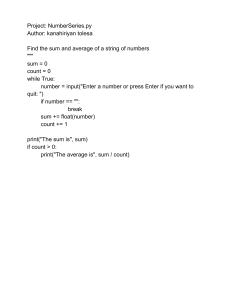JAVASCRIPT TOOLS GUIDE
© 2007 Adobe Systems Incorporated. All rights reserved.
Adobe® Creative Suite 3 JavaScript Tools Guide for Windows® and Macintosh®.
NOTICE: All information contained herein is the property of Adobe Systems Incorporated. No part of this publication (whether in hardcopy or
electronic form) may be reproduced or transmitted, in any form or by any means, electronic, mechanical, photocopying, recording, or
otherwise, without the prior written consent of Adobe Systems Incorporated. The software described in this document is furnished under
license and may only be used or copied in accordance with the terms of such license.
This publication and the information herein is furnished AS IS, is subject to change without notice, and should not be construed as a
commitment by Adobe Systems Incorporated. Adobe Systems Incorporated assumes no responsibility or liability for any errors or
inaccuracies, makes no warranty of any kind (express, implied, or statutory) with respect to this publication, and expressly disclaims any and
all warranties of merchantability, fitness for particular purposes, and noninfringement of third party rights.
Any references to company names in sample templates are for demonstration purposes only and are not intended to refer to any actual
organization.
Adobe, the Adobe logo, Acrobat, After Effects, Illustrator, Photoshop, and InDesign are either registered trademarks or trademarks of Adobe
Systems Incorporated in the United States and/or other countries.
Apple, Mac, Macintosh, and Mac OS are trademarks of Apple Computer, Inc., registered in the United States and other countries. Microsoft,
and Windows are either registered trademarks or trademarks of Microsoft Corporation in the United States and other countries. JavaScript
and all Java-related marks are trademarks or registered trademarks of Sun Microsystems, Inc. in the United States and other countries. UNIX is
a registered trademark of The Open Group.
All other trademarks are the property of their respective owners.
If this guide is distributed with software that includes an end user agreement, this guide, as well as the software described in it, is furnished
under license and may be used or copied only in accordance with the terms of such license. Except as permitted by any such license, no part
of this guide may be reproduced, stored in a retrieval system, or transmitted, in any form or by any means, electronic, mechanical, recording,
or otherwise, without the prior written permission of Adobe Systems Incorporated. Please note that the content in this guide is protected
under copyright law even if it is not distributed with software that includes an end user license agreement.
The content of this guide is furnished for informational use only, is subject to change without notice, and should not be construed as a
commitment by Adobe Systems Incorporated. Adobe Systems Incorporated assumes no responsibility or liability for any errors or
inaccuracies that may appear in the informational content contained in this guide.
Adobe Systems Incorporated, 345 Park Avenue, San Jose, California 95110, USA.
Contents
1
Introduction ................................................................................................................................. 8
ExtendScript Overview................................................................................................................................................................. 8
Development and debugging tools ................................................................................................................................. 9
Cross-platform file-system access...................................................................................................................................... 9
User-interface development tools..................................................................................................................................... 9
Interapplication communication and messaging........................................................................................................ 9
External communication .....................................................................................................................................................10
External shared-library integration..................................................................................................................................10
Additional utilities and features .......................................................................................................................................10
Scripting for Specific Applications .........................................................................................................................................10
Startup scripts .........................................................................................................................................................................11
JavaScript variables ...............................................................................................................................................................11
2
The ExtendScript Toolkit........................................................................................................... 12
Configuring the Toolkit Window ............................................................................................................................................12
Panel menus ............................................................................................................................................................................13
Document windows..............................................................................................................................................................14
Workspaces ..............................................................................................................................................................................15
Selecting Scripts ...........................................................................................................................................................................16
The Scripts panel and favorite script locations ...........................................................................................................16
The Script Editor ...........................................................................................................................................................................17
Navigation aids .......................................................................................................................................................................18
Coding aids...............................................................................................................................................................................20
Searching in text.....................................................................................................................................................................21
Syntax marking .......................................................................................................................................................................23
Debugging in the Toolkit ..........................................................................................................................................................24
Selecting a Debugging Target .........................................................................................................................................24
The JavaScript console ........................................................................................................................................................25
Controlling code execution................................................................................................................................................25
Visual indication of execution states ..............................................................................................................................26
Setting breakpoints ..............................................................................................................................................................27
Evaluation in help tips..........................................................................................................................................................28
Tracking data ...........................................................................................................................................................................28
The call stack ...........................................................................................................................................................................29
Code Profiling for Optimization..............................................................................................................................................30
Inspecting Object Models .........................................................................................................................................................31
3
File System Access ..................................................................................................................... 33
Using File and Folder Objects .................................................................................................................................................33
Specifying paths .....................................................................................................................................................................33
Unicode I/O .............................................................................................................................................................................36
File error handling ................................................................................................................................................................37
File and Folder Error Messages ...............................................................................................................................................38
File and Folder Supported Encoding Names .....................................................................................................................39
Additional encodings ...........................................................................................................................................................39
File and Folder Object Reference ..........................................................................................................................................41
3
4
File Object .......................................................................................................................................................................................41
File object constructors .......................................................................................................................................................41
File class properties ...............................................................................................................................................................41
File class functions.................................................................................................................................................................42
File object properties............................................................................................................................................................43
File object functions..............................................................................................................................................................45
Folder Object ................................................................................................................................................................................50
Folder object constructors..................................................................................................................................................50
Folder class properties .........................................................................................................................................................50
Folder class functions ...........................................................................................................................................................51
Folder object properties......................................................................................................................................................52
Folder object functions........................................................................................................................................................53
4
User Interface Tools .................................................................................................................. 56
ScriptUI Programming Model..................................................................................................................................................57
Creating a window ...............................................................................................................................................................57
Container elements...............................................................................................................................................................57
Window layout .......................................................................................................................................................................58
Adding elements to containers ........................................................................................................................................59
Removing elements ..............................................................................................................................................................60
Types of Controls .........................................................................................................................................................................61
Containers.................................................................................................................................................................................61
User interface controls .........................................................................................................................................................61
Displaying icons......................................................................................................................................................................65
Prompts and alerts ...............................................................................................................................................................65
Modal dialogs .........................................................................................................................................................................65
Size and Location Objects .........................................................................................................................................................67
Size and location object types ..........................................................................................................................................68
Drawing Objects ...........................................................................................................................................................................68
Resource Specifications ............................................................................................................................................................69
Using resource strings..........................................................................................................................................................70
Defining Behavior with Event Callbacks and Listeners...................................................................................................71
Defining event handler callback functions...................................................................................................................71
Simulating user events.........................................................................................................................................................72
Registering event listeners for windows or controls.................................................................................................72
How registered event-handlers are called....................................................................................................................73
Communicating with the Flash Application.......................................................................................................................75
Automatic Layout ........................................................................................................................................................................77
Default layout behavior.......................................................................................................................................................77
Automatic layout properties..............................................................................................................................................78
Custom layout manager example....................................................................................................................................85
The AutoLayoutManager algorithm ...............................................................................................................................86
Automatic layout restrictions ............................................................................................................................................87
Localization in ScriptUI Objects ..............................................................................................................................................87
Variable values in localized strings ..................................................................................................................................88
Enabling automatic localization .......................................................................................................................................88
ScriptUI Object Reference ........................................................................................................................................................89
Global ScriptUI Object ................................................................................................................................................................89
ScriptUI global properties...................................................................................................................................................89
ScriptUI global functions.....................................................................................................................................................90
Global Window Object ...............................................................................................................................................................91
5
Window global properties..................................................................................................................................................91
Window global functions....................................................................................................................................................91
Window Object .............................................................................................................................................................................92
Window object constructor ...............................................................................................................................................92
Common properties..............................................................................................................................................................93
Window object properties..................................................................................................................................................95
Container properties.............................................................................................................................................................97
Window object functions................................................................................................................................................. 100
Window event-handling callbacks ............................................................................................................................... 103
Control Objects ......................................................................................................................................................................... 104
Control object constructors ............................................................................................................................................ 104
Control types and creation parameters...................................................................................................................... 105
Control object properties................................................................................................................................................. 112
Control object functions................................................................................................................................................... 117
Control event-handling callbacks ................................................................................................................................. 121
DrawState Object................................................................................................................................................................ 121
UIEvent Object............................................................................................................................................................................ 123
UIEvent object constructor.............................................................................................................................................. 123
UIEvent object properties ................................................................................................................................................ 123
UIEvent object functions.................................................................................................................................................. 124
Graphic Customization Objects ........................................................................................................................................... 125
ScriptUIGraphics Object ................................................................................................................................................... 125
ScriptUIBrush Object.......................................................................................................................................................... 129
ScriptUIFont Object............................................................................................................................................................ 130
ScriptUIImage Object ........................................................................................................................................................ 130
ScriptUIPath Object............................................................................................................................................................ 130
ScriptUIPen Object ............................................................................................................................................................. 131
LayoutManager Object ........................................................................................................................................................... 132
AutoLayoutManager object constructor.................................................................................................................... 132
AutoLayoutManager object properties ...................................................................................................................... 132
AutoLayoutManager object functions ........................................................................................................................ 132
5
Interapplication Communication with Scripts ......................................................................133
Communications Overview ................................................................................................................................................... 133
Remote function calls........................................................................................................................................................ 133
Message framework........................................................................................................................................................... 133
Identifying applications.................................................................................................................................................... 133
Cross-DOM Functions .............................................................................................................................................................. 134
Application-specific exported functions .................................................................................................................... 134
Startup folder locations .................................................................................................................................................... 135
Cross-DOM API reference................................................................................................................................................. 135
Communicating Through Messages ................................................................................................................................. 137
Sending messages.............................................................................................................................................................. 137
Receiving messages ........................................................................................................................................................... 139
Handling unsolicited messages..................................................................................................................................... 139
Handling responses from the message target ......................................................................................................... 140
Passing values between applications.......................................................................................................................... 143
Message Framework API Reference ................................................................................................................................... 146
BridgeTalk class.......................................................................................................................................................................... 146
BridgeTalk class properties.............................................................................................................................................. 147
BridgeTalk class functions................................................................................................................................................ 148
6
BridgeTalk message object.................................................................................................................................................... 152
BridgeTalk message object constructor ..................................................................................................................... 152
BridgeTalk message object properties........................................................................................................................ 152
BridgeTalk message object callbacks .......................................................................................................................... 153
BridgeTalk message object functions.......................................................................................................................... 154
Messaging error codes ............................................................................................................................................................ 156
Application and Namespace Specifiers............................................................................................................................. 157
Application specifiers ........................................................................................................................................................ 157
Namespace specifiers........................................................................................................................................................ 159
6
External Communication Tools ..............................................................................................160
Loading the Web Access Library.......................................................................................................................................... 160
Mac OS library paths and executables ........................................................................................................................ 161
FtpConnection Object ............................................................................................................................................................. 161
Using File objects with the FtpConnection object ................................................................................................. 161
Synchronous and asynchronous operation .............................................................................................................. 162
FtpConnection Object Reference.................................................................................................................................. 163
HttpConnection Object........................................................................................................................................................... 170
Requests and responses ................................................................................................................................................... 170
Asynchronous operations................................................................................................................................................ 171
Authentication ..................................................................................................................................................................... 171
HttpConnection Object Reference ............................................................................................................................... 172
Socket Object.............................................................................................................................................................................. 176
Chat server sample ............................................................................................................................................................. 177
Socket Object Reference .................................................................................................................................................. 178
7
Integrating External Libraries ................................................................................................181
Loading and Using Shared Libraries................................................................................................................................... 181
ExternalObject Object ............................................................................................................................................................. 182
ExternalObject constructor ............................................................................................................................................. 182
ExternalObject object properties.................................................................................................................................. 183
ExternalObject object functions.................................................................................................................................... 183
Defining entry points for direct access.............................................................................................................................. 184
Additional functions .......................................................................................................................................................... 184
Library initialization............................................................................................................................................................ 185
Library termination............................................................................................................................................................. 186
Defining entry points for indirect access.......................................................................................................................... 186
Shared-library function API ............................................................................................................................................. 187
Support structures.............................................................................................................................................................. 194
8
ExtendScript Tools and Features............................................................................................196
Dollar ($) object ......................................................................................................................................................................... 197
Dollar ($) object properties ............................................................................................................................................. 197
Dollar ($) object functions ............................................................................................................................................... 198
ExtendScript Reflection Interface ........................................................................................................................................ 201
Reflection object ................................................................................................................................................................. 201
ReflectionInfo object ......................................................................................................................................................... 202
Localizing ExtendScript Strings............................................................................................................................................ 204
Variable values in localized strings ............................................................................................................................... 204
Enabling automatic localization .................................................................................................................................... 204
Locale names........................................................................................................................................................................ 205
Testing localization ............................................................................................................................................................ 206
7
Global localize function .................................................................................................................................................... 207
User Notification Dialogs........................................................................................................................................................ 208
Global alert function .......................................................................................................................................................... 208
Global confirm function.................................................................................................................................................... 209
Global prompt function.................................................................................................................................................... 210
Specifying Measurement Values ........................................................................................................................................ 211
UnitValue object.................................................................................................................................................................. 211
Converting pixel and percentage values ................................................................................................................... 212
Computing with unit values ........................................................................................................................................... 213
Modular Programming Support .......................................................................................................................................... 215
Preprocessor directives..................................................................................................................................................... 215
Importing and exporting between scripts................................................................................................................. 216
Operator Overloading ............................................................................................................................................................ 218
9
Integrating XML into JavaScript.............................................................................................219
The XML Object.......................................................................................................................................................................... 219
Accessing XML elements.................................................................................................................................................. 219
Accessing XML attributes................................................................................................................................................. 220
Viewing XML objects ......................................................................................................................................................... 221
Modifying XML elements and attributes.................................................................................................................... 221
Deleting elements and attributes ................................................................................................................................. 222
Retrieving contained elements...................................................................................................................................... 222
Operations on XML elements ......................................................................................................................................... 223
XML Object Reference ............................................................................................................................................................. 224
XML object............................................................................................................................................................................. 224
Global functions .................................................................................................................................................................. 232
QName object ...................................................................................................................................................................... 232
Namespace object .............................................................................................................................................................. 233
10 Porting Guide...........................................................................................................................234
New Features in ExtendScript............................................................................................................................................... 234
ExtendScript Toolkit........................................................................................................................................................... 234
ScriptUI ................................................................................................................................................................................... 234
Communication and messaging framework ............................................................................................................ 235
External communication tools ....................................................................................................................................... 235
XML and C/C++ integration ............................................................................................................................................ 235
Changes and Deprecations in ExtendScript API ............................................................................................................ 235
Support objects and features ......................................................................................................................................... 235
Changes in messaging ...................................................................................................................................................... 235
1
Introduction
JavaScript is a platform-independent scripting language that you can use to control many features and
automate many tasks in Adobe® applications. Scripting is easier to learn and use than many other kinds of
programming, and provides a convenient way of automating repetetive tasks or extending applications to
provide additional tools for other users.
●
If you are new to scripting, see Adobe Creative Suite: Introduction to Scripting, which introduces basic
scripting concepts and describes different scripting languages that are available, including JavaScript.
JavaScript and other scripting languages are object-oriented, and this book also describes the basic
concepts of object-oriented programming and document object models.
●
Each application that supports JavaScript also provides an application-specific Scripting Guide that
introduces the object model for that application, and reference material for the objects. This document
provides information about the JavaScript features, tools, and objects that are common to all Adobe
applications that support JavaScript.
●
This document does not teach JavaScript. If you are familiar with scripting or programming in general,
but unfamiliar with JavaScript, see publicly available Web resources and documents, such as:
●
The public JavaScript standards organization web site: www.ecma-international.org
●
“JavaScript: The Definitive Guide," David Flanagan, O’Reily Media Inc, 2002. ISBN 0-596-00048-0
●
“JavaScript Bible," Danny Goodman, Hungry Minds Inc, 2001. ISBN 0-7645-4718-6
●
“Adobe Scripting,” Chandler McWilliams, Wiley Publishing, Inc., 2003. ISBN 0-7645-2455-0
Note: Complete details of some new features in Adobe® Creative Suite 3 are not available at time of
publication. Check for updated versions of this document at http://partners.adobe.com.
ExtendScript Overview
Adobe provides an extended implementation of JavaScript, called ExtendScript, that is used by all Adobe
applications that provide a scripting interface. In addition to implementing the JavaScript language
according to the ECMA JavaScript specification, ExtendScript provides certain additional features and
utilities.
This document describes JavaScript modules, tools, utilities, and features that are available to all
JavaScript-enabled Adobe applications.
Note: Some modules, and features of some modules, are optional. Check the product documentation for
each application for details of which modules and features are implemented.
➤ Example code
The Adobe Bridge SDK, which contains this document, also contains a set of code samples (“Snippets”),
that demonstrate how to use the features of ScriptUI and interapplication communication. This book
refers to these samples by name for illustration of concepts and techniques. You can download the SDK
from http://partners.adobe.com.
8
1: Introduction
ExtendScript Overview
9
Development and debugging tools
For help in developing, debugging, and testing scripts, Adobe provides the ExtendScript Toolkit, an
interactive development and testing environment for ExtendScript., which is installed with all
JavaScript-enabled applications. For complete details, see Chapter 2, “The ExtendScript Toolkit."
ExtendScript also provides global objects that support development and debugging:
●
A global debugging object, the Dollar ($) object.
●
A reporting utility for ExtendScript elements, the ExtendScript Reflection Interface.
For complete details, see Chapter 8, “ExtendScript Tools and Features."
Cross-platform file-system access
Adobe ExtendScript defines File and Folder classes that simplify cross-platform file-system access.
These classes are available to all applications that support a JavaScript interface.
For complete details, see Chapter 3, “File System Access."
User-interface development tools
Adobe provides the ScriptUI module, which works with the ExtendScript JavaScript interpreter to provide
JavaScript scripts with the ability to create and interact with user interface elements. It provides an object
model for windows and UI control elements within an Adobe application.
For complete details, see Chapter 4, “User Interface Tools."
In addition, ExtendScript provides:
●
Global functions for localization of display strings; see ‘Localizing ExtendScript Strings’ on page 204
●
Global functions for displaying short messages in dialog boxes; see ‘User Notification Dialogs’ on
page 208.
●
An object type for specifying measurement values together with their units; see ‘Specifying
Measurement Values’ on page 211.
Interapplication communication and messaging
ExtendScript provides a common scripting environment for all Adobe JavaScript-enabled applications,
and allows interapplication communication through scripts.
Different levels of communication are provided through the cross-DOM and the messaging framework.
●
Cross-DOM Functions are a limited set of basic functions common across all message-enabled
applications, which allow your script to, for example, open or print files in other applications, simply by
calling the open or print function for that application.
In addition to the basic set of common functions, some applications provide more extensive sets of
exported JavaScript functions to other applications.
●
The interapplication message framework is an application programming interface (API) that allows
extensive control over communication between applications. The API allows you to send messages to
other applications and receive results, and to receive messages sent by other applications and return
results. Typically the data passed between applications are JavaScript scripts. However, the messaging
1: Introduction
Scripting for Specific Applications
10
framework is extensible. It allows you to define different types of data to send between applications,
and to specify how they are handled.
For complete details, see Chapter 5, “Interapplication Communication with Scripts."
External communication
ExtendScript offers tools for communicating with other computers or the internet using standard
protocols. These objects support external communication:
●
The Web Access library defines the FtpConnection Object, which supports FTP and SFTP
communication protocols, and the HttpConnection Object, which supports HTTP and HTTPS
communication protocols.
●
The Socket Object supports low-level TCP connections.
For complete details, see Chapter 6, “External Communication Tools."
External shared-library integration
You can extend the JavaScript DOM for an application by writing a C or C++ shared library, compiling it for
the platform you are using, and loading it into JavaScript as an ExternalObject instance. A shared
library is implemented by a DLL in Windows, a bundle or framework in Mac OS, or a SharedObject in Unix.
For complete details, see Chapter 7, “Integrating External Libraries."
Additional utilities and features
ExtendScript provides these utilities and features:
●
JavaScript language enhancements:
●
Tools for combining scripts, such as a #include directive, and import and export statements.
See ‘Modular Programming Support’ on page 215.
●
Support for extending or overriding math and logical operator behavior on a class-by-class basis.
See ‘Operator Overloading’ on page 218.
For complete details, see Chapter 8, “ExtendScript Tools and Features."
●
JavaScript compilation, through the ExtendScript Toolkit. See ‘The ExtendScript Toolkit’ on page 12.
●
XML integration: ExtendScript defines the XML object, which allows you to process XML with your
JavaScript scripts. For complete details, see Chapter 9, “Integrating XML into JavaScript."
Scripting for Specific Applications
On startup, all Adobe JavaScript-enabled applications execute JSX files that they find in their startup
directories; some of these are installed by applications, and some can be installed by scripters. The policies
of different applications vary as to the locations, write access, and loading order.
In addition, individual applications may look for application-specific scripts in particular directories, which
may be configurable. Some applications allow access to scripts from menus; all of them allow you to load
and run scripts using the ExtendScript Toolkit.
1: Introduction
Scripting for Specific Applications
11
For details of how to load and run scripts for any individual application, see the JavaScript Scripting Guide
for that application.
Startup scripts
A script in a startup directory might be executed on startup by multiple applications. If you place a script in
such a directory, it must contain code to check whether it is being run by the intended application. You can
do this using the appName static property of the BridgeTalk class. For example:
if( BridgeTalk.appName == "bridge" ) {
//continue executing script
}
If a script that is run by one application will communicate with another application, or add functionality
that depends on another application, it must first check whether that application and version is installed.
You can do this using the BridgeTalk.getSpecifier() static function. For example:
if( BridgeTalk.appName == "bridge-2.0" ) {
// Check to see that Photoshop is installed.
if( BridgeTalk.getSpecifier("photoshop",10)){
// Add the Photoshop automate menu to the Adobe Bridge UI.
}
}
For details of interapplication communication, see Chapter 5, “Interapplication Communication with
Scripts."
JavaScript variables
Scripting shares a global environment, so any script executed at startup can define variables and functions
that are available to all scripts. In all cases, variables and functions, once defined by running a script that
contains them, persist in subsequent scripts during a given application session. Once the application is
quit, all such globally defined variables and functions are cleared. Scripters should be careful about giving
variables in scripts unique names, so that a script does not inadvertently reassign global variables
intended to persist throughout a session.
2
The ExtendScript Toolkit
The ExtendScript Toolkit provides an interactive development and testing environment for ExtendScript
in all JavaScript-enabled Adobe applications. It includes a full-featured, syntax-highlighting text editor
with Unicode capabilities and multiple undo/redo support. The Toolkit is the default editor for
ExtendScript files, which use the extension .jsx.
The Toolkit includes a JavaScript debugger that allows you to:
●
Single-step through JavaScript scripts (JS or JSX files) inside an application.
●
Inspect all data for a running script.
●
Set and execute breakpoints.
When you double click a JSX file in the platform’s windowing environment, the script runs in the Toolkit,
unless it specifies a particular target application using the #target directive. For more information, see
‘Selecting a Debugging Target’ on page 24 and ‘Preprocessor directives’ on page 215.
Tip: When you have completed editing and debugging your JavaScript script, you can compile it, using
File > Export to Binary.
Configuring the Toolkit Window
The ExtendScript Toolkit initially appears with a default workspace arrangement, containing a default
configuration of tabbed panels and Script Editor document windows. The arrangement is highly
configurable, through the Window menu, the context menus of individual panels and panel groups, or
directly using drag and drop.
Document
window
Panels
JavaScript
Console
12
2: The ExtendScript Toolkit
Configuring the Toolkit Window
13
You can, for example, adjust the relative sizes of the panels by dragging the separators up or down, or
right or left, and can rearrange the groupings. To move a tabbed panel, drag the tab into another pane.
If you drag a tab so that the entire destination group is highlighted, it becomes another stacked panel in
that group. If you drag a tab to the top or bottom of a group (so that only the top or bottom bar of the
destination group is highlighted), that group splits to show the panels in a tiled format.
●
You can dock the entire panel group to different edges of the Toolkit window.
●
You can collapse the entire panel group, then expose individual panels.
●
You can open and close, or collapse and expand individual panels, regardless of the dock state.
●
You can undock individual tabs, making them floating panels.
Panel menus
Right click in tab for panel menu
Right click in top bar for panel-group menu
Panel-specific flyout menu
Both individual panels and panel groups have context menus, which you invoke with a right click in the
tab or on the background of the title bar. These menus have panel-control commands, including Close
Panel and Close Group to hide the individual panel or entire group.
●
You can also show or hide specific panels by toggling them on or off in the Window menu. Use the
Window menu to show a hidden panel, or to bring a floating panel to the front.
●
Use Window > Hide panels to close all of the panels.
Some panels also have a flyout menu, specific to that panel, which you access through the menu icon in
the upper right corner.
The individual panels are discussed in detail in the following sections.
2: The ExtendScript Toolkit
Configuring the Toolkit Window
14
Document windows
When you open scripts or text files, each file appears in its own Script Editor document window. You can
use the Window menu to arrange multiple document windows in the default cascade display style
(overlapping windows) or tiled display style (non-overlapping windows). In the cascade style, a window
that you move into the panel area goes behind any visible panels.
Document windows, cascade style
Docked panels
If you choose a tiled display style, the open document windows are automatically arranged into
non-overlapping tiles, either vertical or horizontal, that fill the space between the edge of the window and
the edge of the current panel configuration.
Document windows, horizontal tile style
Docked panels
2: The ExtendScript Toolkit
Document windows, vertical tile style
Configuring the Toolkit Window
15
Minimized docked panels
You can edit or run scripts in multiple document windows simultaneously. The current document window
is highlighted and has the input focus. You can select another document window by clicking in it, or you
can switch between them with the commands Window > Next document and Window > Previous
document. The default keyboard shortcuts for these commands are F6 and SHIFT-F6; you can change
these using the Keyboard Shortcuts page in the Preferences dialog (Edit > Preferences).
For more information about the document windows and the Script Editor, see ‘The Script Editor’ on
page 17.
Workspaces
The Toolkit saves the current layout when you exit, and restores it at the next startup. It also saves and
restores the open documents, the current positions within the documents, and any breakpoints that have
been set.
●
If you do not want to restore all settings on startup, hold SHIFT while the Toolkit loads to restore default
settings.
●
The Startup page in the Preferences dialog (Edit > Preferences) offers a choice of whether to open a
blank document window, no document window, or display a previously opened document on startup.
●
The Keyboard Shortcuts page in the Preferences dialog (Edit > Preferences) allows you to set or
modify keyboard shortcuts for all menu commands. If you do this, you are responsible for avoiding
collisions among key combinations.
2: The ExtendScript Toolkit
Selecting Scripts
16
Selecting Scripts
You can open multiple scripts (or text files, including programs in other languages) You can find and open
script in a number of ways:
●
Use File > Open to bring up the platform-specific file browser.
●
Choose from recently opened files using File > Recent files
●
Create a new script using File > New JavaScript.
●
Drop files from the Explorer or the Finder onto the Toolkit to open them in a document window.
●
For JavaScript scripts in trusted locations (the user-script folders of installed Adobe applications), a
double-click on the file runs it in the target application or in the Toolkit. For script files in other
locations, you must confirm that you want to run the script.
●
Search for scripts containing particular text using Edit > Find/replace. You can search in a particular
document window, among all scripts open in document windows, or among scripts associated with an
application, or kept in favorite locations. See ‘Searching in text’ on page 21.
●
Use the Script panel to display and open scripts made available by loaded Adobe applications, or those
kept in favorite locations.
The Scripts panel and favorite script locations
The Scripts panel offers a list of debuggable scripts, which can be JS or JSX files or (for some applications)
HTML files that contain embedded scripts.
You can display a list of scripts made available by a particular target application. Select the target
application in the leftmost drop-down list; the available JavaScript engines for that application become
available in the right-hand list.
When you select a target application, the Toolkit offers to open that application if it is not running, then
displays the scripts which that application makes public. Select a script in this panel to load it and display
its contents in a new document window, where you can modify it, save it, or run it within the target
application.
When you choose the target Favorites, the right-hand list shows the default favorite script location, and
any other favorite locations that have been defined. You can create your own list of favorite script
locations using the flyout menu.
2: The ExtendScript Toolkit
The Script Editor
17
You can also examine and set favorite locations using the Favorites page of the Preferences dialog (Edit >
Preferences). Use the Add, Modify, and Remove buttons to edit the list of folders.
The favorite script locations that you define are also available to the Find and Replace dialog; see
‘Searching in text’ on page 21.
The Script Editor
The Script Editor is a full-featured source code editor for JavaScript. You can open any number of Script
Editor document windows; each displays one Unicode source code document.
The Script Editor offers many useful and powerful text editing and navigation features. Some are intended
specifically for use with JavaScript, while others are useful for all kinds of text editing. Features include:
●
Navigation aids and options applicable to any kind of text, and specific code navigation for JavaScript;
see ‘Navigation aids’ on page 18.
●
General editing and coding support such as undo-redo, and specific JavaScript coding support such as
syntax checking; see ‘Coding aids’ on page 20.
●
A full-featured text search tool that can search in multiple files; see ‘Searching in text’ on page 21.
●
Syntax marking (color and font styles for specific syntactic structures) for JavaScript and for many other
computer languages. The marking styles are configurable; see ‘Syntax marking’ on page 23.
2: The ExtendScript Toolkit
The Script Editor
18
Navigation aids
You can configure the Script Editor to display text with various feature that help you track the structure of
your code, or that help you move around in the file. It also offers mouse and keyboard shortcuts for specific
types of cursor movement and text selection.
View options
The Script Editor offers a number of viewing options that aid in code navigation, including the following:
●
Automatic line numbering. View > Line Numbers toggles numbering on and off.
●
A collapsible tree view of code, where you can open or close logical units of the structure, such as
comments or function definitions. View > Code Collapse toggles the tree view on and off.
●
A line-wrapping mode, where there is no horizontal scroll bar, and lines are wrapped at word breaks.
View > Word Wrap toggles line-wrapping on and off.
●
Syntax marking, which uses color and font styles to highlight specific syntactic structures. View >
Syntax Highlighting allows you to turn syntax marking off, or set it to mark a particular language,
JavaScript or many other computer languages. The marking styles are configurable; see ‘Syntax
marking’ on page 23.
You can set the default values for any of these states using the Documents page of the Preferences dialog
(Edit > Preferences).
Bookmarks
The Edit > Bookmarks menu allows you to set and clear navigation points in your text. The F2 function
key is the default shortcut key for the bookmark commands:
●
Toggle the bookmark for the current line using CTRL-F2.
●
Move the cursor to the next bookmark with F2, or to the previous one with SHIFT-F2. The bookmarks
wrap, so that the first follows the last.
●
Use SHIFT-CTRL-F2 to clear all bookmarks in the current text.
When you navigate to a bookmark in a collapsed section of code, that section automatically opens.
Bookmarks are marked with a blue, right-pointing arrow at the left of the line (to the right of the line
number if it is shown). This is the same place where a breakpoint is marked with a dot (see ‘Setting
breakpoints’ on page 27). If you have both a breakpoint and a bookmark set in the same line, the blue
arrow is superimposed on the breakpoint dot.
2: The ExtendScript Toolkit
The Script Editor
19
line numbers
bookmark
collapsible
code sections
bookmark and
breakpoint
Mouse navigation and selection
You can use the mouse or special keyboard shortcuts to move the insertion point or to select text in the
document window. Click the left mouse button in the document window to move the position caret.
To select text with the mouse, click in unselected text, then drag over the text to be selected. If you drag
above or below the currently displayed text, the text scrolls, continuing to select while scrolling. You can
also double-click to select a word, or triple-click to select a line.
To initiate a drag-and-drop of selected text, click in the block of selected text, then drag to the destination.
You can drag text from one document window to another. You can also drag text out of the Toolkit into
another application that accepts dragged text, and drag text from another application into a Toolkit
document window.
You can drop files from the Explorer or the Finder onto the Toolkit to open them in a document window.
Keyboard navigation and selection
The Keyboard Shortcuts page in the Preferences dialog (Edit > Preferences) allows you to set or modify
keyboard shortcuts for all menu commands. If you do this, you are responsible for avoiding collisions
among key combinations.
In addition to the keyboard shortcuts specfied for menu commands, and the usual keyboard input, the
document window accepts these special movement keys. You can also select text by using a movement
key while pressing SHIFT.
Enter
Insert a Line Feed character
Backspace
Delete character to the left
Delete
Delete character to the right
2: The ExtendScript Toolkit
The Script Editor
Left arrow
Move insertion point left one character
Right arrow
Move insertion point right one character
Up arrow
Move insertion point up one line; stay in column if possible
Down arrow
Move insertion point down one line; stay in column if possible
Page up
Move insertion point one page up
Page down
Move insertion point one page down
CTRL + Up arrow
Scroll up one line without moving the insertion point
CTRL + Down arrow
Scroll down one line without moving the insertion point
CTRL + Page up
Scroll one page up without moving the insertion point
CTRL + page down
Scroll one page down without moving the insertion point
CTRL + Left arrow
Move insertion point one word to the left
CTRL + right arrow
Move insertion point one word to the right
Home
Move insertion point to start of line
End
Move insertion point to end of line
CTRL + Home
Move insertion point to start of text
CTRL + End
Move insertion point to end of text
20
The Script Editor supports extended keyboard input via IME (Windows) or TMS (Mac OS). This is especially
important for Far Eastern characters.
Coding aids
The Script Editor offers a number of visual and editing features that help you navigate in and maintain the
syntactic structure of your JavaScript code, including:
➤ Brace matching
The Edit menu offers two kinds of brace-matching selection, that operate when the cursor is placed
immediate after an opening brace character, or immediately before a closing brace:
●
Edit > Select to Brace: Moves the cursor to the matching bracing, but does not select any text. The
default keyboard shortcut is CTRL 0 (zero).
●
Edit > Select Including Brace: Selects all text between the braces. The default keyboard shortcut is
SHIFT CTRL 0 (zero).
Brace characters include parantheses, curly braces, and square brackets.
➤ Block indentation
To indent a block of text, select some or all of the text on the line or lines, and press TAB. To outdent,
press SHIFT TAB.
2: The ExtendScript Toolkit
The Script Editor
21
➤ Comment and uncomment commands
Use Edit > Comment or Uncomment Selection to temporarily remove parts of a JavaScript program
from the path of execution. This command is toggle. When you first issue the command, it places the
special comment sequence //~ at the front of any line that is wholly or partially selected. When you
next issue the command with such a line selected, it removes that comment marker.
The command affects only the comment markers it places in the text; it ignores any comment markers
that were already in the selected lines. This allows you to temporarily remove and replace blocks of text
that include both code and comments.
➤ Version comments
A special comment format is reserved for a code versioning statement, which is used internally by
Adobe scripts, but is available to all scripters. Use Edit > Insert Version Tag to insert a comment
containing the file name and current date-time, in this format:
/**
* @@@BUILDINFO@@@ SnpCreateDialog.jsx !Version! Tue Dec 05 2006 08:03:38 GMT-0800
*/
You are responsible for manually updating the !Version! portion with your own version
information.
➤ Undo and redo
Choose Undo or Redo from the Edit menu or from the document window’s right-click context menu
to revoke and reinstate multiple editing changes sequentially.
➤ Syntax checking
Before running the new script or saving the text as a script file, use Edit > Check Syntax to check
whether the text contains JavaScript syntax errors. The default keyboard shortcut is F7.
●
If the script is syntactically correct, the status line shows "No syntax errors".
●
If the Toolkit finds a syntax error, such as a missing quote, it highlights the affected text, plays a
sound, and shows the error message in the status line so you can fix the error.
Searching in text
The Toolkit offers a search utility through the Edit > Find/replace command. This command brings up the
Find and Replace panel, which allows you to search through multiple documents for text that matches a
regular expression. You can choose to search in:
●
The current document, or the current selection in the current document
●
All open documents
●
All scripts made public by the current target application
●
Folders that you have defined as favorite locations; see ‘The Scripts panel and favorite script locations’
on page 16.
2: The ExtendScript Toolkit
The Script Editor
22
The results of a search are listed in the Find results panel; by default, this is stacked with the Find and
Replace panel, but you can drag it to another stack, or display it as an independant floating panel.
Double-click a result line in the Find results panel to jump directly to the document and line where the text
was found.
2: The ExtendScript Toolkit
The Script Editor
23
Syntax marking
The Script Editor offers language-based syntax highlighting to aid in editing code. Although the
debugging features (including syntax checking) are only available for JavaScript, you can choose to edit
other kinds of code, and the syntax is highlighted according to the language. The style of syntax marking
is automatically set to match the file extension, or you can choose the language from the View > Syntax
Highlighting menu.
Select language for syntax
highlighting in Script Editor
Customize highlighting styles
in Preferences dialog
The style of highlighting is configurable, using the Fonts and Colors page of the Preferences dialog.
2: The ExtendScript Toolkit
Debugging in the Toolkit
24
Debugging in the Toolkit
You can debug the code in the currently active document window. Select one of the debugging
commands to either run or to single-step through the program.
When you run code from the document window, it runs in the current target application’s selected
JavaScript engine. The Toolkit itself runs an independent JavaScript engine, so you can quickly edit and
run a script without connecting to a target application.
Selecting a Debugging Target
The Toolkit can debug multiple applications at one time. If you have more than one Adobe application
installed, use the drop-down list at the upper left of a document window to select the target application
for that window. All installed applications that support JavaScript are shown in this list. If you try to run a
script in an application that is not running, the Toolkit prompts for permission to run it.
Some applications use multiple JavaScript engines; all available engines in the selected target application
are shown in a drop-down list to the right of the application list, with an icon that shows the current
debugging status of that engine. A target application can have more than one ExtendScript engine, and
more than one engine can be active, although only one is current. An active engine is one that is currently
executing code, is halted at a breakpoint, or, having executed all scripts, is waiting to receive events. An
icon by each engine name indicates whether it is running, halted, or waiting for input:
running
halted
waiting
The current engine is the one whose data and state is displayed in the Toolkit’s panes. If an application has
only one engine, its engine becomes current when you select the application as the target. If there is more
than one engine available in the target application, you can select an engine in the list to make it current.
When you open the Toolkit, it attempts to reconnect to the same target and engine that was set last time
it closed. If that target application is not running, the Toolkit prompts for permission to launch it. If
permission is refused, the Toolkit itself becomes the target application.
If the target application that you select is not running, the Toolkit prompts for permission and launches
the application. Similarly, if you run a script that specifies a target application that is not running (using the
#target directive), the Toolkit prompts for permission to launch it. If the application is running but not
selected as the current target, the Toolkit prompts you to switch to it.
If you select an application that cannot be debugged in the Toolkit, an error dialog reports that the Toolkit
cannot connect to the selected application.
The ExtendScript Toolkit is the default editor for JSX files. If you double-click a JSX file in a file browser, the
Toolkit looks for a #target directive in the file and launches that application to run the script; however, it
2: The ExtendScript Toolkit
Debugging in the Toolkit
25
first checks for syntax errors in the script. If any are found, the Toolkit displays the error in a message box
and quits silently, rather than launching the target application. For example:
The JavaScript console
The JavaScript console is a command shell and output window for the currently selected JavaScript
engine. It connects you to the global namespace of that engine.
The console is a JavaScript listener, that expects input text to be JavaScript code.
You can use the console to evaluate expressions or call functions. Enter any JavaScript statement and
execute it by pressing ENTER. The statement executes within the stack scope of the line highlighted in the
Call Stack panel, and the result appears in the next line.
●
The right-click context menu provides the same editing commands as that of the document window.
You can copy, cut, and paste text, and undo and redo previous actions.
●
You can select text with the mouse, and use the normal copy and paste shortcuts.
●
Use the up- and down-arrow keys to scroll through previous entries, or place the cursor with the
mouse. Pressing ENTER executes the line that contains the cursor.
●
The flyout menu allows you to clear the current content.
Commands entered in the console execute with a timeout of one second. If a command takes longer than
one second to execute, the Toolkit generates a timeout error and terminates the attempt.
The console is the standard output location for JavaScript execution. If any script generates a syntax error,
the error is displayed here along with the file name and the line number. The Toolkit displays errors here
during its own startup phase.
Controlling code execution
The debugging commands are available from the Debug menu, from the document window’s right-click
context menu, through keyboard shortcuts, and from the toolbar buttons. Use these menu commands
and buttons to control the execution of code when the JavaScript Debugger is active.
2: The ExtendScript Toolkit
Debugging in the Toolkit
Run
Continue
F5 (Windows)
Ctrl R (Mac OS)
Starts or resumes execution of a script.
Break
Ctrl F5 (Windows)
Cmd . (Mac OS)
Halts the currently executing script temporarily and
reactivates the JavaScript Debugger.
26
Disabled when script is executing.
Enabled when a script is executing.
Stop
Shift F5 (Windows)
Ctrl K (Mac OS)
Stops execution of the script and generates a runtime error.
Step Over
F10 (Windows)
Ctrl S (Mac OS)
Halts after executing a single JavaScript line in the script. If
the statement calls a JavaScript function, executes the
function in its entirety before stopping (do not step into the
function).
Step Into
F11 (Windows)
Ctrl T (Mac OS)
Halts after executing a single JavaScript line statement in the
script or after executing a single statement in any JavaScript
function that the script calls.
Step Out
Shift F11 (Windows) When paused within the body of a JavaScript function,
Ctrl U (Mac OS)
resumes script execution until the function returns.
Enabled when a script is executing.
When paused outside the body of a function, resumes script
execution until the script terminates.
Visual indication of execution states
While the engine is running, an icon
script is active.
in the lower right corner of the Toolkit window indicates that the
When the execution of a script halts because the script reached a breakpoint, or when the script reaches
the next line when stepping line by line, the document window displays the current script with the current
line highlighted in yellow.
If the script encounters a runtime error, the Toolkit halts the execution of the script, displays the current
script with the current line highlighted in red, displays the error message in the status line, and plays a
sound.
2: The ExtendScript Toolkit
Debugging in the Toolkit
27
Scripts often use a try/catch clause to execute code that may cause a runtime error, in order to catch the
error programmatically rather than have the script terminate. You can choose to allow regular processing
of such errors using the catch clause, rather than breaking into the debugger. To set this behavior,
choose Debug > Don't Break On Guarded Exceptions. Some runtime errors, such as Out Of Memory,
always cause the termination of the script, regardless of this setting.
Setting breakpoints
When debugging a script, it is often helpful to make it stop at certain lines so that you can inspect the state
of the environment, whether function calls are nested properly, or whether all variables contain the
expected data.
●
To stop execution of a script at a given line, click to the left of the line number to set a breakpoint. A red
dot indicates the breakpoint.
●
Click a second time to temporarily disable the breakpoint; the icon changes color.
●
Click a third time to delete the breakpoint. The icon is removed.
Some breakpoints need to be conditional. For example, if you set a breakpoint in a loop that is executed
several thousand times, you would not want to have the program stop each time through the loop, but
only on each 1000th iteration.
You can attach a condition to a breakpoint, in the form of a JavaScript expression. Every time execution
reaches the breakpoint, it runs the JavaScript expression. If the expression evaluates to a nonzero number
or true, execution stops.
To set a conditional breakpoint in a loop, for example, the conditional expression could be "i >= 1000",
which means that the program execution halts if the value of the iteration variable i is equal to or greater
than 1000.
You can set breakpoints on lines that do not contain any code, such as comment lines. When the Toolkit
runs the program, it automatically moves such a breakpoint down to the next line that actually contains
code.
The Breakpoints panel
The Breakpoints panel displays all breakpoints set in the current document window. You can use the
panel’s flyout menu to add, change, or remove a breakpoint.
2: The ExtendScript Toolkit
Debugging in the Toolkit
28
You can edit a breakpoint by double-clicking it, or by selecting it and choosing Add or Modify from the
panel menu. A dialog allows you to change the line number, the breakpoint’s enabled state, and the
condition statement.
Whenever execution reaches this breakpoint, the debugger evaluates this condition. If it does not
evaluate to true, the breakpoint is ignored and execution continues. This allows you to break only when
certain conditions are met, such as a variable having a particular value.
Breakpoint icons
Each breakpoint is indicated by an icon to the left of the line number in the document window, and an
icon and line number in the Breakpoints panel. In the Breakpoints panel, the icon for a conditional
breakpoint is a diamond, while the icon for an unconditional breakpoint is round. Disabled breakpoints
are indicated by an outline icon, while active ones are filled.
Unconditional breakpoint. Execution stops here.
Unconditional breakpoint, disabled. Execution does not stop.
Conditional breakpoint. Execution stops if the attached JavaScript expression evaluates to true.
Conditional breakpoint, disabled. Execution does not stop.
In the document window, all breakpoint icons are round, and disabled breakpoint icons are black.
Evaluation in help tips
If you let your mouse pointer rest over a variable or function in an document window, the result of
evaluating that variable or function is displayed as a help tip. When you are not debugging the program,
this is helpful only if the variables and functions are already known to the JavaScript engine. During
debugging, however, this is an extremely useful way to display the current value of a variable, along with
its current data type.
Tracking data
The Data Browser panel is your window into the JavaScript engine. It displays all live data defined in the
current context, as a list of variables with their current values. If execution has stopped at a breakpoint, it
shows variables that have been defined using var in the current function, and the function arguments. To
show variables defined in the global or calling scope, use the Call Stack to change the context (see ‘The call
stack’ on page 29).
2: The ExtendScript Toolkit
Debugging in the Toolkit
29
You can use the Data Browser to examine and set variable values.
●
Click a variable name to show its current value in the edit field at the top of the panel.
●
To change the value, enter a new value and press ENTER. If a variable is Read only, the edit field is
disabled.
Display or modify selected variable’s value
Object opened to show properties
The flyout menu for this panel lets you control the amount of data displayed:
●
Show Global Functions toggles the display of all global function definitions.
●
Show Object Methods toggles the display of all functions that are attached to objects. Most often, the
interesting data in an object are its callable methods.
●
Show JavaScript Language Elements toggles the display of all data that is part of the JavaScript
language standard, such as the Array constructor or the Math object. An interesting property is the
__proto__ property, which reveals the JavaScript object prototype chain.
Each variable has a small icon that indicates the data type. An invalid object is a reference to an object that
has been deleted. If a variable is undefined, it does not have an icon.
null
Boolean
Number
String
Object
Invalid
object
You can inspect the contents of an object by clicking its icon. The list expands to show the object's
properties (and methods, if Show Object Methods is enabled), and the triangle points down to indicate
that the object is open.
The call stack
The Call Stack panel is active while debugging a program. When an executing program stops because of a
breakpoint or runtime error, the panel displays the sequence of function calls that led to the current
2: The ExtendScript Toolkit
Code Profiling for Optimization
30
execution point. The Call Stack panel shows the names of the active functions, along with the actual
arguments passed in to that function.
For example, this stack pane shows a break occurring at a breakpoint in a function dayOfWeek:
The function containing the breakpoint is highlighted in both the Call Stack panel and the document
window.
You can click any function in the call hierarchy to inspect it. In the document window, the line containing
the function call that led to that point of execution is marked with a green background. In the example,
when you select the line [Top Level] in the call stack, the Document Window highlights the line where
the dayOfWeek function was called.
Switching between the functions in the call hierarchy allows you to trace how the current function was
called. The Console and Data Browser panels coordinate with the Call Stack pane. When you select a
function in the Call Stack:
●
The Console pane switches its scope to the execution context of that function, so you can inspect and
modify its local variables. These would otherwise be inaccessible to the running JavaScript program
from within a called function.
●
The Data Browser pane displays all data defined in the selected context.
Code Profiling for Optimization
The Profiling tool helps you to optimize program execution. When you turn profiling on, the JavaScript
engine collects information about a program while it is running. It counts how often the program
executed a line or function, or how long it took to execute a line or function. You can choose exactly which
profiling data to display.
Because profiling significantly slows execution time, the Profile menu offers these profiling options.
:
Off
Profiling turned off. This is the default.
Functions
The profiler counts each function call. At the end of execution, displays the total
to the left of the line number where the function header is defined.
2: The ExtendScript Toolkit
Lines
Inspecting Object Models
31
The profiler counts each time each line is executed. At the end of execution,
displays the total to the left of the line number.
Consumes more execution time, but delivers more detailed information.
Add Timing Info
Instead of counting the functions or lines, records the time taken to execute
each function or line. At the end of execution, displays the total number of
microseconds spent in the function or line, to the left of the line number.
This is the most time-consuming form of profiling.
No Profiler Data
When selected, do not display profiler data.
Show Hit Count
When selected, display hit counts.
Show Timing
When selected, display timing data.
Erase Profiler Data
Clear all profiling data.
Save Data As
Save profiling data as comma-separated values in a CSV file that can be loaded
into a spreadsheet program such as Excel.
When execution halts (at termination, at a breakpoint, or due to a runtime error), the Toolkit displays this
information in the Document Window, line by line. The profiling data is color coded:
●
Green indicates the lowest number of hits, or the fastest execution time.
●
Red indicates trouble spots, such as a line that has been executed many times, or which line took the
most time to execute.
This example displays timing information for the program, where the fastest line took 4 microseconds to
execute, and the slowest line took 29 microseconds. The timing might not be accurate down to the
microsecond; it depends on the resolution and accuracy of the hardware timers built into your computer.
Inspecting Object Models
The ExtendScript Toolkit offers the ability to inspect the object model of any loaded dictionary. The Core
JavaScript Classes dictionary includes Adobe tools and utilities such as File and Folder. Each Adobe
application defines a dictionary for that application’s Document Object Model (DOM), and the JavaScript
ScriptUI user-interface module defines its own dictionary. Loaded dictionaries are listed in the Help menu.
Note: The dictionary for a particular application may not be available until you launch that application, or
until you select it as a target in the Toolkit.
To inspect an object model, select the dictionary from the Help menu.
2: The ExtendScript Toolkit
Inspecting Object Models
32
The Object Model Viewer appears, allowing you to browse through the object hierarchy and inspect the
type and description of each property, and the description and parameters for each method.
3
File System Access
Adobe ExtendScript defines classes that simplify cross-platform file-system access. These classes are
available to all applications that support a JavaScript interface.
●
The first part of this chapter, Using File and Folder Objects, describes how to use these classes and
provides details of pathname syntax .
●
‘File and Folder Object Reference’ on page 41 provides reference details of the objects, properties,
methods, and creation parameters . You can also choose the Core JavaScript Classes dictionary from
the Help menu in the ExtendScript Toolkit to inspect the objects in the Object Model Viewer.
Using File and Folder Objects
Because path name syntax is very different on Windows, Mac OS and UNIX®, Adobe ExendScript defines
the File and Folder objects to provide platform-independent access to the underlying file system. A
File object represents a disk file, a Folder object represents a directory or folder.
●
The Folder object supports file system functionality such as traversing the hierarchy; creating,
renaming or removing files; or resolving file aliases.
●
The File object supports input/output functions to read or write files.
There are several ways to distinguish between a File and a Folder object. For example:
if (f instanceof File) ...
if (typeof f.open == "undefined") ...// Folders do not open
File and Folder objects can be used anywhere that a path name is required, such as in properties and
arguments for files and folders.
Note: When you create two File objects that refer to the same disk file, they are treated as distinct
objects. If you open one of them for I/O, the operating system may inhibit access from the other
object, because the disk file already is open.
Specifying paths
When creating a File or Folder object, you can specify a platform-specific path name, or an absolute or
relative path in a platform-independent format known as universal resource identifier (URI) notation. The
path stored in the object is always an absolute, full path name that points to a fixed location on the disk.
●
Use the toString method to obtain the name of the file or folder as string containing an absolute
path name in URI notation.
●
Use the fsName property to obtain the platform-specific file name.
Absolute and relative path names
An absolute path name in URI notation describes the full path from a root directory down to a specific file
or folder. It starts with one or two slashes (/), and a slash separates path elements. For example, the
following describes an absolute location for the file myFile.jsx:
/dir1/dir2/mydir/myFile.jsx
33
3: File System Access
Using File and Folder Objects
34
A relative path name in URI notation is appended to the path of the current directory, as stored in the
globally-available current property of the Folder class. It starts with a folder or file name, or with one of
the special names dot (.) for the current directory, or dot dot (..) for the parent of the current directory. A
slash (/) separates path elements. For example, the following paths describe various relative locations for
the file myFile.jsx:
myFile.jsx
./myFile.jsx
In the current directory.
../myFile.jsx
In the parent of the current directory.
../../myFile.jsx
In the grandparent of the current directory.
../dir1/myFile.jsx In dir1, which is parallel to the current directory.
Relative path names are independent of different volume names on different machines and operating
systems, and therefore make your code considerably more portable. You can, for example, use an absolute
path for a single operation, to set the current directory in the Folder.current property, and use relative
paths for all other operations. You would then need only a single code change to update to a new
platform or file location.
Character interpretation in paths
There are some platform differences in how pathnames are interpreted:
●
On Windows and Mac OS, path names are not case sensitive. In UNIX, paths are case sensitive.
●
On Windows, both the slash (/) and the backslash (\) are valid path element separators. Backslash is
the escape character, so you must use a double backslash (\\) to indicate the character.
●
On Mac OS, both the slash (/) and the colon (:) are valid path element separators.
If a path name starts with two slashes (or backslashes on Windows), the first element refers to a remote
server. For example, //myhost/mydir/myfile refers to the path /mydir/myfile on the server
myhost.
URI notation allows special characters in pathnames, but they must specified with an escape character (%)
followed by a hexadecimal character code. Special characters are those which are not alphanumeric and
not one of the characters:
/ - — . ! ~ * ' ( )
A space, for example, is encoded as %20, so the file name "my file" is specified as "my%20file".
Similarly, the character ä is encoded as %E4, so the file name "Bräun" is specified as "Br%E4un".
This encoding scheme is compatible with the global JavaScript functions encodeURI and decodeURI.
The home directory
A path name can start with a tilde (~) to indicate the user's home directory. It corresponds to the platform’s
HOME environment variable.
UNIX and Mac OS assign the HOME environment variable according to the user login. On Mac OS, the
default home directory is /Users/username. In UNIX, it is typically /home/username or
/users/username. ExtendScript assigns the home directory value directly from the platform value.
3: File System Access
Using File and Folder Objects
35
On Windows, the HOME environment variable is optional. If it is assigned, its value must be a Windows path
name or a path name referring to a remote server (such as \\myhost\mydir). If the HOME environment
variable is undefined, the ExtendScript default is the user's home directory, usually the C:\Documents
and Settings\username folder.
Note: A script can access many of the folders that are specified with platform-specific variables through
static, globally-available Folder class properties; for instance, appData contains the folder that
stores application data for all users.
Volume and drive names
A volume or drive name can be the first part of an absolute path in URI notation. The values are interpreted
according to the platform.
Mac OS volumes
When Mac OS X starts, the startup volume is the root directory of the file system. All other volumes,
including remote volumes, are part of the /Volumes directory. The File and Folder objects use these
rules to interpret the first element of a path name:
●
If the name is the name of the startup volume, discard it.
●
If the name is a volume name, prepend /Volumes.
●
Otherwise, leave the path as is.
Mac OS 9 is not supported as an operating system, but the use of the colon as a path separator is still
supported and corresponds to URI and to Mac OS X paths as shown in the following table. These examples
assume that the startup volume is MacOSX, and that there is a mounted volume Remote.
URI path name
Mac OS 9 path name
Mac OS X path name
/MacOSX/dir/file
MacOSX:dir:file
/dir/file
/Remote/dir/file
Remote:dir:file
/Volumes/Remote/dir/file
/root/dir/file
Root:dir:file
/root/dir/file
~/dir/file
/Users/jdoe/dir/file
Windows drives
On Windows, volume names correspond to drive letters. The URI path /c/temp/file normally translates
to the Windows path C:\temp\file.
If a drive exists with a name matching the first part of the path, that part is always interpreted as that drive.
It is possible for there to be a folder in the root that has the same name as the drive; imagine, for example,
a folder C:\C on Windows. A path starting with /c always addresses the drive C:, so in this case, to access
the folder by name, you must use both the drive name and the folder name, for example /c/c for C:\C.
If the current drive contains a root folder with the same name as another drive letter, that name is
considered to be a folder. That is, if there is a folder D:\C, and if the current drive is D:, the URI path
/c/temp/file translates to the Windows path D:\c\temp\file. In this case, to access drive C, you
would have to use the Windows path name conventions.
To access a remote volume, use a uniform naming convention (UNC) path name of the form
//servername/sharename. These path names are portable, because both Max OS X and UNIX ignore
multiple slash characters. Note that on Windows, UNC names do not work for local volumes.
3: File System Access
Using File and Folder Objects
36
These examples assume that the current drive is D:
URI path name
Windows path name
/c/dir/file
c:\dir\file
/remote/dir/file
D:\remote\dir\file
/root/dir/file
D:\root\dir\file
~/dir/file
C:\Documents and Settings\jdoe\dir\file
Aliases
When you access an alias, the operation is transparently forwarded to the real file. The only operations that
affect the alias are calls to rename and remove, and setting properties readonly and hidden. When a
File object represents an alias, the alias property of the object returns true, and the resolve
method returns the File or Folder object for the target of the alias.
On Windows, all file system aliases (called shortcuts) are actual files whose names end with the extension
.lnk. Never use this extension directly; the File and Folder objects work without it.
For example, suppose there is a shortcut to the file /folder1/some.txt in the folder /folder2. The
full Windows file name of the shortcut file is \folder2\some.txt.lnk.
To access the shortcut from a File object, specify the path /folder2/some.txt. Calling that File
object’s open method opens the linked file (in /folder1). Calling the File object’s rename method
renames the shortcut file itself (leaving the .lnk extension intact).
However, Windows permits a file and its shortcut to reside in the same folder. In this case, the File object
always accesses the original file. You cannot create a File object to access the shortcut when it is in the
same folder as its linked file.
A script can create a file alias by creating a File object for a file that does not yet exist on disk, and using
its createAlias method to specify the target of the alias.
Portability issues
If your application will run on multiple platforms, use relative path names, or try to originate path names
from the home directory. If that is not possible, work with Mac OS X and UNIX aliases, and store your files
on a machine that is remote to your Windows machine so that you can use UNC names.
As an example, suppose you use the UNIX machine myServer for data storage. If you set up an alias share
in the root directory of myServer, and if you set up a Windows-accessible share at share pointing to the
same data location, the path name //myServer/share/file would work for all three platforms.
Unicode I/O
When doing file I/O, Adobe applications convert 8-bit character encoding to Unicode. By default, this
conversion process assumes that the system encoding is used (code page 1252 on Windows or Mac
Roman on Mac OS). The encoding property of a File object returns the current encoding. You can set
the encoding property to the name of the desired encoding. The File object looks for the
corresponding encoder in the operating system to use for subsequent I/O. The name is one of the
standard Internet names that are used to describe the encoding of HTML files, such as ASCII, X-SJIS, or
ISO-8859-1. For a complete list, see File and Folder Supported Encoding Names.
3: File System Access
Using File and Folder Objects
37
A special encoder, BINARY, is provided for binary I/O. This encoder simply extends every 8-bit character it
finds to a Unicode character between 0 and 255. When using this encoder to write binary files, the encoder
writes the lower 8 bits of the Unicode character. For example, to write the Unicode character 1000, which
is 0x3E8, the encoder actually writes the character 232 (0xE8).
The data of some of the common file formats (UCS-2, UCS-4, UTF-8, UTF-16) starts with a special byte order
mark (BOM) character (\uFEFF). The File.open method reads a few bytes of a file looking for this
character. If it is found, the corresponding encoding is set automatically and the character is skipped. If
there is no BOM character at the beginning of the file, open() reads the first 2 KB of the file and checks
whether the data might be valid UTF-8 encoded data, and if so, sets the encoding to UTF-8.
To write 16-bit Unicode files in UTF-16 format, use the encoding UCS-2. This encoding uses whatever
byte-order format the host platform supports.
When using UTF-8 encoding or 16-bit Unicode, always write the BOM character "\uFEFF" as the first
character of the file.
File error handling
Each object has an error property. If accessing a property or calling a method causes an error, this
property contains a message describing the type of the error. On success, the property contains the empty
string. You can set the property, but setting it only causes the error message to be cleared. If a file is open,
assigning an arbitrary value to the property also resets its error flag.
For a complete list of supported error messages, see ‘File and Folder Error Messages’ on page 38.
3: File System Access
File and Folder Error Messages
File and Folder Error Messages
The following messages can be returned in the error property.
File or folder does not exist
The file or folder does not exist, but the parent folder exists.
File or folder already exists
The file or folder already exists.
I/O device is not open
An I/O operation was attempted on a file that was closed.
Read past EOF
Attempt to read beyond the end of a file.
Conversion error
The content of the file cannot be converted to Unicode.
Partial multibyte character found
The character encoding of the file data has errors.
Permission denied
The OS did not allow the attempted operation.
Cannot change directory
Cannot change the current folder.
Cannot create
Cannot create a folder.
Cannot rename
Cannot rename a file or folder.
Cannot delete
Cannot delete a file or folder.
I/O error
Unspecified I/O error.
Cannot set size
Setting the file size failed.
Cannot open
Opening of a file failed.
Cannot close
Closing a file failed.
Read error
Reading from a file failed.
Write error
Writing to a file failed.
Cannot seek
Seek failure.
Cannot execute
Unable to execute the specified file.
38
3: File System Access
File and Folder Supported Encoding Names
39
File and Folder Supported Encoding Names
The following list of names is a basic set of encoding names supported by the File object. Some of the
character encoders are built in, while the operating system is queried for most of the other encoders.
Depending on the language packs installed, some of the encodings may not be available. Names that refer
to the same encoding are listed in one line. Underlines are replaced with dashes before matching an
encoding name.
The File object processes an extended Unicode character with a value greater that 65535 as a Unicode
surrogate pair (two characters in the range between 0xD700-0xDFFF).
Built-in encodings are:
US-ASCII, ASCII,ISO646-US,I SO-646.IRV:1991, ISO-IR-6,
ANSI-X3.4-1968,CP367,IBM367,US,ISO646.1991-IRV
UCS-2,UCS2, ISO-10646-UCS-2
UCS2LE,UCS-2LE,ISO-10646-UCS-2LE
UCS2BE,UCS-2BE,ISO-10646-UCS-2BE
UCS-4,UCS4, ISO-10646-UCS-4
UCS4LE,UCS-4LE,ISO-10646-UCS-4LE
UCS4BE,UCS-4BE,ISO-10646-UCS-4BE
UTF-8,UTF8,UNICODE-1-1-UTF-8,UNICODE-2-0-UTF-8,X-UNICODE-2-0-UTF-8
UTF16,UTF-16,ISO-10646-UTF-16
UTF16LE,UTF-16LE,ISO-10646-UTF-16LE
UTF16BE,UTF-16BE,ISO-10646-UTF-16BE
CP1252,WINDOWS-1252,MS-ANSI
ISO-8859-1,ISO-8859-1,ISO-8859-1:1987,ISO-IR-100,LATIN1
MACINTOSH,X-MAC-ROMAN
BINARY
The ASCII encoder raises errors for characters greater than 127, and the BINARY encoder simply converts
between bytes and Unicode characters by using the lower 8 bits. The latter encoder is convenient for
reading and writing binary data.
Additional encodings
In Windows, all encodings use code pages, which are assigned numeric values. The usual Western
character set that Windows uses, for example, is the code page 1252. You can select Windows code pages
by prepending the number of the code page with "CP" or "WINDOWS": for example, "CP1252" for the code
page 1252. The File object has many other built-in encoding names that match predefined code page
numbers. If a code page is not present, the encoding cannot be selected.
In Mac OS, you can select encoders by name rather than by code page number. The File object queries
Mac OS directly for an encoder. As far as Mac OS character sets are identical with Windows code pages,
Mac OS also knows the Windows code page numbers.
In UNIX, the number of available encoders depends on the installation of the iconv library.
Common encoding names
The following encoding names are implemented both in Windows and in Mac OS:
UTF-7,UTF7,UNICODE-1-1-UTF-7,X-UNICODE-2-0-UTF-7
ISO-8859-2,ISO-8859-2,ISO-8859-2:1987,ISO-IR-101,LATIN2
ISO-8859-3,ISO-8859-3,ISO-8859-3:1988,ISO-IR-109,LATIN3
ISO-8859-4,ISO-8859-4,ISO-8859-4:1988,ISO-IR-110,LATIN4,BALTIC
ISO-8859-5,ISO-8859-5,ISO-8859-5:1988,ISO-IR-144,CYRILLIC
ISO-8859-6,ISO-8859-6,ISO-8859-6:1987,ISO-IR-127,ECMA-114,ASMO-708,ARABIC
ISO-8859-7,ISO-8859-7,ISO-8859-7:1987,ISO-IR-126,ECMA-118,ELOT-928,GREEK8,GREEK
ISO-8859-8,ISO-8859-8,ISO-8859-8:1988,ISO-IR-138,HEBREW
3: File System Access
File and Folder Supported Encoding Names
40
ISO-8859-9,ISO-8859-9,ISO-8859-9:1989,ISO-IR-148,LATIN5,TURKISH
ISO-8859-10,ISO-8859-10,ISO-8859-10:1992,ISO-IR-157,LATIN6
ISO-8859-13,ISO-8859-13,ISO-IR-179,LATIN7
ISO-8859-14,ISO-8859-14,ISO-8859-14,ISO-8859-14:1998,ISO-IR-199,LATIN8
ISO-8859-15,ISO-8859-15,ISO-8859-15:1998,ISO-IR-203
ISO-8859-16,ISO-885,ISO-885,MS-EE
CP850,WINDOWS-850,IBM850
CP866,WINDOWS-866,IBM866
CP932,WINDOWS-932,SJIS,SHIFT-JIS,X-SJIS,X-MS-SJIS,MS-SJIS,MS-KANJI
CP936,WINDOWS-936,GBK,WINDOWS-936,GB2312,GB-2312-80,ISO-IR-58,CHINESE
CP949,WINDOWS-949,UHC,KSC-5601,KS-C-5601-1987,KS-C-5601-1989,ISO-IR-149,KOREAN
CP950,WINDOWS-950,BIG5,BIG-5,BIG-FIVE,BIGFIVE,CN-BIG5,X-X-BIG5
CP1251,WINDOWS-1251,MS-CYRL
CP1252,WINDOWS-1252,MS-ANSI
CP1253,WINDOWS-1253,MS-GREEK
CP1254,WINDOWS-1254,MS-TURK
CP1255,WINDOWS-1255,MS-HEBR
CP1256,WINDOWS-1256,MS-ARAB
CP1257,WINDOWS-1257,WINBALTRIM
CP1258,WINDOWS-1258
CP1361,WINDOWS-1361,JOHAB
EUC-JP,EUCJP,X-EUC-JP
EUC-KR,EUCKR,X-EUC-KR
HZ,HZ-GB-2312
X-MAC-JAPANESE
X-MAC-GREEK
X-MAC-CYRILLIC
X-MAC-LATIN
X-MAC-ICELANDIC
X-MAC-TURKISH
Additional Windows encoding names
CP437,IBM850,WINDOWS-437
CP709,WINDOWS-709,ASMO-449,BCONV4
EBCDIC
KOI-8R
KOI-8U
ISO-2022-JP
ISO-2022-KR
Additional Mac OS encoding names
These names are alias names for encodings that Mac OS might know.
TIS-620,TIS620,TIS620-0,TIS620.2529-1,TIS620.2533-0,TIS620.2533-1,ISO-IR-166
CP874,WINDOWS-874
JP,JIS-C6220-1969-RO,ISO646-JP,ISO-IR-14
JIS-X0201,JISX0201-1976,X0201
JIS-X0208,JIS-X0208-1983,JIS-X0208-1990,JIS0208,X0208,ISO-IR-87
JIS-X0212,JIS-X0212.1990-0,JIS-X0212-1990,X0212,ISO-IR-159
CN,GB-1988-80,ISO646-CN,ISO-IR-57
ISO-IR-16,CN-GB-ISOIR165
KSC-5601,KS-C-5601-1987,KS-C-5601-1989,ISO-IR-149
EUC-CN,EUCCN,GB2312,CN-GB
EUC-TW,EUCTW,X-EUC-TW
UNIX encodings
In UNIX, the File object looks for the presence of the iconv library, and uses whatever encoding it finds
there. If you need a special encoding in UNIX, make sure that there is an iconv encoding module installed
that converts between UTF-16 (the internal format that the File object uses) and the desired encoding.
3: File System Access
File and Folder Object Reference
41
File and Folder Object Reference
File Object
Represents a file in the local file system in a platform-independent manner. All properties and methods
resolve file system aliases automatically and act on the original file unless otherwise noted.
File object constructors
To create a File object, use the File function or the new operator. The constructor accepts full or partial
path names, and returns the new object. The CRLF sequence for the file is preset to the system default, and
the encoding is preset to the default system encoding.
File ([path]); //can return a Folder object
new File ([path]); //always returns a File object
path
Optional. The absolute or relative path to the file associated with this object, specified in
platform-specific or URI format; see ‘Specifying paths’ on page 33. The value stored in the
object is the absolute path.
The path need not refer to an existing file. If not supplied, a temporary name is generated.
If the path refers to an existing folder:
●
The File function returns a Folder object instead of a File object.
●
The new operator returns a File object for a nonexisting file with the same name.
File class properties
This property is available as a static property of the File class. It is not necessary to create an instance to
access it.
fs
String
The name of the file system. Read only. One of Windows, Macintosh, or Unix.
3: File System Access
File Object
42
File class functions
These functions are available as static methods of the File class. It is not necessary to create an instance
to call them.
decode()
File.decode (uri)
uri
String. The encoded string to decode. All special characters must be encoded in
UTF-8 and stored as escaped characters starting with the percent sign followed by
two hexadecimal digits. For example, the string "my%20file" is decoded as "my
file".
Special characters are those with a numeric value greater than 127, except the
following:
/ - _ . ! ~ * ' ( )
Decodes the specified string as required by RFC 2396.
Returns the decoded string.
encode()
File.encode (name)
name
String. The string to encode.
Encodes the specified string as required by RFC 2396. All special characters are encoded in UTF-8
and stored as escaped characters starting with the percent sign followed by two hexadecimal digits.
For example, the string "my file" is encoded as "my%20file".
Special characters are those with a numeric value greater than 127, except the following:
/ - _ . ! ~ * ' ( )
Returns the encoded string.
isEncodingAvailable()
File.isEncodingAvailable (name)
name
String. The encoding name. Typical values are "ASCII", "binary", or "UTF-8". See ‘File
and Folder Supported Encoding Names’ on page 39.
Checks whether a given encoding is available.
Returns true if your system supports the specified encoding, false otherwise.
3: File System Access
File Object
43
openDialog()
File.openDialog ([prompt, filter, multiSelect])
prompt
Optional. A string containing the prompt text, if the dialog allows a prompt.
filter
Optional. A filter that limits the types of files displayed in the dialog.
multiSelect
●
In Windows, a filter expression, such as "*.jsx"
●
In Mac OS, a filter function that takes a File instance and returns true if the file
should be included in the display, false if it should not.
Optional. Boolean. When true, the user can select multiple files and the return value
is an array. Default is false.
Opens the built-in platform-specific file-browsing dialog in which a user can select an existing file or
multiple files, and creates new File objects to represent the selected files.
If the user clicks OK, returns a File object for the selected file, or an array of objects if multiple files
are selected. If the user cancels, returns null.
saveDialog()
File.saveDialog (prompt[, preset])
prompt
A string containing the prompt text, if the dialog allows a prompt.
filter
Optional. A filter that limits the types of files displayed in the dialog.
●
In Windows, a filter expression, such as "*.jsx"
●
In Mac OS, a filter function that takes a File instance and returns true if the file
should be included in the display, false if it should not.
Opens the built-in platform-specific file-browsing dialog in which a user can select an existing file
location to which to save information, and creates a new File object to represent the selected file
location.
If the user clicks OK, returns a File object for the selected file location. If the user cancels, returns
null.
File object properties
These properties are available for File objects.
absoluteURI
String
The full path name for the referenced file in URI notation. Read only.
alias
Boolean
When true, the object refers to a file system alias or shortcut. Read
only.
created
Date
The creation date of the referenced file, or null if the object does not
refer to a file on disk. Read only.
creator
String
In Mac OS, the file creator as a four-character string. In Windows or
UNIX, value is "????". Read only.
displayName
String
The localized name of the referenced file, without the path. Read
only.
3: File System Access
encoding
File Object
String
44
Gets or sets the encoding for subsequent read/write operations. One
of the encoding constants listed in ‘File and Folder Supported
Encoding Names’ on page 39. If the value is not recognized, uses the
system default encoding.
A special encoder, BINARY, is used to read binary files. It stores each
byte of the file as one Unicode character regardless of any encoding.
When writing, the lower byte of each Unicode character is treated as
a single byte to write.
eof
Boolean
When true, a read attempt caused the current position to be at the
end of the file, or the file is not open. Read only.
error
String
A message describing the last file system error; see ‘File and Folder
Error Messages’ on page 38. Typically set by the file system, but a
script can set it. Setting this value clears any error message and
resets the error bit for opened files. Contains the empty string if
there is no error.
exists
Boolean
When true, this object refers to a file or file-system alias that actually
exists in the file system. Read only.
fsName
String
The platform-specific full path name for the referenced file. Read
only.
fullName
String
The full path name for the referenced file in URI notation. Read only.
hidden
Boolean
When true, the file is not shown in the platform-specific file browser.
Read/write. If the object references a file-system alias or shortcut,
the flag is altered on the alias, not on the original file.
length
Number
The size of the file in bytes. Can be set only for a file that is not open,
in which case it truncates or pads the file with 0-bytes to the new
length.
lineFeed
String
How line feed characters are written in the file system. One of:
Windows: Windows style
Macintosh: Mac OS style
Unix: UNIX style
localizedName
String
A localized version of the file name portion of the absolute URI for
the referenced file, without the path specification. Read only.
modified
Date
The date of the referenced file’s last modification, or null if the
object does not refer to a file on disk. Read only.
name
String
The file name portion of the absolute URI for the referenced file,
without the path specification. Read only.
parent
Folder
The Folder object for the folder that contains this file. Read only.
path
String
The path portion of the absolute URI for the referenced file, without
the file name. Read only.
readonly
Boolean
When true, prevents the file from being altered or deleted. If the
referenced file is a file-system alias or shortcut, the flag is altered on
the alias, not on the original file.
3: File System Access
File Object
45
relativeURI
String
The path name for the referenced file in URI notation, relative to the
current folder. Read only.
type
String
The file type as a four-character string.
●
In Mac OS , the Mac OS file type.
●
In Windows, "appl" for .EXE files, "shlb" for .DLL files and "TEXT"
for any other file.
If the file does not exist, the value is "????". Read only.
File object functions
These functions are available for File objects.
changePath()
fileObj.changePath (path)
A string containing the new path, absolute or relative to the current folder.
path
Changes the path specification of the referenced file.
Returns true on success.
close()
fileObj.close ()
Closes this open file.
Returns true on success, false if there are I/O errors.
copy()
fileObj.copy (target)
target
A string with the URI path to the target location, or a File object that references
the target location.
Copies this object’s referenced file to the specified target location. Resolves any aliases to find the
source file. If a file exists at the target location, it is overwritten.
Returns true if the copy was successful, false otherwise.
createAlias()
fileObj.createAlias (path])
path
A string containing the path of the target file.
Makes this file a file-system alias or shortcut to the specified file. The referenced file for this object
must not yet exist on disk.
Returns true if the operation was successful, false otherwise.
execute()
fileObj.execute ()
Opens this file using the appropriate application, as if it had been double-clicked in a file browser.
You can use this method to run scripts, launch applications, and so on.
Returns true immediately if the application launch was successful.
3: File System Access
File Object
46
getRelativeURI()
fileObj.getRelativeURI ([basePath])
basePath
Optional. A string containing the base path for the relative URI. Default is the
current folder.
Retrieves the URI for this file, relative to the specified base path, in URI notation. If no base path is
supplied, the URI is relative to the path of the current folder.
Returns a string containing the relative URI.
open()
fileObj.open (mode[,type][,creator])
mode
A string indicating the read/write mode. One of:
r: (read) Opens for reading. If the file does not exist or cannot be found, the
call fails.
w: (write) Opens a file for writing. If the file exists, its contents are destroyed. If
the file does not exist, creates a new, empty file.
e: (edit) Opens an existing file for reading and writing.
type
Optional. In Mac OS, the type of a newly created file, a 4-character string.
Ignored in Windows and UNIX.
creator
Optional. In Mac OS, the creator of a newly created file, a 4-character string.
Ignored in Windows and UNIX.
Opens the referenced file for subsequent read/write operations. The method resolves any aliases to
find the file.
Returns true if the file has been opened successfully, false otherwise.
The method attempts to detect the encoding of the open file. It reads a few bytes at the current
location and tries to detect the Byte Order Mark character 0xFFFE. If found, the current position is
advanced behind the detected character and the encoding property is set to one of the strings
UCS-2BE, UCS-2LE, UCS4-BE, UCS-4LE, or UTF-8. If the marker character is not found, it checks for zero
bytes at the current location and makes an assumption about one of the above formats (except
UTF-8). If everything fails, the encoding property is set to the system encoding.
Note: Be careful about opening a file more than once. The operating system usually permits you to
do so, but if you start writing to the file using two different File objects, you can destroy your
data.
3: File System Access
File Object
47
openDlg()
fileObj.OpenDlg ([prompt][,filter][,multiSelect])
prompt
Optional. A string containing the prompt text, if the dialog allows a prompt.
filter
Optional. A filter that limits the types of files displayed in the dialog.
multiSelect
●
In Windows, a filter expression, such as "*.jsx"
●
In Mac OS, a filter function that takes a File instance and returns true if the
file should be included in the display, false if it should not.
Optional. Boolean. When true, the user can select multiple files and the return
value is an array. Default is false.
Opens the built-in platform-specific file-browsing dialog, in which the user can select an existing file
or files, and creates new File objects to represent the selected files. Differs from the class method
openDialog() in that it presets the current folder to this File object’s parent folder and the current
file to this object’s associated file.
If the user clicks OK, returns a File or Folder object for the selected file or folder, or an array of
objects. If the user cancels, returns null.
read()
fileObj.read ([chars])
chars
Optional. An integer specifying the number of characters to read. By default,
reads from the current position to the end of the file. If the file is encoded,
multiple bytes might be read to create single Unicode characters.
Reads the contents of the file starting at the current position.
Returns a string that contains up to the specified number of characters.
readch()
fileObj.readch ()
Reads a single text character from the file at the current position. Line feeds are recognized as CR, LF,
CRLF, or LFCR pairs. If the file is encoded, multiple bytes might be read to create single Unicode
characters.
Returns a string that contains the character.
readln()
fileObj.readln ()
Reads a single line of text from the file at the current position, and returns it in a string. Line feeds are
recognized as CR, LF, CRLF, or LFCR pairs. If the file is encoded, multiple bytes might be read to create
single Unicode characters.
Returns a string that contains the text.
3: File System Access
File Object
48
remove()
fileObj.remove ()
Deletes the file associated with this object from disk, immediately, without moving it to the system
trash. Does not resolve aliases; instead, deletes the referenced alias or shortcut file itself.
Note: Cannot be undone. It is recommended that you prompt the user for permission before
deleting.
Returns true if the file is deleted successfully.
rename()
fileObj.rename (newName)
newName
The new file name, with no path.
Renames the associated file. Does not resolve aliases, but renames the referenced alias or shortcut
file itself.
Returns true on success.
resolve()
fileObj.resolve ()
If this object references an alias or shortcut, this method resolves that alias and returns a new File
object that references the file-system element to which the alias resolves.
Returns the new File object, or null if this object does not reference an alias, or if the alias cannot be
resolved.
saveDlg()
fileObj.saveDlg ([prompt][,preset])
prompt
Optional. A string containing the prompt text, if the dialog allows a prompt.
preset
Optional. A filter that limits the types of files displayed in the dialog.
●
In Windows, a filter expression, such as "*.jsx"
●
In Mac OS, a filter function that takes a File instance and returns true if the
file should be included in the display, false if it should not.
Opens the built-in platform-specific file-browsing dialog, in which the user can select an existing file
location to which to save information, and creates a new File object to represent the selected file.
Differs from the class method saveDialog() in that it presets the current folder to this File object’s
parent folder and the file to this object’s associated file.
If the user clicks OK, returns a File object for the selected file. If the user cancels, returns null.
3: File System Access
File Object
49
seek()
fileObj.seek (pos[, mode])
pos
The new current position in the file as an offset in bytes from the start, current
position, or end, depending on the mode.
mode
Optional. The seek mode, one of:
0: Seek to absolute position, where pos=0 is the first byte of the file. This is
the default.
1: Seek relative to the current position.
2. Seek backward from the end of the file.
Seeks to the specified position in the file. The new position cannot be less than 0 or greater than the
current file size.
Returns true if the position was changed.
tell()
fileObj.tell ()
Retrieves the current position as a byte offset from the start of the file.
Returns a number, the position index.
write()
fileObj.write (text[, text...]...)
text
One or more strings to write, which are concatenated to form a single string.
Writes the specified text to the file at the current position. For encoded files, writing a single Unicode
character may write multiple bytes.
Note: Be careful not to write to a file that is open in another application or object, as this can
overwrite existing data.
Returns true on success.
writeln()
fileObj.writeln (text[, text...]...)
text
One or more strings to write, which are concatenated to form a single string.
Writes the specified text to the file at the current position, and appends a Line Feed sequence in the
style specified by the linefeed property.For encoded files, writing a single Unicode character may
write multiple bytes.
Note: Be careful not to write to a file that is open in another application or object, as this can
overwrite existing data.
Returns true on success.
3: File System Access
Folder Object
50
Folder Object
Represents a file-system folder or directory in a platform-independent manner. All properties and
methods resolve file system aliases automatically and act on the original file unless otherwise noted.
Folder object constructors
To create a Folder object, use the Folder function or the new operator. The constructor accepts full or
partial path names, and returns the new object.
Folder ([path]); //can return a File object
new Folder ([path]); //always returns a Folder object
path
Optional. The absolute or relative path to the folder associated with this object, specified in
URI format; see ‘Specifying paths’ on page 33. The value stored in the object is the absolute
path.
The path need not refer to an existing folder. If not supplied, a temporary name is generated.
If the path refers to an existing file:
●
The Folder function returns a File object instead of a Folder object.
●
The new operator returns a Folder object for a nonexisting folder with the same name.
Folder class properties
These properties are available as static properties of the Folder class. It is not necessary to create an
instance to access them.
appData
Folder
A Folder object for the folder that contains application data for all users.
Read only.
●
In Windows, the value of %APPDATA% (by default, C:\Documents and
Settings\All Users\Application Data)
●
In Mac OS, /Library/Application Support
appPackage
String
In Mac OS, the Folder object for the folder that contains the bundle of
the running application. Read only.
commonFiles
Folder
A Folder object for the folder that contains files common to all
programs. Read only.
●
In Windows, the value of %CommonProgramFiles% (by default,
C:\Program Files\Common Files)
●
In Mac OS,/Library/Application Support
current
Folder
A Folder object for the current folder. Assign either a Folder object or a
string containing the new path name to set the current folder.
desktop
Folder
A Folder object for the folder that contains the user’s desktop. Read
only.
●
In Windows, C:\Documents and Settings\username\Desktop
●
In Mac OS, ~/Desktop
3: File System Access
Folder Object
fs
String
The name of the file system. Read only. One of Windows, Macintosh, or
Unix.
myDocuments
Folder
A Folder object for the user’s default document folder. Read only.
●
In Windows, C:\Documents and Settings\username\My Documents
●
In Mac OS, ~/Documents
startup
Folder
A Folder object for the folder containing the executable image of the
running application. Read only.
system
Folder
A Folder object for the folder containing the operating system files.
Read only.
●
In Windows, the value of %windir% (by default, C:\Windows)
●
In Mac OS, /System
temp
Folder
A Folder object for the default folder for temporary files. Read only.
trash
Folder
A Folder object for the folder containing deleted items. Read only.
userData
Folder
A Folder object for the folder that contains application data for the
current user. Read only.
●
In Windows, the value of %USERDATA% (by default, C:\Documents and
Settings\username\Application Data)
●
In Mac OS, ~/Library/Application Support
Folder class functions
These functions are available as a static methods of the Folder class. It is not necessary to create an
instance in order to call them.
decode()
Folder.decode (uri)
uri
String. The encoded string to decode. All special characters must be encoded in
UTF-8 and stored as escaped characters starting with the percent sign followed by
two hexadecimal digits. For example, the string "my%20file" is decoded as "my
file".
Special characters are those with a numeric value greater than 127, except the
following:
/ - _ . ! ~ * ' ( )
Decodes the specified string as required by RFC 2396.
Returns the decoded string.
51
3: File System Access
Folder Object
52
encode()
Folder.encode (name)
name
String. The string to encode.
Encodes the specified string as required by RFC 2396 . All special characters are encoded in UTF-8
and stored as escaped characters starting with the percent sign followed by two hexadecimal digits.
For example, the string "my file" is encoded as "my%20file".
Special characters are those with a numeric value greater than 127, except the following:
/ - _ . ! ~ * ' ( )
Returns the encoded string.
isEncodingAvailable()
Folder.isEncodingAvailable (name)
name
String. The encoding name. Typical values are "ASCII", "binary", or "UTF-8". See ‘File
and Folder Supported Encoding Names’ on page 39.
Checks whether a given encoding is available.
Returns true if your system supports the specified encoding, false otherwise.
selectDialog()
Folder.selectDialog ([prompt])
prompt
Optional. A string containing the prompt text, if the dialog allows a prompt.
Opens the built-in platform-specific file-browsing dialog, and creates a new File or Folder object
for the selected file or folder. Differs from the object method selectDlg() in that it does not
preselect a folder.
If the user clicks OK, returns a File or Folder object for the selected file or folder. If the user cancels,
returns null.
Folder object properties
These properties are available for Folder objects.
absoluteURI
String
The full path name for the referenced folder in URI notation.
Read only.
alias
Boolean
When true, the object refers to a file system alias or shortcut.
Read only.
created
Date
The creation date of the referenced folder, or null if the object
does not refer to a folder on disk. Read only.
displayName
String
The localized name of the referenced folder, without the path.
Read only.
error
String
A message describing the most recent file system error; see
‘File and Folder Error Messages’ on page 38. Typically set by the
file system, but a script can set it. Setting this value clears any
error message and resets the error bit for opened files.
Contains the empty string if there is no error.
3: File System Access
Folder Object
exists
Boolean
When true, this object refers to a folder that currently exists in
the file system. Read only.
fsName
String
The platform-specific name of the referenced folder as a full
path name. Read only.
fullName
String
The full path name for the referenced folder in URI notation.
Read only.
localizedName
String
A localized version of the folder name portion of the absolute
URI for the referenced file, without the path specification. Read
only.
modified
Date
The date of the referenced folder's last modification, or null if
the object does not refer to a folder on disk. Read only.
name
String
The folder name portion of the absolute URI for the referenced
file, without the path specification. Read only.
parent
Folder
The Folder object for the folder that contains this folder, or
null if this object refers to the root folder of a volume. Read
only.
path
String
The path portion of the absolute URI for the referenced folder,
without the folder name. Read only.
relativeURI
String
The path name for the referenced folder in URI notation,
relative to the current folder. Read only.
Folder object functions
These functions are available for Folder objects.
changePath()
folderObj.changePath (path)
path
A string containing the new path, absolute or relative to the current parent
folder.
Changes the path specification of the referenced folder.
Returns true on success.
create()
folderObj.create ()
Creates a folder at the location given by this object’s path property.
Returns true if the folder was created successfully.
execute()
folderObj.execute ()
Opens this folder in the platform-specific file browser (as if it had been double-clicked in the file
browser).
Returns true immediately if the folder was opened successfully.
53
3: File System Access
Folder Object
54
getFiles()
folderObj.getFiles ([mask])
mask
Optional. A search mask for file names. A string that can contain question mark
(?) and asterisk (*) wild cards. Default is "*", which matches all file names.
Can also be the name of a function that takes a File or Folder object as its
argument. It is called for each file or folder found in the search; if it returns true,
the object is added to the return array.
Note: In Windows, all aliases end with the extension .lnk; ExtendScript strips
this from the file name when found, in order to preserve compatibility
with other operating systems. You can search for all aliases by supplying
the search mask "*.lnk", but note that such code is not portable.
Retrieves the contents of this folder, filtered by the supplied mask.
Returns an array of File and Folder objects, or null if this object’s referenced folder does not exist.
getRelativeURI()
folderObj.getRelativeURI ([basePath])
basePath
Optional. A string containing the base path for the relative URI. Default is the
current folder.
Retrieves the path for this folder relative to the specified base path or the current folder, in URI
notation.
Returns a string containing the relative URI.
remove()
folderObj.remove ()
Deletes the empty folder associated with this object from disk, immediately, without moving it to the
system trash.
●
Folders must be empty before they can be deleted.
●
Does not resolve aliases; instead, deletes the referenced alias or shortcut file itself.
Note: Cannot be undone. It is recommended that you prompt the user for permission before
deleting.
Returns true if the folder is deleted successfully.
rename()
folderObj.rename (newName)
newName
The new folder name, with no path.
Renames the associated folder. Does not resolve aliases; instead, renames the referenced alias or
shortcut file itself.
Returns true on success.
resolve()
folderObj.resolve ()
If this object references an alias or shortcut, this method resolves that alias
Returns a new Folder object that references the file-system element to which the alias resolves, or
null if this object does not reference an alias, or if the alias cannot be resolved.
3: File System Access
Folder Object
55
selectDlg()
folderObj.selectDlg (prompt)
prompt
A string containing the prompt text, if the dialog allows a prompt.
Opens the built-in platform-specific file-browsing dialog, and creates a new File or Folder object for
the selected file or folder. Differs from the class method selectDialog() in that it preselects this
folder.
If the user clicks OK, returns a File or Folder object for the selected file or folder. If the user cancels,
returns null.
4
User Interface Tools
Adobe provides the ScriptUI component, which works with the ExtendScript JavaScript interpreter to
provide JavaScript scripts with the ability to create and interact with user interface elements. It provides an
object model for windows and UI control elements within an Adobe application.
●
The first part of this chapter describes how to use these classes and provides details of pathname
syntax .
●
‘ScriptUI Object Reference’ on page 89 provides reference details of the objects, properties, methods,
and creation parameters . You can also choose the ScriptUI Classes dictionary from the Help menu in
the ExtendScript Toolkit to inspect the objects in the Object Model Viewer.
Note: Complete details of some new features in Adobe® Creative Suite 3 are not available at time of
publication. Check for updated versions of this document at http://partners.adobe.com.
➤ Code examples for ScriptUI
The sample code distributed with the Adobe Bridge SDK includes code examples that specifically
demonstrate different ways of building and populating a ScriptUI dialog.
Building ScriptUI dialogs
SnpCreateDialog.jsx
Creates a very simple, modeless dialog (a palette) with OK and
Cancel button behavior.
SnpCreateUIAddMethod.jsx
Shows how to add controls to a dialog using the add method.
SnpCreateUIResourceSpec.jsx
Shows how to define a resource string that creates the control
hierarchy in a dialog.
SnpCreateCheckBoxRadioButtons.jsx
Shows how to create and initialize check box and radio button
controls and define their behavior.
SnpCreateProgressBar.jsx
Shows how to create, initialize, and update a progress bar.
SnpCreateSlider.jsx
Shows how to create and handle input from a slider control.
SnpCreateFlashControl.jsx
Shows how to create a Flash® Player, and use it to load a play
back a movie defined in an SWF file.
FlashDemo.jsx
Shows how to communicate between the Adobe application
scripting environment and the ActionScript™ scripting
environment of the Flash Player.
AlertBoxBuilder1.jsx
Shows a way to use resource specifications. Uses the add()
method to build a dialog that collects values from the user, and
creates a resource string from those values. Saves the string to
a file, then uses it to build a new dialog. See ‘Using resource
strings’ on page 70.
AlertBoxBuilder2.jsx
Shows another way to use a resource specification, building
the same user-input dialog itself from a resource string. See
‘Using resource strings’ on page 70.
56
4: User Interface Tools
ScriptUI Programming Model
57
ScriptUI Programming Model
ScriptUI defines Window objects that represent platform-specific windows, and various control elements
such as Button and StaticText, that represent user-interface controls. These objects share a common
set of properties and methods that allow you to query the type, move the element around, set the title,
caption or content, and so on. Many element types also have properties unique to that class of elements.
Creating a window
ScriptUI defines the following types of windows:
●
Modal dialog box: Holds focus when shown, does not allow activity in other application windows until
dismissed.
●
Floating palette: Also called modeless dialog, allows activity in other application windows. (Adobe
Photoshop® does not support script creation of palette windows.)
●
Main window: Suitable for use as an application's main window. (Main windows are not normally
created by script developers for Adobe applications. Photoshop does not support script creation of
main windows.)
To create a new window, use the Window constructor function. The constructor takes the desired type of
the window. The type is "dialog" for a modal dialog, or "palette" for a modeless dialog or floating
palette. You can supply optional arguments to specify an initial window title and bounds.
The following example creates an empty dialog with the variable name dlg, which is used in subsequent
examples:
// Create an empty dialog window near the upper left of the screen
var dlg = new Window('dialog', 'Alert Box Builder', [100,100,480,490]);
Newly created windows are initially hidden; the show method makes them visible and responsive to user
interaction. For example:
dlg.show();
Container elements
All Windows are containers—that is, they contain other elements within their bounds. Within a Window,
you can create other types of container elements: Panels and Groups. These can contain control
elements, and can also contain other Panel and Group containers. However, a Window cannot be added
to any container.
●
A Group is the simplest container used to visually organize related controls. You would typically define
a group and populate it with related elements, for instance an edittext box and its descriptive
statictext label.
●
A Panel is a frame object, also typically used to visually organize related controls. It has a text property
to specify a title, and can have a border to visually separate the collection of elements from other
elements of a dialog.
You might create a Panel and populate it with several Groups, each with their own elements. You can
create nested containers, with different layout properties for different containers, in order to define a
relatively complex layout without any explicit placement.
4: User Interface Tools
ScriptUI Programming Model
58
You can add elements to any container using the add method (see ‘Adding elements to containers’ on
page 59). An element added to a container is considered a child of that container. Certain operations on a
container apply to its children; for example, when you hide a container, its children are also hidden.
Window layout
When a script creates a Window and adds various UI elements to it, the locations and sizes of elements and
spacing between elements is known as the layout of the window. Each UI element has properties which
define its location and dimensions: location, size, and bounds. These properties are initially
undefined, and a script that employs Automatic Layout should leave them undefined for the main window
as well as its contained elements, allowing the automatic layout mechanism to set their values.
Your script can access these values, and (if not using auto-layout) set them as follows:
●
The location of a window is defined by a Point object containing a pair of coordinates (x and y) for
the top left corner (the origin), specified in the screen coordinate system. The location of an element
within a window or other container is defined as the origin point specified in the container’s coordinate
system. That is, the x and y values are relative to the origin of the container.
The following examples show equivalent ways of placing the content region of an existing window at
screen coordinates [10, 50]:
win.location = [10, 50];
win.location = {x:10, y:50};
win.location = "x:10, y:50";
●
The size of an element’s region is defined by a Dimension object containing a width and height in
pixels.
The following examples show equivalent ways of changing an existing window's width and height to
200 and 100:
win.size = [200, 100];
win.size = {width:200, height:100};
win.size = "width:200, height:100";
This example shows how to change a window's height to 100, leaving its location and width
unchanged:
win.size.height = 100;
●
The bounds of an element are defined by a Bounds object containing both the origin point (x, y) and
size (width, height) To define the size and location of windows and controls in one step, use the
bounds property.
The value of the bounds property can be a string with appropriate contents, an inline JavaScript
Bounds object, or a four-element array. The following examples show equivalent ways of placing a 380
by 390 pixel window near the upper left corner of the screen:
var dlg = new Window('dialog', 'Alert Box Builder', [100,100,480,490]);
dlg.bounds = [100,100,480,490];
dlg.bounds = {x:100, y:100, width:380, height:390};
dlg.bounds = {left:100, top:100, right:480, bottom:490};
dlg.bounds = "left:100, top:100, right:480, bottom:490";
The window dimensions define the size of the content region of the window, or that portion of the window
that a script can directly control. The actual window size is typically larger, because the host platform’s
window system typically adds title bars and borders. The bounds property for a Window refers only to its
content region. To determine the bounds of the frame surrounding the content region of a window, use
the Window.frameBounds property.
4: User Interface Tools
ScriptUI Programming Model
59
Adding elements to containers
To add elements to a window, panel, or group, use the container’s add method. This method accepts the
type of the element to be created and some optional parameters, depending on the element type. It
creates and returns an object of the specified type.
In additions to windows, ScriptUI defines the following user-interface elements and controls:
●
Panels (frames) and groups, to collect and organize other control types
●
Push buttons with text or icons, radio buttons, checkbox buttons
●
Static text or images, edit text
●
Progress bars, scrollbars, sliders
●
Lists, which include list boxes and drop-down (also called popup) lists. Each item in a list is a control of
type item, and the parent list’s items property contains an array of child items. You can add list items
with the parent list’s add method.
You can specify the initial size and position of any new element relative to the working area of the parent
container, in an optional bounds parameter. Different types of elements have different additional
parameters. For elements which display text, for example, you can specify the initial text. See the ScriptUI
Classes dictionary in the ExtendScript Toolkit’s Object Model Viewer for details.
The order of optional parameters must be maintained. Use the value undefined for a parameter you do
not wish to set. For example, if you want to use automatic layout to determine the bounds, but still set the
title and text in a panel and button, the following creates Panel and Button elements with an initial
text value, but no bounds value:
dlg.btnPnl = dlg.add('panel', undefined, 'Build it');
dlg.btnPnl.testBtn = dlg.btnPnl.add('button', undefined, 'Test');
Tip: This example creates a dynamic property, btnPnl, on the parent window object, which contains the
returned reference to the child control object. This is not required, but provides a useful way to access
your controls.
A new element is initially set to be visible, but it not shown unless its parent object is shown.
Creation properties
Some element types have attributes that can only be specified when the element is created. These are not
normal properties of the element, in that they cannot be changed during the element’s lifetime, and they
are only needed once. For these element types, you can supply an optional creation-properties argument
to the add method. This argument is an object with one or more properties that control aspects of the
element’s appearance, or special functions such as whether an edit text element is editable or Read only.
See ‘Control object constructors’ on page 104 for details.
All UI elements have an optional creation property called name, which assigns a name for identifying that
element. For example, the following creates a new Button element with the name 'ok':
dlg.btnPnl.buildBtn =
dlg.btnPnl.add('button', undefined, 'Build', {name:'ok'});
Note: In Photoshop CS, panel coordinates were measured from outside the frame (including the title bar),
but in Photoshop CS2, panel coordinates are measured from the inside the frame (the content area).
This means that if you use the same values to set the vertical positions of child controls in a panel,
the positions are slightly different in the two versions. When you add a panel to a window, you can
4: User Interface Tools
ScriptUI Programming Model
60
choose to set a creation property (su1PanelCoordinates), which causes that panel to
automatically adjust the positions of its children; see the add method for panel. When automatic
adjustment is enabled, you provide position values that were correct for Photoshop CS, and the
result is the same in Photoshop CS2 or CS3. You can also set automatic adjustment for a window; in
this case, it applies to all child panels of that window unless it is explicitly disabled in the child panel.
See Window object constructor.
Accessing child elements
A reference to each element added to a container is appended to the container’s children property. You
can access the child elements through this array, using a 0-based index. For controls that are not
containers, the children collection is empty.
In this example, the msgPnl panel was the first element created in dlg, so the script can access the panel
object at index 0 of the parent’s children property to set the text for the title:
var dlg = new Window('dialog', 'Alert Box Builder');
dlg.msgPnl = dlg.add('panel');
dlg.children[0].text = 'Messages';
If you use a creation property to assign a name to a newly created element, you can access that child by its
name, either in the children array of its parent, or directly as a property of its parent. For example, the
Button in a previous example was named "ok", so it can be referenced as follows:
dlg.btnPnl.children['ok'].text = "Build";
dlg.btnPnl.ok.text = "Build";
For list controls (type list and dropdown), you can access the child list-item objects through the items
array.
Removing elements
To add elements to a window, panel, or group, use the container’s remove method. This method
accepts an object representing the element to be removed, or the name of the element, or the index of the
element in the container's children collection (see ‘Accessing child elements’ on page 60).
The specified element is removed from view if it was currently visible, and it is no longer accessible from
the container or window. The results of any further references by a script to the object representing the
element are undefined.
To remove list items from a list, use the parent list control’s remove method in the same way. It removes
the item from the parent’s items list, hides it from view, and deletes the item object.
4: User Interface Tools
Types of Controls
61
Types of Controls
The following sections introduce the types of controls you can add to a Window or other container
element (panel or group). For details of the properties and functions, and of how to create each type of
element, see ‘Control object constructors’ on page 104.
Containers
These are types of Control objects which are contained in windows, and which contain and group other
controls.
Panel
Typically used to visually organize related controls.
●
Set the text property to define a title which appears at the top of the Panel.
●
An optional borderStyle creation property controls the appearance of the border
drawn around the panel.
You can use Panels as separators: those with width = 0 appear as vertical lines and
those with height = 0 appear as horizontal lines.
var dlg = new Window('dialog', 'Alert Box Builder',[100,100,480,245]);
dlg.msgPnl = dlg.add('panel', [25,15,355,130], 'Messages');
Group
Used to visually organize related controls. Unlike Panels, Groups have no title or
visible border. You can use them to create hierarchies of controls, and for fine control
over layout attributes of certain groups of controls within a larger panel. For
examples, see ‘Creating more complex arrangements’ on page 82.
User interface controls
These are types of Control objects which are contained in windows, panels, and groups, and which
provide specific kinds of display and user interaction.
StaticText
Typically used to display text strings that are not intended for direct manipulation by
a user, such as informative messages or labels.
This example creates a Panel and adds several StaticText elements:
var dlg = new Window('dialog', 'Alert Box Builder',[100,100,480,245]);
dlg.msgPnl = dlg.add('panel', [25,15,355,130], 'Messages');
dlg.msgPnl.titleSt = dlg.msgPnl.add('statictext', [15,15,105,35],
'Alert box title:');
dlg.msgPnl.msgSt = dlg.msgPnl.add('statictext', [15,65,105,85],
'Alert message:');
dlg.show();
4: User Interface Tools
EditText
Types of Controls
62
Allows users to enter text, which is returned to the script when the dialog is
dismissed. Text in EditText elements can be selected, copied, and pasted.
●
Set the text property to assign the initial displayed text in the element, and read it
to obtain the current text value, as entered or modified by the user.
●
Set the textselection property to replace the current selection with new text, or
to insert text at the cursor (insertion point). Read this property to obtain the
current selection, if any.
This example adds some EditText elements, with initial values that a user can accept
or replace:
var dlg = new Window('dialog', 'Alert Box Builder',[100,100,480,245]);
dlg.msgPnl = dlg.add('panel', [25,15,355,130], 'Messages');
dlg.msgPnl.titleSt = dlg.msgPnl.add('statictext', [15,15,105,35],
'Alert box title:');
dlg.msgPnl.titleEt = dlg.msgPnl.add('edittext', [115,15,315,35],
'Sample Alert');
dlg.msgPnl.msgSt = dlg.msgPnl.add('statictext', [15,65,105,85],
'Alert message:');
dlg.msgPnl.msgEt = dlg.msgPnl.add('edittext', [115,45,315,105],
'<your message here>', {multiline:true});
dlg.show();
Note the creation property on the second EditText field, where multiline:true
indicates a field in which a long text string can be entered. The text wraps to appear
as multiple lines.
Button
Typically used to initiate some action from a window when a user clicks the button;
for example, accepting a dialog's current settings, canceling a dialog, bringing up a
new dialog, and so on.
●
Set the text property to assign a label to identify a Button's function.
●
The onClick callback method provides behavior.
var dlg = new Window('dialog', 'Alert Box Builder',[100,100,480,245]);
dlg.btnPnl = dlg.add('panel', [15,50,365,95], 'Build it');
dlg.btnPnl.testBtn = dlg.btnPnl.add('button', [15,15,115,35], 'Test');
dlg.btnPnl.buildBtn = dlg.btnPnl.add('button', [125,15,225,35],
'Build', {name:'ok'});
dlg.btnPnl.cancelBtn = dlg.btnPnl.add('button', [235,15,335,35],
'Cancel', {name:'cancel'});
dlg.show();
IconButton
Image
A button that displays an icon instead of text. Like a text button, typically initiates an
action in response to a click.
●
The icon property identifies the icon image; see‘Displaying icons’ on page 65.
●
The onClick callback method provides behavior.
Displays an iconic image.
●
The icon property identifies the icon image; see ‘Displaying icons’ on page 65.
4: User Interface Tools
Checkbox
Types of Controls
63
Allows the user to set a boolean state.
●
Set the text property to assign an identifying text string that appears next to the
clickable box.
●
The user can click to select or deselect the box, which shows a checkmark when
selected. The value=true when it is selected (checked) and false when it is not.
When you create a Checkbox, you can set its value property to specify its initial state
and appearance.
// Add a checkbox to control the buttons that dismiss an alert box
dlg.hasBtnsCb = dlg.add('checkbox', [125,145,255,165],
'Should there be alert buttons?');
dlg.hasBtnsCb.value = true;
RadioButton
Allows the user to select one choice among several.
●
Set the text property to assign an identifying text string that appears next to the
clickable button.
●
The value=true when the button is selected. The button shows the state in a
platform-specific manner, with a filled or empty dot, for example.
You group a related set of radio buttons by creating all the related elements one after
another. When any button's value becomes true, the value of all other buttons in the
group becomes false. When you create a group of radio buttons, you should set the
state of one of them true:
var dlg = new Window('dialog', 'Alert Box Builder',[100,100,480,245]);
dlg.alertBtnsPnl = dlg.add('panel', [45,50,335,95], 'Button alignment');
dlg.alertBtnsPnl.alignLeftRb = dlg.alertBtnsPnl.add('radiobutton',
[15,15,95,35], 'Left');
dlg.alertBtnsPnl.alignCenterRb = dlg.alertBtnsPnl.add('radiobutton',
[105,15,185,35], 'Center');
dlg.alertBtnsPnl.alignRightRb = dlg.alertBtnsPnl.add('radiobutton',
[195,15,275,35], 'Right');
dlg.alertBtnsPnl.alignCenterRb.value = true;
dlg.show();
Progressbar
Typically used to display the progress of a time-consuming operation. A colored bar
covers a percentage of the area of the control, representing the percentage
completion of the operation. The value property reflects and controls how much of
the visible area is colored, relative to the maximum value (maxvalue). By default the
range is 0 to 100, so the value=50 when the operation is half done.
Slider
Typically used to select within a range of values. The slider is a horizontal bar with a
draggable indicator, and you can click a point on the slider bar to jump the indicator
to that location. The value property reflects and controls the position of the indicator,
within the range determined by minvalue and maxvalue. By default the range is 0 to
100, so setting value=50 moves the indicator to the middle of the bar.
4: User Interface Tools
Scrollbar
Types of Controls
64
Like a slider, the scrollbar is a bar with a draggable indicator. It also has "stepper"
buttons at each end, that you can click to jump the indicator by the amount in the
stepdelta property. If you click a point on the bar outside the indicator, the indicator
jumps by the amount in the jumpdelta property.
You can create scrollbars with horizontal or vertical orientation; if width is greater
than height, it is horizontal, otherwise it is vertical.
Scrollbars are often created with an associated EditText field to display the current
value of the scrollbar, and to allow setting the scrollbar's position to a specific value.
This example creates a scrollbar with associated StaticText and EditText elements
within a panel:
dlg.sizePnl = dlg.add('panel', [60,240,320,315], 'Dimensions');
dlg.sizePnl.widthSt = dlg.sizePnl.add('statictext', [15,15,65,35],
'Width:');
dlg.sizePnl.widthScrl = dlg.sizePnl.add('scrollbar', [75,15,195,35],
300, 300, 800);
dlg.sizePnl.widthEt = dlg.sizePnl.add('edittext', [205,15,245,35]);
The last three arguments to the add method that creates the scrollbar define the
values for the value, minvalue and maxvalue properties.
ListBox
DropDownList
TreeView
These controls display lists of items, which are represented by ListItem objects in the
items property. You can access the items in this array using a 0-based index.
●
A ListBox control displays a list of choices. When you create the object, you
specify whether it allows the user to select only one or multiple items. If a list
contains more items than can be displayed in the available area, a scrollbar may
appear that allows the user to scroll through all the list items.
●
A DropDownList control displays a single visible item. When you click the control, a
list drops down and allows you to select one of the other items in the list.
Drop-down lists can have nonselectable separator items for visually separating
groups of related items, as in a menu.
You can specify the choice items on creation of the list object, or afterward using the
list object’s add() method. You can remove items programmatically with the list
object’s remove() and removeAll() methods.
ListItem
Items added to or inserted into any type of list control are ListItem objects, with
properties that can be manipulated from a script. ListItem elements can be of the
following types:
●
item: the typical item in any type of list. It displays text or an icon, and can be
selected. To display an icon, set the item object’s icon property; see ‘Displaying
icons’ on page 65.
●
FlashPlayer
separator: a separator is a nonselectable visual element in a drop-down list.
Although it has a text property, the value is ignored, and the item is displayed as a
horizontal line.
Runs a Flash movie within a ScriptUI window. Its control’s methods allow you to load
a movie from an SWF file and control the playback. See ‘FlashPlayer control functions’
on page 119.
You can also use the control object to communicate with the Flash application,
calling ActionScript methods, and making JavaScript methods defined in your Adobe
application script available to the Flash ActionScript code. See ‘Calling ActionScript
functions from an Adobe script’ on page 75.
4: User Interface Tools
Types of Controls
65
Displaying icons
You can display icon images in Image or IconButton controls, or in place of strings as the selectable items
in a Listbox or DropdownList control. In each case, the image is defined by setting the element's icon
property, either to a named icon resource, a File object, or the pathname of a file containing the iconic
image (see ‘Specifying paths’ on page 33).
The image data for an icon must be in Portable Network Graphics (PNG) format. See
http://www.libpng.org for detailed information on the PNG format.
You can set or reset the icon property at any time to change the image displayed in the element.
The scripting environment can define icon resources, which are available to scripts by name. To specify an
icon resource, set a control’s icon property to the resource’s JavaScript name, or refer to the resource by
name when creating the control. For example, to create a button with an application-defined icon
resource:
myWin.upBtn = myWin.add ("iconbutton", undefined, "SourceFolderIcon");
Photoshop CS3, for example, defines these icon resources:
Step1Icon
Step2Icon
Step3Icon
Step4Icon
SourceFolderIcon
DestinationFolderIcon
If a script does not explicitly set the preferredSize or size property of an element that displays a icon
image, the value of preferredSize is determined by the dimensions of the iconic image. If the size
values are explicitly set to dimensions smaller than those of the actual image graphic, the displayed image
is clipped. If they are set to dimensions larger than those of the image graphic, the displayed image is
centered in the larger space. An image is never scaled to fit the available space.
Prompts and alerts
Static functions on the Window class are globally available to display short messages in standard dialogs.
The host application controls the appearance of these simple dialogs, so they are consistent with other
alert and message boxes displayed by the application. You can often use these standard dialogs for simple
interactions with your users, rather than designing special-purpose dialogs of your own.
Use the static functions alert, confirm, and prompt on the Window class to invoke these dialogs with
your own messages. You do not need to create a window object to call these functions.
Modal dialogs
A modal dialog is initially invisible. Your script invokes it using the show method, which does not return
until the dialog has been dismissed. The user can dismiss it by using a platform-specific window gesture,
or by using one of the dialog controls that you supply, typically an OK or Cancel button. The onClick
method of such a button must call the close or hide method to close the dialog. The close method
allows you to pass a value to be returned by the show method.
For an example of how to define such buttons and their behavior, see ‘Defining Behavior with Event
Callbacks and Listeners’ on page 71.
4: User Interface Tools
Types of Controls
66
Creating and using modal dialogs
A dialog typically contains some controls that the user must interact with, to make selections or enter
values that your script will use. In some cases, the result of the user action is stored in the object, and you
can retrieve it after the dialog has been dismissed. For example, if the user changes the state of a
Checkbox or RadioButton, the new state is found in the control’s value property.
However, if you need to respond to a user action while the dialog is still active, you must assign the control
a callback function for the interaction event, either onClick or onChange. The callback function is the
value of the onClick or onChange property of the control.
For example, if you need to validate a value that the user enters in a edittext control, you can do so in an
onChange callback handler function for that control. The callback can perform the validation, and
perhaps display an alert to inform the user of errors.
Sometimes, a modal dialog presents choices to the user that must be correct before your script allows the
dialog to be dismissed. If your script needs to validate the state of a dialog after the user clicks OK, you can
define an onClose event handler for the dialog. This callback function is invoked whenever a window is
closed. If the function returns true, the window is closed, but if it returns false, the close operation is
cancelled and the window remains open.
Your onClose handler can examine the states of any controls in the dialog to determine their correctness,
and can show alert messages or use other modal dialogs to alert the user to any errors that must be
corrected. It can then return true to allow the dialog to be dismissed, or false to allow the user to
correct any errors.
Dismissing a modal dialog
Every modal dialog should have at least one button that the user can click to dismiss the dialog. Typically
modal dialogs have an OK and a Cancel button to close the dialog with or without accepting changes that
were made in it.
You can define onClick callbacks for the buttons that close the parent dialog by calling its close
method. You have the option of sending a value to the close method, which is in turn passed on to and
returned from the show method that invoked the dialog. This return value allows your script to distinguish
different closing events; for example, clicking OK can return 1, clicking Cancel can return 2. However, for
this typical behavior, you do not need to define these callbacks explicitly; see ‘Default and cancel
elements’ on page 66.
For some dialogs, such as a simple alert with only an OK button, you do not need to return any value. For
more complex dialogs with several possible user actions, you might need to distinguish more outcomes. If
you need to distinguish more than two closing states, you must define your own closing callbacks rather
than relying on the default behavior.
If, by mistake, you create a modal dialog with no buttons to dismiss it, or if your dialog does have buttons,
but their onClick handlers do not function properly, a user can still dismiss the dialog by typing ESC. In
this case, the system will execute a call to the dialog’s close method, passing a value of 2. This is not, of
course, a recommended way to design your dialogs, but is provided as an escape hatch to prevent the
application from hanging in case of an error in the operations of your dialog.
Default and cancel elements
The user can typically dismiss a modal dialog by clicking an OK or Cancel button, or by typing certain
keyboard shortcuts. By convention, typing ENTER is the same as clicking OK or the default button, and
4: User Interface Tools
Size and Location Objects
67
typing ESC is the same as clicking Cancel. The keyboard shortcut has the same effect as calling notify for
the associated button control.
To determine which control is notified by which keyboard shortcut, set the Dialog object’s
defaultElement and cancelElement properties. The value is the control object that should be
notified when the user types the associated keyboard shortcut.
●
For buttons assigned as the defaultElement, if there is no onClick handler associated with the
button, clicking the button or typing ENTER calls the parent dialog’s close method, passing a value of 1
to be returned by the show call that opened the dialog.
●
For buttons assigned as the cancelElement, if there is no onClick handler associated with the
button, clicking the button or typing ESC calls the parent dialog’s close method, passing a value of 2
to be returned by the show call that opened the dialog.
If you do not set the defaultElement and cancelElement properties explicitly, ScriptUI tries to
choose reasonable defaults when the dialog is about to be shown for the first time. For the default
element, it looks for a button whose name or text value is "ok" (disregarding case). For the cancel
element, it looks for a button whose name or text value is "cancel" (disregarding case). Because it looks
at the name value first, this works even if the text value is localized. If there is no suitable button in the
dialog, the property value remains null, which means that the keyboard shortcut has no effect in that
dialog.
To make this feature most useful, it is recommended that you always provide the name creation property
for buttons meant to be used in this way.
Size and Location Objects
ScriptUI defines objects to represent the complex values of properties that place and size windows and UI
elements. These objects cannot be created directly, but are created when you set the corresponding
property. That property then returns that object. For example, the bounds property returns a Bounds object.
You can set these properties as objects, strings, or arrays.
●
e.prop = Object: The object must contain the set of properties defined for this type, as shown in the
table below. The properties have integer values.
●
e.prop = String: The string must be an executable JavaScript inline object declaration, conforming to
the same object description.
●
e.prop = Array: The array must have integer coordinate values in the order defined for this type, as
shown in the table below. For example:
The following examples show equivalent ways of placing a 380 by 390 pixel window near the upper left
corner of the screen:
var dlg = new Window('dialog', 'Alert Box Builder');
dlg.bounds = {x:100, y:100, width:380, height:390}; //object
dlg.bounds = {left:100, top:100, right:480, bottom:490}; //object
dlg.bounds = "x:100, y:100, width:380, height:390"; //string
dlg.bounds = "left:100, top:100, right:480, bottom:490"; //string
dlg.bounds = [100,100,480,490]; //array
You can access the resulting object as an array with values in the order defined for the type, or as an object
with the properties supported for the type.
4: User Interface Tools
Drawing Objects
68
Size and location object types
The following table shows the property-value object types, the element properties that create and contain
them, and their array and object-property formats.
Bounds
Defines the boundaries of a window within the screen’s coordinate space, or of a UI
element within the container’s coordinate space. Contains an array, [left, top,
right, bottom], that defines the coordinates of the upper left and lower right
corners of the element.
A Bounds object is created when you set an element’s bounds property, and this
property returns a Bounds object.
Dimension
●
An object must contain properties named left, top, right, bottom, or x, y,
width, height.
●
An array must have values in the order [left, top, right, bottom].
Defines the size of a window or UI element. Contains an array, [width, height], that
defines the element’s size in pixels.
A Dimension object is created when you set an element’s size or preferredSize
property.
Margins
●
An object must contain properties named width and height.
●
An array must have values in the order [width, height].
Defines the number of pixels between the edges of a container and its outermost
child elements. Contains an array [left, top, right, bottom] whose elements
define the margins between the left edge of a container and its leftmost child
element, and so on.
A Margins object is created when you set an element’s margins property.
●
An object must contain properties named left, top, right, and bottom.
●
An array must have values in the order [left, top, right, bottom].
You can also set the margins property to a number; all of the array values are then
set to this number.
Point
Defines the location of a window or UI element. Contains an array, [x, y], whose
values represent the origin point of the element as horizontal and vertical pixel
offsets from the origin of the element's coordinate space.
A Point object is created when you set an element’s location property.
●
An object must contain properties named x and y.
●
An array must have values in the order [x, y].
Drawing Objects
ScriptUI allows you to draw directly on controls to customize their appearance. You can do this by calling
methods of the ScriptUIGraphics Object in response to the onDraw event; see ‘Defining Behavior with
Event Callbacks and Listeners’ on page 71. These methods take a number of helper object that
encapsulate drawing information, including the following:
ScriptUIBrush
Describes the brush used to paint textures in a control.
4: User Interface Tools
Resource Specifications
ScriptUIFont
Describes the font used to write text into a control.
ScriptUIImage
Describes an image to be drawn in a control.
ScriptUIPath
Describes a drawing path for a figure to be drawn into a control.
ScriptUIPen
Describes the pen used to draw lines in a control.
69
Resource Specifications
You can create one or more UI elements at a time using a resource specification. This specially formatted
string provides a simple and compact means of creating an element, including any container element and
its component elements. The resource-specification string is passed as the type parameter to the
Window() or add() constructor function.
The general structure of a resource specification is an element type specification (such as dialog),
followed by a set of braces enclosing one or more property definitions.
var myResource = "dialog{ control_specs }";
var myDialog = new Window ( myResource );
Controls are defined as properties within windows and other containers. For each control, give the class
name of the control, followed by the properties of the control enclosed in braces. For example, the
following specifies a Button:
testBtn: Button { text: 'Test' }
The following resource string specifies a panel that contains several StaticText and EditText
controls:
"msgPnl: Panel { text: 'Messages', bounds:[25,15,355,130], \
titleSt: StaticText { text:'Alert box title:', \
bounds:[15,15,105,35] }, \
titleEt: EditText { text:'Sample Alert', bounds:[115,15,315,35] }, \
msgSt: StaticText { text:'Alert message:', \
bounds:[15,65,105,85] }, \
msgEt: EditText { text:'<your message here>', \
bounds:[115,45,315,105], properties:{multiline:true} } \
}"
The property with name properties specifies creation properties; see ‘Creation properties’ on page 59.
A property value can be specified as null, true, false, a string, a number, an inline array, or an object.
●
An inline array contains one or more values in the form:
[value, value,...]
●
An object can be an inline object, or a named object, in the form:
{classname inlineObject}
●
An inline object contains one or more properties, in the form:
{propertyName:propertyValue,propertyName:propertyValue,... }
4: User Interface Tools
Resource Specifications
70
Using resource strings
These examples in the Adobe Bridge and JavaScript SDK demonstrate how to use resource specification
strings:
AlertBoxBuilder1.jsx
Demonstrates one way to use resource strings, creating a dialog that allows
the user to enter some values, and then using those values to construct the
resource string for a customizable alert dialog.
AlertBoxBuilder2.jsx
Constructs the same dialog, using a resource string (rather than the add()
method) to specify all of the dialog contents for the user-input dialog.
The two Alert Box Builder examples create the same dialog to collect values from the user.
The Build button event handler builds a resource string from the collected values, and returns it from the
dialog invocation function; the script then saves the resource string to a file. That resource string can later
be used to create and display the user-configured alert box.
The resource specification format can also be used to create a single element or container and its child
elements. For instance, if the alertBuilderResource in the example did not contain the panel
btnPnlResource, you could define that resource separately, then add it to the dialog as follows:
var btnPnlResource =
"panel { text: 'Build it', bounds:[15,330,365,375], \
testBtn: Button { text:'Test', bounds:[15,15,115,35] }, \
buildBtn: Button { text:'Build', bounds:[125,15,225,35], \
properties:{name:'ok'} }, \
cancelBtn: Button { text:'Cancel', bounds:[235,15,335,35], \
properties:{name:'cancel'} } \
}";
dlg = new Window(alertBuilderResource);
dlg.btnPnl = dlg.add(btnPnlResource);
dlg.show();
4: User Interface Tools
Defining Behavior with Event Callbacks and Listeners
71
Defining Behavior with Event Callbacks and Listeners
You must define the behavior of your controls in order for them to respond to user interaction. You can do
this by defining event-handling callback functions as part of the definition of the control or window. To
respond to a specific event, define a handler function for it, and assign a reference to that function in the
corresponding property of the window or control object. Different types of windows and controls respond
to different actions, or events:
●
Windows generate events when the user moves or resizes the window. To handle these events, define
callback functions for onMove, onMoving, onResize, and onResizing. To respond to the user opening or
closing the window, define callback functions for onShow and onClose.
●
Button, radiobutton, and checkbox controls generate events when the user clicks within the control
bounds. To handle the event, define a callback function for onClick.
●
Edittext, scrollbar, and slider controls generate events when the content or value changes—that is,
when the user types into an edit field, or moves the scroll or slider indicator. To handle these events,
define callback functions for onChange and onChanging.
●
Both containers and controls generate events just before they are drawn, that allow you to customize
their appearance. To handle these events, define callback functions for onDraw. Your handler can
modify or control how the container or control is drawn using the methods defined in the control’s
associated ScriptUIGraphics Object.
●
In Windows only, you can register a key sequence as a shortcutKey for a control. To handle the key
sequence, define a callback function for onShortcutKey in that control.
Defining event handler callback functions
Your script can define an event handler as a named function referenced by the callback property, or as an
unnamed function defined inline in the callback property.
●
If you define a named function, assign its name as the value of the corresponding callback property. For
example:
function hasBtnsCbOnClick { /* do something interesting */ }
hasBtnsCb.onClick = hasBtnsCbOnClick;
●
For a simple, unnamed function, set the property value directly to the function definition:
UI_element.callback_name = function () { handler_definition};
Event-handler functions take no arguments.
For example, the following sets the onClick property of the checkbox hasBtnsCb, to a function that
enables another control in the same dialog:
hasBtnsCb.onClick = function ()
{ this.parent.alertBtnsPnl.enabled = this.value; };
The following statements set the onClick event handlers for buttons that close the containing dialog,
returning different values to the show method that invoked the dialog, so that the calling script can tell
which button was clicked:
buildBtn.onClick = function () { this.parent.parent.close(1); };
cancelBtn.onClick = function () { this.parent.parent.close(2); };
4: User Interface Tools
Defining Behavior with Event Callbacks and Listeners
72
Simulating user events
You can simulate user actions by sending an event notification directly to a window or control with the
notify method. A script can use this method to generate events in the controls of a window, as if a user
was clicking buttons, entering text, or moving the window. If you have defined an event-handler callback
for the element, the notify method invokes it.
The notify method takes an optional argument that specifies which event it should simulate. If a control
can generate only one kind of event, notification generates that event by default.
The following controls generate the onClick event:
button
checkbox
iconbutton
radiobutton
The following controls generate the onChange event:
dropdownlist
edittext
listbox
scrollbar
slider
The following controls generate the onChanging event:
edittext
scrollbar
slider
In radiobutton and checkbox controls, the boolean value property automatically changes when the
user clicks the control. If you use notify() to simulate a click, the value changes just as if the user had
clicked. For example, if the value of a checkbox hasBtnsCb is true, this code changes the value to
false:
if (dlg.hasBtnsCb.value == true) dlg.hasBtnsCb.notify();
// dlg.hasBtnsCb.value is now false
Registering event listeners for windows or controls
Note: Complete details not available at time of publication. Check for updated versions of this document
at http://partners.adobe.com.
Another way to define the behavior of your windows and controls is register a handler function that
responds to a specific type of event in that window or control. This technique allows you to respond to the
cascading of an event through a hierarchy of containers and controls.
Use windowObj.addEventListener() or controlObj.addEventListener() to register a handler. The
function you register receives a UIEvent Object that encapsulates the event information. As an event
cascades down through a hierarchy and back up through the hierarchy, your handler can respond at any
level, or use the UIEvent object’s stopPropagation() method to stop the event propagation at some level.
4: User Interface Tools
Defining Behavior with Event Callbacks and Listeners
73
You can register:
●
The name of a handler function defined in the extension that takes one argument, the UIEvent Object.
For example:
myButton.addEventListener( 'click', myFunction );
●
A locally defined handler function that takes one argument, the UIEvent Object. For example:
myButton.addEventListener( 'click', 'function(e){/*handler code*/}');
The handler or registered code statement is executed when the specified event occurs in the target. A
script can programmatically simulate an event by calling an event target’s dispatchEvent() function.
You can remove a handler that has been previously registered by calling the event target’s
removeEventListener() function. The parameters you pass to this function must be identical to those
passed to the addEventListener() call that registered the handler. Typically, a script would register all event
handlers during initialization, and unregister them during termination; however, unregistering handlers
on termination is not required.
You can register for an event in a parent or ancestor object of the actual target; see the following section.
The predefined types of UIEvent correspond to the event callbacks, as follows:
Callback
UIEvent type
onChange
change
onChanging
changing
onClick
click (detail = 1)
onDoubleClick
click (detail = 2)
onEnterKey
emterKey
onMove
move
onMoving
moving
onResize
resize
onResizing
resizing
onShow
show
onActivate
focus
onDeactivate
blur
How registered event-handlers are called
When an event occurs in a target, all handlers that have been registered for that event and target are
called. Multiple event handlers can be registered for the same event in different targets, even in targets of
the same type. For example, if there is a dialog with two checkboxes, you might want to register a click
handler for each checkbox object. You would do this, for example, if each checkbox reacts differently to
the click.
You can also register events for child objects with a parent object. If both checkboxes should react the
same way to a mouse click, they require the same handler. In this case, you can register the handler with
4: User Interface Tools
Defining Behavior with Event Callbacks and Listeners
74
the parent window or container instead. When the click event occurs in either child control, the handler
registered for the parent window is called.
You can combine these two techniques, so that more than one action occurs in response to the event. That
is, you can register a general event handler with the parent, and register a different, more specific handler
for the same event with the child object that is the actual target.
The rules for how multiple event handlers are called depend on three phases of event propagation, as
follows:
●
Capture phase
When an event occurs in an object hierarchy, it is captured by the topmost ancestor object at which a
handler is registered (the window, for example). If no handler is registered for the topmost ancestor,
ScriptUI looks for a handler for the next ancestor (the dialog, for example), on down through the
hierarchy to the direct parent of actual target. When ScriptUI finds a handler registered for any ancestor
of the target, it executes that handler then proceeds to the next phase.
●
At-target phase
ScriptUI calls any handlers that are registered with the actual target object.
●
Bubble phase
The event bubbles back out through the hierarchy; ScriptUI again looks for handlers registered for the
event with ancestor objects, starting with the immediate parent, and working back up the hierarchy to
the topmost ancestor. When ScriptUI finds a handler, it executes it and the event propagation is
complete.
For example, suppose a dialog window contains a group which contains a button. A script registers an
event handler function for the click event at the window object, another handler at the group object,
and a third handler at the button object (the actual target).
When the user clicks the button, the window object’s handler is called first (during the capture phase),
then the button object’s handler (during the at-target phase). Finally, ScriptUI calls the handler registered
with the group object (during the bubble phase).
If you register a handler at an ancestor object of the actual event target, you can specify the third
argument to addEventListener(), so that the ancestor’s handler responds only in the capture phase, not in
the bubbling phase. For example, the following click handler, registered with the parent dialog object,
responds only in the capture phase:
myDialog.addEventListener("click", handleAllItems, true);
This value is false by default, so if it is not supplied, the handler can respond only in the bubbling phase
when the object’s descendent is the target, or when the object is itself the target of the event (the
at-target phase).
To distinguish which of multiple registered handlers is being executed at any given time, the event object
provides the eventPhase property, and the currentTarget property, which In the capture and bubbling
phases contains the ancestor of the target object at which the currently-executing handler was
registered.
4: User Interface Tools
Communicating with the Flash Application
75
Communicating with the Flash Application
ScriptUI supports a Flash Player, which runs the Flash application within a window in an Adobe
application. The Flash application runs ActionScript, a different implementation of JavaScript from the
ExtendScript version of JavaScript that Adobe applications run.
To open a Flash Player, add a control of type flashplayer to your ScriptUI window. A control object of this
type contains functions that allow your script to load SWF files and control movie playback. It also contains
functions that allow your Adobe application script to communicate with the ActionScript environment of
the Flash application. See ‘FlashPlayer control functions’ on page 119.
A limited set of data types can be passed between the two scripting environments:
Number
String
Boolean
Null
undefined
Object
Array
The ActionScript class and date objects are not supported as parameter values.
In the ActionScript script for your Flash application, you must prepare for two-way communication by
providing access to the External API. Do this by importing the ExternalInterface class into your Flash
application:
import flash.external.ExternalInterface;
Calling ExtendScript functions from ActionScript
The Flash Player element allows you to call any JavaScript function that has been defined in the Adobe
application script, and run it in the ActionScript environment. Any defined function can be called by name
as a method of the flashplayer control object:
result = flashElement.myJavaScriptFunction ( [arg1, ..., argN] );
There are no special requirements for function names, but the function must take and return only data of
the supported types.
You do not need to register the JavaScript function in the ActionScript environment. Your ActionScript
script can simply call the external function using the ExternalInterface.call() method:
var res = ExternalInterface.call("myJavaScriptFunction");
Calling ActionScript functions from an Adobe script
From the ExtendScript side, use the FlashPlayer method invokePlayerFunction() to call ActionScript
methods that have been defined within the Flash application:
result = flashElement.invokePlayerFunction ("ActionScript_function_name",
[arg1, ..., argN] );
You can use the optional arguments to pass data (of supported types) to the ActionScript method.
4: User Interface Tools
Communicating with the Flash Application
76
Before you can call any ActionScript function from your Adobe application script, your Flash application
must register that function with the ExternalInterface object, as a callback from the Flash container.
To register a function, use the ExtenalInterface.addCallback() method:
public static addCallback (methodName:String, instance:Object,
method:Function)
For example, this registers a function defined in your Adobe application script named
getActionScriptArray():
ExternalInterface.addCallback("getActionScriptArray", this,
getActionScriptArray);
Flash Examples
These examples in the Adobe Bridge and JavaScript SDK demonstrate how to use the Flash Player:
SnpCreateFlashControl.jsx
Shows how to create a Flash Player, and use it to load a play
back a movie defined in an SWF file.
FlashDemo.jsx
Shows how to communicate between the Adobe application
scripting environment and the ActionScript scripting
environment of the Flash Player.
4: User Interface Tools
Automatic Layout
77
Automatic Layout
When a script creates a window and its associated UI elements, it can explicitly control the size and
location of each element and of the container elements, or it can take advantage of the automatic layout
capability provided by ScriptUI. The automatic layout mechanism uses certain available information about
UI elements, along with a set of layout rules, to establish a visually pleasing layout of the controls in a
dialog, automatically determining the proper sizes for elements and containers.
Automatic layout is easier to program than explicit layout. It makes a script easier to modify and maintain,
and it also makes the script easier to localize for different languages.
The script programmer has considerable control over the automatic layout process. Each container has an
associated layout manager object, specified in the layout property. The layout manager controls the
sizes and positions of the contained elements, and also sizes the container itself.
There is a default layout manager object, or you can create a new one:
myWin.layout = new AutoLayoutManager(myWin);
Default layout behavior
By default, the autoLayoutManager object implements the default layout behavior. A script can modify
the properties of the default layout manager object, or create a new, custom layout manager if it needs
more specialized layout behavior. See ‘Custom layout manager example’ on page 85.
Child elements of a container can be organized in a single row or column, or in a stack, where the elements
overlap one other in the same region of the container, and only the top element is fully visible. This is
controlled by the container’s orientation property, which can have the value row, column, or stack.
You can nest Panel and Group containers to create more complex organizations. For example, to display
two columns of controls, you can create a panel with a row orientation that in turn contains two groups,
each with a column orientation.
Containers have properties to control inter-element spacing and margins within their edges. The layout
manager provides defaults if these are not set.
The alignment of child elements within a container is controlled by the alignChildren property of the
container, and the alignment property of the individual controls. The alignChildren property
determines an overall strategy for the container, which can be overridden by a particular child element’s
alignment value.
A layout manager can determine the best size for a child element through the element’s preferredSize
property. The value defaults to dimensions determined by the UI framework based on characteristics of
the control type and variable characteristics such as a displayed text string.
For details of how you can set these property values to affect the automatic layout, see ‘Automatic layout
properties’ on page 78.
Note: ScriptUI does not offer direct control of fonts, and fonts are chosen differently on different
platforms, so windows that are created the same way can appear different on different platforms.
4: User Interface Tools
Automatic Layout
78
Automatic layout properties
Your script establishes rules for the layout manager by setting the values of certain properties, both in the
container object and in the child elements. The following examples show the effects of various
combinations of values for these properties. The examples are based on a simple window containing a
StaticText, Button and EditText element, created (using Resource Specifications) as follows:
var w = new Window(
"window { \
orientation: 'row', \
st: StaticText { }, \
pb: Button { text: 'OK' }, \
et: EditText { size:[20, 30] } \
}");
w.show();
Each example shows the effects of setting particular layout properties in various ways. In each window, w.
text is set so that the window title shows which property is being varied, and w.st.text is set to display
the particular property value being demonstrated.
Container orientation
The orientation property of a container specifies the organization of child elements within it. It can
have these values:
●
row: Child elements are arranged next to each other, in a single row from left to right across the
container. The height of the container is based on the height of the tallest child element in the row, and
the width of the container is based on the combined widths of all the child elements.
●
column: Child elements are arranged above and below each other, in a single column from top to
bottom across the container. The height of the container is based on the combined heights of all the
child elements, and the width of the container is based on the widest child element in the column.
●
stack: Child elements are arranged overlapping one another, as in a stack of papers. The elements
overlie one another in the same region of the container. Only the top element is fully visible. The height
of the container is based on the height of the tallest child element in the stack, and the width of the
container is based on the widest child element in the stack.
The following figure shows the results of laying out the sample window with each of these orientations:
Aligning children
The alignment of child elements within a container is controlled by two properties: alignChildren in
the parent container, and alignment in each child. The alignChildren value in the parent container
controls the alignment of all children within that container, unless it is overridden by the alignment
value set on an individual child element.
4: User Interface Tools
Automatic Layout
79
These properties use the same values, which specify alignment along one axis, depending on the
orientation of the container. You can specify an array of two of these strings, to specify alignment along
both axes. The first string specifies the horizontal value, the second specifies the vertical value. The
property values are not case-sensitive; for example, the strings FILL, Fill, and fill are all valid.
Elements in a row can be aligned along the vertical axis, in these ways:
●
top: The element's top edge is located at the top margin of its container.
●
bottom: The element's bottom edge is located at the bottom margin of its container.
●
center: The element is centered within the top and bottom margins of its container.
●
fill: The element’s height is adjusted to fill the height of the container between the top and bottom
margins.
Elements in a column can be aligned along the horizontal axis, in these ways:
●
left: The element's left edge is located at the left margin of its container.
●
right: The element's right edge is located at the right margin of its container.
●
center: The element is centered within the right and left margins of its container.
●
fill: The element’s width is adjusted to fill the width of the container between the right and left
margins.
Elements in a stack can be aligned along either the vertical or the horizontal axis, in these ways:
●
top: The element's top edge is located at the top margin of its container, and the element is centered
within the right and left margins of its container.
●
bottom: The element's bottom edge is located at the bottom margin of its container, and the element
is centered within the right and left margins of its container.
●
left: The element's left edge is located at the left margin of its container, and the element is centered
within the top and bottom margins of its container.
●
right: The element's right edge is located at the right margin of its container, and the element is
centered within the top and bottom margins of its container.
●
center: The element is centered within the top, bottom, right and left margins of its container.
●
fill: The element’s height is adjusted to fill the height of the container between the top and bottom
margins., and the element’s width is adjusted to fill the width of the container between the right and
left margins.
The following figure shows the results of creating the sample window with row orientation and the
bottom and top alignment settings in the parent’s alignChildren property:
4: User Interface Tools
Automatic Layout
80
The following figure shows the results of creating the sample window with column orientation and the
right, left, and fill alignment settings in the parent’s alignChildren property. Notice how in the
fill case, each element is made as wide as the widest element in the container:
You can override the container's child alignment, as specified by alignChildren, by setting the
alignment property of a particular child element. The following diagram shows the result of setting
alignment to right for the EditText element, when the parent’s alignChildren value is left:
Setting margins
The margins property of a container specifies the number of pixels between the edges of a container and
the outermost edges of the child elements. You can set this property to a simple number to specify equal
margins, or using a Margins object, which allows you to specify different margins for each edge of the
container.
The following figure shows the results of creating the sample window with row orientation and margins of
5 and 15 pixels:
This figure shows the results of creating the sample window with column orientation, a top margin of 0
pixels, a bottom margin of 20 pixels, and left and right margins of 15 pixels:
4: User Interface Tools
Automatic Layout
81
Spacing between children
The spacing property of a container specifies the number of pixels separating one child element from its
adjacent sibling element.
This figure shows the results of creating the sample window with row orientation, and spacing of 15 and 5
pixels, respectively:
This figure shows the results of creating the sample window with column orientation, and spacing of 20
pixels:
Determining a preferred size
Each element has a preferredSize property, which is initially defined with reasonable default
dimensions for the element. The default value is calculated by ScriptUI, and is based on constant
characteristics of each type of element, and variable characteristics such as the text string to be displayed
in a button or text element.
If an element's size property is not defined, the layout manager uses the value of preferredSize to
determine the dimensions of each element during the layout process. Generally, you should avoid setting
the preferredSize property explicitly, and let ScriptUI determine the best value based on the state of
an element at layout time. This allows you to set the text properties of your UI elements using localizable
strings (see ‘Localization in ScriptUI Objects’ on page 87). The width and height of each element are
calculated at layout time based on the chosen language-specific text string, rather than relying on the
script to specify a fixed size for each element.
However, a script can explicitly set the preferredSize property to give hints to the layout manager
about the intended sizes of elements for which a reasonable default size is not easily determined, such as
an EditText element that has no initial text content to measure.
You can also set a maximum and/or minimum size value for a control, that limit how it can be resized.
There is a default maximum size that prevents automatic layout from creating elements larger than the
screen.
You can explicitly resize the controls in a window to fit the current text contents, or after the window is
resized by the user, using the resize() method of the layout object.
4: User Interface Tools
Automatic Layout
82
Creating more complex arrangements
You can easily create more complex arrangements by nesting Group containers within Panel containers
and other Group containers.
Many dialogs consist of rows of information to be filled in, where each row has columns of related types of
controls. For instance, an edit field is typically in a row next to a static text label that identifies it, and a
series of such rows are arranged in a column. This example (created using Resource Specifications) shows a
simple dialog in which a user can enter information into two EditText fields, each arranged in a row with
its StaticText label. To create the layout, a Panel with a column orientation contains two Group
elements with row orientation. These groups contain the control rows. A third Group, outside the panel,
contains the row of buttons.
res =
"dialog { \
info: Panel { orientation: 'column', \
text: 'Personal Info', \
name: Group { orientation: 'row', \
s: StaticText { text:'Name:' }, \
e: EditText { preferredSize: [200, 20] } \
}, \
addr: Group { orientation: 'row', \
s: StaticText { text:'Street / City:' }, \
e: EditText { preferredSize: [200, 20] } \
} \
}, \
buttons: Group { orientation: 'row', \
okBtn: Button { text:'OK', properties:{name:'ok'} }, \
cancelBtn: Button { text:'Cancel', properties:{name:'cancel'} } \
} \
}";
win = new Window (res);
win.center();
win.show();
In this simplest example, the columns are not vertically aligned. When you are using fixed-width controls
in your rows, a simple way to get an attractive alignment of the StaticText labels for your EditText
fields is to align the child rows in the Panel to the right of the panel. In the example, add the following to
the Panel specification:
info: Panel { orientation: 'column', alignChildren:'right', \
This creates the following result:
4: User Interface Tools
Automatic Layout
83
Suppose now that you need two panels, and want each panel to have the same width in the dialog. You
can specify this at the level of the dialog window object, the parent of both panels. Specify
alignChildren='fill', which makes each child of the dialog match its width to the widest child.
res =
"dialog { alignChildren: 'fill', \
info: Panel { orientation: 'column', alignChildren:'right', \
text: 'Personal Info', \
name: Group { orientation: 'row', \
s: StaticText { text:'Name:' }, \
e: EditText { preferredSize: [200, 20] } \
} \
}, \
workInfo: Panel { orientation: 'column', \
text: 'Work Info', \
name: Group { orientation: 'row', \
s: StaticText { text:'Company name:' }, \
e: EditText { preferredSize: [200, 20] } \
} \
}, \
buttons: Group { orientation: 'row', alignment: 'right', \
okBtn: Button { text:'OK', properties:{name:'ok'} }, \
cancelBtn: Button { text:'Cancel', properties:{name:'cancel'} } \
} \
}";
win = new Window (res); win.center(); win.show();
To make the buttons to appear at the right of the dialog, the buttons group overrides the fill
alignment of its parent (the dialog), and specifies alignment='right'.
Creating dynamic content
Many dialogs need to present different sets of information based on the user selecting some option within
the dialog. You can use the stack orientation to present different views in the same region of a dialog.
A stack orientation of a container places child elements so they are centered in a space which is wide
enough to hold the widest child element, and tall enough to contain the tallest child element. If you
arrange groups or panels in such a stack, you can show and hide them in different combinations to display
a different set of controls in the same space, depending on other choices in the dialog.
4: User Interface Tools
Automatic Layout
84
For example, this dialog changes dynamically according to the user’s choice in the DropDownList.
The following script creates this dialog. It compresses the "Personal Info" and "Work Info" panels from the
previous example into a single Panel that has two Groups arranged in a stack. A DropDownList allows
the user to choose which set of information to view. When the user makes a choice in the list, its
onChange function shows one group, and hides the other.
res =
"dialog { \
whichInfo: DropDownList { alignment:'left' }, \
allGroups: Panel { orientation:'stack', \
info: Group { orientation: 'column', \
name: Group { orientation: 'row', \
s: StaticText { text:'Name:' }, \
e: EditText { preferredSize: [200, 20] } \
} \
}, \
workInfo: Group { orientation: 'column', \
name: Group { orientation: 'row', \
s: StaticText { text:'Company name:' }, \
e: EditText { preferredSize: [200, 20] } \
} \
}, \
}, \
buttons: Group { orientation: 'row', alignment: 'right', \
okBtn: Button { text:'OK', properties:{name:'ok'} }, \
cancelBtn: Button { text:'Cancel', properties:{name:'cancel'} } \
} \
}";
win = new Window (res);
win.whichInfo.onChange = function () {
if (this.selection != null) {
for (var g = 0; g < this.items.length; g++)
this.items[g].group.visible = false; //hide all other groups
this.selection.group.visible = true;//show this group
}
}
var item = win.whichInfo.add ('item', 'Personal Info');
item.group = win.allGroups.info;
item = win.whichInfo.add ('item', 'Work Info');
item.group = win.allGroups.workInfo;
win.whichInfo.selection = win.whichInfo.items[0];
win.center();
win.show();
4: User Interface Tools
Automatic Layout
85
Custom layout manager example
This script creates a dialog almost identical to the one in the previous example, except that it defines a
layout-manager subclass, and assigns an instance of this class as the layout property for the last Group
in the dialog. (The example also demonstrates the technique for defining a reusable class in JavaScript.)
This script-defined layout manager positions elements in its container in a stair-step fashion, so that the
buttons are staggered rather than in a straight line.
/* Define a custom layout manager that arranges the children
** of 'container' in a stair-step fashion.*/
function StairStepButtonLayout (container) { this.initSelf(container); }
// Define its 'method' functions
function SSBL_initSelf (container) { this.container = container; }
function SSBL_layout() {
var top = 0, left = 0;
var width;
var vspacing = 10, hspacing = 20;
for (i = 0; i < this.container.children.length; i++) {
var child = this.container.children[i];
if (typeof child.layout != "undefined")
// If child is a container, call its layout method
child.layout.layout();
child.size = child.preferredSize;
child.location = [left, top];
width = left + child.size.width;
top += child.size.height + vspacing;
left += hspacing;
}
this.container.preferredSize = [width, top - vspacing];
}
// Attach methods to Object's prototype
StairStepButtonLayout.prototype.initSelf = SSBL_initSelf;
StairStepButtonLayout.prototype.layout = SSBL_layout;
// Define a string containing the resource specification for the controls
res =
"dialog { \
whichInfo: DropDownList { alignment:'left' }, \
allGroups: Panel { orientation:'stack', \
info: Group { orientation: 'column', \
name: Group { orientation: 'row', \
s: StaticText { text:'Name:' }, \
4: User Interface Tools
Automatic Layout
86
e: EditText { preferredSize: [200, 20] } \
} \
}, \
workInfo: Group { orientation: 'column', \
name: Group { orientation: 'row', \
s: StaticText { text:'Company name:' }, \
e: EditText { preferredSize: [200, 20] } \
} \
}, \
}, \
buttons: Group { orientation: 'row', alignment: 'right', \
okBtn: Button { text:'OK', properties:{name:'ok'} }, \
cancelBtn: Button { text:'Cancel', properties:{name:'cancel'} } \
} \
}";
// Create window using resource spec
win = new Window (res);
// Create list items, select first one
win.whichInfo.onChange = function () {
if (this.selection != null) {
for (var g = 0; g < this.items.length; g++)
this.items[g].group.visible = false;
this.selection.group.visible = true;
}
}
var item = win.whichInfo.add ('item', 'Personal Info');
item.group = win.allGroups.info;
item = win.whichInfo.add ('item', 'Work Info');
item.group = win.allGroups.workInfo;
win.whichInfo.selection = win.whichInfo.items[0];
// Override the default layout manager for the 'buttons' group
// with custom layout manager
win.buttons.layout = new StairStepButtonLayout(win.buttons);
win.center();
win.show();
The AutoLayoutManager algorithm
When a script creates a window object and its elements and shows it the first time, the visible UI-platform
window and controls are created. At this point, if no explicit placement of controls was specified by the
script, all the controls are located at [0, 0] within their containers, and have default dimensions. Before the
window is made visible, the layout manager’s layout method is called to assign locations and sizes for all
the elements and their containers.
The default AutoLayoutManager ’s layout method performs these steps when invoked during the
initial call to a window object’s show method:
1. Read the bounds property for the managed container; if undefined, proceed with auto layout. If
defined, assume that the script has explicitly placed the elements in this container, and cancel the
layout operation (if both the location and size property have been set, this is equivalent to setting
the bounds property, and layout does not proceed).
4: User Interface Tools
Localization in ScriptUI Objects
87
2. Determine the container’s margins and inter-element spacing from its margins and spacing
properties, and the orientation and alignment of its child elements from the container’s orientation
and alignChildren properties. If any of these properties are undefined, use default settings
obtained from platform and UI framework-specific default values.
3. Enumerate the child elements, and for each child:
●
If the child is a container, call its layout manager (that is, execute this entire algorithm again for the
container).
●
Read its alignment property; if defined, override the default alignment established by the parent
container with its alignChildren property.
●
Read its size property: if defined, use it to determine the child’s dimensions. If undefined, read its
preferredSize property to get the child’s dimensions. Ignore the child's location property.
All the per-child information is collected for later use.
4. Based on the orientation, calculate the trial location of each child in the row or column, using
inter-element spacing and the container’s margins.
5. Determine the column, row, or stack dimensions, based on the dimensions of the children.
6. Using the desired alignment for each child element, adjust its trial location relative to the edges of its
container. For stack orientation, center each child horizontally and vertically in its container.
7. Set the bounds property for each child element.
8. Set the container’s preferredSize property, based on the margins and dimensions of the row or
column of child elements.
Automatic layout restrictions
The following restrictions apply to the automatic layout mechanism:
●
The default layout manager does not attempt to lay out a container that has a defined bounds
property. The script programmer can override this behavior by defining a custom layout manager for
the container.
●
The layout mechanism does not track changes to element sizes after the initial layout has occurred. The
script can initiate another layout by calling the layout manager’s layout method, and can force the
manager to recalculate the sizes of all child containers by passing the optional argument as true.
Localization in ScriptUI Objects
For portions of your user interface that are displayed on the screen, you may want to localize the displayed
text. You can localize the display strings in any ScriptUI object simply and efficiently, using the global
localize function. This function takes as its argument a localization object containing the localized
versions of a string.
For complete details of this ExtendScript feature, see ‘Localizing ExtendScript Strings’ on page 204.
A localization object is a JavaScript object literal whose property names are locale names, and whose
property values are the localized text strings. The locale name is an identifier as specified in the ISO 3166
standard. In this example, a btnText object contains localized text strings for several locales. This object
supplies the text for a Button to be added to a window w:
4: User Interface Tools
Localization in ScriptUI Objects
88
btnText = { en: "Yes", de: "Ja", fr: "Oui" };
b1 = w.add ("button", undefined, localize (btnText));
The localize function extracts the proper string for the current locale. It matches the current locale and
platform to one of the object's properties and returns the associated string. On a German system, for
example, the property de provides the string "Ja".
When your script uses localization to provide language-appropriate strings for UI elements, it should also
take advantage of the Automatic Layout feature. The layout manager can determine the best size for each
UI element based on its localized text value, automatically adjusting the layout of your script-defined
dialogs to allow for the varying widths of strings for different languages.
Variable values in localized strings
The localize function allows you to include variables in the string values. Each variable is replaced with
the result of evaluating an additional argument. For example:
today = {
en: "Today is %1/%2.",
de: "Heute ist der %2.%1."
};
d = new Date();
Window.alert (localize (today, d.getMonth()+1, d.getDate()));
Enabling automatic localization
If you do not need variable replacement, you can use automatic localization. To turn on automatic
localization, set the global value:
$.localization=true
When it is enabled, you can specify a localization object directly as the value of any property that takes a
localizable string, without using the localize function. For example:
btnText = { en: "Yes", de: "Ja", fr: "Oui" };
b1 = w.add ("button", undefined, btnText);
The localize function always performs its translation, regardless of the setting of the $.localize
variable. For example:
//Only works if the $.localize=true
b1 = w.add ("button", undefined, btnText);
//Always works, regardless of $.localize value
b1 = w.add ("button", undefined, localize (btnText));
If you need to include variables in the localized strings, use the localize function. .
4: User Interface Tools
ScriptUI Object Reference
89
ScriptUI Object Reference
ScriptUI is a component that works with the ExtendScript JavaScript interpreter to provide JavaScript
programs with the ability to create and interact with user interface elements. It provides an object model
for windows and UI control elements within an application.
This chapter provides the details of the ScriptUI classes and objects with their properties, methods, and
creation parameters.
●
Global ScriptUI Object
●
Global Window Object
●
Window Object
●
Control Objects
●
UIEvent Object
●
Graphic Customization Objects
●
LayoutManager Object
Global ScriptUI Object
The globally available ScriptUI object provides central information about the ScriptUI module. This
object is not instantiable.
ScriptUI global properties
alignment
String or
Array of
2 Strings
The default alignment style for automatic layout. When not
specified, all alignments default to center.
This can be a single string, which indicates the alignment for the
orientation specified in the parent container, or an array of two
strings, indicating both the horizontal and vertical alignment (in
that order).
Allowed values depend on the orientation value of the parent
container. For orientation=row:
top
bottom
fill
For orientation=column:
left
right
fill
For orientation=stack:
top
bottom
left
right
fill
applicationFonts
Object
The default application fonts.
compatability
Object
Description not available at time of publication
4: User Interface Tools
Global ScriptUI Object
coreVersion
String
The internal core version number of the ScriptUI components.
Read only.
fontStyle
String
The default font style for controls that contain text. One of:
90
REGULAR
BOLD
ITALIC
BOLDITALIC
frameworkName
String
The name of the user-interface framework with which this
ScriptUI component is compatible. Read only.
version
String
The main version number of the ScriptUI component
framework. Read only.
ScriptUI global functions
getResourceText()
ScriptUI.getResourceText (text)
text
The text to match.
Finds and returns the resource for a given text string from the host application's resource data. If no
string resource matches the given text, the text itself is returned.
Returns a String.
newFont()
ScriptUI.newFont ( name, style, size );
name
The font or font family name string.
style
The font style string or number.
size
The font size in points, a number.
Creates a new global font for use in text controls and titles.
Returns a ScriptUIFont Object.
newImage()
ScriptUI.newImage ( normal, disabled, pressed, rollover );
normal
The resource name or path to the image to use for the normal state.
disabled
The resource name or path to the image to use for the disabled state.
pressed
The resource name or path to the image to use for the pressed state.
rollover
The resource name or path to the image to use for the rollover state.
Creates a new global image object for use in controls that can display images, loading the associated
images from the specified resources or image files.
Returns a ScriptUIImage Object.
4: User Interface Tools
Global Window Object
91
Global Window Object
The globally available Window object defines these static properties and functions. Window instances
created with new Window() do not have these properties and functions defined.
Window global properties
frameworkName
String
The name of the user-interface framework with which this ScriptUI
component is compatible. Read only.
version
String
The main version number of the ScriptUI component framework.
Read only.
Window global functions
alert()
Window.alert (message[, title, errorIcon]);
message
The string for the displayed message.
title
Optional. A string to appear as the title of the dialog, if the platform supports a
title. Mac OS does not support titles for alert dialogs. The default title string is
"Script Alert".
errorIcon
Optional. When true, the platform-standard alert icon is replaced by the
platform-standard error icon in the dialog. Default is false.
Displays a platform-standard dialog containing a short message and an OK button.
Returns undefined
confirm()
Window.confirm (message[,noAsDflt ,title ]);
message
The string for the displayed message.
noAsDflt
Optional. When true, the No button is the default choice, selected when the
user types ENTER. Default is false, meaning that Yes is the default choice.
title
Optional. A string to appear as the title of the dialog, if the platform supports a
title. Mac OS does not support titles for confirmation dialogs. The default title
string is "Script Alert".
Displays a platform-standard dialog containing a short message and two buttons labeled Yes and
No.
Returns true if the user clicked Yes, false if the user clicked No.
4: User Interface Tools
Window Object
92
find()
Window.find (resourceName)
Window.find (type, title)
resourceName
The name of a predefined resource available to JavaScript in the current
application.
type
Optional. The window type (see ‘Window object constructor’ on page 92) used if
there is more than one window with the same title. Can be null or the empty
string.
title
The window title.
Use this method to find an existing window. This includes windows already created by a script, and
windows created by the application (if the application supports this case).
Note: Not supported in all ScriptUI implementations.
Returns a window object found or generated from the resource, or null if no such window or
resource exists.
prompt()
Window.prompt (message, preset[, title ]);
message
The string for the displayed message.
preset
The initial value to be displayed in the text edit field.
title
Optional. A string to appear as the title of the dialog. In Windows, this appears in
the window’s frame; in Mac OS it appears above the message. The default title
string is "Script Prompt".
Displays a modal dialog that returns the user’s text input.
Returns the value of the text edit field if the user clicked OK, null if the user clicked Cancel.
Window Object
Window object constructor
The constructor creates and returns a new window object, or null if window creation failed.
new Window (type [, title, bounds, {creation_properties}]);
type
The window type. The value is:
dialog: Creates a modal dialog.
palette: Creates a modeless dialog, also called a floating palette. (Not
supported by Photoshop CS3.)
window: Creates a simple window that can be used as a main window for
an application. (Not supported by Photoshop CS3.)
This argument can be a ScriptUI resource specification; in this case, all other
arguments are ignored. See ‘Resource Specifications’ on page 69.
title
Optional. The window title. A localizable string.
bounds
Optional. The window’s position and size.
4: User Interface Tools
Window Object
creation_properties
93
Optional. An object that can contain any of these properties:
resizeable: When true, the window can be resized by the user. Default is
false.
su1PanelCoordinates: Photoshop only. When true, the child panels of
this window automatically adjust the positions of their children for
compatability with Photoshop CS (in which the vertical coordinate
was measured from outside the frame). Default is false. Individual
panels can override the parent window’s setting.
closeButton: Bridge only. When true, the title bar includes a button to
close the window, if the platform and window type allow it. When
false, it does not. Default is true. Not used for dialogs.
maximizeButton: Bridge only. When true, the title bar includes a button
to expand the window to its maximum size (typically, the entire
screen), if the platform and window type allow it. When false, it does
not. Default is false for type palette, true for type window. Not used
for dialogs.
minimizeButton: Bridge only. When true, the title bar includes a button
to minimize or iconify the window, if the platform and window type
allow it. When false, it does not. Default is false for type palette,
true for type window. Main windows cannot have a minimize button in
Mac OS. Not used for dialogs.
independent: Bridge only. When true, a window of type window is
independent of other application windows, and can be hidden
behind them in Windows. In Mac OS, has no effect. Default is false.
Common properties
x
x
x
x
x
x
x
x
x
x
x
x
x
x
x
x
x
x
x
x
x
x
x
x
alignment
x
x
bounds
x
cancelElement
x
characters
x
Group
x
Panel
alignChildren
x
x
x
x
x
x
x
x
x
x
x
x
x
x
x
x
x
x
x
x
x
x
x
x
checked
children
TreeView
ListBox
x
StaticText
Image
x
Slider
IconButton
x
Scrollbar
FlashPlayer
x
RadioButton
EditText
x
x
ProgressBar
DropDownList
x
active
ListItem
CheckBox
x
Property
Window
Button
All types of UI elements, including windows, containers, and controls, share many of the same properties,
although some have slightly different meanings for different types of objects. The following table
summarizes which properties are used in which object types.
x
x
x
x
x
x
x
x
x
x
x
x
x
x
x
TreeView
x
StaticText
x
Slider
x
Scrollbar
x
RadioButton
ListBox
x
94
ProgressBar
Image
x
ListItem
IconButton
x
FlashPlayer
enabled
EditText
x
DropDownList
defaultElement
CheckBox
x
Button
closeButton
Group
Property
Panel
Window Object
Window
4: User Interface Tools
x
x
x
x
x
x
x
expanded
frameBounds
x
frameLocation
x
frameSize
x
graphics
x
x
x
x
x
x
x
x
x
x
x
x
x
x
x
x
x
helpTip
x
x
x
x
x
x
x
x
x
x
x
x
x
x
x
x
x
x
x
icon
x
x
image
independent
x
x
index
items
x
x
x
itemSize
x
x
x
x
jumpdelta
justify
x
x
layout
x
x
x
location
x
x
x
margins
x
x
x
maximiaeButton
x
maximumSize
x
x
x
x
x
x
x
x
x
x
x
x
x
x
x
x
x
x
x
x
x
x
x
x
x
x
x
x
x
x
x
x
x
x
x
x
x
x
x
x
x
x
x
x
x
x
x
x
maxvalue
minimiaeButton
x
minimumSize
x
x
x
x
x
x
x
x
x
x
x
x
x
x
minvalue
orientation
x
x
x
parent
x
x
x
x
x
x
x
x
x
x
x
x
x
x
x
FlashPlayer
IconButton
Image
ListBox
x
x
x
x
x
x
properties
x
x
x
x
x
x
x
x
x
x
x
resizeable
x
x
TreeView
EditText
x
StaticText
DropDownList
x
Slider
CheckBox
x
Scrollbar
Button
x
RadioButton
Group
x
ProgressBar
Panel
preferredSize
ListItem
Property
x
x
x
x
x
x
x
x
x
x
x
x
x
selected
x
selection
shortcutKey
x
size
x
x
x
spacing
x
x
x
x
x
x
x
x
x
x
x
x
x
x
x
x
x
x
x
x
x
x
x
x
x
x
x
x
x
x
x
x
stepdelta
text
x
x
x
x
x
x
x
x
x
textselection
type
95
Window Object
Window
4: User Interface Tools
x
x
x
x
x
x
x
x
x
x
x
x
value
x
x
x
x
x
x
x
x
x
x
x
visible
x
x
x
x
x
x
x
x
x
x
x
x
x
x
x
x
x
window
x
x
x
x
x
x
x
x
x
x
x
x
x
x
x
x
x
windowBounds
x
x
x
x
x
x
x
x
x
x
x
x
x
x
x
x
x
Window object properties
The following element properties apply specifically to Window elements:
active
cancelElement
Boolean
Object
When true, the object is active, false otherwise. Set to true
to make a given control or dialog active.
●
A modal dialog that is visible is by definition the active
dialog.
●
An active palette is the front-most window.
●
An active control is the one with focus—that is, the one
that accepts keystrokes, or in the case of a Button, be
selected when the user types RETURN or ENTER.
For a window of type dialog, the control to notify when a
user types the ESC key in Windows, or the CMD . (dot)
combination in Mac OS. By default, looks for a button whose
name or text is "cancel" (case disregarded).
4: User Interface Tools
Window Object
96
closeButton
Boolean
When true, the title bar should show a platform-specific
button for closing the window. Ignored for window types and
platforms that do not support the close button.
closeOnKey
String
A keyboard shortcut for closing this window.
defaultElement
Object
For a window of type dialog, the control to notify when a
user types the ENTER key. By default, looks for a button whose
name or text is "ok" (case disregarded).
frameBounds
Bounds
A Bounds object for the boundaries of the Window's frame in
screen coordinates. The frame consists of the title bar and
borders that enclose the content region of a window,
depending on the windowing system. Read only.
frameLocation
Point
A Point object for the location of the top left corner of the
Window's frame. The same as [frameBounds.x,
frameBounds.y]. Set this value to move the window frame to
the specified location on the screen. The frameBounds value
changes accordingly.
frameSize
Dimension
A Dimension object for the size and location of the Window's
frame in screen coordinates. Read only.
independent
Boolean
In Windows only, for top-level windows created with type
window. When true, this window is independent of all other
application windows, and can be hidden behind them.
Default is false, meaning this window cannot be hidden
behind other windows in this application.
maximizeButton
Boolean
When true, the title bar should show a platform-specific
button for expanding the window to its maximum size
(typically the entire screen). Ignored for window types and
platforms that do not support the maximize button.
maximized
Boolean
When true, the window is expanded.
minimizeButton
Boolean
When true, the title bar should show a platform-specific
button for minimizing or iconifying the window. Ignored for
window types and platforms that do not support the
minimize button.
minimized
Boolean
When true, the window is minimized or iconified.
resizeable
Boolean
When true, the window can be resized in the
platform-standard way. Default is false.
shortcutKey
String
The key sequence that invokes this window’s onShortcutKey
callback (in Windows only).
su1PanelCoordinates
Boolean
Photoshop CS2 only. When true, panels in this window use
the obsolete coordinate system of Photoshop CS1, and
require automatic adjustment of the locations of child
elements. Default is false.
4: User Interface Tools
Window Object
97
Container properties
The following table shows properties that apply to Window objects and container objects (controls of type
panel and group).
alignChildren
String
Tells the layout manager how unlike-sized children of a
container should be aligned within a column or row. Order
of creation determines which children are at the top of a
column or the left of a row; the earlier a child is created, the
closer it is to the top or left of its column or row.
If defined, alignment for a child element overrides the
alignChildren setting for the parent container.
Allowed values depend on the orientation value. For
orientation=row:
top
bottom
center (default)
fill
For orientation=column:
left
right
center (default)
fill
For orientation=stack:
top
bottom
left
right
center (default)
fill
Values are not case sensitive.
4: User Interface Tools
alignment
Window Object
String
98
Applies to child elements of a container. If defined, this
value overrides the alignChildren setting for the parent
container.
This can be a single string, which indicates the alignment for
the orientation specified in the parent container, or an
array of two strings, indicating both the horizontal and
vertical alignment (in that order).
Allowed values depend on the orientation value of the
parent container. For orientation=row:
top
bottom
center (default)
fill
For orientation=column:
left
right
center (default)
fill
For orientation=stack:
top
bottom
left
right
center (default)
fill
Values are not case sensitive.
bounds
Bounds
A Bounds object for the boundaries of the window's
drawable area in screen coordinates. Compare
frameBounds. Read only.
characters
Number
A number of characters for which to reserve space when
calculating the preferred size of the window. A positive
integer.
children
Array of Object
The collection of UI elements that have been added to this
container (window, panel, group). An array indexed by
number or by a string containing an element's name. The
length property of this array is the number of child
elements for container elements, and is zero for controls.
Read only.
graphics
Graphics
A ScriptUIGraphics Object that can be used to customize the
window’s appearance, in response to the onDraw event.
justify
String
The justification style for text in this window or panel. Does
not apply to a container of type group. One of:
left
center
right
4: User Interface Tools
layout
Window Object
LayoutManager
99
A LayoutManager Object for a container (window, panel,
group). The first time a container object is made visible,
ScriptUI invokes this layout manager by calling its layout
function. Default is an instance of the LayoutManager class
that is automatically created when the container element is
created.
location
Point
A Point object for the location of the top left corner of the
Window's drawable area. The same as [bounds.x,
bounds.y].
margins
Margins
A Margins object describing the number of pixels between
the edges of this container and the outermost child
elements. You can specify different margins for each edge of
the container. The default value is based on the type of
container, and is chosen to match the standard Adobe UI
guidelines.
maximumSize
Dimension
A Dimension object for the largest rectangle to which the
window can be resized, used in automatic layout and
resizing.
minimumSize
Dimension
A Dimension object for the smallest rectangle to which the
window can be resized, used in automatic layout and
resizing.
orientation
String
How elements are organized within this container.
Interpreted by the layout manager for the container. The
default LayoutManager Object accepts the
(case-insensitive) values:
row
column
stack
The default orientation depends on the type of container.
For Window and Panel, the default is column, and for Group
the default is row.
The allowed values for the container’s alignChildren and its
children’s alignment properties depend on the orientation.
parent
Object
The immediate parent object of this element, a window,
panel or group. The value is null for Window objects. Read
only.
preferredSize
Dimension
A Dimension object for the preferred size of the window,
used in automatic layout and resizing.
properties
Object
An object that contains one or more creation properties of
the container (properties used only when the element is
created).
size
Dimension
A Dimension object for the current size and location of the
window in screen coordinates.
4: User Interface Tools
Window Object
100
spacing
Number
The number of pixels separating one child element from its
adjacent sibling element. Because each container holds
only a single row or column of children, only a single
spacing value is needed for a container. The default value is
based on the type of co ntainer, and is chosen to match
standard Adobe UI guidelines.
text
String
The title, label, or displayed text. Does not apply to
containers of type group. This is a localizable string: see
‘Localization in ScriptUI Objects’ on page 87.
visible
Boolean
When true, the element is shown, when false it is hidden.
When a container is hidden, its children are also hidden, but
they retain their own visibility values, and are shown or
hidden accordingly when the parent is next shown.
window
Window
The top-level parent window of this container, a Window
Object.
windowBounds
Bounds
A Bounds object for the size and location of this container
relative to its top-level parent window.
Window object functions
These functions are defined for Window instances.
add()
windowObj.add (type [, bounds, text, { creation_props> } ]);
type
The control type. See ‘Control types and creation parameters’ on page 105.
bounds
Optional. A bounds specification that describes the size and position of the new
control or container, relative to its parent. See Bounds object for specification
formats.
If supplied, this value creates a new Bounds object which is assigned to the new
object’s bounds property.
text
Optional. String. Initial text to be displayed in the control as the title, label, or
contents, depending on the control type. If supplied, this value is assigned to
the new object’s text property.
creation_props
Optional. Object. The properties of this object specify creation parameters,
which are specific to each object type. See ‘Control types and creation
parameters’ on page 105.
Creates and returns a new control or container object and adds it to the children of this window.
Returns the new object, or null if unable to create the object.
4: User Interface Tools
Window Object
101
addEventListener()
windowObj.addEventListener (eventName, handler[, capturePhase]);
eventName
The event name string.
handler
The function to register for the specified event in this target. This can be the
name of a function defined in the extension, or a locally defined handler
function to be executed when the event occurs. A handler function takes one
argument, the UIEvent Object. See ‘Registering event listeners for windows or
controls’ on page 72.
capturePhase
Optional. When true, the handler is called only in the capturing phase of the
event propagation. Default is false, meaning that the handler is called in the
bubbling phase if this object is an ancestor of the target, or in the at-target
phase if this object is itself the target.
Registers an event handler for a particular type of event occuring in this window.
Returns undefined.
center()
windowObj.center ([window])
window
Optional. A Window Object.
Centers this window on the screen, or with respect to another specified window.
Returns undefined.
close()
windowObj.close ([result])
result
Optional. A number to be returned from the show method that invoked this
window as a modal dialog.
Closes this window. If an onClose callback is defined for the window, calls that function before
closing the window.
Returns undefined.
dispatchEvent()
windowObj.dispatchEvent ( eventObj, data )
eventObj
An UIEvent Object.
data
Optional. Data to pass to the event handler, of the type appropriate to the type
of event object.
Simulates the occurrence of an event in this target. A script can create a UIEvent Object for a specific
event and pass it to this method to start the event propagation for the event.
Returns the UIEvent Object.
4: User Interface Tools
Window Object
hide()
windowObj.hide()
Hides this window. When a window is hidden, its children are also hidden, but when it is shown
again, the children retain their own visibility states.
For a modal dialog, closes the dialog and sets its result to 0.
Returns undefined.
notify()
windowObj.notify([event])
event
Optional. The name of the window event handler to call. One of:
onClose
onMove
onMoving
onResize
onResizing
onShow
Sends a notification message, simulating the specified user interaction event. For example, to
simulate a dialog being moved by a user:
myDlg.notify("onMove")
Returns undefined.
remove()
windowObj.remove(index)
windowObj.remove(text)
windowObj.remove(child)
index
text
child
The child control to remove, specified by 0-based index, text value, or as a
control object.
Removes the specified child control from this window’s children array. No error results if the child
does not exist.
Returns undefined.
removeEventListener()
windowObj.addEventListener (eventName, handler[, capturePhase]);
eventName
The event name string.
handler
The function that was registered to handle the event.
capturePhase
Optional. Whether the handler was to respond only in the capture phase.
Unregisters an event handler for a particular type of event occuring in this window. All arguments
must be identical to those that were used to register the event handler.
Returns undefined.
102
4: User Interface Tools
Window Object
103
show()
windowObj.show()
Shows this window, container, or control. If an onShow callback is defined for a window, calls that
function before showing the window.
When a window or container is hidden, its children are also hidden, but when it is shown again, the
children retain their own visibility states.
For a modal dialog, opens the dialog and does not return until the dialog is dismissed. If it is
dismissed via the close() method, this method returns any result value passed to that method.
Otherwise, returns 0.
Window event-handling callbacks
The following callback functions can be defined to respond to events in windows. To respond to an event,
define a function with the corresponding name in the Window instance. These callbacks are not available
for other container types (controls of type panel or group).
Callback
Description
onClose
Called when a request is made to close the window, either by an explicit call to the
close() function or by a user action (clicking the OS-specific close icon in the title bar).
The function is called before the window actually closes; it can return false to cancel
the close operation.
onDraw
Called when a container or control is about to be drawn. Allows the script to modify
or control the appearance, using the control’s associated ScriptUIGraphics Object.
Handler takes one argument, a DrawState Object.
onMove
Called when the window has been moved.
onMoving
Called while a window in being moved, each time the position changes. A handler
can monitor the move operation.
onResize
Called when the window has been resized.
onResizing
Called while a window is being resized, each time the height or width changes. A
handler can monitor the resize operation.
onShortcutKey
(In Windows only) Called when a shortcut-key sequence is typed that matches the
shortcutKey value for this window.
onShow
Called when a request is made to open the window using the show() method, before
the window is made visible, but after automatic layout is complete. A handler can
modify the results of the automatic layout.
4: User Interface Tools
Control Objects
104
Control Objects
Control object constructors
Use the add method to create new containers and controls. The add method is available on window and
container (panel and group) objects. (See also add() for dropdownlist and listbox controls.)
add()
containerObj.(type [, bounds, text, { creation_props> } ]);
type
The control type. See ‘Control types and creation parameters’ on page 105.
bounds
Optional. A bounds specification that describes the size and position of the new
control or container, relative to its parent. See Bounds object for specification
formats.
If supplied, this value creates a new Bounds object which is assigned to the new
object’s bounds property.
text
Optional. String. Initial text to be displayed in the control as the title, label, or
contents, depending on the control type. If supplied, this value is assigned to
the new object’s text property.
creation_props
Optional. Object. The properties of this object specify creation parameters,
which are specific to each object type. See ‘Control types and creation
parameters’ on page 105.
Creates and returns a new control or container object and adds it to the children of this window or
container.
Returns the new object, or null if unable to create the object.
4: User Interface Tools
Control Objects
105
Control types and creation parameters
The following type names can be used in string literals as the type specifier for the add method, available
on window and container (panel and group) objects. The class names can used in resource specifications
to define controls within a window or panel.
Type name
Class name
Description
button
Button
A pushbutton containing a mouse-sensitive text string. Calls the
onClick callback if the control is clicked or if its notify() method is
called.
To add to a window w:
w.add (“button” [, bounds, text ]);
bounds: Optional. The control’s position and size.
text: Optional. The text displayed in the control.
checkbox
Checkbox
A dual-state control showing a box with a checkmark when
value=true, empty when value=false. Calls the onClick callback if the
control is clicked or if its notify() method is called.
To add to a window w:
w.add (“checkbox” [, bounds, text ]);
bounds: Optional. The control’s position and size.
text: Optional. The text displayed in the control.
dropdownlist
DropDownList
A drop-down list with zero or more items. Calls the onChange
callback if the item selection is changed or if its notify() method is
called.
To add to a window w:
w.add ("dropdownlist", bounds [, items]
[, {creation_properties}]);
bounds: The control’s position and size.
items: Optional. Supply this argument or the
creation_properties argument, not both. An array of strings
for the text of each list item. A ListItem object is created for
each item. An item with the text string "-" creates a separator
item.
creation_properties: Optional. Supply this argument or the
items argument, not both. This form is most useful for
elements defined using Resource Specifications. An object that
contains the following property:
items: An array of strings for the text of each list item. A ListItem
object is created for each item. An item with the text string "-"
creates a separator item.
4: User Interface Tools
Control Objects
106
Type name
Class name
Description
edittext
EditText
An editable text field that the user can change. Calls the onChange
callback if the text is changed and the user types ENTER or the control
loses focus, or if its notify() method is called. Calls the onChanging
callback when any change is made to the text. The textselection
property contains currently selected text.
To add to a window w:
w.add (“edittext” [, bounds, text, {creation_properties}]);
bounds: Optional. The control’s position and size.
text: Optional. The text displayed in the control.
creation_properties: Optional. An object that contains any of the
following properties:
multiline: When false (the default), the control accepts a single
line of text. When true, the control accepts multiple lines, in
which case the text wraps within the width of the control.
readonly: When false (the default), the control accepts text
input. When true, the control does not accept input but only
displays the contents of the text property.
noecho: When false (the default), the control displays input text.
When true, the control does not display input text (used for
password input fields).
enterKeySignalsOnChange: When false (the default), the control
signals an onChange event when the editable text is changed
and the control loses the keyboard focus (that is, the user tabs
to another control, clicks outside the control, or types ENTER).
When true, the control only signals an onChange event when
the editable text is changed and the user types ENTER; other
changes to the keyboard focus do not signal the event.
flashplayer
FlashPlayer
A control that contains a Flash Player, which can load and play Flash
movies stored in SWF files.
The ScriptUI FlashPlayer element runs the Flash application within an
Adobe application. The Flash application runs ActionScript, a different
implementation of JavaScript from the ExtendScript version of
JavaScript that Adobe applications run.
A control object of this type contains functions that allow your script
to load SWF files, control movie playback, and communicate with the
ActionScript environment. See ‘FlashPlayer control functions’ on
page 119.
To add to a window w:
w.add (“flashplayer” [, bounds]);
bounds: Optional. The control’s position and size.
4: User Interface Tools
Control Objects
107
Type name
Class name
Description
group
Group
A container for other controls. Containers have additional properties
that control the children; see ‘Container properties’ on page 97.
Hiding a group hides all its children. Making it visible makes visible
those children that are not individually hidden.
To add to a window w:
w.add (“group” [, bounds]);
bounds: Optional. The element’s position and size.
iconbutton
IconButton
A mouse-sensitive pushbutton containing an icon. Calls the onClick
callback if the control is clicked or if its notify() method is called.
To add to a window w:
w.add (“iconbutton” [, bounds, icon,
{creation_properties}]);
bounds: Optional. The control’s position and size.
icon: Optional. The named resource for the icon or family of icons
displayed in the button control, or a pathname or File Object
for an image file. Images must be in PNG format.
creation_properties: Optional. An object that contains the
following property:
style: A string for the visual style, one of:
button: Has a visible border with a raised or 3D appearance.
toolbutton: Has a flat appearance, appropriate for inclusion in
a toolbar
image
Image
Displays an icon or image.
To add to a window w:
w.add (“image” [, bounds, icon]);
bounds: Optional. The control’s position and size.
icon: Optional. The named resource for the icon or family of icons
displayed in the image control, or a pathname or File Object for
an image file. Images must be in PNG format.
item
Array of
ListItem
The choice items in a list box or drop-down list. The objects are
created when items are specified on creation of the parent list object,
or afterward using the list control’s add() method.
●
Items in a drop-down list can be of type separator, in which case
they cannot be selected, and are shown as a horizontal line.
Item objects have these properties which are not found in other
controls:
checked
expanded
image
index
selected
4: User Interface Tools
Control Objects
108
Type name
Class name
Description
listbox
ListBox
A list box with zero or more items. Calls the onChange callback if the
item selection is changed or if its notify() method is called.
To add to a window w:
w.add ("listbox", bounds [, items, {creation_properties}]);
bounds: Optional. The control’s position and size.
items: Optional. An array of strings for the text of each list item. A
ListItem object is created for each item. Supply this argument,
or the items property in creation_properties, not both.
creation_properties: Optional. An object that contains any of the
following properties:
multiselect: When false (the default), only one item can be
selected. When true, multiple items can be selected.
items: An array of strings for the text of each list item. A ListItem
object is created for each item. An item with the text string "-"
creates a separator item. Supply this property, or the items
argument, not both. This form is most useful for elements
defined using Resource Specifications.
panel
Panel
A container for other types of controls, with an optional frame.
Containers have additional properties that control the children; see
‘Container properties’ on page 97. Hiding a panel hides all its children.
Making it visible makes visible those children that are not individually
hidden.
To add to a window w:
w.add (“panel” [, bounds, text, {creation_properties} ]);
bounds: Optional. The element’s position and size. A panel whose
width is 0 appears as a vertical line. A panel whose height is 0
appears as a horizontal line.
text: Optional. The text displayed in the border of the panel.
creation_properties: Optional. An object that contains the
following property:
borderStyle: A string that specifies the appearance of the border
drawn around the panel. One of black, etched, gray, raised,
sunken. Default is etched.
su1PanelCoordinates: When true, this panel automatically
adjusts the positions of its children for compatability with
Photoshop CS. Default is false, meaning that the panel does
not adjust the positions of its children, even if the parent
window has automatic adjustment enabled.
4: User Interface Tools
Control Objects
109
Type name
Class name
Description
progressbar
Progressbar
A horizontal rectangle that shows progress of an operation. All
progressbar controls have a horizontal orientation. The value
property contains the current position of the progress indicator; the
default is 0. There is a minvalue property, but it is always 0; attempts
to set it to a different value are silently ignored.
To add to a window w:
w.add (“progressbar” [, bounds, value, maxvalue]);
bounds: Optional. The control’s position and size.
value: Optional. The initial position of the progress indicator.
Default is 0.
maxvalue: Optional. The maximum value that the value property
can be set to. Default is 100.
radiobutton
RadioButton
A dual-state control, grouped with other radiobuttons, of which only
one can be in the selected state. Shows the selected state when
value=true, empty when value=false. Calls the onClick callback if the
control is clicked or if its notify() method is called.
All radiobuttons in a group must be created sequentially, with no
intervening creation of other element types. Only one radiobutton in
a group can be set at a time; setting a different radiobutton unsets
the original one.
To add to a window w:
w.add (“radiobutton” [, bounds, text ]);
bounds: Optional. The control’s position and size.
text: Optional. The text displayed in the control.
4: User Interface Tools
Control Objects
110
Type name
Class name
Description
scrollbar
Scrollbar
A scrollbar with a draggable scroll indicator and stepper buttons to
move the indicator. The scrollbar control has a horizontal
orientation if the width is greater than the height at creation time, or
vertical if its height is greater than its width.
Calls the onChange callback after the position of the indicator is
changed or if its notify() method is called. Calls the onChanging
callback repeatedly while the user is moving the indicator.
The value property contains the current position of the scrollbar’s
indicator within the scrolling area, within the range of minvalue and
maxvalue.
The stepdelta property determines the scrolling unit for the up or
down arrow; default is 1.
The jumpdelta property determines the scrolling unit for a jump (as
when the bar is clicked outside the indicator or arrows); default is 20%
of the range between minvalue and maxvalue.
To add to a window w:
w.add (“scrollbar” [, bounds, value, minvalue, maxvalue]);
bounds: Optional. The control’s position and size.
value: Optional. The initial position of the scroll indicator. Default
is 0.
minvalue: Optional. The minimum value that the value property
can be set to. Default is 0. Together with maxvalue, defines the
scrolling range.
maxvalue: Optional. The maximum value that the value property
can be set to. Default is 100. Together with minvalue, defines
the scrolling range.
slider
Slider
A slider with a moveable position indicator. All slider controls have a
horizontal orientation. Calls the onChange callback after the position
of the indicator is changed or if its notify() method is called. Calls the
onChanging callback repeatedly while the user is moving the
indicator.
The value property contains the current position of the indicator
within the range of minvalue and maxvalue.
To add to a window w:
w.add (“slider” [, bounds, value, minvalue, maxvalue]);
bounds: Optional. The control’s position and size.
value: Optional. The initial position of the indicator. Default is 0.
minvalue: Optional. The minimum value that the value property
can be set to. Default is 0. Together with maxvalue, defines the
range.
maxvalue: Optional. The maximum value that the value property
can be set to. Default is 100. Together with minvalue, defines
the range.
4: User Interface Tools
Control Objects
Type name
Class name
Description
statictext
StaticText
A text field that the user cannot change.
111
To add to a window w:
w.add (“statictext” [, bounds, text,
{creation_properties}]);
bounds: Optional. The control’s position and size.
text: Optional. The text displayed in the control.
creation_properties: Optional. An object that contains any of the
following properties:
multiline: When false (the default), the control displays a single
line of text. When true, the control displays multiple lines, in
which case the text wraps within the width of the control.
scrolling: When false (the default), the displayed text cannot
be scrolled. When true, the displayed text can be vertically
scrolled using the UP ARROW and DOWN ARROW; this case implies
multiline=true.
treeview
TreeView
A hierarchical list whose items can contain child items. Items at any
level of the tree can be individually selected.
To add to a window w:
w.add (“treeview” [, bounds, items,
{creation_properties}])
bounds: Optional. The control’s position and size.
items: Optional. An array of strings for the text of each top-level
list item. A ListItem object is created for each item. Supply this
argument, or the items property in creation_properties, not
both.
creation_properties: Optional. An object that contains any of the
following properties:
items: An array of strings for the text of each top-level list item.
A ListItem object is created for each item. An item with the
text string "-" creates a separator item. Supply this property, or
the items argument, not both. This form is most useful for
elements defined using Resource Specifications.
Note: Details of this new feature are not available at time of
publication. Check for updated versions of this document at
http://partners.adobe.com.
4: User Interface Tools
Control Objects
112
Control object properties
The following table shows the properties of all ScriptUI elements. Some values apply only to controls of
particular types, as indicated.
active
alignment
Boolean
String
When true, the object is active, false otherwise. Set to true to
make a given control or dialog active.
●
A modal dialog that is visible is by definition the active
dialog.
●
An active palette is the front-most window.
●
An active control is the one with focus—that is, the one that
accepts keystrokes, or in the case of a Button, be selected
when the user types a Return.
Applies to child elements of a container. If defined, this value
overrides the alignChildren setting for the parent container.
This can be a single string, which indicates the alignment for the
orientation specified in the parent container, or an array of two
strings, indicating both the horizontal and vertical alignment (in
that order).
Allowed values depend on the orientation value of the parent
container. For orientation=row:
top
bottom
center (default)
fill
For orientation=column:
left
right
center (default)
fill
For orientation=stack:
top
bottom
left
right
center (default)
fill
Values are not case sensitive.
bounds
Bounds
A Bounds object describing the boundaries of the element, in
screen coordinates for window elements, and parent-relative
coordinates for child elements (compare windowBounds). For
windows, the bounds refer only to the window's content region.
Setting an element's size or location changes its bounds
property, and vice-versa.
checked
Boolean
For ListItem objects only. When true, the item is marked with
the platform-appropriate checkmark. When false, no
checkmark is drawn, but space is reserved for it in the left
margin, so that the item lines up with other checkable items.
When undefined, no space is reserved for a checkmark.
4: User Interface Tools
Control Objects
113
enabled
Boolean
When true, the control is enabled, meaning that it accepts input.
When false, control elements do not accept input, and all types
of elements have a grayed-out appearance.
expanded
Boolean
For ListItem objects only, applies only to children of TreeView
list controls. When true, the item is in the expanded state and its
children are shown, when false, it is collapsed and children are
hidden.
graphics
Object
A ScriptUIGraphics Object that can be used to customize the
control’s appearance, in response to the onDraw event.
helpTip
String
A brief help message (also called a tool tip) that is displayed in a
small floating window when the mouse cursor hovers over a UI
control element. Set to an empty string or null to remove help
text.
icon
String or File
The name of an icon resource or the pathname or File Object for
a file that contains a platform-specific icon image in PNG format.
●
For an IconButton, the icon appears as the content of the
button.
●
For a ListItem, the icon is displayed to the left of the text.
●
For an Image, the icon is the entire content of the image
element.
image
Object
For ListItem objects only. A ScriptUIImage Object to use as an
display label for the item, drawn to the left of the text label.
indent
Number
A number of pixels by which to indent the element during
automatic layout. Applies for column orientation and left
alignment, or row orientation and top alignment.
index
Number
For ListItem objects only. The index of this item in the items
collection of its parent list control. Read only.
items
Array of Object
For a list object (listbox, dropdown, or treeview list), a collection
of ListItem objects for the items in the list. Access by 0-based
index. To obtain the number of items in the list, use
items.length. Read only.
itemSize
Dimension
For a list object (listbox, dropdown, or treeview list), a Dimension
object describing the width and height in pixels of each item in
the list. Used by auto-layout to determine the preferredSize of
the list, if not otherwise specified.
If not set explicitly, the size of each item is set to match the
largest height and width among all items in the list
jumpdelta
Number
The amount to increment or decrement a scrollbar indicator's
position when the user clicks ahead or behind the moveable
element. Default is 20% of the range between the maxvalue and
minvalue property values.
4: User Interface Tools
justify
Control Objects
String
114
The justification of text in static text and edit text controls. One
of:
left (default)
center
right
Note: Justification only works if the value is set before the
window containing the control is displayed for the first
time.
location
Point
A Point object describing the location of the element as an
array, [x, y], representing the coordinates of the upper left
corner of the element. These are screen coordinates for window
elements, and parent-relative coordinates for other elements.
The location is defined as [bounds.x, bounds.y]. Setting an
element's location changes its bounds property, and vice-versa.
By default, location is undefined.
maximumSize
Dimension
A Dimension object that specifies the maximum height and
width for an element.
minimumSize
Dimension
A Dimension object that specifies the minimum height and
width for an element. Default is [0,0].
maxvalue
Number
The maximum value that the value property can have.
If maxvalue is reset less than value, value is reset to maxvalue. If
maxvalue is reset less than minvalue, minvalue is reset to
maxvalue.
minvalue
Number
The minimum value that the value property can have.
If minvalue is reset greater than value, value is reset to minvalue.
If minvalue is reset greater than maxvalue, maxvalue is reset to
minvalue.
parent
Object
The immediate parent object of this element. Read only.
preferredSize
Dimension
A Dimension object used by layout managers to determine the
best size for each element. If not explicitly set by a script, value is
established by the UI framework in which ScriptUI is employed,
and is based on such attributes of the element as its text, font,
font size, icon size, and other UI framework-specific attributes.
A script can explicitly set preferredSize before the layout
manager is invoked in order to establish an element size other
than the default.
properties
Object
An object that contains one or more creation properties of the
element (properties used only when the element is created).
selected
Boolean
For ListItem objects only. When true, the item is part of the
selection for its parent list. When false, the item is not selected.
Set to true to select this item in a single-selection list, or to add it
to the to the selection array for a multi-selection list.
4: User Interface Tools
selection
Control Objects
ListItem, Array of
ListItem
115
For a list object (listbox, dropdown, or treeview list), the
currently selected ListItem object for a single-selection list, or
an array of ListItem objects for current selection in a
multi-selection list. Setting this value causes the selected item to
be highlighted and to be scrolled into view if necessary.
You can set the value using the index of an item or an array of
indices, rather than object references. If set to an index value
that is out of range, the operation is ignored. When set with
index values, the property still returns object references.
●
If you set the value to an array for a single-selection list, only
the first item in the array is selected.
●
If you set the value to a single item for a multi-selection list,
that item is added to the current selection.
If no items are selected, the value is null. Set to null to deselect
all items.
shortcutKey
String
The key sequence that invokes the onShortcutKey callback for
this element (in Windows only).
size
Dimension
A Dimension object that defines the actual dimensions of an
element. Initially undefined, and unless explicitly set by a script,
it is defined by a LayoutManager. A script can explicitly set size
before the layout manager is invoked to establish an element
size other than the preferredSize or the default size.
Defined as [bounds.width, bounds.height]. Setting an
element's size changes its bounds property, and vice-versa.
spacing
Number
A number of pixels to leave between this element and an
adjacent sibling during automatic layout.
stepdelta
Number
The amount by which to increment or decrement a Scrollbar
element's position when the user clicks a stepper button.
text
String
The title, label, or displayed text. Ignored for containers of type
group. For controls, the meaning depends on the control type.
Buttons use the text as a label, for example, while edit fields use
the text to access the content.
This is a localizable string: see ‘Localization in ScriptUI Objects’
on page 87.
textselection
String
The currently selected text in a control that displays text, or the
empty string if there is no text selected.
Setting the value replaces the current text selection and
modifies the value of the text property. If there is no current
selection, inserts the new value into the text string at the
current insertion point. The textselection value is reset to an
empty string after it modifies the text value.
Note: Setting the textselection property before the edittext
control’s parent Window exists is an undefined operation.
4: User Interface Tools
type
Control Objects
String
116
Contains the type name of the element, as specified on creation.
●
For window objects, one of the type names window, palette, or
dialog.
●
For controls, the type of the control, as specified in the add
method that created it.
Read only.
value
Boolean
For a checkbox or radiobutton, true if the control is in the
selected or set state, false if it is not.
value
Number
For a scrollbar or slider, the current position of the indicator. If set
to a value outside the range specified by minvalue and maxvalue,
it is automatically reset to the closest boundary.
visible
Boolean
When true, the element is shown, when false it is hidden.
When a container is hidden, its children are also hidden, but they
retain their own visibility values, and are shown or hidden
accordingly when the parent is next shown.
window
Window
The Window Object that contains this control. Read only.
windowBounds
Bounds
A Bounds object that contains the bounds of this control in the
containing window’s coordinates. Compare bounds, in which
coordinates are relative to the immediate parent container. Read
only.
function_name
Function
For the Flash player control, a function definition for a callback
from the Flash ActionScript environment.
There are no special naming requirements, but the function
must take and return only the supported data types:
Number
String
Boolean
Null
undefined
Object
Array
Note: The ActionScript class and date objects are not
supported as parameter values.
4: User Interface Tools
Control Objects
117
Control object functions
The following table shows the methods defined for each element type, and for specific control types as
indicated.
add()
listObj.add (type, text[, index])
type
The type of item to add. One of:
item: A basic, selectable item with a text label.
separator: A separator. For dropdownlist controls only. In this case, the text
value is ignored, and the method returns null.
text
The localizable text label for the item.
index
Optional. The index into the current item list after which this item is inserted. If
not supplied, or greater than the current list length, the new item is added at the
end.
For list objects (listbox , dropdownlist, or treeview) only. Adds an item to the items array at the
given index.
Returns the item control object for type=item, or null for type=separator.
addEventListener()
controlObj.addEventListener (eventName, handler, capturePhase);
eventName
The event name string.
handler
The function to register for the specified event in this target. This can be the
name of a function defined in the extension, or a locally defined handler
function to be executed when the event occurs.
A handler function takes one argument, the UIEvent Object. See ‘Registering
event listeners for windows or controls’ on page 72.
capturePhase
Optional. When true, the handler is called only in the capturing phase of the
event propagation. Default is false, meaning that the handler is called in the
bubbling phase if this object is an ancestor of the target, or in the at-target
phase if this object is itself the target.
Registers an event handler for a particular type of event occuring in this control.
Returns undefined.
dispatchEvent()
controlObj.dispatchEvent ( eventObj, data )
eventObj
An UIEvent Object.
data
Optional. Data to pass to the event handler, of the type appropriate to the type
of event object.
Simulates the occurrence of an event in this target. A script can create an UIEvent Object for a specific
event and pass it to this method to start the event propagation for the event.
Returns the UIEvent Object.
4: User Interface Tools
Control Objects
118
find()
listObj.find(text)
text
The text of the item to find.
For list objects (listbox , dropdownlist, or treeview) only. Looks in this object’s items array for an
item object with the given text value.
Returns the item object if found; otherwise, returns null.
hide()
controlObj.hide()
Hides this container or control. When a window or container is hidden, its children are also hidden,
but when it is shown again, the children retain their own visibility states.
Returns undefined.
notify()
controlObj.notify([event])
event
Optional. The name of the control event handler to call. One of:
onClick
onChange
onChanging
By default, simulates the onChange event for an edittext control, an onClick
event for controls that support that event.
Sends a notification message, simulating the specified user interaction event.
Returns undefined.
remove()
containerObj.remove(index)
containerObj.remove(text)
containerObj.remove(child)
index
text
child
The item or child to remove, specified by 0-based index, text value, or as a
control object.
For containers (panel, group), removes the specified child control from the container’s children array.
For list objects (listbox, dropdown, or treeview list) only, removes the specified item from this object’s
items array. No error results if the item does not exist.
Returns undefined.
removeAll()
listObj.removeAll()
For list objects (listbox, dropdown, or treeview list) only. Removes all items from the object’s items
array.
Returns undefined.
4: User Interface Tools
Control Objects
119
removeEventListener()
controlbj.addEventListener (eventName, handler[, capturePhase]);
eventName
The event name string.
handler
The function that was registered to handle the event.
capturePhase
Optional. Whether the handler was to respond only in the capture phase.
Unregisters an event handler for a particular type of event occuring in this control. All arguments
must be identical to those that were used to register the event handler.
Returns undefined.
show()
controlObj.show()
Shows this container or control. When a window or container is hidden, its children are also hidden,
but when it is shown again, the children retain their own visibility states.
Returns undefined.
toString()
listItemObj.toString()
For item controls only. Retrieves the value of this item’s text property as a string.
Returns a String.
valueOf()
listItemObj.valueOf()
For item controls only. Retrieves the index number of this item in the parent list’s items array.
Returns a Number.
FlashPlayer control functions
These functions apply only to controls of type flashplayer.
Note: There are limitations on how these functions can be used to control playback of Flash movies:
●
Do not use stopMovie() and playMovie() to suspend and subsequently resume or restart an SWF file
produced by Flex™.
●
The stopMovie() and playMovie() sequence does not make sense for some SWF files produced by
Flash Authoring, depending on the exact details of how they were implemented. The sequence may
not correctly reset the file to the initial state (when the rewind argument to playMovie() is true)
nor suspend then resume the execution of the file (when rewind is false).
●
Using stopMovie() from the player's hosting environment has no effect on an SWF file playing in a
ScriptUI Flash Player element. It is, however, possible to produce an SWF using Flash Authoring that
can stop itself in response to user interaction.
●
Do not call playMovie() when an SWF file is already playing.
4: User Interface Tools
Control Objects
120
invokePlayerFunction()
flashPlayerObj.invokePlayerFunction(fnName, [arg1[,...argn]] )
fnName
String. The name of a Flash ActionScript function that has been registered with the
ExternalInterface object by the currently loaded SWF file; see ‘Calling ActionScript
functions from an Adobe script’ on page 75.
args
Optional. One or more arguments to pass through to the function, of these types:
Number
String
Boolean
Null
undefined
Object
Array
Invokes an ActionScript function defined in the Flash application.
Returns the result of the invoked function, which must be one of the allowed types. The ActionScript
class and date objects are not supported as return values.
loadMovie()
flashPlayerObj.loadMovie(file)
file
The File Object for the SWF file.
Loads a movie into the Flash Player, and begins playing it.
Returns undefined.
playMovie()
flashPlayerObj.playMovie(rewind)
rewind
When true, restarts the movie from the beginning; otherwise, starts playing from the
point where it was stopped.
Restarts a movie that has been stopped.
Note: Do not call when a movie is currently playing.
Returns undefined.
stopMovie()
flashPlayerObj.stopMovie()
Halts playback of the current movie.
Note: Does not work when called from the player’s hosting environment.
Returns undefined.
4: User Interface Tools
Control Objects
121
Control event-handling callbacks
The following events are signalled in certain types of controls. To handle the event, define a function with
the corresponding name in the control object. Handler functions take no arguments and have no
expected return values; see ‘Defining Behavior with Event Callbacks and Listeners’ on page 71.
onClick
Called when the user clicks one of the following control types:
button
checkbox
iconbutton
radiobutton
onChange
Called when the user finishes making a change in one of the following control
types:
dropdownlist
edittext
listbox
scrollbar
slider
treeview
onChanging
●
For an edittext control, called only when the change is complete—that is,
when focus moves to another control, or the user types ENTER. The exact
behavior depends on the creation parameter enterKeySignalsOnChange; see
the edittext description.
●
For a slider or scrollbar, called when the user has finished dragging the
position marker or has clicked the control.
Called for each incremental change in one of the following control types:
edittext
scrollbar
slider
●
For an edittext control, called for each keypress while the control has focus.
●
For a slider or scrollbar, called for any motion of the position marker.
onDraw
Called when a container or control is about to be drawn. Allows the script to
modify or control the appearance, using the control’s associated ScriptUIGraphics
Object. Handler takes one argument, a DrawState Object.
onShortcutKey
(In Windows only) Called when a shortcut-key sequence is typed that matches the
shortcutKey value for an element in the active window.
DrawState Object
A helper object that describes an input state at the time of the triggering onDraw event. Contains
properties that report whether the current control has the input focus, and the particular mouse and
keypress state. There is no object constructor.
DrawState object properties
The object contains the following read-only properties:
altKeyPressed
Boolean
When true, the ALT key was pressed. (In Windows only.)
capsLockKeyPressed
Boolean
When true, the CAPSLOCK key was pressed.
4: User Interface Tools
Control Objects
122
cmdKeyPressed
Boolean
When true, the CMD key was pressed. (In Mac OS only.)
ctrlKeyPressed
Boolean
When true, the CTRL key was pressed.
hasFocus
Boolean
When true, the control containing this object has the input
focus.
leftButtonPressed
Boolean
When true, the left mouse button was pressed.
middleButtonPressed
Boolean
When true, the middle mouse button was pressed.
mouseOver
Boolean
When true, the cursor position was within the bounds of the
control containing this object.
numLockKeyPressed
Boolean
When true, the NUMLOCK key was pressed.
optKeyPressed
Boolean
When true, the OPT key was pressed. (In Mac OS only.)
rightButtonPressed
Boolean
When true, the right mouse button was pressed.
shiftKeyPressed
Boolean
When true, the SHIFT key was pressed.
4: User Interface Tools
UIEvent Object
123
UIEvent Object
Encapsulates input event information for an event that propagates through a container and control
hierarchy.
This object is passed to a function that you register to respond to events of a certain type that occur in a
window or control. Use windowObj.addEventListener() or controlObj.addEventListener() to register a
handler function. See ‘Registering event listeners for windows or controls’ on page 72.
Note: Complete details of this new feature are not available at time of publication. Check for updated
versions of this document at http://partners.adobe.com.
UIEvent object constructor
The UIEvent object is normally created by ScriptUI and passed to your event handler. However, you can
simulate a user action by constructing an event object and sending it to a target object’s dispatchEvent()
function.
new UIEvent (type, canBubble, cancelable, view, detail);
type
String
The event type.
canBubble
Boolean
When true, the event should be triggered in ancestors of the target
object during the bubbling phase.
cancelable
Boolean
When true, the event can be cancelled.
view
Object
The container or control object that dispatched the event.
detail
Number
Details of the event, which vary according to the event type. The value is
1 or 2 for the click event, indicating a single or double click.
UIEvent object properties
bubbles
Boolean
When true, the event supports the bubbling phase.
cancelable
Boolean
When true, the handler can call this object’s preventDefault()
method to cancel the default action of the event.
currentTarget
Object
The element object where the currently executing handler was
registered. This could be an ancestor of the target object, if the
handler is invoked during the capture or bubbling phase.
detail
Number
Details of the event, which vary according to the event type. The
value is 1 or 2 for the click event, indicating a single or double click.
eventPhase
Number
Current event propagation phase. One of these constants:
Event.NOT_DISPATCHING
Event.CAPTURING_PHASE
Event.AT_TARGET
Event.BUBBLING_PHASE
target
Object
The element object where the event occurred.
timeStamp
Object
Time the event was initiated. A JavaScript Date object.
4: User Interface Tools
UIEvent Object
String
type
124
The name of the event that occurred. Predefined events types are:
change
changing
click (detail = 1)
click (detail = 2)
emterKey
move
moving
resize
resizing
show
focus
blur
Object
view
The container or control object that dispatched the event.
UIEvent object functions
initEvent()
eventObj.initEvent (eventName, bubble, isCancelable )
eventName
The event name string.
bubble
When true, the event should be triggered in ancestors of the target object
during the bubbling phase.
isCancelable
When true, the event can be cancelled.
Reinitializes the object, allowing you to change the event properties after construction.
Returns undefined.
initUIEvent()
eventObj.initUIEvent (eventName, bubble, isCancelable )
eventName
The event name string.
bubble
When true, the event should be triggered in ancestors of the target object
during the bubbling phase.
isCancelable
When true, the event can be cancelled.
view
The container or control object that dispatched the event.
detail
Details of the event, which vary according to the event type. The value is 1 or 2
for the click event, indicating a single or double click.
Modifies an event before it is dispatched to its targets. Takes effect only if UIEvent.eventPhase is
Event.NOT_DISPATCHING. Ignored at all other phases.
Returns undefined.
preventDefault()
eventObj.preventDefault ( )
Cancels the default action of this event, if this event is cancelable (that is, cancelable is true). For
example, the default click action of an OK button is to close the containing dialog; this call prevents
that behavior.
Returns undefined.
4: User Interface Tools
Graphic Customization Objects
125
stopPropagation()
eventObj.stopPropagation ( )
Stops event propagation (bubbling and capturing) after executing the handler or handlers at the
current target.
Returns undefined.
Graphic Customization Objects
These objects provide the ability to customize the appearance of user-interface controls before they are
drawn.
Note: Complete details of this new feature are not available at time of publication. Check for updated
versions of this document at http://partners.adobe.com.
ScriptUIGraphics Object
Most types of UI elements have a graphics property which contains an object of this type, which allows
you to customize aspects of the element's appearance, such as the color and font. Use an onDraw callback
function to set these properties or call the functions.
All measurements are in pixels.
ScriptUIGraphics object properties
The object contains the following properties:
backgroundColor
Array of
Number
The background color of a container, or the parent
background color for a control element. An array in the
form [R, B, G, A] specifying the red, green, blue values
of the color as numbers in the range [0..255], and the
transparency (alpha channel) value as a number in the
range [0..100].
BrushType
Object
The brush used to paint color in the element, a
ScriptUIBrush Object.
currentPath
Object
The current drawing path for this object, a ScriptUIPath
Object.
currentPoint
Object
The current position in the drawing path for this object,
a Point object.
disabledBackgroundColor
Array of
Number
The background color for the disabled state of a
container, or the parent background color for the
disabled state of a control element. An array in the form
[R, B, G, A] specifying the red, green, blue values of
the color as numbers in the range [0..255], and the
transparency (alpha channel) value as a number in the
range [0..100].
4: User Interface Tools
Graphic Customization Objects
126
disabledForegroundColor
Array of
Number
The foreground color for the disabled state of a
container, or the parent foreground color for the
disabled state of a control element. An array in the form
[R, B, G, A] specifying the red, green, blue values of
the color as numbers in the range [0..255], and the
transparency (alpha channel) value as a number in the
range [0..100].
font
Object
The font to use in writing text, a ScriptUIFont Object.
foregroundColor
Array of
Number
The foreground color for a container, or the parent
foreground color of a control element. An array in the
form [R, B, G, A] specifying the red, green, blue values
of the color as numbers in the range [0..255], and the
transparency (alpha channel) value as a number in the
range [0..100].
PenType
Object
The pen to use in drawing lines, a ScriptUIPen Object.
ScriptUIGraphics object functions
The Graphics object can define the following functions to customize the appearance of the control:
closePath()
controlObj.graphics.closePath ( )
Draws a line from the current postion to the start point of the current path, which closes the current
path.
Returns undefined.
drawFocusRing()
controlObj.graphics.drawFocusRing (left, top, width, height)
left, top,
width, height
The rectangular area, in the coordinate system of the control that contains this
graphics object.
Draws a focus ring within a rectangular area.
Returns undefined.
drawImage()
controlObj.graphics.drawImage (image, left, top, width, height)
image
The ScriptUIImage Object.
left, top,
width, height
The rectangular area, in the coordinate system of the control that contains this
graphics object.
Draws an image within a given rectangular area, using the image file from the given image object
that is appropriate to the control’s current state.
Returns undefined.
4: User Interface Tools
Graphic Customization Objects
127
drawOSControl()
controlObj.graphics.drawOSControl ( )
Draws the platform-specific control associated with this element.
Returns undefined.
drawString()
controlObj.graphics.drawString (text, pen, x, y, font)
text
The text string.
pen
The ScriptUIPen Object for the drawing pen to use.
x, y
The origin point of the drawn text, in the coordinate system of the control that
contains this graphics object.
font
Optional. The ScriptUIFont Object for the font to use. Default is determined by
the fontStyle value in the Global ScriptUI Object
Draws a string of text starting at a given point, using the given pen and font.
Returns undefined.
ellipsePath()
controlObj.graphics.ellipsePath (left, top, width, height)
left, top,
width, height
The rectangular area, in the coordinate system of the control that contains this
graphics object.
Draws an ellipse within a given rectangular area, using the drawing pen of this object.
Returns a Point object for the upper left corner of the area, which is the new current position.
fillPath()
controlObj.graphics.fillPath (brush, path)
brush
The ScriptUIBrush Object for the painting brush to use.
path
The ScriptUIPath Object for the path.
Paints a texture into the fill area of a drawing path.
Returns undefined.
lineto()
controlObj.graphics.lineto (x, y)
x, y
The destination point of the line, in the coordinate system of the control that
contains this graphics object.
Draws a line between the current position and a given point, using the drawing pen of this object.
Returns a Point object for the given destination point, which is the new current position.
4: User Interface Tools
Graphic Customization Objects
128
measureString()
controlObj.graphics.measureString (text, font, boundingWidth)
text
The text string.
font
Optional. The ScriptUIFont Object for the font to use. Default is determined by
the fontStyle value in the Global ScriptUI Object
boundingWidth
A number, the bounding width.
Calculates the size needed to draw a text string in a given font.
Returns a Dimension object containing the height and width of the string in pixels.
moveto()
controlObj.graphics.moveto (x, y)
x, y
The new coordinates, in the coordinate system of the control that contains this
graphics object.
Sets the current position of this element.
Returns a Point object for the given destination point, which is the new current position.
newBrush()
controlObj.graphics.newBrush( type, color );
type
The brush type, one of these constants:
SOLID_COLOR
THEME_COLOR
color
The brush color.
●
If type is SOLID_COLOR, the color expressed as a number If the type is
THEME_COLOR, the name string of the theme.
Creates a new painting brush.
Returns a ScriptUIBrush Object.
newPath()
controlObj.graphics.newPath( );
Creates a new drawing path.
Note: Details not available at time of publication. Check for updated versions of this document at
http://partners.adobe.com.
Returns a ScriptUIPath Object.
4: User Interface Tools
Graphic Customization Objects
129
newPen()
controlObj.graphics.newPen( type, color );
The pen type, one of these constants:
type
SOLID_COLOR
THEME_COLOR
The pen color.
color
●
If type is SOLID_COLOR, the color expressed as a number If the type is
THEME_COLOR, the name string of the theme.
Creates a new drawing pen.
Returns a ScriptUIPen Object.
rectPath()
controlObj.graphics.rectPath (left, top, width, height)
left, top,
width, height
The rectangular area, in the coordinate system of the control that contains this
graphics object.
Draws a rectangle, using the drawing pen of this object.
Returns a Point object for the upper left corner of the rectangle, which is the new current position.
strokePath()
controlObj.graphics.fillPath (pen, path)
pen
The ScriptUIPen Object for the drawing pen to use.
path
The ScriptUIPath Object for the path.
Draws the strokes of a drawing path.
Returns undefined.
ScriptUIBrush Object
A helper object that encapsulates the qualities of a brush used to paint color into a control. Create with the
newBrush() method of the ScriptUIGraphics Object.
ScriptUIBrush object properties
The object contains the following properties:
color
Array of Number
The paint color to use when the type is SOLID_COLOR. An array in the
form [R, B, G, A] specifying the red, green, blue values of the color as
numbers in the range [0..255], and the transparency (alpha channel)
value as a number in the range [0..100].
theme
String
The name of a color theme to use as a painting texture when the type is
THEME_COLOR.
type
Number
The brush type, one of these constants:
SOLID_COLOR
THEME_COLOR
4: User Interface Tools
Graphic Customization Objects
130
ScriptUIFont Object
A helper object that encapsulates the qualities of a font used to draw text into a control. Create with the
newFont() method of the Global ScriptUI Object.
ScriptUIFont object properties
The object contains the following properties:
family
String
The font family name.
name
String
The font name.
size
Number
The font point size.
style
Object
The font style. One of:
REGULAR
BOLD
ITALIC
BOLDITALIC
substitute
String
The name of the substitution font.
ScriptUIImage Object
A helper object that encapsulates a set of images that can be drawn into a control. Create with the
newImage() method of the Global ScriptUI Object.
Note: Details not available at time of publication. Check for updated versions of this document at
http://partners.adobe.com.
ScriptUIImage object properties
The object contains the following properties:
format
String
The image format, one of:
resource
JPEG
GIF
TIFF
PNG
PICT (Mac OS only)
name
String
The image name, either a file name or resource name.
pathname
String
The full path to the file that contains the image.
size
Dimension
A Dimension object that defines the size of the image.
ScriptUIPath Object
A helper object that encapsulates a drawing path for a figure to be drawn into a control. Create with the
newPath() method of the ScriptUIGraphics Object.
4: User Interface Tools
Graphic Customization Objects
131
Note: Details not available at time of publication. Check for updated versions of this document at
http://partners.adobe.com.
ScriptUIPen Object
A helper object that encapsulates the qualities of a pen used to draw lines into a control. Create with the
newPen() method of the ScriptUIGraphics Object.
ScriptUIPen object properties
The object contains the following properties:
color
Array of
Number
The paint color to use when the type is SOLID_COLOR. An array in the form
[R, B, G, A] specifying the red, green, blue values of the color as numbers
in the range [0..255], and the transparency (alpha channel) value as a
number in the range [0..100].
lineWidth
Number
theme
String
The pixel width of the drawing line.
The name of a color theme to use for drawing when the type is
THEME_COLOR.
type
Number
The pen type, one of these constants:
SOLID_COLOR
THEME_COLOR
4: User Interface Tools
LayoutManager Object
132
LayoutManager Object
Controls the automatic layout behavior for a window or container. The subclass AutoLayoutManager
implements the default automatic layout behavior.
AutoLayoutManager object constructor
Create an instance of the AutoLayoutManager class with the new operator:
myWin.layout = new AutoLayoutManager(myWin);
An instance is automatically created when you create a Window or container (group or panel) object,
and referenced by the container’s layout property. This instance implements the default layout behavior
unless you override it.
AutoLayoutManager object properties
The default object has no predefined properties, but a script can assign arbitrary properties to an object it
creates, to store data needed by the script-defined layout algorithm.
AutoLayoutManager object functions
layout()
windowObj.layout.layout (recalculate)
recalculate
Optional. When true, forces the layout manager to recalculate the container size
for this and any child containers. Default is false.
Invokes the automatic layout behavior for the managed container. Adjusts sizes and positions of the
child elements of this window or container according to the placement and alignment property
values in the parent and children.
Invoked automatically the first time the window is displayed. Thereafter, the script must invoke it
explicitly to change the layout in case of changes in the size or position of the parent or children.
Returns undefined
resize()
windowObj.layout.resize (alignment)
alignment
See ‘Aligning children’ on page 78.
Resizes the child elements of the managed container with a given alignment type, after the window
has been resized by the user.
Returns undefined.
5
Interapplication Communication with Scripts
The Adobe scripting environment provides an interapplication message framework, a way for to send and
receive information and scripts from one Adobe application to another. An application that supports the
messaging framework is said to be message enabled.
Code samples that demonstrate various techniques are provided with the Adobe Bridge SDK, and
referenced by name in the relevant sections.
Communications Overview
Scripts written for any message-enabled application can communicate with other message-enabled
applications in two ways; through directly calling functions defined in a remote application, and by
sending messages and receiving responses from a remote application. A specific syntax is provided for
identifying applications unambiguously.
Remote function calls
A limited set of basic functions (the cross-DOM) are common across all message-enabled applications, and
allow your script to, for example, open or print files in other applications, simply by calling the open or
print function for that application.
●
‘Cross-DOM Functions’ on page 134 describes the usage of this feature.
●
‘Cross-DOM API reference’ on page 135 provides reference details for the functions of the basic
cross-DOM.
Each message-enabled application can also export a set of functions to provide a selected set of
application-specific functionality; see ‘Application-specific exported functions’ on page 134. For example,
an Adobe Bridge script can request a photo merge in Photoshop by calling
photoshop.photomerge(files). The set of functions available for each application varies widely.
Message framework
The interapplication message framework is a JavaScript application programming interface (API) that
allows extensive control over communication between applications. The API allows you to send messages
to other applications and receive results, and to receive messages sent by other applications and return
results. Typically the data passed between applications are JavaScript scripts. However, the messaging
framework is extensible. It allows you to define different types of data to send between applications, and
to specify how they are handled.
●
‘Communicating Through Messages’ on page 137 describes the usage of this feature.
●
‘Message Framework API Reference’ on page 146 provides complete reference details.
Identifying applications
When calling external functions or exchanging messages, you must identify particular applications using
namespace specifiers. A specifier consists of a specific name string (such as photoshop), and optional
133
5: Interapplication Communication with Scripts
Cross-DOM Functions
134
additions that identify a particular release or locale version. Application specifiers are used occasionally in
other contexts as well. For details of the syntax, see ‘Application and Namespace Specifiers’ on page 157.
Regardless of which method you use to perform interapplication communication, you must place your
script in a location where the application you want to run it can see it. There are different locations for the
startup scripts of the applications themselves, and for scripts provided by developers.
Because all JavaScript-enabled applications look in the same locations for scripts to run, the scripts
themselves must be explicit about which application they are meant for. A script should check that all
applications it needs to communicate with are installed with the correct version, and that any other
applications that might be installed do not run the script. For details, see ‘Scripting for Specific
Applications’ on page 10.
Cross-DOM Functions
The cross-DOM is a small application programming interface (API), which provides a set of functions that
are common across message-enabled applications. These include functions to open files, execute scripts,
and print files. For details of the function set, see the ‘Cross-DOM API reference’ on page 135.
You can access cross-DOM functions in any script by prefixing the function name with the namespace
specifier for the target application (see ‘Namespace specifiers’ on page 159). For example, a Photoshop CS3
script can call indesign.open(file) to open a file in Adobe InDesign® CS3.
The cross-DOM functions for each application are implemented in JavaScript. You can see the
implementation for each installed application by reading its associated startup script in the Adobe startup
folder. For example, Adobe Illustrator® CS3 defines illustrator.open() in the
illustrator-13.jsx startup script (13 is the version number of the installed application). See ‘Startup
folder locations’ on page 135.
➤ Example code
The sample code distributed with the Adobe Bridge SDK includes these code examples that specifically
demonstrate the use of cross-DOM functions:
Cross-DOM calls
SnpOpenInPhotoshop.jsx
Shows how to send a file selected in Adobe Bridge to be opened in
Photoshop.
Application-specific exported functions
In addition to the required base cross-DOM functions, each message-enabled application can provide
application-specific functionality to all scripts through a simple syntax. You can access exported functions
in any script by prefixing the function name with the namespace specifier for the target application (see
‘Namespace specifiers’ on page 159). For example, Photoshop CS3 exports the photomerge function, so
an Illustrator CS3 script can directly call photoshop.photomerge(files).
The only difference between cross-DOM functions and the application-specific exported functions is that
all applications expose the same set of cross-DOM functions, whereas each application exposes its own set
of application-specific functions. Each application determines the extent of its exported functionality.
Some applications provide extensive support for exported functions, others less.
5: Interapplication Communication with Scripts
Cross-DOM Functions
135
For details of additional functions that are exported by individual applications, refer to the startup scripts
for those applications. The application startup scripts are named appname-n.jsx, where n is the version
number of the installed application. See ‘Startup folder locations’ on page 135.
Startup folder locations
For each platform, there is a startup folder shared by all Adobe Creative Suite 3 applications that support
JavaScript, and an application-specific startup folder.
●
In Windows®, the installation startup folders are:
%CommonProgramFiles%\Adobe\Startup Scripts CS3\
%CommonProgramFiles%\Adobe\Startup Scripts CS3\Adobe AppName\
●
In Mac OS®, the installation startup folders are:
/Library/Application Support/Adobe/StartupScripts CS3/
/Library/Application Support/Adobe/StartupScripts CS3/Adobe AppName/
Note: This is not the location in which to store your own startup scripts; see ‘Scripting for Specific
Applications’ on page 10.
Cross-DOM API reference
All exported functions, including those of the cross-DOM API, are invoked through the exporting
application, identified by its namespace specifier (see ‘Namespace specifiers’ on page 159). For example:
//execute an Illustrator script in version 12
illustrator12.executeScript(myAIScript);
A specifier with no version information invokes the highest installed version of the application. For
example:
//execute a Photoshop script in the highest available version
photoshop.executeScript (myPSScript);
All message-enabled applications implement the following cross-DOM functions:
executeScript()
appspec.executeScript(script)
script
A string containing the script to be evaluated.
Performs a JavaScript eval on the specified script. The entire document object model (DOM) of the
target application is available to the script. Returns undefined.
open()
appspec.open(files)
files
A File Object or array of File objects. For applications that use compound
documents, this should be a project file.
Performs the equivalent of the target application’s File > Open command on the specified files.
Returns undefined.
5: Interapplication Communication with Scripts
Cross-DOM Functions
136
openAsNew()
appspec.openAsNew([options])
options
Optional. Application-specific creation options:
Bridge: none
Photoshop: none
InDesign: creation options are:
(Boolean:showingWindow, ObjectOrString:documentPresets)
See the arguments for documents.add() in the InDesign CS3 Scripting
Reference.
Illustrator: creation options are:
([DocumentColorSpace:colorspace][, Number:width, Number:height])
See the arguments for documents.add() in the Illustrator CS3 JavaScript
Reference.
Performs the equivalent of the target application’s File > New command. Returns true on success.
print()
appspec.print(files)
files
A File Object or array of File objects. For applications that use compound
documents, this should be a project file.
Performs the equivalent of the target application’s File > Print command on the specified files.
Returns undefined.
quit()
appspec.quit()
Performs the equivalent of the target application’s File > Exit or File > Close command. Returns
undefined.
Note: This function is available for Adobe Acrobat®, but does nothing. Scripts cannot terminate the
application.
reveal()
appspec.reveal(file)
file
A File Object or string specifying a file that can be opened in the target application.
Gives the target application the operating-system focus, and, if the specified file is open in that
application, brings it to the foreground. Returns undefined.
5: Interapplication Communication with Scripts
Communicating Through Messages
137
Communicating Through Messages
Adobe Bridge provides an application programming interface (API) that defines a communication
protocol between Adobe ExtendScript- and message-enabled applications. This provides the most
general mechanism for communication between applications. A messaging-enabled application can
launch another messaging-enabled application, and send or receive scripts to effect certain actions. For
example, from within Adobe Bridge, a script can launch Photoshop, and then send a script to Photoshop
that requests a photomerge operation.
While the exported functions allow specific access to certain capabilities of the application, the script in an
interapplication message allows full access to the target application's document object model (DOM), in
addition to all cross-DOM and application exported functions.
The messaging API defines the BridgeTalk class, whose globally-available static properties and functions
provide access to environmental information relevant for communication between applications. You can
instantiate this class to create a BridgeTalk message object, which encapsulates a message and allows you
to send it to another application. For details of these objects, see ‘Message Framework API Reference’ on
page 146.
Sending messages
To send a script or other data to another application, you must create and configure a BridgeTalk message
object. This object contains the data to be sent (generally a script to be executed in the target application),
and also specifies how to handle the response.
This simple example walks through the steps of sending a script from Adobe Bridge CS3 to Photoshop
CS3, and receiving a response.
Step 1: Check that the target application is installed
Before you can actually send a message, you must check that the required version of the target application
is installed. The function getSpecifier(), available in the global namespace through the BridgeTalk class,
provides this information.
For example, this code, which will send a message to Adobe Bridge CS3 as part of a script being executed
by Photoshop CS3, checks that the required version of Adobe Bridge is installed:
var targetApp = BridgeTalk.getSpecifier( "bridge", "2");
if( targetApp ) {
// construct and send message
}
When you send the message, the messaging framework automatically launches the target application, if it
is not already running.
Step 2: Construct a message object
The next step is to construct a message to send to the application. You do this by creating a BridgeTalk
message object, and assigning values to its properties. You must specify the target application and the
message body, which is usually a script packaged into a string.
Scripts sent in messages can be very complex, and can use the full DOM of the target application. This
example defines a message script that accesses the Adobe Bridge DOM to request the number of files or
folders found in a specific folder:
var bt = new BridgeTalk; // create a new BridgeTalk message object
5: Interapplication Communication with Scripts
Communicating Through Messages
138
bt.target = "bridge-2.0"; // send this msg to the Adobe Bridge application
// the script to evaluate is contained in a string in the "body" property
bt.body = "new Document('C:\\BridgeScripts');
app.document.target.children.length;"
Step 3: Specify how to handle a response
If you want to handle a response for this message, or use the data that is returned from the script's
evaluation, you must set up the response-handling mechanism before you send the message. You do this
by defining the onResult callback in the message object.
Note: The message callbacks are optional, and are not implemented by all message-enabled applications.
The response to a message is, by default, the result of evaluation of the script contained in that message’s
body property. The target application might define some different kind of response; see ‘Receiving
messages’ on page 139.
When the target has finished processing this message, it looks for an onResult callback in the message
object it received. If it is found, the target automatically invokes it, passing it the response. The response is
packaged into a string, which is in turn packaged into the body property of a new message object. That
message object is the argument to your onResult callback function.
This handler, for example, processes the returned result using a script-defined processResult function.
bt.onResult = function(returnBtObj)
{ processResult(returnBtObj.body); }
If you want to handle errors that might arise during script processing, you can define an onError callback in
the message object. Similarly, you can define a timeout value and onTimeout callback to handle the case
where the target cannot process the message within a given time. For more information, see ‘Handling
responses from the message target’ on page 140.
Step 4: Send the message
To send the message, call the message object’s send method. You do not need to specify where to send
the message to, since the target application is set in the message itself.
bt.send(0);
You can optionally specify a timeout value, which makes the call synchronous; when you do this, the
method waits for a response from the target application, or for the timeout value to expire, before
returning. When a timeout is not specified, or is 0 as in this example, the call is asynchronous and the
send() method returns immediately.
A second optional parameter allows you to specify launch parameters, in case the target application is not
currently running, and the messaging framework needs to launch it.
The complete script looks like this:
// script to be executed in Photoshop CS3
#target "photoshop-10.0"
// check that the target app is installed
var targetApp = BridgeTalk.getSpecifier( "bridge", "2");
if( targetApp ) {
// construct a message object
var bt = new BridgeTalk;
// the message is intended for Adobe Bridge
bt.target = "bridge";
5: Interapplication Communication with Scripts
Communicating Through Messages
139
// the script to evaluate is contained in a string in the "body" property
bt.body = "new Document('C:\\BridgeScripts');
app.document.target.children.length;"
// define result handler callback
bt.onResult = function(returnBtObj) {
processResult(returnBtObj.body); } //fn defined elsewhere
// send the message
bt.send(0);
}
Receiving messages
An application can be the target of a message; that is, it receives an unsolicited message from another
application. An unsolicited message is handled by the static BridgeTalk.onReceive callback function in
the target application. See ‘Handling unsolicited messages’ on page 139.
An application that sends a message can receive response messages; that is, messages that come as the
result of requesting a response when a message was sent. These can be:
●
The result of an error in processing the message
●
The result of a timeout when attempting to process the message
●
A notification of receipt of the message
●
Intermediate responses
●
The final result of processing the message.
All of these response messages are sent automatically by the target application, and are handled by
callbacks defined in the sending message object. For details, see ‘Handling responses from the message
target’ on page 140.
Handling unsolicited messages
To specify how the application should handle unsolicited incoming messages, define a callback handler
function in the static onReceive property of the BridgeTalk class. This function takes a single argument,
a BridgeTalk message object.
The default behavior of the onReceive handler is to evaluate the body of the received message with
JavaScript, and return the result of that evaluation. (The result of evaluating a script is the result of the last
line of the script.) To return the result, it creates a new message object, encapsulates the result in a string in
the body property of that object, and passes that object to the onResult callback defined in the original
message.
If an error occurs on evaluation, the default onReceive handler returns the error information using a
similar mechanism. It creates a new message object, encapsulates the error information in a string in the
body property of that object, and passes that object to the onError callback defined in the original
message.
To change the default behavior set the BridgeTalk.onReceive property to a function definition in the
following form:
BridgeTalk.onReceive = function( bridgeTalkObject ) {
// callback definition here
};
5: Interapplication Communication with Scripts
Communicating Through Messages
●
The body property of the received message object contains the received data.
●
The function can return any type.
140
The function that you define does not need to explicitly create and return a BridgeTalk message object.
The messaging framework creates a new BridgeTalk message object, and packages the return value of
the onReceive handler as a string in the body property of that object.
Return values are flattened into a string using the Unicode Transformation Format-8 (UTF-8) encoding. If
the function does not specify a return value, the resulting string is the empty string.
The result object is transmitted back to the sender if the sender has implemented an onResult callback
for the original message.
➤ Message handling examples
This example shows the default mechanism for handling unsolicited messages received from other
applications. This simple handler executes the message's data as a script and returns the results of that
execution.
BridgeTalk.onReceive = function (message) {
return eval( message.body );
}
This example shows how you might extend the receive handler to process a new type of message.
BridgeTalk.onReceive = function (message) {
switch (message.type) {
case "Data":
return processData( message );
break;
default: //"ExtendScript"
return eval( mesage.body );
}
}
Handling responses from the message target
To handle responses to a message you have sent, you define callback handler functions in the message
object itself. The target application cannot send a response message back to the sender unless the
message object it received has the appropriate callback defined.
Note: The message callbacks are optional, and are not implemented by all message-enabled applications.
When your message is received by its target, the target application’s static BridgeTalk object’s
onReceive method processes that message, and can invoke one of the message object’s callbacks to
return a response. In each case, the messaging framework packages the response in a new message
object, whose target application is the sender. Your callback functions receive this response message
object as an argument.
A response message can be:
●
The result of an error in processing the message. This is handled by the onError callback.
If an error occurs in processing the message body (as the result of a JavaScript syntax error, for
instance), the target application invokes the onError callback, passing a response message that
contains the error code and error message. If you do not have an onError callback defined, the error is
completely transparent. It can appear that the message has not been processed, since no result is ever
returned to the onResult callback.
5: Interapplication Communication with Scripts
●
Communicating Through Messages
141
A notification of receipt of the message. This is handled by the onReceived callback.
Message sending is asynchronous. Getting a true result from the send method does not guarantee
that your message was actually received by the target application. If you want to be notified of the
receipt of your message, define the onReceived callback in the message object. The target sends back
the original message object to this callback, first replacing the body value with an empty string.
●
The result of a timeout. This is handled by the onTimeout callback.
You can specify a number of seconds in a message object’s timeout property. If the message is not
removed from the input queue for processing before the time elapses, it is discarded. If the sender has
defined an onTimeout callback for the message, the target application sends a timeout message back
to the sender.
●
Intermediate responses. These are handled by the onResult callback.
The script that you send can send back intermediate responses by invoking the original message
object’s sendResult() method. It can send data of any type, but that data is packaged into a body string
in a new message object, which is passed to your callback. See ‘Passing values between applications’
on page 143.
●
The final result of processing the message. This is handled by the onResult callback.
When it finishes processing your message, the target application can send back a result of any type. If
you have sent a script, and the target application is using the default BridgeTalk.onReceive callback
to process messages, the return value is the final result of evaluating that script. In any case, the return
value is packaged into a body string in a new message object, which is passed to your callback. See
‘Passing values between applications’ on page 143.
The following examples demonstrate how to handle simple responses and multiple responses, and how to
integrate error handling with response handling.
➤ Example: Receiving a simple response
In this example, an application script asks Adobe Bridge to find out how many files and folders are in a
certain folder, which the evaluation of the script returns. (The default BridgeTalk.onReceive method
processes this correctly.)
The onResult method saves that number in fileCountResult, a script-defined property of the
message, for later use.
var bt = new BridgeTalk;
bt.target = "bridge-2.0";
bt.body = "new Document('C:\\BridgeScripts');
app.document.target.children.length;"
bt.onResult = function( retObj ) {
processFileCount(retObj.body);
}
bt.send();
➤ Example: Handling any error
In this example, the onError handler re-throws the error message within the sending application.
var bt = new BridgeTalk;
bt.onError = function (btObj) {
var errorCode = parseInt (btObj.headers ["Error-Code"]);
throw new Error (errorCode, btObj.body);
}
5: Interapplication Communication with Scripts
Communicating Through Messages
142
➤ Example: Handling expected errors and responses
This example creates a message that asks Adobe Bridge to return XMP metadata for a specific file. The
onResult method processes the data using a script-defined processFileSize function. Any errors are
handled by the onError method. For example, if the file requested is not an existing file, the resulting
error is returned to the onError method.
var bt = new BridgeTalk;
bt.target = "bridge-2.0";
bt.body = "var tn = new Thumbnail('C/MyPhotos/temp.gif');
tn.core.immediate.size;"
bt.onResult = function( resultMsg ) {
processFileSize(resultMsg.body);
}
bt.onError = function( errorMsg ) {
var errCode = parseInt (errorMsg.headers ["Error-Code"]);
throw new Error (errCode, errorMsg.body);
}
bt.send();
➤ Example: Setting up a target to send multiple responses
This example integrates the sending of multiple responses with the evaluation of a message body. It sets
up a handler for a message such as the one sent in the following example.
The target application (Adobe Bridge) defines a static onReceive method to allow for a new type of
message, which it calls an iterator. An iterator type of message expects the message.body to use the
iteration variable i within the script, so that different results are produced for each pass through the
while loop. Each result is sent back to the sending application with the sendResult() method. When the
message.body has finished processing its task, it sets a flag to end the while loop.
// Code for processing the message and sending intermediate responses
// in the target application (Adobe Bridge)
BridgeTalk.onReceive = function (message){
switch (message.type) {
case "iterator":
done = false;
i = 0;
while (!done) {
// the message.body uses "i" to produce different results
// for each execution of the message.
// when done, the message.body sets "done" to true
// so this onReceive method breaks out of the loop.
message.sendResult(eval(message.body));
i++; }
break;
default: //"ExtendScript"
return eval( message.body );
}
}
➤ Example: Setting up a sender to receive multiple responses
This example sends a message of the type iterator, to be handled by the onReceive handler in the
previous example, and processes the responses received from that target.
5: Interapplication Communication with Scripts
Communicating Through Messages
143
The sending application creates a message whose script (contained in the body string) iterates through all
files in a specific folder (represented by an Adobe Bridge Thumbnail object), using the iterator variable i.
For each file in the folder, it returns file size data. For each contained folder, it returns -1. The last executed
line in the script is the final result value for the message.
The onResult method of the message object receives each intermediate result, stores it into an array,
resArr, and processes it immediately using a script-defined function processInterResult.
// Code for send message and handling response
// in the sending application (any message-enabled application)
var idx = 0;
var resArr = new Array;
bt = new BridgeTalk;
bt.target = "bridge";
bt.type = "iterator";
bt.body = "
var fld = new Thumbnail(Folder('C/Junk'));
if (i == (fld.children.length - 1))
done = true; //no more files, end loop
tn = fld.children[i];
if (tn.spec.constructor.name == 'File')
md = tn.core.immediate.size;
else md = -1;
";
// store intermediate results
bt.onResult = function(rObj) {
resArr[idx] = rObj.body;
processInterResult(resArr[idx]);
idx++;};
bt.onError = function(eObj) {
bt.error = eObj.body };
bt.send();
Passing values between applications
The BridgeTalk.onReceive static callback function can return values of any type. The messaging
framework, however, packages the response into a response message, and passes any returned values in
the message body, first converting the result to a UTF-8-encoded string.
5: Interapplication Communication with Scripts
Communicating Through Messages
144
Passing simple types
When your message object’s onResult callback receives a response, it must interpret the string it finds in
the body of the response message to obtain a result of the correct type. Results of various types can be
identified and processed as follows:
Number
JavaScript allows you to access a string that contains a number directly as a number,
without doing any type conversion. However, be careful when using the plus operator
(+), which works with either strings or numbers. If one of the operands is a string, both
operands are converted to strings and concatenated.
String
No conversion is required.
Boolean
The result string is either "true" or "false". You can convert it to a true boolean by
evaluating it with the eval method.
Date
The result string contains the date in the form:
"dow mmm dd yyyy hh:mm:ss GMT-nnnn".
For example "Wed Jun 23 2004 00:00:00 GMT-0700".
Array
The result string contains a comma delimited list of the elements of the array. For
example, If the result array is [12, "test", 432], the message framework flattens
this into the string "12,test,432".
As an alternative to simply returning the array, the message target can use the toSource
method to return the code used to create the array. In this case, the sender must
reconstitute the array by using the eval method on the result string in the response
body. See discussion below.
Passing complex types
When returning complex types (arrays and objects), the script that you send must construct a result string,
using the toSource method to serialize the array or object. In this case, the sender must reconstitute the
array or object by using the eval method on the result string in the response body.
➤ Passing an array with toSource and eval
For example, the following code sends a script that returns an array in this way. The onResult callback
that receives the response uses eval to reconstruct the array.
var bt = new BridgeTalk;
bt.target = "bridge-2.0";
// the script passed to the target application
// needs to return the array using "toSource"
bt.body = "var arr = [10, "this string", 324];
arr.toSource();"
bt.onResult = function(resObj) {
// use eval to reconstruct the array
arr = eval(resObj.body);
// now you can access the returned array
for (i=0; i< arr.length(); i++)
doSomething(arr[i]);
}
// send the message
bt.send();
5: Interapplication Communication with Scripts
Communicating Through Messages
145
➤ Passing an object with toSource and eval
This technique is the only way to pass objects between applications. For example, this code sends a script
that returns an object containing some of the metadata for a specific file, and defines an onResult callback
that receives the object.
var bt = new BridgeTalk;
bt.target = "bridge-2.0";
//the script passed to the target application
// returns the object using "toSource"
bt.body = "var tn = new Thumbnail(File('C:\\Myphotos\\photo1.jpg'));
var md = {fname:tn.core.immediate.name,
fsize:tn.core.immediate.size};
md.toSource();"
//For the result, use eval to reconstruct the object
bt.onResult = function(resObj) {
md = bt.result = eval(resObj.body);
// now you can access fname and fsize properties
doSomething (md.fname, md.fsize);
}
// send the message
bt.send();
➤ Passing a DOM object
You can send a script that returns a DOM object, but the resulting object contains only those properties
that were accessed within the script. For example, the following script requests the return of the Adobe
Bridge DOM Thumbnail object. Only the properties path and uri are accessed by the script, and only
those properties are returned:
var bt = new BridgeTalk;
bt.target = "bridge";
//set up the script passed to the target application
// to return the array using "toSource"
bt.body = "var tn = new Thumbnail(File('C:\\Myphotos\\photo1.jpg'));
var p = tn.path; var u = tn.uri;
tn.toSource();"
//For the result, use eval to reconstruct the object
bt.onResult = function(resObj) {
// use eval to reconstruct the object
tn = eval(resObj.body);
// now the script can access tn.path and tn.uri,
// but no other properties of the Adobe Bridge DOM Thumbnail object
doSomething (tn.path, tn.uri);
}
// send the message
bt.send();
5: Interapplication Communication with Scripts
Message Framework API Reference
146
Message Framework API Reference
This application programming interface (API) defines a communication protocol between
message-enabled applications. These objects are available to all ExtendScript scripts when any of the
applications is loaded.
The messaging protocol is extensible. Although it is primarily designed to send scripts, you can use it to
send other kinds of data.
The messaging API defines the BridgeTalk class. Static properties and methods of the class provide
access to environmental information relevant for communication between applications. Instantiate the
class to create a BridgeTalk message object, which encapsulates the message itself. For discussion and
examples, see ‘Communicating Through Messages’ on page 137, and the example code provided with the
Adobe Bridge SDK.
➤ Example code
The sample code distributed with the Adobe Bridge SDK includes these code examples that specifically
demonstrate the use of interapplication messaging:
Interapplication messaging
SnpSendMessage.jsx
Shows how to send message from Adobe Bridge to Photoshop and receive
a response.
SnpSendArray.jsx
Sends message from Adobe Bridge to Photoshop that creates an array in
the target and passes it back to the sender.
SnpSendCustomObject.jsx
Sends message from Adobe Bridge to Photoshop that creates a JavaScript
object in the target and passes it back to the sender.
SnpSendDOMObject.jsx
Sends message from Adobe Bridge to Photoshop that creates a Photoshop
object in the target and passes values from it back to the sender.
BridgeTalk class
Static properties and methods of this class provide a way for your script to determine basic messaging
system information before you create any specific message objects. Static methods allow you to check if
an application is installed and is already running, and to launch the application. A callback defined on the
class determines how the application processes incoming messages.
You can access static properties and methods in the BridgeTalk class, which is available in the global
namespace. For example:
var thisApp = BridgeTalk.appName;
Note: You must instantiate the BridgeTalk class to create the BridgeTalk message object, which is
used to send message packets between applications. Dynamic properties and methods can be
accessed only in instances.
5: Interapplication Communication with Scripts
BridgeTalk class
147
BridgeTalk class properties
The BridgeTalk class provides these static properties, which are available in the global namespace:
appInstance
String
The instance identifier of an application launched by the messaging
framework, the instance portion of an application specifier; see
‘Application specifiers’ on page 157. Read only.
Used only for those applications, such as InDesign, that support
launching and running multiple instances. The first instance to be
launched in a session is assigned the number 0, and instance numbers
are incremented for additional launches throughout the session.
appLocale
String
The locale of this application, the locale portion of an application
specifier; see ‘Application specifiers’ on page 157. When a message is
sent, this is the locale of the sending application. Read only.
appName
String
The name of this application, the appname portion of an application
specifier; see ‘Application specifiers’ on page 157. When a message is
sent, this is the name of the sending application. Read only.
appSpecifier
String
A lower-case string containing the complete specifier for this application;
see ‘Application specifiers’ on page 157. Read/write.
appStatus
String
The current processing status of this application. Read only. One of:
busy: The application is currently busy, but not processing messages.
This is the case, for example, when a modal dialog is shown.
idle: The application is currently idle, but processes messages
regularly.
not installed: The application is not installed.
appVersion
String
The version number of this application, the version portion of an
application specifier; see ‘Application specifiers’ on page 157. When a
message is sent, this is the version of the sending application. Read only.
onReceive
Function
A callback function that this application applies to unsolicited incoming
messages. The default function evaluates the body of the received
message and returns the result of evaluation. To change the default
behavior, set this to a function definition in the following form:
BridgeTalk.onReceive = function( bridgeTalkObject ) {
// act on received message
};
The body property of the received message object contains the received
data. The function can return any type. See ‘Handling unsolicited
messages’ on page 139.
Note: This function is not applied to a message that is received in
response to a message sent from this application. Response
messages are processed by the onResult, onReceived, or onError
callbacks associated with the sent message.
5: Interapplication Communication with Scripts
BridgeTalk class
148
BridgeTalk class functions
The BridgeTalk class provides these static methods, which are available in the global namespace:
bringToFront()
BridgeTalk.bringToFront (app)
app
A specifier for the target application; see ‘Application specifiers’ on page 157.
Brings all windows of the specified application to the front of the screen.
In Mac OS, an application can be running but have no windows open. In this case, calling this
function might or might not open a new window, depending on the application. For Adobe Bridge,
it opens a new browser window.
getAppPath()
BridgeTalk.getAppPath (app)
app
A specifier for the target application; see ‘Application specifiers’ on page 157.
Retrieves the full path of the executable file for a specified application.
Returns a string.
getDisplayName()
BridgeTalk.getSpecifier (app)
app
A specifier for the target application; see ‘Application specifiers’ on page 157.
Returns a localized display name for an application, or NULL if the application is not installed. For
example:
BridgeTalk.getDisplayName("photoshop-10.0");
=> Adobe Photoshop CS3
getSpecifier()
BridgeTalk.getSpecifier (appName,[version],[locale])
appName
The base name of the application to search for.
version
Optional. The specific version number to search for. If 0 or not supplied, returns the
most recent version. If negative, returns the highest version up to and including the
absolute value.
If a major version is specified, returns the highest minor-version variation. For
example, if Photoshop CS versions 9, 9.1, and 10 are installed:
BridgeTalk.Specifier( "photoshop", "9" )
=> ["photoshop-9.1"]
locale
Optional. The specific locale to search for.
If not supplied and multiple language versions are installed, prefers the version for
the current locale.
Retrieves a complete application specifier.
Returns a complete specifier (see ‘Application specifiers’ on page 157) for a messaging-enabled
application version installed on this computer, or null if the requested version of the application is
not installed.
5: Interapplication Communication with Scripts
BridgeTalk class
149
For example, assuming installed applications include Photoshop CS3 10.0 en_us, Photoshop CS2 8.5
de_de, Photoshop CS2 9.0 de_de, and Photoshop CS2 9.5 de_de, and that the current locale is en_US:
BridgeTalk.getSpecifier ("photoshop");
=> ["photoshop-10.0-en_us"]
BridgeTalk.getSpecifier ("photoshop", 0, "en_us");
=> ["photoshop-10.0-en_us"]
BridgeTalk.getSpecifier ("photoshop", 0, "de_de");
=> ["photoshop-9.5-de_de"]
BridgeTalk.getSpecifier ("photoshop", -9.2, "de_de");
=> ["photoshop-9.0-de_de"]
BridgeTalk.getSpecifier ("photoshop", 8);
=> ["photoshop-8.5-de_de"]
getStatus()
BridgeTalk.getStatus (targetSpec)
targetSpec
Optional, a specifier for the target application; see ‘Application specifiers’ on
page 157.
If not supplied, returns the processing status of the current application.
Retrieves the processing status of an application. Returns a string, one of:
BUSY: The application is currently busy, but not processing messages. This is the case, for example,
when a modal dialog is shown.
IDLE: The application is currently idle, but processes messages regularly.
PUMPING: The application is currently processing messages.
ISNOTRUNNING: The application is installed but not running.
ISNOTINSTALLED: The application is not installed.
UNDEFINED: The application is running but not responding to ping requests. This can be true of a
CS2 application that uses an earlier version of the messaging framework.
5: Interapplication Communication with Scripts
BridgeTalk class
150
getTargets()
BridgeTalk.getTargets ([version],[locale])
version
Optional. The specific version number to search for, or null to return the most
appropriate version (matching, most recent, or running), with version information.
●
Specify only a major version number to return the highest minor-version
variation. For example, if Photoshop CS versions 9, 9.5, and 10 are installed:
BridgeTalk.getTargets( "9" )
=> [photoshop-9.5]
●
Specify a negative value to return all versions up to the absolute value of the
version number. For example:
BridgeTalk.getTargets( "-9.9" )
=> [photoshop-9.0, photoshop-9.5]
locale
Optional. The specific locale to search for, or null to return applications for all
locales, with locale information.
If not supplied when version is supplied, returns specifiers with version information
only.
Retrieves a list of messaging-enabled applications installed on this computer.
Returns an array of ‘Application specifiers’ on page 157.
●
If version is supplied, specifiers include the base name plus the version information.
●
If locale is supplied, specifiers include the full name, with both version and locale information.
●
If neither version nor locale is supplied, returns base specifiers with neither version nor locale
information, but tries to find the most appropriate version and locale; see ‘Application specifiers’
on page 157.
For example, assuming installed applications include Photoshop CS2 9.0 en_US, Photoshop CS3 10.0
en_us, and Illustrator CS3 13.0 de_de:
BridgeTalk.getTargets();
=> [photoshop,illustrator]
BridgeTalk.getTargets( "9.0" );
=> [photoshop-9.0]
BridgeTalk.getTargets( null );
=> [photoshop-10.0, illustrator-13.0]
BridgeTalk.getTargets( null, "en_US" );
=> [photoshop-9.0-en_US, photoshop-10.0-en_US]
BridgeTalk.getTargets( null, null );
=> [photoshop-9.0-en_US, photoshop-10.0-en_us, illustrator-13.0-de_de]
isRunning()
BridgeTalk.isRunning (specifier)
specifier
A specifier for the target application; see ‘Application specifiers’ on page 157.
Returns true if the given application is running and active on the local computer.
5: Interapplication Communication with Scripts
BridgeTalk class
151
launch()
BridgeTalk.launch (specifier [, where])
specifier
A specifier for the target application; see ‘Application specifiers’ on page 157.
where
Optional. If the value "background" is specified, the application’s main window is not
brought to the front of the screen.
Launches the given application on the local computer. It is not necessary to launch an application
explicitly in order to send it a message; sending a message to an application that is not running
automatically launches it.
Returns true if the application has already been launched, false if it was launched by this call.
loadAppScript()
BridgeTalk.loadAppScript (specifier)
specifier
A specifier for the target application; see ‘Application specifiers’ on page 157.
Loads the startup script for an application from the common StartupScripts folders. Use to
implement late loading of startup scripts.
Returns true if the script was successfully loaded.
ping()
BridgeTalk.ping (specifier, pingRequest)
specifier
A specifier for the target application; see ‘Application specifiers’ on page 157.
pingRequest An identifying key string for a specific type of return value. One of:
STATUS: Returns the processing status; see getStatus().
DIAGNOSTICS: Returns a diagnostic report that includes a list of valid ping keys.
ECHO_REQUEST: Returns ECHO_RESPONSE for a simple ping request.
Sends a message to another application to determine whether it can be contacted. Returns a string
whose meaning is defined by the ping-request key.
pump()
BridgeTalk.pump ()
Checks all active messaging interfaces for outgoing and incoming messages, and processes them if
there are any.
Returns true if any messages have been processed, false otherwise.
(Most applications have a message processing loop that continually checks the message queues, so
use of this method is rarely required.)
5: Interapplication Communication with Scripts
BridgeTalk message object
152
BridgeTalk message object
The message object defines the basic communication packet that is sent between applications. Its
properties allow you to specify the receiving application (the target), the data to send to the target (the
body), and the type of data that is sent. The messaging protocol is extensible; it allows you to define new
types of data for the type property, and to send and receive arbitrary additional information with the
headers property.
BridgeTalk message object constructor
Create a new message object using a simple constructor:
var bt = new BridgeTalk;
Before you send a message to another application, you must set the target property to the receiving
application, and the body property to the data message (typically a script) you want to send.
BridgeTalk message object properties
body
headers
String
Object
The data payload of the message. Read/write.
●
If this is an unsolicited message to another application, typically contains a
script packaged as a string. The target application's full document object
model (DOM) is available within the script.
●
If this message is a result returned from the static BridgeTalk onReceive
method of a target application, directed to an onResult callback in this
object, contains the return result from that method flattened into a string.
See ‘Passing values between applications’ on page 143.
●
If this message contains an error notification for the onError callback,
contains the error message.
A JavaScript object containing script-defined headers. Read/write.
Use this property to define custom header data to send supplementary
information between applications. You can add any number of new headers.
The headers are name/value pairs, and can be accessed with the JavaScript
dot notation (msgObj.headers.propName), or bracket notation
(msgObj.headers[propName]). If the header name conforms to JavaScript
symbol syntax, use the dot notation. If not, use the bracket notation.
The predefined header ["Error-Code"] is used to return error messages to a
sender; see ‘Messaging error codes’ on page 156.
Examples of setting headers:
bt.headers.info = "Additional Information";
bt.headers ["Error-Code"] = 8;
Examples of getting header values:
var info = bt.headers.info;
var error = bt.headers ["Error-Code"];
sender
String
The application specifier for the sending application (see ‘Application
specifiers’ on page 157). Read/write.
5: Interapplication Communication with Scripts
BridgeTalk message object
target
String
The application specifier for the target, or receiving, application (see
‘Application specifiers’ on page 157). Read/write.
timeout
Number
The number of seconds before the message times out. Read/write.
153
If a message has not been removed from the input queue for processing
before this time elapses, the message is discarded. If the sender has defined
an onTimeout callback for the message, the target application sends a
timeout message back to the sender.
type
String
The message type, which indicates what type of data the body contains.
Read/write. Default is ExtendScript.
You can define a type for script-defined data. If you do so, the target
application must have a static BridgeTalk onReceive method that checks for
and processes that type.
BridgeTalk message object callbacks
Note: The message callbacks are optional, and are not implemented by all message-enabled applications.
onError
Function
A callback function that the target application invokes to return an error
response to the sender. It can send JavaScript run-time errors or exceptions,
or C++ exceptions.
To define error-response behavior, set this to a function definition in the
following form:
bridgeTalkObj.onError = function( errorMsgObject ) {
// error handler defined here
};
The body property of the received message object contains the error
message, and the headers property contains the error code in its
Error-Code property. See ‘Messaging error codes’ on page 156.
The function returns undefined.
onReceived
Function
A callback function that the target application invokes to confirm that the
message was received. (Note that this is different from the static onReceive
method of the BridgeTalk class that handles unsolicited messages.)
To define a response to receipt notification, set this to a function definition
in the following form:
bridgeTalkObj.onReceived = function( origMsgObject ) {
// handler defined here
};
The target passes back the original message object, with the body property
set to the empty string.
The function returns undefined.
5: Interapplication Communication with Scripts
onResult
Function
BridgeTalk message object
154
A callback function that the target application invokes to return a response
to the sender. This can be an intermediate response or the final result of
processing the message.
To handle the response, set this to a function definition in the following
form:
bridgeTalkObj.onResult = function( responseMsgObject ) {
// handler defined here
};
The target passes a new message object, with the body property set to the
result string. This is the result of the target application’s static BridgeTalk
onReceive method, packaged as a UTF-8-encoded string. See ‘Passing
values between applications’ on page 143.
onTimeout
Function
A callback function that the target application invokes with a timeout
message if timeout occurred before the target finished processing another
message previously sent by this application. To enable this callback, the
message must specify a value for the timeout property.
To define a response to the timeout event, set this to a function definition in
the following form:
bridgeTalkObj.onTimeout = function( timeoutMsgObject ) {
// handler defined here
};
BridgeTalk message object functions
send()
bridgeTalkObj.send ([timoutInSecs[, launchParameters]])
timoutInSecs
Optional. A maximum number of seconds to wait for a result before returning
from this function. The message is sent synchronously, and the function does
not return until the target has processed the message or this number of
seconds have passed.
If not supplied or 0, the message is sent asynchronously, and the function
returns immediately without waiting for a result.
launchParameters Optional. A string of parameters to append to the name of the target
application when launching it, if the application is not already running.
If the target application is already running, this value is ignored.
Sends this message to the target application.
Returns true if the message could be sent immediately, false if it could not be sent or was queued
for sending later.
If the target application is not running and the message contains a body, the messaging system
automatically launches the target application, passing in any supplied launch parameters. In this
case, the message is queued rather than sent immediately, and this method returns false. The
message is processed once the application is running.
Sending the message does not guarantee that the target actually receives it. You can request
notification of receipt by defining an onReceived callback for this message object. (Note that this is
different from the static onReceive method of the BridgeTalk class that handles unsolicited
messages.)
5: Interapplication Communication with Scripts
BridgeTalk message object
155
sendResult()
bridgeTalkObj.sendResult (result)
result
You can send data of any type as the result value. The messaging framework
creates a BridgeTalk message object, and flattens this value into a string which
it stores in the body of that message. See ‘Passing values between applications’
on page 143.
When processing an unsolicited message, the static BridgeTalk onReceive method can return an
intermediate result to the sender by calling this method in the received message object. It invokes
the onResult callback of the original message, passing a new message object containing the
specified result value.
This allows you to send multiple responses to messages.
Returns true if the received message has an onResult callback defined and the response message
can be sent, false otherwise.
5: Interapplication Communication with Scripts
Messaging error codes
Messaging error codes
The interapplication messaging protocol defines the following error codes, which are compatible with
ExtendScript error codes. Negative values indicate unrecoverable errors that cause ExtendScript to
terminate a running script.
1
General error
8
Syntax error
20
Bad argument list
27
Stack overrun
-28
Out of memory
-29
Uncaught exception
31
Bad URI
32
Cannot perform requested action
-33
Internal error
-36
Not yet implemented
41
Range error
44
Cannot convert
47
Type mismatch
48
File or folder does not exist
49
File of folder already exists
50
I/O device is not open
51
Read past EOF
52
I/O error
53
Permission denied
54
JavaScript execution
56
Cannot connect
57
Cannot resolve reference
58
I/O timeout
59
No response
156
5: Interapplication Communication with Scripts
Application and Namespace Specifiers
157
Application and Namespace Specifiers
All forms of interapplication communication use Application specifiers to identify Adobe applications.
●
In all ExtendScript scripts, the #target directive can use an specifier to identify the application that
should run that script. See ‘Preprocessor directives’ on page 215.
●
In interapplication messages, the specifier is used as the value of the target property of the message
object, to identify the target application for the message.
●
Adobe Bridge (which is integrated with many Adobe applications) uses an application specifier as the
value of the document.owner property, to identify another application that created or opened an
Adobe Bridge browser window. For details, see the Bridge JavaScript Reference.
When a script for one application invokes cross-DOM or exported functions, it identifies the exporting
application using Namespace specifiers.
Application specifiers
Application specifiers are strings that encode the application name, a version number and a language
code. They take the following form:
appname[_instance[[-version[-locale]]]
appname
An Adobe application name. One of:
acrobat
aftereffects
audition
bridge
contribute
devicecentral
dreamweaver
encore
estoolkit
fireworks
flash
illustrator
incopy
indesign
indesignserver
photoshop
photoshopalbum
photoshopelements
premiere
stockphotos
instance
Optional. A sequential, 0-based numeric value that distinguishes the instance, for
those applications, such as InDesign, that support the launching and running of
multiple instances. . For example, indesign_1 designates the second instance of the
application to be launched in the current session.
5: Interapplication Communication with Scripts
version
Application and Namespace Specifiers
158
Optional. A number indicating at least a major version. The number can include a
minor version separated from the major version number by a dot; for example, 1.5.
If not supplied, assumes the same suite version as the sending application, if
possible; otherwise, the highest available version number.
These are the latest version numbers for the Creative Suite 3 release:
acrobat-8.0
aftereffects-8.0
audition-3.0
bridge-2.0
contribute-4.5
devicecentral-1.0
dreamweaver-9.0
encore-3.0
estoolkit-2.0
fireworks-9.0
flash-9.0
illustrator-13.0
incopy-5.0
indesign-5.0
indesignserver-5.0
photoshop-10.0
photoshopalbum
photoshopelements
premiere-3.0
stockphotos-1.5
locale
Optional. An Adobe locale code, consisting of a 2-letter ISO-639 language code and
an optional 2-letter ISO 3166 country code separated by an underscore. Case is
significant. For example, en_us, en_uk, ja_jp, de_de, fr_fr.
If not supplied, ExtendScript uses the current platform locale.
Do not specify a locale for a multilingual application, such as Bridge, that has all
locale versions included in a single installation.
The following are examples of legal specifiers:
photoshop
bridge-2.0
indesign_1-5.0
illustrator-13.0
illustrator-13.0-de_de
If a specifier does not supply specific version and locale information, the framework tries to find the most
appropriate available installation. It tries to match to available applications in this order:
1. Peer applications (from the same suite)
2. Applications with the highest available version number
3. Applications that are currently running
4. Applications that match the current locale
5. Applications for any locale
5: Interapplication Communication with Scripts
Application and Namespace Specifiers
159
Namespace specifiers
When calling cross-DOM and exported functions from other applications, a namespace specifier qualifies
the function call, directing it to the appropriate application.
Namespace specifiers consist of an application name, as used in an application specifier, with an optional
major version number. Use it as a prefix to an exported function name, with the JavaScript dot notation.
appname[majorVersion].functionName(args)
For example:
●
To call the cross-DOM function quit in Photoshop, use photoshop.quit(), and to call it in
Illustrator®, use illustrator.quit().
●
To call the exported function place, defined for Illustrator CS3 version 13, call
illustrator13.place(myFiles).
For information about the cross-DOM and exported functions, see ‘Remote function calls’ on page 133.
6
External Communication Tools
ExtendScript offers tools for communicating with other computers or the internet using standard
protocols. These objects support external communication:
●
The Web Access library defines the FtpConnection Object, which supports FTP and SFTP
communication protocols, and the HttpConnection Object, which supports HTTP and HTTPS
communication protocols.
Your script must load the platform-compiled Web Access library as an ExternalObject in order to
use these objects. For details, see ‘Loading the Web Access Library’ on page 160. This library is available
in:
●
●
Adobe Bridge CS3.
The Socket Object supports low-level TCP connections. It is available in the following applications:
●
Adobe Bridge CS3
●
Adobe InDesign CS3
●
Adobe After Effects® CS3
●
Adobe Photoshop CS3
Loading the Web Access Library
To use the FtpConnection Object or HttpConnection Object, you must dynamically load the Web Access
library into Adobe Bridge as an ExternalObject. This library is compiled as a shared library; a DLL in
Windows, a bundle or framework in Mac OS.
For example, use the following JavaScript code:
if( webaccesslib == undefined ) {
if( Folder.fs == "Windows" ) {
var pathToLib = Folder.startup.fsName + "/webaccesslib.dll";
} else {
var pathToLib = Folder.startup.fsName + "/webaccesslib.bundle";
// verify that the path is valid
}
var libfile = new File( pathToLib );
var webaccesslib = new ExternalObject("lib:" + pathToLib );
}
The location of the compiled library files is determined by the operating system.
●
In Windows, the DLLs reside in the executable directory.
●
In Mac OS, bundles and frameworks are loaded from the @executable/../Frameworks directory.
Use the layout of bundles and Frameworks from the shellframework sample application as a
template. See ‘Mac OS library paths and executables’ on page 161.
For more information on loading compiled libraries into JavaScript, see Chapter 7, “Integrating External
Libraries."
160
6: External Communication Tools
FtpConnection Object
161
Mac OS library paths and executables
Mac OS locates dynamic libraries using strings that are part of the executable and dynamic libraries. You
can examine those strings with the command:
otool –L path-to-executable
The path to the executable is typically ..../Bridge.app/Contents/MacOS/Bridge. You can modify
this string with the utility install_name_tool. It has two different modes:
install_name_tool –change old-string new-string path-to-executable
install_name_tool –id id-for-executable path-to-executable
The id-for-executable is the first string in the table revealed by otool –L.
●
To refer to the other libraries from the executable program, use
@executable_path/../Frameworks/...
●
To specify a path relative to the library that requests the load, use @loader_path.
FtpConnection Object
Supports the FTP and SFTP protocols for file transfer. The object allows you to send data to or receive data
from an FTP server, synchronously or asynchronously.
To use the FtpConnection object, you must load the Web Access library (webaccesslib) into
JavaScript as an ExternalObject. See ‘Loading the Web Access Library’ on page 160.
Using File objects with the FtpConnection object
Typically, you create a File Object for use with your FtpConnection object. The get() and put()
operations automatically open the file for read and write, respectively, if you have not done so explicitly.
The default transfer mode is binary.
●
To transfer binary files to the server, use code such as the following:
var ftp = new FtpConnection( new File("/c/Photo.jpg")) ;
var b = ftp.put(file,"Photo.jpg") ;
file.close() ; // close the file
●
Similarly, to transfer binary files from the server:
var ftp = new FtpConnection( new File("/c/Photo.jpg")) ;
var b = ftp.get("Photo.jpg",file) ;
file.close() ; // close the file
The operations do not automatically close the file. This allows you, for example, to use get() to copy many
files to a single file on your local file system. For example:
var file = new File("/c/archive.bin") ;
ftp.get("a.txt",file) ;
ftp.get("c.txt",file) ;
file.close() ;
Open files are eventually closed by the JavaScript garbage collector when there are no remaining
JavaScript references.
ExtendScript supports many file filters; see ‘File and Folder Supported Encoding Names’ on page 39.
6: External Communication Tools
FtpConnection Object
162
Synchronous and asynchronous operation
Two properties of the FtpConnection, sync and async, control whether get() and put() operations are
performed synchronously or asynchronously. The property values are tied together, and are mutually
exclusive. You can set either one, and the other is automatically toggled to the opposite value.
When the property sync is set to true (the default), the connection operation blocks the main thread. All
operations must be completed before your script continues.
➤ Example: synchronous operation (blocking)
var ftp = new FtpConnection("ftp://localhost") ;
var file = new File("here.text") ;
// synchronous mode is the default
ftp.get("remote.txt",file) ;
// the operation simply returns when complete
file.close() ;
ftp.close() ;
When the property sync is set to false (or async set to true), the connection operation occurs in a
background thread while your script continues to do other work. The background thread sets the property
isComplete to true when the current operation has finished. If the operation times out, isComplete is set
to true and error is set to FtpConnection.errorTimeout.
Only a single connection to the FTP server is allowed; you cannot start two operations on the server at the
same time. If you do attempt to do so, error is set to FtpConnection.errorCommandActive to
indicate that the connection is waiting to complete a previous operation.
You can define a callback function in the onCallback property, that checks the completion status of an
asynchronous call, and closes the file and connection when it is done. Use the pump() function to call that
function periodically from the main thread. Typically, a callback function displays and updates a dialog
that shows the progress, and allows the user to cancel an asynchronous operation before its completion;
your callback can accomplish this using cancel().
➤ Example: asynchronous operation (non-blocking)
var file = new File("here.text") ;
ftp.sync = false ; // set asynchronous mode
// define callback to check status and close when complete
ftp.onCallback = function(reason,p_log,total) {
if ( this.isComplete ) {
file.close() ;
this.close() ;
}
}
// the operation spawns a new thread and returns
ftp.get("remote.txt",file) ;
// at some time and occasionally
// update progress by calling ftp.onCallback()
ftp.pump() ;
6: External Communication Tools
FtpConnection Object
163
FtpConnection Object Reference
This section provides details of the FtpConnection object’s properties and functions.
FtpConnection object constructor
[new] FtpConnection ( [url] );
url
Optional. The URL to which to connect. The URL specifies the protocol; for example:
ftp://localhost
sftp://localhost
If not provided, you must set the object’s url property.
FtpConnection object properties
active
Boolean
When true, the connection is active, not passive. Sets passive to false. See
the FTP standard (RFC 959) for details. Read-write.
ascii
Boolean
When true, the encoding used to transmit data is ASCII . Default is false.
When set to true, sets binary to false. Read-write.
async
Boolean
When true, the connection is asynchronous. Operations spawn a thread
and return immediately to the main thread. The background thread sets
isComplete to true when the current operation has finished. If the
operation times out, isComplete is set to true and error is set to
errorTimeout.
Default is false. When set to true, sets sync to false. Read-write.
binary
Boolean
cd
String
When true, the encoding used to transmit data is binary. Default is true.
When set to true, sets ascii to false. Read-write.
Sets the current directory when the connection is open. Default is
undefined. Read-write.
Setting to a directory that does not exist causes a JavaScript error, and sets
the error and errorString properties of the object.|
dates
Array of
Date
The dates of the files in the current directory. Set by the ls() call. An array
corresponding to the files array, where each member is a JavaScript Date
object. Default is undefined. Read only.
error
Number
The most recent error encountered in the course of connecting or
executing the operation. All functions set this value before returning. A
constant value, one of:
FtpConnection.errorNoError
FtpConnection.errorCommandActive
FtpConnection.errorUnknownException
FtpConnection.errorUnknown
FtpConnection.errorOutOfMemory
FtpConnection.errorCancelled
FtpConnection.errorUnknownHost
FtpConnection.errorConnectFailed
FtpConnection.errorTimedOut
FtpConnection.errorLoginFailed
6: External Communication Tools
FtpConnection Object
164
FtpConnection.errorProtocolError
FtpConnection.errorUnknownProtocol
FtpConnection.errorChannelOpen
FtpConnection.errorChannelClosed
FtpConnection.errorOperationPending
FtpConnection.errorBadParameters
FtpConnection.errorResourceExists
FtpConnection.errorResourceDoesntExist
FtpConnection.errorResourceInUse
FtpConnection.errorAccessDenied
FtpConnection.errorOutOfDisk
FtpConnection.errorLocalIoError
FtpConnection.errorRemoteIoError
FtpConnection.errorNotEmpty
FtpConnection.errorNotDirectory
FtpConnection.errorNotFile
FtpConnection.errorBadPathname
FtpConnection.errorNotImplemented
FtpConnection.errorNotLocked
FtpConnection.errorLocked
FtpConnection.errorMethodNotAllowed
FtpConnection.errorResourceRedirected
Default is errorNoError. Read only.
errorString
String
A description of the most recent error encountered in the course of
connecting or executing the operation. Default is "OK". Read only.
files
Array of
File
The files in the current directory. Set by the ls() call. Default is undefined.
Read only.
flags
Array of
Number
The access permissions and types for the files in the current directory. Set
by the ls() call. An array corresponding to the files array, where each
member is a logical OR of these constant values:
FtpConnection.flagOtherExecute
FtpConnection.flagOtherWrite
FtpConnection.flagOtherRead
FtpConnection.flagGroupExecute
FtpConnection.flagGroupWrite
FtpConnection.flagGroupRead
FtpConnection.flagOwnerExecute
FtpConnection.flagOwnerWrite
FtpConnection.flagOwnerRead
FtpConnection.flagDirectory
FtpConnection.flagSymLink
Default is undefined. Read only.
isComplete
Boolean
When true, the operation is completed. See ‘Synchronous and
asynchronous operation’ on page 162. Default is true. Read only.
isOpen
Boolean
When true, the connection to the FTP server is open. Default is false. Read
only.
6: External Communication Tools
onCallback
FtpConnection Object
Function
165
Optional. A callback function to the connection thread for asynchronous
mode.
The object stores progress messages from operation thread; to check on
the progress, call pump() on the main thread. The pump() method invokes
this function on each stored message, passing the operation status at that
point. Within the call, you can use this.cancel() to halt the asynchronous
operation. Read-write.
The function must return undefined, and take these arguments:
function(reason,p_log,total) { }
●
reason: The type of progress message. One of:
FtpConnection.reasonStart: The transfer started.
FtpConnection.reasonComplete: The transfer is complete.
FtpConnection.reasonFailed: The transfer failed.
FtpConnection.reasonProgress: The transfer is in progress.
FtpConnection.reasonLog: The operation generated a log message.
●
p_log: Depends on the reason for the message:
— For a log message, the message string.
— For a progress message, the current number of bytes transferred.
— Otherwise, undefined.
●
total: Depends on the reason for the message:
— For a progress message, the total number of bytes to be transferred.
— Otherwise undefined.
passive
Boolean
When true, the connection is passive, not active. See the FTP standard (RFC
959) for details. When set to true, sets active to false. Default is false.
Read-write.
password
String
The connection password for the FTP server. Set this to override the
password given in the URL. Default is undefined. Read-write.
proxy
String
Not used.
renamestyle
String
The rename() function takes a source and destination path and file name, so
that it can both move and rename the source object. You can normally
specify the source and destination without a path or with a relative path
(such as ../myfile.htm). The function interprets the path as relative to the
current working directory. This typical case is handled by the default value
for this property, "style1".
If you connect to an FTP server that cannot parse the ".." notation, change
this value to "style2", and specify both source and destination with
absolute paths.
sizes
Array of
Number
The sizes of the files in the current directory. Set by the ls() call. An array
corresponding to the files array, where each member is a number of bytes.
Default is undefined. Read only.
sync
Boolean
When true, the connection is synchronous. Operations block the main
thread and return when complete. Default is true. When set to true, sets
async to false. Read-write.
6: External Communication Tools
FtpConnection Object
166
timeout
Number
An integer, the number of seconds to continue attempting the operation
before completing with the error message errorTimeout. Default is 5.
Read-write.
url
String
The URL of the FTP server, and optionally the port, to which to connect. This
includes the protocol (FTP or SFTP), and can include a login user name and
password in this format:
[s]ftp://[[username:]password@]server[:port]
This string must use escape sequences for special characters, such as %20
for space and %40 for @.
Default is undefined. Read-write.
username
String
The connection user name for the FTP server. Set this to override the user
name given in the URL. Default is undefined, for anonymous FTP.
Read-write.
FtpConnection object functions
All functions set the error property to indicate the status of the operation when completed
(errorNoError on success).
cancel()
ftpObj.cancel ();
Cancels the current operation, if it is being performed asynchronously. See ‘Synchronous and
asynchronous operation’ on page 162.
Returns true on success.
close()
ftpObj.close ();
Terminates the open connection. Deleting the object also closes the connection, but not until
JavaScript garbage-collects the object. The connection might stay open longer than you wish if you
do not close it explicitly. There are a limited number of open connections available; failing to close
connections can make you unable to open a new one.
Returns true if the connection was closed, false on I/O errors.
chmod()
ftpObj.chmod (remote[, flags]);
remote
String. The name of the remote file-system object.
flags
Optional. The new permissions. A logical OR of the flags constants.
Changes the permissions and/or type of a file-system object on the FTP server.
Returns true on success.
6: External Communication Tools
FtpConnection Object
167
cwd()
ftpObj.cwd (remote);
remote
String. The name of the remote directory.
Changes the current directory on the FTP server.
Returns true on success.
date()
ftpObj.date (remote);
remote
String. The name of the remote file.
Retrieves the date information for a file-system object on the FTP server.
Returns an array of three JavaScript Date objects, for the creation, modification, and most recent
access dates.
Returns false if dates are unavailable; as when the file-system object does not exist, is a directory, or
is a link that cannot be resolved. A dates value of undefined indicates that this is the case.
del()
ftpObj.del (remote);
remote
String. The name of the remote file-system object.
Deletes a file-system object on the FTP server.
Returns true on success.
exists()
ftpObj.exists (remote);
remote
String. The name of the remote file-system object.
Reports whether a file-system object exists on the FTP server.
Returns true if the object exists on the server, false if it does not exist or is a link that cannot be
resolved.
get()
ftpObj.get (remote, file);
remote
String. The name of the remote file containing data to transfer.
file
A File Object, the local file in which to receive the data.
Transfers date from a file on the FTP server to a local file.
Returns true on success.
isDir()
ftpObj.isDir (remote);
remote
String. The name of the remote file-system object.
Reports whether a file-system object on the FTP server is a directory.
Returns true if the file is a directory on the server, false otherwise.
6: External Communication Tools
FtpConnection Object
168
ls()
ftpObj.ls ();
Retrieves information about the current directory, and returns it in the files, dates, sizes, and flags
properties of this object.
Returns true on success, false on I/O errors.
mkdir()
ftpObj.mkdir (remote);
remote
String. The name of the new remote directory.
Creates a directory on the FTP server.
Returns true on success.
open()
ftpObj.open ();
Opens the FTP connection explicitly. This in not typically needed; calling a function to perform an
operation opens the connection if necessary.
Returns true if the connection was successfully opened, false on I/O errors.
pump()
ftpObj.pump ();
Executes the callback procedure defined in onCallback on all progress messages that have been
received since the last call to this function.
Use this function in the main thread to invoke the callback, in order to check on the progress of an
asynchronous operation. It is not required, however; the asynchronous operation continues to
progress on the spawned thread, whether or not you make this call.
Returns true on success, false on I/O errors.
put()
ftpObj.get (file, remote[, putMode]);
file
A File Object, the local file containing data to transfer.
remote
String. The name of the remote file in which to receive the data.
putMode
Optional. The style of transfer, one of these constants:
FtpConnection.putModeTruncateOrCreate (default): Allows creation of the
target file, and truncates an existing file to the size of data written. Does not
lock the target file.
FtpConnection.putModeExclusive: Locks the target file during the write
operation.
Transfers data from a local file to a file on the FTP server. Overwrites the target file, if it already exists.
Returns true on success.
6: External Communication Tools
FtpConnection Object
169
rename()
ftpObj.rename (from, to);
from
String. The path and file name of the source object in the remote file system.
to
String. The path and file name of the destination object in the remote file system.
Moves and changes the name of a file-system object on the FTP server. The path can be absolute, or
(in most cases) relative to the current working directory; see renamestyle.
Returns true on success.
rmdir()
ftpObj.rmdir (remote);
remote
String. The name of the remote directory.
Deletes a directory on the FTP server.
Returns true on success.
size()
ftpObj.size (remote);
remote
String. The name of the remote file-system object.
Retrieves the size of a file-system object on the FTP server.
Returns the number of bytes in the file, or -1 if there is no such file, or if the object is a directory or a
link that cannot be resolved.
6: External Communication Tools
HttpConnection Object
170
HttpConnection Object
Supports the HTTP and HTTPS protocols for Internet communication. The object allows your script to open
a connection to a remote computer that acts as an HTTP server, send an HTTP request, and receive the
response.
To use the HttpConnection object, you must load the Web Access library (webaccesslib) into
JavaScript as an ExternalObject. See ‘Loading the Web Access Library’ on page 160.
The HttpConnection object can open only one connection to the internet. If you call execute() before
the current operation is complete (status is HttpConnection.statusCompleted), the current
operation is terminated.
Requests and responses
The method property of the HttpConnection object determines the type of operation: GET, PUT, POST,
HEAD, or DELETE. The GET operation is the default.
The request and response properties can contain File Objects or strings.
●
Request and response files
The default encoding for both request and response files is BINARY; you can specify another encoding
in the File Object; see File and Folder Supported Encoding Names. (The HttpConnection properties
requestencoding and responseencoding affect only string values, not files.)
If the file is not open, it will be opened for reading (for a request) or for writing (for a response). Request
and response files are not closed automatically; when there are no remaining JavaScript references to a
file, it is eventually closed by the garbage collector.
●
Request and response strings
When the request is a string, it is converted to binary as specified by the requestencoding value. The
default encoding is UTF-8.
When the server response is anything other than a file, it is converted to a string using the
responseencoding value; the default is ASCII.
➤ Getting a file
var http = new HttpConnection("http://www.clanmills.com/robin.shtml") ;
http.response = new File("/c/temp/robin.shtml") ;
// Get is the default method
http.execute() ;
http.response.close() ;
➤ Posting a string
var http = new HttpConnection("http://localhost/perlasp/wform.asp" ) ;
http.request = "Yourname=Fred Smith" ;
http.method = "POST"
http.execute() ;
➤ Adding request headers and printing response headers
var http = new HttpConnection("http://localhost/perlasp/httpvar.asp") ;
http.requestheaders = ["MyHeader" , "MyValue"] ;
http.execute() ;
6: External Communication Tools
HttpConnection Object
171
http.response = new File("/c/temp/dumpvars.txt") ;
var a = http.responseheaders ;
for ( i = 0 ; i < a.length/2 ; i++ ) {
alert(a[i*2] + " => " + a[i*2+1]) ;
}
Asynchronous operations
The HttpConnection object can operate asynchronously; when you set async to true (or sync to false)
the operation is performed in the background, while your script continues to do other work. However, the
asynchronous behavior is not automatic. You must execute the pump() method periodically to increment
the progress of the operation, and periodically test the status and lastread properties. After the status is
HttpConnection.statusCompleted, you must continue to call pump() to transfer all bytes from the
server to your object, until lastread is negative.
➤ Blocking (synchronous use)
var http = new HttpConnection("http://www.clanmills.com/robin.shtml") ;
http.response = new File("/c/newfile.htm") ;
http.execute() ;
➤ Not blocking (asynchronous call)
var http = new HttpConnection("http://some.website/file.html") ;
http.async = true ; // or http.sync = false ;
http.onCallback = function() {
with ( this ) {
if ( status == HttpConnection.statusComplete && http.lastread < 0 ) {
alert("done") ;
this.close() ;
}
}
return HttpConnection.actionContinue ;
}
http.execute() ; // returns immediately
//
// . . . Somewhere and occasionally
if ( http.status <= HttpConnection.statusComplete && http.lastread >= 0 )
http.pump() ;
Authentication
You can specify a user login name and password in the URL using the standard syntax:
http://[username:][password@]server[:port]/path?querystring
Use an escape sequence for special characters, such as %20 for space and %40 for @.
You can override the user name and password specified in the URL by setting the username and password
on the HttpConnection object.
If the connection is challenged by the server and authentication is required, the operation invokes your
onAuthentication callback function. You can use this set the username and password properties; you
cannot use it to change the URL.
6: External Communication Tools
HttpConnection Object
172
➤ Authentication callback
var http = new HttpConnection("http://www.website.com") ;
http.onAuthentication= function (host,realm,isProxy,retries,
currentUser,currentPassword) {
alert ("onHttpAuthentication CALLED" + \n +
"host = " + host + \n +
"realm = " + realm + \n +
"isProxy = " + isProxy + \n +
"retries = " + retrie + \n +
"currentUser = " + currentUser + \n +
"currentPassword = " + currentPassword ) ;
this.username = "therealusername" ;
this.password = "thepassword" ;
return HttpConnection.actionContinue ;
}
http.execute() ;
HttpConnection Object Reference
This section provides details of the HttpConnection object’s properties and functions.
HttpConnection object constructor
[new] HttpConnection ( [url] );
url
Optional. The URL to which to connect. The URL specifies the protocol; for example:
http://localhost
https://localhost
If not provided, you must set the object’s url property.
HttpConnection object properties
async
Boolean
When true, the connection is asynchronous. Operations spawn a
thread and return immediately to the main thread. The background
thread sets isComplete to true when the current operation has
finished. If the operation times out, isComplete is set to true and
error is set to errorTimeout.
Default is false. When set to true, sets sync to false. Read-write.
chunked
Boolean
When true, send the response using chunked encoding. Default is
true. Read-write.
bytesReceived
Number
The number of bytes received from the HTTP server. -1 when there is
no connection.
bytesSent
Number
The number of bytes transmitted to the HTTP server. -1 when there is
no connection.
6: External Communication Tools
fault
HttpConnection Object
Number
173
The error status of the connection. Read only. A constant value, one of:
HttpConnection.faultNone
HttpConnection.faultUserCancelled
HttpConnection.faultNoConnection
HttpConnection.faultHostNotFound
HttpConnection.faultNetTimeout
HttpConnection.faultClientTimeout
HttpConnection.faultMalformedUrl
HttpConnection.faultInvalidResponse
HttpConnection.faultUnauthorized
HttpConnection.faultRelocated
isOpen
Boolean
When true, the connection to the FTP server is open. Default is false.
Read only.
lastread
Number
The number of bytes read from the HTTP server during the last call to
pump(). Negative when execution is completely finished. Default is 0.
Read only.
method
String
The HTTP method. Read-write. One of:
GET (default)
PUT
HEAD
POST
DELETE
mime
String
The MIME type of the request. Default is text/html. Read-write.
network
Number
The network status of the connection. Read only. A constant value,
one of:
HttpConnection.networkIdle
HttpConnection.networkConnecting
HttpConnection.networkSendingRequestHeaders
HttpConnection.networkSendingRequestBody
HttpConnection.networkAwaitingResponse
HttpConnection.networkReceiveingResponseHeaders
HttpConnection.networkReceiveingResponseBody
HttpConnection.networkResponseComplete
HttpConnection.networkProxyIdle
HttpConnection.networkProxyConnecting
HttpConnection.networkProxyConnected
onAuthentication Function
Optional. A callback function invoked by the server if authentication
fails using the username and password passed with the original URL.
Use this method to override the username and password by setting
this.username and this.password.
The callback function takes these arguments:
host: The server name string.
realm: A string provided by the server.
isProxy: True if the server is a proxy.
retries: Always 1
currentUser: The user name string already presented to the server.
currentPassword: The password string already presented to the
server.
The function should return HttpConnection.actionContinue.
6: External Communication Tools
onCallback
HttpConnection Object
Function
174
Optional. A callback function for the operation being executed. It is
automatically invoked periodically during synchronous operations.
For an asynchronous operation, each call to pump() invokes this
function. Read-write.
You can use this function to monitor the progress and check the
completion status in this object (the value of this in the function), in
order to provide progress feedback in the user interface and allow
cancellation of long operations. Use this.close() in this function to
halt the operation.
The function takes no arguments. It should return
HttpConnection.actionContinue or HttpConnection.actionCancel.
password
String
The connection password for the HTTP server. Set this to override the
password given in the URL. Default is undefined, for an unsecured or
anonymous connection. Read-write.
proxy
String
The HTTP proxy server. A string containing an IP address and port, or
the empty string to use the operating-system default, or undefined
(the default) for no proxy server. Read-write.
redirect
Number
The maximum number of redirection tries for the request.
If the server redirects the request to another server (returning a
response status of 301 or 302), this connection resends the request to
that server. If it redirects this number of times without success, it
returns an error.
Default is 5. Read-write.
response
String or
File
responseencoding String
The response to the request, received from the HTTP server. Read only.
The encoding to use in converting the request to a string. Default is
ascii. Read-write.
responseheaders
Array of
String
The response headers, an array of key-value pairs. Read only.
responseStatus
Number
The response status, an HTTP Response code (such as 200 for OK, or
404 for "file not found") or -1 if no status has been received. Read only.
request
String or
File
The request to execute on the HTTP server. Read-write.
requestencoding
String
The encoding to use in converting the request string to binary. Default
is utf8. Read-write.
requestheaders
Array of
String
The request headers, an array of key-value pairs. Read-write.
snooze
Number
A number of milliseconds to wait before checking the completion
status of synchronous operations. Default is 10. Read-write.
6: External Communication Tools
status
HttpConnection Object
Number
175
The execution status of the request. Read only. A constant value, one
of:
HttpConnection.statusIdle
HttpConnection.statusRunning
HttpConnection.statusCompleted
HttpConnection.statusSuspended
HttpConnection.statusFailed
sync
Boolean
When true, the connection is synchronous. Operations block the main
thread and return when complete. Default is true. When set to true,
sets async to false. Read-write.
timeout
Number
An integer, the number of seconds to continue attempting to make
the connection before completing with the message
faultNetTimeout. Default is 5. Read-write.
url
String
The URL of the HTTP server, and optionally the port, to which to
connect. This includes the protocol (HTTP or HTTPS), and can include
a login user name and password in this format:
http[s]://[[username:]password@]server[:port]
Default is undefined. Read-write.
username
String
The connection user name for the HTTP server. Set this to override the
user name given in the URL. Default is undefined, for an anonymous
connection. Read-write.
HttpConnection object functions
close()
httpObj.close ();
Terminates the open connection. Deleting the object also closes the connection, but not until
JavaScript garbage-collects the object. The connection might stay open longer than you wish if you
do not close it explicitly. There are a limited number of open connections available; failing to close
connections can make you unable to open a new one.
Returns true if the connection was closed, false on I/O errors.
execute()
httpObj.execute ();
Opens a connection if necessary, executes the request on the HTTP server, and receives the response.
Returns true on success, false on errors. Check fault for the error c ode.
pump()
httpObj.pump ();
Increments the progress of an asynchronous connection. You must call this function periodically to
advance the progress of an asynchronous operation.
Executes the callback procedure defined in onCallback, passing no arguments.
Returns true on success, false on I/O errors.
6: External Communication Tools
Socket Object
176
Socket Object
TCP connections are the basic transport layer of the Internet. Every time your Web browser connects to a
server and requests a new page, it opens a TCP connection to handle the request as well as the server's
reply. The JavaScript Socket object lets you connect to any server on the Internet and to exchange data
with this server.
The Socket object provides basic functionality to connect to a remote computer over a TCP/IP network or
the Internet. It provides calls like open() and close() to establish or to terminate a connection, and
read() or write() to transfer data. The listen() method establishes a simple Internet server; the
server uses the method poll() to check for incoming connections.
Many of these connections are based on simple data exchange of ASCII data, while other protocols, like
the FTP protocol, are more complex and involve binary data. One of the simplest protocols is the HTTP
protocol. The following sample TCP/IP client connects to a WWW server (which listens on port 80); it then
sends a very simple HTTP GET request to obtain the home page of the WWW server, and then it reads the
reply, which is the home page together with a HTTP response header.
reply = "";
conn = new Socket;
// access Adobe's home page
if (conn.open ("www.adobe.com:80")) {
// send a HTTP GET request
conn.write ("GET /index.html HTTP/1.0\n\n");
// and read the server's reply
reply = conn.read();
conn.close();
}
After executing this code, the variable reply contains the contents of the Adobe home page together
with an HTTP response header.
Establishing an Internet server is a bit more complicated. A typical server program sits and waits for
incoming connections, which it then processes. Usually, you would not want your application to run in an
endless loop, waiting for any incoming connection request. Therefore, you can ask a Socket object for an
incoming connection by calling the poll() method of a Socket object. This call would just check the
incoming connections and then return immediately. If there is a connection request, the call to poll()
would return another Socket object containing the brand new connection. Use this connection object to
talk to the calling client; when finished, close the connection and discard the connection object.
Before a Socket object is able to check for an incoming connection, it must be told to listen on a specific
port, like port 80 for HTTP requests. Do this by calling the listen() method instead of the open()
method.
The following example is a very simple Web server. It listens on port 80, waiting until it detects an
incoming request. The HTTP header is discarded, and a dummy HTML page is transmitted to the caller.
conn = new Socket;
// listen on port 80
if (conn.listen (80)) {
// wait forever for a connection
var incoming;
do incoming = conn.poll();
while (incoming == null);
// discard the request
conn.read();
6: External Communication Tools
Socket Object
177
// Reply with a HTTP header
incoming.writeln ("HTTP/1.0 200 OK");
incoming.writeln ("Content-Type: text/html");
incoming.writeln();
// Transmit a dummy homepage
incoming.writeln ("<html><body><h1>Homepage</h1></body></html>");
// done!
incoming.close();
delete incoming;
}
Often, the remote endpoint terminates the connection after transmitting data. Therefore, there is a
connected property that contains true as long as the connection still exists. If the connected property
returns false, the connection is closed automatically.
On errors, the error property of the Socket object contains a short message describing the type of the
error.
The Socket object lets you easily implement software that talks to each other via the Internet. You could,
for example, let two Adobe applications exchange documents and data simply by writing and executing
JavaScript programs.
Chat server sample
The following sample code implements a very simple chat server. A chat client may connect to the chat
server, who is listening on port number 1234. The server responds with a welcome message and waits for
one line of input from the client. The client types some text and transmits it to the server who displays the
text and lets the user at the server computer type a line of text, which the client computer again displays.
This goes back and forth until either the server or the client computer types the word "bye".
// A simple Chat server on port 1234
function chatServer() {
var tcp = new Socket;
// listen on port 1234
writeln ("Chat server listening on port 1234");
if (tcp.listen (1234)) {
for (;;) {
// poll for a new connection
var connection = tcp.poll();
if (connection != null) {
writeln ("Connection from " + connection.host);
// we have a new connection, so welcome and chat
// until client terminates the session
connection.writeln ("Welcome to a little chat!");
chat (connection);
connection.writeln ( "*** Goodbye ***");
connection.close();
delete connection;
writeln ("Connection closed");
}
}
}
}
6: External Communication Tools
Socket Object
178
function chatClient() {
var connection = new Socket;
// connect to sample server
if (connection.open ("remote-pc.corp.adobe.com:1234")) {
// then chat with server
chat (connection);
connection.close();
delete connection;
}
}
function chat (c) {
// select a long timeout
c.timeout=1000;
while (true) {
// get one line and echo it
writeln (c.read());
// stop if the connection is broken
if (!c.connected)
break;
// read a line of text
write ("chat: ");
var text = readln();
if (text == "bye")
// stop conversation if the user entered "bye"
break;
else
// otherwise transmit to server
c.writeln (text);
}
}
Socket Object Reference
This section provides details of the object’s properties and methods.
Socket object constructor
[new] Socket ();
Creates and returns a new Socket object.
Socket object properties
connected
Boolean
When true, the connection is active. Read only.
encoding
String
Sets or retrieves the name of the encoding used to transmit data. Typical
values are "ASCII", "BINARY", or "UTF-8".
eof
Boolean
When true, the receive buffer is empty. Read only.
error
String
A message describing the most recent error. Setting this value clears any error
message.
6: External Communication Tools
Socket Object
179
host
String
The name of the remote computer when a connection is established. If the
connection is shut down or does not exist, the property contains the empty
string. Read only.
timeout
Number
The timeout in seconds to be applied to read or write operations. Default is 10.
Socket object functions
close()
socketObj.close ();
Terminates the open connection. Deleting the object also closes the connection, but not until
JavaScript garbage-collects the object. The connection might stay open longer than you wish if you
do not close it explicitly.
Returns true if the connection was closed, false on I/O errors.
listen()
socketObj.listen (port [, encoding]);
port
Number. The TCP/IP port number to listen on. Valid port numbers are 1 to 65535.
Typical values are 80 for a Web server, 23 for a Telnet server and so on.
encoding
Optional. String. The encoding to be used for the connection. Typical values are
"ASCII", "binary", or "UTF-8". Default is “ASCII”.
Instructs the object to start listening for an incoming connection.
The call to open() and the call to listen() are mutually exclusive. Call one function or the other, not
both.
Returns true on success.
open()
socketObj.open (host [, encoding]);
host
String. The name or IP address of the remote computer, followed by a colon and the
port number to connect to. The port number is required. Valid computer names are,
for example, "www.adobe.com:80" or "192.150.14.12:80".
encoding
Optional. String. The encoding to be used for the connection. Typical values are
"ASCII", "binary", or "UTF-8". Default is “ASCII”.
Opens the connection for subsequent read/write operations.
The call to open() and the call to listen() are mutually exclusive. Call one function or the other, not
both.
Returns true on success.
poll()
socketObj.poll ();
Checks a listening object for a new incoming connection. If a connection request was detected, the
method returns a new Socket object that wraps the new connection. Use this connection object to
communicate with the remote computer. After use, close the connection and delete the JavaScript
object. If no new connection request was detected, the method returns null.
Returns a Socket object or null.
6: External Communication Tools
Socket Object
180
read()
socketObj.read ([count]);
count
Optional. Number. The number of characters to read. If not supplied, the connection
attempts to read as many characters as it can, then returns immediately.
Reads up to the specified number of characters from the connection. Ignores CR characters unless
encoding is set to BINARY.
Returns a string that contains up to the number of characters that were supposed to be read, or the
number of characters read before the connection closed or timed out.
readln()
socketObj.readln ();
Reads one line of text up to the next line feed. Line feeds are recognized as LF or CRLF pairs. CR
characters are ignored.
Returns a string.
write()
socketObj.write (text[, text...]);
text
String. Any number of string values. All arguments are concatenated to form the
string to be written.
Concatenates all arguments into a single string and writes that string to the connection. CRLF
sequences are converted to LFs unless encoding is set to BINARY.
Returns true on success.
writeln()
socketObj.write (text[, text...]);
text
String. Any number of string values. All arguments are concatenated to form the
string to be written.
Concatenates all arguments into a single string, appends a Line Feed character, and writes that
string to the connection.
Returns true on success.
7
Integrating External Libraries
You can extend the JavaScript DOM for an application by writing a C or C++ shared library, compiling it for
the platform you are using, and loading it into JavaScript as an ExternalObject Object. A shared library is
implemented by a DLL in Windows, a bundle or framework in Mac OS, or a SharedObject in Unix.
You can access the library functions directly through the ExternalObject instance, or you can define an
interface that allows your C/C++ code to create and access JavaScript classes and objects.
All Creative Suite 3 applications support this feature.
➤ Example code
The sample code distributed with the Adobe Bridge and JavaScript SDK includes an example that
demonstrates how write a C/C++ shared library to be integrated with JavaScript. It is in the directory:
sdkInstall/sdksamples/cpp/
The sample shows how to write a plug-in for Adobe Bridge in C/C++, using the ExternalObject
mechanism, which enables the C/C++ code to be called from the JavaScript context. Project files for
Microsoft Visual Studio 2005 and XCode 2.4 are included in subfolders of
sdkInstall/sdksamples/cpp/build.
Loading and Using Shared Libraries
To load an external shared library into JavaScript, create a new ExternalObject Object. The instance acts as
a container and manager for the JavaScript interface to the library. It provides a logging facility that prints
status information to the JavaScript Console in the ExtendScript Toolkit, to help you debug your external
library usage.
Once the library has been loaded, its exported symbols become available to JavaScript. In your JavaScript
code, you can call the functions defined in the library directly in the ExternalObject instance, or
indirectly through library-defined object types.
●
Direct access to library calls through the ExternalObject instance
Use the direct access style for C-language libraries. For each function defined in the C library, there is a
corresponding method in the ExternalObject object. You can pass data to these methods and
receive the return value directly. For example:
mylib = new ExternalObject ("lib:" + samplelib); // load the library
alert(mylib.version) ;
// access functions directly from ExternalObject instance
var a = mylib.method_abc(1,2.0,true,”this is data”) ;
alert(a) ;
mylib.unload() ;
For details of how to define functions for direct access through the ExternalObject object, see ‘Defining
entry points for direct access’ on page 184.
181
7: Integrating External Libraries
●
ExternalObject Object
182
Indirect access to library calls through JavaScript classes
Use the indirect style to access classes defined in a C++ library. For each C++ class defined in the library,
a corresponding JavaScript class is automatically defined, and you can access the properties and
methods through an instance of that class. For example:
anotherlib= new ExternalObject ("lib:" + filespec); // load the library
alert(anotherlib.version) ;
// instantiate library-defined class
var myObject = new MyNewClass() ;
// access functions from instance
var a = myObject.method_abc(1,2.0,true,”this is data”) ;
alert(a) ;
anotherlib.unload() ;
For details of how to define functions for direct access through the ExternalObject object, see ‘Defining
entry points for indirect access’ on page 186.
ExternalObject Object
You can specify the name of the library in the constructor, or create the object and call its load() method.
The loader first looks into the current folder for the library, then in the startup folder (as specified in
Folder.startup). You can also specify possible search locations in ExternalObject.searchFolders.
Before loading the library, the current folder is temporarily switched to the location of the found
executable file.
●
In Mac OS, the current directory is set to the bundle or framework folder for the library.
●
In Windows and UNIX, the current directory is set to the folder that contains the library.
ExternalObject constructor
obj = new ExternalObject ("lib:" + filespec, arg1, ...argn);
filespec
The specifier "lib:" is case sensitive, and serves as the marker for dynamic libraries.
Concatenate this to the base name of the shared library, with or without an extension.
ExtendScript appends a file extension if necessary, according to the operating system:
●
.dll in Windows
●
.bundle or .framework in Mac OS (only Mach-O bundles are supported)
●
.so in Unix (except for HP/UX, where the extension is .sl )
The name of the library is case sensitive in Unix.
arg1...argn
Optional. Any number of arguments to pass to the library’s initialization routine.
For example:
var mylib = new ExternalObject( "lib:myApi.dll" );
7: Integrating External Libraries
ExternalObject Object
183
ExternalObject object properties
log
Boolean
True to write status information to standard output (the JavaScript
Console in the ExtendScript Toolkit). False to turn logging off. Default
is false.
searchFolders
String
A set of alternate paths in which to search for the shared library files, a
single string with multiple path specifications delimited by semicolons
(;). Paths can be absolute or relative to the Folder.startup location.
Default value is:
●
In Windows, "Plugins;Plug-Ins;."
●
In Mac OS, "Plugins;Plug-Ins;Frameworks;.;
../../../Plug-Ins;../../../Frameworks;../../..;"
●
Number
version
In UNIX, "Plugins;Plug-Ins;plugins;."
The version of the library, as returned by ESGetVersion()
ExternalObject object functions
load()
obj.load (spec)
spec
String. The file specification for the compiled library, with or without path
information.
Loads a compiled C/C++ library into this object.
Returns true if the library is loaded successfully, false otherwise.
search()
obj.search (spec)
spec
String. The file specification for the compiled library, with or without path
information.
Reports whether a compiled C/C++ library can be found, but does not load it.
Returns true if the library is found, false otherwise.
unload()
obj.unload ()
Unloads this compiled C/C++ library. Leaves the library object in an invalid state; any further
attempts to access properties or methods of that object result in a run-time error. All objects in the
library-defined classes are automatically invalidated.
Returns undefined.
7: Integrating External Libraries
Defining entry points for direct access
184
Defining entry points for direct access
A library to be loaded and accessed directly through an ExternalObject instance must publish the
following entry points:
ESInitialize()
char* ESInitialize (TaggedData* argv, long argc);
argv, argc
The pointer to and number of arguments passed to the constructor, in the
form of TaggedData.
Called when your library is loaded into memory.
Returns a string of function signatures; see ‘Library initialization’ on page 185.
ESGetVersion()
long ESGetVersion (void );
Takes no arguments, and returns a version number for the library as a long integer. The result is
available in JavaScript as ExternalObject.version.
ESFreeMem()
void ESFreeMem (void* p);
A pointer to the string.
p
Called to free memory allocated for a null-terminated string passed to or from library functions.
Returns nothing.
ESTerminate()
void ESTerminate (void );
Called when your library is being unloaded. See ‘Library termination’ on page 186.
Takes no arguments, and returns nothing.
Additional functions
The shared library can contain any number of additional functions. Each function corresponds to a
JavaScript method in the ExternalObject instance. If a function is undefined, ExtendScript throws a
run-time error.
Each function must accept the following arguments:
●
An array of variant data.
●
An argument count.
●
A variant data structure that takes the return value.
The variant data does not support JavaScript objects. The following data types are allowed:
Undefined
Boolean
Double
7: Integrating External Libraries
Defining entry points for direct access
String
185
Must be UTF-8 encoded.
The library must define an entry point ESFreeMem(), which ExtendScript calls to
release a returned string pointer. If this entry point is missing, ExtendScript does not
attempt to release any returned string data.
Script
A string to be evaluated by ExtendScript. Use to return small JavaScript scripts that
define arbitrarily complex data.
If, when a function is invoked, a supplied parameter is undefined, ExtendScript sets the data type to
undefined and does not attempt to convert the data to the requested type.
Note: The data type of a return value cannot be predefined; JavaScript functions can return any data type.
The called function is free to return any of the listed data types.
Library initialization
ExtendScript calls ESInitialize() to initialize the library.
●
The function receives an argument vector containing the additional arguments passed in to the
ExternalObject constructor.
●
The function can return a string of function signatures, which are used to support the ExtendScript
Reflection Interface, and to cast function arguments to specific types. You do not need to define a
signature for a function in order to make it callable in JavaScript.
Function signatures
If you choose to return a string of function signatures, separate multiple signatures with commas:
"functionName1_argtypes, functionName2_argtypes, functionName3"
Each function-signature substring begins with the function name, followed by an underscore character
and a list of argument data types, represented as a single character for each argument. If the function does
not have arguments, you can omit the trailing underscore character (unless there is an underscore in the
function name).
The characters that indicate data types are:
a
Any type. The argument is not converted. This is the default, if no
type is supplied or if a type code is unrecognized.
b
Boolean
d
signed 32 bit integer
u
unsigned 32 bit integer
f
64 bit floating point
s
String
For example, suppose your library defines these two entry points:
One (Integer a, String b);
Two ();
The signature string for these two functions would be "One_ds,Two".
7: Integrating External Libraries
Defining entry points for indirect access
186
Note: You cannot define function overloading by returning multiple different signatures for one function.
Attempting to do so produces undefined results.
Library termination
Define the entry point ESTerminate() to free any memory you have allocated when your library is
unloaded.
Whenever a JavaScript function makes a call to a library function, it increments a reference count for that
library. When the reference count for a library reaches 0, the library is automatically unloaded; your
termination function is called, and the ExternalObject instance is deleted. Note that deleting the
ExternalObject instance does not unload the library if there are remaining references.
To explicitly unload your library, call the ExternalObject.unload() method. This calls the termination
function and unloads the library. It does not delete the ExternalObject instance, but the contents are
invalidated.
Defining entry points for indirect access
The C-client object interface for external libraries allows your C or C++ shared-library code to define,
create, use, and manage JavaScript objects.
The following entry points are required if you wish to use the object interface:
ESClientInterface()
int ESClientInterface (SoCClient_e kReason, SoServerInterface* pServer, SoHServer hServer)
kReason
The reason for this call, one of these constants:
kSoCClient_init: The function is being called for initialization upon load.
kSoCClient_term.: The function is being called for termination upon
unload.
pServer
A pointer to an SoServerInterface containing function pointers for the entry
points, which enable the shared-library code to call into JavaScript to create
and access JavaScript classes and objects.
The shared-library code is responsible for storing this structure between the
initialization and termination call, and retrieving it to access the functions.
hServer
An SoHServer reference for this shared library. The server is an object factory
that creates and manages SoHObject objects.
The shared-library code is responsible for storing this structure between the
initialization and termination calls. You must pass it to taggedDataInit() and
taggedDataFree().
Your library must define this global function in order to use the object interface to JavaScript. The
function is called twice in each session, immediately upon loading the library, and again when
unloading it.
Returns an error code, kESErrOK on success.
7: Integrating External Libraries
Defining entry points for indirect access
187
ESMallocMem()
void * ESMallocMem ( size_t nbytes)
nbytes
The number of bytes to allocate.
Provides a memory allocation routine to be used by JavaScript for managing memory associated
with the library’s objects.
Returns a pointer to the allocated block of memory.
Shared-library function API
Your shared-library C/C++ code defines its interface to JavaScript in two sets of functions, collected in
SoServerInterface and SoObjectInterface function-pointer structures.
Return values from most functions are integer constants. The error code kESErrOK == 0 indicates
success.
SoServerInterface
SoServerInterface is a structure of function pointers which enable the shared-library code to call
JavaScript objects. It is passed to the global ESClientInterface() function for initialization when the library is
loaded, and again for cleanup when the library is unloaded. Between these calls, your shared-library code
must store the structure and use it to access the communication functions.
You can store information for every object and class in your C code. The recommended method is to create
a data structure during the initialize() and free it during finalize(). You can then access that data with
setClientData() and getClientData().
The SoServerInterface structure contains these function pointers:
SoServerInterface {
SoServerMalloc_f
SoServerFree_f
malloc; // allocate memory
free; // free memory
SoServerDumpServer_f
SoServerDumpObject_f
dumpServer; //debugging, show server in console
dumpObject; //debugging, show object in console
SoServerAddClass_f
addClass; //define a JS class
SoServerAddMethod_f
SoServerAddMethods_f
SoServerAddProperty_f
SoServerAddProperties_f
addMethod; // define a method
addMethods; // define a set of methods
addProperty; // define a property
addProperties; // define a set of properties
SoServerGetClass_f
SoServerGetServer_f
getClass; // get class for an instance
getServer; // get server for an instance
SoServerSetClientData_f
SoServerGetClientData_f
setClientData; //set data in instance
getClientData; //get data from instance
SoServerEval_f
eval; // call JavaScript interpreter
SoServerTaggedDataInit_f taggedDataInit; // init tagged data
SoServerTaggedDataFree_f taggedDataFree; // free tagged data
}
7: Integrating External Libraries
Defining entry points for indirect access
188
These functions allow your C/C++ shared library code to create, modify, and access JavaScript classes and
objects. The functions must conform to the following type definitions.
malloc()
void* malloc (SoHServer hServer, size_t nBytes);
hServer
The SoHServer reference for this shared library, as passed to your global
ESClientInterface() function on initialization.
nBytes
The number of bytes.
Allocates a block of memory.
Returns a pointer to the block.
free()
void free (SoHObject hObject, void* pMem);
hObject
The SoHObject reference for an instance of this class.
pMem
A pointer to the memory block, as returned by malloc().
Frees a block of memory allocated with malloc().
Returns nothing.
dumpServer()
ESerror_t dumpServer (SoHServer hServer);
hServer
The SoHServer reference for this shared library, as passed to your global
ESClientInterface() function on initialization.
Prints the contents of this server to the JavaScript Console in the ExtendScript Toolkit, for debugging.
Returns an error code, kESErrOK on success.
dumpObject()
ESerror_t dumpObject (SoHObject hObject);
hObject
The SoHObject reference for an instance of this class.
Prints the contents of this object to the JavaScript Console in the ExtendScript Toolkit, for
debugging.
Returns an error code, kESErrOK on success.
addClass()
ESerror_t addClass (SoHServer hServer, char* name, SoObjectInterface_p objectInterface);
hServer
The SoHServer reference for this shared library, as passed to your global
ESClientInterface() function on initialization.
name
String. The unique name of the new class. The name must begin with an
uppercase alphabetic character.
pObjectInterface
A pointer to an SoObjectInterface. A structure containing pointers to the
object interface methods for instances of this class.
Creates a new JavaScript class.
Returns an error code, kESErrOK on success.
7: Integrating External Libraries
Defining entry points for indirect access
189
addMethod()
ESerror_t addMethod (SoHObject hObject, const char* name, int id, char* desc);
hObject
The SoHObject reference for an instance of this class.
name
String. The unique name of the new method.
id
Number. The unique identifier for the new method.
desc
String. A descriptive string for the new method.
Adds new method to an instance.
Returns an error code, kESErrOK on success.
addMethods()
ESerror_t addMethods (SoHObject hObject, SoCClientName_p pNames);
hObject
The SoHObject reference for an instance of this class.
pNames[]
SoCClientName. A structure containing the names and identifiers of methods
to be added.
Adds a set of new methods to an instance.
Returns an error code, kESErrOK on success.
addProperty()
ESerror_t addProperty (SoHObject hObject, const char* name, int id, char* desc);
hObject
The SoHObject reference for an instance of this class.
name
String. The unique name of the new property.
id
Number. The unique identifier for the new property.
desc
String. Optional. A descriptive string for the new property, or null.
Adds new property to an instance.
Returns an error code, kESErrOK on success.
addProperties()
ESerror_t addProperties (SoHObject hObject, SoCClientName_p pNames);
hObject
The SoHObject reference for an instance of this class.
pNames[]
SoCClientName. A structure containing the names and identifiers of
properties to be added.
Adds a set of new properties to an instance.
Returns an error code, kESErrOK on success.
7: Integrating External Libraries
Defining entry points for indirect access
190
getClass()
ESerror_t getClass (SoHObject hObject, char* name, int name_l);
hObject
The SoHObject reference for an instance of the class.
name
String. A buffer in which to return the unique name of the class.
name_l
Number. The size of the name buffer.
Retrieves this object’s parent class name.
Returns an error code, kESErrOK on success.
getServer()
ESerror_t getServer (SoHObject hObject, SoHServer* phServer,
SoServerInterface_p* ppServerInterface);
hObject
The SoHObject reference for an instance of the class.
phServer
A buffer in which to return theSoHServer reference for this object.
ppServerInterface A buffer in which to return the SoServerInterface reference for this object.
Retrieves the interface methods for this object, and the server object that manages it.
Returns an error code, kESErrOK on success.
setClientData()
ESerror_t setClientData (SoHObject hObject, void* pData);
hObject
The SoHObject reference for an instance of the class.
pData
A pointer to the library-defined data.
Sets your own data to be stored with an object.
Returns an error code, kESErrOK on success.
getClientData()
ESerror_t setClientData (SoHObject hObject, void** pData);
hObject
The SoHObject reference for an instance of the class.
pData
A buffer in which to return a pointer to the library-defined data.
Retrieves data that was stored with setClientData().
Returns an error code, kESErrOK on success.
eval()
ESerror_t eval (SohServer hServer, char* string, TaggedData* pTaggedData);
hServer
The SoHServer reference for this shared library, as passed to your global
ESClientInterface() function on initialization.
string
A string containing the JavaScript expression to evaluate.
pTaggedData
A pointer to a TaggedData object in which to return the result of evaluation.
Calls the JavaScript interpreter to evaluate a JavaScript expression.
Returns an error code, kESErrOK on success.
7: Integrating External Libraries
Defining entry points for indirect access
taggedDataInit()
ESerror_t taggedDataInit (SoHSever hServer, TaggedData* pTaggedData);
hServer
The SoHServer reference for this shared library, as passed to your global
ESClientInterface() function on initialization.
pTaggedData
A pointer to the TaggedData.
Initializes a TaggedData structure.
Returns an error code, kESErrOK on success.
taggedDataFree()
ESerror_t setClientData (SoHServer hServer, TaggedData* pTaggedData);
hServer
The SoHServer reference for this shared library, as passed to your global
ESClientInterface() function on initialization.
pTaggedData
A pointer to the TaggedData.
Frees memory being used by a TaggedData structure.
Returns an error code, kESErrOK on success.
SoObjectInterface
When you add a JavaScript class with SoServerInterface.addClass(), you must provide this
interface. JavaScript calls the provided functions in order to interact with objects of the new class.
The SoObjectInterface is an array of function pointers defined as follows:
SoObjectInterface {
SoObjectInitialize_f
SoObjectPut_f
SoObjectGet_f
SoObjectCall_f
SoObjectValueOf_f
SoObjectToString_f
SoObjectFinalize_f
}
initialize;
put;
get;
call;
valueOf;
toString;
finalize;
All SoObjectInterface members must be valid function pointers, or NULL. You must implement
initialize() and finalize(). The functions must conform to the following type definitions.
191
7: Integrating External Libraries
Defining entry points for indirect access
192
initialize()
ESerror_t initialize (SoHObject hObject, int argc, TaggedData* argv);
hObject
The SoHObject reference for this instance.
argc, argv
The number of and pointer to arguments passed to the constructor, in the
form of TaggedData.
Required. Called when JavaScript code instantiates this class with the new operator:
var xx = New MyClass(arg1, ...)
The initialization function typically adds properties and methods to the object. Objects of the same
class can offer different properties and methods, which you can add with the addMethod() and
addProperty() functions in the stored SoServerInterface.
Returns an error code, kESErrOK on success.
put()
ESerror_t put (SoHObject hObject, SoCClientName* name, TaggedData* pValue);
hObject
The SoHObject reference for this instance.
name
The name of the property, a pointer to an SoCClientName.
pValue
The new value, a pointer to a TaggedData.
Called when JavaScript code sets a property of this class:
xx.myproperty = "abc" ;
If you provide NULL for this function, the JavaScript object is read-only.
Returns an error code, kESErrOK on success.
get()
ESerror_t get (SoHObject hObject, SoCClientName* name, TaggedData* pValue);
hObject
The SoHObject reference for this instance.
name
The name of the property, a pointer to an SoCClientName.
pValue
A buffer in which to return the property value, a TaggedData.
Called when JavaScript code accesses a property of this class:
alert(xx.myproperty);
Returns an error code, kESErrOK on success.
7: Integrating External Libraries
Defining entry points for indirect access
193
call()
ESerror_t call (SoHObject hObject, SoCClientName* name, int argc, TaggedData* argv,
TaggedData* pResult);
hObject
The SoHObject reference for this instance.
name
The name of the method, an SoCClientName.
argc, argv
The number and pointer to arguments passed to the call, in the form of
TaggedDatas.
pResult
A buffer in which to return the result of the call, in the form of TaggedDatas.
Called when JavaScript code calls a method of this class:
xx.mymethod()
Required in order for JavaScript to call any methods of this class.
Returns an error code, kESErrOK on success.
valueOf()
ESerror_t valueOf (SoHObject hObject, TaggedData* pResult);
hObject
The SoHObject reference for this instance.
pResult
A buffer in which to return the result of the value, in the form of TaggedDatas.
Creates and returns the value of the object, with no type conversion.
Returns an error code, kESErrOK on success.
toString()
ESerror_t toString (SoHObject hObject, TaggedData* pResult);
hObject
The SoHObject reference for this instance.
pResult
A buffer in which to return the result of the string, in the form of TaggedDatas.
Creates and returns a string representing the value of this object.
Returns an error code, kESErrOK on success.
finalize()
ESerror_t finalize (SoHObject hObject);
hObject
The SoHObject reference for this instance.
Required. Called when JavaScript deletes an instance of this class. Use this function to free any
memory you have allocated.
Returns an error code, kESErrOK on success.
7: Integrating External Libraries
Defining entry points for indirect access
194
Support structures
These support structures are passed to functions that you define for your JavaScript interface:
SoHObject
An opaque pointer (long *) to the C/C++ representation of a JavaScript object.
SoHServer
An opaque pointer (long *) to the server object, which acts as an object factory for the
shared library.
SoCClientName
A structure that uniquely identifies methods and properties.
TaggedData
A structure that encapsulates data values with type information, to be passed between
C/C++ and JavaScript.
SoCClientName
The SoCClientName data structure stores identifying information for methods and properties of
JavaScript objects created by shared-library C/C++ code. It is defined as follows:
SoCClientName {
char* name_sig ;
uint32_t id ;
char* desc ;
}
name_sig
The name of the property or method, unique within the class.
Optionally contains a signature following an underscore, which identifies the types of
arguments to methods; see Function signatures. When names are passed back to
your SoObjectInterface functions, the signature portion is omitted.
id
A unique identifying number for the property or method, or 0 to assign a generated
UID.
If you assign the UID, your C/C++ code can use it to avoid string comparisons when
identifying JavaScript properties and methods. It is recommended that you either
assign all UIDs explicitly, or allow them all to be generated.
desc
A descriptive string or NULL.
TaggedData
The TaggedData structure is used to communicate data values between JavaScript and shared-library
C/C++ code. Types are automatically converted as appropriate.
typedef struct {
union {
long intval;
double fltval;
char* string;
SoHObject* hObject;
} data;
long type;
long filler;
} TaggedData;
7: Integrating External Libraries
Defining entry points for indirect access
195
intval
Integer and boolean data values. Type is kTypeInteger, kTypeUInteger, or kTypeBool.
fltval
Floating-point numeric data values. Type is kTypeDouble.
string
String data values. All strings are UTF-8 encoded and null-terminated. Type is
kTypeString or kTypeScript.
hObject
type
●
The library must define an entry point ESFreeMem(), which ExtendScript calls to
release a returned string pointer. If this entry point is missing, ExtendScript does
not attempt to release any returned string data.
●
When a function returns a string of type kTypeScript, ExtendScript evaluates the
script and returns the result of evaluation as the result of the function call.
A C/C++ representation of a JavaScript object data value. Type is kTypeLiveObject6 or
kTypeLiveObjectRelease7.
●
When a function returns an object of type kTypeLiveObject6, ExtendScript does
not release the object.
●
When a function returns an object of type kTypeLiveObjectRelease7, ExtendScript
releases the object.
The data type tag. One of:
kTypeUndefined: A null value, equivalent of JavaScript undefined. The return value
for a function is always set to this by default.
kTypeBool: A boolean value, 0 for false, 1 for true.
kTypeDouble: A64-bit floating-point number.
kTypeString: A character string.
kTypeLiveObject6: A pointer to an internal representation of an object
(SoHObject).
kTypeLiveObjectRelease7: A pointer to an internal representation of an object
(SoHObject).
kTypeInteger: A 32-bit signed integer value.
kTypeUInteger: A 32-bit unsigned integer value.
kTypeScript: A string containing an executable JavaScript script.
filler
A 4-byte filler for 8-byte alignment.
8
ExtendScript Tools and Features
In addition to the specific functional modules and development tools, ExtendScript provides these tools
and features:
●
Global objects that support debugging and object inspection; these include the Dollar ($) object
and the ExtendScript Reflection Interface.
●
A localization utility for providing user-interface string values in different languages. See Localizing
ExtendScript Strings.
●
Global functions for displaying short messages in dialog boxes. See User Notification Dialogs.
●
An object type for specifying measurement values together with their units. See Specifying
Measurement Values.
●
Tools for combining scripts, such as a #include directive, and import and export statements.
See Modular Programming Support.
●
Support for extending or overriding math and logical operator behavior on a class-by-class basis.
See Operator Overloading.
ExtendScript also provides a common scripting environment for all Adobe JavaScript-enabled
applications, and allows interapplication communication through scripts. For information on these
features, see Chapter 5, “Interapplication Communication with Scripts."
196
8: ExtendScript Tools and Features
Dollar ($) object
197
Dollar ($) object
This global ExtendScript object provides a number of debugging facilities and informational methods. The
properties of the $ object allow you to get global information such as the most recent run-time error, and
set flags that control debugging and localization behavior. The methods allow you to output text to the
JavaScript Console during script execution, control execution and other ExtendScript behavior
programmatically, and gather statistics on object use.
Dollar ($) object properties
build
Number
The ExtendScript build number. Read only.
buildDate
Date
The date the current ExtendScript engine was built. Read only.
engine
String
The name of the current ExtendScript engine, if set. Read only.
error
Error
String
The most recent run-time error information, contained in a
JavaScript Error object.
Assigning error text to this property generates a run-time error;
however, the preferred way to generate a run-time error is to throw
an Error object.
fileName
String
The file name of the current script. Read only.
flags
Number
Gets or sets low-level debug output flags. A logical AND of the
following bit flag values:
0x0002 (2): Displays each line with its line number as it is
executed.
0x0040 (64): Enables excessive garbage collection. Usually,
garbage collection starts when the number of objects has
increased by a certain amount since the last garbage
collection. This flag causes ExtendScript to garbage collect
after almost every statement. This impairs performance
severely, but is useful when you suspect that an object gets
released too soon.
0x0080 (128): Displays all calls with their arguments and the
return value.
0x0100 (256): Enables extended error handling (see strict).
0x0200 (512): Enables the localization feature of the toString
method. Equivalent to the localize property.
global
Global
Provides access to the Global object, which contains the JavaScript
global namespace.
includePath
String
The path for include files for the current script. Read only.
level
Number
The current debugging level, which enables or disables the
JavaScript debugger. Read only. One of:
0: No debugging
1: Break on runtime errors
2: Full debug mode
8: ExtendScript Tools and Features
locale
Dollar ($) object
String
198
Gets or sets the current locale. The string contains five characters in
the form LL_RR, where LL is an ISO 639 language specifier, and RR is
an ISO 3166 region specifier.
Initially, this is the value that the application or the platform returns
for the current user. You can set it to temporarily change the locale
for testing. To return to the application or platform setting, set to
undefined, null, or the empty string.
localize
Boolean
Enable or disable the extended localization features of the built-in
toString method. See Localizing ExtendScript Strings.
memCache
Number
Gets or sets the ExtendScript memory cache size in bytes.
os
String
The current operating system version information. Read only.
screens
Array
An array of objects containing information about the display screens
attached to your computer.
●
Each object has the properties left, top, right, and bottom, which
contain the four corners of each screen in global coordinates.
●
A property primary is true if that object describes the primary
display.
stack
String
The current stack trace.
strict
Boolean
When true, any attempt to write to a read-only property causes a
runtime error. Some objects do not permit the creation of new
properties when true.
version
String
The version number of the ExtendScript engine as a three-part
number and description; for example: "3.6.5 (debug)" Read only.
Dollar ($) object functions
Function
about()
Return type
String
$.about ()
Displays the About box for the ExtendScript component, and returns the text
of the About box as a string.
undefined
bp()
$.bp ([condition])
Executes a breakpoint at the current position.
condition: Optional. A string containing a JavaScript statement to be
used as a condition. If the statement evaluates to true or nonzero
when this point is reached, execution stops.
If no condition is needed, it is recommended that you use the JavaScript
debugger statement in the script, rather than this method.
8: ExtendScript Tools and Features
Function
colorPicker()
Dollar ($) object
Return type
Number
$.colorPicker (name)
Invokes the platform-specific color selection dialog, and returns the selected
color as a hexadecimal RGB value: 0xRRGGBB.
name: The color to be preselected in the dialog, as a hexadecimal RGB
value (0xRRGGBB), or -1 for the platform default.
evalFile()
Any
$.evalFile (path[, timeout])
Loads a JavaScript script file from disk, evaluates it, and returns the result of
evaluation.
path: The name and location of the file.
timeout: Optional. A number of milliseconds to wait before returning
undefined, if the script cannot be evaluated. Default is 10000
milliseconds.
gc()
undefined
$.gc ()
Initiates garbage collection in the ExtendScript engine.
getenv()
String
$.getenv (envname)
Retrieves the value of the specified environment variable, or null if no such
variable is defined.
envname: The name of the environment variable.
setenv()
undefined
$.setenv (envname, value)
Sets the value of the specified environment variable, if no such variable is
defined.
envname: The name of the environment variable.
value: The new value, a string.
sleep()
$.sleep (milliseconds)
Suspends the calling thread for the given number of milliseconds.
milliseconds: The number of milliseconds to wait.
During a sleep period, checks at 100 millisecond intervals to see whether the
sleep should be terminated. This can happen if there is a break request, or if
the script timeout has expired.
undefined
199
8: ExtendScript Tools and Features
Function
write()
Dollar ($) object
Return type
undefined
$.write (text[, text...]...)
Writes the specified text to the JavaScript Console.
text: One or more strings to write, which are concatenated to form a
single string.
writeln()
$.writeln (text[, text...]...)
Writes the specified text to the JavaScript Console and appends a linefeed
sequence.
text: One or more strings to write, which are concatenated to form a
single string.
undefined
200
8: ExtendScript Tools and Features
ExtendScript Reflection Interface
201
ExtendScript Reflection Interface
ExtendScript provides a reflection interface that allows you to find out everything about an object,
including its name, a description, the expected data type for properties, the arguments and return value
for methods, and any default values or limitations to the input values.
Reflection object
Every object has a reflect property that returns a reflection object that reports the contents of the
object. You can, for example, show the values of all the properties of an object with code like this:
var f = new File ("myfile");
var props = f.reflect.properties;
for (var i = 0; i < props.length; i++) {
$.writeln('this property ' + props[i].name + ' is ' + f[props[i].name]);
}
Reflection object properties
All properties are read only.
description
String
help
String
Short text describing the reflected object, or undefined if no
description is available.
Longer text describing the reflected object more completely, or
undefined if no description is available.
methods
Array of
ReflectionInfo
An Array of ReflectionInfo objects containing all methods of the
reflected object, defined in the class or in the specific instance.
name
String
The class name of the reflected object.
properties
Array of
ReflectionInfo
An Array of ReflectionInfo objects containing all properties of the
reflected object, defined in the class or in the specific instance. For
objects with dynamic properties (defined at runtime) the list contains
only those dynamic properties that have already been accessed by
the script. For example, in an object wrapping an HTML tag, the
names of the HTML attributes are determined at run time.
Reflection object functions
find()
reflectionObj.find (name)
name
The property for which to retrieve information.
Returns the ReflectionInfo object for the named property of the reflected object, or null if no such
property exists.
Use this method to get information about dynamic properties that have not yet been accessed, but
that are known to exist.
8: ExtendScript Tools and Features
ExtendScript Reflection Interface
202
➤ Examples
This code determines the class name of an object:
obj = new String ("hi");
obj.reflect.name; // => String
This code gets a list of all methods:
obj = new String ("hi");
obj.reflect.methods; //=> indexOf,slice,...
obj.reflect.find ("indexOf"); // => the method info
This code gets a list of properties:
Math.reflect.properties; //=> PI,LOG10,...
This code gets the data type of a property:
Math.reflect.find ("PI").type; // => number
ReflectionInfo object
This object contains information about a property, a method, or a method argument.
●
You can access ReflectionInfo objects in a Reflection object’s properties and methods arrays,
by name or index:
obj = new String ("hi");
obj.reflect.methods[0];
obj.reflect.methods["indexOf"];
●
You can access the ReflectionInfo objects for the arguments of a method in the arguments array
of the ReflectionInfo object for the method, by index:
obj.reflect.methods["indexOf"].arguments[0];
ReflectionInfo object properties
arguments
Array of
ReflectionInfo
For a reflected method, an array of ReflectionInfo objects
describing each method argument.
dataType
String
The data type of the reflected element. One of:
boolean
number
string
Classname: The class name of an object.
Note: Class names start with a capital letter. Thus, the value
string stands for a JavaScript string, while String is a
JavaScript String wrapper object.
*: Any type. This is the default.
null
undefined: Return data type for a function that does not
return any value.
unknown
8: ExtendScript Tools and Features
ExtendScript Reflection Interface
203
defaultValue
any
The default value for a reflected property or method argument,
or undefined if there is no default value, if the property is
undefined, or if the element is a method.
description
String
Short text describing the reflected object, or undefined if no
description is available.
help
String
Longer text describing the reflected object more completely, or
undefined if no description is available.
isCollection
Boolean
When true, the reflected property or method returns a
collection; otherwise, false.
max
Number
The maximum numeric value for the reflected element, or
undefined if there is no maximum or if the element is a method.
min
Number
The minimum numeric value for the reflected element, or
undefined if there is no minimum or if the element is a method.
name
String
Number
The name of the reflected element. A string, or a number for an
array index.
type
String
The type of the reflected element. One of:
readonly: A Read only property.
readwrite: A read-write property.
createonly: A property that is valid only during creation of an
object.
method: A method.
8: ExtendScript Tools and Features
Localizing ExtendScript Strings
204
Localizing ExtendScript Strings
Localization is the process of translating and otherwise manipulating an interface so that it looks as if it
had been originally designed for a particular language. ExtendScript gives you the ability to localize the
strings in your script’s user interface. The language is chosen by the application at startup, according to the
current locale provided by the operating system.
For portions of your user interface that are displayed on the screen, you may want to localize the displayed
text. You can localize any string explicitly using the Global localize function, which takes as its argument a
localization object containing the localized versions of a string.
A localization object is a JavaScript object literal whose property names are locale names, and whose
property values are the localized text strings. The locale name is a standard language code with an
optional region identifier. For details of the syntax, see Locale names.
In this example, a msg object contains localized text strings for two locales. This object supplies the text for
an alert dialog.
msg = { en: "Hello, world", de: "Hallo Welt" };
alert (msg);
ExtendScript matches the current locale and platform to one of the object's properties and uses the
associated string. On a German system, for example, the property de: "Hallo Welt" is converted to
the string "Hallo Welt".
Variable values in localized strings
Some localization strings need to contain additional data whose position and order may change according
to the language used.
You can include variables in the string values of the localization object, in the form %n. The variables are
replaced in the returned string with the results of JavaScript expressions, supplied as additional arguments
to the localize function. The variable %1 corresponds to the first additional argument, %2 to the second,
and so on.
Because the replacement occurs after the localized string is chosen, the variable values are inserted in the
correct position. For example:
today = {
en: "Today is %1/%2.",
de: "Heute ist der %2.%1."
};
d = new Date();
alert (localize (today, d.getMonth()+1, d.getDate()));
Enabling automatic localization
ExtendScript offers an automatic localization feature. When it is enabled, you can specify a localization
object directly as the value of any property that takes a localizable string, without using the localize
function. For example:
msg = { en: "Yes", de: "Ja", fr: "Oui" };
alert (msg);
8: ExtendScript Tools and Features
Localizing ExtendScript Strings
205
To use automatic translation of localization objects, you must enable localization in your script with this
statement:
$.localize = true;
The localize function always performs its translation, regardless of the setting of the $.localize
variable. For example:
msg = { en: "Yes", de: "Ja", fr: "Oui" };
//Only works if the $.localize=true
alert (msg);
//Always works, regardless of $.localize value
alert ( localize (msg));
If you need to include variables in the localized strings, use the localize function.
Locale names
A locale name is an identifier string in that contains an ISO 639 language specifier, and optionally an ISO
3166 region specifier, separated from the language specifier by an underscore.
●
The ISO 639 standard defines a set of two-letter language abbreviations, such as en for English and de
for German.
●
The ISO 3166 standard defines a region code, another two-letter identifier, which you can optionally
append to the language identifier with an underscore. For example, en_US identifies U.S. English, while
en_GB identifies British English.
This object defines one message for British English, another for all other flavors of English, and another for
all flavors of German:
message = {
en_GB: "Please select a colour."
en: "Please select a colour."
de: "Bitte wählen Sie eine Farbe."
};
If you need to specify different messages for different platforms, you can append another underline
character and the name of the platform, one of Win, Mac, or Unix. For example, this objects defines one
message in British English to be displayed on Mac OS, one for all other flavors of English on Mac OS, and
one for all other flavors of English on all other platforms:
pressMsg = {
en_GB_Mac: "Press Cmd-S to select a colour.",
en_Mac: "Press Cmd-S to select a color.",
en: "Press Ctrl-S to select a color."
};
All of these identifiers are case sensitive. For example, EN_US is not valid.
➤ How locale names are resolved
1. ExtendScript gets the hosting application’s locale; for example, en_US.
2. It appends the platform identifier; for example, en_US_Win.
3. It looks for a matching property, and if found, returns the value string.
4. If not found, it removes the platform identifier (for example, en_US) and retries.
8: ExtendScript Tools and Features
Localizing ExtendScript Strings
206
5. If not found, it removes the region identifier (for example, en) and retries.
6. If not found, it tries the identifier en (that is, the default language is English).
7. If not found, it returns the entire localizer object.
Testing localization
ExtendScript stores the current locale in the variable $.locale. This variable is updated whenever the
locale of the hosting application changes.
To test your localized strings, you can temporarily reset the locale. To restore the original behavior, set the
variable to null, false, 0, or the empty string. An example:
$.locale = "ru"; // try your Russian messages
$.locale = null; // restore to the locale of the app
8: ExtendScript Tools and Features
Localizing ExtendScript Strings
207
Global localize function
The globally available localize function can be used to provide localized strings anywhere a displayed
text value is specified. The function takes a specially formatted set of localized versions of a display string,
and returns the version appropriate to the current locale.
localize()
localize (localization_obj[, args])
localize (ZString)
localization_obj A JavaScript object literal whose property names are locale names, and whose
property values are the localized text strings. The locale name is an identifier
as specified in the ISO 3166 standard, a set of two-letter language
abbreviations, such as "en" for English and "de" for German.
For example:
btnText = { en: "Yes", de: "Ja", fr: "Oui" };
b1 = w.add ("button", undefined, localize (btnText));
The string value of each property can contain variables in the form %1, %2, and
so on, corresponding to additional arguments. The variable is replaced with
the result of evaluating the corresponding argument in the returned string.
args
Optional. Additional JavaScript expressions matching variables in the string
values supplied in the localization object. The first argument corresponds to
the variable %1, the second to %2, and so on.
Each expression is evaluated and the result inserted in the variable’s position in
the returned string.
ZString
Internal use only. A ZString is an internal Adobe format for localized strings,
which you might see in Adobe scripts. It is a string that begins with $$$ and
contains a path to the localized string in an installed ZString dictionary. For
example:
w = new Window ("dialog", localize ("$$$/UI/title1=Sample"));
For example:
today = {
en: "Today is %1/%2",
de: "Heute ist der %2.%1."
};
d = new Date();
alert (localize (today, d.getMonth()+1, d.getDate()));
8: ExtendScript Tools and Features
User Notification Dialogs
208
User Notification Dialogs
ExtendScript provides a set of globally available functions that allow you to display short messages to the
user in platform-standard dialog boxes. There are three types of message dialogs:
●
Alert: Displays a dialog containing a short message and an OK button.
●
Confirm: Displays a dialog containing a short message and two buttons, Yes and No, allowing the user
to accept or reject an action.
●
Prompt: Displays a dialog containing a short message, a text entry field, and OK and Cancel buttons,
allowing the user to supply a value to the script.
These dialogs are customizable to a small degree. The appearance is platform specific.
Global alert function
Displays a platform-standard dialog containing a short message and an OK button.
alert()
alert (message[, title, errorIcon]);
message
The string for the displayed message.
title
Optional. A string to appear as the title of the dialog, if the platform supports a
title. Mac OS does not support titles for alert dialogs. The default title string is
"Script Alert".
errorIcon
Optional. When true, the platform-standard alert icon is replaced by the
platform-standard error icon in the dialog. Default is false.
Returns: undefined
➤ Examples
This figure shows simple alert dialogs on Windows and Mac OS.
This figure shows alert dialogs with error icons.
8: ExtendScript Tools and Features
User Notification Dialogs
209
Global confirm function
Displays a platform-standard dialog containing a short message and two buttons labeled Yes and No.
confirm()
confirm (message[,noAsDflt ,title ]);
message
The string for the displayed message.
noAsDflt
Optional. When true, the No button is the default choice, selected when the
user types ENTER. Default is false, meaning that Yes is the default choice.
title
Optional. A string to appear as the title of the dialog, if the platform supports a
title. Mac OS does not support titles for confirmation dialogs. The default title
string is "Script Alert".
Returns: true if the user clicked Yes, false if the user clicked No.
➤ Examples
This figure shows simple confirmation dialogs on Windows and Mac OS.
This figure shows confirmation dialogs with No as the default button.
8: ExtendScript Tools and Features
User Notification Dialogs
210
Global prompt function
Displays a platform-standard dialog containing a short message, a text edit field, and two buttons labeled
OK and Cancel.
prompt()
prompt (message, preset[, title ]);
message
The string for the displayed message.
preset
The initial value to be displayed in the text edit field.
title
Optional. A string to appear as the title of the dialog. On Windows, this appears
in the window’s frame, while on Mac OS it appears above the message. The
default title string is "Script Prompt".
Returns: The value of the text edit field if the user clicked OK, null if the user clicked Cancel.
➤ Examples
This figure shows simple prompt dialogs on Windows and Mac OS.
This figure shows confirmation dialogs with a title value specified.
8: ExtendScript Tools and Features
Specifying Measurement Values
211
Specifying Measurement Values
ExtendScript provides the UnitValue object to represent measurement values. The properties and
methods of the UnitValue object make it easy to change the value, the unit, or both, or to perform
conversions from one unit to another.
UnitValue object
Represents measurement values that contain both the numeric magnitude and the unit of measurement.
UnitValue object constructor
The UnitValue constructor creates a new UnitValue object. The keyword new is optional:
myVal = new UnitValue (value, unit);
myVal = new UnitValue ("value unit");
myVal = new UnitValue (value, "unit");
The value is a number, and the unit is specified with a string in abbreviated, singular, or plural form, as
shown in the following table.
Abbreviation
Singular
Plural
Comments
in
inch
inches
2.54 cm
ft
foot
feet
30.48 cm
yd
yard
yards
91.44 cm
mi
mile
miles
1609.344 m
mm
millimeter
millimeters
cm
centimeter
centimeters
m
meter
meters
km
kilometer
kilometers
pt
point
points
inches / 72
pc
pica
picas
points * 12
tpt
traditional point
traditional points
inches / 72.27
tpc
traditional pica
traditional picas
12 tpt
ci
cicero
ciceros
12.7872 pt
px
pixel
pixels
baseless (see below)
%
percent
percent
baseless (see below)
If an unknown unit type is supplied, the type is set to "?", and the UnitValue object prints as "UnitValue
0.00000".
For example, all of the following formats are equivalent:
myVal = new UnitValue (12, "cm");
8: ExtendScript Tools and Features
Specifying Measurement Values
212
myVal = new UnitValue ("12 cm");
myVal = UnitValue ("12 centimeters");
UnitValue object properties
baseUnit
UnitValue
A UnitValue object that defines the size of one pixel, or a total size to use as a
base for percentage values. This is used as the base conversion unit for pixels
and percentages; see Converting pixel and percentage values.
Default is 0.013889 inches (1/72 in), which is the base conversion unit for
pixels at 72 dpi. Set to null to restore the default.
type
String
The unit type in abbreviated form; for example, "cm" or "in".
value
Number
The numeric measurement value.
UnitValue object functions
as()
unitValueObj.as (unit)
unit
The unit type in abbreviated form; for example, "cm" or "in".
Returns the numeric value of this object in the given unit. If the unit is unknown or cannot be
computed, generates a run-time error.
convert()
unitValueObj.convert (unit)
unit
The unit type in abbreviated form; for example, "cm" or "in".
Converts this object to the given unit, resetting the type and value accordingly.
Returns true if the conversion is successful. If the unit is unknown or the object cannot be converted,
generates a run-time error and returns false.
Converting pixel and percentage values
Converting measurements among different units requires a common base unit. For example, for length,
the meter is the base unit. All length units can be converted into meters, which makes it possible to
convert any length unit into any other length unit.
Pixels and percentages do not have a standard common base unit. Pixel measurements are relative to
display resolution, and percentages are relative to an absolute total size.
●
To convert pixels into length units, you must know the size of a single pixel. The size of a pixel depends
on the display resolution. A common resolution measurement is 72 dpi, which means that there are 72
pixels to the inch. The conversion base for pixels at 72 dpi is 0.013889 inches (1/72 inch).
●
Percentage values are relative to a total measurement. For example, 10% of 100 inches is 10 inches,
while 10% of 1 meter is 0.1 meters. The conversion base of a percentage is the unit value corresponding
to 100%.
The default baseUnit of a unitValue object is 0.013889 inches, the base for pixels at 72 dpi. If the
unitValue is for pixels at any other dpi, or for a percentage value, you must set the baseUnit value
accordingly. The baseUnit value is itself a unitValue object, containing both a magnitude and a unit.
8: ExtendScript Tools and Features
Specifying Measurement Values
For a system using a different dpi, you can change the baseUnit value in the UnitValue class, thus
changing the default for all new unitValue objects. For example, to double the resolution of pixels:
UnitValue.baseUnit = UnitValue (1/144, "in"); //144 dpi
To restore the default, assign null to the class property:
UnitValue.baseUnit = null; //restore default
You can override the default value for any particular unitValue object by setting the property in that
object. For example, to create a unitValue object for pixels with 96 dpi:
pixels = UnitValue (10, "px");
myPixBase = UnitValue (1/96, "in");
pixels.baseUnit = myPixBase;
For percentage measurements, set the baseUnit property to the measurement value for 100%. For
example, to create a unitValue object for 40 % of 10 feet:
myPctVal = UnitValue (40, "%");
myBase = UnitValue (10, "ft")
myPctVal.baseUnit = myBase;
Use the as() method to get to a percentage value as a unit value:
myFootVal = myPctVal.as ("ft"); // => 4
myInchVal = myPctVal.as ("in"); // => 36
You can convert a unitValue from an absolute measurement to pixels or percents in the same way:
myMeterVal = UnitValue (10, "m"); // 10 meters
myBase = UnitValue (1, "km");
myMeterVal.baseUnit = myBase; //as a percentage of 1 kilometer
pctOfKm = myMeterVal.as ('%'); // => 1
myVal = UnitValue ("1 in"); // Define measurement in inches
// convert to pixels using default base
myVal.convert ("px"); // => value=72 type=px
Computing with unit values
UnitValue objects can be used in computational JavaScript expressions. The way the value is used
depends on the type of operator.
●
Unary operators (~, !, +, -)
~unitValue
The numeric value is converted to a 32-bit integer with inverted bits.
!unitValue
Result is true if the numeric value is nonzero, false if it is not.
+unitValue
Result is the numeric value.
-unitValue
Result is the negated numeric value.
213
8: ExtendScript Tools and Features
●
Specifying Measurement Values
214
Binary operators (+, -, *, /, %)
If one operand is unitValue object and the other is a number, the operation is applied to the number
and the numeric value of the object. The expression returns a new unitValue object with the result
as its value. For example:
val = new UnitValue ("10 cm");
res = val * 20;
// res is a UnitValue (200, "cm");
If both operands are unitValue objects, JavaScript converts the right operand to the same unit as the
left operand and applies the operation to the resulting values. The expression returns a new unitValue
object with the unit of the left operand, and the result value. For example:
a = new UnitValue ("1 m");
b = new UnitValue ("10 cm");
a + b;
// res is a UnitValue (1.1, "m");
b + a;
// res is a UnitValue (110, "cm");
●
Comparisons (=, ==, <, >, <=, >=)
If one operand is a unitValue object and the other is a number, JavaScript compares the number
with the unitValue’s numeric value.
If both operands are unitValue objects, JavaScript converts both objects to the same unit, and
compares the converted numeric values.
For example:
a
b
a
a
a
= new UnitValue ("98 cm");
= new UnitValue ("1 m");
< b;
// => true
< 1;
// => false
== 98; // => true
8: ExtendScript Tools and Features
Modular Programming Support
215
Modular Programming Support
ExtendScript provides support for a modular approach to scripting by allowing you to include one script in
another as a resource, and allowing a script to export definitions that can be imported and used in another
script.
Preprocessor directives
ExtendScript provides preprocessor directives for including external scripts, naming scripts, specifying an
ExtendScript engine, and setting certain flags. Specify these with a C-style statement starting with the #
character:
#include "file.jsxinc"
When a directive takes one or more arguments, and an argument contains any nonalphanumeric
characters, the argument must be enclosed in single or double quotes. This is generally the case with
paths and file names, for example, which contain dots and slashes.
#engine name
Identifies the ExtendScript engine that runs this script. This allows other
engines to refer to the scripts in this engine by importing the exported
functions and variables. See Importing and exporting between scripts.
Use JavaScript identifier syntax for the name. Enclosing quotes are optional.
For example:
#engine library
#engine "$lib"
#include file
Includes a JavaScript source file from another location. Inserts the contents
of the named file into this file at the location of this statement. The file
argument is an Adobe portable file specification. See Specifying paths.
As a convention, use the file extension .jsxinc for JavaScript include files.
For example:
#include "../include/lib.jsxinc"
To set one or more paths for the #include statement to scan, use the
#includepath preprocessor directive.
If the file to be included cannot be found, ExtendScript throws a run-time
error.
Included source code is not shown in the debugger, so you cannot set
breakpoints in it.
8: ExtendScript Tools and Features
#includepath path
Modular Programming Support
216
One or more paths that the #include statement should use to locate the
files to be included. The semicolon (;) separates path names.
If a #include file name starts with a slash (/), it is an absolute path name,
and the include paths are ignored. Otherwise, ExtendScript attempts to find
the file by prefixing the file with each path set by the #includepath
statement.
For example:
#includepath "include;../include"
#include "file.jsxinc"
Multiple #includepath statements are allowed; the list of paths changes
each time an #includepath statement is executed.
As a fallback, ExtendScript also uses the contents of the environment
variable JSINCLUDE as a list of include paths.
Some engines can have a predefined set of include paths. If so, the path
provided by #includepath is tried before the predefined paths. If, for
example, the engine has a predefined path set to predef;predef/include,
the preceding example causes the following lookup sequence:
file.jsxinc: literal lookup
include/file.jsxinc: first #includepath path
../include/file.jsxinc: second #includepath path
predef/file.jsxinc: first predefined engine path
predef/include/file.jsxinc: second predefined engine path
#script name
Names a script. Enclosing quotes are optional, but required for names that
include spaces or special characters. For example:
#script SetupPalette
#script "Load image file"
The name value is displayed in the Toolkit Editor tab. An unnamed script is
assigned a unique name generated from a number.
#strict on
Turns on strict error checking. See the Dollar ($) object’s strict property.
#target name
Defines the target application of this JSX file. The name value is an
application specifier; see Application and Namespace Specifiers. Enclosing
quotes are optional.
If the Toolkit is registered as the handler for files with the .jsx extension (as
it is by default), opening the file opens the target application to run the
script. If this directive is not present, the Toolkit loads and displays the
script. A user can open a file by double-clicking it in a file browser, and a
script can open a file using a File object’s execute method.
Importing and exporting between scripts
ExtendScript has been extended to support function calls and variable access across various source code
modules and ExtendScript engines. A script can use the export statement to make its definitions
available to other scripts, which use the import statement to access those definitions.
To use this feature, the exporting script must name its ExtendScript engine using the #engine
preprocessor statement. The name must follow JavaScript naming syntax; it cannot be an expression.
8: ExtendScript Tools and Features
Modular Programming Support
217
For example, the following script could serve as a library or resource file. It defines and exports a constant
and a function:
#engine library
export random, libVersion;
const libVersion = "Library 1.0";
function random (max) {
return Math.floor (Math.random() * max);
}
A script running in a different engine can import the exported elements. The import statement identifies
the resource script that exported the variables using the engine name:
import library.random, library.libVersion;
print (random (100));
You can use the asterisk wildcard (*) to import all symbols exported by a library:
import library.*
Objects cannot be transferred between engines. You cannot retrieve or store objects, and you cannot call
functions with objects as arguments. However, you can use the JavaScript toSource function to serialize
objects into strings before passing them. You can then use the JavaScript eval function to reconstruct the
object from the string.
For example, this function takes as its argument a serialized string and constructs an object from it:
function myFn (serialized) {
var obj = eval (serialized);
// continue working…
}
In calling the function, you deconstruct the object you want to pass into a serialized string:
myFn (myObject.toSource()); // pass a serialized object
8: ExtendScript Tools and Features
Operator Overloading
218
Operator Overloading
ExtendScript allows you to extend or override the behavior of a math or a Boolean operator for a specific
class by defining a method in that class with same name as the operator. For example, this code defines
the addition (+) operator for the class MyClass. In this case, the addition operator simply adds the
operand to the property value:
// define the constructor method
function MyClass (initialValue) {
this.value = initialValue;
}
// define the addition operator
MyClass.prototype ["+"] = function (operand) {
return this.value + operand;
}
This allows you to perform the "+" operation with any object of this class:
var obj = new MyClass (5);
Result: [object Object]
obj + 10;
Result: 15
You can override the following operators:
Unary
+, ~
Binary
+, *, /, %, ^
<, <=, ==
<<, >>, >>>
&, |, ===
●
The operators > and >= are implemented by executing NOT operator <= and NOT operator <.
●
Combined assignment operators such as *= are not supported.
All operator overload implementations must return the result of the operation. To perform the default
operation, return undefined.
Unary operator functions work on the this object, while binary operators work on the this object and
the first argument. The + and - operators have both unary and binary implementations. If the first
argument is undefined, the operator is unary; if it is supplied, the operator is binary.
For binary operators, a second argument indicates the order of operands. For noncommutative operators,
either implement both order variants in your function or return undefined for combinations that you do
not support. For example:
this ["/"] = function (operand, rev) {
if (rev) {
// do not resolve operand / this
return;
} else {
// resolve this / operand
return this.value / operand;
}
9
Integrating XML into JavaScript
ExtendScript defines the XML object, which allows you to process XML with your JavaScript scripts. This
feature offers a subset of the functionality specified by the ECMA-357 specification (E4X). For more
information on this standard, see:
http://www.ecma-international.org/publications/files/ECMA-ST/Ecma-357.pdf
The following applications support this feature:
●
Adobe Bridge CS3
The XML Object
The XML object represents an XML element node in an XML tree. The topmost XML object for an XML file
represents the root node. It acts as a list, which contains additional XML objects for each element. These in
turn contain XML objects for their own member elements, and so on.
The child elements of an element tree are available as properties the XML object for the parent. The name
of the property corresponds to the name of the element. Each property contains an array of XML objects,
each of which represents one element of the named type.
For example, suppose you have the following, minimal XML code:
<rootElement>
<elementA>
<elementB></elementB>
</elementA>
<elementA>
<elementB></elementB>
</elementB>
</rootElement>
In a JavaScript script, the XML object that you create from this XML code represents the root element:
var myRoot = new XML ( "<rootElement> <elementA> <elementB></elementB>
</elementA> <elementA> <elementB></elementB> </elementB>
</rootElement>");
The object myRoot contains a property named elementA, which contains two XML objects for the two
instances of that element. Each of these, in turn, contains an elementB property, which contains one
empty XML object:
var elemB1 = myRoot.elementA[0].elementB[0];
If an element is empty in the XML, the corresponding property exists and contains an empty XML object; it
is never null or undefined.
Accessing XML elements
This sample XML code is used for examples throughout this chapter:
<bookstore>
219
9: Integrating XML into JavaScript
The XML Object
220
<book category="COOKING">
<title lang="en">Everyday Italian</title>
<author>Giada De Laurentiis</author>
<year>2005</year>
<price>30.00</price>
</book>
<book category="CHILDREN">
<title lang="en">Harry Potter</title>
<author>J K. Rowling</author>
<year>2005</year>
<price>29.99</price>
</book>
<book category="WEB">
<title lang="en">XQuery Kick Start</title>
<author>James McGovern</author>
<author>Per Bothner</author>
<author>Kurt Cagle</author>
<author>James Linn</author>
<author>Vaidyanathan Nagarajan</author>
<year>2003</year>
<price>49.99</price>
</book>
<book category="WEB">
<title lang="en">Learning XML</title>
<author>Erik T. Ray</author>
<year>2003</year>
<price>39.95</price>
</book>
</bookstore>
To encapsulate this code in an XML object, serialize it into a string and pass that string to the constructor:
var bookXmlStr = "...";
var bookstoreObj = new XML (bookXmlStr);
Using this example, the root element <bookstore>, is represented by the XML object returned from
the constructor. Each of the <book> elements is available as a member of the book property of the XML
object.
●
The Javascript statement bookstoreObj.book; returns the entire list of books.
●
The statement bookstoreObj.book[0]; returns the XML object for the first book.
●
The statement bookstoreObj.book[0].author; returns all authors of the first book.
Accessing XML attributes
Attribute are properties of their parent elements, with the attribute name preceded with an at-sign '@'. An
attribute property is a one-element list, which contains an XML object for the value of the attribute. For
example:
xml.book [0].@category;
This returns the category attribute of the first book, whose value is the string "COOKING".
To access all category attributes of all books, use this statement:
xml.book.@category
9: Integrating XML into JavaScript
The XML Object
221
Viewing XML objects
The XML object, like all ExtendScript objects, has a toString() method that serializes the contents into a
string. This method is called when you evaluate the object in the JavaScript Console of the ExtendScript
Toolkit.
In this case, the method recreates the XML text that the object encapsulates. Thus, if you evaluate the
object xml.book[1] in the Console, you see the XML text for the encapsulated tree, formatted with line
feeds and spaces:
> xml.book[1];
<book category="CHILDREN">
<title lang="en">Harry Potter</title>
<author>J K. Rowling</author>
<year>2005</year>
<price>29.99</price>
</book>
If you evaluate an object with a text value, you see the text value. For example:
> xml.book[1].@category;
CHILDREN
If you access multiple values, you see each on a separate line:
> xml.book.@category
COOKING
CHILDREN
WEB
WEB
Modifying XML elements and attributes
You can change an element by assigning a value to the corresponding property.
●
If the value assigned is an XML element, the element is simply replaced. If there are multiple elements
of the same type, the first element is replaced, and all other elements are deleted.
●
If the value assigned is not XML, it is converted to astring, and the content of the element is replaced
with that string.
●
If no element of this type is present, a new element is appended to the XML.
You can change the values of attributes using the same technique.
➤ Modification examples
●
In the sample XML, the third book has five <author> elements. This statement replaces all of them
with a single element, containing a new string:
bookstoreObj.book[2].author = "John Warnock";
The result is this XML:
<book category="WEB">
<title lang="en">XQuery Kick Start</title>
<author>John Warnock</author>
<year>2003</year>
<price>49.99</price>
</book>
9: Integrating XML into JavaScript
●
The XML Object
222
To replace just the first author, leaving all the other authors in place, use this statement:
bookstoreObj.book[2].author[0] = "John Warnock";
●
This statement changes the content of the <year> element in the second book, converting the
numeric value to a string:
bookstoreObj.book[1].year = 2007;
●
This following statement adds a new <rating> element to the second book:
bookstoreObj.book[1].rating = "*****";
The result is this XML:
<book category="CHILDREN">
<title lang="en">Harry Potter</title>
<author>J K. Rowling</author>
<year>2005</year>
<price>29.99</price>
<rating>*****</rating>
</book>
●
This statement changes the value of the category attribute of the second book:
bookstoreObj.book[1].@category = "LITERATURE, FANTASY"
The result is this XML:
<book category="LITERATURE, FANTASY">
<title lang="en">Harry Potter</title>
...
Deleting elements and attributes
To delete an element or attribute in the XML, use the JavaScript delete operator to delete the
corresponding element or attribute property. If there are multiple instances of an element, you can delete
all, or refer to a single one by its index.
➤ Deletion examples
●
This statement deletes all authors from the third book:
delete bookstoreObj.book[2].author;
●
This statement deletes only the second author from the third book:
delete bookstoreObj.book[2].author[1];
●
This statement deletes the category attribute from the third book:
delete bookstoreObj.book[2].@category;
Retrieving contained elements
Several methods in the XML object retrieve the contents, in various ways:
●
XML.children() gets the direct child elements, including text elements.
●
XML..elements() gets the direct child elements that are XML tags, but does not get text.
●
XML.descendants() allows you to match a specific tag, and gets all matching elements at any level of
nesting.
For example, consider this XML code loaded into a top-level XML object named x:
9: Integrating XML into JavaScript
The XML Object
<top>
<one>one text</one>
<two>
two text
<inside>inside text</inside>
</two>
top text
</top>
Here are the results of the different calls.
●
The result of XML.children() contains 3 elements, the direct child tags <one> and <two>, and the
directly-contained text of the <top> tag:
> x.children()
<one>one text</one>
<two>
two text
<inside>inside text</inside>
</two>
top text
> x.children().length()
3
●
The result of XML.elements() contains 2 elements, the direct child tags <one> and <two>:
> x.elements()
<one>one text</one>
<two>
two text
<inside>inside text</inside>
</two>
> x.elements().length()
2
●
The result of XML.descendants() contains 7 elements, the direct child tags <one> and <two>, the
<inside> tag one level down, and the text contents of all the tags:
> x.descendants()
<one>one text</one>
one text
<two>
two text
<inside>inside text</inside>
</two>
two text
<inside>inside text</inside>
inside text
top text
> x.descendants().length()
7
Operations on XML elements
●
Use the plus operator, +, to combine XML elements into a list.
●
Use the == operator to make an in-depth comparison of two XML trees.
223
9: Integrating XML into JavaScript
XML Object Reference
224
XML Object Reference
This section provides reference details for the properties and methods of the XML object itself, and for the
related utility objects and global functions that you use to work with namespaces:
●
‘XML object’ on page 224
●
‘Namespace object’ on page 233
●
‘QName object’ on page 232
●
‘Global functions’ on page 232
XML object
The XML object provides both static properties and functions, available through the XML class, and
dynamic properties and functions available through each instance.
XML object constructor
The constructor returns the XML object representing the root node of an XML tree, which contains
additional XML objects for all contained elements.
[new] XML (xmlCode);
xmlCode
String A string containing valid XML code, or an existing XML object.
or XML ● If a valid string is supplied, returns a new XML object encapsulating the XML
code. If the XML code cannot be parsed, throws a JavaScript error.
●
If an existing object is supplied and the new operator is used , returns a copy of
the object; otherwise, returns the object itself.
XML class properties
These static properties are available through the XML class. They control how XML is parsed and
generated:
ignoreComments
Boolean
When true, comments are stripped from the XML
during parsing. Default is false.
ignoreProcessingInstructions
Boolean
When true, processing instructions (<?xxx?> elements)
are stripped from the XML during parsing. Default is
false.
ignoreWhitespace
Boolean
When true, white-space characters are stripped from
the XML during parsing. Default is true.
prettyIndent
Number
The number of spaces to use for indenting when
pretty-printing. Default is 2.
prettyPrinting
Boolean
When true, toXMLString() uses indenting and line
feeds to create the XML string.. Default is true.
9: Integrating XML into JavaScript
XML Object Reference
225
XML class functions
These static functions are available through the XML class, and provide information about the global
settings of the XML parser.
defaultSettings()
XML.defaultSettings ();
Retrieves the default global option settings that control how XML is parsed and generated.
Returns a JavaScript object containing five properties, which correspond to the five XML class
properties.
settings()
XML.settings ();
Retrieves the current global option settings that control how XML is parsed and generated.
Returns a JavaScript object containing five properties, which correspond to the five XML class
properties.
setSettings()
XML.setSettings (object);
A JavaScript object containing five properties, which correspond to the five XML
class properties.
object
Sets the global option settings that control how XML is parsed and generated. You can use this to
restore settings retrieved with settings() or defaultSettings().
Returns undefined.
XML object properties
The properties of the XML object are named for and contain the values of the child elements and attributes
of the element that the object represents.
childElementName
XML object
Child-element properties are named with the child element name.
@attributeName
XML object
Attribute properties are named with the attribute name prefixed
with the at-sign, @.
XML object functions
addNamespace()
xmlObj.addNamespace (ns);
ns
A Namespace object.
Adds a namespace declaration to this node.
Returns this XML object.
9: Integrating XML into JavaScript
XML Object Reference
226
appendChild()
xmlObj.appendChild (child);
child
An XML object or or any value that can be converted to a String with toString().
Appends a child element to this node, after any existing children. If the argument is not XML, creates
a new XML element that contains the string as its text value, using the same element name as the
last element currently contained in this object’s node.
Returns this XML object.
attributes()
xmlObj.attributes (name);
name
A String, the attribute name.
Retrieves a list of the named attribute elements contained in this node.
Returns an XML object containing all values of the named attribute.
child()
xmlObj.child (which);
which
A String, the element name, or a Number, a 0-based index into this node’s child array.
Retrieves a list of all child elements of this node of a given type.
Returns an XML object containing all child elements of the given type.
childIndex()
xmlObj.childIndex ();
Retrieves the 0-based position index of this node within its parent node.
Returns a Number.
children()
xmlObj.children();
Retrieves all of the immediate child elements of this node, including text elements.
Returns an XML object containing the child elements.
comments()
xmlObj.comments();
Retrieves all XML comment elements from this node.
Returns an XML object containing the comments.
contains()
xmlObj.contains (element);
element
An XML object.
Reports whether an element is contained in this node at any level of nesting.
Returns true if the element is contained in this XML tree.
9: Integrating XML into JavaScript
XML Object Reference
227
copy()
xmlObj.copy();
Creates a copy of this node.
Returns the new XML object.
descendants()
xmlObj.descendants ([name]);
name
Optional. A String, the element name to match. If not provided, matches all
elements.
Retrieves all descendent elements of this node of a given element type, or all XML-valued
descendants, at any level of nesting. Includes text elements.
Returns an XML object containing properties for each descendant element.
elements()
xmlObj.elements (name);
name
Optional. A String, the element name to match. If not provided, matches all
elements.
Retrieves all of the immediate child elements of this node of the given type, or of all types. Does not
include text elements.
Returns an XML object containing properties for each child element.
hasComplexContent()
xmlObj.hasComplexContent ();
Reports whether this node has complex content; that is, whether it contains child elements.
Disregards contents of other kinds, including attributes, comments, processing instructions and text
nodes.
Returns true if this node contains child elements.
hasSimpleContent()
xmlObj.hasSimpleContent ();
Reports whether this node has simple content; that is, whether it represents a text node, an attribute
node, or an element without child elements (regardless of whether it also contains attributes,
comments, processing instructions or text).
Object representing comments and processing instructions do not have simple content.
Returns true if this node contains no child elements.
inScopeNamespaces()
xmlObj.inScopeNamespaces ();
Retrieves the current list of valid namespaces in this element.
Returns an Array of Namespace objects, in which the last member is the default namespace.
9: Integrating XML into JavaScript
XML Object Reference
228
insertChildAfter()
xmlObj.insertChildAfter (child1, child2);
child1
An XML object, the existing child element after which to place the new child, or null
to insert the new child at the beginning.
child2
An XML object, the new child element, or any value that can be converted to a String
with toString().
Inserts a new child element or text node into this node, after another existing child element. If the
relative element is not currently in this node, does not insert the new child.
Returns this XML object.
insertChildBefore()
xmlObj.insertChildBefore (child1, child2);
child1
An XML object, the existing child element before which to place the new child, or
null to insert the new child at the end.
child2
An XML object, the new child element, or any value that can be converted to a String
with toString().
Inserts a new child element or text node into this node, before another existing child element. If the
relative element is not currently in this node, does not insert the new child.
Returns this XML object.
length()
xmlObj.length ();
Reports the number of child elements contained in this node. The minimum number is 1, the
element that this object represents.
Returns a Number.
localName()
xmlObj.localName ();
Retrieves the local name of this element; that is, the element name, without any namespace prefix.
Returns a String.
name()
xmlObj.name ();
Retrieves the full name of this element, with the namespace information.
Returns a QName object containing the element name and namepace URI.
namespace()
xmlObj.namespace ();
Retrieves the namespace URI of this element.
Returns a String.
9: Integrating XML into JavaScript
XML Object Reference
229
nodeKind()
xmlObj.nodeKind ();
Reports the type of this node.
Returns a String, one of:
element
attribute
comment
processing-instruction
text
namespaceDeclarations()
xmlObj.namespaceDeclarations ();
Retrieves all of the namespace declarations contained in this node.
Returns an Array of Namespace objects .
normalize()
xmlObj.normalize ();
Puts all text nodes in this and all descendant XML objects into a normal form by merging adjacent
text nodes and eliminating empty text nodes.
Returns this XML object.
parent()
xmlObj.parent ();
Retrieves the parent node of this node.
Returns an XML object, or null for the root element.
prependChild()
xmlObj.prependChild (child);
child
An XML object or string.
Prepends a child element to this node, before any existing children. If you prepend a string to a text
element, the result is two text elements; call normalize() to concatenate them into a single text
string.
Returns this XML object.
processingInstructions()
xmlObj.processingInstructions ([name]);
name
A String, the name of a processing instruction, or null to get all processing
instructions.
Retrieves processing instructions contained in this node.
Returns an XML object containing the children of this object that are processing instructions,
matching the name if supplied.
9: Integrating XML into JavaScript
XML Object Reference
230
replace()
xmlObj.replace (name, value);
name
value
An element or attribute name, with or without the 0-based position index of a
specific element, or the wildcard string "*".
●
If no position index is supplied, changes the value of all matching elements.
●
If the wildcard is supplied, changes the value of all contained elements.
An XML object or any value that can be converted to a String with toString().
Replaces one or more property values in this node. Acts like the assignment operator; if the named
element does not exist, creates and adds one with the given value.
Returns this XML object.
setChildren()
xmlObj.setChildren (value);
value
An XML object or any value that can be converted to a String with toString().
Replaces all of the XML-valued properties in this object with a new value, which can be a simple text
element, or can contain another set of XML properties.
Returns this XML object.
setLocalName()
xmlObj.setLocalName(name);
name
A String, the new name.
Replaces the local name of this object; that is, the element name without any namespace prefix.
Returns this XML object.
setName()
xmlObj.setName(name);
name
A String, the new name.
Replaces the full name of this object; that is, the element name and its namespace prefix.
Returns this XML object.
setNamespace()
xmlObj.setNamespace(ns);
ns
A Namespace object for a namespace that has been declared in the tree above this
element.
Sets the namespace for this XML element. If the namespace has not been declared in the tree above
this element, add a namespace declaration instead.
Returns this XML object.
text()
xmlObj.text();
Retrieves text nodes from this element.
Returns an XML object containing all properties of this object that represent XML text nodes.
9: Integrating XML into JavaScript
XML Object Reference
231
toString()
xmlObj.toString();
Creates a string representation of this object.
●
For text and attribute nodes, this is the textual value of the node.
●
For other elements, it is the result of toXMLString().
●
If this XML object is a list, concatenates the result of calling the function on each contained
element.
Returns a String.
toXMLString()
xmlObj.toXMLString();
Creates an XML-encoded string representation of this XML object. This result includes the start tag,
attributes and end tag of the XML object, regardless of its content. Formats the string as specified by
the global settings XML.prettyPrinting and XML.prettyIndent.
Returns a String.
xpath()
xmlObj.xpath (expression[, variables]);
expression
A String containing an XPath expression.
Note: In this context, include the actual top level element. For example, an
expression for the example XML must start with "/bookstore". This is unlike
JavaScript property access, where the top level element is implied.
variables
Optional. A JavaScript object containing variable definitions. The properties are used
to look up XPath variables contained in the expression. For example, if the expression
contains the variable $abc, the value is in the object's abc property.
Evaluates an XPath expression in accordance with the W3C XPath recommendation, using this XML
object as the context node. The context position and size are set to 1, and all variables are initially
unbound. If this XML object is a list, evaluates all contained XML element nodes (not comments or
other node types) and return the results in a list in the order of execution.
If the XPath expression does not evaluate to a node list, throws a JavaScript exception.
Returns an XML object, the result of evaluation.
9: Integrating XML into JavaScript
XML Object Reference
232
Global functions
These functions are available in the JavaScript global namespace.
isXMLName()
isXMLName (String name)
A string .
name
Reports whether a string contains a name that conforms to valid XML syntax.
Note: This implementation uses the same rules as for a JavaScript name, except for the '$' character,
which is disallowed, and the '-' character, which as added. It does not follow the W3C
definition of an XML name, which adds more Unicode characters to the valid set of characters.
Returns true if the name is a valid XML name, false otherwise.
setDefaultXMLNamespace()
setDefaultXMLNamespace (Namespace ns)
A Namespace object. Any prefix is ignored.
ns
Sets the default namespace for XML objects.
Returns undefined.
QName object
This object encapsulates a fully-qualified XML name, the combination of a local XML name and its
namespace URI .
QName object constructors
The constructor takes several forms:
new
new
new
new
QName
QName
QName
QName
()
(name)
(ns)
(uri, name)
When no arguments are supplies, creates a QName object with an empty local name and no URI.
name
String
Creates a QName object with the given local name and the URI of the default
namespace. Can be the wildcard character, "*".
name
QName
Creates a copy of an existing QName object.
ns
Namespace
Creates a QName object with an empty local name and the URI of the
Namespace object.
uri, name String
Create a QName object with the given namespace URI and local name.
If the local name is supplied as the wildcard character, "*", the uri argument
is ignored, and the URI value is that of the default namespace.
9: Integrating XML into JavaScript
XML Object Reference
233
QName object properties
name
String
The local element name portion of the XML element’s fully-qualified XML name.
uri
String
The namespace prefix of the XML element’s fully-qualified XML name.
Namespace object
This object encapsulates the definition of an XML namespace. A namespace associates an XML-name
prefix with a complete URI. The prefix is a string that precedes the local name of an XML element or
attribute and identifies the namespace, while the URI points to the actual location where the definition of
the namespace is found.
For example, this XML definition contains a namespace declaration:
<?xml xmlns:adobe=http://www.adobe.com/test?>
In the corresponding namespace, the prefix is adobe, and the URI is http://www.adobe.com/test.
Namespace object constructors
The Namespace constructor takes several forms:
new
new
new
new
new
Namespace()
Namespace (String uri)
Namespace (QName prefix)
Namespace (Namespace ns)
Namespace (String prefix, String uri)
When no argument is supplied, creates a namespace with an empty prefix and URI.
uri
String
Creates a Namespace object with an empty prefix and the given URI.
prefix
QName
Creates a namespace with an empty prefix and the URI set to the URI of
the QName object (if the QName object contains a URI).
ns
Namespace
Creates a copy of the given Namespace object.
If the Namespace() function is called without the new operator, and the
only argument is a Namespace object, the function simply returns that
object, rather than creating a copy.
prefix, uri String
Creates a Namespace object with the given prefix and the given URI.
Namespace object properties
prefix
String
The element-name prefix associated with the namespace URI.
The prefix value can be undefined, as when a specified prefix is not a valid XML
name. Namespaces with an undefined prefix are completely ignored; they are not
added to an XML namespace declaration.
uri
String
The location of the namespace definition, a URI.
10
Porting Guide
This chapter briefly describes changes between this release and the previous release of ExtendScript, to
aid you in porting applications to current versions.
New Features in ExtendScript
ExtendScript Toolkit
This release of ExtendScript includes a new look and many new features in the ExtendScript Toolkit; see
‘Configuring the Toolkit Window’ on page 12. New features include:
●
Multiple document windows in which you can edit and run multiple scripts simultaneously, with
per-document target selection.
●
A powerful search-and-replace facility, with the ability to search for text in multiple files.
●
A Scripts palette that provides easy access to frequently-used scripts, configurable with user-defined
Favorites folders.
●
Configurable keyboard shortcuts for menu commands.
The Toolkit includes an expanded Script Editor with many new features to support a structured view of
JavaScript code; see ‘The Script Editor’ on page 17. New features include:
●
A collapsible tree view for JavaScript code files that allows you to collapse and expand structural units
●
Find matching brace and select to matching brace
●
Line wrapping
●
Block indentation
●
Comment and uncomment commands
●
JavaScript syntax checking
●
Configurable syntax highlighting for JavaScript and many other languages
The Toolkit offers expanded debugging features; see ‘Debugging in the Toolkit’ on page 24. New features
include:
●
A multi-line JavaScript listener and output console
●
The ability to create and navigate to bookmarks in files
The Toolkit now offers an Object Model Viewer, which allows you to inspect the JavaScript object model of
an application. See ‘Inspecting Object Models’ on page 31
ScriptUI
This release includes:
●
Support for Flash Players in ScriptUI, through the flashplayer control type.
●
New treeview control type, a hierarchical list with collapsible items.
234
10: Porting Guide
Changes and Deprecations in ExtendScript API
●
New Global ScriptUI Object and Global Window Object for access to global settings and built-in
dialogs.
●
New ScriptUIGraphics Object for low-level control of element appearance.
●
Enhancements to resizing behavior and other features of automatic layout.
●
Addition of JPEG image format for IconButton and Image elements.
●
Checkmarks for items in list boxes.
235
Communication and messaging framework
This release includes:
●
Timeouts for message receipt and acknowledgement.
●
Increased security; see ‘Changes in messaging’ on page 235.
●
Internal improvements for performance and reliability.
External communication tools
This release supports a utility for communicating over sockets, and higher-level support for FTP and HTTP
communication protocols.
XML and C/C++ integration
This release provides for the integration of C/C++ shared libraries, and allows you to represent and
manipulate XML code directly in JavaScript.
Changes and Deprecations in ExtendScript API
Support objects and features
●
The ability to specify script directives within comments using the @ character has been deprecated. Do
not continue to use the following syntax:
// @include "file.jsxinc"
Use the # syntax instead:
#include "file.jsxinc"
●
New debugger properties: $.evalFile()
Changes in messaging
This release of the messaging framework includes these changes that are incompatible with the previous
release:
●
Message authentication added
By default, Creative Suite 3 applications reject messages built with the Creative Suite 2 framework. To
accept such messages, set BridgeTalk.messageAuthentication = false in the Creative Suite
3 application.
10: Porting Guide
●
Changes and Deprecations in ExtendScript API
236
Changed launch aliases for applications
The Creative Suite 2 release used XPEP launch aliases for applications. In this release, Creative Suite 3
applications are registered in the Adobe Product Code Database (PCD).
To use the previous version of messaging with Creative Suite 3 applications, you must either launch
them outside the framework, or add XPEP launch aliases for them.