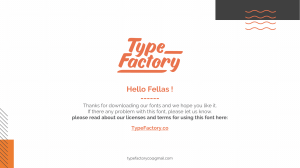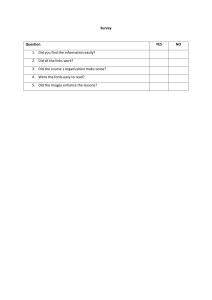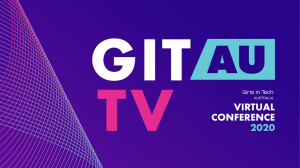October 3, 2001 Files\OLK20\BridgeFontInstallation.doc C:\Documents and Settings\batting\Local Settings\Temporary Internet Bridge Fonts Have you ever needed a special character like theta or phi when you were typing up a word document? We have developed new True Type fonts for that purpose and for use with Microstation or AutoCAD. You can use Word for general notes and Excel for tables on the plan sheets using this font and they will be indistinguishable from other elements on the sheet. The font is called Bridge Tech, hand lettered looking font called for use on the plan sheets. The new font are not loaded onto your machine by default, it takes a little effort on your part or you can call your friendly support team to do it for you. In order to install the Bridge font pick: Start Settings Control Panel You will see the Control Panel form. Double click on Fonts. You will see the Fonts form. If you are reinstalling the Bridge fonts: Select the fonts you wish to re-install Pick File and Delete To reinstall or install for the first time: Pick File and Install New Font You will see the Add Fonts form Navigate to the folder that you downloaded the font to. When the font appears (It takes a second) Pick the font and Pick OK. You should now have the latest Bridge font for use in any Windows application, including Word or Excel files to be inserted into Microstation or AutoCAD sheets. The font will be updated periodically as we make improvements and they will have to be reinstalled on each machine as that happens. Once you have installed the Bridge fonts the following table will be useful for special characters. October 3, 2001 Files\OLK20\BridgeFontInstallation.doc C:\Documents and Settings\batting\Local Settings\Temporary Internet AutoCAD Installation instructions Make sure you verify the downloaded file with the PDF version on the web not everything works… remember this is a translation. After the above font installation you will have to do a few other things for special characters to work in AutoCAD. Go to “Format” > “Text style” > Click “New” and type “Bridge” For the style name and under “Font Name” select “Bridge Tech” then click apply. You now have Bridge as a style. You will first have to select all and explode the drawing, you might have text appear under each detail that says ISI_MICROGDS_OBJECT_NAME or the name of each block. This is the block name and you can delete this text. After exploding the complete drawing select all text and change the style to Bridge and now you should have all special characters appear correctly. Important: The special character “key sequences” only work from the numlock key pad on your right. October 3, 2001 Files\OLK20\BridgeFontInstallation.doc C:\Documents and Settings\batting\Local Settings\Temporary Internet Microstation Installation instructions Make sure you verify the downloaded file with the PDF version on the web not everything works… remember this is a translation. After the above font installation you will have to do a few other things for special characters to work in Microstation. You must go to “Workspace”> “Configuration” and make sure in the “symbology” list that under “expansion” “NTfont.rsc” is one of the font resource fonts listed. After installing the font in Windows NT you will have to open your drawing that you down loaded. Select all and drop element on the complete drawing. You might have text appear under each detail that says ISI_MICROGDS_OBJECT_NAME or the name of each cell. This is the cell name and you can delete this text. Now you can select all text and change the text type to “bridt__” Now you should have all special characters appear correctly. Important: The special character “key sequences” only work from the numlock key pad on your right. October 3, 2001 Files\OLK20\BridgeFontInstallation.doc C:\Documents and Settings\batting\Local Settings\Temporary Internet Bridge Tech Key Sequences for Special Characters When using the Bridge Tech font hold down the Alt key and type the number sequence on the numeric keypad. Alt. + Char. Alt. + Char. Alt. + Char. 0131 0132 0133 0134 0135 0137 0138 0139 0140 0145 0147 0149 0150 0151 0153 0154 0155 0156 0159 0161 0162 0163 0164 0165 0166 0167 0168 0169 0170 0171 0172 0173 0174 0176 0177 0178 0179 ƒ „ … † ‡ ‰ Š ‹ Œ ‘ “ • – — ™ Š › Œ Ÿ ¡ ¢ £ ¤ ¥ ¦ § ¨ © ª « ¬ ® ° ± ² ³ 0180 0181 ´ µ ¶ ¸ ¹ º » ¼ ½ ¾ ¿ À Á Â Ã Ä Å Æ Ç È É Ê Ë Ì Í Î Ï Ð Ñ Ò Ó Ô Õ Ö × Ø Ù 0218 0222 0223 0224 0225 0226 0227 0228 0229 0230 0231 0232 0233 0234 0235 0236 0237 0238 0239 0240 0241 0242 0243 0244 0246 0247 0248 0249 0250 0251 0252 0253 0254 0255 Ú Þ ß à á â ã ä å æ ç è é ê ë ì í î ï ð ñ ò ó ô ö ÷ ø ù ú û ü ý þ ÿ 0182 0184 0185 0186 0187 0188 0189 0190 0191 0192 0193 0194 0195 0196 0197 0198 0199 0200 0201 0202 0203 0204 0205 0206 0207 0208 0209 0210 0211 0212 0213 0214 0215 0216 0217