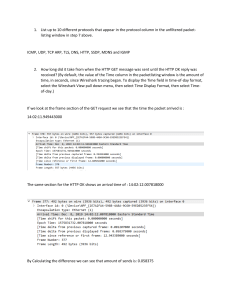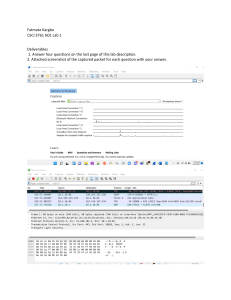Wireshark
for Network
Forensics
An Essential Guide for IT and
Cloud Professionals
—
Nagendra Kumar Nainar
Ashish Panda
Wireshark for Network
Forensics
An Essential Guide for IT and Cloud
Professionals
Nagendra Kumar Nainar
Ashish Panda
Wireshark for Network Forensics: An Essential Guide for IT and Cloud Professionals
Nagendra Kumar Nainar
North Carolina, NC, USA
Ashish Panda
Bangalore, Karnataka, India
ISBN-13 (pbk): 978-1-4842-9000-2
https://doi.org/10.1007/978-1-4842-9001-9
ISBN-13 (electronic): 978-1-4842-9001-9
Copyright © 2023 by Nagendra Kumar Nainar and Ashish Panda
This work is subject to copyright. All rights are reserved by the Publisher, whether the whole or part of the
material is concerned, specifically the rights of translation, reprinting, reuse of illustrations, recitation,
broadcasting, reproduction on microfilms or in any other physical way, and transmission or information
storage and retrieval, electronic adaptation, computer software, or by similar or dissimilar methodology now
known or hereafter developed.
Trademarked names, logos, and images may appear in this book. Rather than use a trademark symbol with
every occurrence of a trademarked name, logo, or image we use the names, logos, and images only in an
editorial fashion and to the benefit of the trademark owner, with no intention of infringement of the
trademark.
The use in this publication of trade names, trademarks, service marks, and similar terms, even if they are not
identified as such, is not to be taken as an expression of opinion as to whether or not they are subject to
proprietary rights.
While the advice and information in this book are believed to be true and accurate at the date of publication,
neither the authors nor the editors nor the publisher can accept any legal responsibility for any errors or
omissions that may be made. The publisher makes no warranty, express or implied, with respect to the
material contained herein.
Managing Director, Apress Media LLC: Welmoed Spahr
Acquisitions Editor: Aditee Mirashi
Development Editor: James Markham
Coordinating Editor: Aditee Mirashi
Cover image designed by eStudioCalamar
Distributed to the book trade worldwide by Springer Science+Business Media New York, 1 New York Plaza,
Suite 4600, New York, NY 10004-1562, USA. Phone 1-800-SPRINGER, fax (201) 348-4505, e-mail orders-ny@
springer-sbm.com, or visit www.springeronline.com. Apress Media, LLC is a California LLC and the sole
member (owner) is Springer Science + Business Media Finance Inc (SSBM Finance Inc). SSBM Finance Inc
is a Delaware corporation.
For information on translations, please e-mail booktranslations@springernature.com; for reprint,
paperback, or audio rights, please e-mail bookpermissions@springernature.com.
Apress titles may be purchased in bulk for academic, corporate, or promotional use. eBook versions and
licenses are also available for most titles. For more information, reference our Print and eBook Bulk Sales
web page at http://www.apress.com/bulk-sales.
Any source code or other supplementary material referenced by the author in this book is available to
readers on GitHub via the book’s product page, located at www.apress.com/. For more detailed information,
please visit http://www.apress.com/source-code.
Printed on acid-free paper
Nagendra Kumar Nainar: I would like to dedicate this book to my
late Chitappah Asokan who never failed to inspire me during my
young age.
Ashish Panda: I would like to dedicate this book to my parents for
making possible everything that I have in life and to my wife and
daughter for all the encouragement and sacrifices.
Naren: I would like to dedicate my contribution to my father
Manikandan and mother Kavithamani who dedicated their time to
support and encourage me in making this contribution possible.
I would also like to dedicate this to my loving sister Dhanya.
Table of Contents
About the Authors���������������������������������������������������������������������������������������������������� xi
About the Contributor�������������������������������������������������������������������������������������������� xiii
About the Technical Reviewer���������������������������������������������������������������������������������xv
Acknowledgments�������������������������������������������������������������������������������������������������xvii
Introduction������������������������������������������������������������������������������������������������������������xix
Chapter 1: Wireshark Primer������������������������������������������������������������������������������������ 1
Introduction����������������������������������������������������������������������������������������������������������������������������������� 1
Get Me Started!����������������������������������������������������������������������������������������������������������������������������� 3
macOS������������������������������������������������������������������������������������������������������������������������������������� 3
Linux���������������������������������������������������������������������������������������������������������������������������������������� 4
Windows Install����������������������������������������������������������������������������������������������������������������������� 5
The First Capture��������������������������������������������������������������������������������������������������������������������� 6
Understanding a Packet���������������������������������������������������������������������������������������������������������� 7
Data Representation�������������������������������������������������������������������������������������������������������������� 13
Big Picture: I/O Graphs���������������������������������������������������������������������������������������������������������������� 14
Big Picture: TCP Stream Graphs�������������������������������������������������������������������������������������������������� 15
Time Sequence (Stevens)������������������������������������������������������������������������������������������������������ 15
Time Sequence (tcptrace)����������������������������������������������������������������������������������������������������� 15
Throughput���������������������������������������������������������������������������������������������������������������������������� 16
Round Trip Time��������������������������������������������������������������������������������������������������������������������� 17
Window Scaling��������������������������������������������������������������������������������������������������������������������� 18
Bigger Picture: Following a Packet Stream��������������������������������������������������������������������������������� 19
Biggest Picture: Flow Graphs������������������������������������������������������������������������������������������������ 20
CloudShark: The Floating Shark�������������������������������������������������������������������������������������������� 21
Summary������������������������������������������������������������������������������������������������������������������������������������ 27
v
Table of Contents
Chapter 2: Packet Capture and Analysis���������������������������������������������������������������� 29
Sourcing Traffic for Capture�������������������������������������������������������������������������������������������������������� 30
Setting Up Port Mirroring������������������������������������������������������������������������������������������������������� 30
Remote Port Mirroring����������������������������������������������������������������������������������������������������������� 31
Other Mirroring Options��������������������������������������������������������������������������������������������������������� 34
Capture Point Placement������������������������������������������������������������������������������������������������������� 35
OS-Native Traffic Capture Tools��������������������������������������������������������������������������������������������������� 36
UNIX, Linux, BSD, and macOS������������������������������������������������������������������������������������������������ 36
Windows�������������������������������������������������������������������������������������������������������������������������������� 39
Wireshark-Based Traffic Capture������������������������������������������������������������������������������������������������ 41
CLI-Based Capture with Dumpcap or Tshark������������������������������������������������������������������������� 41
GUI-Based Capture with Wireshark��������������������������������������������������������������������������������������� 43
Capture Modes and Configurations��������������������������������������������������������������������������������������������� 45
Promiscuous Mode���������������������������������������������������������������������������������������������������������������� 45
Remote Packet Capture with Extcap������������������������������������������������������������������������������������������� 47
Remote Capture with Sshdump��������������������������������������������������������������������������������������������� 47
Mobile Device Traffic Capture������������������������������������������������������������������������������������������������ 49
Android Devices��������������������������������������������������������������������������������������������������������������������� 49
Using Third-Party Android App and Sshdump������������������������������������������������������������������������ 52
Capture Filtering������������������������������������������������������������������������������������������������������������������������� 54
Capture Filter Deep Dive�������������������������������������������������������������������������������������������������������� 56
High Volume Packet Analysis������������������������������������������������������������������������������������������������� 60
Advanced Filters and Deep Packet Filter������������������������������������������������������������������������������� 61
Summary������������������������������������������������������������������������������������������������������������������������������������ 63
References for This Chapter������������������������������������������������������������������������������������������������������� 64
Chapter 3: Capturing Secured Application Traffic for Analysis������������������������������ 65
Evolution of Application Security������������������������������������������������������������������������������������������������ 66
Capturing and Analyzing HTTPS�������������������������������������������������������������������������������������������������� 69
Basics of HTTPS�������������������������������������������������������������������������������������������������������������������� 69
Capturing and Filtering HTTPS Traffic������������������������������������������������������������������������������������ 72
vi
Table of Contents
Analyzing HTTPS Traffic��������������������������������������������������������������������������������������������������������� 73
HTTPS Filters for Analysis������������������������������������������������������������������������������������������������������ 82
Capturing and Analyzing QUIC Traffic������������������������������������������������������������������������������������������ 85
Basics of QUIC����������������������������������������������������������������������������������������������������������������������� 85
Capturing and Filtering QUIC Traffic�������������������������������������������������������������������������������������� 89
Analyzing QUIC Traffic������������������������������������������������������������������������������������������������������������ 90
Decrypting QUIC/TLS Traffic�������������������������������������������������������������������������������������������������� 98
QUIC Filters for Analysis�������������������������������������������������������������������������������������������������������� 98
Capturing and Analyzing Secure DNS����������������������������������������������������������������������������������������� 99
Basics of DNS������������������������������������������������������������������������������������������������������������������������ 99
Secure DNS������������������������������������������������������������������������������������������������������������������������������� 102
Summary���������������������������������������������������������������������������������������������������������������������������������� 105
References for This Chapter����������������������������������������������������������������������������������������������������� 105
Chapter 4: Capturing Wireless Traffic for Analysis����������������������������������������������� 107
Basics of Radio Waves and Spectrum��������������������������������������������������������������������������������������� 107
Basics of Wireless LAN Technology������������������������������������������������������������������������������������� 110
Setting Up 802.11 Radio Tap����������������������������������������������������������������������������������������������������� 117
Wireless Capture Using Native Wireshark Tool�������������������������������������������������������������������� 118
Wireless Capture Using AirPort Utility���������������������������������������������������������������������������������� 119
Wireless Capture Using Diagnostic Tool������������������������������������������������������������������������������ 120
Wireless Operational Aspects – Packet Capture and Analysis�������������������������������������������������� 121
802.11 Frame Types and Format����������������������������������������������������������������������������������������� 122
Wireless Network Discovery������������������������������������������������������������������������������������������������ 125
Wireless LAN Endpoint Onboarding������������������������������������������������������������������������������������� 127
Wireless LAN Data Exchange����������������������������������������������������������������������������������������������� 136
Wireless LAN Statistics Using Wireshark����������������������������������������������������������������������������� 140
Summary���������������������������������������������������������������������������������������������������������������������������������� 141
References for This Chapter����������������������������������������������������������������������������������������������������� 142
vii
Table of Contents
Chapter 5: Multimedia Packet Capture and Analysis������������������������������������������� 143
Multimedia Applications and Protocols������������������������������������������������������������������������������������� 143
Multimedia on the Web�������������������������������������������������������������������������������������������������������� 144
Multimedia Streaming��������������������������������������������������������������������������������������������������������� 144
Real-Time Multimedia��������������������������������������������������������������������������������������������������������� 146
How Can Wireshark Help����������������������������������������������������������������������������������������������������� 150
Multimedia File Extraction from HTTP Capture������������������������������������������������������������������������� 151
Streaming RTP Video Captures������������������������������������������������������������������������������������������������� 152
Real-Time Media Captures and Analysis����������������������������������������������������������������������������������� 153
Decrypting Signaling (SIP over TLS)������������������������������������������������������������������������������������ 153
Decrypting Secure RTP�������������������������������������������������������������������������������������������������������� 158
Telephony and Video Analysis���������������������������������������������������������������������������������������������� 163
Summary���������������������������������������������������������������������������������������������������������������������������������� 171
References for This Chapter����������������������������������������������������������������������������������������������������� 172
Chapter 6: Cloud and Cloud-Native Traffic Capture���������������������������������������������� 173
Evolution of Virtualization and Cloud����������������������������������������������������������������������������������������� 173
Basics of Virtualization�������������������������������������������������������������������������������������������������������� 174
Hypervisor – Definition and Types��������������������������������������������������������������������������������������� 177
Virtualization – Virtual Machines and Containers���������������������������������������������������������������� 178
Traffic Capture in AWS Environment����������������������������������������������������������������������������������������� 181
VPC Traffic Mirroring������������������������������������������������������������������������������������������������������������ 182
Traffic Capture in GCP Environment������������������������������������������������������������������������������������������ 187
Traffic Capture in Docker Environment������������������������������������������������������������������������������������� 193
Traffic Capture in Kubernetes Environment������������������������������������������������������������������������������ 195
Summary���������������������������������������������������������������������������������������������������������������������������������� 201
References for This Chapter����������������������������������������������������������������������������������������������������� 201
Chapter 7: Bluetooth Packet Capture and Analysis���������������������������������������������� 203
Introduction to Bluetooth���������������������������������������������������������������������������������������������������������� 204
Communication Models������������������������������������������������������������������������������������������������������� 204
Radio and Data Transfer������������������������������������������������������������������������������������������������������ 205
viii
Table of Contents
Bluetooth Protocol Stack����������������������������������������������������������������������������������������������������� 207
Controller Operations����������������������������������������������������������������������������������������������������������� 208
HCI��������������������������������������������������������������������������������������������������������������������������������������� 209
Host Layer Operation����������������������������������������������������������������������������������������������������������� 209
Application Profile–Specific Protocols��������������������������������������������������������������������������������� 210
Tools for Bluetooth Capture������������������������������������������������������������������������������������������������������� 212
Linux����������������������������������������������������������������������������������������������������������������������������������������� 212
Windows����������������������������������������������������������������������������������������������������������������������������������� 213
macOS��������������������������������������������������������������������������������������������������������������������������������������� 214
Bluetooth Packet Filtering and Troubleshooting����������������������������������������������������������������������� 215
Controller-to-Host Communication�������������������������������������������������������������������������������������� 215
Pairing and Bonding������������������������������������������������������������������������������������������������������������ 216
Paired Device Discovery and Data Transfer������������������������������������������������������������������������� 218
Summary���������������������������������������������������������������������������������������������������������������������������������� 220
References for This Chapter����������������������������������������������������������������������������������������������������� 220
Chapter 8: Network Analysis and Forensics��������������������������������������������������������� 221
Network Attack Classification��������������������������������������������������������������������������������������������������� 221
Packet Poisoning and Spoofing Attacks������������������������������������������������������������������������������ 222
Network Scan and Discovery Attacks���������������������������������������������������������������������������������� 225
Brute-Force Attacks������������������������������������������������������������������������������������������������������������� 229
DoS (Denial-of-Service) Attacks������������������������������������������������������������������������������������������ 230
Malware Attacks������������������������������������������������������������������������������������������������������������������ 232
Wireshark Tweaks for Forensics����������������������������������������������������������������������������������������������� 234
Autoresolving Geolocation��������������������������������������������������������������������������������������������������� 234
Changing the Column Display���������������������������������������������������������������������������������������������� 235
Frequently Used Wireshark Tricks in Forensics������������������������������������������������������������������� 235
Wireshark Forensic Analysis Approach������������������������������������������������������������������������������������� 236
Wireshark DDoS Analysis���������������������������������������������������������������������������������������������������� 236
Wireshark Malware Analysis����������������������������������������������������������������������������������������������� 241
Summary���������������������������������������������������������������������������������������������������������������������������������� 244
References for This Chapter����������������������������������������������������������������������������������������������������� 244
ix
Table of Contents
Chapter 9: Understanding and Implementing Wireshark Dissectors�������������������� 245
Protocol Dissectors������������������������������������������������������������������������������������������������������������������� 250
Post and Chain Dissectors��������������������������������������������������������������������������������������������������� 253
Creating Your Own Wireshark Dissectors���������������������������������������������������������������������������������� 253
Wireshark Generic Dissector (WSGD)���������������������������������������������������������������������������������� 253
Lua Dissectors��������������������������������������������������������������������������������������������������������������������� 254
C Dissectors������������������������������������������������������������������������������������������������������������������������ 257
Creating Your Own Packet��������������������������������������������������������������������������������������������������������� 258
Summary���������������������������������������������������������������������������������������������������������������������������������� 261
References for This Chapter����������������������������������������������������������������������������������������������������� 262
Index��������������������������������������������������������������������������������������������������������������������� 263
x
About the Authors
Nagendra Kumar Nainar (CCIE#20987, CCDE#20190014)
is a Principal Engineer with Cisco Customer Experience
CX Organization, focusing on enterprise and service
provider customers. He is the coinventor of more than 150
patent applications in different technologies including
virtualization/container technologies. He is the coauthor
of multiple Internet RFCs, various Internet drafts, and IEEE
papers. Nagendra Kumar also coauthored multiple technical
books with other publishers such as Cisco Press and Packt.
He is a guest lecturer in North Carolina State University and a
speaker in different network forums.
Ashish Panda (CCIE#33270) is a Senior Technical Leader
with Cisco Systems Customer Experience CX Organization
primarily focused on handling complex service provider
network design and troubleshooting escalations. He has 19+
years of rich experience in network design, operation, and
troubleshooting with various large enterprises and service
provider networks (ISP, satellite, MPLS, 5G, and cloud)
worldwide. He is a speaker at various Cisco internal and
external events and is very active in the network industry
standard bodies.
xi
About the Contributor
Naren Manikandan is a sophomore at Research Triangle
High School, a voracious technology learner who is
potentially working toward positively impacting the
technology industry. His passion about technology inspired
his mentor to involve him as a contributing author for this
book. He is part of the First Robotics Competition (FRC)
team leading the development of computer vision for robots
that participates in international robotics competitions.
Naren actively indulges in intraschool and interschool
discussions and other industry technical meetups.
xiii
About the Technical Reviewer
Brahma Nath Pandey is currently working as Vice President
at Blackrock, one of the world’s leading financial institutions.
He has extensive experience working in telecom, automobile,
IOT, and finance domains. At Blackrock, he is leading a team
of talented engineers in designing and implementing several
critical data engineering projects. In his past organizations,
he has designed and deployed Java-based distributed cloud-­
native autoscalable solution to the cloud. He got acquainted
with Wireshark while working for InfoVista, using it to
analyze SNMP packets being sent to and from an application.
Apart from his day job, he is a curious tech and science enthusiast whom you can
find trying out new things. He has a keen interest in space and green technologies, and
he loves playing chess.
xv
Acknowledgments
Nagendra Kumar Nainar: First, I would like to thank my wife Lavanya and daughter
Ananyaa for their patience and support not just during the time of this book authoring
but always.
I would also like to thank my coauthor, mentee, and good friend Ashish Panda
who shared the load with me writing the chapters. I would like to thank my other (high
school) mentee Naren Manikandan for his enthusiasm and energy shown to engage and
contribute to finish this book on time.
I would like to thank my good friend Arun Arunachalam for helping with details
around dissector development. A very special thanks to Aditee Mirashi, Shonmirin PA,
and other Apress publication crew for helping us get this book published on time.
Ashish Panda: I would like to thank my mentor and coauthor Nagendra who always
encouraged and inspired me to take the road less traveled, including taking this project
of authoring the book. Thanks also to Naren for all the contributions. His energy and
enthusiasm at such a young age amaze me.
A big thanks to my wife Pallabi and daughter Akanksha for being my strength and
support always. This wouldn’t have been possible without their patience and sacrifices.
I would like to thank all my friends who were by my side and supported me even
during odd hours while writing this book. Also, I would like to thank the whole Apress
team, especially Aditee and Shonmirin, who made sure that the book gets published
on time.
Naren Manikandan: I would like to thank my history teacher Mr. Jefferson Guilford
for inspiring me to think outside the box even in simple matters. I would also like to
thank Nagendra Kumar Nainar for giving me this opportunity to exhibit my passion to
the world.
xvii
Introduction
Traffic capture and analysis is an integral part of the overall IT operation, and
accordingly Wireshark is an essential skillset required for any IT operation team. This
community developed and managed open source tool powers the operation team with
the ability to dissect the traffic across the layers for security analysis and troubleshooting
purposes. This book will help the readers gain essential knowledge about the Wireshark
tool and how to use the same for capturing and analyzing various types of traffic.
The book starts by sprucing up the knowledge of the readers about the Wireshark
architecture and its basic installation and use. Further, the book explains the use of this
tool to capture the traffic in different unique scenarios. This explains helps the readers to
capture the traffic from mobile devices, Bluetooth captures along with cloud and cloud-­
native environment. The book also explains the use of different cypher techniques to
capture the keys and decode encrypted traffic for deep analysis. Overall, this book will
help the readers to gain strong knowledge about the tool and its usage in different, latest
technology scenarios.
xix
CHAPTER 1
Wireshark Primer
This chapter introduces you to Wireshark and covers basics of the tool, packet capture,
and display and filtering techniques. Some of the topics covered in this chapter will be
discussed in detail in subsequent chapters. The following is a summary of the concepts
you will learn in this chapter:
•
Introduction to Wireshark architecture
•
Wireshark package installation and usage
•
Basic analysis and filtering
•
Wireshark cloud services
•
Version and feature parity
•
Data stream and graphs
Introduction
Wireshark is an open source network packet analyzer used to capture packets in real
time flowing through the network. Wireshark is also used to analyze packets captured
by other applications or Wireshark in an offline manner. It provides a simple command
line (CLI) or graphical user interface (GUI) to analyze and sniff network traffic over
an interface like Ethernet, Wi-Fi, Bluetooth, token ring, frame relay, and many more.
Wireshark presents a flexible way to filter the desired data to be captured through
capture filters and, while analyzing, limit packets being shown in a capture through
display filters. Wireshark has many other robust packet flow analysis and decode tools
integrated, which makes it an indispensable weapon in the armory of networking and
security professionals. Also at the same time, it’s used in educational institutes for
teaching networking protocols.
© Nagendra Kumar Nainar and Ashish Panda 2023
N. K. Nainar and A. Panda, Wireshark for Network Forensics, https://doi.org/10.1007/978-1-4842-9001-9_1
1
Chapter 1
Wireshark Primer
The idea of an open source packet analysis tool occurred to Gerald Combs after
wanting to troubleshoot and understand his network, creating Ethereal (original
Wireshark) in 1997. Wireshark is an open source software released under the GNU
General Public License (GPL). This means the source code is available freely under the
GPL, and we don’t need to worry about license keys or fees to use on any number of
computers. In addition, Wireshark has got good community support. From its release
in July of 1998 to now, Wireshark had several contributors continually improving the
program by adding new features and protocol support to Wireshark, either by integrating
to the source code or as dissector (parser) plugins.
The following is a summary of some of the important features available on
Wireshark:
2
•
Available on all popular OSs like Windows, Linux, UNIX,
and MacOSx.
•
Live packet capture from network interfaces and save data.
•
Analyze capture data by other applications like tcpdump, Windump,
tshark, and many others capable of storing captures in pcap and
pcapng format.
•
Import and analyze packet data in hex dumps.
•
Export captured packets in various file formats.
•
Display, filter, colorize, or search packets with very detailed protocol
information.
•
Create various statistics and graphs based on packet flow
information.
•
Decode encrypted data and analyze when all relevant data is
available.
•
…and a lot more!
Chapter 1
Wireshark Primer
Get Me Started!
Wireshark development and tests frequently occur in Linux, Microsoft Windows, and
macOS. The quickest GUI way to explore and install Wireshark is by visiting the official
website at www.wireshark.org/download.html and choosing the right download specific
for your operating system.
macOS
The official macOS Wireshark package bundle (.dmg) can be downloaded from the
Wireshark download page, and contents can be copied to the /Applications folder.
Note In order to capture packets on macOS, the “ChmodBPF” package is
required. It can be installed by opening the “Install ChmodBPF.pkg” file in the
Wireshark .dmg during installation or post-installation from the Wireshark
application by navigating to the “About Wireshark” section, selecting the “Folders”
tab, and double-clicking “macOS Extras.”
3
Chapter 1
Wireshark Primer
Figure 1-1. ChmodBPF package path
The ChmodBPF and system path packages are included along with the Wireshark
installer package.
The geeky CLI way that uses Homebrew to install Wireshark on macOS is
brew install Wireshark
Linux
Command-line installation varies based on Linux distributions. We have covered
examples for Red Hat and Debian types, but other variants will follow the standard
install approach.
Red Hat and Alike
For the distribution that supports yum, the following command can be used to install
Wireshark along with the Qt GUI package:
yum install wireshark wireshark-qt
4
Chapter 1
Wireshark Primer
Ubuntu and Debian Derivatives
On Debian, you can follow the apt way, and it should take care of the dependencies:
sudo apt-get install wireshark
Allowing Non-root User to Capture Packets
Note By default, Wireshark doesn't allow non-root users to do packet captures.
The following steps will help to allow non-root users to capture packets on Linux:
a. Try reconfiguring Wireshark by running
sudo dpkg-reconfigure wireshark-common
In response to the question, “Should non-superusers be able to capture
packets,” select “<Yes>”.
b. Create a Wireshark user and group:
sudo adduser wireshark
c. Add the non-root user to the “wireshark” group by executing
sudo usermod -a -G wireshark <non-root user>
d. Log out the non-root user and log back in again.
Windows Install
The Wireshark installer can be downloaded from www.wireshark.org/download and
executed. During the installation, several optional components and the location of the
installed package can be selected. For most users, default settings will work and are
recommended.
On 32-bit Windows, the default install path is “%ProgramFiles%\Wireshark”, and on
64-bit Windows, the default install path is “%ProgramFiles64%\Wireshark”, and this
% ... % maps to “C:\Program Files\Wireshark” on most systems.
5
Chapter 1
Wireshark Primer
Wireshark on Windows needs npcap for capturing packets. The latest npcap installer
is part of the Wireshark installer. If npcap is not installed, live network traffic packet
capture won’t be allowed, but Wireshark will still be able to open and analyze saved
capture files. By default, the latest version of npcap is installed, but if a different version
is required or reinstallation of npcap is needed, it can be done by triggering the install
and checking the Install Npcap box as appropriate.
The First Capture
Chapter 2 covers the packet capture approach, dependencies, capture filter, etc. in detail.
In this section, we are covering basics to get you started with Wireshark.
Once the Wireshark application is launched, the main interface is shown including
sections for basic capture controls, capture filters, and display filters. Select the desired
interface from the list by clicking and hit the start capture button to start the capture.
To select multiple interfaces, press the Ctrl key (Command on MacOSx) and select the
needed interfaces.
Figure 1-2. Wireshark launch page
6
Chapter 1
Wireshark Primer
When capture is in progress, by default it shows live the packets being captured in
various colors for different packet types. To stop, click the red square “Stop Capturing”
button right next to the “Start Capturing” button. At first glance, you’ll notice the data
split into various columns.
Figure 1-3. Wireshark live capture
Understanding a Packet
It’s time to investigate a capture at the individual level. This is an example of one of the
TCP packets captured.
7
Chapter 1
Wireshark Primer
Figure 1-4. Understanding a packet capture
When a packet is selected, Wireshark opens the bottom panel which gives important
information on the features that are conveniently presented in the same way as the OSI
model. The number of layers seen changes as the protocol selected changes.
In the preceding example, from the top down we can see the frame layer, the
Ethernet (data link) layer, the IP (network) layer, and the TCP (transport) layer.
If there are more layers or headers in the packet, it is sequentially decoded in
the Wireshark packet view. For a packet with multiple encapsulated protocols to be
decoded properly, there must be a dissector available that decodes the corresponding
protocol layer.
Every packet decode starts with the Frame dissector. It dissects the details of the
captured metadata itself (e.g., timestamps). The Frame dissector passes the data to the
lowest-level data dissector in the data link layer, for example, the Ethernet dissector gets
triggered for the Ethernet header. The packet is then passed to the next dissector in the
network layer, for example, the IPv4/v6 dissector gets triggered and so on. Each stage of
dissectors decodes and displays the details of the packet.
Dissectors can be written as a self-registering plugin (a shared library or DLL) or
built into Wireshark source code. The biggest benefit of going with the plugin approach
is that rebuilding a plugin is much faster. If the dissector is built into the source code,
then Wireshark needs to be completely recompiled and rebuilt. Hence, it makes
more sense to write a dissector as a plugin. More details on dissectors are available in
Chapter 9.
8
Chapter 1
Wireshark Primer
Capture Filters
We will discuss in detail capture filters in Chapter 2. Only basics have been included here
for completeness on the getting started discussion.
Capture filters are used to decrease the size of captures by filtering out only relevant
packets matching the condition before they are added to the capture file. Clicking the
Capture Options button shows a screen containing a list of interfaces.
To set a filter, either an interface can be double-clicked, or a custom filter can be
entered in the text box. The following list shows examples of some simple capture filters:
host 192.168.2.1: Packets to and from host 192.168.2.1
src host 192.168.2.1: Packets from host 192.168.2.1
dst host 192.168.2.1: Packets to host 192.168.2.1
net 192.168.2.0/24: Packets to and from all host part of network
192.168.2.0/24
port 8080: Packets to or from TCP or UDP port 8080
Figure 1-5. Capture filter
9
Chapter 1
Wireshark Primer
Display Filters
This is one of the main advantages of using Wireshark: its clean, simple style to display
filtered packets. Wireshark display filters help filter out the matching packets and limit
the number of packets displayed on a live capture or while analyzing a file with captured
packets. Display filters are different from capture filters, and the syntax is slightly
different and simpler than capture filters.
To apply a display filter, simply add the filter text in the display filter box and hit
the enter key or apply button. When the display filter is removed from the filter box, all
packets are shown.
A display filter can filter matching on a protocol type or a specific field(s) in the
protocol. Also, the filter can use logical comparison operators and parentheses to create
complex expressions.
The following is a list of some simple frequently used display filters:
arp or icmp: Packets of type ARP or ICMP
ip.addr == 192.168.2.1: Packets to and from ipv4 host
192.168.2.1
ip.src != 192.168.2.1: Packets not from ipv4 host 192.168.2.1
ip.dst == 192.168.2.1: Packets to ipv4 host 192.168.2.1
ip.addr == 192.168.2.0/24: Packets to and from all host part of
network 192.168.2.0/24
tcp.port eq 443 or udp.port == 443: Packets to or from TCP
or UDP port 443
Wireshark allows automatic display filter creation based on a packet or protocol
fields in the packet. Simply right-click the desired packet of interest or protocol fields
inside the packet and apply it as a filter. This method uses the device’s IP address, but the
conversation filter below it can use its protocol.
10
Chapter 1
Wireshark Primer
Figure 1-6. Display filter
Also, Wireshark allows adding a custom display filter button for frequently used or
complex filters. This can be added by clicking the + button beside the display filter box
which launches another text box.
Figure 1-7. Custom display filter button
11
Chapter 1
Wireshark Primer
Pcap vs. Pcapng
Wireshark also gives capabilities to save captures to a file, supporting both pcap and
pcapng formats. The latter is a newer format that supports
•
Multiple interfaces: Captured packets from multiple interfaces (e.g.,
wlan0 and eth0) can all be stored in a single file.
•
Tagged metadata: Wireshark tags metadata about what machine
captured the data, including the OS type and sniffer application.
•
Precise timestamps: Time is now expressed as 64-bit time units,
number, in seconds relative to January 1, 1970, UTC, instead of the
former microseconds.
•
Individual comments: “Annotations” can be saved to individual
frames of a capture.
The Capture Options tab gives a few additional settings useful to personalize user
experience.
Figure 1-8. Capture options
12
Chapter 1
Wireshark Primer
D
ata Representation
While capturing, there are packets continuously popping up with different symbols
and colors, and it can be overwhelming to make sense of it. One of the neat features
is a mini map to the left of each packet. Although they may not be very informative,
these symbols are helpful from tracing TCP conversations to tracking HTTP responses.
Few example representations are shwon in the below table.
Table 1-1. Data Representation
First packet in a conversation.
Part of the selected conversation.
Not part of the selected conversation.
Last packet in a conversation.
Request.
Response.
The selected packet acknowledges this packet.
The selected packet is a duplicate acknowledgment of this packet.
The selected packet is related to this packet in some other way, e.g., as part of
reassembly.
13
Chapter 1
Wireshark Primer
Big Picture: I/O Graphs
To see a broader view, I/O graphs can be used to track the packet flow rate and pattern
activity using graphs. It is always easier to visualize a flow pattern graphically than the
packet list view. An I/O graph can be used for live packet captures or completed captures
through capture files. This helps in troubleshooting application issues and TCP/UDP
transport layer issues.
To launch a default I/O graph, click Statistics ➤ I/O Graphs. The x axis represents
the time interval (this can be altered through the interval drop-down), and the y axis
represents packets per chosen interval for the flow type. The Y Axis unit type can be
changed by double-clicking the flow type and choosing the desired options (bytes or bits
or count, etc.). Additional graphs can be added by clicking the + button and defining a
display filter for the flow type. In our example, we have added a custom graph for the dns
response time.
Figure 1-9.
14
Chapter 1
Wireshark Primer
Big Picture: TCP Stream Graphs
TCP stream graphs show a pictorial map of the packets within the TCP flow in a capture.
The visual representation depicts how each packet in the flow is related to each other.
There are multiple flavors of the stream graph, and using them can help with the deepdive troubleshooting of a TCP flow.
Time Sequence (Stevens)
This graph shows visually the graph of TCP sequence numbers over time, similar to the
graph in Richard Stevens’ TCP/IP Illustrated series of books.
In the following example capture, pauses in a transfer can be noticed by zooming
into one section of the graph where there is no packet gain over a duration of time. Then
clicking this portion takes the packet screen directly to that packet.
Figure 1-10. TCP stream graphs – time sequence (Stevens)
Time Sequence (tcptrace)
This graph shows TCP metrics details similar to the ones seen through the tcptrace
utility, including acknowledgments, selective acknowledgments, forward segments,
reverse window sizes, and zero windows.
15
Chapter 1
Wireshark Primer
The blue lines show the bytes of each packet sent by one device, and the green lines
above represent the receive window size. If at any point, the vertical blue line reaches the
green one, the maximum bytes allowed at that time is reached and the sender cannot
live up to its name.
Figure 1-11. TCP stream graphs: time sequence (tcptrace)
Throughput
This graph shows the average throughput and goodput for a TCP flow.
16
Chapter 1
Wireshark Primer
Figure 1-12. TCP stream graphs: throughput
Round Trip Time
This graph shows the round trip time against the time or sequence number. RTT
considered here is the acknowledgment timestamp corresponding to a particular packet
segment.
17
Chapter 1
Wireshark Primer
Figure 1-13. TCP stream graphs: round trip time
Window Scaling
This graph shows the TCP window size and outstanding bytes.
Figure 1-14. TCP stream graphs: window scaling
18
Chapter 1
Wireshark Primer
Bigger Picture: Following a Packet Stream
Display filters or graphs won’t make the cut when we need a complete application view
of the packet communication. Perhaps you are trying to understand how the application
data looks like when we merge the individual packets of a TCP or UDP data stream. This
is where following a data stream helps. It gives the overall application-level visibility of
the combined payload of a packet stream. The supported protocols are TCP, UDP, DCCP,
TLS, HTTP, HTTP/2, QUIC, and SIP.
To filter out, right-click the packet of interest, click Follow, and choose the right
protocol type.
The following TCP conversation shows the entire conversation with colors, client
packets in red and server packets in blue. If the stream has encrypted data, additional
steps will be needed to show the decoded data.
Figure 1-15. Following a packet stream
Clicking the “Show Data as” drop-down menu and selecting YAML encoding can
format the data contained within the flow in an easily readable way.
19
Chapter 1
Wireshark Primer
Figure 1-16. Following a packet stream: YAML
Biggest Picture: Flow Graphs
The previous representation of the TCP flow graph was specific to one protocol or
flow, but what if there is a visual way to see the entire capture with all its hosts and
conversations? Flow graphs!
It shows a consolidated visual representation of multiple host endpoints and
the communication between them. The graph shows the flow direction, ports, flags,
sequence number, and many more with nice comments explaining the state of the
communication. You can scroll through the graph showing packet relative time and
inspect all packets or filter connections by ICMP Flows, ICMPv6 Flows, UIM Flows, and
TCP Flows. Also, instead of showing for all packets, you can limit the graph to a subset by
applying a display filter.
20
Chapter 1
Wireshark Primer
Figure 1-17. Flow graph
CloudShark: The Floating Shark
What if we don’t have Wireshark or any other packet analysis utility locally installed and
still we need to analyze a capture file or we want to analyze a capture file in the cloud,
what do we do?
The networking company QA Café introduced a paid web-based cloud software
named CloudShark. It was built around Wireshark’s cousin TShark, a packet-capturing
console utility, and it mimics the style, but not functionality like Wireshark, as it cannot
capture packets, but analyze them.
Get Me Started!
There is a sign-in and sign-up option at this web page: www.cloudshark.org/login. This
is a paid service, but they offer a free 30-day trial.
21
Chapter 1
Wireshark Primer
Figure 1-18. CloudShark login
Once logged in, a homepage is shown with a side panel of upload options and a
main file panel. The local upload can put pcap or pcapng files to the cloud. If the capture
file is available on some FTP or HTTP server, a URL import can be done with HTTP
and FTP:
•
http://username:password@server/path/file.pcap
Import server user credentials are hidden from any viewers of the file and are
only stored in the CloudShark database. If the username or password contains special
characters, follow these encoding rules. The search button at the bottom left of the page
allows searching for previous uploaded files.
Feature Parity with Wireshark
The main packet panel, the variable bottom panel, and even the display filter text box are
all kept the same as Wireshark.
22
Chapter 1
Wireshark Primer
Figure 1-19. CloudShark packet analysis
The CloudShark interface displays a mini graph that can specify within which
duration the application should display. This helps when the capture is big, and we can
alter the timeline to focus on packets or the timeline of our interest.
The analysis tool and graph options shown in the menu are very similar to the ones
in Wireshark with a few extra security features. Even annotations can be created for each
individual packet, making it easier for collaborators to quickly find issues.
To share the capture file, select the export button and either download the current
file with all its revisions or create a new one only including the filtered data (Create New
Session).
C
loudShark API
CloudShark offers a programmable way of interacting with the capture files through an
API that allows users to gain packet data, upload/download documents, and expand
their network infrastructure. Each registered user will have an API token that behaves
like a typical username and password. You can find your default API token by clicking
the Preferences ➤ API token option.
23
Chapter 1
Wireshark Primer
Its default permissions can be changed by clicking the token name and applying
preferences. The authentication checkbox is important, since not checking it allows
users to use the API without being logged in to CloudShark. The token is passed in
as a parameter in a search query, which can be used in a script to get information, to
embedding it in an HTML web page. Curl is the command mainly used for executing
calls on a command-line interface.
Figure 1-20. Editing CloudShark API options
CloudShark API Interaction with Curl
In this example, we have used CURL to test the API. However, other methods can be
used to explore the API. Curl comes default on macOS (use www.confusedbycode.com/
curl/ for Windows), and it is used to send data between a client and a URL endpoint or
server, thus its name, client URL. With CURL form encoding is automatically done with
the -F flag, so either a URL or a direct path can be used.
Here are examples of both uploading and downloading via this method:
•
Upload capture file
•
24
URL and HTTP authentication when the capture file is located on
a remote HTTP server
Chapter 1
•
Wireshark Primer
•
Upload local file (POST)
•
Upload local file (PUT)
•
More details are available on the upload API in the Cloudshark website.
Download (-s flag silences the call) capture file
•
Save to a file with a file ID as cid to a local file “example.cap”
More details about API can be found in the Cloudshark website.
Auto Upload to CloudShark (Raspberry Pi, Linux, MacOSx)
Even capture files from a Raspberry Pi, Linux, or MacOSx or a remote machine can be
uploaded onto CloudShark using a shell script. The script uses dumpcap, a network
capturing tool part of TShark.
•
If TShark is not installed (test by executing the tshark command), it
can be installed by the following commands on a terminal window:
Raspbian
sudo apt-get update
sudo apt-cache search tshark
sudo apt-get install tshark
Ubuntu
sudo apt-get update
sudo apt-get install tshark
MacOSx
Follow the usual Wireshark install. TShark comes along with it.
25
Chapter 1
Wireshark Primer
The cloudshark_capture.sh script is available at the GitHub repository: https://
github.com/cloudshark/cloudshark-capture.
•
Either directly download the zip file onto your local machine or use
the wget command to download
wget https://github.com/cloudshark/cloudshark-capture/archive/
refs/heads/master.zip
unzip master.zip
cd cloudshark-capture-master/
•
Edit the cloudshark_capture.sh script and enter the API token.
Changing the prompt variable to n will disable further optional
confirmations after capture.
nano cloudshark_capture.sh
chmod +x cloudshark_capture.sh
•
Run the shell script.
./cloudshark_capture.sh -c <number of packets>
Example output
% ./cloudshark_capture.sh -c 10
Capturing on 'Wi-Fi: en0'
File: /tmp/traffic-2022-06-28-055557.pcapng
Packets captured: 10
Packets received/dropped on interface 'Wi-Fi: en0': 10/19 (pcap:0/
dumpcap:0/flushed:19/ps_ifdrop:0) (34.5%)
Send to CloudShark via https://www.cloudshark.org (y|n=default) y
Additional Tags? (optional)
26
Chapter 1
Wireshark Primer
Capture Name? (optional) tshark_auto1
A new CloudShark session has been created at:
https://www.cloudshark.org/captures/5a2a617d87b7,
If you get errors related to dumpcap or python, their
corresponding executable path can be corrected in the script
manually.
S
ummary
In this chapter, we got introduced to Wireshark.
•
Went through the installation and basic deployment of this software
on various operating systems.
•
Explored the user interfaces and CLI of Wireshark and learned
about basics of display and capture filters
•
Learned about various packet flow analysis tools like I/O graphs,
TCP stream graphs, flow graphs, etc.
Finally, we looked at a cloud packet analyzer tool, CloudShark. Although this might
not have the same multitude of features Wireshark does, it is much easier to collaborate
and share. It can even integrate with Wireshark and TShark, so you have the best of
both sides.
All in all, you have learned the foundation of Wireshark and the features it provides
which will help you shark more efficiently and happily.
27
CHAPTER 2
Packet Capture
and Analysis
In today’s world, the underlying network protocols and the applications running on
the network can be complex. Many times, issues involving applications and networks
require visibility at the packet communication level to understand the problem and
solve it.
One of the important applications of Wireshark is to capture packets and analyze
them. Wireshark is a simple application to set up a capture. However, you should be
aware of what packets you are trying to capture, the source and location of the packet
flow, the volume of the flow, etc.
Wireshark is very flexible in terms of capturing packets of interest and ignoring other
packets. This helps isolate your packets of interest when there is a lot of background
traffic.
Packet capture and analysis through Wireshark can be done on all popular operating
systems including mobile devices. But the approach may vary a bit.
This is an important chapter that focuses on deep diving into packet capture
methods, but some basic details are also included for the sake of completeness. At the
end of this chapter, you will learn about
•
Capture point placement and how to source packets for capture
•
Wireshark and OS-native packet capture tools
•
Various capture modes
•
Packet capture on mobile devices
•
Specific packet capture with simple and complex capture filters for
high volume data analysis
© Nagendra Kumar Nainar and Ashish Panda 2023
N. K. Nainar and A. Panda, Wireshark for Network Forensics, https://doi.org/10.1007/978-1-4842-9001-9_2
29
Chapter 2
Packet Capture and Analysis
Sourcing Traffic for Capture
Wireshark or similar applications running on a device listen to the packets traversing
through a network interface and can capture the same. For the captures to work, the
packets should be seen on the network interface first.
The packets seen on a network interface can be of two types:
•
Packets generated by the device or packets destined to the device
•
Redirected or mirrored packets that are meant for other devices in
the network but sent to a central device for capturing
In the subsequent sections, we will learn more about capturing mirrored packets and
the basics of capture point placement.
Setting Up Port Mirroring
Port mirroring is a feature of network devices like routers, switches, and firewalls which
helps replicate and redirect packets. Port mirroring can be called a port monitor or
Switched Port Analyzer (SPAN) by various networking vendors.
Port mirroring continuously monitors the mirrored source ports, creates a copy
of packets seen on the source port, and sends it to the mirror destination port. Both
transmit and receive packets on mirrored source ports can be sent to the destination
port for capture. The device running Wireshark or any other packet capture application
is connected to the mirror destination port.
As shown in Figure 2-1, the requirement is to capture packets traversing between
S1 and the firewall. So ports 1 and 2 connecting to these devices are defined as mirror
sources, and all these mirrored packets are sent to mirror destination port 3 which
connects to the capture point.
30
Chapter 2
Packet Capture and Analysis
Figure 2-1. Port mirroring
The actual configuration of setting up port mirroring on the network device is vendor
specific. It is out of the scope of this book.
Remote Port Mirroring
In the previous scenario, the packet source devices which need the packets captured are
connected to the same switch where our capture device is connected.
However, this may not be the scenario always when your network is big and spans
across a number of devices and geographies. The switch or router where your capture
device is connected may be separated by one or many devices. Sometimes, it may not be
convenient to send someone to the remote packet source device to connect the capture
device locally.
In such scenarios, the mirrored packets on the source device can be sent to the
remote device by either of the following methods depending on the network type:
1. Over a layer 2 trunk if it’s an L2 switching domain. This is known
as Remote SPAN or remote monitoring depending on the network
equipment vendor type.
31
Chapter 2
Packet Capture and Analysis
2. It can be encapsulated with an appropriate Generic Routing
Encapsulation (GRE) header and tunneled across the IP network
to the destination device. This is known as Encapsulated Remote
SPAN (ERSPAN) or “mirroring to GRE” depending on the network
equipment vendor type.
The mirror destination device decapsulates the captured packets if encapsulated and
redirects them to the network port where the capture device is connected.
Figure 2-2 illustrates both the remote port mirroring capabilities.
Figure 2-2. Remote port mirroring
Switch-1 mirrors the packets going in and out of port 1 and redirects to the remote
switch, Switch-2, over a layer 2 trunk link between the switches.
Similarly, Router-1 mirrors the packets going in and out of port 2 and redirects to the
remote switch, Switch-2, over a layer 3 IP network by encapsulating the captured packet
in an ERSPAN and GRE header.
Figure 2-3 shows details of the encapsulation headers and how the actual packet was
encapsulated and sent to the destination device with IP address 1.1.1.1.
32
Chapter 2
Packet Capture and Analysis
Figure 2-3. ERSPAN header
The actual vendor-specific configuration of the mirroring is out of the scope of
this book.
Important Note Remote mirroring (RSPAN), encapsulated remote mirroring
(ERSPAN), etc. are vendor dependent and may not be supported on all your
network devices. When you choose this option, do make sure to check vendor
documentation.
While doing remote mirroring, all your mirrored traffic is carried over the network
between source and network devices. This may overwhelm the underlying network if the
sufficient capacity doesn’t exist. For example, if you are mirroring ten 1 Gbps ports and
sending to the remote device, more than the 10 Gbps traffic may hit the underlying link.
Make sure the transport link is of higher capacity than 10 Gbps and sufficient headroom
is available to accommodate this. Otherwise, this will affect all other traffic flowing
through.
33
Chapter 2
Packet Capture and Analysis
Other Mirroring Options
The main purpose of port mirroring is to redirect capture traffic from the source switch
or router to the destination port where the capture device is connected. However, the
end hosts or network devices do not always connect to a switch or a router. There can
be a direct link between the devices, and we need to capture the packets or errors on the
link, etc. In this case, a low-cost solution of TAP or hub may help.
TAP
A network TAP or Test Access Point is a passive three-port device which can be inserted
like a bump on the wire between two network equipment. All the packets between the
devices are sent to the third port where the capture device can be connected. TAP uses
splitters internally to replicate the data toward the capture destination port, while actual
communication remains uninterrupted.
Advantages of TAP
•
There is no limit on the size of a packet which can be replicated.
•
Capturing errored frames due to link issues, etc. is easy. These are
normally dropped by switches during normal port mirroring.
•
Simple and cost-effective. No complex configurations are needed.
Note The link between the devices is interrupted while introducing the
TAP. Hence, this operation should be carried out during a maintenance window.
Hub
A hub is a half-duplex device where packets sent or received on one port of the hub is
also visible to other ports of the hub. As it’s a half-duplex communication, it may affect
the actual data communication between the source devices.
Hubs are not commonly used when port speed is above 100 Mbps. This is a cost-­
effective solution for mirroring traffic but should be your last choice if other options
don’t work.
34
Chapter 2
Packet Capture and Analysis
Capture Point Placement
In the previous sections, we learned how we can source traffic from other network
devices redirected toward the capture point. The general rule of thumb is to place the
capture device or sniffer as close to the suspected network device as possible.
However, as the network size grows, it becomes a challenge to have capture devices
at each location. To reduce efforts, we have to decide on what are the optimum points
where we can do the packet capture. The approach varies based on different scenarios.
The following are some of the suggested guidelines which will help you decide:
•
•
Collect information related to the network problem at hand in detail.
•
Find the nature of drop or degradation and source and
destination endpoints involved.
•
Find out the path of the packet taken by the affected flow and the
suspected devices and interfaces involved in the packet drop or
degradation.
•
Understand the direction of the issue on the suspected path or
devices.
If the problem description is clear and we have a limited set of
suspected devices and interfaces or segments, then
•
Capture as close to the suspected locations as possible. If the
desired device supports packet capture capability, leverage it
for packet capture. E.g. many hosts and servers natively support
packet capture utilities like tshark, Wireshark etc. Most of the
network equipment like routers, switches, and firewalls also
support on-the-box packet capture capabilities which can be
leveraged.
•
If on-box capture is not available or we need to capture the
packets traversing on the wire, we can use a port mirroring
technique or TAP to redirect packets to a capture device.
•
If local SPAN is possible, it’s recommended. But if field engineer
presence is a challenge, due to logistic reasons, then Remote
SPAN or Encapsulated Remote SPAN can be done to mirror the
packets toward a centralized capture device.
35
Chapter 2
•
Packet Capture and Analysis
If the problem description is unclear and multiple devices or multiple
paths are involved, then we will end up having captures from
multiple suspected locations.
OS-Native Traffic Capture Tools
There are many external packet capture applications available for any operating system.
However, many times a user may run into authorization issues that don’t allow the
application to be installed or the application itself may not run properly. At that point,
the native packet capture utilities which are available by default come in handy.
Some of the available native utilities are discussed in detail in subsequent sections.
UNIX, Linux, BSD, and macOS
All UNIX-like platforms have tcpdump natively available as a standard package.
tcpdump offers a command-line interface which can print the contents of network
packets to standard output or a file.
In many cases, it’s more useful and easy to capture packets using tcpdump rather
than Wireshark. For example, you might want to do a packet capture remotely and
either don’t have your OS GUI access or Wireshark is not installed on the remote device.
In such scenarios, you can run tcpdump and capture the packets to a file for viewing
through Wireshark on a local machine. Detailed ways of doing remote capture are
discussed in the section “Remote Packet Capture with Extcap” of this chapter.
Usage:
Capture interface en0 and show on terminal
% sudo tcpdump -i en0
tcpdump: verbose output suppressed, use -v or -vv for full protocol decode
listening on en0, link-type EN10MB (Ethernet), capture size 262144 bytes
19:46:22.978547 IP somedomain.com.https > 192.168.1.3.54372: UDP,
length 109
19:46:22.978918 IP 192.168.1.3.54372 > somedomain.com.https: UDP,
length 109
19:46:23.167737 IP somedomain.com.https > 192.168.1.3.54372: UDP,
length 125
36
Chapter 2
Packet Capture and Analysis
Save captures to a file
$ tcpdump -i <interface> -w <file> -C <file size MB> -c <packet count>
The correct interface and the name of a file to save into will have to be specified in the
preceding command. The interface name can be found from the “ifconfig” or “ip addr”
command. In addition, in case you are not mentioning capture size or capture count, the
capture can be terminated with ^C when enough packets are captured.
Example: Capture to a file on macOS
% sudo tcpdump -i en0 -w test_capture.pcap -C 1 -c 100
Password:
tcpdump: listening on en0, link-type EN10MB (Ethernet), capture size
262144 bytes
100 packets captured
107 packets received by filter
0 packets dropped by kernel
%
Example: Capture displayed on the terminal
% sudo tcpdump -vvv
tcpdump: data link type PKTAP
tcpdump: listening on pktap, link-type PKTAP (Apple DLT_PKTAP), capture
size 262144 bytes
11:50:12.671775 AF IPv4 (2), length 1043: (tos 0x60, ttl 64, id 0, offset
0, flags [DF], proto TCP (6), length 1039)
192.168.200.1.56526 > somedomain.com.sip: Flags [P.], cksum 0x17bd
(correct), seq 2639251502:2639252489, ack 1230333462, win 2048, options
[nop,nop,TS val 4273941536 ecr 3103280548], length 987
11:50:12.672009 88:66:5a:47:88:c2 (oui Unknown) > 00:04:95:e9:1a:c0 (oui
Unknown), ethertype IPv4 (0x0800), length 1143: (tos 0x60, ttl 64, id
19633, offset 0, flags [none], proto UDP (17), length 1129)
192.168.1.3.60828 > somedomain.com.https: [udp sum ok] UDP, length 1101
11:50:12.678223 00:04:95:e9:1a:c0 (oui Unknown) > 88:66:5a:47:88:c2 (oui
Unknown), ethertype IPv4 (0x0800), length 503: (tos 0x60, ttl 244, id
54512, offset 0, flags [none], proto UDP (17), length 489)
somedomain.com.https > 192.168.1.3.60828: [udp sum ok] UDP, length 461
37
Chapter 2
•
Packet Capture and Analysis
When you want to see a detailed packet, decode with the verbose
option (-vvv) with an Ethernet header (-e).
Example: Capture displayed on the terminal with verbose and Ethernet header info
% sudo tcpdump -vvv -e
tcpdump: data link type PKTAP
tcpdump: listening on pktap, link-type PKTAP (Apple DLT_PKTAP), capture
size 262144 bytes
11:50:12.671775 AF IPv4 (2), length 1043: (tos 0x60, ttl 64, id 0, offset
0, flags [DF], proto TCP (6), length 1039)
192.168.200.1.56526 > somedomain.com.sip: Flags [P.], cksum 0x17bd
(correct), seq 2639251502:2639252489, ack 1230333462, win 2048, options
[nop,nop,TS val 4273941536 ecr 3103280548], length 987
11:50:12.672009 88:66:5a:47:88:c2 (oui Unknown) > 00:04:95:e9:1a:c0 (oui
Unknown), ethertype IPv4 (0x0800), length 1143: (tos 0x60, ttl 64, id
19633, offset 0, flags [none], proto UDP (17), length 1129)
192.168.1.3.60828 > somedomain.com.https: [udp sum ok] UDP, length 1101
11:50:12.678223 00:04:95:e9:1a:c0 (oui Unknown) > 88:66:5a:47:88:c2 (oui
Unknown), ethertype IPv4 (0x0800), length 503: (tos 0x60, ttl 244, id
54512, offset 0, flags [none], proto UDP (17), length 489)
somedomain.com.https > 192.168.1.3.60828: [udp sum ok] UDP, length 461
Additional expressions can be provided to filter out only the desired packets:
•
The following could capture two-way packets for SSH:
sudo tcpdump -n port 22 and host 25.67.35.68 -w capture_ssh.pcap
•
And/or statements can be used to have a desired filter:
tcpdump -w <filename> -i <if name> -C <file size MB> src port 22
and host 25.67.35.68 or host 1.1.1.1
Other tcpdump capture options can be found at the tcpdump man page: www.
tcpdump.org/manpages/tcpdump.1-4.99.1.html. We will discuss more on the filters in
the “Capture Filtering” section of this chapter.
38
Chapter 2
Packet Capture and Analysis
Windows
Windows has a built-in packet capture component called "ndiscap." This is implemented
as an ETW (Event Tracing for Windows) trace provider. This ETW technology allows
applications to produce trace messages or events. ndiscap should be preferred
compared to other popular packet capture methods (WinPcap, included with older
versions of Wireshark) due to performance problems. A capture can be collected as
follows.
Note Administrator privilege may be required for the captures.
Example 2-1. Find available interface name or GUID
C:\Users\User1\Downloads>netsh trace show interfaces
Wireless LAN adapter Local Area Connection* 1:
Description: Microsoft Wi-Fi Direct Virtual Adapter
Interface GUID: {0DA7302A-AFF6-4E42-A373-86A9A19276F6}
Interface Index: 3
Interface Luid: 0x47008001000000
Wireless LAN adapter Local Area Connection* 2:
Description: Microsoft Wi-Fi Direct Virtual Adapter #2
Interface GUID: {1ADCE923-0FBF-47E4-8FC6-2730E25F37B4}
Interface Index: 4
Interface Luid: 0x47008002000000
Wireless LAN adapter Wi-Fi:
Description: Intel(R) Wi-Fi 6 AX201 160MHz
Interface GUID: {A6F04A17-3118-449A-82B2-80DC35CBCD26}
Interface Index: 17
Interface Luid: 0x47008000000000
39
Chapter 2
Packet Capture and Analysis
Example 2-2. Start the capture with interface GUID or interface name
C:\Users\User1\Downloads>netsh trace start capture=yes captureinterface="{A
6F04A17-­3118-­449A-82B2-80DC35CBCD26}" tracefile="C:\Users\User1\Downloads\
capture_1.etl"
Trace configuration:
------------------------------------------------------------------Status: Running
Trace File: C:\Users\User1\Downloads\capture_1.etl
Append: Off
Circular: On
Max Size: 512 MB
Report: Off
Example 2-3. Stop the capture
C:\Users\User1\Downloads>
C:\Users\User1\Downloads>netsh trace stop
Merging traces ... done
Generating data collection ... done
The trace file and additional troubleshooting information have been
compiled as "C:\Users\User1\Downloads\capture_1.cab".
File location = C:\Users\User1\Downloads\capture_1.etl
Tracing session was successfully stopped.
ndiscap packet capture generates a file in etl format, which cannot be opened by
Wireshark. etl files can be opened by ETW-centric tools like Microsoft Message Analyzer,
but that may not help here. There is an open source tool available by Microsoft known as
etl2pcapng.exe that can convert the etl file to a pcapng file which can be opened with
Wireshark. The etl2pcapng can be downloaded from the GitHub link: ­https://github.
com/microsoft/etl2pcapng/.
Note Administrator privilege may be required for this.
40
Chapter 2
Packet Capture and Analysis
Example 2-4. Convert the .etl file to .pcapng for Wireshark viewing
C:\Users\User1\Downloads>etl2pcapng.exe capture_1.etl capture_1.pcapng
IF: medium=wifi ID=0 IfIndex=17
Converted 86 frames
C:\Users\User1\Downloads>
Wireshark-Based Traffic Capture
Compared to the native capture utilities, Wireshark is more flexible and advanced.
Wireshark is available on all popular operating systems, and wherever available, it is
recommended to be the first choice for packet capture and analysis.
Wireshark is a GUI-based application, but it comes with command-line options with
dumpcap or tshark which almost fulfills the same requirements.
CLI-Based Capture with Dumpcap or Tshark
Dumpcap comes as part of the Wireshark suite of packages in all OS installations. But
tshark may need to be installed manually if required. You may need to search the path in
case it’s not directly accessible from the environmental executable PATH.
% sudo find /Applications/ -name "*tshark*"
/Applications//Wireshark.app/Contents/MacOS/tshark
<SNIP>
% sudo find /Applications/ -name "*dumpcap*"
/Applications//Wireshark.app/Contents/MacOS/dumpcap
Dumpcap and tshark behave the same way, use the same pcap library and have
similar flags, and capture filters as tcpdump discussed in the earlier section. In fact,
tshark uses dumpcap as its capturing engine. There are some minor differences between
dumpcap and tshark.
The choice of which CLI-based tool to use can be decided by referring to Table 2-1.
In normal applications, any of the two should work.
41
Chapter 2
Packet Capture and Analysis
Table 2-1. Difference Between Dumpcap and Tshark
Difference
Dumpcap
Tshark
Default availability
Part of the Wireshark suite
Optional package in some OS
Capture display
Can’t display on the
terminal. Dumps to a file
By default, displays on the terminal
and dumps to a file
Extcap interface detection (for Can’t detect
remote capture)
Works well with extcap interfaces
Performance
Performs better than tshark Compared to dumpcap, some packets
in heavy load
can be missed in heavy load
Additional flags
-N: Number of packet
These flags not available
buffers
-C: Number of byte buffers
-t: Separate capture thread
per interface
% ./tshark -i en0
Capturing on 'Wi-Fi: en0'
** (tshark:72470) 16:26:57.784999 [Main MESSAGE] -- Capture started.
** (tshark:72470) 16:26:57.785643 [Main MESSAGE] -- File: "/var/folders/
dm/cfjmqx7x1ddc674rgv_hwzrr0000gn/T/wireshark_Wi-Fi4WIVL1.pcapng"
1 0.000000 192.168.1.3 → 192.168.200.1DTLSv1.2 1415 Application Data
2 0.000050 192.168.1.3 → 192.168.200.1DTLSv1.2 407 Application Data
3 0.061736 192.168.200.1→ 192.168.1.3 DTLSv1.2 199 Application Data
4 0.062055 192.168.1.3 → 192.168.200.1DTLSv1.2 151 Appli
% ./dumpcap -i en0
Capturing on 'Wi-Fi: en0'
File: /var/folders/dm/cfjmqx7x1ddc674rgv_hwzrr0000gn/T/wireshark_Wi-­
Fi1OPPL1.pcapng
Packets captured: 195
Packets received/dropped on interface 'Wi-Fi: en0': 195/0 (pcap:0/
dumpcap:0/flushed:0/ps_ifdrop:0) (100.0%)
%
42
Chapter 2
Packet Capture and Analysis
GUI-Based Capture with Wireshark
In Chapter 1, you have got a good understanding of Wireshark installation, basics of the
user interface, etc. In this chapter, we will focus on how to get a simple packet capture
started.
When you launch Wireshark, it shows a list of recently opened capture files (in the
following image, it's empty and not shown) and also a list of available interfaces.
The traffic rate graph is also shown against each interface. This helps identify quickly
which interfaces are active and have traffic flowing.
To start a capture
1. Select the desired interface.
2. [Optional] Specify a capture filter if want to limit capture to
packets of interest. If not specified, all packets are captured.
3. Hit the start button.
Figure 2-4. Starting a packet capture
43
Chapter 2
Packet Capture and Analysis
Capturing Traffic from Multiple Interfaces
Sometimes, we need to correlate data from multiple interfaces. In such cases, we
can choose multiple interfaces by pressing the CONTROL key (Windows, Linux) or
COMMAND key (macOS) and select desired interfaces by clicking the mouse.
Figure 2-5. Capturing on multiple interfaces
Stopping Capture
Once the desired data is captured, it can be stopped by hitting the stop button. The
capture file can be saved by selecting the save option.
Figure 2-6. Stopping capture and saving
44
Chapter 2
Packet Capture and Analysis
Capture Modes and Configurations
Promiscuous Mode
Promiscuous mode is related to how a network adapter processes a packet received on
its interface. By default, if the destination MAC is not the adapter MAC, the adapter may
drop the unicast Ethernet frame. This means the received packet may be destined to a
different adapter or device, and the local adapter shouldn’t process.
Promiscuous mode if activated on the adapter allows a network adapter to process
all frames whether it's meant for this adapter or not.
In some virtual machines, the adapter settings may need to be tweaked to allow
promiscuous mode, but normally we don’t have to change anything for hardware
adapters.
Once the network adapter passes the frames not meant for itself for further
processing by applications like Wireshark, capture behavior can be controlled at the
application level too.
Wireshark by default captures in promiscuous mode. This is very important for
capturing packets coming to the capture device redirected by switch port mirroring
(SPAN) other device network interfaces. For successful capture of such frames, the
network adapter should be operating in promiscuous mode, and Wireshark should have
activated promiscuous mode.
This setting can be changed at the Capture ➤ Options window by checking or
unchecking the enable promiscuous mode as shown in Figure 2-7.
45
Chapter 2
Packet Capture and Analysis
Figure 2-7. Configuring promiscuous mode
Pitfalls
Vlan Tag Is Not Seen in Captured Frames
On Windows platforms, some of the network adapters strip off the dot1q vlan tag/
header before passing the frame to Wireshark for processing. This may be seen if
promiscuous mode is not enabled. To fix this, appropriate registry settings can be
done as recommended by the vendor. We have the reference link for Intel adapters
in the “References for This Chapter” section.
Monitor Mode
The monitor mode is related to Wi-Fi adapters, which allow packet capture at the 802.11
radio level and not at the Ethernet level.
The Wi-Fi adapter has to support the monitor mode, and not all adapters and OSs
may have support for the same. Details on monitor mode are discussed in the “wireless
capture in Chapter 4.”
46
Chapter 2
Packet Capture and Analysis
Remote Packet Capture with Extcap
In previous sections, we have seen how to use Wireshark to do a live capture of traffic
traversing through the network interface locally. If the packet doesn’t hit the local
interface, capture can’t be done.
This concept can be further evolved for remote device capture through extcap. The
extcap interface plugin makes available remote device interfaces as virtual capture
interfaces on local machines. These virtual capture interfaces can be used directly in
Wireshark to trigger packet captures.
There are several extcap utilities that are bundled with Wireshark. You may have
access to more or fewer depending on your platform operating system:
•
androiddump
•
ciscodump
•
randpktdump
•
sshdump
•
udpdump
In the Wireshark GUI, extcap interfaces are normally presented as interfaces with a
picture of a gear. In the interface capture list, they will be at the bottom, so you may need
to scroll down. In tshark, you can list which ones are available with tshark -D. Note that
dumpcap -D will not show extcap interfaces.
We can discuss more on this with an example of sshdump.
Remote Capture with Sshdump
Sshdump is an extcap tool that makes available locally an interface of a device accessible
through SSH. This allows running a capture tool remotely and tunneling the captured
packets over an SSH connection to the local device running the sshdump extcap plugin.
Requirements
•
Some packet capture executables (like tcpdump, wireshark, etc.)
must have been installed on the remote device.
•
SSH connection is allowed to the remote device.
•
The SSH user is allowed to run the capture utility.
47
Chapter 2
Packet Capture and Analysis
The following is the way to trigger sshdump from the Wireshark GUI.
Step 1: From the Wireshark home page, click the gear icon corresponding to the “SSH
remote capture: sshdump” interface.
Step 2: Fill the server IP/hostname, SSH port, and authentication details.
Step 3: Fill the optional interface (name will be specific to the device), sudo, or
capture command details and start.
48
Chapter 2
Packet Capture and Analysis
Mobile Device Traffic Capture
Wireshark supports packet capture on mobile devices. However, it can have a lot of other
tool dependencies. In the following section, we have discussed some of the approaches
like Wireshark native ways and third-party apps.
A
ndroid Devices
Using Native Androiddump Utility
Like sshdump, androiddump is an extcap plugin that makes available a remote-­
connected Android device interface on the local device for packet captures. The
following are some of the requirements:
1. You must have installed an Android SDK. Android SDK for various
platforms is available at the following:
https://developer.android.com/sdk/index.html#Other
49
Chapter 2
Packet Capture and Analysis
2. Add the SDK to the PATH environment variable. The environment
PATH specified should contain a directory with tools like "adb"
and "android" required for the capture. They come as part of the
SDK installation.
The following is an example in macOS to update the
environment PATH:
export PATH="${HOME}/Library/Android/sdk/tools:${HOME}/Library/
Android/sdk/platform-tools:${PATH}"
3. The Android device must be connected to the device running
Android SDK and Wireshark through USB or Wi-Fi pairing.
Without this, the androiddump-related extcap interfaces won’t
be available on the Wireshark. Figure 2-8 shows the connected
devices in the Android Studio.
Figure 2-8. Android Studio device manager connections
4. For network interface packet capture, the Android device must
be rooted, and the tcpdump binary should be installed. Binaries
can be found at this location: ­www.androidtcpdump.com/androidtcpdump/downloads.
5. Some Android devices require on-screen authentication,
and hence you must have required (root) permission to the
Android device.
The following are the supported Android interfaces:
1. Logcat Main (binary [<=Jelly Bean] or text)
2. Logcat System (binary [<=Jelly Bean] or text)
50
Chapter 2
Packet Capture and Analysis
3. Logcat Events (binary [<=Jelly Bean] or text)
4. Logcat Radio (binary [<=Jelly Bean] or text)
5. Logcat Crash (text; from Lollipop)
6. Bluetooth Hcidump [<=Jelly Bean]
7. Bluetooth Bluedroid External Parser [Kitkat]
8. Bluetooth BtsnoopNet [>=Lollipop]
9. Wi-Fi tcpdump [need tcpdump on phone]
Once the preceding requirements are satisfied, the respective androiddump extcap
interfaces will be visible on Wireshark on the capture device running Wireshark and
Android Studio (Android SDK).
Choose the desired androiddump extcap interface and start the capture with default
settings. In the following example, as shown in Figure 2-9, we have used a logcat radio
interface.
Figure 2-9. Androiddump interfaces
51
Chapter 2
Packet Capture and Analysis
This starts the capture, and it can be seen in real time on the Wireshark GUI
interface.
Figure 2-10. Androiddump capture
Using Third-Party Android App and Sshdump
There are multiple free and paid Android-based applications available which allow
packets to and from the Android-based mobile device to capture packets on the required
interface and locally save them to a pcapng file or send remotely to a Wireshark capture
device through the sshdump extcap utility.
In this section, we are discussing one such free application called “PCAP Remote,”
which captures the packets on a required interface and streams packets to an SSH server
interface on the Android device. We can utilize the sshdump extcap utility available on
Wireshark running on a remote capture device to open a connection with the Android
device SSH server and receive packets in real time.
Step 1: On the Android device
Install the Android app and start capture mode as the SSH server.
52
Chapter 2
Packet Capture and Analysis
Figure 2-11. PCAP Remote Android app settings
Step 2: From the remote device running Wireshark
Start capture on the sshdump extcap interface and use details seen in step 1. Here,
the username and password have to be specified. This can be any random text but can’t
be left empty.
Figure 2-12. PCAP Remote Wireshark settings – 1
53
Chapter 2
Packet Capture and Analysis
Figure 2-13. PCAP Remote Wireshark settings – 2
Figure 2-14. PCAP Remote Android Wireshark sshdump capture
Capture Filtering
On a network with high volume data, if we capture every frame that is being discovered,
the capture buffer can be exhausted very quickly. Capture filters are used to decrease the
size of captures by filtering out only relevant packets matching the condition before they
are added to the capture file.
54
Chapter 2
Packet Capture and Analysis
Prior to packet capture, the filter can be specified at the Wireshark “Capture Options”
dialogue box in the “Capture Filter” field as shown in Figure 2-15.
Figure 2-15. Capture filter
A capture filter consists of primitive expressions like protocol type, protocol
parameters, etc. connected by logical expressions like “and,” “or,” “not,” etc.
The following is an example of a capture filter that captures telnet traffic to and from
a particular endpoint 192.168.1.1:
tcp port 23 and host 192.168.1.1
Detailed supported capture filter expressions can be found on the tcpdump man
page: www.tcpdump.org/manpages/pcap-filter.7.html. Some examples of common
capture filters are the following:
dst host 192.168.1.1
Only capture packets with IPv4 destination as 192.168.1.1
ip proto <Protocol>
Only capture IPv4 packets with protocol value matching <Protocol>
55
Chapter 2
Packet Capture and Analysis
ip6 proto <Protocol>
Only capture IPv6 packets with protocol value matching <Protocol>
<Protocol> specified earlier can be a numeric value or corresponding name like arp,
tcp, udp, icmp6, nd, etc.
tcp src port 1234
Only capture TCP packets with source port of 1234.
Capture Filter Deep Dive
At first glance, capture filters might seem like the ugly twin of display filters. However,
capture filters are not the same as display filters and have a different syntax. If you are
used to working with display filters, the syntax can feel less expressive. It may seem as if
you are not able to filter for most protocols or expert information, but capture filters are
powerful too and can achieve most of the filtering requirements.
Wireshark capture filters follow the libpcap filter syntax documented at the tcpdump
man page: www.tcpdump.org/manpages/pcap-filter.7.html.
The filter expressions in turn get converted to the BPF (Berkeley Packet Filter)
syntax in the backend. The BPF architecture executes the BPF filter code on the network
packets to find a match. This helps in the real-time computation of the network packets
for the kernel to decide if it can drop or truncate incoming packets as early as possible.
This eliminates user space application involvement for further analysis. BPF can compile
the filter expressions to a code that the Linux kernel understands and can act on.
All the libcap-based capture applications like Wireshark, tshark, dumpcap, and
tcpdump use the same uniform BPF syntax for capture filters. When you specify the
capture filter, the text strings are converted to a set of BPF instructions and compiled
automatically by the BPF compiler.
56
Chapter 2
Packet Capture and Analysis
Understanding BPF: What Goes Behind the Capture Filters
If you want to understand the corresponding BPF instructions or want to troubleshoot
why sometimes the capture filter string did not work the way expected, it can be easily
found as follows:
CLI way
% sudo dumpcap -d -f "tcp"
Capturing on 'Wi-Fi: en0'
(000) ldh [12]
(001) jeq #0x86dd jt
(002) ldb [20]
(003) jeq #0x6 jt
(004) jeq #0x2c jt
(005) ldb [54]
(006) jeq #0x6 jt
(007) jeq #0x800 jt
(008) ldb [23]
(009) jeq #0x6 jt
(010) ret #524288
(011) ret #0
2 jf 7
10 jf 4
5 jf 11
10 jf 11
8 jf 11
10 jf 11
GUI way
After specifying the capture filter in the dialogue box, hit the Compile BPFs button.
This generates the compiled BPF code.
57
Chapter 2
Packet Capture and Analysis
In Table 2-2, we have an explanation of the BPF instructions corresponding to the
preceding filter. Details about the BPF syntax can be found here: ­https://man7.org/
linux/man-pages/man8/bpfc.8.html.
58
Chapter 2
Packet Capture and Analysis
Table 2-2. BPF Instructions Explained
BPF Instruction
Meaning
(000) ldh
[12]
Load 2 bytes from byte 12. This corresponds to the Ethertype value
(001) jeq
# 0x86dd jt
2 jf 7
If loaded value, i.e., Ethertype, is 0x86dd (ipv6 packet) is TRUE, go to #2,
or if FALSE, go to #7
(002) ldb
[20]
Load 1 byte from byte 20 (IPv6 Next Header)
(003) jeq
# 0x6 jt
10 jf 4
IPv6 Next Header: If TCP, then MATCH, go to #10, else #4
(004) jeq
# 0x2c jt
5 jf 11
If IPv6 packet has extension header
(005) ldb
[54]
Load 1 byte from byte 54 (IPv6 Extension Header)
(006) jeq
# 0x6 jt 10 IPv6 Extension Header: If TCP, then MATCH, go to #10, else #11
jf 11
(007) jeq
# 0x800 jt 8 If loaded value, i.e., Ethertype, is 0x800 (ipv4 packet) is TRUE, go to #8,
jf 11
or if FALSE, go to #11
(008) ldb
[23]
(009) jeq
# 0x6 jt 10 IPv4 protocol value: If TCP, then MATCH, go to #10, else #11
jf 11
(010) ret
#524288
MATCH. Capture the packet
(011) ret
#0
No match. Do not capture
Load 1 byte from byte 23 (IPv4 protocol value)
Using the preceding filter, we captured the IPv4 TCP packet shown in Figure 2-16. If
we look closely at the preceding BPF instruction set, lines #7, #8, #9, and #10 result in the
packet match in Figure 2-16.
59
Chapter 2
Packet Capture and Analysis
Figure 2-16. BPF example
High Volume Packet Analysis
Let’s take a use case where we need to find a DHCP packet flowing randomly at a very
low rate across a service provider core router on multiple 100 Gbps interface. The
background data rate can be very high close to the line rate of 100 Gbps where the packet
of interest can be flowing at less than one packet per second.
This is like searching a needle in the haystack, and if we don’t use any capture
filtering, the capture file will exhaust the disk space very quickly, and postcapture
analysis will also be very difficult. The following are some of the approaches that will
help in the capture.
When the Packet Characteristics Are Known
If we know that our packet is not going to be encapsulated with any other header and it
is always deterministic, then we can deploy a capture filter that completely matches the
packet. In this case, as it’s a DHCP packet, we can use the filter in Figure 2-17 which can
capture the DHCP packet.
Figure 2-17. Capture filter for DHCP packets
60
Chapter 2
Packet Capture and Analysis
When the Packet Encapsulations Is Unknown
Sometimes, we are not clear about what additional headers can be added on the packet.
Say there may be a vlan tag on the DHCP packet if it’s going across an Ethernet trunk. In
case it’s carried across an MPLS layer 2/3 VPN, there can be additional MPLS headers
and tags also. There can be scenarios also where the packet may not be given required
treatment and missing some of the expected headers. We can use packet size/range-­
based filter to minimize the overall capture. We may have to do multiple trial runs to
fine-tune the range.
The filter in Figure 2-18 considers that the packet is tagged with one or multiple
MPLS headers and within 250–400 bytes in size.
Figure 2-18. Capture filter for MPLS packets 250–400 bytes
When we don’t know if there can be an MPLS tag or any other packet header, but we
are sure about the size range, the filter in Figure 2-19 can help.
Figure 2-19. Capture filter for all packets 250–400 bytes
Advanced Filters and Deep Packet Filter
Filters based on byte offset
Byte offset notation–based filters can be a bit confusing initially, yet are the most
powerful. Once you understand the logic, you can design a filter to capture any kind of
packet even though standard protocol expressions are not available for the same.
The syntax is
Protocol [X : Y]
Protocol = Can be an expression like ip,icmp,icmpv6,tcp,udp
X = Offset in bytes from the start of the specified protocol header
61
Chapter 2
Packet Capture and Analysis
Y = Number of bytes to check
The filter tries to match Y bytes located X bytes from the start of the specified
protocol header.
Note The default value of X = 0, which means the protocol header starts with
zero bytes. The default value of Y = 1, which means if you do not mention anything,
1 byte will be checked.
This is simple yet so powerful as any packet can be filtered just by specifying the
value of the number of bytes to match and the offset or location of the bytes from the
start of the protocol header.
Consider the following Ethernet IPv4 packet:
IP header bytes: Colored in Blue
TCP header bytes: Colored in Red
0000
0010
0020
0030
0040
00
00
c3
08
63
04
34
a3
00
cf
95
00
cb
fa
e9
00
c7
b0
1a
40
01
00
c0
00
bb
00
88
40
bf
01
66
06
28
01
5a
26
32
08
47
79
3f
0a
88
c0
81
60
c2
a8
f7
77
08
01
f7
44
00
05
0c
a9
45
8e
80
1e
00
fa
11
e1
Example:
To match the preceding packet based on the TTL value of 64 (0x40), the following
filter will work. Here, we are matching 1 byte (default value considered) which is at the
offset of 8 bytes from the IP header:
ip[8] = 64
To match the preceding packet based on the TCP destination port value of 443 (0x01
bb), the following filter will work. Here, we are matching 2 bytes which are at the offset of
8 bytes from the IP header:
tcp[2:2] = 443
In the preceding example, we used the “=” operator. But other logical operators (>, <,
>=, <=, =, !=) can be used to form a filter.
Masking with byte offset filters
62
Chapter 2
Packet Capture and Analysis
In many scenarios instead of the whole byte, it is useful to isolate nibbles or a few bits
for matching. Bit masking helps in extracting the desired bits.
For example, the first byte of the IP header consists of the version number (4 bits)
and IPv4 header length (last 4 bits):
0100 = Version: 4
0101 = Header Length: 20 bytes (5)
If we want to check the IPv4 header length, then we can mask the version number
field by doing a binary AND operation of the first byte with 0x0f:
ip[0] & 0x0f
For IPv4 packets without an option field, the header length is always 20 bytes. The
header length is expressed in terms of the number of 4 byte fields present in the IP
header (5 x 4 = 20 bytes). So, in case we want to match all IPv4 packets without the option
field, then we can use the bit masking operator earlier to mask the version field, and the
value of the first byte should always be 5 in this case (0000 0101) post masking:
ip[0] & 0x0f = 5
Using the preceding approach, complex filters can be designed to match packets
based on specific TCP flags, IP flags, or for that matter any field inside any packet.
Summary
This chapter is all about capturing the packet.
We learned about
•
How to source packets for capturing using various port
mirroring methods
•
How to use the OS-native capture utilities available by default
•
How to leverage Wireshark and related utilities for better packet
capture experience
•
How to remotely capture packets using various SPAN and
extcap methods
•
How to capture packets on mobile devices
•
How to use capture filters for efficient packet captures
63
Chapter 2
Packet Capture and Analysis
References for This Chapter
BPF: https://man7.org/linux/man-pages/man8/bpfc.8.html
tcpdump: www.tcpdump.org/manpages/pcap-filter.7.html
androiddump: www.androidtcpdump.com/android-tcpdump/
downloads
Intel preserving VLAN tag: www.intel.com/content/www/us/en/
support/articles/000005498/network-and-i-o/ethernetproducts.html
64
CHAPTER 3
Capturing Secured
Application Traffic
for Analysis
Following the famous adage that goes “Necessity is the mother of any invention,”
securing end-to-end traffic is an evolution happening for the past couple of decades in
an attempt to secure the user and data privacy from malicious hackers.
Cyber-attack is ever evolving right from 1986 when the very first computer virus
known to the industry, named “Brain,” was introduced infecting the boot sectors of
computers. While the industry and the technology enthusiasts frantically worked on
digitally transforming the society through radical technology inventions, a fair share of
efforts are being spent by the malicious hackers to compromise the user and the data
privacy and security. These malicious hackers may be a novice trying to prove their
prowess by identifying any application or transit node vulnerabilities and exploiting the
same to corrupt the data for fun or can be cyber criminals performing such attacks for
monetary benefits such as identity theft or ransomware. Such attacks can be performed
on both data in rest and data in motion.
In order to defend such cyber-attacks and protect the user privacy, various security
measures such as data encryption, secured channels or tunnels, secure name resolution,
etc. have been introduced. While such security enhancements definitely help improve
the data privacy by making it hard for the hackers to capture or decode the captured
data, these also introduce operational challenge for the network and application
administrators with a genuine intention to analyze the captures for performance or other
corporate policy compliances. For example, a corporate security compliance team would
like to sniff all the traffic from the employees leaving the domain to ensure that the data
© Nagendra Kumar Nainar and Ashish Panda 2023
N. K. Nainar and A. Panda, Wireshark for Network Forensics, https://doi.org/10.1007/978-1-4842-9001-9_3
65
Chapter 3
Capturing Secured Application Traffic for Analysis
downloaded or the websites visited by the employees are not violating any country or
corporate regulation policies.
In this chapter, we will look into the various end application security concepts
and further look into how to use the Wireshark tool for capturing and analyzing the
encrypted traffic exchanged from the secured application client to the server.
Note While the administrators may need to perform analysis on encrypted data
where the data can be in rest or in transit, the Wireshark tool has a major role in
analyzing the data in transit. Accordingly, this chapter will focus on analyzing the
encrypted data captured while in transit.
Evolution of Application Security
As part of the digital transformation, applications have become an integral part of not
just the business vertical but also in other verticals such as education, lifestyle essentials,
and entertainment. The one thing that is common among all these applications
spanning across various verticals is the confidential user-centric data generated. Any
compromise in this information-rich data may result in compromising the user privacy
and making them vulnerable for various social and monetary attacks.
The revolutionary start of the Dotcom bubble in the early 1990s resulted in the surge
of numerous Internet-based businesses that leverage web technologies for the business
application development. During the early days of the Dotcom bubble, almost all the
web traffic ubiquitously used and adopted the Hypertext Transfer Protocol (HTTP) as
the application layer protocol for exchanging data between the client and the server.
But HTTP was originally designed to be extremely simple in an attempt to accelerate the
adoption of the protocol for the World Wide Web (WWW). In fact, the initial version of
HTTP is known as the one-line protocol as the request sent from the client to the server
is normally a single-line request, and the response from the server is usually the HTML
file itself. An example is shown as follows:
GET www.somedomainexample.com/index.html
As more and more critical business applications began to proliferate, the sensitivity
of the data exchanged and the simplicity of the HTTP protocol used to exchange the data
66
Chapter 3
Capturing Secured Application Traffic for Analysis
intrigued the malicious hackers to find vulnerabilities and compromise the data and the
user privacy. To address this issue and to strengthen the overall data privacy, Hypertext
Transfer Protocol Secure (HTTPS) was introduced that encrypts the application data
exchanged over the HTTP protocol with authentication and security protocols such
as Secure Socket Layer (SSL) or Transport Layer Security (TLS). Most of the current
browsers support HTTPS, and many modern sites mandate the use of HTTPS to access
the site or the data.
Note Most of the current web browsers support HTTPS, and in fact, many
sites mandate the need to use HTTPS to access the website or the data. While
TLS1.2 is the current version in most of the browsers, TLS1.3 was introduced and
standardized by RFC8446.
While traditionally HTTP traffic used TCP as the transport layer protocol, the recent
development started replacing TCP with UDP and use QUIC as the encryption layer
instead of TLS. The use of HTTP over TCP/TLS is collectively referred to as HTTP2, while
the use of HTTP over QUIC is referred to as HTTP3.
While HTTPS protected the web traffic, there are a plethora of other types of traffic
that are not natively exchanged over HTTPS. While one option is to redesign the
applications to use HTTPS instead of any native or non-web protocols, it is too complex
and not a brownfield deployable solution. Instead, the industry experts created a suite of
encryption protocols that operated at the network layer. A point-to-point IPSec tunnel is
created between different endpoints to encrypt any traffic in a protocol- or application-­
agnostic manner and steer the encrypted traffic over the tunnel. Over the last couple
of decades, numerous enhancements were developed to support multipoint or any-to-­
any kind of traffic as well. A quick comparison between different protocols is shown in
Figure 3-1.
67
Chapter 3
Capturing Secured Application Traffic for Analysis
Figure 3-1. Comparison between different protocols
While IPSec and HTTPS help encrypt and protect the data, there are different types
of attacks or potential information gathering kinds of attacks during the pre-traffic
steering stage itself. For example, any end client is required to resolve the domain name
to get the reachable IP address to create the connection or exchange the data. The
Domain Name System (DNS) was introduced in 1983 through RFC1034. The malicious
hackers take advantage of various vulnerabilities in the name resolution system to
poison the record and resolve any genuine domain to bogus or malicious IP address and
thereby steer all the traffic to the malicious server. These name resolution requests and
replies are traditionally exchanged between the client and the server as plain text that
makes it very easy to sniff the traffic and look into the domains visited by any user. Such
user privacy compromise was addressed by encrypting the name resolution request and
reply by sending them over HTTPS (DNS over HTTPS). This mechanism leverages the
security offered by the SSL/TLS extension of HTTPS to obfuscate the domain name and
related details carried in the DNS request and the response packet.
We will dig into some of these protocol captures and see how to decrypt the secure
applications such as secure DNS or HTTPS traffic and dissect the data for network
forensic analysis.
68
Chapter 3
Capturing Secured Application Traffic for Analysis
Capturing and Analyzing HTTPS
In this section, we will discuss the basics of the HTTPS protocol and how to capture and
analyze HTTPS traffic. This section will primarily focus on HTTP2 where HTTP traffic is
secured using the TLS layer and transported over the TCP protocol. In the next section,
we will discuss about HTTP3.
Basics of HTTPS
Using HTTP as the protocol to request or send any data is done using GET and POST
messages in plain text, thereby making it vulnerable for any malicious user to simply
capture the data exchange and use the information. Figure 3-2 shows an example
capture of an HTTP packet.
Figure 3-2. Wireshark capture of an HTTP packet
The capture shown in Figure 3-2 is an HTTP of version 1.1, GET message sent
a specific URI defined in the capture. The IT operation team may use the relevant
Wireshark filters during the traffic capture or after the capture to list the HTTP traffic and
take necessary course of actions. The following are a few HTTP-specific filters that can be
used to narrow down the HTTP packets in a large PCAP file.
To filter using a TCP destination port matching 80
tcp.dstport == 80
69
Chapter 3
Capturing Secured Application Traffic for Analysis
To filter all HTTP traffic
http
To filter all HTTP request traffic
http.request
To filter all HTTP GET messages
http.request.method == GET
As the HTTP protocol was evolving through versions, Transport Layer Security
was introduced to encrypt the HTTP payload and obfuscate the information from any
malicious users. HTTPS leverages the public key encryption concept that produces
two keys as public and private keys as a pair. The public key is shared with the remote
party by cryptographically signed SSL/TLS certificates. This key is used to encrypt the
data, and the encrypted data can only be decrypted using the paired private key. The
private key will not be shared with anyone and is stored locally. HTTPS was originally
introduced by RFC2818 and was later obsoleted by RFC9110. By default, HTTPS works
with TCP port 443, and any website that uses HTTPS must prefix the URI with https
instead of http as shown in the following:
https://<domain-name>/<object>
Note While HTTPS uses TCP port 443 by default, any application could also be
used to customize the application to use a different port for HTTPS. So capturing
and analyzing such a custom application may require knowledge about the custom
port used.
The HTTPS sessions are established between the client and the server and secured
by exchanging encryption keys using a TLS handshake. The basic workflow of HTTPS
traffic is shown in Figure 3-3.
70
Chapter 3
Capturing Secured Application Traffic for Analysis
Figure 3-3. TCP+TLS session establishment
Once the TCP session is established between the client and the server, the TLS
handshake will get kicked in to verify each party and to exchange the keys. It goes as
follows:
•
The client sends a CLIENT HELLO message as the first message to
trigger the TLS handshake. This message carries different details such
as Session ID, NONCE, and Cipher Suites. The Session ID is used
to uniquely identify the session between the client and the server.
The NONCE is a client-generated random value used to generate
the master key. The Cipher Suites is a list of cryptographic options
supported by the client along with the preference.
•
The server will respond back with a SERVER HELLO message
carrying details that are used to agree upon the algorithm to use
for encryption. The HELLO messages will also carry additional
extensions such as the Server Certificate and the Server Key
Exchange. The Server Certificate is a mandatory object that must be
sent by the server to the client whenever the key exchange method
uses certificates for authentication. The Server Key Exchange
71
Chapter 3
Capturing Secured Application Traffic for Analysis
message which is carried as an extension will include the public
key for encryption. The server will also include a HELLO DONE
extension to indicate that the server has exchanged all the relevant
information to the client that are required for establishing this
secured connection.
•
The client will reply back with a CLIENT KEY EXCHANGE message
to share the public key for the server to encrypt the application data.
The client will then send a HELLO DONE extension to indicate that
the client has exchanged all the relevant information required for
establishing the secured connection.
Upon successful establishment of the secured connection, the application data
will be encrypted by the shared public key which in turn can be decrypted only by the
private key. Optionally, the CHANGE CIPHER SPEC message can be used to signal the
transition in ciphering strategies and notify that the subsequent data will be exchanged
by encrypting using the new algorithm and the associated keys. The CLOSE NOTIFY
message is used to notify the remote party that there won’t be any more data exchanged
over this secured connection.
The peers use TLS Alert messages to signal any protocol failures. While CLOSE
NOTIFY is one type of alert message, there are other types of alert messages such as
UNEXPECTED MESSAGE or DECRYPTION FAILED that are used to signal the relevant
cause of the protocol failures to the peer. Capturing such alert messages will help in
analyzing and performing the root cause analysis for protocol failures.
Capturing and Filtering HTTPS Traffic
In this section, we will discuss the filtering options to capture only HTTPS traffic or to
filter the HTTPS packets from a capture file.
HTTPS Traffic – Capture Filter
By default, HTTPS traffic uses TCP port 443, and this can be used to filter the packet
during capture or during the analysis. As explained in Chapter 2, Wireshark allows us to
capture the traffic by applying certain filters. We can use the same to instruct Wireshark
to filter and capture only the HTTPS traffic as shown in Figure 3-4.
72
Chapter 3
Capturing Secured Application Traffic for Analysis
Figure 3-4. Wireshark Capture Options for HTTPS
Alternately, the CLI-based capture can use the following command to filter the
capture to HTTPS traffic:
sudo tcpdump -i <interface> port 443 -w <filename>
Note By default, a MacBook may not permit the user to capture the traffic from
the Wireshark tool directly. The user may need to change the permission using
“sudo chown <user-id>:admin bp*” under the /dev folder.
The preceding methods will create a file and store only the HTTPS traffic captured
from the mentioned interface(s). This filtered capture is an efficient way of capturing
traffic specific to the application that is required for analysis.
Analyzing HTTPS Traffic
In this section, we will analyze the steps involved in negotiating the encryption keys and
establishing the TLS connection for secured application data transfer between the client
and the server.
73
Chapter 3
Capturing Secured Application Traffic for Analysis
Client Hello Message
The client sends the CLIENT HELLO message with a client-generated NONCE value
and a unique Session ID. The Cipher Suites extension will include the list of algorithms
supported by the client. The algorithms are ordered based on the preference by setting
the first preferred algorithm in the Cipher Suite right after the GREASE reserved field as
shown in Figure 3-5.
Figure 3-5. Wireshark capture for TLS Client Hello
The algorithm preferred by the client in the preceding capture is TLS_AES_128_
GCM_SHA256, which is a 128-bit based Advanced Encryption Standard (AES) in Galois/
Counter Mode (GCM). The CLIENT HELLO message also includes the Key Share
Extension that includes the public key generated and signed by the client as shown in
Figure 3-6.
74
Chapter 3
Capturing Secured Application Traffic for Analysis
Figure 3-6. TLS key exchange extensions
Note The reserved value GREASE included as part of the Cipher Suite is not
an algorithm. GREASE stands for Generate Random Extensions and Sustain
Extensibility which is used to ensure that the remote party is handling the
unknown value correctly by ignoring. More details about GREASE are available in
RFC8701.
Server Hello Message
The server sends a SERVER HELLO message only as a response to any incoming CLIENT
HELLO message. The server will include a locally generated NONCE value used to
generate the master key. An example SERVER HELLO message is shown in Figure 3-7.
75
Chapter 3
Capturing Secured Application Traffic for Analysis
Figure 3-7. TLS Server Hello Message
The Cipher Suite will carry the algorithm selected by the server based on the
preference received in the inbound CLIENT HELLO message. The SERVER HELLO
message also includes the Key Share Extension that includes the public key generated
and signed by the server. This key is used by the client to encrypt any data sent toward
the server.
The SERVER HELLO message will also include certificates used to sign the public
key shared to the client. Once the public keys are exchanged between the client and the
server, the subsequent traffic will be encrypted using the keys and make it obfuscated to
the transit user. Let us take an example capture as shown in Figure 3-8.
76
Chapter 3
Capturing Secured Application Traffic for Analysis
Figure 3-8. Encrypted TLS packet
Frame 470 shown in Figure 3-8 is a reassembled TCP segment that includes five
frames numbered 463, 465, 467, 469, and 470. While Wireshark classified the above as
HTTP-over-TLS data, it could be noted that the application data is not plain text. In the
next section, we will see how to decrypt the TLS traffic for additional analysis.
Decrypting TLS Traffic Using Wireshark
In order to decrypt the TLS frames in Wireshark, we need the SSL key used for the
respective session from the client and feed the same to Wireshark.
Collecting the SSL Key
The following is the procedure to collect the SSL key from a macOS-based machine:
1. All the browsers must be closed before collecting the SSL key. To
avoid any background process stopping the SSL key collection, it
is advisable to “Force Quit” all the web browser processes.
77
Chapter 3
Capturing Secured Application Traffic for Analysis
2. Open a new terminal window and export the SSL key using the
following command:
Export SSLKEYLOGFILE=”<path-to-store-the-file>/<file-name>”
3. Open the web browser from the same terminal using the CLI
command as follows:
Open /Application/chrome.app
4. Open the Wireshark tool and start the packet capture from the
respective interface to capture the HTTPS/SSL traffic.
5. Open any HTTPS website from the web browser to trigger the
application traffic.
Note If the web browser is already opened or if the web browser is opened
manually without opening from the same terminal window where the SSL key is
being logged, the keys will not be captured. It is critical that the web browser is
closed prior to step 2.
With the preceding set of simple procedure, the SSL key for the respective session
will be captured in the file mentioned in step 2. Any session from the same browser will
use the same SSL key and can be decrypted by using the collected SSL key.
The following is the procedure to collect the SSL key from a Windows-based
machine:
1. All the browsers must be closed before collecting the SSL
key. Open the “Advanced System Settings” option from the
Control Panel.
2. Click the “Environment Variable” option from this window.
3. Click “New” to add a user variable.
4. Use “SSLKEYLOGFILE” as Variable Name and specify the path to
save the file.
78
Chapter 3
Capturing Secured Application Traffic for Analysis
Decrypting the HTTPS Traffic
By using the procedure explained in the previous section, we will now have the HTTPS/
SSL traffic captured using the Wireshark tool and the associated SSL key for the session
captured in the respective file. The SSL key can be fed to the Wireshark by selecting any
TLS frame from the capture file and following the options as shown in Figure 3-9.
Figure 3-9. Wireshark frame option for the SSL key
The preceding selection will pop open the option to feed the SSL key file in the
“(Pre)-Master-Secret log filename” field where the captured SSL key file must be
uploaded. An example snapshot of the option field is shown in Figure 3-10.
79
Chapter 3
Capturing Secured Application Traffic for Analysis
Figure 3-10. SSL key feed
Alternately, the Wireshark preference section can be opened to choose the TLS
protocol by using the Preference ➤ Protocol ➤ TLS option as shown in Figure 3-11.
80
Chapter 3
Capturing Secured Application Traffic for Analysis
Figure 3-11. Wireshark preference option for the SSL key
Using any of the preceding approaches, the SSL key can be uploaded to Wireshark
for decrypting the traffic. Upon uploading the SSL key file, Wireshark will be able to
decrypt the HTTPS traffic for additional analytics. It could be noticed that Frame 470
which was earlier exhibiting the application payload as “Encrypted Application Data”
before uploading the SSL key will now have the payload decrypted using the SSL key as
shown in Figure 3-12.
81
Chapter 3
Capturing Secured Application Traffic for Analysis
Figure 3-12. Decrypted TLS packet
The SSL key allows us to look further into the TLS application field, and so additional
types of TLS-specific filters can be applied to selectively display the relevant TLS packets.
HTTPS Filters for Analysis
In this section, we will discuss about some of the important and commonly used TLS
display filters. To filter any HTTPS traffic, use the port matching 443:
tcp.dstport == 443
To filter all HTTPS using TCP transport, use the following simple filter:
http2
To filter all TLS handshake, use the following filter:
tls.handshake
Additional filters can be used to selectively filter the TLS packets based on the
message types. Table 3-1 lists a few examples to filter packets based on the TLS
message types.
82
Chapter 3
Capturing Secured Application Traffic for Analysis
Table 3-1. TLS Message Display Filter Options
TLS Protocol Messages
Handshake Messages
• tls.handshake
• tls.handshake.cert_type
Cipher Suite/Change Messages • tls.handshake.cipherspec
• tls.change_cipher_spec
Alert Messages
• tls.alert_message
• tls.alert_message.desc
• tls.alert_message.level
Application Data
• tls.app_data
• tls.app_data_proto
For more detailed filters, please refer to the following Wireshark reference:
www.wireshark.org/docs/dfref/t/tls.html
HTTP2 Statistics Using Wireshark
While the readers might be aware that Wireshark allows us to display the statistics of
different types of protocol packets, the accurate statistics of HTTPS using TLS can be
listed only when the SSL key is loaded. As TLS encrypted the application data, the type
of application data is not accessible by Wireshark without the SSL key. The statistics of
HTTPS traffic using TLS can be listed using the option shown in Figure 3-13.
83
Chapter 3
Capturing Secured Application Traffic for Analysis
Figure 3-13. Wireshark HTTPS statistics option
Without the SSL key loaded to Wireshark, the statistics will simply show the count as 0.
Once the SSL key is loaded, Wireshark will be able to identify the accurate statistics as
shown in Figure 3-14.
84
Chapter 3
Capturing Secured Application Traffic for Analysis
Figure 3-14. Wireshark HTTPS statistics
This section explained how to capture the SSL key exchanged between the client and
the server and load the same to Wireshark and decrypt the TLS application data.
Capturing and Analyzing QUIC Traffic
In this section, we will discuss the basics of the Quick UDP Internet Connection (QUIC)
protocol and how to capture and analyze application traffic using QUIC as the transport
protocol. Any HTTP traffic using QUIC as the transport protocol is referred to as HTTP3.
Basics of QUIC
As we discussed in the previous section, the notion of HTTP2 refers to the use of TLS
over TCP to encrypt the application data where each protocol has their own set of
characteristics to manage the connection at different layers. To be more specific, the
TCP protocol is responsible for establishing reliable transport layer connection by
leveraging the connection-oriented characteristics such as payload segmentation,
85
Chapter 3
Capturing Secured Application Traffic for Analysis
segment loss detection and retransmission, congestion control, etc. The TLS protocol on
the other hand is responsible for establishing secure connection by leveraging security
characteristics such as encryption algorithm negotiation, key exchange, encryption
and decryption, etc. In short, there are different protocols with their own set of
responsibilities introducing operational challenges to manage and troubleshoot different
protocols. This leads to the study in an attempt to simplify the message chattiness and
protocols for operational simplification.
RFC9000 introduces a new Internet connection standard that merges the transport
and session layer functions for secure and reliable transport of Internet traffic using
UDP. As the readers might be aware, UDP is a connectionless transport protocol that
lacks any reliability components such as packet loss detection and recovery, congestion
control, session establishment, etc. The lack of these reliability components due to
the replacement of TCP with UDP as the transport layer protocol is compensated by
introducing these capabilities directly in the session layer functionalities.
Note The use of the session layer protocol for some of the reliability functionality
is not new, and the Trivial File Transport Protocol (TFTP) is one good example. TFTP
uses UDP as the transport layer protocol and is used for large file transfers with
additional semantics at the application layer for loss recovery.
QUIC leverages TLS for secure session establishment over the UDP transport layer
that improves the performance without compromising the security. A quick comparison
of HTTP over TCP+TLS and QUIC is shown in Figure 3-15.
86
Chapter 3
Capturing Secured Application Traffic for Analysis
Figure 3-15. TCP/TLS vs. QUIC/TLS comparison
As it could be noted in the figure, reliability components such as congestion control
and loss recovery along with the security components of TLS such as key negotiation
and encryption that spread across different stack while using TCP+TLS are merged into
QUIC, making it easy to operate and manage. QUIC possesses a combination of unique
connection identifiers assigned by each endpoint to identify the connection between
the client and the server. Multiple streams can be multiplexed within the same QUIC
connection between the client and the server by assigning a unique stream ID for each
stream. The basic workflow is as shown in Figure 3-16.
87
Chapter 3
Capturing Secured Application Traffic for Analysis
Figure 3-16. QUIC session establishment
Unlike TCP, there is no transport layer connection handshake, and the session
establishment starts with the QUIC handshake as follows:
88
•
The client assigns a unique destination connection ID (DCID) and
sends a QUIC Initial packet including a TLS Client Hello message.
This TLS message will carry the TLS-specific details such as the
NONCE, Cipher Suite, etc.
•
The server upon receiving the message will assign a locally unique
source connection ID (SCID) and replies back with a QUIC Initial
packet including a TLS Server Hello message.
•
Followed by the Server Hello message, the server will send a QUIC
handshake message including TLS encryption–specific details such
as the keys, certificates, etc.
•
The handshake is concluded by the client sending a QUIC Initial
packet with the Ack frame.
Chapter 3
Capturing Secured Application Traffic for Analysis
Upon successful establishment of the secured QUIC connection, the application
data will be encrypted by the negotiated key and transferred as a stream over the QUIC
connection.
Capturing and Filtering QUIC Traffic
In this section, we will discuss the filtering options to capture only QUIC traffic or to filter
the HTTPS packets from a capture file.
QUIC Traffic – Capture Filter
By default, QUIC traffic uses UDP port 443 which is like the port number used by TLS for
TCP. By setting “udp port 443” in the Wireshark capture option field, the QUIC traffic
can be filtered during the capture as shown in Figure 3-17.
Figure 3-17. Wireshark HTTPS capture filter
Alternately, the CLI-based capture options can be used to filter the capture to QUIC
traffic using the following command:
sudo tcpdump -i <interface> port 443 -w <filename>
89
Chapter 3
Capturing Secured Application Traffic for Analysis
Note While different applications are being developed with QUIC as the transport
protocol, the Google Chrome browser is a simple way of generating QUIC traffic.
The Google Chrome browser uses QUIC as the default transport and session
protocol, and simply visiting few websites in Chrome will generate QUIC traffic for
capture and analysis.
Any of the preceding filtering methods allows us to filter QUIC traffic during
the capture. As QUIC uses TLS, we need the SSL key captured using the procedure
mentioned in the previous sections to decrypt the traffic for analysis.
Analyzing QUIC Traffic
In this section, we will analyze the steps involved in a QUIC handshake for connection
establishment for secured application data transfer between the client and the server.
QUIC Header
The QUIC protocol evolved over a period by optimizing the format based on the industry
standardization. The current version of QUIC as defined in RFC9000 supports the use of
different types of QUIC header as follows:
•
Long header
•
Short header
The long header is used by the endpoints during the initial handshake phase to
negotiate the connection ID and keys. Accordingly, the long header comprises fields to
carry the source and destination connection ID along with the flag to differentiate if this
is a long or short header. A sample capture is shown in Figure 3-18.
90
Chapter 3
Capturing Secured Application Traffic for Analysis
Figure 3-18. Wireshark capture for a QUIC long header
The most significant bit is used to define the header format. A value set to 1 identifies
the header as a long header, and the rest of the bits are interpreted accordingly.
The packet type is a 2-bit-sized field that identifies the type of QUIC packet
exchanged between the client and the server. A value of 00 indicates this packet as a
QUIC Initial packet. A value of 01 indicates this as an RTT packet, and a value of 10
indicates this as a QUIC handshake packet.
The presence of the source and destination connection ID is defined using the
respective connection ID length in bytes. In the preceding figure, the destination
connection identifier (DCID) size is set to 8, which indicates that the size of the DCID
is 8 bytes. On the other hand, the source connection identifier (SCID) length is set to 0,
indicating that there is no SCID. Once the initial handshake is done, the endpoints will
use the short header for actual payload transaction.
Short headers are a simplified version of the QUIC header and are used for stream
and payload transmission after the initial handshake is done. A sample capture is shown
in Figure 3-19.
91
Chapter 3
Capturing Secured Application Traffic for Analysis
Figure 3-19. Wireshark capture for a QUIC short header
The most significant bit is set to 0 to indicate that this header is a short header
format. The other fields in the short header include the destination connection identifier
and the packet sequence number. The sequence number is used for packet reordering or
loss detection and recovery.
Note During the time of this book authoring, the Chrome browser extension does
not support the header format as defined in RFC9000. So, the readers may see a
difference in their capture. The captures in this chapter are based on version 8 of
the QUIC IETF draft (draft-ietf-quic-transport-08).
QUIC Initial Message – TLS Client Hello
The QUIC protocol reuses the TLS extensions, and so the client hello messages
exchanged are similar to TCP+TLS except that, this time, the negotiation happens over
the QUIC protocol. This being a QUIC Initial packet, the header format is set to long
header. As the client will act as the destination for the traffic, it generates a locally unique
destination connection identifier and includes the same in the QUIC header.
92
Chapter 3
Capturing Secured Application Traffic for Analysis
The client sends the TLS CLIENT HELLO message encapsulated within the QUIC
packet including the Cipher Suite extensions for algorithm negotiation as shown in
Figure 3-20.
Figure 3-20. QUIC TLS Client Hello message
The client also includes QUIC-specific parameters in the TLS CLIENT HELLO
message that are specific to the QUIC connection between the client and the server. A
sample capture is shown in Figure 3-21.
93
Chapter 3
Capturing Secured Application Traffic for Analysis
Figure 3-21. QUIC transport parameters
The preceding extension is used by the client to send the QUIC parameters such as
the maximum unidirectional and bidirectional streams supported, window size, idle
timer, etc. As it could be noted, all these transport layer reliability–specific details and
the session layer encryption–specific details are shared in the initial packet itself to
the server.
QUIC Initial Message – TLS Server Hello
The server upon receiving the QUIC Initial packet from the client with the CLIENT
HELLO message will respond back with a QUIC Initial packet using long header format.
As the server will act as the source, it generates a locally unique source connection
identifier and includes the same in the QUIC header. A sample capture is shown in
Figure 3-22.
94
Chapter 3
Capturing Secured Application Traffic for Analysis
Figure 3-22. QUIC TLS Server Hello message
The QUIC Initial packet from the server includes the following frames:
•
QUIC Ack frame
•
Encrypted TLS frame
The QUIC Ack frame is used to acknowledge the incoming frames received from the
client. The “Largest Acknowledged” field is used to carry the packet number received
from the remote endpoint.
95
Chapter 3
Capturing Secured Application Traffic for Analysis
The encrypted TLS frame is used to carry the TLS SERVER HELLO message carrying
the encryption and other TLS-specific parameters agreed based on the inbound TLS
CLIENT HELLO message received from the client. Normally, this packet sent from the
server will not include any QUIC-specific parameters.
QUIC Handshake Message – TLS Server Hello
The server will immediately send a QUIC handshake message that includes QUIC-­
specific parameters as shown in Figure 3-23.
Figure 3-23. QUIC server parameters
The QUIC handshake packet from the server may include multiple types of extension
within the encrypted TLS frame. This includes the QUIC protocol–specific parameters
for negotiating the reliability characteristics such as idle timer for loss detection or
congestion window.
The QUIC handshake will be used to finish the handshake by exchanging the
“Finished” extension between the client and the server.
96
Chapter 3
Capturing Secured Application Traffic for Analysis
QUIC Protected Payload
Upon successful negotiation of the handshake between the client and the server,
the negotiated QUIC-specific parameters such as the number of unidirectional and
bidirectional streams, stream ID, window size, etc. along with the encryption-specific
parameters such as the encryption key are used to transfer the HTTP traffic over a
secured QUIC connection. A sample capture of the QUIC protected payload from the
server to the client is shown in Figure 3-24.
Figure 3-24. Wireshark capture for QUIC payload
As discussed earlier, the subsequent packets after the handshake will use the QUIC
short header that only includes the connection identifier and the packet number
indicating the sequence of the packet within the connection. The QUIC packet in turn
may carry multiple stream frames.
Each stream will have its own unique identifier as shown in the example. It also
includes additional details such as the direction of the stream and if the stream is server
or client initiated. Finally, the QUIC will also include a frame carrying the actual HTTP or
other application payloads.
97
Chapter 3
Capturing Secured Application Traffic for Analysis
It could be noted that the number of initial messages exchanged between the client
and the server is not very chatty while comparing to the TCP+TLS and thereby makes it
lot more easier to manage.
Unlike TCP where each stream will have its own TCP session, QUIC allows to
multiplex the streams within the same connection, making it more efficient compared to
its ancestor approaches.
Decrypting QUIC/TLS Traffic
As QUIC uses TLS to encrypt the payload, the SSL key is mandatory to decrypt the
payload details in Wireshark. A sample capture will exhibit encrypted data carried over
QUIC and will not be able to differentiate the type of frames carried over a QUIC packet.
A sample encrypted QUIC capture is shown in Figure 3-25.
Figure 3-25. Wireshark capture for encrypted QUIC payload
The procedure explained to log the SSL key in the earlier part of this chapter is
required to capture the SSL keys for the respective QUIC session in order to decrypt the
QUIC payload.
QUIC Filters for Analysis
In this section, we will discuss about some of the important and commonly used QUIC-­
specific display filters. To filter any QUIC traffic, use the port matching 443:
udp.dstport == 443
98
Chapter 3
Capturing Secured Application Traffic for Analysis
Alternately, all the QUIC traffic can be filtered using the following simple filter:
quic
As mentioned earlier, QUIC may be used for applications other than HTTP. To filter
all HTTP traffic over QUIC, use the following filter:
http3
Additional filters can be used to selectively filter the QUIC packets based on various
attributes, and the following link includes the comprehensive list of the display filters:
www.wireshark.org/docs/dfref/q/quic.html
Capturing and Analyzing Secure DNS
In this section, we will discuss the basics of the DNS protocol and the machinery by
looking into some of the basic packet captures and further discuss about common
attacks and how to use Wireshark and packet capture for the analysis.
Basics of DNS
DNS was introduced by RFC1034 in 1983 to simplify the use of the Internet using domain
names instead of the IP address itself. DNS could be considered as the phonebook of the
Internet where any Internet resource such as a business or entertainment application
will be registered with their domain or host name and the associated IP address. Anyone
can resonate based on their own experience how simple it is to type www.gmail.com in a
browser to access Google emails instead of remembering the Gmail server’s IP address.
The basic machinery of DNS is as shown in Figure 3-26.
99
Chapter 3
Capturing Secured Application Traffic for Analysis
Figure 3-26. Domain name resolution
Any client will send a DNS Query message by encapsulating it in the UDP header
with a destination port of 53 and send the request to the name server. The IP address of
the name server is expected to be known to the client and normally will be pushed as
part of the initial configuration. The Query message sent will carry the record type that
describes the type of resource record and the Fully Qualified Domain Name (FQDN)
which describes the name of the Internet resource being resolved. While there are
different types of resource records available, we listed some of the most commonly used
records as follows:
•
A Record
•
AAAA Record
•
CNAME Record
•
HTTPS Record
When the client is requesting the IPv4 address mapped to the resource name, the
“Type” included in the Query message will be set to “A Record,” and when the client
is requesting the IPv6 address mapped to the resource name, the “Type” will be set
to “AAAA Record.” The “CNAME Record” is used to resolve the alias of one name
to another. The type “HTTPS Record” helps resolve many resource-specific details
associated to the resource name beyond the basic reachability information. The capture
of the DNS Query message for type A record for the name “mail.google.com” is shown in
Figure 3-27.
100
Chapter 3
Capturing Secured Application Traffic for Analysis
Figure 3-27. DNS Query message
The server upon receiving the request will perform a lookup in the cache or
the domain name structure database, which is an inverted tree with multiple levels
anchored on the root. An example of the DNS hierarchy is shown in Figure 3-28.
Figure 3-28. DNS hierarchy
101
Chapter 3
Capturing Secured Application Traffic for Analysis
Depending on the record type included in the incoming Query message, the
respective record mapped to the resource name will be resolved and included in the
DNS response back to the client as shown in Figure 3-29.
Figure 3-29. DNS response
As it could be noticed, DNS messages are plain text by default, thereby making it
vulnerable for eavesdropping or tampering the request or response on the wire and
thereby compromising the user privacy. Anyone with access to the network can simply
capture all the DNS packets to observe the websites visited by the user. This information
can in turn be used as a potential starting point to identify the social media used by the
user and further hack the accounts. To address this challenge and preserve the user
privacy, Secure DNS was introduced that obfuscates the DNS messages on the wire.
Secure DNS
Secure DNS was originally introduced around 2016 by making use of the Transport Layer
Security (TLS) extensions. DNS over TLS (DoT) was defined in RFC7858 that establishes
102
Chapter 3
Capturing Secured Application Traffic for Analysis
a secured TLS connection between the client and the name resolution server. Later,
RFC8484 defines the protocol extension for DNS over HTTPS (DoH) that leverages the
HTTPS protocol to encrypt and steer the DNS messages over HTTPS connection as
shown in Figure 3-30.
Figure 3-30. Secure domain name resolution
The traditional HTTP GET or POST methods are used to send the request and
receive the response from the server. These methods collectively referred to as Secure
DNS encrypt the DNS message and make it harder for any malicious users to eavesdrop
or to manipulate the messages. The following is an example encoding of the DNS
message using the HTTP GET method:
:method = GET
:scheme = https
:authority = <DNS Server Info>
:path = /dns-query?dns=<base 64 URL encoding>
:accept = application/dns-message
:user-agent = <browser>
103
Chapter 3
Capturing Secured Application Traffic for Analysis
The HTTP method used is GET, and the authority value is set to the DNS server
information. The resource name that needs to be resolved is converted into base64 URL
encoding and embedded within the GET payload. An example capture of the DoH frame
is shown in Figure 3-31.
Figure 3-31. Wireshark capture for Secure DNS
Figure 3-31 is an example response from the DNS server where the DNS response
message is encapsulated with an HTTP packet, which in turn is encrypted using TLS
and forwarded to the client. Without the SSL key captured from the client, any malicious
user cannot even identify what type of TLS traffic it is. This makes it really hard for the
malicious users to track the browsing history or the sites of any legitimate users.
104
Chapter 3
Capturing Secured Application Traffic for Analysis
Summary
In this chapter, we discussed about the challenges associated to transferring critical
data unencrypted and how the same can be used by malicious users to compromise the
user privacy and security. We further discussed about the evolution of different security
protocols and how the same helps encrypting the data in motion.
We further looked deep into capturing and analyzing Secure HTTP traffic over TCP
and how to capture the relevant encryption keys to decrypt the traffic in Wireshark for
analysis. We also looked into capturing and analyzing QUIC, which is another secure
protocol for HTTP.
We also discussed about the challenges associated to resolving the domain name
using traditional DNS using different captures and discussed how DNS over HTTP-based
domain name resolution can help secure the user privacy.
References for This Chapter
[RFC2818] Rescorla, E., “HTTP Over TLS,” RFC 2818,
DOI 10.17487/RFC2818, May 2000, www.rfc-editor.org/
info/rfc2818
[RFC9000] Iyengar, J., Ed. and M. Thomson, Ed., “QUIC: A
UDP-Based Multiplexed and Secure Transport,” RFC 9000,
DOI 10.17487/RFC9000, May 2021, www.rfc-editor.org/
info/rfc9000
[RFC9001] Thomson, M., Ed. and S. Turner, Ed., “Using TLS to
Secure QUIC,” RFC 9001, DOI 10.17487/RFC9001, May 2021, www.
rfc-editor.org/info/rfc9001
[RFC9110] Fielding, R., Ed., Nottingham, M., Ed., and J. Reschke,
Ed., “HTTP Semantics,” STD 97, RFC 9110, DOI 10.17487/
RFC9110, June 2022, www.rfc-editor.org/info/rfc9110
105
CHAPTER 4
Capturing Wireless Traffic
for Analysis
Wireless technology is one of the greatest inventions in the past century that help free
the user and realize the actual benefit of “cablefree” without being attached to a string
or cable for connection. The first ever wireless message was a morse code sent over
a kilometer distance by the inventor of wireless technology Guglielmo Marconi. Fast
forwarding 100+ years now, wireless is an integral part of our life with almost every
connected device leveraging wireless technology in one form or the other and thereby
making it lot easier for installation and management.
The breakthrough discovery of radio waves in 1880 paves the way for all the wireless
communications that are currently being enjoyed by this and will be enjoyed by the future
generations. While originally used for transmitting audio signals, the electromagnetic
spectrum comprises various radiations such as microwave, infrared, and visible light
that were explored further to encode data. The bandwidth and the coverage radius are
determined by the selection of the radiation range within the spectrum.
Note While the electromagnetic spectrum spans across varying ranges, the
primary focus of this chapter is on wireless LAN that ranges within 2.4 GHz
to 6 GHz.
Basics of Radio Waves and Spectrum
Electromagnetic radiation is the flow of energy in the form of waves generated through
a synchronized oscillation of electric and magnetic fields that can travel through any
© Nagendra Kumar Nainar and Ashish Panda 2023
N. K. Nainar and A. Panda, Wireshark for Network Forensics, https://doi.org/10.1007/978-1-4842-9001-9_4
107
Chapter 4
Capturing Wireless Traffic for Analysis
medium or free space. While visible light is one form of electromagnetic radiation, the
entire spectrum is categorized into seven different types that primarily vary based on the
two main characteristics of the radiation known as wavelength and the frequency of the
waveform as shown in Figure 4-1.
Figure 4-1. Wireless spectrum
The radiation travels at the speed of light in the form of sine waves in free space or in
any medium. For better understanding, imagine you throwing a pebble into a still water,
and you could notice the waves propagating outward in all direction as sine waves from
the point where the pebble disturbed the still water. The radiation will travel in a similar
manner from the source that generates the waves.
Following the basic physics definition, wavelength is the distance between peak
points or adjacent crests of the sine waves and is measured in meters. On the other
hand, frequency defines the number of wave cycles within a second and is measured in
hertz (Hz). For example, a band with a frequency of 1 GHz represents 1 billion cycles per
second. Both these important characteristics of electromagnetic radiations are related to
each other using the following formula:
Wavelength = (speed of light)/(Frequency)
From the preceding formula, the speed of light is a constant value, and so, as the
frequency goes higher, the wavelength will be reduced which indicates that lower
frequency will be able to travel farther than the higher frequency waveforms. There is
108
Chapter 4
Capturing Wireless Traffic for Analysis
another interesting property of electromagnetic radiation known as amplitude. The
wave amplitude is the power of the signal or the maximum displacement of the wave
from its mean position. A pictorial representation of these radiation characteristics is
shown in Figure 4-2.
Figure 4-2. Radio wave
By modifying the amplitude (AM) or the frequency (FM) of the waves, data can be
encoded and traversed from one point to another using the electromagnetic waves. This
forms the basics of wireless communication technology.
Considering the range of spectrum available, there must be some form of regulatory
body to regulate the allocation and licensing of the spectrum. The International
Telecommunication Union (ITU) Radiocommunication Sector and the US Federal
Communications Commission (FCC) took that responsibility to manage and regulate
the frequency allocation and transmission methods. FCC grants the spectrum license to
any entity by providing the exclusive rights to use the spectrum range for a period of time
for a charge. Such licensed range can either be sublicensed or leased to other entities by
the parent entity that owns the license but cannot be used by other entities without the
consensus from the parent entity. In order to promote and drive innovation, FCC also
assigns a range of spectrum as unlicensed which allows any entity to freely use this range
without any charge.
Within the radio wave spectrum that spans from 3 KHz to 300 GHz, ITU reserves
a range of frequency from radio waves internationally for industrial, scientific, and
medical applications. This band is collectively referred to as the ISM band. FCC
originally allocated three unlicensed frequency bands from ISM as 900 MHz, 2.4 GHz,
and 5 GHz. Around 2020, FCC opens 6 GHz from the midband spectrum for unlicensed
use by the public.
109
Chapter 4
Capturing Wireless Traffic for Analysis
Note The 900 MHz is a narrowband radio frequency primarily used for voice
communication. For more details about the ISM band and the regulations, please
refer to Article 5 of the ITU Radio Regulations, which is a document defined by ITU
to regulate the radiocommunication services.
In the next section, we will further discuss about the unlicensed ISM band and how it
is used for wireless LAN communication.
Basics of Wireless LAN Technology
A local area network (LAN) is a private collection of devices sharing the same subnet
that either can reside within the same physical location or can span across regions
using advanced technologies such as Virtual Extensible LAN (VxLAN) or Network
Virtualization using GRE (NVGRE). Traditionally, all the devices within a LAN network
are connected through wired Ethernet cable to layer 2 Ethernet switches. Connecting
multiple devices to a shared medium raises different types of challenges such as
defining a common and globally agreeable frame and header format, media access–
specific challenges such as frame collision detection and avoidance, transmission error
detection and correction, etc. To address these challenges, the Institute of Electrical and
Electronics Engineers (IEEE) formed the 802 LAN/MAN Standards Committee around
1980 to develop and standardize OSI data link layer protocols and standards for LAN
networks. IEEE 802.3 is the workgroup created for Ethernet-based LAN network. When
the devices within the same LAN network are connected through a wireless medium
instead of an Ethernet wired cable, the network is referred to as wireless LAN (WLAN).
Any wireless LAN network comprises a minimum of one wireless access point (AP)
and one or more wireless endpoints or stations. The wireless AP acts as a central base
station that is responsible for the following basic functionalities:
110
•
Assign the endpoints to the respective wireless channels.
•
Assign the IP address from the WLAN subnet.
•
Transmit and receive wireless radio signals between each endpoint
within the WLAN.
•
Connect the endpoints within the WLAN to the wired network.
Chapter 4
•
Capturing Wireless Traffic for Analysis
The endpoints are any device such as laptops, mobile phones, or
other smart-connected things that are capable of communicating
via WLAN.
Note Various taskforce and study groups were created under IEEE 802.3 to
develop standards for different data rates such as 100 Gb Ethernet, 200 Gb
Ethernet, 400 Gb Ethernet, etc. While IEEE primarily focused on developing
standards for PHY and MAC layers, IETF created workgroups for upper layer
protocols. IETF CAPWAP is one such workgroup chartered to develop upper layer
protocols for WLAN.
Wireless LAN Channels
With the evolution of radio technologies and the release of unlicensed ISM bands by
FCC, the IEEE 802.11 workgroup was created around 1985 in an attempt to develop and
standardize PHY and MAC layer protocols. WLAN leverages unlicensed spectrum bands,
and so most of (if not all) the standards are developed around 2.4 GHz and 5 GHz bands.
Note With the recent release of 6 GHz from the midband as an unlicensed
spectrum, new standards are being developed.
Within the 2.4 GHz band, there are a total of 14 equally spaced channels designated
for WLAN usage as shown in Table 4-1.
111
Chapter 4
Capturing Wireless Traffic for Analysis
Table 4-1. 2.4 GHz Frequency Channels
Channel
Lower Frequency
Upper Frequency
Mid-frequency
1
2401
2423
2412
2
2406
2428
2417
3
2411
2433
2422
4
2416
2438
2427
5
2421
2443
2432
6
2426
2448
2437
7
2431
2453
2442
8
2436
2458
2447
9
2441
2463
2452
10
2446
2468
2547
11
2451
2473
2462
12
2456
2478
2467
13
2461
2483
2472
14
2473
2495
2484
Each channel within the 2.4 GHz range is 22 MHz in width and 5 MHz apart between
each channel with some overlap between the channels with an exception for Channel
14. For example, Channel 1 ranges from a lower frequency of 2.401 GHz to a higher
frequency of 2.423 GHz with a mid-frequency of 2.412 GHz, while Channel 2 ranges
from a lower frequency of 2.406 GHz to a higher frequency of 2.428 GHz with a mid-­
frequency of 2.417 GHz. There is a significant overlap between these channels, and the
use of such overlapping channels may cause network slowness and packet loss due to
channel interference. To avoid any performance degradation, the best practice is to use
non-overlapping channels. It could be noted from Table 4-1 that the upper frequency
of Channel 1 is 2.423 GHz, while the lower frequency of Channel 5 is 2.421 GHz. So,
Channel 1 overlaps with Channels 2, 3, 4, and 5. The lower frequency of Channel 6 is
2.426 GHz which does not overlap with Channel 1. Selecting such non-overlapping
channels during the WLAN deployment will help avoid any channel interference and so
improve the performance.
112
Chapter 4
Capturing Wireless Traffic for Analysis
Note In the 2.4 GHz band, Channels 12 and 13 are allowed to be used only
in low-power mode. Channel 14 is not legally allowed to be used in the North
America domain. This is to avoid interfering with the next licensed band that is
used for satellite communication. So ideally, there are 11 channels available for
use in 2.4 GHz.
Within the 5 GHz band, the US FCC defined four different Unlicensed National
Information Infrastructure (U-NII) frequency bands that are used by WLAN vendors and
different wireless service providers as shown in Table 4-2.
Table 4-2. 5 GHz Frequency Band
Name
Frequency Range (GHz)
Bandwidth (MHz)
U-NII-1
5.150–5.250
100
U-NII-2A
5.250–5.350
100
U-NII-2B 5.350–5.470
120
U-NII-2C 5.470–5.725
255
U-NII-3
100
5.725–5.825
Each U-NII band within the 5 GHz band comprises multiple channels where each
channel is of 20 MHz bandwidth. Multiple adjacent channels (more specifically 2, 4,
or 8 adjacent channels) can be combined to form wider channels with 40 MHz, 80
MHz, and 160 MHz bandwidth, respectively. For example, Channel 36 from U-NII-1
has a bandwidth of 20 MHz with lower frequency of 5.170 GHz and upper frequency of
5.170 GHz. Channel 40 from U-NII-1 has a bandwidth of 20 MHz with lower frequency
of 5.190 GHz and upper frequency of 5.210 GHz. Channel 38 combines Channels 36 and
40 to increase the bandwidth to 40 MHz with lower frequency of 5.170 GHz and upper
frequency of 5.210 GHz. Unlike the 2.4 GHz band, 5 GHz can be used with a total of 25
non-overlapping channels.
Note The U-NII-1 frequency band is to be used strictly for indoor purposes. The
frequency band defined as U-NII-2B is currently not available for unlicensed use.
113
Chapter 4
Capturing Wireless Traffic for Analysis
On the one hand, the lower frequency travels further but comprises smaller
bandwidth, while on the other hand, the higher frequency comprises higher bandwidth
but doesn’t travel further. While both 2.4 GHz and 5 GHz are globally unlicensed, the
speed and coverage range varies for both the bands. 2.4 GHz is primarily targeted to
provide higher coverage with lower bandwidth, while 5 GHz is used to provide higher
bandwidth.
Wireless LAN Topologies
Wireless LAN can be implemented and operated in different modes based on the service
set configuration. A service set is a group of wireless network devices sharing a common
wireless network identifier. There are different types of service sets defined in 802.11
standards as follows:
•
Basic Service Set (BSS)
•
Extended Service Set (ESS)
•
Mesh Basic Service Set (MBSS)
Basic Service Set
The Basic Service Set (BSS) forms a group of wireless network endpoints sharing the
same network identifier advertised by a wireless access point as shown in Figure 4-3.
Figure 4-3. Basic Service Set
114
Chapter 4
Capturing Wireless Traffic for Analysis
The network identifier is commonly referred to as the Service Set Identifier (SSID),
which is a natural language label. This topology is referred to as an autonomous
topology as they are stand-alone and fully functional service sets where the access point
will allow the communication between the endpoints and beyond the wireless network.
All the connected endpoints and the access point within the same BSS will use a single
wireless LAN channel for sending and receiving radio signals.
Extended Service Set
As we discussed in the earlier part of the chapter, the wireless network coverage and the
bandwidth availability are decided based on the band and the channel selection. So, it could
be noted that the BSS is not sufficient to accommodate a lot of wireless network devices or
to extend the coverage beyond what can be covered by a single wireless AP. The Extended
Service Set (ESS) forms an extended group of service sets by connecting multiple wireless
APs through wired infrastructure forming a larger wireless network as shown in Figure 4-4.
Figure 4-4. Extended Service Set
This topology leverages a common distribution system such as a wireless LAN
controller that manages all the wireless AP configuration and inter-BSS communication
between endpoints in different BSS. All the wireless APs within the ESS will advertise the
same SSID, thereby allowing any wireless endpoint to seamlessly roam from one BSS to
another BSS without service interruptions.
115
Chapter 4
Capturing Wireless Traffic for Analysis
Note In the ESS, we mentioned that all the wireless APs will advertise the same
SSID which is the network name. To differentiate the wireless access point to
which the endpoint is connected, each wireless AP will also advertise BSSID which
is unique for each access point. BSSID is the MAC address of the advertising
wireless AP.
Mesh Basic Service Set
The Mesh Basic Service Set (MBSS) forms a group of mesh stations sharing the same
mesh profile to create a much larger wireless network (such as a community). Each AP
within the mesh network will use radio antennas for both connecting the endpoints and
backhauling the traffic toward other APs within the same mesh network.
Wireless LAN Encryption Protocols
The method of using radio waves to transmit data traffic makes it very attractive for
malicious users to sniff the air traffic and misuse the information gathered. So, it is
essential that the traffic exchanged over the wireless medium is highly encrypted to
make it very challenging (if not impossible) for the malicious users to decrypt the data.
There are different types of wireless LAN security introduced as follows:
•
Wired Equivalent Privacy (WEP)
•
Wi-Fi Protected Access (WPA)
•
Wi-Fi Protected Access 2 (WPA2)
•
Wi-Fi Protected Access 3 (WPA3)
The WEP protocol, originally standardized around 1999, uses a key value of size 40
bits along with a fixed-size initialization vector (IV) to generate a 64- or 128-bit-sized
seed value that is used to encrypt the data before forwarding. The key used can be easily
cracked, and so this approach is not very secured. The Wi-Fi Alliance officially decrypted
this protocol around 2004, and it is not commonly used in the recent deployments.
The WPA protocol, originally standardized around 2003, leverages a much stronger
mechanism referred to as the Temporal Key Integrity Protocol (TKIP) and Message
Integrity Check (MIC). While MIC helps prevent man-in-the-middle attacks, TKIP
dynamically changes the keys used to encrypt the data, thereby making it more
116
Chapter 4
Capturing Wireless Traffic for Analysis
challenging for the malicious users to decrypt the data exchanged over the wireless
medium. The WPA can be implemented in two different modes. The personal mode,
also referred to as WPA-PSK, leverages the preshared key to generate the encryption
key, while the enterprise mode, also referred to as WPA-EAP, leverages an external
authentication server to generate the encryption key based on the EAP parameters.
The WPA2 protocol, originally standardized around 2006, is far more advanced
compared to the previous version WPA. WPA2 replaces TKIP with the Advanced
Encryption Standard (AES) and Counter Mode Cipher Block Chaining Message
Authentication Code Protocol (CCMP) to generate the encryption keys. Based on the
combination of the preshared key associated to the wireless LAN network, the unique
NONCE generated by the client, and the access point, a dynamic encryption key is
generated which will be changed periodically to make it difficult for any malicious users
to decrypt.
The WPA3 protocol is the most recent one and primarily being positioned for Wi-­
Fi 6. WPA3 leverages the Simultaneous Authentication of Equals (SAE)–based key
establishment mechanism.
Setting Up 802.11 Radio Tap
In the previous chapters, we discussed about the use of tools such as tcpdump or
natively using Wireshark to capture the packets. It could be noted that those captures
are Ethernet, and so using the same option for a Wi-Fi interface will not help capture the
frames with radio headers. Wireless network interface cards (NICs) that comprise the
radio antenna can be configured to work in different modes. The following are the two
modes that are commonly supported by many of the end-user devices:
•
Managed mode
•
Monitor mode
In the managed mode, the antenna will register with the base station as a traditional
endpoint and consume the radio frames that are received from the respective channel
allocated to the client. In the monitor mode, the antenna will be programmed to sniff
any radio frames in the air.
In this section, we will discuss different options available for different operating
systems to capture the wireless frames with radio headers for analysis.
117
Chapter 4
Capturing Wireless Traffic for Analysis
Wireless Capture Using Native Wireshark Tool
This option works for all the operating systems that natively support the Wireshark tool.
While this section was explained with captures from macOS, other operating systems
support the same options.
In the Wireshark tool, open the “Capture Options” from Capture ➤ Options (or using
shortcut keys such as “CMD+K” for macOS or “CTRL+K” for Windows). This will open
the window to modify the capture options for all the interfaces as shown in Figure 4-5.
Figure 4-5. Wireshark capture options
It could be noted that by default, all the interfaces listed in the capture options
are marked to capture incoming frames with the Ethernet header. An example output
from a macOS with the default capture options for the Wi-Fi interface “en0” is shown in
Figure 4-6.
Figure 4-6. Default capture options
118
Chapter 4
Capturing Wireless Traffic for Analysis
By enabling the “monitor” mode in the capture option, we can instruct the tool to
capture radio headers for the Wi-Fi interface. An example output from a macOS with
the monitor mode enabled in the options for the Wi-Fi interface “en0” is shown in
Figure 4-7.
Figure 4-7. Monitor capture option
By starting the capture, we now can see that the tool captures frames with radio
headers for analysis.
Note When the radio antenna in the laptop is changed to be in monitor mode,
it will capture all the radio frames in the air and not just the one targeted to the
laptop. For security purposes, this feature may be disabled by the administrators.
Wireless Capture Using AirPort Utility
The AirPort Utility is a CLI-based tool that is available for macOS that was originally used
to pull AirPort base station–specific information. This tool leverages the SNMP-based
polling mechanism to graphically represent the Wi-Fi network and to make any changes.
This tool comes with a sniffer option that can be used to capture wireless radio frames by
specifying the channel where the frames need to be captured. An example is shown in
Figure 4-8.
119
Chapter 4
Capturing Wireless Traffic for Analysis
Figure 4-8. AirPort Utility commands
The CLI format as shown earlier will allow us to instruct the interface (en0 in this
example) from where the radio frames must be captured and the channel (149 in this
example) as well.
Wireless Capture Using Diagnostic Tool
In this option, we use a macOS-native graphical user interface tool known as the
Wireless Diagnostic Tool that is available for wireless troubleshooting purposes natively
in macOS. This tool can be popped up by clicking the wireless icon + “Option” key as
shown in Figure 4-9.
Figure 4-9. Wireless Diagnostic Tool
120
Chapter 4
Capturing Wireless Traffic for Analysis
Now click the Window ➤ Sniffer option to pop open the wireless sniffer as shown in
Figure 4-10.
Figure 4-10. Diagnostic sniffer configuration
Note When the radio antenna in the laptop is programmed to be in monitor mode
using any of the preceding options, the end-user device, such as a laptop, will stop
working in managed mode and go offline, losing any Internet connectivity. Once the
capture is stopped, the device doesn’t move to managed mode and connect to the
network by default. It may need to be done manually.
ireless Operational Aspects – Packet Capture
W
and Analysis
In this section, we will discuss various operational aspects of a wireless LAN network
along with packet capture and analysis.
121
Chapter 4
Capturing Wireless Traffic for Analysis
802.11 Frame Types and Format
The IEEE 802.11 frame format is defined in a way that any receiving antenna can use
the information in the MAC sublayer to identify if the frame is destined for itself along
with the type of the frame to process it further accordingly. There are three main types of
802.11 frames as follows:
•
Management frame
•
Control frame
•
Data frame
The generic format of IEEE 802.11 frame is as shown in Figure 4-11.
Figure 4-11. IEEE 802.11 frame format
The Frame Control Field is of 2-byte size that in turn encompasses subfields for
control information and additional flags. The Version is a 2-bit-sized subfield with a
value set to 00. The Frame Type and the Sub-Type subfields define the type of the frame.
The To DS flag identifies the direction of the frame if it is going to the access point. The
From DS flag identifies if the frame is coming from the access point. For any broadcast
frames, both the To DS and From DS flags will be set to 0. The More Frag flag indicates
that additional fragments of the frame will follow. The Retry flag indicates that this frame
is a retransmission of a previous frame. The Power Mgmt flag indicates that the sender is
in power-save mode. The Protected flag indicates that the frame is encrypted.
The Duration is of 2-byte size that serves two purposes based on the type of
the frame. This field can be used to carry the Association ID when the frame type is
control frames and the same field is used to carry time duration when the frame type is
management or data. The duration value defined is the airtime reserved by the sending
antenna for an acknowledgment before resending the frame.
122
Chapter 4
Capturing Wireless Traffic for Analysis
The Address 1 (Receiver) is set to the MAC address of the receiver of the frame. The
Address 2 (Destination) is set to the MAC address of the ultimate destination of the
frame that will further process the upper layer payloads. The Address 3 (Transmitter) is
set to the MAC address of the transmitting radio antenna. The Address 4 (Source) is set
to the MAC address of the ultimate source that originated the frame.
The BSSID (as defined in the earlier section) is set to the MAC address of the
access point.
One of the sample captures of the wireless management frame is shown in
Figure 4-12.
Figure 4-12. 802.11 management frame
123
Chapter 4
Capturing Wireless Traffic for Analysis
The 802.11 radio information field includes the radio-specific details such as the
spectrum band (2.4 GHz vs. 5 GHz), the channel on which the frame is captured, the
data rate for this channel, the signal-to-noise ratio (SNR), signal strength, etc. This
information is essential to troubleshoot any wireless failures or slowness-specific issues.
For example, a minimum of 20 dB SNR value is recommended for the wireless network
to function properly, and a value of around 40 dB is considered excellent.
The radiotap module also includes an additional metadata container to include
other radio-specific details to the frame as shown in Figure 4-13.
Figure 4-13. Radiotap metadata
The radiotap header shown in Figure 4-13 is actually not part of the frame. But this
is a metadata container added by the radiotap module while capturing the wireless
frame. This metadata container includes frame- and channel-specific details such as the
frequency, the frame timestamp, antenna signal, etc.
124
Chapter 4
Capturing Wireless Traffic for Analysis
Wireless Network Discovery
Any wireless LAN access point will periodically send a management type of frame known
as beacons. The beacons are used by the access points to advertise the capabilities and
the availability of different SSIDs available for the endpoints to join. In a home network,
it is very common to see multiple SSIDs listing due to the availability of multiple wireless
LAN networks from neighboring homes. The user endpoints such as laptops or mobile
phones capture and list these SSIDs based on the incoming beacons as shown in
Figure 4-14.
Figure 4-14. 802.11 SSID broadcast
The endpoint station will continuously scan all the available channels to detect
any new beacons and list the SSIDs for the user to connect. The received beacon
management frame will include various essential details advertised by the access point
that are required for the endpoint stations to join the network as shown in Figure 4-15.
125
Chapter 4
Capturing Wireless Traffic for Analysis
Figure 4-15. 802.11 beacon frame
The SSID parameter will carry the SSID details configured for the advertising
wireless access point. The frequency band and the channel information along with the
SSID will be used by the endpoint while sending the request to join the network. The
beacon also includes all the data rates supported by the access point. Depending on the
type of the 802.11 standard configured on the access point, different data rates will be
advertised. One of the data rates will be mandatory for the endpoint and the access point
to negotiate and support the onboarding.
The Robust Security Network (RSN) parameter is an optional field included in the
beacons advertising the encryption and authentication capabilities. Depending on the
type of the group Cipher Suite, the respective keys will be negotiated to encrypt the
payload. The Authentication Key Management (AKM) field is used to identify if the
126
Chapter 4
Capturing Wireless Traffic for Analysis
initial authentication is based on a preshared key or using the 802.1X method. In the
preceding beacon frame, the AKM is set to PSK (Phase Shift Keying), which indicates that
a preshared key is required to authenticate during the onboarding process.
Note By continuously broadcasting the SSID, the network is vulnerable for
malicious users to try hacking the network. For security purposes, most of the
wireless access point vendors support the configuration option to disable the SSID
broadcast. In such case, the user endpoint stations are required to be manually
configured with the wireless network details.
Some of the useful filtering mechanisms to filter all the beacons or specific fields
within the beacons are as follows.
To filter all the management frames
wlan.fc.type == 0
To filter all the management frames of subtype beacons
wlan.fc.type_subtype == 0x0008
To filter all the frames based on the BSSID
Wlan.bssid == aa:bb:cc:11:22:33
To filter all the beacons with RSN
Wlan.tag.number == 48
Note For detailed filtering options specific to 802.11 frames, please visit www.
wireshark.org/docs/dfref/w/wlan.html.
Wireless LAN Endpoint Onboarding
By simply scanning the wireless channels, any endpoint station will be able to identify all
the available wireless LAN networks based on the received beacons. In this section, we
will discuss the registration and user onboarding process to join the network.
127
Chapter 4
Capturing Wireless Traffic for Analysis
The wireless LAN connection between an endpoint and the access point leverages
different types of control frames as shown in Figure 4-16.
Figure 4-16. Registration process
In the following section, we will split the process into different phases and explain
the same using 802.11 frame captures.
Probing Phase
The endpoint station will trigger the registration process by sending a Probe Request as a
broadcast targeting all the access points. When there is more than one access point, the
station can choose which access point to register during the association phase, based
on the advertised capabilities, signal strength, etc. An example Probe Request frame is
shown in Figure 4-17.
128
Chapter 4
Capturing Wireless Traffic for Analysis
Figure 4-17. Probe Request frame
During the troubleshooting or analysis, any Probe Request frames can be filtered
using the following wireshark:
wlan.fc.type_subtype == 0x0008
The subtype of this frame is set to Probe Request, and this frame is sent from the
endpoint station to the wireless access point. The source and the transmitter address
are the same and are set to the sending endpoint station. The destination and the
transmitter address are set to broadcast. The SSID is set to the tag of the wireless LAN
network to which the endpoint is intending to join. While the SSID is set to the relevant
name, the BSSID is set to broadcast as this frame is a broadcast and is not targeted to any
specific wireless access point.
The wireless access point upon receiving the Probe Request frame will reply back
with a Probe Response frame as shown in Figure 4-18.
129
Chapter 4
Capturing Wireless Traffic for Analysis
Figure 4-18. Probe Response frame
The Probe Response sent from the wireless access point is a unicast frame, and so
the destination and the receiver address will be set to the MAC address of the endpoint
station. The Capabilities Information field will include different types of capabilities of
the access point. The ESS bit is set to 1 when the access point is configured to be part
of the infrastructure network and not as an ad hoc network. The Privacy bit is set to 1
that mandates the use of security protocols to encrypt the data exchanged between the
endpoint station and the access point.
It also includes the Robust Security Network information that instructs the type of
authentication and encryption supported by the access point for secured onboarding
and data privacy purposes.
130
Chapter 4
Capturing Wireless Traffic for Analysis
Authentication Phase
The endpoint station upon receiving the Probe Response frame will send the
Authentication frame which is a management frame for initial authentication. In this phase,
the 802.11 layer 1 will be authentication, and, by default, the endpoint and the access
point use Open System Authentication during this phase. Open System Authentication is
equivalent to null authentication where there is no password or keys exchanged. Instead,
the access point will check for BSS compatibility by comparing the received capabilities
with its own. An example Authentication frame is shown in Figure 4-19.
Figure 4-19. 802.11 Authentication frame
This management frame is unicasted from the endpoint station to the wireless access
point. The Authentication Algorithm field is set to a value of 0 which indicates that the
algorithm is Open System. The Status code is set to “Successful” in this frame.
Note While the figure and most of the standards indicate that the authentication
request and response frames are exchanged, there is just a subtype that indicates
the frame as an Authentication frame. The Authentication SEQ of 1 is considered as
the request and 2 as the response. Both the frames will have the Status code set
to “Successful.”
131
Chapter 4
Capturing Wireless Traffic for Analysis
Association Phase
Until the authentication phase, the endpoint station may in parallel communicate with
multiple access points. But the association happens with just one access point. The
endpoint can decide which access point to associate based on the capabilities advertised
by the access point, signal strength, signal-to-noise ratio, etc. An example Association
frame is shown in Figure 4-20.
Figure 4-20. 802.11 Association Request frame
The endpoint will unicast this management frame and will include only the
capabilities that match the one advertised by the access point to which the endpoint is
associating. In addition, the endpoint will include all the supported channels from the
spectrum to let the access point choose the one supported.
132
Chapter 4
Capturing Wireless Traffic for Analysis
The wireless access point will reply back with the Association Response
management frame that is unicasted to the endpoint station. An example frame is shown
in Figure 4-21.
Figure 4-21. 802.11 Association Response frame
The Status code in this frame is set to “Successful,” indicating the successful
association of the endpoint to the wireless LAN network. The wireless access point
will include the channel details to which the endpoint is associated. In the preceding
example, the primary channel is marked as 149, which is of 5.745 GHz frequency with a
width of 20 MHz.
802.1X Exchange Phase
Once the endpoint station is associated, a four-way handshake is used to generate and
exchange the relevant set of keys to encrypt the data exchanged between the devices
over the wireless medium. The first important key is known as the Pairwise Master Key
(PMK) that plays a vital role in generating the encryption key. When the mode is set to
WPA or WPA2 personal (that uses PSK), the PMK is the passphrase configured with the
wireless network.
133
Chapter 4
Capturing Wireless Traffic for Analysis
The first EAPOL message is sent from the access point to the endpoint station as
shown in Figure 4-22.
Figure 4-22. First EAPOL frame
The access point will generate a locally unique NONCE (referred to as aNONCE)
value and include the same in the first EAPOL frame. The endpoint will generate
a locally unique NONCE value (referred to as sNONCE) and use a combination of
aNONCE, sNONCE, access point MAC address, and endpoint MAC address to generate a
Pairwise Transient Key (PTK). This key is used to encrypt all the unicast traffic.
134
Chapter 4
Capturing Wireless Traffic for Analysis
The end point will reply to the access point by sending the next EAPOL frame as
shown in Figure 4-23.
Figure 4-23. Second EAPOL frame
As shown in Figure 4-23, the End point will include the sNONCE value that can be
used by the access point to generate the PTK to encrypt the unicast traffic. The endpoint
also includes the MIC value that can be used by the access point to validate the integrity
of the incoming EAPOL frame.
135
Chapter 4
Capturing Wireless Traffic for Analysis
The third EAPOL message is sent by the access point to the endpoint station as
shown in Figure 4-24.
Figure 4-24. Third EAPOL frame
The “Install” flag in Key Information is set to 1 that instructs the endpoint to install
and use the PTK. The access point also generates a Groupwise Temporal Key (GTK) that
is used to encrypt all the broadcast and multicast traffic. This key is normally shared by
multiple devices associated to the same access point. The access point will generate this
GTK, encrypt it with PTK, and send it over the third EAPOL frame.
The final EAPOL frame is sent as an acknowledgment by the endpoint station to the
access point. The endpoint is now ready to send and receive wireless data traffic over the
channel assigned.
Wireless LAN Data Exchange
The traffic exchanged over the wireless medium is encrypted using the keys negotiated
during the registration process as defined in the previous section. Any Wireshark capture
file will have the ability to read and analyze the radio and 802.11 header information,
but the upper layer protocols will be encrypted. One of the encrypted frames is shown in
Figure 4-25.
136
Chapter 4
Capturing Wireless Traffic for Analysis
Figure 4-25. 802.11 encrypted data frame
The Frame 215 shown in Figure 4-25 is an 802.11 Data frame broadcasted from the
access point to all the endpoints in the WLAN network. It could be noted that the upper
layer payload encapsulated by the 802.11 header is not plain text, making it hard for
analysis.
Decrypting 802.11 Data Frame Payload
In order to decrypt the 802.11 Data frames in Wireshark, we need the encryption keys
that are used by the access point and the endpoint to encrypt the payload.
137
Chapter 4
Capturing Wireless Traffic for Analysis
Generating the WPA-PSK Key
To generate the WPA-PSK key, we need the SSID and the passphrase associated to the
SSID. There are different tools that can be used to generate the WPA-PSK key. One
simple option is to use the WPA PSK (Raw Key) Generator tool available in the Wireshark
web page: www.wireshark.org/tools/wpa-psk.html.
By feeding the SSID and the passphrase, the tool will help us generate the associated
PSK key as shown in Figure 4-26.
Figure 4-26. Key generator tool
The generated PSK key is now fed to the Wireshark for decryption by selecting the
options as shown in Figure 4-27.
Figure 4-27. Wireshark decryption key configuration
138
Chapter 4
Capturing Wireless Traffic for Analysis
The preceding selection will pop open the option to feed the WPA-PSK key file as
shown in Figure 4-28.
Figure 4-28. Feeding the WPA-PSK key
Once the key is fed, it could be noted that the Wireshark is now able to decrypt the
802.11 upper layer payload for additional analytics. The Frame 215 is decrypted to an
ARP packet as shown in Figure 4-29.
139
Chapter 4
Capturing Wireless Traffic for Analysis
Figure 4-29. 802.11 decrypted data frame
Note During the time of this chapter authoring, decryption support for WPA3
is a work under progress. More support will be available in the future, which is
currently outside the scope of this chapter.
Wireless LAN Statistics Using Wireshark
During any wireless LAN troubleshooting, it might be interesting to know the list of all
the SSIDs and any relevant details such as the associated channels for those SSIDs or
additional statistics such as the frame counts and types for each SSID. The Wireshark
tool allows us to pull such statistics on a per-pcap file basis. The statistics for wireless
LAN traffic can be listed using the option shown in Figure 4-30.
140
Chapter 4
Capturing Wireless Traffic for Analysis
Figure 4-30. WLAN statistics options
The Wireshark tool will list the statistics of all the 802.11 frames on a per-SSID basis
as shown in Figure 4-31.
Figure 4-31. WLAN statistics output
Note Additional statistics of WLAN traffic on a per-MAC address basis is also
available in the same statistics window. By clicking the respective SSID/BSSID tab,
we will be able to analyze the percentage of frames sent by each device on a per-­
MAC basis.
Summary
In this chapter, we discussed about the basics of the wireless spectrum along with the
definitions of different radio spectrum characteristics and how they help us realize the
cablefree world. We further discussed about different licensed and unlicensed bands,
141
Chapter 4
Capturing Wireless Traffic for Analysis
channel ranges for each of the bands, and how they can be used for wireless LAN
deployments. We also discussed about different deployment topologies.
We further looked deep into capturing and analyzing 802.11 frames over the wireless
medium. We discussed about different configuration options to set the radiotap in
different operating systems and how to further dissect the fields. We discussed about
different wireless security protocols and how they encrypt the data frames and also the
options available in Wireshark to decrypt for analysis purposes.
References for This Chapter
IEEE 802.11: www.ieee802.org/11/
FCC 2.4 GHz: https://transition.fcc.gov/Bureaus/
Engineering_Technology/Orders/2000/fcc00312.pdf
WPA3 Specification: www.wi-fi.org/download.php?file=/
sites/default/files/private/WPA3_Specification_v3.0.pdf
Wireless LAN Display Filters: www.wireshark.org/docs/dfref/w/
wlan.html
WPA-PSK Key Generator Tool: ­www.wireshark.org/tools/
wpa-psk.html
142
CHAPTER 5
Multimedia Packet
Capture and Analysis
In today’s Internet, multimedia and streaming audio/video traffic dominate over other
data traffic. According to some surveys, 60% of the overall web traffic belongs to digital
audio/video and streaming applications, and it’s growing.
Multimedia applications can be streaming stored audio/video content, or there
can be a real-time audio/video call. Some of the traffic can be sensitive to delay jitter
and network performance. Wireshark helps in troubleshooting and analysis of such
application data transfer from a network perspective.
In this chapter, you will learn about how Wireshark helps capture and analyze
various types of multimedia application traffic. The following is a summary of some of
the important concepts that will be discussed in this chapter:
•
Popular multimedia protocols in use
•
Capturing multimedia objects (files, images, etc.) in a data stream
•
Capture and analysis of streaming applications
•
Capture and analysis of secure real-time audio/video applications
Multimedia Applications and Protocols
Multimedia applications may consist of multiple types of media like text, images, audio,
and video, sometimes all together or any combination of these. For example, streaming
Netflix multimedia content may have different audio, video, images, and text in the
same stream.
© Nagendra Kumar Nainar and Ashish Panda 2023
N. K. Nainar and A. Panda, Wireshark for Network Forensics, https://doi.org/10.1007/978-1-4842-9001-9_5
143
Chapter 5
Multimedia Packet Capture and Analysis
Multimedia on the Web
Normally, the multimedia content over the Web is transported using HTTP or HTTPS
using a TCP transport. But more and more implementations are moving toward HTTP/3
over QUIC, which uses the UDP transport.
The web multimedia content can be sourced as embedded files, stored locally, and
played by the browser as most browsers with HTML5 support audio, video, and images
natively without needing additional players. In some scenarios, specialized audio or
video players may be requesting and receiving the content.
Audio and video files can have a specific format like WebM, MP3, MP4, etc. These are
basically containers which define the structure and specification of how the embedded
multimedia content is packaged. The container may have the following details.
•
Metadata describing the title, length, etc.
•
Text media which has text tracks for subtitles.
•
The audio may have multiple audio tracks. The container format
defines the type of audio codec or algorithm used to encode and
decode the analog audio in digital format.
•
Embedded video may have multiple video tracks encoded in the
specific video codec.
An example of a container format is MP4 which packages video using H.264 video
codec and audio in AAC or MP3 audio codec. WebM format packages video in VP8/9
video codec and audio in Vorbis or Opus audio codec.
Wireshark supports multiple codec formats and can decode captured data that is
using a supported codec. The Supported codecs on your Wireshark installations can be
found from the about Wireshark ➤ plugins screen.
Multimedia Streaming
Streaming involves delivering multimedia content in real time and playing the same
in real time without storing locally. Streaming can be for live content (audio/video
broadcast, webcasts) or stored content (movie, music, recordings, etc.).
144
Chapter 5
Multimedia Packet Capture and Analysis
Streaming Transport
The use of Wireshark capture can help identify the type of transport and encoding being
used by the streaming providers. The transport protocols may vary from streaming
provider to provider. A summary of some studies done for a few popular streaming
implementations and providers is as follows:
•
Netflix uses HTTP1.1 over TCP and can use up to ten parallel
sessions.
•
Amazon Prime uses HTTP/2 over a TCP transport and normally uses
one session.
•
YouTube uses a mix of DASH (Dynamic Adaptive Streaming over
HTTP) over TCP (approx. 40%) and QUIC using UDP (approx. 60%).
The TCP part can have up to six sessions.
•
RTSP: Many streaming implementations may use RTSP (Real-Time
Streaming Protocol). RTSP uses TCP for stream control (start, stop,
play, etc.). The actual stream media delivery with RTSP normally
uses RTP (Real-Time Transport Protocol) for content along with
RTCP (Real-Time Control Protocol) for statistics and QoS. Some RTSP
implementations may use other content delivery protocols as well
apart from RTP/RTCP.
•
RTMP: RTMP (Real-Time Messaging Protocol) is used in Flash
Player–based media communication. It is a proprietary protocol with
some specifications made open for public use by the owner Adobe.
Though it’s an aging protocol, many implementations still exist,
mostly for source-to-server content distribution.
RTMP uses multiple channels for session control and data
transport multiplexed over the same TCP session. To facilitate
real-time communication, it fragments data into default 64 bytes
for voice and 128 bytes for video and can multiplex fragments
of different channels into a single TCP session. There is a UDP
variant (RTMFP) and a secure variant (RTMPE) of RTMP available
for use.
145
Chapter 5
Multimedia Packet Capture and Analysis
Stream Encoding Format
A packet capture with Wireshark will help identify the exact streaming format. The media
format may vary based on the device being used, content provider, and implementation.
Also, the encoding type varies from bandwidth availability, requested resolution by the
client, etc.
As an example, YouTube supports MP4, WebM, and HLS formats for most high
bandwidth sessions and may use FLV, 3GP, etc. for low bandwidth, low-resolution
sessions. Also, documentations suggest a movement toward AV1 format for better quality
and bandwidth savings.
Real-Time Multimedia
With real-time communications like audio and video calls and conferencing, the content
is played in real time and not stored locally similar to streaming media. Real-time
media are susceptible to delay, jitter, and packet drops. Hence, UDP is preferred for
transporting real-time media. However, HTTPS over TCP may be seen for audio/video
signaling in some implementations. The following are some of the common protocols in
use for real-time audio/video calls or conferencing.
Signaling
SIP
The Session Initiation Protocol works on UDP and is one of the widely used protocols for
choice for signaling audio/video calls. SIP signaling between the endpoints and endpoints
to the server makes an IP phone behave like a normal PSTN phone. SIP handles registering
the endpoints with the media servers, responsible for dial tone generation, dialing
numbers, ringtone, call accept, reject, call forwarding, call waiting, etc.
SDP
SIP works hand in hand with another signaling protocol called Session Description
Protocol. SDP is included in the SIP packet payload itself. SDP helps endpoints to
communicate their preference of the type of media or media attributes being used for
the actual voice packets being transported. For example, the SDP header specifies media
attributes like, codec type used, bit rate, transport protocol (RTP) etc.
146
Chapter 5
Multimedia Packet Capture and Analysis
Figure 5-1 shows the detailed headers of SIP and SDP.
Figure 5-1. SIP and SDP
SIP over TLS (SIPS)
In the latest deployments, a secure version of SIP is preferred which uses SIP over TLS
(Transport Layer Security), which provides encryption, authentication, and integrity
protection. TLS was described in detail in Chapter 3. The updated version of RFC3261
describes both SIP and SIP over TLS. TLS standards are described in RFC5246 (TLS 1.2)
and RFC8446 (TLS 1.3)
147
Chapter 5
Multimedia Packet Capture and Analysis
H.323
H.323 is the recommended protocol of choice by ITUT. Although not as popular as SIP,
H.323 is normally seen with implementations where video calls are also in use. H.323 is
a suite of protocols which has various individual protocols for each signaling aspect like
registration, call signaling, call control, statistics, etc. The H.323 suite uses RTP for actual
voice packet transport.
Media Transport
The multimedia transport protocols help transport actual voice packets over the IP
network. UDP is the protocol of choice, but some implementations may have the option
to switch to TCP in case UDP doesn’t work due to infrastructures not allowing the same.
The following are some of the popular protocols.
RTP
Real-Time Transport Protocol works on UDP and is the most popular protocol of choice.
Once the signaling protocols SIP, H.323, etc. signal the session, voice packets start getting
transported through RTP using the negotiated parameters like RTP UDP port, encoding,
bitrate, etc. RTP is not connection oriented, but it maintains a packet sequence number
and timestamp to help in the detection of packet loss, jitter, etc. However, RTP has no
mechanism to detect losses. It uses RTCP for the same.
RTCP
The Real-Time Transport Control Protocol is sometimes known as the sister protocol
of RTP and helps in statistics collection, packet loss, and jitter analysis. RTCP acts as
feedback to the RTP endpoints and helps in improving the quality of the session.
148
Chapter 5
Multimedia Packet Capture and Analysis
Figure 5-2. RTP and RTCP
SRTP and SRTCP
RTP packets can be easily decoded using specific codecs. With SRTP, the voice packets
can be encrypted, which makes voice calls secure. To decrypt, the master key should
be known, which was used to encrypt the packets. SRTP uses an AES default 128 key for
encryption. Also, packet authentication and integrity are supported with the HMAC-­
SHA1 algorithm, which produces a 160-bit hash truncated to 32 bits to be tagged with
each packet. Also, antireplay protection is done by tracking each sequence number, and
if the same sequence number is seen again, it’s dropped.
For session statistics collection and quality control, SRTP uses SRTCP which is the
secure version of RTCP.
WebRTC
With peer-to-peer communications, evolving WebRTC (WebRTC) is becoming one of
the most popular protocols that enable web browsers to establish a secure peer-to-peer
real-time voice, video, or text messaging session. WebRTC is open source and thereby
149
Chapter 5
Multimedia Packet Capture and Analysis
enables cross-app communication also. Most of the mobile voice/video messaging
applications like Google Hangouts, WhatsApp, Facebook Messenger, and Cisco Webex
are adopting WebRTC.
From a protocol perspective, WebRTC can use SIP, SIP with TLS, or any other
signaling method. For media transportation, SRTP is used for secure communication. As
the endpoints normally are behind NAT but their web browsers need to establish peer-­
to-­peer sessions, they must discover their own and peer public IP. WebRTC uses external
STUN or TURN servers to discover the same and establish peer-to-peer sessions.
How Can Wireshark Help
Wireshark can help with multimedia communication in many ways. The following are
some of the important ones:
150
•
Wireshark can simulate an application by reconstructing the content
from the captures. For example, it can replay an RTP audio stream,
extract file objects, etc. This comes in handy with forensic analysis.
•
Wireshark captures help in application profiling, protocols in use,
and understanding of the underlying multimedia communication.
•
Wireshark capture can help find if the application is sending a
multimedia packet with the right QoS and whether it is being given
adequate priority in the network or not.
•
Wireshark capture can help in capacity planning. If we do not know
at what rate a stream is playing and to scale up such sessions how
much bandwidth is needed, we can capture one session and analyze
the same.
•
Multimedia communications are sensitive to delay, jitter, and packet
drop. A Wireshark packet capture and analysis can clearly show if the
application is suffering due to any such issues in the network.
•
Sometimes, a video or audio communication may break due to
the application issues on any of the endpoints. A Wireshark packet
capture can clearly establish whether it’s an application issue or a
network side issue.
Chapter 5
Multimedia Packet Capture and Analysis
Multimedia File Extraction from HTTP Capture
Web applications can have embedded multimedia objects like audio, images, or video.
If the captured packets of the communication between the client and the server are
stitched together with Wireshark, the objects can be reconstructed without having the
end application running.
Wireshark as of version 3.6.7 supports extracting objects from an HTTP/1 stream.
HTTP/2 and HTTP/3 are not supported yet. Refer to the Wireshark issue 16126, tracked
through https://gitlab.com/wireshark/wireshark/-/issues/16126. For such objects
which can’t be done automatically by Wireshark, manual reassembly of packet payload
needs to be done.
To start an extraction, follow the GUI menu File ➤ export objects ➤ HTTP.
This opens the following dialogue box which shows various objects detected in
the HTTP stream. In our case, you can see multiple image objects. The filename is
anonymized and shows as XXXX, but in the actual scenario, it shows the name.
Click the right file to export and hit save to save the file. The file can be opened in the
relevant applications.
Figure 5-3. HTTP multimedia file export
151
Chapter 5
Multimedia Packet Capture and Analysis
Streaming RTP Video Captures
Unlike static files, a streaming audio/video is not completely saved on the client but
played as it is received in chunks.
RTP is often used as the transport protocol for real-time audio and video. The
following is a sample capture snapshot of an RTP stream transporting MPEG-2 formatted
video content. If the stream uses nonstandard RTP ports, Wireshark has to be instructed
to treat it as RTP. You can do so by right-clicking the stream, choosing decode as, and
under the current column, choosing RTP as the protocol. Details about the format and
encoding were discussed in the section “Stream Encoding Format.”
Wireshark analysis of the capture can help with the encoding-related issues and
packet drops. Even the stream can be replayed with a built-in RTP replay feature on
Wireshark. We will discuss this in more detail in the upcoming section “RTP Stream
Analysis.”
Figure 5-4. Streaming MPEG-2 over RTP
152
Chapter 5
Multimedia Packet Capture and Analysis
Real-Time Media Captures and Analysis
We had a detailed discussion on real-time multimedia communications in the section
“Real-Time Multimedia.” In this section, we will learn about the features available in
Wireshark to capture and analyze audio/video calls with RTP, SIP, and SRTP-based
communications.
Most of the modern implementations including WebRTC are using secure signaling
(SIP with TLS) and secure transport (with SRTP) for real-time multimedia.
This section focuses on secure SIP (SIP with TLS) and secure RTP with
SRTP. However, all discussions remain applicable to SIP/SDP and RTP/RTCP except the
decryption part.
Decrypting Signaling (SIP over TLS)
Signaling in real-time applications and telephony handles the session initiation,
maintenance, and termination aspects. SIP is the most common UDP-based signaling
protocol in use, and with modern implementations, SIP is being replaced with SIP over
TLS (also known as SIPS) based on TCP transport. The updated version of RFC3261
describes both SIP and SIP over TLS. TLS standards are described in RFC5246 (TLS 1.2)
and RFC8446 (TLS 1.3).
Wireshark supports decrypting SIP over TLS if the key is known. A key can be
obtained easily from the application side on the server or on the client. We are not
specifying the exact method of key extraction as it can vary from application to
application, but details on the same can be found on https://wiki.wireshark.
org/TLS.
TLS can have two popular choices of key exchange, that is, RSA and DHE or its better
variant ECDHE (Diffie-Hellman key exchange/Elliptic-Curve DHE).
The server hello packet shows the key exchange type and the Cipher Suite in use.
Details can be seen from Figure 5-9.
153
Chapter 5
Multimedia Packet Capture and Analysis
Depending on whether it’s an RSA key or a DHE type key exchange, the Wireshark
can be fed with the key for decrypting the TLS packet in a flexible way. The following
methods are supported by Wireshark:
•
Method 1: Premaster keylog file
This is the same process as the one discussed in Chapter 3 at
the TLS decryption section. It supports both RSA and DHE key
exchange types of the keys. The dialogue can be launched by
navigating through the menu Wireshark ➤ Preferences ➤
Protocols ➤ TLS.
Figure 5-5. Premaster keylog file
•
154
Method 2: RSA keys dialogue [all packets]
•
The dialogue can be launched by navigating through the menu
Wireshark ➤ Preferences ➤ RSA keys.
•
The capture file should be closed and opened for the keys to
take effect.
Chapter 5
Multimedia Packet Capture and Analysis
Figure 5-6. RSA keys dialogue for all packets
•
Method 3: RSA keys list dialogue [specific to connection]
•
The dialogue can be launched by navigating through the menu
Wireshark ➤ Preferences ➤ Protocols ➤ TLS.
•
Method 2 is recommended over method 3 as it is being
deprecated in the future.
•
Both methods 2 and 3 do not support TLS 1.3 yet as of the writing
of this book.
155
Chapter 5
Multimedia Packet Capture and Analysis
Figure 5-7. RSA keys lists dialogue for specific TCP connection
•
156
Method 4: Right click, protocol preference dialogue
•
The dialogue can be launched by clicking the desired packet
being displayed and clicking the menu item “protocol
preferences,” navigating through the menu Wireshark ➤
Preferences ➤ Protocols ➤ TLS.
•
An appropriate option in the same menu can be chosen.
Chapter 5
Multimedia Packet Capture and Analysis
Figure 5-8. TLS packet protocol preference
Packets before decryption can be seen as encrypted application data, but post
decryption, SIP-related detailed packet structure can be seen. If the packet is not
getting decoded properly, the decode as SIP portion can be tried after right-clicking the
specific packet.
Figure 5-9. SIP over TLS packets – encrypted
157
Chapter 5
Multimedia Packet Capture and Analysis
Figure 5-10. SIP over TLS packets – decrypted
Decrypting Secure RTP
SRTP payload is encrypted using a key received through the SDP packet as part of
SIP signaling. SDP (Session Descriptor Protocol) defines the parameters for the SRTP
session, in this case, the secure key. If SIP over TLS is used for signaling, then the SDP
packet has to be decrypted first to extract the key that is used for SRTP.
Wireshark (3.6.7) doesn’t have the capability to decode SRTP packets as of writing
this book. This section describes the use of the open source utility libsrtp in
conjunction with the Wireshark utility text2pcap to decrypt the SRTP packets.
The following are the steps involved in the decryption of SRTP:
158
•
Extract the SRTP encryption key from SDP.
•
Filter SRTP-only packets.
•
Feed the key and SRTP packets to libsrtp.
•
Convert text format to pcap with text2pcap and add the missing
UDP header.
Chapter 5
Multimedia Packet Capture and Analysis
Extract the SRTP Encryption Key from SDP
The SIP over TLS packets first need to be decrypted using steps described in the section
“Decrypting Signaling (SIP over TLS).”
•
Then filter SDP packets and look for the packet from the server,
which shows Status OK.
•
From the crypto media attribute, copy the value of the key string after
character “inline”. This is a base64-encoded key, but no need to
decode as libsrtp supports in the same format.
Figure 5-11. Extracting the SRTP encryption key
Filter SRTP-only Packets
The libsrtp utility does not work well when there are SRTP and mixed type packets in
the pcap file. To work around this, the SRTP packets can be filtered with a simple display
filter matching “rtp.”
It can be seen from the figure that the SRTP frames have the payload in the encrypted
format. The selected frames can be exported into a single file by navigating to the menu
File ➤ Export specified packets.
159
Chapter 5
Multimedia Packet Capture and Analysis
Figure 5-12. Filter SRTP packets and export
Feed the Key and SRTP Packets to Libsrtp
Libsrtp is an open source utility originally written by Cisco engineer David McGrew but
has got good community contribution. The package, if not installed, can be cloned from
the GitHub repo (https://github.com/cisco/libsrtp) and compiled before execution:
% git clone https://github.com/cisco/libsrtp.git
% cd libsrtp
% ./configure
% make
<SNIP>
Build done. Please run
% cd test
user@host/libsrtp/test % ./rtp_decoder -a -t 10 -e 128 -b
eh0DSbHIjs2TNjYhZrz7ecWCLiLRsky0qaS2bOGU * < SRTP_Call_capture.pcap | more
Using libsrtp2 2.5.0-pre [0x2050000]
security services: confidentiality message authentication
setting tag len 10
160
Chapter 5
Multimedia Packet Capture and Analysis
set master key/salt to 7a1d0349b1c88ecd9336362166bcfb79/
c5822e22d1b24cb4a9a4b66ce194
Starting decoder
00:00.000000
0000 80 00 75 89 00 00 00 a0 1e fc 73 f1 ff ff ff ff
0010 ff ff ff ff ff ff ff ff ff ff ff ff ff ff ff ff
0020 ff ff ff ff ff ff ff ff ff ff ff ff ff ff ff ff
0030 ff ff ff ff ff ff ff ff ff ff ff ff ff ff ff ff
0040 ff ff ff ff ff ff ff ff ff ff ff ff ff ff ff ff
0050 ff ff ff ff ff ff ff ff ff ff ff ff ff ff ff ff
0060 ff ff ff ff ff ff ff ff ff ff ff ff ff ff ff ff
0070 ff ff ff ff ff ff ff ff ff ff ff ff ff ff ff ff
0080 ff ff ff ff ff ff ff ff ff ff ff ff ff ff ff ff
0090 ff ff ff ff ff ff ff ff ff ff ff ff ff ff ff ff
00a0 ff ff ff ff ff ff ff ff ff ff ff ff
00:00.013256
Note Libsrtp decrypts the payload and strips off all headers including Ethernet,
IP, and the UDP header. When there is silence, the RTP packet payload can be seen
as all FF.
Convert Text Format to pcap and Add the Missing UDP Header
Libsrtp dumps the decrypted SRTP payload (which is RTP) in text format as simple RTP
packets with no other header. As RTP uses the UDP transport, without that packets can’t
be dissected properly. Hence, a dummy Ethernet, IP, and UDP header can be added
while converting from text to pcap with the text2pcap utility. Text2pcap comes by
default along with all Wireshark installations.
161
Chapter 5
Multimedia Packet Capture and Analysis
Note Libsrtp decrypt and text2pcap conversion can be combined and executed
as a single command by piping libsrtp output to text2pcap as shown in the
following:
test % ./rtp_decoder -a -t 10 -e 128 -b
eh0DSbHIjs2TNjYhZrz7ecWCLiLRsky0qaS2bOGU * < SRTP_Call_
capture.pcap | text2pcap -t "%M:%S." -u 10000,10000 - - >
SRTP_decoded.pcap
Using libsrtp2 2.5.0-­pre [0x2050000]
security services: confidentiality message authentication
setting tag len 10
set master key/salt to
7a1d0349b1c88ecd9336362166bcfb79/c5822e22d1b24cb4a9a4b66ce194
Starting decoder
Input from: Standard input
Output to: Standard output
Output format: pcap
Generate dummy Ethernet header: Protocol: 0x800
Generate dummy IP header: Protocol: 17
Generate dummy UDP header: Source port: 11000.
Dest port: 11000
Wrote packet of 214 bytes.
Wrote packet of 214 bytes.
Wrote packet of 214 bytes.
Read 1118 potential packets, wrote 1118 packets (257164 bytes).
test %
Explanation of Options Used Previously
For libsrtp and text2pcap, the meaning of each option can be verified with the -h option.
The ones used in the preceding example are described as follows.
162
Chapter 5
Multimedia Packet Capture and Analysis
For SRTP Decode
As we can see from Figure 5-11, the Cipher Suite used in the SRTP packets is AES_
CM_128_HMAC_SHA1_80. This means
-e = The key length for AES encryption is 128 bytes.
-b = The key supplied is in base64 or ASCII type and not in hex or binary.
-a -t = The authentication and antireplay tag (hash) length is 80 bits = 10 bytes.
For text2pcap
-t = Timestamp format to be added in the packet "%H:%M:%S.".
-u 11000, 11000 = Add a UDP header (source and destination port 11000 in this
case) with a new related IP and Ethernet header.
If any nonstandard RTP port is used like 11000 in this case, Wireshark won’t be
able to dissect the packet as RTP. In this case, after opening the pcap file, right-click the
packet and choose the menu item Decode as and specify RTP.
Telephony and Video Analysis
Wireshark packet capture and analysis can help troubleshoot any application or network
issues affecting the audio and video quality. Wireshark has got good built-in tools for
SIP, RTP, and other protocol analyses. The following section describes some of the tools,
techniques, and analysis approaches.
Wireshark Optimization for VoIP
The default Wireshark display and UDP decode approach can be slightly tweaked to
have a quick analysis:
•
Displaying source and destination ports: Wireshark by default
doesn’t show source and destination transport ports in the display.
Although absolutely not necessary, it may help in identifying some
streams with port numbers that are not decoded by Wireshark.
The dialogue box can be launched from Wireshark Preferences
➤ Appearances ➤ Columns, and add the entries as shown in
Figure 5-13.
163
Chapter 5
•
Multimedia Packet Capture and Analysis
Heuristic RTP decodes: RTP stream UDP ports in use can use a range
of nondefault ports. What port is currently in use is announced by SIP
Session Descriptor Protocol (SDP) packets at the start of the session. But
if we do not have the SDP packets captured in the same file, Wireshark
can’t interpret the packet with a nondefault UDP port as RTP.
•
Wireshark has an automated workaround and when enabled tries
to treat every nondefault UDP packet as RTP. If the decode is
successful, it will decode as RTP, and if not successful, it will leave
it as an unknown UDP packet. This option can be enabled by
launching the dialogue from Analyze ➤ Enabled Protocols ➤
search for RTP ➤ tick/select the rtp_udp option available under RTP.
Figure 5-13. Wireshark optimization for audio/video analysis
QoS and Network Issues
Real-time communication needs priority treatment at the network over any other data
packets. Without this, they may get affected due to congestion, buffering delays, packet drops,
etc. QoS values (CoS, ToS, DSCP) are marked either by the source applications or at the edge
of the network by the networking equipment like routers or switches. All other devices in the
network are configured to give priority treatment for the assigned QoS markings.
However, if some applications don’t mark the packet properly (mismatch on the
network config and application markings), the markings can be cross-checked with
Wireshark packet captures. ToS/DSCP markings can be verified on the IP header and
CoS on the dot1q header.
164
Chapter 5
Multimedia Packet Capture and Analysis
If the issue is isolated to a particular network device, the packet capture at the input
and output of the device can be compared to see QoS values (from the packet header),
packet drops, jitter (RTP analysis), and throughput (I/O graphs). Corrective action can
be taken accordingly.
Figure 5-14. QoS markings
Analyzing VoIP Streams and Graph
VoIP packets can be captured at the source, destination, or anywhere in the path the
packets take in the network. All the techniques discussed in Chapters 1 and 2 can be
used to capture and filter the required packets.
When we have SIP, SDP, RTP, and RTCP packets captured in the same file, Wireshark
can automatically detect the VoIP streams, populate call flow diagrams and statistics,
and replay the calls. All related menus are located under the telephony menu.
165
Chapter 5
Multimedia Packet Capture and Analysis
Figure 5-15. VoIP analysis menu items
Call Flow and I/O Graph
Wireshark can automatically detect all calls in a capture. We can launch the same with
the menu Telephony ➤ VoIP calls. As you can see in Figure 5-16, three call flows are
detected. Two of them use SIP, and one uses MGCP-based signaling. The corresponding
call status can also be seen based on the last signaling status.
To plot the call flow sequence ladder diagram automatically, we can choose the flow
and click the Flow Sequence button.
Also, using the Prepare Filter button, relevant call-related signaling and transport
packets can be copied. Using the packets in the flow, if the Statistics ➤ Flowgraph menu
is triggered, it results in a ladder diagram like the flow sequence diagram but has more
details related to RTP communication.
166
Chapter 5
Multimedia Packet Capture and Analysis
Figure 5-16. VoIP calls and call flow sequence ladder diagram
Analyzing SIP and SDP
If the intention is to only analyze the signaling, relevant packets can be filtered
with the display filter “sip.” A similar result can be achieved by triggering through
the Telephony ➤ SIP flows menu. In case of call setup issues, the call flow sequence
diagram can be plotted, or individual packets can be analyzed further.
SIP statistics can be launched through the Telephony ➤ SIP.
167
Chapter 5
Multimedia Packet Capture and Analysis
Figure 5-17. SIP flows and statistics
RTP Stream Analysis
Like SIP, all RTP streams captured in the pcap file can be found in a tabular manner by
launching the Telephony ➤ RTP ➤ RTP streams dialogue.
It can be seen from Figure 5-18 that five RTP streams are detected.
Summary statistics (packet drop, min and max jitter, delay, codec in use, etc.) related
to each stream is calculated and shown in the tabular format for each flow.
168
Chapter 5
Multimedia Packet Capture and Analysis
Figure 5-18. RTP streams
RTP Statistics, Packet Loss, Delay, and Jitter Analysis
Normally, the acceptable one-way delay is around 150ms and jitter around 40ms.
Beyond this, the audio quality may suffer. RTP per-packet detailed analysis can also
be done by launching the Telephony ➤ RTP ➤ RTP stream analysis dialogue menu.
This output shows the per-packet time delta, jitter, overall loss, and clock drift statistics.
Any issues seen here can help identify the network or application issues discussed in
previous sections.
Figure 5-19. RTP detailed stats, jitter, and drops
169
Chapter 5
Multimedia Packet Capture and Analysis
Replaying RTP Payload
RTP encodes the digital voice as per certain encoding algorithms. The encoding
algorithm type or codec type is carried in the RTP header Payload Type value. Wireshark
has a built-in RTP player for some of the supported codecs. The list of supported codecs
can be seen in the About Wireshark ➤ Plugins ➤ codec (drop-down) menu.
Figure 5-20. Codec types
The RTP player can be triggered from the RTP streams (as shown in Figure 5-18)
tabular summary menu by choosing the desired stream. Also, the same can be triggered
directly by clicking the desired RTP packet in the packet display window and then
triggering the Telephony ➤ RTP ➤ RTP player menu. This dialogue box shows the voice
graphs and some details about the stream. There are buttons to play, stop, and pause the
voice replay. The graph is good for troubleshooting the call issues, as we can hear the
exact voice replay of what an actual caller can hear.
170
Chapter 5
Multimedia Packet Capture and Analysis
Figure 5-21. RTP player voice graph
Summary
This chapter is all about how Wireshark can help with multimedia application and
protocol analysis. We learned about
•
Various multimedia applications like web-based, streaming, and
real-time multimedia
•
The signaling and transport protocols associated with each type of
multimedia and various encoding algorithms and formats
•
How Wireshark helps in the capture and analysis of various
multimedia types
•
Decoding secure SIP and secure RTP packets
•
How Wireshark helps in deep-dive analysis of SIP and RTP-based
real-time communications like VoIP and video
171
Chapter 5
Multimedia Packet Capture and Analysis
References for This Chapter
Sample captures: Wireshark.org
Multimedia embedding: Developer.mozilla.org
Libsrtp: https://github.com/cisco/libsrtp
172
CHAPTER 6
Cloud and Cloud-Native
Traffic Capture
The term “cloud computing” in the Information Technology (IT) world refers to the
ability to run virtual instances of compute resources in a centralized data center with
racks of physical servers and machines managed and offered as multitenant services
by third parties. This new endowment to spin up on-demand compute resources in
the cloud powered many businesses to host applications in a matter of minutes (if
not seconds) at scale with the minimal skill set required to manage the resources yet
without compromising resiliency. The term “cloud native” refers to the framework and
architecture that introduces the ability of the applications to be hosted in such cloud
environments to realize the maximum benefits offered by cloud computing.
In this chapter, we will start by sprucing up the readers’ knowledge about the
virtualization concept and explaining various capture techniques in different cloud
environments. We would like to highlight that this chapter is not about control or
management plane captures to debug cloud-native deployments but to capture the
traffic from instances hosted as virtual machines and containers.
Evolution of Virtualization and Cloud
Virtualization is one of the greatest inventions in the past century that acts as a driving
factor for other technology revolutions by drastically changing the way compute
resources are available for anyone on an on-demand basis. With the invention of
transistors by Bell Labs, the evolution of the computer quantum leaped from roomsized machines built with a few thousand vacuum tubes to palm-sized devices built
with tiny transistors. Since the early 1990s, the demand for computing resources has
constantly been rising due to the proliferating Internet-based businesses demanding
digital transformation. While the advancement in transistor-based processors allowed
© Nagendra Kumar Nainar and Ashish Panda 2023
N. K. Nainar and A. Panda, Wireshark for Network Forensics, https://doi.org/10.1007/978-1-4842-9001-9_6
173
Chapter 6
Cloud and Cloud-Native Traffic Capture
the industry to introduce cost affordable computers and servers with varying degrees
of compute power and memory capacity, the amplifying expansion of business
applications and the associated use cases introduced other sets of challenges such as
capacity management, cost optimization, demanding operational skills, etc. Let us take
an example of a business-critical application that requires high compute power. Based
on the resource requirement and the capacity planning, it is identified that a server with
24 core CPU will be able to serve the application for 10k sessions. Now imagine that the
customer base is evolving due to the attractive nature of the application and is becoming
more and more critical. For resiliency and load distribution, multiple instances of the
server will be required to be implemented in different parts of the world. This involves
high capital expenditure (CAPEX) in procuring the hardware and installing the operating
system, relevant binaries, and libraries and additional operational cost involving
managing the servers across the world. Adding a new server or migrating the application
from one server type to another will involve multiple months of engagement. As a best
practice, it is common to see that the loads are distributed to each server in a way that
the resource utilization is not more than 60–70% to have room for any unexpected surge
or behavior. These challenges can be simplified into the following queries:
•
Can we simplify the implementation of compute resources?
•
Can we optimize the resource utilization without compromising
resiliency?
•
Can we optimize the cost of the resources and bring down the server
when not in need?
While the preceding queries are explained with compute resources, these are
all applicable for storage and network resources as well. Such CAPEX and OPEX
challenges identified and raised by the IT professionals introduced the need for the new
virtualization concept.
Basics of Virtualization
The concept of virtualization is the ability to abstract the physical characteristics of the
underlying hardware to create a virtual environment and allow the user to instantiate
virtual entities such as servers to utilize the available resources efficiently. The evolution
of virtualization is as shown in Figure 6-1.
174
Chapter 6
Cloud and Cloud-Native Traffic Capture
Figure 6-1. Evolution of computing technology
Note While the concept of virtualization became very popular in the last couple
of decades, the technique was explored in the early 1960s by the development of a
virtualization hypervisor called Control Program by IBM.
In the early 1990s, Stanford University experts proposed the concept of running
multiple operating systems sharing the same underlying hardware resources. In the late
1990s, VMware introduced a fully developed hypervisor that allows users to instantiate
virtual machines running any guest operating system. This revolutionary introduction
of hypervisor opened the gate for more innovation and development. Architecturally,
virtualization can be classified into the following four types:
•
Paravirtualization
•
Full virtualization
•
Hardware-assisted full virtualization
•
Nested virtualization
175
Chapter 6
Cloud and Cloud-Native Traffic Capture
Figure 6-2. Types of virtualization
Paravirtualization is the technique used earlier that requires customizing the
operating system to be hosted as virtual machines. The customized operating system
is capable of making custom resource requests to the underlying hardware. As it could
be noted, this is not a scalable approach as this requires customizing every operating
system and making it compatible with different types of underlying hardware resources.
Full virtualization, on the other hand, introduces the hypervisor that acts as a
medium between the guest operating system and the underlying hardware resources.
Full virtualization eliminates the need for customizing the operating system and
drastically improves the types of OS hosted as virtual machines.
The hardware-assisted full virtualization approach introduces the capability of
natively supporting the virtualization by the processors that significantly improve the
performance of the hosted virtual machines. Most of the recent processors, including the
latest Apple processors, support hardware-assisted full virtualization.
Nested virtualization is an approach that allows the installation of a hypervisor layer
on top of an existing virtual machine, thereby enabling the users to host virtual machines
on a virtual machine.
Note Some of the processors may require additional firmware upgrades or
patches to support hardware-assisted full virtualization. When a virtual machine is
instantiated on a host without hardware assistance, the performance is degraded,
resulting in a poor user experience.
176
Chapter 6
Cloud and Cloud-Native Traffic Capture
Hypervisor – Definition and Types
The hypervisor is a layer of software that abstracts the underlying hardware and
partitions the resources such as CPU, memory, and storage into an isolated virtual
environment and associates the same to different hosted virtual machines. The
physical machine where the hypervisor is installed is commonly referred to as the host
machine. The virtualization stack comprises multiple components with its unique
functionality, such as
•
Managing the underlying hardware and emulating virtual instances
of CPU (vCPU), memory (vMem), and storage (vStorage)
•
Managing the hypercall request for underlying hardware resources
from the guest operating system
•
Managing and scheduling the work on virtual processors across
the host
In short, the hypervisor will emulate the virtual resources and manage the hypercalls
from the hosted guest operating system to the underlying hardware to execute the
relevant functionalities. There are two different types of hypervisors as follows:
•
Type 1 Hypervisor (native)
•
Type 2 Hypervisor (hosted)
Figure 6-3. Hypervisor types
177
Chapter 6
Cloud and Cloud-Native Traffic Capture
Type 1 Hypervisor, also known as the native or bare-metal hypervisor, is a
software or firmware that is directly installed on top of the bare metal. As Type 1
Hypervisor does not require any operating system and runs directly on top of bare metal,
it offers better performance compared to its counterpart. Linux KVM is one such Type 1
Hypervisor that is open source and so developed and managed by the open community.
Type 2 Hypervisor, also known as hosted hypervisor, is a software installed on a
physical or a virtual machine with a guest operating system. This hypervisor leverages
the nested virtualization concept and allows to host virtual entities on top of another
virtual entity. VirtualBox and VMware Fusion are a few such Type 2 Hypervisors.
Note There were some discussions to embed the hypervisor within the system
BIOS itself. This type of hypervisor is referred to as Type 3.
Virtualization – Virtual Machines and Containers
In this section, we will spruce up the readers’ knowledge about different virtualization
by-products, such as virtual machines and containers.
Virtual Machines
The virtual machine (VM) is a type of server virtualization that allows the user to
instantiate a server on top of the hypervisor. Multiple virtual machines can be hosted
with their own share of underlying hardware resources, as shown in Figure 6-4.
178
Chapter 6
Cloud and Cloud-Native Traffic Capture
Figure 6-4. Virtual machines
This introduces the concept of offering Infrastructure as a Service (IaaS) by different
cloud service providers (CSP). Each CSP offers different types of hardware resource
configuration and a catalog of operating systems to choose and host the VM based on
the business and user needs. The IaaS offered by Amazon Web Services (AWS) is referred
to as Elastic Compute Cloud (EC2) instances. An example of EC2 instance hosting is
shown in Figure 6-5.
179
Chapter 6
Cloud and Cloud-Native Traffic Capture
Figure 6-5. EC2 instance hosting in AWS
Containers
A container is another type of server virtualization that allows the user to host a
lightweight compute entity comprising a package of binaries and libraries to host the
relevant service. Unlike the virtual machine, containers do not have its own guest
operating system. Instead, they share the underlying guest operating system as shown in
Figure 6-6.
180
Chapter 6
Cloud and Cloud-Native Traffic Capture
Figure 6-6. Containers
The container engine or the manager that is responsible for hosting and managing
the containers in the user space. The kernel features such as cgroup and namespace are
used to provide isolation and privacy between the containers that are sharing the same
operating system. Docker and LXC are well-known container platforms used in the
industry. While LXC is used only to Linux containers, the Docker platform is OS agnostic
and can be used in different types of applications as containers.
Note Different cloud service providers have different portals to configure and
host the virtual machines. This book or chapter does not intend to help the readers
learn each such portal and assume that the readers are familiar with the portal to
perform the capture in machines hosted in different provider environments.
In the subsequent sections, we will discuss how to capture the traffic in different
cloud environments, such as AWS and GCP, and cloud-native environments, such as
Docker and Kubernetes.
Traffic Capture in AWS Environment
When one or more EC2 instances are hosted in the AWS environment, there are different
options to capture the traffic. While one simple option is to use the native way of logging
in to the EC2 instance and leverage the native tools such as tcpdump to capture the
traffic, it is not different from how we capture in a physical server. However, such native
181
Chapter 6
Cloud and Cloud-Native Traffic Capture
option requires per-instance configuration to capture the traffic and does not provide
a holistic view of the entire network. If the requirement is to capture the traffic to more
than one instance in the same virtual private cloud (VPC), this native option is not
sufficient.
In this section, we will discuss the traffic mirroring ability introduced in the AWS
portal to configure the capture, the source, and the target along with the filters to
specifically capture the traffic from one or more instances.
VPC Traffic Mirroring
One of the services offered by AWS is the virtual private cloud (VPC), which allows
the user to isolate a group of EC2 instances. This is analogous to a group of physical
servers connected to the same layer 2 subnet. In our setup, we have three EC2 instances
connected to the same VPC as shown in Figure 6-7.
Figure 6-7. AWS VPC example setup
The SourceVM is hosted with one interface eth0 with Internet access. This is the
interface from which bidirectional traffic is required to be captured. The ClientVM is
hosted in the same VPC with one interface eth0, with Internet access. In our example, we
use this VM to generate ICMP traffic to the SourceVM. The WiresharkTarget is the target
VM to which the traffic from eth0 of SourceVM will be mirrored and captured. This VM
182
Chapter 6
Cloud and Cloud-Native Traffic Capture
is hosted with two interfaces where eth0 is with Internet access, while eth1 is used as the
target interface to which the mirrored traffic from SourceVM will be replicated. Let us
now look into the configuration and procedure to mirror the traffic in this scenario.
In the AWS console portal, hover over the Services ➤ VPC page, where “Traffic
Mirroring” is a configuration option available under VPC as shown in Figure 6-8.
Figure 6-8. VPC traffic mirroring configuration option
From this option, configure the “Mirror targets” by specifying the target interface to
which the traffic should be mirrored. In our example scenarios, eth1 of WiresharkTarget
VM is the interface marked as eni-0ba536f1e8dcf344b. This interface is set to the target
as shown in Figure 6-9.
183
Chapter 6
Cloud and Cloud-Native Traffic Capture
Figure 6-9. VPC traffic mirroring – mirror target
All the traffic mirror targets created are listed in the “Traffic mirror targets” page. In
our example scenario, we created the target with a name “WiresharkTarget” as shown in
Figure 6-10.
Figure 6-10. VPC traffic mirroring – mirror target
The next step is to create the mirror filter to specify the type of traffic to be captured.
This allows the user to filter and capture selective traffic if the troubleshooting is focused
on a specific TCP or UDP flow. Alternately, the filter can be created to capture all types of
traffic as well. An example configuration is shown in Figure 6-11.
184
Chapter 6
Cloud and Cloud-Native Traffic Capture
Figure 6-11. VPC traffic mirroring – mirror filter
All the traffic mirror filters created are listed in the “Traffic mirror filter” page. In
our example scenario, we created the target with a name “TrafficFilter” as shown in
Figure 6-12.
Figure 6-12. VPC traffic mirroring – filter configuration
185
Chapter 6
Cloud and Cloud-Native Traffic Capture
The final configuration step is to configure the mirror session from the “Mirror
Session” page. The configuration option is as shown in Figure 6-13.
Figure 6-13. VPC traffic mirroring – mirror session
The “Mirror source” field is set to the interface ID of the eth0 of SourceVM. This
is the interface from where the traffic should be mirrored and captured. The “Mirror
target” field is set to the ID of the WiresharkTarget that we created in the previous step
while creating the mirror target. The “Filter” field is set to the ID of the TrafficFilter
that we created in the previous step while creating the mirror filter. The output after the
configuration is as shown in Figure 6-14.
186
Chapter 6
Cloud and Cloud-Native Traffic Capture
Figure 6-14. VPC traffic mirroring – mirror session configuration
Now the setup is ready to mirror the traffic from the eth0 interface of SourceVM and
mirror the traffic to eth1 of WiresharkTarget VM. By logging in to WiresharkTarget VM
and using the tcpdump tool, we will be able to capture the traffic from eth1 which is the
mirrored traffic from eth0 of SourceVM.
While the preceding example scenario was explained with one source port, multiple
ports can be configured to mirror the traffic to the same target port.
Note The mirrored traffic from the VPC is encapsulated using UDP port 4789
before forwarding to the target port. So, it is essential to configure the relevant
security group rules to allow this UDP port.
Traffic Capture in GCP Environment
Like AWS, Google Cloud Platform (GCP) is another cloud service provider that offers
compute and other cloud services to the customers. In this section, we will discuss the
packet mirroring ability introduced by the GCP portal to configure the capture, the
source, and the target using the “packet mirroring” feature. The procedure to enable the
packet mirroring capability involves the following simple steps:
•
Identify the source compute instances from where the packet needs
to be mirrored and captured.
187
Chapter 6
Cloud and Cloud-Native Traffic Capture
•
Create a new compute instance to act as the target machine with
Wireshark installed.
•
Create a new unmanaged instance group and associate the target
machine.
•
Create a new UDP load balancer with the packet mirroring flag set
and associate the instance group as the backend.
•
Create the packet mirroring policy by setting the source as the
instances from where the traffic should be mirrored and the target as
the load balancer.
To further explain this capability, we created a virtual private cloud (VPC) in the GCP
as shown in Figure 6-15.
Figure 6-15. GCP VPC example setup
188
Chapter 6
Cloud and Cloud-Native Traffic Capture
There are two Ubuntu-based compute instances created as part of the same VPC
as sourcevm and targetvm. The sourcevm is used to generate traffic to the Internet,
while the targetvm is used to capture the traffic for analysis. In the GCP portal, choose
Compute Engine ➤ Instance group from the navigation menu and click the Create
Instance Group option to go to the page as shown in Figure 6-16.
Figure 6-16. VPC instance group configuration
The instance group must be created as unmanaged by choosing the “New
unmanaged instance group” option. Now, the targetvm is selected as the VM instance
to be part of this group. The next step is to create the UDP load balancer to forward the
mirrored traffic to the instance group configured as the backend for the load balancer.
189
Chapter 6
Cloud and Cloud-Native Traffic Capture
The UDP load balancer is created by hovering to Network Services ➤ Load balancing
from the navigation menu and clicking the Create Load Balancer to go to the page
shown in Figure 6-17.
Figure 6-17. VPC load balancing configuration
Now, select UDP Load Balancing to create the load balancer to which the packet
will be mirrored from the source instances. Since this load balancer is not expected to
balance any Internet traffic, the Internet facing option is set to “Only between my VMs.”
This will take us to the next page to configure the frontend and the backend options as
shown in Figure 6-18.
190
Chapter 6
Cloud and Cloud-Native Traffic Capture
Figure 6-18. VPC load balancer frontend and backend configuration
The Instance group field in the backend is used to configure the unmanaged
instance group we created and associated the targetvm. It is also essential to enable the
Packet Mirroring flag in the frontend configuration. Without this flag, the load balancer
will not be listed to be configured in the mirror policy section.
Note All the network and subnet in our example configuration are left to default.
If the network or the subnet differs in your scenarios or production environment,
the relevant network and subnet must be chosen.
Once the UDP load balancer with packet mirroring is created, the final step is to
configure the packet mirroring policy. The mirroring policy is created by hovering over
to VPC network ➤ Packet mirroring from the navigation menu and choosing the Create
Policy option to go to the page as shown in Figure 6-19.
191
Chapter 6
Cloud and Cloud-Native Traffic Capture
Figure 6-19. VPC packet mirroring configuration
In our example scenario, both the source and the target machines are in the same
VPC network, and so the respective option is chosen to select the VPC network. The
mirror source is set to the instance, and sourcevm is selected to mirror the traffic. The
collector destination is set to the frontend created as part of the UDP load balancer,
and finally the filter policies are created to choose all the traffic or selective traffic to be
mirrored.
The setup is now ready to mirror the traffic from the sourcevm and replicate the
traffic to the frontend of the load balancer which in turn will replicate it to the backend
instance targetvm. By logging in to the targetvm and using the tcpdump tool, we will be
able to capture the traffic from sourcevm.
192
Chapter 6
Cloud and Cloud-Native Traffic Capture
Note Most of the cloud providers such as AWS and GCP offer different types of
third-party capturing tools as part of the marketplace. While in this book we used
an Ubuntu instance as the target machine, any capturing tool and service such as
Fortigate or Cisco Stealthwatch may be used as the target where the replicated
traffic will be consumed for analytics purposes.
Traffic Capture in Docker Environment
Docker is a widely accepted container platform that is used to instantiate and manage
container applications. Like any other container platform, Docker is a software that
runs on top of an existing guest operating system, such as macOS, Linux, Windows, etc.
To create an isolated network environment for the containers hosted in the guest OS,
Docker offers three different types of networks as follows:
•
Docker default bridge
•
Docker user-defined bridge
•
Host network
During the initial installation, Docker by default creates a bridge network as docker0
with a private range subnet used to assign the IP address to each hosted container. Any
user can also create a user-defined bridge with its own subnet and policies. Alternately,
Docker can host the container with a host network where the host interface will be
shared by the containers. An example output of the default docker bridge is shown in
Figure 6-20.
193
Chapter 6
Cloud and Cloud-Native Traffic Capture
Figure 6-20. Docker networks
This bridge could be considered as a virtual switch that connects the containers
to the host interface to reach the external network. An example topology of the docker
default bridge network is shown in Figure 6-21.
Figure 6-21. Docker default bridge
Each container will be assigned with a unique address from the subnet assigned
to the docker0 interface. The host network is programmed to perform the Network
Address Translation (NAT) operation for any traffic received from the Docker interface.
Accordingly, the source address of the traffic will be changed to the host interface
address. By simply using the docker0 interface as the capture interface, we will be able to
capture all the packets destinated to the containers as shown in Figure 6-22.
194
Chapter 6
Cloud and Cloud-Native Traffic Capture
Figure 6-22. Packet capture in the docker container
Note The traffic can also be captured from the host interface (eth0 in our
example) using the same tcpdump command. But as mentioned in the preceding
section, the source address of the traffic will be changed to the host interface
address, and so it is hard to differentiate if the traffic is originally from the host or
translated by the host. So, it is a lot easier to capture the traffic from the docker0
interface.
Traffic Capture in Kubernetes Environment
While Docker is the popular container platform to host application containers, the use
of the command line to instantiate and manage applications on a per-container basis
lacks dynamic lifecycle management of the application containers. For example, if
one of the containers is stuck or down, manual intervention is required to identify the
failed container instance and reinstantiate the application container. However, in a
production-grade environment, it is common to run a voluminous number of containers
running different applications, and it is humanly impossible to monitor and manually
manage all such containers. What we need is a dynamic orchestration platform that can
automate the deployment of containers, management, and scaling aspects with minimal
or no manual intervention.
Kubernetes is a container orchestration platform that was originally introduced
by Google and later opened to the community as an open source platform and now
adopted by the Cloud Native Computing Foundation (CNCF). The basic architecture is
shown in Figure 6-23.
195
Chapter 6
Cloud and Cloud-Native Traffic Capture
Figure 6-23. Kubernetes architecture
The Kubernetes architecture comprises a minimum of one master node and one or
more worker nodes as control plane components, collectively referred to as a cluster.
Within the cluster, any application is hosted as a Pod, which is a group of one or more
containers. The init process or other service agents can be hosted as a container along
with the application container within the Pod. The master node acts as the control plane
component that manages all the worker nodes and then manages the Pod scheduling
and scaling. In such container applications hosted as a Pod within the cluster, it is
essential to perform traffic capture for various troubleshooting purposes. While one
option to capture the traffic is to log in to each worker node and use the tcpdump
command with the docker0 interface as input, this is already covered in the previous
section. In this section, we will discuss another approach using the ksniff plugin that can
be embedded within the kubectl, which is the command-line interface for Kubernetes to
host and manage the Pods.
The first step is to log in to the Kubernetes master node and make sure that the git
module is installed. The command to install in a Linux-based master node is shown as
follows:
nagendrakumar_nainar@cloudshell:~ (nyacorp)$ sudo apt-get install git
Reading package lists... Done
Building dependency tree... Done
Reading state information... Done
196
Chapter 6
Cloud and Cloud-Native Traffic Capture
git is already the newest version (1:2.30.2-1).
0 upgraded, 0 newly installed, 0 to remove and 9 not upgraded.
nagendrakumar_nainar@cloudshell:~ (nyacorp)$
Once the git module is installed in the master node, the next step is to install krew,
a kubectl plugin manager that helps the master node to discover the available kubectl
plugins, install, and manage the plugins. The command to install the krew plugin is
shown as follows:
nagendrakumar_nainar@cloudshell:~ (nyacorp)$ (
set -x; cd "$(mktemp -d)" &&
OS="$(uname | tr '[:upper:]' '[:lower:]')" &&
ARCH="$(uname -m | sed -e 's/x86_64/amd64/' -e 's/\(arm\)\
(64\)\?.*/\1\2/' -e 's/aarch64$/arm64/')" &&
KREW="krew-${OS}_${ARCH}" &&
curl -fsSLO "https://github.com/kubernetes-sigs/krew/releases/latest/
download/${KREW}.tar.gz" &&
tar zxvf "${KREW}.tar.gz" &&
./"${KREW}" install krew
)
The preceding command will install the plugin as follows:
++ mktemp -d
+ cd /tmp/tmp.L3pGB6nPFQ
++ uname
++ tr '[:upper:]' '[:lower:]'
+ OS=linux
++ uname -m
++ sed -e s/x86_64/amd64/ -e 's/\(arm\)\(64\)\?.*/\1\2/' -e 's/
aarch64$/arm64/'
+ ARCH=amd64
+ KREW=krew-linux_amd64
+ curl -fsSLO https://github.com/kubernetes-sigs/krew/releases/latest/
download/krew-linux_amd64.tar.gz
+ tar zxvf krew-linux_amd64.tar.gz
./LICENSE
197
Chapter 6
Cloud and Cloud-Native Traffic Capture
./krew-linux_amd64
+ ./krew-linux_amd64 install krew
Adding "default" plugin index from https://github.com/kubernetes-sigs/krewindex.git.
Updated the local copy of plugin index.
Installing plugin: krew
Installed plugin: krew
\
| Use this plugin:
| kubectl krew
| Documentation:
| https://krew.sigs.k8s.io/
| Caveats:
| \
| | krew is now installed! To start using kubectl plugins, you
need to add
| | krew's installation directory to your PATH:
| |
| | * macOS/Linux:
| | - Add the following to your ~/.bashrc or ~/.zshrc:
| | export PATH="${KREW_ROOT:-$HOME/.krew}/bin:$PATH"
| | - Restart your shell.
| |
| | * Windows: Add %USERPROFILE%\.krew\bin to your PATH environment
variable
| |
| | To list krew commands and to get help, run:
| | $ kubectl krew
| | For a full list of available plugins, run:
| | $ kubectl krew search
| |
| | You can find documentation at
| | https://krew.sigs.k8s.io/docs/user-guide/quickstart/.
| /
/
198
Chapter 6
Cloud and Cloud-Native Traffic Capture
nagendrakumar_nainar@cloudshell:~ (nyacorp)$
Once the plugin manager is installed, set the export path to execute the plugin as
follows:
nagendrakumar_nainar@cloudshell:~ (nyacorp)$
nagendrakumar_nainar@cloudshell:~ (nyacorp)$ export PATH="${KREW_ROOT:$HOME/.krew}/bin:$PATH"
nagendrakumar_nainar@cloudshell:~ (nyacorp)$ kubectl krew
krew is the kubectl plugin manager.
Now, use the plugin manager to install the ksniff plugin for kubectl as follows:
nagendrakumar_nainar@cloudshell:~ (nyacorp)$ kubectl krew install sniff
Updated the local copy of plugin index.
Installing plugin: sniff
Installed plugin: sniff
\
| Use this plugin:
| kubectl sniff
| Documentation:
| https://github.com/eldadru/ksniff
| Caveats:
| \
| | This plugin needs the following programs:
| | * wireshark (optional, used for live capture)
| /
/
WARNING: You installed plugin "sniff" from the krew-index plugin
repository.
These plugins are not audited for security by the Krew maintainers.
Run them at your own risk.
nagendrakumar_nainar@cloudshell:~ (nyacorp)$
The cluster is now ready to capture the traffic to the Pod using the ksniff plugin
installed within the cluster. The kubectl sniff <Pod> -n <namespace> -o <outputfile>
command is used to capture the traffic from the respective Pod as shown in the
following:
199
Chapter 6
Cloud and Cloud-Native Traffic Capture
nagendrakumar_nainar@cloudshell:~ (nyacorp)$ kubectl sniff nginx -n default
-o k8s.pcap
INFO[0000] using tcpdump path at: '/home/nagendrakumar_nainar/.krew/store/
sniff/v1.6.2/static-tcpdump'
INFO[0000] no container specified, taking first container we found in pod.
INFO[0000] selected container: 'nginx'
INFO[0000] sniffing method: upload static tcpdump
INFO[0000] sniffing on pod: 'nginx' [namespace: 'default', container:
'nginx', filter: '', interface: 'any']
INFO[0000] uploading static tcpdump binary from: '/home/nagendrakumar_
nainar/.krew/store/sniff/v1.6.2/static-tcpdump' to: '/tmp/static-tcpdump'
INFO[0000] uploading file: '/home/nagendrakumar_nainar/.krew/store/sniff/
v1.6.2/static-tcpdump' to '/tmp/static-tcpdump' on container: 'nginx'
INFO[0000] executing command: '[/bin/sh -c test -f /tmp/static-tcpdump]' on
container: 'nginx', pod: 'nginx', namespace: 'default'
INFO[0000] command: '[/bin/sh -c test -f /tmp/static-tcpdump]' executing
successfully exitCode: '0', stdErr :''
INFO[0000] file found: ''
INFO[0000] file was already found on remote pod
INFO[0000] tcpdump uploaded successfully
INFO[0000] output file option specified, storing output in: 'k8s.pcap'
INFO[0000] start sniffing on remote container
INFO[0000] executing command: '[/tmp/static-tcpdump -i any -U -w - ]' on
container: 'nginx', pod: 'nginx', namespace: 'default'
^C
nagendrakumar_nainar@cloudshell:~ (nyacorp)$
The captured Wireshark file can be offloaded from the master node for analytics
purposes.
Note During the time of this chapter authoring, while ksniff is the better option to
capture the traffic from the Pod, it is not officially managed by CNCF.
200
Chapter 6
Cloud and Cloud-Native Traffic Capture
Summary
In this chapter, we spruced up the knowledge of the readers about virtualization and
the evolution of cloud computing that is now offered as a new service by different cloud
providers. We explained the different virtualization types and the hypervisor types to
realize the benefits of virtualization.
We further discussed about different by-products of virtualization, such as virtual
machines and containers, and the ability to orchestrate and manage those virtual
entities.
With this background, we explained how to capture the traffic on different cloud
providers with examples captured from virtual machines hosted on AWS and Google
Cloud environments. We then explained how to capture the traffic from the Docker
container platform and Kubernetes cluster.
References for This Chapter
Ramdoss, Yogesh, Nainar, Nagendra Kumar. Containers in Cisco
IOS-XE, IOS-XR, and NX-OS: Orchestration and Operations, First
Edition. Cisco Press, 2020.
https://kubernetes.io/docs/concepts/architecture/
https://kubesandclouds.com/index.php/2021/01/20/ksniff/
https://docs.docker.com/get-started/overview/
https://cloud.google.com/vpc/docs/packet-mirroring
https://docs.aws.amazon.com/vpc/latest/mirroring/whatis-traffic-mirroring.html
201
CHAPTER 7
Bluetooth Packet Capture
and Analysis
Bluetooth is a very popular near-field wireless communication technology used
extensively for gadgets that go cordless. Almost all modern audio/video and telephony
equipment like wireless speakers, earphones, smartwatches, computer peripherals,
and smartphones can use Bluetooth to communicate with external devices wirelessly.
There are lots of other interesting use cases with Bluetooth Low Energy technology like
indoor direction finding, inventory management, low-power data transfer, and near-field
device networking. By 2021, the number of Bluetooth-enabled devices shipped annually
touched one billion and is expected to reach seven billion by 2026.
In this chapter, you will learn how the Bluetooth packet capture over the air between
a host and a peer device helps with the analysis of protocol communication and debug
issues related to the same. The following is the summary of the important concepts
covered:
•
Evolution of Bluetooth standards
•
Introduction to the Bluetooth protocol stack and filtering through
Wireshark
•
Wireshark tools required for Bluetooth capture (macOS,
Windows, Linux)
•
Wireshark Bluetooth packet capture analysis and troubleshooting
scenarios
© Nagendra Kumar Nainar and Ashish Panda 2023
N. K. Nainar and A. Panda, Wireshark for Network Forensics, https://doi.org/10.1007/978-1-4842-9001-9_7
203
Chapter 7
Bluetooth Packet Capture and Analysis
Introduction to Bluetooth
Bluetooth 1.0 was introduced in 1999 as a short-range packet-based wireless
communication technology, and it has evolved since then to Bluetooth 5.3 released in
2021. Version 4.0 onward supports Bluetooth Low Energy (LE) technology, which uses
less power and is in the range of 0.1–0.5 times the classic Bluetooth (before version 4).
Bluetooth was standardized by IEEE as 802.15.1 back in 2002, but since then all the
development is controlled and maintained by the Bluetooth Special Interest Group
(ISG), an industry-led group of 35,000+ companies. All Bluetooth products in the market
should meet ISG standards.
Communication Models
Bluetooth Classic uses a hub and spoke communication model in which the hub (also
known as the main) can communicate with up to seven spokes (also known as the
follower). The main and followers can change roles based on agreement. Also, there is
a Bluetooth mesh technology implementation which operates on a flood networking
model (send the packet to all other peers except those who sent the packet to it).
Bluetooth LE can operate in either of the models depending on the application profile.
The device roles and negotiation can be tracked in the Wireshark Bluetooth captured
packet type of HCI_CMD or HCI_EVT.
As seen in Figure 7-1, the laptop OS (host) sends instructions to the Bluetooth chip
(controller) to connect to a pre-paired known headset with identifier Plantron_a3:7b:19.
Also, the host specified in the command that the local device will be the master and
won't accept a role switchover request.
204
Chapter 7
Bluetooth Packet Capture and Analysis
Figure 7-1. Bluetooth device role negotiation
Radio and Data Transfer
The Bluetooth radios use an unlicensed but regulated spectrum at 2.40–2.483 GHz.
Bluetooth Classic (BR/EDR) uses 79 channels 1 MHz each, which includes 32 channels
for discovery purposes, whereas Bluetooth LE uses the same band with 40 channels,
each 2 MHz wide with only 3 channels for discovery. This makes discovery quicker in LE
as fewer channels to scan. The range, power output of the radios, modulation, and data
rate vary between Bluetooth versions (1–5) and standards (Classic/LE).
Table 7-1 and Figure 7-2 show some summary comparisons between various
specifications.
Figure 7-2. Bluetooth Classic vs. LE
205
Chapter 7
Bluetooth Packet Capture and Analysis
Table 7-1. Bluetooth Radio Specifications
Radio class
Bluetooth Classic
Bluetooth Low Energy
Type 1: 10–100 mW
Type 2: 1–2.5 mW
Type 3: 0.01–1 mW
Mostly Type 3
Consumption range 0.01–0.5 mW
Frequency band 2.4–2.483 GHz
2.4–2.483 GHz
Number of
channels
79 total including 32 for discovery
40 total including 3 for discovery
Channel width
1 MHz
2 MHz
Modulation
BR:
FSK/GFSK
EDR2: π/4-DQPSK
EDR3: 8 DQPSK
HDR4: π/4-DQPSK
HDR8: π/4-DQPSK
FSK/GFSK
Data rate
BR:
1 Mbps
EDR2: 2 Mbps
EDR3: 3 Mbps
HDR4: 4 Mbps
HDR8: 8 Mbps
125 Kbps to 2 Mbps
Range
Up to 100m depends on radio, data
rate, and modulation
Up to 100m depends on radio, data rate,
and modulation
Encryption
56/128-bit physical and application
AES 128-bit physical and application
BR: Basic rate
EDR: Enhanced data rate
HDR: High data rate
G/FSK: Gaussian/frequency-shift keying
PSK: Phase-shift keying
206
Chapter 7
Bluetooth Packet Capture and Analysis
Bluetooth Protocol Stack
Bluetooth uses a completely different protocol stack specified and maintained by
Bluetooth SIG standards. The protocols in the stack can be distributed across the
hardware (controller) and software (host) portions of the device. The hardware or the
Bluetooth chip is known as the controller and can be internal or external to the device.
The software or OS is known as the host and runs the protocols that interact with the
local controller and Bluetooth peer host.
Between the host and controller, there is a middle layer known as the Host Controller
Interface (HCI) which provides a software interface to the host OS to interact with the
controller hardware.
Note In some implementations where both host and controller are integrated
together (like an audio headset), HCI may be absent. But as a standard
implementation, most vendors still retain the HCI layer in such scenarios.
Figure 7-3 shows a summary view of the Bluetooth protocol placement. The
following section will discuss in detail each of these layers.
Figure 7-3. Bluetooth protocol stack
207
Chapter 7
Bluetooth Packet Capture and Analysis
Controller Operations
The Bluetooth controller hardware normally takes care of the physical and data link
layers of the communications. It has protocols running in the link manager and
radio layers.
Radio and Baseband Processing
Bluetooth radio takes care of the modulation and demodulation of the baseband signal,
transmission, and reception of the packets, synchronization through clocking, etc.
Details on this were discussed in the “Radio and Data Transfer” section.
Link Management Protocol (LMP)
Before two devices can communicate, the link manager establishes a logical link
between them through the Link Management Protocol. The LMP exchanges PDUs with
the peer device to
•
Collect device identification (like device name, MAC/hardware
address)
•
Negotiate authentication and encryption key
•
Set up and tear down the link
•
Negotiate link modes/types
•
ACL: Asynchronous Connection Less links are meant for packet-­
oriented communication and don’t wait for any signaling or
time slot to transmit the packet. For error detection, a CRC bit is
appended along with actual data bits. Packets with CRC errors are
retransmitted with an ACL type of link.
•
SCO: Synchronous Connection Oriented links are normally
used for voice. The device must wait for its reserved time slot
to transmit. SCO links support FEC, but no retransmissions
are done.
LMP provides error detection through CRC check and error correction through
forward error correction (FEC). Packets with CRC that are uncorrectable are
retransmitted until an acknowledgment is received.
208
Chapter 7
Bluetooth Packet Capture and Analysis
The LELL (Low Energy Link Layer) protocol is the simpler version of LMP used on
Bluetooth LE devices.
HCI
HCI abstracts the underlying controller chip (any controller hardware) and presents it to
the upper host layer as a software interface. HCI acts like a proxy between the hardware
and software.
•
All commands from the host to the controller are addressed to the
HCI, and a response is sent from HCI to the host.
•
All data communication through L2CAP also passes through HCI,
and in the captured packets, you will see the HCI header.
On a hostless system where HCI is absent, data and control packets are directly
handed off by L2CAP to the link layer.
The HCI frames can be filtered through the display filter “hci_h4” or “hci_h1”
depending on the host HCI type.
Figure 7-4. HCI packet filter
Host Layer Operation
L2CAP
L2CAP (Logical Link Control and Adaptation Protocol) operates on the host and is part
of the data link layer that works with the LMP which is the controller part of the data link
layer. Some of the important functions of L2CAP are
209
Chapter 7
•
Bluetooth Packet Capture and Analysis
Multiplexing multiple applications over a single link
•
All upper layer application, control, or discovery protocols data
passes through L2CAP
•
Fragmentation and reassembly of data
•
Handling one to many replications (hub and spoke topology)
•
Quality of service (QoS)
All L2CAP types of packets can be filtered using a display filter “btl2cap”. Figure 7-5
shows SDP packets also as SDP is an upper layer protocol which hands over data to
L2CAP to be sent on the link.
Figure 7-5. L2CAP packet filter
Application Profile–Specific Protocols
Bluetooth supports a wide variety of applications like telephony, audio/video, TCP/IP
communication, medical or fitness equipment communication, computer I/O (mouse,
keyboard, etc.), and many more. For every application, there is a standard protocol and
parameter specifications defined by SIG, known as Bluetooth profiles.
The following are some of the protocols which run on top of L2CAP and help in
application discovery and operation.
210
Chapter 7
Bluetooth Packet Capture and Analysis
SDP
The Service Discovery Protocol (SDP) helps a Bluetooth-enabled device discover the
service profile (the capabilities and services) offered by the peer device, for example, a
Bluetooth-enabled mouse, keyboard, headset, etc. Also SDP specifies device-specific
capabilities like, if it is an AV device, does it support an advanced audio distribution
profile, or supports a hands-free profile or receiver-only profile, etc. After the connection
is set up, SDP frames are exchanged between peer devices to agree on the profiles
supported and what to use.
Figure 7-6. Filtering SDP frames
Telephony Control
The Telephony Control Protocol – Binary (TCS-Bin) takes care of use cases related to
telephony control like answering a call, disconnecting a call, call volume control, etc.
from a connected Bluetooth device.
Audio/Video Control and Transport
For audio control like music play, pause, forward, volume control, etc., a Bluetooth
device uses the AVTCP (Audio Video Transport Control Protocol). For audio distribution,
AVDTP (Audio Video Distribution Transport Protocol) is used by the A2DP profile.
211
Chapter 7
Bluetooth Packet Capture and Analysis
RFCOMM
Radio Frequency Communication is a protocol used to emulate serial data connections
the same as EIA-232/RS-232 over a radio link. Many protocols like Telephony Control
can use RFCOMM to send control commands. Many other protocols also can use
RFCOMM as it’s natively available and simple to use.
Other Adopted Protocols
There are many protocols which are not native to Bluetooth but still have use cases and
are being used. For example, PPP and TCP/IP-based protocols are foreign to Bluetooth.
Still, they can be used and encapsulated over L2CAP and transported between peers.
Tools for Bluetooth Capture
All the popular operating systems don't support promiscuous mode (packets in the air
not meant for local devices) for Bluetooth packets. For capturing promiscuous mode
Bluetooth packet communication, an external Bluetooth sniffer like Ubertooth is required.
Only Linux natively provides support for capturing Bluetooth packets directly
through Wireshark. For Windows and macOS, third-party tools are required.
Linux
Natively, Linux kernel supports Bluetooth captures through Wireshark with libpcap 0.9.6
onward (the latest libpcap is 1.9.1). To capture Bluetooth, Wireshark should be launched
as root, or else the Bluetooth adapter is not seen in available adapters.
apress@apress-ubuntu:~$ sudo wireshark
** (wireshark:2592) 18:16:44.023135 [GUI WARNING] -- QStandardPaths: XDG_
RUNTIME_DIR not set, defaulting to '/tmp/runtime-root'
212
Chapter 7
Bluetooth Packet Capture and Analysis
Figure 7-7. Linux Wireshark Bluetooth packet capture
Windows
On the Windows operating system, Wireshark cannot access the Bluetooth adapters
directly. To capture Wireshark packets, the BTP (Bluetooth Test Platform) utilities provided
by Microsoft are required. The BTP packages can be downloaded from Microsoft Through
the link, https://learn.microsoft.com/en-us/windows-hardware/drivers/bluetooth/
testing-btp-setup-package. The installer by default installs into the C:\BTP folder.
For capturing Bluetooth packets, from the command line, start the BTVS (Bluetooth
Virtual Sniffer) utility within the BTP package.
•
This opens a small GUI window which shows the packet statistics and
a button to select the capture type (full packet/partial packet).
•
If capture mode is defined as “Wireshark” (default mode), it
automatically dumps the captured packets to a TCP pipe (port 24352
default) and starts Wireshark with the capture interface as the TCP pipe.
213
Chapter 7
Bluetooth Packet Capture and Analysis
•
In the following example, we have a specified mode and a non-­
default TCP port 23456.
•
This may trigger a pop-up screen from Wireshark to allow the
opening of the port.
Figure 7-8. Windows Bluetooth Wireshark capture with BTVS
macOS
macOS also natively doesn't support Wireshark Bluetooth captures. However, the
“packet logger” utility provided by Apple as part of the Xcode SDK can capture Bluetooth
packets. Xcode is not required for the packet logger to work. The “additional tools for
Xcode” package can be downloaded directly from the Apple website with this link,
https://developer.apple.com/download/all/?q=for%20Xcode. There are several
tools, which are part of the Xcode package but only the packet logger can be moved to
the Application folder for use.
214
Chapter 7
Bluetooth Packet Capture and Analysis
Figure 7-9. macOS packet logger Bluetooth capture
Note Unlike Windows and Linux, live packet inspection cannot be done.
The capture by “packet logger” can be exported to a file in btsnoop mode and
inspected by Wireshark. The file extension may need to be manually changed
to .pcap post export. The packet logger may truncate the payload portion of the
packet if it’s big.
Bluetooth Packet Filtering and Troubleshooting
Wireshark analysis of Bluetooth packets helps understand the communication at a very
low level and also helps troubleshoot failure scenarios. The following section discusses
some important scenarios where Wireshark may come in handy.
Controller-to-Host Communication
Sometimes, the local Bluetooth host or controller (Bluetooth hardware) may misbehave.
Also, if there are interoperability issues with an external controller, for example, a
Bluetooth dongle connecting the host through a USB, then Wireshark can be used.
215
Chapter 7
Bluetooth Packet Capture and Analysis
All host-to-controller communication happens through the HCI. Inspecting
the HCI messages can help in this case. Filtering HCI was discussed in the previous
section “HCI.”
Figure 7-10. Host and controller communication
Pairing and Bonding
Pairing is used to authenticate a device and establish a bond by storing it as a known
trusted device if the pairing is successful. Pairing normally requires a user to start the
pairing process, but it can be done without user intervention also.
Once a device is paired and bonded, an authentication key is generated which is
used to encrypt the communication data link. Once paired for subsequent attempts, no
user intervention is required to connect two devices.
From Bluetooth 2.1 onward, Secure Simple Pairing (SSP) is used which tweaks the
pairing process based on the device type. The following is a summary of the steps:
216
•
From a regular channel scan, discover the presence of a device.
•
SDP sets up an L2CAP encapsulated ACL link as usual and exchanges
information to discover device profiles.
•
Devices exchange and discover I/O capabilities (have a keyboard,
display, etc. or not). Some devices like a Bluetooth mouse and audio
headsets do not have any capability to enter a key or display to see
any code.
•
If no I/O, just connect once the user manually triggers a pairing.
•
If both the devices have a display and key entering capability, the
user must enter or acknowledge (yes/no) a displayed key.
Chapter 7
•
Bluetooth Packet Capture and Analysis
If both devices support NFC, instead of manually entering the
pairing key information can be learned out of band.
All these transactions can be tracked through Wireshark captures. This helps in
detecting the failures in the pairing process. The following are some of the snapshots
which show the steps mentioned earlier.
Figure 7-11. Regular channel scan: discover the presence of a device
Figure 7-12. Discover services: SDP sets up an L2CAP encapsulated ACL link
217
Chapter 7
Bluetooth Packet Capture and Analysis
Figure 7-13. Discover I/O capabilities and pair
Paired Device Discovery and Data Transfer
When the devices are already paired and come in range, a set of procedures must be
completed before data is transferred:
•
Devices do a link scan, signal strength measurement, etc.
•
Initiate a role discovery and agree on the master. Exchange the link
encryption keys generated during pairing (both sides must have the
same key). The key is not encrypted and can be seen as clear text.
Figure 7-14. Link scan role discovery and key exchange
•
218
SDP initiates an ACL link over L2CAP for peer service profile and
capability discovery.
Chapter 7
Bluetooth Packet Capture and Analysis
Figure 7-15. SDP ACL connection initiation
Figure 7-16. SDP service profile discovery
•
Based on the profile discovery required, upper layer protocols initiate
additional connections for the exchange of configuration parameters.
•
In our example, the Bluetooth headset is connected to a laptop. So we
can see RFCOMM for the configuration setup and AVCTP and AVDTP
protocol connections for audio control and data.
Figure 7-17. Upper layer connection setup
•
After the upper layer connections are set up, actual data transfer can
be seen. Here in our case, AVDTP is used to transport audio using
aptX codec.
219
Chapter 7
Bluetooth Packet Capture and Analysis
Figure 7-18. Data transfer
Summary
This chapter is all about how Wireshark helps with Bluetooth packet capture and
analysis. In this chapter, we learned about
•
Bluetooth standard evolution from versions 1 to 5.3
•
Overall architecture and protocol stacks of Bluetooth Classic
(BR/EDR) and Bluetooth Low Energy (LE)
•
How to use Wireshark to filter out each protocol type in the
protocol stack
•
Wireshark Bluetooth packet capture and tools used on Linux,
Windows, and macOS
•
How to use Wireshark to understand the complete communication
flow starting from device discovery, pairing, service discovery, and
data transfer
References for This Chapter
Bluetooth specification: www.bluetooth.com/
specifications/specs/
Bluetooth IEEE standard: https://standards.ieee.org/
ieee/802.15.1/1180/
Bluetooth Test Platform: https://docs.microsoft.com/en-us/
windows-hardware/drivers/bluetooth/testing-btp-tools-btv
s?source=recommendations
220
CHAPTER 8
Network Analysis
and Forensics
Wireshark has been one of the important tools for network analysis and troubleshooting.
Wireshark gives complete visibility of how a packet is treated at various stages of its
propagation from one application endpoint to the other over the network. This visibility
powers a network operator to understand what an application is doing, if it’s behaving
as expected or there is an unexpected malicious attempt to disrupt the network,
application, and IT resources.
The Internet has helped people come closer and isolated networks get
interconnected. However, it is also the common entry point for security attacks. The
threat origin is not limited to the Internet, most of them are traced to internal sources.
With clouds spanning both local and the Internet, the threat landscape has expanded
manyfold. The overall cybercrime cost for year 2021 is estimated as $6 trillion and
expected to double in the next four years.
In previous chapters, you learned about the use of Wireshark for a specific protocol
or network type. In this chapter, we take a more generalized deep dive and security-­
focused approach. You will learn about how to use Wireshark for
•
Network security attack identification, postmortems, and prevention
•
Discovering malware and covert communications
•
Tips and tricks for Wireshark forensics
•
DDoS and malware step-by-step analysis with real attack pcap files
Network Attack Classification
Cyber-attacks have evolved with time, and there are hundreds of new variants of
these getting discovered each day. Every attack type tries to exploit some vulnerability
© Nagendra Kumar Nainar and Ashish Panda 2023
N. K. Nainar and A. Panda, Wireshark for Network Forensics, https://doi.org/10.1007/978-1-4842-9001-9_8
221
Chapter 8
Network Analysis and Forensics
on the end hosts, networks, networking protocols, and even firewalls and security
appliances too.
Every attack type can be completely different or may be minor or major variants of
any known vulnerability exploit. However, the popular ones can be broadly categorized
into a few buckets. The following section will discuss the same in more detail. We will
discuss in detail how their signature can be detected through Wireshark.
Packet Poisoning and Spoofing Attacks
It’s practically possible for an attacker to follow a packet stream of communication
between two devices and impersonate one of the participants. This becomes easy in
broadcast media like Ethernet where all devices in the same VLAN have reachability with
each other. ARP spoofing and poisoning are common forms of this type of attack:
•
With the ARP spoofing type of attacks, the attacker sends ARP replies
of the same IP with a different MAC.
•
In ARP poisoning, the attacker sends ARP replies with different IPs
for the same MAC.
ARP spoofing aims at impersonating another machine, thereby redirecting data
meant for the victim machine toward itself. ARP poisoning on the other hand is normally
aimed at corrupting the ARP table of a victim machine. Both ARP poisoning and
spoofing have a common motive and operate through malicious ARP or gratuitous ARP
replies.
Often, both of these terms are used interchangeably. The following figures will
demonstrate the subtle difference between these techniques.
222
Chapter 8
Network Analysis and Forensics
Figure 8-1. ARP spoofing
Figure 8-2. ARP poisoning
DHCP Spoofing
Like ARP spoofing, in this type of attack the attacker machine waits for DHCP requests
and sends DHCP offers and ACK with its own address as the default gateway or DNS
server. This directs all traffic from the victim machine to the attacker and creates the
223
Chapter 8
Network Analysis and Forensics
perfect scenario for a man-in-the-middle attack. The attacker machine may also act
as a proxy for all communications of the victim machine with any destination, thereby
stealing sensitive information, passwords, etc.
DHCP spoofing can be traced through Wireshark by using a display filter as “dhcp”
and checking if DHCP offers are coming from a valid source or not and if the DHCP
options are correct.
Figure 8-3. DHCP verification
DNS Spoofing and Poisoning
Consider the previous scenario of ARP or DHCP spoofing causing traffic to be diverted to
the attacker machine. Also, it can act as a DNS server if the DHCP offer is compromised
by specifying the attacker's IP as the DNS server IP.
Like ARP poisoning, the DNS server cache entry can be poisoned with adding
incorrect entries by an attacker DNS client.
With both DNS spoofing and poisoning, the stage is set by the attacker to respond to
DNS queries with incorrect mappings pointing to one of the attacker machines, which
can further exploit the victim device.
224
Chapter 8
Network Analysis and Forensics
Figure 8-4. DNS spoofing
Prevention of Spoofing Attacks
Apart from ARP, DHCP, and DNS discussed earlier, practically any networking
protocol (e.g., OSPF, BGP, STP) can be spoofed or poisoned unless protected. Most
of the protocols these days have authentication built in for every packet. Some also
have antireplay and encryption protection built into the protocol. Both must be used
wherever available. DNSSEC (authentication and integrity protection) and DNS over TLS
(encryption) are recommended over traditional DNS.
For ARP and DHCP spoofing, layer 2 switches have port security, and dynamic ARP
inspection (DAI) features are available and recommended for secure operation.
Network Scan and Discovery Attacks
These types of attacks are not meant to cause any real damage but are used as a
reconnaissance method before a real attack. With these attacks, the attacker gains an
understanding of the network topology, endpoint IP/IPv6 addresses, open ports, what
kind of operating system is being used, what kind of security infrastructure is in place,
etc. This is a very vital and sensitive information as it can be further used to exploit
the known vulnerabilities on those network and infrastructure devices. The following
subsections discuss in more detail some of the common attacks.
225
Chapter 8
Network Analysis and Forensics
ARP and ICMP Ping Sweeps
This type of scan sends ICMP echo or ARP request messages for every host within the
defined subnet. Attackers prefer doing an ARP scan if the attacker is in the same subnet
as the scanned device.
With Wireshark, you can clearly identify this type of sweep attack as a burst of ARP or
ICMP packets from one IP going to multiple IPs.
Figure 8-5. Sweep attacks – ARP and ICMP
UDP Port Scan
With UDP port scan, the attacker sends a burst of UDP packets to the target victim,
sequentially increasing the destination port value from 1 to max 65535.
If there is no service running on the UDP port, the victim replies with an ICMP
unreachable message saying the port is not reachable. However, some hosts do not do.
Sometimes, if the port is open and the application behind this port consumes the packet
and if the packet payload is not the expected format, the attacker may not get a response.
Based on this logic, the attacker gets an understanding of open and closed ports on
a device.
With Wireshark, you can see these attacks as a flood of packets going to a single IP
with different UDP port values.
226
Chapter 8
Network Analysis and Forensics
Figure 8-6. UDP port scan
TCP Port Scan
For an attacker, TCP scan is easier than UDP as all hosts send an RST message for a port
if the port is not open. Figure 8-7 shows the simple form of TCP scan known as TCP SYN
scan. The attacker sends a TCP packet with a SYN flag set to the victim port.
•
If the port is closed, a TCP packet with RST is returned.
•
If the port is open, a TCP packet with SYN ACK is returned.
•
The attacker then quickly sends RST and moves on to scan the
next port.
Like SYN scan, the attacker can utilize other TCP flags (ACK, FIN, PSH, URG) when
sending the packet by setting any of these flags. By interpreting the response type, it can
be determined whether a port is open, closed, or filtered by any access list or firewall.
This type of scan also can be easily identified by a set of SYN and RST response flood
exchanges between the attacker and the victim.
227
Chapter 8
Network Analysis and Forensics
Figure 8-7. TCP port scan
OS Fingerprinting
There may be minor differences between operating systems in the way they respond to a
TCP/IP connection attempt. For example, one OS may have a different initial sequence
number than the other. Similarly, the IP Identifier field, TCP options support, and TCP
initial window size may be different too.
An attacker may use this to its advantage and try to identify the victim’s operating
system version.
Figure 8-8 shows what the Wireshark capture looks like for a fingerprinting attempt
through nmap. The attacker first initiates a TCP port scan, then an ICMP scan for IP
Identifier signature, and then TCP window and initial sequence number signature
fingerprinting:
Nmap scan report for scanme.nmap.org (45.33.32.156)
Host is up (0.26s latency).
Not shown: 995 closed tcp ports (reset)
PORT STATE SERVICE
22/tcp open ssh
53/tcp filtered domain
80/tcp open http
9929/tcp open nping-echo
31337/tcp open Elite
228
Chapter 8
Network Analysis and Forensics
Aggressive OS guesses: Linux 2.6.32 (95%), Linux 2.6.32 or 3.10 (94%),
Linux 2.6.39 (94%), Linux 3.10 - 3.12 (94%), Linux 3.4 (94%), Linux 3.5
(94%), Linux 4.2 (94%), Linux 4.4 (94%), Synology DiskStation Manager 5.1
(94%), WatchGuard Fireware 11.8 (94%)
No exact OS matches for host (test conditions non-ideal).
Uptime guess: 49.243 days (since Fri Jul 29 08:14:04 2022)
Network Distance: 12 hops
TCP Sequence Prediction: Difficulty=262 (Good luck!)
IP ID Sequence Generation: All zeros
Figure 8-8. OS fingerprinting
Preventing Port Scan Attacks
The use of a good firewall and intrusion detection/prevention systems will help with
this. Honeypots can be useful too. After the scan is detected, it can be redirected to a
honeypot instead of forwarded to the victim.
Brute-Force Attacks
Brute-force attacks are used to gain access to any device by guessing the username or
password. Although guessing the username or password can take a long time to crack,
there are a lot of techniques like rainbow table, dictionary of known credentials, hybrid
brute force, etc. which can make it quicker.
229
Chapter 8
Network Analysis and Forensics
All of these techniques generate a flood of traffic like port scans and can be easily
detected through Wireshark analysis. Also, at the end device side, multiple failed
attempts should raise a red flag.
In Figure 8-9, we have demonstrated a telnet brute-force connection attempt. We
can see a flood of TCP connection attempts from sequential source ports. Further, the
TCP data can be inspected by clicking one of the packets and navigating through the
Wireshark menu Analyze ➤ Follow ➤ TCP stream.
Preventing Brute-Force Attacks
This type of attack can easily be prevented by delaying failed attempts, using a strong
password policy, multifactor authentication, and monitoring devices for failed attempts.
Figure 8-9. Brute-force attack detection
DoS (Denial-of-Service) Attacks
Denial-of-service attacks aim to disrupt a network or service by generating authorized
data or connections in such volume that it overwhelms the capacity.
For example, if a server can handle 100,000 connections at a time, and if an attacker
generates connections that exceed this number, the server is overloaded and cannot
handle legitimate connections. Similarly, if a service provider has a 10 Gbps Internet link
230
Chapter 8
Network Analysis and Forensics
and an attacker generates data that clogs the network capacity, then the legitimate data
and users are affected.
Most of the time, the attack doesn’t come from a single source. Either the attacker
has a huge globally distributed infrastructure or infects multiple devices with malware
and controls them to generate a coordinated attack against the victim network or service
endpoint. Such distributed DoS attacks are termed DDoS attacks. DDoS attacks can
cripple a network and server very quickly due to the distributed, synchronized nature
that generates a huge load on the infrastructure.
Figure 8-10 shows two examples from real data set where packets were flooded with
random source IPs and IP protocol values. The second Wireshark snapshot shows a flood
of UDP packets with random ports and source IPs.
Figure 8-10. DDoS examples, random UDP and IP protocols
Figure 8-11 shows two examples from real DDoS attacks. The first example
shows TCP packets with SYN ACK flags and are coming from the same source and
destination ports.
In the second one, DNS amplification attack symptoms are seen where DNS replies
from random sources are directed toward the victim.
231
Chapter 8
Network Analysis and Forensics
Figure 8-11. DDoS example: TCP SYN ACK with the same port, DNS replies
amplification with an SSH port
Preventing DDoS Attacks
Normally, it's not possible to completely block the ports or links that bring in offending
connections and data as they are legitimate traffic. For example, web traffic directed to a
web server and upload or download data on an Internet link. However, if the pattern of
the attack is unusual, the specific sources can be blocked or redirected to a honeypot.
A good network design with proper segmentation and redundant systems and
servers should help lower the damage and help recover quicker in case of attacks seen.
Network and infrastructure should be beefed up with web security, good firewall,
and intrusion detection and prevention policies. Endpoint security, antivirus, and
antimalware tools should be deployed to protect the edge devices.
Malware Attacks
This type of attack constitutes a significant portion of the overall cyber-attacks recorded.
Malware stands for malicious software. Malware has a broad category of software that
infects and exploits networks, servers, and end hosts in various ways.
Virus, worms, and trojan horses: They enter a computing device through physical,
Internet, emails, file attachments, and all possible digital transfer means. They infect the
232
Chapter 8
Network Analysis and Forensics
system, can encrypt or delete all data, and replicate and propagate to other computers by
exploiting existing vulnerabilities. Sometimes, they can act like ransomware too.
Spyware, adware, keyloggers, and phishing: These types of malware aim at
collecting sensitive information from the victim and don’t cause much damage. They
can replicate and propagate like viruses and worms through all possible means.
Botnet and crypto miners: These types of malware use the computing resources of
the victim system to cause DDoS-type attacks or earn money through crypto mining.
Ransomware: This type of malware after infecting the victim device or network
demands ransom to not cause damage to the system.
Every malware has its own way of communicating over the network and replicating.
By monitoring the same Wireshark can detect malware communication signatures
through packet capture. However, some of them can be extremely stealthy and may not
communicate at all. Those are difficult to analyze through Wireshark.
Figure 8-12 shows an example of Turkish redirect malware from a real data set. This
caused all file downloads redirected to another infected destination. We have a step-­
by-­step guide for the analysis approach for malware attacks discussed in the section
“Wireshark Malware Analysis.”
Figure 8-12. Turkish malware redirect
Prevention of Malware Attacks
Following a proper network and security hygiene will go a long way in preventing
malware attacks.
Network and infrastructure should be beefed up with web security, good firewall,
and intrusion detection and prevention policies. Multifactor authentication, endpoint
233
Chapter 8
Network Analysis and Forensics
security, and antivirus and antimalware tools should be deployed to protect the edge
devices.
All devices should have updated software, and any known vulnerabilities should be
patched at the earliest. Email, web, and cloud security protection mechanisms must be
deployed.
Most malware attacks rely on social engineering and phishing techniques which
trick the end user into clicking malicious links and opening malicious attachments. User
education is important to prevent malware attacks through all such means.
Wireshark Tweaks for Forensics
Autoresolving Geolocation
It is very important to know the attacker's source IP geolocation. Wireshark supports
the integration of the Country, AS number, and City database provided by MaxMind.
The details can be downloaded free of cost from MaxMind as a .mmdb file format at the
following location after creating an account:
www.maxmind.com/en/accounts/767404/geoip/downloads
The geolocation feature can be enabled by navigating the Wireshark preference
menu. After it's activated, Wireshark needs to be restarted. Post activation, the location,
AS, and country details can be seen from the statistics ➤ endpoints ➤ ipv4 menu.
Figure 8-13. Enabling geolocation
234
Chapter 8
Network Analysis and Forensics
Changing the Column Display
Including the TCP/UDP port, the location, country, and window size help in the quick
identification of the traffic flow and the distribution. It can be added or changed from the
menu Preferences ➤ column.
Figure 8-14. Wireshark display custom column
Frequently Used Wireshark Tricks in Forensics
Find Exact Packets One at a Time
Though the display filter has good features, if regular expression matching or packet hex
matching is required, this method is useful.
This process finds one packet at a time and moves to the next one once the Find
button is clicked again.
Hex: Find a packet with a hex pattern matching the specific hex value.
Regular expression: It matches the string in the dissected text shown in the packets.
String: The string matches the text in the info field.
Trigger this menu with Edit ➤ find packet. Alternatively, one can use shortcut keys
[Ctrl+F] on Windows or [Command+F] in macOS.
235
Chapter 8
Network Analysis and Forensics
Contains Operator
This is a useful search operator in the display filter. We can have flexible searches like the
following:
frame contains GET: Looks for the value GET inside the complete frame
http contains facebook: Looks for the text value facebook in the HTTP fields
data-text-lines contains “javascript”: Finds all web pages containing a
certain string
Following a TCP Stream
This helps stitch payload fields in the TCP and decode. This gives visibility into what the
application is doing and is very useful while analyzing HTTP streams.
This option can be triggered with the menu option Analyze ➤ Follow ➤
TCP stream.
Wireshark Forensic Analysis Approach
Wireshark packet inspection can help identify the type of attack. In this section, the
analysis approach for two important types of attacks is discussed in detail.
The basic approach here is to find out the IOCs (Indicators of Compromise)
and logically determine whether the packet communication behavior is legitimate
or malicious. IOCs can be an IP, domain name, user agent, hostname, geolocations,
communication pattern, etc.
Wireshark DDoS Analysis
The DDoS attacks are normally geographically distributed. The steps may change
based on the attack but broadly remain the same for most of the analysis. The IOCs and
analysis steps can be as follows:
236
•
When did the issue start?
•
What are the targets?
•
What is the IP source of the attack?
Chapter 8
Network Analysis and Forensics
•
What are the geographical locations and is traffic expected
from them?
•
Is the traffic pattern similar to the baseline?
•
What are the protocols involved?
•
Are the TCP/IP fields and communication pattern normal?
•
•
TCP/UDP port matching
•
HTTP string and substring matching
•
Check for embedded URLs in the TCP stream
•
Check the authenticity of the websites in use
Is the packet flow expected or indicate a DDoS attack?
The analysis in this section considers a packet capture from a real-world DDoS
attack. The sample is taken from the StopDDoS GitHub repository:
https://github.com/StopDDoS/packet-captures
At first look, it looks like a SYN flood. We will follow our steps to conclude if it's
legitimate or not.
Figure 8-15. DDoS capture file display
The following are the answers to our IOCs:
•
When did the issue start?
As seen in the first frame, Jun 5, 2021, 09:28:45.551136000 IST.
•
What are the targets?
237
Chapter 8
Network Analysis and Forensics
All packets are directed to 10.10.10.10.
•
What is the IP source of the attack?
The sources are distributed. The endpoint graph statistics ➤ endpoints and
conversation graph statistics ➤ conversations show the details.
Figure 8-16. Source of the attack
•
What are the geographical locations and is traffic expected
from them?
The endpoint graph statistics ➤ endpoints shows the geographic
locations and AS numbers of sources in a tabular format. Also, it can
be visually inspected by choosing the map option. It can be seen that
most of the packets are concentrated at the United States; one of the
origins shows 5000+ sessions, which doesn't look normal. Also, the
conversation is not limited to a single IP. IP addresses seem to be
increasing in sequence, which is also unusual. Mostly, it appears as
a distributed botnet attack, or the IP addresses are possibly spoofed
and manually generated by some DDoS attack tools.
238
Chapter 8
Network Analysis and Forensics
Figure 8-17. Geographic location of attack
•
Is the traffic pattern similar to the baseline?
Traffic TCP sessions look unusual, but the rate of traffic is very
nominal (9 Kbps). The traffic rate can be verified from the I/O graph.
All the sources in the 7000+ sessions are sending only a single SYN
packet. They don’t attempt to establish the session also.
•
What are the protocols involved?
•
The statistics ➤ protocol hierarchy chart lists all the protocols seen
in the capture file and is very useful to see all the applications and
protocols involved on a single page. Based on the output, it can be
seen it’s predominantly TCP traffic (96%), but no applications are
involved on top of TCP. This also looks unusual.
239
Chapter 8
Network Analysis and Forensics
Figure 8-18. Protocol hierarchy
•
Are the TCP/IP fields and communication pattern normal?
•
IP TTL field analysis
•
•
Seems in similar range but not exactly the same. Indicating
the attack source is not the same device but geographically
not too far
TCP/UDP port, sequence number, window, and other fields
All the packets are SYN ACK packets coming from source port 80
to a random destination port. A group of sources have the same
TCP window size. It looks like the end sources are tricked to send
the packet to the victim. This looks like a TCP reflection attack.
•
•
HTTP string and substring matching: Not applicable
•
Check for embedded URLs in the TCP stream: Not applicable
•
Check the authenticity of the websites in use: Not applicable
Is the packet flow expected or indicate a DDoS attack?
The flow is not expected based on all the preceding observations.
The sources are distributed across the United States mostly, and it
looks like sources are tricked to send SYN ACK toward the victim
240
Chapter 8
Network Analysis and Forensics
in response to SYN from the attacker as the attacker has possibly
spoofed the source IP in the SYN packet as the victim's IP. The
sources are generating SYN ACK toward the victim based on the
source field in the SYN packet.
Conclusion: It can be concluded as a distributed denial-of-service attack involving a
TCP reflection mechanism.
Wireshark Malware Analysis
In this analysis, we have used a pcap file of a true malware download that happened
when a user clicked a tiny URL link. The PCAP file is taken from the malware-traffic-­
analysis.net portal.
Caution Be careful while handling this pcap file. Use a controlled and restricted
environment to analyze.
Figure 8-19. Malware download
A slightly similar approach is done here compared to the DDoS analysis but is more
focused on verifying the content provider and content authenticity. The following are the
IOCs (Indicators of Compromise) and steps to follow:
•
When did the issue start?
Ans: As per the first URL click, Jan 7, 2021, 01:52:24.437356000 IST
241
Chapter 8
•
Network Analysis and Forensics
What are the targets?
Ans: The download was triggered from the IP 10.1.6.101.
•
What are the websites/download IPs involved? Check the
authenticity of the websites in use.
Ans: The IPs are autoname resolved by Wireshark (GeoIP
integration). The websites involved are tinyurl.com and
aminsanat.com.
When a query is done for both on virustotal.com, the download
website aminsanat.com is tagged as malicious.
•
What are the protocols involved?
Ans: The chart seen with Statistics ➤ Protocol hierarchy shows
the majority of data is for HTTP. We can create a filter for the same.
Figure 8-20. Protocol hierarchy
•
If HTTP is involved, filter GET and POST requests: http.request
•
HTTP string and substring matching
•
Check for embedded URLs in the TCP stream
•
Check the authenticity of the websites in use
Ans: Found one GET request which contains a file download
URI. The last packet shows the successful download of a file
named LO-06.exe.
On virustotal.com, aminsanat.com is tagged as malicious.
242
Chapter 8
•
Network Analysis and Forensics
Are the TCP/IP fields and communication pattern normal?
Ans: The TCP/IP flow looks normal. It’s a single flow which stops
after the download is over.
•
Verify authenticity of downloads or content transferred.
Caution Be careful with the malware content analysis. Only work within a
controlled and restricted environment. Don’t open the content. We can verify the
hash of the file without opening the same. And then compare the hash with a
known database.
Ans: The file transferred through HTTP can be extracted through
Wireshark by navigating through the menu File ➤ export
objects ➤ HTTP.
Click the file shown and click save. At this point, your antivirus
may delete the file.
•
Check the file hash (md5/sha1)
Ans: Without opening the file, use any hash generation tool
to verify the hash. Then search and validate the hash value on
virustotal.com, which shows this as a malicious content
•
Is the packet flow expected or indicate any malicious activity?
Ans: Based on the website reputation and also the content
verification, it is concluded as a malicious activity.
243
Chapter 8
Network Analysis and Forensics
Summary
With the evolution of networks and the Internet, security threats are evolving too. Attacks
by cybercriminals are getting more result oriented. Cyber war is real. While real war
is being fought on the battlefield, cyber war is being used as a virtual aid for the same.
Latest statistics show the overall cybercrime costs stand at $6 trillion and are projected to
touch $10 trillion in the next three years.
Cyber security trends show that ransomware, crypto mining, supply chain attacks,
deepfake, video conferencing attacks, and IoT attacks are hot. Cyber security and
analysis need to keep pace with all the emerging threats.
Wireshark has been one of the important tools in forensic analysis and will continue
to be one in future too. This chapter helps you gain a deep understanding of the same. In
this chapter, you learned about
•
All categories of network and security attacks and how to
prevent them
•
How Wireshark can be used to analyze each of these attacks
•
Tips and tricks and filters for Wireshark forensic analysis
•
Step-by-step troubleshooting and analysis approach to DDoS and
malware attacks through Wireshark
References for This Chapter
DDoS analysis pcap files: https://github.com/StopDDoS/
packet-captures
Malware analysis pcap files: https://malware-trafficanalysis.net/
Wireshark geolocation database: maxmind.com
Cyber security trend statistics: forbes.com
244
CHAPTER 9
Understanding and
Implementing Wireshark
Dissectors
Imagine sending a message to a friend. Easy, just write a letter and mail it to them.
Alright, now imagine not one but a city’s population wanting to send a message to their
friends along the borders. And not just one time message but messages every minute or
even every second. In this case, it wouldn’t be plausible for each one of those senders to
write their own letter and expect a service to deliver it to the right person, first because
the number of senders needed to individually transmit each packet to their respective
recipient, and second is the amount of unnecessary movement done even if two senders
live right next to each other. The first fix would be to decrease the size of the envelopes
being used by cutting up the letter and delivering them sequentially. Postal men can
then collect more of these smaller messages of multiple people living nearby so that the
distance traveled decreases.
When the receiver gets each message through their mailbox, they might organize
and put it into a folder. Consequently, their child might investigate the letters and read
them in any order they like.
This entire system of postal delivery mimics the communications done through the
combination of Wireshark and the Internet.
© Nagendra Kumar Nainar and Ashish Panda 2023
N. K. Nainar and A. Panda, Wireshark for Network Forensics, https://doi.org/10.1007/978-1-4842-9001-9_9
245
Chapter 9
Understanding and Implementing Wireshark Dissectors
Figure 9-1. Wireshark architecture
In this depiction, each action done at a particular step of the process corresponds
to the process in which data over the Internet travels and enters the view of a Wireshark
user. Here is a detailed walk-through:
•
The network interface card is what enables the computer to connect to
the Internet. This hardware can directly be monitored during a capture.
•
Npcap is a newer version of WinPcap, a packet sniffer that utilizes the
libpcap library and pcap API. Many applications like Wireshark and
tcpdump incorporate this tool to capture the packets.
•
Dumpcap, the default capture engine for Wireshark, allows multiple
interfaces to be captured using npcap and serves as a buffer between
the application used and the network.
•
The information captured can either be saved to a hard disk and read
by the libwiretap library or sent straight to the core build of Wireshark.
Libwiretap also supports individual dissectors to access its network data.
•
Once captured, data can be sent through the EPAN (Enhanced Packet
Analyzer), Wireshark’s own packet analyzing engine, which primarily
consists of four parts:
•
246
Protocol tree: A tree structure of packets that break down key
statistics
Chapter 9
Understanding and Implementing Wireshark Dissectors
Figure 9-2. Image of a protocol hierarchy statistic
•
Dissectors: Breaking down each of the protocols contained into an
appropriate format for a graphical view
•
Dissector plugins: Externally implemented dissectors that act as
separate modules
•
Display filters: The display filter functionality for viewing only
certain packets
•
Finally, there is the nice GUI interface Wireshark provides where
dissected packets can be seen in real time. Plugins are unique
features of Wireshark that can be used for added functionality within
the environment. They can be added through Wireshark ➤ About
Wireshark ➤ Folders ➤ Personal Lua Plugins or Personal Plugins.
Note The dissector source files normally reside within the /epan/dissector
folder. More details about locating other plugins are explained in the later part of
this chapter.
247
Chapter 9
Understanding and Implementing Wireshark Dissectors
As an analogy, we compared it with the postal service as depicted in Figure 9-3.
Figure 9-3. Visual analogy of Wireshark with the postal system
Zooming into the message, the envelope needs to contain a few essential features to
successfully deliver. First and foremost, their destination IP needs to be written so that
the postal service knows where to send the letter. The letter might also contain a “from”
address and a name to indicate where it is coming from. Lastly, as we touched on in
the previous example, this letter might not be sent at one time regarding each of these
messages has to be sent every second, thus a sequence number must be attached to alert
the receiver of the progress of that send.
248
Chapter 9
Understanding and Implementing Wireshark Dissectors
Figure 9-4. Envelope design for postal communication
The information contained on this envelope is easily decipherable by any person,
even the sneaky receiver’s kid, but only deals with a fraction of the security and
transmission issues that occur in modern networking.
First off, even in this scenario, we as the sender are assuming that the postal
service is completely trustworthy and that they will deliver the messages on time.
Switching gears to real network interfacing, we hope that the information we send is
only viewable by the intended receiver, but there is a possibility that a request or piece
of information is intercepted by a third party or that one of the connections to the
destination was not working. Therefore, so many protocols were created to administer
these mishaps and prevent them from ever causing an inconvenience to the end user.
One of the most common of them was specifically named asymmetric encryption,
which essentially secured any data being sent within two users. This protocol, along
with many other specifics that were needed to transport information successfully, really
made understanding where a packet came from and how it came here difficult from an
analyzer perspective. Now this is what it might look like:
249
Chapter 9
Understanding and Implementing Wireshark Dissectors
Figure 9-5. Envelope design for a modern network packet
All this information wouldn’t be necessary to a browser or viewer who wants to
just get that information, but information gets messy when shown only decrypted.
This is where Wireshark’s EPAN stack helps the breakdown of these large and almost
continuous streams of data arrange into headings and subheadings that can be shown
as a packet tree. There are different dissectors created and implemented as part of EPAN
that help decode different such protocols, fields, and subfields along with expert info
highlighting the basic observability from the decoded packet data.
While installing Wireshark is sufficient to have all the created dissectors to decode
the packet capture, there are scenarios where a new dissector is required to decode
the proprietary packet type or a new protocol which is still under development or
standardization. In the next section, we will discuss about creating our own dissectors to
handle such scenarios.
Protocol Dissectors
As briefly explained in Chapter 1, Wireshark uses built-in dissectors to decode each
block of the received data into the packet view. Dissectors are tree-like structure where
each dissector will decode portion of the binary data and hand the remaining payload to
the other dissectors based on the decoded information.
250
Chapter 9
Understanding and Implementing Wireshark Dissectors
High-level dissectors can register its focus to handle a specific type of protocol using
a stack of lower-level protocol dissectors, enabling multiple operations to be inserted in
between. As this dissector goes on to analyze more data, it provides the following set of
outputs:
•
Sets the protocol column of the packet list pane
•
Sets the info column of the packet list pane
•
Creates and includes values for tree and subtree entries of the packet
detail pane
•
Calls other subsequent subdissectors to decode the payload
Figure 9-6. Packet headers on the list and detail pane
The preceding capture shows a real utilization of the dissection process that
leverages the dissector to classify this packet as a DNS packet. The relevant expert info
is included in the Info field of the display pane. We will focus on all the protocol headers
except the frame header, which rarely gets accessed in a custom dissector.
Each packet dissector starts with a frame dissector that decodes the frame-specific
details such as the timestamp of the captured packet, frame length, protocol type, etc.
This is a metadata added after the capture and is not a data carried in the packet itself.
An example frame dissector field is shown in Figure 9-7.
251
Chapter 9
Understanding and Implementing Wireshark Dissectors
Figure 9-7. Frame dissector
The frame dissector classifies this captured frame as Ethernet and hands it over to
the Ethernet-specific dissector to decode the payload further. An example output from
the Wireshark GUI for the Ethernet frame is shown in Figure 9-8.
Figure 9-8. Ethernet tree with other subtrees
The subsections shown under the Ethernet header are attributes that have been
decoded initially from the hexadecimal display section. If we were able to see the
Ethernet traffic transmitting to the device, there would be an additional 8 bytes and 4
bytes before and after this dump. Those values, both the preamble and frame check
sequence (FCS), respectively, are only accessed during the hardware process and not
252
Chapter 9
Understanding and Implementing Wireshark Dissectors
passed onto the software side. The Ethernet dissector classified the payload based on the
“Ether Type” field as an IPv4 packet, and the remaining packet payload is handed over to
the respective dissector to decode it further.
This approach continues till any dissector is able to classify the subsequent data
type, and the relevant dissector is available to decode it further.
Post and Chain Dissectors
These two dissectors are very similar in that the former is called after all dissectors have
been called already, while the latter runs after individual packets have been decoded.
Both can benefit being able to access accumulated fields.
Creating Your Own Wireshark Dissectors
There are the three different methods of creating dissector plugins. We will briefly look
into each of the options to better understand the methods.
Wireshark Generic Dissector (WSGD)
This method has the lowest barrier to entry with the protocol definitions being typed in
text files as text definitions, which are compiled to produce dissectors. It was created by
Olivier Aveline as a side project, but then added on as a plugin for Wireshark available
for both Windows and Linux. Although the accessibility of this technique is accessible,
text interpretation is the slowest at dissecting packets, and it has limited access to the
general libwireshark libraries. A basic example of creating a dissector using WSGD is
shown in Figure 9-9.
253
Chapter 9
Understanding and Implementing Wireshark Dissectors
Figure 9-9.
The WSGD plugin leverages two types of files to create the dissector as follows:
•
Custom WSGD file
•
Data Descriptor file
The Custom WSGD file describes the metadata about the protocol for which the
dissector is created. The metadata includes the name to refer to the protocol in the
Wireshark interface, the message fields, and the message length (if fixed). This file will
also have the reference to the second file known as the Data Descriptor file.
The Data Descriptor file defines the data format for the message payload. This file
defines different message types and the associated field.
Note Make sure to copy the appropriate version of the WSGD plugin into the
Wireshark application.
Lua Dissectors
Lua is a scripting language that can be held simply in a text file but still formatted
according to its syntax. It can be executed by its own Lua interpreter at runtime, and it
254
Chapter 9
Understanding and Implementing Wireshark Dissectors
has access to some libwireshark infrastructure, but not all. Lua, being a simple scripting
language, helps the users to create their own dissectors in a much easier manner. The
disadvantage of using a Lua-based dissector is that it still performs a bit slower than C
dissectors during the deployment due to the need to interpret the scripting language. A
basic example of creating a dissector using Lua is shown in Figure 9-10.
Figure 9-10. Example of Lua Dissector
The name and the description for the new protocol are defined using the Proto
object. The protocol field table is created using the <name>.fields option. Optionally,
this field can also be left empty if not required for the protocol. The dissector further
defines the function which is called every time for the packet. The Pinfo object, which is
one of the parameters of the function, defines the name for the protocol field Column in
the Wireshark GUI interface. Optionally, subtrees are created as required, and finally the
transport layer port numbers or ranges are associated to the protocol.
255
Chapter 9
Understanding and Implementing Wireshark Dissectors
Lua is enabled by default and can be enabled as a non-root user. The dissector file
is saved with .lua extension and moved to the plugin folder that varies depending on
the operating system. From the Help option, open “About Wireshark” ➤ Folder to see
the location where the personal Lua plugins can be loaded. An example is shown in
Figure 9-11.
Figure 9-11. Personal Lua Plugins
By copying the file to the respective location and restarting the Wireshark
application, the new dissector can be used to decode the packet.
Note Unlike other scripting and programming languages, Lua uses double
hyphen (--) to exclude the line from execution.
256
Chapter 9
Understanding and Implementing Wireshark Dissectors
C Dissectors
C is a general-purpose programming language used by Wireshark in its prebuilt
dissectors. It is faster in deployment time compared to Lua or WSGD and does not need
any interpreter to build. All the libwireshark infrastructure is available, with preexisting
dissectors and the developer guide serving as an example. It does however require a
full development environment, an understanding of the libwireshark API, and lots of
experience with the language structure to pursue.
The dissector created using C can be included as part of the main Wireshark program
libwireshark or can be developed as a plugin. A basic example of a C-based dissector is
shown in Figure 9-12.
Figure 9-12. Example of C based Dissector
The steps to create the dissector using the C language are as follows:
•
The relevant global functions that will be called by the dissector to
handle the packet payload are included in the start of the file. Then
the variables for header fields, subtrees, and expert info are defined
using hf_variables and ett_variables.
257
Chapter 9
Understanding and Implementing Wireshark Dissectors
•
Further, the function to register the new protocol, header fields, and
subtree types is defined using the proto_register_name function.
•
The relevant details to include the expert info fields for different
handlers are defined by using expert_add_info and expert_add_
info_format.
•
Once the expert info details are included, the protocol, fields, subtree,
and expert info arrays are registered using proto_register_protocol,
proto_register_field_array, proto_register_subtree_array, expert_
proto, and expert_register_field_array functions.
•
The dissector handles are created using the dissector_name function
by defining the packet data buffer and the display tree.
Such created dissector is compiled and validated to ensure that the dissector works
as expected and doesn’t crash for different unexpected or corner case scenarios. A
detailed dissector for the NSH protocol is in the following link that can be used as a
reference while creating a new dissector:
https://gitlab.com/wireshark/wireshark/-/blob/master/epan/dissectors/
packet-nsh.c
Note If the intention is to distribute the dissector to the external community, then
the dissector plugin must be developed with GPL compliance.
Creating Your Own Packet
When any of the preceding methods are used to create a custom or a new dissector, it is
necessary to validate the dissector using a packet. While one simple option is to capture
the respective packet, it may not be readily available for capture if the protocol in itself is
still under development. In this section, we will discuss about creating our own packet to
open with Wireshark and validate the newly created dissectors.
While there are different options available to create packets, the simplest and easiest
one is to create one using a TXT file. An example is shown in Figure 9-13.
258
Chapter 9
Understanding and Implementing Wireshark Dissectors
Figure 9-13. Hex based Packet Format
Instead of creating it from scratch, one option is to open an existing pcap file and
choose a basic packet with minimal details. Now, choose File ➤ Export Specified
Packets to get the pop-up window shown in Figure 9-14.
259
Chapter 9
Understanding and Implementing Wireshark Dissectors
Figure 9-14. Exporting packet as TXT file
By setting the Export as field to K12 text file, we can save the packet as an editable
text file as shown in Figure 9-14. The text file will have all the data fields in hexadecimal
format. The respective fields can be edited, updated, or extended to validate the new
dissector created. Once the respective fields are updated, the new packet can be opened
with Wireshark using the Open Capture File option as shown in Figure 9-15.
260
Chapter 9
Understanding and Implementing Wireshark Dissectors
Figure 9-15. Opening text packet file
By using this option, we can create our own packets not only to validate the
dissectors but also to play around by setting different invalid fields and see how the
dissector reacts without crashing. For example, the dissector may be defined to expect
value a or b for a specific field. By setting the value to c manually in the packet, the
dissector can be validated to see how it reacts to such unexpected value in the field.
Summary
In this chapter, we spruced up the knowledge of the readers about Wireshark
architecture and how the same can be leveraged for developing our own dissectors.
We further discussed about different ways of creating a new dissector. Each such
method is explained with a very basic example for a better understanding. Further
references are included along with an example.
261
Chapter 9
Understanding and Implementing Wireshark Dissectors
Finally, we discussed about manual options to capture or convert a packet in a text
file and manually edit to upload it back to Wireshark and validate the newly created
dissectors. This chapter helps the reader to understand the basics and use further
references to create their own dissector.
References for This Chapter
WSGD Introduction: http://wsgd.free.fr/index.html
Dissector Template: https://github.com/boundary/wireshark/
blob/master/doc/packet-PROTOABBREV.c
Wireshark Developer’s Guide: www.wireshark.org/docs/wsdg_
html_chunked/
Lua Introduction: www.lua.org/
262
Index
A
Advanced Encryption Standard (AES),
74, 117, 149, 163
Amazon Prime, 145
Amazon Web Services (AWS),
179–187, 193
Amplitude, 109
Application security
business applications, 66
HTML file, 66
HTTP, 66, 67
HTTPS, 67, 68
IPSec, 67, 68
protocols, 67, 68
ARP poisoning, 223
and spoofing, 222
ARP request messages, 226
ARP spoofing, 222, 223
Authentication Key Management (AKM),
126, 127
AWS environment, 181–182
B
Basic Service Set (BSS), 114–116
Berkeley Packet Filter (BPF), 56–60
Bluetooth, 203, 210
classic vs. LE, 205
communication model, 204
concepts, 203
controller, 207, 208
HCI, 209
host and peer device, 203, 207
instructions, 204
LELL, 209
protocols, 212
protocol stack, 207
radios, 205, 206, 208
versions, 205
Bluetooth headset, 219
Bluetooth host, 215
Bluetooth packets, 212–215
Bluetooth protocol stack, 207
Brute-force attacks, 229, 230
Brute-force connection, 230
Business-critical application, 174
C
Capital expenditure (CAPEX), 174
Capture filters, 55, 56
advanced filters, 61–63
BPF, 56
CLI, 57
GUI, 57
instructions, 59
IPv4 TCP packet, 59, 60
syntax, 58
deep packet filters, 61–63
vs. display filters, 56
libcap-based capture applications, 56
libpcap filter syntax, 56
primitive expressions, 55
tcpdump man page, 55
telnet traffic, 55
© Nagendra Kumar Nainar and Ashish Panda 2023
N. K. Nainar and A. Panda, Wireshark for Network Forensics, https://doi.org/10.1007/978-1-4842-9001-9
263
INDEX
Capture modes and configurations
monitor mode, 46
promiscuous mode, 45, 46
C dissectors, 257–258
Cloud computing, 173, 201
Cloud Native Computing Foundation
(CNCF), 195, 200
Cloud service providers (CSP), 179, 187
CloudShark
API
capture files, 23
Curl, 24, 25
options, 24
permissions, 24
capture.sh script, 26
GitHub repository, 26
HTTP/FTP, 22
log in, 22
uploading, 25
user credential, 22
web page, 21
vs. Wireshark, 22, 23
Command line interface (CLI),
1, 24, 36, 196
Computer quantum, 173
Containers, 144, 180–181, 193–196
Counter Mode Cipher Block Chaining
Message Authentication Code
Protocol (CCMP), 117
Cyber-attacks, 65, 221
Cyber war, 244
D
Data Descriptor file, 254
DDoS capture file, 237
Denial-of-service attacks, 230, 231
264
Destination connection ID (DCID),
88, 90, 91
DHCP spoofing, 223–225
Digital transformation, 66, 173
Display filters/graphs, 10, 11, 19, 247
DNS amplification attack symptoms, 231
DNS over HTTPS (DoH), 68, 103, 104
DNS over TLS (DoT), 102, 225
DNS spoofing, 225
and poisoning, 224
Docker, 181, 193–195, 201
Domain Name System (DNS), 68
hierarchy, 101
internet resource, 99
IP address, 100
IPv4 address, 100
IPv6 address, 100
machinery, 99, 100
packets, 102
Query message, 100, 101
resource records, 100
response message, 102
RFC1034, 99
Secure DNS
GET/POST methods, 103, 104
HTTPS connection, 103
SSL key, 104
TLS connection, 103
Wireshark capture, 104
Dynamic ARP inspection (DAI), 225
E
Elastic Compute Cloud (EC2), 179–182
Electromagnetic radiation, 107–109
Electromagnetic spectrum, 107, 108
Embedded multimedia objects, 151
INDEX
Encapsulated Remote SPAN (ERSPAN),
32, 33, 35
End-user devices, 117, 121
Ethernet, 1, 8, 46, 61, 110, 111, 117, 161,
222, 252, 253
Evolution, computer quantum, 173
Extended Service Set (ESS), 115, 116, 130
F
Federal Communications Commission
(FCC), 109, 113
Flow graphs, 20, 21
Forensics
DDoS attacks, 236
IOCs and analysis, 236
packet hex matching, 235
search operator, 236
TCP and decode, 236
TCP/IP fields, 240
TCP/UDP port, 235
Forward error correction (FEC), 208
Frame check sequence (FCS), 252
Frequency, 108, 109, 112–114, 212
Full virtualization, 175, 176
Fully Qualified Domain Name
(FQDN), 100
G
Galois/Counter Mode (GCM), 74
Geolocation, 234, 236
GNU General Public License (GPL), 2
Google Cloud Platform (GCP), 181,
187–189, 193
Graphical user interface (GUI), 1, 120
Groupwise Temporal Key (GTK), 136
H
Hardware-assisted full virtualization,
175, 176
HCI packet filter, 209
Honeypots, 229
Host Layer Operation, L2CAP, 209, 210
Host-to-controller communication, 216
HTTP multimedia file export, 151
HTTP stream, 151, 236
Hypertext Transfer Protocol (HTTP),
66–70, 73, 78, 79, 82–85
Hypertext Transfer Protocol Secure
(HTTPS), 67
alert messages, 72
capturing/filtering, 72, 73
client, 71, 72
CLIENT HELLO message
key exchange extensions, 74, 75
Wireshark capture, 74
CLOSE NOTIFY message, 72
decryption
SSL key, 79–82
TLS packet, 81, 82
Wireshark frame option, 79
Wireshark preference option, 80, 81
filters, 69
HTTP2 statistics, Wireshark, 83–85
port, 82
TCP handshake, 82
TCP transport, 82
TLS message types, 82
GET messages, 70
peers, 72
port 80, 69
prefix, 70
private key, 70
265
INDEX
Hypertext Transfer Protocol
Secure (HTTPS) (cont.)
public key, 70
request traffic, 70
secured connection, 72
server, 71
SERVER HELLO message
certificates, 76
Cipher Suite, 76
encryption, 76, 77
frames, 77
TLS, 75, 76
sessions, 70, 71
SSL key
macOS-based machine, 77, 78
Windows-based machine, 78
Wireshark capture, 69
workflow, 70, 71
Hypervisors
definition, 177
revolutionary introduction, 175
type 1 hypervisor, 178
type 2 hypervisor, 178
types, 177
I, J
IEEE 802.11 frame format, 122
BSSID, 123
captures, 123
definition, 122
duration, 122
flags, 122
Frame Control Field, 122
Frame/Sub Types, 122
MAC address, 123
radio-specific details, 124
radiotap header, 124
266
radiotap metadata, 124
types, 122
Input/output (I/O) graphs, 14, 165
Institute of Electrical and Electronics
Engineers (IEEE), 110, 111
International Telecommunication Union
(ITU), 109
Internet, 86, 99, 143, 182, 189, 221,
232, 246
Internet-based businesses, 66, 173
K
Kubernetes, 181, 195, 196, 201
L
L2CAP packet filter, 210
Libsrtp, 160, 161
Link Management Protocol (LMP),
208, 209
Linux kernel, 56, 212
Local area network (LAN)
challenges, 110
connection, 110
definition, 110
IEEE 802.3, 110
Lua dissectors, 254–256
M
macOS, 3–4, 118, 119, 214, 235
Malicious hackers, 65, 67, 68
Malware attacks, 232–234
devices, 234
network and infrastructure, 233
prevention, 233
Mesh Basic Service Set (MBSS), 114, 116
Message Integrity Check (MIC), 116, 135
INDEX
Modern network packet, 250
MP4, 144, 146
Multimedia applications, 143, 171
Multimedia streaming, 144
streaming format, 146
streaming implementations and
providers, 145
streaming transport, 145
N
Nested virtualization, 175, 176, 178
Netflix, 143, 145
Network analysis
ARP poisoning, 222
packet stream, 222
protocol, 221
spoofing and poisoning, 222
visibility powers, 221
Networking protocol, 222, 225
Network interface cards (NICs), 117, 246
Network Virtualization using GRE
(NVGRE), 110
O
OS fingerprinting, 228, 229
OS-native traffic capture tools
BSD, 36–38
Linux, 36–38
macOS, 36–38
UNIX, 36–38
Windows, 39–41
P
Packet dissector, 251
Packets
capture point, 35
hub, 34
packet characteristics, 60
packet encapsulations, 61
port mirroring, 30, 31, 34
remote port mirroring
capabilities, 32
ERSPAN header, 32, 33
methods, 31
mirror destination device, 32
mirrored traffic, 33
Router-1 mirrors, 32
Switch-1 mirrors, 32
TAP, 34
types, 30
Packet stream
protocols, 19
TCP conversation, 19
YAML, 19, 20
Paired device discovery
data, 218
link scan role, 218
Pairing, 216–218
Pairwise Master Key (PMK), 133
Pairwise Transient Key (PTK), 134
Paravirtualization, 175, 176
Port mirroring
capture packets, 30, 31
mirrored source ports, 30
network devices, 30
Postal communication, 249
Premaster keylog file, 154
Q
QoS markings, 164, 165
Quick UDP Internet Connection (QUIC)
capturing/filtering, 89
comparision, 86, 87
267
INDEX
Quick UDP Internet Connection
(QUIC) (cont.)
connection identifiers, 87
filters, 98
handshake message, 88, 96
header, 90–92
initial message
TLS Client Hello, 92–94
TLS Server Hello, 94–96
protected payload, 97, 98
reliability components, 87
RFC9000, 86
session layer protocol, 86
streams, 87
TCP, 85, 88
TLS, 86
TLS traffic, 98
UDP, 86
workflow, 87, 88
R
Radiocommunication Sector, 109
Radio Frequency Communication, 212
Radio technologies, 111
Radio waves/spectrum, 107
amplitude, 109
frequency, 108, 109
frequency bands, 109
license, 109
radiation, 108
radio wave spectrum, 109
range of spectrum, 109
speed of light, 108
wavelength, 108, 109
wireless spectrum, 108
Real-Time Messaging Protocol
(RTMP), 145
268
Real-time multimedia
decrypting secure RTP (see Secure RTP
decryption)
decrypting signaling, 153–157
media transport
RTCP, 148, 149
RTP Protocol, 148
SRTP and SRTCP, 149
WebRTC, 149, 150
multimedia transport, 148
secure SIP, 153
signaling
H.323, 148
SDP, 146, 147
SIP, 146
SIP over TLS (SIPS), 147
telephony and video analysis, 163 (see
Telephony)
Real-Time Streaming Protocol
(RTSP), 145
Real-Time Transport Control Protocol
(RTCP), 148, 149
Real-Time Transport Protocol (RTP), 145,
146, 148, 149, 152
Reconnaissance method, 225
Regular channel scan, 216, 217
Remote packet capture
android devices, 49, 50
extcap
androiddump, 49, 50, 52
interfaces, 47
sshdump, 47, 48
utilities, 47
PCAP remote
Android app, 52, 53
sshdump, 54
Wireshark, 53
Robust Security Network (RSN), 126
INDEX
RSA keys dialogue, 154, 155
RSA keys list dialogue, 155, 156
RTP player voice graph, 171
RTP streams, 168, 169
S
SDP service, 219
Secure RTP decryption
decryption, SRTP, 158
filter SRTP-only packets, 159, 160
libsrtp, 160, 161
libsrtp and text2pcap, 162
SDP packet, 158
SRTP encryption key extraction
from SDP, 159
in text format, 161
Text2pcap utility, 161
Secure Simple Pairing (SSP), 216
Secure Socket Layer (SSL), 67
Security compliance team, 65
Service Discovery Protocol (SDP), 211
Service Set Identifier (SSID), 115
Session Description Protocol (SDP), 146
Session Initiation Protocol (SIP), 146
Signal-to-noise ratio (SNR), 124
Signature fingerprinting, 228
Simultaneous Authentication of
Equals (SAE), 117
Source connection ID (SCID), 88, 91
SourceVM, 182, 183, 186, 187
SRTP payload, 158
Streaming, 143
Streaming RTP video captures, 152
Sweep attacks, 226
Switched Port Analyzer (SPAN),
30–32, 35, 45
SYN and RST response, 227
T
TCP packet, 7, 56, 227, 231
TCP port scan, 228
TCP stream graphs
packets, 15
round trip time, 17
throughput/goodput, 16
time sequence
Stevens, 15
tcptrace, 15, 16
window scaling, 18
Telephony, 165
Control Protocol, 211
QoS and network issues, 164, 165
RTP RTP streams, 168–170
SIP flows, 167
VoIP analysis, 165
call flow and I/O graph, 166–168
RTP payload, replaying, 170
RTP statistics, packet loss, delay
and jitter analysis, 169
RTP stream analysis, 165, 166,
168, 169
VoIP calls, 166
VoIP, Wireshark optimization, 164
Temporal Key Integrity Protocol (TKIP), 116
Test Access Point (TAP), 34
TLS packet protocol preference, 157
Traffic capture
in AWS environment (see VPC traffic
mirroring)
in Docker environment, 193, 194
in GCP environment, 187–192
in Kubernetes environment, 195–200
Transistor-based processors, 173
Transport Layer Security (TLS), 67, 70,
102, 147
269
INDEX
Trivial File Transport Protocol (TFTP), 86
Turkish malware, 233
Turkish redirect malware, 233
U
UDP load balancer, 188–192
UDP port scan, 226, 227
V
Virtual Extensible LAN (VxLAN), 110
Virtualization, 173
classification, 175, 176
concept, 174
containers, 180, 181
evolution, 174, 175
full virtualization, 176
hardware-assisted full
virtualization, 176
nested virtualization, 176
paravirtualization, 176
virtual machine (VM), 178, 179
Virtualization stack, 177
Virtual machine (VM), 178, 179
Virtual private cloud (VPC), 182
traffic mirroring (see VPC traffic
mirroring)
Voice communication, 110
VoIP packets, 165
VPC network, 192
VPC traffic mirroring
AWS VPC example setup, 182
configuration option, 183
EC2 instances, 182
filter configuration, 185
final configuration, 186
mirror filter, 184, 185
mirror session, 186, 187
270
mirror target, 184
SourceVM, 182
W, X
Wavelength, 108
Web multimedia content, 144
Wi-Fi Protected Access (WPA), 116
Windows operating system, 213
Wired Equivalent Privacy (WEP), 116
Wireless capture
AirPort Utility, 119, 120
Diagnostic Tool, 120, 121
Native Wireshark Tool, 118, 119
Wireless LAN (WLAN)
AP, 110
BSS, 114, 115
channels
frequency, 114
2.4 GHz band, 111–113
5 GHz band, 113
multiple adjacent, 113
non-overlapping, 112
overlapping, 112
U-NII-1 frequency band, 113
encryption protocols, 116, 117
ESS, 115, 116
MBSS, 116
spectrum bands, 111
types, 114
Wireless network discovery
beacons, 125
802.11 beacon frame, 125, 126
endpoint station, 125
filtering mechanisms, 127
home network, 125
RSN parameter, 126
802.11 SSID broadcast, 125
SSID parameter, 126
INDEX
Wireless technology, 107
Wireshark, 220, 221, 226, 228, 235, 258, 260
applications, 29
community support, 2
data representation, 12, 13
Ethereal, 2
features, 2
launch page, 6
Linux, 4
packets, 5
Red Hat and Alike, 4
live capture, 7
macOS, 3, 4
with multimedia communication, 150
packet capture, 8
bottom panel, 8
capture filters, 9
display filters, 10, 11
dissectors, 8
layers, 8
Pcap vs. Pcapn, 11, 12
packets, 29, 30
source code, 2
Traffic Capture
CLI, 41, 42
GUI, 43
multiple interfaces, 44
stopping capture, 44
Ubuntu/Debian derivatives, 5
uses, 1
website, 3
Windows, 5
Wireshark analysis, 215
Wireshark application, 256
Wireshark architecture, 261
Wireshark captures, 217
Wireshark dissectors
analogy, 248
architecture, 246
communications, 245
installing, 250
messages, 245
outputs, 251
packets, 253
protocol, 247, 250
user, 246
Wireshark generic dissector (WSGD),
253, 254
Wireshark malware analysis, 233
DDoS analysis, 241
protocol, 242
TCP/IP flow, 243
URL link, 241
Wireshark packet inspection, 236
WiresharkTarget, 182
WLAN data exchange
802.11 data frame
decryption, 137, 138, 140
encryption, 136, 137
WPA-PSK key, 138, 139
WLAN endpoint onboarding
registration process, 128
association phase, 132, 133
authentication phase, 131
probing phase, 128–130
802.1X exchange phase, 133–136
wireless channels, 127
WLAN statistics, Wireshark, 140, 141
World Wide Web (WWW), 66
Y
YouTube, 145, 146
Z
Zooming, 248
271