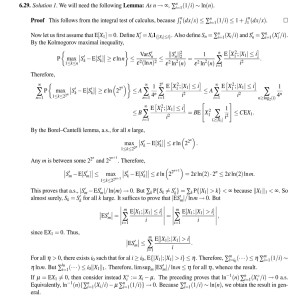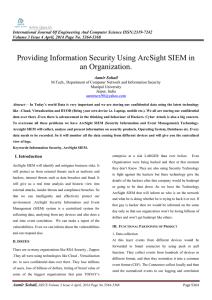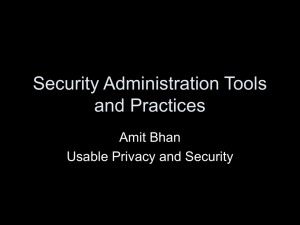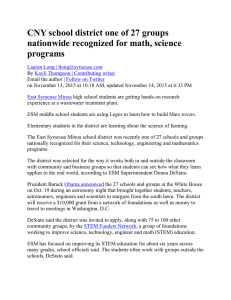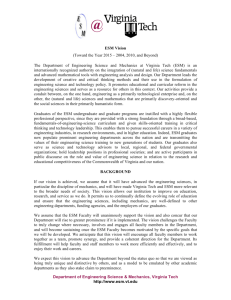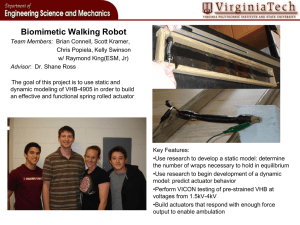Micro Focus Security
ArcSight ESM
Software Version: 7.6
Installation Guide
Document Release Date: December 2021
Software Release Date: December 2021
Installation Guide
Legal Notices
Copyright Notice
© Copyright 2001-2021 Micro Focus or one of its affiliates
Confidential computer software. Valid license from Micro Focus required for possession, use or copying. The
information contained herein is subject to change without notice.
The only warranties for Micro Focus products and services are set forth in the express warranty statements
accompanying such products and services. Nothing herein should be construed as constituting an additional warranty.
Micro Focus shall not be liable for technical or editorial errors or omissions contained herein.
No portion of this product's documentation may be reproduced or transmitted in any form or by any means, electronic
or mechanical, including photocopying, recording, or information storage and retrieval systems, for any purpose other
than the purchaser's internal use, without the express written permission of Micro Focus.
Notwithstanding anything to the contrary in your license agreement for Micro Focus ArcSight software, you may
reverse engineer and modify certain open source components of the software in accordance with the license terms for
those particular components. See below for the applicable terms.
U.S. Governmental Rights. For purposes of your license to Micro Focus ArcSight software, “commercial computer
software” is defined at FAR 2.101. If acquired by or on behalf of a civilian agency, the U.S. Government acquires this
commercial computer software and/or commercial computer software documentation and other technical data subject
to the terms of the Agreement as specified in 48 C.F.R. 12.212 (Computer Software) and 12.211 (Technical Data) of the
Federal Acquisition Regulation (“FAR”) and its successors. If acquired by or on behalf of any agency within the
Department of Defense (“DOD”), the U.S. Government acquires this commercial computer software and/or commercial
computer software documentation subject to the terms of the Agreement as specified in 48 C.F.R. 227.7202-3 of the
DOD FAR Supplement (“DFARS”) and its successors. This U.S. Government Rights Section 18.11 is in lieu of, and
supersedes, any other FAR, DFARS, or other clause or provision that addresses government rights in computer software
or technical data.
For information about legal notices, trademarks, disclaimers, warranties, export and other use restrictions,
U.S.Government rights, patent policy, and FIPS compliance, see https://www.microfocus.com/about/legal/.
Trademark Notices
Adobe™ is a trademark of Adobe Systems Incorporated.
Microsoft® and Windows® are U.S. registered trademarks of Microsoft Corporation.
UNIX® is a registered trademark of The Open Group.
Support
Contact Information
Phone
A list of phone numbers is available on the Technical Support
Page: https://softwaresupport.softwaregrp.com/support-contact-information
Support Web Site
https://softwaresupport.softwaregrp.com/
ArcSight Product Documentation
https://www.microfocus.com/documentation/arcsight/
Micro Focus ESM (7.6)
Page 2 of 143
Contents
Chapter 1: What Is ESM With CORR-Engine Storage?
8
ESM Basic Components
ESM Components and Distributed Correlation
8
9
ESM Communication Overview
Choosing between FIPS Mode or Default Mode
FIPS Encryption Cipher Suites
Using PKCS#11
Effect on Communication When Components Fail
10
11
11
12
12
Directory Structure for ESM Installation
13
References to ARCSIGHT_HOME
13
Specifying a Global Event ID Generator ID
13
Understanding Exceptions to CIS Benchmarks and DISA Security Technical
Implementation Guides
14
Chapter 2: Installing on an Appliance
16
Starting the Appliance for the First Time
Starting the Appliance for the First Time - IPv4
Starting the Appliance for the First Time - IPv6
IPv6 Static Networking Setup
IPv6 Auto Config Networking Setup
Starting the Appliance for the First Time - Dual Stack
16
16
17
17
18
19
Installing on an Appliance Using the Configuration Wizard
Specifying the ArcSight Manager Host Name
20
20
Keep These TCP Ports Open
25
Enable Peering
25
Running ESM on an Encrypted Appliance
26
Configuring the Appliance for Out-of-Band Remote Access
26
Chapter 3: Installing Software ESM
Securing Your ESM System
Protecting ArcSight Manager
Built-In Security
Physical Security for the Hardware
Operating System Security
27
27
27
30
30
30
Page 3 of 143
Installation Guide
General Guidelines and Policies about Security
32
Preparing to Install
System Requirements
Manager Host Name Resolution and Mapping
Login Banners
Monitor Requirement
Supported Platforms
Required RPM Packages
Ensure zip is installed
Ensure unzip is installed
Ensure libaio is installed
Ensure libncurses5 is installed (for SLES only)
Download the Installation Package
Preparing the System
Keep these TCP Ports Open
Installing the Time Zone Update Package
Install Font Packages for Reports
Set Directory Sizes
Sizing Guidelines for CORR-Engine
Export Language UTF File
Planning for a Distributed Correlation Cluster
Converting Hierarchical Implementations to a Distributed Correlation Cluster
Understanding Cluster Requirements
Placing Information Repository Instances on a Separate Partition
Understanding Recommended Cluster Configurations
Choosing the Preferred IP Protocol
Preparing for IPv6 Only Communication
33
33
35
35
35
36
36
36
38
39
39
40
41
41
42
43
43
43
45
46
46
46
47
47
50
51
Starting the Installer
Running the Installation File
Starting the Configuration Wizard In Console Mode
Installing Software ESM in Compact Mode Using the Configuration Wizard
Specifying the ArcSight Manager Host Name
Installing Software ESM in Distributed Correlation Mode Using the Configuration
Wizard
Installing ESM on the Persistor Node
Adding Nodes to a Cluster
Configuring the Cluster
Setting Up Key-Based Passwordless SSH - Distributed Correlation Mode Only
51
51
52
52
53
57
58
64
65
66
Page 4 of 143
Installation Guide
Handling a Time Zone Update Error
67
Chapter 4: Completing Post-Installation Tasks
68
Configuring Reports to Display in a Non-English Environment
71
Tuning the BIOS
72
Configuring Transformation Hub Access - Non-FIPS Mode
73
Setting Up SSL Client-Side Authentication Between Transformation Hub and ESM Non-FIPS Mode
75
Configuring Transformation Hub Access - FIPS Mode (Server Authentication Only)
78
Setting Up SSL Client-Side Authentication Between Transformation Hub and ESM - FIPS
Mode
81
Configuring Integration with ServiceNow®
Chapter 5: Installing ArcSight Console
84
91
Console Supported Platforms
91
Required Libraries for RHEL and CentOS (64 Bit)
91
Installing the Console
Configuring the ArcSight Console
Importing the Console’s Certificate into the Browser
Character Set Encoding
92
93
98
98
Starting the ArcSight Console
Logging into the Console
98
100
Reconnecting to the ArcSight Manager
100
Reconfiguring the ArcSight Console
100
Uninstalling the ArcSight Console
100
Chapter 6: Uninstalling ESM and Restarting the Installation Program
102
Uninstalling ESM
102
Re-running the Installation File
103
Re-running the ESM Configuration Wizard
104
Appendix A: Troubleshooting
Location of Log Files for Components
105
105
Page 5 of 143
Installation Guide
If You Encounter an Unsuccessful Installation
107
Customizing the Manager
108
Fatal Error when Running the First Boot Wizard - Appliance Installation
108
Hostname Shown as IPv6 Address in Dashboard
109
Internet Not Accessible From an IPv6 System
109
Appendix B: Default Settings For Components
110
General Settings
110
CORR-Engine Settings
110
Manager Settings
110
Appendix C: Using PKCS
112
PKCS#11
112
PKCS#11 Token Support in ESM
112
Setting Up to Use a PKCS#11 Provider
Install the PKCS#11 Provider’s Software
Map a User’s External ID to the Subject CN
Obtain the CAC/90Meter’s Issuers’ Certificate
Extract the Root CA Certificate From the CAC/90Meter Certificate
Import the CAC/90Meter Root CA Certificate into the ArcSight Manager
Import into the ArcSight Manager’s Truststore
Select Authentication Option in ArcSight Console Setup
Logging in to the ArcSight Console Using PKCS#11 Token
113
113
114
115
117
119
119
120
121
Logging in to an ESM Web UI Using PKCS#11 Token
121
Appendix D: Installing ESM in FIPS Mode
123
What is FIPS?
123
What is Suite B?
123
Transport Layer Security (TLS) Configuration Concepts
124
TLS Support
124
Server Side Authentication
125
Client Side Authentication
126
Exporting the Manager’s Certificate to Clients
126
Page 6 of 143
Installation Guide
Using PKCS#11 Token With a FIPS Mode Setup
127
Installing the ArcSight Console in FIPS Mode
127
Connecting a Default Mode ArcSight Console to a FIPS 140-2 ArcSight Manager
129
Connecting a FIPS ArcSight Console to FIPS Enabled ArcSight Managers
129
Installing SmartConnectors in FIPS Mode
129
How Do I Know if My Installation is FIPS Enabled?
131
Appendix E: Transformation Hub Best Practices
132
Appendix F: Locales and Encodings
133
Locale and Encoding Terminology
Character Set
Code Point
Code Set
Encoding
Internationalization
Locale
Localization
Region Code
Unicode
UTF-8
133
133
133
133
133
133
133
134
134
134
134
Before You Install a Localized Version of ESM
134
ArcSight Console and Manager
134
ArcSight SmartConnectors
Setting the Encoding for Selected SmartConnectors
Localizing Date Formats
List of Possible Values
Key-Value Parsers for Localized Devices
135
135
135
135
141
Appendix G: Restore Appliance Factory Settings
142
Send Documentation Feedback
143
Page 7 of 143
Chapter 1: What Is ESM With CORR-Engine
Storage?
ESM is a Security Information and Event Management (SIEM) solution that collects and
analyzes security data from different devices on your network and provides you a central, realtime view of the security status of all devices of interest to you. ESM uses the Correlation
Optimized Retention and Retrieval Engine (CORR-Engine) storage, a proprietary framework that
processes events, and performs searches.
Terminology to Note:
ESM Appliance and ESM Express are different licensing models installed on an appliance.
Software ESM is ESM installed on your own hardware.
ESM Basic Components
The ESM system comprises the following components:
l
ESM Manager -- The Manager is a server that receives event data from Connectors and
correlates, reports, and stores them in the database. The Manager and CORR-Engine are
integrated components and get installed on the same machine.
l
CORR-Engine -- The CORR-Engine (Correlation Optimized Retention and Retrieval Engine) is
a long-term data storage and retrieval engine that enables the product to receive events at
high rates.
l
ArcSight Console -- The ArcSight Console enables you to perform administrative tasks, such
as tuning the ESM content, creating rules, and managing users. The ArcSight Console is
installed separately on client machines.
l
ArcSight Command Center -- The ArcSight Command Center is a web-based user interface
that enables you to perform many of the functions found in the ArcSight Console. It
provides dashboards, a variety of search types, reports, case management, notifications,
channels, and administrative functions for managing content, storage, archives, search
filters, saved searches, search configuration, log retrieval and license information.
l
SmartConnectors -- SmartConnectors are software components that forward security
events from a wide variety of devices and security event sources to ESM. SmartConnectors
are not bundled with ESM and are installed separately.
Below is a diagram of how these components can be deployed in a network:
Chapter 1: What Is ESM With CORR-Engine Storage?
Page 8 of 143
Installation Guide
Chapter 1: What Is ESM With CORR-Engine Storage?
ESM Components and Distributed Correlation
Distributed correlation allows you to use distributed resources as services to run on one or
several systems (nodes) in a software cluster that you install, configure, and manage. A
distributed correlation deployment includes the persistor, repository, correlators, aggregators,
message bus data, message bus control, and distributed cache. Ideally, the correlators and
aggregators in the cluster will keep up with event flow on your system. As needed, you can add
more correlators and aggregators through configuration, as described in the Administrator's
Guide.
You must balance system resources as you add these components (CPU and memory). You will
want to be somewhat generous in your cluster planning, and add more correlators and
aggregators than you think you need. Distributed correlation is most effective if configured
over multiple physical systems to ensure the fault tolerance benefit of the distributed
correlation cluster deployment is fully realized. The fault tolerance aspect of the distributed
correlation cluster, as described in "Distributed Correlation Concepts" in ESM 101.
Distributed correlation has components that are used in the context of cluster nodes:
l
Persistor: Persists to disk the information that needs to be retained, retrieved, or shared.
There is a single persistor in the distributed correlation cluster. The persistor consists of
multiple entities, including the Manager, Logger, and the CORR-Engine database, among
others. When you configure a distributed correlation cluster, the persistor is on the first
node you configure during installation.
l
Correlators: Each correlator in the cluster is a single process; there can be multiple
correlators on each node in the cluster.
ESM Components and Distributed Correlation
Page 9 of 143
Installation Guide
Chapter 1: What Is ESM With CORR-Engine Storage?
l
Aggregators: Each aggregator in the cluster is a single process; there can be multiple
aggregators on each node in the cluster.
l
Message Bus Control and Message Bus Data: Handles the messaging among the cluster
components.
l
Repository (Repo): Contains the state of each member of the cluster among all of the
nodes.
l
Distributed Cache: Manages the short-term storage of data needed for cluster operation.
Note: In distributed correlation mode, if you stop the persistor node, in order to restart it you
must stop all services and then start all services. For more information, see the Administrator's
Guide.
you must stop all services and then start all services.
Here is a conceptual view of the cluster services and their interactions with each other and
ESM:
ESM Communication Overview
The ArcSight Console, Manager, and SmartConnectors communicate using HTTPS (HyperText
Transfer Protocol Secure). The HTTPS protocol provides for data encryption, data integrity
verification, and authentication for both server and client.
SSL works over TCP (Transport Control Protocol) connections. The default incoming TCP port on
the Manager is 8443.
The Manager never makes outgoing connections to the Console or SmartConnectors. The
Manager connects to the CORR-Engine through a loop-back interface using a propriety
protocol.
ESM Communication Overview
Page 10 of 143
Installation Guide
Chapter 1: What Is ESM With CORR-Engine Storage?
Choosing between FIPS Mode or Default Mode
ESM supports the Federal Information Processing Standard (FIPS) 140-2 and Suite B. FIPS is a
standard published by the National Institute of Standards and Technology (NIST) and is used to
accredit cryptographic modules in software components. The US Federal government requires
that all IT products dealing with Sensitive, but Unclassified (SBU) information should meet
FIPS 140-2 standards.
Depending on your requirements, you can choose to install the ESM components in one of
these modes:
Note: FIPS 140-2 mode is the default selection.
Regardless of the mode you select, ensure that ESM and connectors use the same mode.
l
Default mode (standard cryptography)
l
FIPS 140-2 mode
l
FIPS with Suite B mode (128 bits or 192 bits)
FIPS Encryption Cipher Suites
A cipher suite is a set of authentication, encryption, and data integrity algorithms used for
securely exchanging data between an SSL server and a client. Depending on FIPS mode
settings, some of the following specific cipher suites are automatically enabled for ESM and its
clients.
Note: SSL is not supported in any mode. TLS is supported for all modes. For TLS version support
see TLS Support.
The following table outlines some of the basic differences between the three modes that ESM
supports:
Mode
Default cipher suites
Keystore/
truststore
Default mode
l
TLS_ECDHE_RSA_WITH_AES_128_GCM_
SHA256
Keypair and certificates stored in keystore and
cacerts, and truststore in JKS format
FIPS 140-2 mode
l
TLS_ECDHE_RSA_WITH_AES_128_GCM_
SHA256
Keypair and certificates stored in keystore
Choosing between FIPS Mode or Default Mode
Page 11 of 143
Installation Guide
Chapter 1: What Is ESM With CORR-Engine Storage?
Mode
FIPS with Suite B
mode
Default cipher suites
l
In 192-bit mode, the following 192-bit
cipher suites are supported:
o
l
Keystore/
truststore
Keypair and certificates stored in keystore
TLS_ECDHE_ECDSA_WITH_AES_
256_GCM_SHA384
In 128-bit mode, the following 128-bit
cipher suites are supported:
o
TLS_ECDHE_ECDSA_WITH_AES_
128_GCM_SHA256
o
TLS_ECDHE_ECDSA_WITH_AES_
256_GCM_SHA384
Using PKCS#11
ESM supports the use of a PKCS#11 token such as 90Meter or the Common Access Card (CAC)
(which is used for identity verification and access control) to log into the Console. PKCS#11 is
Public-Key Cryptography Standard (PKCS), published by RSA Laboratories which describes it as
“a technology-independent programming interface, called Cryptoki, for cryptographic devices
such as smart cards and PCMCIA cards.”
PKCS#11 authentication is not supported with Radius, LDAP, and Active Directory
authentication methods.
Effect on Communication When Components Fail
If any of the software components is unavailable, it can affect communication between other
components.
If the CORR-Engine is unavailable for any reason, the Manager stops accepting events and
caches any events that were not committed to the CORR-Engine. The SmartConnectors also
start caching new events they receive, so there is no event data loss. The Console is
disconnected.
When the CORR-Engine is filled to capacity, as new events come in, the Manager starts deleting
existing events starting from the oldest event.
If the Manager is unavailable, the SmartConnectors start caching events to prevent event data
loss. The CORR-Engine is idle. The Console is disconnected.
If a SmartConnector fails, whether event data loss will occur or not depends on the
SmartConnector type. SmartConnectors that listen for events from devices such as the SNMP
SmartConnectors will stop accepting events. However, a SmartConnector that polls a device,
Using PKCS#11
Page 12 of 143
Installation Guide
Chapter 1: What Is ESM With CORR-Engine Storage?
such as the NT Collector SmartConnector, may be able to collect events that were generated
while the SmartConnector was down, after the SmartConnector comes back up.
Directory Structure for ESM Installation
By default, ESM is installed in a directory tree under a single root directory. Other third-party
software is not necessarily installed under this directory, however. The path to this root
directory is called /opt/arcsight.
The directory structure below /opt/arcsight is also standardized across components and
platforms. The following table lists a few of the commonly used directories for the Manager.
Port
Directory
ESM bin
/opt/arcsight/manager/bin
Properties files
/opt/arcsight/manager/config
Log files
/opt/arcsight/var/logs
References to ARCSIGHT_HOME
<ARCSIGHT_HOME> in the paths represents:
l
/opt/arcsight/manager for the ArcSight Manager
l
Whatever path you specified when you installed the ArcSight Console
l
Whatever path you specified when you installed an ArcSight SmartConnector.
Specifying a Global Event ID Generator ID
Global event IDs uniquely identify events across the ArcSight product suite so that you can
determine the origin of events that appear in multiple components. Although ESM mainly
consumes events from components such as connectors and Transformation Hub, it also
generates monitoring, correlation, audit, and other internal events that require a unique event
ID. The ArcSight administrator must specify a global event ID generator ID that is unique and
does not overlap with the global event ID generator IDs for other ArcSight products.
Note: When you specify the global event ID generator ID for ESM, it is important to verify that
this ID does not conflict with the global event ID generator ID for other ArcSight components in
your environment.
Directory Structure for ESM Installation
Page 13 of 143
Installation Guide
Chapter 1: What Is ESM With CORR-Engine Storage?
The global event ID generator ID will be used to generate global event IDs for the events that
are generated within the ESM installation.
During installation, you must specify a global event ID generator ID that is an integer between
0 and 16384 (0 and 16384 are not valid IDs). When you assign a global event ID generator ID to
an ArcSight component, it should remain the same throughout the lifetime of the component.
Should it become necessary to change the generator ID, do not attempt to change it without
contacting Technical Support.
Note: If you are installing in a distributed correlation environment, you only need to specify a
global event ID generator ID on the persistor node.
If you specified a valid global event ID generator ID but for some reason ESM failed to store the
ID, the installation proceeds but the ArcSight Manager will not start. This situation is not
expected. In the event that this situation does occur, complete the following steps to resolve
the issue:
1. Shut down the ArcSight Manager.
2. As user arcsight, run the following script:
./arcsight setgeidgenid <Global_Event__ID_Generator_ID>
where Global_Event_ID_Generator_ID is an integer between 0 and 16384 (0 and 16384
are not valid)
Note: In a distributed correlation environment, only run the script on the persistor node.
3. Restart the ArcSight Manager.
After you complete the installation, you can view the resources that are related to the global
event ID by searching for the term "GEID" from the Resources search field in the ArcSight
Console.
Understanding Exceptions to CIS Benchmarks and
DISA Security Technical Implementation Guides
The section describes the areas in which ESM does not comply with Center for Internet Security
(CIS) benchmarks and Defense Information Systems Agency (DISA) Security Technical
Implementation Guides (STIGs).
Note: The information is specific to RHEL 7.7.
Understanding Exceptions to CIS Benchmarks and DISA Security Technical
Page 14 of 143
Installation Guide
Chapter 1: What Is ESM With CORR-Engine Storage?
ESM installation does not comply with CIS benchmark 1.1.2, which states that /tmp should be a
separate partition with the noexec mount option. This means that you cannot run a program
underneath /tmp.
As a workaround, create the directory <tmpdir> as user arcsight and add the following lines
to /home/arcsight/.bashrc:
export IATEMPDIR=<tmpdir>
export _JAVA_OPTIONS=-Djava.io.tmpdir=<tmpdir>
export _JAVA_OPTIONS=-Djava.io.tmpdir=<tmpdir>
Before you run the installation, log out and then log in.
Micro Focus recommends using /home/arcsight/tmp for <tmpdir>, but you can use an
alternate choice as appropriate for your environment.
Create a directory named "custom" in the extracted installation directory and ensure that the
unzip rpm is installed on the operating system.
Understanding Exceptions to CIS Benchmarks and DISA Security Technical
Page 15 of 143
Installation Guide
Chapter 2: Installing on an Appliance
Chapter 2: Installing on an Appliance
This section applies to users who have purchased ESM on an appliance. For instructions about
how to install ESM on your own hardware, go to Installing Software ESM.
Read the Release Notes before you begin.
Note: The operating system image provided on a G10 appliance does not include X Window.
Since the X Window system is not present on ESM on an appliance, the installation and
configuration of ESM on an appliance is performed using the command line. No GUI wizard is
available for installation and configuration of ESM on an appliance.
There are no software preparations necessary on the appliance and no opportunity to make
any preparatory adjustments before the First Boot Wizard starts.
Starting the Appliance for the First Time
When you power on the appliance, the Operating System First Boot Wizard (FBW) starts
automatically. Ensure that Port 1 (the bottom left port) is connected to the network. The FBW
offers three choices of networking types:
l
IPv4
l
IPv6
l
Both IPv4 and IPv6 (dual stack)
Starting the Appliance for the First Time - IPv4
This is a command line interface. The FBW asks you to supply the following information, one
entry at a time (the FBW indicates which values are optional):
1. At appliance login, log in as user root, using the password arcsight.
2. Set a new password for user root.
3. Set a new password for user arcsight.
4. Set the appliance hostname.
5. Specify 1 for IPv4.
6. Specify the appliance IP address.
7. Specify the netmask.
8. Specify the default gateway.
Chapter 2: Installing on an Appliance
Page 16 of 143
Installation Guide
Chapter 2: Installing on an Appliance
9. Specify the primary DNS IP Address.
10. Specify the secondary DNS IP Address (optional).
11. Specify the DNS Search Domains.
12. Specify the time zone. You can start to type and press Tab and the system will attempt to
auto-fill the time zone. For example you can type A, Tab and it fills in "America_". Press the
Tab key twice for a list of time zone entries that starts with "America_".
13. Enter the Date.
The date and time are optional. If you specify an NTP server, it overrides these date/time
values. If there is no NTP server, these date/time values reset the appliance system clock
and if you leave them blank, the system clock determines the date time.
14. Enter the Time.
15. Specify the NTP servers. List one NTP server per line. You can use IP addresses or host
names. Using an NTP server is recommended.
When you are done, the FBW provides a list of what you have specified, for you to review. If
you say No, it starts over.
If you accept the specifications, type y and press Enter to end the installation session and
automatically start the Configuration Wizard.
License file: Once the IP address is defined you can log in to the appliance from the machine
where you downloaded the license file and copy it to the appliance. The Configuration Wizard
segment, which is next, asks you to specify the location of the license file on the appliance.
Starting the Appliance for the First Time - IPv6
For IPV6, you can specify Static or Auto Config Networking setups.
This is a command line interface. The FBW asks you to supply the following information, one
entry at a time (the FBW indicates which values are optional).
IPv6 Static Networking Setup
1. At appliance login, log in as user root, using the password arcsight.
2. Set a new password for user root.
3. Set a new password for user arcsight.
4. Set the appliance host name.
5. Specify 2 for IPv6.
6. Specify 1 for a static IPv6 networking setup (in which you will provide the IP address).
7. Specify the appliance IP address.
Starting the Appliance for the First Time - IPv6
Page 17 of 143
Installation Guide
Chapter 2: Installing on an Appliance
8. Specify the default gateway.
9. Specify the primary DNS IP Address.
10. Specify the secondary DNS IP Address (optional).
11. Specify the DNS Search Domains.
12. Specify the time zone. You can start to type and press Tab and the system will attempt to
auto-fill the time zone. For example you can type A, Tab and it fills in "America_". Press the
Tab key twice for a list of time zone entries that starts with "America_".
13. Enter the Date.
The date and time are optional. If you specify an NTP server, it overrides these date/time
values. If there is no NTP server, these date/time values reset the appliance system clock
and if you leave them blank, the system clock determines the date time.
14. Enter the Time.
15. Specify the NTP servers. List one NTP server per line. You can use IP addresses or host
names. Using an NTP server is recommended.
When you are done, the FBW provides a list of what you have specified, for you to review. If
you say No, it starts over.
If you accept the specifications, type y and press Enter to end the installation session and
automatically start the Configuration Wizard.
IPv6 Auto Config Networking Setup
1. At appliance login, log in as user root, using the password arcsight.
2. Set a new password for user root.
3. Set a new password for user arcsight.
4. Set the appliance host name.
5. Specify 2 for IPv6.
6. Specify 2 for an Auto Config IPv6 networking setup, which uses Stateless Address Auto
Configuration (SLAAC). Specify the primary DNS IP address and, optionally, the secondary
DNS IP address. The IP address and gateway address are automatically detected and
assigned through the DNS.
7. Specify the time zone. You can start to type and press Tab and the system will attempt to
auto-fill the time zone. For example you can type A, Tab and it fills in "America_". Press the
Tab key twice for a list of time zone entries that starts with "America_".
8. Enter the Date.
The date and time are optional. If you specify an NTP server, it overrides these date/time
values. If there is no NTP server, these date/time values reset the appliance system clock
and if you leave them blank, the system clock determines the date time.
IPv6 Auto Config Networking Setup
Page 18 of 143
Installation Guide
Chapter 2: Installing on an Appliance
9. Enter the Time.
10. Specify the NTP servers. List one NTP server per line. You can use IP addresses or host
names. Using an NTP server is recommended.
When you are done, the FBW provides a list of what you have specified, for you to review. If
you say No, it starts over.
If you accept the specifications, type y and press Enter to end the installation session and
automatically start the Configuration Wizard.
License file: Once the IP address is defined you can log in to the appliance from the machine
where you downloaded the license file and copy it to the appliance. The Configuration Wizard
segment, which is next, asks you to specify the location of the license file on the appliance.
Starting the Appliance for the First Time - Dual Stack
This is a command line interface. The FBW asks you to supply the following information, one
entry at a time (the FBW indicates which values are optional):
1. At appliance login, log in as user root, using the password arcsight.
2. Set a new password for user root.
3. Set a new password for user arcsight.
4. Set the appliance host name.
5. Specify 3 for both IPv4 and IPv6.
6. Complete the choices for the IPv4 networking setup per the steps in Starting the Appliance
for the First Time - IPv4.
7. Complete the choices for the IPv6 networking setup per the steps in Starting the Appliance
for the First Time - IPv6.
When you are done, the FBW provides a list of what you have specified for both IPv4 and IPv6,
for your review. If you choose No, it starts over.
If you accept the specifications for both IPv4 and IPv6, type y and press Enter to end the
installation session and automatically start the Configuration Wizard.
License file: Once the IP address is defined you can log in to the appliance from the machine
where you downloaded the license file and copy it to the appliance. The Configuration Wizard
segment, which is next, asks you to specify the location of the license file on the appliance.
Starting the Appliance for the First Time - Dual Stack
Page 19 of 143
Installation Guide
Chapter 2: Installing on an Appliance
Installing on an Appliance Using the
Configuration Wizard
When installing on an appliance, the configuration wizard starts automatically. You do not
need to manually enter a command to start the appliance.
You can rerun the wizard manually only if you exit it at any point before you reach the About to
Configure screen. For more information about running the wizard manually, see Re-running the
ESM Configuration Wizard.
Note: Distributed correlation mode is not available on an appliance.
When you run the managersetup command on the appliance, you will receive the following
messages:
Wizard could not connect to an X11 display.
Please set the DISPLAY variable to start the wizard in UI mode.
Falling back to console mode.
You can ignore these messages.
Specifying the ArcSight Manager Host Name
During the installation, the wizard prompts you to specify the ArcSight Manager host name.
Keep the following points in mind when specifying the host name:
l
The Manager host name is used to generate a self-signed certificate. The Common Name
(CN) in the certificate is the host name that you specify when prompted.
l
The Manager host name is the IP address (for IPv4 only) or the fully-qualified domain name
of the machine where the Manager is installed. All clients (for example, the ArcSight
Console) use this name to connect to the Manager. For flexibility, Micro Focus
recommends using a fully-qualified domain name instead of an IP address.
l
If you are installing on a dual-stack machine, the wizard prompts you to select the
preferred IP protocol. Your selection controls the following:
o
The IP address that third-party software uses if a host name is given. For example, the
email server in Manager Setup.
o
The IP address that is used on the peering page if a host name is given.
o
Whether an IPv4 or an IPv6 address is used for the manager asset.
Installing on an Appliance Using the Configuration Wizard
Page 20 of 143
Installation Guide
Chapter 2: Installing on an Appliance
l
The Manager might have more than one host name, and the default name might not be
the same as the name returned by the hostname command. If you are using the High
Availability Module, use the service host name that is common to both servers (primary
and secondary) as the Manager host name. Otherwise, choose the name that you expect to
work and that is convenient for configuring connectors, consoles, and other clients.
Micro Focus recommends using the fully-qualified domain name.
l
If you do not want the host name on your DNS server, add a static host entry to the
/etc/hosts file to resolve the host name locally.
To install ESM on an appliance:
1. Ensure that the license file is accessible and type yes.
2. Select the language for interface displays.
3. Specify 0 to install ESM in compact mode.
Note: The other option, Distributed Mode, is not available on an appliance.
4. For CORR-Engine Password, complete the following:
a. Press Enter to continue with obfuscated passwords or type no to display passwords.
b. Specify a password for the CORR-Engine and verify the password.
For information about password restrictions, see the Administrator's Guide.
5. For CORR-Engine Configuration, specify the following information:
a. System Storage Size - amount of storage space to set aside for storing resources
b. Event Storage Size - amount of storage space to set aside for storing events
c. Online Event Archive Size - maximum number of gigabytes of disk space for event
archives
d. Retention Period - amount of time that you want to retain events before they are
purged from the system
6. For Notification Emails, specify the following information:
a. Specify an email account to receive email notifications if the Manager becomes
unavailable or encounters some other problem.
You can use the Manager Configuration Wizard to specify more email addresses. For
more information, see the Administrator's Guide.
b. Specify an email address for the sender of notification emails.
Notification emails will be sent in the following situations:
l
The subsystem status changes. The email includes information about the the change
and who made it.
Specifying the ArcSight Manager Host Name
Page 21 of 143
Installation Guide
Chapter 2: Installing on an Appliance
l
The report is successfully archived.
l
The account password is reset.
l
The archive report generation fails.
l
A destination receives too many notifications.
l
The event archive location reaches the cap space. The notification requests that you
free up space by moving the event archives to another location.
l
The user elects to email the ArcSight Console settings.
l
The user sends a partition archival command.
l
An archive fails because there is not enough space.
l
The connection to the database fails.
7. Provide the path and file name of the license file that you downloaded.
8. Select whether to install in default mode or FIPS mode.
Note: FIPS 140-2 mode is the default selection.
Regardless of the mode you select, ensure that ESM and connectors use the same mode.
Caution:
l
If you choose to install in FIPS mode, you must also install the ArcSight Console in FIPS
mode. For more information, see Installing the ArcSight Console in FIPS Mode.
l
After you configure ESM in FIPS mode, you cannot convert it to default mode without
reinstalling it.
l
Converting from default mode installation to FIPS-140-2 mode is supported. For more
information, see the Administrator's Guide.
l
By default, ESM uses a self-signed certificate. To use a CA-signed certificate, you must
import the CA-signed certificate manually after the configuration wizard completes
successfully. For information about using a CA- signed certificate, see the
Administrator's Guide.
9. If you selected to install in FIPS mode, select the cipher suite.
Suite B defines two security levels of 128 and 192 bits. The security levels are based on the
Advanced Encryption Standard (AES) key size that is used instead of the overall security
provided by Suite B. At the 128-bit security level, the 128 bit AES key size is used. However,
at the 192-bit security level, a 256 bit AES key size is used. Although a larger key size
means more security, it also means computational cost in time and resource (CPU)
consumption. In most scenarios, the 128-bit key size is sufficient.
10. Specify the following information for the ArcSight Manager:
Specifying the ArcSight Manager Host Name
Page 22 of 143
Installation Guide
Chapter 2: Installing on an Appliance
a. Host name
b. Credentials for the admin user
For considerations that apply to the Manager host name, see Specifying the ArcSight
Manager Host Name.
By default, the Manager uses a self-signed certificate. To use a CA-signed certificate, you
must import the CA-signed certificate manually after the configuration wizard completes
successfully. For information about using a CA-signed certificate, see the Administrator's
Guide.
11. Specify the global event ID generator ID that will be used to generate global event IDs.
You must specify an integer between 0 and 16384 (0 and 16384 are not valid). For more
information, see Specifying a Global Event ID Generator ID.
12. If Transformation Hub is part of your ESM implementation, select whether to set up a
connection to it.
For more information, see the applicable topic:
l
Configuring Transformation Hub Access - Non-FIPS Mode
l
Setting Up SSL Client-Side Authentication Between Transformation Hub and ESM Non-FIPS Mode
l
Configuring Transformation Hub Access - FIPS Mode (Server Authentication Only)
l
Setting Up SSL Client-Side Authentication Between Transformation Hub and ESM - FIPS
Mode
Note: If ESM will connect to Kafka using SASL/PLAIN authentication, skip this step and use
managersetup to configure the connection after you complete the initial configuration. For
more information, see Completing Post-Installation Tasks.
If you select to set up a connection, provide the following information:
a. Specify the host name and port information for the nodes in Transformation Hub.
Include the host and port information for all nodes and not just the master node. Use a
comma-separated list (for example: <host>:<port>,<host>:<port>).
Note: You must specify the host name and not the IP address.
Transformation Hub can only accept IPv4 connections from ESM.
b. Specify the topics in Transformation Hub from which you want to read. These topics
determine the data source.
For more information, see the Administrator's Guide for the ArcSight Platform.
Specifying the ArcSight Manager Host Name
Page 23 of 143
Installation Guide
Chapter 2: Installing on an Appliance
Note: You can specify up to 25 topics using a comma- separated list (for example:
topic1,topic2).
c. Import the Transformation Hub root certificate to ESM's client truststore.
Transformation Hub maintains its own certificate authority (CA) to issue certificates for
individual nodes in the Transformation Hub cluster. ESM needs that CA certificate in its
truststore so that it will trust connections to Transformation Hub. For information
about obtaining the certificate, see the information about viewing and changing the
certificate authority in the Administrator's Guide for the ArcSight Platform. You might
need to contact the Transformation Hub administrator to obtain the CA certificate if
you do not have sufficient privileges to access the Transformation Hub cluster.
Copy the Transformation Hub root certificate from
/opt/arcsight/kubernetes/scripts/cdf-updateRE.sh > /tmp/ca.crt on the
Transformation Hub server to a local folder on the ESM server. After you provide the
path to the certificate, the wizard imports the Transformation Hub root certificate into
ESM's client truststore and validates the connection to Transformation Hub. If there
are any issues, you will receive an error or warning message. If the wizard does not
generate error or warning messages and you are able to advance to the next screen,
the connection is valid.
13. Select whether to integrate Recon.
If you select to integrate, specify the Search URL for the Recon deployment.
Note: ArcSight ESM version 7.6 requires Recon 1.2.0.
14. Select whether to integrate with the ServiceNow® IT Service Management (ITSM)
application.
If you select Yes, specify the mandatory ServiceNow URL and the optional ServiceNow
Proxy URL.
For information about completing the configuration, see Configuring Integration with
ServiceNow®.
15. If you are not licensed to use optional packages, press Enter to advance to the next screen.
Otherwise, select the optional packages that you are licensed to use. In addition to these
optional packages, default standard content packages are installed automatically on the
ArcSight Manager. These default packages provide essential system health and status
operations, and you can use them immediately to monitor and protect your network.
For more information about packages, see the ArcSight Administration and ArcSight
System Standard Content Guide.
16. Select to continue with the installation. You will receive a message when the installation is
complete.
Specifying the ArcSight Manager Host Name
Page 24 of 143
Installation Guide
Chapter 2: Installing on an Appliance
17. Log in as user root and run the following script to set up and start the required services:
/opt/arcsight/manager/bin/setup_services.sh
18. Check the location and size of your storage volumes and use ArcSight Command Center to
make any necessary changes. For more information, see the Command Center User's
Guide.
Keep These TCP Ports Open
On an appliance, these ports are already open.
Ports for external incoming connections:
8443/tcp
22/tcp (ssh)
TCP ports used internally for inter-component communication:
1976, 28001, 2812, 3306, 5555, 6005, 6009, 7777, 7778, 7779, 7780, 8005, 8009, 8080, 8088,
8089, 8666, 8765, 8766, 8881, 8808, 8880, 8888, 8889, 9095, 9090, 9123, 9124, 9999, 45450
Enable Peering
This topic is for appliance installation using an ESM license that includes peering.
By default appliances ship with port 9000 disabled. Peering requires this port. For peering to
work on an appliance, enable port 9000 using the following commands:
[root@rhel7 ~]# firewall-cmd --zone=public --add-port=9000/tcp --permanent
[root@rhel7 ~]# firewall-cmd --reload
Use this command to check that port 9000 is enabled:
[root@rhel7 ~]# iptables-save | grep 9000
You should get response similar to this:
-A IN_public_allow -p tcp -m tcp --dport 9000 -m conntrack --ctstate NEW -j
ACCEPT
Note that peering works between ESM Managers that use the same IP version. However, if an
ESM Manager is on a dual-stack machine, see the Command Center User's Guide.
Keep These TCP Ports Open
Page 25 of 143
Installation Guide
Chapter 2: Installing on an Appliance
Running ESM on an Encrypted Appliance
ESM can be run on encrypted hardware to help you to meet compliance regulations and
privacy challenges by securing your sensitive data at rest. This includes systems using the
HighAvailability Module; the HA functionality is exactly the same.
You can encrypt your G10 ESM Express appliance (such as B7600 or E7600) by using Secure
Encryption, available from the Server Management Software > Secure Encryption web page.
For instructions, refer to the Secure Encryption Installation and User Guide, available in
PDF and CHM formats through the Technical Support > Manuals link on that page.
G10 Appliances are encryption-capable. They come pre-installed with everything necessary for
you to encrypt them using Secure Encryption. You can encrypt your hardware before or after
ESM is installed. If HA is already installed, encrypt the secondary first, so you only have to
failover once.
The length of time encryption takes depends on the amount of data on the server being
encrypted. In our testing, a Gen 9 appliance with 7.6 TB of stored data took about 72 hours to
encrypt. You can continue using ESM while the encryption runs. You may notice some
performance degradation after encrypting your ESM appliance.
Caution: After encryption, you cannot restore your ESM to its previously unencrypted state.
Configuring the Appliance for Out-of-Band
Remote Access
Configure the appliance for out-of-band remote access so that Customer Support can access
and troubleshoot the appliance if it becomes unresponsive. All appliance models are equipped
with the Integrated Lights-Out (iLO) advanced remote management card.
The appliance will have ESM version 7.2 installed. For information about upgrading the
appliance to the latest version of ESM, see the Upgrade Guide.
Running ESM on an Encrypted Appliance
Page 26 of 143
Chapter 3: Installing Software ESM
Micro Focus recommends that you read the ESM Release Notes before you begin installing
ESM.
If you are installing ESM Express, which is on an appliance, see Installing on an Appliance.
If you are going to use the Active Passive High Availability (APHA) Module with ESM and this is
a new ESM installation, install the HA Module first. For more information, see the
Active Passive High Availability Module User's Guide. Note that you must install ESM after
APHA has completed disk synchronization. Attempting to install ESM while APHA
synchronization is in process can cause the ESM installation to fail.
ESM is sensitive to the operating system and version. To ensure proper operation, this installer
only allows installation on the specific operating systems and versions listed in the Technical
Requirements.
Securing Your ESM System
Use the information in the following sections to protect your ArcSight components.
Protecting ArcSight Manager
Do not use demo SSL certificates in production. Make sure when switching that you remove the
demo CA from cacerts on all SmartConnectors and ArcSight Consoles.
Closely control access to files, using the principle of least privilege, which states that a user
should be given only those privileges that the user needs to complete his or her tasks. The
following files are particularly sensitive:
Note: <ARCSIGHT_HOME> is the root directory for a component. For example for the Manager
component, <ARCSIGHT_HOME> is: /opt/arcsight/manager.
l
<ARCSIGHT_HOME>/config/jetty/keystore (to prevent the ArcSight Manager private key
from being stolen)
l
<ARCSIGHT_HOME>/config/jetty/truststore (with SSL client authentication only, to
prevent injection of new trusted CAs)
l
<ARCSIGHT_HOME>/config/server.properties (has database passwords)
l
<ARCSIGHT_HOME>/config/esm.properties (has cluster configuration properties and SSL
properties common to persistor, correlator, and aggregator services on the node)
This properties file is present on each node in a distributed correlation cluster.
Chapter 3: Installing Software ESM
Page 27 of 143
Installation Guide
Chapter 3: Installing Software ESM
l
<ARCSIGHT_HOME>/config/jaas.config (with RADIUS or SecurID enabled only, has
shared node secret)
l
<ARCSIGHT_HOME>/config/client.properties (with SSL client authentication only, has
keystore passwords)
l
<ARCSIGHT_HOME>/reports/sree.properties (to protect the report license)
l
<ARCSIGHT_HOME>/reports/archive/* (to prevent archived reports from being stolen)
l
<ARCSIGHT_HOME>/jre/lib/security/cacerts (to prevent injection of new trusted CAs)
l
<ARCSIGHT_HOME>/lib/* (to prevent injection of malicious code)
l
<ARCSIGHT_HOME>/rules/classes/* (to prevent code injection)
If you are installing ESM on your own hardware (as opposed to an appliance), use a firewall.
Micro Focus recommends a host-based firewall for compact mode. For distributed mode, you
will need a firewall between all of the hosts in the cluster and the rest of the intranet. Servers
in a distributed cluster should not have host-based firewalls, and there should not be firewalls
between the servers in a cluster. For example:
On the firewall, block everything except the following ports. Ensure that you restrict the
remote IP addresses that might connect to those that actually need to talk.
Port
Flow
Description
22/TCP
Inbound
SSH log in
53/UDP
Inbound/Outbound
DNS requests and responses
Protecting ArcSight Manager
Page 28 of 143
Installation Guide
Chapter 3: Installing Software ESM
Port
Flow
Description
8443/TCP
Inbound
SmartConnectors and Consoles
Note: This port is only necessary in compact mode or for communication to the
persistor node.
25/TCP
Outbound
SMTP to mail server
Note: ESM only requires email in compact mode or on the persistor node.
110/TCP
Outbound
POP3 to mail server
Note: ESM only requires email in compact mode or on the persistor node.
143/TCP
Outbound
IMAP to mail server
Note: ESM only requires email in compact mode or on the persistor node.
1645/UDP
Inbound/Outbound
RADIUS
Note: This port is only necessary in compact mode or for communication to the
persistor node.
1812/UDP
Inbound/Outbound
RADIUS, if applicable
Note: This port is only necessary in compact mode or for communication to the
persistor node.
389/TCP
Outbound
LDAP to LDAP server, if applicable
636/TCP
Outbound
LDAP over SSL to LDAP server, if applicable
9000/TCP
Inbound/Outbound
Logger peering, if applicable
Note: This port is only necessary in compact mode or for communication to the
persistor node.
Applies to IPv4 only:
As another layer of defense (or if no host-based firewall is available), you can restrict which
connections are accepted by the ArcSight Manager using the following properties in the
server.properties file:
xmlrpc.accept.ips=
agents.accept.ips=
Each of these properties takes a list of IP addresses or subnet specifications, separated by
commas or spaces. Once specified, only connections originating from those addresses are
accepted.
l
The xmlrpc.accept.ips property restricts access for ArcSight Consoles.
l
The agents.accept.ips property restricts access for SmartConnectors. For registration,
the SmartConnectors need to be in xmlrpc.accept.ips as well, so that they can be
registered. (Being "registered" does not mean you can then remove them.)
The format for specifying subnets is quite flexible, as shown in the following example:
Protecting ArcSight Manager
Page 29 of 143
Installation Guide
Chapter 3: Installing Software ESM
xmlrpc.accept.ips=192.0.2.0 192.0.2.5
agents.accept.ips=10.*.*.*,192.0.0.0-192.0.255.255
Built-In Security
ESM user accounts have user types that control the functions which users can access in the
ArcSight Manager. The "Normal User" type has the most privileges. Where possible, use more
restrictive types, such as "Manager SmartConnector," "Management Tool," or "Archive Utility"
for automated user accounts. This is particularly important when user passwords must be
stored in scripts for unattended execution.
Apply the principle of least privilege when creating user accounts in ESM and when granting
access to resources or events. Users should not have more privileges than their tasks require.
By default, the minimum length for passwords is six characters and the maximum length is 20
characters. For information about password restrictions, see the Administrator's Guide.
Physical Security for the Hardware
In addition to establishing security policies for passwords, keystores, and other software
facilities, it is important to provide physical security for the hardware used by the ESM system.
Physical hardware includes computers running ArcSight Console, and SmartConnector
software, as well as the network which connects them.
Physical access to computers running ArcSight software must be restricted.
l
Use the locking mechanisms provided by most rack-mount cases to prevent
malicious/accidental tampering with the machine
l
Use locks on disk drive enclosures
l
Use redundant power and uninterruptible power supplies (UPS)
l
Protect the BIOS (x86 systems only) or firmware:
o Disable all CD-ROM drives for booting so that the system can only be booted from the
hard disk
o
Disable COM, parallel, and USB ports so that they cannot be used to extract data
o
Disable power management
Operating System Security
Complete the following items to ensure operating system security:
Built-In Security
Page 30 of 143
Installation Guide
Chapter 3: Installing Software ESM
l
Before you install ESM, install an entropy generator (normally provided by your operating
system vendor) such as rng-tools or haveged. ESM requires high levels of operating
system entropy for secure cryptography.
Caution:
For some operating systems, such as RHEL-8.4, run the following commands after you
deploy the operating system or the installation fails:
yum -y install rng-tools
systemctl start rngd
l
On Linux, set up a boot loader password to prevent unauthorized people from booting into
single user mode (see the iLO or GRUB documentation for details).
l
On Linux, disable reboot caused by Ctrl-Alt-Delete:
o
On versions using "upstart" such as CentOS/RHEL 6, run the following command as
root:
echo "exec /bin/true" > /etc/init/control-alt-delete.override ; initctl
reload-configuration control-alt-delete
o
On versions using "systemd" such as CentOS/RHEL 7, run the following command as
root:
systemctl mask ctrl-alt-del.target
l
Set up a screen saver that prompts for a password with a moderately short delay (such as
five minutes).
l
Disable power management in the OS.
l
When installing the OS, select packages individually. Only install what you know will be
needed. You can always install missing packages as you encounter them.
l
Run automated update tools to obtain all security fixes. Use up2date on Red Hat Linux
(may require Red Hat Network subscription).
l
Uninstall (or at least turn off) all services that you do not need. In particular: finger, rservices, telnet, ftp, httpd, linuxconf (on Linux), Remote Administration Services and IIS
Services on Windows.
l
On Unix machines, disallow remote root logins (for OpenSSH, this can be done using the
PermitRootLogin no directive in /etc/ssh/sshd_config). This will force remote users to
log in as a non-root user and su to root, thus requiring knowledge of two passwords to gain
root access to the system. Restrict access to su, using a “wheel group” pluggable
authentication module (PAM) so that only one non-root user on the machine can su to
root. Make that user different from the arcsight user. That way, even if the root
password is known and an attacker gains access through ESM in some way, they won't be
able to log in as root.
Operating System Security
Page 31 of 143
Installation Guide
Chapter 3: Installing Software ESM
l
Rename the Administrator/root account to make brute force attacks more difficult to
perform.
General Guidelines and Policies about Security
Educate system users about “social engineering” tricks used to discover user account
information. No employee of Micro Focus will ever request a user’s password. When Micro
Focus representatives are on site, the administrator of the system will be asked to enter the
password and, if needed, to temporarily change the password for the Micro Focus team to
work effectively.
Educate users to use secure means of communication (such as SSL to upload or PGP for e-mail)
when transferring configuration information or log files to Micro Focus.
Set up a login banner stating the legal policies for use of the system and the consequences of
misuse. (Instructions for creating a login banner vary by platform.) ArcSight Consoles can also
display a custom login banner. See the Administrator's Guide or contact Customer Support for
more information.
Choose secure passwords. (No password used in two places, seemingly random character
sequences, eight characters or longer, containing numbers and special (non-letter) characters).
For information about password restrictions, see the Administrator's Guide.
Passwords are used in the following places—if any one is breached, the system is
compromised:
l
All database accounts (arcsight)
l
The arcsight user and root user on the system that runs the ArcSight Manager
l
All users created in ESM
l
The SSL keystores
l
The boot loader (Linux)
l
The BIOS (x86 systems only)
l
The RADIUS node secret
l
The LDAP password for ArcSight Manager (with basic authentication only), where
applicable
l
The Active Directory domain user password for ArcSight Manager, where applicable
Consider purchasing and using a PKI solution to enable SSL client authentication on Consoles
and SmartConnectors.
Consider purchasing and using a two-factor authentication solution such as RSA SecurID.
General Guidelines and Policies about Security
Page 32 of 143
Installation Guide
Chapter 3: Installing Software ESM
Make sure that all the servers with which ESM interacts (DNS, Mail, RADIUS, etc.) are hardened
equivalently.
Use a firewall and intrusion detection systems to secure the network that the ArcSight
Manager CORR_Engine use.
Preparing to Install
Before you run the Software ESM installation file, you must prepare your system.
System Requirements
The hardware requirements for installing ESM 7.6 on a server are as follows:
Minimum
Mid-Range
High Performance
Processors
8 cores (16 preferred)
32 cores
40 cores
Memory
48 GB RAM (64 preferred)
192 GB RAM
512 GB RAM
Hard Disk
Six 600 GB disks (1.5 TB)
(RAID 10)
20 1 TB disks (10 TB)
(RAID 10)
12 TB
(RAID 10)
10,000 RPM
15,000 RPM
Solid state
Caution: The "Minimum" values apply to systems running base system content at low EPS
(typical in lab environments). It should not be used for systems running high number of
customer-created resources, or for systems that need to handle high event rates. Use the "Mid
Range" or "High Performance" specifications for production environments that handle a sizable
EPS load with additional content and user activity.
Using Threat Detector (formerly known as Pattern Discovery) or large numbers of Assets and
Actors puts additional load on the system that can reduce the search and event processing
performance. For further assistance in sizing your ESM installation, contact your Sales or Field
Representative.
If you anticipate that you will have large lists, ensure that your system meets the Mid-Range
requirements or better.
Preparing to Install
Page 33 of 143
Installation Guide
Chapter 3: Installing Software ESM
The hardware requirements for installing ESM 7.6 on AWS are as follows:
Note: These requirements are valid as of the time of this publication. The requirements might
change with future versions of AWS.
Platform
Low End Compact Mode
Medium End Distributed Mode
(four node cluster)
High End Distributed Mode
(five node cluster)
Distributed Persistor Requirements
VM model
m5.4xlarge
m5a.12xlarge
m5.16xlarge
CPUs
16
48
64
Threads per
core
2
2
2
GB RAM
64
192
256
Model name
Intel ® Xeon® Platinum
8259CLCPU @ 2.50GHZ
Intel ® Xeon® Platinum
8259CLCPU @ 2.50GHZ
Intel ® Xeon® Platinum
8259CLCPU @ 2.50GHZ
CPU family
6
6
6
Mounting
point
/opt/arcsight
3TB gp2
3TBx3 io1 - 4000 IOPS
3TBx4 io1 - 4000 IOPS
Distributed Nodes Requirements
VM model
m5.4xlarge
m5a.8xlarge
m5.16xlarge
CPUs
16
32
48
Threads per
core
2
2
2
GB RAM
64
128
192
Model name
Intel ® Xeon® Platinum
8259CLCPU @ 2.50GHZ
Intel ® Xeon® Platinum
8259CLCPU @ 2.50GHZ
Intel ® Xeon® Platinum
8259CLCPU @ 2.50GHZ
CPU family
6
6
6
Mounting
point
/opt/arcsight
500 GB gp2
500 GB gp2
500 GB gp2
mbus data
/opt/mbus_
data
1 TB gp2
3x350 gp2 RAID-0
3x350 gp2 RAID-0
System Requirements
Page 34 of 143
Installation Guide
Chapter 3: Installing Software ESM
Manager Host Name Resolution and Mapping
Before ESM installation, make sure that the host machine's hostname is resolvable. Otherwise,
Manager setup will not complete successfully.
1. Edit the /etc/hosts file to remove the ESM hostname from the line that starts with
127.0.0.1. This line is generally the first line in the /etc/hosts file.
2. Add a new line at the top of /etc/hosts and enter the manually configured static IP
address of the ESM server and the hostname of the ESM server, using FQDN notation.
3. Save the file and restart the networking for the changes to take effect.
4. Verify that the changes had the desired effect:
a. Ping the hostname of the server and verify that you receive the static IP address as the
resolved IP address.
b. Ping localhost and verify that 127.0.0.1 is the resolved IP address.
Login Banners
Login banners might interfere with a distributed cluster installation. The following types of
login banners are safe to use:
l
"Message of the day" (/etc/motd) and other banners that do not appear when running a
remote command
l
SSH login banners that you configure in /etc/ssh/sshd_config
Other login banners (for example, echo statements in ~/.bashrc) might cause ESM to fail
during or after a distributed cluster installation.
Monitor Requirement
For displaying the ArcSight Command Center, use a monitor that has a width of at least 1450
pixels. This is the minimum width needed to display all of the top-menu items without cutting
any of them off. This minimum width also applies on a larger monitor when reducing the size of
the browser window.
Manager Host Name Resolution and Mapping
Page 35 of 143
Installation Guide
Chapter 3: Installing Software ESM
Supported Platforms
ESM 7.6 is supported on 64-bit Red Hat Enterprise Linux (RHEL), CentOS, and SUSE Linux
Enterprise Server (SLES). For supported versions, see the Technical Requirements. Install the
operating system using at least the Web Server option with added Compatibility Libraries and
Development Tools. ESM is sensitive to the operating system and version. Run the following
commands to install these options:
yum group install "Basic Web Server"
yum group install "Compatibility Libraries"
yum group install "Development Tools"
Keep the following points in mind regarding the operating system:
l
To install ESM in GUI mode, install the X Windows system package. X Windows is optional.
For RHEL or CentOS, install xorg-x11-server-utils-7.5-13.el6.x86_64 or a later
version. If you do not use X Windows, you can install ESM in console mode.
l
The XFS and EXT4 file system formats are supported during installation.
l
ESM configures itself to the file system upon which you install it. You cannot change the file
system type after installation, even during an upgrade.
Required RPM Packages
The following RPM packages are required for the ESM installation:
l
zip
l
unzip
l
libaio
l
libncurses5 (for SLES only)
Ensure zip is installed
Run the following command to verify that the required zip RPM package is installed:
rpm -qa zip
If the package is not installed, install it using the following command for your platform:
l
On RHEL and CentOS, run the following command:
yum install zip
Supported Platforms
Page 36 of 143
Installation Guide
Chapter 3: Installing Software ESM
l
On SLES, run the following command:
zypper install zip
Ensure zip is installed
Page 37 of 143
Installation Guide
Chapter 3: Installing Software ESM
Ensure unzip is installed
Run the following command to verify that the required unzip RPM package is installed:
rpm -qa | grep unzip
If the package is not installed, install it using the following commands for your platform:
l
On RHEL and CentOS, run the following command:
yum install unzip
l
On SLES, run the following command:
zypper install unzip
Ensure unzip is installed
Page 38 of 143
Installation Guide
Chapter 3: Installing Software ESM
Ensure libaio is installed
Run the following command to verify that the required libaio RPM package is installed:
rpm -qa | grep libaio
The output should be similar to the following:
libaio-0.3.109-13.el7.x86_64
If the package is not installed, install it using the following command for your platform:
l
On RHEL and CentOS, run the following command:
yum install libaio
l
On SLES, run the following command:
zypper install libaio1
Ensure libncurses5 is installed (for SLES only)
Run the following command to verify that the required libncurses5 RPM package is installed:
rpm -qa | grep libncurses5
The output should be similar to the following:
libncurses5-6.1-5.6.2.x86_64
If the package is not installed, install it using the following command for your platform:
l
On SLES 15 Service Pack 1, run the following command to verify that the required legacy
repository is available:
zypper repos | grep Legacy15-SP1-Pool
The output should be similar to the following:
... Legacy_Module_15_SP2_x86_64:SLE-Module-Legacy15-SP1-Pool ...
If the repository is not available, run the following command to make it available:
SUSEConnect -p sle-module-legacy/15.1/x86_64
After making the required legacy repository available, run the following command to install
the required package:
zypper in -y libncurses5
l
On SLES 15 Service Pack 2, run the following command to verify that the required legacy
repository is available:
Ensure libaio is installed
Page 39 of 143
Installation Guide
Chapter 3: Installing Software ESM
zypper repos | grep Legacy15-SP2-Pool
The output should be similar to the following:
... Legacy_Module_15_SP2_x86_64:SLE-Module-Legacy15-SP2-Pool ...
If the repository is not available, run the following command to make it available:
SUSEConnect -p sle-module-legacy/15.2/x86_64
After making the required legacy repository available, run the following command to install
the required package:
zypper in -y libncurses5
Download the Installation Package
The ESM7.6 installation package is available for download at:
https://softwaresupport.softwaregrp.com/. Download the ArcSightESMSuite7.6.0.xxxx.0.tar file and copy it to the system where you will be installing ESM. The xxxx in
the file name stands for the build number.
After you download the software, contact support to verify that the signed software you
received is indeed from Micro Focus and has not been manipulated by a third party.
After you download the .tar file from the software download site, initiate license procurement
by following the instructions in the Electronic Delivery Receipt you receive in an email after
placing the order.
Download the Installation Package
Page 40 of 143
Installation Guide
Chapter 3: Installing Software ESM
Preparing the System
1. As user root, run the following command to untar the installation package:
tar xvf ArcSightESMSuite-7.6.0.xxxx.0.tar
ESM places the prepare_system.sh script in a Tools subdirectory in the location where
you untarred the file.
2. Run prepare_system.sh.
3. Change ownership of all the files and folders that were extracted from the tar file to user
arcsight.
4. Reboot the system.
5. To verify that the script ran correctly, as user root, run:
ulimit -a
Check for the following lines:
open files 65536
max user processes 10240
Keep these TCP Ports Open
Before you install software ESM, open the ports that are listed in this section if they are not
already open. Ensure that no other processes are using these ports.
Open the following ports for external incoming connections:
8443/TCP - SmartConnectors and consoles
9000/TCP - Peering
5404/UDP - High Availability module
5405/UDP - High Availability module
7789/TCP - High Availability module
22/TCP - SSH login
Open the following TCP ports for inter-component communication:
1976, 2812, 3306, 5555, 6005, 6009, 7777, 7778, 7779, 7780, 8005, 8009, 8080, 8088, 8089,
8666, 8765, 8766, 8808, 8880, 8881, 8888, 8889, 9000, 9090, 9095, 9123, 9124, 9999, 28001,
45450
Some ports are used in a distributed correlation environment. The information repository uses
ports 3179, 3180, 3181, and 3182. Also, there are port ranges reserved for use by cluster
Preparing the System
Page 41 of 143
Installation Guide
Chapter 3: Installing Software ESM
services. Other processes must not use ports in these reserved ranges. For more information
about reserved port ranges, see the Administrator's Guide.
Installing the Time Zone Update Package
ESM uses the time zone update package to automatically handle changes in time zone or
changes between standard and daylight savings time. During installation, ESM verifies whether
the appropriate operating system time zone update package is installed. If it is not, you have
the option to exit the installation program and install the latest package or continue the ESM
installation and install the time zone update package later. Micro Focus recommends installing
the time zone update package when prompted.
The package to use depends on your operating system version:
For this operating system:
Use this package or later:
RHEL or CentOS 8.4
tzdata-2020f-1.el8.noarch.rpm
RHEL or CentOS 8.2
tzdata-2020f-1.el8.noarch.rpm
RHEL or CentOS 8.1
tzdata-2020f-1.el8.noarch.rpm
RHEL or CentOS 7.8
tzdata-2020f-1.el7.noarch.rpm
RHEL or CentOS 7.7
tzdata-2020f-1.el7.noarch.rpm
SLES 15 Service Pack 1
timezone-2020f-3.41.2.x86_64.rpm
SLES 12 Service Pack 5
timezone-2020f-74.46.1.x86_64.rpm
To install the time zone update package before installation:
1. Unpack the package and upload it to your server (for example, to /opt/work/<package
name>).
2. As user root, run the following command:
rpm -Uvh /opt/work/<package name>
3. To check the time zone setting, run the following command:
timedatectl
4. If the time zone is not correct or it is not the desired time zone, run the following
command to specify another time zone:
timedatectl set-timezone <time zone>
For example:
timedatectl set-timezone America/Los_Angeles
Installing the Time Zone Update Package
Page 42 of 143
Installation Guide
Chapter 3: Installing Software ESM
To install the time zone update package after you complete the ESM installation:
1. Use the procedure above to install the correct time zone update package.
2. As user arcsight, shut down all ArcSight services:
/etc/init.d/arcsight_services stop all
3. As user arcsight, run the following command (all on one line):
/opt/arcsight/java/esm/current/jre/bin/java -jar
/opt/arcsight/manager/lib/jre-tools/tzupdater/ziupdater-1.1.1.1.jar -V
4. As user arcsight, start all ArcSight services:
/etc/init.d/arcsight_services start all
Install Font Packages for Reports
To generate reports in PDF and HTML, you need the following font packages:
l
fontconfig
l
dejavu*
Set Directory Sizes
Make sure that the partition in which your /tmp directory resides has at least 6 GB of space.
Make sure that the partition in which your /opt/arcsight directory resides has at least 100
GB of space.
Sizing Guidelines for CORR-Engine
When installing ESM 7.6, the default CORR-Engine storage sizes are automatically calculated
based on your hardware according to the default values in the table below. These are the
recommended sizing guidelines. You can change any of the default storage sizes in the “CORREngine Configuration” panel of the wizard, but when doing so, be sure that you take the
minimum and maximum values into consideration when changing storage sizes.
Note: Any events that are brought from an offline archive into the online archive count as part of
the total 12 TB (or license determined) storage limit. You do not want the offline archives that
you bring back online to encompass the entire storage limit. Use discretion when bringing offline
archives online, and be sure to make them offline again when you are done working with them.
System Storage - non-event storage, for example, resources, trends, and lists
Install Font Packages for Reports
Page 43 of 143
Installation Guide
Chapter 3: Installing Software ESM
Event Storage - storage for events
Event Archive Size - archive of online events
Recommended
Minimum
Maximum
System
Storage
Size
The default is about one sixth of Usable Space, from at least 3 GB up to 3 GB
a maximum of 1,500 GB. During installation, it is recommended that
you accept the default.
1,500 GB
Event
Storage
Size
Specify about two thirds of the Usable Space shown during
installation.
10 GB
12 TB
Event
Archive
Size
You may specify the remaining space after the System and Event
storage have been allocated.
1 GB
Limit is
predicated on
your file system
size.
The system reserves 10 percent of the /opt/arcsight partition for its own use.
During installation, the system will show the size of the /opt/arcsight partition as Available
Space, and the size of that partition less 10 percent reserved space designated as Usable Space.
The maximum event storage volume size is calculated by the system using this formula:
Maximum Event Storage = /opt/arcsight partition x 0.9 - system storage - event
archives.
After installation, the allocated event storage space consists of a default storage group and an
internal storage group whose size is initially set by the installer. These storage groups do not fill
the maximum size of the event storage volume. You may expand the size of these storage
groups or add up to four of your own storage groups until the allocated size of the event
storage reaches the maximum size of the event storage volume. Use the ArcSight Command
Center user interface to add or change the size of storage groups.
In the ArcSight Command Center, select Administration > Storage and Archive to see and
change the storage allocations. For more information, see the Command Center User's Guide.
The following diagrams clarify the various terms used in the configuration wizard and in the
ArcSight Command Center user interface:
Sizing Guidelines for CORR-Engine
Page 44 of 143
Installation Guide
Chapter 3: Installing Software ESM
Export Language UTF File
Run the following command:
export LC_ALL=[language].UTF-8
where [language] is one of the following:
en_US (English)
zh_CN (Simplified Chinese)
zh_TW (Traditional Chinese)
ja_JP (Japanese)
fr_FR (French)
ko_KR (Korean)
ru_RU (Russian)
For example: export LC_ALL=en_US.UTF-8
Export Language UTF File
Page 45 of 143
Installation Guide
Chapter 3: Installing Software ESM
Planning for a Distributed Correlation Cluster
This section describes items to consider before you install ESM in distributed correlation mode
as described in Installing Software ESM in Distributed Correlation Mode Using the
Configuration Wizard. A distributed correlation deployment includes the persistor, information
repository, correlators, aggregators, message bus data, message bus control, and distributed
cache. Ideally, the correlators and aggregators in the cluster will keep up with event flow on
your system.
You must balance system resources as you add these components (CPU and memory). Be
somewhat generous in your cluster planning and add more correlators and aggregators than
you think you need. To achieve maximum fault tolerance, configure the cluster over multiple
physical systems. For more information about distributed correlation and fault tolerance, see
ESM 101.
Note: In the context of a distributed correlation implementation, ESM is the entire cluster. The
individual cluster nodes are part of the fuller implementation, and do not function
independently. Dedicate the systems that are the cluster nodes for cluster use only.
Converting Hierarchical Implementations to a Distributed
Correlation Cluster
If you have been using a hierarchical implementation of ESM in order to achieve higher
performance, consider implementing a distributed correlation cluster to increase EPS. You can
convert your upgraded system to a cluster implementation, repurposing the systems that were
part of your hierarchical implementation and adding more as needed. If you use a hierarchical
implementation of ESM to gain benefits other than higher performance, such as combining
feeds from various geographical areas, then a cluster implementation is not the favored
solution.
Understanding Cluster Requirements
When planning your distributed correlation cluster, ensure that the cluster meets the following
requirements:
l
All nodes must be identical with regard to the following:
o
Operating system version
o
Time zone
o
FIPS mode (if FIPS mode is in use)
Planning for a Distributed Correlation Cluster
Page 46 of 143
Installation Guide
Chapter 3: Installing Software ESM
o
IP protocol (IPv4 or IPv6)
Dual stack systems are supported, but all ESM IP addresses on all nodes must be either
IPv4 or IPv6.
l
Each server host name must resolve to an IP address for each cluster node. Otherwise, the
installation will fail with an error message.
Note: If you expect heavy use (>30,000 EPS, large numbers of rules and data monitors, and large
active lists and session lists), Micro Focus recommends 32 GB as the minimum heap memory size
for the manager service on the persistor node.
Placing Information Repository Instances on a Separate Partition
In a distributed correlation environment, running an information repository instance on the
disk partition that contains /opt/arcsight leads to performance problems. To avoid these
problems, you must have /var/opt/arcsight (as a directory or a symbolic link to a directory)
on all of the cluster nodes before you install ESM.
Note: Running prepare_system.sh creates /var/opt/arcsight automatically.
During installation, the installation program places repository data in the partition that
contains /var/opt/arcsight if it exists. Otherwise, it places repository data in the partition
that contains /opt/arcsight.
The /var/opt/arcsight directory (or the directory that it points to) must meet the following
requirements:
l
/var/opt/arcsight must not be in the same partition that contains /opt/arcsight.
l
The arcsight user must own the directory.
l
The partition that contains /var/opt/arcsight must have at least 1 GB of free disk space.
Understanding Recommended Cluster Configurations
A node in an ESM cluster can be a physical server or a virtual machine, depending on your
performance needs and resources. You can configure a cluster to run ESM services on multiple
nodes. This section describes the recommended cluster configurations.
The number of correlators and aggregators you configure in your cluster will depend on the
settings in your ESM implementation. For example, if you have complex filters and rule
conditions, you might need more correlators. If you have a large number of data monitors or
use complex join rules, you might need more aggregators. In general, Micro Focus
recommends one correlator for each aggregator. Lags in the Cluster View dashboard in the
ArcSight Command Center can indicate that you need more correlators or aggregators.
Placing Information Repository Instances on a Separate Partition
Page 47 of 143
Installation Guide
Chapter 3: Installing Software ESM
The total number of message bus control (mbus_control) instances must be either one or
three for the cluster. Do not configure a message bus control instance on the persistor node.
Caution: If you plan to install the Active Passive High Availability (APHA) module on the persistor
node, do not configure a message bus data instance on the persistor node. Otherwise, the
cluster is likely to fail when ESM swaps the primary and secondary systems.
The total number of information repository (repo) instances must be either one or three for
the cluster.
Note: Because having a repo instance on an APHA persistor node causes poor performance,
Micro Focus does not recommend it. If you have an APHA persistor and at least four nodes
(recommended), the installation program configures a repo instance on the persistor node, but
later converts the cluster to have three repo instances, all on non-persistor nodes.
The total number of distributed cache (dcache) instances should be an odd number.
Micro Focus recommends starting with a four-node or five-node cluster, as these cluster sizes
have been tested. You are not limited to five nodes and can add more nodes later if needed.
For information about adding nodes after the initial installation, see the Administrator's Guide.
Small Configuration (Good)
The small configuration consists of four nodes, distributed as described below and with the
recommended resources:
The persistor node has the following minimum hardware requirements:
l
192 GB RAM
l
8 TB disk
l
24 cores
l
10 Gbit network
The remaining nodes have the following minimum hardware requirements:
l
128 GB RAM
l
6 TB disk
l
24 cores
l
10 Gbit network
The nodes have the following software requirements:
l
Node 1:
o
One persistor
o
One distributed cache
Understanding Recommended Cluster Configurations
Page 48 of 143
Installation Guide
Chapter 3: Installing Software ESM
o
l
l
l
One information repository
Node 2:
o
One correlator
o
One aggregator
o
One distributed cache
o
One message bus control
o
One message bus data
Node 3:
o
One correlator
o
One aggregator
o
One message bus control
o
One message bus data
o
One information repository
Node 4:
o
One correlator
o
One aggregator
o
One distributed cache
o
One message bus control
o
One message bus data
o
One information repository
Large Configuration (Best)
The large configuration consists of five nodes, distributed as described below and with the
recommended resources:
All nodes have the following minimum hardware requirements:
l
256 GB RAM
l
8 TB disk
l
32 cores
l
10 Gbit network
The nodes have the following software requirements:
l
Node 1:
o
One persistor
o
One distributed cache
Understanding Recommended Cluster Configurations
Page 49 of 143
Installation Guide
Chapter 3: Installing Software ESM
o
l
l
l
l
One information repository
Node 2:
o
One correlator
o
One aggregator
o
One distributed cache
o
One message bus control
o
One message bus data
Node 3:
o
One correlator
o
One aggregator
o
One distributed cache
o
One message bus control
o
One message bus data
o
One information repository
Node 4:
o
One correlator
o
One aggregator
o
One distributed cache
o
One message bus control
o
One message bus data
o
One information repository
Node 5:
o
One distributed cache
o
One message bus data
o
One correlator
o
One aggregator
Choosing the Preferred IP Protocol
When you install ESM on the persistor node, you select whether IPv4 or IPv6 is the preferred
protocol. When you select the preferred protocol, ensure that each host name for each host in
the cluster resolves to an IP address of the protocol that you select on that host. For example,
if the preferred protocol is IPv6 then each host name must resolve to an IPv6 address that is
configured on that host.
Choosing the Preferred IP Protocol
Page 50 of 143
Installation Guide
Chapter 3: Installing Software ESM
Preparing for IPv6 Only Communication
If ESM will rely on IPv6 communication only, remove IPv4 interfaces. Micro Focus recommends
keeping the 127.0.0.1 (localhost - le0) interface, but remove other IPv4 interfaces, especially
virbr0 (typically IPv4 by default). In some cases, IPv4 interfaces cause the installation program
to have problems resolving the host name of the server.
Starting the Installer
Start the installation while logged in as user arcsight.
If not already granted, give the ArcSightESMSuite.bin file the execute permission:
chmod +x ArcSightESMSuite.bin
Run the installation file as follows:
./ArcSightESMSuite.bin -i console
(or ./ArcSightESMSuite.bin, for GUI mode, if you are using X Window.)
The installation begins.
Note:
l
To run in GUI mode, X Window must be running. If it is not, the installer automatically runs
in Console mode. GUI mode is entirely optional.
l
To run in Console mode, make sure X Windows is not running. GUI mode requests the same
information as console mode and is not documented separately.
l
The log files for this installation appear in the /home/arcsight directory.
The next topic picks up after the installer has started.
Running the Installation File
The following steps describe the ESM installer.
1. Read the Introduction message and press Enter.
2. On the License Agreement panel, press Enter to page through the agreement. In
GUI mode, the “I accept the terms of the License Agreement” check box is disabled until
you scroll to the bottom of the agreement text. If you accept the License Agreement, type
y and press Enter.
3. Read the Special Notice and press Enter.
Preparing for IPv6 Only Communication
Page 51 of 143
Installation Guide
Chapter 3: Installing Software ESM
4. Under Choose Link Folder, enter the number for the location where you would like the
installer to place the links for this installation and press Enter.
5. Review the Pre-Installation Summary. Press Enter to continue.
Under Installing a progress bar appears.
The Suite Installer installs each component.
l
In Console mode, after the components are installed it says Installation Complete. Press
Enter to exit the installer. Go to the next topic, Starting the Configuration Wizard In
Console Mode.
l
In GUI mode, after the components are installed, the Configuration Wizard GUI opens
automatically. Go to Installing Software ESM in Compact Mode Using the Configuration
Wizard or Installing Software ESM in Distributed Correlation Mode Using the Configuration
Wizard for details on configuring ESM.
Note: In GUI mode, if you get a dialog box reporting an error or problem and the action
button says Quit, use the Quit button. If you use the X in the upper right corner of the
dialog, the process does not quit, but cannot complete successfully with the reported
error.
Starting the Configuration Wizard In Console Mode
If you are installing software ESM in GUI mode or installing ESM Express, the configuration
wizard starts automatically and you can skip this step during initial installation.
When installing software ESM in console mode (from the command line), the installation stops
at this point when the Suite Installer is done, but it does not automatically continue with the
configuration wizard. You start the configuration wizard manually by issuing the following
command:
/opt/arcsight/manager/bin/arcsight firstbootsetup -boxster -soft -i console
Installing Software ESM in Compact Mode Using the
Configuration Wizard
This section describes installing ESM in compact mode. To install ESM in distributed correlation
mode (using a cluster implementation) see Installing Software ESM in Distributed Correlation
Mode Using the Configuration Wizard.
You can rerun the wizard manually only if you exit it at any point before you reach the About to
Configure screen. For more information about running the wizard manually, see Re-running the
ESM Configuration Wizard.
Starting the Configuration Wizard In Console Mode
Page 52 of 143
Installation Guide
Chapter 3: Installing Software ESM
Specifying the ArcSight Manager Host Name
During the installation, the wizard prompts you to specify the ArcSight Manager host name.
Keep the following points in mind when specifying the host name:
l
The Manager host name is used to generate a self-signed certificate. The Common Name
(CN) in the certificate is the host name that you specify when prompted.
l
The Manager host name is the IP address (for IPv4 only) or the fully-qualified domain name
of the machine where the Manager is installed. All clients (for example, the ArcSight
Console) use this name to connect to the Manager. For flexibility, Micro Focus
recommends using a fully-qualified domain name instead of an IP address.
l
If you are installing on a dual-stack machine, the wizard prompts you to select the
preferred IP protocol. Your selection controls the following:
l
o
The IP address that third-party software uses if a host name is given. For example, the
email server in Manager Setup.
o
The IP address that is used on the peering page if a host name is given.
o
Whether an IPv4 or an IPv6 address is used for the manager asset.
The Manager might have more than one host name, and the default name might not be
the same as the name returned by the hostname command. If you are using the High
Availability Module, use the service host name that is common to both servers (primary
and secondary) as the Manager host name. Otherwise, choose the name that you expect to
work and that is convenient for configuring connectors, consoles, and other clients.
Micro Focus recommends using the fully-qualified domain name.
l
If you do not want the host name on your DNS server, add a static host entry to the
/etc/hosts file to resolve the host name locally.
To install software ESM in compact mode:
1. Ensure that the license file is accessible and type yes.
2. Select the language for interface displays.
3. Specify 0 to install ESM in compact mode.
4. For CORR-Engine Password, complete the following:
a. Press Enter to continue with obfuscated passwords or type no to display passwords.
b. Specify a password for the CORR-Engine and verify the password.
For information about password restrictions, see the Administrator's Guide.
5. For CORR-Engine Configuration, specify the following information:
Specifying the ArcSight Manager Host Name
Page 53 of 143
Installation Guide
Chapter 3: Installing Software ESM
a. System Storage Size - amount of storage space to set aside for storing resources
b. Event Storage Size - amount of storage space to set aside for storing events
c. Online Event Archive Size - maximum number of gigabytes of disk space for event
archives
d. Retention Period - amount of time that you want to retain events before they are
purged from the system
6. For Notification Emails, specify the following information:
a. Specify an email account to receive email notifications if the Manager becomes
unavailable or encounters some other problem.
You can use the Manager Configuration Wizard to specify more email addresses. For
more information, see the Administrator's Guide.
b. Specify an email address for the sender of notification emails.
Notification emails will be sent in the following situations:
l
The subsystem status changes. The email includes information about the the
change and who made it.
l
The report is successfully archived.
l
The account password is reset.
l
The archive report generation fails.
l
A destination receives too many notifications.
l
The event archive location reaches the cap space. The notification requests that
you free up space by moving the event archives to another location.
l
The user elects to email the ArcSight Console settings.
l
The user sends a partition archival command.
l
An archive fails because there is not enough space.
l
The connection to the database fails.
7. Provide the path and file name of the license file that you downloaded.
8. Select whether to install in default mode or FIPS mode.
Note: FIPS 140-2 mode is the default selection.
Regardless of the mode you select, ensure that ESM and connectors use the same mode.
Specifying the ArcSight Manager Host Name
Page 54 of 143
Installation Guide
Chapter 3: Installing Software ESM
Caution:
l
If you choose to install in FIPS mode, you must also install the ArcSight Console in FIPS
mode. For more information, see Installing the ArcSight Console in FIPS Mode.
l
After you configure ESM in FIPS mode, you cannot convert it to default mode without
reinstalling it.
l
Converting from default mode installation to FIPS-140-2 mode is supported. For more
information, see the Administrator's Guide.
l
By default, ESM uses a self-signed certificate. To use a CA-signed certificate, you must
import the CA-signed certificate manually after the configuration wizard completes
successfully. For information about using a CA- signed certificate, see the
Administrator's Guide.
9. If you selected to install in FIPS mode, select the cipher suite.
Suite B defines two security levels of 128 and 192 bits. The security levels are based on the
Advanced Encryption Standard (AES) key size that is used instead of the overall security
provided by Suite B. At the 128-bit security level, the 128 bit AES key size is used. However,
at the 192-bit security level, a 256 bit AES key size is used. Although a larger key size
means more security, it also means computational cost in time and resource (CPU)
consumption. In most scenarios, the 128-bit key size is sufficient.
10. Specify the following information for the ArcSight Manager:
a. Host name
b. Credentials for the admin user
For considerations that apply to the Manager host name, see Installing Software ESM in
Compact Mode Using the Configuration Wizard.
By default, the Manager uses a self-signed certificate. To use a CA-signed certificate, you
must import the CA-signed certificate manually after the configuration wizard completes
successfully. For information about using a CA-signed certificate, see the Administrator's
Guide.
11. Specify the global event ID generator ID that will be used to generate global event IDs.
You must specify an integer between 0 and 16384 (0 and 16384 are not valid). For more
information, see Specifying a Global Event ID Generator ID.
12. If Transformation Hub is part of your ESM implementation, select whether to set up a
connection to it.
For more information, see the applicable topic:
l
Configuring Transformation Hub Access - Non-FIPS Mode
l
Setting Up SSL Client-Side Authentication Between Transformation Hub and ESM Non-FIPS Mode
Specifying the ArcSight Manager Host Name
Page 55 of 143
Installation Guide
Chapter 3: Installing Software ESM
l
Configuring Transformation Hub Access - FIPS Mode (Server Authentication Only)
l
Setting Up SSL Client-Side Authentication Between Transformation Hub and ESM - FIPS
Mode
Note: If ESM will connect to Kafka using SASL/PLAIN authentication, skip this step and use
managersetup to configure the connection after you complete the initial configuration. For
more information, see Completing Post-Installation Tasks.
If you select to set up a connection, provide the following information:
a. Specify the host name and port information for the nodes in Transformation Hub.
Include the host and port information for all nodes and not just the master node. Use a
comma-separated list (for example: <host>:<port>,<host>:<port>).
Note: You must specify the host name and not the IP address.
Transformation Hub can only accept IPv4 connections from ESM.
b. Specify the topics in Transformation Hub from which you want to read. These topics
determine the data source.
Note: You can specify up to 25 topics using a comma- separated list (for example:
topic1,topic2).
For more information, see the Administrator's Guide for the ArcSight Platform.
c. Import the Transformation Hub root certificate to ESM's client truststore.
Transformation Hub maintains its own certificate authority (CA) to issue certificates for
individual nodes in the Transformation Hub cluster. ESM needs that CA certificate in its
truststore so that it will trust connections to Transformation Hub. For information
about obtaining the certificate, see the information about viewing and changing the
certificate authority in the Administrator's Guide for the ArcSight Platform. You might
need to contact the Transformation Hub administrator to obtain the CA certificate if
you do not have sufficient privileges to access the Transformation Hub cluster.
Copy the Transformation Hub root certificate from
/opt/arcsight/kubernetes/scripts/cdf-updateRE.sh > /tmp/ca.crt on the
Transformation Hub server to a local folder on the ESM server. After you provide the
path to the certificate, the wizard imports the Transformation Hub root certificate into
ESM's client truststore and validates the connection to Transformation Hub. If there
are any issues, you will receive an error or warning message. If the wizard does not
generate error or warning messages and you are able to advance to the next screen,
the connection is valid.
13. Select whether to integrate Recon.
Specifying the ArcSight Manager Host Name
Page 56 of 143
Installation Guide
Chapter 3: Installing Software ESM
If you select to integrate, specify the Search URL for the Recon deployment.
Note: ArcSight ESM version 7.6 requires Recon 1.2.0.
14. (Conditional) If you want to integrate with the ServiceNow® IT Service Management (ITSM)
application, click Yes, and then complete the following:
a. Specify the mandatory ServiceNow URL and the optional ServiceNow Proxy URL.
For information about completing the configuration, see Configuring Integration with
ServiceNow®.
b. (Conditional) If you want to use a global ID to authenticate connections to ServiceNow,
click Yes, and then specify the user name and password.
15. If you are not licensed to use optional packages, press Enter to advance to the next screen.
Otherwise, select the optional packages that you are licensed to use. In addition to these
optional packages, default standard content packages are installed automatically on the
ArcSight Manager. These default packages provide essential system health and status
operations, and you can use them immediately to monitor and protect your network.
For more information about packages, see the ArcSight Administration and ArcSight
System Standard Content Guide.
16. Select to continue with the installation. You will receive a message when the installation is
complete.
17. Log in as user root and run the following script to set up and start the required services:
/opt/arcsight/manager/bin/setup_services.sh
18. Check the location and size of your storage volumes and use ArcSight Command Center to
make any necessary changes. For more information, see the Command Center User's
Guide.
Installing Software ESM in Distributed Correlation Mode
Using the Configuration Wizard
This section describes installing ESM in distributed correlation mode. Before you install ESM in
distributed correlation mode, review the information in Planning for a Distributed Correlation
Cluster. You must also prepare the system to run the information repository on a partition that
does not contain /opt/arcsight. For more information, see Placing Information Repository
Instances on a Separate Partition.
For information about configuring and managing the cluster after you install ESM, see the
Administrator's Guide.
Installing Software ESM in Distributed Correlation Mode Using the
Page 57 of 143
Installation Guide
Chapter 3: Installing Software ESM
When you install ESM in distributed correlation mode, you must first install ESM on the
persistor node (by default, the node on which you install ESM first). For more information, see
Installing ESM on the Persistor Node. After you install ESM on the persistor node, install it on
the other cluster nodes as needed and then perform post-installation configuration tasks. For
more information, see Adding Nodes to a Cluster and Configuring the Cluster .
Do not attempt to install ESM on multiple nodes at the same time. You must install ESM on the
persistor node and then add additional nodes one at a time.
If necessary, you can manually run the configuration wizard again if you exit the wizard before
you reach the About to Configure screen. For more information, see Re-running the ESM
Configuration Wizard.
Installing ESM on the Persistor Node
Note: If you have a High Availability (HA) implementation, HA is supported only on the persistor
node in the distributed correlation cluster. HA is not supported on any non-persistor node in a
distributed correlation cluster.
During the installation, the wizard prompts you to specify the ArcSight Manager host name.
Keep the following points in mind when specifying the host name:
l
The Manager host name is used to generate a self-signed certificate. The Common Name
(CN) in the certificate is the host name that you specify when prompted.
l
The Manager host name is the IP address (for IPv4 only) or the fully-qualified domain name
of the server where the Manager is installed. All clients (for example, the ArcSight Console)
use this name to connect to the Manager. For flexibility, Micro Focus recommends using a
fully-qualified domain name instead of an IP address.
l
If you are installing on a dual-stack system, the wizard prompts you to select the preferred
IP protocol. Your selection controls the following:
l
o
The IP address that third-party software uses if a host name is given. For example, the
email server in Manager Setup.
o
The IP address that is used on the peering page if a host name is given.
o
Whether an IPv4 or an IPv6 address is used for the manager asset.
The Manager might have more than one host name, and the default name might not be
the same as the name that the hostname command returns. If you are using the High
Availability module, use the service host name that is common to both systems (primary
and secondary) as the Manager host name. Otherwise, choose the name that you expect to
work and that is convenient for configuring connectors, consoles, and other clients.
Micro Focus recommends using the fully-qualified domain name.
Installing ESM on the Persistor Node
Page 58 of 143
Installation Guide
Chapter 3: Installing Software ESM
l
If you do not want the host name on your DNS server, add a static host entry to the
/etc/hosts file to resolve the host name locally.
To install ESM on the persistor node:
1. If you are installing in console mode, start the configuration wizard:
/opt/arcsight/manager/bin/arcsight firstbootsetup -boxster -soft -i
console
2. Ensure that the license file is accessible and accept the license agreement.
3. Select the language for interface displays.
4. Specify 1 to install ESM in distributed mode.
5. Specify 0 to start a new cluster.
Starting a new cluster creates the first node in the cluster. This node is the persistor node
and contains a built-in distributed cache and the information repository.
6. Specify the lowest and highest port numbers for the cluster. The default values are as
follows:
l
Lowest ESM server port: 10000
l
Highest ESM server port: 10100
You must specify a range of available ports for your cluster. This range of ports is made
available for dynamic assignment to services (aggregator and correlator, message bus data
and message bus control, and distributed cache) as they are added to a cluster. The lowest
valid value is 1024 and the highest valid value is 32767. The difference between the lowest
value and the highest value must be at least 100.
7. For Certificate Administrator Master Password, complete the following:
a. Press Enter to continue with obfuscated passwords or type no to display passwords.
b. Specify a password for the certificate administrator and verify the password.
For information about password restrictions, see the Administrator's Guide.
8. For CORR-Engine Password, specify a password for the CORR-Engine and verify the
password.
For information about password restrictions, see the Administrator's Guide.
9. For CORR-Engine Configuration, specify the following information:
a. System Storage Size - amount of storage space to set aside for storing resources
b. Event Storage Size - amount of storage space to set aside for storing events
c. Online Event Archive Size - maximum number of gigabytes of disk space for event
archives
Installing ESM on the Persistor Node
Page 59 of 143
Installation Guide
Chapter 3: Installing Software ESM
d. Retention Period - amount of time that you want to retain events before they are
purged from the system
10. For Notification Emails, specify the following information:
a. Specify an email account to receive email notifications if the ArcSight Manager becomes
unavailable or encounters some other problem.
You can use the Manager Configuration Wizard to specify more email addresses. For
more information, see the Administrator's Guide.
b. Specify an email address for the sender of notification emails.
Notification emails will be sent in the following situations:
l
The subsystem status changes. The email includes information about the change
and who made it.
l
The report is successfully archived.
l
The account password is reset.
l
The archive report generation fails.
l
A destination receives too many notifications.
l
The event archive location reaches the cap space. The notification requests that
you free up space by moving the event archives to another location.
l
The user elects to email the ArcSight Console settings.
l
The user sends a partition archival command.
l
An archive fails because there is not enough space.
l
The connection to the database fails.
11. Provide the path and file name of the license file that you downloaded.
12. Select whether to install in default mode or FIPS mode.
Note: FIPS 140-2 mode is the default selection.
Regardless of the mode you select, ensure that ESM and connectors use the same mode.
Installing ESM on the Persistor Node
Page 60 of 143
Installation Guide
Chapter 3: Installing Software ESM
Caution:
l
If you choose to install in FIPS mode, you must also install the ArcSight Console in FIPS
mode. For more information, see Installing the ArcSight Console in FIPS Mode.
l
After you configure ESM in FIPS mode, you cannot convert it to default mode without
reinstalling it.
l
Converting from default mode installation to FIPS 140-2 mode is supported. For more
information, see the Administrator's Guide.
l
By default, ESM uses a self-signed certificate. To use a CA-signed certificate, you must
manually import the CA-signed certificate after the configuration wizard completes
successfully. For information about using a CA- signed certificate, see the
Administrator's Guide.
13. If you selected to install in FIPS mode, select the cipher suite.
Suite B defines two security levels of 128 and 192 bits. The security levels are based on the
Advanced Encryption Standard (AES) key size that is used instead of the overall security
provided by Suite B. At the 128-bit security level, the 128 bit AES key size is used. However,
at the 192-bit security level, a 256 bit AES key size is used. Although a larger key size
means more security, it also means computational cost in time and resource (CPU)
consumption. In most scenarios, the 128-bit key size is sufficient.
14. Specify the following information for the ArcSight Manager:
a. Host name
b. Credentials for the admin user
For considerations that apply to the Manager host name, see Installing ESM on the Persistor
Node.
By default, the Manager uses a self-signed certificate. To use a CA-signed certificate, you
must manually import the CA-signed certificate after the configuration wizard completes
successfully. For information about using a CA-signed certificate, see the Administrator's
Guide.
15. Specify the global event ID generator ID that will be used to generate global event IDs.
You must specify an integer between 0 and 16384 (0 and 16384 are not valid). For more
information, see Specifying a Global Event ID Generator ID.
16. If Transformation Hub is part of your ESM implementation, select whether to set up a
connection to it.
For more information, see the applicable section:
l
Configuring Transformation Hub Access - Non-FIPS Mode
l
Setting Up SSL Client-Side Authentication Between Transformation Hub and ESM Non-FIPS Mode
Installing ESM on the Persistor Node
Page 61 of 143
Installation Guide
Chapter 3: Installing Software ESM
l
Configuring Transformation Hub Access - FIPS Mode (Server Authentication Only)
l
Setting Up SSL Client-Side Authentication Between Transformation Hub and ESM - FIPS
Mode
Note: If ESM will connect to Kafka using SASL/PLAIN authentication, skip this step and use
managersetup to configure the connection after you complete the initial configuration. For
more information, see Completing Post-Installation Tasks.
If you select to set up a connection, provide the following information:
a. Specify the host name and port information for the nodes in Transformation Hub.
Include the host and port information for all nodes and not just the master node. Use a
comma-separated list (for example: <host>:<port>,<host>:<port>).
Note: You must specify the host name and not the IP address.
Transformation Hub can only accept IPv4 connections from ESM.
b. Specify the topics in Transformation Hub from which you want to read. These topics
determine the data source.
For more information, see the Administrator's Guide for the ArcSight Platform.
Note: You can specify up to 25 topics using a comma- separated list (for example:
topic1,topic2).
c. Import the Transformation Hub root certificate to ESM's client truststore.
Transformation Hub maintains its own certificate authority (CA) to issue certificates for
individual nodes in the Transformation Hub cluster. ESM needs that CA certificate in its
truststore so that it will trust connections to Transformation Hub. For information
about obtaining the certificate, see the information about viewing and changing the
certificate authority in the Administrator's Guide for the ArcSight Platform. You might
need to contact the Transformation Hub administrator to obtain the CA certificate if
you do not have sufficient privileges to access the Transformation Hub cluster.
Copy the Transformation Hub root certificate from
/opt/arcsight/kubernetes/scripts/cdf-updateRE.sh > /tmp/ca.crt on the
Transformation Hub server to a local folder on the ESM server. After you provide the
path to the certificate, the wizard imports the Transformation Hub root certificate into
ESM's client truststore and validates the connection to Transformation Hub. If there
are any issues, you will receive an error or warning message. If the wizard does not
generate error or warning messages and you are able to advance to the next screen,
the connection is valid.
17. Select whether to integrate Recon.
Installing ESM on the Persistor Node
Page 62 of 143
Installation Guide
Chapter 3: Installing Software ESM
If you select to integrate, specify the Search URL for the Recon deployment.
Note: ArcSight ESM version 7.6 requires Recon 1.2.0.
18. (Conditional) If you want to integrate with the ServiceNow® application, click Yes, and then
complete the following:
a. Specify the mandatory ServiceNow URL and the optional ServiceNow Proxy URL.
For information about completing the configuration, see Configuring Integration with
ServiceNow®.
b. (Conditional) If you want to use a global ID to authenticate connections to ServiceNow,
click Yes, and then specify the user name and password.
19. If you are not licensed to use optional packages, press Enter to advance to the next screen.
Otherwise, select the optional packages that you are licensed to use. In addition to these
optional packages, default standard content packages are installed automatically on the
ArcSight Manager. These default packages provide essential system health and status
operations, and you can use them immediately to monitor and protect your network.
For more information about packages, see the ArcSight Administration and ArcSight
System Standard Content Guide.
20. Select the distributed correlation services to implement:
l
0: Distributed Cache - configures silently
l
1: Correlation - allows you to add aggregators and correlators to the cluster on the
node you are installing. The wizard runs later in the installation.
21. Select to continue with the installation. You will receive a message when the installation is
complete.
If you chose to add aggregators and correlators to the cluster, the ArcSight Correlation
Configuration Wizard runs. For information about completing the wizard, see the
Administrator's Guide.
22. To set up the services, log in as user root and run the following script:
/opt/arcsight/manager/bin/setup_services.sh
Note: In the context of distributed correlation setup, setup_ services does not start
services. Do not start services until all cluster configuration is complete.
To add cluster nodes, see Adding Nodes to a Cluster.
After adding cluster nodes, see Configuring the Cluster for information about additional tasks.
Installing ESM on the Persistor Node
Page 63 of 143
Installation Guide
Chapter 3: Installing Software ESM
Adding Nodes to a Cluster
After you install the persistor node, you can add nodes to the cluster. Micro Focus
recommends starting with a four-node or five-node cluster, as these cluster sizes have been
tested, but you are not limited to five nodes and can initially install more than five.
To add nodes to the cluster:
1. For each node that you want to add, complete the steps in Running the Installation File.
2. If you are installing in console mode, start the configuration wizard:
/opt/arcsight/manager/bin/arcsight firstbootsetup -boxster -soft -i
console
3. Select the language for interface displays.
4. Specify 1 to install ESM in distributed mode.
5. Specify 1 to add to a cluster.
6. Provide the host name or IP address of the system on which you installed an information
repository node, normally the persistor node.
Note: If the cluster is in pure IPv6 mode, where only IPv6 addresses are available in the
interface, you must enter the host name of an information repository node. Using the IP
address with an IPv6 system is not supported for cluster configuration.
7. Select the distributed correlation services to implement:
l
0: Distributed Cache - configures silently
l
1: Correlation - allows you to add aggregators and correlators to the cluster on the
node you are installing. The wizard runs later in the installation.
8. Select to continue with the installation. You will receive a message when the installation is
complete.
If you chose to add aggregators and correlators to the cluster, the ArcSight Correlation
Configuration Wizard runs. For information about completing the wizard, see the
Administrator's Guide.
9. To set up the services, log in as user root and run the following script:
/opt/arcsight/manager/bin/setup_services.sh
Note: In the context of distributed correlation setup, setup_ services does not start
services. Do not start services until all cluster configuration is complete.
Adding Nodes to a Cluster
Page 64 of 143
Installation Guide
Chapter 3: Installing Software ESM
After you add nodes to the cluster, see Configuring the Cluster for information about additional
tasks.
Configuring the Cluster
Perform this task on the persistor node.
To configure the cluster:
1. Configure passwordless SSH.
This is required for the operation of message bus data and message bus control instances
in the distributed correlation cluster. For more information, see Setting Up Key-Based
Passwordless SSH - Distributed Correlation Mode Only.
2. Approve certificates.
The cluster nodes use certificates to enable communication between the nodes. Each time
you add a node to a cluster, ESM creates an entry for that node in the information
repository. To approve certificates:
a. As user arcsight, run the following command:
/opt/arcsight/manager/bin/arcsight certadmin -list submitted
Review the output to verify that the certificates represent the cluster nodes. To view
the certificate details, use the -v option.
b. After you confirm that the certificate list is correct, run the following command:
/opt/arcsight/manager/bin/arcsight certadmin -approveall
Specify the cluster administration password that was provided when you installed ESM
on the persistor node.
3. Stop all services:
/etc/init.d/arcsight_services stop all
4. Start the information repository:
/etc/init.d/arcsight_services start repo
5. Configure message bus data and message bus control instances:
a. Run <ARCSIGHT_HOME>/bin/arcsight mbussetup. The command starts the
configuration wizard on the persistor node, but does not add a message bus instance
on the persistor node. Add message bus data and message bus control instances to
non-persistor nodes.
b. Select I want to add, delete, or change an instance.
Configuring the Cluster
Page 65 of 143
Installation Guide
Chapter 3: Installing Software ESM
c. Enter the number of mbus_data instances you want on each node.
You need a minimum of three message bus data instances per cluster.
d. Enter the number of mbus_control instances you want on each node.
Add one or three instances of the message bus control service per cluster.
6. Configure additional information repository instances:
Note: Most configurations benefit from three information repository instances. A cluster
can have either one repository instance or three instances, with one repository instance per
node. Other numbers of repository instances are not supported.
If you are running the APHA module, it is not necessary to add repo instances. After you
start the services, ESM automatically converts the cluster to have three repo instances, all
on non-persistor nodes.
a. Run <ARCSIGHT_HOME>/bin/arcsight reposetup.
b. Select Change the list of Information Repository Instances.
c. From the list of existing nodes, select two nodes to add a total of three repositories.
7. As user arcsight, start the services:
/etc/init.d/arcsight_services start all
8. Verify that all services are running:
/etc/init.d/arcsight_services statusByNode
Setting Up Key-Based Passwordless SSH - Distributed Correlation
Mode Only
The distributed correlation services cluster depends on key-based passwordless SSH to enable
communication among the cluster services. In the distributed correlation environment,
passwordless SSH must be implemented on the node in the cluster that contains the persistor.
The command arcsight_services uses passwordless SSH to allow starting and stopping of
services on remote nodes through commands originating on the persistor node. In this
instance, passwordless SSH works by generating a keypair on the persistor, and configuring the
remote node to accept the login based on a public key for the Persistor node. In the distributed
correlation environment, ESM is configured to allow the user arcsight on the persistor node
to connect to a remote node as the user arcsight . Only arcsight user to arcsight user
passwordless SSH is supported, and only from the persistor node to other cluster nodes.
Setting Up Key-Based Passwordless SSH - Distributed Correlation Mode Only
Page 66 of 143
Installation Guide
Chapter 3: Installing Software ESM
Set Up Key-Based Passwordless SSH
After installing ESM on all nodes, use this command on the persistor node to setup
passwordless SSH with cluster nodes:
/etc/init.d/arcsight_services sshSetup
If a node needs configuration, the command prompts you for the user arcsight password on
the node, so it can log in and complete the setup.
Verify Key-Based Passwordless SSH
On the persistor node, run the command /etc/init.d/arcsight_services checkSshSetup.
This command verifies whether the nodes in the cluster are configured with passwordless SSH.
Handling a Time Zone Update Error
There are two possible errors that can occur when the installation program tries to update
time zone information for the ESM components:
l
A time zone version 2019b or later rpm for your operating system is not installed.
l
The /etc/localtime link is pointing to an invalid or non-existent time zone.
You can choose to continue with the installation even if there are errors with the time zone
package. If so, you can install the correct time zone package after the ESM installation
completes. For more information, see Installing the Time Zone Update Package
Handling a Time Zone Update Error
Page 67 of 143
Chapter 4: Completing Post-Installation
Tasks
After you confirm that the installation was successful, complete the applicable tasks in this
chapter. Depending on your configuration, some tasks might not apply.
After you complete the applicable post-installation tasks, install the ArcSight Console. For more
information, see Installing ArcSight Console.
To complete post-installation tasks:
1. Configure reports to display in a non-English environment.
To enable queries to retrieve international characters in string-based event fields, you
must ensure that you store the characters correctly. For more information, see Configuring
Reports to Display in a Non-English Environment.
2. If you are running software ESM, tune the BIOS to improve performance.
For more information, see Tuning the BIOS.
3. If you want to connect a browser to a FIPS web server, configure the browser to support
TLS by turning off SSL protocols and turning on TLS protocols.
For example, in Internet Explorer:
a. Select Tools > Internet Options.
b. Select the Advanced tab.
c. In the Security section, uncheck Use SSL 2.0 and Use SSL 3.0.
d. Select the appropriate TLS options. For more information, see TLS Support.
4. If you are running ESM in distributed correlation mode, add or remove cluster services as
desired.
ESM supports dynamic addition and removal of the following cluster services:
l
Aggregator
l
Correlator
l
Distributed cache (dcache)
l
Information repository (repo)
After you add a service, as user arcsight, run the following command to start the service:
/etc/init.d/arcsight_services start <service ID>
If you want to configure a new node and add services, as user arcsight, you must stop
and start all of the ESM services:
Chapter 4: Completing Post-Installation Tasks
Page 68 of 143
Installation Guide
Chapter 4: Completing Post-Installation Tasks
/etc/init.d/arcsight_services stop all
/etc/init.d/arcsight_services start all
Before you remove a service, you must stop the service.
For more information about adding cluster services, see the Administrator's Guide.
5. Install the ArcSight Platform.
The ArcSight Platform enables you to visualize, identify, and analyze potential threats by
incorporating intelligence from the multiple layers of security sources that might be
installed in your security environment:
l
Real-time event monitoring and correlation with data from ESM
l
Analyzing end-user behavior with Interset
To help you get started, the ArcSight Platform provides a Dashboard with a set of out-ofthe-box widgets and dashboards. Users can organize the widgets into personalized
dashboards.
For information about deploying, configuring, and maintaining this product, see the ESM
Release Notes and the Administrator's Guide for the ArcSight Platform.
Note: This release allows you to connect to a single ESM instance.
6. If you want the ability to view Command Center from the ArcSight Platform, install ESM in
the ArcSight Platform and then configure the ESM host in the ArcSight Platform. For more
information, see the Administrator's Guide for the ArcSight Platform.
This feature allows you to view Command Center from the ArcSight Platform without
having to switch to the ESM host for Command Center. After you install ESM and configure
the host in the ArcSight Platform, refresh the dashboard to display the Command Center
menu in the ArcSight Platform. Click the menu to start Command Center. To go back to the
ArcSight Platform dashboard from Command Center, use the ArcSight Platform menu from
the Dashboard menu in Command Center.
7. Configure Transformation Hub access.
For more information, see the applicable topic:
l
Configuring Transformation Hub Access - Non-FIPS Mode
l
Setting Up SSL Client-Side Authentication Between Transformation Hub and ESM Non-FIPS Mode
l
Configuring Transformation Hub Access - FIPS Mode (Server Authentication Only)
l
Setting Up SSL Client-Side Authentication Between Transformation Hub and ESM - FIPS
Mode
8. Configure integration with ServiceNow® IT Service Management (ITSM).
Chapter 4: Completing Post-Installation Tasks
Page 69 of 143
Installation Guide
Chapter 4: Completing Post-Installation Tasks
For more information, see Configuring Integration with ServiceNow®.
9. To change the method for authenticating users with the ArcSight Manager:
a. As user arcsight, stop the ArcSight Manager:
/etc/init.d/arcsight_services stop manager
b. As user arcsight, from the /opt/arcsight/manager/bin directory, run the following
command to start the managersetup wizard:
./arcsight managersetup -i console
c. Advance through the wizard until you reach the authentication options screen.
d. Select one of the following methods for authenticating users with the ArcSight
Manager:
l
Password Based Authentication
Log in with a user name and password.
l
Password Based and SSL Client Based Authentication
Base authentication on the user name and password combination or the
authentication of the client certificate by the Manager.
l
SSL Client Only Authentication
Manually set up the authentication of the client certificate by the Manager.
l
OSP Client Only Authentication
Allow ESM to use an existing One SSO Provider (OSP) (for example, from the
ArcSight Platform) for authentication.
Note: If you select this method, when you register a connector with ESM, specify
the ESM user credentials and not the OSP credentials.
l
External SAML2 Client Only Authentication
Configures the SAML2 client that is embedded in ESM to establish a trust
relationship with your own external identity provider.
Note: If you select this method, when you register a connector with ESM, specify
the ESM user credentials and not the OSP credentials.
e. If you selected OSP Client Only Authentication, provide the following information:
l
Host name and port of the OSP server
l
Tenant name that you specified for the OSP
f. If you selected External SAML2 Client Only Authentication, provide the following
information:
Chapter 4: Completing Post-Installation Tasks
Page 70 of 143
Installation Guide
Chapter 4: Completing Post-Installation Tasks
l
Either the SAML2 metadata URL or the location of the SAML2 metadata file to be
uploaded
l
Location of the certificate that the external identity provider uses for signing
SAML2 requests
Note: The certificate must be in PEM format.
After configuration of the External SAML2 Client Only Authentication method is
complete and you restart the manager, you can find the manager’s metadata at
https://<manager-host-name:managerport>/osp/a/esm/auth/saml2/spmetadata.
g. Advance through the wizard and complete the configuration.
For more information about managersetup, see the Administrator's Guide.
h. If you are running in FIPS mode and using External SAML2 Client Only Authentication,
run the migrate_fips_osp_keystore script to update the keystore that the OSP uses:
/opt/arcsight/manager/bin/arcsight migrate_fips_osp_keystore
i. As user arcsight, restart the ArcSight Manager:
/etc/init.d/arcsight_services start all
Configuring Reports to Display in a Non-English
Environment
The tasks in this section apply only if you plan to generate PDF reports that use international
characters. The ARIALUNI.TTF font is required to configure the reports.
To configure reports to display international characters:
1. On the ArcSight Manager host, place the ARIALUNI.TTF file in the appropriate folder. For
example, /usr/share/fonts/<your folder>.
2. Add the following line to the sree.properties file, located in the
/opt/arcsight/manager/reports/ directory by default:
font.truetype.path=/usr/share/fonts/<your folder>
3. Stop and start the ArcSight Manager:
/etc/init.d/arcsight_services stop manager
/etc/init.d/arcsight_services start all
Configuring Reports to Display in a Non-English Environment
Page 71 of 143
Installation Guide
Chapter 4: Completing Post-Installation Tasks
4. On the ArcSight Console host operating system, install the Arial Unicode MS font if it is not
already present.
5. From <ARCSIGHT_HOME>/current/bin/scripts, modify console.bat (on Windows) or
console.sh (on Macintosh) to append the JVM option " -Dfile.encoding=UTF8" to the
ARCSIGHT_JVM_OPTIONS section.
Note: The coding is set correctly on Linux. Modifications are not required.
6. From the console Preferences menu (Edit > Preferences > Global Options > Font), set Arial
Unicode MS as the default font.
7. Set font preferences for your reports.
For more information, see the ArcSight Console User's Guide.
Tuning the BIOS
If you are running software ESM, you can tune the BIOS to improve server performance.
To tune the BIOS:
1. Disable HyperThreading.
This setting exists on most server class processors (for example, Intel processors) that
support hyper threading. AMD processors do not have an equivalent setting.
2. Disable Intel VT-d.
This setting is specific to Intel processors and is likely to be present on most recent server
class processors. AMD processors have an equivalent setting called AMD-Vi.
3. Set Power Regulator to Static High Performance.
This setting tells the CPU(s) to always run at high speed, rather than slowing down to save
power when the system senses that load has decreased. Most recent CPUs have an
equivalent setting.
4. Set Thermal Configuration to Increased Cooling.
This setting increases the server fan speed to avoid issues with the increased heat that
results from constantly running the CPU(s) at high speed.
5. Enable the Minimum Processor Idle Power Package State setting.
This setting tells the CPU not to use any of its C-states (various states of power saving in
the CPU).
6. Set Power Profile to Maximum Performance.
This setting results in the following changes:
Tuning the BIOS
Page 72 of 143
Installation Guide
Chapter 4: Completing Post-Installation Tasks
l
QPI power management (the link between physical CPU sockets) is disabled.
l
PCIe support is forced to Gen 2.
l
C-states are disabled.
l
Lower speed settings on the CPUs are disabled so that the CPUs constantly run at high
speed.
Configuring Transformation Hub Access - NonFIPS Mode
This section describes how to configure ESM to access Transformation Hub when FIPS mode is
not enabled.
To configure ESM access to Transformation Hub in non-FIPS mode:
1. As user arcsight, stop the ArcSight Manager:
/etc/init.d/arcsight_services stop manager
2. As user arcsight, from the /opt/arcsight/manager/bin directory, run the following
command to start the managersetup wizard:
./arcsight managersetup -i console
Advance through the wizard until you reach the Transformation Hub screen.
3. Provide the following information:
a. Specify the host name and port information for the nodes in Transformation Hub.
Include the host and port information for all worker nodes. Use a comma-separated list
(for example: <host>:<port>,<host>:<port>).
Note: You must specify the host name and not the IP address.
Transformation Hub can only accept IPv4 connections from ESM.
If the Kafka cluster is configured to use SASL/PLAIN authentication, ensure that you
specify the port configured in the cluster for the SASL_SSL listener.
b. Specify the topics in Transformation Hub from which you want to read. These topics
determine the data source.
For more information, see the Administrator's Guide for the ArcSight Platform.
Configuring Transformation Hub Access - Non-FIPS Mode
Page 73 of 143
Installation Guide
Chapter 4: Completing Post-Installation Tasks
Note: You can specify up to 25 topics using a comma- separated list (for example:
topic1,topic2). ESM will read Avro- format events from any topic where the name
contains "avro" in lower case. For example, th-arcsight-avro.
c. Import the Transformation Hub root certificate to ESM's client truststore.
Transformation Hub maintains its own certificate authority (CA) to issue certificates for
individual nodes in the Transformation Hub cluster. ESM needs that CA certificate in its
truststore so that it will trust connections to Transformation Hub. For information
about obtaining the certificate, see the information about viewing and changing the
certificate authority in the Administrator's Guide for the ArcSight Platform. You might
need to contact the Transformation Hub administrator to obtain the CA certificate if
you do not have sufficient privileges to access the Transformation Hub cluster.
On the Transformation Hub master node, run the following command to generate the
ca.crt root certificate file in the /tmp folder:
/opt/arcsight/kubernetes/scripts/cdf-updateRE.sh > /tmp/ca.crt
Copy /tmp/ca.crt to a local folder on the ESM server. After you provide the path to
the certificate, the wizard imports the Transformation Hub root certificate into ESM's
client truststore
d. If the Kafka cluster is not configured to use SASL/PLAIN authentication, leave the
authentication type as None. If the Kafka cluster is configured to use SASL/PLAIN
authentication, select SASL/PLAIN as the authentication type.
e. If you selected SASL/PLAIN as the client authentication type, specify the user name and
password for authenticating to Kafka.
f. If you specified an Avro topic, specify the host name and port for connecting to the
Schema Registry in the format <host name:port>.
Note: The default port for connecting to the Schema Registry is 32081.
Transformation Hub runs a Confluent Schema Registry that producers and consumers
use to manage compatibility of Avro-format events.
The wizard uses this information to connect to the Schema Registry, read the Avro
schemas for the Avro topic that you specified, and verify that the topic contains Avro
events that are compatible with ESM. If ESM cannot retrieve the Avro schemas for the
Avro topic that you specified and compare it to the Event 1.0.0 schema that is
packaged with ESM, or if incompatible schemas are detected, the wizard generates
warning messages but allows you to continue. In some cases, you might already know
that Transformation Hub will use a compatible schema when the Manager is running.
Configuring Transformation Hub Access - Non-FIPS Mode
Page 74 of 143
Installation Guide
Chapter 4: Completing Post-Installation Tasks
g. If you choose to configure the Forwarding Connector to forward CEF events to
Transformation Hub and then configure Transformation Hub to filter Avro events, use
filters to ensure that ESM does not receive duplicate events. You might want to use
filters to accomplish the following:
l
Filter out desired events from Connectors so that ESM does not process them.
l
Filter out ESM's correlation events that were forwarded (CEF events that the
Forwarding Connector sent to th-cef) so that ESM does not re-process its own
events.
If you do not configure filtering, ESM must consume from the th-arcsight-avro topic.
If you configure filtering, ESM must consume from the mf-event-avro-esmfiltered
topic. For information about configuring filters or local and global event enrichment in
Transformation Hub, see the Administrator's Guide for the ArcSight Platform.
The wizard validates the connection to Transformation Hub. If there are any issues, you
will receive an error or warning message. If the wizard does not generate error or warning
messages and you are able to advance to the next screen, the connection is valid.
4. Advance through the wizard and complete the configuration.
For more information about managersetup, see the Administrator's Guide.
5. As user arcsight, restart the ArcSight Manager:
/etc/init.d/arcsight_services start all
6. To verify that the connection to Transformation Hub is working, look for the following line
in server.log:
Transformation Hub service is initialized
Setting Up SSL Client-Side Authentication
Between Transformation Hub and ESM - NonFIPS Mode
Before setting up client-side authentication with Transformation Hub, you must import the
Transformation Hub root certificate into the ESM truststore.
Transformation Hub maintains its own certificate authority (CA) to issue certificates for
individual nodes in the Transformation Hub cluster. ESM needs that CA certificate in its
truststore so that it will trust connections to Transformation Hub. For information about
obtaining the certificate, see the information about viewing and changing the certificate
authority in the Administrator's Guide for the ArcSight Platform. You might need to contact the
Setting Up SSL Client-Side Authentication Between Transformation Hub and
Page 75 of 143
Installation Guide
Chapter 4: Completing Post-Installation Tasks
Transformation Hub administrator to obtain the CA certificate if you do not have sufficient
privileges to access the Transformation Hub cluster.
Note: You must specify the Transformation Hub host name and not the IP address when
configuring Transformation Hub access.
To import the Transformation Hub root certificate into an ESM truststore:
Note: Before completing the steps below, verify whether the Transformation Hub root certificate
has previously been imported into ESM. If it has, you do not need to re-import it.
1. From the Transformation Hub server, copy the certificate from
/opt/arcsight/kubernetes/scripts/cdf-updateRE.sh > /tmp/ca.crt to a location
on the ESM server.
2. Use the keytool command to import the root CA certificate into the ESM truststore:
/opt/arcsight/manager/bin/arcsight keytool -store clientcerts -importcert
-file <absolute path to certificate file> -alias <alias for the
certificate>
For example:
/opt/arcsight/manager/bin/arcsight keytool -store clientcerts -importcert
-file /tmp/ca.crt -alias alias1
To enable client-side authentication between Transformation Hub and ESM:
1. Obtain your company's root CA certificate, an intermediate certificate, and key pair and
place them in /tmp with the following names:
l
/tmp/intermediate.cert.pem
l
/tmp/intermediate.key.pem
l
/tmp/ca.cert.pem
2. Verify that Transformation Hub is functional and that client authentication is configured.
3. As user arcsight, stop the ArcSight Manager:
/etc/init.d/arcsight_services stop manager
4. If /opt/arcsight/manager/config/client.properties does not exist, create it using an
editor of your choice.
5. Change the store password for the keystore, keystore.client, which has an empty
password by default. This empty password interferes with the certificate import:
Setting Up SSL Client-Side Authentication Between Transformation Hub and
Page 76 of 143
Installation Guide
Chapter 4: Completing Post-Installation Tasks
/opt/arcsight/manager/bin/arcsight keytool -store clientkeys -storepasswd
-storepass ""
6. Run the following command to update the empty password of the generated key
services-cn in the keystore to be the same password as that of the keystore itself. When
prompted, enter the same password that you entered for the store password:
/opt/arcsight/manager/bin/arcsight keytool -store clientkeys -keypasswd keypass "" -alias services-cn
7. Run the following command to update the password in config/client.properties:
/opt/arcsight/manager/bin/arcsight changepassword -f
config/client.properties -p ssl.keystore.password
8. Generate the keypair and certificate signing request (.csr) file. When generating the
keypair, enter the fully qualified domain name of the ArcSight Manager host as the
common name (CN) for the certificate.
Run the following commands:
/opt/arcsight/manager/bin/arcsight keytool -store clientkeys -genkeypair –
dname "cn=<your host's fully qualified domain name>, ou=<your
organization>, o=<your company>, c=<your country>" -keyalg rsa -keysize
2048 –alias ebkey -startdate -1d -validity 366
/opt/arcsight/manager/bin/arcsight keytool -certreq -store clientkeys alias ebkey -file ebkey.csr
where ebkey.csr is the output file where the .csr is stored.
9. Sign the .csr with the Transformation Hub root certifcate. On the Transformation Hub
server, the root certificate is located at
/opt/arcsight/kubernetes/ssl/intermediate.cert.pem and the key is called ca.key.
Run the following command on either the Transformation Hub server or a different server
with a functional openssl (as long as you have the intermediate.cert.pem and
intermediate.key.pem available):
openssl x509 -req -CA ${INTERMEDIATE_CA_CRT} -CAkey ${INTERMEDIATE_CA_KEY}
-in <full path to the esm csr> -out <full path and file name for storing
the generated cert> -days 3650 -CAcreateserial -sha256
For example:
openssl x509 -req -CA /tmp/intermediate.cert.pem -CAkey
/tmp/intermediate.key.pem -in /tmp/ebkey.csr -out
/tmp/signedIntermediateEBkey.crt -days 3650 -CAcreateserial -sha256
You must specify all file locations with the full path.
Setting Up SSL Client-Side Authentication Between Transformation Hub and
Page 77 of 143
Installation Guide
Chapter 4: Completing Post-Installation Tasks
10. Import the intermediate certificate and CA certificate from Transformation Hub into the
ESM client truststore:
/opt/arcsight/manager/bin/arcsight keytool -store clientcerts -alias
<alias for the certificate> -importcert -file <absolute path to
certificate file>
For example:
/opt/arcsight/manager/bin/arcsight keytool -store clientcerts -alias
thintcert -importcert -file /tmp/intermediate.cert.pem
/opt/arcsight/manager/bin/arcsight keytool -store clientcerts -alias
thcert -importcert -file /tmp/ca.cert.pem
11. On the ESM server, run the following command to import the signed certificate (the -out
parameter in the above openssl command):
/opt/arcsight/manager/bin/arcsight keytool -store clientkeys -alias ebkey
-importcert -file <path to signed cert> -trustcacerts
For example:
/opt/arcsight/manager/bin/arcsight keytool -store clientkeys -alias ebkey
-importcert -file /tmp/signedIntermediateEBkey.crt -trustcacerts
12. To verify that the configuration is complete and that the connection to Transformation
Hub is valid, run managersetup and ensure that there are no errors.
13. Start the ArcSight Manager:
/etc/init.d/arcsight_services start all
Configuring Transformation Hub Access - FIPS
Mode (Server Authentication Only)
This section describes how to configure ESM to access Transformation Hub when FIPS mode is
enabled. FIPS 140-2 is the only supported FIPS mode.
To configure ESM access to Transformation Hub in FIPS Mode:
1. As user arcsight, stop the ArcSight Manager:
/etc/init.d/arcsight_services stop manager
2. From the Transformation Hub server, copy the certificate from
/opt/arcsight/kubernetes/scripts/cdf-updateRE.sh > /tmp/ca.crt to a location
on the ESM server.
Configuring Transformation Hub Access - FIPS Mode (Server Authentication
Page 78 of 143
Installation Guide
Chapter 4: Completing Post-Installation Tasks
3. Use the keytool command to import the root CA certificate into the ESM client truststore:
/opt/arcsight/manager/bin/arcsight keytool -store clientcerts -importcert
-file <absolute path to certificate file> -alias <alias for the
certificate>
For example:
/opt/arcsight/manager/bin/arcsight keytool -store clientcerts -importcert
-file /tmp/ca.crt -alias alias1
4. As user arcsight, run the following command from the /opt/arcsight/manager/bin
directory to start the managersetup wizard:
./arcsight managersetup -i console
For more information about managersetup, see the Administrator's Guide.
5. Provide the following information:
Note: You do not need to provide the path to the Transformation Hub root certificate, as it
has already been imported.
a. Specify the host name and port information for the nodes in Transformation Hub.
Include the host and port information for all nodes and not just the master node. Use a
comma-separated list (for example: <host>:<port>,<host>:<port>).
Note: You must specify the host name and not the IP address.
Transformation Hub can only accept IPv4 connections from ESM.
If the Kafka cluster is configured to use SASL/PLAIN authentication, ensure that you
specify the port configured in the cluster for the SASL_SSL listener.
b. Specify the topics in Transformation Hub from which you want to read. These topics
determine the data source.
For more information, see the Administrator's Guide for the ArcSight Platform.
Note: You can specify up to 25 topics using a comma- separated list (for example:
topic1,topic2). ESM will read Avro- format events from any topic where the name
contains "avro" in lower case. For example, th-arcsight-avro.
c. If the Kafka cluster is not configured to use SASL/PLAIN authentication, leave the
authentication type as None. If the Kafka cluster is configured to use SASL/PLAIN
authentication, select SASL/PLAIN as the authentication type.
d. If you selected SASL/PLAIN as the client authentication type, specify the user name and
password for authenticating to Kafka.
Configuring Transformation Hub Access - FIPS Mode (Server Authentication
Page 79 of 143
Installation Guide
Chapter 4: Completing Post-Installation Tasks
e. If you specified an Avro topic, specify the host name and port for connecting to the
Schema Registry in the format <host name:port>.
Note: The default port for connecting to the Schema Registry is 32081.
Transformation Hub runs a Confluent Schema Registry that producers and consumers
use to manage compatibility of Avro-format events.
The wizard uses this information to connect to the Schema Registry, read the Avro
schemas for the Avro topics that you specified, and verify that the topics contain Avro
events that are compatible with ESM. If ESM cannot retrieve the Avro schemas for the
Avro topics that you specified and compare them to the schema that is packaged with
ESM, or if incompatible schemas are detected, the wizard generates warning messages
but allows you to continue. In some cases, you might already know that
Transformation Hub will use a compatible schema when the Manager is running.
f. If you choose to configure the Forwarding Connector to forward CEF events to
Transformation Hub and then configure Transformation Hub to filter Avro events, use
filters to ensure that ESM does not receive duplicate events. You might want to use
filters to accomplish the following:
l
Filter out desired events from Connectors so that ESM does not process them
l
Filter out ESM's correlation events that were forwarded (CEF events that the
Forwarding Connector sent to th-cef) so that ESM does not re-process its own
events.
If you do not configure filtering, ESM must consume from the th-arcsight-avro topic.
If you configure filtering, ESM must consume from the mf-event-avro-esmfiltered
topic. For information about configuring filters or local and global event enrichment in
Transformation Hub, see the Administrator's Guide for the ArcSight Platform.
The wizard validates the connection to Transformation Hub. If there are any issues, you
will receive an error or warning message. If the wizard does not generate error or warning
messages and you are able to advance to the next screen, the connection is valid.
6. Advance through the wizard and complete the configuration.
7. As user arcsight, restart the ArcSight Manager:
/etc/init.d/arcsight_services start manager
8. To verify that the connection to Transformation Hub is working, look for the following line
in server.log:
Transformation Hub service is initialized
Configuring Transformation Hub Access - FIPS Mode (Server Authentication
Page 80 of 143
Installation Guide
Chapter 4: Completing Post-Installation Tasks
Setting Up SSL Client-Side Authentication
Between Transformation Hub and ESM - FIPS
Mode
Before setting up client-side authentication with Transformation Hub, you must import the
Transformation Hub root certificate into the ESM truststore and the Transformation Hub
intermediate certificate into the ESM keystore. Before you begin this task, verify whether the
certificates have previously been imported into ESM. If they have, you do not need to reimport them.
Transformation Hub maintains its own certificate authority (CA) to issue certificates for
individual nodes in the Transformation Hub cluster. ESM needs that CA certificate in its
truststore so that it will trust connections to Transformation Hub. For information about
obtaining the certificate, see the information about viewing and changing the certificate
authority in the Administrator's Guide for the ArcSight Platform. You might need to contact the
Transformation Hub administrator to obtain the CA certificate if you do not have sufficient
privileges to access the Transformation Hub cluster.
Note: You must specify the Transformation Hub host name and not the IP address when
configuring Transformation Hub access.
To enable client-side authentication between Transformation Hub and ESM:
1. Copy ca.cert.pem and intermediate.cert.pem from Transformation Hub to a location
on the ESM server.
2. From the Transformation Hub server, copy the certificate from
/opt/arcsight/kubernetes/scripts/cdf-updateRE.sh > /tmp/ca.crt to a location
on the ESM server.
3. Use the keytool command to import the root CA certificate into the ESM truststore:
/opt/arcsight/manager/bin/arcsight keytool -store clientcerts -importcert
-file <absolute path to certificate file> -alias <alias for the
certificate>
For example:
/opt/arcsight/manager/bin/arcsight keytool -store clientcerts -importcert
-file /tmp/ca.crt -alias alias1
4. Use the keytool command to import the intermediate certificate into the ESM keystore:
Setting Up SSL Client-Side Authentication Between Transformation Hub and
Page 81 of 143
Installation Guide
Chapter 4: Completing Post-Installation Tasks
/opt/arcsight/manager/bin/arcsight keytool -store clientkeys -importcert file <absolute path to certificate file> -alias <alias for the
certificate>
For example:
/opt/arcsight/manager/bin/arcsight keytool -store clientkeys -importcert file /tmp/intermediate.cert.pem -alias alias2
5. As user arcsight, stop the ArcSight Manager:
/etc/init.d/arcsight_services stop manager
6. Generate a keypair:
/opt/arcsight/manager/bin/arcsight keytool -store clientkeys -genkeypair dname "cn=<fully-qualified domain name of the host>, ou=<organizational
unit>, o=<organization name>, c=<country code>" -keyalg rsa -keysize 2048
-alias <alias name> -startdate -1d -validity 366
7. Generate a certificate signing request file:
/opt/arcsight/manager/bin/arcsight keytool -certreq -store clientkeys alias <alias name> -file <filename>.csr
8. Copy the .csr file to the Transformation Hub master node.
9. On the Transformation Hub master node, generate the signed certificate:
openssl x509 -req -CA /opt/intermediate_cert_files/intermediate.cert.pem CAkey /opt/intermediate_cert_files/intermediate.key.pem -in /opt/<file
name>.csr -out /opt/<file name>.crt -days 3650 -CAcreateserial -sha256
10. Copy the signed certificate to the ESM server.
11. On the ESM server, import the signed certificate:
/opt/arcsight/manager/bin/arcsight keytool -store clientkeys -alias <alias
name> -importcert -file <absolute path to the certificate file> trustcacerts
12. As user arcsight, run the following command from the /opt/arcsight/manager/bin
directory to start the managersetup wizard:
./arcsight managersetup -i console
For more information about managersetup, see the Administrator's Guide.
13. Provide the following information:
Note: You do not need to provide the path to the Transformation Hub root certificate, as it
has already been imported.
Setting Up SSL Client-Side Authentication Between Transformation Hub and
Page 82 of 143
Installation Guide
Chapter 4: Completing Post-Installation Tasks
a. Specify the host name and port information for the nodes in Transformation Hub.
Include the host and port information for all nodes and not just the master node. Use a
comma-separated list (for example: <host>:<port>,<host>:<port>).
Note: You must specify the host name and not the IP address.
Transformation Hub can only accept IPv4 connections from ESM.
If the Kafka cluster is configured to use SASL/PLAIN authentication, ensure that you
specify the port configured in the cluster for the SASL_SSL listener.
b. Specify the topics in Transformation Hub from which you want to read. These topics
determine the data source.
For more information, see the Administrator's Guide for the ArcSight Platform.
Note: You can specify up to 25 topics using a comma- separated list (for example:
topic1,topic2). ESM will read Avro- format events from any topic where the name
contains "avro" in lower case. For example, th-arcsight-avro.
c. If the Kafka cluster is not configured to use SASL/PLAIN authentication, leave the
authentication type as None. If the Kafka cluster is configured to use SASL/PLAIN
authentication, select SASL/PLAIN as the authentication type.
d. If you selected SASL/PLAIN as the client authentication type, specify the user name and
password for authenticating to Kafka.
e. If you specified an Avro topic, specify the host name and port for connecting to the
Schema Registry in the format <host name:port>.
Note: The default port for connecting to the Schema Registry is 32081.
Transformation Hub runs a Confluent Schema Registry that producers and consumers
use to manage compatibility of Avro-format events.
The wizard uses this information to connect to the Schema Registry, read the Avro
schemas for the Avro topics that you specified, and verify that the topics contain Avro
events that are compatible with ESM. If ESM cannot retrieve the Avro schemas for the
Avro topics that you specified and compare them to the schema that is packaged with
ESM, or if incompatible schemas are detected, the wizard generates warning messages
but allows you to continue. In some cases, you might already know that
Transformation Hub will use a compatible schema when the Manager is running.
f. If you choose to configure the Forwarding Connector to forward CEF events to
Transformation Hub and then configure Transformation Hub to filter Avro events, use
filters to ensure that ESM does not receive duplicate events. You might want to use
filters to accomplish the following:
Setting Up SSL Client-Side Authentication Between Transformation Hub and
Page 83 of 143
Installation Guide
Chapter 4: Completing Post-Installation Tasks
l
Filter out desired events from Connectors so that ESM does not process them
l
Filter out ESM's correlation events that were forwarded (CEF events that the
Forwarding Connector sent to th-cef) so that ESM does not re-process its own
events.
If you do not configure filtering, ESM must consume from the th-arcsight-avro topic.
If you configure filtering, ESM must consume from the mf-event-avro-esmfiltered
topic. For information about configuring filters or local and global event enrichment in
Transformation Hub, see the Administrator's Guide for the ArcSight Platform.
The wizard validates the connection to Transformation Hub. If there are any issues, you
will receive an error or warning message. If the wizard does not generate error or warning
messages and you are able to advance to the next screen, the connection is valid.
14. Advance through the wizard and complete the configuration.
15. As user arcsight, restart the ArcSight Manager:
/etc/init.d/arcsight_services start manager
Configuring Integration with ServiceNow®
This section describes how to integrate with ServiceNow® after completing the installation and
how to customize the forms for exporting cases and events from ESM to ServiceNow®. ESM can
integrate with the ServiceNow® IT Service Management (ITSM) and ServiceNow® Incident
Management schemas.
ESM includes configuration files for customizing the export forms in
/opt/arcsight/manager/config/externalCaseManagement by default. To customize the
ITSM export form, use the SN_ITSM_incident.json configuration file. To customize the
Incident Management export form, use the SN_SI_incident.json configuration file. You can
customize the export forms as follows:
l
Customize field names
l
Add or hide fields
l
Set required fields
l
Map values from ESM cases or events to ServiceNow® ticket fields
l
Format fields as drop-down lists
l
Configure equality checks between fields
The configuration files include example customizations.
Configuring Integration with ServiceNow®
Page 84 of 143
Installation Guide
Chapter 4: Completing Post-Installation Tasks
Note:
You
can
export
multiple
events
at
the same time. Use the
export.external.ticketsystem.ui.events.max parameter in the console.properties file
to specify the maximum number. The default is 10, but you can increase or decrease that setting
to meet the needs of your environment. For more information, see the ArcSight Console User's
Guide.
To configure ESM to integrate with ServiceNow®:
1. As user arcsight, stop the ArcSight Manager services:
/etc/init.d/arcsight_services stop manager
2. As user arcsight, from the /opt/arcsight/manager/bin directory, start the
managersetup wizard:
./arcsight managersetup -i console
Advance through the wizard until you reach the ServiceNow® screen.
3. Specify the ServiceNow® URL and, if necessary, the proxy URL that is used to connect to
the internet.
4. (Conditional) If you want to use a global ID to authenticate connections to ServiceNow,
click Yes, and then specify the user name and password.
5. Advance through the wizard and complete the configuration.
For more information about managersetup, see the Administrator's Guide.
6. As user arcsight, restart the ArcSight Manager:
/etc/init.d/arcsight_services start manager
To customize the export form:
1. Create a back up copy of the .json file that you will update
(/opt/arcsight/manager/config/externalCaseManagement/SN_ITSM_incident.json
or SN_SI_incident.json).
2. Open /opt/arcsight/manager/config/externalCaseManagement/SN_ITSM_
incident.json or SN_SI_incident.json in a text editor.
3. Ensure that the main field is set to true.
Configuring Integration with ServiceNow®
Page 85 of 143
Installation Guide
Chapter 4: Completing Post-Installation Tasks
Note: The main field determines the schema to use. Set the field to true for only one of the
files.
If you change the schema that is in use, modify the service_ name field in
/opt/arcsight/manager/config/externalCaseManagement/service.json to reflect the
schema that is in use. For example:
l
If you are using the ITSM schema, specify "service_ name":"ServiceNow \u00AE
ITMS".
l
If
you
are
using
the
Incident
name":"ServiceNow \u00AE SI".
Management
schema,
specify
"service_
4. Modify the appropriate fields.
Use this field...
To modify...
referenced_table
the ServiceNow® table that contains the records that you want to reference (for
example, sys_user or sys_group)
The table must be a valid ServiceNow® table. You must define the table in a separate
.json file. When you define the table, you must specify at least one field. For an
example table definition, see
/opt/arcsight/manager/config/externalCaseManagement/SN_sys_user.json or
SN_sys_user_group.json.
field_type
the type of data that the field accepts
Valid values are StringField, BooleanField, DateTimeField, IntegerField, and
NumberField.
display_name
the display name for the field on the export form
The name must be less than 20 characters. You can use this field for localization.
show_in_ui
the format for the field on the export form
Valid values are FULL_ROW, HALF_ROW, TEXT_AREA, and NONE. To hide a field, specify
NONE.
required
whether the field is required
Valid values are true and false.
Configuring Integration with ServiceNow®
Page 86 of 143
Installation Guide
Chapter 4: Completing Post-Installation Tasks
mappings for cases
map an ESM case to a ServiceNow® ticket field
Specify esm_source as case and source_field_name as <name of ESM case>. For
example:
"mappings": [
{
"esm_source": "case",
"source_field_name": "displayId"
}
]
"mappings": [
{
"esm_source": "case",
"source_field_name": "name"
}
]
"mappings": [
{
"esm_source": "case",
"source_field_name": "description"
}
]
"mappings": [
{
"esm_source": "case",
"source_field_name": "summary"
}
]
"mappings": [
{
"esm_source": "case",
"source_field_name": "createTime"
}
]
Configuring Integration with ServiceNow®
Page 87 of 143
Installation Guide
Chapter 4: Completing Post-Installation Tasks
mappings for events
map an event field to a ServiceNow® ticket field
Specify esm_source as event and source_field_name as <name of event field>.
Some examples of event field mappings:
"mappings": [
{
"esm_source": "event",
"source_field_name": "managerReceiptTime"
}
]
"mappings": [
{
"esm_source": "event",
"source_field_name": "priority"
}
]
"mappings": [
{
"esm_source": "event",
"source_field_name": "severity"
}
]
Configuring Integration with ServiceNow®
Page 88 of 143
Installation Guide
Chapter 4: Completing Post-Installation Tasks
options
format the field as a drop-down selection list with the specified values
There are two methods for formatting a field as a drop-down list. If the display name
and the value are the same, use the short form. If the display name and the value are
different, use the long form.
Example 1 (short form):
"options": [
"New",
"In progress",
"On hold",
"Resolved",
"Closed",
"Canceled",
]
In the short form example above, the label for the first selection in the drop-down list
is "New," and the actual value that is assigned is "New."
Example 2 (long form):
"options": [
{
"display": "Low",
"value": 3
},
{
"display": "Medium",
"value": 2
},
{
"display": "High",
"value": 1
}
]
In the long form example above, the label for the first selection in the drop-down list is
"Low," and the actual value that is assigned is "3."
Configuring Integration with ServiceNow®
Page 89 of 143
Installation Guide
Chapter 4: Completing Post-Installation Tasks
checks
equality checks between fields
Valid values are ShouldNotBeEqual and ShouldBeEqual.
For example:
"checks": [
{
"type": "ShouldNotBeEqual",
"columns": [
"<field 1>",
"<field 2>"
},
{
"type": "ShouldBeEqual",
"columns": [
"<field 3>",
"<field 4>"
}
]
5. Review the modifications and ensure that the format is valid.
6. Save the file, and then stop and start the ArcSight Manager:
/etc/init.d/arcsight_services stop manager
/etc/init.d/arcsight_services start manager
The customized export forms are available the next time you log in to the ArcSight
Console.
Configuring Integration with ServiceNow®
Page 90 of 143
Chapter 5: Installing ArcSight Console
The ArcSight Console provides a host-based interface (as opposed to the browser-based
interface of the ArcSight Command Center) to ESM. This chapter explains how to install and
configure the ArcSight Console in default mode. To install the Console in FIPS mode, see
Installing the ArcSight Console in FIPS Mode. Section Choosing between FIPS Mode or Default
Mode lists the basic differences between the modes.
Make sure the Manager is running before installing the ArcSight Console. Typically, ArcSight
Console is deployed on several perimeter machines located outside the firewall which protects
the ArcSight Manager.
Console Supported Platforms
The hardware requirements for the ArcSight Console are as follows:
Minimum
Processor
Intel Core i5 2.4 GHz processor
Memory
8 GB RAM (16 preferred)
For the most current information on supported platforms and browsers, see the Technical
Requirements.
Required Libraries for RHEL and CentOS (64 Bit)
On the RHEL and CentOS 6.x and later 64-bit workstations, the Console requires the latest
versions of following libraries:
pam-1.1.1-10.el6.x86_64.rpm
pam-1.1.1-10.el6.i686.rpm
libXtst-1.0.99.2-3.el6.x86_64.rpm
libXtst-1.0.99.2-3.el6.i686.rpm
libXp-1.0.0-15.1.el6.x86_64.rpm
libXp-1.0.0-15.1.el6.i686.rpm
libXmu-1.0.5-1.el6.x86_64.rpm
libXmu-1.0.5-1.el6.i686.rpm
libXft-2.1.13-4.1.el6.x86_64.rpm
libXft-2.1.13-4.1.el6.i686.rpm
Chapter 5: Installing ArcSight Console
Page 91 of 143
Installation Guide
Chapter 5: Installing ArcSight Console
libXext-1.1-3.el6.x86_64.rpm
libXext-1.1-3.el6.i686.rpm libXrender-0.9.7-2.el6.i686.rpm
gtk2-engines-2.18.4-5.el6.x86_64.rpm
gtk2-2.18.9-6.el6.x86_64.rpm
compat-libstdc++-33-3.2.3-69.el6.x86_64.rpm
compat-libstdc++-33-3.2.3-69.el6.i686.rpm
compat-db-4.6.21-15.el6.x86_64.rpm
compat-db-4.6.21-15.el6.i686.rpm
Installing the Console
The notes that follow include important considerations for Installing the ArcSight Console on
different operation systems.
Note: On Linux:
Do not attempt to install the Console as the root user on Linux machines. If you do, the installer
prompts you to change ownership of certain directories after the installation completes, so we
recommend you perform all of the following steps as a non- root user.
This issue does not apply to Windows machines.
Note: On Macintosh:
l
Keep in mind that keytoolgui does not work on the Mac, so use keytool commands when
you need to manage the keystore or certificates. For more information, see the
Administrator's Guide.
l
Before you start the Console, make sure to set up a default printer to which to print. if you
open a channel, select some rows, right-click on them and select Print Selected Rows from
the resulting menu, the Console will crash if a default printer is not set up.
Make sure that ESM is installed before installing the ArcSight Console.
1. To install ArcSight Console, run the self-extracting archive file that is appropriate for your
target platform. Go to the directory where the ArcSight Console Installer is located. Note
that nnnn stands for the build number.
Platform
Installation File
Linux
ArcSight-7.6.0.nnnn.0-Console-Linux.bin
Windows
ArcSight-7.6.0.nnnn.0-Console-Win.exe
Macintosh
ArcSight-7.6.0.nnnn.0-Console-MacOSX.zip
Installing the Console
Page 92 of 143
Installation Guide
Chapter 5: Installing ArcSight Console
The location of the installer's log files are shown below:
Platform
Installation Log Files
Linux
/home/<user>
Windows
C:\Users\<user>
Macintosh
/Users/<user>
2. Click Next in the Installation Process Check screen.
3. Read the introductory text in the Introduction panel and click Next.
4. On the License Agreement panel, the “I accept the terms of the License Agreement” check
box is disabled until you scroll to the bottom of the agreement text. After you have read
the text, select the “I accept the terms of the License Agreement” check box and click
Next.
5. Read the text in the Special Notice panel and click Next.
6. On the Choose ArcSight installation directory panel, you can accept the default
installation directory, click Choose to navigate to an existing folder, or type in a path to
where you want to install the Console. If you specify a folder that does not exist, the folder
is created for you.
Caution: Do not use spaces in install paths. This includes Linux, Macintosh, and Windows
systems. The Console installer does not display any error message, but the Console will not
start.
7. On the Choose Shortcut Folder panel, select where you would like to create a shortcut for
the Console and uninstall icons and click Next.
8. View the summary in the Pre-Installation Summary screen and click Install if you are
satisfied with the paths listed. If you want to make any changes, use the Previous button to
do so.
You can view the installation progress in the progress bar.
Note: On Windows, when the installer is configuring the Console (the Please Wait panel), you
might see a message that the TZData update was not successful. If you get that message, click OK
and continue. The Console installs successfully. Usually, TZData is correctly updated regardless of
this message. To make sure check that the time stamp on the files in the <ARCSIGHT_
HOME>\current\jre\lib\tzdb.dat directory matches the date and time when you installed the
Console. If the time stamp is old or the files are missing, uninstall then re-install the Console.
Configuring the ArcSight Console
After the Console has been installed, you will need to configure it.
Configuring the ArcSight Console
Page 93 of 143
Installation Guide
Chapter 5: Installing ArcSight Console
1. The wizard asks if you would like to transfer configuration options from an existing
installation of ArcSight Console. Choose No, I do not want to transfer the settings to
create a new, clean installation and click Next.
2. Select the mode in which you would like to configure the Console, Default or FIPS.
Note: FIPS 140-2 mode is the default selection.
Select the same mode in which the Manager is installed.
If you select Run console in FIPS mode, you get a warning that once you switch to FIPS
mode you cannot revert to default mode and are asked if you want to continue.
(FIPS mode only) You will be prompted to select a cipher suite. The choices are:
l
FIPS 140-2
l
FIPS with Suite B 128 bits
l
FIPS with Suite B 192 bits.
Suite B defines two security levels of 128 and 192 bits. The two security levels are based on
the Advanced Encryption Standard (AES) key size that is used instead of the overall security
provided by Suite B. At the 128-bit security level, the 128 bit AES key size is used. However,
at the 192-bit security level, a 256 bit AES key size is used. Although a larger key size would
mean more security, it would also mean computational cost in terms of time and resource
(CPU) consumption. In most scenarios, the 128-bit key size is sufficient.
Click Next.
3. Enter the Manager host name or IP address of the Manager to which this Console will
connect in the Manager Host Name field.
Select the IP Version (IPv4 or IPv6) that the Manager is using. If, on a dual stack machine,
ESM must be contacted by hostname, and DNS or other naming services have both IPv4
addresses and IPv6 addresses associated with this, the Preferred IP Protocol is used to
communicate with ESM.
Caution: Do not change the Manager’s port number.
Click Next.
4. Select Use direct connection option and click Next. You can set up a proxy server and
connect to the Manager using that server if you cannot connect to the Manager directly.
If you select the Use proxy server option, you will be prompted to enter the proxy server
information Proxy Host Name and Proxy Host.
Enter the Proxy Host name and click Next.
Configuring the ArcSight Console
Page 94 of 143
Installation Guide
Chapter 5: Installing ArcSight Console
5. The ArcSight Console configuration wizard prompts you to choose the type of client
authentication you want to use. The choices are:
l
Password Based Authentication
l
Password Based and SSL Client Based Authentication
Note: This option supports only client keystore for SSL based authentication. Using
PKCS#11 token as your SSL Client Based authentication method with this option is not
currently supported.
l
Password Based or SSL Client Based Authentication
Caution: In order to use PKCS#11 authentication, you must select this method.
l
SSL Client Only Authentication
l
OSP Client Only Authentication
Select this method if ESM will use either OSP Client Only Authentication or External
SAML2 Client Only Authentication. For more information about these methods, see
the Administrator's Guide.
If you select Password Based Authentication, you to log in with a user name and password.
If you select Password Based and SSL Client Based Authentication, you need a client
certificate to log in, in addition to your user name and password. Follow the procedure
described in the Administrator’s Guide to set up the client certificate.
If you selected Password Based or SSL Client Based Authentication or SSL Client Only
Authentication, you will be required to select your SSL client based authentication method.
The choices are:
l
Client Key Store
l
PKCS#11 Token
If you plan to use a PKCS#11 token, you should have the token’s software and hardware
already set up. If you have not set up the token yet, you can select Client Key Store and
continue with the installation. After you have finished installing the Console, you can refer
to Setting Up to Use a PKCS#11 Provider for instructions on how to set up the token.
If you select Client Key Store, you will see a message reminding you to set up the client
certificate after the installation completes:
Manual setup of the client certificate will be required.
Do you wish to proceed?
Configuring the ArcSight Console
Page 95 of 143
Installation Guide
Chapter 5: Installing ArcSight Console
After completing the Configuration Wizard, follow the procedure described in the
Administrator’s Guide to set up the client certificate.
6. The ArcSight Console configuration wizard prompts you to specify the default web browser
you want to use to display reports, Knowledge Centered Support articles, and other web
page content. Specify the location of the executable for the web browser that you want to
use to display the Knowledge Centered Support articles and other web pages launched
from the ArcSight Console. Browse to and select the Browser Executable and click Next.
7. Select whether this installation of the Console will be used by a single user or multiple
users.
You can choose from these options:
This is a single system user installation. (Recommended)
l
Select this option when:
There is only one system account on this machine that one or more Console users
will use to connect to the Console. For example, a system account, admin, is used
by Console users Joe, Jack, Jill, and Jane.
l
OR
All Console users who will use this machine to connect to the Console have their
own user accounts on this machine AND these users have write permission to the
ArcSight Console’s \current directory.
l
Advantage: Logs for all Console users are written to one central location in
ArcSight Console’s \current\logs directory. The user preferences files (denoted
by username.ast) for all Console users are located centrally in ArcSight Console’s
\current.
Disadvantage: You cannot use this option if your security policy does not allow all
Console users to share a single system user account or all users to write to the
ArcSight Console’s \current directory.
l
Multiple users will use this installation
Select this option when:
l
All Console users who will be using this machine to connect to the Console have
their own user accounts on this machine
AND
l
These users do not have write permission to the ArcSight Console’s
\current\logs directory
By selecting this option, each user’s log and preferences files are written to the user’s
local directory (for example, Document and
Settings\username\.arcsight\console on Windows) on this machine.
Configuring the ArcSight Console
Page 96 of 143
Installation Guide
Chapter 5: Installing ArcSight Console
Advantage: You do not have to enable write permission for all Console users to the
Console’s \current directory.
Disadvantages: Logs are distributed. Therefore, to view logs for a specific time period,
you will have to access them from the local directory of the user who was connected
at that time.
If you do not enable write permission for all the Console users to the Console’s
\current directory, they can only run the following commands (found in the
Console’s \bin\scripts) from the Console command-line interface:
l
sendlogs
l
console
l
exceptions
l
portinfo
l
websearch
All other commands require write permission to the Console’s \current directory.
Note: The location from which the Console accesses user preference files and to which it
writes logs depends on the option you select above. Therefore, if you switch between
these options after the initial configuration, any customized user preferences may appear
to be lost. For example, your Console is currently configured with the “This is a single
system user installation” option on a Windows machine. Console user Joe’s customized
preferences file is located in the Console’s <ARCSIGHT_HOME>\current . Now, you run the
consolesetup command and change the setting to ‘Multiple system users will use this
installation.’ Next time the user Joe connects to the Console, the Console will access Joe’s
preference file from Document and Settings\joe\.arcsight\console , which will
contain the default preferences.
8. You have completed configuring your ArcSight Console. Click Finish on the final panel to
close the configuration wizard.
9. Click Done in the next screen.
10. For best results, install the ArcSight Console on an operating system that is set to the same
locale as the Manager. During startup, the ArcSight Console and the Manager
automatically detect and use the locale from the operating system.
However, if you are installing the Console on a Linux machine, edit the file
/home/arcsight/.bash_profile by adding the line:
export LANG=[language].UTF-8
where [language] is one of the following:
en_US (English)
zh_CN (Simplified Chinese)
zh_TW (Traditional Chinese)
ja_JP (Japanese)
Configuring the ArcSight Console
Page 97 of 143
Installation Guide
Chapter 5: Installing ArcSight Console
fr_FR (French)
ko_KR (Korean)
ru_RU (Russian)
Importing the Console’s Certificate into the Browser
The Console's online help is displayed in a browser. Follow these steps to view the online help
if you are using SSL Client Based Authentication mode:
1. Export the keypair from the Console. For more information, see the Administrator’s Guide.
2. Import the Console’s keypair into the browser.
You have installed the ArcSight Console successfully.
Character Set Encoding
Install the Console on a machine that uses the same character set encoding as the Manager.
If the character encodings do not match, then user IDs and passwords are restricted to using
the following characters:
a-z A-Z 0-9_@.#$%^&*+?<>{}|,()-[]
If the Console encoding does not match and a user ID contains other characters, that user
should not save any custom shortcut key (hot key) schema. The user ID is not properly encoded
in the keymap .xml file and that makes it impossible to establish the user’s shortcut schema
during login. In that circumstance, all logins fail on that Console.
If you must use a non-UTF-8 encoding, and you must have user IDs with other characters in
them, custom shortcut keys are not supported on any Console where these users would log in.
In that situation, add the following property to the console.properties file:
console.ui.enable.shortcut.schema.persist=false. This property prevents custom
shortcut key schema changes or additions.
If the Console encoding does not match and a password contains other characters, that user
cannot log in from that Console, as the password hash won’t match the one created on the
Manager when the password was created.
Starting the ArcSight Console
After installation and setup is complete, start ArcSight Console using the shortcuts installed or
open a command window on the Console’s bin directory and run:
On Windows:
Importing the Console’s Certificate into the Browser
Page 98 of 143
Installation Guide
Chapter 5: Installing ArcSight Console
arcsight console
On Unix:
./arcsight console
Depending on the client authentication method you selected when installing the Console, you
will see the following buttons on the login screen:
If you selected...
You will see the following buttons...
Password Based Authentication
Login
Cancel
Password Based and SSL Client
Based Authentication
Login
Password Based or SSL Client Based
Authentication
If you selected Client Keystore as your authentication method, you will see
Cancel
l
Login (username and password)
l
SSL Client Login
l
Cancel
If you selected PKCS#11 Token, you will see
SSL Client Only Authentication
l
PKCS#11 Login
l
Login
l
Cancel
If you selected Client Keystore as your authentication method, you will see
l
The user ID and Password fields are grayed out (disabled) because login
authentication is by client keystore.
l
Login
l
Cancel
If you selected PKCS#11 Token, you will see
l
PKCS#11 Login (SSL client authentication)
l
Cancel
Note: Under certain circumstances, you might see a Login Failed message that, for the cacerts
folder, access is denied. Ensure that the arcsight user has write access to the cacerts file. If this
does not clear the problem, and you are on a Windows system, the cause may be due to file
locks on the cacerts file. These may be cleared by rebooting your computer.
Starting the ArcSight Console
Page 99 of 143
Installation Guide
Chapter 5: Installing ArcSight Console
Logging into the Console
Note: While logging into a Manager that has been configured to use Password Based or SSL
Client Based Authentication, if you try to log in using a certificate and the login fails, all
subsequent attempts to use the username/password login will also fail during the same session.
To work around this, restart the Console.
To start the Console, click Login. When you start the Console for the first time, after you click
Login, you will get a dialog asking you whether you want to trust the Manager’s certificate. The
prompt will show details specific to your settings. Click OK to trust the Manager’s certificate.
The certificate will be permanently stored in the Console’s truststore and you will not see the
prompt again the next time you log in.
Reconnecting to the ArcSight Manager
If the ArcSight Console loses the connection to the ArcSight Manager (for example, because the
Manager was restarted), a dialog box appears in the ArcSight Console stating that your
connection to the ArcSight Manager has been lost. Click Retry to re-establish a connection to
the ArcSight Manager or click Relogin.
Connections to the ArcSight Manager cannot be re-established while the ArcSight Manager is
restarting or if the Manager refuses the connection. In addition, you may see connection
exceptions during the Retry process while the connection is lost or ArcSight Manager is
restarting.
Reconfiguring the ArcSight Console
You can reconfigure ArcSight Console at any time by running the following command within a
command window from the Console’s bin directory:
On Windows: arcsight.bat consolesetup
On Linux: ./arcsight consolesetup
and follow the prompts.
Uninstalling the ArcSight Console
Before uninstalling the ArcSight Console, exit the current session.
Logging into the Console
Page 100 of 143
Installation Guide
Chapter 5: Installing ArcSight Console
To uninstall on Windows, run the Start > All Programs > ArcSight ESM 7.6.0.0 Console >
Uninstall_ArcSight ESM Console_7.6.0.0 program. If a shortcut to the Console was not
installed on the Start menu, locate the Console’s UninstallerData folder and run:
Uninstall ArcSight ESM Console Installation.exe
To uninstall on Unix hosts, run the uninstaller program from either the directory where you
created the links while installing the product or if you had opted not to create links, then run
this from the /opt/arcsight/console/current/UninstallerData directory:
./"Uninstall ArcSight ESM Console Installation"
Alternatively, you can run one of the commands below from /home/arcsight (or wherever
you installed the shortcut links) directory.
./"Uninstall_ArcSight ESM Console_7.6.0.0"
or
./Uninstall\ Uninstall ArcSight ESM Console Installation
Note: The UninstallerData directory contains a file .com.zerog.registry.xml with Read,
Write, and Execute permissions for all users. On Windows hosts, these permissions are required
for the uninstaller to work. However, on UNIX hosts, you can change the permissions to Read
and Write for everyone (that is, 666).
Uninstalling the ArcSight Console
Page 101 of 143
Installation Guide
Chapter 6: Uninstalling ESM and Restarting the Installation Program
Chapter 6: Uninstalling ESM and Restarting
the Installation Program
This chapter describes how to uninstall ESM (if needed) and run the installation program and
configuration wizard again.
Uninstalling ESM
This section describes how to uninstall ESM in compact mode and in distributed correlation
mode.
If you are uninstalling ESM in distributed correlation mode, start with the persistor node. After
you successfully uninstall the persistor node, uninstall the remaining nodes.
Note: If you are not uninstalling the persistor node, first run the mbussetup utility to stop and
delete message bus data and message bus control instances from the cluster. Also, run other
setup utilities to delete other services from the node. Only run remove_services.sh after you
run the setup utilities.
To uninstall ESM in compact mode:
1. As user root, run the following command:
/opt/arcsight/manager/bin/remove_services.sh
2. As user arcsight, shut down any ArcSight processes that are still running:
a. Check for running ArcSight processes:
ps -elf | grep "/opt/arcsight"
b. Shut down any running processes:
kill -9 <process_id_number>
3. Run the uninstallation program from either the directory where you created the links
during installation or, if you did not create links, from the
/opt/arcsight/suite/UninstallerData directory:
./Uninstall_ArcSight_ESM_Suite_7.6.0.0
4. Verify that the /tmp and /opt/arcsight directories do not contain ESM-related files. If the
directories do contain ESM-related files, remove them:
Chapter 6: Uninstalling ESM and Restarting the Installation Program
Page 102 of 143
Installation Guide
Chapter 6: Uninstalling ESM and Restarting the Installation Program
a. As user arcsight, kill all ArcSight processes.
b. Delete remaining ESM-related directories and files from /opt/arcsight/ and /tmp.
c. Delete any links that were created during installation.
To uninstall ESM in distributed correlation mode:
1. On the persistor node, as user root, run the following script to remove services:
/opt/arcsight/manager/bin/remove_services.sh
2. As user arcsight, shut down any ArcSight processes that are still running:
a. Check for running ArcSight processes:
ps -elf | grep "/opt/arcsight"
b. Shut down any running processes:
kill -9 <process_id_number>
3. Run the uninstallation program from either the directory where you created the links
during installation or, if you did not create links, from the
/opt/arcsight/suite/UninstallerData directory:
./Uninstall_ArcSight_ESM_Suite_7.6.0.0
4. Verify that the /tmp and /opt/arcsight directories do not contain ESM-related files. If the
directories do contain ESM-related files, remove them:
a. As user arcsight, kill all ArcSight processes.
b. Delete remaining ESM-related directories and files from /opt/arcsight/ and /tmp.
c. Delete any links that were created during installation.
5. After you uninstall ESM from the persistor node, repeat the process on the remaining
nodes. Ensure that you run remove_services.sh script on each remaining node.
Re-running the Installation File
For software ESM, if the installation is interrupted, you can re-run the installation file at any
time before you reach the File Delivery Complete screen.
To re-run the installation file:
1. Remove all install.dir.xxxx directories from the /tmp directory.
2. Remove all directories and files from the /opt/arcsight directory.
Re-running the Installation File
Page 103 of 143
Installation Guide
Chapter 6: Uninstalling ESM and Restarting the Installation Program
3. Run ./ArcSightESMSuite.bin again.
Re-running the ESM Configuration Wizard
You can re-run the wizard manually only if you exit it before the actual configuration begins.
To re-run the configuration wizard:
1. Run the following command:
rm /opt/arcsight/manager/config/fbwizard*
2. To run the First Boot Wizard, run the following command from the
/opt/arcsight/manager/bin directory as user arcsight:
In GUI mode:
./arcsight firstbootsetup -boxster -soft
In console mode:
./arcsight firstbootsetup -boxster -soft -i console
If you are running the First Boot Wizard in console mode, ensure that X-Window is not
running.
If you encounter a failure during the configuration stage, uninstall and reinstall ESM. On an
appliance, restore the appliance to the factory settings and start over. For more
information, see Restore Appliance Factory Settings.
Re-running the ESM Configuration Wizard
Page 104 of 143
Appendix A: Troubleshooting
The following information may help solve problems that might occur when installing or using
ESM. In some cases, the solution can be found here or in other ESM documentation, but
Customer Support is available if you need it.
If you intend to have Customer Support guide you through a diagnostic process, please prepare
to provide specific symptoms and configuration information.
Location of Log Files for Components
The log files can be found in the following location:
Log file name
location
Description
First Boot Wizard Logs
fbwizard.log
/opt/arcsight/var/logs/misc/default/
Contains detailed
troubleshooting information
logged during the steps in
Installing Software ESM in
Compact Mode Using the
Configuration Wizard or
Installing Software ESM in
Distributed Correlation Mode
Using the Configuration
Wizard.
firstbootsetup.log
/opt/arcsight/var/logs/misc
Contains brief
troubleshooting information
about commands that ran
during the steps in Installing
Software ESM in Compact
Mode Using the
Configuration Wizard or
Installing Software ESM in
Distributed Correlation Mode
Using the Configuration
Wizard.
CORR-Engine Log Files
logger_server.log
/opt/arcsight/logger/current/arcsight/logger/logs
Contains troubleshooting
information about the CORREngine
logger_
server.out.log
/opt/arcsight/logger/current/arcsight/logger/logs
CORR-Engine stdout log file
Appendix A: Troubleshooting
Page 105 of 143
Installation Guide
Appendix A: Troubleshooting
Log file name
location
Description
arcsight_logger.log
/opt/arcsight/logger/current/arcsight/logger/logs
Logs for setting up the CORREngine
logger_init_
driver.log
/opt/arcsight/logger/current/arcsight/logger/logs
Logs for setting up the CORREngine
logger_init.sh.log
/opt/arcsight/logger/current/arcsight/logger/logs
Logs for setting up the CORREngine
logger_wizard.log
/opt/arcsight/logger/current/arcsight/logger/logs
Logs for setting up the CORREngine
logger_
wizard.out.log
/opt/arcsight/logger/current/arcsight/logger/logs
Logs for setting up the CORREngine
server.log
/opt/arcsight/var/logs/manager/default
Contains troubleshooting
information about the
Manager
server.std.log
/opt/arcsight/var/logs/manager/default
Contains the stdout output of
the Manager
server.status.log
/opt/arcsight/var/logs/manager/default
Contains a dump of all the
MBeans, the memory status,
thread status, etc.
aggregator.std.log
/opt/arcsight/var/logs/aggregator<service_id>
Contains distributed
correlation aggregator
output.
correlator.std.log
/opt/arcsight/var/logs/correlator<service_id>
Contains distributed
correlation correlator output.
dcache.log
/opt/arcsight/var/logs/dcache<service_id>
Contains distributed
correlation distributed cache
output.
dcache.std.log
/opt/arcsight/var/logs/dcache<service_id>
Contains distributed
correlation distributed cache
output.
repo.log
/opt/arcsight/var/logs/repo<service_id>
Contains distributed
correlation information
repository output.
repo.std.log
/opt/arcsight/var/logs/repo<service_id>
Contains distributed
correlation information
repository output.
zookeeper.log
/opt/arcsight/var/logs/mbus/mbus_control<service_
id>
Contains message bus
ZooKeeper output.
Manager Log Files
Location of Log Files for Components
Page 106 of 143
Installation Guide
Appendix A: Troubleshooting
Log file name
location
Description
zookeeper.std.log
/opt/arcsight/var/logs/mbus/mbus_control<service_
id>
Contains message bus
ZooKeeper output.
mbus.log
/opt/arcsight/var/logs/mbus
Contains message bus
output.
kafka.log
/opt/arcsight/var/logs/mbus_data<service_id>
Kafka output
kafka.std.log
/opt/arcsight/var/logs/mbus_data<service_id>
Garbage collection output
mbus-configureinstances.log
/opt/arcsight/var/logs/mbus
Contains message bus
output.
mbus-configureinstances.std.log
/opt/arcsight/var/logs/mbus
Contains message bus
output.
mbussetup.log
/opt/arcsight/var/logs/mbus
Contains message bus
output.
arcsight_
services.log
/opt/arcsight/services/logs/
Contains information from
commands that manage
ArcSight service processes.
monit.log
/opt/arcsight/services/monit/data/
Contains timing information
from startup and shutdown
of ArcSight service processes.
Log file for services
If You Encounter an Unsuccessful Installation
Here is what to do if you encounter an unsuccessful installation, or if your installation is
corrupted.
For an appliance, restore the factory settings. See Restore Appliance Factory Settings.
For software ESM, there are two possible cases.
Case 1 – If your installation became corrupted after running setup_services.sh, run the
following script as root user:
remove_services.sh
Then run the Recovery procedure below.
Case 2 –If your installation became corrupted before running setup_services.sh, run the
recovery procedure.
Recovery Procedure – Run this for either case 1 or case 2, above.
If You Encounter an Unsuccessful Installation
Page 107 of 143
Installation Guide
Appendix A: Troubleshooting
1. After exiting the install process, stop any ArcSight services that are currently running. As
user root, run the following command:
/opt/arcsight/manager/bin/remove_services.sh
2. Delete all ArcSight-related files/directories under /opt/arcsight and /tmp directory.
3. Delete any shortcuts created during installation (by default in the home directory of the
arcsight user).
4. For Software ESM, re-install the product.
Customizing the Manager
The First Boot Wizard allows you to configure the Manager and the CORR-Engine Storage. To
customize a component further, you can follow these instructions to start the setup program
for the component:
While logged in as user arcsight,
1. Stop the Manager if it is running:
/etc/init.d/arcsight_services stop manager
2. Run the following command from /opt/arcsight/manager/bin directory:
./arcsight managersetup
3. Follow the prompts on the wizard screens. See the Administrator’s Guide for information
about specific screens.
4. Restart the Manager and services after the wizard completes by running:
/etc/init.d/arcsight_services start all
Fatal Error when Running the First Boot Wizard Appliance Installation
This section applies to the appliance installation only.
If you encounter a fatal error while running the First Boot Wizard, the wizard will display an
error message and then exit. Check the log files for the particular component for any error
messages. The log files are listed in the section Location of Log Files for Components.
To resolve this issue, try the following steps:
Customizing the Manager
Page 108 of 143
Installation Guide
Appendix A: Troubleshooting
1. Check the /opt/arcsight/var/logs/misc/fbwizard.log file to figure out where the
error occurred.
2. Check to make sure that all the required TCP ports mentioned in the section Keep these
TCP Ports Open are open.
3. If your error occurred before any component got configured, log in as user root and do
the following:
Clear out (delete) the contents of the /opt/arcsight directory.
Rerun the setup using the following commands:
cd
/home/arcsight/install.esm/ESMComponents/service/opt/arcsight/services/bin
/scripts
./esm_setup.sh
If the above steps do not work, for example, if the setup has already started to configure the
Manager or if your installation is corrupted, then restore the factory settings. See Restore
Appliance Factory Settings.
Hostname Shown as IPv6 Address in Dashboard
This can occur due to a mismatch between the system hostname, the network configuration,
and your environment's name resolution. Review your system's hosts file and DNS
configuration, as well as the addresses found in the DNS for the system hostname.
Internet Not Accessible From an IPv6 System
Depending on your system configuration and internet access, you might not be able to access
the internet from the links provided within the Console or the ArcSight Command Center if
your system is purely IPv6. To access the links, copy them to a system that is IPv4 only, or is
dual stack.
Hostname Shown as IPv6 Address in Dashboard
Page 109 of 143
Appendix B: Default Settings For
Components
This appendix gives you the default settings for each software component in ESM.
You can always customize any component by running its setup program.
General Settings
Setting
default password for truststore
changeit
default password for cacerts
changeit
default password for keystore
password
CORR-Engine Settings
The following are some of the default values that have been pre-configured in the CORR-Engine
for you:
Setting
Default Value
Location of Logger
/opt/arcsight/logger
Database user name
arcsight
Database Port
3306
Manager Settings
Note: The Manager uses a self- signed certificate, which gets generated for you when you
configure the system using the First Boot Wizard. When you log into the Console for the very first
time you will be prompted to accept the Manager’s certificate. You can either click Yes in that
dialog or optionally import the Manager’s certificate manually at a later time.
Appendix B: Default Settings For Components
Page 110 of 143
Installation Guide
Appendix B: Default Settings For Components
The following are some of the default values that have been pre-configured in the Manager for
you:
Setting
Default Value
Location of Manager
/opt/arcsight/manager
Manager host name
Host name or IP address of ESM
Manager Port
8443
Manager Java Heap
Memory
16 GB
Authentication Type
Password Based
Type of certificate
used
Self-signed certificate
Default password for
keystore
password
Default password for
cacerts
changeit
Default password for
truststore
changeit
E-mail Notification
Internal SMTP server. If you want to use an External SMTP server,
1. Stop the Manager by running the following command (as user arcsight):
/etc/init.d/arcsight_services stop manager
2. Run the following command from the /opt/arcsight/manager/bin directory and
set up the external SMTP server when prompted:
./arcsight managersetup
3. Start the Manager and services by running (as user arcsight):
/etc/init.d/arcsight_services start all
Sensor Asset Auto
Creation
false
Packages/default
content installed
Default system content
Manager Settings
Page 111 of 143
Appendix C: Using PKCS
Public-Key Cryptography Standard (PKCS) comprises standards used for reliable and secure
public key cryptography. Public Key Cryptography works by encrypting the data at the sender's
end and decrypting it at the receiver's end.
ESM supports the use of a PKCS#11 token such as the Common Access Card (CAC) or 90Meter
for identity verification and access control. It is used to log into the Manager from a user
interface. PKCS#11 is Public-Key Cryptography Standard (PKCS), published by RSA Laboratories
which describes it as “a technology-independent programming interface, called Cryptoki, for
cryptographic devices such as smart cards and PCMCIA cards.”
You can use the PKCS#11 token to log in regardless of the mode in which ArcSight Console is
running, in FIPS 140-2 mode or default mode.
PKCS#11 authentication is not supported with Radius, LDAP and Active Directory
authentication methods.
PKCS#11
PKCS#11, one of the PKCS standards, is an API defining a generic interface to cryptographic
tokens, software tokens and hardware tokens such as hardware security modules and
smartcards. A cryptographic token is a security device that is used to authorize the use of the
software or hardware, such as the smartcard, Common Access Card (CAC), or 90Meter. The
credentials of the authorized user are stored on the hardware itself. ESM uses the PKCS#11
interface provided by the Network Security Services (NSS) cryptographic module to
communicate with it (the NSS cryptographic module). The use of PKCS#11 is an example of
client-side authentication.
PKCS#11 Token Support in ESM
ESM supports any PKCS#11 Token vendor that supports PKCS#11 2.0 or above. Make sure that
the vendor’s driver and the PKCS#11 driver DLL are installed on the machine on which you plan
to use the PKCS#11 token.
Before you use the PKCS#11 token, make sure that you have installed the provider software on
the ArcSight Console system with which you plan to use the PKCS#11 token. Refer to your
PKCS#11 token provider’s documentation on how to install and configure your cryptographic
device.
You can use a PKCS#11 token regardless of the mode in which the ESM client is running (FIPS
140-2 mode or default mode). However, you must configure the ESM Manager to use
Appendix C: Using PKCS
Page 112 of 143
Installation Guide
Appendix C: Using PKCS
“Password or SSL Authentication” when communicating with clients, which you set up by
running the Manager Configuration Wizard. For more information about running the wizard,
see the Administrator's Guide.
To use a PKCS#11 token, make sure that the token’s CA’s root certificate and the certificate
itself are imported into the ArcSight Manager’s truststore. In the ArcSight Command Center,
you can edit the External ID to match the common name on the Admin tab.
Setting Up to Use a PKCS#11 Provider
Even though ESM supports authentication through any PKCS#11 token, this appendix covers
how to use the ActivClient’s Common Access Card (CAC) as an example. The steps to set up a
CAC card are:
1. Install the PKCS#11 Provider’s Software on each client machine. That includes the ArcSight
Console and every machine using a browser to access the ArcSight Command Center.
2. Map a User’s External ID to the Subject CN
3. Obtain the CAC/90Meter’s Issuers’ Certificate
4. Extract the Root CA Certificate From the CAC/90Meter Certificate
5. Import the CAC/90Meter Root CA Certificate into the ArcSight Manager
6. Select Authentication Option in ArcSight Console Setup
Install the PKCS#11 Provider’s Software
Before you use the PKCS#11 token, make sure that you have installed its software on each
client system. That includes the ArcSight Console and any machine with a browser from which
you intend to access a web-based interface. Refer to your PKCS#11 provider’s documentation
on how to install and configure it.
Note: When installing ActivClient software, select the US Department of Defense configuration.
Install both the 32-bit version and the 64-bit version of the ActivClient software if you are on a
64-bit system. You can do so by double-clicking on the setup.exe link instead of the .msi files
for the specific platform.
Install a proper PKCS#11 provider, such as 90Meter or ActivClient. Copying separate dlls might
not be enough. In some cases a library specified in arcsight consolesetup is just an entry
point that needs other provider modules.
For 90Meter, install SCM_1.2.27_64Bit_S.msi. This comes with the 32-bit library as part of your
install, which is required.
Setting Up to Use a PKCS#11 Provider
Page 113 of 143
Installation Guide
Appendix C: Using PKCS
Map a User’s External ID to the Subject CN
The CAC/90Meter card contains three types of certificate, Signature, Encryption, and ID
certificates. The following instructions relate to identity certificate, which is used for SSL
handshake during PKCS#11 login.
Map the Common Name (CN) on the PKCS#11 token to a User’s External ID on the ArcSight
Manager. The external user ID must be identical to the Common Name that appears in the
PKCS#11 token’s ID certificate (include any spaces and periods that appear in the Common
name). For example john.smith.9691998563.This allows the ArcSight Manager to know which
user is represented by the identity stored in the PKCS#11 token.
The following screen shots demonstrate how to find the CN and map it to the User's External
ID for ActivClient. It is just an example. For other PKCS#11 providers you would perform similar
steps using different UI specific to the provider. Refer to the provider's documentation for
instructions.
1. Obtain the Subject CN from the CAC/90Meter card.
a. Insert the CAC/90Meter card into the reader if not already inserted.
b. Start the ActivClient Software by clicking Start > ActivIdentity > ActivClient > User
Console.
c. Double-click My Certificates in the following screen:
Map a User’s External ID to the Subject CN
Page 114 of 143
Installation Guide
Appendix C: Using PKCS
d. Double click ID Certificate in the following screen:
e. Click on the Advanced tab and copy the contents in the Common name text box. You
will have to copy it by hand on to a sheet of paper. Using the context menu to copy is
not supported.
2. You can make the external ID match the CN in the ArcSight Console:
a. In the ArcSight Console, go to Resources > Users > [user group] and double-click the
user whose External ID you want to map to the CAC/90Meter card common name. This
opens the Inspect/Edit pane for that user.
b. Enter the CN you obtained in step 1 into the External User ID field and click Apply.
Obtain the CAC/90Meter’s Issuers’ Certificate
PKCS#11 Token authentication is based on SSL client-side authentication. In the case of the
Common Access Card, the key pair for the client (the CAC/90Meter device) is stored within the
Obtain the CAC/90Meter’s Issuers’ Certificate
Page 115 of 143
Installation Guide
Appendix C: Using PKCS
card itself. You need to export the CAC/90Meter’s certificate from its keystore so that you can
extract the root CA and any intermediate certificates from this certificate.
If your certificate is issued by an intermediate CA, export not only the issuer (the intermediate
root CA) certificate, but also its top root CA certificate.
Option 1:
You can obtain the CAC/90Meter card’s certificate signer’s root CA certificate and any
intermediate signers’ certificates from the PKI administrator.
Option 2:
You can export the CAC/90Meter card’s certificate and any intermediate signers’ certificates
from its keystore and then extract the root CA certificate from this certificate.
The steps to extract the CAC/90Meter card’s certificate from the card are:
1. Insert the CAC/90Meter card into the reader if not already inserted.
2. Start the ActivClient Software by clicking Start->ActivIdentity->ActivClient->User Console.
3. Double-click My Certificates in the following screen:
4. Double click ID Certificate in the following screen:
Obtain the CAC/90Meter’s Issuers’ Certificate
Page 116 of 143
Installation Guide
Appendix C: Using PKCS
5. Click Export this certificate... in the following screen:
6. Enter a name for the certificate in the File name box and navigate to a location on your
machine where you want to export it to and click Save.
7. When you see the success message, click OK.
8. Exit the ActivClient window.
Extract the Root CA Certificate From the CAC/90Meter
Certificate
The CAC/90Meter certificate signer’s CA root certificate and any intermediate signers’
certificate(s) have to be imported into the ArcSight Manager’s keystore.
Extract all intermediate certificates too (if any exist) using the following steps:
1. Double-click the certificate that you exported. The Certificate interface opens.
2. Click the Certification Path tab and select the root certificate as shown in the example
below:
Extract the Root CA Certificate From the CAC/90Meter Certificate
Page 117 of 143
Installation Guide
Appendix C: Using PKCS
3. Click View Certificate.
Extract the Root CA Certificate From the CAC/90Meter Certificate
Page 118 of 143
Installation Guide
Appendix C: Using PKCS
4. Click the Details tab and click Copy to File....
5. The Certificate Export Wizard opens. Follow the prompts in the wizard screens and accept
all the defaults.
6. Enter a name for the CAC/90Meter root CA certificate file when prompted and continue
with the wizard by accepting all the defaults. The certificate is exported to the same
location as the CAC/90Meter certificate from which you extracted it.
7. Exit the Certificate dialog.
Import the CAC/90Meter Root CA Certificate into the
ArcSight Manager
Import into the ArcSight Manager’s Truststore
To import the certificate into the ArcSight Manager’s truststore:
Import the CAC/90Meter Root CA Certificate into the ArcSight Manager
Page 119 of 143
Installation Guide
Appendix C: Using PKCS
1. If the ArcSight Manager is running, log in as user arcsight and use this command:
/etc/init.d/arcsight_services stop manager
2. Import the PKCS#11 token signer’s CA root certificate by running:
cd <ARCSIGHT_HOME>
/opt/arcsight/manager/bin/arcsight keytool -store managercerts -importcert
-alias admin -file admin.cer
3. Restart the Manager and services while logged in as user arcsight :
/etc/init.d/arcsight_services start all
Select Authentication Option in ArcSight Console Setup
The authentication option on the ArcSight Console should match the authentication option
that you set on the ArcSight Manager. Run the ArcSight Console setup program and either
confirm or change the authentication on the ArcSight Console to match that of the ArcSight
Manager. To do so:
1. Stop the ArcSight Console if it is running.
2. Run the ArcSight Console’s setup program from the ArcSight Console’s bin directory:
./arcsight consolesetup
3. Follow the prompts in the wizard screens by accepting all the defaults until you see the
screen for the authentication option. The choices are:
l
Password Based Authentication
l
Password Based and SSL Client Based Authentication
l
Password Based or SSL Client Based Authentication
l
SSL Client Only Authentication
4. Select the option for Password or SSL Client Based Authentication. You should also have
chosen that option when you set up the ArcSight Manager.
5. Follow the prompts in the next few screens by accepting the defaults.
6. On the Select client keystore type screen select the PKCS#11 Token option.
7. Enter the path or browse to the PKCS#11 library when prompted.
If you are using a vendor other than ActivClient, this should point to the library location for
that installation.
If you are using ActivClient, by default the PKCS#11 library is located in:
On 32-bit Windows:
C:\Program Files (x86)\ActivIdentity\ActivClient\acpkcs211.dll
Select Authentication Option in ArcSight Console Setup
Page 120 of 143
Installation Guide
Appendix C: Using PKCS
On 64-bit Windows:
C:\Program Files\ActivIdentity\ActivClient\acpkcs211.dll
(this is the 32-bit version of the ActivClient library)
Or, for ActivClient 7.1 and later:
C:\Program Files (x86)\HID Global\ActivIdentity\ActivClient\acpkcs211.dll
For 90Meter, always use the 32-bit library:
C:\Program Files\90meter\CACPIVMD\pkcs11\x86\LitPKCS11.dll
8. Complete the setup program by accepting all the defaults.
9. Restart any running ArcSight Consoles.
Logging in to the ArcSight Console Using PKCS#11 Token
When you start the ArcSight Console, you will see a screen with a PKCS#11 login button.
You have the option to log in using one of the following methods:
l
Username and password combination (For this option, disconnect the CAC/90Meter card.)
l
PKCS#11 Login
To log in using a PKCS#11 token, select the PKCS#11 Login option. On the ActivClient Login
dialog, enter the PIN number of your ActivClient card in the PIN text box.
Logging in to an ESM Web UI Using PKCS#11
Token
Use a supported web browser to connect to the ArcSight Command Center.
1. Make sure that the PKCS#11 token is securely placed in its card reader.
2. Go to this web site: https://<hostname>:8443/.
Note for Firefox only: If you are using Firefox, be sure to configure Firefox to work with
ActivClient by loading the ActivClient module. For connections using a web browser you
might need to configure the browser for some PKCS#11 providers:
a. Open Tools > Options and go to the Advanced > Certificates tab.
b. In Security Devices -select Add a new module.
c. For "ActiveIdentity" specify 32-bit dll by pointing to
C:\Program Files (x86)\ActivIdentity\ActivClient\acpkcs211.dll
Or, for ActivClient 7.1 and later:
Logging in to the ArcSight Console Using PKCS#11 Token
Page 121 of 143
Installation Guide
Appendix C: Using PKCS
C:\Program Files (x86)\HID
Global\ActivIdentity\ActivClient\acpkcs211.dll
For 90Meter everything is configured automatically.
d. Use the Log In button to login to the module and enter the PIN when asked. Be sure to
use the Log Out button to prevent auto-authentication.
e. Restart Firefox and now you can log in to the ArcSight Command Center without any
credentials.
3. You will be requested to enter your PIN.
If you see an exception, click Add exception, then generate and confirm the certificate key.
When you see the User Identification Request dialog. Click OK.
4. At the ArcSight Command Center login, do not enter any user ID or password. Leave them
both blank and click Login. User authentication is resolved after you enter the PKCS#11 PIN
in the dialog that appears next.
5. Enter your PIN in the Confirmation dialog. The dialog’s title and appearance varies,
depending on the PKCS#11 token configuration.
Logging in to an ESM Web UI Using PKCS#11 Token
Page 122 of 143
Appendix D: Installing ESM in FIPS Mode
ESM supports the Federal Information Processing Standard 140-2 (FIPS 140-2) and Suite B.
Once you have configured an ESM system for a particular FIPS mode, you cannot reconfigure
that system to enable another FIPS mode. For example, a system configured to enable FIPS
140-2 cannot be reconfigured to enable FIPS Suite B.
Note: FIPS 140-2 mode is the default selection.
When the Manager is installed in FIPS mode, all other components must also be installed in FIPS
mode.
What is FIPS?
FIPS is a standard published by the National Institute of Standards and Technology (NIST) and is
used to accredit cryptographic modules in software components. A cryptographic module is
either a piece of hardware or a software or a combination of the two which is used to
implement cryptographic logic. The US Federal government requires that all IT products dealing
with Sensitive, but Unclassified (SBU) information should meet the FIPS 140-2 standard. For
FIPS compliance, ESM uses Bouncy Castle Java cryptography as the cryptographic module.
Note: To be FIPS 140-2 compliant, you need to have all components configured in the FIPS 140-2
mode. Even though an ArcSight Manager running in FIPS mode can accept connections from nonFIPS mode components, if you opt for such a mixed configuration, you will not be considered
FIPS 140-2 compliant. We recommend that you run all components in FIPS mode in order to be
fully FIPS 140-2 compliant.
For FIPS compliance, ESM uses Bouncy Castle Java cryptography, which replaces Mozilla
Network Security Services (NSS). Bouncy Castle enables support of TLS 1.2 in FIPS mode as well
as in Default mode.
What is Suite B?
Suite B is a set of cryptographic algorithms put forth by the National Security Agency (NSA) as
part of the national cryptographic technology. While FIPS 140-2 supports sensitive but
unclassified information, FIPS with Suite B supports both unclassified information and most
classified to top secret information. In addition to AES, Suite B includes cryptographic
algorithms for hashing, digital signatures, and key exchange.
Appendix D: Installing ESM in FIPS Mode
Page 123 of 143
Installation Guide
Appendix D: Installing ESM in FIPS Mode
Note:
l
Not all ESM versions support the FIPS with Suite B mode. See the Technical Requirements
for supported platforms for FIPS with Suite B mode.
l
When the Manager is installed in FIPS with Suite B compliant mode, all components
(ArcSight Console, SmartConnectors, and Logger, if applicable) must be installed in FIPS with
Suite B compliant mode, and the browser used to access ESM must have TLS enabled (SSL
protocols are not supported). For information about configuring your browser to support
TLS, see Completing Post-Installation Tasks.
l
Before installing ESM in FIPS with Suite B mode, keep in mind that pre-v4.0 Loggers will not
be able to communicate with a FIPS-enabled ArcSight Manager.
For FIPS cipher suite information, see Choosing between FIPS Mode or Default Mode.
Transport Layer Security (TLS) Configuration
Concepts
TLS configuration involves either server side authentication only or both server side and client
side authentication. Setting up client side authentication is optional.
For TLS version support information and configuring ESM in FIPS mode, see TLS Support .
Since TLS is based on SSL 3.0, we recommend that you have a good understanding of how SSL
works. For more information, see the Administrator's Guide.
TLS requires the server to have a public/private key pair and a cryptographic certificate linking
the server's identity to the public key. The certificate should be signed by an entity that the
client trusts. The clients, in turn, should be configured to 'trust' this entity. If the server and
clients are controlled by the same authority then certificates can be created locally (self-signed
certificates). Another secure approach would be to get the certificate signed by an organization
that clients are pre-configured to trust. This involves dealing with one of the many commercial
Certification Authorities (CAs).
For information about upgrading an existing default mode installation to FIPS mode, see the
Administrator’s Guide.
TLS Support
The version of TLS you must implement depends on ESM/Logger peering, FIPS or non-FIPS
implementation, or use of standalone ESM configurations.
Note that:
Transport Layer Security (TLS) Configuration Concepts
Page 124 of 143
Installation Guide
Appendix D: Installing ESM in FIPS Mode
l
For compliance with the Payment Card Industry Data Security Standard (PCI DSS) 3.2, use
TLS 1.2. This requires ESM peers to also be running ESM 6.11.0 or later, and Logger peers
to be running Logger 6.4 or later
l
If you are running a standalone ESM implementation (no peering with other Managers or
Logger), use TLS 1.2 for FIPS or non-FIPS configurations.
l
For ESM releases prior to ESM 6.11.0 and ESM 7.0.0.1, instances of ESM/Logger that are
peering must use TLS 1.0 or TLS 1.1 . Note that use of TLS 1.0 means these systems are not
PCI DSS 3.2 compliant.
l
For ESM releases prior to ESM 6.11.0 and ESM 7.0.0.1, instances of ESM/Logger that are
standalone (non-peering) must use TLS 1.1.
l
As of ESM 6.11.0, TLS 1.0, 1.1, and 1.2 are all supported for ESM in FIPS and default (nonFIPS) modes. The SSL protocols are no longer supported.
Also, the following matrix clarifies TLS support for ESM 7.0.0.1 systems that are peering with
ESM or Logger:
Version
Non-FIPS
FIPS
ESM 7.3
TLS 1.2
TLS 1.2
ESM 6.11.0 to ESM 7.2.1
TLS 1.0*, TLS 1.1, TLS 1.2
TLS 1.0*, TLS 1.1, TLS 1.2
ESM releases prior to ESM 6.11.0
TLS 1.0*, TLS 1.1
TLS 1.0*, TLS 1.1
Logger 6.4
TLS 1.2
TLS 1.2
Logger releases prior to Logger 6.4
TLS 1.0*, TLS 1.1, TLS 1.2
TLS 1.0*, TLS 1.1
*Note that the use of TLS 1.0 is does not comply with PCI DSS 3.2.
Server Side Authentication
The first step in an SSL handshake is when the server (ArcSight Manager) authenticates itself to
the ArcSight Console. This is called server side authentication.
To set up TLS configuration on your ArcSight Manager for server side authentication, you need:
l
A key pair in your ArcSight Manager’s keystore.
l
The ArcSight Manager’s certificate, which incorporates the public key from the key pair
located in the ArcSight Manager’s keystore. By default, this is a self-signed certificate.
Next, you should export the ArcSight Manager’s certificate from its keystore and lastly import
this certificate into the keystore of the clients that will be connecting to this ArcSight Manager.
Server Side Authentication
Page 125 of 143
Installation Guide
Appendix D: Installing ESM in FIPS Mode
Client Side Authentication
SSL 3.0 supports client side authentication, which you can optionally set up as an extra
measure of security. Client side authentication consists of the client authenticating itself to the
server. In an SSL handshake, client side authentication, if set up, takes place after the server
(ArcSight Manager) has authenticated itself to the client. At this point, the server requests the
client to authenticate itself.
For the client to authenticate itself to the ArcSight Manager, you should have the following in
the client's keystore:
l
A key pair.
l
The client’s certificate, which incorporates the client’s public key.
If you plan to use PKCS#11 token such as the Common Access Card, you will be required to
import the token’s certificate into the ArcSight Manager’s FIPS truststore as the token is a
client to the ArcSight Manager.
For detailed procedures on each of the steps mentioned above, see the information about
establising SSL client authentication in the Administrator’s Guide.
Exporting the Manager’s Certificate to Clients
This topic does not apply to ArcSight Console, which automatically imports the certificate. You
are required to have this exported certificate available when installing clients that connect to
this, such as Connectors. When installing the certificate, you import it into the clients’ keystore.
Importing the ArcSight Manager’s certificate allows the clients to trust the ArcSight Manager.
To export the Manager’s certificate, run the following command from the ArcSight Manager’s
/opt/arcsight/manager/bin directory:
./arcsight keytool -exportcert -store managerkeys -alias mykey -file <path_to_
manager_certificate.cer>
Note: The - file specifies the absolute path to the location where you want the exported
ArcSight Manager’s certificate to be placed. If you do not specify the absolute path the file will
be exported to the /opt/arcsight/manager directory by default.
For example, to export the ArcSight Manager’s certificate to the/opt/arcsight/manager
directory, run:
Client Side Authentication
Page 126 of 143
Installation Guide
Appendix D: Installing ESM in FIPS Mode
./arcsight keytool -exportcert -store managerkeys -alias mykey -file
manager.cer
This will export the ManagerCert.cer file, the ArcSight Manager’s certificate, in the
/opt/arcsight/manager directory.
Many utility functions for the Manager (for example, arcsight archive or arcsight
managerinventory) are clients for the Manager. In FIPS mode, the Manager certificate is not
automatically imported. In order to use the utilities, import the certificate by running:
./arcsight keytool -importcert -store clientcerts -alias <hostname> -file
<path_to_manager_certificate.cer>
Using PKCS#11 Token With a FIPS Mode Setup
To use a PKCS#11 Token, such as the ActivClient’s Common Access Card (CAC) or 90Meter,
follow the steps in Setting Up to Use a PKCS#11 Provider .
Installing the ArcSight Console in FIPS Mode
Note: If you would like to set up client-side authentication on the ArcSight Console, see the
Administrator’s Guide.
Typically, ArcSight Console is deployed on several perimeter machines located outside the
firewall which protects the ArcSight Manager.
Refer to the ESM Product Lifecycle document available on the Micro Focus Community for
details on supported platforms for the ArcSight Console.
This section tells you how to install the ArcSight Console in FIPS mode only. For details on
installing the ArcSight Console in default mode, see Installing the Console .
In order for an ArcSight Console to communicate with a FIPS enabled ArcSight Manager, the
ArcSight Console must trust the ArcSight Manager. This trust is established by importing the
ArcSight Manager’s certificate into the ArcSight Console’s keystore. After you configure the
ArcSight Console for FIPS, it will automatically import the ArcSight Manager’s certificate the
first time you start it. Note that if there is a certificate resident in the keystore, no import will
occur.
To install the ArcSight Console in FIPS mode:
Using PKCS#11 Token With a FIPS Mode Setup
Page 127 of 143
Installation Guide
Appendix D: Installing ESM in FIPS Mode
1. Run the self-extracting archive file that is appropriate for your target platform.
2. Follow the prompts in the wizard screens. Refer to “Installing ArcSight Console” chapter for
details on each screen.
3. Select No, I do not want to transfer the settings in the following screen and click Next.
4. Next, you will see the following screen:
Select Run console in FIPS mode and click Next.
5. You will be reminded that once you select the FIPS mode, you will not be able to revert to
the default mode. Click Yes.
6. You will be prompted to select a cipher suite. Select the type of FIPS the ArcSight Manager
uses and click Next.
7. Next you will be prompted for the ArcSight Manager’s hostname and port. The ArcSight
Manager hostname must be the same (short name, fully qualified domain name, or IP
address) as the Common Name (CN) you used when you created the ArcSight Manager key
pair.
8. Follow the prompts in the next few wizard screens until you get to the screen where you
have to select the authentication option. For information about specific screens, see
Installing the Console .
Select Password Based or SSL Client Based Authentication, which also must be the option
that you had set on the ArcSight Manager when installing it.
9. If you are using SSL client-based authentication and if you plan to use a PKCS#11 token
with the ArcSight Console, select PKCS#11 Token option in the following screen. If you are
using different authentication, you do not see this screen and you can skip this step.
Enter the path or browse to the PKCS#11 library.
By default, the PKCS#11 library is located in the following directory:
On 64-bit Windows:
C:\Program Files (x86)\ActivIdentity\ActivClient\acpkcs211.dll
Or, for ActivClient 7.1 and later, also on 64-bit Windows:
C:\Program Files (x86)\HID Global\ActivIdentity\ActivClient\acpkcs211.dll
These are both the 32-bit version of the ActivClient library.
If you do not plan to use a PKCS#11 token with the ArcSight Console, select Client Key
Store, you will see a message reminding you to set up the client certificate after the
installation completes.
Alternatively, 90Meter is available at:
C:\Program Files\90meter\CACPIVMD\pkcs11\x86\litpkcs11.dll
After completing the Configuration Wizard, follow the procedure about setting up clientside authentication in the Administrator’s Guide.
Installing the ArcSight Console in FIPS Mode
Page 128 of 143
Installation Guide
Appendix D: Installing ESM in FIPS Mode
10. Follow the prompts in the next few wizard screens to complete the ArcSight Console
installation. For information about specific screens, see Installing the Console .
When you start the ArcSight Console, you should see a message saying that the ArcSight
Console is being started in FIPS mode.
Connecting a Default Mode ArcSight Console to a
FIPS 140-2 ArcSight Manager
You can connect a default mode Console to a FIPS 140-2 Manager with no additional
configuration.
Note: You cannot connect a default mode ArcSight Console to an ArcSight Manager using FIPS
Suite B.
Connecting a FIPS ArcSight Console to FIPS
Enabled ArcSight Managers
This procedure should be automatic for multiple ArcSight Managers. Just make sure that each
ArcSight Manager certificate has a unique Common Name (CN) so that it’s CN does not conflict
with the CN of any existing certificate in the ArcSight Console’s keystore.
If you need to import an ArcSight Manager’s certificate into the ArcSight Console’s keystore
manually, see the Administrator’s Guide.
Installing SmartConnectors in FIPS Mode
When the ArcSight Manager is installed in FIPS mode, the SmartConnectors must also be
installed in FIPS mode. When you run the SmartConnector installation, (see the
SmartConnector documentation) select Enable FIPS Mode. Then continue until you see the
screen that offers you the choice to Continue or Exit. Select Exit and click Next. On the next
screen, click Done. You have to import the ArcSight Manager's certificate to allow the
connector to trust the ArcSight Manager before adding a new connector. See the
SmartConnector documentation for the specific SmartConnector you are installing for details.
Also, for details on FIPS mode settings for SmartConnectors, see Configuring FIPS and Non-FIPS
Compliant Modes for ESM and SmartConnectors, available on Micro Focus Community .
Connecting a Default Mode ArcSight Console to a FIPS 140-2 ArcSight Manager Page 129 of 143
Installation Guide
Appendix D: Installing ESM in FIPS Mode
To import the Manager's certificate, run the following command from the connector's
<ARCSIGHT_HOME>/current/bin directory:
l
For Linux: cd <CONNECTOR_HOME>/current/jre/bin> and then run:
./keytool -J-Djava.security.egd=file:/dev/urandom -importcert -file
<certificate path> -keystore <CONNECTOR_
HOME>/current/user/agent/fips/bcfips_ks -storepass changeit -storetype
BCFKS -providername BCFIPS -providerclass
org.bouncycastle.jcajce.provider.BouncyCastleFipsProvider -providerpath
<CONNECTOR_HOME>/current/lib/agent/fips/bc-fips-1.0.2.jar -alias "myalias"
l
For WIN 64-Bit: cd <CONNECTOR_HOME>\current\jre\bin> and then run:
keytool -importcert -file <CONNECTOR_HOME>\current\manager.cert -keystore
<CONNECTOR_HOME>\current\user\agent\fips\bcfips_ks -storepass changeit storetype BCFKS -providername BCFIPS -providerclass
org.bouncycastle.jcajce.provider.BouncyCastleFipsProvider -providerpath
<CONNECTOR_HOME>\current\lib\agent\fips\bc-fips-1.0.2.jar -alias "myalias"
Enter changeit for the password when prompted. That was the default password. If you
changed it to something else, enter that password.
Run <ARCSIGHT_HOME>/current/bin/runagentsetup -i console to resume your connector
setup. You can skip -i console to run this setup in GUI mode, but this documentation explains
the procedure for running in console (command line) mode.
1. Select Add a Connector and press Enter.
2. Select the connector to configure and press Enter to continue.
3. For each of the parameters you are shown next, you can either change the value or accept
the default value. Continue until you get to the Type of Destination parameters.
4. Select ArcSight Manager (encrypted) as the type of destination and press Enter.
5. Under Destination Parameters, or each of the parameters you are shown next, you can
either change the value or accept the default value. When you get to them, enter the
Manager Hostname and login credentials.
6. For the FIPS Cipher Suites parameter, choose from:
l FIPS Default
l
FIPS with Suite B 128 bits
FIPS with Suite B 192 bit
Press Enter to continue.
l
7. Enter the connector details such as the name and location, which can be any values you
want.
8. Decide whether to install the connector as a service or leave it as a standalone application
Installing SmartConnectors in FIPS Mode
Page 130 of 143
Installation Guide
Appendix D: Installing ESM in FIPS Mode
and press Enter to Continue.
9. Exit the connector configuration wizard.
For more information on installing SmartConnectors in FIPS mode see Installing FIPS-Compliant
SmartConnectors. It is used in conjunction with the individual device SmartConnector
configuration guides for your device.
How Do I Know if My Installation is FIPS Enabled?
To verify whether your existing installation has been installed in FIPS mode or default mode,
check the fips.enabled property in the <ARCSIGHT_HOME>/config/esm.properties file on
the Manager and the <ARCSIGHT_HOME>/config/console.properties file for the ArcSight
Console.
If FIPS mode is enabled, the property should be set to fips.enabled=true. If the component is
running in default mode, the property will be set to false.
Also, when the Console starts in FIPS mode, there is a message indicating that in console.log;
when a Manager starts in FIPS mode there is a message to that effect in server.std.log.
How Do I Know if My Installation is FIPS Enabled?
Page 131 of 143
Appendix E: Transformation Hub Best
Practices
This appendix contains best practices for using Transformation Hub with ESM. For information
about configuration and property settings for Transformation Hub, see the Administrator's
Guide for the ArcSight Platform.
l
Use host names and not IP addresses to connect to Transformation Hub.
l
Create a separate topic on Transformation Hub for connectors to use. Connectors can write
binary events to this topic and ESM can consume events from this topic. Configure the
topic with a minimum of 5 partitions. ESM automatically adjusts the number of consumers
from ESM to match the number of partitions. For more information, see the
Administrator's Guide for the ArcSight Platform.
l
Do not send both binary and CEF events to the same topic. Always use a dedicated topic on
Transformation Hub for each type of event.
l
When configuring the retention policy settings for time and space retention on
Transformation Hub, consider the amount of data that you expect ESM to consume. If the
amount of data in a topic is more than ESM can consume before the Transformation Hub
retention policy activates, the portion of the topic that ESM has not read might be deleted.
For information about configuring the retention policy on Transformation Hub, see the
Administrator's Guide for the ArcSight Platform.
l
Certificates that are used with Transformation Hub (for both TLS and client authentication)
are read once during ESM startup. To add or change certificates after ESM starts, make the
changes and then restart ESM.
l
Either start Transformation Hub and configure ESM's binary topic before you start ESM, or
configure the topic soon after starting ESM. When you start ESM after you configure it to
use Transformation Hub, ESM will try to connect to Transformation Hub every few minutes
using the configuration and certificates that were read at ESM startup. If the connection is
not successful after four hours, ESM assumes that Transformation Hub will not be available
in the near future and only attempts to connect every two hours.
Appendix E: Transformation Hub Best Practices
Page 132 of 143
Appendix F: Locales and Encodings
ESM supports various languages: English, Japanese, Traditional Chinese, Simplified Chinese,
French, Russian, and Korean. Setting the Locale for any of these languages ensures that you get
the appropriate environment in terms of language settings, number format, date/time format,
time zone settings, and Daylight Saving Time setting for that country or language. This
document describes the updates to be taken into consideration when configuring ESM for a
supported language.
Locale and Encoding Terminology
Character Set
A character set is a collection of characters that have been grouped together for a particular
purpose. An example of a character set is the English alphabet.
Code Point
Each character value within a code set is referred to as a code point.
Code Set
Each character in a character set is assigned a unique value. Collectively, these values are
known as a code set.
Encoding
Encoding specifies how each character's code point is stored in memory or disk files.
Internationalization
Internationalization is the process of designing an application so that it can be adapted to
various languages and regions without further engineering changes.
Locale
Locale refers to the region where you are running ArcSight ESM. A locale can include language,
number format, date-time format, and other settings.
Appendix F: Locales and Encodings
Page 133 of 143
Installation Guide
Appendix F: Locales and Encodings
Localization
Localization is the process of adding language specific files to an internationalized application
so that the application supports that language.
Region Code
Currently, the region code standard that is used is ISO 3166-2. Previous versions of ESM used
the FIPS 10-4 region-code standard, which is no longer supported. As a result, there is a change
in the way region is represented in the geographical information for IP Addresses. For example,
ESM 6.9.1 and earlier would report 54 as the region code for the IP address 176.62.127.255. In
later releases, it is reported as OMS.
Unicode
Unicode is a universal character set that assigns a unique code point to characters from all
major languages of the world.
UTF-8
The version of Unicode supported by ESM.
Before You Install a Localized Version of ESM
Note: The ArcSight Manager and Console should be configured with the same locale.
By default, all communication between ArcSight components is done using UTF-8 character
encoding. Even though ESM supports only UTF-8 internally, if your Connector receives events
in UTF-16, for example, the events are still stored correctly since these events get converted to
UTF-8 by the Connector before they are passed on to the Manager.
ArcSight Console and Manager
For best results, install the ArcSight Console on an operating system that is set to the same
locale as the Manager. During startup, the ArcSight Console and the Manager automatically
detect and use the locale from the operating system.
Localization
Page 134 of 143
Installation Guide
Appendix F: Locales and Encodings
ArcSight SmartConnectors
If a device is configured to use a language-specific encoding (not Unicode), the Connector
receiving events from this device should be configured to use the same encoding as the device.
Setting the Encoding for Selected SmartConnectors
For some connectors you can set the encoding to a character set corresponding to your Locale.
Check the SmartConnector Configuration Guide for that connector for instructions on
configuring encodings. Such connectors support all character sets supported by Java.
Change the encoding to match the log files' encoding only if the log files use an encoding other
than the default.
Connectors that do not specifically support an encoding specification use the default encoding
of the operating system on which they reside.
Localizing Date Formats
If your connector receives logs that contain timestamps or date formats in a non-English
language or locale (for example, "mai 24, 2015 12:56:07.615" where "mai" is German for May),
configure the agent.parser.locale.name property in the agent.properties file. This file is
located in the <ARCSIGHT_HOME>/current/user/agent directory.
Set the agent.parser.locale.name property to the value that corresponds to the Connector's
locale. By default, this property is set to en_US. Refer to the table in List of Possible Values for
possible values for this property.
List of Possible Values
agent.parser.locale.name Values
The table below lists the possible values for this property.
ArcSight SmartConnectors
Page 135 of 143
Installation Guide
Appendix F: Locales and Encodings
Values
Language
ar
Arabic
ar_AE
Arabic
United Arab
Emirates
ar_BH
Arabic
Bahrain
ar_DZ
Arabic
Algeria
ar_EG
Arabic
Egypt
ar_IQ
Arabic
Iraq
ar_JO
Arabic
Jordan
ar_KW
Arabic
Kuwait
ar_LB
Arabic
Lebanon
ar_LY
Arabic
Libya
ar_MA
Arabic
Morocco
ar_OM
Arabic
Oman
ar_QA
Arabic
Qatar
ar_SA
Arabic
Saudi Arabia
ar_SD
Arabic
Sudan
ar_SY
Arabic
Syria
ar_TN
Arabic
Tunisia
ar_YE
Arabic
Yemen
be
Belarusian
be_BY
Belarusian
bg
Bulgarian
bg_BG
Bulgarian
ca
Catalan
ca_ES
Catalan
List of Possible Values
Country
Variant
Belarus
Bulgaria
Spain
Page 136 of 143
Installation Guide
Appendix F: Locales and Encodings
Values
Language
cs
Czech
cs_CZ
Czech
da
Danish
da_DK
Danish
de
German
de_AT
German
Austria
de_CH
German
Switzerland
de_DE
German
Germany
de_LU
German
Luxembourg
el
Greek
el_GR
Greek
en
English
en_AU
English
Australia
en_CA
English
Canada
en_GB
English
United Kingdom
en_IE
English
Ireland
en_IN
English
India
en_NZ
English
New Zealand
en_US
English
United States
en_ZA
English
South Africa
es
Spanish
es_AR
Spanish
Argentina
es_BO
Spanish
Bolivia
es_CL
Spanish
Chile
es_CO
Spanish
Columbia
List of Possible Values
Country
Variant
Czech Republic
Denmark
Greece
Page 137 of 143
Installation Guide
Appendix F: Locales and Encodings
Values
Language
Country
es_CR
Spanish
Costa Rica
es_DO
Spanish
Dominican
Republic
es_EC
Spanish
Ecuador
es_ES
Spanish
Spain
es_GT
Spanish
Guatemala
es_HN
Spanish
Honduras
es_MX
Spanish
Mexico
es_NI
Spanish
Nicaragua
es_PA
Spanish
Panama
es_PE
Spanish
Peru
es_PR
Spanish
Puerto Rico
es_PY
Spanish
Paraguay
es_SV
Spanish
El Salvador
es_UY
Spanish
Uruguay
es_VE
Spanish
Venezuela
et
Estonian
et_EE
Estonian
fi
Finnish
fi_FI
Finnish
fr
French
fr_BE
French
Belgium
fr_CA
French
Canada
fr_CH
French
Switzerland
fr_FR
French
France
List of Possible Values
Variant
Estonia
Finland
Page 138 of 143
Installation Guide
Appendix F: Locales and Encodings
Values
Language
Country
fr_LU
French
Luxembourg
hi_IN
Hindi
India
hr
Croatian
hr_HR
Croatian
hu
Hungarian
hu_HU
Hungarian
is
Icelandic
is_IS
Icelandic
it
Italian
it_CH
Italian
Switzerland
it_IT
Italian
Italy
iw
Hebrew
iw_IL
Hebrew
ja
Japanese
ja_JP
Japanese
ko
Korean
ko_KR
Korean
lt
Lithuanian
lt_LT
Lithuanian
lv
Latvian
lv_LV
Latvian
mk
Macedonian
mk_MK
Macedonian
nl
Dutch
nl_BE
Dutch
List of Possible Values
Variant
Croatia
Hungary
Iceland
Israel
Japan
Korea
Lithuania
Latvia
Macedonia
Belgium
Page 139 of 143
Installation Guide
Appendix F: Locales and Encodings
Values
Language
Country
nl_NL
Dutch
Netherlands
no
Norwegian
no_NO
Norwegian
Norway
no_NO_NY
Norwegian
Norway
pl
Polish
pl_PL
Polish
pt
Portuguese
pt_BR
Portuguese
Brazil
pt_PT
Portuguese
Portugal
ro
Romanian
ro_RO
Romanian
ru
Russian
ru_RU
Russian
sk
Slovak
sk_SK
Slovak
sl
Slovanian
sl_SI
Slovanian
sq
Albanian
sq_AL
Albanian
sv
Swedish
sv_SE
Swedish
th
Thai
th_TH
Thai
Thailand
th_TH_TH
Thai
Thailand
List of Possible Values
Variant
Nynorsk
Poland
Romania
Russia
Slovakia
Slovania
Albania
Sweden
TH (Numbers have
Thai digits instead
of Arabic digits.)
Page 140 of 143
Installation Guide
Appendix F: Locales and Encodings
Values
Language
Country
tr
Turkish
tr_TR
Turkish
uk
Ukranian
uk_UA
Ukranian
vi
Vietnamese
vi_VN
Vietnamese
zh
Chinese
zh_CN
Chinese
China
zh_HK
Chinese
Hong Kong
zh_TW
Chinese
Taiwan
Variant
Turkey
Ukraine
Vietnam
Key-Value Parsers for Localized Devices
Some localized devices not only send localized values but also localized keys in event messages.
In such a case, additional processing may be needed to translate the keys to English for the
event messages to be properly parsed. For example, assume that the content of a key-value
parser is:
event.destinationUserName=User
...and the received event message is:
User=
...where
is Korean for KIM.
In that case, the parser as it is works fine since double byte is supported already.
If the received event message is:
...where
is Korean for User, then additional mapping is needed to translate
to User.
If you encounter a need for a localized device, please contact Customer Support.
Key-Value Parsers for Localized Devices
Page 141 of 143
Installation Guide
Appendix G: Restore Appliance Factory Settings
Appendix G: Restore Appliance Factory
Settings
You can restore the appliance to its original factory settings using the built-in System Restore
utility.
CAUTION: Factory reset irrevocably deletes all event and configuration
Use the following procedure to restore the appliance to its original, factory settings:
data.
1. Attach a keyboard, monitor, and mouse directly to the appliance and open an operating
system console session.
2. Reboot the appliance.
3. After a few minutes, when the Linux boot menu appears, use the down arrow key to select
System Restore <build_num> from the menu that appears, then press Enter.
System Restore automatically detects and displays the archive image.
The image is named following this pattern:
YYYY-MM-DD_<model>_<build_num>.ari
where YYYY-MM-DD is the date, <model> is the appliance model, and <build_num> is the
build number of the image being restored. If you encounter any issues with the image,
contact Customer Support.
4. Press F10 (VERIFY) to check the archive for damage before performing the restore.
5. Press F1 (AUTOSELECT) to automatically map the source image.
6. Press F2 (RESTORE) to begin the restore process.
CAUTION: Do not interrupt or power- down the appliance during the restore process.
Interrupting the restore process may force the system into a state from which it cannot be
recovered.
7. When the restore process is completed, press F12 to reboot the appliance.
Appendix G: Restore Appliance Factory Settings
Page 142 of 143
Send Documentation Feedback
If you have comments about this document, you can contact the documentation team by
email. If an email client is configured on this computer, click the link above and an email
window opens with the following information in the subject line:
Feedback on Installation Guide (ESM 7.6)
Just add your feedback to the email and click send.
If no email client is available, copy the information above to a new message in a web mail
client, and send your feedback to Documentation-Feedback@microfocus.com.
We appreciate your feedback!
Send Documentation Feedback
Page 143 of 143