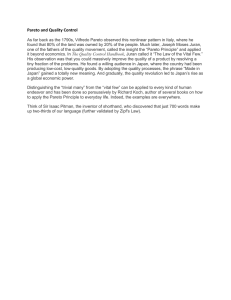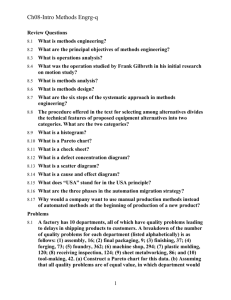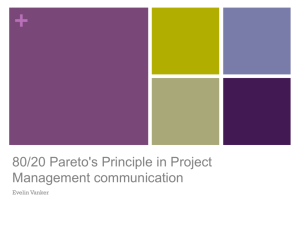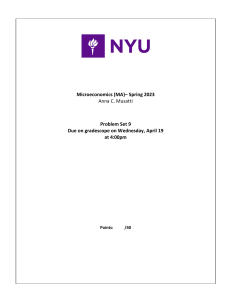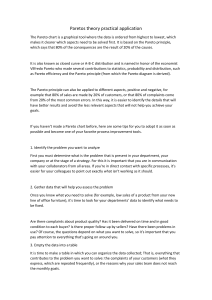80:20 The Pareto Principle SSingh Shishirr Singh What is the Pareto Principle? Understanding Pareto Principle The Pareto Principle was given by Mr. Vilfredo Pareto, who was an Italian Economist. While studying the economy of Italy, he discovered that 80% of the land in Italy was owned by 20% of the population. He later gave the theory that 80% of the Output is driven by 20% of the Inputs. Also known as “Vital Few Trivial Many”. The Pareto Principle if graphically represented using the Pareto Chart which graphically represents the 20% of the Causes contributing to 80% of the problems Example: 20% of the Customers contributing to 80% of the sales 20% of the items in a store contribute to 80% of the items sold 20% of the projects causing 80% customer complaints Shishirr Singh The Pareto Chart Understanding the Pareto Chart The Pareto Chart is a very common tool used by Six Sigma and Quality professionals across industries, it helps in identifying 20% of the causes that are contributing to 80% of the defects. The Pareto Chart is a modified Histogram with the frequencies arranged in descending order, and has a line on the Secondary Axis that represents the Cumulative Percentage. The example graph below represents the # of defects for a Casting unit across various defect categories In the graph below, the line with % is represents the Cumulative % of Quantity The x-axis represents the Categories of Defect and Y-axis is representing the number/frequency of defects Shishirr Singh Steps: Data Prep for the Pareto Chart on Excel 1. Data Preparation: Organize your data in Excel, with the items you want to analyze listed in one column (e.g., types of defects, product categories). In another column, record the frequency or count of each item (e.g., the number of occurrences of each defect type). 2. Data Sorting (Descending Order): Select both columns of data. Go to the "Data" tab on the Excel ribbon. Click on "Sort Z to A" to arrange the items in descending order based on frequency. 3. Calculations (Cumulative Percentage): Create a new column to calculate the cumulative percentage. In the cell next to the first item, type the formula =SUM($B$2:B2)/SUM($B$2:$B$X), where "B2" is the frequency of the first item, and "X" is the last row of data. Drag the fill handle (a small square at the bottom-right of the cell) down to apply the formula to all items. Example: The below chart represents the issues for which IT Tickets were raised over a time period (Pareto on next page) Categories Count Cumulative % Outlook 82 23% Keyboard Not Working 75 45% Internet 57 61% Password 47 74% Citrix Access 35 84% Excel 23 91% other 14 95% LAN 12 98% laptop 6 100% Shishirr Singh Steps for creating the Pareto Chart on Excel 1. Creating the Pareto Chart: a. Select the item names and frequency/count columns. 2. Inserting the Combo Chart (Pareto Chart): a. Go to the "Insert" tab on the Excel ribbon. b. In the "Charts" group, select "Combo." c. Choose the "Clustered Column - Line on Secondary Axis" chart type. 3. Adjusting Chart Elements: a. Customize the chart title, axis labels, and other formatting elements as needed for clarity and visual appeal. 4. Analysis: a. Analyze the Pareto Chart to identify the most significant items. Typically, the items on the left contribute the most to the total. Shishirr Singh