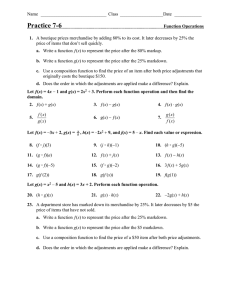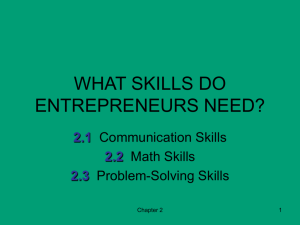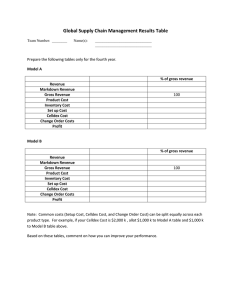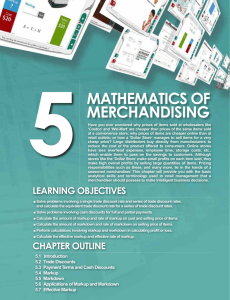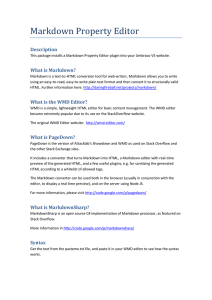The Markdown Guide
Matt Cone
This work is licensed under a Creative Commons Attribution-ShareAlike 4.0
International License
To Simon Naseem
Contents
Introduction . . . . . . . . . .
Where to Get This Book .
How to Read This Book .
Beginner Resources .
Syntax Examples . .
Asides . . . . . . . . .
Quirks . . . . . . . . .
Contributing . . . . . . . .
Reporting Issues . . . . .
Acknowledgements . . .
.
.
.
.
.
.
.
.
.
.
.
.
.
.
.
.
.
.
.
.
.
.
.
.
.
.
.
.
.
.
.
.
.
.
.
.
.
.
.
.
.
.
.
.
.
.
.
.
.
.
.
.
.
.
.
.
.
.
.
.
.
.
.
.
.
.
.
.
.
.
.
.
.
.
.
.
.
.
.
.
.
.
.
.
.
.
.
.
.
.
.
.
.
.
.
.
.
.
.
.
.
.
.
.
.
.
.
.
.
.
.
.
.
.
.
.
.
.
.
.
.
.
.
.
.
.
.
.
.
.
.
.
.
.
.
.
.
.
.
.
.
.
.
.
.
.
.
.
.
.
.
.
.
.
.
.
.
.
.
.
.
.
.
.
.
.
.
.
.
.
.
.
.
.
.
.
.
.
.
.
.
.
.
.
.
.
.
.
.
.
.
.
.
.
.
.
.
.
.
.
.
.
.
.
.
.
.
.
.
.
.
.
.
.
.
.
.
.
.
.
.
.
.
.
.
.
.
.
.
.
.
.
.
.
.
.
.
.
.
.
.
.
.
.
.
.
.
.
.
.
.
.
.
.
.
.
.
.
.
.
.
.
.
.
.
.
.
.
.
.
.
.
.
.
.
.
.
.
.
.
.
.
.
.
.
.
.
.
.
.
.
.
.
.
.
.
.
.
.
.
i
ii
ii
ii
ii
iii
iii
iii
iv
iv
1.
Getting Started . . . . .
Why Use Markdown? .
Kicking the Tires . . . .
How Markdown Works
Flavors of Markdown .
Additional Resources .
.
.
.
.
.
.
.
.
.
.
.
.
.
.
.
.
.
.
.
.
.
.
.
.
.
.
.
.
.
.
.
.
.
.
.
.
.
.
.
.
.
.
.
.
.
.
.
.
.
.
.
.
.
.
.
.
.
.
.
.
.
.
.
.
.
.
.
.
.
.
.
.
.
.
.
.
.
.
.
.
.
.
.
.
.
.
.
.
.
.
.
.
.
.
.
.
.
.
.
.
.
.
.
.
.
.
.
.
.
.
.
.
.
.
.
.
.
.
.
.
.
.
.
.
.
.
.
.
.
.
.
.
.
.
.
.
.
.
.
.
.
.
.
.
.
.
.
.
.
.
.
.
.
.
.
.
.
.
.
.
.
.
.
.
.
.
.
.
.
.
.
.
.
.
.
.
.
.
.
.
1
2
3
4
7
7
2.
Doing Things With Markdown
Websites . . . . . . . . . . . . . . .
Documents . . . . . . . . . . . . . .
Notes . . . . . . . . . . . . . . . . .
Books . . . . . . . . . . . . . . . . .
Presentations . . . . . . . . . . . .
Email . . . . . . . . . . . . . . . . .
Documentation . . . . . . . . . . .
.
.
.
.
.
.
.
.
.
.
.
.
.
.
.
.
.
.
.
.
.
.
.
.
.
.
.
.
.
.
.
.
.
.
.
.
.
.
.
.
.
.
.
.
.
.
.
.
.
.
.
.
.
.
.
.
.
.
.
.
.
.
.
.
.
.
.
.
.
.
.
.
.
.
.
.
.
.
.
.
.
.
.
.
.
.
.
.
.
.
.
.
.
.
.
.
.
.
.
.
.
.
.
.
.
.
.
.
.
.
.
.
.
.
.
.
.
.
.
.
.
.
.
.
.
.
.
.
.
.
.
.
.
.
.
.
.
.
.
.
.
.
.
.
.
.
.
.
.
.
.
.
.
.
.
.
.
.
.
.
.
.
.
.
.
.
.
.
.
.
.
.
.
.
.
.
.
.
.
.
.
.
.
.
.
.
.
.
.
.
.
.
.
.
.
.
.
.
.
.
9
9
10
10
11
11
11
12
.
.
.
.
.
.
CONTENTS
3.
Basic Syntax . . . . . . . . . . . . . . . . . .
Headings . . . . . . . . . . . . . . . . . . . . .
Alternate Syntax . . . . . . . . . . . . .
Paragraphs . . . . . . . . . . . . . . . . . . . .
Line Breaks . . . . . . . . . . . . . . . . . . .
Emphasis . . . . . . . . . . . . . . . . . . . . .
Bold . . . . . . . . . . . . . . . . . . . . .
Italic . . . . . . . . . . . . . . . . . . . . .
Bold and Italic . . . . . . . . . . . . . . .
Blockquotes . . . . . . . . . . . . . . . . . . .
Blockquotes with Multiple Paragraphs
Nested Blockquotes . . . . . . . . . . . .
Blockquotes with Other Elements . . .
Lists . . . . . . . . . . . . . . . . . . . . . . . .
Ordered Lists . . . . . . . . . . . . . . .
Unordered Lists . . . . . . . . . . . . . .
Adding Elements in Lists . . . . . . . .
Code . . . . . . . . . . . . . . . . . . . . . . .
Escaping Tick Marks . . . . . . . . . . .
Code Blocks . . . . . . . . . . . . . . . .
Horizontal Rules . . . . . . . . . . . . . . . .
Links . . . . . . . . . . . . . . . . . . . . . . .
Adding Titles . . . . . . . . . . . . . . .
URLs and Email Addresses . . . . . . .
Formatting Links . . . . . . . . . . . . .
Reference-style Links . . . . . . . . . . .
Images . . . . . . . . . . . . . . . . . . . . . .
Escaping Characters . . . . . . . . . . . . . .
Characters You Can Escape . . . . . . .
.
.
.
.
.
.
.
.
.
.
.
.
.
.
.
.
.
.
.
.
.
.
.
.
.
.
.
.
.
.
.
.
.
.
.
.
.
.
.
.
.
.
.
.
.
.
.
.
.
.
.
.
.
.
.
.
.
.
.
.
.
.
.
.
.
.
.
.
.
.
.
.
.
.
.
.
.
.
.
.
.
.
.
.
.
.
.
.
.
.
.
.
.
.
.
.
.
.
.
.
.
.
.
.
.
.
.
.
.
.
.
.
.
.
.
.
.
.
.
.
.
.
.
.
.
.
.
.
.
.
.
.
.
.
.
.
.
.
.
.
.
.
.
.
.
.
.
.
.
.
.
.
.
.
.
.
.
.
.
.
.
.
.
.
.
.
.
.
.
.
.
.
.
.
.
.
.
.
.
.
.
.
.
.
.
.
.
.
.
.
.
.
.
.
.
.
.
.
.
.
.
.
.
.
.
.
.
.
.
.
.
.
.
.
.
.
.
.
.
.
.
.
.
.
.
.
.
.
.
.
.
.
.
.
.
.
.
.
.
.
.
.
.
.
.
.
.
.
.
.
.
.
.
.
.
.
.
.
.
.
.
.
.
.
.
.
.
.
.
.
.
.
.
.
.
.
.
.
.
.
.
.
.
.
.
.
.
.
.
.
.
.
.
.
.
.
.
.
.
.
.
.
.
.
.
.
.
.
.
.
.
.
.
.
.
.
.
.
.
.
.
.
.
.
.
.
.
.
.
.
.
.
.
.
.
.
.
.
.
.
.
.
.
.
.
.
.
.
.
.
.
.
.
.
.
.
.
.
.
.
.
.
.
.
.
.
.
.
.
.
.
.
.
.
.
.
.
.
.
.
.
.
.
.
.
.
.
.
.
.
.
.
.
.
.
.
.
.
.
.
.
.
.
.
.
.
.
.
.
.
.
.
.
.
.
.
.
.
.
.
.
.
.
.
.
.
.
.
.
.
.
.
.
.
.
.
.
.
.
.
.
.
.
.
.
.
.
.
.
.
.
.
.
.
.
.
.
.
.
.
.
.
.
.
.
.
.
.
.
.
.
.
.
.
.
.
.
.
.
.
.
.
.
.
.
.
.
.
.
.
.
.
.
.
.
.
.
.
.
.
.
.
.
.
.
.
.
.
.
.
.
.
.
.
.
.
.
.
.
.
.
.
.
.
.
.
.
.
.
.
.
.
.
.
.
.
.
.
.
.
.
.
.
.
.
.
.
.
.
.
.
13
13
13
14
14
15
15
16
17
17
18
18
19
20
20
22
24
29
29
30
31
32
32
32
33
33
36
37
38
4.
Extended Syntax . . . . . . . . . . . .
Availability . . . . . . . . . . . . . . .
Lightweight Markup Languages
Markdown Processors . . . . . .
Tables . . . . . . . . . . . . . . . . . . .
Alignment . . . . . . . . . . . . .
.
.
.
.
.
.
.
.
.
.
.
.
.
.
.
.
.
.
.
.
.
.
.
.
.
.
.
.
.
.
.
.
.
.
.
.
.
.
.
.
.
.
.
.
.
.
.
.
.
.
.
.
.
.
.
.
.
.
.
.
.
.
.
.
.
.
.
.
.
.
.
.
.
.
.
.
.
.
.
.
.
.
.
.
.
.
.
.
.
.
.
.
.
.
.
.
.
.
.
.
.
.
.
.
.
.
.
.
.
.
.
.
.
.
39
39
39
40
40
41
.
.
.
.
.
.
.
.
.
.
.
.
.
.
.
.
.
.
.
.
.
.
.
.
CONTENTS
Formatting Text in Tables . . . . . .
Escaping Pipe Characters in Tables
Fenced Code Blocks . . . . . . . . . . . .
Syntax Highlighting . . . . . . . . .
Footnotes . . . . . . . . . . . . . . . . . . .
Heading IDs . . . . . . . . . . . . . . . . .
Linking to Heading IDs . . . . . . .
Definition Lists . . . . . . . . . . . . . . .
Strikethrough . . . . . . . . . . . . . . . .
Task Lists . . . . . . . . . . . . . . . . . . .
Automatic URL Linking . . . . . . . . . .
Disabling Automatic URL Linking .
.
.
.
.
.
.
.
.
.
.
.
.
43
43
43
44
45
47
48
48
49
50
50
51
Cheat Sheet . . . . . . . . . . . . . . . . . . . . . . . . . . . . . . . . . . . . . .
Basic Syntax . . . . . . . . . . . . . . . . . . . . . . . . . . . . . . . . . . . . . .
Extended Syntax . . . . . . . . . . . . . . . . . . . . . . . . . . . . . . . . . . .
52
52
53
About the Author . . . . . . . . . . . . . . . . . . . . . . . . . . . . . . . . . . . . .
54
5.
.
.
.
.
.
.
.
.
.
.
.
.
.
.
.
.
.
.
.
.
.
.
.
.
.
.
.
.
.
.
.
.
.
.
.
.
.
.
.
.
.
.
.
.
.
.
.
.
.
.
.
.
.
.
.
.
.
.
.
.
.
.
.
.
.
.
.
.
.
.
.
.
.
.
.
.
.
.
.
.
.
.
.
.
.
.
.
.
.
.
.
.
.
.
.
.
.
.
.
.
.
.
.
.
.
.
.
.
.
.
.
.
.
.
.
.
.
.
.
.
.
.
.
.
.
.
.
.
.
.
.
.
.
.
.
.
.
.
.
.
.
.
.
.
.
.
.
.
.
.
.
.
.
.
.
.
.
.
.
.
.
.
.
.
.
.
.
.
.
.
.
.
.
.
.
.
.
.
.
.
.
.
.
.
.
.
.
.
.
.
.
.
.
.
.
.
.
.
.
.
.
.
.
.
.
.
.
.
.
.
.
.
.
.
.
.
.
.
.
.
.
.
.
.
.
.
.
.
.
.
.
.
.
.
.
.
.
.
.
.
Introduction
I’m a technical writer, and I’ve used a lot of writing tools over the course of my
professional career. One of the most interesting tools I’ve encountered is a markup
language called Markdown.
My litmus test for a successful writing tool is whether using it can become second
nature. Does writing with it feel natural? Or do I feel like I’m constantly fighting
against it? I stop using tools that hinder me. Time is valuable, and I don’t have the
luxury of indulging things that squander that precious resource.
Markdown passes the test with flying colors. Writing using Markdown just feels
right. Since its introduction in 2004, millions of people have starting using it to
write everything from notes to documents. It’s one of the most successful markup
languages of all time.
Markdown has succeeded where other markup languages have failed because it
strikes the right balance between power and simplicity. It’s easy to learn and simple
to use. Its tremendous success means it’s ubiquitous enough to replace WYSIWYG
editors on websites like Reddit and GitHub. But Markdown is also powerful enough
to create documents, books, and technical documentation. Markdown is literally
everywhere.
I’ve been using Markdown for years now and I recommend it to everyone I know.
There are lots of reasons why you should learn to write using Markdown, but one of
the best reasons is that it’s better than the alternatives. Learning Markdown means
you can stop using all the subpar writing tools you’ve tolerated for years. It can also
further your career. Believe it or not, knowing how to write using Markdown is a
requirement for many jobs.
That brings us to this book. I couldn’t find a comprehensive Markdown reference
guide, so I decided to create one.
The Markdown Guide has humble beginnings. It started as a single webpage in 2017.
After receiving positive feedback from friends and coworkers, I decided to expand
the site. To my astonishment, the Markdown Guide was receiving hundreds of unique
Introduction
ii
visitors a day by early 2018. At that point, it occurred to me that people might also
appreciate the Markdown Guide in book format.
I hope you enjoy reading this book as much as I’ve enjoyed writing it. Above all, I
hope it helps you write using Markdown, and I hope using Markdown makes you a
better writer.
Where to Get This Book
I want everyone to read the Markdown Guide. That’s why it’s free to download in
PDF, MOBI, and EPUB format. I hope you share it with your friends and family. The
vast majority of the book is also available online at https://www.markdownguide.
org.
How to Read This Book
This book is designed to be a comprehensive reference guide to the Markdown
markup language. If you’re new to Markdown, start at the beginning and read to
the end. If you’re an expert user, keep this book handy — you never know when
you’ll need to refer back to the cheat sheet.
Beginner Resources
The first two chapters of this book are designed exclusively for readers who are new
to Markdown. Getting Started provides a quick introduction to Markdown. It shows
you how to get going quickly with the Dillinger online Markdown editor, and it sheds
light on some of the stuff going on behind the scenes.
Doing Things With Markdown talks about what you can create using Markdown. It
also presents some the applications you can use to write using Markdown.
Syntax Examples
To help you learn how to write using Markdown, I’ve provided three sections for
every syntax element in the chapters on basic and extended syntax:
Introduction
iii
• Markdown: This is what you’ll type in your Markdown application.
• HTML: This is the HTML code that’ll be generated by the Markdown processor.
• Rendered Output: This is what the reader will see.
To learn more about the Markdown to HTML conversion, see the section on how
Markdown works.
Asides
Extra bits of information are displayed with an “i” icon next to them, like this:
Here’s some extra information you might find helpful.
Tips are displayed with a key icon next to them, like this:
Here’s a cool tip you might find useful.
Quirks
Some of the Markdown and HTML code samples in this book “wrap” to the next line.
In the situations where that happens, you’ll see a \ at the end of the first line of the
code block. That \ isn’t actually part of the code. It’s displayed there to indicate that
the next line of the code block is actually part of the same line.
Contributing
This book is an open-source project, and your contributions are welcome. The
repository is hosted on GitHub. See the README for instructions and guidelines.
Introduction
iv
Reporting Issues
Find something wrong? Create an issue on GitHub and I’ll fix it as soon as possible.
Thank you!
Acknowledgements
I’m eternally grateful to Reem and our children, Finn and Simon. This book wouldn’t
exist without their love and support.
I greatly appreciate the help of AK Molteni, Gaylin Walli, Juan Torrez, Diana Lynch,
and my parents, Steve Cone and Kathie Lathan, who were sounding boards for the
website and book. Thanks to Josh Ellingson for creating the amazing, jaw-dropping
artwork on the cover. Last, but certainly not least, I’d like to thank you and everyone
else who has read and contributed to the Markdown Guide. You’ve not only made
this book possible, you’ve made it better!
1. Getting Started
Markdown is a lightweight markup language that you can use to add formatting
elements to plaintext text documents. Created by John Gruber in 2004, Markdown is
now one of the world’s most popular markup languages.
Using Markdown is different than using a WYSIWYG editor. In an application like
Microsoft Word, you click buttons to format words and phrases, and the changes
are visible immediately. Markdown isn’t like that. When you create a Markdownformatted file, you add Markdown syntax to the text to indicate which words and
phrases should look different.
For instance, to denote a heading, you add a number sign before it (e.g., # Heading
One). Or to make a phrase bold, you add two asterisks before and after it (e.g., **this
text is bold**). It may take a while to get used to seeing Markdown syntax in
your text, especially if you’re accustomed to WYSIWYG applications. The screenshot
below shows a Markdown file displayed in the Atom text editor.
This is a Markdown file in the Atom text editor.
Getting Started
2
You can add Markdown formatting elements to a plaintext file using a text editor
application. Or you can use one of the many Markdown applications for macOS,
Windows, Linux, iOS, and Android operating systems. There are also several webbased applications specifically designed for writing in Markdown.
Depending on the application you use, you may not be able to preview the formatted
document in real time. But that’s okay. According to Gruber, Markdown syntax is
designed to be readable and unobtrusive, so the text in Markdown files can be read
even if it isn’t rendered.
The overriding design goal for Markdown’s formatting syntax is to make it
as readable as possible. The idea is that a Markdown-formatted document
should be publishable as-is, as plain text, without looking like it’s been
marked up with tags or formatting instructions.
Why Use Markdown?
You might be wondering why people use Markdown instead of a WYSIWYG editor.
Why write with Markdown when you can press buttons in an interface to format
your text? As it turns out, there are a couple different reasons why people use
Markdown instead of WYSIWYG editors.
• Markdown can be used for everything. People use it to create websites,
documents, notes, books, presentations, email messages, and technical documentation.
• Markdown is portable. Files containing Markdown-formatted text can be
opened using virtually any application. If you decide you don’t like the Markdown application you’re currently using, you can import your Markdown files
into another Markdown application. That’s in stark contrast to word processing
applications like Microsoft Word that lock your content into a proprietary file
format.
• Markdown is platform independent. You can create Markdown-formatted text
on any device running any operating system.
• Markdown is future proof. Even if the application you’re using stops working at
some point in the future, you’ll still be able to read your Markdown-formatted
Getting Started
3
text using a text editing application. This is an important consideration when
it comes to books, university theses, and other milestone documents that need
to be preserved indefinitely.
• Markdown is everywhere. Websites like Reddit and GitHub support Markdown,
and lots of desktop and web-based applications support it.
Kicking the Tires
The best way to get started with Markdown is to use it. That’s easier than ever before
thanks to a variety of free tools.
You don’t even need to download anything. There are several online Markdown
editors that you can use to try writing in Markdown. Dillinger is one of the best online
Markdown editors. Just open the site and start typing in the left pane. A preview of
the rendered document appears in the right pane.
Getting Started
4
The Dillinger Markdown editor is a free and easy way to get started with Markdown.
You’ll probably want to keep the Dillinger website open as you read through this
guide. That way you can try the syntax as you learn about it. After you’ve become
familiar with Markdown, you may want to use a Markdown application that can be
installed on your desktop computer or mobile device.
How Markdown Works
Dillinger makes writing in Markdown easy because it hides the stuff happening
behind the scenes, but it’s worth exploring how the process works in general.
When you write in Markdown, the text is stored in a plaintext file that has an
Getting Started
5
.md or .markdown extension. But then what? How is your Markdown-formatted file
converted into HTML or a print-ready document?
The short answer is that you need a Markdown application capable of processing the
Markdown file. There are lots of applications available — everything from simple
scripts to desktop applications that look like Microsoft Word. Despite their visual
differences, all of the applications do the same thing. Like Dillinger, they all convert
Markdown-formatted text to HTML so it can be displayed in web browsers.
Markdown applications use something called a Markdown processor (also commonly
referred to as a “parser” or an “implementation”) to take the Markdown-formatted
text and output it to HTML format. At that point, your document can be viewed
in a web browser or combined with a style sheet and printed. You can see a visual
representation of this process below.
The Markdown application and processor are two separate components.
For the sake of brevity, I’ve combined them into one element (“Markdown
App”) in the figure below.
6
Getting Started
This is a visual overview of the Markdown process.
To summarize, this is a four-part process:
1. Create a Markdown file using a text editor or a dedicated Markdown application. The file should have an .md or .markdown extension.
2. Open the Markdown file in a Markdown application.
3. Use the Markdown application to convert the Markdown file to an HTML
document.
4. View the HTML file in a web browser or use the Markdown application to
convert it to another file format, like PDF.
From your perspective, the process will vary somewhat depending on the application
you use. For example, Dillinger essentially combines steps 1-3 into a single, seamless
interface — all you have to do is type in the left pane and the rendered output
Getting Started
7
magically appears in the right pane. But if you use other tools, like a text editor
with a static website generator, you’ll find that the process is much more visible.
Flavors of Markdown
One of the most confusing aspects of using Markdown is that practically every
Markdown application implements a slightly different version of Markdown. These
variants of Markdown are commonly referred to as flavors. It’s your job to master
whatever flavor of Markdown your application has implemented.
To wrap your head around the concept of Markdown flavors, it might help to think
of them as language dialects. People in Ciudad Juárez speak Spanish just like the
people in Barcelona, but there are substantial differences between the dialects used
in both cities. The same is true for people using different Markdown applications.
Using Dillinger to write with Markdown is a vastly different experience than using
Ulysses.
Practically speaking, this means you never know exactly what a company means
when they say they support “Markdown.” Are they talking about only the basic
syntax elements, or all of the basic and extended syntax elements combined, or
some arbitrary combination of syntax elements? You don’t know until you read the
documentation or start using the application.
If you’re just starting out, the best advice I can give you is to pick a Markdown
application with good Markdown support. That’ll go a long way towards maintaining
the portability of your Markdown files. You might want to store and use your
Markdown files in other applications, and to do that you need to start with an
application that provides good support. You can use the tool directory to find an
application that fits the bill.
Additional Resources
There are lots of other resources you can use to learn Markdown. Here are a few of
my favorites:
Getting Started
8
• John Gruber’s Markdown documentation. The original guide written by the
creator of Markdown.
• Markdown Tutorial. An open source website that allows you to try Markdown
in your web browser.
• Awesome Markdown. A list of Markdown tools and learning resources.
• Typesetting Markdown. A multi-part series that describes an ecosystem for
typesetting Markdown documents using pandoc and ConTeXt.
2. Doing Things With Markdown
Now that you know what Markdown is, you’re probably wondering what you can
do with it. The answer is: just about anything. Markdown is a fast and easy way to
take notes, create content for a website, and produce print-ready documents.
It doesn’t take long to learn the Markdown syntax, and once you know how to use it,
you can write using Markdown just about everywhere. Most people use Markdown
to create content for the web, but Markdown is good for formatting everything from
email messages to grocery lists.
Here are some examples of what you can do with Markdown.
Websites
Markdown was designed for the web, so it should come as no surprise that there are
plenty of applications specifically designed for creating website content.
If you’re looking for the simplest possible way to create a website with Markdown
files, check out blot.im and smallvictori.es. After you sign up for one of these services,
they create a Dropbox folder on your computer. Just drag and drop your Markdown
files into the folder and — poof! — they’re on your website. It couldn’t be easier.
If you’re familiar with HTML, CSS, and version control, check out Jekyll, a popular
static site generator that takes Markdown files and builds an HTML website. One
advantage to this approach is that GitHub Pages provides free hosting for Jekyllgenerated websites. If Jekyll isn’t your cup of tea, just pick one of the many other
static site generators available.
I used Jekyll to create the Markdown Guide website. You can view the
source code on GitHub.
If you’d like to use a content management system (CMS) to power your website, take
a look at Ghost. It’s a free and open-source blogging platform with a nice Markdown
Doing Things With Markdown
10
editor. If you’re a WordPress user, you’ll be happy to know there’s Markdown
support for websites hosted on WordPress.com. Self-hosted WordPress sites can use
the Jetpack plugin.
Documents
Markdown doesn’t have all the bells and whistles of word processors like Microsoft
Word, but it’s good enough for creating basic documents like assignments and letters.
You can use a Markdown document authoring application to create and export
Markdown-formatted documents to PDF or HTML file format. The PDF part is key,
because once you have a PDF document, you can do anything with it — print it,
email it, or upload it to a website.
Here are some Markdown document authoring applications we recommend:
•
•
•
•
•
Mac: MacDown, iA Writer, or Marked
iOS / Android: iA Writer
Windows: ghostwriter or Markdown Monster
Linux: ReText or ghostwriter
Web: Dillinger or StackEdit
iA Writer provides templates for previewing, printing, and exporting
Markdown-formatted documents. For example, the “Academic – MLA
Style” template indents paragraphs and adds double sentence spacing.
Notes
In nearly every way, Markdown is the ideal syntax for taking notes. Sadly, Evernote
and OneNote, two of the most popular note applications, don’t currently support
Markdown. The good news is that several other note applications do support
Markdown:
Doing Things With Markdown
11
• Simplenote is a free, barebones note-taking application available for every
platform.
• Notable is a note-taking application that runs on a variety of platforms.
• Bear is an Evernote-like application available for Mac and iOS devices. It doesn’t
exclusively use Markdown syntax by default, but you can enable Markdown
compatibility mode.
• Boostnote bills itself as an “open source note-taking app designed for programmers.”
If you can’t part with Evernote, check out Marxico, a subscription-based Markdown
editor for Evernote, or use Markdown Here with the Evernote website.
Books
Looking to self-publish a novel? Try Leanpub, a service that takes your Markdownformatted files and turns them into an electronic book. Leanpub outputs your book
in PDF, EPUB, and MOBI file format. If you’d like to create paperback copies of your
book, you can upload the PDF file to another service such as Kindle Direct Publishing.
To learn more about writing and self-publishing a book using Markdown, read this
blog post.
Presentations
Believe it or not, you can generate presentations from Markdown-formatted files.
Creating presentations in Markdown takes a little getting used to, but once you get
the hang of it, it’s a lot faster and easier than using an application like PowerPoint or
Keynote. Remark (GitHub project) is a popular browser-based Markdown slideshow
tool, as is Cleaver (GitHub project). If you use a Mac and would prefer to use an
application, check out Deckset or Marked.
Email
If you send a lot of email and you’re tired of the formatting controls available on
most email provider websites, you’ll be happy to learn there’s an easy way to write
Doing Things With Markdown
12
email messages using Markdown. Markdown Here is a free and open-source browser
extension that converts Markdown-formatted text into HTML that’s ready to send.
Documentation
Markdown is a natural fit for technical documentation. Companies like GitHub are
increasingly switching to Markdown for their documentation — check out their blog
post about how they migrated their Markdown-formatted documentation to Jekyll.
If you write documentation for a product or service, take a look at these handy tools:
• Read the Docs can generate a documentation website from your open source
Markdown files. Just connect your GitHub repository to their service and push
— Read the Docs does the rest. They also have a service for commercial entities.
• MkDocs is a fast and simple static site generator that’s geared towards building
documentation. The source files are written in Markdown and organized with a
single YAML configuration file. MkDocs has several built in themes, including
a port of the Read the Docs documentation theme. One of the newest themes is
MkDocs Material, which incorporates elements of Google’s Material Design.
• Docusaurus is a static site generator designed exclusively for creating documentation websites. It supports translations, search, and versioning.
• VuePress is a static site generator powered by Vue and optimized for writing
technical documentation.
• Jekyll was mentioned earlier in the section on websites, but it’s also a good
option for generating a documentation website from Markdown files. If you go
this route, be sure to check out the Jekyll documentation theme.
3. Basic Syntax
Nearly all Markdown applications support the basic syntax outlined in John Gruber’s
original design document. There are minor variations and discrepancies between
Markdown processors — those are noted inline wherever possible.
Using Markdown doesn’t mean that you can’t also use HTML. You can
add HTML tags to any Markdown file. This is helpful if you prefer certain
HTML tags to Markdown syntax. For example, some people find that it’s
easier to use HTML tags for images.
Headings
To create a heading, add number signs (#) in front of a word or phrase. The number of
number signs you use should correspond to the heading level. For example, to create
a heading level three (<h3>), use three number signs (e.g., ### My Header).
Markdown
HTML
# Heading level 1
## Heading level 2
### Heading level 3
#### Heading level 4
##### Heading level 5
###### Heading level 6
<h1>Heading
<h2>Heading
<h3>Heading
<h4>Heading
<h5>Heading
<h6>Heading
level
level
level
level
level
level
1</h1>
2</h2>
3</h3>
4</h4>
5</h5>
6</h6>
Alternate Syntax
Alternatively, on the line below the text, add any number of == characters for heading
level 1 or -- characters for heading level 2.
14
Basic Syntax
Markdown
HTML
Heading level 1
===============
Heading level 2
---------------
<h1>Heading level 1</h1>
<h2>Heading level 2</h2>
Paragraphs
To create paragraphs, use a blank line to separate one or more lines of text. You
should not indent paragraphs with spaces or tabs.
Markdown
1
I really like using Markdown.
2
3
I think I'll use it from now on.
HTML
1
<p>I really like using Markdown.</p>
2
3
<p>I think I'll use it from now on.</p>
The rendered output looks like this:
I really like using Markdown.
I think I’ll use it from now on.
Line Breaks
To create a line break (<br>), end a line with two or more spaces, and then type
return.
Basic Syntax
15
Markdown
1
2
This is the first line.
And this is the second line.
HTML
1
2
<p>This is the first line.<br />
And this is the second line.</p>
The rendered output looks like this:
This is the first line.
And this is the second line.
Emphasis
You can add emphasis by making text bold or italic.
Bold
To bold text, add two asterisks or underscores before and after a word or phrase. To
bold the middle of a word for emphasis, add two asterisks without spaces around the
letters.
Markdown
1
I love **bold text**.
2
3
I love __bold text__.
4
5
Love**is**bold
The HTML output of the first two examples is the same.
Basic Syntax
16
HTML
1
I love <strong>bold text</strong>.
2
3
Love<strong>is</strong>bold
The rendered output looks like this:
I love bold text.
Loveisbold
Italic
To italicize text, add one asterisk or underscore before and after a word or phrase. To
italicize the middle of a word for emphasis, add one asterisk without spaces around
the letters.
Markdown
1
The *cat's meow*.
2
3
The _cat's meow_.
4
5
A*cat*meow
The HTML output of the first two examples is the same.
HTML
1
The <em>cat's meow</em>.
2
3
A<em>cat</em>meow
The rendered output looks like this:
The cat’s meow.
Acatmeow
Basic Syntax
17
Bold and Italic
To emphasize text with bold and italics at the same time, add three asterisks or
underscores before and after a word or phrase.
Markdown
1
***Important*** text.
2
3
___Important___ text.
4
5
__*Important*__ text.
6
7
**_Important_** text.
The HTML output of all four examples is the same.
HTML
1
<strong><em>Important</em></strong> text.
The rendered output looks like this:
Important text.
Blockquotes
To create a blockquote, add a > in front of a paragraph.
Markdown
1
> Dorothy followed her through many rooms.
Basic Syntax
18
HTML
1
2
3
<blockquote>
<p>Dorothy followed her through many rooms.</p>
</blockquote>
The rendered output looks like this:
Dorothy followed her through many rooms.
Blockquotes with Multiple Paragraphs
Blockquotes can contain multiple paragraphs. Add a > on the blank lines between
the paragraphs.
Markdown
1
2
3
> This the first paragraph.
>
> And this is the second paragraph.
HTML
1
2
3
4
<blockquote>
<p>This the first paragraph.</p>
<p>And this is the second paragraph.</p>
</blockquote>
The rendered output looks like this:
This the first paragraph.
And this is the second paragraph.
Nested Blockquotes
Blockquotes can be nested. Add a >> in front of the paragraph you want to nest.
Basic Syntax
19
Markdown
1
2
3
> This the first paragraph.
>
>> And this is the nested paragraph.
HTML
1
2
3
4
5
6
<blockquote>
<p>This the first paragraph.</p>
<blockquote>
<p>And this is the nested paragraph.</p>
</blockquote>
</blockquote>
The rendered output looks like this:
This the first paragraph.
And this is the nested paragraph.
Blockquotes with Other Elements
Blockquotes can contain other Markdown formatted elements. Not all elements can
be used — you’ll need to experiment to see which ones work.
Markdown
1
2
3
4
5
6
> ##### The quarterly results look great!
>
> - Revenue was off the chart.
> - Profits were higher than ever.
>
> *Everything* is going **well**.
20
Basic Syntax
HTML
1
2
3
4
5
6
7
8
<blockquote>
<h5>The quarterly results
<ul>
<li>Revenue was off the
<li>Profits were higher
</ul>
<p><em>Everything</em> is
</blockquote>
look great!</h5>
chart.</li>
than ever.</li>
going <strong>well</strong>.</p>
The rendered output looks like this:
The quarterly results look great!
• Revenue was off the chart.
• Profits were higher than ever.
Everything is going well.
Lists
You can organize items into ordered and unordered lists.
Ordered Lists
To create an ordered list, add line items with numbers followed by periods. The
numbers don’t have to be in numerical order, but the list should start with the number
one.
Basic Syntax
Markdown
1
2
3
4
1.
2.
3.
4.
First item
Second item
Third item
Fourth item
1.
1.
1.
1.
First item
Second item
Third item
Fourth item
1.
8.
3.
5.
First item
Second item
Third item
Fourth item
5
6
7
8
9
10
11
12
13
14
The HTML output of all three example lists is the same.
HTML
1
2
3
4
5
6
<ol>
<li>First item</li>
<li>Second item</li>
<li>Third item</li>
<li>Fourth item</li>
</ol>
The rendered output looks like this:
1.
2.
3.
4.
First item
Second item
Third item
Fourth item
Nesting List Items
To nest line items in an ordered list, indent the items four spaces or one tab.
21
Basic Syntax
22
Markdown
1
2
3
4
5
6
1. First item
2. Second item
3. Third item
1. Indented item
2. Indented item
4. Fourth item
HTML
1
2
3
4
5
6
7
8
9
10
11
<ol>
<li>First item</li>
<li>Second item</li>
<li>Third item
<ol>
<li>Indented item</li>
<li>Indented item</li>
</ol>
</li>
<li>Fourth item</li>
</ol>
The rendered output looks like this:
1. First item
2. Second item
3. Third item
1. Indented item
2. Indented item
4. Fourth item
Unordered Lists
To create an unordered list, add dashes (-), asterisks (*), or plus signs (+) in front of
line items.
Basic Syntax
Markdown
1
2
3
4
-
First item
Second item
Third item
Fourth item
*
*
*
*
First item
Second item
Third item
Fourth item
+
*
+
First item
Second item
Third item
Fourth item
5
6
7
8
9
10
11
12
13
14
The HTML output of all three example lists is the same.
HTML
1
2
3
4
5
6
<ul>
<li>First item</li>
<li>Second item</li>
<li>Third item</li>
<li>Fourth item </li>
</ul>
The rendered output looks like this:
•
•
•
•
First item
Second item
Third item
Fourth item
Nesting List Items
To nest line items in an unordered list, indent the items four spaces or one tab.
23
Basic Syntax
24
Markdown
1
2
3
4
5
6
- First item
- Second item
- Third item
- Indented item
- Indented item
- Fourth item
HTML
1
2
3
4
5
6
7
8
9
10
11
<ul>
<li>First item</li>
<li>Second item</li>
<li>Third item
<ul>
<li>Indented item</li>
<li>Indented item</li>
</ul>
</li>
<li>Fourth item</li>
</ul>
The rendered output looks like this:
• First item
• Second item
• Third item
– Indented item
– Indented item
• Fourth item
Adding Elements in Lists
To add another element in a list while preserving the continuity of the list, indent
the element four spaces or one tab, as shown in the following examples.
Paragraphs
Basic Syntax
Markdown
1
2
*
*
This is the first list item.
Here's the second list item.
3
I need to add another paragraph below the second list item.
4
5
6
*
And here's the third list item.
HTML
1
2
3
4
5
6
7
<ul>
<li><p>This is the first list item.</p></li>
<li><p>Here's the second list item.</p>
<p>I need to add another paragraph below the second list item.</p>
</li>
<li><p>And here's the third list item.</p></li>
</ul>
The rendered output looks like this:
• This is the first list item.
• Here’s the second list item.
I need to add another paragraph below the second list item.
• And here’s the third list item.
Blockquotes
25
Basic Syntax
26
Markdown
1
2
*
*
This is the first list item.
Here's the second list item.
3
> A blockquote would look great here.
4
5
6
*
And here's the third list item.
HTML
1
2
3
4
5
6
7
8
9
10
<ul>
<li><p>This is the first list item.</p></li>
<li><p>Here's the second list item.</p>
<blockquote>
<p>A blockquote would look great here.</p>
</blockquote>
</li>
<li><p>And here's the third list item.</p>
</li>
</ul>
The rendered output looks like this:
• This is the first list item.
• Here’s the second list item.
A blockquote would look great here.
• And here’s the third list item.
Code Blocks
Code blocks are normally indented four spaces or one tab. When they’re in a list,
indent them eight spaces or two tabs.
Basic Syntax
Markdown
1
2
1.
2.
Open the file.
Find the following code block on line 21:
3
<html>
<head>
<title>Test</title>
</head>
4
5
6
7
8
9
3.
Update the title to match the name of your website.
HTML
1
2
3
4
5
6
7
8
9
10
11
<ol>
<li><p>Open the file.</p></li>
<li><p>Find the following code block on line 21:</p>
<pre><code>&lt;html&gt;
&lt;head&gt;
&lt;title&gt;Test&lt;/title&gt;
&lt;/head&gt;
</code></pre>
</li>
<li><p>Update the title to match the name of your website.</p></li>
</ol>
The rendered output looks like this:
1. Open the file.
2. Find the following code block on line 21:
27
Basic Syntax
<html>
<head>
<title>Test</title>
</head>
1
2
3
4
3. Update the title to match the name of your website.
Images
Markdown
1
2
1.
2.
Open the file containing Tux, the Linux mascot.
Marvel at its beauty.
3

4
5
6
3.
Close the file.
HTML
1
2
3
4
5
6
7
8
<ol>
<li><p>Open the file containing Tux, the Linux mascot.</p></li>
<li>
<p>Marvel at its beauty.</p>
<p><img src="images/tux.png" alt="Tux" /></p>
</li>
<li><p>Close the file.</p></li>
</ol>
The rendered output looks like this:
1. Open the file containing Tux, the Linux mascot.
2. Marvel at its beauty.
28
29
Basic Syntax
Tux
3. Close the file.
Code
To denote a word or phrase as code, enclose it in tick marks (`).
Markdown
1
At the command prompt, type `nano`.
HTML
1
At the command prompt, type <code>nano</code>.
The rendered output looks like this:
At the command prompt, type nano.
Escaping Tick Marks
If the word or phrase you want to denote as code includes one or more tick marks,
you can escape it by enclosing the word or phrase in double tick marks ( “).
Basic Syntax
30
Markdown
1
``Use `code` in your Markdown file.``
HTML
1
<code>Use `code` in your Markdown file.</code>
The rendered output looks like this:
Use `code` in your Markdown file.
Code Blocks
To create code blocks, indent every line of the block by at least four spaces or one
tab.
Markdown
1
2
3
4
<html>
<head>
</head>
</html>
HTML
1
2
3
4
5
6
7
8
<pre>
<code>
&lt;html&gt;
&lt;head&gt;
&lt;/head&gt;
&lt;/html&gt;
</code>
</pre>
The rendered output looks like this:
Basic Syntax
1
2
3
4
31
<html>
<head>
</head>
</html>
To create code blocks without indenting lines, use fenced code blocks.
Horizontal Rules
To create a horizontal rule, use three or more asterisks (***), dashes (---), or
underscores (___) on a line by themselves.
Markdown
1
***
2
3
---
4
5
_________________
HTML
1
<hr />
2
3
<hr />
4
5
<hr />
The rendered output of all three looks identical:
Basic Syntax
32
Links
To create a link, enclose the link text in brackets (e.g., [Duck Duck Go]) and then follow
it immediately with the URL in parentheses (e.g., (https://duckduckgo.com)).
Markdown
1
Use [Duck Duck Go](https://duckduckgo.com).
HTML
1
<p>Use <a href="https://duckduckgo.com">Duck Duck Go</a>.</p>
The rendered output looks like this:
Use Duck Duck Go.
Adding Titles
You can optionally add a title for a link. This will appear as a tooltip when the user
hovers over the link. To add a title, enclose it in parentheses after the URL.
Markdown
1
Use [Duck Duck Go](https://duckduckgo.com "My search engine!").
HTML
1
2
<p>Use <a href="https://duckduckgo.com" title="My search engine!">Duck \
Duck Go</a>.</p>
The rendered output looks like this:
Use Duck Duck Go.
URLs and Email Addresses
To quickly turn a URL or email address into a link, enclose it in angle brackets.
Basic Syntax
33
Markdown
1
2
<https://eff.org>
<fake@example.com>
HTML
1
2
<a href="https://eff.org">https://eff.org</a>
<a href="mailto:fake@example.com">fake@example.com</a>
The rendered output looks like this:
https://eff.org
fake@example.com
Formatting Links
To emphasize links, add asterisks before and after the brackets and parentheses.
Markdown
1
2
I love supporting **[EFF](https://eff.org)**.
This is the *[EFF](https://eff.org)*.
HTML
1
2
<p>I love supporting <strong><a href="https://eff.org">EFF</a></strong>.
This is the <em><a href="https://eff.org">EFF</a></em>.</p>
The rendered output looks like this:
I love supporting EFF.
This is the EFF.
Reference-style Links
Reference-style links are a special kind of link that make URLs easier to display and
read in Markdown. Reference-style links are constructed in two parts: the part you
keep inline with your text and the part you store somewhere else in the file to keep
the text easy to read.
Basic Syntax
34
Formatting the First Part of the Link
The first part of a reference-style link is formatted with two sets of brackets. The
first set of brackets surrounds the text that should appear linked. The second set of
brackets displays a label used to point to the link you’re storing elsewhere in your
document.
Although not required, you can include a space between the first and second set of
brackets. Also, the label in the second set of brackets is not case sensitive and can
include letters, numbers, spaces, or punctuation.
This means the following example formats are all roughly equivalent for the first
part of the link:
•
•
•
•
[hobbit-hole][1]
[hobbit-hole] [1]
[hobbit-hole][a]
[hobbit-hole][A]
Formatting the Second Part of the Link
The second part of a reference-style link is formatted with the following attributes:
1. The label, in brackets, followed immediately by a colon and at least one space
(e.g., [label]: ).
2. The URL for the link, which you can optionally enclose in angle brackets.
3. The optional title for the link, which you can enclose in double quotes, single
quotes, or parentheses.
This means the following example formats are all roughly equivalent for the second
part of the link:
• [hobbit-hole]: https://en.wikipedia.org/wiki/Hobbit#Lifestyle
• [hobbit-hole]: https://en.wikipedia.org/wiki/Hobbit#Lifestyle "Hobbit
lifestyles"
• [hobbit-hole]: https://en.wikipedia.org/wiki/Hobbit#Lifestyle 'Hobbit
lifestyles'
Basic Syntax
35
• [hobbit-hole]: https://en.wikipedia.org/wiki/Hobbit#Lifestyle (Hobbit
lifestyles)
• [hobbit-hole]: <https://en.wikipedia.org/wiki/Hobbit#Lifestyle> "Hobbit
lifestyles"
• [hobbit-hole]: <https://en.wikipedia.org/wiki/Hobbit#Lifestyle> 'Hobbit
lifestyles'
• [hobbit-hole]: <https://en.wikipedia.org/wiki/Hobbit#Lifestyle> (Hobbit
lifestyles)
You can place this second part of the link anywhere in your Markdown document.
Some people place them immediately after the paragraph in which they appear while
other people place them at the end of the document (like endnotes or footnotes).
An Example Putting the Parts Together
Say you add a URL as a standard URL link to a paragraph and it looks like this in
Markdown:
Markdown
1
2
3
4
5
In a hole in the ground there lived a hobbit. Not a nasty, dirty, wet h\
ole, filled with the ends of worms and an oozy smell, nor yet a dry, ba\
re, sandy hole with nothing in it to sit down on or to eat: it was a [h\
obbit-hole](https://en.wikipedia.org/wiki/Hobbit#Lifestyle "Hobbit life\
styles"), and that means comfort.
Markdown
1
2
3
4
In a hole in the ground there lived a hobbit. Not a nasty, dirty, wet h\
ole, filled with the ends of worms and an oozy smell, nor yet a dry, ba\
re, sandy hole with nothing in it to sit down on or to eat: it was a [h\
obbit-hole][1], and that means comfort.
5
6
7
[1]: <https://en.wikipedia.org/wiki/Hobbit#Lifestyle> "Hobbit lifestyle\
s"
In both instances above, the HTML for the link would be identical:
Basic Syntax
36
HTML
1
2
<a href="https://en.wikipedia.org/wiki/Hobbit#Lifestyle" title="Hobbit \
lifestyles">hobbit-hole</a>
The output is also identical:
In a hole in the ground there lived a hobbit. Not a nasty, dirty, wet hole, filled with
the ends of worms and an oozy smell, nor yet a dry, bare, sandy hole with nothing
in it to sit down on or to eat: it was a hobbit-hole, and that means comfort.
Images
To add an image, add an exclamation mark (!), followed by alt text in brackets, and
the path or URL to the image asset in parentheses. You can optionally add a title after
the URL in the parentheses.
Markdown
1
2

HTML
1
2
<img src="images/philly-magic-garden.png" alt="Philadelphia's Magic Gar\
dens. This place was so cool!" title="Philadelphia's Magic Gardens" />
The rendered output looks like this:
37
Basic Syntax
Philadelphia’s Magic Gardens. This place was so cool!
Escaping Characters
To display a literal character that would otherwise be used to format text in a
Markdown document, add a backslash (\) in front of the character.
Markdown
1
\* Without the backslash, this would be a bullet in an unordered list.
38
Basic Syntax
HTML
1
2
<p>* Without the backslash, this would be a bullet in an unordered list\
.</p>
The rendered output looks like this:
* Without the backslash, this would be a bullet in an unordered list.
Characters You Can Escape
You can use a backslash to escape the following characters.
Character
\
`
*
_
{}
[]
()
#
+
.
!
|
Name
backslash
tick mark (see also escaping tick marks in code)
asterisk
underscore
curly braces
brackets
parentheses
pound sign
plus sign
minus sign (hyphen)
dot
exclamation mark
pipe (see also escaping pipe in tables)
4. Extended Syntax
The basic syntax outlined in John Gruber’s original design document added many
of the elements needed on a day-to-day basis, but it wasn’t enough for some people.
That’s where extended syntax comes in.
Several individuals and organizations took it upon themselves to extend the basic
syntax by adding additional elements like tables, code blocks, syntax highlighting, URL auto-linking, and footnotes. These elements can be enabled by using a
lightweight markup language that builds upon the basic Markdown syntax, or by
adding an extension to a compatible Markdown processor.
Availability
Not all Markdown applications support extended syntax elements. You’ll need to
check whether or not the lightweight markup language your application is using
supports the extended syntax elements you want to use. If it doesn’t, it may still be
possible to enable extensions in your Markdown processor.
Lightweight Markup Languages
There are several lightweight markup languages that are supersets of Markdown.
They include Gruber’s basic syntax and build upon it by adding additional elements
like tables, code blocks, syntax highlighting, URL auto-linking, and footnotes. Many
of the most popular Markdown applications use one of the following lightweight
markup languages:
•
•
•
•
•
CommonMark
GitHub Flavored Markdown (GFM)
Markdown Extra
MultiMarkdown
R Markdown
40
Extended Syntax
Markdown Processors
There are dozens of Markdown processors available. Many of them allow you
to add extensions that enable extended syntax elements. Check your processor’s
documentation for more information.
Tables
To add a table, use three or more hyphens (---) to create each column’s header, and
use pipes (|) to separate each column. You can optionally add pipes on either end of
the table.
Markdown
1
2
3
4
|
|
|
|
Syntax
----------Header
Paragraph
|
|
|
|
Description
----------Title
Text
HTML
1
2
3
4
5
6
7
8
9
10
11
12
13
14
15
<table>
<thead>
<tr class="header">
<th>Syntax</th>
<th>Description</th>
</tr>
</thead>
<tbody>
<tr class="odd">
<td>Header</td>
<td>Title</td>
</tr>
<tr class="even">
<td>Paragraph</td>
<td>Text</td>
|
|
|
|
41
Extended Syntax
16
17
18
</tr>
</tbody>
</table>
The rendered output looks like this:
Syntax
Header
Paragraph
Description
Title
Text
Cell widths can vary, as shown below. The rendered output will look the same.
Markdown
1
2
3
4
|
|
|
|
Syntax | Description |
--- | ----------- |
Header | Title |
Paragraph | Text |
Creating tables with hyphens and pipes can be tedious. To speed up the
process, try using the Markdown Tables Generator. Build a table using the
graphical interface, and then copy the generated Markdown-formatted text
into your file.
Alignment
You can align text in the columns to the left, right, or center by adding a colon (:) to
the left, right, or on both side of the hyphens within the header row.
42
Extended Syntax
Markdown
1
2
3
4
|
|
|
|
Syntax
:--Header
Paragraph
| Description | Test Text
|
:----:
|
---:
| Title
| Here's this
| Text
| And more
|
|
|
|
HTML
1
2
3
4
5
6
7
8
9
10
11
12
13
14
15
16
17
18
19
20
21
<table>
<thead>
<tr class="header">
<th style="text-align:
<th style="text-align:
<th style="text-align:
</tr>
</thead>
<tbody>
<tr class="odd">
<td style="text-align:
<td style="text-align:
<td style="text-align:
</tr>
<tr class="even">
<td style="text-align:
<td style="text-align:
<td style="text-align:
</tr>
</tbody>
</table>
left;">Syntax</th>
center;">Description</th>
right;">Test Text</th>
left;">Header</td>
center;">Title</td>
right;">Here’s this</td>
left;">Paragraph</td>
center;">Text</td>
right;">And more</td>
The rendered output looks like this:
Syntax
Header
Paragraph
Description
Title
Text
Test Text
Here’s this
And more
Extended Syntax
43
Formatting Text in Tables
You can format the text within tables. For example, you can add links, code (words
or phrases in tick marks (`) only, not code blocks), and emphasis.
You can’t add headings, blockquotes, lists, horizontal rules, images, or HTML tags.
Escaping Pipe Characters in Tables
You can display a pipe (|) character in a table by using its HTML character code
(&#124;).
Fenced Code Blocks
The basic Markdown syntax allows you to create code blocks by indenting lines by
four spaces or one tab. If you find that inconvenient, try using fenced code blocks.
Depending on your Markdown processor or editor, you’ll use three tick marks (```)
or three tildes (∼∼∼) on the lines before and after the code block. The best part? You
don’t have to indent any lines!
Markdown
1
2
3
4
5
6
7
```
{
"firstName": "John",
"lastName": "Smith",
"age": 25
}
```
Extended Syntax
44
HTML
1
2
3
4
5
6
7
8
9
<pre>
<code>
{
&quot;firstName&quot;: &quot;John&quot;,
&quot;lastName&quot;: &quot;Smith&quot;,
&quot;age&quot;: 25
}
</code>
</pre>
The rendered output looks like this:
1
{
"firstName": "John",
"lastName": "Smith",
"age": 25
2
3
4
5
}
Need to display tick marks inside a code block? See this section to learn
how to escape them.
Syntax Highlighting
Many Markdown processors support syntax highlighting for fenced code blocks. This
feature allows you to add color highlighting for whatever language your code was
written in. To add syntax highlighting, specify a language next to the tick marks
before the fenced code block.
Extended Syntax
45
Markdown
1
2
3
4
5
6
7
```json
{
"firstName": "John",
"lastName": "Smith",
"age": 25
}
```
HTML
1
2
3
4
5
6
7
8
9
<pre>
<code class="language-json">
{
&quot;firstName&quot;: &quot;John&quot;,
&quot;lastName&quot;: &quot;Smith&quot;,
&quot;age&quot;: 25
}
</code>
</pre>
The rendered output looks like this:
1
{
"firstName": "John",
"lastName": "Smith",
"age": 25
2
3
4
5
}
Footnotes
Footnotes allow you to add notes and references without cluttering the body of the
document. When you create a footnote, a superscript number with a link appears
Extended Syntax
46
where you added the footnote reference. Readers can click the link to jump to the
content of the footnote at the bottom of the page.
To create a footnote reference, add a caret and an identifier inside brackets ([^1]).
Identifiers can be numbers or words, but they can’t contain spaces or tabs. Identifiers
only correlate the footnote reference with the footnote itself — in the output,
footnotes are numbered sequentially.
Add the footnote using another caret and number inside brackets with a colon
and text ([^1]: My footnote.). You don’t have to put footnotes at the end of the
document. You can put them anywhere except inside other elements like lists, block
quotes, and tables.
Markdown
1
Here's a simple footnote,[^1] and here's a longer one.[^bignote]
2
3
[^1]: This is the first footnote.
4
5
[^bignote]: Here's one with multiple paragraphs and code.
6
7
Indent paragraphs to include them in the footnote.
8
9
`{ my code }`
10
11
Add as many paragraphs as you like.
HTML
1
2
3
4
5
6
7
8
9
<p>
Here’s a simple footnote,<a href="#fn1" class="footnote-ref" id="fnre\
f1"><sup>1</sup></a> and here’s a longer one.<a href="#fn2" class="foot\
note-ref" id="fnref2"><sup>2</sup></a>
</p>
<section class="footnotes">
<hr />
<ol>
<li id="fn1"><p>This is the first footnote.<a href="#fnref1" class=\
Extended Syntax
10
11
12
13
14
15
16
17
18
19
47
"footnote-back">&#8617;&#xFE0E;</a></p></li>
<li id="fn2">
<p>Here’s one with multiple paragraphs and code.</p>
<p>Indent paragraphs to include them in the footnote.</p>
<p><code>{ my code }</code></p>
<p>Add as many paragraphs as you like.<a href="#fnref2" class="fo\
otnote-back">&#8617;&#xFE0E;</a></p>
</li>
</ol>
</section>
The rendered output looks like this:
Here’s a simple footnote,¹ and here’s a longer one.²
Heading IDs
Many Markdown processors support custom IDs for headings — some Markdown
processors automatically add them. Adding custom IDs allows you to link directly
to headings and modify them with CSS. To add a custom heading ID, enclose the
custom ID in curly braces on the same line as the heading.
Markdown
1
### My Great Heading {#custom-id}
HTML
1
<h3 id="custom-id">My Great Heading</h3>
¹This is the first footnote.
²Here’s one with multiple paragraphs and code.
Indent paragraphs to include them in the footnote.
{ my code }
Add as many paragraphs as you like.
Extended Syntax
48
Linking to Heading IDs
You can link to headings with custom IDs in the file by creating a standard link with
a number sign (#) followed by the custom heading ID.
Markdown
1
[Heading IDs](#heading-ids)
HTML
1
<a href="#heading-ids">Heading IDs</a>
Other websites can link to the heading by adding the custom heading ID to the full
URL of the webpage (e.g, [Heading IDs](https://www.eff.org/page#heading-ids)).
Definition Lists
Some Markdown processors allow you to create definition lists of terms and their
corresponding definitions. To create a definition list, type the term on the first line.
On the next line, type a colon followed by a space and the definition.
Markdown
1
2
First Term
: This is the definition of the first term.
3
4
5
6
Second Term
: This is one definition of the second term.
: This is another definition of the second term.
Extended Syntax
49
HTML
1
2
3
4
5
6
7
<dl>
<dt>First Term</dt>
<dd>This is the definition of the first term.</dd>
<dt>Second Term</dt>
<dd>This is one definition of the second term. </dd>
<dd>This is another definition of the second term.</dd>
</dl>
The rendered output looks like this:
First Term
This is the definition of the first term.
Second Term
This is one definition of the second term.
This is another definition of the second term.
Strikethrough
You can “strikethrough” words by putting a horizontal line through the center of
them. This feature allows you to indicate that certain words are a mistake not meant
for inclusion in the document. To strikethrough words, use two tilde symbols (∼∼)
before and after the words.
Markdown
1
The world is ~~flat~~ round.
HTML
1
<p>The world is <del>flat</del> round.</p>
The rendered output looks like this:
The world is flat round.
50
Extended Syntax
Task Lists
Task lists allow you to create a list of items with checkboxes. In Markdown
applications that support task lists, checkboxes will be displayed next to the content.
To create a task list, add dashes (-) and brackets with a space ([ ]) in front of task
list items. To select a checkbox, add an x in between the brackets ([x]).
Markdown
1
2
3
- [x] Write the press release
- [ ] Update the website
- [ ] Contact the media
The rendered output looks like this:
Task list
Automatic URL Linking
Many Markdown processors automatically turn URLs into links. That means if you
type http://www.example.com, your Markdown processor will automatically turn it
into a link even though you haven’t used brackets.
Markdown
1
http://example.com
Extended Syntax
51
HTML
1
<a href="http://example.com">http://example.com</a>
The rendered output looks like this:
http://example.com
Disabling Automatic URL Linking
If you don’t want a URL to be automatically linked, you can remove the link by
denoting the URL as code with tick marks.
Markdown
1
`http://www.example.com`
HTML
1
<code>http://www.example.com</code>
The rendered output looks like this:
http://www.example.com
5. Cheat Sheet
This cheat sheet provides a quick overview of all the Markdown syntax elements.
It can’t cover every edge case! If you need more information about any of these
elements, refer back to the chapters on basic and extended syntax.
Basic Syntax
These are the elements outlined in John Gruber’s original design document. All
Markdown applications support these elements.
Element
Heading
Bold
Italic
Blockquote
Ordered List
Unordered List
Code
Horizontal Rule
Link
Image
Markdown Syntax
# H1
## H2
### H3
**bold text**
*italicized text*
> blockquote
1. First item
2. Second item
3. Third item
- First item
- Second item
- Third item
`code`
--[title](https://www.example.com)

53
Cheat Sheet
Extended Syntax
These elements extend the basic syntax by adding additional features. Not all
Markdown applications support these elements.
Element
Table
Fenced Code Block
Footnote
Heading ID
Definition List
Strikethrough
Task List
Markdown Syntax
| Syntax | Description |
| ------ | ----------- |
| Header | Title |
| Paragraph | Text |
```
{
"firstName": "John",
"lastName": "Smith",
"age": 25
}
```
Here's a sentence with a footnote. [^1]
[^1]: This is the footnote.
### My Great Heading {#custom-id}
term
: definition
∼∼The world is flat.∼∼
- [x] Write the press release
- [ ] Update the website
- [ ] Contact the media
About the Author
Matt Cone is a technical writer at Fastly. He has experience creating documentation
for organizations like Linode and the U.S. Department of Health and Human Services.
Matt’s first book, Master Your Mac, was published by No Starch Press. To get in touch
with Matt, visit http://mattcone.com.