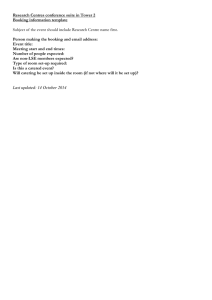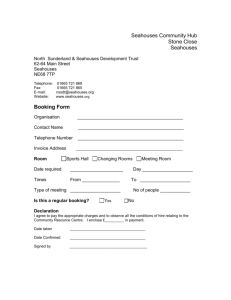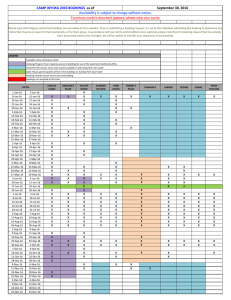Professional Development Booking Portal Guide Contents Section 1: Introduction…..……………………………………………………………………………………2 Section 2: Managing your account ................................................................................................... 3 Section 2a: Accessing your account .......................................................................... 3 Section 2b: Editing your account details .................................................................... 4 Section 2c: Making connections ................................................................................ 5 Section 3: Making a booking ............................................................................................................ 6 Section 3a: Finding a course ..................................................................................... 6 Section 3b: Booking onto a course ............................................................................ 6 Section 3c: Payment options ..................................................................................... 8 Section 3d: Delegate information and booking confirmations ..................................... 9 Section 4: Managing existing bookings........................................................................................... 10 Section 4a: Pending bookings ................................................................................. 10 Section 4b: Cancelling bookings .............................................................................. 10 Section 4c: Upcoming bookings............................................................................... 10 Section 4d: Past bookings ....................................................................................... 11 All communications from the Professional Development Portal will come from info@cambridgeinternational.org. To make sure you receive all relevant information for your courses and to prevent emails going into your spam folder, please save info@cambridgeinternational.org to your address book. We recommend using Google Chrome for this website. If you have a query that cannot be resolved using the information in this guide, please contact the Customer Services team at info@cambridgeinternational.org or on +44 1223 553554 Further guides and FAQs are available here. Events and training planner – booking portal guide Updated: 20 April 2021 Section 1: Introduction There are many ways that you can learn about our professional development courses including our marketing materials and emails, and the professional development section of the Cambridge International website. When you decide to book on a course, all bookings are processed on the Cambridge International Professional Development Booking Portal. This guide will show you how to set up an account and use this Booking Portal. Professional Development Booking Portal Guide 2 Section 2: Managing your account Section 2a: Accessing your account: 1. Click ‘Log in’ in the left panel of the Booking Portal’s home page. 2. Check to see if you already have an account. Note: This is not the same login information as the School Support Hub. a. If your email is recognised but you do not know your password, click ‘Forgotten your password?’ b. If your email address is not recognised, click ‘Create account’ on the right-hand side. Note: Please check all your commonly used email addresses before clicking ‘Create account’. Professional Development Booking Portal Guide 3 Section 2b: Editing your account details: When you click ‘Create account’, you will be prompted to complete the information below. If you wish to change any of the information listed in this section, click ‘View profile’ in the left panel. Note: The First Name and Last Name listed here is what will be printed on your certificate, so please check for correct spelling and capitalization. Please add any dietary or access requirements as this helps with the planning of our face-to-face events. If your dietary requirement is not listed, please contact us with details so we can add this to your profile. Professional Development Booking Portal Guide 4 Section 2c: Making connections: In order to book onto a course using the invoice option, your account must be connected to the Cambridge International centre or organisation where you are a member of staff, in either a teaching or administrative role. Any booking using the invoice option must be approved by an administrator at your centre. The invoice will be issued to this centre upon completion of the course. Using the ‘Connections’ page, you can check the centre or organisation that you are connected to, as well as make changes if you move to a different Cambridge centre. 1. To connect to your centre, enter your centre number in the request box seen below. Do not include any spaces (e.g. XX999). Your request will be sent to the centre’s administrator to approve this connection. Note: Your centre number is not your centre’s name. If you are unsure what your centre number is, please contact a school leader. 3. To remove a connection to a centre, click ‘Remove’ on the same screen in the ‘Current Affiliation(s)’ section. Professional Development Booking Portal Guide 5 Section 3: Making a booking Section 3a: Finding a course: Use either the Professional Development Booking Portal or the Professional Development Calendar on the Cambridge International website to search for a course. You can apply filters on either website to narrow your search using any of the following options (in the Portal click the ‘More filters’ button for more choices): Date or month: select a suitable month or date range Format: face-to-face or online Programmes and Qualifications: Primary, Lower Secondary, IGCSE™, O Level, AS & A Level Region (and location): Region of the world, country and/or territory Course type/Training level – Introductory, Extension, Enrichment, Marking Workshop, etc. In the Booking Portal, you can search for specific syllabuses in the search bar. In the Calendar, you can sort by ‘Subject area’ in the left panel. Professional Development Booking Portal Guide 6 Section 3b: Booking onto a course: 1. Once you find the course you would like to attend, click on the title of the course. If you are in the Calendar, click ‘Book now’ and it will bring you to an overview page on the Booking Portal. Scroll to the bottom of the page and click ‘Add to cart’. 2. If you are making multiple bookings, repeat step 1 and add the additional course(s) to your cart. 3. Once you have all your courses in your cart, click ‘My cart’ in the left panel. Check that you have the correct course(s) in your cart. If you added a course by mistake, click the ‘Remove’ button to remove it from your cart. 4. Click ‘Book’. 5. Enter the number of places you would like to book in each course. Each place is for one person. Professional Development Booking Portal Guide 7 Section 3c: Payment options: Once you have finalised your cart, you will see two payment options: 1) Card payment and 2) Invoice to centre. Note: If you are from a new school that does not yet have a centre number, you must select ‘Card payment’ and pay with a credit card. Option 1: Card payment – If you wish to pay with a card (we accept Visa and Mastercard), you can select your desired currency to avoid changes in the exchange rate and foreign currency surcharges from your bank. A receipt will be sent with the booking confirmation email once the transaction is processed. Option 2: Invoice to centre – If you’d like your centre to be invoiced for the cost of the booking(s), enter your centre number in the box below. Do not include any spaces (e.g. XX999). This will trigger an email to the centre administrator to approve or reject the booking. If the booking is approved, an invoice will be sent to your centre within four weeks after the course is complete. If the booking is rejected, your booking will be cancelled. Select your preferred method of payment. Then click ‘Confirm’. Professional Development Booking Portal Guide 8 Section 3d: Delegate information and booking confirmations: Enter the first name, last name and email for the person attending each course in your cart. The details provided during booking must be those of the person participating in the course. This name will be used on the sign-in sheet and certificate. Please make sure all spelling is correct. Each person must have a unique email address. 1. Agree to the terms and conditions. 2. Click ‘Book’. 3. If you selected the invoicing option: (1) If you are not the administrator for your centre, you will receive a pending booking email. An email will automatically be sent to your centre administrator to approve or reject your booking. Once it has been approved, you will receive the booking confirmation. (2) If you are the administrator for your centre, this booking will automatically be approved and confirmation emails will be sent. Administrator books using the invoicing option User books using the invoicing option Centre administrator approves booking request Confirmation email sent Any user books using the credit card option Professional Development Booking Portal Guide 9 Section 4: Managing existing bookings Section 4a: Pending bookings: If your booking is pending, please contact your centre administrator. Pending bookings must be approved within two weeks. After this time they will be cancelled. Section 4b: Cancelling bookings: To cancel your booking, click on ‘My bookings’ in the left panel. Then click ‘Cancel’ next to the relevant course. Be sure to read the terms and conditions before accepting as there may be associated charges. If you made payment by credit card a refund will be processed within 5–10 working days. Section 4c: Upcoming bookings: You can view your course bookings by clicking ‘My bookings’ in the left panel. Digital materials: If the face-to-face course has a digital material pack you will be able to download it by clicking on the title of the course. This will not be available for pending bookings. These materials will become available at least one week before the start of the course. Professional Development Booking Portal Guide 10 Section 4d: Past bookings: After the course, you will receive an email from info@cambridgeinternational.org that contains a link to the Participant Feedback Survey and your certificate. You can also access your face-to-face course certificate by logging into your Booking Portal account: 1. Click ‘Past bookings’ in the left panel. 2. Find the relevant course and the ‘Certificates’ column. 3. Click ‘View’ next to the relevant course. Note: If the information on your certificate is incorrect, you can edit your information under ‘View profile’, make the necessary changes, and re-generate the certificate. To access your online course certificate, please log into your online learning dashboard profile. If you have a query that cannot be resolved using the information in this guide, please contact us: Customer Support info@cambridgeinternational.org +44 1223 553554 Further guides and FAQs are available here. Events and training planner – booking portal guide 11