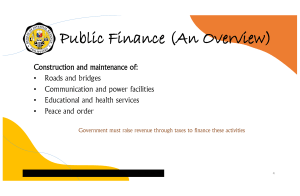Uploaded by
Josh Schroeder
Supporting Processors & Upgrading Memory: CompTIA A+ Module
advertisement

Module 3 Supporting Processors and Upgrading Memory Andrews/Shelton/Pierce, CompTIA A+ Guide To IT Technical Support, 11 Edition ©2023 Cengage. All Rights Reserved. May not be scanned, copied or duplicated, or posted to a publicly accessible website, in whole or in part. 1 Part 1 CompTIA A+ Core 1 (220-1101) Andrews/Shelton/Pierce, CompTIA A+ Guide To IT Technical Support, 11 Edition ©2023 Cengage. All Rights Reserved. May not be scanned, copied or duplicated, or posted to a publicly accessible website, in whole or in part. 2 Module Objectives • By the end of this module, you should be able to: • Compare characteristics and features of processors used for personal computers • Select, install, and upgrade a processor • Compare the different kinds of physical memory and how they work • Upgrade memory Andrews/Shelton/Pierce, CompTIA A+ Guide To IT Technical Support, 11 Edition ©2023 Cengage. All Rights Reserved. May not be scanned, copied or duplicated, or posted to a publicly accessible website, in whole or in part. 3 Types and Characteristics of Processors (1 of 2) • The processor is installed on a motherboard and determines system computing power • Two major processor manufacturers are Intel and AMD • Features affecting processor performance and compatibility with motherboards include: − Processor speed − Lithography − Socket and chipset the processor can use − Multiprocessing abilities, multiprocessing, multithreading, multicore processing, and dual processors Andrews/Shelton/Pierce, CompTIA A+ Guide To IT Technical Support, 11 Edition ©2023 Cengage. All Rights Reserved. May not be scanned, copied or duplicated, or posted to a publicly accessible website, in whole or in part. 4 Types and Characteristics of Processors (2 of 2) • Features affecting processor performance and compatibility with motherboards (continued) − Memory cache − Memory features on the motherboard that the processor can support − Support for virtualization − Overclocking • Today’s processor architectures fall into the following two categories: − Hybrid processors – known as x86-64 processors − 64-bit processors – known as x64 processors or IA64 Andrews/Shelton/Pierce, CompTIA A+ Guide To IT Technical Support, 11 Edition ©2023 Cengage. All Rights Reserved. May not be scanned, copied or duplicated, or posted to a publicly accessible website, in whole or in part. 5 Motherboard Form Factors Figure 3-3 This Intel Server Board s2600ST has two Xeon processor sockets and 16 slots for DDR4 memory Andrews/Shelton/Pierce, CompTIA A+ Guide To IT Technical Support, 11 Edition ©2023 Cengage. All Rights Reserved. May not be scanned, copied or duplicated, or posted to a publicly accessible website, in whole or in part. 6 Intel Processors • Current families of processors for desktops and laptops include the following: − Intel Core processors include the following: Core X-series are made for the most powerful high-end desktops with graphics Core i9 and Core i7 are made for high-end desktops and laptops Core i5 is well suited for mainstream desktops and laptops Core i3 is an entry-level processor for desktops and laptops − Pentium processors are designed for entry-level desktops and laptops − Atom processors are made for low-end desktops, notebooks, and laptops − Celeron processors are made for low-end netbooks and laptops Andrews/Shelton/Pierce, CompTIA A+ Guide To IT Technical Support, 11 Edition ©2023 Cengage. All Rights Reserved. May not be scanned, copied or duplicated, or posted to a publicly accessible website, in whole or in part. 7 AMD Processors • Processors by AMD are popular in the game and hobbyist markets − They are generally less expensive than comparable Intel processors • Current AMD processor families include: − For desktops, the Ryzen, Ryzen Threadripper, Athlon with Graphics, Ryzen Pro, and Athlon Pro − For laptops, the Ryzen, Athlon, and Chromebook − For servers, the EPYC can have up to 64 cores Andrews/Shelton/Pierce, CompTIA A+ Guide To IT Technical Support, 11 Edition ©2023 Cengage. All Rights Reserved. May not be scanned, copied or duplicated, or posted to a publicly accessible website, in whole or in part. 8 ARM Processors • ARM (Advanced RISC Machine) is a processor architecture designed to simplify the instruction set used for computing • ARM processors are low cost, low power, and low heat processors used in mobile devices • Companies that use ARM processors include Samsung, Intel, Nvidia, Qualcomm, and Apple Andrews/Shelton/Pierce, CompTIA A+ Guide To IT Technical Support, 11 Edition ©2023 Cengage. All Rights Reserved. May not be scanned, copied or duplicated, or posted to a publicly accessible website, in whole or in part. 9 Selecting and Installing a Processor • A hardware technician is sometimes called on to do the following tasks: − Assemble a computer from parts − Exchange a faulty processor − Add a processor − Upgrade an existing processor • In each situation, it is necessary to know how to how to match a processor to the system − You also need to know how to install a processor on the motherboard Andrews/Shelton/Pierce, CompTIA A+ Guide To IT Technical Support, 11 Edition ©2023 Cengage. All Rights Reserved. May not be scanned, copied or duplicated, or posted to a publicly accessible website, in whole or in part. 10 Selecting a Processor to Match System Needs • First requirement is to select a processor that the motherboard is designed to support • Processor features to consider include the following: − Use the highest-performing processor the board supports − Understand the processor’s ability to multitask − Balance the performance and power of the CPU with that of the entire system − Read reviews of the processors you are considering and look for reviews that include comparison benchmarks of several processors • When processors and coolers are boxed together, the cooler heat sink might have thermal compound already applied to the bottom Andrews/Shelton/Pierce, CompTIA A+ Guide To IT Technical Support, 11 Edition ©2023 Cengage. All Rights Reserved. May not be scanned, copied or duplicated, or posted to a publicly accessible website, in whole or in part. 11 Installing a Processor and Cooler Assembly (1 of 7) • General procedure for installing an Intel processor includes the following steps: − 1. Use an ESD strap or antistatic gloves − 2. When replacing a processor, power down the system, unplug the power cord, press the power button to drain the system of power, and open case − 3. Remove the socket protective cover − 4. Push down on the socket lever and gently push away from socket to lift lever − 5. As you lift the lever, the socket load plate is raised − 6. Remove protective cover from the processor − 7. Align processor so the two notches on the edge of the processor line up with the posts embedded on the socket Andrews/Shelton/Pierce, CompTIA A+ Guide To IT Technical Support, 11 Edition ©2023 Cengage. All Rights Reserved. May not be scanned, copied or duplicated, or posted to a publicly accessible website, in whole or in part. 12 Installing a Processor and Cooler Assembly (2 of 7) • General procedure for installing an Intel processor (continued): − 8. Ensure the processor is aligned correctly in socket − 9. Push down on the lever and gently return it to its locked position Andrews/Shelton/Pierce, CompTIA A+ Guide To IT Technical Support, 11 Edition ©2023 Cengage. All Rights Reserved. May not be scanned, copied or duplicated, or posted to a publicly accessible website, in whole or in part. 13 Installing a Processor and Cooler Assembly (3 of 7) Figure 3-12 Align the processor in the socket using the gold triangle and the right-angle mark Andrews/Shelton/Pierce, CompTIA A+ Guide To IT Technical Support, 11 Edition ©2023 Cengage. All Rights Reserved. May not be scanned, copied or duplicated, or posted to a publicly accessible website, in whole or in part. 14 Installing a Processor and Cooler Assembly (4 of 7) • General steps to install a cooler assembly include the following: − 1. Understand how cooler posts work − 2. Apply thermal compound if necessary (may be preapplied) − 3. Some heavy coolers provide a plate that fits underneath the motherboard − 4. After the plate is installed, install the cooler on top of the processor − 5. For lighter coolers with locking pins, verify locking pins are turned counter-clockwise as far as they will go − 6. Connect the power cord from the cooler fan to the motherboard • Check BIOS/UEFI setup to verify the system recognized the processor Andrews/Shelton/Pierce, CompTIA A+ Guide To IT Technical Support, 11 Edition ©2023 Cengage. All Rights Reserved. May not be scanned, copied or duplicated, or posted to a publicly accessible website, in whole or in part. 15 Installing a Processor and Cooler Assembly (5 of 7) Figure 3-19 Connect the cooler fan power cord to the motherboard 4-pin CPU fan header Andrews/Shelton/Pierce, CompTIA A+ Guide To IT Technical Support, 11 Edition ©2023 Cengage. All Rights Reserved. May not be scanned, copied or duplicated, or posted to a publicly accessible website, in whole or in part. 16 Installing a Processor and Cooler Assembly (6 of 7) • Installing an AMD Ryzen or Athlon processor includes the following steps: − 1. Open the socket lever and remove protective cover − 2. Orient the four empty pin positions on the bottom with the four filled hole positions in the socket and carefully place processor in the socket − 3. Verify processor pins are sitting slightly into the holes − 4. Press the lever down and gently into position − 5. Apply thermal compound and install the cooler − 6. Clip the clipping mechanism into place on one side of the cooler − 7. Connect the fan power cord to the 4-pin CPU fan header on the motherboard Andrews/Shelton/Pierce, CompTIA A+ Guide To IT Technical Support, 11 Edition ©2023 Cengage. All Rights Reserved. May not be scanned, copied or duplicated, or posted to a publicly accessible website, in whole or in part. 17 Installing a Processor and Cooler Assembly (7 of 7) Figure 3-21 Orient the four alignment positions on the bottom of the processor with those in the socket Andrews/Shelton/Pierce, CompTIA A+ Guide To IT Technical Support, 11 Edition ©2023 Cengage. All Rights Reserved. May not be scanned, copied or duplicated, or posted to a publicly accessible website, in whole or in part. 18 Knowledge Check Activity 3-1 • What new parts will you need to replace a failing processor? (Choose all that apply.) a. Power cable b. Processor c. Cooling assembly d. Thermal compound Andrews/Shelton/Pierce, CompTIA A+ Guide To IT Technical Support, 11 Edition ©2023 Cengage. All Rights Reserved. May not be scanned, copied or duplicated, or posted to a publicly accessible website, in whole or in part. 19 Knowledge Check Activity 3-1: Answer • What new parts will you need to replace a failing processor? (Choose all that apply.) • Answer: b. Processor d. Thermal compound • The new processor and fresh thermal compound are needed to replace a failing processor. The power cable and cooling assembling can be reused. Andrews/Shelton/Pierce, CompTIA A+ Guide To IT Technical Support, 11 Edition ©2023 Cengage. All Rights Reserved. May not be scanned, copied or duplicated, or posted to a publicly accessible website, in whole or in part. 20 Memory Technologies (1 of 2) • Random access memory (RAM) temporarily holds data and instructions used by the CPU • Dynamic RAM (DRAM) loses its data rapidly, and the memory controller must refresh it several thousand times a second • Two major categories of memory modules include: − All current motherboards for desktops use DIMM (dual inline memory module) − SO-DIMM (small outline DIMM) are used on laptops Andrews/Shelton/Pierce, CompTIA A+ Guide To IT Technical Support, 11 Edition ©2023 Cengage. All Rights Reserved. May not be scanned, copied or duplicated, or posted to a publicly accessible website, in whole or in part. 21 Memory Technologies (2 of 2) Figure 3-25 RAM on motherboards today is stored in DIMMs Andrews/Shelton/Pierce, CompTIA A+ Guide To IT Technical Support, 11 Edition ©2023 Cengage. All Rights Reserved. May not be scanned, copied or duplicated, or posted to a publicly accessible website, in whole or in part. 22 DIMM and SO-DIMM Technologies (1 of 11) • The “D” in DIMM stands for “dual” for the independent pins on both sides of the edge connector • DDR (Double Data Rate) DIMM runs twice as fast as earlier DIMMs when it was invented • DDR3 uses 240 pins and are not compatible with other DIMM types (use different notches) • DDR4 is faster and uses less power than DDR3 − Uses 288 pins and has a single notch in the edge connector • DDR5 is faster and uses less power than DDR4 − Offers up to 64 Gb DRAM and uses 288 pins − It is not compatible with DDR4 memory because the notch is closer to the center Andrews/Shelton/Pierce, CompTIA A+ Guide To IT Technical Support, 11 Edition ©2023 Cengage. All Rights Reserved. May not be scanned, copied or duplicated, or posted to a publicly accessible website, in whole or in part. 23 DIMM and SO-DIMM Technologies (2 of 11) • Factors that affect capacity, features, and performance of DIMMS include the following: − Number of channels they use − How much RAM is on one DIMM − Speed − Error-checking abilities − Buffering Andrews/Shelton/Pierce, CompTIA A+ Guide To IT Technical Support, 11 Edition ©2023 Cengage. All Rights Reserved. May not be scanned, copied or duplicated, or posted to a publicly accessible website, in whole or in part. 24 DIMM and SO-DIMM Technologies (3 of 11) • Single, Dual, Triple, and Quad Channels − Single channel DIMMs means the memory controller is accessed one DIMM at a time − Dual channels allow the memory controller to communicate with two DIMMs at the same time and doubles speed of memory access − Triple channel motherboards can access three DIMMs at once − Quad channel motherboards can access four DIMMs at the same time − DDR3, DDR4, and DDR5 DIMMs use dual channels DDR3 DIMMs can also use triple channels DDR3, DDR4, and DDR5 can use quad channels Andrews/Shelton/Pierce, CompTIA A+ Guide To IT Technical Support, 11 Edition ©2023 Cengage. All Rights Reserved. May not be scanned, copied or duplicated, or posted to a publicly accessible website, in whole or in part. 25 DIMM and SO-DIMM Technologies (4 of 11) • For dual, triple, or quad channels to work the motherboard and the DIMM must support the technology − Motherboard manufacturers typically color-code DIMM slots to show you how to configure dual, triple, or quad channeling • Setting up dual channeling, know that the pair of DIMMs in a channel must be equally matched in size, speed, and features It is recommended to use same manufacturer • For a triple-channel installation, three DIMM slots populated with three matching DDR3 DIMMs Andrews/Shelton/Pierce, CompTIA A+ Guide To IT Technical Support, 11 Edition ©2023 Cengage. All Rights Reserved. May not be scanned, copied or duplicated, or posted to a publicly accessible website, in whole or in part. 26 DIMM and SO-DIMM Technologies (5 of 11) Figure 3-27 Using dual channels, the memory controller can read from two DIMMs at the same time Andrews/Shelton/Pierce, CompTIA A+ Guide To IT Technical Support, 11 Edition ©2023 Cengage. All Rights Reserved. May not be scanned, copied or duplicated, or posted to a publicly accessible website, in whole or in part. 27 DIMM and SO-DIMM Technologies (6 of 11) • Expect a motherboard that uses quad channeling to have eight memory slots − The eight DIMM slots support four channels; each channel has two slots − The processor can address four slots or four channels at the same time • To know which of the eight slots to populate for optimum performance, see the motherboard user manual Andrews/Shelton/Pierce, CompTIA A+ Guide To IT Technical Support, 11 Edition ©2023 Cengage. All Rights Reserved. May not be scanned, copied or duplicated, or posted to a publicly accessible website, in whole or in part. 28 DIMM and SO-DIMM Technologies (7 of 11) Figure 3-30 The Gigabyte AMD X399 Gaming motherboard has eight DIMM DDR4 slots and supports quad channeling Andrews/Shelton/Pierce, CompTIA A+ Guide To IT Technical Support, 11 Edition ©2023 Cengage. All Rights Reserved. May not be scanned, copied or duplicated, or posted to a publicly accessible website, in whole or in part. 29 DIMM and SO-DIMM Technologies (8 of 11) • DIMM speeds are measured in either MHz or PC rating • A PC rating is a measure of the total bandwidth of data moving between the module and the CPU • To calculate the PC rating for a DDR4 DIMM, multiply the speed by 8 bytes because a DIMM has an 8-byte or 64-bit data path − For example, a DDR4 DIMM that runs at 3,000 MHz has a bandwidth or transfer rate of 3,000 x 8 or 24,000 MB/second, which is expressed as a PC rating of PC4 24000 − A DDR4 PC rating is labeled PC4 Andrews/Shelton/Pierce, CompTIA A+ Guide To IT Technical Support, 11 Edition ©2023 Cengage. All Rights Reserved. May not be scanned, copied or duplicated, or posted to a publicly accessible website, in whole or in part. 30 DIMM and SO-DIMM Technologies (9 of 11) • Error checking technology called ECC (error-correcting code) is used for reliability • A DIMM that supports ECC will have an extra chip, the ECC chip • ECC compares bits written to the module to what is later read from the module − It can detect and correct an error in a single bit of the byte − If there are errors in 2 bits of a byte, ECC can detect the error but cannot correct it • With ECC the data path width is 72 bits, with the extra 8 bits used for error checking Andrews/Shelton/Pierce, CompTIA A+ Guide To IT Technical Support, 11 Edition ©2023 Cengage. All Rights Reserved. May not be scanned, copied or duplicated, or posted to a publicly accessible website, in whole or in part. 31 DIMM and SO-DIMM Technologies (10 of 11) • Buffers and registers hold data and amplify a signal before data is written to the module − They can increase memory performance in servers • Some DIMMs use buffers, some use registers, and some use neither • You might see registered memory written as RDIMM • CAS (column access strobe) Latency is a way of measuring access timing − It refers to the number of clock cycles it takes to write or read a column or row of data off a memory module − Memory module ads might give the CAS latency value within series of timing numbers Andrews/Shelton/Pierce, CompTIA A+ Guide To IT Technical Support, 11 Edition ©2023 Cengage. All Rights Reserved. May not be scanned, copied or duplicated, or posted to a publicly accessible website, in whole or in part. 32 DIMM and SO-DIMM Technologies (11 of 11) • Types of Memory Used in Laptops − Today’s laptops use DDR4, DDR3L, or DDR3 SO-DIMM memory • You can only use the type of memory the laptop is designed to support • The number of pins and the position of the notches on a SO-DIMM keep you from inserting the wrong module in a memory slot Andrews/Shelton/Pierce, CompTIA A+ Guide To IT Technical Support, 11 Edition ©2023 Cengage. All Rights Reserved. May not be scanned, copied or duplicated, or posted to a publicly accessible website, in whole or in part. 33 Virtual RAM • Virtual RAM, or virtual memory, is the way Windows uses space on the hard drive to enhance the amount of RAM in a system • Windows normally stores virtual memory in pagefile.sys, a hidden file stored in the root directory of drive C: • Not having enough free space on drive C: can cause pagefile.sys to be too small, resulting in a low memory warning Andrews/Shelton/Pierce, CompTIA A+ Guide To IT Technical Support, 11 Edition ©2023 Cengage. All Rights Reserved. May not be scanned, copied or duplicated, or posted to a publicly accessible website, in whole or in part. 34 How to Upgrade Memory • To upgrade memory means to add more RAM to a computer • Adding more RAM might solve the following problems: − Slow performance − Applications refusing to load − An unstable system − Windows “Insufficient memory” error message Andrews/Shelton/Pierce, CompTIA A+ Guide To IT Technical Support, 11 Edition ©2023 Cengage. All Rights Reserved. May not be scanned, copied or duplicated, or posted to a publicly accessible website, in whole or in part. 35 How Much Memory Do I Need, and How Much is Currently Installed? • When deciding how much memory the system can support, consider the limitations of the motherboard, processor, and operating system • Limitations when considering the OS include: − Windows requires at least 1 GB for a 32-bit installation and 2 GB for a 64-bit installation − For 64-bit installations, Windows 10 Pro can support up to 2 TB of memory − A 32-bit Windows 10/8/7 installation can support no more than 4 GB of memory Andrews/Shelton/Pierce, CompTIA A+ Guide To IT Technical Support, 11 Edition ©2023 Cengage. All Rights Reserved. May not be scanned, copied or duplicated, or posted to a publicly accessible website, in whole or in part. 36 What Type of Memory is Already Installed? (1 of 2) • 1. Open the case and look at memory slots − How many slots do you have? − How many are filled? − Review module imprint • 2. Examine the motherboard for the imprinted manufacturer and model • 3. Read motherboard documentation to see if the board supports dual, triple, or quad channels • 4. If you still have not identified the module type, you can take the motherboard and old memory modules to a good computer parts store for confirmation Andrews/Shelton/Pierce, CompTIA A+ Guide To IT Technical Support, 11 Edition ©2023 Cengage. All Rights Reserved. May not be scanned, copied or duplicated, or posted to a publicly accessible website, in whole or in part. 37 What Type of Memory is Already Installed? (2 of 2) Figure 3-36 Use the label on this DIMM to identify its features Andrews/Shelton/Pierce, CompTIA A+ Guide To IT Technical Support, 11 Edition ©2023 Cengage. All Rights Reserved. May not be scanned, copied or duplicated, or posted to a publicly accessible website, in whole or in part. 38 How Many and What Kind of Modules Can Fit on My Motherboard? (1 of 2) • Read motherboard documentation to find out how much memory the motherboard can hold • DIMM modules can be installed as single modules, but won’t be as productive • To get the full benefit of DDR4 dual-channel DIMMS, install matching DIMMs in each channel • For a motherboard using DDR3 triple-channel DIMMs, use three matching DIMMs in the three blue slots − If the fourth slot is populated, the board reverts to single channeling Andrews/Shelton/Pierce, CompTIA A+ Guide To IT Technical Support, 11 Edition ©2023 Cengage. All Rights Reserved. May not be scanned, copied or duplicated, or posted to a publicly accessible website, in whole or in part. 39 How Many and What Kind of Modules Can Fit on My Motherboard? (2 of 2) Figure 3-39 Four DDR3 slots on a motherboard Andrews/Shelton/Pierce, CompTIA A+ Guide To IT Technical Support, 11 Edition ©2023 Cengage. All Rights Reserved. May not be scanned, copied or duplicated, or posted to a publicly accessible website, in whole or in part. 40 How Do I Select and Purchase the Right Memory Modules? • Compromises might be necessary, if the exact match is not available but keep the following in mind when selecting memory modules: − Mixing unbuffered memory with buffered or registered memory will not work − Match the memory module manufacturer, if possible − If mixing memory speeds, all modules will perform at the slowest speed • Use a web site to research your purchase − Look for a search utility that will match memory modules to your motherboard Andrews/Shelton/Pierce, CompTIA A+ Guide To IT Technical Support, 11 Edition ©2023 Cengage. All Rights Reserved. May not be scanned, copied or duplicated, or posted to a publicly accessible website, in whole or in part. 41 How Do I Install the New Modules? (1 of 3) • When installing RAM modules, follow these precautions: − Always use an ESD strap − Turn off power, unplug power cord, press power button, and remove case cover − Handle memory modules with care − Do not touch edge connectors on memory module or memory slot − Do not stack cards or modules − Look for notches on one side or in the middle for correct orientation Andrews/Shelton/Pierce, CompTIA A+ Guide To IT Technical Support, 11 Edition ©2023 Cengage. All Rights Reserved. May not be scanned, copied or duplicated, or posted to a publicly accessible website, in whole or in part. 42 How Do I Install the New Modules? (2 of 3) • To install DIMM modules, perform the following steps: − Pull out supporting arms on the sides of the slot − Use notches on DIMM edge connector as a guide − Insert DIMM straight down into the slot − When the DIMM is fully inserted, the supporting clips pop back into place − When the computer powers up, it counts the memory present You can enter BIOS/UEFI to verify that the memory is recognized Andrews/Shelton/Pierce, CompTIA A+ Guide To IT Technical Support, 11 Edition ©2023 Cengage. All Rights Reserved. May not be scanned, copied or duplicated, or posted to a publicly accessible website, in whole or in part. 43 How Do I Install the New Modules? (3 of 3) Figure 3-43 Insert the DIMM into the slot by pressing down until the support clips lock into position Andrews/Shelton/Pierce, CompTIA A+ Guide To IT Technical Support, 11 Edition ©2023 Cengage. All Rights Reserved. May not be scanned, copied or duplicated, or posted to a publicly accessible website, in whole or in part. 44 How to Upgrade Memory on a Laptop • Before upgrading memory on a laptop, make sure the warranty is not being voided − Search for best buy on a suitable and authorized part • Upgrading memory on a laptop is similar to upgrading memory on a desktop − Decide how much memory to upgrade − Purchase memory − Install it • Be sure to match the type of memory to the type the laptop supports Andrews/Shelton/Pierce, CompTIA A+ Guide To IT Technical Support, 11 Edition ©2023 Cengage. All Rights Reserved. May not be scanned, copied or duplicated, or posted to a publicly accessible website, in whole or in part. 45 Knowledge Check Activity 3-2 • A motherboard has four DIMM slots; three slots are gray and the fourth is black. What type of memory is this board designed to use? a. DDR4 b. DDR3 c. DDR5 d. All the options listed. Andrews/Shelton/Pierce, CompTIA A+ Guide To IT Technical Support, 11 Edition ©2023 Cengage. All Rights Reserved. May not be scanned, copied or duplicated, or posted to a publicly accessible website, in whole or in part. 46 Knowledge Check Activity 3-2: Answer • A motherboard has four DIMM slots; three slots are gray and the fourth is black. What type of memory is this board designed to use? • Answer: b. DDR3 • DDR3 is the only option of DIMMs that can handle triple channels, which is indicated by the color of the memory slots. Andrews/Shelton/Pierce, CompTIA A+ Guide To IT Technical Support, 11 Edition ©2023 Cengage. All Rights Reserved. May not be scanned, copied or duplicated, or posted to a publicly accessible website, in whole or in part. 47 Summary • Now that the lesson has ended, you should be able to: • Compare characteristics and features of processors used for personal computers • Select, install, and upgrade a processor • Compare the different kinds of physical memory and how they work • Upgrade memory Andrews/Shelton/Pierce, CompTIA A+ Guide To IT Technical Support, 11 Edition ©2023 Cengage. All Rights Reserved. May not be scanned, copied or duplicated, or posted to a publicly accessible website, in whole or in part. 48