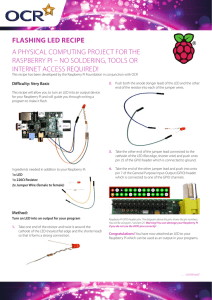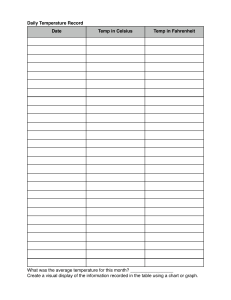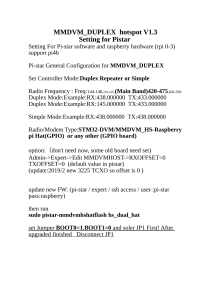www.electronicbo.com
Home Automation
with Raspberry Pi®
00_FM.indd 1
2/1/19 1:36 PM
About the Author
DONALD NORRIS has a degree in electrical engineering and an
MBA with a specialization in production management. He is currently
teaching both undergraduate and graduate IT courses at Southern
New Hampshire University. He has also created and taught several
robotics courses there, in addition to many different computer science
and engineering courses. He has over 35 years of teaching experience
as an adjunct professor at a variety of colleges and universities.
Mr. Norris retired from civilian government service with the U.S.
Navy, where he specialized in acoustics related to nuclear submarines
and associated advanced digital signal processing. Since then, he has
spent more than 20 years as a professional software developer using C,
C#, C++, Python, and Java, as well as 5 years as a certified IT security
consultant.
Mr. Norris started a consultancy, Norris Embedded Software
Solutions (dba NESS LLC; www.nessllc.net), that specializes
in developing application solutions using microprocessors and
microcontrollers. He likes to think of himself as a perpetual hobbyist
and geek, and is always trying out new approaches and out-of-the-box
experiments. He is a licensed private pilot, photography buff, amateur
radio operator, and avid health enthusiast.
Besides the present book, Mr. Norris is the author of seven
other McGraw-Hill TAB books, dealing with subjects ranging from
learning programming to Raspberry Pi projects to building your own
quadcopter.
00_FM.indd 2
2/1/19 1:36 PM
Projects Using Google Home™,
Amazon Echo®, and Other
Intelligent Personal Assistants
Donald Norris
New York
Chicago San Francisco
Mexico City
00_FM.indd 3
Milan
New Delhi
Athens
Singapore
London
Madrid
Sydney
Toronto
www.electronicbo.com
Home Automation
with Raspberry Pi®
2/1/19 1:36 PM
Copyright © 2019 by McGraw-Hill Education. All rights reserved. Except as permitted under the United States Copyright Act of 1976, no part of this
publication may be reproduced or distributed in any form or by any means, or stored in a database or retrieval system, without the prior written permission of the publisher, with the exception that the program listings may be entered, stored, and executed in a computer system, but they may not be
reproduced for publication.
ISBN: 978-1-26-044036-2
MHID:
1-26-044036-2
The material in this eBook also appears in the print version of this title: ISBN: 978-1-26-044035-5,
MHID: 1-26-044035-4.
eBook conversion by codeMantra
Version 1.0
All trademarks are trademarks of their respective owners. Rather than put a trademark symbol after every occurrence of a trademarked name, we use
names in an editorial fashion only, and to the benefit of the trademark owner, with no intention of infringement of the trademark. Where such designations appear in this book, they have been printed with initial caps.
McGraw-Hill Education eBooks are available at special quantity discounts to use as premiums and sales promotions or for use in corporate training
programs. To contact a representative, please visit the Contact Us page at www.mhprofessional.com.
McGraw-Hill Education, the McGraw-Hill Education logo, TAB, and related trade dress are trademarks or registered trademarks of McGraw-Hill Education and/or its affiliates in the United States and other countries and may not be used without written permission. All other trademarks are the property
of their respective owners. McGraw-Hill Education is not associated with any product or vendor mentioned in this book.
Information contained in this work has been obtained by McGraw-Hill Education from sources believed to be reliable. However, because of the possibility of human or mechanical error by our sources, McGraw-Hill Education, or others, McGraw-Hill Education does not guarantee the accuracy,
adequacy, or completeness of any information and is not responsible for any errors or omissions or the results obtained from the use of such information.
TERMS OF USE
This is a copyrighted work and McGraw-Hill Education and its licensors reserve all rights in and to the work. Use of this work is subject to these terms.
Except as permitted under the Copyright Act of 1976 and the right to store and retrieve one copy of the work, you may not decompile, disassemble,
reverse engineer, reproduce, modify, create derivative works based upon, transmit, distribute, disseminate, sell, publish or sublicense the work or any
part of it without McGraw-Hill Education’s prior consent. You may use the work for your own noncommercial and personal use; any other use of the
work is strictly prohibited. Your right to use the work may be terminated if you fail to comply with these terms.
THE WORK IS PROVIDED “AS IS.” McGRAW-HILL EDUCATION AND ITS LICENSORS MAKE NO GUARANTEES OR WARRANTIES
AS TO THE ACCURACY, ADEQUACY OR COMPLETENESS OF OR RESULTS TO BE OBTAINED FROM USING THE WORK, INCLUDING ANY INFORMATION THAT CAN BE ACCESSED THROUGH THE WORK VIA HYPERLINK OR OTHERWISE, AND EXPRESSLY
DISCLAIM ANY WARRANTY, EXPRESS OR IMPLIED, INCLUDING BUT NOT LIMITED TO IMPLIED WARRANTIES OF MERCHANTABILITY OR FITNESS FOR A PARTICULAR PURPOSE. McGraw-Hill Education and its licensors do not warrant or guarantee that the functions
contained in the work will meet your requirements or that its operation will be uninterrupted or error free. Neither McGraw-Hill Education nor its
licensors shall be liable to you or anyone else for any inaccuracy, error or omission, regardless of cause, in the work or for any damages resulting
therefrom. McGraw-Hill Education has no responsibility for the content of any information accessed through the work. Under no circumstances shall
McGraw-Hill Education and/or its licensors be liable for any indirect, incidental, special, punitive, consequential or similar damages that result from
the use of or inability to use the work, even if any of them has been advised of the possibility of such damages. This limitation of liability shall apply
to any claim or cause whatsoever whether such claim or cause arises in contract, tort or otherwise.
www.electronicbo.com
This is book is dedicated to my parents, Harry and Esther Norris, who provided me with
a loving and nurturing childhood. Their guidance and wisdom greatly influenced how I
matured and helped me to develop a healthy scientific curiosity. I also wish to acknowledge
my brothers, Herb and Ken, with whom I shared my childhood and who helped me develop
a sense of self-confidence and an ability to be my own person. Finally, I wish to acknowledge
my sister, Lori, who was born when I was about ready to leave my family and strike out on
my own. Lori has consistently demonstrated to me the ability to achieve remarkable goals,
culminating with her attaining the role of adult nurse practitioner (ANP).
00_FM.indd 5
2/1/19 1:36 PM
This page intentionally left blank
00_FM.indd 6
2/1/19 1:36 PM
1
2
Preface . . . . . . . . . . . . . . . . . . . . . . . . . . . . . . . . . . . . . . . . . . . . . . . . . . . . . . . . . .
xi
Designing and Building Home Automation Projects . . . . . . . . . . . . . . . .
1
Generalized HA Design Approach . . . . . . . . . . . . . . . . . . . . . . . . . . . . . . . . . .
Raspberry Pi Setup . . . . . . . . . . . . . . . . . . . . . . . . . . . . . . . . . . . . . . . . . . . . . .
Writing the NOOBS Image to a Micro SD Card . . . . . . . . . . . . . . . . . . . . .
Writing the Raspbian Image to a Micro SD Card . . . . . . . . . . . . . . . . . . . .
Configuring the NOOBS Image . . . . . . . . . . . . . . . . . . . . . . . . . . . . . . . . . .
Updating and Upgrading the Raspbian Distribution. . . . . . . . . . . . . . . . . .
General-Purpose Input/Output . . . . . . . . . . . . . . . . . . . . . . . . . . . . . . . . . . . . .
GPIO Demonstration . . . . . . . . . . . . . . . . . . . . . . . . . . . . . . . . . . . . . . . . . . . .
Demonstration Hardware Setup . . . . . . . . . . . . . . . . . . . . . . . . . . . . . . . . . .
Demonstration Software Setup . . . . . . . . . . . . . . . . . . . . . . . . . . . . . . . . . . .
The Make Utility . . . . . . . . . . . . . . . . . . . . . . . . . . . . . . . . . . . . . . . . . . . . . .
Natural Human Interaction . . . . . . . . . . . . . . . . . . . . . . . . . . . . . . . . . . . . .
HAT Module . . . . . . . . . . . . . . . . . . . . . . . . . . . . . . . . . . . . . . . . . . . . . . . . .
Microphone Array Module . . . . . . . . . . . . . . . . . . . . . . . . . . . . . . . . . . . . . .
Pushbutton-LED Combination . . . . . . . . . . . . . . . . . . . . . . . . . . . . . . . . . .
Google Voice Assistant Software Installation . . . . . . . . . . . . . . . . . . . . . . . . . .
Create a Google Account . . . . . . . . . . . . . . . . . . . . . . . . . . . . . . . . . . . . . . .
Log into the Google Cloud . . . . . . . . . . . . . . . . . . . . . . . . . . . . . . . . . . . . . .
Create a Google Cloud Project . . . . . . . . . . . . . . . . . . . . . . . . . . . . . . . . . . .
Enable the Google Assistant API . . . . . . . . . . . . . . . . . . . . . . . . . . . . . . . . .
Obtain Credentials . . . . . . . . . . . . . . . . . . . . . . . . . . . . . . . . . . . . . . . . . . . . .
Download and Rename Credentials . . . . . . . . . . . . . . . . . . . . . . . . . . . . . . .
Activity Controls . . . . . . . . . . . . . . . . . . . . . . . . . . . . . . . . . . . . . . . . . . . . . .
Testing the Voice Kit . . . . . . . . . . . . . . . . . . . . . . . . . . . . . . . . . . . . . . . . . . .
Extending the Voice Kit Functionality . . . . . . . . . . . . . . . . . . . . . . . . . . . . . . .
Summary . . . . . . . . . . . . . . . . . . . . . . . . . . . . . . . . . . . . . . . . . . . . . . . . . . . . . .
2
3
4
5
6
10
11
12
14
15
16
16
17
21
21
22
22
22
22
22
23
25
26
27
28
30
www.electronicbo.com
Contents
Interfacing a Google Home Device with a Raspberry Pi . . . . . . . 31
Google Home Device . . . . . . . . . . . . . . . . . . . . . . . . . . . . . . . . . . . . . . . . . . . . .
Configuring the Google Home Device . . . . . . . . . . . . . . . . . . . . . . . . . . . . .
Connecting a RasPi to the Google Home Device . . . . . . . . . . . . . . . . . . . . . . .
ifttt.com . . . . . . . . . . . . . . . . . . . . . . . . . . . . . . . . . . . . . . . . . . . . . . . . . . . . .
31
33
33
34
vii
00_FM.indd 7
2/1/19 1:36 PM
viii
Contents
RasPi Web Server Software . . . . . . . . . . . . . . . . . . . . . . . . . . . . . . . . . . . . . .
Demonstration Circuit . . . . . . . . . . . . . . . . . . . . . . . . . . . . . . . . . . . . . . . . .
Test Run . . . . . . . . . . . . . . . . . . . . . . . . . . . . . . . . . . . . . . . . . . . . . . . . . . . . .
Extending Control Functions . . . . . . . . . . . . . . . . . . . . . . . . . . . . . . . . . . . . . .
AC-Powered Lamp Demonstration. . . . . . . . . . . . . . . . . . . . . . . . . . . . . . . .
AC Lamp Applets . . . . . . . . . . . . . . . . . . . . . . . . . . . . . . . . . . . . . . . . . . . . .
Python Web Server Modifications. . . . . . . . . . . . . . . . . . . . . . . . . . . . . . . . .
Test Run . . . . . . . . . . . . . . . . . . . . . . . . . . . . . . . . . . . . . . . . . . . . . . . . . . . . .
PST2 Wireless Control. . . . . . . . . . . . . . . . . . . . . . . . . . . . . . . . . . . . . . . . . . . .
Wireless Communications Setup . . . . . . . . . . . . . . . . . . . . . . . . . . . . . . . . . .
Test Run . . . . . . . . . . . . . . . . . . . . . . . . . . . . . . . . . . . . . . . . . . . . . . . . . . . . .
Summary . . . . . . . . . . . . . . . . . . . . . . . . . . . . . . . . . . . . . . . . . . . . . . . . . . . . . .
3
Raspberry Pi Implements a Google Voice Assistant . . . . . . . . . 55
Audio Setup . . . . . . . . . . . . . . . . . . . . . . . . . . . . . . . . . . . . . . . . . . . . . . . . . . . .
Installing and Configuring the Python 3 Environment. . . . . . . . . . . . . . . . . . .
Installing and Enabling the Google Cloud Project . . . . . . . . . . . . . . . . . . . . . .
Authenticating the RasPi to the Google Cloud Platform . . . . . . . . . . . . . . . . .
LED Operations Indicator . . . . . . . . . . . . . . . . . . . . . . . . . . . . . . . . . . . . . .
Python Script . . . . . . . . . . . . . . . . . . . . . . . . . . . . . . . . . . . . . . . . . . . . . . . . .
Test Run . . . . . . . . . . . . . . . . . . . . . . . . . . . . . . . . . . . . . . . . . . . . . . . . . . . . .
Extending the RasPi Google Home Device . . . . . . . . . . . . . . . . . . . . . . . . . . .
Test Setup. . . . . . . . . . . . . . . . . . . . . . . . . . . . . . . . . . . . . . . . . . . . . . . . . . . .
Modified Python Control Script . . . . . . . . . . . . . . . . . . . . . . . . . . . . . . . . . .
Test Run . . . . . . . . . . . . . . . . . . . . . . . . . . . . . . . . . . . . . . . . . . . . . . . . . . . . .
Still More Extending of the RasPi Google Home Device . . . . . . . . . . . . . . . .
Basic Servo Facts . . . . . . . . . . . . . . . . . . . . . . . . . . . . . . . . . . . . . . . . . . . . . .
Test Setup. . . . . . . . . . . . . . . . . . . . . . . . . . . . . . . . . . . . . . . . . . . . . . . . . . . .
Python Control Script Incorporating the PWM Option . . . . . . . . . . . . . . .
Test Run . . . . . . . . . . . . . . . . . . . . . . . . . . . . . . . . . . . . . . . . . . . . . . . . . . . . .
Summary . . . . . . . . . . . . . . . . . . . . . . . . . . . . . . . . . . . . . . . . . . . . . . . . . . . . . .
4
55
57
58
60
61
62
64
64
65
66
68
69
69
70
70
73
74
Raspberry Pi GPIO Control with an Amazon Echo . . . . . . . . . . 75
Wemo Demonstration . . . . . . . . . . . . . . . . . . . . . . . . . . . . . . . . . . . . . . . . . . . .
Alexa Skill . . . . . . . . . . . . . . . . . . . . . . . . . . . . . . . . . . . . . . . . . . . . . . . . . . .
Fauxmo . . . . . . . . . . . . . . . . . . . . . . . . . . . . . . . . . . . . . . . . . . . . . . . . . . . . .
Test Setup. . . . . . . . . . . . . . . . . . . . . . . . . . . . . . . . . . . . . . . . . . . . . . . . . . . .
Test Run . . . . . . . . . . . . . . . . . . . . . . . . . . . . . . . . . . . . . . . . . . . . . . . . . . . . .
Python Control Script . . . . . . . . . . . . . . . . . . . . . . . . . . . . . . . . . . . . . . . . . .
Fauxmo Server . . . . . . . . . . . . . . . . . . . . . . . . . . . . . . . . . . . . . . . . . . . . . . . .
Creating an Alexa Skill from Scratch . . . . . . . . . . . . . . . . . . . . . . . . . . . . . . . .
Memory Game Skill . . . . . . . . . . . . . . . . . . . . . . . . . . . . . . . . . . . . . . . . . . .
Test Run . . . . . . . . . . . . . . . . . . . . . . . . . . . . . . . . . . . . . . . . . . . . . . . . . . . . .
Building and Configuring the RasPi GPIO Pin Control Skill . . . . . . . . . . . . .
Python Control Script . . . . . . . . . . . . . . . . . . . . . . . . . . . . . . . . . . . . . . . . . .
Building the Alexa Skill . . . . . . . . . . . . . . . . . . . . . . . . . . . . . . . . . . . . . . . . .
Summary . . . . . . . . . . . . . . . . . . . . . . . . . . . . . . . . . . . . . . . . . . . . . . . . . . . . . .
00_FM.indd 8
41
43
43
45
45
47
47
48
49
49
53
53
75
76
78
79
80
81
83
84
85
89
91
91
92
94
2/1/19 1:36 PM
Contents
Home Automation Operating Systems . . . . . . . . . . . . . . . . . . . . . . . . . . . . 95
Computer Operating Systems . . . . . . . . . . . . . . . . . . . . . . . . . . . . . . . . . . . . . .
Home Automation Operating Systems . . . . . . . . . . . . . . . . . . . . . . . . . . . . . . .
Open-Source HA OS Solutions . . . . . . . . . . . . . . . . . . . . . . . . . . . . . . . . . . .
Proprietary and Closed-Source Hardware/Software . . . . . . . . . . . . . . . . . .
Installing the Home Assistant HA OS . . . . . . . . . . . . . . . . . . . . . . . . . . . . . . .
Modifying the Home Assistant Using the Configurator . . . . . . . . . . . . . . .
Configuring Integrations . . . . . . . . . . . . . . . . . . . . . . . . . . . . . . . . . . . . . . . .
Automating the Home Assistant . . . . . . . . . . . . . . . . . . . . . . . . . . . . . . . . . . . .
Internal HA OS States . . . . . . . . . . . . . . . . . . . . . . . . . . . . . . . . . . . . . . . . . .
HA OS Services . . . . . . . . . . . . . . . . . . . . . . . . . . . . . . . . . . . . . . . . . . . . . . .
Automation Example . . . . . . . . . . . . . . . . . . . . . . . . . . . . . . . . . . . . . . . . . .
Modifications to the Automation Example . . . . . . . . . . . . . . . . . . . . . . . . .
Setting Up Presence Detection . . . . . . . . . . . . . . . . . . . . . . . . . . . . . . . . . . .
Summary . . . . . . . . . . . . . . . . . . . . . . . . . . . . . . . . . . . . . . . . . . . . . . . . . . . . . .
6
Z-Wave and Home Automation . . . . . . . . . . . . . . . . .
Z-Wave Fundamentals . . . . . . . . . . . . . . . . . . . . . . . . . . . . . . . . . . . . . . . . . . . .
Z-Wave Network Basics. . . . . . . . . . . . . . . . . . . . . . . . . . . . . . . . . . . . . . . . .
Network Devices . . . . . . . . . . . . . . . . . . . . . . . . . . . . . . . . . . . . . . . . . . . . . .
The Z-Wave Microcontroller . . . . . . . . . . . . . . . . . . . . . . . . . . . . . . . . . . . . .
Z-Wave Demonstration . . . . . . . . . . . . . . . . . . . . . . . . . . . . . . . . . . . . . . . . .
RasPi and the Z-Wave Interface . . . . . . . . . . . . . . . . . . . . . . . . . . . . . . . . . . . .
SSH Login . . . . . . . . . . . . . . . . . . . . . . . . . . . . . . . . . . . . . . . . . . . . . . . . . . . . .
Project Things by Mozilla.org . . . . . . . . . . . . . . . . . . . . . . . . . . . . . . . . . . . . . .
Software Installation . . . . . . . . . . . . . . . . . . . . . . . . . . . . . . . . . . . . . . . . . . .
Add Things . . . . . . . . . . . . . . . . . . . . . . . . . . . . . . . . . . . . . . . . . . . . . . . . . .
Test Run . . . . . . . . . . . . . . . . . . . . . . . . . . . . . . . . . . . . . . . . . . . . . . . . . . . . .
Summary . . . . . . . . . . . . . . . . . . . . . . . . . . . . . . . . . . . . . . . . . . . . . . . . . . . . . .
7
Fuzzy Logic and Home Automation . . . . . . . . . . . . . . .
A Simple HVAC FL System . . . . . . . . . . . . . . . . . . . . . . . . . . . . . . . . . . . . . . .
Basic FL Concepts . . . . . . . . . . . . . . . . . . . . . . . . . . . . . . . . . . . . . . . . . . . . . . .
FL Implementation Procedure . . . . . . . . . . . . . . . . . . . . . . . . . . . . . . . . . . . . .
Python Script for a Simple HVAC System . . . . . . . . . . . . . . . . . . . . . . . . . .
00_FM.indd 9
. 115
115
116
118
120
121
122
123
125
125
127
127
128
Mycroft and Picroft . . . . . . . . . . . . . . . . . . . . . . . . . . . . . . . . . . . . . . . . . . . . . . 129
Mycroft Structure . . . . . . . . . . . . . . . . . . . . . . . . . . . . . . . . . . . . . . . . . . . . . . .
Mycroft Hardware . . . . . . . . . . . . . . . . . . . . . . . . . . . . . . . . . . . . . . . . . . . . . . .
Picroft . . . . . . . . . . . . . . . . . . . . . . . . . . . . . . . . . . . . . . . . . . . . . . . . . . . . . . . . .
Picroft Installation . . . . . . . . . . . . . . . . . . . . . . . . . . . . . . . . . . . . . . . . . . . . .
Configuring Mycroft . . . . . . . . . . . . . . . . . . . . . . . . . . . . . . . . . . . . . . . . . . . . .
Mycroft GPIO Skill . . . . . . . . . . . . . . . . . . . . . . . . . . . . . . . . . . . . . . . . . . . . .
GPIO Test Circuit . . . . . . . . . . . . . . . . . . . . . . . . . . . . . . . . . . . . . . . . . . . . .
Test Run . . . . . . . . . . . . . . . . . . . . . . . . . . . . . . . . . . . . . . . . . . . . . . . . . . . . .
Mycroft Skills. . . . . . . . . . . . . . . . . . . . . . . . . . . . . . . . . . . . . . . . . . . . . . . . . . .
Philips Hue Skill . . . . . . . . . . . . . . . . . . . . . . . . . . . . . . . . . . . . . . . . . . . . . . . .
Summary . . . . . . . . . . . . . . . . . . . . . . . . . . . . . . . . . . . . . . . . . . . . . . . . . . . . . .
8
95
96
97
100
101
103
106
107
108
108
109
110
111
112
130
131
133
133
134
136
137
137
138
138
141
www.electronicbo.com
5
ix
. 143
143
144
145
150
2/1/19 1:36 PM
x
Contents
Generating the Expert System Rules . . . . . . . . . . . . . . . . . . . . . . . . . . . . . . .
Fuzzification . . . . . . . . . . . . . . . . . . . . . . . . . . . . . . . . . . . . . . . . . . . . . . . . .
Inference . . . . . . . . . . . . . . . . . . . . . . . . . . . . . . . . . . . . . . . . . . . . . . . . . . . .
Aggregation . . . . . . . . . . . . . . . . . . . . . . . . . . . . . . . . . . . . . . . . . . . . . . . . . .
Defuzzification . . . . . . . . . . . . . . . . . . . . . . . . . . . . . . . . . . . . . . . . . . . . . . . .
Simple HVAC System Python Script . . . . . . . . . . . . . . . . . . . . . . . . . . . . . .
Testing the Simple HVAC System Script . . . . . . . . . . . . . . . . . . . . . . . . . . .
LED Mode Indicators . . . . . . . . . . . . . . . . . . . . . . . . . . . . . . . . . . . . . . . . . .
Test Run for the Mode Indicator LEDs . . . . . . . . . . . . . . . . . . . . . . . . . . . .
Complex HVAC System Demonstration . . . . . . . . . . . . . . . . . . . . . . . . . . . . . .
Humidity Control . . . . . . . . . . . . . . . . . . . . . . . . . . . . . . . . . . . . . . . . . . . . .
Augmented Simple HVAC System . . . . . . . . . . . . . . . . . . . . . . . . . . . . . . . .
Complex HVAC System Python Script . . . . . . . . . . . . . . . . . . . . . . . . . . . . .
Test Run for the Complex HVAC System Script . . . . . . . . . . . . . . . . . . . . .
Summary . . . . . . . . . . . . . . . . . . . . . . . . . . . . . . . . . . . . . . . . . . . . . . . . . . . . . .
9
Sensors . . . . . . . . . . . . . . . . . . . . . . . . . . . .
Temperature and Humidity Sensors . . . . . . . . . . . . . . . . . . . . . . . . . . . . . . . . .
DHT11 . . . . . . . . . . . . . . . . . . . . . . . . . . . . . . . . . . . . . . . . . . . . . . . . . . . . . .
TMP36 . . . . . . . . . . . . . . . . . . . . . . . . . . . . . . . . . . . . . . . . . . . . . . . . . . . . . .
Passive Infrared Sensor . . . . . . . . . . . . . . . . . . . . . . . . . . . . . . . . . . . . . . . . .
Ultrasonic Sensor . . . . . . . . . . . . . . . . . . . . . . . . . . . . . . . . . . . . . . . . . . . . .
Summary . . . . . . . . . . . . . . . . . . . . . . . . . . . . . . . . . . . . . . . . . . . . . . . . . . . . . .
10
HA Security Systems . . . . . . . . . . . . . . . . . . . . . .
Risk . . . . . . . . . . . . . . . . . . . . . . . . . . . . . . . . . . . . . . . . . . . . . . . . . . . . . . . . . .
PIR Security System . . . . . . . . . . . . . . . . . . . . . . . . . . . . . . . . . . . . . . . . . . . . .
Security System Requirements . . . . . . . . . . . . . . . . . . . . . . . . . . . . . . . . . . .
Software Generation and Installation . . . . . . . . . . . . . . . . . . . . . . . . . . . . . .
Integrating All the Software . . . . . . . . . . . . . . . . . . . . . . . . . . . . . . . . . . . . .
Extensions and Modifications . . . . . . . . . . . . . . . . . . . . . . . . . . . . . . . . . . . .
Summary . . . . . . . . . . . . . . . . . . . . . . . . . . . . . . . . . . . . . . . . . . . . . . . . . . . . . .
11
. 169
169
170
173
182
184
188
. 189
189
191
191
199
207
209
210
Integrated Home Automation Systems . . . . . . . . . . . . . . . . . . . . . . . . . . . . 211
Adapters . . . . . . . . . . . . . . . . . . . . . . . . . . . . . . . . . . . . . . . . . . . . . . . . . . . . . . .
One-Stop Control . . . . . . . . . . . . . . . . . . . . . . . . . . . . . . . . . . . . . . . . . . . . . . .
Shared Sensors and Actuators . . . . . . . . . . . . . . . . . . . . . . . . . . . . . . . . . . . . . .
Script Automation . . . . . . . . . . . . . . . . . . . . . . . . . . . . . . . . . . . . . . . . . . . . . . .
Additional Subsystems That May Be Automated. . . . . . . . . . . . . . . . . . . . . . .
AI and HA . . . . . . . . . . . . . . . . . . . . . . . . . . . . . . . . . . . . . . . . . . . . . . . . . . . . .
Index . . . . . . . . . . . . . . . . . . . . . . . . . . . . .
00_FM.indd 10
151
151
152
153
153
153
155
156
159
160
161
162
164
167
168
211
212
213
214
215
215
. 217
2/1/19 1:36 PM
THIS BOOK IS ALL ABOUT HOW YOU, as a maker,
can help automate your home or business
to both improve the quality of your life and
coincidentally achieve some efficiencies. The
latter may be actual energy savings or may be
simply improving the everyday flow of personal
activities. I also included using the Raspberry Pi
as a principal controller in most of this book’s
projects because it so inexpensive yet provides
amazing capabilities and functionalities when
implementing home automation (HA) solutions.
I have written about HA projects in several of
my earlier maker books, which also included the
Raspberry Pi as the main controller. However, in
this book, I have included some rather extensive
discussions regarding personal voice assistants
and their role in HA projects. This type of device
is fairly new to the marketplace and includes the
rather well-known Amazon Echo and Google
Home devices. The inclusion of these devices
in this book was predicated on my realization
that they are rapidly becoming the consumer’s
favorite choice when interacting with HA
systems. The days of turning a thermostat dial
or flipping a light switch are rapidly declining
given the ubiquitous nature of these new voiceactivation devices.
The first few chapters of this book are devoted
to exploring how various voice-activation
devices function with the Raspberry Pi. There
are significant differences between how Amazon
Echo devices interact with the Raspberry Pi
and how Google Home devices interact. I try to
explain how you can successfully interface with
both device types, while at the same time I point
out the pros and cons of the two approaches. I
am confident that if you successfully follow my
multiple demonstrations, you will become quite
adept at interfacing with either device class.
Chapter 5, which follows all the material on
voice-activation devices, concerns HA operating
systems, which are an extremely useful adjunct in
the implementation of a workable HA system. I
provide a good survey of all the major, currently
available HA operating systems (OSs), but such
surveys are highly volatile, and there will likely
be significant changes by the time this book is
published. Nonetheless, the fundamentals of a
good HA OS are unchanging, and, hopefully,
my discussion in this area will provide you
with some good guidance regarding the
selection of an appropriate OS that meets your
requirements. Chapter 5 also includes a working
demonstration of one of the most popular HA
OSs, which should help you really understand
how this software functions and let you make a
good decision on whether or not to pursue this
option as an HA solution.
www.electronicbo.com
Preface
Chapter 6 describes a Z-Wave-enabled HA
system. Z-Wave is a very popular way to create
communications links among separate or
distributed HA components. There are quite a
few Z-Wave-compliant device manufacturers
in business offering many different and varied
xi
00_FM.indd 11
2/1/19 1:36 PM
xii
Preface
Z-Wave-enabled components. I feel that it is
important for you to be aware of this particular
communications protocol because of its
impressive popularity and many readily available
devices and components. I also provide a chapter
demonstration in which I interface a Raspberry
Pi directly into a Z-Wave system. This allows you
to create your own custom control scripts for
many different Z-Wave devices.
An open-source alternative to the Amazon
Echo and Google Home devices is the topic of
Chapter 7. The open-source device I discuss is
named Picroft, and it is a Raspberry Pi–hosted
variant on a parent device named Mycroft.
Basically, Mycroft and Picroft are synonymous:
Mycroft is an actual open-source device, which
can be purchased, and Picroft is the software
image loaded onto a Raspberry Pi. In reality, the
Mycroft device contains a Raspberry Pi running
precisely the same software as that contained in
the Picroft image. Given this fact, I constantly
interchange the names Mycroft and Picroft in
the chapter without a loss of understanding
or context. My purpose in discussing Mycroft
is to present you with a lower-cost option to
the Amazon and Google devices. However, the
cost difference is really quite marginal when
considering that you will need both an external
USB microphone and speaker/amplifier to
make up a working Picroft system. If you add
all these extra costs to the cost of a Raspberry
Pi, you will likely pay about the same as you
would if you purchased an Amazon Echo Dot
or a Google Home Mini. However, if the maker
in you is up to the task, it is always fun to build
your very own open-source voice assistant.
A trip into the artificial intelligence (AI) realm
is the subject of Chapter 8. There I cover the
principles that govern how AI fuzzy logic (FL)
may be applied to a home heating, ventilation,
and air-conditioning (HVAC) system. I discuss
00_FM.indd 12
in great detail how to use a multistep procedure
to design a workable FL system. The good news
is that no additional or expensive components
are required for a Raspberry Pi–powered HVAC
FL controller. The only requirement is to create
and load the FL code into the Raspberry Pi.
There is an actual FL demonstration that
simulates how a real HVAC system would
function. I use light-emitting diodes (LEDs)
to indicate when appropriate heating and/or
cooling commands are generated.
Chapter 9 is a kind of a catch-all where
I cover how to use a variety of sensors seen
commonly in several different HA systems,
including HVAC and security-type systems. This
chapter provides reasonable insights into what
to consider when selecting a sensor and how
to design appropriate interfaces between the
sensors and the controller (which, of course, in
this chapter is a Raspberry Pi).
Chapter 10 describes an HA security system
that employs a remotely located sensor from the
Raspberry Pi main controller. I use a very nice
wireless data link system named XBee, which
provides the capability of sending not only
a binary on/off signal but also actual sensor
data values, if needed. The XBee subsystem is
controlled by an Arduino Uno microcontroller,
which provides me with an opportunity to
introduce the coprocessor concept into our
discussion of HA system design. Sometimes a
Raspberry Pi cannot “do it all” and needs some
assistance. Timing is a very important feature for
any communications link. However, the Linux
OS running on a Raspberry Pi is asynchronous,
meaning that there is no guarantee that the
computer will be available to process incoming
communications data. Meanwhile, the Uno does
provide the immediate and continuous attention
required by the communications link.
2/1/19 1:36 PM
Preface
scripts or macros executed on an HA controller
can significantly improve the overall HA user
experience.
Donald Norris
www.electronicbo.com
Chapter 11 is a brief one in which I discuss
some important ideas on how to integrate
separate HA systems so that the user has a
“unified” view of an overall HA system and how
to provide one-stop control. I also discuss how
xiii
00_FM.indd 13
2/1/19 1:36 PM
This page intentionally left blank
00_FM.indd 6
2/1/19 1:36 PM
CHAPTER 1
I LIKE TO THINK OF THIS CHAPTER as providing the
prerequisite knowledge to allow you to build
home automation (HA) projects as detailed
in this book and other sources. It also seems
that learning about the “big picture” is always
a useful approach before digging into specifics
and fine-grain details. The next section details
a generalized approach to designing and
implementing an HA solution.
I will include a Parts List at the beginning of
each chapter so that readers can identify what
parts will be required to duplicate the projects
and/or demonstrations presented in that chapter.
The Parts Lists also provide suggested sources
that are current at the time of this writing.
Actual parts that are needed will depend on what
each reader already has in his or her parts bin.
This first list also includes parts and components
that are common to other Parts Lists, such as
power supplies and HDMI cables. I will not
include these common items in later Parts Lists
because they are self-evident.
Parts List
Item
Model
Quantity
Source
Raspberry Pi 3
Model B
1
mcmelectronics.com
adafruit.com
digikey.com
mouser.com
farnell.com
T-Cobbler
40-pin P/N 2029
1
adafruit.com
Solderless breadboard with 830 tie points Commodity
1
mcmelectronics.com
adafruit.com
digikey.com
mouser.com
farnell.com
5-volt (V), 2.5-ampere (A) power supply
with micro USB connector
Commodity
1
mcmelectronics.com
adafruit.com
digikey.com
mouser.com
farnell.com
HDMI-to-HDMI cable, 1 meter (m)
Commodity
1
amazon.com
www.electronicbo.com
Designing and Building
Home Automation Projects
(continued on next page)
1
01_Ch01.indd 1
2/1/19 1:40 PM
2
Home Automation with Raspberry Pi
Item
Model
Quantity
Source
LEDs, various colors
Commodity
Varies
mcmelectronics.com
adafruit.com
digikey.com
mouser.com
farnell.com
330-ohm (Ω), ¼-watt (W) resistor
Commodity
Varies
mcmelectronics.com
adafruit.com
digikey.com
mouser.com
farnell.com
2N3904 NPN transistor
Commodity
Varies
mcmelectronics.com
adafruit.com
digikey.com
mouser.com
farnell.com
Jumper wire package
Commodity
1
adafruit.com
USB keyboard
Amazon Basic
1
amazon.com
USB mouse
Amazon Basic
1
amazon.com
HDMI monitor
Commodity
1
amazon.com
Google AIY Voice Kit for Raspberry Pi
3602
1
adafruit.com
Generalized HA
Design Approach
The first step in any HA project, except for the
most trivial one, is to define the requirements.
This means that definite and detailed project
requirements should be written in a clear and
nonambiguous manner. For example, simply
stating “to turn on the lights” would be incorrect
because there is no mention of what specific
lights are to be turned on or activated, how they
are to be activated, or how long they should
stay on. A better version for the requirements
statement might be “to turn on the front porch
lights for one minute by voice activation.”
In this case, a specific light is identified as
well as an operational time and an activation
mode. Each of the phrases in the requirement
statement will naturally lead to specific HA
implementations. Creating definitive, clear,
and precise requirements should help you to
01_Ch01.indd 2
develop appropriate HA solutions to meet your
individual needs in an HA system.
The architecture of an HA solution depends
very much on the device types to be controlled
and their locations within the home. For
instance, controlling a thermostat is a very
different process from activating a light.
Different control technologies are involved in
each case, which employ different means of
interfacing with a particular technology. I will
also be using a Raspberry Pi as the standard
microcontroller for all the HA projects in this
book, which will help to minimize any confusion
regarding interfacing or data-communication
issues. However, I will be using several different
control technologies because some HA devices
are widely separated, which typically requires
a wireless control technology, whereas other
devices are close to the controller, which might
best be served by using a direct-wired approach.
In a few select cases, I will use wired control lines
2/1/19 1:40 PM
n
Designing and Building Home Automation Projects
for dispersed devices but only use two wires for
the control data signals.
One very important design feature that you
always must keep in mind when designing an
HA system is safety. Any controlled device that
uses a mains supply should always be controlled
with a certified device that is appropriate to the
country where it is being used. In the United
States, this means that the mains control device
should have Underwriters Laboratories (UL)
approval. There are similar rating agencies in
other countries where HA projects are designed
and implemented. Using certified control devices
will raise the cost of a project, but there is truly
no other option when it comes to ensuring the
safety and well-being of you and your family.
None of this book’s projects involve controlling
mains-connected devices other than with ULapproved products.
Another important HA design feature that
must be addressed is how the user will interact
with the system. I mentioned voice activation
in the earlier example because this approach
seems to be the most popular at present. HA
systems implemented just a few years ago relied
on keypads and relatively simple liquid-crystal
display (LCD)/ light emitting diode (LED)
electronics to signal user interaction. Of course,
most true home-brew HA systems used and still
do use a traditional workstation coupled with a
monitor, keyboard, and mouse. I will be using
both the workstation and voice-recognition
approaches in this book. Using a workstation is
very advantageous when it comes to designing
and developing specific HA solutions. The
voice-recognition unit, or assistant, can then
be integrated into the system once the initial
design has been proven to work as expected.
I will explain how the Google Voice Assistant
functions a bit later in this chapter, but first
I need to explain how to set up a Raspberry
Pi such that it can function as an HA system
controller.
01_Ch01.indd 3
3
Raspberry Pi Setup
You will need to set up a Raspberry Pi (RasPi)
in order to duplicate this book’s projects. I will
show you how to set up a RasPi 3 Model B as
a workstation that will host the applications
required to implement a variety of HA solutions.
Figure 1-1 shows the RasPi 3 Model B used in
this book.
I should mention that a Raspberry Pi 3
Model B+ was just introduced by the Raspberry
Foundation at the time of this writing. It is
essentially the same as the Model B except
for a slight speed improvement and some
improvements in the wireless functions, none
of which will have any impact on this book’s
projects. You can use either the B or B+ models
without any software or hardware modifications.
I will not go into much detail about what
makes up a RasPi single-board computer
because that has already been adequately
covered by many readily available books. I refer
you to two of my earlier books, Raspberry
Pi Projects for the Evil Genius and Raspberry
Pi Electronics Projects for the Evil Genius,
where I discuss in detail the architecture and
makeup of the RasPi series of single-board
computers. In this book, I use a RasPi 3 Model
B in a workstation configuration, which is
simply having the RasPi connected with a USB
Figure 1-1
www.electronicbo.com
Chapter 1
Raspberry Pi 3 Model B.
2/1/19 1:40 PM
4
Home Automation with Raspberry Pi
keyboard, USB mouse, and HDMI monitor. The
RasPi is powered by a 2.5-A, 5-V supply with a
micro USB connector, as indicated in the Parts
List. Now I will discuss how to set up secondary
storage for a RasPi because this is critical to its
operation.
A RasPi does not require a disk drive for
storing and retrieving software applications and
utilities, which includes an operating system
(OS). The recent designs, within the last few
years, all rely on using a pluggable micro SD
card to serve this secondary storage function.
It is also possible to connect a traditional disk
drive to a RasPi, but it will only serve as an
auxiliary storage device and not as the primary,
persistent storage for the OS and boot partition.
Next, I will show you how to download and
install an OS on a micro SD card such that your
RasPi can be booted to serve as a functional HA
microcontroller.
The simplest way to obtain a programmed
micro SD card is to purchase one from one
of the RasPi suppliers listed in the Parts List.
These cards are ready to go and only need to be
configured to match your particular workstation
configuration, which includes your private WiFi
network. I will discuss the configuration process
in a later section, but first I want to show you
how to create your own micro SD card in case
you do not have the means or desire to buy a
preprogrammed card.
The software to be loaded is known as an
image and is freely available from several online
websites, with the recommended one being the
Raspberry Pi Foundation site at raspberrypi.org.
You will need to download the latest image
from the Downloads section of the website.
Two versions of the disk image are available.
The first version is named NOOBS, which is
short for “New Out Of the Box Software.” The
current NOOBS version available at the time
of this writing is v2.7. This image, in reality,
01_Ch01.indd 4
is a collection of files and subdirectories that
can be downloaded either using the BitTorrent
application or simply as a raw Zip file. The
BitTorrent and Zip downloads are approximately
1.2 gigabytes (GB) in size. The extracted image
is 1.36 GB in size, but the final installed size is
over 4 GB. This means that you will need to use
at least an 8-GB micro SD card to hold the final
image. However, I strongly recommend that you
use at least a Class 10 card to maximize the data
throughput with the operating RasPi.
The second image version available is named
Raspbian, which is a Debian Linux distribution
especially created for the RasPi. The currently
available image is named Stretch. This version
is also updated quite frequently, but I will show
you how to ensure that you have the most upto-date version in the configuration section. The
Raspbian version may be downloaded using
BitTorrent or as a Zip file with final image sizes
similar to the NOOBS image.
A micro SD card must be loaded with the
desired image after that image is downloaded.
There are two ways to accomplish this task
depending on the version downloaded. I discuss
these ways in the following sections.
Writing the NOOBS Image
to a Micro SD Card
The easiest way to create a bootable micro SD
card is to use the downloaded and extracted
NOOBS image. In this case, you will first need to
format the micro SD card using an appropriate
application compatible with your host computer.
For Windows and Mac machines, use the
following link to get the formatter program:
www.sdcard.org/downloads/formatter_4/.
I used the Mac version without any problems.
However, it is imperative that your micro SD
card is properly formatted or else the NOOBS
installation will not work.
2/1/19 1:40 PM
Figure 1-2
n
Designing and Building Home Automation Projects
5
Contents of NOOBS_v2_7_0 folder.
The downloaded NOOBS file is named
NOOBS_v2_7_0.zip, and when it is fully
extracted, it is in a folder named NOOBS_
v2_7_0. You must go into the folder and copy
all the files and subdirectories in that folder, as
shown in Figure 1-2.
All the folder contents must be pasted into the
formatted micro SD card.
IMPORTANT: Do not simply copy the NOOBS_v2_7_0
folder itself. You must copy the folder contents onto the
SD card or the card will not be bootable by the RasPi.
the Win32DiskImager available from https://
sourceforge.net/projects/win32diskimager/files/
latest/download.
The download is a Zip file, which will need
to be extracted prior to use. All you need to
do is run the application and select where the
disk image is located, as well as the appropriate
micro SD card logical file letter. Figure 1-3
shows my configuration screen for writing the
Raspbian Stretch version to a micro SD card on
a Windows machine.
www.electronicbo.com
Chapter 1
Writing the Raspbian Image
to a Micro SD Card
Creating a Raspbian image is slightly different
from the NOOBS process. In this case, you do
not have to format the micro SD card prior to
writing the image. That part of the process is
automatically done for you by the application
that writes the image to the card. You will
need to set up an appropriate application
based on your host computer. For a Windows
machine, I highly recommend that you use
01_Ch01.indd 5
Figure 1-3
Win32DiskImager screenshot.
2/1/19 1:40 PM
6
Home Automation with Raspberry Pi
Figure 1-4
Etcher screenshot.
I recommend using the Etcher program if
you are using a Mac to load the disk image.
It is available from https://etcher.io/. This
application functions in a very similar fashion to
the Win32DiskImager program. Figure 1-4 is a
screen shot of it being run on my MacBook Pro.
The next step in the setup process is to
configure the image, once you have loaded it
onto your micro SD card. The next two sections
detail how to configure the NOOBS image first
followed by the Raspbian image.
Configuring the NOOBS Image
The first step in configuring the NOOBS image
is to set up a RasPi as a workstation. Do not
attach the micro USB power supply to the RasPi
before inserting the micro SD card holding the
NOOBS file into the RasPi card holder. Ensure
that the card is inserted upside-down, meaning
that the printed side of the card is facing down.
You ordinarily could not incorrectly insert the
card unless you attempted to use unreasonable
force, in which case you would likely break the
holding mechanism.
Figure 1-5
Initial NOOBS power-on screenshot.
versions, which leads me to believe that the
Raspberry Pi Foundation folks have decided that
the traditional Raspbian Debian distribution
is their OS of choice. In any case, simply press
the Enter key to fill in the checkbox next to the
Raspbian selection. Next, you must press the “i”
key to start the actual installation. Figure 1-6
shows the screen for the ongoing installation.
The whole installation process takes a while,
depending mainly on the data throughput speed
Attach the USB power cable once the micro
SD card is inserted, and you will see the initial
screen, as shown in Figure 1-5.
Only one OS selection is shown in this
particular downloaded image. Multiple OS
selections were shown in earlier NOOBS
Figure 1-6
01_Ch01.indd 6
Raspbian installation screenshot.
2/1/19 1:40 PM
n
Designing and Building Home Automation Projects
Figure 1-8
Figure 1-7
Installation completion dialog box.
of your micro SD card. This is why I strongly
recommend that you use a Class 10 card to
minimize tasks such as this installation. This
installation took about 20 minutes when I did
it. You should see the installation completion
dialog box (Figure 1-7) after the process has
completed.
The Raspbian OS has not yet been completely
configured, even though the initial Raspbian
Figure 1-9
01_Ch01.indd 7
7
Starting the raspi-config utili y.
installation has finished. The OS must now be
configured to your particular requirements, such
as locale and network, using a useful utility
named raspi-config. This utility is provided in the
initial downloaded image. You run the raspiconfig utility by opening a terminal window and
entering the following command (as shown in
Figure 1-8):
sudo raspi-config
Figure 1-9 shows the opening screen after this
utility begins running.
There are nine selections, as you can see
in the figure. Each one contains one or more
configuration settings that you can use to
address your requirements. In this initial
www.electronicbo.com
Chapter 1
The raspi-config initial sc eenshot.
2/1/19 1:40 PM
8
Home Automation with Raspberry Pi
setup, I will be using three of the selections to
configure the key settings for my configuration.
I recommend that you initially duplicate these
settings. However, you should feel comfortable
in changing different settings as you gain
additional expertise with the RasPi.
n■
Camera
n■
SSH
n■
SPI
n■
I2C
n■
Serial
The first selection I chose was Localization
Options. Figure 1-10 shows the new menu that
appears when you select this option. The menu
selections are straightforward, and they allow
you to customize the RasPi configuration to
suit your own country and keyboard setup. The
keyboard configuration is particularly important
because you will likely become frustrated trying
to accomplish the WiFi configuration without
changing the keyboard layout to match your
country of origin.
n■
1-Wire
The Interfacing Options menu is shown in
Figure 1-11. This menu has eight selections, as
shown in the figure. Which options you enable
will depend on the types of devices you employ
in your RaspPi system. I recommend enabling
the following options to match the projects and
procedures discussed in this book:
You can easily add or subtract interfacing
options at any time by rerunning the raspiconfig utility. In any case, adding an interfacing
option only minimally increases the size of the
overall OS. Also note that enabling an interface
only installs the associated driver(s) for that
particular device. You will still need to install
some additional application software to make
a device fully functional within an HA system.
I will discuss this application software at the
appropriate time when dealing with a specific
HA device.
The remaining step in the configuration
process is to connect the RasPi to your home
WiFi network. This is readily accomplished
by modifying an existing configuration file to
Figure 1-10 Localization Options menu selections.
01_Ch01.indd 8
2/1/19 1:40 PM
n
Designing and Building Home Automation Projects
9
Figure 1-11 Interfacing Options menu selections.
connect the RasPi to your network. Open a new
terminal window, and enter the following:
sudonano/etc/wpa_supplicant/wpa_
supplicant.conf
You will then need to enter the following code
snippet into the file following the last line in the
file:
network={
ssid="<your wifi name>"
psk="<your wifi password>"
}
Figure 1-12 shows my modified file with the
WiFi network name (ssid) and placeholder for
the password (psk). Press CTRL-O and then ENTER
www.electronicbo.com
Chapter 1
Figure 1-12 Modified wpa_supplica t.conf fil .
01_Ch01.indd 9
2/1/19 1:40 PM
10
Home Automation with Raspberry Pi
to save the modified file. Then press CTRL-X to
exit the nano editor application.
You need to reboot the RasPi to finish
configuring the WiFi. Enter the following in the
terminal window to reboot the computer:
sudoreboot
I recommend that you enter the following
command into a terminal window to check
whether the RasPi has connected to your home
network:
to be connected to the Internet. Check to see
that your home router is set up for DHCP in
case you do not see an IP address similar to the
one shown in the figure. Also recheck that you
entered the correct information into the wpa_
supplicant.conf file. There is no error check for
this edit, and the Raspbian OS will simply not
connect if you have made an error in this edit.
At this point, you have successfully set up and
configured your RasPi system. You next need to
update and upgrade your system to ensure that
the latest Raspbian OS software is installed.
ifconfig
Figure 1-13 shows the result of entering this
command on my RasPi system.
You should be able to see in the wlan0 section
that a local IP address of 192.168.0.6 was
assigned to the RasPi by the home WiFi router.
This assignment confirms that the RasPi is able
Updating and Upgrading
the Raspbian Distribution
The Raspbian Linux distribution is always being
improved, as mentioned earlier. It is very easy
to ensure that you have the latest updated and
upgraded distribution once you have established
Figure 1-13 The ifconfig ommand display.
01_Ch01.indd 10
2/1/19 1:40 PM
n
Designing and Building Home Automation Projects
Internet connectivity. Enter the following
command in a terminal window to update the
installed OS:
sudo apt-get update
The update action changes the internal system’s
package list to match the current online package
list. It does not actually change any of already
installed packages if they are obsolete or
outdated. Those changes are effected by entering
the following command in a terminal window:
sudo apt-get upgrade
The update is reasonably quick if that original
installed distribution is not too old. However,
the upgrade action can take quite some time if a
lot of outdated packages are already installed.
Just remember to always update prior to
upgrading. All the projects in this book were
created using an updated and upgraded Stretch
Raspbian distribution. I have found that failing
to update and upgrade can sometimes lead to
some odd errors and system failures that are
unexpected and puzzling.
11
3.3-V level is the absolute maximum voltage
that may be input into a RasPi without causing
permanent damage. The actual voltage range
at which a RasPi can sense an on or 1 signal is
approximately 2.7 to 3.3 V. Similarly, the off or
0 state is approximately 0 to 0.2 V. Any voltage
present on a GPIO input pin will sense a 0 with
a voltage at or less than 0.2 V.
All the RasPi GPIO pins are part of the J8
header, which consists of a double row of 20
pins for a total of 40 pins. These pins and the
associated GPIO designations are shown in
Figure 1-14. This figure will be very useful to
you when you attempt to duplicate this book’s
projects. You should note that a few additional
pins on the header provide 3.3- or 5-V power as
well as multiple ground connections. There are
also two DNC pins, which is short for “Do Not
Connect.” In reality, the DNC designation only
refers to the GPIO function. It turns out that
You should have a completely functional
RasPi system at this point in the installation and
configuration process. The next section describes
the general-purpose input/output (GPIO)
portion of the RasPi, which is the primary
means through which a RasPi can digitally
control an HA system.
www.electronicbo.com
Chapter 1
General-Purpose
Input/Output
General-purpose input/output (GPIO) is the
fundamental means by which a RasPi can either
output or input a digital signal. A digital signal
is any bistable signal, which is either on or off.
The on state is typically represented by a
3.3-V level and the off state by a 0-V level. The
01_Ch01.indd 11
Figure 1-14 GPIO header pin layout.
2/1/19 1:40 PM
12
Home Automation with Raspberry Pi
these two pins definitely have specific uses as
alternate function pins, which I discuss later.
There are a total of 26 GPIO pins, which
may be configured as either input or output at
any given moment in time. A GPIO pin cannot
simultaneously be both an input and an output.
I have found that 26 GPIO pins are sufficient
for any RasPi project that I have designed or
duplicated. I believe that you will also come to
the same conclusion.
One additional comment is necessary
regarding how the GPIO pins are identified. You
will notice in Figure 1-14 that all the GPIO pins
are designated as “GPIOxx,” where “xx” is a
number ranging from 4 to 27. This identification
is known as the manufacturer’s pin ID or the
BCM mode in Python programming terms,
where BCM is the Broadcom manufacturer’s
abbreviation. Every pin in the figure also has
a Pin No. designation, which is also called the
physical pin number. Various pieces of device
application software, which I mentioned earlier,
sometimes use the physical pin IDs, whereas
others may use the BCM designations. There
is even another suite of application software
named wiringPi, and it has its own unique pin
IDs that are separate from the physical and
BCM designations. This will become a very
important issue in the next section, in which I
provide a GPIO demonstration.
All this pin ID confusion is a natural
consequence of open-source development, where
there are really no enforced standards for such
items as GPIO pin identification. You can rest
assured that I will be quite clear regarding which
GPIO pin ID to use in all my demonstrations
and projects.
GPIO Demonstration
In this demonstration, I will show you how to
control a LED using a single GPIO pin. This
control action is made possible by an application
named wiringPi, which provides a simple utility
to turn on or off a LED directly connected to
a GPIO pin. You will first need to install the
wiringPi software, which is done as follows:
1.
Install the git application. In a terminal
window, enter the following:
sudo apt-get install git
NOTE: If you see any errors here, ensure that
you have updated and upgraded the Raspbian
distribution as discussed earlier. However, you may
also discover that the git application has already
been installed by viewing the following line:
git is already the newest version
(1:2.11.0-3+debian2)
2.
Download wiringPi using git. Enter the
following in a terminal window:
git clone git://git.drogon.net/
wiringPi
NOTE: Ensure that you enter drogon and not
dragon, a common mistake that I have previously
made.
3.
Build and install the wiringPi application.
Enter the following commands in a terminal
window:
cd ~/wiringPi
./build
4.
Check and test the wiringPi installation.
Enter the following to check the installation:
gpio -v
gpio readall
Figure 1-15 shows the results of entering the last
set of commands.
01_Ch01.indd 12
2/1/19 1:40 PM
n
Designing and Building Home Automation Projects
13
Figure 1-15 Screenshot for the check and test of the wiringPi installation.
The gpio -v command shows that wiringPi
version 2.46 is installed and running. Your
version may be slightly different depending on
when you downloaded and installed the wiringPi
application. What is more interesting is to view
the results of the gpio readall command in
Figure 1-15. The first thing you will probably
notice is that there are different names for some
of the GPIO pins than in the naming shown
in Figure 1-14. This is so because many GPIO
pins have alternate functions in addition to
their default GPIO designations. For example,
physical pins 3 and 5 are designated as GPIO2
and GPIO3 in Figure 1-14, whereas these
same pins are designated as SDA.1 and SCL.1
in Figure 1-15. The designations SDA.1 and
SCL.1 are for “serial data bus 1” and “serial
clock 1,” respectively. These control signals are
associated with the I2C bit-serial protocol which
01_Ch01.indd 13
is further discussed below along with some
other supported protocols. The key point to
remember is that alternative pin functions can be
programmatically assigned to various GPIO pins
to suit particular programming requirements. I
recommend that you have both Figures 1-14 and
1-15 available when you are connecting devices
to the GPIO header to help remind you of both
the GPIO and alternate function designations.
www.electronicbo.com
Chapter 1
There are also two columns in Figure 1-15
labeled “BCM” and “wPi” that are part of the
confusing GPIO pin identification mentioned
earlier. The BCM is the manufacturer’s pin ID,
whereas wPi is the corresponding wiringPi ID.
You must use the wPi pin ID when programming
a wiringPi application. Again, this situation
frequently arises in open-source development,
and you, as a competent developer, must adjust
to the confusion.
2/1/19 1:40 PM
14
Home Automation with Raspberry Pi
Demonstration Hardware Setup
Figure 1-16 shows a schematic for controlling a
LED using a single RasPi GPIO pin. The pin
selected was wiringPi ID 0, which is also physical
pin 11 and BCM ID GPIO17.
The series 330-Ω resistor shown in the figure
is used to limit the current supplied by the GPIO
pin. In this case, the current draw would be
approximately 8 mA, assuming that the LED has
a 0.7-V drop across it when forward biased. This
current draw is well within the 15-mA maximum
specification limit for a RasPi GPIO pin. The
LED cathode is also connected to ground to
complete the circuit.
Figure 1-17 is a Fritzing diagram that shows
the main components of the circuit, including a
T-Cobbler, which consists of a flat ribbon cable
with one end terminated with a double-row
header socket that plugs into the RasPi GPIO
Physical Pin # 11
BCM # 17
Wiring Pi # 0
330 Ohm
LED
Ground
J8
RasPi 3
Figure 1-16 Demonstration circuit schematic.
header. The other end has a labeled plug that fits
into a standard solderless breadboard, as shown
in the figure. I have also included Figure 1-18,
which is photograph of the physical components
that make up the demonstration circuit.
The last three figures were all provided to
clearly show how to set up a RasPi project. Later
book projects may have a schematic, a Fritzing
Figure 1-17 Demonstration circuit Fritzing diagram.
01_Ch01.indd 14
2/1/19 1:40 PM
n
Designing and Building Home Automation Projects
15
Figure 1-18 Actual demonstration circuit.
diagram, and/or a photograph depending on
project complexity.
Next is a detailed discussion of the software
required to enable the demonstration hardware.
Demonstration Software Setup
The wiringPi application requires the use of C
language programs to control the GPIO pins.
The demonstration program is a classic version
of the “Hello World” program, which blinks a
LED once per second. The following program
listing should be input into a file named blink.c
using the nano editor:
#include <wiringPi.h>
int main (void)
{
wiringPiSetup ();
pinMode (0, OUTPUT);
for (;;)
01_Ch01.indd 15
{
digitalWrite (0, HIGH);
delay(500);
digitalWrite (0, LOW);
delay (500);
}
return 0 ;
}
www.electronicbo.com
Chapter 1
You can start the nano editor by entering the
following command in a terminal window:
sudonanoblink.c
Enter all the code as shown in the listing, and
press CTRL-O to save the code in a file named
blink.c. You will next need to press CTRL-X to exit
the nano editor.
The code in the blink.c file now needs to
be compiled and linked to form an executable
2/1/19 1:40 PM
16
Home Automation with Raspberry Pi
application. Enter the following to compile and
link the program:
gcc -Wall -o blink blink.c -lwiringPi
The gcc portion of the command invokes the
Gnu C/C++ compiler and linker application,
which was downloaded as part of the original
OS image. The executable is named blink because
that name immediately follows the -o option.
And finally, the wiringPi library is linked with
the compiled source code by the -lwiringPi
option. The completely compiled and linked
executable is named blink and will be found in
the home directory if you haven’t changed it
from when you ran the preceding command.
Next, enter the following command to run the
program:
sudo./blink
If all went well, you should now observe the
LED blinking once per second. If you do not see
it blinking, then I recommend the following:
n■
Recheck the LED circuit, and confirm that
the correct GPIO pin is connected.
n■
Recheck the LED orientation. It won’t light
if it is connected in reverse.
n■
Confirm that the program has the correct
wiringPi pin ID. The program may have
compiled and linked properly, but if the
pin ID is incorrect, it cannot function as
expected.
The LED will continue to blink indefinitely
because the GPIO control statements are
within a “forever” loop created by the for(;;)
statement. You will need to press CTRL-C to
stop the program and LED from blinking. The
CTRL-C key combination is known as a keyboard
interrupt and is quite useful to stop a program
and/or process that is currently running on a
RasPi.
01_Ch01.indd 16
The Make Utility
A handy alternative is available if you don’t
like or desire to use the nano editor and
gcc application to create the test program.
This alternate is the make utility, which will
automatically create an executable program
using a preset script and premade source code.
The script is found in a makefile, which is simply
a bundle of OS-level commands that the make
utility follows to create an executable file. To use
make, you must first change directories from the
home directory to the directory that holds the
example programs in the wiringPi directory. The
terminal command to make this change is
cd ~/wiringPi/examples
Then all you have to do enter these next
commands to create and run the blink program:
make blink
sudo./blink
The LED should start blinking once per
second after these commands are executed. The
blink.c file stored in the Examples directory is
almost identical to the program listing provided
previously in this chapter.
There are other programs in the Examples
directory that control additional LEDs, such as
blink8.c and blink12.c, which blink the first 8
and 12 GPIO pins, respectively. There are also a
series of programs that control various devices
that are not used in this book but could be
explored on your own if you are so interested.
Natural Human Interaction
Natural human interaction (NHI) is the name
given by Google’s AI scientists and researchers
to the new AI field of how computers can
interact with humans in the same way as
2/1/19 1:40 PM
Chapter 1
n
Designing and Building Home Automation Projects
17
Google, in cooperation with the MagPi
magazine publisher, has made available a project
kit that allows makers to experiment with NHI.
This inexpensive kit is named the Google AIY
Voice Kit for the Raspberry Pi, for which I have
provided a source in this chapter’s Parts List.
A comprehensive booklet included with the
kit that describes in detail how to set up both
the physical device and the software required
to operate it. You will also need to download
a complete AIY Voice image in a manner
similar to the procedure described previously.
This image is available from the following link:
https://aiyprojects.withgoogle.com/voice
-assembly-guide-1-get-the-voice-kit-sd-image.
The kit build is very easy, requiring no tools
other than a 00 Phillips head screwdriver.
Figure 1-19 shows the completed kit with a
RasPi 3 already set up inside the cardboard box
enclosure.
The kit has only four electronic components,
which are depicted in the block diagram
in Figure 1-20. I will first explain how the
HAT module, microphone array, and LED/
pushbutton components function before
detailing how to install the RasPi software that
will enable the voice kit itself.
01_Ch01.indd 17
Figure 1-19 Google AIY Voice Kit for the
Raspberry Pi.
Microphone Array
HAT Module
Push Button
LED Combination
Speaker
Figure 1-20 Google AIY VOICE KIT block diagram.
HAT Module
www.electronicbo.com
humans interact with other humans. Other AI
researchers have named this field the natural
user interface (NUI), but it all relates to simplify
how a human can control a computer system
using only natural behaviors such as speech,
hand motions, hearing, or even having the
computer recognize a facial image. Modern HA
systems must include NHI features in order to
be attractive to potential nontechnical users so
as to be viable and have widespread use. I focus
on speech recognition as well as computerized
auditory response as the appropriate
technologies to use in this book.
The Hardware Attached on Top (HAT)
module is the key component in the voice
kit. It contains all the interface and sensor
processing capabilities that provide for both
speech recognition and audio output. It also
contains some additional features that will
enable you to control some additional external
devices via some RasPi GPIO pins. The HAT
module is based on a recent Raspberry Pi
Foundation standard that specifies how thirdparty manufacturers may design daughter
boards that plug into a RasPi GPIO header
2/1/19 1:40 PM
18
Home Automation with Raspberry Pi
to provide extended capabilities. The HAT
standard provides for both physical dimensions
and embedded software interface specifications.
The typical way the embedded software interface
is implemented is through the use of a serial
electrically erasable programmable read-only
memory (EEPROM) chip. The voice HAT
module uses a 4-kB serial EEPROM that can
be accessed by the connected RasPi to provide
it with all the necessary board configuration
parameters required for the voice interface
application. All the power normally required for
the voice HAT module is provided by the GPIO
header power pins. This HAT module does
have a provision to connect an external power
source in case there is a requirement to power
connected devices that require power in excess
of what can be supplied through the header pins.
There is no additional general-purpose memory
on the board because that is provided by the
connected RasPi. Figure 1-21 shows the voice
HAT module.
Six servo connections are also provided on the
HAT module. These connections allow you to
directly control low-voltage devices such as servo
motors using six associated RasPi GPIO pins.
The module’s servo connections are shown in
Figure 1-22.
These connections are printed-circuit board
(PCB) solder pads to which you can easily solder
three-pin headers to allow easily connection of
standard hobby-grade servo motors and other
similar devices. Table 1-1 details how the RasPi
GPIO pins correspond to the voice HAT servo
connections. You should note there is a series
220-Ω resistor connected that acts as a current
limiter for the connected GPIO pin.
Figure 1-21 Voice HAT module.
01_Ch01.indd 18
2/1/19 1:40 PM
n
Designing and Building Home Automation Projects
19
Figure 1-22 Servo connections.
TABLE 1-1 Voice HAT Servo to RasPi GPIO Pin
Connections
Servo Pin
Number
RasPi Physical
Pin Number
RasPi BCM Pin
Number
0
37
26
1
31
6
2
33
13
3
29
5
4
32
12
5
18
24
In addition, there are four sets of driver
connections provided on the HAT board. These
connections are shown in Figure 1-23. They are
labeled “Driver 0” through “Driver 3” and are
similar to the servo connections except that the
RasPi GPIO pins directly control a field-effect
transistor (FET), which, in turn, controls the
current flow to the PCB solder pads shown in
the figure. This configuration will allow for up
to 0.5 A to be supplied, far in excess of what is
available through a normal RasPi GPIO pin.
Figure 1-24 shows the schematic for one driver
channel. Notice in the schematic that each
driver channel has a 500-mA poly fuse in series
with the FET drain to prevent an overload and
01_Ch01.indd 19
Figure 1-23 Driver connections.
5V
Poly Fuse
500 mA
1
2
3
Driver 0 to 3
www.electronicbo.com
Chapter 1
D
GPIOxx
R7 to 10
10k Ohms
Q0 to 3
FET DMG3420U
G
S
Figure 1-24 Driver circuit schematic.
subsequent permanent damage to the driver
circuit. The poly fuse is resettable, meaning
that it will start conducting again after cooling
down when subjected to a transient overload
condition.
2/1/19 1:40 PM
20
Home Automation with Raspberry Pi
Table 1-2 details the connections between the
RasPi GPIO pins and the driver channels.
TABLE 1-2 Voice HAT Driver Channel to RasPi GPIO
Pin Connections
Driver
Channel
Number
RasPi Physical
Pin Number
RasPi BCM Pin
Number
0
7
4
1
11
17
2
13
27
3
15
22
The question that might naturally arise for
you is when should you use a driver channel.
The answer would be that you use one to
handle any relatively high current load that is
beyond the normal RasPi GPIO current limit
of approximately 20 mA. Such loads might
consist of relay coils, which are often used in HA
projects. The relays themselves then could handle
much heavier currents, including mains voltage
and current, for such things as appliances and
lighting fixtures.
There a few more items on the HAT board,
which I have lumped together in this next brief
discussion. A digital-to-analog converter (DAC)
combined with a class D audio amplifier takes
the converted analog audio stream coming from
the RasPi I2S interface and sends it to a 4-inch
loudspeaker. I can readily attest that the speaker
is quite loud and remarkably clear. Next is a
power supply that can take an external input
from a barrel connector (not supplied with the
kit) and generate a regulated 5-V power source
for both the servo and driver outputs. Use of
this supply is absolutely required if you want
to power servos and/or driver channel devices.
The organic RasPi power supplied through the
GPIO pins is not capable of meeting the heavy
current demands, and you will most likely cause
permanent damage to the RasPi if you attempt
to operate in such a fashion.
01_Ch01.indd 20
Table 1-3 is a compilation of bit-serial
communication interface pins that are available
using PCB pads and a five-pin header located on
the HAT module. The interfaces consist of
n■
Serial peripheral interface (SPI)
n■
Interintegrated circuit (I2C)
n■
Universal asynchronous receiver transmitter
(UART)
TABLE 1-3 Bit-Serial Communication Interface Pin
Connections
Pad
Label
Bit-Serial Pin/Pad
Interface
Label Remarks
JI3
SPI
5V
—
JI3
SPI
3.3 V
—
JI3
SPI
GND
—
JI3
SPI
CE1
Chip enable 1
JI3
SPI
CE0
Chip enable 0
JI3
SPI
MISO
JI3
SPI
MOSI
JI3
SPI
CLK
Clock
JI5
I2C
SDA
Serial data
JI5
I2C
SCL
Serial clock
JI5
I2C
GND
—
JI5
I2C
3.3 V
—
JI5
I2C
5V
—
JP2
UART
TXD
Transmit out
JP3
UART
RXD
Receive in
Master in, slave out
Master out, slave in
These pins can be useful for connecting
additional modules or devices to use with the
HAT, as well as an easy access point for the bitserial signals that otherwise would be unavailable
because the HAT mode covers the entire RasPi
GPIO header. These pins are clearly silkscreened on the HAT and can be seen in Figure
1-25.
2/1/19 1:40 PM
Chapter 1
n
Designing and Building Home Automation Projects
21
Figure 1-26 Dual microphone array.
Microphone Array Module
The voice kit employs a dual microphone array
to sense and send digitized user voice messages
to the RasPi. The digitized signals are in the I2S
Bit-Serial Protocol, which is the same protocol
used to send digital announcements to the DACamplifier combination. Figure 1-26 shows the
microphone array, in which you can clearly see
the digital microphones located at each end of
the slender PCB module.
Each microphone is a Knowles MEMS
unit, Model SPH0645LM4H. An uncased
microphone is shown in Figure 1-27 alongside a
block diagram for the unit.
Any incoming sound wave will be converted
from its analog form to an equivalent digital
data stream by the microphone unit using
the I2S Bit-Serial Protocol, with the data
subsequently sent over to the RasPi. Each
01_Ch01.indd 21
VDD
DOUT
CLK
LR
GND
Figure 1-27 Knowles digital microphone.
www.electronicbo.com
Figure 1-25 Voice HAT bit-serial communication interface pads and pins.
microphone can be selectively enabled depending
on whether or not a solder bridge (JP1, JP2) is in
place. The default configuration is to have both
microphones enabled.
Pushbutton-LED Combination
There is also a relatively large pushbutton-LED
combination device, as shown in Figure 1-28.
The purpose of this device is to activate the
RasPi/HAT system to begin recognizing a user’s
voice and to light a LED to provide feedback to
the user that the system is enabled. The button’s
2/1/19 1:40 PM
22
Home Automation with Raspberry Pi
implement both voice-recognition and speechgeneration functions. These steps should be
accomplished using the RasPi’s Web browser.
Create a Google Account
The very first action you must take is to create a
Google account. I am pretty sure that most of
my readers already have a Google account, but
if you don’t, just go to https://accounts.google
.com/signup. This is a very simple action, but it
is absolutely required before proceeding to the
next step.
Log into the Google Cloud
Figure 1-28 Pushbutton-LED combination.
digital signal is connected to GPIO physical pin
16 (BCM #23), and the LED is connected to
GPIO physical pin 22 (BCM #25).
Google Voice Assistant
Software Installation
This section discusses in detail the key steps
involved in the installation of the Google Voice
Assistant software. Step-by-step instructions
are also provided in the instruction pamphlet
included with the Google Voice Kit. The
instructions included in this section presume
that you already have downloaded and created
a micro SD card from the AIY Voice image
mentioned earlier. This image contains several
Python script directories, which allow the
RasPi to connect with the Google server and
01_Ch01.indd 22
The next step is to log into the Google cloud
(GC) website with your Google account user
name and password. Normally, your regular
email account name is the user name, and
whatever you set for your Google account
password is the same for the cloud login.
The GC login link is https://console.cloud
.google.com.
Create a Google Cloud Project
You will need to create a Google cloud project
(GCP) in order to continue with the project. Just
click on the GCP icon in the upper left-hand
corner of the cloud console webpage. Figure
1-29 shows the result of this action. You will
see that I already created a project (as shown in
the figure). Yours will be blank when you first
open it. Click on the + icon to open the dialog to
name your project. I suggest naming the project
Voice Assistant, just as I did in the figure.
Enable the Google Assistant API
Click on the triple-bar icon in the upper lefthand corner of the GCP menu bar, and then
click on the Library selection from the drop-
2/1/19 1:40 PM
n
Designing and Building Home Automation Projects
23
Figure 1-29 New GCP dialog screen.
down menu. Then enter “Google Assistant API”
into the search text box. Next, click the Enable
icon to include the Google Assistant API in
your project.
The Google Assistant API uses the gRPC
framework to implement the Voice Assistant
functions between the Python client, which
is stored on the RasPi, and the Google server
software, which is located at a remote Google
data service center. I have included a sidebar,
“Google Remote Procedure Call,” that delves
into the gRPC framework to further expand
your knowledge regarding this important
technology.
Obtain Credentials
Security should always be a consideration in
any computer project, especially ones that
use the Web. This Voice Assistant project is
01_Ch01.indd 23
vulnerable to being hacked, which is why there
is strong security built into this Web application.
This security is implemented using OAuth 2.0
authentication on both the client and the server.
OAuth 2.0 is a token-based authentication
sequence. It is implemented in a process clearly
shown in Figure 1-30, which is a data-sequence
flow diagram showing both the client and server
as they request/respond to each other in creating
a secure link.
www.electronicbo.com
Chapter 1
You will need to create an OAuth 2.0 client
by first clicking on APIs & Services on the cloud
console screen. Then select Credentials, and
click on Create Credentials when the Credentials
screen appears. You will first need to configure
your consent by clicking on the Configure
consent screen. Choose an appropriate product
name, and then click Save. I recommend the
name Voice Assistant.
2/1/19 1:40 PM
24
Home Automation with Raspberry Pi
Google Remote Procedure Call
gRPC is an abbreviation for “Google Remote Procedure Call,” where a client application can directly call methods
on a remote machine as if it were a local object. This design helps you to easily build distributed applications
and services. The gRPC framework defines wh t services are available, how to request those services, and
finall , how to deal with the returned objects. The server side is responsible for implementing the entire
interface and properly handling all client calls. The client side, which is the RasPi in our case, contains a stub
that mirrors the same exact methods that are implemented on the server side. The gRPC is set up to handle a
variety of languages. Python was chosen to be the language used for the client-side implementation for the
Voice Assistant. I am not sure what language the Google server side uses, but I suspect that it likely is C/C++ for
efficie y.
Data streams are exchanged between the client and server using protocol buffers. This is an open-source
implementation where the serial data to be exchanged are set up in a PROTO fil , which is a text file th t uses
a .proto extension. The protocol-buffered data are structured as messages, where each message is a record
containing name/value pairs. These pairs are also called field . The following is a simple record example:
message Person {
string name = 1;
int32 id = 2;
bool has_auth = 3;
}
A buffer protocol compiler is used once all the data structures have been define . The compiler will generate
appropriate language-specific classes f om the PROTO definition . In addition, unique accessor methods will be
created for each of the mutable variables. Methods are also provided that will serialize and parse the raw data
bytes to language-appropriate objects.
gRPC services are defined in P OTO files with RPC pa ameters and return types specified in a cordance with
protocol buffer messages. The following is an example of a service definition
// The greetings service definition
service GreetingService {
// Define a RPC operation
rpc greeting(HelloRequest) returns(HelloReply);
}
// The request message has the payload; user’s name
message HelloRequest {
string name = 1;
}
// The response message containing the greetings
message HelloReply {
string message = 1;
}
There have been several revisions to the protocol buffer, with the latest being proto3, which I believe
is used with gRPC. The latest documentation for gRPC protocol buffers is available from https://
developers.google.com/protocol-buffers/docs/reference/overview.
01_Ch01.indd 24
2/1/19 1:40 PM
Chapter 1
n
Designing and Building Home Automation Projects
25
Figure 1-31 Client ID and client secret.
Don’t worry about copying the obscure data,
they will be automatically sent at the appropriate
time according to the sequence diagram I
presented earlier.
Figure 1-30 OAuth 2.0 data-sequence fl w
diagram.
Next, you need to name your newly created
credential. Go back to the Credentials screen,
and click on the Create Credentials button.
Select OAuth client ID from the drop-down
menu. Click on the radio button “Other” for
the application type. Enter a name in the textbox
that pops up. I suggest using the name Voice
Recognizer, which fits the intended application.
Download and Rename Credentials
You will need the new credentials to be stored
in a local RasPi file. Select the Voice Recognizer
credential shown on the Credentials screen. Then
click on the Download JSON icon, as shown in
Figure 1-32. This action will download a JSON
file containing both the client ID and client
secret to a file in your Downloads directory. The
default file name is very complex, with many
www.electronicbo.com
Click on the Create button. The program will
briefly pause while the client ID and client secret
are both generated. Figure 1-31 shows a sample
screen shot of a client id and client secret.
Figure 1-32 Download credentials screenshot.
01_Ch01.indd 25
2/1/19 1:40 PM
26
Home Automation with Raspberry Pi
numbers and letters. You will need to rename it
to make it practical to access. To do this, open
a terminal window and enter the following
commands:
enabling the Google Voice & Audio Activity
control for your account. By doing so, you will
be enabling your account to
n■
Learn the sound of your voice
cdDownloads
ls
mv client_secret
n■
Learn how you say words and phrases
n■
Recognize when you say “OK Google”
n■
Improve speech recognition across Google
products that use your voice
Now press the TAB key, which will
automatically fill in the rest of the download
file’s letters and numbers. Append the following
to the command you are building in the terminal
window:
/home/pi/assistant.json
Now press the ENTER key, and you will have
a new JSON file named assistant.json in
the home directory, which is required for the
following steps.
Activity Controls
Google saves your voice recordings and other
audio present when you activate the control by
saying “OK Google.” Activation also can be
initiated by pressing a pushbutton if the system
is so designed with such a device. The voice kit
uses the pushbutton approach to activate voice
recordings.
Go to the following link to activate the Voice
& Audio Activity control: https://myaccount
.google.com/activitycontrols/audio. Enable the
activity by clicking on the slider shown in
Figure 1-33.
Activity controls add functionality to your
Google account. In this case, you will be
Figure 1-33 Enabling the Voice & Audio Activity control.
01_Ch01.indd 26
2/1/19 1:40 PM
n
Designing and Building Home Automation Projects
27
Figure 1-34 Terminal window log for a voice command.
Note that voice inputs cannot be saved if the
Voice & Audio Activity control is turned off,
even if you are signed into your Google account.
Testing the Voice Kit
You are now ready to test the voice, provided
that you have completed all the previous steps.
Enter the following commands in a terminal
window to start the voice kit test:
cd AIY-voice-kit-python
src/examples/voice/assistant_grpc_demo.py
Next, press the large pushbutton, which
should start glowing green. Then clearly speak
your voice command. My first command was
“What time is it?” The voice kit clearly and
loudly responded with the local time. You
should try out a bunch of different commands
to see how Google responds. Enter the CTRL-C
key combination to stop the program. Figure
1-34 shows the terminal window log of how the
system responds to parsing the voice command.
The following is the program listing for the
demonstration Python program. I have included
it here to illustrate how relatively simple it is
to implement voice recognition and speech
output using Google’s client/server approach.
This listing will also be used for some simple
modifications that will be discussed in the next
section.
www.electronicbo.com
Chapter 1
#!/usr/bin/env python3
#
#
#
#
#
#
01_Ch01.indd 27
Copyright 2017 Google Inc.
Licensed under the Apache License, Version 2.0 (the "License");
you may not use this file except in compliance with the License.
You may obtain a copy of the License at
http://www.apache.org/licenses/LICENSE-2.0
Unless required by applicable law or agreed to in writing, software
2/1/19 1:40 PM
28
#
#
#
#
#
Home Automation with Raspberry Pi
distributed under the License is distributed on an "AS IS" BASIS,
WITHOUT WARRANTIES OR CONDITIONS OF ANY KIND, either expressed or
implied.
See the License for the specific language governing permissions and
limitations under the License.
"""A demo of the Google Assistant GRPC recognizer."""
import logging
import aiy.assistant.grpc
import aiy.audio
import aiy.voicehat
logging.basicConfig(
level=logging.INFO,
format="[%(asctime)s] %(levelname)s:%(name)s:%(message)s"
)
def main():
status_ui = aiy.voicehat.get_status_ui()
status_ui.status('starting')
assistant = aiy.assistant.grpc.get_assistant()
button = aiy.voicehat.get_button()
with aiy.audio.get_recorder():
while True:
status_ui.status('ready')
print('Press the button and speak')
button.wait_for_press()
status_ui.status('listening')
print('Listening...')
text, audio = assistant.recognize()
if text:
if text == 'goodbye':
status_ui.status('stopping')
print('Bye!')
break
print('You said "', text, '"')
ifaudio:
aiy.audio.play_audio(audio)
if __name__ == '__main__':
main()
Extending the Voice Kit
Functionality
This section shows you how to increase the
voice kit functions using a modification to
the demonstration program previously listed.
The first thing you should do is to create a
copy of the original program, on which any
01_Ch01.indd 28
modifications will be applied. This action
ensures that an unmodified program listing
is preserved so that you can always restore
the original program functions. Always make
modifications to the copy, never to the original.
Enter the following commands in a terminal
window to make the first program copy:
2/1/19 1:40 PM
n
Designing and Building Home Automation Projects
cd~
cd AIY-voice-kit-python/src/examples/voice
cp assistant_grpc_demo.py demo1.py
sudo nano demo1.py
Note that I used demoN.py as the copy name,
where N starts at 1 and progresses in a sequence.
You should also make a list of the demoN.py
names and what modifications have been done
to them. It is very easy to get lost in program
modifications without careful attention to what
changes have been made to what programs.
This program modification will be to turn
off the RasPi by using the voice command
“Power down.” Use the nano editor to insert the
following additional code, which is in bold text,
as shown in the listing:
"""A demo of the Google Assistant GRPC recognizer."""
import logging
import aiy.assistant.grpc
import aiy.audio
import aiy.voicehat
importsubprocess
logging.basicConfig(
level=logging.INFO,
format="[%(asctime)s] %(levelname)s:%(name)s:%(message)s"
)
defshutit():
subprocess.call('sudoshutdownnow',shell=True)
def main():
status_ui = aiy.voicehat.get_status_ui()
status_ui.status('starting')
assistant = aiy.assistant.grpc.get_assistant()
button = aiy.voicehat.get_button()
with aiy.audio.get_recorder():
while True:
status_ui.status('ready')
print('Press the button and speak')
button.wait_for_press()
status_ui.status('listening')
print('Listening...')
text, audio = assistant.recognize()
if text:
if text == 'goodbye':
status_ui.status('stopping')
print('Bye!')
break
iftext=='powerdown':
aiy.audio.say('ShuttingDown!')
shutit()
print('You said "', text, '"')
ifaudio:
aiy.audio.play_audio(audio)
if __name__ == '__main__':
main()
01_Ch01.indd 29
29
www.electronicbo.com
Chapter 1
2/1/19 1:40 PM
30
Home Automation with Raspberry Pi
I made the code modifications and entered the
following commands to test the program:
n■
Raspbian configuration
n■
Updating and upgrading the OS
cd~
cd AIY-voice-kit-python
src/examples/voice/demo1.py
I next presented a comprehensive discussion
on the general purpose input/output (GPIO)
system. GPIO pins are a very important design
feature that provides a means for the RasPi to
control HA interfaces. I also demonstrated a
simple LED blink program, which used the
wiringPi library for GPIO pin control.
I observed that the RasPI did shut down
shortly after I voiced the command “Power
down.” This program modification should
clearly show that it is relatively easy to extend
the RasPi voice interface functions. I will also
demonstrate in some of the following chapters
how to directly control GPIO pins using voice
commands. This feature will be very important
in implementing a variety of HA functions.
Summary
This chapter started with a brief discussion
regarding several HA design approaches. These
included using a natural human interaction
(NHI) function such as voice activation.
The next sections concerned how to set up a
Raspberry Pi (RasPi) as an HA microcontroller.
Topics included
n■
01_Ch01.indd 30
Several sections followed concerning how
to build and program the Google AIY Voice
Kit. This kit was used to demonstrate a voicerecognition capability using a RasPi. I explained
how each principal kit component worked,
including the Hardware Attached on Top (HAT)
module.
A detailed account of how to set up a Google
developer’s account followed. This account is
necessary to access the Google cloud platform,
which services the voice kit for both voice
recognition and speech output.
The chapter concluded with a demonstration
of how to modify the default voice kit program
such that the RasPi shuts down on recognizing
the voice command “Power down.”
Creating an OS disk image on to a micro
SD card
2/1/19 1:40 PM
CHAPTER 2
THIS CHAPTER INCLUDES a detailed discussion
of how Google’s Home device works and
how it interacts with Google’s Web servers to
provide intelligent home-based voice services.
The overall Google service is called Google
Assistant and is also the same service described
in Chapter 1 for the Google Voice Kit. This
chapter also has a comprehensive discussion
of how to connect a RasPi to a Home device
to take advantage of the professional voicerecognition and speech-generation functions.
This approach is significantly different from the
one taken in Chapter 1, where a Google Voice
Kit was connected to a RasPi to enable fairly
basic voice recognition and speech generation.
That approach required the RasPi to perform
many functions that are done solely within the
Home device. This chapter’s approach is to have
the Home device function more as a coprocessor
than as a RasPi peripheral. This means that
the Home device offloads a substantial amount
of the computational burden from the RasPi,
which, in turn, permits the RasPi to have more
computational assets available to efficiently
perform other system functions.
Google Home Device
It is important to have a detailed discussion
regarding the Google Home device before
delving into how it functions with a RasPi.
Figure 2-1 shows the device, which is selfcontained and connects to the Internet through
a local WiFi link.
www.electronicbo.com
Interfacing a Google Home Device
with a Raspberry Pi
Parts List
Item
Model
Quantity
Source
RasPi 3
B or B+
1
adafruit.com
amazon.com
mcmelectronics.com
Google Home device
Home
1
amazon.com
Power Switch Tail
II
1
amazon.com
Qiachip 433-megahertz (MHz) transmitter/
receiver, four-channel
—
1
amazon.com
Alternating-current (AC) table lamp
Commodity
1
Various
31
02_Ch02.indd 31
2/1/19 1:42 PM
32
Home Automation with Raspberry Pi
n■
Power supply: 16.5-V, 2-A wall adapter
n■
Ports and connectors: Direct-current (DC)
power jack
n■
Supported operating systems: Android
(4.4 and higher) and iOS (9.1 and higher)
Please note that only the WiFi communication
link is enabled in the default Google Home
configuration. The internal communications
module shown as part of the Figure 2-2 block
diagram is capable of supporting Bluetooth and
NFC as well as the default WiFi protocol.
Figure 2-1
Google Home device.
Some key technical specifications are as
follows:
02_Ch02.indd 32
n■
Dimensions: 3.79 inches (96.4 millimeters
[mm]) in diameter by 5.62 inches (142.8 mm)
high
n■
Weight: 1.05 pounds (477 grams [g])
n■
Colors: White with slate fabric base
(standard); other colors available
n■
Supported audio formats: HE-AAC,
LC-AAC, MP3, Vorbis, WAV (LPCM),
Opus, and FLAC (hi-res 24 bits, 96 kilohertz
[kHz])
n■
Wireless communications: 802.11b/g/n/ac
(2.4 GHz/5 GHz) WiFi, Bluetooth 4.1, and
Near-Field Communication (NFC)
n■
Speakers: 2-inch active driver with dual
2-inch passive radiators
n■
Far-field voice recognition
A lot of hardware is contained in the device,
which makes it very user friendly, including a
touch interface, LED displays, and the voice
interface. The top of the device contains a grid
of capacitive pads, which can sense a user’s
finger touch and react appropriately. The top
also has an embedded multicolored 12-LED ring
array, which provides some visual feedback to
the user. Finally, a two-element micro-electromechanical systems (MEMS) microphone array
is mounted on the top surface, which senses the
user’s voice. If you carefully examine Figure
2-1, you can see the two tiny holes for the
microphones. It is very important to keep these
holes clear of any blocking material or you will
degrade or even stop the device from functioning
properly.
This device consumes a fair amount of power,
which may be inferred from the 16.5-V, 2-A
power supply. This suggests that it would be
impractical to consider using this device in a
portable, battery-powered project. The power
consumption is not an important limitation
because the device will likely be used in a static
configuration in the user’s home while constantly
being plugged into the AC mains.
The device uses two microprocessors, one
of which I labeled the “auxiliary processor” in
Figure 2-2, which controls and processes the
user’s interactions. The other microprocessor,
which I labeled the “main processor” in Figure
2/1/19 1:42 PM
Chapter 2
n
Interfacing a Google Home Device with a Raspberry Pi
33
Capacitive Drivers
256 MB
Flash
Capacitive Grid
512 MB
RAM
Bluetooth
Wiÿ
NFC
LED Drivers
LED Array
Auxiliary Processor
Main Processor
5V
MEMS Microphone Array
DAC
3.3V
Power Supply
Audio
Amp
4 Ohm Speaker
AC Mains
Figure 2-2
Google Home block diagram.
2-2 communicates with the Google Assistant
service, processes audio streams, and does
several other related functions. The main
processor has a 256-megabyte (MB) Flash
memory, which will automatically be updated to
the latest version during your initial setup. It also
has 512 MB of RAM, which holds the dynamic
data required to support real-time operations.
The device uses a 2-inch active 4-Ω speaker
along with two 2-inch passive radiators to
produce high-quality audio. It can potentially
generate such a high volume that you will want
to turn it down so that it will not create too
much of a disturbance.
Configuring the Google Home Device
The device must be configured initially using a
smartphone app. You must first load the app
named Google Home either on an Apple (iOS) or
Android smartphone or equivalent tablet device.
Then follow the on-screen instructions to enable
the device. I used the iOS version without any
problems and promptly got the device up and
02_Ch02.indd 33
running correctly. I am refraining from including
any instructions regarding how to configure
the device because the step-by-step procedures
displayed on the smartphone or tablet are
abundantly clear.
I would strongly suggest that you take
some time to learn how to use the device in a
stand-alone fashion. I believe that you will be
impressed with its inherent capabilities and
functionalities. The more you understand how
to successfully use the device, the easier it will
be for you to understand how to use it with a
RasPi.
www.electronicbo.com
Auto Interface
Connecting a RasPi to the
Google Home Device
The first thing you must realize is that no
direct physical connection can be easily made
between a Home device and a RasPi. Instead,
a logical connection between the two must be
made using the Cloud. In this way, the Home
device connects with a Web-based server that
2/1/19 1:42 PM
34
Home Automation with Raspberry Pi
in turn connects with another Web service that
sends commands to yet another Web server
hosted on the RasPi. It turns out that there are
a number of approaches to implementing the
logical connection. I have taken an approach
using software and protocols that are relatively
uncomplicated and easy to use and with which I
was already familiar. I will create a very simple
demonstration project to show you how this all
works in a step-by-step manner. The project will
be to remotely control a single LED connected
to a GPIO pin on the RasPi. The LED will be
turned on by the phrase “OK Google, turn on
the LED” and turned off by the phrase “OK
Google, turn off the LED.”
The first element of the project concerns how
the Home device initiates a Web request that is
eventually sent to the RasPi’s Web server.
ifttt.com
This section’s heading is the URL for the Web
service that enables a Google Home device to
send a Web request to a RasPi-hosted Web
server. The URL name is short for “if this then
that,” which is a phrase that can be traced back
to a fundamental propositional logic principle
called modus ponens, which is a Latin phrase
meaning “mode that affirms by affirming.” This
principle may be summarized by this logical rule:
P implies Q and P are both asserted to be true,
so therefore Q must be true.
The IFTTT website allows you to create an
applet, which is activated by a predefined trigger
action sensed by a Home device. The applet will
then use a Web service to connect with the target
RasPi, which must also be connected to the
Internet. You must first register on the IFTTT
02_Ch02.indd 34
website in order to create an applet. It is a simple
six-step process to create an applet once you
have registered and created a free account.
Figure 2-3 shows the initial screen to create an
applet. You make this screen appear by clicking
on the My Applets icon shown on the main
IFTTT introductory screen.
Next, click on the “this” word in the
predominant phrase “if +this then that” shown
on the screen. The screen shown in Figure 2-4
will next appear. This screen allows you to select
a Web service that will successfully interface
with the Google Home device. Entering a “G” in
the search text box causes all the available Web
services with names starting with a G to appear.
You will need to click on the Google Assistant
icon to select the required Web service. This is
precisely the same Web service that enabled the
Google Voice Kit to function in the Chapter 1
demonstration. This action completes the first
step in the applet creation process.
The second step is to choose a trigger action
for the applet. I chose “Say a simple phrase” as
the triggering action. You can select this trigger
action by clicking on the appropriate block,
as shown in Figure 2-5, which automatically
appears after completing the first step.
Clicking on the trigger block causes the screen
shown in Figure 2-6 to appear. You need to fill in
the required fields both to request and response
phrases. I chose two very simple and direct
phrases, as you can readily see from the figure.
Click on Create Trigger to generate the trigger
action and to proceed to the next step.
2/1/19 1:42 PM
02_Ch02.indd 35
n
Interfacing a Google Home Device with a Raspberry Pi
Figure 2-3
Initial screen for applet creation at ifttt.com.
Figure 2-4
Choose a Service selection screen.
35
www.electronicbo.com
Chapter 2
2/1/19 1:42 PM
36
Home Automation with Raspberry Pi
Figure 2-5
Choose Trigger screen.
You should now see the phrase “if <<icon for
selected web service>> then +that” appear, as
shown in Figure 2-7. Click on the “that” word
to make the screen that allows you to select the
Web service used to connect with the RasPi.
Figure 2-6
02_Ch02.indd 36
Complete Trigger Fields screen.
Figure 2-8 shows the screen for Choose
Action Service that appears, which will allow
you to select the appropriate Web action to be
taken after the trigger action has completed.
Enter “Web” in the search text box, which causes
all the available Web services with names starting
with Web to appear. In this case, only one service
named Webhooks will appear. Click on the
Webhooks icon, as shown in the figure, to select
it. Webhooks is the current name for a Web
service previously known as Maker. Figure 2-9
shows the next screen, which is used to start the
Web request configuration process. Click on the
Make a Web Request box to proceed.
2/1/19 1:42 PM
02_Ch02.indd 37
n
Interfacing a Google Home Device with a Raspberry Pi
Figure 2-7
Screen to proceed to action selection.
Figure 2-8
Choose Action Service screen.
37
www.electronicbo.com
Chapter 2
2/1/19 1:42 PM
38
Home Automation with Raspberry Pi
Figure 2-9
Make a Web Request screen.
Clicking on the Web Request block causes the
screen shown in Figure 2-10 to appear. You will
first need to fill in the required field for the URL.
This URL field raises the interesting question
on how to make your RasPi Web server available
on the Internet. You probably already realize
that the RasPi connects to your home WiFi
network using a local IP address. In my case, this
was 192.168.1.31. You can easily determine this
address by entering the ifconfig command in a
terminal window. Figure 2-11 shows the result
for my situation.
However, the local IP address is not the
correct one to enter into the URL text box
needed for the applet. You will need your
external IP address, which is automatically
assigned by your Internet service provider (ISP).
You can easily find this by opening a browser on
the RasPi and going to the myip.com website.
Figure 2-12 shows the result of my search on
this website. This is the IP address that must be
entered into the applet URL text box, provided
02_Ch02.indd 38
Figure 2-10 Complete Action Fields screen.
that you are not using a DynDNS type of
service, as described below.
You should be aware that there is no
guarantee that the external IP address will
remain the same because it is dynamically
assigned by the ISP each time you connect
to your ISP server. This means that you must
either edit the appropriate applet(s) each time
you run the project or subscribe to a service
that provides a constant Web location. The
latter approach is the way I chose to handle
this issue. I subscribe to the DynDNS service,
which provides a URL of my choosing so that
all I need to do is type that into the URL text
box. This DynDNS-managed URL is constantly
updated with my latest ISP-assigned external
IP address, automating the entire connection
process. You can create any URL you desire that
2/1/19 1:42 PM
Figure 2-11
n
Interfacing a Google Home Device with a Raspberry Pi
39
Screen results for ifconfig.
is not already in use, consistent with normal
Internet naming practices. If you examine Figure
2-10, you should see that the URL I entered is
http://mytestsite.org (this is not my true URL
because I chose to alter it for safety and security
purposes). In any case, you need to either
enter your currently assigned numeric external
IP address or your DynDNS website URL as
appropriate.
Figure 2-12 Myip.com screen results.
02_Ch02.indd 39
www.electronicbo.com
Chapter 2
One further action is required to connect
the RasPi on the local network to the external
world. You need to enable port forwarding for
HTTP packets on your router to the RasPi
hosting the Web server. Figure 2-13 shows this
port forwarding screen for my Netgear router.
Your router will likely have a different screen,
but the end result will be the same. Once in
place, any external HTTP requests received by
2/1/19 1:42 PM
40
Home Automation with Raspberry Pi
Figure 2-13
Port forwarding edit screen.
the router will automatically be forwarded to the
designated local IP address.
All that’s left in this step is to click on the
Create Action button to generate the action.
Figure 2-14 shows the final screen in this six-step
applet-creation process.
Figure 2-14 Review and Finish screen.
02_Ch02.indd 40
Just click on the Finish button to complete
the applet generation. Once you do that, a
summary screen similar to Figure 2-15 should
appear.
You have the option to click on the Check
Now button to have the applet checked for any
Figure 2-15 Summary screen for the newly created
applet.
2/1/19 1:42 PM
n
Interfacing a Google Home Device with a Raspberry Pi
errors or omissions. I have never encountered an
error in using this six-step process. You should
also observe that the icons for the desired Web
services are shown in the Summary screen
instead of any actual text identifying those
services. This applet is now part of your My
Applets collection to be found in your account
on the ifttt.com website. Please realize that you
do not have to have the ifttt.com site open for
this applet to be accessed. Your Google account
associated with the Home device has all the links
stored in its memory to access both IFTTT and
Webhooks. Your trigger phrase will start the
process of retrieving all the needed Web links
and send the desired Web request to your RasPi
Web server. The next section discusses the RasPi
Web server and requisite software necessary to
respond to the Web request and carry out the
desired action(s).
RasPi Web Server Software
This section discusses the required software
to process the Web requests received from
the Home device. As stated earlier, a number
of methods are available to accomplish this
task. They range from installing a full-service
Web server such as Apache or nginx to using
a minimal Python script. I chose the latter
because it exposes the fairly simple Web requests
that can be easily handled and minimizes the
computational load on the RasPi. I will say that
if a Web request required storing or retrieving
any data from the Home device, I would have
chosen the full-service Web server approach.
However, this demonstration project is simply
transactional, requiring no data to be sent or
received.
I had two main purposes in mind for
presenting this approach for implementing
a Web server on a RasPi. The first was to
demonstrate a working Python script that
would control the LED as desired. The second,
02_Ch02.indd 41
41
and perhaps more important, purpose was to
present a framework or template that could be
used to implement a variety of control schemes
extending far beyond the control of a simple
LED circuit.
The following Python script handles Web
requests to either turn the LED on or off. I have
added some explanatory comments both in the
script and following it to help clarify what is
happening in this program.
# Using RPi.GPIO and Flask for this script
import RPi.GPIO as GPIO
from flask import Flask
app = Flask(__name__)
# This is the default method that is
# invoked without an extension
@app.route("/", methods=['GET', 'POST'])
def index():
GPIO.setmode(GPIO.BOARD)
GPIO.setup(12, GPIO.OUT)
print "Turning the LED on"
GPIO.output(12, GPIO.HIGH)
return "LED on"
# This method is invoked when an "/off"
# extension is detected
@app.route("/off", methods=['GET','POST'])
def off():
GPIO.setmode(GPIO.BOARD)
GPIO.setup(12, GPIO.OUT)
print "Turning off the LED"
GPIO.output(12, GPIO.LOW)
return "LED off"
www.electronicbo.com
Chapter 2
if __name__ == "__main__":
app.run(host='0.0.0.0', port=80,
debug=True)
This Python script is a very simple Web server
that will parse out any Web request and run the
appropriate Python code that is associated with
the request. In this script, there are two Web
request formats. The first one does not have an
2/1/19 1:42 PM
42
Home Automation with Raspberry Pi
extension or argument and is considered the
default form. This default case in the applet
created in the preceding section is simply the
basic URL. The sample I provided in the applet
is http://mytestsite.org without any extensions.
This Web request’s purpose is to turn on the
LED. The statement @app.route("/",
methods=['GET', 'POST']) detects this
default case and allows the code immediately
following it to run. The code that follows this
statement will be discussed later in this section.
The statement @app.route("/off",
methods=['GET','POST']) detects a URL
with an extension. In this case, the URL with
the extension is http://mytestsite.org/off, which is
a Web request to turn the LED off. Note that I
have not yet shown you how I created an applet
to turn off the LED. This is the Web server side
with the Python code following the URL parsing
statement for actually turning off the LED.
The following Python code snippet turns on
the LED and is worth discussing:
def index():
GPIO.setmode(GPIO.BOARD)
GPIO.setup(12, GPIO.OUT)
print "Turning the LED on"
GPIO.output(12, GPIO.HIGH)
return "LED on"
This is a Python function definition that is
executed when a Web request without an
extension is detected or parsed. The code uses
a Python library called RPi.GPIO that permits
direct access to the RasPi GPIO pins. Recall
that I used the C language to access and
manipulate the GPIO pins in Chapter 1. It is
also possible to do the same in this script, but it
is much easier to simply use Python commands
to directly control a GPIO pin. The statement
GPIO.setmode(GPIO.BOARD) sets up the
software to use the physical pin numbers instead
of the manufacturer’s numbers (BCM mode).
The next statement, GPIO.setup(12,
GPIO.OUT), sets physical pin 12 as an output.
The next print statement causes an output in the
RasPi terminal window to display “Turning the
LED on,” which provides a positive feedback as
to what is happening in the Web server. The next
statement, GPIO.output(12, GPIO.HIGH),
sets pin 12 to a high state, with 3.3 V appearing
on it. The last statement returns “LED on”
and returns the string LED onto the website
originating the request. It will be ignored in the
case of the Webhooks service, but you will see
this response if you connect to the RasPi Web
server using a browser in lieu of the Google
Home device. Remember, the RasPi URL is
freely available on the Internet, and you may
connect to it using any number of compatible
devices, including smartphones, which I
demonstrate later in this chapter.
The off() function definition is almost
identical to the index() function definition
except that it places pin 12 in an off state or 0
V on the pin. This action will turn off the LED,
which is what is expected with the Web request
with the off extension added to the URL.
You will need to enter the Python script
into the RasPi using a text editor. I strongly
recommend using the nano editor to do this.
Enter the following command in a terminal
window to create the Editor Entry window for a
file named LED_test.py:
sudo nano LED_test.py
Now enter the Python script as shown in the
listing, paying attention to proper indentation.
You can alternatively download this file from
this book’s website, www.mhprofessional.com/
NorrisHomeAutomation.
The program can be run in the Home
directory after being entered by executing the
following command:
sudo python LED_test.py
02_Ch02.indd 42
2/1/19 1:42 PM
n
43
Interfacing a Google Home Device with a Raspberry Pi
However, there is still one more software
task to be done before the project is ready to
be tested: you must create an applet to turn
off the LED using a voice command. This is
easily accomplished using the same six steps
previously detailed for creating the applet to turn
on the LED. The only significant difference is
specifying the action URL. This one must be the
same as the URL turning on the LED with the
off extension appended. Figure 2-16 shows the
new action URL required to turn off the LED.
Failing to include this new applet will simply
cause the Home device to respond with the
spoken message “Sorry, can’t help with that, but
I am always learning.” This would be a great
indication that you forgot to create the applet.
Of course, you must also have the LED circuit
set up to view the LED being turned on and off.
Demonstration Circuit
Figure 2-17 is a schematic for the test circuit. It
is very similar to Figure 1-16 with the exception
that a different GPIO pin is used and the
wiringPi library is not used.
Figure 2-18 is a photograph of the physical
setup where you can see that I used a T-Cobbler
to extend the GPIO pins to a solderless
breadboard. No additional physical components
are required for this simple demonstration.
Test Run
You will be ready to test the project once the
two applets are created, the RasPi software is
installed, and the physical circuit is set up. Just
execute the RasPi software as shown previously
and speak to the Home device with this phrase:
"OK Google, turn on the LED"
If everything has been set up properly, you
should be rewarded with seeing the LED turn
on. You should also hear the Home device
response phrase “The LED is on.” In a similar
manner, speak the following phrase to turn off
the LED:
"OK Google, turn off the LED
Physical Pin # 12
BCM # 18
330 Ohm
LED
www.electronicbo.com
Chapter 2
Ground
J8
RasPi 3
Figure 2-16 Complete Action Fields screen for
turning off the LE .
02_Ch02.indd 43
Figure 2-17 Test circuit schematic.
2/1/19 1:42 PM
44
Home Automation with Raspberry Pi
Figure 2-18
Physical test setup.
The LED should turn off after you after spoken
the phrase and have heard the response phrase
“The LED is off.” Please note that it may take
a second or two for the action to complete after
the phrase has been spoken because of normal
delays in activating the various Web services
and any latent connectivity issues that might
exist between your home network and your ISP
provider.
You will also want to test the project using
an ordinary Web browser just to confirm what
I mentioned earlier that you can turn the LED
on or off using a browser. Just remember that
there are no Web services involved with this
direct action. It is basically a good check on how
well the RasPi Web server functions. I entered
the turn-on URL in a browser on a computer
connected to my local network and saw that
the LED turned on. I also saw the “LED on”
02_Ch02.indd 44
message appear in the browser window, as shown
in Figure 2-19.
In similar manner, I entered the turn-off URL
in the browser and observed the LED turn off.
The “LED off ” message appeared in the browser
screen, as shown in Figure 2-20.
You can also use the RasPi local IP address to
test the RasPi server-side software. Just enter the
IP address using a browser on another computer
attached to your home network. In my case, that
would be 192.168.1.31 to turn on the LED and
192.168.1.31/off to turn off the LED.
You can even use a browser on the same RasPi
that is concurrently running the Web server.
Enter local host in a browser, which should
turn on the LED. Enter localhost/off to turn
off the LED. Note that you likely forgot to start
2/1/19 1:42 PM
n
Interfacing a Google Home Device with a Raspberry Pi
Figure 2-19 ”LED on” message in a browser
window.
the Web server if you get a message “Connection
refused.”
Finally, you can also use a browser on a
smartphone or a WiFi-connected tablet to
control the LED. Just enter the appropriate
URL into the smartphone/tablet, and you will
be able to turn the LED on and off. The same
response messages shown in Figures 2-19 and
2-20 will appear on the smartphone/tablet
screen.
Extending Control Functions
At this point, you may be thinking that it is
great that a LED can be controlled by a Google
Home device, but how is that related to HA?
The answer is simple: almost any device that is
plugged into the AC mains may be controlled
using the same approach taken by the control of
a LED. The only difference lies in using different
technology to control a device supplying AC
power to a given device. The next demonstration
will control a common AC-powered lamp using
a RasPi GPIO pin. The only difference between
this demonstration and the preceding one is
that the GPIO pin will be connected to a special
AC power control device that has a low-power
control circuit already embedded in it.
02_Ch02.indd 45
45
Figure 2-20 ”LED off” message in a browser
window.
AC-Powered Lamp Demonstration
The key component in this system design is
a Power Switch Tail II power control device.
Figure 2-21 shows this device.
This device is essentially a power cord that
is controlled by a low-level digital signal that
will be directly connected to a RasPi’s GPIO
pin. The Power Switch Tail II, which I will now
refer to as the PST2, uses an optically isolated
digital input to control a power relay capable
of handling up to 15 A at 120 VAC. The optical
isolation eliminates any safety concerns about
dealing with mains-type power with the RasPi
www.electronicbo.com
Chapter 2
Figure 2-21 Power Switch Tail II.
2/1/19 1:42 PM
46
Home Automation with Raspberry Pi
R2
6
MOV2
1
R1
LED1
4
2
A1
Optoisolated
Driver
J1
1
2
3
BLK (L)
WHT (N)
GRN (G)
MOV1
J2
BLK (L)
WHT (N)
GRN (G)
Load Side
Figure 2-22
J3
1 +
2 –
3 Electrical
Ground
1
2
3
Line Side
PST2 schematic.
board. The PST2 is also ruggedly constructed
and very well insulated, making it extremely
safe to use in a home environment. This power
control device can also handle loads up to 1.5
kilowatts (kW), which is well beyond anything
I will use in this demonstration.
The PST2 schematic is shown in Figure 2-22,
which points out the robust and safe design
that makes up the PST2. I highly recommend
that you purchase an appropriate number of
PST2s to control any AC power loads you may
be considering for both safety and convenience
sake. Building your own power controller is
Physical Pin # 7
BCM # 4
really not a good idea. The PST2 has already
passed all appropriate UL and other safety
certifications and is ready to use.
Figure 2-23 is a simple schematic showing
how the RasPi pin 7 connects to a PST2.
Nothing is required for the connection other
than a pair of wires carrying the GPIO signal
and ground. In this case, I chose physical pin 7
(BCM pin 4) for the control signal. GPIO 4 (pin
7) connects to the PST2 (+ in) terminal, and the
RasPi GND (pin 6) connects to the PST2 (– in)
terminal.
+
Physical Pin #6
GND
J8
–
PST2
NOTE: Read text regarding
PST2 ground connection.
RasPi 3
Figure 2-23
02_Ch02.indd 46
RasPi-to-PST2 connection schematic.
2/1/19 1:43 PM
n
Interfacing a Google Home Device with a Raspberry Pi
CAUTION: Do not connect the PST2 ground terminal
to the RasPi ground. Simply leave it unconnected. It is
not required nor needed, and it could possibly be an
entry point for mains power if there were some odd and
strange failure on the PST2 load side.
All that is required now is to describe the two
applets required to control the AC lamp and
the corresponding modifications to the RasPi
Python Web server.
AC Lamp Applets
Two applets are required to have the Home
device control the AC lamp. The same six-step
applet creation that we used for LED control is
used for AC lamp control. The only differences
are detailed in Table 2-1.
47
TABLE 2-1 AC Lamp Control Applet Parameters
Applet item
Turn-on applet
Turn-off apple
Request
phrase
Turn on AC lamp
Turn off C lamp
Response
phrase
The AC lamp is on
The AC lamp is
off
URL
http://mytestsite
.org/AClampon
http://mytestsite
.org/AClampoff
Python Web Server Modifications
Two additional code snippets must be added to
the existing Python script to handle the new Web
requests that are received for AC lamp control.
The complete modified script is listed below. I
also renamed the script extended_test.py to reflect
the newly added functionalities concerning the
AC lamp.
# Using RPi.GPIO and Flask for this script
import RPi.GPIO as GPIO
from flask import Flask
app = Flask(__name__)
# This is the default method that is invoked without an extension
@app.route("/", methods=['GET', 'POST'])
def index():
GPIO.setmode(GPIO.BOARD)
GPIO.setup(12, GPIO.OUT)
print "Turning the LED on"
GPIO.output(12, GPIO.HIGH)
return "LED on"
www.electronicbo.com
Chapter 2
# This method is invoked when an "/off" extension is detected
@app.route("/off", methods=['GET','POST'])
def off():
GPIO.setmode(GPIO.BOARD)
GPIO.setup(12, GPIO.OUT)
print "Turning off the LED"
GPIO.output(12, GPIO.LOW)
return "LED off"
# This method is invoked when an "/AClampon" extension is detected
@app.route("/AClampon", methods=['GET','POST'])
def AClampon():
02_Ch02.indd 47
2/1/19 1:43 PM
48
Home Automation with Raspberry Pi
GPIO.setmode(GPIO.BOARD)
GPIO.setup(7, GPIO.OUT)
print "Turning on the AC lamp"
GPIO.output(7, GPIO.HIGH)
return "AC lamp on"
# This method is invoked when an "/AClampoff" extension is detected
@app.route("/AClampoff", methods=['GET','POST'])
def AClampoff():
GPIO.setmode(GPIO.BOARD)
GPIO.setup(7, GPIO.OUT)
print "Turning off the AC lamp"
GPIO.output(7, GPIO.LOW)
return "AC lamp off"
if __name__ == "__main__":
app.run(host='0.0.0.0', port=80, debug=True)
"OK Google, turn on AC lamp"
Test Run
You will be ready to test this new project once
the two additional applets are created, the
modified RasPi software is installed, and the
physical circuit is set up. Just execute the RasPi
software with
If everything has been set up properly, you
should be rewarded with seeing the lamp turn on
and hearing the response phrase “The AC lamp
is on.” In a similar manner, speak the following
phrase to turn off the lamp:
sudo python extended_test.py
Ensure that the PST2 is plugged into the AC
mains and an ordinary table lamp is connected
to the PST2. Also ensure that the lamp has been
turned on. It will not light because the PST2 has
not connected it to the AC mains. Now speak to
the Home device with this phrase:
Figure 2-24
02_Ch02.indd 48
"OK Google, turn off C lamp"
The lamp should turn off after you have spoken
the phrase along with hearing the response
phrase “The AC lamp is off.” Figure 2-24 is a
terminal window screen shot showing the print
AC lamp terminal window control print statements.
2/1/19 1:43 PM
Chapter 2
n
Interfacing a Google Home Device with a Raspberry Pi
49
You may have already realized by now that
there is a significant disadvantage to using the
PST2 in the manner described in this project.
The issue is that a wire-pair cable must be
connected between the RasPi and the PST2 in
order to control the power device. This may
not be a problem if you only have one RasPi
dedicated to one powered device. However, it
becomes problematic if you want to control
multiple loads that are situated relatively far
apart or even in separate rooms. Such a situation
requires running long lengths of wire cables to
different PST2s. This approach is not practical
and would be unsightly and unacceptable for
most HA installations. A much better, very
inexpensive wireless solution is presented in the
next section.
PST2 Wireless Control
It is a simple process to extend the range of
control between a RasPi and a PST2 power
device using wireless technology. I chose to use a
simple radio-frequency (RF) transmitter/receiver
pair that operates in the unlicensed 433-MHz
band. Figure 2-25 shows an inexpensive wireless
433-MHz RF module receiver and transmitter
remote control pair with built-in learning codes
for four-channel operation suitable for use with
a RasPi.
There is a coiled wire antenna that is 52
centimeters (cm) long for both the transmitter
and the receiver. These antennas were specifically
cut to this length for tuned operation at 433
MHz. The key to using this design is that only
an on/off signal needs to be sent between the
RasPi and the PST2. This solution will not work
if any complex data are required to be sent or
a response signal is sent. However, I will be
discussing a much more elegant wireless solution
02_Ch02.indd 49
Figure 2-25 A 433-MHz transmitter/receiver pair.
in Chapter 10, where more sophisticated control
signals are required to implement a wireless HA
system.
Wireless Communications Setup
The transmitter will generate an encoded RF
signal whenever a 5-V signal is applied to one
of its four data input pins. Figure 2-26 is a
connection block diagram for the complete
communications link showing both the
transmitter and receiver connected to the RasPi
and PST2, respectively.
www.electronicbo.com
statements associated with the Web requests for
the AC lamp.
Please note that I used a 5-V wall-wart power
supply to provide power to the receiver. The
receiver was installed on a small solderless
breadboard, which, in turn, was mounted on the
PST2 using double-backed tape. The physical
setup is shown in Figure 2-27.
It would be a simple matter to mount the
receiver in a plastic box for aesthetics and to
prevent any inadvertent damage to the exposed
2/1/19 1:43 PM
50
Home Automation with Raspberry Pi
5V
4
RasPi
GND
K1
GND
Xmit
Figure 2-26
Wireless connection block diagram.
Figure 2-27
PST2 with wireless receiver.
components. Note that no dangerous voltages
are exposed in the breadboard version.
You should also realize that this system design
will support four separate remote PST2 devices,
where each device has its own dedicated RF
channel. These channels will not interfere with
each other because a simple digital encoding
02_Ch02.indd 50
5V
Receiver
D0
+IN
GND
–IN
PST2
scheme is used between the transmitter and
each receiver. All you need to do is copy my
single-channel implementation to any of the
other three channels. The only additional
software needed would be the applets and RasPi
Web server changes required to support the
additional devices control by the extra channels.
2/1/19 1:43 PM
Chapter 2
n
Interfacing a Google Home Device with a Raspberry Pi
51
My only caution is that interference might be
present if you decide to use another four-channel
transmitter/receiver pair in the same vicinity as
this one. Inexpensive transmitter/receiver pairs
such as the one I used usually do not incorporate
interference safeguards from similar units.
Figure 2-28 Wireless link power and signal
connections.
which I renamed remote_test.py to indicate its
new purpose:
import time
# Using RPi.GPIO and Flask for this script
import RPi.GPIO as GPIO
from flask import Flask
# Required to set GPIO physical pin 7 normally HIGH
GPIO.setmode(GPIO.BOARD)
GPIO.setup(7, GPIO.OUT)
GPIO.output(7, GPIO.HIGH)
app = Flask(__name__)
# This is the default method that is invoked without an extension
@app.route("/", methods=['GET', 'POST'])
def index():
GPIO.setmode(GPIO.BOARD)
GPIO.setup(12, GPIO.OUT)
print "Turning the LED on"
GPIO.output(12, GPIO.HIGH)
return "LED on"
www.electronicbo.com
Figure 2-28 shows how power and input
signals are applied to the transmitter. I used
the K1 input, which shows a pushbutton that
when pressed will connect that input to ground.
This action means that I had to change the
RasPi output on GPIO pin 4 (BCM mode)
from normally LOW to normally HIGH. This
was a fairly simple change and is shown in the
following revised extended_test.py code listing,
# This method is invoked when an "/off" extension is detected
@app.route("/off", methods=['GET','POST'])
def off():
GPIO.setmode(GPIO.BOARD)
GPIO.setup(12, GPIO.OUT)
print "Turning off the LED"
GPIO.output(12, GPIO.LOW)
return "LED off"
# This method is invoked when an "/AClampon" extension is detected
02_Ch02.indd 51
2/1/19 1:43 PM
52
Home Automation with Raspberry Pi
@app.route("/AClampon", methods=['GET','POST'])
def AClampon():
GPIO.setmode(GPIO.BOARD)
GPIO.setup(7, GPIO.OUT)
print "Turning on the AC lamp"
# Next three statements send a 0.25 second "LOW" pulse
GPIO.output(7, GPIO.LOW)
time.sleep(0.25)
GPIO.output(7, GPIO.HIGH)
return "AC lamp on"
# This method is invoked when an "/AClampoff" extension is detected
@app.route("/AClampoff", methods=['GET','POST'])
def AClampoff():
GPIO.setmode(GPIO.BOARD)
GPIO.setup(7, GPIO.OUT)
print "Turning off the AC lamp"
# Next three statements send a 0.25 second "LOW" pulse
GPIO.output(7, GPIO.LOW)
time.sleep(0.25)
GPIO.output(7, GPIO.HIGH)
return "AC lamp off"
if __name__ == "__main__":
app.run(host='0.0.0.0', port=80, debug=True)
The modification details to the extended_test.py
script include
n■
Making the default output to the 433-MHz
receiver a HIGH state
n■
Changing the AClampon and AClampoff
script portions to emit a 0.25-second pulse
instead of a continuous level either HIGH or
LOW
You may have noticed that the AClampon and
AClampoff portions are now nearly identical
except for the response messages. This is because
the RF receiver is set to be in a latching or toggle
mode, which means the state changes form
HIGH to LOW or LOW to HIGH for every
received pulse. I could have used only a single
applet to accommodate this situation, but that
would have meant using a single phrase such as
02_Ch02.indd 52
“OK Google, toggle the AC lamp” to switch the
lamp mode. I chose not to use such a phrase
because many nontechnical users would have
no idea what was being requested, and the user
would already need to know the current lamp’s
state. The lesson for this situation is sometimes
that you have to be more expansive in your
coding to simplify the user’s experience.
Figure 2-29 is a close-up photograph of the
four-channel receiver in which you can clearly
see where you will need to solder the wire coil
antenna. The two connection points going to the
PST2 are also clearly indicated. The receiver’s
Learning button is shown in Figure 2-30.
The receiver must be set up in the toggle or
latching mode in order for the system to work
properly. The following steps set the receiver to
a particular mode:
2/1/19 1:43 PM
Chapter 2
n
Interfacing a Google Home Device with a Raspberry Pi
53
Figure 2-29 Four-channel receiver.
1.
2.
3.
Press the Learning button once to set the
momentary mode. This means that the
channel output will remain LOW for as long
as a signal is being received.
Press the Learning button twice to set the
toggle mode. This means that the channel
output will change state, that is, from HIGH
to LOW or LOW to HIGH, and remain in
the new state.
Press the Learning button three times to set
the interlocked mode. This means that the
selected channel will be active, and all other
channels will become inactive.
Test Run
I connected the AC lamp to the PST2 in
exactly the same way as I did in the preceding
demonstration. I next plugged in the 5-V wallwart power supply for the receiver to power it
on. I next pressed the Learning button twice to
set it to the latching or toggle mode. You will
only have to set the mode one time. The receiver
“remembers” the setting even after the 5-V
power has been turned off and on.
02_Ch02.indd 53
The AC lamp turned on and stayed on after
the trigger phrase was spoken to the Home
device. Likewise, the lamp turned off when the
off-action trigger phrase was spoken. This last
demonstration concludes this chapter.
Summary
This chapter started with a detailed discussion
of how the Google Home Personal Voice
Assistant works. I also described how to set up
the Home device in its normal configuration.
The next section described how to logically
connect the Home device to a RasPi. The
first step in the connection process was to use
the ifttt.com website to create a Web applet.
This applet converts a voice command into an
actionable Web request. This Web request is then
sent over the Internet to a Web server hosted on
the HA RasPi. A very detailed discussion was
provided concerning the six-step process used to
create the Web applets.
www.electronicbo.com
Figure 2-30 Learning button.
The RasPi Web server software was next
described. A Python script was listed that
handles the incoming Web requests and
creates appropriate responses using the GPIO
subsystem.
2/1/19 1:43 PM
54
Home Automation with Raspberry Pi
The first demonstration concerned the control
of a single LED. The LED was turned on and
off using commands spoken into the Home
device. The next demonstration controlled an
AC lamp using a similar voice command. A
power control device called the PST2 was used
between the RasPi and the AC lamp. The final
02_Ch02.indd 54
demonstration was an extension of the second
in which PST2 control was remotely extended
using a four-channel transmitter/receiver pair.
This arrangement allowed for great flexibility in
the control of mains-powered devices in an HA
environment.
2/1/19 1:43 PM
CHAPTER 3
CHAPTER 1 SHOWED YOU HOW to connect the
inexpensive Google Voice Kit to a RasPi
and have the RasPi respond to spoken voice
commands. Chapter 2 showed you how to
interconnect a Google Home device to a RasPi
and again have the RasPi respond to spoken
voice commands detected by the Home device.
In this chapter, I will show you how to use the
RasPi all by itself to emulate a Google Voice
Assistant and respond directly to spoken
voice commands. This approach will be the
least costly of all the Google Voice Assistant
implementations but will likely require the
most effort on your part to duplicate the
demonstrations.
and especially to Keval Patel for his great July
2017 blog, “Turn Your Raspberry Pi into a
Homemade Google Home.” I used a good deal
of information from this blog, although I had to
make several modifications to make an operable
system. This is not a criticism of Keval but
instead is a consequence of using open-source
software, which is dynamic and constantly
changing.
Audio Setup
The initial steps in building your own Google
Home assistant involve setting up the audio
components supporting the project. The RasPi
audio output should be forced to use the 3.5-mm
I would also like to extend my appreciation
to several Google Home–type device developers
www.electronicbo.com
Raspberry Pi Implements
a Google Voice Assistant
Parts List
Item
Model
Quantity
Source
RasPi 3
B or B+
1
adafruit.com
amazon.com
mcmelectronics.com
USB microphone
Commodity
1
amazon.com
USB speaker
Commodity
1
amazon.com
Power Switch Tail
II
1
amazon.com
AC table lamp
Commodity
1
Home improvement store
Hobby-grade servo
HiTEC HS-311
1
amazon.com
6-V DC power supply
Commodity
1
adafruit.com
55
03_Ch03.indd 55
2/1/19 1:44 PM
56
Home Automation with Raspberry Pi
AV jack located on the board. This is done by
entering the following command in a terminal
window:
You should start hearing “front left” coming
from the speaker(s) and also see the status
messages shown in Figure 3-1.
sudo raspi-config
The next portion of the setup concerns
the USB microphone. I used a large,
semiprofessional USB microphone for this
project, which is shown in Figure 3-2. I used
this simply because I had already purchased it
for use in an earlier AV project. You can choose
to purchase a similar device or a much more
inexpensive model, such as the one shown in
Figure 3-3.
Select Advanced Options, and then click on the
Audio option. Next, click on
2.Forceaudiooutput3.5mmjack
Any audio signals generated by the RasPi will
now be directed to the onboard AV jack. You
should now ensure that the amplified USB
speaker(s) is(are) plugged into the RasPi. Next,
enter the following command into the terminal
window:
speaker-test-twav
Figure 3-1
03_Ch03.indd 56
The inexpensive model also should be
adequate for this project because all it has to
do is detect spoken voice commands. The more
expensive model had to adequately record both
music and voice signals.
Speaker test screen display.
2/1/19 1:44 PM
Chapter 3
n
Raspberry Pi Implements a Google Voice Assistant
57
matter what you say because it will be recorded
in an audio file for an immediate payback. The
playback is initiated by the following command:
aplay--format=S16_LE--rate=16000
test.raw
Installing and Configuring
the Python 3 Environment
Figure 3-2
USB microphone.
The Google Assistant software suite requires
that a Python 3 environment be installed and
configured on the RasPi. The initial step is to
ensure that all the current software is updated.
Enter the following command in a terminal
window:
sudo apt-get update
The next command sequence will install and set
up a Python 3 environment:
sudo apt-get install python3-dev
python3-venv
python3 -m venv env
env/bin/python -m pip install --upgrade
pipsetuptools
Figure 3-3
Inexpensive USB microphone.
In either case, just enter the following
command to record a brief audio clip to test the
USB microphone:
arecord--format=S16_LE--duration=10
--rate=16000 --file-type=raw test.raw
Then speak directly into the microphone for
approximately 10 seconds. It really does not
03_Ch03.indd 57
www.electronicbo.com
You should start hearing the recording that
you just made through the attached speaker(s).
Recheck the RasPi configuration settings and the
component connections if you do not hear the
recording.
Certain required Python dependencies were also
installed using this command sequence.
You will now need to activate the Python
environment by entering this next command:
sourceenv/bin/activate
You should notice that a virtual Python
environment is now in place because the terminal
prompt is prepended with (env).
2/1/19 1:44 PM
58
Home Automation with Raspberry Pi
The Google Assistant Software Development
Kit (SDK) created for the RasPi now needs to be
downloaded and installed. Enter this command
to do that:
python -m pip install --upgrade
google-assistant-library
The Google Assistant software should now be
installed on the RasPi. It is now time to focus on
the Google cloud portion of the system.
Installing and Enabling the
Google Cloud Project
There are number of steps in this installation
process, some of which are duplicates of steps
taken in the Cloud installation process shown
in Chapter 1. I will go through all the steps to
ensure that the project is set up properly.
Figure 3-4
03_Ch03.indd 58
The first step is log onto your Google account.
If don’t have an account, you could not have
completed the Chapter 1 project, and hence, all
the following steps are required. Go and create
an account at https://accounts.google.com/
SignUp?hl=en; otherwise, log into your existing
account.
Next, go to the Google Cloud Platform
website at https://console.cloud.google.com/
getting-started and create a new project. This
is easily accomplished by clicking on the dropdown arrow in the Chapter textbox located next
to the Google Cloud Platform title. At least
one project should be displayed in the listing,
reflecting the Chapter 1 demonstration. Figure
3-4 shows the screen after I clicked on the dropdown arrow.
Click on the New Project button located at the
upper right-hand corner of the screen to start a
new project. You first have to provide a project
New project screen.
2/1/19 1:44 PM
n
Raspberry Pi Implements a Google Voice Assistant
name. You may choose any name that makes
sense to you. I chose the name My Google Home
to reflect the project being built. It will take a
few seconds for the Google Cloud Platform
website to create the project. Once created, you
will be returned to the preceding screen.
Once again, click on the drop-down arrow in
the Projects textbox, and select the newly created
project. You will be shown a configuration
screen, a portion of which is shown in Figure
3-5. You will need to click on Enable APIs
and get credentials such as keys in the Getting
Started section.
You will first need to enable the Google
Assistant API. You can do this by clicking on the
project Dashboard icon and then clicking on the
Enable APIs and Services button. You should
next enter Google Assistant in the search
Figure 3-5
03_Ch03.indd 59
API setup screen.
59
textbox to bring up the appropriate service. Click
on the Google Assistant API box once it appears,
and finally click on the Enable button. This last
series of actions will link the Google Assistant
services to your Google account, thus enabling
the voice-recognition function as well as all the
other Google Home functions.
Next, click on Credentials in the column
labeled APIs & Services, which should have
appeared on the browser after the Google
Assistant services were enabled. This action will
take you to another screen where you actually
create the project credentials by clicking on
the drop-down arrow in the Create Credentials
screen, as shown in Figure 3-6.
Select OAuth Client ID to proceed, as shown
in Figure 3-7.
Figure 3-6
Create Credentials screen.
Figure 3-7
Credentials selection screen.
www.electronicbo.com
Chapter 3
2/1/19 1:44 PM
60
Home Automation with Raspberry Pi
You will now need to download the resulting
JSON file to the RasPi. Notice the annotation
in the figure that points out the download icon.
Just expand the screen if you do not see the
icon. The JSON file will be downloaded to the
RasPi after you click on the icon. It typically
will be stored in the Downloads directory. You
will next need to rename it and move it into
the Home directory. The default JSON name is
incredibly complex, and you should not try to
copy it manually. Instead, enter the following
commands:
Figure 3-8
Create OAuth Client ID screen.
The Create OAuth Client ID screen appears,
as shown in Figure 3-8.
Enter your project name as I did for my
project, and ensure that you select Other for the
Application type. This is very important because
the project will not build correctly unless the
Other type has been selected. You now need
to click on the Create button to generate the
appropriate credentials for your project. This will
take a few seconds, and you should see a results
screen similar to the one shown in Figure 3-9.
Figure 3-9
03_Ch03.indd 60
cdDownloads
mv client_secret_ <press the tab key for
autocompletion>~/assistant.json
These commands will move the new credentials
file from the Downloads directory to the Home
directory and rename it assistant.json, a
much easier file name to handle.
Authenticating the RasPi to
the Google Cloud Platform
You first need to install the authorization
tool. Ensure that you are in the virtual Python
environment. I will now include the prepend to
Generated credentials.
2/1/19 1:44 PM
n
Raspberry Pi Implements a Google Voice Assistant
indicate this situation. Do not enter it as part of
the next command:
(env) python -m pip install
--upgrade google-auth-oauthlib[tool]
Next, execute the tool using the following
command:
(env) google-oauthlib-tool
--client-secrets"PATH_TO_YOUR_JSON_
FILE" --scope https://googleapis.com/
auth/assistant-sdk-prototype
--save --headless
In my case, I substituted ~/assistant.json for
"PATH_TO_YOUR_JSON_FILE". You should do
the same if you followed my previous download
instructions.
The result of this last command is an
automatically generated authentication URL,
as shown in Figure 3-10. You should copy and
paste the authentication URL into a browser.
Do not try to copy the complex URL manually.
The authentication URL will create a complex
authorization code that you should copy and
paste back into the terminal window at the
prompt Enter the Authorization Code. The
authentication tool, which is still running on the
RasPi, will now automatically place the JSON
credentials file into the appropriate directory
that the Google Assistant requires to grant
permission for normal functions.
61
LED Operations Indicator
A LED will indicate when an active conversation
is happening with the Google Assistant service.
The LED is connected to GPIO pin 25 (BCM
mode), as shown in the Fritzing diagram (Figure
3-11).
The LED indicator is activated by means
of a Google Assistant callback function.
Callback functions are events that are
triggered by specific actions. For instance, the
EventType.ON_CONVERSATION_TURN_STARTED
callback will be triggered when the conversation
with the Google Assistant begins. Likewise,
the EventType.ON_CONVERSATION_TURN_
FINISHED callback will be triggered whenever
the conversation is terminated. LED indicator
activation is tied directly to each of these
callbacks, as you will shortly see in the Python
script listing.
It is important to realize that LED activation
or inactivation is triggered by a state change
happening with the Google Assistant software.
It is not directly related to actual data but
instead to the state of data. State of data is
called metadata because it reflects some property
of data, not the actual value or content of those
data. Using metadata for home automation
(HA) control is problematic at best because
of severe limitations on what can be achieved
using strictly metadata. Some readers may
recall a mains power device called the Clapper
www.electronicbo.com
Chapter 3
Figure 3-10 Authentication URL.
03_Ch03.indd 61
2/1/19 1:44 PM
62
Home Automation with Raspberry Pi
Figure 3-11 LED indicator Fritzing diagram.
that was widely advertised on TV many years
ago. The user would clap his or her hands to
turn on a device such as an old-fashion TV and
clap again to turn it off. No actual data were
received by the clapper device other than a noise
impulse created by the hand clap. The presence
or absence of impulse noise was effectively
the metadata for the clapper. I believe that it
worked, but eventually it was superseded by
much more flexible remote controls that actually
transmitted real data in lieu of metadata.
Python Script
The RasPi requires a program to both
authenticate and initialize the Google Assistant
03_Ch03.indd 62
software. This is accomplished by the following
Python script. However, the RPi.GPIO library
must first be installed to allow for programmatic
control of the GPIO pins. This installation will
happen after you enter the following command:
pipinstallRPi.GPIO
Once you have installed RPi.GPIO, you will be
ready to enter the Python script. Either enter
the script into the nano editor or simply
download it from this book’s companion
website, www.mhprofessional.com/
NorrisHomeAutomation. The script is named
main.py and must be stored in the Home
directory.
2/1/19 1:44 PM
Chapter 3
n
Raspberry Pi Implements a Google Voice Assistant
63
#!/usr/bin/env python
from__future__importprint_function
import argparse
import os.path
importjson
GPIO.setmode(GPIO.BCM)
GPIO.setup(23,GPIO.OUT)
def process_event(event):
"""Prettyprintsevents.
Prints all events that occur with two spaces between each new conversation and a single
spacebetweenturnsofaconversation.
Args:
Event(event.Event): The current event to process.
"""
if event.type == EventType.ON_CONVERSATION_TURN_STARTED:
print()
GPIO.output(25,True)
print(event)
if (event.type == EventType.ON_CONVERSATION_TURN_FINISHED and event.args and not
event.args['with_follow_on_turn']):
print()
GPIO.output(25,False)
www.electronicbo.com
import google.oauth2.credentials
importRPi.GPIOasGPIO
from google.assistant.library import Assistant
from google.assistant.library.event import EventType
from google.assistant.library.file_helpers import existing_file
def main():
parser = argparse.ArgumentParser(
formatter_class=argparse.RawTextHelpFormatter)
parser.add_argument('--credentials', type=existing_file,
metavar='OAUTH2_CREDENTIALS_FILE',
default=os.path.join(
os.path.expanduser<'/home/pi/.config'),
'google-oauthlib-tool',
'credentials.json'
),
help='Path to store and read OAuth2 credentials')
args = parser.parse_args()
with open(args.credentials, 'r') as f:
credentials = google.oauth2.credentials.Credentials<token=None,
**json.load(f))
03_Ch03.indd 63
2/1/19 1:44 PM
64
Home Automation with Raspberry Pi
with Assistant(credentials,"My Google Home device") as assistant:
for event in assistant.start():
process_event(event)
if __name__ == '__main__':
main()
TIP: The above listing contains very long sets of
instructions that display on multiple lines in the listing.
The correct script requires that the long instructions sets
be entered without line breaks and in accordance with
Python’s indention format. I highly recommend that you
download the script from this book’s website unless you
are very comfortable in writing Python scripts.
You will now need to create a shell script
that will initialize and run the Google Assistant
software. Enter the following command to
start the nano editor with script named
google-assistant-init.sh:
sudo nano google-assistant-init.sh
Next, enter the following into the editor:
#!/bin/sh
/home/pi/env/bin/python3 -u
/home/pi/main.py
Save the file and exit the editor. Now grant
executable permissions to the shell script by
entering this command:
sudo chmod +x google-assistant-init.sh
You are now finally ready to test the system.
Ensure that everything is connected, including
the USB microphone and speaker(s).
Test Run
Enter the following command to start the
Google Assistant on the RasPi:
bash google-assistant-init.sh
03_Ch03.indd 64
Next, speak this phrase clearly into the
microphone: “OK Google, what time is it?” You
should be delighted to hear the words “The time
is fi e forty-nine.” Of course, your time will be
different, but the system should respond. In
addition, you should have observed the LED
being lit when you started the conversation. It
should have gone off after the system responded
with the time, indicating that the conversation
had ended.
Conversations may be brief, as in the case of
requesting the time, or can be extended if the
response is lengthy. Look at Figure 3-12, where
the weather report was quite extensive. This
conversation lasted over 10 seconds.
At this point, I have presented everything
you need to build your own Google Home
device using only a RasPi with two USB
peripherals. This project is a good emulation
of the commercial Google Home unit, but it
is still quite limited in its usefulness for HA
applications. The next section discusses how to
significantly increase the device’s flexibility and
utility, especially for use in HA systems.
Extending the RasPi
Google Home Device
The device as configured at this point has a very
limited use in an HA system. It could function
in a “clapper-like” mode, as I explained earlier.
That restricted operational mode was due to
the device only responding to state changes
2/1/19 1:44 PM
n
Raspberry Pi Implements a Google Voice Assistant
65
Figure 3-12 Conversation log.
conveyed by metadata. Fortunately, the Google
Assistant software provides the capability to
parse the actual data present in a conversation.
This capability will allow for a great increase
in the utility of the device, especially for HA
applications. I have created duplicates of two
demonstrations that were presented in Chapter
2. The first one deals with control of a LED and
the second one with control of an AC lamp. The
second demonstration also uses a Power Switch
Tail II (PST2), which I introduced in Chapter 2.
03_Ch03.indd 65
Test Setup
www.electronicbo.com
Chapter 3
Figure 3-13 is a Fritzing diagram showing
how to set up both the LED and the PST2
peripherals with the RasPi. You should note that
the original LED connected to GPIO pin 25 is
also shown in the diagram. Table 3-1 details all
the connections between the T-Cobbler and the
test peripherals.
2/1/19 1:44 PM
66
Home Automation with Raspberry Pi
Figure 3-13 Fritzing diagram for test setup.
Table 3-1
Test Connections
Peripheral
Connection
RasPi Physical
Pin Number
RasPi BCM
Pin Number
Resistor R1
22
25
Resistor R2
16
23
PST2 1(+)
18
24
PST2 2 (–)
14
GND
LED 1 cathode
14
GND
LED 2 cathode
14
GND
Modified Python Control Script
The Python control script that follows
was modified from the main.py script that
was presented previously. It has additional
statements for the control of two additional
GPIO pins, one to control a LED and the other
to control the PST2. GPIO pin 23 controls the
03_Ch03.indd 66
LED, whereas GPIO pin 24 controls the PST2.
The key statement that allows the spoken data to
be parsed is
speech_text = event.args["text"]
The Python string variable speech_text now
contains all the user spoken text. This variable
consequently can be tested to determine whether
it contains specific instructions, which will then
be acted on. For example, to turn on the AC
lamp, the user must say, “OK Google, turn on the
AC lamp.” The following code snippet tests the
string variable to determine whether it contains
this phrase and, if so, activates the appropriate
GPIO pin connected to the PST2:
if speech_text == 'turn on the AC lamp':
GPIO.output(24,GPIO.HIGH)
2/1/19 1:44 PM
Chapter 3
n
Raspberry Pi Implements a Google Voice Assistant
Similar code statements detect phrases for
controlling the LED and turning off the AC
lamp.
The following listing is a completely modified
main.py for the expanded control. Note that
67
it is named main_extended.py on this book's
companion website, www.mhprofessional.com/
NorrisHomeAutomation, but must be renamed
main.py and placed in the Home directory to
operate correctly with the RasPi.
#!/usr/bin/env python
from__future__importprint_function
import google.oauth2.credentials
importRPi.GPIOasGPIO
from google.assistant.library import Assistant
from google.assistant.library.event import EventType
from google.assistant.library.file_helpers import existing_file
GPIO.setmode(GPIO.BCM)
GPIO.setup(23,GPIO.OUT)
GPIO.setup(24,GPIO.OUT)
GPIO.setup(25,GPIO.OUT)
def process_event(event):
"""Prettyprintsevents.
Prints all events that occur with two spaces between each new
conversation and a single space between turns of a conversation.
Args:
event(event.Event): The current event to process.
"""
if event.type == EventType.ON_CONVERSATION_TURN_STARTED:
print()
GPIO.output(25,True)
www.electronicbo.com
import argparse
import os.path
importjson
print(event)
if(event.type==EventType.ON_CONVERSATION_TURN_FINISHEDand
event.args and not event.args['with_follow_on_turn']):
print()
GPIO.output(25,False)
if event.type == EventType.ON_RECOGNIZING_SPEECH_FINISHED:
speech_text = event.args["text"]
print("speech text: " + speech_text)
if speech_text == 'turn on the LED':
GPIO.output(23,GPIO.HIGH)
03_Ch03.indd 67
2/1/19 1:44 PM
68
Home Automation with Raspberry Pi
if speech_text == 'turn off the LED':
GPIO.output(23,GPIO.LOW)
if speech_text == 'turn on the AC lamp':
GPIO.output(24,GPIO.HIGH)
if speech_text == 'turn off the AC lamp':
GPIO.output(24,GPIO.LOW)
def main():
parser = argparse.ArgumentParser(
formatter_class=argparse.RawTextHelpFormatter)
parser.add_argument('--credentials', type=existing_file,
metavar='OAUTH2_CREDENTIALS_FILE',
default=os.path.join(
os.path.expanduser('/home/pi/.config'),
'google-oauthlib-tool',
'credentials.json'
),
help='Path to store and read OAuth2 credentials')
args = parser.parse_args()
with open(args.credentials, 'r') as f:
credentials = google.oauth2.credentials.Credentials(token=None,
**json.load(f))
with Assistant(credentials,"My Google Home device") as assistant:
for event in assistant.start():
process_event(event)
if __name__ == '__main__':
main()
TIP: The above listing contains very long sets of
instructions that display on multiple lines in the listing.
The correct script requires that the long instructions sets
be entered without line breaks and in accordance with
Python’s indention format. I highly recommend that you
download the script from this book’s website unless you
are very comfortable in writing Python scripts.
I first tested the new LED with the spoken
command, “OK Google, turn on the LED.” I
observed that the new LED did light up as
expected. The original LED indicating an
ongoing conversation also lit but stayed on for
only the conversation duration.
Test Run
I next spoke the phrase, “OK Google, turn off
the LED.” I then observed the new LED turn off,
which confirmed that proper LED control was
happening.
The modified main.py is run using the same shell
script command previously described:
bash google-assistant-init.sh
03_Ch03.indd 68
Similarly, speaking the phrases, “OK Google,
turn on the AC lamp” and “OK Google, turn off
2/1/19 1:44 PM
Chapter 3
n
Raspberry Pi Implements a Google Voice Assistant
69
the AC lamp,” controlled the AC lamp through
the PST2 peripheral, as it had in Chapter 2’s
demonstration. Of course, you can extend the
PST2 range by using the RF devices I discussed
in Chapter 2. You still need to modify the
preceding script to accommodate the active
low impulse required by the RF receiver using
exactly the same code listed in the Chapter 2
Python script.
Figure 3-14 Hobby-grade servo.
Still More Extending of the
RasPi Google Home Device
You probably have noticed by now that all
the control actions implemented on the RasPi
Google Home device have been binary. By this I
mean that the device being controlled is either on
or off. While this situation is perfectly acceptable
for most HA applications, there are some
applications where the device must be controlled
in a more granular sense. I have developed an
approach that allows for the direct interpretation
of spoken commands into equivalent RasPi
control actions beyond the simple on/off control
states.
I will show how this may be accomplished
in the next demonstration using a hobby-grade
servo system. The servo I used is shown in
Figure 3-14. It is a relatively inexpensive model
yet is perfectly suited for this demonstration.
You might at this point question the use of
a servo in an HA application. I would respond
that servos are often used in home security
applications to remotely position Web-based
surveillance cameras. In any case, the primary
purpose of this demonstration is to show you
how to control an HA device beyond simply
turning it on or off.
03_Ch03.indd 69
Basic Servo Facts
It is very important to understand how a servo
functions before attempting to create a program
to control one. An analog servo is essentially an
electric motor that incorporates an electronic
control circuit that receives periodic digital
pulses and positions or rotates the motor shaft in
response to those pulses. Figure 3-15 is a block
diagram illustrating the principal components
that make up an analog servo.
The input digital pulse train that controls the
servo’s shaft position is known as a pulse-width
modulation (PWM) waveform. The width of
the high portion of the periodic pulse train is
exactly proportional to the shaft position. Pulse
widths range from 1.0 to 2.0 milliseconds (ms)
www.electronicbo.com
These simple demonstrations amply show that
the RasPi Google Home device is now capable
of controlling a variety of devices, including
mains-powered devices.
Rotation
Gearbox
for Speed
Reduction
DC Motor
Output Shaft
Positon
Sensor
Error Detection
Ampliÿer
A
+
–
Error Signal
Input Pulse Train
Figure 3-15 Analog servo block diagram.
2/1/19 1:44 PM
70
Home Automation with Raspberry Pi
Test Setup
1.5 mS
1.5 mS
20.0 mS
Figure 3-16 A 1.5-ms pulse-width, 50-Hz PWM
waveform.
and correspond to ±60° shaft positions. A series
of high-level pulses with widths of 1.5 ms and a
frequency of 50 hertz (Hz) will cause the shaft
position to be at its neutral position or midrange
between the ±60° shaft end positions. Figure
3-16 shows a 50-Hz, 1.5-ms PWM waveform.
The Python software controlling the servo
must generate a pulse width corresponding to
the commanded position for the servo shaft
position angle.
The Fritzing diagram in Figure 3-17 shows
how the servo is connected to the existing
demonstration hardware. You should notice that
I used a separate 6-V power supply for the servo.
Do not try to use the RasPi 5-V supply because
there is insufficient current to drive the servo
and the RasPi simultaneously. You will cause
the RasPi to crash if you attempt to connect the
servo power input to the 5-V supply. The 3.3-V
GPIO pin output voltage is adequate to control
the servo signal line without any issue.
Python Control Script Incorporating
the PWM Option
The Rpi.GPIO library provides the means to
easily generate PWM signals suitable for servo
control. The essential servo control parameters
Figure 3-17 Fritzing diagram for servo test setup.
03_Ch03.indd 70
2/1/19 1:44 PM
n
Raspberry Pi Implements a Google Voice Assistant
for the hobby servo used in this demonstration
are listed in Table 3-2. Please note that the pulse
width times for the hobby grade servo used
in this demonstration are considerably longer
than the standard pulse widths discussed above.
This is not unusual and is primarily due to the
inexpensive components used in such a device.
You should always read the manufacturer’s
datasheet to ensure you are using the correct
timing information for the device in use.
Table 3-2
Servo Control Parameters
Parameter
Value
Frequency
50 Hz (20-ms period)
Neutral position pulse
width
7.5 ms
-60° position pulse width
5.0 ms
+60° position pulse width
10.0 ms
Power supply
6V
71
I adjusted the shaft position notation from the
±60° ranges to a single 0–120° range to facilitate
the spoken commands used with the RasPi
Google Home device. The phrase “OK Google
turn servo to zero” will actually cause the servo
shaft to turn to the –60° position. Likewise, the
phrase “OK Google turn servo to one hundred
twenty” will cause the servo shaft to turn to the
60° position. Finally, the phrase “OK Google turn
servo to sixty” will position the servo shaft to the
neutral or 0° position.
The following is the modified Python script
incorporating the PWM control statements. It is
named main_servo.py on this book's companion
website but must be renamed main.py in the
Home directory.
#!/usr/bin/env python
from__future__importprint_function
import argparse
import os.path
importjson
import google.oauth2.credentials
importRPi.GPIOasGPIO
from google.assistant.library import Assistant
from google.assistant.library.event import EventType
from google.assistant.library.file_helpers import existing_file
www.electronicbo.com
Chapter 3
GPIO.setmode(GPIO.BCM)
GPIO.setup(18,GPIO.OUT)
GPIO.setup(23,GPIO.OUT)
GPIO.setup(24,GPIO.OUT)
GPIO.setup(25,GPIO.OUT)
#setupPWMoutputonpin18ata50Hzrate
pwm=GPIO.PWM(18,50)
# start the PWM pulses for a 0 degree position
pwm.start(5.0)
03_Ch03.indd 71
2/1/19 1:44 PM
72
Home Automation with Raspberry Pi
def process_event(event):
"""Prettyprintsevents.
Prints all events that occur with two spaces between each new
conversation and a single space between turns of a conversation.
Args:
event(event.Event): The current event to process.
"""
if event.type == EventType.ON_CONVERSATION_TURN_STARTED:
print()
GPIO.output(25,True)
print(event)
if(event.type==EventType.ON_CONVERSATION_TURN_FINISHEDand
event.args and not event.args['with_follow_on_turn']):
print()
GPIO.output(25,False)
if event.type == EventType.ON_RECOGNIZING_SPEECH_FINISHED:
speech_text = event.args["text"]
print("speech text: " + speech_text)
if speech_text == 'turn on the LED':
GPIO.output(23,GPIO.HIGH)
if speech_text == 'turn off the LED':
GPIO.output(23,GPIO.LOW)
if speech_text == 'turn on the AC lamp':
GPIO.output(24,GPIO.HIGH)
if speech_text == 'turn off the AC lamp':
GPIO.output(24,GPIO.LOW)
if speech_text == 'turn Servo to 0':
pwm.ChangeDutyCycle(5.0)
if speech_text == 'turn Servo to 30':
pwm.ChangeDutyCycle(6.25)
if speech_text == 'turn Servo to 60':
pwm.ChangeDutyCycle(7.5)
if speech_text == 'turn Servo to 90':
pwm.ChangeDutyCycle(8.75)
if speech_text == 'turn Servo to 120':
pwm.ChangeDutyCycle(10.0)
if speech_text == 'turn Servo off':
pwm.stop()
def main():
parser = argparse.ArgumentParser(
formatter_class=argparse.RawTextHelpFormatter)
parser.add_argument('--credentials', type=existing_file,
metavar='OAUTH2_CREDENTIALS_FILE',
default=os.path.join(
os.path.expanduser('/home/pi/.config'),
03_Ch03.indd 72
2/1/19 1:44 PM
Chapter 3
n
Raspberry Pi Implements a Google Voice Assistant
73
'google-oauthlib-tool',
'credentials.json'
),
help='Path to store and read OAuth2 credentials')
args = parser.parse_args()
with open(args.credentials, 'r') as f:
credentials = google.oauth2.credentials.Credentials(token=None,
**json.load(f))
if __name__ == '__main__':
main()
TIP: The above listing contains very long sets of
instructions that display on multiple lines in the listing.
The correct script requires that the long instructions sets
be entered without line breaks and in accordance with
Python’s indention format. I highly recommend that you
download the script from this book’s website unless you
are very comfortable in writing Python scripts.
I next spoke the phrase “OK Google, turn
servo one hundred twenty.” I then observed the
servo turn fully clockwise to one of its limiting
positions. The other limiting position in my
context is the 0º command. I went through all
the other positional commands, confirming that
the servo did reposition as expected.
Test Run
Finally, I spoke the phrase “OK Google, turn
servo off.” I observed that the servo stopped
running, as can be seen by recognizing that it is
no longer making any minute vibrations.
The modified main.py is run using the same shell
script command described previously:
bash google-assistant-init.sh
I first tested the servo to move to the 60°
position with the spoken command “OK Google,
turn servo to sixty.” I observed that the servo
moved from the initial 0° position to the 60°
position as commanded. The conversation
LED also turned on, as expected, indicating
that an ongoing conversation was in progress.
Incidentally, the spoken response was “Sorry, I
don’t know how to help with that yet.” This is the
Google Assistant’s standard phrase generated
when dealing with an abnormal request such
as turning on a servo. You should ignore the
response. There is a way to suppress this warning
response, but it would needlessly complicate the
software without any real benefit.
03_Ch03.indd 73
This last demonstration showed that a RasPi
Google Home device is capable not only of
binary control but also, when using appropriate
programming extensions, of generating specific
and unique device control actions. The use
of this extended control approach is very
efficient when compared with implementing a
similar approach using Web-based requests, as
was demonstrated in Chapter 2. In the latter
approach, you have to create many additional
applets that would issue granular servo control
movements. Additionally, the RasPi Web server
would require an equal number of conditional
blocks to process the unique Web requests for
each servo positioning request. This additional
complexity is completely removed when using
my approach as detailed in this chapter. The
www.electronicbo.com
with Assistant(credentials,"My Google Home device") as assistant:
for event in assistant.start():
process_event(event)
2/1/19 1:44 PM
74
Home Automation with Raspberry Pi
choice of which approach to use is totally up to
you and relies on the specific HA application
and how best to meet all system requirements.
Summary
This chapter’s intent was to demonstrate how to
design and build a RasPi emulator of a Google
Home device. This design used only the RasPi
with the addition of a USB microphone and
USB speaker for speech detection and audio
response.
I initially showed you how to set up the RasPi
for proper audio operations that would support
the design. A Python 3 installation including
Google Assistant software was next introduced,
including how to run a virtual Python
environment.
This mirrored in many respects the Chapter
1 presentation. The important authentication
process was covered in fine detail.
I next presented a Python script that would
run the Google Assistant software to cause the
RasPi to emulate a Google Home device. A test
was then conducted that proved that the RasPi
did function properly as a Google Home device.
The following discussion included a
demonstration of how to extend the default
functions for the RasPi Google Home emulator.
The test included controlling a LED and an AC
lamp, similar to what was done in Chapter 2.
Finally, I presented an approach for device
control that went well beyond the simple on/off
controls demonstrated so far. This test showed
how to control a servo motor, similar to one that
might be used with a remote-controlled webcam.
The installation and configuration of a
Google Cloud project was discussed next.
03_Ch03.indd 74
2/1/19 1:44 PM
CHAPTER 4
IN THIS CHAPTER, I WILL demonstrate how
to control some RasPi GPIO pins using an
Amazon Echo personal voice assistant. This is
similar to what was demonstrated in Chapter
2, except that in Chapter 2 I used the Google
Home device. There is a significant difference
between the approach used by Amazon and
that by Google for connecting to voice assistant
devices. I will explain the Amazon approach and
point out some pros and cons of the Amazon
and Google methods.
Wemo Demonstration
It would be informative and helpful to first
demonstrate how the Amazon Echo connects
with a commercial smart home device. This
demonstration uses a Belkin-manufactured
Wemo device that is directly controlled by an
Echo unit. This demonstration uses a Wemo
mini WiFi Smart miniplug, which is shown in
Figure 4-1.
This device must first be set up using a
smartphone app called the Wemo app. I used an
iOS smartphone for app installation. Figure 4-2
shows the smartphone Wemo app screen.
The Echo device also must be linked to the
Wemo device using this spoken command:
“Alexa, discover devices.” It typically takes an
Echo device about 45 seconds to complete the
discovery process. I had previously plugged an
AC table lamp into the Wemo device in order to
have an easy way to determine when the Wemo
device was activated. I did see the table lamp
turn on when I spoke this command: “Alexa, turn
on the Wemo.”
The Wemo device may also be controlled
directly from the Wemo app simply by tapping
www.electronicbo.com
Raspberry Pi GPIO Control
with an Amazon Echo
Parts List
Item
Model
Quantity
Source
RasPi 3
B or B+
1
adafruit.com
amazon.com
mcmelectronics.com
Smart plug
Belkin Wemo miniplug
1
amazon.com
Echo device
Any Alexa unit such as
Basic, Spot, Show, or Tap
1
amazon.com
Power Switch Tail
II
1
amazon.com
AC table lamp
Commodity
1
Home improvement store
75
04_Ch04.indd 75
2/1/19 1:48 PM
76
Home Automation with Raspberry Pi
Figure 4-1
Wemo smart miniplug.
on the On/Off button icon. Turning off the
lamp with the Wemo was done using this
command: “Alexa, turn off the Wemo.” The lamp
turned off after the command was spoken.
These actions confirmed that the Echo unit was
properly controlling the Wemo device through
my local WiFi network. This was an important
confirmation that directly leads into how the
Echo device can control the GPIO pins on a
RasPi. But first I need to introduce the Alexa
Skill before describing how to control GPIO pins
with an Echo device.
Alexa Skill
Alexa is the name of Amazon’s voice service,
just as Google Assistant is the name of Google’s
voice service. Alexa is also the alert name that
activates voice service for an Echo unit, as I
specified in the preceding spoken-command
examples. Alexa provides certain functionalities,
or skills, as they are preferably called in the
voice service. Thousands of skills are presently
available, with many provided by companies that
manufacture devices for the Echo line of devices
or provide complementary services that are
integrated with overall Amazon services. Some
examples of the latter include Starbucks, Uber,
and Capitol One.
04_Ch04.indd 76
Figure 4-2
Wemo app screenshot.
The Alexa Skills Kit (ASK) is a collection
of APIs, utilities, documentation, and code
samples that allow developers to fairly easily
create and test new skills. Developers using ASK
can take advantage of a powerful infrastructure
in designing and building high-quality skills
capable of being run on tens of millions of
Alexa-enabled devices. ASK is Amazon’s answer
to Google’s Voice Assistant API and Cloud
Platform infrastructure. I will not comment
on which is better or worse but will simply say
that I am presenting both in this book for your
information and use as you see fit.
There some basic components that make up
an Alexa skill you should know about. These are
shown in the custom Alexa Skill design screen in
Figure 4-3.
2/1/19 1:48 PM
Figure 4-3
n
Raspberry Pi GPIO Control with an Amazon Echo
Custom Alexa Skill design screen.
The key skill components are
n■
Utterance: Any spoken phrase
n■
Invocation: A spoken phrase that starts an
action (An action is also known as an intent
in the ASK framework.)
n■
Slot: The objects of the intent, that is, what
you want to do
n■
Interaction model: The collection of
utterances, invocations, and slots that make
up a conversation between a user and an
Echo device
The spoken command “Alexa, turn on
the Wemo” is an utterance that begins a
conversation. The word Alexa is the default alert
word to an Echo device, arming it to process the
04_Ch04.indd 77
77
utterance that follows. The intent is specified by
the phrase turn on, and the slot is Wemo, which
is the intent’s object. The intent and object are
then transmitted to an Amazon server, which
has previously been configured to recognize
the Wemo object as well as various intents that
could be applied to the object. If you try to
apply an intent that was not previously set up,
the Alexa service will respond, “Sorry, I am not
sure” or “Sorry, I don’t know that one” or some
similar response phrase indicating that Alexa has
no concept of the spoken intent.
www.electronicbo.com
Chapter 4
Amazon has made available thousands of
prebuilt skills for your immediate use. These
skills come mainly from original equipment
manufacturers (OEMs) and service providers
2/1/19 1:48 PM
78
Home Automation with Raspberry Pi
that use Echo devices. The following is a
list of the skills categories that I extracted
from https://www.amazon.com/alexa-skills/
b?ie=UTF8&node=13727921011 website:
n■
Business and finance
n■
Communications
n■
Connected cars
n■
Education and reference
n■
Food and drink
n■
Games, trivia, and accessories
n■
Health and fitness
n■
Home services
n■
Kids
n■
Lifestyle
n■
Local
n■
Movies and TV
n■
Music and audio
n■
News
n■
Novelty and humor
n■
Productivity
n■
Shopping
n■
Smart home
n■
Social
n■
Sports
n■
Travel and transportation
n■
Utilities
n■
Weather
However, no prebuilt skill is available for the
Raspberry Pi in any of these categories. There is
the Wemo skill provided by Belkin in the Smart
Home category that I just demonstrated, and a
clever developer named Nathan Henrie modified
it so that the skill directly controls RasPi GPIO
pins. He renamed the skill Fauxmo, which is
a clever way of stating that the skill is a false,
or faux, version of the original Wemo skill.
The skill is directly downloadable from https://
04_Ch04.indd 78
github.com/n8henrie/fauxmo/, where n8henrie
is Nathan’s user name on Github. However, do
not directly download this skill from the Github
website because I will demonstrate an easier way
to get it in the next section.
Fauxmo
I begin this section by stating that most of the
instructions that follow came from an April
2017 Instructables blog, “Control Raspberry Pi
GPIO Using Amazon Echo (Fauxmo),” written
by Surendra Kane. I found the blog quite useful,
although I did have to slightly modify some of
the procedures to suit my situation. You will also
find if you read the blog that Surendra actually
modeled his blog after an earlier one dealing
with the same subject. This is what is so great
about open-source development: the tremendous
support that is so readily available.
You first need to download a copy of the
Fauxmo source code from Surendra’s Github
website using the following commands:
cd~
sudogitclonehttps://github.com/
kanesurendra/echo-pi.git
Next, move to the directory holding the Python
script, and execute it with these commands:
cdecho-pi
pythongpio_control.py
Now you can try asking your Echo device to
discover any new devices by using this spoken
command: “Alexa, discover devices.”
The Echo device should provide a lengthy
response starting with “Starting discovery. This
will take 45 seconds....”
I found that this approach did not discover
the RasPi. I next tried using the Alexa app on
my smartphone and manually began a device
discovery in the app’s Smart Home devices
2/1/19 1:48 PM
Chapter 4
n
Raspberry Pi GPIO Control with an Amazon Echo
79
section. This approach was successful, with 12
new devices labeled “gpio15” through “gpio26”
appearing in the app’s screen, as shown in Figure
4-4.
Test Setup
The test peripherals consist of a LED and an
AC lamp, which are controlled by a PST2.
Figure 4-5 is a Fritzing diagram showing how
they are connected to the GPIO pins.
04_Ch04.indd 79
Figure 4-4
Alexa app with new GPIO devices.
Figure 4-5
Test setup Fritzing diagram.
GPIO pin 22 controls the LED, and GPIO
pin 24 controls a PST2, which, in turn, controls
an AC table lamp.
www.electronicbo.com
I could now individually control the GPIO
pins using the app or by speaking commands
such as “Alexa, turn on gpio 22” and “Alexa, turn
off pio 22.” The next step in the demonstration
involves connecting external peripherals to some
GPIO pins for a proof of performance, as was
done in previous chapters.
2/1/19 1:48 PM
80
Home Automation with Raspberry Pi
Test Run
These next spoken commands successfully
controlled the LED:
“Alexa, turn on gpio 22.”
“Alexa, turn off pio 22.”
Similarly, the following spoken commands
successfully controlled the table lamp:
“Alexa, turn on gpio 24.”
“Alexa, turn off pio 24.”
These commands are binary, meaning that the
pin state is either on or off. This is because that
is the only intent setup for any specific GPIO
Figure 4-6
04_Ch04.indd 80
pin. Attempting to give some other action to a
GPIO pin will only result in the usual “Sorry, I am
not sure” or “Sorry, I don’t know that one” Alexa
responses. Figure 4-6 is a screenshot of the
logger output instantiated by the control script.
You can see at the beginning of the log screen
all the Fauxmo virtual devices being registered
with attached port numbers. I will describe what
these port numbers mean in a later section.
The last few lines of log output show where I
controlled first the LED attached to GPIO 22
and then the AC lamp (PST2), which is attached
to GPIO 24. Note that the phrases State True
and State False refer to the requested control
action of “turn on” and “turn off,” respectively.
Log screen for Fauxmo server and control script.
2/1/19 1:48 PM
Chapter 4
n
Raspberry Pi GPIO Control with an Amazon Echo
Python Control Script
I think that it is informative to present the
Python control script and discuss how it
81
functions. Knowing more about it will likely
allow you to further experiment and develop
solutions more tailored to your specific needs.
importfauxmo
importlogging
importtime
importRPi.GPIOasGPIO
fromdebounce_handlerimportdebounce_handler
logging.basicConfig(level=logging.DEBUG)
GPIO.setmode(GPIO.BCM)
GPIO.setwarnings(False)
gpio_ports = {'gpio1':1,'gpio2':2,'gpio3':3,'gpio4':4,'gpio5':5,'gpio6':6,'gpio7':7,
'gpio8':8,'gpio9':9,'gpio10':10,'gpio11':11,'gpio12':12,'gpio13':13,'gpio14':14,
'gpio15':15,'gpio16':16,'gpio17':17,'gpio18':18,'gpio19':19,'gpio20':20,'gpio21':21,
'gpio22':22,'gpio23':23,'gpio24':24,'gpio25':25,'gpio26':26}
class device_handler(debounce_handler):
"""Triggers on/off based on GPIO 'device' selected.
Publishes the IP address of the Echo making the request.
"""
"""
TRIGGERS = {"gpio1":50001,
"gpio2":50002,
"gpio3":50003,
"gpio4":50004,
"gpio5":50005,
"gpio6":50006,
"gpio7":50007,
"gpio8":50008,
"gpio9":50009,
"gpio10":50010,
"gpio11":50011,
"gpio12":50012,
"gpio13":50013,
"gpio14":50014,
"""
TRIGGERS = {"gpio15":50015,
04_Ch04.indd 81
www.electronicbo.com
"""
Author:SurendraKane
ScripttocontrolindividualRaspberryPiGPIO's.
ApplicableONLYforRaspberryPI3,basedonschematics.
PleasemodifyforotherboardversionstocontrolcorrectGPIO's.
"""
2/1/19 1:48 PM
82
Home Automation with Raspberry Pi
"gpio16":50016,
"gpio17":50017,
"gpio18":50018,
"gpio19":50019,
"gpio20":50020,
"gpio21":50021,
"gpio22":50022,
"gpio23":50023,
"gpio24":50024,
"gpio25":50025,
"gpio26":50026}
def trigger(self,port,state):
print('port: %d , state: %s', port, state)
if state == True:
GPIO.setup(port, GPIO.OUT)
GPIO.output(port,GPIO.HIGH)
else:
GPIO.setup(port, GPIO.OUT)
GPIO.output(port,GPIO.LOW)
def act(self, client_address, state, name):
print"State",state,"on",name,"fromclient@",client_address,
"gpio port: ",gpio_ports[str(name)]
self.trigger(gpio_ports[str(name)],state)
returnTrue
if __name__ == "__main__":
#Startupthefauxmoserver
fauxmo.DEBUG = True
p = fauxmo.poller()
u = fauxmo.upnp_broadcast_responder()
u.init_socket()
p.add(u)
#Registerthedevicecallbackasafauxmohandler
d = device_handler()
for trig, port in d.TRIGGERS.items():
fauxmo.fauxmo(trig, u, p, None, port, d)
# Loop and poll for incoming Echo requests
logging.debug("Entering fauxmo polling loop")
whileTrue:
try:
#Allowtimeforactrl-ctostoptheprocess
p.poll(100)
time.sleep(0.1)
except Exception, e:
logging.critical("Critical exception: " + str(e))
break
04_Ch04.indd 82
2/1/19 1:48 PM
n
Raspberry Pi GPIO Control with an Amazon Echo
The first thing you should notice is that this
version of the script has activated only GPIO
pins 15 through 26 as part of a TRIGGER array.
I did read in the Fauxmo documentation that
problems were encountered when too many
GPIO pins were activated at a single time.
This script allows you to activate GPIO pins 1
through 14 or 15 through 26 at any given time.
You do that by uncommenting the desired
TRIGGER array. Just ensure that the unwanted
portion of the GPIO pins is also commented
out.
Each GPIO pin has a unique port number
that is assigned values contained in the active
TRIGGER array. That port number, not the actual
GPIO pin number, is what is sent to the Fauxmo
server.
The Fauxmo server is the key software
component that makes this whole project
viable. A brief discussion regarding the Fauxmo
server along with the underlying software
communications protocol follows. You may skip
reading the next section without any loss of
continuity.
Fauxmo Server
I will like to first give credit to Chris, who
publishes the Maker Musings blog. Apparently
Chris is the open-source developer who created
Fauxmo. The blog I am referencing is entitled,
“Amazon Echo and Home Automation,” and
was published on July 13, 2015.
The Alexa service has had a Wemo skill for
a relatively long time as compared with more
recent HA skills. This skill was based on a WiFienabled AC mains power switch such as the
one shown in Figure 4-1. Wemo devices use the
UPnP communications protocol to “advertise”
their availability in a local network. The UPnP
Protocol is formally known as Universal Plug and
04_Ch04.indd 83
83
Play and was created to allow network devices to
seamlessly interconnect with one another. These
devices ordinarily include such things as PCs,
printers, Internet gateways, WiFi access points,
routers, and mobile devices. Additionally, the
UPnP Protocol allows for the easy sharing of
data among connected devices. UPnP uses the
Internet Protocol (IP) as its backbone and also
takes advantage of HTTP, SOAP, and XML
technologies. Generally speaking, UPnP is best
suited for consumer applications such as HA
and is often avoided for use in business systems.
This is because the protocol uses multicasting,
which makes it “too chatty” for deployment in
business or enterprise systems.
Figure 4-7 is a sequence diagram depicting
how an Echo device communicates with a
Wemo device using UPnP. I have found these
diagrams to be very useful in explaining complex
data communications configurations and
interconnections.
Don’t be scared if you find this figure a
bit intimidating. It is basically just a timeline
showing requests and responses between the
Echo and Wemo units. The thing you should
note that the same interaction is always
happening between the units. I will shortly show
you a figure with some actual data illustrating
these requests/responses happening in real time
between an Echo device and a RasPi. But first I
want to continue with the Fauxmo story.
www.electronicbo.com
Chapter 4
The Fauxmo software is an emulation of
the original Wemo server software. The devices
controlled in this emulation are known as
virtual Wemo devices because they will respond
as if they were physical Wemo devices but are
something completely different, such as RasPi
GPIO pins.
2/1/19 1:48 PM
84
Home Automation with Raspberry Pi
User
Amazon Echo
“Alexa, discover devices.”
Wemo Switch
UPnP multi-cast over UDP
Search for Belkin devices
Echo starts search for Wemo devices.
HTTP over UDP
Wemo responds with its URL.
http://<ip>:49153/setup.xml
HTTP over TCP
GET/setup.xml
Echo requests device description.
HTTP response
“Alexa, turn on the den light.” HTTP with SOAP over TCP
POST/upnp/control/basicevent1
HTTP SOAP response
Wemo returns device description.
Echo send SetBinaryState command.
Wemo returns conÿrmtion.
“OK.”
Figure 4-7
Echo/Wemo sequence diagram.
I am not going to discuss the complex
functions of the Fauxmo server software other
than to list them as they were provided in Chris’s
blog:
1.
An IP address for each virtual switch
2.
A listener for UDP broadcasts to address
239.255.255.250 on port 1900
3.
A listener on port 49153 for each switch on
its associated IP address
4.
Logic to customize the search response
and the setup.xml to conform to the UPnP
Protocol and give the Echo the right
information about each switch
5.
Logic to respond to the on and off
commands sent by the Echo and tie them to
whatever action I really want to perform
Please read the blog if you want to delve deeper
into the implementation details. The blog
discussion is quite extensive and detailed, and
04_Ch04.indd 84
many informative comments are also included
with the discussion.
Surendra’s control script imports the Fauxmo
server package and sets up a polling service
that constantly monitors the local network for
any service requests emanating from a virtual
Wemo device. The Python control script may be
thought of as a wrapper to the Fauxmo software
such that RasPi GPIO pins can be configured as
virtual Wemo devices. Using this approach makes
it quite easy to extend to other devices as desired.
Creating an Alexa Skill
from Scratch
Up to this point in this chapter’s discussions,
I have relied on using an existing skill created
by Belkin to communicate with Belkinmanufactured Wemo devices. This works and
is quite useful to quickly implement a scheme
2/1/19 1:48 PM
n
Raspberry Pi GPIO Control with an Amazon Echo
to control GPIO pins on a RasPi. However,
it would also be very useful to know how to
design your own skill in case you want to
communicate with a device that cannot emulate
Wemo functionalities. This is why I will provide
a detailed discussion on how to design and build
an Alexa skill. This learning skill will involve a
RasPi but not any GPIO pins. The skill itself
is centered on the design of a simple memory
game. The important point to note is that the
skill-development process will be the same when
designing for an HA application as it would be
for implementing a simple game.
Memory Game Skill
The memory game skill I will be describing was
created by John Wheeler, who also created the
Flask-ASK package, which is a Flask extension
that facilitates designing voice interfaces with
the ASK. The memory game is a very simple
application in which the Alexa asks you to
repeat in reverse order three numbers that it
spoke earlier. The application is implemented
using Python script and runs on a RasPi. It uses
the Flask package, which is a microframework
85
written in Python that essentially supports Webbased applications. In fact, it is the most popular
Python Web-development framework among
open-source developers. I do not have the space
in this book to delve into Flask but will state
that many Internet tutorials are available, as well
as several books completely devoted to Flask
development.
You will first need to install the Flask-ASK
package on the RasPi. As a gentle reminder,
ensure that the RasPi OS has been updated and
upgraded, as I have discussed previously in the
book. Enter the following command to install
Flask-ASK:
sudo pip install flask-ask
This command will take about a minute or so
using a RasPi 3 (likely longer with a Model
2). After the package has been installed,
open a nano editor and enter the following
Python script. It is named memory_game.py
and is also available for download from this
book’s website, www.mhprofessional.com/
NorrisHomeAutomation.
importlogging
fromrandomimportrandint
from flask import Flask, render_template
from flask_ask import Ask, statement, question, session
www.electronicbo.com
Chapter 4
app = Flask(__name__)
ask = Ask(app, "/")
logging.getLogger("flask_ask").setLevel(logging.DEBUG)
@ask.launch
def new_game():
welcome_msg = render_template('welcome')
return question(welcome_msg)
@ask.intent("YesIntent")
def next_round():
numbers = [randint(0, 9) for _ in range(3)]
round_msg = render_template('round', numbers=numbers)
session.attributes['numbers'] = numbers[::-1] # reverse
return question(round_msg)
04_Ch04.indd 85
2/1/19 1:48 PM
86
Home Automation with Raspberry Pi
@ask.intent("AnswerIntent", convert={'first': int, 'second': int, 'third': int})
def answer(first, second, third):
winning_numbers = session.attributes['numbers']
if [first, second, third] == winning_numbers:
msg = render_template('win')
else:
msg = render_template('lose')
return statement(msg)
if __name__ == '__main__':
app.run(debug=True
Flask-ASK also permits the separation of
executable code from speech using templates.
Therefore, you will need to start another nano
editor session and enter the following speech
responses into a file named templates.yaml. It,
too, is available from this book’s website.
welcome: Welcome to memory game. I'm going
tosaythreenumbersforyoutorepeat
backwards.Ready?
round:Canyourepeatthenumbers
{{ numbers|join(", ") }} backwards?
win: Good job!
lose:Sorry,that'sthewronganswer.
ngrok
ngrok is a utility that will open a secure tunnel
to the local host, allowing the Alexa service to
communicate directly with the RasPi. A secure
tunnel is just an https URL that points to the
internal Web server set up by Flask. There is no
public host name, and you do not need to open
any firewall protections. It is exactly what is
needed for the skills deployment on a RasPi.
You will need to install ngrok, which is done
by going to the website ngrok.com and following
the simple set of instructions posted there. You
can execute ngrok once it is installed by entering
the following command:
./ngrok http 5000
The templates.yaml file must be located in the
same directory as the memory_game.py script. I
will assume that you will likely put them both in
the Home directory.
If you run the script at this point, you will see
that it starts a server on http://127.0.0.1:5000,
which is the local host at port 5000.
Unfortunately, the Alexa service has no way to
directly access the local host, and the application
cannot run successfully. Fortunately, there is a
unique and clever answer to this problem, and its
name is ngrok.
04_Ch04.indd 86
You should see a screen similar to the one shown
in Figure 4-8 after you execute the command.
The key bit of information that you eventually
need is the https URL. The one shown in the
figure is https://11941605.ngok.io and is also
called an endpoint. Yours will be different. In
fact, whatever URL is shown will not be used in
the actual connection until you are ready to run
the game. The URL created changes each time
you start ngrok, and that particular URL must
be the one entered into the skill prior to use.
The next section discusses how to configure the
Memory Game skill.
2/1/19 1:48 PM
Figure 4-8
n
Raspberry Pi GPIO Control with an Amazon Echo
ngrok status screen.
Building and Configuring
the Memory Game Skill
You will need to log onto your Amazon
developer account to start the process of
building an Alexa skill. Go to https://developer
.amazon.com, and either login or create a
new account by clicking on the appropriate
button. It is fast, free, and absolutely required
to proceed with this project. Once logged in, go
Figure 4-9
04_Ch04.indd 87
87
to your list of Amazon skills. Of course, it will
be empty if this is the first skill you are creating.
The following steps must be closely followed
in the order presented or you will likely not be
successful in creating the skill.
1.
Click on the Create Skill button. The screen
shown in Figure 4-9 should appear.
2.
Leave the Skill Type set on the Custom
Interaction Model.
www.electronicbo.com
Chapter 4
Initial screen for skill creation.
2/1/19 1:48 PM
88
Home Automation with Raspberry Pi
3.
Enter “Memory Game“ (without quotes)
for both the Name and Invocation Name
textboxes.
4.
Copy the JSON file shown into the JSON
editor window. There will already be four
standard, prebuilt intents in the Editor
window. The listed file includes these,
so you can replace the entire existing
Editor window contents with this file.
This file is also available on this book’s
website, www.mhprofessional.com/
NorrisHomeAutomation, with the name
memory_game.json.
{
"interactionModel": {
"languageModel": {
"invocationName":"memorygame",
"intents":[
{
"name":"YesIntent",
"slots": [],
"samples":[
"yes"
]
},
{
"name":"AnswerIntent",
"slots":[
{
"name": "first",
"type": "AMAZON.NUMBER"
},
{
"name":"second",
"type": "AMAZON.NUMBER"
},
{
"name":"third",
"type": "AMAZON.NUMBER"
}
],
"samples":[
"{first} {second} {third}"
]
},
{
"name": "AMAZON.FallbackIntent",
"samples": []
},
{
"name": "AMAZON.CancelIntent",
"samples": []
},
{
"name": "AMAZON.HelpIntent",
"samples": []
},
04_Ch04.indd 88
2/1/19 1:48 PM
Chapter 4
{
5.
}
Raspberry Pi GPIO Control with an Amazon Echo
"name": "AMAZON.StopIntent",
"samples": []
}
],
"types": []
Copy the following utterances into the
Sample Utterances field:
YesIntentyes
YesIntentsure
AnswerIntent {first} {second} {third}
AnswerIntent {first} {second} and {third}
6.
89
Next, run the ngrok utility and copy the
https URL into the Endpoint field. Do not
close the ngrok utility because the Alexa skill
must use the URL Endpoint just generated.
7.
Select the second radio button in the
SSL Certificate settings. It states, “My
development endpoint is a subdomain of a
domain that has a wildcard certificate from a
certificate authority.”
8.
Finally, you must build the interaction model
by clicking on the Build button in the Alexa
Skill console website. This will take a bit of
time, so be patient.
The skill is ready for testing once it has been
built and saved.
Test Run
Open another terminal window, and enter this
command:
sudopythonmemory_game.py
This will start the Python script that was loaded
earlier with a Web server running as local host
at port 5000. However, the ngrok utility is still
running and will have established a virtual
tunnel between the Alexa service and the local
host Web server. This is why it is so important
to enter the current https URL created when
you started the ngrok utility. Figure 4-10 shows
a ngrok screen as it was running with a Memory
Game session.
www.electronicbo.com
}
n
Figure 4-10 ngrok session in progress.
04_Ch04.indd 89
2/1/19 1:48 PM
90
Home Automation with Raspberry Pi
Now speak the following command to the
Echo device: “Alexa, start the memory game.” If all
goes well, the response, should be “Welcome to
the memory game. I’m going to say three numbers
for you to repeat backwards. Ready?” Your
response should be “Yes.”
Alexa will then state three random numbers
each between 0 and 9. You should repeat them
back in reverse order. If you are successful,
Alexa will respond, “Good job!” If unsuccessful,
the response is “Sorry, that’s the wrong answer.”
You may always change the Alexa responses
by modifying the templates.yaml file (which
contains the utterances).
There is an incredible amount of data flowing
between the Alexa service and the RasPi, which
you can see captured in the communications log
shown in Figure 4-11.
Much of the incomprehensible text I believe is
related to establishing and maintaining a secure
tunnel between the Alexa service and the RasPi’s
local host Web server. In any case, if you do
not see this data flow, then it likely means that
a secure tunnel has not been created, and the
Memory Game cannot work.
You deserve congratulations if you have
successfully completed this demonstration.
Creating an Alexa skill is moderately difficult,
especially one that is implemented using a
RasPi. The next demonstration takes the
preceding demonstration one step further, where
you will create a skill that will control any RasPi
GPIO pin.
Figure 4-11 Communications log between the Alexa service and the RasPi.
04_Ch04.indd 90
2/1/19 1:48 PM
n
Raspberry Pi GPIO Control with an Amazon Echo
Building and Configuring the
RasPi GPIO Pin Control Skill
However, the skill is equally applicable to any
available GPIO pin.
In this demonstration, you will be building a
skill that will be able to turn on or off any RasPi
GPIO pin. For convenience, I will be using the
exact same physical setup shown in Figure 4-5,
where GPIO pin 22 controlled a LED and GPIO
pin 24 controlled an AC lamp using a PST2.
Python Control Script
Open a nano editor, and enter the following
Python script. It is named gpio_control.py and
is also available for download from this book’s
website.
from flask import Flask
from flask_ask import Ask, statement, convert_errors
importRPi.GPIOasGPIO
importlogging
GPIO.setmode(GPIO.BCM)
app = Flask(__name__)
ask = Ask(app, '/')
logging.getLogger("flask_ask").setLevel(logging.DEBUG)
@ask.intent('GPIOControlIntent', mapping={'status': 'status', 'pin': 'pin'})
def gpio_control(status, pin):
try:
pinNum = int(pin)
except Exception as e:
return statement('Pin number not valid.')
GPIO.setup(pinNum, GPIO.OUT)
if status in ['on', 'high']:
if status in ['off', 'low']:
91
www.electronicbo.com
Chapter 4
GPIO.output(pinNum, GPIO.HIGH)
GPIO.output(pinNum, GPIO.LOW)
return statement('Turning pin {} {}'.format(pin, status))
if __name__ == '__main__':
main()
04_Ch04.indd 91
2/1/19 1:48 PM
92
Home Automation with Raspberry Pi
Building the Alexa Skill
The same procedure detailed in the preceding
Alexa skill-development discussion must be
followed. I will not repeat all the steps except to
detail the changes and modifications necessary
for this particular skill build.
You need to name the skill after you click
on the Create Skill button. I used the name
Raspberry Pi Control, but you can name it
anything you like.
The next item is to enter an invocation phrase.
I used the phrase pin control because I felt that
it would be natural and easy to say the phrase
“Alexa, turn on pin control 22” to turn on GPIO
pin 22.
Copy the JSON file shown into the JSON
editor window. There will already be four
standard prebuilt intents in the editor window.
The listed file includes these, so you can replace
the entire existing editor window contents with
this file. This file is also available on this book’s
website with the name raspicontrolintent.json.
{
"interactionModel": {
"languageModel": {
"invocationName":"controlpin",
"intents":[
{
"name":"GPIOControlIntent",
"slots":[
{
"name":"status",
"type":"GPIO_CONTROL"
},
{
"name":"pin",
"type": "AMAZON.NUMBER"
}
],
"samples":[
"off",
"on"
]
},
{
"name": "AMAZON.FallbackIntent",
"samples": []
},
{
"name": "AMAZON.CancelIntent",
"samples": []
},
{
"name": "AMAZON.HelpIntent",
"samples": []
},
04_Ch04.indd 92
2/1/19 1:48 PM
Chapter 4
Raspberry Pi GPIO Control with an Amazon Echo
93
"name": "AMAZON.StopIntent",
"samples": []
}
],
"types":[
{
"name":"GPIO_CONTROL",
"values":[
{
"name": {
"value": "off"
}
},
{
"name": {
"value":"on"
}
}
]
}
]
}
}
}
At this point, you can save the skill and build it
to check that it is viable, but you cannot deploy
it until you set the Endpoint URL, as noted
earlier.
Run ngrok, get the https URL, and enter it
into the skill’s Endpoint textbox. Also, ensure
that you preset the proper SSL certificate, as
discussed earlier. Now save and rebuild.
Test Run
The test run for this demonstration is run
in exactly the same manner as the previous
demonstration. Ensure that ngrok is still
running, and then open another terminal
window and run the Python control script using
this command:
At this point, speak the following phrase: “Alexa,
turn on pin control 22.” You should now see the
LED light up and hear the Alexa response:
“Turning pin 22 on.” Similarly, you can turn off
the LED and turn the AC lamp on and off with
the appropriate phrases.
www.electronicbo.com
{
n
This last demonstration should convince you
that it is entirely possible to create an Alexa
skill to control RasPi GPIO pins. I will say that
having to set a URL prior to using the skill is a
severe limitation that probably would exclude
this approach for commercial HA applications.
By contrast, using the Fauxmo approach, as was
done in this chapter’s second demonstration,
is likely acceptable for a commercial HA
application or your own efficient project.
sudopythongpio_control.py
04_Ch04.indd 93
2/1/19 1:48 PM
94
Home Automation with Raspberry Pi
NOTE: Chapter 5 was intended to be about how to
build an Echo using only the RasPi in much the same
way I wrote this chapter for the Google Home device.
Unfortunately, after much development and trial and
error, I was unable to build such a device. I do not know
what to attribute the failure to except think that the
Alexa voice service does not seem to be as accepting of
open-source development as is Google’s voice service.
Hopefully, this will change in the future because voice
services are very dynamic.
Summary
The chapter began with a demonstration of how
to control a Wemo miniplug HA device using
a smartphone app. I did this in preparation for
introducing how the Amazon Alexa service
functions and how to build a skill that could
connect that service with a RasPi.
A short discussion regarding the Fauxmo
server software followed. This software is an
emulation of the Wemo software, which allows
04_Ch04.indd 94
a RasPi to act as if it were a Wemo device. I
provided a demonstration in which a LED
and an AC lamp connected via a PST2 were
controlled by the RasPi using spoken commands
to an Echo device.
The ngrok utility was introduced, which
makes possible the creation of a secure tunnel
between the Alexa service and the RasPi Web
server that is running as a local host. This utility
was required for the follow-on demonstration.
A detailed discussion of how to create an
Alexa skill from scratch followed. This skill
involved building a simple Memory Game that
was hosted on a RasPi. A user would start a
conversation with an Echo device to run the
game. This demonstration detailed all the
necessary steps to build an Alexa skill.
Finally, another skill was built that directly
controlled RasPi GPIO pins, which in truth
controlled both the LED and AC lamp.
2/1/19 1:48 PM
CHAPTER 5
Home Automation
Operating Systems
Computer Operating Systems
The Wikipedia definition of an OS system is as
follows:
An operating system (OS) is system
software that manages computer hardware
and software resources and provides
common services for computer programs.
This definition is fairly accurate and is
quite similar to those found in computer
OS textbooks. I believe that the single most
important item to know about an OS is that in
itself it is just a program. Admittedly, it is a very
large and complex program, but it is nonetheless
just a program or, more specifically, a systemslevel application. The OS loads automatically
when the computer is powered on and eventually
displays a friendly graphical user interface
(GUI), which allows the user to easily control
the whole system. It would be impossible for the
average user to interact with a modern computer
system without an OS functioning between the
user and the hardware and software.
www.electronicbo.com
THIS CHAPTER EXPLORES the subject of home
automation operating systems (HA OSs). It
probably seems strange to you to even know that
there is such a thing as an HA OS. Most readers
are aware of a computer OS, such as Windows
10 for PCs, OSX for Macs, and Linux for the
open-source community. The most common and
popular OS for the RasPi is Raspbian, which is
a distribution within the Debian Linux family.
It would be helpful to describe what a computer
OS does before attempting to describe the
purpose and function of an HA OS.
I am not going to delve into any OS specifics
here because it is really not necessary for this
section, and besides, it ordinarily requires taking
Parts List
Item
Model
Quantity
Source
RasPi 3
B
1
adafruit.com
amazon.com
mcmelectronics.com
Smart plug
Belkin Wemo miniplug
1
amazon.com
Smart lamp kit (includes bridge)
Philips Hue, white
1
amazon.com
Power Switch Tail
II
1
amazon.com
95
05_Ch05.indd 95
2/1/19 1:49 PM
96
Home Automation with Raspberry Pi
a one-semester college course to gain a good
understanding of how a modern OS functions.
The key point to understand about an OS is that
it abstracts computer hardware and software to
a point where relatively unsophisticated users
can easily use a computer system to achieve
their goals and objectives. These goals can be
as simple as sending and receiving e-mail, using
business applications, participating in social
networks, and browsing the Internet. Likely 80
to 90 percent of all users match this description.
The remaining portion of users is more
knowledgeable and can develop applications as
well as customize a computer system to meet
their specific needs.
A modern OS has a lot of “moving parts”
that are necessary for it to meet its goal of
controlling a computer system based solely on
mouse clicks on icons and small amounts of text
input into browsers or dialog textboxes. This
approach refers to the abstraction I mentioned
earlier. Modern systems would be totally beyond
most people’s skills and patience without
this abstraction layer present. It is not an
understatement to say that the OS is responsible
for today’s computer revolution. Having an HA
OS is similarly important for establishing and
maintaining an HA revolution.
Home Automation
Operating Systems
HA software is generally considered to be any
type of software that is dedicated to controlling,
configuring, or otherwise automating existing
items and systems located in modern homes.
These items and systems usually include large
appliances such as stoves and refrigerators as
well as small appliances such as coffee makers,
media, and toasters. Home systems often include
heating, ventilation, and air-conditioning
(HVAC), irrigation, and lighting systems. The
05_Ch05.indd 96
tasks implemented in software normally include
on/off and timed operations and notifying users
when events happen. These events are usually
triggered by sensors detecting an abnormal
situation such as an unauthorized person in the
home or a rapid ambient temperature change,
which may be a precursor to an imminent fire.
HA software is often designed to work with
multiple interfaces to the external environment,
including relay closures, e-mail portals, and
Extensible Messaging and Presence Protocol
(XMPP), Z-Wave Protocol, and X10 Protocol
products. The software structure is often a clientserver architecture using a Web-based GUI or a
mobile smartphone app. The ability to automate
tasks is also built in using custom scripts and
similar configuration files and utilities.
Huge concerns for HA device manufacturers
and consumers are privacy and security. No one
wants cyber intruders to enter private homes
and business establishments. Determining who
has access to vital systems that control home
and business systems, which often record every
moment and movement of users’ lives, is of
paramount importance. Users need strong
assurances that automated devices are only
communicating as designed and permitted and
are never communicating or disclosing private
information or data to unauthorized persons or
organizations.
These security concerns are ample reason to
use open-source solutions for HA applications.
Understanding how an HA program functions is
critical to ensuring that it is secure and will not
expose you to all the threats that are ever-present
whenever you are connected to the Internet.
Unfortunately, some of the HA programs
used with modern appliances and systems are
proprietary and offer little to no understanding
of how they are secured and how they can
protect you from cyber threats.
2/1/19 1:49 PM
The solution to this issue is to use an opensource protection layer in the form of a hub
that ties all your devices together and provides
a common user interface. This hub also should
be designed for both security and ease of use
and should be easy to customize to meet specific
installations and requirements. This opensource hub is what I refer to as an HA OS, and
many choices are currently available that will
interoperate with a RasPi.
Open-Source HA OS Solutions
The following is a list of the most popular HA
OS solutions currently available at the time of
this writing. Of course, this is a very dynamic
and fluid technology, and I am sure that some of
these solutions will have disappeared by the time
you read this. By contrast, new solutions will
have also become available, so it will ultimately
be up to you to research what is available and
choose the solution that best fits your needs and
objectives.
The following HA OS solutions are presented
in alphabetical order, which means that you
should impute no priority or preference based
on their order in the list.
Calaos
This is a full-stack HA platform, which includes
a server, touchscreen interface, Web interface,
and mobile applications supporting both iOS
and Android. It runs on a Linux platform.
Calaos originated in France, so much of the
support forums are in French, but the tutorials
and supporting documentation have been
translated into English.
This HA OS is licensed under GPL, version 3,
and its source code is available from GitHub.
05_Ch05.indd 97
n
Home Automation Operating Systems
97
Domoticz
This HA system supports a wide range of
devices, including uncommon devices such as
weather stations and smoke detectors. Domoticz
easily incorporates new communication
protocols, which allows it to quickly integrate
new devices into its hub. This capability is
referred to as a third-party plug-in and is
explained in great detail on the Domoticz
website (www.domoticz.com). It uses HTML5
to implement its front-end, which makes it easily
accessible using browsers and smartphone apps.
It is of a lightweight design (meaning small
memory footprint) and can be hosted on a RasPi.
It is written in C/C++ and is licensed under
GPL, version 3. The source code is available
from GitHub.
EventGhost
This is more like a utility program than a fullfledged HA OS. It is a home theater automation
tool that is supported only on Microsoft
Windows PCs. It allows users to control media
PCs and attached hardware by using plug-ins
that, in turn, trigger macros. Custom Python
scripts also may be written to control the PC.
This HA OS is licensed under GPL, version 2,
and its source code is available from GitHub.
www.electronicbo.com
Chapter 5
Home Assistant
This HA OS is written in Python 3 and can
run on any Linux platform that supports that
language, including the RasPi. It also uses a
Docker container for rapid and trouble-free
deployment. This software easily integrates
with IFTTT (If This, Then That) and Amazon
services, providing for seamless interoperability
with many devices. I will be introducing a
practical demonstration of Home Assistant in
this chapter.
2/1/19 1:49 PM
98
Home Automation with Raspberry Pi
Home Assistant is released to the public under
the MIT license, and the source code is available
from GitHub.
ioBroker
This is a JavaScript-based framework that
can control lights, locks, thermostats, media,
webcams, and much more. It will run on any
platform that runs Node.js, which normally
includes Windows, Linux, and macOS platforms.
ioBroker is released to the public under the
MIT license, and the source code is available
from GitHub.
Jeedom
This is a French-based open-source HA platform
that controls lights, locks, media, and much
more. It includes mobile apps for both Android
and iOS. It operates on Linux PCs, which
include the RasPi. The commercial company
behind Jeedom also sells hardware hubs that
provide ready-to-use solutions for setting up
HA.
This HA OS is licensed under GPL, version 2,
and its source code is available from GitHub.
LinuxMCE
This software is a media-based OS that runs
on Linux and claims to interconnect all your
home’s media devices as well as HVAC, security,
and telecommunications devices. It also claims
to have the ability to run video games, which
I suggest is problematic for a true HA OS–
designed application.
It is released under the Pluto open-source
license.
MisterHouse
This software uses Perl scripts, which enables
it to run on all platforms, including Windows
PCs, Macs, and Linux machines. It is voice and
speech enabled and can provide many responses
such as the current time and weather, warn of
open doors and windows, announce phone calls,
inform you if your child has been speeding, and
so on.
openHab
The name openHab is short for Open Home
Automation Bus and is probably the best known
HA OS open-source software package used by
HA developers and enthusiasts. This software is
written in Java and will run on all popular OSs
as well as on the RasPi. It supports hundreds
of devices and is well suited to be adapted and
modified to function with new devices because
it is written in Java. openHab also supports
device control using both iOS and Android
apps. The openHab website (www.openhab.org/
docs/concepts/) contains a very comprehensive
introduction to the whole HA concept. I
recommend that you take the time to read it. It
will provide you with an excellent background in
HA, well beyond what I can accomplish in this
chapter.
This HA OS is licensed under the Eclipse
public license, and its source code is available
from GitHub.
OpenNetHome
This software will control lights, security devices,
appliances, and so on. It’s based on Java and
Apache Maven and will operate on Windows,
macOS, and Linux platforms including the
RasPi.
This HA OS is licensed under GPL, version 3,
and its source code is available from GitHub.
05_Ch05.indd 98
2/1/19 1:49 PM
Chapter 5
Home Automation Operating Systems
n
99
OpenMotics
This software is a bit different from other HA
OSs described because it focuses mainly on
individual device control and much less on the
interoperability between devices. As such, it is
hard to build a comprehensive HA OS using
it, but it does have its place in providing a
framework for device interfaces.
This HA OS is licensed under GPL, version 2,
and its source code is available from GitHub.
This HA OS is an open-source framework
that focuses on hardware devices and interface
software rather than user interfaces. It is used
for such things as controlling lights, appliances,
and HVAC systems. It can measure ambient
temperature and water house plants, provided
that proper sensors and water systems are
employed.
This HA OS is licensed under GPL, version 3,
and its source code is available from GitHub.
Hass.io
Hass.io is a specialized HA OS that was created
solely to ease the installation, configuration,
and updating of the Home Assistant HA OS.
You may properly consider it as a wrapper
application for the Home Assistant because its
purpose is to make the experience using Home
Assistant as painless as possible while adding
some new capabilities to the “wrapped” HA OS.
These additional capabilities come in the form
of plug-ins, which extend Home Assistant to
use both Google Assistant and Let’s Encrypt,
as well as some other applications discussed
later. Hass.io also allows the user to take Home
Assistant configuration snapshots, which will
allow for rapid and seamless restoration of an
existing configuration.
05_Ch05.indd 99
Figure 5-1
Hass.io dashboard.
Hass.io has been ported to run on the RasPi
and is a great addition to support the Home
Assistant HA OS, which can also be installed
on the RasPi. A developer named Pascal
Vizeli created Hass.io based on the ResinOS
and Docker framework. This wrapper OS is
configured using the Home Assistant user
interface (UI). However, a Hass.io dashboard UI
is also available, as shown in Figure 5-1, that will
allow you to install add-ons to extend the Home
Assistant capabilities.
The two add-ons shown in the figure are
Mosquito broker and Samba share. The first one
easily integrates with Google Assistant, whereas
the second add-on makes the Home Assistant
configuration accessible on a local network using
the Samba/Windows application.
www.electronicbo.com
Smarthomatic
Other available add-ons that were not
mentioned previously include
n■
Duck DNS
n■
Homebridge
n■
InfluxDB
n■
HASS Configurator
n■
AppDaemon
2/1/19 1:49 PM
100
Home Automation with Raspberry Pi
Table 5-1
Hass.io is open source and released under the
Apache 2.0 license. Hass.io is and will always
be optional. You can still run Home Assistant
wherever you can run Python.
Proprietary Hardware
Configuration
Utilities
Name
AMX LLC
Netlinx Studio, Windows only
TP Design
Control4
Composer
Uses a Linux kernel;
configu ation
tools only work on
Windows; platform
also supports open
hardware using the
Z-Wave standard
Insteon
Insteon hub,
Insteon for
Windows
Lighting,
appliances, sensors;
mobile apps for
Android and iOS;
configu ation tools
only work with
Windows
Lutron
—
Focused on lighting
and shades;
configu ation
tools only work on
Windows
Closed-Source Software
SmartThings
—
Table 5-2 details two closed-source HA
solutions. The applicable computer platforms are
also shown.
Lighting,
appliances, sensors;
mobile apps for
Android and iOS
Vivint
—
Sensors and onetouch hardware for
security
Proprietary and Closed-Source
Hardware/Software
For the sake of completeness, I have presented
the following tables to show some of the
proprietary and closed-source HA hardware/
software solutions that are currently available.
These will change, as is the case with the opensource solutions.
Proprietary Hardware
Table 5-1 details some of the more popular
proprietary HA solutions. Listed in the table
in most cases is the software that supports the
manufacturers’ devices.
Table 5-2
Name
Closed-Source HA Software Solutions
Windows
macOS
Linux
Android
iOS
Microsoft HomeOS x
HomeSeer
05_Ch05.indd 100
Remarks
x
License
Remarks
Academic
x
x
x
x
Bluetooth, 1-Wire,
Z-Wave, X10, UPB,
Insteon, Infrared
2/1/19 1:49 PM
Chapter 5
n
Home Automation Operating Systems
101
I elected to demonstrate the Home Assistant
HA OS because it is one of the most popular
HA software packages, and its installation
and configuration are very easy using the
Hass.io software package introduced earlier.
The only prerequisite for the installation is to
use a RasPi 3, Model B, and not the recently
introduced Model B+. I am not quite sure why
it is mentioned in the installation other than
there hadn’t been sufficient time to try it in
the installation process. That restriction may
very well be removed by the time this book is
published. In any case, just go to the website
(https://home-assistant.io/getting-started) and
carefully follow the eight steps described to
install the Home Assistant software package.
You will need a fresh 16- or 32-GB micro SD
card as part of the installation. Ensure that it is
a class 10 card to minimize the time it takes to
write a new image onto the card.
There is a step in the installation process that
will require you to edit an existing file on the
micro SD card containing WiFi configuration
details. This step is required to be accomplished
before you insert the card into the RasPi. The
edit is needed because the Hass.io automated
installation procedure will automatically start to
download the “real” Home Assistant software
on the initial RasPi boot and will fail if there
is no Internet connectivity. Of course, you can
skip the edit step if you use a wired Ethernet
connection.
The initial RasPi boot will take approximately
20 minutes, and an HA type icon will appear on
the monitor screen for a few minutes. However,
the icon will disappear, and there will be no
indication of a successful installation. The
monitor screen will be blank! Don’t despair;
05_Ch05.indd 101
Figure 5-2
Initial Home Assistant welcome screen.
the installation has likely been successful. You
must now use a browser on another computer
connected to your local network and go to this
site: http://hassio.local:8123/. You should see
something similar to what is shown in Figure 5-2.
www.electronicbo.com
Installing the
Home Assistant HA OS
You likely noticed in the figure that the HA
OS already discovered that I had a Philips
Hue smart lamp connected as well as a Roku
streaming device connected to my smart flatpanel TV. In fact, a show started appearing
on the TV when I clicked on the Play button.
Completing the smart lamp connection required
only that I press a button on a Philips Hue
bridge device. After that, I had full control of
the smart light bulb, as you can see in Figure 5-3.
2/1/19 1:49 PM
102
Home Automation with Raspberry Pi
6.
Figure 5-3
Smart light control.
The first thing you should do after connecting
to the Home Assistant page is to add a password
by editing the configuration file. Follow these
steps to accomplish this task:
05_Ch05.indd 102
1.
Open Home Assistant by going to http://
hassio.local:8123/ using a browser on a
computer connected to the home network.
2.
Click on the Menu icon located in the top
left-hand corner, and select Hass.io in the
sidebar, which will appear.
3.
Select the ADD-ON Store, which will appear
in the Hass.io panel.
4.
Install the HASS Configurator from the list
of add-ons that appears in the store listing.
You will be able to edit your Home Assistant
configuration using a Web interface with the
HASS Configurator.
5.
Next, go to the Add-On Details page for
the configurator, where you will be able to
change settings, as well as start and stop the
add-on. Follow the steps in the Details page
to set up the add-on.
Set a password in the Config box, and
don’t forget to use quotes surrounding
your password. The following listing
is representative of what the initial
configuration file will look like.
{
"username":"admin",
"password":"YOUR_PASSWORD_WITH_QUOTES",
"certfile": "fullchain.pem",
"keyfile": “privkey.pem",
"ssl": false,
"allowed_networks": [
"192.168.0.0/16",
"172.30.0.0/16"
],
"banned_ips": [
"8.8.8.8"
],
"banlimit": 0,
"ignore_pattern": [
"__pycache__"
],
"dirsfirst": false,
"enforce_basepath": false
}
7.
Click on SAVE to save your new password.
8.
Next, click on START at the top of the
Configurator add-on panel.
9.
You will now be able to click the OPEN
WEB UI link to open the Web UI in a new
window.
2/1/19 1:49 PM
Chapter 5
n
Home Automation Operating Systems
103
Modifying the Home Assistant
Using the Configurator
Figure 5-4
Login dialog box.
10. Type your username and password that you
recently created in the dialog box, as shown
in Figure 5-4. A Web-based editor should
now appear, as shown in Figure 5-5. You can
modify the Home Assistant configuration
using this editor. Do not close this Web page
because in the next section I discuss how
to make some modifications to the Home
Assistant HA OS using the Web editor.
Figure 5-5
05_Ch05.indd 103
panel_frame:
configurator:
title: 'Configurator'
icon: mdi:wrench
url: 'http://hassio.local:8123'
Click on the Browse Folder icon in the upper
left-hand corner of the Web editor to open a list
of Home Assistant files that can be edited. Select
the configuration.yaml file, as shown in Figure
5-6.
www.electronicbo.com
The first configuration task I will demonstrate
is how to add a new icon into the Home
Assistant sidebar, which when clicked will start
the Configurator. The following code must be
entered into the configuration.yaml file in order
to add the new icon:
Configu ator Web-based editor window.
2/1/19 1:49 PM
104
Home Automation with Raspberry Pi
effect. I found that I had to power cycle the
RasPi to reboot the system. Trying to reboot the
RasPi over the Web was ineffective and a wasted
effort. You should wait several minutes before
attempting to log back into the Home Assistant.
Figure 5-7 shows the new welcome screen
after a successful reboot. You can clearly see the
new Configurator “wrench” icon in the sidebar,
which was not present prior to the preceding
configuration file edit.
Editing the Configuration Using Samba
It is also possible to avoid using the Configurator
Web-based editor by installing the Samba addon. Samba is a Windows application that allows
Linux/Unix programs to interoperate with a
Windows OS over a network. It is installed in
the Home Assistant in the same manner that the
Configurator was done. Go into the ADD-ON
store and select the Samba share application for
installation. Click on the Start button once the
Samba application has been installed.
Figure 5-6
Selection of the configu ation.yaml fil .
Enter the listing at the end of the file, playing
particular attention to the indentations in the
listing. Save the newly edited file, and exit the
Configurator. The Home Assistant must now
be rebooted for the new configuration to take
05_Ch05.indd 104
A Hass.io icon should appear in the
Networking tab on a Windows computer
connected to a local network. Now use any text
editor available on the Windows machine to
make the edits to the configuration.yaml file, as
discussed earlier. Just ensure that the Windows
editing program does not insert any special
or unique formatting codes, which will render
the configuration file invalid. In this context,
I strongly recommend that you do not use
Microsoft Word to do any editing.
2/1/19 1:49 PM
Figure 5-7
05_Ch05.indd 105
New Home Assistant welcome screen.
n
Home Automation Operating Systems
105
www.electronicbo.com
Chapter 5
2/1/19 1:49 PM
106
Home Automation with Raspberry Pi
Configuring Integrations
It is now time to show you how to manually
configure devices and services. Most HA devices
and services will have dedicated instruction
regarding how to integrate them into an HA
OS. The first step, in most cases, is to locate
the device/services manufacturer in the Home
Assistant component Web page. This will be at
www.home-assistant.io/components/. I chose
adding the Belkin miniplug as a simple example
for a device integration. Going to the URL
shown earlier will reveal the Web page shown in
Figure 5-8.
Figure 5-8
05_Ch05.indd 106
You may be a bit startled to find out that
more than 1,100 devices and services are
referenced by this Web page, which you can see
by the total count (All) in the sidebar. I next
clicked on the Belkin Wemo icon, and it took me
to the Web page that describes how to integrate
a Belkin Wemo unit into the Home Assistant.
The following discussion is based strongly on
the contents from that page, which I like because
it explains in simple but clear terms how to
integrate a Wemo device.
The Wemo component is used to integrate
various Belkin devices with Home Assistant.
Initial Home Assistant components Web page.
2/1/19 1:49 PM
Normally, Wemo devices will be automatically
discovered if the Home Assistant discovery
component service is enabled. However,
manually loading the Wemo component will
force a scan of the local network for Wemo
devices, even if the discovery component service
is not enabled.
Every discovered device results in an
additional entry into the configuration.yaml file,
for example, configuration.yaml entry
wemo:
Alternately, Wemo devices that do not seem to
be discoverable may be statically configured.
This may be the case if you have Wemo devices
on a subnet other than the one where Home
Assistant is running or have devices set up in a
remote location that is reachable over a virtual
private network (VPN). This approach is also
useful if you wish to disable discovery for
some Wemo dervices, even if they are local. An
example of a static configuration is
wemo:
static:
- 192.168.1.23
- 192.168.52.17
Note that any Wemo devices that are not
statically configured but still reachable via the
discovery service will still be added automatically
to the Home Assistant configuration file. Also
note that if you employ static IP addresses,
you may need to set up your router (typically
running the Dynamic Host Configuration
Protocol [DHCP] service) to force the Wemo
devices to use a static IP address. You should
check the DHCP section of your router
configuration for this capability.
If the device doesn’t seem to work and all you
see is the state “Unavailable” on your dashboard,
check that your firewall doesn’t block incoming
05_Ch05.indd 107
n
Home Automation Operating Systems
107
requests on port 8989 because this is the address
to which the Wemo devices send their updates.
Emulated Wemo Devices
There are a number of software packages that
emulate Wemo devices and often use alternative
ports. All static configurations must include the
port value, as shown in the next example.
wemo:
static:
- 192.168.1.23:52001
- 192.168.52.172:52002
Remember that I discussed the Fauxmo
Wemo emulation in Chapter 4. In that
demonstration, I used port numbers ranging
from 50015 to 50026 along with the RasPi IP
address to control individual GPIO pins.
Automating the
Home Assistant
Creating automating scripts is a key feature in
successfully and effectively using an HA OS. The
process of creating a script is called automation,
and there a few basics that I need to cover
for you to have a good understanding of this
process.
www.electronicbo.com
Chapter 5
Let’s say that Mary arrives home in the
evening and desires to have the hallway and
living room lights turned on by the Home
Assistant. This scenario may be broken down or
analyzed as follows:
(trigger)
Mary arrives home
(condition) in the evening
(action)
Turn on hallway and living room lights
This scenario has three distinct parts: the trigger,
the condition, and the action. Each part is part
2/1/19 1:49 PM
108
Home Automation with Raspberry Pi
of an automation rule and has a distinct role.
These roles are
n■
n■
n■
Trigger. Describe event(s) that should trigger
the automation rule. In this case, “Mary
arrives home.” The Home Assistant would
need to be aware of the state change of Mary
from “not being home” to “being home.”
Condition. A condition is an optional test
that can limit an automation rule to function
only for a specific requirement in your use
case. The condition detects current system
states. These states might include the current
time, weather, sensors, people, and other
things such as the sun. In this particular case,
the rule should be acted on only after the
sun has set. Time would not be a good test
because sunset changes constantly. Multiple
conditions also may need to be met before
the rule is acted on.
Action. The action will be performed after
a rule is triggered and all conditions are
met. In this example, both the hallway and
living room lights are turned on after Mary
arrives home in the evening. Actions can
be a multitude of things including setting
the temperature on a smart thermostat or
activating a scene, which I describe below.
It is important to differentiate between the
various roles. A light being on could very well
be a condition or even a trigger, whereas turning
a light on likely would be an action. Proper role
identification is one key to creating workable
automation rules.
Figure 5-9
Icon for current state(s).
All the current HA OS states will be shown as
entities. These entities can be anything, ranging
from lights to people, even the sun itself. A state
has multiple parts that are described in Table
5-3.
Table 5-3
State Components
Name
Description
Example
Entity ID
Unique identifier or the light.kitchen
entity
State
The current state of the
device
Attributes
Extra data related to the brightness
device and/or current
state
home
Changes in state may be used as trigger
sources, and the current state can also be used in
setting conditions.
HA OS Services
All Home Assistant actions are carried out using
services. In the Home Assistant, all current
services are available by clicking on a Developer
Tool icon in the sidebar shown in Figure 5-10.
Internal HA OS States
Automation rules depend on knowing the
internal state of the HA OS. In the Home
Assistant, the current state is available by
clicking on a Developer Tool icon in the sidebar
shown in Figure 5-9.
05_Ch05.indd 108
Figure 5-10 Icon for current services.
2/1/19 1:49 PM
Chapter 5
n
Home Automation Operating Systems
109
Services allow the HA to control anything
already integrated into the OS, for example,
turning on a light, running a script, or enabling
a scene. Every service has both a domain and a
name. For example, the service light.turn_on
is capable of turning on any light registered in
the HA system. Services can also pass parameters
or arguments, which can set a specific color for a
multicolored lamp and/or set a light intensity.
automation:
- alias: Automation Name
initial_state: True
trigger:
...
Automation Example
It would beneficial at this point to actually create
a working automation example. The automation
rule is
Turn on a light after sunset
This rule implicitly defines a trigger that
somehow tracks the sunset and will fire the
rule when the sun does set. The service is
light.turn_on, and if it is called without
any parameters or arguments, it will turn on all
integrated lights. An example automation rule
entry in the configuration.yaml file would be
# Example configuration.yaml entry
automation:
alias: Turn on the lights when the sun
sets
initial_state: True
hide_entity: False
05_Ch05.indd 109
Figure 5-11 Sample automation rules control panel.
trigger:
platform: sun
event: sunset
action:
service: light.turn_on
Starting with Home Assistant, version 0.28,
all the automation rules can be controlled with
the front-end. Figure 5-11 shows a sample
automation rules control panel. Using a control
panel in the front-end means that automation
rules can be reloaded (or unloaded) without
restarting Home Assistant itself.
If you don’t want to see the automation
rule in your front-end, use the statement
hide_entity: True to hide it. You can also
use the statement initial_state: 'off'
or 'false' so that the automation is not
automatically turned on after a Home Assistant
reboot.
www.electronicbo.com
You will have to set an initial state in your
automations in order for Home Assistant to
enable them on restart. The following is an
example of a code snippet to be placed in the
configuration.yaml file to turn on automation:
I added the preceding automation rule to the
configuration.yaml file and rebooted the RasPi
in order to reboot the Home Assistant OS with
the modified configuration file. After the Home
Assistant was started, I observed that the Hue
lamp turned on after I ensured that the sun
entity was false or off. This meant that it was
sunset.
2/1/19 1:49 PM
110
Home Automation with Raspberry Pi
Modifications to the Automation
Example
Let’s suppose that after a few days of using the
automation rule you observe that the lights went
on after it was already dark and also that the
lights went on when nobody was home. This
means that it is time for some modifications and
conditions to be added to the automation rule.
One modification would be to add a time offset
to the sunset trigger as well as adding a condition
to test whether anyone is home. The following
modified rule should replace the existing
automation rule in the configuration.yaml file:
# Example configuration.yaml entry
automation:
alias: Turn on the lights when the sun
sets
trigger:
platform: sun
event: sunset
offset: "-01:00:00"
condition:
condition:state
entity_id: group.all_devices
state: 'home'
action:
service: light.turn_on
I did not test this particular automation script
because I had not yet set up presence detection,
which I describe in a later section. The preceding
script is not the end of this tale of automation.
You recently discovered that the bedroom lights
also went on when the living room and kitchen
lights went on after sunset. What you really want
is for only the living room lights to turn on after
sunset.
The first thing to do is to check the names
of all the light entities that are integrated into
the HA system. You can do this by clicking on
the Developer Current State icon, Figure 5-9
05_Ch05.indd 110
in the Home Assistant sidebar. Write down the
names of all the light entities. Suppose that they
are light.table_lamp, light.bedroom, and
light.ceiling. A group will be set up in the
automation rule that will avoid the issue of hard
coding the light entity IDs in the automation
rule. This approach will separate the living room
lights from all other lights in the automation
rule.
The configuration.yaml file is once again
modified with this new group to ensure that only
the desired light(s) in the group are activated:
# Example configuration.yaml entry
group:
living_room:
- light.table_lamp
- light.ceiling
automation:
alias: Turn on the light when the sun
sets
trigger:
platform: sun
event: sunset
offset: "-01:00:00"
condition:
condition:state
entity_id: group.all_devices
state: 'home'
action:
service: light.turn_on
entity_id: group.living_room
The holidays are approaching, and you decide
to purchase a remote control switch to control the
Christmas tree lights using the Home Assistant.
You first integrate the remote switch with the
Home Assistant and find the appropriate entity
ID using the State Developer tool. In this case, it
is switch.christmas_lights. The automation
rule must be modified once more to handle the
switch, but the action light.turn_on is no
2/1/19 1:49 PM
longer applicable to the new device, which is
a switch. Fortunately, Home Assistant has a
service named homeassistant.turn_on that is
capable of turning on any entity. The modified
automation rule is
# Example configuration.yaml entry
group:
living_room:
- light.table_lamp
- light.ceiling
- switch.christmas_lights
automation:
alias: Turn on the lights when the sun
sets
hide_entity: True
trigger:
platform: sun
event: sunset
offset: "-01:00:00"
condition:
condition:state
entity_id: group.all_devices
state: 'home'
action:
service: homeassistant.turn_on
entity_id: group.living_room
Setting Up Presence Detection
Presence detection detects whether people are at
home, which is a very valuable input for creating
automation scripts. Knowing who is at home
or where they are will open a whole range of
automation options, including
n■
Sending a notification when a child arrives at
school
n■
Turning on the air-conditioning when I leave
work
The Home Assistant device tracker component
provides presence detection. It supports three
different methods for presence detection:
05_Ch05.indd 111
n
Home Automation Operating Systems
1.
Scan for connected devices on the local
network.
2.
Scan for Bluetooth devices within range.
3.
Connect to a third-party service.
111
Scanning for connected devices is easy to set up
with options that include using Home Assistant
components known as router-based devices/
services, a portion of which is shown in Figure
5-12.
The second approach uses the Nmap utility.
The Web page www.home-assistant.io/
components/device_tracker.nmap_tracker/
describes how to set up the Nmap utility on the
RasPi. This approach does have its limitations,
but it will only be able to detect whether a device
is at home, and modern smartphones may
show as not home inaccurately because they
disconnect from WiFi if idle after a certain time
period.
You can also scan for Bluetooth and
Bluetooth LE (light energy) devices. Fortunately,
modern smartphones don’t turn off Bluetooth
automatically, although the range is smaller than
with WiFi.
Home Assistant currently supports many
third-party services for presence detection,
such as OwnTracks over MQTT, OwnTracks
over HTTP, GPSLogger, and Locative. Overall,
a wide range of options is available, both for
scanning the local network and for third-party
services.
www.electronicbo.com
Chapter 5
Home Assistant will know the location of
your device if you are using a device tracker that
reports a GPS location (such as OwnTracks,
GPS Logger, the iOS app, and others). You will
also be able to add names to the locations of
devices by creating zones. In this way, you can
easily locate on the state page where the people
2/1/19 1:49 PM
112
Home Automation with Raspberry Pi
Figure 5-12 A few of the Home Assistant presence-detection devices/services.
in your house are and use it both for triggers and
conditions for automation scripts.
There is one caution in that if you’re looking
at the map view, then any devices in your home
zone won’t be visible. The Home Assistant map
view is part of the front-end and is designed to
display the location of all tracked devices, except
those located in the home zone. You add the
map by including the following simple entry in
the configuration.yaml file:
# Example configuration.yaml entry
map:
05_Ch05.indd 112
Summary
This chapter described what an HA OS is
and how it operates. I began it with a brief
description of how a regular computer OS works
and proceeded to extend that discussion to how
the HA OS functions and how it differs from a
computer OS.
A detailed list regarding a dozen open-source
HA OSs was next presented. I also included
a discussion of the Hass.io OS, which is a
wrapper-type OS for the Home Assistant HA
2/1/19 1:49 PM
Chapter 5
OS addressed throughout the remainder of the
chapter.
A through discussion on how to install
and configure the Home Assistant HA OS
on a RasPi 3, Model B, was next. A brief
demonstration of using the Home Assistant with
a Philips Hue smart bulb also was included.
Home Automation Operating Systems
113
on named the Configurator. A Belkin Wemo
miniplug was manually integrated into the Home
Assistant using the Configurator.
I next demonstrated how to create an
automation script that used both states and
services. An extensive discussion followed about
modifying the automation script three times to
optimize its operation. The chapter concluded
with a brief discussion of presence detection and
how to implement it in the Home Assistant.
www.electronicbo.com
I next showed how to modify the Home
Assistant configuration file using a Web-based
editor provided by a Home Assistant add-
n
05_Ch05.indd 113
2/1/19 1:49 PM
This page intentionally left blank
00_FM.indd 6
2/1/19 1:36 PM
CHAPTER 6
USING Z-WAVE IN A RASPI HA project is the
intriguing subject for this chapter. I have
mentioned Z-Wave in previous chapters because
it is a predominant and proven technology
that has been adopted by many HA device
manufacturers. These companies include
established brands such as GE, Black & Decker,
Schlage, ADT, and Draper.
Z-Wave Fundamentals
Z-Wave is a wireless packet-based RF
communications platform. It is somewhat similar
to WiFi because the latter also uses RF and
packets, but there are also significant differences.
Z-Wave uses RF transceivers that operate at
908.42 megahertz (MHz) in the United States
and at 860 MHz in Europe. These frequencies
belong to the industrial, scientific, and medical
(ISM) radio band, which is significantly
separated from WiFi frequencies, which are
either at 2.4 or 5.0 gigahertz (GHz). The ISM
band is often subject to much less noise and
interference than the higher frequency WiFi
bands. A Z-Wave RF transceiver has a typical
range of 100 meters (m), which is comparable
with a WiFi node. It is also subject to the signal
attenuation that occurs indoors owing to walls
Parts List
Item
Model
Quantity
Source
RasPi 3
B
1
adafruit.com
amazon.com
mcmelectronics.com
Z-Wave duplex outlet
GE Z-Wave Plus Smart Lighting
and Appliance Control Receptacle
Outlet
1
amazon.com
Z-Wave controller
GE Z-Wave Wireless Lighting
Control LCD Remote
1
amazon.com
Z-Wave outdoor module
Jasco Z-Wave Plug-In Outdoor
Module (45704)
1
amazon.com
Z-Wave USB dongle
Aeon Labs DSA02203-ZWUS
Z-Wave Z-Stick Series 2 USB
Dongle
1
amazon.com
www.electronicbo.com
Z-Wave and Home Automation
115
06_Ch06.indd 115
2/1/19 1:55 PM
116
Home Automation with Raspberry Pi
and doors interfering with the signal strength.
Z-Wave signal extenders are available, just as
there are WiFi signal extenders.
A group of Z-Wave transceivers makes up a
mesh, with each transceiver considered a node
in that mesh. Each node can both receive and
transmit digital packets. Nodes not only can
originate data packets but also can receive and
retransmit data packets from other nodes. This
action is known as digipeating and is a very
important property of a mesh network. A node
that is digipeating is called a hop. Only four hops
are allowed for any specific data packet because
of regulatory concerns regarding unlicensed
operation within the ISM band. All data packets
are destroyed after the fourth hop in a process
known as hop kill.
The Z-Wave data communications protocol
is in compliance with the Open System
Interconnection (OSI) seven-layer network
model. The complete seven-layer model is shown
in Figure 6-1.
However, not all the model layers are
implemented in the Z-Wave communications
protocol. This is because the OSI model’s seven
Received
Data Packet
Application (Layer 7)
Presentation (Layer 6)
Session (Layer 5)
Transport (Layer 4)
Network (Layer 3)
Data Link (Layer 2)
Physical (Layer 1)
RF Link
Figure 6-1
06_Ch06.indd 116
Application Layer
(Main Loop)
7
OSI seven-layer network model.
Z-WaveSpeciÿc
Commands
ApplicationSpeciÿc
Commands
4
Network Routing
(Frame Routing, Topology Scan,
Routing Table Update)
3
Transport Layer
(Retransmission, ACK, Checksum)
2
PHY/MAC Layter
(Media Access @
908MHz/860MHz)
1
Physical Layer
RF ISM Band
Figure 6-2
Z-Wave Network Basics
Transmitted
Data Packet
OSI Level
Z-Wave-specific ne work model.
layers were designed to cover a host of different
protocols, some of which are irrelevant for
Z-Wave. Figure 6-2 shows the four layers that
are implemented with remarks in each layer
detailing the implementations.
Layer 1 is the physical layer, which uses an
ISM band RF transceiver to both send and
receive digital packets. These packets are raw in
nature in the sense that they are either decoded
in the model upper layers for receive packets
or simply sent out for the already formatted
transmit packets from the upper layers. Every
node has Carrier-Sense Multiple Access with
Collision Detection (CDMA/CD) hardware,
which determines when it is safe to transmit over
the network. CDMA/CD has been compared
with the very old-fashioned telephone party
line, where a user would first pick up the headset
and listen to determine if anyone was currently
talking on the line. The user would then start
the call if nothing was heard and otherwise
hang up and try a little bit later. CDMA/CD
2/1/19 1:55 PM
Chapter 6
Layer 2 is the data link, where a packet to
be transmitted has a synchronization preamble
along with a start-of-frame (SoF) byte
prepended to the data payload sent from higher
OSI levels. Additionally, an end-of-frame (EoF)
byte is appended to the end of the data payload.
Received packets are treated in the reverse
manner; that is, the received raw data packet
has its framing bytes removed before the data
payload is sent upward to the higher OSI layers.
Layer 3 is the transport, where additional
bytes are added to the data packet being
prepared for transmit. These bytes depend on
the active communication process. Z-Wave is
a connection-type network, which has a very
robust method of ensuring packet delivery.
Layer 3 uses an acknowledgment (ACK) byte
and negative acknowledgment (NACK) byte
to maintain a continuous communications
link. A node acting as a receiver will send
back an ACK packet to the transmit node if it
successfully receives a data packet. Likewise,
it will send back a NACK if the packet was
corrupted or somehow not completely received.
This handshake will continue until the original
packet is successfully sent or a preset limit of
retries is reached, a so-called timeout operation.
Using ACKs and NACKs depends on detecting
Z-Wave and Home Automation
errors in the data packet, which is why there
are two checksum bytes included in every data
packet. These bytes are used by the layer 3
implementation code to test the received data
payload using a mathematical algorithm called
the cyclic redundancy check (CRC). It should be
apparent that layer 3 works mainly with receive
packets to ensure a stable communications link.
It must also generate the checksums for the
transmit packets.
Layer 4 is for routing, where transmit packets
have address information included in the packet
to ensure that the packet arrives at the intended
node. This layer also ensures that nodes will
digipeat. Routing information is maintained in a
table located in the primary network controller
node. It is possible to have multiple primary
controllers present in the network, but only one
can be active at any given time. Figure 6-3 shows
a simple network topology along with a routing
table for that topology.
You should be able to see that there is no
direct connection between nodes 4 and 5. Any
packets exchanged between the two must go
through node 2 or the longer path from node
2 to node 3 to node 6. Note there is an even
longer path—node 1 to node 2 to node 3 to node
6—but this path would never be taken because
it involves four hops, and the packet would be
dumped because of the four-hop restriction I
mentioned earlier.
Node Topology
Figure 6-3
06_Ch06.indd 117
117
www.electronicbo.com
does the same except that the time frame is in
milliseconds rather than minutes, as would be
the case for a party line.
n
Routing Table
1
2
3
4
5
6
1
2
3
4
5
6
1
0
1
0
1
0
0
2
1
0
1
1
1
0
3
0
1
0
0
0
1
4
1
1
0
0
0
0
5
0
1
0
0
0
1
6
0
0
1
0
1
0
Simple mesh network topology with routing table.
2/1/19 1:55 PM
118
Home Automation with Raspberry Pi
Layer 7 is the final one used in the Z-Wave
network model, and it is the “highest”
abstraction, the application layer. It is in this
layer that the user inputs Z-Wave commands
either through direct action such as a remote
control or via program or script code. This
layer is the user interface (UI), and it may
be implemented in hardware, software, or a
combination of both. Table 6-1 details the five
different packet types used in a Z-Wave mesh
network.
Table 6-1
Z-Wave Network Packet Types
Packet
Type
Multicast
Description
Payload
Length Remarks
Broadcast to all
network nodes
64 bytes 0xff
max.
address
Singlecast Sent to a specific
node
64 bytes Up to
max.
232
nodes
Routed
Repeated packet
(digipeated)
64 bytes 4 hops
max.
max.
ACK
Acknowledgment 0
—
NACK
Negative
acknowledgment
—
0
Every Z-Wave network uses a 4-byte ID
called the Home ID. Each primary controller
Figure 6-4
06_Ch06.indd 118
has this Home ID, which slave nodes acquire
when they join the network. Every secondary
controller also uses the same Home ID when
they are attached to the network. Individual
slave nodes have a 1-byte ID that is assigned by
the primary controller when that slave node joins
the network.
Network Devices
Z-Wave network controllers and slaves are
the two device types that comprise a Z-Wave
network. Slaves are also known as end point
devices because they only respond to the
command packets sent by the controller. Slaves
usually contain a microcontroller with GPIO
pins that, in turn, control TRIAC (triode
for alternating current) devices, which turn
AC mains on and off. These GPIO pins are
most likely to use optoisolators for maximum
protection against inadvertent faults with the
AC mains.
Figure 6-4 shows a Z-Wave-enabled duplex
outlet I used for the next demonstration. It
resembles an ordinary US duplex outlet except
for the small push button between the sockets.
Of course, the Z-Wave stamping on the front
Z-Wave-enabled duplex outlet.
2/1/19 1:55 PM
Chapter 6
The user must press the button on the
duplex outlet to join the Z-Wave network
when prompted by the controller device. I will
demonstrate how to join the outlet shortly in a
demonstration, but I next need to mention a few
things regarding the network controllers.
Z-Wave network controllers are either
portable or static. Portable controls resemble
ordinary AV remote controls, as can be seen
in Figure 6-5, which is a GE portable Z-Wave
controller. These controllers must be able to
self-discover their location within the network
topology because they do not have the advantage
Z-Wave and Home Automation
119
of being placed in a fixed location. Such selfdiscovery is made possible by having the portable
controller ping nearby nodes that are within
their RF range. The controller can then join the
network based on the results of the ping packet
search. Portable controllers are battery powered
and are often used as the primary controller
within a Z-Wave network. The controller shown
in the figure runs on three AAA batteries, which
last a long time.
Static controllers are the other type, and they
are so named because they are powered by AC
mains and are situated in fixed locations. A static
controller can easily monitor all the network
traffic and often serves as a secondary controller
in an advanced network configuration. The
current network configuration may be stored
in it, and if so, it is known as a static update
controller (SUC).
Most often a static controller serves as a
bridge between Z-Wave components and devices
and non-Z-Wave devices, such as X-10 devices.
The static controller acts as a virtual node
when deployed in this manner, bridging and
converting “foreign” data packets between the
outside devices and the Z-Wave network.
A Z-Wave network may have up to 125 virtual
nodes, which could be a great help in the case
of a large HA system with many legacy devices
and components that need to be converted to
a Z-Wave network. Static controllers also may
serve as TCP/IP gateways, thus allowing Z-wave
network Internet connectivity.
Figure 6-5
06_Ch06.indd 119
GE portable Z-Wave controller.
www.electronicbo.com
reveals the true nature of this device. This
outlet is also about thirty times more expensive
than an ordinary “dumb” duplex outlet, but
you wouldn’t need to have all that many smart
control points in your house.
n
Static controllers may act as primary
controllers in cases where the normal primary
controllers can be placed into a static control
proxy situation. In such a setup, this advanced
configuration is known as a SUC ID server (IS).
I will not be using such a complex configuration
in any book project, but it does suggest that a
large variety of system configurations can be
created using Z-Wave controllers.
2/1/19 1:55 PM
120
Home Automation with Raspberry Pi
a lot of additional components, including a
RF transceiver operating on either the U.S.
or European ISM frequency. There is also a
built-in digital modem along with a hardware
implementation of the network stack operations
that were discussed in the preceding section.
The ZW0301 chip has only 32 kilobytes (kB)
of Flash memory and a meager 2 kB of static
random access memory (SRAM). It operates
on a supply voltage range of 2.1–3.6 V DC
and consumes a maximum of 36 milliamperes
(mA) when transmitting. Figure 6-6 is the block
diagram of the ZW3102N showing all the
components that constitute this module.
The Z-Wave Microcontroller
The original Z-Wave chip was designed and
manufactured by Zensys, now known as Sigma
Designs. All certified Z-Wave component
manufacturers must use this authentic Z-Wave
chip in their devices. This ensures that any
Z-Wave node properly joins the network and
communicates with other nodes produced by
other manufacturers. The Zensys chip design
is discussed in this section because it forms
the basis for the complete Z-Wave concept
and provides a background for understanding
how the RasPi can function as a controller in a
network.
The ZW0301 chip has several of the standard
functions that have been discussed in previous
chapters, including the serial peripheral interface
(SPI) and the universal asynchronous receiver/
transmitter (UART) interfaces. The chip also has
A recent Zensys single module is Model
ZW3102N, containing a ZW0301 chip that uses
the venerable 8051 core with a 32-MHz external
crystal. This is a hybrid module containing
ZM3102N Z-Wave Module
Decoupling
RF Supply
Voltage Filtering
System Crystal
ZM3101 Single Chip
32K Bytes
Flash Memory
System
Clock
General
Purpose
Timer
POR/
Brownout
Z-Wave SW API
and
Application SW
Timer
0/1
Watchdog
8/12 Bit
ADC
2 kbytes 256 bytes
SRAM
SRAM
UART
Figure 6-6
06_Ch06.indd 120
WUT
RF Transceiver
RF Front End
8051W CPU
Triac
Control
Power
Mgt.
SFR
Interrupt
Control
SPI
Control
I/O Interfaces
Modem
Block diagram of the ZW3102N module.
2/1/19 1:55 PM
Chapter 6
121
ZW3102N module.
timers, interrupts, a watchdog monitor, power
management, and brownout detection. It has
a four-channel, 12-bit analog-digital converter
(ADC), a pulsewidth-modulation controller, and
an enhanced TRIAC control with zero crossing
detection. A total of 10 GPIO lines are available,
but some are multiplexed or shared with other
I/O functions. The ZW3102N module is very
small. Figure 6-7 shows the module with a U.S.
quarter coin for comparison.
The module does need an external antenna,
and a few capacitors and inductors complete a
Z-Wave device installation. The software is also
fixed in the Flash memory and is not available
for examination or modification. This where
this chapter’s RasPi project will open up the
Z-Wave network so that you have a chance to
experiment with various configurations and
monitor network traffic. But first I would like to
demonstrate a simple Z-Wave network.
Z-Wave Demonstration
This demonstration uses a portable controller
(shown in Figure 6-5) along with two nodes. One
node is the duplex outlet shown in Figure 6-4,
and the other is an outdoor module, as shown in
Figure 6-8.
Please notice the black button located on the
top of the device in Figure 6-8. The user needs
06_Ch06.indd 121
Z-Wave and Home Automation
Figure 6-8
Z-Wave outdoor module.
to press this button to join the device to the
network when prompted by the controller menu.
The demonstration network nodes or
slaves will be made up of the duplex outlet
and outdoor module, each controlling a small
table lamp. The duplex outlet will actually
be connected to a power cord plugged into
a regular outlet for this temporary test
arrangement. Figure 6-9 shows the test setup on
my dining room table.
At first, I arbitrarily assigned device number
4 to the outdoor module and device number 8 to
the duplex outlet. I then proceeded to turn the
lamp on and off using the portable controller,
and everything worked as expected. I was also
able to control both devices simultaneously
by selecting the “All” mode on the portable
controller. The next part of the test was a bit
harder because I have a smaller home with an
open-plan layout, meaning that there are fewer
interior walls than an average cape-style home.
I was finally able to place the outdoor module
device in the basement and the duplex outlet
on the first floor, and I operated the controller
in a second-floor bedroom. I was not able to
www.electronicbo.com
Figure 6-7
n
2/1/19 1:55 PM
122
Figure 6-9
Home Automation with Raspberry Pi
Z-Wave test system.
turn on the basement module without having
the first-floor module plugged in. This proved
that the first-floor module was digipeating and
forwarding the control packets to the module
located in the basement. The controller showed
“Failure” on its liquid-crystal display (LCD)
screen with the first-floor module unplugged.
This status indicates that no ACKs were being
received. Obviously, no NACKs could be sent
because the first-floor module was unpowered
and the basement module was out of range.
Setting up this demonstration was very simple,
and it amply shows that the high-tech Z-Wave
network functioned well while providing the user
with a very easy-to-use and useful interface. The
next demonstration shows how to interface a
RasPi with a Z-Wave network. This setup will
allow for some interesting experiments.
06_Ch06.indd 122
RasPi and the Z-Wave
Interface
Connecting a RasPi to a Z-Wave network
requires the use of a Z-Wave USB dongle. One
such device made by Aeon Labs, called the
Z-Stick, is shown in Figure 6-10. It incorporates
a Zensys module and a USB interface chip
along with some additional firmware to make
the two components work together. It also has
an internal rechargeable battery that enables the
storage of firmware updates and configuration
data. The Z-Stick has three operating modes that
you should know about:
n■
Inclusion. This mode adds or includes
Z-Wave devices into the network. To add a
device:
2/1/19 1:55 PM
Chapter 6
Unplug the Z-Stick from the USB
connector.
2.
Press the large button on the Z-Stick.
The Z-Stick LED will start to slowly
blink.
3.
Go to the device that you wish to add
while holding the Z-Stick, and press and
release the device’s button.
4.
The Z-Stick LED will blink rapidly for
several seconds, then glow steadily for
3 seconds, and finally return to a slow
blinking state. The device has been added
to the network.
Removal. This mode will remove or exclude
Z-Wave devices from the network. To remove
a device:
1.
Unplug the Z-Stick from the USB
connector.
2.
Press and hold the large button on the
Z-Stick for about 3 seconds. The Z-Stick
LED will start to blink slowly and then
transition to a fast blink.
3.
Go to the device that you wish to remove
while holding the Z-Stick, and press and
release the device’s button.
4.
n■
The Z-Stick LED will then glow steadily
for 3 seconds and finally return to a
fast blinking state. The device has been
removed from the network.
Serial API. This is the mode where the
Z-Stick acts as the portal between the RasPi
and the Z-Wave network. Simply plug it into
a powered hub USB connector because the
RasPi does not have sufficient power for the
Z-Stick. RasPi software will now take control
of the Z-Wave network.
I now have to take a brief detour from the
Z-Wave to introduce the Secure Shell login
process that will be used in establishing the
control software environment.
06_Ch06.indd 123
Z-Wave and Home Automation
123
Figure 6-10 Aeon Labs Z-Stick.
SSH Login
In this section, I will show you how to log onto
the RasPi using a network connection. The
Stretch Linux distribution, as well as many
others, includes a great service known as Secure
Shell (SSH). It is a network protocol that
uses cryptographic means to establish secure
data communication between two networked
computers connected via a logical secure channel
over a physically insecure network. SSH uses
both server and client programs to accomplish
the connection.
One of the questions that arises when you are
first configuring your RasPi is whether or not
to start SSH on boot-up. I recommended that
you answer yes because that automatically starts
the SSH daemon each time you start the RasPi.
The second part of the connection is the client
program, which is highly dependent on the type
of computer you are using to connect to the
RasPi. I recommend using putty.exe because
most of you will be using a Windows-based
machine. Putty is freely available from a variety
of Internet sources, so I would recommend
a Google search to locate a good download
mirror. You should see the Figure 6-11
screenshot, assuming that you answered yes to
the SSH question and have downloaded and are
running Putty on a Windows-based computer
www.electronicbo.com
n■
1.
n
2/1/19 1:55 PM
124
Home Automation with Raspberry Pi
Figure 6-11 Putty screenshot.
connected to the same network that connects to
the RasPi.
Don’t be concerned with the host name that
appears in the screenshot; I will get to that
shortly. When you click on the Open button at
the bottom of the Putty screen, you will see a
screenshot of a RasPi terminal window asking,
in this case, for a login password (Figure 6-12).
At this point, you are in a RasPi terminal
window session—absolutely no different from
looking at a monitor connected directly to a
RasPi and using a locally connected keyboard
and mouse. This transparency is what makes
SSH so great; it allows you to remotely log in
to the RasPi without being concerned with any
minutiae about the connection. You may type
Figure 6-12 RasPi terminal window.
06_Ch06.indd 124
2/1/19 1:55 PM
Chapter 6
I will now return to my Z-Wave software
discussion, now that you are familiar with SSH.
Project Things by Mozilla.org
Project Things is a software framework
consisting of applications, utilities, and services
that can connect smart HA devices to computers
and microcontrollers such as the RasPi. The
latest implementation of Project Things is
called the Things Gateway. It will allow you
to directly control and/or monitor HA devices
and appliances over the Web. It can replace
all the separate mobile apps that can quickly
accumulate for individual HA devices, systems,
and appliances. Mozilla has made available
a full RasPi Debian Linux distribution that
contains the Things Gateway preinstalled and
ready for deployment. You will need to use an
OpenZWave-compatible dongle (adapter) to be
able to communicate with any existing Z-Wave
devices. I used an older Aeon Labs Z-Stick
S2 dongle that I had from use in previous
projects. You can also use this if it still available;
otherwise, use either one of the following:
n■
Sigma Designs UZB Stick
n■
Aeotec Z-Stick (Gen5)
Z-Wave and Home Automation
125
Software Installation
Much of the following discussion is based on
a blog tutorial written by Ben Francis that is
available at https://hacks.mozilla.org/2018/02/
how-to-build-your-own-private-smart-home
-with-a-raspberry-pi-and-mozillas-things
-gateway/. The first thing you will need to
do is to download the disk image from https://
iot.mozilla.org/gateway. The current gateway
was version 0.4 at the time of this writing.
Next, create a bootable micro SD card using
the procedures discussed in Chapter 1. Mozilla
also has instructions on how to run the gateway
software on a PC or Mac if you are inclined to
experiment. However, I will be staying with the
RasPi installation for this book.
The gateway software will start a WiFi
hot spot with the SSID name of Mozilla IoT
Gateway. You should join this network in
order to connect the RasPi to your own WiFi
network. If you are using another computer on
your network or a smartphone, the Mozilla IoT
Gateway will show all the local WiFi networks
detected, as shown in the Figure 6-13 tutorial
example. Select your regular network, and
enter the passkey or pass phrase for a secured
network.
www.electronicbo.com
in any normal command and have the RasPi
respond as appropriate.
n
Ensure that the stick uses the correct frequency
for your region, which I discussed in an earlier
section.
Figure 6-13 WiFi network selection.
06_Ch06.indd 125
2/1/19 1:55 PM
126
Home Automation with Raspberry Pi
Figure 6-14 Connecting to the local WiFi network.
Figure 6-16 Account setup screen.
If you are using the RasPi browser, go to
http://gateway.local/ and start the setup process.
Figure 6-14 shows the screen you will see while
the gateway connects to your WiFi network.
You will be asked to enter a unique
subdomain name once you are connected to the
gateway URL. You will also need to enter an
e-mail address, which will enable you to retrieve
your subdomain name at any future time. The
subdomain name is used, in part, to generate an
Secure Sockets Layer (SSL) certificate, which, in
turn, is used to establish a secure Internet tunnel
so that you can remotely access the gateway.
Figure 6-15 shows the screen for entering these
data.
Figure 6-15 Data entry for secure gateway address.
06_Ch06.indd 126
After setting the secure gateway address, you
will be placed into your new subdomain, and
another dialog box will appear, where you will
enter data to create an account in the gateway.
This data consist of your name, e-mail address,
and password. Figure 6-16 shows this account
setup screen.
This last step completes the gateway
configuration/setup, and you will now see an
Add Things screen, as shown in Figure 6-17.
How to add things is the subject for the next
section.
Figure 6-17 Add Things screen.
2/1/19 1:55 PM
Chapter 6
You add things to the gateway by clicking on
the “+” icon located at the lower right-hand
corner, as shown in Figure 6-17. I did this, and
Figure 6-18 shows the things or devices that were
discovered.
Any discovered device must be linked or
paired subsequently with the gateway. This is
easily done with Z-Wave devices by following the
procedure I detailed earlier. When the pairing
is completed, click on the Done button shown
Figure 6-18 Discovered Z-Wave devices.
Z-Wave and Home Automation
127
in the figure, and the newly paired devices will
appear on the Things screen, as shown in
Figure 6-19.
Test Run
The Z-Wave test of the gateway system was
rather simple. I simply plugged an AC lamp into
the outdoor Z-Wave device and turned the lamp
on and off by clicking on the Switch icon shown
in the figure. Incidentally, I am unsure what the
Z-Wave-16a124a-4-Sensor icon shown in the
figure refers to. It may be an undocumented
feature for the switching device. In any event,
clicking on it did not cause an action to be
observed regarding the AC lamp plugged into
the switch.
www.electronicbo.com
Add Things
n
Figure 6-19 Things screen.
06_Ch06.indd 127
2/1/19 1:55 PM
128
Home Automation with Raspberry Pi
Summary
I started this chapter with a definition of home
automation and provided a list of representative
tasks that would fall under the broad umbrella
that comprises home automation.
Next was a discussion of the underlying base
technologies that support HA implementations.
I provided a rationale for selecting the Z-Wave
protocol because it is a modern, highly flexible
system that is very easy to configure and lends
itself quite well to a simple RasPi interface
connection.
Two representative Z-Wave devices were
described next, along with a working small-scale
Z-Wave network. A network demonstration was
created using a commercial portable controller
device.
The core Z-Wave chip was discussed to
provide you with a better understanding of how
the overall network functions and how devices
are highly dependent on the chip functions to be
added seamlessly to the network. A Z-Stick was
06_Ch06.indd 128
shown that enables a RasPi to Z-Wave interface
to be implemented. Several alternatives to the
Z-Stick were also discussed
I next showed you a highly useful SSH remote
login procedure that you can use to access the
RasPi while the open-source Z-Wave software
is running. The open-source software executes
as a Web service, thus making the RasPi GUI
inaccessible. Any user access to the RasPi must
then be done using a remote access service such
as SSH.
I used the Project Things framework by
Mozilla to create a gateway to control the
Z-Wave devices introduced earlier in the chapter.
This project’s version generates a gateway that
you use to access and control Z-Wave devices.
The Z-Stick is used to communicate between the
RasPi and any nearby Z-Wave devices. I went
through a detailed discussion of how to install
and configure the gateway. The chapter ended
with a simple demonstration of turning an AC
lamp on and off using commands sent through
the gateway.
2/1/19 1:55 PM
CHAPTER 7
THIS CHAPTER INTRODUCES an open-source
personal voice assistant project named Mycroft.
Mycroft has a RasPi variant named Picroft,
which I will discuss after going through the
Mycroft introduction.
Mycroft’s home website is mycroft.ai.
Mycroft is the invention of Ryan Sipes and
Joshua Montgomery, who liked the idea of
creating a simple and basic intelligent virtual
assistant, similar to commercial ones in
existence at the time but based entirely on an
open-source concept. Mycroft uses only opensource components for the intelligent personal
assistant and knowledge navigator and uses the
Linux OS as a platform. The Mycroft developers
were very much concerned with privacy issues
and strongly believed that developing an opensource solution would strongly address those
concerns. It turns out that they were entirely
correct in this area because privacy concerns
have recently arisen concerning both the Google
and Amazon systems. No such problems are
anticipated with the Mycroft solution.
The Mycroft team has raised funds through
a variety of sources, including private equity
investors, and has offered shares of the company
to the public through Startengine, an equity
crowdfunding platform. The project itself is not
Parts List
Item
Model
Quantity
Source
RasPi 3
B
1
adafruit.com
amazon.com
mcmelectronics.com
USB microphone
Fifine USB
icrophone
1
amazon.com
USB speakers
ARVICKA Blue LED USB
Speakers
1
amazon.com
Tactile push button
Commodity
1
adafruit.com
2.2-kiloohm (KΩ), ¼-watt (W)
resistor
Commodity
1
adafruit.com
Philips Hue smart lamp
White
1
Home improvement store
amazon.com
Philips Hue bridge
Philips Hue Smart Hub
1
amazon.com
AC table lamp
Commodity
1
Home improvement store
www.electronicbo.com
Mycroft and Picroft
129
07_Ch07.indd 129
2/1/19 1:56 PM
130
Home Automation with Raspberry Pi
named after Sherlock Holmes’s older brother but
instead after a fictional computer from Robert
Heinlein’s 1966 science fiction novel, The Moon
Is a Harsh Mistress, which I strongly recommend
that you read if you are sci-fi fan.
Mycroft Structure
Mycroft is designed to run on many different
platforms, which are called Devices in
Mycroft terminology. Different hardware
implementations that host Mycroft are
called Enclosures. The currently supported
Enclosures are
n■
Mark 1. A software image of Mycroft
designed to be installed on the Mycroft Mark
1, a reference hardware device described in a
later section
n■
Picroft. A software image of Mycroft
designed to be installed on the RasPi 3,
Model B
n■
Android. A software image of Mycroft
designed to be installed on Android devices
Mycroft uses an open-source intent parser
called Adapt that converts natural language
into machine-readable data structures. An intent
parser is just a library for converting natural
language into machine-readable data structures,
such as JavaScript Object Notation (JSON).
It is lightweight and has been designed to run
on devices with limited computing resources,
such as embedded devices including the RasPi.
Adapt takes in natural language as an input and
outputs a data structure that includes
n■
Intent. What the user is trying to do
n■
Probability match. A measure of how
confident Adapt is that the intent has been
correctly identified
n■
07_Ch07.indd 130
Tagged list of entities. Objects that are used
by Mycroft Skills to perform actions or
functions
Adapt is important for interpreting the user’s
natural-language input. For example, you might
want to create a voice user interface that allows a
user to play a Pandora station. The utterances a
user might say include
n■
“Turn on Pandora.”
n■
“Play Pandora.”
n■
“Play my Jimmy Buffett Pandora station.”
The Adapt intent parser takes this input and
generates a JSON data structure similar to this:
{
"confidence": 0.61,
"target": null,
"Artist": "jimmy buffett",
"intent_type": "MusicIntent",
"MusicVerb": "put on",
"MusicKeyword": "pandora"
}
Applications, which are Mycroft Skills
in this case, can then parse the JSON data
and take appropriate action, such as playing
Jimmy Buffett using the open-source Pandora
application. I will discuss Mycroft Skills in much
greater detail in a later section.
Mycroft uses Mimic for speech synthesis,
which, in turn, is based on the Festival Lite
speech synthesis system. Festival Lite was
developed at the Carnegie Mellon University
(CMU), where it is known as Flite (Festival
Lite). It is a small, fast run-time open-source
text-to-speech synthesis (TTS) engine designed
primarily for small embedded machines and/or
large servers. Again, this TTS library is targeted
to be used within embedded platforms such as
the RasPi.
Mycroft was always designed to be modular,
enabling users to change its components. For
example, the eSpeakNG TTS library can be
substituted for Mimic if a user finds it more
appropriate.
2/1/19 1:56 PM
Chapter 7
You may change the wake word from the
default “Hey mycroft” to anything phrase you
want by going to the home account website
at https://home.mycroft.ai/ and entering your
own phrase. There is a constraint on wakeword selection that it must be in the English
language. Wake words in German, French,
Spanish, and so on will not work. However, the
Mycroft development team is currently working
on an open-source software package known as
Precise that will recognize any wake word in
any language. This is because Precise uses an
artificial neural network (ANN), which can be
trained to recognize any series of audio sounds.
Of course, this means that you must train Precise
to recognize your chosen wake word before
it can be used with Mycroft. It will still be a
while before Precise is made freely available for
use by the Mycroft open-source development
community.
Mycroft, like all the personal voice assistants,
has speech-to-text (STT) software, which is
used to take any user’s spoken words and turn
them into text phrases that can then be further
processed. Mycroft currently uses Google’s
STT, but this selection may be changed due to
Mycroft’s modular design. IBM’s Watson STT
can be substituted as well as Facebook’s wit.ai
SST package. Mycroft is planning on developing
its own open-source STT solution, which will be
named OpenSTT.
07_Ch07.indd 131
Mycroft and Picroft
131
Mycroft uses middleware, which is software
that is akin to an HA OS. This middleware has
two components:
n■
Mycroft Core. This is Python code, which is
the core software that “glues” all the other
Mycroft modules together. The Mycroft
Core code is available from GitHub under its
open-source license.
n■
Mycroft Home and Mycroft API. This is the
software infrastructure that holds all user
and device data. This infrastructure provides
high-level services, including storing API
keys, which are used to access third-party
services that provide Skill functionalities.
This code is considered proprietary by
Mycroft and has not been made available as
open source. This decision does not violate
the open-source license that Mycroft uses
to make the majority of its software freely
available.
I will not be discussing any further Mycroft
structural changes, but I will alerting you to the
fact that it can be done. The Mycroft software
was released using the Apache Foundation opensource library. The important point to be made
is that both the Google and Amazon systems are
completely closed source, and users are not able
to make these types of changes to suit their own
situations.
www.electronicbo.com
The wake word is the word or phrase that a
user speaks to alert Mycroft that an utterance
will follow. Mycroft uses the PocketSphinx
technology developed by CMU for wake-word
detection. PocketSphinx is a lightweight version
of CMU’s larger speech-recognition package
named CMUSphinx. PocketSphinx is well suited
for embedded platforms just the way the other
Mycroft packages have been designed.
n
Mycroft Hardware
The Mycroft project is not solely about opensource software. The company does offer
hardware that runs its software. The firstgeneration hardware released by the company
was the Mycroft Mark I shown in Figure 7-1.
Incidentally, this hardware is still available for
purchase, with the first units shipping in April
2016. All the company’s hardware is open source,
released under the CERN open hardware license.
2/1/19 1:56 PM
132
Figure 7-1
Home Automation with Raspberry Pi
Mycroft Mark I.
Some key technical specifications for the
Mark I unit are as follows:
n■
Raspberry Pi 3, Model B
n■
Built-in speaker
n■
RCA audio output ports
n■
8 × 32 LED display
n■
Dual NeoPixel “eyes”
n■
Built-in WiFi (802.11B/G/N)
n■
10/100 Ethernet port, HDMI debug port, 4
USB ports, 40-pin GPIO connector
n■
Integrated Arduino Mini
n■
Enclosure with side-mount ports
n■
U.S. power adapter
of four USB ports as well as the RJ45 socket
belonging to the enclosed RasPi. The two RCA
phone jacks shown in the figure are for external
stereo audio, in case the internal speaker is
insufficient. There is also an HDMI socket for
an external monitor as well as a DC power
socket for an AC wall wart supply, which comes
with the unit.
Figure 7-3 is another view of the unit that
shows a large push button protruding from the
case top. The push button supports multiple
functions, some of which are discussed in a later
section detailing Mycroft Skills. In any case, a
detailed operational PDF guide on the Mark I is
available from the Mycroft website.
The company announced the Mark II
hardware project in early 2018. Figure 7-4 is a
photograph from the company’s Kickstarter
campaign. This next-generation hardware will
NOTE: The 40-pin connector has a different pinout than
an unmodified asPi. The RasPi’s built-in Bluetooth is also
disabled.
Figure 7-2 shows the back of the Mark I,
where you can clearly see the normal layout
Figure 7-2
07_Ch07.indd 132
Mark I back panel.
Figure 7-3
Oblique view of the Mark I.
Figure 7-4
Mark II prototype.
2/1/19 1:56 PM
Chapter 7
The company just announced another unit,
the Mark III, to be released in 2019. No further
details were available at the time of this writing
regarding the Mark III.
The preceding sections all concerned the
original Mycroft software and associated
hardware that runs that software. The next
sections discuss Picroft, which is Mycroft
designed for the RasPi.
Picroft
Picroft is the Mycroft software package designed
to function with an unmodified RasPi 3, Model
B. This is a logical extension for Mycroft because
the Mark I uses a RasPi 3, Model B, as its main
processor. I will next detail how to install Picroft,
configure it, and finally test it.
There are two ways to install Picroft on a
RasPi 3, Model B. The first way is the one I
describe in detail in this section and the one
that I highly recommend that you follow.
However, you can install and build Mycroft
from scratch using the instructions found at
the website https://mycroft.ai/documentation/
linux/-installing-via-git-clone. This installation
takes several hours and must be done using a
07_Ch07.indd 133
133
clean Jessie Raspbian disk image. I would only
recommend the second approach for experienced
Linux developers who are confident in their
knowledge and ability to resolve any software
dependency issues.
The simplest way to install the Picroft
software is to load it in the form of a disk image
that is stored on a bootable micro SD card. The
instructions provided for writing a micro SD
card in Chapter 1 also apply to this installation.
The following steps should be done in the
sequence presented:
1.
Boot the RasPi after you have burned the
Picroft disk image.
2.
Connect to the WiFi SSID MYCROFT
using another computer on the same
network that is connected to the RasPi.
3.
In a browser, go to the Web page
http://start.mycroft.ai. A list of WiFi
networks will be displayed. Select the WiFi
network that you want to connect to the
Picroft, and enter the passkey or passphrase
for that network.
Picroft Installation
A complete set of Picroft installation
instructions is available at the Picroft website
(https://mycroft.ai/documentation/picroft/).
These instructions also include a list of all the
hardware needed for a RasPi Picroft installation.
These items are a RasPi 3, Model B, a USB
microphone and speaker(s), and the usual
desktop configuration accessories.
Mycroft and Picroft
NOTE: Picroft cannot connect to WiFi networks using
the 5-GHz band. This usually means that any network
with a “5G” in its name is not to be used. In addition,
2.4-GHz WiFi networks using channels 12 or 13
(2.467 and 2.472 GHz) cannot be used.
4.
www.electronicbo.com
include a visual display, making it somewhat
akin to the Amazon Show unit. I am expecting
that this unit will likely be available in late 2018
or early 2019.
n
The Picroft software will proceed to
automatically connect to the Internet and
download a considerable amount of data.
Please be patient while this download takes
place. Once the download has finished, a
message will be displayed on the monitor
providing a registration website and a fiveor six-alphanumeric-character sequence
that you need to enter at the website.
The registration website that I used was
https://home.mycroft.ai/device. Yours may
be different because these installation
procedures do change occasionally. The
2/1/19 1:56 PM
134
Home Automation with Raspberry Pi
registration character sequence will also be
repeatedly spoken through the USB speaker.
Mycroft refers to this process as pairing, not
to be confused with Bluetooth pairing.
5.
1.
The next step is to set up an SSH link
with the RasPi. There are several ways to
accomplish this task:
a.
b.
c.
Go to your WiFi router’s admin login,
and examine the attached wireless
devices and try to determine your
RasPi’s IP address. Use this IP address
to connect to the RasPi per the SSH
instructions provided in Chapter 6.
Please note that the password for
SSH login is “mycroft” not the usual
“raspberry.”
Go to the Mycroft documentation
website https://mycroft.ai/
documentation, and read about how
to add the IP address. Then speak
the phrase “Hey Mycroft, what’s your IP
address?” The response both spoken and
on the screen should be “Here are my
available IP addresses: wlan IP address …
Those are all my available IP addresses.”
A word of caution is in order here; this
procedure may not work because your
USB microphone may not be enabled.
I will shortly discuss how to enable the
USB microphone.
Press CTRL-C to exit Picroft and get to a
terminal prompt on the RasPi monitor.
Then enter the command ifconfig, and
the current IP address will be shown
in the wlan0 section. You will have to
reboot the RasPi to restart Picroft.
At this point, you should have fully functional
Picroft system. However, I found that my USB
microphone still was not working properly with
the software. This situation required me to make
a configuration change to the pulse audio system
that Picroft uses for its audio sinks and sources.
07_Ch07.indd 134
The procedure I used for this configuration
change follows:
Find the proper USB identification for
the microphone. One way is to enter the
following command at a terminal prompt:
pactl list short sources
2.
Edit the pulse audio file named default.pa.
It is in the directory /etc/pulse. My edit
consisted of changing one of the last two
lines in the file from set-default-source
input to set-default-source alsa_
input.usb-Samson_Technologies_
Samson_C01U-00-C01U.analog-stereo.
The last portion of the line came from the
pactl command
3.
Reboot the RasPi to allow the configuration
change to take effect.
I found that the Picroft functioned as expected
after I enabled the USB microphone. I tested
the system by speaking this phrase: “Hey Mycroft,
what time is it?” The response was both spoken
and displayed on the Picroft log screen, as shown
in Figure 7-5.
Configuring Mycroft
I would like you to perform a simple experiment
before I explain how to configure the Mycroft
software. Ask Mycroft the following: “Hey
Mycroft, what is my location?” The answer will
likely startle you, as it did me. The response both
in text and spoken was: “I’m in Fredonia Kansas
United States.”
This is a very strange response at first glance
until you realize that the location is hardcoded
into the Mycroft configuration file and also takes
location data from the Mycroft home website
(https://home.mycroft.ai/). The basic Mycroft
configuration file is named mycroft.conf and is
stored at
2/1/19 1:56 PM
Figure 7-5
Mycroft and Picroft
135
Picroft log screen for the utterance “Hey Mycroft, what time is it?”
/opt/venvs/mycroft-core/lib/python3.4/
sitepackages/mycroft/configuration/
mycroft.conf
And yes, that location has eight directory levels
to it, not the easiest to find. The configuration
file has four sections, which are loaded in the
following progression:
n■
DEFAULT
n■
REMOTE
n■
SYSTEM
n■
USER
Because the USER level is the last to be
loaded, it can always override any settings or
configurations loaded by any one of the prior
levels. The following listing was extracted from
the DEFAULT section of the configuration
file. In this listing, you can clearly see where the
Kansas and United States locations came from.
07_Ch07.indd 135
n
The Fredonia word came from the Location
textbox entry from the home website, as shown
in Figure 7-6. This entry became an override
for the Lawrence name shown in the basic
configuration file.
Figure 7-6
www.electronicbo.com
Chapter 7
Location entry from the Device page in
the home account.
2/1/19 1:56 PM
136
Home Automation with Raspberry Pi
// Location where the system resides
// NOTE: Although this is set here, an
// Enclosure can override the value
// For example a mycroft-core running in
// a car could use the GPS.
// Override: REMOTE
"location": {
"city": {
"code": "Lawrence",
"name": "Lawrence",
"state": {
"code": "KS",
"name": "Kansas",
"country": {
"code": "US",
"name": "United States"
}
}
},
"coordinate": {
"latitude": 38.971669,
"longitude": -95.23525
},
"timezone": {
"code": "America/Chicago",
"name": "Central Standard Time",
"dstOffset": 3600000,
"offset": -21600000
}
}
Mycroft GPIO Skill
Mycroft Skills are add-ins or plug-ins that
provide additional functionality to the Mycroft
software package. Skills have been developed
by both Mycroft company developers and
open-source Mycroft community developers
and vary greatly in their functionality and
maturity. Hopefully, you will be able to develop
your own custom Skill after becoming familiar
with Mycroft development and experimenting
with this particular Skill. I chose the GPIO
Skill because it adds an important function
to Mycroft, allowing a user to directly control
RasPi GPIO pins in support of an HA
07_Ch07.indd 136
application. You will be able to both read from a
GPIO port by detecting a pushbutton press and
write to it by lighting a LED.
Follow this sequence of steps to download
and install the GPIO skill:
1.
Use a computer on the local network and
go to the GitHub webpage at https://github.
com/MycroftAI/picroft_example_skill_gpio.
Download and extract the zip file from this
page. This will create a directory named
picroft_example_skill_gpio_master on the
computer.
2.
Make an SSH connection to the RasPi
loaded with the Picroft software.
3.
Transfer the new directory to the RasPi.
If you are using a Mac or Linux terminal
window, then the command is similar to this
one that I used:
scp -r ./Desktop/picroft_example_skill_
gpio-master pi@192.168.1.29:picroft_
example_skill_gpio-master
4.
Stop the Mycroft server if it is running
on the RasPi, which will cause a terminal
prompt to be displayed.
5.
Enter the following commands:
cd picroft_example_skill_gpio_master
sudo nano Makefile
n■
n■
Edit the Makefile so that the IP address
displayed everywhere in the editor is the
RasPi IP address.
Press CTRL-O and CTRL-X to save and exit
the editor.
6.
cd /opt/mycroft/skills
7.
mkdir skill-gpio
8.
cd ~/picroft_example_skill_gpio_
master
9.
make install.pi
2/1/19 1:56 PM
Chapter 7
11. sudo chown mycroft:mycroft -R
skill-gpio
12. sudo adduser pi mycroft
13. sudo adduser mycroft gpio
At this point, the GPIO Skill should be ready
for a test. However, you will now need to set up
the test circuit.
GPIO Test Circuit
Figure 7-7 is a Fritzing diagram that shows the
test circuit to be used for the initial GPIO Skill
demonstration.
Test Run
The test run involves two phases. The first
one is the direct programmatic control of the
hardware attached to the RasPi GPIO pins. This
will be accomplished by issuing the following
commends either at the RasPi terminal prompt
or using an SSH session:
Figure 7-7
07_Ch07.indd 137
Mycroft and Picroft
137
cd ~/picroft_example_skill_gpio-master
make test.pi
I used an SSH session to build the test script
test.pi. After the build process finished, the
LED slowly started blinking for approximately
10 seconds. You should also press the push
button sometime within that same 10-second
interval. Figure 7-8 shows the output generated
by the GPIO.py Python script that runs during
this test.
The script shows the continuous LED status
while the script ran. The LED logical name in
the script is GPIO1, and the status is either On
or Off. The push button logical name is Button,
and its status is either Pressed or Released.
You will probably notice that there are multiple
occurrences of Pressed and Released for the
push button operations. In reality, I only pressed
and released the button one time. The multiple
recorded button states are due to the fast polling
taking place in the script.
www.electronicbo.com
10. cd /opt/mycroft/skills/
n
Fritzing diagram for GPIO test circuit.
2/1/19 1:56 PM
138
Figure 7-8
Home Automation with Raspberry Pi
GPIO test diagram.
The second phase for testing involves using
voice control with the Mycroft service operating.
Speak the following phrases to test GPIO
control:
n■
“Hey Mycroft, turn LED on.”
n■
“Hey Mycroft, turn LED off.”
n■
“Hey Mycroft, blink LED.”
The system will respond by turning the LED on,
then off, and finally, blinking it. It also will speak
the responses, such as
n■
“The LED is on.”
n■
“The LED is off.”
These responses are continually repeated for
the blink operation. In fact, the only way I
could stop the blinking was to use a keyboard
interrupt (CTRL-C) to stop the Mycroft server.
An additional 26 skills are provided with the
disk image in addition to the GPIO Skill just
07_Ch07.indd 138
discussed. I provide a list of these Skills and
some further explanations of the more useful or
interesting ones in the next section.
Mycroft Skills
Table 7-1 details all the available Skills in the
downloaded disk image included with the GPIO
Skill that was discussed in the preceding section.
Most of the table description content is based
on the README.md file found in every Skill
directory.
Philips Hue Skill
It is reasonably easy to add an HA Skill to the
Picroft system. I selected a Philips Hue Skill that
can turn on and off a white Hue light, which I
had demonstrated in Chapter 5. This Skill was
created by Christopher Rogers and is available
2/1/19 1:56 PM
Chapter 7
Mycroft and Picroft
139
Available Mycroft Skills
Skill Name
Description
skill-alarm
Set daily alarms, recurring alarms, or one-time alarms with Mycroft.
skill-audio-record
Audio functions: record, play, stop, and cancel.
skill-configuration
Change the technology used to perform wake-word spotting, the system that
wakes the device up when you say “Hey Mycroft.”
skill-date-time
Get the local time or time for major cities around the world. Times are given in
12-hour (2:30 pm) or 24-hour format (14:30) based on the Time Format setting at
https://home.mycroft.ai/#/setting/basic.
skill-gpio
Demonstrates interacting with the RasPi GPIO pins. Read from a GPIO pin
(detecting a button press) and write to one (lighting an LED).
skill-hello-world
Usage: “Hello world,” “How are you?,” and “Thank you.”
skill-installer
Add and remove Skills using the Mycroft Skill Manager (MSM). Install a Skill
verbally by saying “Install <skill identifier>” where <skill identifier> is the full
name or at least an adequate subset of the name to uniquely identify the Skill.
skill-ip
Retrieve the network address (aka Internet Protocol [IP] address) to which the
Mycroft device is connected.
skill-joke
Brighten your day with a little humor. This draws on the jokes collected by the
PyJokes project (https://github.com/pyjokes/pyjokes) to give you a chuckle. The
joke categories are:
Neutral: jokes that are safe for work, kids, or your grandmother.
Adult: nothing horrible, but be ready to cover some ears.
Chuck Norris: jokes only a geek can love.
skill-mark1-demo
The Mycroft Mark 1 menu, which appears when you press and hold the top
button, has a “demo” option. This Skill implements a simple mode that can be
used to draw attention at trade shows, stores, etc. The demo starts with the unit’s
eyes dancing around. Every two minutes it will sing a song. The singing is synched
to the clock, so multiple units can form a chorus. You can stop the demo by
pressing the top button or saying “Stop.”
skill-naptime
Tell Mycroft to sleep when you don’t want to be disturbed in any way. This stops
all calls to the Speech-to-Text system, guaranteeing that your voice won’t be sent
anywhere on an accidental activation. When sleeping, Mycroft will only listen
locally for the phrase “Hey Mycroft, wake up.” Otherwise, the system will be totally
silent and won’t bother you. On a Mark 1, this also dims the LED eyes.
skill-npr-news
Plays the latest news from a configu able RSS-based audio feed. By default, the
NPR hourly news broadcast is used, but you can choose from other news feeds,
including BBC, AP, CBC, CNN, PBS, and Fox. See the setting at https://home.
mycroft.ai/#/skill.
skill-pairing
The default back-end to provide services for Mycroft users is https://home.
mycroft.ai/. Pairing a device with Home provides access to privacy-protecting
Speech-to-Text, Wolfram Alpha, and other such services, as well as easy
configu ation for all your Mycroft devices.
www.electronicbo.com
Table 7-1
n
(continued on next page)
07_Ch07.indd 139
2/1/19 1:56 PM
07_Ch07.indd 140
140
Home Automation with Raspberry Pi
Table 7-1
Available Mycroft Skills (continued)
Skill Name
Description
skill-personal
This Skill will answer some of the personality questions relating to Mycroft, such
as “What are you?,” “Where were you born?,” and “Who made you?.”
skill-playback-control
This Skill doesn’t do anything by itself, but it provides an important common
language for many audio playback skills. By handling simple utterances such
as “Pause,” this one Skill can turn around and rebroadcast the message bus
command mycroft.audio.service.pause. This lets several music services share the
common “Pause” terminology.
skill-reminder
Usage: “Remind me to search about AI in 10 minutes.”
skill-singing
Usage: “Sing.” There are fi e mp3 songs in the skill directory.
skill-speak
Turn Mycroft into a parrot. Speak a phrase and listen to it repeated in Mycroft’s
dulcet voice! Examples: “Say Goodnight, Gracie”; “Repeat Once upon a midnight
dreary, while I pondered, weak and weary, Over many a quaint and curious
volume of forgotten lore”; “Speak I can say anything you’d like!”
skill-spelling
Usage: “Spell Mycroft.”
skill-stock
Usage: “Stock price of Google,” “trading at Google.”
skill-stop
Usage: “Stop.”
skill-support
Generate a package with debugging information and have it sent to your
registered account. You can use this packet to debug issues yourself, or it can be
sent on to the support team. This Skill uses the http://termbin.com/ service for
storing the debugging information.
Examples: “Create a support ticket,” “You’re not working!,” “Send me debug info.”
skill-version-checker
Report the version of your Mycroft install (mycroft-core) and of the platform
you are running on (e.g., “Mark 1, build 10”). Examples:
“Check version,” “What version are you running?,” “What’s your platform build?”
skill-volume
Control the volume of Mycroft with verbal commands or by spinning the physical
button on a Mark 1. Examples: “Turn up the volume,” “Decrease the audio,” “Mute
audio,” “Set volume to 5,” “Set volume to 75 percent.”
skill-weather
Get weather conditions, forecasts, expected precipitation, and more! By default, it
will tell you about your default location, or you can ask for other cities around the
world. Current conditions and weather forecasts come from Open Weather Map
at https://openweathermap.org. For devices with screen support, conditions are
briefly sh wn. Examples: “What is the weather?,” “What is the forecast tomorrow?,”
“What is the weather going to be like Tuesday?,” “What is the weather in San
Francisco?,” “When will it rain next?,” “How windy is it?,” “What’s the humidity?”
skill-wiki
Query www.wikipedia.org for answers to all your questions! Get just the summary,
or ask for more to get in-depth information. Examples: “Tell me about Elon Musk,”
“Tell me about beans,” “Check Wikipedia for beans,” “Search for water.”
2/1/19 1:56 PM
Chapter 7
cd /opt/mycroft/skills
sudo git clone https://github.com/
ChristopherRogers1991/mycroft-hue
sudo apt-get install python3-pip
cd mycroft-hue
sudo pip3 install -r requirements.txt
The next part of this Skill installation
process is to add some information to the basic
mycroft.conf file concerning the specific Hue
device to be controlled. Enter the following to
change Mycroft’s configuration to recognize the
Hue light:
cd /opt/venvs/mycroft-core/lib/python3.4/
sitepackages/mycroft/
configuration/mycroft.conf
sudo nano mycroft.conf
Enter this text into the middle of the Skills
configuration section:
...
"PhilipsHueSkill": {
"ip": "",
"username": "",
"verbose": false,
"brightness_step": 50,
"color_temperature_step": 1000,
"default_group": 0
},
```
NOTE: If you know the IP address of your hub and/or if
you have a username that you would like to use, you may
add either or both to the preceding relevant lines. If not,
when the Skill is first use , it will attempt to find the hu
on your network. If there are multiple hubs, it will take the
first one it finds and will eate a default user and record
the IP address.
07_Ch07.indd 141
Mycroft and Picroft
141
On your first run, if you did not supply a
username, when you say any phrase that gets
routed to this Skill (i.e., “Turn off y lights”), you
will be asked to push the button on the top of
your Philips Hue hub. This will create a user on
the hub for this application.
Save and exit the nano editor, and restart
the Mycroft server for the new configuration
changes to take effect.
I provided both the Hue bridge IP address
and username. The system turned on the Hue
light when I spoke the phrase “Hey Mycroft, turn
on the workplace light.”
This result confirmed that the Mycroft Hue
Skill was working correctly and that I had
successfully created a simple HA application
for the Mycroft system. You can add similar
HA Skills following the same procedure I just
detailed. Additional HA skills are continually
being added to the Mycroft Skills repository by
the open-source community developers.
Summary
The chapter began with an introduction to the
Mycroft, which is a completely open-source
artificial intelligence (AI) project involving a
personal voice assistant. I examined its structure
and supporting hardware. The Mycroft team
offers a hardware device for sale named Mark I
that contains a RasPi 3 that hosts the Mycroft
software package. The open-source Mycroft
software can also be installed on your RasPi
3, in which case it is known as Picroft. Finally,
there is a Mycroft version that can be hosted on
Android devices.
www.electronicbo.com
from GitHub at the website
https://github.com/ChristopherRogers1991/
mycroft-hue. You can directly clone and install it
by entering the following commands, assuming
that you have git already installed:
n
I reviewed how to install Mycroft on a RasPi.
In the process of this installation, I uncovered
and resolved an issue in which the software did
not discover the USB microphone. I successfully
demonstrated that the Picroft installation
worked as expected.
2/1/19 1:56 PM
142
Home Automation with Raspberry Pi
The subject of Mycropft Skills was discussed
next, and a Mycroft GPIO Skill was installed
on the RasPi. A simple test using both a LED
and a push button proved that the skill was
installed successfully. A detailed review of 26
07_Ch07.indd 142
different Mycroft Skills followed the GPIO skill
discussion.
The chapter concluded with an HA Skill
installation using a Philips Hue light. The light
was turned on and off using voice commands.
2/1/19 1:56 PM
CHAPTER 8
THIS CHAPTER WILL SHOW HOW to apply fuzzy
logic (FL) concepts in an HA system. I will take
a practical approach in the discussions using the
RasPi in FL demonstrations while constantly
introducing and explaining the different
concepts and components that constitute an FL
system.
A Simple HVAC FL System
This section concerns a very basic HVAC system
that uses an FL controller that can only operate
in either a heating or cooling mode. This is a
deliberate oversimplification of a real-world
system that allows me to more easily explain
how FL can be integrated into a practical HA
system.
Figure 8-1 is block diagram of an HVAC
system that employs a traditional feedback
control scheme. The entire system, as it is shown
in the figure, is known as a plant using control
system terminology. This configuration or
topology is known as feedback control because a
sensor in the living space measures the ambient
room temperature, which the controller then
uses to compare against a set point or target
temperature. If the sensor temperature is higher
than the target temperature, a cooling command
is sent to the HVAC system; otherwise, a heating
command is sent. In reality, there is a limited
temperature region where neither heating nor
cooling commands are sent. This is the comfort
zone, where users in the living space require
no interaction with the HVAC system. The FL
system will handily incorporate a comfort zone.
The FL controller (FLC) replaces the
traditional feedback controller in the plant.
It also requires a temperature sensor, but
the decision process about choosing heating,
www.electronicbo.com
Fuzzy Logic and
Home Automation
Parts List
Item
Model
Quantity
Source
RasPi 3
B
1
adafruit.com
amazon.com
mcmelectronics.com
Commodity
4
adafruit.com
Commodity
4
adafruit.com
LED
330-ohm (Ω), ⁄8-watt (W) resistor
1
143
08_Ch08.indd 143
2/1/19 1:58 PM
144
Home Automation with Raspberry Pi
Living Space
Heating
HVAC System
Heat Command
Cooling
Sensor
Cool Command
Controller
(Thermostat)
Figure 8-1
Traditional HVAC system block diagram.
cooling, or none is significantly different from a
simplistic comparison with a single target value.
It will be useful at this point to first discuss
some fundamental FL concepts before
proceeding with an FLC demonstration.
Basic FL Concepts
FL uses the phrase linguistic terms to describe
system or plant variables that originate in
the non-FL domain. To understand what
linguistic terms means, it is useful to think
of how you would describe a comfortable
room temperature. You might say 72°F is
comfortable. However, someone else might say
that 70°F is uncomfortable. In fact, it is entirely
possible to survey a large, randomly selected
group of people and discover that comfortable
temperatures could range from 50 to 90°F.
Admittedly, there would be very few people
who would find the extreme temperatures to be
comfortable.
08_Ch08.indd 144
Figure 8-2 shows a graph of a membership
function in which the vertical axis represents
membership in the range of 0 to 1.0 and
temperature on the horizontal axis. A value of
1.0 at a given temperature means that it is equal
to 100 percent membership within the function.
Likewise, a temperature of 60°F intersects at a
0.5 membership function value, which translates
to that specific temperature having a 50 percent
membership function. This graph represents the
translation of the plant temperature variable to
the FL comfortable temperature linguistic term.
Other membership functions can be similarly
created to encompass the following linguistic
terms:
n■
Cold
n■
Comfortable
n■
Hot
It would be useful at this point to slightly
change the traditional HVAC system design to
one that incorporates an FLC. Figure 8-3 shows
a generic FL HVAC system that incorporates
2/1/19 1:58 PM
Chapter 8
n
145
Fuzzy Logic and Home Automation
Degree of Membership
1.0
0.8
Comfortable
0.6
0.4
0.2
0.0
50
60
70
80
90
Input Variable Value
Comfortable temperature membership function.
Living Space
Heating
HVAC System
Control
Subsystem
Figure 8-3
Cooling
Fuzzy Logic Controller
Target Temperature
Generic FLC HVAC block diagram.
a new component—a control subsystem.
The control subsystem block represents the
additional hardware/software required to
implement any new HVAC features resulting
from using an FL approach.
There is a very specific procedure to be
followed to implement an FL system, which is
discussed in the next section.
08_Ch08.indd 145
Sensor
www.electronicbo.com
Figure 8-2
FL Implementation Procedure
This implementation procedure creates an
FL algorithm, which is a step-by-step process
encompassing all the necessary components
to generate a workable FL solution. Table 8-1
shows the seven major steps involved in creating
an FL algorithm. I will explain each step indepth after the table.
2/1/19 1:58 PM
146
Home Automation with Raspberry Pi
Table 8-1
Fuzzy Logic Algorithm Steps
Step
Step Name
Step Description
1
Initialization
Define FL linguistic
variables and terms
2
Initialization
Generate membership
functions
3
Initialization
Create expert rule set
4
Fuzzific tion
Convert crisp input data
into fuzzy set using
membership functions
5
Inference
Evaluate fuzzy set
according to expert rule
set
6
Aggregation
Combine rule results to
form a fuzzy output set
7
Defuzzific tion
Convert fuzzy output set
to crisp output values
which is the command that goes to the control
subsystem.
The room temperature input variable is
further classified (decomposed) into a series of
linguistic terms that are appropriate for the users
and the HVAC environment:
n■
Cold
n■
Comfortable
n■
Hot
The controlOut output variable is further
classified (decomposed) into a series of linguistic
terms that are appropriate for the HVAC control
subsystem:
STEP 1. The linguistic variables are symbols
that represent system inputs and outputs. They
are not numerical values but are usually naturallanguage words or phrases from a language
such as English. Linguistic variables are further
decomposed into a set of linguistic terms for
both inputs and outputs. There is only one
input variable, which is named roomTemp for
this simple HVAC demonstration. There is also
only one output variable, named controlOut,
n■
Heat
n■
No action
n■
Cool
STEP 2. Membership functions are prerequisites
for both the fuzzification and defuzzification
steps. Membership functions map nonfuzzy
input values to fuzzy linguistic variables for
the fuzzification step. In a similar manner, a
membership function maps fuzzy variables to
nonfuzzy output values for the defuzzification
step. Basically, membership functions
quantify linguistic terms. Figure 8-4 shows
Degree of Membership
1.0
0.8
Cold
Comfortable
Hot
0.6
0.4
0.2
0.0
50
60
70
80
90
Input Variable Value
Figure 8-4
08_Ch08.indd 146
roomTemp membership functions.
2/1/19 1:58 PM
Chapter 8
n
147
Fuzzy Logic and Home Automation
the membership function graphs for the input
variable roomTemp, which encompasses all the
linguistic terms assigned to the input variable.
1.
If (roomTemp is cold) and (targetTemp is
comfortable), the controlOut command
is heat.
There can be many basic shapes to
membership functions, but the triangular shape
seems to be quite common, at least when it
comes to capturing human behavior associated
with the input variable.
2.
If (roomTemp is hot) and (targetTemp
is comfortable), then the controlOut
command is cool.
3.
If (roomTemp is comfortable) and
(targetTemp is comfortable), then the
controlOut command is no-action.
STEP 3. A very important component in any FL
system is an expert decision system. The purpose
of the expert system is to generate appropriate
control actions based on the fuzzified input
variables. The expert system uses the classic
modus ponens form if <condition>, then
<conclusion>, where decisions are based on the
state or value of input variable(s). The following
are the rules implemented for this simple HVAC
demonstration:
These three rules apply both to the input and the
output variables. How the rules are enforced is
discussed in step 5.
STEP 4. This step requires that the crisp
roomTemp input variable be fuzzified using
the previously defined membership functions.
How this happens depends on the computer
language/library used in the actual FL system
implementation. I will be using the Python
language along with the Python SK library for
this simple HVAC demonstration. I will provide
detailed comments on the fuzzication process
within the code listing when it is shown later in
this chapter.
www.electronicbo.com
Figure 8-5 is a graph showing the control
output membership functions encompassing
all three linguistic terms comprising the
controlOut output variable. This figure has
triangular membership function shapes, which is
fairly common when configuring output control
functions.
Degree of Membership
1.0
0.8
Heat
No Action
Cool
0.6
0.4
0.2
0.0
50
60
70
80
90
Input Variable Value
Figure 8-5
08_Ch08.indd 147
controlOut membership functions.
2/1/19 1:58 PM
148
Home Automation with Raspberry Pi
STEP 5. This step is all about applying the if,
then inferential rules and paying attention to
using only related linguistic terms. For instance,
rule 1 is
If (roomTemp is cold) and (targetTemp is
comfortable), the controlOut command is
heat.
Applying this rule is trivial because there is
only one input linguistic term that needs to be
evaluated. You will see that rule application
becomes more complex when additional
linguistic terms are simultaneously evaluated.
I will explain later the complex evaluations in
the complex HVAC demonstration. For right
now, this simple demonstration only relies on
a one-to-one rule application. For example, if
the targetTemp input variable is at 55°F, then,
referring to Figure 8-4, you can see that the cold
membership function value is approximately
0.7 and the comfortable membership function
value is approximately 0.3. The highest or
maximum membership value is always used
when there are two membership functions being
evaluated for a single crisp input variable. This
means that the action associated with the cold
membership function will be acted on using a
0.7 value for an action level to be applied to
the HVAC heating mode. I will further expand
on what I mean by an action level when I go
through the complex HVAC example. For right
now, simply construe the level to equate to an
approximate 70 percent output variable level.
08_Ch08.indd 148
membership value for both the comfortable
and the hot membership functions. In a case
such as this, you would have to provide some
sort of tie-breaker function to select one
linguistic term over another. It probably doesn’t
make much of a difference regarding which
term is selected, but I would likely favor the
no-action mode versus the cool mode, just to
economize on energy consumption.
The aggregation step is next, where all the
rules have been applied to all the membership
functions.
STEP 6. The maximum operator is normally
applied to the output variable membership
functions for this aggregation step. Figure 8-6
shows the combined output variable graph,
which encompasses all three control modes.
There is only one more step in the FLS
algorithm, and that is defuzzification.
STEP 7. Defuzzification is the process in which
a real-world crisp output value is generated that
can be acted on using the appropriate mode
decided by the expert system. The following six
mathematical techniques are commonly used for
defuzzification:
n■
Centroid of area
n■
Bisector of area
n■
Smallest of maximum
n■
Largest of maximum
n■
Mean of maximum
n■
Weighted average
You should also easily see that an input
roomTemp of 70°F would mean that it equates to
a 1.0 comfortable membership, which causes
the no-action mode to be entered for the
HVAC system.
Figure 8-7 graphically demonstrates how
values for each method are chosen using an
arbitrary aggregation membership function.
A final example of an input roomTemp
of 80°F would mean that it equates to a 0.5
The centroid defuzzification method is used
most commonly because it is very accurate. It
2/1/19 1:58 PM
Chapter 8
n
149
Fuzzy Logic and Home Automation
Degree of Membership
1.0
0.8
0.6
0.4
0.2
0.0
50
60
70
80
90
Combined Output Variable
Combined output variable graph.
Degree of Membership
1.0
0.8
Total Area
0.6
0.4
0.2
0.0
50
60
Largest of Max
Centroid of Area
Bisector of Area
Mean of Max
Smallest of Max
Figure 8-7
70
80
90
Output Variable Value
Defuzzific tion methods.
calculates the center of the area under the curve
of the membership function. This method can
require significant computational processing,
especially for complex membership functions.
The centroid equation is
z0 5 ∫µi(x)xdx / ∫µi(x)dx
where z0 is the defuzzified output, µi represents
a membership function, and x is an output
variable. Bisector defuzzification uses vertical
lines that divide the area under the membership
curve into two equal areas where
z
∫a µA(x)dx 5 ∫zbµA(x)dx
www.electronicbo.com
Figure 8-6
The mean-of-maximum (MOM) defuzzification
method uses the average value of the aggregated
membership function outputs:
z0 5 ∑ni = 1vi
n
The smallest-of-maximum defuzzification
method uses the minimum value of the
aggregated membership function outputs:
z0e{x| µ(x) 5 min µ(v)
The largest-of-maximum defuzzification method
uses the maximum value of the aggregated
membership function outputs:
z0e{x | µ(x) 5 max µ(v)}
08_Ch08.indd 149
2/1/19 1:58 PM
150
Home Automation with Raspberry Pi
The weighted-average defuzzification method
calculates the weighted sum of each fuzzy set.
The crisp value is set according to the weighted
values and the degree of membership for fuzzy
output as determined by the following formula:
z0 5
∑µ(x)iWi
∑µ(x)i
where is the degree of membership in output
singleton i, and Wi is the fuzzy output weight
value for the output singleton i.
Variable display. controlOut numeric value.
You will first need to do some configurations
and install some Python libraries in preparation
to enter and run the script. Enter the following
commands at the command line to update the
Raspbian distribution and install the numpy,
scipy, and matplotlib libraries:
sudoapt-getupdate
sudoapt-getinstallpython-numpy
The defuzzification step completes the
seven-step discussion of how to create an FL
solution. The next section is a presentation of a
complete Python solution for the simple HVAC
demonstration.
NOTE: The numpy library may already be installed, so all
you will see is a message stating that the latest version is
already installed.
Python Script for a Simple
HVAC System
The skfuzzy library, which contains all the
Python fuzzy software, is somewhat more
complex to install. You first need to clone the
software from the GitHub website (https://
github.com/scikit-fuzzy/scikit-fuzzy.git).
However, you will need the git application to do
this. Install git by entering this command:
The initial step when creating a new program
or script is to list the requirements or what
is expected or desired to happen when the
program is run (executed). Accurately specifying
requirements is a key factor in how you can
determine whether you have been successful
in generating a workable problem and/or
project solution. After careful consideration,
I developed the following requirements for a
Python script that would accurately simulate a
simple HVAC system:
n■
08_Ch08.indd 150
n■
Two input variables. roomTemp for the actual
room temperature, and targetTemp for the
desired or set-point temperature.
n■
One output variable. controlOut to send
a defuzzified numeric value to a simulated
control subsystem.
n■
LED displays. Three LEDs that indicate
the output modes of heat, cool, and noaction.
n■
Keyboard entries. roomTemp and
targetTemp.
sudoapt-getinstallpython-scipy
sudoapt-getinstallpython-matplotlib
sudoapt-getinstallgit
You will then need to clone the skfuzzy software
once git is installed by entering this command:
sudogitclonehttps://github.com/
scikit-fuzzy/scikit-fuzzy.git
The cloning operation automatically unzips all
the skfuzzy software into a new subdirectory
named scikit-fuzzy located in the Home
directory. Enter the following commands to set
up the skfuzzy library:
cdscikit-fuzzy
sudopythonsetup.pyinstall
You will see a lot of dialog scroll by as the
skfuzzy installation progresses. You should be
2/1/19 1:58 PM
n
151
Fuzzy Logic and Home Automation
ready to enter and execute fuzzy Python scripts
after the installation completes.
5.
If roomTemp is hot and targetTemp is
cold, then controlOut is cool.
The following sections all concern going
through the seven FL implementation steps.
Just note that I did not follow the step order
described in Table 8-1. It is not critical that the
steps be done in any specific order but only that
they all are eventually completed.
6.
If roomTemp is hot and targetTemp is
comfortable, then controlOut is cool.
Generating the Expert System Rules
Six rules are required to accommodate all the
combinations of room temperature and target
temperature linguistic terms that require an
action. All the rules for no-action are ignored.
These six rules are as follows:
1.
If roomTemp is cold and targetTemp is
comfortable, then controlOut is heat.
2.
If roomTemp is cold and targetTemp is
hot, then controlOut is heat.
3.
If roomTemp is comfortable and
targetTemp is cold, then controlOut is
cool.
4.
If roomTemp is comfortable and
targetTemp is hot, then controlOut is
heat.
Table 8-2 is a summary matrix detailing the
control commands for all combinations of
linguistic variables for both room and target
temperatures.
Table 8-2 Matrix of Command Actions for Room
and Target Temperature Linguistic Variables
Target Temperature
Room
Temperature (targetTemp)
(roomTemp)
cold
comfortable
hot
cold
no-action
heat
heat
comfortable
cool
no-action
heat
cool
cool
noaction
hot
At this point, it is time to discuss the
fuzzification step, once the rule set has been
generated.
Fuzzification
The following Python code segment sets up the
input variable ranges and the input and output
membership functions:
www.electronicbo.com
Chapter 8
importnumpyasnp
importskfuzzyasfuzz
#Generateuniversevariables
#roomandtargettemperaturerangeis50to90
#samefortheoutputcontrolvariable
room_temp=np.arange(50,91,1)
target_temp=np.arange(50,91,1)
control_temp=np.arange(50,91,1)
#Generatetriangularfuzzymembershipfunctions
room_temp_lo=fuzz.trimf(room_temp,[50,50,70])
room_temp_md=fuzz.trimf(room_temp,[50,70,90])
room_temp_hi=fuzz.trimf(room_temp,[70,90,90])
target_temp_lo=fuzz.trimf(target_temp,[50,50,70])
08_Ch08.indd 151
2/1/19 1:58 PM
152
Home Automation with Raspberry Pi
target_temp_md=fuzz.trimf(target_temp,[50,70,90])
target_temp_hi=fuzz.trimf(target_temp,[50,90,90])
control_temp_lo=fuzz.trimf(control_temp,[50,70,90])
control_temp_hi=fuzz.trimf(control_temp,[70,90,90])
The next step in the algorithm is to determine
the fuzzified values based on values for room
and target temperatures. Based on project
requirements, the user will be asked to input
both values. In a real-world FL control system,
the target temperature would be set manually,
whereas the room temperature would be read
from a sensor. However, to simply things in this
simple project, both inputs will be set manually.
The following code accepts user inputs and then
fuzzifies those inputs:
#Getuserinputs
room_temp_in=raw_input('Enterroomtemperature50to90')
target_temp_in=raw_input('Entertargettemperature50to90')
#Calculatedegreesofmembership
room_temp_level_lo = fuzz.interp_membership(room_temp, room_temp_lo, float(room_temp_in))
room_temp_level_md = fuzz.interp_membership(room_temp, room_temp_md, float(room_temp_in))
room_temp_level_hi = fuzz.interp_membership(room_temp, room_temp_hi, float(room_temp_in))
target_temp_level_lo=fuzz.interp_membership(target_temp,target_temp_lo,
float(target_temp_in))
target_temp_level_md=fuzz.interp_membership(x_target_temp,target_temp_md,
float(target_temp_in))
target_temp_level_hi=fuzz.interp_membership(x_target_temp,target_temp_hi,
float(target_temp_in))
The next step is the inference step, where all
the rules are applied and membership functions
combined.
Inference
The following code segment applies the six rules
and combines all the membership functions:
#Applyrule1:ifroom_tempiscoldandtargettempiscomfortablethencommandisheat
#The'and'operatormeanstotaketheminimumbyusingthe'np.fmin'function
active_rule1=np.fmin(room_temp_level_lo,target_temp_level_md)
#Combinewithhicontrolmembershipfunctionusing'np.fmin'
control_activation_1=np.fmin(active_rule1,control_temp_hi)
# Next iterate through all five remaining rules
#Applyrule2:ifroom_tempiscoldandtargettempishotthencommandisheat
active_rule2=np.fmin(room_temp_level_lo,target_temp_level_hi)
#Combinewithhicontrolmembershipfunctionusing'np.fmin'
control_activation_2=np.fmin(active_rule2,control_temp_hi)
08_Ch08.indd 152
2/1/19 1:58 PM
Chapter 8
n
Fuzzy Logic and Home Automation
153
#Applyrule3:ifroom_tempiscomfortableandtargettempiscoldthencommandiscool
active_rule3=np.fmin(room_temp_level_md,target_temp_level_lo)
#Combinewithlocontrolmembershipfunctionusing'np.fmin'
control_activation_3=np.fmin(active_rule3,control_temp_lo)
#Applyrule4:ifroom_tempiscomfortableandtargettempisheatthencommandisheat
active_rule4=np.fmin(room_temp_level_md,target_temp_level_hi)
#Combinewithhicontrolmembershipfunctionusing'np.fmin'
control_activation_4=np.fmin(active_rule4,control_temp_hi)
#Applyrule6:ifroom_tempishotandtargettempiscomfortablethencommandiscool
active_rule6=np.fmin(room_temp_level_hi,target_temp_level_md)
#Combinewithlocontrolmembershipfunctionusing'np.fmin'
control_activation_6=np.fmin(active_rule6,control_temp_lo)
This completes the rule application and
membership set combinations. The next step to
consider is the aggregation step.
Aggregation
The aggregation statement is long because of the
six control activation values.
aggregated=np.fmax(
control_activation_1,
Defuzzification
The centroid method will be used for this
project. The following code defuzzifies the
output control value:
# Calculate defuzzified result using the
#methodofcentroids
control_value=fuzz.defuzz(control_temp,
aggregated,'centroid')
control_activation_2,
control_activation_3,
control_activation_4,
control_activation_5,
control_activation_6)
You may notice that in the actual listing below,
I had to break up this statement into a series of
statements because the fmax function can only
take two arguments instead of the six shown
above.
It is time for the defuzzification step once the
aggregation is completed.
08_Ch08.indd 153
www.electronicbo.com
#Applyrule5:ifroom_tempishotandtargettempiscoldthencommandiscool
active_rule5=np.fmin(room_temp_level_hi,target_temp_level_lo)
#Combinewithlocontrolmembershipfunctionusing'np.fmin'
control_activation_5=np.fmin(active_rule5,control_temp_lo)
Now simply display the crisp output value.
printcontrol_value
Simple HVAC System Python Script
The following is the complete listing for an initial
Python script that I named simpleHVAC.py. It is
a compilation of all the previous code snippets
along with some “glue” code to ensure that all
the parts function well together. However, this
listing does not include any code for controlling
2/1/19 1:58 PM
154
Home Automation with Raspberry Pi
the LEDs, which are intended to show the
selected active output control mode. That script
will be shown after the results of this initial
script are displayed and analyzed.
importnumpyasnp
importskfuzzyasfuzz
#Generateuniversevariables
#*roomandtargettemperaturerangeis50to90
#*samefortheoutputcontrolvariable
x_room_temp=np.arange(50,91,1)
x_target_temp=np.arange(50,91,1)
x_control_temp=np.arange(50,91,1)
#Generatetriangularfuzzymembershipfunctions
room_temp_lo=fuzz.trimf(x_room_temp,[50,50,70])
room_temp_md=fuzz.trimf(x_room_temp,[50,70,90])
room_temp_hi=fuzz.trimf(x_room_temp,[70,90,90])
target_temp_lo=fuzz.trimf(x_target_temp,[50,50,70])
target_temp_md=fuzz.trimf(x_target_temp,[50,70,90])
target_temp_hi=fuzz.trimf(x_target_temp,[50,90,90])
control_temp_lo=fuzz.trimf(x_control_temp,[50,50,70])
control_temp_md=fuzz.trimf(x_control_temp,[50,70,90])
control_temp_hi=fuzz.trimf(x_control_temp,[70,90,90])
#Getuserinputs
room_temp=raw_input('Enterroomtemperature50to90:')
target_temp=raw_input('Entertargettemperature50to90:')
#Calculatedegreesofmembership
room_temp_level_lo = fuzz.interp_membership(x_room_temp, room_temp_lo, float(room_temp))
room_temp_level_md = fuzz.interp_membership(x_room_temp, room_temp_md, float(room_temp))
room_temp_level_hi = fuzz.interp_membership(x_room_temp, room_temp_hi, float(room_temp))
target_temp_level_lo=fuzz.interp_membership(x_target_temp,target_temp_lo,
float(target_temp))
target_temp_level_md=fuzz.interp_membership(x_target_temp,target_temp_md,
float(target_temp))
target_temp_level_hi=fuzz.interp_membership(x_target_temp,target_temp_hi,
float(target_temp))
#Applyallsixrules
#rule1:ifroom_tempiscoldandtargettempiscomfortablethencommandisheat
active_rule1=np.fmin(room_temp_level_lo,target_temp_level_md)
control_activation_1=np.fmin(active_rule1,control_temp_hi)
#rule2:ifroom_tempiscoldandtargettempishotthencommandisheat
active_rule2=np.fmin(room_temp_level_lo,target_temp_level_hi)
control_activation_2=np.fmin(active_rule2,control_temp_hi)
08_Ch08.indd 154
2/1/19 1:58 PM
Chapter 8
n
Fuzzy Logic and Home Automation
155
#rule3:ifroom_tempiscomfortableandtargettempiscoldthencommandiscool
active_rule3=np.fmin(room_temp_level_md,target_temp_level_lo)
control_activation_3=np.fmin(active_rule3,control_temp_lo)
#rule4:ifroom_tempiscomfortableandtargettempisheatthencommandisheat
active_rule4=np.fmin(room_temp_level_md,target_temp_level_hi)
control_activation_4=np.fmin(active_rule4,control_temp_hi)
#rule5:ifroom_tempishotandtargettempiscoldthencommandiscool
active_rule5=np.fmin(room_temp_level_hi,target_temp_level_lo)
control_activation_5=np.fmin(active_rule5,control_temp_lo)
#Aggregateallsixoutputmembershipfunctionstogether
#Combineoutputstoeasethecomplexityasfmax()onlyastwoargs
c1=np.fmax(control_activation_1,control_activation_2)
c2=np.fmax(control_activation_3,control_activation_4)
c3=np.fmax(control_activation_5,control_activation_6)
c4=np.fmax(c2,c3)
aggregated=np.fmax(c1,c4)
# Calculate defuzzified result using the method of centroids
control_value=fuzz.defuzz(x_control_temp,aggregated,'centroid')
#Displaythecrispoutputvalue
printcontrol_value
Testing the Simple
HVAC System Script
Run the script by entering the following
command at the terminal prompt in the home
directory:
pythonsimpleHVAC.py
Table 8-3 shows the results of testing the
control script using a representative range of
room and target temperatures that were input
manually. Note that all table entries are in °F.
08_Ch08.indd 155
I carefully studied these results and derived
these conclusions from the test data:
n■
A command value of approximately 65 to 75
means no action.
n■
A command value of approximately 82 to 83
means that heating is required.
n■
A command value of approximately 56 to 65
means that cooling is required.
www.electronicbo.com
#rule6:ifroom_tempishotandtargettempiscomfortablethencommandiscool
active_rule6=np.fmin(room_temp_level_hi,target_temp_level_md)
control_activation_6=np.fmin(active_rule6,control_temp_lo)
The no action range was approximately ±4
surrounding the target temperature. This is
a good result because it minimizes system
operation while still maintaining the desired
room temperature.
2/1/19 1:58 PM
156
Home Automation with Raspberry Pi
Table 8-3
Simple HVAC System Script Test Results
Target
Temperature
50
60
70
80
90
Figure 8-8
08_Ch08.indd 156
Room
Temperature
50
60
70
80
90
50
60
70
80
90
50
60
70
80
90
50
60
70
80
90
50
60
70
80
90
Command
Output
70.00
57.78
56.67
57.78
56.67
82.22
70.00
66.40
66.40
57.78
83.33
82.22
82.22
70.00
56.67
83.33
82.22
83.33
70.00
57.78
83.33
82.22
83.33
82.22
70.00
LED Mode Indicators
I next made a few simple modifications to the
simple HVAC system script that would light one
of three LEDs depending on whether heating,
cooling, or no action were determined based on
user input. You should use the Fritzing diagram
in Figure 8-8 to set up the LEDs to indicate the
selected control mode.
The following listing incorporates the LED
modifications to the existing Simple HVAC
system script (simpleHVAC.py). I renamed it
simpleHVAC_LED.py, and it is available from this
book’s companion website, www.mhprofessional
.com/NorrisHomeAutomation.
Fritzing diagram for control mode indicator LEDs.
2/1/19 1:58 PM
Chapter 8
n
Fuzzy Logic and Home Automation
157
importnumpyasnp
importskfuzzyasfuzz
importRPi.GPIOasGPIO
importtime
GPIO.setmode(GPIO.BCM)
#preventunnecessaryGPIOwarningswhenre-runningthescript
GPIO.setwarnings(False)
#setallLEDstoLOW
GPIO.output(13,GPIO.LOW)
GPIO.output(19,GPIO.LOW)
GPIO.output(26,GPIO.LOW)
#Generateuniversevariables
#roomandtargettemperaturerangeis50to90
#samefortheoutputcontrolvariable
x_room_temp=np.arange(50,91,1)
x_target_temp=np.arange(50,91,1)
x_control_temp=np.arange(50,91,1)
#Generatefuzzytriangularmembershipfunctions
room_temp_lo=fuzz.trimf(x_room_temp,[50,50,70])
room_temp_md=fuzz.trimf(x_room_temp,[50,70,90])
room_temp_hi=fuzz.trimf(x_room_temp,[70,90,90])
target_temp_lo=fuzz.trimf(x_target_temp,[50,50,70])
target_temp_md=fuzz.trimf(x_target_temp,[50,70,90])
target_temp_hi=fuzz.trimf(x_target_temp,[50,90,90])
control_temp_lo=fuzz.trimf(x_control_temp,[50,50,70])
control_temp_md=fuzz.trimf(x_control_temp,[50,70,90])
control_temp_hi=fuzz.trimf(x_control_temp,[70,90,90])
www.electronicbo.com
# configure BCM GPIO pins 13, 19 and 26 as outputs
GPIO.setup(13,GPIO.OUT)
GPIO.setup(19,GPIO.OUT)
GPIO.setup(26,GPIO.OUT)
#Getuserinputs
room_temp=raw_input('Enterroomtemperature50to90:')
target_temp=raw_input('Entertargettemperature50to90:')
#Calculatedegreesofmembership
room_temp_level_lo = fuzz.interp_membership(x_room_temp, room_temp_lo, float(room_temp))
room_temp_level_md = fuzz.interp_membership(x_room_temp, room_temp_md, float(room_temp))
room_temp_level_hi = fuzz.interp_membership(x_room_temp, room_temp_hi, float(room_temp))
08_Ch08.indd 157
2/1/19 1:58 PM
158
Home Automation with Raspberry Pi
target_temp_level_lo=fuzz.interp_membership(x_target_temp,target_temp_lo,
float(target_temp))
target_temp_level_md=fuzz.interp_membership(x_target_temp,target_temp_md,
float(target_temp))
target_temp_level_hi=fuzz.interp_membership(x_target_temp,target_temp_hi,
float(target_temp))
#Applyallsixrules
#rule1:ifroom_tempiscoldandtargettempiscomfortablethencommandisheat
active_rule1=np.fmin(room_temp_level_lo,target_temp_level_md)
control_activation_1=np.fmin(active_rule1,control_temp_hi)
#rule2:ifroom_tempiscoldandtargettempishotthencommandisheat
active_rule2=np.fmin(room_temp_level_lo,target_temp_level_hi)
control_activation_2=np.fmin(active_rule2,control_temp_hi)
#rule3:ifroom_tempiscomfortableandtargettempiscoldthencommandiscool
active_rule3=np.fmin(room_temp_level_md,target_temp_level_lo)
control_activation_3=np.fmin(active_rule3,control_temp_lo)
#rule4:ifroom_tempiscomfortableandtargettempisheatthencommandisheat
active_rule4=np.fmin(room_temp_level_md,target_temp_level_hi)
control_activation_4=np.fmin(active_rule4,control_temp_hi)
#rule5:ifroom_tempishotandtargettempiscoldthencommandiscool
active_rule5=np.fmin(room_temp_level_hi,target_temp_level_lo)
control_activation_5=np.fmin(active_rule5,control_temp_lo)
#rule6:ifroom_tempishotandtargettempiscomfortablethencommandiscool
active_rule6=np.fmin(room_temp_level_hi,target_temp_level_md)
control_activation_6=np.fmin(active_rule6,control_temp_lo)
#Aggregateallsixoutputmembershipfunctionstogether
#Combineoutputstoeasethecomplexityasfmax()onlyastwoargs
c1=np.fmax(control_activation_1,control_activation_2)
c2=np.fmax(control_activation_3,control_activation_4)
c3=np.fmax(control_activation_5,control_activation_6)
c4=np.fmax(c2,c3)
aggregated=np.fmax(c1,c4)
# Calculate defuzzified result using the method of centroids
control_value=fuzz.defuzz(x_control_temp,aggregated,'centroid')
#Displaythecrispoutputvalue
printcontrol_value
#followinglimitvaluestakenfromtestdataanalysis
#no-actionmode
ifcontrol_value>68andcontrol_value<82:
GPIO.output(26,GPIO.HIGH)
08_Ch08.indd 158
2/1/19 1:58 PM
Chapter 8
n
Fuzzy Logic and Home Automation
159
time.sleep(5)
GPIO.output(26,GPIO.LOW)
#heatmode
elifcontrol_value>82andcontrol_value<84:
GPIO.output(13,GPIO.HIGH)
time.sleep(5)
GPIO.output(13,GPIO.LOW)
#error,defaulttotheno-actionmode
else:
print'outofrangevaluecalculated'
print'no-actionmode'
GPIO.output(26,GPIO.HIGH)
time.sleep(5)
GPIO.output(26,GPIO.LOW)
Figure 8-9 shows the physical setup with the
three control LEDs connected to a solderless
breadboard using a T-Cobbler interface adapter.
Figure 8-9
08_Ch08.indd 159
Test Run for the Mode Indicator LEDs
I used a set of input values taken from Table
8-3 to test the LED mode indication system.
The values used and the appropriate associated
modes are shown in Table 8-4.
www.electronicbo.com
#coolmode
elifcontrol_value>56andcontrol_value<68:
GPIO.output(19,GPIO.HIGH)
time.sleep(5)
GPIO.output(19,GPIO.LOW)
Physical setup.
2/1/19 1:58 PM
160
Home Automation with Raspberry Pi
Table 8-4
LED Indicator Test Values
Mode
Room
Target
Control
Temperature Temperature Value
Heat
60
80
82.22
Cool
80
60
66.40
No action 60
60
70.00
The modified script is run by entering the
following command at the terminal prompt in
the home directory:
pythonsimpleHVAC_LED.py
I ran the script three times, entering the values
for each control mode, and subsequently
confirmed that the LED for that mode lighted
for 5 seconds as expected.
This test completes the simple HVAC system
demonstration. However, it may be apparent
that the GPIO control design can be adapted
to operate real-world HVAC control lines. The
easiest way is to just substitute an optocoupler
for a LED. Figure 8-10 shows an example
schematic for this change.
In this circuit, a RasPi GPIO 3.3-V line is
connected directly to an optocoupler, which
has it output connected to a single-pole, singlethrow (SPST) relay. The relay contacts control a
24-VAC line, which is the typical control voltage
used in HVAC systems. You could even control
RasPi GPIO Pin
3.3V
120/240-VAC HVAC lines, if necessary, using
this scheme, provided that the relay contacts are
rated to handle the higher voltage.
The simple HVAC system demonstration
has now been completed, and you should have
gained some insight into and appreciation
for how FL can effectively implement a good
solution to a common application such as
HVAC. The next demonstration expands
this simple project by introducing additional
complexity to more closely model real-world
HVAC applications.
Complex HVAC System
Demonstration
The preceding simple demonstration used only
two input parameters to control an HVAC
system that had three operational modes. This
situation is really an oversimplification of what
is possible to achieve using FL technology. There
are a number of other factors, both inputs and
outputs, that have an impact on the operations
of a real-world HVAC system including, but not
limited to
n■
Humidity
n■
Time of day
n■
Occupancy
330
5V
Opto-Coupler
24 VAC
5V Relay
to HVAC System
Figure 8-10 Optocoupler control schematic.
08_Ch08.indd 160
2/1/19 1:58 PM
n■
Supply airflow
n■
Exhaust airflow
n■
Makeup air
n■
Outside air temperature and humidity
n■
Economizer modes
You likely realize that these factors interact with
each other in complex ways and that it is not a
trivial task to generate appropriate membership
function and expert system rules. In fact, the
degree of complexity goes up exponentially with
every new factor introduced into the FL control
scheme. In the simple system demonstration,
six rules were required to accommodate
all combinations of the input and output
linguistic terms that required an action. There
theoretically should have been nine rules, but I
chose to ignore three rules, which were dedicated
to the no action mode. Now, if one more
linguistic term had been added, let’s say one
dealing with humidity, that would have created
the need for 25 rules. This large number is due to
the added humidity input and a separate control
output—hence 52 = 25. It is not hard to imagine
the combinatorial “explosion” resulting from
adding many of the factors just listed to an FL
system. Generating all the associated rules for
many factors is a nontrivial task, which is why it
is called an expert rule set. Experts are really the
only people having all the knowledge on how the
many system factors interact and what control
actions are required to achieve the desired
results. Even experts will have a difficult time
in detailing hundreds of rules without errors or
conflicts, which is why complex HVAC system
design is a challenging endeavor.
Although I am not an HVAC expert, I did
attempt to modify the simple HVAC system
demonstration by adding a humidity input
variable. Creating the linguistic terms and
membership functions was relatively simple
because many data are available on the Internet.
Creating the expert rules was another issue,
08_Ch08.indd 161
n
Fuzzy Logic and Home Automation
161
but I did find some online data regarding how
to control humidity in an HVAC system. I
finally decided that I would simply send control
signals to a dehumidification diverter valve to
control room humidity levels. I explain in the
next section how the valve works, along with
some other important background information
on how humidity affects people. Applying
this information is key to creating meaningful
membership functions as well as functional and
useful expert rules.
Humidity Control
Humidity levels have a significant effect on
people occupying an air-conditioned space.
Humidity levels are quantified using the dew
point, which is commonly defined as “the
temperature to which air must be cooled to
become saturated with water vapor.” If air at the
dew point is further cooled, the airborne water
vapor will condense to form liquid water (dew).
When air cools to its dew point through contact
with a surface that is colder than the air, water
will condense on the surface.
Relative humidity is often confused with
dew point. Relative humidity (RH) is defined
as “the ratio between the current amount of
water vapor in the air at a given temperature
and the maximum amount of water vapor
possible in the air at that temperature.” It
has units of percent, whereas dew point has
temperature units. High humidity in a building
can have severe adverse effects beyond personal
discomfort. Condensation can occur in building
cavities that would promote mold growth and/
or other moisture damage to the building or its
furnishings.
www.electronicbo.com
Chapter 8
The dew point is always lower than or equal
to the ambient air temperature, which is why dew
or fog often occurs during the early morning
hours when the air temperatures are typically
lowest and the dew point highest. Dew point
2/1/19 1:58 PM
162
Home Automation with Raspberry Pi
membership function, the dehumidification
could be activated if the room dew point was in
an uncomfortable range. Figure 8-11 shows a
representative generic air-conditioning system
diagram that has a dehumidification feature.
is a very useful measure for personal comfort
and has been quantified as shown in Table 8-5.
It should clear from the table values that a dew
point level 55 or less should always be proper
objective in an HVAC system.
Table 8-5
Notice in the figure that there is a
dehumidification diverter valve that can divert
the cool airflow coming from the inside heat
exchanger to the hot airflow coming from the
outside condenser. While this seems illogical
at first glance, it does make sense because
warming the cool air slightly will reduce the
overall moisture content, thus lowering the dew
point. Many modern air-conditioning systems
provide this feature and call it a “dry” mode of
operation. In reality, it is a dehumidification
operation.
Dew Point versus Personal Comfort
Dew Point (°F)
Human Comfort
<50
Pleasant
50–55
Comfortable
56–60
Noticeable
61–65
Sticky
66–70
Uncomfortable
71–75
Harsh
76+
Severe discomfort
Augmented Simple HVAC System
The augmented system would need an
additional sensor to measure dew point levels
within the room. Then, if the dew point was at
an undesirable level, all appropriate rules would
be invoked. These rules would likely include
standalone dehumidification, which would
mean just operating a diverter valve to heat
This HVAC software demonstration assumes
that a dehumidification subsystem has been
installed in the plant and may be independently
controlled aside from the heating and cooling
subsystems. This would mean that even if
the room temperature was in the comfortable
Dehumidiÿcation
Diverter Valve
To Occupied
Space
Outside Condenser
Inside Heat Exchanger
Cool
Air
Variable
Speed
Thermal
Expansion
Valve
Hot
Air
Valve
A/C Plenum
A/C Plenum
Variable
Speed
Regulator
Valve
Refrigerant
Vapor
Compressor
Compressed
Vapor
Liquid Refrigerant
R114
Figure 8-11 Air-conditioning system.
08_Ch08.indd 162
2/1/19 1:58 PM
the cooled air in the air-conditioner plenum
so that the dew point could naturally rise due
to the increased capacity of the warmer air to
retain moisture without it condensing. I added
a few rules dealing with dehumidification just
to illustrate the process, but I am no HVAC
expert, as previously stated, and will have most
likely left out some important rules. In any case,
the software will query the user to enter both
the room and target dew points, in addition to
both room and target temperatures. I now need
to expand the FL membership functions and
add several expert rules before demonstrating a
complex HVAC system simulation.
Additional Membership Functions
and Expert Rules
Figure 8-12 shows a typical humidity
membership function graph, which reflects how
people react to humid conditions. The input
variable for this graph is the dew point, and the
membership values shown are in accord with
the values shown in Table 8-5. Three triangular
membership functions are shown in the figure,
which are quite similar to the three original
room temperature membership functions.
n
163
Fuzzy Logic and Home Automation
I next needed to create some rules on how to
handle the new dew point input variable. After
some considerable thought, I decided that a
straightforward solution was best to control the
room humidity. In case of too high humidity,
the only output control available would be to
open the dehumidification diverter valve and
direct already cooled air to the warm output
condenser airflow, as I said in the preceding
section. The only caution I had was that the
room should already been cooled or heated to
the target temperature. Otherwise, the system
could be set in an unstable state where neither
the room temperature nor the desired dew point
could be achieved. This prerequisite meant that
the target temperature was already reached and
that the no action mode was in effect. Therefore,
the dehumidification would only be enabled
provided that the system was in the no action
mode.
I created two dehumidification rules based on
the preceding discussion. These are
1.
If the dew point is high and the target dew
point is comfortable, then the command is
dehumidify.
www.electronicbo.com
Chapter 8
Degree of Membership
1.0
0.8
Low
Medium
High
0.6
0.4
0.2
0.0
30
40
50
60
70
Input Variable Value
Figure 8-12 Humidity membership functions.
08_Ch08.indd 163
2/1/19 1:58 PM
164
2.
Home Automation with Raspberry Pi
If the dew point is comfortable and target
dew point is low, then the command is
dehumidify.
I also set up another LED to indicate when the
dehumidification mode started.
Complex HVAC System Python Script
The simpleHVAC_LED script was modified
extensively, incorporating the new rules and
membership functions just discussed. All the
existing temperature control features are still
in place and functioning. The new script is
named complexHVAC.py and is available from
this book’s website, www.mhprofessional.com/
NorrisHomeAutomation.
importnumpyasnp
importskfuzzyasfuzz
importRPi.GPIOasGPIO
importtime
GPIO.setmode(GPIO.BCM)
GPIO.setwarnings(False)
GPIO.setup(13,GPIO.OUT)
GPIO.setup(19,GPIO.OUT)
GPIO.setup(26,GPIO.OUT)
GPIO.setup(21,GPIO.OUT)
GPIO.output(13,GPIO.LOW)
GPIO.output(19,GPIO.LOW)
GPIO.output(26,GPIO.LOW)
GPIO.output(21,GPIO.LOW)
#Generateuniversevariables
#roomandtargettemperaturerangeis50to90
#samefortheoutputcontrolvariable
x_room_temp=np.arange(50,91,1)
x_target_temp=np.arange(50,91,1)
x_control_temp=np.arange(50,91,1)
#Generatehumidityvariables
x_dew_point=np.arange(30,71,1)
x_target_dew_point=np.arange(30,71,1)
x_control_humid=np.arange(30,71,1)
#Generatefuzzymembershipfunctions
room_temp_lo=fuzz.trimf(x_room_temp,[50,50,70])
room_temp_md=fuzz.trimf(x_room_temp,[50,70,90])
room_temp_hi=fuzz.trimf(x_room_temp,[70,90,90])
target_temp_lo=fuzz.trimf(x_target_temp,[50,50,70])
target_temp_md=fuzz.trimf(x_target_temp,[50,70,90])
target_temp_hi=fuzz.trimf(x_target_temp,[50,90,90])
08_Ch08.indd 164
2/1/19 1:58 PM
Chapter 8
n
Fuzzy Logic and Home Automation
165
control_temp_lo=fuzz.trimf(x_control_temp,[50,50,70])
control_temp_md=fuzz.trimf(x_control_temp,[50,70,90])
control_temp_hi=fuzz.trimf(x_control_temp,[70,90,90])
#Generatehumiditycontrolmembershipfunctions
dew_point_lo=fuzz.trimf(x_dew_point,[30,30,50])
dew_point_md=fuzz.trimf(x_dew_point,[30,50,70])
dew_point_hi=fuzz.trimf(x_dew_point,[50,70,70])
control_dew_point_lo=fuzz.trimf(x_control_humid,[30,30,50])
control_dew_point_md=fuzz.trimf(x_control_humid,[30,50,70])
control_dew_point_hi=fuzz.trimf(x_control_humid,[50,70,70])
#Getuserinputs
room_temp=raw_input('Enterroomtemperature50to90:')
target_temp=raw_input('Entertargettemperature50to90:')
dew_point=raw_input('Enterroomdewpoint20to80:')
target_dew_point=raw_input('Entertargetdewpoint20to80:')
#Calculatedegreesofmembership
room_temp_level_lo = fuzz.interp_membership(x_room_temp, room_temp_lo, float(room_temp))
room_temp_level_md = fuzz.interp_membership(x_room_temp, room_temp_md, float(room_temp))
room_temp_level_hi = fuzz.interp_membership(x_room_temp, room_temp_hi, float(room_temp))
target_temp_level_lo=fuzz.interp_membership(x_target_temp,target_temp_lo,
float(target_temp))
target_temp_level_md=fuzz.interp_membership(x_target_temp,target_temp_md,
float(target_temp))
target_temp_level_hi=fuzz.interp_membership(x_target_temp,target_temp_hi,
float(target_temp))
www.electronicbo.com
target_dew_point_lo=fuzz.trimf(x_target_dew_point,[30,30,50])
target_dew_point_md=fuzz.trimf(x_target_dew_point,[30,50,70])
target_dew_point_hi=fuzz.trimf(x_target_dew_point,[50,70,70])
dew_point_level_lo = fuzz.interp_membership(x_dew_point, dew_point_lo, float(dew_point))
dew_point_level_md = fuzz.interp_membership(x_dew_point, dew_point_md, float(dew_point))
dew_point_level_hi = fuzz.interp_membership(x_dew_point, dew_point_hi, float(dew_point))
target_dew_point_level_lo=fuzz.interp_membership(x_target_dew_point,
target_dew_point_lo, float(target_dew_point))
target_dew_point_level_md=fuzz.interp_membership(x_target_dew_point,
target_dew_point_md, float(target_dew_point))
target_dew_point_level_hi=fuzz.interp_membership(x_target_dew_point,
target_dew_point_hi, float(target_dew_point))
#Applyallsixrulesfortempraturecontrol
#rule1:ifroom_tempiscoldandtargettempiscomfortablethencommandisheat
active_rule1=np.fmin(room_temp_level_lo,target_temp_level_md)
control_activation_1=np.fmin(active_rule1,control_temp_hi)
08_Ch08.indd 165
2/1/19 1:58 PM
166
Home Automation with Raspberry Pi
#rule2:ifroom_tempiscoldandtargettempishotthencommandisheat
active_rule2=np.fmin(room_temp_level_lo,target_temp_level_hi)
control_activation_2=np.fmin(active_rule2,control_temp_hi)
#rule3:ifroom_tempiscomfortableandtargettempiscoldthencommandiscool
active_rule3=np.fmin(room_temp_level_md,target_temp_level_lo)
control_activation_3=np.fmin(active_rule3,control_temp_lo)
#rule4:ifroom_tempiscomfortableandtargettempisheatthencommandisheat
active_rule4=np.fmin(room_temp_level_md,target_temp_level_hi)
control_activation_4=np.fmin(active_rule4,control_temp_hi)
#rule5:ifroom_tempishotandtargettempiscoldthencommandiscool
active_rule5=np.fmin(room_temp_level_hi,target_temp_level_lo)
control_activation_5=np.fmin(active_rule5,control_temp_lo)
#rule6:ifroom_tempishotandtargettempiscomfortablethencommandiscool
active_rule6=np.fmin(room_temp_level_hi,target_temp_level_md)
control_activation_6=np.fmin(active_rule6,control_temp_lo)
#Aggregateallsixoutputmembershipfunctionstogether
#Combineoutputstoeasethecomplexityasfmax()onlyastwoargs
c1=np.fmax(control_activation_1,control_activation_2)
c2=np.fmax(control_activation_3,control_activation_4)
c3=np.fmax(control_activation_5,control_activation_6)
c4=np.fmax(c2,c3)
aggregated=np.fmax(c1,c4)
# Calculate defuzzified result using the method of centroids
control_value=fuzz.defuzz(x_control_temp,aggregated,'centroid')
#Displaythecrispoutputvalue
print'Tempcontrolvalue=',control_value
# dehumidification rules
#rule7:ifdewpointishighandtargetdewpointiscomfortablethencommandisdehumidify
active_rule7=np.fmin(dew_point_level_hi,target_dew_point_md)
control_activation_7=np.fmin(active_rule7,control_dew_point_lo)
#rule8:ifdewpointiscomfortableandtargetdewpointislowthencommandisdehumidify
active_rule8=np.fmin(dew_point_level_md,target_dew_point_lo)
control_activation_8=np.fmin(active_rule8,control_dew_point_lo)
#Aggregatethetwodewpointoutputfunctions
aggregate_dp=np.fmax(control_activation_7,control_activation_8)
#Defuzzifythedewpointcontrol
control_dp=fuzz.defuzz(x_control_humid,aggregate_dp,'centroid')
#Displaythedewpointcontrolvalue
08_Ch08.indd 166
2/1/19 1:58 PM
Chapter 8
n
Fuzzy Logic and Home Automation
167
print'Dewpointcontrolvalue=',control_dp
#no-actionmode
ifcontrol_value>68andcontrol_value<82:
GPIO.output(26,GPIO.HIGH)
time.sleep(5)
GPIO.output(26,GPIO.LOW)
#coolmode
elifcontrol_value>82andcontrol_value<84:
GPIO.output(13,GPIO.HIGH)
time.sleep(5)
GPIO.output(13,GPIO.LOW)
www.electronicbo.com
#heatmode
elifcontrol_value>56andcontrol_value<68:
GPIO.output(19,GPIO.HIGH)
time.sleep(5)
GPIO.output(19,GPIO.LOW)
#error,defaulttono-actionmode
else:
print'outofrangevaluecalculated'
print'no-actionmode'
GPIO.output(26,GPIO.HIGH)
time.sleep(5)
GPIO.output(26,GPIO.LOW)
# dehumidification indicator
ifcontrol_dp>37andcontrol_value>68andcontrol_value<82:
GPIO.output(21,GPIO.HIGH)
time.sleep(5)
GPIO.output(21,GPIO.LOW)
Test Run for the Complex HVAC
System Script
I used a set of input values taken from Table 8-4
to test the Complex HVAC system. The values
used and the appropriate associated modes are
shown in Table 8-6.
Table 8-6
08_Ch08.indd 167
The modified script is run by entering the
following command at the terminal prompt in
the Home directory:
pythoncomplexHVAC.py
Complex HVAC System Script Test Values
Mode
Room Temp
Target
Temp
Control Value
Room
Dew Point
Target
Dew Point
Dew Point
Control Value
Heat
60
80
82.22
60
50
n/a
Cool
80
60
66.40
60
50
n/a
No action
60
60
70.00
60
50
37.67
2/1/19 1:58 PM
168
Home Automation with Raspberry Pi
I ran the script three times, confirming that
each mode functioned correctly, as it did in the
simpleHVAC_LED script. In addition, I entered
both room and target dew points for each mode.
The system did not light the dehumidification
LED for either the heat or cool modes, as it was
designed to do. It did light when the no action
mode was active. That mode’s LED also lighted
for 5 seconds as expected.
This test completed the complex HVAC
system demonstration.
Summary
This was a chapter on how to apply fuzzy logic
(FL) concepts to HVAC applications. I divided
the chapter into two major parts, one dealing
with a simple, temperature-controlled HVAC
system and the other one describing a more
complex system.
I began the first part by reviewing basic FL
concepts, which are key to understanding how
FL works. There was a comprehensive discussion
regarding the FL implementation procedure,
which I closely followed to create an FL solution
on a RasPi.
08_Ch08.indd 168
A complete Python script for a simple HVAC
system that runs on a RasPi was presented next.
I went through all the necessary configuration
and installation steps required to get the RasPi
ready to run the script. The script was then
successfully tested.
I next modified the script to enable a set
of LEDs to indicate which HVAC mode
was operational based on user inputs. This
modification was also successfully tested.
The second part of the chapter dealt with
designing and running a complex FL HVAC
system. This was basically the same as the
simple system except that many more input and
output variables were necessary. I chose to add
only one input and one output variable to the
existing system because they were sufficient to
demonstrate the issues with implementing an
HVAC system with multiple I/O variables.
A modified Python script was written that
incorporates dehumidification input and output
variables. I explained how dehumidification can
be implemented in a real HVAC system. The
script simulated this action by lighting a LED
when the dehumidification mode was activated.
2/1/19 1:58 PM
CHAPTER 9
I CONSIDERED TITLING this chapter “Nuts and
Bolts” because it is all about a variety of HA
sensors that I believe make up the nuts and
bolts of an HA system. I have discussed various
sensors in previous chapters but really didn’t
provide too much discussion on how they work
or are interfaced with a RasPi. This chapter
provides the necessary background on how to
connect and program several commonly used
sensors found in HA systems. Hopefully, it will
also provide enough guidance for you to be
able to connect different sensors using similar
interface connections.
Temperature and
Humidity Sensors
I will cover a variety of temperature and
humidity sensors to provide you with a good
understanding of how these sensors function.
Each sensor provides both temperature and
humidity readings, but they provide the data
to a RasPi using different data protocols.
You will gain a good understanding of the
different interface protocols by reading all these
sensor discussions. You should also consider
duplicating one or more of the demonstrations
to further improve your knowledge and
confidence in using this sensor type.
Parts List
Item
Model
Quantity
Source
RasPi 3
B
1
adafruit.com
amazon.com
mcmelectronics.com
Temp/humidity sensor
DHT11
1
adafruit.com
10-kiloohm (kΩ) resistor
Commodity
1
adafruit.com
Temperature sensor
TMP36
1
adafruit.com
PIR sensor
555-28027
1
parallax.com
Ultrasonic sensor
HC-SR04
1
amazon.com
Level shifter
1875
1
adafruit.com
www.electronicbo.com
Sensors
169
09_Ch09.indd 169
2/1/19 2:00 PM
170
Home Automation with Raspberry Pi
(NTC) thermistor elements in a bridge
circuit; one is hermetically encapsulated in
dry nitrogen, and the other is exposed to the
environment.
DHT11
A number of fairly inexpensive temperature
and humidity sensors are readily available for
purchase. They fall into one of three categories
based on how they are designed:
n■
Capacitive. These are thin-film capacitancebased sensors with an element bonded to a
monolithic circuit that provides a voltage
output as a function of relative humidity.
n■
Resistive. These measure the change in
electrical impedance of a hygroscopic
medium such as a conductive polymer, salt,
or treated substrate.
n■
Thermal conductivity. These consist of two
matched negative temperature coefficient
Figure 9-1
09_Ch09.indd 170
I will be using the DHT11 resistive sensor
because it is commonly used, quite inexpensive,
and has good Python libraries readily available.
Figure 9-1 shows two DHT11 versions that
can be easily purchased. The unit on the
left is the board version, and the unit on the
right is the standalone component version. I
used the component version in this chapter’s
demonstration.
The DHT11 specifications are
n■
Very low cost
n■
3 to 5 V of power
DHT11 versions.
2/1/19 2:00 PM
Chapter 9
Sensors
171
n■
3- to 5-V I/O levels
n■
2.5 mA of maximum current use during
conversion or requesting data
data-level representations. The software library
for the one-wire protocol has been specifically
designed to operate with only that protocol.
n■
20 to 80 percent humidity readings with ±5
percent accuracy
Physical Setup
0 to 50°C temperature readings with ±2°C
accuracy
n■
Maximum of 1-Hz sampling rate
n■
Size 15.5 × 12 × 5.5 mm (component
version)
n■
Four I/O pins with 0.1-inch spacing
Figure 9-2
Figure 9-2 is a Fritzing diagram showing how
to connect a DHT11 with a RasPi. It is very
important to connect a 10-kΩ pull-up resistor
between the signal lead and the 5-V supply. The
one-wire protocol will not work without this
resistor installed.
Note that the supply to the sensor is 5 V,
but the signal output level is 3.3 V, making the
sensor completely compatible with the RasPi’s
GPIO pin voltage levels. The DHT11 signal-out
lead connects to RasPi GPIO pin 4.
Software Installation
You should follow this terminal command
sequence to install the software required to
operate a DHT11 sensor using Python:
1.
Installs the git application, which is required
for the cloning operation:
sudoapt-getinstallgit-core
www.electronicbo.com
n■
There is only one signal lead on the sensor,
which functions as both an input and output
for digital signals. This arrangement is often
referred to as a one-wire protocol because it
only uses one signal lead for both input and
output data transmission. Unfortunately, this
is often confused with the 1-Wire Protocol,
which is another single-wire I/O data
transmission protocol. The 1-Wire Protocol is a
device communications bus system designed by
the Dallas Semiconductor Corp. that provides
low-speed data, signaling, and power over a
single wire. Both single-wire protocols perform
I/O operations, but they use different timing and
09_Ch09.indd 171
n
Fritzing diagram for connecting a DHT11 with a RasPi.
2/1/19 2:00 PM
172
2.
Home Automation with Raspberry Pi
Clone the Adafruit DHT11 software from
the GitHub website:
git clone https://githb.com/adafruit/
Adafruit_Python_DHT.git
3.
Change into a new directory created from
the clone operation:
cdAdafruit_Python_DHT
4.
Build the software:
sudoapt-getinstallbuild-essential
python-dev
5.
Run the setup script:
sudo python setup.py install
There is a file named AdafruitDHT.py in
the Examples directory, which is located in
the Adafruit_Python_DHT directory. This
file will be used as a script to demonstrate the
sensor’s operation. You should first modify this
file using the nano editor to incorporate the
changes I have noted in the following listing. The
modifications cause the script to continuously
run as well as display temperatures in ºF. You
can leave out that last change if you prefer to
display temperatures in ºC.
#!/usr/bin/python
#Copyright(c)2014AdafruitIndustries
#Author:TonyDiCola
# Modified by D. J. Norris, 2018
# Permission is hereby granted, free of charge, to any person
# obtaining a copy of this software and associated documentation files
# ( the "Software" ), to deal in the Software without restriction,
# including without limitation the rights to use, copy, modify, merge,
# publish, distribute, sublicense, and/or sell copies of the Software,
# and to permit persons to whom the Software is furnished to do so,
#subjecttothefollowingconditions:
#Theabovecopyrightnoticeandthispermissionnoticeshallbe
# included in all copies or substantial portions of the Software.
#
#
#
#
#
#
#
#
THE SOFTWARE IS PROVIDED "AS IS", WITHOUT WARRANTY OF ANY KIND,
EXPRESS OR IMPLIED, INCLUDING BUT NOT LIMITED TO THE WARRANTIES OF
MERCHANTABILITY, FITNESS FOR A PARTICULAR PURPOSE AND
NONINFRINGEMENT. IN NO EVENT SHALL THE AUTHORS OR COPYRIGHT HOLDERS
BE LIABLE FOR ANY CLAIM, DAMAGES OR OTHER LIABILITY, WHETHER IN AN
ACTION OF CONTRACT, TORT OR OTHERWISE, ARISING FROM, OUT OF OR IN
CONNECTION WITH THE SOFTWARE OR THE USE OR OTHER DEALINGS IN THE
SOFTWARE.
importsys
importAdafruit_DHT
# added - DJN
importtime
09_Ch09.indd 172
2/1/19 2:00 PM
Chapter 9
n
Sensors
173
# Try to grab a sensor reading. Use the read_retry method which will retry up
# to 15 times to get a sensor reading (waiting 2 seconds between each retry).
humidity, temperature = Adafruit_DHT.read_retry(sensor, pin)
# Un-comment the line below to convert the temperature to Fahrenheit.
# Uncommented - DJN
temperature = temperature * 9/5.0 + 32
# Note that sometimes you won’t get a reading and
#theresultswillbenull(becauseLinuxcan't
# guarantee the timing of calls to read the sensor).
#Ifthishappenstryagain!
# added - DJN, also pay attention to new indentations
whileTrue:
if humidity is not None and temperature is not None:
print('Temp={0:0.1f} Humidity={1:0.1f}%'.format(temperature, humidity))
# added - DJN, you change time delay to any value you desire
time.sleep(120)
else:
print('Failed to get reading. Try again!')
sys.exit(1)
Test Run
TMP36
I ran the test script by entering the following
terminal commands:
Analog Devices’ TMP36 is my favorite
temperature sensor, mainly because it is quite
accurate and also extremely inexpensive. It is
shown in Figure 9-4.
cdAdafruit_Python_DHT/examples
python AdafruitDHT.py 11 4
Figure 9-3 shows the script output after running
for several hours.
09_Ch09.indd 173
www.electronicbo.com
# Parse command line parameters.
sensor_args = { '11': Adafruit_DHT.DHT11,
'22': Adafruit_DHT.DHT22,
'2302': Adafruit_DHT.AM2302 }
if len(sys.argv) == 3 and sys.argv[1] in sensor_args:
sensor = sensor_args[sys.argv[1]]
pin = sys.argv[2]
else:
print('Usage: sudo ./Adafruit_DHT.py [11|22|2302] <GPIO pin number>')
print('Example: sudo ./Adafruit_DHT.py 2302 4 - Read from an AM2302 connected to
GPIO pin #4')
sys.exit(1)
The TMP36 is housed in a standard TO-92
form factor, which is also common to most
plastic-encased transistors. The TMP36 is
2/1/19 2:00 PM
174
Figure 9-3
Home Automation with Raspberry Pi
AdafruitDHT.py script screen display.
+VS (2.V to 5.5V)
Shutdown
Figure 9-5
Figure 9-4
09_Ch09.indd 174
VOUT
TMP36 functional block diagram.
Analog Devices TMP36 temperature
sensor.
far more complex than a simple transistor in
that in contains circuits to both sense ambient
temperature and convert that temperature to an
analog voltage. The functional block diagram is
shown in Figure 9-5. The TMP36 has only three
leads, which are shown in the bottom view in
Figure 9-6.
TMP35/
TMP36/
TMP37
1 2 3
Bottom View
(Not to Scale)
Pin 1
Vcc
Figure 9-6
Pin 2
Pin 3
Signal Out Ground
TMP36 bottom view showing external
leads.
2/1/19 2:00 PM
Chapter 9
1
+VS
Supply voltage; ranges
from 2.7 to 5.5 V
2
VOUT
The analog voltage
representing the
temperature; the maximum
voltage depends on the
supply voltage
GND
Common reference used
by both the supply and VOUT
pins
The voltage representing the temperature
depends on the TMP36 supply voltage, which
must be considered when converting the
VOUT voltage to the equivalent real-world
temperature. I do account for this in the software
that converts the VOUT voltage to an actual
temperature. Figure 9-7 is a graph of the signal
pin voltage versus temperature using a 3-V
supply voltage.
2.0
a. TMP 35
b. TMP36
c. TMP37
+VS = 3V
1.8
c
1.4
Analog-to-Digital Conversion
The RasPi does not contain any means by which
analog signals can be processed. This means that
an analog-to-digital converter (ADC) must be
used before the RasPi can handle this sensor’s
signal.
I used a Microchip MCP3008, which is
described on the Microchip datasheet as a 10-bit
SAR ADC with SPI data output. Translated,
this means that the MCP3008 uses a successive
approximation register (SAR) technique to
create a 10-bit digital result, which, in turn, is
output in a serial data stream using the Serial
Peripheral Interface (SPI) protocol. How the SPI
protocol functions will be addressed after the
sidebar that follows. The inexpensive MCP3008
ADC chip has impressive specifications despite
its very low cost. Figure 9-8 shows the package
form and pin-out for this chip.
b
1.2
CH0
CH1
CH2
CH3
CH4
CH5
CH6
CH7
1.0
0.8
a
0.6
0.4
0.2
0.0
–50
–25
0
25
50
75
100
125
Temperature (°C)
Figure 9-7
09_Ch09.indd 175
Graph of VOUT voltage versus
temperature for a +VS = 3 V.
Figure 9-8
1
2
3
4
5
6
7
8
MCP3008
Output Voltage (V)
1.6
175
16
15
14
13
12
11
10
9
www.electronicbo.com
TMP36 Pin Details
Pin
Number Description Remarks
3
Sensors
The actual temperature measurement range
for the TMP36 is -40 to +125°C, with a typically
accuracy of ±2°C and a 0.5°C linearity. These
are good specifications considering that the
cost of the TMP36 is typically less than $2.
The TMP36 range, accuracy, and linearity are
well suited for a home temperature monitoring
system.
Table 9-1 provides details concerning these
three leads, including important limitations.
Table 9-1
n
VDD
VREF
AGND
CLK
DOUT
DIN
CS/SHDN
DGND
MCP3008 package form and pin-out.
2/1/19 2:00 PM
176
Home Automation with Raspberry Pi
The MCP3008 chip used in this chapter’s
project is in a dual-in-line package (DIP), which
means that I had to use a solderless breadboard
to interface it with the RasPi. I encourage you to
read the following sidebar if you are interested
in how the MCP3008 accomplishes the analogto-digital conversion. There will be no loss of
continuity if you choose to skip the sidebar,
however.
Inner Workings of the MCP3008 ADC Microchip
I will refer to the MCP3008 functional block diagram shown in Figure 9-9 throughout this discussion. The analog
signal is first sele ted from one of eight channels that may be connected to the input channel multiplexer. Using
one channel at a time is called operating in a single-ended mode. The MCP3008 channels can be paired to operate
in a diffe ential mode if desired. A single configu ation bit named SGL/DIFF selects single-ended or differential
operating mode. Single-ended is the mode used in this project.
The selected channel is then routed to a sample-and-hold circuit, which is one input to a comparator. The
other input to the comparator is from a digital-to-analog converter (DAC), which receives its input from a
10-bit SAR.
Basically, the SAR starts at a 0 count output and rapidly increments to a maximum of 1,023, which is the
largest number that can be represented with 10 bits. Each count increment also increases the voltage appearing
at the other comparator’s input. The comparator will trigger when the DAC voltage precisely equals the sampled
voltage, and this will stop the SAR from any further incrementing. The digital number that exists on the SAR at
the moment the comparator triggers is the ADC value. This number is then output, 1 bit at a time, through the
SPI circuit, which I discussed below. All this takes place between sample intervals. The actual voltage represented
by the ADC value is a function of the reference voltage Vref connected to the MCP3008. In our case, Vref is 3.3 V;
therefore, each bit represents 3.3/1,024, or approximately 3.223 mV. For example, an ADC value of 500 would
represent an actual voltage of 1.612 V, which was computed by multiplying 0.003223 by 500.
VDD
VSS
VREF
CH0
CH1
—
—
—
CH7*
Input
Channel
Max
DAC
Comparator
10-Bit SAR
Sample
and
Hold
Shift
Register
Control Logic
CS/SHDN
DON
CLK
DOUT
*Note: Channels 4–7 are available on MCP3008 only.
Figure 9-9
09_Ch09.indd 176
MCP3008 functional block diagram.
2/1/19 2:00 PM
Chapter 9
The SPI is one of several data communication
channels that the RasPi supports. It is a
synchronous serial data link that uses one
master device and one or more slave devices. A
minimum of four data lines are used with SPI,
and Table 9-2 shows the names associated with
the master (RasPi) and the slave (MCP3008)
devices.
Table 9-2
SPI Data Line Descriptions
Master Device
(RasPi)
Slave Device
(MCP3008)
Remarks
SCLK
CLK
Clock
MOSI
Din
Master out, slave in
MISO
Dout
Master in, slave out
CS/SHDN
SS
Slave select
Figure 9-10 is a simplified block diagram
showing the principal components used in
an SPI data link. There are usually two shift
registers involved in the data link, as shown in
the figure. These registers may be hardware or
software depending on the devices involved. The
RasPi implements its shift register in software,
whereas the MCP3008 has a hardware shift
register. In either case, the two shift registers
form what is known as an interchip circular
buffer arrangement that is the heart of the SPI.
Master
RasPi
7
Sensors
177
Data communication is initiated by the master
by first selecting the required slave. The RasPi
selects the MCP3008 by bringing the SS line to
a low state or 0 VDC. During each clock cycle,
the master sends a bit to the slave, which reads
it from the MOSI line. Concurrently, the slave
sends a bit to the master, which reads it from
the MISO line. This operation is known as full
duplex communication, that is, simultaneous
reading and writing between master and slave.
The clock frequency used depends primarily
on the slave’s response speed. The MCP3008
can easily handle bit rates of up to 3.6 MHz if
powered at 5 V. Because we are using 3.3 V, the
maximum rate is a bit less at approximately 2
MHz. This is still very quick and will process the
RasPi input without losing any data.
The first clock pulse received by the MCP3008
with its chip select (CS) held low and Din high
constitutes the start bit. The SGL/DIFF bit
follows next and then 3 bits that represent the
selected channel(s). After these 5 bits have been
received, the MCP3008 will sample the analog
voltage during the next clock cycle.
The MCP3008 then outputs what is known as
a low null bit, which is disregarded by the RasPi.
The following 10 bits, each sent on a clock cycle,
are the ADC value with the most significant bit
(MSB) sent first down to the least significant
SS
CS/SHDN
SCLK
CLK
MOSI
Din
MISO
Dout
0
www.electronicbo.com
Serial Peripheral Interface
n
Slave
MCP3008
7
0
Figure 9-10 SPI simplified block dia ram.
09_Ch09.indd 177
2/1/19 2:00 PM
178
Home Automation with Raspberry Pi
bit (LSB) sent last. The RasPi will then put the
MCP3008 CS pin high, ending the ADC process.
true temperature as measured by a separate
calibrated thermometer.
Initial Test
Table 9-3 ADC Count, Voltage, and Temperature
Equivalents
Initial testing involves both creating a hardware
circuit and establishing the proper Python
software environment.
Hardware Setup. I will first discuss the
hardware circuit because it is relatively
straightforward. Figure 9-11 shows the test
schematic for the T-Cobbler, MCP3008, and
TMP36. I connected the TMP36 Vout lead to the
MCP3008 Channel 0 input, which is pin 1, as
shown in Figure 9-8.
The actual physical setup is shown in Figure
9-12. On the right side of the breadboard, you
can see the TMP36 sensor connected with three
jumper wires to the other breadboard circuitry.
Table 9-3 shows the equivalents between the
ADC count, sensed temperature, and voltage.
Use these values to verify that the TMP36 sensor
is accurately measuring the ambient temperature.
You can easily add a calibration factor if the
measured temperature does not equal the
3.3V
ADC value
Temperature
(°C)
Voltage
0
-50
0.00
78
-25
0.25
155
0
0.50
233
25
0.75
310
50
1.00
465
100
1.50
775
200
2.50
1,023
280
3.30
Software Setup. You next need to load the
Python developer libraries, which will allow
you to support the script to run the SPI circuit.
Install the Python development libraries by
entering
sudoapt-getinstallpython-dev
The following test script displays a continuous
stream of temperature values generated by
MCP3008
VDD (16)
5V
VREF (15)
GND
T-Cobbler
Pin 18
Pin 23
Pin 24
Pin 25
1
AGND (14)
DGND (9) CH0
(1)
CLK (13)
DOUT (12)
Signal
2
TMP36
3
Ground
DIN (11)
CS (10)
Figure 9-11 Test schematic.
09_Ch09.indd 178
2/1/19 2:00 PM
n
Sensors
179
Figure 9-12 Physical test setup.
the TMP36 sensor. The program is named
TMPSensor.py and is available for download from
this book’s website, www.mhprofessional.com/
NorrisHomeAutomation. The code follows the
MCP3008 ADC configuration guidelines and SPI
protocol, as discussed earlier. The code employs
a “bit-banging” approach to SPI interface
implementation. This approach makes running
the script independent of any prerequisite SPI
driver installations, which I felt made the test
process as simple as possible.
#!/usr/bin/envpython
importtime
importos
importsys
import RPi.GPIO as GPIO
GPIO.setmode(GPIO.BCM)
# read SPI data from MCP3008 chip, 8 possible channels (0 thru 7)
def readadc(adcnum, clockpin, mosipin, misopin, cspin):
if ((adcnum > 7) or (adcnum < 0)):
return-1
GPIO.output(cspin, True)
GPIO.output(clockpin, False) # start clock low
GPIO.output(cspin, False)
# bring CS low
commandout=adcnum
commandout |= 0x18 # start bit + single-ended bit
commandout <<= 3
# we only need to send 5 bits here
09_Ch09.indd 179
www.electronicbo.com
Chapter 9
2/1/19 2:00 PM
180
Home Automation with Raspberry Pi
foriinrange(5):
if (commandout & 0x80):
GPIO.output(mosipin, True)
else:
GPIO.output(mosipin, False)
commandout <<= 1
GPIO.output(clockpin, True)
GPIO.output(clockpin, False)
adcout=0
# read in one empty bit, one null bit and 10 ADC bits
foriinrange(12):
GPIO.output(clockpin, True)
GPIO.output(clockpin, False)
adcout <<= 1
if (GPIO.input(misopin)):
adcout |= 0x1
GPIO.output(cspin, True)
adcout >>= 1
# first bit is 'null' so drop it
returnadcout
# define a function to convert raw count to a voltage level
def ConvertVolts(data, places):
volts = (data * 3.3) / 1023
volts = round(volts, places)
returnvolts
# define a function to calculate temp from TMP36 data
def ConvertTemp(data, places):
temp=((data*330/1023)-50)
temp = round(temp, places)
returntemp
#changetheseasdesired-they'rethepinsconnectedfromthe
#SPIportontheADCtotheT-Cobbler
SPICLK = 18
SPIMISO=23
SPIMOSI=24
SPICS=25
#setuptheSPIinterfacepins
GPIO.setup(SPIMOSI, GPIO.OUT)
GPIO.setup(SPIMISO, GPIO.IN)
GPIO.setup(SPICLK, GPIO.OUT)
GPIO.setup(SPICS, GPIO.OUT)
# TMP36 connected to adc #0
temp_adc=0;
09_Ch09.indd 180
2/1/19 2:00 PM
Chapter 9
n
Sensors
181
#displayresults
print'--------------------------------------'
print temp_level, '
', temp_volts, '
', temp
#delay(inseconds)betweenmeasurements
Run the script by entering
sudo python TMPSensor.py
Figure 9-13 is screen shot of a portion of
the program output with the TMP36 sensor
measuring ambient room temperature. In the
figure, the number in the left-hand column
is the raw count coming from the MCP3008
ADC. The number in the middle column is the
equivalent voltage for the raw count. The righthand column shows the equivalent temperature
for the voltage in degrees Celsius.
www.electronicbo.com
# define delay time
delay=2
whileTrue:
#readtheanalogpin
temp_level = readadc(temp_adc, SPICLK, SPIMOSI, SPIMISO, SPICS)
iftemp_level==-1:
print'incorrectADCchannel'
sys.exit()
temp_volts = ConvertVolts(temp_level, 2)
temp = ConvertTemp(temp_level, 2)
Figure 9-13 Initial test results.
09_Ch09.indd 181
2/1/19 2:00 PM
182
Home Automation with Raspberry Pi
This sensor’s ratings, pin connections, and
range jumper settings are detailed in Figure 9-15,
which comes from the manufacturer’s datasheet.
Passive Infrared Sensor
This sensor is designed to sense the presence
of humans or other warm-blooded mammals.
Figure 9-14 shows a typical passive infrared
(PIR) sensor, which is inexpensive and
commonly used for both motion and occupancy
detection.
The PIR sensor uses a crystalline material
that generates an electric charge when exposed
to infrared energy. The amount of energy
generated is proportional to the size and thermal
properties of nearby objects. Environmental
conditions also affect the sensor, including
ambient light and heat sources. A Fresnel
lens located in front of the active element
that focuses all incoming infrared signals. An
onboard electronic amplifier is triggered when
rapid infrared signal changes are detected. The
detection range for this particular sensor may
be modified by repositioning a jumper located
in the upper left-hand corner, as shown in the
quick-start circuit of Figure 9-15. One position
Figure 9-14 Passive infrared sensor.
Pin Deÿnitions and Ratings
Pin
Name
Type
1
GND
G
Ground: 0V
Function
2
Vcc
P
Supply Voltage: 3 to 6VDC
3
OUT
O
PIR Signaling: HIGH = Movement; LOW = No Movement
Pin Type: P = Power; G = Ground; I = Input; O = Output
Jumper Settings
Symbol
Description
S
Reduced sensitivity mode, for a shorter range, about 15 feet maximum
L
Normal operation, for a longer range, about 30 feet maximum
Quick-Start Circuit
PIR Sensor
Rev B
S
L
555-28027
Vcc
P0
GND
Figure 9-15 Sensor ratings, pin connections, and jumper settings.
09_Ch09.indd 182
2/1/19 2:00 PM
Chapter 9
n
Sensors
183
import RPi.GPIO as GPIO
is the so-called normal position and provides
a nominal 30-foot detection range. The other
position is the reduced-sensitivity one, where
the detection range is half the normal range, or
15 feet. That position would be appropriate for
indoor use in a normal-sized room.
GPIO.setmode(GPIO.BCM)
# connect to GPIO pin 18
PIR_pin = 18
GPIO.setup(PIR_pin, GPIO.IN)
This type of sensor is affected by ambient
temperature, which should not be surprising
considering that it basically works by detecting
rapid temperature changes. Figure 9-16 is
a graph that shows the effects of ambient
temperature on the sensor for both the normal
and reduced-sensitivity jumper settings.
whileTrue:
if GPIO.input(PIR_pin):
print'PIRalert'
time.sleep(2)
The sensor has some dim red LEDs in the
Fresnel lens that will light for approximately 40
seconds when power is first applied to the sensor.
This is the self-calibration period that the sensor
requires for normal operations. It will be ready
to run the script after this period ends and the
LEDs go out. You can run the script by entering
this command:
Test Script
There are no special software dependencies
that need to be installed in order to support
this sensor. It functions just fine with the
normal RPi.GPIO library that I have used in
previous chapters, which is the only library
needed to interface with the RasPi GPIO
pins. The following is the Python script I
wrote to test this sensor. I named this script
PIRTest.py, and it is available from this book’s
companion website, www.mhprofessional.com/
NorrisHomeAutomation.
python PIRTest.py
Now wave your hand in front of the sensor,
and you should see the message PIRalert
appear in the terminal window. It may reappear
because the sensor requires several seconds to
reset after the initial motion ceases. The LEDs
in the Fresnel lens will also light when motion is
detected.
#!/usr/bin/envpython
importtime
www.electronicbo.com
Test Run
35
Distance (Feet)
30
Operating Mode
25
Reduced
Sensitivity
20
15
Normal
Operation
10
5
0
65
70
75
80
85
90
95
Temperature (°F)
Figure 9-16 Ambient temperature versus detection range.
09_Ch09.indd 183
2/1/19 2:00 PM
184
Home Automation with Raspberry Pi
This test demonstrates that this type of sensor
is quite simple in its operation and has little
flexibility other than a range sensitivity setting.
Nonetheless, this sensor type has been applied
to a vast variety of home lighting applications,
including driveway and porch lighting. However,
the question naturally arises, what type of sensor
is available if you need a more precise measure
of a person’s distance from the sensor? The next
section addresses this issue.
Ultrasonic Sensor
An ultrasonic sensor provides for actual distance
measurements between a target and the sensor.
Figure 9-17 shows front and back views of the
ultrasonic sensor used in this demonstration.
The ultrasonic sensor contains an embedded
microprocessor as part of the encapsulated
sensor hardware. This processor controls the
ultrasonic transmitter and receiver transducers
Figure 9-17 Ultrasonic sensor front and back views.
09_Ch09.indd 184
2/1/19 2:00 PM
Chapter 9
Tx
To RasPi
Rx
Ampliÿer
Figure 9-18 Ultrasonic sensor block diagram.
that physically measure distance by bouncing
discrete ultrasonic sound wave pulses off objects
and timing how long the sound pulse takes to
make the round-trip transit. The distance is
easily calculated because the speed of sound in
air is relatively constant. This is very similar to
how bats navigate in caves and attics. Figure 9-18
is a block diagram of the sensor showing how it
functions.
The embedded processor generates an
ultrasonic pulse when triggered by the RasPi.
It also generates an output pulse if a return
echo is detected. A RasPi GPIO pin is used to
trigger a 40-kHz ultrasonic burst. The sensor
then “listens” for an echo return and sets
another RasPi GPIO pin high. Software running
Sensors
185
on the RasPi detects the time differential
between the trigger pulse and the echo return
pulse and converts that time interval into an
equivalent distance between the sensor and
the reflecting target. The operational block
diagram in Figure 9-19 illustrates this process
and identifies the sensor and RasPi pins used
for the interconnections. However, an important
level-shifter chip is not shown in this figure but is
shown in the schematic in the next section.
The ultrasonic sensor measures distances from
3 to 250 centimeters (cm) with an accuracy of
approximately ±2 cm, which is less than a 1-inch
error. Distance measurements also depend on
the size and texture of the object that reflects
the sound pulses. A wall provides excellent
reflections, whereas a stuffed toy would be more
problematic.
Physical Setup
This sensor requires 5 V for power and returns
5-V pulses for the echo signal. This voltage level
is incompatible with a RasPi GPIO level input
and must be reduced to 3.3 V or else damage will
occur to the RasPi. I elected to use a level-shifter
module to accomplish this reduction. Figure
9-20 is the interconnection schematic.
www.electronicbo.com
Ultrasonic
Wave Pulses
Embedded
Processor
n
10uS Trigger
Tx
8 40kHz Pules
24
Total Transit
Time
RasPi
VCC
TRIG
ECHO
GND
HC-SR04
23
Rx
Figure 9-19 Operational block diagram.
09_Ch09.indd 185
2/1/19 2:00 PM
186
Home Automation with Raspberry Pi
T-Cobbler
HC-SR04
5V
23
24
GND
3.3V
Vcc
hu
a1
b1
Level
lu Shifter
Trig
Echo
GND
GND
Figure 9-20 Interconnection schematic.
NOTE: You can also use a simple resistive divider to
lower the input voltage to pin 24, but I already had
a level-shifter module available and felt that it was a
better solution to this problem. However, Figure 9-21 is a
schematic for the resistive voltage divider for those of you
who may choose to use that alternative.
Figure 9-22 shows the breadboard ready for
a test. You should place the sensor near the
outer edge of the breadboard, clear of any other
components or wires. I placed a small box in
front of the sensor as well as a ruler calibrated
in centimeters between the sensor and the box
target.
Echo Pin (5V)
R1 = 5.1K
GPIO Pin 24 (3.3V)
R2 = 10K
GND
Figure 9-21 Resistor voltage divider.
Figure 9-22 Physical setup.
09_Ch09.indd 186
2/1/19 2:00 PM
Chapter 9
No special software dependencies are needed to
support this sensor. It functions with the normal
RPi.GPIO library, which that I have used in
previous demonstrations. The following is the
Python script I wrote to test this sensor. I named
this script UltrasonicTest.py, and it is available
on this book’s website.
#!/usr/bin/envpython
importtime
import RPi.GPIO as GPIO
GPIO.setmode(GPIO.BCM)
# define the GPIO pins
trigPin=23
echoPin=24
# setup the GPIO pins
GPIO.setup(trigPin, GPIO.OUT)
GPIO.setup(echoPin, GPIO.IN)
#setthetriggerinitiallylow
GPIO.output(trigPin, GPIO.LOW)
#shorttimetosettlethesensor
time.sleep(1)
#foreverloop
whileTrue:
#generatethe10uStriggerpulse
GPIO.output(trigPin, GPIO.HIGH)
time.sleep(0.000010)
GPIO.output(trigPin, GPIO.LOW)
#waitforanechoreturn
while GPIO.input(echoPin) == 0:
pulse_start = time.time()
while GPIO.input(echoPin) == 1:
pulse_end = time.time()
#calculatepulseduration
pulse_duration=pulse_end-
pulse_start
09_Ch09.indd 187
Sensors
187
#calculatedistanceusingasound
#velocityconstant
distance = pulse_duration * 17150
# round-off distance to two dp's
distance = round(distance, 2)
#displaythedistanceincm
print 'distance = ', distance
#shortpausebetweenreadings
time.sleep(2)
Test Run
You can run the script by entering this
command:
python ultrasonicTest.py
Figure 9-23 shows the script output using a
good reflective target set at about 10 cm from
the sensor. The displayed values very accurately
correspond with the actual distance between
the sensor and target. I then tried measuring
the distance between the room ceiling and
the sensor. I again found a very accurate
measurement result.
The most popular form of object detection
in HA applications has been with PIR sensors,
which I discussed earlier. While reliable, they are
easily activated and fooled by temperature or
light changes, flying insects, and small animals.
In contrast, ultrasonic detection is more reliable
because it senses motion or presence of an object
by the reflection of transmitted ultrasonic bursts.
Ultrasonic presence detection can be a very
useful tool in building automation and boosting
energy savings through the control of lights,
heating, and other energy consumers. Another
potential HA application is parking detection,
where a driver can be guided to very accurately
park a car in a garage. Ultrasonic detectors
also can be used in safety applications in which
www.electronicbo.com
Test Script
n
2/1/19 2:00 PM
188
Home Automation with Raspberry Pi
Figure 9-23 Script output.
very reliable object detection is a high priority.
A good application might be swimming pool
surveillance, where it is critical to generate an
alert or alarm if a small child attempts to enter
an unattended pool.
Summary
This chapter discussed popular sensors often
used in HA systems. My primary purpose was to
explore how different sensors operate and how
they can be interfaced with a RasPi.
The first sensor demonstrated was the
DHT11, which is an integrated humidity and
temperature sensor. It works using a software
library provided by Adafruit, which has a singleline command to input a set of humidity and
temperature readings from the sensor.
The next sensor described was a very
inexpensive temperature sensor named TMP36.
It outputs an analog DC voltage proportional to
09_Ch09.indd 188
temperature. This situation requires the use of
an analog-to-digital converter (ADC) between
the sensor and the RasPi. I described how to
set up a MCP3008 ADC to do the analog-todigital conversion. I explained how the ADC
used the SPI protocol to communicate with the
RasPi. The project demonstration successfully
measured ambient temperature using the
TMP36, MCP3008, and RasPi.
I next demonstrated a passive infrared (PIR)
sensor. This sensor uses a crystalline sensing
element to detect changes in ambient heat
signatures. It is very useful for motion-detection
applications.
The last sensor demonstrated used ultrasonic
acoustic pulses to measure distances between
the sensor and a target. This technique is akin to
how bats echo-locate around their environment.
This sensor is very accurate and reliable and
is independent of ambient temperature, which
adversely affects PIR sensors.
2/1/19 2:00 PM
CHAPTER 10
HA Security Systems
Risk
Most readers have heard and used the word risk
many times. Most probably have not thought too
much about what it actually means and how it
may be used in analyzing a particular condition.
The online Merriam-Webster Dictionary
definition of risk is
1: possibility of loss or injury: peril
Parts List
Item
Model
Quantity
Source
RasPi 3
B or B+
1
adafruit.com
amazon.com
mcmelectronics.com
Arduino development board
Uno Rev 3
1
adafruit.com
amazon.com
mcmelectronics.com
Google Home device
Any Home unit such as
Basic or Mini
1
amazon.com
PIR sensor
555-28027
1
parallax.com
TauTronics Bluetooth transceiver
Version 4.1
1
amazon.com
XBee transceiver
XBee Pro S1
2
digikey.com
mouser.com
amazon.com
XBee Shield (Module)
—
2
sainsmart.com
amazon.com
Bidirectional level-shifter chip
1875
1
adafruit.com
www.electronicbo.com
SECURITY SYSTEMS ARE CURRENTLY a hot topic in
the HA field. There are literally dozens of such
systems on display at major home improvement
stores and “big box” electronics outlets. I
could not in good conscience write an HA
book without discussing this topic. In order to
properly discuss home security, I would first like
to discuss the concept of risk because it has a big
impact on the type of security system required
for a specific situation.
189
10_Ch10.indd 189
2/1/19 2:02 PM
190
Home Automation with Raspberry Pi
2: someone or something that creates or
suggests a hazard
3a: the chance of loss or the perils to
the subject matter of an insurance
contract; also: the degree of probability of
such loss
b: a person or thing that is a specified haza d
to an insurer
c: an insurance hazard from a specified cause
or source: war risk
4: the chance that an investment (such as a
stock or commodity) will lose value
I prefer a simpler definition, which is actually
contained in the same dictionary definition
but is rephrased to highlight an important
consequence:
Risk is the probability of a hazard happening.
This simple definition raises the question, what
constitutes a hazard? Common sense dictates
that a hazard is any unwanted event, which
could be as minor as misplacing your car keys or
as catastrophic as having your home burn down.
Common security hazards likely encompass
some of the following:
n■
Smoke/fire
n■
Water/flood damage
n■
Carbon monoxide (CO)
n■
Burglars
n■
Home invasion
n■
Loss of power
n■
Pet confinement
n■
Privacy
There are likely others that may be of concern,
but let’s stick with this short list. Each of
the listed hazards typically has a probability
associated with it. This probability is the chance
that a hazard will happen. You will likely not
know this value, which ranges from 0 to 1.0. A
0 value means that there is absolutely no chance
10_Ch10.indd 190
that a particular hazard will occur, whereas a
1.0 value means that it is 100 percent certain
that a hazard will happen. For example, in
the area where I live, it is common to have a
loss of power occasionally during or after a
severe storm passes through. Some probability
values can only be determined by contacting
appropriate local authorities. The local police
chief or sheriff will likely have good statistics
on the number of home burglaries and/or home
invasions. Likewise, the local fire chief can
provide good data on the number of home fires
that have happened recently in your city or town.
Identifying potential hazards should always
be the first step in creating an optimal security
system tailored toward a specific home or
business. The next step is collecting or otherwise
assigning a probability to the identified hazards.
Sometimes you must assign a value based solely
on a “gut” feeling for the likelihood of a hazard
happening. In any case, the next step is to whittle
down the list and eliminate hazards that have a
low probability of happening.
The next step in the process is to evaluate
the cost versus benefit of mitigating the risk
associated with all the hazards remaining on
the list. Sometimes this is a rather easy task
when considering risk versus cost. For example,
mitigating the risk associated with smoke, fire,
and CO detection in a home is just the purchase
of a sufficient number of appropriate detectors
and installing them in the recommended stations
throughout the home. This risk mitigation is
fairly inexpensive and, considering the hazard
involved, an absolute necessity. In fact, most
cities and towns in the United States at present
require by government regulation that smoke
detectors be installed in all new construction,
whether it is residential or commercial.
Evaluating how much to spend on mitigating
burglary risk is more problematic. It really
depends on the crime prevalence in your
community. If there have been many burglaries
2/1/19 2:02 PM
Chapter 10
This discussion is simply a prologue to
my first demonstration of a relatively simple
security system that uses a single PIR sensor first
described in Chapter 9.
PIR Security System
This system will implement a motion-detection
system that can be placed high up in a room
corner where it can cover the entire space.
The remote PIR sensor is battery operated to
facilitate easy placement and provide great
flexibility to the user so that a room may be
properly covered. I started this project with a
list of requirements to clearly delineate what was
HA Security Systems
191
needed and to ensure that the system met the
specific objectives required for implementing the
room security.
Security System Requirements
The following is a list of the minimal
requirements necessary to meet the goals of the
security system:
n■
PIR motion detector
n■
Remote sensor, battery operated
n■
Wireless data transmission capability to a
main RasPi controller
n■
Voice assistant activation
n■
Wireless alert/alarm transmission from the
RasPi controller to the voice assistant
These requirements can be addressed in a variety
of ways. I decided to break up the project into
a series of subsystems to ease the overall design
and construction.
Remote Sensor Hub
The components of the remote sensor assembly
are shown in the block diagram in Figure 10-1.
Infrared
Target
Energy
Arduino
Uno
RasPi
X-Bee
Shield
X-Bee
Module
BT
Module
Wireless
Link
Wireless
Link
X-Bee
Module
X-Bee
Shield
Arduino
Uno
www.electronicbo.com
in your neighborhood, then the question
becomes not if, but when. In this case, you
should invest in a highly capable security system
that will make your property less of a tempting
target than other local properties. By contrast,
if there have been no or extremely few burglaries
in your area, then a minimal, inexpensive system
likely would be appropriate. Notice that I did
not say that no system was required because
criminals always seem to be in ample supply and
will eventually strike.
n
PIR Sensor
Google
Home
Device
Internet
Cloud
Figure 10-1 Remote sensor hub block diagram.
10_Ch10.indd 191
2/1/19 2:02 PM
192
Home Automation with Raspberry Pi
Note that I used two Arduino Uno Rev 3
boards as a controller for this the wireless
data subsystem. An Uno controller is in direct
wireless connection with the main RasPi
controller using an XBee Shield, which, in
turn, interfaces with an XBee RF module that
implements the Zigbee data communications
protocol. I discuss the XBee Shield, the XBee
Module, and the Zigbee protocol in the next
section.
The remote hub Uno controller will send an
alert/alarm signal to the RasPi when it receives a
signal from the PIR sensor on detecting motion
within the room. The complete remote sensor
assembly is power by a 6-V battery pack.
XBee and Zigbee Technologies
I selected XBee transceivers to implement the
RF link because they are small, lightweight,
inexpensive, and totally compatible with Uno
boards. They also can transmit programmed
digital data packets, unlike the RF transceivers
discussed in Chapter 2, which only transmit
several fixed and unchangeable digital data
values. This additional flexibility is important
in order to be able to transmit specific sensor
data to support data-generator sensors. A datagenerator sensor might include one that passes
environmental data such as temperature and/or
humidity.
XBee is the brand name for a series of
digital RF transceivers manufactured by Digi
International. Figure 10-2 shows one of the
XBee Pro S1 transceivers that I used. There are
two rows of 10 pins on each side of the module.
These pins are spaced 2 mm apart, which is
incompatible with the standard 0.1-inch spacing
10_Ch10.indd 192
Figure 10-2 XBee Pro S1 transceiver.
used on solderless breadboards. This means that
a special connector socket must be used with the
XBee Module to interconnect it with the Uno.
This special socket is part of the XBee Arduino
Shield, which is shown in Figure 10-3.
This shield can be purchased from sainsmart
.com and contains all the functionality needed
to effectively interface an Arduino board such
as the Uno with an XBee Module. The shield
and accompanying software make it very easy
to create a useful RF communications link with
very little effort.
The following sidebar examines the XBee
hardware to show how this clever design makes
wireless transmission so easy. Feel free to skip
the sidebar if you are not particularly interested
in learning about the XBee technology.
2/1/19 2:02 PM
n
HA Security Systems
193
www.electronicbo.com
Chapter 10
Figure 10-3 XBee Arduino Shield.
XBee Hardware
All the electronics in the XBee hardware, except
for the antenna, are contained in a slim metal case
located on the bottom of the module, as can be
seen in Figure 10-4. If you look closely at the figu e,
you should see the bottom of the antenna wire,
which is located near the top left corner of the case.
While Digi International is not too forthcoming
regarding what makes up the electronic contents of
the case, I did determine that the earlier versions of
the XBee Pro transceivers used the Freescale Model
MC13192 RF transceiver. This chip is a hybrid type,
meaning that it is made up of both analog and
digital components. The analog components make
up the RF transmit-and-receive circuits, whereas the
digital components implement all the other chip
functions. It is a complex chip, which is the reason
why the XBee Module is so versatile and able to
Figure 10-4 XBee electronics case.
(continued on next page)
10_Ch10.indd 193
2/1/19 2:02 PM
Home Automation with Raspberry Pi
automatically perform a remarkable number of
networking functions. Table 10-1 shows a select
number of features and specific tions for the
MC13192 chip.
The XBee Module implements a full
network protocol suite, but from a hardware
perspective, this means that there must also be
a microprocessor present in the electronics case.
From my research, I cannot determine which
type of microprocessor it is, but I am willing to
make an educated guess that it is a Freescale
chip based on the reasonable assumption that
the MC13192 would be designed to be highly
compatible with the company’s own line of
microprocessors. One other factor supporting
my guess is that Digi International has recently
introduced a line of programmable XBee
Modules named XBee Pro SB that use the 8-bit
Freescale S08 microprocessor.
Table 10-1 Freescale MC13192 Features
and Specific tions
Features/
Specifications
10_Ch10.indd 194
Description
Frequency/
modulation
O-QPSK data in 5.0-MHz
channels and full spreadspectrum encode and decode
(modified DSSS
Operates on one of 16 selectable
channels in the 2.4-GHz ISM
band
Maximum
bandwidth
250 kilobits per second (kbps;
compatible with the 802.15.4
standard)
Receiver
sensitivity
≤92 decibel-milliwatt (dBm;
typical) at 1.0 percent packet
error rate
Maximum
output power
0 dBm nominal, programmable
from -27 to 4 dBm
Power supply
2.0 to 3.4 V
Power
conservation
modes
<1 µA of current
1 µA typical hibernate current
35 µA typical doze current
(no CLKO)
Timers/
comparators
Four internal timer comparators
are available to supplement
MCU resource
Clock outputs
Programmable frequency clock
output (CLKO) for use by MCU
Number of
GPIO pins
7
Internal
oscillator
16 MHz with onboard trim
capability
Operating
temperature
range
-40 to 85°C
Package size
QFN-32 Small Form Factor (SFF)
The XBee pins are detailed in a logical
arrangement in Figure 10-5 for your information.
All the pin and function descriptions are shown
in Table 10-2. Be aware that only four of the pins
are needed for this project, and they are shown
with an asterisk next to the pin number.
+3.3V
+
Tx
Rx
XBee
1
2
3
4
5
6
7
8
9
10
i/o*
i/o*
i/o*
i/o*
Rts*
i/o*
Vref*
Status
Cts*
Tx led
+3.3V
Data Out
Data In
Cd*
Reset
Pwm
nc
nc
Sleep/Dtr
Gnd
20
19
18
17
16
15
14
13
12
11
2.4 cm
194
2.4 cm
Figure 10-5 Logical XBee pin-out diagram.
2/1/19 2:02 PM
Chapter 10
195
XBee Pin Descriptions and Functions
Pin
Number Name(s)
Description
1*
Vcc
Power supply, 3.3 V
2*
Dout
Data out (TXD)
3*
Din
Data in (RXD)
4
DIO12
GPIO pin 12
5
Reset
XBee module reset, pin low
6
PWM0/RSSI/DIO10
Pulse-width modulation (PWM Analog 0), received signal strength
indicator (RSSI), GPIO pin 10
7
DIO7
GPIO pin 7
8
Reserved
Do Not Connect (DNC)
9
DTR/SLEEP_RQ/DIO8
Data Terminal Ready (DTR), GPIO Sleep Assertion (pin low), GPIO pin 8
10*
GND
Ground or common
11
DIO4
GPIO pin 4
12
CTS/DIO7
Clear To Send (CTS), GPIO pin 7
13
ON/SLEEP
Pin high when not sleeping
14
Vref
Voltage reference level (used with analog-to-digital conversion)
15
ASSOC/DIO5
Pulse signal when connected to a network, GPIO pin 5
16
RTS/DIO6
Request To Send (RTS), GPIO pin 6
17
AD3/DIO3
Analog input 3, GPIO pin 3
18
AD2/DIO2
Analog input 2, GPIO pin 2
19
AD1/DIO1
Analog input 1, GPIO pin 1
20
AD0/DIO0/COMMIS
Analog input 0, GPIO pin 0, commissioning button
A considerable number of functions are available
to you if needed, but this project requires only
the most minimal functions for simple and
reliable data transfers. Thankfully, the two XBee
Modules automatically connect and establish
reliable communications when power is applied
to them. A red blinking LED on the XBee Shield
10_Ch10.indd 195
HA Security Systems
is your indication that a communications link has
been established.
I will finish this sidebar y mentioning that
the XBee uses a highly capable networking
protocol name Zigbee, which is also called a
personal area network (PAN).
www.electronicbo.com
Table 10-2
n
2/1/19 2:02 PM
196
Home Automation with Raspberry Pi
I fit the Uno board along with the XBee
Shield and Module into a plastic case, as shown
in Figure 10-6. The assembly is completely selfcontained and is easily mounted to a wall surface
using adhesive Velcro strips. I also decided to
use a small solderless breadboard within the case
to facilitate interconnecting all the components
for the first prototype. It is always important
to be able to easily reconfigure and reconnect
components during initial testing to resolve any
latent problems or issues. Figure 10-7 shows
the electrical schematic for the complete hub
assembly, which includes a PIR sensor.
Figure 10-6 Remote sensor hub in a plastic case.
6V Battery
Pack
Arduino Uno
with X-Bee Shield
and Module
GND
5V
10
GND
Vcc
OUT
PIR Sensor
Figure 10-7 Remote sensor hub schematic.
10_Ch10.indd 196
2/1/19 2:02 PM
Chapter 10
n
HA Security Systems
197
I also connected a coaxial plug to the battery
pack, which inserts into the Uno board’s coaxial
power socket. I disconnect the power when not
testing to conserve battery life. The Uno board
with the Arduino Shield removed is shown in
Figure 10-8.
I will discuss the remote sensor assembly
software after the next section concerning the
main RasPi controller.
I used a RasPi 3, Model B, as the main
controller for this project. Figure 10-9 shows the
block diagram for the main controller assembly.
Figure 10-8 Battery pack connection to remote
sensor hub assembly.
10_Ch10.indd 197
The RasPi has an Uno board along with an
XBee Shield and XBee Module, which provide
two-way communication with the remote sensor
hub. It also has an external Bluetooth transceiver
that wirelessly connects to the voice assistant,
enabling an audio stream to be sent from the
RasPi to the voice assistant. The audio stream is
sourced from the RasPi’s 3.5-mm audio output
jack. You may be wondering why I didn’t just
use the built-in Bluetooth connection hardware
in the RasPi 3. The answer is that I did try it
and found that the software installation was
quite difficult and the actual wireless connection
was just too unreliable. I decided that use of an
external Bluetooth module was a much simpler
and more reliable approach, and the module cost
was also reasonable. Sometimes you just have
to take an alternative route to proceed with a
project.
www.electronicbo.com
Main Controller Assembly
2/1/19 2:02 PM
198
Home Automation with Raspberry Pi
X-Bee
Module
X-Bee
Shield
Wireless
Link
Arduino
Uno
Level
Shifter
BT
Module
RasPi
Wireless
Link
Google
Home
Device
WiFi
WiFi
Internet
Cloud
Figure 10-9 Main controller assembly block diagram.
The complete main controller assembly was
set up on a tabletop for convenience without any
attempt to package it as a complete assembly.
It is powered from AC mains except for the
external Bluetooth module, which has an
internal rechargeable battery. However, I did
plug the module’s charging micro USB cable
into one of the RasPi’s USB sockets. The main
controller schematic is shown in Figure 10-10.
I used a solderless breadboard with a
T-Cobbler interface adapter to interconnect
all the components for convenience and ease
of assembly. I would have housed all the
components in a plastic case if I had wanted to
make this system a permanent item in the house.
However, a tabletop version was adequate for
this prototyping stage.
The remaining system component to be
discussed is the voice assistant.
Voice Assistant
I elected to use the Google Home device to act
as the voice assistant for this project. I decided
on this unit because I liked the idea of using
Web services with the RasPi main controller so
that I could easily expand the system capabilities
without having to fuss with the Alexa Skills, if I
T-Cobbler
Arduino Uno
GND
with X-Bee Shield
10
and Module
Wall-Wart
Supply
GND
12
5V
3.3V
RasPi
3.5mm
Audio Jack
USB Port
TauTronics
Bluetooth
Module
Bluetooth to
Home Device
GND
B1 A1
HV
LV
Level Shifter Chip
Figure 10-10 Main controller assembly schematic.
10_Ch10.indd 198
2/1/19 2:02 PM
Chapter 10
The Home device applet software is detailed
within the following software generation and
installation sections.
Software Generation and Installation
I have chosen to parse the software sections into
separate groups, where each group addresses a
major system component. The first component
I discuss is the RasPi’s main controller because
that is the cornerstone of the complete system.
Main Controller Web Software
Creating the RasPi’s Web software is a fairly
simple process as long as you keep in mind what
the subsystem requirements are and how they
should be implemented. The requirements for
the main controller are as follows:
HA Security Systems
199
1.
Respond to a Web request to activate the
system
2.
Activate the sensor by sending a signal to the
remote sensor assembly
3.
Respond to any alert/alarm message sent by
the remote sensor assembly
4.
Send a present alert/alarm to the voice
assistant via Bluetooth
I will comment on each one of these
requirements as I go through the Web software
development details.
In the spirit of rapid software development,
I decided to reuse the Web server code I created
in Chapter 2. I simply extended the existing code
by creating a new snippet that would respond
to any applet requesting that the PIR sensor be
enabled. Please review the Chapter 2 discussion
regarding applets and corresponding Web
services if what I just mentioned does not make
sense to you.
The newly extended Web server code listing,
which I named securityTest.py, is as follows:
#UsingRPi.GPIOandFlaskforthisscript
importRPi.GPIOasGPIO
from flask import Flask
www.electronicbo.com
elected to go that route. Feel free to use an Alexa
device if you so choose, but you will need to
create your own Skill software to communicate
with the Alexa device. That should not be too
hard, provided that you follow the guidelines I
presented in Chapter 4.
n
app=Flask(__name__)
#Thisisthedefaultmethodthatisinvokedwithoutanextension
@app.route("/",methods=['GET','POST'])
defindex():
GPIO.setmode(GPIO.BCM)
GPIO.setup(12,GPIO.OUT)
print"TurningtheLEDon"
GPIO.output(12,GPIO.HIGH)
return"LEDon"
# This method is invoked when an "/off" extension is detected
@app.route("/off", methods=['GET','POST'])
def off():
GPIO.setmode(GPIO.BCM)
10_Ch10.indd 199
2/1/19 2:02 PM
200
Home Automation with Raspberry Pi
GPIO.setup(12,GPIO.OUT)
print "Turning off the LED"
GPIO.output(12,GPIO.LOW)
return "LED off"
#Thismethodisinvokedwhenan"/AClampon"extensionisdetected
@app.route("/AClampon",methods=['GET','POST'])
defAClampon():
GPIO.setmode(GPIO.BCM)
GPIO.setup(7,GPIO.OUT)
print"TurningontheAClamp"
GPIO.output(7,GPIO.HIGH)
return"AClampon"
# This method is invoked when an "/AClampoff" extension is detected
@app.route("/AClampoff", methods=['GET','POST'])
def AClampoff():
GPIO.setmode(GPIO.BCM)
GPIO.setup(7,GPIO.OUT)
print "Turning off the AC lamp"
GPIO.output(7,GPIO.LOW)
return "AC lamp off"
#Thismethodisinvokedwhenan"/turnonsecurity"extensionisdetected
@app.route("/turnonsecurity",methods=['GET','POST'])
defEnableSecuritySystem():
GPIO.setmode(GPIO.BCM)
GPIO.setup(18,GPIO.OUT)
print"Enablingthesecuritysystem"
GPIO.output(18,GPIO.HIGH)
return"Securitysystemenabled"
defDisableSecuritySystem():
GPIO.setmode(GPIO.BCM)
GPIO.setup(18,GPIO.OUT)
print"Disablingthesecuritysystem"
GPIO.output(18,GPIO.LOW)
return"Securitysystemdisabled"
if__name__=="__main__":
app.run(host='0.0.0.0',port=80,debug=True)
10_Ch10.indd 200
2/1/19 2:02 PM
Chapter 10
The next logical step in code development is
to create two applets that will request that the
security system be enabled or disabled. Again,
I will not repeat the clear instructions provided
in Chapter 2 but simply summarize some of the
information required to create the applets. One
new applet is required to activate the security
system and another one to disable it. I used the
following example URLs for these applets:
http://mytestsite.org/turnonsecurity
http://mytestsite.org/turnoffsecurity
Please note these URLs are just examples,
not real ones, so they will not work. The applets
both use a POST method, which is how the
desired action is directed to the appropriate
method within the RasPi Web server.
The activation trigger phrases I used in the
applets are
n■
“Turn on security system”
n■
“Turn off secu ity system”
The two response phrases are
10_Ch10.indd 201
n■
“The security system is on”
n■
“The security system is off”
HA Security Systems
201
The main controller software is ready for a
quick initial test prior to proceeding with adding
more complexity to the system.
Initial Test I connected a LED to GPIO pin 18
in preparation to test the newly extended RasPi
Web server. I then started the RasPi Web server
with this command:
sudopythonsecurityTest.py
I then spoke the next phrase to test the “Turn on
security system” applet:
n■
“OK Google, turn on security system.”
The LED connected to pin 18 turned on after
I spoke the phrase into the Home device. I also
heard the phrase “The security system is on”
come from the Home device, confirming that the
Web request was completed. In a similar manner,
the LED turned off after I spoke the phrase “OK
Google, turn off the secu ity system.” As above,
I heard the phrase “The security system is off”
come from the Home device, confirming that the
desired Web request was completed.
These actions confirmed that the Web server
and applets were functioning as desired. It was
now time to expand the software to include the
RF communications link with the remote sensor
hub.
www.electronicbo.com
But wait, if you examined the listing, you
realized it only controls GPIO pin 18 and has
nothing in it that would activate the remote
sensor hub. I did this on purpose because I have
not yet shown you anything regarding how I
implemented RF communications software
and what type of data are linked between the
main controller and the remote sensor hub. It
is almost always a serious mistake to attempt
to implement every requirement at one time. In
this case, I will only light a LED connected to
pin 18 as proof that the Web request is working
as expected. The RF software portion will come
later as I complete all the code.
n
RF Communications Link My initial objective
in implementing the wireless link was just to
convey a state change whenever the PIR sensor
detected motion. By far the easiest way to do
this was by using GPIO pins on both the Uno
controller and one RasPi GPIO pin. I was well
aware that this approach runs counter to what I
discussed earlier in having actual data sent, but
my immediate goal was to quickly and reliably
create a working RF link. The wireless link can
be extended at a later time to handle real data
exchanges, but for now, I just wanted to get the
system up and running.
2/1/19 2:02 PM
202
Home Automation with Raspberry Pi
Remote Hub Hardware and Software
Installation I already described the remote
hub assembly in a previous section. I do have to
provide a schematic showing how the PIR sensor
connects to the Arduino board before describing
the software that controls the whole assembly.
Remote Hub Hardware Installation Figure
10-7 showed the three-wire connection between
the Uno and the PIR sensor. I mounted the
PIR sensor to a small solderless breadboard,
which was attached to the plastic case. The three
interconnecting wires were routed through a hole
on the top of the case to the Arduino board.
Figure 10-11 shows the complete assembly with
the PIR sensor in place.
You will be ready for the remote hub software
installation once the preceding assembly steps
have been completed.
Remote Hub Software Installation You will
need to install the latest Arduino IDE in order
Figure 10-11 Complete remote hub with sensor.
10_Ch10.indd 202
2/1/19 2:02 PM
Chapter 10
This next listing, which I named pirTest.ino,
transmits either a 1 or a 0 to any other XBee in
its vicinity. A 1 is sent whenever the PIR sensor
detects an object in its field of vision; otherwise,
a 0 is transmitted. The 1’s or 0’s are sent out
once per second.
intinPin=10;
bytevalue=0;
voidsetup(){
Serial.begin(9600);
pinMode(inPin,INPUT);
}
voidloop(){
value=digitalRead(inPin);
Serial.println(value);
delay(1000);
}
This program is written using the Processing
language, which for all practical purposes is
a lightweight version of C/C++. The Serial
class performs all the functions necessary to
automatically interface the Uno with the XBee
Shield. The statement
Serial.println(value);
is all that it takes to transmit the data values
using the XBee Shield.
10_Ch10.indd 203
HA Security Systems
203
There is no need to go through a poweron sequence with the Uno board. Any
uploaded program stored in its EEPROM will
automatically run when power is applied to the
Uno. Likewise, the Uno is designed to shut off
“gracefully” when the power is disconnected.
No other software installations are required
for the remote sensor hub. The next software
installation to be discussed concerns the main
controller assembly.
Additional Main Controller Hardware and
Software Installations I have already described
most of the principal components required
for the main controller assembly in a previous
section. The Web software necessary to control
the main controller assembly was also described
and tested in previous sections. I also provided
a schematic showing how the Uno with an
XBee Shield attached connects to the RasPi. In
addition, I described how to set up the external
Bluetooth module, which creates a wireless link
between the RasPi and the Home device.
Main Controller Hardware Installation
Figure 10-10 showed how to connect the Uno to
the RasPi. Please note that I used a level-shifter
chip between the Uno and the RasPi because the
Uno output level is 5 V, whereas the RasPi cannot
handle any level greater than 3.3 V without
likely damage. Both the 3.3- and 5-V supplies are
sourced from the T-Cobbler adapter.
www.electronicbo.com
to install the code described in this section.
This is a free IDE download available for
Windows, Mac, and Linux platforms at https://
www.arduino.cc/en/Main/Software. I will not
attempt to explain how to use this software
because most of the readers of this book are
quite likely to be very familiar with this IDE.
However, a lot of information and tutorials are
available on the Internet for readers who have
never used an Arduino.
n
The Uno and XBee assembly are powered
from a separate wall wart power supply. Do not
attempt to power the Uno from the T-Cobbler
5-V power source. There is simply not enough
current available from that source to power both
the RasPi and Uno boards.
A TauTronic external Bluetooth module
is shown in Figure 10-12. The 3.5-mm phone
jacket shown in the figure must be plugged into
the matching socket mounted on the RasPi.
2/1/19 2:02 PM
204
Home Automation with Raspberry Pi
All the components were situated on a
tabletop for convenience. Figure 10-13 shows
the main controller assembly with all the
components interconnected with a solderless
breadboard.
You should now be ready for the main
controller software installation once the
preceding assembly steps have been completed.
Figure 10-12
TauTronic external Bluetooth module.
Main Controller Software Installation There
are two scripts to be discussed regarding the
main controller software installation. The first
is the Arduino code that is stored in the UNO,
which has an XBee Shield connected to it. The
second portion concerns the Python code stored
on the RasPi, which responds to any alert/alarm
sent to it by the UNO. The RasPi will then send
an alert via the Bluetooth module to the Home
device.
Figure 10-13 Complete main controller assembly.
10_Ch10.indd 204
2/1/19 2:02 PM
Chapter 10
n
HA Security Systems
I downloaded and installed the Arduino
IDE on the RasPi from https://www.arduino.cc/
en/Main/Software. Just ensure that you select
the Linux Arm version from the list shown on
the right-hand side of the website, as shown in
Figure 10-14.
if(c==85){
digitalWrite(outPin,HIGH);
}
delay(1000);
}
}
Using the Arduino IDE directly with the
RasPi makes the overall process of creating
and loading software into the Uno very easy. I
likewise found making any Arduino software
modifications a snap by having the IDE natively
installed. I highly recommend that you use this
approach versus developing the software on a
separate PC and then connecting the Uno to the
RasPi and testing it out.
The script is very simple, with the Uno
constantly receiving characters sent from the
remote sensor hub with the single statement
intoutPin=10;
voidsetup(){
Serial.begin(9600);
}
voidloop(){
if(Serial.available()){
charc=Serial.read();
digitalWrite(outPin,LOW);
charc=Serial.read();
The Serial class once again makes XBee
data links exceedingly easy, as I mentioned in
the remote sensor hub software installation
discussion.
The script tests for a trigger value, which
when detected will set an Uno GPIO pin high.
This pin is also connected through a level-shifter
chip to a RasPi GPIO pin. The RasPi constantly
monitors or polls its GPIO pin to detect when it
changes state from low to high. A Python script
installed in the RasPi will then send an alert
to the Home device via the external Bluetooth
module, which is connected to the 3.5-mm audio
output jack.
www.electronicbo.com
The Uno software script, which I named
mainController.ino, is as follows:
205
Figure 10-14 Arduino IDE installation on the RasPi.
10_Ch10.indd 205
2/1/19 2:02 PM
206
Home Automation with Raspberry Pi
The Python script, which I named
receiveTest.py, must be loaded into the RasPi.
This script is as follows:
importtime
importRPi.GPIOasGPIO
importos
inPin=12
GPIO.setmode(GPIO.BCM)
GPIO.setup(inPin,GPIO.IN)
whileTrue:
val=GPIO.input(inPin)
if(val==1)
os.system('omxplayer-olocal
Wake.m4a')
time.sleep(10.0)
This script is also quite simple. The
designated GPIO pin is constantly polled to
check whether its state has changed from low
to high. If changed, a system-level call is made,
which, in turn, sends an audio file to the Home
device indicating that the PIR sensor has been
triggered. I actually used a music file to send as
an alert to the Home device. You can use any
mp3 or m4a file you want as an alert.
Systems Test I first tested the XBee wireless
link by powering on the remote transceiver and
monitoring the output using the integrated
serial monitor. Just to reiterate, recall that the
Serial.println(value); statement in the
Arduino script causes the value both to be
transmitted and also to appear on the serial
monitor output screen, if so enabled. Figure
10-15 is a screen capture of the serial monitor
screen.
You should be able to see the few 1’s that
appear on the screen when I waved my hand in
front of the PIR sensor.
The next step in the systems test was
to confirm that the main controller XBee
transceiver was receiving and processing the
data sent from the remote sensor hub. I again
Figure 10-15 Remote sensor hub serial monitor screen.
10_Ch10.indd 206
2/1/19 2:02 PM
Chapter 10
You should be able to see all the GPIO trigger
events that I generated by waving my hand in
front of the PIR sensor. The displayed messages
result from debug print statements that I placed
in the development code and are not shown in
the book listing.
At this point I have confirmed a working
wireless communications link between the
remote sensor hub and the main controller. The
next step is test the response action of the RasPi
on detecting an event sent by the remote sensor
hub. This would mean installing and running the
Python script described earlier. However, you
must first pair the TauTronics module with the
Home device in order to determine whether the
audio file is successfully transmitted from the
RasPi to the Home device. I accomplished this
pairing operation quite easily using the Google
Home app installed on my smartphone. The
process is quite simple in that you first put the
Home device in pairing mode using the app. The
app quickly discovers the TauTronics device,
and you click on the app, confirming that you
want to pair it. That’s all that is needed for the
pairing.
HA Security Systems
207
The Python script can now be run once the
pairing operation is finished. Just load the script
into the RasPi and run this command:
sudopythonreceiveTest.py
I was most pleased when I heard the alert
“music” coming from the Home device after
waving my hand in front of the PIR sensor. This
last action completes the system tests, but I am
not quite finished with this project because I
have to discuss how to integrate the Web portion
with the non-Web software.
Integrating All the Software
I provided a detailed discussion and
demonstration of how to enable a security
system using a voice command through a Home
device. I next showed how to create a distributed
security system in which a remote sensor
triggered by infrared energy in a space could
subsequently trigger an audio alert in a Home
device. What I haven’t discussed is how to tie the
Web actions to the distributed security system.
This is actually a difficult problem because of
the nature of the two concurrently running
processes. One process is the RasPi Web server,
which is constantly monitoring an incoming
HTTP port and responding to any valid Web
www.electronicbo.com
used the serial monitor to review the received
characters. Figure 10-16 is a screen capture of
that serial monitor being run on the host RasPi.
n
Figure 10-16 Main controller serial monitor screen.
10_Ch10.indd 207
2/1/19 2:02 PM
208
Home Automation with Raspberry Pi
requests sent by the Home device. The other
process is essentially a forever loop in the
Python script that is constantly polling to
check on the state of a specific GPIO pin.
These processes are mutually exclusive and
basically cannot run simultaneously. After much
experimentation, I finally arrived at a partial
solution, which is to use a semaphore or flag,
which would be used as a signal between the two
processes. This flag is only a single character,
either a 0 or a 1, and is stored in an external data
file I named outdata.txt. The Web server would
store a 1 in the data file whenever it received
a Web request to enable the security system.
Likewise, it would store a 0 in the data file
whenever the disable Web request was received.
Meanwhile, the Python script was modified
to read the flag from the data file and only
take action if the flag was set to 1. The critical
modification I needed was to execute the Python
script from within the Web server software
whenever the security system was enabled by
voice command. This modification worked,
and I was able to run the complete system
and generate alerts whenever the PIR sensor
triggered. Unfortunately, I was not able to
reinstate the Web server process once I initiated
the Python script process. This is likely due to
some complex interactions taking place at the
Linux kernel level. This limitation is not too
critical because all you need to do is reboot the
RasPi, and it will restart the Web server without
any issues.
The modified Web server script is listed
next. I renamed it securityTestExtended to
differentiate it from the previous version. Note
that I removed many of the URL extensions not
required for this project.
#UsingRPi.GPIOandFlaskforthisscript
importRPi.GPIOasGPIO
from flask import Flask
importos
GPIO.setwarnings(False)
app=Flask(__name__)
#Thismethodisinvokedwhenan"/turnonsecurity"extensionisdetected
@app.route("/turnonsecurity",methods=['GET','POST'])
defEnableSecuritySystem():
outf=open('outdata.txt','w')
GPIO.setmode(GPIO.BCM)
GPIO.setup(18,GPIO.OUT)
print"Enablingthesecuritysystem"
GPIO.output(18,GPIO.HIGH)
outf.write('{}'.format(1))
outf.close()
#ExecutethePythonscriptrunningthesecuritysystem
os.system('sudopythonreceiveTestExtended.py')
return"Securitysystemenabled"
# This method is invoked when an "/turnoffsecurity" extension is detected
@app.route("/turnoffsecurity", methods=['GET', 'POST'])
10_Ch10.indd 208
2/1/19 2:02 PM
Chapter 10
n
HA Security Systems
209
defDisableSecuritySystem():
outf=open('outdata.txt','w')
GPIO.setmode(GPIO.BCM)
GPIO.setup(18,GPIO.OUT)
print"Disablingthesecuritysystem"
GPIO.output(18,GPIO.LOW)
outf.write('{}'.format(0))
outf.close()
return“Securitysystemdisabled”
if__name__=="__main__":
app.run(host='0.0.0.0',port=80,debug=True)
importtime
importRPi.GPIOasGPIO
importos
#Semaphore
outf=open('outdata.txt','r')
val0=outf.read()
inPin=12
GPIO.setmode(GPIO.BCM)
GPIO.setup(inPin,GPIO.IN)
whileTrue:
#CheckiftheGPIOpinishigh
val1=GPIO.input(inPin)
ifval0=='1'andval1==1:
#Playthealert"music"through
#theBluetoothmodule
os.system('omxplayer-olocal
Wake.m4a')
time.sleep(2)
It is my belief that it would be possible to
have both processes running concurrently by
incorporating a multithreaded approach. This
approach would be quite complicated and
probably unwarranted considering that this is
a maker-style project and should be kept to a
moderate level of complexity.
10_Ch10.indd 209
Extensions and Modifications
This security system obviously can be extended
by adding additional sensors. The Web side
of the code would not have to change, but the
Python script controlling the system would have
to be extended to incorporate all new sensors.
These extensions would be easy if the sensors
were binary, meaning on or off, just like the
PIR sensor. However, the XBee system is fully
capable of sending significant data over the
link instead of simple 1’s and 0’s. In this case, it
would not be hard to use analog sensors with
the security system, including temperature or
humidity sensors. In addition, you could easily
add distance-measurement sensors such as Lidar
units, which I have discussed in some of my
other project books.
www.electronicbo.com
I have also listed the modified Python script
below. It was renamed receiveTestExtended.py to
differentiate from the earlier version.
The system software could also be modified
to incorporate a logging feature, where system
status would be stored periodically in a log file
along with a time stamp. This would provide
a useful long-term feature for users wanting
to examine the system environment over a
prolonged period.
2/1/19 2:02 PM
210
Home Automation with Raspberry Pi
Summary
I started this chapter on HA security systems
with a discussion of the basic concepts to be
considered when designing and building a
home security system. The nature of risk was
examined, and I pointed out that while some
things must be protected, others can be left alone
because any adverse event associated with those
items would be of low probability and not cost
that much.
A discussion regarding the chapter’s project
was next. This project involved a remotely
mounted PIR sensor that was wirelessly
connected to a RasPi controller. The whole
system was turned on or enabled by a voice
command spoken to a Google Home device.
I next discussed the overall system design, and
the requirements were carefully detailed. Then a
plan was created to meet those requirements. I
also included a detailed discussion of the XBee
electronics used to implement the wireless link
10_Ch10.indd 210
between the remote sensor hub and the RasPi
main controller assembly.
Several sections followed that included
discussions concerning implementation of the
hardware and software required for the system.
There was also a discussion of how to set up the
RasPi Web server software and associated Web
applets needed for the voice control aspect of the
project. This part of the discussion was based
largely on the material presented in Chapter 2.
I next went through a comprehensive
procedure regarding the Arduino and RasPi
software required to operate the system. An
initial systems test was shown, and the system
was first enabled with a voice command, the
PIR sensor was triggered, and finally, an alert
(actually a music file) was heard from the Home
device. I finished the chapter with a discussion
of possible system extensions and modifications
that reasonably could be made to further
enhance the system.
2/1/19 2:02 PM
CHAPTER 11
Integrated Home
Automation Systems
The term integration is often used to describe
this tying operation. It is also common in the
HA community or industry to consider specific
HA system as subsystems when considering
building an overarching HA control system.
The question obviously arises as to how this
integration can be achieved considering that
various subsystems can have widely different
controller architectures and underlying software
platforms.
The answer is that there is no one solution
that solves this problem. HA manufacturers
have developed and marketed many different
solutions, but most have tended to have the
unsatisfactory approach of simply buying all the
subsystems from their own brand and not having
to worry about different protocols or hardware
interfaces. I personally find this approach rather
unpleasant and perhaps very expensive if you
have already invested in a nonhomogeneous mix
of subsystems. I propose a significantly different
approach that I have borrowed from the field of
software design patterns.
Adapters
We have all encounter adapters of one sort or
another in our daily lives. One common adapter
that you might not think as an adapter is the
closed-captioning (CC) feature found on most
modern TVs. CC is needed for TV users who
are either hard of hearing or deaf. It adapts the
normal TV audio output to a form suitable for
the hearing-impaired user. Now consider the
shapes shown in Figure 11-1.
Trying to fit these two shapes together is
simply not possible. However, if you introduce
a third shape into the figure, as shown in Figure
11-2, it suddenly is possible to fit all the parts
together.
www.electronicbo.com
I HAVE DISCUSSED A VARIETY of HA systems in
this book. They hopefully will be useful on their
own, but they are specific to certain tasks such
home HVAC or security. This brief chapter
should provide you with an overview of useful
concepts needed to tie different systems together.
Figure 11-1 Incompatible shapes.
211
11_Ch11.indd 211
2/1/19 2:03 PM
212
Home Automation with Raspberry Pi
Adapter
Figure 11-2 Incompatible shapes with an adapter.
This new part is called an adapter, and it
fixes the previous incompatible fit problem.
The adapter solution is obvious when shown
as a graphic in a figure, but it is not so obvious
when considered as a programming or coding
effort. The takeaway from this example is that
the adapter has two different interface views
depending on which side you view. Translated to
programming terms, this means that the adapter
code first receives incoming data in a specified
format compatible with the data source. It then
transforms that code into a format suitable
for the outgoing data sink, inserting whatever
“missing” pieces are required to match the
output requirements. In most cases, the adapter
code is bidirectional; that is, the output sink
becomes the input source and the input source
translates to an output sink.
There can be one big issue with this adapter
approach, and it is directly related to how the
communication links are implemented between
data sources and sinks. There generally is no
issue if data are sent and received using WiFi
because the underlying data formats are totally
compatible between all sources and sinks.
However, if the data are communicated using
a wireless specialized format such as analog
RF, Z-Wave, or the XBee technology, then the
adapter approach becomes a bit more complex.
The data-source part of the adapter must then
use compatible hardware to receive or transmit
data to the desired subsystem. It isn’t hard to do,
11_Ch11.indd 212
but it does raise the overall costs and difficulty
in implementing the system. Fortunately, many
commercial subsystems being manufactured
today exclusively use WiFi for data links, so this
is not a real concern. It is just something you
should keep in mind when selecting subsystems
for a total HA solution.
One-Stop Control
It only makes logical sense to have a single point
of control for an HA system, or what I refer to
as one-stop control. This control point can be
implemented in a variety of ways from a tabletlike touch panel device as shown in Figure 11-3
to personal voice assistants such as the Amazon
Echo device or the Google Home device.
Creating a one-stop solution has become quite
easy if you elect to use a voice assistant such
as the Home device. Figure 11-4 shows just a
few of the dozens of websites that are available
to support a vast array of manufacturer HA
systems and services.
It has become an almost trivial effort to set up
applets to voice control a vast array of diverse
HA subsystems using the procedures I detailed
in Chapter 2. I believe that a similar effort using
touch panel control devices likely would be more
difficult than voice-controlled devices. This is
Figure 11-3 Honeywell Tuxedo Touch HA system
controller.
2/1/19 2:03 PM
n
Integrated Home Automation Systems
213
Figure 11-4 Sample of the dozens of readily available Web request websites.
due in large part to the immense popularity of
the voice devices and HA manufacturers’ desire
to participate in this huge potential and actual
market. There is one voice assistant device that
combines both voice commands and video
technology. This device is Amazon’s Echo Show,
which is pictured in Figure 11-5.
This device has ready access to dozens of
manufacturer-provided Alexa Skills, which are
basically equivalent to the applets created for the
Google Home devices. Again, I believe that it
would be very easy to create a one-stop solution
using the Echo Show, which has an added
advantage of including a visual component to
HA system control.
www.electronicbo.com
Chapter 11
Shared Sensors and Actuators
Figure 11-5 Amazon’s Echo Show.
11_Ch11.indd 213
It makes perfect sense to share sensors among
HA subsystems to help minimize cost and
increase overall efficiency. For example, sharing
light sensors between security and HVAC
subsystems would likely be possible because
both employ the same sensor types, but for
different reasons. The success in sharing depends
primarily on how a particular sensor connects
with a given subsystem. For instance, if a
sensor uses WiFi to broadcast or publish its
2/1/19 2:03 PM
214
Home Automation with Raspberry Pi
data, then any properly equipped subsystem
can receive or subscribe to those data without
issue or conflict with other subsystems. By
contrast, sharing would be very problematic
if a sensor is hardwired and uses a proprietary
communications protocol to link to a particular
subsystem. I also suggest that the chances of
successfully sharing sensors would be greatly
improved by selecting HA subsystems made
by the same manufacturer. There always exist
the possibilities of inherent incompatibilities in
sensor usage even with wireless devices using
standardized communications protocols such
as WiFi or Bluetooth. HA manufacturers
sometimes do not carefully comply with
implementing published standards despite
advertising that their sensors are compliant with
a particular standard.
Sharing actuators is often an easier task than
sharing sensors. This is due to the fact that
most actuators simply respond to commands
rather than generating data. For example, an
architectural lighting control subsystem might
employ a variety of light sources including
incandescent, compact fluorescent, halogens,
and LEDs, which may also be required to be
dimmed and/or brightened to preset levels. A
security subsystem likewise might employ the
same types of light sources to illuminate an
area based on any trigger events detected by the
subsystem. Sharing the same lighting actuators
between the systems is easily accomplished
using well-known control circuits that provide
isolation between connected subsystems but
still accomplishing similar goals such as energy
savings, providing visual interest, enhancing
security, or just plain setting a mood for certain
occasions.
11_Ch11.indd 214
Script Automation
It is often the case that an HA system provides
a prescribed set of actions, which may be based
on the time of day or user-requested actions.
For instance, a user arriving home after a busy
workday may very well want and deserve the
HA system to set the home temperature to
an appropriate occupancy level, start playing
a favorite song through an AV system, close
automated blinds/shades, set room lighting,
and other user-desired tasks. The integrated
HA system should follow a script that initiates
these various subsystem tasks based on time
of day, a trigger event, or manual activation.
This type of script is also known as a macro
in HA terminology and simply consists of a
list of prestored subsystem commands with
appropriate argument values. The commands
are typically executed in serial fashion because
some tasks are predicated on the successful
completion of a prior task.
A script must be carefully constructed to
accommodate abnormal events that can and will
likely occur. For instance, it may happen that
the AV subsystem has a problem preventing the
favorite song from being played. This situation
should not hinder the script from starting and
completing all the other tasks contained in the
script. The user should also be notified of the
partial failure happening within the automated
script.
One ideal goal of an automated script would
be that a single button press or voice command
could create the perfect ambiance for a dinner
party, a romantic evening at home, or a party
of friends on a back patio or deck. You should
have no problem finding the appropriate music
or video that you will enjoy when your AV
2/1/19 2:03 PM
equipment is managed by a HA subsystem. On
command, the room lights dim, the shades close,
and the appropriate equipment turns on. All you
need to do is relax and enjoy the scene.
Additional Subsystems
That May Be Automated
The previously mentioned subsystems are among
the most popular ones to be controlled by an
integrated and automated HA system. However,
just about any product or system that uses
electrical or battery power can also be integrated
into an HA system. Some of these systems
include but are not limited to
n■
Garage doors
n■
Swimming pools and spa systems
n■
Motorized security gates
n■
Video doorbells
n■
Electronic door locks
n■
Any motorized equipment (e.g., drapes,
blinds, home theater screens)
n■
Irrigation systems
n■
Artificial ponds with waterfall features
n■
Decorative fountains
AI and HA
I already discussed an important AI topic,
namely fuzzy logic (FL), in Chapter 8, where
FL was used to control an HA HVAC system.
However, AI can have a far greater impact
regarding HA systems. Classification, prediction,
and pattern recognition are some of the key
functionalities that can be accomplished using
AI. I will start with pattern recognition and how
it might be used in an HA system.
11_Ch11.indd 215
n
Integrated Home Automation Systems
215
Suppose that you repeatedly invoke a
particular script every workday but also modify
it by including some additional tasks such as
playing a new song or perhaps controlling some
extra lighting not included in the original script.
An HA controller equipped with AI capabilities
will notice the repeated modifications to an
existing script and query you on whether or not
you would like to modify the script such that you
will not have to manually input the additional
tasks each time the script executes. Pattern
recognition is clearly involved in this process,
and technically, another AI feature called genetic
programming (GP) also would be involved. GP
happens when a program automatically creates
or modifies another program. Often GP uses
random mutations in an effort to improve on
an existing program in some fashion; however,
in this situation, the modifications are already
clearly defined and can take place without the
need for random permutations.
Classification is another important AI
topic that is also directly relevant to an HA
application. Suppose that you have a video
doorbell connected to an HA controller
equipped for video image recognition. The
system could then analyze a facial image and
immediately invoke a script associated with that
image. Imagine a situation where a couple shares
a home. The husband or first significant other
could arrive home first, and a script associated
with that person would be run. Similarly, the
second person in the relationship could arrive
first, and a script associated with that person
would be run. Of course, it would be a tossup
if both arrived simultaneously, and the system
might be programmed to do a random draw in
order to determine which script would be run.
www.electronicbo.com
Chapter 11
2/1/19 2:03 PM
216
Home Automation with Raspberry Pi
Video classification also may be appropriate
in a security subsystem in which a sensor has
been triggered by some unknown “intruder.”
The system could attempt to classify the intruder
as human or nonhuman and take appropriate
actions. If the intruder is human, there could
be another attempt at facial recognition in
order to ascertain whether the intruder was in
fact a known entity or completely unknown.
If unknown, the system would next take
appropriate steps at notifying authorities and
generating alarm sounds and/or voice alerts.
A simple greeting would be generated if the
target was identified. For nonhuman intruders,
a warning sound might be generated to scare
off the animal, unless the system included
image recognition of family pets or obviously
nonthreatening animals such as rabbits.
implies, means looking toward the future and
trying to determine what is going to happen in
the near term. A reasonable example of using
prediction in an HA system would be employing
an outside temperature sensor to help predict
how to optimally operate an HVAC system. If
the outside temperature is falling rapidly, the
system could accurately predict that it might
need to go into an aggressive heating mode.
Similarly, if the temperature is rising rapidly,
the system would counteract by entering a rapid
cooling mode.
These examples just scratch the surface on
how applied AI could improve an HA system.
I recommend my book, Beginning Artificial
Intelligence with the Raspberry Pi, if you want
to learn more about AI and how it can be done
using only a RasPi.
Prediction is the last AI topic I will discuss
regarding an HA system. Prediction, as the name
11_Ch11.indd 216
2/1/19 2:03 PM
Numbers
1-Wire Protocol vs. one-wire protocol, 171
A
AC lamp
extending control functions, 45–49
extending RasPi Google Home device, 65–69
PST2 wireless control, 52–53
RasPi Google Home device with servo, 72
RasPi GPIO control with Amazon Echo, 79–80
RasPi GPIO pin control skill, 91–94
testing RasPI GPIO with Fauxmo, 79–80
account setup screen, Project Things software
installation, 126
ACK (acknowledgement) byte, Z-Wave, 117
action, automating Home Assistant, 107–108
action level, simple HVAC FL, 148
activity controls, Voice Assistant installation, 26–27
actuators, sharing among HA subsystems, 213–214
Adapt intent parser, Mycroft, 130
adapters, integrated HA systems, 211–212
ADC (analog-to-digital converter)
MCP3008 microchip. See MCP3008 ADC microchip
ZW3102 microchip, 120–121
Add Things screen, Project Things software installation,
126–127
Aeotec A-Stick (Gen5), Things Gateway, 125
aggregation, simple HVAC FL, 153
air-conditioning systems, dehumidification, 162
AIY Voice Kit. See Google AIY Voice Kit for the
Raspberry Pi
“Alexa, discover devices” command, 75
Alexa skill
building/configuring, 87–89
building/configuring RasPi GPIO pin control skill,
92–94
creating from scratch, 84–85
implementing, 85–86
testing, 89–90
understanding, 76–78
Alexa Skills Kit (ASK), 76
“Alexa, turn on the Wemo” command, 75–77
Amazon Echo, controlling RasPi GPIO with
Alexa skill, 76–78
building/configuring RasPi GPIO pin control skill,
91–94
creating Alexa skill from scratch, 84–90
Fauxmo, 78–79
Fauxmo server, 83–84
overview of, 75
Parts List, 75
Python control script, 81–83
summary, 94
testing, 79–80
Wemo demonstration, 75–76
Amazon Echo, one-stop solution for integrated HA,
212–213
Amazon Echo Show, 213
ambient air temperature, dew point and, 161–162
ambient temperature, PIR sensor affected by, 181–182
analog servos, 69–70
analog-to-digital converter (ADC)
MCP3008 microchip. See MCP3008 ADC microchip
ZW3102 microchip, 120–121
Android, Mycroft Enclosure for, 130
applet creation
AC-powered lamp demonstration, 47
ifttt.com, 34–41
turning off LED using voice command, 43
Application layer, Z-Wave, 118
architecture, designing HA solution, 2
Arduino Uno board, HA security system
main controller assembly, 197–198
remote sensor hub block diagram, 191–192
remote sensor hub schematic, 196–197
artificial intelligence (AI)
impact on HA systems, 215–216
natural human interaction (NHI) and, 16–17
artificial neural network (ANN), Precise package in
Mycroft, 131
ASK (Alexa Skills Kit), 76
audio setup, RasPi emulating Google Voice Assistant, 55–57
augmented simple HVAC system, 162–164
authentication, RasPi to Google Cloud platform, 60–64
automation rules, Home Assistant, 108–111
www.electronicbo.com
Index
217
12_Index.indd 217
2/1/19 2:03 PM
218
Index
B
BCM mode, RasPi GPIO pins, 12
Beginning Artificial Intelligence with the Raspberry Pi
(Norris), 216
benefit, mitigating HA security risk, 190–191
bidirectional level-shifter chip, HA security system, 189,
205
bisector defuzzification method, simple HVAC FL,
148–149
bit-serial communication interface pins, voice HAT, 20–21
blink program, running, 15–16
Bluetooth devices, Home Assistant presence detection,
111–112
Build button, Alexa skill, 89
C
Calaos, open-source HA solution, 97
callback functions, authenticating RasPi to Google
Cloud platform, 61–62
capacitive DHT11 sensor, 170
Carrier-Sense Multiple Access with Collision Detection
(CDMA/CD) hardware, Layer 1 of Z-Wave,
116–117
CC (closed-captioning) TV feature, as adapter solution,
211–212
centroid defuzzification method, simple HVAC FL,
148–149
Choose a Service screen, ifttt.com, 34–35
Clapper power device, restricted operational mode in
HA, 61–62, 64–65
classification, impact of AI on HA systems, 216
closed-captioning (CC) TV feature, as adapter solution,
211–212
closed-source HA hardware/software, 100
Cloud, connecting RasPi to Google Home device using,
33–34
CMUSphinx, 131
cold membership function
LED mode indicators, 158
simple HVAC FL, 144, 146–148, 151–155
comfort, dew point vs. personal, 162
comfort zone, simple HVAC FL system, 143–144
comfortable membership function
augmented simple HVAC systems, 162–164
LED mode indicators, 158
comfortable membership function, simple HVAC FL,
144–148, 151–155
computer operating systems, 95–96
condition, automating Home Assistant, 107–108
configuration, Picroft, 134–136
configuration.yaml file, Home Assistant
automation example, 109
configuring integrations, 107
modifying using Configurator, 103–104
presence detection setup, 112
Configurator, modifying Home Assistant, 103–104
control technologies
designing HA architecture, 2–3
extending control functions, 45–49
12_Index.indd 218
one-stop control for integrated HA systems, 212–213
Z-Wave controllers, 118–119
controlOut, simple HVAC FL, 146–148, 150–151
cool, simple HVAC FL, 146–148, 150–151, 153
cost, mitigating HA security risk, 190–191
CRC (cyclic redundancy check), Layer 3 of Z-Wave, 117
Create OAuth Client ID, installing Google Cloud
project, 59–60
Create Skill button, Amazon Echo, 87, 92
credentials
Google Cloud project installation, 59–60
Voice Assistant installation, 23, 25–26
cyclic redundancy check (CRC), Layer 3 of Z-Wave, 117
D
DAC (digital-to-analog converter), MCP3008 chip, 176
Data Link layer, Z-Wave, 117
DEFAULT directory, Picroft configuration, 135
defuzzification process, simple HVAC FL, 146, 148–150,
153
dehumidification rules, augmented simple HVAC
systems, 162–164
Developer Tool icon, Home Assistant, 108–109
device tracker component, Home Assistant, 111–112
devices, integrations for HA OS, 106–107
dew point, augmented simple HVAC systems, 161–164
DHT11 humidity/temperature sensor, 170–173
differential mode, MCP3008 microchip, 176
digipeating, Z-Wave, 116, 117
digital-to-analog converter (DAC), MCP3008 chip, 176
disk images, for RasPi, 4
distance measurements, ultrasonic sensor, 185
Domoticz, open-source HA solution, 97
driver connections, voice HAT module, 19
DynDNS-managed URL, RasPi Web server on
Internet., 38–39
E
electrically erasable programmable read-only memory
(EEPROM) chip, voice HAT module, 18
embedded microprocessor, 184–185
Enclosures, Mycroft, 130
end-of-frame (EoF) byte, Layer 2 of Z-Wave, 117
end point devices (slaves)
MCP3008 microchip, 177
Z-Wave, 118–119
energy savings, boosting with ultrasonic sensor, 187
Etcher, writing Raspbian image to micro SD card, 6
EventGhost, open-source HA solution, 97
expert decision system, simple HVAC FL, 147, 151
extensions, HA security system, 209
external IP address, connecting RasPi to Google Home
device, 38
F
Fauxmo
directly controlling RasPi GPIO pins, 78–80
Wemo demonstration, 83–84
feedback control, simple HVAC FL system, 143–144
2/1/19 2:03 PM
Festival Lite (Flite) speech synthesis system, 130
field-effect transistor (FET), driver channels on HAT
board, 19–20
FL (fuzzy logic) and HA. See Z-Wave
FL (fuzzy logic), complex HVAC system
augmented simple HVAC system, 162–164
humidity control, 161–162
overview of, 160–161
Parts List, 143
Python script for, 164–167
summary, 168
testing, 167–168
FL (fuzzy logic), simple HVAC system
aggregation, 153
basic FL concepts, 144–145
defuzzification, 153
fuzzification, 151–152
generating expert system rules, 151
implementing FL algorithm, 145–150
inference, 152–153
LED mode indicators, 156–159
overview of, 143–144
Parts List, 143
Python script, 153–155
Python script for, 150–151
summary, 168
testing, 155–156
testing LED mode indicators, 159–160
Flask-ASK package, Alexa skill, 85–86
FLC (FL controller), 143–145
Flite (Festival Lite) speech synthesis system, 130
Fresnel lens, PIR sensor, 182–183
Fritzing diagrams
extending RasPi Google Home device, 65–66, 70
LED indicator, 62–63
resistive DHT11 sensor, 171
setting up projects using, 14–15
testing control of RasPI GPIO with Fauxmo, 79–80
full duplex communication, SPI, 177
fuzzification step, simple HVAC FL, 146, 151–152
fuzzy logic
complex HVAC. See FL (fuzzy logic), complex
HVAC system
and HA. See Z-WAve
simple HVAC. See FL (fuzzy logic), simple HVAC
system
G
gateway configuration/setup, Project Things software,
126–127
GC (Google cloud), 22
GCP (Google cloud project)
installing and enabling, 58–60
overview of, 22
genetic programming, AI on HA systems, 215–216
git application, wiringPi installation, 12
Google account
Google Cloud project installation, 58
Google Voice Assistant installation, 22
12_Index.indd 219
219
Google AIY Voice Kit for the Raspberry Pi
HAT module as key component in, 17–20
installation. See Google Voice Assistant, software
installation
natural human interaction with, 17
Google Assistant API, 22–23, 61–62
Google Assistant Software Development Kit (SDK) for
RasPi, Python 3, 58
Google cloud (GC), 22
Google Cloud Platform
authenticating RasPi to, 60–64
Google Cloud project installation, 58
Google cloud project (GCP)
installing and enabling, 58–60
overview of, 22
Google Home device
configuring, 33
integrating all software, 207–208
main controller software installation, 204–207
main controller Web software, 199–204
as one-stop solution for integrated HA, 212–213
overview of, 31–33
as voice assistant for HA security system, 198–199
Google Home device, connecting RasPi to
demonstration circuit, 43
extending control functions, 45–49
ifttt.com Web service, 34–41
overview of, 33–34
Parts List, 31
PST2 wireless control, 49–53
RasPi Web server software, 41–43
summary, 53–54
test run, 43–45
Google Remote Procedure Call (gRPC), 23, 24
Google Voice & Audio Activity control, Voice Assistant
installation, 26–27
Google Voice Assistant, Alexa Skills Kit is Amazon’s
answer to, 76
Google Voice Assistant, RasPi emulating
audio setup, 55–57
authenticating RasPi to Google Cloud, 60–64
extending default functions of RasPi Google Home
device, 64–69
extending RasPi Google Home device using servo,
69–74
installing/configuring Python 3, 57–58
installing/enabling Google Cloud project, 58–60
overview of, 55
Google Voice Assistant, software installation
activity controls, 26–27
create Google account, 22
create Google cloud project, 22
download and rename credentials, 25–26
enable Google Assistant API, 22–23
extending voice kit functionality, 28–30
Google Remote Procedure Call (gRPC), 24
login to Google cloud (GC), 22
obtain credentials, 23–25
overview of, 22
www.electronicbo.com
Index
2/1/19 2:03 PM
220
Index
Google Voice Assistant, software installation (Cont.)
summary, 30
testing voice kit, 27–28
GP (genetic programming), impact of AI on HA,
215–216
GPIO demonstration
AC-powered lamp, 46–47
Hardware Attached on Top (HAT) module, 17–20
hardware setup, 14–15
make utility, 16
microphone array module, 21
natural human interaction (NHI), 16–17
overview of, 12–13
pushbutton-LED combination, 21–22
software setup, 15–16
GPIO (general purpose input/output). See Amazon
Echo, controlling RasPi GPIO with
GPIO pins
demonstration. See GPIO demonstration
overview of, 11–12
testing passive infrared sensor, 183–184
ultrasonic sensor, 185–187
using Python commands to control, 42
Z-Wave network devices, 118–119
ZW3102N Module, Zensys chip design for Z-Wave,
121
GPIO Skill, Mycroft, 137–138
GPS, Home Assistant presence detection, 111–112
graphical user interface (GUI), computer operating
systems, 95
gRPC (Google Remote Procedure Call), 23, 24
H
HA (home automation) projects, design/build
generalized design approach, 2–3
Google Voice Assistant installation, Google Voice
Assistant software installation
GPIO demonstration. See GPIO demonstration
GPIO overview, 11–12
overview of, 1
Parts List, 1–2
RaspBerry Pi setup. See RasPi (Raspberry Pi) setup
RasPi setup. See RasPi (Raspberry Pi) setup
HA OS (home automation operating systems)
automating Home Assistant, 107–108
automation example, 109–111
computer operating systems, 95–96
configuring integrations, 106–107
editing Home Assistant configuration with Samba,
104–105
installation of, 101–103
internal states, 108
introduction to, 95
modifying Home Assistant using Configurator,
103–104
open-source solutions, 97–100
overview of, 96–97
Parts List, 95
presence detection setup, 111–112
12_Index.indd 220
proprietary/closed-source hardware/software, 100
security systems. See security systems, HA
sensors. See sensors
services, 108–109
summary, 112–113
Z-Wave and. See Z-Wave
handshake, Layer 3 of Z-Wave, 117
hardware
closed-source HA solutions, 100
Google Home device, 32
GPIO demonstration setup, 14–15
main controller installation for HA security system,
203–204
Mycroft, 131–133
Mycroft Enclosures, 130
proprietary HA solutions, 100
setup for TMP36 sensor, 178
Xbee, 193–195
Hardware Attached on Top (HAT), AIY Voice Kit, 17–21
Hass.io, Home Assistant
editing configuration with Samba, 104–105
installing HA OS, 101–103
modifying using Configurator, 103–104
as open-source HA solution, 99–100
hazards, common security, 190–191
header pin layout, GPIO, 11–12
heat
LED mode indicators, 158–159
simple HVAC FL, 146–147, 151–155
Henrie, Nathan, 78–79
hobby-grade servos, extending RasPi Google Home
device, 69–74
Home Assistant
automating, 107–108
configuring integrations, 106–107
editing configuration using Samba, 104–105
installing with Hass.io, 99–100, 101–103
modifying using Configurator, 103–104
as open-source HA solution, 97–98
presence detection setup in, 111–112
Home ID, Z-Wave network, 118
home theater automation, EventGhost for, 97
hop kill, Z-wave transceiver, 116
hops, Z-wave transceiver, 116
hot membership function
LED mode indicators, 158
simple HVAC FL, 144, 146–148, 151–155
Hue light
Home Assistant for, 101, 109
Mycroft Philips Hue Skill for, 138, 140–141
humidity control, HVAC systems, 161–164
HVAC FL systems
complex. See FL (fuzzy logic), complex HVAC
system
simple. See FL (fuzzy logic), simple HVAC system
I
ID, GPIO pin, 12, 13
if/then inferential rules, FL systems, 148
2/1/19 2:03 PM
Index
J
Jeedom, open-source HA solution, 98
JSON (JavaScript Object Notation)
building Alexa skill, 92
building/configuring Alexa skill, 88
installing/enabling Google Cloud project, 60
Mycroft intent parser converting language into, 130
Voice Assistant installation credentials, 25–26
K
Kane, Surendra, 78
12_Index.indd 221
Knowles digital microphone, 20–21
L
largest-of-maximum defuzzification method, HVAC FL
systems, 148–149
layers, Z-Wave network model, 116–118
LEDs
Google Home device hardware, 32
HA security system, 201
Mycroft GPIO Skill, 136–138
RasPi authentication to Google Cloud, 61–62
RasPi connection to Google Home device, 34, 43–45,
66–69
RasPi GPIO pin control skill, 91–94
RasPi Web server software, 41–43
simple FL HVAC modifications, 156–160
simple HVAC FL, 150
testing control of RasPI GPIO with Fauxmo, 79–80
testing passive infrared sensor, 183–184
turning on/off by connecting to GPIO pin. See GPIO
demonstration
linguistic variables/terms, simple HVAC FL, 144–146
LinuxMCE, open-source HA, 98
local IP address, RasPi connection to WiFi, 10
Localization Options menu, RasPi software
configuration tool, 8
low null bit, MCP3008, 177
M
main controller, HA security system
assembly, 197–198
software installation, 204–207
Web software, 199–204
mains control device, HA for safety, 3
make utility, GPIO demonstration, 16
makefile, make utility, 16
manufacturer’s pin ID, RasPi GPIO pins, 12
Mark I and II, Mycroft hardware, 130–133
master, SPI, 177
matplotlib library, simple HVAC FL, 150
maximum operator, simple HVAC FL, 148–149
MCP3008 ADC microchip
initial testing, 178–181
inner workings, 176
overview of, 175–176
using SPI to communicate with RasPi, 177–178
membership functions, complex FL HVAC systems
augmented simple HVAC systems, 162–163
complexity of generating, 161
Python script, 164–166
membership functions, simple FL HVAC systems
fuzzification, 151–153
humidity, 163–164
LED mode indicators, 157–159
overview of, 144–145, 146–150
Python script, 153–155
memory game skill, Alexa, 85–90
MEMS (micro-electromechanical systems) microphone
array, Google Home device, 32
www.electronicbo.com
If This, Then That (IFTTT), Home Assistant
integration with, 97
ifconfig command, RasPi connection to WiFi, 10
ifttt.comWeb service, RasPi connection to Google
Home device, 34–41
inclusion operating mode, Z-Stick, 122–123
inference, simple HVAC FL, 152–153
initial test, HA security system, 201
input. See GPIO demonstration
input variables, simple HVAC FL, 150
installation
DHT11 sensor, 171–173
Google Voice Assistant. See Google Voice Assistant,
software installation
Home Assistant HA OS, 101–103
Picroft, 133–134
Project Things by Mozilla.org, 125–127
security system software, 202–206
software for DHT11 sensor, 171–173
wiringPi. See GPIO demonstration
integrated HA systems
adapters, 211–212
additional subsystems for, 215
AI and HA, 215–216
one-stop control, 212–213
overview of, 211
script automation, 214–215
shared sensors and actuators, 213–214
integration
of all HA security system software, 207–209
configuring devices/services for HA OS, 106–107
of home automation systems, 211
intent parser, Mycroft, 130
interaction model component, Alexa skill, 77
interchip circular buffer arrangement, SPI, 177
interconnection schematic, ultrasonic sensor, 185–186
Interfacing Options menu, RasPi software configuration,
8–10
internal HA OS states, Home Assistant automation, 108
invocation component, Alexa skill, 77
ioBroker, open-source HA, 98
IP address
NOOBS image configuration, 38
RasPi connection to WiFi, 10
IS (ID server IS), SUC, 119
ISM (industrial, scientific, and medical) band, Z-Wave
and HA, 115–116, 120
221
2/1/19 2:03 PM
222
Index
mesh, as group of Z-Wave transceiver, 116
metadata, restricting operational modes in HA, 61–62,
64–65
micro-electromechanical systems (MEMS) microphone
array, Google Home device, 32
micro SD card
configuring NOOBS image, 6–10
installing Home Assistant HA OS, 101
obtaining for RasPi storage, 4
Picroft installation, 133–134
writing NOOBS image to, 4–5
microcontroller, Z-Wave, 120–121
microphone array module, 21, 32
microphone setup, RasPi emulating Google Voice
Assistant, 56–57
microprocessors, Google Home device hardware, 32
middleware components, Mycroft, 131
Mimic (speech synthesis), Mycroft, 130
mini WiFi Smart miniplug, 75–76
Mister House, open-source HA solution, 98
mitigation, HA risk, 190–191
modus ponens
ifttt.com Web service, 34
simple HVAC FL, 147
MOM (mean-of-maximum) defuzzification, simple
HVAC FL, 148–149
Montgomery, Joshua, 129–130
The Moon Is a Harsh Mistress (Heinlein), 130
most significant bit (MSB), MCP3008 chip, 177
Mozilla IoT Gateway, 125–127
Mozilla.org, Project Things by, 125
Mycroft
Core, 131
GPIO Skill, 136–138
hardware, 131–133
Home and Mycroft API, 131
Mycroft Skills, 138–140
overview of, 129–130
Parts List, 129
Philips Hue Skill, 138, 141–142
Picroft for RasPi 3, 133–136
structure, 130–131
summary, 141–142
Mycroft Skills
GPIO Skill, 136–138
list of available, 138–140
Philips Hue Skill, 138, 140–141
mycroft.conf, Picroft configuration file, 134–136
N
NACK (negative acknowledgement) byte, Z-Wave, 117
naming conventions, GPIO pins, 13
nano editor, GPIO, 15
natural human interaction (NHI), GPIO demonstration,
16–17
natural user interface (NUI), 17
negative acknowledgement (NACK) byte, Z-Wave, 117
negative temperature coefficient (NTC), DHT11 sensor,
170
12_Index.indd 222
network models
OSI, 116
Z-Wave, 116–118
New Out Of the Box Software (NOOBS). See NOOBS
(New Out Of the Box Software) image
New Project, Google Cloud Project, 58–59
ngrok utility, Alexa skill, 86, 89, 93
NHI (natural human interaction), GPIO demonstration,
16–17
Nmap utility, presence detection in Home Assistant,
111–112
no-action mode
LED mode indicators, 158–159
simple HVAC FL, 146–148, 151, 155
nodes
Z-Wave demonstration, 121–122
Z-Wave transceiver, 116
NOOBS (New Out Of the Box Software) image
configuring, 6–10
downloading for RasPi, 4
writing to micro SD card, 4–5
NTC (negative temperature coefficient), DHT11
sensor, 170
NUI (natural user interface), 17
numpy library, simple HVAC FL, 150
O
OAuth 2.0 authentication, Voice Assistant installation,
23, 25
one-stop control solution, integrated HA systems, 212–213
one-wire protocol, resistive DHT11 sensor, 171
Open Home Automation Bus (openHab), 98
open-source HA solutions
Calaos, 97
Domoticz, 97
EventGhost, 97
Hass.io, 99–100
Home Assistant, 97–98
ioBroker, 98
Jeedom, 98
LinuxMCE, 98
Mister House, 98
Mycroft and Picroft. See Mycroft
openHab, 98
OpenMotics, 99
OpenNetHome, 98
securing HA applications with, 96
Smarthomatic, 99
Open System Interconnection (OSI) network model, 116
openHab (Open Home Automation Bus), 98
OpenMotics, open-source HA solution, 99
OpenNetHome, open-source HA solution, 98
OpenSTT development, Mycroft, 131
OpenZWave-compatible dongle (adapter), Project
Things by Mozilla.org, 125
operating systems
computer, 95–96
home automation. See HA OS (home automation
operating systems)
2/1/19 2:03 PM
operational block diagram, ultrasonic sensor, 185
OSI (Open System Interconnection) network model, 116
output. See GPIO demonstration
output variable, simple HVAC FL, 148–149, 150
P
packet types, Z-Wave network, 118
parking detection, with ultrasonic sensor, 187
passive infrared sensor. See PIR (passive infrared sensor)
password, Home Assistant HA OS and, 102
pattern recognition, impact of AI on HA systems,
215–216
PCB (printed-circuit board) solder pads, voice HAT
servo to RasPi GPIO pin, 18–29
Perl scripts, Mister House open-source HA, 98
personal area network (PAN), Zigbee protocol as, 195
Philips Hue Skill, Mycroft, 138, 140–141
Physical layer, Z-Wave, 116–117
physical pin number, RasPi GPIO pins, 12
Picroft
available Mycroft Skills, 138–140
configuring, 134–136
installation, 133–135
Mycroft Enclosure for RasPi 3, 130
as Mycroft for RasPi 3, 133
Mycroft GPIO Skill, 136–138
pin descriptions and functions, Xbee, 194–195
pin ID, GPIO, 12–13
Pin No. designation, RasPi GPIO pins, 12
pins, RaspPi GPIO, 66–68
PIR (passive infrared sensor)
overview of, 182–181
security system. See security systems, HA
testing, 183–184
plant, simple HVAC FL system, 143–144
PocketSphinx, Mycroft wake-word detection, 131
port forwarding, HTTP requests to RasPi, 39–40
portable Z-Wave controllers, 119, 121–122
power consumption, Google Home device, 32
Power Switch Tail II. See PST2 (Power Switch Tail II)
Precise package development, Mycroft, 131
prediction, impact of AI on HA systems, 216
presence detection setup, HA operating systems,
111–112
primary controllers, static Z-wave controllers, 119
privacy concerns, of HA devices
Mycroft personal voice assistant and. See Mycroft
overview of, 96
probability, of potential hazards, 190
Project Things by Mozilla.org, 125
proprietary HA hardware solutions, 100
PST2 (Power Switch Tail II)
extending control functions, 45–49
extending RasPi Google Home device, 65–69
RasPi GPIO pin control skill, 91–94
testing control of RasPI GPIO with Fauxmo, 79–80
wireless control, 49–53
pushbutton-LED combination, GPIO demonstration,
21–22
12_Index.indd 223
223
Putty, SSH login to RasPI via, 123–124
PWM (pulse-width modulation) waveform
analog servos, 69
Python control script incorporating, 70–73
Python 3 environment, installing/configuring, 57–58
Python library (RPi.GPIO)
installing before entering Python script, 62–64
Python control script and PWM, 70–73
RasPi Web server software, 42
Python script
AC lamp demonstration, 47–48
complex HVAC FL, 164–167
controlling RasPi GPIO with Amazon Echo, 78–79,
81–83
extending RasPi Google Home device, 66–68, 70–73
implementing Alexa skill, 85–89
implementing Web server on RasPi, 41–42
RasPi authentication to Google Cloud, 62–64
RasPi GPIO pin control skill, 91
simple HVAC FL, 150–151, 153–155
testing Alexa skill, 89
testing simple FL HVAC, 155–156
R
radio-frequency (RF) transmitter/receiver, PST2 power
device wireless control, 49–53
random mutations, AI genetic programming, 215
Raspberry Pi Electronics Projects for the Evil Genius
(Norris), 3
Raspberry Pi Projects for the Evil Genius (Norris), 3
raspi-config utility, configuring NOOBS image, 7–10
RasPi (Raspberry Pi)
connecting to Z-Wave network, 123–125
general-purpose input/output, 11–12
Google Home Device. See Google Home device,
connecting RasPi to
Google Voice Assistant. See Google Voice Assistant,
RasPi emulating
GPIO control with Amazon Echo. See Amazon
Echo, controlling RasPi GPIO with
GPIO demonstration. See GPIO demonstration
HA security system. See software, HA security
system
implementing Web server, 41–43
main controller assembly for HA security system,
197–198
open-source personal voice assistant, Picroft,
133–136
SSH login to, 123–124
TMP36 sensor analog-to-digital conversion for,
175–176
RasPi (Raspberry Pi) setup
configuring NOOBS image, 6–10
overview of, 3–4
updating/upgrading Raspbian distribution, 10–11
using RasPi Model B or B+ in this book, 3
writing NOOBS image to micro SD card, 4–5
writing Raspbian image to micro SD card, 5–6
Raspbian distribution, updating and upgrading, 10–11
www.electronicbo.com
Index
2/1/19 2:03 PM
224
Index
Raspbian image
downloading for RasPi, 4
writing to micro SD card, 5–6
registration
ifttt.com, 34–35
Picroft installation, 133–134
REMOTE directory, Picroft configuration, 135–136
remote sensor hub, HA security system
assembly, 192–196
hardware/software installation, 202–203
overview of, 191–192
schematic, 206
removal operating mode, Z-Stick, 123
requirements
designing HA projects, 2
HA security system, 191–192
resistive DHT11 sensor, 170–173
resistive voltage divider, ultrasonic sensor, 186
review and finish screen, ifttt.com, 40
RF communications link
adapters for integrated HA systems and, 212
HA security system, 201
RF (radio-frequency) transmitter/receiver, PST2 power
device wireless control, 49–53
RF transceiver, Z-Wave, 115–116
RH (relative humidity), vs. dew point, 161
risk, HA security systems, 189–191
Rogers, Christopher, 138, 141
roles, automating Home Assistant, 108
roomTemp input variable, simple HVAC FL, 146–148,
150–151
Routing layer, Z-Wave, 117
RPi.GPIO (Python library)
installing before entering Python script, 62–64
Python control script and PWM, 70–73
RasPi Web server software, 42
S
safety, HA design for, 3
Samba, editing Home Assistant configuration, 104–105
SAR (successive approximation register), MCP3008
microchip, 175–176
scikit-fuzzy subdirectory, simple HVAC FL, 150
scipy library, simple HVAC FL, 150
script automation
automating Home Assistant, 107–108
integrated HA systems, 214–215
SDK (Google Assistant Software Development Kit) for
RasPi, Python 3, 58
Secure Shell login. See SSH (Secure Shell) login
security concerns, HA devices, 96
security systems, HA
additional main controller hardware/software
installations, 203–206
extensions and modifications, 209
impact of AI on, 216
initial test, 201
integration of all software, 207–209
main controller assembly, 197–198
12_Index.indd 224
main controller Web software, 199–201
overview of, 191
Parts List, 189
remote hub hardware/software installation, 202–203
requirements, 191–192
RF communications link, 201
risk, 189–191
summary, 210
systems test, 206–207
voice assistant, 198–199
XBee and ZigBee technologies, 192–197
sensors
DHT11, 170–173
overview of, 169
Parts List, 169
passive infrared sensor (PIR), 182–184
sharing among HA subsystems, 213–214
summary, 188
TMP36, 173–181
ultrasonic sensor, 184–188
Serial API operating mode, RasPi to Z-Wave
connection, 123
Serial Peripheral Interface. See SPI (Serial Peripheral
Interface) protocol
services
automating Home Assistant, 108–109
configuring integrations for HA OS, 106–107
Home Assistant example automation, 109
Home Assistant presence detection, 111–112
servo
extending RasPi Google Home device, 69–74
voice HAT module, 18–19
sharing sensors and actuators, among HA subsystems,
213–214
Sigma Designs UZB Stick, Things Gateway, 125
signal attenuation, Z-Wave, 115–116
signal extenders, Z-Wave, 115–116
single-ended mode, MCP3008 microchip, 176
Sipes, Ryan, 129–130
skfuzzy library, simple HVAC FL, 150–151
slaves (end point devices)
MCP3008 microchip, 177
Z-Wave, 118–119
slot component, Alexa skill, 77
smallest-of-maximum defuzzification method, simple
HVAC FL, 148–149
Smarthomatic, open-source HA solution, 99
smartphone app, for Google Home device, 32
SoF (start-of-frame) byte, Z-Wave, 117
software
closed-source HA solutions, 100
downloading RasPi disk images, 4
Google Voice Assistant installation. See Google
Voice Assistant, software installation
GPIO demonstration setup, 15–16
home automation (HA), 96–97
installing DHT11 sensor, 171–173
Project Things by Mozilla.org, 125–127
RasPi main controller Web, 197–198
2/1/19 2:03 PM
Raspi Web server, 41–43
setup for TMP36 sensor, 178–181
software, HA security system
integrating all, 207–208
main controller installation, 204–207
main controller Web, 199–204
speakers
audio setup, RasPi emulating Google Voice
Assistant, 56
Google Home device hardware, 32
speech synthesis (Mimic), Mycroft, 130
speech-to-text (STT) software, Mycroft, 131
speech_text variable, extending RasPi Google Home
device, 66–68
SPI (Serial Peripheral Interface) protocol
MCP3008 chip, 175, 177–178
software setup for TMP36 sensor, 178–181
ZW0301 chip for Z-Wave microcontroller, 120–121
SSH (Secure Shell) login
installing Mycroft GPIO Skill, 136
login to RasPi with network connection, 123–124
Picroft installation, 134
start-of-frame (SoF) byte, Z-Wave, 117
Startengine, Mycroft shares through, 129–130
State Developer tool, Home Assistant automation,
110–111
states, automating Home Assistant internal HA OS, 108
static IP addresses, configuring Wemo for Home
Assistant, 107
static update controller (SUC), Z-Wave
ID server IS (IS), 119
overview of, 119
static Z-Wave network controllers, 119
STT (speech-to-text) software, Mycroft, 131
subsystems, integrated HA systems, 211–215
SUC ID server (IS), Z-Wave, 119
SUC (static update controller), Z-Wave, 119
successive approximation register (SAR), MCP3008
microchip, 175–176
sudo apt-get update, updating Raspbian distribution,
11
sudo apt-get upgrade, upgrading Raspbian
distribution, 11
sudo raspi-config, RasPi emulating Google Voice
Assistant, 56
swimming pool surveillance, with ultrasonic sensor, 188
SYSTEM directory, Picroft configuration, 135
T
targetTempinput variable, simple HVAC FL, 147–148,
150, 151
TauTronics Bluetooth transceiver, HA security systems,
189, 198, 207
templates.yaml file, Alexa skills, 86
testing
AC-powered lamp, 48–49
complex HVAC FL script, 167–168
control of RasPI GPIO with Fauxmo, 79–80
DHT11 sensor, 173
12_Index.indd 225
225
extended RasPi Google Home device, 65–66, 68–69,
70, 73–74
gateway system for Z-Wave, 127
Google Home device connection to RasPi, 43–45
Google Voice Assistant audio setup, 56–57
Google Voice Assistant on RasPi, 64
HA security system, 201
Mycroft GPIO Skill, 136–138
passive infrared sensor (PIR), 183–184
PST2 power device wireless control, 53
simple HVAC FL, 155–156, 159–160
ultrasonic sensor, 187–188
voice kit, 27–28
text editor, entering Python script into RasPi, 42
text-to-speech synthesis (TTS) engine, Mycroft, 130
thermal conductivity DHT11 sensor, 170
Things Gateway, controlling/monitoring HA devices,
125
third-party devices, Home Assistant presence detection,
111–112
TMP36 temperature sensor
analog-to-digital conversion, 175–176
inner workings of MCP3008 ADC microchip, 176–182
overview of, 173–175
Transport layer, Z-Wave network model, 117
TRIAC (triode for alternating current) control
Z-Wave network devices, 118
ZW3102N Module, 121
trigger
automating Home Assistant, 107–108
HA security system, 201
Home Assistant example, 109
ifttt.com, 34, 36
TTS (text-to-speech synthesis) engine, Mycroft, 130
U
UART (universal asynchronous receiver/ transmitter),
ZW0301 microchip for Z-Wave, 120–121
UI (user interface), Z-Wave network model, 118
ultrasonic sensor
overview of, 184–185
physical setup, 185–186
testing, 187–188
universal asynchronous receiver/ transmitter (UART),
ZW0301 microchip for Z-Wave, 120–121
updating, Raspbian distribution, 10–11
upgrading, Raspbian distribution, 10–11
URL
authenticating RasPi to Google Cloud, 61
building/configuring Alexa skill, 89
implementing Alexa skill, 86
RasPi Web server availability on Internet., 38–39
testing Alexa skill, 89
turning off LED using voice command, 43
USB microphone
Picroft configuration, 134
RasPi emulating Google Voice Assistant, 56–57
USER directory, Picroft configuration, 135
user interaction, HA design for, 3
www.electronicbo.com
Index
2/1/19 2:03 PM
226
Index
user interface (UI), Z-Wave network model, 118
utterance component, Alexa skill, 77, 89
V
video classification, impact of AI on HA systems, 216
virtual nodes, Z-Wave networks, 119
Vizeli, Pascal, 99
voice assistants
Google. See Google Voice Assistant, RasPi
emulating; Google Voice Assistant, software
installation
HA security systems, 197–199
one-stop control for integrated HA systems, 212–213
voice-recognition approach, HA design for user
interaction, 3
voltage level
DHT11 sensor physical setup, 171
GPIO, 11–12
ultrasonic sensor, 185
W
wake-word detection/selection, Mycroft, 131
Web action, ifttt.com, 36–37
Web request configuration, ifttt.com, 36–38
Web service, connecting to RasPi, 34–35
weighted-average defuzzification method, 150
Wemo app screen, smartphone, 75–76
Wemo demonstration
Alexa skill, 76–78
connecting Amazon Echo to smart home device,
75–76
Fauxmo, 78–80
Fauxmo server, 83–84
mini WiFi Smart miniplug, 75–76
Python control script, 81–83
testing Fauxmo, 79–80
Wemo devices, integrations for Home Assistant, 106–107
Wheeler, John, 85
WiFi network
adapters for integrated HA systems and, 212
connecting RasPi to home, 8–10
installing Home Assistant HA OS, 101
Picroft installation, 133–134
Project Things software installation, 125–127
Z-Wave network vs., 115
Win32DiskImager, writing Raspbian image, 5–6
wireless control, Power Switch Tail II power device,
49–53
12_Index.indd 226
wiringPi installation. See GPIO demonstration
workstation approach
configuring NOOBS image for RasPi, 6–10
HA design for user interaction, 3
wpa_supplicant.conf, connecting RasPi to home
WiFi, 9–10
X
XBee Shield (Module), HA security system
hardware, 193–195
main controller assembly, 197–198
main controller software installation, 204–205
overview of, 192
in plastic case and schematic, 196
red blinking indicator, 195
XBee technologies
adapters for integrated HA systems and, 212
hardware, 193–195
overview of, 192
pin descriptions and functions, 194–195
using Zigbee protocol, 195
XBee transceiver, HA security system
overview of, 192
as part, 189
systems test, 206–207
Z
Z-Stick, connecting RasPi to Z-Wave, 122–123
Z-Wave
demonstration, 121–122
fundamentals, 115–116
interface, and RasPi, 122–123
microcontroller, 120–121
network basics, 116–118
network devices, 118–119
Project Things by Mozilla.org, 125–127
SSH login, 123–125
summary, 128
Zensys module
connecting RasPi to Z-Wave network, 122–123
Z-Wave microcontroller, 120–121
Zigbee protocol
adapters for integrated HA systems and, 212
Xbee using, 195
Zigbee technologies, HA security system, 192–197
ZW0301 chip, Z-Wave microcontroller, 120–121
ZW3102N Model, Zensys chip design for Z-Wave,
120–121
2/1/19 2:03 PM