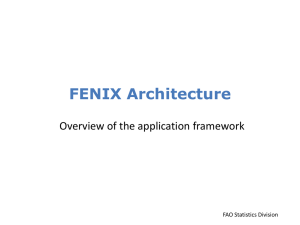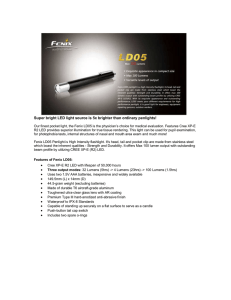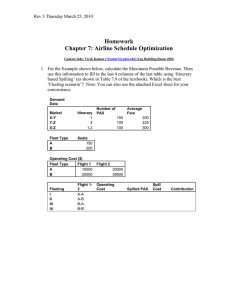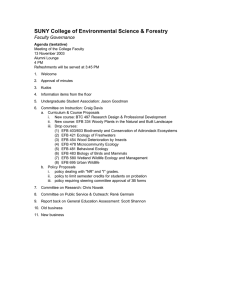FENIX A320 USER GUIDE Document Version v1.04 © 2022 FenixSim Ltd Contents Contents ................................................................................................................................................................ 2 1.0 Introduction ............................................................................................................................................... 3 1.1 The Fenix Airbus A320 ............................................................................................................................... 3 2.0 Fenix Application Options ........................................................................................................................ 4 2.1 Hoppie ACARS Code .................................................................................................................................. 4 2.2 Simbrief User ID ......................................................................................................................................... 4 2.3 Display Quality ........................................................................................................................................... 5 2.4 Render Displays On ................................................................................................................................... 5 2.5 Help & Support ........................................................................................................................................... 5 3.0 Aircraft Configuration ............................................................................................................................... 6 3.1 Controls calibration – Thrust, Sidestick & Flaps..................................................................................... 6 3.2 Aircraft Options .......................................................................................................................................... 6 4.0 Electronic Flight Bag (EFB) ........................................................................................................................ 7 4.1 The Fenix EFB ............................................................................................................................................. 7 4.2 EFB Applications ......................................................................................................................................... 7 4.3 Using the EFB on an external device or web browser .......................................................................... 8 4.3.2 Access via a web browser .................................................................................................................. 8 4.4 Removing the EFB ...................................................................................................................................... 8 4.5 Authorising Navigraph .............................................................................................................................. 8 4.6 Loading the aircraft using the EFB........................................................................................................... 9 4.6.1 Using Simbrief.com ............................................................................................................................ 9 4.6.2 Manually configure the aircraft load .............................................................................................. 10 4.7 Panel States .............................................................................................................................................. 10 4.7 Ground Services ....................................................................................................................................... 11 4.8 Performance Calculations ...................................................................................................................... 11 4.9 Navigraph .................................................................................................................................................. 12 4.10 Company Messages............................................................................................................................... 12 5.0 Frequently Answered Questions (FAQs) .............................................................................................. 13 Fenix A320 User Guide Page 2 of 13 Document Version v1.04 © 2022 Fenix Simulations 1.0 Introduction 1.1 The Fenix Airbus A320 Figure 1: Fenix A320 Welcome aboard the Fenix A320. We’ve painstakingly modeled your aircraft so it faithfully replicates an Airbus A320 CEO (Current Engine Option) with EIS2 (Electronic Instrumentation System, 2nd generation) equipment. The Airbus A320 family are narrow-body airliners developed and produced by Airbus with parts manufactured across Europe. The aircraft was launched in March 1984, first flew on the 22nd February 1987 and was introduced into service in April 1988 by Air France. With a versatile cabin, the A320 can carry up to 180 passengers (ours models up to 162) and 16.6 tonnes of cargo with a range up to 3,300nm. The aircraft operates up to 39,000ft at up to Mach 0.82 with a maximum takeoff weight of 78 tonnes. The aircraft stands 38ft 7” tall, has a wingspan of 111ft 11” and has a fuselage 13ft wide. We have modeled the CFM International CFM56-5 engine variant for launch, offering up to 27,000 lbs of thrust per engine. There are nearly 400 airline operators of the A320 family globally, each able to customise the configuration of the aircraft. Fenix have provided the ability for you to customise your aircraft individually via settings in the MCDU menu or based on the livery installed. Fenix A320 User Guide Page 3 of 13 Document Version v1.04 © 2022 Fenix Simulations 2.0 Fenix Application Options Figure 2: FenixSim A320 application We acknowledge that there are many different sim setups in use across the sim community, with varying budgets and configurations leading to different performance experienced when using MSFS 2020. We’ve designed options to help you get the most out of your setup when flying the Fenix A320 and you can access them all in the FenixSim A320 application. Use streamer mode to hide your personal details if required. We’ve provided a summary of what each of the options do below: 2.1 Hoppie ACARS Code You can make use of the Hoppie ACARS service and we have fully integrated it into the MCDU as in the real aircraft. To make use of the service you’ll need to register and create an account by visiting hoppie.nl. Once created, add your ACARS Login Code to this field to enable the ATC Comm menu in the MCDU. Note, if the sim is running when you add the code, the changes will take effect the next time you load the aircraft in the simulator. 2.2 Simbrief User ID We have integrated Simbrief to allow you to load flight plans and data directly into the MCDU when you have created a flight plan in their interface. In order to use this service, you will need to create an account at Simbrief.com and then enter your username or pilot ID into the EFB. When entered, you’ll be able to use the REQUEST INIT functionality on the INIT and SEC-FPLN pages in the MCDU. Fenix A320 User Guide Page 4 of 13 Document Version v1.04 © 2022 Fenix Simulations 2.3 Display Quality We’ve created an option for you to optimise the resolution of the cockpit displays for your system. Choose between Quality, Balanced and Performance to increase your frame rates as required. Through testing our team found an improvement of anywhere up to 8 FPS between Full and Medium which could make the difference for those needing it. Note, these changes will take effect in real time in the sim so do not require a restart. 2.4 Render Displays On To ensure that different system setups can run Fenix smoothly, we’ve given users an option to have the displays in the A320 cockpit displayed via either the CPU or GPU so, depending on where your available computing power is, choose CPU or GPU to optimise your sim performance. If you’re not sure, activate developer mode in MSFS 2020 (General Options > Developers > Developer Mode On) to see how your GPU and CPU are performing. 2.5 Help & Support Use these options to raise a support ticket, access the liveries manager and access our Discord server to connect with the Fenix community. You’re likely to find answers to most questions by checking documentation included with the product, checking the frequently answered questions (FAQs) section of this document or asking in the Discord server. If you can’t find what you’re looking for our support team will be happy to assist you. To contact them, please use the button ‘Contact Support’ in the FenixSim A320 application or visit fenixsim.com/support. Our team will respond to you as soon as possible. Fenix A320 User Guide Page 5 of 13 Document Version v1.04 © 2022 Fenix Simulations 3.0 Aircraft Configuration 3.1 Controls calibration – Thrust, Sidestick & Flaps Ahead of your first flight, you will need to calibrate your thrust levers if you are using one. The MCDU page is at MENU > CONFIG > CONTROLS CONFIG. Choose the Calibrate option and the page will guide you where to set the thrust levers. Note, When you have completed all of the steps choose STORE CALIBRATION to complete the process. Notes: 1. If your thrust lever doesn’t have positions for reverse or idle reverse, leave the thrust lever in idle and progress past those steps in the calibration process by choosing NEXT STEP. 2. If you are using the ThrustMaster Airbus TCA controller, see the FAQ section of this document for mapping controls in MSFS2020. If you use an external controller for flap settings you can calibrate this in the same MCDU page by using the right arrow. 3.2 Aircraft Options There are numerous airline options available to Airbus A320 customers and we have replicated those available in this simulation via the EFB Fenix app. Most are automatically set for each livery that you download from the livery manager. To honor those applicable to the aircraft selected, choose USE AIRLINE SETTINGS. Access the full list of configuration options by selecting a category and use the toggle switches as required. Use the SAVE DEFAULT button to save your selection to this specific airframe. Figure 3: MCDU Configuration Page Fenix A320 User Guide Page 6 of 13 Document Version v1.04 © 2022 Fenix Simulations 4.0 Electronic Flight Bag (EFB) Figure 4: The Fenix EFB 4.1 The Fenix EFB An electronic flight bag (EFB) is an electronic information management device that helps flight crews perform flight management tasks more easily and efficiently with less reliance on paper materials. The EFB consolidates important information from the Flight Crew Operating Manual (FCOM), navigational charts, performance calculators and checklists. Fenix have implemented an EFB for you to use whilst operating the Fenix A320 and it includes performance calculators, access to Navigraph and settings. The Fenix A320 ships with a comprehensive set of applications that we fully expect to mature and increase in functionality in future updates. 4.2 EFB Applications There are several applications installed on the Fenix EFB to help plan and carry out your flight: • • • • • • Fenix Application – Flight information, ground services, aircraft mass & balance, panel states and sim settings Departure Performance – Calculate departure performance Arrival Performance – Calculate arrival performance Navigraph – Review departure, enroute and arrival charts (Note, requires Navigraph Charts subscription) – includes integration with simbrief.com. For users without a subscription you can use the moving map feature. Pilot Brief – Operational flight plan, weather briefing, NOTAMs and documentation Settings – Adjust EFB settings Want to change the app order? Click and hold an app on the home screen until they ‘wobble’ then move them around with your mouse. Click anywhere on the home screen to come out of reorder mode. A handy app switcher is also available via the symbol at the top of the screen. Fenix A320 User Guide Page 7 of 13 Document Version v1.04 © 2022 Fenix Simulations 4.3 Using the EFB on an external device or web browser 4.3.2 Access via a web browser You can connect your external device or browser to the EFB provided the device is on the same network as the computer running MSFS2020. With the simulator running and the Fenix A320 running navigate to http://<LOCAL IP>:8083 (example: http://192.168.1.60:8083). Please ensure your firewall allows port 8083 to be used across the local network. To find out your ip address of the computer running MSFS2020, search for Network Status in the Windows Search, choose Properties next to your active connection then read the ip address shown as IPv4 address. To run the EFB on the same machine as your sim you can connect using http://localhost:8083. Note, when viewing on a browser or external device, to return to the Home Screen of the EFB use the grey ‘home button’ shown in the bottom left-hand corner of the EFB screen. This button can be moved by dragging it to your desired location. 4.4 Removing the EFB If you’d like to fly without the EFB displayed in the sim you can simply turn it off by using a click spot by the handheld cockpit microphone which is below the EFB. While using the EFB, don’t forget to keep in charged, add the charging cable via the click spot near the home button. 4.5 Authorising Navigraph On first use, you’ll need to give permission for the EFB to receive information from your Navigraph account. Simply open the Navigraph app on your EFB in the simulator, scan the QR code or open https://navigraph.com/code and enter the code shown on your EFB screen. Follow the instructions on screen to grant access. Figure 5: Granting access to Navigraph or skipping to moving map feature Fenix A320 User Guide Page 8 of 13 Document Version v1.04 © 2022 Fenix Simulations 4.6 Loading the aircraft using the EFB You can use the EFB to load passengers, cargo and fuel onto the aircraft for your flight and we have seamless integration with Simbrief to make planning even easier. 4.6.1 Using Simbrief.com Figure 6 & 7: The Pilot Brief pages in the EFB 1. Add your Simbrief username to the EFB settings app or in the Fenix A320 app 2. Plan your flight with Simbrief as usual 3. Load MSFS 2020 and the Fenix A320 at your chosen departure airfield Figure 8, 9 & 10: Importing your Simbrief flight plan & aircraft loading 4. Open the Fenix app and choose IMPORT FLIGHT FROM SIMBRIEF on the MY FLIGHT tab 5. In the MASS AND BALANCE tab, select LOAD AIRCRAFT and choose how quickly you’d like the loading to take 6. Preliminary loadsheets are delivered 30 minutes before departure and can be accessed via the MCDU > ATSU > AOC MENU > RCVD MSGS Fenix A320 User Guide Page 9 of 13 Document Version v1.04 © 2022 Fenix Simulations 4.6.2 Manually configure the aircraft load If you’re not using Simbrief to plan your flights you can manually enter values for passenger, cargo and fuel by pressing the edit pencil symbol against any of those fields and then using the slider to make your selection. When you’re ready, press the LOAD AIRCRAFT button and choose how quickly you’d like the loading to take and access the loadsheets as before. Figure 8: Loading the aircraft via the EFB without Simbrief 4.7 Panel States Figure 9 & 10: Panel states in the EFB You can choose panel states via the FENIX app in the EFB. Choose the PANEL STATES menu item and then select the state you wish to activate. You can also choose which state acts as the default for each subsequent load of the aircraft. Fenix A320 User Guide Page 10 of 13 Document Version v1.04 © 2022 Fenix Simulations 4.7 Ground Services Figure 11: Ground services in the EFB You can interact with ground services through the EFB by using the toggle switches available in the GROUND SERVICES tab. You can also use the pushback controls to connect and steer the tug. 4.8 Performance Calculations Figure 12 & 13: Departure and Arrival Performance Calculators The EFB has performance applications that will help you to calculate the performance of the aircraft during departure and arrival. Simply populate the data required to perform the calculations. If prompted to perform LDG Distance Procedure you can select the type of failure in the calculator to ensure the impact to performance taken into account. Fenix A320 User Guide Page 11 of 13 Document Version v1.04 © 2022 Fenix Simulations 4.9 Navigraph Import your Simbrief flight plan and then navigate through charts via the menu on the lefthand side. You can hide the menu by clicking the grey tab. Use the star to add charts to your clipboard and use the pen to annotate with your mouse as necessary. 4.10 Company Messages From time to time the airline operations team will send messages to the aircraft ATSU AOC function as follows: • • Loadsheets– The preliminary loadsheet is sent around 30 minutes prior to the departure time. The final loadsheet is available once boarding is completed. Departure time – The on-time performance is monitored and a confirmation of the aircraft’s departure time compared to schedule is commutated to the crew. If the aircraft departs late the operations team will request an ADC Delay code. You can find a list of the appropriate codes on the home screen of the EFB by selecting DELAY ALLOCATION CARD Fenix A320 User Guide Page 12 of 13 Document Version v1.04 © 2022 Fenix Simulations 5.0 Frequently Answered Questions (FAQs) Q: My thrust control ‘spikes’ or behaves strangely A: We’ve included a calibration tool to help you ensure that your thrust controls behave as expected. It’s available in the MCDU Configuration menu – make sure to calibrate before you fly. Q: I’m using the ThrustMaster Airbus TCA controller and throttle quadrant but can’t map the controls properly A: MSFS has multiple control binds for throttle controls. For the TCA controller you need to map your controls to ‘Throttle 1 Axis’ & ‘Throttle 2 Axis’. Q: I’m trying to improve frame rates, what options do I have? A: We’ve included options in the FenixSim A320 application to help you switch between CPU and GPU rendering. We’ve also included an option to help you reduce the resolution of the cockpit displays. In testing we have found turning off the Windows setting ‘Hardwareaccelerated GPU Scheduling’ and setting nVidia power management settings to ‘prefer maximum performance’ improves frame rates. Q: Some key bindings are not working A: Not every key binding in MSFS2020 will work with the Fenix A320 due to its externalised architecture. We have created a set of default bindings for certain controls that is available here - http://fenixsim-19919629.hs-sites.com/knowledge/useful-default-keybinds. Q: The Ram Air Turbine (RAT) comes out when slewing the aircraft A: This happens from time to time in MSFS 2020 so we recommend avoiding use of the slew function where possible. To avoid ‘spawning’ on occupied stands you can check whether the stand is available in a mapping tool i.e. Volanta. Fenix A320 User Guide Page 13 of 13 Document Version v1.04 © 2022 Fenix Simulations