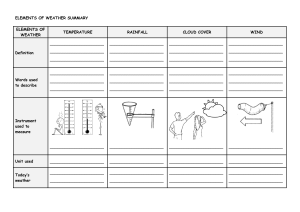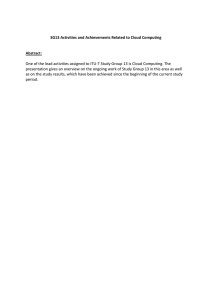Google Cloud Career Readiness Group Admin Guide Last modified: February 2023 — This document provides group cohort administrators with detailed instructions on how to navigate and use administrative features built into the Google Cloud Skills Boost platform. Table of Contents Group Administrator Responsibilities 2 Signing up for your Google Cloud Skills Boost account 2 Accepting Invitation and Login 3 Accessing Your Group Admin Portal 4 Inviting New Members 4 Adding members Individually 5 Inviting multiple members via CSV upload 5 Invitation Email Sent to Members 6 Member Management Learning Cohort Management 8 11 Featured Content: Learning Paths 11 Assigning Learning Paths 11 Viewing your Dashboard 11 Statistics Breakdown 12 Download Activity Report 14 View Individual Member Activity 14 Support How to Contact Support 16 16 Email Support 16 Chat Support 16 Group Administrator Responsibilities Signing up for your Google Cloud Skills Boost account 1. Before we can set up your Google Cloud Career Readiness group cohort, you will need a free Google Cloud Skills Boost account. If you don’t have an account, create account and fill in the required fields. Tip: You’ll need to sign up with the university or organization email account with which you applied to the program. 2. You will automatically be sent a verification email. Click the button in the verification email, and you’ll be prompted to log in to Google Cloud Skills Boost. 3. You are now signed in to Google Cloud Skills Boost. Accepting Invitation and Login 1. You will receive an email from Google Cloud Skills Boost (noreply@qwiklabs.com) notifying you that you have been invited to join your Google Cloud Career Readiness cohort. The email subject will be: “Your invitation to join [your group name]” 2. From that email, click “Sign In.” (If you can’t find the email you can visit this link to get to the same place). Tip: You’ll need to log in with the university or organization email account with which you applied to the program. 3. You’ll be redirected to the Google Cloud Skills Boost login page to sign in. 4. You are now signed in to Google Cloud Skills Boost. You will see a pop-up alerting you that you’ve been invited to a program. Click on “View invitation” and you will automatically be redirected to the Account settings page. Click on “Accept Invitation” to be a group administrator for your program. Tip: If you accidentally clicked “Dismiss” on the invitation pop-up, you can still access the invitation. Navigate to the top right-hand corner and click on your Account Profile icon. Click “Settings” and then click on the “Programs” tab (located on the left side of your Account Settings page.) Tip: If you accidentally clicked “Decline invitation” on the Account Settings page, please contact cloud-career-readiness@google.com for assistance. Accessing Your Group Admin Portal After you have accepted the invitation to become a group administrator for your program, you can access your Administrative Portal at any time. To do so, follow the directions below: 1. Click on your profile icon located at the top right-hand corner of your screen. 2. You’ll see the name of your program listed in the drop down. Click on the three-dots symbol and select “Manage program group”. You will automatically be taken to your administrator portal. Inviting New Members **Note: If you are a university from an Asia-Pacific country (e.g., India, Indonesia, Singapore, Malaysia, etc) please wait for a Program Manager from Google Cloud to reach out before you start adding students otherwise it might lead to disqualification. Tip: Please instruct your students or program participants to create their free Google Cloud Skills Boost account before you invite them to the program. 1. Navigate to your Group Administrative portal (instructions). 2. Select “Members” in the left-hand menu. 3. Here you will be able to add/remove members and see individual metrics of your members. 4. You have 2 ways to invite new members: a. Adding Members Individually b. Inviting multiple members via CSV upload Adding members Individually 1. Click on “Add individual members.” 2. Enter the email address of the student who you would like to invite. 3. Click “Invite participants.” This will send an invitation directly to that individual's email address. 4. To access Google Cloud Skills Boost, the individual must accept the invitation and create a Google Cloud Skills Boost account using the same email. Their status will remain “Pending” until they have accepted their invitation. Once accepted, their status will change to “Active.” Inviting multiple members via CSV upload 1. Create a CSV of email addresses you would like to be added to your organization. The format of the CSV must be the following: a. One column (use column A) b. No header c. Each email address is an individual row (without extra spaces) 2. Click “Add individual members.” 3. Click “Choose File.” 4. Select your CSV file and click “Open” to upload the file. 5. Click “Invite participants.” This will send an invitation to those email addresses. 6. To access Google Cloud Skills Boost invitees must accept the invitation and create a Google Cloud Skills Boost account using the same email. Their status will remain “Pending” until they have accepted their invitation. Once accepted, their status will change to “Active.” Invitation Email Sent to Members The following is a sample of the invitation email that all new members will receive upon being invited to join a group. The email will come from noreply@qwiklabs.com. It includes the length of access to the program and instructions on how to sign in and accept the invitation. When individuals sign in to Google Cloud Skills Boost, a popup will appear alerting them that they have a pending invitation. They will be presented with a prompt to accept or decline the invitation. By accepting the invitation, they are granting permission to the administrator to view their learning activity on Google Cloud Skills Boost during their membership in the group. Tip: If your student accidentally clicked “Decline invitation” on the Account Settings page, please contact cloud-career-readiness@google.com for assistance. Member Management Getting Started You can share the Google Cloud Career Readiness Getting Started Guide for Learners with your students. The guide walks them through how to accept the program invitation and get started on their learning journey. It also includes recommended timing for the available Learning Paths for those participating in self-paced study. Viewing Members 1. Navigate to your Program Admin portal (instructions). 2. Select “Members” in the left hand menu. Here you will find the following information: 3. ○ List of individuals that have received an invitation to the program ○ Role of the individual (Administrator, Member) ○ Status of the invitation (Pending, Declined, Active, Revoked, Expired) ○ Number of activities completed per member ○ Last active date per member ○ Option to resend an invitation that hasn’t been accepted You can filter on member status and role. Removing Members 1. Navigate to your Administrative portal (instructions). 2. Select “Members” in the left hand menu. 3. Select the members(s) that you want to remove from the group. 4. Click “Remove membership.” 5. The removed member will be removed from your group’s total accepted invitations and you can invite another member. The member will remain on your list of members with a revoked status. The individual will no longer see the Program in their Google Cloud Skills Boost account. 6. If you want to reactivate an individual’s membership to the group, select their name and click “Make Active.” The individual will be reinstated and have access to the Program in their account. Re-sending Invitations If member status is Pending, you can use the “Re-send invitation” feature to nudge the member. This feature can be useful if one of your members can’t find their invitation email. To resend the invitation: 1. Navigate to your Administrative portal (instructions). 2. Select “Members” in the left hand menu. 3. Locate the individual that has a “Pending” status. 4. Click the blue arrow icon ○ NOTE: After sending an invitation you will have to wait at least 1 hour to resend Learning Cohort Management Featured Content: Learning Paths Learning paths are curated lists of activities to help program members focus on particular career journeys. Program members will have no-cost access to all the content in the selected learning path available as part of the Google Cloud Career Readiness program. Individuals will still be able to access the entire Google Cloud Skills Boost catalog at standard subscription rates. The four learning paths available through the Career Readiness program are: ● Cloud Digital Leader ● Google Cloud Computing Foundations ● Data Analyst ● Cloud Engineer For more information about each learning path, including the target audience, prerequisites, and estimated time to complete, check out the Google Cloud Career Readiness program overview. Assigning Learning Paths Your members will have no-cost access to the learning path(s), or ‘track’, for which you applied. Important Note: In January 2023, we are transitioning delivery of the Career Readiness program to be via Google Cloud Skills Boost. During the first few weeks after launch, all four learning paths will be visible in the Group Admin portal and the student portal for university programs. It is important that you inform your students to only enroll in activities that are part of the Learning Path for which you applied. Access to the unassigned Learning Paths will be removed shortly after launch. While student completions will be maintained in their learning profile, they will no longer have no-cost access to the unassigned learning paths at that time. Viewing your Dashboard 1. Navigate to your Administrative portal (instructions). 2. Select “Dashboard” in the left hand menu. Here you will be able to see totals for your program and monthly charts with useful statistics for monitoring your group’s engagement. Statistics Breakdown Below is a list of the different statistics that you will find on your dashboard: ● Total accepted invitations. Number of members in your group who have accepted the invitation. ● Total pending invitations. Number of members in your group who have not accepted or declined their invitations. ● Cumulative active learners. Number of members who have started at least one lab or course. ● Labs Started. Number of labs started by all members of your group. This also includes labs started by members who have been removed from your group. ● Quests enrolled. Number of quests enrolled by members of your group. This also includes quests enrolled by members who have been removed from your group. ● Courses enrolled. Number of courses enrolled by members of your group. This also includes courses enrolled by members who have been removed from your group. ● Total labs passed. Number of labs completed by members of your group. This also includes quests completed by members who have been removed from your group. ● Total quests completed. Number of quests completed by members of your group. This also includes quests completed by members who have been removed from your group. ● Total courses completed. Number of courses completed by members of your group. This also includes courses completed by members who have been removed from your group. ● Popular Labs. Pie graph of labs started by lab name. ● Popular Quests. Pie graph of quests started by quest name. ● Popular Courses. Pie graph of courses started by course name. Download Activity Report 1. Navigate to your Administrative portal (instructions). 2. Select “Dashboard” on the left-hand side to navigate to your dashboard page. 3. Click “Download Activity Report.” 4. Select the dates for your activity report. 5. Click “Download CSV.” 6. A notification will appear on the screen “Your report in being generated. Please refresh the page in a few minutes.” Depending on the size of the report, it may take longer. 7. Refresh the screen and your report is ready to download. You can selected either CSV or XLS formats. 8. The download will include the following information for the date range you selected. a. Member email b. Activity name c. Activity Type (course, quest, lab) d. Passed (true/false) e. Given Score (for those activities that are scored) f. Maximum Score (for those activities that are not scored, a “1” indicated pass/fail completion) g. Date started h. Date completed View Individual Member Activity 1. Navigate to your Administrative portal (instructions). 2. Select “Members” in the left hand menu. 3. Click on the individual’s name that you would like to view. 4. The member’s profile page will include the following a. Individual’s status and role b. Individual’s “total labs passed,” “total quests completed,” and “total courses completed.” c. Individual’s Activity during their time in the program, including those started but not completed. d. Individual’s Badges earned, which includes course completion badges and skill badge credentials. Note: The individual needs to activate their public profile to view Badges. Support How to Contact Support If you, or any of your members, encounter issues with the platform or have any questions, please contact our Support team. Email Support Email Support at support@qwiklabs.com Subject line: “EDU CR: Need Help” ● Provide the following details in the message body: ○ ○ ○ Your institution or organization name Career readiness track name The issue you are facing Support staff will provide assistance to help resolve the issue. Chat Support Chat with Support at www.cloudskillsboost.google Click the Support icon in the upper right corner and select Chat Support. ○ ○ ○ Enter your Name and Email (as previously registered on Google Cloud Skills Boost) For Department, select “Google Cloud Edu Program” In the Message field, type “EDU CR: Need Help” and click on the Start Chat button Support staff will provide assistance to help resolve the issue.