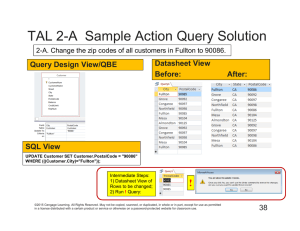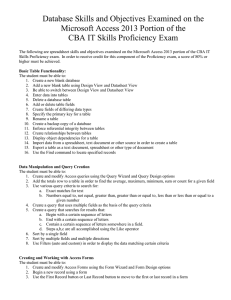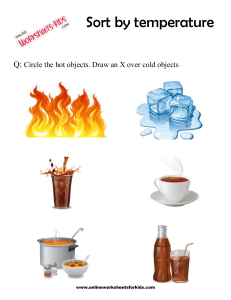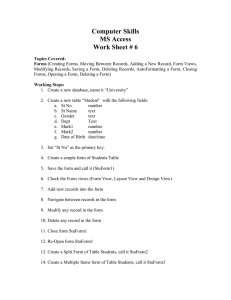INTRODUCTION TO DATABASE MANAGEMENT SYSTEM Database is an organized, collection of related data. OR a set of data organized in a structured manner OR an organized, collection of similar/related data/information for easy search and retrieval Database management system is a set of programs that enables the user to store, modify and extract information from a database OR a software that manages the database. Program that provides users with the tools to add, delete, access, modify and analyses stored data in one location OR software to create, manipulate control and retrieve data stored in database In a database, you can organize the data in rows and columns in the form of a table. Indexing the data makes it easy to find and retrieve it again as and when required. Many websites on the World Wide Web are managed with the help of databases. To create a database so that the data is accessible to users through only one set of software programs, database handlers are used. MySQL, MS. Access, SQL Server, MongoDB, Oracle Database, PostgreSQL, Informix, Sybase, and others are all different types of databases commonly used today. These modern databases are managed by a Database Management System (DBMS). To interact with and manipulate the data stored in these databases, a widely used language called Structured Query Language (SQL) is utilized. Functions of a database management system are: 1. Redundancy control/Minimizes Data Repetition 2. Easy access and retrieval of data 3. Provision for backup and recovery 4. Maintenance of data integrity 5. Create database 6. User access control/security/protection of data 7. Data manipulation 8. Data Storage Management 9. Concurrence/ Multi user Access control 10. Data transformation/ modification/editing 11. Provision of Data Access Language and Application programming interface 12. Transaction Management 13. Data Dictionary Management 14. Provides Database Communication interface 15. Report generation/presentation/output/formatting MICROSOFT ACCESS Database packages are used to design a database in a computer. Example of a common database package is Microsoft Access. MS Access is a Relational Database Management System used to create and modify databases. ORGANIZATION OF DATABASE USING MS ACCESS To create a database on the computer with MS Access Load MS Access: do the following; Click on the Start Menu Point to All program Point to Microsoft Office Click on Microsoft office Access Creating Database From the displayed window, click on blank database. By the right hand side of the windows, where the arrow is pointing in the picturescreen above, click inside the file name text box and type the desired database name. Click on Create command button. A database with the filename given will be created Files are created as tables in the database Creating a file Click on Create menu and select Table At all Tables tab, right click on any of the table. Select design View In the Save As dialog box, type a desired table name (e.g. Student Table) in the Table Name text box and click ok. Tables in database on a computer are composed of rows and columns. A table in MS Access is organized into rows and columns like the picture screen shown below. A row contains records or diverse fields. The rows specify the number of records in the table. For example, in the picture-screen above, there are six records in the student table. A column usually represents a field in a database table. It contains specify the type of information. For example, in the picture screen above, there are three fields (data fields), REG. No., Surname, and first name. Create Fields with Data Types Fields are assigned field names relevant to the information they keep. Field names are assigned data types which determine the kind of data they accept as input. For example in MS Access table above, Surname are alphabetic, the fields will not accept numeric (numbers) inputs 10 or 500 as surname. To set data type for field in MS Access, follow the steps below; After creating the table in design view under the field name tab, then type the field name and under the data type tab next to the field name, click the drop down menu and select AutoNumber as shown below. For example, using the above picture screen, the field name ID Number will be assigned Number data type since the ID Numbers will be numeric. In the same way, TEXT data type will be assigned to Surname and First name. Unique Identifier A table contains a unique identifier i.e. a KEY. In MS Access, a default primary key is usually specified for the first field. To set another field of your choice as primary key, right click on the first cell and select Primary Key. Note: The symbol of a key should appear beside the field, after setting that field as a unique identifier. If it does not appear repeat previous steps. Creating Database Generally, creating database using any DBMS entails the following basic steps: Define the Database Structure The database structure specifies the type of database organization that should be used. If the relational form is selected, the database structure will include RDBMS, structure of table, number of rows, number of columns, the key, and relationship of the database etc. Specify Field Type When a database is being created, all fields are set to accept a particular type of input by specifying a field type. A field type is also known as a Data type. The essence of a data type is to prevent a wrong input from being stored in a database (i.e. database integrity). Usually the name of a data type varies with DBMS but portrays a general meaning. These include; Alpha numeric/ text field: Fields that accepts both numbers and text e.g. ASP2548. Numeric Fields: Fields that accepts numbers in two forms: Real number i.e. decimal numbers e.g. 8.15, 9.1 and integers’ i.e. whole numbers e.g. 125, 80 etc. Date Fields: They store data in date format e.g. 11-04-2009 Boolean fields: The data accepted by these fields are either Yes/No or True/False. Memo: Long text. Use for long pieces of text. Such as notes and long description. Can store up to 64,000 characters. Currency: Use for currency. AutoNumber: Unique sequential numbers or random number automatically inserted when you create a record. Use to create primary key. Hyperlink: Use to store hyperlink Attachment: use to store attachments e.g files, images etc. OLE Object: Use to attach an OLE object such as word document, Spreadsheet, or Powerpoint Presentation Input Data After the field names and their data types have been specified, then records are stored in the database by specifying the appropriate input. In MS Access, to input a data: Double click on the Student Table at the left hand pane of MS Access windows Enter the data beneath the field names and click on the next cell to populate data. To keep database updated, data inputted into the database must be saved regularly. Keyboard command CTRL + S is used. Alternatively, you click on the Office button and save. BASIC OPERATION The basic operations to be considered are: Searching Sorting Modifying Generate report Searching On the Tools Menu, click Options Click the Edit/Find tab Under Default find/replace behave, do one of the following: Select Fast Search to search the current field and match the whole field. Select General search to search all fields and match any part of the field. Select Start of Field Search to search the current field and match the beginning characters of field. DBMS have certain command for saving a database. For example in MS Access, select the save option on the MS Access window to save. Sorting To sort records in form view or in datasheet view, follow these steps: 1. Start MS Access, and then open the database that you are working with. 2. Open the table or the form whose data you want to view. 3. Click the field that you want to use for sorting records. To sort records in sub-form, click the field that you want to sort. To sort records in a sub-datasheet, display the sub-datasheet by clicking expand indicator, and then click the field that you want to sort. 4. On the records menu, point to sort, and then click Sort Ascending or Sort Descending. NOTE: In a form, you can only sort on only one field at a time. Sorting with sub-datasheet In datasheet view, when you sort the sub-datasheet for one record, MS Access sorts all the sub-datasheets at that level. In a datasheet or sub-datasheet, you can select two or more adjacent columns at the same time, and then sort them. Access sorts records starting with the leftmost selected column. When you save the form or datasheet, Access saves the sort order. Sorting Records on a Report 1. Start MS Access, and then open the database that you are working with. 2. Open the report in Design View. 3. On the View menu, click “Sorting and Grouping” to display the sorting and Grouping dialog box. 4. In the first row of the Field/Expression column, select a field name or type an expression. NOTE: When you fill in the Field/Expression column, MS Access sets the sort order to Ascending. 5. You can sort up to10 fields or expression in a report. To sort your report on more than one field, add another field or expression to the Field/Expression column. The field or expression in the first row is the first sorting level. The second row is the second sorting level, and so on. Modifying Data How to Add or edit Data in a Datasheet (Table or Query) or in a Form 1. Open a table or a query in datasheet View or a form in Form View. 2. Do one of the following: 3. In MS Office Access 2003 or in earlier versions of Access, to add a new record, point to Go to on the Edit menu, and then click New Record. Type the data, and then press TAB to go to the next field. At the end of the record, press TAB to go to the next record. 4. In MS Office Access 2007, to add a new record, click the Home tab, and then click New in the Records group. 5. To edit data within a field, click in the field that you want to edit, and then type the data. 6. To replace the entire value, move the mouse pointer to the leftmost part of the field until the pointer changes into the plus pointer, and then click. Type the data. NOTE: To correct a typing mistake, press BACKSPACE. To cancel your changes both in current field and in the entire record, press ESC. How to save a record in a Datasheet or in a Form NOTE: MS Access automatically saves the record that you are adding or editing as soon as you move to a different record or close the form or table that you are working on. Explicitly, to save the data in a record while you are editing, In Access2003 or earlier versions, Click Save Record on the Records menu. In Access 2007, Click the HOME tab, and then click Save in the Records group. How to Delete a Record in a Datasheet or in a Form 1. Open a table or a query in Datasheet view or open a form in Form View. 2. Click the record that you want to delete. 3. In Access 2003 or in earlier versions, Click Delete Record on the Edit menu. In 2007, click the Home tab, and then Click Delete Record in the Delete list in the Records group. Generating reports 1. AutoReport 2. Open the database window (F11) and click on the Report tab. 3. Click New. A dialog box appears. 4. Choose between Columnar and Tabular. 5. Select the table or query that you want to use for you report. 6. Click OK. 7. Create Your Own Report 8. Repeat the first two steps above. 9. When the dialog box appears, click Design View. 10. Select the table or query that you intend to use. 11. Click OK. 12. Report Wizard 13. Repeat the first two steps above. 14. Click the wizard that you want to use for your report. 15. Select the table or query that you want to use for your report. 16. Click OK. 17. Follow the instructions that the wizard provides. Editing data type in fields When creating tables, you should define the data types of the table to the most closely match the type of data that will be entered in the field. To edit data type in Data sheet view 1. Click the field you wish to define. 2. Click the Datasheet tab on the Ribbon. 3. Click the down arrow next to Data type. 4. Choose the type of data that will be entered into the field. To edit the data of the format, 1. Click the field you wish to define. 2. Click the datasheet tab on the ribbon. 3. Click the down arrow next to the format. To edit Data type in the design View 1. Click design View. 2. Click the field name you wish to define or create (for new field). 3. Click the Data Type. 4. Choose the appropriate Data Type. 5. Format the field in the Field Properties dialog Box. To Delete a Table, 1. Open the desired database by clicking the Microsoft office button and clicking Open. 2. Right click on a table and choose Delete. To Rename a table, 1. Open the desired database by clicking the Microsoft office button and clicking Open. 2. Right click on a table and choose Delete. 3. Type in the new name. Creating Forms Forms allows you to enter, edit or display data. They are based on tables. With forms, you can choose the format and arrangement the fields will take or will be displayed. To create a form 1. Open the navigation pane 2. Click the table or query on which you want to base your form 3. Activate the create tab 4. Click form in the forms group After you create a form, you can save it. You can also open a saved form at any time. 1. Click the save button on the Quick Access toolbar. 2. Type the name you want to give the form. 3. Click OK. You can access the form by clicking the navigation pane. Form Wizard Creating Queries A query allows you to select and filter data from multiple tables. Queries can be saved and utilized as often as you need them. Creating using Query Wizard The Query Wizard walks you through the steps to set up a query. To run a query using the query wizard 1. Click the create tab 2. Click the query Wizard button under other group 3. Choose the type of query you wish to run 4. Click OK To choose the field you wish to include from each table 1. To select fields from different tables, click the Tables/Queries down arrow 2. Click OK To insert picture of query wizard 1. Type in a title for the query 2. Click Finish 3. The query will be displayed CREATING REPORT Reports organize and summarize data for viewing online or for printing. A detail report displays all of the selected records. Reports are a means to view and analyse large amount of data. You can use the report wizard or create a custom report that meets your specific need. 1. Click the Blank report button on the Create Tab 2. Click the Add Existing Fields button 3. From the field list, click and drag the fields to the report Creating using Report Wizard 1. On the Create tab, click ,the report Wizard button 2. Choose the Tables/Queries that you wish to have on the form 3. Choose the field you wish to have on the forms 4. Click Next 5. Choose the sort order for your report 6. Choose the layout for the form 7. Click Next 8. Choose a style 9. Click Next 10. Create a title 11. Choose whether you want to o[pen the form to view it or modify the form’s design 12. Click Finish DATA MODEL Data model is the organization of data elements and standard on how the data elements relate to one another. OR Data model is the representation of the data structures that are required by the database. OR Data model is the representation of a real world situation about which data is to be collected OR Data model is the structure and organization of data in database OR Data model is the diagram showing interrelationships between data elements and how they are stored Data Modelling is the process of structuring and organizing data. The data structures are then typically implemented in a database management system. In addition to defining and organising the data, data modelling may also impose constraints or limitations on data placed within the structure. Managing large quantities of structure and unstructured data is a primary function of information systems. Data Models describe structured data for storage in data management system such as relational databases. They do not describe unstructured data such as word processing documents, email messages, pictures, digital audio and video Types of data model Flat model Hierarchical model Network model Relational model Object-oriented model Entity relationship model - Document model Entity attribute value model Star schema Object relational model Inverted file model Multi dimensional model Semi structured model Context model Associative model NoSQL model Approaches to data modelling Conceptual data model Enterprise data model Logical data model Physical data model Conceptual data model Identifies objects, concepts, entities and relationships between them Represents the first/initial stage/base in the development of the design of data and data storage. Is the most abstract form/ highest level/ summary level of data modelling. Enterprise data model - creates a graphical model/view of all data used in an organization/ company/enterprise. Logical data model - describes the data in detail as much as possible without regard to how they will be physically implemented in the database. Physical data model Is a representation of data/ tables (Table Names, Primary key, Foreign keys, Column/Field Name & Data types) in a DBMS. Significance of Data Model Data model is a great communication tool because it facilitates interaction and communication between the designers, programmers and end users. In essence it does not allow one party’s bias towards a certain view of a data (whether they consider to be most important) to take hold. A well-developed data model can even foster improved understanding of the organization for which the database design is developed. Data model help in structuring and organizing data. These data structure are then typically implemented in a database management system which is used mostly by organization for decision making. In addition to defining and organizing the data, data modelling will impose (implicitly or explicitly) constraints or limitation on the data placed within the structure. Standard Data Model A standard data model or industry standard model (ISDM) is a data model that is widely applied in some industry, and shared amongst competitors to some degree. They are often defined by standard bodies, database vendors or operating system vendors. The most effective standard model have developed in the banking, insurance, pharmaceutical and automotive industries, to reflect the stringent standards applied to customer information gathering, customer privacy, customer safety, or just in time manufacturing. They enable easier and faster information sharing because heterogeneous organizations have a standard vocabulary and pre-negotiated semantics, format, and quality standards for exchanged data. DATA NORMALIZATION Normalization is the set of guidelines used to optimally design a database to reduce redundant data. Normalization is a database design technique which organizes tables in a manner that reduces redundancy and dependency of data. A database that is not normalized may include data that is contained in one or more different tables for no apparent reasons. Normalization is achieved by applying a number of tests called normal forms to tables. Goals of normalization The goals of normalization are: 1. Eliminating data redundancy i.e. duplication of data 2. To minimize or avoid modification issues 3. To simplify queries Normal form Normal form is the way of measuring the level, or depth, to which a database has been normalized. The most common normal forms are: 1. First normal form (1NF) 2. Second normal form (2NF) 3. Third normal form (3NF) Other normal forms are Boyce /Codd normal form (BCNF), 4th normal form and 5th normal form. Note: Each subsequent normal form depends on the normalization steps taken in the previous normal form. The 3NF is sufficient for most typical database applications. First normal form (1NF) A database table is said to be in 1NF if: It contains no repeating or duplicate fields/columns (i.e. each column name should be unique) No data in a columns is multi-valued (i.e. each data field is single value) Each row of data has a unique identifier (or Primary Key) The attribute domain remains the same (i.e. age value cannot be in the name column) For example, consider the un-normalized table below: Item Colour Price Tax T-shirt Red, Blue 12.00 0.60 Polo Red, 12.00 0.60 Yellow T-shirt Red, Blue 12.00 0.60 Sweatshirt Blue, Black 25.00 1.25 Pant White 6.00 0.30 Table1: Un-normalized table The table above is not in a first normal form because: Multiple items in color field (i.e. red and blue , red and yellow etc) Duplicate records/no particular primary key (i.e. row1 and row3) So, how do you convert the table above into 1NF? Delete one of the duplicate records (i.e. row1 or row3) Expand the remaining rows such that each column has a single value The resulting table now in 1NF is shown below. Item Colour Price Tax T-shirt Red 12.00 0.60 T-shirt Blue 12.00 0.60 Polo Red 12.00 0.60 Polo Yellow 12.00 0.60 Sweatshirt Blue 25.00 1.25 Sweatshirt Black 25.00 1.25 Pant White 6.00 0.30 Table 2: 1NF table Problems with tables in first normal form (1NF) Insert anomalies: An Insert Anomaly occurs when certain attributes cannot be inserted into the database without the presence of other attributes. Suppose a new item has just been bought and is to be added into the table and you do not know the tax applicable, it will be difficult to enter a few item of information and not all, thereby leading to Insertion Anomaly. Delete anomalies: A Delete Anomaly exists when certain attributes are lost because of the deletion of other attributes. If the White colour of the item Pant is no more in stock, and we try to delete ‘white’ from the colour column, then we will be forced to remove the item Pant, the price and the tax as well since the entire row will be deleted Update anomalies: An Update Anomaly exists when one or more instances of duplicated data are updated, but not all. For example, if the tax applicable to the price 12.0 changed, then we will have to update all the rows where there is 0.60, else data will become inconsistent i.e. there will be different tax value for the price 12.0 in different rows. Second normal form (2NF) A database table is in a 2NF if and only if: 1. It is in 1NF and 2. Every non-key attribute is fully functionally dependent on the primary key i.e. there should be no partial dependency in the table Consider the Table 2 above, the non-key attributes are colour, price and tax. The attribute item is the primary key. The price and the tax are functionally dependent on the item and not on the colour i.e. the item determines the price and not the colour. So what do you do to normalize into 2NF? Decompose the 1NF table and set up a new relation (table) for each partial key with its dependent attributes. Make sure to keep a table with the original primary key and any attributes that are fully functionally dependent on it. Having decomposed the above table, the tables below are now in 2NF Third normal form (3NF) The third normal form's objective is to remove data in a table that is not dependent on the primary key. A database table is said to be in 3NF if: It is in a 2NF All non-key field depend only on the primary key – no transitive dependency (i.e. Eliminate all fields that do not depend on the primary key by moving them into a separate table) Tables 2NF(b) is not in third normal form because Tax depends on price, not item. To normalize to 3NF, decompose the table and set up a new table that includes the nonkey attribute(s) i.e. price, that functionally determine(s) other non-key attribute(s) i.e. tax The tables below are now in 3NF.