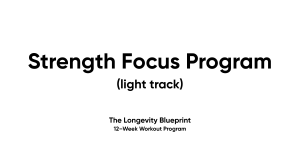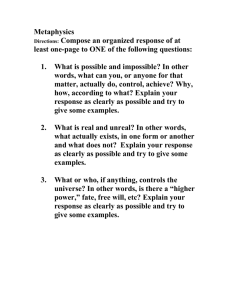BIRMINGHAM—MUMBAI
Unreal Engine 5 Game Development with
C++ Scripting
Copyright © 2023 Packt Publishing
All rights reserved. No part of this book may be reproduced, stored in a
retrieval system, or transmitted in any form or by any means, without the
prior written permission of the publisher, except in the case of brief
quotations embedded in critical articles or reviews.
Every effort has been made in the preparation of this book to ensure the
accuracy of the information presented. However, the information contained in
this book is sold without warranty, either express or implied. Neither the
author, nor Packt Publishing or its dealers and distributors, will be held
liable for any damages caused or alleged to have been caused directly or
indirectly by this book.
Packt Publishing has endeavored to provide trademark information about all
of the companies and products mentioned in this book by the appropriate use
of capitals. However, Packt Publishing cannot guarantee the accuracy of this
information.
Group Product Manager: Rohit Rajkumar
Publishing Product Manager: Vaideeshwari Muralikrishnan
Senior Editor: Hayden Edwards
Technical Editor: Simran Udasi
Copy Editor: Safis Editing
Project Coordinator: Aishwarya Mohan
Proofreader: Safis Editing
Indexer: Manju Arasan
Production Designer: Ponraj Dhandapani
Marketing Coordinators: Namita Velgekar & Nivedita Pandey
First published: August 2023
Production reference: 1110823
Published by Packt Publishing Ltd.
Grosvenor House
11 St Paul’s Square
Birmingham
B3 1R
ISBN 978-1-80461-393-1
www.packtpub.com
Foreword
I have known and worked with George Li in various capacities for more than
20 years.
We met first as colleagues at a private college of interactive arts in
downtown Vancouver, Canada. I was a full professor of linguistics at a
university in the area, with extensive experience in developing a cognitive
science program at the university. Establishing a curriculum for such a
program involved familiarizing myself with areas well beyond the area of my
specific academic position and collaborating closely with colleagues –
particularly in computing science (cognitive), psychology, and philosophy
(particularly concerning socio-epistemological issues such as AI). It was in
this spirit that I was happy to associate myself with a private college,
focusing on language study and teaching, together with preparing students to
handle 3D computer applications (e.g., 3ds Max, 3D GameStudio, and
Unreal) and showing them how to generate animation materials for film, TV,
and games.
George Li was in charge of all the technical requirements of the college. I
very quickly realized that he was not merely extremely competent and
forthcoming (he had already occupied high-level computing-related
positions, software engineering for instance, in China prior to emigrating to
Canada) but also computationally competent and brilliantly innovative. He
also had a particular interest in the development of game engines and was
already collaborating with his colleague, Charles Yeh, on a practical
reference book, XNA PC & Xbox360 C# Game Programming, with
proprietary-produced text and games to his credit.
As colleagues in the college, George and I found common, mutually
strengthening interests. Eventually, he and I found ourselves in charge of
creating a two-year interactive-arts program curriculum for the college.
My whole career, at universities in the UK and Canada, and as a member of
the editorial boards of a major academic journal and a very influential
series, has closely involved the evaluation of the intellectual quality of
people’s capabilities and work, and in my opinion, George Li’s innate talents
shine out clearly throughout his work and will continue to do so in the future.
His ability to express his knowledge of the subject at hand is outstandingly
demonstrated in all his work, performance, expressions, and character.
This book, like the one co-authored with Yeh, is designed for independent
developers and company training, plus for reference after post-secondary
education. The knowledge presented herein is most intelligently, clearly, and
effectively presented so as to be as efficiently applicable and pedagogically
effective as possible on any device or platform, producing high-quality
games, accessories, and edits.
This volume will certainly stand the test of time and fulfill the majority of the
needs of those working in the field of gaming. However, I am certain that
George will make further, very crucial contributions to this topic.
Until then, this volume will serve you excellently, helping you enjoy and
prosper with your future activities and products.
Dr. E. Wyn Roberts (M.A. Ph.D (Cantab.))
Emeritus Professor of Linguistics, Simon Fraser University
Contributors
About the author
Zhenyu George Li is a passionate video game developer with over 20 years
of experience in the field. As a seasoned software engineer, George has
contributed significantly to the development of numerous games throughout
his career and currently serves as a senior development consultant at Unity.
George’s fascination with video games was sparked during his college
studies, igniting a passion that would shape his professional journey. During
the early stages of his game development endeavors, George immersed
himself in technologies such as Visual Basic, C/C++, DirectX, OpenGL, and
Windows GUI. These foundational experiences laid the groundwork for his
subsequent success in the industry.
Throughout his career, George has made substantial contributions to various
commercial games. Notable titles in his portfolio include Halo Infinite,
Magic: The Gathering Arena, Stela, Dead Rising 2, The Bigs 2, and so on.
His involvement in these projects has allowed him to gain extensive
knowledge and practical experience in a wide range of domains, including
programming, game engines, gameplay and AI, graphics, animation,
multiplayer games, multiplayform games, and game physics. In practical
applications, George has used both the Unreal and Unity engines in the
development of real game projects.
In addition to his achievements as a game developer, George has also honed
his teaching abilities during his eight years of college-level instruction. He
has shared his knowledge and expertise with aspiring developers, serving as
a lecturer at the Vancouver Film School (VFS), the College of Interactive
Arts, and Hefei Union University. During his teaching at VFS, George
instructed students in the intricacies of Unreal Engine.
I express my gratitude to my wife, Alison Guo, for her support in
handling family responsibilities and for enabling me to dedicate time
to completing this book. I also extend my thanks to Sarah Beck and
Willy Campos for their encouragement and support throughout the
writing process.
About the reviewers
Aditya Dutta holds a game programming advanced diploma from Humber
College and is a highly accomplished senior software engineer at Archiact
Interactive, bringing expertise in Unreal Engine and C++ system design and
implementation.
With a strong collaborative spirit, Aditya leads feature development and
takes ownership of tools while actively improving team processes. These
leadership skills were evident during his tenure as lead programmer at
Humber College, where he successfully guided and mentored a team of
programmers, overseeing the technical aspects of significant projects in the
virtual production and architecture industries.
His contributions at UP360 Inc. as a programmer included shipping numerous
training VR simulations, developing iterative tools, and implementing
gameplay mechanics using Unreal Engine.
Michael Oakes is a senior software consultant for Unity and has over 27
years of experience in the IT industry. He has worked with real-time 3D and
games for over eight years, specializing in mixed reality design and
development, shader programming, and AI and multiplayer systems.
He has worked as a technical consultant on other titles, including Packt
Publishing’s Learn ML-Agents – Fundamentals of Unity Machine Learning,
written by Micheal Lanham.
Table of Contents
Preface
Part 1 – Getting Started with Unreal C++
Scripting
1
Creating Your First Unreal C++ Game
Te c h n i c a l re q u i re me n t s
U n d e rs t a n d i n g C ++ s c ri p t i n g i n U n re a l
Wh a t i s t h e d i f f e re n c e b e t w e e n C ++ a n d
B l u e p ri n t ?
Wh e n d o yo u u s e C ++?
Wh a t i s t h e d i f f e re n c e b e t w e e n C ++
p ro g ra mmi n g a n d C ++ s c ri p t i n g ?
C re a t i n g yo u r C ++ Sh o o t e r p ro j e c t f ro m a
t e mp l a t e
In s t a l l i n g Vi s u a l St u d i o 2 0 2 2
En s u ri n g yo u r U E h a s t h e s o u rc e c o d e
in stalled
L a u n c h i n g t h e U E5 e d i t o r t h ro u g h t h e Ep i c
G a me s L a u n c h e r
C re a t i n g t h e M ySh o o t e r C ++ p ro j e c t
A s s o c i a t i n g VS w i t h U E5 a s t h e d e f a u l t s o u rc e
code editor
O p e n i n g t h e C ++ s o u rc e c o d e i n VS ( o p t i o n a l )
C o n v e rt i n g a n e xi s t i n g B l u e p ri n t p ro j e c t t o a
C ++ p ro j e c t
Su mma ry
2
Editing C++ Code in Visual Studio
Te c h n i c a l re q u i re me n t s
L a u n c h i n g VS
Wa l k i n g t h ro u g h t h e VS ID E’s U I
Code editor
Men u s
Se a rc h b o x
To o l b a r
So l u t i o n Exp l o re r
Ou tpu t w in dow
Erro r L i s t w i n d o w
Ed i t i n g c o d e i n VS
C o n t ro l l i n g t h e c a re t ( i n p u t c u rs o r)
T h e t e xt e d i t i n g k e ys
Code selection
In t e l l i Se n s e
U s e f u l e d i t i n g h o t k e ys
Pra c t i c i n g C ++ c o d i n g
C re a t i n g a n e w C ++ s o l u t i o n i n VS
C re a t i n g t h e ma i n .c p p f i l e
C h a n g i n g t h e e d i t o r t h e me
Wri t i n g t h e i n i t i a l c o d e f o r ma i n .c p p
Addin g th e Calcu lator class
Su mma ry
3
Learning C++ and Object-Oriented
Programming
Te c h n i c a l re q u i re me n t s
Wh a t i s C ++?
Exp l o ri n g t h e C ++ p ro g ra m s t ru c t u re
D e f i n i n g C ++ f u n c t i o n s
D e f i n i n g f u n c t i o n s w i t h o r w i t h o u t p a ra me t e rs
Callin g fu n ction s
Wri t i n g t h e ma i n ( ) f u n c t i o n
Wo rk i n g w i t h a b a s i c c a l c u l a t o r p ro g ra m
L e a rn i n g t h e C ++ s yn t a x
U s i n g t h e C ++ d a t a t yp e s
D e f i n i n g v a ri a b l e s
U s i n g C ++ a rra ys
U s i n g C ++ o p e ra t o rs
Acceptin g u ser in pu t
A d d i n g C ++ c o mme n t s
C o n t ro l l i n g t h e C ++ f l o w
Wo rk i n g o n t h e i mp ro v e d c a l c u l a t o r p ro g ra m
C re a t i n g re f e re n c e s a n d p o i n t e rs
R e f e re n c e s
Po i n t e rs
U n d e rs t a n d i n g O O P
Wh a t i s O O P?
Wh a t a re c l a s s e s a n d o b j e c t s ?
C re a t i n g c l a s s e s i n C ++
C re a t i n g o b j e c t s i n C ++
Wo rk i n g o n a n O O P c a l c u l a t o r p ro g ra m
A d d i n g c o n s t ru c t o r a n d g e t t e r f u n c t i o n s f o r
th e calcu lator class
C re a t i n g t h e C a l c u l a t o rEx c l a s s , w h i c h
i n h e ri t s f ro m t h e C a l c u l a t o r c l a s s
Su mma ry
4
Investigating the Shooter Game’s
Generated Project and C++ Code
Te c h n i c a l re q u i re me n t s
U n d e rs t a n d i n g t h e M ySh o o t e r C ++ p ro j e c t
s t ru c t u re
U n d e rs t a n d i n g t h e g a me p ro g ra m s t ru c t u re
G e t t i n g f a mi l i a r w i t h t h e s o u rc e c o d e
M ySh o o t e rC h a ra c t e r.h
M ySh o o t e rC h a ra c t e r.c p p
M ySh o o t e rPro j e c t i l e .h a n d
M ySh o o t e rPro j e c t i l e .c p p
T P_ Pi c k U p C o mp o n e n t .h a n d
T P_ Pi c k U p C o mp o n e n t .c p p
T P_ We a p o n C o mp o n e n t .h a n d
T P_ We a p o n C o mp o n e n t .c p p
M ySh o o t e r.h a n d M ySh o o t e r.c p p
M ySh o o t e rG a me M o d e .h a n d
M ySh o o t e rG a me M o d e .c p p
M ySh o o t e r.B u i l d .c s , M ySh o o t e r.Ta rg e t .c s , a n d
M ySh o o t e rEd i t o r.t a rg e t .c s
L a u n c h i n g U n re a l Ed i t o r a n d o p e n i n g t h e
g a me p ro j e c t i n Vi s u a l St u d i o
Su mma ry
Part 2 – C++ Scripting for Unreal Engine
5
Learning How to Use UE Gameplay
Framework Base Classes
Te c h n i c a l re q u i re me n t s
C re a t i n g a Pa n g a e a t o p - d o w n g a me p ro j e c t
U n d e rs t a n d i n g t h e g a me p l a y f ra me w o rk b a s e
classes
C re a t i n g g a me a c t o r c l a s s e s
C re a t i n g t h e A D e f e n s e To w e r c l a s s
C re a t i n g t h e A Pro j e c t i l e c l a s s
C re a t i n g t h e A Pl a ye rAv a t a r c l a s s
R e c o mp i l i n g C ++ p ro j e c t s
U s i n g t h e U PR O PER T Y ma c ro
T h e U PR O PER T Y s yn t a x
T h e U PR O PER T Y s p e c i f i e rs a n d me t a d a t a k e ys
M a rk i n g t h e A D e f e n s e To w e r, A Pro j e c t i l e , a n d
A Pl a ye rAv a t a r a t t ri b u t e s a s U E p ro p e rt i e s
U s i n g t h e U F U N C T IO N ma c ro
T h e U F U N C T IO N s yn t a x
U F U N C T IO N s p e c i f i e rs a n d me t a d a t a k e ys
Ta g g i n g A D e f e n s e To w e r a n d A Pl a ye rAv a t a r
me mb e r f u n c t i o n s a s U F U N C T IO N ma c ro s
A d d i n g c o mp o n e n t s t o t h e n e w a c t o rs
In c l u d i n g c o mp o n e n t h e a d e r f i l e s
D e f i n i n g p ri v a t e p ro p e rt i e s f o r t h e s e t w o
c o mp o n e n t s
Addin g pu blic getter fu n ction s to th e
c o mp o n e n t s
C re a t i n g c o mp o n e n t s i n t h e c l a s s c o n s t ru c t o r
C re a t i n g b l u e p ri n t s f ro m t h e n e w a c t o r
classes
L e a rn i n g a b o u t t h e U n re a l g a me p l a y
f ra me w o rk c l a s s e s
L o c a t i n g a n d c re a t i n g g a me p l a y f ra me w o rk
c l a s s e s i n Pa n g a e a
L e a rn i n g a b o u t t h e Pl a ye rC o n t ro l l e r c l a s s
L e a rn i n g a b o u t t h e G a me M o d e B a s e c l a s s
G a me St a t e
G a me In s t a n c e
R e t ri e v i n g c l a s s i n s t a n c e s f ro m yo u r c o d e
U s i n g t h e C a s t t e mp l a t e f u n c t i o n
Su mma ry
6
Creating Game Actors
Te c h n i c a l re q u i re me n t s
Se t t i n g u p t h e p l a ye r a v a t a r
A d d i n g Sp ri n g A rmC o mp o n e n t a n d
C a me ra C o mp o n e n t t o Pl a ye rAv a t a r
In i t i a l i z i n g t h e p l a ye r a v a t a r
Se t t i n g u p t h e c h a ra c t e r ’s
Sk e l e t a l M e s h C o mp o n e n t
Imp o rt i n g t h e c h a ra c t e r mo d e l
U s i n g t h e H e ro s k e l e t a l me s h i n
B P_ Pl a ye rAv a t a r
R e p l a c i n g t h e g a me ’s p l a ye r p a w n
C re a t i n g t h e p l a ye r a v a t a r ’s a n i ma t i o n
b l u e p ri n t
C re a t i n g t h e Pl a ye rAv a t a rA n i mIn s t a n c e c l a s s
C re a t i n g t h e A B P_ Pl a ye rAv a t a r b l u e p ri n t
C re a t i n g t h e St a t e M a c h i n e o n
A B P_ Pl a ye rAv a t a r
Syn c i n g t h e mo v e me n t s p e e d w i t h t h e
a n i ma t i o n i n s t a n c e
Su mma ry
7
Controlling Characters
Te c h n i c a l re q u i re me n t s
C o n t ro l l i n g t h e p l a ye r c h a ra c t e r t o a t t a c k
A d d i n g t h e A t t a c k a c t i o n t o t h e a c t i o n ma p
Bin din g th e h an dler fu n ction to th e Attack
action
Imp l e me n t i n g t h e O n A t t a c k Pre s s e d ( ) a c t i o n
h an dler fu n ction
Imp l e me n t i n g t h e C a n A t t a c k ( ) a n d A t t a c k ( )
fu n ction s
Pro c e s s i n g n o n - l o o p a n i ma t i o n s
Imp l e me n t i n g t h e O n St a t e A n i ma t i o n En d s
fu n ction
D e s t ro yi n g a c t o rs
C re a t i n g t h e e n e my c h a ra c t e r
C re a t i n g t h e En e my c l a s s
C re a t i n g t h e En e myC o n t ro l l e r c l a s s
C re a t i n g t h e A B P_ En e my a n i ma t i o n b l u e p ri n t
C re a t i n g t h e B P_ En e my b l u e p ri n t
Te s t i n g t h e g a me
Su mma ry
8
Handling Collisions
Te c h n i c a l re q u i re me n t s
U n d e rs t a n d i n g c o l l i s i o n d e t e c t i o n
Se t t i n g t h e c o l l i s i o n p re s e t s
U s i n g c o l l i s i o n s f o r g a me i n t e ra c t i o n s
D o w n l o a d i n g a n d c re a t i n g t h e w e a p o n ,
d e f e n s e t o w e r, a n d f i re b a l l a c t o rs
Pi c k i n g u p w e a p o n s
Sp a w n i n g a w e a p o n f o r t h e e n e my
D e f e n s e t o w e r f i ri n g f i re b a l l s
M o v i n g t h e f i re b a l l a n d c h e c k i n g w h e t h e r t h e
t a rg e t i s h i t
Pro c e s s i n g a d e f e n s e t o w e r h i t
Su mma ry
9
Improving C++ Code Quality
Te c h n i c a l re q u i re me n t s
R e f a c t o ri n g c o d e
C o mb i n i n g t h e Pl a ye rAv a t a rA n i mIn s t a n c e a n d
En e myA n i mIn s t a n c e c l a s s e s
M a k i n g Pa n g a e a C h a ra c t e r t h e p a re n t c l a s s o f
A Pl a ye rAv a t a r a n d A En e my
Refin in g code
U s i n g c a c h i n g v a ri a b l e s
C re a t i n g a f i re b a l l p o o l
O u t p u t t i n g d e b u g me s s a g e s
U s i n g t h e U E_ L O G ma c ro
Pri n t i n g d e b u g me s s a g e s t o t h e s c re e n
C h e c k i n g a n A c t o r i n s t a n c e ’s a c t u a l c l a s s
t yp e
Su mma ry
Part 3 – Making a Complete Multiplayer
Game
10
Making Pangaea a Network Multiplayer
Game
Te c h n i c a l re q u i re me n t s
C o mp a ri n g s i n g l e - p l a ye r a n d mu l t i p l a ye r
g a me s
L a u n c h i n g t h e mu l t i p l a ye r Pa n g a e a g a me i n
th e editor
U n d e rs t a n d i n g mu l t i p l a ye r g a me n e t w o rk
mo d e s
H a n d l i n g n e t w o rk s yn c h ro n i z a t i o n s
N o t i f yi n g p l a ye r a t t a c k s w i t h R PC s
Syn c i n g a c t o r v a ri a b l e s t o c l i e n t s w i t h
re p l i c a t i o n s
U p d a t i n g t h e c h a ra c t e r h e a l t h b a r w i t h
RepNotify
Pro c e s s i n g h i t s o n t h e s e rv e r
Sp a w n i n g f i re b a l l s o n t h e s e rv e r s i d e
Su mma ry
11
Controlling the Game Flow
Te c h n i c a l re q u i re me n t s
D e s i g n i n g t h e Pa n g a e a g a me ’s f l o w
C re a t i n g t h e U I w i d g e t s
C re a t i n g B P_ L o b b yWi d g e t
C re a t i n g B P_ H U D Wi d g e t
C re a t i n g B P_ G a me O v e rWi d g e t
A d d i n g n e t w o rk i n g f u n c t i o n s t o
Pa n g a e a G a me In s t a n c e
A d d i n g U I w i d g e t s t o g a me l e v e l s
A d d i n g t h e g a me t i me r
A d d i n g t h e T i me r v a ri a b l e t o t h e
A Pa n g a e a G a me St a t e c l a s s
M a k i n g t h e T i me r v a ri a b l e re p l i c a b l e
D e f i n i n g O n T i me C h a n g e d D e l e g a t e
C re a t i n g a n d b i n d i n g t h e c u s t o m e v e n t t o
O n T i me C h a n g e d D e l e g a t e
C o u n t i n g d o w n t h e t i me r
D e s i g n a t i n g A Pa n g a e a G a me St a t e a s t h e
p ro j e c t ’s g a me s t a t e c l a s s
D e s t ro yi n g a b a s e d e f e n s e t o w e r t o w i n t h e
g a me
Su mma ry
12
Polishing and Packaging the Game
Te c h n i c a l re q u i re me n t s
Po l i s h i n g t h e g a me
Imp o rt i n g a n d u s i n g h i g h - q u a l i t y g a me a s s e t s
F i xi n g b u g s
Pro f i l i n g a n d o p t i mi z a t i o n
U s i n g U n re a l En g i n e c o n s o l e c o mma n d s
Exp l o ri n g mo d e s a n d c o n s o l e c o mma n d s
Exe c u t i n g c o n s o l e c o mma n d s i n C ++
Pa c k a g i n g t h e g a me
C o n f i g u ri n g t h e p ro j e c t s e t t i n g s f o r p a c k a g i n g
M a k i n g t h e b u i l d a w i n d o w e d g a me
Av o i d i n g t h e h a rd c o d e d p a t h f o r f i n d i n g
con ten t
Pa c k a g i n g t h e p ro j e c t
Wh a t t o d o n e xt
Su mma ry
Index
Other Books You May Enjoy
Preface
Welcome, and thank you for choosing to pick up the Unreal Engine 5 Game
Development with C++ Scripting book! This comprehensive book is
designed to assist game developers and students in advancing their
professional skills in C++ programming for Unreal Engine game
development.
Unreal Engine is a powerful and versatile game engine widely used in both
the gaming and movie-making industries. Possessing advanced and
professional Unreal Engine development skills enables individuals to adapt
more effectively to the demands of a career in game development, opening a
multitude of opportunities for them.
When developing with Unreal Engine, you have the option to use either one
or both of two available programming tools:
Blueprint provides a user-friendly interface suitable for non-programmer
developers
C++ is predominantly employed by software engineers, providing a more
robust and flexible approach to game development
As an Unreal Engine developer, you may have a genuine interest in
understanding C++ and how it integrates with the engine, even if you don’t
identify as a software engineer or aspire to become one.
This book is designed to assist you in expanding your knowledge and skills
by guiding you through the necessary steps to create a fully fledged game,
covering essential aspects of game development. It aims to smoothen the
learning curve, allowing for a more seamless and efficient grasp of the
concepts presented. The carefully organized topics eliminate the need for
random searching and prevent wasted time on unrelated readings, enabling
you to focus on the relevant information. Moreover, this book serves as a
valuable reference manual, offering a comprehensive resource that can be
revisited and utilized for further study.
W ho this book is for
It is important to note that this book does not serve as a beginner’s guide to
using Unreal Engine. Prior to exploring its contents, you should already
possess a basic understanding of, and practical experience with, Unreal
Engine and Blueprint. This prerequisite ensures that you have a solid
foundation of knowledge to fully leverage the material covered in this book,
maximizing your learning experience.
This book caters to a diverse range of readers:
Non-engineer game developers, such as game designers and artists who
aspire to learn and comprehend C++ in the context of Unreal Engine
development
Software engineers who may lack prior experience in Unreal Engine C++
programming but wish to quickly acquire the necessary skills for their
next project or job
Students who are interested in learning and digging into Unreal C++
programming for their study or personal projects
Individuals with a keen interest in game development using Unreal
Engine will benefit from the comprehensive knowledge presented within
these pages
W hat this book covers
Chapter 1, Creating Your First Unreal C++ Game, guides you quickly
through creating a new C++ game project based on the Shooter template in
Unreal. This chapter also introduces how to convert an existing Blueprint
game project into a C++ game project.
Chapter 2, Editing C++ Code in Visual Studio, provides basic information
on how to use the powerful integrated development environment Microsoft
Visual Studio to edit C++ code. This chapter not only presents the editing
skills needed but also demonstrates how to create a calculator application in
C++.
Chapter 3, Learning C++ and Object-Oriented Programming, goes deeper
into C++ programming based on the previous chapter’s calculator project.
This chapter covers the fundamental C++ syntax, data types, flow control,
and so on. C++ object-oriented programming is also introduced in this
chapter.
Chapter 4, Investigating the Shooter Game’s Generated Project and C++
Code, explores the details of the generated shooter game project, including
the project files’ structure and the source files. In this chapter, the C++ code
lines are briefly explained, so that you gain an overall understanding of how
C++ code works.
Chapter 5, Learning How to Use the UE Gameplay Framework Base
Classes, instructs you on how to create our new top-down game project,
Pangaea. You will be guided on how to create the game actors,
DefenseTower,
for instance, and the game character, PlayerAvatar classes,
for instance, as well as defining actor properties and functions in C++.
Chapter 6, Creating Game Actors, provides steps to write code and set up
the main character for the Pangaea game. It includes setting up the character,
creating the animation instance, defining the state machine, and synchronizing
the animations.
Chapter 7, Controlling Characters, provides methods of controlling game
characters. This includes configuring the input map, handling player input,
and effectively processing the reactions of the player character. Additionally,
you will be introduced to the AI controller and the navigation system for
controlling non-player characters.
Chapter 8, Handling Collisions, discusses the engine’s collision system and
its configurations for game interactions. To handle collision events – attack
hits and projectile hits, for example – you will learn how to configure actor
colliders and triggers. Using ray casts to check whether a projectile hits the
target is also introduced in this chapter.
Chapter 9, Improving C++ Code Quality, presents how to employ software
engineering practices during code refactoring and refinement. This chapter
implements class generalization, caching, and pooling methods to improve
the game code’s quality and performance.
Chapter 10, Making Pangaea a Network Multiplayer Game, starts by
introducing the fundamental concepts related to multiplayer games, including
servers, clients, and multiplayer modes. You will be guided step by step
through converting the single-player Pangaea game into a multiplayer game.
Chapter 11, Controlling the Game Flow, intends to make Pangaea a
complete multiplayer game, which has a main menu as the lobby, so that
players can decide whether they want to start a host or join a game session.
C++ and Blueprint scripting skills for user interface operations are also
revealed in this chapter.
Chapter 12, Polishing and Packaging the Game, provides resources,
methods, and suggestions on how to polish games from both visual
experience and product quality aspects. This chapter also provides steps for
configuring and packaging the Pangaea project to be an executable
standalone game for distribution.
To get the most out of this book
You will need to have knowledge and experience in using Unreal Engine.
Basic Blueprint scripting knowledge is also required prior to reading this
book.
Software/hardware covered in the book
Operating system
requirements
Unreal Engine 5.0 and up
Microsoft Windows 10 and
up
Microsoft Visual Studio 2002 with the C++
compiler
If you conduct experiments with the samples on systems other than Microsoft
Windows, such as macOS, please keep in mind that there may be user
interface and configuration differences that may not be addressed in this
book.
If you are using the digital version of this book, we advise you to type
the code yourself or access the code from the book’s GitHub repository
(a link is available in the next section). Doing so will help you avoid any
potential errors related to the copying and pasting of code.
Download the example code files
You can download the example code files for this book from GitHub at
https://github.com/PacktPublishing/Unreal-Engine-5-Game-Developmentwith-C-Scripting. If there’s an update to the code, it will be updated in the
GitHub repository.
We also have other code bundles from our rich catalog of books and videos
available at https://github.com/PacktPublishing/. Check them out!
Conventions used
There are a number of text conventions used throughout this book.
Code in text:
Indicates code words in text, database table names, folder
names, filenames, file extensions, pathnames, dummy URLs, user input, and
Twitter handles. Here is an example: "The AProjectile class can be inherited
as child classes for creating various fireable objects, such as AFireBall,
AMissile, ABomb,
and so on."
A block of code is set as follows:
#pragma once#include "CoreMinimal.h"
#include "GameFramework/Actor.h"
#include "DefenseTower.generated.h
When we wish to draw your attention to a particular part of a code block, the
relevant lines or items are set in bold:
void APangaeaCharacter::BeginPlay(){
…
_AnimInstance = Cast<UPangaeaAnimInstance>(
GetMesh()->GetAnimInstance());
…
}
Any command-line input or output is written as follows:
$ mkdir css$ cd css
Bold: Indicates a new term, an important word, or words that you see
onscreen. For instance, words in menus or dialog boxes appear in bold. Here
is an example: "In the Unreal Project Browser window, choose the
GAMES tab on the left side. Then select the First Person template."
TIPS OR IM PORTANT NOTES
Appear like this.
Additionally, the C++ sample code provided in this book adheres primarily
to Unreal Engine’s coding standard, ensuring consistency and minimizing
confusion for readers. For detailed information, you can visit the official
Code Standard website here: https://docs.unrealengine.com/5.0/en-US/epiccplusplus-coding-standard-for-unreal-engine/.
Exceptions may occur when using compact expressions that are clear and
easily understood, allowing the text to fit within the constraints of the page
printing layout without compromising reader comprehension. For example,
the following line of code follows the code standard by explicitly declaring
the type of the assigned GameInst variable:
UPlayerAvatarAnimationInstance* GameInst = Cast
<UPlayerAvatarAnimationInstance>(GetMesh()->GetAnimInstance())
The following modified version is used instead:
auto GameInst = Cast<UPlayerAvatarAnimationInstance>(
>GetAnimInstance())
GetMesh()-
Get in touch
Feedback from our readers is always welcome.
General feedback: If you have questions about any aspect of this book,
email us at customercare@packtpub.com and mention the book title in the
subject of your message.
Errata: Although we have taken every care to ensure the accuracy of our
content, mistakes do happen. If you have found a mistake in this book, we
would be grateful if you would report this to us. Please visit
www.packtpub.com/support/errata and fill in the form.
Piracy: If you come across any illegal copies of our works in any form on the
internet, we would be grateful if you would provide us with the location
address or website name. Please contact us at copyright@packt.com with a
link to the material.
If you are interested in becoming an author: If there is a topic that you
have expertise in and you are interested in either writing or contributing to a
book, please visit authors.packtpub.com.
Share Your Thoughts
Once you’ve read Unreal Engine 5 Game Development with C++ Scripting,
we’d love to hear your thoughts! Please click here to go straight to the
Amazon review page for this book and share your feedback.
Your review is important to us and the tech community and will help us make
sure we’re delivering excellent quality content.
Download a free PDF copy of this book
Thanks for purchasing this book!
Do you like to read on the go but are unable to carry your print books
everywhere?
Is your eBook purchase not compatible with the device of your choice?
Don’t worry, now with every Packt book you get a DRM-free PDF version of
that book at no cost.
Read anywhere, any place, on any device. Search, copy, and paste code from
your favorite technical books directly into your application.
The perks don’t stop there, you can get exclusive access to discounts,
newsletters, and great free content in your inbox daily
Follow these simple steps to get the benefits:
1. Scan the QR code or visit the link below
https://packt.link/free-ebook/9781804613931
2. Submit your proof of purchase
3. That’s it! We’ll send your free PDF and other benefits to your email
directly
Part 1 – Getting Started with Unreal C++
Scripting
In this part, the primary focus will be on providing an introduction to the
basics of C++ programming, specifically for game development with Unreal
Engine. You will gain knowledge on creating a C++ game project in Unreal,
as well as utilizing MS Visual Studio to access and modify the game’s source
code. Moreover, essential concepts of C++ and object-oriented
programming, along with their syntax, will be introduced. Building upon this
foundation, we will examine the generated source code to conduct an initial
investigation into the game project.
This part contains the following chapters:
Chapter 1, Creating Your First Unreal C++ Game
Chapter 2, Editing C++ Code in Visual Studio
Chapter 3, Learning C++ and Object-Oriented Programming
Chapter 4, Investigating the Shooter Game’s Generated Project and
C++ Code
1
Creating Your First Unreal C++ Game
Unreal Engine (UE) is one of the most popular 3D computer graphics game
engines developed by Epic Games, providing a comprehensive set of tools
and functionalities to develop high-quality, immersive 3D simulations. The
engine offers its intuitive visual scripting system, Blueprint, and a robust
C++ programming framework for developers of all skill levels. This book
provides a concise introduction to C++ programming and demonstrates how
to write C++ scripts in UE for game development.
In this chapter, you will learn the essential skill of creating an Unreal C++
project from scratch or converting an existing Unreal Blueprint project into
an Unreal C++ project, which serves as a fundamental skill to advance in
game development. By mastering this process, you will gain the necessary
foundation to take your game development abilities to the next level.
This chapter will cover the following topics:
Understanding C++ scripting in Unreal
Creating your C++ shooter project from a template
Converting an existing Blueprint project to a C++ project
Technical requirements
As a reader of this book, you will be expected to have common computer
operational skills. You should also have basic knowledge of and experience
with the UE5 editor, as well as some Blueprint scripting skills.
To follow this chapter, you should have installed Epic Games Hub and the
5.03 or later version of the engine editor on your computer. If you haven’t
done so, please go to the official Epic website
(https://www.unrealengine.com/en-US) to register an account and download
the Epic Games Launcher.
The minimum required development environment is as follows:
Operating system: Windows 10
Processor: Intel 7th generation or equivalent
Memory: 16 GB of RAM
GPU: GTX 1080 (or AMD equivalent)
DirectX: Version 12
Storage: 25 GB of available space
Additional notes: 8 GB of VRAM recommended
The official system requirements can be found here:
https://docs.unrealengine.com/5.0/en-US/hardware-and-softwarespecifications-for-unreal-engine/. To save game editing time in the UE5
editor, it is recommended to use a computer with an i9 (or an AMD
equivalent) CPU, 64 GB of RAM, and a GeForce RTX 3060 video card.
Understanding C++ scripting in Unreal
Before getting started, we need to answer some questions that people usually
ask about C++ scripting. This will help to clarify the pros and cons of using
C++, the reasons to use C++, and the difference between UE C++ scripting
and C++ programming.
W hat is the difference between C++ and
Blueprint?
Both C++ and Blueprint are scripting languages that can accomplish the same
tasks, but one might be better suited than the other under certain
circumstances. The main difference between them is that C++ is a
programming language that allows you to write general-purpose, text-based
code, whereas Blueprint is a visual scripting system for UE.
For UE projects, game studios usually use both C++ and Blueprint to
develop commercial-level games. C++ is usually used for advanced
techniques, complex algorithms, and big-scale logic code. If you can script
with C++, you will have more chances to work on a professional team.
One of the most important advantages of using C++ is performance. C++
allows you to write low-level operational code. It also provides control
over the core system that is not accessible to Blueprint. In addition, the final
C++ code will eventually be optimized and compiled to be machine-friendly
binary native code. On the other hand, Blueprint scripts are interpreted and
executed by a middle layer, which means more execution time.
C++ code and files can be well-organized based on an entire project’s
mechanics. It is easy to globally search, locate, and access code blocks to
edit, maintain, and troubleshoot. In the meantime, it is also easier to read and
understand a big chunk of code that implements complex algorithms and
logic. Blueprint, on the other hand, is a context-sensitive scripting
environment. Blueprint graphs are relatively independent. When a graph
needs to solve complex logic, the nodes and the connection lines create
messy spaghetti that can hardly be understood and maintained.
C++ also has some shortcomings. One example is that it may cause critical
errors that may crash an entire system. That is usually caused by the
developer’s mistakes. Since Blueprint is a protected layer, it is safer, and
hence, the chances of the system crashing are fewer.
In conclusion, the choice between C++ and Blueprint should be made based
on specific development requirements and conditions, considering the pros
and cons of each approach.
W hen do you use C++?
Both C++ and Blueprint can handle game development processes without a
problem. There is no exact rule that regulates when to use C++ or Blueprint.
It mainly depends on your experience and the actual needs of different games.
You make your own decision based on how much you know about the two
scripting systems.
Before you start working on something, you can ask yourself this question:
“Where does it make sense to use C++, and where does it make sense to
use Blueprints?” We recommend basing your answer on the following
aspects and trade-offs:
Performance
Logic and algorithm complexity
Accessibility to a system’s core functions
The developer’s experience
If you want higher performance and deal with advanced game logic and
system processes, and you are capable of coding and solving complex
problems, you should go for C++.
W hat is the difference between C++
programming and C++ scripting?
You may be confused about the difference between C++ programming and
C++ scripting. We want to clarify the meanings of these two terms.
C++ programming means using the C++ programming language to write code
for any purpose; it doesn’t have to be just for UE projects. C++ scripting, in
this book, is a specific dialect of the C++ programming language supported
by the UE. It takes advantage of the power of C++ syntax and also works
with UE’s Application Programming Interfaces (APIs), which allow
developers to create and extend the engine’s functionalities for their games
and the development environment’s context, such as objects, graphics, audio,
and network communication.
Now that we have a basic overview of C++ and have learned why and when
to use C++ for Unreal game developments, let’s dive deeper into C++
scripting by creating a sample project.
Creating your C++ Shooter project from a
template
Now, it’s the time to get your hands dirty working on a UE5 C++ project
yourself. We will go through the steps to create a new C++ project from
scratch based on the First Person template.
The First Person template is one of the default game templates that come
with UE. When you want to create a new project, you can pick this template
from the Unreal Project Browser window. Our new MyShooter game will
derive all the features from the template game, and we don’t have to do any
additional work.
To get started with C++ scripting, we first need to install an IDE. In this
book, we will use MS Visual Studio 2022 as an example.
Installing Visual Studio 2022
Visual Studio (VS) is an Integrated Development Environment (IDE)
from Microsoft. It is a tool used to create, edit, debug, and compile code. In
order to do C++ scripting, you need to go to the official website at
https://visualstudio.microsoft.com/vs/ and download the Community 2022
version installation package (see Figure 1.1).
Figure 1.1 – Downloading VS 2022
NOTE
To install VS, a Microsoft account is typically required. If you don’t have a Microsoft account,
you can register using the following page: https://account.microsoft.com/account/.
Next, launch VisualStudioSetup.exe inside the folder where you
downloaded the VS installer (the \Downloads folder, for example).
Enable the two Game development with C++ and Desktop development
with C++ checkboxes – these two options tell the installer to install the C++
compiler and the professional game development support for UE (see Figure
1.2).
Figure 1.2 – Picking workloads for the VS installation
Also, keep an eye on the following options on the Installation details panel
that belongs to the Desktop development with C++ group, and make sure
the following are checked:
C++ profiling tools
C++ AddressSanitizer
Windows 10 SDK
IntelliCode
IDE support for Unreal Engine
Then, click the Install button to install the workloads and reboot the system,
and then you will see a prompt from the dialog popup (see Figure 1.3):
Figure 1.3 – The VS Done installing dialog box
The next thing we need to do is to confirm that we have installed the engine
source code together with the UE5 editor. The reason why we need this is
that when we generate a new project, the engine source code can be
integrated into the new project; under certain circumstances, we may need to
modify or customize the engine for the game’s specific needs.
Ensuring your UE has the source code
installed
Before launching the UE5 editor, we first need to check whether Engine
Source is installed for the editor. By doing this check, we make sure that the
UE5 source code is integrated with the C++ projects we are going to create.
The three steps to check or install the engine source code are as follows:
1. Click the downward arrow button and choose Options from the dropdown menu.
2. Make sure that the Engine Source option is checked.
3. Press the Apply button:
Figure 1.4 – The UE5 Options menu
UE is an ongoing development product, with bugs and defects that may need
to be fixed by its users. Also, professional developers sometimes modify the
engine source code to adapt to their specific needs. An example of this is
when we face an issue with geometry instancing (or instanced rendering)
working only in the game’s development build but not in the release build,
which is subsequently resolved by our engineer modifying the engine’s
source code.
NOTE
Geometry instancing is a rendering technique that renders multiple instances of a visual
object in a single draw call and provides each instance with some unique attributes:
https://en.wikipedia.org/wiki/Geometry_instancing.
We are now ready to start the UE editor through the Epic Games Launcher.
Launching the UE5 editor through the
Epic Games Launcher
Launching the UE5 editor is pretty straightforward. You simply click the
Launch button on the 5.03 engine card to start the editor (see Figure 1.5).
Figure 1.5 – Launching the UE5 editor from the Epic Games Launcher
The next thing we want to do is to create a new game project. Let’s name the
new project MyShooter.
Creating the MyShooter C++ project
To create the project, follow these steps (and see Figure 1.6 for reference):
1. In the Unreal Project Browser window, choose the GAMES tab on the
left side.
2. Select the First Person template.
3. Select the C++ button.
4. Choose the project location (for example, C:\UEProjects) and type
MyShooter
in the Project Name field.
5. Click the Create button.
Figure 1.6 – Creating the MyShooter project
The created game project also includes the starter content, which is packaged
with assets and resources that can be used to prototype the game.
The engine will do some initialization work and then open the editor when
things are ready. If you look at the project tree panel’s MyShooter tab in the
bottom-left corner of the editor window, you should see the C++ Classes
node on the same layer as the Content node (see Figure 1.7).
Figure 1.7 – The MyShooter C++ project opened in the UE5 editor
Associating VS with UE5 as the default
source code editor
Since we created the C++, project, all the C++ source code for the game was
already generated. To open the source files directly in the UE5 editor, we
want to associate VS as the engine editor’s default IDE.
On the UE5 Editor’s main menu, select Edit | Editor Preferences to open the
preference window, then find the General | Source Code item on the left
panel, and finally, pick Visual Studio 2022 from the Source Code Editor
dropdown (see Figure 1.8).
Figure 1.8 – Making VS the default source code editor
You can now use VS to open the source code files.
Opening the C++ source code in VS
(optional)
If you want to open and view the C++ source code in VS, you can find the
source code file (for example, C++/MyShooter/MyShooterCharacter.cpp) in
the project and simply double-click on it (see Figure 1.9).
Figure 1.9 – Opening MyShooterCharacter.cpp source code in VS
The system will automatically launch VS, and the VS editor will open the
MyShooterCharacter.cpp
file (see Figure 1.10).
Figure 1.10 – Viewing the MyShooterCharacter.cpp source code in VS
Back in the Unreal editor, click the Play (
) button to start the game.
While playing the game on the battlefield, you can control your character,
move them around, and pick up the gun in front of them (see Figure 1.11).
Figure 1.11 – Playing the MyShooter game
We have learned how to create a UE C++ project from scratch. However,
what if we already have a Blueprint project and want to convert it to a C++
project? UE allows developers to do it by adding a new C++ class to the
project. Let’s practice converting a MyBPShooter Blueprint project.
Converting an existing Blueprint project to
a C++ project
UE provides a very straightforward way to convert an existing Blueprint
project to a C++ project. All you need to do is add a C++ class to your
project and then let UE take care of the conversion and add the needed
project files:
1. First of all, you have to create a Blueprint project, MyBPShoopter, under
C:\UEProjects
(you can choose a different path to create the new
project). Use the same steps introduced in the Creating the MyShooter
C++ project section, but choose BLUEPRINT instead of C++ for the
creation of the MyBPShooter project.
Figure 1.12 – Creating MyBPShooter in UE5
2. Secondly, open the new project in UE5. Pay attention to the project tree;
it doesn’t have the C++ Classes node at this stage.
Figure 1.13 – Open MyBPShooter in UE5
3. Select Tools | New C++ Class from the editor’s main menu, and then, in
the Add C++ Class window (see Figure 1.14), choose Character as the
base class (a class that contains common attributes and methods that are
shared by its derived classes) to create the MyShooterCharacter class.
Figure 1.14 – Adding a new C++ class from the Character class
Once you click the Next> button, it will navigate to the NAME YOUR
NEW CHARACTER screen.
4. On the NAME YOUR NEW CHARACTER screen, type
MyBPShooterCharacter
into the Name field.
Figure 1.15 – Adding the MyBPShooterCharacter C++ class
Please pay attention to the path where the header and the source files will be
placed. They look different from the MyShooter project because the C++
node hasn’t been created yet. Don’t worry about it at the moment. Once the
conversion job is done, the system will automatically move the files to the
right place.
5. After clicking the Create Class button, you will see a progress bar.
Figure 1.16 – The MyBPShooterCharacter C++ class Adding code to project… progress
bar
Wait for the pop-up message, which indicates that the C++ class job has been
added.
Figure 1.17 – A message saying that the MyBPShooterCharacter C++ class is now added
6. Click the OK button. Now, you will see the message dialog, which asks
you whether you want to edit the code (see Figure 1.18). Choose No
here.
Figure 1.18 – Dialog for editing the MyBPShooterCharacter source code
7. Shut down your UE editor and reopen MyBPShooter. When you see a
dialog that asks whether you want to rebuild the project, answer Yes
here.
Figure 1.19 – The rebuilding MyBPShooter dialog
When it is done, you will find the new C++ Classes node on the project tree,
and the MyShooterCharacter class is already placed in the MyBPShooter
folder:
Figure 1.20 – The converted MyBPShooter C++ project
You may have noticed that some other files, such as MyBPShooterGameMode are
missing, in comparison with the MyShooter project. That is because the
Blueprint versions already exist, so the corresponding C++ versions are not
automatically generated. You can choose to manually convert those blueprints
to C++ classes only when necessary; otherwise, you just keep the blueprints.
Summary
In this chapter, we introduced C++ and the advantages of using it for
professional game development. Then, you practiced creating the new
MyShooter C++ project and converting the MyBPShooter Blueprint project
to a C++ project. Plus, you also set up the development environment with VS
and the C++ solution files.
In the next chapter, we will first walk through each part of the IDE’s user
interface. Then, you will create a C++ project and practice writing some
simple C++ code. Some code editing tricks will be introduced while editing
your code.
2
Editing C++ Code in Visual Studio
Are you new to coding in general? Then you need to use an editing tool!
C++ source code is just regular text files named with some special extension
names, such as .cpp, .h, and so on. You can basically use Windows Notepad
to open and edit C++ source code files. However, since Notepad is a basic
editing tool that lacks functionalities, we recommend using Visual Studio
(VS) as the code editor.
Why use VS? VS is a feature-rich integrated development environment
(IDE) that supports many aspects of software development. It empowers you
to complete the entire development cycle in one place. You can use VS to
create, edit, debug, test, and build your code. VS also has the most popular
programming language compilers integrated with the installation package so
that C++ source code can be directly compiled to be executable machinery
code. Moreover, VS especially supports Unreal Engine and works well with
the engine’s development environment.
By following the step-by-step journey of this chapter, you will get to know
the IDE’s user interface (UI), be capable of creating and writing C++ code,
and learn how to build C++ solutions to generate standalone executables.
This chapter includes the following sections:
Launching VS
Walking through the VS IDE’s UI
Editing code in VS
Practicing C++ coding
Technical requirements
To explore the creation of C++ projects and editing C++ code, it is necessary
to have VS installed on your system.
VS has both Windows and macOS versions. It also has Community,
Professional, and Enterprise editions. The examples of this book are based
on the VS 2022 Windows Community edition.
Since VS is an IDE that you will use for C++ scripting, being familiar with
the development environment and the scripting skills is a prerequisite.
The code for this chapter can be found at
https://github.com/PacktPublishing/Unreal-Engine-5-Game-Developmentwith-C-Scripting/tree/main/Chapter02/MyCPP_01.
Launching VS
In Chapter 1, we went through the installation of VS, so you should already
have installed VS on your system. Since VS is an independent application,
you can launch it either from the operating system (OS) or in Unreal Engine.
In Windows, simply search for virtual
IDE that you wish to launch:
studio
and pick the version of the
Figure 2.1 – Starting VS in Windows
Now, let’s practice launching VS in Unreal Engine. Say we want to open the
MyShooterCharacter.cpp
Classes/MyShooter
file—you first need to find MyShooter/All/C++
on the Content Drawer, and then you can double-click
on the MyShooterCharacter C++ Class item:
Figure 2.2 – Starting VS in Unreal Engine
This operation will launch VS if it hasn’t been launched yet and open the
MyShooterCharacter.cpp
file in the editor:
Figure 2.3 – VS opened MyShooterCharacter.cpp
Now, you should have your Unreal game development environment installed
and set up. The engine editor and VS are both open. Next, we’ll take a close
look at the IDE’s UI.
Walking through the VS IDE’s UI
VS is a powerful and complex tool set. This book only covers features and
functionalities that you will need for learning C++ scripting. You can visit
Microsoft’s official websites to learn more about VS in the future. Here are
the links:
VS IDE documentation: https://learn.microsoft.com/enus/visualstudio/ide/?view=vs-2022
Learn to code in VS: https://visualstudio.microsoft.com/vs/gettingstarted/
Once you have opened VS, you will see the IDE editor:
Figure 2.4 – VS IDE editor
Using Figure 2.4, let’s take a look at all the important elements present in the
editor.
Code editor
The code editor on the left side is the place where you write your C++ code.
You can open multiple source code files in the code editor. The opened
filename tabs are displayed at the top of the editor. Figure 2.5 shows four
source code files opened in the editor: MyShooterGameMode.cpp,
MyShooterGameMode.h, MyShooterCharacter.cpp,
and MyShooterCharacter.h:
Figure 2.5 – VS code editor open file tabs
You can select to view any source file by clicking on the respective tab. In
the case where too many files are opened, and not all the file tabs can be
shown on the tab bar, you can click the drop-down button in the top-right
corner to show a list of all open files.
Menus
The menu bar along the top of VS groups commands and categories. Each
menu item has its own drop-down vertical sub-menus. The menus provide
interfaces to the operations, options, and features that you can use for your
coding work.
Search box
The search box on the menu bar is a special tool that helps you to find IDE
menus and options, while also searching your code. This feature offers a
quick and easy way to search across IDE features and your code. It will
show you a list of options that are relevant to the entered text.
Toolbar
The toolbar is a horizontal strip beneath the menu bar that contains some
shortcut buttons that are bound to commands, such as Open File, Save, Save
All, Start, Start Debug, and so on.
Solution Explorer
Solution Explorer shows a solution’s projects, folders, and files in a
hierarchical tree representation. You can browse the tree to select and open
files in the editor.
A VS solution file is a file that organizes multiple projects into a single
solution. It assists developers in managing the various files and dependencies
within a project, making complex software applications easier to work on
and build. The solution file contains information about projects, their
configurations, and their dependencies, which allows VS to compile and
build the entire solution.
A VS solution may contain multiple projects, and each project has its own
project, source code, configuration, dependencies, and other files. In this
case, the MyShooter solution contains two projects, UE5 and MyShooter:
Figure 2.6 – VS Solution Explorer
In Figure 2.6, the Properties window shows the properties of the selected
item—in this case, the properties of MyShooter. The MyShooter project
contains the Myshooter.uproject Unreal project file.
Output window
The Output window shows output messages from the code-building process.
Let’s build the project to see the build outputs.
Choose Build Solution from the Build menu. The Output window should
then obtain the screen focus and show the build result (see Figure 2.7). You
can also manually open the Output window by going to View | Output:
Figure 2.7 – VS Build and the Output window
In Figure 2.7, the Output window informed us that the building process
succeeded without any errors.
Error List window
The Error List window shows build errors, warnings, and messages about
the current state of your code. When building your code, if the code has
errors, warnings, or messages, the Error List window is automatically
opened. You can also manually open the Error List window by going to
View | Error List.
As an example, let’s make a small change to the MyShooterCharacter.cpp
code by deleting the semicolon (;) at the end of line 18:
Figure 2.8 – VS Build and the Error List window
This code error will automatically cause the editor to complain by showing
the TurnRateGamepad variable name with a red squiggly underline. From the
Build menu, choose Build Solution, and you will see that our change caused
nine errors.
The Errors, Warnings, and Messages toggle buttons can enable or disable
filters so that you can choose to view information you are interested in.
Please remember to restore the deleted semicolon after the test. Reopen the
MyShooter project in UE5, and answer Yes to rebuild MyShooter. Then,
open the C++ solution in VS, and then choose Build Solution. This will clear
the generated errors.
You should now have a basic idea about the VS UI. It is time to learn how to
edit code in the IDE.
Editing code in VS
The VS IDE has ample powerful editing features and tools that can help
developers effectively create and edit their code. Almost all the tools can be
found on the main menu system. Here, we'll only introduce the commonly
used editing tools and the shortcut keys that can help you to get started. It is
recommended to utilize and practice the following shortcuts and keys in your
later exercises.
Controlling the caret (input cursor)
The caret is often represented as a blinking vertical line when editing in VS.
It indicates the current input point and determines where new text will be
entered.
Knowing how to use the keys for caret navigation is an essential editing skill,
so let’s find out a bit more about this:
Up, Down, Left, Right arrow keys: Move the caret up, down, left, or
right, respectively
Home, End: Move the caret to the beginning or the end of a code line,
respectively
Ctrl + Home, Ctrl + End: Move the caret to the beginning or the end of
the code file, respectively
Page Up, Page Dn: Move the caret one page up or down, respectively,
when a big code file needs to be viewed on multiple pages
Mouse click: Moves the caret to the position where you just clicked
The text editing keys
The text editing keys are used to toggle between Insert and Overwrite
modes, as well as to facilitate text deletions. Here’s what they do:
Insert (Ins): Toggles between the Insert and Overwrite modes.
Delete (Del): Deletes the character on which the caret is. When a block
of text code is selected, it deletes the entire selected code.
Backspace: Deletes the character before the caret’s current position and
moves the caret to the deleted character’s position.
Code selection
Code selection allows developers to highlight specific portions of text for
actions such as copying, cutting, deleting, and so on. Code blocks can be
selected not only by clicking and dragging with your mouse but also using
these key combinations:
Shift + Left arrow key, Shift + Right arrow key: Select one more
character on the left or right side, respectively, when extending a
selection area. Deselect a character on the left or right side, respectively,
when shrinking a selection area.
Shift + Up arrow key, Shift + Down arrow key: Select up or down one
more line, respectively, when extending a selection area. Deselect up or
down one line, respectively, when shrinking a selection area.
Ctrl + Shift + Left arrow key, Ctrl + Shift + Right arrow key: Select one
more meaningful section—such as a word, a variable, a symbol, and so
on—on the left or right side, respectively, when extending a selection
area. Deselect a meaningful section on the left or right side, respectively,
when shrinking a selection area.
IntelliSense
IntelliSense is a valuable resource when you are writing code. It is like a
smart agent working in the background that can show you relevant
information about an object’s name, available members of a type, or
parameter details for different overloads of a method. IntelliSense can also
be used to complete a word after you have typed in a sufficient number of
characters to disambiguate it.
As with other text editing tools, VS supports basic editing operations, such as
copy/paste and find/replace. Knowing the useful editing operations and the
hotkeys will improve your coding performance.
Useful editing hotkeys
To enhance editing performance, as with most text editors, VS adheres to
common editing conventions by supporting editing hotkeys.
Copy an d paste
Use the following keys to copy and paste text:
Ctrl + C: Copies the selected text
Ctrl + X: Cuts the selected text
Ctrl + V: Pastes the text on the clipboard at the current caret position
F i n d a n d re p l a c e
Use the following keys to search and replace texts:
Ctrl + F: Searches for the keyword in the current document. Relocates
the caret at the first found position.
Ctrl + Shift + F: Globally searches for the keyword—calculator, for
example—in all the solution files. A “matches found” list is displayed in
the Find calculator window. This is a very useful tool when you are
working on big-scale projects.
Ctrl + H: Allows searching and replacing a keyword with different text
inside the current document.
Ctrl + Shift + H: Allows searching and replacing a keyword with
different text for all source files in the solution.
C o d e b l o c k o p e ra t i o n s
You can comment and uncomment code by typing comment symbols, but these
hotkeys will make it easier and faster to do this kind of work:
Ctrl + K + C: Comments out the selected block of code
Ctrl + K + U: Uncomments the selected block of code
Ctrl + K + F: Automatically arranges the selected block of code to be the
formatting settings
Ctrl + K + D: Automatically arranges the document code to be the
formatting settings
G o t o o p e ra t i o n s
The Go to operation hotkeys can help you quickly navigate and locate the
code you want to view. This is what they do:
F12, Ctrl + F12: Goes to the definition or the declaration of the selected
keyword, such as a variable, a class name, a function name, and so on.
Ctrl + G: Goes to a line by a line number.
Ctrl + T: Goes to all. This is a useful tool when you know a filename and
want to open the file, especially when you’re working on a big-scale
project with hundreds or thousands of source files.
Ctrl + Tab: Navigates between the most recent two document windows.
Debu ggin g
Debug tools are used for troubleshooting errors and mistakes in your code,
allowing you to pause the execution at certain breakpoints and do
investigations. Debugging is a basic skill that programmers should have. The
following are the basic debugging functions you need to know:
F9: Toggles a breakpoint on a line of code. When running under the
Debug mode, the program execution will pause at the breakpoint.
F5: Starts running the program under the Debug mode.
Ctrl + F5: Starts running the program without the Debug mode.
Breakpoints will be ignored.
F10: When pressed, the IDE will show you what it’s doing one step at a
time so that you can figure out where the problem is.
F11: When pressed, the IDE will set the tracing focus on the function’s
first line so that you can dig deeper into that function for more details.
Now, it’s time to apply the aforementioned editing skills to write code in a
real C++ project.
Practicing C++ coding
Now, it’s time to practice writing C++ code in VS. To simplify the learning
process and avoid noise from the Unreal Engine code, we will use a pure
C++ solution as the learning example.
Here are some recommendations to consider while editing the code:
You don’t need to fully comprehend the source code at this stage; simply
copy the provided C++ code in this section and concentrate on the editor
features, as the C++ programming syntax will be introduced in the next
chapter.
Try using the introduced VS editing keys as much as possible.
Type the code manually instead of relying on copy and paste, as this will
assist you in quickly mastering editing skills and becoming familiar with
the editing environment.
So, let’s get started.
Creating a new C++ solution in VS
Begin by starting VS from Windows and selecting Create a new project:
Figure 2.9 – VS: Creating a new project
Then, choose Empty Project on the Create a new project screen and click
Next:
Figure 2.10 – VS: Creating a new empty C++ project
Now, VS should navigate to the Configure your new project screen. Here,
you can choose the target folder to save your project. In this book, we are
saving our examples into the C:\C++Projects folder, so create a C++Projects
folder on your C: drive, and then select it in the Location box. You can type
MyCPP_01
into the Project name box and select C:\C++Projects\ for the
Location box (see Figure 2.11):
Figure 2.11 – VS: Configuring your new project
When it’s done, click Create to proceed with the creation of the VS project
solution.
When VS is launched, a MyCPP_01.sln solution file is already created and
placed under the C:\C++Projects\MyCPP_01 folder, and a MyCPP_01.vxproj
project file is placed under the C:\C++Projects\MyCPP_01\MyCPP_01 folder.
We can now add a C++ source code file to the project.
Creating the main.cpp file
In Solution Explorer, right-click on Source Files, then select Add | New
Item…:
Figure 2.12 – Creating a new item
On the Add New Item window, choose C++ File (.cpp) and type main.cpp
into the Name field. Click the Add button to create a main.cpp file:
Figure 2.13 – Creating main.cpp
The VS editor should now have a main.cpp tab with the file open, and an
input cursor in the editing area. In the Solution Explorer window, you will
also see that the main.cpp file has been added as a child node under Source
Files:
Figure 2.14 – main.cpp is created and ready for editing
We just worked on a C++ project in the VS IDE. By default, the IDE editor is
set to use the Light color theme, but you can always customize it to your
preferred color theme.
Changing the editor theme
You may have noticed that the screenshots of the Visual Studio editor
captured for this book have black text on a white background. We purposely
changed to the Light color theme for the IDE so that you can easily read the
screenshots. However, you can choose to use your favorite color theme; for
example, the Dark color theme may help reduce the chance of eye fatigue. To
change the IDE’s color theme, you can perform the following steps:
1. Open the menu bar and select Tools | Options.
2. In the Options list, select Environment | General.
3. In the Color Theme list, choose the color theme that you want to set—
here, I have picked Light:
Figure 2.15 – Changing the color theme for the IDE
Now that we have created the main.cpp source code file, let’s start writing
some code to fill it up.
Writing the initial code for main.cpp
Now, we want to write the C++ code for main.cpp. C++ defines that the
main()
function is the starting point of the program. You can type or copy the
following code into the editing area (you don’t need to understand the source
code at this moment; C++ programming will be explained in the next
chapter):
#include <iostream>int main()
{
std::cout << "MyCPP_01: Hello world!";
return 0;
}
You can see the code in the editing area in Figure 2.16:
Figure 2.16 – Writing the code for main.cpp
Build the solution and play the program by clicking either the Start (
or Start without Debug (
)
) button.
VS opens the Debug Console (a window in the VS editor that displays
warnings, error messages, logs, and other useful information generated
during execution time) and shows the output result, MyCPP_01:
Hello world!:
Figure 2.17 – Running and outputting a message
We just added the main() entry function to the main.cpp module. Let’s now
add two more source files (Calculator.cpp and Calculator.h) to the
project, which will contain the Calculator class’s definition and
implementation code.
C++ allows developers to create multiple source code modules. The benefits
of using multiple code modules are set out here:
Code is logically organized and grouped
Module sizes are controllable
It's easy to read and maintain the source code
It's easy to search and locate code
So, let’s get into it.
Adding the Calculator class
The Calculator class is designed to create a calculator object capable of
performing addition and subtraction operations. To include the Calculator
class in our project, we will add its header and source files to the project, as
follows:
1. Add Calculator.h under /MyCPP_01/Header
Files
in Solution Explorer.
Then, type in the following code:
#pragma once
#include <iostream>
class Calculator
{
public :
float Add(float a, float b);
float Subtract(float a, float b);
private:
void OutputResult(float, std::string, float, float);
};
2. Add Calculator.cpp under /MyCPP_01/Source
Files
Explorer. Then, type in the following code:
#include "Calculator.h"
float Calculator::Add(float a, float b)
{
float result = a + b;
OutputResult(a, " + ", b, result);
return result;
}
float Calculator::Subtract(float a, float b)
{
float result = a - b;
OutputResult(a, " - ", b, result);
return result;
}
in Solution
void Calculator::OutputResult(float a, std::string op, float
b, float result)
{
std::cout << "Calculator: "
<< a << op << b << " = " << result << "\n";
}
If you inspect Solution Explorer now, Calculator.h and Calculator.cpp
files should be included in the MyCPP_01 project:
Figure 2.18 – Adding Calculator.h and Calculator.cpp
3. To test the calculator, change the main.cpp code to do some addition and
subtraction calculations:
#include <iostream>
#include "Calculator.h"
int main()
{
std::cout << "MyCPP_01: Hello world! \n";
Calculator Calculator;
Calculator.Add(1.0f, 2.0f);
Calculator.Subtract(10.0f, 5.0f);
return 0;
}
4. Now, run the program to see the output result:
Figure 2.19 – MyCPP_01 output
Congratulations—you have now successfully developed a calculator
application using C++!
Summary
By walking through the content in this chapter, you should have mastered
basic code editing skills in VS. Being familiar with the IDE and the editing
tools is fundamental for learning C++ scripting in the next chapters, and will
also help in your future Unreal Engine game development practices.
The shortcut keys and the functions introduced in this chapter are particularly
useful tools that you will want to remember and use when you edit your code
—they will benefit you in terms of both your coding performance and code
quality.
We also practiced creating and editing C++ source code in a C++ solution.
Based on this, we will continue learning more C++ programming syntax,
structural programming, and object-oriented programing (OOP) in the next
chapter.
3
Learning C++ and Object-Oriented
Programming
To use C++ to program games in Unreal Engine, you need to learn the C++
programming language. Almost all game engines need to support at least one
scripting programing language because scripting provides interfaces that
developers can use to control the game flow, integrate complex game logic,
manipulate interactions between players and game entities, as well as
process game events.
In order to utilize the Unreal Engine C++ APIs, it is essential to have a solid
understanding of Object-Oriented Programming (OOP) principles and
possess basic skills in C++ programming, which is what we will focus on in
this chapter.
In this chapter, we will cover the following topics:
What is C++?
Exploring the C++ program structure
Defining C++ functions
Working with a basic calculator program
Learning the C++ syntax
Working on the improved calculator program
Creating references and pointers
Understanding OOP
Working on an OOP calculator program
Technical requirements
The code for this chapter can be found at
https://github.com/PacktPublishing/Unreal-Engine-5-Game-Developmentwith-C-Scripting/tree/main/Chapter03.
W hat is C++?
C++ is a programming language that supports OOP, can be used to create
high-performance applications, and gives developers low-level control over
system resources and memory. C++ is the most suitable programming
language for certain applications that have special demands on performance
and low-level system controls (for example, operating systems, embedded
systems, game applications, and graphics rendering).
C++ is designed to be a compiled language, which means it is generally
translated into machine language code that can be directly understood and
executed by a system, making the generated code highly efficient:
Figure 3.1 – Compiling C++ source code and executing machine language code
While writing C++ scripts in Unreal Engine, whenever you make changes,
you need to compile your code first and then launch your game. Since Visual
Studio comes with the C++ compiler, you should have no problem building
your code in the IDE.
C++ is still evolving to adapt to modern programming trends. The language
was first implemented in 1979, following which standard C++ versions were
founded and implemented in the early 1990s. Versions after 2011 are named
in the following format – the C++ prefix followed by a two-digit version
number. C++20 is currently the latest version.
NOTE
C++ was developed as an extension of the C programming language, and both languages
have almost the same syntax. The main difference between C++ and C is that the former
supports OOP, which means when you learn C++, you also learn C.
Now that we have a basic idea about C++, let’s start learning the
fundamentals of the C++ programming syntax.
Exploring the C++ program structure
In C++, programs execute code line by line, with each statement typically
terminated by a semicolon. A collection of code lines that perform specific
tasks can be grouped as a function, enclosed by a pair of curly braces, with
the function having a name followed by a set of parentheses.
For example, the main.cpp file we created in Chapter 2 has two statement
lines of code – the two lines of code are enclosed within a pair of curly
braces, and the grouped block of code’s function name is main (see Figure
3.2).
Figure 3.2 – The main.cpp code sample
C++ source programs generally follow the same program structure:
#include
statements at the beginning of the program, which allow this
program to access the C++ system library and other C++ source program
functionalities. #include statements are special statements that don’t end
with a semicolon.
NOTE
The C++ system library is a collection of pre-compiled functions and data structures that can
be used by C++ programs. It provides a way to reuse code and avoid duplication of effort by
allowing developers to access pre-written code instead of writing their own from scratch.
The Main() function, which is run when the program is executed.
Return 0,
located at the end of the main() function, which notifies the
completion result of running the program execution. Returning 0 usually
means success, whereas some other values indicate error codes.
Let’s go through the lines of code of main.cpp:
Line 1: This contains the #include statement, which allows you to use the
std::cout
object and the << operator (a symbol or keyword that is used
to perform a specific operation on one or more operands), defined in the
iostream
library in the main.cpp file module
NOTE
The iostream header name is enclosed within two angle brackets (< >), which indicate that
the header file is a system or library header file.
Line 3: This defines the main() function
Lines 5 and 6: These are the two statement lines terminated with
semicolons
Lines 4 and 7: This is a pair of braces that enclose the function body
code
Having familiarized yourself with the basic structure of a C++ program, let’s
proceed to define some C++ functions.
Defining C++ functions
A function is a block of code that only runs when it is called. Functions are
usually defined and used to perform certain actions, and they can be called
anytime when needed; therefore, they are reusable code. Through the use of
functions, we can avoid redundant code, reducing the risk of code
inconsistency and the chance of program bugs.
Defining functions with or without
parameters
To define a function, you should specify the name and return type of the
function, followed by a pair of parentheses. Presented here is a function that
has no parameter and a void return type:
void DisplayLabel(){
std::cout << "The result of 1 + 2 is ";
}
You can pass data as parameters into a function, and the function parameters
are placed in between the parentheses. Presented here is a function that has
two int parameters and returns the addition of the two input values as the
result:
int Add(int a, int b){
return a + b;
}
Calling functions
To call a function, you can write the function’s name followed by two
parentheses. If the function requires a certain number of parameters, you
should write the parameters so that the values will be passed into the
function. Remember to put a semicolon at the end.
The following code snippet illustrates how to call the two functions defined
earlier:
Std:count << DisplayLabel() << Add(1, 2) << std:endl;
The output of the aforementioned line of code is the following:
The result of 1 + 2 is 3
Writing the main() function
Every C++ program must have a main function. It is a special function that
indicates the start execution point of the program. A C++ program only has
one main() function.
The return type of the main() function can be int or void, such as the
following:
int main()
Or it can be the following:
void main()
The difference is that int
main()
tells the compiler that the program will
return an integer value to the operating system, whereas void
main()
tells the
compiler that the program will not return any value.
In order to better understand the basic C++ program structure, let’s use the
steps provided in the previous chapter to do an exercise by creating a
MyCPP_02
project, which will do some simple calculations.
Working with a basic calculator program
The MYCPP_02 program should have a main() function and an Add() function.
The signature and the tasks defined for these two functions are as follows:
void Main():
This calls the Add() function to calculate 1 + 2 and 3 + 4
and output the results
int Add(int a, int b):
a
This adds up the two integer parameter values,
and b, and returns the calculation result
So, let’s create a new C++ project, name it MyCPP_02, and then add a new
main.cpp
file.
Then, type in the following code for main.cpp:
#include <iostream>int Add(int a, int b)
{
return a + b;
}
void main()
{
std::cout << "My Calculations" << std::endl;
int result = Add(1, 2);
std::cout << "Integer addition: 1 + 2 = "
<< result
<< std::endl;
result = Add(3, 4);
std::cout << "Integer addition: 3+4="
<< result
<< std::endl;
std::cout << "Finished!";
}
The following bullet points will help break down this code:
The std:cout object represents the standard output device, which usually
is the output console.
The << operator is applied to an output stream. In this example, it
transfers the value on its right side to the output device on the left side.
Multiple << operators can be linked up so that the values can be output in
the same order.
std:endl
represents a newline character in the output sequence. Another
way to insert a newline character into a string is to use \n (in C++, the \n
escape sequence represents a newline character). The output line has the
same result as the following substitute – std::cout
<< "Integer
addition: 3+4=" << result << "\n";.
The int
result = Add(1, 2)
statement defines an integer type variable
to store the return result calculated by the Add() function. C++ data types
and variable declarations will be introduced in the next section.
Now, compile and run the program in the pop-up console. You should get the
program’s output:
Figure 3.3 – MyCPP_02 calculation output
The program displays My
Calculations
on the first line; after that, it displays
the two calculation results on lines 2 and 3, and eventually, it prints out
Finished!.
In this exercise, we used the int data type to declare the result variable.
Now, let’s learn more about C++ data types and variable declarations, user
input, operators, and flow control. After that, we will practice using them to
improve the MyCPP_02 calculation project.
Learning the C++ syntax
Learning C++ syntax is crucial to write correct and reliable code, and the
ability to write effective C++ code is a fundamental skill that C++
developers must possess. In this section, we will introduce the essentials of
C++ syntax, beginning with data types.
Using the C++ data types
Besides the int data type that we just have used, C++ has many other built-in
data types that can be used. Here is a list of some basic data types:
Data
Size
type
(bytes)
int
4
Description
Stores signed integer numbers without decimals.
Data range: -2,147,483,648 to 2,147,483,647
Example: int
i = -1; int j = 1;
unsigned
4
int
Stores unsigned integer numbers without decimals.
Data range: 0 to 4,294,967,295
Example: unsigned
float
4
int i = 0; int j = 1;
Stores floating-point numbers.
Data range: -3.4E+38 to 3.4E+38
Example: float
double
8
pi = 3.14f;
Stores floating-point numbers with two times the
precision of float.
Data range: -1.7E+308 to 1.7E+308
Example: double
char
1
pi = 3.1415926;
Stores a single character or a signed integer value that
is within the data range of -128 to 127.
Example: char
c = 'A';
or char
c = 65;
(The ASCII code assigned to the 'A' character is 65)
unsigned
1
Stores a single character or an unsigned integer value
that is within the data range of 0 to 255.
char
Example: char
c = 'B';
or char
c = 66;
(The ASCII code assigned to the 'B' character is 66)
short
2
Stores signed integer numbers without decimals.
Data range: -32,768 to 32,767
Example: short
unsigned
2
short
Stores unsigned integer numbers without decimals.
Data range: 0 to 65,535
Example: short
bool
1
(0).
Example: bool
0
i = 0; int j = 65535;
Stores Boolean values with two states: true (1) or
false
void
i = -1; short j = 1;
isAttacking = true;
The void type indicates the absence of a function’s
return value.
string
varied
Stores text surrounded by double quotes. The string
library needs to be included to use the string type.
Example: #include
<string>
string playerName = "George";
Figure 3.4 – C++ data types
C++ data types are usually used to declare variables. The next thing we need
to learn is how to declare different types of variables.
Defining variables
A variable is a container that stores data values. The way to declare (create)
a variable is to specify a type, the variable name, and assign a value to it.
Here is the general format to declare a variable:
type variableName = value;
And here are some examples:
int health = 100;
float cash = 50.0f;
bool isHit = false;
string message = "Hello, I am George!";
You can use commas (,) as delimiters to declare multiple variables of the
same type. Here is an example that declares three int variables, x, y, and z,
and stores the 0, 0, and 10 values to them, respectively:
int x = 0, y = 0, z = 10;
We saw some variable declaration examples, but you may wonder whether
there are any rules for variable names. A C++ variable name must be
identified with its unique name within a code scope. A variable name can be
a short name (such as i, j, x, or y) or a descriptive name (such as
playerName, teamId, age, rank, strength,
or defense). The general rules for
naming variables are as follows:
Variable names can contain letters, digits, and underscores.
Variable names must begin with either a letter or an underscore (mostly
used for private and protected variables). When coding with C++, it is
preferable to follow the camel casing standard to name variables (e.g.,
MyVariables).
Variable names are case-sensitive.
Variable names cannot contain whitespace or special characters such as
!, @, #, $,
and %.
Variable names cannot use C++ reserved words, such as int, float, and
bool.
For descriptive variable names that contain multiple meaningful words, it
is recommended to use caps for the leading letters of each word (it is
optional for the first word) and for the rest to be lowercase – for
example, playerName or PlayerName.
Putting a const keyword ahead of a variable declaration makes the variable a
constant, which means unchangeable and read-only. In C++, once a name is
declared to be a constant, this name is equivalent to the stored value – for
example, const
PI
float PI = 3.14f;.
This statement tells the compiler that the
constant is an equivalent expression of the 3.14f float value and can be
used to represent the value in your program.
The benefit of using constant names in your program is that changing the
declared value (const
float PI = 3.1415926f;,
for instance), will update
all the places that reference the constant name, PI. It also avoids value
inconsistency and reduces the use of system memory.
Using C++ arrays
An array is a series of elements of the same type placed in a contiguous
memory block that can be individually referenced by the element index. By
using an array, you can store a set of similar type values rather than declaring
multiple variables for each value.
To declare an array, define the variable type, followed by the name of the
array, and then a pair of square brackets. You can provide a number that
specifies the length of the array. The following example defines a string
array, playerName, that can store eight player names:
string playerNames[4];
You can initialize array elements by listing the string values. This list of
strings should be placed in between a pair of braces and separated with
commas. Here is an example of initializing the playerNames array:
string playerNames[] = { "George", "Sarah", "Willy", "Mike" };
Note that the array length is omitted. This is allowed because the compiler
will automatically assume the array size to match the number of provided
values.
To access the array elements, you can use the array name followed by the
bracketed index number. Remember that the index number starts from 0. The
following example outputs the second player’s name and changes the last
player’s name to Charles:
Cout << playerNames[1] << endl;playerNames[4] = "Charles";
Using C++ operators
Operators perform operations on variables and values. C++ operators are
categorized into five groups:
Arithmetic operators: These perform mathematical operations:
Operator Operation
+
-
*
Addition
Subtraction
Description
Example(s)
Adds together two
1 + 2, 2.1 + 3.5,
values
and v1
Subtracts a value from
5 - 1, 1.2 - 3.3,
another
and v1
Multiplication Multiplies two values
%
Division
Modulus
- v2
3 * 2, 3.14f * 2,
and a
/
+ v2
* b
Divides a value by
4 / 2, 3.14f / 2,
another
and
Returns the remainder
11 % 3
a / b
(returns 2)
of the division
++
--
Increment
Decrement
Increases the current
3++
value by 1
4)
Decreases the current
3--
value by 1
2)
or ++3 (returns
or --3 (returns
Figure 3.5 – Arithmetic operators
Assignment operators: These assign and store values to variables:
Operator Operation Description
=
Assign
Assigns a value to
Example(s)
const float PI = 3.14f;
the variable
+=
Add and
Adds a value and
pi += 3.14f;
assign
assigns the result
pi
(the value of
will be 6.28f)
back
-=
Subtract
Subtracts a value
and assign and assigns the
result back
*=
Multiply
Multiplies a value
and assign and assigns the
result back
/=
Divide
Divides a value
and assign and assigns the
pi = PI;
pi -= 3.14f; (the
pi
value of
will be 0.0f)
pi = PI;
pi *= 2.0f; (the
pi
will be 6.28f)
pi /= 2.0f; (the
pi
value of
value of
will be 1.57f)
result back
%=
Mod and
Mods a value and
assign
assigns the result
back
&=
Bitwise
And
and
assign
Applies a bitwise
And
operation first,
Int n = 13;
n %= 5; (the
value of n
will be 3)
char byte = 0b10010001;
and then assigns
byte &= 0b11100010; (the
the result back
value of byte will be
0b01000000; 0b
is a prefix
that indicates a binary
value expression)
|=
Bitwise Or Applies a bitwise
and assign
Or
operation first,
and then assigns
the result back
^=
Bitwise
Applies a bitwise
Exclusive
exclusive Or
Or
and
assign
char byte = 0b10010001;
byte |= 0b11100010;
(the
value of byte will be
0b11100011)
char byte = 0b10010001;
byte &= 0b11100010;
operation first, and value of byte will be
then assigns the
0b01110011)
(the
result back
<<=
Left-shift
Shifts the value a
and assign certain number of
bits to the left, and
then assigns the
char byte = 0b10010001;
byte <<= 2;
byte
(the value of
will be 0b01000100)
result back
>>=
Right-shift Shifts the value a
and assign certain number of
bits to the right,
char byte = 0b10010001;
byte >>= 2;
byte
(the value of
will be 0b00100100)
and then assigns
the result back
Figure 3.6 – Assignment operators
Comparison operators: These compare two values. The results of
comparison operators are always a bool data type:
Operator Operation Description
Example(s)
int x = 0, y
= 5, z = 0;
==
Equal
Checks whether two values are
x == y
equal
(false)
x == z
(true)
!=
Not equal
Checks whether two values are
x != y
not equal
(true)
x != z
(false)
>
Greater
Checks whether the first value is
x
than
greater than the second value
(false)
> y
y > z
<
Less than
(true)
Checks whether the first value is
x < y
less than the second value
(false)
z < y
>=
(true)
Greater
Checks whether the first value is
x >= y
than or
greater than or equal to the
(false)
equal to
second value
x >= z
(true)
y >= z
(true)
<=
Less than
Checks whether the first value is
or equal to less than or equal to the second
value
x <= y
(true)
x <= z
(true)
y <= z
(false)
Figure 3.7 – Comparison operators
Logical operators: These determine the final logical result based on
combining two logical statements:
Operator Operation Description
Example(s)
int x = 0, y
= 5, z = 0;
&&
AND
Returns true if both statements
x
are true
> z
> y
&& y
(false)
x < y
> z
||
OR
(true)
Returns true if one statement is
x > y
true
> z
!
NOT
&& y
(true)
x < y
> z
&& y
&& y
(true)
Returns true if the statement is
!(x > y)
false, and returns false if the
(true)
statement is true
!(x < y)
(false)
!(x == z)
(false)
!(x > y &&
y > z)
(true)
!(x < y &&
y > z)
(false)
Figure 3.8 – Logical operators
Bitwise operators: These perform bit-by-bit operations. Binary values
are usually used as flags or masks. Bitwise operations are used alongside
number types, such as char, short, and int:
Operator Operation Description
Example(s)
(char b1 =
0b00100101;
char b2 =
0b10100011;)
&
Bitwise
Compares two values bit by
b1 & b2
AND
bit. Returns 1 only when both
(0b00100001)
bits are 1; otherwise, it returns
0.
|
Bitwise
Compares two values bit by
b1 | b2
inclusive
bit. Returns 0 only when both
(0b10100111)
OR
bits are 0; otherwise, it returns
1.
^
Bitwise
Compares two values bit by
b1 ^ b2
exclusive
bit. Returns 1 when the two
(0b10000110)
XOR
bits are different; otherwise, it
returns 0.
~
Bitwise
Applies unary complement (bit
~b1
NOT
inversion).
(0b11011010)
~b2
(0b01011100)
<<
Shift left
Shifts bits left.
b1 << 1
(0b01001010)
b1 << 3
(0b00101000)
b2 << 2
(0b10001100)
>>
Shift right
Shifts bits right.
b1 >> 1
(0b00010010)
b1 >> 3
(0b00000100)
b2 >> 2
(0b00101000)
Figure 3.9 – Bitwise operators
Accepting user input
We have already used the iostream library’s cout object to output (print)
values. Now, we will learn how to use the cin object to accept user input.
cin
reads data from a keyboard with the extraction operator (>>). In the
following example, a user can input a number, which is stored in the x
variable. Then, the stored value is printed out:
int x;cout << "Please input your age: ";
cin >> x;
cout <<"Your age is: "<< x;
This will produce the following output when the user inputs 21:
Please input your age: 21Your age is: 21
Adding C++ comments
Comments are used to provide extra descriptions and explanations to one
line or a block of code. Commented text in C++ source files are not treated
as executable code, so they are also used to prevent executions of testing
code.
Single-line comments start with two forward slashes, //, and the entire line
of text is treated as a comment, which is not executable code:
string name;
//this is a player name
Multiline comments start with /* and end with */. All the text lines between
these two tags are treated as comment lines, which are not executable code:
/* Add(int a, int b) is an addition function
and b will be added up
Return value: the addition result
*/
int Add(int a, int b);
Parameters: a
We have now learned about lots of elements of functional statements. Since
C++ code is executed line by line, we can only use functional statements to
write linear programs.
However, what if we want some code blocks to be executed under certain
conditions? In such cases, our programs need to become smart and know how
to pick the right things to do, rather than follow simple orders. This brings in
the need for flow controls.
Controlling the C++ flow
As a complete and powerful programming language, C++ should support not
only sequential statements but also conditional branches and repeatable
actions. Flow control refers to the order of function calls, instructions, and
statements that are executed or evaluated while a program runs. It determines
which block of code is run under a certain circumstance (condition).
In C++, if, switch, while loop, and for loop statements are mainly used to
control program flows.
Wo rk i n g w i t h t h e i f s t a t e me n t s
We use the if statement to execute a block of C++ code if a condition is true.
An if statement starts from the if keyword followed by a condition, which is
enclosed by a pair of parentheses. Following that is the code block that will
be run when the condition is true.
The if statement has three forms – if, else, and else
if.
if
An if statement checks the condition expression first, and the process is
executed only when a condition’s result is true:
Figure 3.10 – An if statement flowchart
The following code is an example of the if statement in use:
if(condition){
//Process code block
}
e lse
An else statement checks the condition to determine whether the process for
true
(Process 1) or the process for false (Process 2) should be executed:
Figure 3.11 – An else statement flowchart
The following code is an example of the else statement in use:
if(condition){
//Process 1 code block
}
else
{
//Process 2 code block
}
e lse if
The else
if
statement allows multiple conditional branches to be
sequentially evaluated; each else
if
branch is checked only if the preceding
conditions are false.
As we did for the other two statements, let’s have a look at the flowchart for
the else
if
statement:
Figure 3.12 – An else if statement flowchart
The following code is an example of the else
if(condition1){
//Process 1 code block
if
statement in use:
}
else if(condition2)
{
//Process 2 code block
}
else
{
//Process 3 code block
}
Wo rk i n g w i t h t h e s w i t c h s t a t e me n t
The switch statement is used to select one of many code blocks to be
executed. It evaluates the expression first, then compares the result with the
values of each case, and finally, executes the code block (or process) when a
match is found; otherwise, the default code block is executed:
Figure 3.13 – A switch statement flowchart
The following code shows an example of a switch statement:
switch(expression){
case constant1:
//Process 1 code block
break;
case constant2:
//Process 2 code block
break;
case constantn:
//Process n code block
break;
default:
//Default process code block
}
Wo rk i n g w i t h l o o p s t a t e me n t s
Loop statements are used to repeat the execution of a block of code if a
specified condition is reached. For example, the calculator program we
worked on earlier can be modified to allow users to input multiple data
values, calculate them, and output the results.
There are three types of loops:
The for loop
The while loop
The do/while loop
Let’s take a look at them.
for loop
When a loop’s execution times are known, you can use the for loop:
Figure 3.14 – A for loop flowchart
The syntax of the for loop is as follows:
for(initialization; condition; update){
//loop body code
}
Let’s break it down:
The initialization statement: This initializes one or more variables.
This statement is executed only once at the beginning of the loop.
The condition statement: When this condition is false, the loop ends;
otherwise, it continues. The condition is usually related to the value of
the initialized variable(s).
The update statement: This updates the value of the initialized
variable(s).
Here is an example, which will output 0,
1, 2, 3, 4:
for(int i = 0; i < 5; ++i){
Cout << i << ",";
}
while and do/ while loops
The while and do/while loops are similar loop statements. They both loop
through a block of code as long as a specified condition is true. The
difference is that the former checks the condition before executing the body
code, whereas the latter does the check after, which means the do/while loop
executes the body code at least once, irrespective of whether the condition is
true or false.
The while loop and do/while loop syntaxes are as follows:
while loop example
While(condition){
//loop body code
}
do/while loop example
do{
//loop body code
} while(condition);
The condition statement controls when to exit the loop. When this condition
is false, the loop ends; otherwise, the program continues.
The following two examples will output the same results, which are 0, 1, 2, 3
, 4:
while loop example
int i = 0; while(i < 5)
{
cout << i << ","
++i;
}
do/while loop example
int i = 0;do
{
Cout << i << ",";
++i;
} while(i < 5);
We’ll show another pair of examples with different execution results. Here,
the do/while loop will output the message executed! once:
while loop example
bool condition =
false;while(conditiion)
{
do/while loop example
bool condition =
false;do
{
cout << "executed!"
}
cout << "executed!"
} while(condition);
As with the statements, you can see the while and do/while loops illustrated
here:
Figure 3.15 – Comparing while loop and do/while loop flowcharts
U s i n g t h e b re a k a n d c o n t i n u e s t a t e me n t s
The break statement is not only used to exit a switch statement but can also
be utilized to terminate a loop prematurely.
The continue statement halts the current loop and proceeds to the next
iteration, bypassing the remaining code within the loop.
Let’s look at the following code:
while(health > 0){
if(Hit())
//check if hit by others
{
health -= 3; //Reduce health for 3 point
If(health <= 0) //check if killed
{
Break; //jump out to DieProcess()
}
ProcessHit(); //play hit animation
Continue;
//start the next iteration
}
MoveForward();
}
DieProcess(this);
//play die animation
This example shows the following:
How the break statement terminates the loop when the actor is hit and the
health is lower than or equal to 0
How the continue statement skips moving forward when the actor is hit
With that, we have covered a lot of information about the C++ syntax. In
order to practice what we just learned, let’s create a new project, MyCPP_03,
which is a second version of the calculator program.
Working on the improved calculator
program
In this new program, we want to add the following features:
Allow a user to repeatedly input numbers for calculations
Make another version of the Add function, which adds float values
Add some comments to explain what the code blocks do
Put the Add functions into the separate header and source files –
Calculator.h
and Calculator.cpp
Follow these steps:
1. Create a new project and name it MyCPP_03.
2. Add the main.cpp, calculator.cpp, and calculator.h files to the project.
Your Solution Explorer window should now have the files under the
Header Files
and Source
Files
folders, like so:
Figure 3.16 – The MyCPP_03 Solution Explorer
3. Next, type the following code into the main.cpp file:
#include <iostream>
#include "Calculator.h"
using namespace std;
void main()
{
cout << "My Calculations" << endl;
float input1, input2;
while (true)
{
cout << "Input the first value (0 to exit): ";
cin >> input1;
if (input1 == 0)
//exit if the user enters 0
{
break;
}
cout << "Input the second value (0 to exit): ";
cin >> input2;
if (input1 == 0)
//exit if the user enters 0
{
break;
}
int a = input1;
int b = input2;
if (a == input1 && b == input2)
{
int result = Add(a, b);
cout << "Integer addition: "
<< a << " + " << b << " = "
<< result
<< std::endl;
}
else
{
float result = Add(input1, input2);
cout << "float addition:
"
<< input1 << " + " << input2 << " = "
<< result
<< std::endl;
}
}
std::cout << "Finished!";
}
Refer to Figure 3.17, which depicts the appearance of the main.cpp content
in the VS editor.
Figure 3.17 – The main.cpp code
The main.cpp file contains the main() function, which accepts user inputs and
outputs the calculation results:
Line 1 includes the system’s iostream library.
Line 2 includes Calculator.h so that the Add functions can be used in this
module. The filename is not enclosed with angular brackets – this is
usually used for programmer-defined header files (not compiler/IDEdesignated directory files, which usually are C++ Standard Library or
target platform files).
Line 4 uses the namespace std. It simplifies using cout and cin without
the namespace tag, std::. Namespaces provide a method to prevent name
ambiguity in large projects.
Line 10 defines two float variables to accept user input.
Line 11 is the while loop; as the condition is true, this means it is an
endless loop.
Lines 13 to 41 are the loop body code.
Lines 14 and 20 retrieve user inputs and store the values to the two input
variables.
Lines 15 to 17 and 21 to 24 check whether the user inputs 0 – if it is true,
then the loop ends.
Lines 26 and 27 trim the decimals from the float values and assign the
results to the integer variables.
Line 28 checks whether the two input values are integers – if it is true,
the Add(int,
int)
function is called; otherwise, the Add(float,
float)
function is called.
4. Then, type the following code into the Calculator.h file:
#pragma once
/*
Function Add: adds two integers and returns the result
Parameters a, b: the two integer input values
*/
int Add(int a, int b);
/*
Function Add: adds two floats and returns the result
Parameters a, b: the two float input values
*/
float Add(float a, float b);
Refer to the screenshot in Figure 3.18, which depicts the appearance of the
Calculator.h
content in the VS editor.
Figure 3.18 – The Calculator.h code
The Calculator.h header file only contains the function signature
declarations. Whenever other source files need to call these two functions,
they have to include this header file with the #include
"Calculator.h"
statement. Let’s break down the code:
Line 1 includes #pragma
once,
which is a C++ preprocessor directive to
ensure the current source file is included only once in a single
compilation. We recommend always making it the first line of your
header code.
Lines 3 to 6 and 9 to 12 are comments that provide more details about
the functions.
Lines 7 and 13 are the function declarations without the implementations.
5. Then, type the following code into the Calculator.cpp file:
#include "Calculator.h"
int Add(int a, int b)
{
return a + b;
}
float Add(float a, float b)
{
return a + b;
}
Refer to the screenshot in Figure 3.19, which depicts the appearance of the
Calculator.cpp
content in the VS editor.
Figure 3.19 – The Calculator.cpp code
The Calculator.cpp file contains the implementations of the two Add
functions. These two functions have the same name but different parameter
types – we call this function overloading. When the Add function is called,
C++ picks the most suitable version. For example, when the two parameters
are both float types or one of them is a float type, Add(float
called. When both of the parameters are integers, Add(int
called.
a, float b)
a, int b)
is
is
6. Now, build and run the program, and then try inputting some data. You
should get output as shown in the following figure:
Figure 3.20 – The MyCPP_03 output
We have worked on two versions of the calculator program, which involve
variable and function definitions, along with the manipulation of flow control
statements. Moving forward, we will learn how to use references and
pointers.
Creating references and pointers
When writing C++ code, a variable may not be accessed in only one place.
Copying variable values into multiple places brings the risk of inconsistent
variable values, as well as lower performance and more memory usage.
Look at the following addition example:
float Add(float a, float b){
return a + b;
}
Void main()
{
int x = 1, y = 2;
cout << Add(x, y);
}
You can see that the function’s parameters actually copy the x and y values
into the two a and b variables, which means that a and b have their own
storage, and any value changes on a and b within the Add function won’t affect
the values of x and y.
Using references and pointers in C++ can not only help to use less memory
and improve performance but also provide the flexibility to modify the
original variable values.
References
A reference variable is a reference to an existing variable, and it is defined
with the & operator ahead of the reference variable name. A reference
variable name can be considered as a synonym for the original variable
name. Once defined, you can use either the reference name or the variable
name to indicate the same thing.
Look at the modified addition example:
float Add(float &a, float &b){
return a + b;
}
Void main()
{
int x = 1, y = 2;
cout << Add(x, y);
}
Here, the function parameters are both reference variables. When calling the
Add
function, the parameter values are not copied; a and b are considered to
be the two aliases of x and y at this time. Changing the values of the reference
variables inside the Add function will result in changes to the values of x
and/or y.
To illustrate the point, here are some more examples:
string myName = "George";
//defines a string variablestring
&nameOfMe = myName;
//defines a reference
cout << "My name:" << myName; //outputs "My name: George"
cout << "My name: " << nameOfme; //outputs "My name: George"
myName = "Li";
cout << "My name:" << nameOfMe; //outputs "My name: Li"
Pointers
A pointer is a variable that stores the memory address of another variable,
and it is created with the * operator ahead of the variable name. Look at the
following modified addition example:
float Add(float *a, float *b){
return *a + *b;
//add and return the pointed values
}
Void main()
{
int x = 1, y = 2;
cout << Add(&x, &y); //pass the address of x and y
}
Here, the function parameters are both pointers. When calling the Add
function, the a and b parameters only copy the input values’ memory
addresses; to get the pointed values inside the Add function, you have to add
the * prefix to the pointer variable names.
Here are some more examples:
string myName = "George";
//defines a string variablestring
*pMyName = &myName;
//defines a pointer
string *pNameOfMe = pMyName;//defines another pointer
cout << "My name:" << *pMyName;
//outputs "My name: George"
cout << "My name: " << *pNameOfme;//outputs "My name: George"
myName = "Li";
cout << "My name:" << *pMyName;
//outputs "My name: Li"
You just learned cout << "My name:" << *pNameOfMe; //outputs "My
name: Li"
Having grasped the significant C++ programming feature of using references
and pointers, the next crucial aspect to explore is OOP.
Understanding OOP
Before diving into the world of OOP, it is necessary to lay the groundwork
by explaining some fundamental OOP concepts and terms. Following this,
you will learn how to create C++ classes and utilize the new classes to
instantiate objects, allowing for the practical implementation of OOP
principles.
W hat is OOP?
In the MyCPP_0x projects, we wrote functions to perform operations on the
data. The approach we used is actually called procedural programming.
OOP is defined as a programming paradigm built on the concept of objects.
OPP tries to reflect real-world concepts by creating objects that contain
attributes (fields) and functions (methods).
There are three major pillars on which OOP relies:
Encapsulation: This means that data and functions can be wrapped up
into classes so that some sensitive data is hidden from users.
Inheritance: This means that a class can derive from another base class
to be its child class. The child class can inherit public and protected
attributes and functions from the base class. In addition, the child class
can also have its own extra attributes and functions.
Polymorphism: This means that one class method can have multiple
forms.
The main benefits of using OOP over procedural programming are as
follows:
Modularity: Objects act as containers that wrap their attributes and
methods up. It eases troubleshooting and collaborative development.
Reusability: Code can be reused through inheritance, which minimizes
the possibility of redundant code and change risks.
Productivity: OOP is more productive than procedural programming
because of OOP’s capabilities for natural world reflection and code
reusability.
NOTE
In addition to the aforementioned points, OOP also has other advantages over procedural
programming. You can search online if you are interested in finding out more by yourself
(https://en.wikipedia.org/wiki/Object-oriented_programming).
W hat are classes and objects?
Classes and objects are the two main features of OOP. A class is a template
that can be used to create objects; on the other hand, an object is an instance
of a class. In other words, a class can be used as a blueprint to instantiate
objects.
To illustrate the distinction between classes and objects, let’s consider an
example. A Computer class serves as a blueprint for computer products,
encompassing attributes such as CPUType and RAMSize. This blueprint acts as
a template from which a certain number of computers can be manufactured.
In essence, the class defines the common properties and behaviors, whereas
the objects represent individual instances that were created based on the
class blueprint.
Creating classes in C++
A class is a user-defined data type that starts with the class keyword,
followed by the class name. The body of the class is defined within a pair of
curly braces and terminated by a semicolon at the end.
A class can have attributes, which are variables that represent the properties
of the class. It can also have methods (member functions).
Let’s create our first class, called Computer, which encompasses a private
attribute, _ComesWithMonitor, and two public attributes, CPUType and
RAMSize:
class Computer{
Private:
bool _ComesWithMonitor = true; //true or false
Public:
string CPUType = "Intel";
//"Intel" or "AMD"
int RAMSize = 4096;
//Unit: Giga bytes
void TurnOn()
{
//…
}
void Shutdown()
{
//…
}
void SetComesWithMonitor(bool ComesWithMonitor)
{
_ComesWithMonitor = ComesWithMonitor;
}
bool GetComesWithMonitor()
{
Return _ComesWithMonitor;
}
}
Let’s examine the accessibilities of the attributes and methods defined for the
Computer
class in more detail.
T h e c l a s s a t t ri b u t e s
The Computer class has three attributes – _ComesWithMonitor, CPUType, and
RAMSize.
Note that _ComesWithMonitor is placed under the private group,
and the rest of the attributes are placed under the public group.
The public and private specifiers define access scopes for attributes and
functions. public attributes and functions can be accessed outside of the
class, whereas private attributes and functions are only visible inside the
class.
In this example, we used an underscore (_) prefix to indicate that
is a private attribute. However, this coding convention
_ComesWithMonitor
is not obligatory, and you are free to adopt an alternative coding convention
of your own.
T h e c l a s s me t h o d s
Methods are functions that belong to a class. The Computer class has four
functions – TurnOn, Shutdown, SetComesWithMornitor, and
GetComesWithMonitor.
I only implemented the setter and getter functions,
which allow outsiders access to the private flag attribute,
_ComesWithMonitor.
Creating objects in C++
Returning to objects, C++ provides two methods to create them.
M e t h o d 1 – d e f i n i n g a v a ri a b l e
Here is an example of defining a MyComputer instance from the Computer
class:
Computer MyComputer;
//method 1
This method simply defines a new variable named myComputer. The attributes
and the methods of the MyComputer object can be accessed with the dot (.)
syntax.
The following example sets the computer’s CPUType as "AMD" and the private
variable,
_ComesWithMonitor,
as false by calling the Set function:
MyComputer.CPUType = "AMD";MyComputer.SetComesWithMonitor(false);
M e t h o d 2 – u s i n g t h e n e w k e yw o rd t o
i n s t a n t i a t e a n o b j e c t a n d s t o re i t t o a p o i n t e r
Here is an example of using the Computer class to instantiate a new
MyComputer
instance and store the pointer of the new instance to the
pMyComputer
pointer:
Computer *pMyComputer = new Computer();
//method 2
This second method requests the system to allocate a block of memory for the
new Computer instance and return the pointer to the memory address. The
attributes and the methods of the pMyComputer object can be accessed with
the pointer (->) syntax.
The following example also sets the computer’s CPUType as "AMD" and the
private variable, _ComesWithMonitor, as false by calling the Set function:
pMyComputer->CPUType = "AMD";pMyComputer>SetComesWithMonitor(false);
Since the storage of the computer object information is requested by the
programmer’s code and is dynamically allocated, it is important to release
the memory when it is not used. Forgetting to release this memory will cause
a memory leak. The delete keyword is used to free unused memory, like so:
delete pMyComputer;
Based on the knowledge gained in this section, you should now have a solid
understanding of implementing OOP classes and objects. Are you
enthusiastic about applying this knowledge to convert the MyCPP_03 program
into an OOP program? Let’s dive into it.
Working on an OOP calculator program
Let’s create a new project, MyCPP_04, and create the main.cpp,
Calculator.cpp,
and Calculator.h files. What we mainly want to do is to
create a Calculator class and then make the Add functions the class methods.
Follow these steps:
1. Type the following code into the main.cpp file:
#include <iostream>
#include "Calculator.h"
using namespace std;
void main()
{
Calculator calculator;
//defines the calculator object
cout << "My Calculations: " << calculator.GetName() <<
endl;
float input1, input2;
while (true)
{
cout << "Input the first value (0 to exit): ";
cin >> input1;
if (input1 == 0)
//exit if the user enters 0
{
break;
}
cout << "Input the second value (0 to exit): ";
cin >> input2;
if (input1 == 0)
//exit if the user enters 0
{
break;
}
int a = input1;
int b = input2;
if (a == input1 && b == input2)
{
int result = calculator.Add(a, b);
cout << "Integer addition: " << a << " + " << b <<
" = "
<< result
<< std::endl;
}
else
{
float result = calculator.Add(input1, input2);
cout << "float addition:
input2 << " = "
<< result
<< std::endl;
}
}
std::cout << "Finished!";
" << input1 << " + " <<
}
Refer to the screenshot in Figure 3.21, which depicts the appearance of the
main.cpp
content in the VS editor.
Figure 3.21 – The OOP main.cpp code
The main points to note are as follows:
Line 10 creates the calculator object
Lines 32 and 39 call the calculator’s Add method
2. Type the following code into the Calculator.h file:
#pragma once
#include <iostream>
using namespace std;
class Calculator
{
protected:
string _name;
public:
Calculator();
//This is the constructor
string GetName();
/*
Function Add: adds two integers and returns the result
Parameters a, b: the two integer input values
*/
int Add(int a, int b);
/*
Function Add: adds two floats and returns the result
Parameters a, b: the two float input values
*/
float Add(float a, float b);
};
Refer to the screenshot in Figure 3.22, which depicts the appearance of the
Calculator.h
content in the VS editor.
Figure 3.22 – The OOP Calculator.h code
The main points to note are as follows:
Line 3 defines the Calculator class
Lines 5 to 17 are the body of the class, which has the two methods
3. Type the following code into the Calculator.cpp file:
#include "Calculator.h"
Calculator::Calculator()
{
_name = "Addition Calculator";
}
string Calculator::GetName()
{
return _name;
}
int Calculator::Add(int a, int b)
{
return a + b;
}
float Calculator::Add(float a, float b)
{
return a + b;
}
Refer to the screenshot in Figure 3.23, which depicts the appearance of the
Calculator.cpp
content in the VS editor.
Figure 3.23 – The OOP Calculator.cpp code
Let’s break this down:
Lines 3 to 6 show the implementation of the integer version’s Add method
Lines 8 to 11 show the implementation of the float version’s Add method
In this example, the two Add methods of the class are implemented outside of
the definition of the class. To make a function a method of a class, we use the
name of the class followed by the :: operator ahead of the function names.
Build and run this modified program. You should get the same result as that
obtained from the Working on the improved calculator program exercise
(see Figure 3.20).
At this point, the calculator is functioning as anticipated. Building upon this
progress, we will explore additional aspects of OOP, such as class
constructors, getter functions, and class extension, to further expand our
knowledge of OOP.
Adding constructor and getter functions
for the calculator class
A constructor of a class is a special method that is automatically called
when an object is created. A constructor’s name must be the same as the
class name, and the function should have no return type. Developers usually
put the class attribute initializations in the constructors.
Let’s add a constructor for the Calculator class:
1. Add a private _name attribute to the Calculator class, which will store
the calculator’s name:
string _name;
2. Add the constructor and the getter declarations to the class:
Calculator();
String GetName();
3. Implement the constructor and the getter in Calculator.cpp:
Calculator::Calculator()
{
_name = "Addition Calculator";
}
string Calculator::GetName()
{
Return _name;
}
//set the name
Having successfully added the constructor and the GetName function to the
Calculator
class, let’s now explore extending the Calculator class by
creating a new subclass named CalculatorEx.
Creating the CalculatorEx class, which
inherits from the Calculator class
The final aspect of OOP that we want to experiment with is inheritance.
By now, the Calculator class only offers additions, which may be good
enough under certain circumstances, but what if we need the calculator to
support subtraction?
Directly adding the subtraction functions to the Calculator class may solve
the problem, but when certain applications do not need subtractions, the new
subtraction functions become unused code.
The better way to solve the problem is to create a second class, which can be
named CalculatorEx. This class inherits from the Calculator class and has
its own subtraction methods. This makes it possible to use the right version
of the calculator for different situations.
Let’s use a UML class diagram to illustrate the relationship between the two
classes (see Figure 3.24).
Figure 3.24 – A CalculatorEx and Calculator class diagram
UM L
UML stands for Unified Modeling Language. A UML class diagram is a graphical
representation to construct and visualize object-oriented systems.
In the diagram, note the following notations:
The upward arrow indicates that CalculatorEx inherits from Calculator
The - notation indicates private or protected attributes or functions
The + notation indicates public attributes or functions
To implement the class inheritance, open the MyCPP_04 project, add a new file
called CalculatorEx.h, and then enter the following code:
#pragma once#include "Calculator.h"
class CalculatorEx : public Calculator
{
public:
CalculatorEx();
//This is the constructor
int Subtract(int a, int b);
float Subtract(float a, float b);
};
Refer to the screenshot in Figure 3.25, which depicts the appearance of the
CalculatorEx.h
content in the VS editor.
Figure 3.25 – The OOP CalculatorEx.h code
Let’s break down this code:
Line 9 is the constructor’s declaration
Lines 11 and 13 are the declarations of the two overloaded Subtract
functions
Then, create another new file, called CalculatorEx.cpp, and enter this code:
#include "CalculatorEx.h"CalculatorEx::CalculatorEx()
{
_name = "Advanced Calculator";
}
int CalculatorEx::Subtract(int a, int b)
{
return a + b;
}
float CalculatorEx::Subtract(float a, float b)
{
return a - b;
}
Refer to the screenshot in Figure 3.26, which depicts the appearance of the
CalculatorEx.cpp
content in the VS editor.
Figure 3.26 – The OOP CalculatorEx.cpp code
Let’s break down this code:
Lines 3 to 6 are the constructor of CalculatorEx, which will be executed
after the constructor of Calculator, which is the base class
Lines 8 to 11 and lines 13 to 16 are the implementations of the two
overloaded Subtract functions
One more thing that needs to be done is to move the _name variable in the
Calculator
class from the private group to the protected group. The
difference is that private attributes and methods are hidden from their child
classes, whereas protected attributes and methods are like public ones that
are inherited by the child classes:
Protected:
String _name;
Since the CalculatorEx class is a child class of the Calculator class, it
inherits all the attributes and functions from its parent class (the _name
attribute and the Add functions) and has its own unique functions (the
Subtract
functions). It is obvious that CalculatorEx is more powerful than
Calculator.
Would you like to integrate the CalculatorEx class into the Calculator
program? We encourage you to try for yourself and explore further on your
own. However, we will still provide the MyCPP_05 project as a reference,
which you can download from the GitHub repository.
Summary
In this chapter, you learned the essentials of the C++ programing language.
This chapter covered the topics of the compilation process, the program
structure, data types, variable creation, functions, comments, the Standard
Library’s user input, reference and pointer creations, flow control, and OOP.
The three exercises should be very helpful to learn and practice the C++
syntax, procedural programming, and OOP skills. The five MyCPP_x projects
are also good samples that can be referenced in your later studies.
Since C++ is a very powerful programming language, providing ample
features and functionalities, it is not possible to cover everything in this
chapter. We will explain other C++ syntaxes when they are used.
You should now have the necessary knowledge about C++ programming. In
the next chapter, we will investigate the Unreal Engine-generated C++ source
code for the shooter game. This should help you to quickly understand the
commonly used Unreal Engine classes and APIs.
4
Investigating the Shooter Game’s
Generated Project and C++ Code
Game developers choose to use game engines because they provide toolsets
that help accelerate developer workflows. In Unreal Engine, what C++
scripting does is to program based on Unreal Engine’s predefined classes
and APIs. Therefore, the best way to start learning about and understanding
Unreal Engine C++ scripting is to review an engine-generated project.
By investigating the project structure and the source code, you will obtain not
only an overall view of the C++ project’s structure but also the most used
engine programming APIs. Based on the knowledge you just gained and the
MyShooter
C++ project created in Chapter 1, we will go through the
following topics in this chapter:
Understanding the MyShooter C++ project structure
Understanding the game program structure
Getting familiar with the source code
Launching Unreal Editor and opening the game project in Visual Studio
Technical requirements
In this chapter, while examining the code, we will just be previewing the
concepts and the use of APIs, elements, and functions in the project. The
technical details will be introduced in the subsequent chapter.
Understanding the MyShooter C++ project
structure
You already learned about the regular C++ project structure in Chapter 3;
now, let’s take a close look at an Unreal game’s C++ project structure.
Open MyShooter in Unreal Editor and select the C++
Classes/MyShooter
folder in the Content Drawer window. There, you can find five C++ class
files:
Figure 4.1 – MyShooter C++ project source files
Double-click on any C++ class file to open the C++ project in VS.
Now, let’s look at Solution Explorer:
Figure 4.2 – MyShooter C++ project Solution Explorer
The first layer of the tree has three folder nodes – Engine, Games, and
Visualizers:
The Engine folder contains the Unreal Engine project and the source
code. In some cases, you may want to modify and customize the engine
code.
The Games folder contains game projects. Here, it only has one project –
MyShooter.
The Visualizers folder contains the .natvis files, which contain XML
syntax configurations for viewing objects and other data in Visual Studio.
You can customize data visualizations in the .natvis files; this means that
users can view data better (as per their preferences) when editing or
debugging code.
For now, we are only interested in the structure of MyShooter. This folder has
all the files belonging to the game project (see Figure 4.3). Developers
usually add new source files to the project under the \Source subfolder.
Figure 4.3 – MyShooter C++ project structure
Let’s look at the project structure in detail:
The References folder contains references to other solutions or shared
projects. We are not going to do anything on references in this book, so
keep it empty.
The External
Dependencies
folder has all the dependencies’ header files
that you will need when writing the game code. Files under this folder
are automatically generated by IntelliSense. You can edit the project’s
MyShooter.build.cs
build file to tell IntelliSense what dependencies you
need in this project. By default, the Core, CoreUObject, Engine, and
InputCore
modules are added to the public dependency list.
The Source folder has the MyShooter.uproject Unreal project files and
two subfolders under it:
The \Config subfolder has all the .ini configuration files.
The \MyShooter subfolder, which has an identical name to the
Unreal project, contains the build and target files (these are
C#.cs files). All the generated C++ source code files (.cpp and
.h
files) are placed under the \MyShooter subfolder.
Now that we have a basic idea of the Unreal C++ project structure, let’s
explore the source code inside the \MyShooter folder. We will begin by
introducing the basic game program structure, and then look into the C++
source code.
Understanding the game program
structure
A typical and simple game program usually has three phases – game
initialization, game loop, and game end – and Unreal Engine handles these
internally.
Unreal Engine offers a range of programming interfaces, including base
classes, APIs, and systems, empowering developers to create highly
immersive and interactive games. Leveraging these interfaces, developers
write C++ code that integrates their custom functionality into the game.
The following flowchart illustrates the fundamental game flow and should
give you an idea about writing game code for functional modules:
Figure 4.4 – Game program structure
Let’s take a look at some of these ideas:
Game initialization happens when a game program starts. All the
initialization tasks, such as setting the display mode, loading required
contents, spawning game objects, and so on, are done during this phase.
Game loop is the main gameplay period. A game loop involves the
repeated retrieval of player inputs, updating of the game, and drawing of
the game scene. A complete game loop also refers to the accomplishment
of one frame update.
While updating the game, game objects (actors) – bullets that are being shot,
for instance – may be created. The created actor also needs to be initialized.
Unreal actors have their own OnConstruction() and BeginPlay() event
functions. These two functions are only called once, when the object is
created. The actor’s Tick() event function is called in every frame. Game
logic and controls are handled inside this function.
Game end is a phase that ends the game. It takes care of cleanup work,
such as destroying existing actors, releasing memory, shutting down
network connections, and so on. The actor’s EndPlay() event function is
called at this time. You need to do the cleanup work for the actor when
this function gets called.
The actor event functions have corresponding Blueprint Event Nodes:
Actor Blueprint Event
Actor C++ Event Comment
Function
OnConstruction()
Called when the actor is
created
BeginPlay()
Called after
OnConstruction()
when
the actor is created
Tick()
Called in every frame
EndPlay()
Called before the actor
is destroyed
Figure 4.5 – An actor’s C++ event functions and the corresponding Blueprint Event Nodes
Not all of the event functions are mandatory for actor classes. In
MyShooterCharacter.h,
only the BeginPlay() function is declared and the
implementation can be found in MyShooterCharacter.cpp.
Now it is time to investigate the generated C++ source code files.
Getting familiar with the source code
In this section, we will go through the generated .cpp and .h source code and
explain the code lines or line blocks so that you can better understand how
code is organized and written to implement the expected functionalities.
First of all, let’s take a look at the MyShooterCharacter.h header file for the
definition of a typical Unreal class.
MyShooterCharacter.h
MyShooterCharacter.h
is the header file that defines the game’s character
class. The MyShooterCharacter class is going to be used to create player
characters.
The code of this header file can be divided into four parts:
The definition of the AMyShooterCharacter class
The definition of the class variables
The declaration of the class member functions
The declaration of the functions for setting up inputs and the getter
functions
The header file’s first part mainly defines the MyShooterCharacter class,
which inherits from Unreal’s ACharacter class:
Figure 4.6 – MyShooterCharacter.h (Part 1)
The code is broken down as follows:
Lines 9-14 declare some Unreal classes that will be used in this module.
C++ allows the use of external classes without implementing them inside
a module, which means that these classes are implemented somewhere
else.
Line 18 is a C++ macro offered by Unreal Engine that can be used to
declare the FOnUseItem delegate function type. This delegate function
type is then used to define the OnUseItem delegate function variable to
which external functions can be dynamically assigned. In the MyShooter
example, the weapon will attach its Fire() function to this delegate
function variable so that when the player pushes the Fire button, the
delegated function is called.
NOTE
A delegate is essentially a function pointer that can be dynamically bound to one or more
methods or functions. Delegates provide a way to invoke multiple functions when a particular
event or action occurs. You can refer to the Unreal Engine documentation for more
information: https://docs.unrealengine.com/5.0/en-US/delegates-and-lamba-functions-inunreal-engine/.
Line 20 uses a UCLASS macro to indicate that the C++ class defined next
will be part of Unreal’s Reflection System (Unreal’s internal system that
interprets information, such as macros and specifiers, to process
associated C++ classes, variables, and functions). UCLASSes are
recognized by Unreal Editor and can use the engine’s memory
management system. The UCLASS macro on line 20 also has a specifier,
config=game,
which indicates that this class is allowed to save its data in
the DefaultGame.ini configuration file.
Line 21 defines AMyShooterCharacter, which inherits from the engine’s
ACharacter
class. The class has the prefix A, which is required by the
engine’s coding standard; all classes that inherit from AActor are prefixed
with A. Since ACharacter inherits from APawn, APawn inherits from AActor,
and AMyShooterCharacter is a child class of ACharacter, they all should
be prefixed with A.
The GENERATED_BODY macro on line 23 should always be placed on the
first line of the class definition.
The second part of the header file defines the class variables (properties)
and declares the class constructor and the BeginPlay() function:
Figure 4.7 – MyShooterCharacter.h (Part 2)
The code is broken down as follows:
Lines 27, 31, 42, and 46 define four variables: Mesh1P,
FirstPersonCameraComponent, TurnRateGamepad,
USkeletonMeshComponent
and OnUseItem. The
and UCameraComponent engine classes both
inherit from the UObject class, so they are prefixed with U.
The UPROPERTY macros on lines 26, 29, 41, and 45 are used to expose the
variables defined on the next lines to Unreal Editor and include the
properties in the engine’s memory management system. UPROPERTY can
have specifiers, such as VisibleAnywhere, BlueprintReadOnly, Category,
and so on. (We will explain the specifiers after we have finished
reviewing the header file code.)
Line 34 is the declaration of the class’s constructor, which has no return
type and has the same name as the class. The constructor is called when
the class object is created.
Line 37 declares the BeginPlay() function that is called during the object
creation time after the constructor. The virtual keyword indicates that
this function can be overridden by its subclasses.
The public: keyword on lines 33 and 39 indicates that the following
variables and functions can be accessed either internally or externally.
The protected: keyword on line 36 indicates that the following
variables and functions can only be accessed internally and are also
visible to the subclasses.
Lines 25-31 have no access keyword above them, so they will be allied
with the private: keyword, which means internal access only.
The third part of the header file declares functions that handle character
moves and player touch inputs:
Figure 4.8 – MyShooterCharacter.h (Part 3)
The code is broken down as follows:
Lines 50, 53, 56, 62, 68, and 78-80 are function declarations.
Line 70 defines the TouchData structure (called struct in C++). A C++
struct
groups related variables in one place. Each variable in a struct
is called a member of the struct. Structs are defined in a manner similar
to classes, except for the use of the struct keyword instead of class. By
default, struct variables and functions allow public access, making them
accessible externally.
Line 81 defines the TouchData variable.
The last part of the MyShooterCharacter.h header file mainly includes the
input setup and the getter functions:
Figure 4.9 – MyShooterCharacter.h (Part 4)
The code is broken down as follows:
Line 85 overrides its APawn base class’s virtual function named
SetupPlayerInputComponent,
which is called by the engine during the
setting-up phase.
The getter functions on lines 98 and 100 provide public functions so that
other objects can retrieve the pointer of the private variables.
When reviewing the MyShooterCharacter.h code, the UPROPERTY
specifiers were not explained. Property specifiers are added to control how
the property behaves with various aspects of the engine and editor. The
following are the specifiers used in the MyShooterCharacter.h file:
VisibleDefaultsOnly
indicates that the property is only visible in
property windows for archetypes, and cannot be edited
VisibleAnywhere
indicates that this property is visible in all property
windows, but cannot be edited
BlueprintReadOnly
indicates that this property is readable but not
editable to Blueprints
BlueprintAssignable
indicates that Blueprints can assign a value to this
property
Category=
specifies the category of the property when displayed in
Blueprint editing tools
More information about property specifiers can be found in Unreal Engine’s
official online documentation: https://docs.unrealengine.com/5.0/enUS/unreal-engine-uproperty-specifiers/
MyShooterCharacter.cpp
Functions declared in the MyShooterCharacter.h file should be implemented
in the MyShooterCharacter.cpp file.
The first implemented function is the class constructor:
Figure 4.10 – MyShooterCharacter.cpp (the class constructor)
Let’s look at the code:
Line 18 gets ACharacter's capsule component and then initializes the
size for collision detections by calling its InitCapsuleSize method.
Line 21 sets the initial value for the TurnRateGamepad variable.
Line 24 uses the CreateDefaultSubobject function to create the player
camera and stores the camera component pointer to the
FirstPersonCameraComponent
variable. CreateDefaultSubObject is a
template function that has the UCameraComponent type enclosed by a pair
of angle brackets. This makes the function create an instance of
UCameraComponent
and return the pointer to the new instance.
Lines 25-27 set the FirstPersonCameraComponent properties.
Lines 30-36 do similar work to creating and setting up the camera, with
the SkeletalMeshComponent created and initialized here.
The next function is the MyShooterCharacter BeginPlay() function, which
simply calls its ACharacter base class’s BeginPlay() function (see Figure
4.11):
Figure 4.11 – MyShooterCharacter.cpp (the BeginPlay function)
Even though MyShooterCharacter has nothing to do here, its ACharacter base
class may do some meaningful work, so don’t forget to call the overridden
function.
The next function is the SetupPlayerInputComponent function, which binds
player input actions and axis changes to their handling functions (see Figure
4.12). For example, when the Jump button is pressed, the Jump function
within the ACharacter class is called.
Figure 4.12 – SetPlayerInputComponent in MyShooterCharacter.cpp
All the input Action Mappings (Jump and PrimaryAction) and the Axis
Mappings (move
forward / backward,
for example) are defined in the engine
editor settings. In the engine editor, open the Project Settings window and
select Engine | Input, and you should see the input map:
Figure 4.13 – MyShooter project editor input map
If you pay attention to line 59 in Figure 4.12, you will notice that the
OnPrimaryAction
function is bound to PrimaryAction. When the left mouse
button is clicked or the gamepad’s right trigger is pressed, the
OnPrimaryAction
function is called. Then, the OnPrimaryAction function uses
the delegated variable to broadcast calling functions assigned to it:
Figure 4.14 – The OnPrimaryAction function in MyShooterCharacter.cpp
The remaining functions in MyShooterCharacter.cpp are responsible for
character controls. We are not going to go deep into the implementation
details. It is recommended that you read the code and use it as a reference in
your future development work.
Since AMyShooterCharacter is a UCLASS, it can be inherited by not only
C++ subclasses but also Blueprints. The MyShooter game has a
BP_FirstPersonCharacter
AMyShooterCharacter
Blueprint, which inherits from the
class:
Figure 4.15 – BP_FirstPersonCharacter
From here, you can see that most properties are derived from the ACharacter
class and only three new properties are added to the new class.
Note that the FirstPersonCamera and Mesh1P components are added in the
Components view, whereas the TurnRateGamepad variable is added to the
Details panel because the TurnRateGamepad variable is an attribute of the
class and not a component.
MyShooterProjectile.h and
MyShooterProjectile.cpp
The AMyShooterProjectile class is defined for instantiating bullets that can
be fired during the gameplay. Bullets are spawned in front of gun muzzles and
move forward, either until they hit something or until the end of their
lifespan, so the class only needs two components: ProjectileMovement and
USphereComponent
(see Figure 4.16).
A Class C++ function can be declared as a UFunction (the UFUNCTION macro
will be introduced in Chapter 5) so that the function can be recognized by the
engine’s Reflection System. In Figure 4.16, you may notice that the OnHit
function is designated as a UFunction, which enables the engine to recognize
and associate it with the OnComponentHit delegate event of
UsphereComponent:
Figure 4.16 – MyShooterProjectile.h
Here, lines 30-31 declare the OnHit function with the UFUNCTION() macro
above them.
MyShooterProjectile.cpp
only implements two functions – the class
constructor and the OnHit function:
Figure 4.17 – MyShooterProjecttile.cpp
Let’s break down the code:
Lines 10-18 create and initialize the sphere collision component.
Lines 24-29 create and initialize the projectile movement component.
Line 32 sets the lifespan for the projectile. If the bullet doesn’t hit
anything after the lifespan time, it is destroyed.
The if statement on line 39 checks whether the projectile hits a valid
object.
Line 41 adds some force to the hit object.
Line 43 destroys the projectile after it hits the object.
The MyShooterProjectile class serves as an example that demonstrates how
to control the movement of an actor within the game and effectively handle
collisions. By studying this class, developers can gain insights into
implementing projectile behavior and incorporating collision detection
mechanisms into their own games.
TP_PickUpComponent.h and
TP_PickUpComponent.cpp
The UTP_PickUpComponent class inherits from USphereComponent and adds the
feature that handles the overlap event. When a player enters this sphere area,
the weapon with this component is picked up.
The main task of the header file is to define an OnPickUp delegate, which will
be called when the OnSphereBeginOverlap event is triggered:
Figure 4.18 – TP_PickUpComponent.h
Let’s break down the code:
Line 12 uses the DECLARE_DYNAMIC_MULTICAST_DELEGATE_OneParam macro
to define the delegate, and this delegate requires the subscribing function
to have a single parameter of type AMyShooterCharacter*.
The UCLASS macro in line 14 has some specifiers here:
Blueprintable
indicates that this class is an acceptable base
class for creating Blueprints.
BlueprintType
indicates that this class can be used for variables
in Blueprints.
ClassGroup = (Custom)
indicates that this class should be
within the Custom group.
meta =(meta tags)
informs the engine to use the meta tags as
instructed. For instance, the BlueprintSpawnableComponent tag
tells the engine that this component can be spawned by
Blueprint, and the class name will show on the list of available
components for the Blueprint SpawnActor node. Another
example is when you want to display a class with a different
name from its original class name of UTP_PickupComponent in the
editor; add meta
= (DisplayName="New Class Name")
specifier to the UCLASS macro.
Line 23 defines the OnPickUp delegate variable.
as the
The UFUNCTION() macro on line 32 allows the C++
OnSphereBeginOverlap
function to be recognized by the Unreal Engine
Reflection System. This function must be a UFUNCTION to be added to the
OnComponentBeginOverlap
delegate in the base class.
Based on the declaration of the delegate and the event handler function in the
header file, the constructor of the class and the BeginPlay and
OnSphereBeginOverlap
functions are implemented in
TP_PickupComponent.cpp:
Figure 4.19 – TP_PickUpComponent.cpp
Let’s break down the code:
Line 8 initializes SphereRadius.
Line 13 calls the BeginPlay function of the USphereComponent base class.
Line 16 adds the OnSphereBeginOverlap delegate function.
Line 24 calls the Cast template function, which casts the input AActor
pointer to be a MyShooterCharacter pointer. If the cast fails, the return
value is nullptr, which means it is a null pointer. In Unreal Engine,
functions are usually generalized to take in parameters and return values
in the base class pointers. When you know what an actual pointer type is,
you can cast it so that you can access the right class members.
Line 25 checks whether the collided character is valid (Character
nullptr).
!=
When the condition is true, lines 28-31 in the code are
executed.
Please be aware that extending collision components and handling the
OnComponentBeginOverlap
event by associating event functions is very
commonly used in processing game interactions.
TP_WeaponComponent.h and
TP_WeaponComponent.cpp
The weapon component takes care of firing processes, including playing the
firing animation, spawning a projectile, playing sound effects, and attaching
the weapon to a character who has picked it up.
Specifically, the TP_WeaponComponent.h file defines properties and functions
for the class:
Figure 4.20 – TP_WeaponComponent.h
Let’s break down the code:
Lines 18-31 define the class properties.
Line 34 is the class constructor.
Lines 37-42 declare the two functions: AttachWeapon and Fire. Both
these functions have the BlueprintCallable specifier, which indicates
that they are visible to Blueprints.
Line 47 defines the EndPlay event function.
Line 51 defines an AMyShooterCharacter pointer, which points to the
player character who picked the weapon up.
The TP_WeaponComponent.cpp file contains useful gameplay features for
scripting implementations. From this part, you can learn how to spawn
actors, play a sound at a location, play animations, and attach and detach
delegate functions:
Spawning an actor: Spawning characters frequently happens while
playing a game. Shooting projectiles is a typical example of dynamic
spawning. To spawn an actor, you need to get the pointer to the current
game world first by calling the GetWorld() function:
UWorld* const World = GetWorld();
The const keyword between the (UWorld*) data type and the (World) variable
name indicates that the retrieved object’s contents are unchangeable.
Now, you can call the world’s SpawnActor function to actually create a new
actor and place it in the world:
World->SpawnActor<AMyShooterProjectile>(ProjectileClass,
SpawnLocation, SpawnRotation, ActorSpawnParams);
Here, the SpawnActor function has four parameters that tell the engine what
type of actor is going to be spawned and where to place the new actor.
Playing a sound at a location: To play the firing sound effect, the
weapon’s fire() function simply calls the PlaySoundAtLocation()
function of the UGameplayStatics static class (a class that is never
instantiated and provides static functions), which provides useful
gameplay utility functions. The sound play function needs a location
parameter because it plays stereo sound effects:
UGameplayStatics::PlaySoundAtLocation(this, FireSound,
Character->GetActorLocation());
The function’s first parameter, this, is a special alias in C++ that means the
owner object itself. In this example, it means the weapon component.
Playing an animation: To play the firing animation, it calls the
Montage_Play
function of the animation instance. This function takes two
parameters – the animation and the speed of the animation:
AnimInstance->Montage_Play(FireAnimation, 1.f);
Attaching and detaching the Fire() function to the OnUseItem
delegate variable defined in AMyShooterCharacter: When the
AttachWeapon
function of the UTP_WeaponComponent class is called, it
registers its Fire function pointer to the character’s OnUseItem delegate
variable:
Character->OnUseItem.AddDynamic(this,
&UTP_WeaponComponent::Fire);
When the EndPlay event function is called, the Fire function is unregistered
from the character’s OnUseItem delegate variable:
Character->OnUseItem.RemoveDynamic(this,
&UTP_WeaponComponent::Fire);
The engine APIs mentioned previously presented techniques for spawning
actors, playing 3D sound effects, executing montage animations, and
dynamically attaching and detaching delegate event functions. These methods
are valuable references for your future game development.
MyShooter.h and MyShooter.cpp
The MyShooter module simply does the initial tasks for starting the game:
Figure 4.21 – MyShooter.cpp
The only line of code in MyShooter.cpp is the
IMPLEMENT_PRIMARY_GAME_MODULE
macro, which designates that the project’s
primary module is MyShooter. The root directory of the primary module is
Source/MyShooter,
where the MyShooterBuild.cs build file should reside.
MyShooterGameMode.h and
MyShooterGameMode.cpp
Every Unreal project has a GameMode object that handles information about
the game played. The AMyShooterGameMode class defined in this module
extends the engine’s AGameMode class but doesn’t add anything new to it:
Figure 4.22 – MyShooterGameMode.h
MyShooterGameMode
has no additional information and currently behaves
identically to its base class. Keep in mind that AMyShooterGameMode is the
place where you add new game rules, such as level transition and gamespecific behaviors in future development.
MyShooter.Build.cs, MyShooter.Target.cs,
and MyShooterEditor.target.cs
These C# files contain the build settings information. Only the build.cs file
may need to be edited to add or remove modules for advanced programming
needs. There should be no need to make any changes to the two target.cs
files.
Here is the code from MyShooter.Build.cs:
Figure 4.23 – MyShooter.build.cs
The MyShooter.build.cs file specifies that the project should include the
five modules of Core, CoreUObject, Engine, InputCore, and
HeadMountedDisplay. When building the project, the engine packs those
modules into the final package so that the supported features are available in
the game.
The two target.cs files are configurations for different build types – Game
or Editor and Client or Server, for example. The two target.cs files are not
our concern here, so we’ll skip delving into the details of these files.
In this section, we have gone through the essential parts of the source code
and the project configurations. As MyShooter is an Unreal C++ project, you
have an additional option to open the engine editor and the project. Rather
than going through the Epic Games Launcher, you can directly launch the
engine and open the game project in Visual Studio. Let’s explore this new
option.
Launching Unreal Editor and opening the
game project in Visual Studio
You already know how to open an existing Unreal C++ project in Unreal
Editor through the Epic Games Launcher – this is the standard, easy method
in most situations – but another way to launch Unreal Editor and open your
game project is by directly running the program in Visual Studio.
The main benefits of starting Unreal Editor and opening game projects in
Visual Studio are as follows:
Debugging the source code and troubleshooting bugs
Having accessibility to the engine source
Customizing the engine for special needs
Fixing engine bugs
Follow these steps to open the game project in VS:
1. Launch Visual Studio.
2. Open the MyShooter.sln C++ solution.
3. Choose the right build configuration from Solution Configurations:
Figure 4.24 – Visual Studio Solution Configurations
The build configuration options are as follows:
DebugGame builds the engine code with optimizations and game code
with debugging symbols
DebugGame Editor does the same work as DebugGame and loads the
engine editor
Development builds the engine and the game code with optimizations for
some time-consuming code and adds debugging symbols to the rest
Development Editor does the same work as Development and also
loads the engine editor
Shipping builds the engine and game code with the most optimized
performance for shipping products
4. Build the solution (if needed).
5. Start running the solution by clicking Start Debugging (the solid green
play button) or Start Without Debugging (the play button with a green
outline) on the toolbar. You can also find the menu items on the Debug
menu:
Figure 4.25 – Visual Studio Debug menu
For debugging purposes, it is highly recommended to utilize the
Development Editor option. This configuration enables using a
comprehensive set of debug features, such as toggling breakpoints, step-bystep tracing, and observing variable values, offering methods for efficient
troubleshooting processes.
Please be aware that one important benefit of opening game projects in
Visual Studio is that you can debug not only your own game source code but
also the engine code. On the other hand, when closing the project, please do
so in the editor rather than in Visual Studio. By doing this, you can avoid
losing unsaved editing work.
Besides the convenience of code debugging, it is crucial to note that another
significant advantage of opening game projects in Visual Studio is the ability
to trace not only the game source code but also the engine code. However,
when it comes to closing the project, again, it is recommended to do so
within the editor rather than directly in Visual Studio. This practice helps
prevent the loss of unsaved editing work, ensuring that any changes made are
properly saved before the project is closed.
Summary
We just investigated the C++ MyShooter project by looking at the basic
project structure and reviewing the source code. You should now have an
overall idea about what the C++ scripts do and how they collaborate with the
engine and the Blueprints.
From the sample game code, you have also learned some useful Unreal C++
scripting skills.
First, we reviewed the code for creating Unreal recognizable C++ classes by
marking them with the UCLASS macro and the specifiers. You now understand
that the Unreal Engine Reflection System will use the information associated
with the macros and the specifiers to spawn objects and components. You
then got to know some Unreal base classes such as ACharacter, AActor,
USphereComponent, UActorComponent,
and AGameModeBase that can be
inherited to create new game classes.
Second, we looked at the code that defines class variables and declares class
functions with the UPROPERTY and UFUNCTION macros. Like the UCLASS macro
you learned about before, these macros can also have specifiers and work
with the Unreal Reflection System. We also introduced the three basic Actor
functions: BeginPlay(), EndPlay(), and Tick(). The
DECLARE_DYNAMIC_MULTICAST_DELEGATE_OneParam
macro for declaring
delegated function types and how to dynamically attach delegated functions
were also explained.
Third, you also learned about some useful engine APIs that can be used for
spawning actors (SpawnActor()), playing 3D sound effects
(PlaySoundAtLocation()), playing montage animations (Montage_Play()),
and getting the current actor’s location (GetActorLocation()).
The last thing you learned was how to launch the Unreal Editor and open the
C++ project in Visual Studio. This method avoids going back and forth
between the Epic Games Launcher and the engine editor.
Based on the knowledge gained in this chapter, the upcoming chapter will go
deeper into Unreal C++ scripting skills, including the creation of actor
classes, defining UPROPERTYs and UFUNCTIONs, and more. To facilitate
exploration and practical application, we will start a new top-down game
named Pangaea that will provide hands-on experience and further insights
into Unreal C++ development.
Part 2 – C++ Scripting for Unreal Engine
In this part, we will introduce the essential classes in Unreal Engine and the
C++ scripting skills required to create the top-down game Pangaea. Key
topics we will cover include actor creation, player input, character
animation control, and game interactions.
Additionally, we will explore useful game-related engine features, such as
spawn and despawn, input map settings, state machines, collision settings,
navigation, and physics ray casting, that are required for developing the
game.
The last chapter of this part delves into commonly employed software
development processes for ensuring high-quality coding practices, offering
insights into real-world development scenarios. By covering aspects of code
refactoring and refinement, you will gain a better understanding of practical
software development processes.
This part contains the following chapters:
Chapter 5, Learning How to Use the UE Gameplay Framework Base
Classes
Chapter 6, Creating Game Actors
Chapter 7, Controlling Characters
Chapter 8, Handling Collisions
Chapter 9, Improving C++ Code Quality
5
Learning How to Use UE Gameplay
Framework Base Classes
Based on what you learned in the previous chapters, you should already
know how to write C++ scripts for UE games and have an overall view of a
typical UE C++ project structure. Now is the time to start learning basic C++
scripting skills in this chapter.
Games usually include a game environment, some actors (or game objects),
and the interactions between the actors. Player characters are controlled by
players, whereas non-player characters (NPCs) are controlled by game
logic or artificial intelligence (AI) agents. In this chapter, you will learn
how to derive base classes from Unreal Engine’s gameplay framework to
create your own game actors and characters. Here, three game project
configuration classes—PlayerController, GameMode, and GameInstance—are
going to be introduced, which will help us to define the game’s specific
players and rules.
Knowing the framework base classes is fundamental to writing C++ scripts
for Unreal Engine. All the game actors and components are built up based on
the engine’s base classes.
The following topics will be covered in this chapter:
Creating a Pangaea top-down game project
Understanding the gameplay framework base classes
Creating game actor classes
Recompiling C++ projects
Using the UPROPERTY macro
Using the UFUNCTION macro
Adding components to the new actors
Creating blueprints from the new actor classes
Learning about the Unreal gameplay framework classes
Using the Cast template function
Technical requirements
The code for the Pangaea game project can be found at
https://github.com/PacktPublishing/Unreal-Engine-5-Game-Developmentwith-C-Scripting/tree/main/Chapter05/Source.
The code for the My_CPP06 project can be found at
https://github.com/PacktPublishing/Unreal-Engine-5-Game-Developmentwith-C-Scripting/tree/main/Chapter05/MyCPP_06.
Creating a Pangaea top-down game
project
We believe that actually using what you have just learned to develop a real
game is a very effective way for learners to quickly master new knowledge
and skills.
Starting from this chapter, while still learning new C++ scripting skills, you
will be working on a top-down game called Pangaea. The gameplay will
involve controlling the main character running around the game map, killing
enemies, and destroying enemy towers.
So, to get started, launch the UE5 editor from Epic Games Launcher:
Figure 5.1 – Steps to create the Pangaea project
Then perform the following steps to create the game project (see Figure 5.1):
1. Select GAMES.
2. Select Top Down.
3. Choose C++.
4. Choose the target directory (C:\UEProjects, for example).
5. Input the project name, which is Pangaea.
6. Then, click the Create button.
We have now created the game project. Let’s have an overall view of the
most used base classes as well as their relationships.
Understanding the gameplay framework
base classes
Unreal Engine provides gameplay framework base classes for developers so
that they can use and inherit from these base classes to create their new
game-specific classes. Before utilizing the base classes, you need to
understand the definitions of these classes as well as the relationships
between them. The following class diagram will give you an overall view of
the classes and the inheritance relationships:
Figure 5.2 – UE5 gameplay framework classes diagram
From the diagram, you can see the following:
UObject
is the ancestor class of all the remaining classes
AActor
is the base class that is inherited by three groups of subclasses
including the game actor (APawn), game information (AInfo), and player
controller (AController) subclasses
UActorComponent
UGameInstance
is the base class for all the component classes
is a globally unique game instance manager class that can
be extended to define game-specific variables, functions, and so on
Let’s learn how to extend the aforementioned base classes to create some
game-specific classes. When scripting, we will mainly follow the UE5
coding standard (please go to the official website
https://docs.unrealengine.com/5.0/en-US/epic-cplusplus-coding-standardfor-unreal-engine for more details).
Creating game actor classes
The term game actor classes refers to the AActor, APawn, and ACharacter
classes. These three classes are used to instantiate game actors that will be
placed in the game levels, as follows:
AActor
is the base class for creating a wide range of objects, such as
buildings, spawn points, portals, vehicles, characters, and so on. We will
extend this class to create ADefenseTower, AWeapon, and AProjectile
classes.
APawn
is a subclass of AActor that is used to create non-character, player-
controllable actors (not characters) that accept and react to player inputs
—racing cars, for example.
ACharacter
extends the APawn class for creating characters. A character
can not only accept user inputs and moves but also has at least one
skeletal mesh and the character state animations, such as idle, walk, run,
attack, die, and so on. We will extend this class to create a new
APlayerAvatar
class.
Let’s practice creating the three important gameplay actor classes,
ADefenseTower
(the defense tower), AProjectile (the projectile that defense
towers shoot), and the player character (APlayerAvatar) for the Pangaea
game.
Creating the ADefenseTower class
The ADefenseTower class will be used to place a defense tower on game
maps. A defense tower fires projectiles to attack the player when the player
character is within its attack range. Defense towers have their life points—
when a tower is hit by the player, the life point value drops and the tower is
destroyed when the life point value is lower or equal to 0.
Perform the following steps to create the ADefenseTower class:
1. Select Pangaea | All | C++
Classes | Pangaea
from the Content Browser.
2. Right-click on an empty area in the source code browser and choose
New C++ Class… from the pop-up menu or select Tools | New C++
Class… from the UE editor’s main menu:
Figure 5.3 – Creating a new C++ class
3. Since defense towers don’t need to accept player inputs, you can choose
AActor
to be the base class for creating the ADefenseTower class. Then,
click the Next> button to continue:
Figure 5.4 – Choosing a base class
4. Next, leave the class type’s Public and Private buttons unselected. Then,
type DefenseTower into the Name field, and click the Create Class
button (note that Unreal will automatically add the prefix A to the new
class name and make it ADefenseTower):
Figure 5.5 – Setting up the base class
After completing these steps, the DefenseTower class should show up in the
class list, like so:
Figure 5.6 – The DefenseTower class has been created and now shows in the class list
5. Now, double-click to open the class’s DefenseTower.cpp source code file
in Visual Studio. Then, open DefenseTower.h, where you will find the
following code in the header file:
#pragma once
#include "CoreMinimal.h"
#include "GameFramework/Actor.h"
#include "DefenseTower.generated.h"
UCLASS()
class PANGAEA_API ADefenseTower : public AActor
{
GENERATED_BODY()
protected:
virtual void BeginPlay() override;
public:
virtual void Tick(float DeltaTime) override;
};
6. Here, we can add some basic class attributes (variables) and member
functions to the ATowerDefence class. First, add the public attributes,
like so:
int HealthPoints = 100;
int ShellDefense = 2;
float AttackRange = 15.0f;
float ReloadInterval = 1.0f;
Public attributes usually have fixed values that are not frequently changed
during runtime, but these values should be configurable either during editing
time or set at the beginning of gameplays. For example, a tower’s
AttackRange
value is set to 15, which means that when the player character is
within this range, the tower fires at it. This value may be increased only
when the tower levels up or is purposely set with a different value in the
editor.
7. Then, add the protected attributes, as follows:
int _HealthPoints;
float _ReloadCountingDown;
Protected attributes can be accessed within the class itself or its child
classes. Their values are changed during gameplay time to indicate some
gameplay states. For example, ReloadCountingDown is set to be the value of
ReloadInterval,
and its value will be reduced every tick. The tower cannot
do the next fire until _ReloadCountingDown goes back to 0.
You may have noticed that we added an underscore (_) prefix for the
protected variables. It is recommended to name private and protected
variables this way to distinguish them from public variables.
8. Next, add the public functions, like so:
int GetHealthPoints();
bool IsDestroyed();
bool CanFire();
void Fire();
void Hit(int damage);
Public functions can be called either internally or by their child classes and
outside callers. To determine whether a function is public, protected, or
private, you should consider the actual requirements and designs.
9. Finally, add the protected functions, as follows:
void DestroyProcess();
Unlike private functions that only can be called internally, in addition,
protected functions also can be called by their child classes. In this case, the
DestroyProcess()
function is called when the tower’s life point reaches 0.
The ADefenseTower header file code should now look like this:
#pragma once#include "CoreMinimal.h"
#include "GameFramework/Actor.h"
#include "DefenseTower.generated.h"
UCLASS()
class PANGAEA_API ADefenseTower : public AActor
{
GENERATED_BODY()
public:
ADefenseTower();
int HealthPoints = 100;
int ShellDefense = 2;
float AttackRange = 15.0f;
float ReloadInterval = 1.0f;
protected:
virtual void BeginPlay() override;
int _HealthPoints; //the tower's current health points
float _ReloadCountingDown;
public:
virtual void Tick(float DeltaTime) override;
int GetHealthPoints();
bool IsDestroyed();
bool CanFire();
void Fire();
void Hit(int damage);
protected:
void DestroyProcess();
};
Now, let’s move on to the AProjectileTower class.
Creating the AProjectile class
Projectiles can be fired out by defense towers. Once a projectile is fired, it
flies along its initial direction at a constant speed. If the projectile hits
something, it deals damage to the hit object and destroys itself; otherwise, if
the projectile runs out of its lifetime, it is destroyed too.
The AProjectile class can be inherited as child classes for creating various
fireable objects, such as AFireBall, AMissile, ABomb, and so on. We will
work on creating such child classes in the future.
You can follow the steps you learned for creating the ADefenseTower class to
create the AProjectile class and add the following attributes to the class:
1. Add the public attributes, like so:
float Speed = 100.0f;
float Lifespan = 5.0f;
float Damage = 10.0f;
2. Then, add the protected attribute, as follows:
float _LifeCountingDown;
And that’s it! Now, let’s move on to the APlayerAvatar class.
Creating the APlayerAvatar class
Instead of the default pawn class, the APlayerAvatar class is going to be used
by the engine to spawn the player character. The player character not only
accepts and reacts to player inputs by playing character animations and
moving the character but also handles events to simulate interactions among
actors.
You can now choose Character as the base class for creating the
APlayerAvatar
class (see Figure 5.7):
Figure 5.7 – Selecting Character as the base class for creating the APlayerAvatar class
NOTE
The main difference between ACharacter and AActor and APawn is that ACharacter
contains the SkeletalMesh, Movement, and Capsule collider components by default, as
well as the animation supports.
Now, add the following basic attributes to the APlayerAvatar class:
1. Add the public attributes, as follows:
int HealthPoints = 500;
float Strength = 10;
float Armer = 3;
float AttackRange = 6.0f;
float AttackInterval = 1.2f;
2. Add the protected attributes, like so:
int _HealthPoints;
float _AttackCountingDown;
3. Add the public functions, as follows:
int GetHealthPoints();
bool IsKilled();
bool CanAttack();
void Attack();
void Hit(int damage);
4. Add the protected functions, like so:
void DieProcess();
We have now added several new C++ classes derived from AActor and
ACharacter,
such as ADefenseTower, AProjectile, and APlayerAvatar, into
the Pangaea project. However, adding new classes to an Unreal C++ project
and making modifications to the source code necessitates recompiling the
C++ project in Visual Studio. Let’s now learn how to accomplish this work.
Recompiling C++ projects
Whenever you make changes to your C++ project, including code changes,
adding new source files, and removing unused source files, you need to
recompile the C++ project.
The simplest and most straightforward way is to click the Recompile and
Reload button in the bottom-right corner of the UE editor:
Figure 5.8 – The Recompile and Reload button recompiles and reloads C++ code for game
systems on the fly
Sometimes, this may not work because of the addition or removal of classes
from the project. If this is the case, you can close the UE editor and build the
project or the solution in Visual Studio.
If you manually delete source files in File Explorer, you should regenerate
the Visual Studio project files before recompiling. To complete this task, find
your Pangaea.uproject file in File Explorer, right-click on the .uproject
file, and choose Generate Visual Studio project files from the pop-up
menu:
Figure 5.9 – Generating Visual Studio project files
Once the Visual Studio project files have been regenerated, our new C++
classes are seamlessly incorporated into the project. In the subsequent step,
what we aim to explore involves leveraging Unreal’s UPROPERTY and
UFUNCTION
macros to declare properties and functions that can be recognized
and utilized by the engine.
Using the UPROPERTY macro
The UPROPERTY macro is placed above the definition of standard C++ class
variables to declare Unreal-recognized class properties. The UPROPERTY
macro can have specifiers and metadata for different use cases.
The UPROPERTY syntax
Let’s take a look at the UPROPERTY syntax:
UPROPERTY([specifier1, specifier2, …], [meta(key1=value,
key2=value2, … )]Type VariableName;
Let’s break it down:
As with function parameters, the specifiers and metadata are enclosed by
a pair of parentheses
The square brackets are used to indicate that the enclosed content is
optional
The ellipsis means that you can include more items
The metadata keys are only valid in the editor, and not for any game logic
Let’s look at two examples. The first example shows how to define a simple
UPROPERTY
variable:
UPROPERTY()bool bHasWeapon;
This example defines the bHasWeapon property without any specifiers and
metadata.
The second example shows a more complex UPROPERTY variable with
specifiers:
UPROPERTY(EditAnywhere, Category=Params, Meta=
(DisplayName="SPD"))float Speed;
This example defines the Speed property. Let’s look at this in a bit more
detail:
The EditAnyWhere specifier indicates that this property can be edited in
the editor’s property window
The Category specifier groups the property into the Params category name
in the Blueprint Editor window
The MetaData specifier contains only one key, which indicates that the
property name will be displayed as SPD instead of Speed in the
Blueprint Editor window
Having learned how to declare class variables as Unreal-recognized
UPROPERTY
macros, let us delve deeper into using UPROPERTY specifiers and
metadata keys.
The UPROPERTY specifiers and
metadata keys
In the following table, we will introduce you to just some of the UPROPERTY
specifiers and metadata keys that are most used in this book. For details
about UPROPERTY specifiers and metadata keys, you can visit the UE5
properties website (https://docs.unrealengine.com/5.0/en-US/unreal-engineuproperties/):
Specifiers
BlueprintAssignable
This delegate property can be assigned with a
custom event function in Blueprint.
BlueprintAuthorityOnly
This is a delegate property that only accepts
events with the BlueprintAuthorityOnly tag.
BlueprintReadOnly
This property is read-only in Blueprint.
BlueprintReadWrite
This property can be read and written in
Blueprint.
Category =
This property belongs to a category in the
"name1|name2…"
Blueprint Editor. You can use | as the delimiter
to define nested categories.
EditAnywhere
This property is editable anywhere in the editor.
VisibleAnywhere
This property is visible but read-only anywhere
in the editor.
Metadata keys
AllowPrivateAccess
This private property is accessible to Blueprint.
DisplayName =
This property should display the given Property
"Property Name"
Name
value instead of the code-generated name
in the editor.
Figure 5.10 – UPROPERTY specifiers and metadata keys
Now, we can mark the existing class variables of the actor classes to be UE
properties so that we can configure the actor’s properties in the editor.
Marking the ADefenseTower, AProjectile,
and APlayerAvatar attributes as UE
properties
Having learned about the usage of UPROPERTY and UFUNCTION, now is the
opportunity to use the macros to designate our C++ class attribute variables
as Unreal-recognized properties.
Open the header files and tag the attributes with the UPROPERTY macro. So, in
ADefenseTower.h,
enter the following code:
UPROPERTY(EditAnywhere, Category="Tower Params")int HealthPoints
= 500;
UPROPERTY(EditAnywhere, Category="Tower Params")
int ShellDefence = 3;
UPROPERTY(EditAnywhere, Category="Tower Params")
float AttackRange = 6.0f;
UPROPERTY(EditAnywhere, Category="Tower Params")
float ReloadInterval = 1.0f;
Then, in AProjectile.h, enter the following code:
UPROPERTY(EditAnywhere, Category = "Projectile Params")float
Speed = 100.0f;
UPROPERTY(EditAnywhere, Category = "Projectile Params")
float Lifespan = 5.0f;
UPROPERTY(EditAnywhere, Category = "Projectile Params")
float Damage = 10.0f;
Then, in APlayerAvatar.h, enter the following code:
UPROPERTY(EditAnywhere, Category
HealthPoints = 500;
UPROPERTY(EditAnywhere, Category
float Strength = 10.0f;
UPROPERTY(EditAnywhere, Category
float Armor = 3.0f;
UPROPERTY(EditAnywhere, Category
float AttackRange = 6.0f;
UPROPERTY(EditAnywhere, Category
float AttackInterval = 1.2f;
= "PlayerAvatar Params")int
= "PlayerAvatar Params")
= "PlayerAvatar Params")
= "PlayerAvatar Params")
= "PlayerAvatar Params")
In the previous code snippets, we utilized the UPROPERTY macro to designate a
set of properties. Additionally, we employed the EditAnywhere specifier to
ensure that all these properties are visible and editable within the Unreal
editor. Furthermore, the Category specifier was applied to group these
properties in the Unreal editor for organized display.
As with tagging UE properties, Unreal also provides another macro for
marking C++ functions to be UE-recognized functions. Let’s learn about the
UFUNCTION
macro next.
Using the UFUNCTION macro
The UFUNCTION macro can be placed above the line of standard C++ function
declarations. As with the UPROPERTY macro, UFUNCTION also has its specifiers
and metadata to interpret the use of the functions.
The UFUNCTION syntax
Let’s first check out the UFUNCTION syntax:
UFUNCTION([specifier1, specifier2, …], [meta(key1=value,
key2=value2, … )]ReturnType FunctionName([param1, param2, …])
[const];
Let’s break it down:
The square brackets are used to indicate that the enclosed content is
optional
The ellipsis means that you can include more items
The metadata keys are only valid in the editor, not for any game logic
The following example demonstrates how to mark the GetHealthPoints()
function to be a UFUNCTION macro with a displayname value of Get HP:
UFUNCTION(BlueprintCallable, Category="Player Avatar",
(DisplayName="Get HP"))
int GetHealthPoints();
Meta=
This example declares the GetHealthPoints() function. Let’s look at this in a
bit more detail:
The BlueprintCallable specifier indicates that this function can be
called by Blueprint
The Category specifier groups the function into the Player Avatar
category name in the Blueprint editing tools
The MetaData specifier contains only one key, which indicates that the
function node name will be displayed as Get HP instead of
GetHealthPoint in the Blueprint graph editing window.
Having learned how to declare class functions as Unreal-recognized
UFUNCTION
macros, let us delve deeper into using UFUNCTION specifiers and
metadata keys.
UFUNCTION specifiers and metadata
keys
The following table introduces just some of the UPROPERTY specifiers and
metadata keys that are most used in this book. For details about UPROPERTY
specifiers and metadata keys, you can visit the UE5 UFunctions
(https://docs.unrealengine.com/5.0/en-US/ufunctions-in-unreal-engine/)
website:
Specifiers
BlueprintCallable
This function can be a node and called in
Blueprint.
BlueprintPure
This function doesn’t change any owning
object’s data and generates a Blueprint
node without the execution pin.
BlueprintImplementableEvent
This function can be implemented in
Blueprint.
BluprintNativeEvent
This function’s C++ implementation can be
overridden by a Blueprint function.
Category = "name1|name2…"
This function belongs to a category in the
Blueprint editor. You can use | as the
delimiter to define nested categories.
Metadata keys
DisplayName = "Property
This property should display the given
Name"
Property Name
value instead of the code-
generated name in the editor.
Figure 5.11 – UFUNCTION specifiers and metadata keys
Now, we can mark the existing class functions of the created actor classes to
be UE functions so that they can be recognized by the engine as well as be
called by blueprints.
Tagging ADefenseTower and
APlayerAvatar member functions as
UFUNCTION macros
Since we intend to handle most game logic on the C++ side rather than in
Blueprint, only the getter functions are marked as UFUNCTION macros. The
AProjectile
class doesn’t have any function that needs to be tagged.
Open the PlayerAvatar.h and DefenseTower.h header files and tag the
existing functions with the UFUNCTION macro. Afterward, proceed to
implement these functions in the PlayerAvatar.cpp and DefenseTower.cpp
files.
Let’s begin by applying the UFUNCTION macro to the functions in
DefenseTower.h:
UFUNCTION(BlueprintCallable,Category = "Pangaea|Defense Tower",
meta=(DisplayName="GetHP"))
int GetHealthPoints();
UFUNCTION(BlueprintCallable,
Category = "Pangaea|Defense Tower")
bool IsDestroyed();
UFUNCTION(BlueprintCallable,
Category = "Pangaea|Defense Tower")
bool CanFire();
This code uses the BlueprintCallable specifier for the getter functions.
These getter functions can also be marked with the BlueprintPure specifier.
The following is another version of the code using the BlueprintPure
specifier instead of the BlueprintCallable specifier:
UFUNCTION(BlueprintPure,Category = "Pangaea|Defense Tower",
meta=(DisplayName="GetHP"))
int GetHealthPoints();
UFUNCTION(BlueprintPure,
Category = "Pangaea|Defense Tower")
bool IsDestroyed();
UFUNCTION(BlueprintPure,
Category = "Pangaea|Defense Tower")
bool CanFire();
In order to avoid compiling errors, now add the following function
implementations to the ADefenseTower.cpp file:
int ADefenseTower::GetHealthPoints(){
return _HealthPoints;
}
bool ADefenseTower::IsDestroyed()
{
return (_HealthPoints > 0.0f);
}
bool ADefenseTower::CanFire()
{
return (_ReloadCountingDown <= 0.0f);
}
Having converted DefenseTower functions into UFUNCTION macros, we can
now proceed to use the UFUNCTION macro to annotate the functions in
PlayerAvatar.h,
like so:
UFUNCTION(BlueprintCallable,Category="Pangaea|PlayerCharacter",
meta=(DisplayName="Get HP"))
int GetHealthPoints();
UFUNCTION(BlueprintCallable,
Category = "Pangaea|PlayerCharacter")
bool IsKilled();
UFUNCTION(BlueprintCallable,
Category = "Pangaea|PlayerCharacter")
bool CanAttack();
To avoid compiling errors, now add the following function implementations
to the APlayerAvatar.cpp file:
int APlayerAvatar::GetHealthPoints(){
return _HealthPoints;
}
bool APlayerAvatar::IsKilled()
{
return (_HealthPoints <= 0.0f);
}
bool APlayerAvatar::CanAttack()
{
return (_AttackCountingDown <= 0.0f);
}
We have tagged and implemented UFUNCTION macros for both the
ADefenseTower
and APlayerAvatar classes. Based on that, the last thing we
want to do to complete our new C++ actor classes is to add some
components to them.
Adding components to the new actors
Unreal provides useful components that can be added to actors; for example,
you can add a static mesh component to an actor so that the actor is visually
represented in the game levels. In our case, we want to add a box collision
component and a static mesh component to ADefenseTower and AProjectile,
as follows:
UBoxComponent:
This is added as the actor’s root component for collision
detection
UstaticMeshComponent:
This is added as the child of the actor’s root
component, which allows us to select and display a 3D mesh in the game
levels
To use these two components, you should include their header files at the
beginning of ADefenseTower.h and AProjectile.h files.
Including component header files
The order of #include statements in C++ is not a big concern, but you should
ensure that the *.generated.h statement is placed as the last include
statement and right before the UCLASS definition.
Here is the example from ADefenseTower.h:
#include "CoreMinimal.h"#include "GameFramework/Actor.h"
#include "Components/BoxComponent.h"
#include "Components/StaticMeshComponent.h"
#include "DefenseTower.generated.h"
UCLASS()
Class ADefenseTower
Remember to add the two bold text lines to AProjectile.h file as well.
Now, we can define the pointer variables—UBoxComponent*
_BoxComponent,
for instance—of the component types to store the created component
instances.
Defining private properties for these two
components
To reference the two added components, we can define two pointer
variables: _BoxComponent and _MeshComponent. These variables will allow
us to interact with and manipulate the respective components as needed.
Open DefenseTower.h and add the following code:
private:UPROPERTY(VisibleAnywhere, BlueprintReadOnly,
Category = "Tower Component",
meta = (AllowPrivateAccess = "true"))
UBoxComponent* _BoxComponent;
UPROPERTY(VisibleAnywhere, BlueprintReadOnly,
Category = "Tower Component",
meta = (AllowPrivateAccess = "true"))
UStaticMeshComponent* _MeshComponent;
Here, we used the AllowPrivateAccess meta tag to inform the engine that this
private variable can be accessed in the editor.
Adding public getter functions to the
components
Now, we can add the getter functions as well so that the components can be
accessed outside of the class. In DefenseTower.h, we can add the following
code:
Public:FORCEINLINE UBoxComponent* GetBoxComponent() const
{
return _BoxComponent;
}
FORCEINLINE UStaticMeshComponent* GetMeshComponent() const
{
return _MeshComponent;
}
Let’s quickly understand this code:
FORCEINLINE
is a UE macro that forces the compiler to insert a copy of
the code instead of calling the function by its address. Small and
frequently called functions are preferred to declaring them as inline
functions to reduce the function call overhead.
Placing the const keyword after a function declaration guarantees that the
function doesn’t modify its parameters or mutable class members via
pointers or references internally.
Please be aware that components of a class have to be instantiated in the
constructor of the class, so we will create BoxComponent and
StaticMeshComponent
ADefenseTower
components in the ADefenseTower() constructor of the
class.
Creating components in the class
constructor
Open DefenseTower.cpp and add the following bold text code lines:
ADefenseTower::ADefenseTower(){
PrimaryActorTick.bCanEverTick = true;
_BoxComponent = CreateDefaultSubobject<UBoxComponent>(
TEXT("Box Collision"));
SetRootComponent(_BoxComponent);
_MeshComponent =CreateDefaultSubobject
<UStaticMeshComponent>
(TEXT("Static Mesh"));
_MeshComponent->SetupAttachment(_BoxComponent);
}
Let’s break down the code:
Setting PrimaryActorTick.bCanEverTick to true tells the engine that the
Tick()
function of this class needs to be called every frame or every
interval (when the TickInterval value is greater than 0).
The CreateDefaultSubobject<Class>(ObjectName) function instantiates
an object of the bracketed Class type. The new object is managed by the
engine’s garbage collection manager, so you don’t need to manually
release the memory in the future.
The SetRootComponent function sets the box collision component to be
the actor’s root component.
Calling a component’s SetupAttachment(ParentComponent) function
attaches this component as a child of ParentComponent.
From the example provided, you have acquired knowledge on how to add
components to an actor. Once we have completed all the necessary work on a
C++ class, we can proceed to create Blueprint classes based on our newly
created C++ actor classes. This will allow for further customization and
implementation of the actor’s behavior and functionality within Unreal
Engine.
Creating blueprints from the new actor
classes
You may wonder why we would want to create Blueprint classes even after
having C++ actor classes. The answer is in finding the right balance.
While it is totally acceptable to create actor classes solely with C++,
particularly to increase performance, there is a trade-off involved—by
exclusively relying on C++, you sacrifice the flexibility provided by
blueprints. On the other hand, utilizing blueprints to handle relatively simple
and editable data settings proves to be a more advantageous choice. It allows
for easier tweaking and iteration without requiring code changes.
Thus, combining the power of both C++ and blueprints enables us to strike
the ideal balance between performance, complexity, and flexibility in game
development.
For instance, a character class for the initial settings and display meshes for
different characters may vary; in such a scenario, it would be much easier
and less work to edit them in the Blueprint editor rather than defining extra
C++ subclasses and recompiling the project.
To create a Blueprint class from a C++ class, the C++ class must be tagged
with the Blueprintable specifier. So, add the following specifier for all
three classes’ UCLASS macro:
UCLASS(Blueprintable)
Then, rebuild the project, re-launch the editor, and carry out the following
steps:
1. Choose the appropriate folder where you want to create the new
blueprint (for example, All | Content | TopDown | Blueprints) and rightclick. From the pop-up menu, choose Blueprint Class ….
2. Search for the base class by typing the class name—DefenseTower, for
example—in the ALL CLASSES window (see Figure 5.12).
3. Select the required class from the class tree and click Select:
Figure 5.12 – Selecting a base class to create a new Blueprint
4. Rename the new Blueprint class with the format of a BP_ prefix and the
base class name—BP_DefenseTower, for example.
You can follow the previous steps to create blueprints for BP_DefenseTower,
BP_Projectile,
and BP_PlayerAvatar.
Once done, double-click BP_
in the Blueprint editor:
DefensePower
to open it, and have a close look
Figure 5.13 – BP_DefenseTower in the editor
Taking a look at the editor, we can see the following:
1 shows the Components view. It shows that the Box component is the
root, and the Mesh component is the child of the Box component.
2 shows the Details panel where the properties under the Tower Params
group are shown.
Now that we have learned how our new actor properties are displayed in the
editor, we then want to explore how we can utilize our new actor UFUNCTION
nodes in the event graph.
To find and use the UFUNCTION nodes on the event graph, navigate to the
Event Graph window, right-click to open the All Actions for this Blueprint
window, then find the Pangaea group, and expand it. Here, you should find
the DefenseTower node, which contains three functions: Can
Is Destroyed:
Fire, GetHP,
and
Figure 5.14 – Adding DefenseTower’s GetHP function node onto the graph
When you select GetHP on the list of actions, the corresponding Blueprint
node will be added and displayed in the Event Graph window in the editor.
Let’s recall that we introduced the two versions of the GetHP function,
utilizing either the BlueprintCallable or the BlueprintPure specifier. The
two function versions will show the node slightly differently, as here:
Figure 5.15 – DefenseTower’s GetHP function nodes
In the left node, the C++ function is tagged with the BlueprintCallable
specifier, while in the right node, the C++ function is tagged with the
BlueprintPure
specifier.
Through the creation of the three actor classes for the Pangaea game, you
have acquired knowledge on how to create actors with both C++ and
Blueprint within Unreal Engine. Moving forward, let’s learn about the four
crucial gameplay framework classes.
Learning about the Unreal gameplay
framework classes
The Unreal gameplay framework includes four classes, PlayerController,
GameModeBase, GameState,
and GameInstance, playing vital roles in managing
various aspects of gameplay and overall game functionality. The first two
classes are usually created automatically when a project is generated, while
the remaining classes need to be manually added to the project.
Locating and creating gameplay
framework classes in Pangaea
If you go to the All | C++ Classes | Pangaea folder, you should find that the
project already has PangaeaGameMode and PangaeaPlayerController classes
(see Figure 5.16). These two classes were created when the game project
was initiated:
Figure 5.16 – The existing PangaeaGameMode and PangaeaPlayerController C++ classes
PangaeaPlayerController
PangaeaGameMode
inherits from PlayerController, and
inherits from GameModeBase.
In addition to the existing PangaeaGameMode and PangaeaPlayerController
classes, we can create PangaeaGameState and PangaeaGameInstance classes
based on the following guidance:
1. Choose GameStateBase as the base class to create PangaeaGameState.
2. Choose GameInstance as the base class to create PangaeaGameInstance.
Now, the C++ Classes | Pangaea container has two more classes, as we can
see here:
Figure 5.17 – Adding the PangaeaGameState and PangaeaGameInstance C++ classes
In the Pangaea project, we now have the gameplay framework classes in
place. The next is to know the responsibilities of these classes and what they
are used for. We will begin our exploration with the PlayerController class.
Learning about the PlayerController class
PlayerController
is the engine’s base C++ class, which can be extended for
specific gameplay controls. PangaeaPlayerController is an instance that
inherits from PlayerController, which encapsulates commonly used
variables and functions needed for controlling player pawns.
It is not mandatory but recommended to consider using PlayerController in
your game. PlayerController can be considered an invisible pawn that
bridges the player and the controlled pawn or character. PlayerController
decouples the player pawn’s logic and view and makes it easier to let the
player possess different pawns or characters.
When using PlayerController, you should consider letting it take care of the
following responsibilities:
Receiving and handling player inputs
Moving and rotating the controlled pawn or character
Changing the state of the controlled pawn or character
Manipulating the camera views
You have discovered that PlayerController plays a vital role in managing
interactions between players and the game. Now, let’s delve into the
GameModeBase
class, which is the next class we are interested in.
Learning about the GameModeBase class
The GameMode object is needed for all UE projects. It stores important game
information and settings, such as the starting level, the default player pawn,
the player controller, and so on. By extending the GameModeBase class, you
can add more gameplay information and rules to the child class. It could
include the following:
Flags that allow pausing the game, playing cinematics, enabling tutorials,
and so on
Level-transition conditions and processes
Spawn locations
For multiplayer games, the minimum number of players to start the game
The conditions to end a game—the maximum game time, for example
For online games, the GameMode object only exists on the server side; we will
discuss this topic later in Chapter 11.
GameState
The GameState object is usually used to store dynamic gameplay information.
By extending the GameStateBase class, you can store important gameplay
information in the child class. It could include the following:
The time elapsed since the start of the game
Total scores
Waves of enemies
Enemy positions for the minimap
A countdown timer
For online games, the GameState object exists on both the server and client
sides. The GameState object’s information can be synced from the server to
the clients.
GameInstance
The GameInstance object is a high-level manager representing the instance of
a running game. By extending the UGameInstance class, you can put important
local gameplay variables into the child class. In the context of online games,
it’s important to note that the GameInstance object exclusively exists on the
client side.
Unreal games are internally built up on the multiplayer game framework,
even if they may be single-player games. Therefore, during game
development, you should always assume that the game was an online game
and determine whether those global variables are necessary on the server. If
a variable doesn’t need to exist on the server, it can be considered a local
gameplay variable and appropriately assigned as an attribute of the
GameInstance
class.
Obviously, the gameplay framework class instances encompass global
variables that we may need to access from any part of our code. Thus, our
next objective is to learn how to retrieve the instances to gain access to them.
Retrieving class instances from your code
To retrieve the previously introduced gameplay framework class instances
from your code, you can refer to the following example:
UWorld* World = GetWorld();APlayerController* PlayerController =
World-> GetFirstPlayerController();
AGameModeBase* GameMode = World->GetAuthGameMode();
AGameStateBase* GameState = World->GetGameState();
UGameInstance* GameInstance = World->GetGameInstance();
Observing the preceding sample code provided, you can discover that
obtaining the game world instance is a prerequisite for acquiring instances of
the gameplay framework classes. Once the world pointer is obtained, we can
invoke its method functions to retrieve any of the framework class instances.
It is also noticeable from the previous sample code that all the retrieved
variables are of the base class-type pointers instead of the desired child
class-type pointers. This is because the engine only deals with generalized
classes rather than our game-specific classes. However, it is possible to
transform base class pointers into child class pointers by utilizing the
powerful Cast function.
Using the Cast template function
Unreal Engine is designed as a universal graphics development tool. It
provides base classes that can be inherited for developing specific games.
That means the standard functions can only return the base type results, and
game developers are responsible for casting the results to the specific types
defined in their games.
In Unreal, Cast is a safe conversion function used for casting data types.
Here is the syntax:
ToType* Cast<ToType>(FromType* theObjectPointerOfFromType)
Let’s break the syntax down:
ToType
represents the target type that you want to get after the conversion
FromType
represents the original type that you want to convert from
The angular brackets (< and >) are C++ template expressions
The function returns nullptr if the casting operation failed
In C++, a function can be declared to be generic with a template expression,
which means that the function can accept and process different data types.
Recall the C++
CalculatorEx
MYCPP_05
project in Chapter 4—the Calculator and
classes have two versions of the Add and Subtract functions:
int Add(int a, int b);float Add(float a, float b);
int Subtract(int a, int b);
float Subtract(float a, float b);
To gain a clearer comprehension of programming with C++ template
functions, please download the MYCPP_06 project from the book’s repository.
In this sample project, the technique employed by the new Calculator and
CalculatorEx
Add
classes involves merging and transforming the aforementioned
and Subtract functions into two template functions, as follows:
template <typename T>T Add<T>(T a, T b)
{
return a + b;
}
template<typename T>
T Subtract<T>(T a, T b)
{
Return a – b;
}
NOTE
Template function implementations should be moved into the header file so that the compiler
knows to generate different versions of executions.
To use these two functions for additions and subtractions, you simply call
them with the data type, as follows:
float f = calculator.Add<float>(1.5f, 2.0f); //f is 3.5ffloat i =
calculator.Subtract<int>(3, 2); //i is 1
You should have a basic idea of why the Cast function is defined as a
template function. Use the following code to cast the objects into Pangaea
objects:
APangaeaPlayerController* pangaeaPlayerController
=
Cast<APangaeaPlayerController>(playerController);
APangaeaGameMode* pangaeaGameMode =
Cast<APangaeaGameMode*> gameMode;
APangaeaGameStateBase* pangaeaGameState =
Cast<APangaeaGameStateBase*>(gameState);
UPangaeaGameInstance* panGaeaGameInstance =
Cast<UPangaeaGameInstance>(gameInstance);
The provided code snippet exemplifies the utilization of the Cast template
function to convert base class pointers into the corresponding child class
pointers within the game. It is essential to emphasize that casting operations
are a commonly employed technique in object-oriented programming
(OOP).
Summary
Throughout this chapter, you learned about Unreal Engine’s basic gameplay
framework classes, including AActor, APawn, ACharacter,
APlayerController, AGameModeBase, AGameStateBase,
and UGameInstance. By
extending these classes, you can create the most needed elements for
developing new games. Besides creating game actors, two important macros,
UPROPERTY
and UFUNCTION, were also introduced so that you can make actor
properties and functions recognizable and work together with the engine.
Your new classes’ data can also be edited in the engine editor.
In this chapter, the following tasks were completed to enhance the game
development process in Pangaea. New classes, including DefenseTower,
Projectile,
and PlayerAvatar, were created by inheriting from the Actor
and Character classes. These classes were enriched with additional
properties and functions to provide customization and unique behaviors.
Different methods for rebuilding uprojects after code changes were learned,
ensuring that modifications were properly integrated into the game. Blueprint
classes were then generated based on the C++ classes.
One important tool introduced as the final topic was the Cast template
function, which facilitated the conversion of base class pointers into the
appropriate child class pointers.
The upcoming chapter will guide you through the process of configuring the
player avatar, including skeletal mesh setup, animations, and additional
features. By the end, you will have the opportunity to replace the default
player character with the newly customized player character.
6
Creating Game Actors
Game actors are the main elements of video games; they are controlled by
either players (player actors or player characters) or AI controllers (nonplayer characters). A game actor may be represented by either a skeletal
mesh (a warrior character, for instance) or a static mesh (a spaceship, for
instance). The interactions between various game actors make up the
gameplay.
This chapter will mainly guide you in creating your own player character
(PlayerAvatar) for Pangaea. You will start by creating the animation
instance class in C++, and then based on it, you will create the animation
blueprint.
For the new animation blueprint, you will add the State Machine and define
the states’ animations. You will also set up the character’s visual display in
the character blueprint, define user inputs, and write code to implement the
player controller and control the character states via the parameters defined
in the animation instance class.
Once the player character setup is done, we will use it to replace the default
player pawn for the Game Mode. After that, we will also create the defense
tower and projectile actors.
The Unreal C++ scripting skills covered in this chapter are as follows:
Setting up the player avatar
Setting up the character’s SkeletalMeshComponent
Creating the player avatar’s animation blueprint
Technical requirements
The code for this chapter can be found at
https://github.com/PacktPublishing/Unreal-Engine-5-Game-Developmentwith-C-Scripting/tree/main/Chapter06.
Setting up the player avatar
Different actors are created for different purposes, so actors need different
combinations of components. For example, a player character may need a
Camera
component attached to it for the top-down view, whereas a building
needs a collision box to prevent pawns from moving through it.
Writing a script to add components to a new actor needs four steps:
1. Define a private variable that will hold the component pointer.
2. Add the public getter function, so that the component pointer can be
retrieved outside of the class.
3. Include the added component’s header file.
4. Instantiate the component in the class’s constructor function.
To set up the top-down view for the game, we want to attach two more
components (SprintArmComponent and CameraComponent) to the player avatar.
Adding SpringArmComponent and
CameraComponent to PlayerAvatar
The PlayerAvatar class already has the components inherited from its parent
class, Character, including a Capsule component, a SkeletalMesh
component, a CharacterMove component, and an Arrow component.
To make it a player character for the top-down game, we need to add a
SpringArm
component and a Camera component to the PlayerAvatar class.
The sprint arm should be bound to the origin of the character, and the camera
is attached to the other end of the spring arm. You can see this illustrated
here:
Figure 6.1 – Setting up the spring arm and camera for the player
In this case, we want to define the two variables, _springArmComponent and
_cameraComponent,
for storing the pointers of SpringArmComponent and
CameraComponent.
These two variables are marked with the UPROPERTY macro
with the VisibleAnyWhere specifier so that they are visible in the editor.
To do this, add the following code to the end of APlayerAvatar in the header
file:
private:UPROPERTY(VisibleAnywhere, BlueprintReadOnly,
Category = "Camera",
meta = (AllowPrivateAccess = "true"))
class USpringArmComponent* _springArmComponent;
UPROPERTY(VisibleAnywhere, BlueprintReadOnly,
Category = "Camera",
meta = (AllowPrivateAccess = "true"))
class UCameraComponent* _cameraComponent;
Furthermore, apart from incorporating the properties into the class, our next
objective is to include two getter functions, GetStringArmComponent and
GetCameraComponent,
in the public section of the class within the header file.
For better performance, the functions can also be tagged with the
FORCEINLINE
macro:
FORCEINLINE USpringArmComponent* GetSringArmComponent() const{
return _springArmComponent;
}
FORCEINLINE UCameraComponent* GetCameraComponent() const
{
return _cameraComponent;
}
ABOUT C++ INLINE FUNCTIONS
In C++ programming, an inline function’s code is directly inserted at the call site instead of
invoking a separate function call. This mechanism helps to improve the code execution
performance by reducing the overhead of function calls. However, inline functions should only
contain small and straightforward code snippets without complex flow control.
Now is the time to include SpringArmComponent.h and CameraComponent.h to
avoid compilation errors. Please make sure to include
PlayerAvatar.generate.h
in the last include statement, so that Unreal’s
Build tool can properly parse Unreal macros:
#include
#include
#include
#include
"CoreMinimal.h"#include "GameFramework/Character.h"
"GameFramework/SpringArmComponent.h"
"Camera/CameraComponent.h"
"PlayerAvatar.generated.h"
Next, we call the Unreal UObject class’s member function,
CreateDefaultSubobject,
to instantiate components. Here is the function’s
syntax:
template<class TReturnType>TReturnType * CreateDefaultSubobject
(
FName SubobjectName,
bool bTransient
)
Now, let’s examine the function’s parameters and its return value:
SubobjectName:
bTransient:
The name of the newly created component
The default value is false, which means the new component
doesn’t inherit the parent class defaults
The CreateDefaultSubobject() function returns the pointer to the created
object
Now, let’s switch to PlayerAvatar.cpp, and add the instantiation code to the
PlayerAvatar
constructor function:
//Create the camera spring arm_springArmComponent
=CreateDefaultSubobject<USpringArmComponent>(
TEXT("SpringArm"));
_springArmComponent->SetupAttachment(RootComponent);
_springArmComponent->SetUsingAbsoluteRotation(true);
_springArmComponent->TargetArmLength = 800.f;
_springArmComponent->SetRelativeRotation(
FRotator(-60.f, 0.f, 0.f));
_springArmComponent->bDoCollisionTest = false;
//Create the camera
_cameraComponent =CreateDefaultSubobject
<UCameraComponent>
(TEXT("Camera"));
_cameraComponent->SetupAttachment(_springArmComponent,
USpringArmComponent::SocketName);
_cameraComponent->bUsePawnControlRotation = false;
The previous code, which includes some UObject member functions and
variables, the TEXT macro, and the FRotator struct, is used to set up the
camera view.
Let’s take a closer look at the UObject member functions and variables first:
Function
SetupAttachment
Description
(class:
SceneComponent)
Attaches SceneComponent as a child to a
parent scene component.
This function can also attach the scene
component to a designated skeletal mesh
socket.
SetUsingAbsoluteRotation
Sets the flag to determine whether the scene
(class: SceneComponent)
component rotates with its parent or keeps its
own absolute world rotation.
SetRelativeRotation
Sets the scene component’s relative rotation to
(class: SceneComponent)
its parent.
Variable
Description
TargetArmLength
(class:
SprintArmComponent)
bDoCollisionTest
(class:
This variable determines the length of the
spring arm component.
This flag indicates whether a collision test is
SprintArmComponent)
applied to this spring arm component.
bUsePawnControlRotation
This flag indicates whether the rotation of the
(class: CameraComponent)
CameraComponent
is controlled by the
view/control rotation of the owning pawn.
Figure 6.2 – Component functions for setting up the player camera
In the previous code snippet, you may have observed the utilization of the
TEXT
macro to mark string literals as localization keys. The TEXT macro also
guarantees appropriate data types for characters or string literals on different
platforms. Different platforms may encode characters or strings according to
different encoding standards, such as UTF8, UTF16, or UTF32, so using the
TEXT
macro can ensure characters and strings are encoded correctly and
avoid type conversion errors. The value output from the TEXT macro can be
assigned to FName (text strings optimized for higher performance), FText (text
strings for displaying information to players that may be localized), and
FString
(regular mutable text strings) type variables.
The FRotator structure represents a 3D rotation. Like a class, a structure type
is also an encapsulation of a set of variables and functions. The main
difference is that a structure is a value type (a block of memory that stores
some values), whereas a class is a reference type (stores an address pointing
to a block of memory that stores some values). FRotator can be constructed
with the Pitch, Yaw, and Roll parameters.
Besides creating components, we need to do some initializations, such as
enabling ticking, setting controller constraints, and configuring the movement
parameters, while constructing the player avatar.
Initializing the player avatar
For the player avatar, we still need to do some initializations in the class
constructor to restrict the character’s rotation and configure the
MovementComponent.
Why do we do the initialization works inside the class’s constructor rather
than the BeginPlay function? This is because BeginPlay is only a game
runtime function, whereas the added components and settings are needed
during editing. So, runtime gameplay initializations can be placed in the
BeginPlay
function.
Let’s add some code to APlayerAvatar::APlayerAvatar(). The first thing is
to enable the ticking function, which indicates that the character’s Tick
function will be called with the game’s frame update:
PrimaryActorTick.bCanEverTick = true;
Next, since the top-down gameplay requires the character to orient its
running direction, the character’s rotation should not be controlled by the
player:
bUseControllerRotationPitch = false;bUseControllerRotationYaw =
false;
bUseControllerRotationRoll = false;
The last thing we want to set up is the character’s movement component. The
movement component should control the character to rotate toward its
moving direction, and the rotation speed is 640 degrees around the y axis. In
the meantime, the character needs to be constrained and snapped to the
ground. Enter this code to set up this component:
auto characterMovement =
GetCharacterMovement();characterMovement>bOrientRotationToMovement = true;
characterMovement->RotationRate = FRotator(0.f, 640.f, 0.f);
characterMovement->bConstrainToPlane = true;
characterMovement->bSnapToPlaneAtStart = true;
Here, we used a new C++ keyword, auto, which allows the
variable’s data type to be automatically determined by
CharacterMovement
the GetCharacterMovement function’s return value type.
Now the PlayerAvatar class is basically done. We can use it as a base class
to create a new character blueprint so that we can set up and replace the
game’s default player pawn.
Setting up the character’s
SkeletalMeshComponent
To set up the player avatar, we set the skeletal mesh and its animations for
the BP_PlayerAvatar blueprint and replace the default player pawn in the
game mode settings.
But before the setting up works, we need to import the fancy character model
and its animations.
Importing the character model
For the player avatar, we want to use another skeletal model to substitute the
default skeletal mesh provided by Unreal Engine. You may choose to use any
character models that are compatible with UE5. In this book, we are going to
use the Hero model (the .FBX and .TGA files), which you can download from
the book’s GitHub repository under the PangaeaAssets/Hero folder, to set up
the player avatar’s SkeletalMesh component.
The next thing is to create a subfolder for importing the character assets.
Here, we choose to create the new Hero folder under All | Content |
Characters:
Figure 6.3 – Creating a new Hero folder
Now, perform the following steps to import the character assets:
1. The first step is to import the character model and its skeleton. Rightclick on the Hero folder and choose Import to | Game | Characters |
Hero in the pop-up menu. Find Hero.fbx in the Import dialog box and
click the Open button to open the FBX Import Options window.
Figure 6.4 – Importing the Hero.fbx model and the skeleton
In the FBX Import Options window, do the following:
The Skeleton field should be set to None – this means that, currently, the
system doesn’t have the skeleton for this model and the skeleton will be
imported
Make sure that the Import Animations option is unchecked, as the model
file doesn’t contain any animation information
Then, click the Import All or Import button to start the process
Once the importing is done, close any popups and you should see four new
imported assets: the skeletal mesh, the physics asset, the skeleton, and the
material (matHero).
Figure 6.5 – The four imported assets from Hero.fbx
2. Now, carry out the same tasks as in step 1 to import the two image files:
T_CharA_COL.png
and T_Char_NOR.png. These two images will be used as
the color map and the normal map for the model’s material:
Figure 6.6 – The two imported color and normal maps
3. You may notice that all the model asset previews are in gray. We need to
make some slight changes to the material so that the color and normal
maps can be used as the skin to wrap the model:
1. Double-click matHero to open the Material Editor.
2. Add two Texture Sample nodes to the graph, and then connect
the two nodes’ RGB outputs to the material’s Base Color and
Normal input pins.
3. Select T_CharA_COL for the Base Color texture sample node.
4. Select T_CharA_NOR for the Normal texture sample node:
Figure 6.7 – Creating material for the Hero model
After clicking Apply and Save on the new material, the Hero assets should
look colorful now:
Figure 6.8 – The Hero assets preview after changing the material
4. The downloaded Hero.zip file also comes with six .fbx files, which
start with the prefix Hero_Anim_. You can import these animation files the
same way as you did in step 1. This time, though, in the FBX Import
Options window, the Skeleton field should be filled with
Hero_Skeleton and the Import Animations option should be checked.
Figure 6.9 – Importing Hero animations
We’ve got the Hero assets all set now. Let’s use them in the player avatar
blueprint.
Using the Hero skeletal mesh in
BP_PlayerAvatar
Open the BP_PlayerAvatar blueprint in the editor and click the Viewport tab;
select the Mesh component from the components hierarchy, and choose the
Hero skeletal mesh in the Details view. Then adjust the model’s location by
lowering it to -90.0 units on the Z axis and rotating the model -90.0 degrees
around the Z axis as well. Now the character’s feet are aligned with the
ground and the character is facing the front:
Figure 6.10 – Using the Hero skeletal model in BP_PlayerAvatar
Don’t forget to save and compile the blueprint. Now, the player avatar
blueprint is ready to be used to replace the default player pawn.
Replacing the game’s player pawn
The game’s default player pawn is set in the project’s game mode in the
Project Settings window. So, go to the editor’s main menu and choose Edit |
Project Settings. From here, you can then open the Project Settings
window.
From the Project list group, choose Map & Modes. Then, from the dropdown list of the Default GameMode field, select PangaeaGameMode.
When PangaeaGameMode is picked as Default GameMode, expand
Selected GameMode; you should find that the Default Pawn Class field is
initially set as BP_TopDownCharacter and is grayed out, meaning it is not
changeable.
The reason why the configuration fields under the Selected GameMode
section are not changeable is that PangaeaGameMode is a C++ class, so the
fields have to be assigned with appropriate values in the constructor of the
class. To do that, open PangaeaGameMode.cpp and type in the following code:
static ConstructorHelpers::FClassFinder<APawn>
PlayerPawnBPClass(TEXT("/Game/TopDown/Blueprints/BP_TopDownCharac
ter"));if (PlayerPawnBPClass.Class != nullptr)
{
DefaultPawnClass = PlayerPawnBPClass.Class;
}
The preceding code snippet tries to find the BP_TopDownCharacter asset with
the engine’s static function, ConstructorHelpers::FClassFinder, and assigns
the result to the DefaultPawnClass system variable.
Since the path for finding the asset here is hardcoded, we simply change the
asset name from BP_TopDownCharacter to BP_PlayerAvatar. Now, Default
Pawn Class should be BP_PlayerAvatar, like so:
Figure 6.11 – Setting Default GameMode and Default Pawn Class in Project Settings
ATTENTION
When exiting the running C++ program, do not Stop in Visual Studio. Instead, make sure that
you first close your Unreal Editor window to ensure that all your imported assets are saved
properly. Failure to do so might result in the loss of the currently imported assets and the
settings.
Now, when you launch the game, the player character is the Hero character
instead of the old top-down character:
Figure 6.12 – The Hero is now the player character
The character currently doesn’t play animations when it moves around, so the
next thing we want to do is to create the animation blueprint for the Hero
character.
Creating the player avatar’s animation
blueprint
Once the character is set, the subsequent objective is to control the character
animations. To accomplish this, we first create a C++ animation instance
class, PlayerAvataAnimInstance, and then use it as the base class to create
the animation blueprint, ABP_PlayerAvatar.
To keep things simple, we will assign the player character only the following
animation states:
Locomotion: This state has a Blend Space 1D that blends the Idle, Walk,
and Run animations. A Speed float variable will be used to control the
blending work.
NOTE
Unreal Engine’s Blend Space 1D is a tool used to blend animations based on a single-axis
parameter. It allows smooth transitions between animations by interpolating values along the
specified axis. Animation poses, such as walk and run, are mapped along the speed axis.
Attack: This state plays the Attack animation. A Boolean variable,
IsAttacking,
will be used to transit to and from this state.
Hit: When the character gets hit, the player’s avatar plays the Hit react
animation.
Die: If the character’s HP equals or is lower than 0, the player’s avatar
plays the Die animation.
At the end of playing the Attack, Hit, and Die animations, the animations
should fire an event to notify the animation instance class to set the flags to
false,
so that the State Machine transitions from its current state to the next
appropriate state.
NOTE
A State Machine in Unreal is a graphical expression tool used in animation blueprints. It
breaks the skeletal mesh into a series of states and controls the transitions among the
animation states, based on user-defined rules.
As PlayerAvatarAnimInstance serves as a base class, our first focus is to
create this C++ class.
Creating the PlayerAvatarAnimInstance
class
To create the animation instance class, you should find the AnimInstance
parent class in the Add C++ Class window. So, choose the All Classes tab
button and type Anim in the search box; the AnimInstance class should appear
in the list:
Figure 6.13 – Find the AnimInstance parent class for creating ABP_PlayerAvatar
Click Next, then type PlayerAvatarAnimInstance into the class’s Name box.
This example simply places the new source code files into the
…/Source/Pangaea
folder:
Figure 6.14 – Creating the PlayerAvatarAnimInstance class
Now, press the Create Class button, then reload and rebuild the project.
Next, open the PlayerAvatarAnimInstance.h file in VS – we need to write
some code to add an EPlayerState enumeration type and two public
variables: Speed and State. The Speed variable is used to control the
interpolation of Idle, Walk, and Run animations when the current state is
Locomotion.
The enumeration type State variable can only be set with one of
the enumerated values (Locomotion, Attack, Hit, and Die) to control and
transit from one state to another.
NOTE
In C++ programming, an enumeration is a user-defined data type. The value of an
enumeration can only be one of its defined range of values. The enumeration’s values are
explicitly expressed by constant names. To define an enumeration data type in C++, you
should use the keyword enum class or enum. When scripting for Unreal, you should use the
former.
The following code defines an EPlayerState enumeration type:
UENUM(BlueprintType)enum class EPlayerState : uint8
{
Locomotion,
Attack,
Hit,
Die
};
Let’s break this code down:
This code defines a new enumeration data type called EplayerState (we
use the E prefix for the type name to indicate that this is an enumeration
data type).
The EPlayerState variables can only be assigned one of the four values:
Locomotion, Attack, Hit,
and Die.
The UENUM macro has a BlueprintType specifier, which indicates that the
enum
data type is friendly to blueprints.
We used :
uint8
to tell the compiler to reserve only 8 bits (1 byte) to
store the value. Otherwise, the compiler will use 32 bits (4 bytes).
Now, we can define the Speed and State variables:
public :UPROPERTY(EditAnywhere, BlueprintReadWrite)
float Speed;
UPROPERTY(EditAnywhere, BlueprintReadWrite)
EPlayerState State;
We also need to add a function, OnStateAnimationEnds, which takes care of
changing the State when the Attack, Hit, or Die animation ends:
UFUNCTION(BlueprintCallable)
void OnStateAnimationEnds ();
Even though State is visible to blueprints and can be directly set in
blueprints, we want to use this example to demonstrate how to use
BlueprintCallable
functions. In some cases (complex logic, for instance),
writing C++ code is more effective and clearer than drawing spaghetti
blueprint diagrams.
Here is the full code for the PlayerAvatarAnimInstance.h file:
#include "CoreMinimal.h"#include "Animation/AnimInstance.h"
#include "PlayerAvatarAnimInstance.generated.h"
UENUM(BlueprintType)
enum class EPlayerState : uint8
{
Locomotion = 0,
Attack,
Hit,
Die
};
UCLASS()
class PANGAEA_API UPlayerAvatarAnimInstance : public
UAnimInstance
{
GENERATED_BODY()
public :
UPROPERTY(EditAnywhere, BlueprintReadWrite)
float Speed;
UPROPERTY(EditAnywhere, BlueprintReadWrite)
bool IsAttacking;
UPROPERTY(EditAnywhere, BlueprintReadWrite)
EPlayerState State;
UFUNCTION(BlueprintCallable)
void OnStateAnimationEnds ();
};
In the code, we declare the OnStateAnimationEnds function in the header file.
Then, the implementation of this function should be positioned in the
PlayerAvatarAnimInstance.cpp
source file:
#include "PlayerAvatarAnimInstance.h"#include "PlayerAvatar.h"
void UPlayerAvatarAnimInstance::OnStateAnimationEnds()
{
if (State == EPlayerState::Attack)
{
State = EPlayerState::Locomotion;
}
else
{
auto ownerActor = this->GetOwningActor();
auto playerAvatar =
Cast<APlayerAvatar>(ownerActor);
if (playerAvatar == nullptr)
{
Return;
}
if (State == EPlayerState::Hit)
{
if (playerAvatar->GetHealthPoints() > 0.0f)
{
State = EPlayerState::Locomotion;
}
else
{
State = EPlayerState::Die;
}
}
else if (State == EPlayerState::Die)
{
//…
}
}
}
Looking into PlayerAvatarAnimationInstance.cpp, the first line of code,
#include "PlayerAvatar.h",
provides the definition of PlayerAvatar and
enables casting the animation instance’s owner character from an Actor
pointer to be a PlayerAvatar pointer, and as a result, the
PlayerAvatar::GetHealthPoints()
member function is accessible and can
be invoked.
Figure 6.15 is a reference showing the function event graph, which does the
equivalent process as the OnStateAnimationEnds function:
Figure 6.15 – The equivalent OnStateAnimationEnds function event graph
Once the PlayerAvatarAnimationInstance class has been implemented, we
can proceed to create the ABP_PlayerAvatar animation blueprint. Based on
this animation blueprint, we will define a State Machine that controls the
character’s animations by responding to state changes.
Creating the ABP_PlayerAvatar blueprint
To create the blueprint, right-click on the folder where you want to place the
new blueprint (we chose the folder from All | Content | TopDown |
Blueprints). Then select Animation | Animation Blueprint from the pop-up
menu:
Figure 6.16 – Creating a new animation blueprint
The next thing to do is to choose which skeleton and what parent class are
used to create this animation blueprint. Here, we chose to use the imported
character skeleton and PlayerAvatarAnimInstance as the parent class:
Figure 6.17 – Selecting the skeleton and parent class to create ABP_PlayerAvatar.png
After hitting the Create button, you should have the new animation blueprint
in the Blueprints folder. Rename it ABP_PlayerAvatar.
The next step is to create a State Machine on the ABP_PlayerAvatar animation
blueprint.
Creating the State Machine on
ABP_PlayerAvatar
The Unreal State Machine allows developers to set up character states and
the corresponding state animations. By using a State Machine, we can easily
use the Speed and State variables to control the transitions between states.
Since this book’s focus is on C++ scripting, we will not go into the detailed
steps of how to create a State Machine. If you don’t have knowledge of the
State Machine in Unreal, please visit https://docs.unrealengine.com/5.0/enUS/state-machines-in-unreal-engine/ to learn the fundamentals and search
online for Unreal State Machine video tutorials.
Here in this book, we just list the results for all the steps for creating a Blend
Space 1D asset, adding a new State Machine to the animation Blueprint, and
adding states and state transitions. So, let’s get started:
1. Create a Blend Space 1D asset, HeroBlendSpace1D, for the Locomotion
state. Then add the idle, walk, and run animations to the blending space
line, and change Horizontal Axis Name to Speed.
Figure 6.18 – Creating the BlendSpace1D asset
2. Add a new State Machine to the animation blueprint and connect the State
Machine’s output to Output Pose.
Figure 6.19 – Adding a State Machine to ABP_PlayerAvatar
3. For the State Machine, add four new states and name them Locomotion,
Attack, Hit,
figure:
and Die. Then, connect them as shown in the following
Figure 6.20 – The ABP_PlayerAvatar State Machine
4. Double-click on the Locomotion node to enter the state’s graph editor,
add the HeroBlendSpace1D and Speed nodes, and connect the nodes as
shown in Figure 6.21. The Speed node can be found in the All Possible
Actions list; this getter node returns the value of the
PlayerAvatarAniminstance::Speed
variable.
Figure 6.21 – Adding HeroBlendSpace1D to the Locomotion state
In the state graph, the HeroBlendSpace1D node utilizes the Speed input
value to interpolate the idle, walk, and run animations for the Output
Animation Pose node.
5. Set up the Attack, Hit, and Die states by simply adding appropriate
animations to the states, and then connect the animation outputs to the
Output Animation Pose nodes.
Figure 6.22 – Adding animations to the Attack, Hit, and Die states
6. For each state transition (arrowed connection) created in Figure 6.20, set
the state transition conditions by adding the State and the State
comparison nodes. Each comparison between
PlayerAvataAnimInstance::State
and the specific state triggers the
transition when the comparison result is true.
Figure 6.23 – Adding conditions to transition between states
7. Compile and save the animation blueprint.
8. Now, we can associate it with our player avatar. Open BP_PlayerAvatar,
select the Mesh component, and set Use Animation Blueprint for
Animation Mode and ABP_PlayerAvatar for Anim Class.
The last thing we want to do is to sync the character’s movement speed with
the Speed variable of PlayerAvatarAnimInstance for the Locomotion state to
blend the animations.
Syncing the movement speed with the
animation instance
To sync the movement speed, we can write some code in PlayerAvatar.cpp.
For every tick, the code will do the following:
First, get the animation instance from the character’s skeletal mesh and
cast it to be a UPlayerAvatarAnimInstance class pointer; then the result is
assigned to the playerAvatarAnimInst variable.
Second, read the Velocity vector from the character’s movement
component.
Finally, calculate the Velocity vector’s length and assign it to the Speed
variable of playerAvatarAnimInst.
Here is the new code for the Tick() function:
void APlayerAvatar::Tick(float DeltaTime){
Super::Tick(DeltaTime);
UPlayerAvatarAnimInstance* animInst =
Cast<UPlayerAvatarAnimInstance>(
GetMesh()->GetAnimInstance());
animInst->Speed =
GetCharacterMovement()->Velocity.Size2D();
}
The Tick() function’s DeltaTime parameter indicates the elapsed time in
seconds since the previous frame tick. For example, if a game ticks at 100
frames per second, the DeltaTime value is 0.01f.
The velocity value we get here is an FVector struct data type, which
indicates the velocities along with the x, y, and z axes in the world
coordinate system. But what we are interested in is the combined speed of x
and y. So, what we need is the return value of Fvector::Size2D().
The FVector structure type is an expression of the 3D space mathematical
term vector. In Unreal, an FVector value is composed of three float-type
components (X, Y, and Z). FVector is used for 3D space representations
(location, Euler angle rotation, etc.) and vector calculations (movement,
cosine of the angle between two vectors, the normal vector of two vectors,
etc.). For your reference, we list some frequently used FVector functions
here:
Function Name
Is
Description
Static?
CrossProduct
Yes
Calculates two vectors’ cross product, which
is the normal vector of the surface formed by
the original two vectors
DotProduct
Yes
Calculates two vectors’ dot product; the result
equals a multiplication of the lengths of the two
vectors and the cosine value of the two
vectors’ angles
Yes
Distance
Calculates the distance between the two
locations
Yes
DistSquare
Calculates the squared distance between the
two vector locations
RotateAngleAxis
No
Rotates this vector along an axis for degree
angles and returns the rotated vector
Rotation
No
Returns the rotation (FRotator) of this vector
Size
No
Returns the 3D (X, Y, Z) length of this vector
Size2D
No
Returns the 2D (X, Y) length of this vector
FVector
No
+, -, ==, !=,
and so on.
Operators
Figure 6.24 – List of some useful FVector functions
Visit the Unreal Engine documentation site for more details on vectors:
https://docs.unrealengine.com/4.26/en-US/API/Runtime/Core/Math/FVector/.
Upon completing this chapter, you should have your own player character, the
Hero, for the Pangaea game. You can now launch the game and make your
Hero walk around:
Figure 6.25 – Pangaea’s new player character
Summary
Having completing this chapter, you should now be capable of creating your
own game-player character from scratch.
First, you learned how to set up the top-down camera view by adding a
Camera
component and a SprintArm component to the PlayerAvatar class.
The camera is attached to the spring arm, so it is placed at the top-down
view position and moves with the character. In the PlayerAvatar constructor,
you not only created the SpringArm and Camera components but also
initialized the settings for the character as well as its CharacterMovement
component.
Once BP_PlayerAvatar was set up, it was used to substitute the default topdown game character.
You then created the PlayerAvatarAnimInstance class and defined the two
variables (Speed and State). Based on that, you also created the animation
blueprint and defined the State Machine for leveraging the character’s state
animations.
Finally, you wrote the code for the APlayerAvatar::Tick() function to sync
the character’s velocity with the Speed variable of the animation instance.
In the next chapter, we will show you how to set up user inputs and control
the player character. We will also create an enemy character and the AI
controller that controls the enemy’s behaviors.
7
Controlling Characters
In Chapter 6, we created our player character, the PlayerAvatar class, and
the BP_PlayerAvatar blueprint. The next thing we want to do is to control the
player character. Since the engine automatically generated the default
PangaeaPlayerController
class when the project was created, moving the
player character is already functional. However, that is not enough because
we want more control over the player character.
In this chapter, you will learn how to add a new input action to the action
map, handle an input event to trigger an attack, as well as how to add a notify
to the timelines of attack, hit, and die animations.
This chapter will also introduce the concept of garbage collection, which is
the engine’s important mechanism for memory management; the code for
destroying characters demonstrates how to manually trigger garbage
collection.
Additionally, you will learn how to create an enemy character and control the
enemy with AIController. This entails enabling the enemy to sense and chase
the player and make decisions to attack, as well as handling destruction upon
being defeated.
Both EnemyController and PangaeaPlayerController move the controlled
character with the pathfinding algorithm, based on the NavMesh system, so
we will explain the essential concepts of pathfinding and demonstrate the
practical setup process within the game map.
This chapter covers the following topics:
Controlling the player character to attack
Destroying actors
Creating the enemy character
Testing the game
Technical requirements
The code for this chapter can be found at
https://github.com/PacktPublishing/Unreal-Engine-5-Game-Developmentwith-C-Scripting/tree/main/Chapter07.
Controlling the player character to attack
When you created the Pangaea project, the engine automatically generated
the PangaeaPlayerController class so that you had basic control over the
player character. To understand how PangaeaPlayerController controls the
player, let’s open the PangaeaPlayerController.cpp file in Visual Studio
(VS) and look at the code.
First of all, the SetupInputComponent() function binds the
OnSetDestinationPressed()
and the OnSetDestinationReleased() event
handler functions to the SetDestination action defined in the project’s input
settings. These two event handler functions call the movement functions,
StopMovement
and SimpleMoveToLocation, to move the character toward the
next new destination.
Can we add a new attack action to the system and hook it up to our own
handler function? The answer is yes. Let’s start by defining the new attack
action.
Adding the Attack action to the action
map
In Unreal, PlayerController is defined as an interface that interprets player
input, enabling the controlled pawn to respond accordingly to the player’s
commands and actions.
PangaeaPlayerontroller
is a child class of the engine’s PlayerController
class, so it inherits all the useful variables and functions from the parent. For
example, you can periodically call the following three checking functions of
PlayerControllers
to directly check whether an input key (e.g., the Esc key)
was just pressed down, was just released up, or is held down, like so:
bool WasInputKeyJustPressed(Ekeys::Escape)
bool WasInputKeyJustReleased(Ekeys::Escape)
bool IsInputKeyDown(Ekeys::Escape)
It is easy and simple to capture user inputs directly from specific input keys,
but directly capturing key inputs is not very flexible to support multiple input
devices. Suppose that a game needs to support firing bullets by pressing
either the spacebar, the left mouse button, or a controller trigger; in such
cases, you will need to call the previous functions three times to check the
states of all three devices.
Unreal provides another solution to handle user inputs, known as input
mapping. The idea is that you can define Action or Axis mapping groups in
your game project, and then bind any number of input methods to the action or
axis. For our Pangaea game, we can add a new action, Attack, and bind the
right mouse button to it.
To accomplish this, begin by navigating to Edit | Project Settings from the
main menu in Unreal Editor. Next, locate Input under the Engine group, and
press the + button to add a new Attack action to the Action Mappings.
Finally, add Right Mouse Button and Space Bar as the inputs for this
action:
Figure 7.1 – Adding the new Attack Action Mapping
Once you’ve added the new Action Mapping, you can close the Project
Settings window and try binding the process function to the Attack action in
your code.
Binding the handler function to the Attack
action
The checking functions you have just learned about need to check the input
device states upon every tick, which is not a very efficient process. The
Input mapping mechanism, on the other hand, handles player input by events.
Only when a player input is captured will it trigger the event, and then the
event handler functions are called. In that case, we can write a function and
bind it to the Attack action.
Open PangaeaPlayerController.h and add the following code to declare the
new member function:
void OnAttackPressed();Then, in PanggaeaPlayerController.cpp,
find the SetupInputComponent function, and add the following code
at the end to bind OnAttackPressed() function to the Attack
action:
InputComponent->BindAction("Attack",
IE_Pressed,
this,
&APangaeaPlayerController::OnAttackPressed);
The next question is, what will happen when the Attack event is triggered?
The answer is very straightforward. We want to check whether PlayerAvatar
can attack; if it returns true, PlayerAvatar’s Attack() function is called.
Implementing the OnAttackPressed()
action handler function
Open PangaeaPlayerController.cpp and add the following code block to
implement the OnAttackPressed() function:
void APangaeaPlayerController::OnAttackPressed(){
auto playerAvatar = Cast<APlayerAvatar>(GetPawn());
if (playerAvatar->CanAttack())
{
playerAvatar->Attack();
}
}
Let’s break down this code:
The GetPawn function returns the pointer of the pawn currently controlled
The Cast function casts the returned APawn* pointer to be an
APlayerAvatar*
pointer
Next, we need to implement the two CanAttack and Attack functions. The
former checks whether the player has cooled down and is allowed to start
another attack, whereas the latter simply restarts the countdown, which will
then cause the player to start playing the Attack animation.
Implementing the CanAttack() and
Attack() functions
As you may recall, we previously declared the CanAttack and Attack
functions during the creation of the PlayerAvatar class. Now is the time to
add the code to get them to work. Let’s open PlayerAvatar.cpp and enter the
following code block for the implementation of the CanAttack function:
bool APlayerAvatar::CanAttack(){
UPlayerAvatarAnimInstance* animInst
= cast<UPlayerAvatarAnimInstance>(
GetMesh()->GetAnimInstance());
return (_AttackCountingDown <= 0.0f &&
animInst->State == EPlayerState::Locomotion);
}
Let’s break down this code:
The GetMesh function returns the pointer of the character’s SkeletalMesh
component
The GetAnimInstance function returns the pointer of the animation
instance associated with the skeletal mesh
The cast function casts the returned UAnimInstance* pointer to be the
UPlayerAvatarAnimInstance*
pointer
This CanAttack() function returns true if the Attack state counting down
time is over and its current state is Locomotion; otherwise, it returns
false
Now, we will implement the Attack() function:
void APlayerAvatar::Attack(){
_AttackCountingDown = AttackInterval;
}
The Attack function simply resets the Attack state cooling down timer. Since
the character’s Tick function checks and changes the character’s state to
Attack
when the values of _AttackCountingDown and AttackInterval are
equal, setting _AttackCountingDown with AttackInterval can start playing
the Attack animation.
There are two more tasks we want to do in the character’s Tick function:
Change the PlayerAvatar animation state to Attack so that the state
machine starts playing the Attack animation
Reduce _AttackCountingDown so that the CanAttack function can return
true
after _AttackCountingDown reaches 0
These two tasks are implemented like so:
void APlayerAvatar::Tick(float DeltaTime){
Super::Tick(DeltaTime);
auto animInst = Cast<UPlayerAvatarAnimInstance>(
GetMesh()->GetAnimInstance());
animInst->Speed =
GetCharacterMovement()->Velocity.Size2D();
if (_AttackCountingDown == AttackInterval)
{
animInst->State = EPlayerState::Attack;
}
if (_AttackCountingDown > 0.0f)
{
_AttackCountingDown -= DeltaTime;
}
}
Now, compile and launch the game by clicking your mouse’s right button –
the character should attack. The problem now is that your character plays the
Attack animation, never terminates, and transits back to the Locomotion
state. Let’s solve the problem when playing non-loop animations.
Processing non-loop animations
To solve the problem of playing and terminating non-loop animations
(Attack, Hit, and Die), we need to add notifications on the timelines of the
non-loop animations in the animation blueprint. Then, we can write and hook
event handler functions to do the corresponding processes. Let’s get started.
A d d i n g a n i ma t i o n e n d n o t i f i e s
To add a notify on to the Attack animation, we will use the
Hero_Anim_Attack
animation in the Content
Drawer/All/Content/Characters/Hero
folder. Double-click on it to open an
animation in the Animation Sequence Editor, and then perform the
following steps to add a new notify on the animation timeline (see Figure
7.2):
1. Right-click on the Notifies track at a position near the endpoint of the
animation.
2. Select Add Notify… from the pop-up menu.
3. Select New Notify… from the submenu.
Figure 7.2 – Adding a new notify on the Attack animation timeline
4. Input AttackEnds as the name of the new notify. The notify tag should be
shown on the animation timeline:
Figure 7.3 – The AttackEnds notify is added to the animation timeline
5. You can follow the same process to add notifies for the hit and die
animations, using HitEnds and DieEnds as the notify names, respectively.
Once all the animation notifies are set up, we can handle the corresponding
events and transit the character’s animation state to the next appropriate state.
H a n d l i n g t h e n o t i f y e v e n t s o n t h e a n i ma t i o n
b l u e p ri n t
We just added notifies to trigger the animation events while playing the
animations; now, the animation blueprint can handle those events and do the
processes.
On the event graph of ABP_PlayerAvatar, follow these steps:
1. Right-click on the Event Graph area and search for AttackEnds,
HitEnds,
and DieEnds to add the events.
2. Right-click on the Event Graph area and search for the
OnStateAnimationEnds
function. This is defined in the
AplayerAvatarAnimInstance
class.
3. Connect all the events’ outputs to the OnStateAnimationEnds function.
The Event Graph blueprint should look like the following figure:
Figure 7.4 – The Event Graph to handle animation end events
We have added notifies for the attack, hit, and die animations and handled
the animation notifies in the blueprint to call the OnStateAnimationEnds event
handler function. To accomplish this mechanism, we have to implement the
event function and get the system functional.
Implementing the OnStateAnimationEnds
function
The OnStateAnimationEnds function’s main job is to transit the animation
state to the next state properly. The function can be called when the current
animation state is either Attack, Hit, or Die, so they need to be processed
based on the following logic:
If the function is called when the current state is Attack, meaning that the
Attack animation just ended, then it should go back to the Locomotion
state.
If the function is called when the current state is Hit, we need to check
whether the HealthPoints value of the character is greater than 0, and
then we turn the next state to Locomotion; otherwise, the character is
killed and should transit to the Die state to start playing the
Hero_Anim_Die
animation.
If the function is called when the current state is Die, this means that the
character is dead. We will want to call the
APlayerAvatar::DieProcess()
function to remove and destroy the
character from the scene.
To implement this, here is the code for the OnStateAnimationEnds() function:
void UPlayerAvatarAnimInstance::OnStateAnimationEnds(){
if (State == EPlayerState::Attack)
{
State = EPlayerState::Locomotion;
}
else
{
auto playerAvatar =
Cast<APlayerAvatar>(this->GetOwningActor());
if (State == EPlayerState::Hit)
{
if (playerAvatar->GetHealthPoints() > 0.0f)
{
State = EPlayerState::Locomotion;
}
else
{
State = EPlayerState::Die;
}
}
else if (State == EPlayerState::Die)
{
playerAvatar->DieProcess();
}
}
}
We just implemented the PangaeaPlayerController, allowing players to
control the hero’s attacks. In the next section, we will address the issue of
appropriately destroying actors upon their demise.
Destroying actors
Game actors may need to be destroyed when they are killed or no longer
needed in a game map. The Pangaea player character, for example, is killed
when HealthPoints reaches 0; once it reaches 0, then we want to remove the
player character from the map and kick the player from the game.
To complete this task, we will do three things in the DieProcess() function:
Stop the character from ticking. Setting the
PrimaryActorTick.bCanEverTick
variable as false does this.
Call the K2_DestroyActor() function to destroy the character. This Unreal
actor API destroys the actor and marks the occupied memory for garbage
collection, resulting in the release of memory
Call the engine’s ForceGarbageCollection function to force the engine to
perform garbage collection.
To implement this, we can insert the following three lines of code within the
curly braces of the DieProcess function:
void APlayerAvatar::DieProcess(){
PrimaryActorTick.bCanEverTick = false;
Destroy();
GEngine->ForceGarbageCollection(true);
}
The code block was used to demonstrate how to explicitly stop an actor’s
ticking and request a garbage collection for the system.
However, in this case, you can opt for the following simplified line of code,
as it achieves the same outcome, the difference being that we let the engine
handle the processes internally:
void APlayerAvatar::DieProcess(){
Destroy();
}
When an actor is instantiated, the engine allocates a block of memory to store
the actor’s information, and in the meantime, the returned actor pointer stores
the starting address of the memory block. When actors are destroyed, their
memory blocks are not immediately released. Only when a garbage
collection starts will all the destroyed objects’ memory be released for new
memory allocations.
Garbage collection is a memory management mechanism that Unreal uses to
recycle unused memory blocks. Unreal internally manages memory
allocations and deallocations. Garbage collection can be started under three
conditions:
Garbage collection starts periodically
When a system is running out of memory
When a developer manually forces garbage collection to start
In the case of destroying the player character in our game, we force the
engine to recycle the released memory because the game is over, and we
want the engine to clear the unused memory before exiting.
Garbage collection is a very expensive process, so you should try to avoid
triggering it during gameplay; it may impact the frame rate and cause
noticeable chops.
We are basically done with the player character setups. The next thing we
want to do is create the enemy character. This will make the game fun to play.
Creating the enemy character
Creating the enemy character is similar to creating the player character. First,
we create the AEnemy class, which inherits from ACharacter. Second, we
create the BP_Enemy blueprint, with AEnemy as the parent class. Third, we
create the ABP_Enemy animation blueprint, which is identical to
ABP_PlayerAvatar.
The main difference between the enemy and player characters is the
controller. The EnemyController class inherits from the engine’s
AIController
and will make decisions to move to the target and attack.
The enemy will share the hero’s model and animations, so to distinguish
between the two, enemy models will use a gray material, which puts all the
enemies in gray (see Figure 7.5):
Figure 7.5 – The hero versus an enemy
Before we start, we want to clarify that we will apply some iterative
processes in the development of the game. While creating the enemy
character, we will copy some code and borrow some assets from the player
character. The benefit of doing this is that it makes it easier and clearer for
you. It is great if you notice some redundant code and feel it would be better
to combine such instances of code – this means you have a good
understanding of the term code refactoring, which we shall cover in
Chapter 9.
Creating the Enemy class
In the same way that we created the APlayerAvatar class, we can create a
new AEnemy class, which also inherits from ACharacter. The newly generated
Enemy.h
and Enemy.cpp files should still be placed under the path of C++
Classes/Pangaea.
Type the following code into the Enemy.h header file:
#pragma once#include "CoreMinimal.h"
#include "GameFramework/Character.h"
#include "Enemy.generated.h"
UCLASS()
class PANGAEA_API AEnemy : public ACharacter
{
GENERATED_BODY()
public:
AEnemy();
UPROPERTY(EditAnywhere, Category = "Enemy Params")
int HealthPoints = 100;
UPROPERTY(EditAnywhere, Category = "Enemy Params")
float Strength = 5.0;
UPROPERTY(EditAnywhere, Category = "Enemy Params")
float Armor = 1;
UPROPERTY(EditAnywhere, Category = "Enemy Params")
float AttackRange = 200.0f;
UPROPERTY(EditAnywhere, Category = "Enemy Params")
float AttackInterval = 3.0f;
protected:
virtual void BeginPlay() override;
int _HealthPoints;
float _AttackCountingDown;
APawn* _chasedTarget = nullptr;
public:
virtual void Tick(float DeltaTime) override;
UFUNCTION(BlueprintCallable,
Category = "Pangaea|Enemy",
meta = (DisplayName = "Get HP"))
int GetHealthPoints();
UFUNCTION(BlueprintCallable, Category = "Pangaea|Enemy")
bool IsKilled();
UFUNCTION(BlueprintCallable, Category = "Pangaea|Enemy")
bool CanAttack();
UFUNCTION(BlueprintCallable, Category = "Pangaea|Enemy")
void Chase(APawn* targetPawn);
void Attack();
void Hit(int damage);
void DieProcess();
private:
UPROPERTY(VisibleAnywhere,
BlueprintReadOnly,
meta = (AllowPrivateAccess = "true"))
class UPawnSensingComponent* PawnSensingComponent;
};
Note that the AEnemy class header file code looks quite similar to that of the
APlayerAvatar
class, except for the following differences:
The initial values of the HealthPoints, Strength, Armor, and
AttackInterval
variables are set differently so that the enemy is weaker
and slower than the player character. These values can also be fine-tuned
in the character’s details window in the editor.
We added the _chasedTarget variable to cache the pointer to the current
target, which, in this case, is the player character.
We added PawnSensingComponent. This component works like a radar
that checks whether the player character is within the sensing scope.
When the player character is detected, the _chasedTarget variable is set
to the player character. If the player character is out of range, this
variable is set as nullptr.
We added a new Chase(APawn*
targetPawn)
function. This function is
marked as a BlueprintCallable function. When PawnSensingComponent
triggers the OnSeePawn event, the blueprint calls the Chase function to set
the target, and then the enemy character starts to chase the player
character.
Since enemy characters don’t accept player input, we don’t want to
override the SetupPlayerInputComponent function as we did for the
PlayerAvatar
class.
Now, here is the code for Enemy.cpp:
#include "Enemy.h"#include "Perception/PawnSensingComponent.h"
#include "GameFramework/CharacterMovementComponent.h"
#include "EnemyController.h"
#include "EnemyAnimInstance.h"
AEnemy::AEnemy()
{
PrimaryActorTick.bCanEverTick = true;
PawnSensingComponent =
CreateDefaultSubobject<UPawnSensingComponent>(
TEXT("PawnSensor"));
}
void AEnemy::BeginPlay()
{
Super::BeginPlay();
_HealthPoints = HealthPoints;
}
void AEnemy::Tick(float DeltaTime)
{
Super::Tick(DeltaTime);
auto animInst = Cast<UEnemyAnimInstance>(
GetMesh()->GetAnimInstance());
animInst->Speed =
GetCharacterMovement()->Velocity.Size2D();
if (_AttackCountingDown == AttackInterval)
{
animInst->State = EEnemyState::Attack;
}
if (_AttackCountingDown > 0.0f)
{
_AttackCountingDown -= DeltaTime;
}
if (_chasedTarget != nullptr &&
animInst->State == EEnemyState::Locomotion)
{
auto enemyController =
Cast<AEnemyController>(GetController());
enemyController->MakeAttackDecision(_chasedTarget);
}
}
int AEnemy::GetHealthPoints()
{
return _HealthPoints;
}
bool AEnemy::IsKilled()
{
return (_HealthPoints <= 0.0f);
}
bool AEnemy::CanAttack()
{
auto animInst = GetMesh()->GetAnimInstance();
auto enemyAnimInst = Cast<UEnemyAnimInstance>(animInst);
return (_AttackCountingDown <= 0.0f &&
enemyAnimInst->State == EEnemyState::Locomotion);
}
void AEnemy::Chase(APawn* targetPawn)
{
auto animInst = GetMesh()->GetAnimInstance();
auto enemyAnimInst =
Cast<UPlayerAvatarAnimInstance>(animInst);
if (targetPawn != nullptr &&
enemyAnimInst->State == EEnemyState::Locomotion)
{
auto enemyController =
Cast<AEnemyController>(GetController());
enemyController->MoveToActor(targetPawn, 90.0f);
}
_chasedTarget = targetPawn;
}
void AEnemy::Attack()
{
GetController()->StopMovement();
_AttackCountingDown = AttackInterval;
}
void AEnemy::Hit(int damage)
{
_HealthPoints -= damage;
auto animInst = GetMesh()->GetAnimInstance();
auto enemyAnimInst =
Cast<UEnemyAnimInstance>(animInst);
enemyAnimInst->State = EPlayerState::Hit;
if (IsKilled())
{
DieProcess();
}
}
void AEnemy::DieProcess()
{
PrimaryActorTick.bCanEverTick = false;
K2_DestroyActor();
GEngine->ForceGarbageCollection(true);
}
In comparison with the PlayerAvatar class, the two additional things that the
Enemy
class does is create PawnSensingComponent and implement the Chase
function.
In the class constructor, the CreateDefaultSubobject function is called to
create the component.
The Chase function has one parameter, which passes in the target pawn to be
chased. The function first gets the enemy character’s controller, which is a
subclass of AIController, and then it calls the MoveToActor function to move
the enemy to the target player character.
You may have noticed that VS at this point complains about some errors, but
don’t panic – we haven’t created the EnenmyController class and
implemented the Chase function yet. Obviously, the enemy needs its
controller, which controls the enemy to chase and attack in the game, and the
animation instance – let’s create them.
Creating the EnemyController class
In Unreal, you have a few different options to control non-player characters
(NPCs ). For instance, the Behavior Tree (BT) and the Blackboard can be
used to design NPCs’ behaviors. However, here, we will create a subclass
of AIController and control the enemy character by writing scripts.
Even though the demo game only needs EnemyController to implement one
function, which makes the decision to attack, it shows you how the new
controller works, and you can always add more complex decision-making
logic with advanced AI algorithms later.
Now, let’s create the new C++ class, EnemyController, which inherits from
the AIController class. The newly generated EnemyController.h and
EnemyController.cpp
files should be placed under C++
Classes | Pangaea.
The source code for EnemyController.h should be like this:
#pragma once#include "CoreMinimal.h"
#include "AIController.h"
#include "EnemyController.generated.h"
UCLASS()
class PANGAEA_API AEnemyController : public AAIController
{
GENERATED_BODY()
public:
void MakeAttackDecision(APawn *targetPawn);
};
And the source code for EnemyController.cpp should be like this:
#include "EnemyController.h"#include "Enemy.h"
void AEnemyController::MakeAttackDecision(APawn* targetPawn)
{
auto controlledCharacter = Cast<AEnemy>(GetPawn());
auto dist = FVector::Dist2D(
targetPawn->GetActorLocation(),
GetPawn()->GetTargetLocation());
if (dist <= controlledCharacter->AttackRange
&& controlledCharacter->CanAttack())
{
controlledCharacter->Attack();
}
}
What the MakeAttackDecision function does is check whether the distance
between the chased target and the enemy is shorter than the enemy’s attack
range. If the target is within the attack scope and the enemy can attack, it calls
the Attack function of the controlled character, which is the owner enemy.
In addition to making attack decisions, movement is another essential
function for enemies. To accomplish this task, we will utilize AIController,
provided by the game engine.
The AIController class is a useful tool to control NPCs. In Pangaea, the
enemies are NPCs, so their movements are controlled by the AIController
instances. Enemies can call the MoveToActor or MoveToLocation function of
AIController
to navigate within game maps.
To enhance your understanding of the navigation and the underlying theory,
we want to introduce a bit more about AIController’s navigation functions
as well as how the pathfinding works with the NavMesh:
MoveToActor:
Moves the possessed pawn to an actor’s location.
MoveToLocation:
Moves the possessed pawn to a destination location.
Movement information is passed through multiple parameters.
MoveTo:
Moves the possessed pawn to a destination location. Use the
FAIMoveRequest
struct as the parameter to pass the movement
information.
StopMovement:
Stops and aborts the current movement.
NAVM ESH
If you have no experience of NavMesh generation setups, you can search online for the
official documentation and video tutorials, or refer to the official documentation on the Unreal
navigation system web page: https://docs.unrealengine.com/5.0/en-US/navigation-system-inunreal-engine/.
The AIController-controlled movement is based on an algorithm called
heuristic search or the A* pathfinding algorithm. What the pathfinding
algorithm does is find the shortest path from a start location to a destination
location on the map. The map should have navigation information, which
includes the nodes and the connections between nodes. Unreal builds the
navigation information from the map’s meshes, and the generated navigation
data is stored as the maps’ NavMesh.
When any Move function of the AIController class is called, it uses the owner
pawn’s current location as the starting point and the given destination
location to generate the shortest walkable path, based on the map’s
NavMesh. The controlled pawn then moves along with the path toward its
destination.
To ensure that the found path is valid and game pawns navigate properly, the
map’s NavMesh should be set up accordingly. To generate NavMesh, the
basic requirement entails dragging and dropping NavMeshBoundsVolume into
your game level and making it encompass the designated area for NavMesh
generation (see Figure 7.6).
Figure 7.6 – Placing NavMeshBoundsVolume for NavMesh generation
To toggle showing or hiding the NavMesh, you can press P on your
keyboard. The green shape covering the ground areas shows the NavMesh:
Figure 7.7 – The NavMesh is shown on the map after pressing the P key
Now, the enemies have an EnemyController, allowing them to sense, chase,
and attack the player hero. The subsequent objective is that we need to create
an animation instance and an animation blueprint to synchronize the behavior
animations.
Create the UEnemyAnimInstance class by inheriting from the AnimInstance
class. The header file should contain the following code:
#pragma once#include "CoreMinimal.h"
#include "Animation/AnimInstance.h"
#include "EnemyAnimInstance.generated.h"
UENUM(BlueprintType)
enum class EEnemyState : uint8
{
Locomotion,
Attack,
Hit,
Die
};
UCLASS()
class PANGAEA_API UEnemyAnimInstance : public UAnimInstance
{
GENERATED_BODY()
public:
UPROPERTY(EditAnywhere,
BlueprintReadWrite, Category = "Enemy Params")
float Speed;
UPROPERTY(EditAnywhere,
BlueprintReadWrite, Category = "Enemy Params")
EEnemyState State;
UFUNCTION(BlueprintCallable)
void OnStateAnimationEnds();
};
The provided code is similar to that in PlayerAvatarAnimInstance.h, which
should already be familiar to you. Now, let’s proceed by entering the
following code into EnemyAnimInstance.cpp for the function
implementations:
#include "EnemyAnimInstance.h"#include "Enemy.h"
void UEnemyAnimInstance::OnStateAnimationEnds()
{
if (State == EEnemyState::Attack)
{
State = EEnemyState::Locomotion;
}
else
{
auto enemy = Cast<AEnemy>(GetOwningActor());
if (State == EEnemyState::Hit)
{
if (enemy->GetHealthPoints() > 0.0f)
{
State = EEnemyState::Locomotion;
}
else
{
State = EEnemyState::Die;
}
}
else if (State == EEnemyState::Die)
{
enemy->DieProcess();
}
}
}
In this case, the code for the EnemyAnimInstance class looks quite similar to
that for the PlayerAvatarAnimInstance class, except for the redefined
EEnemyState
and casting the owning actor as the Enemy class pointer. Instead
of applying class generalization, there are two reasons to retain the redundant
code for the EnemyAnimInstance class:
Maintaining consistency avoids confusion, as it is easier to understand
the code
Making the class extendable is useful for future developments
Now, we can create the animation blueprint, ABP_Enemy.
Creating the ABP_Enemy animation
blueprint
For the Pangaea game, the enemy animation blueprint can be created in the
same way that we created the ABP_PlayerAvatar blueprint in Chapter 6,
except that its parent class is the EnemyAnimInstance class.
Perform the following steps to create ABP_Enemy:
1. Create a new animation blueprint.
2. Select EnemyAnimInstance as the parent class.
3. Select Hero Skeleton so that the enemy can share the animations of the
hero.
4. Create a state machine on AnimGraph.
5. Add the states of Locomotion, Attack, Hit, and Die to the state machine.
6. For each state, add the corresponding animation.
7. Add state transitions and set the transit conditions.
8. Hook up the events of AttackEnds, HitEnds, and DieEnds to the
OnStateAnimationEnds
handler function.
You can see the result in Figure 7.8:
Figure 7.8 – The State Machine for ABP_Enemy
After completing the preceding tasks, we have everything ready to create the
enemy blueprint.
Creating the BP_Enemy blueprint
We will download and import the enemy assets before the creation of the
blueprint. Please follow these steps:
1. Download the assets from the Git repository under the Enemy folder, and
then import the model into the project.
2. Create an Enemy folder under All|Content|Characters.
3. Import the Enemy.FBX model into the new Enemy folder.
Figure 7.9 – Importing the Enemy model
Now, we can create the animation blueprint.
4. Under the All|Content|Topdown|Blueprints folder, right-click and
choose the Blueprints | Blueprint class to create BP_Enemy.
Then, we need to do some configuration work.
5. Set up the enemy’s SkeletalMesh component. Choose Enemy for the
skeletal mesh and ABP_Enemy for the Anim Class fields:
Figure 7.10 – Setting up the enemy’s SkeletalMesh component
6. Set the Pawn Sensing Component values for visual detection, such as
Hearing Threshold, Sight Radius, Sensing Interval, Enable Sensing
Updates, See Pawns, and Hear Noises.
Figure 7.11 – Setting the Pawn Sensing Component values
7. Select the Character Movement component. Then, on the Details panel,
adjust Max Walk Speed to 500.0 for the enemy to make it move a little
bit slower than the hero, which means that it is possible for the player to
run away from enemies.
Figure 7.12 – Setting Max Walk Speed to 500
Now ,we can compile and save the project, as it is the time now to test the
game and see how things work together.
Testing the game
Drag BP_Enemy from the Content Drawer and place it in the game level.
Then, launch the game. The enemy should chase the player character when
the player character runs within its vision range:
Figure 7.13 – The enemy chases the hero
When the enemy runs close enough to the player character, it starts playing
the Attack animation:
Figure 7.14 – The enemy attacks the hero
Summary
In this chapter, we showed you how to control both a player and an NPC
character. First, we added the Attack action to the input action map and
added the event handling function to the player controller. Then, we bound
the function to the Attack action to control the hero to attack.
We learned how to add notifies to the animation timelines so that when the
non-loop animations end, the animation blueprint can capture the
notifications and properly transit to the next state, or if the character is killed,
the DieProcess function is called to release memory and force garbage
collection.
We imported new assets for the enemy character and created the Enemy class,
the blueprint, and the animation blueprint, as we did for the player character.
We also added PawnSensingComponent to the Enemy class so that enemies can
detect whether the player character is within their vision range.
The main difference from the player character we made for the enemy was
that we created the EnemyController class, which derives from the
AIController
class. Then, we used the controller to move the enemy based
on Unreal’s NavMesh. Also, we wrote code to make the Attack decision for
enemies.
Now, our game has a hero and an enemy. They both can walk around and
attack each other, but how do they really interact with each other? That
should be handled by collisions. In the next chapter, we will explore adding
collision components to actors and handling collision events.
8
Handling Collisions
Collision detection is a useful and effective mechanism to deal with
interactions between game actors. The basic idea is that when one actor
collides with another actor, a collision event is triggered to notify the two
actors about the collision. The game developer can write a script to handle the
events and perform the corresponding processes.
In this chapter, we will first introduce you to the basics of the collision
detection system, the types of collision components, the collision events, and
some of the collision presets that we will use for the development of Pangaea.
Throughout this learning process, you will acquire several skills. This includes
adding colliders to actors and meshes to enable accurate collision detection,
configuring collision presets, handling overlap events for weapon pickup, and
casting rays to perform projectile hit checks.
To demonstrate the usage of the robust mathematical tool FVector, we will
focus on simulating the trajectory and movement of projectiles. By utilizing
FVector
and employing vector calculations, you can enhance your
understanding and proficiency in the aforementioned fundamental mathematical
skills, empowering you to apply them throughout your own game development
journey.
This chapter covers the following topics:
Understanding collision detection
Setting the collision detection presets
Using collisions for game interactions
Technical requirements
The code for this chapter can be found at
https://github.com/PacktPublishing/Unreal-Engine-5-Game-Development-withC-Scripting/tree/main/Chapter08.
Understanding collision detection
Game collision detection is a system to detect when two or more game
objects overlap or interact with each other in a game world. The process of
collision detection is based on mathematical calculations that check whether
two shapes intersect with each other (overlap detection) or whether a line goes
through a surface (ray casting detection).
To detect actor collisions, Unreal offers certain types of simple collision
components that use simple shapes to deal with collision detections:
UCapsuleComponent
UBoxComponent
USphereComponent
Figure 8.1 – Simple shape collision components
Besides using the collision components, another option to add simple collision
shapes to static meshes is to add them via the Mesh Editor. Double-click on
any mesh (model) on the Content Drawer to open the Mesh Editor. You
should find the Collision menu item in the Blueprint Editor menu or on the
toolbar:
Figure 8.2 – Adding a simplified collision shape for the pyramid in the Mesh Editor
From here, choose an appropriate collision shape for the mesh from the dropdown list. Figure 8.2 shows that the 18DOP Simplified Collision (a bounding
volume with 18 axis-aligned planes) item is selected to create the collision
shape for the pyramid.
If no simple collision shape is added to a mesh, the mesh itself can be used for
collision detections. The benefit is that you get very accurate collision
detections, but the trade-off is a loss in performance.
The Unreal collision detection system provides interfaces for the gameplay
program to sense what just happened in the game world. Messages of detected
collisions are sent to the gameplay program in the form of collision events.
There are three basic collision events – OnBeginOverlap, OnEndOverLap, and
OnHit:
OnBeginOverlap
events are triggered when an actor or a component enters a
trigger area. For example, the player character enters a pickup area
covered by the collision component and triggers the OnBeginOverlap event
of the weapon, and then the weapon’s event handler function attaches the
weapon to the player character.
Figure 8.3 – The player picks up the sword when entering the trigger area
OnEndOverlap
events are triggered when an actor or a component leaves a
trigger area. For example, when the player character walks close to a door,
the door automatically opens, whereas when the player leaves the door
area, the OnEndOverlap event is triggered, and the door closes.
Figure 8.4 – Closing the door when the player leaves
OnHit
events occur when an actor moves and hits a solid object – for
example, a wall. In this case, the actor is blocked from moving further so
that overlapping with the wall is prevented.
Figure 8.5 – The player is stopped when colliding with the wall
When an actor has collidable components, such as StaticMeshComponent,
SkeletalMeshComponent, BoxComponent, SphereComponent,
CapsuleComponent,
and
the following actor collision events can be handled by
event handler functions:
OnActorBeginOverlap
OnActorEndOverlap
OnActorHit
A collidable component also has its own collision event interfaces that can be
handled with event handler functions:
OnComponentBeginOverlap
OnComponentEndOverlap
OnComponentHit
When designing a new actor, you should add appropriate collidable
components to the actor and then hook up event handler functions to the actor
or component collision events. For example, both a player character’s skeletal
mesh and an added capsule component are collidable components added to the
character, and it’s preferable to choose the capsule component instead of the
SkeletalMesh component for better performance.
Collidable components can be configured independently for different use
cases. They can be defined as a blocker, an overlap, a trigger, and so on. We
can set the collision properties for a collidable component through its collision
presets.
Setting the collision presets
Open an actor in the Actor Editor and find the Collision Presets section in the
Details panel (see Figure 8.6). The collision presets property of a collidable
component has only one drop-down box, which lists the optional collision
presets. The settings of a selected preset can be expanded and viewed by
clicking the Play button to the left of the Collision Presets label in the actor’s
Details tab panel.
The drop-down box has a number of options that you can choose from, but we
will just introduce a few of them here (for more information, you can go to the
official document site: https://docs.unrealengine.com/5.0/en-US/collisionresponse-reference-in-unreal-engine/):
Custom: All the collision settings can be freely set by the developer.
NoCollision: This collider has no collision.
BlockAll: This collider blocks all actors in the scene. If a moving actor
collides with this actor, the OnActorHit and OnComponentHit events are
triggered.
OverlapAll: This collider overlaps with all actors in the scene. If a
moving actor enters or leaves this collider’s scope, the actor and the
component’s BeginOverlap and EndOverlap events are triggered.
BlockAllDynamic: This option is like BlockAll but only blocks pawns,
cameras, and vehicles.
OverlapAllDynamic: This option is like OverlapAll but only overlaps
with pawns, cameras, and vehicles.
OverlapOnlyPawn: This option is like OverlapAll but only overlaps with
pawns.
Figure 8.6 – The Collision Presets settings
If you select the Custom preset, you can change the collision setting according
to your actual need. The custom preset is a matrix that has nine rows of object
types and three checkbox columns titled Ignore, Overlap, and Block:
Ignore: The physics body of this object type is ignored by this collision
component.
Overlap: The physics body of this object type is not blocked and generates
Overlap
events. This collision component acts like a trigger.
Block: The physics body of this object type is blocked and generates Hit
events. This collision component acts like a collider.
When two actors overlap with each other, the Generate Overlap Events
checkboxes of these two actors’ collision components must be checked to
trigger the Overlap events.
Similarly, the Hit events are triggered only when the Simulation Generates
Hit Events checkbox is checked.
The following table shows the collision settings of the actors in Pangaea:
Actor class
Collision
Preset type
component
Generate Simulation
overlap?
generates
hit
events?
PlayerAvatar Capsule
SkeletalMesh
Pawn
Yes
No
NoCollision
No
No
Capsule
Pawn
Yes
No
SkeletalMesh
NoCollision
No
No
StaticMesh
OverlapAll
Yes
No
Yes
No
Enemy
Weapon
(sword, axe,
or hammer)
DefenseTower SphereCollision OverlapAllDynamic
BlockAllDynamics
Yes
No
StaticMesh
NoCollision
No
No
Projectile
StaticMesh
(fireball)
Figure 8.7 – Pangaea actor collision preset settings
The provided list of collision settings for different actor types facilitates the
game’s interaction mechanism within the game:
Both the PlayerAvatar and Enemy actors have two collision components –
Capsule
and SkeletalMesh. Their Capsule components are set as Pawn so
that they can be blocked by other BlockAll or BlockAllDynamics collision
components.
The Capsule component of the PlayerAvatar and Enemy actors’ Generate
Overlap option is set to true to enable overlapping events to trigger when
overlapped by other OverlapAll and OverlapAllDynamics collision
components.
The StaticMesh component of the Weapon actors is set as an OverlapAll
type of trigger. The Generate Overlap option is set to true so that when
the weapon overlaps an actor, it can handle the BeginActorOverlap event to
deal damage to the target.
DefenseTower
actors have two collision components – SphereCollision
and StaticMesh. The SphereCollision component is set as
OverlapOnlyPawn
and the Generate Overlaps option is set to true so that
when any pawn enters or leaves the sphere scope, the tower starts or stops
firing at the invading target.
Projectile
actors do not rely on collision components to detect hitting targets.
Instead, we will utilize the engine’s ray-tracing system. Therefore, the
StaticMesh
component is set as NoCollision. We have introduced the
knowledge required for handling collisions; now, let’s apply it to develop the
Pangaea game interactions.
Based on the completed setups of actor collisions, we can proceed to develop
the game interactions, which will ultimately deliver an enjoyable and engaging
gameplay experience.
Using collisions for game interactions
To make it fun to play the game, we want to add the following gameplay
features:
Two types of weapons (sword and axe) can be placed in the game level.
The player should walk through a weapon to pick it up. If the player
character already has a weapon, when they pick up another weapon, the
old weapon is dropped.
When an enemy is activated, spawn a hammer weapon for the enemy.
Defense towers should be placed in the game level. If the player character
enters and stays within the attack range of the tower, the tower fires at the
player character by spawning fireballs.
A fireball moves along its firing direction and checks whether it hits the
target. If the target is hit, it deals damage and destroys itself. Otherwise, the
fireball flies for three seconds and destroys itself.
Before we start working on the game, we need to import the weapon and
defense tower assets.
Downloading and creating the weapon,
defense tower, and fireball actors
To get started, download the assets from the GitHub repository under the
/PangaeaAssets/Weapons
and /PangaeaAssets/DefenseTower folders. Here,
you will find the following assets:
Axe: Axe.FBX and Axe_c.TGA
Hammer: Hammer.FBX and Hammer_c.TGA
Sword: Sword.FBX and Sword.TGA
Defense tower: DefenseTower.FBX and
DefenseTower_c.TGA
Import these assets into the Pangaea project and create the BP_Axe, BP_Hammer,
BP_Sword,
and BP_DefenseTower blueprint. It is recommended to organize the
files into suitable folders:
Put the weapon assets, including the mesh, the texture, and the material
files, into the All/Content/Assets/Weapons folder
Put the defense tower assets, including the mesh, the texture, and the
material files, into the All/Content/
Assets/Buildings
folder
Put all the new blueprints into the
All/Content/Assets/TopDown/Blueprints
folder
All the new materials simply have a single Texture Sample node, which takes
in a diffuse texture map and connects to the Base Color pin of the Result node.
Figure 8.8 – The Sword material
This material simply connects the texture map to the Metallic and Roughness
pins. Then, we add a 1
– x
node to revert the value to make the blade
reflective, which you can see in Figure 8.9:
Figure 8.9 – The sword with the reflection effect
We also need to create another M_Fireball material for the fireball (see Figure
8.10); the fireball actor can use the Shape_Sphere mesh, which comes from
StarterContent.
Figure 8.10 – Creating the M_Fireball material
To create the BP_Axe, BP_Hammer, and BP_Sword blueprints, we will inherit them
from the Weapon class. These blueprints will utilize the Axe, Hammer, and
Sword meshes for visual representation. Additionally, we need to assign the
M_Axe, M_Hammer,
and M_Sword materials to the respective weapon meshes.
Moreover, the Collision Presets settings should be set to OverlapAll, and the
Generate Overlap Events box should be checked. This configuration enables
the triggering of overlap events whenever weapons come into contact with any
pawns or static meshes.
Figure 8.11 is an example of the creation of BP_Sword.
Figure 8.11 – Creating the BP_Sword blueprint
We then create the defense tower blueprints by inheriting from the
DefenseTower
class. Use the DefenseTower mesh for the visualization and the
M_DefenseTower
800.0
material. For the Sphere Component, set Sphere Radius to
and Collision Presets to OverlapAllDynamic, making sure that the
Generate Overlap Events box is checked:
Figure 8.12 – BP_DefenseTower blueprint – Sphere Component setup
After setting up the Sphere Component, the Mesh Component’s collision
presets should be set as BlockAllDynamics:
Figure 8.13 – BP_DefenseTower blueprint – Mesh Component setup
We create the fireball blueprint by inheriting from the Projectile class. The
Shape_Sphere
mesh and the M_Fireball material are used for the visualization.
The mesh needs to be scaled down to 0.2 to fit the game, and Collision
Presets should be set as NoCollision.
Figure 8.14 – Creating the BP_Fireball blueprint
Now, drag and drop some defense towers and weapons into the game level.
For example, we can arrange two towers, one sword, and one axe on the
ground :
Figure 8.15 – Placing actors into the game level
Here, the player is spawned on the right side of the scene. A sword and an axe
are placed in front of the player character to pick up. Two defense towers are
on the path to the stage. One enemy is the guard of the ramp, and another enemy
character represents the boss.
The next thing we want to do is to write some code to get things to work.
Picking up weapons
To make the actor pick up weapons, we let the Weapon class handle the
OnActorBeginOverlap
event. When the event is triggered and the overlapped
actor is the player character, the weapon attaches itself to the character.
You may be asking, which part of the character will be the parent of the
attached weapon? The solution is that we can add a socket to the right-hand
bone of the character’s skeleton, and then attach the picked weapon to that
socket.
To add the socket, open Hero_Skeleton in the editor. Find the hand_r bone on
the skeleton, right-click on it, and choose Add Socket from the pop-up menu to
add a new socket under the bone. Rename the socket hand_rSocket. With the
socket selected, change its Relative Location and Relative Rotation values
according to those shown in the following figure:
Figure 8.16 – Adding the socket to attach a weapon
To add a Preview Asset to the socket, right-click on the socket and select Add
Preview Asset from the pop-up menu. From there, you can choose a weapon
of your choice as the Preview Asset.
NOTE
The Preview Asset will not be visible during gameplay. Its purpose is solely to assist in
adjusting the relative location and rotation of the socket during the editing phase.
Once done setting the socket, we can add the declaration of the
OnWeaponBeginOverlap()
event handler function to the Weapon class in the
header file:
UFUNCTION()void OnWeaponBeginOverlap(AActor* OverlappedActor,
AActor* OtherActor);
To ensure proper functionality, we must bind the OnWeaponBeginOverlap
function to the OnActorBeginOverlap delegate event of the weapon actor within
the BeginPlay() function. This binding establishes the connection between the
event and the corresponding function to handle weapon overlap events.
The delegate’s macro function, AddDynamic, can then be used to bind event
handler functions:
OnActorBeginOverlap.AddDynamic(this,
&AWeapon::OnWeaponBeginOverlap);
The first parameter, this, represents the weapon actor itself, and the second
parameter, &AWeapon::OnWeaponBeginOverlap, represents the handler event
function’s address.
In the OnWeaponBeginOverlap function, we utilize the two functions from the
AActor
class, AttachToComponent and DetachFromActor. These functions are
employed to handle the process of picking up and attaching the weapon to the
overlapped player, as well as dropping the previously picked-up weapon.
Let’s take a close look at the AttachToComponent function first:
AttachToComponent(Hero>GetMesh(),FAttachmentTransformRules::SnapToTargetIncludingScale,
FName("hand_rSocket"));
Here is an explanation of the code:
The first parameter passed is the player character’s skeletal mesh
The second parameter is an engine-defined enum value, which tells the
function to snap the weapon to the target node on the mesh’s skeleton
The third parameter provides the target socket name
Next, let’s examine the DetachFromActor function:
DetachFromActor(FDetachmentTransformRules::KeepWorldTransform);
The only parameter of this function is an engine-defined Enum value, which
tells the function to drop the weapon at its current location.
Based on the previously explained pickup process and the related functions,
here is the complete code for Weapon.h and Weapon.cpp, provided for your
reference.
This is the weapon.h code:
#pragma once#include "CoreMinimal.h"
#include "GameFramework/Actor.h"
#include "GameFramework/Character.h"
#include "Components/SphereComponent.h"
#include "Weapon.generated.h"
UCLASS()
class PANGAEA_API AWeapon : public AActor
{
GENERATED_BODY()
public:
AWeapon();
UPROPERTY(VisibleAnywhere, BlueprintReadWrite)
ACharacter* Holder = nullptr;
UPROPERTY(EditAnywhere, Category = "Weapon Params")
float Strength = 10;
protected:
virtual void BeginPlay() override;
UPROPERTY(VisibleAnywhere, BlueprintReadOnly)
UStaticMeshComponent* _StaticMesh;
UFUNCTION()
void OnWeaponBeginOverlap(AActor* OverlappedActor,
AActor* OtherActor);
bool IsWithinAttackRange(float AttackRange,
AActor* Target);
public:
virtual void Tick(float DeltaTime) override;
};
Here is an explanation of the code:
The Holder variable will be set when the weapon is attached to the player
character or an enemy when the weapon is picked up. It is also used to
determine whether the weapon spins when it is not picked up.
The Strength variable is used to calculate the damage dealt to the hit
target.
The IsWithinAttackRange function will be implemented in Chapter 9.
This is the weapon.cpp code:
#include "Weapon.h"#include "PlayerAvatar.h"
#include "DefenseTower.h"
AWeapon::AWeapon()
{
PrimaryActorTick.bCanEverTick = true;
_StaticMesh =CreateDefaultSubobject<UStaticMeshComponent>
(TEXT("Static Mesh"));SetRootComponent(_StaticMesh);
void AWeapon::BeginPlay()
{
Super::BeginPlay();
OnActorBeginOverlap.AddDynamic(this,
&AWeapon::OnWeaponBeginOverlap);
}
void AWeapon::Tick(float DeltaTime)
{
Super::Tick(DeltaTime);
if (Holder == nullptr)
{
FQuat rotQuat = FQuat(
FRotator(0, 300.0f * DeltaTime, 0));
AddActorLocalRotation(rotQuat);
}
}
void AWeapon::OnWeaponBeginOverlap(AActor* OverlappedActor,
AActor* OtherActor)
{
auto character = Cast<ACharacter>(OtherActor);
if (character == nullptr)
{
Return;
}
if (Holder == nullptr)
{
auto playerAvatar = Cast<APlayerAvatar>(character);
if (playerAvatar != nullptr)
{
Holder = character;
TArray<AActor*> attachedActors;
OtherActor->GetAttachedActors(attachedActors, true);
for (int i = 0;
i < attachedActors.Num(); ++i)
{
attachedActors[i]>DetachFromActor(FDetachmentTransformRules::KeepWorldTransform)
;
attachedActors[i]->SetActorRotation(FQuat::Identity);
AWeapon* weapon = Cast<AWeapon>(attachedActors[i]);
weapon->Holder = nullptr;
}
AttachToComponent(Holder->GetMesh(),
FAttachmentTransformRules::SnapToTargetIncludingScale,
FName("hand_rSocket"));
}
}
else if(IsWithinAttackRange(0.0f, OtherActor))
{
//deal damage to the target: hero or enemy
}
}
Here is an explanation of the provided code:
The Tick() function checks whether the Holder variable is nullptr. When
the result is true, that means that the weapon has not been picked up, and
the weapon spins to attract the player’s attention.
The OnWeaponBeginOverlap function starts by checking whether the
overlapped OtherActor is a character. It casts the OtherActor pointer into a
character
pointer. If the casting failed, the character pointer value should
be assigned nullptr.
When the overlapped actor is a character, if the weapon’s Holder is
nullptr,
it will attach to the player character if the overlapped character is
PlayerAvatar.
The AttachToComponent function is called to do the
attachment work.
Before attaching the weapon, we need to check and drop the player
character’s current weapon. Calling OtherActor->GetAttachedActors()
can fill up the attachedActors array with all the actors (weapons,
accessories, etc.) currently attached to the player character. We then use a
for
loop to detach all the found attached actors. In our case, the returned
array length should always be 1 because the player character only picks up
one weapon at a time. The DetachFromActor function is called to do the
detachment work.
Once a weapon is dropped, we call the actor’s SetActorRotation function
to set an identity quaternion, so that the weapon is placed straight on the
ground.
If the weapon has Holder when overlapping OtherActor, it should deal
damage to the overlapped OtherActor. We will add the implementation
code in Chapter 9.
If OtherActor isn’t a character, then we cast this OtherActor pointer to be a
DefenseTower
pointer. If the returned pointer is not nullptr, the weapon
should deal damage to the overlapped tower. We will add the
implementation code in Chapter 9 too.
Play the game and move the hero through any weapon placed in the game level;
you should see that the hero can pick up and drop weapons.
For the enemy, we can simply spawn a hammer and attach it to the enemy when
the enemy begins to play. Let’s see how to do this.
Spawning a weapon for the enemy
In Pangaea, we don’t allow enemies to pick up weapons; instead, we spawn a
particular weapon, the hammer, and attach it to its Holder enemy. To do that,
we first need to add two protected variables, WeaponClass and Weapon, to the
AEnemy
class:
protected:UClass* _WeaponClass;
AWeapon* _Weapon;
The _WeaponClass variable is used to store the blueprint class type value of the
hammer. It is then used to instantiate the hammer.
Next, in the constructor of AEnemy, we can write the following two lines of
code to find and set the _WeaponClass value:
static ConstructorHelpers::FObjectFinder<UBlueprint>
blueprint_finder(TEXT("Blueprint'/Game/TopDown/Blueprints/BP_Hammer
.BP_Hammer'"));_WeaponClass = (UClass*)blueprint_finder.Object>GeneratedClass;
Here is an explanation of the code provided:
The Unreal Engine’s ConstructorHelpers::FObjectFinder struct helps find
an asset from a given path in the project. We put UBlueprint between the
two brackets as the template class, which indicates that the asset we want
to find is a blueprint. The variable name is blueprint_finder.
The asset path starts with the asset type specification, Blueprint, followed
by an apostrophe ('). It implies that the actual path starts right after
Blueprint'.
The format of the blueprint asset name should be expressed as
<blueprintName>.<blueprintName>.
Here is an example –
BP_Hammer.BP_Hammer.
The returned value of blueprint_finder.Object->GeneratedClass is the
found asset’s UClass value, which can be assigned to _WeaponClass.
The task of finding and storing asset classes must be performed in the
constructor of classes.
The next thing we want to do is to spawn the hammer in the BeginPlay()
function:
_Weapon = Cast<AWeapon>(GetWorld()>SpawnActor(_WeaponClass));_Weapon->Holder = this;
_Weapon->AttachToComponent(GetMesh(),
FAttachmentTransformRules::SnapToTargetIncludingScale,
FName("hand_rSocket"));
Here is an explanation of the code:
The first line of this block of code calls the SpawnActor() function with
_WeaponClass
as the parameter to instantiate the hammer. The spawned
actor pointer is cast as AWeapon* and assigned to the _Weapon variable.
The second line assigns the this actor, which is the enemy itself, to be the
holder of the weapon (the hammer).
The third line attaches the hammer to hand_rSocket on the character’s
skeleton.
Now, the hero and the enemy have their weapons. Let’s write some code to
make the defense tower fire at an invading player.
Defense tower firing fireballs
Unlike the weapon, which has only one collision component, the defense tower
has two collision components, SphereComponent and StaticMeshComponent:
SphereComponent
takes care of firing the OnBeginComponentOverlap and
OnEndComponentOverlap
events when the player character enters or leaves
its scope, respectively.
StaticMeshComponent
acts like a collider that blocks pawns from moving
through the tower. This collider is also used to generate OnComponentHit
events when a player attacks the tower. Handling OnComponentHit will be
described in Chapter 9.
Let’s declare two more event handler functions for these two SphereComponent
events in the DefenseTower.h header file:
UFUNCTION()void OnBeginOverlap(UPrimitiveComponent*
OverlappedComponent,
AActor* OtherActor,
UPrimitiveComponent* OtherComponent,
int32 OtherBodyIndex,
bool bFromSweep,
const FHitResult& SweepResult);
UFUNCTION()
void OnEndOverlap(UPrimitiveComponent* OverlappedComponent,
AActor* OtherActor,
UPrimitiveComponent* OtherComponent,
int32 OtherBodyIndex);
Both of the two functions have four common parameters that we are interested
in here:
The first parameter, OverlappedComponent, is the component that fires this
event
The second parameter, OtherActor, is the pointer to the other entering or
leaving actor
The third parameter, OtherComponent, is the other actor’s component
The fourth parameter, OtherBodyIndex, represents the other actor’s body
index
We also need a variable that holds the pointer to the target character. Since the
target will only be the player, the pointer type can be APlayerAvatar*:
class APlayerAvatar* _Target = nullptr;
Note that we added the class keyword before APlayerAvatar here. The
purpose of doing so is to not include the PlayerAvatar.h file in the
DefenseTower.h
header file, only in DefenseTower.cpp.
Using the class keyword here declares that APlayerAvatar is a class, so the
compiler won’t complain about the unknown symbol. When building
DefenseTower.cpp,
APlayerAvatar
the compiler can still find the definition of the
class because the .cpp file includes PlayerAvatar.h at the
beginning of the file.
The next task that needs to be done is the implementation of the event handler
functions. Handling the overlapping events in the event handler function is
pretty straightforward. When the OnComponentBeginOverlap event is triggered,
it simply sets _Target to OtherActor. Conversely, _Target is set to be nullptr
when OnComponentEndOverlap is fired. We can see this code here:
void ADefenseTower::OnBeginOverlap(UPrimitiveComponent*
OverlappedComponent,
AActor* OtherActor,
UPrimitiveComponent* OtherComponent,
int32 OtherBodyIndex,
bool bFromSweep,
const FHitResult& SweepResult)
{
APlayerAvatar* player = Cast<APlayerAvatar>(OtherActor);
if (player)
{
_Target = player;
}
}
void ADefenseTower::OnEndOverlap(
UPrimitiveComponent* OverlappedComponent,
AActor* OtherActor,
UPrimitiveComponent* OtherComponent,
int32 OtherBodyIndex)
{
if (_Target != nullptr && OtherActor == _Target)
{
_Target = nullptr;
}
}
The previously presented code demonstrates the implementation of the two
event handler functions, OnBeginOverlap and OnEndOverlap. Now, the defense
tower can sense the position of the player character within its attach range. The
next step is to make the defense tower shoot fireballs at the player.
To fire fireballs, we need a UClass* variable to store the found fireball asset’s
class. Then, we can add the Fire() function to the ADefenseTower class. This
function should be called in the Tick() function when _Target is a valid
character. So, add the public function to DefenseTower.h:
void Fire();
In DefenseTower.cpp, implement the Fire() function and call it in the Tick()
function:
ADefenseTower::ADefenseTower(){
…
static ConstructorHelpers::FObjectFinder<UBlueprint>
blueprint_
finder(TEXT("Blueprint'/Game/TopDown/Blueprints/BP_Fi
reball.BP_
Fireball'"));
_FireballClass = (UClass*)blueprint_finder.Object>GeneratedClass;
}
void ADefenseTower::Fire()
{
auto fireball = Cast<AProjectile>(
GetWorld()->SpawnActor(_FireballClass));
FVector startLocation = GetActorLocation();
startLocation.Z += 100.0f;
FVector targetLocation = _Target->GetActorLocation();
targetLocation.Z = startLocation.Z;
FRotator rotation =
UKismetMathLibrary::FindLookAtRotation(
startLocation, targetLocation);
fireball->SetActorLocation(startLocation);
fireball->SetActorRotation(rotation);
}
void ADefenseTower::Tick(float DeltaTime)
{
Super::Tick(DeltaTime);
if (_Target != nullptr)
{
Fire();
}
}
Let’s break down this code:
The Fire() function spawns the fireball from _FireballClass and places it
at the location of the defense tower with a height of 100.0 units.
GetTargetLocation()
is the function that returns the actor’s current
location in an FVector struct.
The fireball is also set with a rotation that makes the fireball orient to the
current location of its target; this is because the fireball script will move
the ball forward along with its orientation (see Figure 8.17). To set the
fireball's rotation, we can use the location where the fireball is spawned as
startLocation,
get and use the target’s current location as targetLocation,
call the FindLookAtRotation function to get the rotator, and eventually, use
the rotator as a parameter to invoke the SetActorRotation function.
Figure 8.17 – Calculating the fireball rotation based on the start and target locations
The Tick() function calls Fire() when there is a target to fire at.
Now, if you kick off the game and walk your hero close to a defense tower, the
tower will fire hundreds of fireballs (see Figure 8.18). This problem is caused
by the frequency of calling the Fire() function – the Tick() function is
executed every frame, which means that it could be called 60 times every
second when the frame rate is 60 fps.
Figure 8.18 – The tower frequently firing hundreds of fireballs
Under this ad hoc case, we want to change the tower’s tick time to be twice
every second. That is 0.5 seconds for the tick interval. Calling
SetActorTickInterval()
can solve the problem, like so:
void ADefenseTower::BeginPlay(){
Super::BeginPlay();
SetActorTickInterval(0.5f);
}
The last thing to do is to move the fireball and check whether it hits the target.
Moving the fireball and checking whether
the target is hit
As a fireball moves forwards, it casts a ray ahead of its current position to
check whether any obstacles are going to be hit in the next frame. If the fireball
hits the player character, then it deals damage to the player. This functionality
can be implanted within the Projectile class.
First, a fired fireball should constantly move forward in its set direction. This
is done by getting the fireball’s current location, calculating the velocity vector
based on its speed and orientation, adding the velocity to the current location,
and setting the actor to the new location, like so:
FVector currentLocation = GetActorLocation();FVector vel =
GetActorRotation().RotateVector(FVector::ForwardVector) * Speed *
DeltaTime;
FVector nextLocation = currentLocation + vel;
SetActorLocation(nextLocation);
To calculate the velocity (vel) vector, we use the fireball’s current rotation to
rotate the unit forward vector, which is actually (1,
0, 0),
and then we
multiply the rotated vector by the speed and the delta time. The new location is
the addition between the current location and the velocity.
Second, the fireball should have a limited lifespan. When the fireball travels
for a certain number of seconds and still hits nothing, it should be destroyed by
calling the Destroy function:
void AProjectile::BeginPlay(){
Super::BeginPlay();
_LifeCountingDown = Lifespan;
}
void AProjectile::Tick(float DeltaTime)
{
Super::Tick(DeltaTime);
if (_LifeCountingDown > 0.0f)
{
…
_LifeCountingDown -= DeltaTime;
}
else
{
PrimaryActorTick.bCanEverTick = false;
Destroy();
}
}
Here, the _lifeCountingDown variable is initialized in BeginPlay(). Then, the
_lifeCountingDown variable is checked on every tick. If the value is greater
than 0, reduce DeltaTime from it; otherwise, it will stop ticking and destroy the
fireball.
The last and most important thing that the previous code does is detect whether
it hits any targets while moving forward. It is possible to use the overlap
events to check whether it hits any targets.
The Projectile class can be the parent of not only the fireball but also any
other fired actors, such as a bullet. When a bullet moves too fast, it can skip the
target without triggering any overlap events. Figure 8.19 shows that when the
fireball moves at a very fast speed, it may not hit the hero.
Figure 8.19 – A projectile moving fast may skip the player without firing overlap events
To avoid the aforementioned issue, a better solution is to cast a tracing ray in
front of the projectile while it is moving. The length of the tracing ray can be
set identically to the magnitude of the velocity. Then, we can choose to call an
appropriate version of the LineTrace functions to detect any collisions.
Figure 8.20 – A projectile moving fast with a tracing line can detect hitting the player
Unreal Engine offers a bunch of ray-tracing functions (LineTrace functions),
including the following:
Multiple-hit and single-hit line-tracing functions
Synchronized and asynchronized line-tracing functions
Tracing by channel, object type, and profile
You can visit the official documentation for the function details here:
https://docs.unrealengine.com/5.0/enUS/API/Runtime/Engine/Engine/UWorld/.
In our case, we will use the LineTraceSingleByObjectType() function (the
LineTrace
function):
FHitResult hitResult;FCollisionObjectQueryParams
objCollisionQueryParams;
objCollisionQueryParams.AddObjectTypesToQuery(ECollisionChannel::EC
C_Pawn);
if(GetWorld()->LineTraceSingleByObjectType(hitResult,
currentLocation,
nextLocation,
objCollisionQueryParams))
{
auto playerAvatar = Cast<APlayerAvatar>(
hitResult.GetActor());
if (playerAvatar != nullptr)
{
playerAvatar->Hit(Damage);
PrimaryActorTick.bCanEverTick = false;
Destroy();
}
}
…
}
Here is an explanation of the code:
We define a FHitResult type variable, hitResult, which will be used as
the first parameter to call the LineTrace function.
The second variable, objectCollisionQueryParams, is used as the fourth
parameter to tell the LineTrace function what type of object it should
collide with. The next line calls the AddObjectTypesToQuery method to add
ECC_Pawn
to the query parameter collection. This means that the LineTrace
function will only check whether the tracing line hits any pawn target. This
can be the player character or the enemy.
The second and third parameters of the LineTrace function are the start and
end locations of the tracing line.
The LineTrace function returns true when a pawn is hit. The script checks
whether the hit pawn is PlayerAvatar and deals damage when the check
result is true.
Launch the game in the editor. You can use mouse clicks to walk around and
pick up a weapon; when you are in a defense tower’s attack range, the tower
shoots fireballs at your character. The enemies will chase and attack you when
your character is within their vision range; right-click on your mouse to fight
back.
Figure 8.21 – Playing Pangaea in the editor
Processing a defense tower hit
In the Defense tower firing fireballs section, we associated two event handler
functions with the actor’s BeginOverlap and EndOverlap events. This
configuration allows the tower to detect and fire at the player when the
player’s character enters its domain. However, to handle hits on the defense
tower itself, we will adopt a different approach, which handles the
OnBeginOverlap
event of the tower’s MeshComponent.
To initiate the implementation of this process, add a new UFUNCTION named
OnMeshBeginOverlap
at the end of DefenseTower.h:
UFUNCTION(BlueprintCallable)void OnMeshBeginOverlap(AActor*
OtherActor);
This function declaration indicates that this function can be called in Blueprint.
The function implementation should be added to DefenseTower.cpp:
void ADefenseTower::OnMeshBeginOverlap(AActor* OtherActor){
AWeapon* weapon = Cast<AWeapon>(OtherActor);
if (weapon == nullptr || weapon->Holder == nullptr)
{
return;
}
APangaeaCharacter* character = weapon->Holder;
if (character->IsA(APlayerAvatar::StaticClass()) &&
character->IsAttacking() &&
CanBeDamaged())
{
Hit(weapon->Holder->Strength);
}
}
This code accomplishes the following tasks:
It casts the other overlapped actor to type AWeapon* and checks whether the
casted actor is a valid weapon and has a holder
If the other actor is a weapon and is held by a character, it proceeds to
process the Hit event only when the holding character is a player avatar,
the player avatar is in an attacking state, and the tower can currently be
damaged
The Hit function is called when all the previous conditions are met
With the OnMeshBeginOverlap function now prepared for invocation, let’s
proceed to add the BeginOverlap event node to the BP_DefenseTower event
graph. This particular event node will handle the task of calling
OnMeshBeginOverlap
whenever the event is triggered.
Follow these steps to create the event node:
1. Open BP_DefenseTower in the editor.
2. Select Mesh Component (Static Mesh) in the Components panel.
Figure 8.22 – Selecting the Mesh Component in BP_DefenseTower
3. Click the + button to add the Begin Overlap node to the event graph.
Figure 8.23 – Click the + button to add the BeginOverlap node to the event graph
4. Add the On Mesh Begin Overlap node.
5. Connect the execution pins from On Component Begin Overlap to On
Mesh Begin Overlap.
6. Connect the Other Actor pin from On Component Begin Overlap to the
pin of the On Mesh Begin Overlap node.
Figure 8.24 – Call the OnMeshBeginOverlap function when the OnComponentBeginOverlap
event is triggered
7. Save and compile the BP_DefenseTower blueprint after your edits.
With the collision settings completed, the Pangaea game now possesses the
essential interactions that make it enjoyable and playable.
Summary
In this chapter, you learned about collision detection and how to use the
engine’s collision system to bring interactions into the Pangaea game.
The first part of this chapter explained the three collision shape components
(CapsuleComponent, BoxComponent, and SpherComponent) as well as the two
mesh components (StaticMeshComponent and SekeltalMeshComponet). Adding
collision shape components to actors and disabling the mesh collisions for
better performance was also explained.
After that, you learned about the OnBeginOverlap and OnEndOverlap collision
events and how they work with your C++ code. It was emphasized that you can
handle collision events on either an actor or a component, depending on your
actual needs.
Appropriate collision presets are vital to gameplay to properly process
interactions between actors. It is important to understand what collision preset
type, such as BlockAll, OverlapAllDynamic, and NoCollision, should be used
for different collision components. You also learned how to customize a new
collision preset for special uses.
Based on our knowledge of the mechanism of the collision system, we worked
together to import and create the assets of weapons, the defense tower, and the
fireball actors.
We coded a function to handle the weapon’s OnActorBeginOverlap event to
make the weapons pickable. We also added functions to handle the
OnComponentBeginOverlap
DefenseTower.
and OnComponentEndOverlap component events of
By doing that, the defense tower knew when the player was
within its attack range and shot fireballs at the player character.
The last part of this chapter introduced the concept of ray casting and the
engine’s LineTrace functions. You learned to write the code to move the
fireball and used the LineTraceSingleByObjectType() function to detect hitting
the target.
The next chapter will focus on code refactoring and completing the rest of the
gameplay (hit and damage processes, for example). Some useful UE5 APIs
will be introduced here too.
9
Improving C++ Code Quality
Congratulations, you have completed eight chapters and have made the game
playable! But do you notice something in the C++ code you wrote that makes
you feel uncomfortable – for example, the duplicated variables and functions
in the APlayerAvatar and AEnemy classes? This chapter will introduce two
approaches (code refactoring and code refinement) that developers
regularly use to improve their code quality.
Additionally, you will also learn how to output debug messages in Unreal
and two ways (by calling the Cast and IsA functions) to find out an actor’s
class type.
By the end of this chapter, you will have a valuable awareness of the
importance of maintaining code quality in programming, as well as
knowledge regarding code refactoring, code refining, as well as the iterative
process. This understanding will empower you to write high-quality and
professional code.
Topics covered in this chapter include the following:
Refactoring code
Refining code
Outputting debug messages
Checking an Actor instance’s actual class type
Technical requirements
The code for this chapter can be found at
https://github.com/PacktPublishing/Unreal-Engine-5-Game-Developmentwith-C-Scripting/tree/main/Chapter09.
Refactoring code
You probably felt a little uncomfortable with the redundant code blocks we
wrote in the previous chapters; for example, the PlayerAvatar and Enemy
classes have some identical attribute variables and functions. Can we instead
combine them and maintain only one copy of code for those replicated
variables and functions? Yes, and this will require us to refactor the code.
Code refactoring helps improve the internal structure of code so that it
becomes more readable, maintainable, and efficient. The process includes
algorithm optimization, duplicate removal, and code simplification.
For the Pangaea project, we identified two refactoring tasks:
Combining the two animation instance classes
Adding a parent class for the PlayerAvatar and Enemy classes
Let’s start with the first task.
Combining the PlayerAvatarAnimInstance
and EnemyAnimInstance classes
Open and compare the PlayerAvatarAnimInstance.h,
PlayerAvatarAnimInstance.cpp, EnemyAnimInstance.h,
and
EnemyAnimInstance.cpp
files – you should find that the two pairs of header
and source code files are almost identical, except for the class names.
For the Pangaea game, we know that the game design won’t be changed in
the future, so we can combine these two classes. We can create a new class
called PangaeaAnimInstance, with the class files called
PangaeaAnimInstance.h
and PangaeaAnimInstance.cpp. Of course, the old
files can be removed from the project (if you have forgotten how to remove
code files, please refer to the Recompiling C++ Projects section of Chapter
5).
Here is the code for PangaeaAnimInstance.h:
#pragma once#include "CoreMinimal.h"
#include "Animation/AnimInstance.h"
#include "PangaeaAnimInstance.generated.h"
UENUM(BlueprintType)
enum class ECharacterState : uint8
{
Locomotion,
Attack,
Hit,
Die
};
UCLASS()
class PANGAEA_API UPangaeaAnimInstance : public UAnimInstance
{
GENERATED_BODY()
public:
UPROPERTY(EditAnywhere, BlueprintReadWrite, Category =
"PangaeaAnimInstance Params")
float Speed;
UPROPERTY(EditAnywhere, BlueprintReadWrite, Category =
"PangaeaAnimInstance Params")
ECharacterState State;
UFUNCTION(BlueprintCallable)
void OnStateAnimationEnds();
};
Here is the code for PangaeaAnimInstance.cpp:
#include "PangaeaAnimInstance.h"#include "PangaeaCharacter.h"
void UPangaeaAnimInstance::OnStateAnimationEnds()
{
if (State == ECharacterState::Attack)
{
State = ECharacterState::Locomotion;
}
else
{
auto character = Cast<APangaeaCharacter>(GetOwningActor());
if (State == ECharacterState::Hit)
{
if (character->GetHealthPoints() > 0.0f)
{
State = ECharacterState::Locomotion;
}
else
{
State = ECharacterState::Die;
}
}
else if (State == ECharacterState::Die)
{
character->DieProcess();
}
}
}
The previous code for the PangaeaAnimInstance class combined the
redundant code in both PlayerAvatarAnimInstance and EnemyAnimInstance
into one place. Since the two animation blueprints, ABP_Player and
ABP_Enemy,
were created based on the old animation instance classes, they
both need to be reparented to the new PangaeAnimInstance class.
To do that, open ABP_Player in the Animation Blueprint Editor and select
File | Reparent Blueprint from the main menu:
Figure 9.1 – Reparenting ABP_Player to PangaeaAnimInstance.png
Then, choose PangaeaAnimInstance from the Reparent Blueprint list.
Unfortunately, you have to re-set up the state machine, variables, and
animations for the blueprint (follow the steps introduced in the Creating the
State Machine on ABP_PlayerAvatar section of Chapter 6 to do this).
Figure 9.2 illustrates the different class diagrams before and after the
refactoring process:
Figure 9.2 – Class diagrams before and after refactoring PlayerAvatarAnimInstance and
EnemyAnimInstance into PangaeaAnimInstance
Next, we want to refactor the PlayerAvatar and Enemy classes to avoid
having replicated attribute variables and functions.
Making PangaeaCharacter the parent
class of APlayerAvatar and AEnemy
By investigating the APlayerAvatar and AEnemy classes, we can draw the
class diagram, which includes information about the class variables and
functions:
Figure 9.3 – Pangaea actors class diagram before the refactoring
In the diagram, + indicates that the subsequent variable or function is
publicly accessible, and – indicates that the subsequent variable or function
is only privately accessible.
As you can see, the APlayerAvatar class and the AEnemy class have some
variables and functions in common, for instance, the HealthPoints variable
and the GetHealthPoints function. The two copies of the same code may
potentially cause inconsistency and confusion, which will make it harder to
maintain the code. Therefore, we want to refactor these two classes and their
relationship.
To refactor the class structure of APlayerAvatar and AEnemy, we can change
and make the APangaeaCharacter class (which was already created with the
Pangaea project) the parent class that is inherited by classes. Then, we can
move the common variables and functions from the two child classes into the
parent class:
Figure 9.4 – Pangaea actors class diagram after the refactoring
As you can see, the common variables and functions are now written only
once in the APangaea
Character
class, which helps avoid ambiguity and
improves the code quality for maintenance.
We will present the code for the .h and .cpp files for the three refactored
classes: APangaeaCharacter, APlayerAvatar, and AEnemy.
Here is the code for PangaeaCharacter.h:
#pragma once#include "CoreMinimal.h"
#include "GameFramework/Character.h"
#include "PangaeaCharacter.generated.h"
UCLASS(Blueprintable)
class APangaeaCharacter : public ACharacter
{
GENERATED_BODY()
public:
APangaeaCharacter();
UPROPERTY(EditAnywhere, Category = "Pangaea Character Params")
int HealthPoints = 100;
UPROPERTY(EditAnywhere, Category = "Pangaea Character Params")
float Strength = 5;
UPROPERTY(EditAnywhere, Category = "Pangaea Character Params")
float Armer = 1;
UPROPERTY(EditAnywhere, Category = "Pangaea Character Params")
float AttackRange = 200.0f;
UPROPERTY(EditAnywhere, Category = "Pangaea Character Params")
float AttackInterval = 3.0f;
public :
virtual void Tick(float DeltaTime) override;
UFUNCTION(BlueprintCallable,
Category = "Pangaea|Character",
meta = (DisplayName = "Get HP"))
int GetHealthPoints();
UFUNCTION(BlueprintCallable, Category = "Pangaea|Character")
bool IsKilled();
UFUNCTION(BlueprintCallable, Category = "Pangaea|Character")
bool CanAttack();
virtual void Attack();
virtual void Hit(int damage);
virtual void DieProcess();
protected:
virtual void BeginPlay() override;
class UPangaeaAnimInstance* _AnimInstance;
int _HealthPoints;
float _AttackCountingDown;
};
In PangaeaCharacter.h, you may have noticed the new
UPangaeaAnimInstance-type
APangaeaCharacter
variable, _AnimInstance, of the
class. This variable is used as a cache variable. We will
explain it in the Refining code section.
We also changed the APlayerAvatar and AEnemy classes’ parent to be
APangaeaCharacter
and removed those variables and functions that were
already moved to the parent class.
The code for PangaeaCharacter.cpp is provided here:
#include "PangaeaCharacter.h"#include "PangaeaAnimInstance.h"
#include "UObject/ConstructorHelpers.h"
#include "Camera/CameraComponent.h"
#include "Components/DecalComponent.h"
#include "Components/CapsuleComponent.h"
#include "GameFramework/CharacterMovementComponent.h"
#include "GameFramework/PlayerController.h"
#include "GameFramework/SpringArmComponent.h"
#include "Materials/Material.h"
#include "Engine/World.h"
APangaeaCharacter::APangaeaCharacter()
{
PrimaryActorTick.bCanEverTick = true;
}
void APangaeaCharacter::BeginPlay()
{
Super::BeginPlay();
_AnimInstance = Cast<UPangaeaAnimInstance>(
GetMesh()->GetAnimInstance());
_HealthPoints = HealthPoints;
}
void APangaeaCharacter::Tick(float DeltaSeconds)
{
Super::Tick(DeltaSeconds);
}
int APangaeaCharacter::GetHealthPoints()
{
return _HealthPoints;
}
bool APangaeaCharacter::IsKilled()
{
return (_HealthPoints <= 0.0f);
}
bool APangaeaCharacter::CanAttack()
{
return (_AttackCountingDown <= 0.0f &&
_AnimInstance->State == ECharacterState::Locomotion);
}
void APangaeaCharacter::Attack()
{
_AttackCountingDown = AttackInterval;
}
void APangaeaCharacter::Hit(int damage)
{
_HealthPoints -= damage;
_AnimInstance->State = ECharacterState::Hit;
if (IsKilled()) {
PrimaryActorTick.bCanEverTick = false;
}
}
void APangaeaCharacter::DieProcess()
{
PrimaryActorTick.bCanEverTick = false;
Destroy();
GEngine->ForceGarbageCollection(true);
}
Next up is the code for PlayerAvatar.h:
#pragma once#include "CoreMinimal.h"
#include "GameFramework/SpringArmComponent.h"
#include "Camera/CameraComponent.h"
#include "PangaeaCharacter.h"
#include "Weapon.h"
#include "PlayerAvatar.generated.h"
UCLASS(Blueprintable)
class PANGAEA_API APlayerAvatar : public APangaeaCharacter
{
GENERATED_BODY()
public:
APlayerAvatar();
protected:
virtual void BeginPlay() override;
public:
virtual void Tick(float DeltaTime) override;
virtual void SetupPlayerInputComponent(
class UInputComponent* PlayerInputComponent) override;
UFUNCTION(BlueprintCallable,
Category = "Pangaea|PlayerAvatar")
void AttachWeapon(AWeapon* Weapon);
UFUNCTION(BlueprintCallable,
Category = "Pangaea|PlayerAvatar")
void DropWeapon();
void Attack() override;
FORCEINLINE
class UCameraComponent* GetCameraComponet() const
{ return _CameraComponent; }
FORCEINLINE
class USpringArmComponent* GetSringArmComponet() const { return
_SpringArmComponent; }
private:
UPROPERTY(VisibleAnywhere, BlueprintReadOnly,
Category = "Camera", meta = (AllowPrivateAccess = "true"))
USpringArmComponent* _SpringArmComponent;
UPROPERTY(VisibleAnywhere, BlueprintReadOnly,
Category = "Camera", meta = (AllowPrivateAccess = "true"))
UCameraComponent* _CameraComponent;
};
The implementation code for PlayerAvatar.cpp is provided here:
#include "PlayerAvatar.h"#include
"GameFramework/CharacterMovementComponent.h"
#include "PangaeaAnimInstance.h"
APlayerAvatar::APlayerAvatar()
{
bUseControllerRotationPitch = false;
bUseControllerRotationYaw = false;
bUseControllerRotationRoll = false;
auto characterMovement = GetCharacterMovement();
characterMovement->bOrientRotationToMovement = true;
characterMovement->RotationRate = FRotator(0.f, 640.f, 0.f);
characterMovement->bConstrainToPlane = true;
characterMovement->bSnapToPlaneAtStart = true;
_SpringArmComponent =
CreateDefaultSubobject<USpringArmComponent>(
TEXT("SpringArm"));
_SpringArmComponent->SetupAttachment(RootComponent);
_SpringArmComponent->SetUsingAbsoluteRotation(true);
_SpringArmComponent->TargetArmLength = 800.f;
_SpringArmComponent->SetRelativeRotation(
FRotator(-60.f, 0.f, 0.f));
_SpringArmComponent->bDoCollisionTest = false;
CameraComponent =
CreateDefaultSubobject<UCameraComponent>(TEXT("Camera"));
_CameraComponent->SetupAttachment(_SpringArmComponent,
USpringArmComponent::SocketName);
_CameraComponent->bUsePawnControlRotation = false;
}
void APlayerAvatar::BeginPlay()
{
Super::BeginPlay();
}
void APlayerAvatar::Tick(float DeltaTime)
{
Super::Tick(DeltaTime);
_AnimInstance->Speed =
GetCharacterMovement()->Velocity.Size2D();
if (_AttackCountingDown == AttackInterval)
{
_AnimInstance->State = ECharacterState::Attack;
}
if (_AttackCountingDown > 0.0f)
{
_AttackCountingDown -= DeltaTime;
}
}
void APlayerAvatar::SetupPlayerInputComponent(
UInputComponent* PlayerInputComponent)
{
Super::SetupPlayerInputComponent(PlayerInputComponent);
}
void APlayerAvatar::AttachWeapon(AWeapon* Weapon)
{
Weapon->AttachToComponent(GetMesh(),
FAttachmentTransformRules::SnapToTargetIncludingScale,
FName("hand_rSocket"));
}
void APlayerAvatar::DropWeapon()
{
TArray<AActor*> attachedActors;
GetAttachedActors(attachedActors, true);
for (int i = 0; i < attachedActors.Num(); ++i)
{
attachedActors[i]->DetachFromActor(
FDetachmentTransformRules::KeepWorldTransform);
attachedActors[i]->SetActorRotation(FQuat::Identity);
AWeapon* weapon = Cast<AWeapon>(attachedActors[i]);
if (weapon != nullptr)
{
weapon->Holder = nullptr;
}
}
}
void APlayerAvatar::Attack()
{
APangaeaCharacter::Attack();
}
Lastly, we’ll modify the code for the AEnemy class. Here is the code for
Enemy.h:
#pragma once#include "CoreMinimal.h"
#include "PangaeaCharacter.h"
#include "Weapon.h"
#include "Enemy.generated.h"
UCLASS()
class PANGAEA_API AEnemy : public APangaeaCharacter
{
GENERATED_BODY()
public:
AEnemy();
protected:
virtual void BeginPlay() override;
APawn* _chasedTarget = nullptr;
UClass* _WeaponClass;
AWeapon* _Weapon;
public:
virtual void Tick(float DeltaTime) override;
void Attack() override;
void DieProcess() override;
UFUNCTION(BlueprintCallable, Category = "Pangaea|Enemy")
void Chase(APawn* targetPawn);
private:
UPROPERTY(VisibleAnywhere, BlueprintReadOnly,
meta = (AllowPrivateAccess = "true"))
class UPawnSensingComponent* PawnSensingComponent;
};
The implementation code for Enemy.cpp is as follows:
#include "Enemy.h"#include "Perception/PawnSensingComponent.h"
#include "GameFramework/CharacterMovementComponent.h"
#include "EnemyController.h"
#include "PangaeaAnimInstance.h"
AEnemy::AEnemy()
{
PawnSensingComponent =
CreateDefaultSubobject<UPawnSensingComponent>(
TEXT("PawnSensor"));
static ConstructorHelpers::FObjectFinder<UBlueprint>
blueprint_finder(
TEXT("Blueprint'/Game/TopDown/Blueprints/BP_Hammer.BP_Hammer'"));
_WeaponClass = (UClass*)blueprint_finder.Object->GeneratedClass;
}
void AEnemy::BeginPlay()
{
Super::BeginPlay();
_Weapon = Cast<AWeapon>(GetWorld()->SpawnActor(_WeaponClass));
_Weapon->Holder = this;
_Weapon->AttachToComponent(GetMesh(),
FAttachmentTransformRules::SnapToTargetIncludingScale,
FName("hand_rSocket"));
}
void AEnemy::Tick(float DeltaTime)
{
Super::Tick(DeltaTime);
_AnimInstance->Speed =
GetCharacterMovement()->Velocity.Size2D();
if (_AttackCountingDown == AttackInterval)
{
_AnimInstance->State = ECharacterState::Attack;
}
if (_AttackCountingDown > 0.0f)
{
_AttackCountingDown -= DeltaTime;
}
if (_chasedTarget != nullptr &&
_AnimInstance->State == ECharacterState::Locomotion)
{
auto enemyController =
Cast<AEnemyController>(GetController());
enemyController->MakeAttackDecision(_chasedTarget);
}
}
void AEnemy::Chase(APawn* targetPawn)
{
if (targetPawn != nullptr &&
_AnimInstance->State == ECharacterState::Locomotion)
{
auto enemyController =
Cast<AEnemyController>(GetController());
enemyController->MoveToActor(targetPawn, 90.0f);
}
_chasedTarget = targetPawn;
}
void AEnemy::DieProcess()
{
Super::DieProcess();
_Weapon->Destroy();
}
void AEnemy::Attack()
{
APangaeaCharacter::Attack();
GetController()->StopMovement();
}
The previously presented header and .cpp files demonstrated the code
implementation for adding the APangaeaCharacter class and refactoring the
APlayerAvatar
and AEnemy classes. Moreover, we employed _AnimInstance
as a cache variable to avoid constantly retrieving the character’s animation
instance.
In fact, using caching variables for improved performance is a process of
refinement. Let’s proceed to explain and carry out additional refinement
tasks.
Refining code
Code refinement is performed to improve the overall quality of code and
make changes to its external behavior. This usually involves improving
performance, enhancing functionality, adding new features, and fixing bugs,
which in turn improve the user experience.
We have identified two ways to refine the code:
Using caching variables
Creating a fireball pool
Let’s go through each one.
Using caching variables
A caching variable is used to store a retrieved value that will be frequently
used in the future. If you review the old APlayerAvatar and AEnemy source
code, you will find the following two lines of code are executed at every
frame in the Tick functions of the two classes:
auto animInst = Cast<UPlayerAvatarAnimInstance>
(
GetMesh()->GetAnimInstance());
auto animInst = Cast<UEnemyAnimInstance>(
GetMesh()->GetAnimInstance());
If you look further into the implementations of the CanAttack, Hit, and Chase
functions, the operation of getting and casting the character’s animation
instance is also executed.
We don’t want to waste CPU time by repeatedly retrieving the animation
instance all the time. Therefore, we use the caching variable, _AnimInstance,
to store the retrieved pointer value in the APangaeaCharacter::BeginPlay
function, which is called only once at the beginning; we can then directly
read the value when needed:
void APangaeaCharacter::BeginPlay(){
…
_AnimInstance = Cast<UPangaeaAnimInstance>(
GetMesh()->GetAnimInstance());
…
}
bool APangaeaCharacter::CanAttack()
{
return (_AttackCountingDown <= 0.0f &&
_AnimInstance->State == ECharacterState::Locomotion);
}
Having just introduced the utilization of caching variables as part of the code
refinement process, our next objective is to implement a fireball pool. This
pool will enhance the performance of managing pre-spawned fireballs and
avoiding frequent spawns and despawns.
Creating a fireball pool
A fireball pool is created based on the concept of the Object Pool pattern,
which allows the reuse of fireballs to avoid the overhead of creating and
destroying them frequently. A fireball pool is essentially a collection of
fireballs.
When shooting a fireball, the system checks and tries retrieving and reusing a
fireball created upfront; otherwise, a new fireball is instantiated. Once a
fireball’s lifetime runs out or it hits something, instead of destroying it, we
hide the fireball and add it to the fireball pool for future use.
The main benefits of using a fireball pool are as follows:
Better performance: A fireball pool helps reduce the overhead
involved in the frequent creation and destruction of fireballs
Reduction in the chances of facing the memory management
problem: By reusing fireballs, the number of memory allocations and
garbage collections can be reduced, which avoids the problem of
memory fragmentation
Control of the number of fireballs created in the system: The fireball
pool makes it possible to centralize the control over the maximum
number of fireballs, which avoids the potential memory overflow
problem
To create a fireball pool, we need a data container that will temporarily
store inactive fireballs. Unreal provides different types of data containers,
such as TArray, TQueue, and TMap (see Table 9.1), which we can choose from
for the fireball pool:
Data
Description
container
TArray
A data array that supports random access by index values. A
loop must be used to search for an item by value.
TQueue
A data container that allows First In, First Out (FIFO) access
operations. You can add items to the queue and dequeue items
when it is not an empty queue.
TMap
A data container that stores pairs of keys and data values. It
acts like a dictionary that allows querying values by keys. The
search operation on TMap is based on a high-performance
algorithm and is much faster than that on TArray.
Figure 9.5 – Descriptions of some Unreal data containers
For the Pangaea project, we’ll simply use TQueue to create the FireballPool
variable as a member of the APangaeaGameMode class. In this use case, the
TQueue
container is a suitable data structure that can satisfy the basic
requirement. Making FireballPool a member of the game mode makes it
convenient to globally access the fireball pool.
The following is the syntax of TQueue:
template<typename ItemType, EQueueMode Mode>class TQueue
We also add two functions to APangaeaGameMode, the interfaces for retrieving
and recycling fireballs:
AProjectile* SpawnOrGetFireball(UClass * ProjectileClass);void
RecycleFireball(AProjectile* projectile);
Let’s break this code down:
The SpawnOrGetProjectile function will spawn a new fireball actor if
the fireball pool is empty; otherwise, it dequeues the first fireball from
the pool and returns it
The RecycleProjectile function simply enqueues the unused fireball
onto the queue
The parameter and return value of the fireball are of the AProjectile*
type because AProjectile is the parent of the BP_Fireball blueprint
The new code for APangaeaGameMode.h is shown here:
#pragma once#include "CoreMinimal.h"
#include "GameFramework/GameModeBase.h"
#include "Projectile.h"
#include "PangaeaGameMode.generated.h"
UCLASS(minimalapi)
class APangaeaGameMode : public AGameModeBase
{
GENERATED_BODY()
public:
APangaeaGameMode();
~APangaeaGameMode();
AProjectile* SpawnOrGetFireball(UClass * ProjectileClass);
void RecycleFireball(AProjectile* projectile);
protected:
TQueue<AProjectile*, EQueueMode::Spsc> _FireballPool;
};
The new code for APangaeaGameMode.cpp is shown here:
#include "PangaeaGameMode.h"#include "PangaeaCharacter.h"
#include "PangaeaPlayerController.h"
#include "UObject/ConstructorHelpers.h"
APangaeaGameMode::APangaeaGameMode()
{
PlayerControllerClass = APangaeaPlayerController::StaticClass();
static ConstructorHelpers::FClassFinder<APawn>
PlayerPawnBPClass(TEXT("/Game/TopDown/Blueprints/BP_PlayerAvatar"
));
if (PlayerPawnBPClass.Class != nullptr)
{
DefaultPawnClass = PlayerPawnBPClass.Class;
}
static ConstructorHelpers::FClassFinder<APlayerController>
PlayerControllerBPClass(TEXT("/Game/TopDown/Blueprints/BP_TopDown
PlayerController"));
if(PlayerControllerBPClass.Class != NULL)
{
PlayerControllerClass = PlayerControllerBPClass.Class;
}
}
APangaeaGameMode::~APangaeaGameMode()
{
AProjectile* fireball;
while (!_FireballPool.IsEmpty() &&
_FireballPool.Dequeue(fireball))
{
fireball->Destroy();
}
_FireballPool.Empty();
}
AProjectile* APangaeaGameMode::SpawnOrGetFireball(UClass*
projectileClass)
{
AProjectile* fireball = nullptr;
if (_FireballPool.IsEmpty())
{
fireball = Cast<AProjectile>(
GetWorld()->SpawnActor(projectileClass));
}
else
{
_FireballPool.Dequeue(fireball);
fireball->Reset();
}
return fireball;
}
void APangaeaGameMode::RecycleFireball(AProjectile* projectile)
{
if (projectile == nullptr)
{
return;
}
projectile->SetActorHiddenInGame(true);
projectile->SetActorEnableCollision(false);
projectile->SetActorTickEnabled(false);
_FireballPool.Enqueue(projectile);
}
For better comprehension, let’s clarify the code:
_FireballPool
is defined as being of the TQueue type. The template
specification tells Unreal that the queue elements should be of the
AProjectile*
type.
When calling the RecycleFireball function to recycle a fireball, we use
three steps (hide, disable collision, and disable ticking) to deactivate the
fireball:
projectile->SetActorHiddenInGame(true);
projectile->SetActorEnableCollision(false);
projectile->SetActorTickEnabled(false);
When calling the SpawnOrGetFireball function, a fireball is dequeued
from the pool; we call the fireball’s Reset function to reactivate it.
Now, FireballPool is ready to be used. Let’s make some changes to the
DefenseTower
and Projectile classes so that we can utilize FireballPool
and improve the performance of the game.
To use the fireball pool, we need to make three changes to the ADefenseTower
class.
First, we add a new member variable to _PangaeaGameMode:
class PANGAEA_API ADefenseTower : public AActor{
…
protected:
class APangaeaGameMode* _PangaeaGameMode;
…
};
Next, we retrieve and store the APangaeaGameMode instance to the
_PangaeaGameMode
variable in the ADefenseTower::BeginPlay function:
void ADefenseTower::BeginPlay(){
…
_PangaeaGameMode = Cast<APangaeaGameMode>(
UGameplayStatics::GetGameMode(GetWorld()));
}
Finally, we call the APangaeaGameMode::SpawnOrGetFireball function instead
of the UWorld::SpawnActor function to fire a fireball:
…void ADefenseTower::Fire()
{
/* This block is commented
auto fireball = Cast<AProjectile>(
GetWorld()->SpawnActor(_FireballClass));
*/
auto fireball = _PangaeaGameMode->SpawnOrGetFireball(
_FireballClass);
…
}
Fireballs are deactivated, meaning they are hidden, and their collision and
ticking functionalities are disabled when they are recycled to the pool; we
need to add and use a new Reset function to the AProjectile class, which
takes care of re-activating the fireball before reusing it.
We also want to add the _PangaeaGameMode variable to the AProjectile class
to cache the APangaeaGameMode instance. The following code shows the
changes in the Projectile.h file:
…UCLASS(Blueprintable)
class PANGAEA_API AProjectile : public AActor
{
…
class APangaeaGameMode* _PangaeaGameMode;
public:
…
void Reset();
};
The provided code simply introduces a new variable, which is a pointer to
the APangaeaGame
Mode
instance.
In Projectile.cpp, the primary objective of making this change is to recycle
unused fireballs in the pool instead of destroying them:
…void AProjectile::BeginPlay()
{
Super::BeginPlay();
_PangaeaGameMode = Cast<APangaeaGameMode>(
UGameplayStatics::GetGameMode(GetWorld()));
Reset();
}
void AProjectile::Tick(float DeltaTime)
{
Super::Tick(DeltaTime);
if (_LifeCountingDown > 0.0f)
{
FVector currentLocation = GetActorLocation();
FVector vel = GetActorRotation().RotateVector
(FVector::ForwardVector) * Speed * DeltaTime;
FVector nextLocation = currentLocation + vel;
SetActorLocation(nextLocation);
//Ray cast check
FHitResult hitResult;
FCollisionObjectQueryParams objCollisionQueryParams;
objCollisionQueryParams.AddObjectTypesToQuery(
ECollisionChannel::ECC_Pawn);
if (GetWorld()->LineTraceSingleByObjectType(
hitResult, currentLocation, nextLocation,
objCollisionQueryParams))
{
auto playerAvatar = Cast<APlayerAvatar>(
hitResult.GetActor());
if (playerAvatar != nullptr)
{
playerAvatar->Hit(Damage);
//Destroy();
_PangaeaGameMode->RecycleFireball(this);
}
}
//Reduce time
_LifeCountingDown -= DeltaTime;
}
else
{
//Destroy();
_PangaeaGameMode->RecycleFireball(this);
}
}
void AProjectile::Reset()
{
_LifeCountingDown = Lifespan;
SetActorHiddenInGame(false);
SetActorEnableCollision(true);
SetActorTickEnabled(true);
}
Here is the explanation of the primary tasks performed by the code:
In BeginPlay, the UGameplayStatics::GetGameMode function gets and
stores the APangaeaGameMode instance to the _PangaeaGameMode variable
In BeginPlay, the Reset function is called to reset the projectile’s states
In Tick, RecycleFireball is called instead of calling the Destroy()
function when the projectile hits something or its lifetime runs out
The implementation of the Reset() function restores the projectile’s
lifespan, makes the projectile visible in the game, and enables the
collision detection and the ticking functionality for the projectile
In addition to the previous processes, you can try to identify and fix some
other bugs and add or remove code to make the gameplay smoother. Please
download the source code files from the Chapter09 folder in this book’s
GitHub repository and compare them with those in the Chapter08 folder.
Refactoring and refining code is essential for programmers to develop good
coding habits as well as produce efficient, maintainable, and adaptable
software. Regularly refactoring and refining code helps identify and
eliminate code smells, such as duplication, design defects, excessive
complex code blocks, and potential bug causes, and generate robust and highquality code.
After learning the skills of refactoring and refining code, we want to
introduce another useful programming tool used to output log information
during runtime.
Outputting debug messages
Using logs in programming has several benefits. Firstly, it can help
developers to trace runtime information and use the clues to troubleshoot
problems. Secondly, developers can also use logs to track and fix dynamic
runtime errors that are usually difficult to identify during static debugging.
Finally, logs can be used to monitor program running states for analyzing and
improving performance, security, and quality. Logs are an essential tool for
developers.
Here, we will introduce two ways through which you can output debug
messages in Unreal: the UE_LOG macro and the AddOnScreenDebugMessage
function.
Using the UE_LOG macro
UE_LOG
is a macro that logs messages to either the Output Log window, the
Console, or the log files. Use the tilde key (~) to open and close the console.
Figure 9.6 – UE5 editor Output Log window
The syntax of UE_LOG is as follows:
UE_LOG(<LogType>, <LogLevel>, <Message>)
The following is a description of the UE_LOG macro’s parameters:
LogType
is the logging category name. Commonly used options are
LogTemp, LogBlueprintUserMessage,
Verbosity Level
and LogWorld.
tells the engine what verbosity level (log, warning, or
error) message should be displayed and where the message should be
output (the Console, the Output Log window, and/or the log files).
Commonly used options are as follows:
Log:
Prints a log message to the Output Log window and the
log files. The color of the text of the message in the Output Log
window is gray.
Warning:
Prints a warning message to the Output Log window
and the log files. The color of the text of the message in the
Output Log window is yellow.
Error:
Prints an error message to the Output Log window and
the log files. The color of the text of the message in the Output
Log window is red.
Message
is the actual text message. You can use the TEXT macro to format
and convert C++ strings (the char* type) into FText type values, which
will then be used as the third parameter of the UE_LOG macro.
All the log files are saved in subfolders of the /Saved folder under your game
project folder.
The following example demonstrates how to output a message showing the
Weapon overlapped!
message when the OnWeaponBeginOverlap event is
triggered:
void AWeapon::OnWeaponBeginOverlap(AActor* OverlappedActor,
AActor* OtherActor){
UE_LOG(LogTemp, Log, TEXT("Weapon overlapped!"));
…
}
We just introduced the UE_LOG macro, which provides a way to print log
information out to the Output Log window, the game console, and the log
file. Let’s now look at the AddOnScreenDebugMessage function to directly print
debug messages onto the game screen.
Printing debug messages to the screen
Logging messages to the Output Log window, the Console, and the log files
is useful, but it is more convenient to directly display messages on screen
when you want to get some real-time debug information on a standalone
game, for example, running and testing a game on mobile or VR devices.
For this, we can call the AddOnScreenDebugMessage function anytime in our
program to display messages on the game screen. The syntax of this function
is as follows:
void AddOnScreenDebugMessage(
uint64 Key,
float TimeToDisplay,
FColor DisplayColor,
const FString & Message,
bool NewerOnTop = true,
const FVector2D & TextScale = FVector2D::One
)
Breaking this code down, we have the following:
Key:
A unique key for the message to prevent it from being added
multiple times.
TimeToDisplay:
DisplayColor:
The number of seconds the message will stay on display.
The text color used for the message.
Message:
The actual text message.
NewerOnTop:
The default value is true, which indicates that new
messages will be displayed before older messages.
TextScale:
The width and height scales of the message text. The default
values are FVector2D::One
(1.0, 1.0).
Here is an example to display the same message that UE_LOG output on the
game screen:
void AWeapon::OnWeaponBeginOverlap(AActor* OverlappedActor,
AActor* OtherActor){
GEngine->AddOnScreenDebugMessage(-1, 1.0f,
FColor::Orange, TEXT("Weapon overlapped"));
…
}
Please be aware that AddOnScreenDebugMessage is a member function of
GEngine,
which is a unique instance of the UEngine class.
After learning how to output debug messages, the last thing we want to
introduce in this chapter is how to use the Cast and IsA functions to find out
an Actor’s actual class type. In addition, we will clarify the distinction and
connection between the two functions, enabling you to select the more
suitable function under any particular circumstances.
Checking an Actor instance’s actual class
type
In Unreal, the OOP approach regularly utilizes inheritance to declare class
relations. Even though inheritance has the advantage of code reuse, it has the
limitation of storing and returning instances while only knowing the base
class types.
Based on the inheritance design pattern, type casting very often occurs in
OOP. An example in Unreal scripting is that when a collision triggers an
overlap event, the two parameters of the event function are both AActor* type
pointers, whereas they should be of the APlayerAvatar*, AEnemy*, or
ADefenseTower*
type.
To find out whether AActor* is another child class type pointer, we use the
Cast
function to cast the AActor* pointer to the required type of pointer
(APangaeaCharacter*, for example) and check whether the result is nullptr
or not. If the Cast operation fails, it means that the actor is not the type of
actor we need:
void AWeapon::OnWeaponBeginOverlap(AActor* OverlappedActor,
AActor* OtherActor){
auto character = Cast<APangaeaCharacter>(OtherActor);
if (character != nullptr)
{ … }
else
{ … }
}
This example shows how we check whether the other overlapped actor is a
PangaeaCharacter-type
actor.
Another way to check actor types is to call AActor’s IsA function. The
following code does the same job as the previous example by using the IsA
function:
void AWeapon::OnWeaponBeginOverlap(AActor* OverlappedActor,
AActor* OtherActor){
if (character->IsA(APangaeaCharacter::StaticClass()))
{ … }
else
{ … }
}
The question you may have is which of the functions, Cast or IsA, is better?
The former does a little bit more work than the latter. The Cast function
checks whether the input pointer is nullptr first, and then calls the IsA
function to check and return the type. Therefore, the former is safer while the
latter has better performance. Another benefit of using the Cast function is
that it returns an expected subclass type pointer.
We put the full implementation for the AWeapon::OnWeaponBeginOverlap event
function in the following code snippet, so that you can see how we use the
two methods to check the collided actors’ types:
void AWeapon::OnWeaponBeginOverlap(AActor* OverlappedActor,
AActor* OtherActor){
//GEngine->AddOnScreenDebugMessage(-1, 1.0f,
FColor::Orange, TEXT("Weapon overlapped"));
//UE_LOG(LogTemp, Log, TEXT("Weapon overlapped"));
auto character = Cast<APangaeaCharacter>(OtherActor);
if (character != nullptr)
{
if (Holder == nullptr)
{
auto playerAvatar = Cast<APlayerAvatar>(character);
if (playerAvatar != nullptr)
{
Holder = character;
playerAvatar->DropWeapon();
playerAvatar->AttachWeapon(this);
}
}
else if(character != Holder &&
IsWithinAttackRange(0.0f, OtherActor) &&
character->CanBeDamaged() &&
Holder->IsAttacking())
{
character->Hit(Holder->Strength);
if (character->IsA(APlayerAvatar::StaticClass()))
{
GEngine->AddOnScreenDebugMessage(- 1, 1.0f, FColor::Red,
TEXT("Hit PlayerAvatar"));
UE_LOG(LogTemp, Log, TEXT("Hit PlayerAvatar"));
}
else
{
GEngine->AddOnScreenDebugMessage(-1, 1.0f, FColor::Cyan,
TEXT("Hit Enemy"));
UE_LOG(LogTemp, Log, TEXT("Hit Enemy"));
}
}
}
else if(Holder != nullptr &&
Holder->IsA(APangaeaCharacter::StaticClass()) &&
Holder->IsAttacking())
{
auto tower = Cast<ADefenseTower>(OtherActor);
if (tower != nullptr &&
tower->CanBeDamaged() &&
IsWithinAttackRange(0.0f, tower))
{
tower->Hit(Strength);
GEngine->AddOnScreenDebugMessage(-1, 1.0f, FColor::Cyan,
TEXT("Hit Tower"));
}
}
}
In the preceding code, we also completed the code to process hits to
characters and towers by calling their Hit member functions. Please read the
code and understand how the conditions are checked for the different hit
processes.
Summary
In this chapter, you mainly learned how to improve the quality of the code in
the Pangaea project, as well as how to output debug messages to monitor
real-time game information.
Firstly, we introduced the concepts of code refactoring and code refinement,
which made you aware of the importance of regular code quality
improvement.
After that, we analyzed the Pangaea source code and identified two main
issues that could be overcome: the redundant two animation instance classes
of UPlayerAnimInstance and UEnemyAnimInstance and the duplicated member
variables and functions of APlayerAvatar and AEnemy.
To resolve the first issue, you added a new class, UPangaeaAnimInstance, to
replace the existing UPlayerAnimInstance and UEnemyAnimInstance classes.
To resolve the second issue, you made the APangaeaCharacter class the
parent class of APlayerAvatar and AEnemy, so that the duplicated variables
and functions could be moved into the parent class.
Then, improving the code performance through code refinement, you used the
_AnimInstance
cache variable in the APangaeaCharacter class and added a
fireball pool to avoid the frequent spawning and destroying of fireballs.
Finally, you learned how to use the UE_LOG macro and
AddOnScreenDebugMessage
to output debug messages, as well as using the IsA
function to check whether an actor is of a certain class type.
In the next chapter, we will introduce some basic multiplayer game elements
and demonstrate how to make Pangaea a multiplayer game.
Part 3 – Making a Complete Multiplayer
Game
In this part, we will delve into Unreal Engine’s multiplayer support and
guide you through writing C++ code to convert some Pangaea game actors
into networked actors, explaining the fundamental concepts of client/server
and the multiplayer modes.
To create a comprehensive multiplayer game, you will also learn how to
extend the game's core classes, such as GameMode, GameState, and
GameInstance,
as well as how to create the multiplayer game’s menu and the
HUD for the game flow, so that players can start the server or join a session
to play the game.
Additionally, you will learn valuable techniques for optimizing the game and
utilizing high-quality assets to enhance its polish. Plus, we will cover the
process of packaging the game for distribution.
This part contains the following chapters:
Chapter 10, Making Pangaea a Network Multiplayer Game
Chapter 11, Controlling the Game Flow
Chapter 12, Polishing and Packaging the Game
10
Making Pangaea a Network Multiplayer
Game
Unreal Engine was initially developed for the Unreal first-person shooter
(FPS) game in 1998, and the game’s multiplayer mode allowed up to 16
players to join a session. Owing to the game’s popularity, Epic Games
released Unreal Tournament in 1999, and it was one of the most popular
multiplayer shooter games.
Multiplayer support is one of the key strengths of Unreal Engine; it is, in fact,
one of the reasons why the engine is so popular and successful. This chapter
will walk you through the steps to convert Pangaea into a multiplayer game
so that you can learn how to start the game as a server or a client,
synchronize game states, and send messages between the server and
connected clients.
We will cover the following topics in this chapter:
Comparing single-player and multiplayer games
Launching the multiplayer Pangaea game in the editor
Understanding multiplayer game network modes
Handling network synchronizations
Technical requirements
The code for this chapter can be found at
https://github.com/PacktPublishing/Unreal-Engine-5-Game-Developmentwith-C-Scripting/tree/main/Chapter10.
Comparing single-player and multiplayer
games
A single-player game runs on a local machine (PC, game console, and so on)
as a standalone application. The player interacts with the game directly
through one or more connected input devices (keyboard, mouse, game pad,
and so on). The game simulation is handled on the local machine. Here’s how
its setup looks:
Figure 10.1 – Single-player game
As with single-player games, a local multiplayer game runs on a local
machine as a standalone application. The game allows multiple players
(usually one to four players) to play the game together and interact with the
game directly through their input devices. The game simulation is still
handled on the local machine. The setup looks like this:
Figure 10.2 – Local multiplayer game
A network multiplayer game allows multiple players to play together on
different types of devices (PCs, game consoles, mobile devices, and so on)
over a network connection. A network multiplayer game usually involves a
server and connected game clients. Players interact with each other in real
time on the game clients, and their inputs are sent to the server for the game
simulation. The game states are then synced to clients for the displays. You
can see an example setup of a network multiplayer game here:
Figure 10.3 – Network multiplayer game
You should now have a basic idea of how network multiplayer games differ
from single-player and local multiplayer games. But you may wonder: does
Unreal Engine support network multiplayer game development? The
answer is yes. Let’s launch and play the multiplayer game in the engine.
Launching the multiplayer Pangaea game
in the editor
The first important thing you need to know is that Unreal Engine is internally
designed based on the network multiplayer mechanism, which means that all
games built with Unreal, irrespective of whether they are single-player or
multiplayer, are client/server (CS) multiplayer games.
To verify whether our Pangaea game supports multiplayer mode, you can
launch the game with two players in the Unreal Editor. To do that, click the
Change Play Mode and Play Settings button from the toolbar and set
Number of Players to 2:
Figure 10.4 – Setting the number of players
Then, select Net Mode from the same drop-down menu and select Play As
Listen Server:
Figure 10.5 – Setting the play mode as Play as Listen Server
Now, click the Play button (the green triangle) to launch the game. You
should get two game windows (one in the viewport and another one as a
separate window), and you will notice that the game spawned two heroes in
the scene (see Figure 10.6):
Figure 10.6 – Launching Pangaea with two players
If you click to set the focus on the separate game window and try moving
your hero around, you will see that the hero moves in the other viewport
game window. Picking up weapons and enemy moves are also synced
between the two game windows.
This way, we just launched the game, then started a server and a client. The
game in the editor’s viewport was acting as a listen server (a host), whereas
the other game in a separate window was a pure client.
Let’s learn and understand more about multiplayer game network modes.
Understanding multiplayer game network
modes
Network mode refers to a game application’s relationship to a multiplayer
game session. A game instance can adopt any of the following game modes:
Listen server (host): In this mode, one player’s machine serves as both
the game server and the local player’s game environment. The game
running on the server is hosting a network multiplayer session, which
accepts connections from remote clients. This mode is often used for
casual cooperative and competitive multiplayer games.
Dedicated server: In this mode, the game is running as a server hosting a
network multiplayer session. It accepts connections from remote clients
but has no local players. The dedicated server mode is often used for
large-scale multiplayer games.
A headless dedicated server is a server packaged without any graphic and
audio, input, or other player-oriented features, so that the server runs more
efficiently and uses less memory.
Client: In this mode, the game is running as a client that is connected to a
server. Player inputs are accepted on the clients and sent to the server for
game simulation. Game states are synced from the server to the clients for
visualizing the game scene to the players.
An Unreal game application can run as either a listen server, a dedicated
server, or a client. We will introduce how to write code to execute the
console command to start the game as a listen server or a client in Chapter
12.
Next, let’s delve into the process of synchronizing actors across the clientserver gameplay network.
Handling network synchronizations
When you played the multiplayer Pangaea game, you would have noticed
some bugs; for example, if you attacked on the client side, the player’s server
avatar wouldn’t attack. These bugs occurred because our single-player code
didn’t handle multiplayer synchronizations.
Before writing multiplayer code, we want to emphasize that you must be very
clear in your mind whether the code will be executed on the server side, the
client side, or both the server and client sides.
To make Pangaea playable as a multiplayer game, we need to do the
following:
Notify player attacks with remote procedure calls (RPCs)
Sync actor variables to clients with replications
Update the character health bar with RepNotify
Process hits on the server
Spawn fireballs on the server side
Let’s look at how we can implement all of these listed actions.
Notifying player attacks with RPCs
In Pangaea, a player’s attack events are triggered when the player clicks the
right mouse button on the client side. This event message should be sent to
the server so that the server can process the hit and broadcast the hit and the
result to all clients.
We can use RPCs to complete this work. An RPC is a mechanism that allows
a program running on one device to invoke a procedure on another device
over a network.
A remote procedure can be called from any remote machine and executed on
a specific machine that is connected to the same network session.
There are three types of RPCs, as listed here:
Server RPCs are called from clients and executed on the server
Client RPCs are usually called from the server and executed on a client
that owns the receiving actor
NetMulticast RPCs are called on the server and executed on all clients
as well as the server itself
RPCs can be either reliable or unreliable. Tagging an RPC as reliable or
unreliable
indicates whether the RPC function is guaranteed to arrive at its
intended destination. Multiplayer games usually send critical messages
(attack and chat messages, for example) by calling reliable RPCs. For noncritical messages (move to the next location, for example), unreliable RPCs
can be used to achieve faster networking performance, but they introduce the
risk of message loss.
RPC functions should be tagged with the UFUNCTION macro, which comes
with one of the RPC-type specifiers (Server, Client, or NetMulticast) and,
optionally, a reliability specifier (reliable or unreliable). RPC functions
without a reliability specifier are by default reliable RPC functions.
To solve the problem of out-of-sync attack animation for Pangaea, we can
add the following RPC functions:
On the client side, once the player inputs an attack command,
APlayerAvatar
should call the Server RPC (Attack_RPC()) to notify the
server of this action
On the server side, once an attack message is received,
APangaeaCharacter
calls the NetMulticast RPC
(Attack_Broadcast_RPC()) to notify all clients
In Figure 10.7, you can observe how the RPC functions are called to
synchronize the server and the clients during gameplay, using the attack use
case:
Figure 10.7 – Attack RPC calls diagram
The preceding diagram demonstrates how a player’s input is handled and
synchronized across the network server and clients, as follows:
The player in Client 1 attacks by clicking the right mouse button
Client 1 calls Attack_RPC() from the server
The server processes the attack and calls Attack_Broadcast_RPC() to
notify all clients, and all the clients play PlayerAvatar 1’s attack
animation
You may be wondering why the Attack_Broadcast_RPC() function is a
member of APangaeaCharacter instead of APlayerAvatar. This is because
APangaeaCharacter
is a parent class, so the RPC function can be shared by
both APangaea and AEnemy to broadcast Attack events.
To add the Attack_RPC() function to APlayerAvatar and the
Attack_Broadcast_RPC()
function to APangaeaCharacter, we can start by
declaring the two RPC functions for APlayerAvatar and APangaeaCharacter.
First, append the declaration of the Attack_RPC() function in
PlayerAvatar.h,
like so:
UFUNCTION(Server, Reliable)void Attack_RPC();
Second, add the declaration of the Attack_Broadcast_RPC() function in
PangaeaCharacter.h,
as follows:
UFUNCTION(NetMultiCast, Reliable)void Attack_Broadcast_RPC();
Both of the two new RPC functions are tagged with the reliable specifier,
telling the engine that the RPC messages must be guaranteed to reach their
destinations without fail.
Third, the implementation of Attack_RPC() should be added to the
PlayerAvatar.cpp
file, as follows:
void APlayerAvatar::Attack_RPC_Implementation(){
Attack_Broadcast_RPC();
}
Finally, the implementation of Attack_Broadcast_RPC() should be added to
the PangaeaCharacter.cpp file, like so:
void APangaeaCharacter::Attack_Broadcast_RPC_Implementation(){
Attack();
}
NOTE
The implemented RPC functions must be appended with the _Implementation suffix.
Now, we can slightly change
APangaeaPlayerController::OnAttackPressed()
to call Attack_RPC() when
the Attack button is clicked on the client side. So, add the following code to
PangaeaPlayerController.cpp:
void APangaeaPlayerController::OnAttackPressed(){
auto playerAvatar = Cast<APlayerAvatar>(GetPawn());
if (playerAvatar != nullptr && playerAvatar->CanAttack())
{
StopMovement();
playerAvatar->Attack_RPC();
}
}
Using RPCs to sync an attack action between servers and clients has
limitations. For example, the owner player may notice a delayed reaction
after clicking the Attack button. This is because the message needs time to
go around. Advanced multiplayer game processes, such as prediction and
lag compensation, can be used to improve the player experience, but they
are out of the scope of this book.
Based on the aforementioned changes to the newly added
APangaeaCharacter::Attack_Broadcast_RPC()
function, we can easily
resolve the network synchronization issue for enemy attacks in
AEnemyController.cpp.
Enemies are only owned by the server, so all we
need to do is to make enemies call Attack_Broadcast_RPC() when they
decide to attack, as follows:
void AEnemyController::MakeAttackDecision(APawn* targetPawn){
auto enemy = Cast<AEnemy>(GetPawn());
auto dist = FVector::Dist2D(
targetPawn->GetActorLocation(),
GetPawn()->GetTargetLocation());
if (dist <= enemy->AttackRange && enemy->CanAttack())
{
StopMovement();
enemy->Attack_Broadcast_RPC();
}
}
RPCs can be used to send messages and some parameter data across network
connections, but they are not suitable for synchronizing actor variables when
the variable values are changed. In this case, the replication mechanism is
brought in to take care of synchronizing actor variables.
Syncing actor variables to clients with
replications
Variable replication is a useful networking tool that you can use in Unreal to
develop multiplayer games. Actor variables with a Replicated tag indicate
that whenever their values are changed, they are automatically replicated
(synced) to all connected remote proxies. For example, a character needs to
replicate its _HealthPoints value from the server to all clients for displaying
the health points bar.
We will create a HealthBar widget and add a replication notification for
displaying the characters’ health points after.
Open PangaeaCharacter.h and add the Replicated tag as the specifier of the
UPROPERTY
macro for the _HealthPoints variable, as follows:
UPROPERTY(Replicated)int _HealthPoints;
We also want to declare the GetLifetimeReplicatedProps() overriding
function. Unreal requires our code to explicitly return the replicated
variables in this function. Here’s how we can do this:
void GetLifetimeReplicatedProps( TArray<FLifetimeProperty>&
OutLifetimeProps) const override;
In PangaeaCharacter.cpp, add the following code:
#include <Net/UnrealNetwork.h>void
APangaeaCharacter::GetLifetimeReplicatedProps(TArray<
FLifetimeProperty >& OutLifetimeProps) const
{
Super::GetLifetimeReplicatedProps(OutLifetimeProps);
DOREPLIFETIME(APangaeaCharacter, _HealthPoints);
}
APangaeaCharacter::APangaeaCharacter()
{
PrimaryActorTick.bCanEverTick = true;
bReplicates = true;
}
The preceding code snippet does the following three things:
Includes the Net/UnrealNetwork.h header file to enable calling the
DOREPLIFETIME
macro
The GetLifetimeReplicatedProps function’s implementation calls the
superclass’s overridden function and the DOREPLIFETIME macro to
replicate the _HealthPoints variable
In the constructor of APangaeaCharacter, bReplicates is set to true to
ensure the character and its networking variables will be replicated
Now, while playing the game, once a character’s _HealthPoints variable is
changed on the server, it will be replicated to update the corresponding
character’s _HealthPoints value on all connected clients.
The next thing we want to do is display characters’ _HealthPoints value
with a health bar.
Updating the character health bar with
RepNotify
RepNotify
indicates that a replicated variable can have a handler function,
which is called when the variable’s value changes. For example, if
_HealthPoints
is designated the RepNotify function
OnHealthPointsChanged(),
when the variable value is changed on the server
and replicated to the clients, OnHealthPointsChanged() is then invoked on all
connected clients.
So, we can update the character’s health bar inside the RepNotify function.
NOTE
In comparison to RPCs, RepNotify is preferable because it helps simplify your code and
uses less network bandwidth.
C re a t i n g t h e R e p N o t i f y h a n d l e r f u n c t i o n
To carry out corresponding processes on the client side when the value of a
network-replicated property is updated from the server, we can associate a
function with that property.
In Pangaea, to visualize health bar changes whenever any actor’s
_HealthPoints value is updated from the server, let’s add
OnHealthPointsChanged()
as a UFUNCTION macro to the APangaeaCharacter
class. So, in PangaeaCharacter.h, add this code:
UFUNCTION()void OnHealthPointsChanged();
And in PangaeaCharacter.cpp, add this code:
void APangaeaCharacter::OnHealthPointsChanged(){
//We will write code here to update the health bar
}
This OnHealthPointsChanged handler function should then be hooked up to
the RepNotify event.
Hookin g u p th e RepNotify h an dler fu n ction
We can use ReplicatedUsing to replace the old Replicated specifier. The
new specifier allows _HealthPoints to designate OnHealthPointsChanged
()
as its RepNotify handler function, as follows:
UPROPERTY(Replicatedusing = OnHealthPointsChanged)int
_HealthPoints;
Now, we want to create a health bar for displaying character _HealthPoints
values (remember that health bars are only required on the client side).
C re a t i n g t h e U H e a l t h B a rWi d g e t c l a s s
To create a health bar for Pangaea characters, we first create a new UI
widget class, UHealthBarWidget, which inherits from UUserWidget. This
operation will generate new HealthBarWidget.h and HealthBarWidget.cpp
files.
So, in the new header file, we want to define the UHealthBarWidget class,
like so:
#pragma once#include "CoreMinimal.h"
#include "Components/ProgressBar.h"
#include "Blueprint/UserWidget.h"
#include "HealthBarWidget.generated.h"
UCLASS()
class PANGAEA_API UHealthBarWidget : public UUserWidget
{
GENERATED_BODY()
public:
UPROPERTY(VisibleAnywhere,
BlueprintReadWrite,
meta = (BindWidget))
UProgressBar* HealthProgressBar;
};
The preceding code snippet defines the UHealthBarWidget class, which
contains only one property: HealthProgressBar. The HealthProgressBar
property stores the pointer of the associated Progress Bar UI component.
HealthProgressBar
is a public property of type UProgressBar*, with the
meta=(BindWidget)
specifier. It implies that if a Progress Bar UI component
is added to the widget blueprint with the same identifier
(HealthProgressBar), it will automatically be bound to this property.
Since no function is declared in the header file, HealthBarWidget.cpp only
needs one line of code, which simply includes the header file:
#include "HealthBarWidget.h"
C re a t i n g t h e B P_ H e a l t h B a r b l u e p ri n t
We now want to create a new UI widget, BP_HealthBar, which only has a
progress bar on it.
Reopen the project in the Unreal Editor and create a BP_HealthBarWidget
blueprint, saving it under Content | Topdown | Blueprints. Then, make the
new blueprint a child of the UHealthBarWidget class, as seen in Figure 10.8:
Figure 10.8 – Creating a BP_HealthBar.png blueprint
Let’s explore the steps for creating the BP_HealthBar widget:
1. Drag and drop Canvas Panel onto the scene.
2. Drag and drop Progress Bar onto the scene.
3. Change ProgressBar_0 to HealthProgressBar. This name has to be
identical to the UHealthBarWidget::HealthProgressBar variable name.
4. Select HealthProgressBar and set the attributes as shown in Figure
10.8.
Having followed the previous steps, we have created the BP_HealthBar
widget. Now, we can add it and associate it with both the player and enemy
characters.
A d d i n g t h e H e a l t h B a r t o B P_ Pl a ye rAv a t a r a n d
B P_ En e my
Now, we need to add the BP_HealthBar UI widget to both BP_PlayerAvatar
and BP_Enemy so that the health bar shows up above the character.
Open BP_PlayerAvatar and add a widget (see Figure 10.9):
Figure 10.9 – Adding a widget to BP_PlayerAvatar
Rename the added widget from Widget to a meaningful name – HealthBar,
for example – and configure the attributes, like so:
Set Space to Screen so that the health bar is always facing the player
camera.
Choose BP_HealthBarWidget for Widget Class.
Make the Draw Size value 50 by 20:
Figure 10.10 – Setting up the HealthBar widget for PlayerAvatar
You can follow the preceding steps to add BP_HealthBarWidget to BP_Enemy.
The next thing we want to do is to update the health bar when the character’s
health points value changes.
Updatin g th e h ealth bar w h en th e RepNotify
fu n ction is in voked
Now is the time to implement the OnHealthPointsChanged() function to
update the progress bar on BP_HealthBarWidget. The idea is to add a
UUserWidget*-type
variable to the APangaeaCharacter class, and this
variable should be both readable and writeable to blueprints.
Open PangaeaCharacter.h and add the following variable definition to the
public section of the APangaeaCharacter class:
UPROPERTY(VisibleAnywhere, BlueprintReadWrite)UUserWidget*
HealthBarWidget;
Having defined the HealthBarWidget variable, we can get and assign the
Health Bar widget to this variable in BP_PlayerAvatar and BP_Enemy, like
so:
Figure 10.11 – Event Graph to set the Health Bar Widget reference for PlayerAvatar
The provided Event Graph achieves the assignment task through the
following approach:
When BeginPlay is triggered, the Get Widget node retrieves the Health
Bar widget
The Set node sets APangaeaCharacter::HealthBarWidget with the
retrieved Health Bar widget instance
Let’s write the implementation code for the OnHealthBarChanged() function
in PangaeaCharacter.cpp, setting the progress bar value of HealthBarWidget
whenever its value is updated from the server:
void APangaeaCharacter::OnHealthPointsChanged(){
if (HealthBarWidget != nullptr)
{
float normalizedHealth = FMath::Clamp(
(float)_HealthPoints / HealthPoints, 0.0f, 1.0f);
auto healthBar = Cast<UHealthBarWidget>(HealthBarWidget);
healthBar->HealthProgressBar->SetPercent(normalizedHealth);
}
if (_AnimInstance != nullptr)
{
_AnimInstance->State = ECharacterState::Hit;
}
if (IsKilled())
{
PrimaryActorTick.bCanEverTick = false;
}
}
Let’s break this code down:
(float)_HealthPoints / HealthPoints
calculates the current health
percentage. It converts the current value of _HealthPoints into a float
type and then divides it by the maximum HealthPoints value.
The FMath::Clamp() math function clamps the float value between 0.0f
and 1.0f.
Since the type of HealthBarWidget is a UUserWidget* type, it has to be
cast into a UHealthBarWidget* type so that its HealthProgressBar
variable can be accessed.
The HealthProgressBar->SetPercent() function is called to update the
progress bar display.
_AnimInsntance->State
is set to be ECharacterState::Hit to play the
Hit animation.
PrimaryActorTick.bCanEverTick
is set to false to stop the ticking
functionality of this actor when it is killed.
Now, launch the game, and you should now see nice health bars appearing
over the characters, as represented here:
Figure 10.12 – Characters with health bars
One more thing we want to take care of is processing hits on the server
because only the game server has the authority to change characters’
HealthPoints
values.
Processing hits on the server
In multiplayer games, only authoritative actors have control over their actor
states. Unreal Engine by default uses a server-authoritative strategy for
multiplayer games. The server is the place where the gameplay happens, and
all the clients are just remote proxies that accept player inputs and reflect the
current game to players.
Since the Pangaea server is an authoritative server, the hit process should
only be handled on the server side. The changed implementation of the Hit()
function of APangaeaCharacter is shown as follows:
void APangaeaCharacter::Hit(int damage){
if (IsKilled())
{
return;
}
if (GetNetMode()== ListenServer::NM_Client
&& HasAuthority())
{
_HealthPoints -= damage;
OnHealthPointsChanged();
}
}
Let’s take a look at the code:
Calling AActor::GetNetMode() can get the game mode, which could be
either NM_Client or NM_ListenServer in this case
Calling AActor::HasAuthority() returns true when the actor is
authoritative
The code only reduces _HealthPoints when it is running on the server
and the actor is authoritative
Calling OnHealthPointsChanged() on the listen server processes the
RepNotify
function locally
The last issue we want to resolve in this chapter is the non-visibility and
non-movement of fireballs on the client side.
Spawning fireballs on the server side
Since the multiplayer Pangaea game is built on the server-authoritative
approach, fireballs should be spawned and pooled on the server side rather
than on the client side. It is very easy to change the code in
ADefenseTower::Tick()
to avoid spawning fireballs on the client side, as
seen here:
void ADefenseTower::Tick(float DeltaTime){
Super::Tick(DeltaTime);
if (_Target != nullptr && GetNetMode() != NM_Client)
{
Fire();
}
}
To show and move active fireballs on clients, you can open BP_FireBall and
make sure that the Replicates and Replicate Movement boxes are checked:
Figure 10.13 – Enabling fireball replication
In the editor, launch and enjoy playing the multiplayer version of the
Pangaea game:
Figure 10.14 – Playing the multiplayer Pangaea game
At this point, you should have acquired essential concepts and techniques for
creating an immersive and interactive multiplayer game in Unreal.
Summary
This chapter demonstrated how to make a single-player game a multiplayer
game in Unreal. The content we introduced in this chapter focuses on
learning essential concepts and methods to follow to solve common
multiplayer game issues. The knowledge you gained from this chapter can be
a starting point that will help you continue learning about advanced
multiplayer game development in the future.
In the first section, we introduced the concepts of single-player, local
multiple, and network multiplayer games so that you got a basic sense of
what is required for multiplayer gameplay.
Then, you learned how to launch the Pangaea game with two players (one
listen server and one client) in the editor. Based on that, we explained
multiplayer game net modes as well as identified some issues associated
with multiplayer gameplay.
To solve issues in the multiplayer version game, you learned to use RPCs to
notify the server and the other clients of attack actions, replicate actor states
(_HealthPoints, for example) to clients, handle the RepNotify variable to
update the character health bar, and eventually spawn fireballs and process
hits on the server.
At the end of this chapter, we have a playable multiplayer game.
In the next chapter, we are going to develop some UI screens to control the
game flow that allows players to host a game server or connect as a client to
join the game session, disconnect to leave the session, and exit the game.
11
Controlling the Game Flow
In the previous chapter, we completed the core gameplay for Pangaea. To
transform it into a fully fledged game, we will incorporate a basic game flow
that enables players to go into the game through the main menu and return to
the main menu upon exiting the game.
A game’s flow control could be very complex, depending on the game’s
design. Many games use a centralized control system, such as a finite-state
machine (FSM), to control transitions from one game state to another, but
using the advanced control system is outside the scope of this book.
To make it easier to learn the C++ scripting skills to control the game’s flow,
we will design and implement a minimum game flow for the Pangaea game.
We will do this by covering the following topics:
Designing the Pangaea game’s flow
Creating the UI widgets
Adding networking functions to PangeaGameInstance
Adding UI widgets to game levels
Adding the game timer
Destroying a base defense tower to win the game
Technical requirements
The code for this chapter can be found at
https://github.com/PacktPublishing/Unreal-Engine-5-Game-Developmentwith-C-Scripting/tree/main/Chapter11.
Designing the Pangaea game’s flow
To minimize the complexity of the Pangaea game’s flow, the game is
designed to have only one lobby (LobbyMap) and one gameplay
(TopDownMap) level. The lobby level shows the main menu, which allows
players to choose to play as a game host or a client, whereas the gameplay
level is the map on which players fight. Here is the game flow chart:
Figure 11.1 – Pangaea game flow diagram
Based on this flow chart, the next thing we need to do is create the three UI
widgets for displaying the main menu, the HUD, and the Game Over
window, respectively.
Creating the UI widgets
To create UI widgets, first, select the All | Content | TopDown | Blueprints
folder (or wherever you want to place the new widgets in the Content
Drawer). Then, right-click in the empty area and choose User Interface |
Widget Blueprint from the pop-up menu:
Figure 11.2 – Creating a UI widget from the editor pop-up menu
Now, click the User Widget button to pick the root widget:
Figure 11.3 – Clicking the User Widget button to create the widget
After picking the root widget, you should see a new item named
NewWidgetBlueprint in the folder:
Figure 11.4 – The new widget blueprint
Rename the new widget to the name you want – I will choose
BP_LobbyWidget.
Then, repeat these steps and create two more widgets
called BP_HUDWidget and BP_GameOver.
Now, let’s edit these widgets’ settings.
Creating BP_LobbyW idget
With BP_LobbyWidget created, double-click to open it in the Widget
Editor. Now, you can design the user interface, as seen in Figure 11.5. To do
this, follow these steps:
1. Drag and drop a Canvas Panel property onto the screen design area.
2. Place an Image control onto the screen with the following settings:
Name: BGImage
Anchors: Stretch
Both
Alignment: (0.0,
0.0)
Brush | Image: LobbyBG (you can download LobbyBG.png from
this book’s GitHub/PangaeaAssets folder and import it into the
project)
3. Add a button to the screen with the following settings:
Name: ButtonHost
Alignment: (0.0,
0.0)
Anchors: Center
Position X: 1000.0
Position Y: 500.0
Size X: 500.0
Size Y: 120.0
4. Add a TextBox control as the child of ButtonHost with the following
settings:
Horizontal Alignment: Center
Vertical Alignment: Center
Text: "Host"
Align Horizontally
Align Vertically
Color and Opacity (RGBA): (0.04,
0.15, 0.5, 1.0)
Font:
Font Family: Roboto
Type Face: Bold
Size: 48
5. Add one more button to the screen with the following settings:
Name: ButtonJoin
Anchors: Center
Alignment: (0.0,
0.0)
Position X: 1000.0
Position Y: 700.0
Size X: 500.0
Size Y: 120.0
6. Add a TextBox control as the child of ButtonJoin and set it up with the
same settings as step 4, except substitute Host with Join.
7. Add an EditableTextBox control to the screen with the following
settings:
Name: InputAddress
Anchors: Center
Alignment: (0.0,
0.0)
Position X: 1000.0
Position Y: 700.0
Size X: 500.0
Size Y: 120.0
Text: "127.0.0.1" (the default is the local server IP address)
Justfication: Align
Text Center
Again, you can see the result in Figure 11.5:
Figure 11.5 – Designing BP_LobbyWidget in the Widget Editor
Creating BP_HUDW idget
Now, with BP_HUDWidget created, open it in the Widget Editor. Then,
design the user interface as seen in Figure 11.6. To do so, follow these steps:
1. Drag and drop a Canvas Panel property onto the screen design area.
2. Place a TextBox control in the top-left corner with the following
settings:
Name: Timer
Anchors: Top-left
Alignment: (0.0,
0.0)
Position X: 50.0
Position Y: 50.0
Size X: 300.0
Size Y: 60.0
Justification: Align
Text Left
Color and Opacity (RGBA): (0.04,
Font:
Font Family: Roboto
Type Face: Bold
Size: 48
0.15, 0.5, 1.0)
3. Add a button to the screen with the following settings:
Name: ButtonLeave
Anchors: Top-right
Alignment: (1.0,
0.0)
Position X: -50.0
Position Y: 50.0
Size X: 200.0
Size Y: 80.0
4. Add a TextBox control as the child of ButtonLeave with the following
settings:
Horizontal Alignment: Center
Vertical Alignment: Center
Align Horizontally
Align Vertically
Text: "Leave"
Color and Opacity (RGBA): (0.04,
Font:
Font Family: Roboto
Type Face: Bold
Size: 48
Again, you can see the result in Figure 11.6:
0.15, 0.5, 1.0)
Figure 11.6 – Designing BP_HUDWidget in the Widget Editor
Creating BP_GameOverW idget
For the last widget, with BP_GameOverWidget created, open it in the
Widget Editor. Then, design the user interface as seen in Figure 11.7. To do
so, follow these steps:
1. Drag and drop a Canvas Panel property onto the screen design area.
2. Place an Image control on the screen with the following settings:
Name: Background
Anchors: Stretch
Both
Alignment: (0.0,
0.0)
Brush | Image: None
Color and Opacity (RGBA): (0.0,
0.0, 0.0, 0.5)
3. Drag and drop another Image control on the screen with the following
settings:
Name: Panel
Anchors: Center
Position X: 0.0
Position Y: 0.0
Alignment: (0.5,
0.5)
Brush | Image: None
Color and Opacity (RGBA): (0.2,
0.2, 0.2, 0.5)
4. Add a TextBox control to the screen with the following settings:
Name: Title
Anchors: Center
Alignment: (0.5,
0.5)
Position X: 0.0
Position Y: -200.0
Size X: 800.0
Size Y: 100.0
Justification: Align
Text Left
Color and Opacity (RGBA): (1.0,
1.0, 1.0, 1.0)
Font:
Font Family: Roboto
Type Face: Bold
Size: 64
5. Add one more TextBox control to the screen with the following settings:
Name: Result
Anchors: Center
Alignment: (0.5,
0.5)
Position X: 0.0
Position Y: 0.0
Size X: 800.0
Size Y: 80.0
Justification: Align
Text Left
Color and Opacity (RGBA): (1.0,
1.0, 1.0, 1.0)
Font:
Font Family: Roboto
Type Face: Bold
Size: 48
6. Add a button to the screen with the following settings:
Name: ButtonLobby
Anchors: Center
Alignment: (0.5,
Position X: 0.0
Position Y: 200.0
Size X: 600.0
Size Y: 80.0
0.5)
7. Add a TextBox control as the child of ButtonLobby with the following
settings:
Horizontal Alignment: Center
Vertical Alignment: Center
Text: "Go
Align Horizontally
Align Vertically
to Lobby"
Color and Opacity (RGBA): (0.0,
Font:
Font Family: Roboto
Type Face: Bold
Size: 32
The results can be seen in Figure 11.7:
0.0, 0.0, 1.0)
Figure 11.7 – Designing BP_GameOverWidget in the Widget Editor
While designing the three UI widgets, we added four buttons to the screen:
ButtonHost, ButtonJoin, ButtonLeave, and ButtonLobby. To make these
four buttons functional, we need to create three functions
(StartListenServer, JoinAsClient, and LeaveGame) and hook them to these
button events (ButtonLeave and ButtonLobby share the LeaveGame
function).
Adding networking functions to
PangaeaGameInstance
Before we add these functions to APangaeaGameInstance, it is important to
explain why we must add these functions to this class but somewhere else.
We know that GameInstance only exists on the client side and that the
ButtonHost, ButtonJoin, ButtonLeave, and ButtonLobby buttons are
pressed by players when they are playing the game on their end, so it makes
sense to implement those functions that allow players to host, join, and leave
games on the client side.
Now, let’s open the PangaeaGameInstance.h file and add the following code
to declare the functions in the ApangaeaGameInstance class:
public:UFUNCTION(BlueprintCallable, Category = "Pangaea")
void StartListenServer();
UFUNCTION(BlueprintCallable, Category = "Pangaea")
void JoinAsClient(FString IPAddress);
UFUNCTION(BlueprintCallable, Category = "Pangaea")
void LeaveGame();
All the functions are marked with the BlueprintCallable specifier, which
indicates that these functions can be called from blueprints.
Now, we can implement these functions in PangaeaGameInstance.cpp:
#include "PangaeaGameInstance.h"#include
"Kismet/GameplayStatics.h"
void UPangaeaGameInstance::StartListenServer()
{
auto world = GEngine->GetCurrentPlayWorld();
UGameplayStatics::OpenLevel(world,
"TopDownMap", true, "?listen");
}
void UPangaeaGameInstance::JoinAsClient(FString IPAddress)
{
auto world = GEngine->GetCurrentPlayWorld();
UGameplayStatics::OpenLevel(world,
*IPAddress, true, "?join");
}
void UPangaeaGameInstance::LeaveGame()
{
auto world = GEngine->GetCurrentPlayWorld();
UGameplayStatics::OpenLevel(world, "LobbyMap");
}
Let’s understand this code a little more:
All three functions call GEngine->GetCurrentPlayWorld() at the
beginning.
GEngine
is a global engine pointer that allows developers to access the
engine’s core information anywhere at runtime. GetCurrentPlayWorld,
GetFirstLocalPlayerController, GetGamePlayers,
and so on are the
most useful member functions.
UGameplayStatics
is a useful static engine class that provides utility
functions that can be called from both C++ and Blueprint. OpenLevel,
GetGameMode, GetGameState,
and GetGameInstance are frequently called
functions.
UGameplayStatics::OpenLevel(world, "TopDownMap", true, "?
listen");
starts the game as a listen server and travels to TopDown,
which is the gameplay level.
UGameplayStatics::OpenLevel(world, *IPAddress, true, "?join");
starts the game as a client and connects to the server. The server’s IP
address is provided by the second parameter, IPAddress.
To convert an FString’s IPAddress value into an FName variable, add * before
the variable’s name (*IPAddress). The OpenLevel function’s second
parameter, IPAddress, is of the FName type, while the JoinAsClient caller
function is an FString type with a value of IPAddress.
Now, we can open the UI widgets we just created and hook up these
functions to the corresponding events. For example, the Host button on
BP_LobbyWidget should trigger the OnClick event, and then call the
StartListenServer()
function. The Join button retrieves a string value from
the InputIPAddress text box and uses it as a parameter when calling the
JoinAsClient()
function:
Figure 11.8 – Handling the Host and Join buttons’ OnClick events on BP_LobbyWidget
Let’s break this down a bit more:
The On Clicked nodes are the events that are triggered when the Host or
Join button is pressed.
Once one of the two events is trigged, the Cast To
PangaeaGameInstance node gets the current system’s game instance
and casts it so that it’s a PangaeaGameInstance type of instance. This
ensures that the graph can access and call its member functions
The Start Listen Server node calls the ApangaeaGameInstance class’s
member C++ function, StartListenServer.
The Join As Client node calls the ApangaeaGameInstance class’s C++
member function, JoinAsClient.
The Get Text node fetches the text from the Input Address input box.
Then, the text is converted into an FString value, which is then passed as
a parameter to the Join As Client node.
Follow a similar process to make both the Leave Game and Go to Lobby
button events call the ApangaeaGameInstance class’s LeaveGame member
function when the events are triggered.
Open BP_HUDWidget and add the following blueprint graph to handle the On
Clicked (ButtonLeave) event:
Figure 11.9 – Handling the LeaveGame button event to navigate to the lobby
Then, open BP_GameOverWidget and add the following blueprint graph to
handle the On Clicked (ButtonLobby) event:
Figure 11.10 – Handling the GoToLobby button event to navigate to the lobby
With the multiplayer UI operations connected, our next objective is to change
Multiplayer Options in the Player Mode and Player Settings menu. The
Number of Players value can remain set to 2, but the Net Mode can now be
changed to Play Standalone:
Figure 11.11 – Changing the multiplayer options
Since we’ve already written code and started the game as either a listen
server or a client from the lobby, we no longer rely on the engine to
automatically launch the multiplayer mode game windows and establish the
connection. By changing Net Mode to Play Standalone, we can launch two
standalone games when clicking the Play button.
Now that we’ve created three UI widgets called BP_LobbyWidget,
BP_HUDWidget, and BP_GameOverWidget, we can incorporate them
into the corresponding game levels.
Adding UI widgets to game levels
UI widgets can be created and added to the viewport of the current game
level, but the preferred place to create UI widgets is in Level Blueprints. So,
click on the List of World Blueprints button on the toolbar and choose Open
Level Blueprint to open and edit the Level Blueprint:
Figure 11.12 – Opening the current Level Blueprint
Next, open LobbyMap and edit the Level Blueprint as follows:
1. Search for and add a Create Widget node to the graph. The new node’s
title only displays Construct NONE at the moment.
2. Select BP_LobbyWidget from the Class drop-down menu. The Create
Widget node’s title will now display Create BP Lobby Widget
Widget.
3. Add a Add to View Port node and connect the output pin of the Create
BP Lobby Widget Widget node to the input pin of Add to View Port
node. Connect the execution pins of these two nodes as well:
Figure 11.13 – Creating and showing BP_LobbyWidget on LobbyMap
Next, open TopDownMap and edit the Level Blueprint the same way we just
did for LobbyMap. Here, select BP_HUDWidget from the drop-down list
under Class:
Figure 11.14 – Creating and showing BP_HUDWidget on TopDownMap
Now, if you want to play the game, remember to open LobbyMap as the
current level. When you launch the game in the editor, you should see two
game instances – one in the editor’s viewport and another in a separate
window:
Figure 11.15 – Launching two game instances
On one game screen, click the Host button to start the game as a listen server.
Then, click the Join button in the other window to join the game. We
currently don’t need to change the server IP address because we are running
the server and the client on the same machine, which means that it is a local
server (the IP address is 127.0.0.1).
While playing the game, the game HUD will display the Timer property in the
top-left corner and the Leave button in the top-right corner:
Figure 11.16 – Playing the game with the HUD screen displayed
The next thing we will do is process how the game ends. The idea is that
when the game’s timer counts down to 0, the players lose the game;
otherwise, if the designated base tower is destroyed, the players win the
game. So, let’s add a game timer and its gameplay mechanism to the game so
that it can control when to end the game.
Adding the game timer
The game timer serves the purpose of counting down and restricting the
duration of a game session. To make the timer work, follow these steps:
Introduce a new float variable named Timer into the APangaeaGameState
class.
Ensure that the Timer variable is capable of being replicated to inform
clients about changes to the timer’s value.
Define a C++ Delegate that can be linked to Blueprint events, enabling
the execution of an event function whenever the timer’s value changes.
This function will update the display for the countdown.
Create a custom event on BP_HUDWidget and bind the customer event
to the C++ Delegate. In the meantime, link the custom event to an event
function, which will be responsible for updating the display.
Count down the Timer variable within the Level Blueprint of
TopDownMap.
Display the Game Over window once the timer reaches 0.
Let’s get started!
Adding the Timer variable to the
APangaeaGameState class
The rationale behind including the Timer variable in APangayaGameState is
its presence on both the server and client sides – any game-related states that
are shared between all connected clients should be properties of this class.
Ensure that you have already created the APangaeaGameState class, which is
derived from the AGameState class. Then, open the PangaeaGameState.h file
and insert the following code snippet:
public:void GetLifetimeReplicatedProps(
TArray<FLifetimeProperty>& OutLifetimeProps) const override;
UPROPERTY(BlueprintReadWrite, Category = "Pangaea")
float Timer = 0;
Here, the GetLifetimeReplicatedProps function is needed to replicate
variables, and the BlueprintReadWrite specifier indicates that blueprints can
read and write this variable.
Next, add the implementation of the GetLifetimeReplicatedProps function to
Pangaea GameState.cpp:
void APangaeaGameState::GetLifetimeReplicatedProps(TArray<
FLifetimeProperty >& OutLifetimeProps) const{
Super::GetLifetimeReplicatedProps(OutLifetimeProps);
DOREPLIFETIME(APangaeaGameState, Timer);
}
The DOREPLIFETIME macro generates the necessary code to synchronize the
Timer
value across the network for all the clients.
Making the Timer variable replicable
To make the Timer variable replicable, we can add the ReplicatedUsing
specifier and the OnTimerChanged notification handler function, like so:
public: UFUNCTION(BlueprintCallable, Category = "Pangaea")
void OnTimerChanged();
UPROPERTY(BlueprintReadWrite, ReplicatedUsing = OnTimerChanged,
Category = "Pangaea")
float Timer = 0;
Timer
counts down only on the server side and will be synced to the clients.
When the value of Timer is changed and replicated to the clients, the
OnTimerChanged
function will be called.
OnTimerChanged
is a BlueprintCallable function because it needs to be
called from the Level Blueprint on the listen server. Replication notifications
are not fired on the server side, so to update the timer’s display on the host,
the notification’s handler function should be directly called on the listen
server once the timer’s value is changed.
Defining OnTimeChangedDelegate
We already know how to use the BlueprintCallable specifier to make a C++
function callable to Blueprints. On the contrary, a C++ Delegate can be
bound with one or more Blueprint custom events, which makes it possible to
call custom Blueprint event functions from C++.
We can use the C++ DECLARE_DYNAMIC_MULTICAST_DELEGATE_OneParam macro
to define the FOnTimerChangedDelegate delegate, and then use this delegate to
create the Delegate variable, like so:
DECLARE_DYNAMIC_MULTICAST_DELEGATE_OneParam
(FOnTimerChangedDelegate, float, Timer);UCLASS()
class PANGAEA_API APangaeaGameState : public AGameStateBase
{
public:
UPROPERTY(BlueprintAssignable, Category = "Pangaea")
FOnTimerChangedDelegate OnTimerChangedDelegate;
…
}
So, the DECLARE_DYNAMIC_MULTICAST_DELEGATE_OneParam macro defines the
FOnTimerChangedDelegate
delegate (a Delegate name must start with an
uppercase “F”), and the Delegate function should have only one float type
parameter.
Plus, the BlueprintAssignable specifier indicates that Blueprint custom
events can be bound to the OnTimerChangedDelegate variable.
Creating and binding the custom event to
OnTimeChangedDelegate
Now, open BP_HUDWidget and edit the Event Graph to complete the
following three tasks:
1. Get the OnTimerChangedDelegate node and bind it to the custom event,
OnTimerCchangedEvent.
2. Update and display the timer.
3. Show the Game Over screen and pause the game.
You can see the results in Figure 11.17:
Figure 11.17 – Binding a custom event to OnTimerChangedDelegate on BP_HUDWidget
Let’s investigate the details of each part of the graph.
B i n d i n g O n T i me rC h a n g e d Ev e n t t o
O n T i me rC h a n g e d D e l e g a t e
The first part of the Event Graph gets GameState and casts it to
PangaeaGameState
first. Then, it uses the Bind Event node to bind to
OnTimerChangedDelegate:
Figure 11.18 – Binding OnTimerChangedEvent to OnTimerChangedDelegate
Se t t i n g a n d d i s p l a yi n g T i me r
In the second part of the Event Graph, the parameter of OnTimerChangedEvent
is the new Timer value, which is rounded to an integer number (we don’t
want to display the decimal part of the value on screen), and then converted
into a text value that acts as the input of the Set Timer node:
Figure 11.19 – Setting and displaying Timer
O p e n i n g t h e G a me O v e r w i n d o w a n d p a u s i n g
t h e g a me
The third part of the Event Graph checks whether the Timer value is smaller
than or equal to 0; if the result is true, it means that time has run out and the
game is over:
Figure 11.20 – Showing the GameOver window and pausing the game
Once the game is over, the Create Widget node creates
BP_GameOverWidget and adds it to the viewport. Unreal allows you to
stack multiple layers of UI widgets on the current viewport; in this case,
BP_GameOverWidget is stacked in front of BP_HUDWidget.
The Delay node delays pausing the game for 1 second to allow the game to
update displays and avoid rapidly pausing the game.
The Set Game Paused node’s Paused box is checked, so it pauses the game.
With all that done, let’s count down the timer while the game is running.
Counting down the timer
To implement the timer’s counting down job, we can edit the TopDownMap
Level Blueprint. The initialization of Timer is linked to the BeginPlay event:
Figure 11.21 – Setting the Timer node’s initial value
Here, the Is Server node returns true when the game is running on the
server. The reason why we check it here is that we only want to set the initial
value of Timer on the server.
Once we’ve confirmed that the game is running as a server, the Set node sets
the PangaeaGameState node’s Timer variable to 90 seconds.
Now, to count down the Timer, we need to create the following graph and
establish its connection to the Tick event node:
Figure 11.22 – Counting down the Timer variable
The graph first checks whether the game is running as a server.
If it is a server, the Timer variable’s current value is retrieved from
PangaeaGameState; then the Subtraction node subtracts Delta Seconds
from the Timer value and sets the result back to Timer.
Once the new value is set to Timer, OnTimerChanged is called to notify the
game (remember, OnTimerChanged is called by the timer replication
notification on clients).
With that, the Timer node is working, but it is updated every frame, which
unnecessarily consumes CPU time and network bandwidth too frequently.
Let’s learn more about this issue and try to improve it.
Since the Tick event is triggered every frame by default, this means this
event function is called every frame. If the frame rate is 60, then the game
updates Timer every 1/60 second. This seems to be unnecessarily too
frequent, which may impact the game’s performance and networking
bandwidth because it is enough to be updated and synced for all the players
once per second.
To improve this, we can simply open the TopDownMap node’s Level Editor
and change Tick Interval (secs) from 0.0 to 1.0:
Figure 11.23 – Setting the TopDownMap node’s Level Blueprint Tick Interval (secs) to 1
second
Designating APangaeaGameState as the
project’s game state class
One more thing we need to do is designate the game project’s game state
class – ApangaGameState should be used to substitute the original
AGameState class.
To complete this task, we can simply add one more line of code at the end of
the constructor of the APangayaGameMode class:
APangaeaGameMode::APangaeaGameMode(){
…
GameStateClass = APangaeaGameState::StaticClass();
}
Since the game is designed as an online co-op game, and the game has a
timer to count down, once the timer reaches 0, the players lose the game. But
how do players win the game? The idea is to designate one defense tower as
the base, and once the base is destroyed, the players win.
Sound like a good idea? Let’s make some changes to the DefenseTower class
and get things up and running.
Destroying a base defense tower to win
the game
To complete the implementation as well as add the IsBase tower’s
designation support for the ADefenseTower class, we must do the following:
Add the IsBase flag to ADefenseTower.
Modify the Hit function so that it deals with the server and client
processes when the tower is destroyed.
Add the GameWin flag and the OnGameWin function to APangaeaGameState.
Add OnGameWinLoseDelegate to APangaeaGameState.
Edit the BP_DefenseTower blueprint to bind OnGameWinLoseEvent to
OnGameWinLoseDelegate.
Show win or lose information in the Game Over window.
So, let’s get started. First, open the DefenseTower.h file and add the IsBase
flag to AdefenseTower. Then, add the following code:
public:…
UPROPERTY(EditAnywhere, Category = "Tower Params")
bool IsBase = false;
Next, in DefenseTower.cpp, modify the Hit function so that it deals with the
server and client processes when the tower is destroyed, like so:
void ADefenseTower::Hit(int damage){
if (IsKilled())
{
return;
}
if (GetNetMode() == ENetMode::NM_ListenServer &&
HasAuthority())
{
_HealthPoints -= damage;
OnHealthPointsChanged();
if (_HealthPoints <= 0)
{
if (IsBase)
{
APangaeaGameState* gameState =
Cast<APangaeaGameState>
(UGameplayStatics::GetGameState(
GetWorld()));
gameState->OnGameWin();
}
else
{
Destroy();
}
}
}
}
bool ADefenseTower::IsKilled()
{
return (HealthPoints <= 0.0f);
}
The Hit function only reduces _HealthPoints. When _HealthPoints reaches
0,
it is the server’s responsibility to change the GameWin flag to true and call
the OnGameWin function and process it on the server side. This is because only
the server possesses the necessary authority.
Once a base tower is destroyed (_HealthPoints
<= 0),
the Hit function calls
the APangaeaGameState::OnGameWin function, and the OnGameWin function sets
the GameWin flag and notifies all the clients.
Once a regular tower is destroyed, the Hit function simply removes the tower
by calling the Destroy function.
Now, we must add the GameWin flag and the OnGameWin function to
APangaeaGameState
in the PangaeaGameState.h file:
Public:…
UPROPERTY(BlueprintReadWrite, ReplicatedUsing = OnGameWin,
Category = "Pangaea")
bool GameWin;
UFUNCTION(BlueprintCallable, Category = "Pangaea")
void OnGameWin();
Let’s break this down quickly:
The GameWin variable is tagged so that it can be accessed by Blueprints
GameWin
is also tagged as a replicable variable, and the value change
notification is hooked up with the OnGameWin function
OnGameWin
is tagged as a BlueprintCallable function, which means that
Blueprints can call this function
The following is the OnGameWin function’s implementation in the
PangaeaGameState.cpp
file:
void APangaeaGameState::OnGameWin(){
GameWin = true;
OnGameWinLoseDelegate.Broadcast(true);
}
The next step is to add FOnGameWinLoseDelegate to ApangaeaGameState. This
delegate type is used to define the OnGameWinLoseDelegate delegate variable,
which is an interface that allows C++ to call blueprint functions:
DECLARE_DYNAMIC_MULTICAST_DELEGATE_OneParam( FOnGameWinLoseDeleg
ate, bool, Win);
UCLASS()
class PANGAEA_API APangaeaGameState : public AGameStateBase
{
public:
…
UPROPERTY(BlueprintAssignable, Category = "Pangaea")
FOnGameWinLoseDelegate OnGameWinLoseDelegate;
}
The previous code uses the same method that we used to create
OnTimerChangedDelegate.
We can now edit BP_DefenseTower to bind the OnGameWinLoseEvent event
function to C++’s OnGameWinLoseDelegate. Open BP_DefenseTower to
create the graph, as shown in Figure 11.21:
Figure 11.24 – Binding OnGameWinLoseEvent to OnGameWinLoseDelegate
This graph binds OnGameWinLoseEvent to OnGameWinLoseDelegate when the
BeginPlay event occurs. Once OnGameWinLoseEvent is triggered,
BP_GameOverWidget is created and added to the viewport to be
displayed. The game then delays for 1 second and is paused.
Since BP_DefenseTower still doesn’t have its health bar, we can add a
Widget component to the Components hierarchy and name it HealthBar:
Figure 11.25 – Adding the tower’s HealthBar
Then, fill in the following settings in the widget component’s Details
window (see Figure 11.26):
Variable Name: HealthBar
Location: (0.0,
0.0, 380.0)
Space: Screen
Widget Class: BP_HealthBarWidget:
Figure 11.26 – The HealthBar widget component’s settings
The last thing we must do is let the Game Over window display You Win!
or You Lose! To do so, open BP_GameOverWidget and add the Blueprint
graph shown here:
Figure 11.27 – Setting the Game Over result text graph
The blueprint checks the ApangaeaGa,eState::GameWin flag – if it is True,
the WinLose text box, You Win!, is set; otherwise, You Lose! is set. Once a
base tower is destroyed, the game should be paused and show the Game
Over window with the You Win! text:
Figure 11.28 – The Game Over screen when the players win
With the game now reaching basic completion, it is crucial to allocate time to
iteratively refactoring and refining both the game project and source code to
enhance its overall quality. This practice aligns with the real game
development process, which is required by the end of prototyping and adding
new features.
Summary
In this chapter, you started by designing the basic game flow for Pangaea and
then created three UI widgets called BP_LobbyWidget, BP_HUDWidget,
and BP_GameOverWidget. You also learned how to use Unreal’s
OpenLevel
function to start a listen server, join a game as a client, and travel
back to the lobby. Based on knowing that a game instance always exists on
the client side, you created the networking member functions for
APangaeaGameInstance.
By clicking buttons on the user interfaces, players
can play the online game by choosing to host a game or join other people’s
game sessions and even exit the current game to go back to the lobby.
To add something fun to this game, you added some conditions for players
winning or losing the game. The Timer value was used to determine whether
the game ends due to a timeout. You also finished implementing
DefenseTower by allowing designers to designate any defense tower to be
the base tower so that once a base tower is destroyed, the players win the
game.
The next chapter will show you how to package the project for publication
and will include some useful recommendations on importing high-quality
assets to polish the game using console commands and recovering corrupted
projects.
12
Polishing and Packaging the Game
Welcome to the last chapter of this book. In the preceding chapters, we
worked together and crafted a basically playable Pangaea game. The current
stage beckons us to focus on polishing, packaging, and presenting the
immersive Pangaea game to players.
We will discuss and explore a range of potential approaches to polishing and
improving the game’s quality. This will include incorporating high-quality
assets, fixing bugs, and leveraging the engine’s profiling tools to improve
performance.
Some useful Unreal Engine console commands will be introduced so that you
can use them to start the standalone game with preferred settings.
We will also outline the essential settings required for packaging the
Pangaea game, then we will follow the steps to package and generate a
standalone game for Windows. By providing this guidance, we aim to assist
you in successfully preparing the game for distribution.
This chapter includes the following sections:
Polishing the game
Using Unreal Engine console commands
Packaging the game
What to do next
Technical requirements
The code for this chapter can be found at
https://github.com/PacktPublishing/Unreal-Engine-5-Game-Developmentwith-C-Scripting/tree/main/Chapter12.
Polishing the game
Having completed the preceding 11 chapters, we have now arrived at a
significant milestone where we possess a playable Pangaea game prototype
that serves as a foundation for further development. Our next task, polishing
the game, involves the following three aspects:
Importing and using more game content
Fixing bugs
Profiling and improving the performance of the game
Let’s get started.
Importing and using high-quality game
assets
To enhance the visual quality and create a more immersive player
experience, it is possible to incorporate additional assets into the game
during the polishing phase. These assets may include high-quality artwork,
audio clips, videos, and more. The acquisition of these art assets depends on
the specific project requirements and available budget.
Certain types of assets can be used to polish the game, such as characters,
structures, props, items, animations, particle effects, sound effects, music
clips, and videos.
Of course, we can also create new content based on the new assets; for
example, we can design new game levels with new terrains, plants, and
buildings.
There are mainly two ways to obtain more assets for your games, as outlined
here:
Epic Games Marketplace provides a convenient way to acquire free
assets or purchase third-party-developed assets (see Figure 12.1). To
access the marketplace, simply open the Epic Games Launcher and
select Marketplace from the top horizontal menu:
Figure 12.1 – Epic Games Marketplace
One other way to obtain game assets is to hire designers and artists to
develop unique game assets that will be used for your game in
production. This investment needs to be carefully evaluated and well
planned, depending on your development budget.
To showcase how high-quality assets can enhance the game’s visual
immersion, we can acquire the Infinity Blade: Grass Lands asset (see
Figure 12.2) from the Epic Games Marketplace and add it to the Pangaea
project:
Figure 12.2 – Adding Infinity Blade: Grass Lands from Epic Games Marketplace
Subsequently, we can develop a new version of the Topdown game level by
strategically placing enemies and towers within the environment (see Figure
12.3):
Figure 12.3 – Playing Pangaea in the new Topdown level
While delivering an enjoyable gameplay experience, the presence of bugs
can introduce frustration if they are not promptly addressed. Therefore, we
should always pay attention to bugs.
Fixing bugs
Bug fixing is an essential part of the development life cycle aimed at
improving the functionality and reliability of the game code. Bug fixing is an
iterative process that needs developers to repeatedly troubleshoot, identify,
and fix bugs and eventually deliver a game that meets the expected quality.
C o d e re v i e w
Code review for bug fixes is a process where developers examine and
evaluate code and address bugs. This process helps to ensure the correctness
of logic and algorithms and adherence to coding standards, as well as
identify potential issues or improvements. It is usually a multiple team
members’ collaboration practice.
Q u a l i t y a s s u ra n c e
Quality assurance (QA) activities are usually carried out by QA teams that
systematically test and inspect games to ensure that products or services meet
specified requirements and quality standards. A found bug is reported by the
QA tester and will be fixed by the developer. The process helps to enhance
the overall quality of the product.
In addition to addressing bug fixes, optimizations play a vital role in
enhancing the overall gameplay experience for players. The optimization
process often entails the implementation of profiling practices.
Profiling and optimization
Profiling and optimization are essential aspects of game development. The
main purpose of profiling is to identify CPU and GPU performance
bottlenecks, memory usage, memory leaks, content and package-size issues,
and so on. Optimization techniques vary depending on the detected issues and
may involve code, algorithm, data structure, asset, and memory management
optimizations.
Besides code analysis, profiling usually relies on a set of profiling tools. We
are not going to look further into this topic in this book, but here is a list of
some profiling tools:
Unreal Insights is a set of profilers that assist developers to investigate
performance, memory, networking, and UI details. Here is the link to the
documentation page: https://docs.unrealengine.com/5.0/en-US/unrealinsights-in-unreal-engine/.
The Built-in profiler tools, such as GPU Visualizer (press Ctrl + Shift +
, to open the GPU Visualizer window in the editor). Please refer to the
official documentation for more information
(https://docs.unrealengine.com/5.0/en-US/testing-and-optimizing-yourcontent/).
Using the viewport View Modes, such as the Wireframe (Alt + 2), Light
Complexity (Alt + 6), Shader Complexity views (Alt + 7), and so on.
Unreal Engine also offers a valuable arsenal of console commands that can
be utilized in testing and tuning games. Let’s explore the concept of the
console command system and acquaint ourselves with a selection of
fundamental commands.
Using Unreal Engine console commands
Unreal Engine allows testers to use console commands to interact with the
game while playing. Console commands are widely used to change game
settings, view the game status, manipulate game attributes, change game
behaviors, tune game parameters, and so on.
Exploring modes and console commands
A pop-up UI called the Debug menu is usually developed to link UI actions
(buttons, input boxes, and selections) to certain console commands. Testers
can use the Debug menu to quickly jump into a particular game state. If you
want to learn more about the Debug menu, you can visit
https://en.wikipedia.org/wiki/Debug_menu.
Please be aware of the prerequisite for using console commands in
standalone games, which requires games to be packaged as Development
builds instead of Shipping builds.
To use console commands while playing the game, press the tilde key (~) on
your keyboard to toggle between showing the small console, showing the
large console, and hiding the console. Please be aware that the command
console may show in slightly different places depending on which play mode
(Debug or Simulate) you are currently using.
The compact Debug mode command console usually appears in the viewport
of the engine editor:
Figure 12.4 – The compact command console when it is in the Debug mode
The compact Simulate mode command console usually appears in seperate
Play In Editor (PIE) windows:
Figure 12.5 – The compact command console when it is in Simulate mode
The expansive command console occupies a big portion of the game screen,
providing an extensive display of command history and previous command
responses:
Figure 12.6 – The expansive command console
While it is not within the scope of this book to delve into every console
command, we will focus on introducing a curated selection of useful
commands listed in the following table to enhance your understanding:
Command
Description
Example(s)
Exit
Exits the game
>exit
Stat FPS
Toggles the visibility of the
>stat fps
FPS
Stat Unit
Toggles the visibility of
helpful performance info
r.SetRes
Sets the standalone game’s
screen resolution and the
fullscreen or windowed
mode
(see Figure 12.8)
>stat unit
(see Figure 12.9)
>r.setres 1280x720w
(w stands for
windowed)
>r.setres 1920x1080f
(f stands for
fullscreen)
Open [MapName]?
Starts the game on the
Listen
given map as a Listen
Server
>open TopDown?listen
(Opens the TopDown
level and starts the
game as a Listen
Server)
Open [IP address]
Connects the game as a
[:Port]
client to the remote server
with the given IP address
(for example, 127.0.0.1)
and the port number (for
example, 7777)
>open 127.0.0.1:7777
(Connects to the
127.0.0.1:7777
server
as a game client. The
game map will be the
same as the server’s
current map.)
DumpConsoleCommands
Prints out all console
>dumpconslecommands
commands on the console
Figure 12.7 – Some Unreal Engine console commands
The following screenshots show the use of the stat.fps and stat.unit
commands to enable the display of the FPS and basic performance
information in the top-right corner of the game window.
When displaying the frame rate with stat.fps, the frame interval time is also
presented beneath it:
Figure 12.8 – Using the stat.fps command to display the current FPS
The stat
unit
command displays the CPU and GPU time spent on the current
frame, as well as some of the current game performance information:
Figure 12.9 – Using the stat.unit command to display the current performance state
For further exploration of Unreal’s console commands, you can visit the
suggested websites or conduct online searches to access specific command
documentation and related resources:
https://docs.unrealengine.com/5.2/en-US/stat-commands-in-unrealengine/
https://docs.unrealengine.com/5.2/en-US/audio-console-commands-inunreal-engine/
https://docs.unrealengine.com/5.2/en-US/console-commands-fornetwork-debugging-in-unreal-engine/
https://pongrit.github.io/
You can also utilize the dumpconsolecommands command to display a
comprehensive list of all available commands directly in the console:
Figure 12.10 – Viewing the command list on the command console screen
Apart from entering console commands manually, Unreal also offers an API
that allows the execution of console commands in Blueprint and C++. Let’s
delve into writing the C++ code to execute console commands.
Executing console commands in C++
In Unreal Engine C++, you can execute console commands by calling the
APlayer Controller::ConsoleCommand
function.
Here is the syntax of the ConsoleCommand function:
bool ConsoleCommand(const FString& Command, bool bWriteToLog);
Let’s break down this syntax:
Command
parameter: The console command that will be executed
bWriteToLog
parameter: Determines whether the execution of this
command will be logged (true) or not (false)
The return value of the function is a bool value that indicates whether the
command execution succeeded (true) or failed (false)
Refer to the following code example to learn how to execute console
commands programmatically in C++, and make sure that this sample code is
part of an UObject or AActor subclass’s member function:
#include "Engine/World.h"#include
"GameFramework/PlayerController.h"
// ...
auto World = GetWorld(); //Get the world
if (World)
{
auto PlayerController = World->GetFirstPlayerController();
if (PlayerController)
{
FString Command = TEXT("stat fps");
PlayerController->ConsoleCommand(Command, true);
}
}
In the previous code snippet, you first obtain a reference to the current
UWorld
object using the GetWorld() function. Then, you retrieve the first
player controller using the world’s GetFirstPlayerController() member
function. Finally, you execute a console command (for example, stat
using the ConsoleCommand() function of the APlayerController class.
fps)
The last thing we want to do in this book is to package the Pangaea game.
Let’s explore the packaging process steps.
Packaging the game
During the development process, we extensively played the Pangaea game
within Unreal Editor. However, our goal is to make the game accessible to
players without requiring them to install Unreal Engine. Luckily, Unreal
Engine provides a convenient packaging feature that allows us to create
standalone install packages for various platforms. This means we can
distribute the Pangaea game as a separate application for Windows, macOS,
iOS, Android, and more. To demonstrate this, we will create a Pangaea
Windows game installation package.
Prior to the packaging process for the game, certain project settings need to
be configured.
Configuring the project settings for
packaging
To successfully package a game, as the bare minimum, there are two tasks
you need to complete, as follows:
The first task involves setting the project defaults, which entails
designating the default game mode, player pawn, and so on
The second task involves including the necessary game levels within the
generated installation package, ensuring that the game levels are present
for the gameplay
Let’s start setting the project defaults in the project settings.
Se t t i n g t h e p ro j e c t d e f a u l t s
To work on the settings, choose Edit | Project Settings… from the editor’s
main menu. Then, from the Project Settings window, find and select Maps
& Modes under the Project group on the All Settings panel. Now, choose
the following settings:
Default Game Mode: PangaeaGameMode
Default Pawn Class: BP_PlayerAvatar
Player Controller Class: BP_TopdownPlayerController
Game State Class: PangaeaGameState
Game Default Map: LobbyMap
Game Instance Class: PangaeaGameInstance
We can see these settings in the following screenshot:
Figure 12.11 – Project – Maps & Modes settings
Next, we want to add the required game levels to the list of included maps.
In c l u d i n g t h e g a me l e v e l s i n t h e b u i l t p a c k a g e
In the Project Settings window, find and select Packaging under the
Project group. Then, click the Add Element button (denoted by the +
symbol) to add LobbyMap and TopDownMap to the List of maps to include in a
packaged build setting:
Figure 12.12 – Adding game maps that will be included in the package build
The project settings are now prepared for packaging the project, but if we
desire the built game to run in the 1,280x720 window mode, this is the
opportune moment to utilize the r.setres console command to accomplish it.
Making the build a windowed game
By default, the packaged standalone build of the game is launched in
fullscreen mode. However, it is more convenient to test the multiplayer
functionality by running two instances of Pangaea in separate windows on
your machine.
To facilitate this, you can configure the game to start as a windowed
application with a resolution of 1,280x720 and ensure that the mouse cursor
is visible. To achieve this, a minor modification can be made to the level
blueprint of the LobbyMap level blueprint, as follows:
1. Execute the console command to start the game in the 1,280x720 window
mode.
2. Check the Show Mouse Cursor checkbox in the SET node:
Figure 12.13 – Modifying the LobbyMap level blueprint
We just accomplished the task by utilizing the LobbyMap level blueprint to
ensure we start the game with the required resolution and in window mode.
One more thing to improve is to remove the hardcoded path for finding the
BP_Fireball
and BP_Hammer blueprint classes for spawning the actors.
We just completed a task that allowed us to ensure that the game starts with
the required resolution and in window mode. One further improvement is to
eliminate the hardcoded path used to locate the BP_Fireball and BP_Hammer
blueprint classes for spawning actors.
Avoiding the hardcoded path for finding
content
Within the game’s C++ source code, we utilized
ConstructorHelpers::FObjectFinder
to obtain references to the BP_Fireball
and BP_Hammer classes for spawning fireball and hammer instances.
However, this approach employs hardcoded paths to the assets, which may
lead to runtime errors when the target asset is missing or if the specified path
cannot be located.
The following code snippets depict the original implementation of the
ADefenseTower
and AEnemy classes that we aim to replace.
Here is DefenseTower.cpp:
static ConstructorHelpers::FObjectFinder<UBlueprint>
blueprint_finder(TEXT("Blueprint'/Game/TopDown/Blueprints/BP_Fire
ball.BP_Fireball'"));_FireballClass =
(UClass*)blueprint_finder.Object->GeneratedClass;
And here is Enemy.cpp:
static ConstructorHelpers::FObjectFinder<UBlueprint>
blueprint_finder(TEXT("Blueprint'/Game/TopDown/Blueprints/BP_Hamm
er.BP_Hammer'"));_WeaponClass = (UClass*)blueprint_finder.Object>GeneratedClass;
To improve this code, we want to define _FireballClass and _WeaponClass
as UPROPERTY variables so that we can select and specify Blueprint classes in
the editor.
Let’s start by modifying the DefenseTower class:
1. In Enemy.h, change the _FireballClass variable type to
TSubClassOf<AProjectile>.
Then, move the variable definition code to
the public section. To maintain the code standard, we can change the
variable name to FireballClass (removing the heading underscore, _):
public:
UPROPERTY(EditAnywhere, Category = "Tower Params")
TSubclassOf<AProjectile> FireballClass;
2. In Enemy.cpp, remove the following two lines of code:
static ConstructorHelpers::FObjectFinder<UBlueprint>
blueprint_finder(TEXT("Blueprint'/Game/TopDown/Blueprints/
BP_Fireball.BP_Fireball'"));
FireballClass = (UClass*)blueprint_finder.Object>GeneratedClass;
3. Change the parameter name from _FireballClass to FireballClass when
calling the SpawnOrGetFireball function:
void ADefenseTower::Fire()
{
auto fireball = _PangaeaGameMode->SpawnOrGetFireball(
FireballClass);
…
}
4. Select BP_Fireball for the FireballClass field for BP_DefenseTower in
the editor. Then, do the following:
1. Compile and reopen the project in the Unreal Editor.
2. Open BP_DefenseTower from the Content | Topdown |
Blueprints folder.
3. Select BP_Fireball for the Fireball Class field:
Figure 12.14 – Selecting BP_Fireball for the FireballClass field on the blueprint editor
5. Compile and save BP_DefenseTower.
Similarly, we can apply the aforementioned steps to make modifications to
the AEnemy class. In Enemy.h, define the WeaponClass variable as a subclass
of AWeapon:
public: UPROPERTY(EditAnywhere)
TSubclassOf<AWeapon> WeaponClass;
Then, comment or remove the two asset finder lines of code from the
constructor of AEnemy in Enemy.cpp:
AEnemy::AEnemy(){
…
//static ConstructorHelpers::FObjectFinder<UBlueprint>
blueprint_finder(TEXT("Blueprint'/Game/TopDown/Blueprints/
BP_Hammer.BP_Hammer'"));
//_WeaponClass = (UClass*)blueprint_finder.Object>GeneratedClass;
}
void AEnemy::BeginPlay()
{
Super::BeginPlay();
_Weapon = Cast<AWeapon>(
GetWorld()->SpawnActor(WeaponClass));
…
}
We are now ready to package the game build.
Packaging the project
To package the project, we can complete the following steps:
1. Click Platforms on the editor’s toolbar. Then, select Windows.
2. Next, choose one of the packaging configuration types (see Figure
12.15):
1. DebugGame: When packaging with this configuration, the game
engine code is optimized, whereas the game code is debuggable
without optimizations
2. Development: This is the engine’s default compiling
configuration, which only optimizes the most time-consuming
engine and game code but leaves the other code unoptimized and
debuggable
3. Shipping: When packaging with this configuration, all debug
symbols—including logs, status, profiling data, and so on—are
stripped off, and the project is fully optimized for the best game
performance
3. Click the Package Project item on the second-layer menu.
Figure 12.15 – Starting to pack the game
4. Select the target folder for where the packaged build will be saved (see
Figure 12.16). Once the Select Folder button is pressed, Unreal will
start the packaging process:
Figure 12.16 – Selecting the target folder (for example, C:\Projects\PangaeaBuild) to save
the game build
5. While packaging, you can view the progress and the logs in the Output
Log window located at the bottom of the editor:
Figure 12.17 – Viewing packaging progress logs in the Output Log window
6. Once the packaging process is complete, you can locate the packaged
files and their corresponding subfolders in the designated target folder
(see Figure 12.18):
Figure 12.18 – The generated package build files
7. Then, to launch the standalone game, simply double-click on the
Pangaea.exe
executable.
Congratulations on acquiring the playable multiplayer Pangaea game build,
which you can now copy and distribute to share the game with others!
W hat to do next
This book is structured to provide comprehensive insights and techniques
essential for creating and developing Pangaea, a multiplayer game in the
top-down genre. It covers a range of topics, including fundamental C++
coding skills, the Unreal Actor class and its subclasses, animation control,
player interactions, collision handlers, UI, and multiplayer game
fundamentals. However, the book does not delve extensively into each area
and could not cover all aspects of techniques for game development as there
is a vast and intricate body of knowledge to explore. Becoming an advanced
expert in Unreal C++ game development requires continuous learning,
practice, and experience accumulation to further refine your skills.
The key to success lies in consistent practice and dedication. You can choose
to embark on a new project from scratch or enhance the existing Pangaea
game by gradually incorporating additional features and exploring advanced
technologies. Aim to gain familiarity with APIs, C++ syntax, the Visual
Studio IDE, and the UE5 development environment. Cultivate your ability to
analyze and solve problems, and continuously refactor, refine, profile, and
optimize your ongoing development efforts using an iterative process. This
will enable you to broaden your knowledge base and explore different
directions within various areas.
Engage in practices such as refactoring, refining, and adding new features, as
well as digging into certain areas. When seeking to expand your
understanding of specific technologies, the Unreal Engine API documentation
(https://docs.unrealengine.com/5.0/en-US/API/) and the abundance of online
tutorials serve as excellent references.
Summary
What you just learned in the chapter was ways of polishing the Pangaea
game by importing new assets, fixing bugs, profiling to improve
performance, and using console commands to manipulate and tune the game.
You also followed instructional steps to configure the packaging settings and
generated a Windows executable game for distribution. The last section of
this book also provided my suggestions for your further learning based on the
knowledge and skill set you gained from this book.
I hope this book can help to accelerate your learning experience and be the
starting point for your Unreal Engine C++ game development career. I wish
you all the best with your future professional game development career and I
hope you make your dream games come true!
Index
As this ebook edition doesn't have fixed pagination, the page numbers
below are hyperlinked for reference only, based on the printed edition of
this book.
A
ABP_Enemy animation blueprint
creating 200
ABP_PlayerAvatar
blueprint, creating 169, 170
State Machine, creating on 171-174
Actor instance
actual class type, checking 266-268
actors components
adding 136
creating, in class constructor 138
header files, including 136
private properties, defining 136
public getter functions, adding 137
actor variables
syncing, to clients with replications 282, 283
ADefenseTower attributes
marking, as UE properties 130
ADefenseTower class
creating 120-125
ADefenseTower member function
tagging, as UFUNCTION macros 133-135
animation blueprint
creating, for player avatar 162, 163
APangaeaGameState
designating, as project’s game state class 319, 320
APangaeaGameState class
Timer variable, adding to 313
APlayerAvatar attributes
marking, as UFUNCTION macro 131
APlayerAvatar class
creating 125-127
APlayerAvatar member function
tagging, as UFUNCTION macros 133-135
Application Programming Interfaces (APIs) 6
AProjectile attributes
marking, as UFUNCTION macro 131
AProjectile class
creating 125
arithmetic operators 53
array 52
artificial intelligence (AI) 117
assignment operators 54
B
base defense tower
destroying, to win game 320-326
basic calculator program
working with 48, 49
Behavior Tree (BT) 195
Bitwise operators 56
Blackboard 195
Blueprint 3
classes, creating from actor classes 138-142
project, converting to C++ project 15-19
versus C++ 4
BP_Enemy blueprint
creating 201-203
BP_GameOverWidget
creating 303-306
BP_HUDWidget
creating 301, 302
BP_LobbyWidget
creating 298-300
BP_PlayerAvatar
Hero skeletal mesh, using in 160
break statement 65, 66
C
C++ 44, 45
arrays, using 52, 53
classes, creating 76
comments, adding 57
console commands, executing 336, 337
data types, using 50, 51
need for 5
program structure 45, 46
versus Blueprint 4
C++ coding
Calculator class, adding 40-42
editor theme, modifying 37
initial code, writing for main.cpp 38, 39
main.cpp file, creating 35-37
practicing 32
C++ flow
break statement, using 65
continue statement, using 65
controlling 58
working with, if statements 58
working with, loop statements 62
working with, switch statement 61, 62
C++ functions
calling 47
defining 46
defining, with or without parameters 47
Main() function, writing 47
C++ operators
arithmetic operators 53
assignment operators 54
Bitwise operators 56
comparison operator 55
logical operators 55
using 53-56
C++ programming
versus C++ scripting 6
C++ programming framework 3
C++ project
Blueprint project, converting to 15-19
creating, from First Person template 6
MyShooter project, creating 10, 11
recompiling 127, 128
source code, opening in Visual Studio (VS) 13-15
UE5 editor, launching through Epic Games Launcher 10
UE5 source code editor, installing 9
Visual Studio (VS) 2022, installing 6-9
Visual Studio (VS), associating with UE5 source code editor 12, 13
C++ scripting 4
in Unreal Engine (UE) 4
versus C++ programming 6
C++ solution
creating, in VS 33-35
C++ source code 21
C++ syntax
learning 49
caching variables
using 255, 256
CalculatorEx class
creating 84-88
camel casing standard 52
CameraComponent
adding, to PlayerAvatar 150-154
caret 30
caret navigation keys 30
Cast template function
using 145-147
character health bar
updating, with RepNotify 284
character model
importing 155-160
characters
spawning 109
class 75
classes, in C++ 76
class attributes 77
class methods 77
class instances
retrieving, in code 145
code block operations 31, 32
code refactoring 189, 240
PangaeaCharacter class, making parent class 243-255
PlayerAvatarAnimInstanc class, combining with EnemyAnimInstance class
240-243
code refinement 255
caching variables, using 255, 256
fireball pool, creating 256-263
code selection 30
coding, in VS
reference link 24
collision presets 205
setting 210-212
collisions for game interactions
defense tower firing fireballs 225-230
defense tower hit, processing 234-236
enemy weapon, spawning 224, 225
fireballs, moving 230-233
using 213
weapon and defense tower assets, creating 214-218
weapon and defense tower assets, downloading 214-218
weapons, picking up 218-224
comments 57
comparison operator 55
constructor
adding, for Calculator class 83, 84
continue statement 65, 66
copy and paste keys 31
D
debugging functions 32
debug messages
outputting 263
printing, to screen 265, 266
debug messages
printing, to screen 265, 266
outputting 263
outputting, with UE_LOG macro 264, 265
delegate 96
do/while loop 64, 65
E
editing hotkeys 31
code block operations 31, 32
copy and paste 31
debugging 32
find and replace 31
Go to operations 32
else if statement 60
else statement 59
enemy character
ABP_Enemy animation blueprint, creating 200, 201
BP_Enemy blueprint, creating 201-203
creating 189
Enemy class, creating 190-194
EnemyController class, creating 195-200
Epic Games Launcher 112
used, for launching UE5 editor 10
F
find and replace keys 31
fireball pool
benefits 256
creating 256-263
firing animation
playing 110
firing sound effect
playing 109
first-person shooter (FPS) 273
First Person template 6
C++ project, creating 6
flow control 58
for loop 63, 64
function 46
function overloading 71
G
game
base defense tower, destroying to win 320-326
game actor classes
ADefenseTower class, creating 120-125
APlayerAvatar class, creating 125-127
AProjectile class, creating 125
creating 120
game actors
destroying 187, 188
game collision detection 206-209
OnBeginOverlap event 207
OnEndOverlap event 208
OnHit event 209
GameInstance object 145
game levels
UI widgets, adding to 310-312
GameModeBase class
learning 144
gameplay framework base classes 119, 120
game program structure 92
game end 92-94
game initialization 92, 93
game loop 92-94
GameState object 144
game testing 203, 204
game timer
adding 312
APangaeaGameState, designating as project’s game state class 319
counting down 317-319
custom event, creating and binding to OnTimeChangedDelegate 315
OnTimeChangedDelegate, defining 314, 315
setting and displaying 316
Timer variable, adding to APangaeaGameState class 313
Timer variable replicable, making 314
garbage collection 188
conditions 188
geometry instancing 9, 10
getter functions
adding, for Calculator class 83, 84
Go to operation hotkeys 32
H
Hero skeletal mesh
using, in BP_PlayerAvatar 160
heuristic search 197
I
if statement 58, 59
improved calculator program
working 66-72
input mapping 180
instanced rendering 9
Integrated Development Environment (IDE) 6, 21
IntelliSense 31, 92
L
logical operators 55
loop statements 62
do/while loop 64, 65
for loop 63, 64
while loop 64, 65
M
multiplayer game
versus single-player game 274, 275
multiplayer game network modes 277
client 278
dedicated server 277
listen server 277
multiplayer Pangaea game
launching, in editor 275-277
MyShooter.Build.cs 111
MyShooter C++ project
opening, in Visual Studio 112, 113
source code 95
structure 90-92
MyShooterCharacter.cpp 100-103
MyShooterCharacter.h header file 95-98
specifiers 99
MyShooter.cpp 110
MyShooterEditor.target.cs 111
MyShooterGameMode.cpp 110, 111
MyShooterGameMode.h 110, 111
MyShooter.h 110
MyShooter project
creating 10, 11
MyShooterProjectile.cpp 103-106
MyShooterProjectile.h 103-106
MyShooter.Target.cs 111
N
NavMesh system 179
networking functions
adding, to PangaeaGameInstance 306-310
network synchronizations
actor variables, syncing to clients with replications 282, 283
character health bar, updating with RepNotify 284
fireballs, spawning on server side 291, 293
handling 278
player attacks, notifying with RPCs 278-282
server-authoritative strategy, processing 290, 291
non-player characters (NPCs) 117, 195
O
object 75
object-oriented programming (OOP) 74, 147
encapsulation 75
inheritance 75
polymorphism 75
reference link 75
versus procedural programming 75
objects, in C++
creating 77
instantiating, with new keyword 77, 78
variable, defining 77
OnBeginOverlap event 207
OnEndOverlap event 208
OnHit event 209
OnTimeChangedDelegate
custom event, creating and binding 315
defining 314, 315
Game Over window, opening 317
game, pausing 317
OnTimerChangedEvent, binding to 316
Timer, setting and displaying 316
OOP calculator program
working on 78-83
P
Pangaea
Unreal gameplay framework classes, creating 142
Unreal gameplay framework classes, locating 142, 143
Pangaea game
bugs, fixing 331
flow, designing 296
hardcoded path, avoiding for finding content 341-343
high-quality game assets, importing 328-331
high-quality game assets, using 328-331
levels, including in built package 339, 340
packaging 338
polishing 328
profiling and optimization 331, 332
project defaults, setting 338, 339
project, packaging 344-347
project settings, configuring for packaging 338
windowed game build, making 340, 341
Pangaea game, bugs
code review 331
quality assurance (QA) 331
PangaeaGameInstance
networking functions, adding to 306-310
Pangaea top-down game project
creating 118, 119
player attacks
notifying, with RPCs 279-282
player avatar
animation blueprint, creating 162, 163
initializing 154, 155
movement speed, syncing to animation instance 174-176
setting up 150
PlayerAvatar
CameraComponent, adding to 150-154
SpringArmComponent, adding to 150-154
PlayerAvatarAnimInstance class
creating 163-169
player character
animation end notifies, adding 184, 185
Attack action, adding to action map 180
Attack() function, implementing 182-184
CanAttack() function, implementing 182-184
controlling, to attack 180
handler function, binding to Attack action 181
non-loop animations, processing 184
notify events, handling on animation blueprint 185, 186
OnAttackPressed() action handler function, implementing 182
OnStateAnimationEnds function, implementing 186, 187
PlayerController class
learning 143, 144
player pawn
replacing 160-162
pointers
creating 72-74
procedural programming 75
versus OOP 75
property specifiers
reference link 99
protected attributes 123
public attributes 123
public functions 124
Q
quality assurance (QA) 331, 332
R
references
creating 72, 73
remote procedure calls (RPCs) 278
types 279
used, for notifying player attacks 278-282
RepNotify
BP_HealthBar blueprint, creating 285, 286
handler function, creating 284
handler function, using 284
HealthBar, adding to BP_Enemy 286-288
HealthBar, adding to BP_PlayerAvatar 286-288
health bar, updating 288-290
UHealthBarWidget class, creating 285
used, for updating character health bar 284
S
single-player game
versus multiplayer game 274, 275
SkeletalMeshComponent
setting up 155
source code, MyShooter C++ project
MyShooter.Build.cs 111
MyShooterCharacter.cpp 100-103
MyShooterCharacter.h 95-99
MyShooter.cpp 110
MyShooterEditor.target.cs 111, 112
MyShooterGameMode.cpp 110, 111
MyShooterGameMode.h 110, 111
MyShooter.h 110
MyShooterProjectile.cpp 104-106
MyShooterProjectile.h 103-106
MyShooter.Target.cs 111
TP_PickUpComponent.cpp 106-108
TP_PickUpComponent.h 106-108
TP_WeaponComponent.cpp 108-110
TP_WeaponComponent.h 108-110
SpringArmComponent
adding, to PlayerAvatar 150-154
State Machine
creating, on ABP_PlayerAvatar 171-174
struct 98
switch statement 61
T
text editing keys 30
Timer variable
adding, to APangaeaGameState class 313
replicable, making 314
TP_PickUpComponent.cpp 106-108
TP_PickUpComponent.h 106-108
TP_WeaponComponent.cpp 108-110
TP_WeaponComponent.h 108-110
U
UCLASSes 96
UE5 coding standard
reference link 120
UE5 editor
launching, through Epic Games Launcher 10
UE5 properties
reference link 130
UE5 source code editor
installing 9
used, for associating Visual Studio (VS) 12, 13
UE_LOG macro
using 264, 265
UE properties
APlayerAvatar attributes, marking 131
UFunction 104
UFUNCTION macro
ADefenseTower attributes, marking 130
ADefenseTower member function, tagging 133-135
APlayerAvatar attributes, marking 131
APlayerAvatar member function, tagging 133-135
AProjectile attributes, marking 131
using 132
UFUNCTION specifiers and metadata keys 132, 133
UFUNCTION syntax 132
UI widgets
adding, to game levels 310-312
BP_GameOverWidget, creating 303-306
BP_HUDWidget, creating 301, 302
BP_LobbyWidget, creating 298-300
creating 297, 298
UML class diagram 85
Unified Modeling Language (UML) 85
Unreal Editor
benefits 112
launching 112
Unreal Engine (UE) 3
C++ scripting 4
console commands, executing in C++ 336, 337
console commands, exploring 332-336
console commands, using 332
modes, exploring 332-336
Unreal gameplay framework classes
class instances, retrieving in code 145
creating, in Pangaea 142, 143
GameInstance object 144
GameModeBase class, learning 144
GameState object 144
learning 142
locating, in Pangaea 142, 143
PlayerController class, learning 143
Unreal’s reflection system 96
UPROPERTY macro
UPROPERTY specifiers and metadata keys 130
using 128
UPROPERTY specifiers and metadata keys 130
reference link 132
UPROPERTY syntax 129
user input
accepting 57
user interface (UI) 21
V
variable replication 282
variables
defining 51, 52
Visual Studio (VS) 6, 21, 180
associating, with UE5 source code editor 12, 13
basic editing operations 31, 32
C++ project, source code opening 13-15
C++ solution, creating in 33-35
caret navigation keys 30
code editor 25
code selection 30
Error List window 28, 29
game project, opening 112, 113
launching 22-24
menus 26
Output window 27
search box 26
Solution Explorer 26, 27
text editing keys 30
toolbar 26
UI 24
Visual Studio (VS) 2022
installing 6-9
VS IDE documentation
reference link 24
VS solution 26
VS solution file 26
W
while loop 64, 65
Windows Notepad 21
Packtpub.com
Subscribe to our online digital library for full access to over 7,000 books
and videos, as well as industry leading tools to help you plan your personal
development and advance your career. For more information, please visit our
website.
W hy subscribe?
Spend less time learning and more time coding with practical eBooks and
Videos from over 4,000 industry professionals
Improve your learning with Skill Plans built especially for you
Get a free eBook or video every month
Fully searchable for easy access to vital information
Copy and paste, print, and bookmark content
Did you know that Packt offers eBook versions of every book published,
with PDF and ePub files available? You can upgrade to the eBook version at
packtpub.com and as a print book customer, you are entitled to a discount on
the eBook copy. Get in touch with us at customercare@packtpub.com for
more details.
At www.packtpub.com, you can also read a collection of free technical
articles, sign up for a range of free newsletters, and receive exclusive
discounts and offers on Packt books and eBooks.
Other Books You May Enjoy
If you enjoyed this book, you may be interested in these other books by Packt:
Blueprints Visual Scripting for Unreal Engine 5
Marcos Romero | Brenden Sewell
ISBN: 9781801811583
Understand programming concepts in Blueprints.
Create prototypes and iterate new game mechanics rapidly.
Build user interface elements and interactive menus.
Use advanced Blueprint nodes to manage the complexity of a game.
Explore all the features of the Blueprint editor, such as the Components
tab, Viewport, and Event Graph.
Get to grips with OOP concepts and explore the Gameplay Framework.
Unreal Engine 5 Character Creation, Animation, and Cinematics
Wilhelm Ogterop | Henk Venter
ISBN: 9781801812443
Create, customize, and use a MetaHuman in a cinematic scene in UE5.
Model and texture custom 3D assets for your movie using Blender and
Quixel Mixer.
Use Nanite with Quixel Megascans assets to build 3D movie sets.
Rig and animate characters and 3D assets inside UE5 using Control Rig
tools.
Combine your 3D assets in Sequencer, include the final effects, and
render out a high-quality movie scene.
Light your 3D movie set using Lumen lighting in UE5.
Packt is searching for authors like you
If you’re interested in becoming an author for Packt, please visit
authors.packtpub.com and apply today. We have worked with thousands of
developers and tech professionals, just like you, to help them share their
insight with the global tech community. You can make a general application,
apply for a specific hot topic that we are recruiting an author for, or submit
your own idea.
Share Your Thoughts
Now you’ve finished Unreal Engine 5 Game Development with C++
Scripting, we’d love to hear your thoughts! If you purchased the book from
Amazon, please click here to go straight to the Amazon review page for this
book and share your feedback or leave a review on the site that you
purchased it from.
Your review is important to us and the tech community and will help us make
sure we’re delivering excellent quality content.
Download a free PDF copy of this book
Thanks for purchasing this book!
Do you like to read on the go but are unable to carry your print books
everywhere?
Is your eBook purchase not compatible with the device of your choice?
Don’t worry, now with every Packt book you get a DRM-free PDF version of
that book at no cost.
Read anywhere, any place, on any device. Search, copy, and paste code from
your favorite technical books directly into your application.
The perks don’t stop there, you can get exclusive access to discounts,
newsletters, and great free content in your inbox daily
Follow these simple steps to get the benefits:
1. Scan the QR code or visit the link below
https://packt.link/free-ebook/9781804613931
2. Submit your proof of purchase
3. That’s it! We’ll send your free PDF and other benefits to your email
directly