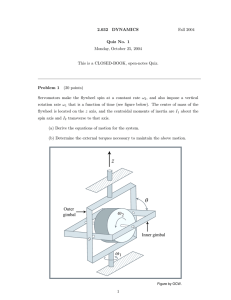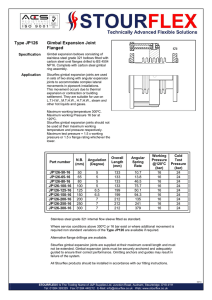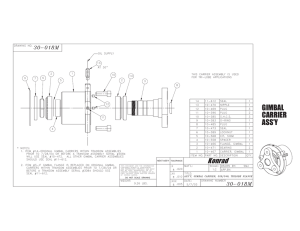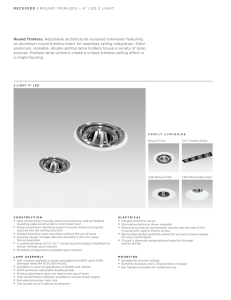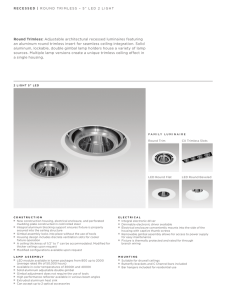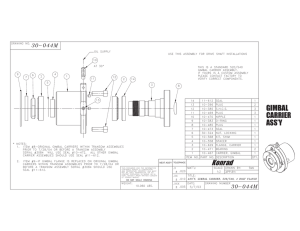Version 2.3.0 gSDK Table of Contents Introduction ...................................................................................................................................... 2 SDK Documentation Home .......................................................................................................... 2 General Protocol Overview .......................................................................................................... 2 Enable SDK API .......................................................................................................................... 2 Baud & Data Transmission Rates ............................................................................................. 2 Gimbal Control Messages ......................................................................................................... 4 What It Does ................................................................................................................................ 8 Development Workflow ................................................................................................................. 10 Prerequisites ............................................................................................................................... 10 Hardware setup guide ................................................................................................................. 10 Data ........................................................................................................................................ 10 Power ..................................................................................................................................... 10 UART ..................................................................................................................................... 10 Sortware Enviroment Setup Guide.............................................................................................. 12 Download the gSDK and Required tools ................................................................................ 12 Update Firmware .................................................................................................................... 12 Confiure Linux Development Environment ............................................................................ 15 Setting up samples .......................................................................................................................... 15 Before you start .......................................................................................................................... 15 Run The Sample On The Linux .................................................................................................. 16 Building the gSDK and running example ................................................................................ 16 Execution ............................................................................................................................... 16 -1- Version 2.3.0 gSDK Introduction SDK Documentation Home This document helps you get started with the various aspects of building SDK application and describes the protocol which can be used by software to control the Gremsy’s gimbal. The gimbal can be controlled using serial via the COM2 connector. General Protocol Overview The API is accessed via serial massages in the Mavlink format (see https://mavlink.io/en/guide/mavlink_version.html). Mavlink provides an open data format for interaction as well as a suite if tools to assist the programmer in developing and testing interface. Gimbal uses Mavlink v2.0 message and communicates with the host at 115200 baudrate and 8N1. NOTE: - SDK_V2 has just been released for the gimbal’s firmware and gTuneDesktop app. - Firmware: T3V2: T3V2_v7.0.0 or above S1V2: S1V2_v7.0.0 or above Pixy: Pixy_v7.0.0 or above T3V3: GremsyT3V3_v750_Official or above S1V3: GremsyS1V3_v750_Official or above - gTuneDesktop: o gTuneDesktop_v1.4.2 or above - Link: https://github.com/Gremsy Enable SDK API Baud & Data Transmission Rates - The APIs can set Data Transmission Rates for each message. - Update your gimbal with the latest released firmware (from v750) and gTune software version 1.4.2 or above. - Connect your computer to the Micro-USB port on the Gimbal and open gtune software -2- Version 2.3.0 gSDK HEARTBEAT (Message ID: #0) The Gimbal will send a heartbeart message approximately once per second using the component ID MAV_COMP_ID_GIMBAL. It sends through COM2 on the QR after powering on Gimbal. Taking advantage of this message to check the connection between your devices and gimbal. SYS_STATUS (Message ID: #1) The gimbal pushes state information back through sys_status at up to 50 Hz (default 10Hz). State information includes the working modes, sensor’s states, motor’s states. See gimbal_status_t structure RAW_IMU (Message ID: #27) Gimbal provides the raw imu. Supporting for application want to combine and calculate orientation. Acceleration (raw). For a range of 4g = 8192 Angular speed around X/Y/Z axis (raw) - degrees per second Field Name Type Official Description time_usec uint64_t Timestamp Same as official xacc int16_t X acceleration (raw) Same as official yacc int16_t Y acceleration (raw) Same as official zacc int16_t Z acceleration (raw) Same as official -3- Gimbal Implementation Version 2.3.0 gSDK xgyro int16_t Angular speed around X axis Same as official ygyro int16_t Angular speed around Y axis Same as official zgyro int16_t Angular speed around Z axis Same as official xmag int16_t X Magnetic field Ignored ymag int16_t Y Magnetic field Ignored zmag int16_t Z Magnetic field Ignored MOUNT_STATUS (Message ID: #158) This message can be used to provide the raw encoder values or encoder angle values of the gimbal. The encoder resolution: 2^16 bits. Field Name Type Official Description Gimbal Implementation pointing_a int32_t Pitch (deg*100) Pitch encoder value pointing_a int32_t Roll (deg*100) Roll encoder value pointing_a int32_t Yaw (deg*100) Pan encoder value Target System uint8_t System ID Onboard system ID Target Component uint8_t Component ID Onboard component ID MOUNT_ORIENTATION (Message ID: #265) This message can be used to provide the orientation of the gimbal. Using this message to check as feedback from gimbal when moving gimbal in angle or speed mode. Field Name Type Official Description Gimbal Implementation time_boot_ms int32_t ms (Timestamp) Same as official roll float Roll in global frame Same as official pitch float Pitch in global frame Same as official yaw float Yaw relative to vehicle Yaw encoder angle yaw_absolute** float Yaw in absolute frame IMU’s angle of yaw axis. Gimbal Control Messages COMMAND_LONG (Message ID: #76) The three main commands to use mavlink gimbals are: (See gSDK) MAV_CMD_DO_MOUNT_CONFIGURE. -4- Version 2.3.0 gSDK This message supports seting gimbal modes. The gimbal has serveral work modes that combined with axis mode. Axis mode Pitch Roll Yaw CTRL_ANGLE_BODY_FRAME Body N/A Body CTRL_ANGULAR_RATE Ground Ground Ground CTRL_ANGLE_ABSOLUTE_FRAME Ground Ground Ground (see control_gimbal_axis_input_mode_t) NOTE: Only Gimbal Pixy and T3V3 support CTRL_ANGLE_BODY_FRAME mode with Pitch and Yaw axis. The following is an illustration the gimbal work modes. Custom mode. Description Yaw Follow Mode Pitch and Roll set: Pitch and roll are controllable. Yaw will follow CTRL_ANGLE_ABSOLUTE_FRAME the aircraft. Pan set: CTRL_ANGLE_BODY_FRAME Free Mode. Pitch, Roll, and Pan set: Pitch, Roll and yaw are all controllable, CTRL_ANGLE_ABSOLUTE_FRAME meaning the gimbal can move independently of the aircraft heading. In this mode, even if the aircraft yaw changes, the gimbal will continue pointing in the same world direction. First Person View Mode. Pitch set: Only Pitch is controllable. Yaw and Roll will be CTRL_ANGLE_ABSOLUTE_FRAME fixed relative to the product while pitch remains Roll set: controllable. CTRL_ANGLE_ABSOLUTE_FRAME Pan set: CTRL_ANGLE_BODY_FRAME The gimbal can be moved in two ways: - Control gimbal angle - Control gimbal speed -5- Version 2.3.0 gSDK When using angle mode to rotate the gimbal’s pitch, roll, yaw, the rotation angle of the gimbal can be defined as either Absolute (relative to the aircraft heading “ABSOLUTE FRAME”) or Relative (relative to it’s current angle “BODY FRAME”) MAV_CMD_DO_MOUNT_CONTROL. Param #1 contains desired pitch in degrees or degree/second. It depends on your setting mode above. Param #2 contains desired roll in degrees or degree/second. It depends on your setting mode above. Param #3 contains desired yaw in degrees or degree/second but note that the yaw is in relation to the front of the vehicle so “0” is straight ahead, “90” is to right. “-90” is to the left. -6- Version 2.3.0 gSDK NOTE: All gimbals have mechanical limits (or stops) to their rotation around each axes. Input range allow control: Gimbal Pitch Roll Pan T3V2 [-40 : +90] [-40 : +40] 360-continuous pan S1 [-40 : +90] [-40 : +40] [-180 : +180] PixyU [-40 : +90] [-40 : +40] [-300 : +300] T3V3 [-40 : +90] [-40 : +40] [-300 : +300] COMMAND_ACK (Message ID: #77) The MAVLink command protocol allows guaranteed delivery of MAVLink commands (DO_MOUNT_CONTROL and DO_MOUNT_CONFIGURE). The command DO_MOUNT_CONTROL may not complete immediately, in which case the gimbal can report its progress by sending COMMAND_ACK messages with COMMAND_ACK.result = MAV_RESULT_IN_PROGRESS. MAV_CMD_PREFLIGHT_REBOOT_SHUTDOWN. Param4: 1 to reboot gimbal -7- Version 2.3.0 gSDK What It Does Gimbal supports following functions. - Gimbal status (see gimbal_status_t structure). Status related to gimbal. Gimbal will send a status message approximately once per 100 ms by default. - The gimbal orientation (see gimbal_mount_t structure). Gimbal will send the orientation message approximately once per 20 ms by default. NOTE: the yaw_absolute field is a yaw angle in earth frame. It does not support now - The gimbal encoder values. This is raw encoder values or angle after calculating. It depends on your setting the Data Transmission above. Gimbal will send encoder values approximately once per 20 ms by default. - The gimbal raw imu values. Gimbal will send the raw imu values approximately once per 20 ms. - The HEARBEAT message can ensure that the Gimbal is booted and ready to receive Mavlink Packets. Gimbal will send a heartbeat message approximately once per second by default. - The COMMAND_ACK message the feedback from gimbal to indicate command arrival. SDK_v2 supports following functions. - Control gimbal for each axis mode (see structure control_gimbal_axis_mode_t) - Control gimbal motor (ON/OFF). - Set gimbal move. This function will be combined with control gimbal for each axis mode. Allow control gimbal move in angle body or angular rate. - Set gimbal reboot. This function will allow reboot gimbal. These functions are supported from the firmware version from v7.5.0 or above - Set gimbal motor control: For gimbal with adjustable payload, finer level motor control is useful to compensate for payload with different masses. See set_gimbal_motor_control() function: Field Name Type Description Range stiffness uint8_t This setting adjusts the degrees to which the gimbal It depends tries to correct for unwanted camera movement and on your hold the camera stable payload -8- Version 2.3.0 gSDK holdstrength uint8_t gyro_filter uint8_t The power level provided to the corresponding axis Default: 40 Defines the strength of the filter applied to Gyro Default: 2 sensor output. output_filter uint8_t Defines the strength of the filter applied to motors Default: 3 output. uint8_t gain Defines how fast each axis will return to commanded Defaut: 120 position. NOTE: See user_manual to tune some parameters for the best performance. Using these parameters for your payload profile. - Set gimbal config axis: User can adjust some parameters related to control in lock or follow. (Note: See gimbal_config_axis_t structure or set_gimbal_config_pan_axis(), set_gimbal_config_roll_axis(), set_gimbal_config_tilt_axis(). - Set gimbal config mavlink message rate: Configuration the message mavink with rate. (NOTE: see set_gimbal_config_mavlink_msg() function) Field Name Type Description Range emit_heatbeat int8_t Enable or disable emit heartbeat from 0: Disable and 1Hz gimbal to COM2 port. Default: 1Hz Providing gimbal status [0: 100] Hz. status_rate uint8_t Default 10Hz henc_value_rate uint8_t Rate for sending the encoder values. [0: 100] Hz. The type of message it depends on the Default 50Hz enc_type_send (Raw/Angle) enc_type_send uint8_t orientation_rate uint8_t imu_rate uint8_t 0: Encoder angle [0:1] 1: Encoder value (Resolution 2^16) Default: 0 Rate for sending the orientation of the [0: 100] Hz gimbal Default: 50Hz Rate for sending the raw imu values [0:100] Hz Default: 0 (Disable) -9- Version 2.3.0 gSDK Development Workflow Prerequisites To build an SDK based application the following are required Programming experience C/C++ A compatible with gimbal (T3, S1, Pixy) Your own Onboard Computer with an available TTL UART port Software tool to build SDK PC to run the required software tool Hardware setup guide This guide will help you connect your Onboard Computer with the Gimbal (T3, S1, PixyF, PixyU). Data The onboard computer communicates to the Gimbal through a UART interface. Power Power can be drawn directly from the COM2 port (1A max@5V). UART Interface Details The UART electrical interface for all SDK compatible Gremsy Gimbal is 3.3 volt TTL You must ensure that your onboard computer UART port operates at the same voltage to avoid damging the Gimbal Controller. For example, RS-232 ports will need a level-shifting circuit The UART interface does not require power from the onboard computer Connector Pinout S1 -10- Version 2.3.0 gSDK Connector Pinout T3 T3V2_QR T3V3_QR Connector Pinout PIXY Connecting to your Onboard Computer Gimbal + PC/LINUX machine The diagram below shows the hardware connect between an GIMBAL and a PC or LINUX machine. Note that: The recommended choice of USB to TTL cable is FT232 module. -11- Version 2.3.0 gSDK Baurate: 115200 Bit data: 8 bits Parity: No Parity Sortware Enviroment Setup Guide This guide details the software environment needed to work with the SDK Download the gSDK and Required tools Installing gTune app www.gremsy.com Support Product Support GremsyS1 (S1, T3, Pixy) Update Firmware Here’s what you need to update your gimbal PixyF, S1V2 and T3V2 from firmware version 6.x.x to 7.x.x. NOTE: - With T3V2 is slightly different. You need to remove your camera and balance without payload. But with PixyF and S1 must be conducted with camera and balanced carefully. - Firmware V7.x.x or above must be flash with the gTuneDesktop V1.4.0 or above. Prerequisites Remove your payload on the T3V2 and balance Roll Axis When the proper left-right roll balanced is achieved, the roll axis will stay level when you remove your hands. -12- Version 2.3.0 gSDK Balancing Gimbal S1V2 and PixyF A payload needs to be properly balanced before starting gimbal calibration. For gimbal without adjustable payload like PixyF, then move to next step. Refer to S1 manual balancing: https://gremsy.com/gremsy-s1-manual/ Upgrading Firmware Uninstall the old gtune on your PC/MAC and install the new gTuneDesktop v1.4.2 Link: https://github.com/Gremsy/gTuneDesktop/releases Download the firmware v7.5.0 or above Link: https://github.com/Gremsy Open gTuneDesktop v1.4.2 and update the firmware. 01 - Power on the GIMBAL. -13- Version 2.3.0 gSDK 02 - Connect USB cable from GIMBAL controller to Mac/PC. 03 - Run the gTune Desktop v1.4.2 or above software. 04 - In the software, select “Serial” option on “connection” tab. 05 - Select the port in the list. 06 - Click on the “Connect” button. 07 - Go to “Upgrade” tab. 08 - “Browse” to firmware file from your computer. 09 - Make sure the RF receiver (if available) is already removed. 10 - Click “Upgrade” button. The process will take about 2 minutes. When the firmware is upgraded successfully, the Gimbal will be restarted automatically. Calibration. Gimbal will be automatically calibrated on power up at the first time upgrading from the firmware version less than v7.2.0. User will see the camera rotate and shake around all three axes for serveral minutes when the gimbal is calibrating. The gimbal should be stationary (not flying, or being held) and horizontal during calibration. For gimbal with adjustable payload, the payload should be present and balanced before doing a calibration (NOTE: Exception for Gimbal T3 need to calibrate without Payload). In case, gTuneDesktop pops up motor status like below. Please, close it and go to SETTINGS MOTOR CALIB MOTOR . Press CALIB MOTOR and wait a second -14- Version 2.3.0 gSDK Confiure Linux Development Environment Install Development Tools To build standalone Linux applications based on the gSDK, you need: A supported C++ compiler A bash shell A modern Linux distribution Add UART Permissions Please follow the steps below to add UART read and write permissions for users specified in Linux: Use the sudo dialout usermod -a -G dialout $ USER command to add the user to the group. After logging in to the added account again, the account can obtain UART read and write permissions. Setting up samples Before you start 1. Make sure you have followed the steps in the Hardware Setup Guide to get your connection right. 2. Follow the steps in the Enviroment Setup guide to get your software ready to run samples. -15- Version 2.3.0 gSDK Run The Sample On The Linux This is a simple MAVLink to UART interface example for Linux systems that can allow communication between gimbal and an Onboard Computer. This example will receive Mavlink messages from gimbal and send MAVLink messages for controlling and setting gimbal. Building the gSDK and running example 1. Clone (or download as zip) the gSDK https://github.com/Gremsy/gSDK.git 2. Open a terminal, cd into the gSDK folder and follow these steps to build the gSDK: $ cd gSDK $ make Execution You have to pick a port name, try searching for it with $ ls /dev/ttyACM* $ ls /dev/ttyUSB* Run the example executable on the host shell: $ cd gSDK $ ./gSDK –d /dev/ttyUSB0 To stop the program, use the key sequence Ctrl-C -16- Version 2.3.0 gSDK -17-