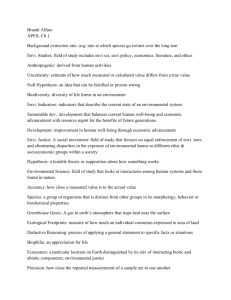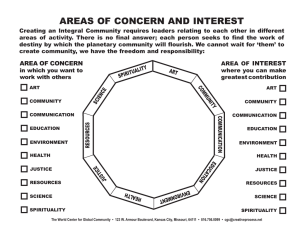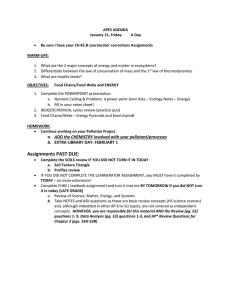ENVI Tutorials
ENVI Version 3.4
September, 2000 Edition
Copyright © Research Systems, Inc.
All Rights Reserved
Restricted Rights Notice
The ENVI® software program and the accompanying procedures, functions, and documentation
described herein are sold under license agreement. Their use, duplication, and disclosure are subject to the restrictions stated in the license agreement. Research Systems, Inc., reserves the right to
make changes to this document at any time and without notice.
Limitation of Warranty
Research Systems, Inc. makes no warranties, either express or implied, as to any matter not
expressly set forth in the license agreement, including without limitation the condition of the software, merchantability, or fitness for any particular purpose.
Research Systems, Inc. shall not be liable for any direct, consequential, or other damages suffered
by the Licensee or any others resulting from use of the IDL software package or its documentation.
Permission to Reproduce this Manual
If you are a licensed user of this product, Research Systems, Inc. grants you a limited, nontransferable license to reproduce this particular document provided such copies are for your use only and
are not sold or distributed to third parties. All such copies must contain the title page and this
notice page in their entirety.
Acknowledgments
ENVI® and IDL® are registered trademarks of Research Systems, Inc., registered in the United States Patent and Trademark
Office, for the computer program described herein. Dancing Pixels, Pixel Purity Index, PPI, n-Dimensional Visualizer, Spectral Analyst, Spectral Feature Fitting, SFF, Mixture-Tuned Matched Filtering, MTMF, 3D-SurfaceView, Band Math, Spectral
Math, ENVI Extension, Empirical Flat Field Optimal Reflectance Transformation (EFFORT), and Virtual Mosaic are trademarks of Research Systems, Inc.
Numerical Recipes™ is a trademark of Numerical Recipes Software. Numerical Recipes routines are used by permission.
GRG2™ is a trademark of Windward Technologies, Inc. The GRG2 software for nonlinear optimization is used by permission.
NCSA Hierarchical Data Format (HDF) Software Library and Utilities
Copyright © 1988-1998 The Board of Trustees of the University of Illinois
All rights reserved.
CDF Library
Copyright © 1999
National Space Science Data Center
NASA/Goddard Space Flight Center
NetCDF Library
Copyright © 1993-1996 University Corporation for Atmospheric Research/Unidata
HDF EOS Library
Copyright © 1996 Hughes and Applied Research Corporation
This software is based in part on the work of the Independent JPEG Group.
This product contains StoneTable™, by StoneTablet Publishing. All rights to StoneTable™ and its documentation are retained
by StoneTablet Publishing, PO Box 12665, Portland OR 97212-0665. Copyright © 1992-1997 StoneTablet Publishing
WASTE text engine © 1993-1996 Marco Piovanelli
Portions of this software are copyrighted by INTERSOLV, Inc., 1991-1998.
Other trademarks and registered trademarks are the property of the respective trademark holders.
Contents
Preface ......................................................................................... 23
Introducing ENVI ................................................................................................ 24
About These Tutorials .......................................................................................... 25
Tutorial Data Files ............................................................................................... 36
Mounting the CD-ROM ................................................................................. 36
ENVI® Quick Start ....................................................................... 39
Overview of This Tutorial ................................................................................... 40
Files Used in This Tutorial ............................................................................ 40
Start ENVI ..................................................................................................... 40
Load a Grayscale Image ................................................................................. 41
Apply a Contrast Stretch ................................................................................ 44
Apply a Color Map ........................................................................................ 44
Cycle Through All Bands (Animate) ............................................................. 45
ENVI Tutorials
3
4
Scatter Plots and Regions of Interest ............................................................. 45
Load a Color Composite (RGB) Image ......................................................... 46
Classify an Image ........................................................................................... 47
Dynamically Overlay Images ........................................................................ 47
Overlaying and Working with Vectors .......................................................... 48
Finish Up ........................................................................................................ 49
Tutorial 1:
Introduction to ENVI .................................................................... 51
Overview of This Tutorial ................................................................................... 52
Files Used in This Tutorial ............................................................................ 52
Working with ENVI ............................................................................................. 53
ENVI File Formats ......................................................................................... 53
ENVI Windows and Displays ........................................................................ 54
The Available Bands List ............................................................................... 57
Basic ENVI Functions ......................................................................................... 58
Start ENVI ..................................................................................................... 58
Open an Image File ........................................................................................ 58
Familiarize Yourself with the Displays ......................................................... 59
Use the Mouse Button Descriptions .............................................................. 61
Display the Cursor Location .......................................................................... 61
Display Image Profiles ................................................................................... 62
Perform Quick Contrast Stretching ................................................................ 63
Display Interactive Scatter Plots .................................................................... 63
Load a Color Image ....................................................................................... 64
Link Two Displays ......................................................................................... 64
Select Regions Of Interest ............................................................................. 65
Annotate the Image ........................................................................................ 67
Add Grid Lines .............................................................................................. 69
Save and Output an Image ............................................................................. 69
End the ENVI Session ................................................................................... 71
Contents
ENVI Tutorials
5
Tutorial 2:
Introduction to Panchromatic Data and Vector Overlays ........ 73
Overview of This Tutorial ................................................................................... 74
Files Used in This Tutorial ............................................................................ 74
Start ENVI ..................................................................................................... 75
Open a Panchromatic (SPOT) Image File ..................................................... 75
Select and Load an Image Band ..................................................................... 75
Spatially Browse the Image ........................................................................... 76
Perform Interactive Contrast Stretching ........................................................ 76
Color Mapping ............................................................................................... 79
Pixel Locator .................................................................................................. 80
Display the Georeferenced Cursor Location .................................................. 81
Apply an Interactive Filter ............................................................................. 81
Review GeoSpot Map Information ................................................................ 82
Open and Overlay DXF Vector Files ............................................................. 82
Basic Map Composition ................................................................................. 83
Save and Output an Image (Burn-In) ............................................................. 84
Tutorial 3:
Multispectral Classification ........................................................ 87
Overview of This Tutorial ................................................................................... 88
Files Used in This Tutorial ............................................................................ 88
Examine Landsat TM Color Images .................................................................... 90
Start ENVI ..................................................................................................... 90
Open and Display Landsat TM Data ............................................................. 90
Review Image Colors ..................................................................................... 91
Cursor Location/Value ................................................................................... 92
Examine Spectral Plots .................................................................................. 92
Unsupervised Classification ........................................................................... 93
Supervised Classification ............................................................................... 94
“Spectral” Classification Methods ................................................................. 97
Post Classification Processing ..................................................................... 101
ENVI Tutorials
Contents
6
Interactive Classification Overlays .............................................................. 105
Classes to Vector Layers .............................................................................. 106
Classification Keys Using Annotation ......................................................... 107
End the ENVI Session ................................................................................. 107
Tutorial 4:
Image Georeferencing and Registration ................................. 109
Overview of This Tutorial ................................................................................. 110
Files Used in This Tutorial .......................................................................... 110
Georeferenced Images in ENVI ......................................................................... 112
Examine Georeferenced Data and Output Image-Map ...................................... 113
Start ENVI ................................................................................................... 113
Open and Display SPOT Data ..................................................................... 113
Edit Map Info in ENVI Header .................................................................... 114
Cursor Location/Value ................................................................................. 115
Overlay Map Grids ...................................................................................... 115
Output to Image or Postscript ...................................................................... 117
Direct Printing .............................................................................................. 119
Image-to-Image Registration ............................................................................. 120
Open and Display Landsat TM Image File .................................................. 120
Display the Cursor Location/Value ............................................................. 120
Start Image Registration and Load GCPs .................................................... 120
Working with GCPs ..................................................................................... 122
Warp Images ................................................................................................ 123
Compare Warp Results ................................................................................ 123
Examine Map Coordinates ........................................................................... 125
Close All Files ............................................................................................. 125
Image-to-Map Registration ................................................................................ 126
Open and Display Landsat TM Image File .................................................. 126
Select Image-to-Map Registration and Restore GCPs ................................. 126
Add Map GCPs Using Vector Display of DLGs ......................................... 127
RST and Cubic Convolution Warp .............................................................. 130
Contents
ENVI Tutorials
7
Display Result and Evaluate ........................................................................ 130
Close Selected Files ..................................................................................... 131
IHS Merge of Different Resolution Georeferenced Data Sets ........................... 132
Display 30 m TM Color Composite ............................................................ 132
Display 10 m SPOT Data ............................................................................. 132
Perform IHS Sharpening .............................................................................. 132
Display 10 m Color Image ........................................................................... 133
Overlay Map Grid ........................................................................................ 133
Overlay Annotation ...................................................................................... 133
Output Image Map ....................................................................................... 133
End the ENVI Session ................................................................................. 134
Tutorial 5:
Georeferencing Images Using Input Geometry ...................... 135
Overview of This Tutorial ................................................................................. 136
Files Used in This Tutorial .......................................................................... 136
Georeferencing Using Input Geometry .............................................................. 137
Uncorrected HyMap Hyperspectral data ........................................................... 139
Start ENVI ................................................................................................... 139
Open and Display HyMap Data ................................................................... 139
Examine Uncorrected Data .......................................................................... 140
Examine IGM files ....................................................................................... 141
Geocorrect Image using IGM File ............................................................... 141
Display and Evaluate Correction Results .................................................... 142
Examine GLT Files ...................................................................................... 143
Geocorrect Image using GLT File ............................................................... 144
Display and Evaluate Correction Results .................................................... 144
Using Build GLT with Map Projection ....................................................... 145
Overlay Map Grids ...................................................................................... 146
Output to Image ........................................................................................... 146
Direct Printing .............................................................................................. 146
End the ENVI Session ................................................................................. 147
ENVI Tutorials
Contents
8
Tutorial 6:
Orthorectification Using ENVI .................................................. 149
Overview of This Tutorial ................................................................................. 150
Files Used in this Tutorial ............................................................................ 150
Orthorectification in ENVI ................................................................................ 151
Steps for Orthorectification Using ENVI .................................................... 151
Aerial Photo Orthorectification Example .................................................... 152
SPOT Image Orthorectification Example .................................................... 159
Tips for Successful Orthorectification ......................................................... 164
Tutorial 7:
Mosaicking Using ENVI ............................................................. 167
Overview of This Tutorial ................................................................................. 168
Files Used in this Tutorial ............................................................................ 168
Mosaicking in ENVI .......................................................................................... 170
General Topics ............................................................................................. 170
Steps for Creating a Pixel-Based Mosaic ..................................................... 174
Pixel-based Mosaicking Example ...................................................................... 177
Position images ............................................................................................ 177
Georeferenced Mosaicking Example ................................................................. 181
Create the Georeferenced Mosaic Image ..................................................... 181
Optionally Input and Position Images .......................................................... 182
End the ENVI Session ................................................................................. 184
Tutorial 8:
Landsat TM and SPOT Data Fusion Using ENVI ..................... 185
Overview of This Tutorial ................................................................................. 186
Files Used in This Tutorial .......................................................................... 186
Data Fusion ........................................................................................................ 187
Preparing Images ......................................................................................... 187
London, UK, Data Fusion Example ................................................................... 188
Read and Display ERMapper Images .......................................................... 188
Resize Images to Same Pixel Size ............................................................... 188
Contents
ENVI Tutorials
9
Perform Manual HSI Data Fusion ............................................................... 189
ENVI Automated HSV Fusion .................................................................... 190
Display Results, Link and Compare ............................................................ 190
Brest, France, Data Fusion Example .................................................................. 192
Open and Display images ............................................................................ 192
Resize Images to Same Pixel Size ............................................................... 192
Fuse Using ENVI Methods .......................................................................... 193
Display and Compare Results ...................................................................... 194
End the ENVI Session ................................................................................. 194
Tutorial 9:
Landsat TM and SAR Data Fusion Using ENVI ...................... 195
Overview of This Tutorial ................................................................................. 196
Files Used in This Tutorial .......................................................................... 196
Data Fusion ........................................................................................................ 197
Preparing Images ......................................................................................... 197
Rome, Italy, Data Fusion Example .................................................................... 198
Read and Display Images ............................................................................. 198
Register the TM images to the ERS image .................................................. 198
Perform HSI Transform to Fuse Data .......................................................... 199
Display and Compare Results ...................................................................... 200
End the ENVI Session ................................................................................. 200
Tutorial 10:
Vector Overlay and GIS Analysis ............................................. 203
Overview of This Tutorial ................................................................................. 204
Sources and Files Used in this Tutorial ....................................................... 204
Vector Overlay and GIS Concepts ..................................................................... 207
Capabilities .................................................................................................. 207
Concepts ....................................................................................................... 209
The Vector Parameters Dialog ..................................................................... 210
Part 1: Stand-Alone Vector GIS ........................................................................ 213
Start ENVI ................................................................................................... 213
ENVI Tutorials
Contents
10
Open an ArcView Vector File (Shape File) ................................................. 213
Work with Vector Point data ....................................................................... 214
Create the USA State Boundaries Using IDL Map Sets .............................. 214
Work with Vector Polygon Data .................................................................. 215
Get Vector Information and Attributes ........................................................ 216
View Attributes and Point-and-Click Query ................................................ 216
Query Attributes ........................................................................................... 217
Annotate Map Key in Vector Window ........................................................ 219
Close the windows and all files ................................................................... 219
Part 2: Raster and Vector Processing ................................................................. 220
Load Image Data to Combined Image/Vector Display ................................ 220
Open a Vector Layer and Load to Image Display ....................................... 220
Track Attributes with Cursor ....................................................................... 221
Heads-up (on-screen) Digitizing .................................................................. 222
Edit Vector Layers ....................................................................................... 223
Query Operations ......................................................................................... 223
Vector-to-Raster Conversions ...................................................................... 224
Image-Map Output ....................................................................................... 224
Close the windows and all files ................................................................... 225
Raster to Vector Conversions ...................................................................... 225
Export ROI to Vector Layer ........................................................................ 225
Export Classification Image to Vector Polygons ......................................... 228
End the ENVI Session ................................................................................. 230
Tutorial 11:
Map Composition Using ENVI .................................................. 231
Overview of This Tutorial ................................................................................. 232
Files Used in This Tutorial .......................................................................... 232
Map Composition in ENVI ................................................................................ 233
Getting Started ............................................................................................. 233
Start ENVI ................................................................................................... 233
Open and Display Landsat TM Data ........................................................... 233
Contents
ENVI Tutorials
11
Image Display and Map Layout ................................................................... 234
End the ENVI Session ................................................................................. 246
Tutorial 12:
Introduction to Hyperspectral Data and Analysis .................. 247
Overview of This Tutorial ................................................................................. 248
Files Used in This Tutorial .......................................................................... 248
Background: Imaging Spectrometry .................................................................. 250
Introduction to Basic ENVI Functionality ......................................................... 252
Start ENVI ................................................................................................... 252
Display a Grayscale Image .......................................................................... 252
Display a Color Image ................................................................................. 253
Link Two Displays ....................................................................................... 253
Extract Spectral Profiles .............................................................................. 254
Animate the Data ......................................................................................... 256
Working with Cuprite Radiance Data .......................................................... 258
Compare Radiance and ATREM ....................................................................... 263
Background: ATREM Calibration ............................................................... 263
Continue or Restart ENVI ............................................................................ 263
Load Radiance Data and Start the Z Profiler ............................................... 263
Load ATREM Apparent Reflectance Data and Start the Z Profiler ............ 264
Link Images and Compare Spectra .............................................................. 264
Close the Windows ...................................................................................... 266
Compare Atmospheric Corrections .................................................................... 267
Background: Atmospheric Correction ......................................................... 267
Flat Field Correction .................................................................................... 267
Select Atmospherically Corrected Spectra from Spectral Library .............. 268
Compare Corrected Spectra ......................................................................... 269
Optional: Browse Corrected Data Files ....................................................... 271
End the ENVI Session ................................................................................. 271
References .................................................................................................... 271
ENVI Tutorials
Contents
12
Tutorial 13:
Basic Hyperspectral Analysis .................................................. 273
Overview of This Tutorial ................................................................................. 274
Files Used in This Tutorial .......................................................................... 274
Spectral Libraries / Reflectance Spectra ............................................................ 275
Start ENVI and Load AVIRIS data ............................................................. 275
Display a Grayscale Image .......................................................................... 275
Browse Image Spectra and Compare to Spectral Library ............................ 276
Identify Spectra ............................................................................................ 279
Close Windows and Plots ............................................................................ 280
Define Regions of Interest ........................................................................... 281
Discriminate Mineralogy ............................................................................. 284
2-D Scatter Plots .......................................................................................... 285
End the ENVI Session ................................................................................. 290
References .................................................................................................... 290
Tutorial 14:
Selected Mapping Methods Using Hyperspectral Data ......... 291
Overview of This Tutorial ................................................................................. 292
Files Used in This Tutorial .......................................................................... 292
Removal of Residual Calibration Errors ............................................................ 294
Open and Load the 1995 Effort-Corrected Data .......................................... 294
Compare ATREM and Effort Spectra .......................................................... 295
Close All Files, Displays, and Plots ............................................................. 296
Spectral Angle Mapper Classification ............................................................... 297
Select Image Endmembers ........................................................................... 299
Execute SAM, Resources Permitting ........................................................... 300
Select Spectral Library Endmembers ........................................................... 302
Review SAM Results ................................................................................... 304
Optional: Generate new SAM Classified Images Using Rule Classifier ..... 306
Close Files and Plots .................................................................................... 307
Contents
ENVI Tutorials
13
Spectral Feature Fitting and Analysis ................................................................ 308
Open and Load the Continuum-Removed Data ........................................... 309
Open and Load the 1995 Effort-Corrected Data .......................................... 310
Compare Continuum-removed spectra and Effort Spectra .......................... 311
Compare Continuum-Removed and Effort Images ..................................... 312
Close the Effort Display and Spectral Profile .............................................. 313
Open and Load the SFF Scale and RMS Images ......................................... 313
2-D Scatterplots of SFF Results ................................................................... 314
Spectral Feature Fitting Ratios - “Fit” Images ............................................. 315
End the ENVI Session ................................................................................. 316
References .................................................................................................... 316
Tutorial 15:
Advanced Hyperspectral Analysis .......................................... 319
Overview of This Tutorial ................................................................................. 320
Files Used in This Tutorial .......................................................................... 320
Open and Load the 1995 Effort-Corrected Data .......................................... 321
MNF Transform Data, Endmembers, and Spectral Unmixing .......................... 322
Background: Minimum Noise Fraction ....................................................... 322
Open and Load MNF Image ........................................................................ 322
Compare MNF Images ................................................................................. 323
Examine MNF Scatter Plots ......................................................................... 323
Use Scatter Plots to Select Endmembers ..................................................... 324
Pixel Purity Index .............................................................................................. 326
Display and Analyze the Pixel Purity Index ................................................ 327
Threshold PPI to Regions of Interest ........................................................... 328
n-Dimensional Visualization ............................................................................. 329
Compare n-D Data Visualization with 2-D Scatter Plot .............................. 329
Use the n-D Visualizer ................................................................................. 330
Paint Your Own Endmembers ..................................................................... 332
Use the n-D Class Controls .......................................................................... 332
Link the n-D Visualizer to Spectral Profiles ................................................ 333
ENVI Tutorials
Contents
14
Link the Spectral Analyst to the n-D Visualizer Spectra ............................. 333
Load Individual Spectra Into the n-D Visualizer ......................................... 334
Collapse Classes in the n-D Visualizer ........................................................ 335
Export Your Own ROIs ............................................................................... 335
Save Your n-D Visualizer State ................................................................... 336
Restore n-D Visualizer Saved State ............................................................. 336
Close all Displays and Other Windows ....................................................... 336
Spectral Mapping ............................................................................................... 338
What Causes Spectral Mixing ...................................................................... 339
Modeling Mixed Spectra ............................................................................. 339
Practical Unmixing Methods ....................................................................... 341
Unmixing Results .............................................................................................. 343
Open and Display the Unmixing Results ..................................................... 343
Determine Abundances ................................................................................ 343
Display a Color Composite .......................................................................... 343
Mixture-Tuned Matched Filtering ..................................................................... 345
Perform Your Own Mixture-Tuned Matched Filtering ............................... 345
End the ENVI Session ................................................................................. 349
References .................................................................................................... 350
Tutorial 16:
HyperSpectral Signatures and Spectral Resolution .............. 351
Overview of This Tutorial ................................................................................. 352
Files Used in This Tutorial .......................................................................... 352
Background ........................................................................................................ 354
Spectral Modeling and Resolution ............................................................... 355
Case History: Cuprite, Nevada, USA ................................................................ 357
Start ENVI ................................................................................................... 357
Open a Spectral Library File ........................................................................ 357
View Library Spectra ................................................................................... 358
View Landsat TM Image and Spectra ......................................................... 359
View GEOSCAN Data ................................................................................ 361
Contents
ENVI Tutorials
15
View GER63 Data ....................................................................................... 363
View HyMap Data ....................................................................................... 364
View AVIRIS Data ...................................................................................... 366
Evaluate Sensor Capabilities ........................................................................ 368
Draw Conclusions ........................................................................................ 368
End the ENVI Session ................................................................................. 369
Selected References of Interest .................................................................... 369
Tutorial 17:
Geologic Hyperspectral Analysis Case History ..................... 373
Overview of This Tutorial ................................................................................. 374
Objectives .................................................................................................... 374
Files Used in This Tutorial .......................................................................... 374
Tasks ............................................................................................................ 376
Cuprite Background Materials ..................................................................... 376
HyMap Processing Flow .................................................................................... 377
End the ENVI Session ................................................................................. 380
Tutorial 18:
Archaeology Hyperspectral Analysis Case History ............... 383
Overview of This Tutorial ................................................................................. 384
Files Used in This Tutorial .......................................................................... 384
Tasks ............................................................................................................ 386
Selinunte/MIVIS Background Materials ..................................................... 386
MIVIS Processing Flow ..................................................................................... 388
End the ENVI Session ................................................................................. 391
Tutorial 19:
Vegetation Hyperspectral Analysis Case History .................. 393
Overview of This Tutorial ................................................................................. 394
Files Used in This Tutorial .......................................................................... 394
Tasks ............................................................................................................ 396
Jasper Ridge Background Materials ............................................................ 396
ENVI Tutorials
Contents
16
HyMap Processing Flow .................................................................................... 399
Tutorial 20:
Near-Shore Marine Hyperspectral Case History ..................... 407
Overview of This Tutorial ................................................................................. 408
Objectives .................................................................................................... 408
Files Used in This Tutorial .......................................................................... 408
Tasks ............................................................................................................ 410
Moffett Field Site Background .................................................................... 410
AVIRIS Processing Flow ................................................................................... 412
Selected References ..................................................................................... 418
Tutorial 21:
Multispectral Processing Using
ENVI's Hyperspectral Tools ...................................................... 419
Overview of This Tutorial ................................................................................. 420
Background .................................................................................................. 420
Files Used in This Tutorial .......................................................................... 420
Standard Multispectral Image Processing .......................................................... 423
Start ENVI ................................................................................................... 423
Read TM Tape or CD .................................................................................. 423
Open and Display Landsat TM Data ........................................................... 424
Display and Examine a Color Composite Image ......................................... 424
Conduct a Ratio Analysis ............................................................................. 425
Run Unsupervised Classification (IsoData) ................................................. 427
Clump and Sieve, Combine Classes ............................................................ 427
Annotate and Output Map ............................................................................ 429
Analyze Multispectral Data with ENVI's Hyperspectral Tools ......................... 431
Read TM Tape or CD .................................................................................. 431
Calibrate TM to Reflectance ........................................................................ 431
Display a Color Composite Image and Extract Spectra ............................... 432
Run Minimum Noise Fraction (MNF) Transformation ............................... 433
Run PPI to Find Endmembers ..................................................................... 435
Contents
ENVI Tutorials
17
n-D Visualization and Extract Endmembers ................................................ 437
Compare Image Spectra to Spectral Library ................................................ 439
Spectral Angle Mapper Classification ......................................................... 441
Linear Spectral Unmixing ............................................................................ 443
Annotate and Output Map ............................................................................ 444
End the ENVI Session ................................................................................. 446
Summary ...................................................................................................... 446
References .................................................................................................... 447
Tutorial 22:
Introduction to HDF Format and Processing of
MASTER Data ........................................................................... 449
Overview of This Tutorial ................................................................................. 450
Background .................................................................................................. 450
Files Used in This Tutorial .......................................................................... 450
Start ENVI ................................................................................................... 451
Open a HDF File and Review Data Items ................................................... 452
Open the HDF File and Load image ............................................................ 453
Open and Display MASTER HDF File ....................................................... 453
Spatially/Spectrally Subset VNIR/SWIR .................................................... 453
Empirical Reflectance Calibration ............................................................... 454
Compare Image Spectra ............................................................................... 456
Image Processing with SAM ....................................................................... 458
Tutorial 23:
Introduction to Long-Wave Infrared (LWIR) MSI Data
Using MASTER .......................................................................... 461
Overview of This Tutorial ................................................................................. 462
Background .................................................................................................. 462
Files Used in This Tutorial .......................................................................... 463
Open and Display MASTER HDF File ....................................................... 463
Spatially/Spectrally Subset LWIR Data ....................................................... 463
Display Various Bands ................................................................................ 464
ENVI Tutorials
Contents
18
Review LWIR Spectra/Spectral Features .................................................... 464
Design and Display Color Composites ........................................................ 465
Perform Decorrelation Stretch ..................................................................... 467
Compare LWIR and SWIR Results ............................................................. 468
Perform Combined SWIR/LWIR Analysis ................................................. 469
Tutorial 24:
Basic SAR Processing and Analysis ....................................... 471
Overview of This Tutorial ................................................................................. 472
Files Used in this Tutorial ............................................................................ 472
Background ........................................................................................................ 473
Concepts for processing SAR with ENVI ................................................... 473
RadarSat Data .............................................................................................. 473
Radarsat-Specific Routines Added Starting with ENVI 2.5 ........................ 474
Single-Band SAR Processing Scenario ............................................................. 476
Read CEOS Data, Display Data, and Review Quality ................................. 476
Review CEOS Header .................................................................................. 477
Remove Speckle using Adaptive Filters ...................................................... 479
Density Slice ................................................................................................ 481
Edge Enhancement ....................................................................................... 482
Data Fusion .................................................................................................. 483
Image-Map Output ....................................................................................... 485
End the ENVI Session ................................................................................. 485
Summary ...................................................................................................... 486
Tutorial 25:
Polarimetric SAR Processing and Analysis ............................ 487
Overview of This Tutorial ................................................................................. 488
Files Used in This Tutorial .......................................................................... 488
Background: SIR-C/SAR ................................................................................... 489
Analyzing SIR-C Data ................................................................................. 489
Synthesize Images .............................................................................................. 492
Default Polarization Combinations .............................................................. 493
Contents
ENVI Tutorials
19
Other Polarization Combinations ................................................................. 493
Display Images ............................................................................................. 494
Define ROIs for Polarization Signatures ..................................................... 496
Extract Polarization Signatures .................................................................... 498
Use Adaptive Filters .................................................................................... 500
Slant-to-Ground Range Transformation ...................................................... 502
Use Texture Analysis ................................................................................... 503
Create an Image-Map for Output ................................................................. 504
End the ENVI Session ................................................................................. 505
Tutorial 26:
Analysis of DEMs and TOPSAR ............................................... 507
Overview of This Tutorial ................................................................................. 508
Files Used in This Tutorial .......................................................................... 508
Background - TOPSAR and DEMs ................................................................... 510
Display and Convert the Data ............................................................................ 511
Start ENVI ................................................................................................... 511
View the TOPSAR Headers ......................................................................... 511
Load and Display the Raw C-Band image ................................................... 512
Load and Display the Raw DEM image ...................................................... 512
Convert the C-Band data to Sigma Zero and DEM to meters ..................... 513
Synthesizing the P- and L-band Data ........................................................... 515
Analysis of JPL Polarimetric SAR Data ............................................................ 518
General Concepts for processing SAR with ENVI ...................................... 518
Displaying and Analyzing DEMs ...................................................................... 522
Display the DEM Converted to Meters ....................................................... 522
X and Y Elevation Profiles .......................................................................... 522
Arbitrary Elevation Transect ........................................................................ 523
Color Density Slice the DEM ...................................................................... 525
Overlay of Elevation Contours .................................................................... 525
Basic 3-D Perspective Viewing and Image Overlay .................................... 528
Generation of Slope, Aspect, and Shaded Relief ......................................... 528
ENVI Tutorials
Contents
20
Image-Map Output ....................................................................................... 529
Summary ...................................................................................................... 530
End the ENVI Session ................................................................................. 531
Tutorial 27:
ENVI Topographic Tools ........................................................... 533
Overview of This Tutorial ................................................................................. 534
Files Used in This Tutorial .......................................................................... 534
ENVI Topographic Tools .................................................................................. 535
Start ENVI ................................................................................................... 535
Select and Display the DEM ........................................................................ 535
Color-Code the DEM ................................................................................... 536
DEM Contour Overlays ............................................................................... 537
Terrain Profiles ............................................................................................ 538
Topographic Modeling ................................................................................. 539
Topographic Feature Parameters ................................................................. 541
3-D Visualization ......................................................................................... 542
Interactive 3-D Visualization Controls ........................................................ 543
End the ENVI Session ................................................................................. 545
Tutorial 28:
3-D Surface View and Fly-Through Using ENVI ...................... 547
Overview of This Tutorial ................................................................................. 548
Files Used in This Tutorial .......................................................................... 548
3-D Visualization Using ENVI .......................................................................... 549
Start ENVI ................................................................................................... 549
Loading a 3-D SurfaceView ........................................................................ 549
Interactive Control of 3-D Visualization ..................................................... 553
The 3-D SurfaceView Control dialog .......................................................... 556
The SurfaceView Positioning Dialog .......................................................... 559
Building and Playing a User-Defined Visualization Sequence ................... 560
Using ENVI Annotation to Build a Visualization Sequence ....................... 561
The Animate Sequence Option .................................................................... 562
Contents
ENVI Tutorials
21
Saving Visualizations and Output ................................................................ 563
3-D SurfaceView as an Analysis Tool ......................................................... 563
End the ENVI Session ................................................................................. 565
Tutorial 29:
Introduction to ENVI User Functions ...................................... 567
Overview of This Tutorial ................................................................................. 568
Files Used in This Tutorial .......................................................................... 568
Programming in ENVI ....................................................................................... 569
User Defined Band Math Routines .................................................................... 570
Start ENVI ................................................................................................... 570
Open TM Data ............................................................................................. 570
Edit the Band Math Function ....................................................................... 571
Compile the Band Math Function ................................................................ 571
Display the Result ........................................................................................ 572
Creating a User Function ............................................................................. 573
Running the User Function .......................................................................... 576
Write the Tiling Routines ............................................................................. 577
End the ENVI Session ................................................................................. 583
Tutorial 30:
Introduction to ENVI Plot Functions ....................................... 585
Overview of This Tutorial ................................................................................. 586
Files Used in This Tutorial .......................................................................... 586
ENVI Plot Function Concept ............................................................................. 587
Creating a Plot Function .............................................................................. 587
Adding the Plot Function ............................................................................. 588
Set up ENVI to Run the Plot Functions ....................................................... 588
Running the Plot Function ........................................................................... 589
End the ENVI Session ................................................................................. 590
ENVI Tutorials
Contents
22
Contents
ENVI Tutorials
Preface
The following topics are covered in this chapter.
Introducing ENVI . . . . . . . . . . . . . . . . . . . . 24
About These Tutorials . . . . . . . . . . . . . . . . . 25
ENVI Tutorials
Mounting the CD-ROM . . . . . . . . . . . . . . . . 36
Tutorial Data Files . . . . . . . . . . . . . . . . . . . . 36
23
24
Introducing ENVI
ENVI (the Environment for Visualizing Images) is a state-of-the-art image
processing system designed to provide comprehensive analysis of satellite and
aircraft remote sensing data. It provides a powerful, innovative, and user-friendly
environment to display and analyze images of any size and data type on a wide range
of computing platforms.
With its combined file- and band-based approach to image processing, ENVI allows
you to work with entire image files, individual bands, or both. When an input file is
opened, each spectral band becomes available to all system functions. With multiple
input files open, you can easily select bands from different files to be processed
together. ENVI also includes tools to extract spectra, use spectral libraries, and to
analyze high spectral resolution image datasets such as AVIRIS, GERIS, and
GEOSCAN and HyMap. In addition to its world-class hyperspectral analysis tools,
ENVI provides specialized capabilities for analysis of advanced SAR data sets such
as JPL’s SIR-C, AIRSAR, and TOPSAR.
ENVI is written entirely in IDL, the Interactive Data Language. IDL is a powerful,
array-based, structured programming language that provides integrated image
processing and display capabilities and an easy to use GUI toolkit. ENVI is available
as ENVI (offering full ENVI command line capabilities) and ENVI RT (the runtime
version of ENVI). The only difference between ENVI and ENVI RT is that ENVI RT
does not provide user access to the underlying IDL environment. You will not be able
to complete the User Function tutorial provided here if you are running ENVI RT.
Introducing ENVI
ENVI Tutorials
25
About These Tutorials
This document contains hands-on tutorials designed to help you become familiar
with ENVI’s features and capabilities. Each tutorial is formatted to clearly direct you
through required tasks.
Within each tutorial, the tasks you will perform have been broken down into
numbered steps, which appear in bold print. Optional steps and single-step activities
are preceded by a text bullet. The following formatting conventions will help you
identify the type of action required within the various steps:
•
The titles of pulldown menu items appear italicized. They will be connected in
order of selection by an “>”. For example, select File > Open Data File.
•
“Button” menus, found in many dialogs, appear in quotes.
•
Text boxes, toggle buttons, and other buttons also appear in quotes.
At the beginning of each tutorial, you will find a detailed outline of the topics covered
in that tutorial. Each tutorial begins with an overview and background explaining the
history and application of the functions you will be using. Also included are the
names of the files required to complete the tutorial.
Finally, at the end of each tutorial, references are provided for further exploration.
ENVI Quick Start
This tutorial, which is also distributed as a small booklet with the ENVI CD-ROM is
designed to get you quickly into the basics of ENVI. It allows you to start ENVI, load
either a grayscale or color image, and apply contrast stretches. It demonstrates image
animation (movies) and 2-dimensional scatterplots to help users determine the
spectral variability of their data. Regions of Interest (ROI) selection instructions
allow new users to quickly move into multispectral classification. ENVI’s dynamic
overlay capabilities are used to compare color composites and classified images.
Finally, the tutorial provides a quick introduction to ENVI’s vector overlays and GIS
analysis capabilities.
ENVI Tutorials
About These Tutorials
26
ENVI Tutorial #1: Introduction to ENVI (Canon City, Colorado
Landsat TM)
This tutorial provides basic information about ENVI and some suggestions for your
initial investigations of the software. Landsat TM data of Canon City, Colorado are
used. This tutorial is designed to introduce first-time ENVI users to the basic
concepts of the package and to explore some of its key features. It assumes that you
are already familiar with general image-processing concepts.
ENVI Tutorial #2: Introduction to Panchromatic Data and
Basic Vector Overlays (Enfidaville, Tunisia SPOT and DXF)
This tutorial provides an introduction to using ENVI with Panchromatic (SPOT) data,
including display, contrast enhancement, basic information about ENVI and some
suggestions for your initial investigations of the software. It is designed to introduce
first-time ENVI users to the basic concepts of the package and to explore some of its
key features. It assumes that you are already familiar with general image-processing
concepts. This dataset is a SPOT Panchromatic image and corresponding DXF files
of Enfidaville, Tunisia, courtesy of Research Systems International France. These
data are Copyright CNES-Spot Image and IGN France.
ENVI Tutorial #3: Multispectral Classification (Canon City,
Colorado, Landsat TM)
This tutorial leads you through typical multispectral classification procedures using
Landsat TM data from Canon City, Colorado. Results of both unsupervised and
supervised classifications are examined and post classification processing including
clump, sieve, combine classes, and accuracy assessment are discussed. It is assumed
that you are already generally familiar with multispectral classification techniques.
ENVI Tutorial #4: Image Georeferencing and Registration
(Boulder, Colorado TM and SPOT)
This tutorial provides basic information about Georeferenced images in ENVI, and
Image-to-Image and Image-to-Map Registration using ENVI. Landsat TM and SPOT
data from Boulder, Colorado are used. The tutorial covers step-by-step procedures for
successful registration, discusses how to make image-maps using ENVI and
illustrates the use of multi-resolution data for image sharpening. The exercises are
designed to provide a starting point to users trying to conduct image registration.
They assume that you are already familiar with general image-registration and
resampling concepts.
About These Tutorials
ENVI Tutorials
27
ENVI Tutorial #5: Georeferencing Images Using Input
Geometry (Cuprite, Nevada HyMap)
Data from many sensors now comes with detailed acquisition (platform geometry)
information that allows model-based geometric rectification and map registration.
This tutorial provides basic information about Georeferenced images in ENVI and
Model-Based Geometric Correction using image input geometry within ENVI. It
discusses required data characteristics and covers step-by-step procedures for
successful registration. It assumes that you are already familiar with general imageregistration and resampling concepts. 1999 HyMap data of Cuprite, Nevada, used for
the tutorial are copyright 1999 Analytical Imaging and Geophysics (AIG) and
HyVista Corporation (All Rights Reserved), and may not be redistributed without
explicit permission from AIG (info@aigllc.com).
ENVI Tutorial #6: Orthorectification Using ENVI (Boulder,
Colorado Air Photos and SPOT)
ENVI provides basic tools for orthorectification of aerial photographs and SPOT
imagery. This tutorial describes the procedures to be followed and results of the
orthorectification process. Orthorectification is demonstrated using aerial
photographs from Boulder, Colorado and SPOT images. Because these data sets are
quite large, results only are shown, and no data are provided.
ENVI Tutorial #7: Mosaicking Using ENVI (Death Valley,
Nevada AVIRIS)
This tutorial is designed to give you a working knowledge of ENVI's image
mosaicking capabilities. It uses AVIRIS data from Death Valley, Nevada. Pixel-based
mosaicking demonstrates ENVI’s virtual mosaic concept and easy-to-use mosaic
tool. Georeferenced mosaicking shows ENVI’s automatic placement of mapreferenced images and cutline feathering. The exercises assume that you are already
generally familiar with mosaicking techniques.
ENVI Tutorial #8: Landsat TM and SPOT Data Fusion Using
ENVI (London, UK, TM and SPOT, Brest France, SPOT)
This tutorial is designed to demonstrate selected ENVI data fusion capabilities. For
additional data fusion details, please see the ENVI User's Guide or ENVI On-LineHelp. Two examples are provided for this tutorial. The first uses Landsat TM and
SPOT data of London, UK (Data Courtesy of RSI International UK, Ltd). The TM
data are Copyright, European Space Agency, and distributed by Eurimage/NRSC.
ENVI Tutorials
About These Tutorials
28
The SPOT data are Copyright CNES, 1994, distributed by Spot Image/NRSC. Both
datasets are used with permission (NRSC, 1999). The second example uses SPOT XS
and Panchromatic data of Brest, France (Data Courtesy of RSI International, France,
Copyright CNES-Spot image., 1998. Used with permission of SPOT, 1999. These
data may not be used for commercial purposes).
ENVI Tutorial #9: Landsat TM and SAR Data Fusion Using
ENVI (Rome, Italy, TM and ERS)
This tutorial is designed to demonstrate selected ENVI data fusion capabilities.
Landsat TM data and ERS-2 SAR data of Rome, Italy are co-registered using ENVI
image-to-image registration. A Hue/Saturation/Intensity color transform is used to
fuse the two datasets and the fused data are compared to the individual datasets to
determine the advantages and disadvantages of data fusion. For additional data fusion
details, please see the ENVI User's Guide or ENVI Online Help. ERS and LANDSAT
images used in this tutorial are provided courtesy of the European
Space Agency (ESA) and Eurimage (used with permission) and may not be
redistributed without explicit permission from these organizations.
ENVI Tutorial #10: Vector Overlay and GIS Analysis
(Gonzales, California Space Imaging Data and Shape Files)
This tutorial introduces ENVI’s vector overlay and GIS analysis capabilities. Standalone GIS analysis is demonstrated using ESRI-provided GIS data, including input of
ArcView shapefiles and associated .dbf attribute files, display in vector windows,
viewing/editing of attribute data, point-and-click spatial query, and math/logical
query operations. Part 2 of this tutorial demonstrates use of ENVI’s combined image
display/vector overlay and analysis capabilities using a simulated 4-meter resolution
Space Imaging/EOSAT multispectral dataset of Gonzales, California, USA. Data
courtesy of Space Imaging/EOSAT. The exercise includes cursor tracking with
attribute information, point-and-click query, and heads-up digitizing and vector layer
editing. Also demonstrated are generation of new vector layers using math/logical
query operations and raster-to-vector conversion of ENVI Regions of Interest (ROI)
and/or classification images. Finally, the exercise demonstrates ENVI’s vector-toraster conversion, using vector query results to generate ROIs for extraction of image
statistics and area calculations. It is assumed that the user already has a basic grasp of
GIS analysis concepts.
About These Tutorials
ENVI Tutorials
29
ENVI Tutorial #11: Map Composition Using ENVI
(Yellowstone, Wyoming, TM)
This tutorial is designed to give you a working knowledge of ENVI's map
composition capabilities. It uses Landsat TM data of Yellowstone National Park,
Wyoming, USA to show creation of an image-map with virtual borders,
latitude/longitude and map coordinate grids, map key and scale, declination diagram,
image insets, and text annotation.
ENVI Tutorial #12: Introduction to Hyperspectral Data and
Analysis (Cuprite, Nevada AVIRIS)
This tutorial is designed to introduce you to the concepts of Imaging Spectrometry,
hyperspectral images, and to selected spectral processing basics using ENVI. For this
exercise, we use Airborne Visible/Infrared Imaging Spectrometer (AVIRIS) data of
Cuprite, Nevada, USA, to familiarize you with spatial and spectral browsing of
imaging spectrometer data and then compare the results of several reflectance
calibration procedures.
ENVI Tutorial #13: Basic Hyperspectral Analysis (Cuprite,
Nevada AVIRIS)
This tutorial is designed to introduce you to the concepts of Spectral Libraries,
Region of Interest (ROI) extraction of spectra, Directed Color composites, and to the
use of 2-D scatterplots for simple classification. We use 1995 Airborne
Visible/Infrared Imaging Spectrometer (AVIRIS) apparent reflectance data of
Cuprite, Nevada, USA, to extract ROIs for specific minerals, compare them to library
spectra, and design R, G, B color composites to best display the spectral information.
You will also use 2-D scatterplots to locate unique pixels, interrogate the data
distribution, and perform simple classification.
ENVI Tutorials
About These Tutorials
30
ENVI Tutorial #14: Selected Mapping Methods Using
Hyperspectral Data (Cuprite, Nevada, AVIRIS)
This tutorial is designed to introduce you to advanced concepts and procedures for
analysis of imaging spectrometer data or hyperspectral images. You will use the 1995
Airborne Visible/Infrared Imaging Spectrometer (AVIRIS) data from Cuprite,
Nevada, USA, to investigate the unique properties of hyperspectral data and how
spectral information can be used to identify mineralogy. You will evaluate “Effort”
“polished” spectra vs ATREM-calibrated data, and review the Spectral Angle Mapper
classification. You will compare apparent reflectance spectra and continuumremoved spectra. You will also compare apparent reflectance images and continuumremoved images and evaluate Spectral Feature Fitting results.
ENVI Tutorial #15: Advanced Hyperspectral Analysis
(Cuprite, Nevada AVIRIS)
This tutorial is designed to introduce you to additional advanced concepts and
procedures for analysis of imaging spectrometer data or hyperspectral images. You
will use the 1995 AVIRIS data from Cuprite, Nevada, USA, to investigate sub-pixel
properties of hyperspectral data and advanced techniques for identification and
quantification of mineralogy. You will use “Effort” “polished” ATREM-calibrated
data, and review matched filter and spectral unmixing results.
ENVI Tutorial #16: Hyperspectral Signatures and Spectral
Resolution (Cuprite, Nevada, TM, GEOSCAN, GER63, AVIRIS,
and HyMap)
This tutorial compares spectral resolution for several different sensors and the effect
of resolution on the ability to discriminate and identify materials with distinct
spectral signatures. The tutorial uses TM, GEOSCAN, GER63, AVIRIS, and HyMap
data from Cuprite, Nevada, USA, for inter-comparison and comparison to materials
from the USGS Spectral library.
About These Tutorials
ENVI Tutorials
31
ENVI Tutorial #17: Geology Hyperspectral Analysis Case
History (Cuprite, Nevada, HyMap)
This tutorial presents a case history for use of hyperspectral techniques for geologic
analysis using 1999 HyMap data from Cuprite, Nevada, USA. It is designed to be a
self-directed example using ENVI’s complete end-to-end hyperspectral tools to
produce image-derived endmember spectra and image maps. The processing should
be done using the standard ENVI methods (EFFORT > MNF > PPI > n-D
Visualization > Spectral Mapping > GLT Geocorrection). For more detail and stepby-step procedures on performing such a hyperspectral analysis, please execute the
introductory through advanced ENVI hyperspectral tutorials prior to attempting this
tutorial. 1999 HyMap data of Cuprite, Nevada, used for the tutorial are copyright
1999 Analytical Imaging and Geophysics (AIG) and HyVista Corporation (All Rights
Reserved), and may not be redistributed without explicit permission from AIG
@info.aigllc.com).
ENVI Tutorial #18: Archaeology Hyperspectral Analysis Case
History (Selinunte, Italy MIVIS)
This tutorial presents a case history for use of hyperspectral techniques for
archeological analysis using MIVIS data from Selinunte, Sicily, Italy. It is designed
to be a self-directed example using ENVI’s complete end-to-end hyperspectral tools
to produce image-derived endmember spectra and image maps. The processing
should be done using the standard ENVI methods (EFFORT > MNF > PPI > n-D
Visualization > Spectral Mapping). For more detail and step-by-step procedures on
performing such a hyperspectral analysis, please execute the introductory through
advanced ENVI hyperspectral tutorials prior to attempting this tutorial. The MIVIS
data are courtesy of Research Systems Italia, S.R.L. and the Italian National Research
Council (CNR). Used with permission.
ENVI Tutorials
About These Tutorials
32
ENVI Tutorial #19: Vegetation Hyperspectral Analysis Case
History (Jasper Ridge, California HyMap)
This tutorial presents a case history for use of hyperspectral techniques for vegetation
analysis using 1999 HyMap data of Jasper Ridge, California, USA. It is designed to
be a self-directed example using ENVI’s complete end-to-end hyperspectral tools to
produce image-derived endmember spectra and image maps. For more detail and
step-by-step procedures on performing such a hyperspectral analysis, please execute
the detailed hyperspectral tutorials in this booklet prior to attempting this tutorial.
1999 HyMap data of Jasper Ridge, California, used for the tutorial are copyright
1999 Analytical Imaging and Geophysics (AIG) and HyVista Corporation (All Rights
Reserved), and may not be redistributed without explicit permission from AIG
(info@aigllc.com).
ENVI Tutorial #20: Near-shore Marine Hyperspectral Case
History (Moffett Field, California AVIRIS)
This tutorial presents a case history for use of hyperspectral techniques for analysis of
near-shore marine environments using 1994 AVIRIS data from Moffett Field,
California, USA. You will run through a complete example using a selection of
ENVI’s available tools to produce image-derived endmember spectra and image
maps.
ENVI Tutorial #21: Multispectral Processing using ENVI’s
Hyperspectral Tools (Bighorn Basin, Wyoming TM)
This tutorial is designed to show you how ENVI's advanced hyperspectral tools can
be used for improved analysis of multispectral data. Landsat TM data from the
Bighorn Basin, Wyoming, USA, are used. You view results from a classical
multispectral analysis approach, and then will run through a complete example using
a selection of ENVI’s available tools to produce image-derived endmember spectra
and image maps. To gain a better understanding of the hyperspectral concepts and
tools, please run the ENVI hyperspectral tutorials.
About These Tutorials
ENVI Tutorials
33
ENVI Tutorial #22: Introduction to HDF Data and MSI
Processing (Cuprite, Nevada MASTER)
This tutorial is designed to introduce you to HDF data and analysis of Multispectral
Imagery from the MODIS/ASTER Airborne Simulator (MASTER) sensor. The
exercise covers opening and reading HDF-format files, extracting spatial and spectral
subsets and spectra, comparison of spectra to spectral libraries and classical
multispectral processing. For additional details on specific functions, please see the
ENVI User's Guide or the ENVI On-Line help. This MASTER dataset and other
MASTER data are available for purchase from NASA through the EROS Data
Center, Sioux Falls, SD.
ENVI Tutorial #23 Introduction to Long Wave Infrared (LWIR)
Multispectral Data Analysis (Cuprite, Nevada MASTER)
This tutorial is designed to introduce you to analysis of LWIR Multispectral Imagery
from the MODIS/ASTER Airborne Simulator (MASTER) sensor. The exercise
covers opening and reading HDF-format files, extracting spatial and spectral subsets,
examination of LWIR spectra to define key spectral bands, decorrelation stretching of
color composites to enhance LWIR spectral differences, and comparison of SWIR
and LWIR mapping results. For additional details on specific functions, please see the
ENVI User's Guide or the ENVI On-Line help. This MASTER dataset and other
MASTER data are available for purchase from NASA through the EROS Data
Center, Sioux Falls, SD.
ENVI Tutorial #24: SAR Processing and Analysis (Bonn,
Germany RadarSat)
This tutorial is designed to give you a working knowledge of ENVI's basic tools for
processing single-band SAR data (such as RadarSat, ERS-1, JERS-1). A subset of
Radarsat data from Bonn, Germany, are used to demonstrate concepts for processing
SAR with ENVI including image display and contrast stretching, removing speckle
using adaptive filters, density slicing, edge enhancement and image sharpening, data
fusion, and image-map output.
ENVI Tutorials
About These Tutorials
34
ENVI Tutorial #25: Polarimetric SAR Processing and Analysis
(Death Valley, California SIR-C)
This tutorial demonstrates the use of ENVI’s polarimetric radar data analysis
functions. It uses Spaceborne Imaging Radar-C (SIR-C) data obtained over Death
Valley, California, USA, during the April 1994 mission of the Space Shuttle
Endeavor to demonstrate concepts such as multilooking, image synthesis from
complex scattering matrix data, selection and display of polarizaton and/or multifrequency images, slant-to-ground range conversion, adaptive filtering, and texture
analysis.
ENVI Tutorial #26: Analysis of DEMs and TOPSAR
(Tarrawarra, Australia TOPSAR/POLSAR)
This tutorial uses polarimetric SAR data and a Digital Elevation Model (DEM)
generated from JPL’s TOPSAR (interferometric SAR) data for Tarrawarra, Australia.
Data Courtesy of JPL. The exercise demonstrates display and analysis of the SAR
data and of the DEM using standard tools within ENVI. DEM analysis includes
grayscale and color-density-sliced display; generation and overlay of elevation
contours, use of ENVI’s X, Y, and arbitrary profiles (transects) to generate terrain
profiles; generation of slope, aspect, and shaded relief images; and 3-D perspective
viewing and image overlay.
ENVI Tutorial #27: ENVI Topographic Tools (ALPS TM
and DEM)
This tutorial is designed to give you a working knowledge of ENVI's Topographic
Analysis Tools. Data provided include processed TM data and a 25m DEM of an area
in the Swiss Alps. Selected tools reviewed include grayscale and color-density-sliced
display; generation and overlay of elevation contours, use of ENVI’s X, Y, and
arbitrary profiles (transects) to generate terrain profiles; generation of slope, aspect,
and shaded relief images; extraction of Topographic Feature Parameters (peak, ridge,
pass, plane, channel, pit), and 3-D perspective viewing and image overlay. Data
Courtesy of Research Systems International Ltd, UK, Digital Elevation Data ©
Eastern Geo Ltd 1999, Distributed by NPA Group, Edenbridge, Kent, UK, Tel: +44
1732 865023.
About These Tutorials
ENVI Tutorials
35
ENVI Tutorial #28: ENVI 3-D Surface View and Fly-through
(Bighorn, Wyoming TM and DEM)
This tutorial is designed to provide a working knowledge of ENVI's 3-D
SurfaceView and Fly-Through capabilities. It covers overlay of a grayscale or color
composite image over a digital elevation model (DEM) as a 3-D Surface View,
interactively changing the 3D visualization, and creating 3D Fly-throughs. There is
also a discussion of the 3D SurfaceView function’s use as an analysis tool. Users
should also be able to produce similar results with their own coregistered image and
digital elevation model (DEM) data.
ENVI Tutorial #29: Introduction to ENVI User Functions
This tutorial provides basic information on programming in ENVI. It covers the
basics for creating user defined band math functions and Plug-in functions, including
creating compound widgets and writing data tiling operations. This tutorial assumes
that you are familiar with the “Interactive Data Language (IDL)” and understand how
to write functions and procedures in IDL. ENVI RT users cannot program in ENVI,
so only the Band Math portion of this tutorial is applicable to these users.
ENVI Tutorial #30: Introduction to ENVI Plot Functions
This tutorial provides information on how to implement an ENVI “Plot Function”.
This is a user-defined function called from the “Plot Function” pulldown menu on
any ENVI plot window. This exercise covers the basics for creating user-defined plot
functions and setting up the ENVI “useradd.txt” file to enable automatic installation
of the functions in the plot menu structure.This tutorial assumes that you are familiar
with the “Interactive Data Language (IDL)” and understand how to write functions
and procedures in IDL. ENVI RunTime users cannot program in ENVI, however, the
plot functions provided with this tutorial can be viewed with any text editor and
installed for use with either ENVI or ENVI RunTime.
ENVI Tutorials
About These Tutorials
36
Tutorial Data Files
Data files for these tutorials are contained on two CD-ROMs in subdirectories of the
ENVIDATA directory. Because the data sets are quite large— more than 1 GB of data
are included—you may wish to load the files into ENVI directly from the CD-ROM
rather than transferring the files to your hard disk. You will obtain better
performance, however, if you copy the files to your disk. The specific files used by
each exercise are described at the beginning of the individual tutorials.
In the tutorials, we use the term tutorial data directory to refer to the place where the
tutorial data sets are stored. Depending on your system and whether you choose to
copy the data sets to your hard disk, this could be the data directory on either of the
ENVI CD-ROMs “ENVIDATA,” a directory containing links to the ENVI CDROM (on some Unix systems), or a place on your hard disk.
Mounting the CD-ROM
In order to have access to the ENVI tutorial data files, you must have a CD-ROM
drive connected to your computer or accessible on a network.
Unix
Place the ENVI CD-ROM in your CD-ROM drive and use the Unix mount command
to mount the CD-ROM device as a part of the Unix file system. Procedures for
mounting devices vary for different platforms; consult the ENVI for Unix Installation
Guide if you are not sure how to mount the CD-ROM. Note that on most Unix
systems, you must be root to mount the CD-ROM.
Note
We suggest that you mount the CD-ROM device in the directory /cdrom. If you
choose to mount the CD-ROM in another directory, substitute that directory name
for occurrences of /cdrom in these tutorials. Also, not all Unix systems will read
the CD-ROM the same way.
Windows
Place the ENVI CD-ROM in your CD-ROM drive. You can now access the contents
of the CD-ROM as if it were another hard drive connected to your system.
Tutorial Data Files
ENVI Tutorials
37
Macintosh
Place the ENVI CD-ROM in your CD-ROM drive. The ENVI CD-ROM icon should
appear on your desktop. You can now access the contents of the CD-ROM as if it
were another hard drive connected to your system.
ENVI Tutorials
Tutorial Data Files
38
Tutorial Data Files
ENVI Tutorials
®
ENVI Quick Start
The following topics are covered in this tutorial:
Overview of This Tutorial . . . . . . . . . . . . . .
Files Used in This Tutorial . . . . . . . . . . . . .
Load a Grayscale Image . . . . . . . . . . . . . . .
Open an Image File . . . . . . . . . . . . . . . . . . .
Familiarize Yourself with the Displays . . . .
Apply a Contrast Stretch . . . . . . . . . . . . . . .
Apply a Color Map . . . . . . . . . . . . . . . . . . .
ENVI Tutorials
40
40
41
41
41
44
44
Cycle Through All Bands (Animate) . . . . . . 45
Scatter Plots and Regions of Interest . . . . . . 45
Load a Color Composite (RGB) Image . . . . 46
Classify an Image . . . . . . . . . . . . . . . . . . . . . 47
Dynamically Overlay Images . . . . . . . . . . . 47
Overlaying and Working with Vectors . . . . . 48
39
40
Overview of This Tutorial
This quick start tutorial is designed to give users trying ENVI for the first time a
quick demo script. The following exercises briefly introduce you to ENVI’s graphical
user interface and basic capabilities. The exercises assume that you have downloaded
and installed ENVI on your hard disk or have installed ENVI from CD-ROM. Please
contact Research Systems directly for a fully functional CD-ROM or see the ENVI
download instructions to obtain the software via the Internet.
Files Used in This Tutorial
You must have the ENVI TUTORIALS & DATA CD-ROM mounted on your system
to access the files used by this tutorial (or copy the files to your disk).
The files used in this tutorial are contained in the CAN_TM subdirectory of the
ENVIDATA directory on the ENVI TUTORIALS & DATA CD-ROM.
Required Files
The files listed below are required to run this exercise:
CAN_TMR.IMG
Boulder, CO, TM Data
CAN_TMR.HDR
ENVI Header for Above
CAN_LST.EVF
List of EVF Files
CAN_V1.EVF
ENVI VECTOR FILE 1
CAN_V2.EVF
ENVI VECTOR FILE 2
CAN_V3.EVF
ENVI VECTOR FILE 3
CAN_V4.EVF
ENVI VECTOR FILE 4
Start ENVI
Before attempting to start the program, ensure that ENVI is properly installed as
described in the installation guide.
•
To start ENVI in UNIX, enter “envi” at the UNIX command line.
•
To start ENVI on Microsoft Windows systems, double-click on the ENVI icon
or select ENVI from the Windows 95, Windows 98, or Windows NT task bar.
Overview of This Tutorial
ENVI Tutorials
41
•
To start ENVI on Macintosh systems, double-click on the ENVI icon or drag
and drop the ENVI icon onto the IDL applications icon.
Load a Grayscale Image
Open a multispectral Landsat Thematic Mapper (TM) data file representing Canon
City, Colorado, USA.
Open an Image File
To open an image file:
1. Select File > Open Data File.
An Enter Input Data File file selection dialog appears.
2. Navigate to the CAN_TM subdirectory of the ENVI tutorial data directory just
as you would in any other application, and select the file CAN_TMR.IMG
from the list and click “Open”.
The Available Bands List dialog will appear on your screen. This list allows
you to select spectral bands for display and processing.
Note
You have the choice of loading either a grayscale or an RGB color image.
3. Select “TM Band 4” in the dialog by clicking on the band name in the
Available Bands List with the left mouse button.
The band you have chosen is displayed in the field marked “Selected Band:”
4. Click on the Gray Scale toggle button and then “Load Band” in the Available
Bands List to load the image into a new display.
Band 4 will be loaded as a grayscale image
Familiarize Yourself with the Displays
When the image loads, an ENVI image display will appear on your screen. The
display consists of an Image window, a Scroll window, and a Zoom window. These
three windows are intimately linked; changes to one window will be mirrored in the
others.
All windows can be resized by grabbing and dragging a window corner with the left
mouse button.
ENVI Tutorials
Overview of This Tutorial
42
1. Resize the Image window to be as large as possible. Note that the Scroll
window disappears. Make the Image window smaller than the full extent of the
image data and the Scroll window reappears. Try resizing the Zoom window
and note how the outlining box changes in the Image window.
The following describes the basic characteristics of the ENVI display group
windows:
Scroll Window
The Scroll window displays the entire image at reduced resolution (subsampled). The
subsampling factor is listed in parentheses in the window Title Bar at the top of the
image. The highlighted scroll control box (red by default) indicates the area shown at
full resolution in the Image window.
1. To reposition the portion of the image shown in the Image Window, position
the mouse cursor inside the scroll box, hold down the left mouse button, drag
to the desired location, and release. The Image Window will be updated
automatically when the mouse button is released. You can also reposition the
cursor anywhere within the Scroll Window and click the left mouse button to
move the selected Image Window area instantly. If you click, hold and drag the
left mouse button in this fashion, the Image window will be updated as you
drag (the speed depends on your computer resources).
Image Window
The Image window shows a portion of the image at full resolution. The zoom control
box (the highlighted box in the Image window) indicates the region that is displayed
in the Zoom window.
1. To reposition the portion of the image magnified in the Zoom Window,
position the mouse cursor in the zoom control box, hold down the left mouse
button, and move the mouse. The Zoom Window will be updated automatically
when the mouse button is released.
2. Alternately, you can reposition the cursor anywhere in the Zoom Window and
click the left mouse button to move the magnified area instantly. If you click,
hold and drag the left mouse button in this fashion, the Zoom window will be
updated as you drag.
3. The Main Image Window can also have optional scroll bars, which provide an
alternate method for moving through the Scroll Image, allowing you to select
which portion of the image appears in the Image window. To add scroll bars,
select File > Preferences. Click on the arrow toggle next to the Scroll Bars text
dialog to toggle scroll bars on, then click OK at the bottom of the dialog.
Overview of This Tutorial
ENVI Tutorials
43
The portion of the image displayed in the Image Window can now be
controlled by clicking and dragging the scroll bars using the left mouse button.
Scroll bars can be turned on by default for all images by selecting File >
Preferences > Display Defaults and toggling the scroll bars as described
above.
Zoom Window
The Zoom window shows a portion of the image, magnified the number of times
indicated by the number in parentheses in the Title Bar of the window. The zoom area
is indicated by a highlighted box (the zoom control box) in the Image window.
There is a small control graphic (red by default) in the lower left corner of the Zoom
Window. This controls the zoom factor and also the cross-hair cursor in both the
Zoom and Main Windows.
1. Move the mouse cursor in the Zoom window and click the left mouse button to
reposition the magnified area by centering the zoomed area on the selected
pixel.
2. Clicking and holding the left mouse button in the Zoom Window while
dragging causes the Zoom Window to pan within the Main Image Display.
3. Clicking the left mouse button on the ”-” (minus) graphic in the lower left
corner of the Zoom Window zooms down by a factor of 1. Clicking the middle
mouse button on this graphic zooms down by a factor of 2. Clicking the right
mouse button on the graphic returns the zoom window to the default zoom
factor.
4. Clicking the left mouse button on the “+” (plus) graphic in the lower left
corner of the Zoom Window zooms up by a factor of 1. Clicking the middle
mouse button on this graphic zooms up by a factor of 2. Clicking the right
mouse button on the graphic returns the zoom window to the default zoom
factor.
5. Click the left mouse button on the right (third) graphics box in the lower left
corner of the Zoom Window to toggle the Zoom Window crosshair cursor.
Click the middle mouse button on this graphic to toggle the Main Image
crosshair cursor. Click the right mouse button on this graphic to toggle the
Zoom Box in the Main Image Window on or off. Double click the right mouse
button on this graphic to toggle scroll bars on or off in the Main Image Display
window.
ENVI Tutorials
Overview of This Tutorial
44
Note
On Microsoft Windows systems with a two button mouse, click Ctrl-Left Mouse
Button to emulate the middle mouse button.
On Macintosh systems, click Option-Mouse Button to emulate the middle mouse
button and Command-Mouse Button to simulate the right mouse button.
Main Image Display Menu Bar
A menu bar at the top of the Main Image Display window gives you access to many
ENVI features that relate directly to the images in the display group. You can select
options from it as you do from any other ENVI menu.
Apply a Contrast Stretch
By default, ENVI displays images with a 2% linear contrast stretch.
1. To apply a different contrast stretch to the image, select Stretch from the Main
Image Display menu bar to display a list of default stretching options for each
of the windows in the display group.
2. Select an item from the list (for example Enhance > [Image] Equalization to
apply a histogram equalization contrast stretch to one of the windows. Try
applying several of the different available stretches.
Alternatively, you can define your contrast stretch interactively by selecting Enhance
> Interactive Stretching from Main Image Display menu bar.
Apply a Color Map
By default, ENVI displays images using a grayscale color table.
1. To apply a pre-defined color table to the image, select Tools > Color Mapping
> ENVI Color Tables to display the ENVI Color Tables dialog.
2. Select a color table from the list at the bottom of the dialog to change the color
mapping for the three windows in the display group.
Note
Options > Auto Apply On is selected by default, so the color table will
automatically be applied. You can turn this off by selecting Options > Auto Apply
Off in which case you will have to click “Apply” to apply the color table and
observe the results.
Overview of This Tutorial
ENVI Tutorials
45
3. Select Options > Reset Color Table to return the display group to the default
grayscale color mapping.
4. Select File > Cancel to dismiss the Color Tables dialog.
Cycle Through All Bands (Animate)
You can display all the bands in an image sequentially, creating an animation.
1. Select Tools > Animation and click “OK” in the Animation Input Parameters
dialog.
Each of the bands six bands from the TM scene are loaded into a small
animation window. Once all the bands are loaded, the images are displayed
sequentially as a “movie.”
2. You can control the animation using the CD-player-like controls at the bottom
of the Animation Controls dialog, or the speed of the display by adjusting the
“Animation Speed” slider in the upper right of the dialog.
3. Click “Cancel” to end the animation.
Scatter Plots and Regions of Interest
Scatter plots allow you to quickly compare the values in two spectral bands
simultaneously. ENVI Scatterplots allow quick 2-band classification.
1. To display the distribution of pixel values between Band 1 and Band 4 of the
image as a scatter plot, select Tools > 2-D Scatter Plots.
The Scatter Plot Band Choice dialog appears.
2. Under “Choose Band X” select Band 1. Under “Choose Band Y” select Band
4. Click “OK” to create the scatter plot.
3. Place the cursor in the Image window, then press and hold the left mouse
button and move the cursor around in the window.
Notice that as you move the cursor, different pixels are highlighted in the
scatter plot. This “dancing pixels” display highlights the 2-band pixel values
found in a 10-pixel by 10-pixel region around the cursor.
ENVI Tutorials
Overview of This Tutorial
46
4. Define a Region of Interest in the Scatter Plot by clicking the left mouse button
several times in the Scatter Plot window to select points forming the vertices of
a polygon, then clicking the right mouse button to close the polygon.
Pixels in the Image and Zoom windows whose values match the values
contained in the selected region of the scatter plot are highlighted.
5. To define a second class, select a second color from the Class menu of the
Scatter Plot window and repeat the above steps.
6. Select “Export All” from the Options menu in the Scatter Plot window to
export the Regions of Interest. The ROI Tools dialog appears. The ROI tools
dialog can also be started by selecting Overlay > Region of Interest from the
Main Image Display menu bar.
By default, ENVI chooses “Scatter Plot Export”, followed by the color of the
region and number of points contained in the region as the name for the region
of interest. This shows up in the “ROI Tools” dialog.
7. Select File > Cancel in the ROI Tool menu bar to dismiss the dialog. The
region definition is saved in memory for the duration of the ENVI session.
Close the scatter plot by selecting File > Cancel in the scatter plot window.
Load a Color Composite (RGB) Image
ENVI allows simultaneous, multiple grayscale and RGB color displays.
1. To load a color composite (RGB) image of the Canon City area, click on the
Available Bands List. If you dismissed the Available Bands List during the
previous exercises, you can recall it by selecting Window > Available Bands
List from the Main ENVI menu.
2. Click on the “RGB Color” radio button in the Available Bands List. Red,
Green, and Blue fields appear in the center of the dialog.
3. Select Band 7, Band 4, and Band 1 sequentially from the list of bands at the
top of the dialog by clicking on the band names.
The band names are automatically entered in the Red, Green, and Blue fields.
4. Click “Load RGB” to load the image into the Image window.
Overview of This Tutorial
ENVI Tutorials
47
Classify an Image
ENVI provides two types of unsupervised classification and several types of
supervised classification. The following is an example of one of the supervised
classification methods.
1. Select Classification > Supervised > Parallelepiped from the ENVI main
menu. When the Classification Input File dialog appears, select
CAN_TMR.IMG and click “OK”.
2. When the Parallelepiped Parameters dialog appears, select the regions of
interest you created by clicking on the region name in the “Select Classes from
Regions” list at the left of the dialog.
3. Select “Memory” in the upper right corner of the dialog to output the result to
memory.
4. Click on the small arrow button in the right-center of the Parallelepiped
Parameters dialog to toggle off Rule Image generation, and then click “OK”.
The classification function will calculate statistics and a progress window will
appear during the classification. A new entry titled “Parallel
(CAN_TMR.IMG)” is added to the Available Bands List.
5. To load the result of the classification into a new display group, select the
“New Display” by pulling down the menu button marked “Display #1” in the
Available Bands List. Select “Gray Scale” for the display by clicking on the
Gray Scale toggle button in the Available Bands List, then click on the
Parallelepiped result image name, and click “Load Band”.
A new display group is created, containing the classified image.
Dynamically Overlay Images
You can link two display groups, allowing comparison of the images directly by
displaying one over the other.
1. From either Image window, select File > Link > Link Displays from the Main
Image Display menu bar. The Link Displays dialog appears. Click “OK” to
link at the origin.
2. In either Image window, position the cursor outside the zoom control box and
hold down the left mouse button and move the cursor.
A portion of the other image is superimposed.
ENVI Tutorials
Overview of This Tutorial
48
3. You can change the size of the superimposed area by holding down the middle
mouse button and dragging until the superimposed area is the desired size.
4. Close the two image displays by clicking on the Selecting File > Cancel in
each Image window.
Overlaying and Working with Vectors
ENVI provides a full suite of vector viewing and analysis tools, including input of
ArcView Shapefiles, vector editing, and vector querying.
1. Re-display the grayscale image by clicking on TM Band 4 in the Available
Bands List, clicking on the Gray Scale radio button, and then on Load Band.
2. Open a vector file by selecting File > Open Vector File > ENVI Vector File
from the File menu in the ENVI main menu. Navigate to the CAN_TM
directory and choose the file “CAN_LST.EVF” which contains a list of vector
files for this area (alternatively, open each .evf file individually).
The Available Vectors List dialog will appear listing the vectors corresponding
to the CAN_TMR.IMG display.
3. Click on one of the vector layer names and examine the information about the
layer at the bottom of the Available Vectors List.
4. Click on the “Select All Layers” near the bottom of the dialog to choose the
vectors to plot. Click on the “Load Selected” button at the bottom of the
Available Vectors List and the Load Vector Layer dialog appears. Click on
“Display #1” at the top of the dialog to load the vectors.
The vector layers are listed in the Display #1 Vector Parameters dialog.
5. Click on Apply in the Display #1 Vector Parameters dialog to load the vectors
onto the image, then choose Options > Vector Information in the Vector
Parameters dialog to start an information dialog about the vectors.
6. Click and drag with the left mouse button in the Main Image Display to track
the currently selected vector layer and list basic information about the vectors.
Click on another layer name in the Vector Parameters dialog and then in the
Main Image Display to track a different layer.
7. Edit the layer display characteristics by clicking on the Edit Layers button in
the Vector Parameters dialog. Change vector layer parameters as desired and
click on OK, then Apply to display the changes.
Overview of This Tutorial
ENVI Tutorials
49
Finish Up
1. To finish your ENVI session, select File > Exit on the ENVI main menu.
Answer Yes to the prompt “Terminate this ENVI Session?”.
All files will be closed automatically.
If you are running “Full” ENVI (ENVI with IDL rather than ENVI Runtime),
you may also have to exit IDL by choosing File > Exit and answering Yes to
the prompt “Exit IDL”.
ENVI Tutorials
Overview of This Tutorial
50
Overview of This Tutorial
ENVI Tutorials
Tutorial 1:
Introduction to ENVI
The following topics are covered in this tutorial:
Overview of This Tutorial . . . . . . . . . . . . . .
Files Used in This Tutorial . . . . . . . . . . . . .
Working with ENVI . . . . . . . . . . . . . . . . . .
ENVI File Formats . . . . . . . . . . . . . . . . . . .
ENVI Windows and Displays . . . . . . . . . . .
Menus in ENVI Windows . . . . . . . . . . . . . .
The Available Bands List . . . . . . . . . . . . . .
Basic ENVI Functions . . . . . . . . . . . . . . . .
Start ENVI . . . . . . . . . . . . . . . . . . . . . . . . .
Open an Image File . . . . . . . . . . . . . . . . . . .
Familiarize Yourself with the Displays . . . .
ENVI Tutorials
52
52
53
53
54
55
57
58
58
58
59
Use the Mouse Button Descriptions . . . . . . 61
Display the Cursor Location . . . . . . . . . . . . 61
Display Image Profiles . . . . . . . . . . . . . . . . . 62
Perform Quick Contrast Stretching . . . . . . . 63
Display Interactive Scatter Plots . . . . . . . . . 63
Load a Color Image . . . . . . . . . . . . . . . . . . . 64
Link Two Displays . . . . . . . . . . . . . . . . . . . . 64
Select Regions Of Interest . . . . . . . . . . . . . . 65
Annotate the Image . . . . . . . . . . . . . . . . . . . 67
Add Grid Lines . . . . . . . . . . . . . . . . . . . . . . 69
Save and Output an Image . . . . . . . . . . . . . . 69
51
52
Tutorial 1: Introduction to ENVI
Overview of This Tutorial
This tutorial provides basic information about ENVI and some suggestions for your
initial investigations of the software. It is designed to introduce first-time ENVI users
to the basic concepts of the package and to explore some of its key features. It
assumes that you are already familiar with general image-processing concepts.
Files Used in This Tutorial
You must have the ENVI TUTORIALS & DATA CD-ROM mounted on your system
to access the files used by this tutorial, or copy the files to your disk.
The files used in this tutorial are contained in the CAN_TM subdirectory of the
ENVIDATA directory on the ENVI TUTORIALS & DATA CD-ROM.
Required Files
The files listed below are required to run this exercise.
CAN_TMR.IMG
Cañon City, CO TM Data
CAN_TMR.HDR
ENVI Header for Above
Overview of This Tutorial
ENVI Tutorials
Tutorial 1: Introduction to ENVI
53
Working with ENVI
ENVI uses a graphical user interface (GUI) to provide point-and-click access to
image processing functions (Figure 1-1). You select menu choices and functions
using a three-button mouse.
Note: If you are using ENVI for Windows with a two-button mouse, you can simulate
a “middle” mouse button press by holding down the Control key and pressing the left
mouse button. If you are using ENVI for Macintosh, hold down the Option key while
pressing the mouse button to simulate a “middle” mouse button press, or hold down
the Command key while pressing the mouse button to simulate a “right” mouse
button press.
When you start ENVI, the ENVI main menu appears in the form
of a button menu bar. Clicking with the left mouse button on
any of the Main Menu buttons brings up a menu of options,
which may in turn contain submenus with further options. The
choices selected from these submenus will often bring up
dialog boxes that allow you to enter information or set
parameters relating to the ENVI function you have selected.
Note that most menus in ENVI windows and dialog boxes
appear as buttons. Often the button label changes to reflect the
currently selected menu option.
ENVI File Formats
ENVI uses a generalized raster data format consisting of a
simple “flat binary file” and a small associated ASCII (text)
header file. This file format permits ENVI to use nearly any
image file, including those that contain their own embedded
header information.
Generalized raster data is stored as a binary stream of bytes in
either Band Sequential (BSQ), Band Interleaved by Pixel
(BIP), or Band Interleaved by Line (BIL) format.
•
ENVI Tutorials
Figure 1-1: The
ENVI main
menu.
BSQ is the simplest format, with each line of data
followed immediately by the next line of the same spectral band. BSQ format
is optimal for spatial (X,Y) access to any part of a single spectral band.
Working with ENVI
54
Tutorial 1: Introduction to ENVI
BIP format provides optimal spectral processing performance. Images stored
in BIP format have the first pixel for all bands in sequential order, followed by
the second pixel for all bands, followed by the third pixel for all bands, etc.,
interleaved up to the number of pixels. This format provides optimum
performance for spectral (Z) access of the image data.
•
BIL format provides a compromise in performance between spatial and
spectral processing and is the recommended file format for most ENVI
processing tasks. Images stored in format have the first line of the first band
followed by the first line of the second band, followed by the first line of the
third band, interleaved up to the number of bands. Subsequent lines for each
band are interleaved in similar fashion.
ENVI supports a variety of data types: byte, integer, long integer, floating-point,
double-precision floating-point, complex, and double-precision complex.
The separate text header file provides information to ENVI about the dimensions of
the image, any embedded header that may be present, the data format, and other
pertinent information. The header file is normally created (with your input) the first
time a particular data file is read by ENVI. You can view and edit it at a later time
using the Edit ENVI Header function under the ENVI File menu. You can also
generate ENVI header files outside ENVI, using a text editor, if desired.
ENVI Windows and Displays
As you work with ENVI, a number of different windows and dialog boxes will
appear on your screen. These allow you to manipulate and analyze your image. The
most important of these displays is a group of three windows that display your image,
allow you to move around in it, and allow you to magnify different areas. This group
of windows is collectively referred to as the “Display group” (Figure 1-2). The
Display group consists of:
•
The Main Display Window - this is where all or part of your image is
displayed at full resolution.
•
The Scroll Window - If your entire image does not fit in the Main window, the
Scroll window will appear. The Scroll window displays a reduced-size version
of the entire image, which allows you to select the portion that is displayed in
the Main window. A colored box in the Scroll window indicates the spatial
location and coverage of the Full-Resolution Main Display window. A number
in the title bar of the Scroll Window tells you what reduction factor has been
applied to the image to display the full spatial extent within the Scroll Window.
Working with ENVI
ENVI Tutorials
Tutorial 1: Introduction to ENVI
•
55
The Zoom Window - this window displays an enlarged version of a selected
portion of the Main window. A colored box in the Main Image Display
indicates the spatial location and coverage of the Zoom window. A number in
the title bar of the Zoom Window tells you what zoom factor has been applied
to the image.
You may have any number of displays open on the screen at any time. There are a
wide variety of other types of ENVI windows you may work with, including scatter
plots, spectral profiles and spectral plots, and vector windows.
Menus in ENVI Windows
The ENVI Main Display Window has its own internal menus, which provide access
to interactive display and analysis functions (Figure 1-3). These menus appear as a
standard menu bar at the top of each Main Display Window. You can select options
from it as you do from any other ENVI menu.
Figure 1-3: The Display
menu in the ENVI Main
Image window
ENVI Tutorials
Working with ENVI
56
Tutorial 1: Introduction to ENVI
Figure 1-2: An ENVI Display group, consisting of the Main,
Scroll, and Zoom windows.
Working with ENVI
ENVI Tutorials
Tutorial 1: Introduction to ENVI
57
The Available Bands List
ENVI provides access to both image files
and to the individual spectral bands in
those files. The Available Bands List is a
special ENVI dialog that contains a list of
all the available image bands in all open
files (Figure 1-4).
Use the Available Bands List to load both
color and gray-scale images into a display
by starting a new display or selecting the
display number from the pulldown list of
displays, clicking on the appropriate radio
button, then selecting the desired bands
from the list by clicking on the band
name(s).
The File button on the menu bar at the top
of the dialog provides access to file
opening and closing, file information, and
the Cancel button. The Options button
provides a function to find the band closest
to a specific wavelength, show the
Figure 1-4: The Available Bands List. currently displayed bands, allows toggling
between full and shortened band names in
the list, and “folding” all of the bands in a
single open image into just the image name. Folding and unfolding the bands into
single image names or lists of bands can also be accomplished by clicking on the “+”
or “-” symbols to the left of the file name in the dialog.
ENVI Tutorials
Working with ENVI
58
Tutorial 1: Introduction to ENVI
Basic ENVI Functions
This section of the tutorial will take you on a step-by-step tour of ENVI’s basic
functions.
Start ENVI
Before attempting to start the program, ensure that ENVI is properly installed as
described in the installation guide.
•
To open ENVI in Unix, enter “envi” at the UNIX command line.
•
To open ENVI from a Windows or Macintosh system, double-click on the ENVI
icon.
The ENVI main menu appears when the program has successfully loaded and
executed.
Open an Image File
To open an image file:
1. Select File > Open Data File.
Note that on some platforms you must hold the left mouse button down to
display the submenus from the Main Menu.
An Enter Input Data File file selection dialog appears.
2. Navigate to the CAN_TM subdirectory of the ENVIDATA directory on the ENVI
TUTORIALS & DATA CD-ROM just as you would in any other application
and select the file CAN_TMR.IMG from the list and click “OK”.
The Available Bands List dialog will appear on your screen. This list allows
you to select spectral bands for display and processing.
You have the choice of loading either a grayscale or an RGB color image.
3. Select one of the bands listed at the top of the dialog by clicking on the band
with the left mouse button.
The band you have chosen is displayed in the field marked “Selected Band:”.
4. Click “Load Band” to load the image into a new display.
Basic ENVI Functions
ENVI Tutorials
Tutorial 1: Introduction to ENVI
59
Familiarize Yourself with the Displays
When the image loads, an ENVI image display will appear on your screen. The
display consists of a Main window, a Scroll window, and a Zoom window (See
Figure 1-2). These three windows are intimately linked; changes to one window will
be mirrored in the others. To get a feel for how the display windows interact, try the
following:
Drag the Zoom Indicator Box
•
Note the small red box in the center of the Main window. This box indicates
the area of the image displayed in the Zoom window. You can drag the box
from place to place in the Main window by clicking inside the box with the left
mouse button and dragging it to a new position. The Zoom window is updated
automatically to show the new area when you release the mouse button
•
You can also reposition the zoom indicator box by placing the cross-hair cursor
in the Main window and clicking the left mouse button. The zoom region will
be centered around the position you have chosen.
•
Finally, if you click outside the zoom indicator box with the middle mouse
button and hold and drag the box to a new position, the Zoom window is
updated as you move the box.
•
You can individually close either the Zoom or Scroll Windows if you don’t
want to display them. They can again be displayed by selecting Window >
Show Zoom or Show Scroll from the Main Window menu bar.
Zoom In and Out and Pan the Zoom Window
ENVI Tutorials
•
Move the mouse cursor in the Zoom window and click the left mouse button to
reposition the magnified area by centering the zoomed area on the selected
pixel.
•
Clicking and holding the left mouse button in the Zoom Window while
dragging causes the Zoom Window to pan within the Main Image Display.
•
Click the right mouse button in the Zoom Window to toggle the menu graphic
on or off.
•
Clicking the left mouse button on the ”-” (minus) graphic zooms down by a
factor of 1. Clicking the middle mouse button on this graphic zooms down by a
factor of 2. Clicking the right mouse button on the graphic returns the zoom
window to the default zoom factor.
Basic ENVI Functions
60
Tutorial 1: Introduction to ENVI
•
Clicking the left mouse button on the “+” (plus) graphic zooms up by a factor
of 1. Clicking the middle mouse button on this graphic zooms up by a factor of
2. Clicking the right mouse button on the graphic returns the zoom window to
the default zoom factor.
•
Click the left mouse button on the right (third) graphics box to toggle the
Zoom Window crosshair cursor. Click the middle mouse button on this graphic
to toggle the Main Image crosshair cursor. Click the right mouse button on this
graphic to toggle the Zoom Box in the Main Image Window on or off.
•
Double click the left mouse button on the right (third) graphics box to toggle
interpolation in the Zoom Window. Double click the right mouse button in this
graphic to toggle scroll bars on the Main Image Window.
Scroll the Image
A red box in the Scroll window indicates what portion of the entire image is currently
displayed in the Main window. You can move the selected area by clicking inside the
scroll indicator box with the left mouse button and dragging the box to a new
position. The displays in the Main and Zoom windows are updated when you release
the mouse button. You can also reposition the scroll indicator box by clicking at the
desired location using the left mouse button as for the Zoom window box above. If
you click, hold and drag the left mouse button in this fashion, the Image window will
be updated as you drag (the speed depends on your computer resources).
Resize the Windows
You can resize the display windows the same way you would resize windows in other
applications, by dragging any of the corners. Note, however, that you cannot make
the Main window larger than the image size. If the Main window is large enough to
display the entire image, the Scroll window is unnecessary and is automatically
removed from your screen. The Scroll window reappears if the Main window is
resized smaller than the full image.
Scroll Bars
The Main Image Window can also have optional scroll bars, which provide an
alternate method for moving through the Scroll Image, allowing you to select which
portion of the image appears in the Image window. To add scroll bars, select File >
Preferences. Click on the arrow toggle next to the Scroll Bars text dialog to toggle
scroll bars on, then click OK at the bottom of the dialog. The portion of the image
displayed in the Image Window can now be controlled by clicking and dragging the
scroll bars using the left mouse button. Scroll bars can be turned on by default for all
images by selecting File > Preferences > Display Defaults and toggling the scroll
bars as described above.
Basic ENVI Functions
ENVI Tutorials
Tutorial 1: Introduction to ENVI
61
Use the Mouse Button Descriptions
ENVI has many interactive functions, and the mouse button combinations and
actions are different for each one. The Mouse Button Descriptions dialog is provided
to tell you what the mouse buttons do in each graphics window.
•
To start the Mouse Button Descriptions select Window > Mouse Button
Descriptions from either the Main Window menu bar, or from the ENVI main
menu.
Now whenever your cursor is in an ENVI display or graphics window, the mouse
button assignments will be listed in this dialog. MB1 is the left mouse button, MB2 is
the middle mouse button, and MB3 is the right mouse button.
Display the Cursor Location
•
To display the cursor location and value, select Window > Cursor Location /
Value from the ENVI main menu or the Main Display menu bar.
A dialog box will appear displaying the location of the cursor in the Main,
Scroll, or Zoom windows (Figure 1-5). The dialog also displays the screen
value (color) and the actual data value of the pixel underneath the cross-hair
cursor.
•
To dismiss the dialog, select “Cancel” from the pulldown File menu at the top
of the dialog.
•
The Cursor Location/Value dialog can also be started/stopped by double
clicking using the left mouse button in the Main Image Window.
Figure 1-5: The Cursor
Location dialog displays the
screen and data values of the
selected pixel.
ENVI Tutorials
Basic ENVI Functions
62
Tutorial 1: Introduction to ENVI
Display Image Profiles
X (horizontal), Y (vertical), and Z (spectral) profile plots can be selected and
displayed interactively. These profiles show the data values across an image line (X),
column (Y), or spectral bands (Z).
1. Select Tools > Profiles > X Profile from the Main Image display menu bar to
display a window plotting data values versus sample number for a selected line
in the image (Figure 1-6).
2. Repeat the process, selecting Y Profile to display a plot of data value versus
line number, and selecting Z Profile to display a spectral plot (Figure 1-6).
3. Position the plot windows so you can see all three at once.
A red cross-hair extends to the top and bottom and to the sides of the Main
window. The red lines indicate the line or sample locations for the vertical or
horizontal profiles.
4. Move the cross-hair around the image (just as you move the zoom indicator
box), to see how the three image profile plots are updated to display data on the
new location. The Mouse Button Descriptions dialog can be used to guide your
exploration of these windows.
5. Close the profile plots by selecting File > Cancel from within each plot
window.
Figure 1-6: The X (horizontal) Profile (left) and Z (spectral) Profile
(right) plots.
Basic ENVI Functions
ENVI Tutorials
Tutorial 1: Introduction to ENVI
63
Perform Quick Contrast Stretching
You can quick contrast stretches using default parameters and data from either the
Main Image Window, the Zoom Window, or the Scroll Window. Select Enhance >
”[Stretch Source]Stretch Type” from the Main window menu bar.
1. Try the various Linear Stretches utilizing the Image, Zoom, and Scroll as the
data source
2. Compare the Linear, Gaussian, Equalization, and Square Root stretches
Display Interactive Scatter Plots
You can plot the data values of two selected image bands versus each other in a
scatter plot to graphically display the overlapping values.
1. Select Tools > 2D Scatter Plots from the Main window menu bar.
A dialog will appear that lets you choose two image bands to compare.
2. Select one band for the X axis and another band for the Y axis and click “OK.”
Figure 1-7: An Interactive Scatter Plot
comparing the values in band 1 with those
in band 4.
ENVI Tutorials
Basic ENVI Functions
64
Tutorial 1: Introduction to ENVI
It may take a few seconds for ENVI to extract and tabulate the data values.
3. Once the scatter plot has appeared (Figure 1-7), position the mouse cursor
anywhere in the Main window and drag with the left mouse button pressed.
Pixel values contained in a ten-pixel by ten-pixel box surrounding the
crosshair will be highlighted in red on the scatter plot. Again, note that the
Mouse Button Descriptions dialog can help you know the functions of the
different mouse buttons in the Scatterplot.
4. Move the cursor around in the Main window to observe the “dancing pixels”
effect.
You can also use the scatter plot to highlight specific data values in the Main
window.
5. Place the mouse cursor in the scatter plot window and click and drag with the
middle mouse button.
A ten-pixel-square box will appear in red on the plot. Pixels with the values
contained in the box are highlighted on the image in the Main window as
“Image Dancing Pixels”.
6. Select File > Cancel to close the scatter plot window.
Load a Color Image
1. If the Available Bands List is not already on your screen, call it up by selecting
Window > Available Bands List (Figure 1-4).
2. Load a color image in the second display by clicking on the toggle button
labelled “RGB Color” in the Available Bands List dialog.
3. Select a band for each color from the list, select “New Display” from the
pulldown menu labeled “Display #1”, and click “Load RGB” to load the
image.
Link Two Displays
Link the two displays together to for comparison. When you link two displays, any
action you perform on one display (scrolling, zooming, etc.) is echoed in the linked
display. To link the two displays you have on screen now:
1. Select File > Link- >Link Displays from one of the display windows.
2. Click “OK” in the Link Displays dialog.
Basic ENVI Functions
ENVI Tutorials
Tutorial 1: Introduction to ENVI
65
3. Now try scrolling or zooming in one display group and observe as your
changes are mirrored in the second display.
Dynamic Overlays
ENVI’s Multiple Dynamic Overlay feature allows you to dynamically superimpose
parts of one or more linked images onto the other image. Dynamic overlays are
turned on automatically when you link two displays.
•
To use the overlay, position the mouse cursor anywhere in either Main window
and hold down and drag with the left mouse button.
A small portion of the linked image will be superimposed on the current image
window. The overlay will appear in either the Main window or the Zoom
window.
•
To change the size of the overlay area, hold down the middle mouse button and
drag the overlay area until it is the desired size.
Select Regions Of Interest
ENVI lets you define “Regions of Interest” (ROIs) in your images. ROIs are typically
used to extract statistics for classification, masking, and other operations.
1. Overlay > Region of Interest from the Main Display Menu Bar. The ROI Tool
Dialog will appear (Figure 1-8).
2. Draw a polygon that represents
the region of interest.
ENVI Tutorials
•
Click the left mouse button in
the Main window to establish
the first point of the ROI
polygon.
•
Select further border points in
sequence by clicking the left
button again, and close the
polygon by clicking the right
mouse button.The middle
mouse button deletes the most
recent point, or (if you have
closed the polygon) the entire
polygon. Click the right
mouse button again to fix the
polygon.
Figure 1-8: The ROI Tool dialog
with two regions defined.
Basic ENVI Functions
66
Tutorial 1: Introduction to ENVI
•
ROIs can also be defined in the Zoom and Scroll windows by selecting the
appropriate image toggle button in the ROI Tool Dialog.
When you have finished defining an ROI, it is shown in the dialog’s list of
Available Regions, with the name, region color, and number of pixels enclosed
(Figure 1-8.
3. To define a new ROI, click “New Region.”
•
You can enter a name for the region and select the color and fill patterns
for the region by clicking on the “Edit” button.
Other types of ROIs
ROIs can also be defined as
polylines or as a collection of
individual pixels by selecting
the desired ROI type from the
ROI_Type pulldown menu. See
the ENVI User’s Guide or the
hypertext online help for
further discussion of these
types of ROI.
Working with ROIs
Figure 1-9: An image with two
Regions of Interest (ROIs) defined
You can define as many ROIs
as you wish in any image
(Figure 1-9).
•
Once you have created the ROI definitions, you can erase them from the
display (leaving the definition in the list) by selecting the ROI from the list and
clicking on the “Erase” button.
•
Clicking on the “Stats” button allows you to view statistics about the ROI you
select.
•
Clicking the “Delete” button permanently deletes ROI definitions from the list.
•
The other buttons and options under the pulldown menus at the top of the ROI
Definitions dialog let you calculate ROI means, save your ROI definitions, load
saved definitions, or display or delete all the definitions in the list.
Region Of Interest definitions are retained in memory after the ROI Definition dialog
is closed, unless you explicitly delete them. This means the ROIs are available to
other ENVI functions even if they are not displayed.
Basic ENVI Functions
ENVI Tutorials
Tutorial 1: Introduction to ENVI
67
Annotate the Image
ENVI’s flexible annotation features allow you to add text, polygons, color bars, and
other symbols to your plots and images.
•
To annotate an image, select Overlay > Annotation from the Main Image menu
bar. The Annotation dialog will appear (Figure 1-10).
•
To annotate plots, 3-D surfaces, and similar objects, select
Options > Annotation within the plot windows.
Annotation Types
The Annotation dialog allows you to
choose from a variety of annotation
types. Different types are selected
from the Object menu and include
Text, Symbols, Rectangles, Ellipses,
Polygons, Polylines, Arrows, Map
Scale Bars and Declination
Diagrams, Map Keys, Color Table
Ramps, and Images. By default, the
Annotation dialog starts up with
“Text” selected. Other fields in the
dialog let you control the size, color,
placement, and angle of the
annotation text. When you select
different annotation types from the
menu, the fields in the dialog change
to display options appropriate to the
new type.
Figure 1-10: The Annotation
dialog, in Text mode.
Placing Annotation
Try placing a text annotation in your Main window:
1. Type some text in the text field in the center of the dialog.
2. Select a font, color, and size from the appropriate menus and parameters in the
dialog, then position the mouse pointer in the Main window and press the left
mouse button. Again, the Mouse Button Description dialog will help you
remember the mouse button interactions within annotation.
Your text will be displayed in the window at the point you chose (Figure 1-11).
3. Drag the handle using the left mouse button to position the text.
ENVI Tutorials
Basic ENVI Functions
68
Tutorial 1: Introduction to ENVI
Figure 1-11: An annotated image
•
You can continue to change the annotation’s properties and position by
changing the fields in the dialog box or dragging the text or symbol while
holding down the left mouse button.
4. When you are satisfied with the annotation, press the right mouse button to fix
the annotation in position.
Saving and Restoring Annotation
•
You can save your image annotation by selecting File- >Save Annotation in the
Annotation dialog.
Note
If you do not save your annotation in a file, it will be lost when you close the
Annotation dialog (you will be prompted to save the annotation if you close without
first saving).
•
You can also restore saved annotation files by selecting File > Restore
Annotation in the dialog.
Editing Previously Placed Annotation
To edit an annotation element that has already been “fixed” on the image:
1. Select Object- >Selection/Edit in the Annotation dialog.
2. Draw a box around the annotation you wish to edit by clicking and dragging
with the left mouse button.
Basic ENVI Functions
ENVI Tutorials
Tutorial 1: Introduction to ENVI
69
3. When the handle reappears, move and configure the item just as you would a
new annotation.
Suspending the Annotation Function Temporarily
•
To suspend annotation operations and return to normal ENVI functionality
temporarily, select the “Off” toggle button at the top of the Annotation dialog.
This allows you to use the scroll and zoom features in your display without
losing your annotations.
•
To return to the annotation function, select the toggle button for the window
you are annotating.
Leave your annotation on the Main window image as you complete this tutorial.
Add Grid Lines
Try adding a grid (Figure 1-12) to your image:
1. To overlay grid lines on your image, select Overlay > Grid Lines in the Main
display window.
•
You can adjust the grid lines by setting the line thickness and color and the
grid spacing using the Options pulldown menu.
An image border is automatically added when you overlay grid lines.
2. When you have added a satisfactory grid, click “Apply” in the Grid Line
Parameters dialog.
Save and Output an Image
ENVI gives you several options for saving and outputting your filtered, annotated,
gridded images. You can save your work in ENVI’s image file format, or in several
popular graphics formats (including Postscript) for printing or importing into other
software packages. You can also output directly to a printer.
Saving your Image in ENVI Image Format
To save your work in ENVI’s native format (as an RGB file):
1. Select File > Save Image As > Image File from the Main window menu bar.
The Output Display to Image Parameters dialog will appear.
2. Select 24-Bit color or 8-Bit grayscale output, graphics options (including
annotation and gridlines), and borders.
ENVI Tutorials
Basic ENVI Functions
70
Tutorial 1: Introduction to ENVI
Figure 1-12: An annotated image with a grid overlaid.
If you have left your annotated and gridded color image on the display, both
the annotation and grid lines will be automatically listed in the graphics
options.
You can also select other annotation files to be “burned in” to the output
image.
3. Select output to “Memory” or “File”.
•
If output to “File” is selected, enter an output filename.
4. Click “OK” to save the image.
Note
If you select other graphics file formats from the “Output File Type” button, your
choices will be slightly different.
Basic ENVI Functions
ENVI Tutorials
Tutorial 1: Introduction to ENVI
71
End the ENVI Session
•
ENVI Tutorials
To quit your ENVI session, select File > Exit on the ENVI main menu, then
click “OK” to exit IDL.
Basic ENVI Functions
72
Basic ENVI Functions
Tutorial 1: Introduction to ENVI
ENVI Tutorials
Tutorial 2:
Introduction to
Panchromatic Data
and Vector Overlays
The following topics are covered in this tutorial:
Overview of This Tutorial . . . . . . . . . . . . . .
Files Used in This Tutorial . . . . . . . . . . . . .
Open a Panchromatic (SPOT) Image File . .
Select and Load an Image Band . . . . . . . . .
Spatially Browse the Image . . . . . . . . . . . .
Perform Interactive Contrast Stretching . . .
Color Mapping . . . . . . . . . . . . . . . . . . . . . .
ENVI Tutorials
74
74
75
75
76
76
79
Pixel Locator . . . . . . . . . . . . . . . . . . . . . . . . 80
Display the Georeferenced Cursor Location 81
Apply an Interactive Filter . . . . . . . . . . . . . . 81
Review GeoSpot Map Information . . . . . . . 82
Open and Overlay DXF Vector Files . . . . . . 82
Basic Map Composition . . . . . . . . . . . . . . . . 83
Save and Output an Image (Burn-In) . . . . . . 84
73
74
Tutorial 2: Introduction to Panchromatic Data and Vector Overlays
Overview of This Tutorial
This tutorial provides an introduction to using ENVI with Panchromatic (SPOT) data,
including display, contrast enhancement, basic information about ENVI and some
suggestions for your initial investigations of the software. It is designed to introduce
first-time ENVI users to the basic concepts of the package and to explore some of its
key features. It assumes that you are already familiar with general image-processing
concepts. This dataset is a SPOT Panchromatic image and corresponding DXF files
of Enfidaville, Tunisia, courtesy of Research Systems International France. These
data are Copyright CNES-Spot Image and IGN France.
Files Used in This Tutorial
You must have the ENVI TUTORIALS & DATA CD-ROM mounted on your system
to access the files used by this tutorial, or copy the files to your disk.
The files required for this tutorial are contained in the ENFIDAVI subdirectory of the
ENVIDATA directory on the ENVI TUTORIALS & DATA CD-ROM.
Required Files
ENFIDAVI.BIL
SPOT Panchromatic Data, Enfidaville, Tunisia
ENFIDAVI.HDR
ENVI Header for above
ENFIDAVI.DSC
GeoSpot Volume Descriptor File
ENFIDAVI.REP
GeoSpot report file (REP/B: GEOSPOT Structure)
ENFIDAVI.RSC
GeoSpot Raster Source Description File
DXF.TXT
DXF coding descriptor file
ALTI.DXF
Spot height DXF file
ENERGY.DXF
Oil or Gas Pipeline DXF file
HYDRO.DXF
Hydrology DXF file
INDUSTRY.DXF
Industrial Areas DXF file
PHYSIO.DXF
Physiographic areas DXF file
POPU.DXF
Urban Features (Population Centers) DXF file
TRANSPOR.DXF
Transportation Networks DXF file
COPYRITE.TXT
Data Copyright Notice
Overview of This Tutorial
ENVI Tutorials
Tutorial 2: Introduction to Panchromatic Data and Vector Overlays
75
Start ENVI
Before attempting to start the program, ensure that ENVI is properly installed as
described in the installation guide.
•
To open ENVI in Unix, enter “envi” at the UNIX command line.
•
To open ENVI from a Windows or Macintosh system, double-click on the
ENVI icon.
The ENVI main menu appears when the program has successfully loaded and
executed.
Open a Panchromatic (SPOT) Image File
To open an image file:
1. Select File > Open Data File.
Note that on some platforms you must hold the left mouse button down to
display the submenus from the Main Menu.
An Enter Input Data File file selection dialog appears.
2. Navigate to the ENFIDAVI subdirectory of the ENVIDATA directory on the
ENVI TUTORIALS & DATA CD-ROM just as you would in any other
application and select the file ENFIDAVI.BIL from the list and click “OK”.
This is a SPOT Panchromatic image of Enfidaville, Tunisia, courtesy of RSI
France. These data are Copyright CNES-Spot Image and IGN France.
The Available Bands List dialog will appear on your screen. This list allows
you to select spectral bands for display and processing.
You have the choice of loading either a grayscale or an RGB color image.
Select and Load an Image Band
1. Select the band listed at the top of the dialog by clicking on the band with the
left mouse button.
The band you have chosen is displayed in the field marked “Selected Band:”.
2. Click “Load Band” to load the image into a new display.
ENVI has many interactive functions, and the mouse button combinations and
actions are different for each one. The Mouse Button Descriptions dialog is provided
to tell you what the mouse buttons do in each graphics window.
ENVI Tutorials
Overview of This Tutorial
76
Tutorial 2: Introduction to Panchromatic Data and Vector Overlays
•
To start the Mouse Button Descriptions select Window > Mouse Button
Descriptions from either the ENVI main menu or the Main Display Window
menu bar.
Spatially Browse the Image
1. Move the Scroll Window indicator box around the Scroll Image to display
different portions of the image in the Main Image display at full resolution.
Alternatively, double click using the right mouse button in the third Zoom
Window graphic (at the bottom left corner of the Zoom Window) to toggle
scroll bars in the Main Image Window.
2. Move the Zoom Window indicator box around the Main Image Display to look
at the image in greater detail
3. Drag the Zoom box by grabbing and dragging with the left mouse button or
click the middle mouse button in the Main Image display to center the Zoom
Indicator box on the selected pixel.
4. Position the Zoom Indicator box at various locations in the image and examine
the data.
Perform Interactive Contrast Stretching
Interactive Contrast Stretching plots a histogram and allows you to interactively
control the contrast of the displayed image. Many different types of stretches can be
applied. By default, a linear 2% stretch is applied to the data when it is first displayed.
•
To access ENVI’s interactive contrast stretching functions, select Enhance >
Interactive Stretching from the Main Image Window menu bar.
A dialog that allows you to change the contrast stretch of the displayed image
appears (Figure 2-1). Two histogram plots display the color or grayscale range
of the input image (left) and the output image after contrast stretching (right).
Initially, the input and output histograms reflect the default stretch applied to
the data when the image was displayed.
•
The Stretch_Type pulldown menu at the top of the histogram has a variety
of contrast-stretching options. Try applying the following methods
described below and observe the results in the Main window.
•
Also, try selecting both Zoom and Scroll from the Histogram_Source
pulldown menu and note the differences in the histograms and stretches.
Overview of This Tutorial
ENVI Tutorials
Tutorial 2: Introduction to Panchromatic Data and Vector Overlays
77
Figure 2-1: The Interactive Contrast
Stretching Dialog.
Linear
When images are loaded into the Main window, a 2% linear contrast stretch is applied
by default (this can be set in the Preferences Menu).
1. Select Enhance > Interactive Stretching in the main display, then choose
Linear from the pulldown Stretch_Type menu item in the dialog
Note the two vertical dotted lines in the input histogram plot—these bars can
be repositioned to control the minimum and maximum value used in the
contrast stretch.
2. Position the mouse cursor on the left bar and hold down the left mouse button,
then drag the bar from side to side.
Numbers below the plot display the current data value, the number of pixels
and the percentage of pixels that have that value, and the cumulative
percentage of pixels with values less than or equal to the current value.
3. Try positioning the left bar so that approximately 5% of the pixels are selected,
and the right bar so that approximately 95% of the pixels are selected.
ENVI Tutorials
Overview of This Tutorial
78
Tutorial 2: Introduction to Panchromatic Data and Vector Overlays
4. If Options > Auto Apply On is selected, the stretch will automatically be
applied. Otherwise, click “Apply” to apply the stretch and observe the results.
•
You can also position the bars by entering minimum and maximum values in
the fields next to the “Apply” button at the top of the dialog. You can enter
either data values or percentages.
5. Enter “4%” in the left box and “96%” in the right box (press Enter after typing
each value).
The left and right bars will be adjusted and the two text entries updated to display the
data values at 4% and 96%, respectively.
Equalize
1. Select Stretch_Type > Equalization and note the change in the “Output
Histogram” display.
2. If Options > Auto Apply On is selected (the default), the stretch will
automatically be applied. Otherwise, click “Apply” to apply the stretch shown
in the output histogram plot to the image in the Main window.
Gaussian
1. Select Stretch_Type > Gaussian.
2. Set the Standard Deviation by selecting Options > Set Gaussian Stdv.
3. If Options > Auto Apply On is selected (the default), the stretch will
automatically be applied. Otherwise, click “Apply” to apply the stretch shown
in the output histogram plot to the image in the Main window.
4. Select File > Cancel to close the contrast stretching dialog.
Overview of This Tutorial
ENVI Tutorials
Tutorial 2: Introduction to Panchromatic Data and Vector Overlays
79
Color Mapping
ENVI provides tools for quickly color slicing grayscale images.
1. Select Tools > Color Mapping > ENVI Color Tables from the Main Image
Window menu bar. The ENVI Color Tables dialog appears.
2. Apply quick stretches to the displayed image by sliding the “Stretch Bottom”
and “Stretch Top” sliders back and forth and observe the stretched image.
3. Click on several of the Color Table names in the list in the ENVI Color Tables
dialog and observe the color-coded image. Change the stretch as above.
4. Select Options > Reset Color Table in the ENVI Color Tables dialog to return
to the original stretch and grayscale color table.
Figure 2-2: The ENVI Color
Table dialog.
ENVI Tutorials
Overview of This Tutorial
80
Tutorial 2: Introduction to Panchromatic Data and Vector Overlays
Pixel Locator
The Pixel Locator dialog allows exact positioning of the cursor and displays the
screen and data values of the selected pixel.
1. Select Tools > Pixel Locator from the Main Image Display menu bar to display
the Pixel Locator dialog.
2. Move the cursor any of the three image displays and observe the dialog as it
reflects the Pixel Location for the current pixel
3. Toggle from Pixel Coordinates to Map Coordinates by clicking the toggle
arrow next to the Pixel Coordinates text label and continue browsing.
4. Toggle between Map Coordinates and Geographic Coordinates by clicking the
toggle arrows next to the Proj: text label and continue browsing
5. Close the Pixel Locator dialog by clicking Cancel in the dialog.
Figure 2-3: The Pixel Locator dialog
allows exact positioning of the cursor and
displays the screen and data values of the
selected pixel.
Overview of This Tutorial
ENVI Tutorials
Tutorial 2: Introduction to Panchromatic Data and Vector Overlays
81
Display the Georeferenced Cursor Location
Use ENVI’s cursor location/value function to preview image values and geographic
location.
•
To display the cursor
location and value, select
Tools > Cursor Location/
Value from the Main Image
Window menu bar or
Window > Cursor
Location/Value from the
Main Menu or Main Image
Window menu bar.
Figure 2-4: The Cursor Location dialog
A dialog box will appear
displays the screen and data values of
displaying the location of
the selected pixel.
the cursor in the Main,
Scroll, or Zoom windows
(Figure 2-4). The dialog
also displays the screen value (color) and the actual data value of the pixel
underneath the cross-hair cursor.
•
To dismiss the dialog, select “Cancel” from the pulldown File menu at the top
of the dialog.
Apply an Interactive Filter
ENVI gives you the ability to apply several different pre-defined or user-defined
filters to a display (file-based filtering is also available and is accessed via the Filter
menu on the ENVI main menu). The following example shows you how to apply a
pre-defined filter to the image in the Main display window.
Choose a Filter
1. Select Enhance > Filter and choose the desired filter type from the pulldown
filter menu to apply a filter to the displayed image.
2. Try the different sharpening, smoothing, median, and edge detection filters on
the displayed image.
ENVI Tutorials
Overview of This Tutorial
82
Tutorial 2: Introduction to Panchromatic Data and Vector Overlays
Display Image in a Second Display and Apply Filter
1. Select “New Display” from the pulldown Display menu button at the bottom
of the Available Bands List dialog to create a second display group, select the
image band, and click “Load Band” to load the image into the second display.
Choose Enhance > Filter and select a filter different from that applied to
image #1 from the pulldown filter menu.
Compare Images Using Dynamic Overlays
1. Select File > Link > Link Displays from the Display menu and click OK to link
the images.
2. Use the middle mouse button to resize the dynamic overlay and the left mouse
button to move the region for comparison
Review GeoSpot Map Information
To review the GeoSpot Map information in the ENVI Header file:
1. Select File > Edit ENVI Header from the ENVI Main Menu, select
Enfidavi.bil as the input file, and click “OK.”
The ENVI Header Info dialog appears.
2. Click the Edit Attributes button and select “Map Info”. Note that the data are in
UTM project, Zone 32 utilizing the NAD27 datum.
3. Click Cancel in the Map Information dialog and Cancel in the Header Info
dialog.
Open and Overlay DXF Vector Files
1. Select File > Open Vector File > DXF from the ENVI main menu
2. Use Ctrl-Click to select all of the files with the .dxf extension and click Open
at the bottom of the dialog to open the Import DXF File Parameters dialog
3. Select UTM in the center of the dialog, click on Datum and change to NAD27,
and enter the UTM zone as 32 North.
4. Click on OK to load the DXF files and convert to .evf (ENVI Vector Files)
5. The Available Vectors List will appear. Click “Select All Layers” then “Load
Selected” followed by “Display #1” to load the vector layers into the #1 Vector
Parameters dialog.
Overview of This Tutorial
ENVI Tutorials
Tutorial 2: Introduction to Panchromatic Data and Vector Overlays
83
6. Click Apply to load the vectors onto the display.
7. Click on one of the layer names in the Vector Parameters dialog, click using
the left mouse button in the Main Image Display, and move the cursor in the
image to observe map coordinates for the selected vectors.
Basic Map Composition
Add Grid Lines
Add a grid to your image:
1. To overlay grid lines on your image, select Overlay > Grid Lines from the
Main display window menu bar.
•
You can adjust the grid lines by setting the line thickness and color and the
grid spacing using the Options pulldown menu.
An image border is automatically added when you overlay grid lines.
2. When you have added a satisfactory grid, click “Apply” in the Grid Line
Parameters dialog.
Annotate the Image with a Map Key
ENVI’s flexible annotation features allow you to add text, polygons, color bars, and
other symbols to your plots and images.
1. To annotate the image, select Overlay > Annotation. The Annotation dialog
will appear.
2. To annotate a map key corresponding to the DXF overlays, select Object >
Annotation > Map Key in the #1 Annotation dialog.
3. Edit the map key characteristics by clicking Edit Map Key in the dialog. You
can change the names, colors, and fill (for polygons). Click OK to return to the
Annotation dialog
4. Add a background color by selecting a color next to the “Back” text label in
the Annotation dialog
5. Place the map key in the image using the left mouse button. Position by
clicking and dragging. Fix by clicking the right mouse button in the image
ENVI Tutorials
Overview of This Tutorial
84
Tutorial 2: Introduction to Panchromatic Data and Vector Overlays
Saving and Restoring Annotation
•
You can save your image annotation by selecting File > Save Annotation in the
Annotation dialog.
Note
If you do not save your annotation in a file, it will be lost when you close the
Annotation dialog (you will be prompted to save the annotation if you close without
first saving).
•
You can also restore saved annotation files by selecting File > Restore
Annotation in the dialog.
Suspending the Annotation Function Temporarily
1. To suspend annotation operations and return to normal ENVI functionality
temporarily, select the “Off” toggle button at the top of the Annotation dialog.
2. This allows you to use the scroll and zoom features in your display without
losing your annotations.
3. To return to the annotation function, select the toggle button for the window
you are annotating.
Save and Output an Image (Burn-In)
ENVI gives you several options for saving and outputting your filtered, annotated,
gridded images. You can save your work in ENVI’s image file format, or in several
popular graphics formats (including Postscript) for printing or importing into other
software packages. You can also output directly to a printer.
Save your Image in GEOTIFF Format
To save your work as a GEOTIFF:
1. Select File > Save Image As > Image File in the Main window.
The Output Display to Image Parameters dialog will appear.
2. Select TIFF output from the pulldown Output File Type menu.
If you have left your annotated and gridded color image on the display, both
the annotation and grid lines will be automatically burned-in
3. Select output to “Memory” or “File”.
•
If output to “File” is selected, enter an output filename.
Overview of This Tutorial
ENVI Tutorials
Tutorial 2: Introduction to Panchromatic Data and Vector Overlays
85
4. Click “OK” to save the image.
•
Because this is a georeferenced image, ENVI automatically saves it as a
GEOTIFF.
Note
If you select other graphics file formats from the “Output File Type” button, your
choices will be slightly different.
End the ENVI Session
This concludes the Tutorial.
•
To quit your ENVI session, select File > Exit on the ENVI main menu, then
click “OK” to exit IDL.
If you are using ENVI RT, quitting ENVI will take you back to your operating
system.
ENVI Tutorials
Overview of This Tutorial
86
Overview of This Tutorial
Tutorial 2: Introduction to Panchromatic Data and Vector Overlays
ENVI Tutorials
Tutorial 3:
Multispectral
Classification
The following topics are covered in this tutorial:
Overview of This Tutorial . . . . . . . . . . . . . .
Files Used in This Tutorial . . . . . . . . . . . . .
Examine Landsat TM Color Images . . . . . .
Open and Display Landsat TM Data . . . . .
Review Image Colors . . . . . . . . . . . . . . . . .
Cursor Location/Value . . . . . . . . . . . . . . . .
Examine Spectral Plots . . . . . . . . . . . . . . . .
ENVI Tutorials
88
88
90
90
91
92
92
Unsupervised Classification . . . . . . . . . . . . . 93
Supervised Classification . . . . . . . . . . . . . . . 94
“Spectral” Classification Methods . . . . . . . . 97
Post Classification Processing . . . . . . . . . . 101
Interactive Classification Overlays . . . . . . 105
Classes to Vector Layers . . . . . . . . . . . . . . 106
Classification Keys Using Annotation . . . . 107
87
88
Tutorial 3: Multispectral Classification
Overview of This Tutorial
This tutorial leads you through a typical multispectral classification procedure using
Landsat TM data from Canon City, Colorado. Results of both unsupervised and
supervised classifications are examined and post classification processing including
clump, sieve, combine classes, and accuracy assessment are discussed. It is assumed
that you are already generally familiar with multispectral classification techniques.
Files Used in This Tutorial
You must have the ENVI TUTORIALS & DATA CD-ROM mounted on your system
to access the files used by this tutorial, or copy the files to your disk.
The files used in this tutorial are contained in the CAN_TM subdirectory of the
ENVIDATA directory on the ENVI TUTORIALS & DATA CD-ROM.
Required Files
The files listed below are required to run this exercise.
CAN_TMR.IMG
Boulder Colorado TM Reflectance
CAN_TMR.HDR
ENVI Header for Above
CAN_KM.IMG
K MEANS Classification
CAN_KM.HDR
ENVI Header for Above
CAN_ISO.IMG
ISODATA Classification
CAN_ISO.HDR
ENVI Header for Above
CLASSES.ROI
Regions of Interest (ROI) for Supervised
Classification
CAN_PCLS.IMG
Parallelepiped Classification
CAN_PCLS.HDR
ENVI Header for Above
CAN_BIN.IMG
Binary Encoding Result
CAN_BIN.HDR
ENVI Header for Above
CAN_SAM.IMG
SAM Classification Result
CAN_SAM.HDR
ENVI Header for Above
CAN_RUL.IMG
Rule image for SAM classification
Overview of This Tutorial
ENVI Tutorials
Tutorial 3: Multispectral Classification
89
CAN_RUL.HDR
ENVI Header for Above
CAN_SV.IMG
Sieved Image
CAN_SV.HDR
ENVI Header for Above
CAN_CLMP.IMG
Clump of sieved image
CAN_CLMP.HDR
ENVI Header for Above
CAN_COMB.IMG
Combined Classes image
CAN_COMB.HDR
ENVI Header for Above
CAN_OVR.IMG
Classes overlain on Grayscale image
CAN_OVR.HDR
ENVI Header for Above
CAN_V1.EVF
Vector layer generated from class #1
CAN_V2.EVF
Vector layer generated from class #2
ENVI Tutorials
Overview of This Tutorial
90
Tutorial 3: Multispectral Classification
Examine Landsat TM Color Images
This portion of the exercise will familiarize you with the spectral characteristics of
Landsat TM data of Canon City, Colorado, USA. Color composite images will be
used as the first step in locating and identifying unique areas for use as training sets in
classification.
Start ENVI
Before attempting to start the program, ensure that ENVI is properly installed as
described in the installation guide.
•
To start ENVI in Unix, enter “envi” at the UNIX command line.
•
To start ENVI from a Windows or Macintosh system, double-click on the ENVI
icon.
The ENVI main menu appears when the program has successfully loaded and
executed.
Open and Display Landsat TM Data
To open an image file:
1. Select File > Open Data File on the ENVI main menu.
Note that on some platforms you must hold the left mouse button down to
display the submenus from the Main Menu.
An Enter Input Data File file selection dialog appears.
2. Navigate to the CAN_TM subdirectory of the ENVIDATA directory on the ENVI
TUTORIALS & DATA CD-ROM just as you would in any other application
and select the file CAN_TMR from the list and click “OK”.
The Available Bands List dialog will appear on your screen. This list allows
you to select spectral bands for display and processing.
Note
You have the choice of loading either a grayscale or an RGB color image.
Examine Landsat TM Color Images
ENVI Tutorials
Tutorial 3: Multispectral Classification
91
3. Select bands 4, 3, and 2 listed at the top of the dialog by first selecting the RGB
Color toggle button in the Available Bands List, then clicking on the bands
sequentially with the left mouse button.
The bands you have chosen are displayed in the appropriate fields in the center
of the dialog.
4. Click “Load RGB” to load the image into a new display.
Review Image Colors
Use the displayed color image as a guide to classification. This image is the
equivalent of a false color infrared photograph. Even in a simple three-band image,
it’s easy to see that there are areas that have similar spectral characteristics. Bright red
areas on the image represent high infrared reflectance, usually corresponding to
healthy vegetation, either under cultivation, or along rivers. Slightly darker red areas
typically represent native vegetation, in this case in slightly more rugged terrain,
primarily corresponding to coniferous trees. Several distinct geologic classes are also
readily apparent as is urbanization.
Figure 3-1: Canon City Landsat TM Data.
ENVI Tutorials
Examine Landsat TM Color Images
92
Tutorial 3: Multispectral Classification
Cursor Location/Value
Use ENVI’s cursor location/value function to preview image values in all 6 spectral
bands. To bring up a dialog box that displays the location of the cursor in the Main,
Scroll, or Zoom windows.
1. Select Tools > Cursor Location/Value from the Main Image Window menu bar
Alternatively, double click the left mouse button in the image display to toggle
the Cursor Location/Value dialog on and off
2. Move the cursor around the image and examine the data values for specific
locations and note the relation between image color and data value.
3. Select Files > Cancel in the Cursor Location/Value dialog to dismiss when
finished.
Examine Spectral Plots
Use ENVI’s integrated spectral profiling capabilities to examine the spectral
characteristics of the data.
1. Choose Tools > Profiles > Z Profile (Spectrum) from the Main Image Window
menu bar to begin extracting spectral profiles.
2. Examine the spectra for areas that you previewed above using color images
and the Cursor/Location Value function. Note the relations between image
color and spectral shape. Pay attention to the location of the image bands in the
spectral profile, marked by the red, green, and blue bars in the plot.
Figure 3-2: Spectral Plots from Canon City TM Data.
Examine Landsat TM Color Images
ENVI Tutorials
Tutorial 3: Multispectral Classification
93
Unsupervised Classification
Start ENVI’s unsupervised classification routines by choosing
Classification > Unsupervised > Method, where Method is either K-Means or
Isodata, or review the pre-calculated results of classifying the image in the CAN_TM
directory.
K-Means
Unsupervised classification uses statistical techniques to group n-dimensional data
into their natural spectral classes. The K-Means unsupervised classifier uses a cluster
analysis approach which requires the analyst to select the number of clusters to be
located in the data, arbitrarily locates this number of cluster centers, then iteratively
repositions them until optimal spectral separability is achieved.
Choose K-Means as the method, use all of the default values and click on OK, or
review the results contained in CAN_KM.IMG.
1. Open the file CAN_KM.IMG, click on the grayscale radio button in the
Available Bands List, click on the band name at the top of the List, select New
Display on the pulldown display button, and then Load Band.
2. From the Display menu, select File > Link > Link Displays and click OK in the
dialog to link the images.
3. Compare the K-MEANS classification result to the color composite image by
clicking and dragging using the left mouse button to move the dynamic
overlay around the image.
4. When finished, select File > Link > Unlink Displays to remove the link and
dynamic overlay.
If desired, experiment with different numbers of classes, Change Thresholds,
Standard Deviations, and Maximum Distance Error values to determine their effect
on the classification.
Isodata
IsoData unsupervised classification calculates class means evenly distributed in the
data space and then iteratively clusters the remaining pixels using minimum distance
techniques. Each iteration recalculates means and reclassifies pixels with respect to
the new means. This process continues until the number of pixels in each class
changes by less than the selected pixel change threshold or the maximum number of
iterations is reached.
ENVI Tutorials
Examine Landsat TM Color Images
94
Tutorial 3: Multispectral Classification
Choose ISODATA as the method, use all of the default values and click on “OK,” or
review the results contained in CAN_ISO.IMG.
1. Open the file CAN_ISO.IMG, click on the grayscale radio button in the
Available Bands List, click on the band name at the top of the List, select New
Display on the pulldown display button, and then Load Band.
2. Select File > Link > Link Displays. Click OK to link this image to the color
composite image and the KMEANS result.
3. Compare the ISODATA classification result to the color composite image by
clicking and dragging using the left mouse button to move the dynamic
overlay around the image. Toggle the dynamic overlay of the third image by
holding the left mouse button down and simultaneously clicking on the middle
mouse button. Compare the ISODATA and K-MEANS classifications.
4. Select File > Cancel to dismiss the two image displays.
If desired, experiment with different numbers of classes, Change Thresholds,
Standard Deviations, Maximum Distance Error, and class pixel characteristic values
to determine their effect on the classification.
Supervised Classification
Supervised classification requires that the user select training areas for use as the
basis for classification. Various comparison methods are then used to determine if a
specific pixel qualifies as a class member. ENVI provides a broad range of different
classification methods, including Parallelepiped, Maximum Likelihood, Minimum
Distance, Mahalanobis Distance, Binary Encoding, and Spectral Angle Mapper.
Examine the processing results below, or use the default classification parameters for
each of these classification methods to generate your own classes and compare
results.
To perform your own classifications use Classification > Supervised > Method,
where Method is one of ENVI’s supervised classification methods. Use one of the
two methods below for selecting training areas (Regions of Interest).
Select Training Sets Using Regions of Interest (ROI)
As described in ENVI Tutorial #1 and summarized here, ENVI lets you easily define
“Regions of Interest” (ROIs) typically used to extract statistics for classification,
masking, and other operations. For the purposes of this exercise, you can either use
predefined ROIs, or create your own.
Examine Landsat TM Color Images
ENVI Tutorials
Tutorial 3: Multispectral Classification
95
Restore Predefined ROIs
1. Use pre-selected Regions of Interest by starting the Region of Interest Controls
dialog by choosing Overlay > Region of Interest, then choosing File > Restore
ROIs and choosing CLASSES.ROI as the input file.
Create Your Own ROIs
1. Select Overlay > Region of Interest from the Main Image Window menu bar.
The ROI Definition dialog will appear.
2. Draw a polygon that represents the region of interest.
•
Click the left mouse button in the Main window to establish the first point
of the ROI polygon.
•
Select further border points in sequence by clicking the left button again,
and close the polygon by clicking the right mouse button.The middle
mouse button deletes the most recent point, or (if you have closed the
polygon) the entire polygon. Fix the polygon by clicking the right mouse
button a second time.
•
ROIs can also be defined in the Zoom and Scroll windows by choosing the
appropriate radio button at the top of the ROI Controls dialog.
When you have finished defining an ROI, it is shown in the dialog’s list of
Available Regions, with the name, region color, and number of pixels
enclosed, and is available to all of ENVI’s classification procedures.
3. To define a new ROI, click “New Region”.
•
You can enter a name for the region and select the color and fill patterns
for the region by clicking on the “Edit” button. Define the new ROI as
described above.
Classical Supervised Multispectral Classification
The following methods are described in most remote sensing textbooks and are
commonly available in today’s image processing software systems.
Parallelepiped
Parallelepiped classification uses a simple decision rule to classify multispectral data.
The decision boundaries form an n-dimensional parallelepiped in the image data
space. The dimensions of the parallelepiped are defined based upon a standard
deviation threshold from the mean of each selected class.
ENVI Tutorials
Examine Landsat TM Color Images
96
Tutorial 3: Multispectral Classification
1. Pre-saved results are in the file CAN_PCLS.IMG. Examine these or perform
your own classification using the CLASSES.ROI Regions of Interest described
above. Try using the default parameters and various standard deviations from
the mean of the ROIs.
2. Use image linking and dynamic overlay to compare this classification to the
color composite image and previous unsupervised classifications.
Figure 3-3: Parallelepiped Classification Image.
Maximum Likelihood
Maximum likelihood classification assumes that the statistics for each class in each
band are normally distributed and calculates the probability that a given pixel belongs
to a specific class. Unless a probability threshold is selected, all pixels are classified.
Each pixel is assigned to the class that has the highest probability (i.e., the “maximum
likelihood”).
1. Perform your own classification using the CLASSES.ROI Regions of Interest
described above. Try using the default parameters and various probability
thresholds.
Examine Landsat TM Color Images
ENVI Tutorials
Tutorial 3: Multispectral Classification
97
2. Use image linking and dynamic overlay to compare this classification to the
color composite image and previous unsupervised and supervised
classifications.
Minimum Distance
The minimum distance classification uses the mean vectors of each ROI and
calculates the Euclidean distance from each unknown pixel to the mean vector for
each class. All pixels are classified to the closest ROI class unless the user specifies
standard deviation or distance thresholds, in which case some pixels may be
unclassified if they do not meet the selected criteria.
1. Perform your own classification using the CLASSES.ROI Regions of Interest
described above. Try using the default parameters and various standard
deviations and maximum distance errors.
2. Use image linking and dynamic overlay to compare this classification to the
color composite image and previous unsupervised and supervised
classifications.
Mahalanobis Distance
The Mahalanobis Distance classification is a direction sensitive distance classifier
that uses statistics for each class. It is similar to the Maximum Likelihood
classification but assumes all class covariances are equal and therefore is a faster
method. All pixels are classified to the closest ROI class unless the user specifies a
distance threshold, in which case some pixels may be unclassified if they do not meet
the threshold.
1. Perform your own classification using the CLASSES.ROI Regions of Interest
described above. Try using the default parameters and various maximum
distance errors.
2. Use image linking and dynamic overlay to compare this classification to the
color composite image and previous unsupervised and supervised
classifications.
“Spectral” Classification Methods
The following methods are described in the ENVI Users’s guide. These were
developed specifically for use on Hyperspectral data, but provide an alternative
method for classifying multispectral data, often with improved results that can easily
be compared to spectral properties of materials. They typically are used from the
Endmember Collection dialog using image or library spectra, however, they can also
be started from the classification menu, Classification > Supervised > Method.
ENVI Tutorials
Examine Landsat TM Color Images
98
Tutorial 3: Multispectral Classification
The Endmember Collection Dialog
The endmember collection dialog is a standardized means of collecting spectra for
supervised classification from ASCII Files, Regions of Interest, Spectral Libraries,
and Statistics Files. Start the dialog by selecting, Spectral > Mapping Methods >
Endmember Collection (this can also be started by choosing Classification >
Endmember Collection. Click on the Open Image File button at the bottom of the
Classification Input File dialog and choose the input file CAN_TMR.IMG and click
OK.
Figure 3-4: Endmember Collection dialog.
The Endmember Collection dialog appears with the Parallelepiped classification
method selected by default. The available classification and mapping methods are
listed by choosing Algorithm > Method from the dialog menu bar. Available
supervised classification methods currently include Parallelepiped, Minimum
Distance, Manlanahobis Distance, Maximum Likelihood, Binary Encoding, and the
Spectral Angle Mapper (SAM).
Examine Landsat TM Color Images
ENVI Tutorials
Tutorial 3: Multispectral Classification
99
Binary Encoding Classification
The binary encoding classification technique encodes the data and endmember
spectra into 0s and 1s based on whether a band falls below or above the spectrum
mean. An exclusive OR function is used to compare each encoded reference
spectrum with the encoded data spectra and a classification image produced. All
pixels are classified to the endmember with the greatest number of bands that match
unless the user specifies a minimum match threshold, in which case some pixels may
be unclassified if they do not meet the criteria.
1. Pre-saved Binary Encoding results are in the file CAN_BIN.IMG. These were
created using a minimum encoding threshold of 75%. Examine these or
perform your own classification using the CLASSES.ROI Regions of Interest
described above. To do your own classification, elect Algorithm > Binary
Encoding from the menu bar. Use the predefined Regions of Interest in the file
CLASSES.ROI. Select Import > From ROI from input file, click on Select All,
and click OK. You can view the spectral plots for he ROIs by choosing
Options > Plot Endmembers.
2. Click on the arrow toggle button next to the text “Output Rule Images” in the
Binary Encoding Parameters dialog to and click OK at the bottom of the dialog
to start the classification.
3. Use image linking and dynamic overlays to compare this classification to the
color composite image and previous unsupervised and supervised
classifications.
Spectral Angle Mapper Classification
The Spectral Angle Mapper (SAM) is a physically-based spectral classification that
uses the n-dimensional angle to match pixels to reference spectra. The algorithm
determines the spectral similarity between two spectra by calculating the angle
between the spectra, treating them as vectors in a space with dimensionality equal to
the number of bands.
1. Pre-saved SAM Classification results are in the file CAN_SAM.IMG. Examine
these or perform your own classification using the CLASSES.ROI Regions of
Interest described above, which will be listed in the Endmember Collection
dialog. To do your own classification, select Algorithm > Spectral Angle
Mapper from the menu bar. Click Apply to start the classification.
2. If performing your own classification, enter an output filename for the SAM
classification image in the Endmember Collection dialog. Also enter the
filename CAN_RUL.IMG as the rule output image name and click OK at the
bottom of the dialog to start the classification.
ENVI Tutorials
Examine Landsat TM Color Images
100
Tutorial 3: Multispectral Classification
Use image linking and dynamic overlays to compare this classification to the color
composite image and previous unsupervised and supervised classifications.
Rule Images
ENVI creates images that show the pixel values used to create the classified image.
These optional images allow users to evaluate classification results and to reclassify
if desired based on thresholds. These are grayscale images; one for each ROI or
endmember spectrum used in the classification.
Figure 3-5: Rule Image for Canon City Landsat TM, Spectral Angle
Mapper Classification. Stretched to show best matches (low spectral
angles) as bright pixels.
The rule images represent different things for different types of classifications, for
example:
Classification Method Rule Image Values
Parallelepiped - Number of bands that satisfied the parallelepiped criteria.
Minimum Distance - Sum of the distances from the class means
Maximum Likelihood - Probability of pixel belonging to class
Mahalanobis Distance - Distances from the class means
Binary Encoding - Binary Match in Percent
Examine Landsat TM Color Images
ENVI Tutorials
Tutorial 3: Multispectral Classification
101
Spectral Angle Mapper - Spectral Angle in Radians (smaller angles indicate closer
match to the reference spectrum)
1. For the SAM classification above, load the classified image and the rule
images into separate displays and compare using dynamic overlays. Invert the
SAM rule images using Tools > Color Mapping > ENVI Color Tables and
dragging the “Stretch Bottom” and “Stretch Top” sliders to opposite ends of
the dialog. Areas with low spectral angles (more similar spectra) should appear
bright.
2. Create classification and rule images using the other methods. Use dynamic
overlays and Cursor Location/Value to determine if better thresholds could be
used to obtain more spatially coherent classifications.
3. If you find better thresholds, select Classification > Post Classification > Rule
Classifier and enter the appropriate threshold to create a new classified image.
Compare your new classification to the previous classifications.
Post Classification Processing
Classified images require post-processing to evaluate classification accuracy and to
generalize classes for export to image-maps and vector GIS. ENVI provides a series
of tools to satisfy these requirements
Class Statistics
This function allows you to extract statistics from the image used to produce the
classification. Separate statistics consisting of basic statistics (minimum value,
maximum value, mean, std deviation, and eigenvalue), histograms, and average
spectra are calculated for each class selected.
1. Choose Classification > Post Classification > Class Statistics to start the
process and select the Classification Image CAN_PCLS.IMG and click OK.
2. Next select the image used to produce the classification CAN_TMR.IMG and
click OK.
3. Use the Class Selection dialog to choose the classes for statistics. Click on
Select All Items, then OK.
4. Finally, choose the statistics to be calculated in the Compute Statistics
Parameters dialog, enter the output filenames and click OK at the bottom of the
Compute Statistics Parameters dialog.
Several plots and reports will appear, depending on the statistics options selected.
ENVI Tutorials
Examine Landsat TM Color Images
102
Tutorial 3: Multispectral Classification
Figure 3-6: Statistics reports from Parallelepiped Classification
of Canon City, CO, Thematic Mapper data.
Confusion Matrix
ENVI’s confusion matrix function allows comparison of two classified images (the
classification and the “truth” image), or a classified image and ROIs. The truth image
can be another classified image, or an image created from actual ground truth
measurements.
1. Select Classification > Post Classification > Confusion Matrix > Method,
where method is either Using Ground Truth Image, or Using Ground Truth
ROIs.
2. For the Ground Truth Image Method, compare the Parallelepiped and SAM
methods by entering the two filenames CAN_SAM.IMG and
CAN_PCLS.IMG and clicking OK (for the purposes of this exercise, we are
using the CAN_PCLS.IMG file as the ground truth). Use the Match Classes
Parameters dialog to pair corresponding classes from the two images and click
OK. Examine the confusion matrix and confusion images. Determine sources
of error by comparing the classified image to the original reflectance image
using dynamic overlays, spectral profiles, and Cursor Location/Value.
3. For the ROI method, select the classified image to be evaluated. Match the
image classes to the ROIs loaded from CLASSES.ROI, and click OK to
calculate the confusion matrix. Examine the confusion matrix and determine
sources of error by comparing the classified image to the ROIs in the original
reflectance image using spectral profiles, and Cursor Location/Value.
Examine Landsat TM Color Images
ENVI Tutorials
Tutorial 3: Multispectral Classification
103
Figure 3-7: Confusion Matrix using a second classification image as Ground Truth.
Clump and Sieve
Clump and Sieve provide means for generalizing classification images. Sieve is
usually run first to remove the isolated pixels based on a size (number of pixels)
threshold, and then clump is run to add spatial coherency to existing classes by
combining adjacent similar classified areas. Compare the pre-calculated results in the
files CAN_SV.IMG (sieve) and CAN_CLMP.IMG (clump of the sieve result) to the
classified image CAN_PCLS.IMG (parallelepiped classification) or calculate your
own images and compare to one of the classifications.
ENVI Tutorials
Examine Landsat TM Color Images
104
Tutorial 3: Multispectral Classification
1. To execute the function, select Classification > Post Classification > Sieve
Classes, choose one of the classified images, enter an output filename and
click OK. Use the output of the sieve operation as the input for clumping.
Choose Classification > Post Classification > Clump Classes, enter an output
filename, and click OK.
2. Compare the three images and reiterate if necessary to produce a generalized
classification image.
Combine Classes
The Combine Classes function provides an alternative method for classification
generalization. Similar classes can be combined to form one or more generalized
classes.
1. Examine the pre-computed image CAN_COMB.IMG or perform your own
combinations as described below.
2. Select Classification > Post Classification > Combine Classes and choose
Region 3 to combine with Unclassified, click on Add Combination, and then
OK in the Combine Classes Parameters dialog. Enter an output filename and
click OK.
3. Compare the combined class image to the classified images and the
generalized classification image using image linking and dynamic overlays.
Edit Class Colors
When a classification image is displayed, you can change the color associated with a
specific class by editing the class colors.
1. Select Tools > Color Mapping > Class Color Mapping in the Main Image
Display window.
2. Click on one of the class names in the Class Color Mapping dialog and change
the color by dragging the appropriate color sliders or entering the desired data
values. Changes are applied to the classified image immediately. To make the
changes permanent, select File > Save Changes in the dialog.
Overlay Classes
Overlay classes allows the user to place the key elements of a classified image as a
color overlay on a grayscale or RGB image.
1. Examine the pre-calculated image CAN_OVR.IMG or create your own
overlay(s) from the CAN_TMR.IMG reflectance image and one of the
classified images above.
Examine Landsat TM Color Images
ENVI Tutorials
Tutorial 3: Multispectral Classification
105
2. Select Classification > Post Classification > Overlay Classes from the ENVI
main menu and use CAN_COMB.IMG as the classification input and
CAN_TMR.IMG band 3 as the RGB image layers (the same band for RGB).
Click OK and then choose Region #1 and Region #2 to overlay on the image.
Enter an output name and click OK to complete the overlay.
3. Load the overlay image into an image display and compare with the classified
image and the reflectance image using linking and dynamic overlays.
Interactive Classification Overlays
In addition to the methods above for working with classified data, ENVI also
provides an interactive classification overlay tool. This tool allows you to
interactively toggle classes on and off as overlays on a displayed image, to edit
classes, get class statistics, merge classes, and edit class colors.
1. Display band 4 of CAN_TMR.IMG as a grayscale image using the Available
Bands List.
2. From the Main Image Window menu bar, select Overlay > Classification.
3. Choose one of the available classified images (a good choice is
CAN_SAM.IMG) in the Interactive Class Tool Input File dialog and click OK.
The Interactive Class Tool dialog will appear and each class will be listed with
it’s corresponding colors.
4. Click in each “On” check box to toggle display of each class as an overlay on
the grayscale image.
5. Try the various options for assessing the classification by clicking on Options
> Function.
6. Choose Edit > Function to interactively change the contents of specific
classes.
7. Select File > Save Image As > Device in the Image Window (where Device is
either Postscript or Image) to burn in the classes and output to a new file.
8. Select File > Cancel to exit the interactive tool.
ENVI Tutorials
Examine Landsat TM Color Images
106
Tutorial 3: Multispectral Classification
Classes to Vector Layers
Load the pre-calculated vector layers onto the grayscale reflectance image for
comparison to raster classified images, or execute the function and convert one of the
classification images to vector layers.
•
To Load the pre-calculated vector layers produced from the clumped
classification image above:
1. Select Overlay > Vectors in the Main Image Display with the clumped image
CAN_CLMP.IMG displayed.
2. Choose File > Open Vector File > ENVI Vector File in the Display Vector
Parameters dialog and choose the files CAN_V1.EVF AND CAN_V2.EVF.
Click on Apply to load the vector layers onto the image display.
3. The vectors derived from the classification polygons will outline the raster
classified pixels.
•
To complete your own Classification to Vector conversion:
1. select Classification > Post Classification > Classification to Vector and
choose the generalized image CAN_CLMP.IMG as the Raster to Vector input
image.
2. Select Region #1 and Region #2, select “One Layer per Class”, enter the root
name “CANRTV” and click OK to begin the conversion.
3. Select the two regions in the Available Vectors List by clicking in the
appropriate check boxes and click on Load Selected at the bottom of the
dialog.
4. Choose the correct display number in the Load Vector dialog for the grayscale
reflectance image and the vector layers will be loaded into the Display Vector
Parameters Dialog. Click Apply to display the vectors over the image. Use
Edit Layer to change the colors and fill of the vector layers to make them more
visible.
Examine Landsat TM Color Images
ENVI Tutorials
Tutorial 3: Multispectral Classification
107
Classification Keys Using Annotation
ENVI provides annotation tools to put classification keys on images and in map
layouts. The classification keys are automatically generated.
1. Choose Overlay > Annotation from the Main Image display window menu bar
for either one of the classified images, or for the image with the vector overlay.
2. Select Object > Map Key to start annotating the image. You can edit the key
characteristics by clicking on the Edit Map Key Items button in the annotation
dialog and changing the desired characteristics. Click and drag the map key
using the left mouse button in the display to place the key. Click in the display
with the right mouse button to finalize the position of the key. For more
information about image annotation, please see the ENVI User’s Guide.
Figure 3-8: Classification image with classification key.
End the ENVI Session
This concludes the Tutorial.
•
To quit your ENVI session, select File > Exit on the ENVI main menu, then
click “OK” to exit IDL.
If you are using ENVI RT, quitting ENVI will take you back to your operating
system.
ENVI Tutorials
Examine Landsat TM Color Images
108
Examine Landsat TM Color Images
Tutorial 3: Multispectral Classification
ENVI Tutorials
Tutorial 4:
Image
Georeferencing
and Registration
The following topics are covered in this tutorial:
Overview of This Tutorial . . . . . . . . . . . . .
Files Used in This Tutorial . . . . . . . . . . . .
Georeferenced Images in ENVI . . . . . . . .
Examine Georeferenced Data and Output
Image-Map . . . . . . . . . . . . . . . . . . . . . . . .
ENVI Tutorials
110
110
112
Image-to-Image Registration . . . . . . . . . . . 120
Image-to-Map Registration . . . . . . . . . . . . 126
IHS Merge of Different Resolution
Georeferenced Data Sets . . . . . . . . . . . . . . 132
113
109
110
Tutorial 4: Image Georeferencing and Registration
Overview of This Tutorial
This tutorial provides basic information about Georeferenced images in ENVI and
Image-to-Image and Image-to-Map Registration using ENVI. It covers step-by-step
procedures for successful registration, discusses how to make image-maps using
ENVI and illustrates the use of multi-resolution data for IHS Sharpening. It is
designed to provide a starting point to users trying to conduct image registration. It
assumes that you are already familiar with general image-registration and resampling
concepts. This tutorial is designed to be completed in about 1 to 2 hours.
Files Used in This Tutorial
You must have the ENVI CD-ROM mounted on your system to access the files used
by this tutorial or copy the files to your disk.
The files used in this tutorial are contained in the BLDR_REG subdirectory of the
tutorial data directory on the ENVI CD-ROM.
Required Files
The files listed below, along with associated .hdr files, are required to run this
exercise.
BLDR_SP.IMG
Boulder SPOT Georeferenced Image Subset
BLDR_SP.HDR
ENVI Header for Above
BLDR_SP.GRD
Boulder SPOT Map Grid Parameters
BLDR_SP.ANN
Boulder SPOT Map Annotation
BLDR_TM.IMG
Non-Georeferenced Boulder TM Data
BLDR_TM.HDR
ENVI Header for Above
BLDR_TM.PTS
GCPs for TM-SPOT Image-to-Image
Registration
BLDRTM_M.PTS
GCPs for TM-Map Registration
BLDR_RD.DLG
Boulder Roads DLG
BLDRTMSP.GRD
Merged TM-SPOT Map Grids
BLDRTMSP.ANN
Merged TM-SPOT Annotation
Overview of This Tutorial
ENVI Tutorials
Tutorial 4: Image Georeferencing and Registration
111
Files Generated During This Tutorial
BLDR_TM1.WRP
Image-to-Image Result Using RST and Nearest
Neighbor
BLDR_TM1.HDR
ENVI Header for Above
BLDR_TM2.WRP
Image-to-Image Result Using RST and Bilinear
Interpolation
BLDR_TM2.HDR
ENVI Header for Above
BLDR_TM3.WRP
Image-to-Image Result Using RST and Cubic
Convolution
BLDR_TM3.HDR
ENVI Header for Above
BLDR_TM4.WRP
Image-to-Image Result Using 1st degree
polynomial and Cubic Convolution
BLDR_TM4.HDR
ENVI Header for Above
BLDR_TM5.WRP
Image-to-Image Result Using Delaunay
Triangulation and Cubic Convolution
BLDR_TM5.HDR
ENVI Header for Above
BLDR_TM5.HDR
ENVI Header for Above
BLDRTM_M.IMG
Image-to-Map Result using RST and Cubic
Convolution for the Boulder TM data
BLDRTM_M.HDR
ENVI Header for Above
BLDRTMSP.IMG
Boulder TM/SPOT sharpening result using IHS
sharpening, 10 meter pixels
BLDRTMSP.HDR
ENVI Header for Above
ENVI Tutorials
Overview of This Tutorial
112
Tutorial 4: Image Georeferencing and Registration
Georeferenced Images in ENVI
ENVI provides full support for georeferenced images in numerous predefined map
projections including UTM and State Plane. In addition, ENVI’s user-configurable
map projections allow construction of custom map projections utilizing 6 basic
projection types, over 35 different ellipsoids and more than 100 datums to suit most
map requirements.
ENVI map projection parameters are stored in an ASCII text file “map_proj.txt” that
can be modified by ENVI map projection utilities or edited directly by the user. The
information in this file is used in the ENVI Header files associated with each image
and allows simple association of a “Magic Pixel” location with known map
projection coordinates. Selected ENVI functions can then use this information to
work with the image in georeferenced data space.
ENVI’s image registration and geometric correction utilities allow you to reference
pixel-based images to geographic coordinates and/or correct them to match base
image geometry. Ground control points (GCPs) are selected using the full resolution
(Main Image) and Zoom windows for both image-to-image and image-to-map
registration. Coordinates are displayed for both base and uncorrected image GCPs,
along with error terms for specific warping algorithms. Next GCP point prediction
allows simplified selection of GCPs.
Warping is performed using resampling, scaling and translation (RST), polynomial
functions (of order 1 through n), or Delaunay triangulation. Resampling methods
supported include nearest-neighbor, bilinear interpolation, and cubic convolution.
Comparison of the base and warped images using ENVI’s multiple Dynamic Overlay
capabilities allows quick assessment of registration accuracy.
The following sections provide examples of some of the map-based capabilities built
into ENVI. Consult the ENVI User’s Guide for additional information.
Georeferenced Images in ENVI
ENVI Tutorials
Tutorial 4: Image Georeferencing and Registration
113
Examine Georeferenced Data and Output
Image-Map
This portion of the exercise will familiarize you with the use of georeferenced data in
ENVI, allow you to construct an image-map complete with map grids and annotation,
and produce an output image.
Start ENVI
Before attempting to start the program, ensure that ENVI is properly installed as
described in the installation guide.
•
To open ENVI in Unix, enter “envi” at the UNIX command line.
•
To open ENVI from a Windows or Macintosh system, double-click on the
ENVI icon.
The ENVI main menu appears when the program has loaded and executed.
Open and Display SPOT Data
To open the Georeferenced SPOT data:
1. Select File > Open Data File on the ENVI main menu.
Note
On some platforms you must hold the left mouse button down to display the
submenus from the Main Menu.
2. When the Enter Input Data File file-selection dialog appears, navigate to the
BLDR_REG subdirectory of the ENVI tutorial data directory and select the file
BLDR_SP.IMG from the list.
3. Click “OK”.
4. When the Available Bands List dialog appears, click on the grayscale toggle
button and select the SPOT band listed at the top of the dialog by clicking on
the band with the left mouse button.
The band you have chosen will be displayed in the field marked “Selected
Band:”.
5. Click “Load Band” to load the image into a new display.
ENVI Tutorials
Examine Georeferenced Data and Output Image-Map
114
Tutorial 4: Image Georeferencing and Registration
Edit Map Info in ENVI Header
1. Select File > Edit ENVI Header.
2. When the Edit Header Input dialog appears, select the file BLDR_SP.IMG and
click “OK”.
3. When the Header Information dialog appears, select Edit Attributes > Map
Info to start the Map Information dialog.
Figure 4-1: The Map Information Dialog.
This dialog lists the basic map information used by ENVI in georeferencing. The
image coordinates correspond to the “Magic Pixel” used by ENVI as the starting
point for the map coordinate system. Because ENVI knows the map projection, pixel
size, and map projection parameters based on this header information and the map
projection text file, it is able to calculate the geographic coordinates of any pixel in
the image. Coordinates can be entered in either map coordinates or geographic
coordinates.
4. Click on the toggle arrow next to the text “UTM Zone 13 North” to see the
latitude/longitude coordinates for these map projection coordinates.
ENVI makes this conversion on-the-fly.
5. Click on the “DMS<->DD” button to toggle between Degrees Minutes,
Seconds, and Decimal Degrees.
6. Click “Cancel” to exit the Map Information dialog.
7. Click “Cancel” to exit Edit ENVI Header dialog.
Examine Georeferenced Data and Output Image-Map
ENVI Tutorials
Tutorial 4: Image Georeferencing and Registration
115
Cursor Location/Value
To bring up a dialog box that
displays the location of the cursor in
the Main, Scroll, or Zoom windows.
1. Select Tools > Cursor
Location/Value from the Main
Image Window menu bar or
Window > Cursor
Location/Value from the
ENVI main menu or the Main
Image Window menu bar.
Figure 4-2: The Cursor Location dialog
displays the pixel and georeferenced
coordinates for georeferenced images.
Note that the coordinates are given in both pixels and georeferenced
coordinates for this georeferenced image.
2. Move the cursor around the image and examine the coordinates for specific
locations and note the relation between map coordinates and
latitude/longitude.
3. Select File > Cancel to dismiss the dialog when finished.
Overlay Map Grids
1. Select Overlay > Grid Lines from the Main Image Window menu bar.
The Grid Line Parameters dialog will appear and a virtual border will be added
to the image to allow display of map grid labels exterior to the image.
2. Click File > Restore Setup and select the file BLDR_SP.GRD and click “OK”.
Previously saved grid parameters will be loaded into the dialog.
3. Now examine the map parameters by selecting Options > Edit Map Grid
Attributes.
4. Note the grid spacing and the parameters that control the color and other
characteristics of the lines, labels, corners (ticks), and the box (outlining box).
Click File > Cancel to close the dialog when you are finished.
ENVI Tutorials
Examine Georeferenced Data and Output Image-Map
116
Tutorial 4: Image Georeferencing and Registration
5. Now examine the geographic parameters by selecting Options > Edit
Geographic Grid Attributes. Note again the parameters for the geographic
(latitude/longitude) grid. Click Cancel to close the dialog when you are
finished.
6. Click “Apply” in the Grid Line Parameters dialog to put the grids on the image.
ENVI allows simultaneous pixel, map, and geographic coordinate grids.
Figure 4-3: The Grid Line Parameters dialog.
Overlay Map Annotation
1. Select Overlay > Annotation in the Main Image display.
The #1 Annotation dialog will appear.
2. Select File > Restore Annotation in the dialog.
3. Choose the file BLDR_SP.ANN from the file list that appears and click “OK”.
The pre-saved map annotation will be loaded onto the image.
4. Enlarge the Scroll window by grabbing one of the corners and dragging.
Examine Georeferenced Data and Output Image-Map
ENVI Tutorials
Tutorial 4: Image Georeferencing and Registration
117
5. Now move the Main Image indicator box around the Scroll Window using the
left mouse button and examine the map elements in the Main Image Window.
6. Pull down the Object menu in the Annotation dialog and examine the objects
used to build the map.
•
You may also add additional map elements or text annotation.
Output to Image or Postscript
ENVI gives you several options for saving and outputting your image-maps. You can
save your work in ENVI’s image file format, or in several popular graphics formats
(including Postscript) for printing or importing into other software packages.
Saving your Image in ENVI Image Format
To save your work in ENVI’s native format (as an RGB file):
1. Select Files > Save Image As > Image File in the Main window.
2. When the Output Display to Image File dialog appears, select Output File
Type, Graphics Overlay Selections (including annotations and gridlines), and
Change Image Border Size if desired.
If you have left your annotated and gridded color image on the display, both
the annotation and grid lines will be automatically listed in the graphics
options. You can also select other annotation files to be “burned in” to the
output image.
3. Select output either to “Memory” or to a “File” on disk.
4. Select Memory and click “OK” to output the image. Load into another display
and examine the results of the annotation as a raster image.
Saving your Image to Postscript
To save your work to a Postscript file:
1. Select File > Save Image As- >Postscript File in the Main window.
The Display to Postscript Parameters dialog will appear. Both the annotation
and grid lines will be automatically listed in the graphics options. A graphical
representation of the output page appears at the right top of the dialog.
2. Enter the desired size of the output image in the xsize and ysize parameters and
the outline of the image on the page will change.
3. Click the right mouse button in the graphic to center the image on the page.
ENVI Tutorials
Examine Georeferenced Data and Output Image-Map
118
Tutorial 4: Image Georeferencing and Registration
•
If you’d like scaled map output, enter the desired map scale in the “Map
Scale” text box.
If the scale makes the image larger than the available page size, ENVI will
automatically create a multi-page Postscript document.
•
If you have a large-scale plotter, change the “Page” size to the plot size and
the scaled image will be output to a Postscript file that can be plotted to
scale directly on the plotter.
•
Clicking “OK” saves the image. Create the Postscript file only if you can
print color output and print the file using your standard operating system
procedures for printing Postscript output.
•
If you can’t print color output, click “Cancel” to cancel the output
operation.
Figure 4-4: The Display to Postscript
dialog for output of the above image map.
Examine Georeferenced Data and Output Image-Map
ENVI Tutorials
Tutorial 4: Image Georeferencing and Registration
119
Direct Printing
ENVI also allows direct printing to devices supported by your operating system.
1. Select File > Print and follow your standard printing procedures.
For example, in Microsoft Windows, you would select the Printer from the
pulldown Name: menu, change the properties as desired, and click on OK to
print the image.
2. Once you have selected all of the parameters and clicked OK, a dialog appears
to allow you to set additional basic ENVI printing parameters similar to those
used for postscript output (see above). Set these as desired and click OK to
begin printing.
ENVI Tutorials
Examine Georeferenced Data and Output Image-Map
120
Tutorial 4: Image Georeferencing and Registration
Image-to-Image Registration
This section of the tutorial will take you step-by-step through an Image-to-Image
registration. The georeferenced SPOT image will be used as the Base image, and a
pixel-based Landsat TM image will be warped to match the SPOT.
Open and Display Landsat TM Image File
1. Select File > Open Data File.
2. When the Enter Input Data File file-selection dialog appears, navigate to the
BLDR_REG subdirectory of the ENVI tutorial data directory and select the file
BLDR_TM.IMG from the list.
3. Click “OK” to load the TM image bands into the Available Bands List.
4. Click on Band 3, select the “New Display” button from the pulldown Displays
button at the bottom of the dialog, and then “Load Band” to load the TM band
3 image into a new display.
Display the Cursor Location/Value
To bring up a dialog box that displays the location of the cursor in the Main, Scroll, or
Zoom windows:
1. Select Tools > Cursor Location / Value from the Main Image Display menu
bar.
2. Move the cursor around the TM image in the Main, Scroll, and Zoom
windows.
Note that the coordinates are given in pixels as this is a pixel-based rather than
georeferenced image like the SPOT data above.
3. Select File > Cancel to dismiss the dialog.
Start Image Registration and Load GCPs
1. Select Map > Registration > Select GCPs: Image-to-Image.
2. When the Image-to-Image Registration dialog appears, click on Display 1
(SPOT Data) for the Base image and Display 2 (TM Data) for the Warp image.
3. Click “OK” to start the registration.
Image-to-Image Registration
ENVI Tutorials
Tutorial 4: Image Georeferencing and Registration
121
The Ground Control Points Selection dialog will appear. Individual GCPs are
added by positioning the cursor position in the two images to the same ground
location.
4. Move the cursor in the SPOT image to 753, 826 by entering the values into the
Ground Control Points Selection dialog in the Base X and Y text boxes.
5. Move the cursor in the TM image to 331, 433 by entering the values in the
same way into the dialog in the Warp X and Y text boxes.
6. Examine the locations in the two Zoom windows and adjust the locations if
necessary by clicking the left mouse button in each Zoom window at the
desired locations.
Note that sub-pixel positioning is supported in the Zoom windows. The larger
the zoom factor, the finer the positioning capabilities.
7. Click “Add” to add the GCP to the list. Click “Show List” to view the GCP
list. Try this for a few points to get the feel of selecting GCPs.
Figure 4-5: The Ground Control Points Selection dialog and Image-to-Image GCP
List dialogs for image-to-image registration.
ENVI Tutorials
Image-to-Image Registration
122
Tutorial 4: Image Georeferencing and Registration
Note the list of actual and predicted points in the dialog. Once you have at least
4 points, the RMS error is reported.
8. Now select Options > Clear All Points in the Registration GCP List dialog to
clear all of your points.
9. Choose File > Restore GCPs from ASCII in the Ground Control Points
Selection dialog and click on the file name BLDR_TM.PTS.
10. Click “OK” to load a list of pre-saved GCPs.
11. Click on individual GCPs in the Image-to-Image GCP List dialog and examine
the locations of the points in the two images, the actual and predicted
coordinates, and the RMS error. Observe the total RMS Error listed in the
Ground Control Points Selection dialog.
Working with GCPs
The following descriptions are provided for information only. Perform only the
numbered Predict GCP button functions.
•
The position of individual GCPs can be edited by selecting the appropriate
GCP in the GCP List dialog and editing in the GCP Selection dialog. Either
enter a new pixel location, or move the position pixel-by-pixel using the
direction arrows in the dialog.
•
Clicking on the “On/Off” button in the GCP List dialog removes selected
GCPs from consideration in the Warp model and RMS calculations. These
GCPs aren’t actually deleted, just disregarded, and can be toggled back on
using the “On/Off button”.
•
Clicking on the “Delete” button removes a GCP from the list.
•
Positioning the cursor location in the two zoom boxes and clicking the
“Update” button updates the selected GCP to the current cursor locations.
•
The “Predict” button allows prediction of new GCPs based on the current warp
model.
1. Try positioning the cursor at a new location in the SPOT image. Click on the
“Predict” button and the cursor position in the TM image will be moved to
match its predicted location based on the warp model.
2. The exact position can then be interactively refined by moving the pixel
location slightly in the TM data.
3. Click “Add Point” to add the new GCP to the list.
Image-to-Image Registration
ENVI Tutorials
Tutorial 4: Image Georeferencing and Registration
123
Warp Images
Images can be warped from the displayed band, or multiband images can be warped
all bands at once. We will warp only the displayed band.
1. Select Options > Warp Displayed Band in the Ground Control Points Selection
dialog.
2. When the Registration Parameters dialog appears, select “RST” as the Warp
Method and “Nearest Neighbor” resampling.
3. Enter the filename BLDRTM_1.WRP and click “OK”.
The warped image will be listed in the Available Bands list when the warp is
completed.
4. Now repeat using RST warping with both Bilinear Interpolation, and Cubic
Convolution.
5. Output the results to BLDR_TM2.WRP and BLDR_TM3.WRP, respectively.
6. Perform both a 1st degree polynomial warp and a Delaunay Triangulation
warp using Cubic Convolution.
7. Output the results to BLDR_TM4.WRP and BLDR_TM5.WRP respectively.
Compare Warp Results
Use Dynamic Overlays to compare your warp results:
1. Click on the original TM band 3 image name BLDR_TM.IMG in the Available
Bands list and then select File > Close Selected File from the menu bar.
2. In the subsequent dialog, click “Yes” to close the associated image file.
3. Load BLDRTM_1.WRP into a new image display by clicking on the band name
in the Available Bands List, clicking “New”, and clicking “Load Band”.
4. Click the right mouse button in the Main window and select File > Link > Link
Displays.
5. Click “OK” in the Link Displays dialog to link the SPOT and the registered
TM image.
6. Now compare the SPOT and the TM images using the Dynamic Overlay by
dragging in the Main Image display with the left mouse button depressed.
ENVI Tutorials
Image-to-Image Registration
124
Tutorial 4: Image Georeferencing and Registration
Figure 4-6: The Registration Parameters dialog.
7. Load BLDRTM_2.WRP and BLDRTM_3.WRP into new displays and use the
image linking and dynamic overlays to compare the effect of the three different
resampling methods: nearest neighbor, bilinear interpolation, and cubic
convolution.
Note how jagged the pixels appear in the nearest neighbor resampled image.
The Bilinear Interpolation image looks much smoother, but the Cubic
Convolution image is the best result, smoother, but retaining fine detail.
8. Close the displays containing BLDRTM_1.WRP (RST, Nearest Neighbor) and
BLDRTM_2.WRP (RST, Bilinear Interpolation) by clicking the right mouse
button in the appropriate Main Image display and selecting File > Cancel.
9. Load BLDRTM_4.WRP and BLDRTM_5.WRP into two new displays and use the
image linking and dynamic overlays to compare to BLDR_3.WRP (RST Warp).
Note the effect of the three different warping methods, RST, 1st degree
polynomial, and Delaunay Triangulation on the image geometry.
10. Use dynamic overlay to compare to the georeferenced SPOT data.
Image-to-Image Registration
ENVI Tutorials
Tutorial 4: Image Georeferencing and Registration
125
Examine Map Coordinates
To bring up the Cursor Location/Value dialog:
1. Select Tools > Cursor Location/Value from the Main Image Window menu
bar.
2. Browse the georeferenced data sets and note the effect of the different
resampling and warp methods on the data values.
3. Select File > Cancel to close the dialog.
Close All Files
•
ENVI Tutorials
To close all of the data files, select File > Close All Files from the ENVI main
menu.
Image-to-Image Registration
126
Tutorial 4: Image Georeferencing and Registration
Image-to-Map Registration
This section of the tutorial will take you step-by-step through an Image-to-Map
registration. Many of the procedures are similar to image-to-image and will not be
discussed in detail. The map coordinates picked from the georeferenced SPOT image
and a vector Digital Line Graph (DLG) will be used as the Base, and the pixel-based
Landsat TM image will be warped to match the map data.
Open and Display Landsat TM Image File
1. Select File > Open Data File.
2. When the Enter Input Data File dialog appears, navigate to the BLDR_REG
subdirectory of the ENVI tutorial data directory and select the file
BLDR_TM.IMG from the list.
3. Click “OK” to load the TM image bands into the Available Bands List. Click
on Band 3, select the “New Display” button from the pulldown Displays
button at the bottom of the dialog, and then “Load Band” to load the TM band
3 image into a new display.
Select Image-to-Map Registration and Restore GCPs
1. Select Map > Registration > Select GCPS: Image-to-Map.
2. When the Image-to-Map Registration dialog appears, click on “UTM” as the
map projection to use and enter 13 for the “Zone”.
3. Leave the pixel size at 30 m and click “OK” to start the registration.
The Ground Control Points Selection dialog will appear as for image-to-image
registration.
4. Add Individual GCPs by moving the cursor position in the warp image to a
ground location for which you know the map coordinate (either read from a
map or ENVI vector file (see below).
5. Enter the known map coordinates manually into the “E” (Easting) and “N”
(Northing) text boxes and click “Add” to add the new GCP.
6. Select File > Restore GCPs in the dialog and open the file BLDRTM_M.PTS.
7. Examine the base map coordinates, the actual and predicted image
coordinates, and the RMS error.
Image-to-Map Registration
ENVI Tutorials
Tutorial 4: Image Georeferencing and Registration
127
Figure 4-7: The Ground Control Points Selection and Image-to-Map
GCP List for image-to-map registration.
Add Map GCPs Using Vector Display of DLGs
1. Select File > Open Vector File > USGS DLG on the ENVI main menu.
2. Choose the file BLDR_RD.DLG and click “OK” to open the file.
3. Click “Memory” in the Import Optional DLG File Parameters dialog and click
“OK” to read the DLG data.
4. When the Available Vectors List appears, click on “Roads and Trails, Boulder,
CO” and then the “Load Selected” button. Choose Display #1 to and click OK.
5. In the Select Vector Window dialog, click “New Vector Window”.
ENVI Tutorials
Image-to-Map Registration
128
Tutorial 4: Image Georeferencing and Registration
The Vector Window Parameters dialog and a new Vector Window will appear.
6. Click “Apply” in the Vector Window Parameters dialog to plot the vectors in
the vector window.
7. Click and drag the left mouse button in the vector window to activate a crosshair cursor.
The map coordinates of the cursor location will be listed in the Vector Window
Parameters dialog.
Figure 4-8: Vector Window Parameters
dialog showing cursor location.
8. Position the image cursor on the road intersection at 402, 418 in the image
display by selecting Tools > Pixel Locator, entering the value, and clicking
Apply.
Note that sub-pixel positioning accuracy is again available in the Zoom
window.
9. Position the Vector cursor at the road intersection at 477593.74, 4433240.0
(40d 3m 3s N, -105d 15m 45s W) by clicking and dragging with the left mouse
button and releasing when the circle at the cross-hair intersection overlays the
intersection of interest.
Image-to-Map Registration
ENVI Tutorials
Tutorial 4: Image Georeferencing and Registration
129
10. Click “Export” in the Vector Window Params #1 dialog, and these map
coordinates will appear in the Ground Control Points Selection dialog.
11. Click “Add Point” to add the map-coordinate/image pixel pair and observe the
change in RMS error.
Figure 4-9: The Vector Display Window.
ENVI Tutorials
Image-to-Map Registration
130
Tutorial 4: Image Georeferencing and Registration
RST and Cubic Convolution Warp
1. In the Ground Control Points Selection dialog, select Options > Warp File.
2. Click on the file name BLDR_TM.IMG and click “OK” to select all 6 TM
bands for warping.
3. Choose RST and Cubic Convolution resampling in the Registration
Parameters dialog.
4. Enter the output file name BLDRTM_M.IMG in the output file text box.
5. Change the background value to 255.
6. Click “OK” to start the image-to-map warp.
Display Result and Evaluate
Use Cursor Location/Value to evaluate the resulting warped color image.
1. Click on the RGB radio button in the Available Bands List followed by
clicking on bands 4, 3, and 2 (RGB) of the warped image.
2. Select the “New Display” button from the pulldown Displays button at the
bottom of the dialog, and then “Load RGB” to load the TM warped color
image.
Note the skew resulting from removal of the Landsat TM orbit direction. This
image is georeferenced, but at 30 meter resolution versus the 10 meter
resolution provided by the SPOT image.
•
If desired, load the SPOT image into a new display window and compare
the image geometries and scale.
Image-to-Map Registration
ENVI Tutorials
Tutorial 4: Image Georeferencing and Registration
131
Close Selected Files
You can leave BLDRTM_M.IMG and BLDR_SP.IMG open as you will use these files in
the next exercise.
1. Click on any other file names in the Available Bands list and click select File >
Close Selected File to close these images.
2. Click “Cancel” in the Vector Window Params #1 dialog to close the Vector
Window.
3. Select File > Cancel in the Available Vectors list to close that dialog.
4. Select File > Cancel in the Ground Control Points Selection dialog to close
that dialog. Save the GCPs if desired.
ENVI Tutorials
Image-to-Map Registration
132
Tutorial 4: Image Georeferencing and Registration
IHS Merge of Different Resolution
Georeferenced Data Sets
This portion of the tutorial describes the procedures for merging two georeferenced
data sets containing different pixel sizes. We will use the TM color-composite image
registered above as the low-resolution color image and the georeferenced SPOT
image as the high resolution image. The result is a color composite image with
enhanced spatial resolution.
Display 30 m TM Color Composite
1. If you closed the registered TM image, reopen the file BLDRTM_M.IMG.
2. Click on the “RGB” toggle button in the Available Bands List, and load bands
4, 3, and 2 (RGB) into a new display.
Display 10 m SPOT Data
1. If you closed the SPOT image, open the file BLDR_SP.IMG
2. Click on the “Grayscale” toggle button in the Available Bands List, select the
“New Display” button from the pulldown Displays button at the bottom of the
dialog, and the “Load Band” button to load the SPOT data into a new display.
Compare with the TM data above and note the similar image geometry, but different
spatial coverage and image scales.
Perform IHS Sharpening
1. Select Transform > Image Sharpening > IHS from the ENVI main menu.
2. If you have the color image displayed, choose the appropriate display in the
Select Input RGB dialog. Otherwise, choose bands 4, 3, and 2 from the TM
Image in the Select Input RGB Input Bands dialog and click OK.
3. Choose the SPOT image in the High Resolution Input File dialog and click
“OK”.
4. Enter the output file name BLDRTMSP.IMG and click “OK” in the IHS
Sharpening Parameters dialog.
A processing status box will appear and the new image will be listed in the Available
Bands List when the processing is completed.
IHS Merge of Different Resolution Georeferenced Data Sets
ENVI Tutorials
Tutorial 4: Image Georeferencing and Registration
133
Display 10 m Color Image
1. Load the enhanced color image into a new display by selecting the RGB Color
radio button in the Available Bands List dialog, selecting the R, G, and B bands
from the new file from list and clicking “Load RGB”.
Compare the IHS sharpened color image to both the original TM color
composite and to the SPOT data.
2. Try the same process using the Color Normalized (Brovey) Transform by
selecting Transforms > Image Sharpening > Color Normalized (Brovey),
entering the required file information and clicking OK.
Overlay Map Grid
1. From the display menu, select Overlay > Grid Lines.
The Grid Line Parameters dialog will appear and a virtual border will be added
to the image to allow display of map grid labels exterior to the image.
2. Select File > Restore Setup, select BLDRTMSP.GRD, and click “OK”.
Previously saved grid parameters will be loaded into the dialog.
3. Click “Apply” to put the grids on the image.
Overlay Annotation
1. Select Overlay > Annotation in the Main Image display.
2. Select File > Restore Annotation in the dialog and choose the file
BLDRTMSP.ANN from the file list that appears and click “OK”.
The pre-saved map annotation will be loaded onto the image.
•
Optionally, enlarge the Scroll window by grabbing one of the corners and
dragging.
Output Image Map
To save your work, use the procedures described in “Output to Image or Postscript”
on page 117 for image output. You can:
ENVI Tutorials
•
Create an image output file.
•
Create a Postscript file.
•
Print a copy of the image-map (see “Direct Printing” on page 119).
IHS Merge of Different Resolution Georeferenced Data Sets
134
Tutorial 4: Image Georeferencing and Registration
End the ENVI Session
This concludes the Registration Tutorial.
•
To quit your ENVI session, select File > Exit on the ENVI main menu, then
click “OK” to exit IDL.
If you are using ENVI RT, quitting ENVI will take you back to your operating
system.
IHS Merge of Different Resolution Georeferenced Data Sets
ENVI Tutorials
Tutorial 5:
Georeferencing
Images Using
Input Geometry
The following topics are covered in this tutorial
Overview of This Tutorial . . . . . . . . . . . . .
Files Used in This Tutorial . . . . . . . . . . . .
Georeferencing Using Input Geometry . . .
Uncorrected HyMap Hyperspectral data . .
Open and Display HyMap Data . . . . . . . .
Examine Uncorrected Data . . . . . . . . . . . .
Examine IGM files . . . . . . . . . . . . . . . . . .
Geocorrect Image using IGM File . . . . . .
ENVI Tutorials
136
136
137
139
139
140
141
141
Display and Evaluate Correction Results . 142
Examine GLT Files . . . . . . . . . . . . . . . . . . 143
Geocorrect Image using GLT File . . . . . . . 144
Display and Evaluate Correction Results . 144
Using Build GLT with Map Projection . . . 145
Overlay Map Grids . . . . . . . . . . . . . . . . . . 146
Output to Image . . . . . . . . . . . . . . . . . . . . . 146
Direct Printing . . . . . . . . . . . . . . . . . . . . . . 146
135
136
Tutorial 5: Georeferencing Images Using Input Geometry
Overview of This Tutorial
Data from many sensors now comes with detailed acquisition (platform geometry)
information that allows model-based geometric rectification and map registration.
This tutorial provides basic information about Georeferenced images in ENVI and
Model-Based Geometric Correction using image input geometry within ENVI. It
discusses required data characteristics and covers step-by-step procedures for
successful registration. It assumes that you are already familiar with general imageregistration and resampling concepts. 1999 HyMap data of Cuprite, Nevada, used for
the tutorial are copyright 1999 Analytical Imaging and Geophysics (AIG) and
HyVista Corporation (All Rights Reserved), and may not be redistributed without
explicit permission from AIG (info@aigllc.com).
Files Used in This Tutorial
You must have the ENVI CD-ROM mounted on your system to access the files used
by this tutorial or copy the files to your disk.
The files used in this tutorial are contained in the CUP99HY subdirectory of the
tutorial data directory on the ENVI Tutorial and Data CD.
Required Files
The files listed below, along with associated .hdr files, are required to run this
exercise.
cup99hy_true.img
True Color Composite, Cuprite 1999 HyMap Data
cup99hy_true.hdr
ENVI Header for above
cup99hy_geo_glt
Geometry Lookup File
cup99hy_geo_glt.hdr
ENVI Header for above
cup99hy_geo_igm
Input Geometry File
cup99hy_geo_igm.hdr
ENVI Header for above
copyright.txt
Description of data copyright
Overview of This Tutorial
ENVI Tutorials
Tutorial 5: Georeferencing Images Using Input Geometry
137
Georeferencing Using Input Geometry
ENVI provides full support for georeferenced images in numerous predefined map
projections including UTM and State Plane. In addition, ENVI’s user-configurable
map projections allow construction of custom map projections utilizing 6 basic
projection types, over 35 different ellipsoids, and more than 100 datums to suit most
map requirements.
ENVI map projection parameters are stored in an ASCII text file “map_proj.txt” that
can be modified by ENVI map projection utilities or edited directly by the user. The
information in this file is used in the ENVI Header files associated with each image
and allows simple association of a “Magic Pixel” location with known map
projection coordinates. Selected ENVI functions can then use this information to
work with the image in georeferenced data space.
Modern sensors collect ephemeris data along with their image data to allow precision
georeferencing to map coordinates. ENVI provides a paradigm for storing sensor
geometry information and automatically correcting image data to specified map
projections/coordinates. The Input Geometry “IGM” file contains the X and Y map
coordinates for a specified map projection for each pixel in the uncorrected input
image. The Geometry Lookup “GLT” file contains the sample and line that each pixel
in the output image came from in the input image. If the GLT value is positive then
there was an exact pixel match. If the GLT value is negative then there was no exact
match and the nearest neighboring pixel is used.
Three ENVI routines are provided to do the georeferencing.
Map > Georeference from Input Geometry > Build GLT builds a GLT file from input
geometry information.
Map > Georeference from Input Geometry > Georeference from GLT performs
geocorrection utilizing the Geometry Lookup images.
Map > Georeference from Input Geometry > Georeference from IGM performs
geocorrection utilizing the input geometry and creates the GLT file
Users must have the “IGM” or “GLT” file as a minimum to conduct this form of
geocorrection. Image geometry data files are available for delivery as products from
several sensors, including AVIRIS, MASTER, and HyMap. 1999 HyMap data of
Cuprite, Nevada is used for this exercise. HyMap is a state-of-the-art aircraftmounted commercial hyperspectral sensor developed by Integrated Spectronics,
Sydney, Australia, and operated by HyVista Corporation.
ENVI Tutorials
Georeferencing Using Input Geometry
138
Tutorial 5: Georeferencing Images Using Input Geometry
HyMap provides unprecedented spatial, spectral, and radiometric excellence. The
system is a whiskbroom scanner utilizing diffraction gratings and four 32-element
detector arrays (1 Si, 3 liquid-nitrogen-cooled InSb). Data consists of 126 spectral
channels covering the 0.44 - 2.5 µm range with approximately 15nm spectral
resolution and 1000:1 SNR over a 512-pixel swath. Spatial resolution is 3-10 m
(approximately 8 meters for the Cuprite data used here). Because the instrument
utilizes a gyro-stabilized platform, the initial image geometry (prior to this
correction) is quite good and corrections are minor.
While geocorrected images produced using the above methods are visually pleasing
and map-correct, they do have several practical drawbacks. First they have null
values around their edges that must be masked in processing. Secondly they are often
inflated in size by replicated pixels as indicated in the GLT files. These two
disadvantages lead to our suggestion to acquire and process the hyperspectral
imagery in its raw spatial format, then apply the geocorrection to the derived final
products. We do not recommend geocorrecting the entire reflectance data cube.
The following sections provide examples of the model-based geocorrection built into
ENVI. Consult the ENVI User’s Guide for additional information.
Georeferencing Using Input Geometry
ENVI Tutorials
Tutorial 5: Georeferencing Images Using Input Geometry
139
Uncorrected HyMap Hyperspectral data
This portion of the exercise will familiarize you with uncorrected image geometry
and characteristics.
Start ENVI
Before attempting to start the program, ensure that ENVI is properly installed as
described in the installation guide.
•
To open ENVI in Unix, enter “envi” at the UNIX command line.
•
To open ENVI from a Windows or Macintosh system, double-click on the
ENVI icon.
The ENVI main menu appears when the program has successfully loaded and
executed.
Open and Display HyMap Data
To open HyMap data:
1. Select File > Open Data File on the ENVI main menu.
Note
On some platforms you must hold the left mouse button down to display the
submenus from the Main Menu.
2. When the Enter Input Data File file-selection dialog appears, navigate to the
CUP99HY subdirectory of the ENVI tutorial data directory and select the file
CUP99TRUE.IMG from the list. This is a true color image extracted from the
HyMap reflectance data.
3. Click “OK” and the default image bands will be loaded into a new display.
ENVI Tutorials
Uncorrected HyMap Hyperspectral data
140
Tutorial 5: Georeferencing Images Using Input Geometry
Examine Uncorrected Data
Use Cursor Location/Value to examine the characteristics of the uncorrected data:
1. To display the cursor location and value, select Tools > Cursor Location/Value
from the Main Image Window menu bar or choose Window > Cursor
Location/Value from the ENVI main menu or the Main Display menu bar.
2. The Cursor Location/Value dialog can also be started/stopped by double
clicking using the left mouse button in the Main Image Window.
3. A dialog box will appear displaying the location of the cursor in the Main,
Scroll, or Zoom windows. The dialog also displays the screen value and the
actual data value of the pixel underneath the cross-hair cursor.
4. Move the cursor throughout the image, examine the pixel locations and data
values, and geometric relations between pixels (rotation, road curvature, etc.).
5. To dismiss the dialog, select “Cancel” from the pulldown File menu at the top
of the dialog.
Figure 5-1: Uncorrected Cuprite HyMap Data
Uncorrected HyMap Hyperspectral data
ENVI Tutorials
Tutorial 5: Georeferencing Images Using Input Geometry
141
Examine IGM files
To open HyMap Input Geometry data file:
1. Select File > Open Data File on the ENVI main menu.
2. When the Enter Input Data File file-selection dialog appears, navigate to the
CUP99HY subdirectory of the ENVI tutorial data directory and select the file
CUP99HY_GEO_IGM from the list. This is the Input Geometry file.
3. Click “OK”.
4. When the Available Bands List dialog appears, click on the grayscale toggle
button and select “IGM Input X Map” by clicking on the band with the left
mouse button.
The band you have chosen will be displayed in the field marked “Selected
Band:”.
5. Selected “New Display” from the pulldown Display menu at the bottom of the
dialog and click “Load Band” to load the image into the new display.
6. Start the Cursor Location/Value dialog and move the cursor throughout the
image, examine the pixel locations and data values (Map Coordinates). Repeat
steps above for the “IGM Input Y Map” band.
Geocorrect Image using IGM File
1. Select Map > Georeference from Input Geometry > Georeference from IGM
from the ENVI main menu.
2. Click on the file “CUP99HY.EFF” in the Input Data File dialog and choose a
spectral subset consisting of only band 109, then click OK.
3. Select the “IGM Input X” band in the Input X Geometry Band dialog and click
OK.
4. Select the “IGM Input Y” band in the Input Y Geometry Band dialog and click
OK.
5. Click OK in the Geometry Projection Information dialog that appears to
produce an image with the same map projection as the input geometry (UTM,
Zone 13, NAD27).
6. Enter an output filename for the GLT file in the Build Geometry Lookup File
Parameters dialog, a background value of -9999, and an output filename for
the georeference image then click OK.
ENVI Tutorials
Uncorrected HyMap Hyperspectral data
142
Tutorial 5: Georeferencing Images Using Input Geometry
Figure 5-2: Cuprite HyMap IGM images. Left is IGM Input X
Map. Right is IGM Input Y Map.
Display and Evaluate Correction Results
Use Cursor Location/Value to evaluate the correction results:
1. Click on the grayscale toggle button in the Available Bands List and select the
Georeferenced band by clicking on the band with the left mouse button.
The band you have chosen will be displayed in the field marked “Selected
Band:”.
2. Click “Load Band” to load the image into a new display.
3. Start the Cursor Location/Value dialog and move the cursor throughout the
image, examine the image geometry, pixel locations, map coordinates, and
data values.
4. Close IGM displays when finished examining results.
Uncorrected HyMap Hyperspectral data
ENVI Tutorials
Tutorial 5: Georeferencing Images Using Input Geometry
143
Examine GLT Files
To open HyMap Geometry Lookup file:
1. Select File > Open Data File on the ENVI main menu.
2. When the Enter Input Data File file-selection dialog appears, navigate to the
CUP99HY subdirectory of the ENVI tutorial data directory and select the file
CUP99HY_GEO_GLT from the list. This is the Geometry Lookup file.
3. Click “OK”.
4. When the Available Bands List dialog appears, click on the grayscale toggle
button and select “GLT Sample Look-up” by clicking on the band with the left
mouse button.
The band you have chosen will be displayed in the field marked “Selected
Band:”.
5. Selected “New Display” from the pulldown Display menu at the bottom of the
dialog and click “Load Band” to load the image into the new display.
6. Start the Cursor Location/Value dialog and move the cursor throughout the
image, examine the pixel locations and data values (input pixel locations). Pay
particular attention to the negative values, which indicate use of nearest
neighbor pixels. Repeat steps above for the “GLT Line Look-up” band.
Figure 5-3: Cuprite HyMap GLT images. Left is GLT Sample
Look-up. Right is GLT Line Look-up.
ENVI Tutorials
Uncorrected HyMap Hyperspectral data
144
Tutorial 5: Georeferencing Images Using Input Geometry
Geocorrect Image using GLT File
1. Select Map > Georeference from Input Geometry > Georeference from GLT
from the ENVI main menu.
2. Click on the file “CUP99HY_GEO_GLT” in the Input Geometry Lookup File
dialog and click OK.
3. Click on the file “CUP99HY.EFF” in the Input Data File dialog and choose a
spectral subset consisting of only band 109, then click OK.
4. Enter a background value of -9999, and an output filename for the
georeferenced image then click OK.
Display and Evaluate Correction Results
Use Cursor Location/Value to evaluate correction results:
Figure 5-4: Cuprite HyMap Geocorrected Image
Uncorrected HyMap Hyperspectral data
ENVI Tutorials
Tutorial 5: Georeferencing Images Using Input Geometry
145
1. Click on the grayscale toggle button in the Available Bands List and select the
Georeferenced band by clicking on the band with the left mouse button.
The band you have chosen will be displayed in the field marked “Selected
Band:”.
2. Click “Load Band” to load the image into a new display.
3. Start the Cursor Location/Value dialog and move the cursor throughout the
image, examine the image geometry, pixel locations, map coordinates, and
data values.
4. Close GLT displays when finished examining results.
Using Build GLT with Map Projection
1. Select Map > Georeference from Input Geometry > Build GLT from the ENVI
main menu.
2. Select the “IGM Input X” band in the Input X Geometry Band dialog and click
OK (Open the IGM file if not already open).
3. Select the “IGM Input Y” band in the Input Y Geometry Band dialog and click
OK.
4. Select State Plane (NAD 27) as the Output Projection at the bottom of the
Geometry Projection Information dialog.
5. Click “Set Zone” and choose “Nevada West” (2703) as the output Zone.
6. Click OK, then enter an output filename for the GLT file in the Build
Geometry Lookup File Parameters dialog and click OK to create the GLT.
7. Geocorrect Band 109 of the CUP99HY.EFF data using the Georeference from
GLT procedures above and compare the resulting image to the UTM-corrected
image.
8. Close all displays by selecting Window > Close All Display Windows from the
ENVI main menu when finished examining results.
ENVI Tutorials
Uncorrected HyMap Hyperspectral data
146
Tutorial 5: Georeferencing Images Using Input Geometry
Overlay Map Grids
1. Display one of the georeferenced images produced above by clicking on the
appropriate name in the available bands list, then Load Band.
2. Select Overlay > Grid Lines to start the Grid Line Parameters dialog. A virtual
border will be added to the image to allow display of map grid labels exterior
to the image.
3. Change the Map Grid Spacing to 1000 and the Geographic Grid Spacing to 1
minute and click Apply.
4. Utilize the Cursor Location/Value dialog to compare the grids to the pixel
coordinates.
Output to Image
ENVI gives you several options for saving and outputting your image-maps. You can
save your work in ENVI’s image file format, or in several popular graphics formats
(including Postscript) for printing or importing into other software packages.
Saving your Image in ENVI Image Format
To save your work in ENVI’s native format (as an RGB file):
1. Select File > Save Image As > Image File in the Main window.
2. When the Output Display to Image File dialog appears, select the Output File
Type.
3. Select output either to “Memory” or to a “File” on disk.
4. Select Memory and click “OK” to output the image. Load into another display
and examine the results of the grid annotation as a raster image.
Direct Printing
ENVI also allows direct printing to devices supported by your operating system.
1. Select File > Print and follow your standard printing procedures.
For example, in Microsoft Windows, you would select the Printer from the
pulldown Name: menu, change the properties as desired, and click on OK to
print the image.
Uncorrected HyMap Hyperspectral data
ENVI Tutorials
Tutorial 5: Georeferencing Images Using Input Geometry
147
2. Once you have selected all of the parameters and clicked OK, a dialog appears
to allow you to set additional basic ENVI printing parameters similar to those
used for postscript output (see above). Set these as desired and click OK to
begin printing.
End the ENVI Session
This concludes the Tutorial.
•
To quit your ENVI session, select File > Exit on the ENVI main menu, then
click “OK” to exit IDL.
If you are using ENVI RT, quitting ENVI will take you back to your operating
system.
ENVI Tutorials
Uncorrected HyMap Hyperspectral data
148
Uncorrected HyMap Hyperspectral data
Tutorial 5: Georeferencing Images Using Input Geometry
ENVI Tutorials
Tutorial 6:
Orthorectification
Using ENVI
The following topics are covered in this tutorial:
Overview of This Tutorial . . . . . . . . . . . . .
Files Used in this Tutorial . . . . . . . . . . . . .
Orthorectification in ENVI . . . . . . . . . . . .
Steps for Orthorectification Using ENVI .
ENVI Tutorials
150
150
151
151
Aerial Photo Orthorectification Example . 152
SPOT Image Orthorectification Example . 159
Tips for Successful Orthorectification . . . . 164
149
150
Tutorial 6: Orthorectification Using ENVI
Overview of This Tutorial
This tutorial is designed to give you a working knowledge of ENVI's
orthorectification capabilities. For additional details, please see the ENVI User's
Guide or ENVI On-Line-Help.
Files Used in this Tutorial
This tutorial demonstrates ENVI’s orthorectification capabilities, but because of the
size of the required data sets, does not utilize any hands-on exercises. No data files
are required. Users should be able to produce similar results with their own scanned
aerial photographs or SPOT 1A, 1B, or new SPOT CAP format data following the
procedures outlined below.
Overview of This Tutorial
ENVI Tutorials
Tutorial 6: Orthorectification Using ENVI
151
Orthorectification in ENVI
Orthorectification is the process by which the geometry of an image is made
planimetric (map-accurate) by modeling the nature and magnitude of geometric
distortions in the imagery. Camera or satellite models in conjunction with limited
ground control, allow construction of correction formulae that produce accurate,
geometrically correct, map-oriented imagery.
ENVI's Orthorectification function allows rectifying aerial photographs and SPOT
data using a digital elevation model (DEM). The orthorectification uses geometric
projections to produce geometrically correct images for mapping and measurement.
See the following reference for more details:
Wolf, R., 1974. Elements of Photogrammetry (2nd ed.), McGraw-Hill Inc.,
New York.
Steps for Orthorectification Using ENVI
The process of orthorectification using ENVI requires several steps that are the same
regardless of the type of photograph or sensor used to collect the digital data. These
include:
1. Build Interior Orientation (aerial photographs only): Building the interior
orientation establishes the relationship between the camera and the aerial
photograph. It uses tie points between the image and camera fiducial marks (at
least three) and the camera focal length.
2. Build Exterior Orientation: The exterior orientation is used to relate points in
the aerial photograph or satellite image to their known ground locations (map
coordinates) and elevations. It is built by selecting ground control points and
entering the corresponding map coordinates similar to an image-to-map
registration.
3. Orthorectify using a Digital Elevation Model: This step does the actual
orthorectification of the aerial photograph or satellite image using the
orientation files or satellite location and collinearity equations generated using
the above steps in conjunction with a digital elevation model (DEM).
ENVI Tutorials
Orthorectification in ENVI
152
Tutorial 6: Orthorectification Using ENVI
Aerial Photo Orthorectification Example
The ENVI aerial photograph orthorectification corrects for distortions introduced by
the camera geometry, look angles, and topography using a single photo. The
orthorectification is done in three steps as described above. The figure below shows
an original aerial photograph for Boulder, Colorado.
Figure 6-1: Original Aerial Photograph
•
To build the aerial photograph interior orientation:
1. Display the aerial photograph image to allow interactive selection of fiducial
marks. The figure below (Figure 6-2) shows a typical set of fiducial marks.
2. Select Map > Orthorectification > Build Air Photo Interior Orientation. If
more than one image is displayed, select the display number containing the
aerial photograph. The Ortho: Build Interior Orientation dialog appears.
Orthorectification in ENVI
ENVI Tutorials
Tutorial 6: Orthorectification Using ENVI
153
3. Select a fiducial mark location by centering the zoom window cross hair on the
fiducial mark and entering the fiducial location in camera units (mm) in the
“Fiducial X” and “Fiducial Y” text boxes (this information is obtained from
the camera report). Click on “Add Point” in the Build Interior Orientation
dialog to add the location to the list of tie points. Continue selecting fiducial
mark locations until three or more have been entered. Click on “Show List” at
the bottom of the dialog to show the actual points and errors. Be sure to review
the RMS error in the dialog to insure that the points were properly selected.
Figure 6-2: Aerial photograph showing locations of
fiducial marks, and zoom window with individual
fiducial mark.
4. Select Options > Build Interior Orientation from the Ortho: Build Interior
Orientation dialog. Enter the camera focal length in mm and enter an output
filename with an .ort extension for consistency.
The output .ort file contains the fiducial tie point locations and the affine
transformation coefficients for both the camera coordinates to image pixels
and image pixels to camera coordinates. The following is an example of the
.ort file after the interior orientation has been calculated.
ENVI Tutorials
Orthorectification in ENVI
154
Tutorial 6: Orthorectification Using ENVI
ENVI Orthorectification Parameters File
Sensor Type = Air Photo
Focal Length= 304.67100
;;;;;;;;;;;;;;;;;;;;;;;;;;;;;;;;;;;;;;;;;;;;;;;;;;;;;;;;;;;;;;;;;;
;;;;;;;;;;
; Interior Orientation Information
; interior points = {fiducial (x,y) millimeters, image (x,y)}
Interior Points = {
-106.0230, -105.9940, 302.33, 251.44,
105.9780, 106.0140, 7315.45, 7359.55,
-106.0210, 106.0100, 7364.71, 303.57,
105.9790, -105.9940, 254.33, 7309.67,
-110.0200, 0.0100, 3834.00, 143.80,
109.9750, 0.0100, 3783.43, 7467.71,
-0.0220, 110.0040, 7473.14, 3832.43,
-0.0320, -109.9880, 146.00, 3779.57}
;Affine Transformation (Camera Coords to Image Pixels)
; a0 = 3808.86863414
; a1 = -0.22975948
; a2 = 33.30821680
; b0 = 3806.73931581
; b1 = 33.28923748
; b2 = 0.23988471
;Affine Transformation (Image Pixels to Camera Coords)
; a0 = -113.52361324
; a1 = -0.00021635
; a2 = 0.03003821
; b0 = -115.13524789
; b1 = 0.03002113
; b2 = 0.00020719
•
To build the exterior orientation:
1. Display the aerial photograph image as above and select Map >
Orthorectification > Build Air Photo Exterior Orientation. If more than one
image is displayed, select the display number containing the aerial photograph.
2. Select the desired projection and enter a zone number if needed. The selected
projection will be used as the orthorectified output projection and does not
need to be the same projection as the DEM file. Click OK.
The Ortho: Build Exterior Orientation dialog appears. This dialog is similar to
the image-to-map registration Ground Control Points Selection dialog.
Orthorectification in ENVI
ENVI Tutorials
Tutorial 6: Orthorectification Using ENVI
155
Figure 6-3: Ortho: Build Interior
Orientation and GCP List Dialogs
3. Select a ground control point (GCP) by centering the zoom window cross hair
over a pixel on the aerial photograph image and entering the corresponding
map coordinates in the appropriate text boxes. Enter an elevation for the
selected pixel in the “Elev” text box and click on “Add Point” to add the
location to the list of GCPs. Continue selecting ground control points until
three or more have been entered. (Note: It is recommended that you use as
many GCPs as possible spread over the image for best results). Be sure to
review the RMS error in the dialog to insure that the points were properly
selected.
4. Select Options > Build Exterior Orientation from the Ortho: Build Exterior
Orientation dialog and enter the .ort parameters file created for the interior
orientation. The GCPs from the exterior orientation are added to the selected
.ort file. The following is an example of the exterior orientation parameters and
points.
ENVI Tutorials
Orthorectification in ENVI
156
Tutorial 6: Orthorectification Using ENVI
;;;;;;;;;;;;;;;;;;;;;;;;;;;;;;;;;;;;;;;;;;;;;;;;;;;;;;;;;;;;;;;;;;
;;;;;;;;;
; Exterior Orientation Information
; projection info = {UTM, 13, North}
; exterior points = {map (x,y,z) meters, image (x,y)}
Exterior Points = {
476788.860, 4434052.500, 1702.040, 2993.00, 545.00,
475174.630, 4430823.600, 1705.600, 2037.50, 2192.50,
478404.380, 4430819.300, 1672.630, 3748.00, 2296.00,
478602.050, 4428903.900, 1635.940, 3799.00, 3314.00,
481632.990, 4430804.900, 1613.830, 5439.00, 2391.00,
480787.590, 4429184.200, 1627.220, 4965.00, 3212.00,
476789.250, 4427487.300, 1713.750, 2815.00, 3997.00,
477837.900, 4424410.800, 1750.380, 3279.00, 5646.00,
480272.650, 4422811.100, 1707.080, 4501.00, 6550.00,
483949.430, 4423904.600, 1762.360, 6487.33, 6086.33}
; PHI
= 0.08065113
; OMEGA = -0.29078090
; KAPPA = -87.39367868
; Projection Center x = 478695.7071
; Projection Center y = 4428046.0844
; Projection Center z = 20962.4655
•
To Orthorectify The Air Photo
1. Select Map > Orthorectification > Orthorectify Air Photo.
2. Select the input aerial photograph filename and any subsetting if desired.
3. Select the input digital elevation model (DEM) filename. The DEM for the
Boulder, Colorado, aerial photograph is shown in Figure 6-4.
4. Select the orientation parameters (.ort) filename created using the steps
described above.
5. When the Orthorectification Bounds dialog appears, enter or calculate the
approximate minimum value contained in the DEM file.
The Orthorectification Parameters dialog appears. Currently, only nearest
neighbor resampling is available.
6. Enter the value to ignore (missing data) in the DEM in the appropriate text
box.
7. To set the “Background Value” (the DN value used to fill areas where no image
data appears in the warped image) enter the DN value in the “Background
Value” text box.
Orthorectification in ENVI
ENVI Tutorials
Tutorial 6: Orthorectification Using ENVI
157
Figure 6-4: Boulder, Colorado DEM.
The output image dimensions are automatically set to the size of the bounding
rectangle that contains the warped input image. Therefore, the output warp
image size may not be the same size as the DEM image. The output size
coordinates are determined in the exterior orientation projection coordinates. If
desired, change the map coordinate or latitude/longitude information for the
upper left coordinate, pixel size, and image size by clicking “Change Output
Parameters” and entering the desired values.
The “Change Projection” button is used to change the projection for entering
the upper left coordinate only. The output projection of the image is set using
the Build Exterior Orientation function.
8. Select output to “File” or “Memory” and Click “OK” to start the
orthorectification. The result of the orthorectification of the Boulder, Colorado,
aerial photograph is shown below.
ENVI Tutorials
Orthorectification in ENVI
158
Tutorial 6: Orthorectification Using ENVI
Figure 6-5: Boulder, Colorado, orthorectified aerial photograph
Orthorectification in ENVI
ENVI Tutorials
Tutorial 6: Orthorectification Using ENVI
159
SPOT Image Orthorectification Example
SPOT 1A, 1B and the new CAP data can be orthorectified using a digital elevation
model. The orthorectification is done in two steps. The first step builds the exterior
orientation using ground control points. The orthorectification uses satellite
ephemeris information from the SPOT leader file to generate an initial orbit and view
geometry model. Ground control points (GCPs) are used to optimize the orbital
model by performing a non-linear inversion. The satellite position and set of
collinearity equations for every line in the SPOT data are calculated and stored in a
.sot file. The second step performs the orthorectification using the orbit model and a
DEM file to correct the SPOT image pixel by pixel. See the following reference for
details.
Westin, Torbjorn, 1990. Precision rectification of SPOT imagery, Photogrammetric
Engineering & Remote Sensing, Vol. 56, No. 2, pp. 247-253.
Figure 6-6: Oregon, SPOT XS Level 1B data. Note pixel-based coordinates.
ENVI Tutorials
Orthorectification in ENVI
160
Tutorial 6: Orthorectification Using ENVI
•
To Build Exterior Orientation
The exterior orientation is used to optimize the satellite orbit model by relating
points in the SPOT image to their known map coordinates and elevations. It is
built by selecting ground control points and entering the corresponding map
coordinates similar to an image-to-map registration. The SPOT image must be
displayed in an image window for selection of the ground control point
locations.
1. Display the SPOT image.
2. Select Map > Orthorectification > Build SPOT Exterior Orientation. If more
than one image is displayed, select the display number containing the SPOT
image.
3. Select the desired projection for the image output and enter a zone number if
needed. The selected projection will be used as the orthorectified output
projection and does not need to be the same projection as the DEM file.
The Ortho: Build Exterior Orientation dialog appears. This dialog is similar to
the image-to-map registration Ground Control Points Selection dialog.
4. Select a ground control point (GCP) by centering the zoom window cross hair
over a pixel on the SPOT image and entering the corresponding map
coordinates in the appropriate text boxes. Enter an elevation for the selected
pixel in the “Elev” text box and click on “Add Point” to add the location to the
list of GCPs. Continue selecting ground control points until three or more have
been entered. Click on the “Show List” button to review the selected GCPs. Be
sure to review the RMS error in the Ortho: Build Exterior Orientation dialog to
ensure that the points were properly selected.
Note
It is recommended that you use as many GCPs as possible (dozens) spread over the
image to stabilize the satellite orbit inversion. Although the orthorectification can
be run with only 3 GCPs, it may produce instability in the satellite orbit inversion.
Once you have finished collecting GCPs, select Options > Build Exterior
Orientation from the Ortho: Build Exterior Orientation dialog. Select the
SPOT leader filename, typically lead_xx.dat where xx is the scene number.
Orthorectification in ENVI
ENVI Tutorials
Tutorial 6: Orthorectification Using ENVI
161
Figure 6-7: The Ortho: Build Exterior Orientation dialog.
5. Enter an output filename with a .sot extension for consistency. The .sot file is in
binary format and contains the satellite location and collinearity equations for
each line in the SPOT image.
•
To Orthorectify SPOT Image
This step does the orthorectification of the SPOT image using the .sot
parameters file generated above and a digital elevation model (DEM).
1. Select Map > Orthorectification > Orthorectify SPOT Image.
2. Select the input SPOT image filename and any subsetting if desired.
3. Select the input digital elevation model (DEM) filename.
4. Select the ortho parameters (.sot) filename created above.
5. Select the SPOT leader filename.
ENVI Tutorials
Orthorectification in ENVI
162
Tutorial 6: Orthorectification Using ENVI
Figure 6-8: Oregon, SPOT XS Level 1B data. Note geographic-based
coordinates. Also note that image rectification has been cut off in the north
at the edge of the DEM.
6. When the Orthorectification Bounds dialog appears, enter or calculate the
approximate minimum value contained in the DEM file. If your DEM has a
filler value for missing data, enter that value in the “DEM Value to Ignore” text
box.
Orthorectification in ENVI
ENVI Tutorials
Tutorial 6: Orthorectification Using ENVI
163
7. Click “OK” and the Orthorectification Parameters dialog appears. Enter the
value to ignore (missing data) in the DEM in the appropriate text box. To set
the “Background Value” (the DN value used to fill areas where no image data
appears in the warped image) enter the DN value in the “Background Value”
text box.
The output image dimensions are automatically set to the size of the bounding
rectangle that contains the warped input image. Therefore, the output warp
image size is may not be the same size as the DEM image. The output size
coordinates are determined in the exterior orientation projection coordinates.
this may be changed by modifying the map coordinate or latitude/longitude
information for the upper left coordinate, pixel size, and image size by clicking
“Change Output Parameters” and entering the desired values.
8. Select output to “File” or “Memory” and click “OK” to start the
orthorectification.
ENVI Tutorials
Orthorectification in ENVI
164
Tutorial 6: Orthorectification Using ENVI
Tips for Successful Orthorectification
ENVI’s Orthorectification routines were designed to be as flexible as possible, so
there are very few restrictions on the parameters that the user provides. While this
flexibility makes the tools easy to use, it also makes it possible to set up an
orthorectification incorrectly.
Spatial Resolution
Before beginning an orthorectification, it is important to consider the issue of spatial
resolution, as it is handled very differently here than in ENVI's “warp” registrations.
There are three key parameters:
1. the pixel size of the DEM
2. the pixel size of the input image
3. the desired output pixel size for the resulting orthorectified image
ENVI will let you proceed with any combination of pixel sizes, but these settings will
have a profound effect on your results. Ideally, the pixel size of the DEM should be
the same (or smaller) as that of the output ortho image you want to create. If the DEM
resolution is significantly larger than the desired output resolution, you will often end
up with artifacts in the ortho result that look like steps (or blocks) in the image. The
steps will occur where there is a boundary between groups of pixels in the output
ortho image which map back to the same DEM elevation (i.e., the same DEM pixel).
So, before doing an orthorectification in ENVI, use the [Basic Tools > Resize Images
(Spatial/Spectral)] to resample the DEM to the desired output ortho image resolution.
We recommend that you use bilinear interpolation for the resampling, as cubic
convolution is more likely to create features that are unrealistic; the nearest neighbor
technique will not smooth out the resampled DEM.
Resampling During the Orthorectification
When producing the ortho image, the value for each pixel in the output image (i.e.,
the ortho image’s DNs) is determined by figuring out which pixel in the input air
photo “belongs” in this position. This is accomplished by using the 2 models to trace
back which air photo DN occurs at a given map coordinate. Then, this air photo DN
is placed in the correct location in the output ortho image. While the map coordinate
of the center of each pixel in the output ortho image will map back to a single pixel in
the input air photo, the value that is used for the output ortho image is typically
adjusted by resampling it based on the values of the pixels in its immediate vicinity
(in the air photo). This resampling produces a smoother, more realistic looking ortho
image. Bilinear interpolation uses the values of the 4 nearest neighbors, while cubic
convolution uses the 16 nearest neighbors. However, in ENVI 3.0 (the version in
Orthorectification in ENVI
ENVI Tutorials
Tutorial 6: Orthorectification Using ENVI
165
which orthorectification was introduced) only nearest neighbor resampling is offered
(other resampling options will be provided in later releases). Nearest neighbor
resampling does not provide any smoothing effects. So, if you use nearest neighbor
resampling, and the output pixel size of the ortho image is considerably larger than
that of the input air photo, you may end up with an ortho image that does not have the
spatial characteristics of a typical photograph.
Consider a case where the input air photo has 1x1 meter pixels but the output ortho
image has been set up to have only 5x5 meter pixels. In the ortho result, each 5x5
meter pixel will have a DN based on a 1x1 meter area in the air photo. Further,
because the map location of the centers of neighboring pixels in the 5 meter ortho
result are separated by 5 pixels the air photo, neighboring pixels in the ortho result
will have DNs represented by pixels in the air photo that are not continuous. If you
wish for your ortho result to have a pixel size that is significantly larger than the air
photo (and you use nearest neighbor resampling) you may want to first resample the
air photo to the pixel size of the desired output ortho image.
Accuracy of GCPs
Unlike the GCPs used in “warp” registrations, the accuracy of each GCP used for the
Exterior Orientation is absolutely critical for locating the position of the air photo
camera. If the Exterior Orientation is not accurate, then the orthorectified image will
be in error, even if the Interior Orientation is perfect. It is not uncommon for GCPs to
be based on survey results and be located to sub-millimeter accuracy, especially when
orthorectifying air photos with a resolution of 1 meter or less. Also, in order to
optimally recover the camera position, try to spread the GCPs across the entire
image. It is better to have fewer GCPs that are well distributed than to have many
GCPs clustered together. Once at least 4 GCPs are entered in the Exterior
Orientation, an estimate of the (X,Y) position error is reported as the RMS value.
This error estimate is calculated with an RST warping algorithm which is quite
different than the orthorectification procedure. The RMS error is provided simply to
check for large errors, such as those that might occur with a typo or a misplaced
decimal point when entering the GCPs. This error does not consider the Z-values of
the GCPs and is not an accurate assessment of the true error in the orthorectification.
Minimum DEM Value
After you have built the .ort file by defining the Interior and Exterior Orientations,
and you are running the Orthorectify Air Photo procedure, you will be prompted to
enter a Minimum DEM Value. For any given set of orthorectification parameters, the
greater the distance between the camera and the ground, the bigger the ortho image
must be. The value that is entered here is used to determine the size (in samples and
lines) of the orthorectification output image. This value will not affect the DNs of the
ENVI Tutorials
Orthorectification in ENVI
166
Tutorial 6: Orthorectification Using ENVI
resulting ortho image, however, entering an accurate value will likely reduce the
processing time and make a smaller resulting image file.
Output Pixel Size
The output pixel size for the resulting ortho image defaults to the pixel size of the
DEM. If this is not the pixel size you wish for your result, you can change the pixel
size in the dialog window by selecting the Change Output Parameters button located
in the middle of the last dialog window (the Orthorectification Parameters dialog).
Generally speaking, it is always a good idea to check the values in the Output Image
Parameters window before doing any kind of registration (orthorectification,
warping, converting map projections, etc.), because a quick glance at these
parameters can often identify problems with input parameters.
Before You Run the Orthorectification
Because the orthorectification process is computationally intensive and time
consuming, before you start make sure to check for enough disk space to save the
resulting ortho image, as they can be very large.
Orthorectification in ENVI
ENVI Tutorials
Tutorial 7:
Mosaicking
Using ENVI
The following topics are covered in this tutorial:
Overview of This Tutorial . . . . . . . . . . . . .
Files Used in this Tutorial . . . . . . . . . . . . .
Mosaicking in ENVI . . . . . . . . . . . . . . . . .
General Topics . . . . . . . . . . . . . . . . . . . . .
Steps for Creating a Pixel-Based Mosaic .
ENVI Tutorials
168
168
170
170
174
Pixel-based Mosaicking Example . . . . . . . 177
Position images . . . . . . . . . . . . . . . . . . . . . 177
Georeferenced Mosaicking Example . . . . . 181
Create the Georeferenced Mosaic Image . . 181
Optionally Input and Position Images . . . . 182
167
168
Tutorial 7: Mosaicking Using ENVI
Overview of This Tutorial
This tutorial is designed to give you a working knowledge of ENVI's image
mosaicking capabilities. For additional details, please see the ENVI User's Guide or
the ENVI Online Help.
Files Used in this Tutorial
You must have the ENVI TUTORIALS & DATA CD-ROM mounted on your system
to access the files used by this tutorial, or copy the files to your disk.
The files used in this tutorial are contained in the AVMOSAIC subdirectory of the
ENVIDATA directory on the ENVI TUTORIALS & DATA CD-ROM.
Required Files
The files listed below are required to run this exercise.
Pixel-Based Mosaicking
DV06_2.IMG
AVIRIS Scene 02
DV06_2.HDR
ENVI Header for Above
DV06_3.IMG
AVIRIS Scene 03
DV06_3.HDR
ENVI Header for Above
DV06A.MOS
Mosaic Template for end-to-end AVIRIS mosaic
DV06B.MOS
Mosaic Template for feathered overlapping
AVIRIS mosaic
DV06_FEA.IMG
Feathered Mosaic image
DV06_FEA.HDR
ENVI Header for Above
Georeferenced Mosaicking
LCH_01W.IMG
Warped, histogram matched image
LCH_01W.HDR
ENVI Header for Above
LCH_01W.ANN
Cut-line feathering annotation for above
LCH_02W.IMG
Warped, histogram matched image
Overview of This Tutorial
ENVI Tutorials
Tutorial 7: Mosaicking Using ENVI
169
LCH_02W.HDR
ENVI Header for Above
LCH_A.MOS
Mosaic Template for Georeferenced Image
Mosaicking
LCH_MOS1.IMG
Georeferenced mosaic result
LCH_MOS1.HDR
ENVI Header for Above
ENVI Tutorials
Overview of This Tutorial
170
Tutorial 7: Mosaicking Using ENVI
Mosaicking in ENVI
Mosaicking is the art of combining multiple images into a single composite image. It
can be used to combine pixel-based images, to lay out images for publication or map
composition, or as a means for combining georeferenced images into an image
covering a larger geographic area. ENVI provides interactive capabilities for placing
pixel-based images within a mosaic, and automated placement of georeferenced
images within a georeferenced output mosaic. The software provides tools for
common mosaic requirements such as blending edges (feathering), image border
transparency, and histogram matching. ENVI's Virtual Mosaic capability allows users
to optionally create and display mosaics without creating large output files.
General Topics
The following sections walk you through some of the preparation required to make
mosaics in ENVI. The actual start of the exercises begins with the section “Pixelbased Mosaicking Example” or alternatively, for georeferenced mosaics in the
section “Georeferenced Mosaicking Example”.
Start ENVI
Before attempting to start the program, ensure that ENVI is properly installed as
described in the installation guide.
•
To open ENVI in Unix, enter “envi” at the UNIX command line.
•
To open ENVI from a Windows or Macintosh system, double-click on the
ENVI icon.
The ENVI main menu appears when the program has successfully loaded and
executed.
Preparing Images
Raw image data can be mosaicked together if desired (ENVI can be used to easily
produce multiband mosaics of multiple data types), however, most mosaics are for
output and usually require scaling (contrast stretching), and histogram matching to
minimize image differences in the output mosaic.
The first step in a mosaic using ENVI is usually to contrast stretch the images. This is
done by displaying the bands to be mosaicked and either using one of ENVI's quick
(default) stretches or using ENVI's interactive contrast stretching capabilities. For
mosaics with overlapping images, see the histogram matching description in the
Georeference Image Mosaic example.
Mosaicking in ENVI
ENVI Tutorials
Tutorial 7: Mosaicking Using ENVI
171
1. Start in either the Pixel-Based or the Georeferenced Image Mosaic section
below and open the appropriate images by navigating to the AVMOSAIC
subdirectory of the ENVIDATA directory on the ENVI TUTORIALS & DATA
CD-ROM just as you would in any other application, selecting the desired file
from the list and clicking “OK”.
Open the Files
1. Select File > Open Data File.
Note that on some platforms you must hold the left mouse button down to
display the submenus from the Main Menu.
An Enter Input Data File file selection dialog appears.
2. Display the image(s) by selecting the desired bands in the Available Bands List
and clicking “Load”.
3. Select File > Enhance > [Image] 2% Linear to stretch the displayed image, or
select File > Enhance > Interactive Stretching.
4. Stretch the image to enhance the desired image features and output to memory
or a new file by selecting File > Save Image As > Image File in the Main
Display window.
Histogram Matching
When mosaicking two or more images that overlap, it is usually necessary to choose
a base image and balance grayscales in the rest of the images to match the base
image. This is called histogram matching (Richards, 1993). ENVI provides an
interactive tool to perform histogram matching. The procedure for performing the
histogram matching is described below.
The following steps are provided for information and are not to be executed as part of
this tutorial.
1. Display the two images to be histogram matched in two display windows.
Select one of the images as the base image and stretch that image as desired
using either the default stretches under the Enhance menu or Enhance >
Interactive Stretching.
2. Identify the overlap areas, position the zoom windows of both images within
the overlap, and resize and/or reposition the Zoom window to cover exactly the
same region in both images (try to cover as large an area as possible and a
broad range of cover types).
ENVI Tutorials
Mosaicking in ENVI
172
Tutorial 7: Mosaicking Using ENVI
3. Select Enhance > Histogram Matching from the Main Image Display menu
bar of the image you want to match to the base image.
The Histogram Matching Input dialog will appear.
4. Select the display number of the base image to match, click on the Zoom radio
button, and then click OK.
The output histogram from the base image will be applied to the histogram of
the second image and histogram matching is complete. The two stretched
images should now have the same grayscale characteristics.
5. Save the two contrast stretched images by selecting File > Save Image As >
Image File in both Main Displays.
6. Select to save the stretched files either to memory or to new output files.
7. Repeat for additional overlapping images as required.
You may want to try the histogram matching yourself for the second part of this
tutorial, however, for the purpose of this exercise, the pre-stretched, histogrammatched images LCH_01W.IMG and LCH_02W.IMG are provided, as input to the
georeferenced mosaicking function.
Feathering
It is often desirable to blend or blur the seams between mosaicked images. ENVI
provides the capability of feathering the edges of overlapping areas using either edge
feathering or cutline feathering over a user specified distance. To use feathering when
mosaicking images, import the bottom image without feathering. Import the
overlapping images with feathering, either edge or cutline, as desired.
Edge Feathering
Edge Feathering uses the distance
specified in the “Edge feathering
distance (pixels)” text box in the
Mosaic Entry Input Parameters dialog
to blend the image seams along the
edges of the image. The edge feathering
distance specified is blended using a
linear ramp that averages the two
images across that distance. For
example, if the specified distance is 20
pixels, 0% of the top image is used in
the blending at the edge and 100% of
Mosaicking in ENVI
Figure 7-1: Edge Feathering.
ENVI Tutorials
Tutorial 7: Mosaicking Using ENVI
173
the bottom image is used to make the output image. At the specified distance (20
pixels) in from the edge, 100% of the top image is used to make the output image and
0% of the bottom image is used. 50% of each image is used to make the output at 10
pixels in from the edge.
Cut-Line Feathering
8. Cut-Line Feathering uses the
distance specified in the “Cutline
feathering distance (pixels)” text
box and the annotation file
selected from “Ann File” in the
Mosaic Entry Input Parameters
dialog to blend the image
boundaries. Cutlines must be
defined using the annotation tools
prior to mosaicking. The
annotation file must contain a
Figure 7-2: Cutline Feathering.
polyline defining the cutline that
is drawn from edge-to-edge and a
symbol placed in the region of the image that will be cut off. The cutline
distance specified is used to create a linear ramp that averages the two images
across that distance from the cutline outwards. For example, if the specified
distance is 20 pixels, 100% of the top image is used in the blending at the
cutline and 0% of the bottom image is used to make the output image. At the
specified distance (20 pixels) out from the cutline, 0% of the top image is used
to make the output image and 100% of the bottom image is used. 50% of each
image is used to make the output at 10 pixels out from the cutline.
Virtual Mosaics
ENVI allows use of the mosaic template file as a means of constructing a “Virtual
Mosaic” - a mosaic that can be displayed and used by ENVI without actually creating
the mosaic output file.
1. To create a virtual mosaic, create the mosaic as described above and save the
template file using File > Save Template in the Image Mosaicking dialog.
2. To use the mosaic in ENVI as a virtual mosaic, select File > Open Data File
from the ENVI main menu and open the mosaic template file.
ENVI Tutorials
Mosaicking in ENVI
174
Tutorial 7: Mosaicking Using ENVI
All of the images used in the mosaic will be opened and their bands listed as a
mosaic image in the Available Bands list. Display or process any of the bands
in the virtual mosaic, and ENVI will treat the individual images as if they were
in an actual mosaic output file.
3. The new processed file will have the specified size of the mosaic and the input
files will be in their specified positions within the mosaic.
Steps for Creating a Pixel-Based Mosaic
The following describes the steps required to create a pixel-based image mosaic.
Set up the Mosaicking Dialog
1. Select Map > Mosaic Images > Pixel Based Images from the ENVI main
menu.
The pixel-based option can also be used to place georeferenced images, where
the georeferencing information will not be retained. Pixel-based images can
also be placed within a georeferenced image using the Georeferenced Images
option.
2. For pixel-based images, set the size of the output mosaic by entering the
desired size in pixels in X Size (Samples) and Y Size (Line) parameters in the
dialog.
3. Also set the “Snap” factor, which controls a grid to which images will be
placed or snapped (for example, a snap of 5 means that pixel-based images will
be placed at the nearest intersection of a pixel grid with 5 x 5 pixel spacing)
Import Images
Use one of the following methods depending on the type of mosaic and whether the
images have overlapping areas.
Without Feathering:
Images that do not overlap, or images that do not require blending should be imported
using the Import File without Feathering option.
1. Select Import > Import File Without Feathering from the menu bar in the
Mosaicking dialog.
2. Open and select the desired image and spectrally and/or spatially subset if
desired.
Mosaicking in ENVI
ENVI Tutorials
Tutorial 7: Mosaicking Using ENVI
175
The image description will be listed in the dialog, and a graphic representing
the image and its position in the mosaic will be displayed in the draw widget
within the dialog.
3. Open and import the remaining images in the mosaic in the same fashion.
With Feathering:
Images that overlap may require feathering of the overlap areas to avoid obvious
seams in the final mosaic.
1. Select Import > Import File With Feathering from the menu bar in the
Mosaicking dialog.
If cutline feathering is being used, the cutline must already have been drawn as
a polyline annotation and saved to an annotation file as described below.
2. For both cutline and edge feathering, specify a distance over which to feather
as described above.
Using feathering will eliminate joins between images, but mosaicking with feathering
is compute-intensive and requires a long time to run, especially for large mosaics.
Background Value to Ignore:
This option allows image transparency for overlapping images.
1. Select Import > File With Feathering regardless of whether you want to feather
the images.
This allows you to set a background value to ignore when images overlay one
another.
•
If feathering is desired, enter the desired values, however, if feathering is
not desired, leave the feathering values set to zero.
2. Enter the data value to be ignored in the labeled text box.
The overlap areas with this value will be transparent, allowing underlying images to
show through. This value will also be ignored during the feathering process if
selected.
ENVI Tutorials
Mosaicking in ENVI
176
Tutorial 7: Mosaicking Using ENVI
Create Template or Select Apply to Create Output Mosaic
1. To create a virtual mosaic (see below), select File > Save Template, enter the
output filename, and click OK. This creates a small text file that describes the
mosaic layout.
2. To view this mosaic, select File > Open Data File from the ENVI main menu,
choose the mosaic template file as the input file and click Open. Click on the
mosaic band name in the Available Bands List and then Load Band to
automatically get the required images and display the virtual mosaic to the
ENVI Image Display.
3. Alternatively, to actually create the mosaic as a new file, select File > Apply in
the Mosaic dialog and enter an output filename. The output mosaic is a
standard ENVI file and can be displayed using the Available Bands List.
Mosaicking in ENVI
ENVI Tutorials
Tutorial 7: Mosaicking Using ENVI
177
Pixel-based Mosaicking Example
This section leads you through creation of Pixel-Based mosaics using ENVI’s
mosaicking tools.
1. Start the ENVI Pixel-Based Mosaic function by selecting Map > Mosaicking
> Pixel Based Images from the ENVI main menu.
The Pixel-Based Image Mosaicking dialog appears.
Figure 7-3: The Pixel Based Image Mosaicking Dialog.
Position images
To position pixel-based images:
1. Open and import the images DV06_2.IMG and DV06_3.IMG using the
methods described above.
2. Specify the mosaic size by entering the 614 for the X Size and 1024 for the Y
Size in the text boxes at the top of the Pixel Based Image Mosaicking dialog.
3. Click on the second image in the list of images in the dialog (DV06_3.IMG).
The current position of the image in pixels will be listed in the text box at the
bottom of the dialog.
ENVI Tutorials
Pixel-based Mosaicking Example
178
Tutorial 7: Mosaicking Using ENVI
4. Change the image position by entering the desired XO (x offset) and YO (y
offset) values in pixels in the corresponding text boxes. Enter a value of 513
for the YO for DV06_3.IMG to place it directly below DV06_2.IMG.
•
Images can also be positioned by clicking and holding the left mouse
button on the desired image in the mosaic diagram on the right side of the
dialog, dragging the selected image to the desired location, and releasing
the left mouse button to place the image.
5. Select File > Apply from the Pixel Based Image Mosaicking dialog menu and
enter the output filename DV06.IMG and click OK to create the mosaic.
6. Choose File > Save Template from the Pixel-Based Mosaicking dialog and
enter the output filename DV06A.MOS.
7. Now open this template by selecting File > Open Image File from the ENVI
main menu and opening the file DV06A.MOS.
8. Display the mosaicked image by clicking on the band name in the Available
Bands List and then Load Band.
The second part of this example shows positioning of the two images into a
composite mosaic image, accomplished by either entering the XO and YO values, or
dragging the images to their desired locations within the dialog. An example of edge
feathering is also presented.
1. Using the images already displayed, enter a value of 768 into both the Mosaic
X Size and Y Size text boxes to change the size of the output mosaic
2. Click and drag using the left mouse button in the center of the graphic outline
of image #2, which appears green in the Pixel-Based Image Mosaicking
dialog. Drag the #2 image to the lower right hand corner of the diagram.
3. Edit the mosaic characteristics by selecting Options > Edit Entry in the Image
Mosaicking dialog. Enter a value of 25 for the Edge Feathering Distance and a
Background Data Value to Ignore of 0, and click OK. Repeat for the second
image.
4. Choose File > Save Template and enter the output filename DV06B.MOS.
Now open this template file for display as a virtual mosaic by selecting File >
Open Data File from the ENVI main menu and clicking on Open. Click on the
mosaic template name in the Available Bands list and then Load Band to load
into a display as a virtual mosaic. No feathering is performed when using
virtual mosaic.
Pixel-based Mosaicking Example
ENVI Tutorials
Tutorial 7: Mosaicking Using ENVI
179
Figure 7-4: Two single-band AVIRIS images (left)
and the final seamless join of the two (right).
5. Now make the same image as a feathered mosaic by actually creating the
output file. Select File > Apply in the Image Mosaicking dialog and click OK
6. Enter an output filename, and a Background Value of 255, then click OK. Load
the feathered mosaic to the Available Bands List and display in a new image
window.
7. Compare the virtual mosaic and the feathered mosaic using image linking and
dynamic overlays.
Figure 7-5 shows the feathered output mosaic produced by overlapping the two
AVIRIS scenes as described above.
ENVI Tutorials
Pixel-based Mosaicking Example
180
Tutorial 7: Mosaicking Using ENVI
Figure 7-5: The Final Feathered Mosaic.
Pixel-based Mosaicking Example
ENVI Tutorials
Tutorial 7: Mosaicking Using ENVI
181
Georeferenced Mosaicking Example
Putting together georeferenced, overlapping images requires considerable
preparation, including histogram matching and usually feathering. The following
sections of this tutorial describe some of the requirements and how to accomplish
these using ENVI.
Create the Georeferenced Mosaic Image
1. Start the ENVI Georeferenced Mosaic function by selecting Map > Mosaic
Images > Georeferenced Images from the ENVI main menu.
Load the Mosaic Template
Select File > Restore Template and select the file LCH_A.MOS. This opens the files
and restores the mosaic parameters to make a georeferenced, feathered mosaic.
Figure 7-6: The Georeferenced Image Mosaicking Dialog.
ENVI Tutorials
Georeferenced Mosaicking Example
182
Tutorial 7: Mosaicking Using ENVI
Optionally Input and Position Images
1. Optionally, to manually position the georeferenced images and set the
feathering options, import the images individually as described above.
Images will automatically be placed in their correct geographic locations. The
location and size of the georeferenced images will determine the size of the output
mosaic.
View the Top Image and Cutline
1. In the Available Bands List, select the file LCH_01W.IMG and display as a
grayscale by clicking on the band name and then the Load Band button at the
bottom of the dialog.
2. Choose Overlays > Annotation from the Main Image Display menu bar to start
the Annotation dialog.
3. Select File > Restore Annotation and choose the file LCH_01W.ANN to
display the cutline used to blend the two images in this mosaic.
4. Display the second image lch_02w.img and examine the nature of the cutline
with respect to this image.
View the Virtual, Non-Feathered Mosaic.
1. Select File > Open Data File from the ENVI main menu and choose
LCH_A.MOS as the input file. Load this image to a new display using the
Available Bands List and examine the non-feathered edge between the two
images used to create the mosaic.
Create the Output Feathered Mosaic
1. Select File > Apply in the Georeferenced Image Mosaicking dialog and enter
the output filename LCH_MOS.IMG and click OK to create the feathered
mosaic.
2. Close the two Image Display Windows containing the individual warped
images and load the mosaic image into a new display.
3. Compare the feathered mosaic to the non-feathered mosaic using image
linking and dynamic overlays.
Georeferenced Mosaicking Example
ENVI Tutorials
Tutorial 7: Mosaicking Using ENVI
183
Figure 7-7: Examples of Georeferenced Image
Mosaicking. The Left images show the
warped, histogram-matched images with the
cutline selected. The right image is the mosaic
result using cutline feathering.
Some Additional Options in The Mosaicking dialog
•
To float the pixel-based image to the top of the stack of overlapping images,
click on the image desired in the list, or the mosaic diagram, and select
Options > Percolate.
This option is only available for pixel-based images.
•
To center all of the current images in the mosaic as a group, select Options >
Center Entries.
This option is only available for pixel-based images.
ENVI Tutorials
Georeferenced Mosaicking Example
184
Tutorial 7: Mosaicking Using ENVI
•
To assign feathering distances, the Background Data Value to Ignore
(transparency), and the X and Y image offsets, select Options > Edit Entry and
enter the desired values.
•
To replace an image currently in a mosaic with another image of the same size,
select the image to be replaced, and select Options > Replace Entry and select
the image to use for the replacement.
•
To delete the currently selected image from the mosaic, select Options >
Delete Entry.
•
To remove all images from the mosaic and clear the mosaic complete, select
Options > Clear All Entries.
•
To place an image as if their upper left corner has the X,Y coordinates 1,1,
select Options > Do Not Use Image Offset.
Do this for images which were previously created as subsets from other larger
images and which have an “image offset”. This means that the upper left
corner of the image has X and Y values corresponding to its position in the
original image.
•
To place images in the mosaic at the location specified by its location in the
original image from which it was subset, select Options > Use Image Offset.
End the ENVI Session
This concludes the Tutorial.
•
To quit your ENVI session, select File > Exit on the ENVI main menu, then
click “OK” to exit IDL.
If you are using ENVI RT, quitting ENVI will take you back to your operating
system.
Georeferenced Mosaicking Example
ENVI Tutorials
Tutorial 8:
Landsat TM and
SPOT Data Fusion
Using ENVI
The following topics are covered in this tutorial:
Overview of This Tutorial . . . . . . . . . . . . .
Files Used in This Tutorial . . . . . . . . . . . .
Data Fusion . . . . . . . . . . . . . . . . . . . . . . . .
Preparing Images . . . . . . . . . . . . . . . . . . .
London, UK, Data Fusion Example . . . . .
Read and Display ERMapper Images . . . .
Resize Images to Same Pixel Size . . . . . .
Perform Manual HSI Data Fusion . . . . . .
ENVI Tutorials
186
186
187
187
188
188
188
189
ENVI Automated HSV Fusion . . . . . . . . . 190
Display Results, Link and Compare . . . . . 190
Brest, France, Data Fusion Example . . . . . 192
Open and Display images . . . . . . . . . . . . . 192
Resize Images to Same Pixel Size . . . . . . . 192
Fuse Using ENVI Methods . . . . . . . . . . . . 193
Display and Compare Results . . . . . . . . . . 194
185
186
Tutorial 8: Landsat TM and SPOT Data Fusion Using ENVI
Overview of This Tutorial
This tutorial is designed to demonstrate selected ENVI data fusion capabilities. For
additional data fusion details, please see the ENVI User's Guide or ENVI Online
Help. Two examples are provided for this tutorial. The first uses Landsat TM and
SPOT data of London, UK (Data Courtesy of RSI International UK, Ltd). The TM
data are Copyright, European Space Agency, and distributed by Eurimage/NRSC.
The SPOT data are Copyright CNES, 1994, distributed by Spot Image/NRSC. Both
datasets are used with permission (NRSC, 1999). The second example uses SPOT XS
and Panchromatic data of Brest, France (Data Courtesy of RSI International, France,
Copyright CNES-Spot image, 1998. Used with permission of SPOT, 1999. These
data may not be used for commercial purposes).
Files Used in This Tutorial
You must have the ENVI TUTORIALS & DATA CD-ROM mounted on your system
to access the files used by this tutorial, or copy the files to your disk.
The files used in this tutorial are contained in the LONTMSP subdirectory (London
example), or the BRESTSP subdirectory (Brest example) of the ENVIDATA directory
on the ENVI TUTORIALS & DATA CD-ROM.
Required Files
Subdirectory LONTMSP (London, UK TM and SPOT)
lon_spot
London SPOT Data
lon_spot.ers
ER Mapper Header for Above File
lon_tm
London Landsat TM Data
lon_tm.ers
ER Mapper Header for Above File
Subdirectory BRESTSP (Brest, France, SPOT PAN and XS)
S_0417_1.BIL
Brest, France, SPOT Panchromatic Data
S_0417_1.HDR
ENVI Header for Above
S_0417_2.BIL
Brest, France, SPOT Multispectral Data
S_0417_2.HDR
ENVI Header for Above
COPYRITE.TXT
Data Copyright Statement
Overview of This Tutorial
ENVI Tutorials
Tutorial 8: Landsat TM and SPOT Data Fusion Using ENVI
187
Data Fusion
Data Fusion is the process of combining multiple image layers into a single
composite image. It is commonly used to enhance the spatial resolution of
multispectral datasets using higher spatial resolution panchromatic data or singleband SAR data.
The following sections walk you through some of the preparation required to fuse
image datasets in ENVI and the actual data fusion process.
Preparing Images
To perform data fusion using ENVI, the files must either be georeferenced (in which
case spatial resampling is performed on the fly), or if not georeferenced, cover the
same geographic area, have the same pixel size, the same image size, and the same
orientation. The files used in this exercise are not georeferenced, therefore the low
resolution images must be resampled to have the same pixel size as the high spatial
resolution image (using nearest neighbor resampling).
ENVI Tutorials
Data Fusion
188
Tutorial 8: Landsat TM and SPOT Data Fusion Using ENVI
London, UK, Data Fusion Example
Read and Display ERMapper Images
The London data are TM and SPOT data binary files with ERMapper header files,
and can be automatically read using ENVI’s ERMapper reading routines.
1. Select File > Open External File > IP Software > ER Mapper, navigate to the
LONTMSP subdirectory and select the file LON_TM.ERS.
2. Click on the RGB toggle button in the Available Bands List, click sequentially
on the Red Layer, Green Layer, and Blue Layer bands, then Load RGB to
display a true-color Landsat TM image.
1. Select File > Open External File > IP Software > ER Mapper, navigate to the
LONTMSP subdirectory and select the file LON_SPOT.ERS.
2. Click on the Gray Scale toggle button in the Available Bands List, click on the
“Pseudo Layer” band, select New Display from the pulldown Display menu,
then click Load Band to display the grayscale SPOT image
Resize Images to Same Pixel Size
1. Click in the Available Bands List first on the SPOT image band and note its
spatial dimensions (2820 x 1569) and then the Landsat TM and note its spatial
dimensions (1007 x 560). The Landsat data have a spatial pixel size of 28
meters, while the SPOT data are 10 meter spatial resolution. The Landsat
image has to be resized by a factor of 2.8 to create 10 m data that matches the
SPOT data.
2. Select Basic Tools > Resize Data (Spatial/Spectral) and choose the LON_TM
image then click OK. Enter a value of 2.8 into the “xfac” text box in the Resize
Data Parameters dialog. Enter a value of 2.8009 into the “yfac” text box (the
value of 2.8009 rather than 2.8 must be used to add an extra pixel to the y
dimension so the images will match exactly). This difference is insignificant
for the purposes of this exercise, but might be important for an actual
application. Enter an output filename and click OK to resize the TM image.
3. Display the resized image and select File > Link > Link Displays to link the
resized TM image and the SPOT Panchromatic image. Use the dynamic
overlay to compare the two images.
London, UK, Data Fusion Example
ENVI Tutorials
Tutorial 8: Landsat TM and SPOT Data Fusion Using ENVI
189
Figure 8-1: Landsat TM True-Color Composite (28 m spatial
resolution), Left. SPOT Panchromatic image (10m spatial
resolution (Right).
Perform Manual HSI Data Fusion
Try manually performing data fusion to understand the process. First, the color TM
image is transformed into hue-saturation-value color space. The value band is
replaced with the higher resolution SPOT data and streched from zero to one to fill
the correct data range. Then the hue and saturation from the TM data and value from
the SPOT data are transformed back to red-green-blue color space. This produces an
output image that conatins the colors from the TM data and the spatial resolution of
the SPOT data.
Forward HSV Transform
1. Select Transform > Color Transforms > RGB to HSV from the ENVI main
menu, and select the resized TM data as the RGB image from the Display.
Enter an output filename and click OK to perform the transform.
2. Display the Hue, Saturation, and Value images as grayscale images or an RGB.
Create a Stretched SPOT Image to Replace TM Intensity Value
1. Select Basic Tools > Stretch Data from the ENVI main menu, click on the
LON_SPOT file and then OK.
ENVI Tutorials
London, UK, Data Fusion Example
190
Tutorial 8: Landsat TM and SPOT Data Fusion Using ENVI
2. Enter the value “0” for the “Min” and “1.0” for the “Max” values in the Output
Data portion of the Data Stretching dialog, enter an output filename, and click
OK to stretch the SPOT data to floating point data with a range of 0 to 1.0.
Inverse HSV Transform
1. Select Transform > Color Transforms > HSV to RGB from the ENVI main
menu, and select the transformed TM Hue and Saturation bands as the “H” and
“S” bands for the transformation.
2. Choose the stretched SPOT data as the “V” band for the transform, click OK.
Enter an output filename into the HSV to RGB Parameters dialog and click OK
to perform the inverse transform.
Display Results
1. Click on the RGB toggle button in the Available Bands List, click sequentially
on the transformed R, G, and B bands, then click the ”Load RGB” button to
display a fused true-color Landsat TM/SPOT image.
2. Display the fused image and select File > Link > Link Displays to link with the
resized TM image and the SPOT Panchromatic image. Use the dynamic
overlay to compare the images.
ENVI Automated HSV Fusion
1. Select Transform > Image Sharpening > HSV from the ENVI main menu.
2. If you have the resized TM color image displayed, choose the appropriate
display in the Select Input RGB dialog. Otherwise, choose the “Red Layer”,
“Green Layer”, and “Blue Layer” from the TM Image in the Select Input RGB
Input Bands dialog and click OK.
3. Choose the SPOT image in the High Resolution Input File dialog and click
“OK”.
4. Enter the output file name LONTMSP.IMG and click “OK” in the HSV
Sharpening Parameters dialog.
Display Results, Link and Compare
1. Load the fused color image into a new display by selecting the RGB Color
radio button in the Available Bands List dialog, selecting the R, G, and B
bands from the new file and clicking “Load RGB”.
London, UK, Data Fusion Example
ENVI Tutorials
Tutorial 8: Landsat TM and SPOT Data Fusion Using ENVI
191
2. Compare the HSV sharpened color image to the original TM color composite,
to the SPOT data, and to the manual data fusion result by selecting File > Link
Displays > Link from the Main Display Window menu bar.
Try the same process using the Color Normalized (Brovey) Transform by selecting
Transform > Image Sharpening > Color Normalized (Brovey), entering the required
file information and clicking OK.
Figure 8-2: Landsat TM data (30 m spatial resolution), Left. Fused Landsat TM and
SPOT Panchromatic data (10 m spatial resolution), Right.
ENVI Tutorials
London, UK, Data Fusion Example
192
Tutorial 8: Landsat TM and SPOT Data Fusion Using ENVI
Brest, France, Data Fusion Example
Open and Display images
The Brest data are SPOT PAN and XS format data.
1. Select File > Open Data File, navigate to the BRESTSP subdirectory and open
the file S_0417_2.BIL. This is SPOT-XS (multispectral) data. Three bands will
be listed in the Available Bands List.
2. Click on the RGB toggle button in the Available Bands List, click sequentially
on bands 1, 2, and 3, then click “Load RGB” to display a false-color infrared
SPOT-XS image with 20 m spatial resolution.
1. Select File > Open Data File to open the file S_0417_1.BIL. This is SPOT
Panchromatic data with 10 m spatial resolution. One band will be listed in the
Available Bands List.
2. Click on the Gray Scale toggle button in the Available Bands List, click on the
SPOT band, then Load Band to display the SPOT Panchromatic data.
Resize Images to Same Pixel Size
1. Click in the Available Bands List, first on the SPOT Panchromatic image band
and note its spatial dimensions (2835 x 2227) and then the SPOT-XS band and
note its spatial dimensions (1418 x 1114). The SPOT-XS data have a spatial
pixel size of 20 meters, while the SPOT Panchromatic data are 10 meter spatial
resolution. The SPOT-XS image has to be resized by a factor of 2.0 to create
10 m data that matches the SPOT data.
2. Select Basic Tools > Resize Data (Spatial/Spectral) and choose the SPOT-XS
image (S_0417_2.BIL) then click OK. Enter a value of 1.999 into the “xfac”
text box in the Resize Data Parameters dialog. Enter a value of 1.999 into the
“yfac” text box (the value of 1.999 rather than 2.0 must be used to add an extra
pixel to the x and y dimensions so the images will match exactly). This
difference is insignificant for the purposes of this exercise, but might be
important for an actual application. Enter an output filename and click OK to
resize the SPOT-XS image.
3. Display the resized image and select File > Link > Link Displays to link the
resized SPOT-XS image and the SPOT Panchromatic image. Use the dynamic
overlay to compare the two images.
Brest, France, Data Fusion Example
ENVI Tutorials
Tutorial 8: Landsat TM and SPOT Data Fusion Using ENVI
193
Figure 8-3: SPOT-XS data(20 m spatial resolution), Left. SPOT
Panchromatic data (10 m spatial resolution), Right.
Fuse Using ENVI Methods
1. Select Transform > Image Sharpening > HSV from the ENVI main menu.
2. If you have the resized SPOT color image displayed, choose the appropriate
display in the Select Input RGB dialog. Otherwise, choose bands 1, 2, and 3
from the resized SPOT-XS Image in the Select Input RGB Input Bands dialog
and click OK.
3. Choose the SPOT Panchromatic image in the High Resolution Input File
dialog and click “OK”.
4. Enter the output file name BREST_FUSED.IMG and click “OK” in the IHS
Sharpening Parameters dialog.
ENVI Tutorials
Brest, France, Data Fusion Example
194
Tutorial 8: Landsat TM and SPOT Data Fusion Using ENVI
Display and Compare Results
1. Load the fused color image into a new display by selecting the RGB Color
radio button in the Available Bands List dialog, selecting the R, G, and B
bands from the new file and clicking “Load RGB”.
2. Compare the IHS sharpened color image to the original SPOT XS color
composite and to the SPOT Panchromatic data by selecting File > Link
Displays > Link from the Main Display Window menu bar.
Figure 8-4: SPOT-XS data (20 m spatial resolution), Left. Fused SPOT-XS
and Panchromatic data (10 m spatial resolution), Right.
End the ENVI Session
This concludes the Tutorial.
•
To quit your ENVI session, select File > Exit on the ENVI main menu, then
click “OK” to exit IDL.
If you are using ENVI RT, quitting ENVI will take you back to your operating
system.
Brest, France, Data Fusion Example
ENVI Tutorials
Tutorial 9:
Landsat TM
and SAR Data
Fusion Using ENVI
The following topics are covered in this tutorial:
Overview of This Tutorial . . . . . . . . . . . . .
Files Used in This Tutorial . . . . . . . . . . . .
Data Fusion . . . . . . . . . . . . . . . . . . . . . . . .
Preparing Images . . . . . . . . . . . . . . . . . . .
Rome, Italy, Data Fusion Example . . . . . .
ENVI Tutorials
196
196
197
197
198
Read and Display Images . . . . . . . . . . . . . 198
Register the TM images to the ERS image 198
Perform HSI Transform to Fuse Data . . . . 199
Display and Compare Results . . . . . . . . . . 200
195
196
Tutorial 9: Landsat TM and SAR Data Fusion Using ENVI
Overview of This Tutorial
This tutorial is designed to demonstrate selected ENVI data fusion capabilities.
Landsat TM data and ERS-2 SAR data of Rome, Italy are co-registered using ENVI
image-to-image registration. A Hue/Saturation/Intensity color transform is used to
fuse the two datasets and the fused data are compared to the individual datasets to
determine the advantages and disadvantages of data fusion. For additional data fusion
details, please see the ENVI User's Guide or ENVI On-Line-Help. ERS and
LANDSAT images used in this tutorial are provided courtesy of the European Space
Agency (ESA) and Eurimage (used with permission) and may not be redistributed
without explicit permission from these organizations.
Files Used in This Tutorial
You must have the ENVI TUTORIALS & DATA CD-ROM mounted on your system
to access the files used by this tutorial, or copy the files to your disk.
The files used in this tutorial are contained in the ROMETM_ERS subdirectory of the
ENVIDATA directory on the ENVI TUTORIALS & DATA CD-ROM.
Required Files
The files listed below are required to run this exercise.
Rome, Italy, TM and ERS
ROME_TM
Landsat TM Data, Rome, Italy
ROME_TM.HDR
ENVI Header for Above
ROMR_TM.PTS
GCPs for image-to-image registration
ROME_ERS2
ERS SAR Data, Rome, Italy
ROME_ERS2.HDR
ENVI Header for Above
Overview of This Tutorial
ENVI Tutorials
Tutorial 9: Landsat TM and SAR Data Fusion Using ENVI
197
Data Fusion
Data Fusion is the process of combining multiple image layers into a single
composite image. It is commonly used to enhance the spatial resolution of
multispectral datasets using higher spatial resolution panchromatic data or singleband SAR data.
The following sections walk you through some of the preparation required to fuse
image datasets in ENVI and the actual data fusion process.
Preparing Images
To perform data fusion using ENVI, the files must either be georeferenced (in which
case spatial resampling is performed on the fly), or if not georeferenced, cover the
same geographic area, have the same pixel size, and the same image size. The files
used in this exercise are not georeferenced, therefore the low resolution images must
be resampled to have the same pixel size as the high spatial resolution image (using
nearest neighbor resampling).
ENVI Tutorials
Data Fusion
198
Tutorial 9: Landsat TM and SAR Data Fusion Using ENVI
Rome, Italy, Data Fusion Example
The Rome, Italy data are TM and ERS format data.
Read and Display Images
1. Select File > Open Data File, navigate to the ROMETM_ERS subdirectory,
and open the file ROME_ERS2. This is ERS-2 SAR data. One band will be
listed in the Available Bands List.
2. Click on the Gray Scale toggle button in the Available Bands List, click on the
ERS band, then Load Band to display the SAR data.
3. Select File > Open Data File and open the file ROME_TM. This is Landsat
TM data. Seven bands will be listed in the Available Bands List.
4. From the "Display #1" button menu, select "New Display."
5. Click on the RGB toggle button in the Available Bands List, click sequentially
on bands 4, 3, and 2, then Load RGB to display a false-color infrared Landsat
TM image with 30m spatial resolution.
Register the TM images to the ERS image
1. Select Map > Registration > Select GCPs: Image-to-Image, choose Display #1
(the ERS data) as the Base Image and Display #2 (the TM data) as the Warp
Image and click OK.
2. Select File > Restore GCPs from ASCII in the Ground Control Points
Selection dialog, choose the saved GCP file ROME_TM.PTS, and click OK.
3. Pre-selected GCPs will be loaded onto both the TM and ERS data. Review the
positions of these points in both images for accuracy and observe the total
RMS Error listed at the bottom of the GCP Selection dialog. Also click on the
“Show List” button at the bottom of the dialog and review the GCPs and error.
These GCPs are sufficient for a quick registration, however, you may want to
add more points to improve the match between images. See Tutorial 4, “Image
Georeferencing and Registration” for additional details about how to perform
image-to-image registration.
4. Select Options > Warp File, choose the file ROME_TM, and click OK to warp
all 7 TM bands to match the ERS data.
Rome, Italy, Data Fusion Example
ENVI Tutorials
Tutorial 9: Landsat TM and SAR Data Fusion Using ENVI
199
Figure 9-1: Landsat TM false-color infrared composite (bands 4, 3, 2 as
RGB), Left. ERS-2 SAR data, Right.
5. Click on “Change Output Parameters in the middle of the Registration
Parameters dialog and enter “1” for the Upper Left Corner (XO), “1” for the
Upper Left Corner (YO), 5134 for the Number of Samples, and 5549 for the
Number of Lines, followed by OK.
6. Enter an output filename in the Registration Parameters dialog and click OK to
perform the image-to-image registration.
Perform HSI Transform to Fuse Data
1. Select Transform > Image Sharpening > HSV from the ENVI main menu.
2. If you have the registered TM color image displayed, choose the appropriate
display in the Select Input RGB dialog. Otherwise, choose bands 4, 3, 2 from
the TM Image in the Select Input RGB Input Bands dialog and click OK.
ENVI Tutorials
Rome, Italy, Data Fusion Example
200
Tutorial 9: Landsat TM and SAR Data Fusion Using ENVI
Note
If you select input from the Available Bands List, the data will be clipped to Byte.
The colors in the resulting image may be different than you expected.
3. Choose the ERS-2 image in the High Resolution Input File dialog and click
“OK”.
4. Enter the output file name ROME_FUSED.IMG and click “OK” in the HSV
Sharpening Parameters dialog.
Display and Compare Results
1. Load the fused color image into a new display by selecting the RGB Color
radio button in the Available Bands List dialog, selecting the R, G, and B
bands from the new file from list and clicking “Load RGB”.
2. Compare the HSV sharpened (fused) color image to the registered Landsat TM
color composite and to the ERS-2 data by selecting File > Link Displays >
Link from the Main Display Window menu bar.
3. Try fusing other color composites with the ERS data as above and compare the
results.
End the ENVI Session
This concludes the Tutorial.
•
To quit your ENVI session, select File > Exit on the ENVI main menu, then
click “OK” to exit IDL.
If you are using ENVI RT, quitting ENVI will take you back to your operating
system.
Rome, Italy, Data Fusion Example
ENVI Tutorials
Tutorial 9: Landsat TM and SAR Data Fusion Using ENVI
201
.
Figure 9-2: Fused Landsat CIR image with ERS-2 data. Note improved
texture which aids in discrimination of specific land cover classes.
ENVI Tutorials
Rome, Italy, Data Fusion Example
202
Rome, Italy, Data Fusion Example
Tutorial 9: Landsat TM and SAR Data Fusion Using ENVI
ENVI Tutorials
Tutorial 10:
Vector Overlay
and GIS Analysis
The following topics are covered in this tutorial:
Overview of This Tutorial . . . . . . . . . . . . . 204
Sources and Files Used in this Tutorial . . . 204
Vector Overlay and GIS Concepts . . . . . . 207
ENVI Tutorials
Part 1: Stand-Alone Vector GIS . . . . . . . . . 213
Part 2: Raster and Vector Processing . . . . . 220
203
204
Tutorial 10: Vector Overlay and GIS Analysis
Overview of This Tutorial
This tutorial introduces ENVI’s vector overlay and GIS analysis capabilities using
vector data from ESRI’s Maps and Data CD-ROM and a simulated 4-meter resolution
Space Imaging/EOSAT multispectral dataset and associated vector data of Gonzales,
California, USA. Data courtesy of ESRI and Space Imaging/EOSAT. Part 1 of this
tutorial uses ESRI’s data to demonstrate stand-alone vector GIS analysis, including
input of ArcView Shape Files and associated .dbf attribute files, display in vector
windows, viewing/editing of attribute data, point-and-click spatial query, and
math/logical query operations. Part 2 of this tutorial uses the Space Imaging/EOSAT
data to demonstrate use of ENVI’s combined image display/vector overlay and
analysis capabilities, including cursor tracking with attribute information, point-andclick query, and heads-up digitizing and vector layer editing. Also demonstrated are
generation of new vector layers using math/logical query operations and raster-tovector conversion of ENVI Regions of Interest (ROI) and/or classification images.
Finally, the exercise demonstrates ENVI’s vector-to-raster conversion, using vector
query results to generate ROIs for extraction of image statistics and area calculations.
It is assumed that the user already as a basic grasp of GIS analysis concepts.
Sources and Files Used in this Tutorial
The data used in this tutorial are provided courtesy of the Environmental Systems
Research Institute Inc. and Space Imaging/EOSAT and may not be redistributed
without explicit permission from those organizations.
ESRI Data and Maps Version 1 CD-ROM
Example data used in Part 1 of this tutorial come from the ESRI Data and Maps
Version 1 CD-ROM distributed with ARCView Version 3.0. Research Systems
strives to maintain import/export compatibility with ESRI GIS products and data
formats, including ARCView Shape files and ARC/INFO export files (.e00, noncompressed).
Space Imaging EOSAT CarterraTM Agriculture Sampler Data
Example images and vector data used in Part II of this tutorial are from the Space
Imaging EOSAT Carterra Agriculture Sampler CD-ROM (Copyright © 1997, Space
Imaging EOSAT), and are used with their explicit permission. This sample data set
covers an agricultural area near Gonzales, California, USA; the north-central portion
of the Palo Escrito Peak, CA USGS 7.5 minute quadrangle. The digital imagery are
simulated data products designed to be similar to the space-based image data
products that will be collected and distributed by Space Imaging EOSAT in early
Overview of This Tutorial
ENVI Tutorials
Tutorial 10: Vector Overlay and GIS Analysis
205
1998. They are provided by Space Imaging EOSAT to give current and future users
of digital imagery a early look at the imagery products that they will be collecting
from orbit. These simulated data sets provide a reasonable example of the types of
information that will be extractable from the future Space Imaging EOSAT imagery
products. The imagery data sets were generated from digital image data collected by
an air-borne multispectral scanner. The air-borne data were geometrically rectified,
solar corrected and mosaicked at a spatial resolution simulating the future
CARTERRA data products. There are, however, both radiometric and geometric
differences between these data and satellite-based products planned for delivery.
Please see the Carterra Sampler readm.txt file included in the SI_EOSAT
subdirectory for additional information.
Required Files
You must have the ENVI TUTORIALS & DATA CD-ROM mounted on your system
to access the files used by this tutorial, or copy the files to your disk.
The files used in Part 1 of this tutorial are contained in the ESRI_GIS subdirectory
of the ENVIDATA directory on the ENVI TUTORIALS & DATA CD-ROM.
Files used in Part 2 of this tutorial are contained in the SI_EOSAT subdirectory of the
ENVIDATA directory on the ENVI TUTORIALS & DATA CD-ROM.
Required Vector GIS Files for Part 1
CITIES.SHP (.shx,
.dbf,)
USA Cities Points
STATES.SHP (.shx,
.dbf)
USA States Polygons)
Optional Vector GIS Files for Part 1
COUNTIES.SHP (.shx,
.dbf)
USA Counties Polygons)
DRAINAGES.SHP
(.shx,.dbf)
USA Drainage Polygons)
RIVER.SHP (.shx, .dbf)
USA Rivers Polylines)
ROADS.SHP (.shx, .dbf)
USA Roads Polylines)
ENVI Tutorials
Overview of This Tutorial
206
Tutorial 10: Vector Overlay and GIS Analysis
REQUIRED Image Files for Part 2
0826_MS.IMG
4-meter Multispectral data
0826_MS.HDR
ENVI Header for Above
CAN_TMR.IMG
Canon City TM data
CAN_TMR.HDR
ENVI Header for Above
CAN_SAM.IMG
Canon City SAM Classification
CAN_SAM.HDR
ENVI Header for Above
CAN_SV.IMG
Sieved Classification (threshold=5)
CAN_SV.HDR
ENVI Header for Above
CAN_CLMP.IMG
Clumped (5 x 5) after Sieve
CAN_CLMP.HDR
ENVI Header for Above
CAN_TM1.ROI
Canon City TM ROI #1
CAN_TM2.ROI
Canon City TM ROI #2
Required Vector Files for Part 2
VECTORS.SHP (.shx,
.dbf, .evf)
Fld Outlines Polygons)
Optional Vector Files for Part 2
GLORIA.EVF, (.dbf)
Query Results Polygons)
LANINI.EVF, (.dbf)
Query Results Polygons)
SHARPE.EVF, (.dbf)
Query Results Polygons)
Overview of This Tutorial
ENVI Tutorials
Tutorial 10: Vector Overlay and GIS Analysis
207
Vector Overlay and GIS Concepts
Capabilities
ENVI provides extensive vector overlay and GIS analysis capabilities. These include:
ENVI Tutorials
•
Import support for industry-standard GIS file formats including ArcView
Shape files and associated .dbf attribute files, Arc/Info Interchange
(uncompressed), MapInfo vector files (.mif) and attributes from associated
.mid files, Microstation DGN vector files, DXF, USGS DLG and USGS SDTS
formats. ENVI uses an internal binary format (.evf) to maximize performance.
•
Vector or Image/Vector Displays: ENVI provides a stand-alone GIS plot
window for displaying vector data and composing simple vector-only maps.
More importantly, ENVI provides vector overlays on standard ENVI displays
including true vectorization of overlays in all windows, including zoom
window.
•
Generate world boundary vector layers including both low- and highresolution political boundaries, coastlines, and rivers, as well as the USA state
boundaries for display in vector windows or overlay on image displays.
•
Heads-up (on-screen) Digitizing can be performed in either the vector or raster
image window. Heads-up digitizing provides an easy means of creating new
vector layers by adding polygons, lines, or points.
•
Image-based and vector window-based vector editing allows users to modify
individual polygons, polylines, and points in vector layers using standardized
editing tools, taking full advantage of the image backdrop provided by raster
images in ENVI.
•
Regions-of-interest, specific image contour values, classification images and
other raster processing results can easily be converted to vector format for use
in GIS processing.
•
Track vectors in either vector or image display windows. Display
latitude/longitude and map coordinate information. Export map coordinates to
image-to-map registration. Open a Vector Information window and display
attribute information in real-time as the cursor tracks each vector.
Vector Overlay and GIS Concepts
208
Tutorial 10: Vector Overlay and GIS Analysis
•
ENVI supports linked vectors and attribute tables with point-and-click query
for both vector and raster displays. Click on a vector in the display window,
and the corresponding vector and its associated information is highlighted in
the attribute table. Click on an attribute in the table, and the display scrolls to
and highlights the corresponding vector.
•
Scroll and pan through rows and columns of data in attribute tables. Edit
existing information or replace individual attributes with constant values, or
with data imported from ASCII files. Add or delete attribute columns. Sort
column information in either forward or reverse order. Save attribute records to
ASCII format.
•
Query vector GIS database information directly to generate new layers of
selected information with attributes. Allows GIS analysis of layers using
simple mathematical functions and logical operators to produce new
information and layers. In keeping with established ENVI processing
paradigms, results can either be held in memory, or saved to file for later
access.
•
Edit GIS layer display characteristics: Modify line-types, fill types, colors, and
symbols. Use attributes to control labels and symbol sizes. Add custom vector
symbols.
•
Convert the vector layer from one projection to any other map projection
•
Vector GIS data converted from vector to raster Regions of Interest for
extraction of statistics, calculation of areas, and use in ENVI’s many raster
processing functions.
•
Generate GIS maps using standardized ENVI annotation on either vector or
image windows. Set border widths and background colors. Additional graphics
colors have been added for ENVI 3.0 and are fully user-configurable.
Automatically generate vector layer map keys. Insert objects such as
rectangles, ellipses, lines, arrows, symbols, text, and image insets. Select and
modify existing annotation objects. Save and restore annotation templates for
specific map compositions.
•
Create ArcView Shape Files and associated .dbf attribute files and indexes, or
DXF files from internal ENVI .evf format. New vector layers generated using
ENVI’s robust image processing capabilities, and changes made to vector
layers in ENVI are easily exported to industry standard GIS formats.
•
Use ENVI’s new direct printing capabilities to output to printers and plotters.
Vector Overlay and GIS Concepts
ENVI Tutorials
Tutorial 10: Vector Overlay and GIS Analysis
209
Concepts
ENVI’s vector overlay and GIS analysis function generally follow the same
paradigms as ENVI’s raster processing routines. Standardized file opening
procedures are used, as are the standard dialog boxes for selection of options and for
file or memory output. The sections below describe some of the basic concepts.
ENVI Vector Files (.evf)
External vector files imported into ENVI are automatically converted to ENVI’s
internal vector format, which has the default file extension “.evf”. This speeds
processing and optimizes data storage. It is possible to utilize external vector files
without creating an .evf file by simply selecting “Memory” as the output option when
the file is first imported. In this case, no .evf file is created, and it will have to be
converted again the next time the file is used.
The Available Vectors List
Figure 10-1: The ENVI Available
Vectors List
ENVI Tutorials
Much like the Available Bands List used to
list and load image bands, the Available
Vectors List provides access to all vector
files open in ENVI (Figure 10-1). It
automatically appears when vector files are
opened and converted, or it can be started
by selecting Window > Available Vectors
List on the ENVI main menu. Vectors are
loaded to either vector or image displays by
selecting the vectors to load in the list and
clicking on “Load Selected” at the bottom
of the window. If an image window is
displayed, the user has the option of
loading the vectors to the display, or to a
new vector window. In addition to listing
and loading vector layers, the Available
Vectors List provides utilities to open
vector files, to start new vector windows, to
create world boundaries (see below) and
new vector layers, and to export analysis
results to both Regions of Interest (rasterto-vector conversion), and as ARCView
Shape Files and ancillary files.
Vector Overlay and GIS Concepts
210
Tutorial 10: Vector Overlay and GIS Analysis
Create World Boundaries
ENVI can utilize the IDL map sets to generate both low- and high-resolution world
boundaries in ENVI .evf vector format. Select Options > Create World Boundaries
from the Available Vectors List, or Vector > Create World Boundaries from the ENVI
main menu. The user can create political boundaries, coastlines, rivers, and the USA
state boundaries. High-resolution format is available only if the IDL high-resolution
maps are installed. If these are not currently installed on your system, you can install
them using the ENVI Installation CD, selecting the Custom Installation option and
highlighting only the high-resolution maps.
Figure 10-2: ENVI World Boundaries.
The Vector Parameters Dialog
When vectors are loaded to a
vector or image window, the
Vector Parameters dialog
appears to allow control of the
way the vectors are displayed
and the functions that are
available for vector processing
and analysis (Figure 10-3).
Figure 10-3: The ENVI Vector
Vector Overlay and GIS Concepts
The Vector Parameters dialog
provides for opening vector
files, importing vector layers
from the Available Vectors list,
arranging vector layer
precedence, setting plot
parameters and annotating
plots. It also controls the mode
ENVI Tutorials
Tutorial 10: Vector Overlay and GIS Analysis
211
of operation in the vector or image display toggling between cursor query versus
heads-up digitizing and editing. The Vector Parameters dialog is used to initiate
ENVI’s GIS analysis functions (Options > ) including real-time vector information,
Attribute Viewing and Editing, and Vector Query operations. Finally, the Vector
Parameters dialog provides utilities for export of analysis results to industry-standard
ARCView Shape Files with ancillary attribute files as well as raster conversion to
ENVI’s internal ROI format. The current configuration of vector overlays can also be
saved to a template to allow simple reloading of the current vector overlays and
overlay characteristics.
ENVI Attributes
ENVI provides access to fully attributed GIS data in the industry standard .dbf format
associated with ARCView Shape Files. Attributes are listed in an editable table,
allowing point-and-click selection and editing (see Figure 10-4).
Figure 10-4: An ENVI Attributes Table
ENVI Tutorials
Vector Overlay and GIS Concepts
212
Tutorial 10: Vector Overlay and GIS Analysis
Double clicking in a particular cell selects that cell for editing. Full column
substitution using a uniform value is supported as is replacement with values from an
ASCII file.
Options include addition and deletion of individual columns and sorting data forward
and backward based on information within a column. ENVI attributes can be saved to
an ASCII output file, or to a .dbf file.
Point-and-click spatial query is supported in ENVI Attribute tables to allow location
of key features on either images or in a vector window. Specific records are selected
by clicking on the label at the left edge of the table for a specific row in the table.The
corresponding vector is highlighted in a contrasting color in the display or vector
window.
Vector Overlay and GIS Concepts
ENVI Tutorials
Tutorial 10: Vector Overlay and GIS Analysis
213
Part 1: Stand-Alone Vector GIS
This part of the tutorial demonstrates how to use ENVI as a simple stand-alone vector
processing and analysis system for GIS data. The ESRI Data and Maps 1 CD-ROM
data are used.
Start ENVI
Before attempting to start the program, ensure that ENVI is properly installed as
described in the installation guide.
•
To open ENVI in Unix, enter “envi” at the UNIX command line.
•
To open ENVI from a Windows or Macintosh system, double-click on the
ENVI icon.
The ENVI main menu appears when the program has successfully loaded and
executed.
Open an ArcView Vector File (Shape File)
To open a vector file:
1. Select File > Open Vector File > ArcView Shape File
Note that on some platforms you must hold the left mouse button down to
display the submenus from the Main Menu.
An Enter Input Data File file selection dialog appears.
2. Navigate to the ESRI_GIS subdirectory of the ENVIDATA directory on the
ENVI TUTORIALS & DATA CD-ROM just as you would in any other
application and select the file CITIES.SHP from the list and click “OPEN”.
The Import ArcView Shape File Parameters dialog will appear on your screen.
This list allows you to select the file or memory output, enter the output
filename for the ENVI .evf file, and choose the output projection for the data.
3. Select Memory Output and choose the default values by simply clicking on
“OK”. A status window will appear indicating the number of vector vertices
being read and the Available Vectors List will appear when the data have been
converted.
ENVI Tutorials
Part 1: Stand-Alone Vector GIS
214
Tutorial 10: Vector Overlay and GIS Analysis
4. Select the vector layer to be loaded by clicking in the checkbox to the left of
the CITIES.SHP entry in the Available Vectors List. Click on Load Selected to
start a new vector window and the Vector Window Parameters dialog.
5. Click on Apply in this dialog to load CITIES.SHP into the vector display.
The cities of the United States will be plotted in the vector display.
Work with Vector Point data
1. Click using the left mouse button in the vector window and hold down the
button and drag the cursor around the vector window to read latitude and
longitude in the Vector Window Parameters dialog.
2. Zoom in on just the contiguous 48 states by positioning the cursor just to the
northwest of cities marked in the state of Washington and clicking and
dragging using the middle mouse button to define a box covering the desired
region.
Releasing the mouse button defines the lower right corner of the area selected
and causes the display to be zoomed in on just that area. Multiple levels of
zoom are possible. Clicking the middle mouse button anywhere in the display
zooms out one level.
3. Change the symbol used to mark the cities, by clicking on Edit Layers in the
Vector Window Parameters dialog and selecting “Flag” from the pulldown
Symbol menu. clicking on OK at the bottom of the dialog, then Apply at the
bottom of the Vector Window Parameters dialog.
(You can add your own symbols by defining them in the file usersym.txt in the
Menu directory of your ENVI installation.)
4. Also experiment with changing other vector display characteristics by
selecting Edit Layers and changing the desired characteristics (color, symbol,
size) in the Edit Vector Layers dialog.
Create the USA State Boundaries Using IDL Map Sets
1. Select Options > Create World Boundaries in the Available Vectors List.
The Create Boundaries dialog appears.
2. Click in the check box next to USA States, select the Memory radio button,
and click on OK to create the USA Boundaries and load to the Available
Vectors List.
Part 1: Stand-Alone Vector GIS
ENVI Tutorials
Tutorial 10: Vector Overlay and GIS Analysis
215
3. Click in the textbox next to USA States and then on the Load Selected button a
the bottom of the Available Vectors List and choose Vector Window #1 in the
Load Vector dialog as the location to load the vector. Click Apply in the Vector
Parameters dialog to plot the vectors.
Both the cities previously selected and the state boundaries will be displayed in
the vector window. The state boundaries in this case are polylines, that is, they
are not true polygons (because of the way the were digitized and stored).
4. Click on USA States in the Vector Parameters dialog and choose Edit Layers to
change parameters for the state boundaries, including color, line style, and
thickness. Remember to click on the Apply button in the Vector Parameters
dialog to plot the changes.
5. Clear the state boundaries by clicking on the Available Vector Layer USA
States in the Vector Window Parameters dialog and then on Remove Layer.
Work with Vector Polygon Data
1. Select Vector > Open Vector File > ArcView Shape File from the menu in the
Vector Parameters dialog. Choose STATES.SHP and click on Open. Select
Memory Output and choose the default values by simply clicking on “OK”. A
status window will appear indicating the number of vector vertices being read
and the Available Vectors List will appear when the data have been converted.
This loads STATES.SHP into the Available Vectors List.
2. Make sure that the USA States boundaries previously used are deselected in
the Available Vectors List (no check mark in the box) and select STATES.SHP
by clicking in the check box next to the name. Click on Load Selected and then
Choose Vector Window #1 in the Load Vector dialog.
3. Select STATES.SHP as the Available Vector Layer in the Vector Window
Parameters dialog and click on Edit Layers and change the color to green and
the fill to “line”. Click on OK, then Apply in the Vector Window Parameters
dialog to re-display the vectors with changes applied.
4. Change the vector layer precedence by selecting Options > Arrange Layer
Order, clicking on one of the vector layer names in the Vector Layer Ordering
dialog and dragging it to the desired position in the stack.
ENVI Tutorials
Part 1: Stand-Alone Vector GIS
216
Tutorial 10: Vector Overlay and GIS Analysis
Get Vector Information and Attributes
1. Select CITIES.SHP as the Available Vector Layer in the Vector Window
Parameters dialog and choose Options > Vector Information to start the Vector
Information window, listing attributes for each data point. Click and drag using
the left mouse button on the city flags in the Vector window to see the basic
attribute information from the ArcView .dbf attribute file.
2. Find your hometown or the nearest city by examining the CITY_NAME
attribute in the Vector Information dialog and then find the latitude and
longitude by looking in the Vector Window Parameters dialog.
View Attributes and Point-and-Click Query
1. Make sure that CITIES.SHP is selected and choose Options > View/Edit
Attributes in the Vector Window Parameters dialog to start an ENVI Attributes
table.
This is a fully editable table of the attributes for the selected layer.
2. Click in the left column to do a spatial query on the selected city. The
corresponding city flag will be highlighted in the vector window. If desired,
zoom in on the specific city selected by clicking and dragging a box around the
highlighted city using the left mouse button. Zoom back out by clicking the
middle mouse button in the window.
3. Verify that you have selected the correct city by clicking with the left mouse
button on the city flag and observing the attributes in the Vector Information
window.
4. Edit the elevation value for the selected city by scrolling the ENVI Attribute
window to the right until you can view the Elevation attribute, and double
clicking with the left mouse button in the corresponding elevation table cell.
Enter a new value and press the return (enter) key to change the value.
5. Now do a map-based query by clicking on a city flag and observing that the
corresponding record is highlighted in the ENVI Attributes table. Drag the
vector cursor around the country from city flag to city flag and note how the
ENVI Attribute table scrolls to follow the selected cities.
Part 1: Stand-Alone Vector GIS
ENVI Tutorials
Tutorial 10: Vector Overlay and GIS Analysis
217
Query Attributes
1. Make sure that CITIES.SHP is selected in the Vector Window Parameters
dialog and select Options > Query Attributes. Enter a name for the layer to be
generated in the Query Layer Name text box (use “Where State==California”.)
Click on the Start button to begin the query.
The Query Condition dialog will appear
2. Click on the left button in the dialog (which starts with the “CITY_FIPS”
attribute displayed), pulldown and select “STATE_NAME”. Now choose the
operator “==” from the list of options on the pulldown initially marked “<“
in the center of the dialog. Finally, enter the string “California” (be sure to
match case) in the String Value text box.
3. When the Layer Attribute Query dialog appears, click the Memory radio
button and the OK to begin the query.
ENVI creates a new vector layer with associated .dbf file based on the results
of the query and lists the new layer in the Vector Window Parameters and the
Available Vectors dialogs.
4. Click Apply to highlight the selected vectors in the vector window in a new
color.
5. Zoom in on the selected vectors using the middle mouse button to drag and
draw an outlining box around the state of California.
6. Open the new .dbf attribute file by clicking on the new layer name in the
Vector Window Parameters dialog and then selecting Options > View/Edit
Attributes. When the ENVI Attribute table appears, try some point-and-click
query operations as described above to see the association between the
selected cities, their locations in the vector window, and the attributes.
The easiest way to find a specific city is to sort the attributes and then click on
the city name.
7. Click at the top of the CITY_NAME column in the ENVI Attribute table to
highlight that complete set of attributes. Select Options > Sort by selected
column forward to sort the column alphabetically. Now scroll down the
column and click on “Sacramento” to highlight the location of the capital of
California in a different color in the vector window.
ENVI Tutorials
Part 1: Stand-Alone Vector GIS
218
Tutorial 10: Vector Overlay and GIS Analysis
Figure 10-5: Results of GIS Attribute Queries described in this tutorial.
Part 1: Stand-Alone Vector GIS
ENVI Tutorials
Tutorial 10: Vector Overlay and GIS Analysis
219
Annotate Map Key in Vector Window
ENVI provides tools to generate a basic vector map from the ENVI Vector window.
These are essentially the same as the annotation tools used for ENVI image and plot
annotation, so no details are covered here. The description below demonstrates how
to put a map key in the annotation window.
1. Select Options > Annotate Plot in the Vector Windows Parameters dialog to
begin. In the Annotation dialog, select Object > Map Key to automatically
create a map key for the vector layers. Click the left mouse button in the Vector
Display window to place and move the annotation. The characteristics of the
key are controlled by clicking on Edit Map Key Items and selecting the
desired changes. Return to placing the annotation by clicking OK. Click
the right mouse button in the Vector window to finalize placement of the
map key. All annotation in the vector window follows the same
paradigms as annotation in ENVI display windows. See the descriptions
of Annotation in the ENVI User’s Guide for additional details.
Close the windows and all files
1. Click on Select All Layers in the Available Vectors List then on Remove
Selected. Close the Available Vectors List by selecting File > Cancel.
2. Close the vector window and all associate dialogs and tables by selecting File
> Cancel in the Vector Window Parameters dialog.
This concludes Part 1 of the exercise.
ENVI Tutorials
Part 1: Stand-Alone Vector GIS
220
Tutorial 10: Vector Overlay and GIS Analysis
Part 2: Raster and Vector Processing
This section of the tutorial demonstrates how to use Vector Overlays and GIS data
and attributes within ENVI in combination with raster images. Data from Space
Imaging EOSAT are used.
Load Image Data to Combined Image/Vector Display
To open an image file to use as a backdrop for vector layers:
1. Select File > Open Data File from the ENVI main menu.
Note that on some platforms you must hold the left mouse button down to
display the submenus from the Main Menu.
An Enter Input Data File selection dialog appears.
2. Navigate to the SI_EOSAT subdirectory of the ENVIDATA directory on the
ENVI TUTORIALS & DATA CD-ROM just as you would in any other
application and select the file 0826_MS.IMG from the list and click “OPEN”.
The Available Bands List will appear with four spectral bands listed. These
data are a simulated 4-meter Space Imaging EOSAT multispectral dataset with
spectral band coverage similar to the first 4 spectral bands of Landsat Thematic
Mapper data.
3. The bands to load into a color composite have already been selected using
ENVI default bands option in the ENVI header file, thus a true-color image
will automatically be loaded into a new image display window.
Open a Vector Layer and Load to Image Display
1. Select Overlays > Vector Layers to start the Display Vector Parameters dialog.
2. Select File > Open Vector File > ArcView Shape File from the menu bar in the
Display Vector Parameters dialog, select the file VECTORS.SHP from the list
and click “OPEN”.
Note
You could also have used the File > Open Vector File > ArcView Shape File
methods used above from the ENVI main menu to accomplish the same thing.
ENVI provides several methods of accessing the vector overlays. Users can choose
the method most consistent with their applications and approach to processing.
Part 2: Raster and Vector Processing
ENVI Tutorials
Tutorial 10: Vector Overlay and GIS Analysis
221
The Import ArcView Shape File Parameters dialog will appear on your screen.
As described above, this list allows you to select the file or memory output,
enter the output filename for the ENVI .evf file, and choose the output
projection for the data.
3. In the Import ArcView Shape File Parameters dialog, click on State Plane
(NAD 83) as the Output Projection and select #404 California IV as the Zone
by clicking on the Zone button, choosing zone #404 from the list in the Select
State Plane Zone dialog and clicking OK. Select memory output and click on
OK in the Import ArcView Shape File Parameters dialog to complete the
projection selection.
4. Alternatively, use File > Open Vector File > ENVI Vector File (.evf) to open
the existing .EVF files.
A status window will appear indicating the number of vector vertices being
read. When the data have been converted (.shp) or imported (.evf), the
Available Vectors List will appear listing the VECTOR layer and the layer will
be automatically loaded into the Display Vector Parameters dialog.
5. Click on Apply in the Display Vector Parameters dialog to load the vectors into
the image display as an overlay on the displayed image.
6. Choose Edit Layers and change the color of the vectors to red, click OK, then
Apply to reload the modified vectors onto the image.
Track Attributes with Cursor
1. Select Options > Vector Information to start the Vector Information window
and click and drag using the left mouse button in the image to view the
attribute information for the vectors. Also observe the latitude and longitude
listed in the Display Vector Parameters dialog. Select the Scroll and Zoom
radio buttons in the Display Vector Parameters dialog to allow vector tracking
in the corresponding window. Select the Off radio button to allow normal
scrolling in the Scroll and Main Windows and zooming in the Zoom window.
Try different zoom factors in the Zoom window to assess the accuracy of the
vectors.
2. Select Options > View/Edit Attributes in the Display Vector Parameters dialog
to load the ENVI Attribute table for these data. Utilize point-and-click query
as described for the vector-only case above by clicking in the left (numbered)
column of the attribute table to find and highlight specific polygons on the
image.
ENVI Tutorials
Part 2: Raster and Vector Processing
222
Tutorial 10: Vector Overlay and GIS Analysis
Heads-up (on-screen) Digitizing
ENVI provides vector editing routines for adding your own vectors to an existing
vector layer or for creating new vector layers. These function in a similar fashion to
ENVI’s annotation polygons, polylines, and points. ENVI heads-up vector digitizing
allows creation of new polygons, polylines, points, rectangles, and ellipses.
To add new objects to a vector layer choose the layer name first from the list in the
Display Vector Parameters dialog. Then select Mode > Add New Object > Object,
where Object is one of the object types described above. For the purposes of this
exercise, we will create a new polygon layer
1. To create a new layer, select Options > Create New Layer. Enter a name for the
layer in the New Vector Layer Parameters dialog, choose the Memory radio
button, and click OK.
2. Click on the new layer name in the Display Vector Parameters dialog and a
new .dbf file is initialized. Choose Mode > Add New Polygon to begin adding
polygons to the layer.
3. In the image display (Scroll or Zoom if selected using the radio button in the
Display Vector Parameters dialog), click the left mouse button to draw polygon
segments. Click the middle mouse button to erase polygon segments. Click the
right mouse button to close the polygon, and a second time to accept the
polygon. Polylines (line segments) are added the same way, while for points,
clicking the left mouse button places the point, the middle deletes it, and the
right mouse button finalizes the placement.
4. Draw a few polygons using field outlines on the image as guides.
5. To add Attributes to the newly created polygons, select Options > Add
Attributes in the Display Vector Parameters dialog. Enter a name (Enter Field
ID) for the attribute in the Name field in the Attribute Initialization dialog and
choose the Type for the parameter (choose Character for this first one). Click
on the Add Field button at the bottom of the dialog and enter a second attribute
called “Field Area” in the Name field and change the Type to Numeric. Click
OK to create the Attribute Table.
6. Now edit the Attribute table as previously described. Double click on a field to
make changes, enter the value, and press the return (enter) key. Use point-andclick query to see which attributes are associated with which fields.
7. Close the Attribute table by selecting File > Cancel from the menu bar at the
top of the table.
Part 2: Raster and Vector Processing
ENVI Tutorials
Tutorial 10: Vector Overlay and GIS Analysis
223
Edit Vector Layers
1. In the Display Vector Parameters dialog, click on the new vector layer you
created and select Mode > Edit Existing Vectors. Click using the left mouse
button on one of the polygons you created previously.
The polygon will be highlighted and the nodes of the polygon will be marked
with a diamond.
2. You can delete the entire polygon by selecting Mode > Delete Vector in the
Display Vector Parameters dialog.
3. You can modify the vector by clicking on one of the markers with your left
mouse button and dragging to a new location. The middle mouse button exits
the editing function without making any changes. Clicking the right mouse
button finalizes the changes and redraws the polygon.
4. To finish up this section, delete any new layers you have made by selecting,
those layers in the Available Vectors List and clicking on Remove Selected. Do
not remove the VECTORS.SHP layer.
Query Operations
1. Choose the VECTORS.SHP layer in the Display Vector Parameters dialog by
clicking on the layer name. Select Options > View/Edit Attributes to start an
ENVI Attributes table. Examine the ‘RANCH” attribute and note the
predominance of three owners “gloria”, “lanini”, and ‘sharpe”. Close the
attribute table by selecting File > Cancel.
2. Select Options > Query Attributes in the Display Vector Parameters dialog.
Enter the Query Layer Name “Gloria Ranch” in the Layer Attribute dialog and
click on the Start button. Choose RANCH from the pulldown button initially
marked “AREA” set the condition to “==”, and enter “gloria” for the string
value (be sure to match the case seen in the Attribute Table). Click on OK.
Select the Memory radio button in the Layer Attribute Query dialog and click
OK again.
The new layer generated by the query is listed in the Display Vector
Parameters dialog.
3. Click on the layer name in the dialog and then on the Edit Layer button to
change layer parameters. Choose Line for the fill type and then click OK.
Click Apply in the Display Vector Parameters dialog.
The Gloria Ranch holdings are highlighted as a new layer.
ENVI Tutorials
Part 2: Raster and Vector Processing
224
Tutorial 10: Vector Overlay and GIS Analysis
4. Examine the attributes for this layer by selecting the layer name in the Display
Vector Parameters dialog and choosing Options > View/Edit Attributes.
Examine the query results.
5. Close the attribute table and repeat the query for the lanini and sharp ranches,
highlighting each in a different color or pattern.
6. Try other queries on combinations of attributes by choosing one of the logical
operators in the Layer Attribute Query dialog.
Vector-to-Raster Conversions
ENVI provides several important links between vector analysis and raster image
processing. This portion of the exercise describes how to take vector processing
results, create Regions of Interest for use on the images, and extract region statistics
and polygon area.
1. To create Regions of Interest (ROI) for use with ENVI raster processing, click
on the name of the layer to be exported to ROI. Select File > Export to ROI in
the Display Vector Parameters dialog. Do this for several of the layers you
created using the Query Operations above.
The layers will be listed in the Region of Interest Controls dialog.
2. Click on the ROI name in the ROI Tools dialog and select Options > Report
Areas of Regions > Meters2 to generate a report of the area of the selected
region.
3. Click on the ROI name in the ROI Tools dialog and click on the Stats button at
the bottom of the dialog to get the image statistics for the gloria ranch
polygons in the multispectral data. Try the same thing for the other Queries
you generated in the vector analysis and compare the areas and statistics.
Now that these vector polygons are ENVI ROIs, you can use the power of all
of ENVI’s raster processing capabilities to analyze the image data with respect
to the ROIs. This includes such activities as masking, statistics, contrast
stretching, and supervised classification.
Image-Map Output
ENVI provides tools to generate image maps from the combined raster/vector
data in the ENVI Main Image Display window. These are essentially the same
as the annotation tools used for ENVI image and plot annotation, so no details
are covered here. The description below demonstrates how to put a map key in
the Main Image display window.
Part 2: Raster and Vector Processing
ENVI Tutorials
Tutorial 10: Vector Overlay and GIS Analysis
225
1. Generate a map-output image with a vector key using ENVI’s image-map
composition capabilities. Select Overlay > Annotation from the Main Image
Display menu bar.
2. Select Object > Map Key in the Annotation Map Key dialog to automatically
create a map key for the vector layers. Click the left mouse button in the Main
Image Display window to place and move the annotation. The characteristics
of the key are controlled by clicking on Edit Map Key Items and
selecting the desired changes. Return to placing the annotation by
clicking OK. Click the right mouse button in the Vector window to
finalize placement of the map key. All annotation in the vector window
follows the same paradigms as annotation in ENVI display windows.
See the descriptions of Annotation in the ENVI User’s Guide for
additional detail.
Close the windows and all files
1. Click on Select All Layers in the Available Vectors List then on Remove
Selected. Close the Available Vectors List by selecting File > Cancel.
2. Close the image window and all associated dialogs and tables by selecting
File > Close All Files from the ENVI main menu.
Raster to Vector Conversions
ENVI can also easily convert raster processing results for use in ENVI vector
processing and analysis, as well as for export to external GIS systems such as
ArcView and ArcInfo. The last part of this tutorial illustrates the export of raster
information to vector GIS.
Export ROI to Vector Layer
Regions of Interest defined using any of ENVI’s standard methods can be exported to
become one or more vector layers
Load Image Data to Image Display
Open an image file to use as background for ROI definition and export to vector:
1. Select File > Open Data File from the ENVI main menu.
Note that on some platforms you must hold the left mouse button down to
display the submenus from the Main Menu.
An Enter Input Data File file selection dialog appears.
ENVI Tutorials
Part 2: Raster and Vector Processing
226
Tutorial 10: Vector Overlay and GIS Analysis
Figure 10-6: Results of GIS Vector Overlay on Raster Image.
2. Navigate to the Can_TM subdirectory of the ENVIDATA directory on the ENVI
TUTORIALS & DATA CD-ROM just as you would in any other application
and select the file CAN_TMR.IMG from the list and click “OPEN”.
3. Click on the Gray Scale toggle button in the Available Bands List, select Band
4 in the list, then click Load Band to load a grayscale image of TM band 4into
a new image display window.
Part 2: Raster and Vector Processing
ENVI Tutorials
Tutorial 10: Vector Overlay and GIS Analysis
227
Load Predefined ROIs
Some Regions of Interest have been predefined using ENVI’s interactive ROI
definition tools.
1. Select Overlay > Region of Interest > Define Region of Interest to start the
Region Tools dialog. Select File > Restore ROIs in the ROI Tool dialog and
select the ROI file CAN_TM1.ROI and click Open.
The predefined ROI will be loaded into the ROI Controls dialog and plotted on
the image.
2. Repeat the above step for the file CAN_TM2.ROI.
The result is two ROIs overlain on the TM Band 3 data.
Convert ROIs to Vector
1. To convert these ROIs to vector polygons, select File > Export ROI to EVF in
the ROI Tools dialog. The Export Regions to EVF dialog appears. Choose one
of the regions by clicking in the check box to the left of the Region name.
Choose the “All points as one record” radio button option, enter a Layer Name
in the appropriate text box, click on Memory, and then OK to convert the first
ROI and import to the Available Vectors List. Repeat the procedure for the
second ROI.
2. In the Available Vectors List, click on Select All Layers, then the Load
Selected button. Select New Vector Display in the Load Vector dialog to start a
new vector window and load the new vector polygons into the Vector Window
Parameters dialog. Click Apply to load the polygons. Choose Options > Add
Attributes to add attributes to the polygons. These can now be used in Query
and GIS analysis with other vector data or exported to ArcView Shape Files by
selecting File > Export Layer to ArcView in the Vector Window Parameters
dialog.
Close the windows and all files
1. Click on Select All Layers in the Available Vectors List then on Remove
Selected. Close the Available Vectors List by selecting File > Cancel.
2. Close the Vector display window by clicking on File > Cancel in the Vector
Window Parameters dialog.
3. Close the image window and all associated dialogs and tables by selecting File
> Close All Files from the ENVI main menu.
ENVI Tutorials
Part 2: Raster and Vector Processing
228
Tutorial 10: Vector Overlay and GIS Analysis
Export Classification Image to Vector Polygons
Classes defined using any of ENVI’s standard classification methods can be exported
to become one or more vector layers. ENVI also allows selection of individual image
brightness levels for export as a vector layer.
Load a Classification Image to Image Display
Open an image file to use as background for ROI definition and export to vector:
1. Select File > Open Data File from the ENVI main menu.
Note that on some platforms you must hold the left mouse button down to
display the submenus from the Main Menu.
An Enter Input Data File file selection dialog appears.
2. Navigate to the Can_TM subdirectory of the ENVIDATA directory on the ENVI
TUTORIALS & DATA CD-ROM just as you would in any other application
and select the file CAN_PCLS.IMG from the list and click “OPEN”.
This is a parallelepiped classification of the Canon City TM data with 3
classes.
3. The Classification image will appear in the Available Bands List. Load this
image into a grayscale image by clicking on the band name, and then on Load
Band.
Generalize the Classification Image.
To conduct successful raster-to-vector conversions, it is usually necessary to
generalize the results of raster processing. If you don’t do this, you end up with
vector polygons around individual pixels and small groups of pixels.
1. To demonstrate the results of generalization of the classification image, load
and display the results of a 5 pixel sieve operation followed by a 5 x 5 clump
operation. First display CAN_SV.IMG, the sieve results. Next display
CAN_CLMP.IMG, the clump results.
2. Convert the generalized classification image to vector polygons. Select
Classification > Post Classification > Classification to Vector. Choose the
CAN_CLMP.IMG classification for processing by clicking on the image name
and then the OK button in the Raster to Vector Input Band dialog.
Part 2: Raster and Vector Processing
ENVI Tutorials
Tutorial 10: Vector Overlay and GIS Analysis
229
Create the Vector Polygons
1. Select Region #1 and Region #2 by clicking in the check boxes next to the
region descriptions. Select memory execution and click OK. A status dialog
will appear while the vectorization takes place and the new vector layers will
appear in the Available Vectors List.
2. Select the two layers by clicking in the check boxes next to the names, click on
Load Selected, and choose Display Window #1 to display as vector outlines on
the clumped classification image.
3. Alternatively, select Vector Window #1 in the Load Vector dialog to display in
an ENVI vector window. Click on Apply in the Vector Window Parameters
dialog to load the selected vectors into the vector display.
4. Examine the vector layer and the results of the vectorization of raster
classification. Click on Edit Layers and change the vector layer parameters for
improved display by filling the polygons if desired. Also overlay back onto the
CAN_TMR band 3 image if desired for comparison.
Figure 10-7: Results of Raster-to-Vector Classification conversion overlain
back onto the Raster Image.
ENVI Tutorials
Part 2: Raster and Vector Processing
230
Tutorial 10: Vector Overlay and GIS Analysis
End the ENVI Session
This concludes the Tutorial.
•
To quit your ENVI session, select File > Exit on the ENVI main menu, then
click “OK” to exit IDL.
If you are using ENVI RT, quitting ENVI will take you back to your operating
system.
Part 2: Raster and Vector Processing
ENVI Tutorials
Tutorial 11:
Map Composition
Using ENVI
The following topics are covered in this tutorial:
Overview of This Tutorial . . . . . . . . . . . . . 232
Files Used in This Tutorial . . . . . . . . . . . . 232
Map Composition in ENVI . . . . . . . . . . . . 233
ENVI Tutorials
Getting Started . . . . . . . . . . . . . . . . . . . . . . 233
Open and Display Landsat TM Data . . . . . 233
Image Display and Map Layout . . . . . . . . . 234
231
232
Tutorial 11: Map Composition Using ENVI
Overview of This Tutorial
This tutorial is designed to give you a working knowledge of ENVI's map
composition capabilities. For additional information please see the ENVI User's
Guide or the ENVI On-Line Help.
Files Used in This Tutorial
You must have the ENVI TUTORIALS & DATA CD-ROM mounted on your system
to access the files used by this tutorial, or copy the files to your disk.
The files used in this tutorial are contained in the YS_TMSUB subdirectory of the
ENVIDATA directory on the ENVI TUTORIALS & DATA CD-ROM.
Required Files
The files listed below are required to run this exercise.
YSRATIO.IMG
Yellowstone National Park TM Ratio Subset Image
YSRATIO.HDR
ENVI Header for Above
YSRATIO.ANN
Saved Annotation Result for Above
YSRATIO.GRD
Saved Grid Parameters for Above
YS_LOC.TIF
Location Image for Above
Overview of This Tutorial
ENVI Tutorials
Tutorial 11: Map Composition Using ENVI
233
Map Composition in ENVI
Map composition requires that the user be able to easily and quickly go from an
image to an image-based map by interactively inserting the key map components.
Map composition consists of defining the map extent; positioning the image within
the extent using borders; adding pixel, map coordinate, and/or geographic
(latitude/longitude) coordinate grids; constructing map keys, declination diagrams,
and map scales; as well as placement of inset images and annotation.
Getting Started
Composing a map in ENVI is as simple as displaying the image, and then
interactively adding the individual map components such as annotation, map scales,
gridlines, etc. Templates of common map objects can be built and saved, and much of
the placement of the objects used for map composition can be automated through the
use of templates.
•
To begin, select the image for map composition, open the file, and load as a
grayscale or RGB image into one of ENVI's display windows with the desired
contrast stretch as indicated below.
Start ENVI
Before attempting to start the program, ensure that ENVI is properly installed as
described in the installation guide.
•
To start ENVI in Unix, enter “envi” at the UNIX command line.
•
To start ENVI from a Windows or Macintosh system, double-click on the
ENVI icon.
The ENVI main menu appears when the program has successfully loaded and
executed.
Open and Display Landsat TM Data
To open an image file:
1. Select File > Open Data File on the ENVI main menu.
Note that on some platforms you must hold the left mouse button down to
display the submenus from the Main Menu.
An Enter Input Data File file selection dialog appears.
ENVI Tutorials
Map Composition in ENVI
234
Tutorial 11: Map Composition Using ENVI
2. Navigate to the YS_TMSUB subdirectory of the ENVIDATA directory on the
ENVI TUTORIALS & DATA CD-ROM just as you would in any other
application and select the file YSRATIO.IMG from the list and click “OK”.
The Available Bands List dialog will appear on your screen. This list allows
you to select spectral bands for display and processing.
Note that you have the choice of loading either a grayscale or an RGB color
image. Click on the RGB toggle button to begin loading a color image.
3. Select the first three bands listed at the top of the dialog by first selecting the
RGB Color radio button in the Available Bands List, then clicking on the
bands sequentially with the left mouse button.
The bands you have chosen are displayed in the appropriate fields in the center
of the dialog.
•
Click “Load RGB” to load the image into a new display.
Once the image is displayed, follow the steps below for individual components and
the sequence of map composition.
Image Display and Map Layout
The ENVI Main Display window, Scroll window, and/or Zoom window are used to
perform map composition. If working in the Scroll Window, you may want to enlarge
it by dragging one of the corners to resize the display.
Virtual Borders
Default ENVI displays contain only the image, with no surrounding blank space.
Map composition typically requires that some map objects reside outside the image
proper. ENVI provides a “Virtual Border” capability that allows annotation in the
image borders without creating a new image. Virtual borders can be added to an
image in several ways.
•
Automatically Added When Using Image Grids
1. Select Overlays > Grid Lines from the ENVI Main Image Display menu bar.
A virtual border will be added to accommodate the grid and a default grid will
be displayed. See the specific grid instructions below for information on
setting up the grid. A 100-pixel border is automatically added on all sides of
the image.
Map Composition in ENVI
ENVI Tutorials
Tutorial 11: Map Composition Using ENVI
235
Figure 11-1: Yellowstone National Park Landsat TM Color Ratio
Composite image. Ratios 5/7, 3/1, and 3/4 as RGB.
ENVI Tutorials
Map Composition in ENVI
236
Tutorial 11: Map Composition Using ENVI
2. If you want to change from the default border, when the Grid Line Parameters
dialog appears, choose Options > Set Display Borders to start the Display
Borders dialog.
3. Enter the desired border characteristics and click “OK”.
The new virtual border characteristics will be applied immediately to the
image. If you save the Grid Parameter File, the border information will be
saved with the grid and will be restored when the grid parameters file is
restored.
Figure 11-2: Set Display
Borders Dialog
•
Using the Display Preferences:
1. Select File > Display Characteristics > Preferences from the Main Image
Display menu bar.
The Display Parameters dialog will appear, containing text boxes at the top of
the dialog similar to those described above.
2. Enter the desired values and select the desired color for the border.
3. Click “OK”.
The new borders will be applied to the image immediately.
•
Using the Annotation Function:
1. Select Overlay > Annotation from the Main Image Display menu bar.
2. When the Annotation dialog appears, select Options > Set Display Borders to
start the Display Borders dialog.
3. Enter the desired border characteristics and click “OK”.
Map Composition in ENVI
ENVI Tutorials
Tutorial 11: Map Composition Using ENVI
237
The new virtual border characteristics will be applied immediately to the image. If
you save the Annotation File, the border information will be saved with the
annotation and will be restored when the annotation file is restored.
Figure 11-3: A Map Composition Layout Screen
in ENVI.
ENVI Tutorials
Map Composition in ENVI
238
Tutorial 11: Map Composition Using ENVI
Grids
ENVI supports simultaneous pixel, map coordinate, and geographic
(latitude/longitude) grids. A 100-pixel virtual border (which can be adjusted as
described above) is automatically appended to the image to accommodate the grid
labels when Grids are applied. To add grids to an image:
1. Select Overlay > Grid Lines from the Main Image Display menu bar.
The Grid Line Parameters dialog will appear and a default grid will be
displayed with default grid spacings set.
2. Choose Options > Edit Pixel Grid Attributes or Edit Map Grid Attributes or
Edit Geographic Grid Attributes to edit the attributes of the selected grid.
This allows editing of the line and label characteristics for the grid.
3. Click “OK” to apply the selected attributes.
4. Click “Apply” in the Grid Line Parameters dialog to post the new grid to the
displayed image.
•
To save Grid parameters for later use, select File > Save Setup from the Grid
Parameters menu bar and select an output file.
Figure 11-4: The Grid Line
Parameters dialog.
Map Composition in ENVI
ENVI Tutorials
Tutorial 11: Map Composition Using ENVI
239
This saves a template of the grid parameters, which can be recalled for use on
another map composition by choosing File > Restore Setup from the Grid
Parameters menu bar.
Annotation
Annotation is used as a generalized means of inserting map objects into an ENVI
display for map composition. Several classes of map objects are available and all are
placed using ENVI's standardized annotation procedures.
1. Select Overlay > Annotation in the Main Image Display menu bar to start the
Annotation dialog.
2. Choose the desired annotation object from the Object pulldown menu in the
Annotation dialog menu bar.
3. Place the object by dragging using the left mouse button and clicking the right
mouse button to lock the annotation in position.
•
All annotation objects can be reselected, modified, and moved by choosing
Object > Selection/Edit followed by selecting the object by drawing a box
around it using the left mouse button.
•
Clicking the right mouse button re-locks the annotation.
The various types of annotation available in ENVI are discussed below. Please see the
ENVI User's Guide or the ENVI On-Line Help for more details.
Text and Symbols
ENVI currently has a wide variety of text fonts and different standard symbol sets. In
addition, ENVI can utilize TrueType fonts installed on your system. This provides
access to a wide range of different text fonts and symbols. All of these can be
interactively scaled and rotated, and different colors and thickness can be set.
1. Select Object > Text or Object > Symbol from the Annotation menu bar.
•
For text annotation, select the font from the pulldown font button in the left
center of the dialog. Select size, color, and orientation parameters using
the appropriate buttons and text entry boxes in the center of the dialog.
Figure 11-6: Text Annotation.
ENVI Tutorials
Map Composition in ENVI
240
Tutorial 11: Map Composition Using ENVI
Figure 11-5: The Annotation Dialog.
TrueType fonts provides more flexibility. Select one of the available
Truetype fonts available on your system by choosing TrueType from the
pulldown Font menu and selecting the desired font. Enter the character
you want and place using the methods described above.
•
For symbols, select the desired symbol from the table of symbols that
appears in the Annotation dialog when this object is selected.
2. Place the text or symbol on the image as described above, position with the left
mouse button, and place by clicking the right mouse button.
3. Reselect, modify, and move the annotation as desired.
Figure 11-7: Some TrueType
Font Symbols.
Map Composition in ENVI
ENVI Tutorials
Tutorial 11: Map Composition Using ENVI
241
Polygons and Shapes
ENVI allows you to draw rectangles, squares, ellipses, circles, and free-form
polygons. These can be an outline only, or filled with a solid color or a pattern.
Placement is interactive, with easy rotation and scaling.
1. Select Object > Rectangle, Object > Ellipse, or Object > Polygon in the
Annotation dialog.
2. Drag and place the shapes as described above.
•
For polygons, use the left mouse button to define polygon vertices and the
right mouse button to close the polygon.
Figure 11-8: Annotation
with Shapes.
Lines and Arrows
ENVI annotation allows the placement of polylines (lines) and arrows. You have full
control over the color, thickness and linetype, and the fill and head characteristics for
arrows.
1. Select Object > Polyline or Object > Arrow in the Annotation dialog.
2. Define arrows and lines by clicking with the left mouse button.
3. Click using the right mouse button to close the current line.
Figure 11-9: Line and
Arrow Annotation
ENVI Tutorials
Map Composition in ENVI
242
Tutorial 11: Map Composition Using ENVI
Map Scales
Map Scales are automatically generated by ENVI based on the pixel size of the image
being used in the map composition. Options include feet, miles, meters, and
kilometers. Scales can be placed individually, or in groups. The number of divisions
and minor divisions is completely configurable, as is the font and the character size.
1. Select Object > Scale Bar in the Annotation dialog.
2. Enter the desired parameters, then place the scale bar using the left mouse
button.
3. Lock in the annotation using the right mouse button.
Figure 11-10: Scale Bar Annotation.
Declination
ENVI automatically generates declination diagrams based on user-provided
characteristics. The size of the diagram and the azimuths for True North, Grid North,
and Magnetic North are entered in decimal degrees and the diagram is placed using
standard ENVI annotation procedure.
1. Select Object > Declination in the Annotation dialog.
2. Place the annotation using the left mouse button.
3. Lock in the annotation using the right mouse button.
Map Keys
Shown below is an example of a map key build using ENVI's map key editing facility.
The box around the key is a rectangle placed as a separate annotation object as is the
key description at the top of the box.
1. Select Object > Map Key in the Annotation dialog.
2. Choose Edit Map Key Items to add, delete, or modify individual map key
items.
3. Place the map key using the left mouse button and lock in using the right
mouse button.
Map Composition in ENVI
ENVI Tutorials
Tutorial 11: Map Composition Using ENVI
243
Figure 11-11: ENVI Map Key
Map keys are generated automatically for classification images and vector layers.
Color Ramps
You can create grayscale ramps and color bars for grayscale and color-coded images
respectively. This option is not available when an RGB image is displayed.
1. Select Object > Color Ramp in the Annotation dialog.
2. Enter minimum and maximum values and intervals as desired and set vertical
or horizontal orientation.
3. Place the color ramp using the left mouse button.
4. Lock in the annotation using the right mouse button.
Figure 11-12: ENVI Color Ramp with labels.
Image Insets
While many images are inset into other image using ENVI's mosaicking capabilities,
ENVI annotation provides the capability to inset images into other images during the
map composition/annotation process as well.
1. Select Object > Image in the Annotation dialog.
2. Click “Select New Image” to choose the image to be inserted (the image must
previously be opened and listed in the Available Bands List).
3. Pick the image from the Available Bands List, perform any spatial subsetting,
and resize on-the-fly if desired.
ENVI Tutorials
Map Composition in ENVI
244
Tutorial 11: Map Composition Using ENVI
4. Place the image using the left mouse button.
5. Lock the image in using the right mouse button.
Because 8-bit displays can not easily assign a new color table to the inset image,
ENVI only shows a representation of the image in the display window. The actual
image is placed when the image is output to a file and the annotation is burnt in.
Plot Insets
ENVI annotation also provides the capability to inset ENVI plots into other images
during the map composition/annotation process. These vector plots will maintain
their vector-ness (not rasterized) on output to PRINTER or POSTSCRIPT (note: they
will not show up on output to image.)
1. Select Object > Plot from the Annotation dialog menu.
2. Click “Select New Image” to choose the plot be inserted (the plot must be
displayed on-screen). Types of plots supported include X-, Y-, spectral-, and
arbitrary profiles, and spectral plots.
3. Pick the plot from the Select Plot Window dialog, set the size of the plot by
entering the desired dimensions, and click OK.
4. Place the plot using the left mouse button.
5. Lock the plot annotation into the image using the right mouse button.
Because 8-bit displays can not easily assign a new color table to the inset plot, ENVI
only shows a representation of the plot in the display window. The actual plot is
placed when the image is output directly to the printer or a postscript file and the
annotation is burnt in. Again, this option does not produce a vector plot in output to
image.
Vector Layers
ENVI can import ArcShape, Arc/Info Interchange, DXF, and DLG vector formats.
Vectors from these files and internal ENVI Vector Files (.evf) can be used in an ENVI
map composition.
1. Open the files by selecting File > Open Vector File > the appropriate file type.
2. Load the vectors into the map composition display, by clicking on Apply and
adjust the attributes to obtain the desired colors, thickness, and linetypes. See
the Vector Overlay and GIS Analysis Tutorial in this volume or see the ENVI
User’s Guide or on-line help for additional information.
Map Composition in ENVI
ENVI Tutorials
Tutorial 11: Map Composition Using ENVI
245
Figure 11-13: An example of the final image created using the ENVI map
composition capabilities.
Output
The image-map composition can be output from the Main Display window.
1. Set the annotation to “Off” in the Annotation dialog.
2. Click the right mouse button in the Main Display window and select File >
Save File As > The desired output type.
ENVI Tutorials
Map Composition in ENVI
246
Tutorial 11: Map Composition Using ENVI
Options include Postscript, ENVI (binary) image, BMP, HDF, JPEG, PICT, SRF,
TIFF, and XWD, as well as common image processing system formats such as PCI,
ERDAS, ERMAPPER, and ArcView Raster.
You can also select direct printing, in which case, the map composition will be
printed directly to your hardware using system software drivers.
In all of the above cases, graphics and map composition objects will be burned into
the image on output. The Figure 11-13 shows an example of a final map composition
produced in ENVI.
End the ENVI Session
This concludes the Tutorial.
•
To quit your ENVI session, select File > Exit on the ENVI main menu, then
click “OK” to exit IDL.
If you are using ENVI RT, quitting ENVI will take you back to your operating
system.
Map Composition in ENVI
ENVI Tutorials
Tutorial 12:
Introduction to
Hyperspectral
Data and Analysis
The following topics are covered in this tutorial:
Overview of This Tutorial . . . . . . . . . . . . .
Files Used in This Tutorial . . . . . . . . . . . .
Background: Imaging Spectrometry . . . . .
Introduction to Basic ENVI Functionality
ENVI Tutorials
248
248
250
252
Compare Radiance and ATREM . . . . . . . . 263
Compare Atmospheric Corrections . . . . . . 267
References . . . . . . . . . . . . . . . . . . . . . . . . . 271
247
248
Tutorial 12: Introduction to Hyperspectral Data and Analysis
Overview of This Tutorial
This tutorial is designed to introduce you to the concepts of Imaging Spectrometry,
hyperspectral images, and selected spectral processing basics using ENVI. For this
exercise, we will use Airborne Visible/Infrared Imaging Spectrometer (AVIRIS) data
to familiarize you with spatial and spectral browsing of imaging spectrometer data.
We will start with 1995 AVIRIS radiance data for Cuprite, Nevada, USA, provided by
Jet Propulsion Laboratory (JPL) and then compare the results of several reflectance
calibration procedures.
Files Used in This Tutorial
You must have the ENVI TUTORIALS & DATA CD-ROM mounted on your system
to access the files used by this tutorial, or copy the files to your disk.
The files used in this tutorial are contained in the C95AVSUB subdirectory of the
ENVIDATA directory on the ENVI TUTORIALS & DATA CD-ROM.
The following files are required to run this exercise. Optional files listed below may
also be used if more detailed calibration comparisons are desired. All image data files
have been converted to integer format by multiplying the reflectance values by 1000
because of disk space considerations. A value of 1000 therefore represents apparent
reflectance of 1.0.
Overview of This Tutorial
ENVI Tutorials
Tutorial 12: Introduction to Hyperspectral Data and Analysis
249
Required Files
CUP95_RD.INT
Cuprite AVIRIS radiance data. 400 samples x 350
lines x 50 bands (integer).
CUP95_RD.HDR
ENVI Header for above
CUP95_AT.INT
Cuprite ATREM-calibrated apparent reflectance
data.bands (integer).
CUP95_AT.HDR
ENVI Header for above
CUP95CAL.SLI
Spectral Library of calibration results for selected
minerals (integer).
CUP95CAL.HDR
ENVI Header for above
JPL1.SLI JPL
Spectral Library in ENVI format.
JPL1.SLI.HDR
ENVI Header for above
USGS_MIN.SLI
USGS Spectral Library in ENVI format
USGS_MIN.HDR
ENVI Header for above
Optional Files
CUP95_FF.INT
Cuprite Flat-Field-calibrated apparent reflectance
data.50.bands (Integer).
CUP95_FF.HDR
ENVI Header for above
CUP95_IA.INT
Cuprite Internal Average Relative Reflectance (IARR)
data. 50 bands (Integer).
CUP95_IA.HDR
ENVI Header for above
CUP95_EL.INT
Cuprite Empirical Line calibrated apparent reflectance
data. 50 bands (Integer).
CUP95_EL.HDR
ENVI Header for above
ENVI Tutorials
Overview of This Tutorial
250
Tutorial 12: Introduction to Hyperspectral Data and Analysis
Background: Imaging Spectrometry
Imaging spectrometers or “hyperspectral sensors” are remote sensing instruments
that combine the spatial presentation of an imaging sensor with the analytical
capabilities of a spectrometer. They may have up to several hundred narrow spectral
bands with spectral resolution on the order of 10 nm or narrower (Goetz et al., 1985).
Imaging Spectrometers produce a complete spectrum for every pixel of the image
(Figure 12-1). Compare this to broad-band multispectral scanners such as Landsat
Thematic Mapper (TM), which only has 6 spectral bands and spectral resolution on
the order of 100 nm or greater (Figure 12-2). The end result of the high spectral
resolution of imaging spectrometers is that we can identify materials, where with
broad-band sensors we could previously only discriminate between materials.
Figure 12-1: The imaging spectrometer concept; hundreds of spectral
images, thousands to millions of individual spectra (from Vane, 1985).
Background: Imaging Spectrometry
ENVI Tutorials
Tutorial 12: Introduction to Hyperspectral Data and Analysis
251
Figure 12-2: Comparison of a simulated Landsat TM spectrum to
the corresponding laboratory spectrum.
ENVI Tutorials
Background: Imaging Spectrometry
252
Tutorial 12: Introduction to Hyperspectral Data and Analysis
Introduction to Basic ENVI Functionality
This portion of the tutorial is designed to familiarize you with ENVI features that are
useful for spectral processing of imaging spectrometer data.
Start ENVI
Before attempting to start the program, ensure that ENVI is properly installed as
described in the installation guide.
•
To open ENVI in Unix, enter “envi” at the UNIX command line.
•
To open ENVI from a Windows or Macintosh system, double-click on the
ENVI icon.
The ENVI main menu appears when the program has successfully loaded and
executed.
1. Select File > Open Data File and navigate to the C95AVSUB subdirectory of
the ENVI tutorial data directory.
2. Choose CUP95_RD.INT as the input file name.
The file contains 50 bands (1.99 - 2.48 µm) of JPL-calibrated AVIRIS radiance for
the Cuprite Mining District, Nevada, USA.
The Available Bands List dialog will appear, listing the 50 spectral band names.
Display a Grayscale Image
1. Use the scroll bar on the right side of the Available Bands List dialog to scroll
through the list until Band 193 (2.2008 µm) is displayed.
2. Click on the Gray Scale toggle button, then select Band 193 and click on the
“Load Band” button at the bottom of the dialog.
An ENVI image display containing the selected band will appear.
3. Position the red box outlining the zoom window by clicking the middle mouse
button at the desired location in the Main Display window.
The zoom region will be automatically updated.
4. Change the zoom factor by clicking the left mouse button in “+” graphic
located in the lower left hand corner of the zoom window to zoom up or on the
“-” button to zoom down.
Introduction to Basic ENVI Functionality
ENVI Tutorials
Tutorial 12: Introduction to Hyperspectral Data and Analysis
253
•
Clicking the left mouse button in the zoom window centers the selected
pixel.
•
The zoom region can also be changed by dragging the red outlining box
using the left mouse button.
Display a Color Image
1. Load a color composite image by clicking on the “RGB Color” toggle button
in the Available Bands List.
2. Click sequentially on Band 183, Band 193, and Band 207 (2.10, 2.20, and 2.35
µm).
3. Select “New Display” from the pulldown Display button at the bottom of the
dialog to start a new display.
4. Click “Load RGB” at the bottom of the dialog.
The color image will be loaded into the new (second) image display.
Link Two Displays
Images are “linked” to allow simultaneous, identical user action on multiple images.
Once linked, moving the zoom box, the scroll box, changing the zoom factor, or
resizing any of the image windows causes the same actions to occur in the linked
windows.
1. Place the mouse cursor in the Display #1 Main Image window and select
File > Link > Link Displays.
The Link Displays dialog will appear (Figure 12-3).
2. Use the defaults and click “OK” to enable the link.
Figure 12-3: The Link Displays
dialog.
ENVI Tutorials
Introduction to Basic ENVI Functionality
254
Tutorial 12: Introduction to Hyperspectral Data and Analysis
3. Position the Zoom window for Display #1 by clicking the left mouse button in
the red Zoom Window outlining box in the #1 Main Image Display and
dragging it to a new location.
Note how the Display #2 Zoom window updates to correspond with the first
display.
“Multiple Dynamic Overlays” are available when two or more images are
linked, allowing real-time overlay and toggling (flicker) of multiple grayscale
or color images. Dynamic overlays are activated automatically when two or
more windows are first linked.
4. After linking, click the left mouse button in either of the linked images to
cause a small portion of the second linked image (the overlay) to appear in the
first image (the base).
5. You can make a quick visual comparison of the images by repeatedly clicking
and releasing the left mouse button, which causes the overlay area to “flicker.”
6. Change the size of the overlay by pressing the middle mouse button and
dragging the corner of the overlay to the desired location.
7. After trying the different possibilities, turn off dynamic linking in the
displayed color image by selecting File > Link > Dynamic Overlay Off.
Extract Spectral Profiles
ENVI’s “Z” profile capabilities provide integrated spectral analysis. You can extract
spectra from any multispectral data set including MSS, TM, and higher spectral
dimension data such as GEOSCAN (24 bands), GERIS (63 bands), and AVIRIS (224
bands).
•
From the displayed color image, select Tools > Profiles > Z Profile (Spectrum)
in Main Image Display menu bar to start a spectral profile.
Current Spectrum
The spectrum for the current cursor location will be plotted in a plot window. A
vertical line on the plot is used to mark the wavelength position of the currently
displayed band. If a color composite image is displayed, three colored lines will
appear, one for each displayed band in the band’s respective color (red, green, or
blue).
1. Move the cursor position in the Main or Zoom window.
The spectrum will be extracted and plotted for the new location.
Introduction to Basic ENVI Functionality
ENVI Tutorials
Tutorial 12: Introduction to Hyperspectral Data and Analysis
255
2. Browse the spectral profile by clicking and holding the left mouse button
outside the Zoom indicator box and dragging the box across the image.
The spectrum will be updated as the Zoom indicator box moves. Note that the
spectra you are viewing are radiance—not reflectance—spectra, as you are
currently working with Cuprite radiance data.
3. Save spectra for comparison by choosing the appropriate option from the menu
bar at the top of the plot window.
Collect Spectra
1. Select Options > Collect Spectra in the Spectral Profile Window to accumulate
spectra in this plot (Figure 12-4). Select Options > Replace Spectrum to return
to the standard spectral browsing mode.
Optionally, to collect spectra in another plot window, open a new plot window
and save image spectra from the Spectral Profile Window.
2. Select File > New Window > Blank from the plot menu to open a new plot
window to contain saved image spectra.
3. Click the right mouse button in the plot to display the spectrum name to the
right of the plot.
Figure 12-4: An ENVI Spectral Profile window with
collected spectra.
ENVI Tutorials
Introduction to Basic ENVI Functionality
256
Tutorial 12: Introduction to Hyperspectral Data and Analysis
4. Click and hold the left mouse button on the first character of the spectrum
name, drag the name to the new plot window, and release the mouse button.
5. Select a new spectrum from the image by moving the current pixel location in
either the Main Display or Zoom window and repeat the drag-and-drop
process to build a collection of spectra in the new plot window.
6. Once you have several plots in the plot window, select Options > Stack Data in
the plot window.
The spectra will be offset vertically to allow interpretation.
7. To change the color and line style of the different spectra, select Edit > Data
Parameters in the new plot window.
Each spectrum is listed by name/location in the Data Parameters dialog.
8. Select a line and change its properties as desired.
9. When completed, click “Cancel” to close the dialog.
10. Select File > Cancel to close the plots after completing this section.
Animate the Data
You can “animate” grayscale images to make the spatial occurrence of spectral
differences more obvious.
1. In the Main window of the grayscale image (Display #1), select Tools >
Animation to create a “movie” using the Cuprite AVIRIS data.
The Animation Input Parameters dialog will appear, listing the bands (Figure 12-5).
2. Choose a subset of the full set of bands for animation.
3. Click “Clear” in the Animation Input Parameters dialog.
4. Click and drag to select a desired range of bands, or use Control-Click to select
specific bands. For the purposes of this exercise, select bands 12 - 31 (20
bands).
5. Change the “Window Size” to 200 x 175 to reduce the size of the image to be
animated (and thus increase the speed of the animation).
6. Click “OK” to start the animation loading process.
The Animation window and the Animation Controls dialog will appear. The
selected bands are loaded individually into the Animation widow. A status bar
appears as each image is processed.
Introduction to Basic ENVI Functionality
ENVI Tutorials
Tutorial 12: Introduction to Hyperspectral Data and Analysis
257
Figure 12-5: The Animation
Input Parameters dialog.
•
Cancel the animation in progress at any time by clicking “Cancel” in the
status window.
Once all of the selected images have been loaded, the animation will start
automatically. Selected bands are displayed sequentially.
The Animation Controls (Figure 12-6) are used to specify the animation
characteristics.
•
The animation speed is varied from 0 to 100 using the slider bar labeled
“Animation Speed.”
Figure 12-6: The Animation Controls dialog.
ENVI Tutorials
Introduction to Basic ENVI Functionality
258
Tutorial 12: Introduction to Hyperspectral Data and Analysis
•
The “Update On/Off” button toggles the real-time Frame Number slider
bar and display of the frame number. Toggling off this feature and setting
the Animation Speed to 100 provides maximum animation performance.
7. Use the “CD-Like” controls to run the animation forward and reverse and to
pause a specific bands. When paused, click and drag the slider labeled “Frame
Number” to manually select the band to display.
8. Choose the “Cancel” button to end the animation.
Working with Cuprite Radiance Data
Continue this exercise using the images displayed in the first section.
1. If you have quit ENVI and IDL, restart ENVI and select File > Open Data
File.
2. Navigate to the C95AVSUB subdirectory of the ENVIDATA directory on the
ENVI TUTORIALS & DATA CD-ROM. Choose CUP95_RD.INT as the input
file name.
Load AVIRIS Radiance Data
1. If you don’t already have this image displayed, load a color composite image
by clicking on the “RGB Color” toggle button in the Available Bands List.
2. Click sequentially on Band 183, Band 193, and Band 207 and then “Load
RGB” at the bottom of the dialog.
The color image will be loaded into the current image display.
Extract Radiance Spectra
To extract selected image radiance spectra for specific targets in the AVIRIS radiance
data.
1. From the Main Display window menu bar, select Tools > Pixel Locator.
2. Position the zoom window over Stonewall Playa, centered around the pixel at
sample 590, line 570 by entering these pixel coordinates in the Pixel Locator
and clicking “Apply”.
3. Extract the radiance spectrum for this location using the Z-Profile function and
save in a new plot window.
Introduction to Basic ENVI Functionality
ENVI Tutorials
Tutorial 12: Introduction to Hyperspectral Data and Analysis
259
4. Extract radiance spectra for the following locations and load into the same plot
window for comparison (Figure 12-7).
Location Name
•
Sample
(with
offset)
Line
(with
offset)
Stonewall Playa
590
570
Varnished Tuff
435
555
Silica Cap
494
514
Opalite Zone with
Alunite
531
541
Strongly Argillized Zone
with Kaolinite
502
589
Buddingtonite Zone
448
505
Calcite
260
613
Change the colors of the individual plots if necessary by selecting Edit >
Data Parameters and making the appropriate changes in the subsequent
dialog.
Figure 12-7: AVIRIS Radiance Spectra.
ENVI Tutorials
Introduction to Basic ENVI Functionality
260
Tutorial 12: Introduction to Hyperspectral Data and Analysis
Compare the Radiance Spectra
Note how similar the radiance spectra appear. The overall shape of the spectra is
caused by the typical combined solar/atmospheric response.
•
To offset data for comparison of spectral features, select Options > Stack Data
in the ENVI Plot Window.
Note small absorption features (minima) near 2.2 micrometers that may be
attributable to surface mineralogy.
Load Spectral Library Reflectance Spectra
Now compare apparent reflectance spectra from the image to selected library
reflectance spectra.
1. Select Spectral Tools > Spectral Libraries > Spectral Library Viewer from the
ENVI main menu.
2. When the Spectral Library Input File dialog appears, click “Open New File”
and select JPL1.SLI from the list.
3. Click “OK”.
JPL1.SLI will appear in the “Select Input File” field of the dialog.
4. Click on the file name and click “OK” to open the Spectral Library Viewer
dialog (Figure 12-8).
Figure 12-8: The Spectral Library Viewer dialog.
Introduction to Basic ENVI Functionality
ENVI Tutorials
Tutorial 12: Introduction to Hyperspectral Data and Analysis
261
5. Plot the following spectra in the Spectral Library Viewer window by clicking
on the appropriate mineral name in the list of spectra:
•
ALUNITE SO-4A
•
BUDDINGTONITE FELDS TS-11A
•
CALCITE C-3D
•
KAOLINITE WELL ORDERED PS-1A
•
If desired, change the X-Axis scale by choosing Plot Parameters from the
Edit menu and entering the values 2.0 and 2.5 for the range.
This will allow direct visual comparison of radiance (Figure 12-7) and
reflectance (Figure 12-9), though the Y-axes will not have the same scale.
6. Click “Cancel” to close the Plot Parameters dialog
Figure 12-9: Library Spectra.
Compare Image and Library Spectra
•
Visually compare and contrast the corresponding AVIRIS radiance spectra
with the laboratory measurements for alunite, buddingtonite, calcite, and
kaolinite.
Note how difficult it is to visually identify the minerals by comparing features in the
radiance spectra to absorption features shown in the laboratory spectra.
Note the effect of the superimposed convex-upward solar-atmospheric signature in
the AVIRIS radiance data on visual identification.
ENVI Tutorials
Introduction to Basic ENVI Functionality
262
Tutorial 12: Introduction to Hyperspectral Data and Analysis
Close the Windows
•
When you are finished with this section, close all of the plot windows by
choosing Windows > Close All Plot Windows from the ENVI main menu.
Introduction to Basic ENVI Functionality
ENVI Tutorials
Tutorial 12: Introduction to Hyperspectral Data and Analysis
263
Compare Radiance and ATREM
In this portion of the tutorial you will extract selected image radiance spectra and
compare them to ATREM apparent reflectance spectra for specific targets in the
AVIRIS radiance data.
Background: ATREM Calibration
The Atmospheric REMoval Program (ATREM) is a radiative transfer model-based
technique for deriving scaled surface reflectance from AVIRIS data without a priori
knowledge of surface characteristics (Gao and Goetz, 1990, CSES, 1992). It utilizes
the 0.94 and 1.1 micrometer water vapor bands to calculate water vapor on a pixelby-pixel basis from the AVIRIS data, the solar irradiance curve above the
atmosphere, and transmittance spectra for each of the atmospheric gases CO2, O3,
N2O, CO, CH4, and O2. At the time this tutorial was released, ATREM was
temporarily unavailable for distribution. Additional information is available at
http://cires.colorado.edu/cses/atrem.html (Center for the Study of Earth from Space,
University of Colorado). The ATREM-calibrated data used for this tutorial were
reduced to apparent reflectance using ATREM 1.3.1.
Note
ATREM is not included as part of ENVI. The other calibration methods examined
in this tutorial and described here are implemented within ENVI.
Continue or Restart ENVI
Continue this exercise using the images displayed in the first section.
1. If you have quit ENVI and IDL, restart ENVI and select File > Open Data File
and navigate to the C95AVSUB subdirectory of the ENVIDATA directory on the
ENVI TUTORIALS & DATA CD-ROM.
2. Choose CUP95_RD.INT as the input file name.
Load Radiance Data and Start the Z Profiler
1. If not already loaded, load a color composite image by clicking on the “RGB
Color” toggle button in the Available Bands List.
2. Click sequentially on Band 183, Band 193, and Band 207.
3. Click “Load RGB” at the bottom of the dialog.
ENVI Tutorials
Compare Radiance and ATREM
264
Tutorial 12: Introduction to Hyperspectral Data and Analysis
The color image will be loaded into the current image display.
4. Extract the radiance spectrum by selecting Tools > Profiles > Z Profile from
the Main Image Display menu bar.
5. Move the Z-Profile window to the bottom of the screen for easy access.
Load ATREM Apparent Reflectance Data and Start the Z
Profiler
Now open a second AVIRIS data set.
1. Select File > Open Data File and choose CUP95_AT.INT as the second input
file name.
This is 50 bands (1.99 - 2.48 µm) of AVIRIS data calibrated to apparent
reflectance using the atmospheric model “ATREM” to process the AVIRIS
radiance data. The 50 band names will be added to the Available Bands List.
2. Use the scroll bar on the right side of the Available Bands List dialog to scroll
through the list until Band 193 of CUP95_AT.INT is listed.
3. Click on the “gray scale” toggle button and select band 193.
4. Select “New Display” from the pulldown Display button at the bottom of the
dialog, and then “Load Band” to start a second ENVI image display and load
the selected band.
5. Extract the radiance spectrum by selecting Tools > Profiles > Z Profile in the
Main window.
6. Move the Z-Profile window to the bottom of the screen next to the Z-Profile
from the radiance data for easy comparison.
Link Images and Compare Spectra
1. Link the two AVIRIS images together by selecting File > Link > Link Displays
from the #1 Display Main window and clicking “OK” in the subsequent Link
Displays dialog.
2. Now turn the dynamic overlay off in Display #1 by selecting File > Link >
Dynamic Overlay Off.
3. Once the images are linked and the overlay is turned off, positioning the
current pixel in one image (either by clicking the left mouse button in the
image, dragging the zoom indicator box using the left mouse button, or by
using the Pixel Locator) will also position the cursor in the second image.
Compare Radiance and ATREM
ENVI Tutorials
Tutorial 12: Introduction to Hyperspectral Data and Analysis
265
The Z profiles for both images will change to show the radiance and apparent
reflectance spectra at the current location.
4. Position the zoom window over Stonewall Playa, centered around the pixel at
sample 590, line 570 (use the Pixel Locator dialog found in the Interactive
Analysis cascading menu under the File menu).
Visually compare both radiance and apparent reflectance spectrum for this
location using the two Z-Profiles.
•
If you wish, save the radiance spectrum in one new plot window and the
reflectance spectrum in a second new plot window.
5. Now extract radiance and apparent reflectance spectra for the following
locations and visually compare.
Location
Name
Sample
(with offset)
Line
(with offset)
Stonewall
Playa
590
570
Varnished
Tuff
435
555
Silica Cap
494
514
Opalite Zone
with Alunite
531
541
Strongly
Argillized
Zone with
Kaolinite
502
589
Buddingtonit
e Zone
448
505
Calcite
260
613
Note: an alternate method for getting linked spectral profiles simultaneously from
two or more images is to select Tools > Profiles > Additional Z Profile and choose
additional datasets for extraction of profiles.
6. Select Options > Stack Data to offset data vertically for comparison.
ENVI Tutorials
Compare Radiance and ATREM
266
Tutorial 12: Introduction to Hyperspectral Data and Analysis
•
If you wish, load the corresponding spectral library spectra into the
apparent reflectance plot window for direct comparison of image apparent
reflectance spectra (Figure 12-10) with laboratory spectra.
Figure 12-10: ATREM Apparent
Reflectance Spectra.
Close the Windows
•
When you are finished with this section, close all of the plot windows by
choosing Windows > Close All Plot Windows.
•
Close all of the displays by choosing Windows > Close all Displays.
Compare Radiance and ATREM
ENVI Tutorials
Tutorial 12: Introduction to Hyperspectral Data and Analysis
267
Compare Atmospheric Corrections
Background: Atmospheric Correction
This section of the tutorial compares several image apparent reflectance spectra. You
will use a spectral library of apparent reflectance spectra generated using ENVI’s
“Flat Field Correction,” “Internal Average Relative Reflectance (IARR) Correction,”
and “Empirical Line Correction” functions to compare the characteristics of the
various calibration methodologies. The calibration techniques used are briefly
described below.
Flat Field Correction
The “Flat Field Correction” technique is used to normalize images to an area of
known “flat” reflectance (Goetz and Srivastava, 1985; Roberts et al., 1986). The
method requires that you locate a large, spectrally flat, spectrally uniform area in the
AVIRIS data, usually defined as a Region of Interest (ROI). The radiance spectrum
from this area is assumed to be composed of primarily atmospheric effects and the
solar spectrum. The average AVIRIS radiance spectrum from the ROI is used as the
reference spectrum, which is then divided into the spectrum at each pixel of the
image. The result is apparent reflectance data that can be compared with laboratory
spectra.
Internal Average Relative Reflectance (IARR)
The IARR calibration technique is used to normalize images to a scene average
spectrum. This is particularly effective for reducing imaging spectrometer data to
“relative reflectance” in an area where no ground measurements exist and little is
known about the scene (Kruse et al., 1985; Kruse, 1988). It works best for arid areas
with no vegetation. The IARR calibration is performed by calculating an average
spectrum for the entire AVIRIS scene and using this as the reference spectrum.
Apparent reflectance is calculated for each pixel of the image by dividing the
reference spectrum into the spectrum for each pixel.
Empirical Line Calibration
The Empirical Line correction technique is used to force image data to match
selected field reflectance spectra (Roberts et al., 1985; Conel et al., 1987; Kruse et
al., 1990). This method requires ground measurements and/or knowledge. Two or
more ground targets are identified and reflectance is measured in the field. Usually
the targets consist of at least one light and one dark area. The same two targets are
identified in the AVIRIS images and average spectra are extracted for Regions of
ENVI Tutorials
Compare Atmospheric Corrections
268
Tutorial 12: Introduction to Hyperspectral Data and Analysis
Interest. A linear regression is calculated between the field reflectance spectra and the
image radiance spectra to determine a linear transform from radiance to reflectance
for each band of the AVIRIS data set. Gains and offsets calculated in the regression
are applied to the radiance spectra for each pixel to produce apparent reflectance on a
pixel-by-pixel basis.
Continue or Restart ENVI and Select Spectral Library of
Calibration Results Spectra
1. If you have quit ENVI and IDL, restart ENVI and select
Spectral Tools > Spectral Libraries > Spectral Library Viewer.
The Spectral Library Input File dialog will appear to allow selection of a
spectral library.
2. Click “Open New File” at the bottom center of the dialog to start a standard file
selection dialog.
3. Navigate to the C95AVSUB subdirectory of the ENVIDATA directory on the
ENVI TUTORIALS & DATA CD-ROM, and select the file CUP95CAL.SLI.
This is the spectral library containing the results from the various calibration
methods.
4. In the Spectral Library Input File dialog, select the open library file name and
click “OK”.
The Spectral Library Viewer will appear with a list of the available spectra (Figure
12-11).
Select Atmospherically Corrected Spectra from Spectral
Library
1. Select the ATREM, Flat Field, IARR, and Empirical Line corrected spectra for
the mineral Alunite by clicking on the appropriate check boxes next to the
names in the list.
The spectra will be plotted in a Spectral Library Viewer plot (Figure 12-12).
Visually compare the various calibrations and note and compare their
characteristics.
2. Attempt to explain some of the differences in terms of the correction
methodology used (see the brief descriptions above of the various methods).
3. When finished, select Options > Clear Plots in the menu bar at the top of the
Spectral Library Viewer to clear the spectra.
Compare Atmospheric Corrections
ENVI Tutorials
Tutorial 12: Introduction to Hyperspectral Data and Analysis
269
Figure 12-11: The Spectral Library Viewer
dialog showing spectra from various
calibrations.
Compare Corrected Spectra
•
Repeat the procedure for the minerals kaolinite, buddingtonite, calcite, and
silica.
What general conclusions can you draw about the quality of the different
calibration procedures?
•
ENVI Tutorials
You can also compare the laboratory spectra for these minerals to the AVIRIS
spectra by opening the JPL1.SLI or the USGS_MIN.SLI spectral libraries,
plotting the corresponding spectra, and dragging and dropping into the
Spectral Library Viewer plot for direct comparison.
Compare Atmospheric Corrections
270
Tutorial 12: Introduction to Hyperspectral Data and Analysis
Figure 12-12: Comparison of Apparent
Reflectance Spectra.
Compare Atmospheric Corrections
ENVI Tutorials
Tutorial 12: Introduction to Hyperspectral Data and Analysis
271
Optional: Browse Corrected Data Files
The corrected data files for all of the different corrections are available for spectral
browsing if desired. All files have been converted to integer format by multiplying
the reflectance values by 1000 because of disk space considerations. Values of 1000
in the data indicate apparent reflectances of 1.0.
1. Open and load the files listed in the table below if desired.
File Type
File Name
ATREM
CUP95_AT.INT
Flat Field
CUP95_FF.INT
IARR
CUP95_IA.INT
Emp. Line
CUP95_EL.INT
2. Use the Z-profiling and multiple linked images to compare apparent
reflectance spectra for specific areas of interest.
3. After comparison of all of the correction methods for a variety of minerals,
which calibration method(s) best reproduce(s) the laboratory spectra for all
minerals? Is there one best calibration method
End the ENVI Session
This concludes the Tutorial.
•
To quit your ENVI session, select File > Exit on the ENVI main menu, then
click “OK” to exit IDL.
If you are using ENVI RT, quitting ENVI will take you back to your operating
system.
References
Conel, J. E., Green, R. O., Vane, G., Bruegge, C. J., Alley, R. E., and Curtiss, B., J.,
1987, Airborne imaging spectrometer-2: radiometric spectral characteristics and
comparison of ways to compensate for the atmosphere: in Proceedings, SPIE, v. 834,
p. 140 - 157.
CSES (Center for the Study of Earth from Space), 1992, Atmospheric REMoval
Program (ATREM), version 1.1, University of Colorado, Boulder, 24 p.
ENVI Tutorials
Compare Atmospheric Corrections
272
Tutorial 12: Introduction to Hyperspectral Data and Analysis
Gao, B. C., and Goetz, A. F. H., 1990, Column atmospheric water vapor and
vegetation liquid water retrievals from airborne imaging spectrometer data: Journal
of Geophysical Research, v. 95, no. D4, p. 3549-3564.
Goetz, A. F. H., Vane, G., Solomon, J. E., and Rock, B. N., 1985, Imaging
spectrometry for Earth remote sensing: Science, v. 211, p. 1147 - 1153.
Goetz, A. F. H., and Srivastava, V., 1985, Mineralogical mapping in the Cuprite
Mining District, Nevada: in Proceedings of the Airborne Imaging Spectrometer Data
Analysis Workshop, JPL Publication 85-41, Jet Propulsion Laboratory, Pasadena,
CA, p. 22-29.
Kruse F. A., Raines, G. l., and Watson, K., 1985, Analytical techniques for extracting
geologic information from multichannel airborne spectroradiometer and airborne
imaging spectrometer data: in Proceedings, 4th Thematic Conference on Remote
Sensing for Exploration Geology, Environmental Research Institute of Michigan
(ERIM), Ann Arbor, p. 309 - 324.
Kruse, F. A., 1988, use of Airborne Imaging Spectrometer data to map minerals
associated with hydrothermally altered rocks in the northern Grapevine Mountains,
Nevada and California: Remote Sensing of Environment, v. 24, no. 1, p. 31 - 51.
Kruse, F. A., Kierein-Young, K. S., and Boardman, J. W., 1990, Mineral mapping at
Cuprite, Nevada with a 63 channel imaging spectrometer: Photogrammetric
Engineering and Remote Sensing, v. 56, no. 1, p. 83-92.
Roberts, D. A., Yamaguchi, Y., and Lyon, R. J. P., 1985, Calibration of Airborne
Imaging Spectrometer data to percent reflectance using field measurements: in
Proceedings, Nineteenth International Symposium on Remote Sensing of
Environment, Ann Arbor, MI, October 21-25, 1985.
Roberts, D. A., Yamaguchi, Y., and Lyon, R. J. P., 1986, Comparison of various
techniques for calibration of AIS data: in Proceedings, 2nd AIS workshop, JPL
Publication 86-35, Jet Propulsion Laboratory, Pasadena, CA, p. 21-30.
Vane, Gregg, and Goetz, 1985, Introduction to the proceedings of the Airborne
Imaging Spectrometer (AIS) data analysis workshop: in Proceedings of the Airborne
Imaging Spectrometer Data Analysis Workshop, JPL Publication 85-41, Jet
Propulsion Laboratory, Pasadena, CA p. 1 - 21.
Compare Atmospheric Corrections
ENVI Tutorials
Tutorial 13:
Basic Hyperspectral
Analysis
The following topics are covered in this tutorial:
Overview of This Tutorial . . . . . . . . . . . . .
Files Used in This Tutorial . . . . . . . . . . . .
Spectral Libraries / Reflectance Spectra . .
Start ENVI and Load AVIRIS data . . . . . .
Display a Grayscale Image . . . . . . . . . . . .
Browse Image Spectra and Compare to
Spectral Library . . . . . . . . . . . . . . . . . . . .
ENVI Tutorials
274
274
275
275
275
Identify Spectra . . . . . . . . . . . . . . . . . . . . . 279
Define Regions of Interest . . . . . . . . . . . . . 281
Discriminate Mineralogy . . . . . . . . . . . . . . 284
2-D Scatter Plots . . . . . . . . . . . . . . . . . . . . 285
References . . . . . . . . . . . . . . . . . . . . . . . . . 290
276
273
274
Tutorial 13: Basic Hyperspectral Analysis
Overview of This Tutorial
This tutorial is designed to introduce you to the concepts of Spectral Libraries,
Region of Interest (ROI) extraction of spectra, Directed Color composites, and to the
use of 2-D scatter plots for simple classification. We will use 1995 Airborne
Visible/Infrared Imaging Spectrometer (AVIRIS) apparent reflectance data of
Cuprite, Nevada, USA, calibrated using the ATREM atmospheric modeling software.
The subsetted data cover the 1.99 to 2.48 µm range in 50 spectral bands
approximately 10 nm wide. You will extract ROIs for specific minerals, compare
them to library spectra, and design R, G, B color composites to best display the
spectral information. You will also use 2-D scatter plots to locate unique pixels,
interrogate the data distribution, and perform simple classification.
Files Used in This Tutorial
You must have the ENVI TUTORIALS & DATA CD-ROM mounted on your system
to access the files used by this tutorial, or copy the files to your disk.
The files used in this tutorial are contained in the C95AVSUB subdirectory of the
ENVIDATA directory on the ENVI TUTORIALS & DATA CD-ROM.
The files listed below are required to run this exercise. Selected data files have been
converted from floating-point to integer format by multiplying by 1000 to conserve
disk space. Data values of 1000 represent apparent reflectances of 1.0.
Required Files
CUP95_AT.INT
Cuprite ATREM calibrated reflectance data. 50
bands (integer)
CUP95_AT.INT
ENVI Header for above
JPL1.SLI
JPL Spectral Library in ENVI format
JPL1.HDR
ENVI Header for above
USGS_MIN.SLI
USGS Spectral Library in ENVI format
USGS_MIN.HDR
ENVI Header for above
CUP95_AV.ROI
Saved ROI locations.
Overview of This Tutorial
ENVI Tutorials
Tutorial 13: Basic Hyperspectral Analysis
275
Spectral Libraries / Reflectance Spectra
This portion of the tutorial is designed to familiarize you with Spectral Libraries,
browsing and extraction of image reflectance spectra, Region of Interest (ROI)
definition in ENVI, and directed design of color composite images for spectral
discrimination.
Start ENVI and Load AVIRIS data
Before attempting to start the program, ensure that ENVI is properly installed as
described in the installation guide.
•
To open ENVI in Unix, enter “envi” at the UNIX command line.
•
To open ENVI from a Windows or Macintosh system, double-click on the
ENVI icon.
The ENVI main menu appears when the program has successfully loaded and
executed.
1. On the ENVI main menu, select File > Open Data File and navigate to the
C95AVSUB subdirectory of the ENVIDATA directory on the ENVI
TUTORIALS & DATA CD-ROM.
2. Choose CUP95_AT.INT as the input file name. The Available Bands List
dialog will appear, listing the 50 spectral band names.
Display a Grayscale Image
1. Use the scroll bar on the right side of the Available Bands List dialog to scroll
through the list until Band 193 (2.20 µm) is displayed.
2. Click on the Gray Scale toggle button, then select Band 193 and click “Load
Band” at the bottom of the dialog.
An ENVI image display containing the selected band will appear.
3. Select Tools > Profiles > Z Profile to extract an apparent reflectance spectrum.
ENVI Tutorials
Spectral Libraries / Reflectance Spectra
276
Tutorial 13: Basic Hyperspectral Analysis
Browse Image Spectra and Compare to Spectral Library
1. Move the Zoom Window indicator box around the image to browse through
image apparent reflectance spectra.
2. Drag the box by grabbing and dragging with the left mouse button or click the
middle mouse button in the Main Image display to center the Zoom Indicator
box on the selected pixel.
3. Position the Zoom Indicator box at various locations in the image and examine
the spectra.
4. Compare apparent reflectance spectra from the image to selected library
reflectance spectra.
ENVI includes several spectral libraries. For the purposes of this exercise, you
will use the JPL Spectral Library (Groves et al., 1992) and the USGS Spectral
Library (Clarke et al., 1993).
5. Select Spectral > Spectral Libraries > Spectral Library Viewer.
6. When the Spectral Library Input File dialog appears, click “Open New File”,
select JPL1.SLI from the list, and click “OK”.
JPL1.SLI now appears in the “Select Input File” field of the dialog.
7. Click on the file name and click “OK” to open the Spectral Library Viewer
dialog.
8. Select Options > Edit (x, y) Scale Factors and enter a value of 1000 into Y
Data Multiplier to match the image apparent reflectance range (0 - 1000).
9. Plot the following spectra in the Spectral Library Viewer window (Figure 131) by clicking on the appropriate mineral name in the list of spectra:
•
ALUNITE SO-4A
•
BUDDINGTONITE FELDS TS-11A
•
CALCITE C-3D
•
KAOLINITE WELL ORDERED PS-1A
10. Move the Zoom Indicator Box (which is centered on the “current pixel”) to
several different areas in the image and visually compare the image and
laboratory spectra.
11. Select Tools > Pixel Locator from the Main Image display menu bar and use it
to center the Zoom Indicator on pixel 590, 570 (Stonewall Playa).
Spectral Libraries / Reflectance Spectra
ENVI Tutorials
Tutorial 13: Basic Hyperspectral Analysis
277
Figure 13-1: Library Spectra
12. Enter the desired pixel location in the Pixel Locator dialog and click “Apply”
to move to that location, which can be used as a starting point for analysis.
13. Now start a new plot window by selecting File > New Window > Blank in the
#1 Spectral Profile window.
14. Drag and drop the spectrum for each site for the exact pixels listed below from
the Spectral Profile window into the new plot window for comparison (Figure
13-2).
Location Name
ENVI Tutorials
Sample
Line
(with offset) (with offset)
Stonewall Playa
590
570
Varnished Tuff
435
555
Silica Cap
494
514
Opalite Zone with Alunite 531
541
Strongly Argillized Zone
with Kaolinite
502
589
Buddingtonite Zone
448
505
Calcite
260
613
Spectral Libraries / Reflectance Spectra
278
Tutorial 13: Basic Hyperspectral Analysis
Figure 13-2: Individual ATREM Image Apparent
Reflectance Spectra.
15. Click the right mouse button in the plot window to display the spectra names,
then click and hold the left mouse button on the first letter of the name and
drag the name into the plot window before releasing the mouse button.
16. Select Options > Stack Data to offset spectra vertically.
17. Visually compare these spectra to the library spectra extracted previously.
Note the similarity of shape and absorption features between the laboratory
spectra and the individual image apparent reflectance spectra.
Based on these similarities, we conclude that the image spectra similar to the
alunite, buddingtonite, calcite, and kaolinite laboratory spectra represent pixels
predominantly of the above minerals.
18. Drag and drop spectra from the Spectral Library Viewer into the Z-Profile
window for direct comparison using the method described above.
Spectral Libraries / Reflectance Spectra
ENVI Tutorials
Tutorial 13: Basic Hyperspectral Analysis
279
Identify Spectra
Use the Spectral AnalystTM to identify spectra:
ENVI has a spectral matching tool that provides a score with respect to the library
spectra. The spectral analyst uses several methods to produce a score between 0 and
1, with 1 equaling a perfect match.
1. Select Spectral > Spectral Analyst from the ENVI main menu.
2. Click on the Open Spectral Library button at the bottom of the Spectral
Analyst Input Spectral Library dialog.
3. Navigate to the USGS_MIN spectral library directory and select and open the
USGS_MIN.SLI spectral library.
4. When the Edit Identify Methods Weighting dialog appears, click OK. The
different matching methods are described in the ENVI User's Guide.
5. Click Apply in the Spectral Analyst dialog and click on the spectrum to be
identified in the list.
Figure 13-3: The Spectral Analyst dialog, showing a high match to
the mineral kaolinite for pixel 502, 589.
6. The Spectral Analyst scores the unknown spectrum against the library. The
previous figure (Figure 13-3) shows an identification for pixel 502, 589. Note
the high number of kaolinite spectra at the top of the list. This, and the
relatively high scores indicates a high likelihood of kaolinite.
ENVI Tutorials
Spectral Libraries / Reflectance Spectra
280
Tutorial 13: Basic Hyperspectral Analysis
7. Now double click on the spectrum name at the top of the list. This will plot the
unknown and the library spectrum in the same plot for comparison. Use the
Spectral Analyst and the comparison plots to verify the mineralogy for the
image spectra you have extracted. When you have identified several minerals,
continue with the next section.
8. Optionally, compare spectra from the USGS Spectral Library USGS_MIN.SLI
with image spectra and the JPL Spectral library.
Figure 13-4: Comparison plot of the unknown against the
best-match library spectrum for kaolinite showing the
high degree of match.
Close Windows and Plots
•
To close all of the previous plot windows, select Windows > Close All Plot
Windows.
•
To close these dialogs, select File > Cancel in the Spectral Library Viewer
dialog and the Pixel Locator.
Spectral Libraries / Reflectance Spectra
ENVI Tutorials
Tutorial 13: Basic Hyperspectral Analysis
281
Define Regions of Interest
Regions of Interest (ROIs) are used to extract statistics and average spectra from
groups of pixels. You can define as many ROIs as you wish in any displayed image.
1. Select Overlay > Define Region of Interest from the Main Image Display menu
bar to start the ROI Tool.
Figure 13-5: Region of Interest Tools dialog.
Create New Region of Interest
1. Click the left mouse button in the image.
2. Draw the ROI by clicking the left mouse button at the axes of a polygon, or
draw continuously by clicking and dragging the left mouse button.
3. Complete the ROI by clicking the right mouse button to close the polygon and
the right mouse button a second time to lock-in the ROI.
4. Click on the Stats button to calculate the statistics and plot a mean spectrum
(white), the first standard deviation above and below the mean spectrum
(green), and the Min/Max envelope containing all of the spectra in the ROI
(red).
5. Click “Cancel” in the File Statistics Report and select File > Cancel in the Avg
Spectrum plot to close the dialog and plot respectively.
6. Click “Delete” in the Region of Interest Controls dialog to delete the selected
ROI.
ENVI Tutorials
Spectral Libraries / Reflectance Spectra
282
Tutorial 13: Basic Hyperspectral Analysis
Load Previously Saved Regions of Interest
1. Click “Restore ROIs” and select the file CUP95_AV.ROI from the files list on
the input file dialog and click “OK”.
Regions previously defined for known areas of specific minerals will be loaded
into the ROI Controls dialog and listed in an ENVI message dialog.
2. Click “OK” at the bottom of this dialog and the ROIs will be loaded and
displayed on the #1 Display.
3. Click the “Off” toggle button at the top of the Region of Interest Controls
Dialog to enable pixel positioning within the Main Image display.
4. Start a Z-Profile window by selecting Tools > Profiles > Z-Profile in the Main
Display window.
5. Move the current pixel position/cursor location into each ROI by clicking the
middle mouse button on a pixel in the ROI.
6. Click on different pixels in the ROI to move the cursor position and display a
new spectral profile in the Spectral Profile window.
Note that the y-axis plot range is automatically rescaled to match the spectral profile
for each new ROI. Examine the spectral variability within each ROI.
Extract Mean Spectra from ROIs
1. Select a ROI name in the ROI Tools dialog by clicking on the name, then click
“Stats” to extract statistics and a spectral plot of the selected ROI.
2. Examine the spectral variability of each ROI by comparing the mean spectrum
(white) with the 1st standard deviation spectra (green above and below the
mean) and the envelope spectra (red above and below the mean).
3. Repeat for each ROI.
•
If you wish, load the corresponding library signatures from the JPL1.SLI
library into the plot window for direct comparison/identification.
Don’t forget to use a “Y-Scaling Factor” of 1000 when loading the library
spectra.
4. When you have finished, click “Cancel” in each of the File Statistics Report
dialogs.
5. Select File > Cancel in each plot window to remove these plots from the
screen.
Spectral Libraries / Reflectance Spectra
ENVI Tutorials
Tutorial 13: Basic Hyperspectral Analysis
283
6. Click “Mean All” in the ROI Controls dialog to plot the average spectrum for
each ROI in a single plot window.
7. Compare the spectral features of each spectrum and note unique characteristics
that might allow identification.
8. Select Options > Stack Data to offset spectra for comparison.
•
If desired, load the corresponding spectral library signatures from the
JPL1.SLI library for direct comparison of image apparent reflectance
spectra with laboratory spectra.
Don’t forget to use a Y Factor of 1000 when loading the library spectra.
•
Optionally, compare spectra from the USGS Spectral Library
USGS_MIN.SLI with image spectra and the JPL Spectral library.
Figure 13-6: ROI Mean ATREM Image Apparent
Reflectance Spectra.
ENVI Tutorials
Spectral Libraries / Reflectance Spectra
284
Tutorial 13: Basic Hyperspectral Analysis
Optional: Define New ROIs
To define a new ROI:
1. Click on the “Image” toggle button in the Region of Interest Controls dialog
and click “New Region”.
2. Click on the Edit button in the ROI Tool dialog and enter a name in the
“Name:” text box and change the ROI color by choosing a color from the
pulldown list of colors to the right of the “Name” field. Click OK to continue.
3. Click the left mouse button in the Main window to establish the first point of
the ROI polygon.
4. Select additional points defining the polygon border by clicking the left mouse
button sequentially to outline the desired region.
5. Click the right mouse button to complete the polygon and the right mouse
button a second time to lock-in the ROI.
The ROI will be added to the dialog’s list of Available Regions with the name,
region color, and number of pixels enclosed.
6. Extract the statistics and average spectrum for each new region as described
above.
7. Extract the mean for all of the new ROIs using the “Mean All” button.
Discriminate Mineralogy
Design color images to discriminate mineralogy:
1. Load a color composite image by clicking on the “RGB Color” toggle button
in the Available Bands List and clicking sequentially on Band 183, Band 193,
and Band 207.
2. Click “Load RGB” to load the color image into the current image display.
Note that the positions of the bands used to make the RGB color composite
image are marked in the Z-Profile with vertical red, green, and blue lines.
3. Click on the “Off” toggle button in the Region of Interest Controls dialog and
use the Z profiler to browse spectra at or near your ROI locations from above.
Note where the selected RGB bands fall with respect to spectral features in the
previously displayed mean spectra and how the spectral features affect the color
observed in the image.
Spectral Libraries / Reflectance Spectra
ENVI Tutorials
Tutorial 13: Basic Hyperspectral Analysis
285
4. Change the plot bars in the spectral profile to the desired bands by clicking and
dragging the plot bars with the left mouse button. (Note: one way to enhance
specific materials is by centering one color bar in an absorption feature and the
other two on opposite shoulders of the feature.)
5. Double click the left mouse button within the Z Profile plot window to load the
new bands into the display window.
After inspecting a few sites, you should begin to understand how the color composite
colors correspond with the spectral signature. For instance, the alunitic regions
appear magenta in the RGB composite because the green band is within the alunite
absorption feature, giving a low green value, while the red and blue bands are of
almost equal reflectance. The combination of red and blue results in a magenta color
for pixels containing alunite.
•
Based on the above results, try these exercises:
1. Predict how certain spectra will look, given a particular pixel’s color in the
RGB image.
2. Explain the colors of the training sites, in terms of their spectral features.
3. Design and test specific RGB band selections that maximize your ability to
map certain minerals, like kaolinite and calcite.
Close Plot Windows and ROI Controls
•
To close all open plot windows, select Window > Close All Plot Windows.
•
To close the Region of Interest Tools dialog, select File > Cancel.
2-D Scatter Plots
Examine 2-D Scatter Plots
1. Start a 2-d scatter plot for the apparent reflectance image by selecting
Tools > 2-D Scatter Plots in the Main window.
2. Choose band 193 by clicking on the band number in the “Choose Band X:” list
and choose band 207 in the “Choose Band Y:” list.
3. Click “OK”.
After a brief wait, the scatter plot will appear with a plot of the X vs. Y apparent
reflectance values.
ENVI Tutorials
Spectral Libraries / Reflectance Spectra
286
Tutorial 13: Basic Hyperspectral Analysis
Figure 13-7: 2-D Scatter Plot of bands 193 and
207 (ATREM Apparent Reflectance).
Density Slice the Scatter Plot
•
Select Options > Density On from the scatter plot menu bar to automatically
density slice the scatter plot.
The colors show the frequency of occurrence of specific apparent reflectance
combinations for the two bands being scatter plotted. Purple is the lowest frequency,
progressing through the colors blue, green, yellow, to red as the highest frequency of
occurrence.
Select Options > Density Off from the scatter plot menu to turn off the color slice.
Scatter Plot Dancing Pixels
1. Click and drag the left mouse button in the Main Image window to toggle
“Dancing Pixels” in the scatter plot.
The red pixels in the scatter plot correspond to those pixels within a 10 x 10
box around the cursor in the Main Image window.
Spectral Libraries / Reflectance Spectra
ENVI Tutorials
Tutorial 13: Basic Hyperspectral Analysis
•
287
You can change the box-cursor size by selecting Options > Set Patch Size
in the scatter plot window.
2. Move the cursor in the Main window with the left mouse button depressed to
cause the red-highlighted pixels to change in the scatter plot display.
3. Try to predict the locations of certain image colors in the scatter plot, then
check them.
Notice the shape of the red sub-scatter plot of dancing pixels.
4. Try changing the patch size and observe the difference.
Image Dancing Pixels
1. Click and drag the center mouse button in the scatter plot window over any
portion of the white scatter plot to toggle “Dancing Pixels” in the Main Image
window.
The red pixels in the image correspond to those pixels within a 10 x 10 box
around the cursor in the scatter plot window.
•
You can change the box-cursor size by selecting Options > Set Patch Size
in the scatter plot window.
2. Move the cursor around the scatter plot with the middle mouse button
depressed to cause the red-highlighted pixels to change in the Main Image
display.
Note the spatial distribution and coherency of the selected pixels.
3. Try changing the patch size and observe the difference.
Scatter Plots Linked to a Spectral Profile
1. Select Options > Z Profile, select an input file from which to extract the
spectral profile, and click OK.
This starts an ENVI spectral profile linked to the 2D Scatter Plot.
2. Position the cursor in the 2D scatter plot and click the right mouse button to
extract the spectrum for the corresponding spatial pixel with those scatter plot
characteristics.
3. Compare spectra from the different parts of the scatter plot and note what sorts
of spectra appear at the “points” of the plot versus the center of the plot.
ENVI Tutorials
Spectral Libraries / Reflectance Spectra
288
Tutorial 13: Basic Hyperspectral Analysis
Scatter Plot ROIs
The scatter plot tool can also be used as a quick classifier.
1. Click the left mouse button in the scatter plot to select the first point of a
Region of Interest (ROI).
2. Draw a ROI polygon in the scatter plot by selecting the desired line segments
using the left mouse button.
3. Click the right mouse button to close the polygon.
Image pixels with the two-band characteristics outlined by the polygon will be
color-coded red in the Main Image window.
4. Choose another color from the Class pulldown menu in the scatter plot
window.
5. Draw another polygon and the corresponding pixels will be highlighted in the
selected color on the image.
•
If you want to remove a class, select Options > Clear Class.
•
You can also clear the current class by clicking using the middle mouse
button outside (below) the plot axes.
6. Use the 2-D scatter plot tool to work backwards from the scatter plot to see
where certain pixels occur in the image.
•
Classes can be converted to ROIs to act as training sets for classification using
all of the bands by selecting Options > Export Class or Export All from the
scatter plot menu bar.
ROIs exported in this fashion will appear in the Region of Interest Tools dialog
and be available for subsequent supervised classification.
They can also be converted to a classification image by choosing Classification
> Create Class Image from ROIs from the ENVI main menu.
7. Select Options > Clear All in the scatter plot to clear both scatter plot and
image.
Spectral Libraries / Reflectance Spectra
ENVI Tutorials
Tutorial 13: Basic Hyperspectral Analysis
289
Image ROIs
The scatter plot tool also functions as a simple classifier from the image.
1. Choose Options > Image ROI in the scatter plot.
2. Draw polygons in the Main Image window (as before, click the left mouse
button to draw lines and the right button to close and lock-in the polygon).
They will be mapped to the scatter plot and highlighted in the currently
selected color. After the pixels are highlighted on the scatter plot, all of the
matching pixels in the image will be inverse mapped to the Main Image
window and highlighted in the same color, as though you had drawn the scatter
plot region yourself. This is the simplest form of 2-band classification, but it is
still a powerful tool.
3. Draw a few image regions and note the correspondence between image color
and scatter plot characteristics.
Scatter Plots and Spectral Mixing
•
Can you explain the overall diagonal shape of the scatter plot in terms of
spectral mixing? Where do the purest pixels in the image fall on the scatter
plot? Are there any secondary “projections” or “points” on the scatter plot?
1. Choose some other band combinations for scatter-plotting by selecting
Options > Change Bands in the scatter plot.
Try at least one pair of adjacent bands and other pairs that are far apart
spectrally.
•
How do the scatter plots change shape with different band combinations? Can
you describe the n-Dimensional “shape” of the data cloud?
2. Close the scatter plot window when finished by selecting File > Cancel in the
scatter plot.
Close the Scatter Plot
•
ENVI Tutorials
To close the scatter plot window, select File > Cancel in the scatter plot menu
bar.
Spectral Libraries / Reflectance Spectra
290
Tutorial 13: Basic Hyperspectral Analysis
End the ENVI Session
This concludes the Tutorial.
•
To quit your ENVI session, select File > Exit on the ENVI main menu, then
click “OK” to exit IDL.
If you are using ENVI RT, quitting ENVI will take you back to your operating
system.
References
Clark, R. N., Swayze, G. A., Gallagher, A., King, T. V. V., and Calvin, W. M., 1993,
The U. S. Geological Survey Digital Spectral Library: Version 1: 0.2 to 3.0 mm: U. S.
Geological Survey, Open File Report 93-592, 1340 p.
Clark, R. N., Gallagher, A. J., and Swayze, G. A., 1990, Material absorption band
depth mapping of the imaging spectrometer data using a complete band shape leastsquares fit with library reference spectra: in Proceedings of the Second Airborne
Visible/Infrared Imaging Spectrometer (AVIRIS) Workshop, JPL Publication 90-54,
p. 176 - 186.
Clark, R.N., T.V.V. King, M. Klejwa, G. Swayze, and N. Vergo, 1990, High Spectral
Resolution Reflectance Spectroscopy of Minerals: J. Geophys Res. 95, 12653-12680.
Grove, C. I., Hook, S. J., and Paylor, E. D., 1992, Laboratory reflectance spectra of
160 minerals, 0.4 to 2.5 Micrometers: JPL Publication 92-2.
Kruse, F. A., Lefkoff, A. B., and Dietz, J. B., 1993, Expert System-Based Mineral
Mapping in northern Death Valley, California/Nevada using the Airborne
Visible/Infrared Imaging Spectrometer (AVIRIS): Remote Sensing of Environment,
Special issue on AVIRIS, May-June 1993, v. 44, p. 309 - 336.
Kruse, F. A., and Lefkoff, A. B., 1993, Knowledge-based geologic mapping with
imaging spectrometers: Remote Sensing Reviews, Special Issue on NASA Innovative
Research Program (IRP) results, v. 8, p. 3 - 28.
Spectral Libraries / Reflectance Spectra
ENVI Tutorials
Tutorial 14:
Selected Mapping
Methods Using
Hyperspectral Data
The following topics are covered in this tutorial:
Overview of This Tutorial . . . . . . . . . . . . . 292
Files Used in This Tutorial . . . . . . . . . . . . 292
Removal of Residual Calibration Errors . . 294
ENVI Tutorials
Spectral Angle Mapper Classification . . . . 297
Spectral Feature Fitting and Analysis . . . . 308
References . . . . . . . . . . . . . . . . . . . . . . . . . 316
291
292
Tutorial 14: Selected Mapping Methods Using Hyperspectral Data
Overview of This Tutorial
This tutorial is designed to introduce you to advanced concepts and procedures for
analysis of imaging spectrometer data or hyperspectral images. We will use 1995
Airborne Visible/Infrared Imaging Spectrometer (AVIRIS) data from Cuprite,
Nevada, to investigate the unique properties of hyperspectral data and how spectral
information can be used to identify mineralogy. We will evaluate “Effort” “polished”
spectra vs. ATREM-calibrated data, and review the Spectral Angle Mapper
classification. We will compare apparent reflectance spectra and continuum-removed
spectra. We will also compare apparent reflectance images and continuum-removed
images and evaluate Spectral Feature FittingTM results.
Files Used in This Tutorial
You must have the ENVI TUTORIALS & DATA CD-ROM mounted on your system
to access the files used by this tutorial, or copy the files to your disk.
The files used in this tutorial are contained in the C95AVSUB subdirectory of the
ENVIDATA directory on the ENVI TUTORIALS & DATA CD-ROM.
The files listed below are required to run this exercise. Optional files listed below
may also be used if more detailed calibration comparisons are desired. All image data
files have been converted to integer format by multiplying the reflectance values by
1000 because of disk space considerations. A value of 1000 therefore represents
apparent reflectance of 1.0.
Required Files
CUP95_AT.INT
Cuprite ATREM calibrated apparent reflectance data.
50 bands (integer).
CUP95_AT.HDR
ENVI Header for Above
CUP95EFF.INT
Cuprite Effort-Corrected ATREM calibrated
apparent reflectance data. 50 bands (integer).
CUP95EFF.HDR
ENVI Header for Above
JPL1.SLI
JPL Spectral Library in ENVI format.
JPL1.HDR
ENVI Header for Above
USGS_MIN.SLI
USGS Spectral Library in ENVI format.
USFS_MIN.HDR
ENVI Header for Above
Overview of This Tutorial
ENVI Tutorials
Tutorial 14: Selected Mapping Methods Using Hyperspectral Data
293
CUP95_AV.ROI
Saved ROI locations.
CUPSAMEM.ASC
Optional file of ROI mean spectra.
CUPSAM1.IMG
SAM classification image using ROI image spectra
endmembers.
CUPSAM1.HDR
ENVI Header for Above
CUPRUL1.IMG
SAM rule image using ROI image spectra
endmembers.
CUPRUL11.HDR
ENVI Header for Above
CUPSAM2.IMG
SAM classification image using Spectral Library
EM.
CUPSAM2.HDR
ENVI Header for Above
CUPRUL2.IMG
SAM rule images using Spectral Library
endmembers.
CUPRUL2.HDR
ENVI Header for Above
CUP95_CR.DAT
Continuum-removed data (floating point)
CUP95_CR.HDR
ENVI Header for Above
CUP95SFF.DAT
Spectral Feature Fitting Results
CUP95SFF.HDR
ENVI Header for Above
CUP95SFR.DAT
Spectral Feature Fitting Band-Math Results
CUP95SFR.HDR
ENVI Header for Above
ENVI Tutorials
Overview of This Tutorial
294
Tutorial 14: Selected Mapping Methods Using Hyperspectral Data
Removal of Residual Calibration Errors
Use “Effort” to remove residual calibration errors. “Effort”, the “Empirical Flat Field
Optimized Reflectance Transformation” is a correction used to remove residual “sawtooth” instrument (or calibration-introduced) noise and atmospheric effects from
ATREM-calibrated AVIRIS data. It is a custom correction designed to improve
overall quality of spectra. It provides the best reflectance spectra available from
AVIRIS data, so the Effort data are used in later exercises in this tutorial. Effort is a
relatively automated improvement on the Flat-Field Calibration method (Boardman
and Huntington, 1996). The Effort correction selects those AVIRIS spectra that match
a low order polynomial estimate in a least-squares sense as representative featureless
spectra. These spectra are averaged and a mild gain factor is determined to remove
systematic, coherent noise, present in every spectrum, including small residual
atmospheric effects near 2.0 µm range attributable to CO2. EFFORT is run from
ENVI by selecting Spectral > Effort Polishing. We will not run this function during
this exercise, but instead compare pre-calculated EFFORT-corrected data to 1995
AVIRIS data corrected to reflectance using only ATREM without the corresponding
EFFORT correction.
Open and Load the 1995 Effort-Corrected Data
1. Open the file CUP95EFF.INT by selecting File > Open Data File from the
ENVI main menu.
2. This is the 1995 AVIRIS ATREM-calibrated apparent reflectance data with the
Effort correction applied.
3. Start a new display by selecting “New Display” from the pulldown Display
button at the bottom of the Available Bands List.
4. Load band 193 (2.20 µm) as a grayscale image in the new image display by
clicking on the Gray Scale toggle button, selecting the band, and clicking
“Load Band”.
5. Start a Z-Profile by clicking the right mouse button in the Main Image display
and selecting Tools > Profiles > Z-Profile.
6. Move the profile to the bottom of the screen for comparison with the 1995
ATREM data.
Removal of Residual Calibration Errors
ENVI Tutorials
Tutorial 14: Selected Mapping Methods Using Hyperspectral Data
295
Compare ATREM and Effort Spectra
1. Select Files > Link > Link Display from the Main Image Display menu bar.
2. Click “OK” in the Link Display dialog to activate the link.
3. Select File > Link > Dynamic Overlay Off to enable normal mouse interaction
in the Effort Main Display window.
Moving the Zoom Window indicator box in this image will cause the cursor
location to be updated in the ATREM Main Display window. Both spectral
profiles will show the spectrum for the current pixel. (Alternatively, select
Tools > Profiles > Additional Z-Profile and select the Effort data to link a
second Z-profile to the spatial location in the ATREM image).
4. Move the Zoom Window indicator box around the image and compare the
corresponding ATREM and Effort spectra. Note where the major differences
occur.
5. Now position the cursor at 503, 581 by selecting Tools > Pixel Locator in the
Main Display window.
6. Compare the Effort-corrected spectrum to the ATREM-only spectrum (Figure
14-1).
7. Drag and drop the Effort spectrum into the plot with the ATREM-only
spectrum by clicking with the right mouse button to the right of the plot axis to
display the name, grabbing the first character of the name and dragging with
the left mouse button, and releasing in the ATREM-only plot window.
8. Change the color of the Effort spectrum by selecting Edit > Data Parameters”
in the Plot Window menu bar.
•
Stack the spectra if desired by selecting Options > Stack Data.
Note how similar the two spectra are, but how very small coherent noise
“wiggles” have been removed from the Effort spectrum. Also note the
correction of residual CO2 at 2.01 µm.
9. Delete the imported spectrum in the ATREM spectral profile window by
clicking the right mouse button in the plot to display the names, and clicking
using the right mouse button on the first character of the name.
10. Now move the cursor location to 542, 533 using the Pixel Locator and repeat
the drag-and-drop comparison as described above.
ENVI Tutorials
Removal of Residual Calibration Errors
296
Tutorial 14: Selected Mapping Methods Using Hyperspectral Data
Figure 14-1: Comparison of ATREM-only (bottom)
and Effort Apparent Reflectance (top) Spectra.
Note how Effort changes the spectrum.
11. Try selecting some other points in the two images using the Pixel Locator and
compare the spectra.
•
What are the major differences?
Close All Files, Displays, and Plots
•
To close all of the files used in the previous section, select Window > Close All
Files from the ENVI main menu
The associated display windows will also be closed.
•
To close all of the spectral plots, select Window > Close All Plot Windows
from the ENVI main menu.
Removal of Residual Calibration Errors
ENVI Tutorials
Tutorial 14: Selected Mapping Methods Using Hyperspectral Data
297
Spectral Angle Mapper Classification
Next, we will use both image and laboratory spectra to classify the AVIRIS data
using the “Spectral Angle Mapper” (SAM). We will go through the endmember
selection process for SAM, but will not actually run the algorithm. We will examine
previously calculated classification results to answer specific questions about the
strengths and weaknesses of the SAM classification.
The Spectral Angle Mapper (SAM) is an
automated method for comparing image
spectra to individual spectra or a spectral
library (Boardman, unpublished data; CSES,
1992; Kruse et al., 1993a). SAM assumes
that the data have been reduced to apparent
reflectance (true reflectance multiplied by
some unknown gain factor controlled by
topography and shadows). The algorithm
determines the similarity between two
spectra by calculating the “spectral angle”
between them, treating them as vectors in a
space with dimensionality equal to the
number of bands (nb). A simplified
explanation of this can be given by
considering a reference spectrum and an
unknown spectrum from two-band data. The
two different materials will be represented in
the 2-D scatter plot by a point for each given
illumination, or as a line (vector) for all
possible illuminations (Figure 14-2).
Figure 14-2: Twodimensional example of the
Spectral Angle Mapper
Because it uses only the “direction” of the spectra, and not their “length,” the method
is insensitive to the unknown gain factor, and all possible illuminations are treated
equally. Poorly illuminated pixels will fall closer to the origin. The “color” of a
material is defined by the direction of its unit vector. Notice that the angle between
the vectors is the same regardless of the length. The length of the vector relates only
to how fully the pixel is illuminated.
ENVI Tutorials
Spectral Angle Mapper Classification
298
Tutorial 14: Selected Mapping Methods Using Hyperspectral Data
The SAM algorithm generalizes this geometric interpretation to nb-dimensional
space. SAM determines the similarity of an unknown spectrum t to a reference
spectrum r, by applying the following equation (CSES, 1992):
–1 t • r
α = cos ---------------------
t • r
which also can be written as:
nb
ti ri
∑
i=1
–1
α = cos -------------------------------------------------------
nb 2 1 ⁄ 2 nb 2 1 ⁄ 2
∑ ti ∑ ri
i = 1 i = 1
where nb equals the number of bands in the image.
For each reference spectrum chosen in the analysis of a hyperspectral image, the
spectral angle α is determined for every image spectrum (pixel). This value, in
radians, is assigned to the corresponding pixel in the output SAM image, one output
image for each reference spectrum. The derived spectral angle maps form a new data
cube with the number of bands equal to the number of reference spectra used in the
mapping. Gray-level thresholding is typically used to empirically determine those
areas that most closely match the reference spectrum while retaining spatial
coherence.
The SAM algorithm implemented in ENVI takes as input a number of “training
classes” or reference spectra from ASCII files, ROIs, or spectral libraries. It
calculates the angular distance between each spectrum in the image and the reference
spectra or “endmembers” in n-dimensions. The result is a classification image
showing the best SAM match at each pixel and a “rule” image for each endmember
showing the actual angular distance in radians between each spectrum in the image
and the reference spectrum. Darker pixels in the rule images represent smaller
spectral angles, and thus spectra that are more similar to the reference spectrum. The
rule images can be used for subsequent classifications using different thresholds to
decide which pixels are included in the SAM classification image.
Spectral Angle Mapper Classification
ENVI Tutorials
Tutorial 14: Selected Mapping Methods Using Hyperspectral Data
299
Select Image Endmembers
1. Open the 1995 AVIRIS ATREM-calibrated apparent reflectance data file,
CUP95EFF.INT.
2. Load band 193 (2.20 µm) as a grayscale image in the new image display by
clicking “Load Band” in the Available Bands List.
3. Start the SAM endmember selection process by selecting Classification >
Supervised Classification > Spectral Angle Mapper.
•
You may also make this selection from the Spectral Menu.
4. Select the file CUP95EFF.INT as the input file and click “OK”.
5. When the SAM Endmember Collection dialog appears, select Import > from
ASCII File.
The Enter ASCII Plot Filename dialog will appear and available files will be
listed.
6. Enter “*.asc” in the File Name text box to list all of the ASCII files available.
7. Select the file CUP95_EM.ASC and click “OK” to open the file.
8. When the Input ASCII File dialog appears, deselect spectra 3, 4, 9, and 11 by
clicking on the checked boxes to the left of the number spectra.
This will leave you with the mean spectra Zeolite, Calcite, Alunite (2.16),
Kaolinite, Illite/Muscovite, Silica (Bright), and Buddingtonite.
9. Click “OK” to load all of the endmember spectra into the SAM Endmember
Collection dialog.
10. Plot the endmember spectra by clicking “Plot Endmembers”.
11. Stack the spectra for improved comparison of spectral features (Figure 14-3)
by selecting Options > Stack Data in the plot window.
Normally, you would click “OK” to start the classification, but because classification
can take some time, preprocessed results are provided for this exercise.
12. Click “Cancel” and continue by reviewing previously calculated SAM results
as described below.
ENVI Tutorials
Spectral Angle Mapper Classification
300
Tutorial 14: Selected Mapping Methods Using Hyperspectral Data
Figure 14-3: Spectral Endmembers for use with SAM.
Execute SAM, Resources Permitting
1. If sufficient time and resources are available, click “Apply” and enter output
file names in the Spectral Angle Mapper Parameters dialog and click “OK”.
2. Open the SAM classification image by selecting File > Open Data File and
choosing CUPSAM1.IMG as the input file name.
The classification image is one band with coded values for each class (for
example, alunite is coded as “1”).
When opened, the classified image will appear in the Available Bands List
dialog.
3. Ensure that the “Gray Scale” toggle button is selected.
4. Load the SAM classification image into a new ENVI display window by
clicking on the classified image name, clicking “New” and then “Load Band”.
The classes will automatically be color coded as follows:
Mineral
Color
Zeolites
White
Calcite
Green
Spectral Angle Mapper Classification
ENVI Tutorials
Tutorial 14: Selected Mapping Methods Using Hyperspectral Data
Mineral
301
Color
Alunite
Yellow
Kaolinite
Red
Illite/Muscovite
Dark Green
Silica
Blue
Buddingtonite
Maroon
Note
The number of pixels displayed as a specific class is a function of the threshold used
to generate the classification. Just because a given pixel is classified as a specific
mineral doesn’t make it so. SAM is a similarity measure, not an identifier.
5. Open the Effort data by selecting File > Open Data File and choosing the file
CUP95EFF.INT.
6. Click on “RGB” Color in the Available Bands List, open a new display by
clicking on “New”, and load bands 183, 193, and 207 as an RGB image.
7. Start a spectral profile by selecting Tools > Profiles > Z-Profile in the Main
Image display.
8. Compare the SAM classification results with the distributions shown by the
color composite image.
9. Compare the actual spectra for classified pixels with the endmember spectra
using spectral browsing.
•
Use image linking for direct comparison, if desired.
10. Load the SAM rule images for this classification.
11. Open the SAM rule image by selecting File > Open Data File and choosing
CUPRUL1.IMG as the input file name.
The rule image has one band for each endmember classified, with the pixel
values representing the spectral angle in radians. Lower spectral angles (darker
pixels) represent better spectral matches to the endmember spectrum.
When opened, one band for each endmember will appear in the Available
Bands List dialog.
ENVI Tutorials
Spectral Angle Mapper Classification
302
Tutorial 14: Selected Mapping Methods Using Hyperspectral Data
12. Ensure that the “Gray Scale” toggle button is selected and load a SAM rule
image into a third ENVI display window by clicking on the classified image
name, clicking “New” and then “Load Band”.
13. Evaluate the image with respect to the color composite and the SAM
classification image as well as the ROI means and individual spectra extracted
using the Z Profiler.
14. Select Tools > Color Mapping > ENVI Color Tables in the Main Image.
15. Use the “Stretch Bottom” and “Stretch Top” sliders to adjust the SAM rule
thresholds to highlight those pixels with the greatest similarity to the selected
endmember.
16. Pull the Stretch Bottom slider all the way to the right and the Stretch Top slider
all the way to the left to highlight the most similar pixels in white.
17. Move the Stretch Bottom slider gradually to the left to reduce the number of
highlighted pixels and show only the best SAM matches in white.
•
You may use a rule image color composites or image animation if desired
to compare individual rule images.
18. Repeat the process with each SAM rule image. Select File > Cancel when
finished to close the ENVI Color Tables dialog.
Select Spectral Library Endmembers
In this exercise we will once again go through the endmember selection process, but
we won’t actually perform the SAM classification. Previously saved SAM results will
be used for comparisons. If you have time, you can perform your own SAM
classification using spectral library endmembers.
1. Open the spectral library if not previously loaded.
2. Select Spectral > Spectral Libraries > Spectral Library Viewer.
3. Click “Open New File”, select the file JPL1SLI.DAT, and click “OK”.
4. Use the Spectral Library Viewer to plot the following spectra in the Spectral
Library Viewer window by clicking on the appropriate mineral name in the list
of spectra.
•
ALUNITE SO-4A
•
BUDDINGTONITE FELDS TS-11A
•
CALCITE C-3D
Spectral Angle Mapper Classification
ENVI Tutorials
Tutorial 14: Selected Mapping Methods Using Hyperspectral Data
•
CHABAZITE TS-15A (a zeolite mineral)
•
ILLITE PS-11A
•
KAOLINITE WELL ORDERED PS-1A
303
5. Start the SAM endmember selection process by selecting
Classification > Supervised Classification > Spectral Angle Mapper.,
You may also access this function from the ENVI Spectral menu.
6. Select the file CUP95EFF.INT as the input file and click “OK”.
7. When the SAM Endmember Collection dialog appears, select
Import Spectra > from Spectral Library.
8. Select the file JPLSLI1.DAT and click “OK”.
9. If you haven’t already done so using the Spectral Library Viewer, select the
following spectra for the classification from the JPL Spectral Library by
clicking on their names in the Spectral Library Input dialog and clicking
“OK”:
•
ALUNITE SO-4A
•
BUDDINGTONITE FELDS TS-11A
•
CALCITE C-3D
•
CHABAZITE TS-15A (a zeolite mineral)
•
ILLITE PS-11A
•
KAOLINITE WELL ORDERED PS-1A
10. Open the USGS spectral library.
11. Select Spectral > Spectral Libraries > Spectral Library Viewer.
12. Click “Open New File”, select the file USGS_SLI.DAT and click “OK”.
13. Select the endmember “opal2.spc Opal TM8896 (Hyalite)” from the list of
spectra by clicking on the name followed by clicking “OK”.
Note that the spectra are automatically resampled to the AVIRIS wavelengths
and resolution using the AVIRIS band positions and FWHM and listed in the
Endmember Collection dialog.
14. Click “Plot Endmembers” to plot the endmember spectra for these AVIRIS
data.
ENVI Tutorials
Spectral Angle Mapper Classification
304
Tutorial 14: Selected Mapping Methods Using Hyperspectral Data
15. Choose Options > Stack Data in the plot window to offset the spectra
vertically for comparison.
16. Compare these spectra to the image spectra plotted in the previous SAM
exercise.
17. Since we will not actually be performing the SAM classification because of
time constraints, click “Cancel” in the Endmember Collection dialog to
continue the exercise.
•
If you have time, you can generate your own SAM classification by
clicking “OK”.
Review SAM Results
1. Open the pre-calculated SAM classification image generated using Spectral
Library Endmembers by selecting File > Open Data File.
2. Select CUPSAM2.IMG as the input file name and click “OK”.
The classification image is one band with coded values for each class (for
example, alunite is coded as “1”). When opened, the classified image will
appear in the Available Bands List dialog.
3. Ensure that the “Gray Scale” toggle button is selected.
4. Load the SAM classification image into a new ENVI display window by
clicking on the classified image name, clicking “New” and then “Load Band”.
The classes will automatically be color coded as follows:
Mineral
Color
Zeolites
White
Calcite
Green
Alunite
Yellow
Kaolinite
Red
Illite/Muscovite
Dark Green
Silica
Blue
Buddingtonite
Maroon
Spectral Angle Mapper Classification
ENVI Tutorials
Tutorial 14: Selected Mapping Methods Using Hyperspectral Data
305
Note
The number of pixels displayed as a specific class is a function of the threshold used
to generate the classification. Just because a given pixel is classified as a specific
mineral doesn’t make it so. SAM is a similarity measure, not an identifier).
5. Compare the classification results with the distributions shown by the color
composite image, the previous classification using image spectra, and the
library spectra.
•
Use image linking for direct comparison if desired.
6. Load the SAM rule images by selecting File > Open Data File and selecting
CUPRUL2.IMG as the input file name and clicking “OK”.
Again, the rule image has one band for each endmember classified, with the
pixel values representing the spectral angle in radians. Lower spectral angles
(darker pixels) represent better spectral matches to the endmember spectrum.
When opened, one band for each endmember will appear in the Available
Bands List dialog.
7. Ensure that the “Gray Scale” toggle button is selected.
8. Load a SAM rule image into a new ENVI display window by clicking on the
classified image name, clicking “New” and then “Load Band”.
9. Evaluate the image using the ENVI Color Tables as above and with respect to
the color composite and the SAM classification image as well as the ROI
means and individual spectra extracted using the Z Profiler.
•
Also use a rule image color composite or image animation if desired to
compare individual rule images.
10. Repeat the process with each SAM rule image.
Based upon the results of the two SAM classifications, answer the following
questions:
11. What ambiguities exist in the SAM classification based on your images and
spectra above?
12. Why are the two classifications so different? What factors could affect how
well SAM matches the endmember spectra?
13. How could you determine which thresholds represent a true map of the
selected endmembers?
ENVI Tutorials
Spectral Angle Mapper Classification
306
Tutorial 14: Selected Mapping Methods Using Hyperspectral Data
14. Can you see the topographic shading effects in the SAM data? Why or why
not?
15. Make a sketch map of the Cuprite surface mineralogy for all classes on a
separate piece of paper. Do some classes co-occur?
16. In light of some of the ambiguities in the SAM classification, how could you
select better endmembers?
Optional: Generate new SAM Classified Images Using Rule
Classifier
If you have extra time at the end of the exercise, try generating new classified images
based on different thresholds in the rule images.
1. Display the individual bands of one of the two previously calculated rule
images CUPRUL1.IMG or CUPRUL2.IMG and define the threshold for the
classification by browsing using the Cursor Location/Value dialog.
•
Thresholds can also be defined using ENVI’s interactive density slice tool,
by selecting Tools > Color Mapping > Density Slice in the Main window.
2. Now select Classification > Post Classification > Rule Classifier and choose
the rule file as viewed above for classification.
The Rule Image Classifier Parameters dialog will appear.
3. Select “Classify by Minimum” by clicking on the toggle arrow in the Rule
Image Classifier Parameters dialog and enter the previously defined SAM
threshold.
All of the pixels with values lower than the minimum will be classified. Lower
thresholds result in fewer pixels being classified.
4. Select either “Memory” or “File” processing and click “OK” to begin the
processing.
After a short wait, the new classification image will be listed in the Available
Bands List.
5. Click on the classified image name and then “Load Band” to load the image
into an ENVI display window.
6. Compare with previous classifications and comment on the differences and
what they mean.
Spectral Angle Mapper Classification
ENVI Tutorials
Tutorial 14: Selected Mapping Methods Using Hyperspectral Data
307
Close Files and Plots
ENVI Tutorials
•
To close all of the files used in this portion of the exercise, select Window >
Close All Files.
•
To close all of the spectral plots, select Window > Close All Plot Windows.
Spectral Angle Mapper Classification
308
Tutorial 14: Selected Mapping Methods Using Hyperspectral Data
Spectral Feature Fitting and Analysis
Spectral Feature FittingTM (SFFTM) is an absorption-feature-based method for
matching image spectra to reference endmembers, similar to methods developed at
the U. S. Geological Survey, Denver (Clark et al., 1990, 1991, 1992; Clark and
Swayze, 1995).
Most methods used for analysis of hyperspectral data still do not directly identify
specific materials. They only indicate how similar the material is to another known
material or how unique it is with respect to other materials. Techniques for direct
identification of materials, however, via extraction of specific spectral features from
field and laboratory reflectance spectra have been in use for many years (Green and
Craig, 1985; Kruse et al., 1985; Yamaguchi and Lyon, 1986; Clark et al., 1987).
Recently, these techniques have been applied to imaging spectrometer data, primarily
for geologic applications (Kruse et al., 1988; Kruse, 1988; Kruse, 1990; Clark et al.,
1990, 1991, 1992; Clark and Crowley, 1992; Kruse et al. 1993b, 1993c; Kruse and
Lefkoff, 1993, Swayze et al., 1995).
All of these methods require that data be reduced to reflectance and that a continuum
be removed from the reflectance data prior to analysis. A continuum is a
mathematical function used to isolate a particular absorption feature for analysis
(Clark and Roush, 1984; Kruse et al, 1985; Green and Craig, 1985). It corresponds to
a background signal unrelated to specific absorption features of interest. Spectra are
normalized to a common reference using a continuum formed by defining high points
of the spectrum (local maxima) and fitting straight line segments between these
points. The continuum is removed by dividing it into the original spectrum (Figure
14-4).
Spectral feature fitting requires that reference endmembers be selected from either
the image or a spectral library, that both the reference and unknown spectra have the
continuum removed, and that each reference endmember spectrum be scaled to match
the unknown spectrum. A “Scale” image is produced for each endmember selected
for analysis by first subtracting the continuum-removed spectra from one, thus
inverting them and making the continuum zero. A single multiplicative scaling factor
is then determined that makes the reference spectrum match the unknown spectrum.
Assuming that a reasonable spectral range has been selected, a large scaling factor is
equivalent to a deep spectral feature, while a small scaling factor indicates a weak
spectral feature.
Spectral Feature Fitting and Analysis
ENVI Tutorials
Tutorial 14: Selected Mapping Methods Using Hyperspectral Data
309
Figure 14-4: Example of a fitted continuum and a
continuum-removed spectrum for the mineral kaolinite.
A least-squares-fit is then calculated band-by-band between each reference
endmember and the unknown spectrum. The total root-mean-square (RMS) error is
used to form an RMS image for each endmember. An optional ratio image of
Scale/RMS provides a “Fit” image that is a measure of how well the unknown
spectrum matches the reference spectrum on a pixel-by-pixel basis.
Open and Load the Continuum-Removed Data
For the purposes of this exercise, you will not create your own continuum-removed
data, they have been pre-calculated.
•
If you want to perform this operation on your own:
1. Open the file CUP95EFF.INT and select Spectral > Continuum Removal.
2. Select the CUP95EFF.INT file, perform spectral subsetting if desired to limit
the spectral range for continuum removal, and click “OK”.
ENVI Tutorials
Spectral Feature Fitting and Analysis
310
Tutorial 14: Selected Mapping Methods Using Hyperspectral Data
3. Enter the continuum-removed output file name in the Continuum Removal
Parameters dialog and click “OK” to create the continuum-removed image.
This image will have the same number of spectral bands as the input image.
•
If not creating your own continuum-removed file:
4. Open the file CUP95_CR.DAT.
This is the continuum-removed data (floating point 0 - 1.0 range) derived from
the 1995 AVIRIS Effort-calibrated apparent reflectance as described above.
5. Load band 193 (2.20 µm) as a gray scale image by clicking “Load Band” in the
Available Bands List.
6. Start a Z-Profile by clicking the right mouse button in the Main Image display
and selecting Tools > Profiles > Z-Profile.
7. Select Options > Auto-scale Y-axis Off in the Spectral Profile window.
8. Choose Edit > Plot Parameters in the Spectral Profile window, click on the “YAxis” radio button, and enter the range 0.5 - 1.0 in the appropriate text boxes
for the Y-axis.
9. Either press enter after entering the values, or click “Apply” at the bottom of
the dialog to apply the new Y-axis range.
10. Click “Cancel” to close the Plot Parameters dialog.
11. Move the Spectral Profile window to the bottom of the screen for comparison
with the Effort data.
Open and Load the 1995 Effort-Corrected Data
1. Open the file CUP95EFF.INT.
This is the 1995 AVIRIS ATREM-calibrated apparent reflectance data with the
Effort correction applied.
2. Start a new display by selecting “New Display” from the pulldown Display
button at the bottom of the Available Bands List.
3. Load band 193 (2.20 µm) as a gray scale image in the new image display by
clicking “Load Band”.
4. Start a Z-Profile by clicking the right mouse button in the Main Image display
and selecting Tools > Profiles > Z-Profile.
5. Select Options > Auto-scale Y-axis Off in the Spectral Profile window.
Spectral Feature Fitting and Analysis
ENVI Tutorials
Tutorial 14: Selected Mapping Methods Using Hyperspectral Data
311
6. Choose Edit > Plot Parameters in the Spectral Profile window, click on the “YAxis” radio button, and enter the range 0 - 500 in the appropriate text boxes for
the Y-axis.
7. Either press enter after entering the values, or click “Apply” at the bottom of
the dialog to apply the new Y-axis range.
8. Click “Cancel” to close the Plot Parameters dialog.
9. Move the Spectral Profile window to the bottom of the screen for comparison
with the continuum-removed data.
Compare Continuum-removed spectra and Effort Spectra
1. Click the right mouse button in the Continuum-Removed Main Image display
and select File > Link > Link Display.
2. Click “OK” in the Link Display dialog to activate the link.
3. Now select File > Link > Dynamic Overlay Off to enable normal mouse
interaction in the Continuum-Removed Main display.
(Alternatively, select Tools > Profiles > Additional Z-Profile and select the
EFFORT data to link a second Z-profile to the spatial location in the ATREM
image).
Moving the Zoom Window indicator box in this image will cause the cursor
location to be updated in the Effort Main Display window. Both spectral
profiles will show the spectrum for the current pixel.
4. Move the Zoom window indicator box around the image and compare the
corresponding Continuum-Removed and Effort spectra.
Note how the continuum-removed spectrum normalizes and enhances spectral
features.
5. Now position the cursor at 503, 581 by selecting Tools > Pixel Locator in the
Main display and compare the continuum-removed spectrum to the Effort
spectrum (Figure 14-5).
6. Move the cursor location to 542, 533 using the Pixel Locator and repeat the
comparison.
Note how continuum-removal affects the spectrum.
7. Try selecting some other points in the two images using the Pixel Locator and
compare the spectra.
ENVI Tutorials
Spectral Feature Fitting and Analysis
312
Tutorial 14: Selected Mapping Methods Using Hyperspectral Data
Figure 14-5: Comparison of continuum-removed (left) and Effort Apparent
Reflectance (right) Spectra.
•
What are the major differences? What improvements in visual analysis does
the continuum-removal procedure allow?
Compare Continuum-Removed and Effort Images
1. Load a color composite image consisting of Effort bands 183, 193, and 207
(2.10, 2.20, and 2.34 µm) into RGB.
2. Click the left mouse button in the Effort Main Image display to activate the
dynamic overlay.
3. Compare the continuum-removed image for band 193 (2.20 µm) to the color
composite image.
Note the correspondence between dark areas on the continuum-removed image
and red-to-purple areas on the color composite. The dark areas are areas with
absorption bands near 2.2 µm.
4. Move the Zoom window indicator box to some of these dark areas by dragging
with the left mouse button or by clicking in the desired location with the
middle mouse button.
5. Compare the corresponding spectral profiles for both the continuum-removed
data and the Effort data and note the image colors.
Spectral Feature Fitting and Analysis
ENVI Tutorials
Tutorial 14: Selected Mapping Methods Using Hyperspectral Data
313
6. Load continuum-removed band 207 (2.34 µm).
Note by moving the Zoom window to the dark areas and examining the spectra
that these correspond to absorption features near 2.34 µm in both the
continuum-removed and Effort spectra.
Close the Effort Display and Spectral Profile
•
Click on one of the Effort bands in the Available Bands List and then click
“Close File” at the bottom of the dialog.
The associated display windows and spectral plot will also be closed.
Open and Load the SFF Scale and RMS Images
For the purposes of this exercise, you will not create your own Spectral Feature
Fitting Scale or RMS data, they have been pre-calculated.
•
If you want to perform this operation on your own:
1. Open the file CUP95_CR.DAT and select Spectral > Mapping Methods >
Spectral Feature Fitting.
2. Select the CUP95_CR.DAT file, perform spectral subsetting if desired to limit
the spectral range for fitting, and click “OK”.
3. Use ENVI’s standardized Endmember Collection dialog to import image or
library spectra to use as endmembers in the SFF and click “Apply” in the
Endmember Collection dialog.
4. Choose “Output separate Scale and RMS Images” in the Spectral Feature
Fitting Parameters dialog, enter an output file name, and click “OK” to create
the Scale and RMS images.
The output image will have two images for each endmember, a Scale image
and an RMS image.
•
If you are not going to create your own SFF file:
1. Open the file CUP95SFF.DAT.
This contains the Scale and RMS images derived from spectral feature fitting
of a library of image endmember spectra from the 1995 AVIRIS Effortcalibrated apparent reflectance data. Library spectra could also have been used,
but the image spectra were used to allow direct comparison with other methods
that use image spectra.
ENVI Tutorials
Spectral Feature Fitting and Analysis
314
Tutorial 14: Selected Mapping Methods Using Hyperspectral Data
2. Load the “Scale (Mean: Kaolinite...)” image into a new display as a grayscale
image by selecting “New Display” from the pulldown Display button at the
bottom of the dialog, followed by the band name and “Load Band” in the
Available Bands List.
3. Load the “Scale (Mean: Alunite 2.16...)” image into a new display as a gray
scale image by again clicking “New”, the band name, and “Load Band”.
4. Link the two Scale image displays and the Continuum-Removed display by
clicking the right mouse button in one of the displays and selecting File > Link
> Link Displays.
5. In the Link Displays dialog, click “OK”.
6. Use the dynamic overlay function to compare the images.
7. Select Tools > Cursor Location/Value, move the cursor around one of the
images, and compare the actual values for the two Scale images.
Note that although similar as stretched images, the values for the two images
are very different.
8. Load the “RMS (Mean: Kaolinite...)” image into the display that contains the
Kaolinite Scale Image and “RMS (Mean: Alunite 2.16...)” image into the
display that contains the Alunite Scale Image as grayscale images by clicking
on the appropriate band name, and clicking “Load”.
9. Again, use the dynamic overlay function to compare the images and the Cursor
Location/Value functions to compare the actual values for the two RMS
images.
Low RMS values correspond to good spectral matches.
2-D Scatterplots of SFF Results
1. Start 2-D Scatter plots from the RMS (Mean: Kaolinite...) image by clicking
the right mouse button in the Main Image display and selecting Tools > 2-D
Scatter plots.
2. Choose the Kaolinite Scale and RMS images for Bands X and Y.
3. Draw a Region of Interest (ROI) on the scatterplot at low RMS values for all
ranges of Scale by clicking the left mouse button to draw lines connecting the
vertices of a polygon and the right mouse button to close the polygon.
Note the highlighted pixels in the RMS Kaolinite.
4. Select the Options > Change Bands in the Scatter Plot Window.
Spectral Feature Fitting and Analysis
ENVI Tutorials
Tutorial 14: Selected Mapping Methods Using Hyperspectral Data
315
5. Load other combinations of Scale and RMS for the various endmembers.
6. Close the 2-D scatter plot by selecting File > Cancel in the Scatter plot
window.
7. Select Window > Close All Plot Windows.
Spectral Feature Fitting Ratios - “Fit” Images
For the purposes of this exercise, you will not create your own SFF Fit Images, they
have been pre-calculated.
•
If you want to perform this operation on your own:
1. Open the file CUP95_CR.DAT and select Spectral > Mapping Methods >
Spectral Feature Fitting.
2. Select the CUP95_CR.DAT file, perform spectral subsetting if (desired) to limit
the spectral range for fitting, and click “OK”.
3. Use ENVI’s standardized Endmember Collection dialog to import image or
library spectra to use as endmembers in the SFF and click “Apply” in the
Endmember Collection dialog.
4. Use the toggle arrows in the Spectral Feature Fitting Parameters dialog to
select “Output combined (Scale/RMS) images, enter an output file name, and
click “OK” to create the Fit images.
The output image will have one Fit image for each endmember.
•
If not creating your own SFF file:
1. Open the file CUP95SFR.DAT.
This contains the images that are the ratio of Scale/RMS for each of the
endmembers.
2. Load the “Fit (Mean: Kaolinite...)” image into the existing display containing
the continuum-removed data as a gray scale image by selecting the appropriate
display number from the pulldown Display button at the bottom of the
Available Bands List.
3. Click on the band name and click “Load Band”.
The bright pixels represent the best fit to the reference endmember spectrum of
Kaolinite.
ENVI Tutorials
Spectral Feature Fitting and Analysis
316
Tutorial 14: Selected Mapping Methods Using Hyperspectral Data
4. Load the “Scale (Mean: Kaolinite...)” and “RMS (Mean: Kaolinite...)” images
into the other two displays if not already loaded.
5. Link the image displays and compare the Fit, Scale, and RMS images.
Note how the Scale and RMS image interact to produce the Fit result.
6. Load the Effort data again and extract spectral profiles for the bright pixels in
the Fit image.
7. Compare the Fit, Scale, and RMS images as well as the spectral profiles for the
other endmembers.
8. Make one or more color composite images by loading Fit images for different
endmembers as RGB.
•
What conclusions can you draw regarding the effectiveness of spectral feature
fitting for identifying specific endmembers?
End the ENVI Session
This concludes the Tutorial.
•
To quit your ENVI session, select File > Exit on the ENVI main menu, then
click “OK” to exit IDL.
If you are using ENVI RT, quitting ENVI will take you back to your operating
system.
References
Boardman, J. W., and Huntington, J. F., 1996, Mineral Mapping with 1995 AVIRIS
data: in Summaries of the Sixth Annual JPL Airborne Research Science Workshop,
JPL Publication 96-4, Jet Propulsion Laboratory, Vol 1, p. 9-11.
Clark, R. N., and Roush, T. L., 1984, Reflectance spectroscopy: Quantitative analysis
techniques for remote sensing applications: Journal of Geophysical Research, v. 89,
no. B7, pp. 6329-6340.
Clark, R. N., King, T. V. V., and Gorelick, N. S., 1987, Automatic continuum analysis
of reflectance spectra: in Proceedings, Third AIS workshop, 2-4 June, 1987, JPL
Publication 87-30, Jet Propulsion Laboratory, Pasadena, California, p. 138-142.
Clark, R. N., Swayze, G. A., Gallagher, A., King, T. V. V., and Calvin, W. M., 1993,
The U. S. Geological Survey Digital Spectral Library: Version 1: 0.2 to 3.0 mm: U. S.
Geological Survey, Open File Report 93-592, 1340 p.
Spectral Feature Fitting and Analysis
ENVI Tutorials
Tutorial 14: Selected Mapping Methods Using Hyperspectral Data
317
Clark, R. N., Gallagher, A. J., and Swayze, G. A., 1990, Material absorption band
depth mapping of imaging spectrometer data using the complete band shape leastsquares algorithm simultaneously fit to multiple spectral features from multiple
materials: in Proceedings of the Third Airborne Visible/Infrared Imaging
Spectrometer (AVIRIS) Workshop, JPL Publication 90-54, p. 176 - 186.
Clark, R. N., Swayze, G. A., Gallagher, A., Gorelick, N., and Kruse, F. A., 1991,
Mapping with imaging spectrometer data using the complete band shape leastsquares algorithm simultaneously fit to multiple spectral features from multiple
materials: in Proceedings, 3rd Airborne Visible/Infrared Imaging Spectrometer
(AVIRIS) workshop, JPL Publication 91-28, p. 2-3.
Clark, R. N., Swayze, G. A., and Gallagher, A., 1992, Mapping the mineralogy and
lithology of Canyonlands, Utah with imaging spectrometer data and the multiple
spectral feature mapping algorithm: in Summaries of the Third Annual JPL Airborne
Geoscience Workshop, JPL Publication 92-14, v 1, p. 11-13.
Center for the Study of Earth from Space (CSES), 1992, SIPS User’s Guide, The
Spectral Image Processing System, v. 1.1, University of Colorado, Boulder,74 p.
Crowley, J. K., and Clark, R. N., 1992, AVIRIS study of Death Valley evaporite
deposits using least-squares band-fitting methods: in Summaries of the Third Annual
JPL Airborne Geoscience Workshop, JPL Publication 92-14, v 1, p. 29-31.
Clark, R. N., and Swayze, G. A., 1995, Mapping minerals, amorphous materials,
environmental materials, vegetation, water, ice, and snow, and other materials: The
USGS Tricorder Algorithm: in Summaries of the Fifth Annual JPL Airborne Earth
Science Workshop, JPL Publication 95-1, p. 39 - 40.
Green, A. A., and Craig, M. D., 1985, Analysis of aircraft spectrometer data with
logarithmic residuals: in Proceedings, AIS workshop, 8-10 April, 1985, JPL
Publication 85-41, Jet Propulsion Laboratory, Pasadena, California, p. 111-119.
Kruse, F. A., Raines, G. L., and Watson, K., 1985, Analytical techniques for
extracting geologic information from multichannel airborne spectroradiometer and
airborne imaging spectrometer data: in Proceedings, International Symposium on
Remote Sensing of Environment, Thematic Conference on Remote Sensing for
Exploration Geology, 4th, Environmental Research Institute of Michigan, Ann Arbor,
p. 309-324.
Kruse, F. A., Calvin, W. M., and Seznec, O., 1988, Automated extraction of
absorption features from Airborne Visible/Infrared Imaging Spectrometer (AVIRIS)
and Geophysical Environmental Research imaging spectrometer (GERIS) data: In
Proceedings of the Airborne Visible/Infrared Imaging Spectrometer (AVIRIS)
performance evaluation workshop, JPL Publication 88-38, p. 62-75.
ENVI Tutorials
Spectral Feature Fitting and Analysis
318
Tutorial 14: Selected Mapping Methods Using Hyperspectral Data
Kruse, F. A., 1988, Use of Airborne Imaging Spectrometer data to map minerals
associated with hydrothermally altered rocks in the northern Grapevine Mountains,
Nevada and California: Remote Sensing of Environment, v. 24, no. 1, pp. 31-51.
Kruse, F. A., 1990, Artificial Intelligence for Analysis of Imaging Spectrometer Data:
Proceedings, ISPRS Commission VII, Working Group 2: “Analysis of High Spectral
Resolution Imaging Data”, Victoria, B. C., Canada, 17-21 September, 1990, p. 59-68.
Kruse, F. A., Lefkoff, A. B., Boardman, J. W., Heidebrecht, K. B., Shapiro, A. T.,
Barloon, J. P., and Goetz, A. F. H., 1993a, The spectral image processing system
(SIPS) - Interactive visualization and analysis of imaging spectrometer data: Remote
Sensing of Environment, v. 44, p. 145 - 163.
Kruse, F. A., and Lefkoff, A. B., 1993b, Knowledge-based geologic mapping with
imaging spectrometers: Remote Sensing Reviews, Special Issue on NASA Innovative
Research Program (IRP) results, v. 8, p. 3 - 28.
Kruse, F. A., Lefkoff, A. B., and Dietz, J. B., 1993c, Expert System-Based Mineral
Mapping in northern Death Valley, California/Nevada using the Airborne
Visible/Infrared Imaging Spectrometer (AVIRIS): Remote Sensing of Environment,
Special issue on AVIRIS, May-June 1993, v. 44, p. 309 - 336.
Swayze, g. A., and Clark, R. N., 1995, Spectral identification of minerals using
imaging spectrometry data: evaluating the effects of signal to noise and spectral
resolution using the Tricorder Algorithm: in Summaries of the Fifth Annual JPL
airborne Earth Science Workshop, JPL Publication 95-1, p. 157 - 158.
Yamaguchi, Yasushi, and Lyon, R. J. P., 1986, Identification of clay minerals by
feature coding of near-infrared spectra: in Proceedings, International Symposium on
Remote Sensing of Environment, Fifth Thematic Conference, “Remote Sensing for
Exploration Geology”, Reno, Nevada, 29 September- 2 October, 1986,
Environmental Research Institute of Michigan, Ann Arbor, p. 627-636.
Spectral Feature Fitting and Analysis
ENVI Tutorials
Tutorial 15:
Advanced
Hyperspectral
Analysis
The following topics are covered in this tutorial:
Overview of This Tutorial . . . . . . . . . . . . .
Files Used in This Tutorial . . . . . . . . . . . .
MNF Transform Data, Endmembers, and
Spectral Unmixing . . . . . . . . . . . . . . . . . .
Pixel Purity Index . . . . . . . . . . . . . . . . . . .
ENVI Tutorials
320
320
322
326
n-Dimensional Visualization . . . . . . . . . . . 329
Spectral Mapping . . . . . . . . . . . . . . . . . . . . 338
Unmixing Results . . . . . . . . . . . . . . . . . . . 343
Mixture-Tuned Matched Filtering . . . . . . . 345
References . . . . . . . . . . . . . . . . . . . . . . . . . 350
319
320
Tutorial 15: Advanced Hyperspectral Analysis
Overview of This Tutorial
This tutorial is designed to introduce you to advanced concepts and procedures for
analysis of imaging spectrometer data or hyperspectral images. We will use 1995
Airborne Visible/Infrared Imaging Spectrometer (AVIRIS) data from Cuprite,
Nevada, to investigate sub-pixel properties of hyperspectral data and advanced
techniques for identification and quantification of mineralogy. We will use
“EFFORT” “polished” ATREM-calibrated data, and review matched filter and
spectral unmixing results. This tutorial is designed to be completed in two to four
hours.
Files Used in This Tutorial
You must have the ENVI TUTORIALS & DATA CD-ROM mounted on your system
to access the files used by this tutorial, or copy the files to your disk.
The files used in this tutorial are contained in the C95AVSUB subdirectory of the
ENVIDATA directory on the ENVI TUTORIALS & DATA CD-ROM.
The files listed below are required to run this exercise. Optional spectral library files
listed below may also be used if more detailed comparisons are desired. Selected data
files have been converted to integer format by multiplying the reflectance values by
1000 because of disk space considerations. Values of 1000 in the files represent
reflectance values of 1.0.
Required Files
CUP95EFF.INT
Effort” corrected ATREM apparent reflectance
data, 50 bands, 1.96 - 2.51 mm.
CUP95EFF.HDR
ENVI Header for above
CUP95MNF.DAT
First 25 MNF bands
CUP95MNF.HDR
ENVI Header for above
CUP95MNF.ASC
MNF eigenvalue spectrum
CUP95MNF.STA
MNF statistics
CUP95_NS.STA
Noise statistics from Shift Difference
CUP95PPI.DAT
Pixel Purity Index (PPI) Image
Overview of This Tutorial
ENVI Tutorials
Tutorial 15: Advanced Hyperspectral Analysis
321
CUP95PPI.HDR
ENVI Header for above
CUP95PPI.ROI
Region of Interest for PPI values greater than 1750
CUP95PPI.NDV
N-D Visualizer Saved State File.
CUP95NDV.ROI
ROI endmembers corresponding to the N-D
Visualizer Saved State File
CUP95_EM.ASC
EFFORT ASCII file of 11 spectral endmembers
selected using the PPI threshold, MNF images, and
n-Matched Filtering and Unmixing
CUP95_MNFEM.ASC
MNF ASCII file of 11 spectral endmembers
elected using the PPI threshold, MNF images, and
n-D Visualization - used in Matched Filtering and
Unmixing
CUP95UNM.DAT
Unmixing Results—Fractional Abundance images
CUP95MTMF.DAT
Match Filter Results—Mineral Images
CUP95MTMF.HDR
ENVI Header for above
Optional Files
JPL1.SLI
JPL Spectral Library in ENVI format
JPL1.HDR
ENVI Header for above
USGS_MIN.SLI
USGS Spectral Library in ENVI format
USGS_MIN.HDR
ENVI Header for above
Open and Load the 1995 Effort-Corrected Data
1. Open the file CUP95EFF.INT.
This is the 1995 AVIRIS ATREM-calibrated apparent reflectance data with the
Effort correction applied.
2. Load band 193 as a gray scale image in the new image display by clicking on
the Gray Scale toggle button, selecting the band, and clicking on the “Load
Band” button.
These data will be used for comparison with MNF bands and to extract spectral
endmembers for PPI results.
ENVI Tutorials
Overview of This Tutorial
322
Tutorial 15: Advanced Hyperspectral Analysis
MNF Transform Data, Endmembers, and
Spectral Unmixing
Background: Minimum Noise Fraction
The minimum noise fraction (MNF) transformation is used to determine the inherent
dimensionality of image data, to segregate noise in the data, and to reduce the
computational requirements for subsequent processing (See Boardman and Kruse,
1994). The MNF transform as modified from Green et al. (1988) and implemented in
ENVI is essentially two cascaded Principal Components transformations. The first
transformation, based on an estimated noise covariance matrix, decorrelates and
rescales the noise in the data. This first step results in transformed data in which the
noise has unit variance and no band-to-band correlations. The second step is a
standard Principal Components transformation of the noise-whitened data. For the
purposes of further spectral processing, the inherent dimensionality of the data is
determined by examination of the final eigenvalues and the associated images. The
data space can be divided into two parts: one part associated with large eigenvalues
and coherent eigenimages, and a complementary part with near-unity eigenvalues and
noise-dominated images. By using only the coherent portions, the noise is separated
from the data, thus improving spectral processing results.
Figure 15-1 summarizes the MNF procedure in ENVI. The noise estimate can come
from one of three sources; from the dark current image acquired with the data (for
example AVIRIS), from noise statistics calculated from the data themselves, or from
statistics saved from a previous transform. Both the eigenvalues and the MNF images
(eigenimages) are used to evaluate the dimensionality of the data. Eigenvalues for
bands that contain information will be an order of magnitude larger than those that
contain only noise. The corresponding images will be spatially coherent, while the
noise images will not contain any spatial information.
Open and Load MNF Image
1. Open the file CUP95MNF.DAT.
This dataset contains the first 25 MNF bands (floating point) from the 1995
Cuprite Effort data.
2. Load the first MNF band as a grayscale image in a new image display by
clicking on the Gray Scale toggle button, selecting the band, and clicking on
“Load Band” in the Available Bands List.
MNF Transform Data, Endmembers, and Spectral Unmixing
ENVI Tutorials
Tutorial 15: Advanced Hyperspectral Analysis
323
Figure 15-1: MNF Procedures in ENVI.
Compare MNF Images
1. Load several other MNF bands, either one at a time for individual examination
or in RGB composites for intercomparison.
2. Use the Z-Profile, image linking, and Dynamic Overlay tools to compare
MNF-spectra with Apparent Reflectance spectra from the Effort image.
3. Try to determine the relation(s) between the MNF image and the apparent
reflectance images. Relate MNF band number to MNF image quality.
Examine MNF Scatter Plots
1. Use 2-D scatter plots in forward and inverse mapping modes to understand the
MNF images.
2. Be sure to examine the high variance (low band number) MNF bands. Also be
sure to examine at least one scatter plot of a low variance (high band number)
MNF band (change the bands by selecting Options > Change Bands in the
Scatter Plot window).
Note the “corners” on some MNF scatter plots (Figure 15-2).
3. Use linked windows, overlays, and Z-profiles to understand the reflectance
spectra of the MNF corner pixels.
ENVI Tutorials
MNF Transform Data, Endmembers, and Spectral Unmixing
324
Tutorial 15: Advanced Hyperspectral Analysis
Figure 15-2: MNF 2-D Scatter Plot.
Note when the MNF data stops being “pointy” and begins being “fuzzy” and
the relation between scatter plot pixel location and spectral mixing as
determined from image color and individual reflectance spectra.
•
How do you explain these patterns? How can you exploit them?
Use Scatter Plots to Select Endmembers
We will now investigate the possibilities of deriving unmixing endmembers from the
data using MNF images and the 2-D scatter plot tools.
1. Load a scatter plot of MNF bands 1 and 2.
2. In the scatter plot, use the ROI drawing functions to circle the extreme few
pixels in one or more of the corners or arms of the data cloud.
These will be mapped into the image as colored pixels.
3. Use different colors for several classes by selecting the desired color from the
Class pulldown menu in the Scatter Plot window.
MNF Transform Data, Endmembers, and Spectral Unmixing
ENVI Tutorials
Tutorial 15: Advanced Hyperspectral Analysis
325
4. Use image and scatter plot Dancing Pixels to help identify unique areas.
5. Select Options > Export All in the Options pulldown menu of the scatter plot
to export these lists of pixels as ENVI Regions of Interest (ROI).
6. Load these ROI into the window displaying the apparent reflectance data by
choosing selecting Overlay > Region of Interest in the Main Image Display
menu bar.
7. Continue to select MNF-corner ROIs using different combinations of the first
several MNF bands.
8. Use the “Mean All” button to extract the mean apparent reflectance spectra of
the ROIs.
9. Do the same for the MNF data by entering the display number (#2) in the
Display # text box and extracting the mean MNF spectra.
10. Use the linked windows and Z-profiles to examine the relations between the
MNF and reflectance spectra.
Note that corner pixels on the scatter plots generally make good endmember
estimates. However, note also the occurrence of overlapping or repeat ROIs.
This is a limitation of examining the data in a pairwise fashion (2-D).
11. Close the 2-D scatter plot by selecting File > Cancel in the Scatter Plot
window.
ENVI Tutorials
MNF Transform Data, Endmembers, and Spectral Unmixing
326
Tutorial 15: Advanced Hyperspectral Analysis
Pixel Purity Index
In this portion of the exercise, you will examine the role of convex geometry in
determining the relative purity of pixels. Separating purer from more mixed pixels
reduces the number of pixels to be analyzed for endmember determination and makes
separation and identification of endmembers easier.
The Pixel-Purity-IndexTM (PPITM) is a means of finding the most “spectrally pure,” or
extreme, pixels in multispectral and hyperspectral images. See Boardman et al.
(1995). The most spectrally pure pixels typically correspond to mixing endmembers.
The Pixel Purity Index is computed by repeatedly projecting n-dimensional scatter
plots onto a random unit vector. The extreme pixels in each projection are recorded
and the total number of times each pixel is marked as extreme is noted. A Pixel Purity
Index (PPI) image is created in which the DN of each pixel corresponds to the
number of times that pixel was recorded as extreme. Figure 15-3 summarizes the use
of PPI in ENVI.
Figure 15-3: Pixel Purity Index procedures in ENVI.
Pixel Purity Index
ENVI Tutorials
Tutorial 15: Advanced Hyperspectral Analysis
327
Display and Analyze the Pixel Purity Index
1. Open the file CUP95PPI.DAT and display it as a grayscale image.
Brighter pixels represent more spectrally extreme “hits” and indicate pixels
that are more spectrally pure. Darker pixels are less spectrally pure.
2. Try various interactive stretches from the Enhance pulldown menu on the
Main Image Display menu bar to understand the PPI image’s histogram and
data distribution.
•
Why is the histogram skewed to the low values. What does this mean from a
mixing point of view?
3. If not already open and displayed, open the MNF and Effort apparent
reflectance files and load bands from each of these two into two new windows.
The PPI image is the result of several thousand iterations of the PPI algorithm
discussed above on the MNF data. The values in the image indicate the number
of times each pixel was discovered as extreme in some projection. These
numbers then indicate the degree of local convexity of the data cloud near each
pixel and the proximity of each pixel to the convex hull of the data. In short,
the higher values indicate pixels that are nearer “corners” of the n-Dimensional
data cloud, and are thus relatively purer than pixels with lower values. Pixels
with values of zero were never found to be extreme.
4. Link all three windows and create Z-profiles in the MNF and reflectance image
displays.
In this configuration, you can examine the spectral profiles of certain pixels as
they are selected in the PPI display.
5. To determine the range of values present in the image, use the Cursor
Location/Value dialog (by selecting Tools > Cursor Location/Value from the
Main Image Display menu bar.
6. Move around the image using the Z-profiles and dynamic overlay tools to
examine the purest pixels both spatially and spectrally.
•
ENVI Tutorials
Do any of the high PPI values fall in the regions of the image corresponding to
the 2-D scatter plot corners you picked in the previous exercise? Why?
Pixel Purity Index
328
Tutorial 15: Advanced Hyperspectral Analysis
Threshold PPI to Regions of Interest
1. Restore the file CUP95PPI.ROI using the “Restore ROI” button in the Region
of Interest Controls dialog.
This is a list of pixels where the PPI value is over 1000.
•
How many high PPI pixels are there?
Now try making some of your own thresholded PPI Regions of Interest.
2. Select Enhance > Interactive Stretching in the PPI image.
3. Determine a threshold to use for choosing only the purest pixels by using the
left mouse button to read values off the histogram.
4. Click the middle mouse button in the histogram to zoom in on the lower end of
the distribution.
5. Select a value on the high tail of the histogram as the minimum threshold (if
you have difficulty with this try a value of “2000” as a starting point).
6. Start the ROI Tool by choosing Overlay > Region of Interest from the Main
Image Window menu bar. Choose Options > Image Threshold to ROI in the
ROI Tool dialog to create an ROI containing only the pixels with high PPI
values.
7. Choose the PPI file for thresholding and enter the value selected above for the
minimum threshold and click “OK”.
ENVI will determine the number of pixels that meet the selected criteria and
post a message.
•
For the purposes of this exercise, if your threshold results in more than
2000 pixels being selected, you should select a higher minimum threshold.
8. Click “OK” and a standard ENVI ROI will be created and listed in the ROI
Tools dialog.
Only those pixels with values greater than the selected minimum will be
included in the ROI built from the PPI image.
9. Select and display the ROI by clicking on the name in the ROI Tools dialog.
This ROI contains the pixel locations of the purest pixels in the image regardless of
the endmember to which they correspond. The n-Dimensional Visualizer will be used
in the next portion of the exercise to isolate the specific pure endmembers.
Pixel Purity Index
ENVI Tutorials
Tutorial 15: Advanced Hyperspectral Analysis
329
n-Dimensional Visualization
Spectra can be thought of as points in an ndimensional scatter plot, where n is the
number of bands. See Boardman et al.
(1995). The coordinates of the points in nspace consist of “n” values that are simply
the spectral radiance or reflectance values in
each band for a given pixel. The distribution
of these points in n-space can be used to
estimate the number of spectral
endmembers and their pure spectral
signatures.
Figure 15-4: Steps used in the
n-Dimensional Visualizer.
ENVI’s n-Dimensional VisualizerTM
provides an interactive tool for selecting the
endmembers in n-space. In this section, you
will examine a Grand Tour of the n-dimensional data. Because the computer method
is computer intensive, it only operates well with no more than a few thousand pixels
in a few dozen bands. From a theoretical standpoint, it makes little sense to view all
the mixed pixels. The most important pixels, those that best suggest the endmember
materials, are the purest pixels, previously selected using the PPI thresholding. Figure
15-4 summarizes the steps involved in using the n-Dimensional Visualizer to select
endmember spectra.
Compare n-D Data Visualization with 2-D Scatter Plot
1. Select Spectral > n-Dimensional Visualizer >Visualize with New Data.
2. Select the MNF file CUP95MNF.DAT for visualization using the first 10 MNF
bands and click “OK”.
Remember that these bands encompass almost all the signal variability and
limiting the number of bands will improve the interactive visualization
performance. The other, higher-order MNF bands have already been discarded
as primarily noise.
If you only have one valid ROI listed in the ROI Tools dialog, that ROI data
will automatically be loaded into the n-Dimensional Visualizer. If you have
more than one ROI, choose the ROI derived using the PPI threshold when
queried.
ENVI Tutorials
n-Dimensional Visualization
330
Tutorial 15: Advanced Hyperspectral Analysis
After a short wait, the n-D scatter plotting window and controls will appear.
The numbers 1 through 10 on the n-D Controls dialog refer to the ten spectral
bands chosen.
3. Click on “1” and “2” to create a 2-D scatter plot of the purest pixels of band 1
and 2 (Figure 15-5).
4. Meanwhile, also start a standard 2-D scatter plot of MNF bands 1 and 2
(Figure 15-6) for comparison by selecting Tools > 2-D Scatter Plot in the Main
window.
5. Compare the two scatter plots.
•
Can you see how pixels were excluded from the n-D scatter plot based on pixel
purity? Why is this important?
Figure 15-5: MNF 2-D Scatter Plot
“thinned” using the PPI.
Figure 15-6: MNF 2-D Scatter
Plot.
Use the n-D Visualizer
1. Close the 2-D scatter plot and try several different 2-band combinations in the
n-D Visualizer.
Note the shape of the data clouds. Be sure to examine some of the higher order
MNF bands.
2. Now try several three-band combinations by clicking on three of the band
numbers.
n-Dimensional Visualization
ENVI Tutorials
Tutorial 15: Advanced Hyperspectral Analysis
331
3. When only 3 bands are selected, you can “drive” the view of the projection by
selecting Options>3D: Drive Axes in the n-D Controls dialog to toggle the
“Drive Axes” option.
4. Subsequently clicking and dragging with the left mouse button in the n-D
Visualizer rotates the projection.
Again, note the shape of the data clouds. Be sure to examine some of the
higher order MNF bands. Turn on the Axes by selecting Options > Axes: On.
5. Toggle back to “Define ROI” when finished with the 3-D visualization; we will
use the ROIs in higher dimensional rotations.
6. Click on the “Start” button to start the “Grand Tour.”
This is an animation of random projections of n-Dimensional space into the
scatter plot. In this mode, any number of bands can be examined
simultaneously.
7. Click on bands 1, 2, 3, 4, and 5 to view a projection of 5-D data.
8. Click on bands again to deselect them.
9. Try a few different combinations of 2, 3, and more different bands to get a
feeling for the n-D data. Stop the rotation by clicking on the Stop button and
then use the arrow buttons next to the Step text label to step forward and
backward through the projections. The New button loads a new random
projection. Enter lower or higher values in the Speed text box to slow down or
speed up the rotation.
10. Try MNF band 9 versus MNF band 10 to see how they compare to 1 versus 2.
11. Select the Axes: On option to display the axes for the various bands in the nDimensional projection.
Note how the rotations seem different when more than three bands are included. This
is the result of dimensions greater than 3 being “folded” in upon themselves in the
projection. This should convince you that the data is truly high dimensional and why
2-D scatter plots are inadequate for dealing with hyperspectral data.
ENVI Tutorials
n-Dimensional Visualization
332
Tutorial 15: Advanced Hyperspectral Analysis
Paint Your Own Endmembers
1. Go back to the n-Dimensional Visualizer Controls and restart the rotation
using the “Start/Stop” button.
2. When you see an interesting projection (one with points or corners), stop the
rotation, select a color from the list under the Class pulldown menu, and use
the cursor to circle the points at one or more of the corners (Figure 15-7).
3. Use the left mouse button to define the segments of a ROI in the scatter plot,
and the right mouse button to complete the ROI.
4. Continue spinning the data and update classes as needed as they split up in
further projections.
Use the n-D Class Controls
1. Select Options > Class Controls to start the n-D Class Controls dialog.
This is used to change class colors, turn classes on and off, and control
clipping of class values.
2. Click on one of the colored class boxes to make that class the active class.
Figure 15-7: The n-Dimensional Visualizer and Controls
with selected pixels highlighted
n-Dimensional Visualization
ENVI Tutorials
Tutorial 15: Advanced Hyperspectral Analysis
333
3. Select a Symbol to display in the n-D Visualizer for the selected class from the
pulldown list for pixels in the active class.
4. Calculate Statistics, a Mean Spectrum, Plot the Class, Clear, or Export by
selecting the corresponding button in the n-D Controls dialog.
5. Try turning classes on and off by clicking on the check box next to a class.
Link the n-D Visualizer to Spectral Profiles
You can view reflectance spectra for specific endmembers while you’re painting
endmembers and rotating the scatter plot. This allows you to preview spectra before
finalizing spectral classes
1. Select Options > Z-Profile in the n-D Controls dialog. Choose the reflectance
data CUP95EFF.INT from the list and click OK. A blank spectral plot appears.
2. Click the middle mouse button in the n-D Visualizer, and a spectrum will
appear for the current pixel in the n-D Profile window. Dragging the cursor
around the image with the middle mouse button depressed allows real-time
spectral browsing. When the cursor is in an n-D-defined class, the plotted
spectrum will match the color of that class.
3. Click the right mouse button in the n-D Profile window and drag to turn on
spectrum collection. Each subsequent spectrum will be retained in the one plot,
without erasing the previous spectrum. Click in the n-D Visualizer using the
middle mouse button to clear the plot and return to single spectrum mode.
Link the Spectral Analyst to the n-D Visualizer Spectra
The Spectral AnalystTM matches unknown spectra to library spectra and provides a
score with respect to the library spectra. The spectral analyst uses several methods to
produce a score between 0 and 1, with 1 equaling a perfect match. Linking the
Spectral Analyst to the n-D Visualizer profile provides a means of identifying
endmember spectra on-the-fly.
1. Select Spectral > Spectral Analyst from the ENVI main menu.
2. Click on the Open Spectral Library button at the bottom of the Spectral
Analyst Input Spectral Library dialog.
3. Navigate to the USGS_MIN spectral library directory and select and open the
USGS_MIN.SLI spectral library.
4. When the Edit Identify Methods Weighting dialog appears, click OK. The
different matching methods are described in the ENVI User's Guide.
ENVI Tutorials
n-Dimensional Visualization
334
Tutorial 15: Advanced Hyperspectral Analysis
5. Select Options > Auto Input via-Z Profile in the Spectral Analyst dialog and
click on the n-D Profile in the list of available profiles. Click the middle mouse
button on one of the painted classes in the n-D visualizer and the Spectral
Analyst scores the unknown spectrum against the library. High scores indicates
a high likelihood of match.
6. Double click on the spectrum name at the top of the list to plot the unknown
and the library spectrum in the same plot for comparison. Use the Spectral
Analyst and the comparison plots to determine the mineralogy for the n-D
Visualizer spectra you have extracted. When you have identified several
minerals, continue with the next section.
Load Individual Spectra Into the n-D Visualizer
1. Make sure that ROI drawing is turned off in the displayed image (Select Off in
the ROI Tools dialog).
2. Select Tools > Profiles > Z Profile to display an EFFORT t spectrum from the
Cuprite data.
3. Select Tools > Profiles > Additional Z Profile and select the MNF data for the
second associated spectral profile.
Because the data in the n-D Visualizer are in MNF space, you must import the
MNF spectra that represent the materials of interest.
4. Select Options > Import Spectra from the n-D Controls dialog. The n-D
Visualizer Import dialog appears (a standard ENVI Endmember Collection
dialog).
5. To import the single spectrum from the Additional Z Profile window, first
move the cursor in the image until the desired reflectance spectrum is
displayed in the primary spectral profile. The additional spectral profile
spectrum is linked and will show the corresponding MNF spectrum.
6. Drag and drop the spectrum by clicking the right mouse button in the plot
window to show the spectrum name, selecting the spectrum name with the left
mouse button and dragging and dropping in the black draw window at the top
of the Endmember Collection dialog.
7. The spectrum will be plotted in the n-Dimensional Visualizer window with a
flag marking its position. Repeat for as many spectra as desired.
8. These spectra can be rotated along with the PPI-derived data in the n-D
Visualizer.
n-Dimensional Visualization
ENVI Tutorials
Tutorial 15: Advanced Hyperspectral Analysis
335
Collapse Classes in the n-D Visualizer
Once you have identified a few endmembers, it may be difficult to find additional
endmembers, even though you run the grand tour or many different 2-D projections
of the n-Dimensional data.
Class Collapsing in ENVI is a means of simplifying this endmember determination
problem by allowing you to group the endmembers you have already found into one
group representing the background. The net result is that mixing features that were
previously hidden become visible, and can be selected using ENVI’s ROI drawing in
the n-D Visualizer window.
1. To collapse on means, select Options > Collapse Classes by Means from the nD Controls menu bar to geometrically project the selected data according to
their class mean values. Alternatively select Options > Collapse Classes by
Variance. Use the Z-profile to verify that you are choosing homogeneous
endmember classes.
Note that the bands selected are now listed in red and only two are chosen.
Additionally, a MNF plot appears, estimating the dimensionality of the data, and the
number of endmembers remaining to be found. Repeat the endmember selection and
class collapsing process until there are no new endmembers found.
Export Your Own ROIs
You can also export mean spectra for the selected endmembers.
1. Delete all of the previous ROIs by clicking “Delete All” in the Region of
Interest Controls dialog.
2. Export your best set of classes to ROIs by selecting Options > Export All in the
n-D Visualizer Control dialog. You can also export individual classes from the
n-D Class Controls dialog. Examine the ROI spatial locations.
3. Extract the average spectra for the different ROIs using either the “Stats” or
“Mean All” buttons. Compare these endmembers to endmembers extracted
using the 2-D scatter plots and those used in the previous exercises.
4. Use the Z-Profile in the n-D Visualizer window to compare single spectra with
average spectra.
ENVI Tutorials
n-Dimensional Visualization
336
Tutorial 15: Advanced Hyperspectral Analysis
Save Your n-D Visualizer State
1. Select File > Save State in the n-D Visualizer Controls dialog, enter an output
filename “filename.ndv” and click OK. This saved state can be restored for
later use.
Restore n-D Visualizer Saved State
1. Start another n-D Visualizer session using previously saved parameters and
“Painted” endmembers by selecting Spectral > n-D Visualizer > Visualize with
Previously Saved Data.
1. Select the file CUP95PPI.NDV.
2. Click on the Start/Stop button to start rotating the data.
The colored pixels in the visualizer represent previously selected endmembers.
3. Examine different projections and numbers of bands in the visualizer.
4. Click on “Start/Stop” to stop the rotation.
5. Click “Delete All” in the ROI Tools dialog to remove all previous regions of
interest.
6. Now select Options > Export All in the n-D Visualizer Controls dialog.
7. In the Region of Interest Controls dialog, make sure that the display is set to
the Effort apparent reflectance image and then click “Mean All” to extract
average reflectance spectra for all of the endmembers (Figure 15-8).
8. Examine the relations between reflectance spectra and the painted pixels in the
n-D Visualizer.
9. Pay particular attention to similar spectra and the positions of painted clusters.
Close all Displays and Other Windows
1. Select Window > Close All Files from the ENVI main menu to close all open
files and their associated displays.
2. Select File > Cancel in the n-D Visualizer controls to close those windows and
the n-D Visualizers.
n-Dimensional Visualization
ENVI Tutorials
Tutorial 15: Advanced Hyperspectral Analysis
337
Figure 15-8: Endmember Spectra extracted using the
n-D Visualizer
ENVI Tutorials
n-Dimensional Visualization
338
Tutorial 15: Advanced Hyperspectral Analysis
Spectral Mapping
ENVI provides a variety of mapping methods, but their success depends on the data
type and quality, and the desired results. These include the Spectral Angle Mapper
(SAM) Classification, Spectral Unmixing, Matched Filtering, and Mixture-Tuned
Matched Filtering.
SAM is an automated method for comparing image spectra to individual spectra that
determines the similarity between two spectra by calculating the “spectral angle”
between them, treating them as vectors in a space with dimensionality equal to the
number of bands. This provides a good first cut at spectral mapping of the
predominant spectrally active material present in a pixel, however, natural surfaces
are rarely composed of a single uniform material. Spectral mixing occurs when
materials with different spectral properties are represented by a single image pixel.
Several researchers have investigated mixing scales and linearity. Singer and McCord
(1979) found that if the scale of the mixing is large (macroscopic), mixing occurs in a
linear fashion (Figure 15-9) For microscopic or intimate mixtures, the mixing is
generally nonlinear (Nash and Conel, 1974; Singer, 1981).
The linear model assumes no interaction
between materials. If each photon only
“sees” one material, these signals add (a
linear process). Multiple scattering involving
several materials can be thought of as
cascaded multiplications (a non-linear
process). The spatial scale of the mixing and
the physical distribution of the materials
governs the degree of non-linearity. Largescale aerial mixing is very linear. Small-scale
intimate mixtures are slightly non-linear. In
most cases, the non-linear mixing is a second
order effect. Many surface materials mix in
non-linear fashions but linear unmixing
techniques, while at best an approximation,
appear to work well in many circumstances
Figure 15-9: Macroscopic
(Boardman and Kruse, 1994). While
(linear) mixing.
abundances determined using the linear
techniques are not as accurate as those
determined using non-linear techniques, to the first order they appear to adequately
represent conditions at the surface.
Spectral Mapping
ENVI Tutorials
Tutorial 15: Advanced Hyperspectral Analysis
339
What Causes Spectral Mixing
A variety of factors interact to produce the signal received by the imaging
spectrometer:
•
A very thin volume of material interacts with incident sunlight. All the
materials present in this volume contribute to the total reflected signal.
•
Spatial mixing of materials in the area represented by a single pixel result in
spectrally mixed reflected signals.
•
Variable illumination due to topography (shade) and actual shadow in the area
represented by the pixel further modify the reflected signal, basically mixing
with a “black” endmember.
•
The imaging spectrometer integrates the reflected light from each pixel.
Modeling Mixed Spectra
The simplest model of a mixed spectrum is a
linear one, in which the spectrum is a linear
combination of the “pure” spectra of the
materials located in the pixel area, weighted by
their fractional abundance (Figure 15-10).
This simple model can be formalized in three
ways: a physical model a mathematical model,
and a geometric model. The physical model as
discussed above includes the Ground
Instantaneous Field of View (GIFOV) of the
pixels, the incoming irradiance, the photonmaterial interactions, and the resulting mixed
spectra. A more abstract mathematical model
is required to simplify the problem and to
allow inversion, or unmixing (Figure 15-11).
Figure 15-10: Linear mixing for
a single pixel.
A spectral library forms the initial data matrix for the analysis. The ideal spectral
library contains endmembers that when linearly combined can form all other spectra.
The mathematical model is a simple one. The observed spectrum (a vector) is
considered to be the product of multiplying the mixing library of pure endmember
spectra (a matrix) by the endmember abundances (a vector). An inverse of the
original spectral library matrix is formed by multiplying together the transposes of
the orthogonal matrices and the reciprocal values of the diagonal matrix (Boardman,
1989). A simple vector-matrix multiplication between the inverse library matrix and
ENVI Tutorials
Spectral Mapping
340
Tutorial 15: Advanced Hyperspectral Analysis
an observed mixed spectrum gives an estimate of the abundance of the library
endmembers for the unknown spectrum
Figure 15-11: The linear algebra model of spectral mixing. A (m
x n) columns are the endmember spectra, x (n x 1) is a vector of
unknown abundances, and b (m x 1) is the observed spectrum
where m is the # bands, n is the # endmembers and all x values
are positive and sum to unity.
The geometric mixing model provides an alternate, intuitive means to understand
spectral mixing. Mixed pixels are visualized as points in n-dimensional scatter-plot
space (spectral space), where n is the number of bands. In two dimensions, if only
two endmembers mix, then the mixed pixels will fall in a line (Figure 15-12A). The
pure endmembers will fall at the two ends of the mixing line. If three endmembers
mix, then the mixed pixels will fall inside a triangle (Figure 15-12B). Mixtures of
endmembers “fill in” between the endmembers.
Figure 15-12: Geometric mixing model.(A). two dimensional mixing
(two endmembers). (B). three dimensional mixing (three
endmembers). Higher dimensions of mixing are represented by
higher dimension geometric figures (eg: four endmembers mix
within a tetrahedron, etc.).
Spectral Mapping
ENVI Tutorials
Tutorial 15: Advanced Hyperspectral Analysis
341
All mixed spectra are “interior” to the pure endmembers, inside the simplex formed
by the endmember vertices, because all the abundances are positive and sum to unity.
This “convex set” of mixed pixels can be used to determine how many endmembers
are present and to estimate their spectra. The geometric model is extensible to higher
dimensions where the number of mixing endmembers is one more than the inherent
dimensionality of the mixed data.
Practical Unmixing Methods
Two very different types of unmixing are typically used: Using “known”
endmembers and using “derived” endmembers.
Using known endmembers, one seeks to derive the apparent fractional abundance of
each endmember material in each pixel, given a set of “known” or assumed spectral
endmembers. These known endmembers can be drawn from the data (averages of
regions picked using previous knowledge), drawn from a library of pure materials by
interactively browsing through the imaging spectrometer data to determine what pure
materials exist in the image, or determined using expert systems as described above
or other routines to identify materials.
The mixing endmember matrix is made up of spectra from the image or a reference
library. The problem can be cast in terms of an over-determined linear least squares
problem. The mixing matrix is inverted and multiplied by the observed spectra to get
least-squares estimates of the unknown endmember abundance fractions. Constraints
can be placed on the solutions to give positive fractions that sum to unity. Shade and
shadow are included either implicitly (fractions sum to 1 or less) or explicitly as an
endmember (fractions sum to 1).
The second unmixing method uses the imaging spectrometer data themselves to
“derive” the mixing endmembers (Boardman and Kruse, 1994). The inherent
dimensionality of the data is determined using a special orthogonalization procedure
related to principal components:
ENVI Tutorials
•
A linear sub-space, or “flat” that spans the entire signal in the data is derived.
•
The data are projected onto this subspace, lowering the dimensionality of the
unmixing and removing most of the noise.
•
The convex hull of these projected data is found.
•
The data are “shrink-wrapped” by a simplex of n-dimensions, giving estimates
of the pure endmembers.
•
These derived endmembers must give feasible abundance estimates (positive
fractions that sum to unity).
Spectral Mapping
342
Tutorial 15: Advanced Hyperspectral Analysis
Spectral unmixing is one of the most promising hyperspectral analysis research areas.
Analysis procedures using the convex geometry approach already developed for
AVIRIS data have produced quantitative mapping results for a a variety of materials
(geology, vegetation, oceanography) without a priori knowledge. Combination of the
unmixing approach with model-based data calibration and expert system
identification capabilities could potentially result in an end-to-end quantitative yet
automated analysis methodology.
Spectral Mapping
ENVI Tutorials
Tutorial 15: Advanced Hyperspectral Analysis
343
Unmixing Results
In this section, you will examine the results of unmixing using the means of the ROIs
restored above and applied to the first ten MNF bands. You will then run your own
unmixing using endmember suites of your own choosing.
Open and Display the Unmixing Results
1. Open the file CUP95UNM.DAT.
2. Load the Kaolinite abundance image by clicking on the Kaolinite band name
and then “Load Band” in the Available Bands List.
Brighter areas correspond to higher abundances.
•
Use contrast stretching, if necessary, to show only the higher values (larger
apparent abundances).
3. Load the other fractional abundance images into one or more displays and
compare the distribution of endmembers.
Determine Abundances
1. Select Tools > Cursor Location/Value and investigate the values at specific
pixels.
2. Open the EFFORT data CUP95EFF.DAT and create spectral (Z) profiles of the
reflectance data to reconcile absorption band strength with apparent abundance
of the various endmembers.
Display a Color Composite
1. Choose three good unmixing result images and make an RGB color composite.
2. Use spatial and spectral clues to evaluate the results of the unmixing.
3. Explain the colors in the RGB composite of fraction endmembers in terms of
mixing.
Note the occurrence of non-primary colors (not R, G, or B).
•
ENVI Tutorials
Are all of the fractions feasible?
Unmixing Results
344
Tutorial 15: Advanced Hyperspectral Analysis
Note areas where unreasonable results were obtained (e.g., fractions greater
than one or less than zero).
4. Examine the RMS Error image and look for areas with high errors (bright
areas in the image).
•
Unmixing Results
Are there other endmembers that could be used for iterative unmixing? How
do you reconcile these results if the RMS Error image doesn’t have any high
errors yet there are negative abundances or abundances greater than 1.0?
ENVI Tutorials
Tutorial 15: Advanced Hyperspectral Analysis
345
Mixture-Tuned Matched Filtering
“Matched Filtering” removes the requirement of knowing all of the endmembers by
maximizing the response of a known endmember and suppressing the response of the
composite unknown background, thus “matching” the known signature (Chen and
Reed, 1987; Stocker et al., 1990; Yu et al., 1993; Harsanyi and Chang, 1994). It
provides a rapid means of detecting specific minerals based on matches to specific
library or image endmember spectra. This technique produces images similar to the
unmixing, but with significantly less computation and without the requirement to
know all the endmembers. It does, however, suffer from high “false alarm” rates,
where materials may be randomly matched if they are rare in a pixel (thus not
contributing to the background covariance).
Mixture-Tuned Matched FilteringTM (MTMFTM) is a hybrid method based on the
combination of well-known signal processing methodologies and linear mixture
theory (Boardman, 1998). This method combines the strength of the Matched Filter
method above (no requirement to know all the endmembers) with physical
constraints imposed by mixing theory (the signature at any given pixel is a linear
combination of the individual components contained in that pixel). Mixture-Tuning
uses linear spectral mixing theory to constrain the result to feasible mixtures and
reduce false alarm rates (Boardman, 1998). Mixture-Tuned Matched filter results are
presented as two sets of images, the MF score (Matched Filter image), presented as
gray-scale images with values from 0 to 1.0, which provide a means of estimating
relative degree of match to the reference spectrum (where 1.0 is a perfect match) and
the Infeasibility image, where highly infeasible numbers indicate that mixing
between the composite background and the target is not feasible. The best match to a
target is obtained when the Matched Filter Score is high (near 1) and the infeasibility
score is
low (near 0).
Perform Your Own Mixture-Tuned Matched Filtering
Display and compare the EFFORT and MNF Data
1. Display the MNF-transformed data (MTMF requires these). Select File >
Open Data File and choose CUP95MNF.DAT as the input file. In the Available
Bands List, click on the RGB toggle button, then sequentially choose MNF
bands 1, 2, and 3, then click on Load RGB.
2. Display a color composite of the EFFORT data. Select File > Open Data File
and choose CUP95EFF.INT. In the Available Bands List, click on the RGB
ENVI Tutorials
Mixture-Tuned Matched Filtering
346
Tutorial 15: Advanced Hyperspectral Analysis
toggle button, then sequentially choose bands 183, 193, and 207, then select
New Display from the pulldown Display menu and click Load RGB
3. Link the two images using File > Link > Link Displays. Turn the dynamic
overlay off in the EFFORT color image by choosing File > Link > Dynamic
Overlay off.
4. Start a spectral profile for each dataset using Tools > Profiles > Spectral
Profile. Move the cursor in the EFFORT image and observe the two sets of
spectral profiles. Note that the MNF spectra don’t make it possible to identify
the materials.
Collect the MNF Endmember Spectra for Use in MTMF
1. Select Window > Start New Plot Window. Select File > Input Data > ASCII, in
the plot window and choose the file CUP95_EM.ASC. Click OK in the Input
ASCII File dialog to plot the EFFORT spectra.
2. Select Window > Start New Plot Window. Select File > Input Data > ASCII, in
the plot window and choose the file CUP95_MNFEM.ASC. Click OK in the
Input ASCII File dialog to plot the MNF spectra.
3. Compare the EFFORT and MNF spectra. The MNF spectra will be used with
the MNF data to do the MTMF mapping.
Calculate MTMF Images
1. Choose Spectral > Mapping Methods > Mixture-Tuned-Matched Filtering.
Click on the file CUP95MNF.DAT then click OK.
2. In the Endmember Collection dialog, select Import > From ASCII File and
choose CUP95_MNFEM.ASCII as the input file (these are the MNFtransformed endmember spectra). Click OK to load the endmembers.
3. Click Apply at the bottom of the Endmember Collection dialog. In the MTMF
Parameters dialog, enter an output file name for the MTMF statistics and for
the MTMF image, then click OK. (For ease of comparison, these results are
also pre-calculated on the ENVIDATA CD in the file CUP95_MTMF.IMG).
Display MTMF Results
1. Load Matched Filter score bands as gray scale images. Stretch using
interactive stretching from 0.0 to 0.25 abundances and look at the pixel
distributions for the various endmembers.Try other stretches to minimize false
alarms (scattered pixels).
Mixture-Tuned Matched Filtering
ENVI Tutorials
Tutorial 15: Advanced Hyperspectral Analysis
347
2. Click on the RGB toggle in the Available Bands List, then sequentially on the
Kaolinite, Alunite, and Buddingtonite MF images and click Load RGB to
display a color composite of MF scores (Figure 15-13).
Figure 15-13: MTMF Results image (MF Score Only) for
Kaolinite, Alunite, Buddingtonite (RGB).
In this color composite, using only MF, kaolinite appears red, alunite green, and
buddingtonite blue. This is a pretty good looking image map, but has many obvious
false alarms (every pixel has a color)
ENVI Tutorials
Mixture-Tuned Matched Filtering
348
Tutorial 15: Advanced Hyperspectral Analysis
Display Scatter Plots of MF Score versus Infeasibility
1. Display a grayscale of EFFORT band 193 by toggling Gray Scale, selecting
the appropriate band, then clicking Load Band.
2. Select Tools > 2-D Scatter Plot from the Main Image Display menu bar and
scatter plot Buddingtonite MF Score versus Buddingtonite Infeasibility. Circle
all the pixels that have a high MF score and low infeasibilities (Figure 15-14).
Figure 15-14: 2-D Scatter Plot of MF Score versus Infeasibility for the
Buddingtonite endmember.
Note the highly selective nature of the MTMF. The selection of the desired
endmember is very selective and there are very few false alarms when using this
method.
3. Start scatter plots for the other endmembers using File > New Scatter Plot
from the existing scatter plot window. Select Options > Export Class in each
scatter plot to build ROIs showing the individual minerals (Figure 15-15).
4. Compare your MTMF results to the MF color composite, to the MNF data, and
to the EFFORT data. Compare to the Linear Spectral Unmixing results.
5. Link the MTMF results window with the EFFORT image window to browse
spectra and compare them to the endmember spectra, MTMF images, ROIs
and scatter plots. Extract spectra from the EFFORT data and verify the
sensitivity of the MTMF mapping.
Mixture-Tuned Matched Filtering
ENVI Tutorials
Tutorial 15: Advanced Hyperspectral Analysis
349
Figure 15-15: Kaolinite, Alunite, and Buddingtonite MTMF
mapping results overlain on AVIRIS band 193.
End the ENVI Session
This concludes the Tutorial.
•
To quit your ENVI session, select File > Exit on the ENVI main menu, then
click “OK” to exit IDL.
If you are using ENVI RT, quitting ENVI will take you back to your operating
system.
ENVI Tutorials
Mixture-Tuned Matched Filtering
350
Tutorial 15: Advanced Hyperspectral Analysis
References
Boardman, J. W., 1993, Automated spectral unmixing of AVIRIS data using convex
geometry concepts: in Summaries, Fourth JPL Airborne Geoscience Workshop, JPL
Publication 93-26, v. 1, p. 11 - 14.
Boardman J. W., and Kruse, F. A., 1994, Automated spectral analysis: A geologic
example using AVIRIS data, north Grapevine Mountains, Nevada: in Proceedings,
Tenth Thematic Conference on Geologic Remote Sensing, Environmental Research
Institute of Michigan, Ann Arbor, MI, p. I-407 - I-418.
Boardman, J. W., Kruse, F. A., and Green, R. O., 1995, Mapping target signatures via
partial unmixing of AVIRIS data: in Summaries, Fifth JPL Airborne Earth Science
Workshop, JPL Publication 95-1, v. 1, p. 23-26.
Chen, J. Y., and Reed, I. S., 1987, A detection algorithm for optical targets in clutter,
IEEE Trans. on Aerosp. Electron. Syst., vol. AES-23, no. 1.
Green, A. A., Berman, M., Switzer, P, and Craig, M. D., 1988, A transformation for
ordering multispectral data in terms of image quality with implications for noise
removal: IEEE Transactions on Geoscience and Remote Sensing, v. 26, no. 1, p. 6574.
Harsanyi, J. C., and Chang, C. I., 1994, Hyperspectral image classification and
dimensionality reduction: An orthogonal subspace projection approach: IEEE Trans.
Geosci. and Remote Sens., v. 32, p. 779-785.
Nash, E. B., and Conel, J. E. (1974) Spectral reflectance systematics for mixtures of
powdered hypersthene, labradorite, and ilmenite, Journal of Geophysical Research,
79, 1615-1621.
Singer, R. B., 1981, Near-infrared spectral reflectance of mineral mixtures:
Systematic combinations of pyroxenes, olivine, and iron oxides: Journal of
Geophysical Research, 86, 7967-7982.
Singer, R. B., and McCord, T. B., 1979, Mars: Large scale mixing of bright and dark
surface materials and implications for analysis of spectral reflectance: in Proceedings
Lunar and Planetary Science Conference, 10th, p. 1835-1848.
Stocker, A. D., Reed, I. S., and Yu, X., 1990, Mulitdimensional signal processing for
electrooptical target detection, Proc, SPIE Int. Soc. Opt. Eng., vol. 1305
Yu, X., Reed, I. S., and Stocker, A. D., 1993, Comparative performance analysis of
adaptive multispectral detectors, IEEE Trans. on Signal Processing, vol. 41, no. 8.
Mixture-Tuned Matched Filtering
ENVI Tutorials
Tutorial 16:
HyperSpectral
Signatures and
Spectral Resolution
The following topics are covered in this tutorial:
Overview of This Tutorial . . . . . . . . . . . . .
Files Used in This Tutorial . . . . . . . . . . . .
Background . . . . . . . . . . . . . . . . . . . . . . . .
Spectral Modeling and Resolution . . . . . .
Case History: Cuprite, Nevada, USA . . . .
Open a Spectral Library File . . . . . . . . . . .
View Library Spectra . . . . . . . . . . . . . . . .
View Landsat TM Image and Spectra . . . .
ENVI Tutorials
352
352
354
355
357
357
358
359
View GEOSCAN Data . . . . . . . . . . . . . . . . 361
View GER63 Data . . . . . . . . . . . . . . . . . . . 363
View HyMap Data . . . . . . . . . . . . . . . . . . . 364
View AVIRIS Data . . . . . . . . . . . . . . . . . . . 366
Evaluate Sensor Capabilities . . . . . . . . . . . 368
Draw Conclusions . . . . . . . . . . . . . . . . . . . 368
Selected References of Interest . . . . . . . . . 369
351
352
Tutorial 16: HyperSpectral Signatures and Spectral Resolution
Overview of This Tutorial
This tutorial compares spectral resolution for several different sensors and the effect
of resolution on the ability to discriminate and identify materials with distinct
spectral signatures. The tutorial uses TM, GEOSCAN, GER63, AVIRIS, and HyMap
data from Cuprite, Nevada, USA, for intercomparison and comparison to materials
from the USGS Spectral library.
Files Used in This Tutorial
You must have the ENVI TUTORIALS & DATA CD-ROM mounted on your system
to access the files used by this tutorial, or copy the files to your disk.
Most of the files used in this tutorial are contained in the CUP_COMP subdirectory of
the ENVIDATA directory on the ENVI TUTORIALS & DATA CD-ROM. The
HyMap reflectance image file CUP99HYM.EFF, its associated ENVI header file and
extracted HyMap spectra are located in the CUP99HYM directory. The AVIRIS
reflectance image file CUP95EFF.INT, its associated ENVI header file, and the
extracted AVIRIS spectra are located in the C95AVSUB subdirectory.
Required Files
The files listed below, along with their associated .hdr files, are required to run this
exercise. Optional spectral library files listed below may also be used if more detailed
comparisons are desired. Selected data files have been converted to integer format by
multiplying the reflectance values by 1000 because of disk space considerations.
Values of 1000 in the files represent reflectance values of 1.0.
Required Files in the CUP_COMP Directory
USGS_EM.SLI
Subset of USGS Spectral Library
USGS_EM.HDR
ENVI Header for Above
CUPTM_RF.IMG
Cuprite TM reflectance subset
CUPTM_RF.HDR
ENVI Header for Above
CUPTM_EM.TXT
Kaolinite and Alunite average spectra from above
CUPGS_SB.IMT
Cuprite Geoscan Reflectance Image Subset
CUPGS_SB.HDR
ENVI Header for above
Overview of This Tutorial
ENVI Tutorials
Tutorial 16: HyperSpectral Signatures and Spectral Resolution
353
CUPGS_EM.TXT
Kaolinite and Alunite average spectra from above
CUPGERSB.IMG
Cuprite GER64 Reflectance Image Subset
CUPGERSB.HDR
ENVI Header for above
CUPGEREM.TXT
Kaolinite and Alunite average spectra from above
Required Files in the CUP99HYM Directory
CUP99HY.EFF
Cuprite 1999 HyMap EFFORT Data
CUP99HY.HDR
ENVI Header for above
CUP99HY_EM.TXT
Kaolinite and Alunite average spectra from above
Required Files in the C95AVSUB Directory
CUP95EFF.INT
Cuprite 1995 AVIRIS Reflectance Image Subset
(in the C95AVSUB directory)
CUP95EFF.HDR
ENVI Header from above (in the C95AVSUB
directory)
CUP95EFF.TXT
Kaolinite and Alunite average spectra from above
in the C95AVSUB directory
Optional Files (in the Default Spectral Library Directory)
USGS_MIN.SLI
USGS Spectral Library
USGS_MIN.HDR
ENVI Header for Above
ENVI Tutorials
Overview of This Tutorial
354
Tutorial 16: HyperSpectral Signatures and Spectral Resolution
Background
Spectral resolution determines the way we see individual spectral features in
materials measured using imaging spectrometry. Many people confuse the terms
spectral resolution with spectral sampling. These are very different. Spectral
resolution refers to the width of an instrument response (band-pass) at half of the
band depth (the Full Width Half Max [FWHM]). Spectral sampling usually refers to
the band spacing - the quantization of the spectrum at discrete steps - and may be
very different from the spectral resolution. Quality spectrometers are usually
designed so that the band spacing is about equal to the band FWHM, which is why
band spacing is often thought of as equal to spectral resolution. These are two
different things, however, so be careful in the use of terms.
This exercise compares the effect of the spectral resolution of different sensors on the
spectral signatures of minerals.
Figure 16-1: Modeled effect of spectral resolution on the appearance
of spectral features of kaolinite. Spectral resolution from top to
bottom: 5, 10, 20, 40, and 80 nm resolution
Background
ENVI Tutorials
Tutorial 16: HyperSpectral Signatures and Spectral Resolution
355
Spectral Modeling and Resolution
Spectral modeling shows that spectral resolution requirements for imaging
spectrometers depend upon the character of the material being measured. For
example, for the mineral kaolinite, shown in the plot below, we are still able to
distinguish the characteristic doublet near 2.2 µm at 20 nm resolution. Even at 40 nm
resolution, the asymmetrical shape of the band may be enough to identify the
mineral, even though the spectral features have not been fully resolved.
The spectral resolution required for a specific sensor is a direct function of the
material you are trying to identify, and the contrast between that material and the
background materials. The following figure (Figure 16-2) shows modeled spectra for
the mineral kaolinite for several different sensors.
Figure 16-2: Modeled signatures of different hyperspectral
sensors for the mineral kaolinite. From Swayze, 1997.
ENVI Tutorials
Background
356
Tutorial 16: HyperSpectral Signatures and Spectral Resolution
Figure 16-3: Alteration map for Cuprite, Nevada.
Background
ENVI Tutorials
Tutorial 16: HyperSpectral Signatures and Spectral Resolution
357
Case History: Cuprite, Nevada, USA
This example is provided to illustrate the effects of spatial and spectral resolution on
information extraction from multispectral/hyperspectral data. Several images of the
Cuprite, Nevada, USA, area acquired with a variety of spectral and spatial resolutions
serve as the basis for discussions on the effect of these parameters on mineralogic
mapping using remote sensing techniques. These images have not been
georeferenced, but image subsets covering approximately the same spatial areas are
shown. Cuprite has been used extensively as a test site for remote sensing instrument
validation (Abrams et al., 1978; Kahle and Goetz, 1983; Kruse et al., 1990; Hook et
al., 1991). A generalized alteration map is provided for comparison with the images.
Examples from Landsat TM, GEOSCAN MkII, GER63, HyMap and AVIRIS
illustrate both spatial and spectral aspects.
All of these data sets have been calibrated to reflectance. Only three of the numerous
materials present at the Cuprite site were used for the purposes of this comparison.
Average kaolinite, alunite, and buddingtonite image spectra were selected from
known occurrences at Cuprite. Laboratory spectra from the USGS Spectral Library
(Clark et al., 1990) of the three selected minerals are provided for comparison to the
image spectra. The following is a synopsis of selected instrument characteristics and
a discussion of the images and spectra obtained with each sensor
Start ENVI
Before attempting to start the program, ensure that ENVI is properly installed as
described in the installation guide.
•
To open ENVI in Unix, enter “envi” at the UNIX command line.
•
To open ENVI from a Windows or Macintosh system, double-click on the
ENVI icon.
The ENVI main menu appears when the program has successfully loaded and
executed.
Open a Spectral Library File
To open a spectral library:
1. Select Spectral > Spectral Libraries-Spectral Library Viewer. Click on Open
Spectral Library button to start the file selection dialog.
A file selection dialog appears.
ENVI Tutorials
Case History: Cuprite, Nevada, USA
358
Tutorial 16: HyperSpectral Signatures and Spectral Resolution
2. Navigate to the CUP_COMP subdirectory of the ENVIDATA directory on the
ENVI TUTORIALS & DATA CD-ROM just as you would in any other
application and select the file USGS_EM.SLI from the list and click “Open”.
The Spectral Library Viewer dialog appears with four laboratory spectra for the
Cuprite site listed.
View Library Spectra
This step uses library Spectra (approximately 10 nm Spectral Resolution) from the
USGS Spectral Library.
1. Plot each of the four spectra from the spectral library in an ENVI spectral plot
by clicking on the spectrum name in the Spectral Library Viewer window.
Figure 16-4: Laboratory measurements for the
minerals kaolinite, alunite, and buddingtonite
measured on the USGS Denver Beckman
Spectrometer.
Case History: Cuprite, Nevada, USA
ENVI Tutorials
Tutorial 16: HyperSpectral Signatures and Spectral Resolution
359
2. Examine the detail available in the library spectral plots paying special
attention to the absorption feature positions, depths, and shapes near 2.2 - 2.4
µm. You may want to select Edit > Plot Parameters and change the X-Axis
range to 2.0 - 2.5 µm to accomplish this comparison or click and drag a box
outlining the desired subset using the middle mouse button.
3. Place this plot window to one side of the screen for use with data from the
hyperspectral sensors.
View Landsat TM Image and Spectra
This dataset is Landsat Thematic Mapper data with spatial resolution of 30 meters
and spectral resolution of up to 100nm. The Cuprite TM data were acquired on 4
October 1984 and are in the public domain. The figure below (Figure 16-5) is a plot
of the Region of Interest (ROI) average spectra for the three materials shown in the
library spectra above (Figure 16-4). The small squares indicate the TM band 7 (2.21
µm) center point. The lines indicate the slope from TM band 5 (1.65 µm). Note the
similarity of all of the “spectra” and how it is not possible to discriminate between the
three endmembers.
1. Select File > Open Data File from the ENVI main menu, navigate to the
CUP_COMP directory, and open the file CUPTM_RF.IMG.
This is the Landsat TM reflectance data for Cuprite, Nevada, produced using
ENVI’s Landsat TM calibration Utility.
2. Load TM band 3 as a grayscale image in a new image display by choosing the
gray scale radio button in the Available Bands List, clicking on the band name,
clicking “New Display” in the pulldown Display menu, and then “Load Band”.
3. Start a Z-Profile by selecting Tools > Profiles > Z-Profile in the Main Image
Display window and use to examine apparent reflectance spectra.
4. Start a new plot window from the Window > Start New Plot Window menu and
load the ASCII file CUPTM_EM.TXT. Compare the two spectra to the library
spectra in the Spectral Library Viewer. Drag and drop spectra from the Spectral
Library Viewer plot window into this new plot window by clicking the right
mouse button in the plot to toggle on the spectra names, then clicking and
dragging using the left mouse button on the beginning of the spectrum name
and releasing the left mouse button when the spectrum name appears in the
second plot window.
5. Select Tools > Pixel Locator and use the Pixel Locator to locate and browse
around the location of the Kaolinite (248, 351) and the Alunite (260, 330) and
examine the spectral variability. Examine spectra near 202, 295
ENVI Tutorials
Case History: Cuprite, Nevada, USA
360
Tutorial 16: HyperSpectral Signatures and Spectral Resolution
Figure 16-5: Landsat TM
Measurements for TM Band 7.
(Buddingtonite) and near 251, 297 (Silica or Opal) and compare to the library
spectra. Drag-and-drop spectra for best comparison. Answer Questions
pertaining to the TM data below.
6. Place this plot window to one side of the screen for comparison with data from
the other sensors.
Case History: Cuprite, Nevada, USA
ENVI Tutorials
Tutorial 16: HyperSpectral Signatures and Spectral Resolution
361
View GEOSCAN Data
This dataset is Cuprite GEOSCAN imagery with approximately 60 nm Resolution
with 44 nm sampling converted to apparent reflectance using a flat field correction.
The GEOSCAN MkII sensor, flown on a light aircraft during the late 1980s was a
commercial aircraft system that acquired up to 24 spectral channels selected from 46
available bands. GEOSCAN covered the range from 0.45 to 12.0 µm using grating
dispersive optics and three sets of linear array detectors (Lyon and Honey, 1989). A
typical data acquisition for geology resulted in 10 bands in the visible/near infrared
(VNIR, 0.52 - 0.96 µm), 8 bands in the shortwave infrared (SWIR, 2.04 - 2.35 µm),
and thermal infrared (TIR, 8.64 - 11.28 µm) regions (Lyon and Honey, 1990). The
GEOSCAN data were acquired in June 1989. The figure below (Figure 16-6) is a plot
of the ROI average spectra for the three materials shown in the library spectral plot
above. Compare these to library spectra and the Landsat TM spectra and note that the
three minerals appear quite different in the GEOSCAN data, even with the relatively
widely spaced spectral bands.
Figure 16-6: Geoscan SWIR spectra.
ENVI Tutorials
Case History: Cuprite, Nevada, USA
362
Tutorial 16: HyperSpectral Signatures and Spectral Resolution
GEOSCAN is high spatial resolution makes it suitable for detailed geologic mapping
(Hook et al., 1991). The relatively low number of spectral bands and, low spectral
resolution limit mineralogic mapping capabilities to a few groups of minerals in the
absence of ground information. Strategic placement of the SWIR bands, however,
does provide more mineralogic information than would intuitively be expected based
on the spectral resolution limitations.
1. Select File > Open Data File from the ENVI main menu and open the Cuprite
GEOSCAN data CUPGS_SB.IMG.
2. Click on the Gray Scale radio button in the Available Bands List, Band 15 in
the list, and then Load Band to display the image.
3. Start a Z-Profile by selecting Tools > Profiles > Z-Profile in the Main Image
Display window and use to browse through some of the apparent reflectance
spectra.
4. Load a color composite image of bands 13, 15, and 18 (RGB) to enhance
mineralogical differences.
5. Start a new plot window from the Window > Start New Plot Window menu and
load the ASCII file CUPGS_EM.TXT. Compare the two spectra to the library
spectra in the Spectral Library Viewer, and to the spectra from the other
sensors. Drag and drop spectra as described above for direct comparison.
6. Select Tools > Pixel Locator and use the Pixel Locator to locate and browse
around the location of the Kaolinite (275, 761) and the Alunite (435, 551) and
examine the spectral variability. Examine spectra near 168, 475
(Buddingtonite) and near 371, 592 (Silica or Opal) and compare to the library
spectra and spectra from the other sensors. Answer Questions pertaining to the
GEOSCAN data below.
7. Place this plot window to one side of the screen for comparison with data from
the other sensors.
Case History: Cuprite, Nevada, USA
ENVI Tutorials
Tutorial 16: HyperSpectral Signatures and Spectral Resolution
363
View GER63 Data
This dataset is Cuprite Geophysical and Environmental Research 63-band scanner
data (GER63). It has an advertised spectral resolution of 17.5 nm, but comparison
with other sensors and laboratory spectra suggests that 35 nm resolution with 17.5
nm sampling is more likely. Four bad bands have been dropped so that only 59
spectral bands are available. The GER63 data described here were acquired during
August 1987. Selected analysis results were previously published in Kruse et al.
(1990). The figure below (Figure 16-7) is a plot of the ROI average spectra for the
three materials shown in the library spectra above. Note that the GER63 data
adequately discriminate the alunite and buddingtonite, but do not fully resolve the
kaolinite “doublet” near 2.2 µm shown in the laboratory.
Figure 16-7: GER-63 SWIR spectra.
ENVI Tutorials
Case History: Cuprite, Nevada, USA
364
Tutorial 16: HyperSpectral Signatures and Spectral Resolution
1. Select File > Open Data File from the ENVI main menu and open the Cuprite
GER64 data CUPGERSB.IMG.
2. Click on the Gray Scale radio button in the Available Bands List, Band 42 in
the list, and then Load Band to display the image.
3. Start a Z-Profile by selecting Tools > Profiles > Z-Profile in the Main Image
Display window and use to browse through some of the apparent reflectance
spectra.
4. Load a color composite image of bands 36, 42, and 50 (RGB) to enhance
mineralogical differences.
5. Start a new plot window from the Window > Start New Plot Window menu and
load the ASCII file CUPGEREM.TXT. Compare the two spectra to the library
spectra in the Spectral Library Viewer, and to the spectra from the other
sensors. Drag and drop spectra as described above for direct comparison.
6. Select Tools > Pixel Locator. Use the Pixel Locator to locate and browse
around the location of the Kaolinite (235, 322) and the Alunite (303, 240) and
examine the spectral variability. Examine spectra near 185, 233
(Buddingtonite) and near 289, 253 (Silica or Opal) and compare to the library
spectra and spectra from the other sensors. Drag-and-drop spectra for best
comparison. Answer Questions pertaining to the GER63 data below.
7. Place this plot window to one side of the screen for comparison with data from
the other sensors.
View HyMap Data
HyMap is a state-of-the-art aircraft-mounted commercial hyperspectral sensor
developed by Integrated Spectronics, Sydney, Australia, and operated by HyVista
Corporation. HyMap provides unprecedented spatial, spectral and radiometric
excellence (Cocks et al., 1998). The system is a whiskbroom scanner utilizing
diffraction gratings and four 32-element detector arrays (1 Si, 3 liquid-nitrogencooled InSb) to provide 126 spectral channels covering the 0.44 - 2.5 µm range over a
512-pixel swath. Spectral resolution varies from 10 - 20 nm with 3-10m spatial
resolution and SNR over 1000:1. The HyMap data described here were acquired on
September 11, 1999. Selected analysis results were have been published in Kruse et
al. (1999). The figure below (Figure 16-8) is a plot of the ROI average spectra for the
three materials shown in the library spectra above (Figure 16-4).
1. Select File > Open Data File from the ENVI main menu, navigate to the
CUP99HYM directory, and open the file CUP99HYM.EFF
Case History: Cuprite, Nevada, USA
ENVI Tutorials
Tutorial 16: HyperSpectral Signatures and Spectral Resolution
365
This is the HyMap reflectance data for Cuprite, Nevada, produced by running
calibrated radiance data through the ATREM atmospheric correction followed
by EFFORT polishing (Kruse et al., 1999). The data is rotated 180 degrees
from north (north is towards the bottom of the image).
Figure 16-8: HyMap SWIR
spectra.
2. Load HyMap band 109 as a grayscale image in a new image display by
choosing the gray scale radio button in the Available Bands List, clicking on
the band name, clicking “New Display” in the pulldown Display menu, and
then “Load Band”.
3. Start a Z-Profile by selecting Tools > Profiles > Z-Profile in the Main Image
Display window and use to examine apparent reflectance spectra.
ENVI Tutorials
Case History: Cuprite, Nevada, USA
366
Tutorial 16: HyperSpectral Signatures and Spectral Resolution
4. Start a new plot window from the Window > Start New Plot Window menu and
load the ASCII file CUP99HY_EM.TXT. Compare the two spectra to the
library spectra in the Spectral Library Viewer. Drag and drop spectra from the
Spectral Library Viewer plot window into this new plot window by clicking
the right mouse button in the plot to toggle on the spectra names, then clicking
and dragging using the left mouse button on the beginning of the spectrum
name and releasing the left mouse button when the spectrum name appears in
the second plot window.
5. Load a color composite image of bands 104, 109, 117 (RGB) to enhance
mineralogical differences.
6. Select Tools > Pixel Locator and use the Pixel Locator to locate and browse
around the location of the Kaolinite (248, 401) and the Alunite (184, 568) and
examine the spectral variability. Examine spectra near 370, 594
(Buddingtonite) and near 172, 629 (Silica or Opal) and compare to the library
spectra. Drag-and-drop spectra for best comparison. Answer Questions
pertaining to the 1999 HyMap data in Figure 16-8.
7. Place this plot window to one side of the screen for comparison with data from
the other sensors.
View AVIRIS Data
These data are Cuprite 1995 Airborne Visible Infrared Imaging Spectrometer
(AVIRIS), which have approximately 10 nm spectral resolution and 20 m spatial
resolution. The AVIRIS data shown here were acquired during July 1995 as part of an
AVIRIS Group Shoot (Kruse and Huntington, 1996). The data were corrected to
reflectance using the ATREM method and residual noise was removed using the
EFFORT procedure. The figure below (Figure 16-9) is a plot of the ROI average
spectra for the three materials shown in the library spectral plot. Compare these to the
laboratory spectra above and note the high quality and nearly identical signatures.
1. Select File > Open Data File and navigate to the C95AVSUB subdirectory of
the ENVIDATA directory on the ENVI TUTORIALS & DATA CD-ROM just
as you would in any other application and select the file CUP95EFF.INT from
the list and click “OK”.
2. Display a grayscale image and then start a Z-Profile by selecting Tools >
Profiles > Z-Profile in the Main Image Display window and use to browse
through some of the apparent reflectance spectra.
3. Load a color composite image of bands 183, 193, and 207 (RGB) to enhance
mineralogical differences.
Case History: Cuprite, Nevada, USA
ENVI Tutorials
Tutorial 16: HyperSpectral Signatures and Spectral Resolution
367
Figure 16-9: AVIRIS SWIR
spectra.
4. Start a new plot window from the Window > Start New Plot Window menu and
load the ASCII file CUP95EFF.TXT. Compare the two spectra to the library
spectra in the Spectral Library Viewer, and to the spectra from the other
sensors. Drag and drop spectra as described above for direct comparison.
5. Select Tools > Pixel Locator.Use the Pixel Locator to locate and browse
around the location of the Kaolinite (500, 581) and the Alunite (538, 536) and
examine the spectral variability. Examine spectra near 447, 484
(Buddingtonite) and 525, 505 (Silica or Opal) and compare to the library
spectra and spectra from the other sensors. Drag-and-drop spectra for best
comparison. Answer Questions pertaining to the 1995 AVIRIS data in Figure
16-9.
ENVI Tutorials
Case History: Cuprite, Nevada, USA
368
Tutorial 16: HyperSpectral Signatures and Spectral Resolution
Evaluate Sensor Capabilities
These four sensors and the library spectra represent a broad range of spectral
resolutions.
1. Using the Library Spectra as the ground truth, evaluate how well each of the
sensors is able to represent the ground truth information. Consider what it
means to discriminate between materials versus identification of materials.
Draw Conclusions
1. Using the selected library spectra provided, what is the minimum spacing of
absorption features in the 2.0 - 2.5 µm range?
2. The TM data obviously dramatically undersample the 2.0 - 2.5 µm range, as
only TM band 7 is available. What evidence do you see for absorption features
in this range? What differences are apparent in the TM spectra of minerals
with absorption features in this range?
3. The GEOSCAN data also undersample the 2.0 - 2.5 µm range, however, the
bands are strategically placed. What differences are there between the
GEOSCAN spectra for the different minerals? Could some of the bands have
been placed differently to provide better mapping of specific minerals?
4. The GER63 data provide improved spectral resolution over the GEOSCAN
data and individual features can be observed. The advertised spectral
resolution of the GER63 between 2.0 - 2.5 µm is 17.5 nm. Examine the GER63 kaolinite spectrum and defend or refute this resolution specification. Do the
more closely spaced spectral bands of the GER63 sensor provide a significant
advantage over the GEOSCAN data in mapping and identifying these
reference minerals?
5. What are the main differences between mineral spectra at Cuprite caused by
the change from 10nm spectral resolution for AVIRIS to the 17nm spectral
resolution of HyMap.
6. The AVIRIS data provide the best spectral resolution of the sensors examined
here. How do the AVIRIS and laboratory spectra compare? What are the major
similarities and differences? What factors affect the comparison of the two
data types?
7. Examine all of the images and spectra. What role does spatial resolution play
in the comparison?
Case History: Cuprite, Nevada, USA
ENVI Tutorials
Tutorial 16: HyperSpectral Signatures and Spectral Resolution
369
8. Based on the Library spectra, provide sensor spectral and spatial resolution
design specifications as well as recommendations on placement of spectral
bands for mineral mapping. Examine the trade-offs between continuous highspectral resolution bands and strategically placed, lower resolution bands
End the ENVI Session
This concludes the Tutorial.
•
To quit your ENVI session, select File > Exit on the ENVI main menu, then
click “OK” to exit IDL.
If you are using ENVI RT, quitting ENVI will take you back to your operating
system.
Selected References of Interest
Abrams, M. J., Ashley, R. P., Rowan, L. C., Goetz, A. F. H., and Kahle, A. B., 1978,
Mapping of hydrothermal alteration in the Cuprite Mining District, Nevada using
aircraft scanner images for the spectral region 0.46 - 2.36 µm: Geology, v. 5., p. 173 718.
Abrams, M., and Hook, S. J., 1995, Simulated ASTER data for Geologic Studies:
IEEE Transactions on Geoscience and Remote Sensing, v. 33, no. 3, p. 692 - 699.
Chrien, T. G., Green, R. O., and Eastwood, M. L., 1990, Accuracy of the spectral and
radiometric laboratory calibration of the Airborne Visible/Infrared Imaging
Spectrometer: in Proceedings The International Society for Optical Engineering
(SPIE), v. 1298, p. 37-49.
Clark, R. N., King, T. V. V., Klejwa, M., and Swayze, G. A., 1990, High spectral
resolution spectroscopy of minerals: Journal of Geophysical Research, v. 95, no., B8,
p. 12653 - 12680.
Clark, R. N., Swayze, G. A., Gallagher, A., King, T. V. V., and Calvin, W. M., 1993,
The U. S. Geological Survey Digital Spectral Library: Version 1: 0.2 to 3.0 µm: U. S.
Geological Survey, Open File Report 93-592, 1340 p.
Cocks T., R. Jenssen, A. Stewart, I. Wilson, and T. Shields, 1998, The HyMap
Airborne Hyperspectral Sensor: The System, Calibration and Performance. Proc. 1st
EARSeL Workshop on Imaging Spectroscopy (M. Schaepman, D. Schlopfer, and
K.I. Itten, Eds.), 6-8 October 1998, Zurich, EARSeL, Paris, p. 37-43.
CSES, 1992, Atmosphere REMoval Program (ATREM) User’s Guide, Version 1.1,
Center for the Study of Earth from Space, Boulder, Colorado, 24 p.
ENVI Tutorials
Case History: Cuprite, Nevada, USA
370
Tutorial 16: HyperSpectral Signatures and Spectral Resolution
Goetz, A. F. H., and Kindel, B., 1996, Understanding unmixed AVIRIS images in
Cuprite, NV using coincident HYDICE data: in Summaries of the Sixth Annual JPL
Airborne Earth Science Workshop, March 4-8, 1996, v. 1 (Preliminary).
Goetz, A. F. H., and Rowan, L. C., 1981, Geologic Remote Sensing: Science, v. 211,
p. 781 - 791.
Goetz, A. F. H., Rock, B. N., and Rowan, L. C., 1983, Remote Sensing for
Exploration: An Overview: Economic Geology, v. 78, no. 4, p. 573 - 590.
Goetz, A. F. H., Vane, G., Solomon, J. E., and Rock, B. N., 1985, Imaging
spectrometry for earth remote sensing: Science, v. 228, p. 1147 - 1153.
Green, R. O., Conel, J. E., Margolis, J., Chovit, C., and Faust, J., 1996, In-flight
calibration and validation of the Airborne Visible/Infrared Imaging Spectrometer
(AVIRIS): in Summaries of the Sixth Annual JPL Airborne Geoscience Workshop, 48 March 1996, Jet Propulsion Laboratory, Pasadena, CA, v. 1, (Preliminary).
Hook, S. J., Elvidge, C. D., Rast, M., and Watanabe, H., 1991, An evaluation of
short-wave-infrared (SWIR) data from the AVIRIS and GEOSCAN instruments for
mineralogic mapping at Cuprite, Nevada: Geophysics, v. 56, no. 9, p. 1432 - 1440.
Kruse, F. A., 1988, Use of Airborne Imaging Spectrometer data to map minerals
associated with hydrothermally altered rocks in the northern Grapevine Mountains,
Nevada and California: Remote Sensing of Environment, V. 24, No. 1, p. 31-51.
Kruse, F. A., and Huntington, J. H., 1996, The 1995 Geology AVIRIS Group Shoot:
in Summaries of the Sixth Annual JPL Airborne Earth Science Workshop, March 4 8, 1996 Volume 1, AVIRIS Workshop, (Preliminary).
Kruse, F. A., Kierein-Young, K. S., and Boardman, J. W., 1990, Mineral mapping at
Cuprite, Nevada with a 63 channel imaging spectrometer: Photogrammetric
Engineering and Remote Sensing, v. 56, no. 1, p. 83-92.
Kruse, F. A., Boardman, J. W., Lefkoff, A. B., Young, J. M., Kierein-Young, K. S.,
Cocks, T. D., Jenssen, R., and Cocks, P. A.., 2000, HyMap: An Australian
Hyperspectral Sensor Solving Global Problems - Results from USA HyMap Data
Acquisitions: in Proceedings of the 10th Australasian Remote Sensing and
Photogrammetry Conference, Adelaide, Australia, 21-25 August 2000 (In Press).
Lyon, R. J. P., and Honey, F. R., 1989, spectral signature extraction from airborne
imagery using the Geoscan MkII advanced airborne scanner in the Leonora, Western
Australia Gold District: in IGARSS-89/12th Canadian Symposium on Remote
Sensing, v. 5, p. 2925 - 2930.
Case History: Cuprite, Nevada, USA
ENVI Tutorials
Tutorial 16: HyperSpectral Signatures and Spectral Resolution
371
Lyon, R.J. P., and Honey, F. R., 1990, Thermal Infrared imagery from the Geoscan
Mark II scanner of the Ludwig Skarn, Yerington, NV: in Proceedings of the Second
Thermal Infrared Multispectral Scanner (TIMS) Workshop.
Paylor, E. D., Abrams, M. J., Conel, J. E., Kahle, A. B., and Lang, H. R., 1985,
Performance evaluation and geologic utility of Landsat-4 Thematic Mapper Data:
JPL Publication 85-66, Jet Propulsion Laboratory, Pasadena, CA, 68 p.
Pease, C. B., 1990, Satellite imaging instruments: Principles, Technologies, and
Operational Systems: Ellis Horwid, N.Y., 336 p.
Porter, W. M., and Enmark, H. E., 1987, System overview of the Airborne
Visible/Infrared Imaging Spectrometer (AVIRIS), in Proceedings, Society of PhotoOptical Instrumentation Engineers (SPIE), v. 834, p. 22-31.
Swayze, Gregg, 1997, The hydrothermal and structural history of the Cuprite Mining
District, Southwestern Nevada: an integrated geological and geophysical approach:
Unpublished Ph. D. Dissertation, University of Colorado, Boulder.
ENVI Tutorials
Case History: Cuprite, Nevada, USA
372
Tutorial 16: HyperSpectral Signatures and Spectral Resolution
Case History: Cuprite, Nevada, USA
ENVI Tutorials
Tutorial 17:
Geologic
Hyperspectral
Analysis Case
History
The following topics are covered in this tutorial:
Overview of This Tutorial . . . . . . . . . . . . . 374
Files Used in This Tutorial . . . . . . . . . . . . 374
Tasks . . . . . . . . . . . . . . . . . . . . . . . . . . . . . 376
ENVI Tutorials
Cuprite Background Materials . . . . . . . . . . 376
HyMap Processing Flow . . . . . . . . . . . . . . 377
373
374
Tutorial 17: Geologic Hyperspectral Analysis Case History
Overview of This Tutorial
This tutorial presents a case history for use of hyperspectral techniques for geologic
analysis using 1999 HyMap data from Cuprite, Nevada, USA. It is designed to be a
self-directed example using ENVI’s complete end-to-end hyperspectral tools to
produce image-derived endmember spectra and image maps. The processing should
be done using the standard ENVI methods (EFFORT > MNF > PPI > n-D
Visualization > Spectral Mapping > GLT Geocorrection). For more detail and stepby-step procedures on performing such a hyperspectral analysis, please execute the
introductory through advanced ENVI hyperspectral tutorials prior to attempting this
tutorial. 1999 HyMap data of Cuprite, Nevada, used for the tutorial are copyright
1999 Analytical Imaging and Geophysics (AIG) and HyVista Corporation (All
Rights Reserved), and may not be redistributed without explicit permission from AIG
@info.aigllc.com).
Objectives
1) To examine application of ENVI end-to-end hyperspectral processing
methodology to a geology case study.
2) To give students hands-on experience in actually running the procedures rather
than reviewing pre-calculated results (preprocessed results are provided for
comparison).
3) To provide students with guidance to perform data exploration in a loosely
structured framework.
4) To compare analysis results with known ground information.
Files Used in This Tutorial
You must have the ENVI TUTORIALS & DATA CD-ROM mounted on your system
to access the files used by this tutorial, or copy the files to your disk.
The files used in this tutorial are contained in the CUP99HY subdirectory of the
ENVIDATA directory on the ENVI TUTORIALS & DATA CD-ROM.
The files listed in the following table are required to run this exercise. Miscellaneous
files listed below provide additional information that may be useful. Selected data
files have been converted to integer format by multiplying the reflectance values by
10000 because of disk space considerations. Values of 10000 in the files represent
reflectance values of 1.0.
Overview of This Tutorial
ENVI Tutorials
Tutorial 17: Geologic Hyperspectral Analysis Case History
375
Required Files
cup99hy.ef
EFFORT-corrected HyMap data
cup99hy.hdr
ENVI Header for above
cup99hy_geo_glt
ENVI Geometry Lookup file
cup99hy_geo_glt.hdr
ENVI Header for above
cup99hy_geo_igm
ENVI Input Geometry file
cup99hy_geo_igm.hdr
ENVI Header for above
cup99hy_mnf
MNF results of 32 SWIR bands, using data to
estimate noise covariance
cup99hy_mnf.hdr
ENVI Header for above
cup99hy_mnf.sta
MNF stats from MNF run
cup99hy_mnfevs.txt
ASCII file of MNF Eigenvalues
cup99hy_mtmf
MTMF results using endmembers from mtmf.roi
mean
cup99hy_mtmf.hdr
ENVI Header for above
cup99hy_mtmf.roi
ROIs of classes picked in n-d visualizer
cup99hy_mtmfems.txt
ASCII file of MTMF endmember spectra
cup99hy_noi.sta
Noise statistics from MNF run
cup99hy_ppi
PPI image
cup99hy_ppi.hdr
ENVI Header for above
cup99hy_ppi.cnt
PPI count file
cup99hy_true.img
True-Color Image
cup99hy_true.hdr
ENVI Header for above
usgs_min.sli
USGS Spectral Library
usgs_min.hdr
ENVI Header for above
ENVI Tutorials
Overview of This Tutorial
376
Tutorial 17: Geologic Hyperspectral Analysis Case History
Tasks
1. Evaluate Atmospherically Corrected (ATREM) EFFORT-corrected data.
2. Conduct Spatial/Spectral browsing to evaluate data, determine presence and
nature of spectral variability, and to select wavelength range (s) for further
analysis.
3. Reduce data dimensionality using MNF transform.
4. Select spectral endmember candidates using PPI.
5. Evaluate and select endmembers using n-D Visualizer.
6. Map endmember distribution and abundance using ENVI mapping methods.
Compare and contrast results.
7. Reconcile image and lab spectra/ground information.
8. Optionally geocorrect the data.
Cuprite Background Materials
The Cuprite site has been used as a remote sensing test site by JPL and others since
the early 1980s. A generalized alteration map is provided in the “Hyperspectral
Signatures and Spectral Resolution” ENVI tutorial for comparison with processing
results derived during this analysis. AVIRIS Standard Datasets are available from JPL
for 1992-2000.
Overview of This Tutorial
ENVI Tutorials
Tutorial 17: Geologic Hyperspectral Analysis Case History
377
HyMap Processing Flow
The Figure 17-1 illustrates an approach for analysis of hyperspectral data that is
implemented with ENVI.
Figure 17-1: End-to-End Hyperspectral Processing with ENVI.
The following outlines in general terms the implementation of this approach. The
student is expected to follow the procedures below, referring to previous tutorials and
the ENVI User’s Guide for guidance in performing specific tasks where required. The
purpose of this tutorial isn’t to teach you how to run the ENVI tools, but how to apply
the methodology and tools to a general hyperspectral remote sensing problem
1. Examine HyMap EFFORT apparent reflectance data: Load a grayscale and/or
color composite images. Start a spectral profile and examine spectra for
residual atmospheric absorption features (CO2 bands near 2.0 micrometers).
ENVI Tutorials
HyMap Processing Flow
378
Tutorial 17: Geologic Hyperspectral Analysis Case History
Files:
cup99hy.ef
EFFORT-corrected HyMap data
cup99hy.hdr
ENVI Header for above
2. Conduct spatial/spectral browsing. Display a grayscale image. Extract
reflectance signatures and examine for mineral spectral features. Animate the
data and extract spectra for areas of high variability. Determine bad spectral
bands. Load color composite images designed to enhance spectral contrast.
Determine spectral subset(s) to use for mineral mapping. Extract reflectance
signatures for vegetation and geologic materials. Compare to spectral libraries.
Files:
cup99hy.ef
EFFORT-corrected HyMap data
cup99hy.hdr
ENVI Header for above
3. Apply MNF Transform to the EFFORT data to find the data’s inherent
dimensionality. Review MNF eigenvalue plot to determine break-in-slope and
relate to spatial coherency in MNF eigenimages. Determine MNF cut-off
between “signal” and “noise” for further analysis.
Files: Make your own MNF-Transformed dataset or review the results in the
files below:
cup99hy_mnf
MNF results of 32 SWIR bands, using
data to estimate noise covariance
cup99hy_mnf.hdr
ENVI Header for above
cup99hy_mnf.sta
MNF stats from MNF run
cup99hy_mnfevs.txt
ASCII file of MNF Eigenvalues
4. Apply PPI Analysis to the MNF output to rank the pixels based on relative
purity and spectral extremity. Use the FAST PPI option to perform calculations
quickly in system memory, creating the PPI image. Display the PPI image,
examine the histogram, and threshold to create a list of the purest pixels,
spatially compressing the data.
HyMap Processing Flow
ENVI Tutorials
Tutorial 17: Geologic Hyperspectral Analysis Case History
379
Files: Generate your own PPI results and ROIs or review the results in the files
below:
cup99hy_ppi
PPI image
cup99hy_ppi.hdr
ENVI Header for above
cup99hy_ppi.cnt
PPI count file
5. Perform n-Dimensional Visualization of the high PPI value pixels, using the
high signal MNF data bands to cluster the purest pixels into image-derived
endmembers. Rotate the MNF data interactively in 3-D, or spin in 3-or-more
dimensions and “paint” pixels that occur on the “points” (extremities) of the
scatterplot. Use Z-Profiles connected to the EFFORT apparent reflectance data
and the n-D Visualizer to evaluate spectral classes. Use class collapsing to
iteratively find all of the endmembers. Evaluate mixing and endmembers. Save
your n-D results to a save state file (.ndv). Export classes to ROIs and extract
mean spectra. Compare mean spectra to spectral libraries. Use spectral/spatial
browsing to compare image spectra to ROI means.
Files: Extract endmembers and make your own ROIs or review the
results below:
cup99hy_mnf
MNF results of 32 SWIR bands, using
data to estimate noise covariance
cup99hy_mnf.hdr
ENVI Header for above
cup99hy_mnf.sta
MNF stats from MNF run
cup99hy_ppi
PPI image
cup99hy_ppi.hdr
ENVI Header for above
cup99hy_ppi.cnt
PPI count file
cup99hy_mtmf.roi
ROIs of classes picked in n-d visualizer
cup99hy_mtmfems.txt
ASCII file of MTMF endmember spectra
6. Use ENVI’s wide variety of mapping methods to map the spatial occurrence
and abundance of materials at Cuprite. As a minimum, try the Spectral Angle
Mapper (SAM) and MTMF. Use SAM to determine spectral similarity to
image endmember spectra. If time and space permit, try a SAM classification
using one of the Spectral Libraries. Be sure to evaluate the Rule Images. Use
the MTMF mapping method to determine material abundances. Be sure to use
ENVI Tutorials
HyMap Processing Flow
380
Tutorial 17: Geologic Hyperspectral Analysis Case History
both the MF and Infeasibility images in a 2-D scatterplot to select the best
matches (high MF and low Infeasibility Score). Compare abundance image
results to the endmember spectra and spectral libraries using spatial/spectral
browsing.
Files:
cup99hy_mnf
MNF results of 32 SWIR bands, using data
to estimate noise covariance
cup99hy_mnf.hdr
ENVI Header for above
cup99hy_mnf.sta
MNF stats from MNF run
cup99hy_mtmf
MTMF results using endmembers
fromtmf.roi mean
cup99hy_mtmf.hdr
ENVI Header for above
cup99hy_mtmf.roi
ROIs of classes picked in n-d visualizer
cup99hy_mtmfems.txt
ASCII file of MTMF endmember spectra
Use the provided GLT and/or IGM files to produce geocorrected output images of the
MTMF processing. Follow the procedures described in the ENVI tutorial
“Georeferencing Images Using Input Geometry” to geocorrect mineral maps. Add
map grids and annotation and produce a final map produce.
End the ENVI Session
This concludes the Tutorial.
•
To quit your ENVI session, select File > Exit on the ENVI main menu, then
click “OK” to exit IDL.
If you are using ENVI RT, quitting ENVI will take you back to your operating
system.
HyMap Processing Flow
ENVI Tutorials
Tutorial 17: Geologic Hyperspectral Analysis Case History
381
Figure 17-2: Selected endmember
spectra and portion of geocorrected
image-map result for Cuprite, Nevada
1999 HyMap data.
ENVI Tutorials
HyMap Processing Flow
382
HyMap Processing Flow
Tutorial 17: Geologic Hyperspectral Analysis Case History
ENVI Tutorials
Tutorial 18:
Archaeology
Hyperspectral
Analysis Case
History
The following topics are covered in this tutorial:
Overview of This Tutorial . . . . . . . . . . . . . 384
Files Used in This Tutorial . . . . . . . . . . . . 384
Tasks . . . . . . . . . . . . . . . . . . . . . . . . . . . . . 386
ENVI Tutorials
Selinunte/MIVIS Background Materials . . 386
MIVIS Processing Flow . . . . . . . . . . . . . . . 388
383
384
Tutorial 18: Archaeology Hyperspectral Analysis Case History
Overview of This Tutorial
This tutorial presents a case history for use of hyperspectral techniques for
archeological analysis using MIVIS data from Selinunte, Sicily, Italy. It is designed
to be a self-directed example using ENVI’s complete end-to-end hyperspectral tools
to produce image-derived endmember spectra and image maps. The processing
should be done using the standard ENVI methods (EFFORT > MNF > PPI > n-D
Visualization > Spectral Mapping). For more detail and step-by-step procedures on
performing such a hyperspectral analysis, please execute the introductory through
advanced ENVI hyperspectral tutorials prior to attempting this tutorial. The MIVIS
data are courtesy of Research Systems Italia, S.R.L. and the Italian National Research
Council (CNR). Used with permission.
Objectives
1) To examine application of ENVI end-to-end hyperspectral processing
methodology to an archaeology case study.
2) To give students hands-on experience in actually running the procedures rather
than reviewing pre-calculated results (preprocessed results are provided for
comparison).
3) To provide students with guidance to perform data exploration in a loosely
structured framework.
4) To compare analysis results with known ground information.
Files Used in This Tutorial
You must have the ENVI TUTORIALS & DATA CD-ROM mounted on your system
to access the files used by this tutorial, or copy the files to your disk.
The basic files used in this tutorial are contained in the SELMIVIS subdirectory of
the ENVIDATA directory on the ENVI TUTORIALS & DATA CD-ROM. The
majority of the files used for this tutorial are generated by the user.
The files listed below are required to run this exercise.
Overview of This Tutorial
ENVI Tutorials
Tutorial 18: Archaeology Hyperspectral Analysis Case History
385
Files Provided on ENVIDATA CD
selinunte_rad.bil
MIVIS 92 band radiance subset
selinunte_rad.hdr
ENVI Header for above
selinunte.ann
ENVI annotation for above
selinunte_wvl.txt
Text Wavelength file for MIVIS
selinunte_ff.roi
ROI used for Flat Field correction
User Generated Files
selinunte_ff.bil
MIVIS Flat Field Apparent Reflectance Data
selinunte_ff.hdr
ENVI Header for above
selinunte_mnf.bil
MNF for 91 MIVIS bands
selinunte_mnf.hdr
ENVI Header for above
selinunte_mnf.txt
ASCII file of MNF Eigenvalues
selinunte_mnf.sta
MNF Statistics
selinunte_ns.sta
Noise Statistics
selinunte_ppi.img
Pixel Purity Index Image
selinunte_ppi.hdr
ENVI Header for above
selinunte_ppi.cnt
PPI count file
selinunte_ppi.roi
Thresholded PPI ROI
selinunte_ppi.ndv
Saved N-D Visualizer state
selinunte_ndv.roi
N-D Visualizer regions of interest
selinunte_ndvems.txt
N-D Visualizer endmember
selinunte_sam.img
Spectral Angle Mapper result
selinunte_sam.hdr
ENVI Header for above
selinunte_mtmf.img
MTMF results images
selinunte_mtmf.hdr
ENVI Header for above
ENVI Tutorials
Overview of This Tutorial
386
Tutorial 18: Archaeology Hyperspectral Analysis Case History
Tasks
1. Evaluate Radiance Data.
2. Perform empirical (Flat-Field) Atmospheric Correction.
3. Evaluate Atmospherically Corrected data.
4. Conduct Spatial/Spectral browsing to evaluate data, determine presence and
nature of spectral variability, and to select wavelength range (s) for further
analysis.
5. Reduce data dimensionality using MNF transform.
6. Select spectral endmember candidates using PPI.
7. Evaluate and select endmembers using n-D Visualizer.
8. Map endmember distribution and abundance using ENVI mapping methods.
Compare and contrast results.
9. Reconcile image and field spectra/ground information.
Selinunte/MIVIS Background Materials
Selinunte is an abandoned ancient Greek city with ruins of an acropolis and
numerous temples (Figure 18-1), located on the southwest coast of Sicily, Italy, in the
province of Trapani. The city was founded between 650 and 630 BC, and effectively
destroyed by the Carthaginians in 409 BC.
The city of Selinunte, the “Acropolis,” is situated on high ground overlooking the
Mediterranean. Selinunte is surrounded by a park (Parco Archeologico di Selinunte)
extending approximately 1,300 meters east to west. There are five temples within the
Acropolis, some of which have been excavated. Others are essentially jumbled piles
of stones. The entire Acropolis has never been completely excavated, but the
surrounding walls were mostly reconstructed by archaeologists in 1927. See
http://www.bestofsicily.com/selinunte.htm for additional information.
Daedalus AA5000 MIVIS data were flown over the Selinunte Park during 1996 with
approximately 3-meter spatial resolution. MIVIS, the “Multispectral Infrared and
Visible Imaging Spectrometer”, owned and operated by the Italian National Research
Council (CNR), is a 102 channel scanner with 92 bands covering the approximately
0.4 to 2.5 micrometer (VNIR-SWIR) range and 10 bands over the 8-14 micrometer
(LWIR) range. For the purposes of this tutorial, we will use 90 of the 92 VNIR-SWIR
bands (excluding bands 63 and 87 as bad bands). MIVIS data are courtesy of RSI
Italy and CNR.
Overview of This Tutorial
ENVI Tutorials
Tutorial 18: Archaeology Hyperspectral Analysis Case History
387
Figure 18-1: Reference map
(http://vandermeer.nl.eu.org/Selinunte/Selinus.html) and selected
archaeological features annotated on a MIVIS true-color image.
ENVI Tutorials
Overview of This Tutorial
388
Tutorial 18: Archaeology Hyperspectral Analysis Case History
MIVIS Processing Flow
The Figure 18-2 illustrates an approach for analysis of hyperspectral data that is
implemented with ENVI.
Figure 18-2: End-to-End Hyperspectral Processing with ENVI.
The following outlines in general terms the implementation of this approach. The
student is expected to follow the procedures below, referring to previous tutorials and
the ENVI User’s Guide for guidance in performing specific tasks where required. The
purpose of this tutorial isn’t to teach you how to run the ENVI tools, but how to apply
the methodology and tools to a general hyperspectral remote sensing problem
1. Examine MIVIS radiance data: Load selected MIVIS bands as grayscale
images. Perform animation. Extract radiance signatures for areas of high
variability. Examine radiance spectra for evidence of absorption
features.Determine bad spectral bands. Load color composite images designed
to enhance spectral contrast. Determine spectral subset(s) to use for materials
mapping.
MIVIS Processing Flow
ENVI Tutorials
Tutorial 18: Archaeology Hyperspectral Analysis Case History
389
Files:
selinunte_rad.bil
MIVIS 92 band radiance subset
selinunte_rad.hdr
ENVI Header for above
selinunte_wvl.txt
Text Wavelength file for MIVIS
2. Correct MIVIS data to apparent reflectance using the Flat Field method. Use
the file selinunte_ff.roi as the Region of Interest for the flat field. (Generate the
output file selinunte_ff.bil). Examine MIVIS apparent reflectance data: Load
grayscale images. Perform animation. Extract reflectance signatures for areas
of high variability. Examine reflectance spectra for evidence of absorption
features. Determine bad spectral bands. Load color composite images designed
to enhance spectral contrast. Determine spectral subset(s) to use for mineral
mapping. Extract reflectance signatures for vegetation and geologic materials.
Compare to spectral libraries.
Files:
selinunte_ff.roi
ROI used for Flat Field correction
selinunte_ff.bil
User Generated MIVIS Flat Field
Apparent Reflectance Data
selinunte_ff.hdr
ENVI Header for above
3. Apply MNF Transform to a spectral subset of the apparent reflectance data to
find the data’s inherent dimensionality (Generate the output file
selinunte_mnf.bil). Review MNF eigenvalue plot(s) to determine break-inslope and relate to spatial coherency in MNF eigenimages. Determine MNF
cut-off between “signal” and “noise” for further analysis.
Files: Make your own MNF-Transformed dataset using the file naming
convention below:
ENVI Tutorials
selinunte_mnf.bil
MNF for 90 MIVIS bands
selinunte_mnf.hdr
ENVI Header for above
selinunte_mnf.txt
ASCII file of MNF Eigenvalues
selinunte_mnf.sta
MNF Statistics
selinunte_ns.sta
Noise Statistics
MIVIS Processing Flow
390
Tutorial 18: Archaeology Hyperspectral Analysis Case History
4. Apply PPI Analysis to the MNF output to rank the pixels based on relative
purity and spectral extremity. Use the FAST PPI option to perform calculations
quickly in system memory, creating the PPI image. Display the PPI image,
examine the histogram, and threshold to create a list of the purest pixels,
spatially compressing the data.
Files: Generate your own PPI results using the file naming convention below:
selinunte_ppi.img
Pixel Purity Index Image
selinunte_ppi.hdr
ENVI Header for above
selinunte_ppi.cnt
PPI count file
selinunte_ppi.roi
Thresholded PPI ROI
5. Perform n-Dimensional Visualization of the high PPI value pixels, using the
high signal MNF data bands to cluster the purest pixels into image-derived
endmembers. Rotate the MNF data interactively in 3-D, or spin in 3-or-more
dimensions and “paint” pixels that occur on the “points” (extremities) of the
scatterplot. Use Z-Profiles connected to the apparent reflectance data and the
n-D Visualizer to evaluate spectral classes. Use class collapsing to iteratively
find all of the endmembers. Evaluate mixing and endmembers. Save your n-D
results to a save state file (.ndv). Export classes to ROIs and extract mean
spectra. Compare mean spectra to spectral libraries. Use spectral/spatial
browsing to compare image spectra to ROI means.
Files: Extract endmembers and make your own ROIs results using the file
naming convention below:
selinunte_ppi.ndv
Saved N-D Visualizer state
selinunte_ndv.roi
N-D Visualizer regions of interest
selinunte_ndvems.txt
N-D Visualizer endmember
6. Use ENVI’s wide variety of mapping methods to map the spatial occurrence
and abundance of materials at Selinunte. Hint: the temples and portions of the
Acropolis are built of Calcarenite and/or Limestone, which have distinct
spectral signatures (See Figure 18-3).
MIVIS Processing Flow
ENVI Tutorials
Tutorial 18: Archaeology Hyperspectral Analysis Case History
391
As a minimum, try the Spectral Angle Mapper (SAM) and MTMF. Use SAM
to determine spectral similarity to image endmember spectra. If time and space
permit, try a SAM classification using one of the Spectral Libraries. Be sure to
evaluate the Rule Images. Use the MTMF mapping method to determine
material abundances. Be sure to use both the MF and Infeasibility images in a
2-D scatter plot to select the best matches (high MF and low Infeasibility
Score). Compare abundance image results to the endmember spectra and
spectral libraries using spatial/spectral browsing.
Figure 18-3: MIVIS Flat Field
apparent reflectance spectrum
from “Temple E”, compared to
a library spectrum of Calcite
(Limestone).
Files: Generate your own mapping results using the naming convention below:
selinunte_sam.img
Spectral Angle Mapper result
selinunte_sam.hdr
ENVI Header for above
selinunte_mtmf.img
MTMF results images
selinunte_mtmf.hdr
ENVI Header for above
End the ENVI Session
This concludes the Tutorial.
•
To quit your ENVI session, select File > Exit on the ENVI main menu, then
click “OK” to exit IDL.
If you are using ENVI RT, quitting ENVI will take you back to your operating
system.
ENVI Tutorials
MIVIS Processing Flow
392
MIVIS Processing Flow
Tutorial 18: Archaeology Hyperspectral Analysis Case History
ENVI Tutorials
Tutorial 19:
Vegetation
Hyperspectral
Analysis Case
History
The following topics are covered in this tutorial:
Overview of This Tutorial . . . . . . . . . . . . . 394
Files Used in This Tutorial . . . . . . . . . . . . 394
Tasks . . . . . . . . . . . . . . . . . . . . . . . . . . . . . 396
ENVI Tutorials
Jasper Ridge Background Materials . . . . . 396
HyMap Processing Flow . . . . . . . . . . . . . . 399
393
394
Tutorial 19: Vegetation Hyperspectral Analysis Case History
Overview of This Tutorial
This tutorial presents a case history for use of hyperspectral techniques for vegetation
analysis using 1999 HyMap data of Jasper Ridge, California, USA. It is designed to
be a self-directed example using ENVI’s complete end-to-end hyperspectral tools to
produce image-derived endmember spectra and image maps. For more detail and
step-by-step procedures on performing such a hyperspectral analysis, please execute
the detailed hyperspectral tutorials in this booklet prior to attempting this tutorial.
1999 HyMap data of Jasper Ridge, California, used for the tutorial are copyright
1999 Analytical Imaging and Geophysics (AIG) and HyVista Corporation (All
Rights Reserved), and may not be redistributed without explicit permission from AIG
(info@aigllc.com).
Objectives
1) To examine application of ENVI end-to-end hyperspectral processing
methodology to a vegetation case study.
2) To give students hands-on experience in actually running the procedures rather
than reviewing pre-calculated results (preprocessed results are provided for
comparison).
3) To provide students with guidance to perform data exploration in a loosely
structured framework.
4) To compare analysis results with known ground information.
Files Used in This Tutorial
You must have the ENVI TUTORIALS & DATA CD-ROM mounted on your system
to access the files used by this tutorial, or copy the files to your disk.
The files used in this tutorial are contained in the JSP99HYM subdirectory of the
ENVIDATA directory on the ENVI TUTORIALS & DATA CD-ROM.
The files listed below are required to run this exercise. Miscellaneous files listed
below provide additional information that may be useful. Selected data files have
been converted to integer format by multiplying the reflectance values by 10000
because of disk space considerations. Values of 1000 in the files represent reflectance
values of 1.0.
Overview of This Tutorial
ENVI Tutorials
Tutorial 19: Vegetation Hyperspectral Analysis Case History
395
Required Files (in the Default Spectral Library Directory)
USGS_VEG.SLI
USGS Vegetation Spectral Library
USGS_VEG.HDR
ENVI Header for Above
USGS_MIN.SLI
USGS Mineral Spectral Library
USGS_MIN.HDR
ENVI Header for Above
VEG_2GRN.SL
Jasper Ridge, Spectral Library
VEG_2GRN.HDR
ENVI Header for Above
Required Files (in the JSP99HYM Directory)
JSP99HYM_RAD.BIL
HyMap Radiance, VNIR (60 bands)
JSP99HYM.HDR
ENVI Header for Above
JSP99HYM.EFF
HyMap ATREM with EFFORT Correction
Applied
JSP99HYM.HDR
ENVI Header for Above
JSP99HYM_MNF.BIL
VNIR MNF Transformed data (60 Bands)
JSP99HYM_MNF.HDR
ENVI Header for Above
JSP99HYM_PPI.IMG
VNIR PPI image
JSP99HYM_PPI.HDR
ENVI Header for Above
JSP99HYM_PPI.CNT
PPI Count file
JSP99HYM_PPI.NDV
n-D Visualizer Save State from PPI
JSP99HYM_EM.TXT
VNIR ASCII File of Endmember Spectra
JSP99HYM_SAM.IMG
VNIR SAM Classes
JSP99HYM_SAM.HDR
ENVI Header for Above
JSP99HYM_RUL.IMG
VNIR SAM Rules
JSP99HYM_RUL.HDR
ENVI Header for Above
JSP99HYM_GLT.IMG
Geometry Lookup file for HyMap geocorrection
JSP99HYM_GLT.HDR
ENVI Header for Above
COPYRIGHT.TXT
HyMap Copyright Statement
ENVI Tutorials
Overview of This Tutorial
396
Tutorial 19: Vegetation Hyperspectral Analysis Case History
Tasks
1. Examine HyMap radiance data and evaluate data characteristics and quality.
2. Evaluate Atmospherically Corrected (ATREM), EFFORT-corrected HyMap
data and compare to radiance data.
3. Conduct Spatial/Spectral browsing to evaluate data, determine presence and
nature of spectral variability, and to select wavelength range (s) for further
analysis.
4. Reduce data dimensionality using MNF transform
5. Select spectral endmember candidates using PPI.
6. Evaluate linearity and select endmembers using n-D Visualizer.
7. Map endmember distribution and abundance using ENVI mapping methods.
Compare and contrast results.
8. Reconcile image and field spectra/ground information.
Jasper Ridge Background Materials
Jasper Ridge Biological Preserve is a 1200 acre natural area owned by Stanford
University. For additional information on the site, please see the Jasper Ridge
homepage at http://jasper1.stanford.edu/.
Figure 19-1: Jasper Ridge Homepage Banner. (Copyright 2000, Jasper
Ridge Biological Preserve, Used With Permission)
Overview of This Tutorial
ENVI Tutorials
Tutorial 19: Vegetation Hyperspectral Analysis Case History
397
The Jasper Ridge site has been used as a remote Sensing test site by JPL and others
since the early 1980s. AVIRIS Standard Datasets are available from JPL for 1992-98.
Detailed maps are available from Stanford and ground spectra have been published
(see below). Remote Sensing Test Site Used By JPL and others since early 1980s
Figure 19-2: Jasper Ridge - Portion of USGS Digital Orthophoto Quad. Copyright 1997,
Center for Conservation Biology and JRPB, Stanford University (Used with Permission).
Figure 19-3: Jasper Ridge Trail Map and Shaded Relief Map. Copyright 1996, Center for
Conservation Biology and JRPB, Stanford University (Used with Permission).
ENVI Tutorials
Overview of This Tutorial
398
Tutorial 19: Vegetation Hyperspectral Analysis Case History
Figure 19-4: Jasper Ridge Vegetation Map. Copyright 1996, Center for
Conservation Biology and JRPB, Stanford University (Used with Permission).
Overview of This Tutorial
ENVI Tutorials
Tutorial 19: Vegetation Hyperspectral Analysis Case History
399
HyMap Processing Flow
Figure 19-5 illustrates an approach for analysis of hyperspectral data that is
implemented with ENVI.
The following outlines in general terms the implementation of this approach. The
student is expected to follow the procedures below, referring to previous tutorials and
the ENVI User’s Guide for guidance in performing specific tasks where required. The
purpose of this tutorial isn’t to teach you how to run the ENVI tools, but how to apply
the methodology and tools to a general hyperspectral remote sensing problem.
Figure 19-5: End-to-End Hyperspectral Processing with ENVI.
1. Examine the Jasper Ridge HyMap radiance data: Load HyMap data as
grayscale images. Perform animation. Extract radiance signatures for areas of
high variability. Examine radiance spectra for evidence of absorption features.
Determine bad spectral bands. Load color composite images designed to
enhance spectral contrast. Determine spectral subset(s) to use for materials
mapping for vegetation and/or minerals.
ENVI Tutorials
HyMap Processing Flow
400
Tutorial 19: Vegetation Hyperspectral Analysis Case History
Files:
JSP99HYM_RAD.BIL
HyMap Radiance, VNIR (60 bands)
Figure 19-6: Jasper Ridge HyMap False Color Infrared Composite Image.
2. Evaluate ATREM Correction (with EFFORT) applied to the HyMap spectral
radiance to remove the bulk of the solar and atmospheric effects, transforming
the data from radiance to apparent surface reflectance. Examine the data using
spectral/spatial browsing and color composites to characterize spectral
variability and determine residual errors. Extract reflectance signatures for
vegetation and geologic materials. Compare to spectral libraries.
HyMap Processing Flow
ENVI Tutorials
Tutorial 19: Vegetation Hyperspectral Analysis Case History
401
Files:
JSP99HYM.EFF
HyMap ATREM with EFFORT Correction
Applied
JSP99HYM.HDR
ENVI Header for Above
USGS_VEG.SLI
Vegetation Spectral Library
USGS_MIN.SLI
Mineral Spectral Library
VEG_2GRN.SL
Jasper Ridge, Spectral Library
VEG_2GRN.HDR
ENVI Header for Above
3. Apply MNF Transform to the EFFORT data to find the data’s inherent
dimensionality. Review MNF eigenvalue images to determine break-in-slope
and relate to spatial coherency in MNF eigenimages. Determine MNF cut-off
between “signal” and “noise” for further analysis.
Files: Make your own MNF-Transformed dataset or review the results in the
files below
JSP99HYM_MNF.BIL
VNIR MNF Transformed data (60
Bands)
JSP99HYM_MNF.HDR
ENVI Header for Above
4. Apply PPI Analysis to the MNF output to rank the pixels based on relative
purity and spectral extremity. Use the FAST PPI option to perform calculations
quickly in system memory, creating the PPI image. Display the PPI image,
examine the histogram, and threshold to create a list of the purest pixels,
spatially compressing the data.
Files: Generate your own PPI results and ROIs or review the results in the files
below
ENVI Tutorials
JSP99HYM_PPI.IMG
VNIR PPI image
JSP99HYM_PPI.HDR
ENVI Header for Above
JSP99HYM_PPI.CNT
PPI Count file
HyMap Processing Flow
402
Tutorial 19: Vegetation Hyperspectral Analysis Case History
Figure 19-7: Jasper Ridge HyMap MNF Bands 1, 2, 3 (RGB).
5. Perform n-Dimensional Visualization of the high PPI value pixels, using the
high signal MNF data bands to cluster the purest pixels into image-derived
endmembers. Rotate the MNF data interactively in 3-D, or spin in 3-or-more
dimensions and “paint” pixels that occur on the “points” (extremities) of the
scatterplot. Use Z-Profiles connected to the EFFORT apparent reflectance data
and the n-D Visualizer to evaluate spectral classes. Use class collapsing to
iteratively find all of the endmembers. Evaluate the linearity of vegetation
mixing and endmembers. Save your n-D results to a save state file (.ndv).
Export classes to ROIs and extract mean spectra. Compare mean spectra to
spectral libraries. Use spectral/spatial browsing to compare image spectra to
ROI means.
HyMap Processing Flow
ENVI Tutorials
Tutorial 19: Vegetation Hyperspectral Analysis Case History
403
Files: Extract endmembers and make your own ROIs or review the
results below
ENVI Tutorials
JSP99HYM.EFF
HyMap ATREM with EFFORT
Correction Applied
JSP99HYM.HDR
ENVI Header for Above
JSP99HYM_MNF.BIL
VNIR MNF Transformed data (60
Bands)
JSP99HYM_MNF.HD
R
ENVI Header for Above
JSP99HYM_PPI.NDV
n-D Visualizer Save State from PPI
JSP99HYM_EM.TXT
VNIR ASCII File of Endmember Spectra
USGS_VEG.SLI
Vegetation Spectral Library
USGS_MIN.SLI
Mineral Spectral Library
VEG_2GRN.SL
Jasper Ridge, Spectral Library
VEG_2GRN.HDR
ENVI Header for Above
HyMap Processing Flow
404
Tutorial 19: Vegetation Hyperspectral Analysis Case History
Figure 19-8: Jasper Ridge HyMap
Spectral Endmembers from the n-D
Visualizer.
HyMap Processing Flow
ENVI Tutorials
Tutorial 19: Vegetation Hyperspectral Analysis Case History
405
6. Use ENVI’s wide variety of mapping methods to map the spatial occurrence
and abundance of materials at Jasper Ridge. As a minimum, try the Spectral
Angle Mapper (SAM) and Unconstrained Linear Unmixing. Use SAM to
determine spectral similarity to image endmember spectra Perform your own
SAM Classification or review the results below. If time and space permit, try a
SAM classification using one of the Spectral Libraries. Be sure to evaluate the
Rule Images. Use the Unconstrained Linear Unmixing to determine material
abundances. Be sure to examine the RMS error image and evaluate whether the
physical constrains of non-negative and sum to unity (1) or less have been
satisfied. Iterate if time and space permit. Compare abundance image results to
the endmember spectra and spectral libraries using spatial/spectral browsing. If
time and space permit, try running Mixture-Tuned Matched filtering
Files:
ENVI Tutorials
JSP99HYM.EFF
HyMap ATREM with EFFORT Correction
Applied
JSP99HYM.HD
R
ENVI Header for Above
JSP99HYM_MN
F.BIL
VNIR MNF Transformed data (60 Bands)
JSP99HYM_MN
F.HDR
ENVI Header for Above
JSP99HYM_EM.
TXT
VNIR ASCII File of Endmember Spectra
JSP99HYM_SA
M.IMG
VNIR SAM Classes
JSP99HYM_SA
M.HDR
ENVI Header for Above
JSP99HYM_RU
L.IMG
VNIR SAM Rules
JSP99HYM_RU
L.HDR
ENVI Header for Above
HyMap Processing Flow
406
Tutorial 19: Vegetation Hyperspectral Analysis Case History
7. Use ENVI’s Geocorrect using Input Geometry function to geocorrect Jasper
Ridge HyMap results images to map coordinates. Compare geocorrected
images to image maps of conventional vegetation mapping at Jasper Ridge
Files:
JSP99HYM.EFF
Bands from HyMap ATREM with EFFORT
Correction Applied or HyMap output
products
JSP99HYM.HDR
ENVI Header for Above
JSP99HYM_GLT.IMG
Geometry Lookup file for HyMap
geocorrection
JSP99HYM_GLT.HDR
ENVI Header for Above
Figure 19-9: Jasper Ridge HyMap Geocorrected SAM Classification Image.
HyMap Processing Flow
ENVI Tutorials
Tutorial 20:
Near-Shore Marine
Hyperspectral Case
History
The following topics are covered in this tutorial:
Overview of This Tutorial . . . . . . . . . . . . . 408
Files Used in This Tutorial . . . . . . . . . . . . 408
Tasks . . . . . . . . . . . . . . . . . . . . . . . . . . . . . 410
ENVI Tutorials
Moffett Field Site Background . . . . . . . . . 410
AVIRIS Processing Flow . . . . . . . . . . . . . . 412
Selected References . . . . . . . . . . . . . . . . . . 418
407
408
Tutorial 20: Near-Shore Marine Hyperspectral Case History
Overview of This Tutorial
This tutorial presents a case history for use of hyperspectral techniques for vegetation
analysis using 1994 AVIRIS data from Moffett Field, California, USA. It is designed
to be a self-directed example using ENVI’s complete end-to-end hyperspectral tools
to produce image-derived endmember spectra and image maps. For more detail and
step-by-step procedures on performing such a hyperspectral analysis, please execute
the hyperspectral tutorials in this booklet prior to attempting this tutorial.
Objectives
1) To examine application of ENVI end-to-end hyperspectral processing
methodology to a near-shore marine case study.
2) To give students hands-on experience in actually running the procedures rather
than reviewing pre-calculated results (preprocessed results are provided for
comparison).
3) To provide students with guidance to perform data exploration in a loosely
structured framework.
4) To compare analysis results with known ground information.
Files Used in This Tutorial
You must have the ENVI TUTORIALS & DATA CD-ROM mounted on your system
to access the files used by this tutorial, or copy the files to your disk.
The files used in this tutorial are contained in the M94AVSUB subdirectory of the
ENVIDATA directory on the ENVI TUTORIALS & DATA CD-ROM.
The files listed below are required to run this exercise. Selected data files have been
converted to integer format by multiplying the reflectance values by 1000 because of
disk space considerations. Values of 1000 in the files represent reflectance values of
1.0.
Overview of This Tutorial
ENVI Tutorials
Tutorial 20: Near-Shore Marine Hyperspectral Case History
409
Required Files (in the Default Spectral Library Directory)
USGS_VEG.SLI
USGS Vegetation Spectral Library
USGS_VEG.HDR
ENVI Header for Above
USGS_MIN.SLI
USGS Mineral Spectral Library
USGS_MIN.HDR
ENVI Header for Above
Required Files (in the M97AVSUB Directory)
M94AV.BIL
AVIRIS ATREM Corrected Data, 500 x 350 x 56
bands
M94AV.HDR
ENVI Header for Above
M94MNF.IMG
VNIR MNF Transformed data
M94MNF.HDR
ENVI Header for Above
M94MNF.ASC
VNIR Eigenvalue plot data
M94PPI.IMG
VNIR PPI image
M94PPI.HDR
ENVI Header for Above
M94PPI.ROI
ROI of VNIR PPI threshold
M94_EM.ASC
VNIR ASCII File of Endmember Spectra -all EM
M94_EM.ROI
VNIR ROI File of Endmember Spectra - all EM
M94_EMA.ASC
VNIR ASCII File of Endmember Locations selected EM
M94_SAM1.IMG
VNIR SAM Classes using M94EM1A.ASC
M94_SAM1.HDR
ENVI Header for Above
M94_RUL1.IMG
VNIR SAM Rules
M94_RUL1.HDR
ENVI Header for Above
M94_UNM1.IMG
VNIR Unmixing image using M94EM1A.ASC
M94_UNM1.HDR
ENVI Header for above
ENVI Tutorials
Overview of This Tutorial
410
Tutorial 20: Near-Shore Marine Hyperspectral Case History
Tasks
1. Examine ATREM-corrected apparent reflectance data and evaluate data
characteristics and quality.
2. Conduct Spatial/Spectral browsing to evaluate data, determine presence and
nature of spectral variability, determine linearity of mixing, and to select
wavelength range (s) for further analysis.
3. Reduce data dimensionality using MNF transform.
4. Select spectral endmember candidates using PPI.
5. Evaluate linearity and select endmembers using n-D Visualizer.
6. Map endmember distribution and abundance using ENVI mapping methods.
Moffett Field Site Background
•
Launch site for AVIRIS at Moffett Field.
•
Remote Sensing Test Site Used By JPL and others since launch of AVIRIS in
1987.
•
AVIRIS Standard Datasets for 1992-97.
•
Study area for water variability (salt evaporation ponds with algae), urban
studies, vegetation.
The salt ponds are highly colored and contain a dense biomass of algae and/or
photosynthetic bacteria (Richardson et al., 1994). Accessory bacterial pigments cause
distinct spectral signatures that can be detected using AVIRIS data (Figure 20-1).
These include carotenoids, phycocyanin, and chlorophyll a and b. Application of the
standardized AVIRIS analysis methods described below should lead to the extraction
of endmembers from the data and spatial mapping of their distribution and
abundance. There are obvious mixing non-linearities in the data, however, and care
must be taken to recognize these.
Overview of This Tutorial
ENVI Tutorials
Tutorial 20: Near-Shore Marine Hyperspectral Case History
411
Figure 20-1: 1994 Moffett Field AVIRIS Data.
ENVI Tutorials
Overview of This Tutorial
412
Tutorial 20: Near-Shore Marine Hyperspectral Case History
AVIRIS Processing Flow
The following diagram illustrates an approach for analysis of hyperspectral data that
is implemented with ENVI.
The following outlines in general terms the implementation of this approach. The
student is expected to follow the procedures below, referring to previous tutorials and
the ENVI User’s Guide for guidance in performing specific tasks where required. The
purpose of this tutorial isn’t to teach you how to run the ENVI tools, but how to apply
the methodology and tools to a general hyperspectral remote sensing problem.
Figure 20-2: End-to-End Hyperspectral Processing with ENVI.
AVIRIS Processing Flow
ENVI Tutorials
Tutorial 20: Near-Shore Marine Hyperspectral Case History
413
1. Evaluate the ATREM Correction applied to the JPL-provided AVIRIS spectral
radiance to remove the bulk of the solar and atmospheric effects, transforming
the data from radiance to apparent surface reflectance. Examine the data using
spectral/spatial browsing and color composites to characterize spectral
variability and determine residual errors. Extract reflectance signatures for
water, vegetation, urban areas, and geologic materials. Compare to spectral
libraries.
Files:
M94AV.BIL
ATREM Apparent Reflectance
USGS_VEG.SLI
Vegetation Spectral Library
USGS_MIN.SLI
Mineral Spectral Library
2. Apply the MNF Transform to the ATREM data to find the data’s inherent
dimensionality. Review MNF eigenvalue plot(s) to determine break-in-slope
and relate to spatial coherency in MNF eigenimages. Determine MNF cut-off
between “signal” and “noise” for further analysis.
Figure 20-3: MNF Eigenvalues.
ENVI Tutorials
AVIRIS Processing Flow
414
Tutorial 20: Near-Shore Marine Hyperspectral Case History
Files: Make your own MNF-Transformed dataset or review the results in the
files below
M94AV.BIL
ATREM Apparent Reflectance
M94MNF.ASC
VNIR Eigenvalue ASCII Data
M94MNF.IMG
VNIR MNF Eigenimages
Figure 20-4: MNF Bands 1
(upper left) and 20 (lower right)
AVIRIS Processing Flow
ENVI Tutorials
Tutorial 20: Near-Shore Marine Hyperspectral Case History
415
3. Apply PPI Analysis to the MNF output to rank the pixels based on relative
purity and spectral extremity. Use the FAST PPI option to perform calculations
quickly in system memory, creating the PPI image. Display the PPI image,
examine the histogram, and threshold to create a list of the purest pixels,
spatially compressing the data.
Figure 20-5: Pixel Purity Index (PPI) Image
Files: Generate your own PPI results and ROIs or review the results in the files
below
M94MNF.IMG
VNIR MNF Eigenimages
M94PPI.IMG
VNIR PPI Image
M94PPI.ROI
VNIR PPI Threshold Results
4. Perform n-Dimensional Visualization of the high PPI value pixels, using the
high signal MNF data bands to cluster the purest pixels into image-derived
endmembers. Rotate the MNF data interactively in 3-D, or spin in 3-or-more
dimensions and “paint” pixels that occur on the “points” (extremities) of the
scatterplot. Use Z-Profiles connected to the ATREM apparent reflectance data
ENVI Tutorials
AVIRIS Processing Flow
416
Tutorial 20: Near-Shore Marine Hyperspectral Case History
and the n-D Visualizer to evaluate spectral classes. Use class collapsing to
iteratively find all of the endmembers. Pay particular attention to the linearity
of water mixtures, variability, and endmembers. Save your n-D results to a
save state file (.ndv). Export classes to ROIs and extract mean spectra.
Compare mean spectra to spectral libraries. Use spectral/spatial browsing to
compare image spectra to ROI means.
Files: Extract endmembers and make your own ROIs or review the results
below
M94MNF.IMG
VNIR MNF Eigenimages
M94PPI.ROI
M94AV.BIL
ATREM Apparent Reflectance
M94_EM.ASC
VNIR Saved ASCII Endmember Spectra (all)
M94_EMA.ASC
Selected VNIR Saved ASCII Endmembers
USGS_VEG.SLI
Vegetation Spectral Library
USGS_MIN.SLI
Mineral Spectral Library
5. Use ENVI’s wide variety of mapping methods to map the spatial occurrence
and abundance of materials in the Moffett Field scene. As a minimum, try the
Spectral Angle Mapper (SAM) and Unconstrained Linear Unmixing. Use
SAM to determine spectral similarity to image endmember spectra Perform
your own SAM Classification or review the results below. If time and space
permit, try a SAM classification using one of the Spectral Libraries. Be sure to
evaluate the Rule Images. Use the Unconstrained Linear Unmixing to
determine material abundances or review the results below. Be sure to examine
the RMS error image and evaluate linearity and whether the physical
constrains of non-negative and sum to unity (1) or less have been satisfied.
Iterate if time and space permit. Compare abundance image results to the
endmember spectra and spectral libraries using spatial/spectral browsing. If
time and space permit, try running Mixture-Tuned Matched filtering and/or
Spectral Feature Fitting.
Files:
M94_EM.ASC
VNIR Saved ASCII Endmember Spectra
M94_EMA.ASC
Selected Saved ASCII Endmembers
M94AV.BIL
ATREM Apparent Reflectance
AVIRIS Processing Flow
ENVI Tutorials
Tutorial 20: Near-Shore Marine Hyperspectral Case History
417
M94_SAM1.IMG
VNIR SAM Classes
M94_RUL1.IMG
VNIR SAM Rules
M94_UNM1.IMG
VNIR Linear Spectral Unmixing Results
USGS_VEG.SLI
Vegetation Spectral Library
USGS_MIN.SLI
Mineral Spectral Library
Figure 20-6: Spectral Unmixing Results: Red Pigment (UL), Green Pigment (LL),
Vegetation 1(UR), Vegetation 2(LR)
ENVI Tutorials
AVIRIS Processing Flow
418
Tutorial 20: Near-Shore Marine Hyperspectral Case History
Selected References
Richardson, L.L., 1996, Remote Sensing of Algal Bloom Dynamics: BioScience, V.
46, No. 7, p. 492 - 501.
Richardson, L.L, Buison, D., Lui, C.J., and Ambrosia, V., 1994, The detection of
algal photosynthetic accessory pigments using Airborne Visible-Infrared imaging
Spectrometer (AVIRIS) Spectral Data: Marine Technology Society Journal, V. 28, p.
10-21.
AVIRIS Processing Flow
ENVI Tutorials
Tutorial 21:
Multispectral
Processing
Using ENVI's
Hyperspectral Tools
The following topics are covered in this tutorial:
Overview of This Tutorial . . . . . . . . . . . . .
Background . . . . . . . . . . . . . . . . . . . . . . . .
Files Used in This Tutorial . . . . . . . . . . . .
Standard Multispectral Image Processing .
ENVI Tutorials
420
420
420
423
Analyze Multispectral Data with ENVI's
Hyperspectral Tools . . . . . . . . . . . . . . . . . . 431
Summary . . . . . . . . . . . . . . . . . . . . . . . . . . 446
References . . . . . . . . . . . . . . . . . . . . . . . . . 447
419
420
Tutorial 21: Multispectral Processing Using ENVI's Hyperspectral Tools
Overview of This Tutorial
This tutorial is designed to show you how ENVI's advanced hyperspectral tools can
be used for analysis of multispectral data. To gain a better understanding of the
hyperspectral concepts and tools, please see the ENVI hyperspectral tutorials. For
additional details, please see the ENVI User's Guide or the ENVI On-Line help.
Background
ENVI was not designed solely as a hyperspectral image processing system. The
decision was made in 1992 to develop a general purpose image processing software
package with a full suite of standard tools in response to the general lack of powerful
yet flexible commercial products capable of handling a wide variety of scientific
image data formats. This included support for panchromatic, multispectral,
hyperspectral, and both basic and advanced radar systems. ENVI presently contains
the same basic capabilities as other major image processing systems such as ERDAS,
ERMapper, and PCI. Where ENVI differs is in the many advanced, state-of-the-art
algorithms resulting from active leading-edge remote sensing research. While many
of these features were developed specifically to deal with imaging spectrometer data
or “hyperspectral” data having up to hundreds of spectral bands, many of these
techniques are applicable to multispectral data and other standard data types. This
tutorial presents a scenario for use of some of these methods for analysis of Landsat
Thematic Mapper data.
This example is broken into two portions: 1) a typical multispectral analysis of TM
data using “standard” or classical multispectral analysis techniques, and 2) analysis
of the same dataset using ENVI's hyperspectral tools.
Files Used in This Tutorial
You must have the ENVI TUTORIALS & DATA CD-ROM mounted on your system
to access the files used by this tutorial, or copy the files to your disk.
The files used in this tutorial are contained in the BH_TMSUB subdirectory of the
ENVIDATA directory on the ENVI TUTORIALS & DATA CD-ROM.
Overview of This Tutorial
ENVI Tutorials
Tutorial 21: Multispectral Processing Using ENVI's Hyperspectral Tools
421
Required Files
The files listed below are required to run this exercise.
ENVI Tutorials
BHTMREF.IMG
Bighorn Basin, Wyoming Landsat TM Reflectance
BHTMREF.HDR
ENVI Header for Above
BH_RATS.IMG
Band Ratio Image 5/7, 3/1, 3/4 9RGB)
BH_RATS.HDR
ENVI Header for Above
BHTMISO.IMG
Isodata Classification
BHTMISO.HDR
ENVI Header for Above
BHISIEV.IMG
Sieve Image of Isodata Classification
BHISIEV.HDR
ENVI Header for Above
BHICLMP.IMG
Clump Image of the Sieved Classification
BHICLMP.HDR
ENVI Header for Above
BHTM.GRD
Saved Grid for Bighorn TM data
BHTMISO.ANN
Map Annotation for Bighorn TM data
BHTM_MNF.ASC
ACII Eigenvalue data for MNF Transform
BHTM_MNF.IMG
MNF Transform Data
BHTM_MNF.HDR
ENVI Header for Above
BHTM_MNF.STA
ENVI Statistics File for above
BHTM_NS.STA
ENVI Noise statistics for above
BHTM_PPI.IMG
Pixel Purity Index Image
BHTM_PPI.HDR
ENVI Header for Above
BHTM_PPI.CNT
Counter for PPI analysis
BHTM_PPI.ROI
Regions of Interest threshold from the PPI
BHTM_PPI.NDV
n-D Visualizer Save State file
BHTM_ND.ROI
ROIs from n-D Visualizer Analysis
BHTM_EM.ASC
ASCII Spectral Endmembers from n-D
BHTM_SAM.IMG
SAM Classification
BHTM_SAM.HDR
ENVI Header for Above
Overview of This Tutorial
422
Tutorial 21: Multispectral Processing Using ENVI's Hyperspectral Tools
BHTM_SAM.ANN
Map Annotation for the SAM images
BHTM_RUL.IMG
ENVI SAM Rule Images
BHTM_RUL.HDR
ENVI Header for Above
BHTM_UNM.IMG
Linear Spectral Unmixing Result
BHTM_UNM.HDR
ENVI Header for Above
BHUNM_EM.ASC
Endmembers used for Spectral Unmixing
Overview of This Tutorial
ENVI Tutorials
Tutorial 21: Multispectral Processing Using ENVI's Hyperspectral Tools
423
Standard Multispectral Image Processing
A standard, or classical, Landsat TM analysis scenario might consist of the following
(though many other variations are available within ENVI. See Sabins, 1987 for other
examples):
Start ENVI
Before attempting to start the program, ensure that ENVI is properly installed as
described in the installation guide.
♦ To start ENVI in Unix, enter “envi” at the UNIX command line.
♦ To start ENVI from a Windows or Macintosh system, double-click on the ENVI
icon.
The ENVI main menu appears when the program has successfully loaded and
executed.
Read TM Tape or CD
ENVI provides the tools to read standard Landsat Thematic Mapper data from both
tape and CD/disk.
ENVI Tutorials
•
To read from tape, select File > Tape Utilities > Read Known Tape Formats >
Landsat TM (or NLAPS for new EDC-format tapes) from the ENVI main
menu.
•
To read from disk, select File > Open External File > Landsat > Fast, or for
NLAPS data select File > Open External File > Landsat > NLAPS.
•
For the purposes of this exercise, the data have already been read in and
subsetted and the file BH_TMREF.IMG is provided for analysis. This image
has been corrected to reflectance using ENVI’s TM Calibration Utility,
accessed using Basic Tools > Data Specific Utilities > Landsat TM > Landsat
TM Calibration.
Standard Multispectral Image Processing
424
Tutorial 21: Multispectral Processing Using ENVI's Hyperspectral Tools
Open and Display Landsat TM Data
To open an image file:
1. Select File > Open Data File on the ENVI main menu.
Note that on some platforms you must hold the left mouse button down to
display the submenus from the Main Menu.
An Enter Input Data File file selection dialog appears.
2. Navigate to the BH_TMSUB subdirectory of the ENVIDATA directory on the
ENVI TUTORIALS & DATA CD-ROM just as you would in any other
application and select the file BHTMREF from the list and click “OK”.
The Available Bands List dialog will appear on your screen. This list allows
you to select spectral bands for display and processing.
Note that you have the choice of loading either a grayscale or an RGB color
image.
3. Select bands 4, 3, and 2 listed at the top of the dialog by first selecting the RGB
Color toggle button in the Available Bands List, then clicking on the bands
sequentially with the left mouse button.
Display and Examine a Color Composite Image
1. To load the image, click “Load RGB”.
2. Once the image is displayed, select and execute some of the available
functions from the Main Image Window menu bar.
3. Resize the image display windows by grabbing one of the corners with the left
mouse button and dragging. Scroll and Pan the image by grabbing and
dragging the red outline boxes in the Scroll and Zoom windows. Zoom the
image by clicking with the left mouse button in the “+” or “-” graphic in the
lower left corner of the Zoom window. The left mouse button centers the
cursor on the clicked pixel.
4. Select Tools > Cursor Location/Value and use the interactive cursor to
determine location and pixel value.
5. Contrast stretch the images by selecting Enhance > [Image] Stretch Type.
Standard Multispectral Image Processing
ENVI Tutorials
Tutorial 21: Multispectral Processing Using ENVI's Hyperspectral Tools
425
Figure 21-1: A Color Composite Image showing
Landsat TM Bands 4, 3, 2 (RGB)
Conduct a Ratio Analysis
Here you will create Color-Ratio-Composite (CRC) Images using standard TM bandratio images. This method tries to get around the limitations of relatively broad
spectral bands in Landsat TM data by using ratios of bands to determine relative
spectral slope between bands and thus the approximate shape of the spectral signature
for each pixel. Common band-ratios include: Band-Ratio 5/7 for Clays, Carbonates,
Vegetation; Band-Ratio 3/1 for Iron Oxide; Band-Ratios 2/4 or 3/4 for Vegetation;
and Band-Ratio 5/4 also for vegetation.
ENVI Tutorials
Standard Multispectral Image Processing
426
Tutorial 21: Multispectral Processing Using ENVI's Hyperspectral Tools
Figure 21-2: A Color-Ratio Composite Image
of ratios 5/7, 3/1, and 2/4 (RGB).
To create a band-ratio image:
1. Select Transforms > Band Ratios from the ENVI main menu.
2. Select the Numerator and Denominator bands from the Available Bands list in
the dialog, click “Enter Pair”, and repeat for as many band-ratios as desired.
3. Click “OK” to calculate the ratios and display from the Available Bands List
when complete.
The combination of 5/7, 3/1, 2/4 (RGB) results in an image in which
clays/carbonates are magenta, iron oxides are green, and vegetation is red.
Other ratio combinations and color schemes can be designed to highlight
specific materials.
Standard Multispectral Image Processing
ENVI Tutorials
Tutorial 21: Multispectral Processing Using ENVI's Hyperspectral Tools
427
4. Load and display your CRC image, or select File > Open Data File and choose
the CRC image BH_RAT.IMG and display. Use a histogram equalization
stretch by selecting Enhance > [Image] Equalization.
5. Compare the CRC image to the False CIR image above using image linking
and dynamic overlays by selecting File > Link > Link Displays, and then
clicking and dragging using the left mouse button in one of the images to
display the dynamic overlay.
Run Unsupervised Classification (IsoData)
Unsupervised classification provides a simple way to segment multispectral data
using the data statistics. IsoData calculates class means evenly distributed in the data
space and then iteratively clusters the remaining pixels using minimum distance
techniques. Each iteration recalculates means and reclassifies pixels with respect to
the new means. This process continues until the number of pixels in each class
changes by less than the selected pixel change threshold or the maximum number of
iterations is reached.
1. To perform an IsoData classification, select Classification > Unsupervised >
ISODATA from the ENVI main menu. Choose the image BHTMSUB.IMG and
use the default settings to create the Isodata classified image.
2. Alternatively, select File > Open Data File and choose the file
BHTMISO.IMG and load as a grayscale image using the Available Bands List.
3. Compare the Isodata classification image to the CRC image and the False CIR
image above using image linking and dynamic overlays by selecting File >
Link > Link Displays, and then clicking and dragging using the left mouse
button in one of the images to display the dynamic overlay.
Clump and Sieve, Combine Classes
Once the classification is complete, because classified images often suffer from a
lack of spatial coherency (speckle or holes in classified areas), it is often desirable to
generalize the classes to generalize the classification for operational use. Low pass
filtering could be used to smooth these images, however, the class information would
be contaminated by adjacent class codes. The Sieve Class and Clump Class operators
have been designed to avoid this problem by removing isolated pixels and clumping
together adjacent similar classified areas respectively using morphological operators.
•
ENVI Tutorials
To sieve classes, select Classification > Sieve Classes from the ENVI main
menu.
Standard Multispectral Image Processing
428
Tutorial 21: Multispectral Processing Using ENVI's Hyperspectral Tools
Figure 21-3: An IsoData Image.
•
To clump classes, select Classification > Clump Classes from the ENVI main
menu.
1. Load and examine the sieve and clump classes images by selecting File >
Open Data File and choosing BHISIEV.IMG and BHCLMP.IMG respectively.
2. Compare the generalized classification images to the ISODATA image using
image linking and dynamic overlays by selecting File > Link > Link Displays,
and then clicking and dragging using the left mouse button in one of the
images to display the dynamic overlay.
Standard Multispectral Image Processing
ENVI Tutorials
Tutorial 21: Multispectral Processing Using ENVI's Hyperspectral Tools
429
Figure 21-4: Sieve and Clump Classification Generalization. Sieve is on the left,
Clump of the Sieved image on the right.
Annotate and Output Map
The final output from any image processing within ENVI is usually a map-oriented,
scaled image-map for presentation or visual analysis and interpretation. In this case,
the TM data were already geographically referenced, however, ENVI includes full
image-to-image and image-to-map registration capabilities. Please see the
Registration Tutorial or the ENVI User’s Guide and on-line tutorials.
ENVI also provides all of the tools to produce fully annotated publication-quality
maps. This includes pixel, map, and geographic (latitude/longitude) grids; scale-bars;
declination diagrams and north arrows; text and symbols; polygons, polylines, and
geometric shapes (circles, rectangles); map keys and legends; and image insets. For
additional information on map composition, please see the Map Composition Tutorial
or the ENVI User’s Guide and on-line tutorials.
1. To add a grid to the displayed Isodata classification, select Overlay > Grid
from the Main Image Display menu bar. Choose File > Restore Setup, click on
the file BHTM.GRD and Open. To add the grid to the image, click Apply in
the Grid Line Parameters dialog.
ENVI Tutorials
Standard Multispectral Image Processing
430
Tutorial 21: Multispectral Processing Using ENVI's Hyperspectral Tools
2. To add map annotation to the displayed Isodata classification, select Overlay >
Annotation. Choose File > Restore Annotation and pick the file
BHTMISO.ANN and click on Open. The map annotation will be loaded onto
the image.
Figure 21-5: Isodata Classification annotated image-map.
Standard Multispectral Image Processing
ENVI Tutorials
Tutorial 21: Multispectral Processing Using ENVI's Hyperspectral Tools
431
Analyze Multispectral Data with ENVI's
Hyperspectral Tools
Read TM Tape or CD
As described above, ENVI provides the tools to read standard Landsat Thematic
Mapper data from both tape and CD/disk.
•
To read from tape, select File > Tape Utilities > Read Known Tape Formats >
Landsat TM (or NLAPS for new EDC-format tapes) from the ENVI main
menu.
•
To read from disk, either select File > Open External File > Landsat > Fast or
for NLAPS data select File > Open External File > Landsat > NLAPS.
•
For the purposes of this exercise, the data have already been read in and
subsetted and the file BH_TMREF.IMG is provided for analysis. This image
has been corrected to reflectance using ENVI’s TM Calibration Utility,
accessed using Basic Tools > Data Specific Utilities > Landsat TM > Landsat
TM Calibration (see below).
Calibrate TM to Reflectance
A reflectance calibration is required for Landsat TM data to compare image spectra
to library reflectance spectra and to run some of ENVI's hyperspectral routines. ENVI
provides TM calibration through the use of pre-launch gains and offsets calculated
for the Landsat Sensors (Markham and Barker, 1986).
1. Select Basic Tools > Data Specific Utilities > Landsat TM > Landsat TM
Calibration.
2. When the TM Calibration dialog appears, choose the image to be calibrated.
3. Enter the calibration parameters, including the Satellite. the month, day, and
year of acquisition, and the sun elevation (usually available in the data header).
4. Choose Reflectance calibration and click “OK”.
The resulting image approximates reflectance.
ENVI Tutorials
Analyze Multispectral Data with ENVI's Hyperspectral Tools
432
Tutorial 21: Multispectral Processing Using ENVI's Hyperspectral Tools
Figure 21-6: TM Calibration
Parameters
Display a Color Composite Image and Extract Spectra
1. As above select bands 3, 2, 1 (RGB - True Color) or 4, 3, 2 RGB (Color
Infrared) from the Available bands list and click on Load RGB.
2. Once the image is displayed, select and execute some of the available
functions on the Main Image Display menu bar.
3. Scroll, Pan, Zoom the image.
4. Use the interactive cursor to determine location and values.
5. Contrast stretch and/or density slice the images.
6. Extract Z-profiles (reflectance spectra) from the data by selecting File >
Profiles > Z Profile in the Main Display window and browse around the image
by clicking and dragging the red Zoom Window box using the left mouse
button.
Analyze Multispectral Data with ENVI's Hyperspectral Tools
ENVI Tutorials
Tutorial 21: Multispectral Processing Using ENVI's Hyperspectral Tools
433
Figure 21-7: Landsat TM reflectance
spectra.
Run Minimum Noise Fraction (MNF) Transformation
MNF Transform is a method similar to Principal Components used to segregate noise
in the data, determine inherent data dimensionality, and reduce computational
requirements for subsequent processing (Green et al., 1988; Boardman and Kruse,
1994). For hyperspectral data (less-so for multispectral data), the MNF divides data
space into two parts; one with large eigenvalues and coherent eigenimages and the
second with near-unity eigenvalues and noise-dominated images. It is used as a
preparatory transformation to put most of the
interesting information into just a
few spectral bands and to order those bands from most interesting to least interesting.
ENVI Tutorials
Analyze Multispectral Data with ENVI's Hyperspectral Tools
434
Tutorial 21: Multispectral Processing Using ENVI's Hyperspectral Tools
Figure 21-8: MNF Transformation Results.
See the Hyperspectral Tutorials for additional background information and examples.
To calculate the MNF transformation from the TM reflectance data:
1. From the ENVI main menu, select Transforms > MNF Rotation > Forward
MNF > Estimate Noise Statistics from the Data.
2. Enter filenames for the statistics files and output file and click “OK”.
When the MNF transform is completed, an eigenvalue plot will be shown and
the MNF-transformed bands will be displayed in the Available Bands List.
3. Alternatively, examine the pre-calculated MNF Eigenvalue plot
BHTMMNF.ASC by selecting Window > Start New Plot Window and then
loading the ASCII file using File > Input Data > ASCII from the plot window
menu bar.
The decreasing eigenvalue with increasing MNF band shown in the eigenvalue
plot above shows how noise is segregated in the higher number MNF bands.
4. Also load and examine the MNF image file BHTMMNF.IMG. Be sure to
examine both the low and high MNF bands. Look at the different MNF Bands
and note the decrease in spatial coherency with increasing MNF Band number.
Analyze Multispectral Data with ENVI's Hyperspectral Tools
ENVI Tutorials
Tutorial 21: Multispectral Processing Using ENVI's Hyperspectral Tools
435
Figure 21-9: MNF Eigenvalue Plot
Run PPI to Find Endmembers
The Pixel Purity IndexTM (PPITM) function finds the most spectrally pure or “extreme”
pixels in multispectral and hyperspectral data (Boardman and Kruse, 1994). These
correspond to the materials with spectra that combine linearly to produce all of the
spectra in the image. The PPI is computed by using projections of n-dimensional
scatterplots to 2-D space and marking the extreme pixels in each projection. The
output is an image (the PPI Image) in which the digital number (DN) of each pixel in
the image corresponds to the number of times that pixel was recorded as extreme.
Thus bright pixels in the image show the spatial location of spectral endmembers.
Image thresholding is used to select several thousand pixels for further analysis, thus
significantly reducing the number of pixels to be examined. See the Hyperspectral
Tutorials for additional PPI background information and examples.
To start the PPI analysis:
1. Select Spectral > Pixel Purity Index > [FAST] New Output Band from the
ENVI main menu.
ENVI Tutorials
Analyze Multispectral Data with ENVI's Hyperspectral Tools
436
Tutorial 21: Multispectral Processing Using ENVI's Hyperspectral Tools
Figure 21-10: The PPI Image.
This calculates the PPI in memory.
Note
If not enough RAM is available in your hardware, you may need to choose Spectral
> Pixel Purity Index > New Output Band, which will execute several orders of
magnitude more slowly.
2. Choose the MNF data as the input file, spectrally subset to include only those
coherent MNF bands (the lower band number images as determined above)
and enter the number of iterations (several thousand seems to work well).
3. Enter a threshold factor of 3, enter the output file name, and click “OK”.
The PPI image will appear in the Available Bands List when processing has
completed.
4. Alternatively, use the pre-calculated PPI image, BHTMPPI.IMG.
Analyze Multispectral Data with ENVI's Hyperspectral Tools
ENVI Tutorials
Tutorial 21: Multispectral Processing Using ENVI's Hyperspectral Tools
437
5. Display the PPI image and select Tools > Region of Interest > Band Threshold
to ROI in the Main Display to extract a Region of Interest by thresholding the
image.
6. Choose the PPI image as the input file, enter a minimum threshold value, of 5,
and click “OK”.
The selected pixels will be entered into ENVI's ROI Tools Dialog.
7. Alternatively, load the ROI file BHTMPPI.ROI into the ROI Controls.
n-D Visualization and Extract Endmembers
Though both the MNF and PPI operations above effectively reduce the data volume
to be analyzed interactively, the high dimensionality of hyperspectral data requires
advanced visualization techniques. ENVI's N-Dimensional Visualizer is an
interactive n-dimensional scatterplotting paradigm that allows real-time rotation of
scatterplots in n-dimensions (Boardman et al., 1995). This is accomplished by casting
the scatterplots from n-d to 2-D to simplify analysis. Animation of the scatterplots
then provides the capability to simultaneously use all bands for interactive analysis.
The scientist's visual skills and scatterplot geometry are used to locate image spectral
endmembers. See the Hyperspectral Tutorials and the ENVI User’s Guide and Online
Help for additional background information and examples.
1. Select Spectral > n-Dimensional Visualizer > Visualize With New Data and
use the ROI created from the PPI image as described above and the MNF
images as the input data file.
2. When the n-D Visualizer dialog and window appear, select the first three MNF
bands by clicking on the band numbers in the dialog.
3. Click on the “Start/Stop” button to start and stop the animation.
4. Look for corners on the scatterplot and then use ENVI's ROI definition
paradigm to draw ROIs encompassing the corner pixels.
5. Alternatively, select Spectral > n-Dimensional Visualizer > Visualize With
Previously Saved Data and load the file BHTMPPI.NDV and use this in the
visualization.
6. Select Options > Z Profile from the menu bar at the top of the n-D Controls
dialog and choose the TM reflectance image as the file from which to get the
reflectance spectra.
7. Click the middle mouse button in the n-D Visualizer window to extract spectra
for specific scatterplot locations.
ENVI Tutorials
Analyze Multispectral Data with ENVI's Hyperspectral Tools
438
Tutorial 21: Multispectral Processing Using ENVI's Hyperspectral Tools
Figure 21-11: The n-Dimensional Visualizer.
8. Click the right mouse button in the n-D Visualizer window to extract multiple
spectra.
9. Export the spectral endmembers you have selected in the n-D Visualizer to the
ROI Controls dialog by selecting on Options > Export All in the n-D Controls
dialog.
10. Plot these spectra by choosing Options > Mean for All Regions in the ROI
Controls dialog. Alternatively, instead of collecting your own spectra, load and
view the spectra in the file BHTM_EM.ASC.
Analyze Multispectral Data with ENVI's Hyperspectral Tools
ENVI Tutorials
Tutorial 21: Multispectral Processing Using ENVI's Hyperspectral Tools
439
Figure 21-12: n-Dimensional Visualizerextracted endmember spectra.
Compare Image Spectra to Spectral Library
ENVI allows comparison of image spectra to spectra measured in the laboratory and
saved in spectral libraries. Several relatively high spectral resolution spectral libraries
are provided with ENVI.
1. Open the ENVI spectral library USGS_MIN.SLI.
2. Select Spectral > Spectral Libraries > Spectral Library Viewer from the ENVI
main menu and click on several of the mineral and/or vegetation spectra
names.
The spectra will be plotted in an ENVI plot window.
ENVI Tutorials
Analyze Multispectral Data with ENVI's Hyperspectral Tools
440
Tutorial 21: Multispectral Processing Using ENVI's Hyperspectral Tools
3. Compare these high resolution spectra to the TM spectral endmembers.
4. Resample the entire library to the Landsat wavelengths and resolution using
ENVI's spectral tools.
5. Select Spectral > Spectral Libraries > Spectral Resampling from the ENVI
main menu.
6. Select the USGSMIN.SLI spectral library and choose resampling to Landsat
TM5.
7. Click “OK” and the library will be resampled and placed in the Available
Bands List.
8. Select Spectral > Spectral Libraries > Spectral Library Viewer from the ENVI
main menu.
9. Choose the library you just created and click on several of the mineral and
vegetation spectra to display their resampled spectra.
10. Compare these spectra to the Landsat TM image spectra.
Figure 21-13: Comparison of image and library spectra.
Analyze Multispectral Data with ENVI's Hyperspectral Tools
ENVI Tutorials
Tutorial 21: Multispectral Processing Using ENVI's Hyperspectral Tools
441
Spectral Angle Mapper Classification
The Spectral Angle Mapper (SAM) measures the similarity of unknown and
reference spectra in n-dimensions. The angle between the spectra treated as vectors in
n-space is the “spectral angle”, this is illustrated in 2 Dimensions in Figure 21-14
below. This method assumes that the data have been reduced to apparent reflectance
and uses only the “direction” of the spectra, and not their “length”. Thus the SAM
classification is insensitive to illumination effects. See the Hyperspectral Tutorials
and the ENVI User’s Guide and on-line help for additional background information
and examples.
To start SAM:
1. Select Classification > Supervised > Spectral Angle Mapper.
2. Enter the Landsat TM reflectance data BHTMREF.IMG as the input file.
3. When the Endmember Collection:SAM dialog appears, select Import > from
ROI Mean and choose the ROIs you created in the n-D Visualizer.
Alternatively, load the ROIs in the file BHTM_EM.ROI.
4. Click “Apply” and enter the output file names to start the classification.
Figure 21-14: 2-D SAM
Classification Schematic.
ENVI Tutorials
Analyze Multispectral Data with ENVI's Hyperspectral Tools
442
Tutorial 21: Multispectral Processing Using ENVI's Hyperspectral Tools
The results of the classification will be a set of rule images corresponding to
the number of endmembers you selected and a SAM Classification Image. The
rule images show the best matches in black when first displayed, however,
these are typically inverted to better show the matches as bright pixels in the
displayed rule images, select Tools > Color Mapping > ENVI Color Tables
from the Main Display Window menu bar and reverse the Stretch Bottom and
Stretch Top slider bars to invert the image.
The figure below (Figure 21-15) shows the best match for each pixel (within
the default threshold of 0.10 radians) color coded for each endmember.
Figure 21-15: SAM Classification Result.
Analyze Multispectral Data with ENVI's Hyperspectral Tools
ENVI Tutorials
Tutorial 21: Multispectral Processing Using ENVI's Hyperspectral Tools
443
Linear Spectral Unmixing
Image pixels typically represent areas of from 1 to several square meters. Within
these pixels, the Earth's surface is composed of mixtures of materials; pure pixels are
extremely rare (Boardman). The mixed spectrum received by most imaging systems
is a linear combination of the “pure” or “endmember” spectra, each weighted by their
fractional abundance of area. Mixed pixels can be analyzed using a mathematical
model where the observed spectrum is the result of multiplication of the mixing
library of pure endmember spectra by the endmember abundances. Mixing can also
be visualized, however, using a geometric model; this is the basis of ENVI's 2-D
Projections of n-dimensional scatterplots. See ENVI’s Hyperspectral Tutorials and
the ENVI User’s Guide and on-line tutorials for additional unmixing background
information and examples.
To perform linear spectral unmixing using ENVI:
1. Use the endmember spectra from the n-D Visualizer above.
2. Select Spectral > Mapping Methods > Linear Spectral Unmixing and choose
the TM calibrated reflectance data as the input file.
3. Select Import > From ROI Mean from the menu bar at the top of the
Endmember Collection:Unmixing dialog and click “Apply”.
Figure 21-16: Aerial
Mixing=Linear Mixing.
ENVI Tutorials
Figure 21-17: Linear Spectral Mixing
Analyze Multispectral Data with ENVI's Hyperspectral Tools
444
Tutorial 21: Multispectral Processing Using ENVI's Hyperspectral Tools
When complete, the Spectral Unmixing endmember image will appear in the
Available Bands List.
4. Display these images and the “RMS” (error) image generated during the
analysis.
5. Alternatively, display the pre-calculated results in BHTM_UNM.IMG.
Bright values in the abundance images represent high abundances; the Cursor
Value/Location function can be used to examine the actual values.
•
By default ENVI utilizes an unconstrained unmixing algorithm. This means if
you don't select the correct endmembers, the results will not be quantitatively
correct. If you observe negative abundances for any of the endmembers, or the
abundances for all of the endmembers for the same pixel sum to a quantity
greater than 1, then the unmixing doesn't make any physical sense. The best
way to correct this is to run ENVI's unmixing iteratively and to examine the
abundance images and RMS error image.
•
Look for high errors in the RMS image, extract the spectra for these areas
and re-run the unmixing with the new endmember set.
When the RMS image doesn't have any more high errors, and all of the abundance
images are non-negative and sum to less than one, then the unmixing is completed.
This iterative method is much more accurate than trying to artificially constrain the
mixing, and even after extensive iteration, also effectively reduces the compute time
by several orders of magnitude compared to the constrained method.
•
Optionally, if you are confident that you have all of the endmembers, run the
unmixing again and toggle on “Apply a unit sum constraint”.
Annotate and Output Map
As previously described, the final output from any image processing within ENVI is
usually a map-oriented, scaled image-map for presentation or visual analysis and
interpretation. In this case, the TM data were already geographically referenced,
however, ENVI includes full image-to-image and image-to-map registration
capabilities. Please see the Registration Tutorial in this volume or the ENVI User’s
Guide and on-line help. ENVI also provides all of the tools to produce fully annotated
publication-quality maps. This includes pixel, map, and geographic
(latitude/longitude) grids; scale-bars; declination diagrams and north arrows; text and
symbols; polygons, polylines, and geometric shapes (circles, rectangles); map keys
and legends; and image insets. For additional information on map composition,
please see the Map Composition Tutorial or the ENVI User’s Guide or on-line help.
Analyze Multispectral Data with ENVI's Hyperspectral Tools
ENVI Tutorials
Tutorial 21: Multispectral Processing Using ENVI's Hyperspectral Tools
445
Figure 21-18: Linear Spectral
Unmixing Abundance images
ENVI Tutorials
Analyze Multispectral Data with ENVI's Hyperspectral Tools
446
Tutorial 21: Multispectral Processing Using ENVI's Hyperspectral Tools
End the ENVI Session
This concludes the Tutorial.
•
To quit your ENVI session, select File > Exit on the ENVI main menu, then
click “OK” to exit IDL.
If you are using ENVI RT, quitting ENVI will take you back to your operating
system.
Summary
A wide variety of advanced tools have been developed for analysis of imaging
spectrometer (hyperspectral data). These tools are mature and are being used
operationally for analysis of AVIRIS and other datasets. We don't have hyperspectral
data for many of the areas we would like to investigate, however, widely available
multispectral data can be analyzed using some of the “hyperspectral” tools. ENVI
allows users to use approaches developed for analysis of hyperspectral data to
provide new insight to the use and analysis of multispectral datasets.
Figure 21-19: Linear Spectral Unmixing Results.
Analyze Multispectral Data with ENVI's Hyperspectral Tools
ENVI Tutorials
Tutorial 21: Multispectral Processing Using ENVI's Hyperspectral Tools
447
References
Boardman, J. W., Kruse, F. A., and Green, R. O., 1995, Mapping target signatures via
partial unmixing of AVIRIS data: in Summaries, Fifth JPL Airborne Earth Science
Workshop, JPL Publication 95-1, v. 1, p. 23-26.
Boardman, J. W., 1993, Automated spectral unmixing of AVIRIS data using convex
geometry concepts: in Summaries, Fourth JPL Airborne Geoscience Workshop, JPL
Publication 93-26, v. 1, p. 11 - 14.
Green, A. A., Berman, M., Switzer, P, and Craig, M. D., 1988, A transformation for
ordering multispectral data in terms of image quality with implications for noise
removal: IEEE Transactions on Geoscience and Remote Sensing, v. 26, no. 1, p. 6574.
Markham, B. L., and Barker, J. L.,1986, Landsat MSS and TM post-calibration
dynamic ranges, exoatmospheric reflectances and at-satellite temperatures: EOSAT
Landsat Technical Notes, No. 1, August 1996.
Research Systems Inc, 1997, ENVI User's Guide, Chapter 10.
Sabins, F. F. Jr., 1986, Remote Sensing Principles and Interpretation: W. H. Freeman
and Company, New York, 449 p.
ENVI Tutorials
Analyze Multispectral Data with ENVI's Hyperspectral Tools
448
Tutorial 21: Multispectral Processing Using ENVI's Hyperspectral Tools
Analyze Multispectral Data with ENVI's Hyperspectral Tools
ENVI Tutorials
Tutorial 22:
Introduction to
HDF Format and
Processing of
MASTER Data
The following topics are covered in this tutorial:
Overview of This Tutorial . . . . . . . . . . . . .
Background . . . . . . . . . . . . . . . . . . . . . . . .
Files Used in This Tutorial . . . . . . . . . . . .
Open a HDF File and Review Data Items .
Open the HDF File and Load image . . . . .
ENVI Tutorials
450
450
450
452
453
Open and Display MASTER HDF File . . . 453
Spatially/Spectrally Subset VNIR/SWIR . 453
Empirical Reflectance Calibration . . . . . . . 454
Compare Image Spectra . . . . . . . . . . . . . . . 456
Image Processing with SAM . . . . . . . . . . . 458
449
450
Tutorial 22: Introduction to HDF Format and Processing of MASTER Data
Overview of This Tutorial
This tutorial is designed to introduce you to HDF data and analysis of Multispectral
Imagery from the MODIS/ASTER Airborne Simulator (MASTER) sensor. The
exercise covers opening and reading HDF-format files, extracting spatial and spectral
subsets and spectra, comparison of spectra to spectral libraries and classical
multispectral processing. For additional details on specific functions, please see the
ENVI User's Guide or the ENVI On-Line help. This MASTER dataset and other
MASTER data are available for purchase from NASA through the EROS Data
Center, Sioux Falls, SD.
Background
MASTER is designed to collect simulation data in support of the ASTER and
MODIS instrument teams in the areas of algorithm development, calibration, and
validation. Operated by NASA (see http://masterweb.jpl.nasa.gov/), MASTER is a
50-band scanner covering approximately the 0.4 - 14 micrometer range. The
instrument operates on the NASA Beachcraft B200, DC-8 or ER-2 aircraft to produce
spatial resolutions of 5-50m. Spectral band positions are designed to simulate both
ASTER and MODIS.
MASTER data are delivered via EROS Data Center in Hierarchical Data Format
(HDF). HDF is a multi-object file format for the transfer of graphical and numerical
data between machines, and allows the user to create, access, and share scientific data
in a form that is self-describing and network-transparent. “Self-describing” means
that a file includes information defining the data it contains. “Network-transparent”
means that a file is represented in a form that can be accessed by computers with
different ways of storing integers, characters, and floating-point numbers. HDF data
supported in ENVI include raster format images, images stored in 2 or 3-D scientific
data format, and plots stored in 1-D scientific data format.
Files Used in This Tutorial
You must have the ENVI TUTORIALS & DATA CD-ROM mounted on your system
to access the files used by this tutorial, or copy the files to your disk.
The files used in this tutorial are contained in the CUP99MAS subdirectory of the
ENVIDATA directory on the ENVI TUTORIALS & DATA CD-ROM.
Overview of This Tutorial
ENVI Tutorials
Tutorial 22: Introduction to HDF Format and Processing of MASTER Data
451
Required Files
The files listed below are required to run this exercise.
990511F.HDF
MASTER date, Cuprite, Nevada
Header.txt
Text Header with data information
Start ENVI
Before attempting to start the program, ensure that ENVI is properly installed as
described in the installation guide.
♦ To start ENVI in Unix, enter “envi” at the UNIX command line.
♦ To start ENVI from a Windows or Macintosh system, double-click on the ENVI
icon.
The ENVI main menu appears when the program has successfully loaded and
executed.
ENVI Tutorials
Overview of This Tutorial
452
Tutorial 22: Introduction to HDF Format and Processing of MASTER Data
Open a HDF File and Review Data Items
1. Select File > Open External File > Generic Formats > HDF. Click on
990051F.HDF and Open. The HDF Dataset Selection dialog will appear listing
the available HDF data contained in the file.
Figure 22-1: HDF Dataset
Selection dialog
2. Click on the HDF dataset labeled “Left50%ResponseWavelength (50x1)” and
OK to plot the data. This dataset contains the center wavelengths for the
MASTER HDF data.
3. Select Edit > Data Parameters and add symbols to the plot by selecting a
symbol name from the pulldown Symbol button in the Data Parameters dialog.
Enlarge the plot 2 or 3 times its initial size by dragging one of the corners so
that you can see the markers for the individual band centers.
4. Use the interactive plot cursor to read the wavelength values by clicking and
dragging with the left mouse button on the plot. The values for the band
centers are listed at the bottom of the plot as you move the cursor. The far right
number represents the band center of the selected band in micrometers. Note
the MASTER coverage from approximately 0.4 - 14 micrometers.
Overview of This Tutorial
ENVI Tutorials
Tutorial 22: Introduction to HDF Format and Processing of MASTER Data
453
Open the HDF File and Load image
1. Select File > Open External File > Generic Formats > HDF. Click on
990051F.HDF and Open. The HDF Dataset Selection dialog will appear listing
the available HDF data contained in the file.
2. Scroll to the bottom of the list in the HDF Dataset Selection dialog and click
on the HDF dataset labeled “CalibratedData(716x50x2028)” and OK. Select
“BIL” in the HDF Data Set Storage Order dialog and click OK to load the
image data into the Available Band List. This dataset contains the image data
for the Cuprite, Nevada, MASTER HDF data.
3. Click on Band 4 in the Available Bands List and Load Band to display the
image. ENVI directly reads the HDF data.
4. Examine the displayed data, then select File > Close All Files to close the
display and data.
Open and Display MASTER HDF File
Use ENVI’s MASTER HDF reading capability to open MASTER HDF file.
1. Select File > Open External File > Thermal > MASTER, click on the
990051F.HDF and Open. Alternatively, select File > Open Data File and
double click on 990051F.HDF and ENVI will automatically recognize the file
format. The 50 MASTER bands and their associated wavelengths will appear
in the Available Bands List.
2. Click on the RGB toggle button in the Available Bands List, then sequentially
on Bands 5, 3, 1 and Load RGB to display a MASTER true-color image.
Spatially/Spectrally Subset VNIR/SWIR
1. Resize the Main Image window to cover a small area of interest centered on
Cuprite, Nevada by clicking and dragging one of the window corners to the
desired size. Cuprite is in the lower right corner of the displayed image.
2. Perform simultaneous spatial and spectral subsetting by selecting
Basic Tools > Resize Data (Spatial/Spectral) from the ENVI main menu
and clicking on the 9900511F.HDR file in the Resize Data Input File dialog.
3. Click on the Spatial Subset button in the Resize Data Input File dialog, then
“Subset by Image” in the Spatial Subset dialog. Move the red box in the Subset
Function dialog using the left mouse button until an appropriate subset is
outlined, then click OK and then OK in the Spatial Subset dialog.
ENVI Tutorials
Overview of This Tutorial
454
Tutorial 22: Introduction to HDF Format and Processing of MASTER Data
4. Click on the Spectral Subset button in the Resize Data Input File dialog, then
“Clear” in the File Spectral Subset dialog. Select bands 1-25 by clicking and
dragging on the names using the left mouse button, or by entering the 1-25
range at the bottom of the dialog, then clicking Add Range. Click OK to return
to the Resize Data Input File dialog and Click OK again.
5. Enter an output filename in the Resize Data Parameters dialog, then click OK
to spatially and spectrally resize the data.
Empirical Reflectance Calibration
1. Click on the RGB toggle button in the Available Bands List, then sequentially
on Bands 5, 3, 1 and Load RGB to display a the resized MASTER true-color
image.
2. Choose Tools > Profiles > Z Profile (Spectrum) from the Main Image Window
menu bar to display a spectrum of MASTER bands 1-25 (0.46 - 2.396
micrometers). Note the shape of the spectrum, corresponding to the shape of
the solar irradiance spectrum modified by atmospheric absorption.
Perform a quick (rough) atmospheric correction using the empirical “Flat Field
Correction” by choosing a “spectrally flat” region of interest and then dividing the
average spectrum for that region into the spectrum for each pixel in the image.
Figure 22-2: MASTER radiance spectrum
Overview of This Tutorial
ENVI Tutorials
Tutorial 22: Introduction to HDF Format and Processing of MASTER Data
455
3. Double click in the Main Image Display window to start the Cursor
Location/Value dialog and move the cursor around the image to locate
Stonewall Playa (a bright area in the lower right corner of the image) in the
vicinity of 565, 1622.
4. Select Overlay > Region of Interest to start the ROI Tool, then draw a region of
interest in the Playa by clicking with the left mouse button, closing with the
right mouse button and fixing with a second right mouse button click. Be sure
to click the “Off” toggle button in the ROI Tool when finished to turn off ROI
mouse control.
Figure 22-3: MASTER true-color composite for Cuprite Nevada with Flat-Field
ROI marked in red.
5. Select Basic Tools > Calibration Utilities > Flat Field, select the
spatially/spectrally subsetted file you created, and click OK.
6. Click on Region #1 in the Flat field Calibration Parameters dialog, enter an
output filename, and click OK to start the Flat Field correction.
ENVI Tutorials
Overview of This Tutorial
456
Tutorial 22: Introduction to HDF Format and Processing of MASTER Data
Display a Color Composite Image and Extract Spectra
1. As above select bands 5, 3, 1 (RGB - True Color) from the Available bands list
and click on Load RGB.
2. Once the image is displayed, start a spectral profile by choosing Tools >
Profiles > Z Profile (Spectrum) from the Main Image Window menu bar to
display a spectrum of MASTER bands 1-25 (0.46 - 2.396 micrometers). Note
the “corrected” spectrum, corresponding to “apparent reflectance” or “relative
reflectance” (relative to the flat-field spectrum).
3. Use the interactive cursor to examine spectra for pixels throughout the image.
Look at areas that appear red on the true-color image for Fe+3 absorption
features near 0.87 micrometers (Band 9). Also zoom in on the 2.0 - 2.4
micrometer portion of the spectrum using the middle mouse button in the plot
and observe absorption features near 2.2 and 2.3 micrometers caused by clays
and carbonates respectively.
Compare Image Spectra
Compare the image spectra to spectra in the spectral library:
1. Select Spectral > Spectral Libraries > Spectral Library Viewer, click on
Open Spectral Library at the bottom of the Spectral Library Input File dialog
and open the file usgs_min.sli. Click on the spectrum name “alunite1.spc” to
display a spectrum for the mineral Alunite. Click on “buddington1.spc” to
display a spectrum of buddingtonite, “calcite1.spc” for calcite, and
“kaolin1.spc” for the mineral kaolinite. Stack the spectra by choosing Options
> Stack Data in the Spectral Library Viewer dialog.
2. Use the image spectral profile to select MASTER spectra for the same
minerals. Browse through the data and examine the spectra for features near
2.2 and 2.3 micrometers. Extract a spectrum for 521:1587 (Alunite), 424:1578
(Buddingtonite), 239:1775 (Calcite), and 483:1674 (Kaolinite).
3. Select Options > New Window: Blank in the plot window to start a new plot
and use ENVI’s spectral drag-and-drop capabilities to drag spectra into the
window for comparison. Click using the right mouse button in the spectral
profile to display spectra names, click and drag using the left mouse button on
the spectral name to drag-and-drop the spectra into the window. Compare the
image spectra to the library spectra and the differences between the image
spectra.
Overview of This Tutorial
ENVI Tutorials
Tutorial 22: Introduction to HDF Format and Processing of MASTER Data
457
Figure 22-4: Spectral library reflectance spectra for selected minerals (left) and
MASTER reflectance spectra thought to be characteristic of the same materials
in the image.
ENVI Tutorials
Overview of This Tutorial
458
Tutorial 22: Introduction to HDF Format and Processing of MASTER Data
Figure 22-5: Comparison of Spectral library reflectance spectra for selected
minerals and their corresponding MASTER apparent reflectance spectra from
the image.
Image Processing with SAM
Use the image spectra to perform a Spectral Angle Mapper (SAM) classification of
the MASTER data. SAM measures the similarity of unknown and reference spectra
in n-dimensions. The angle between the spectra treated as vectors in n-space is the
“spectral angle”. This method assumes that the data have been reduced to apparent
reflectance and uses only the “direction” of the spectra, and not their “length”. Thus
the SAM classification is insensitive to illumination effects. See the Hyperspectral
Tutorials and the ENVI User’s Guide and on-line help for additional background
information and examples.
Overview of This Tutorial
ENVI Tutorials
Tutorial 22: Introduction to HDF Format and Processing of MASTER Data
459
To perform the SAM Classification:
1. Select Classification > Supervised > Spectral Angle Mapper or Spectral >
Mapping Methods > Spectral Angle Mapper.
2. Choose the MASTER apparent reflectance (flat field) data you created as the
input file in the Spectral Angle Mapper Input File dialog and subset to only
bands 20-25 by clicking on Spectral Subset and either entering the range or
clicking on the desired bands then clicking OK.
3. From the spectral plot containing the MASTER spectra you extracted from the
data, click the right mouse button to display the spectra names. Now click
using the left mouse button on each of the spectra names and drag into the
small black draw window at the top of the Endmember Collection: SAM
dialog. The spectrum name will be listed in the dialog. Select Options > Plot
Endmembers to confirm that you have the right endmember spectra.
4. Click “Apply” in the Endmember Collection: Sam dialog, enter the output file
names, and click OK to start the classification. The results of the classification
will be a set of rule images corresponding to the number of endmembers you
selected and a SAM Classification Image.
5. Display the SAM image by selecting the image in the Available Bands List,
clicking on the Gray Scale toggle button and then Load Band. Compare the
SAM map to the color composite image. Select File > Link Displays > Link
and use the dynamic overlay to look at the spatial locations of specific mapped
minerals. Use the spectral profile tool to verify the spectral match.
6. You can also use the rule images to evaluate the spectral matches. The rule
images show the best matches in black when first displayed, however, these are
typically inverted to better show the matches as bright pixels in the displayed
rule images. Display each of the rule images and select Tools > Color
Mapping > ENVI Color Tables from the Main Display Window menu bar and
reverse the Stretch Bottom and Stretch Top slider bars to invert the image.
Select
File > Link Displays > Link and use the dynamic overlay to look at the spatial
locations of specific mapped minerals. Use the spectral profile tool to verify
the spectral match.
ENVI Tutorials
Overview of This Tutorial
460
Tutorial 22: Introduction to HDF Format and Processing of MASTER Data
Figure 22-6: MASTER Spectral Angle Mapper result for Cuprite Nevada. Colors
correspond to colors of endmember spectra in previous figures.
Overview of This Tutorial
ENVI Tutorials
Tutorial 23:
Introduction to
Long-Wave Infrared
(LWIR) MSI Data
Using MASTER
The following topics are covered in this tutorial:
Overview of This Tutorial . . . . . . . . . . . . .
Files Used in This Tutorial . . . . . . . . . . . .
Open and Display MASTER HDF File . .
Spatially/Spectrally Subset LWIR Data . .
Display Various Bands . . . . . . . . . . . . . . .
ENVI Tutorials
462
463
463
463
464
Review LWIR Spectra/Spectral Features . . 464
Design and Display Color Composites . . . 465
Perform Decorrelation Stretch . . . . . . . . . . 467
Compare LWIR and SWIR Results . . . . . . 468
Perform Combined SWIR/LWIR Analysis 469
461
462
Tutorial 23: Introduction to Long-Wave Infrared (LWIR) MSI Data Using MASTER
Overview of This Tutorial
This tutorial is designed to introduce you to analysis of LWIR Multispectral Imagery
from the MODIS/ASTER Airborne Simulator (MASTER) sensor. The exercise
covers opening and reading HDF-format files, extracting spatial and spectral subsets,
examination of LWIR spectra to define key spectral bands, decorrelation stretching of
color composites to enhance LWIR spectral differences, and comparison of SWIR
and LWIR mapping results. For additional details on specific functions, please see the
ENVI User's Guide or the ENVI On-Line help. This MASTER dataset and other
MASTER data are available for purchase from NASA through the EROS Data
Center, Sioux Falls, SD.
Background
MASTER is designed to collect simulation data in support of the ASTER and
MODIS instrument teams in the areas of algorithm development, calibration, and
validation. Operated by NASA (see http://masterweb.jpl.nasa.gov/), MASTER is a
50-band scanner covering approximately the 0.4 - 14 micrometer range. The
instrument operates on the NASA Beachcraft B200, DC-8 or ER-2 aircraft to produce
spatial resolutions of 5-50m. Spectral band positions are designed to simulate both
ASTER and MODIS.
MASTER data are delivered via EROS Data Center in Hierarchical Data Format
(HDF). HDF is a multi-object file format for the transfer of graphical and numerical
data between machines, and allows the user to create, access, and share scientific data
in a form that is self-describing and network-transparent. “Self-describing” means
that a file includes information defining the data it contains. “Network-transparent”
means that a file is represented in a form that can be accessed by computers with
different ways of storing integers, characters, and floating-point numbers. HDF data
supported in ENVI include raster format images, images stored in 2 or 3-D scientific
data format, and plots stored in 1-D scientific data format.
In the longwave infrared (LWIR, 8- 14 micrometers), emission spectra of typical
rocks indicate that this region is best suited for determining rock types based on shifts
of the emissivity minimum from around 8.5 µm for framework silicates (quartz and
feldspars) to progressively longer wavelengths for sheet and chain silicates, and
isolated SiO4. The MASTER sensor is unique in that it provides full coverage of the
0.4 - 14 µm region in 50 spectral bands.
Overview of This Tutorial
ENVI Tutorials
Tutorial 23: Introduction to Long-Wave Infrared (LWIR) MSI Data Using MASTER
463
Files Used in This Tutorial
You must have the ENVI TUTORIALS & DATA CD-ROM mounted on your system
to access the files used by this tutorial, or copy the files to your disk.
The files used in this tutorial are contained in the CUP99MAS subdirectory of the
ENVIDATA directory on the ENVI TUTORIALS & DATA CD-ROM.
Required Files
The files listed below are required to run this exercise.
990511F.HDF
Header.txt
Open and Display MASTER HDF File
Use ENVI’s MASTER HDF capabilities to open the MASTER HDF file.
1. Select File > Open External File > Thermal > MASTER, click on the
990051F.HDF and Open. Alternatively, select File > Open Data File and
double click on 990051F.HDF and ENVI will automatically recognize the file
format. The 50 MASTER bands and their associated wavelengths will appear
in the Available Bands List.
2. Click on the RGB toggle button in the Available Bands List, then sequentially
on Bands 46, 44, 41 and Load RGB to display a MASTER LWIR color
composite image.
Spatially/Spectrally Subset LWIR Data
1. Resize the Main Image Window to cover a small area of interest centered on
Cuprite, Nevada by clicking and dragging one of the window corners to the
desired size. Cuprite is in the lower right corner of the displayed image. (note,
if you plan to perform the final comparison of SWIR and LWIR results at the
end of this tutorial, you should run the MASTER HDF/SWIR analysis tutorial
first and make sure that you extract the same spatial subset for this tutorial).
2. Perform simultaneous spatial and spectral subsetting by selecting Basic Tools
> Resize Data (Spatial/Spectral) from the ENVI main menu and clicking on
the 9900511F.HDR file in the Resize Data Input File dialog.
ENVI Tutorials
Overview of This Tutorial
464
Tutorial 23: Introduction to Long-Wave Infrared (LWIR) MSI Data Using MASTER
3. Click on the Spatial Subset button in the Resize Data Input File dialog, then
“Subset by Image” in the Spatial Subset dialog. Move the red box in the Subset
Function dialog using the left mouse button until an appropriate subset is
outlined, then click OK and then OK in the Spatial Subset dialog.
4. Click on the Spectral Subset button in the Resize Data Input File dialog, then
“Clear” in the File Spectral Subset dialog. Select bands 41-50 (7.8 - 12.8
micrometers) by clicking and dragging on the names using the left mouse
button, or by entering the 41-50 range at the bottom of the dialog, then clicking
Add Range. Click OK to return to the Resize Data Input File dialog and Click
OK again.
5. Enter an output filename in the Resize Data Parameters dialog, then click OK
to spatially and spectrally resize the data.
Display Various Bands
1. Select Band 41 in the Available Bands List, click on the Gray Scale toggle
button, and Load Band to display a grayscale image.
2. Animate all of the LWIR bands to look at variability by choosing ToolsAnimation from the Main Image Window menu bar and clicking OK in the
Animation Image Parameters dialog. The 10 MASTER LWIR bands will be
loaded and ENVI will cycle through them. Note that most of the variability
displayed is caused by differential heating, not by between-band spectral
differences. Ideally these data should be atmospherically corrected, then
converted to emissivity to enhance spectral differences, however, to simplify
this tutorial, we will substitute selection of key image bands using LWIR
spectra, and enhancement using “decorrelation stretching”.
3. Change the animation speed and review individual frames to compare the
images, and click Cancel when finished. If desired, display individual bands of
interest using the Available Bands List and compare in different displays using
image linking and dynamic overlays.
Review LWIR Spectra/Spectral Features
ENVI includes spectral libraries from Johns Hopkins University containing spectra
for selected materials from 0.4 to 14 micrometers. The apparently seamless
reflectance spectra over this region of rocks and soils were generated using two
different instruments, both equipped with integrating spheres for measurement of
directional hemispherical reflectance. Under most conditions, the infrared portion of
these data can be used to calculate emissivity using Kirchhoff's Law (E=1-R).
Overview of This Tutorial
ENVI Tutorials
Tutorial 23: Introduction to Long-Wave Infrared (LWIR) MSI Data Using MASTER
465
For the purposes of this tutorial, however, highs in the reflectance spectra from the
JHU spectral library can be considered equivalent to lows expected in emissivity
spectra.
1. Select Spectral > Spectral Libraries > Spectral Library Viewer, click on the
Open Spectral Library button, navigate to the JHU_LIB directory, and choose
the spectral library “minerals.sli”.
2. Click on Quartz (SI02) and Calcite CaCO3 (calcite 1) to display reflectance
spectra of quartz and calcite respectively. Note the maxima for quart (silica)
near 9 micrometers, and the lack of such a feature in Calcite. We can use
this information to help find all of the silica-rich areas imaged by the
MASTER data.
Figure 23-1: LWIR Reflectance Spectra
Design and Display Color Composites
Based on spectra, use these steps to design and display color composites.
1. Use the left mouse button in the Spectral Library Viewer window to examine
the nature of the two spectra. Look for contrasts between the two in the 8-14
micrometer range and equate contrasting wavelength positions to the
MASTER LWIR spectral bands.
ENVI Tutorials
Overview of This Tutorial
466
Tutorial 23: Introduction to Long-Wave Infrared (LWIR) MSI Data Using MASTER
2. Bands 46, 44, and 41 (10.085, 9.054, and 7.793 micrometers) bracket the
prominent silica feature near 9.0 micrometers. Click on the RGB toggle button
in the Available Bands list and sequentially select these three bands for display.
Figure 23-2: MASTER color composite
image of bands 46, 44, 41 (RGB).
3. Observe the image colors and relate to the expected relative contributions
based on the LWIR library spectra. Note that the colors don’t match the
expected colors very well. This is because the effect of temperature
overwhelms the spectral differences. The bands are highly correlated because
of differential heating of the rocks and soils.
Overview of This Tutorial
ENVI Tutorials
Tutorial 23: Introduction to Long-Wave Infrared (LWIR) MSI Data Using MASTER
467
Perform Decorrelation Stretch
Use Decorrelation stretch to enhance color differences. Decorrelation stretching
provides a means of removing the high correlation commonly found in LWIR
multispectral data. Note that, while ENVI provides a specific decorrelation routine,
similar results can be obtained by using a sequence of forward PCA, contrast
stretching, and inverse PCA transforms. Decorrelation stretching requires three bands
(a stretched color composite) for input.
1. If you don’t have a color image displayed, load bands 46, 42, and 41 RGB as
described above.
2. Select Transform > Decorrelation Stretch from the ENVI main menu and click
on the Display number of the displayed color composite in the Decorrelation
Stretch Input File dialog.
3. Enter an output filename and click OK to produce the decorrelated image.
4. Click on the RGB Color toggle button in the Available Bands List and
sequentially choose the R DS, G DS, and B DS bands then click on Load RGB
to display the decorrelated image as shown in Figure 23-3. Try other color
combinations as well.
ENVI Tutorials
Overview of This Tutorial
468
Tutorial 23: Introduction to Long-Wave Infrared (LWIR) MSI Data Using MASTER
Figure 23-3: MASTER decorrelated color composite image of
bands 46, 44, 41 (RGB).
Compare LWIR and SWIR Results
Compare the Spectral Angle Mapper (SAM) result from the previous MASTER
exercise with the decorrelated LWIR image.
1. Load the SAM result in one display and the decorrelated image in a second
display.
2. Select File > Link Displays > Link and use the dynamic overlay to compare
the distribution of minerals mapped using the SWIR data versus the
distribution of silica (red areas) on the decorrelated image.
Overview of This Tutorial
ENVI Tutorials
Tutorial 23: Introduction to Long-Wave Infrared (LWIR) MSI Data Using MASTER
469
Figure 23-4: MASTER decorrelated color composite image of bands
46, 44, 41 (RGB), Left, and SAM classification of MASTER SWIR
data, Right. SAM color coding is red=kaolnite, green = buddingtonite,
blue=alunite, yellow=carbonate.
Perform Combined SWIR/LWIR Analysis
Utilize the MASTER data in a combined analysis by following the methodology
described in the hyperspectral tutorials. Try utilizing bands 1-25 and bands 41-50
together in a combined “hyperspectral analysis.
1. Open the Cuprite MASTER HDF file, extract the SWIR and LWIR bands
using spectral and spatial subsetting to build a combined data cube.
2. Select Transform > MNF Rotation > Forward MNF, create and MNF output
file, perform the MNF analysis by looking at the spectral bands and the
eigenvalue plots, then choose a reduced number of MNF bands for further
analysis.
3. Choose Spectral > Pixel Purity Index > [FAST New Output Band] and run for
around 10,000 iterations to find the key endmember spectra thus reducing the
spectral dimensionality. Threshold the PPI to a ROI with around 5000 pixels.
ENVI Tutorials
Overview of This Tutorial
470
Tutorial 23: Introduction to Long-Wave Infrared (LWIR) MSI Data Using MASTER
4. Select Spectral > N-Dimensional Visualizer > Visualize with New data and
choose the PPI region of interest for input. Rotate the n-dimensional
scatterplot in high-dimensions and select extreme pixels by drawing ROIs in
the n-D visualizer and exporting to Image ROIs.
5. Use ENVI’s spectral mapping methods (Spectral > Mapping Methods >
Desired Method to produce image maps utilizing the combined datasets.
Compare these results to the SWIR and LWIR results above.
Overview of This Tutorial
ENVI Tutorials
Tutorial 24:
Basic SAR
Processing
and Analysis
The following topics are covered in this tutorial:
Overview of This Tutorial . . . . . . . . . . . . . 472
Files Used in this Tutorial . . . . . . . . . . . . . 472
Background . . . . . . . . . . . . . . . . . . . . . . . . 473
ENVI Tutorials
Single-Band SAR Processing Scenario . . . 476
Summary . . . . . . . . . . . . . . . . . . . . . . . . . . 486
471
472
Tutorial 24: Basic SAR Processing and Analysis
Overview of This Tutorial
This tutorial is designed to give you a working knowledge of ENVI's basic tools for
processing single-band SAR data (such as RadarSat, ERS-1, JERS-1).
Files Used in this Tutorial
You must have the ENVI TUTORIALS & DATA CD-ROM mounted on your system
to access the files used by this tutorial, or copy the files to your disk.
The files used in this tutorial are contained in the RSAT_SUB subdirectory of the
ENVIDATA directory on the ENVI TUTORIALS & DATA CD-ROM.
Required Files
The files listed below are required to run this exercise.
LEA_01.001
Radarsat Leader File
BONNRSAT.IMG
Radarsat Image Subset
BONNRSAT.HDR
ENVI Header for Above
RSI_F1.IMG
Frost Filter Result
RSI_F1.HDR
ENVI Header for Above
DSLICE.DSR
Density Slice level save file
RSI_F2.IMG
Laplacian Filter Result
RSI_F2.HDR
ENVI Header for Above
RSI_F3.IMG
Laplacian Filter result with 0.9 addback
RSI_F3.HDR
ENVI Header for Above
RSI_FUS.IMG
Simulated Fused TM and Radarsat
RSI_FUS.HDR
ENVI Header for Above
RSI_MAP.JPG
Radarsat map composition example
Overview of This Tutorial
ENVI Tutorials
Tutorial 24: Basic SAR Processing and Analysis
473
Background
Concepts for processing SAR with ENVI
Most standard ENVI processing functions are inherently radar capable including all
display capabilities, stretching, color manipulations, classification, registration,
filters, geometric rectification, etc. Specific Radar menu items are also included under
the Radar menu for specific ENVI routines that are particularly useful for radar
processing. Many of these can also be accessed from their functional areas on the
ENVI main menu. ENVI provides standard and advanced tools for analysis of
detected radar images as well as advanced SAR systems such as JPL's fully
polarimetric AIRSAR and SIR-C systems. ENVI can process ERS-1/ERS-2, JERS-1,
RADARSAT, SIR-C, X-SAR, and AIRSAR data as well as any other detected SAR
data set. In addition, ENVI is designed to handle radar data distributed in the CEOS
format, and should be able to handle data from other radar systems that distribute
their data in this format.
RadarSat Data
The ENVI software completed a RADARSAT Endorsement Review on 02/29/95.
ENVI's Radarsat capabilities were demonstrated using ENVI 2.5 on a Pentium 133
running Microsoft Windows NT 3.51. All ENVI SAR capabilities are fully crossplatform portable, running identically on supported UNIX, Intel PC, and
Macintosh/Power Macintosh systems. The demonstration consisted of the following
components:
ENVI Tutorials
•
CEOS Header Browsing
•
Ingest Verification
•
Path Image (SGF) from CD-ROM
•
Path Image - ScanSAR (SCN) from CD-ROM
•
Sample Point Target Grid (Beam 51, SGF) from 8mm Tape
•
ENVI Features Demonstration - histograms, contrast stretching, band math,
filters, display, hard copy output, etc.
•
Radiometric Enhancements
•
Speckle Reduction
•
Texture Analysis
Background
474
Tutorial 24: Basic SAR Processing and Analysis
•
Edge Enhancement
•
Registrations - Image-to-image, Vector, Map
•
IHS Data Merge
Radarsat's review showed that ENVI already had most of the RADARSAT Level 1
and Level 2 capabilities including the following:
Level 1
•
Existing features are all radar capable
•
Specific required features are already available in ENVI 2.0 at no extra cost
•
Speckle reduction filters - Lee, Local Sigma, Bit Errors
•
Texture Analysis - Data Range, First Moment, Second Moment, RMS
•
Edge Enhancements - high pass, laplacian, directional
•
Radiometric enhancements - linear, piecewise linear, gaussian, arbitrary, LUTs
•
Handling of 16 bit data files
Level 2
•
Image-to-Image registration
•
Image-to-Vector registration
•
Image-to- Map registration
•
Mosaicking
•
RGB to HIS conversion and data merging
Radarsat-Specific Routines Added Starting with ENVI 2.5
ENVI RADARSAT-specific ingest routines and other modifications were added for
ENVI version 2.5 including:
Background
•
RADARSAT CEOS Reader for CD-ROM, Disk, and Tape with 16 bit or
8 bit ingest
•
Compression on ingest
•
RADARSAT CEOS Header/Trailer Browser
ENVI Tutorials
Tutorial 24: Basic SAR Processing and Analysis
•
475
Support for the following Platforms: UNIX (SUN, SGI, HP, IBM, DEC), Intel
PC (Windows 3.1, Windows NT, Windows 95), Macintosh and Power
Macintosh
ENVI Version 2.5 was certified as Radarsat Compatible on 02/29/95 and SAR
support has subsequently been improved with every version upgrade.
ENVI Tutorials
Background
476
Tutorial 24: Basic SAR Processing and Analysis
Single-Band SAR Processing Scenario
This section of the tutorial describes a typical single-band SAR processing scenario
from data input through processing and analysis, to publication-quality and/or map
output. Data used for the example are a subset of a Radarsat 1 Path Image, Fine Beam
2, December 17, 1995, Bonn, Germany.
Read CEOS Data, Display Data, and Review Quality
ENVI provides the tools to read Generic CEOS data tapes and Radarsat Data from
both Tape and CD-ROM.
•
For tape reading, select File > Tape Utilities > Read Known Tape Formats >
Radarsat CEOS
•
To read original RadarSat data from disk or CD select Radar > Open/Prepare
Radar File > Radarsat
1. For the purposes of this tutorial, a Radarsat image subset has already been
extracted. From the ENVI main menu, select File > Open Data File and
choose the file BONNRSAT.IMG by clicking on the filename then Open.
2. Load the image into an ENVI display window by choosing the band name in
the Available Bands List and clicking on Load Image at the bottom of the
dialog.
Figure 24-1 shows the image subset of the Radarsat Image of Bonn, Germany, with a
2% Linear Stretch applied. These data were acquired during the Radarsat
commissioning phase and should not be used for scientific analysis or interpretation.
Data are copyright, Radarsat, 1995.
Single-Band SAR Processing Scenario
ENVI Tutorials
Tutorial 24: Basic SAR Processing and Analysis
477
Figure 24-1: Radarsat subset of Bonn,
Germany with 2% linear stretch applied.
Review CEOS Header
Many SAR data sets are distributed in CEOS format. ENVI provides generic tools to
read CEOS headers and display CEOS header information on-screen. ENVI also has
tools specifically designed to read Radarsat CEOS headers, which contain additional
information.
1. Select Radar > Open/Prepare Radar File > View Radarsat Header.
2. Choose the RadarSat leader file LEA_01.001 or one of the other files to extract
the CEOS information and display on-screen.
ENVI Tutorials
Single-Band SAR Processing Scenario
478
Tutorial 24: Basic SAR Processing and Analysis
Figure 24-2: Radarsat CEOS Header
information from the Leader File.
Contrast Stretching (Square Root)
Radar data typically cover a large range of data values. As seen above, default linear
stretches do not do a very good job of contrast enhancing most radar images. ENVI's
square-root stretch provides a means of spreading radar data out better over a given
range of grayscales than other types of stretches, thus permitting improved display of
Radar images. Figure 24-3 shows a Square-Root Stretch of the Radarsat Image of
Bonn Germany. Compare to the linear contrast stretch above.
1. To perform a square-root stretch with ENVI, display the image to be stretched
and select
2. Enhance> [Image]Quick Square-Root.
Single-Band SAR Processing Scenario
ENVI Tutorials
Tutorial 24: Basic SAR Processing and Analysis
479
Figure 24-3: Radarsat image with square root
contrast stretch applied.
The stretch will be applied to the data based on the statistics of the data in the
Main Display window.
3. Display the image in a new window and select File > Link > Link Displays to
link the square-root image back to the 2% linear stretch image. Click and drag
using the left mouse button to compare the two images using the dynamic
overlay.
Remove Speckle using Adaptive Filters
Adaptive filters provide a means of removing radar speckle from images without
seriously affecting the spatial characteristics of the data. The Frost Filtered Image
shown in below is a considerable improvement over the unfiltered data. The Frost
filter, an exponentially damped circularly symmetric filter that uses local statistics, is
used to reduce speckle while preserving edges in the data. The pixel being filtered is
replaced with a value calculated based on the distance from the filter center, the
ENVI Tutorials
Single-Band SAR Processing Scenario
480
Tutorial 24: Basic SAR Processing and Analysis
Figure 24-4: Frost Filter Result.
damping factor, and the local variance. Compare to the images above and to the
dynamic overlay image below. To perform the Frost Filter on the Radarsat data:
1. Select Radar > Adaptive Filters > Frost.
2. Choose BONNRSAT.IMG as the input image and use the default filter size
(3x3) and Damping factor (1.0). Enter an output filename and click OK, or
load the pre-saved file RSAT_F1.IMG to a second display using a square root
stretch.
3. Select File > Link > Link Displays to link the Frost filtered image back to the
2% linear stretch image. Click and drag using the left mouse button to compare
the two images using the dynamic overlay
Single-Band SAR Processing Scenario
ENVI Tutorials
Tutorial 24: Basic SAR Processing and Analysis
481
Density Slice
Density slicing provides a means of visually enhancing radar differences based on
image brightness. The Density Sliced Image below has four levels, with higher radar
backscatter in the warmer colors.
1. In the Frost Filtered image display choose Tools > Color Mapping > Density
Slice.
2. Enter the desired ranges and colors in the Density Slice dialog by choosing
File > Restore Ranges, selecting the file DSLICE.DSR and then Open, and
then clicking “Apply” in the Density Slice dialog to density slice the image.
3. Use Dynamic Overlays to compare to the grayscale images above.
Figure 24-5: Density sliced Radarsat image.
ENVI Tutorials
Single-Band SAR Processing Scenario
482
Tutorial 24: Basic SAR Processing and Analysis
Edge Enhancement
A Laplacian Filter can be used to enhance edges in SAR data and other data types.
This is a convolution filter with a kernel (for a 5 x 5 filter) of:
0
0
-1
0
0
0
-1
-2
-1
0
-1
-2
16
-2
-1
0
-1
-2
-1
0
0
0
-1
0
0
1. From the ENVI main menu, select Filter > Convolutions and Morphology to
start the Convolutions and Morphology Tool. Click Set Kernel > Convolutions
> Laplacian. Use BONNRSAT.IMG and the default parameters to create a
new output file or view the pre-saved file RSI_F2.DAT.
Applying the kernel in this fashion strongly enhances the edges and causes loss
of most of the radiometric information.
2. Choose the filter as above, but enter the value of 0.9 for the Add Back Value.
Use BONNRSAT.IMG and the default parameters to create a new output file or
view the pre-saved file RSI_F3.DAT. (See Figure 24-6).
3. Compare the result to the filtered image and to the original data using dynamic
overlays.
Single-Band SAR Processing Scenario
ENVI Tutorials
Tutorial 24: Basic SAR Processing and Analysis
483
Figure 24-6: Edge Enhancement results; left image is Laplacian,
right is with 0.9 addback.
Data Fusion
One of the strengths of SAR data is its highly complementary nature with respect to
other data sets. Radar data provides a wealth of spatial information that isn't present
in many other types of image data. Conversely, however, SAR data doesn't have much
compositional information, which is typically expressed in multispectral optical data
sets. This situation leads naturally to the use of combined SAR/Optical data.
The most common means of combining data sets is the use of Intensity, Hue,
Saturation (IHS) transforms to combine a multispectral, color-composite image with
a monochromatic SAR sharpening band. ENVI provides a simple tool to conduct
data merging using IHS.
No optical data set was available that corresponded to the Bonn Radarsat data so you
are not able to perform this function with these data. The example and figure below,
however, illustrate a simulated image showing IHS-Merged Data of an unrelated
Landsat Thematic Mapper data set. This image is designed to give you an idea of how
a merged SAR/Optical dataset might appear. ENVI also provides a Color
Normalization (Brovey) transform for data fusion.
ENVI Tutorials
Single-Band SAR Processing Scenario
484
Tutorial 24: Basic SAR Processing and Analysis
Figure 24-7: Simulated TM-Radarsat Data
Fusion Result.
1. Given 3-band color composite image, select Transforms > Image Sharpening
> IHS and then enter the three bands for the color composite into the Select
Input RGB Input Bands dialog.
2. Select the single band SAR image.
If the two images have the same spatial dimension, ENVI goes ahead with the fusion.
If the two data sets are both georeferenced, but with different pixel sizes, ENVI
resamples low resolution image to match the high resolution image, then fuses the
two data sets.
Single-Band SAR Processing Scenario
ENVI Tutorials
Tutorial 24: Basic SAR Processing and Analysis
485
Image-Map Output
The final output from any image processing within ENVI is usually a map-oriented,
scaled image-map for presentation or visual analysis and interpretation. Radar data
can be used in map composition like any other data set. If map registration is desired,
ENVI includes full image-to-image and image-to-map registration capabilities.
Please see the Map Registration tutorial or the ENVI User’s Guide or on-line help for
more information. ENVI also provides all of the tools to produce fully annotated
publication-quality maps. This includes pixel, map, and geographic
(latitude/longitude) grids; scale-bars; declination diagrams and north arrows; text and
symbols; polygons, polylines, and geometric shapes (circles, rectangles); map keys
and legends; and image insets. For additional information on map composition,
please see the Map Composition tutorial in this volume, or the ENVI User’s Guide or
on-line help.
End the ENVI Session
This concludes the Tutorial.
•
To quit your ENVI session, select File > Exit on the ENVI main menu, then
click “OK” to exit IDL.
If you are using ENVI RT, quitting ENVI will take you back to your operating
system.
ENVI Tutorials
Single-Band SAR Processing Scenario
486
Tutorial 24: Basic SAR Processing and Analysis
Figure 24-8: Radarsat Image-Map Composition.
Summary
ENVI is fully radar capable (Radarsat Level 2 Certified); most of ENVI's routines
work transparently with SAR data. ENVI also provides a series of specialized tools
for analysis of both single-band and polarimetric, multifrequency Radar data. A
typical scenario might consist of Reviewing the CEOS header, reading the CEOS
data, displaying and contrast stretching, removing speckle using an adaptive filter,
density slicing, edge enhancement, data fusion, and map composition. These tools
provide end-to-end SAR processing capabilities, including tape/CD-ROM input,
processing, analysis, and publication output within a single software system.
Single-Band SAR Processing Scenario
ENVI Tutorials
Tutorial 25:
Polarimetric
SAR Processing
and Analysis
The following topics are covered in this tutorial:
Overview of This Tutorial . . . . . . . . . . . . .
Files Used in This Tutorial . . . . . . . . . . . .
Background: SIR-C/SAR . . . . . . . . . . . . .
Analyzing SIR-C Data . . . . . . . . . . . . . . .
Synthesize Images . . . . . . . . . . . . . . . . . . .
Default Polarization Combinations . . . . . .
Other Polarization Combinations . . . . . . .
ENVI Tutorials
488
488
489
489
492
493
493
Display Images . . . . . . . . . . . . . . . . . . . . . 494
Define ROIs for Polarization Signatures . . 496
Extract Polarization Signatures . . . . . . . . . 498
Use Adaptive Filters . . . . . . . . . . . . . . . . . 500
Slant-to-Ground Range Transformation . . 502
Use Texture Analysis . . . . . . . . . . . . . . . . . 503
Create an Image-Map for Output . . . . . . . . 504
487
488
Tutorial 25: Polarimetric SAR Processing and Analysis
Overview of This Tutorial
The following tutorial demonstrates the use of ENVI’s radar data analysis functions.
Data from the Spaceborne Imaging Radar-C (SIR-C) for Death Valley, California are
used in this example. The data were obtained by SIR-C onboard the Space Shuttle
Endeavor in April 1994.
Files Used in This Tutorial
You must have the ENVI TUTORIALS & DATA CD-ROM mounted on your system
to access the files used by this tutorial, or copy the files to your disk.
The files used in this tutorial are contained in the NDV_SIRC subdirectory of the
ENVIDATA directory on the ENVI TUTORIALS & DATA CD-ROM.
The files listed below are required to run this exercise. Several new files will be
generated during the processing.
Required Files
NDV_L.CDP
L-band SIR-C subset in ENVI Compressed Data
Product .cdp format.
POL_SIG.ROI
Saved Regions of Interest (ROI).
TEXTURE.DSR
Saved Density Slice Range .dsr file.
Generated Files
NDV_L.SYN
Synthesized images (~2.5 Mb, also generates .hdr file).
NDV_L2.SYN
Synthesized images in dB (~5 Mb, also generates .hdr
file).
NDV_GAM.IMG
Gamma filter result (~0.6 Mb, also generates .hdr file).
NDV_GR.IMG
Slant to ground range result (~0.9 Mb, also generates
.hdr file).
NDV_HH.TEX
Texture filter result (~2.5 Mb, also generates .hdr file).
ENVI.PS
Output ENVI postscript file (~3.8 Mb).
Overview of This Tutorial
ENVI Tutorials
Tutorial 25: Polarimetric SAR Processing and Analysis
489
Background: SIR-C/SAR
SIR-C is a polarimetric synthetic aperture radar that uses two microwave
wavelengths: L-band (24 cm) and C-band (6 cm). The SIR-C radar system was flown
as a science experiment on the Space Shuttle Endeavor in April (SRL-1) and October
1994 (SRL-2), collecting high quality SAR data over many sites around the world (a
second radar system—“X-SAR”—was also flown on this mission, but these data are
not discussed or processed here). Additional information about SIR-C is available on
the NASA/JPL Imaging Radar Home Page on the World Wide Web at
http://southport.jpl.nasa.gov/.
Analyzing SIR-C Data
The data used in this tutorial are a subset of L-band “Single Look Complex” (SLC)
SIR-C data that cover the northern part of Death Valley, including Stovepipe Wells, a
site of active sand dunes and extensive alluvial fans at the base of mountains. These
data have been pre-processed by reading/subsetting from tape and multilooking
(averaging) to 13 m square pixels. The data are provided in a special ENVI
“Compressed Data Product (.cdp) format. This is a non-image format similar to the
tape format and can not be viewed until images are “synthesized” for specific
polarizations.
The first two functions described in this example—reading the data tape and
“multilooking”— have been pre-applied to the SIR-C data. We include the sections
here for completeness in dealing with SIR-C data. Skip to the section “Synthesize
images - Start The Actual Work Here” if you are not interested in reading about data
input and preparation.
Read a SIR-C CEOS Data Tape
Note
The file used for this exercise has already been read from tape and saved in a file.
Instructions on reading a SIR-C tape are included here only for completeness.
1. Select File > Tape Utilities > Read Known Tape Formats > SIR-C CEOS to
read a SIR-C CEOS data tape into ENVI.
The SIRC Format—Load Tape dialog will appear. See the Tape Reading
section of the ENVI User’s Guide for details on the SIR-C tape-reading
function. To read a tape:
2. Enter the tape device name and let the record size default to 65,536.
ENVI Tutorials
Background: SIR-C/SAR
490
Tutorial 25: Polarimetric SAR Processing and Analysis
3. Click “OK”.
The tape will be scanned to determine what SIR-C files it contains and a dialog
will appear, allowing you to select the desired data sets. By default, ENVI will
read all of the data files on the tape.
4. If you do not want to read all of the data files, click “Clear” and then click on
the box next to each desired file. When the files are selected, click “OK”.
5. The selected data files can be subset and multilooked independently as they are
being read from tape. We recommend, however, that multilooking be
performed on disk files unless insufficient disk space is available, as this
function is extremely slow from tape.
6. Click on a filename, then click on “Spatial Subset” or “Multi-Look” to enter
parameters for the data file and enter an output filename.
Each input file must have an output filename. By convention, the output filenames
should take the form filename_c.cdp and filename_l.cdp for the C- and L-bands,
respectively.
The SIR-C data will be read from the tape and one compressed scattering matrix
output file created for each data set selected.
Multilook SIR-C Data
Multilooking is a method for reducing speckle noise in SAR data and for changing
the size of a SAR file. SIR-C data can be multilooked to a specified number of looks,
number of lines and samples, or azimuth and range resolutions.
Note
The SIR-C file used in this tutorial was a single look dataset that had a range
resolution of 13 m and an azimuth size of 5 m. Multilooking has already been
performed in the azimuth direction to make 13 m square pixel sizes. Instructions on
Multilooking are included here only for completeness in dealing with SIR-C data.
To multilook a dataset:
1. Select Radar > Polarimetric Tools > Multilook Compressed Data > SIR-C
Multilook.
2. When the Input Data Product Files dialog appears, click “Open File” and
select the input file.
ENVI will detect whether the file contains L- or C- band data and display the
file name in the appropriate field of the dialog.
Background: SIR-C/SAR
ENVI Tutorials
Tutorial 25: Polarimetric SAR Processing and Analysis
491
3. Click “OK”.
4. Select the file to multilook by selecting the box next to the name.
Multiple files can be selected.
5. Enter any one of three values—number of looks, number of pixels, or pixel
size—and the other two will be calculated automatically.
Both integer and floating point number of looks are supported.
6. Enter the desired values in the appropriate box for both “Samples (range)” and
“Lines (azimuth)”.
7. Enter the base file name in the appropriate text box and click “OK”.
ENVI Tutorials
Background: SIR-C/SAR
492
Tutorial 25: Polarimetric SAR Processing and Analysis
Synthesize Images
Note
Begin the tutorial exercises here.
The SIR-C quad-polarization data provided with this tutorial and available on tape
from JPL are in a non-image, compressed format. Accordingly, images of the SIR-C
data must be mathematically synthesized from the compressed scattering matrix data.
You can synthesize images of any transmit and receive polarization combinations
desired.
1. Select Radar > Polarimetric Tools > Synthesize SIR-C Images.
2. When the Input Product Data Files dialog appears, click “Open File” to display
a standard file selection dialog and navigate to the NDV_SIRC subdirectory of
the ENVIDATA directory.
3. Select the file NDV_L.CDP from the list. When the filename appears in the
“Selected Files L:” field, click “OK”.
The Synthesize Parameters dialog appears.
Figure 25-1: Synthesize Parameters Dialog.
Synthesize Images
ENVI Tutorials
Tutorial 25: Polarimetric SAR Processing and Analysis
493
Default Polarization Combinations
Four standard transmit/receive polarization combinations—HH, VV, HV, and TP—
will be listed in the “Select Bands to Synthesize” list in the Synthesize Parameters
dialog. By default, these bands are selected to be synthesized.
1. Enter the output filename NDV_L.SYN in the “Enter Output Filename” field.
2. Select “Byte” from the “Output Data Type” pulldown menu. This will scale the
output data to byte values. Make the appropriate selections and click OK.
Note
If you will be doing quantitative analysis, the output should remain in floating point
format.
An ENVI Status Window will appear and after a short wait, the file NDV_L.SYN will
be created, and four bands corresponding to the four polarization combinations will
be added to the Available Bands List, which appears automatically.
Other Polarization Combinations
The transmit and receive ellipticity and orientation angles determine the polarization
of the radar wave used to synthesize an image. The ellipticity angle falls between -45
and 45 degrees and determines the “fatness” of the ellipse. The orientation angle is
measured with respect to horizontal and ranges from 0 to 180 degrees.
You can synthesize images of non-default polarization combinations by entering the
desired parameters as follows.
1. Select Radar > Polarimetric Tools > Synthesize SIR-C Images.
The file NDV_L.CDP should still appear in the “Selected Files” field.
2. Click “OK”.
3. Enter -45 and 135 in the “Transmit Ellip” and “Orien” fields respectively and 45 and 135 in the “Receive Ellip” and “Orien” fields respectively.
4. Click “Add Combination”.
This will produce a right hand circular polarization image.
5. Enter 0 in both the “Transmit Ellip” and “Receive Ellip” fields and 30 in both
the “Transmit Orien” and “Receive Orien” fields.
6. Click “Add Combination”.
ENVI Tutorials
Synthesize Images
494
Tutorial 25: Polarimetric SAR Processing and Analysis
Figure 25-2: Synthesize Parameters Dialog with nonstandard orientation and ellipticity angles.
This will produce a linear polarization with an orientation angle of 30 degrees.
7. Click “Clear” under the list of standard polarization combinations to turn off
synthesis of the standard polarization bands which have already been
generated.
8. Select “Yes” next to the “Output in dB?” label.
This will produce images that are in decibels and therefore have values
typically between -50 and 0.
9. Enter the output filename NDV_L2.SYN and click “OK”.
The file NDV_L2.SYN will be created, and two bands corresponding to the two
polarization combinations will be added to the Available Bands List.
Display Images
1. Click on the band named “[L-TP]: NDV_L.SYN” in the Available Bands List,
and click “Load Band”.
The SIR-C L-band total power image will be displayed in a new window.
Synthesize Images
ENVI Tutorials
Tutorial 25: Polarimetric SAR Processing and Analysis
495
2. Investigate the image using the Scroll and Zoom windows.
3. Select Enhance > Interactive Stretching from the Main Image Display window
menu bar.
A window containing a histogram plot of the data in the image window
appears.
Figure 25-3: L-Band SIR-C Total Power Image with
Gaussian stretch applied.
ENVI Tutorials
Synthesize Images
496
Tutorial 25: Polarimetric SAR Processing and Analysis
The histogram plot shows the current stretch with (between the vertical dotted
lines) on the input histogram and the corresponding DN values in the text
boxes.
4. Click the left mouse button on and drag the dotted vertical lines to change the
stretch or enter the desired DN values into the appropriate fields.
5. Enter 5% in the left text box in the dialog and enter 95% in the right text box.
6. Select “Gaussian” from the “Stretch Type” button menu (initially labelled
“Linear”) and the stretch will be automatically applied
This will perform a gaussian stretch with a 5% low and high cut-off.
7. Also try to compare the linear and square-root stretches.
8. To display a color composite image, select the “RGB Color” toggle button in
the Available Bands List.
9. Click on the “[L-HH]: ndv_l.syn”, “[L-VV]: ndv_l.syn”, and “[L-HV]:
ndv_l.syn” bands.
10. Select New Display from the Display pulldown menu in the Available Bands
List. to start a new display window.
11. Click “Load RGB” to display the HH band in red, VV in green, and HV in
blue.
12. Adjust the stretch as desired (Gaussian and Square Root both work well on all
three bands).
13. Display the other synthesized bands as desired.
The color variations in the images are caused by variations in the radar reflectivity of
the surfaces. The bright areas in the sand dunes are caused by scattering of the radar
waves by vegetation (mesquite bushes). The alluvial fans show variations in surface
texture due to age and composition of the rock materials.
Define ROIs for Polarization Signatures
Polarization signatures can be extracted from the SIR-C compressed scattering
matrix for a Region of Interest (ROI) or a single pixel in a polarimetric radar image.
ROIs are defined by selecting pixels or by drawing lines or polygons within an image.
1. Select Overlay > Region of Interest in the window containing the grayscale LTP image.
The Region of Interest Tools dialog appears.
Synthesize Images
ENVI Tutorials
Tutorial 25: Polarimetric SAR Processing and Analysis
497
Four ROIs were previously defined and saved for use in extracting polarization
signatures for the purposes of this tutorial.
2. Restore the pre-saved ROIs by selecting File > Restore ROIs and selecting the
filename POL_SIG.ROI.
A dialog box will appear stating that the regions were restored.
3. Click “OK”.
Regions named veg, fan, sand, and desert pvt will appear in the “Available
Regions of Interest” list and will be drawn in the image window.
Regions can be drawn in both the image and zoom windows and can consist of
any combination of polygons, lines, and pixels.
You can also draw your own Regions of Interest using ENVI’s standardized
ROI tools.
Figure 25-4: Predefined ROIs for Polarization
Signatures
ENVI Tutorials
Synthesize Images
498
Tutorial 25: Polarimetric SAR Processing and Analysis
4. Select the type of region to draw by clicking in the box next to “Polygon”,
“Polyline”, or “Point”.
•
Draw polygons by clicking the left mouse button to select the endpoints of
line segments or holding down the mouse button and moving the cursor for
continuous drawing.
•
Click the right mouse button once to close the polygon and a second time
to accept the polygon
•
Polylines are drawn in the same manner as polygons.
•
Click the left mouse button to define the line endpoints and click the right
button to end the polyline and again to accept the polyline
•
Point mode is used to select individual pixels.
•
Click the left mouse button to add the pixel currently under the cursor to
the ROI.
Multiple polygons, lines, and pixels may be selected for each ROI.
5. Click “New Region” to define another ROI, enter a name, and choose a color.
6. Draw a second ROI.
ROIs can be saved to a file and restored at a later time by choosing File > Save ROI in
the ROI Controls dialog.
Extract Polarization Signatures
Polarization signatures are 3-D representations of the complete radar scattering
characteristics of the surface for a pixel or average of pixels. They show the
backscatter response at all combinations of transmit and receive polarizations and are
represented as either co-polarized or cross-polarized. Co-polarized signatures have
the same transmit and receive polarizations. Cross-polarized signatures have
orthogonal transmit and receive polarizations. Polarization signatures are extracted
from the compressed scattering matrix data using the ROIs for pixel locations.
Polarization signatures are displayed in viewer windows; the figure below shows an
example.
To extract your own polarization signatures:
1. Select Radar > Polarimetric Tools > Extract polarization Signatures > SIR-C.
The filename NDV_L.CDP should appear in the dialog.
•
Synthesize Images
If not, click “Open File” and select the filename.
ENVI Tutorials
Tutorial 25: Polarimetric SAR Processing and Analysis
499
Figure 25-5: Polarization Signature Viewer.
2. Click “OK”.
The Polsig Parameters dialog will appear.
3. Select the four ROIs—veg, fan, sand, and desert pvt—by clicking in the box next
to each name or by clicking “Select All”.
4. Click “Memory” and click “OK”.
Four Polarization Signature Viewer dialogs will appear, one for each ROI. The
polarization signatures are displayed as both 3-D wire mesh surface plots and
as 2-D gray scale images.
•
The X and Y axes represent ellipticity and orientation angles and the
vertical axis can be selectively plotted as intensity, normalized intensity, or
dB by selecting the desired option from the Polsig_Data pulldown menu.
5. Select Options > Show Statistics in the Polarization Signature Viewer window
to display polarization signature statistics.
ENVI Tutorials
Synthesize Images
500
Tutorial 25: Polarimetric SAR Processing and Analysis
Notice the range of intensity values for the different surfaces. The smoother
surfaces—sand and desert pvt—have low Z values. The rough surfaces—fan and
veg—have higher Z values. The minimum intensity indicates the “pedestal
height” of the polarization signature. The rougher surfaces have more multiple
scattering and therefore have higher pedestal heights than the smoother
surfaces. The shape of the signature also indicates the scattering
characteristics. Signatures with a peak in the middle show a Bragg-type
(resonance) scattering mechanism.
6. Change the Z axis by selecting Polsig_Data > Normalized from the pulldown
menu.
This normalizes the signature by dividing by its maximum and plots it between
0 and 1. This representation shows the difference in pedestal heights and
shapes better, but removes the absolute intensity differences.
•
Alternately select Polsig_Data > Co-Pol and Cross-Pol to toggle between
co-polarized and cross-polarized signatures.
7. Use the left mouse button to drag a 2-D cursor on the polarization signature
image on the right side of the plot. Note the corresponding “3-D” Cursor in the
polarization plot.
8. Click the left mouse button and drag on one of the axes to rotate the
polarization signature in real time.
•
The signatures can be output by selecting File > Save Plot As in the
Polarization Signature Viewer window or directly to a printer using File-Print
9. When you have finished examining the polarization signatures, select File >
Cancel to close the signature window.
Use Adaptive Filters
Adaptive filters are used to reduce the speckle noise in a radar image while
preserving the texture information. Statistics are calculated for each kernel and used
as input into the filter allowing it to adapt to different textures within the image.
1. Select Radar > Adaptive Filters > Gamma.
The Gamma Filter Input File dialog will appear with a list of open files. The
filters can be run on an entire file or an individual band.
2. Click on the arrow toggle button next to the label “Select By File” to toggle to
“Select By Band” and list the bands in the files.
Synthesize Images
ENVI Tutorials
Tutorial 25: Polarimetric SAR Processing and Analysis
501
3. Select the band “[L-HH]:NDV_L.SYN” and click “OK”.
The Gamma Filter Parameters dialog will appear.
4. Use a filter size of 3 and the “default number of looks” of 1 and output the
result to memory by selecting the “Memory” toggle button.
5. Click “OK”.
The resulting image name will appear in the Available Bands List as “Gamma ([LHH]: NDV_L.SYN)”.
Display the Filter Result
1. Display the result of the filter by selecting the “Gray Scale” toggle button and
selecting the band name in the Available Bands List.
2. Select “New Display” from the pulldown Display button at the bottom of the
Available Bands List to start a new display window, then click “Load Band”.
3. Select Enhance > [Image] Square Root in the Main window to perform a
Square Root stretch on the image.
You can use dynamic overlays to compare the results of the Gamma filter to
the original image.
4. Display the original band by selecting “[L-HH]: NDV_L.SYN” in the
Available Bands List, starting a new display and clicking “Load Band”.
5. Perform a quick Square Root stretch on this image as well.
6. Select File > Link > Link Displays.
The Link Displays dialog will appear.
7. Make sure that “Yes” appears only next to the names of the two displays that
contain the Gamma filtered and original images and click “OK”.
Dynamic overlay is activated automatically when the windows are linked.
8. Click the left mouse button in either image to cause a small portion of the
second linked image (the overlay) to appear in the first image (the base).
The overlay is active in both windows simultaneously and in the Zoom
window.
9. Move the overlay by clicking and holding the left mouse button and moving
the cursor.
ENVI Tutorials
Synthesize Images
502
Tutorial 25: Polarimetric SAR Processing and Analysis
10. Change the size of the overlay by pressing the middle mouse button and
dragging the corner of the overlay to the desired location.
11. Compare the Gamma Filter image to the original data.
12. Turn the dynamic overlay feature off by selecting File > Link > Unlink
Displays or Dynamic Overlay Off in the Main window.
Slant-to-Ground Range Transformation
Slant range radar data have a geometric distortion in the range direction. The true or
ground range pixel sizes vary across the range direction because of the changing
incidence angles. This geometric distortion is corrected by resampling the slant range
data to create ground range pixels that are a fixed size. The slant-to-ground range
transformation requires information about the instrument orientation. For SIR-C data,
the necessary information is found in the CEOS header.
Preview the CEOS header using Radar > View Generic CEOS Header and selecting
the file NDV_L.CDP. Scroll down the CEOS Header Report and note that the line
spacing (azimuth direction) is 5.2 meters while the pixel spacing (slant range
direction) is 13.32 meters. The Slant-to-Ground-Range function will be used to
resample the output image to a square 13.32 m pixel, thus removing slant-range
geometric distortion.
1. Select Radar > Slant to Ground Range > SIR-C.
2. When the Enter SIR-C Parameters Filename dialog appears, select the file
NDV_L.CDP.
The Slant Range Correction Input File dialog will appear.
3. Select the file NDV_L.SYN and click “OK”.
The Slant to Ground Range Correction Dialog will appear and all of the
pertinent information will be filled in from the CEOS header in the .CDP file.
4. Enter 13.32 in the “Output pixel size” field to generate square ground-range
pixels.
5. Select “Bilinear” as the resampling option, enter NDV_GR.IMG as the output
filename, and click “OK”.
The input image is resampled to 1152 13.32m sized square pixels.
6. Display this image and compare it with the slant range image.
Synthesize Images
ENVI Tutorials
Tutorial 25: Polarimetric SAR Processing and Analysis
503
Use Texture Analysis
Texture is the measure of the spatial variation in the grey levels in the image as a
function of scale. It is calculated within a processing window of user-selected size.
The texture measures demonstrated in this tutorial are Occurrence Measures,
including Data Range, Mean, Variance, Entropy, and Skewness. These terms are
explained in the ENVI User’s Guide and on-line help. Texture is best calculated for
radar data that has not had any resampling or filtering applied.
1. Select Radar > Texture Filters > Occurrence Measures.
2. When the Texture Input File dialog appears, click the “Select by Band” toggle
button and select the band “[L-HH]: NDV_L.SYN” and click OK.
3. In the Occurrence Texture Parameters dialog, deselect all of the Textures to
Compute except for Data Range, change the Processing Window Rows and
Cols to 7 x 7, enter an output filename NDV_HH.TEX, and click OK.
An ENVI Status Window will appear and after a short wait the new band will be
listed in the Available Bands List.
Create Color-coded Texture Map
Display the resulting Data Range texture image by clicking on the band name Data
Range:[L-HH] in the Available Bands List and clicking “Load Band”.
1. Perform a quick square root stretch on the image.
2. Select Tools > Color Mapping > Density Slice in the Main Image display.
3. Apply the default ranges by clicking on Apply. Examine this image with
respect to the original data using image linking and dynamic overlays.
4. Now select Tools > Cursor Location/Value in the Main window and look at the
Data Range values while roaming around the image.
5. Try creating your own density sliced image or use the predetermined colorcoded density slice TEXTURE.DSR saved for your use by selecting File >
Restore in the Density Slice dialog, selecting the file TEXTURE.DSR and
clicking Open, and then Apply.
This density slice shows the various textures in the image in distinct colors.
Display and density slice some of the other texture measures and use dynamic
overlays to compare to each other and the original data.
ENVI Tutorials
Synthesize Images
504
Tutorial 25: Polarimetric SAR Processing and Analysis
Create an Image-Map for Output
1. With the Data Range texture measure displayed, add a border around the
image to place a key and text annotation.
2. Select Overlay > Annotation in the main window.
3. When the Annotation dialog appears, select Options > Set Display Borders.
4. Enter 100 in the upper text boxes, select a border color of White, and click
“OK”.
This will make a 100 pixel white border at the top of the image.
5. Position the Main Image indicator box in the Scroll window at the top of the
image to display the portion of the image with border.
6. Place a title at the top of the image by entering a title into the text field in the
center of the dialog.
7. Enter 16 in the “Size” field to change the font size and change the color to
Black.
8. Place the title on the image by using the left mouse button to position it and
clicking the right button to fix the location.
Multiple text items can be placed on the image in this manner and the font size,
type, color, and thickness can be changed.
9. Put a color table ramp in the top border of the image for a color-code key by
selecting Object > Color Ramp in the Annotation dialog.
10. Enter “Min” and “Max” values of 0 and 255 respectively, set “Inc” to 4, and
the Font size to 14 to annotate the Color Ramp.
11. Position the color ramp using the left mouse button and fix the location by
clicking the right mouse button.
12. Add any other objects desired to the image using the annotation dialog.
13. Save the image to a PostScript file by selecting File > Save Image As >
Postscript File.
14. Enter an output filename or let the name default to ndv_hh.ps. and click “OK”.
15. Optionally, output directly to your printer by selecting File > Print.
Synthesize Images
ENVI Tutorials
Tutorial 25: Polarimetric SAR Processing and Analysis
505
End the ENVI Session
This concludes the Tutorial.
•
To quit your ENVI session, select File > Exit on the ENVI main menu, then
click “OK” to exit IDL.
If you are using ENVI RT, quitting ENVI will take you back to your operating
system.
ENVI Tutorials
Synthesize Images
506
Synthesize Images
Tutorial 25: Polarimetric SAR Processing and Analysis
ENVI Tutorials
Tutorial 26:
Analysis of DEMs
and TOPSAR
The following topics are covered in this tutorial:
Overview of This Tutorial . . . . . . . . . . . . .
Files Used in This Tutorial . . . . . . . . . . . .
Background - TOPSAR and DEMs . . . . .
Display and Convert the Data . . . . . . . . . .
ENVI Tutorials
508
508
510
511
Analysis of JPL Polarimetric SAR Data . . 518
Displaying and Analyzing DEMs . . . . . . . 522
Summary . . . . . . . . . . . . . . . . . . . . . . . . . . 530
507
508
Tutorial 26: Analysis of DEMs and TOPSAR
Overview of This Tutorial
This tutorial uses Polarimetric SAR data and a Digital Elevation Model (DEM)
generated from JPL’s TOPSAR (interferometric SAR) data for Tarrawarra, Australia.
Data Courtesy of JPL. The exercise demonstrates input and display of the SAR data
and display and analysis of the DEM using standard tools within ENVI. For the
DEM, these include data input; grayscale and color-density-sliced display; generation
and overlay of elevation contours, use of ENVI’s X, Y, and arbitrary profiles
(transects) to generate terrain profiles; generation of slope, aspect, and shaded relief
images; and 3-D perspective viewing and image overlay.
Files Used in This Tutorial
This dataset includes all of the typical files provided by JPL for a TOPSAR
distribution tape or CD. Some of the filenames have been changed from JPL’s
standard naming convention because they would have non-unique ENVI header
names using DOS 8.3 filenames, and thus could not be used directly by systems
supporting only the DOS convention (Windows 3.1). The original filenames are
indicated in the file descriptions.
You must have the ENVI TUTORIALS & DATA CD-ROM mounted on your system
to access the files used by this tutorial, or copy the files to your disk.
The files used in this tutorial are contained in the TOPSAR subdirectory of the
ENVIDATA directory on the ENVI TUTORIALS & DATA CD-ROM.
Required Files
The files listed below are required to run this exercise. Not all files are provided so
several new files will be generated during the processing steps.
Data Provided in Typical JPL TOPSAR Distribution
TS0218_C.VVI
C-Band VV-polarization image, integer format.
Original name TS0218_C.VVI2
TS0218_C.COR
C-Band Correlation image: original name
TS0218_C.CORGR
TS0218_C.DEM
C-Band-Derived, integer-scaled DEM: original
name TS0218_C.DEMI2
Overview of This Tutorial
ENVI Tutorials
Tutorial 26: Analysis of DEMs and TOPSAR
509
TS0218_c.INC
C-Band incidence angle image: original name
TS0218_C.INCGR
TS0218_L.DAT
L-Band stokes matrix data
TS0218_P.DAT
P-Band stokes matrix data
Files Generated During This Tutorial
TS0218LP.SYN
L- and P-Band Synthesized data
TS0218LP.HDR
Generated ENVI Header for Above
TS_CGAM.IMG
Generated Gamma filtered image
TS_CGAM.HDR
Generated ENVI Header file for Above
TS_PED.IMG
Generated Pedestal Height image
TS_PED.HDR
Generated ENVI Header for Above
TOPSAR.IMG
Generated DEM image scaled to meters, C-VV
scaled to Sigma Zero, and incidence angle and
correlation images.
TOPSAR.HDR
Generated ENVI Header for Above
ENVI Tutorials
Overview of This Tutorial
510
Tutorial 26: Analysis of DEMs and TOPSAR
Background - TOPSAR and DEMs
TOPSAR data are a polarimetric Synthetic Aperture Radar (SAR) dataset generated
by an airborne SAR system flown by Jet Propulsion Laboratory (JPL).
Description of the Dataset
The data consist of fully polarimetric (quad polarized) data for both P- and L-band
and a C-Band VV-polarization image. The Digital Elevation Model (DEM) provided
is generated by JPL using SAR interferometry using the C-Band antenna. Also
provided are the correlation image and an incidence angle image generated from the
C-band data.
Background - TOPSAR and DEMs
ENVI Tutorials
Tutorial 26: Analysis of DEMs and TOPSAR
511
Display and Convert the Data
In this section of the tutorial, you will display the data and convert them to physical
parameters. JPL provides several images for display including the C-Band VV, CBand correlation image, and C-Band Incidence Angle image, which are easily
displayed using ENVI TOPSAR routines. The P- and L-Band data are provided as
non-viewable Stokes Matrix data and images must be synthesized as described below.
Start ENVI
Before attempting to start the program, ensure that ENVI is properly installed as
described in the installation guide.
♦ To start ENVI in Unix, enter “envi” at the UNIX command line.
♦ To start ENVI from a Windows or Macintosh system, double-click on the ENVI
icon.
The ENVI main menu appears when the program has successfully loaded and
executed.
View the TOPSAR Headers
1. Select Radar > Open/Prepare Radar File > View AIRSAR/TOPSAR Header.
Note that on some platforms you must hold the left mouse button down to
display the submenus from the Main Menu.
An Enter Input Data File file selection dialog appears.
2. Navigate to the TOPSAR subdirectory of the ENVIDATA directory on the
ENVI TUTORIALS & DATA CD-ROM just as you would in any other
application and select the file TS0218_C.VVI from the list and click “OK”.
The AIRSAR File Information dialog appears listing information from the
embedded AIRSAR Integrated Processor headers.
3. Review the New Header, Parameter Header, and the Calibration header.
4. Repeat the above for the DEM file TS0218_C.DEM, viewing the New Header,
Parameter Header, and the TOPSAR DEM header in place of the above
Calibration header.
ENVI Tutorials
Display and Convert the Data
512
Tutorial 26: Analysis of DEMs and TOPSAR
Load and Display the Raw C-Band image
1. Select Radar > Topsar Tools > Open Topsar File and choose the file
TS0218_C.VVI.
This opens the TOPSAR C-Band data and displays without converting to
physical units (Sigma Zero), utilizing the embedded AIRSAR/TOPSAR
header to get the required file information, and puts the image into the
Available Bands List. This can also can be started from File > Open External
File > Radar > TOPSAR. You could also open this file using the generic file
opening procedure, File > Open Data File, however, then you would have to
manually enter the file parameters.
2. Make sure that the Gray Scale radio button is selected, choose the image at the
top of the dialog, and click on Load Band to load the image.
3. Examine the geometry and characteristics of the image. Start the Cursor
Location/Value dialog by selecting Tools > Cursor Location/Value from the
Main Image Display menu bar.
This is a ground-range C-Band VV-polarization image scaled to integer
format. A scaling factor must be applied to the data to convert to Sigma Zero
(radar backscatter coefficient).
4. Review the image pixel values, observing the general magnitude of the
numbers (integer values).
Load and Display the Raw DEM image
1. Select Radar > Topsar Tools > Open Topsar File and choose the file
TS0218_C.DEM.
This opens the TOPSAR DEM data, utilizing the embedded
AIRSAR/TOPSAR header to get the required file information and puts the
image into the Available Bands List. You could also open this file using
File > Open Data File, however, then you would have to manually enter the
file parameters.
2. Display the image by clicking on the band name in the Available Bands List
and then on Load Band. Select Tools > Cursor Location/Value and review the
image pixel values, observing the general magnitude of the numbers (integer
values).
The image displayed is in RAW Digital Number, as stored in the DEM file.
Display and Convert the Data
ENVI Tutorials
Tutorial 26: Analysis of DEMs and TOPSAR
513
Figure 26-1: TOPSAR C-Band VV Image.
3. Select File > Link > Link Displays and use ENVI’s dynamic overlay
capabilities to compare the two images.
Convert the C-Band data to Sigma Zero and DEM to meters
1. Select Radar > Topsar Tools > Convert Topsar Data and choose the file
TS0218_C.VVI.
ENVI automatically identifies all of the TOPSAR data present in this dataset
based on the TOPSAR file naming convention. The VV Polarization,
Correlation, Incidence Angle, and DEM images will be opened. The C-VV
data will automatically be converted to Sigma Zero and the DEM to meters
based upon values present in the TOPSAR headers.
2. Be sure to subset the number of lines to 1061 by clicking on the Spatial Subset
button and changing the “To” parameter for the ending line from 1140 to 1061.
ENVI Tutorials
Display and Convert the Data
514
Tutorial 26: Analysis of DEMs and TOPSAR
This will match the size of the C-band data and DEM to the P- and L-band
data.
3. Enter the output filename TOPSAR.IMG and click OK to start the conversion.
The four images are placed in the available bands list.
4. Display the C-VV Sigma Zero image by clicking on the VV Polarization band
name in the Available Bands List, clicking New, and then on Load Band.
Select Tools > Cursor Location/Value and review the image pixel values,
observing the general magnitude of the numbers (Sigma Zero).
5. Select File > Link > Link Displays and use ENVI’s dynamic overlay
capabilities to compare the two C-VV images (Raw vs Sigma Zero).
Figure 26-2: TOPSAR DEM Image.
Display and Convert the Data
ENVI Tutorials
Tutorial 26: Analysis of DEMs and TOPSAR
515
6. Display the DEM (meters) image by clicking on the DEM (m) band name in
the Available Bands List, clicking New, and then on Load Band. From the
Display menu in the Main Image window, select Tools > Cursor
Location/Value and review the image pixel values, observing the general
magnitude of the numbers (Elevation in meters). Note the large negative
number (approximately -2911) associated with holes in the DEM and the
image border. These are not valid elevations and these areas should be
excluded from analysis using ENVI’s masking functions.
7. Select File > Link > Link Displays and use ENVI’s dynamic overlay
capabilities to compare the two DEM images (Raw vs Elevation in meters).
Synthesizing the P- and L-band Data
Both the L-Band and P-Band data are distributed by JPL in compressed Stokes
Matrix format. These data can not be displayed directly by most image processing
systems. ENVI provides utilities to decompress the data and synthesize to image
format.
1. Select Radar > Open/Prepare Radar File > Synthesize AIRSAR Images from
the ENVI main menu.
2. Click on Open File in the Input Stokes Matrix Files dialog, select the file
TS02218_L.DAT and click Open.
Both the L and P band Stokes Matrix file names will be entered into the dialog.
3. Click OK to start the Synthesize Parameters dialog.
The “standard” polarization bands, L-HH, L-VV, L-HV, L-TP (total power), PHH, P-VV, P-HV, and P-TP (total power) will be automatically entered into the
dialog.
4. If additional polarizations are desired, enter the Transmit and Receive
Ellipticity and Orientation angles into the appropriate text boxes in the upper
left part of the dialog and click on Add Combination.
5. Select “Byte” as the Output Data Type from the pulldown menu originally
labeled “Floating Point”, enter the output filename TS0218LP.SYN, and click
OK to synthesize the images.
6. Select one or more of the synthesized bands to display as grayscale or RGB
images, load using the Available Bands List, and display.
7. Compare the L-Band and C-Band VV data to the C-Band VV data using image
linking and dynamic overlays.
ENVI Tutorials
Display and Convert the Data
516
Tutorial 26: Analysis of DEMs and TOPSAR
Figure 26-3: Synthesize Parameters dialog.
Display and Convert the Data
ENVI Tutorials
Tutorial 26: Analysis of DEMs and TOPSAR
517
Figure 26-4: TOPSAR P-Band VV Image.
ENVI Tutorials
Display and Convert the Data
518
Tutorial 26: Analysis of DEMs and TOPSAR
Analysis of JPL Polarimetric SAR Data
This section of the tutorial describes some of the analysis options for general analysis
of SAR data as well as selected polarimetric analysis capabilities. For additional SAR
processing information see the ENVI User’s Guide.
General Concepts for processing SAR with ENVI
Most standard ENVI processing functions are inherently radar capable including all
display capabilities, stretching, color manipulations, classification, registration,
filters, geometric rectification, etc. Specific Radar menu items are also included under
the Radar menu for specific ENVI routines that are particularly useful for radar
processing. Many of these can also be accessed from their functional areas on the
ENVI main menu. ENVI provides standard and advanced tools for analysis of
detected radar images as well as advanced SAR systems such as JPL's fully
polarimetric AIRSAR and SIR-C systems. ENVI can process ERS-1/ERS-2, JERS-1,
RADARSAT, SIR-C, X-SAR, and AIRSAR data as well as any other detected SAR
data set. In addition, ENVI is designed to handle radar data distributed in the CEOS
format, and should be able to handle data from other radar systems that distribute
their data in this format.
Remove Speckle using Adaptive Filters
Adaptive filters provide a means of removing radar speckle from images without
seriously affecting the spatial characteristics of the data. The Gamma Filter and other
adaptive filters provide considerable improvement over the unfiltered data. To
perform the Gamma Filter on the AIRSAR data:
1. Select Radar > Adaptive Filters > Gamma, choose the input image
TS0218_C.VVI and use the default filter size (3x3) and Number of Looks (1),
enter the output filename TS_CGAM.IMG, and click OK.
Analysis of JPL Polarimetric SAR Data
ENVI Tutorials
Tutorial 26: Analysis of DEMs and TOPSAR
519
Edge Enhancement
A Laplacian Filter can be used to enhance edges in SAR data and other data types.
This is a convolution filter with a kernel (for a 5 x 5 filter) of:
0
0
-1
0
0
0
-1
-2
-1
0
-1
-2
16
-2
-1
0
-1
-2
-1
0
0
0
-1
0
0
Of course, applying the kernel in this fashion strongly enhances the edges and causes
loss of most of the radiometric information.
1. From the ENVI main menu, select Filter > Convolutions and Morphology.
Click on the Kernel Button and select Convolutions > Laplacian.
One solution to this problem is to “add-back” part of the original image.
2. To apply add-back to a filtered image, enter the add-back factor (between 0 and
1 where 1 is 100%) in the Convolution and Morphology Tool.
Compare Images using Linked Images and Dynamic Overlay
Compare images generated above to each other and the original data using ENVI's
dynamic overlay capabilities. To compare the images using Dynamic Overlay:
1. Display the two images in separate displays and contrast stretch as described
above.
2. Select File > Link > Link Displays.
3. Click “OK” to link the two images and compare by dragging the dynamic
overlay with the left mouse button.
Polarimetric Analysis
ENVI provides a full suite of tools for analyzing Polarimetric SAR data. These
include generation and display of specific polarization images, a phase image, and
pedestal height image as well as extraction of polarization signatures and generation
of a scattering classification image.
ENVI Tutorials
Analysis of JPL Polarimetric SAR Data
520
Tutorial 26: Analysis of DEMs and TOPSAR
Display Multifrequency, Polarimetric SAR Images
The synthesized images produced above form the basis for image analysis of
polarimetric data.
1. Display one of the synthesized images by selecting the band [LHH}:TS0218LP.SYN in the Available Bands List and clicking on Load Band.
2. Start an animation by choosing Tools > Animation. Click on the check boxes
for the two total power images to deselect and then OK to start the animation.
Observe the different frequencies and polarizations and compare the SAR
response for various materials to determine a 3-band combination that will
maximize “spectral contrast”.
3. When finished, click Cancel to end the animation.
4. Load a multifrequency, multipolarization AIRSAR image into the display as
an RGB image using your selected bands from above, or load the P-HH, LHH, and the C-VV image as RGB and observe the color differences associated
with various materials. Experiment with different contrast stretches using both
the Main Display and the Zoom Windows to maximize color differences in the
image.
Examine Polarization Signatures
Polarization signatures are 3D representations of the complete scattering
characteristics for a single pixel or ROI in terms of the orientation angle and
ellipticity angle of the transmitted and received radar waves. These signatures can be
used to observe the scattering characteristics of materials and surfaces and to
determine what polarization images to generate to maximize image contrast between
materials as viewed in the SAR data.
1. Position the cursor over an area that appeared to change significantly in the
animation by clicking at the desired location in the Main Image Display
window using the left mouse button.
2. Choose Tools > Polarization Signatures > AIRSAR, click on the Open File
button, and choose the L-Band Stokes Matrix data TS0218_L.DAT and click
Open.
Both the L-Band and P-Band Stokes Matrix filenames will be entered into the
Input Stokes Matrix Files dialog.
3. Click OK to start the Polarization Signature Viewer window and choose
Options > Extract Current Pixel to extract an L-Band polarization signature
for the current pixel. Choose Frequency > P to display the corresponding P-
Analysis of JPL Polarimetric SAR Data
ENVI Tutorials
Tutorial 26: Analysis of DEMs and TOPSAR
521
Band polarization signature, then click in the signature in the left portion of the
plot using the left mouse button to toggle different surface plotting options. Be
sure to display and compare the cross-polarized signature.
4. Choose Options > Show Statistics to view polarization signature information
and statistics. Click Cancel to quit this function.
5. Click and drag using the left mouse button in the image on the right side of the
plot to display interactive 2-D, 3-D cursor. Read the cursor values in the lower
left corner of the plot. Observe the maximum contrast orientation and
ellipticity angles in the plot and optionally synthesize and display an image
with these parameters as described above.
6. Click on one of the polsig plot axes and drag to rotate the 3-D polsig in real
time.
7. Select Polsig_Data > Option, where Option is one of the available display
methods. Be sure to display and compare the cross-polarized signature. Select
File > Cancel to exit the function.
Pedestal Height Image
1. Generate a pedestal height image for the AIRSAR data by choosing Radar >
Polarimetric Tools > Pedestal Height Image > AIRSAR, clicking OK in the
Input Stokes Matrix Files dialog, entering the output filename TS_PED.IMG
and clicking OK.
2. Display the image by clicking on the band name in the Available Bands List
and clicking on Load Band.
This image provides a measure of the amount of multiple scatter of the radar
wave for every pixel by averaging the following four polarization
combinations: Orientation 0 degrees, Ellipticity -45 degrees; Orientation 90
degrees, Ellipticity -45 degrees; Orientation 0 degrees, Ellipticity 45 degrees;
Orientation 90 degrees, Ellipticity 45 degrees. A higher pedestal height value
in the image indicates greater multiple scattering, generally a rougher surface.
3. Select Tools > Cursor Location/Value from the Main Image Display menu bar
to start the Cursor Location/Value window and examine the pedestal height
values for this image.
ENVI Tutorials
Analysis of JPL Polarimetric SAR Data
522
Tutorial 26: Analysis of DEMs and TOPSAR
Displaying and Analyzing DEMs
This portion of the tutorial describes ENVI’s tools for processing and analyzing
Digital Elevation Models. While this tutorial refers specifically to the TOPSAR
DEM, all of these methods and tools are fully applicable to any DEM data set.
Display the DEM Converted to Meters
1. If not already displayed, display the band DEM (m) from the generated file
TOPSAR.IMG. Use Radar > Open/Prepare Radar File > View
AIRSAR/TOPSAR Header to examine the DEM header parameters.
2. Select Tools > Cursor Location/Value and examine the pixel values of the
DEM.
This DEM has had a scaling function applied to convert these data to physical
parameters; the elevation in meters. The formula for this conversion is on page 21 of
the AIRSAR Integrated Processor Documentation, version 0.01, May 1995. The
required information for this conversion is obtained from the TOPSAR DEM header,
in this case, consisting of an ELEVATION INCREMENT of 0.1 and the
ELEVATION OFFSET of 365.6. Also note that after this conversion, bad pixels
(borders, radar shadows in the DEM, etc.) will have the value -2911.099. You
probably will want to generate a mask for these areas using ENVI masking
capabilities to set these values to zero (see the ENVI User’s Guide for details).
X and Y Elevation Profiles
ENVI provides tools for extracting elevation profiles along either the X or Y
directions. Move these two plots off to the side of the image display so you can see
them while moving the cursor in the display.
1. Select Tools > Profiles > X Profile and then Tools > Profiles > Y Profile to
extract the profiles for the two directions.
2. Click and drag using the left mouse button to generate new elevation profiles
when the left mouse button is released. The position of the red bar in the X and
Y profiles marks the position of the center of the Zoom window along the
profile. For continuous updating, click and drag using the middle mouse
button.
3. Close the two profiles by choosing Window > Close All Plot Windows.
Displaying and Analyzing DEMs
ENVI Tutorials
Tutorial 26: Analysis of DEMs and TOPSAR
523
Figure 26-5: TOPSAR horizontal and vertical DEM topographic profiles.
Arbitrary Elevation Transect
ENVI also allows extraction of elevation profiles along multiple arbitrary transects.
1. Select Tools > Profiles > Arbitrary Profile (Transect) to extract a profile along
an arbitrary transect.
2. Click using the left mouse button in the Main Display Window to draw each
segment of the desired transect. You can hold down the left mouse button and
draw if desired.
3. Click the right mouse button once to close the last line segment and a second
time to extract the profile. Draw one or more profiles using the Arbitrary
Profile tool. Each additional profile will be assigned a new color and
numbered.
4. Profiles can also be drawn in the Scroll or Zoom windows by selecting the
appropriate window in the Spatial Profiler dialog.
ENVI’s standard plot controls can be used to read the elevation off of the plot.
5. Click the left mouse button in the plot and drag along the profile. The Zoom
Window will track the profile in the Main Image Display.
6. Zoom in on portions of the plot using the middle mouse button to draw a box
and zoom back out by clicking the middle mouse button below the plot axis.
7. Close the profiles by selecting File > Cancel in the Spatial Profiler dialog.
ENVI Tutorials
Displaying and Analyzing DEMs
524
Tutorial 26: Analysis of DEMs and TOPSAR
Figure 26-6: TOPSAR DEM Arbitrary Transects
Figure 26-7: TOPSAR DEM Arbitrary Topographic Transect
Displaying and Analyzing DEMs
ENVI Tutorials
Tutorial 26: Analysis of DEMs and TOPSAR
525
Color Density Slice the DEM
Density slicing provides a means of visually enhancing radar differences based on
image brightness.
1. Select Tools > Color Mapping > Density Slice in the Main Image display
containing the DEM in meters. Choose the DEM file data and click OK.
2. Click Clear Ranges in the Density Slice dialog to clear the default ranges
(necessary because of the holes and mask values).
3. Enter the value “0” in the “Min” text box. Select Options > Add New Range to
start the Add Density Slice dialog.
4. Enter 0.0 for the Range Start, 700.00 for the Range End, and 10 for # of
Ranges, then click Apply in the Density Slice dialog to density slice the image.
5. Load the grayscale DEM into a second image by clicking on the band name,
the New button in the bottom right of the Available Bands List, and then Load
Band.
6. Use Dynamic Overlays to compare to the grayscale images.
Overlay of Elevation Contours
ENVI can generate elevation contours from the DEM data and overlay either on the
DEM itself, or on another co-registered image.
1. If the DEM image is still displayed, and the Color Density Slice is turned on,
turn it off by selecting File > Cancel. If the DEM is not displayed, display the
DEM (m) band as a grayscale image by clicking on the band name for the
meters DEM in the Available Bands List followed by Load Band.
2. Choose Overlay > Contour Lines in the Main Image Display window and
choose DEM (m) as the input contour band.
3. Click on Clear Levels in the Contour Plot dialog, enter 0.0 in the “Min” text
box, and choose Options > Add New Levels. Enter 0 for the Level Start, 50 for
the level increment, and 15 for the # of Levels, then click OK. Click Apply to
plot the DEM contours on the DEM image. Examine the relation between
contour lines and image brightness.
4. Now display one of the synthesized images by selecting the band [LHH}:TS0218LP.SYN in the Available Bands List and clicking on Load Band.
The contour lines will be overlain on the SAR band data.
ENVI Tutorials
Displaying and Analyzing DEMs
526
Tutorial 26: Analysis of DEMs and TOPSAR
Figure 26-8: TOPSAR DEM with generated elevation contours.
Displaying and Analyzing DEMs
ENVI Tutorials
Tutorial 26: Analysis of DEMs and TOPSAR
527
Figure 26-9: TOPSAR C-Band Data with DEM-generated elevation contours.
ENVI Tutorials
Displaying and Analyzing DEMs
528
Tutorial 26: Analysis of DEMs and TOPSAR
Basic 3-D Perspective Viewing and Image Overlay
ENVI can generate interactive 3-D perspective views from DEM data and also
overlay co-registered image data (Note: this requires that your display be set for at
least 32k colors). TOPSAR provides the ideal data for this procedure because the
standard dataset includes registered DEM and SAR data.
1. To start this option, display either the DEM or the image to be overlain on the
3-D SurfaceView. Redisplay the meters DEM image “DEM (m)” by clicking
on the band name and then the Load Band button in the Available Band List
and/or redisplay the L-HH SAR band by clicking on the band name, clicking
on New Display, and then Load Band at the bottom of the Available Band List.
2. Select Topographic > 3D SurfaceView to start the 3-D SurfaceView function
and choose the display to use for the overlain image.
3. Choose the TOPSAR DEM image as the associated DEM input file.
4. Enter a value of “0” into the DEM min plot value text box, change the vertical
exaggeration to 20, the Image Resolution to Full, and click OK.
5. The 3-D perspective will be displayed with a gray-scale overlay.† A wire-mesh
can be displayed by selecting Surface > Wire in the Surface View Controls
dialog. The left mouse button controls image rotation, the middle mouse
button panning, and the right mouse button zooming.
See the 3D SurfaceView and Fly-through tutorial or ENVI User’s Guide for
additional details on how to run this function.
Generation of Slope, Aspect, and Shaded Relief
ENVI provides tools for processing DEMs to extract parametric information
including slope and aspect, and to generate lambertian (shaded relief) surfaces. A
plane is fit to a 3-pixel by 3-pixel box centered over each pixel and the slope and
aspect of the plane calculated. The slope is measured in degrees, from 0 to 90. Aspect
angle is measured with 0 degrees to the north with increasing angles in a clockwise
direction. A root mean square (rms) error image is also generated indicating the
planarity of the 9 pixel box.
1. Select Topographic > Topographic Modeling from the ENVI main menu.
Click on the meters DEM band name DEM (m) in the Topo Model Input
dialog and click OK.
Displaying and Analyzing DEMs
ENVI Tutorials
Tutorial 26: Analysis of DEMs and TOPSAR
529
Figure 26-10: Wire-Mesh perspective view of TOPSAR DEM (left), and L-HH,
LHV, PHV data draped on TOPSAR-generated perspective view (right).
2. Click on the Compute Elevation and Azimuth button in the Topo Model
Parameters dialog and select 11 November 1996, 12:00:00 hours as the time
and enter -37 degrees, 21 minutes and 145 degrees 17 minutes respectively for
the latitude and longitude. and a pixel size of 10 meters. Click Ok to return to
the Topo Model Parameters dialog.
3. Enter the output filename TS_MODEL.IMG and click OK to generate the
slope, aspect, shaded relief, and RMS images.
4. Click sequentially on each of the band names in the new image, start a New
Display, and then Load Band to display the parameter images in separate
image windows. Use ENVI’s dynamic overlays and the Cursor Location/Value
dialog to examine the relations between the DEM and the parameter images.
Image-Map Output
The final output from any image processing within ENVI is usually a map-oriented,
scaled image-map for presentation or visual analysis and interpretation. Radar data
can be used in map composition like any other data set. The TOPSAR data are
inherently map-registered, so creating an output map is simply a matter of adding all
of the standard map composition elements such as pixel, map, and geographic
(latitude/longitude) grids; scale-bars; declination diagrams and north arrows; text and
symbols; polygons, polylines, and geometric shapes (circles, rectangles); map keys
ENVI Tutorials
Displaying and Analyzing DEMs
530
Tutorial 26: Analysis of DEMs and TOPSAR
and legends; and image insets. For additional information on map composition. See
the Map Composition tutorial or the ENVI User’s Guide. An example of a TOPSAR
map composition is shown below.
Summary
ENVI provides tools for end-to-end polarimetric SAR processing as well as a suite of
tools for working with standard DEMs and DEMS generated from interferometric
SAR data. These are fully integrated into the ENVI processing environment and may
be utilized along with other non-SAR-specific routines to provide optimized analysis
and map output.
Figure 26-11: Shaded Relief Image generated using TOPSAR DEM.
Displaying and Analyzing DEMs
ENVI Tutorials
Tutorial 26: Analysis of DEMs and TOPSAR
531
Figure 26-12: TOPSAR Shaded Relief Image with Map and
Geographic Coordinates superimposed.
End the ENVI Session
This concludes the Tutorial.
•
To quit your ENVI session, select File > Exit on the ENVI main menu, then
click “OK” to exit IDL.
If you are using ENVI RT, quitting ENVI will take you back to your operating
system.
ENVI Tutorials
Displaying and Analyzing DEMs
532
Displaying and Analyzing DEMs
Tutorial 26: Analysis of DEMs and TOPSAR
ENVI Tutorials
Tutorial 27:
ENVI
Topographic Tools
The following topics are covered in this tutorial:
Overview of This Tutorial . . . . . . . . . . . . .
Files Used in This Tutorial . . . . . . . . . . . .
ENVI Topographic Tools . . . . . . . . . . . . .
Select and Display the DEM . . . . . . . . . . .
Color-Code the DEM . . . . . . . . . . . . . . . .
DEM Contour Overlays . . . . . . . . . . . . . .
ENVI Tutorials
534
534
535
535
536
537
Terrain Profiles . . . . . . . . . . . . . . . . . . . . . . 538
Topographic Modeling . . . . . . . . . . . . . . . . 539
Topographic Feature Parameters . . . . . . . . 541
3-D Visualization . . . . . . . . . . . . . . . . . . . . 542
Interactive 3-D Visualization Controls . . . 543
533
534
Tutorial 27: ENVI Topographic Tools
Overview of This Tutorial
This tutorial is designed to give you a working knowledge of ENVI's Topographic
Analysis Tools. Data provided include processed TM data and a 25m DEM of an area
in the Austrian Alps. Selected tools reviewed include grayscale and color-densitysliced display; generation and overlay of elevation contours, use of ENVI's X, Y, and
arbitrary profiles (transects) to generate terrain profiles; generation of slope, aspect,
and shaded relief images; extraction of Topographic Feature Parameters (peak, ridge,
pass, plane, channel, pit), and 3-D perspective viewing and image overlay.
The TM image used is Landsat 5 acquired 21-Mar-87 (192-27). The scene is centered
on the “Hohe Tauern” area just south of Salzburg, Austria. The river Salzach runs
from W-E. The town of “Zell am See” lies near the distinctive cross of 2 valleys. This
is a “pseudo-true color” image made from a combination of VNIR bands. Data
Courtesy of Research Systems International Ltd, UK, Digital Elevation Data ©
Eastern Geo Ltd 1999, Distributed by NPA Group, Edenbridge, Kent, UK,
Tel: +44 1732 865023.
Files Used in This Tutorial
This tutorial demonstrates ENVI’s general and specific topographic analysis
capabilities. You must have the ENVI TUTORIALS & DATA CD-ROM mounted on
your system to access the files used by this tutorial, or copy the files to your disk.
The files used in this tutorial are contained in the Alptmdem subdirectory of the
ENVIDATA directory on the ENVI TUTORIALS & DATA CD-ROM.
The files listed below are required to run this exercise. Users should also be able to
produce similar results with their own coregistered image and digital elevation model
(DEM) data.
Required Files
alps_tm.img
Landsat TM data, Swiss Alps
alps_tm.hdr
ENVI Header for above
alps_dem25.img
25m spatial resolution digital elevation model
(DEM)
alps_dem25.hdr
ENVI header for above
Overview of This Tutorial
ENVI Tutorials
Tutorial 27: ENVI Topographic Tools
535
ENVI Topographic Tools
ENVI provides general tools that can be used for analysis of topographic data. These
include image display; color slicing; image contouring; X, Y, and arbitrary profiles;
and Georeferenced Cursor Location/Value. A variety of DEM-specific tools are also
provided for processing digital elevation data (DEM) to generate geomorphic
measures. These include Slope, Aspect, Shaded Relief, Profile Convexity, Plan
Convexity, Longitudinal Convexity, Cross Sectional Convexity, Minimum
Curvature, Maximum Curvature, and RMS Error. Other Topographic feature
parameters that can be calculated include Peak, Ridge, Pass, Plane, Channel, and Pit.
Finally, ENVI provides 3-D visualization and analysis tools (the ENVI 3-D Surface
View). For additional details about ENVI’s Topographic Tools, please see the ENVI
User's Guide or ENVI On-Line-Help.
Start ENVI
Before attempting to start the program, ensure that ENVI is properly installed as
described in the installation guide.
•
To open ENVI in Unix, enter “envi” at the UNIX command line.
•
To open ENVI from a Windows or Macintosh system, double-click on the
ENVI icon.
The ENVI main menu appears when the program has successfully loaded and
executed.
Select and Display the DEM
Display Grayscale Image
1. Select File > Open Data File.
An Enter Input Data File file selection dialog appears.
2. Select the DEM “alps_dem25.img” from the list and click “Open”.
3. First select the Gray Scale display option by clicking on the Gray Scale radio
button in the Available Bands List.
4. Select the DEM band name in the dialog by clicking on the name in the
Available Bands List with the left mouse button.
The band you have chosen is displayed in the field marked “Selected Band:”.
ENVI Tutorials
ENVI Topographic Tools
536
Tutorial 27: ENVI Topographic Tools
5. Click “Load Band” in the Available Bands List to load the image into a new
display. Open, load, and display the alps_tm.img TM data in a second display.
6. Double click in the image to start ENVI’s Cursor Location/Value dialog and
browse spatially to familiarize yourself with the data (elevation values are
meters).
Color-Code the DEM
•
Select Tools > Color Mapping > ENVI Color Tables, scroll to the bottom of
the list of Color Tables, and select “Rainbow + White”. The DEM will be color
coded from black, purple, blue, green yellow, red, to white (low elevation to
high elevation). Try applying various available color tables and select one that
best shows the elevation differences.
Figure 27-1: Grayscale DEM image, Austrian Alps.
ENVI Topographic Tools
ENVI Tutorials
Tutorial 27: ENVI Topographic Tools
537
DEM Contour Overlays
1. Select Overlay > Contour Lines, choose the 25m DEM as the source of the
contour information by clicking on the band name in the Contour Band Choice
dialog and then clicking OK. Click on the Apply button to plot the default
contour lines on the DEM image.
2. Experiment with your own contour lines by clicking “Clear Levels” in the
dialog, then choosing Options > Add New Levels and entering your desired
Level Start, Level Inc (increment), and # of Levels in the appropriate text
boxes in the Add Contour Levels dialog.
3. Compare the Landsat and the DEM using File > Link > Link Displays and
dynamic overlays.
Figure 27-2: Color-coded, contoured DEM image, Austrian Alps.
ENVI Tutorials
ENVI Topographic Tools
538
Tutorial 27: ENVI Topographic Tools
Terrain Profiles
ENVI provides tools for extracting elevation profiles along either the X or Y
directions, or along an arbitrary transect.
1. Select Tools > Profiles > X Profile and then Tools > Profiles > Y Profile in the
Main Image Window menu bar to extract profiles for the two directions.
2. Click and drag using the left mouse button to generate new elevation profiles
when the left mouse button is released. The position of the red bar in the X and
Y profiles marks the position of the center of the Zoom window along the
profile. For continuous updating, click and drag using the left mouse button.
3. Close the two profiles by choosing Window > Close All Plot Windows.
4. Select Tools > Profiles > Arbitrary Profile (Transect) to extract a profile along
an arbitrary transect.
5. Click using the left mouse button in the Main Display Window to draw each
segment of the desired transect. You can hold down the left mouse button and
draw if desired.
6. Click the right mouse button once to close the last line segment and a second
time to extract the profile. Draw one or more profiles using the Arbitrary
Profile tool. Each additional profile will be assigned a new color and
numbered.
Figure 27-3: X- and Y-spatial profiles, Austrian Alps DEM.
ENVI Topographic Tools
ENVI Tutorials
Tutorial 27: ENVI Topographic Tools
539
7. Profiles can also be drawn in the Scroll or Zoom windows by selecting the
appropriate window in the Spatial Profiler dialog.
ENVI’s standard plot controls can be used to read the elevation off of the plot.
8. Click the left mouse button in the plot and drag along the profile. The Zoom
Window will track the profile in the Main Image Display.
9. Zoom in on portions of the plot using the middle mouse button to draw a box
and zoom back out by clicking the middle mouse button below the plot axis.
10. Close the profiles by selecting File > Cancel in the Spatial Profiler dialog.
Topographic Modeling
ENVI can be used to generate geomorphic measures including Slope, Aspect, Shaded
Relief, Profile Convexity, Plan Convexity, Longitudinal Convexity, Cross Sectional
Convexity, Minimum Curvature, Maximum Curvature, and RMS Error.
1. Select Topographic > Topographic Modeling from the ENVI main menu,
click on the 25m DEM file name in the Topo Model Input DEM dialog, and
click OK.
2. Choose the measures desired in the Topo Model Parameters dialog by clicking
on the appropriate parameter names (See the ENVI User’s Guide and On-Line
Help for details about the specific measures).
3. Click on the “Compute Sun Elevation and Azimuth...” button and enter today’s
date, GMT of 10:0:0, and Lat (latitude of) 47 degrees and Lon (longitude) of
13 degrees. Click OK and ENVI will automatically calculate and enter the sun
elevation and Azimuth
4. Enter an output name and click OK to generate the parameter images.
5. Examine the Topographic Model images. Note that there are artifacts and
patterns in these apparently associated with (manual?) processes used to
generate the DEM (see in particular the Shaded Relief Image). This is not
apparent in the contrast-stretched DEM itself, but is enhanced and is a problem
in the product images. Try minimizing these effects in the product images by
selecting Enhance > Filters > Smooth or Stretch > Filters > Median and
observing the results on the displayed image. Try other filters if desired.
6. Go back and smooth the original DEM image and re-calculate the geomorphic
measures. Select Filter > Convolutions and Morphology from the ENVI main
menu, then click on the “Set Kernel” Button and choose Convolutions >
Median. Change the Kernel size to 7 using the arrow buttons and click on
ENVI Tutorials
ENVI Topographic Tools
540
Tutorial 27: ENVI Topographic Tools
Apply to File, select the 25m DEM, click OK., and enter the output filename
and click OK in the Convolution Parameters dialog to generate the filtered
image. Select File > Cancel to close the Convolutions and Morphology Tool
dialog.
7. Recalculate the Topographic Model by selecting Topographic > Topographic
Modeling from the ENVI main menu, using the smoothed 25m DEM file as the
input file in the Topo Model Input DEM dialog, and clicking OK.
8. Choose the measures desired in the Topo Model Parameters dialog by clicking
on the appropriate parameter names.
9. Click on the “Compute Sun Elevation and Azimuth...” button and enter today’s
date, GMT of 10:0:0, and Lat (latitude of) 47 degrees and Lon (longitude) of
13 degrees. Click OK and ENVI will automatically calculate and enter the sun
elevation and Azimuth
10. Display the Topographic Model images derived from the smoothed DEM and
compare to the original and smoothed DEM images and the Topographic
Model images derived from the original DEM using File > Link > Link
Displays and dynamic overlays.
Figure 27-4: Shaded Relief image, Austrian Alps.
ENVI Topographic Tools
ENVI Tutorials
Tutorial 27: ENVI Topographic Tools
541
Topographic Feature Parameters
ENVI can be used to produce additional topographic feature parameters (Peak,
Ridge, Pass, Plane, Channel, and Pit) that help characterize the terrain.
1. Select Topographic > Topographic Features from the ENVI main menu,
choose the smoothed 25m DEM data file in the Topographic Feature Input
DEM dialog and click OK.
2. Change the Kernel Size to 7, enter an output filename, and click OK to start the
processing.
3. Display the Feature Image in a new display by first clicking the Gray Scale
radio button in the Available Bands List, clicking on the image name in the
Available Bands List, then clicking Load Band. (The Feature Image is actually
a classification image, which is automatically color-coded according to
feature).
4. Select Overlay > Annotation from the Main Display Window menu bar and
choose Object > Map Key from the menu bar in the Annotation dialog.
Figure 27-5: Topographic Feature Classified image, Austrian Alps.
ENVI Tutorials
ENVI Topographic Tools
542
Tutorial 27: ENVI Topographic Tools
5. Select a background color of “White” using the pulldown color selection menu
next to the “Back” label in the Annotation dialog.
6. Click the left mouse button in the image to display the map key in the image,
the right mouse button to place the annotation.
7. Compare the Feature Image classification to the DEM and to the Topographic
Model images using File > Link > Link Displays and dynamic overlays and
evaluate the success of the feature classification procedure.
3-D Visualization
If you are running ENVI on a Windows system, you must set the display to 16 bit or
24 bit color mode before starting ENVI.
Start the ENVI 3-D SurfaceView Function
1. Select Topographic > 3-D SurfaceView to start the function.
2. If more than one display window is open, select the display window that
contains the desired image (try both the Landsat TM image and the colorcoded DEM) in the 3-D SurfaceView: Select Input Display dialog.
3. Select the digital elevation model (DEM) input file from the Associated DEM
Input File dialog by clicking on the DEM band name. Click on “OK” to start
the 3-D SurfaceView Input Parameters dialog.
Figure 27-6: 3-D SurfaceView Input Parameters dialog.
ENVI Topographic Tools
ENVI Tutorials
Tutorial 27: ENVI Topographic Tools
543
4. Select the desired DEM Resolution (number of pixels) check box(es) used for
the 3-d plot. The DEM will be resampled to the selected resolution.
Note: Using higher DEM resolutions will significantly slow the visualization
and should only be used when sufficient computing power is available. More
than one resolution can be selected. Typically you will want to use the lowest
resolution (64) while you are determining the best flight path. Then a higher
resolution can be used to display your final fly-through sequence.
5. Enter a value for the vertical exaggeration. Increasing the number increases the
amount of exaggeration.
6. Click “OK” to start the visualization
The 3-D SurfaceView plot and 3-D SurfaceView Controls dialog appear.
Interactive 3-D Visualization Controls
The mouse cursor and buttons are used to interactively rotate, translate (pan), and
scale the 3-D surface. Try this for your 3-D SurfaceView as described below.
Clicking and dragging with the left mouse button in a horizontal direction in
the 3-D SurfaceView rotates the surface around the Z axis. Clicking and
dragging with the left mouse button in a vertical direction rotates the surface
around the X axis.
Clicking and dragging with the middle mouse button in the 3-D SurfaceView
translates (pans the image) in the corresponding direction.
Clicking and dragging to the right with the right mouse button in the 3-D
SurfaceView increases the zoom factor. Clicking and dragging to the left with
the right mouse button decreases the zoom factor.
Double clicking with the left mouse button on a pixel in the 3-D SurfaceView
moves the ENVI Zoom Window to that pixel in the Main Image Window
containing the draped image. Selected functions that are active in the display
window can be linked to the 3-D cursor location by double clicking using the
left mouse button (see 3-D SurfaceView as an Analysis Tool below).
Note: The rotation, translation, and zoom factor can also be controlled, and the
surface plot can be reset to its original position by from the 3-D SurfaceView
Controls dialog (see below).
Additional details on using the ENVI 3-D SurfaceView controls are described
in the ENVI 3-D Surface View and Fly-Through tutorial.
ENVI Tutorials
ENVI Topographic Tools
544
Tutorial 27: ENVI Topographic Tools
Figure 27-7: 3-D SurfaceView. Top view shows DEM, bottom view is Landsat
TM on DEM.
ENVI Topographic Tools
ENVI Tutorials
Tutorial 27: ENVI Topographic Tools
545
End the ENVI Session
This concludes the Tutorial.
•
To quit your ENVI session, select File > Exit on the ENVI main menu, then
click “OK” to exit IDL.
If you are using ENVI RT, quitting ENVI will take you back to your operating
system.
ENVI Tutorials
ENVI Topographic Tools
546
ENVI Topographic Tools
Tutorial 27: ENVI Topographic Tools
ENVI Tutorials
Tutorial 28:
3-D Surface View
and Fly-Through
Using ENVI
The following topics are covered in this tutorial:
Overview of This Tutorial . . . . . . . . . . . . .
3-D Visualization Using ENVI . . . . . . . . .
Loading a 3-D SurfaceView . . . . . . . . . . .
Interactive Control of 3-D Visualization . .
The 3-D SurfaceView Control dialog . . . .
The SurfaceView Positioning Dialog . . . .
ENVI Tutorials
548
549
549
553
556
559
Building and Playing a User-Defined
Visualization Sequence . . . . . . . . . . . . . . . 560
Using ENVI Annotation to Build a
Visualization Sequence . . . . . . . . . . . . . . . 561
The Animate Sequence Option . . . . . . . . . 562
Saving Visualizations and Output . . . . . . . 563
3-D SurfaceView as an Analysis Tool . . . . 563
547
548
Tutorial 28: 3-D Surface View and Fly-Through Using ENVI
Overview of This Tutorial
This tutorial is designed to give you a working knowledge of ENVI's 3-D
SurfaceView and Fly-Through capabilities. This function allows you to overlay a
grayscale or color composite image over a digital elevation model (DEM) as a 3-D
Surface View, interactively change the 3-D visualization, and create a 3-D Flythrough. The 3-D SurfaceView function also provides limited analysis capabilities.
For additional details, please see the ENVI User's Guide or ENVI On-Line-Help.
Files Used in This Tutorial
This tutorial demonstrates ENVI’s 3-D Surface View and Fly-Through capabilities.
You must have the ENVI TUTORIALS & DATA CD-ROM mounted on your system
to access the files used by this tutorial, or copy the files to your disk.
The files used in this tutorial are contained in the BH_3-D subdirectory of the
ENVIDATA directory on the ENVI TUTORIALS & DATA CD-ROM.
The files listed below are required to run this exercise. Users should also be able to
produce similar results with their own coregistered image and digital elevation model
(DEM) data.
Required Files
Bhtmsat.img
Bighorn Basin Landsat TM bands 3, 2, 1 (Saturation
Enhanced)
Bhtmsat.hdr
ENVI Header for Above
Bhdemsub.img
30-meter resolution USGS digital elevation model
(DEM)
Bhdemsub.hdr
ENVI Header for Above
Bhdemsub.pat
Fly-through path file
Bhdemsub.ann
Fly-through path annotation file
Overview of This Tutorial
ENVI Tutorials
Tutorial 28: 3-D Surface View and Fly-Through Using ENVI
549
3-D Visualization Using ENVI
ENVI provides comprehensive capabilities for viewing and analyzing image data in 2
dimensions. The ENVI 3-D SurfaceViewTM tool is the first step towards extending
these capabilities into 3 dimensions.
ENVI's 3-dimensional surface viewing function allows display of a digital elevation
model (DEM) as a wire frame, ruled grid or points, or with a grayscale or color image
draped over it. The 3-D surface can be rotated, translated, and zoomed in or out in
real-time using the mouse cursor. Each 3-D “view” can be added to a list to be used
later for animation. A “fly-through” of the 3-dimensional datasets is achieved using
the saved views or a predefined flight path drawn interactively using ENVI's
annotation tool. The vertical exaggeration, vertical and horizontal view angles, and
altitude are controlled via user selectable parameters. The cursor is also linked to the
draped 3-D image allowing extraction of profiles in the X, Y, and spectral directions
as well as cursor locations and values utilizing the 3-D projection.
Start ENVI
Before attempting to start the program, ensure that ENVI is properly installed as
described in the installation guide.
•
To open ENVI in Unix, enter “envi” at the UNIX command line.
•
To open ENVI from a Windows or Macintosh system, double-click on the
ENVI icon.
The ENVI main menu appears when the program has successfully loaded and
executed.
Loading a 3-D SurfaceView
If you are running ENVI on a Windows system, you must set the display to 16 bit or
24 bit color mode before starting ENVI.
To start ENVI's 3-D SurfaceView function:
Open and Display the Landsat TM Data
To open the image file:
1. Select File > Open Data File on the ENVI main menu.
An Enter Input Data File file selection dialog appears.
ENVI Tutorials
3-D Visualization Using ENVI
550
Tutorial 28: 3-D Surface View and Fly-Through Using ENVI
2. Select the file Bhtmsat.img from the list and click “OK”.
The Available Bands List dialog will appear on your screen. This list allows
you to select spectral bands for display and processing.
3. Select bands 1, 2, and 3 listed at the top of the dialog by first selecting the RGB
Color toggle button in the Available Bands List, then clicking on the bands
sequentially with the left mouse button.
Figure 28-1: Bighorn Basin, Wyoming Saturation Enhanced Landsat TM Data.
The bands you have chosen are displayed in the appropriate fields in the center
of the dialog.
4. Click “Load RGB” to load the image into a new display.
You can adjust the displayed contrast stretch using ENVI’s contrast enhancement
tools accessed from the File menu in the Main Image window.
3-D Visualization Using ENVI
ENVI Tutorials
Tutorial 28: 3-D Surface View and Fly-Through Using ENVI
551
Open and Display the DEM as a Grayscale Image
While the DEM data should be opened prior to starting the 3-D SurfaceView
function, displaying the DEM image is not required. It is a good idea, however, to do
this routinely when starting the 3-D SurfaceView function to ensure that you have a
matched DEM/Image pair.
To open the DEM image file:
1. Select File > Open Data File.
An Enter Input Data File file selection dialog appears.
2. Select the file Bhdemsub.img from the list and click “Open”.
3. First select the Gray Scale display option by clicking on the Gray Scale radio
button in the Available Bands List.
Figure 28-2: Bighorn Basin, Wyoming DEM.
ENVI Tutorials
3-D Visualization Using ENVI
552
Tutorial 28: 3-D Surface View and Fly-Through Using ENVI
4. Select the DEM band name in the dialog by clicking on the name in the
Available Bands List with the left mouse button.
The band you have chosen is displayed in the field marked “Selected Band:”.
5. Click “Load Band” in the Available Bands List to load the image into a new
display.
The DEM will be loaded as a grayscale image.
Start the ENVI 3-D SurfaceView Function
1. Select Topographic > 3-D SurfaceView to start the function.
2. If more than one display window is open, select the display window that
contains the desired image in the 3-D SurfaceView: Select Input Display
dialog.
3. Select the digital elevation model (DEM) input file (or other 3-D data set) from
the Associated DEM Input File dialog by clicking on the DEM band name.
Perform any spatial subsetting as desired and click on “OK” to start the 3-D
SurfaceView Input Parameters dialog.
Figure 28-3: 3-D SurfaceView Input
3-D Visualization Using ENVI
ENVI Tutorials
Tutorial 28: 3-D Surface View and Fly-Through Using ENVI
553
4. Select the desired DEM Resolution (number of pixels) check box(es) used for
the 3-d plot. The DEM will be resampled to the selected resolution.
Note: Using higher DEM resolutions will significantly slow the visualization
and should only be used when sufficient computing power is available. More
than one resolution can be selected. Typically you will want to use the lowest
resolution (64) while you are determining the best flight path. Then a higher
resolution can be used to display your final fly-through sequence.
5. Enter the DEM minimum and maximum plot values if desired to clip values
from the displayed DEM. (this can be used to cut out background pixels or
limit the elevation range of the DEM). DEM values lower than the min value
and higher than the max value will not be plotted in the 3-d views.
6. Enter a value for the vertical exaggeration. Increasing the number increases the
amount of exaggeration.
7. Select either “Full” or “Other” image resolution. If “Other” is selected, the
image is resampled to the number of pixels selected for the DEM.
8. Click on the “Spatial Subset” button and select a spatial subset of the image, if
desired.
9. Use the defaults or enter the desired pixel size in the X Pixel Size and Y Pixel
Size text boxes.
10. Click “OK” to start the visualization
The 3-D SurfaceView plot and 3-D SurfaceView Controls dialog appear.
Interactive Control of 3-D Visualization
The mouse cursor and buttons are used to interactively rotate, translate (pan),
and scale the 3-D surface. Try this for your 3-D SurfaceView as described
below.
Clicking and dragging with the left mouse button in a horizontal direction in
the 3-D SurfaceView rotates the surface around the Z axis. Clicking and
dragging with the left mouse button in a vertical direction rotates the surface
around the X axis.
ENVI Tutorials
3-D Visualization Using ENVI
554
Tutorial 28: 3-D Surface View and Fly-Through Using ENVI
Figure 28-4: Two 3-D SurfaceViews rotated using the left mouse button.
Clicking and dragging with the middle mouse button in the 3-D SurfaceView
translates (pans the image) in the corresponding direction.
Figure 28-5: Two 3-D SurfaceViews translated (panned)
using the middle mouse button.
3-D Visualization Using ENVI
ENVI Tutorials
Tutorial 28: 3-D Surface View and Fly-Through Using ENVI
555
Clicking and dragging to the right with the right mouse button in the 3-D
SurfaceView increases the zoom factor. Clicking and dragging to the left with the
right mouse button decreases the zoom factor.
Figure 28-6: Two 3-D SurfaceViews with different zoom
factors set using the right mouse button.
Double clicking with the left mouse button on a pixel in the 3-D SurfaceView moves
the ENVI Zoom Window to that pixel in the Main Image Window containing the
draped image. Selected functions that are active in the display window can be linked
to the 3-D cursor location by double clicking using the left mouse button (see 3-D
SurfaceView as an Analysis Tool below).
Note
The rotation, translation, and zoom factor can also be controlled, and the surface
plot can be reset to its original position by from the 3-D SurfaceView Controls
dialog (see Figure 28-7).
ENVI Tutorials
3-D Visualization Using ENVI
556
Tutorial 28: 3-D Surface View and Fly-Through Using ENVI
The 3-D SurfaceView Control dialog
The 3-D SurfaceView Control dialog provides control over what kind of 3-D surface
is displayed; how the surface is displayed; fine control over rotation, translation, and
zoom factor; animation of the surface; and image, printer, or VRML output.
Figure 28-7: The 3-D SurfaceView Controls dialog.
3-D Visualization Using ENVI
ENVI Tutorials
Tutorial 28: 3-D Surface View and Fly-Through Using ENVI
557
Type of Visualization
Several options are available for the 3-D SurfaceView. The surface can be displayed
as an image overlay (draped image), as a wireframe surface, as a ruled XZ wireframe,
as a ruled YZ wireframe, or as individual points.
1. To view the 3-D surface as a draped image, select Surface > Image in the 3-D
SurfaceView dialog. Try displaying with and without interpolation by
selecting Options > None or Options > Bilinear. No interpolation is the
default.
2. Try the different wireframe options by selecting the desired option from the
Surface and Option menus. Examples are shown below.
Figure 28-8: Examples of the different types of wireframe options for the 3-D
SurfaceView: Upper left, wireframe; Upper right, ruled XZ;
Lower left, ruled YZ; Lower right, Points.
ENVI Tutorials
3-D Visualization Using ENVI
558
Tutorial 28: 3-D Surface View and Fly-Through Using ENVI
Visualization Fine Controls
The 3-D SurfaceView Controls dialog also provides the means to make fine
adjustments to the visualization. The fine controls for rotation, translation, and zoom
are located at the bottom of the dialog when the User Defined radio button at the top
of the dialog is checked.
To change the rotation of the surface plot:
1. Enter a value, in degrees, in the “Rotate” text box to change the rotation
increment.
2. Click on the arrows next to the Rotate text label to rotate in a specific direction.
The left arrow rotates clockwise around the Z axis, the right arrow counter
clockwise around the Z axis, the up arrow away from the viewer around the X
axis, and the down arrow towards the viewer around the X axis.
To translate the surface plot:
1. Enter a value in the “Trans” text box to change the translation increment.
2. Click on the arrows next to the Trans text label to move the image in the
direction shown by the arrows.
To zoom in and out of the image:
1. Enter a value in the “Zoom” text box to change the zoom increment.
2. Click on the plus and minus buttons next to the Zoom text label to respectively
increase or decrease the zoom factor.
Other Visualization Controls
To change the color of the background, select Options > Background:Black or White.
To change the vertical exaggeration, select Options > Change Vertical Exaggeration
and enter the desired value. Higher factors increase the vertical exaggeration.
To reset the surface view to the default view, select Options > Reset View.
To set the view to a specific position and viewing direction/angle, select Options >
Position View (see section below).
To animate the current flight path, select Options > Animate Sequence.(see section
below).
To turn the annotation flight line trace off and on, select Options > Annotation Trace:
Off or On.(see section below).
3-D Visualization Using ENVI
ENVI Tutorials
Tutorial 28: 3-D Surface View and Fly-Through Using ENVI
559
The SurfaceView Positioning Dialog
The 3-D SurfaceView can also be controlled by setting the view to a specific position
and viewing direction/angle.
1. Select Options > Position View from the 3-D SurfaceView Controls dialog and
the SurfaceView positioning dialog will appear.
Figure 28-9: The SurfaceView Positioning dialog.
2. Select a viewing position by starting the Cursor Location/Value dialog in the
Main Image window (Tools > Cursor Location/Value) and reading either the
pixel or map coordinates for the desired location. Enter these coordinates into
the SurfaceView Positioning dialog. A good starting point is Sample 3600,
Line 3000.
3. Try varying the Azimuth, Elevation, and Height Above Ground parameters to
see how they change the 3-D SurfaceView. Start with an Azimuth (look
direction) of 90, an Elevation (look angle) of -90 (looking straight down), and
a height above ground of 20000m. Change the height from 20,000 to 10,000 to
5,000.
4. Use the interactive rotation and zooming to see the 3-D SurfaceView from the
selected viewpoint.
ENVI Tutorials
3-D Visualization Using ENVI
560
Tutorial 28: 3-D Surface View and Fly-Through Using ENVI
Building and Playing a User-Defined Visualization Sequence
ENVI’s 3-D SurfaceView function can be used to build an animation sequence or 3-D
“Fly-Through” of the 3-D visualization.
Try restoring a previously saved flight path and playing the animation sequence.
1. Select File > Restore Path from File in the 3-D SurfaceView dialog and choose
Bhdemsub.pat as the flight path to be restored.
2. Enter a value of 500 into the Frame text box and click on the Play Sequence
button to play the flight path.
Now try interactively defining your own flight path and flying through the data:
1. Clear the current path by clicking on the Clear button in the 3-D SurfaceView
dialog. Use the mouse or arrow buttons to select the starting 3-D SurfaceView
and click the “Add” button in the 3-D SurfaceViews Controls dialog to add this
projection as the starting point of the flight path.
2. Use the mouse or arrow buttons to select another 3-D view and click the “Add”
button to add this view to the flight path. Repeat this step until you have
selected as many visualization steps as desired (2 minimum are required).
When the visualization is played, the flight path will be smoothly interpolated
between the different views.
Click on the path view number and click “Replace” to replace a projection in
the flight path list. Click on the path view number and click “Delete” to delete
a projection in the flight path list. Click on “Clear” to clear the flight path list.
3. Enter the number of frames to be used in the “fly-through” animation and the
flight path will be smoothly interpolated. A larger number of frames will be
smoother, but slow down the animation.
4. Click the “Play Sequence” button to animate the fly-through.
Use the Options > Animate Sequence to build a full animation and control the speed
and direction of the fly-through (see “Animate Sequence” below).
3-D Visualization Using ENVI
ENVI Tutorials
Tutorial 28: 3-D Surface View and Fly-Through Using ENVI
561
Using ENVI Annotation to Build a Visualization Sequence
Select the “Annotation” radio button in the 3-D SurfaceView dialog to use a flight
path drawn on the image in the display window using ENVI annotation. A polyline,
polygon, rectangle, or ellipse annotation object can be used to define the flight path.
Saved annotation files can also be input.
1. Select the flight path from a saved annotation file option by choosing File >
Input Annotation from File, selecting Bhdemsub.ann and choosing the 1st
annotation object (a green polyline). The selected annotation object, number of
nodes, and the number of points will be shown in the middle of the dialog and
the flight path plotted on the surface. Enter 500 as the number of frames. To
smooth the flight path using a running average of points along the line, enter a
smooth value of 1000. Enter a DEM Clearance of 1000. Set the Vertical look
angle to -60. A vertical look angle of -90 degrees looks straight down at the
surface. A look angle of 0 degrees looks straight ahead (horizontal). Leave the
Horizontal look angle at 0. A horizontal look angle of -90 degrees looks to the
left, a look angle of 0 degrees looks straight ahead, and a look angle of 90
degrees looks to the right. Click on Play Sequence to animate the fly-through.
Try different values in each of the parameters and observe the effect they have
on the visualization. Also try flying over the surface at a constant elevation by
clicking the arrow toggle button until “Constant Elev” appears and entering the
desired elevation above sea level.
2. Next select the flight path from the saved annotation file by choosing File >
Input Annotation from File, selecting Bhdemsub.ann and choosing the 2nd
annotation object (a red ellipse). Enter 100 as the number of frames, a smooth
value of 10000 and a DEM Clearance of 1000. Set the Vertical look angle to 60 and leave the Horizontal look angle at 0. Click on Play Sequence to animate
the fly-through. Try different values in each of the parameters and observe the
effect they have on the visualization.
3. Now try creating your own annotation objects and doing the fly-through by
selecting Overlay > Annotation in the Main Image window, using ENVI
annotation to draw various flight paths, selecting File > Input Annotation from
Display, and clicking on Play Sequence.
ENVI Tutorials
3-D Visualization Using ENVI
562
Tutorial 28: 3-D Surface View and Fly-Through Using ENVI
The Animate Sequence Option
The Animate Sequence option allows control of the speed and direction of the 3-D
SurfaceView animation.
1. Set up the flight path from the ellipse in the saved annotation file as described
above, set the number of frames to 100, then select Options > Animate
Sequence to load the individual frames into the animation.
The 3-D SurfaceView Controls dialog changes to show an interactive tool for
controlling the animation (See Figure 28-10).
2. Control the speed of the fly-through by grabbing the Animation Speed slider
using the left mouse button and dragging to a new position. Higher values
result in faster animation.
3. Control the direction of the fly-through by clicking on the appropriate bitmap
button at the bottom of the dialog. The buttons are from left to right: reverse
animation, forward animation, continuous forward/reverse animation, pause
animation.
4. When the animation is paused, clicking and dragging the Frame Number slider
steps through the animation one or more frames at a time.
Figure 28-10: The SurfaceView Control dialog when Animate Sequence is
selected.
3-D Visualization Using ENVI
ENVI Tutorials
Tutorial 28: 3-D Surface View and Fly-Through Using ENVI
563
5. Click on the End Animation button to return to the 3-D SurfaceView Controls
dialog.
Saving Visualizations and Output
The ENVI 3-D SurfaceView function also offers several options to save the
visualization results and/or path.
Click File > Save Path to File in the 3-D SurfaceView Controls dialog to save the
current path to an ENVI path (.pat) file that can be restored to a 3-D visualization
session.
Click File > Restore Path from File to restore a saved flight path when the
visualization is in the User Defined mode.
Click File > Input Annotation from Display to get annotation from the current display
when the visualization is in the Annotation mode.
Click File > Input Annotation from File to get annotation from an ENVI annotation
file when the visualization is in the Annotation mode.
Select File > Save Surface As > Image File to output the currently displayed view to
an ENVI image.
Select File > Print to perform direct printing of the currently displayed view.
Select File > Save Surface As > VRML to output the 3-D visualization to a VRML
file that can be viewed using programs such as Netscape Navigator.
3-D SurfaceView as an Analysis Tool
ENVI’s 3-D SurfaceView tool provides powerful visualization capabilities for
viewing images draped on digital elevation models. Because of the way ENVI’s
windows and dialogs can be dynamically linked, this function also provides the
capability to do analysis using the 3-D SurfaceView in conjunction with other ENVI
capabilities. Currently support is provided for:
ENVI Tutorials
•
Cursor Tracking/Pixel Locator
•
The Spatial and Spectral Pixel editors
•
X and Y Profiles
•
Z-Profiles (Spectral Profiles) and the Spectral Analyst
3-D Visualization Using ENVI
564
Tutorial 28: 3-D Surface View and Fly-Through Using ENVI
To utilize the 3-D SurfaceView for analysis:
1. Display the desired 3-D surface using the methods described above and start
one of the ENVI interactive functions above from the displayed image to be
analyzed.
2. Cursor Location: Select Tools > Cursor Location/Value in the Main Image
window. Read the cursor location (pixel and map coordinates) and value by
moving the cursor in the 3-D SurfaceView window.
3. Spatial and Spectral Pixel Editors: Select Tools > Spatial Pixel Editor or Tools
> Spectral Pixel Editor in the Main Image window. Double click using the left
mouse button on the desired pixel in the 3-D SurfaceView window to position
the cursor in the ENVI display windows to the appropriate location. Edit the
desired pixel values.
4. X and Y Profiles: Select Tools > Profiles > X Profile or Tools > Profiles > Y
Profile in the Main Image window. Double click using the left mouse button on
the desired pixel in the 3-D SurfaceView window to position the cursor in the
ENVI display windows to the appropriate location. The X and/or Y Profiles
will be updated to match the selected cursor location and the location will be
marked with a red vertical line in the selected profile.
5. Z-Profile (Spectral Profile): Select Tools > Z Profile or Tools >Profiles >
Additional Z Profile in the Main Image window. Double click using the left
mouse button on the desired pixel in the 3-D SurfaceView window to position
the cursor in the ENVI display windows to the appropriate location. The Z
Profile(s) spectrum will be extracted from the data to match the selected cursor
location.
6. Spectral Analyst: Display a Z profile, then select Spectral > Spectral Analyst
from the ENVI main menu. Open the desired spectral library by clicking on
the Open Spectral Library button in the Spectral Analyst Input Spectral
Library dialog and choosing the library name. Click on OK in the Edit Identify
Methods Weighting dialog that appears. Select Options > Auto Input via ZProfile in the Spectral Analyst dialog to link the Spectral Analyst to a specific
spectral profile. Once the Spectral Analyst is set up, double click using the left
mouse button on the desired pixel in the 3-D SurfaceView window to position
the cursor in the ENVI display windows to the appropriate location. The Z
Profile(s) spectrum will be extracted from the data to match the selected cursor
location and the Spectral Analyst will calculate a match to the library
spectrum.
3-D Visualization Using ENVI
ENVI Tutorials
Tutorial 28: 3-D Surface View and Fly-Through Using ENVI
565
End the ENVI Session
This concludes the Tutorial.
•
To quit your ENVI session, select File > Exit on the ENVI main menu, then
click “OK” to exit IDL.
If you are using ENVI RT, quitting ENVI will take you back to your operating
system.
ENVI Tutorials
3-D Visualization Using ENVI
566
3-D Visualization Using ENVI
Tutorial 28: 3-D Surface View and Fly-Through Using ENVI
ENVI Tutorials
Tutorial 29:
Introduction to ENVI
User Functions
The following topics are covered in this tutorial:
Overview of This Tutorial . . . . . . . . . . . . .
Files Used in This Tutorial . . . . . . . . . . . .
Programming in ENVI . . . . . . . . . . . . . . .
User Defined Band Math Routines . . . . . .
Open TM Data . . . . . . . . . . . . . . . . . . . . .
Edit the Band Math Function . . . . . . . . . .
ENVI Tutorials
568
568
569
570
570
571
Compile the Band Math Function . . . . . . . 571
Display the Result . . . . . . . . . . . . . . . . . . . 572
Creating a User Function . . . . . . . . . . . . . . 573
Running the User Function . . . . . . . . . . . . 576
Write the Tiling Routines . . . . . . . . . . . . . . 577
567
568
Tutorial 29: Introduction to ENVI User Functions
Overview of This Tutorial
This tutorial provides basic information on programming in ENVI. It covers the
basics for creating user-defined band math functions and User Functions, including
creating compound widgets and writing data tiling operations. This tutorial assumes
that you are familiar with the “Interactive Data Language (IDL)” and understand how
to write functions and procedures in IDL. ENVI Runtime users cannot program in
ENVI.
Files Used in This Tutorial
You must have the ENVI CD-ROM mounted on your system to access the files used
by this tutorial or copy the files to your disk.
The source codes for both the user-defined Band MathTM routines and the User
Functions are included in the USER_FUN subdirectory in the ENVIDATA directory
on the ENVI TUTORIALS & DATA CD-ROM. The image file BLDR_TM.IMG
used in the tutorial is contained in the BLDR_REG subdirectory in the ENVIDATA
directory on the ENVI TUTORIALS & DATA CD-ROM.
Required Files
BM_DIVZ1.PRO
Simple Band Math Function
BM_DIVZ2.PRO
Revised Band Math Function
TP_DIVZ1.PRO
ENVI User Function
TP_DIVZ2.PRO
Revised ENVI User Function
BLDR_TM.IMG
Boulder Thematic Mapper Data
BLDR_TM.HDR
ENVI Header for Above
Overview of This Tutorial
ENVI Tutorials
Tutorial 29: Introduction to ENVI User Functions
569
Programming in ENVI
ENVI provides a variety of interfaces for executing user written routines. User
routines are written in the “Interactive Data Language (IDL)”. IDL routines are
written as functions or procedures and named with a .pro extension. This tutorial
shows examples of two of these techniques - Band Math and User Functions. For
descriptions of the ENVI programming functions used in this tutorial, see the ENVI
User’s Guide or on-line help.
ENVI processes data spatially or spectrally depending on the requirements of the
function and on the input file storage format. If a function only operates either
spatially or spectrally then the data must be accessed accordingly. However, if a
process can be performed either spatially or spectrally, then ENVI operates on the
data based on the file storage format. The three file storage formats that ENVI uses
are Band Sequential (BSQ), Band Interleave by Line (BIL), or Band Interleave by
Pixel (BIP) (See the ENVI User’s Guide, on-line help, or ENVI Tutorials).
ENVI allows processing of image data larger than available memory. This is
accomplished by breaking the data up into usable pieces or “tiles”, processing the
tiles separately, then reassembling the tiles into the output image. A tile is a piece of
data processed in memory by ENVI. The size of a spatial tile is determined by the
ENVI configuration item image tile size and is set by the user to optimize memory
usage without exceeding the computer’s physical memory size. Spatial tiles always
include all the samples being processed and as many lines as possible. Spectral tiles
on the other hand, are defined by the number of samples (ns) and the number of bands
(nb) being processed. A BIL spectral tile is (ns, nb) and a BIP spectral tile is (nb, ns).
Spectral tiles will always be this size and are unrelated to the set image tile size.
The basic process for a tiling operation in ENVI is as follows:
Initialize the ENVI tiles
Loop on the number of tiles
request the tile
process the tile
[write result of the processing to disk or memory]
end loop
[Enter the data into Available Bands List]
ENVI Tutorials
Programming in ENVI
570
Tutorial 29: Introduction to ENVI User Functions
User Defined Band Math Routines
This portion of the exercise will familiarize you with editing and compiling a .pro file
(an IDL program). The compiled function is executed using ENVI’s Band Math
routine. Band math uses ENVI’s tiling capabilities for handling large images. You
will create a simple band math function that performs a mathematical expression
using two bands. The optional keyword CHECK will enable divide by zero checking
and the keyword DIV_ZERO will be used to set divide by zeros to another value.
Start ENVI
Before attempting to start the program, ensure that ENVI is properly installed as
described in the installation guide.
•
To open ENVI in Unix, enter “envi” at the UNIX command line.
•
To open ENVI from a Windows or Macintosh system, double-click on the
ENVI icon.
The ENVI main menu will appear when the program has successfully loaded and
executed.
Open TM Data
To open the Boulder, Colorado Thematic Mapper (TM) data:
1. Select File > Open Data File from the ENVI main menu.
Note
On some platforms you must hold the left mouse button down to display the
submenus from the Main Menu.
2. Navigate to the BLDR_REG subdirectory of the ENVIDATA directory on the
ENVI TUTORIALS & DATA CD-ROM just as you would in any other
application and select the file BLDR_TM.IMG from the list and click “OK”.
The Available Bands List dialog will appear on your screen with the 6 available TM
bands listed. This list allows you to select spectral bands for display and processing.
User Defined Band Math Routines
ENVI Tutorials
Tutorial 29: Introduction to ENVI User Functions
571
Edit the Band Math Function
Normally, you would open an editor and type in the following IDL function, however,
this function has already been saved in the USER_FUN directory for your use as
BM_DIVZ2.PRO.
•
If you choose to enter the function yourself, use IDL’s text editor or your
favorite editor, enter the text below, and save the function as BM_DIVZ2.PRO.
function bm_divz2, b1, b2, check=check, div_zero=div_zero
if (keyword_set(check)) then begin
; If div_zero is set then use it otherwise use zero
if (n_elements(div_zero) gt 0) then $
temp_value = div_zero $
else $
temp_value = 0.0
; Find all the locations where the band is zero
temp = float(b1) - b2
ptr = where(temp eq 0, count)
; Temporarly set the divide by zero cases to divide by 1
if (count gt 0) then $
temp(ptr) = 1
; Perform the ratio
result = (float(b1) + b2) / temp
; If any divide by zeros then set the output
if (count gt 0) then $
result(ptr) = temp_value
endif else begin
; Just do the ratio and ignore divide by zeros
result = (float(b1) + b2) / (float(b1) - b2)
endelse
return, result
end
Compile the Band Math Function
To compile the updated function:
1. Select File > Compile Module from the ENVI main menu.
2. When the Enter Module Filename appears, navigate to the location of the
saved function, BM_DIVZ2.PRO, and select the file.
3. To make sure that the function compiled, look in the IDL output log window.
On the PC and MAC this is the OUTPUT LOG window and under UNIX it is
shell window ENVI was started from. The following line will appear if the
module compiled successfully.
ENVI Tutorials
User Defined Band Math Routines
572
Tutorial 29: Introduction to ENVI User Functions
% Compiled module BM_DIVZ2
4. Edit and fix any errors for modules that did not compile successfully.
Run the Band Math Function
The new function can now check for divide by zeros and can set them to an error
value. To run the compiled function:
1. Select Basic Tools > Band Math.
2. When the Band Math dialog appears, enter the following in the “Enter an
expression:” input text box:
bm_divz2(b1,b2, /check, div_zero=1.0)
3. Click “OK”.
4. When the Variable/Band Pairings dialog appears, click on “B1” in the
“Variables used in expression” list widget.
5. From the “Available Bands List:” list widget, click on “Band 2”.
Repeat the same process to pair B2 with TM Band 3.
6. Select “B2” from the “Variables used in expression” list widget.
7. From the “Available Bands List:” list widget, select “Band 3”.
Now the “Variables used in expression:” should show the following.
B1- Band 2(0.4850):bldr_tm.img
B2 - Band 3(0.5600):bldr_tm.img
8. Select the “Output Result to File” toggle button, enter an output filename, and
click “OK”.
Display the Result
1. Start a new ENVI display window by selecting “New Display” from the
Display pulldown menu next to the Load Bands button in the Available Bands
List.
2. Select the band math result we just created, “Band Math (bm_divz2(b1,b2,
/check, div_zero=1.0)):filename”, and select “Load Band”.
Any pixels that caused a divide be zero now have the value 1.0.
User Defined Band Math Routines
ENVI Tutorials
Tutorial 29: Introduction to ENVI User Functions
573
Creating a User Function
An ENVI User Function consists of adding a menu item, creating an event handler
that defines the widget interface, using data tiling for accessing the data, and adding
the output bands to the Available Bands list. The User Function you will create
performs the same mathematical expression as the band math example above. The
code has been pre-saved in the file TP_DIVZ1.PRO, or you can type in the code listed
below using your favorite editor.
Editing envi.men
User functions can be added to the envi.men file and run from the menu like the rest
of the ENVI routines.
1. Copy the envi.men file from the ENVI installation MENU subdirectory to
another directory and filename.
2. Enter the new filename (including the directory path) in the “default envi menu
file” parameter in the envi.cfg file.
Exit ENVI so that you can update the envi.men file to include your new
routine.
3. To quit your ENVI session, select File > Exit on the ENVI main menu, then
type “exit” at the IDL command prompt.
4. Edit your new envi menu file and add the lines:
0 {User Functions}
1{User Band Ratio1} {user ratio} {tp_divz1}
1{User Band Ratio2} {user ratio} {tp_divz2}
where 1 indicates the menu level, {User Band Ratio} is the menu item name,
{user ratio} is the name of the uvalue, and {tp_divz1} or {tp_divz2} is the
name of the event handler.
5. Close and save the new envi menu file.
Creating an Event Handler
This portion of the exercise will familiarize you with creating ENVI event handlers
for user defined functions. You will use the ENVI file selection function and ENVI’s
compound widgets.
ENVI Tutorials
User Defined Band Math Routines
574
Tutorial 29: Introduction to ENVI User Functions
Edit the Event Handler
1. Enter the following code using your text editor or use the file included in the
USER_FUN directory under the filename TP_DIVZ1.PRO.
The first thing to do in the routine is to extract the uvalue and compare it the
uvalue in the envi menu file.
After receiving the uvalue the event handler selects the input file.
ENVI_SELECT is used for file selection and spatial and spectral subsetting.
Returned from ENVI_SELECT are the input file id (FID), the band
dimensions (DIMS), and the selected bands (POS). If the returned FID equals 1 then the “Cancel” button was selected and the event handler must exit.
Since the processing routine is performing the same mathematical expression as the
band math example, we need to make sure that at lease two bands are selected. If the
improper number of bands are selected then ENVI_ERROR is used to give a warning
message and the event handler exits.
Input parameters entered on the command line in the Band Math exercise are now
entered using ENVI compound widgets.
•
Use WIDGET_AUTO_BASE to create a widget base which allows automanagement of widget events.
•
Use row and column bases for positioning the compound widgets
WIDGET_MENU and WIDGET_PARAM to replace the keywords in the
Band Math example.
•
WIDGET_MENU creates the “Check for divide by 0?” using an exclusive list
to make a “Yes/No” toggle button.
•
WIDGET_PARAM accepts an input value that is used as the replacement for
the divide by zero.
•
WIDGET_PARAM accepts a floating point number (DT=4) with three digits
past the decimal points (FIELDS=3) with a default value of zero
(DEFAULT=0.0).
•
Finally, WIDGET_OUTFM is used to prompt for the output filename or
memory option.
•
Each of the compound widgets set the keyword /auto giving
AUTO_WID_MNG the responsibility of managing the compound widgets.
•
AUTO_WID_MNG returns a structure with the tag names defined by the
uvalue of each compound widget.
User Defined Band Math Routines
ENVI Tutorials
Tutorial 29: Introduction to ENVI User Functions
•
575
In addition, the structure contains the tag accept, which is set to one if the you
select “OK” and zero if the “Cancel” button is selected.
In this example, we print the selections for “Check for divide by 0?” and the “Divide
by zero value”. The next exercise will use the same event handler but pass the
arguments to the tile processing routine.
pro tp_divz1, ev
widget_control, ev.id, get_uvalue=uvalue
if (uvalue eq 'user ratio') then begin
envi_select, title='Ratio Input File', fid=fid, dims=dims, $
pos=pos
if (fid eq -1) then return
; We will just do a ratio of the first two band
; from the pos array so make sure there are at
; least two bands are selected
if (n_elements(pos) lt 2) then begin
mstr = 'You must select two bands to ratio.'
envi_error, mstr, /warning
return
endif
; Create a compound widget for the input parameters
base = widget_auto_base(title='Ratio Parameters')
sb = widget_base(base, /column, /frame)
sb1 = widget_base(sb, /row)
mw
= widget_menu(sb1, prompt='Check for divide by 0 ? ', $
list=['Yes','No'], /excl, default_ptr=0, rows=0, $
uvalue='check', /auto)
sb1 = widget_base(sb, /row)
wp
= widget_param(sb1, prompt='Divide by zero value', $
dt=4, field=3, xs=6, uvalue='div_zero', default=0.0, /auto)
sb
= widget_base(base, /column, /frame)
ofw = widget_outfm(sb, func='envi_out_check', $
uvalue='outf', /auto)
; Automanage the widget
result = auto_wid_mng(base)
if (result.accept eq 0) then return
check = (result.check eq 0)
div_zero = result.div_zero
help, result.outf, /st
print, check
print, div_zero
endif
end
ENVI Tutorials
User Defined Band Math Routines
576
Tutorial 29: Introduction to ENVI User Functions
•
If you are creating your own file, save this routine as TP_DIVZ1.PRO in the
same directory as the new envi menu file or use the TP_DIVZ1.PRO in the
USER_FUN directory.
Running the User Function
Follow the procedures below to compile and run the User Function from within
ENVI.
Start ENVI
•
To open ENVI in Unix, enter “envi” at the UNIX command line.
•
To open ENVI from a Windows or Macintosh system, double-click on the
ENVI icon.
The ENVI main menu will appear when the program has successfully loaded and
executed.
Open TM Data
To open the TM data:
1. Select File > Open Data File.
Note
On some platforms you must hold the left mouse button down to display the
submenus from the Main Menu.
2. When the Enter Input Data File dialog appears, navigate to the BLDR_REG
subdirectory of the ENVI tutorial data directory and select the file
BLDR_TM.IMG from the list.
3. Click “OK”
The Available Bands List dialog will appear.
Compile the Event Handler
To compile the newly created event handler:
1. Select File > Compile Module from the ENVI main menu.
2. When the Enter Module Filename dialog appears, navigate to the location of
the saved function, TP_DIVZ1.PRO, and select the file.
3. To make sure that the function compiled, look in the IDL command window.
User Defined Band Math Routines
ENVI Tutorials
Tutorial 29: Introduction to ENVI User Functions
577
On the PC and MAC this is the COMMAND LOG window and under UNIX it
is shell window you started ENVI from. The following line will appear if the
module compiled successfully.
% Compiled module TP_DIVZ1
4. Edit and fix any errors for modules that did not compile successfully.
Run the Event Handler
1. Select User Functions > User Band Ratio1.
2. When the Ratio Input File selection dialog appears, select BLDR_TM.IMG
from the “Select Input File” list widget.
3. Click “OK”.
The Ratio Exercise Parameters dialog will appear and allow the selection of
divide by zero checking, the divide by zero value, and an output filename.
4. Select the “No” toggle button for the “Check for divide by 0”.
5. Enter 1.0 for the “Divide by zero value”.
6. Enter TP_DIVZ1.IMG as the output filename.
7. Click “OK”.
8. Look in the IDL command log window to see the values printed at the bottom
of the event handler.
Write the Tiling Routines
Follow the procedures below to create the tiling routines that allow ENVI to process
large image files.
Creating the Tiling Routine
This portion of the exercise will familiarize you with creating ENVI tile processing
routines. You will use the band math example and convert it to a tiling routine which
uses the newly created event handler.
Updating the Event Handler
The first thing to do in the processing routine sets up the IO error handling. Next,
ENVI_FILE_QUERY is used to get the filename (FNAME) and X and Y starting
pixel (XSTART and YSTART). The filename is used for the processing status report
and XSTART and YSTART are just used in the output image header.
ENVI Tutorials
User Defined Band Math Routines
578
Tutorial 29: Introduction to ENVI User Functions
The tile processing routine allows both output to file and memory, file operations
open the output file for writing and memory output allocates a float array. Next, the
ENVI tiles are initialized using ENVI_INIT_TILE. Since the processing routine uses
two bands simultaneously the MATCH_ID is used on the second ENVI_INIT_TILE
forcing processing tiles from the two bands to be the same size.
ENVI_REPORT_INIT and ENVI_REPORT_INC set up a processing status widget
and the report increment respectively.
Now that everything is initialized the processing routine can just loop over the
number of tiles. At the start of each loop the processing status is updated and a check
is made to see if the “Cancel” button was selected. The calls to ENVI_GET_TILE
with the TILE_IDs return the data to process. Each tile is processed with the
mathematical expression from the Band Math exercise. After processing the data
memory items are written to the variable mem_res otherwise the result is written to a
file.
Now that the processing is completed ENVI_ENTER_DATA or
ENVI_SETUP_HEAD enter the new image into ENVI. Memory items use
ENVI_ENTER_DATA while output to disk uses ENVI_SETUP_HEAD to open the
file and write the ENVI header file (.HDR). Finally, the tile pointers and report are
cleaned up using ENVI_TILE_DONE and ENVI_REPORT_INIT.
In the event handler replace the print statements with the call to the processing
routine show below.
tp_divz_doit, fid=fid, pos=pos, dims=dims, check=check, $
out_name=result.outf.name, div_zero=div_zero, $
in_memory=result.outf.in_memory
Here is the new code for TP_DIVZ2.PRO. You can enter this using your favorite
editor or use the file TP_DIVZ2.PRO saved in the USER_FUN directory.
pro tp_divz_doit, fid=fid, pos=pos, dims=dims,check=check,$
out_name=out_name, in_memory=in_memory, $
div_zero=div_zero, r_fid=r_fid
; Set up the error catching and initialize optional keywords
!error = 0
on_ioerror, trouble
in_memory = keyword_set(in_memory)
; Get the file xstart and ystart and calculate ns and nl
envi_file_query, fid, fname=fname, xstart=xstart, $
ystart=ystart
ns = dims(2) - dims(1) + 1
nl = dims(4) - dims(3) + 1
User Defined Band Math Routines
ENVI Tutorials
Tutorial 29: Introduction to ENVI User Functions
579
; Either alloate a memory array or open the output file
get_lun, unit
if (in_memory) then $
mem_res = fltarr(ns, nl) $
else $
openw, unit, out_name
; Initialize the data tiles
tile_id1 = envi_init_tile(fid, pos(0), $
num_tiles=num_tiles, xs=dims(1), xe=dims(2), $
ys=dims(3), ye=dims(4), interleave=0)
tile_id2 = envi_init_tile(fid, pos(1), match_id=tile_id1)
; Setup the processing status report
if (in_memory) then tstr = ‘Output to Memory’ $
else tstr = ‘Output File: ‘ + out_name
envi_report_init, [‘Input File: ‘ + fname, tstr], $
title=’Ratio Processing’, base=rbase, /interupt
envi_report_inc, rbase, num_tiles
; Loop over each processing tile
for i=0, num_tiles-1 do begin
envi_report_stat, rbase, i, num_tiles, cancel=cancel
if (cancel) then begin
!error = envi_cancel_val()
goto, trouble
endif
; Retrieve the tile data
data1 = envi_get_tile(tile_id1, i, ys=ys, ye=ye)
data2 = envi_get_tile(tile_id2, i)
; Perform the ratio
if (keyword_set(check)) then begin
; Find all the locations where the band is zero
temp = float(data1) - data2
ptr = where(temp eq 0.0, count)
; Temporarly set the divide by zero cases to divide
; by 1, do the ratio, and then set the divide by zero
; to div_zero
if (count gt 0) then $
temp(ptr) = 1
result = (float(data1) + data2) / temp
if (count gt 0) then $
result(ptr) = div_zero
ENVI Tutorials
User Defined Band Math Routines
580
Tutorial 29: Introduction to ENVI User Functions
endif else begin
; Just do the ratio and ignore divide by zeros
result = (float(data1) + data2) / $
(float(data1) - data2)
endelse
if (in_memory) then $
mem_res(0,ys-dims(3)) = result $
else $
writeu, unit, result
endfor
; Process error messages
!error = 0
trouble: if (!error ne 0) then $
envi_io_error, 'Ratio Processing', unit=unit
free_lun, unit
if (!error eq 0) then begin
descrip = 'Ratio Processing'
if (in_memory) then $
envi_enter_data, mem_res, descrip=descrip, $
xstart=xstart+dims(1), ystart=ystart+dims(3), $
r_fid=r_fid $
else $
envi_setup_head, fname=out_name, ns=ns, nl=nl, nb=1, $
data_type=4,interleave=0, xstart=xstart+dims(1), $
ystart=ystart+dims(3), /write, /open, r_fid=r_fid, $
descrip=descrip
endif
; Clean up the tile pointer and the status report
envi_tile_done, tile_id1
envi_tile_done, tile_id2
envi_report_init, base=rbase, /finish
end
pro tp_divz2, ev
widget_control, ev.id, get_uvalue=uvalue
if (uvalue eq 'user ratio') then begin
envi_select, title='Ratio Input File', fid=fid, dims=dims, $
pos=pos
if (fid eq -1) then return
User Defined Band Math Routines
ENVI Tutorials
Tutorial 29: Introduction to ENVI User Functions
581
; We will just do a ratio of the first two band
; from the pos array so make sure there are at
; least two bands are selected
if (n_elements(pos) lt 2) then begin
mstr = 'You must select two bands to ratio.'
envi_error, mstr, /warning
return
endif
; Create a compound widget for the input parameters
base = widget_auto_base(title='Ratio Parameters')
sb = widget_base(base, /column, /frame)
sb1 = widget_base(sb, /row)
mw
= widget_menu(sb1, prompt='Check for divide by 0 ? ', $
list=['Yes','No'], /excl, default_ptr=0, rows=0, $
uvalue='check', /auto)
sb1 = widget_base(sb, /row)
wp
= widget_param(sb1, prompt='Divide by zero value', $
dt=4, field=3, xs=6, uvalue='div_zero', default=0.0, /auto)
sb
= widget_base(base, /column, /frame)
ofw = widget_outfm(sb, func='envi_out_check', $
uvalue='outf', /auto)
; Automanage the widget
result = auto_wid_mng(base)
if (result.accept eq 0) then return
check = (result.check eq 0)
div_zero = result.div_zero
tp_divz_doit, fid=fid, pos=pos, dims=dims, check=check, $
out_name=result.outf.name, div_zero=div_zero, $
in_memory=result.outf.in_memory
endif
end
Compile the Tile Processing Routine
To compile the updated tile processing routine:
1. Select File > Compile IDL Module from the ENVI main menu.
2. When the Enter Module Filename dialog appears, navigate to the location of
the saved function, TP_DIVZ2.PRO, and select the file.
3. To make sure that the function compiled, look in the IDL command window.
ENVI Tutorials
User Defined Band Math Routines
582
Tutorial 29: Introduction to ENVI User Functions
On the PC and MAC this is the COMMAND LOG window and under UNIX it
is shell window you started ENVI from. The following line will appear if the
module compiled successfully.
% Compiled module TP_DIVZ2
4. Edit and fix any errors for modules that did not compile successfully.
Run the Tile Processing Routine
1. Select User Functions > User Band Ratio2.
2. When the Ratio Input File selection dialog appears, select BLDR_TM.IMG
from the “Select Input File” list widget.
Note
Be sure to select “Spectral Subset” and select only bands 2 and 3.
3. In the Spectral Subset dialog, click “OK”.
4. Click “OK” in the “Ratio Input File” selection dialog.
The Ratio Exercise Parameters dialog will appear and allow the selection of
divide by zero checking, replacement value, and output to memory or file.
5. Select the “Yes” toggle button for the “Check for divide by 0”.
6. Enter 1.0 for the “Divide by zero value”.
7. Select the output to “File” toggle button, enter a file name and click “OK”.
The resulting image will be placed into the Available Bands List.
Display the Result
•
Select the newly created band in the Available Bands list and select “Load
Band” to display the image.
This image should be the same as the Band Math example for the case that checked
for divide by zero values.
Notes on Autocompiling
The two routines created in this tutorial can be set up to autocompile for future ENVI
sessions.
To autocompile, place the two .PRO files in the save_add directory of the ENVI
installation and restart ENVI. They will be compiled whenever ENVI is started.
User Defined Band Math Routines
ENVI Tutorials
Tutorial 29: Introduction to ENVI User Functions
583
End the ENVI Session
This concludes the Tutorial.
•
To quit your ENVI session, select File > Exit on the ENVI main menu, then
click “OK” to exit IDL.
If you are using ENVI RT, quitting ENVI will take you back to your operating
system.
ENVI Tutorials
User Defined Band Math Routines
584
User Defined Band Math Routines
Tutorial 29: Introduction to ENVI User Functions
ENVI Tutorials
Tutorial 30:
Introduction to ENVI
Plot Functions
The following topics are covered in this tutorial:
Overview of This Tutorial . . . . . . . . . . . . .
Files Used in This Tutorial . . . . . . . . . . . .
ENVI Plot Function Concept . . . . . . . . . .
Creating a Plot Function . . . . . . . . . . . . . .
ENVI Tutorials
586
586
587
587
Adding the Plot Function . . . . . . . . . . . . . . 588
Set up ENVI to Run the Plot Functions . . . 588
Running the Plot Function . . . . . . . . . . . . . 589
585
586
Tutorial 30: Introduction to ENVI Plot Functions
Overview of This Tutorial
This tutorial provides information on how to implement an ENVI “Plot Function”.
This is a user-defined function called from the “Plot Function” pulldown menu on
any ENVI plot window. This exercise covers the basics for creating user-defined plot
functions and setting up the ENVI “useradd.txt” file to enable automatic installation
of the functions in the plot menu structure.This tutorial assumes that you are familiar
with the “Interactive Data Language (IDL)” and understand how to write functions
and procedures in IDL. ENVI Runtime users cannot program in ENVI, however, the
plot functions provided with this tutorial can be viewed with any text editor and
installed for use with either ENVI or ENVI Runtime.
Files Used in This Tutorial
You must have the ENVI CD -ROM mounted on your system to access the files used
by this tutorial or copy the files to your disk.
The source code for both the user-defined Plot Function routines along with an
updated “useradd.ext” file are included in the USER_FUN subdirectory in the
ENVIDATA directory on the ENVI TUTORIALS & DATA CD-ROM. The image file
CUP95EFF.INT used in the tutorial is contained in the CUP95AV subdirectory in the
ENVIDATA directory on the ENVI TUTORIALS & DATA CD-ROM.
Required Files
pf_1st_derivative.pro
Plot function to take the 1st derivative of a
spectrum
pf_2nd_derivative.pro
Plot function to take the 2nd derivative of a
spectrum
useradd.txt
Modified (replacement) version of useradd.txt
usgs_min.sli
USGS mineral spectral library
usgs_min.hdr
ENVI Header for above
Overview of This Tutorial
ENVI Tutorials
Tutorial 30: Introduction to ENVI Plot Functions
587
ENVI Plot Function Concept
ENVI Plot Functions provide a method for applying algorithms to data in any plot
window. When a plot function is selected, “normal” plot data (all the spectra in the
plot window) are passed to the user-defined function. The plot function is applied to
the data, and the results data are returned to the plot window where they are
displayed. Once the plot function is selected, the function is applied to every
spectrum placed in that window until a different plot function is selected.
ENVI provides a standard set of plot functions and also allows users to define custom
plot functions. Custom plot functions are added to ENVI by entering the menu name
and function into the “useradd.txt” file in the menu directory of the ENVI installation.
Creating a Plot Function
Plot functions can be created using the IDL editor, or any other text editor.
1. If you are running ENVI, select File > Open in the main IDL window. If you
are using ENVI Runtime, start your text editor.
2. Navigate to the USER_FUN directory on the ENVIDATA CD or on disk if you
copied the files to your system and open the file “pf_1st_derivative.pro”. You
should see the following code:
function pf_1st_derivative, x, y, bbl, bbl_list, _extra=_extra
ptr= where (bbl_list eq 1, count)
result = fltarr(n_elements(y))
if (count ge 3) then $
result(ptr) = deriv (x[ptr], y[ptr])
return, result
end
This function accepts the X and Y data, a list of bad bands, and excluding the bad
bands takes the first derivative of the Y value and returns it to the plot window. For
additional information on specific function parameters, see “plot function” in the
ENVI User’s Guide or On-Line Help.
3. Follow the same procedure to review the file pf_2nd_derivtive.pro. When you
are satisfied that you understand how the functions work, close the files and
continue.
ENVI Tutorials
ENVI Plot Function Concept
588
Tutorial 30: Introduction to ENVI Plot Functions
Adding the Plot Function
Add the plot function by editing the useradd.txt file:
1. If you are running ENVI, select File > Open in the main IDL window. If you
are using ENVI Runtime, start your text editor.
2. Navigate to the USER_FUN directory and open the file “useradd.txt”. You
should see the following:
{plot}
{plot}
{plot}
{plot}
{plot}
{Normal} {sp_normal} {type=0}
{Continuum Removed} {sp_continuum_removed} {type=1}
{Binary Encoding} {sp_binary_encoding} {type=0}
{1st Derivative} {pf_1st_derivative} {type=0}
{2nd Derivative} {pf_2nd_derivative} {type=0}
{identify} {Spectral Angle Mapper} {SAM} {envi_identify_sam}
{0,.78539816}
{identify} {Spectral Feature Fitting} {SFF} {envi_identify_sff}
{0,.1}
{identify} {Binary Encoding} {BE} {envi_identify_be} {0,1.}
Plot functions use the {plot} tag to differentiate them from other functions. The
format for a plot function is:
{plot} {Button Name} {function_name} {type=n}
where
{plot} = Tag to indicate the following definition is a plot function.
{Button Name} = Menu button name for the Plot Functions pulldown menu.
{function_name} = Name of the plot function to call.
{type=n} = Type of plot function updates. Set type=0 to call the plot function only
when new data is available. Set type=1 to call the plot function when new data is
available or the plot is zoomed.
3. Observe the plot function calls for the pf_1st_derivative and pf_2nd_derivative
functions. When you are satisfied you understand the calls, close the editor and
continue.
Set up ENVI to Run the Plot Functions
ENVI requires that IDL functions be located in the ENVI “save_add” directory. The
“useradd.txt” file should be in the ENVI “menu” directory.
ENVI Plot Function Concept
ENVI Tutorials
Tutorial 30: Introduction to ENVI Plot Functions
589
Use the appropriate operating system routines (eg: “cp” on UNIX, or Windows
Explorer on Microsoft Windows) to copy these files to the appropriate directories.
Running the Plot Function
Start ENVI
Before attempting to start the program, ensure that ENVI is properly installed as
described in the installation guide.
•
To open ENVI in Unix, enter “envi” at the UNIX command line.
•
To open ENVI from a Windows or Macintosh system, double-click on the
ENVI icon.
The ENVI main menu will appear when the program has successfully loaded and
executed.
Open a Spectral Library and Plot Spectra
1. Select Spectral > Spectral Libraries > Spectral Library Viewer from the ENVI
main menu and click Open Spectral Library at the bottom of the Spectral
Library Input File.
2. Navigate to the USGS_MIN directory, and open the Spectral Library file
usgs_min.sli. Click OK at the bottom of the Spectral Library Input File dialog
to display the Spectral Library Viewer dialog.
3. Click on one or more spectra in Spectral Library Viewer dialog to display
library spectra in a Spectral Library Viewer Plot window.
ENVI Tutorials
ENVI Plot Function Concept
590
Tutorial 30: Introduction to ENVI Plot Functions
Figure 30-1: “Normal “spectrum (left), and 1st Derivative spectrum (right)
4. Select Plot Function > 1st Derivative from the pulldown menu at the top of the
Plot Window to utilize the Plot Function “pf_1st_deriv.pro”. The 1st derivative
spectra of all plots will calculated and be displayed in the plot window.
5. Select Plot Function > 2nd Derivative from the pulldown menu at the top of
the Plot Window to utilize the Plot Function “pf_2nd_deriv.pro”. The 2nd
derivative spectra of all plots will calculated and be displayed in the plot
window.
6. Select Plot Function > Normal to return to the standard reflectance spectrum.
End the ENVI Session
This concludes the Plot Function Tutorial.
•
To quit your ENVI session, select File > Exit on the ENVI main menu, then
click “OK” to exit IDL.
If you are using ENVI RT, quitting ENVI will take you back to your operating
system.
ENVI Plot Function Concept
ENVI Tutorials