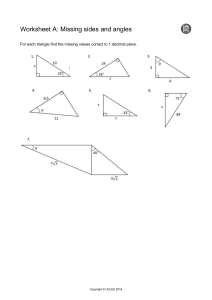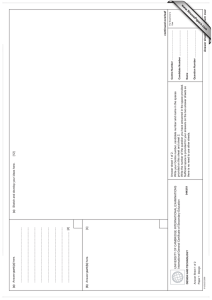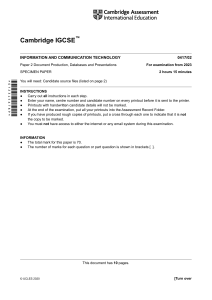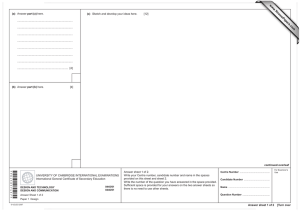IGCSE ICT Exam Paper: Document Production, Data Manipulation
advertisement

Cambridge IGCSE™ INFORMATION AND COMMUNICATION TECHNOLOGY Paper 2 Document Production, Data Manipulation and Presentations 0417/21 May/June 2020 2 hours 30 minutes * 2 5 6 7 5 3 6 2 4 5 * You will need: Candidate source files (listed on page 2) INSTRUCTIONS ● Carry out all instructions in each step. ● Enter your name, centre number and candidate number on every printout before it is sent to the printer. ● Printouts with handwritten candidate details will not be marked. ● At the end of the examination, put all your printouts into the Assessment Record Folder. ● If you have produced rough copies of printouts, put a cross through each one to indicate that it is not the copy to be marked. ● You must not have access to either the internet or any email system during this examination. INFORMATION ● The total mark for this paper is 80. ● The number of marks for each question or part question is shown in brackets [ ]. This document has 12 pages. Blank pages are indicated. DC (CJ/AR) 189618/3 © UCLES 2020 [Turn over 2 You have been supplied with the following source files: J2120CATEGORIES.csv J2120ENTRY.rtf J2120EVIDENCE.rtf J2120GROWTH.csv J2120GUIDE.rtf J2120LOGO.jpg J2120MMDATA.csv J2120MTB.rtf J2120RACE.csv J2120RIDER.jpg J2120TABLE.csv Task 1 – Evidence Document Open the file J2120EVIDENCE.rtf Make sure that your name, centre number and candidate number will appear on every page of this document. Save this document in your work area as J2120EVIDENCE followed by your candidate number, for example: J2120EVIDENCE9999 You will need to place screenshots in this Evidence Document. Task 2 – Document You are going to edit a report. The company uses a corporate house style for all its documents. One paragraph style has been created and applied. Additional paragraph styles must be created and applied to the report as instructed. 1 Open the file J2120MTB.rtf The page setup is set to A4, portrait orientation with 2 centimetre margins. Do not make any changes to these settings. Save the document in your work area, in the format of the software you are using, with the file name MTBSTUDY EVIDENCE 1 Place in your Evidence Document a screenshot to show this file has been saved. Make sure there is evidence of the file type. 2 [1] Place in the header: • your name, centre number and candidate number left aligned • automated page numbers right aligned. Make sure that: • all the alignments match the page margins • no other text or placeholders are included in the header or footer areas • headers are displayed on all pages. © UCLES 2020 0417/21/M/J/20 [1] 3 3 Create and store the following styles, basing each on the default paragraph style: Alignment Line spacing Space before (points) Space after (points) MB-title sans-serif 36 centre bold single 0 0 MB-subhead sans-serif 18 centre italic, underline single 0 6 MB-body serif 12 justified none single 0 6 Font style Style name Font size (points) Enhancement House style specifications EVIDENCE 2 Place in your Evidence Document a screenshot to show that the style settings have been defined for the MB-subhead style. Make sure this style is based on the default paragraph style. 4 Display these custom style names as a list in the style manager/organiser. Provide screenshot evidence of this list. EVIDENCE 3 Place this screenshot in your Evidence Document. 5 [2] [1] At the start of the document enter the title: Mountain Bike Study Apply the MB-title style to this text. © UCLES 2020 [2] 0417/21/M/J/20 [Turn over 4 6 Enter your name immediately after the subtitle Revised by: The style name MB-subtitle has already been created, stored and applied to the subtitle text. right italic Space after (points) Enhancement Alignment Font size (points) 18 Space before (points) sans-serif Line spacing MB-subtitle Font style Style name Modify the MB-subtitle style so only the following formatting is applied: single 0 0 EVIDENCE 4 Place in your Evidence Document a screenshot of these style settings for the MB-subtitle style. 7 Apply the MB-body style to the rest of the document. 8 Apply square-shaped bullets to the text from: [2] [1] increased cardiovascular fitness … to … levels, anxiety and depression. Make sure that: 9 • the bullets are indented 2 centimetres from the left margin with a hanging indent applied if text wraps to a second line • the list is in single line spacing with no space between the lines • there is a 6 point space after the last item in the list. Identify the 5 subheadings in the document and apply the MB-subhead style to each one. [3] [1] 10 Change the page layout so that the subheading Global Market Growth and all following text is displayed in 2 columns of equal width with a 1 centimetre space between the columns. [2] 11 Locate and copy the sentence One reason many people … a lifelong adventure. so that it appears as a new paragraph after the text … mental and emotional health. [1] 12 Using the data in the file J2120GROWTH.csv create a vertical bar chart to show the forecast growth of Cross Country events only, for the years 2020 to 2023. [1] 13 Label the chart with the title: Growth in Cross Country Events © UCLES 2020 [1] 0417/21/M/J/20 5 14 Format the value axis scale to display: • the title Number of Events • a minimum value of 9000 • a maximum value of 10500 • increments of 250 [3] 15 Display only the values as data labels above each bar. Do not display a category axis title or a legend. [1] 16 Insert the chart after the paragraph ending …number of cross country events: Make sure that: • the chart and all data fits within the column width • all data labels are displayed in full with no overlap. [1] 17 Import the image J2120RIDER.jpg and place it in the paragraph beginning Most races are organised… Crop the image to remove the top third (i.e. most of the sky above the clouds). Format the image so that: • it is resized to a width of 3.5 centimetres • it is aligned to the left of the column and top of the paragraph starting Most races are organised… • the text wraps round the image. [4] 18 Format the paragraph that starts Research has shown… so that it: • is indented 1 centimetre from both the left and right of the column • displays an external 3 to 4 point black border. [2] 19 Spell check and proofread the document. Make sure that: • the list, chart and paragraph with the outside border are not split over columns or pages • there are no widows or orphans • there are no blank pages • spacing is consistent between all items. Save the document using the same file name and format used in Step 1. Print the document. PRINTOUT 1 Make sure your name, centre number and candidate number are on your report. [1] [Total: 31] © UCLES 2020 0417/21/M/J/20 [Turn over 6 Task 3 – Database You are now going to prepare some reports. Dates are to be imported in the format of day month year. 20 Using a suitable database package, import the file J2120RACE.csv Use these field names and data types: Field name Data type Format Entry_ID Text Last_Name Text First_Name Text Club Text Cat_Code Text Birth_Date Date/Time Age_Jan Number Integer Laps Number Integer Race_Time Date/Time hh:mm:ss Event_Rank Text Points Number Integer Race_No Number Integer Licence Boolean/Logical To display as Yes/No Set Entry_ID as a primary key. Save the data. EVIDENCE 5 Place in your Evidence Document a screenshot showing the primary key, field names and data types used in the table. [2] 21 Import the file J2120CATEGORIES.csv as a new table in your database. Set Cat_Code as a primary key. Create a one-to-many relationship between Cat_Code in the categories table and Cat_Code in the race table. EVIDENCE 6 Place in your Evidence Document screenshot(s) showing the type of relationship between the two tables. © UCLES 2020 0417/21/M/J/20 [1] 7 22 Enter the following details as a new record in the race table: Entry_ID XC0657 Last_Name Britton First_Name Jamie Club Bike Runners Cat_Code SV19PM Birth_Date 25/09/1958 Age_Jan 61 Laps 4 Race_Time 01:15:26 Event_Rank 5 Points 90 Race_No 1162 Licence Yes Check your data entry for errors. Save the data. [2] 23 Using fields from both tables produce a tabular report that: • selects the records where: – Ability is Elite or Expert – Gender is Female – Licence is Yes • shows only the fields: First_Name, Last_Name, Gender, Club, Licence, Points and Ability in this order, with data and labels displayed in full. Do not group the data • sorts the data into descending order of Points • has a page orientation of portrait • fits on a single page • includes only the text Top Ability Females as a title at the top of the page • has your name, centre number and candidate number on the report. Save and print your report. PRINTOUT 2 Make sure that you have entered your name, centre number and candidate number on your report. © UCLES 2020 0417/21/M/J/20 [6] [Turn over 8 24 Using fields from both tables, produce a tabular report that: • selects the records where: – Club includes the text Bike – Age_Jan is 40 or more – Event_Rank does not include DNF • contains a new field called Lap_Time which is calculated at run-time and displayed as integer. This field will calculate the average time per lap. Multiply Race_Time by 1440 and divide by the number of Laps. Format this field to display as integer format • shows only the following fields: Last_Name, First_Name, Gender, Age_Jan, Category, Club, Event_Rank, Licence, Race_Time and Lap_Time in this order, with data and labels displayed in full. Do not group the data • sorts the data into ascending order of Gender then descending order of Age_Jan • has a page orientation of landscape • fits on a single page wide • includes only the text Bike Club Veterans as a title at the top of the page, formatted so that it displays: – in a black, 28 point, serif font style – with all text fully visible • calculates the average age and displays this as an integer below the Age_Jan column • has a label Average Age of Veterans to the left of this value • includes only your name, centre number and candidate number in the footer of the report so it appears on every page with no other data displayed. Save and print your report. PRINTOUT 3 Make sure that you have entered your name, centre number and candidate number on your report. EVIDENCE 7 Place in your Evidence Document a screenshot showing the database formula used to calculate the average age. [15] 25 Export the report created in Step 24 in portable document format (pdf). Save the exported file in your work area. EVIDENCE 8 Place in your Evidence Document a screenshot to show the exported file saved in your work area. Make sure there is evidence of the file type. [1] [Total: 27] © UCLES 2020 0417/21/M/J/20 9 Task 4 – Mail merge You are required to carry out a mail merge. 26 Create a mail merge letter using the file J2120ENTRY.rtf as the master document and J2120MMDATA.csv as your data source file. Replace <Date> with a field to display today’s date in the format dd MMMM yyyy EVIDENCE 9 Take screenshot evidence of the date field code showing the format used. Place this screenshot in your Evidence Document. [1] 27 Replace the text and chevrons in the master document with the merge fields from the data source file as follows: Text and chevrons to replace Replace with merge field <TTL> Title <FIRST> First_Name <LAST> Last_Name <ADD1> Street <ADD2> Area <POST> Postcode <DISCIPLINE> Race_Type <LEVEL> Ability <CLASS> Category <TEAM> Club <TRIAL> Practice_Run <GO> Race_Start <CODE> Type_ID Make sure the spacing, punctuation, alignment and enhancements in the original master document are maintained. Spell check and proofread the master document. [3] 28 Replace the text Candidate Name with your name. Enter your name, centre number and candidate number in the footer of the document. Save and print your master document showing the merge field codes. PRINTOUT 4 Make sure you have entered your name, centre number and candidate number on your master document. © UCLES 2020 0417/21/M/J/20 [1] [Turn over 10 29 Locate the lines starting with Event Classification, Venue and Classification For each of these lines set a left aligned tab at 5 cm from the left margin. Use this tab setting to align the data like this: 0 1 2 3 Event Classification: Venue: Classification: 4 5 6 7 8 9 10 11 12 13 14 15 MTB XC Regional A Coburg Arena, CAMBRIDGE, Sunday 6 September 2020 One Day Classic CX Cup Race Highlight these three lines. Take a screenshot showing these lines and the ruler with the tab displayed. EVIDENCE 10 Place the screenshot in your Evidence Document. [2] 30 Set an automated filter to select members where Ability is Elite or Expert EVIDENCE 11 Place in your Evidence Document a screenshot to show the use of an automated selection method. [1] 31 Merge and print the letters for the selected entrants only. Save and close the files. PRINTOUT 5 Print the result of the merge. Make sure you have entered your name, centre number and candidate number on your letters. [1] [Total: 9] Task 5 – Printing the Evidence Document Save and print your Evidence Document. PRINTOUT 6 Make sure that your name, centre number and candidate number appear on every page of your Evidence Document. © UCLES 2020 0417/21/M/J/20 11 Task 6 – Presentation You are going to create a short presentation. All slides must have a consistent layout and formatting. Unless otherwise instructed, slides must be formatted to display a title and bulleted list. 32 Create a presentation of 6 slides using the file J2120GUIDE.rtf On slide 1 enter your name after the text Guide presented by: [1] 33 Format the first slide so that: • a title slide layout is applied with no bullets • the title and subtitle text are centred in the middle of the slide. [1] 34 Use a master slide to display the following features: • the company logo J2120LOGO.jpg appropriately sized with aspect ratio maintained • your name, centre number and candidate number • automatic slide numbers. Make sure that: • master slide items appear in the same position on every slide • there is no overlap on any slide. [2] 35 Change the layout of the slide with the title Competition Types to a title and table. Create a table that contains 5 columns and 9 rows. Copy the data from the file J2120TABLE.csv and place this in the table. Adjust the column widths so: • the table fits on the slide with all data fully visible • no text is split when wrapped within a cell. [2] 36 Format the table so that: • text in all rows is centre aligned vertically • a plain table style is applied with no cell shading • all internal and external gridlines are displayed when printed. [2] 37 Insert a new row as the first row of the table and enter the heading: Cross Country Race Types Merge the cells in the first row and centre align the heading. © UCLES 2020 0417/21/M/J/20 [2] [Turn over 12 38 Format rows 1 and 2 of the table to be: • bold with an 18 point font size • filled with light grey shading (20–35%). [2] 39 Save the presentation. Print the presentation as handouts with 2 slides to the page, each slide filling about half the page. PRINTOUT 7 Print this handout. Make sure your name, centre number and candidate number are on all slides. [1] [Total: 13] Permission to reproduce items where third-party owned material protected by copyright is included has been sought and cleared where possible. Every reasonable effort has been made by the publisher (UCLES) to trace copyright holders, but if any items requiring clearance have unwittingly been included, the publisher will be pleased to make amends at the earliest possible opportunity. To avoid the issue of disclosure of answer-related information to candidates, all copyright acknowledgements are reproduced online in the Cambridge Assessment International Education Copyright Acknowledgements Booklet. This is produced for each series of examinations and is freely available to download at www.cambridgeinternational.org after the live examination series. Cambridge Assessment International Education is part of the Cambridge Assessment Group. Cambridge Assessment is the brand name of the University of Cambridge Local Examinations Syndicate (UCLES), which itself is a department of the University of Cambridge. © UCLES 2020 0417/21/M/J/20