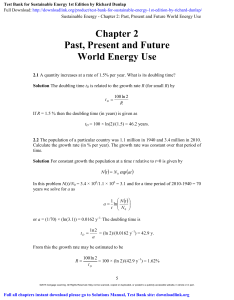Module Objectives The following objectives are addressed in this module: 1. Support customers with professionalism and respect, in addition to your technical skills 2. Describe support systems and documentation that address issues of asset management, network topology, ticketing systems, standard operating procedures, and change management 3. Grasp the complexity of diverse software environments, and prepare to work in these environments. WHAT CUSTOMERS WANT: BEYOND TECHNICAL KNOW-HOW 1. Provide instruction on the duties of an IT technician and the skills needed to be effective, including: a. being focused on customer satisfaction b. be prepared, both technically and personally c. working well with others 2. Emphasize the importance of proper communications with customers. Students should be aware of basic etiquette, as well as the importance of communicating concepts in a clear and precise manner. Becoming a Competent and Helpful Support Technician 1. Discuss the traits that distinguish a competent and helpful technician from a technician who is incompetent or unhelpful in the eyes of the customer: a. Be dependable and reliable b. Keep a positive and helpful attitude c. Listen without interrupting your customer d. Use proper and polite language e. Practice sensitivity to cultural differences f. Show patience and honor to those with physical disabilities g. Take ownership of the problem h. Portray credibility i. Work with integrity and honesty j. Know the law with respect to your work k. Behave professionally l. Dress professionally m. Control your words Plan for Good Service 1. Define internal customers and external customers and explain other characteristics that should be noted for customers. © 2023 Cengage. All Rights Reserved. May not be scanned, copied, duplicated, or posted to a publicly accessible website, in whole or in part. 1 2. Point out that the key to success is always the same: don’t allow circumstances or personalities to affect your commitment to excellence and treat the customer as you would want to be treated. Initial Contact with a Customer 1. Explain that good on-site initial contact with a customer is dependent on acting professionally and possessing the proper tools to finish a job. 2. Explain how to handle an initial phone call with a client and note what steps or procedures might be followed in a call. Interview the Customer 1. Discuss what information should be gathered from a customer when troubleshooting an issue. 2. Emphasize the importance of getting a user to reproduce the problem they’ve experienced, as the problem may be caused by a misunderstanding. Set and Meet Customer Expectations 1. Explain how to set expectations for a customer, and give students examples of how to deliver on those expectations. Work With a Customer on Site 1. Discuss how to behave when working with a customer. Emphasize the need for keep client information confidential. Encourage students to respect the personal workspace of the customer when working on site. 2. Discuss the importance of providing educational help in addition to fixing a customer’s problem. 1. Discuss how to provide proper instructions when helping users that may not understand technical terms. 2. Note that if a customer is unable to locate or follow the instruction given, You should ask the customer to read what is on the screen to get an idea of where the customer is. 3. Discuss with students to handle customer complaints or upset customers, and discuss ways of responding to these situations. © 2023 Cengage. All Rights Reserved. May not be scanned, copied, duplicated, or posted to a publicly accessible website, in whole or in part. 2 The Customer Decides When the Work Is Done 1. Discuss how to determine whether a problem has been fixed and allow the customer to decide if the service is finished to their satisfaction. 1. Discuss how to work well with others and give tips on how students can improve coworker relations, such as with proper conflict handling. 2. Explain how students should handle a situation in which they may not have the solution to a customer’s problem. DOCUMENTATION AND SUPPORT SYSTEMS 1. Define the tools that IT Technicians use to support customers: a. Knowledge base b. Asset management c. Password policy d. Network topology diagrams e. Ticketing systems f. Standard operating procedures g. New-user setup checklist and end-user termination checklist h. Regulatory compliance requirements 2. Discuss the use of call tracking software to ensure customer issues are resolved in a timely manner. Change Management 1. Define change management as a smooth transition from their current state to the project goal or end result. Purpose of Change 1. Explain to students that the purpose for the change must be clear and concise. Describe to students how organizations may use a change request process. © 2023 Cengage. All Rights Reserved. May not be scanned, copied, duplicated, or posted to a publicly accessible website, in whole or in part. 3 QUICK QUIZ 1 1. What term is used to describe software that controls a computer? Answer: operating system (OS) 2. Which of the following contains information on asset suppliers, contract terms for preferred suppliers, purchase orders, and delivery data? a. Vendor End-of-Life b. Root directory c. Procurement life cycle d. Globally Unique Identifier Partition Answer: C 3. True or False: A drive can only have one primary partition. Answer: False 4. The top of a top-down hierarchical structure of subdirectories is called what? a. Base directory b. Root directory c. Top directory d. Volume directory Answer: B 5. True or False: Even though a computer running Windows might have multiple volumes, the computer only has one root directory for all volumes combined. Answer: False © 2023 Cengage. All Rights Reserved. May not be scanned, copied, duplicated, or posted to a publicly accessible website, in whole or in part. 4 WORKING IN DIVERSE SOFTWARE ENVIRONMENTS What All Operating Systems Do 1. Define how an operating system functions, noting that it facilitates communications between users and applications and users and hardware. 2. Use Figure 11-13 to illustrate an operating system’s functionality. 3. List some of the functions of an operating system: a. Provide a user interface b. Manage files c. Manage hardware d. Manage applications 4. Discuss how Windows OS offers a graphical user interface (GUI) that uses graphics instead of a command-driven interface. Mention that the desktop the Windows graphical interfaces Popular Operating Systems 1. List the four most popular operating systems for workstations are Windows, macOS, Linux, and Chrome OS. 2. Explain that IT support technicians should be a power user of Windows. 3. Discuss the comparable features of Windows and the macOS. 4. Point out that Linux is a secure OS and most distributions are free. It also takes up very little space on the hard drive. 5. Mention to students that the Chrome OS is a relatively simple OS that works on personal devices. How an OS Manages Hardware Device Drivers 1. Describe how a device driver is a piece of software that is used by an operating system to communicate with specific hardware. Firmware on the Motherboard 1. Provide instruction on motherboards, which are the most important hardware component in a computer. © 2023 Cengage. All Rights Reserved. May not be scanned, copied, duplicated, or posted to a publicly accessible website, in whole or in part. 5 2. Explain that every motherboard has firmware that controls it and interfaces with the OS: a. BIOS (basic input/output system) is an older version of firmware b. UEFI (Unified Extensible Firmware Interface) is used by modern motherboards 3. Cover the three main functions the motherboard BIOS/UEFI provides: a. system BIOS/UEFI b. startup BIOS/UEFI c. setup BIOS/UEFI How an OS Manages a Hard Drive 1. Educate students on the low-level formatting process used to organize all bits contained in a hard drive into a long series of logical blocks, also called logical block addressing (LBA). 2. Explain how the LBAs are further organized into partitions. Compare the two partitioning systems: a. the Master Boot Record (MBR) partitioning system b. Use Figure 11-22 to explain the MBR c. the Globally Unique Identifier Partition Table (GUID or GPT) partitioning system d. Use Figure 11-23 to explain the GPT How File Systems Work 1. Note that a file system must be installed before a partition can be accessed. Point out that installing a file system on a volume is called formatting the drive. Directory Hierarchical Structure of a File System 1. Use Figure 11-25 to illustrate the Directory Hierarchical Structure of a file system. Call subdirectories, child directories, and the root directory to students’ attention. 2. Explain a root directory as the very base of a file system, under which all other directories are subdirectories. 3. Emphasize how the root directory changes for different volumes. In other words, the root directory for the C: volume is different from the root directory of the D: volume because each volume has its own root directory. 4. Provide a more detailed explanation for what a subdirectory / child directory / folder is, and then show how to find a subdirectory when given a path. 5. Explain how a filename is used to identify a file, while a file extension is used to identify the type of file involved. 6. Encourage students to familiarize themselves with these file systems: a. NTFS (New Technology File System) b. FAT32 file system © 2023 Cengage. All Rights Reserved. May not be scanned, copied, duplicated, or posted to a publicly accessible website, in whole or in part. 6 c. d. e. f. exFAT file system ext3 (third extended file system) ext4 (fourth extended file system) APFS (Apple File System) Compatibility between Operating Systems 1. Compare the types of partitioning and file systems supported by each of the four operating systems previously mentioned. Review Table 11-1 with students to further discuss the operating systems, partitioning systems, and file systems. Types of OS Installations and Upgrades 1. Mention that installing, upgrading, and repairing OSs are common duties of an IT Technician. Point out that it is essential to understand the type of installation being performed, how the installation begins, and where the OS installation files are stored. Clean Install, Upgrade, or Repair 1. Define a clean install as one that overwrites the existing operating system and applications. 2. Explain the differences between upgrades of the various operating systems - Windows, macOS, Linux, and Chrome OS. 3. Review the possible reasons for needing to repair an operating system and the options available for carrying out this task. Note to students that some hard drives contain a recovery partition that can be used to restore the computer to the factory version. Boot Methods 1. Educate students that the installation files are needed to perform many maintenance duties. Explain that these installation files are provided by the OS manufacturer. Vendor End-of-Life Limitation and Product Life Cycle 1. Students should know that many computers and operating systems continue to be used long after the manufacturer declared their End-of-Life and support for the OS has ended. 2. Cover what to expect during the life cycle of the product for each of the four popular operating systems - Windows, macOS, Linux, and Chrome OS. © 2023 Cengage. All Rights Reserved. May not be scanned, copied, duplicated, or posted to a publicly accessible website, in whole or in part. 7 QUICK QUIZ 2 1. Which program tells the OS how to communicate with a piece of hardware? a. kernel b. device drivers c. request for comments (RFC) d. BIOS/UEFI Answer: B 2. True or False: Windows uses the file extension to know which application to open to manage the file. Answer: True 3. Which of the following is a test environment where users can practice with data and processes that won’t affect actual live data? a. sandbox b. graphical user interface c. extended partition d. rollback plan Answer: A 4. When dealing with an irate customer, you should: a. Defend yourself b. Blame company policy c. Listen and acknowledge the problem d. Offer to call the customer at a later time Answer: C 5. When should you escalate a problem? a. When the problem is resolved b. Before getting customer contact information c. During the initial contact with a customer d. When you lack access to more extensive resources Answer: D © 2023 Cengage. All Rights Reserved. May not be scanned, copied, duplicated, or posted to a publicly accessible website, in whole or in part. 8 Key Terms acceptable use policy (AUP): documents a code of conduct for employees when using corporate resources. APFS (Apple File System): the default file system for macOS asset ID: a unique identifier of hardware equipment tracked in the system asset management: the process of tracking physical and digital assets, including end-user devices, network devices, IP addresses, software licenses, and related licenses asset tag: an ID and a theft-prevention plate used to track equipment barcode: an image on a tags and plates that can be read by a laser scanner BIOS (basic input/output system): an embedded firmware chip on a motherboard that stores its setup information on the motherboard boot priority order: the order of boot devices for startup BIOS/UEFI to search when looking for an operating system to load business casual: For men, it is neutral-colored dress slacks, khakis, polo shirt, tailored shirt, sweater, dark socks, dress shoes, and/or optional sports coat and tie. For women, it is a blouse, tasteful sweater, simple dress or skirt, slacks, closed-toe shoe, and tasteful jewelry business formal: For men, it is matching jacket and slacks, shirt, and tie with dark socks and dress shoes. For women, it is a dress pant or skirt with matching jacket. change advisory board (CAB): meets on a regular basis to assess, prioritize, authorize, and schedule changes change management: a process to ensure that people affected by the change can make a smooth transition from their current state to the project goal or end result. child directory: See subdirectory Chrome OS: an operating system by Google (google.com) is a relatively simple OS that works on personal devices including tablets and laptops, called Chromebooks and desktops, called Chromeboxes clean install: the installation of a new operating system and applications to overwrite the existing OS, while not carrying forward any old problems custom installation: Windows calls the setup program in a clean install device driver: small programs stored on the hard drive that an operating system uses to communicate with a specific hardware device directory (or folder): object used to organize and access file storage documented business processes: related activities that lead to a desired business goal drive format: Installation of a file system on a drive © 2023 Cengage. All Rights Reserved. May not be scanned, copied, duplicated, or posted to a publicly accessible website, in whole or in part. 9 end-user termination checklist: a list of steps for creating an end-user as part of the IT department’s standard operating procedures escalate: to pass the problem on to someone who is more experienced or has access to more extensive resources exFAT: the file system for large external storage devices that you want to use with other operating systems ext3 (third extended file system): the file system that was invented by Linux developers and was the first to support journaling ext4 (fourth extended file system): the current Linux file system extended partition: the fourth non-primary partition of a hard drive FAT32: the file system for small hard drives or USB flash drives feature update: incremental OS updates that extend the life of a Windows version file extension: the part of the name after the period file name: the first part of the name before the period file system: the overall structure the operating system uses to name, store, and organize files on a drive folder: See directory formatting (or high-level formatting): using Windows to install a new file system on a device or logical drive in a process that erases all data on the device or drive Globally Unique Identifier Partition Table (GUID or GPT): a newer partitioning system can support any size hard drive with up to 128 partitions on the drive graphical user interface (GUI): graphical interface used almost every OS high-level formatting: See formatting in-place upgrade: a system upgrade where the old OS is already in place kernel: the part of the OS that is responsible for relating to hardware by way of device drivers and/or firmware on the hardware knowledge base: a collection of articles containing text, images, or video that give information about a network, product, or service Linux: a secure and extremely stable operating system that doesn’t take up much space on the hard drive logical drive: volume that is tracked in its own partition table separately from the primary partitions low-level formatting: the process of writing sector markings on a magnetic drive before it leaves the factory macOS: an operating system by Apple (apple.com) which comes installed on Apple desktops and laptops. It is extremely easy to use, and its desktop interface is intuitive and beautiful. © 2023 Cengage. All Rights Reserved. May not be scanned, copied, duplicated, or posted to a publicly accessible website, in whole or in part. 10 Master Boot Record (MBR): a method for partitioning a hard drive that allows for four partitions, and is limited to 2 TB drives mount point: In Linux terms, a subdirectory in the /media directory network topology diagram: a map of a network’s topology new-user setup checklist: a list of steps for creating new user as part of the IT department’s standard operating procedures NTFS (New Technology File System): a reliable and secure file system that supports encryption, disk quotas, and file and folder compression operating system (OS): software that controls a computer, and all operating systems have common functions partition table: a map of partitions stored at the beginning of the hard drive path: the location of a file primary partition: volumes of a hard drive procurement life cycle: data needed to replace an aged asset recovery partition: a volume that can be used to restore the computer back to its state when first purchased regulatory compliance requirements: relevant laws and other regulations that must be complied with about how personal identity data can be kept and used request for comments (RFC): a request for user feedback to the change request form: a document that states what needs to be updated or changed but does not indicate how the change will be executed risk analysis: the process of identifying potential risks and deciding if the risks are worth the change risk level: a numeric value ranking from 5 (highest risk) to 1 (lowest risk) that is assigned to each potential risk rollback plan: also called the back-out plan, defines the activities needed to recover to the original state in the event of an aborted or failed change implementation root directory: the volume at the top of the hierarchical structure of subdirectories sandbox: an environment in which users can practice with data and processes that don’t affect the real data and where mistakes have little consequence scope of change: the plans for accomplishing the change setup BIOS/UEFI: used to change motherboard settings splash screen: also called a launch screen, the first screen a user sees when they open an app standard operating procedures: detailed information on how to function in the organization, including how to perform basic procedures, as well as more advanced procedures © 2023 Cengage. All Rights Reserved. May not be scanned, copied, duplicated, or posted to a publicly accessible website, in whole or in part. 11 startup BIOS/UEFI: starts the computer and finds a boot device that contains an operating system subdirectory (or child directory): object used to organize and access file storage, that are within directories system BIOS/UEFI: instructions for running essential hardware devices before an operating system is started third-party driver: a small program that allows an OS that does not support a particular file system to read data on a computer using that file system ticket: the entering of an incident request in a tracking system of customer calls ticketing system: an application used to track support calls and give technicians a place to keep their call notes topology: refers to the pattern in which devices on a network are connected with each other UEFI (Unified Extensible Firmware Interface): an embedded firmware chip on a motherboard that stores its setup information on the motherboard and the hard drive upgrade path: qualifying OSs that are also the latest version of Windows Volume: a new logical drive in the system, it determines which file system the drive is using, assigns it a drive letter Windows.old folder: the folder in which the previous Windows settings and user profiles are collectively stored after a Windows clean install Windows: an operating system by Windows. It is the most popular workstation OS and installs on almost all desktops and laptops. © 2023 Cengage. All Rights Reserved. May not be scanned, copied, duplicated, or posted to a publicly accessible website, in whole or in part. 12 Discussion Questions You can assign these questions several ways: in a discussion forum in your LMS; as whole-class discussions in person; or as a partner or group activity in class. 1. Discussion: Handling Upset Customers a. Duration: 15 minutes b. Have a class discussion on the different ways students could handle upset customers. Suggest specific scenarios as needed to start the discussion. i. Some of the students may have already had experience in this area. c. Could outlining the steps you’ll take to resolve the customer’s problem help the issue? 2. Ask students if anyone has ever had to handle a customer who was overly confident. Discuss ways to handle someone who might want to give advice or withhold information that they think you do not need to know. © 2023 Cengage. All Rights Reserved. May not be scanned, copied, duplicated, or posted to a publicly accessible website, in whole or in part. 13