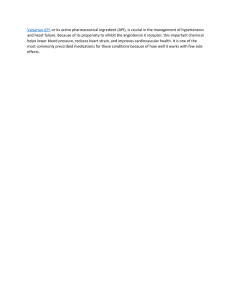ICP™ Application Submission User Guide for API 510, 570 and 653 Applicants January 2018 1|Page Contents Pre-Requisite Requirements ......................... 3 Start Application .......................................... 7 Person Profile .............................................. 9 Program/Exam Selection ............................ 10 Review Qualifications ................................ 11 Legal Agreement ........................................ 12 Education/Training .................................... 13 Employment History .................................. 16 Employment Verifications .......................... 20 Terms and Conditions ................................ 22 Invoice/Payment........................................ 23 Submit Application..................................... 24 Application Statuses .................................. 25 2|Page Pre-Requisite Requirements The first step before filling out your application is making sure you understand the qualification requirements for the program you are applying. The qualification requirements for all certification programs can be found at ICP Certifications. Use the drop down menu to select the program you are interested in. Qualification requirements for the API 510, API 570 and API 653 are below: API 510 Qualification Requirements Education Experience Required BS or higher in engineering or technology Years of Experience 1 year 2-year degree or certificate in engineering or technology 2 years Design, construction, repair, operation, or inspection of pressure vessels, of which one year must be in supervision or performance of inspection activities as described in API 510 High school diploma or equivalent 3 years Design, construction, repair, operation, or inspection of pressure vessels, of which one year must be in supervision or performance of inspection activities as described in API 510 No formal education 5 or more years Design, construction, repair, operation, or inspection of pressure vessels, of which one year must be in supervision or performance of inspection activities as described in API 510 Supervision or performance of inspection activities as described in API 510 3|Page API 570 Qualification Requirements Education Experience Required BS or higher in engineering or technology Years of Experience 1 year 2-year degree or certificate in engineering or technology 2 years Design, construction, repair, operation, or inspection of in-service piping systems, of which one year must be in supervision or performance of inspection activities as described in API 570 High school diploma or equivalent 3 years Design, construction, repair, operation, or inspection of in-service piping systems, of which one year must be in supervision or performance of inspection activities as described in API 570 No formal education 5 or more years Design, construction, repair, operation, or inspection of in-service piping systems, of which one year must be in supervision or performance of inspection activities as described in API 570. Education BS or higher in engineering or technology Years of Experience 1 year Experience Required Supervision or performance of inspection activities as described in API 653 2-year degree or certificate in engineering or technology 2 years Design, construction, repair, operation, or inspection of aboveground storage tanks, of which one year must be in supervision or performance of inspection activities as described in API 653 High school diploma or equivalent 3 years Design, construction, repair, operation, or inspection of aboveground storage tanks, of which one year must be in supervision or performance of inspection activities as described in API 653 Supervision or performance of inspection activities as described in API 570 API 653 Qualification Requirements 4|Page No formal education 5 or more years Design, construction, repair, operation, or inspection of aboveground storage tanks, of which one year must be in supervision or performance of inspection activities as described in API 653 Once you have reviewed the qualification requirements and identified that you are eligible, please make sure to gather the following documents in preparation for the application process: Required Documents 1) Diploma: Copy of your diploma to prove your education level. a. Please note that College and Associate Degrees must be in a science based, technology oriented field in order to count for the requirements (i.e: Engineering, Applied Sciences in Technologies such as Welding, Material Sciences) Information Technology degrees do not count as Technical degrees b. If you are unsure whether your degree counts as a Technology degree, please contact inspector@api.org before submitting your application to check. c. If your College or Associate Degree does not count, your qualification will be based upon the High School education level and you will be expected to have the minimum employment history and verifications necessary for that education level. d. For applicants with a trade school background, we will consider on an individual basis the relevancy of the degree to the petrochemical industry to determine whether it should count as a Two-Year Degree or High School Degree. Helpful Tip: If you are selecting the Trade or Vocational School option during your application submission, please make sure to add enough experience to qualify as if you had a High School degree to avoid delays in your application processing. e. All diplomas in a foreign language are expected to have an official/notarized translation uploaded at the time of submission, otherwise we may not be able to use it to qualify your education level. 2) Employment Details: a. In order to qualify, you will need to enter employment history information for at least the minimum amount of years required for your program and education level. Helpful Tip: If you have more years, consider entering those as well to avoid delays in your application processing. b. For each employer, we will need to know: 1. Name of Company 2. Location 3. Time spent working there (Start Date to End Date) 4. Roles and Responsibilities 5. Type of activities performed under that employer Helpful Tip: Make sure to select the “Current Employer” checkbox next to the company you are currently working for. 5|Page c. We only consider experience that has ocurred in the last 10 years, so please refrain from entering any employment history that extends beyond that. 3) Employment Verifiers: Name and business e-mail addresses for a Supervisor and a Manager/ Human Resource Representative that can verify your employment experience for each company. Helpful Tip: You cannot use the same person for both references, and you cannot provide a reference for yourself. If you are self-employed, clients may be used as references. a. Public domain emails (gmail, hotmail, etc.) are not accepted by the system. If you encounter an issue with this, please email inspector@api.org before submitting your application with an explanation of your situation. b. Please be aware that we can only make a determination on the qualification of your application based upon the experience that is verified by your employer. c. Any incorrect information in the employment qualifications area may lead to a delay or even a denial of your application. 4) Payment details: a. ACH, Check/Money Order and Bank Wire payments will require a proof of payment to be uploaded into the system in electronic format (such as a pdf) before the application is submitted. b. ICP does not allow the use of debit cards. c. Please note: Applications will not be processed until payment is received. For any information regarding the documentation requirements, please contact inspector@api.org. 6|Page Start Application From the User Dashboard, click “Create New Application.” You will be directed to the New Application Overview page. If you have already started an application and have saved it for later, you can enter it again by clicking on the “Edit” button next to the corresponding application. The Edit and Delete button are only available before you have submitted an application. Please note: Once an application is submitted, it cannot be modified. 7|Page This page will display useful information and important documents you will need. When you are ready, click “Start Application” and begin the application process. 8|Page Person Profile You will be asked to review or verify your Person Profile information. Here you can update your Contact Information, Mailing Address and your API Directory listing. You can make any edits directly on the page and it will update the Person Profile section on your account. If the information is up-to-date, click “Next” to be taken to the Program Selection page. 9|Page Program/Exam Selection Select a Certification Program from the menu in the left column. After selecting a program, you must select an Exam Method from the menu in the right column. Computer Based Exam – Most exams will be administered at Prometric exam centers. There are over 500 locations available around the world. Once approved, the applicant will receive an Exam Authorization Letter from API with further instructions Special Site Exams – Special sites are set up in locations where computer centers are not available. In these cases, API has worked with a designated Group Coordinator to set up a site. If the location has been approved, it will be available in the Location drop-down menu. Next, select a Date, Location and Language for your exam. After verifying all data selected is correct click “Next.” During the application process, the Next button will appear white until all required fields on the page have been filled in. After completing required fields, the button will become yellow, allowing you to proceed to the next step of the application process. 10 | P a g e Review Qualifications The Review Qualifications page provides a condensed table with the selected program requirements for applicants to double check the experience required depending on their education level. The system will not allow you to continue in the Employment History and Employment Reference pages if you do not document at least the minimum requirements based on the education level selected. Please make sure to read the “Other Requirements” column carefully. The system might allow you to apply, but your application may still be found unqualified if you do not have the right type of education required or if you do not fulfill any other requirement denoted in that space. All applicants are required to sign the Review Qualifications page in order to proceed. Please read the instructions carefully and type your name in the text box provided under your name. After signing all required fields click “Accept.” 11 | P a g e Legal Agreement All applicants are required to sign a Legal Agreement in order to proceed. Please read the agreement carefully and type your name in the text box provided under your name. After signing, click “Accept.” If a foreign language was selected to take the exam, a foreign language waiver will also present on this screen. The Applicant will be required to sign the waiver before proceeding to the next page. 12 | P a g e Education/Training On this page, you will fill out your Education/Training History. Formal education includes: High School/GED, Trade/Vocational School, Associates Degree or College/University. If you have no formal education, click the check-box labeled “No formal education?” and skip ahead to Step 17. If you have formal education to add, click “Add Education.” If you have filled in Education/Training from the Education History Tab, it will pre-populate here to be verified. 13 | P a g e After clicking “Add Education,” a window will pop up on the screen, prompting you to fill in all the fields for education and to upload diplomas or transcripts. If you have previously submitted copies of diplomas or transcripts for other programs, ICP should have them on file, but if you have them readily available please upload them to your account here. Any diplomas or transcripts in a foreign language should be officially translated to English before being uploaded. After all required information has been entered, click “Save.” This information will be saved in the system and pre-populated for any subsequent applications. Repeat this step to enter another educational achievement. To enter certifications, click “Add Certification.” If you have no certifications to add, click “Next” and skip ahead to Step 20. 14 | P a g e A window will pop up on the screen, prompting you to select from a drop-down list. Once you select a record to add to your application, fill in all required fields associated with that record and click “Save.” Repeat if necessary. After you have finished entering all education and certifications click “Next.” 15 | P a g e Employment History 16 | P a g e Complete the “New Entry” form starting with your most recent or current employer and work backward in chronological order. Fields marked with an asterisk (*) are required. As you enter the company name in the “Employer” field, a list of known companies will be presented from our database. If you see your company listed, select it from the list. Otherwise, continue to enter your company name until complete. If you have submitted employment information through the Employment History tab or in a previous application online, it will pre-populate in this area. If you have a current employer, please click the “Current Employer” button for the appropriate entry. If the “Current Employer” button is checked, complete the Current Employment Details section. Specify all the applied skills and experience you obtained at each employer by filling in appropriate dates for that employer only. DO NOT enter cumulative experience in one employer. Example: If you worked at your company January 2010 to Current, you will select “Jan” for the month and “2010” for the year in the “From” column and select the current month and year in the “To” column. COMMON MISTAKE – When filling out the Experience section be sure to match the “From” date to what you entered for the “Date of Employment” in the Employer Details section. If you select dates outside your Date of Employment for an employer, you will receive an error message indication you must select dates within your employment date rage. When you are satisfied that all information you have entered for an employer is correct, click “Save For Later” to save your entry. If you have entered incomplete information for an employer when you click “Save for Later,” you will receive a validation error message. The data you have entered will be saved in any case, along with the errors, if you choose to exit. To add another employer, click “Add Employer.” You will notice that there are two buttons labeled Add Employer, one at the top and one at the bottom of the page. Both buttons have the same functionality. The bottom one will expand as you add employers so you don’t have to scroll back to the top to find the button. You should only click one of these buttons to add an employer. Do not click this to save the information after your first employer was entered. Use the Save for Later button at the bottom of the page if you would like save your information. 17 | P a g e COMMON MISTAKE – If you click on both “Add Employer” buttons or double-click on one, it will open up multiple blank forms to enter employment information. These extra employment records will appear collapsed. If you do not have any more employment history to add, click on the (+) sign next to the blank entry to expand the record. When the blank entry is expanded, click “Remove Employer” to delete the entry. Repeat Steps 19 through 23 for each new entry. When you have added all employment history information click “Next” to proceed. Helpful Tip: To update employment history, click “Add Employer,” mark the new entry as the “Current Employer,” and then return to the previous employer entry to add the appropriate end date. DO NOT overwrite previous employment history if you have submitted another application before, as this will cause errors for previously verified information. COMMON ERROR – After clicking “Next,” you might get a pop-up that says “Validation Errors.” Read the directions in it carefully. It means that you have not entered enough employment experience in order to meet the minimum qualification requirements for the program you are applying to and the level of education you selected. Select “OK” and you will be returned to the Employment History section. You will not be able to proceed until you add enough Education and/or Employment History to meet the requirements. If you do not have any more Education or Employment History to add, you most likely do not qualify for the program you are applying for and the system will not allow you to submit an application. 18 | P a g e After successfully filling out your employment history, you might get an Alert and be asked whether your company is a Member Company. If you are not sure if your company qualifies as a Member Company, please check the list of API Member Companies. If you are a full time employee of a Member Company, you are entitled to the API Member Fee. Please click “Yes” to continue. You will receive another alert that says the following: The system is set up to recognize Member Companies that it can verify as being a Member. The validation process sometimes does not work, depending on the way that the Member Company name was written. Please contact ICP Program Support at inspector@api.org to receive some assistance inputting the correct Member Company name as is required by the system. Click “OK” and you will be taken back to the Employment History page. If you are not a full time employee of a Member Company, please select “No” and proceed to the Employment Verifications section. 19 | P a g e Employment Verifications API 510, 570 and 653 require employment verifications from a Supervisor and a Management/HR Representative. On this page, you must provide a Supervisor and a Management/HR Representative’s Name, Company Email and Phone Number. The email address field will only accept corporate/business domain email addresses. Applicants will not be able to continue if a public domain email address is used. Example: Yahoo, Gmail, etc. will not be accepted. Supervisors will be receiving an email with a link to verify the skills acquired on the job, as well as length of time and job title. Managers/Human Resource Representatives will be receiving an email with a link to verify the length of time and job title. Once all fields are entered click “Next.” Employers will have the ability to verify your experience as applicable to any/all certification programs. Employment verification will be valid for a period of two years if you are applying for another certification program, or recertifying within that period. This will minimize the employer’s need to fill out forms. However, if the Employer neglects to verify experience in any other skill areas, they will be asked again to verify employment on the next application submission. 20 | P a g e COMMON ERROR – After clicking “Next,” you might get a pop-up that says “Validation Errors.” Read the directions in it carefully. It means that you have not entered enough employment verifiers in order to meet the minimum qualification requirements for the program you are applying to and the level of education you selected. Select “OK” and you will be returned to the Employment Verification section. You will not be able to proceed until you add enough verifiers to meet the requirements. For Example: If you have a High School degree, you will need to record 3 years of employment history and enough verifiers to cover those 3 years of employment. 21 | P a g e Terms and Conditions All applicants will be required to sign the Terms and Conditions. Please read these carefully. Type your name in the text box provided under your name. Click “Print” if you want to print a copy for your records. When you have finished signing, click “Accept” to proceed to the next section. 22 | P a g e Invoice/Payment In order to submit the application, an applicant must submit a payment or the application will remain as incomplete in the applicant’s queue. Application payments are accepted in five forms: ACH, Bank Wire, Check/Money Order, Credit Card, or Group Payments. Please make sure to mention your Invoice number when you are paying via an ACH, Bank Wire or Check/Money Order since it is the only way we can match that payment to your account. Enter payment information and upload the necessary documentation, then click “Submit.” Helpful Tip: If you do not upload the corresponding wire/ACH receipt, etc. we may not be able to identify your payment in a timely manner. We will not be able to review your application until payment has been identified and posted. If you are having a Third Party submit payment, you may print the invoice before submitting. You may also change the Billing information to reflect the Third Party’s information. Once you have payment information, you must remember to return to the Invoice/Payment page and enter this information. Then click “Submit.” 23 | P a g e Submit Application Once the application is submitted, you will be directed to the Invoice/Payment Confirmation page. You can print your invoice or confirmation by clicking “Print Invoice” or “Print Confirmation.” Click “Return to Account” and you will be directed back to the User Dashboard where you will the application that you just submitted in the application queue. 24 | P a g e Application Statuses There are multiple ways for applicants to check the status of their application. The easiest one is by looking under the Status column in the Application line. These are all of the possible statuses and what they mean: Submitted – The application was successfully submitted but payment has not been posted yet. Credit Cards generally take 24 hours to process. ACH, Bank Wires and Checks/Money orders take longer to be applied since it takes a while for us to receive the payment and then we have to match it to the correct application. Pending Verification – Your application and payment were successfully submitted but we are waiting on your employment verifiers to submit their verifications. Your application might remain in this status until all of the references in your application are submitted. Ready for Review – Your application and payment was successfully submitted, and all of your employment verifications have come in. Our Program Support staff will shortly review it and process it. Scheduled – Your application was found fully qualified. You will an Exam Authorization email with instructions on how to schedule your exam. Once you have taken your exam and passed it, you will be certified. Scheduled-Deficient – We believe that you have enough experience to qualify but we have not yet received important information that can allow us to fully qualify you. You may take your exam while your application is in this status, but until we receive the necessary information we will not be able to certify you, even if you pass the exam. Unqualified – Unfortunately, your application has been found unqualified. If you think you have more information that might qualify you, you have 30 days to submit it to our Program Support staff at inspector@api.org. Cancelled – Your application has been cancelled and is no longer valid. No Cert – Your application has expired. Applications are valid for a period of 12 months from the date of the first examination date requested by the applicant. Please familiarize yourself with the policies section of the ICP website to ensure that you understand the application guidelines. 25 | P a g e