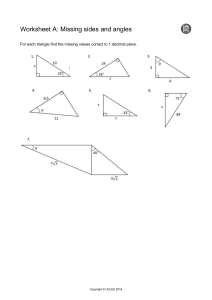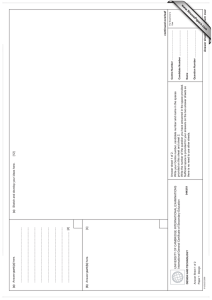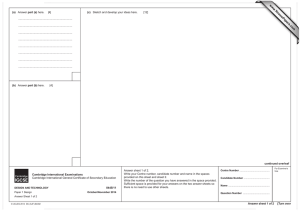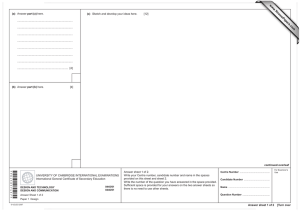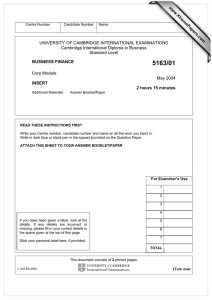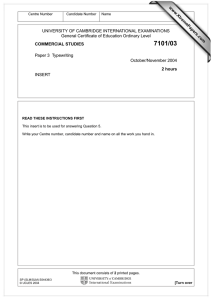Cambridge International Examinations Cambridge International General Certificate of Secondary Education * 4 6 0 9 9 4 4 4 3 8 * 0417/21 INFORMATION AND COMMUNICATION TECHNOLOGY Paper 2 Document Production, Data Manipulation and Presentations February/March 2018 2 hours 30 minutes Additional Materials: Candidate Source Files READ THESE INSTRUCTIONS FIRST Write your name, Centre number and candidate number in the spaces at the top of this page. Write in dark blue or black pen. Do not use staples, paper clips, glue or correction fluid. DO NOT WRITE IN ANY BARCODES. Do not use the internet or email. Carry out all instructions in each step. You can track your progress through the examination by crossing out each question number. Enter your name, Centre number and candidate number on every printout before it is sent to the printer. Printouts with handwritten candidate details on will not be marked. At the end of the examination, put this Question Paper and all your printouts into the Assessment Record Folder. If you have produced rough copies of printouts, put a neat cross through each one to indicate that it is not the copy to be marked. Any businesses described in this paper are entirely fictitious. The number of marks is given in brackets [ ] at the end of each question or part question. Write today’s date in the box below. This syllabus is approved for use in England, Wales and Northern Ireland as a Cambridge International Level 1/Level 2 Certificate. This document consists of 11 printed pages and 1 blank page. DC (SR/FC) 148474/3 © UCLES 2018 [Turn over 2 You work for Tawara University which is relocating to a new site. You are going to perform some tasks for this organisation. Task 1 – Evidence Document • Open the file 1803EVIDENCE.rtf • Make sure that your name, Centre number and candidate number will appear on every page of your Evidence Document by placing these details in the header of the document. • Save your Evidence Document in your work area as EVIDENCE followed by your candidate number, for example, EVIDENCE9999 You will need to place screenshots and answers to questions in this Evidence Document. Task 2 – Document You are going to edit an information brief about the development of the new university buildings project. 1 2 • Using a suitable software package, load the file 1803NEWS.rtf • Set the page size to A4. • Set the page orientation to portrait. • Set all margins to 2 centimetres. [1] EVIDENCE 1 Place screenshot evidence of page size, orientation and margin settings in your Evidence Document. 3 • [1] Save the document in your work area with a new file name. Make sure it is saved in the format of the software you are using. EVIDENCE 2 Place in your Evidence Document a screenshot to show this file has been saved. Make sure there is evidence of the file type. 4 • • [1] Place in the header: ○ your name, Centre number and candidate number left aligned ○ automated page numbers right aligned. Place in the footer the automated file name with the file path, right aligned. Make sure that: ○ no other text or placeholders are included in the header and footer areas ○ all the alignments match the page margins ○ headers and footers are displayed on all pages. © UCLES 2018 0417/21/F/M/18 [2] 3 5 • Create and store the following styles, basing each on the default paragraph style: Font Size (points) Line spacing Space Before (points) Space After (points) TU-Title sans-serif 36 centre underline single 0 0 TU-Subtitle sans-serif 18 right italic single 0 0 TU-Subheading serif 14 left bold single 0 14 TU-Body serif 12 justified none single 0 12 TU-Bullet serif 12 left square bullet single 0 0 TU-Table serif 12 left none single 0 0 Alignment Font style Enhancement House Style Specification Sheet EVIDENCE 3 Place in your Evidence Document screenshot(s) to show that the style settings have been defined for the TU-Body paragraph style only. 6 • [2] Display these custom style names as a list in the style manager/organiser. Provide screenshot evidence that these styles have been created, named and saved. EVIDENCE 4 Take screenshot(s) to show the style names have been created and saved. Place this in your Evidence Document. 7 • [1] Insert a blank line at the start of the document and enter the title: New Campus News 8 • Apply the TU-Title style to this text. • Below the title, add the subtitle: [2] Produced by: and add your name 9 • Apply the TU-Subtitle style to this text. • Insert a blank line before the text We are now beginning … and enter the subheading: Good News! 10 • • [2] [1] Change the page layout so that the subheading Good News! and all following text is displayed in two equally spaced columns with 2 centimetre spacing between them. Apply the TU-Body style to this text. © UCLES 2018 [2] 0417/21/F/M/18 [Turn over 4 11 • 12 • • Identify the 5 subheadings in the document and apply the TU-Subheading style to each one. [1] Import the image 1803BUILDING.jpg Place this image: ○ on the first page ○ in the paragraph which starts The new development is … ○ aligned with the top of the paragraph ○ aligned to the left margin. • Resize the image to fill half the column space and maintain the aspect ratio. • Make sure the text wraps round the image. • It may look like this: [4] 13 • Insert a new paragraph after the text … adhere to a safe internet usage agreement and enter the text: The rules of the safe internet usage are: [1] 14 • Under this text, on separate lines, in your own words, enter four rules for using the internet safely. [4] 15 • Apply the TU-Bullet style to these four rules. 16 • Import the table 1803HOD.rtf and place it at the end of the document after the text: The heads of department who are: • [1] Format the table so that: ○ the TU-Table style is applied ○ it fits within the column width ○ no text is split when wrapped within a cell ○ only the first two columns in the first row are merged ○ the text Name is centred in the merged cells ○ text in all rows is centre aligned vertically ○ all borders or gridlines are visible when printed. © UCLES 2018 0417/21/F/M/18 [5] 5 17 • • Spell check and proofread the document. Make sure that: ○ lists and tables are not split over two columns or pages ○ there are no widows or orphans ○ there are no blank pages ○ the house style specification has been followed and the correct styles applied as instructed ○ spacing between all items is consistent. • Save the document using the same file name and format used in Step 3. • Print the document. [1] PRINTOUT 1 Make sure that your name, Centre number and candidate number appear on your document. [Total: 32] © UCLES 2018 0417/21/F/M/18 [Turn over 6 Task 3 – Database You are now going to prepare some reports using related tables in a database. Make sure all currency values display the same currency symbol and are set to two decimal places. 18 • Import the file 1803STAFF.csv using a suitable database package. Use these field names and data types: • 19 • • 20 • • Field Name Data Type Description Staff_ID Text This is a unique identification for each employee Family_Name Text First_Name Text Job_Role_Code Text Department_Code Text Years_Service Numeric Telephone Text Set the Staff_ID field as a primary key. [3] Import the file 1803JOBS.csv as a new table with all fields set as appropriate data types into your database. Set the Job_Code field as a primary key. [2] Import the file 1803DEPARTMENTS.csv as a new table with all fields set as appropriate data types into your database. Set the Dept_Code field as a primary key. [2] EVIDENCE 5 Place in your Evidence Document screenshots showing the field names and data types used in the three tables. 21 • Create one-to-many relationships as links between the: ○ Job_Code field in the jobs table and the Job_Role_Code field in the staff table ○ Dept_Code field in the departments table and the Department_Code field in the staff table. EVIDENCE 6 Place in your Evidence Document screenshot(s) showing the relationships between the three tables. © UCLES 2018 0417/21/F/M/18 [2] 7 22 • Create a data entry form using all the fields in the staff table. 23 • Add the following record to the staff table using your form: • [1] Staff_ID Family_Name First_Name Job_Role_ Code Department_ Code Years_ Service Telephone TU221 Kapoor Shashi PG CH 1 5618 Check your data entry for errors. EVIDENCE 7 Place in your Evidence Document a screenshot showing this data in your form. [1] A pay increase is made for each year of service. You will calculate the current salary of each member of staff based on their years of service. 24 • • Using fields from all tables produce a report which: ○ contains a new field called Current_Salary. It is the Base_Pay for their job plus an increase of 400.00 for each year of service ○ displays the contents of this field as currency ○ shows only the records where the Faculty is Engineering but excludes staff with a Job_ Description of Post graduate research ○ shows only the fields Staff_ID, First_Name, Family_Name, Job_Description, Department, Faculty, Base_Pay, Years_Service and Current_Salary in this order. Make sure all labels and data are fully visible ○ sorts the data into ascending order of years of service ○ has a page orientation of landscape and fits on a single page wide ○ calculates the average years of service for this Faculty and places it at the bottom of the report below the Years_Service column, formatted as an integer ○ has a label Average time with the faculty to the left of this number ○ includes the heading Tawara University Faculty of Engineering at the top of the page ○ has your name, Centre number and candidate number on each page of the report. Save and print your report. PRINTOUT 2 Make sure that you have entered your name, Centre number and candidate number on your report. © UCLES 2018 0417/21/F/M/18 [11] [Turn over 8 You are going to prepare a departmental telephone directory. 25 • Produce a new report from all the data which: ○ includes a new field calculated at run-time with the title External_Phone ○ displays the full external telephone number of the member of staff by prefixing the internal four digit telephone number with +77536, for example, if the internal telephone number was 9999, this number should display as +775369999 ○ only includes staff who work in the biology or chemistry departments ○ shows only the fields First_Name, Family_Name, Job_Description, Department, Telephone and External_Phone in this order ○ is sorted by Department in ascending order, then by Family_Name in ascending order and by First_Name in ascending order ○ is displayed on a single page in portrait orientation with all data fully visible ○ includes the title: Departmental telephone directory ○ • includes your name, Centre number and candidate number on the report. Save and print this report. PRINTOUT 3 Make sure that you have your name, Centre number and candidate number on the report. [8] [Total: 30] © UCLES 2018 0417/21/F/M/18 9 Task 4 – Mail merge A memo will be sent to the new post graduate researchers. 26 • • • Create a mail merge memo using 1803MEMO.rtf as the master document and 1803MAILMERGE.csv as the data source. In the master document: ○ replace <Your personal details> with your name, Centre number and candidate number ○ replace <Today’s Date> with a field to display today’s date in the format dd MMMM yyyy ○ maintain the existing spacing and punctuation, and replace the chevrons and text with the appropriate merge fields from the data source. Proofread and spell check the memo. EVIDENCE 8 Display the merge field codes and date field code, then take screenshot evidence. Place the screenshot(s) into your Evidence Document. 27 • • [4] Memos are required for only those where year of service is one. Merge and print the letters to these members of staff only. PRINTOUT 4 Make sure that your name, Centre number and candidate number are displayed on your merged letters. [1] EVIDENCE 9 Provide screenshot evidence of your data source and selection of recipients for the memo. Place this screenshot evidence into your Evidence Document. 28 • • [1] Mail merge can also be used for generating personalised letters. Discuss the advantages and disadvantages of using mail merge to generate personalised letters to offer university places to 6,000 students. EVIDENCE 10 Type your answer in your own words into your Evidence Document using no more than 100 words. [4] [Total: 10] © UCLES 2018 0417/21/F/M/18 [Turn over 10 Task 5 – Presentation You are going to create a short presentation about new building developments at Tawara University. The presentation should be based on a master slide that you will design. You must make sure that: 29 • • 30 • ○ there is consistent layout for the slides ○ the first slide is a title slide ○ no objects overlap. Create a presentation of 5 slides using the file 1803PRESENTATION.rtf Format slide 1 so that: ○ a title slide layout is applied ○ the title and subtitle are placed in the centre of the slide ○ your name appears after the text Presentation by: Use a single master slide to display at least four of the following features on all slides: ○ • 31 • • 32 • • [2] These may include text, lines, logo, image(s), slide numbers, colours or a template, and may have animations or transitions. Your name, Centre number and candidate number must also be on the same master slide. [2] On the slide The Building Programme, create a table with 5 rows and 5 columns. Place the contents of the file 1803TABLE.rtf into this table. [2] Insert a new row at the top of the table. Merge the cells in this row and enter the title: Planned Development Phases • 33 • • Save the presentation. [1] Print all the slides as handouts with a layout of 2 slides to the page. Make sure that the text on the slides is easy to read. PRINTOUT 5 Make sure that you have entered your name, Centre number and candidate number on all slides. [1] [Total: 8] EVIDENCE 11 – Optional You may add screenshot(s) and descriptions into your Evidence Document of any features that you used that are not shown on your Printout 5. © UCLES 2018 0417/21/F/M/18 11 Task 6 – Printing the Evidence Document • Save and print your Evidence Document. PRINTOUT 6 Make sure that your name, Centre number and candidate number appear on every page of your Evidence Document. © UCLES 2018 0417/21/F/M/18 12 BLANK PAGE Permission to reproduce items where third-party owned material protected by copyright is included has been sought and cleared where possible. Every reasonable effort has been made by the publisher (UCLES) to trace copyright holders, but if any items requiring clearance have unwittingly been included, the publisher will be pleased to make amends at the earliest possible opportunity. To avoid the issue of disclosure of answer-related information to candidates, all copyright acknowledgements are reproduced online in the Cambridge International Examinations Copyright Acknowledgements Booklet. This is produced for each series of examinations and is freely available to download at www.cie.org.uk after the live examination series. Cambridge International Examinations is part of the Cambridge Assessment Group. Cambridge Assessment is the brand name of University of Cambridge Local Examinations Syndicate (UCLES), which is itself a department of the University of Cambridge. © UCLES 2018 0417/21/F/M/18