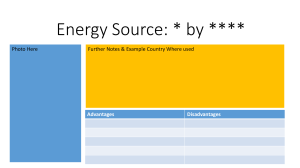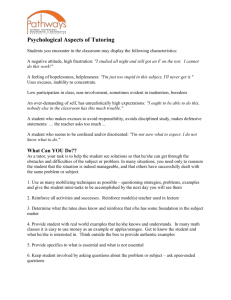CAT Content Systems Technologies Grade 10 Introduction Grade 11 General Concepts Grade 12 General Concepts Explain what a computer is: Overview of a general model of a computer in relation to the information processing cycle: input, processing, output, storage as well as communication Overview of the different types of computers: Multi-purpose devices such as o Desktop, laptop, tablet, server, smart phone Dedicated devices such as ATMs and electronic appliances (embedded computers) Overview and concepts of the main components of a computer system: Hardware and software Devices: Input, output, storage and communication ICTs used in everyday life: Define and explain the term Information and Communication Technology (ICT) Overview of a general model of an ICT system: Convey, manipulate and store data Example of an ICT system in a familiar context such as a point of sales system or a cell phone Concepts of data and information: Explain the difference between data and information and the importance of each Give examples of uses of data and information within a familiar organisation such as the school Information processing cycle: Input, output, processing, storage and communication Types of computers and typical features Dedicated devices such as ATMs and electronic appliances Mobile computers and devices such as smart phones Categorise computers Client/server Categorise computers Portable (mobile)/non-portable Processing power Usage The role of ICTs in the workplace, e.g. collaboration, virtual office(work from home), BYOD Types of computer systems for different uses: Personal, SOHO, mobile and power users Role and use of data, information, knowledge, conclusion/decision as part of information management Reasons for using computers: saving paper, time, labour communication costs efficiency accuracy reliability effect on time and distance global communication including social networks and web tools such as blogs, wikis, etc. Convergence – What is it? Computer Management Computer Management Computer Management Start up – switch on the computer, log on (concept of access control) Desktop (GUI): First looks, icons and shortcuts Introduce the desktop (GUI): Features such as: Start button, task bar, My Computer, My Documents, Recycle Bin, file manager, e.g. Windows Explorer Accessing Apps Introduction to keyboard and keys: QWERTY, Tab, Caps Lock, Backspace, Shift, etc. Use of a typing tutor Basic system requirements Hard disk space, CPU, RAM, GPU, HDD/SSD What does it mean? How does it link with software? Software installation Portable storage medium Internet download/Mobile app installation Serial numbers Activation codes/online activation Management of files: File types Properties Role of the operating system: Starting the computer Provide user interface Manage programs o Concept of single user vs multiple users including examples o Concept of multitasking including examples o Concept of Task Manager (Windows) Management of files: File types, properties, file attributes such as read-only and hidden as well as metadata such as the author and title properties of documents, import, export, search and conversion Using the keyboard correctly – correct fingers and correct keys Basic file operations: open, save, close and basic printing, File attributes such as read-only and hidden Import and export Search Describe file organisation Basic concepts and introduction to file organisation: drives, folders and files Examples of different types of files File extensions (association) – common/generic extensions such as o archived/compressed, forms of text files, web pages o applications like word processor, spreadsheet, database and presentations o graphics, movie, sound, animation o PDF File specification: Drive, path, filename and file extension Files: File naming, conventions and properties – types and size File manager, e.g. This PC, hierarchy Organise, copy, rename, delete, restore, move, search, view and sort files and folders Operating system utilities (what is it? why is it needed?): File management Schedule/update Coordinate tasks – Concept of spooling when printing Compress/decompress files and folders Security features such as access control, control of spyware, adware and firewall Backup Anti-virus software General troubleshooting e.g. disk cleanup, wizards (e.g. fixing connection problems, printing problems) Factors that influence performance such as: RAM Type of processor, processor speed Number of applications running and caching Disk optimisation Influence of malware – Basic concepts/non-technical Creating shortcuts Taking screenshots (e.g. snipping tool, print screen) Adding new peripheral such a printer, mouse) Changing the default printer Basic printing and printer queue management – personal computer Compressing/decompressing files and folders Hardware Hardware Hardware What is hardware? Overview of basic concepts relating to hardware: Identify hardware components Identify ports and connectors such as network ports, USB, HDMI, converters, adaptors Input: What is input? Types of input: o Data – unprocessed text, numbers, images, video and audio o Instructions – programs, commands and user response Extend from Grade 10 Input What is it? / Purpose / When to use Advantages, disadvantages and limitations o Scanners and digital cameras What determines the quality of digital cameras and scanning? Basic concepts o Biometric input o Input via hand-held devices o Terminals (POS), ATMs o Touch screens Input, output, processing, storage and communication as part of the information processing cycle Consolidate and reinforce hardware and software regarding uses, advantages and limitations of common/generic input, output, storage and communication devices Integration of input modes to enhance productivity/efficiency Making buying decisions: What to buy? / Why? / Fit for purpose Keyboard and mouse: Ergonomic considerations What is an input device? Generic/common input devices: Keyboard – external (desktop), built-in (laptop) and mouse (cable, wireless (wifi and bluetooth)) Output: What is output? Types of output: text, graphics, audio and video Hard copy vs soft copy What is an output device? Generic/common output devices: monitors (size, quality) and printers (inkjet and laser, 3D: purpose, advantages, disadvantages) Storage: What is storage? What is a storage device? What is storage media? Examples of generic/common storage devices and media: hard disks (fixed and portable) and USB flash drives, SSD o Measuring capacity (KB, MB, GB and TB) of storage media o Robustness, capacity of storage media Methods for connecting peripherals (cabled, wireless, e.g. USB, Bluetooth, WiFi) Extend hardware concepts Input (Basic concepts, features and uses) Pointing devices o Touch pad, trackball, touch screen, stylus and joystick Digital camera Scanning and reading devices o Integrated scanning devices (flatbed, multifunction, handheld, smartphones, mouse) o Radio-frequency identification (RFID), magnetic stripe, and bar-coding, QR code o Optical character recognition (OCR) Video input – video camera and webcam Audio input: Microphone and voice recognition Biometric input, e.g. fingerprint scanners Output (Basic concepts, features and uses) Audio output: What is an audio output device? o Headsets and speakers Other output o Multifunction devices, data projector o Alternative input devices such as on-screen and virtual keyboards o Wireless technology e.g. mouse, keyboard Output What is it? Purpose / When to use Advantages, disadvantages and limitations o Interactive whiteboards o Display devices What determines the quality of: Monitors (resolution, aspect ratio, colour depth, frequency) Printers (resolution, dpi, ppm, duty cycle) o Wireless technology What software/other equipment is required, e.g. device drivers, OCR? Input and output devices for physically challenged users Storage What is it? Purpose / When to use Primary storage (memory) vs secondary storage o What is it? o Advantages/disadvantages Suitable storage media for backup Processing Understand the role and basic function of basic components of the system unit o Motherboard – houses components o CPU – processing o RAM – holds data and instructions during processing/execution o ROM – stores start-up instructions Interpret adverts Basic troubleshooting Hardware failure Wireless vs cabled Digital cameras, web cams, scanners, monitors: uses, advantages and limitations Resolution and image quality Software to use with these such as OCR Voice recognition – uses, advantages and limitations Printers Which printer is best for task? Why? Budget, speed, colour, cost per page, graphics capability, photo printing, paper type and size, system compatibility, future needs, wireless capability, mobility, fit for purpose (list to be added for other peripherals) Resolution, economic and environmental considerations Storage: Capacity, robustness, backup, fit for purpose Processing: Making informed decisions regarding the basic components of the system unit e.g. buying a system that will be suitable for running particular software (system requirements) regarding processor and RAM Interpret specifications regarding CPU and RAM (basic) Productivity, efficiency, accuracy, accessibility issues Suggest input, output, storage, communication devices as well as CPU and RAM including specifying basic specifications in terms of processor, memory and storage for: home user SOHO user mobile user power user disabled user Fix ordinary problems such as: erratic mouse movement scanning disk errors resolution non-responding programs (e.g. hanging programs, drivers) printing problems checking amount of used or free space on storage medium connections New technology their uses and merit Storage media and devices (Basic concepts, features and uses) CDs, DVDs and Blu-Ray Memory cards and card reader Processing Overview of the basic concepts and introduction of the system unit (what is it, what is it used for): o Motherboard, CPU and memory (RAM, ROM) Measuring speed in GHz Software Software Overview of the basic concepts and introduction to software: What is software? Identify software components Concept of a graphical user interface (GUI) Identifying and using typical components of a GUI such as icons, toolbars, menu usage and navigation, radio buttons, checkboxes, dialogs, lists and combo boxes Minimising, restoring, resizing, moving and closing windows System software vs application software Basic accessories such as calculator, paint and snipping tool Application Software (Apps) – Overview of basic concepts and introduction What is application software? Common/generic examples such as Office suites, financial applications, designing and gaming/entertainment System Software – Overview of basic concepts and introduction What is system software? Operating system – basic function/purpose, typical features of a GUI Examples of operating systems Basic security (PC/laptop) – log on, user name, password (concept of authentication), other authentication such as screen lock pattern The role of application software Function/purpose/role of different types: Collaboration and communication software Compatibility issues Versions, patches and service packs Updating software Software for physically challenged users, e.g. screen readers, voice recognition software Explore cloud-based applications, e.g. Google docs, Office 365 Uses Advantages and disadvantages Extend software concepts Freeware, shareware and proprietary software Open source software – definition, benefits and disadvantages Licensing and licensing agreements including enduser, site license agreements and creative commons Software Software that enhances accessibility, efficiency, productivity such as (Which software to use where and when and by whom): Cloud application Voice recognition software Typing tutor/keyboarding skills Note-taking software Uses of common applications such as (Which software to use where and when and by whom): Applications dealt with practically (word processing, spreadsheet, database, presentation) E-mail software Document management software such as PDF file formats Web browsers Web-based applications vs installed applications Advantages, disadvantages, examples and what they offer (purpose) Interpret system requirements and compare to system properties such as hard disk space, memory, and processor Common software problems and upgrades such as: Obtaining and installing software improvements (patches), updates Read-only files, etc. Risks of using flawed software System software Drivers: What is a driver? Auto configuration of devices – what is it? Hot swappable/plug-and-play (autoconfiguration) Utility programs: What is it? / Purpose Examples of generic/common utility programs such as backup Ethical use of computers (everything regarding content covered up to this point) Consolidate content, concepts and skills using case studies to: Identify general hardware configuration of a computer in terms of: o the processor o memory o hard drive size Understand computers and their uses Know how to use computers as tools to access information and to communicate with others around the world Make better buying decisions: o interpret advertisements and make judgements about quality and usefulness when buying equipment and software Know how to fix ordinary computer problems and deal with challenges that arise from utilising computers Know how to use the Internet and e-mail Know how to use application packages and when to use which one Make informed decisions and choices in selecting communication devices and modes of communications for a given scenario Know what kind of computer uses benefit and advance work and career path opportunities Know how to protect oneself against online villains and threats Know how to apply digital tools to: o Communicate o Gather o Analyse o Use information o Solve problems Understand technology concepts, systems and operations and how it operates efficiently, effectively and accurately Recommend specific hardware/software for a specific scenario Know about upgrading and how to integrate equipment with new products/technology Understand when to upgrade, when to buy new equipment or software and make informed decisions Network Technologies Grade 10 Networks (PAN and HAN) Overview of the basic concepts and introduction to networks: What is a network? Aims and objectives of networks Advantages such as facilitating communications and sharing hardware, software, data, information; Disadvantages such as security and privacy issues Internet as an example of a network Overview and basic concepts: Personal area network (PAN) / Home area network (HAN) What is it? / What is it used for? / What does it offer? Advantages, disadvantages and limitations What is needed to set up a PAN/HAN? Network device: Function of modem, switch and router Communication channel/media Obtaining Internet access: Identify hardware and software needed for connecting to the Internet using a PC ISP – Definition and purpose Grade 11 Networks (LAN and WLAN) Grade 12 Networks (WAN) Local area networks (LAN and WLAN) Definition, purpose, role, uses Advantages, disadvantages and limitations Basic components of a network – Overview and concepts Workstations and servers (client/server) Network interface card (wired and wireless NIC) Network devices for connection (switch, router, access point) Communication medium (UTP, fibre optics; wireless – radio waves) Network software Connection Wired vs wireless Data transmission speed Interpret adverts Intranet versus Internet Basic network security such as passwords, usernames and access rights Wide area networks (WAN) Definition, purpose and role Internet as an example of a WAN Internet services (uses/purpose, advantages, disadvantages, limitations, examples): Instant messaging Voice over Internet Protocol (VoIP) File Transfer Protocol (FTP) File sharing Concept of grid computing and cloud computing Government Internet services and information such as tax return, TV license payment and election information Streaming Make buying and informed decisions regarding Internet connection and access Modem/router, types of connections, e.g. ADSL/Fibre, wireless technologies, including their advantages, disadvantages and limitations ISP, Internet services Consideration of access points, coverage (wireless) Data transmission speed - measured megabits per second (mbps) CAP, bundle Concept of broadband and bandwidth Throttling and Shaping, Fair use policy Types of digital communications: Voice over Internet Protocol (VoIP), video conferencing Advantages and disadvantages Good practices Overview of online services e.g. banking, shopping, booking/reservations Internet of Things (IoT) Basic concepts – What is it? Where is it used? Uses of computer communications: social network websites Advantages and disadvantages Bad practices e.g. fake news and good practices e.g. apps verifying content Examples Overview of portable and mobile Internet access (basic concepts – What is it? Where is it used? Examples) Wi-Fi Hotspots (personal and public), WiMAX, Bluetooth, NFC, Portable and mobile - LTE (inclusive of 3G and EDGE) Cellular data service o Cell phone as a modem o Browser and e-mail software Internet and WWW Internet and WWW Internet What is the Internet? Internet addresses Overview of the World Wide Web (WWW) Describe the WWW Web address/uniform resource locater (URL), URL shortener Web page, website, hyperlink Types of websites, their purpose/what they offer and examples o Weblog/Vlog (blog), Wiki, social network, web applications (e.g. Google Docs, Office 365) Browsers What is it? / Purpose Advantages of tabbed browsing Search engines What is it? / Purpose Common/generic examples Basic browsing and searching techniques Keywords/key phrases Search engine operators Concept of downloading and uploading Usability of web pages/websites – basic areas Explore web pages/websites and evaluate aspects such as: o Readability, navigation, consistency, layout, typography – link to word processing documents and forms Communication Communication Communication Managing e-mail: Organise using e-mail folders Sort by, flag, prioritise Distribution lists, message rules Register a web-based e-mail address Types of digital communications such as video conferencing: Advantages and disadvantages Good practices Typical features of web browsers such as: Bookmarks History and favourites Home page settings Blocking websites Caching Browser plug-ins – o What are they? Why are they needed? o Examples: Pop-up blocker/Ad blocker, toolbar extension Private browsing, e.g. Incognito, Inprivate Uses of computer communications such as: RSS feeds Blogs/vlogs What is e-communication? What is a communication device? E-communication using a PC/mobile device Overview of applications to facilitate ecommunications: e-mail, web browser, instant messaging, text, picture and video messaging, mailing list, Weblog What is it? What does it offer? / Purpose E-mail as a form of e-communication Taxonomy of e-mail addresses ISP vs web-based e-mail E-mail software features such as Cc and Bcc fields, attachments and address books Fax to e-mail Netiquette Basic use of the Internet and e-mail Hyperlinks Apply netiquette rules such as spelling check, messages, being courteous and concise, not gossiping, reducing the size of attachments and not typing in capital letters Basic e-mailing Compose messages Send and receive, forward, reply to, reply to all Attachments Podcast/vodcast Wikis GPS, Geo-tagging Social networks Digital communications: Advantages, disadvantages and limitations Good practices Communication devices: Smart phones and other personal mobile devices (smart phones, tablets and wearables) Information Management Grade 10 Data vs information Understand the problem/task Problem solving steps Role of questions and questioning to determine information needs/directs solution Information sources and data gathering tools (including advantages and disadvantage) Electronic reference works, e.g. Wikipedia Internet articles Printed media, e.g. books Surveys: questionnaires/interviews Information vs knowledge Find and access information and data Surveys and questionnaires Functions and differences Sifting information Process of keeping only gathered information that meets the criteria/will solve the problem Knowledge vs insight/decision making Manipulating information Extract core meaning Summarise using own words Data handling using spreadsheet Data questions: How many? What is most popular? What is least common? How many more than? What is the average? Processing data Presentation of information: Graphs, tables, techniques and tools in applications Report writing – elements of a report: Introduction, body, conclusion, bibliography/references, copyright/plagiarism issues, intellectual property Summarising information/report using presentation software Finalise PAT Grade 11 Grade 12 Reinforce content, concepts and skills from Grade 10 Task definition, data and information gathering Quality control of information: Evaluate questions (types/levels/variety) o Questions that can be answered explicitly by facts, e.g. questions starting with words such as What? When? Where? Who? How many? etc. o Questions that will help you to examine, explore, query, e.g. questions starting with Why? How? etc. o Questions that will help you to adjust alter or predict, e.g. questions starting with If? What if? etc. o Questions that will help you to make a judgment, critique, review or find meaning of some sort, e.g. questions starting with Would it be better if? What recommendation? How can I determine? What would be the best way? etc. Evaluate information of sources o Authority (who created it?) o Accuracy (are the facts substantiated?) o Currency (is it up-to-date/still relevant?) o Objectivity (any bias?) o Coverage (how well does it cover the topic?) Reinforce content, concepts and skills from Grade 10 and Grade 11 Gather information and data Discuss the writing of professional/formal reports Discuss the use of spreadsheet and database in professional reports Role of spreadsheet and database to process and manipulate data to provide information Reinforce content, concepts and skills through application packages and PAT Reinforce content, concepts and skills in finalising PAT Finalise PAT Practical Assessment Task Setting questionnaires Reinforce Information Management skills Use information and data gathered: Processing and analysing Practical Assessment Task Reinforce Information Management skills Use information and data gathered: Present solution Social Implications Grade 10 Social issues applicable to the above content: Ergonomics, green computing (recycling, e-waste), health (posture) and authentication (user ID, passwords) Economic reasons for using computers: Saving paper, labour, communication costs, efficiency, accuracy and reliability Social issues applicable to the above content: Ethical use of computers, care of PC system and storage devices Software piracy, licensing and intellectual property Social issues applicable to the above content Recognise and acknowledge the ownership of electronic material Appropriate communication etiquette E-mail threats, issues and remedies – Viruses, trojans, worms, hoaxes, spam, phising, e-mail spoofing and pharming, ransomware Safe e-mail and Internet use – dangers and tips to ensure safe use Impact on society Identify how ICTs influence one’s life and life styles Private, business and education use Crypto currency versus normal currency Computer criminals – types (information theft, data theft, identity theft) Grade 11 Options available for enhancing accessibility such as speech recognition, screen readers and magnifiers, on-screen keyboards, screen, mouse and keyboard settings Hardware theft and protection Power settings/saving and protection against power failure Factors influencing health and health risks ICT career options and impact on other careers/field of study Social issues applicable to the above content: Unauthorised access Ethical use of networks Acceptable use policies of schools Network safety and security issues Privacy issues – obtaining and using private information, BYOD spyware adware role of databases, big data respect privacy and products of others Social issues applicable to the above content: Computer and human error and the effects thereof such as accuracy and validity – data input (GIGO) Data types used, e.g. database Verification and validation of data, e.g. database Software bugs Hardware failure How ICTs impact on the workplace and employment practices Mobile offices, virtual office, decentralisation of labour, office automation Social issues applicable to the above content Social engineering tricks – what is it? Information accuracy – why is it important? Data protection such as backup Computer misuse Protecting oneself when online o Authorising app permission o Online harassment (Stalking and bullying) Grade 12 Social issues applicable to the above content: environmental issues user-centered design in software applications such as: o website o database form o presentations Social issues applicable to the above content: Computer crimes in relation to hardware, software, information, identity, bandwidth theft, theft of time and services Internet-related fraud scams Internet attacks, e.g. DDoS attacks Taking over PCs, e.g. bots, zombies Right to access vs right to privacy Misuse of personal information Security issues such as malware, spyware, adware, pop-ups, key logging, clickjacking and safe guards such as firewalls Avoiding security threats Safeguards against criminals, viruses and threats The impact of technology on the global community: Distributed computing power Social issues applicable to the above content: Impact and use of social networking sites and technologies such as: o Facebook o Twitter o Youtube o Cyber profile /digital footprint o Crowdfunding Remote access creating opportunity for ecommuting/ e-working How technology can benefit or harm society Information overload Virtual reality and augmented reality (basic concepts – What is it? Where is it used? Examples) o o o o o o Malware, e.g. ransomware Security software Spyware, adware Multi-step verification E-commerce and e-banking (e.g. https) Why anti-virus and anti-spyware programs need to be updated and how they function Solution Development Grade 10 Word Processing What it is used for? First looks: Workspace features such as ribbons, tabs and menus File management in word processor: Open new and existing documents, close, save, save as and print Select data using keyboard and/or mouse Text: entering, editing and deleting text, special characters (symbols) Basic punctuation – one space after all punctuation, including periods Formatting marks Formatting Font type, style, size, colour, highlight and effects Paragraph: spacing (paragraph and line), alignment, borders, shading and indents (simple, increase and decrease) Using existing quick styles in gallery (simple) Editing: cut, copy, paste, find and replace Reviewing: proofing: spelling and grammar Autocorrect and basic word processing typography: Quotes, dashes and emphasis Page layout: page setup: margins, orientation, size and page border Document layout: page numbers, page breaks View options – print layout and preview Insert and manipulate illustrations and text Pictures, clip art, word art, shapes, charts and smart art Text box Paragraphs (basic) Bullets and numbering (basic) Indents (hanging) Tabs Document and page layout Customising margins Headers and footers (simple for notes) Tables Insert, Table tools, Table design, Table properties Design: Table styles, borders and shading Layout: Rows and columns, header rows Cells: size, distribution, merging and splitting Grade 11 Word Processing Grade 12 Word Processing Reinforce content, concepts and skills from Grade 10 (activities that include grade 10 knowledge and skills) File management Printing (including options such as range of pages, odd or even, number of copies, print quality, pages per sheet) Export/Print to File (e.g Print to PDF) Sendto/Share (e-mail, cloud) Input data from different file formats, e.g. text files, csv, rtf, tables Editing: Paste special, find and replace (extend to more options) Page layout/Design: Themes and background Document layout Section breaks and sections, including linking and delinking Headers and footers (date, author, path and filename, document title) Page numbers: Different first page, odd, even, starting from a specific number, numbering formats Cover page and content controls Columns: columns breaks, spacing between columns, size of columns Customise bullets and numbering Outline numbering/multi-level lists Customise spacing Templates: Save documents as templates Forms (Legacy tools) Import/export data Online/offline help Reinforce content, concepts and skills from Grade 10 and 11 (activities that include grade 10 and 11 knowledge and skills) Styles (heading/paragraph) Quick style gallery (reinforce) Change/edit a style Create a new style Mailings – Mail Merge (source – spreadsheet) Letters Labels References Table of contents/figures Links (Bookmark, hyperlink, cross-reference) Reviewing Proofing (spelling & grammar, comments, word count) and Tracking changes, including accepting and rejecting changes Line breaks (pagination issues such as widow/orphan control) Mail Merge – different data sources, e.g. word processing table, spreadsheet, database, csv, e-mail list Objects Reinforce manipulation (tables, graphics) Integration: Embedding Documents using style focusing on aspects such as: Page layout that includes advanced word processing techniques Techniques of integration with other software including linking objects Import data collected via electronic forms Text alignment and direction Table: split, auto fit, gridlines Working with data: sorting, convert to text and working with formulae View options Work with more than one document/window, zoom Document views: Draft and full screen reading Footnotes and endnotes Captions Citations and Bibliography Index Integration with other packages (paste options, linking) Reviewing Comments Protecting document Document layout Page setup o Columns (line between), hyphenation Watermark, page colour Integration – Hyperlinks Templates: Use inbuilt templates Accessing online/offline help including FAQs (frequently asked questions) Integration techniques (e.g. hyperlink files, copy and paste between applications) Solve problems using word processor Troubleshoot basic word processing problems Spreadsheet Spreadsheet Spreadsheet Overview of the basic skills and core concepts of spreadsheets Uses First looks: Workspace Rows, columns, cells, sheets and workbook Cell reference The importance of using cell references rather than constant values in cells and formulae Cell ranges: range names Data types such as General, Number, Currency, Text, Date and Time Values and references Format cells: Data type, borders, shading, alignment, wrapping, merge, text direction, merge, split and auto fill Formatting rows, columns and sheets Size (width and height), insert, delete, hide, unhide, borders and styles Reinforce content, concepts and skills from Grade 10 Absolute cell referencing Auto fill options Using spreadsheet functions such as round, small, large, counta, countblank, power Rounding off numbers and the difference between rounding and formatting Conditional formatting Interpreting error indicators such as: circular reference #NULL! Reinforce content, concepts and skills More complex functions such as: Nested IF Vertical & horizontal lookup, including error indicator #N/A Variations of known functions, Roundup, Roundown, Countifs, sumifs, Subtotal outine (average, count, sum) Basic date and time formulae and functions (year, month, day, days, hour, minute, second, time, today, now) Use of relational operators (> < <= >= <>) Simple IF function Use of relational operators (> < <= >= <>) in simple IF functions Countif, Sumif Charts/graphs: Create, format and edit Meaningful titles and labels Reinforce and consolidate content, concepts and skills Text functions such as: left, right, mid, concatenate, len, value and find Consolidate and reinforce content, concepts and skills Reinforce generic/common concepts such as formatting and editing, page layout, illustrations, search and proofing as in word processor File options: open, save, save as, new and print Basic calculations using basic operators including +, , *, /, order of precedence and the use of brackets Formulae vs functions Basic functions (sum, average, count, min, max) Error indicators: #######, #NAME!, #DIV/0!, #REF! #VALUE!, #NUM! Extend the use of basic functions such as: today, randbetween, mode, median, countif and use of relational operators (> < <= >= <> =) ‘Round’ numbers using cell formatting Sorting Work with sheets Rename, tab colour, hide/unhide headers and footers printing Charts/Graphs – Create/Insert, format Pie, line, column/bar Purpose of each/when to use Create, format and edit Interpretation of information presented in a graph Basic integration techniques Solve problems using spreadsheets Gridlines Legends Options appropriate to the graph type chosen Import/export data Help files Work with sheets: Move, copy, delete, insert, headings, protect, gridlines, freeze panes. Use different print options such as print area Integration techniques within package e.g. linking cells, formulas between sheets and graphs Identify appropriate functions learnt to suit scenario and solve problem: Use more advanced combinations of functions and formulas Edit, format and change charts including Changing the scale on the axes Minimum and maximum values Re-labelling axes, etc. Creating stacked bar and column graphs using a graphic, etc. Appropriate graph for a given scenario Consolidate and reinforce content, concepts and skills Plan and design own documents for specific scenarios and inquiries Integration with other packages Problem solving using spreadsheets Troubleshooting spreadsheets Presentations Database Database Uses First looks: Objects: Table, form, query, report Tables: Records and fields, field names Basic field properties: size/length, default value, decimal places, required Data types Short Text, number, date and time, currency, auto number, Yes/No and Long text Database structure Primary key Create tables (add and delete records, fields, sorting, basic data validation techniques, filters, enter data (records)) Reinforce content, concepts and skills from Grade 11 Report Design reports – grouped Group headers and footers Calculations in groups such as sum, average, counting, maximum, minimum Query Add fields with calculations in queries, Reports Calculations in reports Queries using and, or, not, wildcards(*), IS Null operator Overview of the basic skills and core concepts Uses First looks: Slides, designs, layouts Formatting Font type, style, size, colour, highlight, alignment Paragraph: spacing, alignment, bullets, indentation Editing: Cut, copy, paste, find, replace Text: Entering, editing and deleting text Reviewing/proofing: spelling and grammar Page setup Orientation, size Slides: Insert, delete, numbers, headers and footers, transitions View options – normal, slide sorter, notes, slide show Reinforce and consolidate content, concepts and skills Insert illustrations, tables Custom animations (basic) Basic integration techniques Start slide show Create forms (adding existing fields, textboxes, labels, pictures, formatting, design and layout, enter data (records)) Work with different views, e.g. design and table view Design a database for a specific scenario Consolidate and reinforce content, concepts and skills Create a database for a given scenarios Design database tables Choosing appropriate data types Short Text, number, date and time, currency, auto number, Yes/No, Long text, OLE object, hyperlink and Lookup Reinforce and extend the use of field properties: size/length, default value, decimal places, required, input mask, format, validation rule, validation text and alignment Queries: Design basic queries using and, or, not and sorting options Selecting which fields to display in a query Reports: Design basic reports using a wizard Basic calculations at end of report such as: sum, avg, count, min and max Page headers and footers (design view) Report headers and footers Import/export data Integration with other packages (import and export) Design a database table for a specific scenario, including forms, queries and reports Problem solving using databases Troubleshooting databases HTML HTML Reinforce the concepts of Websites, web pages, hyperlinks and URLs What is HTML? What is an HTML editor? HTML syntax Basic HTML tags: Opening tag and closing tag Opening tag Closing tag Basic <html> </html> document <head> </head> tags <title> </title> Reinforce content, concepts and skills as well as good website/page design HTML tables Syntax: Table tags Attributes: border, cell padding Develop a web page for a specific scenario Reinforce content, concepts and skills as well as good website/page design <body> </body> <h1> </h1> : : <h6> </h6> Text <p> </p> elements <br /> <hr /> Text <b> </b> formatting <i> </i> HTML comments Plain text and text formatting Attributes as a concept Align paragraphs and headings Align text right, centre (<center>), left Font tag, face, colour & size attribute Width & size (hr/) Structure and design of a simple HTML page Heading elements Good website/page design – consider Use of colour (basic) HTML links Link syntax Links to bookmarks (target, name), websites, files HTML images Syntax Attributes: source and alternate text HTML lists Numbered list: <ol> </ol> Bulleted list: <ul> </ul> List items: <li> </li>