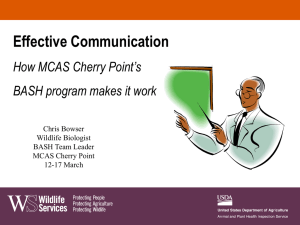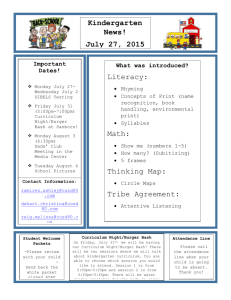Y
L
S
R
S
E AC C E
A
Black Hat Bash
Bash Scripting for Hackers
and Pentesters
Dolev Farhi and Nick Aleks
®
NO S TA RCH PRE SS
E A R LY A C C E S S P R O G R A M :
FEEDBACK WELCOME!
The Early Access program lets you read significant portions of an upcoming
book while it’s still in the editing and production phases, so you may come
across errors or other issues you want to comment on. But while we sincerely
appreciate your feedback during a book’s EA phase, please use your best discretion when deciding what to report.
At the EA stage, we’re most interested in feedback related to content—
general comments to the writer, technical errors, versioning concerns, or
other high-level issues and observations. As these titles are still in draft
form, we already know there may be typos, grammatical mistakes, missing images or captions, layout issues, and instances of placeholder text. No
need to report these—they will all be corrected later, during the copyediting, proofreading, and typesetting processes.
If you encounter any errors (“errata”) you’d like to report, please fill
out this Google form so we can review your comments.
BLACK HAT BASH
Dolev Farhi and Nick Aleks
Early Access edition, 08/10/23
Copyright © 2024 by Dolev Farhi and Nick Aleks.
ISBN 13: 978-1-7185-0374-8 (print)
ISBN 13: 978-1-7185-0375-5 (ebook)
Publisher: William Pollock
Managing Editor: Jill Franklin
Production Manager: Sabrina Plomitallo-González
No Starch Press and the No Starch Press logo are registered trademarks of No Starch Press,
Inc. Other product and company names mentioned herein may be the trademarks of their
respective owners. Rather than use a trademark symbol with every occurrence of a trademarked name, we are using the names only in an editorial fashion and to the benefit of the
trademark owner, with no intention of infringement of the trademark.
All rights reserved. No part of this work may be reproduced or transmitted in any form or by
any means, electronic or mechanical, including photocopying, recording, or by any information storage or retrieval system, without the prior written permission of the copyright owner
and the publisher.
The information in this book is distributed on an “As Is” basis, without warranty. While every
precaution has been taken in the preparation of this work, neither the author nor No Starch
Press, Inc. shall have any liability to any person or entity with respect to any loss or damage
caused or alleged to be caused directly or indirectly by the information contained in it.
CONTENTS
Chapter
Chapter
Chapter
Chapter
Chapter
Chapter
Chapter
Chapter
Chapter
Chapter
Chapter
Chapter
Chapter
1: Bash Basics
2: Advanced Bash Concepts
3: Setting Up a Hacking Lab
4: Reconnaissance
5: Vulnerability Scanning and Fuzzing
6: Gaining a Web Shell
7: Reverse Shells
8: Local Information Gathering
9: Privilege Escalation
10: Persistence
11: Network Probing and Lateral Movement
12: Defense Evasion
13: Exfiltration and Counter-Forensics
The chapters in red are included in this Early Access
PDF.
`
Black Hat Bash (Early Access) © 2023 by Dolev Farhi and Nick Aleks
1
BASH BASICS
Bash is a shell scripting language used to interact with
components of the Linux operating system. As penetration
testers and security practitioners, we frequently write bash
scripts to automate a wide variety of tasks, making it an
essential tool for hackers. In this chapter, you’ll set up
your bash development environment, explore useful Linux
commands to include in future scripts, and learn the
fundamentals of the language’s syntax, including
variables, arrays, streams, arguments, and operators.
Black Hat Bash (Early Access) © 2023 by Dolev Farhi and Nick Aleks
`
Environmental Setup
Before you begin learning bash, you need both a bash shell
running in a terminal and a text editor. You can access these on any
major operating system by following the instructions in this section.
NOTE
Beginning in Chapter 4, you’ll run bash commands and complete hacking labs using Kali Linux. If you’d like to set up Kali now, consult the
steps included in Chapter 3.
Accessing the Bash Shell
If you’re running Linux or macOS, bash should already be
available. On Linux, open the Terminal application by entering
ALT+CTRL+T. On macOS, you can find the terminal by navigating
to the Launchpad icon on the system dock.
Kali and macOS use the Z Shell by default, so when you open a
new terminal window, you’ll have to enter exec bash to switch to
a bash shell before you run commands. If you want to change your
default shell to bash so you don’t have to manually switch shells,
you can use the command chsh -s /bin/bash.
If you’re running Windows, you can make use of the Windows
Subsystem for Linux (WSL), which lets you run Linux distributions
directly on Windows, providing access to a bash environment
without a virtual machine. The official Microsoft WSL
documentation page describes how to install it:
https://learn.microsoft.com/en-us/windows/wsl/install.
An alternative to WSL is Cygwin, which emulates a Linux
environment by providing a collection of Linux utilities and systemcall functionalities. To install Cygwin, visit
https://www.cygwin.com/install.html and download the setup file,
then follow the installation wizard.
Cygwin installs itself by default to the C:/cygwin64/ Windows
path. To execute your bash scripts, save the scripts in the directory
containing your username at C:/cygwin64/home. For example, if
your username is david, you should save your scripts under
C:/cygwin64/home/david. Then, from the Cygwin terminal, you’ll be
able to change the directory to the home directory to run your scripts.
`
Black Hat Bash (Early Access) © 2023 by Dolev Farhi and Nick Aleks
Installing a Text Editor
To start writing bash scripts, you’ll need a text editor, preferably
one with handy features such as syntax highlighting built in. You can
choose between terminal-based text editors and graphical user
interface-based text editors. Terminal-based text editors (such as vi
or nano) are useful, because during a penetration test, they may be
the only available options when you need to develop a script on the
spot.
If you prefer graphical text editors, Sublime Text
(https://www.sublimetext.com/) is one option you could use. In
Sublime Text, you can toggle on the syntax highlighting feature for
bash scripts by clicking Plain Text in the bottom-right corner and
choosing bash from the drop-down list of languages. If you’re using
a different text editor, reference its official documentation to learn
how to turn on syntax highlighting.
Exploring the Shell
Now that you have a functional bash environment, it’s time to
learn some basics. Although you’ll develop scripts in your text
editor, you’ll also probably find yourself frequently running single
commands in the terminal. This is because you often need to see how
a command runs, and what kind of output it produces, before
including it in a script. Let’s get started by running some bash
commands.
Before you begin, the following command will verify that you
have bash available:
$ bash –-version
The version in the output will depend on the operating system
you are running.
Checking Environment Variables
When running in a terminal, bash loads a set of environment
variables with every new session that gets invoked. Programs can
use these environment variables for various purposes, such as
discovering the identity of the user running the script, the location of
their home directory, their default shell, and more.
Black Hat Bash (Early Access) © 2023 by Dolev Farhi and Nick Aleks
`
To see the list of environment variables set by bash, run the env
command directly from the shell:
$ env
SHELL=/bin/bash
LANGUAGE=en_CA:en
DESKTOP_SESSION=ubuntu
PWD=/home/user
--snip—
You can read individual environment variables using the echo
command. For example, to print the default shell set for the user, use
the SHELL environment variable preceded by a dollar sign ($) and
surrounded by curly braces ({}). This will cause bash to expand the
variable to its assigned value, as shown in Listing 1-1.
$ echo ${SHELL}
/bin/bash
Listing 1-1
Printing an environment variable to the terminal
Table 1-2 shows a short list of some of the default environment
variables available.
Table 1-2
Bash Environment Variables
Variable name
What It Returns
BASH_VERSION
BASHPID
GROUPS
HOSTNAME
OSTYPE
PWD
RANDOM
UID
SHELL
The bash version running
The process ID of the current bash process
A list of groups the running user is a member of
The name of the host
The type of operating system
The current working directory
A random number between 0 and 32,767
The user ID of the current user
The full pathname to the shell
Try checking the values of these environment variables:
$ echo ${RANDOM}
8744
$ echo ${UID}
1000
$ echo ${OSTYPE}
linux-gnu
Black Hat Bash (Early Access) © 2023 by Dolev Farhi and Nick Aleks
`
The full list of environment variables can be found at
https://www.gnu.org/software/bash/manual/html_node/BashVariables.html.
Running Linux Commands
The bash scripts you’ll write in this book will run common Linux
tools, so if you’re not yet familiar with command line navigation and
file-modification utilities such as cd, ls, chmod, mkdir, and
touch, try exploring them using the man (manual) command. You
can insert it before any Linux command to open a terminal-based
guide on how to use it and what options it offers, as shown in Listing
1-2.
$ man ls
NAME
ls - list directory contents
SYNOPSIS
ls [OPTION]... [FILE]...
DESCRIPTION
List information about the FILEs (the current directory by default).
Sort entries alphabetically if none of -cftuvSUX nor
--sort is specified.
Mandatory arguments to long options are mandatory for short options too.
-a, --all
do not ignore entries starting with .
--snip--
Listing 1-2
The manual page of the ls command
Linux commands can accept many types of input on the
command line. For example, you can enter ls without any
arguments to see files and directories, or pass it arguments to, for
instance, display the list of files all on one line.
Arguments are passed on the command line using either short
form or long form argument syntax, depending on the command in
use. Short-form syntax uses a single dash (-) followed by one or
more characters. The following example uses ls to list files and
directories using a short-form argument syntax:
$ ls -l
Some commands let you supply multiple arguments by
separating the individual arguments or joining them together:
`
Black Hat Bash (Early Access) © 2023 by Dolev Farhi and Nick Aleks
$ ls -la
$ ls -l -a
Note that some commands may throw errors if you attempt to
join two arguments using a single dash, so use the man command to
learn what syntax is permitted.
Some command options may allow you to use long-form
argument syntax, such as the --help command to list the available
options. Long-form argument syntax is prepended by the double
dash (--) symbol:
$ ls --help
Sometimes, the same command argument supports both shortand long-form argument syntax for convenience. For example, ls
supports the argument -a (all) to display all files including those
that are hidden (files starting with a dot in their name are considered
hidden files in Linux), but you could also pass the argument --all,
and the outcome would be identical.
$ ls -a
$ ls --all
Let’s execute some simple Linux commands so you can see the
variation of options each offers. First, create a single directory with
mkdir:
$ mkdir directory1
Now let’s create two directories with mkdir:
$ mkdir directory directory2
Next, list processes with ps using short-hand argument syntax,
supplying the arguments separately and then together:
$ ps -e -f
$ ps -ef
Lastly, let’s display the available disk space with df using longform argument syntax:
$ df --human-readable
Later in this book, you’ll write your own scripts that can take
various arguments.
Black Hat Bash (Early Access) © 2023 by Dolev Farhi and Nick Aleks
`
Elements of a Bash Script
In this section, you’ll learn the building blocks of a bash script,
including how to use comments to document what a script does, how
to tell Linux to use a specific interpreter to execute the script, and
how to style your scripts for better readability.
Bash doesn’t have an official style guide, but we recommend
adhering to Google’s shell style guide
(https://google.github.io/styleguide/shellguide.html), which outlines
best practices to follow when developing bash code. If you work on
a team of penetration testers and have an exploit code repository,
using good code styling practices will help your team maintain it.
The Shebang Line
Every script should begin with the shebang line, a character
sequence that starts with the hash and exclamation mark symbols
(#!), followed by the full path to the script interpreter. Listing 1-3
shows an example of a shebang line for a typical bash script.
#!/bin/bash
--snip--
Listing 1-3
The shebang line
The bash interpreter is typically located at /bin/bash. If you
instead wrote scripts in Python or Ruby, your shebang line would
include the full path to the Python or Ruby interpreter.
You’ll sometimes encounter bash scripts that make use of a
shebang line like the following.
#!/usr/bin/env bash
--snip—
Listing 1-4
A portable shebang line
You may want to use this shebang line because it is more
portable than the one in Listing 1-3. Some Linux distributions place
the bash interpreter in different system locations, and this shebang
line will attempt to find that location. This approach could be
particularly useful in penetration tests, where you might not know
the location of the bash interpreter on the target machine. For
simplicity, however, we’ll use the shebang version from Listing 1-3
throughout this book.
Black Hat Bash (Early Access) © 2023 by Dolev Farhi and Nick Aleks
`
The shebang line can also take optional arguments to change
how the script executes. For example, you could pass the special
argument -x to your bash shebang, like so:
#!/bin/bash -x
This option will print all commands and their arguments as they
are executed to the terminal. It is useful for debugging scripts as you
are developing them.
Another example of an optional argument is -r:
#!/bin/bash -r
This optional argument will create a restricted bash shell, which
restricts certain potentially dangerous commands that could, for
example, navigate to certain directories, change sensitive
environment variables, or attempt to turn off the restricted shell from
within the script.
Specifying an argument within the shebang line requires
modifying the script, but you can also pass arguments to the bash
interpreter using the syntax in Listing 1-5.
$ bash -r myscript.sh
Listing 1-5
Passing an argument to bash
Whether you pass arguments to the bash interpreter on the
command line or on the shebang line won’t make a difference. The
command line option is just an easier way to trigger different modes.
Comments
Comments are parts of a script that the bash interpreter won’t
treat as code, and they can improve the readability of a program.
Imagine that you write a long script and, a few years later, need to
modify some of its logic. If you didn’t write comments to explain
what you did, you might find it quite challenging to remember the
purpose of each section.
Comments in bash start with a pound sign (#), as shown in
Listing 1-6.
#!/bin/bash
# This is my first script.
Listing 1-6
A comment in a bash script
Black Hat Bash (Early Access) © 2023 by Dolev Farhi and Nick Aleks
`
Except for the shebang line, every line that starts with a pound
sign is considered a comment. If you wrote the shebang line twice,
bash would consider the second one to be a comment.
To write a multiline comment, precede each individual line with
the pound sign, as shown in Listing 1-7.
#!/bin/bash
# This is my first script!
# Bash scripting is fun...
Listing 1-7
A multiline comment
In addition to documenting a script’s logic, comments can
provide additional metadata, such as who the author is, the script’s
version, whom to contact for issues, and more. These comments
usually appear at the top part of the script, below the shebang line.
Commands
Scripts can be as short as two lines: the shebang line and a Linux
command. Let’s write a very simple script that prints Hello World to
the terminal. Open your text editor and enter the following:
#!/bin/bash
echo "Hello World!"
In this example, we use the shebang statement to specify the
interpreter of choice, bash. Then, we use the echo command to print
the string Hello World! to the screen.
Execution
To run the script, save the file as helloworld.sh, open the
terminal, and navigate to the directory where the script resides. If
you saved the file in your home directory, you run the following set
of commands:
$ cd ~
$ chmod u+x helloworld.sh
$ ./helloworld.sh
Hello World!
We use the cd command to change directories. The tilde (~)
represents the home directory of the current running user. Next, we
set the executable (u+x) permissions using the chmod command for
Black Hat Bash (Early Access) © 2023 by Dolev Farhi and Nick Aleks
`
the user who owns the file (in this case, us). Lastly, we run the script
using dot slash notation (./) followed by the script’s name. The dot
(.) represents the current directory, so we’re essentially telling bash
to run helloworld.sh from the current working directory.
You can also run a bash script with the following syntax:
$ bash helloworld.sh
Because we specified the bash command, the script will run
using the bash interpreter and won’t require a shebang line. Also, if
you use the bash command, the script doesn’t have to be set with an
executable permission (+x). In later chapters, you’ll learn about the
permission model in more depth, and explore its importance in the
context of finding misconfigurations in penetration tests.
Debugging
Errors will inevitably occur when you’re developing bash scripts.
Luckily, debugging the script is quite intuitive. An easy way to
check for errors early is by running the script using the -n
parameter. This parameter will read the commands in the script but
won’t execute them, so if there are any syntax errors, they will be
shown on the screen. you can think of it as a dry-run method to test
validity of syntax:
bash -n script.sh
You can also use the -x parameter to turn on verbose mode,
which lets you see commands being executed and will help you
debug issues as the script executes in real time.
bash -x script.sh
If you want to start debugging at a given point in the script, you
can do this by including the set command in the script itself.
#!/bin/bash
set -x
--snip-set +x
You can think of set as a valve that turns on and off a certain
option. The first command sets the debugging mode (set -x) while
the last command (set +x) disables it. Using it, you can avoid
Black Hat Bash (Early Access) © 2023 by Dolev Farhi and Nick Aleks
`
generating a massive amount of noise in your terminal in cases when
your script is large and contains a specific problem area.
Basic Syntax
At this point, you’ve written a two-line script that prints the
message Hello World! to the screen. You’ve also learned how to run
and debug a script. Now you’ll learn some bash syntax so you can
write more useful scripts.
The most basic bash scripts are just lists of Linux commands
collected in a single file. For example, you could write a script that
creates resources on a system and then prints information about these
resources to the screen (Listing 1-8).
#!/bin/bash
# All this script does is create a directory, create a file
# within the directory, and then list the content of the directory.
mkdir directory
touch mydirectory/myfile
ls -l mydirectory
Listing 1-8
A basic bash script
In this example, we use mkdir to create a directory named
mydirectory. Next, we use the touch command to create a file
named myfile within the directory. Lastly, we run the ls -l
command to list the contents of the mydirectory directory.
The output of the script looks as follows:
--snip--rw-r--r-- 1 user user 0 Feb 16 13:37 myfile
However, this line-by-line strategy could be improved in several
ways. First, when a command runs, bash waits until it finishes before
advancing to the next line. This means that if you include a longrunning command (such as a file download or large file copy),
remaining commands won’t be executed until that command has
completed. We also have yet to implement any checks to validate
that all commands have executed correctly. You’ll need to write
more intelligent programs to reduce errors during runtime.
Writing sophisticated programs often requires using features like
variables, conditions, loops, tests, and so on. For example, what if
Black Hat Bash (Early Access) © 2023 by Dolev Farhi and Nick Aleks
`
we wanted to change this script so that we first check that we have
enough space on the disk before attempting to create new files and
directories? Or what if we checked whether the directory and file
creation actions actually succeeded? This section and the next
chapter introduce you to the syntactical elements you’ll need to
accomplish these tasks.
Variables
Every scripting language has variables. Variables are names we
assign to memory locations that hold some value, and they act like
placeholders or labels. We can directly assign values to variables or
execute bash commands and store their output as variable values to
use for various purposes.
If you’ve worked with programming languages, you may know
that variables can be of different types, such as integers, strings, and
arrays. In bash, variables are untyped; they’re all considered
character strings. Even so, you’ll see that bash allows you to create
arrays, access array elements, or perform arithmetic operations so
long as the variable value consists of only numbers.
The following rules govern the naming of bash variables:
•
They can include alphanumeric characters.
•
They cannot start with a numerical character.
•
They can contain an underscore (_).
•
They cannot contain whitespace.
Assigning and Accessing Variables
Let’s assign a variable. Open a terminal and enter the following
directly in the command prompt:
$ book="black hat bash"
We create a variable named book, and by using the equal sign
(=), assign the value black hat bash to it. Now we can use this
variable in some command. For example, here we use the echo
command to print the variable to the screen:
$ echo "This book's name is ${book}"
This book's name is black hat bash
Black Hat Bash (Early Access) © 2023 by Dolev Farhi and Nick Aleks
`
In this example, we were able to print the variable by using the
${book} syntax within an echo command. This will expand the
book variable to its value.
You can also assign the output of a command to a variable using
the command substitution syntax $(), placing the desired command
between the two parentheses. You’ll use this syntax often in bash
programming. Try running the following:
$ root_directory="$(ls -ld /)"
$ echo "${root_directory}"
drwxr-xr-x 1 user user 0 Feb 13 20:12 /
We assign the value of the ls -ld / command to a variable
named root_directory and then use echo to print the output of
the command. In this output, you can see that we were able to get
some metadata about the root directory (/), such as its type and
permission, size, user and group owners, and the timestamp of the
last modification.
Note that you shouldn’t leave whitespace around the assignment
symbol (=) when creating a variable. The following variable
assignment syntax is considered invalid:
book = "this is an invalid variable assignment"
Unassigning Variables
You can unassign assigned variables using the unset command,
as shown here:
$ book="Black Hat Bash"
$ unset book
$ echo "${book}"
Listing 1-9
Unassigning a variable
If you execute these commands in the terminal, no output will be
shown after the echo command executes.
Scoping Variables
Global variables are those available to the entire program. But
variables in bash can also be scoped so that they are only accessible
from within a certain block of code. These variables are called local
variables and are declared using the local keyword. The following
script shows how local and global variables work:
Black Hat Bash (Early Access) © 2023 by Dolev Farhi and Nick Aleks
`
#!/bin/bash
PUBLISHER="No Starch Press"
print_name(){
local name
name="Black Hat Bash"
echo "${name} by ${PUBLISHER}"
}
print_name
echo "The variable ${name} will not be printed because it is a local variable."
We assign the value No Starch Press to the variable
publisher, then create a function called print_name(). (
You’ll learn more about functions in the next chapter.) Within the
function, we declare a local variable called name and assign it the
value "Black Hat Bash". Then we call the print_name()
function and attempt to access the name variable as part of a
sentence to be printed using echo.
The echo command at the end of the script file will result in an
empty variable, as the name variable is locally scoped to the
print_name() function, which means that nothing outside of the
function can access it. So, it will simply return without a value.
Save this script, remembering to set the executable permission
using chmod, and run it using the following command:
$ ./local_scope_variable.sh
Black Hat Bash by No Starch Press
The variable will not be printed because it is a local variable.
This script is available at https://github.com/dolevf/Black-HatBash/blob/master/ch01/local_scope_variable.sh.
Arithmetic Operators
Arithmetic operators allow you to perform mathematical
operations on integers. Table 1-3 shows some of the arithmetic
operators available. The full list of the available arithmetic operators
can be found at https://tldp.org/LDP/abs/html/ops.html.
Table 1-3
Operator
Arithmetic Operators
Description
Black Hat Bash (Early Access) © 2023 by Dolev Farhi and Nick Aleks
`
+
*
/
%
+=
-=
Addition
Subtraction
Multiplication
Division
Modulo
Incrementing by a constant
Decrementing by a constant
You can perform these arithmetic operations in bash in a few
ways: using the let command, using the double parentheses syntax
$((expression)), and using the expr command. Let’s
consider an example of each method.
Here we perform a multiplication operation using the let
command:
$ let result="4 * 5"
$ echo $result
20
This command takes a variable name, then performs an
arithmetic calculation to resolve its value. Next, we perform another
multiplication operation using the double parentheses syntax:
$ result=$((5 * 5))
$ echo $result
25
In this case, we perform the calculation within double
parentheses. Lastly, we perform an addition operation using the
expr command:
$ result=$(expr 5 + 505)
$ echo $result
510
The expr command evaluates expressions, which don’t have to
be arithmetic operations; for example, you might use it to calculate
the length of some string. Use man expr to learn more about the
capabilities of expr.
Arrays
Bash allows you to create single-dimension arrays. Arrays are a
collection of elements that are indexed. You can access these
elements using their index numbers, where the first indexed number
starts from zero. In bash scripts, you might use arrays whenever you
`
Black Hat Bash (Early Access) © 2023 by Dolev Farhi and Nick Aleks
need to iterate over a number of strings and run the same commands
on each one.
Here is how to create an array in bash. Save this code to a file
named array.sh and execute it.
#!/bin/bash
# Set an array
IP_ADDRESSES=(192.168.1.1 192.168.1.2 192.168.1.3)
# Print all elements in the array
echo "${IP_ADDRESSES[*]}"
# Print only the first element in the array
echo "${IP_ADDRESSES[0]}"
This script uses an array named IP_ADDRESSES that contains
three IP addresses. The first echo command prints all the elements
in the array by passing [*] to the variable name IP_ADDRESSES,
which holds the array values. The * is a representation of every array
element. Lastly, another echo command prints just the first element
in the array by specifying index zero.
Running this script should produce the following output:
$ chmod u+x arrays.sh
$ ./arrays.sh
192.168.1.1 192.168.1.2 192.168.1.3
192.168.1.1
As you can see, we were able to get bash to print all elements in
the array, as well as just the first element.
You can also delete elements from an array. The following will
delete 192.168.1.2 from the array:
IP_ADDRESSES=(192.168.1.1 192.168.1.2 192.168.1.3)
unset IP_ADDRESSES[1]
You can even swap one of the values with another value. The
following code will replace 192.168.1.1 with 192.168.1.10:
IP_ADDRESSES[0]="192.168.1.10"
You’ll find arrays particularly useful when you need to iterate
over values and perform actions against them, such as a list of IP
addresses to scan (or a list of emails to send a phishing email to).
Black Hat Bash (Early Access) © 2023 by Dolev Farhi and Nick Aleks
`
Streams
Streams are files that act as communication channels between a
program and its environment. When you interact with a program
(whether a built-in Linux utility such as ls or mkdir or one that
you wrote yourself), you’re interacting with one or more streams. In
bash, there are three standard data streams, as shown in Table 1-4.
Table 1-4
Streams
Stream name
Description
File descriptor number
Standard Input (stdin)
Data coming into some program
as input
0
Standard Output (stdout)
Standard Error (stderr)
Data coming out of a program
Errors coming out of a program
1
2
So far, we’ve run a few commands from the terminal and written
and executed a simple script. The generated output was all sent to the
standard output stream (stdout), or in other words, your terminal
screen.
Scripts can also receive commands as input. When a script is
designed to receive input, it reads it from the standard input stream
(stdin). Lastly, scripts may display error messages to the screen due
to a bug or syntax error in the commands sent to it. These messages
are sent to the standard error stream (stderr).
To illustrate streams, we’ll use the mkdir command to create a
few directories and then use ls to list the content of the current
directory. Open your terminal and execute the following command:
$ mkdir directory1 directory2 directory1
mkdir: cannot create directory 'directory1': File exists
$ ls -l
total 1
drwxr-xr-x 1 user user
drwxr-xr-x 1 user user
0 Feb 17 09:45 directory1
0 Feb 17 09:45 directory2
Notice that the mkdir command generated an error. This is
because we passed the directory name directory1 twice on the
command line. So, when mkdir ran, it created directory1, created
directory2, and then failed on the third argument because, at that
point, directory1 had already been created. These types of errors are
sent to the standard error stream.
Black Hat Bash (Early Access) © 2023 by Dolev Farhi and Nick Aleks
`
Next, we executed ls -l, which simply listed the directories.
The result of the ls command succeeded without any specific
errors, so it was sent to the standard output stream.
You’ll practice working with the standard input stream when we
introduce redirection in “Redirection Operators” on page XX.
Control Operators
Control operators in bash are tokens that perform a control
function. Table 1-5 gives an overview of control operators.
Table 1-5
Bash Control Operators
Operator
Description
&
&&
Sends a command to the background.
Used as a logical AND. The second command in the expression will be
evaluated only if the first command evaluated to true.
( and )
;
Used for command grouping
Used as a list terminator. A command following the terminator will run after the preceding command has finished, regardless of whether it evaluates to true or not.
Ends a case statement.
Redirects the output of a command as input to another command.
;;
|
Used as a logical OR. The second command will run if the first one evaluates to false.
||
Let’s see some of these control operators in action. The &
operator sends any command to the background. If you have a list of
commands in a shell script, sending the first command to the
background will allow bash to continue to the next line even if the
previous command hasn’t finished its work. Commands that are
long-running are often sent to the background to prevent scripts from
hanging.
#!/bin/bash
# This script will send the sleep command to the background
echo "Sleeping for 10 seconds..."
sleep 10 &
# Creates a file
echo "Creating the file test123"
touch test123
# Delete a file
echo "Deleting the file test123"
rm test123
Black Hat Bash (Early Access) © 2023 by Dolev Farhi and Nick Aleks
`
You’ll learn about sending commands to the background in more
depth when we discuss job control in Chapter 2.
The && operator allows us to perform an AND operation between
two commands. In this case, the file test123 will be created only if
the first command was successful:
touch test && touch test123
The () operator allows us to group commands together so they
act a single unit when we need to redirect them together:
(ls; ps)
This is generally useful when you need to redirect results from
multiple commands to some stream, as shown in “Redirection
Operations” on page XX.
The ; operator allows us to run multiple commands irrespective
of their exit status:
ls; ps; whoami
As a result, each command is executed one after the other, as
soon as the previous one finishes.
The || operator allows us to chain commands together using an
OR operator:
lzl || echo "the lzl command failed"
In this example, the echo command will be executed only if the
first command fails.
Redirection Operators
The three standard streams we highlighted earlier can be
redirected from one program to another. Redirection is taking some
output from one command or script and using it as the input to
another. Table 1-6 describes the available redirection operators.
Table 1-6
Redirection Operators
Operator
Description
>
>>
&> or >&
&>>
<
<<
Redirects stdout to a file
Redirects stdout to a file by appending it to the existing content
Redirects stdout and stderr to a file
Redirects stdout and stderr to a file by appending it to the existing content
Redirects input to a command
Called a here document or heredoc, redirects multiple input lines to a command
Black Hat Bash (Early Access) © 2023 by Dolev Farhi and Nick Aleks
`
|
Redirects output of a command as input to another command
Let’s practice using redirection operators to see how they work
with standard streams. The > operator redirects the standard output
stream to a file. Any command that precedes this character will send
its output to the specified location. Run the following command
directly in your terminal:
$ echo "Hello World!" > output.txt
We redirected the standard output stream to a file named
output.txt. To see the content of output.txt, simply run the following:
$ cat output.txt
Hello World!
Next, we’ll use the >> operator to append some content to the
end of the same file:
$ echo "Goodbye!" >> output.txt
$ cat hello_output.txt
Hello World!
Goodbye!
Listing 1-10
Append text to a file
If we used > instead of >>, the content of output.txt would have
been overwritten completely with the Goodbye! text.
You can redirect both the standard output stream and the
standard error stream to a file using &>. This is useful when you
don’t want to send any output to the screen and instead save
everything in a log file (perhaps for later analysis).
ls -l / &> stdout_and_stderr.txt
Listing 1-11
Redirecting standard output and standard error streams to a file
To append both the standard output and standard error streams to
a file, simply use double chevron (&>>).
What if we wanted to send the standard output stream to one file,
and the standard error stream to another? This is also possible using
the streams’ file descriptor numbers:
$ ls -l / 1> stdout.txt 2> stderr.txt
Listing 1-12
Redirecting standard output and standard error to separate files
Black Hat Bash (Early Access) © 2023 by Dolev Farhi and Nick Aleks
`
You may sometimes find it useful to redirect the standard error
stream to a file, as we’ve done here, so you can log any errors that
occur during runtime. For example, the next example runs a nonexistent command lzl. This should generate bash errors that will be
written into the error.txt file.
$ lzl 2> error.txt
$ cat error.txt
bash: lz: command not found
Listing 1-13
Redirecting the standard error stream using its file descriptor number
Notice that you didn’t see the error on the screen because bash
sent the error to the file instead.
Next, let’s use the standard input stream. Run the following
command in the shell to supply the contents of output.txt as input to
the cat command:
$ cat < output.txt
Hello World!
Goodbye!
Listing 1-14
Redirecting standard input to the cat command
What if we wanted to redirect multiple lines to a command? Here
document redirection (<<) can help with this:
$ cat << EOF
Black Hat Bash
by No Starch Press
EOF
Black Hat Bash
by No Starch Press
Listing 1-15
A here document
In this example, we pass multiple lines as input to a command.
The EOF in this example acts as a delimiter marking the start and
end points of the input. Here document redirection treats the input as
if it were a separate file, preserving line breaks and whitespace.
The pipe operator (|) redirects the output of one command and
uses it as the input of another. For example, we could run the ls
command on the root directory and then use another command to
extract some data from it, as shown here:
$ ls -l / | grep "bin"
Black Hat Bash (Early Access) © 2023 by Dolev Farhi and Nick Aleks
`
lrwxrwxrwx
lrwxrwxrwx
Listing 1-16
1 root root
1 root root
7 Mar 10 08:43 bin -> usr/bin
8 Mar 10 08:43 sbin -> usr/sbin
Piping a commands output as input to another command
We used ls to print the content of the root directory into the
standard output stream, then used pipe (|) to send it as input to the
grep command, which filtered out any lines containing the word
bin.
Positional Arguments
Bash scripts can take positional arguments (also called
parameters) passed on the command line. Arguments are especially
useful, for example, when you want to develop a program that
modifies its behavior based on some input passed to it by another
program or user. Arguments can also change features of the script
such as the output format and how verbose it will be during runtime.
For example, imagine you develop an exploit and send it to a few
colleagues, each of whom will use it against a different IP address.
Instead of writing a script and asking the user to modify it with their
network information, you can write it to take an IP address argument
and then act against this input to avoid having to modify the source
code in each case.
A bash script can access arguments passed to it on the command
line using the variables $1, $2, and so on. The number represents
the order in which the argument was entered. To illustrate this, the
following script takes in an argument (an IP address or domain
name) and performs a ping test against it using the ping utility.
Save this file as ping_with_arguments.sh:
#!/bin/bash
# This script will ping any address provided as an argument.
SCRIPT_NAME="${0}"
TARGET="${1}"
echo "Running the script ${SCRIPT_NAME}..."
echo "Pinging the target: ${TARGET}..."
ping "${TARGET}"
Listing 1-17
A pinger command
Black Hat Bash (Early Access) © 2023 by Dolev Farhi and Nick Aleks
`
This script assigns the first positional argument to the variable
TARGET. Notice, also, that the argument ${0} is assigned to the
SCRIPT_NAME variable. This argument contains the script’s name
(in this case, ping_with_arguments.sh).
To run this script, use the following commands:
$ chmod u+x ping_with_arguments.sh
$./ping_with_arguments.sh nostarch.com
Running the script ping_with_arguments.sh...
Pinging the target nostarch.com...
PING nostarch.com (104.20.120.46) 56(84) bytes of data.
64 bytes from 104.20.120.46 (104.20.120.46): icmp_seq=1 ttl=57 time=6.89 ms
64 bytes from 104.20.120.46 (104.20.120.46): icmp_seq=2 ttl=57 time=4.16 ms
--snip--
Listing 1-18
Passing arguments to a script
This script will perform a ping command against the domain
nostarch.com passed to it on the command line. The value was
assigned to the $1 variable; if we passed another argument, it would
get assigned to the second variable, $2. Use CTRL+C to exit this
script, as ping may run indefinitely on some operating systems.
This script is available at https://github.com/dolevf/Black-HatBash/blob/master/ch01/ping_with_arguments.sh.
What if you wanted to access all arguments? You can do so
using the variable $@. Also, using $#, you can get the total number
of arguments passed. The following script demonstrates how this
works:
#!/bin/bash
echo "The arguments are: $@"
echo "The total number of arguments are: $#"
Save this script to a file named show_args.sh and run it as
follows:
$ chmod u+x show_args.sh
$ ./show_args.sh "hello" "world"
The arguments are: hello world
The total number of arguments are: 2
Table 1-7 summarizes the variables related to positional
arguments.
Black Hat Bash (Early Access) © 2023 by Dolev Farhi and Nick Aleks
`
Table 1-7
Special Variables Related to Positional Arguments
Variable
Description
$0
$1, $2, $3, […]
The name of the script file
Positional arguments
$#
$*
$@
The number of passed positional arguments
All positional arguments
All positional arguments, where each argument is individually quoted
When a script makes use of "$*" with the quotes included, bash
will expand arguments into a single word. For instance, the
following groups the arguments into one word:
$ script.sh "1" "2" "3"
1 2 3
When a script makes use of "$@" (again including the quotes), it
will expand arguments into separate words:
$ script.sh "1" "2" "3"
1
2
3
In most cases, you will want to use "$@" so that every argument
is treated as an individual word.
Input Prompting
Some bash scripts don’t take any arguments during execution.
However, they may need to ask the user for some information in an
interactive way and have the response feed into their runtime. In
these cases, we can use the read command. You often see
applications use input prompting when attempting to install some
software, asking the user to enter yes to proceed or no to cancel the
operation.
In the following bash script, we ask the user for their first and
last name, then print these to the standard output stream.
#!/bin/bash
# Takes input from the user and assigns it to variables.
echo "What is your first name?"
read -r firstname
echo "What is your last name?"
read -r lastname
echo "Your first name is ${firstname} and your last name is ${lastname}"
Black Hat Bash (Early Access) © 2023 by Dolev Farhi and Nick Aleks
`
Listing 1-19
Accepting user input with bash
Save and run this script as input_prompting.sh. Notice that you
get prompted to enter information that then get printed:
$ chmod u+x input_prompting.sh
$./input_prompting
What is your first name?
John
What is your last name?
Doe
Your first name is John and your last name is Doe
This script is available at https://github.com/dolevf/Black-HatBash/blob/master/ch01/input_prompting.sh.
Exit Status Codes
Bash commands return status codes, which indicate whether the
execution of the command succeeded. Status codes fall in the 0–255
range, where 0 means success, 1 means failure, 126 means that the
command was found but is not executable, and 127 means the
command was not found. The meaning of any other number depends
on the specific command being used and the logic it uses.
Checking Status Codes
To see status codes in action, save the following script to a file
named exit_codes.sh and run it.
#!/bin/bash
# Experimenting with status codes
ls -l > /dev/null
echo "The status code of the ls command was: $?"
lzl 2> /dev/null
echo "The status code of the non-existing lzl command was: $?"
We use the special variable $? with the echo command to
return the status codes of the executed commands ls and lzl. We
also redirect their standard output and standard error streams to the
file /dev/null, a special device file that discards any data sent to it.
When you want to silence commands, you can redirect their output
to it.
Black Hat Bash (Early Access) © 2023 by Dolev Farhi and Nick Aleks
`
You should see output like the following:
$ ./exit_codes.sh
The status code of the ls command was: 0
The status code of the non-existing lzl command was: 127
As you can see, we received two distinct status codes, one for
each command. The first command returned 0 (success), and the
second returned 127 (command not found).
NOTE
Use /dev/null with caution. You may miss out on important errors if you
choose to redirect output to it. When in doubt, redirect standard streams
such as standard output and standard error to a dedicated log file instead.
To understand why you might want to use status codes, imagine
you’re trying to download a 1GB file from the internet using bash. It
might be wise to first check if the file already exists on the
filesystem in case someone ran the script already and retrieved it.
Also, you might want to check that you have enough free space on
the disk before attempting the download. By running commands and
looking at their exit status codes, we can decide whether to proceed
with the file download.
Setting a Script’s Exit Codes
You can set the exit code of a script using the exit command,
as shown below:
#!/bin/bash
# Sets the exit code of the script to be 223
echo "Exiting with status code: 223"
exit 223
Save this script as set_status_code.sh and run it on the command
line, then use the special variable $? to see the status code it returns:
$ chmod u+x set_status_code.sh
$ ./set_status_code.sh
Exiting with status code: 223
echo $?
223
You can use the $? variable to check the exit status of a script,
but also of individual commands:
Black Hat Bash (Early Access) © 2023 by Dolev Farhi and Nick Aleks
`
$ ps -ef
$ echo $?
0
Exit codes are important when you have a series of scripts that
call one another. You may have a workflow where one script
invokes another depending on a state of a specific condition.
Exercise 1: Recording Your Name and the Date
To practice what you’ve learned in this chapter, we encourage
you to write a script that does the following:
1. Accepts two arguments on the command line and assigns them to
variables. The first argument should be your first name and the
second should be your last name.
2. Creates a new file named output.txt.
3. Writes the current date to output.txt using the date command.
(Bonus points if you can make the date command print the date
in the DD-MM-YYYY format; use man date to learn how this
works.)
4. Writes your full name to output.txt.
5. Makes a backup copy of output.txt, named backup.txt, using the
cp command. (Use man cp if you aren’t sure of the command’s
syntax.)
6. Prints the content of output.txt file to the standard output stream.
An example solution can be found at
https://github.com/dolevf/Black-HatBash/blob/master/ch01/exercise_solution.sh.
Summary
In this chapter, you ran simple Linux commands in the terminal
and learned about command options using the man command. You
also learned how to pass arguments to scripts and execute a sequence
of commands from within scripts. We covered the fundamentals of
bash, such as how to write basic programs that make use of
variables, arrays, redirects, exit codes, arguments, and more. We
`
Black Hat Bash (Early Access) © 2023 by Dolev Farhi and Nick Aleks
were also able to prompt the user to enter arbitrary information and
use it as part of a script’s flow.
Black Hat Bash (Early Access) © 2023 by Dolev Farhi and Nick Aleks
`
2
ADVANCED BASH CONCEPTS
This chapter covers bash concepts that can make your
scripts more intelligent. You’ll learn how to test
conditions, use loops, consolidate code into functions,
send commands to the background, and more. You’ll also
learn some ways of customizing your bash environment
for penetration testing.
Test Operators
Bash lets us selectively execute commands when certain conditions of interest
are met. We can use test operators to craft a wide variety of conditions, such as
whether one value equals another value, whether a file is of a certain type, or
whether one value is greater than another. We often rely on such tests to determine
Black Hat Bash (Early Access) © 2023 by Dolev Farhi and Nick Aleks
`
whether to continue running a block of code or not, so being able to construct them
is fundamental to bash programming.
There are multiple kinds of test operators. File test operators allow us to
perform tests against files on the filesystem, such as checking if a file is executable
or if some directory exists. Table 2-1 shows a short list of the available tests.
Table 2-1
File Test Operators
Operator
Description
-d FILE
-r FILE
-x FILE
-w FILE
-f FILE
-s FILE
Checks whether the file is a directory
Checks whether the file is readable
Checks whether the file is executable
Checks whether the file is writable
Checks whether the file is a regular file
Checks whether the file size is greater than zero
You can find the full list of file test operators at
https://ss64.com/bash/test.html.
String comparison operators allow us to perform tests related to strings, such
as testing whether one string is equal to another. Table 2-2 shows the string
comparison operators.
Table 2-2
String Comparison Operators
Operator
Description
=
==
!=
<
Checks whether a string is equal to another string
Synonym of = when used within [[ ]] constructs
Checks whether a string is not equal to another string
Checks whether a string comes before another string (in alphabetical
order)
Checks whether a string comes after another string (in alphabetical
order)
Checks whether a string is null
Checks whether a string is not null
>
-z
-n
Integer comparison operators allow us to perform checks on integers, such as
if an integer is less than or greater than another. Table 2-3 shows the available
operators.
Table 2-3
Integer Comparison Operators
Operator
Description
-eq
-ne
-ge
-gt
-lt
-le
Checks whether a number is equal to another number
Checks whether a number is not equal to another number
Checks whether a number is greater than or equal to another number
Checks whether a number is greater than another number
Checks whether a number is less than another number
Checks whether a number is less than or equal to another number
Let’s use these operators in flow-control mechanisms to decide what code to
run next.
Black Hat Bash (Early Access) © 2023 by Dolev Farhi and Nick Aleks
`
if Conditions
In bash, we can use an if condition to execute some code only when a
condition is met. Its syntax is as follows:
if [[ condition ]]; then
# do something if the condition is met
else
# do something if the condition is not met
fi
We start with the if keyword, followed by a test conditions between double
brackets ([[ ]]). We then use the ; character to separate the if keyword from
the then keyword, which allows us to introduce a block of code that runs only if
the condition is true.
Next, we use the else keyword to introduce a fallback code block that runs if
the condition is not met. Note that else is optional, and you may not always need
it. Finally, we close the if condition with the fi keyword (which is if inversed).
NOTE
In some operating systems, such as those often used in containers, the default shell
might not necessarily be bash. To account for these cases, you may want to use single
brackets ([…]) rather than double brackets to enclose your condition. This use of
single brackets meets the POSIX standard and should work on almost any Unix
derivative, including Linux.
Let’s see an if condition in practice. Listing 2-1 uses an if condition to test
whether a file exists, and if not, creates it.
#!/bin/bash
FILENAME="flow_control_with_if.txt"
if [[ -f "${FILENAME}" ]]; then
echo "${FILENAME} already exists."
exit 1
else
touch "${FILENAME}"
fi
Listing 2-1
An if condition to test for the existence of a file
We first create a variable named FILENAME containing the name of the file
we need. This saves us from having to repeat the filename in the code. We then
introduce the if statement, which uses a condition that tests for the existence of
files with the -f file test operator. If this condition is true, we use echo to print to
the screen a message explaining that the file already exists and then exit the
program using the status code 1 (failure). Using the else block, which will
execute only if the file does not exist, we create the file using the touch
command.
Black Hat Bash (Early Access) © 2023 by Dolev Farhi and Nick Aleks
`
You can download this script from https://github.com/dolevf/Black-HatBash/blob/master/ch02/test_if_file_exists.sh. Save the file and execute it. You
should see the flow_control_with_if.txt file in your current directory when you run
ls.
Listing 2-2 shows a different way of achieving the same outcome; it uses the
not operator (!) to check whether a directory doesn’t exist, and if so, creates it.
This example has fewer lines of code and eliminates the need for an else block
altogether.
#!/bin/bash
FILENAME="flow_control_with_if.txt"
if [[ ! -f "${FILENAME}" ]]; then
touch "${FILENAME}"
fi
Listing 2-2
An example of a file test using a negative check
Save and run this script. It should create a directory named downloads if this
directory wasn’t already present.
Let’s explore if conditions that use some of the other kinds of test operators
we’ve covered. Listing 2-3 shows an example of a string comparison test. It tests
whether two variables are equal by performing string comparison with the equal-to
operator (==).
#!/bin/bash
VARIABLE_ONE="nostarch"
VARIABLE_TWO="nostarch"
if [[ "${VARIABLE_ONE}" == "${VARIABLE_TWO}" ]]; then
echo "They are equal!"
else
echo "They are not equal!"
fi
Listing 2-3
A string comparison test comparing two string variables
The script will compare the two variables, both of which have the value
nostarch, and print They are equal! by using the echo command. It is
available at https://github.com/dolevf/Black-HatBash/blob/master/ch02/string_comparison.sh.
Next is an example of an integer comparison test, which takes two integers
and checks which one is the larger number.
#!/bin/bash
VARIABLE_ONE="10"
VARIABLE_TWO="20"
Black Hat Bash (Early Access) © 2023 by Dolev Farhi and Nick Aleks
`
if [[ "${VARIABLE_ONE}" -gt "${VARIABLE_TWO}" ]]; then
echo "${VARIABLE_ONE} is greater than ${VARIABLE_TWO}"
else
echo "${VARIABLE_ONE} is less than ${VARIABLE_TWO}"
fi
We create two variables, VARIABLE_ONE and VARIABLE_TWO, and assign
them values of 10 and 20, respectively. We then use the -gt operator to compare
the two values and print the one that is greater. This script is available at
https://github.com/dolevf/Black-HatBash/blob/master/ch02/integer_comparison.sh.
Linking Conditions
So far, we’ve used if to check whether a single condition is met. But like
most programming languages, we can also use the or (||) and and (&&) operators
to check for multiple conditions at once.
For example, what if we wanted to check that a file exists and also that its size
greater than zero? Listing 2-4 does so.
#!/bin/bash
echo "Hello World!" > file.txt
if [[ -f "file.txt" ]] && [[ -s "file.txt" ]]; then
echo "The file exists and its size is greater than zero".
fi
Listing 2-4
Chaining two file-test conditions using an and condition
This code writes some content to a file, then checks whether that file exists
and whether its size is greater than zero. Both conditions have to be met in order
for the echo command to be executed. If either returns false, nothing will happen.
To demonstrate an or condition, Listing 2-5 checks whether a file is either of
file or directory type:
#!/bin/bash
DIR_NAME="dir_test"
mkdir "${DIR_NAME}"
if [[ -f "${DIR_NAME}" ]] || [[ -d "${DIR_NAME}" ]]; then
echo "${DIR_NAME} is either a file or a directory."
fi
Listing 2-5
Chaining two file test conditions using or
This code first creates a directory, then uses an if condition with the or (||)
operator to check whether the variable is a file (-f) or directory (-d). The second
condition should evaluate to true, and the echo command should execute.
Black Hat Bash (Early Access) © 2023 by Dolev Farhi and Nick Aleks
`
Running Code Only If a Command Succeeds
We can even test the exit code of commands to determine if they were
successful or not, in this way:
if command; then
# command was successful
fi
if ! command; then
# command was unsuccessful
fi
Listing 2-6
Testing the exit code of a command
You’ll often find yourself using this technique in bash, as commands aren’t
guaranteed to succeed. Failures could happen for reasons such as these:
•
A lack of the necessary permissions when creating resources
•
An attempt to execute a command that is not available on the operating
system
•
The disk being full when downloading a file
•
The network being down while executing network utilities
To see how this technique works, execute the following in your terminal:
$ if touch test123; then
echo "OK: file created"
fi
OK: file created
We attempt to create a file. Because the file creation succeeds, we print a
message to indicate this.
Using elif
If the first if condition fails, you can check for other conditions by using the
elif keyword (short for else if). To show how this works, let’s write a program
that checks the arguments passed to it on the command line. The script in Listing
2-7 will output a message clarifying whether the argument is a file or a directory.
#!/bin/bash
USER_INPUT="${1}"
1 if [[ -z "${USER_INPUT}" ]]; then
echo you must provide an argument!
exit 1
fi
2 if [[ -f "${USER_INPUT}" ]]; then
Black Hat Bash (Early Access) © 2023 by Dolev Farhi and Nick Aleks
`
echo "${USER_INPUT} is a file"
3 elif [[ -d "${USER_INPUT}" ]]; then
echo "${USER_INPUT} is a directory"
else
4 echo "${USER_INPUT} is not a file or a directory"
fi
Using if and elif statements
Listing 2-7
We begin with an if statement that checks whether the variable
USER_INPUT is null 1. This allows us to exit the script early using exit 1 if we
receive no command line arguments from the user. We then begin a second if
condition that uses the file test operator to check whether the input is a file 2.
Below this condition, we use elif to test whether the argument is a directory 3.
This condition won’t be tested unless the file test fails. If neither of these
conditions is true, the script responds that the argument is neither a file nor a
directory 4.
This script is available at https://github.com/dolevf/Black-HatBash/blob/master/ch02/if_elif.sh.
Functions
Functions help us reuse blocks of code so we can avoid repeating them. They
allow us to run multiple commands and other bash code together by simply
entering the function’s name. To define a new function, enter a name for it,
followed by parentheses (). Then place the code you would like the function to
run within curly brackets {}:
#!/bin/bash
say_name(){
echo "Black Hat Bash"
}
Here, we define a function called say_name that executes a single echo
command. To call a function, simply enter its name:
say_name
If the function is not called, the commands within it won’t run.
Returning Values
Like commands and their exit statuses, functions can return values using the
return keyword. If there is no return statement, the function will return the
code of the last command it ran. For example, the function in Listing 2-8 returns a
different value based on whether the current user is root or not:
#!/bin/bash
1 check_if_root(){
Black Hat Bash (Early Access) © 2023 by Dolev Farhi and Nick Aleks
`
2 if [[ "${EUID}" -eq "0" ]]; then
return 0
else
return 1
fi
}
3 is_root=$(check_if_root)
4 if [[ "${is_root}" -eq "0" ]]; then
echo "user is root!"
else
echo "user is not root!"
fi
Listing 2-8
An if condition to test whether a function returned true or false
We define the check_if_root function 1. Within this function, we use an
if condition with an integer comparison test 2, accessing the environment
variable EUID to get the effective running user’s ID and checking whether it
equals 0. If so, the user is root, and the function returns 0; if not, it returns 1. Next,
we call the function and assign the result returned to the variable is_root 3.
Then we use another integer comparison test to determine this value 4. This code
is available at https://github.com/dolevf/Black-HatBash/blob/master/ch02/check_root_function.sh.
Bash scripts that perform privileged actions often check whether the user is
root before attempting to install software, create users, delete groups, and so on.
Attempting to perform privileged actions on Linux without the necessary
privileges will result in errors, so this check helps handle these cases.
Accepting Arguments
In the previous chapter, we covered the passing of arguments to commands on
the command line. Functions can also take arguments using the same syntax. For
example, the function in Listing 2-9 prints the first three arguments it receives:
#!/bin/bash
print_args(){
echo "first: ${1}, second: ${2}, third: ${3}"
}
1 print_args No Starch Press
Listing 2-9
A function with arguments
To call a function with arguments, simply enter its name and the arguments
separated by spaces 1. Save this script as function_with_args.sh and run it:
$ chmod u+x function_with_args.sh
$ ./function_with_args.sh
first: No, second: Starch, third: Press
Black Hat Bash (Early Access) © 2023 by Dolev Farhi and Nick Aleks
`
You should see similar output.
Loops and Loop Controls
Like many programming languages, bash lets you repeat chunks of code using
loops. Loops can be particularly useful in your penetration testing adventures
because they can help you accomplish tasks such as the following:
•
Continuously checking whether an IP address is online after a reboot; once the
IP address is detected, stop checking.
•
Iterating through a list of hostnames, for example to run a specific exploit
against each of them or determine whether there is a firewall protecting them.
•
Testing for a certain condition and then running a loop when it is met. For
example, checking whether a host is online, and if so, performing a brute force
attack against it.
The following sections introduce you to the three kinds of loops in bash,
while, until, and for, as well as the break and continue statements for
working with loops.
while
In bash, while loops allow you to run a code block until some test returns a
successful exit status code. You might use them in penetration testing to
continuously perform a port scan on a network and pick up any new hosts that join
the network, for example.
Listing 2-10 shows the syntax of a while loop.
while some_condition; do
# run commands while the condition is true
done
Listing 2-10
A while loop
A while loop starts with the keyword while, followed by an expression
that describes the condition. We then surround the code to be executed with the do
and done keywords, which define the start and end of the code block.
You can use while loops to run some chunk of code infinitely by using
true as the condition; because true always returns a successful exit code, the
code will always run. Let’s use a while loop to repeatedly print a command to
the screen. Save this script to a file named basic_while.sh and run it.
#!/bin/bash
while true; do
echo "Looping..."
sleep 2
done
Black Hat Bash (Early Access) © 2023 by Dolev Farhi and Nick Aleks
`
You should see the following output:
$ chmod u+x basic_while.sh
$ ./basic_while.sh
Looping...
Looping...
--snip--
Next, let’s write a more sophisticated while loop that runs until it finds a
specific file on the filesystem (use CTRL+C to stop it from executing at any
point):
#!/bin/bash
1 SIGNAL_TO_STOP_FILE="stoploop"
2 while [[ ! -f "${SIGNAL_TO_STOP_FILE}" ]]; do
echo "The file ${SIGNAL_TO_STOP_FILE} does not yet exist..."
echo "Checking again in 2 seconds..."
sleep 2
done
3 echo "File was found! exiting..."
At 1, we define a variable representing the name of the file for which the
while loop 2 checks using a file test operator. The loop won’t exit until the
condition is satisfied. Once the file is available, the loop will stop, and the script
will continue to the echo command 3. Save this file as while_loop.sh and run it:
$ chmod u+x while_loop.sh
$./while_loop.sh
The file stoploop does not yet exist...
Checking again in 2 seconds...
--snip--
While the script is running, open a second terminal in the same directory as
the script and create the stoploop file:
$ touch stoploop
Once you’ve done so, you should see the script breaking out of the loop and
print the following:
File was found! exiting...
This script is available at https://github.com/dolevf/Black-HatBash/blob/master/ch02/while_loop.sh.
until
Although while runs so long as the condition succeeds, until runs so long
as it fails. Listing 2-11 shows the until loop syntax.
until some_condition; do
Black Hat Bash (Early Access) © 2023 by Dolev Farhi and Nick Aleks
`
# run some commands until the condition is no longer false
done
Listing 2-11
The until loop syntax
Listing 2-12 uses until to run some commands until a file’s size is greater
than zero (meaning it is not empty).
#!/bin/bash
FILE="output.txt"
touch "${FILE}"
until [[ -s "${FILE}" ]]; do
echo "$FILE is empty..."
echo "Checking again in 2 seconds..."
sleep 2
done
echo "${FILE} appears to have some content in it!"
Listing 2-12
An until loop to check a file’s size
We first create an empty file, then begin a loop that runs until the file is no
longer empty. Within the loop, we print some messages to the terminal. Save this
file as until_loop.sh and run it:
$ chmod u+x until_loop.sh
$ ./until_loop.sh
output.txt is empty...
Checking again in 2 seconds...
--snip--
At this point, the script has created the file output.txt, but it’s an empty file.
We can check this using the du command:
$ du -sb output.txt
output.txt
Open another terminal and navigate to the location at which your script is
saved, then append some content to the file so its size is no longer zero:
$ echo "until_loop_will_now_stop!" > output.txt
The script should exit the loop, and you should see it print the following:
output.txt appears to have some content in it!
This script is available at https://github.com/dolevf/Black-HatBash/blob/master/ch02/until_loop.sh.
for
The for loop iterates over a sequence, such as a list of filenames, variables,
or even group of values generated by running some command. Inside the for
Black Hat Bash (Early Access) © 2023 by Dolev Farhi and Nick Aleks
`
loop, we define a block of commands that are run against each value in the list,
and each value in the list is assigned to a variable name we define.
Listing 2-13 shows the syntax of a for loop.
for variable_name in LIST; do
# run some commands for each item in the sequence
done
Listing 2-13
The for loop syntax
A simple way to use a for loop is to execute the same command a number of
times. For example, the following code prints the numbers 1 through 10:
#!/bin/bash
for index in $(seq 1 10); do
echo "${index}"
done
Save and run this script. You should see the following output:
1
2
3
4
5
6
7
8
9
10
A more practical example might use a for loop to run commands against a
bunch of IP addresses passed on the command line. The script in Listing 2-14
retrieves all arguments passed to the script, then iterates through them and prints a
message for each:
#!/bin/bash
for ip_address in "$@"; do
echo "Taking some action on IP address ${ip_address}"
done
Listing 2-14
A for loop to iterate through command line arguments
Save this script as for_loop_arguments.sh and run it as follows:
$ chmod u+x for_loop_arguments.sh
./for_loop_arguments.sh 10.0.0.1 10.0.0.2 192.168.1.1 192.168.1.2
Taking some action on IP address 10.0.0.1
Taking some action on IP address 10.0.0.2
--snip--
Black Hat Bash (Early Access) © 2023 by Dolev Farhi and Nick Aleks
`
We can even run a for loop on the output of commands such as ls. In
Listing 2-15, we print the names of all files in the current working directory:
#!/bin/bash
for file in $(ls .); do
echo "File: ${file}"
done
A for loop to iterate through a list of files in the current directory
Listing 2-15
We use a for loop to iterate over the output of the ls . command, which
lists the files in the current directory. Each file will be assigned to the file
variable as part of the for loop, so we can then use echo to print its name. This
technique would be useful if we wanted to, for example, perform a file upload of
all files in the directory or even rename them in bulk.
The break and continue statements
Loops can run forever or until a condition is met. But you can also exit a loop
at any point using the break keyword. This keyword provides an alternative to
the exit command, which would cause the entire script, and not just the loop, to
exit. Using break, we can leave the loop and advance to the next code block:
#!/bin/bash
while true; do
echo "in the loop"
break
done
echo "This code block will be reached"
In this case, the last echo command will be executed.
The continue statement is used to jump to the next iteration of a loop. You
can use it to skip a certain value in a sequence. To illustrate this, let’s create three
empty files so we can iterate through them:
$ touch example_file1 example_file2 example_file3
Next, our for loop will write some content to each file, excluding the first
one, example_file1, which it will leave empty (Listing 2-16).
#!/bin/bash
1 for file in example_file*; do
if [[ "${file}" == "example_file1" ]]; then
echo "Skipping the first file."
2 continue
fi
echo "${RANDOM}" > "${file}"
done
Black Hat Bash (Early Access) © 2023 by Dolev Farhi and Nick Aleks
`
Listing 2-16
The use of continue in a for loop
We start a for loop using the example_file* glob, which will expand to
match the names of all files starting with example_file in the directory where the
script runs 1. As a result, the loop should iterate over all three files we created
earlier. Within the loop, we use a file test operator to check whether the filename is
equal to example_file1 because we want to skip this file and not make any changes
to it. If the condition is met, we use the continue statement 2 to proceed to the
next iteration, leaving the file unmodified. Later in the loop, we use the echo
command with the environment variable ${RANDOM} to generate a random
number and write it into the file.
Save this script as for_loop_continue.sh and execute it in the same directory
as the three files.
$ chmod u+x for_loop_continue.sh
$./for_loop_continue.sh
Skipping the first file.
If you examine the files, you should see that the first file is empty while the
other two contain a random number as a result of the script echoing the value of
the ${RANDOM} environment variable into them.
Case Statements
In bash, case statements allow you to test multiple conditions in a cleaner
way by using more readable syntax. Often, they help you avoid many if
conditions, which can become harder to read as they grow in size.
Listing 2-17 shows the case statement syntax.
case EXPRESSION in
PATTERN1)
# do something if the first condition is met
;;
PATTERN2)
# do something if the second condition is met
;;
esac
Listing 2-17
The case statement syntax
Case statements start with the keyword case followed by some expression,
such as a variable you want to match a pattern against. PATTERN1 and
PATTERN2 in this example represent some pattern case (such as a regular
expression, a string, or an integer) that you want to compare to the expression. To
close a case statement, you use the keyword esac (case inverted).
Let’s take a look at an example case statement that checks whether an IP
address is present in a specific private network (Listing 2-17).
#!/bin/bash
Black Hat Bash (Early Access) © 2023 by Dolev Farhi and Nick Aleks
`
IP_ADDRESS="${1}"
case ${IP_ADDRESS} in
192.168.*)
echo "Network is 192.168.x.x"
;;
10.0.*)
echo "Network is 10.0.x.x"
;;
*)
echo "Could not identify the network."
;;
esac
Listing 2-18
A case statement to check an IP address and determine its network
We define a variable that expects one command line argument to be passed
(${1}) and saves it to the IP_ADDRESS variable. We then use a pattern to check
whether the IP_ADDRESS variable starts with 192.168. and a second pattern
to checks whether it starts with 10.0..
We also define a default wildcard pattern using *, which returns a default
message to the user if nothing else has matched.
Save this file as case_ip_address_check.sh and run it:
$ chmod u+x case_ip_address_check.sh
$./case_ip_address_check.sh 192.168.12.55
Network is 192.168.x.x
$./case_ip_address_check.sh 212.199.2.2
Could not identify the network.
This script is available at https://github.com/dolevf/Black-HatBash/blob/master/ch02/case_ip_address_check.sh.
Text Processing and Parsing
One of the most common things you’ll find yourself doing in bash is
processing text. You can parse text on the command line by running one-off
commands, or use a script to store parsed data in a variable that you can act on in
some way. In both cases, the skill is important to many scenarios.
To test the commands in this section on your own, download the sample log
file from https://github.com/dolevf/Black-Hat-Bash/blob/master/ch02/log.txt. This
file is space-separated, and each segment represents a specific data type, such as
the client’s source IP address, timestamp, HTTP method, HTTP path, HTTP User
Agent field, HTTP status code, and more.
Black Hat Bash (Early Access) © 2023 by Dolev Farhi and Nick Aleks
`
Filtering with grep
The grep command is one of the most popular Linux commands out there
today. We use grep to filter out information of interest from streams. At its most
basic form, you can use it like so (Listing 2-19).
$ grep "35.237.4.214" log.txt
Listing 2-19
Filtering for a specific string from a file
This grep command will read the file and extract any lines containing the IP
address 35.237.4.214 from it.
We can even grep for multiple patterns simultaneously. The following
backslash pipe (\|) acts as an or condition (Listing 2-20).
$ grep "35.237.4.214\|13.66.139.0" log.txt
Listing 2-20
Filtering for two specific strings
Alternatively, you could use multiple grep patterns with the -e argument to
accomplish the same thing (Listing 2-21).
$ grep -e "35.237.4.214" -e "13.66.139.0" log.txt
Listing 2-21
Filtering for two specific strings with grep -e
As you learned in Chapter 1, we can use the pipe (|) command to provide one
command’s output as the input to another. In the following example, we run the
ps command and use grep to filter out a specific line. The ps command lists the
processes on the system:
$ ps | grep TTY
By default, grep is case sensitive. We can make our search case insensitive
using the -i flag (Listing 2-22).
$ ps | grep -i tty
Listing 2-22
A case-insensitive search with grep
We can also use grep to exclude lines containing a certain pattern using the
-v argument, like in Listing 2-23.
$ grep -v "35.237.4.214" log.txt
Listing 2-23
Excluding lines containing a string
To print only the matched pattern, and not the entire line at which the matched
pattern was found, use -o (Listing 2-24).
$ grep -o "35.237.4.214" log.txt
Listing 2-24
Printing only the matching pattern
Black Hat Bash (Early Access) © 2023 by Dolev Farhi and Nick Aleks
`
The command also supports regular expressions, anchoring, grouping, and
much more. Use the man grep command to read more about its capabilities.
Filtering with awk
The awk command is a data processing and extraction Swiss-army knife. You
can use it to identify and return specific fields from a file. To see how it works,
take another close look at our log file. What if we needed to print just the IP
addresses from this file? This is easy to do with awk (Listing 2-25).
$ awk '{print $1}' log.txt
Listing 2-25
Printing the first field
The $1 represents the first field of every line in the file, where the IP
addresses are. By default, awk treats spaces or tabs as separators or delimiters.
Using the same syntax, we can print additional fields, such as the timestamps.
Listing 2-26 filters the first three fields of every line in the file.
$ awk '{print $1,$2,$3}' log.txt
Listing 2-26
Printing the first three fields
Using similar syntax, we can print the first and last field simultaneously. In
this case, NF represents the last field (Listing 2-27).
$ awk '{print $1,$NF}' log.txt
Listing 2-27
Printing the first and last field
We can also change the default delimiter. For example, if we had a CSV file
separated by commas, rather than spaces or tabs, we could pass awk the -F flag to
specify the type of delimiter, as in Listing 2-28.
$ awk -F',' '{print $1}' example_csv.txt
Listing 2-28
Printing the first field using a comma delimiter
We can even use awk to print the first 10 lines of some file. This emulates the
behavior of the head Linux command. NR represents the total number of records
and is built into awk (Listing 2-29).
$ awk 'NR < 10' log.txt
Listing 2-29
Printing the first 10 lines of a file
You’ll often find it useful to combine grep and awk. For example, you
might want to first find the lines in a file containing the IP address 42.236.10.117
and then print the HTTP paths this IP made a request to (Listing 2-30).
$ grep "42.236.10.117" log.txt | awk '{print $7}'
Listing 2-30
Filtering an IP address and printing the seventh field, representing HTTP paths
Black Hat Bash (Early Access) © 2023 by Dolev Farhi and Nick Aleks
`
The awk command is a super powerful tool, and we encourage you to dig
deeper into its capabilities by running man awk for more information.
Editing Streams with sed
The sed (stream editor) command takes actions on text. For example, it can
replace the text in a file, modify the text in some command’s output, and even
delete selected lines from files.
Let’s use sed to replace any mentions of the word Mozilla with the word
Godzilla in the log.txt file. We use its s (substitution) command and g (global)
command to make the substitution across the whole file, rather than to just the first
occurrence (Listing 2-31).
$ sed 's/Mozilla/Godzilla/g' log.txt
Listing 2-31
Replacing a string with another string
This will output the modified version of the file but won’t change the original
version. You can redirect the output to a new file to save your changes:
$ sed 's/Mozilla/Godzilla/g' log.txt > newlog.txt
We could also use sed to remove any whitespace from the file with the /
// syntax, which will replace whitespace with nothing, removing it from the
output altogether (Listing 2-32).
$ sed 's/ //g' log.txt
Listing 2-32
Removing whitespace with sed
If you need to delete lines of a file, use the d command. In Listing 2-33, 1d
deletes (d) the first line (1).
$ sed '1d' log.txt
Listing 2-33
Deleting the first line with sed
To delete the last line of a file, use the dollar sign ($), which represents the
last line, along with d (Listing 2-34).
$ sed '$d' log.txt
Listing 2-34
Deleting the last line with sed
You can also delete multiple lines, such as line 5 and 7 (Listing 2-35).
$ sed '5,7d' log.txt
Listing 2-35
Deleting lines 5 and 7
Lastly, you can print specific line ranges, such as lines 2 through 15 (Listing
2-36).
$ sed -n '2,15 p' log.txt
Black Hat Bash (Early Access) © 2023 by Dolev Farhi and Nick Aleks
`
Listing 2-36
Printing line ranges in a file
When you pass sed the -i argument, it will make the changes to the file
itself rather than create a modified copy (Listing 2-37).
sed -i '1d' log.txt
Listing 2-37
Making changes to the original file
This rich utility can do a whole lot more. Use the man sed command to find
additional ways to use sed.
Job Control
As you become proficient in bash, you’ll start to build complex scripts that
take an hour to complete or must run continuously. Not all scripts need to execute
in the foreground, blocking execution of other things. Instead, you may want to
run certain scripts as background jobs, either because they take a while to
complete or because their runtime output isn’t interesting and you care only about
the end result.
Commands that you run in a terminal occupy that terminal until the command
is finished. These commands are considered foreground jobs. In Chapter 1, we
used the ampersand character (&) to send a command to the background. This
command then becomes a background job that allows us to unblock the execution
of other commands.
Managing Background and Foreground Jobs
To practice working with foreground and background jobs, let’s run a
command directly in the terminal and send it to the background:
$ sleep 100 &
Notice that we can continue working on the terminal while this sleep
command runs for 100 seconds. You can verify the spawned process is running by
using the ps command:
$ ps -ef | grep sleep
user
1827
1752 cons0
19:02:29 /usr/bin/sleep
Now that this job is in the background, we can use the jobs command to see
what jobs are currently running (Listing 2-38).
$ jobs
[1]+
Listing 2-38
Running
sleep 100 &
Listing jobs
The output shows that the sleep command is in Running state and that its
job ID is 1.
Black Hat Bash (Early Access) © 2023 by Dolev Farhi and Nick Aleks
`
We can migrate the job from the background to the foreground by issuing the
fg command and the job ID (Listing 2-39).
$ fg %1
sleep 100
Listing 2-39
Sending a job to the foreground
At this point, the sleep command is occupying the terminal, since it’s
running in the foreground. You can press CTRL+Z to suspend the process, which
will produce the following output in the jobs table:
[1]+
Stopped
sleep 100
To send this job to the background again in a running state, use the bg
command with the job ID (Listing 2-40).
$ bg %1
[1]+ sleep 100 &
Listing 2-40
Sending a job to the background
Keeping a Job Running After Logout
Whether you send a job to the background or are running a job in the
foreground, the process won’t survive if you close the terminal or log out. If you
close the terminal, the process will receive a SIGHUP signal and terminate.
What if we wanted to keep running a script in the background even after
we’ve logged out of the terminal window or closed it? To do so, we could start a
script or command with the nohup (no hangup) command prepended (Listing 241).
$ nohup ./my_script.sh &
Listing 2-41
Keeping a script running after closing the terminal or logging out
The nohup command will create a file named nohup.out with standard output
stream data. So, make sure you delete this file if you don't want to leave any traces
on the disk.
There are additional ways to run background scripts, such as by plugging into
system and service managers like systemd, which provide additional features, such
as monitoring that the process is running, restarting it if it isn’t, and capturing
failures. We encourage you to read more about systemd if you have such use-cases
at https://man7.org/linux/man-pages/man1/init.1.html.
Black Hat Bash (Early Access) © 2023 by Dolev Farhi and Nick Aleks
`
Bash Customizations for Penetration Testers
As penetration testers, we often follow standard workflows for all ethical
hacking engagements, whether they be consulting work, bug bounty hunting, or
red teaming. We can optimize some of this work with a few bash tips and tricks.
Placing Scripts in Searchable Paths
Bash searches for programs within directories defined by the PATH
environment variable. Commands such as ls are always available to you because
system and user binaries are located in directories that are part of the PATH.
To see your PATH, run the following command:
$ echo $PATH
/usr/local/sbin:/usr/local/bin:/usr/sbin:/usr/bin:/sbin:/bin
The output might change depending on the operating system you use.
When you write a bash script, place it in a directory such as /usr/local/bin,
which, as you can see, is part of the PATH. If you don’t do this, you have a few
other options available to you:
•
Call the script directly using the full path.
•
Change the directory to the one in which your script lives and execute it from
there.
•
Use aliases (shown in the next section).
•
Adding additional paths to the PATH environment variable
The benefit of placing the script in a searchable path is that you can simply
call it by its name. You don’t have to provide the full path or have the terminal be
in the same directory.
Shortening Commands with Aliases
When you find yourself frequently using a long Linux command, you can
make use of an alias to map it to a shorter custom name that will save you time
when you need to run it.
For example, imagine that you often use Nmap with special parameters to
scan for all 65,535 ports on a given IP address:
nmap -vv -T4 -p- -sV --max-retries 5 localhost
This command is quite hard to remember. With aliases, we can make it more
accessible on the command line or to our scripts. Here, we assign the command to
the alias quickmap:
$ alias quicknmap="nmap -vv -T4 -p- -sV --max-retries 5 localhost"
Black Hat Bash (Early Access) © 2023 by Dolev Farhi and Nick Aleks
`
Now we can run the aliased command using the name of the alias:
$ quicknmap
Starting Nmap 7.80 ( https://nmap.org ) at 2023-02-21 22:32 EST
--snip-PORT
STATE SERVICE
631/tcp open ipp
You can even assign an alias to your own scripts:
$ alias helloworld="bash ~/scripts/helloworld.sh"
Aliases aren’t permanent, but they can be. In the next section, you’ll learn
how to use bash profiles to make permanent changes to your shell.
Customizing the Bash Run Commands Profile (bashrc)
We can use the ~/.bashrc file to load functions, variables, and just about any
other custom bash code we desire into a new bash session. For example, we can
create variables containing information we’ll frequently need to access, such as the
IP address of a vulnerable host we’re testing.
For example, we could append the following to the end of the ~/.bashrc file.
These lines define a few custom variables and save our aliased Nmap command:
VULN_HOST=1.0.0.22
VULN_ROUTER=10.0.0.254
alias quicknmap="nmap -vv -T4 -p- -sV --max-retries 5 example.local"
The next time you open a terminal, you’ll be able to access these values. Make
these new values available immediately by re-importing the ~/.bashrc file using
the source command:
$ source ~/.bashrc
$ echo $VULN_HOST
10.0.0.22
$ echo $VULN_ROUTER
10.0.0.254
Now you can use these variables even after you close the terminal and start a
new session.
Importing Custom Scripts
Another way to introduce changes to your bash session is to create a dedicated
script that contains pentesting-related customizations and have the ~/.bashrc file
import it using the source command. To achieve this, create a ~/.pentest.sh file
containing your new logic, and then make a one-time modification to ~/.bashrc to
import it at the end of the file:
source ~/.pentest.sh
Black Hat Bash (Early Access) © 2023 by Dolev Farhi and Nick Aleks
`
Note that you can also source a bash file using the . command, as in Listing
42.
. ~/.pentest.sh
Listing 2-42
An alternative to the source command
Capturing Terminal Session Activity
Penetration testing often involves having dozens of terminals open
simultaneously, all running many tools that can produce a lot of output. When we
find something of interest, we may need some of that output as evidence for later.
To avoid losing track of an important piece of information, we can make use of
some clever bash.
The script command allows us to capture terminal session activity. One
way to use it is to load a small bash script that uses script to save every session
to a file for later inspection. The script might look like this:
#!/bin/bash
FILENAME="$(date +%m-%d-%y)_${RANDOM}.log"
if [[ ! -d ~/sessions ]]; then
mkdir ~/sessions
fi
# Starting a script session
script -f -a "~/sessions/${FILENAME}"
Having ~/.bashrc load this script, as showed earlier, will result in the creation
of the ~/sessions directory containing each terminal session capture in a separate
file. The recording stops once you enter exit in the terminal or close the entire
terminal window.
Exercise 2: Pinging a Domain
In this exercise, we’ll write a bash script that accepts two arguments: a name
(for example, mysite) and a target domain (for example, nostarch.com). The script
should also be able to do the following:
1.
Throw an error if the arguments are missing and exit using the right status
code.
2.
Ping the domain and return an indication of whether the ping was
successful or not.
3.
Write the results to a CSV file containing the following information:
a.
The name provided to the script
b.
The target domain provided to the script
Black Hat Bash (Early Access) © 2023 by Dolev Farhi and Nick Aleks
`
c.
The ping result (either success or failure)
d.
The current date and time
Like most tasks in Bash, there are multiple ways to achieve this goal. At
https://github.com/dolevf/Black-Hat-Bash/blob/master/ch02/exercise_solution.sh,
you can find an example solution to this exercise.
Summary
In this chapter, you learned how to perform flow control using conditions,
loops, and functions, how to control scripts using jobs, and how to search and
parse text. We also highlighted tips and tricks for building more effective and
penetration testing workflows using bash features.
Black Hat Bash (Early Access) © 2023 by Dolev Farhi and Nick Aleks
3
SETTING UP A HACKING LAB
In this chapter, you’ll set up a lab environment containing
hacking tools and an intentionally vulnerable target.
You’ll use this lab in chapter exercises, but you can also
turn to it whenever you need to write, stage, and test a
bash script before running it against real targets.
The locally deployed target and its assets mimic the production environment
of a mock IT hosting company called ACME Infinity Servers, which has its own
fake employees, customers, and data. This fabricated internet hosting company and
its customers will provide you with a diverse range of intentionally vulnerable
applications, user accounts, and infrastructure that you can practice attacking in
future chapters.
The lab will be fully contained in a Kali virtual machine. This virtual machine
will require the following minimum specifications: at least 4GB of RAM, at least
40GB of storage, and an internet connection.
Black Hat Bash (Early Access) © 2023 by Dolev Farhi and Nick Aleks
Security Lab Precautions
Follow these guidelines to reduce the risks associated with building and
operating a hacking lab:
Avoid connecting the lab directly to the internet. Hacking lab environments
typically run vulnerable code or outdated software. While these vulnerabilities
are great for hands-on learning, they could pose risks to your network,
computer, and data if they become accessible from the internet. Instead, we
recommend working through the book when connected to local networks that
you trust or while operating offline.
Deploy the lab in a virtual environment using a hypervisor. Separating the lab
environment from your primary operating system is generally a good idea, as
it prevents conflicts that could potentially break other software on your
computer. We recommend using a virtualization tool to ensure this separation.
In the next section, you’ll install the lab in a Kali virtual machine.
Take frequent snapshots of your virtual machine. Snapshots are backups of
your virtual machine that allow you to restore it to a previous state. Lab
environments often won’t stay stable after we attack them, so take snapshots
whenever your lab is in a stable state.
With these best practices in mind, let’s get our hands dirty, and our lab up and
running!
Installing Kali
Kali is a Linux distribution created for penetration testing. Based on Debian, it
was designed by OffSec. We’ll use Kali as our lab’s operating system because it
comes bundled with some of the libraries, dependencies, and tools we’ll need.
Your Kali machine will play two roles in the lab environment: First, it will act
as the host responsible for running the target networks and machines against which
we’ll run our scripts, and secondly, it will serve as the hacking machine from
which you’ll perform your attacks.
You can find an x64 version of the Kali virtual machine images for the
VMware Workstation and Oracle VirtualBox hypervisors at
https://www.kali.org/get-kali. Pick the hypervisor of your choice and follow the
official installation instructions at https://www.kali.org/docs/installation to install
it.
After completing the installation process, you should see the Kali login screen
shown in Figure 3-1. Kali ships with a default user account named kali whose
password is kali.
Black Hat Bash (Early Access) © 2023 by Dolev Farhi and Nick Aleks
Figure 3-1
The Kali login screen
After logging in to Kali, you need to make sure it’s up to date. To access the
terminal, open the Applications menu, and in the search bar, enter terminal
emulator. Click the corresponding application.
Let’s use a few commands to update your software repositories and upgrade
your installed packages. In the terminal window, enter the following commands:
$ sudo apt update -y
$ sudo apt upgrade -y
$ sudo apt dist-upgrade -y
When you use sudo, Kali will ask for your password. This is the same
password you used to log in to the virtual machine, kali.
Newer Kali releases use the Z Shell (zsh) by default, so let’s ensure that bash
is the default shell for the kali user with this command:
$ sudo usermod --shell /bin/bash kali
Next, let's enable our new default shell by running the following command:
$ su - kali
Moving forward, we’ll use this Kali machine for all tasks we cover in the book.
We recommend keeping the terminal window open, as you’ll need it for additional
installations very soon.
Black Hat Bash (Early Access) © 2023 by Dolev Farhi and Nick Aleks
Setting Up the Target Environment
Now it’s time to install the machines and networks that will make up our
simulated corporate target. You can perform this installation in two ways:
manually or using an automated script.
We encourage you to set up your lab manually at least once by following the
instructions in this section. This will allow you to familiarize yourself with the
lab’s core components and practice running commands on the command line.
However, if you ever need to redeploy the lab from scratch in a fresh installation
of Kali, you can do so by executing the init.sh script at
https://github.com/dolevf/Black-Hat-Bash/blob/master/lab/init.sh:
$ cd ~/Black-Hat-Bash/lab
$ chmod u+x init.sh
$ ./init.sh
This script should install all of the lab’s dependencies, containers, and hacking
utilities, enabling you to skip the instructions in this section and in “Installing
Additional Hacking Tools” on page XX. You must execute the script in a Kali
virtual machine that meets the system requirements described in the introduction to
this chapter.
Installing Docker and Docker Compose
We’ll build the lab environment using Docker, a tool for deploying and
managing containers. Containers package code and its dependencies so an
application can run reliably in various environments. We’ll also make use of
Docker Compose, a special Docker utility used to orchestrate the building and
management of multiple Docker containers using a single YAML file, known as a
Compose file.
Let’s first configure our sources to use Debian’s current stable version of
Docker’s community edition, docker-ce, using the following commands. We use
printf to add Docker’s Advanced Package Tool (APT) repository to the APT
package-source database file. The tee command reads from standard input stream
and writes to a file:
$ printf '%s\n' "deb https://download.docker.com/linux/debian bullseye stable" |
sudo tee /etc/apt/sources.list.d/docker-ce.list
Next, download and import Docker’s keyring to ensure that the repository is
validated and all packages installed from that repository are cryptographically
verified. We use curl to download the key and pipe it to the gpg command,
which will then store it in the required folder:
$ curl -fsSL https://download.docker.com/linux/debian/gpg | sudo gpg --dearmor -o
/etc/apt/trusted.gpg.d/docker-ce-archive-keyring.gpg
Finally, run another update to refresh the repository database and install the
Docker components:
$ sudo apt update -y
Black Hat Bash (Early Access) © 2023 by Dolev Farhi and Nick Aleks
$ sudo apt install docker-ce docker-ce-cli containerd.io -y
To verify that you have Docker Compose running correctly, use the following:
$ docker compose --help
Next, make sure the Docker process will automatically start upon system
reboot by running this command:
$ sudo systemctl enable docker –-now
Docker requires the use of sudo, which can get a little inconvenient. If you
want to avoid having to enter sudo before executing Docker-related commands,
add the kali user to the docker Linux group:
$ sudo usermod -aG docker $USER
Once you’ve done this, you shouldn’t need sudo to run Docker commands.
Cloning the Book’s Repository
You can find the lab’s files in the open source Black Hat Bash repository at
https://github.com/dolevf/Black-Hat-Bash. This repository contains the Docker
configurations needed to build the lab, as well as all of the bash scripts mentioned
in the future chapters of this book.
Kali comes preloaded with git, which you can use to clone and download the
Black Hat Bash repository. To do so, run the following:
$ git clone https://github.com/dolevf/Black-Hat-Bash.git
Next, move into the repository’s root directory and take a quick look at its
contents:
$ cd Black-Hat-Bash && ls -l
--snip-drwxr-xr-x
drwxr-xr-x
drwxr-xr-x
drwxr-xr-x
drwxr-xr-x
--snip--
2
2
2
2
2
kali
kali
kali
kali
kali
kali
kali
kali
kali
kali
4096
4096
4096
4096
4096
Jul
Jul
Jul
Jul
Jul
22
22
22
22
22
23:07
23:07
23:07
23:07
23:07
ch01
ch02
ch03
ch04
ch05
As you can see in the output, the repository’s contents are organized into
directories for each of the book’s chapters. The repository also includes a lab
directory, which is what we’ll use to set up the lab in the next section.
Deploying Docker Containers
The contents of the lab directory in the Black Hat Bash repository control all
networking infrastructure, machines, and applications used within the lab. This
directory includes a run.sh script file. By running this script without any
arguments, you can see that it is used to deploy, tear down, rebuild, clean, and
check the status of our environment:
Black Hat Bash (Early Access) © 2023 by Dolev Farhi and Nick Aleks
$ cd lab
$ ./run.sh
Usage: ./run.sh deploy | teardown | rebuild | cleanup | status
deploy
teardown
rebuild
cleanup
status
|
|
|
|
|
build images and start containers
stop containers
rebuilds the lab from scratch
stop containers and delete containers and images
check the status of the lab
Let’s start by creating the lab by using the deploy argument. Note that when
you execute the deployment, you’ll be prompted for your kali user password:
$ ./run.sh deploy
The initial deployment of the lab environment will take a few minutes to
complete. To monitor the progress of the installation, you’ll need to open a new
terminal session and tail the log file located within the repository’s lab directory,
as so:
$ tail -f ~/Black-Hat-Bash/lab/log.txt
When the tail -f (follow) command is used against a file, it provides a
live view of any new lines added to the end of the file. This is useful for keeping
an eye on log files, which frequently have new information written to them.
NOTE
Because the lab setup downloads software such as operating system images and
other applications, this deployment could take some time, depending on the network
connection you have and the compute resources allocated to the host running the lab.
Testing and Verifying the Containers
Once the log file indicates the process is complete, it should tell you whether
the lab was set up correctly. We can also run a few commands to verify this. First,
let’s execute a status check using the run.sh script, this time with the status
argument. If all the checks pass, you should get the following output:
$ ./run.sh status
Lab is up.
We can also list all our lab’s running Docker containers using the docker
list command:
$ docker ps -–format "{{.Names}}"
p-web-01
p-web-02
p-ftp-01
c-jumpbox-01
c-db-01
c-db-02
c-syslog-01
c-backup-01
c-redis-01
Black Hat Bash (Early Access) © 2023 by Dolev Farhi and Nick Aleks
You should get a similar output, though the containers won’t necessarily be in
the same order.
The Network Architecture
The lab consists of nine machines running in Docker containers, as well as
two networks. Most of the machines are assigned to one of the two networks, and
we’ll use them to facilitate various hacking scenarios in future chapters.
The networks within the lab are connected to Kali using Docker’s bridged
networking mode. Figure 3-2 shows the details of this network architecture.
Figure 3-2
The lab’s network architecture
You can also find this diagram in the book’s repository at
https://github.com/dolevf/Black-Hat-Bash/blob/master/lab/lab-networkdiagram.png.
The Public Network
The network on the left side of Figure 3-2 is the public network, where our
fake internet hosting company, ACME Infinity Servers, hosts its customer’s
websites and resources. The two company websites you’ll find in this network
belong to ACME Impact Alliance and ACME Hyper Branding.
The public network has an IP address CIDR range of 172.16.10.0/24 and
contains four machines (whose names are prefixed with p-). It is also public
facing, meaning we’ll likely test the machines with access to this network before
any other, as they constitute possible entry points into the network.
Black Hat Bash (Early Access) © 2023 by Dolev Farhi and Nick Aleks
The Corporate Network
The second network is the corporate network. ACME Infinity Servers uses
this private network to hosts its supporting infrastructure on the back-end. As you
can see, the corporate network has an IP address CIDR range of 10.1.0.0/24 and
contains five machines (whose names are prefixed with c-). This network is not
public facing, meaning the machines in this network don’t have internet
connectivity, and we won’t test them until we’re able to take over one or more of
the machines on the public network, which will serve as our launchpad to the
corporate network.
Kali Network Interfaces
Kali has two network interfaces used to facilitate connections to both lab
networks. We can use the br_public network interface to access the public network
and the br_corporate network interface to access the corporate network. You can
validate that both interfaces are online and configured to use the correct network
address by running the following command:
$ ip addr | grep "br_"
--snip-4: br_public: <NO-CARRIER,BROADCAST,MULTICAST,UP> mtu 1500 qdisc noqueue state DOWN group default
link/ether 02:42:ea:5f:96:9b brd ff:ff:ff:ff:ff:ff
inet 1 172.16.10.1/24 brd 172.16.10.255 scope global br_public
valid_lft forever preferred_lft forever
5: br_corporate: <NO-CARRIER,BROADCAST,MULTICAST,UP> mtu 1500 qdisc noqueue state DOWN group default
link/ether 02:42:67:90:5a:95 brd ff:ff:ff:ff:ff:ff
inet 2 10.1.0.1/24 brd 10.1.0.255 scope global br_corporate
valid_lft forever preferred_lft forever
Verify that the IP addresses match those shown at 1 and 2 before moving on.
The Machines
The nine machines that make up the lab environment follow a simple naming
convention. The first character of the name determines what network the machine
belongs to. For example, if the machine name starts with a p, it belongs to the
public network; likewise, if it starts with a c, it belongs to the corporate network.
The next word describes the machines’ functions or main technology stack, such
as web, ftp, jumpbox, or redis. Finally, a number is used to distinguish similar
machines, such as p-web-01 and p-web-02.
Each machines provides us with unique applications, services, and user
accounts that we can learn about and break into. Later chapters will describe these
machines in more detail, but Table 3-1 provides some high-level information about
them.
Table 3-1
Name
Lab Machine Details
Public IP
Corporate IP
Hostname
Black Hat Bash (Early Access) © 2023 by Dolev Farhi and Nick Aleks
Kali host
172.16.10.1
10.1.0.1
p-web-01
172.16.10.10
-
p-web-01.acme-infinity-servers.com
p-ftp-01
172.16.10.11
-
p-ftp-01.acme-infinity-servers.com
p-web-02
172.16.10.12
10.1.0.11
p-web-02.acme-infinity-servers.com
c-jumpbox-01
172.16.10.13
10.1.0.12
c-jumpbox-01.acme-infinity-servers.com
c-backup-01
-
10.1.0.13
c-backup-01.acme-infinity-servers.com
c-redis-01
-
10.1.0.14
c-redis-01.acme-infinity-servers.com
c-db-01
-
10.1.0.15
c-db-01.acme-infinity-servers.com
c-db-02
-
10.1.0.16
c-db-02.acme-infinity-servers.com
c-syslog-01
-
10.1.0.17
c-syslog-01.acme-infinity-servers.com
When you perform penetration tests from Kali, keep in mind that you may
sometimes see Kali’s own IP addresses, 172.16.10.1 and 10.1.0.1, pop up in
certain tool results. We won’t be testing those.
Managing the Lab
Now that you’ve set up your lab and taken a close look at its components,
you’ll learn how to tear it down, start it, and rebuild it if needed.
Shutting Down
When you’re not using the lab environment, it’s a good practice to turn it off.
To shut down all the containers running in the lab, run the following:
$ ./run.sh teardown
You should receive a list of all stopped containers, as well as the removed
networks and volumes, as shown here:
==== Shutdown Started ====
Stopping p-web-02
... done
Stopping c-jumpbox-01 ... done
--snip-Removing volume lab_p_web_02_vol
OK: lab has shut down.
To restart your containers, simple re-run the deploy command mentioned in
“Deploying Docker Containers” on page XX.
Removal
To completely remove the lab environment from your Kali machine, you can
run the cleanup command. This will destroy all containers and their images:
$ ./run.sh cleanup
==== Cleanup Started ====
Black Hat Bash (Early Access) © 2023 by Dolev Farhi and Nick Aleks
Cleaning up the Black Hat Bash environment, this may take a few moments...
OK: lab environment has been destroyed.
Listing 3-1
Lab cleanup command output
After running the command, you should receive a confirmation that the lab
environment has been destroyed.
Rebuilding
When we execute a rebuild, the lab will first shut down all running containers,
delete volumes, and remove all container images before running a new
deployment. To execute the rebuild, run the following command:
$ ./run.sh rebuild
If you rebuild the lab, you’ll lose any data you saved inside of your containers.
Rebuilding is useful when something goes wrong during installation. Maybe, halfway through it, you lost your network connection, and it reported a failed state.
The rebuild command allows you to wipe and install it from scratch.
Accessing Individual Lab Machines
As you progress through the book, you’ll compromise the machines in the lab
environment. However, it often takes multiple attempts to obtain full access to a
machine. Sometimes, you may need to troubleshoot an issue or reproduce a postcompromise activity, and you won’t want to repeat the steps you performed to
obtain access.
To gain shell access to any individual lab machine, you can run the following
Docker command:
$ docker exec -it MACHINE-NAME bash
MACHINE-NAME represents the name of a lab machine, such as p-web-01 or
p-jumpstation-01 (or any other machine from Table 3-1 that starts with p- or c-).
The Docker command will drop you into a bash shell, at which point you can
execute any command you like. To exit, simply enter exit in the prompt or close
the terminal session’s window.
We highly recommend you compromise the machines as intended before
taking these convenient shortcuts, however.
Installing Additional Hacking Tools
Most of the tools we’ll use in this book will come pre-installed in Kali, and
we’ll introduce them upon first use. However, we’ll need several tools that aren’t
installed by default, so let’s install them here. First, create a new directory in
which to place your tools:
$ cd ~
Black Hat Bash (Early Access) © 2023 by Dolev Farhi and Nick Aleks
$ mkdir tools
Wappalyzer
Wappalyzer is a website reconnaissance tool used to identify the technology
stack of any website or web application. It can detect the frameworks. platforms,
and libraries used by our targets, which will come in handy for us in future
chapters when we attempt to discover vulnerabilities in old versions of web
application components.
Before you can install Wappalyzer, you need to download its dependencies,
Node.js, the Node Package Manager (NPM), and Yarn. Let’s start with Nodejs
and NPM:
$ curl -sL https://deb.nodesource.com/setup_14.x | sudo -E bash $ sudo apt update
$ sudo apt install nodejs npm -y
To verify that Node.js and NPM are properly installed, run the following two
commands to get their versions:
$ node -v
$ npm -v
Next, let's install Yarn and verify that it is installed properly by checking its
version:
$ sudo npm install --global yarn
$ yarn -v
The --global flag makes the package available for other applications on
the computer to import and use.
Finally, install Wappalyzer from its GitHub repository:
$
$
$
$
$
cd ~/tools
git clone https://github.com/wappalyzer/wappalyzer.git
cd wappalyzer
yarn install
yarn run link
To verify that it properly installed, try the help command:
$ node src/drivers/npm/cli.js -h
You’ll notice that this command is not very intuitive to run, as no part of it
indicates that it is related to Wappalyzer. In “Assigning Aliases to Hacking Tools”
on page XX, we’ll set an alias so we can run the tool by using the command
wappalyzer.
RustScan
RustScan is a lightning-fast port scanner written in the Rust programming
language by Autumn (Bee) Skerritt (@bee_sec_san). Some claim that RustScan
can scan all 65,000 ports on a target in seconds!
Black Hat Bash (Early Access) © 2023 by Dolev Farhi and Nick Aleks
To install it, you must first install cargo, the Rust package manager:
$ sudo apt install cargo -y
Next, clone the RustScan repository to your tools directory:
$ cd ~/tools
$ git clone https://github.com/RustScan/RustScan.git
Then move into the RustScan directory and build the tool using cargo:
$ cd RustScan
$ cargo build --release
Once RustScan has been built, run a quick test to ensure that it’s working
properly. The RustScan binary is located in the target/release directory. Try
executing a simple help command:
$ cd ~/tools/RustScan/target/release
$ ./rustscan --help
Fast Port Scanner built in Rust. WARNING Do not use this program against
sensitive infrastructure since the specified
server may not be able to handle this many socket connections at once. - Discord
<http://discord.skerritt.blog> GitHub https://github.com/RustScan/RustScan
--snip--
Nuclei
Nuclei is a vulnerability scanner written in the Go programming language by
ProjectDiscovery, a company that builds open source hacking tools (some of
which are extremely popular these days). Nuclei works by sending requests to
targets defined by a YAML template file. The hacking community has published
thousands of Nuclei templates supporting several protocols, including TCP, DNS,
HTTP, Raw Sockets, File, Headless and more. You can find these templates at
https://github.com/projectdiscovery/nuclei-templates
Install Nuclei by running the following installation command:
$ sudo apt install nuclei -y
To verify that Nuclei is correctly installed, run a help command:
$ nuclei -h
Nuclei is a fast, template based vulnerability scanner focusing
on extensive configurability, massive extensibility and ease of use.
Usage:
nuclei [flags]
Flags:
TARGET:
-u, -target string[]
target URLs/hosts to scan
Black Hat Bash (Early Access) © 2023 by Dolev Farhi and Nick Aleks
The first time you run Nuclei, it will automatically create a nuclei-templates
directory in the user’s home folder and download all of the publicly available
nuclei templates.
Dirsearch
Dirsearch is a multi-threaded web directory path-enumeration tool used to
find common paths on web servers. Dirsearch is available in Kali’s software
repositories, so to install it, you can simply run the following command:
$ sudo apt install dirsearch -y
To verify that Dirsearch is correctly installed, run a help command:
$ dirsearch --help
Linux_Exploit_Suggester 2
The Linux Exploit Suggester 2 is a next-generation tool based on the original
Linux Exploit Suggester. Written in Perl and developed by Jonathan Donas, it
includes several exploits you can use to potentially compromise a local Linux
kernel.
To install it, first clone the repository to your tools directory:
$ cd ~/tools
$ git clone https://github.com/jondonas/linux-exploit-suggester-2.git
To verify Linux Exploit Suggester 2 is installed correctly, run a help
command:
$ cd linux-exploit-suggester-2
$ perl linux-exploit-suggester-2.pl -h
Gitjacker
Gitjacker is a data-extraction tool that targets web applications whose .git
directory has been mistakenly uploaded. Before you can install Gitjacker, you’ll
first need to install jq, a command line JSON processor:
$ sudo apt install jq -y
Next, get the Gitjacker install script and run it:
PROD: PLEASE BREAK AT A NATURAL PLACE
$ curl -s
"https://raw.githubusercontent.com/liamg/gitjacker/master/scripts/install.sh" |
bash
Finally, verify that Gitjacker is working properly by running the following
help command:
$ ~/bin/gitjacker -h
Black Hat Bash (Early Access) © 2023 by Dolev Farhi and Nick Aleks
LinEnum
LinEnum is a bash script written by Owen Shearing for enumerating local
information on a Linux host. We can grab the script from its GitHub repository
using wget:
$ cd ~/tools
$ wget https://raw.githubusercontent.com/rebootuser/LinEnum/master/LinEnum.sh
To verify that the script is working correctly, make it executable and run the
following help command:
$ chmod u+x LinEnum.sh
$ ./LinEnum.sh -h
#########################################################
# Local Linux Enumeration & Privilege Escalation Script #
#########################################################
# www.rebootuser.com | @rebootuser
# Example: ./LinEnum.sh -k keyword -r report -e /tmp/ -t
OPTIONS:
-k
Enter keyword
-e
Enter export location
-s
Supply user password for sudo checks (INSECURE)
-t
Include thorough (lengthy) tests
-r
Enter report name
-h
Displays this help text
Running with no options = limited scans/no output file
#########################################################
unix-privesc-check
The unix-privesc-check shell script, written by pentestmonkey, collects
information from a host in an attempt to find misconfigurations and ways to
escalate privileges. The script is written to support many flavors of Linux and
UNIX systems and does not require any dependencies, which makes it convenient
to both install and run.
By default, the script comes bundled with Kali, and you should find it in
/usr/bin/unix-privesc-check:
# which unix-privesc-check
/usr/bin/unix-privesc-check
Optionally, you can create a copy of it in the tools directory for easier access,
should you need to copy it later to any of the lab's machines:
$ cp /usr/bin/unix-privesc-check ~/tools
Black Hat Bash (Early Access) © 2023 by Dolev Farhi and Nick Aleks
If it's not available in your Kali machine, you can also download it directly
from APT:
$ apt-get install unix-privesc-check -y
Verify that you can run it successfully with the following command:
$ unix-privesc-check -h
unix-privesc-check ( http://pentestmonkey.net/tools/unix-privesc-check )
Usage: unix-privesc-check { standard | detailed }
"standard" mode: Speed-optimised check of lots of security settings.
--snip--
Assigning Aliases to Hacking Tools
Tools that are installed through third-party repositories such as GitHub
sometimes won’t have setup files that make running them easier. We can assign
these tools bash aliases as shorthand references so that we won’t need to enter the
full directory path every time we run them.
We can assign custom aliases using the following commands. These
commands will be written to our ~/.bashrc file, which will execute when we open
a new terminal session:
$ echo "alias wappalyzer='node /home/kali/tools/wappalyzer/src/drivers/npm/cli.js'" >> ~/.bashrc
$ echo "alias rustscan='/home/kali/tools/RustScan/target/release/rustscan'" >> ~/.bashrc
$ echo "alias gitjacker='/home/kali/bin/gitjacker'" >> ~/.bashrc
Wappalyzer, RustScan, and Gitjacker now have aliases.
NOTE
At this point, you should have a fully functioning bash hacking lab. Now would be a
good time to take a snapshot of your Kali virtual machine so you can restore it to this
clean state. It is a good idea to take snapshots regularly, especially whenever you
make significant configuration changes or deploy new tools to your virtual lab.
Summary
In this chapter, you built your hacking lab, which consists of a dedicated Kali
virtual machine running several intentionally vulnerable Docker containers and
hacking utilities. We also discussed managing your lab environment by tearing it
down, cleaning it up, and rebuilding it.
We’ll use this lab in all hands-on exercises moving forward. If you encounter
problems, we encourage you to keep an eye on the book’s GitHub repository
(https://github.com/dolevf/Black-Hat-Bash), where we maintain the source code
responsible for keeping your lab up to date. In the next chapter, you’ll make use of
these tools to perform reconnaissance and gather information about remote targets.
`
Black Hat Bash (Early Access) © 2023 by Dolev Farhi and Nick Aleks
4
RECONNAISSANCE
Every hacking engagement starts with some form of
information gathering. In this chapter, we’ll perform
reconnaissance on targets by writing bash scripts to run
various hacking tools. You’ll learn how to use bash to
automate tasks and chain multiple tools into a single
workflow.
In the process, you’ll develop an important bash-scripting skill:
parsing the output of various tools to extract only the information we
need. Your scripts will interact with tools that figure out what hosts
are online, what ports are open on those hosts, and what services
they are running, then deliver this information to you in the format
you require.
Black Hat Bash (Early Access) © 2023 by Dolev Farhi and Nick Aleks
`
Perform all hacking activities in your Kali environment against
the vulnerable network you set up in Chapter 3.
Creating Reusable Target Lists
The scope is the list of systems or resources you’re allowed to
target. In penetration testing or bug-hunting engagements, the target
company might provide you with various types of scopes:
•
Individual IP addresses, such as 172.16.10.1 and 172.16.10.2
•
Networks, such as 172.16.10.0/24 and 172.16.10.1172.16.10.254
•
Individual domain names, such as lab.example.com
•
A parent domain name and all of its subdomains, such as *.example.com
When working with tools such as port and vulnerability scanners,
you’ll often need to run the same type of scan against all hosts in
your scope. This can be hard to do efficiently, however, as each tool
uses its own syntax. For instance, one tool might allow you to
specify an input file containing a list of targets, while other tools
may require you to run the tool against individual addresses.
When working with tools that don’t let you provide a wide range
of targets, you can use bash to automate this process. In this section,
we’ll use bash to create IP- and DNS-based target lists that you
could feed to scanners.
Generating a List of Consecutive IP Addresses
Imagine that you need to create a file containing a list of IP
addresses from 172.16.10.1 to 172.16.10.254. While you could write
all 254 addresses by hand, this would be time-consuming. Let’s use
bash to automate the job! We’ll consider three strategies: using the
seq command in a for loop, using brace expansion with echo,
and using brace expansion with printf.
The seq and for Loop Approach
In the for loop shown in Listing 4-1, we use the seq command
to iterate through numbers ranging from 1 to 254 and assign each
Black Hat Bash (Early Access) © 2023 by Dolev Farhi and Nick Aleks
`
number to the ip variable. After each iteration, we use echo to
write the IP address to a dedicated file on disk, 172-16-10-hosts.txt.
#!/bin/bash
# generate IP addresses from a given range
for ip in $(seq 1 254); do
echo "172.16.10.${ip}" >> 172-16-10-hosts.txt
done
Using a for loop to create a list of IP addresses with the seq command
Listing 4-1
You can run this code directly from the command line or save it
in a script and then run it. The generated file should look like the
following:
$ cat 172-16-10-hosts.txt
172.16.10.1
172.16.10.2
172.16.10.3
172.16.10.4
172.16.10.5
--snip—
Before moving on, let’s consider two other ways to accomplish
the same task.
The echo and Brace Expansion Approach
As in most cases, you can achieve the same task in bash using
multiple programming approaches. We can generate the IP address
list using a simple echo command, without running any loops. In
Listing 4-2, we use echo with brace expansion to generate the
strings.
$ echo 10.1.0.{1..254}
10.1.0.1 10.1.0.2 10.1.0.3 10.1.0.4 --snip--
Performing brace expansion with echo
Listing 4-2
You’ll notice that this command outputs a list of IP addresses on
a single line, separated by spaces. This isn’t ideal, as what we really
want is each IP address on a separate line. In Listing 4-3, we use
sed to replace spaces with new line characters (\n).
$ echo 10.1.0.{1..254} | sed 's/ /\n/g'
10.1.0.1
10.1.0.2
Black Hat Bash (Early Access) © 2023 by Dolev Farhi and Nick Aleks
`
10.1.0.3
--snip--
Listing 4-3
Generating a list of IP addresses with echo and sed
The printf and Brace Expansion Approach
Alternatively, you can use the printf command to generate the
same list. Using printf won’t require piping to sed, producing a
cleaner output (Listing 4-4).
$ printf "10.1.0.%d\n" {1..254}
Listing 4-4
Generating a list of IP addresses with printf
The %d is an integer placeholder, and it will be swapped with the
numbers defined in the brace expansion to produce a list of IP
addresses from 10.1.0.1 to 10.1.0.254. Now using this list is just a
matter of redirecting the output to a new file and using it as an input
file.
Compiling a List of Possible Subdomains
Say you’re performing a penetration test against a company with
the parent domain example.com. In this engagement, you’re not
restricted to any specific IP address or domain name, which means
that any asset you find on this parent domain during the informationgathering stage is considered in scope.
Companies tend to host their services and application on
dedicated subdomains. These subdomains can be anything, but more
often than not, companies use names that make sense to humans and
are easy to enter into a web browser. For example, you might find
the helpdesk portal at helpdesk.example.com, a monitoring system at
monitoring.example.com, the continuous integration system at
jenkins.example.com, the email server at mail.example.com, and the
file transfer server at ftp.example.com.
How can we generate a list of possible subdomains for our
target? Bash makes this very easy. First, we’ll need a list of common
subdomains. You can find such a list built into Kali at
/usr/share/wordlists/amass/subdomains-top1mil-110000.txt or
/usr/share/wordlists/amass/bitquark_subdomains_top100K.txt. To
look for wordlists on the internet, you could use the following
Black Hat Bash (Early Access) © 2023 by Dolev Farhi and Nick Aleks
`
Google search query to search for files on GitHub provided by
community members: subdomain wordlist
site:gist.github.com. This will search GitHub for code
snippets (also called gists) containing the word subdomain wordlist.
For the purposes of this example, we’ll use the subdomain list at
https://github.com/dolevf/Black-HatBash/blob/master/ch04/subdomains-1000.txt. Download it and save
it in your home directory. The file contains one subdomain per line
without an associated parent domain. You’ll have to join each
subdomain with the target’s parent domain to form a fully qualified
domain name (FQDN). As in the previous section, we’ll show two
strategies for accomplishing this task: using a while loop and using
sed.
The while Loop Approach
The script in Listing 4-5 accepts a parent domain and a word list
from the user, then prints a list of fully qualified subdomains using
the word list we downloaded earlier.
#!/bin/bash
DOMAIN="${1}"
FILE="${2}"
# Read the file from standard input and echo the full domain
while read -r subdomain; do
echo "${subdomain}.${DOMAIN}"
done < "${FILE}"
Listing 4-5
Generating a list of subdomains using a while loop
The script uses a while loop to read the file and assign each
line to the subdomain variable in turn. The echo command then
concatenates these two strings together to form a full domain name.
Save this script as generate_subdomains.sh and provide it with two
arguments:
$ ./generate_subdomains.sh example.com subdomains-1000.txt
www.example.com
mail.example.com
ftp.example.com
localhost.example.com
webmail.example.com
--snip--
Black Hat Bash (Early Access) © 2023 by Dolev Farhi and Nick Aleks
`
The first argument is the parent domain and the second is the
path to the file containing all possible subdomains.
The sed Approach
We can use sed to write content to the end of each line in a file.
In Listing 4-6, the command uses the $ sign to find the end of a line,
then replace it with the target domain prefixed with a dot
(.example.com) to complete the domain name.
$ sed 's/$/.example.com/g' subdomains-1000.txt
relay.example.com
files.example.com
newsletter.example.com
Listing 4-6
Generating a list of subdomains using sed
The s at the beginning of the argument to sed stands for
substitute, and g means that sed will replace all matches in the file,
not just the first match. So, in simple words, we substitute the end of
each line in the file with .example.com. If you save this code to a
script, the output should look the same as in the previous example.
Host Discovery
When testing a range of addresses, one of the first things you’ll
likely want to do is find out information about them. Do they have
any open ports? What services are behind those ports, and are they
vulnerable to any security flaws? It’s possible to answer these
questions manually, but this can be challenging if you need to do it
for against hundreds or thousands of hosts. Let’s use bash to
automate network enumeration tasks.
One way to identify live hosts is by attempting to send them
network packets and wait for them to return responses. In this
section, we’ll use bash and additional network utilities to perform
host discovery.
ping
At its most basic form, the ping command takes one argument:
a target IP address or domain name. Run the following command to
see its output:
$ ping 172.16.10.10
Black Hat Bash (Early Access) © 2023 by Dolev Farhi and Nick Aleks
`
PING 172.16.10.10 (172.16.10.10) 56(84) bytes
64 bytes from 172.16.10.10: icmp_seq=1 ttl=64
64 bytes from 172.16.10.10: icmp_seq=2 ttl=64
64 bytes from 172.16.10.10: icmp_seq=3 ttl=64
of data.
time=0.024 ms
time=0.029 ms
time=0.029 ms
The ping command will run forever, so press CTRL+C to stop
its execution.
If you read ping’s manual page (by running man ping),
you’ll notice that there is no way to run it against multiple hosts at
once. But using bash, we can do this quite easily. The script in
Listing 4-7 pings all hosts on the network 172.16.10.0/24.
#!/bin/bash
FILE="${1}"
1 while read -r host; do
if ping -c 1 -W 1 -w 1 "${host}" &> /dev/null; then
2
echo "${host} is up."
fi
3 done < "${FILE}"
Listing 4-7
Pinging multiple hosts using a while loop
At 1, we run a while loop that reads from the file passed to the
script on the command line. This file is assigned to the variable
FILE. We read each line from the file and assign it to the host
variable. We then run the ping command using the -c argument
with a value of 1 at 2, which tells the ping command to send a
ping request only once and exit. By default on Linux, the ping
command sends ping requests indefinitely until you stop it manually
by sending a SIGHUP signal (CTRL+C).
We also use the arguments -W 1 (to set a timeout in seconds)
and -w 1 (to set a deadline in seconds) to limit how long ping will
wait to receive a response. This is important because we don’t want
ping to get stuck on an unresponsive IP address; we want it to
continue reading from the file until all 254 hosts are tested.
Lastly, we use the standard input stream to read the file and
“feed” the while loop with its content 3.
Save this code to a file named multi_host_ping.sh and run it
while passing the hosts file. You should see that it picks up a few
live hosts:
$ ./multi_host_ping.sh 172-16-10-hosts.txt
Black Hat Bash (Early Access) © 2023 by Dolev Farhi and Nick Aleks
`
172.16.10.1 is up.
172.16.10.10 is up.
172.16.10.11 is up.
172.16.10.12 is up.
172.16.10.13 is up.
The caveat to this host-discovery approach is that certain hosts,
especially hardened ones, might not reply to ping commands at all.
So, if we solely rely on this method for discovery, we might miss out
on live hosts on the network.
Also note that commands that run forever by default, such as
ping, could pose a challenge when integrated into a bash script. In
this example, we’ve explicitly set a few special flags to ensure that
our bash script won’t hang when it executes ping. This is why it’s
important to first test commands in the terminal before integrating
them into your scripts. More often than not, tools have special
options to ensure they don't execute forever, such as timeout options.
For tools that don't provide a timeout option, the timeout
command allows you to run commands and exit after a certain
amount of time has passed. You can prepend the timeout
command to any Linux utility, passing it some interval (in the
seconds, minutes, hours format). After the time has elapsed, the
entire command exits. For example: timeout 5s ping
8.8.8.8.
Nmap
Nmap has a special option called -sn that performs a ping
sweep (and disables port scanning). A ping sweep is a simple
technique for finding live hosts on a network by sending them a
ping command and waiting for a positive response (ping response).
Since many operating systems will respond to ping by default, this
technique has proved valuable. The ping sweep in Nmap will
essentially make Nmap send Internet Control Message Protocol
(ICMP) packets over the network to discover running hosts:
$ nmap -sn 172.16.10.0/24
Nmap
Host
Nmap
Host
Nmap
Host
scan report for
is up (0.00093s
scan report for
is up (0.00020s
scan report for
is up (0.00076s
172.16.10.1
latency).
172.16.10.10
latency).
172.16.10.11
latency).
Black Hat Bash (Early Access) © 2023 by Dolev Farhi and Nick Aleks
`
--snip--
There is a lot of text in this output. With a bit of bash magic, we
can get a cleaner output by extracting only the IP addresses that were
identified as being alive by using the grep and awk commands
(Listing 4-8).
$ nmap -sn 172.16.10.0/24 | grep "Nmap scan" | awk -F'report for ' '{print $2}'
172.16.10.1
172.16.10.10
--snip--
Listing 4-8
Parsing Nmap’s ping scan output with grep and awk
Using Nmap’s built-in ping sweep scan may be more useful than
manually wrapping the ping utility with bash because you don't
have to worry about checking for conditions such as whether the
command was successful. Moreover, in penetration tests, you may
drop an Nmap binary on more than one type of operating system,
and the same syntax will work consistently whether the ping utility
exists or not.
arp-scan
We can perform penetration testing remotely, from a different
network, or from within the same network as the target. In this
section, we’ll highlight the use of arp-scan as a way to find hosts
on a network when the test is done locally.
The arp-scan utility sends Address Resolution Protocol
(ARP) packets to hosts on a network and displays any responses it
gets back. The ARP communication protocol maps Media Access
Control (MAC) addresses, which are unique 12-digit hexadecimal
addresses assigned to network devices, to the IP addresses on a
network. ARP is a Layer 2 protocol in the Open Systems
Interconnection (OSI) model, meaning it is useful only when you’re
on a local network and can’t be used to perform a remote scan over
the internet.
Note that arp-scan requires root privileges to run; this is
because it uses functions to read and write packets that require
elevated privileges. At its most basic form, you can run it by
executing the arp-scan command and passing a single IP address
as an argument:
`
Black Hat Bash (Early Access) © 2023 by Dolev Farhi and Nick Aleks
$ sudo arp-scan 172.16.10.10 -I br_public
We also need to tell arp-scan which network interface to send
packets on, as there are a few network interfaces in Kali. To achieve
this, we use the -I argument. The br_public interface
corresponds to the 172.16.10.0/24 network in the lab.
To scan entire networks, you can pass arp-scan a CIDR
range, such as /24. For example, the following command scans all IP
addresses between 172.16.10.1 and 172.16.10.254:
$ sudo arp-scan 172.16.10.0/24 -I br_public
Lastly, you can make use of the hosts file you created in
“Generating a List of Consecutive IP addresses” on page XX as
input to arp-scan:
$ sudo arp-scan -f 172-16-10-hosts.txt -I br_public
The output generated by arp-scan should look like the
following:
172.16.10.10
172.16.10.11
172.16.10.12
172.16.10.13
02:42:ac:10:0a:0a
02:42:ac:10:0a:0b
02:42:ac:10:0a:0c
02:42:ac:10:0a:0d
(Unknown:
(Unknown:
(Unknown:
(Unknown:
locally
locally
locally
locally
administered)
administered)
administered)
administered)
It consists of three fields: the IP address, the MAC address, and
vendor details, identified by the first three octets of the MAC
address. In this scan, the tool identified four hosts on the network
that responded to ARP packets.
Exercise 3: Receiving Notifications When New Hosts Are Detected
Imagine that you want to be notified whenever a new host
appears on the network. For example, maybe you want to know
when new laptops or IT assets have connected. This could be useful
if you’re testing a target in a different time zone, where device users
might not be online when you are.
We can use bash to send ourselves an email whenever our script
discovers new assets. Listing 4-9 runs a continuous scan to identify
new online hosts, adds these to the 172-16-10-hosts.txt file we
created in “Generating a List of Consecutive IP Addresses” on page
XX, and notifies us of the discovery. We’ll walk through this code,
then discuss ways in which you can improve it.
#!/bin/bash
Black Hat Bash (Early Access) © 2023 by Dolev Farhi and Nick Aleks
`
# sends a notification upon new host discovery
KNOWN_HOSTS="172-16-10-hosts.txt"
NETWORK="172.16.10.0/24"
INTERFACE="br_public"
FROM_ADDR="kali@blackhatbash.com"
TO_ADDR="security@blackhatbash.com"
1 while true; do
echo "Performing an ARP scan against ${NETWORK}..."
2 sudo arp-scan -x -I ${INTERFACE} ${NETWORK} | while read -r line; do
3 host="$(echo "${line}" | awk '{print $1}')"
4 if ! grep -q "${host}" "${KNOWN_HOSTS}"; then
echo "Found a new host: ${host}!"
5 echo "${host}" >> "${KNOWN_HOSTS}"
6 sendemail -f "${FROM_ADDR}" \
-t "${TO_ADDR}" \
-u "ARP Scan Notification" \
-m "A new host was found: ${host}"
fi
done
sleep 10
done
Listing 4-9
Receiving notifications about new arp-scan discoveries using sendmail
A lot is going on here! First, we set a few variables. We assign
the file containing the hosts to look for, 172-16-10-hosts.txt, to the
KNOWN_HOSTS variable, and the target network 172.16.10.0/24 to
the NETWORK variable. We also set the FROM_ADDR and TO_ADDR
variables, which we’ll use to send the notification email.
We then run an infinite loop using while 1. This loop won’t end
unless we intentionally break out of it. Within the loop, we run
arp-scan using the options -x to display a plain output (so it’s
easier to parse) and -I to define the network interface br_public
2. In the same line, we use a while read loop to iterate through
the output of arp-scan. We use awk to parse each IP address in
the output and assign it to the host variable 3.
At 4, we use an if condition to check whether the host
variable (which represents a host discovered by arp-scan) exists
in our hosts file. If it does, we don’t do anything, but if it doesn’t, we
write it to the file 5 and send an email notification 6 using the
sendemail command. Notice that each line in the sendemail
command ends with a backslash (\). When lines are long, bash
Black Hat Bash (Early Access) © 2023 by Dolev Farhi and Nick Aleks
`
allows us to separate them in this way while still treating them as a
single command. Line breaks of long code lines make it easier to
read. At the end of this process, we use sleep 10 to wait 10
seconds before running this discovery again.
If you run this script, you should receive an email whenever a
new host is discovered. To properly send emails, you’ll need to
configure a mail transfer agent (MTA) such as Postfix on the system.
Refer to the documentation at https://postfix.org/documentation.html
for more information.
You can download the script at https://github.com/dolevf/BlackHat-Bash/blob/master/ch04/host_monitor_notification.sh.
Note that the continuous network probing performed by this
script isn’t very stealthy. To achieve this in a more covert way, try
modifying the script in one of the following ways:
•
Slow down the probing so it triggers every few hours or arbitrary
number of minutes. You can even randomize this interval to
make it less predictable.
•
Instead of sending notifications over the network, try writing the
results to memory if you’re running the script from within a compromised network.
•
Upload the results to an innocent-looking third-party website.
The Living off Trust Sites (LOTS Project) at https://lots-project.com maintains an inventory of legitimate websites that corporate networks often allow. Attackers commonly use these to
carry out activities such as data exfiltration so that their traffic
blends with other legitimate traffic, making it harder for analysts
to spot.
Now that we know what hosts are available on the
172.16.10.0/24 network, we recommend removing any unresponsive
IP addresses from the 172-16-10-hosts.txt file to make your future
scans faster.
To go further, we encourage you to experiment with other
notification delivery methods, such as sending notifications over
Slack, Discord, Microsoft Teams, or any other messaging system
you use on daily basis. Platforms such as Slack, for example, use the
concept of a webhook, where a script can make a POST request to a
special URL to deliver a custom message to some channel of choice.
Black Hat Bash (Early Access) © 2023 by Dolev Farhi and Nick Aleks
`
Port Scanning
Once you’ve discovered hosts on the network, you can run a port
scanner to find their open ports and the services they’re running.
Let’s explore two port scanning tools: Nmap and RustScan.
Scanning Targets with Nmap
Nmap allow us to perform port scanning against single targets or
multiple targets at once. In the following example, we use Nmap to
perform a port scan of the domain scanme.nmap.org.
$ nmap scanme.nmap.org
Nmap also accepts IP addresses, like so:
$ nmap 172.16.10.1
When there are no special options provided on the command line
to Nmap, it will use the following default settings:
Performs a SYN Scan.
Nmap will use a SYN scan to discover open ports on a target. Also
called a half-open scan, a SYN scan involves sending a SYN packet
and waiting for a response. Nmap won’t complete the full TCP handshake (meaning ACK won’t be sent back), which is why we call this
scan half open.
Scans the Top 1000 Ports.
Nmap will scan only popular ports known to be frequently in use,
such as TCP ports 21, 22, 80 and 443. It won’t scan the entire port
range of 0-65,534, to conserve resources.
Scans TCP Ports.
Nmap will scan only TCP ports, not UDP ports.
Nmap allows you to scan multiple targets by passing them on the
command line. In the following example, we scan both localhost and
scanme.nmap.org (Listing 4-10).
$ nmap localhost scanme.nmap.org
Listing 4-10
Passing multiple addresses to Nmap
Nmap can also read targets from a given file using its -iL
option. The targets must be separated by new lines. Let’s use our
172-16-10-hosts.txt file with Nmap to scan multiple targets.
$ nmap -sV -iL 172-16-10-hosts.txt
`
Black Hat Bash (Early Access) © 2023 by Dolev Farhi and Nick Aleks
--snip-Nmap scan report for 172.16.10.1
Host is up (0.00028s latency).
PORT
STATE SERVICE VERSION
22/tcp open ssh
OpenSSH 9.0p1 Debian 1+b2 (protocol 2.0)
Service Info: OS: Linux; CPE: cpe:/o:linux:linux_kernel
--snip-Nmap scan report for 172.16.10.10
Host is up (0.00029s latency).
PORT
STATE SERVICE
VERSION
8081/tcp open blackice-icecap?
--snip--
This scan may take some time to complete due to the use of the sV option, which detects the version of services on each port. As you
can see, Nmap returns a few IP addresses and their open ports,
including their services and even information related to the operating
system running on the host. If we wanted to filter, say, only the open
ports, we could do by using grep:
$ nmap -sV -iL 172-16-10-host.txt | grep open
22/tcp open ssh
8081/tcp open blackice-icecap
21/tcp open ftp
80/tcp open http
80/tcp open http
22/tcp open ssh
--snip--
Nmap was able to identify services on several open TCP ports,
such as the File Transfer Protocol (FTP) on port 21, Secure Shell
(SSH) on port 22, and HyperText Transfer Protocol (HTTP) on port
80. Later in this chapter, we’ll take a closer look at each of these
services.
Nmap also allows you to pass the --open flag on the command
line to will show only the ports that were found open:
$ nmap -sV -iL 172-16-10-host.txt --open
NOTE
Kali’s own interface IP (172.16.10.1) will be captured in this port scan,
since it is part of the hosts file. You can use Nmap’s --exclude option to exclude this specific IP when performing a network-wide scan:
--exclude 172.16.10.1. You can also remove it manually from
the file for convenience.
`
Black Hat Bash (Early Access) © 2023 by Dolev Farhi and Nick Aleks
Use man nmap to find out more about Nmap’s scanning and
filtering capabilities.
Performing Rapid Scans with RustScan
RustScan is becoming more popular in the bug bounty and
penetration testing spaces because of its speed and extendibility. The
following command runs a port scan using the rustscan
command. The -a (address) argument accepts a single address or an
address range:
$ rustscan -a 172.16.10.0/24
Open 172.16.10.11:21
Open 172.16.10.1:22
Open 172.16.10.13:22
--snip--
RustScan’s output is fairly easy to parse with bash. Lines starting
with Open indicate that an open port was found on a specific IP
address. These are followed by the IP address and port separated by
a colon.
When you run RustScan, you may notice that the initial output
contains banners, author credits, and additional information not
directly related to the scan results. Use the -g (greppable) option to
show only the scanning information. The following command uses
the greppable output mode to scan 172.16.10.0/24 on the first 1024
ports (also called privileged ports) with the -r (range) option:
$ rustscan -g -a 172.16.10.0/24 -r 0-1024
172.16.10.11 -> [80]
172.16.10.12 -> [80]
Now the output is more grep friendly. If we wanted to parse it,
all we’d need to do is pass the delimiter ->, which separates the IP
address and port, with awk:
$ rustscan -g -a 172.16.10.0/24 -r 0-1024 | awk -F'->' '{print $1,$2}'
This command outputs two fields, the IP address and the port. If
we wanted to get rid of the [] surrounding the port number, we can
do this with the tr command and the -d (delete) argument followed
by the characters to delete:
$ rustscan -g -a 172.16.10.0/24 -r 0-1024 | awk -F'->' '{print $1,$2}' | tr -d '[]'
This should return a cleaner output.
Black Hat Bash (Early Access) © 2023 by Dolev Farhi and Nick Aleks
`
Remember that running port scanners in aggressive modes increases the
chances of getting caught, especially if the target implements an Intrusion Detection System (IDS) or Endpoint Detection and Response
(EDR) system. Also, if you scan at a rapid pace, some devices could
crash as a result of the network flood.
NOTE
Exercise 4: Organizing Scan Results by Port Number
It’s often useful to sort your scan results into categories of
interest. For example, you could dump results for each IP address in
a dedicated file or organize the results based on the versions of
software found. In this exercise, we’ll organize our scan results
based on port numbers. Let’s write a script that does the following:
1. Runs Nmap against hosts in a file.
2. Uses bash to create individual files whose filenames are open
ports.
3. In each file, writes the IP address on which the corresponding
port was open.
At the end of this exercise, we’ll have a bunch of files, such as
port-22.txt, port-80.txt, and port-8080.txt, and in each file, we’ll see
one or more IP addresses at which that port was found to be open.
This can be useful when you have a large number of target hosts and
want to attack them in “clusters” by targeting specific protocols
associated with given ports. Listing 4-11 shows the script’s code.
#!/bin/bash
HOSTS_FILE="172-16-10-hosts.txt"
1 NMAP_RESULT=$(nmap -iL ${HOSTS_FILE} --open | grep "Nmap scan report\|tcp open")
# read the nmap output line by line
while read -r line; do
2 if echo "${line}" | grep -q "report for"; then
ip=$(echo "${line}" | awk -F'for ' '{print $2}')
else
3 port=$(echo "${line}" | grep open | awk -F'/' '{print $1}')
4 file="port-${port}.txt"
5 echo "${ip}" >> "${file}"
fi
done <<< "${NMAP_RESULT}"
Listing 4-11
Organizing scan results by port using bash
Black Hat Bash (Early Access) © 2023 by Dolev Farhi and Nick Aleks
`
We assign the output of the nmap command to the variable
NMAP_RESULTS 1. In this command, we also filter for specific
lines containing the words Nmap scan report or tcp open.
These lines are part of Nmap’s standard port scan output and they
indicate that open ports were found on an IP address.
We use a while loop to read NMAP_RESULT line by line,
checking whether each line contains the string report for 2. This
line will hold the IP address where ports were found open. If such a
line exists, we assign it to the ip variable. Then we parse the line to
extract the port that was found open 3. At 4, we create the file
variable to hold the file we’ll create on disk with the naming scheme
port-NUMBER.txt. Lastly, we append the IP address to the file 5.
You can download the script at https://github.com/dolevf/BlackHat-Bash/blob/master/ch04/nmap_to_portfiles.sh. Save it to a file
named nmap_to_portfiles.sh and run it. Next, run ls -l to see what
files were created, and use cat to view their contents:
$ ls -l
total 24
-rw-r--r-- 1 kali kali 3448 Mar
-rw-r--r-- 1 kali kali
13 Mar
-rw-r--r-- 1 kali kali
25 Mar
--snip--
6 22:18 172-16-10-hosts.txt
8 22:34 port-21.txt
8 22:34 port-22.txt
$ cat port-21.txt
172.16.10.11
As you’ve seen, Nmap’s standard output format is a little
challenging to parse, but not impossible. It’s useful to know that
Nmap provides additional output format options we can use to parse
it more easily, especially for scripting purposes. One of these options
is the -oG flag, or the greppable output format. This option is grep
and awk friendly, as you can see in Listing 4-12.
$ nmap -iL 172-16-10-hosts.txt --open -oG Host: 172.16.10.1 ()
Host: 172.16.10.1 ()
Host: 172.16.10.10 ()
Host: 172.16.10.10 ()
State: closed (999)
--snip--
Listing 4-12
Status: Up
Ports: 22/open/tcp//ssh///
Ignored State: closed (999)
Status: Up
Ports: 8081/open/tcp//blackice-icecap///
Ignored
Nmap's greppable output
Black Hat Bash (Early Access) © 2023 by Dolev Farhi and Nick Aleks
`
The output now prints the IP address and its open ports on the
same line. Nmap has additional format output options such as the oX (XML) output, try to put together a one liner bash script that
extracts open ports from an XML output. Open ports in an XML
output of Nmap look like the following:
$ nmap -iL 172-160-10-hosts.txt --open -oX --snip-<port protocol="tcp" portid="22"><state state="open" reason="syn-ack" reason_ttl="0"/><service
name="ssh" method="table" conf="3"/></port>
--snip--
Exercise 5: Detecting a New Open Port on a Given Host
What if we wanted to monitor a host until it opened a certain
port? You may find this useful if you’re testing an environment in
which hosts come up and down frequently. We can do this quite
easily with a while loop. In Listing 4-13, we continuously check
whether a port is open, waiting five seconds between each execution.
Once we find an open port, we pass this information to Nmap to
perform a service discovery and write the output to a file.
#!/bin/bash
RUST_SCAN_BIN="/home/kali/tools/RustScan/target/release/rustscan"
LOG_FILE="watchdog.log"
IP_ADDRESS="$1"
WATCHED_PORT="$2"
service_discovery(){
local host
local port
host="${1}"
port="${2}"
nmap -sV -p "${port}" "${host}" >> "${LOG_FILE}" 1
}
2 while true; do
3 port_scan=$("${RUST_SCAN_BIN}" -a "${IP_ADDRESS}" -g -p "${WATCHED_PORT}")
4 if [[ -n "${port_scan}" ]]; then
echo "${IP_ADDRESS} has started responding on port ${WATCHED_PORT}!"
echo "Performing a service discovery..."
5 if service_discovery "${IP_ADDRESS}" "${WATCHED_PORT}"; then
echo "Wrote port scan data to ${LOG_FILE}"
break
fi
else
echo "Port not yet open or was closed, sleeping for 5 seconds..."
6 sleep 5
Black Hat Bash (Early Access) © 2023 by Dolev Farhi and Nick Aleks
`
fi
done
Listing 4-13
A watchdog script for newly open ports
At 2 we start an infinite while loop. The loop runs the RustScan
binary (which is assigned to the variable RUST_SCAN_BIN),
passing it the -a (address) argument containing an IP address we
receive on the command line 3. We also pass RustScan the -g
(greppable) option to produce a format that is grep friendly, and the
port option (-p) to scan a particular port, which we also receive on
the command line.
We check the result of the scan 4. If the result is not empty, we
pass the IP address and port to the service_discovery function
5, which does an Nmap service-version discovery scan (-sV) and
writes the result to the log file watchdog.log 1. If the port scan fails,
which means the port is closed, we sleep for five seconds 6. As a
result, the process will repeat every five seconds until the port is
found open.
You can download this script at https://github.com/dolevf/BlackHat-Bash/blob/master/ch04/port_watchdog.sh. Save and run it using
the following arguments:
$ ./port_watchdog.sh 127.0.0.1 3337
Since nothing should be running on this port of your localhost,
the script should run forever. We can simulate a port-opening event
by using Python’s built-in http.server module, which starts a simple
HTTP server:
$ python3 -m http.server 3337
Now the port_watchdog.sh script should show the following:
Port is not yet open, sleeping for 5 seconds...
127.0.0.1 has started responding on port 3337!
Performing a service discovery...
Wrote port scan data to watchdog.log
You can view the results of the scan by opening the
watchdog.log file:
$ cat watchdog.log
Starting Nmap ( https://nmap.org )
Nmap scan report for 172.16.10.10
Host is up (0.000099s latency).
PORT
STATE SERVICE
VERSION
`
Black Hat Bash (Early Access) © 2023 by Dolev Farhi and Nick Aleks
3337/tcp open
--snip--
SimpleHTTPServer
Using this script, you should be able to identify four IP addresses
on the network with open ports: 172.16.10.10 (p-web-01) running
8081/TCP, 172.16.10.11 (p-ftp-01) running both 21/TCP and
80/TCP, 172.16.10.12 (p-web-02) running 80/TCP, and 172.16.10.13
(p-jumpbox-01) running 22/TCP.
Banner Grabbing
Learning about the software running on a remote server is a
crucial step in a penetration test. In the remainder of this chapter,
we’ll take a look at how to identify what’s behind a port and a
service. For example, what web server is running on port 8081, and
what technologies does it use to serve content to clients?
Banner grabbing is the process of extracting the information
published by remote network services when a connection is
established between two parties. Services often transmit these
banners to “greet” clients, which can use the information they
provide in various ways, such as to ensure they’re connecting to the
right target. Banners could also include a system admin message of
the day (MOTD) or the service’s specific running version.
Passive banner grabbing involves looking up banner information
using third-party websites. For example, websites such as Shodan
(https://shodan.io), ZoomEye (https://zoomeye.org), and Censys
(https://censys.io) perform internet-wide scans to map the internet,
grabbing banners, versions, website pages, and ports, then create an
inventory using this data. We can use such websites to look up
banner information without ever interacting with the target server
ourselves.
Active banner grabbing is the opposite; it involves establishing a
connection to a server and interacting with it directly to receive its
banner information. The following network services tend to advertise
themselves using banners: web servers, SSH servers, FTP servers,
telnet servers, network printers, Internet of Things (IoT) devices, and
message queues.
Keep in mind that banners are generally free-form text fields, and
they can be changed to mislead clients. For example, an Apache web
server could present itself as another type of web server, such as
Black Hat Bash (Early Access) © 2023 by Dolev Farhi and Nick Aleks
`
Nginx. Some organizations even create honeypot servers to lure
threat actors (or penetration testers). Honeypots make use of
deception technologies to masquerade as vulnerable servers, but their
real purpose is to detect and analyze attacker activity. More often
than not, however, banners transmit default settings that system
administrators haven’t bothered to change.
Performing Active Banner Grabbing with Netcat
To demonstrate what active banner grabbing looks like, we’ll use
the following Netcat command to connect to port 21 (FTP) running
on the IP address 172.16.10.11 (p-ftp-01):
$ nc 172.16.10.11 -v 21
172.16.10.11: inverse host lookup failed: Unknown host
(UNKNOWN) [172.16.10.11] 21 (ftp) open
220 (vsFTPd 3.0.5)
As you can see, 172.16.10.11 is running the FTP server vsFTPd
version 3.0.5. This information may change if the vsFTPd version
gets upgraded or downgraded, or if the system administrator decides
to disable banner advertisement completely in the FTP server’s
configuration.
Netcat is a good example of a tool that doesn’t natively support
probing multiple IP addresses. So, knowing a bit of bash scripting
can really help us out. Listing 4-14 will use Netcat to grab banners
on port 21 from multiple hosts saved in a file.
#!/bin/bash
FILE="${1}"
PORT="${2}"
1 if [[ "$#" -ne 2 ]]; then
echo "Usage: ${0} <file> <port>"
exit 1
fi
2 if [[ ! -f "${FILE}" ]]; then
echo "File: ${FILE} was not found."
exit 1
fi
3 if [[ ! "${PORT}" =~ ^[0-9]+$ ]]; then
echo "${PORT} must be a number."
exit 1
fi
4 while read -r ip; do
Black Hat Bash (Early Access) © 2023 by Dolev Farhi and Nick Aleks
`
echo "Running netcat on ${ip}:${PORT}"
result=$(echo -e "\n" | nc -v "${ip}" -w 1 "${PORT}" 2> /dev/null)
5 if [[ -n "${result}" ]]; then
echo "==================="
echo "+ IP Address: ${ip}"
echo "+ Banner: ${result}"
echo "==================="
fi
done < "${FILE}"
Listing 4-14
Banner grabbing using Netcat
This script accepts two parameters on the command line: FILE
and PORT. We use an if condition to check whether two arguments
were indeed passed on the command line 1; if not, we exit with a
status code of 1 (fail) and print a usage message indicating how to
run the script. We then use another if condition to check whether
the file provided by the user actually exists on disk using the -f test
2.
At 3, we check that the port provided by the user is a number.
Anything other than a number will fail. Then we read the host file
line by line and run the nc (netcat) command on the given port for
each 4. Another if condition to check whether the command result
is not empty 5, meaning a port was found open, and prints the IP
address and data that returned from the server.
You can download the script at https://github.com/dolevf/BlackHat-Bash/blob/master/ch04/netcat_banner_grab.sh.
Detecting HTTP Responses with cURL
You’ll often find the popular cURL HTTP client on production
systems. When we need to perform banner grabbing on HTTP
responses, we could use cURL to send an HTTP request using the
HEAD method. The HEAD method allows us to read response
headers without fetching the entire response payload from the web
server.
Web servers often advertise themselves by setting the Server
HTTP response header to their name. Sometimes, you may also
encounter the running version advertised there. The following
command sends an HTTP HEAD request using cURL to the IP
address 172.16.10.10:8081 (p-web-01):
$ curl –head 172.16.10.10:8081
Black Hat Bash (Early Access) © 2023 by Dolev Farhi and Nick Aleks
`
HTTP/1.1 200 OK
Server: Werkzeug/2.2.3 Python/3.11.1
--snip–
Content-Length: 7176
Connection: close
As you can see, the server returns a bunch of headers in the
response, one of which is the Server header. This header reveals
that the remote server is running a Python-based web framework
named Werkzeug version 2.2.3, powered by Python version 3.11.1.
Listing 4-15 incorporates this cURL command into a larger script
that prompts the user for information with the bash read command,
then presents the user with a banner.
#!/bin/bash
DEFAULT_PORT="80"
read -r -p "Type a target IP address: " ip_address 1
read -r -p "Type a target port (default: 80): " port 2
if [[ -z "${ip_address}" ]]; then 3
echo "You must provide an IP address."
exit 1
fi
if [[ -z "${port}" ]]; then 4
echo "You did not provide a specific port, defaulting to ${DEFAULT_PORT}"
port="${DEFAULT_PORT}" 5
fi
echo "Attempting to grab the Server header of ${ip_address}"..."
result=$(curl -s --head "${ip_address}:${port}" | grep Server | awk -F':' '{print $2}') 6
echo "Server header for ${ip_address} on port ${port} is: ${result}"
Listing 4-15
Extracting the server response header from web servers
This interactive script asks the user to provide details about the
target on the command line. First, we use the read command to
prompt the user to enter an IP address and assign this value to the
ip_address variable 1. We then ask the user for the desired port
number and save that to the port variable 2.
At, 3 we check whether the ip_address variable length is zero
using the -z test and exit if this condition is true. Next, we do the
same check on the port variable 4. This time, if the user didn’t
provide a port, we use the default HTTP port, 80 5. At 6, we store the
`
Black Hat Bash (Early Access) © 2023 by Dolev Farhi and Nick Aleks
output to the result variable. We use grep and awk to parse the
result of curl and extract the Server header.
You can download the script at https://github.com/dolevf/BlackHat-Bash/blob/master/ch04/curl_banner_grab.sh. Run it, and when
prompted, provide the IP address 172.16.10.10 (p-web-01) and port
8081:
$ ./curl_banner_grab
Type a target
Type a target
Attempting to
Server header
IP address: 172.16.10.10
port (default: 80): 8081
grab the Server header of 172.16.10.10...
for 172.16.10.10 on port 8081 is: Werkzeug/2.2.3 Python/3.11.1
As you can see, the script returned the correct information from
the target IP address and port. If we didn’t specify a port in the
terminal, it would have defaulted to port 80. Note that we could have
used Netcat to send HTTP HEAD requests, too, but it’s useful to
know more than one method to achieve a given task.
Using Nmap Scripts
Nmap is more than just a port scanner; we can transform it into a
full-fledged vulnerability assessment tool. The Nmap Scripting
Engine (NSE) allows penetration testers to write scripts in the Lua
language to extend Nmap’s capabilities. Nmap comes pre-installed
with some Lua scripts, as you can see here:
$ ls -l /usr/share/nmap/scripts
-rw-r--r--rw-r--r--rw-r--r--rw-r--r--rw-r--r--rw-r--r---snip--
1
1
1
1
1
1
root
root
root
root
root
root
root
root
root
root
root
root
3901
8749
3345
6463
3345
6463
Oct
Oct
Oct
Oct
Oct
Oct
6
6
6
6
6
6
10:43
10:43
10:43
10:43
10:43
10:43
acarsd-info.nse
address-info.nse
afp-brute.nse
afp-ls.nse
afp-brute.nse
afp-ls.nse
The banner.nse script in the /usr/share/nmap/scripts folder
allows you to grab the banners from many hosts simultaneously. The
following bash command performs a banner grab and service
discovery (-sV) using this script:
$ nmap -sV --script=banner.nse -iL 172-16-10-hosts.txt
Nmap scan report for 172.16.10.12
--snip-PORT
STATE SERVICE VERSION
80/tcp open http
Apache httpd 2.4.54 ((Debian))
`
Black Hat Bash (Early Access) © 2023 by Dolev Farhi and Nick Aleks
|_http-server-header: Apache/2.4.54 (Debian)
--snip--
When the banner-grabbing script finds a banner, the output line
containing that banner will begin with a special character sequence
(|_). We can filter for this sequence to extract banner information,
like so:
$ nmap -sV --script=banner.nse -iL 172-16-10-hosts.txt | grep "|_banner\||http-server-header"
You may have noticed that, in the case of 172.16.10.10 (p-web01) port 8081, Nmap responded with the following:
PORT
STATE SERVICE
VERSION
8081/tcp open blackice-icecap?
| fingerprint-strings:
--snip--
The blackice-icecap? value indicates that Nmap was
unable to discover the identity of the service definitively. But if you
look closely at the fingerprint-strings dump, you’ll see
some HTTP-related information that reveals the same response
headers we found when banner grabbing manually using cURL.
Specifically, note the Werkzeug web server banner. With a bit of
Googling, you’ll find that this server runs on Flask, a Python-based
web framework.
Detecting Operating Systems
Nmap can also guess the target server’s running operating system
by using a technique called TCP/IP fingerprinting, which is part of
its operating system detection scan. This technique identifies the
implementation of the operating system’s TCP/IP stack by crafting
packets in various ways and analyzing the returned responses. Each
operating system, such as Linux, Windows, and macOS, implements
the TCP/IP stack slightly differently, and Nmap analyzes these
subtle differences to identify the running system. In some cases,
Nmap may also be able to identify the running kernel version.
To run an operating system detection scan, use the -O flag in
Nmap. Note that this scan requires sudo privileges:
$ sudo nmap -O -iL 172-16-10-hosts.txt
--snip-21/tcp open ftp
80/tcp open http
MAC Address: 02:42:AC:10:0A:0B (Unknown)
Black Hat Bash (Early Access) © 2023 by Dolev Farhi and Nick Aleks
`
Device type: general purpose
Running: Linux 4.X|5.X
OS CPE: cpe:/o:linux:linux_kernel:4 cpe:/o:linux:linux_kernel:5
OS details: Linux 4.15 - 5.6
Network Distance: 1 hop
Let’s create a bash script that can parse this output and sort it by
IP address and operating system (Listing 4-16).
#!/bin/bash
HOSTS="$*"
1 if [[ "${EUID}" -ne 0 ]]; then
echo "The Nmap OS detection scan type (-O) requires root privileges."
exit 1
fi
2 if [[ "$#" -eq 0 ]]; then
echo "You must pass an IP or an IP range"
exit 1
fi
echo "Running an OS Detection Scan against ${HOSTS}..."
3 nmap_scan=$(sudo nmap -O ${HOSTS} -oG -)
4 while read -r line; do
ip=$(echo "${line}" | awk '{print $2}')
os=$(echo "${line}" | grep OS | awk -F'OS: ' '{print $2}' | sed 's/Seq.*//g')
5 if [[ -n "${ip}" ]] && [[ -n "${os}" ]]; then
echo "IP: ${ip} OS: ${os}"
fi
done <<< "${nmap_scan}"
Listing 4-16
Parsing an operating system detection scan
Because this scan requires root privileges, we check for the
effective user’s ID 1. If the user ID isn’t equal to zero, we exit
because there is no point in continuing if the user isn’t using root
privileges. We then check whether the user passed target hosts as
arguments on the command line 2. At 3, we run the Nmap operating
system detection scan against these targets, which we’ve assigned to
the HOSTS variable.
We use a while loop to iterate through the scan results, parsing
each line and assigning the IP address in the output to the ip
variable. We then parse the line a second time to extract the
operating system information from Nmap. We clean the output using
sed so it shows only the operating system, removing everything
after the word Seq. Next, we check whether both the ip and os
Black Hat Bash (Early Access) © 2023 by Dolev Farhi and Nick Aleks
`
variables are set 5. If they are, this means we’ve parsed the output
correctly and can finish the script by printing the IP address and the
operating system type.
To understand why we parse the output the way we do using
grep, awk and sed, run the following command in a separate
terminal:
$ sudo nmap -O 172.16.10.0/24 -oG --snip-Host: 172.16.10.10 () Ports: 8081/open/tcp//blackice-icecap///
Linux 4.15 - 5.6 Seq Index: 258 IP ID Seq: All zeros
--snip--
Ignored State: closed (999)
OS:
As you can see, the output is separated by whitespaces. The IP
address is found immediately after the first space, and the operating
system type comes after the word OS: but before the word Seq,
which is why we needed to extract the text between these two. You
can do this parsing in other ways, too, such as with regular
expressions; this is just one of way of achieving the task.
You can download the script at https://github.com/dolevf/BlackHat-Bash/blob/master/ch04/os_detection.sh. Save and run it using
the following command (Listing 4-17).
$ ./os_detection.sh 172.16.10.0/24
Running an OS Detection Scan against 172.16.10.0/24...
IP: 172.16.10.10 OS: Linux 4.15 - 5.6
IP: 172.16.10.11 OS: Linux 4.15 - 5.6
IP: 172.16.10.12 OS: Linux 4.15 - 5.6
IP: 172.16.10.13 OS: Linux 4.15 - 5.6
IP: 172.16.10.1 OS: Linux 2.6.32
Listing 4-17
An operating system detection script that shows only the IP addresses and the operating system
At this point, we’ve identified a couple of HTTP servers, an FTP
server, and an SSH server. Let’s take a closer look at the HTTP
servers.
Analyzing Websites with Wappalyzer
Wappalyzer is a technology-detection tool tailored to web
applications. It has a rich database of signatures for detecting the
software running on the remote target, including web frameworks,
web servers, databases, operating systems, content management
Black Hat Bash (Early Access) © 2023 by Dolev Farhi and Nick Aleks
`
systems, fonts, programming languages, and user interface
frameworks.
Let’s use Wappalyzer to see what’s running on the web
applications in the 172.16.10.0/24 network:
$ wappalyzer http://172.16.10.10:8081
"urls":{"http://172.16.10.10:8081/":{"status":200}},"technologies":[{"slug":"python",
"name":"Python","description":"Python is an interpreted and general-purpose programming language.",
"confidence":100,"version":"3.11.1","icon":"Python.png"
--snip--
Wappalyzer’s output is in the JavaScript Object Notation (JSON)
format, which is composed of keys and values. To parse it, it’s
helpful to use a tool like jq to traverse the JSON structure and
extract the information we need. First, take a look at the prettified
version of the output using the following command:
$ wappalyzer http://172.16.10.10:8081 | jq
Next, you’ll notice a few fields of interest, specifically the name,
the version and the confidence. The name identifies the technology,
such as Debian for an operating system. The version identifies the
version of that technology, such as Debian 11.6. Confidence is a
percentage between 0 and 100. The higher the confidence, the less
likely it is to be a false positive.
Let’s extract these three pieces of information with jq:
$ wappalyzer http://172.16.10.10:8081 | jq '.technologies[] | {name, version, confidence}'
{
"name": "Python",
"version": "3.11.1",
"confidence": 100
}
{
"name": "Tailwind CSS",
"version": "2.2.19",
"confidence": 100
}
{
"name": "Flask",
"version": "2.2.3",
"confidence": 100
}
--snip--
The jq syntax might seem a little odd at first, so let’s dissect it.
We place the pattern to extract between two single quotes ('). Here,
Black Hat Bash (Early Access) © 2023 by Dolev Farhi and Nick Aleks
`
we select the technologies array ([]) key, which contains a
bunch of items, each of which is a technology. Then, for each item,
we select the name, version, and confidence key names using
the {key_name} syntax.
Go ahead and run Wappalyzer against every web server we’ve
identified to see what technologies they run. Despite Wappalyzer’s
confidence level indication, avoid taking the findings at face value.
You should always triple-check that what tools report is true.
Summary
In this chapter, we put bash to use in many different ways. We
created dynamic target hosts lists; performed host discovery, port
scanning, and banner grabbing using multiple tools; created an
automated script to notify us of newly discovered hosts; and parsed
various tool results. In the next chapter, we’ll run vulnerability
scanners and fuzzers against these targets.
Black Hat Bash (Early Access) © 2023 by Dolev Farhi and Nick Aleks
`
5
VULNERABILITY SCANNING AND
FUZZING
In Chapter 4, we identified hosts on a network and a
couple of running services, like HTTP, FTP, and SSH.
Each of these protocols has its own set of tests we could
perform. In this chapter, we’ll use specialized tools on the
discovered services to find out as much as we can about
them.
In the process, you’ll use bash to run security testing tools, parse
their output, and write custom scripts to scale security testing across
many URLs. You’ll fuzz with tools such as ffuf and wfuzz, write
custom security checks using the Nuclei templating system, extract
personally identifiable information from the output of tools, and
write your own quick and dirty vulnerability scanners.
Black Hat Bash (Early Access) © 2023 by Dolev Farhi and Nick Aleks
`
Scanning Websites Using Nikto
Nikto is a web scanning tool available on Kali. It performs
banner grabbing and runs a few basic HTTP security-header checks
to determine if the web server uses those security headers, which
mitigate known web vulnerabilities such as cross-site scripting
(XSS), a client-side injection vulnerability targeting web browsers,
and UI redressing (also known as clickjacking), a vulnerability that
lets attackers hijack user clicks by using decoy layers in a web page.
These headers indicate to browsers what to do and not do when
loading certain resources and opening URLs to protect the user from
falling victim to an attack.
After performing these security checks, Nikto also sends requests
to possible endpoints on the server using its built-in wordlist of
common paths to discover interesting endpoints that could be useful
for penetration testers. Let’s use it to perform a basic web
assessment of the three web servers we’ve identified on the IP
addresses 172.16.10.10 (p-web-01), 172.16.10.11 (p-ftp-01), and
172.16.10.12 (p-web-02).
We’ll run a Nikto scan against the web ports we found to be open
on the three target IP addresses. Open a terminal and run the
following commands one at a time, so you can dissect the output of
each IP address:
$ nikto -host 172.16.10.10 -port 8081
$ nikto -host 172.16.10.11 -port 80
$ nikto -host 172.16.10.12 -port 80
The output for 172.16.10.10 on port 8081 shouldn’t yield much
interesting information about discovered endpoints, but it should
indicate that the server doesn’t seem to be hardened, as it doesn’t use
security headers:
+ Server: Werkzeug/2.2.3 Python/3.11.1
+ The anti-clickjacking X-Frame-Options header is not present.
+ The X-XSS-Protection header is not defined. This header can hint to the user agent to protect against some forms of XSS
+ The X-Content-Type-Options header is not set. This could allow the user agent to render the content of the site in a different fashion to the MIME type
--snip-+ Allowed HTTP Methods: OPTIONS, GET, HEAD
+ 7891 requests: 0 error(s) and 4 item(s) reported on remote host
As you can see, Nikto was able to perform a banner grab of the
server, as indicated by the line that starts with the word Server. It
then listed a few missing security headers. These are useful pieces of
information, but not enough to take over a server just yet.
Black Hat Bash (Early Access) © 2023 by Dolev Farhi and Nick Aleks
`
The IP address 172.16.10.11 on port 80 should give you a similar
result, though it also discovered a nice new endpoint, /backup, and
that directory indexing mode is enabled:
+ Server: Apache/2.4.55 (Ubuntu)
--snip-+ OSVDB-3268: /backup/: Directory indexing found.
+ OSVDB-3092: /backup/: This might be interesting...
Directory indexing is a server-side setting that lists files located
at certain web paths when an index file exists (such as index.html or
index.php). Directory indexing is interesting to find because it could
highlight sensitive files in an application, such as configuration files
with connection strings, local database files (such as SQLite files)
and other environmental files. Open the browser in Kali to
http://172.16.10.11/backup to see the content of this endpoint
(Figure 5-1).
Figure 5-1
Directory indexing found on 172.16.10.11/backup
Directory indexing lets you browse files in the browser. You can
click directories to open them, click files to download them, and so
on. On the web page, you should identify two folders: acme-hyperbranding and acme-impact-alliance. The acme-hyper-branding
folder appears to contain a file named app.py. Download it to Kali so
it’s available for later inspection by clicking on it.
Building a Directory Indexing Scanner
What if we wanted to run a scan against a list of URLs to check
whether directory indexing is enabled on any of them, as well as
Black Hat Bash (Early Access) © 2023 by Dolev Farhi and Nick Aleks
`
download all files that they serve? Let’s use bash to carry such a
task:
#!/bin/bash
FILE="${1}"
OUTPUT_FOLDER="${2}"
if [[ ! -s "${FILE}" ]]; then 1
echo "You must provide a non-empty hosts file as an argument."
exit 1
fi
if [[ -z "${OUTPUT_FOLDER}" ]]; then
OUTPUT_FOLDER="data" 5
fi
while read -r line; do
url=$(echo "${line}" | xargs) 2
if [[ -n "${url}" ]]; then
echo "Testing ${url} for Directory indexing..."
if curl -L -s "${url}" | grep -q -e "Index of /" -e "[PARENTDIR]"; then 3
echo -e "\t -!- Found Directory Indexing page at ${url}"
echo -e "\t -!- Beginning a recursive download to the \"${OUTPUT_FOLDER}\" folder..."
mkdir -p "${OUTPUT_FOLDER}"
wget -q -r -np -R "index.html*" "${url}" -P "${OUTPUT_FOLDER}" 4
fi
fi
done < <(cat "${FILE}")
You can download this script from
https://github.com/dolevf/Black-HatBash/blob/master/ch05/directory_indexing_scanner.sh.
In this script, we define the FILE and OUTPUT_FOLDER
variables. Their assigned values are taken from the arguments the
user passes on the command line ($1 and $2). We then fail and exit
the script (exit 1) if the FILE variable is not of the file type and
not of length zero (-s) 1. If the file has a length of non-zero, it
means that the file isn’t empty (and some data was written into it).
We then use a while loop to read the file at the path assigned to
the FILE variable. At 2, we ensure that each whitespace character in
each line from the file is removed by piping it to the xargs
command. At 3, we use curl to make an HTTP GET request and
follow any HTTP redirects (using -L). We silence cURL’s verbose
output (using -s) with and pipe it to grep to find any instances of
the strings Index of / and [PARENTDIR]. These two strings
Black Hat Bash (Early Access) © 2023 by Dolev Farhi and Nick Aleks
`
exist in directory indexing pages. You can verify this by viewing the
source HTML page at http://172.16.10.11/backup.
If we find either string, we call the wget command 4 with the
quiet option (-q) to silence verbose output, the recursive option (-r)
to download files recursively from folders, the no-parent option (np) to ensure we download only files at the same level of hierarchy
or below (subfolders), and the reject option (-R) to exclude files
starting with the word index.html. We then use the target folder
option (-P) to download the content to the path specified by the user
calling the script (OUTPUT_FOLDER variable). If the user did not
provide a destination folder, the script will default to use the data
folder set at 5.
The acme-impact-alliance folder appears to be empty. But is it
really? When dealing with web servers, you may run into what seem
to be dead ends only to find out that there is something hiding there,
just not in a very obvious place. Take note of the empty folder for
now; we’ll resume this exploration in a little bit.
Identifying Suspicious robots.txt Entries
Continue to the third IP address and explore the results from
Nikto:
+ Server: Apache/2.4.54 (Debian)
+ Retrieved x-powered-by header: PHP/8.0.28
--snip-+ Uncommon header 'link' found, with contents: <http://172.16.10.12/wp-json/>; rel="https://api.w.org/"
--snip-+ Entry '/wp-admin/' in robots.txt returned a non-forbidden or redirect HTTP code (302)
+ Entry '/donate.php' in robots.txt returned a non-forbidden or redirect HTTP code (200)
+ "robots.txt" contains 17 entries which should be manually viewed.
+ /wp-login.php: Wordpress login found
--snip--
Nikto was able to find a lot more information this time! Other
than the missing security headers (which is extremely common to
see in the wild, unfortunately) it also found that the server is running
on Apache (Debian), and that it is powered by PHP, a backend
programming language commonly used in web applications.
The tool also found an uncommon link that points to
http://172.16.10.12/wp-json and two suspicious entries in the
robots.txt file, namely /wp-admin/ and /donate.php. The robots.txt
file is a special file used to indicate to web crawlers (such as
Black Hat Bash (Early Access) © 2023 by Dolev Farhi and Nick Aleks
BLACK HAT BASH
Dolev Farhi and Nick Aleks
Early Access edition, 08/02/23
Copyright © 2024 by Dolev Farhi and Nick Aleks.
ISBN 13: 978-1-7185-0374-8 (print)
ISBN 13: 978-1-7185-0375-5 (ebook)
Publisher: William Pollock
Managing Editor: Jill Franklin
Production Manager: Sabrina Plomitallo-González
No Starch Press and the No Starch Press logo are registered trademarks of No Starch Press,
Inc. Other product and company names mentioned herein may be the trademarks of their
respective owners. Rather than use a trademark symbol with every occurrence of a trademarked name, we are using the names only in an editorial fashion and to the benefit of the
trademark owner, with no intention of infringement of the trademark.
All rights reserved. No part of this work may be reproduced or transmitted in any form or by
any means, electronic or mechanical, including photocopying, recording, or by any information storage or retrieval system, without the prior written permission of the copyright owner
and the publisher.
The information in this book is distributed on an “As Is” basis, without warranty. While every
precaution has been taken in the preparation of this work, neither the author nor No Starch
Press, Inc. shall have any liability to any person or entity with respect to any loss or damage
caused or alleged to be caused directly or indirectly by the information contained in it.
Black Hat Bash (Early Access) © 2023 by Dolev Farhi and Nick Aleks
BLACK HAT BASH
Dolev Farhi and Nick Aleks
Early Access edition, 08/02/23
Copyright © 2024 by Dolev Farhi and Nick Aleks.
ISBN 13: 978-1-7185-0374-8 (print)
ISBN 13: 978-1-7185-0375-5 (ebook)
Publisher: William Pollock
Managing Editor: Jill Franklin
Production Manager: Sabrina Plomitallo-González
No Starch Press and the No Starch Press logo are registered trademarks of No Starch Press,
Inc. Other product and company names mentioned herein may be the trademarks of their
respective owners. Rather than use a trademark symbol with every occurrence of a trademarked name, we are using the names only in an editorial fashion and to the benefit of the
trademark owner, with no intention of infringement of the trademark.
All rights reserved. No part of this work may be reproduced or transmitted in any form or by
any means, electronic or mechanical, including photocopying, recording, or by any information storage or retrieval system, without the prior written permission of the copyright owner
and the publisher.
The information in this book is distributed on an “As Is” basis, without warranty. While every
precaution has been taken in the preparation of this work, neither the author nor No Starch
Press, Inc. shall have any liability to any person or entity with respect to any loss or damage
caused or alleged to be caused directly or indirectly by the information contained in it.
Black Hat Bash (Early Access) © 2023 by Dolev Farhi and Nick Aleks
Black Hat Bash (Early Access) © 2023 by Dolev Farhi and Nick Aleks
CONTENTS
Chapter
Chapter
Chapter
Chapter
Chapter
Chapter
Chapter
Chapter
Chapter
Chapter
Chapter
Chapter
Chapter
1: Bash Basics
2: Advanced Bash Concepts
3: Setting Up a Hacking Lab
4: Reconnaissance
5: Vulnerability Scanning and Fuzzing
6: Gaining a Web Shell
7: Reverse Shells
8: Local Information Gathering
9: Privilege Escalation
10: Persistence
11: Network Probing and Lateral Movement
12: Defense Evasion
13: Exfiltration and Counter-Forensics
The chapters in red are included in this Early Access PDF.
Black Hat Bash (Early Access) © 2023 by Dolev Farhi and Nick Aleks
Black Hat Bash (Early Access) © 2023 by Dolev Farhi and Nick Aleks
CONTENTS
Chapter
Chapter
Chapter
Chapter
Chapter
Chapter
Chapter
Chapter
Chapter
Chapter
Chapter
Chapter
Chapter
1: Bash Basics
2: Advanced Bash Concepts
3: Setting Up a Hacking Lab
4: Reconnaissance
5: Vulnerability Scanning and Fuzzing
6: Gaining a Web Shell
7: Reverse Shells
8: Local Information Gathering
9: Privilege Escalation
10: Persistence
11: Network Probing and Lateral Movement
12: Defense Evasion
13: Exfiltration and Counter-Forensics
The chapters in red are included in this Early Access PDF.
Black Hat Bash (Early Access) © 2023 by Dolev Farhi and Nick Aleks
`
Google’s search engine) which endpoints to index and which to
ignore. it hinted that the robots.txt file may have more entries than
just these two, and advised us to inspect it manually.
Lastly, it also identified another endpoint at /wp-login.php, which
is a login page for WordPress, a known blog platform. Navigate to
the main page at http://172.16.10.12/ to confirm you’ve identified a
blog.
Exercise 6: Automatically Exploring Non-Indexed Endpoints
Nikto advised us to manually explore the robots.txt file at
http://172.16.10.12/robots.txt to identify non-indexed endpoints.
Finding these endpoints is useful during a penetration test because
we can add them to our list of possible targets to test. If you open
this file, you should notice a list of paths:
User-agent:
Disallow:
Disallow:
Disallow:
Disallow:
--snip-Disallow:
Disallow:
Disallow:
Disallow:
Disallow:
Disallow:
*
/cgi-bin/
/z/j/
/z/c/
/stats/
/manual
/manual/*
/phpmanual/
/category/
/donate.php
/amount_to_donate.txt
We identified some of these endpoints earlier (such as
/donate.php and /wp-admin), but others we didn’t see when scanning
with Nikto.
Now that we’ve found these endpoints, we can use bash to see
whether they really exist on the server. Let’s put together a script
that will perform the following activities: make an HTTP request to
robots.txt, return the response and iterate over each line, parse the
output to extract only the paths, make an additional HTTP request to
each path separately, and check what status code each path returns to
find out if it exists.
Listing 5-1 is an example script that can help do this work. It
relies on a useful cURL feature you’ll find handy in your bash
scripts: built-in variables you can use when you need to make HTTP
requests, such as the size of the request sent
Black Hat Bash (Early Access) © 2023 by Dolev Farhi and Nick Aleks
`
(%{size_request}), the size of the headers returned in bytes
(%{size_header}), and more.
#!/bin/bash
TARGET_URL="http://172.16.10.12"
ROBOTS_FILE="robots.txt"
1 while read -r line; do
2 path=$(echo "${line}" | awk -F'Disallow: ' '{print $2}')
3 if [[ -n "${path}" ]]; then
url="${TARGET_URL}${path}"
status_code=$(curl -s -o /dev/null -w "%{http_code}" "${url}")
echo "URL: ${url} returned a status code of: ${status_code}"
fi
4 done < <(curl -s "${TARGET_URL}/${ROBOTS_FILE}")
Listing 5-1
A bash script that reads robots.txt and checks individual paths
At 1 we read the output from the curl command at 4 line by
line. This command makes an HTTP GET request to
http://172.16.10.12/robots.txt. We then parse each line and grab the
second field (which is separated from the others by a space) to
extract the path and assign it to the path variable 2. We check that
the path variable length is greater than zero to ensure we were able
to properly parse it at 3. Then we create a url variable, which is a
string concatenated from the TARGET_URL variable plus each path
from robots.txt file, and make an HTTP request to the URL. We then
use the -w (write-out) variable %{http_code} to extract only the
status code from the response returned by the web server.
Try using other cURL variables in your own scripts. The full list
of variables can be found here at https://curl.se/docs/manpage.html
or by running the man curl command. You can download the
script shown in this section at https://github.com/dolevf/Black-HatBash/blob/master/ch05/curl_fetch_robots_txt.sh.
Brute-Forcing Directories with dirsearch
Dirsearch is a fast directory brute-forcing tool used to find
hidden paths and files on web servers. Written in Python by Mauro
Soria, dirsearch provides features such as built-in web directory
wordlists, bring-your-own-dictionary options, advanced response
filtering, and more. We’ll use it to try to identify additional attack
vectors and verify that Nikto hasn’t missed anything obvious.
Black Hat Bash (Early Access) © 2023 by Dolev Farhi and Nick Aleks
`
First, let’s rescan 172.16.10.10:8081, which yielded no
discovered endpoints when scanned by Nikto. The following
dirsearch command uses the -u (URL) option to specify a base URL
from which to start crawling.
$ dirsearch -u http://172.16.10.10:8081/
--snip-Target: http://172.16.10.10:8081/
[00:14:55] Starting:
[00:15:32] 200 - 371B
[00:15:35] 200 – 44B
- /upload
- /uploads
Great! This tool was able to pick up two previously unknown
endpoints named /upload and /uploads. This is why it’s important to
double and triple-check your results using more than one tool, and
also to manually verify the findings, because tools sometimes
produce false positives. If you navigate to the /upload page, you
should see a file-upload form. Take note of this endpoint because
we’ll test it later in the book.
Let’s also use dirsearch to look for attack vectors in what looked
like an empty folder at http://172.16.10.11/backup/acme-impactalliance:
$ dirsearch -u http://172.16.10.11/backup/acme-impact-alliance/
--snip-Extensions: php, aspx, jsp, html, js | HTTP method: GET | Threads: 30 | Wordlist size: 10927
Target: http://172.16.10.11/backup/acme-impact-alliance/
--snip-[22:49:53] Starting:
[22:49:53] 301 - 337B - /backup/acme-impact-alliance/js -> http://172.16.10.11/backup/acme-impact-alliance/js/
[22:49:53] 301 - 339B - /backup/acme-impact-alliance/.git -> http://172.16.10.11/backup/acme-impact-alliance/.git/
--snip-[22:49:53] 200 - 92B - /backup/acme-impact-alliance/.git/config
--snip--
Dirsearch inspects responses returned from the webserver to
identify interesting behaviors that could indicate an existence of an
asset. For example, it might note whether a certain URL redirects to
a new location (specified by an HTTP status code 301) and the
response size in bytes. Sometimes, you can infer information and
observe behaviors solely by inspecting this information.
This time, we’ve identified a subfolder within the acme-impactalliance folder named .git. A folder with this name usually indicates
Black Hat Bash (Early Access) © 2023 by Dolev Farhi and Nick Aleks
`
that there is a git repository on the server. Git is a source code
management tool, and in this case, it likely manages some source
code locally on the remote server.
Use dirsearch to perform another directory brute-force against
the second directory, namely /backup/acme-hyper-branding. Save
the result into its own folder, then check them. You should find a git
repository there, too.
Exploring git Repositories
When you find a git repository, it’s often useful to run a
specialized git cloner that pulls the repository and all of its
associated metadata so you can inspect it locally. For this task, we’ll
use Gitjacker.
Cloning the Repository with Gitjacker
Gitjacker’s command is pretty simple. The first argument is a
URL, and the -o (output) argument takes a folder name into which
the data will be saved if Gitjacker succeeds at pulling the repository:
$ gitjacker http://172.16.10.11/backup/acme-impact-alliance/ -o acme-impact-alliance-git
--snip-Target:
http://172.16.10.11/backup/acme-impact-alliance/
Output Dir: acme-impact-alliance-git
Operation complete.
Status:
Success
Retrieved Objects: 3242
--snip--
As you can see, the tool returned a successful status and a few
thousand objects. At this point, you should have a folder named
acme-impact-alliance-git:
$ ls -la ./acme-impact-alliance-git
--snip-128 -rw-r--r-96 -rw-r--r-16 -rw-r--r-4 drwxr-xr-x
--snip-12 -rw-r--r-4 -rw-r--r-4 -rw-r--r---snip--
1
1
1
2
kali
kali
kali
kali
kali 127309 Mar 17 23:15
kali 96284 Mar 17 23:15
kali 15006 Mar 17 23:15
kali
4096 Mar 17 23:15
1 kali kali
1 kali kali
1 kali kali
comment.php
comment-template.php
compat.php
customize
10707 Mar 17 23:15 customize.php
705 Mar 17 23:15 donate.php
355 Mar 17 23:15 robots.txt
Black Hat Bash (Early Access) © 2023 by Dolev Farhi and Nick Aleks
`
Notice some familiar filenames in this list? We saw donate.php
and robots.txt earlier, when we scanned the 172.16.10.12 (p-web-02)
host.
Viewing the Commits with Git Log
When you run into a git repository, you should attempt a git
log command to see the history of git code commits made to the
repository, as they may include interesting data we could use as
attackers. In source code management, a commit is a snapshot of the
code’s state that is taken before the code is pushed to the main
repository and made permanent. Commit information could include
details about who made the commit and a description of the change
(such as whether it was a code addition or deletion):
$ cd acme-impact-alliance-git
$ git log
commit 3822fd7a063f3890e78051e56bd280f00cc4180c (HEAD -> master)
Author: Kevin Peterson <kpeterson@acme-impact-alliance.com>
--snip-commit code
As you can see, we’ve identified a person who has committed
code to the git repository: Kevin Peterson, at kpeterson@acmeimpact-alliance.com. Take note of this information because this
account could exist in other places found during the penetration test.
Try running gitjacker again to hijack the git repository that lives
on the second folder, at /backup/acme-hyper-branding. Then execute
another git log command to see who committed code to this
repository, as we did before. The log should reveal the identity of a
second person: Melissa Rogers, at mrogers@acme-hyperbranding.com.
You may sometimes run into git repositories with many
contributors and many commits. We can use git’s built in -pretty=format option to extract all this metadata very easily,
like so:
$ git log --pretty=format:"%an %ae"
The %ae (author name) and %ae (email) fields are built-in
placeholders in git that allow you to specify values of interest to
include in the output. To see the list of all available variables,
reference https://git-scm.com/docs/pretty-formats#_pretty_formats.
Black Hat Bash (Early Access) © 2023 by Dolev Farhi and Nick Aleks
`
Filtering Git Log Information with Bash
Even without the pretty formatting, bash can filter git log output
with a single line:
$ git log | grep Author | grep -oP '(?<=Author: ).*' | sort -u | tr -d '<>'
This bash code runs git log, searches for any lines that start
with the word Author using grep, then pipes it to another grep
command, which uses regular expressions (-oP) to filter anything
after the word Author: and prints only the words that matched.
This filtering leaves us with the git commit author’s name and email.
Because the same author could have made multiple commits, we
use sort to sort the list and to remove any duplicated lines using
the -u option, leaving us with list free of duplicated entries. Lastly,
since the email is surrounded by the characters <> by default, we
trim these characters using tr -d '<>'.
Inspecting Repository Files
The repository contains a file called app.py. Let’s quickly inspect
its contents by viewing it using a text editor. If you take a look at the
code in Listing 5-2, you’ll see that the file contains web server code
written with Python’s Flask library.
import os, subprocess
from flask import (
Flask,
send_from_directory,
send_file,
render_template,
request
)
@app.route('/')
--snip-@app.route('/files/<path:path>')
--snip-@app.route('/upload', methods = ['GET', 'POST'])
--snip-@app.route('/uploads', methods=['GET'])
Black Hat Bash (Early Access) © 2023 by Dolev Farhi and Nick Aleks
`
--snip-@app.route('/uploads/<path:file_name>', methods=['GET'])
--snip--
Listing 5-2
Flask web server source code
The interesting parts here are the endpoints that are exposed
using @app.route(). You can see that the application exposes
endpoints such as /, /files, /upload, and /uploads.
Remember that when we scanned our target IP address range
using dirsearch and Nikto, we saw two endpoint named /upload and
/uploads on 172.16.10.10:8081. Because this Python file also has
these endpoints, it's very likely that the source code belongs to the
application that is running on the server!
You may be asking yourself why we didn’t find the /files
endpoint in our scans. Well, web scanners often rely on response
status codes returned by web servers to determine if certain
endpoints exist or not. If you run the following cURL command
using the -I (HEAD request) option, you’ll see that the /files
endpoint returns an HTTP error of 404 Not Found:
$ curl -I http://172.16.10.10:8081/files
HTTP/1.1 404 NOT FOUND
--snip--
Web scanners will interpret these 404 errors as indicating that an
endpoint doesn’t exist. The reason we get 404 errors here is that on
its own, /files doesn’t serve any requests when called directly.
Instead, it will serve requests for any web paths appended to /files,
such as /files/abc.jpg or /files/salary.docx.
Using Nuclei
Nuclei is one of the most impressive open source vulnerability
scanners released in recent years. Its advantage over other tools
stems from its community-powered templating system, which
reduces false positives by matching known patterns against
responses it receives from network services and files. You can also
easily extend it to do custom security checks.
Black Hat Bash (Early Access) © 2023 by Dolev Farhi and Nick Aleks
`
Nuclei is a vulnerability scanner, so it can naturally support
common network services, such as HTTP, DNS, and network
sockets, as well as local file scanning. You can use it to send HTTP
requests, DNS queries, and raw bytes over the network, and even
scan files to find credentials (for example, when you identify an
open git repository and want pull it locally to find secrets).
As of this writing, Nuclei has more than 6,000 templates in its
database. In this section, we’ll introduce Nuclei and how to use it.
Understanding Templates
Nuclei templates are based on YAML files that define the
following high level template structure:
ID
A unique identifier for the template
Metadata
Information about the template, such as description, an author, a
severity, and tags (arbitrary labels that can group multiple templates,
such as injection or denial-of-service)
Protocol
The mechanism that the template uses to make its requests; for
example, http is a protocol type that uses HTTP for web requests
Operators
Used for matching patterns against responses received by a template
execution (matchers) and extracting data (extractors), similar to the
filtering performed by tools like grep
Listing 5-12 is a simple example of a Nuclei template that uses
the HTTP protocol to find the default Apache HTML welcome page.
Navigate to http://172.16.10.11/ to see what this page looks like.
id: detect-apache-welcome-page
1 info:
name: Apache2 Ubuntu Default Page
author: Dolev Farhi and Nick Aleks
severity: info
tags: apache
http:
- method: GET
path:
2 - '{{BaseURL}}'
Black Hat Bash (Early Access) © 2023 by Dolev Farhi and Nick Aleks
`
3 matchers:
- type: word
words:
- "Apache2 Ubuntu Default Page: It works"
part: body
Listing 5-3
An example Nuclei template
We define the template metadata, such as the template’s name,
author, severity, and so on 1. We then define the http (HTTP)
protocol, which will instruct Nuclei to use an HTTP client when
executing this template 2. We also declare that the template should
use the GET method. Next, we define a variable that will be swapped
with the target URL we’ll provide to Nuclei on the command line at
scan time. Then we define a single matcher of type word 3 and a
search pattern to match against the HTTP response body coming
back from the server, defined by the word part: body.
As a result, when Nuclei performs a scan against an IP address
that runs some form of a web server, this template will make a GET
request to its base URL (/) and look for the string Apache2
ubuntu Default Page: It works in the response. If it
finds this string in the response’s body, the check will be considered
successful because the pattern matched.
We encourage you to explore Nuclei’s templating system at
https://nuclei.projectdiscovery.io/templating-guide, as you can easily
use Nuclei with Bash to perform continuous assessments.
Writing a Custom Template
Let’s write a simple template that finds the git repositories we
discovered earlier on 172.16.10.11. In Listing 5-4, we define
multiple BaseURL paths to represent the two paths we’ve identified,
and using Nuclei's matchers, we define a string ref:
refs/heads/master to match against the response body
returned by the scanned server.
id: detect-git-repository
info:
name: Git Repository Finder
author: Dolev Farhi and Nick Aleks
severity: info
tags: git
http:
Black Hat Bash (Early Access) © 2023 by Dolev Farhi and Nick Aleks
`
- method: GET
path:
- '{{BaseURL}}/backup/acme-hyper-branding/.git/HEAD'
- '{{BaseURL}}/backup/acme-impact-alliance/.git/HEAD'
matchers:
- type: word
words:
- "ref: refs/heads/master"
part: body
Listing 5-4
Writing a git finder template with Nuclei
This template works just like the one in the previous example,
except this time, we provide two paths to check against:
/backup/acme-hyper-branding/.git/HEAD and /backup/acme-impactalliance/.git/HEAD . The matcher is the string we expect to see in
the HEAD file. You can confirm that this is the case by making a
cURL request to the git repository at 172.16.10.11:
$ curl http://172.16.10.11/backup/acme-hyper-branding/.git/HEAD
ref: refs/heads/master
Download this custom Nuclei template from
https://github.com/dolevf/Black-Hat-Bash/blob/master/ch05/gitfinder.yaml.
Applying the Template
Let’s run Nuclei against 172.16.10.11 with the custom template
we just wrote. Nuclei stores its built in templates in the folder
~/.local/nuclei-templates. First, run the following command to
update Nuclei’s template database:
$ nuclei -ut
Next, save the custom template into the folder ~/.local/nucleitemplates/custom and give it a name such as git-finder.yaml.
In the following command, the -u (URL) option specifies the
address, and -t (template) specifies the path to the template:
$ nuclei -u 172.16.10.11 -t ~/.local/nuclei-templates/custom/git-finder.yaml
--snip-[INF] Targets loaded for scan: 1
[INF] Running httpx on input host
[INF] Found 1 URL from httpx
[detect-git-repository] [http] [info] http://172.16.10.11/backup/acme-hyper-branding/.git/HEAD
[detect-git-repository] [http] [info] http://172.16.10.11/backup/acme-impact-alliance/.git/HEAD
Black Hat Bash (Early Access) © 2023 by Dolev Farhi and Nick Aleks
`
As you can see, we were able to identify the two git repositories
with the custom template.
Running a Full Scan
When not provided with a specific template, Nuclei will use its
built-in templates during the scan. Running Nuclei is noisy, so we
recommend tailoring the execution to a specific target. For instance,
if you know a server is running the Apache web server, you could
select just the Apache-related templates by specifying the -tags
option:
$ nuclei -tags apache,git -u 172.16.10.11
Run nuclei -tl to get a list of all available templates.
Let’s run a full Nuclei scan against all three IP addresses in the
172.16.10.0/24 network using all of its built-in templates:
$ nuclei -u 172.16.10.10:8081
$ nuclei -u 172.16.10.11
$ nuclei -u 172.16.10.12
--snip-[tech-detect:google-font-api] [http] [info] http://172.16.10.10:8081
[tech-detect:python] [http] [info] http://172.16.10.10:8081
[http-missing-security-headers:access-control-allow-origin] [http] [info] http://172.16.10.10:8081
[http-missing-security-headers:content-security-policy] [http] [info] http://172.16.10.10:8081
--snip--
Nuclei tries to optimize the number of total requests made by
using the concept of clustering. When multiple templates call the
same web path (such as /backup), Nuclei consolidates these into a
single request to reduce network overhead. but it could still send
thousands of requests during a single scan. You can control how
many requests Nuclei sends by specifying the rate limit option (-rl)
followed by an integer to specify the number of allowed requests per
second.
The full scan results in a lot of findings, so append the output to
some file (>>) so you can examine them one by one. As you can see,
Nuclei can find vulnerabilities, but it can also fingerprint the target
server and the technologies that are running on it. It should have
highlighted findings we’ve already seen previously as well as a few
new findings. We want to draw your attention to a few specific
issues it detected:
•
An FTP server with anonymous access enabled on 172.16.10.11
Black Hat Bash (Early Access) © 2023 by Dolev Farhi and Nick Aleks
`
port 21
•
A WordPress login page at 172.16.10.12/wp-login.php
•
A WordPress user-enumeration vulnerability (CVE-2017-5487)
at 172.16.10.12/wp-json/wp/v2/users
Let’s confirm these three findings manually to ensure there are
no false positives. Connect to the identified FTP server at
172.16.10.11 by issuing the following ftp command. This
command will connect to the server using the anonymous user and
an empty password (note that there is nothing specified after the
colon (:):
$ ftp ftp://anonymous:@172.16.10.11
Connected to 172.16.10.11.
220 (vsFTPd 3.0.5)
331 Please specify the password.
230 Login successful.
Remote system type is UNIX.
Using binary mode to transfer files.
200 Switching to Binary mode.
We were able to connect! Let's issue an ls command to verify
that we can list files and directories on the server:
ftp> ls
229 Entering Extended Passive Mode (|||33817|)
150 Here comes the directory listing.
drwxr-xr-x
1 0
0
4096 Mar 11 05:23 backup
-rw-r--r-1 0
0
10671 Mar 11 05:22 index.html
226 Directory send OK.
We see an index.html file and a backup folder. This is the same
folder that stores the two git repositories we saw earlier, except now
we have access to the FTP server where these files actually live.
Next, open a browser to http://172.16.10.12/wp-login.php from
your Kali machine. You should see the page in Figure 5-2.
Black Hat Bash (Early Access) © 2023 by Dolev Farhi and Nick Aleks
`
Figure 5-2
The WordPress login page
Lastly, verify the third finding: the WordPress user-enumeration
vulnerability, which allows you to gather information about
WordPress accounts. By default, every WordPress instance exposes
an API endpoint that lists WordPress system users at /wpjson/wp/v2/users. This endpoint usually doesn’t require
authentication or authorization, so a simple GET request should
return the list of users.
We’ll use cURL to send this request and pipe the response to jq
to prettify the JSON output that comes back. The result should be an
array of user data:
$ curl -s http://172.16.10.12/wp-json/wp/v2/users/ | jq
[
{
"id": 1,
"name": "jtorres",
"url": "http://172.16.10.12",
"description": "",
"link": "http://172.16.10.12/author/jtorres/",
"slug": "jtorres",
},
--snip-]
Black Hat Bash (Early Access) © 2023 by Dolev Farhi and Nick Aleks
`
As you can see, there is a single user, jtorres, on this blog. This
can be a good target to brute-force later on. If this curl command
returned many users, you could parse only the usernames with the
following jq command:
$ curl -s http://172.16.10.12/wp-json/wp/v2/users/ | jq .[].name
All three findings were true positives, which is great news for us.
Let's recap the identities we've identified so far.
Table 5-1
Identity information gathered from git repositories
Source
Name
Email
acme-impact-alliance git repository
Kevin Peterson
acme-hyper-branding git repository
Melissa Rogers
kpeterson@acme-impactalliance.com
mrogers@acme-hyper-branding.com
WordPress Account
J. Torres
jtorres@acme-impact-alliance.com
Note that in the case of the WordPress account we've identified,
we only discovered an account by the name of jtorres. Since this was
found on the ACME Impact Alliance website, and we already know
the email scheme they use (first letter of first name and the last
name) it is pretty safe to assume jtorres email is jtorres@acmeimpact-alliance.com. We do not yet know their first name, though.
Exercise 7: Parsing Nuclei’s Findings
Nuclei’s scan output is a little noisy, and it can be difficult to
parse with bash, but not impossible. Nuclei allows you to pass a silent parameter to show only the findings in the output. Before
we write a script to parse the output, let’s consider Nuclei’s output
format:
[template] [protocol] [severity] url
[extractor]
Each field is enclosed between brackets [] and separated by
spaces. The template field is a template name (taken from the
name of the template file), the protocol shows the protocol, such
as HTTP, and the severity shows the severity of the finding
(informational, low, medium, high, or critical). The fourth field is the
URL or IP address, and the fifth field is metadata extracted by the
template’s logic using extractors.
Black Hat Bash (Early Access) © 2023 by Dolev Farhi and Nick Aleks
`
Now we should be able to parse this information with bash.
Listing 5-5 shows a script to run Nuclei, filter for a specific severity
of interest, parse the interesting parts, and email us the results.
#!/bin/bash
EMAIL_TO="security@blackhatbash.com"
EMAIL_FROM="nuclei-automation@blackhatbash.com"
for ip_address in "$@"; do
echo "Testing ${ip_address} with Nuclei..."
1 result=$(nuclei -u "${ip_address}" -silent -severity medium,high,critical)
if [[ -n "${result}" ]]; then
2 while read -r line; do
template=$(echo "${line}" | awk '{print $1}' | tr -d '[]')
url=$(echo "${line}" | awk '{print $4}')
echo "Sending an email with the findings ${template} ${url}"
sendemail -f "${EMAIL_FROM}" \
3 -t "${EMAIL_TO}" \
-u "[Nuclei] Vulnerability Found!" \
-m "${template} - ${url}"
4 done <<< "${result}"
fi
done
Listing 5-5
Scanning with Nuclei and sending ourselves the results
Let’s dissect the code to better understand what it’s doing. We
use a for loop to iterate through values in the $@ variable, which is
a special value you learned about in Chapter 2 that contains the
arguments passed to the script on the command line. We assign each
argument to the ip_address variable.
Next, we run a Nuclei scan, passing it the -severity
argument to scan for vulnerabilities categorized as either medium,
high, or critical, and save the output to the result variable 1. At 2,
we read the output passed to the while loop at 4 line by line. From
each line, we extract the first field, using the tr -d '[]'
command to remove the [] characters for a cleaner output. We also
extract the fourth field from each line, which is where Nuclei stores
the vulnerable URL. At 3 we send an email containing all the
relevant information.
To run this script, save it to a file and pass the IP addresses to
scan on the command line:
$ nuclei-notifier.sh 172.16.10.10:8081 172.16.10.11 172.16.10.12 172.16.10.13
Black Hat Bash (Early Access) © 2023 by Dolev Farhi and Nick Aleks
`
Note that Nuclei can format the output in JSON format if you use
the -j option. You can then pipe this output to jq, as we did earlier.
You can download this script at https://github.com/dolevf/BlackHat-Bash/blob/master/ch05/nuclei-notifier.sh.
Fuzzing for Hidden Files
Now that we’ve identified potential location of files, let’s use
fuzzing tools to try to find hidden files on
http://172.16.10.10:8081/files. Fuzzers generate semi-random data to
use as part of some payload. When sent to an application, these
payloads can trigger anomalous behavior or reveal covert
information. You can use fuzzers against web servers to find hidden
paths or against local binaries to find vulnerabilities such as buffer
overflows or denials of service.
Creating a Tailored Wordlist of Possible Filenames
Fuzzing tools in the context of web application enumeration
work best when fed custom wordlists tailored to your target. These
lists could contain the name of the company, the individuals you’ve
identified, relevant locations, and so on. These tailored wordlists can
help you identify user accounts to attack, network and application
services, valid domain names, covert files, email addresses, and web
paths, for example.
Let’s use bash to write a custom wordlist containing potential
filenames of interest:
$ echo -e acme-hyper-branding-{0..100}.{txt,csv,pdf,jpg}"\n" | sed 's/ //g' > files_wordlist.txt
Listing 5-6
Using brace expansion to create multiple files with various extensions
This command creates files with probable file extensions tailored
to our target’s name, ACME Hyper Branding. It uses echo with
brace expansion {0..100} to create arbitrary strings from 0 to
100, then appends these to the company name. We also use brace
expansion to create multiple file extension types, such as txt, csv,
pdf, and jpg. The -e option for echo enables us to interpret
backslash (\) escapes. This means that \n will be interpreted as a
new line. We then pipe this output to the sed command to remove
all whitespaces from the output for a cleaner list.
Black Hat Bash (Early Access) © 2023 by Dolev Farhi and Nick Aleks
`
Use head to view the created files:
$ head files_wordlist.txt
acme-hyper-branding-0.txt
acme-hyper-branding-0.csv
acme-hyper-branding-0.pdf
acme-hyper-branding-0.jpg
acme-hyper-branding-1.txt
acme-hyper-branding-1.csv
acme-hyper-branding-1.pdf
acme-hyper-branding-1.jpg
acme-hyper-branding-2.txt
acme-hyper-branding-2.csv
As you can see, this command’s output follows the format acmehyper-branding-{some_number}.{some_extension}.
Fuzzing with Ffuf
Ffuf (an acronym for Fuzz Faster U Fool) is a versatile and
blazing-fast web fuzzing tool. We’ll use fuff to discover potential
files under the /files endpoint that could contain interesting data.
This ffuf command uses the -c (color) option to highlight the
results in the terminal, -w (wordlist) to specify a custom word list, u (URL) option to specify a path, and the full URL to the endpoint to
fuzz. Let's run ffuf against 172.16.10.10 (p-web-01) using the
command shown below:
$ ffuf -c -w files_wordlist.txt -u http://172.16.10.10:8081/files/FUZZ
:: Method
: GET
:: URL
: http://172.16.10.10:8081/files/FUZZ
:: Wordlist
: FUZZ: files_wordlist.txt
:: Follow redirects : false
:: Calibration
: false
:: Timeout
: 10
:: Threads
: 40
:: Matcher
: Response status: 200,204,301,302,307,401,403,405,500
________________________________________________
acme-hyper-branding-5.csv [Status: 200, Size: 432, Words: 31, Lines: 9, Duration: 32ms]
:: Progress: [405/405] :: Job [1/1] :: 0 req/sec :: Duration: [0:00:00] :: Errors: 0 ::
Listing 5-7
Fuzzing with ffuf
Note that the word FUZZ at the end of the URL is a placeholder
that tells the tool where to inject the words from the wordlist. In
essence, it will swap the word FUZZ with each line from our file.
Black Hat Bash (Early Access) © 2023 by Dolev Farhi and Nick Aleks
`
The output indicates that ffuf has identified that the path
http://172.16.10.10:8081/files/acme-hyper-branding-5.csv returned a
status code of HTTP 200 OK. If you look closely at the output, you
should see that the fuzzer sent 405 requests in less than a second,
which is pretty impressive.
Fuzzing with Wfuzz
Wfuzz is another web fuzzing tool that can do similar things to
ffuf. In fact, ffuf is based on Wfuzz. Let’s use Wfuzz to perform the
same type of word list-based scan (-w), then use its filtering
capabilities to show only files that receive a response status code of
200 OK (--sc 200):
$ wfuzz --sc 200 -w files_wordlist.txt http://172.16.10.10:8081/files/FUZZ
--snip-Target: http://172.16.10.10:8081/files/FUZZ
Total requests: 405
=====================================================================
ID
Response
Lines
Word
Chars
Payload
=====================================================================
000000022: 200
8 L
37 W
432 Ch
"acme-hyper-branding-5.csv"
Total time: 0
Processed Requests: 405
Filtered Requests: 404
Requests/sec.: 0
Next, let’s use the wget command to download this file.
$ wget http://172.16.10.10:8081/files/acme-hyper-branding-5.csv
$ cat acme-hyper-branding-5.csv
no, first_name, last_name, designation, email
1, Jacob, Taylor, Founder, jtayoler@acme-hyper-branding.com
2, Sarah, Lewis, Executive Assistance, slewis@acme-hyper-branding.com
3, Nicholas, Young, Influencer, nyoung@acme-hyper-branding.com
4, Lauren, Scott, Influencer, lscott@acme-hyper-branding.com
5, Aaron,Peres, Marketing Lead, aperes@acme-hyper-branding.com
6, Melissa, Rogers, Marketing Lead, mrogers@acme-hyper-branding.com
We’ve identified a table of personally identifiable information
(PII), including first and last names, titles, and email addresses. Take
notes of every detail we’ve managed to extract in this chapter; you
never know when it will come in handy.
Black Hat Bash (Early Access) © 2023 by Dolev Farhi and Nick Aleks
`
Note that fuzzers can cause unintentional denial of service
conditions, especially if they are optimized for speed. You may run
into applications running on low-powered servers that will crash as a
result of running a highly-capable fuzzer against them, so make sure
you have explicit permission from the company you’re working with
to perform such activities.
Assessing SSH Servers with Nmap's Scripting Engine
Nmap contains many NSE scripts that can also help test for
vulnerabilities and misconfigurations. All Nmap scripts live in the
/usr/share/nmap/scripts path. When you run Nmap with the -A flag,
it will blast all NSE scripts at the target, as well as enable operating
system detection, version detection, script scanning, and traceroute.
This is probably the noisiest scan you can do with Nmap, so never
use it when you need to be covert.
In the previous chapter, we identified a server running OpenSSH
on 172.16.10.13 (p-jumpbox-01). Let’s use an NSE script tailored to
SSH servers to see what we can discover about the supported
authentication methods:
$ nmap --script=ssh-auth-methods 172.16.10.13
Starting Nmap 7.93 ( https://nmap.org ) at 2023-03-19 01:53 EDT
--snip-PORT
STATE SERVICE
22/tcp open ssh
| ssh-auth-methods:
|
Supported authentication methods:
|
publickey
|_
password
Nmap done: 1 IP address (1 host up) scanned in 0.26 seconds
The ssh-auth-methods NSE script enumerates the supported
authentication methods offered by the SSH server. If password is
one of them, this means that the server accepts passwords as an
authentication mechanism. SSH servers that allow password
authentication are prone to brute-force attacks. Later in this chapter,
we will perform a brute force against SSH servers.
Black Hat Bash (Early Access) © 2023 by Dolev Farhi and Nick Aleks
`
Exercise 8: Combining Multiple Tools to Achieve Your Objective
The goal of this exercise is to write a script that calls several
security tools, parses their output, and passes the output to other
tools to act on it. Orchestrating multiple tools in this way is a very
common task in penetration testing, so we encourage you get
comfortable with building such workflows.
Your script should do the following:
1. Accept one or more IP addresses on the command line.
2. Run a port scanner against the IP addresses; which port scanner
you use is completely up to you.
3. Identify open ports. If any of them are FTP ports (21/TCP) the
script should pass the address to a vulnerability scanner in Step
4.
4. Scan the addresses and ports using Nuclei. You can use
templates dedicated to finding issues in FTP servers. Search in
the Nuclei templates folder /home/kali/.local/nuclei-templates for
FTP-related templates or use the -tags ftp Nuclei flag.
5. Scan the address using Nmap. Use NSE scripts that find
vulnerabilities in FTP servers, which you can find under the
/usr/share/nmap/scripts folder. For example, try ftp-anon.nse.
6. Parse and write the results to a file with a format of your choice.
One example could be an HTML file. The file should include a
description of the vulnerability, the relevant IP address and port,
the timestamp at which it was found, and the name of the tool
that detected the issue. There is no hard requirement about how
the data should be presented; one option is to use an HTML
table. If you need an example table, you can find one at
https://github.com/dolevf/Black-HatBash/blob/master/ch05/vulnerability_table.html (open this file in
a web browser to view the table). Alternatively, you could write
the results to a CSV file.
As you know, there is more than one way to write such script.
Only the end result matters, so write it as you see fit!
Black Hat Bash (Early Access) © 2023 by Dolev Farhi and Nick Aleks
`
Summary
In this chapter, we wrapped up our reconnaissance activities by
performing vulnerability scanning and fuzzing. We also verified the
vulnerabilities we discovered, weeding out potential false positives.
Along the way, we used bash scripting to perform several tasks.
We scanned for vulnerabilities, wrote custom scripts that can
perform recursive downloads from misconfigured webservers,
extracted sensitive information from git repositories, and more. We
also created custom wordlists using clever bash scripting and
orchestrated the execution of multiple security tools to generate a
report.
Let’s recap what we’ve identified so far, from a reconnaissance
perspective:
1. Hosts running multiple services (HTTP, FTP, SSH) and their
versions
2. A web server running WordPress with a login page enabled
and a few vulnerabilities, such as user enumeration and an
absence of HTTP security headers
3. A web server with a revealing robots.txt file containing paths
to custom upload forms and a donation page.
4. An anonymous login-enabled FTP server
5. Multiple open git repositories
6. OpenSSH servers that allows password-based logins
In the next chapter, we will use the vulnerabilities identified in
this chapter to establish an initial foothold by exploiting
vulnerabilities and taking over servers.