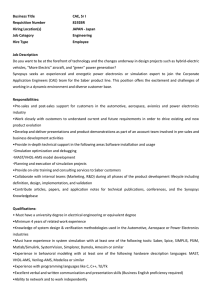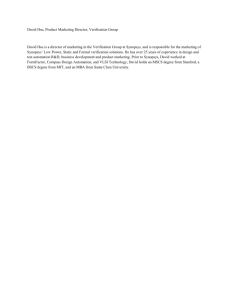Installation Guide
Version W-2005.03, March 2005
Comments?
Send comments on the documentation by going
to http://solvnet.synopsys.com, then clicking
“Enter a Call to the Support Center.”
Copyright Notice and Proprietary Information
Copyright © 2005 Synopsys, Inc. All rights reserved. This software and documentation contain confidential and proprietary
information that is the property of Synopsys, Inc. The software and documentation are furnished under a license agreement and
may be used or copied only in accordance with the terms of the license agreement. No part of the software and documentation may
be reproduced, transmitted, or translated, in any form or by any means, electronic, mechanical, manual, optical, or otherwise,
without prior written permission of Synopsys, Inc., or as expressly provided by the license agreement.
Right to Copy Documentation
The license agreement with Synopsys permits licensee to make copies of the documentation for its internal use only.
Each copy shall include all copyrights, trademarks, service marks, and proprietary rights notices, if any. Licensee must
assign sequential numbers to all copies. These copies shall contain the following legend on the cover page:
“This document is duplicated with the permission of Synopsys, Inc., for the exclusive use of
__________________________________________ and its employees. This is copy number __________.”
Destination Control Statement
All technical data contained in this publication is subject to the export control laws of the United States of America.
Disclosure to nationals of other countries contrary to United States law is prohibited. It is the reader’s responsibility to
determine the applicable regulations and to comply with them.
Disclaimer
SYNOPSYS, INC., AND ITS LICENSORS MAKE NO WARRANTY OF ANY KIND, EXPRESS OR IMPLIED, WITH
REGARD TO THIS MATERIAL, INCLUDING, BUT NOT LIMITED TO, THE IMPLIED WARRANTIES OF
MERCHANTABILITY AND FITNESS FOR A PARTICULAR PURPOSE.
Registered Trademarks (®)
Synopsys, AMPS, Arcadia, C Level Design, C2HDL, C2V, C2VHDL, Cadabra, Calaveras Algorithm, CATS, CSim, Design
Compiler, DesignPower, DesignWare, EPIC, Formality, HSPICE, Hypermodel, iN-Phase, in-Sync, Leda, MAST, Meta,
Meta-Software, ModelAccess, ModelTools, NanoSim, OpenVera, PathMill, Photolynx, Physical Compiler, PowerMill,
PrimeTime, RailMill, Raphael, RapidScript, Saber, SiVL, SNUG, SolvNet, Stream Driven Simulator, Superlog, System
Compiler, Testify, TetraMAX, TimeMill, TMA, VCS, Vera, and Virtual Stepper are registered trademarks of Synopsys, Inc.
Trademarks (™)
abraCAD, abraMAP, Active Parasitics, AFGen, Apollo, Apollo II, Apollo-DPII, Apollo-GA, ApolloGAII, Astro, Astro-Rail,
Astro-Xtalk, Aurora, AvanTestchip, AvanWaves, BCView, Behavioral Compiler, BOA, BRT, Cedar, ChipPlanner, Circuit
Analysis, Columbia, Columbia-CE, Comet 3D, Cosmos, CosmosEnterprise, CosmosLE, CosmosScope, CosmosSE,
Cyclelink, Davinci, DC Expert, DC Expert Plus, DC Professional, DC Ultra, DC Ultra Plus, Design Advisor, Design
Analyzer, Design Vision, DesignerHDL, DesignTime, DFM-Workbench, DFT Compiler, Direct RTL, Direct Silicon Access,
Discovery, DW8051, DWPCI, Dynamic Model Switcher, Dynamic-Macromodeling, ECL Compiler, ECO Compiler,
EDAnavigator, Encore, Encore PQ, Evaccess, ExpressModel, Floorplan Manager, Formal Model Checker,
FoundryModel, FPGA Compiler II, FPGA Express, Frame Compiler, Galaxy, Gatran, HDL Advisor, HDL Compiler,
Hercules, Hercules-Explorer, Hercules-II, Hierarchical Optimization Technology, High Performance Option, HotPlace,
HSPICE-Link, i-Virtual Stepper, iN-Tandem, Integrator, Interactive Waveform Viewer, Jupiter, Jupiter-DP, JupiterXT,
JupiterXT-ASIC, JVXtreme, Liberty, Libra-Passport, Libra-Visa, Library Compiler, Magellan, Mars, Mars-Rail, Mars-Xtalk,
Medici, Metacapture, Metacircuit, Metamanager, Metamixsim, Milkyway, ModelSource, Module Compiler, MS-3200,
MS-3400, Nova Product Family, Nova-ExploreRTL, Nova-Trans, Nova-VeriLint, Nova-VHDLlint, Optimum Silicon,
Orion_ec, Parasitic View, Passport, Planet, Planet-PL, Planet-RTL, Polaris, Polaris-CBS, Polaris-MT, Power Compiler,
PowerCODE, PowerGate, ProFPGA, ProGen, Prospector, Protocol Compiler, PSMGen, Raphael-NES, RoadRunner,
RTL Analyzer, Saturn, ScanBand, Schematic Compiler, Scirocco, Scirocco-i, Shadow Debugger, Silicon Blueprint, Silicon
Early Access, SinglePass-SoC, Smart Extraction, SmartLicense, SmartModel Library, Softwire, Source-Level Design,
Star, Star-DC, Star-MS, Star-MTB, Star-Power, Star-Rail, Star-RC, Star-RCXT, Star-Sim, Star-SimXT, Star-Time,
Star-XP, SWIFT, Taurus, Taurus-Device, Taurus-Layout, Taurus-Lithography, Taurus-Process, Taurus-Topography,
Taurus-Visual, Taurus-Workbench, TimeSlice, TimeTracker, Timing Annotator, TopoPlace, TopoRoute,
Trace-On-Demand, True-Hspice, TSUPREM-4, TymeWare, VCS Express, VCSi, Venus, Verification Portal, VFormal,
VHDL Compiler, VHDL System Simulator, VirSim, and VMC are trademarks of Synopsys, Inc.
Service Marks (SM)
MAP-in, SVP Café, and TAP-in are service marks of Synopsys, Inc.
SystemC is a trademark of the Open SystemC Initiative and is used under license.
ARM and AMBA are registered trademarks of ARM Limited.
All other product or company names may be trademarks of their respective owners.
Printed in the U.S.A.
Document Order Number: 13486-000 XA
Installation Guide , version W-2005.03
ii
Contents
What’s New in This Release . . . . . . . . . . . . . . . . . . . . . . . . . . . . .
xx
About This Guide. . . . . . . . . . . . . . . . . . . . . . . . . . . . . . . . . . . . . .
xxi
Customer Support . . . . . . . . . . . . . . . . . . . . . . . . . . . . . . . . . . . . .
xxiii
Part I:
Prerequisites and General Instructions
1. Preparing for Installation
Checking Your Hardware and Software Configuration . . . . . . . . . .
1-2
Installation Changes . . . . . . . . . . . . . . . . . . . . . . . . . . . . . . . . .
1-2
Overlay Installation . . . . . . . . . . . . . . . . . . . . . . . . . . . . . . . . . .
Platform-Independent Package (Common File) . . . . . . . . . .
Supported Platforms and Operating Systems . . . . . . . . . . .
1-2
1-2
1-3
Multiple-Platform Installation . . . . . . . . . . . . . . . . . . . . . . . . . . .
1-5
Products and Supported Platforms . . . . . . . . . . . . . . . . . . . . . .
1-6
Disk Space Requirements . . . . . . . . . . . . . . . . . . . . . . . . . . . . .
1-9
Memory Requirements . . . . . . . . . . . . . . . . . . . . . . . . . . . . . . . 1-11
Physical Memory Requirements for Synthesis,
PrimeTime, and Design Budgeting . . . . . . . . . . . . . . . . 1-13
iii
Swap Space Requirements for Synthesis Tools . . . . . . . . . 1-13
Accessing Memory Beyond 2 GB With 32-Bit
Synopsys Tools. . . . . . . . . . . . . . . . . . . . . . . . . . . . . . . . 1-14
Acquiring a License . . . . . . . . . . . . . . . . . . . . . . . . . . . . . . . . . . . . . 1-16
Obtaining Your License Keys . . . . . . . . . . . . . . . . . . . . . . . . . . 1-17
Installing Synopsys Common Licensing Software . . . . . . . . . . . 1-18
Finding Your Site Identification Number . . . . . . . . . . . . . . . . . . . . . 1-19
Creating the Synopsys Root Directory . . . . . . . . . . . . . . . . . . . . . . 1-19
Defining the SYNOPSYS Environment Variable . . . . . . . . . . . . . . . 1-20
2. Downloading and Installing the Software
Downloading the Software . . . . . . . . . . . . . . . . . . . . . . . . . . . . . . .
2-2
About the Synopsys Installer Software . . . . . . . . . . . . . . . . . . .
2-2
Using the Product Files . . . . . . . . . . . . . . . . . . . . . . . . . . . . . . .
2-3
Downloading the Files by FTP . . . . . . . . . . . . . . . . . . . . . . . . . .
2-5
Downloading the Files From the Web . . . . . . . . . . . . . . . . . . . .
2-6
Untarring and Uncompressing the Files . . . . . . . . . . . . . . . . . . . . .
2-7
Installing EST Files by Using a Text Script . . . . . . . . . . . . . . . . . . .
2-9
Running the Installation Program From the GUI . . . . . . . . . . . . . . . 2-10
View the Main Screen . . . . . . . . . . . . . . . . . . . . . . . . . . . . . . . . 2-11
Browse or Enter the Path to the Product Files . . . . . . . . . . . . . 2-12
Select the Release Version . . . . . . . . . . . . . . . . . . . . . . . . . . . . 2-13
Enter your site information . . . . . . . . . . . . . . . . . . . . . . . . . . . . . 2-14
Select the Products You Want to Install . . . . . . . . . . . . . . . . . . . 2-15
Review the Product Package . . . . . . . . . . . . . . . . . . . . . . . . . . . 2-16
iv
Select the Platform . . . . . . . . . . . . . . . . . . . . . . . . . . . . . . . . . . 2-17
Select the Destination Directory . . . . . . . . . . . . . . . . . . . . . . . . 2-18
Verify the Selected Information . . . . . . . . . . . . . . . . . . . . . . . . . 2-19
Wait While the Products Are Installed . . . . . . . . . . . . . . . . . . . . 2-20
Exit or Install Another Product . . . . . . . . . . . . . . . . . . . . . . . . . . 2-21
Installing Product Files From a CD . . . . . . . . . . . . . . . . . . . . . . . . . 2-22
Synopsys Media Installation Scripts . . . . . . . . . . . . . . . . . . . . . . . . 2-24
Synthesis Tools Script . . . . . . . . . . . . . . . . . . . . . . . . . . . . . . . . 2-24
PrimeTime Script . . . . . . . . . . . . . . . . . . . . . . . . . . . . . . . . . . . . 2-27
Part II: Specific Product Instructions
3. AMPS (version V-2003.12)
Installing the Software . . . . . . . . . . . . . . . . . . . . . . . . . . . . . . . . . . .
3-3
Setting Up AMPS for Each User . . . . . . . . . . . . . . . . . . . . . . . . . . .
3-3
Verifying the AMPS Installation . . . . . . . . . . . . . . . . . . . . . . . . . . . .
3-4
4. Astro, Astro Interactive Ultra, JupiterXT (version W-2004.12)
Media Availability and Supported Platforms . . . . . . . . . . . . . . . . . .
4-3
Disk Space Requirements . . . . . . . . . . . . . . . . . . . . . . . . . . . . . . . .
4-4
Installing the Software . . . . . . . . . . . . . . . . . . . . . . . . . . . . . . . . . . .
4-5
Setting Up Astro for a New User . . . . . . . . . . . . . . . . . . . . . . . . . . .
4-6
Verifying the Astro Installation . . . . . . . . . . . . . . . . . . . . . . . . . . . . .
4-7
v
5. Astro-Rail (version W-2004.12)
Media Availability and Supported Platforms . . . . . . . . . . . . . . . . . .
5-2
Disk Space Requirements . . . . . . . . . . . . . . . . . . . . . . . . . . . . . . . .
5-3
Installing the Software . . . . . . . . . . . . . . . . . . . . . . . . . . . . . . . . . . .
5-3
Setting Up Astro-Rail for a New User . . . . . . . . . . . . . . . . . . . . . . .
5-4
Verifying the Astro-Rail Installation . . . . . . . . . . . . . . . . . . . . . . . . .
5-5
6. Cadabra (version W-2004.09)
Installing the Software . . . . . . . . . . . . . . . . . . . . . . . . . . . . . . . . . . .
6-2
Setting the Environment Variables . . . . . . . . . . . . . . . . . . . . . . . . .
6-2
Setting the CADABRAHOME Environment Variable . . . . . . . . .
6-3
Setting the LM_LICENSE_FILE Environment Variable . . . . . . .
6-4
Verifying the Cadabra Installation . . . . . . . . . . . . . . . . . . . . . . . . . .
6-4
Customer Support . . . . . . . . . . . . . . . . . . . . . . . . . . . . . . . . . . . . . .
6-5
7. CosmosScope (version W-2004.12)
Preparing for Installation . . . . . . . . . . . . . . . . . . . . . . . . . . . . . . . . .
7-3
Supported Platforms and Compilers . . . . . . . . . . . . . . . . . . . . .
7-4
Disk Space and Memory Requirements . . . . . . . . . . . . . . . . . .
7-5
Installing the Software (UNIX and Windows) . . . . . . . . . . . . . . . . .
7-6
Installing the Software by EST. . . . . . . . . . . . . . . . . . . . . . . . . .
7-6
Installing the Software From a CD . . . . . . . . . . . . . . . . . . . . . . .
7-7
Running the Installation Program. . . . . . . . . . . . . . . . . . . . . . . .
7-8
Invoking CosmosScope on Windows . . . . . . . . . . . . . . . . . . . . . . . 7-13
vi
Setting Up the User Environment on UNIX . . . . . . . . . . . . . . . . . . 7-14
Specifying the Executable File Location . . . . . . . . . . . . . . . . . . 7-14
Setting the License Environment Variable . . . . . . . . . . . . . . . . . 7-14
Verifying the CosmosScope Installation on UNIX . . . . . . . . . . . . . . 7-15
Using Command Options . . . . . . . . . . . . . . . . . . . . . . . . . . . . . . . . 7-16
Uninstalling the Software. . . . . . . . . . . . . . . . . . . . . . . . . . . . . . . . . 7-18
Customer Support . . . . . . . . . . . . . . . . . . . . . . . . . . . . . . . . . . . . . . 7-18
8. Design Compiler FPGA (version W-2005.03)
Installing the Software . . . . . . . . . . . . . . . . . . . . . . . . . . . . . . . . . . .
8-2
Setting Up Design Compiler FPGA for Each User . . . . . . . . . . . . .
8-3
Configuring the Browser for FPGA Vision Online Help . . . . . . . . . .
8-3
Verifying the Design Compiler FPGA Installation . . . . . . . . . . . . . .
8-4
9. Encore (version W-2005.03)
Installing the Software on UNIX Platforms . . . . . . . . . . . . . . . . . . .
9-2
Verifying the Encore Installation on UNIX Platforms . . . . . . . . . . . .
9-4
Installing the Software on Windows Platforms . . . . . . . . . . . . . . . .
9-4
Running the Installation Program on Windows Platforms . . . . .
9-5
Invoking Encore on Windows Platforms . . . . . . . . . . . . . . . . . . . . .
9-7
10. ESP (version W-2004.12)
Installing the Software . . . . . . . . . . . . . . . . . . . . . . . . . . . . . . . . . . . 10-2
vii
Setting Up ESP for Each User. . . . . . . . . . . . . . . . . . . . . . . . . . . . . 10-3
Setting the LM_LICENSE_FILE Environment Variable . . . . . . . . . . 10-3
Verifying the ESP Installation . . . . . . . . . . . . . . . . . . . . . . . . . . . . . 10-4
11. Floorplan Compiler (version V-2003.12)
Installing the Software . . . . . . . . . . . . . . . . . . . . . . . . . . . . . . . . . . . 11-3
Setting Up Floorplan Compiler for Each User . . . . . . . . . . . . . . . . . 11-3
Configuring the Browser for Floorplan Compiler
Online Help . . . . . . . . . . . . . . . . . . . . . . . . . . . . . . . . . . . . . 11-4
Verifying the Floorplan Compiler Installation . . . . . . . . . . . . . . . . . . 11-4
12. Formality (version W-2005.03)
Installing the Software . . . . . . . . . . . . . . . . . . . . . . . . . . . . . . . . . . . 12-2
Setting Up Formality for Each User . . . . . . . . . . . . . . . . . . . . . . . . . 12-3
Verifying the Formality Installation. . . . . . . . . . . . . . . . . . . . . . . . . . 12-3
13. Hercules (version W-2004.12)
Media Availability and Supported Platforms . . . . . . . . . . . . . . . . . . 13-3
Disk Space Requirements . . . . . . . . . . . . . . . . . . . . . . . . . . . . . . . . 13-4
Installing the Software . . . . . . . . . . . . . . . . . . . . . . . . . . . . . . . . . . . 13-5
Setting Up the Hercules Environment for Each User . . . . . . . . . . . 13-6
Verifying the Hercules Installation . . . . . . . . . . . . . . . . . . . . . . . . . . 13-7
viii
14. HSPICE (version W-2005.03) on UNIX or Windows Platforms
Media Availability and Supported Platforms . . . . . . . . . . . . . . . . . . 14-3
Disk Space Requirements . . . . . . . . . . . . . . . . . . . . . . . . . . . . . . . . 14-4
Installing the Software on UNIX or Linux Platforms. . . . . . . . . . . . . 14-4
Configuring HSPICE and AvanWaves for UNIX and Linux . . . . . . . 14-5
Setting Up HSPICE for Each User . . . . . . . . . . . . . . . . . . . . . . . . . 14-6
Verifying the Installation . . . . . . . . . . . . . . . . . . . . . . . . . . . . . . . . . 14-7
Verifying the HSPICE Installation. . . . . . . . . . . . . . . . . . . . . . . . 14-8
Verifying the AvanWaves Installation . . . . . . . . . . . . . . . . . . . . . 14-8
Installing the Software on Windows Platforms . . . . . . . . . . . . . . . . 14-9
Installing With Windows Explorer. . . . . . . . . . . . . . . . . . . . . . . . 14-9
Installing With Windows DOS Shell . . . . . . . . . . . . . . . . . . . . . . 14-10
Installing the Sentinel System Drivers . . . . . . . . . . . . . . . . . . . . 14-10
Running HSPICE on Windows. . . . . . . . . . . . . . . . . . . . . . . . . . 14-11
Running AvanWaves on Windows . . . . . . . . . . . . . . . . . . . . . . . 14-11
Running Older Versions of HSPICE. . . . . . . . . . . . . . . . . . . . . . 14-12
The hspice.ini File . . . . . . . . . . . . . . . . . . . . . . . . . . . . . . . . . . . 14-13
Related Documentation and Customer Support . . . . . . . . . . . . . . . 14-13
15. IC WorkBench (version W-2004.12)
Installing the Software . . . . . . . . . . . . . . . . . . . . . . . . . . . . . . . . . . . 15-2
Setting Up the User Environment . . . . . . . . . . . . . . . . . . . . . . . . . . 15-3
Setting the LM_LICENSE_FILE Environment Variable . . . . . . . . . . 15-3
ix
Verifying the IC WorkBench Installation . . . . . . . . . . . . . . . . . . . . . 15-4
16. Magellan (version W-2004.12)
Installing the Software . . . . . . . . . . . . . . . . . . . . . . . . . . . . . . . . . . . 16-2
Setting the Environment Variables . . . . . . . . . . . . . . . . . . . . . . . . . 16-3
Setting the MG_HOME Environment Variable . . . . . . . . . . . . . . 16-3
Setting the SNPSLMD_LICENSE_FILE or
LM_LICENSE_FILE Environment Variable . . . . . . . . . . . . . 16-5
Verifying the Magellan Installation . . . . . . . . . . . . . . . . . . . . . . . . . . 16-6
17. NanoSim (version W-2004.12)
Installing the Software . . . . . . . . . . . . . . . . . . . . . . . . . . . . . . . . . . 17-2
Setting Up NanoSim for Each User . . . . . . . . . . . . . . . . . . . . . . . . . 17-2
Verifying the NanoSim Installation. . . . . . . . . . . . . . . . . . . . . . . . . . 17-4
18. PathMill (version W-2004.12)
Installing the Software . . . . . . . . . . . . . . . . . . . . . . . . . . . . . . . . . . . 18-3
Setting Up PathMill for Each User . . . . . . . . . . . . . . . . . . . . . . . . . . 18-3
Verifying the PathMill Installation. . . . . . . . . . . . . . . . . . . . . . . . . . . 18-4
19. PowerMill (version V-2004.06)
Installing the Software . . . . . . . . . . . . . . . . . . . . . . . . . . . . . . . . . . . 19-2
Setting Up PowerMill for Each User . . . . . . . . . . . . . . . . . . . . . . . . 19-2
Verifying the PowerMill Installation . . . . . . . . . . . . . . . . . . . . . . . . . 19-3
x
20. PrimePower (version W-2004.12)
Installing the Software . . . . . . . . . . . . . . . . . . . . . . . . . . . . . . . . . . . 20-2
Setting Up PrimePower for Each User . . . . . . . . . . . . . . . . . . . . . . 20-3
Verifying the PrimePower Installation . . . . . . . . . . . . . . . . . . . . . . . 20-3
21. PrimeTime (version W-2004.12)
Installing the Software . . . . . . . . . . . . . . . . . . . . . . . . . . . . . . . . . . . 21-2
Setting Up PrimeTime for Each User . . . . . . . . . . . . . . . . . . . . . . . 21-2
Verifying the PrimeTime Installation . . . . . . . . . . . . . . . . . . . . . . . . 21-4
22. RailMill (version U-2003.03)
Installing the Software . . . . . . . . . . . . . . . . . . . . . . . . . . . . . . . . . . . 22-2
Setting Up RailMill for Each User . . . . . . . . . . . . . . . . . . . . . . . . . . 22-2
Verifying the RailMill Installation . . . . . . . . . . . . . . . . . . . . . . . . . . . 22-3
23. Saber and Saber HDL (version W-2004.12)
Preparing for Installation . . . . . . . . . . . . . . . . . . . . . . . . . . . . . . . . . 23-3
Supported Platforms and Compilers . . . . . . . . . . . . . . . . . . . . . 23-4
Disk Space and Memory Requirements . . . . . . . . . . . . . . . . . . 23-6
Installing the Software (UNIX and Windows) . . . . . . . . . . . . . . . . . 23-8
Installing the Software by EST. . . . . . . . . . . . . . . . . . . . . . . . . . 23-8
Installing the Software From a CD . . . . . . . . . . . . . . . . . . . . . . . 23-9
Running the Installation Program. . . . . . . . . . . . . . . . . . . . . . . . 23-10
Invoking Saber on Windows . . . . . . . . . . . . . . . . . . . . . . . . . . . . . . 23-15
xi
Setting Up the User Environment on UNIX . . . . . . . . . . . . . . . . . . 23-16
Specifying the Executable File Location . . . . . . . . . . . . . . . . . . 23-16
Setting the License Environment Variable . . . . . . . . . . . . . . . . . 23-17
Verifying the Saber Installation on UNIX . . . . . . . . . . . . . . . . . . . . 23-17
Using Command Options . . . . . . . . . . . . . . . . . . . . . . . . . . . . . . . . 23-18
Uninstalling the Software. . . . . . . . . . . . . . . . . . . . . . . . . . . . . . . . . 23-20
Customer Support . . . . . . . . . . . . . . . . . . . . . . . . . . . . . . . . . . . . . . 23-21
24. Saber Optional Software
Installing the Frameway Integration for Mentor Graphics . . . . . . . . 24-3
Installing the Software . . . . . . . . . . . . . . . . . . . . . . . . . . . . . . . . 24-3
Verifying the Environment Variable Settings . . . . . . . . . . . . . . . 24-9
Creating or Modifying a Location Map File . . . . . . . . . . . . . . . . 24-10
Loading the Saber and CosmosScope Icons. . . . . . . . . . . . . . . 24-12
Verifying the Installation . . . . . . . . . . . . . . . . . . . . . . . . . . . . . . . 24-13
Troubleshooting a Frameway Integration for
Mentor Graphics Installation . . . . . . . . . . . . . . . . . . . . . . . . . . . 24-15
Installing the Saber Co-Simulation Interface
With ModelSim. . . . . . . . . . . . . . . . . . . . . . . . . . . . . . . . . . . . . . 24-19
Installing the Frameway Integration for Cadence . . . . . . . . . . . . . . 24-21
Installing the Saber Co-Simulation Interface With Verilog . . . . . . . 24-30
Setting Up the Software to Use a Remote System . . . . . . . . . . . . . 24-33
Troubleshooting the Saber Co-Simulation Interface
With Verilog Installation . . . . . . . . . . . . . . . . . . . . . . . . . . . . . . . 24-33
xii
Installing the Frameway Integration for Innoveda . . . . . . . . . . . . . . 24-39
25. Synopsys Online Documentation (version W-2005.03)
About SOLD . . . . . . . . . . . . . . . . . . . . . . . . . . . . . . . . . . . . . . . . . . 25-3
Acquiring and Installing the Adobe Reader Software . . . . . . . . . . . 25-4
Downloading and Installing Adobe Reader
From the Web. . . . . . . . . . . . . . . . . . . . . . . . . . . . . . . . . . . . 25-4
Verifying Your Adobe Acrobat Software. . . . . . . . . . . . . . . . . . . . . . 25-5
Checking the Version Number . . . . . . . . . . . . . . . . . . . . . . . . . . 25-5
Checking for the Search Plug-In . . . . . . . . . . . . . . . . . . . . . . . . 25-5
Installing SOLD . . . . . . . . . . . . . . . . . . . . . . . . . . . . . . . . . . . . . . . . 25-6
Contents of SOLD . . . . . . . . . . . . . . . . . . . . . . . . . . . . . . . . . . . 25-6
Installation Options . . . . . . . . . . . . . . . . . . . . . . . . . . . . . . . . . . 25-7
Electronic Software Transfer Installation . . . . . . . . . . . . . . . . . . 25-8
CD Installation . . . . . . . . . . . . . . . . . . . . . . . . . . . . . . . . . . . . . . 25-8
Partial Installation. . . . . . . . . . . . . . . . . . . . . . . . . . . . . . . . . . . . 25-9
Verifying the SOLD Installation . . . . . . . . . . . . . . . . . . . . . . . . . . . . 25-9
Configuring SOLD for Each User . . . . . . . . . . . . . . . . . . . . . . . . . . 25-10
26. Star-MTB (version W-2004.12)
Media Availability and Supported Platforms . . . . . . . . . . . . . . . . . . 26-2
Disk Space Requirements . . . . . . . . . . . . . . . . . . . . . . . . . . . . . . . . 26-3
Installing the Software . . . . . . . . . . . . . . . . . . . . . . . . . . . . . . . . . . 26-3
Setting Up Star-MTB for Each User . . . . . . . . . . . . . . . . . . . . . . . . 26-3
xiii
Verifying the Star-MTB Installation . . . . . . . . . . . . . . . . . . . . . . . . . 26-5
27. Star-RCXT (version W-2004.12)
Media Availability and Supported Platforms . . . . . . . . . . . . . . . . . . 27-3
Disk Space Requirements . . . . . . . . . . . . . . . . . . . . . . . . . . . . . . . . 27-4
Installing the Software . . . . . . . . . . . . . . . . . . . . . . . . . . . . . . . . . . . 27-4
Setting Up Star-RCXT for Each User . . . . . . . . . . . . . . . . . . . . . . . 27-5
Verifying the Star-RCXT Installation . . . . . . . . . . . . . . . . . . . . . . . . 27-6
Customer Support . . . . . . . . . . . . . . . . . . . . . . . . . . . . . . . . . . . . . . 27-6
28. Star-SimXT (version V-2003.12)
Media Availability and Supported Platforms . . . . . . . . . . . . . . . . . . 28-2
Downloading and Installing the Software . . . . . . . . . . . . . . . . . . . . 28-2
Setting the Environment Variables . . . . . . . . . . . . . . . . . . . . . . . . . 28-3
Setting the $starsimxt_HOME Environment Variable . . . . . . . . 28-4
Setting the LM_LICENSE_FILE Environment Variable . . . . . . . 28-4
Verifying the Star-SimXT Installation . . . . . . . . . . . . . . . . . . . . . . . . 28-5
Customer Support . . . . . . . . . . . . . . . . . . . . . . . . . . . . . . . . . . . . . . 28-6
29. Synthesis Tools (version W-2004.12)
Synthesis Tools . . . . . . . . . . . . . . . . . . . . . . . . . . . . . . . . . . . . . . . . 29-2
Installing the Software . . . . . . . . . . . . . . . . . . . . . . . . . . . . . . . . . . 29-3
Configuring the Synthesis Tools . . . . . . . . . . . . . . . . . . . . . . . . . . . 29-4
xiv
Setting Up the Synthesis Tools for Each User . . . . . . . . . . . . . . 29-4
Setting Up the Systemwide Defaults . . . . . . . . . . . . . . . . . . . . . 29-6
Configuring the Browser for Physical Compiler and
Design Vision Online Help . . . . . . . . . . . . . . . . . . . . . . . . . . 29-7
Installing Optional Tools . . . . . . . . . . . . . . . . . . . . . . . . . . . . . . . . . 29-8
Installing Synopsys Integrator for Falcon Framework . . . . . . . . 29-8
Installing Power Compiler VPOWER . . . . . . . . . . . . . . . . . . . . . 29-9
Verilog-XL Simulator. . . . . . . . . . . . . . . . . . . . . . . . . . . . . . . 29-10
VCS Simulator . . . . . . . . . . . . . . . . . . . . . . . . . . . . . . . . . . . 29-15
Using SoCBIST . . . . . . . . . . . . . . . . . . . . . . . . . . . . . . . . . . . . . 29-17
Verifying the Synthesis Tools Installation. . . . . . . . . . . . . . . . . . . . . 29-17
30. System Studio (version W-2004.09)
Installing the Software . . . . . . . . . . . . . . . . . . . . . . . . . . . . . . . . . . . 30-2
Setting Up System Studio for Each User. . . . . . . . . . . . . . . . . . . . . 30-3
For C Shell Users . . . . . . . . . . . . . . . . . . . . . . . . . . . . . . . . . . . 30-3
For Bourne Shell Users . . . . . . . . . . . . . . . . . . . . . . . . . . . . . . . 30-4
VHDL Simulation . . . . . . . . . . . . . . . . . . . . . . . . . . . . . . . . . . . . 30-6
Verifying the System Studio Installation . . . . . . . . . . . . . . . . . . . . . 30-6
Troubleshooting Startup Problems . . . . . . . . . . . . . . . . . . . . . . . . . 30-7
Key File Problems . . . . . . . . . . . . . . . . . . . . . . . . . . . . . . . . . . . 30-7
Insufficient Interprocess Communication (IPC)
Semaphores . . . . . . . . . . . . . . . . . . . . . . . . . . . . . . . . . . . . . 30-8
31. TCAD Products and Utilities
Supported Platforms and Media Availability . . . . . . . . . . . . . . . . . . 31-2
xv
Disk Space and Memory Requirements . . . . . . . . . . . . . . . . . . . . . 31-4
Installing the Software . . . . . . . . . . . . . . . . . . . . . . . . . . . . . . . . . . . 31-5
Setting Up TCAD Products for Each User. . . . . . . . . . . . . . . . . . . . 31-6
Checking the Search Path . . . . . . . . . . . . . . . . . . . . . . . . . . . . . 31-6
Modifying Your Search Path. . . . . . . . . . . . . . . . . . . . . . . . . . . . 31-7
Setting the TMALIC or LM_LICENSE_FILE
Environment Variable . . . . . . . . . . . . . . . . . . . . . . . . . . . . . . 31-7
Running TCAD Products . . . . . . . . . . . . . . . . . . . . . . . . . . . . . . . . . 31-8
Using Graphics Devices . . . . . . . . . . . . . . . . . . . . . . . . . . . . . . . . . 31-10
Graphics Device Hierarchy . . . . . . . . . . . . . . . . . . . . . . . . . . . . 31-10
Specifying a Graphics Device . . . . . . . . . . . . . . . . . . . . . . . . . . 31-11
Sun, X, and tmaplot . . . . . . . . . . . . . . . . . . . . . . . . . . . . . . . . . . 31-13
Troubleshooting . . . . . . . . . . . . . . . . . . . . . . . . . . . . . . . . . . . . . . . . 31-14
TCAD Utilities . . . . . . . . . . . . . . . . . . . . . . . . . . . . . . . . . . . . . . . . . 31-16
TCAD utility Directory . . . . . . . . . . . . . . . . . . . . . . . . . . . . . . . . 31-16
Executing the TCAD Utilities . . . . . . . . . . . . . . . . . . . . . . . . . . . 31-18
32. TetraMAX (version W-2004.12)
Installing TetraMAX . . . . . . . . . . . . . . . . . . . . . . . . . . . . . . . . . . . . . 32-2
License Key Requirements . . . . . . . . . . . . . . . . . . . . . . . . . . . . 32-3
64-Bit Mode on HP-UX and Solaris Platforms . . . . . . . . . . . . . . 32-3
Stand-Alone Installation . . . . . . . . . . . . . . . . . . . . . . . . . . . . . . . 32-3
Overlay Installation . . . . . . . . . . . . . . . . . . . . . . . . . . . . . . . . . . 32-4
Optional Installation of IddQTest . . . . . . . . . . . . . . . . . . . . . . . . 32-6
Setting Up the User Environment . . . . . . . . . . . . . . . . . . . . . . . . . . 32-6
xvi
Verifying the TetraMAX Installation . . . . . . . . . . . . . . . . . . . . . . . . . 32-8
33. TimeMill (version V-2004.06)
Installing the Software . . . . . . . . . . . . . . . . . . . . . . . . . . . . . . . . . . . 33-2
Setting Up TimeMill for Each User . . . . . . . . . . . . . . . . . . . . . . . . . 33-2
Verifying the TimeMill Installation . . . . . . . . . . . . . . . . . . . . . . . . . . 33-3
34. VCS (version 7.2)
Installing the Software . . . . . . . . . . . . . . . . . . . . . . . . . . . . . . . . . . . 34-2
Setting the Environment Variables . . . . . . . . . . . . . . . . . . . . . . . . . 34-4
Setting the $VCS_HOME Environment Variable . . . . . . . . . . . . 34-4
Setting the SNPSLMD_LICENSE_FILE or
LM_LICENSE_FILE Environment Variable . . . . . . . . . . . . . 34-5
Verifying the VCS Installation . . . . . . . . . . . . . . . . . . . . . . . . . . . . . 34-6
Customer Support . . . . . . . . . . . . . . . . . . . . . . . . . . . . . . . . . . . . . . 34-7
35. VCS MX (version 7.2)
Installing the Software . . . . . . . . . . . . . . . . . . . . . . . . . . . . . . . . . . . 35-2
Setting the Environment Variables . . . . . . . . . . . . . . . . . . . . . . . . . 35-4
Setting the VCS_HOME Environment Variable . . . . . . . . . . . . . 35-4
Setting the SNPSLMD_LICENSE_FILE or
LM_LICENSE_FILE Environment Variable . . . . . . . . . . . . . 35-5
Verifying the VCS MX Installation . . . . . . . . . . . . . . . . . . . . . . . . . . 35-6
xvii
36. Vera (version 6.3.30)
Downloading and Installing the Software . . . . . . . . . . . . . . . . . . . . 36-2
Setting the Environment Variables . . . . . . . . . . . . . . . . . . . . . . . . . 36-3
Setting the VERA_HOME Environment Variable . . . . . . . . . . . . 36-3
Setting the SNPSLMD_LICENSE_FILE or
LM_LICENSE_FILE Environment Variable . . . . . . . . . . . . . 36-4
Customer Support . . . . . . . . . . . . . . . . . . . . . . . . . . . . . . . . . . . . . . 36-4
Appendix A.
Memory . . . . . . . . . . . . . . . . . . . . . . . . . . . . . . . . . . . . . . . . . . . . . .
A-2
Why Do I Get an “out of memory” Message? . . . . . . . . . . . . . .
A-2
What Should I Do When an “out of memory”
Error Occurs? . . . . . . . . . . . . . . . . . . . . . . . . . . . . . . . . . . . .
A-4
X Window System . . . . . . . . . . . . . . . . . . . . . . . . . . . . . . . . . . . . . .
A-5
Appendix B.
VirSim (version 4.4)
Installing the Software . . . . . . . . . . . . . . . . . . . . . . . . . . . . . . . . . . .
B-2
Setting Up VirSim for Each User . . . . . . . . . . . . . . . . . . . . . . . . . . .
B-3
Setting the SNPSLMD_LICENSE_FILE or
LM_LICENSE_FILE Environment Variable . . . . . . . . . . . . . . . .
B-4
Verifying the VirSim Installation . . . . . . . . . . . . . . . . . . . . . . . . . . . .
B-4
Customer Support . . . . . . . . . . . . . . . . . . . . . . . . . . . . . . . . . . . . . .
B-5
Index
xviii
Troubleshooting
Preface
FIX ME!
This preface includes the following sections:
•
What’s New in This Release
•
About This Guide
•
Customer Support
The installation instructions in this guide reflect the latest version of
Synopsys software for each product. Not all products are the same
version.
All instructions in this guide are for UNIX systems unless otherwise
indicated.
Important:
Install each version of the software in a new directory. Do not
install different versions of Synopsys software in the same
directory.
xix
What’s New in This Release
For information about new features and changes in specific
Synopsys tools, see the individual product documentation. For links
to Synopsys documentation, see See “Related Publications” on
page 1-xxi..
Synopsys Installer GUI
In addition to performing installation by using a text script, you have
the option of installing many Synopsys products by using a graphical
user interface (GUI). For information about the Synopsys Installer
version 1.0.8, see See “About the Synopsys Installer Software” on
page 2-2..
In the W-2005.03 release, the Synopsys Installer GUI is available for
the following products. Products not in this list continue to use their
current installation methods, as documented in the individual
product chapters.
Preface
xx
Astro
Astro Interactive
Ultra
Astro-Rail
Cadabra
Design Compiler
FPGA
ESP
Formality
Hercules
HSPICE
JupiterXT
NanoSim
PathMill
PowerMill
PrimePower
PrimeTime
SOLD
Star-RCXT
Synthesis tools
System Studio
TCAD
TetraMAX
TimeMill
About This Guide
The Installation Guide provides the basic information and
procedures required to install Synopsys tools.
Audience
This guide is written for system administrators responsible for
installing Synopsys software tools.
Related Publications
For additional information about Synopsys tools, see
•
Synopsys Online Documentation (SOLD), which is included with
the software for CD users or is available to download through the
Synopsys Electronic Software Transfer (EST) system
•
Documentation on the Web, which is available through SolvNet
at http://solvnet.synopsys.com
•
The Synopsys MediaDocs Shop, from which you can order
printed copies of Synopsys documents, at
http://mediadocs.synopsys.com
About This Guide
xxi
Conventions
The following conventions are used in Synopsys documentation.
Convention
Description
Courier
Indicates command syntax.
Courier italic
Indicates a user-defined value in Synopsys
syntax, such as object_name. (A user-defined
value that is not Synopsys syntax, such as a
user-defined value in a Verilog or VHDL
statement, is indicated by regular text font
italic.)
Courier bold
Indicates user input—text you type verbatim—
in Synopsys syntax and examples. (User input
that is not Synopsys syntax, such as a user
name or password you enter in a GUI, is
indicated by regular text font bold.)
[]
Denotes optional parameters, such as
pin1 [pin2 ... pinN]
|
Indicates a choice among alternatives, such as
low | medium | high
(This example indicates that you can enter one
of three possible values for an option:
low, medium, or high.)
_
Connects terms that are read as a single term
by the system, such as
set_annotated_delay
Preface
xxii
Control-c
Indicates a keyboard combination, such as
holding down the Control key and pressing c.
\
Indicates a continuation of a command line.
/
Indicates levels of directory structure.
Edit > Copy
Indicates a path to a menu command, such as
opening the Edit menu and choosing Copy.
Customer Support
Customer support is available through SolvNet online customer
support and through contacting the Synopsys Technical Support
Center.
Accessing SolvNet
SolvNet includes an electronic knowledge base of technical articles
and answers to frequently asked questions about Synopsys tools.
SolvNet also gives you access to a wide range of Synopsys online
services including software downloads, documentation on the Web,
and “Enter a Call to the Support Center.”
To access SolvNet,
1. Go to the SolvNet Web page at http://solvnet.synopsys.com.
2. If prompted, enter your user name and password. (If you do not
have a Synopsys user name and password, follow the
instructions to register with SolvNet.)
If you need help using SolvNet, click HELP in the top-right menu bar
in the footer.
Customer Support
xxiii
Contacting the Synopsys Technical Support Center
If you have problems, questions, or suggestions, you can contact the
Synopsys Technical Support Center in the following ways:
•
Open a call to your local support center from the Web by going to
http://solvnet.synopsys.com (Synopsys user name and
password required), then clicking “Enter a Call to the Support
Center.”
•
Send an e-mail message to your local support center.
- E-mail support_center@synopsys.com from within North
America.
- Find other local support center e-mail addresses at
http://www.synopsys.com/support/support_ctr.
•
Telephone your local support center.
- Call (800) 245-8005 from within the continental United States.
- Call (650) 584-4200 from Canada.
- Find other local support center telephone numbers at
http://www.synopsys.com/support/support_ctr.
Preface
xxiv
Part I:
Prerequisites and General
Instructions
1
Preparing for Installation
1
This chapter provides information about steps to complete before
you install Synopsys tools.
The chapter contains the following sections:
•
Checking Your Hardware and Software Configuration
•
Acquiring a License
•
Finding Your Site Identification Number
•
Creating the Synopsys Root Directory
•
Defining the SYNOPSYS Environment Variable
1-1
Checking Your Hardware and Software Configuration
You must check your hardware and software configuration (including
patch requirements) before you attempt to load any Synopsys tools.
Installation Changes
Beginning with the June 2003 release of Synopsys software, the way
the install.now script checks the software version has changed. This
change affects overlay installation only.
Overlay Installation
When you attempt to install overlay software over an earlier release,
the installation script now looks only at the foundation identifier, for
example, U or V; it no longer looks for the release month and year.
For products that allow overlay installation, this change enables you
to install a later tool version for the same foundation release over an
earlier tool version. For example, you could install TetraMAX version
U-2003.09 over version U-2003.06 of the synthesis tools.
Do not attempt to install an earlier version of an overlay tool (for
example, U-2003.06) over a later version of the tool (U-2003.09).
This installation is not supported, but the install.now script will not
stop you from doing it if overlay installation is allowed for a product.
Platform-Independent Package (Common File)
Even though the install.now script is no longer included in the
common file, for each product you must download one common file
(platform-independent package) and one or more platform-specific
files. (See Figure 1-1 on page 1-5.)
Chapter 1: Preparing for Installation
1-2
•
For SOLD, download only the common file. (SOLD has no
platform-specific files.)
•
For the synthesis tools, download a common file and a platform
file for synthesis (syn). You do not need to download the sf3 or
sf4 common and platform files unless your site is licensed for
System Integrator for Falcon Frameworks.
•
For TetraMAX, download a common file and a platform file for
either TetraMAX stand-alone (txs) or TetraMAX overlay (tx). If
your site is licensed for TetraMAX IddQTest, also download the
TetraMAX IddQTEST (idq) common and platform files.
Supported Platforms and Operating Systems
Table 1-1 lists the supported platforms, operating systems, and
corresponding Synopsys platform keywords for this release. Many
platforms require operating system (OS) patches.
For detailed information, see the Supported Platforms Guide page
on the Synopsys Web site. Go to
http://www.synopsys.com/products/sw_platform.html
and under Supported Platforms Guides, select the appropriate
foundation for your release.This Web page provides information
about supported hardware, operating systems, and required OS
patches. If the required patch described on this page is not available
from the platform vendor, install the most recent patch instead.
Checking Your Hardware and Software Configuration
1-3
Table 1-1
Supported Platforms, Operating Systems, and Keywords
Platform
Operating system
Synopsys platform
keyword
Window
environment
AMDOpteron
Red Hat Enterprise Linux 3.01
amd64 (64-bit mode)
linux (32-bit mode)
GNOME
EM64T
Red Hat Enterprise Linux 3.01, 2
amd64 (64-bit mode)
linux (32-bit mode)
GNOME
EM64T
SUSE Enterprise Linux 91
suse64 (64-bit mode)
suse32 (32-bit mode)
GNOME
HP PA-RISC 2.0
HP-UX 11.0, 11.11 (11i)1, 2
hp32 (32-bit mode)
hp64 (64-bit mode)
CDE
IBM RS/6000
AIX 5.11
rs6000 (32-bit mode)
aix64 (64-bit mode)
CDE
IA-32 (x86)
Red Hat Enterprise Linux 3.0
linux (32-bit mode)
GNOME
IA-32 (x86)
Red Hat Linux 7.21
linux72 (32-bit mode)
GNOME
IA-32 (x86)
SUSE Enterprise Linux 91
suse32 (32-bit mode)
GNOME
Itanium 2
Red Hat Enterprise Linux 2.11
linuxipf (64-bit mode)
GNOME
Sun SPARC
Solaris 8, 92
sparcOS5 (32-bit mode)
sparc64 (64-bit mode)
CDE
1. The AIX 5.1, HP-UX 11.0 and 11.11, Red Hat Linux 7.2, Red Hat Enterprise Linux 64-bit, and SUSE
Enterprise Linux 32- and 64-bit platforms are not available on CD. Most products running on these platforms
will be available for download by electronic software transfer (EST) at a later date. For availability, check with
your Synopsys sales representative.
2. Binary-compatible operating system. Note, however, that binary compatibility is not guaranteed.
64-Bit Platform Support. The Synopsys tools support 64-bit
operation on HP-UX, Solaris, Linux, and AIX platforms. When you
run the tools in 64-bit mode, the upper limit for virtual address space
is extended beyond the 4-gigabyte limit imposed by the 32-bit mode,
Chapter 1: Preparing for Installation
1-4
allowing you to process larger designs. With both the 32-bit and
64-bit platforms installed, you have the flexibility to run either 32-bit
or 64-bit applications without running out of memory.
You can install the 64-bit version of the Synopsys tools in the same
root directory as the 32-bit version or in a separate directory. When
both 32-bit and 64-bit dc_shell executable files are installed and you
specify dc_shell, the first executable file in the PATH environment is
invoked.
Note:
If you attempt to use the 64-bit mode executable file on a 32-bit
platform, you will see an error message.
Multiple-Platform Installation
When you install tools on a network that connects different platforms,
the result is the directory tree shown in Figure 1-1.
Figure 1-1
Illustration of a Multiple-Platform Installation
$SYNOPSYS
Platform-independent
admin
auxx
doc
dw
interfaces
libraries
packages
platform1
platform2
Checking Your Hardware and Software Configuration
1-5
Each Synopsys product includes a platform-independent package
(indicated by the shaded box in Figure 1-1) containing files common
to all platforms. When you select multiple platforms, the installation
script installs one platform-independent package and a
platform-dependent package for each selected platform.
If you have previously installed a product on one platform and want
to install it on another platform,
1. Rerun the installation script for the product.
2. In the installation script,
- Answer n to the query about installing the
platform-independent package.
- Specify the new platform when queried about which platform
to install.
Note:
This option is applicable only if you are performing a text script
installation. It does not apply to GUI (setup.sh) installation.
Products and Supported Platforms
Table 1-2 lists the products and their supported platforms. For the
latest product-specific platform information, see the release notes for
your tool.
Table 1-2
Products and Supported Platforms
Product
Product ID
Platform keyword
AMPS
amps
sparcOS5, hp32, linux,
linuxipf
Cadabra
cadabra
sparcOS5, hp32, linux
Chapter 1: Preparing for Installation
1-6
Table 1-2
Products and Supported Platforms (Continued)
Product
Product ID
Platform keyword
Design Compiler FPGA
dc_fpga
sparcOS5, sparc64, linux,
linux72, amd64, linuxipf
Encore
enc
sparcOS5, windows
ESP
esp
sparcOS5, sparc64, hp32,
linux, linux72, amd64, linuxipf,
rs6000
Floorplan Compiler
fpc
sparcOS5, sparc64, linux
Formality
fm
sparcOS5, sparc64, hp32,
hp64, rs6000, aix64, linux,
linux72, linuxipf, amd64
Magellan
mg
sparcOS5, sparc64, linux
NanoSim (including ADFMI,
NanoSim Integration with
VCS, CosmosScope,
turboWave, Verilog-A,
and VTRAN)
ns
sparcOS5, sparc64, hp32,
hp64, rs6000, linux, linux72,
linuxipf, amd64, aix64
PathMill
pm
sparcOS5, sparc64, hp32,
hp64, linux, linux72, linuxipf,
amd64, rs6000
PowerMill (including ADFMI,
VTRAN, and turboWave)
pw
sparcOS5, sparc64, hp32,
hp64, rs6000
PrimePower
pps
sparcOS5, sparc64, hp32,
hp64, linux, linux72, amd64,
linuxipf
PrimeTime
pts
sparcOS5, sparc64, hp32,
hp64, linux, linux72, linuxipf,
rs6000, amd64
RailMill
rm
sparcOS5, sparc64, hp32,
hp64, rs6000
Checking Your Hardware and Software Configuration
1-7
Table 1-2
Products and Supported Platforms (Continued)
Product
Product ID
Platform keyword
Synthesis tools
syn
sparcOS5, sparc64, hp32,
hp64, rs6000, linux, linux72,
linuxipf, amd64, aix64
System Studio
css
sparcOS5, hp32, linux
gccsparcOS5
TetraMAX
tx/txs
sparcOS5, sparc64, hp32,
hp64, linux, linux72, linuxipf,
amd64, aix64, rs6000
TimeMill (including ADFMI,
VTRAN, and turboWave)
tm
sparcOS5, sparc64, hp32,
hp64, rs6000
VCS
vcs, vcsi
sparcOS5, sparc64,
hp11.00, PA2.0_32, 64, linux,
AIX 32
VCS MX
vcs
sparcOS5, hp32, hp64, linux,
rs6000
Vera
vera
sparcOS5, sparc64, hp32,
linux, rs6000
Note:
Most products running on the AIX 5.1 (aix64), AMD Opteron Red
Hat Enterprise Linux (amd64), HP-UX, Itanium 2 Red Hat
Enterprise Linux (linuxipf), Red Hat Linux 7.2, and HP-UX (hp32,
hp64) platforms will be available at a later date by EST only. For
more information, contact your Synopsys sales representative.
Chapter 1: Preparing for Installation
1-8
Disk Space Requirements
Table 1-3 lists the amount of disk space required to install the various
Synopsys tools. Each CD also includes this information in the
top-level README.product_name file.
Table 1-3
Disk Space Requirements
Synopsys product
Required size in MB (approximate)
AMPS
Platform independent
Per platform
35
110
Cadabra
Platform independent
Per platform
30
75
Design Compiler FPGA
Platform independent
Per platform
425
450
Encore
UNIX
Windows
55
47
ESP
Platform independent
Per platform
12
40
Floorplan Compiler
Platform independent
Per platform
50
400
Formality
Platform independent
Per platform
102
132
Magellan
Per platform
4 GB
Checking Your Hardware and Software Configuration
1-9
Table 1-3
Disk Space Requirements (Continued)
Synopsys product
Required size in MB (approximate)
NanoSim
Platform independent
Per platform
50
500
PathMill
Platform independent
Per platform
11
172
PowerMill
Platform independent
Per platform
sparcOS5
50
300
450
PrimePower
Platform independent
Per platform
245
350
PrimeTime
Platform independent
Per platform
450
350
RailMill
Platform independent
Per platform
125
300
Synthesis tools
Platform independent
Per platform
400
825
Synopsys Online Documentation
(English)
385
Synopsys Online Documentation
(Japanese)
350
System Studio
Platform independent
Per platform
Chapter 1: Preparing for Installation
1-10
700
600
Table 1-3
Disk Space Requirements (Continued)
Synopsys product
Required size in MB (approximate)
TetraMAX (overlay)
Platform independent
Per platform
9
40
TetraMAX (stand-alone)
Platform independent
Per platform
9
112
TimeMill
Platform independent
Per platform
sparcOS5
50
300
450
VCS
Per platform
601
VCS MX
Per platform
1 GB
Vera
Per platform
400
Memory Requirements
The UNIX kernel defines hard per-process limits on the maximum
amount of memory that can be used, and the limit command
creates soft limits. If ignored, these limits can cause processes (jobs)
to fail even when sufficient memory is available. For more
information, see “Memory” on page A-2.
Checking Your Hardware and Software Configuration
1-11
Table 1-4 lists the general guidelines for the minimum amount of
physical memory and swap space (virtual memory) required to run
Synopsys tools.
Table 1-4
Minimum Memory Requirements
Tool
Physical memory (MB)
Swap space (MB)
AMPS
256
Recommended: 1GB
512
Recommended: 2GB
Cadabra
1 GB
256
Design Compiler FPGA
128
256
Encore
512
512
ESP
256
512
Floorplan Compiler
256
512
Formality1
256
512
NanoSim
256
Recommended: 1GB
512
Recommended: 2GB
PathMill
256
Recommended: 1GB
512
Recommended: 2GB
PowerMill
256
Recommended: 1GB
512
Recommended: 2GB
PrimePower
128
256
PrimeTime
150
256
RailMill
256
512
Synthesis tools
128
256
System Studio
256
512
TetraMAX2
256
512
Chapter 1: Preparing for Installation
1-12
Table 1-4
Minimum Memory Requirements (Continued)
Tool
Physical memory (MB)
Swap space (MB)
TimeMill
256
Recommended: 1GB
512
Recommended: 2GB
VCS
256
Recommended: 2 GB
768
VCS MX
256
Recommended: 1GB
512
Recommended: 2GB
Vera
256
Recommended: 1GB
512
Recommended: 2GB
1. For large designs, the expected amount of required memory is approximately 1 million bytes
per 2,000 gates.
2. Physical memory and swap space requirements are dependent on design size. For the
figures in the table, it is assumed that the design size is less than 1 million (equivalent NAND)
gates.
Physical Memory Requirements for Synthesis,
PrimeTime, and Design Budgeting
For the synthesis, PrimeTime, or design budgeting tools to run
efficiently, the physical memory must equal 25 to 50 percent of the
swap space. For example, if you have 128 MB of swap space, you
need at least 32 MB of physical memory. You might need as much as
64 MB, however. The more physical memory you have, the more
quickly your job runs.
Swap Space Requirements for Synthesis Tools
The amount of swap space required by the synthesis tools depends
on the size and type of each circuit design.
Use the following formula to help you determine the minimum
amount of available swap space required for HDL designs:
16.3 MB + (5.9 x (size of the design in K gates)).
Checking Your Hardware and Software Configuration
1-13
For example, a 5K-gate design requires 16.3 + (5.9 x 5) = 45.8 MB
of available swap space.
Accessing Memory Beyond 2 GB With 32-Bit
Synopsys Tools
In general, UNIX-based systems support a maximum memory of 2
GB for 32-bit processes. However, the following Synopsys tools can
extend memory beyond 2 GB:
•
Design Compiler
•
Design Compiler FPGA
•
DFT Compiler
•
ESP
•
Floorplan Compiler
•
Floorplan Manager
•
Formality
•
HDL Compiler (Presto Verilog)
•
NanoSim
•
Physical Compiler
•
Power Compiler
•
PowerMill
•
PrimePower
•
PrimeTime
•
RailMill
Chapter 1: Preparing for Installation
1-14
•
TimeMill
•
VCS
•
VCS MX
•
Vera
Note:
Available memory is space not used by the OS, the windowing
system, or other applications.
To access memory beyond 2 GB,
1. Do one of the following, depending on the platform you are using:
- For HP-UX,
Make sure your server has HP-UX 11.0 (or later) loaded.
- For Solaris,
Make sure your server has Solaris 8 (or later) loaded.
2. Make sure your server has at least 4 GB of memory (physical and
swap space) available.
Note:
Physical memory equals data size plus stack size, and stack
size is used before data size. Therefore setting stack size to a
large value causes problems for designs that need to go over
2 GB. If you set the stack size too high, you cannot get enough
memory for your data. To check the settings, use the limit
command at the system prompt. For more information, see
“Memory” on page A-2.
3. Make sure the system you are using does not have restrictions
that prevent you from using more than 2 GB of memory.
Checking Your Hardware and Software Configuration
1-15
4. Create unlimited data size in the shell that you are using: C,
Bourne, Korn, or Bash. If there are systemwide limits on the data
size you can create, you can remove them or override them. You
can do this in one of two ways:
- Enter one of the following commands:
For the C shell,
% limit datasize 3800000
For the Bourne, Korn, or Bash shell,
# ulimit -S -d 3800000
- Modify the kernel of your server. This approach allows
everyone using your server to extend memory beyond 2 GB.
Note:
On HP-UX systems, you will see a data size of 2 GB. This
value is accurate. After your process reaches the 2-GB limit,
the Synopsys product extends the address space.
Acquiring a License
The Synopsys Common Licensing (SCL) system provides a single,
common licensing base for all Synopsys tools. The SCL software
and the documentation describing how to install and configure it are
separate from the tools that use it.
Before you can use the Synopsys tools, you must do the following:
•
If you have not already done so, retrieve your license keys from
the SmartKeys Web page at
http://solvnet.synopsys.com/smartkeys.
Chapter 1: Preparing for Installation
1-16
•
Install the SCL software.
Note:
Installation of Synopsys tools and SCL is not order dependent.
You can install SCL before or after you install your Synopsys
tools. However, you cannot use your Synopsys tools until you
have installed, configured, and started SCL.
Obtaining Your License Keys
To obtain your license key file from SmartKeys,
1. Go to the SmartKeys Web page at
http://www.synopsys.com/smartkeys
2. On the SmartKeys Web page, click Key Retrieval.
3. In the Key Retrieval box, enter the following information:
- Your site ID. This is the numeric site ID that identifies your
customer site. If you have synthesis, test, or VHDL simulation
tools installed, you can obtain the site ID by viewing your
site_info file: $SYNOPSYS/admin/license/site_info.
- Your host ID (optional). To obtain a license key file for a single
host, enter its host ID. To obtain license keys for all hosts at the
specified site, leave this field blank.
- Your e-mail address. The default is your Synopsys e-mail
address. This is the address that your key file will be sent to.
4. Click Continue to submit your request.
Acquiring a License
1-17
Installing Synopsys Common Licensing Software
You need to install, configure, and start a single copy of SCL
software for all Synopsys tools. If you don’t have the SCL software,
you can download it by EST or FTP (go to
http://www.synopsys.com/keys/#download_scl).
Alternatively you can order the SCL software CD from the Synopsys
MediaDocs Shop at http://mediadocs.synopsys.com.
Note:
Do not install SCL into an existing directory. You must install SCL
into a stand-alone directory.
If you already have SCL 8.4.2 or later running, you do not need to
reinstall it. However, if you are updating your license key file, you
need to notify the SCL daemons that the license file has changed.
See the SCL documentation for instructions on this process.
Note:
Not all Synopsys tools use the snpslmd common daemon. Other
vendor daemons continue to be required for former Avant!,
InnoLogic, and Numerical Technologies tools. SCL 8.4.2 includes
the latest vendor daemons for avantd, tmald, CADABRA,
innologd, numeritchd, TE_CATS, and so on.
For more information about licensing, see the following documents:
•
Synopsys Common Licensing Quick Start Guide
http://www.synopsys.com/keys
•
Common Licensing Installation and Administration Guide
Chapter 1: Preparing for Installation
1-18
You can obtain a soft copy of the Common Licensing Installation and
Administration Guide in Portable Document Format (PDF) from http:/
/www.synopsys.com/support/keys/docs/sclug.pdf.
Finding Your Site Identification Number
Before you install any Synopsys product CD, locate and make a note
of your Synopsys site identification number. Enter your site ID when
prompted during the installation process.
Your site ID was shipped in the package with your Synopsys tools, or
if you download the software, it is in your Synopsys Order
Notification e-mail. If you have trouble locating it, contact your
Synopsys sales representative.
Creating the Synopsys Root Directory
To create a new directory tree for this Synopsys release, enter
% mkdir -p /usr/synopsys/product_version
To set the permissions on the new directory tree, enter
% chmod 755 /usr/synopsys/product_version
Important:
Install each version of the software in a new directory. Do not
install different versions of Synopsys software in the same
directory.
Finding Your Site Identification Number
1-19
Defining the SYNOPSYS Environment Variable
Set the SYNOPSYS environment variable ($SYNOPSYS) in the shell
that you are using: C, Bourne, Korn, or Bash. In the following
examples, the root_directory argument is the name of the
Synopsys root directory.
If you are using the C shell, enter the following command to set the
SYNOPSYS environment variable:
% setenv SYNOPSYS root_directory
If you are using the Bourne, Korn, or Bash shell, enter the following
command to set the SYNOPSYS environment variable:
# SYNOPSYS=root_directory; export SYNOPSYS
Chapter 1: Preparing for Installation
1-20
2
Downloading and Installing the Software
2
This chapter provides information about downloading and installing
Synopsys tools.
You can now install many Synopsys products by using a graphical
user interface (GUI), or you can continue to use a text script. This
chapter includes procedures for using both methods.
The chapter contains the following sections:
•
Downloading the Software
•
Untarring and Uncompressing the Files
•
Installing EST Files by Using a Text Script
•
Running the Installation Program From the GUI
•
Installing Product Files From a CD
•
Synopsys Media Installation Scripts
2-1
Downloading the Software
You can download Synopsys software in two ways:
•
By File Transfer Protocol (FTP)
•
From the Web
For help with download problems, contact the Synopsys Electronic
Software Transfer department:
E-mail support: est-adm@synopsys.com
Telephone support: 650-584-1631
Note:
The EST department does not help with installation or licensing
issues. For help with such issues, contact your local Support
Center.
To access the online EST Troubleshooting Guide, go to
http://www.synopsys.com/cgi-bin/est.cgi.
Important:
Install each version of the software in a new directory. Do not
install different versions of Synopsys software in the same
directory.
About the Synopsys Installer Software
You now have the option of installing many Synopsys products by
using either a text script or by using a GUI. Beginning with the
V-2004.06 release, to install Synopsys products you must download
the synopsysinstaller_v1.0.n.tar.Z file located in the
Chapter 2: Downloading and Installing the Software
2-2
synopsysinstaller_v1.0.n directory at the top level of the rev
directory. The synopsysinstaller_v1.0.n.tar.Z file includes the scripts
and files for text command or GUI installation.
The current installer version is 1.0.n, where n is a revision number
indicating microrevisions. When you install a new product release,
always download the latest version of the installer from the rev
directory. (The Synopsys Installer is backward compatible.)
Instead of downloading the Synopsys Installer into each product
installation directory, you can download it and uncompress it in a
separate empty directory. If you do that, when you run the installation
script you will be prompted to provide a path to the temporary
directory containing the product files.
Important:
The install.now script is no longer included in the
platform-independent (common) file. To have access to the
install.now script, you must download the Synopsys Installer
software (synopsysinstaller_v1.0.n) from the rev directory. (The
installer is packaged with each CD product, so if you are installing
from CD, you automatically have access to install.now.)
Using the Product Files
Depending on file size, product files are packaged by one of three
processes, tar, tar.Z, or tar.gz. These instructions cover each
process.
The product files use the following naming convention:
For .tar files
productname_productversion_common.tar
Downloading the Software
2-3
productname_productversion_platform.tar
For tar.Z files
productname_productversion_common.tar.Z
productname_productversion_platform.tar.Z
For tar.gz files
productname_productversion_common.tar.gz
productname_productversion_platform.tar.gz
For each tool you want to install, substitute the appropriate product
ID and version for productname_productversion and platform
keyword for platform. (See “Products and Supported Platforms” on
page 1-6.)
Important:
Even though the install.now script is no longer contained in the
common file, for each product except SOLD, the synthesis tools,
and TetraMAX, you must download one common file
(platform-independent package) and one or more
platform-specific files. (See Figure 1-1 on page 1-5.)
For SOLD, download only the common file. (SOLD has no
platform-specific files.) For the synthesis tools, you must
download a common file for each of the following: synthesis (syn)
and Integrator for Falcon Framework (sf3 or sf4). For TetraMAX,
download common files for each of the following: TetraMAX
stand-alone (txs), TetraMAX overlay (tx), and TetraMAX
IddQTEST (idq).
Chapter 2: Downloading and Installing the Software
2-4
Downloading the Files by FTP
In addition to downloading the product files, you must download the
synopsysinstaller_v1.0.n.tar.Z file, which includes the files
necessary for text script and GUI installation. It is recommended that
you download the installer into a separate directory. This will enable
you to use the same installer for each Synopsys product that uses
the common installation method.
To download the files by FTP,
1. For each tool, create a separate empty directory to download
your product files into. For example,
% mkdir -p /usr/synopsys/synopsysinstaller
% mkdir /tmp/product
% cd /tmp/product
2. Start an FTP session to ftp.synopsys.com.
% ftp ftp.synopsys.com
3. Enter your SolvNet user name and password.
4. At the ftp prompt, enter the following commands.
ftp>
ftp>
ftp>
ftp>
ftp>
binary
cd rev
cd productname_productversion
get productname_productversion_common.tar
get productname_productversion_platform.tar
Remember to download the installer into a separate, stand-alone
directory.
ftp>
ftp>
ftp>
ftp>
ftp>
lcd /usr/synopsys/synopsysinstaller
cd rev
dir #Look for synopsysinstaller_v1.0.n, where n is a number.
cd synopsysinstaller_v1.0.n
get synopsysinstaller_v1.0.n.tar.Z
Downloading the Software
2-5
where n is the decimal revision number of the installer, for
example, synopsysinstaller_v1.0.8.tar.Z.
For a list of products and supported platforms for this release,
see “Products and Supported Platforms” on page 1-6.
5. Untar and uncompress your files (see “Untarring and
Uncompressing the Files” on page 2-7).
Downloading the Files From the Web
In addition to downloading the product files, you must download the
synopsysinstaller_v1.0.n.tar.Z file, which includes the files
necessary for text script and GUI installation. It is recommended that
you download the installer into a separate directory. This will enable
you to use the same installer for each Synopsys product that uses
the common installation method.
To download files from the Web,
1. For each tool, create a separate temporary directory to download
your product files into. For example,
% mkdir -p /usr/synopsys/synopsysinstaller
% mkdir /tmp/product
% cd /tmp/product
2. Go to the Electronic Software Transfer (EST) Web page at
http://www.synopsys.com/download
3. Click the Authenticated Access button.
4. Enter your SolvNet user name and password.
Chapter 2: Downloading and Installing the Software
2-6
5. Read the legal page and, if you agree, click “Yes, I agree to the
above terms.”
A new page appears.
6. Click the rev folder.
7. Select the products you want to install (including the Synopsys
Installer) and download the files into the temporary directory.
Remember to download the installer into a separate, stand-alone
directory. Add this directory to the UNIX path.
Note:
For each product, you must download one common file
(platform-independent package) and one or more
platform-specific files.
8. Untar and uncompress your files (see “Untarring and
Uncompressing the Files” on page 2-7).
Note:
For further download information, double-click the
REV_VAULT_GUIDE folder, then double-click
rev_vault_guide.html.
Untarring and Uncompressing the Files
After you download the files,
1. Untar the .tar files, or uncompress and untar the tar.Z or tar.gz
files. For example,
For tar files
% tar xvf productname_productversion_common.tar
Untarring and Uncompressing the Files
2-7
% tar xvf productname_productversion_platform.tar
For tar.Z files
% cat productname_productversion_common.tar.Z | uncompress | tar xvf % cat productname_productversion_platform.tar.Z | uncompress | \
tar xvf -
or
% zcat productname_productversion_common.tar.Z | tar xvf % zcat productname__productversion_platform.tar.Z | tar xvf -
For tar.gz files
% gzip -dc productname_productversion_common.tar.gz | tar xvf % gzip -dc productname_productversion_platform.tar.gz | tar xvf -
If you want to perform this process in two steps, do the following:
% gzip -d productname_productversion_common.tar.gz
% tar xvf productname_productversion_common.tar
% gzip -d productname_productversion_platform.tar.gz
% tar xvf productname_productversion_platform.tar
Substitute the appropriate product ID and version for
productname_productversion and the platform keyword for
platform. (See “Products and Supported Platforms” on page 1-6.)
Note:
If you don’t want to see the list of unpacked files, omit the v
from xvf -.
2. Uncompress and untar the synopsysinstaller_v1.0.n.tar.Z file in a
separate installer directory.
% mv synopsysinstaller_v1.0.n.tar.Z /usr/synopsys/synopsysinstaller
% cd /usr/synopsys/synopsysinstaller
% cat synopsysinstaller_v1.0.n.tar.Z | uncompress | tar xvf -
Chapter 2: Downloading and Installing the Software
2-8
3. Install the software.
- To install the software by EST, see “Installing EST Files by
Using a Text Script” on page 2-9.
- To install the software by using a GUI, see “Running the
Installation Program From the GUI” on page 2-10.
Installing EST Files by Using a Text Script
To install the software by using a text script,
1. Add the stand-alone installer directory to the UNIX path. For
example,
% set path=(/usr/synopsys/synopsysinstaller $path)
2. Execute the following command:
% install.now
To install Synopsys tools, it is recommended that you log on as
root or have system administrator privileges. You need write
permission for the installation directory.
Note:
The install.now installation file should be in a separate
stand-alone directory. When you run the installation script you
will be prompted to provide a path to the temporary directory
containing the product files.
3. Answer the installation program prompts.
For a sample text script, see “Synopsys Media Installation
Scripts” on page 2-24.
Installing EST Files by Using a Text Script
2-9
Important:
When you are prompted to choose a location for installing the
software, do not select the download or temporary directory.
You must specify a new directory. Do not install different
versions of Synopsys software in the same directory.
4. Repeat steps 1, 2, and 3 for each tool you want to install.
Running the Installation Program From the GUI
To install Synopsys tools, it is recommended that you log on as root
or have system administrator privileges. You need write permission
for the installation directory.
1. Add the stand-alone installer directory to the UNIX path. For
example,
% set path=(/usr/synopsys/synopsysinstaller $path)
2. To use the GUI to install Synopsys products, start the GUI by
entering
% setup.sh
Note:
The setup.sh installation file should be in a separate stand-alone
directory. When you run the installation script, you will be
prompted to provide a path to the temporary directory containing
the product files.
Chapter 2: Downloading and Installing the Software
2-10
View the Main Screen
The program starts automatically and the Synopsys Installer screen
appears. Click Start to begin the installation.
Respond as necessary to each screen.
Note that selections shown in these screens are for demonstration
purposes only.
During the installation process, you can exit the installation at any
time. If you click Cancel during the product-specific installation, you
will be returned to the Synopsys installation setup program. To exit
completely, you must click Finish.
Running the Installation Program From the GUI
2-11
Browse or Enter the Path to the Product Files
If you are running the Synopsys Installer in a location different from
where the product files reside, browse for the directory containing
the files or enter the path to the directory.
Click Continue to view the next screen.
Chapter 2: Downloading and Installing the Software
2-12
Select the Release Version
Select the version of the release you want to install.
Click Next to continue.
Running the Installation Program From the GUI
2-13
Enter your site information
Enter your site ID and the name and e-mail address of your license
administrator.
Your site ID was shipped in the package with your Synopsys tools, or
if you download the software, it is in your Synopsys Order
Notification e-mail. If you have trouble locating it, contact your
Synopsys sales representative.
Click Next to continue.
Chapter 2: Downloading and Installing the Software
2-14
Select the Products You Want to Install
Each stand-alone product must be installed in an empty directory.
Click Next to continue.
Running the Installation Program From the GUI
2-15
Review the Product Package
The platform-independent package, or common file, is selected
automatically. This file is required when you are installing a new
version of a product for the first time. If you do not want to install the
common file, deselect the box next to the appropriate tool.
Note:
When you install SOLD, do not deselect the chosen selection.
You must select the platform-independent package.
Click Next to continue.
Chapter 2: Downloading and Installing the Software
2-16
Select the Platform
You can select one or more platforms on which to install the
products.
Note:
SOLD is platform independent (that is, it installs on any platform);
therefore, when you install SOLD, All is preselected as the
platform selection.
Click Next to continue.
Running the Installation Program From the GUI
2-17
Select the Destination Directory
Select the directory in which you want to install the product. You can
browse for a directory or enter it in the “Install to” pane.
Click Next to continue.
Chapter 2: Downloading and Installing the Software
2-18
Verify the Selected Information
Verify the selected information, then click Install to begin the
installation or Back to change information.
Running the Installation Program From the GUI
2-19
Wait While the Products Are Installed
The installation program is loading. Click Cancel to return to the
Synopsys installation setup program.
The “Installation progress” bar lets you track progress as the
program installs the products. You can also see where you are by
checking the current action.
Chapter 2: Downloading and Installing the Software
2-20
Exit or Install Another Product
When the program completes the installation, click Install Another
Product if you want to install additional products, or click Finish to exit
the program.
Running the Installation Program From the GUI
2-21
Installing Product Files From a CD
You can now install many Synopsys products by using either a text
script or a GUI. Use the following installation procedures to transfer
the files from each CD (or CD set) to your system.
Note:
Only authorized sites are eligible to order CD media. If your site
is authorized to order CD media, you can order CDs by logging
on to the SolvNet Web site (http://solvnet.synopsys.com) and
clicking the MediaDocs link.
To install a Synopsys product from a CD,
1. Create a product installation directory. For example,
% mkdir installation_directory
2. Insert the product CD into the CD-ROM drive.
3. Mount the CD if necessary. For example, enter
% mount -o ro /dev/dsk/c2t1d4s0 /cdrom
Mounting the CD might require root access privileges. If you do
not have root access privileges, see your system administrator
for assistance. If you have the proper privileges, complete the
following steps.
Mounting instructions vary by operating system. See your system
man pages for the correct CD mounting commands.
Note:
By default, some systems mount the CD-ROM drive
automatically.
Chapter 2: Downloading and Installing the Software
2-22
4. Change your directory to the CD-ROM directory. On Red Hat
Linux, the CD-ROM directory is /mnt/cdrom. On Solaris (with the
vold daemon running), it is /cdrom/cdrom0. For example,
% cd /cdrom/cdrom0
5. View the README.productname file for the most up-to-date disk
space requirements.
6. Enter one of the following commands, depending on whether you
want to use a text script or a GUI:
% install.now #To use a text script
% setup.sh #To use a GUI
If you select the GUI, go to “Running the Installation Program
From the GUI” on page 2-10. If you select a text script, continue
with step 7.
7. Answer the installation program prompts.
For a sample text script, see “Synopsys Media Installation
Scripts” on page 2-24.
Note:
If you receive an UNCOMPRESS/TAR ERROR during the
installation script, rerun the installation command, using the
-i option to correct the problem. For example, enter
% install.now -i
8. When installation is finished, move to another directory. For
example, enter
% cd /tmp
9. Unmount the CD by using the appropriate command for your
operating system. For example, enter
Installing Product Files From a CD
2-23
% umount /cdrom
Note:
If you are running the Solaris vold daemon, use the eject
command to unmount the CD.
10. Remove the CD from the drive.
Note:
Before you can run Synopsys tools, the Synopsys Common
Licensing (SCL) software must be installed. In addition, a
licensing variable such as LM_LICENSE_FILE or
SNPSLMD_LICENSE_FILE must be set. For details about
Synopsys licensing software, see the Synopsys Licensing
QuickStart Guide available at http://www.synopsys.com/keys.
Synopsys Media Installation Scripts
This section contains sample installation scripts for the synthesis
tools and PrimeTime. Other tools that use the Synopsys Installer text
script are installed in a similar manner.
Synthesis Tools Script
Example 2-1 shows a sample Synopsys media installation script for
the synthesis tools on the Sun Solaris platform; it applies to
installation by EST and from the CD.
Example 2-1 Synopsys Media Installation Script for the Synthesis Tools
Synopsys Media Installation
Instructions:
The list within {} shows the choices for a given option.
The entry within [] shows the default selection when you
hit the Return key. You can cancel the installation by
Chapter 2: Downloading and Installing the Software
2-24
by entering quit when prompted for input.
___________________________________________________________________________
The current mounted Synopsys CD file system is W-2004.12.
VERSION:
PRODUCTS:
PLATFORMS:
PART NUMBER:
W-2004.12
syn sf3 sf4
sparcOS5
XXXXXX
___________________________________________________________________________
Install W-2004.12 release? {y,n} [y] y
Enter the full path to the directory where you want to install
Synopsys W-2004.12_syn products. If the directory does not exist,
it will be created. [/usr/synopsys]: /usr/synopsys/syn_W-2004.12
Creating Synopsys root directory /usr/synopsys/syn_W-2004.12
Select Synopsys product(s) to install:
{
syn - Core Synthesis Tools
sf3 - Synopsys Integrator for Falcon Framework MentorC
sf4 - Synopsys Integrator for Falcon Framework MentorD
}
Enter the list of product(s) to install [syn sf3]: syn sf3
Product(s) selected: syn sf3
Platform Independent Package for a particular product contains
support files that are common to all the platforms.
You must install this package for each product if you
are installing it to the /usr/synopsys/syn_W-2004.12
directory for the first time.
Install Platform Independent Package for syn? {y,n} [y]: y
Install Platform Independent Package for sf3? {y,n} [y]: y
sparcos5
Verify
Verify
Verify
Verify
cksum
cksum
cksum
cksum
for
for
for
for
./syn.taz ...Pass.
./sparcos5/syn.taz ...Pass.
./sf3.taz ...Pass.
./sparcos5/sf3.taz ...Pass.
Platform(s) selected: sparcos5
___________________________________________________________________________
Synopsys Media Installation Scripts
2-25
Here is your final selection for installing Synopsys Tools:
VERSION:
W-2004.12
PRODUCTS: syn sf3
PLATFORMS: sparcos5
Synopsys Media Directory (from) : /cdrom
Synopsys Install Directory (to) : /usr/synopsys/syn_W-2004.12
Platform Independent Package(s) for : syn sf3
Disk space required
Disk space available
: 1034 MB
: 14649 MB
If all the information is correct, continue with the installation.
___________________________________________________________________________
Install? {y,n} [y]: y
Starting Installation ... Please do not interrupt.
INSTALLING syn product, platform_independent package, W-2004.12 version.
uncompress < ./syn.taz | (cd /usr/synopsys/syn_W-2004.12; tar xvfp - )
sparcos5
INSTALLING syn product, sparcos5 package, W-2004.12 version.
uncompress < ./sparcos5/syn.taz | (cd /usr/synopsys/syn_W-2004.12; tar xvfp - )
INSTALLING sf3 product, platform_independent package, W-2004.12 version.
uncompress < ./sf3.taz | ( cd /usr/synopsys/syn_W-2004.12; tar xvfp - )
sparcos5
INSTALLING sf3 product, sparcos5 package, W-2004.12 version.
uncompress < ./sparcos5/sf3.taz | (cd /usr/synopsys/syn_W-2004.12; tar xvfp - )
Installing Design Compiler ...
Installing Module Compiler ...
Installing Library Compiler ...
Installing Physical Compiler ...
Setting up environment for Astro ...
Installing Synopsys Integrator for Falcon Framework version C
Chapter 2: Downloading and Installing the Software
2-26
Synopsys Site Identification Number appears on the upper right corner
of your Synopsys License Key Certificate.
Synopsys Site Identification Number [Hit return for 000]: 000
Synopsys License Administrator is a person who must be contacted
for Synopsys product related administrative tasks at your site.
Local Synopsys License Administrator [Hit return for customer]:
License Administrator Contact is the current phone number and/or
Email address of customer.
License Administrator Contact [Hit return for ###-#### and/or user@email]:
Created site file /usr/synopsys/syn_W-2004.12/admin/license/site_info.
Installation is complete.
For any post-installation setup requirements, see the product-specific chapters
in the Installation Guide at
http://www.synopsys.com/support/Install_Guide.html.
Thank you ...
PrimeTime Script
Example 2-2 shows a sample Synopsys media installation script for
PrimeTime; it applies to installation by EST and from a CD.
Example 2-2 Synopsys Media Installation Script for PrimeTime
Synopsys Media Installation
Instructions: The list within {} shows the choices for a given option. The entry
within [] shows the default selection when you hit the Return key. You can
cancel the installation by entering quit when prompted for input.
_________________________________________________________
Synopsys Media Installation Scripts
2-27
The current mounted Synopsys CD file system is V-2003.12.
VERSION: W-2004.12
PRODUCTS:
pts
PLATFORMS:
sparcOS5 sparc64
PART NUMBER: XXXXXX
_________________________________________________________
Install W-2004.12 release? {y,n} [y] y
NOTE:
The product(s) pts on this CD-ROM must be installed in a
stand-alone directory.
Enter the full path to the directory where you want to install
Synopsys W-2004.12_pts products. If the directory does not exist,
it will be created. [/usr/synopsys]: /usr/synopsys/pts_W-2004.12
Creating Synopsys root directory /usr/synopsys/pts_W-2004.12...
Product(s) selected: pts
The Platform Independent Package for a particular product contains support files
that are common to all the platforms.
You must install this package for each product if you are installing it to the
/usr/synopsys/pts_W-2004.12 directory for the first time.
Install Platform Independent Package for pts? {y,n} [y]: y
Select platform(s) to install:
{
sparcOS5 (for Solaris 8, 9)
sparc64 (for Solaris 8, 9; 64-bit)
}
Enter the list of platform(s) to install [sparcOS5]: sparcOS5
Platform(s) selected: sparcos5
__________________________________________________________
Here is your final selection for installing Synopsys Tools:
VERSION:
W-2004.12
PRODUCTS: pts
PLATFORMS: sparcos5
Synopsys Media Directory (from) : /cdrom
Synopsys Install Directory (to) : /usr/synopsys/pts_W-2004.12
Platform Independent Package(s) for : pts
Disk space required
: 290 MB
Chapter 2: Downloading and Installing the Software
2-28
Disk space available
: 10063 MB
If all the information is correct, continue with the installation.
_________________________________________________________
Install? {y,n} [y]: y
Starting Installation ... Please do not interrupt.
INSTALLING pts product, platform_independent package, W-2004.12 version.
uncompress < ./pts.taz | ( cd /usr/synopsys/pts_W-2004.12; tar xvfp - ) sparcos5
INSTALLING pts product, sparcos5 package, W-2004.12 version.
uncompress < ./sparcos5/pts.taz | (cd /usr/synopsys/pts_W-2004.12; tar xvfp - )
Installing PrimeTime ...
Synopsys Site Identification Number appears on the upper right corner of your
Synopsys License Key Certificate.
Synopsys Site Identification Number [Hit return for 000]:
000
Synopsys License Administrator is a person who must be contacted for Synopsys
product related administrative tasks at your site.
Local Synopsys License Administrator [Hit return for customer]:
License Administrator Contact is the current phone number and/or Email address
of customer.
License Administrator Contact [Hit return for ###-#### and/or user@email]:
Created site file /usr/synopsys/pts_W-2004.12/admin/license/site_info.
Installation is complete.
For any post-installation setup requirements, see the product-specific chapters
in the Installation Guide at
http://www.synopsys.com/support/Install_Guide.html.
Thank you ...
Synopsys Media Installation Scripts
2-29
Chapter 2: Downloading and Installing the Software
2-30
Part II:
Specific Product Instructions
3
AMPS (version V-2003.12)
3
This chapter describes how to install the AMPs product.
This chapter contains the following sections:
•
Installing the Software
•
Setting Up AMPS for Each User
•
Verifying the AMPS Installation
To ensure a successful installation, complete the following
procedures before beginning the installation process:
•
Create the Synopsys root directory (see “Creating the Synopsys
Root Directory” on page 1-19).
•
Define the SYNOPSYS environment variable (see “Defining the
SYNOPSYS Environment Variable” on page 1-20).
3-1
•
Have your license server running and have the appropriate
license keys installed (see “Acquiring a License” on page 1-16).
Chapter 3: AMPS (version V-2003.12)
3-2
Installing the Software
To download and install AMPS from the Web or by EST, follow the
procedures described in “Downloading the Software” on page 2-2.
To install the AMPS software from the CD, follow the installation
procedure described in “Installing Product Files From a CD” on
page 2-22. Example 2-2 on page 2-27 shows a Synopsys media
installation script for PrimeTime. AMPS is installed in a similar
manner.
The AMPS tool is on the PathMill CD. AMPS is a stand-alone product
and cannot be installed over an existing Synopsys product, including
a prior version of AMPS. You must create a new directory for AMPS.
Setting Up AMPS for Each User
To set up a new AMPS tool user, add the AMPS directory containing
the executable file to the PATH environment variable.
If you are using the C shell, add the following line to the .cshrc file:
set path=($SYNOPSYS/platform/amps/bin $path)
If you are using the Bourne, Korn, or Bash shell, add the following
line to the .profile or .kshrc file:
PATH=$SYNOPSYS/platform/amps/bin:$PATH
export PATH
Replace platform with the appropriate platform (see “Products and
Supported Platforms” on page 1-6).
Installing the Software
3-3
Verifying the AMPS Installation
To verify the AMPS installation,
1. Make sure you are in a directory where you have read/write
privileges:
% cd $HOME
2. Invoke the tool by entering the following command:
% $SYNOPSYS/platform/amps/bin/amps
Replace platform with the appropriate platform (see “Products
and Supported Platforms” on page 1-6).
If you see information about the product version, production date,
and copyright, the installation was successful.
Chapter 3: AMPS (version V-2003.12)
3-4
4
Astro, Astro Interactive Ultra, JupiterXT
(version W-2004.12)
4
This chapter describes how to install the Astro, Astro Interactive
Ultra, and Jupiter XT products.
Note:
The installation instructions in this chapter are the most
up-to-date available at the time of production. However, changes
might have occurred. For the latest installation information, see
the product release notes or documentation.
Important:
The installation procedure for these versions of Astro products
has changed. These products now use the Synopsys Installer.
(See “About the Synopsys Installer Software” on page 2-2.)
4-1
This chapter contains the following sections:
•
Media Availability and Supported Platforms
•
Disk Space Requirements
•
Installing the Software
•
Setting Up Astro for a New User
•
Verifying the Astro Installation
To ensure a successful installation, have your license server running
and have the appropriate license keys installed before beginning the
installation process. (See “Acquiring a License” on page 1-16).
Chapter 4: Astro, Astro Interactive Ultra, JupiterXT (version W-2004.12)
4-2
Media Availability and Supported Platforms
The current versions of the Astro, Astro Interactive Ultra, and
JupiterXT tools are available on CD or by EST. Obtain the
appropriate binary executable files based on the operating system
you need. Table 4-1 shows the supported operating systems and
keywords for this release.
Table 4-1
Supported Operating Systems and Keywords
Platform
Operating system
Platform keyword
Path keyword
AMD Opteron
Red Hat Enterprise Linux 3.011
amd64 (64-bit mode)
AMD.64
HP PA-RISC 2.0
HP-UX 11.0, 11.11 (11.i)1, 2
hp64 (64-bit)
HP.64
IA-32 (x86)
Red Hat Enterprise Linux 3.0
linux
IA.32
IA-32 (x86)
Red Hat Linux 7.21
linux72
IA.32-RH72
Itanium 2
Red Hat Enterprise Linux 2.11
linuxipf (64-bit mode)
IA.64
Sun SPARC
Solaris 8, 92
sparcOS5 (32-bit)
sparc64 (64-bit)
SUN.32
SUN.64
1. The HP-UX, Red Hat Linux 7.2, and Red Hat Enterprise Linux 64-bit platforms will be available for
download by electronic software transfer (EST) at a later date. For availability, check with your Synopsys
sales representative.
2. Binary-compatible operating system. Note, however, that binary compatibility is not guaranteed.
To install a product, select the appropriate platform keyword. To set
an environment variable, select the appropriate path keyword (see
“Setting Up Astro for a New User” on page 4-6).
Media Availability and Supported Platforms
4-3
Disk Space Requirements
The disk space requirement varies depending on the platform and
the tool selected for installation. Table 4-2 shows the maximum
space required for installing each product on a particular platform.
Table 4-2
Disk Space Requirements (in Megabytes)
Platform
Astro
Jupiter XT
Astro Interactive
Ultra
Base size
231 MB
250 MB
65 MB
AMD Opteron Red Hat Enterprise 64-bit
321 MB
270 MB
HP-UX 64-bit
475 MB
410 MB
Itanium Red Hat Enterprise 64-bit
667 MB
570 MB
Red Hat Enterprise 3.0. 32-bit
296 MB
270 MB
Red Hat 7.2 32-bit
455 MB
370 MB
Sun Solaris 32-bit
427 MB
410 MB
135 MB
Sun Solaris 64-bit
485 MB
420 MB
156 MB
Chapter 4: Astro, Astro Interactive Ultra, JupiterXT (version W-2004.12)
4-4
156 MB
105 MB
Installing the Software
Although the following instructions specifically address the Astro
tool, they also apply to Astro Interactive Ultra and JupiterXT.
Beginning with the V-2004.03 release, the installation procedure for
Astro has changed. Astro now uses the Synopsys Installer tool,
which allows you to use a graphical user interface (GUI) or a text
script. For information about the Synopsys Installer, see “About the
Synopsys Installer Software” on page 2-2.
To download and install Astro from the Web or by EST, follow the
procedures described in “Downloading the Software” on page 2-2.
To install the Astro software from the CD, follow the installation
procedure described in “Installing Product Files From a CD” on
page 2-22. Example 2-1 on page 2-24 shows a Synopsys media
installation script for the synthesis tools. Astro is installed in a similar
manner.
Astro is a stand-alone product and cannot be installed over an
existing Synopsys product, including a prior version of Astro. You
must create a new directory for Astro.
Installing the Software
4-5
Setting Up Astro for a New User
This section describes how to set up a local machine for Solaris so
that it can access the Synopsys software. Perform this procedure for
each machine on the network.
Note:
The Astro license file uses the avantd daemon, which must be
included on the VENDOR line of the license file. The path to the
avantd daemon is scl_root/platform/daemons/avantd, where
scl_root refers to the Synopsys Common Licensing (SCL) root
directory.
To set up your machine,
1. Update your environment variables by adding the following
variables in your .cshrc file:
- If you are using the C shell, enter
setenv LM_LICENSE_FILE license_dir/synopsys.lic:$LM_LICENSE_FILE
set path=(install_dir/bin/platform $path)
- If you are using the Bourne or Korn shell, enter
LM_LICENSE_FILE=license_dir/synopsys.lic:$LM_LICENSE_FILE
export LM_LICENSE_FILE
PATH=install_dir/bin/platform:$PATH
export PATH
where license_dir is the directory in which the Synopsys
license file is located, synopsys.lic is the name of the Synopsys
license file, install_dir is the Astro root directory, and platform
is the appropriate hardware platform.
Chapter 4: Astro, Astro Interactive Ultra, JupiterXT (version W-2004.12)
4-6
2. Update your path variable by entering
% source .cshrc
3. To resolve potential keyboard mapping problems, copy the
install_dir/etc/XKeysymDB file to /usr/lib/X11.
or
In the .cshrc file, add
setenv XKEYSYMDB $SYNOPSYS/etc/XKeysymDB
Verifying the Astro Installation
To verify the Astro installation,
1. Make sure you are in a directory where you have read/write
privileges.
% cd $HOME
2. Invoke the tool by entering
% Astro
If you see information about the product version, production date,
and copyright, the installation was successful.
Verifying the Astro Installation
4-7
Chapter 4: Astro, Astro Interactive Ultra, JupiterXT (version W-2004.12)
4-8
5
Astro-Rail (version W-2004.12)
5
This chapter describes how to install the Astro-Rail product.
This chapter contains the following sections:
•
Media Availability and Supported Platforms
•
Disk Space Requirements
•
Installing the Software
•
Setting Up Astro-Rail for a New User
•
Verifying the Astro-Rail Installation
To ensure a successful installation, have your license server running
and have the appropriate license keys installed before beginning the
installation process (see “Acquiring a License” on page 1-16).
5-1
Media Availability and Supported Platforms
Astro-Rail is available on CD or by EST. Obtain the appropriate
binary executable files based on the operating system you need.
Table 5-1 shows the supported operating systems and keywords for
this release.
Table 5-1
Supported Operating Systems and Platform Keywords
Platform
Operating system
Platform keyword
Path keyword
AMD Opteron
Red Hat Enterprise Linux
3.011
amd64 (64-bit mode)
AMD.64
HP PA-RISC 2.0
HP-UX 11.0, 11.11 (11.i)1, 2
hp64 (64-bit)
HP.64
IA-32 (x86)
Red Hat Enterprise Linux 3.0
linux
IA.32
IA-32 (x86)
Red Hat Linux 7.21
linux72
IA.32-RH72
Itanium 2
Red Hat Enterprise Linux 2.11
linuxipf (64-bit mode)
IA.64
Sun SPARC
Solaris 8, 92
sparcOS5 (32-bit)
sparc64 (64-bit)
SUN.32
SUN.64
1. The HP-UX, Red Hat Linux 7.2, and Red Hat Enterprise Linux 64-bit platforms will be available for
download by electronic software transfer (EST) at a later date. For availability, check with your Synopsys
sales representative.
2. Binary-compatible operating system. Note, however, that binary compatibility is not guaranteed.
To install a product, select the appropriate platform keyword. To set
an environment variable, select the appropriate path keyword (see
“Setting Up Astro-Rail for a New User” on page 5-4).
Chapter 5: Astro-Rail (version W-2004.12)
5-2
Disk Space Requirements
The disk space requirement varies depending on the platform and
the tool selected for installation. Table 5-2 shows the maximum
space required for installing each product on a particular platform.
Table 5-2
Disk Space Requirements (in Megabytes)
Operating system
Megabytes
Base size (including online Help
files)
250
AMD Opteron 64-bit
90
Sun Solaris 32-bit
110
Sun Solaris 64-bit
125
HP-UX 64-bit
125
Red Hat Enterprise Linux 32-bit
80
Red Hat Linux 7.2 32-bit
80
Red Hat Enterprise Linux 64-bit
175
Installing the Software
Astro-Rail uses the Synopsys Installer tool, which allows you to use
a graphical user interface (GUI) or a text script. For information about
the Synopsys Installer, see “About the Synopsys Installer Software”
on page 2-2.
To download and install Astro-Rail from the Web or by EST, follow the
procedures described in “Downloading the Software” on page 2-2.
Disk Space Requirements
5-3
To install the Astro-Rail software from the CD, follow the installation
procedure described in “Installing Product Files From a CD” on
page 2-22. Example 2-1 on page 2-24 shows a Synopsys media
installation script for the synthesis tools. Astro-Rail is installed in a
similar manner.
Astro-Rail is a stand-alone product and cannot be installed over an
existing Synopsys product, including a prior version of Astro-Rail.
You must create a new directory for Astro-Rail.
Setting Up Astro-Rail for a New User
This section describes how to set up a local machine for Solaris so
that it can access the Synopsys software. Perform this procedure for
each machine on the network.
To set up your machine,
1. Update your environment variables by adding the following
variables in your .cshrc file:
- If you are using the C shell, enter
setenv LM_LICENSE_FILE license_dir/ \
synopsys.lic:$LM_LICENSE_FILE
set path=(install_dir/bin/platform $path)
- If you are using the Bourne or Korn shell, enter
LM_LICENSE_FILE=license_dir/ \
synopsys.lic:$LM_LICENSE_FILE
export LM_LICENSE_FILE
PATH=install_dir/bin/platform:$PATH
export PATH
Chapter 5: Astro-Rail (version W-2004.12)
5-4
where license_dir is the directory in which the Synopsys license
file is located, synopsys.lic is the name of the Synopsys license
file, install_dir is the Astro-Rail root directory, and platform is the
appropriate hardware platform.
2. Update your path variable by entering
% source .cshrc
3. To resolve potential keyboard mapping problems, copy the
install_dir/etc/XKeysymDB file to /usr/lib/X11.
Verifying the Astro-Rail Installation
To verify the Astro-Rail installation,
1. Make sure you are in a directory where you have read/write
privileges.
% cd $HOME
2. Invoke the tool by entering
% AstroRail
If you see information about the product version, production date,
and copyright, the installation was successful.
Verifying the Astro-Rail Installation
5-5
Chapter 5: Astro-Rail (version W-2004.12)
5-6
6
Cadabra (version W-2004.09)
6
This chapter describes how to install the Cadabra product.
This chapter contains the following sections:
•
Installing the Software
•
Setting the Environment Variables
•
Verifying the Cadabra Installation
•
Customer Support
To ensure a successful installation, complete the following
procedure, have your license server running and have the
appropriate license keys installed (see “Acquiring a License” on
page 1-16).
6-1
Installing the Software
Cadabra uses the Synopsys Installer tool, which allows you to use a
graphical user interface (GUI) or a text script. For information about
the Synopsys Installer, see “About the Synopsys Installer Software”
on page 2-2.
To download and install Cadabra from the Web or by EST, follow the
procedures described in “Downloading the Software” on page 2-2.
To install the Cadabra software from the CD, follow the installation
procedure described in “Installing Product Files From a CD” on
page 2-22. Example 2-1 on page 2-24 shows a Synopsys media
installation script for the Synthesis tools. Cadabra is installed in a
similar manner.
Cadabra is a stand-alone product and cannot be installed over an
existing Synopsys product, including a prior version of Cadabra. You
must create a new directory for Cadabra.
Setting the Environment Variables
This section discusses the following environment variables:
•
CADABRAHOME
•
LM_LICENSE_FILE
It is recommended that you place these variables in your $HOME/
.cshrc or $HOME/.profile file as your default settings.
Chapter 6: Cadabra (version W-2004.09)
6-2
Setting the CADABRAHOME Environment Variable
Follow these steps.
1. Set the $CADABRAHOME environment variable to point to your
Cadabra installation subdirectory.
- If you are using the C shell, add the following line:
% setenv CADABRAHOME /u/edatools/cadabra-version
- If you are using the Bourne shell, add these lines:
% CADABRAHOME=/u/edatools/cadabra-version
export CADABRAHOME
2. Add $CADABRAHOME/bin to your search path:
- If you are using the C shell, enter
set path=($CADABRAHOME/bin $path)
- If you are using the Bourne shell, enter
PATH=$CADABRAHOME/bin:$PATH
export PATH
Setting the Environment Variables
6-3
Setting the LM_LICENSE_FILE Environment Variable
To enable Cadabra to check out a license, you must set the
LM_LICENSE_FILE environment variable.
•
If you are using the C shell, add the following line to the .cshrc file:
% setenv LM_LICENSE_FILE port@hostname
•
If you are using the Bash or Bourne shell, add these lines to the
.bashrc or .profile file:
% LM_LICENSE_FILE=port@hostname
export LM_LICENSE_FILE
The port and host name variables correspond to the TCP port and
license server host name specified in the SERVER line of the
Synopsys license file. To ensure better performance, it is
recommended that you use port@host rather than using the path to
the license file.
You can specify multiple license files by separating each entry with a
colon (:).
Verifying the Cadabra Installation
To verify the Cadabra installation,
1. Make sure you are in a directory where you have read/write
privileges.
% cd $HOME
2. If you are using a display that is not local, set the DISPLAY
environment variable.
Chapter 6: Cadabra (version W-2004.09)
6-4
% setenv DISPLAY my_display:0.0
3. Invoke the tool by entering
% kazam
If the product GUI appears, the installation was successful.
4. Exit the GUI by choosing File > Exit in any GUI window.
Customer Support
For information about accessing customer support, see “Customer
Support” on page xxiii.You can also send an e-mail message to
Cadabra Support at cadabrasupport@synopsys.com.
Customer Support
6-5
Chapter 6: Cadabra (version W-2004.09)
6-6
7
CosmosScope (version W-2004.12)
7
This chapter describes how to install the CosmosScope product.
Note:
The installation instructions in this chapter are the most up-todate available at the time of production. However, changes might
have occurred. For the latest installation information, see the
product release notes or documentation.
This chapter provides instructions for both UNIX and Windows
platforms.
This chapter includes the following sections:
•
Preparing for Installation
•
Installing the Software (UNIX and Windows)
•
Invoking CosmosScope on Windows
7-1
•
Setting Up the User Environment on UNIX
•
Verifying the CosmosScope Installation on UNIX
•
Using Command Options
•
Uninstalling the Software
•
Customer Support
Important:
Do not install a later version of the CosmosScope tools over an
earlier version of the tools.
Chapter 7: CosmosScope (version W-2004.12)
7-2
Preparing for Installation
Before beginning the installation process, read the CosmosScope
Release Notes. The Release Notes are in Portable Document
Format (PDF) and are located at the top level of the CD and in the
electronic software transfer (EST) download directory. They require
a PDF file reader to view and print them. Check for the following
information:
•
Changes in licensing requirements
•
Changes in memory requirements
•
The operating system versions on which the software is
supported
•
Changes made from prior releases
If you have not already done so, retrieve your license keys from the
SmartKeys Web page at
http://solvnet.synopsys.com/smartkeys. For detailed licensing
information, see the Synopsys Licensing QuickStart Guide Web
page at http://www.synopsys.com/keys.
By default, the interface to MATLAB version 6.5 is installed with
CosmosScope. If you want to use version 6.1, see the
INSTALL_README.wri file.
UNIX: You must have root or administration privileges when
installing licensing or tools in a restricted directory location.
The installation script requires the Bourne shell to be available
at /bin/sh.
Preparing for Installation
7-3
Windows: Administration privileges are required for installing and
uninstalling the tool. To ensure a successful installation, confirm that
previous releases have been uninstalled (see “Uninstalling the
Software” on page 7-18). If licensing will be installed with this
installation, you must stop any existing license servers (lmgrd or
avantd), then uninstall licensing. To stop the Avantd Flexlm license
server or Flexlm license server, choose Administrative Tools >
Services from the Control Panel.
Supported Platforms and Compilers
CosmosScope is available on CD or by EST. Obtain the appropriate
binary executable files for your operating system. Table 7-1 lists the
supported platforms for this release.
Table 7-1
Supported Platforms, Operating Systems, and Keywords
Platform
Operating system
Synopsys platform keyword
Window
environment
HP
HP-UX 11.0, 11.11 (11i)1, 2
hp32 (32-bit mode)
CDE
Sun SPARC
Solaris 8, 91
sparcOS5 (32-bit mode)
CDE
IBM
AIX 5.12
rs6000 (32-bit mode)
CDE
IA-32 (X86)
Red Hat Enterprise Linux 3.0
linux (32-bit mode)
GNOME
IA-32 (X86)
Red Hat Linux 7.22
linux72 (32-bit mode)
GNOME
IA-32 (X86)
XP Professional v2002
winXP
IA-32 (X86)
Windows 2000 SP3
win2000
1. Binary-compatible operating system. Note, however, that binary compatibility is not guaranteed.
2. The HP-UX, Red Hat Linux 7.2, and AIX 5.1 platforms are not available on CD. They will be available for
download by EST at a later date. For availability, check with your Synopsys sales representative.
Chapter 7: CosmosScope (version W-2004.12)
7-4
Disk Space and Memory Requirements
The disk space requirement varies depending on the platform and
the features selected for installation. Table 7-2 shows the maximum
space required for installing all CosmosScope features on a
particular platform. Each CD also includes this information in the toplevel INSTALL_README.wri file.
Table 7-2
Disk Space and Memory Requirements (in Megabytes)
Platform
Software
(maximum)
Default temporary directory
location
Temporary disk
space from CD
Temporary disk
space from EST
Solaris
190
/var/tmp
100
130
HP-UX
200
/var/tmp
120
150
Linux
150
/tmp
70
100
Windows
120
%TEMP%
or
C:\My Documents\temp
40
75
IBM
120
/var/tmp
60
100
If the default temporary directory has insufficient disk space, use the
-is:tempdir /mytempdir command-line option to use an
alternative directory for temporary storage. For example, for UNIX
platforms,
% setup -is:tempdir ~/tmp
or
% CosmosScope_version_platform.bin -is:tempdir ~/tmp
Preparing for Installation
7-5
Installing the Software (UNIX and Windows)
You can install CosmosScope version V-2004.06 by using a GUI or
by using text commands. By default, the CosmosScope installer
invokes the installation GUI. To install CosmosScope by using text
commands, see “Using Command Options” on page 7-16.
Installing the Software by EST
Download the CosmosScope release to a temporary directory. You
can obtain the latest CosmosScope download instructions from the
SolvNet Release Library.
To install the software on UNIX systems,
1. Double-click the downloaded file, or enter the file name at the
command prompt. For example,
% CosmosScope_version_platform.bin
where version is the release you are installing. Replace platform
with the appropriate platform keyword (see Table 7-1 on
page 7-4).
2. Continue with the steps in “Running the Installation Program” on
page 7-8.
To install the software on Windows systems,
1. Locate and double-click the .exe file. For example, double-click
CosmosScope_version_win.exe
where version is the release you are installing.
Chapter 7: CosmosScope (version W-2004.12)
7-6
2. Continue with the steps in “Running the Installation Program” on
page 7-8.
Installing the Software From a CD
Mounting the CD might require root access privileges. If you do not
have root access privileges, see your system administrator for
instructions on mounting the CD. For detailed instructions, see
“Installing Product Files From a CD” on page 2-22.
To mount the CD on UNIX systems,
1. Place the CD in the CD drive.
Most UNIX systems will automatically mount the CD. If the CD
does not mount, see “Installing Product Files From a CD” on
page 2-22
2. To invoke the installer, enter
% /cdrom/setup
or
% cd your_cd_path; ./setup
3. Continue with the steps in “Running the Installation Program,”
next.
To mount the CD on Windows systems,
1. Place the CD in the CD drive.
The installation program should start automatically. If it does not,
double-click the setup.exe executable file, located at the root level
of the CD. For example,
Installing the Software (UNIX and Windows)
7-7
D:\setup.exe #Where D is your CD drive.
2. Continue with the steps in “Running the Installation Program,”
next.
Running the Installation Program
Make certain that any open applications are closed before
proceeding with the installation.
When the installation program begins, the Welcome screen appears.
Answer the installation prompts and click Next to continue. If scroll
bars appear in the panel, scroll to make sure you have reviewed all
available information.
Only the screens that require more explanation are shown. (Note
that selections shown in these screens are for demonstration
purposes only and might not reflect the current product version.)
1. Read the Welcome Screen.
2. In the Installation Type window, select the type of installation you
want to perform.
UNIX: Select a Typical or Custom installation.
Windows: Select a Typical or Custom installation, or select a
Network installation to establish network access from a client
machine to previously installed products on a remote machine.
3. If you selected a Typical or Custom installation, enter a directory
name that does not include spaces in the Destination box. You
can also use the Browse button to select a directory.
Chapter 7: CosmosScope (version W-2004.12)
7-8
4. (Windows only) If you have chosen to perform a network
installation, create a network mapped drive to a remote machine
on which the CosmosScope software was previously installed. If
not, skip to step 6.
5. (Windows only) Set up network access to a remote machine.
The Network installation option allows you to link to applications
previously installed on other Windows machines. It is assumed
that a stand-alone CosmosScope installation has already been
performed on another machine.
Installing the Software (UNIX and Windows)
7-9
- Enter the source path by using the previously created mapped
drive, which resolves to the location where the ai_bin directory
is located. For example,
S:\Synopsys\W-2004.12
where S: is your network mapped drive.
- Enter a destination path name to a location on the local host
machine where a minimal set of files will be installed. In the
Browse window, navigate to the directory you want, for
example, W-2004.12. Select this directory and click the Open
button. The path to the W-2004.12 directory is inserted in the
Destination box.
6. Select a license server type.
Note:
This option is available for Windows users only. However,
licensing files are installed for all platforms in a directory
named licensing, located in the product directory (for example,
Saber/licensing). This allows you to manually set up licensing
for UNIX or for Windows if necessary.
7. (Windows only) Select one of the following license server setup
types:
- None
- Install and setup for Single server type
- Install and setup for Quorum server type
8. For a single license server, specify the port, host name, and
license file path.
Chapter 7: CosmosScope (version W-2004.12)
7-10
License server files are always installed, but Windows services
are installed only if the local host or the machine the installer is
running on matches what is specified in the HostName box,
where mylocalhost is the name of the host you are running on.
9. For a quorum license server, specify the port, host name, and
license file path.
License server files are always installed, but Windows services
are installed only if the local host or the machine the installer is
running on matches what is specified in one of the hostname
fields, where mylocalhost is the name of the host you are running
on.
Installing the Software (UNIX and Windows)
7-11
10. Wait while the disk space is being verified. You will see a screen
that asks you to wait while the disk space is being verified. Then
the summary information screen appears. This screen
summarizes the selections you have made and the disk space
requirements.
11. Wait while the products are installed.
While files are being copied, you can track the Installation
progress in the progress bar. When the bar shows a 100 percent
progress, you must wait while the uninstall program is created.
The final installation status is then displayed, with the message
that the tool has finished installing.
If errors are displayed in the final installation status, see the
install log for details.
Chapter 7: CosmosScope (version W-2004.12)
7-12
Click Finish to exit the installation program.
Invoking CosmosScope on Windows
To invoke CosmosScope on Windows platforms, perform the
following steps:
1. Check that your LM_LICENSE_FILE variable is set to a valid
licensing server.
To ensure that licenses are available, use the LMTOOLS
command. If licenses are not available, CosmosScope will fail
when invoked.
The port and host name variables correspond to the TCP port
and license server host name specified in the SERVER line of the
Synopsys license file. To ensure better performance, it is
recommended that you use port@host rather than using the path
to the license file.
Each license file can contain licenses for many packages from
multiple vendors. You can specify multiple license files by
separating each entry with a colon (:) for UNIX or a semicolon (;)
for Windows.
2. Start the tool by going to Start > Programs > Synopsys > product
version > CosmosScope.
The CosmosScope window opens.
3. To check the product version, choose Help > About
CosmosScope, and in the window that opens, click Copyright/
Legal.
4. To exit CosmosScope, choose File > Exit.
Invoking CosmosScope on Windows
7-13
Setting Up the User Environment on UNIX
To set up the user environment, you must specify the location of the
executable files and set the license environment variable.The
directory containing the executable commands is located within the
ai_bin directory in the install_home installation root.
Specifying the Executable File Location
To set up a new CosmosScope user, add the executable file to the
path.
•
If you are using the C shell, add the following line to the .cshrc file:
set path=(install_home/ai_bin $path)
•
If you are using the Bourne, Korn, or Bash shell, add the following
line to the .profile, .kshrc, or .bashrc file:
PATH=install_home/ai_bin: $PATH
export $PATH
Setting the License Environment Variable
To enable CosmosScope to check out a license, you must set the
LM_LICENSE_FILE environment variable.
Note:
The CosmosScope license file uses the avantd daemon, which
must be included on the VENDOR line of the license file. The
path to the avantd daemon is scl_root/platform/daemons/avantd,
where scl_root refers to the Synopsys Common Licensing (SCL)
root directory.
Chapter 7: CosmosScope (version W-2004.12)
7-14
•
If you are using the C shell, add the following line to the .cshrc file:
setenv LM_LICENSE_FILE port@hostname
•
If you are using the Bash or Bourne shell, add these lines to the
.bashrc or .profile file:
LM_LICENSE_FILE=port@hostname
export LM_LICENSE_FILE
The port and host name variables correspond to the TCP port
and license server host name specified in the SERVER line of the
Synopsys license file. To ensure better performance, it is
recommended that you use port@host name rather than using
the path to the license file.
Each license file can contain licenses for many packages from
multiple vendors. You can specify multiple license files by
separating each entry with a colon (:) for UNIX or a semicolon (;)
for Windows.
Verifying the CosmosScope Installation on UNIX
To verify the installation of the CosmosScope tools,
1. Make sure you are in a directory where you have read/write
privileges.
% cd $HOME
2. Invoke the tool by entering
%
Verifying the CosmosScope Installation on UNIX
7-15
If the CosmosScope tools are correctly installed, this command
invokes CosmosScope, displays the CosmosScope welcome
screen, then opens the tool.
Using Command Options
You can install CosmosScope on UNIX platforms by using the setup
script command and on Windows by invoking the setup.exe
installation program. By default, the CosmosScope installer invokes
the GUI installation program on all platforms. If you want to install the
software in silent mode or in the background, use the -silent
command-line option, which is supported on all platforms. If you do
not use the -silent option at the command line, any option you
enter is reflected in the GUI.
The following options are available from the command line. Unless
otherwise indicated, they are available for both UNIX and Windows
systems.
UNIX and Windows: The following options are available from the
command line:
Usage:setup [options]
-silent
Suppresses all graphics output.
-installdir destination directory
Installs files to a destination directory. The path name cannot
include spaces.
-typical (default)
Installs typical features.
Chapter 7: CosmosScope (version W-2004.12)
7-16
-license port host1 [host2 host3] [license file]
(Windows only)
Sets up licensing services on Windows platforms. If you specify
a license file, the file must already exist and have an absolute
path name. If you don’t specify a license file, the default license
file path name is used. You can change the default after
installation.
The LM_LICENSE_FILE environment variable is set using the
port and host information specified. If the LM_LICENSE_FILE
environment variable already exists, only unique port and host
information will be added.
Regardless of whether the -license option is used, the lmgrd
and avantd daemons are always installed, so you can set up
license services manually after installation.
To set up or modify licensing services, use the Macrovision
LMTOOLS program, which you can access by choosing Start >
Programs > Synopsys > Saber version > License Tool.
To set or modify the LM_LICENSE_FILE environment variable,
open the Control Panel and choose System > Environment
(Windows NT) or System > Advanced > Environment Variables
(Windows 2000 or later). You cannot use LMTOOLS to modify
environment variables.
-is:tempdir temporary directory
Specify an alternative location in which to store temporary files.
On UNIX platforms, the default temporary directory might not
contain enough free space to install the tool, causing the installer
to terminate abnormally.
Using Command Options
7-17
Uninstalling the Software
To uninstall the software on UNIX,
•
Execute the uninstall program, which is located in the
Install_home/_CosmosScope directory, or delete the entire
software directory.
If you delete the directory, you must also delete the
vpd.properties file located in your home directory.
To uninstall the software on Windows,
•
From the Control Panel, select Add/remove programs.
or
•
Choose Start > Programs > Synopsys >CosmosScope version >
Uninstall. The uninstall program will automatically start.
or
•
Execute the uninstall program located in the
Install_home\_CosmosScope directory. For example,
c:> install_home\_CosmosScope\uninstall
The uninstall program will start.
Customer Support
For information about accessing customer support, see “Customer
Support” on page xxiii.
Chapter 7: CosmosScope (version W-2004.12)
7-18
8
DesignCompilerFPGA(versionW-2005.03)8
This chapter contains the following sections:
•
Installing the Software
•
Setting Up Design Compiler FPGA for Each User
•
Verifying the Design Compiler FPGA Installation
To ensure a successful installation, have your license server running
and have the appropriate license keys installed (see “Acquiring a
License” on page 1-16).
8-1
Installing the Software
Beginning with the W-2005.03 release, the installation procedure for
Design Compiler FPGA has changed. The tool no longer installs with
the synthesis tools.
Design Compiler FPGA uses the Synopsys Installer tool, which
allows you to use a graphical user interface (GUI) or a text script. For
information about the Synopsys Installer, see “About the Synopsys
Installer Software” on page 2-2.
To download and install Design Compiler FPGA from the Web or by
EST, follow the procedures described in “Downloading the Software”
on page 2-2.
To install the Design Compiler FPGA software from the CD, follow the
installation procedure described in “Installing Product Files From a
CD” on page 2-22. Example 2-1 on page 2-24 shows a Synopsys
media installation script for the synthesis tools. Design Compiler
FPGA is installed in a similar manner.
Design Compiler FPGA is a stand-alone product and cannot be
installed over an existing Synopsys product. You must create a new
directory for Design Compiler FPGA.
Important:
Do not install Design Compiler FPGA in the same path as the
synthesis tools.
Chapter 8: Design Compiler FPGA (version W-2005.03)
8-2
Setting Up Design Compiler FPGA for Each User
To set up a new Design Compiler FPGA tool user, add the Design
Compiler FPGA directory containing the executable file to the PATH
environment variable.
If you are using the C shell, add the following line to the .cshrc file:
set path=(dc_fpga_root/platform/syn/bin $path)
If you are using the Bourne, Korn, or Bash shell, add the following
line to the .profile, .kshrc, or .bashrc file:
PATH=dc_fpga_root/platform/syn/bin:$PATH
export PATH
Replace platform with the appropriate platform (see Table 1-2 on
page 1-6).
Configuring the Browser for FPGA Vision Online Help
The FPGA Vision online Help system is a browser-based HTML Help
systems designed for viewing in Netscape version 7.0 for UNIX or
version 4.78 for UNIX. This Help system is not supported in
Netscape version 6.
Important:
When you use online Help from within the GUI, the Netscape
executable file must be on the UNIX path.
This Help system makes extensive use of Java, JavaScript, and style
sheets. In your browser preferences, select the Advanced category
and make sure that
Setting Up Design Compiler FPGA for Each User
8-3
•
In Netscape 7.0, the Enable Java and XSLT options are both
selected
•
In Netscape 4.78, the Enable Java, Enable JavaScript, and
Enable Style Sheets options are all selected, and the Enable
Java Plugin option is deselected
As an alternative to opening the Help system from within the Design
Compiler FPGA GUI tool, you can view the Help system stand-alone
by opening the file named index.html in Netscape.
Verifying the Design Compiler FPGA Installation
To verify the Design Compiler FPGA installation,
1. Make sure you are in a directory where you have read/write
privileges:
% cd $HOME
2. Invoke the Design Compiler FPGA shell by entering
% fpga_shell
Replace platform with the appropriate platform (see Table 1-2 on
page 1-6).
If you see information about the product version, production date,
and copyright, the installation was successful.
3. Exit fpga_shell by entering exit on the command line.
4. Run the FPGA Vision GUI on each installed platform by entering
% fpga_vision
5. Exit the GUI by choosing File > Exit in any GUI window.
Chapter 8: Design Compiler FPGA (version W-2005.03)
8-4
9
Encore (version W-2005.03)
9
This chapter describes how to install the Encore product on both
UNIX and Windows platforms.
This chapter contains the following sections:
•
Installing the Software on UNIX Platforms
•
Verifying the Encore Installation on UNIX Platforms
•
Installing the Software on Windows Platforms
•
Invoking Encore on Windows Platforms
To ensure a successful installation, complete the following
procedures before beginning the installation process:
•
Create the Synopsys root directory (see “Creating the Synopsys
Root Directory” on page 1-19).
9-1
•
Have your license server running and have the appropriate
license keys installed (see “Acquiring a License” on page 1-16).
Installing the Software on UNIX Platforms
To begin the installation process,
•
If you have downloaded the software by Electronic Software
Transfer (EST), execute the setup file.
% Encore_version_SOL_setup
The InstallShield Wizard window appears, and then you will see
the Welcome window.
Note:
For detailed EST instructions, see “Downloading the Software”
on page 2-2.
•
If you are installing the software from a CD, insert the CD into
your system’s CD drive.
The setup program starts automatically. The InstallShield Wizard
window appears, and then you will see the Welcome window.
Note:
For detailed CD mounting and installation steps, see “Installing
Product Files From a CD” on page 2-22.
Respond to the prompts as necessary.
1. Select a directory name and location.
The default directory is /Synopsys/Encore. To select a different
directory, click Browse and navigate to the directory you want.
Chapter 9: Encore (version W-2005.03)
9-2
Note:
Do not install the software in a folder or directory whose name
contains spaces.
Click Next to verify the directory location.
To continue, click Next again.
2. Wait while the software is installing.
To stop the program, click Cancel.
When the program completes the installation, click Finish.
Installing the Software on UNIX Platforms
9-3
Verifying the Encore Installation on UNIX Platforms
To verify the Encore installation,
1. Make sure you are in a directory where you have read/write
privileges.
% cd $HOME
2. Invoke Encore by entering
% encore
If you see information about the product version, production date,
and copyright, the installation was successful.
3. Run the Encore GUI on each installed platform by entering
% encore
4. Exit the GUI by choosing File > Exit Application.
Installing the Software on Windows Platforms
To run Encore, your system must have
•
A Pentium or compatible processor or later
•
Windows NT, Windows 2000, or Windows XP operating system
•
At least 512 MB of memory
•
Approximately 47 MB of free disk space
Chapter 9: Encore (version W-2005.03)
9-4
Running the Installation Program on Windows
Platforms
To begin the installation process,
•
If you have downloaded the software by Electronic Software
Transfer (EST), double-click the Encore_version_Win_setup.exe
file. The InstallShield Wizard window appears, then you will see
the Welcome window.
Note:
For detailed EST instructions, see “Downloading the Software”
on page 2-2.
•
If you are installing the software from a CD, insert the CD into
your system’s CD drive. The setup program starts automatically.
The InstallShield Wizard window appears, then you will see the
Welcome window.
Note:
For detailed CD mounting and installation steps, see “Installing
Product Files From a CD” on page 2-22.
Respond to the prompts as necessary.
1. Select a Directory Name and Location.
The default directory is \Synopsys\Encore. To select a different
directory, click Browse and navigate to the directory you want.
Note:
Do not install the software in a folder or directory that contains
spaces.
Installing the Software on Windows Platforms
9-5
Click Next to verify the directory location.
To continue, click Next again.
2. Wait while the software is installing.
To stop the program, click Cancel.
When the program completes the installation, click Finish.
Chapter 9: Encore (version W-2005.03)
9-6
Invoking Encore on Windows Platforms
To invoke Encore,
1. Execute the tool by going to Start > Programs and clicking
Encore.
The Encore IC Package Designer window opens.
Note:
The tool will not start unless your LM_LICENSE_FILE
environment variable is set correctly.
This variable is normally set in the Control Panel. (For
Windows NT, choose Control Panel > System > Environment.
For Windows 2000 or WindowsXP, choose Control Panel >
System > Advanced > Environment Variables.)
LM_LICENSE_FILE=path_to_license_file
For detailed information about Synopsys licensing, see the
Synopsys Licensing QuickStart Guide at http://
www.synopsys.com/keys.
2. To check the product version, choose Help > Product
Information.
3. To exit Encore, choose File >Exit.
Invoking Encore on Windows Platforms
9-7
Chapter 9: Encore (version W-2005.03)
9-8
10
ESP (version W-2004.12)
10
This chapter describes how to install the ESP product.
This chapter contains the following sections:
•
Installing the Software
•
Setting Up ESP for Each User
•
Setting the LM_LICENSE_FILE Environment Variable
•
Verifying the ESP Installation
To ensure a successful installation, complete the following
procedures before beginning the installation process:
•
Create the Synopsys root directory (see “Creating the Synopsys
Root Directory” on page 1-19).
•
(Optional) Define the SYNOPSYS environment variable (see
“Defining the SYNOPSYS Environment Variable” on page 1-20).
10-1
•
Have your license server running and have the appropriate
license keys installed (see “Acquiring a License” on page 1-16).
Installing the Software
ESP uses the Synopsys Installer tool, which allows you to use a
graphical user interface (GUI) or a text script. For information about
the Synopsys Installer, see “About the Synopsys Installer Software”
on page 2-2.
To download and install ESP from the Web or by FTP, follow the
procedures described in “Downloading the Software” on page 2-2.
To install the ESP software from the CD, follow the installation
procedure described in “Installing Product Files From a CD” on
page 2-22. Example 2-2 on page 2-27 shows a Synopsys media
installation script for the PrimeTime tool. ESP is installed in a similar
manner.
ESP is a stand-alone product and cannot be installed over an
existing Synopsys product, including a prior version of ESP. You
must create a new directory for ESP.
To view a list of supported platforms for ESP, see “Products and
Supported Platforms” on page 1-6.
Chapter 10: ESP (version W-2004.12)
10-2
Setting Up ESP for Each User
Note:
The $SYNOPSYS environment variable is not required for ESP.
You can skip this step completely or substitute another variable
(for example, $ESP).
To set up a new ESP tool user, add the ESP directory containing the
executable file to the PATH environment variable.
If you are using the C shell, add the following line to the .cshrc file:
set path=($SYNOPSYS/bin $path)
If you are using the Bourne, Korn, or Bash shell, add the following
line to the .profile, .kshrc, or .bashrc file:
PATH=$SYNOPSYS/bin:$PATH
export PATH
Setting the LM_LICENSE_FILE Environment Variable
To enable ESP to check out a license, you must set the
LM_LICENSE_FILE environment variable.
Note:
The ESP license file uses the innologd daemon, which must be
included on the VENDOR line of the license file. The path to the
innologd daemon is scl_root/platform/daemons/innologd, where
scl_root refers to the Synopsys Common Licensing (SCL) root
directory.
•
If you are using the C shell, add the following line to the .cshrc file:
Setting Up ESP for Each User
10-3
setenv LM_LICENSE_FILE port@hostname
•
If you are using the Bourne or Bash shell, add these lines to the
.profile or .bashrc file:
LM_LICENSE_FILE=port@hostname
export LM_LICENSE_FILE
The port and host name variables correspond to the TCP port and
license server host name specified in the SERVER line of the
Synopsys license file. To ensure better performance, it is
recommended that you use port@host rather than using the path to
the license file. You can specify multiple license files by separating
each entry with a colon (:).
Verifying the ESP Installation
To verify the ESP installation, run a small test case from the
installation doc directory for the release.
1. Make sure you are in a directory where you have read/write
privileges:
% cd $HOME
2. Obtain a copy of test source files:
% mkdir ~/testinstall
% cd ~/testinstall
% cp $SYNOPSYS/doc/esp/demo/install/* .
3. Run the test case by executing one of the following commands,
depending on which software you have a license for.
Product
Command
Compare results to
ESP-CV
espcv test.v
expect.log
Chapter 10: ESP (version W-2004.12)
10-4
Product
Command
Compare results to
ESP-LV
esplv -f cell.list
expect.lvsummary
The output should be similar to the file specified in the previous
table. This file should be in the demo/install directory you
specified in step 2. For example,
% espcv test.v
or
% $SYNOPSYS/bin/espcv test.v
Verifying the ESP Installation
10-5
Chapter 10: ESP (version W-2004.12)
10-6
11
Floorplan Compiler (version V-2003.12) 11
This chapter describes how to install the Floorplan Compiler product.
This chapter contains the following sections:
•
Installing the Software
•
Setting Up Floorplan Compiler for Each User
•
Verifying the Floorplan Compiler Installation
To ensure a successful installation, complete the following
procedures before beginning the installation process:
•
Create the Synopsys root directory (see “Creating the Synopsys
Root Directory” on page 1-19).
•
Define the SYNOPSYS environment variable (see “Defining the
SYNOPSYS Environment Variable” on page 1-20).
11-1
•
Have your license server running and have the appropriate
license keys installed (see “Acquiring a License” on page 1-16).
Chapter 11: Floorplan Compiler (version V-2003.12)
11-2
Installing the Software
To download and install Floorplan Compiler from the Web or by EST,
follow the procedures described in “Downloading the Software” on
page 2-2.
To install the Floorplan Compiler software from the CD, follow the
installation procedure described in “Installing Product Files From a
CD” on page 2-22. Example 2-1 on page 2-24 shows a Synopsys
media installation script for the synthesis tools. Floorplan Compiler
is installed in a similar manner.
Setting Up Floorplan Compiler for Each User
To set up a new Floorplan Compiler tool user, add the Floorplan
Compiler directory containing the executable file to the PATH
environment variable.
If you are using the C shell, add the following line to the .cshrc file:
set path=($SYNOPSYS/platform/fpc/bin $path)
If you are using the Bourne, Korn, or Bash shell, add the following
line to the .profile, .kshrc, or .bashrc file:
PATH=$SYNOPSYS/platform/fpc/bin:$PATH
export PATH
Replace platform with the appropriate platform (see “Products and
Supported Platforms” on page 1-6).
Installing the Software
11-3
Configuring the Browser for Floorplan Compiler Online
Help
The Floorplan Compiler online Help system is a browser-based
HTML Help system designed for viewing in Netscape version 7.0 for
UNIX or version 4.78 for UNIX. This Help system is not supported in
Netscape version 6.
Important:
When you use online Help from within the GUI, the Netscape
executable file must be on the UNIX path.
Floorplan Compiler Help makes extensive use of Java, JavaScript,
and style sheets. In your browser preferences, select the Advanced
category and make sure that
•
In Netscape 7.0, the Enable Java and XSLT options are both
selected
•
In Netscape 4.78, the Enable Java, Enable JavaScript, and
Enable Style Sheets options are all selected, and the Enable
Java Plugin option is deselected
As an alternative to opening the Help system from within the
Floorplan Compiler GUI tool, you can view the Help system
stand-alone by opening the file named index.html in Netscape.
Verifying the Floorplan Compiler Installation
To verify the Floorplan Compiler installation,
1. Make sure you are in a directory where you have read/write
privileges:
Chapter 11: Floorplan Compiler (version V-2003.12)
11-4
% cd $HOME
2. Invoke the tool by entering the following command:
% $SYNOPSYS/platform/fpc/bin/fpc_shell
Replace platform with the appropriate platform (see “Products
and Supported Platforms” on page 1-6).
If you see information about the product version, production date,
and copyright, the installation was successful.
3. Exit fpc_shell by entering exit on the command line.
4. Run the Floorplan Compiler GUI on each installed platform by
entering the following command:
% $SYNOPSYS/platform/fpc/bin/fpc_gui
Replace platform with the appropriate platform (see “Products
and Supported Platforms” on page 1-6).
5. Exit the GUI by choosing File > Exit in any GUI window.
Verifying the Floorplan Compiler Installation
11-5
Chapter 11: Floorplan Compiler (version V-2003.12)
11-6
12
Formality (version W-2005.03)
12
This chapter describes how to install the Formality product.
This chapter contains the following sections:
•
Installing the Software
•
Setting Up Formality for Each User
•
Verifying the Formality Installation
To ensure a successful installation, complete the following
procedures before beginning the installation process:
•
Create the Synopsys root directory (see “Creating the Synopsys
Root Directory” on page 1-19).
•
Define the SYNOPSYS environment variable (see “Defining the
SYNOPSYS Environment Variable” on page 1-20).
12-1
•
Have your license server running and have the appropriate
license keys installed (see “Acquiring a License” on page 1-16).
Installing the Software
Formality uses the Synopsys Installer tool, which allows you to use
a graphical user interface (GUI) or a text script. For information about
the Synopsys Installer, see “About the Synopsys Installer Software”
on page 2-2.
To download and install Formality from the Web or by EST, follow the
procedures described in “Downloading the Software” on page 2-2.
To install the Formality software from the CD, follow the installation
procedure described in “Installing Product Files From a CD” on
page 2-22. Example 2-2 on page 2-27 shows a Synopsys media
installation script for the PrimeTime tool. Formality is installed in a
similar manner.
Formality is a stand-alone product and cannot be installed over an
existing Synopsys product, including a prior version of Formality. You
must create a new directory for Formality.
Chapter 12: Formality (version W-2005.03)
12-2
Setting Up Formality for Each User
To set up a new Formality tool user, add the Formality directory
containing the executable file to the PATH environment variable.
If you are using the C shell, add the following line to the .cshrc file:
set path=($SYNOPSYS/platform/fm/bin $path)
If you are using the Bourne, Korn, or Bash shell, add the following
line to the .profile, .kshrc, or .bashrc file:
PATH=$SYNOPSYS/platform/fm/bin:$PATH
export PATH
Replace platform with the appropriate platform (see “Products and
Supported Platforms” on page 1-6).
For information about the Synopsys setup file, see the Formality
User Guide.
Verifying the Formality Installation
To verify the Formality installation,
1. Make sure you are in a directory where you have read/write
privileges:
% cd $HOME
2. Invoke the Formality shell by entering the following command:
% $SYNOPSYS/platform/fm/bin/fm_shell
Setting Up Formality for Each User
12-3
Replace platform with the appropriate platform (see “Products
and Supported Platforms” on page 1-6).
If you see information about the product version, production date,
and copyright, the installation was successful.
3. Exit fm_shell by entering exit on the command line.
4. Run the Formality GUI on each installed platform by entering the
following command:
% $SYNOPSYS/platform/fm/bin/formality
5. Exit the GUI by choosing File > Exit in any GUI window.
Chapter 12: Formality (version W-2005.03)
12-4
13
Hercules (version W-2004.12)
13
This chapter describes how to install the Hercules product.
Note:
The installation instructions in this chapter are the most
up-to-date available at the time of production. However, changes
might have occurred. For the latest installation information, see
the product release notes or documentation.
This chapter contains the following sections:
•
Media Availability and Supported Platforms
•
Disk Space Requirements
•
Installing the Software
•
Setting Up the Hercules Environment for Each User
•
Verifying the Hercules Installation
13-1
To install Synopsys tools, it is recommended that you log on as
root or have system administrator privileges. You need write
permission for the installation directory.
Important:
The installation procedure for this version of Hercules has
changed. This product now uses the Synopsys Installer. (See
“About the Synopsys Installer Software” on page 2-2.)
Chapter 13: Hercules (version W-2004.12)
13-2
Media Availability and Supported Platforms
The Hercules tool is available on CD or by EST. Obtain the
appropriate binary executable files based on the operating system
you need. Table 13-1 shows the supported platforms for the
W-2004.12 release.
Table 13-1 Platforms and Keywords
Platform
Operating system
Synopsys platform
keyword
Path
keyword
HP PA-RISC
2.0
HP-UX 11.0, 11.11 (11i)1
hp32 (32-bit mode)
hp64 (64-bit mode)
HP32_U11,
HP64_U11
Sun SPARC
Solaris 8, 91
sparcOS5 (32-bit mode)
SUN32_58,
SUN64_58
IA-32 (X86)
Red Hat Enterprise Linux 3.01
linux (32-bit mode)
IA32_L24
IBMRS/6000
AIX 5.1
rs6000 (32-bit mode)
aix64 (64-bit mode)
RS32_AIX51
RS64_AIX51
Itanium 2
Red Hat Enterprise Linux 2.1
linuxipf (64-bit mode)
IA64_L24
AMDOpteron
Red Hat Enterprise Linux 3.0
amd64 (64-bit mode)
AMD64_L24
1. Binary-compatible operating system. Note, however, that binary compatibility is not guaranteed.
Note:
The Hercules software is configured so that multiple platforms of
this version can be installed in a single installation directory
(install_dir).
Media Availability and Supported Platforms
13-3
Disk Space Requirements
Make sure you have enough disk space for Hercules-Explorer and
Hercules-VUE installation. For a full installation on one platform, 380
MB is recommended. The disk space requirement varies depending
on the platform and the tool selected for installation. Table 13-2
shows the maximum space required for installing each product on a
particular platform.
Table 13-2 Disk Space Requirements (in Megabytes)
Operating system
Megabytes
Platform-independent files (Base MB)
110
Sun Solaris 32-bit
250
Sun Solaris 64-bit
210
HP-UX 32-bit
210
HP-UX 64-bit
210
Red Hat Linux 32-bit
220
Red Hat Enterprise Linux 64-bit
220
AMD 64-bit
240
AIX 5.1 RS 32-bit
270
AIX 5.1 RS 64-bit
270
Chapter 13: Hercules (version W-2004.12)
13-4
Installing the Software
Beginning with the W-2004.12 release, the installation procedure for
installing Hercules has changed. Hercules now uses the Synopsys
Installer tool, which allows you to use a graphical user interface (GUI)
or a text script.
To download and install Hercules from the Web or by EST, follow the
procedures described in “Downloading the Software” on page 2-2.
To install the Hercules software from the CD, follow the installation
procedure described in “Installing Product Files From a CD” on
page 2-22. Example 2-1 on page 2-24 shows a Synopsys media
installation script for the synthesis tools. Hercules is installed in a
similar manner.
Hercules is a stand-alone product and cannot be installed over an
existing Synopsys product, including a prior version of Hercules. You
must create a new directory for Hercules.
Installing the Software
13-5
Setting Up the Hercules Environment for Each User
1. To set up a new user, you must modify the hercules_setup.csh
and hercules_setup.sh files.
Set the $HERCULES_HOME_DIR environment variable by
replacing the <TOP-LEVEL-INSTALL-DIR> text in the
install_dir/hercules_setup.csh and install_dir/hercules_setup.sh
files with install_dir.
- If you are using the C shell, modify the following line:
setenv HERCULES_HOME_DIR <TOP-LEVEL-INSTALL-DIR>
For example,
setenv HERCULES_HOME_DIR /usr/synopsys/hercules/ \
version
- If you are using the Bourne shell, modify the following line:
HERCULES_HOME_DIR=<TOP-LEVEL-INSTALL-DIR>
For example,
HERCULES_HOME_DIR=/usr/synopsys/hercules/version
2. Set the LM_LICENSE_FILE variable. Add the following
information to the .cshrc, .profile, or .bashrc files or to the
hercules_setup.csh and hercules_setup.sh source files:
- If you are using the C shell, enter
setenv LM_LICENSE_FILE port@hostname
- If you are using the Bourne shell, enter
LM_LICENSE_FILE=port@hostname
export LM_LICENSE_FILE
Chapter 13: Hercules (version W-2004.12)
13-6
The port and host name variables correspond to the TCP port
and license server host name specified in the SERVER line of the
Synopsys license file. To ensure better performance, it is
recommended that you use port@host rather than using the path
to the license file.
Each license file can contain licenses for many packages from
multiple vendors. You can specify multiple license files by
separating each entry with a colon (:).
Note:
The Hercules license file uses the avantd daemon, which must
be included on the VENDOR line of the license file. The path
to the avantd daemon is scl_root/platform/daemons/avantd,
where scl_root refers to the Synopsys Common Licensing
(SCL) root directory.
Verifying the Hercules Installation
To verify the Hercules installation,
1. Make sure you are in a directory where you have read/write
privileges.
% cd $HOME
2. Invoke the tool by entering
% hercules -V
If you see information about the product version, production date,
and copyright, the installation was successful.
Verifying the Hercules Installation
13-7
Chapter 13: Hercules (version W-2004.12)
13-8
14
HSPICE (version W-2005.03) on UNIX or
Windows Platforms
14
This chapter describes how to install the HSPICE product.
Note:
The installation instructions in this chapter are the most up-todate available at the time of production. However, changes might
have occurred. For the latest installation information, see the
product release notes or documentation.
This chapter provides instructions for both UNIX and Windows
platforms.
This chapter includes the following sections:
•
Media Availability and Supported Platforms
•
Disk Space Requirements
14-1
•
Installing the Software on UNIX or Linux Platforms
•
Configuring HSPICE and AvanWaves for UNIX and Linux
•
Setting Up HSPICE for Each User
•
Verifying the Installation
•
Installing the Software on Windows Platforms
•
Related Documentation and Customer Support
Chapter 14: HSPICE (version W-2005.03) on UNIX or Windows Platforms
14-2
Media Availability and Supported Platforms
HSPICE, Interface, AvanWaves, and MetaEncrypt are available on
CD and by EST on all platforms, with the following exceptions:
•
Interface is not available on Dec Alpha or Windows platforms.
•
AvanWaves is not available on the Linux platform.
Obtain the appropriate binary executable files for your operating
system. Table 14-1 lists the supported platforms for this release.
Table 14-1 Platforms and Keywords
Platform
Operating system
Synopsys platform
keyword
Window
environment
HP PA-RISC 2.0
HP-UX 11.0, 11.11 (11i)1
hp32 (32-bit mode)
hp64 (64-bit mode)2
CDE
Sun SPARC
Solaris 8, 91
sparcOS5 (32-bit mode)
sparc64 (64-bit mode)
CDE
IA-32 (X86)
Red Hat Linux 7.2, Red Hat
Enterprise Linux 3.01
linux (32-bit mode)
GNOME
IBM RS/6000
AIX 5.1
rs6000 (32-bit mode)
CDE
IA-32 (X86)
Windows 2000
win2000
IA-32 (X86)
XP
winxp
DEC Alpha
OSF 4.0
alpha
1. Binary-compatible operating system. Note, however, that binary compatibility is not guaranteed.
2. HP-UX 64-bit binary files (for HSPICE only) are packaged with the hspice_version_hp32.tar.gz files.
Note:
When you use HSPICE with Windows platforms that use AMD
Athlon CPUs, only a single processor is supported.
Media Availability and Supported Platforms
14-3
Disk Space Requirements
Make sure you have enough disk space for the installation. For a full
installation on all platforms, 550 MB is recommended. For a single
platform installation, approximately 200 MB is recommended.
Installing the Software on UNIX or Linux Platforms
HSPICE uses the Synopsys Installer tool, which allows you to use a
graphical user interface (GUI) or a text script.
To download and install HSPICE from the Web or by EST, follow the
procedures described in “Downloading the Software” on page 2-2.
To install the HSPICE software from the CD, follow the installation
procedure described in “Installing Product Files From a CD” on
page 2-22. Example 2-1 on page 2-24 shows a Synopsys media
installation script for the synthesis tools. HSPICE is installed in a
similar manner.
HSPICE is a stand-alone product and cannot be installed over an
existing Synopsys product, including a prior version of HSPICE. You
must create a new directory for HSPICE.
HSPICE installs with other tools, including AvanWaves.
Chapter 14: HSPICE (version W-2005.03) on UNIX or Windows Platforms
14-4
Configuring HSPICE and AvanWaves for UNIX and
Linux
The configuration program for HSPICE is automatically invoked after
installation has finished.
To configure HSPICE for UNIX and Linux platforms,
1. Verify the platform on which you want to configure the products.
2. Invoke the configuration program by entering
% installation_directory/hspice/bin/config
The Configure Products dialog box appears.
3. If you want to configure AvanWaves, select Configure
AvanWaves.
No option is required.
Note:
AvanWaves is not available on the Red Hat Linux platform.
4. If you want to configure HSPICE, select Configure HSPICE.
The configuration options are “versions file...,” “meta.cfg file ...,”
“hspice.ini file ...,” and setup buttons. If you do not select these
options, the default settings apply.
5. After selecting your options, click the Configure button.
The configuration log is shown in the middle of the dialog box.
6. Click Exit when the configuration has finished.
Configuring HSPICE and AvanWaves for UNIX and Linux
14-5
Setting Up HSPICE for Each User
To set up a new tool user,
•
Enter the path information.
•
Set up a license variable that points to the license server.
•
Source the cshrc.meta file, or use a dot (.) with the kshrc.meta file
(where . is a Bourne or Korn shell command).
Add the following information to the cshrc, . kshrc, or an HSPICE
source file:
1. Add the HSPICE and AvanWaves executable files to your search
path.
- If you are using the C shell, enter
set path=(installation_directory/hspice/bin $path)
- If you are using the Bourne or Korn shell, enter
PATH=installation_directory/hspice/bin:$PATH
2. Set one of the following licensing variables:
LM_LICENSE_FILE
or
AVANTD_LICENSE_FILE
For example,
- If you are using the C shell, add the following line:
setenv LM_LICENSE_FILE port@hostname
Chapter 14: HSPICE (version W-2005.03) on UNIX or Windows Platforms
14-6
- If you are using the Bourne or Korn shell, enter these lines:
LM_LICENSE_FILE=port@hostname
export LM_LICENSE_FILE
3. Source the cshrc.meta or .kshrc.meta file.
- For C shell users, enter
% source installation_directory/hspice/bin/cshrc.meta
- For Bourne or Korn shell users, enter
$ . installation_directory/hspice/bin/kshrc.meta
Verifying the Installation
After you set up the licensing and HSPICE software packages, do
the following:
•
For C shell users, enter
% source installation_directory/hspice/bin/cshrc.meta
•
For Bourne or Korn shell users, enter
$ . installation_directory/hspice/bin/kshrc.meta
If this step fails, or if the cshrc.meta file does not exist, the installation
program failed. To find the problem, review the installation log file:
installation_directory/hspice/bin/synopsys_config.log_pid
Verifying the Installation
14-7
Verifying the HSPICE Installation
To verify the HSPICE installation,
1. Make sure you are in a directory where you have read/write
privileges.
% cd $HOME
The $installdir environment variable refers to the HSPICE
installation directory. This variable is created when you source
the cshrc.meta file.
2. To run a demonstration simulation, enter
% hspice $installdir/hspice/demo/hspice/bench/demo.sp\
> demo.lis
3. To view the simulation output, enter
% vi demo.lis
If you are able to get a license, you will see a message about
licenses near the top of the listing.
lic: Checkout hspice; Encryption code: xxx
If you get a ***** job concluded statement near the bottom
of the listing, the simulation was successful.
Verifying the AvanWaves Installation
To verify the AvanWaves installation,
1. Change to the installation directory.
% cd $installdir/hspice/bin/
Chapter 14: HSPICE (version W-2005.03) on UNIX or Windows Platforms
14-8
The $installdir environment variable refers to the
AvanWaves installation directory. This variable is created when
you source the cshrc.meta file.
2. To start AvanWaves, enter
% awaves &
Installing the Software on Windows Platforms
This section describes how to install and set up the license server for
HSPICE on a PC. To run HSPICE, your system must have
•
A Pentium or compatible processor or later
•
At least 64 MB of memory (128 MB or more is recommended)
•
A parallel port for the security key (if you are using a donglebased license)
•
Windows 2000 or Windows XP operating system
•
Approximately 100 MB of free disk space for a full installation of
HSPICE, AvanWaves, and MetaEncrypt
Installing With Windows Explorer
To install HSPICE by using Windows Explorer,
1. Insert the HSPICE CD into the CD drive.
2. In Windows Explorer, double-click the CD drive icon.
3. Double-click the pchspice folder icon.
Installing the Software on Windows Platforms
14-9
4. Double-click the Setup application icon.
5. To install the software, follow the screen prompts.
Installing With Windows DOS Shell
To install HSPICE by using the Windows DOS shell,
1. Insert the HSPICE CD into the CD drive.
2. At the DOS shell command prompt, enter
CD-ROM drive letter:\pchspice\hspice_version_platform_setup.exe
3. To install the software, follow the screen prompts.
Installing the Sentinel System Drivers
Installation of Sentinel drivers is required only when you use donglebased licenses. For information about the Win32 sentinel_key driver
(dongle key), see the README.txt file located in the %installdir%
installation directory.
In Windows Explorer,
1. Double-click the %installdir%\DRIVERS\flexid.exe file to install
the driver.
2. Set the LM_LICENSE_FILE environment variable.
This variable is normally set in the Control Panel. (For Windows
NT, choose Control Panel > System > environment. For Windows
2000 or Windows XP, choose Control Panel > System >
Environment Variables.)
Chapter 14: HSPICE (version W-2005.03) on UNIX or Windows Platforms
14-10
LM_LICENSE_FILE=path_to_license_file
For detailed information about Synopsys licensing, see the
Synopsys Licensing QuickStart Guide at http://
www.synopsys.com/keys.
Note:
If you have multiple dongles connected to each other, the
Synopsys dongle must be connected directly to the PC.
Running HSPICE on Windows
You can run HSPICE in any of the following ways:
•
Double-click the HSPUI icon and then click the Simulate button.
•
Double-click the HSPICE icon. You are prompted to enter names
for the input netlist file and output list file. If you do not name an
output file, all of the .lis, .st0, and .tr0 files will be written in the
directory in which you run HSPICE or hspice.exe.
•
At the DOS prompt in Windows, enter
c:\> cd work_directory
c:\> %installdir%\BIN\HSPICE -i netlist -o listfile
Running AvanWaves on Windows
Start AvanWaves in any of the following ways:
•
Double-click the HSPUI icon and then click the AvanWaves
button.
•
Double-click the AvanWaves icon.
•
At the DOS prompt in Windows, enter
Installing the Software on Windows Platforms
14-11
c:\> %installdir%\BIN\AWAVES
Important:
If you start AvanWaves by using a method other than selecting
the HSPUI icon and then you open online Help, you must delete
the Galaxy Help Server task from the Task Manager after you exit
AvanWaves. Otherwise the next invocation of HSPICE can have
a memory conflict with the AvanWaves Galaxy Help server.
Running Older Versions of HSPICE
You can use the HSPUI utilities to run different versions of HSPICE
that are already installed on your computer. In the installation
directory (%installdir%), the versions.txt file contains all the
information about different versions of HSPICE.
An example of a versions.txt file follows:
<BOF>
c:\synopsys\Hspiceversion\BIN\hspice.exe HSPICE version
c:\synopsys\Hspiceversion\BIN\hspice_mt.exe HSPICE \
version
<EOF>
You can add different HSPICE executable file full paths to
subsequent lines in the versions.txt file. The second column contains
comments as a version reminder and is ignored by the HSPUI utility.
After invoking HSPUI, you can select the HSPICE version in the
combo box of the HSPUI window. HSPICE will run according to the
path selected in the combo box.
The following executable files are provided on the HSPICE,
AvanWaves, and Utility disks:
Chapter 14: HSPICE (version W-2005.03) on UNIX or Windows Platforms
14-12
*.EXE File
%installdir%\bin\lmutil (lmutil hostid - sentinel; run from
the DOS prompt)
\%installdir%\bin\hspice (HSPICE executable running in a PC
Windows environment)
%installdir%\bin\awaves (AvanWaves executables running in a
PC Windows environment)
%installdir%\bin\hspui (GUI utility that launches HSPICE.EXE
and AWAVES.EXE)
The hspice.ini File
On Windows platforms, the hspice.ini file is the configuration file that
contains HSPICE options such as the search path. For example,
.Option Post =1
.Op
.Option Post_version = 9601
..................
If you have installed more than one version of HSPICE on the same
PC, more than one hspice.ini file will exist, but only one takes effect
when you start the tool.
The %installdir%\meta.cfg file points to the current hspice.ini file.
Related Documentation and Customer Support
For documentation about using HSPICE and AvanWaves, see the
•
AvanWaves User Guide
•
Device Models Quick Reference Guide
•
Elements and Device Models Manual
•
HSPICE Applications Manual
Related Documentation and Customer Support
14-13
•
HSPICE Command Reference
•
HSPICE Quick Reference Guide
•
HSPICE Signal Integrity Guide
•
HSPICE Simulation and Analysis User Guide
•
MOSFET Models Manual
All documentation is available on SOLD or through Documentation
on the Web. Printer-friendly versions are available only for the
HSPICE Quick Reference Guide and the Device Models Quick
Reference Guide. For information about accessing the
documentation, see “Related Publications” on page xxi.
For information about contacting Customer Support, see “Customer
Support” on page xxiii.
If you cannot solve a problem, use an editor to review the following
files for system error messages:
•
/tmp/pid/synopsys_install.log_pid (which is generated during
installation)
•
/tmp/pid/synopsys_config.log_pid (which is generated during
configuration)
Chapter 14: HSPICE (version W-2005.03) on UNIX or Windows Platforms
14-14
15
IC WorkBench (version W-2004.12)
15
This chapter describes how to install the IC Workbench product.
Note:
The installation instructions in this chapter are the most up-todate available at the time of production. However, changes might
have occurred. For the latest installation information, see the
product release notes or documentation.
This chapter contains the following sections:
•
Installing the Software
•
Setting Up the User Environment
•
Setting the LM_LICENSE_FILE Environment Variable
•
Verifying the IC WorkBench Installation
15-1
To ensure a successful installation, have your license server running
and have the appropriate license keys installed before beginning the
installation process. (See “Acquiring a License” on page 1-16.)
Installing the Software
Beginning with the W-2004.12 release, the installation procedure for
installing the IC WorkBench tool has changed. IC WorkBench now
uses the Synopsys Installer tool, which allows you to use a graphical
user interface (GUI) or a text script.
To download and install IC WorkBench from the Web or by EST,
follow the procedures described in “Downloading the Software” on
page 2-2.
To install the IC WorkBench software from the CD, follow the
installation procedure described in “Installing Product Files From a
CD” on page 2-22. Example 2-1 on page 2-24 shows a Synopsys
media installation script for the synthesis tools. IC WorkBench is
installed in a similar manner.
IC WorkBench is a stand-alone product and cannot be installed over
an existing Synopsys product, including a prior version of IC
WorkBench. You must create a new directory for IC WorkBench.
Chapter 15: IC WorkBench (version W-2004.12)
15-2
Setting Up the User Environment
To set up a new IC WorkBench tool user, add the IC WorkBench
directory containing the executable file to the PATH environment
variable.
•
If you are using the C shell, add the following line to the .cshrc file:
setenv PATH ICWB_HOME/bin:$PATH
where ICWB_HOME refers to the IC WorkBench installation
directory.
•
If you are using the Bourne, Korn, or Bash shell, add the following
line to the .profile, .kshrc, or .bashrc file:
PATH=ICWB_HOME/bin:$PATH
export PATH
where ICWB_HOME refers to the IC WorkBench installation
directory.
Setting the LM_LICENSE_FILE Environment Variable
To enable IC WorkBench to check out a license, you must set the
LM_LICENSE_FILE environment variable.
Note:
The IC WorkBench license file uses the numeritchd daemon,
which must be included on the VENDOR line of the license file.
The path to the numeritchd daemon is
scl_root/platform/daemons/numeritchd, where scl_root refers to
the Synopsys Common Licensing (SCL) root directory.
Setting Up the User Environment
15-3
•
If you are using the C shell, add the following line to the .cshrc file:
setenv LM_LICENSE_FILE port@hostname
•
If you are using the Bash or Bourne shell, add these lines to the
.bshrc or .profile file:
LM_LICENSE_FILE=port@hostname
export LM_LICENSE_FILE
The port and host name variables correspond to the TCP port and
license server host name specified in the SERVER line of the
Synopsys license file. To ensure better performance, it is
recommended that you use port@host rather than using the path to
the license file.
Each license file can contain licenses for many packages from
multiple vendors. You can specify multiple license files by separating
each entry with a colon (:).
Verifying the IC WorkBench Installation
To verify the IC WorkBench installation,
1. Make sure you are in a directory where you have read/write
privileges:
% cd $HOME
2. Invoke IC WorkBench by entering
% icwb
If the GUI appears, the installation was successful.
Chapter 15: IC WorkBench (version W-2004.12)
15-4
16
Magellan (version W-2004.12)
16
This chapter describes how to install the Magellan product.
Note:
The installation instructions in this chapter are the most
up-to-date available at the time of production. However, changes
might have occurred. For the latest installation information, see
the product release notes or documentation.
This chapter contains instructions about installing the Magellan tool
in the following sections:
•
Installing the Software
•
Setting the Environment Variables
•
Verifying the Magellan Installation
16-1
To ensure a successful installation, have your license server running
and have the appropriate license keys installed (see “Acquiring a
License” on page 1-16).
Note:
Magellan requires a stand-alone installation and cannot be
installed over an existing Synopsys product, including a prior
version of Magellan. You must create a new directory for
Magellan. Moreover, before you can run Magellan, VCS
(or VCS MX) must be installed. For information about configuring
Magellan to work with other tools, see the Magellan User Guide.
Installing the Software
Make sure you have enough disk space for the installation. For a full
installation on all platforms, 4 GB and two processors are
recommended.
To download and install Magellan by electronic software transfer,
1. Create a Magellan installation directory and change to that
directory. For example, enter
% mkdir -p /usr/synopsys/magellan
% cd /usr/synopsys/magellan
2. Download the software to the installation directory. See
“Downloading the Files by FTP” on page 2-5.
3. Uncompress and untar the files.
% pwd /usr/synopsys/magellan
% gzip -dc magellan-version-platform.tar.gz | tar xvf -
Chapter 16: Magellan (version W-2004.12)
16-2
This command creates a Magellan subdirectory whose name
includes the release of Magellan you are installing.
Setting the Environment Variables
This section discusses the following environment variables:
•
MG_HOME
•
LD_LIBRARY_PATH
•
SNPSLMD_LICENSE_FILE or LM_LICENSE_FILE
It is recommended that you place these variables in your $HOME/
.cshrc or $HOME/.profile file as your default settings.
Setting the MG_HOME Environment Variable
Follow these steps.
1. Set the MG_HOME environment variable in the shell you are using
where the root_directory argument is the name of the
Magellan root directory.
- If you are using the C shell, enter
% setenv MG_HOME install_directory
- If you are using the Bourne shell, enter
% MG_HOME=install_directory
export MG_HOME
2. Add the tool directory to your search path.
Setting the Environment Variables
16-3
- If you are using the C shell, add the following line to the .cshrc
file:
set path=($MG_HOME/platform/ctg/bin $path)
Replace platform with the appropriate platform keyword. See
“Products and Supported Platforms” on page 1-6.
- If you are using the Bourne, Korn, or Bash shell, add the
following line to the .profile, .kshrc, or .bashrc file:
PATH=($MG_HOME/platform/ctg/bin:path)
export PATH
Replace platform with the appropriate platform keyword. See
“Products and Supported Platforms” on page 1-6.
3. Append $MG_HOME/platform/ctg/lib to the LD_LIBRARY_PATH
variable. This step is required if you use VHDL or the Magellan
GUI (mgui).
- For example, If you are using the C shell, add the following line
to the .cshrc file:
setenv LD_LIBRARY_PATH{$MG_HOME}/platform/ctg/lib \
${LD_LIBRARY_PATH}
Replace platform with the appropriate platform keyword. See
“Products and Supported Platforms” on page 1-6.
- If you are using the Bourne, Korn, or Bash shell, add the
following line to the .profile, .kshrc, or .bashrc file:
LD_LIBRARY_PATH=($MG_HOME/platform/ctg/lib: \
$LD_LIBRARY_PATH)
export LD_LIBRARY_PATH
Replace platform with the appropriate platform keyword. See
“Products and Supported Platforms” on page 1-6.
Chapter 16: Magellan (version W-2004.12)
16-4
Setting the SNPSLMD_LICENSE_FILE or
LM_LICENSE_FILE Environment Variable
To enable Magellan to check out a license, you must set the
SNPSLMD_LICENSE_FILE or the LM_LICENSE_FILE environment
variable.
•
If you are using the C shell, enter the following line:
% setenv SNPSLMD_LICENSE_FILE port@hostname
•
If you are using the Bourne shell, enter these lines:
% SNPSLMD_LICENSE_FILE=port@hostname
export SNPSLMD_LICENSE_FILE
The port and host name variables correspond to the TCP port and
license server host name specified in the SERVER line of the
Synopsys license file. To ensure better performance, it is
recommended that you use port@host name rather than using the
path to the license file.
Each license file can contain licenses for many packages from
multiple vendors. You can specify multiple license files by separating
each entry with a colon (:).
Setting the Environment Variables
16-5
Verifying the Magellan Installation
After you have installed and set up Magellan, run the test script that
is installed with the software. The Testinstall.csh script checks that all
required licenses are available, starts Magellan, builds a simple
design, and runs a short test. If the script finishes successfully, you
have installed Magellan correctly.
To verify the Magellan installation,
1. Verify that the required licenses are available. Enter
% mgsh check_licenses -verilog
or
% mgsh check_licenses -vhdl
If you do not specify either switch, the script checks a Verilog
installation.
Note:
Magellan requires not only its own license keys but also
licenses for VCS or VCS MX.
2. Make sure that either VCS or VCS MX is installed. Set
VCS_HOME appropriately.
3. Change directories to $MG_HOME. Enter Testinstall.csh with the
appropriate argument. For example,
%
Testinstall.csh [-vhdl]
Chapter 16: Magellan (version W-2004.12)
16-6
Note:
The -vhdl option also requires the SYNOPSYS_SIM
environment variable to be set. Set SYNOPSYS_SIM to the
value of VCS_HOME.
4. To run the Magellan GUI, change directories to $MG_HOME.
Start an mgsh session, then start the GUI.
% MG_HOME/platform/ctg/bin/msgh
mgsh> mgui
Replace platform with the appropriate platform keyword. See
“Products and Supported Platforms” on page 1-6.
5. Exit the GUI by choosing File > Exit in any GUI window.
Verifying the Magellan Installation
16-7
Chapter 16: Magellan (version W-2004.12)
16-8
17
NanoSim (version W-2004.12)
17
This chapter describes how to install the NanoSim product.
This chapter contains the following sections:
•
Installing the Software
•
Setting Up NanoSim for Each User
•
Verifying the NanoSim Installation
To ensure a successful installation, complete the following
procedures before beginning the installation process:
•
Create the Synopsys root directory (see “Creating the Synopsys
Root Directory” on page 1-19).
•
Have your license server running and have the appropriate
license keys installed (see “Acquiring a License” on page 1-16).
17-1
Installing the Software
NanoSim uses the Synopsys Installer tool, which allows you to use
a graphical user interface (GUI) or a text script. For information about
the Synopsys Installer, see “About the Synopsys Installer Software”
on page 2-2.
To download and install NanoSim from the Web or by EST, follow the
procedures described in “Downloading the Software” on page 2-2.
To install the NanoSim software from the CD, follow the installation
procedure described in “Installing Product Files From a CD” on
page 2-22. Example 2-2 on page 2-27 shows a Synopsys media
installation script for PrimeTime. NanoSim is installed in a similar
manner.
The NanoSim subtools (ADFMI, NanoSim-VCS, turboWave,
Verilog-A, and VTRAN) are automatically installed with the NanoSim
installation.
NanoSim can be installed as a stand-alone installation or with any of
the tools (PowerMill and TimeMill) it comes packaged with.
Setting Up NanoSim for Each User
To set up a new NanoSim tool user,
•
If you are using the C shell, source the CSHRC_platform file
located in the install directory.
% cd install_dir
% source CSHRC_platform
Chapter 17: NanoSim (version W-2004.12)
17-2
The install script for NanoSim creates a CSHRC_platform file for
each platform installed. The term platform is replaced with the
platform you installed.
The CSHRC_platform file sets the path for NanoSim and the
NanoSim man pages, as follows:
set path=(install_directory/platform/ns/utilities/ \
cosmos/ai_bin $path)
setenv MANPATH install_directory/doc/ns/man:$MANPATH
where install_directory is the directory where the tool has been
installed.
If you don’t source the CSHRC_platform file, copy the preceding
line and set the path from that file.
•
If you are using the Bourne, Korn, or Bash shell, add the following
line to the .profile, .kshrc, or .bashrc file:
PATH=install_directory/platform/ns/utilities/ \
cosmos/ai_bin:$PATH
export PATH
MANPATH=install_directory/doc/ns/man:$MANPATH
export MANPATH
Replace platform with the appropriate platform (see “Products
and Supported Platforms” on page 1-6).
Setting Up NanoSim for Each User
17-3
Verifying the NanoSim Installation
To verify the NanoSim installation,
1. Make sure you are in a directory where you have read/write
privileges.
% cd $HOME
2. Invoke the shell tool by entering the following command:
% nanosim
If you see information about the product version, production date,
and copyright, the installation was successful.
3. Run the NanoSim GUI on each installed platform by entering the
following command:
% nanosimgui
4. Exit the GUI by choosing File > Exit in any GUI window.
Chapter 17: NanoSim (version W-2004.12)
17-4
18
PathMill (version W-2004.12)
18
This chapter describes how to install the PathMill product.
This chapter contains the following sections:
•
Installing the Software
•
Setting Up PathMill for Each User
•
Verifying the PathMill Installation
To ensure a successful installation, complete the following
procedures before beginning the installation process:
•
Create the Synopsys root directory (see “Creating the Synopsys
Root Directory” on page 1-19).
•
Define the SYNOPSYS environment variable (see “Defining the
SYNOPSYS Environment Variable” on page 1-20).
18-1
•
Have your license server running and have the appropriate
license keys installed (see “Acquiring a License” on page 1-16).
Chapter 18: PathMill (version W-2004.12)
18-2
Installing the Software
Beginning with the W-2004.12 release, the installation procedure for
PathMill has changed. PathMill now uses the Synopsys Installer tool,
which allows you to use a graphical user interface (GUI) or a text
script. For information about the Synopsys Installer, see “About the
Synopsys Installer Software” on page 2-2.
To download and install PathMill from the Web or by EST, follow the
procedures described in “Downloading the Software” on page 2-2.
To install the PathMill software from the CD, follow the installation
procedure described in “Installing Product Files From a CD” on
page 2-22. Example 2-2 on page 2-27 shows a Synopsys media
installation script for PrimeTime. PathMill is installed in a similar
manner.
PathMill is a stand-alone product and cannot be installed over an
existing Synopsys product, including a prior version of PathMill. You
must create a new directory for PathMill.
Setting Up PathMill for Each User
To set up a new PathMill tool user, add the PathMill directory
containing the executable file to the PATH environment variable.
If you are using the C shell, add the following line to the .cshrc file:
set path=($SYNOPSYS/platform/pm/bin $path)
If you are using the Bourne, Korn, or Bash shell, add the following
line to the .profile or .kshrc file:
Installing the Software
18-3
PATH=$SYNOPSYS/platform/pm/bin:$PATH
export PATH
Replace platform with the appropriate platform (see “Products and
Supported Platforms” on page 1-6).
Verifying the PathMill Installation
To verify the PathMill installation,
1. Make sure you are in a directory where you have read/write
privileges.
% cd $HOME
2. Invoke the tool by entering
% $SYNOPSYS/platform/pm/bin/pathmill
Replace platform with the appropriate platform (see “Products
and Supported Platforms” on page 1-6).
If you see information about the product version, production date,
and copyright, the installation was successful.
Chapter 18: PathMill (version W-2004.12)
18-4
19
PowerMill (version V-2004.06)
19
This chapter describes how to install the PowerMill product.
This chapter contains the following sections:
•
Installing the Software
•
Setting Up PowerMill for Each User
•
Verifying the PowerMill Installation
To ensure a successful installation, complete the following
procedures before beginning the installation process:
•
Create the Synopsys root directory (see “Creating the Synopsys
Root Directory” on page 1-19).
•
Have your license server running and have the appropriate
license keys installed (see “Acquiring a License” on page 1-16).
19-1
Installing the Software
Beginning with the V-2004.06 release, PowerMill uses the Synopsys
Installer tool, which allows you to use a graphical user interface (GUI)
or a text script. For information about the Synopsys Installer, see
“About the Synopsys Installer Software” on page 2-2.
To download and install PowerMill from the Web or by EST, follow the
procedures described in “Downloading the Software” on page 2-2.
To install the PowerMill software from the CD, follow the installation
procedure described in “Installing Product Files From a CD” on
page 2-22. Example 2-2 on page 2-27 shows a Synopsys media
installation script for PrimeTime. PowerMill is installed in a similar
manner. The PowerMill subtools (ADFMI, TurboWave, and VTRAN)
are automatically installed with the PowerMill installation.
PowerMill can be installed as a stand-alone installation or with any of
the tools (NanoSim and TimeMill) it comes packaged with.
Setting Up PowerMill for Each User
To set up a new PowerMill tool user,
•
If you are using the C shell, source the CSHRC_platform file
located in the install directory.
% cd install_dir
% source CSHRC_platform
The installation script for PowerMill creates a CSHRC_platform
file for each platform installed. The term platform is replaced with
the platform you installed.
Chapter 19: PowerMill (version V-2004.06)
19-2
The CSHRC_platform file sets the path for NanoSim and the
NanoSim man pages.
set path=(install_directory/platform/ns/bin $path)
setenv MANPATH install_directory/doc/ns/man:$MANPATH
where install_directory is the directory where the tool has been
installed.
If you don’t source the CSHRC_platform file, copy the preceding
line and set the path from that file.
•
If you are using the Bourne, Korn, or Bash shell, add the following
lines to the .profile or .kshrc file:
PATH=install_directory/platform/ns/bin:$PATH
export PATH
MANPATH=install_directory/doc/ns/man:$MANPATH
export MANPATH
Replace platform with the appropriate platform (see “Products
and Supported Platforms” on page 1-6).
Verifying the PowerMill Installation
To verify the PowerMill installation,
1. Make sure you are in a directory where you have read/write
privileges:
% cd $HOME
2. Invoke the tool by entering the following command:
% powrmill
Verifying the PowerMill Installation
19-3
If you see information about the product version, production date,
and copyright, the installation was successful.
Chapter 19: PowerMill (version V-2004.06)
19-4
20
PrimePower (version W-2004.12)
20
This chapter describes how to install the PrimePower product.
This chapter contains the following sections:
•
Installing the Software
•
Setting Up PrimePower for Each User
•
Verifying the PrimePower Installation
To ensure a successful installation, have your license server running
and have the appropriate license keys installed (see “Acquiring a
License” on page 1-16).
20-1
Installing the Software
PrimePower uses the Synopsys Installer tool, which allows you to
use a graphical user interface (GUI) or a text script. For information
about the Synopsys Installer, see “About the Synopsys Installer
Software” on page 2-2.
PrimePower can be installed as a stand-alone tool only; it no longer
overlays the synthesis tools. You must install PrimePower in its own
directory.
To install the software,
1. Download and install PrimePower from the Web or by EST,
following the instructions described in “Downloading the
Software” on page 2-2.
Or
Install the files from the PrimePower CD to your system, as
explained in “Installing Product Files From a CD” on page 2-22.
Example 2-1 on page 2-24 shows a Synopsys media installation
script for the synthesis tools. PrimePower is installed in a similar
manner.
Note:
When you are prompted to select the product you want to
install, enter pps.
2. Make sure that your licensing software is installed. For
information on SCL software, see “Acquiring a License” on
page 1-16.
Chapter 20: PrimePower (version W-2004.12)
20-2
Setting Up PrimePower for Each User
Beginning with version W-2004.12, you set up PrimePower by
adding platform-independent wrappers to the PATH environment
variable rather than by adding the PrimePower directory containing
the executable file to the PATH variable.
To set up a new user by using platform-independent wrappers, add
the PrimePower bin directory to the PATH environment variable.
•
If you are using the C shell, add the following line to the .cshrc file:
set path=(install_directory/bin $path)
•
If you are using the Bourne, Korn, or Bash shell, add the following
line to the .profile or .kshrc file:
PATH=install_directory/bin:$PATH
export PATH
where install_directory is the directory where the tool has been
installed.
Verifying the PrimePower Installation
To verify the PrimePower installation,
1. Make sure you are in a directory where you have read/write
privileges.
% cd $HOME
2. Invoke the tool by entering the following command:
% pp_shell
Setting Up PrimePower for Each User
20-3
If you see information about the product version, production date,
and copyright, the installation was successful.
Note:
To invoke the 64-bit version of PrimePower in Solaris 8 or 9,
use the -64 switch. For example,
% pp_shell -64
3. Exit pp_shell by entering exit on the command line.
4. To run the PrimePower GUI on each installed platform, enter the
following command:
% primepower
Note:
To invoke the 64-bit version of PrimePower in Solaris 8 or 9,
use the -64 switch. For example,
% primepower -64
5. Exit the GUI by choosing File > Exit in any GUI window.
6. To access PrimePower online Help, enter
% pp_shell -help
which lists all command-line arguments.
Chapter 20: PrimePower (version W-2004.12)
20-4
21
PrimeTime (version W-2004.12)
21
This chapter describes how to install the PrimeTime product.
This chapter contains the following sections:
•
Installing the Software
•
Setting Up PrimeTime for Each User
•
Verifying the PrimeTime Installation
To ensure a successful installation, complete the following
procedures before beginning the installation process:
•
Create the Synopsys root directory (see “Creating the Synopsys
Root Directory” on page 1-19).
•
Have your license server running and have the appropriate
license keys installed (see “Acquiring a License” on page 1-16).
21-1
Installing the Software
PrimeTime uses the Synopsys Installer tool, which allows you to use
a graphical user interface (GUI) or a text script. For information about
the Synopsys Installer, see “About the Synopsys Installer Software”
on page 2-2.
To download and install PrimeTime from the Web or by EST, follow
the procedures described in “Downloading the Software” on
page 2-2.
To install the PrimeTime software from the CD, follow the installation
procedure described in “Installing Product Files From a CD” on
page 2-22. Example 2-2 on page 2-27 shows a Synopsys media
installation script for PrimeTime.
PrimeTime is a stand-alone product and cannot be installed over an
existing Synopsys product, including a prior version of PrimeTime.
You must create a new directory for PrimeTime.
Note:
You cannot install PrimeTime as an overlay product in the same
directory as the synthesis tools.
Setting Up PrimeTime for Each User
Starting with the V-2004.06 release, the pt_shell script located at
primetime_root/bin/pt_shell automatically determines the platform
and executes the correct pt_shell under primetime_root/platform/
syn/bin. This eliminates the need to change the UNIX search path for
specific platforms; however, specifying the path using the old method
still works.
Chapter 21: PrimeTime (version W-2004.12)
21-2
To set up a new PrimeTime user,
1. Add the directory containing the pt_shell executable file to the
PATH.
- If you are using the C shell, add the following line to the .cshrc
file:
set path=(primetime_root/bin $path)
- If you are using the Bourne, Korn, or Bash shell, add the
following line to the .profile, .kshrc, or .bashrc file:
PATH=primetime_root/bin:$PATH
export PATH
Note:
PrimeTime does not require the $SYNOPSYS variable.
2. (Optional) Place a .synopsys_pt.setup file in the user’s home
directory.
This step enables the user to customize the default setting for the
setup file.
If you are using the C shell, enter
% cp primetime_root/admin/setup/.synopsys_pt.setup ~
If you are using the Bourne, Korn, or Bash shell, enter
# cp primetime_root/admin/setup/.synopsys_pt.setup
You can modify this file to customize the settings for each user.
Setting Up PrimeTime for Each User
21-3
Verifying the PrimeTime Installation
Note:
The Synopsys Common Licensing (SCL) software must be
installed and SNPSLMD_LICENSE_FILE or LM_LICENSE_FILE
must be defined before you can verify the PrimeTime tool
installation. For information on installing SCL, see “Acquiring a
License” on page 1-16.
To verify installation of PrimeTime,
1. Make sure you are in a directory where you have read/write
privileges.
% cd $HOME
2. Invoke the tool by entering one of the following commands on a
licensed machine:
% primetime_root/bin/pt_shell
#start PrimeTime shell
% primetime_root/bin/pt_shell -gui
#start PrimeTime GUI
Replace platform with the appropriate platform (see “Products
and Supported Platforms” on page 1-6).
If you get the correct prompt, or if a GUI appears, the installation
was successful.
Chapter 21: PrimeTime (version W-2004.12)
21-4
22
RailMill (version U-2003.03)
22
This chapter describes how to install the RailMill product.
This chapter contains the following sections:
•
Installing the Software
•
Setting Up RailMill for Each User
•
Verifying the RailMill Installation
To ensure a successful installation, complete the following
procedures before beginning the installation process:
•
Create the Synopsys root directory (see “Creating the Synopsys
Root Directory” on page 1-19).
•
Have your license server running and have the appropriate
license keys installed (see “Acquiring a License” on page 1-16).
22-1
Installing the Software
To download and install RailMill from the Web or by EST, follow the
procedures described in “Downloading the Software” on page 2-2.
To install the RailMill software from the CD, follow the installation
procedure described in “Installing Product Files From a CD” on
page 2-22. Example 2-1 on page 2-24 shows a Synopsys media
installation script for the synthesis tools. RailMill is installed in a
similar manner.
RailMill is a stand-alone product and cannot be installed over an
existing Synopsys product, including a prior version of RailMill. You
must create a new directory for RailMill.
Setting Up RailMill for Each User
To set up a new RailMill tool user,
•
If you are using the C shell, source the CSHRC_platform file
located in the install directory.
% cd install_directory
% source CSHRC_platform
The install script for RailMill creates a CSHRC_platform file for
each platform installed. The term platform is replaced with the
platform you installed.
The CSHRC_platform file contains the line
set path=(install_directory/platform/rm/bin $path)
Chapter 22: RailMill (version U-2003.03)
22-2
where install_directory is the directory where the tool has been
installed.
If you don’t source the CSHRC_platform file, copy the above line
and set the path from that file.
•
If you are using the Bourne, Korn, or Bash shell, add the following
line to the .profile or .kshrc file:
PATH=install_directory/platform/rm/bin:$PATH
export PATH
Replace platform with the appropriate platform (see “Products
and Supported Platforms” on page 1-6).
Verifying the RailMill Installation
To verify the RailMill installation,
1. Make sure you are in a directory where you have read/write
privileges.
% cd $HOME
2. Invoke the tool by entering the following command:
% railmill
If you see information about the product version, production date,
and copyright, the installation was successful.
3. Run the RailMill GUI on each installed platform by entering the
following command:
% $SYNOPSYS/platform/rm/bin/chipviewer
Verifying the RailMill Installation
22-3
4. Exit the GUI by choosing File > Exit, and clicking Yes in the dialog
box.
Chapter 22: RailMill (version U-2003.03)
22-4
23
Saber and Saber HDL (version W-2004.12) 23
This chapter describes how to install the Saber and Saber HDL
products.
Note:
The installation instructions in this chapter are the most up-todate available at the time of production. However, changes might
have occurred. For the latest installation information, see the
product release notes or documentation.
This chapter includes instructions for installing the Saber simulator
and its design environment on both UNIX and Windows platforms.
The procedure for installing Saber HDL is similar. Note that the
Saber simulator and design environment must be installed before
you install Saber HDL.
Several other tools, including the CosmosScope waveform analyzer,
install with the Saber simulator.
23-1
This chapter includes the following sections:
•
Preparing for Installation
•
Installing the Software (UNIX and Windows)
•
Invoking Saber on Windows
•
Setting Up the User Environment on UNIX
•
Verifying the Saber Installation on UNIX
•
Using Command Options
•
Uninstalling the Software
•
Customer Support
Important:
Do not install a later version of the Saber tools over an earlier
version of the tools.
Chapter 23: Saber and Saber HDL (version W-2004.12)
23-2
Preparing for Installation
Before beginning the installation process, read the Saber Release
Notes. The Release Notes are in Portable Document Format (PDF)
and are located at the top level of the CD and in the electronic
software transfer (EST) download directory. They require a PDF file
reader to view and print them. Check for the following information:
•
Changes in licensing requirements
•
Changes in memory requirements
•
The operating system versions on which the software is
supported
•
Changes made from prior releases
If you have not already done so, retrieve your license keys from the
SmartKeys Web page at
http://solvnet.synopsys.com/smartkeys. For detailed licensing
information, see the Synopsys Licensing QuickStart Guide Web
page at http://www.synopsys.com/keys.
By default, the interface files that support MATLAB version 6.5 are
installed. For access to other versions of MATLAB, see the
INSTALL_README file. For instructions about setting up other
optional software (Cadence, Mentor, ModelSim, Verilog), see
Chapter 24, “Saber Optional Software.”
UNIX: You must have root or administration privileges when
installing licensing or tools in a restricted directory location.
The installation script requires the Bourne shell to be available
at /bin/sh.
Preparing for Installation
23-3
Windows: Administration privileges are required for installing and
uninstalling the tool. To ensure a successful installation, confirm that
previous releases have been uninstalled (see “Uninstalling the
Software” on page 23-20). If licensing will be installed with this
installation, you must stop any existing license servers (lmgrd or
avantd), then uninstall licensing. To stop the Avantd Flexlm license
server or Flexlm license server, choose Administrative Tools >
Services from the Control Panel.
Supported Platforms and Compilers
Saber and Saber HDL are available on CD or by EST. Obtain the
appropriate binary executable files for your operating system.
Table 23-1 lists the supported platforms for this release.
Note:
The Frameway Integration for Mentor Graphics and the
Frameway Integration for Cadence are not supported on
HP-UX 11.11(11i), Solaris 9, or Red Hat Enterprise 3.0
platforms. Saber HDL installs only on Solaris and Windows
platforms.
Table 23-1 Supported Platforms, Operating Systems, and Keywords
Platform
Operating system
Synopsys platform keyword
Window
environment
HP
HP-UX 11.0, 11.11(11i)1,
hp32 (32-bit mode)
CDE
Sun
Solaris 8, 91
sparcOS5 (32-bit mode)
CDE
IBM
AIX 5.1
rs6000 (32-bit mode)
CDE
IA-32 (x86)
Red Hat Enterprise Linux 3.0
linux (32-bit mode)
GNOME
IA-32 (x86)
Red Hat Linux 7.2
linux72 (32-bit mode)
GNOME
Chapter 23: Saber and Saber HDL (version W-2004.12)
23-4
Table 23-1 Supported Platforms, Operating Systems, and Keywords
(Continued)
Platform
Operating system
Synopsys platform keyword
IA-32 or X86
XP Professional v2002
winXP
IA-32 or X86
Windows 2000 SP3
win2000
Window
environment
1. Binary-compatible operating system. Note, however, that binary compatibility is not guaranteed.
The Saber tools work with Solaris and HP-UX platforms in
combination with a FORTRAN, C, or C++ compiler. You will need one
of these compilers if you are performing any of the following tasks:
•
Writing templates that call routines in a language other than the
MAST modeling language (“foreign” routines)
•
Writing user-defined batch measures
•
Providing user-defined windowing functions for a fast Fourier
transform (FFT) analysis executed from within Saber
•
Installing the mixed-signal interface if you choose certain
Verilog-XL options
Table 23-2 shows the supported compilers for each platform.
Table 23-2 Compatible Operating System Compilers
Operating system
C
FORTRAN
C++
Sun Solaris (SPARC)
5.3
5.3
5.3
HP9000 PA-RISC 2.0 (HP8000)
using HP-UX 11 (32-bit)
B.11.11.04
B.11.01.42
A.03.33
IBM (RS/6000 AIX)
VisualAge
6.0
xlfcmp 6.1.0.3
VisualAge
6.0
Preparing for Installation
23-5
Table 23-2 Compatible Operating System Compilers (Continued)
Operating system
C
FORTRAN
C++
Red Hat Linux (IA-32 or X86)
gcc 2.96
g77 2.96
g++ 2.96
Microsoft Windows 2000 (32-bit)
MS Visual
C++ 6.0
DEC Visual
FORTRAN 5.0
with patch C
MS Visual
C++ 6.0
Disk Space and Memory Requirements
The disk space requirement varies depending on the platform and
the features selected for installation. Table 23-3 shows the maximum
space required for installing all Saber features on a particular
platform. Each CD also includes this information in the top-level
INSTALL_README.wri file. Table 23-4 on page 23-7 shows the
space and memory requirements for Saber HDL.
Table 23-3
Saber Disk Space and Memory Requirements (in Megabytes)
Platform
Software
(maximum)
Default temporary directory
location
Temporary disk
space from CD
Temporary disk
space from EST
Solaris
730
/var/tmp
100
270
HP-UX
730
/var/tmp
120
330
Linux
620
/tmp
70
280
Windows
620
%TEMP%
or
C:\My Documents\temp
40
260
IBM
565
/var/tmp
55
260
Chapter 23: Saber and Saber HDL (version W-2004.12)
23-6
If the default temporary directory has insufficient disk space, use the
-is:tempdir /mytempdir command-line option to create an
alternative directory for temporary storage. For example, for UNIX
platforms,
% setup -is:tempdir ~/tmp
or
% Saber_version_platform.bin -is:tempdir ~/tmp
Table 23-4 Saber HDL Disk Space and Memory Requirements
(in Megabytes)
Platform
Software
(maximum)
Default temporary directory
location
Temporary disk
space from CD
Temporary disk
space from EST
Solaris
490
/var/tmp
100
215
Windows
390
%TEMP%
or
C:\My Documents\temp
40
258
If the default temporary directory has insufficient disk space, use one
of the commands following Table 23-3, but substitute SaberHDL for
Saber.
Preparing for Installation
23-7
Installing the Software (UNIX and Windows)
You can install Saber or Saber HDL by using a GUI or text
commands. By default, the installer invokes the installation GUI. To
install Saber by using text commands, see “Using Command
Options” on page 23-18.
Installing the Software by EST
Download the Saber release to a temporary directory. You can obtain
the latest Saber download instructions from the SolvNet Release
Library.
To install the software on UNIX systems,
1. Double-click the downloaded file, or enter the file name at the
command prompt. For example,
% Saber_version_platform.bin
or
% SaberHDL_version_platform.bin
where version is the release you are installing. Replace platform
with the appropriate platform keyword (see Table 23-1 on
page 23-4).
2. Continue with the steps in “Running the Installation Program” on
page 23-10.
To install the software on Windows systems,
1. Locate and double-click the .exe file. For example, double-click
Chapter 23: Saber and Saber HDL (version W-2004.12)
23-8
Saber_version_win.exe
or
SaberHDL_version_win.exe
where version is the release you are installing.
2. Continue with the steps in “Running the Installation Program” on
page 23-10.
Installing the Software From a CD
Mounting the CD might require root access privileges. If you do not
have root access privileges, see your system administrator for
instructions on mounting the CD. For detailed instructions, see
“Installing Product Files From a CD” on page 2-22.
To mount the CD on UNIX systems,
1. Place the CD in the CD drive.
Most UNIX systems will automatically mount the CD. If the CD
does not mount, see “Installing Product Files From a CD” on
page 2-22
2. To invoke the installer, enter
% /cdrom/setup
or
% cd your_cd_path; ./setup
3. Continue with the steps in “Running the Installation Program” on
page 23-10.
Installing the Software (UNIX and Windows)
23-9
To mount the CD on Windows systems,
1. Place the CD in the CD drive.
The installation program should start automatically. If it does not,
double-click the setup.exe executable file, located at the root level
of the CD. For example,
D:\setup.exe
where D is your CD drive.
2. Continue with the steps in “Running the Installation Program,”
next.
Running the Installation Program
Make certain that any open applications are closed before
proceeding with the installation.
When the installation program begins, the Welcome screen appears.
Answer the installation prompts and click Next to continue. If scroll
bars appear in the panel, scroll to make sure you have reviewed all
available information.
Only the screens that require more explanation are shown. (Note
that selections shown in these screens are for demonstration
purposes only and might not reflect the current product version.)
1. Read the Welcome Screen.
2. In the Installation Type window, select the type of installation you
want to perform.
UNIX: Select a Typical or Custom installation.
Chapter 23: Saber and Saber HDL (version W-2004.12)
23-10
Windows: Select a Typical or Custom installation, or select a
Network installation to establish network access from a client
machine to previously installed products on a remote machine.
3. If you selected a Typical or Custom installation, enter a directory
name that does not include spaces in the Destination box. You
can also use the Browse button to select a directory.
4. (Windows only) If you have chosen to perform a network
installation, create a network mapped drive to a remote machine
on which the Saber software was previously installed. If not, skip
to step 6.
5. (Windows only) Set up network access to a remote machine.
The Network installation option allows you to link to applications
previously installed on other Windows machines. It is assumed
that a stand-alone Saber installation has already been performed
on another machine.
- Enter the source path by using the previously created mapped
drive, which resolves to the location where the ai_bin directory
is located. For example,
S:\Synopsys\W-2004.12
where S: is your network mapped drive.
- Enter a destination path name to a location on the local host
machine where a minimal set of files will be installed. In the
Browse window, navigate to the directory you want, for
example, W-2004.12. Select this directory and click the Open
button. The path to the W-2004.12 directory is inserted in the
Source box.
Installing the Software (UNIX and Windows)
23-11
6. Select the Saber features you want to install.
7. Select a license server type.
Note:
This option is available for Windows users only. However,
licensing files are installed for all platforms in a directory
named licensing, located in the product directory (for example,
Saber/licensing). This allows you to manually set up licensing
for UNIX or Windows (if necessary).
8. (Windows only) Select one of the following license server setup
types:
Chapter 23: Saber and Saber HDL (version W-2004.12)
23-12
- None
- Install and setup for Single server type
- Install and setup for Quorum server type
9. For a single license server, specify the port, host name, and
license file path.
License server files are always installed, but Windows services
are installed only if the local host or the machine the installer is
running on matches what is specified in the HostName box,
where mylocalhost is the name of the host you are running on.
Installing the Software (UNIX and Windows)
23-13
10. For a quorum license server, specify the ports, host names, and
license file path.
License server files are always installed, but Windows services
are installed only if the local host or the machine the installer is
running on matches what is specified in one of the hostname
fields, where mylocalhost is the name of the host you are running
on.
11. You will see a screen that asks you to wait while the disk space
is being verified. Then the summary information screen appears.
This screen summarizes the selections you have made and the
disk space requirements.
12. Wait while the products are installed.
Chapter 23: Saber and Saber HDL (version W-2004.12)
23-14
While files are being copied, you can track the installation
progress in the progress bar. When the bar shows 100 percent
progress, you must wait while the uninstall program is created.
The final installation status is then displayed, with the message
that the tool has finished installing.
If errors are displayed in the final installation status, see the
install log for details.
13. Click Finish to exit the installation program.
Invoking Saber on Windows
To run Saber on Windows platforms,
1. Check that your LM_LICENSE_FILE variable is set to a valid
licensing server.
To ensure that licenses are available, use the LMTOOLS
command. If licenses are not available, the Saber Simulator will
fail when invoked.
The port and host name variables correspond to the TCP port
and license server host name specified in the SERVER line of the
Synopsys license file. To ensure better performance, it is
recommended that you use port@host rather than using the path
to the license file.
Each license file can contain licenses for many packages from
multiple vendors. You can specify multiple license files by
separating each entry with a colon (:) for UNIX or a semicolon (;)
for Windows.
Invoking Saber on Windows
23-15
2. Start the tool by going to Start > Programs > Synopsys > Saber
version > Saber Simulator.
The Saber window opens.
3. To check the product version, choose Help > About Saber, and in
the window that opens, click Copyright/Legal.
4. To exit Saber, choose File > Exit.
Setting Up the User Environment on UNIX
To set up the user environment, you must specify the location of the
executable files and set the license environment variable.The
directory containing the executable commands is located within the
ai_bin directory in the install_home installation root.
Specifying the Executable File Location
To set up a new Saber user, add the executable file to the path.
•
If you are using the C shell, add the following line to the .cshrc file:
set path=(install_home/ai_bin $path)
•
If you are using the Bourne, Korn, or Bash shell, add the following
line to the .profile, .kshrc, or .bashrc file:
PATH=install_home/ai_bin:$PATH
export $PATH
Chapter 23: Saber and Saber HDL (version W-2004.12)
23-16
Setting the License Environment Variable
To enable Saber to check out a license, you must set the
LM_LICENSE_FILE environment variable.
•
If you are using the C shell, add the following line:
setenv LM_LICENSE_FILE port@hostname
•
If you are using the Bourne shell, enter these lines:
LM_LICENSE_FILE=port@hostname
export LM_LICENSE_FILE
The port and host name variables correspond to the TCP port and
license server host name specified in the SERVER line of the
Synopsys license file. To ensure better performance, it is
recommended that you use port@host rather than using the path to
the license file.
Each license file can contain licenses for many packages from
multiple vendors. You can specify multiple license files by separating
each entry with a colon (:) for UNIX or a semicolon (;) for Windows.
Verifying the Saber Installation on UNIX
To verify the installation of the Saber tools,
1. Make sure you are in a directory where you have read/write
privileges.
% cd $HOME
2. Invoke the tool by entering
% saber
Verifying the Saber Installation on UNIX
23-17
or
% saberhdl
If the Saber tools are correctly installed, this command invokes the
tool, displays the welcome screen, then opens the tool.
Using Command Options
You can install Saber on UNIX platforms by using the setup script
command and on Windows platforms by invoking the setup.exe
installation program. By default, the Saber installer invokes the GUI
installation program on all platforms. If you want to install the
software in silent mode or in the background, use the -silent
command-line option, which is supported on all platforms. If you do
not use the -silent option at the command line, any option you
enter is reflected in the GUI.
The following options are available from the command line. Unless
otherwise indicated, they are available for both UNIX and Windows
systems.
Note:
With the exception of the -custom and -license options,
which apply only to Saber, these options also apply to
Saber HDL.
Usage:setup [options]
-silent
Suppresses all graphics output.
Chapter 23: Saber and Saber HDL (version W-2004.12)
23-18
-installdir destination_directory
Installs files to a destination directory. The path name cannot
include spaces.
-typical (default)
Installs typical features.
-custom all | feature1 feature2 ...
Select one or more features to install: SaberSimulator,
SaberSketch, CosmosScope, SaberHarness,
ComponentLibrary, and TemplateLibrary.
Frameway features (Cadence, Innoveda, and Mentor Graphics)
might not be available on all platforms.
-license port host1 [host2 host3] [license file]
(Windows only)
Sets up licensing services on Windows platforms. If you specify
a license file, the file must already exist and have an absolute
path name. If you don’t specify a license file, the default license
file path name is used. You can change the default after
installation.
The LM_LICENSE_FILE environment variable is set using the
port and host information specified. If the LM_LICENSE_FILE
environment variable already exists, only unique port and host
information will be added.
Regardless of whether the -license option is used, the lmgrd
and avantd daemons are always installed, so you can set up
license services manually after installation.
To set up or modify licensing services, use the Macrovision
LMTOOLS program, which you can access by choosing Start >
Programs > Synopsys > Saber version > License Tool.
Using Command Options
23-19
To set or modify the LM_LICENSE_FILE environment variable,
open the Control Panel and choose System > Environment
(Windows NT) or System > Advanced > Environment Variables
(Windows 2000 or later). You cannot use LMTOOLS to modify
environment variables.
-is:tempdir temporary_directory
Specify an alternative location in which to store temporary files.
On UNIX platforms, the default temporary directory might not
contain enough free space to install the tool, causing the installer
to terminate abnormally.
Uninstalling the Software
To uninstall the software on UNIX,
•
Execute the uninstall program, which is located in the
Install_home/_Saber directory, or delete the entire software
directory.
If you delete the directory, you must also delete the
vpd.properties file located in your home directory.
To uninstall the software on Windows,
•
From the Control Panel, select “Add/remove programs.”
or
•
Choose Start > Programs > Synopsys > Saber version >
Uninstall.
or
Chapter 23: Saber and Saber HDL (version W-2004.12)
23-20
•
Execute the uninstall program. For Saber, the uninstall program
is located in the Install_home\_Saber directory. When you invoke
Saber HDL from the Saber VHDL -AMS Add On, the uninstall
program is located in the Install_home\_SaberHDL directory. For
example,
c:> install_home\_Saber\uninstall
or
c:> install_home\_SaberHDL\uninstall
Customer Support
The following support centers are available:
United States
•
Oregon office: 866-898-6700 or 503-547-6700, or send an e-mail
message to saber-hotline@synopsys.com
International
•
Germany: Telephone +49-89-99-320-0, fax +49-89-99-320-117,
or e-mail saber-hotline-ge@synopsys.com
•
France: Telephone +33 (0) 1 45 12 04 76,
fax +33 (0) 1 45 12 07 07, or e-mail
saber-hotline-fr@synopsys.com
•
Sweden: Telephone +46 08 555 20220, fax +46 08 55520249,
or e-mail saber-hotline-swe@synopsys.com
Customer Support
23-21
Chapter 23: Saber and Saber HDL (version W-2004.12)
23-22
24
Saber Optional Software
24
This chapter describes how to install the optional Saber tools.
The installation process for optional Saber tools is described in the
following sections:
•
Installing the Frameway Integration for Mentor Graphics
•
Troubleshooting a Frameway Integration for Mentor Graphics
Installation
•
Installing the Saber Co-Simulation Interface With ModelSim
•
Installing the Frameway Integration for Cadence
•
Installing the Saber Co-Simulation Interface With Verilog
•
Setting Up the Software to Use a Remote System
•
Troubleshooting the Saber Co-Simulation Interface With Verilog
Installation
24-1
•
Installing the Frameway Integration for Innoveda
Chapter 24: Saber Optional Software
24-2
Installing the Frameway Integration for Mentor
Graphics
This section describes how to install the Frameway Integration for
Mentor Graphics option, how to set up your environment, and what
to do if problems occur.
The Frameway Integration for the Mentor Graphics Falcon
Framework is loaded when you select MGC Frameway Integration on
the installation tool menu as a part of the software installation
procedure.
For the Saber netlister to function, you must load the CDP package
when you install the Mentor Graphics software. The complete
package name is
CDP V8 Ap SW
Note:
The LM_LICENSE_FILE and PATH environment variables must
be defined before you run the Frameway Integration or
Co-Simulation Interface option.
% set PATH= (install_home/ai_bin $PATH)
Installing the Software
To install the Frameway Integration for Mentor Graphics option,
1. Verify that $MGC_HOME is set, and test the Mentor Graphics
products: Design Manager, Design Architect, and Design
Viewpoint Editor.
- To invoke Design Manager, enter dmgr.
Installing the Frameway Integration for Mentor Graphics
24-3
Exit Design Manager.
- To invoke Design Architect, enter da.
Exit Design Architect.
- To invoke Design Viewpoint Editor, enter dve.
Exit Design Viewpoint Editor.
2. Set up the Mentor Graphics gen_lib library.
a. Load the Mentor Graphics gen_lib library according to the
instructions provided by Mentor Graphics.
b. Direct the software to the library by using one of the following
methods:
- Define MGC_GENLIB only in the location map file. Usually this
definition will have already been set as part of the Design
Architect installation procedure. For more information, see the
Installing Mentor Graphics Software manual.
- Include the location of the gen_lib in the MGC_GENLIB
environment variable. If you set this environment variable, you
can also include an MGC_GENLIB entry in a location map file
or not use a location map at all.
3. Verify that the Saber simulator is installed and works correctly.
4. Load the Frameway Integration software.
If you did not load the Frameway Integration for the Mentor
Graphics Falcon Framework software at the time the Saber
simulator was installed, do so now.
5. Add the license information to the license file. If needed, install
the licenses for the Saber/Verilog Co-Simulation option and the
Digital Simulation option.
Chapter 24: Saber Optional Software
24-4
6. Copy the Saber.dofile files and create symbolic links.
To take advantage of Design Architect and Design Viewpoint
userware, you must copy the .dofile file from the installation
directory to the Mentor Graphics MGC_HOME directory.
a. Make this location your current (working) directory. For
example, on a SUN system enter
% cd $MGC_HOME/shared/etc/cust
b. If the following directories do not already exist, create and
change to them.
% mkdir dve
% cd dve
% mkdir userware
% cd userware
% mkdir En_na
c. Create the following symbolic link:
% ln -s En_na default
d. Copy the .dofile files by entering
% cp $install_home/Saber/framework/falcon/ \
userware/dve/setup_Saber.dofile default
e. Return to your home directory.
% cd
7. Create or modify environment variables in your startup file.
If you have scripts that automatically configure your environment,
be aware that they can overwrite some of the environment
variables mentioned in this step. You should place the variable
declarations described in this step so that they are executed last.
Installing the Frameway Integration for Mentor Graphics
24-5
To automatically set up your environment variables, use a text
editor to create the lines in your startup file.
UNIX: For the .cshrc file in the C shell,
- Enter the following lines in the .cshrc file after the setenv
install_home and setenv MGC_HOME variable definitions:
setenv SABER_FALCON $install_home/Saber/framework/falcon
setenv AMPLE_PATH $SABER_FALCON/userware
setenv MGC_TYPE_REGISTRY $SABER_FALCON/saber_rgy/registry/ \
type_registry/saber.rgy
setenv ANLG_IPC_PKG $install_home/Saber/framework/ \
falcon/ipc
setenv ANALOGY_SABER available
setenv SABER_MGC8_SYMBOLS $SABER_FALCON/symbols
The order of these lines in your .cshrc file is important.
Note:
If AMPLE_PATH exists, add $SABER_FALCON/userware to
the colon-separated list of paths. Typically, this path is placed
at the end of the list, but you must determine the appropriate
order of the list (enter as all one line). If MGC_TYPE_REGISTRY
already exists, just add $SABER_FALCON/saber_rgy/registry/
type_registry/saber.rgy to the colon-separated list of paths.
The following is an example of how these would be listed in
your .cshrc file:
setenv AMPLE_PATH $AMPLE_PATH:$SABER_FALCON/userware
setenv MGC_TYPE_REGISTRY$MGC_TYPE_REGISTRY:$SABER_FALCON/ \
saber_rgy/registry/type_registry/saber.rgy
For the .profile file in the Bourne shell,
- Enter the following lines in the .profile file after the
install_home and MGC_HOME environment variable
definitions:
Chapter 24: Saber Optional Software
24-6
SABER_FALCON="install_home/Saber/framework/falcon"
AMPLE_PATH="$SABER_FALCON/userware"
MGC_TYPE_REGISTRY="$SABER_FALCON/saber_rgy/registry/ \
type_registry/saber.rgy"
ANGL_IPC_PKG="install_home/Saber/framework/falcon/ \
ipc" $SABER_FALCON/
ANALOGY_SABER=available
SABER_MGC8_SYMBOLS="$SABER_FALCON/symbols"
export SABER_FALCON
export AMPLE_PATH
export MGC_TYPE_REGISTRY
export ANLG_IPC_PKG
export ANALOGY_SABER
export SABER_MGC8_SYMBOLS
The order of these lines in your .profile file is important.
Note:
If AMPLE_PATH or MGC_TYPE_REGISTRY already exist, add
the paths specified above to the existing colon-separated list
of paths. For example, the previous AMPLE_PATH and
MGC_TYPE_REGISTRY entries could be replaced with the
following:
AMPLE_PATH="$AMPLE_PATH:$SABER_FALCON/userware"
MGC_TYPE_REGISTRY="$MGC_TYPE_REGISTRY: \
$SABER_FALCON/saber_rgy/registry/type_registry/
saber.rgy"
\
Windows: On Windows platforms, the Mentor environment
variables can be set in one of the following places: in the profile
file or from the Start menu.
- Add the following lines to the profile.ksh file:
export ANALOGY_SABER=available
export SABER_FALCON=install_dir/Saber/ \
framework/falcon
export AMPLE_PATH=$SABER_FALCON/userware
export MGC_TYPE_REGISTRY=$SABER_FALCON/saber_rgy/ \
registry/type_registry/saber.rgy
export SABER_MGC8_SYMBOLS=$SABER_FALCON/symbols
Installing the Frameway Integration for Mentor Graphics
24-7
If AMPLE_PATH or MGC_TYPE_REGISTRY is used for other
applications, add the Saber paths to these variables as follows:
export AMPLE_PATH="$AMPLE_PATH;$SABER_FALCON/ \
userware"
export MGC_TYPE_REGISTRY="$MGC_TYPE_REGISTRY: \
$SABER_FALCON/saber_rgy/registry/type_registry/ \
saber.rgy"
- Go to Start > Settings > Control Panel > System > Advanced
tab > Environment Variables. In the User Variable pane, click
New and add the following settings:
Variable name
Variable value
ANALOGY_SABER
available
SABER_FALCON
install_dir\Saber\framework\falcon
AMPLE_PATH
%SABER_FALCON%\userware
MGC_TYPE_REGISTRY
%SABER_FALCON%\saber_rgy\registry\type_registry\
saber.rgy
SABER_MGC8_SYMBOLS
%SABER_FALCON%\symbols
If AMPLE_PATH or MGC_TYPE_REGISTRY is already set for
other applications, add the following Saber paths:
Variable name
Variable value
AMPLE_PATH
old_AMPLE_PATH;%SABER_FALCON%\userware
MGC_TYPE_REGISTRY
old_MGC_TYPE_REGISTRY;%SABER_FALCON%\
saber_rgy\registry\type_registry\saber.rgy
Important:
Do not set the ANLG_IPC_PKG variable on Windows.
Chapter 24: Saber Optional Software
24-8
Verifying the Environment Variable Settings
The environment variables described in the previous steps must be
set for noninteractive invocations of /bin/csh, as well as interactive
invocations of whatever shell you normally use. You cannot depend
on noninteractive shells inheriting the environment from interactive
shells in either Design Architect or Design Manager.
To ensure that the environment variables are correctly set,
1. Source your .cshrc file, create a new shell, or log out and log in.
2. To determine whether the environment is set correctly for
interactive shells, enter
% printenv
3. View the results to verify each environment variable that was
described in step 9. Note that the variables are expanded to their
absolute paths.
4. To determine whether the environment is set correctly for a
noninteractive C shell, complete the following steps:
a. Using a text editor, create a file called my_csh_env in your
current directory containing the following lines:
#!/bin/csh
printenv > analogy_csh_env
b. Make the file executable by entering the following command at
the shell prompt:
% chmod 777 my_csh_env
c. To invoke Design Architect, enter
% da
Installing the Frameway Integration for Mentor Graphics
24-9
d. When the Design Architect session window appears, move the
cursor into the session window area, enter the following
command, then press Return:
$system("my_csh_env")
e. Exit Design Architect.
The previous steps create the analogy_csh_env file, which
contains a list of all environment variables in the noninteractive
shell created with the invocation of Design Architect. Check
this file to ensure that the environment variables are set
correctly.
Creating or Modifying a Location Map File
The MGC_LOCATION_MAP variable points to a location map file. You
need to modify that location map file. However, if you cannot modify
the file (or don’t want to), you can copy it to your local directory,
modify it, and change the MGC_LOCATION_MAP variable to point to
your local copy. If the variable is not defined, or if you do not know
where to find a location map file, ask your system administrator. The
MGC_LOCATION_MAP variable must point to the location map file for
both interactive and noninteractive shells as outlined in the previous
step.
It is not sufficient to simply change the variable for your current shell.
If you are not using a location map, set MGC_LOCATION_MAP to
NO_MAP.
To create or modify a location map file,
1. If you need to create a location map file rather than copy an
existing one, place the following lines at the beginning of the file:
Chapter 24: Saber Optional Software
24-10
MGC_LOCATION_MAP_2
(blank line)
2. Add the following soft prefixes to the location map file that you are
either creating or modifying:
$SABER_MGC8_SYMBOLS
(blank line)
$SABER_FALCON
(blank line)
The Mentor Graphics environment requires that these entries be
present in the location map file to indicate that they are soft paths.
You do not have to specify hard paths for the location map entries
because you already defined them as environment variables,
which override the corresponding location map entries. However,
if you prefer, you can omit the environment variable specifications
and instead specify the hard paths in the location map entries. In
either case, the location map entries must be included in the
location map file.
If you are using the Mentor Graphics Board Station products, a
blank line after the soft prefix name in the location map file can
cause a fatal error. Instead, you must specify a hard path for each
soft prefix in the location map file (except for the
MGC_LOCATION_MAP_2 entry).
3. Initialize the startup file by logging out and logging back in.
The installation of the Frameway Integration software is now
complete.
Installing the Frameway Integration for Mentor Graphics
24-11
Loading the Saber and CosmosScope Icons
To load the Saber and CosmosScope icons,
1. Start Design Manager by using the following command:
% dmgr
When Design Manager is running, place the pointer in the Tools
window and click to activate the menu bar for the Tools window.
2. Add the Saber toolbox.
a. Select the Toolbox window by clicking in the border of the
window.
b. Use the right mouse button to choose “View toolboxes.”
c. When the $MGC_HOME/toolbox icon appears, choose Edit >
Add Toolbox. A prompt bar appears on the lower-left side of the
Toolboxes window.
d. Enter the following full path in the prompt bar and click OK.
saberfalcon/saber_rgy/toolbox
In the preceding command, saberfalcon is the full path name
to where the $SABER_FALCON environment variable resides.
You must specify a hard path or $SABER_FALCON must be
defined in the location map. If $SABER_FALCON is defined in
the location map, you can use this soft name in the prompt bar
entry.
A second toolbox named saberfalcon/saber_rgy/toolbox
should now appear in the Toolboxes window.
3. Make sure the Saber and CosmosScope icons are visible in the
tools window.
Chapter 24: Saber Optional Software
24-12
If the Tools window is not present inside the Design Manager
window, choose View > Tools. The icons for the Saber simulator
and CosmosScope should now be present in the Tools window,
though you might have to scroll through the window to find them.
4. Exit Design Manager.
Verifying the Installation
To verify that the Frameway Integration for Mentor Graphics is
installed correctly,
1. Copy the $install_home/test/install/mentor directory to a local
location.
2. Navigate to the newly created mentor directory.
3. Set the $SABER_FALCON environment variable to point to your
local copy of the mentor directory. For example, if you are using
the C shell, enter
% setenv SABER_EXAMPLE your_path/mentor
4. Invoke Design Architect by entering the following command:
% da
5. In Design Architect, click the Open Sheet icon to open the Open
Sheet dialog box.
6. In the Open Sheet dialog box, click the Navigator button, and in
the resulting List box, select the component you want to install.
The path to the component appears in the Component Name box
of the Open Sheet dialog box.
7. In the Open Sheet dialog box, click OK.
Installing the Frameway Integration for Mentor Graphics
24-13
8. Choose Check > Sheet. Close or minimize the “Check sheet”
summary.
9. Choose File > Save Sheet.
10. Choose Saber > Netlist > Show Netlister Transcript.
You will be able to watch the netlister process in the resulting
Netlister Transcript window.
11. Choose Saber > Netlist > Start Netlister.
This starts the netlister.
12. After the netlist process has finished without any errors, close the
Netlister Transcript window.
13. Invoke Saber Guide by choosing the Saber > Start Saber Guide.
14. Open the Saber Guide Transcript window by clicking the cmd
Simulation Transcript icon.
15. In the Saber Guide Transcript window, execute the following
command:
<install.scs
The install.scs test program starts a simulation of a test circuit
and then loads the resultant plot files into CosmosScope.
Note:
The signals are not plotted in the graph window. To plot the
same signals in the graph window, use the scope plot
command in the install.scs command script.
Chapter 24: Saber Optional Software
24-14
16. If the commands that were executed by the install.scs script
produced no errors, the communication between the Mentor
Graphics environment and the Saber simulator is good. If you
want to complete the test as was done in checking the Saber
simulator installation, see steps 7 and 8.
17. Exit Saber and Design Architect.
Troubleshooting a Frameway Integration for Mentor
Graphics Installation
If you followed the steps in the previous section, the environment for
running the Frameway Integration for the Mentor Graphics Falcon
Framework should be set up correctly. However, other factors can
affect the operation of the software. This section describes potential
problems and suggests solutions.
PROBLEM 1
A schematic window is open and active but there is no Saber menu
item in the menu bar, no Saber Parts Gallery menu item, and no
Saber or CosmosScope icons in the palette.
Solution A
The ANALOGY_SABER environment variable is not set to the value
available. It is also possible that either the variable or the value is
misspelled. Setting this environment variable correctly causes the
Saber menu item to appear in the menu bar even if the software has
not been loaded.
Troubleshooting a Frameway Integration for Mentor Graphics Installation
24-15
Solution B
If the ANALOGY_SABER environment variable is set correctly, other
causes might be that you executed an old version of Mentor
Graphics software or that some other third-party userware redefined
the menu bar. If fixing these potential causes does not solve your
problem, contact Customer Support.
PROBLEM 2
A schematic window is open and active and there is a Saber menu
item in the menu bar, but there is no pull-down menu associated with
it.
Solution
The userware has not been loaded into Design Architect. Enter the
following command:
% ls $SABER_FALCON/userware
Check that the des_arch, base, and dve directories are listed and
that there is something in each of these directories. Also, make sure
that the AMPLE_PATH environment variable contains the exact path
that $SABER_FALCON/userware resolves to. For information on
setting AMPLE_PATH, see step 7, option 2, on page 24-5 in the
preceding section.
PROBLEM 3
The first time you open a schematic window, error messages appear
in the Design Architect transcript window stating that $load_library
failed in the ipc.ample file.
Chapter 24: Saber Optional Software
24-16
Solution A
Check that the $ANLG_IPC_PKG/lib/ample_ipc.dl file exists. If not,
check the ANLG_IPC_PKG environment variable setting, which is
defined in $install_home/bin/ai_setupmgc and aisetupmgc_csh.
Solution B
The library mentioned in the $load_library message must have
execute permissions. Check the permissions of $ANLG_IPC_PKG/
lib/ample_ipc.dl to ensure that read and execute permissions exist
for everybody.
PROBLEM 4
A netlist fails after you chose Saber > Netlist or Saber > Start Saber
Guide and ran an analysis.
Solution A
If a transcript window appears and shows the error message, fix the
problem as described. The transcript window shows the actual
output of the current run.
Solution B
Check the transcript window carefully for the following message:
dvetos.exe: command not found
Check that your path environment variable points to the
install_home/ai_bin directory.
Troubleshooting a Frameway Integration for Mentor Graphics Installation
24-17
PROBLEM 5
The palette icons associated with the Saber products appear as
letters or numbers rather than pictures in Design Architect, or the
Saber simulator tool icons (Saber and CosmosScope) do not appear
in the Design Manager Tools window.
Solution
HP Platforms
Verify that the $SABER_FALCON/saber_rgy/registry/fonts directory
is not empty. If the fonts directory is not empty, you might be using
the wrong fonts. Before rebuilding the fonts, you must remove
everything in the fonts directory. If .snf files were in this directory
before, create X11R4 fonts. If .pcf files were in this directory before,
create X11R5 fonts.
All Platforms
If the fonts still do not work after you rebuild them, execute the
following commands:
% xset fp+ $SABER_FALCON/saber_rgy/registry/fonts
% xset fp+ $MGC_HOME/registry/fonts
% xset fp rehash
This procedure should get your workstation to recognize the fonts. If
you still have problems, ensure that everyone has at least read and
execute permissions on all of the directories identified by the
$SABER_FALCON/saber_rgy/registry/fonts path.
Chapter 24: Saber Optional Software
24-18
Installing the Saber Co-Simulation Interface With
ModelSim
Note:
The LM_LICENSE_FILE environment variable must be defined
before you install a Frameway Integration or Co-Simulation
Interface option. For details, see “Setting the License
Environment Variable” on page 23-17.
Before you can correctly install the Saber/ModelSim interface, you
must verify the proper installation and operation of the ModelSim
software and the Saber software.
To correctly set up the Saber/ModelSim interface with the correct
master-slave relationships, perform the following operations:
•
For Solaris:
If ModelSim is master, enter
% setenv SABER_MODELSIM install_home/Saber/ \
bin/sabermti.so
% setenv PATH = (install_home/ai_bin $path)
% setenv LD_LIBRARY_PATH:$install_home/ \
Saber/bin
If Saber is master, enter
% setenv SABER_MODELSIM install_home/Saber/ \
bin/sabermti.so
$PATH must include the path to the ModelSim executable files.
•
For HP-UX:
If ModelSim is master, enter
Installing the Saber Co-Simulation Interface With ModelSim
24-19
% setenv SABER_MODELSIM install_home/Saber/ \
bin/sabermti.sl
% setenv SHLIB_PATH install_home/Saber/bin
% setenv PATH $PATH:$install_home/ai_bin
If Saber is master, enter
% setenv SABER_MODELSIM install_home/Saber/ \
bin/sabermti.sl
$PATH must include the path to the ModelSim executables files.
•
For Windows:
1. Open the Environment Variables dialog box.
For example, on a Windows 2000 system, go to Start >
Settings > Control Panel > System > Advanced > Environment
Variables.
2. Set the SABER_MODELSIM variable to
install_home\Saber\sabermti.dll
3. If ModelSim is the master, add the following line to the PATH
variable:
install_home\ai_bin;install_home\Saber\bin
4. PATH must include the path to the ModelSim executable files.
5. Modify LM_LICENSE_FILE to include the location of the
Synopsys license file. You can use path or port@hostname
syntax.
27000a server1; 27000a server2
Chapter 24: Saber Optional Software
24-20
Installing the Frameway Integration for Cadence
Note:
The SABER_HOME and LM_LICENSE_FILE environment
variables must be defined before you install a Frameway
Integration or Co-Simulation Interface option. Set the
SABER_HOME environment variable as follows:
% setenv SABER_HOME install_home/Saber
To set LM_LICENSE_FILE, see “Setting the License
Environment Variable” on page 23-17.
Before you can correctly install the Frameway Integration for the
Cadence Design II Environment, you must verify the proper
installation and operation of the partner software and the Saber
software. To make these checks,
1. Test the Design Framework II software installation.
a. Invoke Design Framework II by entering the appropriate
command for your system. Your invocation command will be
similar to one of the following examples: icms, ictb, msfb, or
icds.
The Frameway Integration for Design Framework II is
compatible with the Cadence Composer and Analog Artist 4.X.
b. Exit Design Framework II.
Note:
If you are unable to invoke Design Framework II, see the
appropriate Cadence installation manual for more
information.
2. Verify that the Saber simulator is installed and works correctly.
Installing the Frameway Integration for Cadence
24-21
3. Set the library environment variables.
Set or modify the path to your LD_LIBRARY_PATH (Sun) or
SHLIB_PATH (HP) variable in your .cshrc file. A script is provided
to automate this procedure. Simply enter the following lines at the
command-line prompt:
% ed ’s/$0/ai_setlibpath/’ $SABER_HOME/bin/ \
ai_setlibpath > ! /tmp/my_setlibpath
% source /tmp/my_setlibpath
4. (Optional) If you will be using a partner simulator with the Saber
simulator, verify that the Verilog simulator is installed for use as a
partner simulator.
5. Load the Frameway Integration software.
If you did not load the Frameway Integration for the Cadence
Design Framework II at the time the Saber simulator was
installed, do so now.
6. Install the necessary license.
a. Add the license information to the license file.
b. If needed, install the licenses for the Saber/Verilog
Co-Simulation option and the Digital Simulation option.
7. Create the directories.
You must create a directory named local in cadence standard
directory/tools/dfII and create several directories within the local
directory.
a. Make this directory your current (working) directory. For
example, on a Sun system enter
% cd $cds_root/tools/dfII
b. Create this directory, if it does not already exist, as follows:
Chapter 24: Saber Optional Software
24-22
% mkdir local
c. Create the following directories in the local directory if they do
not already exist:
%
%
%
%
cd local
mkdir hnl
mkdir -p si/caplib
cd si/caplib
d. Copy the si_saber_cds.il file to a Saber.il file in the caplib
directory and change permissions, as follows:
% cp $SABER_HOME/framework/artist/skill/ \
si_saber_cds.il cadence_standard_directory/ \
tools/dfll/local/si/caplib/Saber.il
% chmod 755 cadence_standard_directory/tools/dfll/ \
local/si/caplib/Saber.il
e. Copy the hnl_saber_cds.il file to a Saber.il file in the hnl
directory and change permissions, as follows:
% cp $SABER_HOME/framework/artist/skill/
\
hnl_saber_cds.il cadence_standard_directory/ \
tools/dfII/local/hnl/Saber.il
% chmod 755 cadence_standard_directory/tools/dfII/ \
local/hnl/Saber.il
8. Enter cd to return to your home directory.
9. Edit your cds.lib file to add symbol information.
The cds.lib file is a part of the Cadence Design Framework II
software.
- Edit the cds.lib file to include the path to the Frameway
symbols in the definition of the library search path. You do this
by using ASCII files. For example,
Installing the Frameway Integration for Cadence
24-23
DEFINE SaberLib $SABER_HOME/framework/artist/symbols/
SaberLib
DEFINE basic $CDS_HOME/tools/dfII/etc/cdslib/basic
INCLUDE /.../other/.../cds.lib
These files can call other cds.lib files so that system files can
be resident in a location and referred to with an INCLUDE
statement. Environment variables can be used as shown.
If the cds.lib file is in your local directory, it is used. Otherwise
the ~/cds.lib file is used. By using a local cds.lib file, you can
set design-specific search paths.
10. In the Cadence Design Framework II directory, create a MAST
file containing initial configuration information.
a. To create the file, use an ASCII editor, such as vi, that does not
insert formatted text and enter
//Revision 4
//NOTE
// Default template for MAST
// Note:
// Please remember to replace Top Cell
// Library, Cell, and View fields with the
// actual names used by your design.
//END_NOTE
config mast;
design myLib.myCell:myView;
viewlist mast, schematic, symbol;
stoplist mast, symbol;
endconfig
b. Place the file in the following directory:
$CDS_HOME/tools/dfII/local/hierEditor
c. Name the file MAST and save it.
11. Copy the .artistSaberDefaults.il file.
Chapter 24: Saber Optional Software
24-24
The .artistSaberDefaults.il file sets the defaults for menus and
dialog boxes in Design Framework II. You can copy this file into
your home directory and modify it to set the defaults you prefer
for general use, or you can copy it into a particular project
directory and then modify it to set the defaults to be used for that
project.
If more than one .artistSaberDefaults.il file exists on your system,
the .artistSaberDefaults.il file in your current (working) directory
is used if it exists. If not, the .artistSaberDefaults.il file in your
home directory is used.
a. Make your home directory or a project directory your working
directory.
b. To copy the file to your working directory, enter
% cp $SABER_HOME/framework/artist/ dotfiles/.artistSaberDefaults.il .
Enter the code all on one line. The space and period at the end
are important.
c. To change the default working directory for the Cadence
Design Framework II software, which is set by the
.artistSaberDefaults.il file, edit the file as follows:
System administrators: To change the sitewide
.artistSaberDefaults.il file, edit the file in $SABER_HOME/
framework/artist/dotfiles.
Individual users: Edit your local copy of the
.artistSaberDefaults.il file in one of the following ways:
- Set the saber_simRunDir template to point to the specific
directory you want.
Or you can set
saber_simRunDir = getWorkingDir()
Installing the Frameway Integration for Cadence
24-25
- Choose Saber > Set Working Directory and specify the
directory you want.
- Use a UNIX environment variable called SABER_DEFAULT to
set the path to the .artistSaberDefaults.il file.
If this path is set and the file is present, this file will be loaded.
Otherwise the .artistSaberDefaults.il file will be loaded from the
home directory or the working directory. For example, suppose
you set the variable as follows:
setenv SABER_DEFAULT /homes/myfile/latest
If there is an .artistSaberDefaults.il file in /homes/myfile/latest,
it will be used instead of any other files present on your system.
12. Load the new ~/.cdsinit file.
To access the integration to Cadence 4.4.5, 4.4.6, or 5.0, you
need to create a new .cdsinit file and install it in each user’s home
directory. Use a text editor, such as vi, that does not insert
formatted text.
The contents of the .cdsinit file for this release are different from
the contents in previous versions. An example of the new file
contents follows:
Chapter 24: Saber Optional Software
24-26
load(strcat(getShellEnvVar("install_home")\
"/framework/artist/skill/analogy.il "))
;
load(strcat(getShellEnvVar("install_home")\
"/framework/artist/skill/analogyReg.il”));
;
load(strcat(getShellEnvVar("install_home")\
"/framework/artist/skill/viewgen.il "))
;
analogy_menu_creation()
;
printf( "Done with startup
initialization.\n" )
The analogyReg.il and viewgen.il files are necessary only if you
are using the Frameway Integration for Cadence text views
feature. These files are used to register the MAST view type. The
MAST views must be registered before you can create them.
13. Register the MAST views by performing the following steps:
a. Go to the data.reg file, which is located at
$SABER_HOME/framework/artist/skill
b. Do one of the following:
- Put data.reg into the home directory.
- Follow the instructions in data.reg to split it into these files:
cds_install/share/cdssetup/registry/data/mast.reg
cds_install/share/cdssetup/registry/tool/mastEditor.reg
c. Load analogyReg.il with analogy.il. Add a line to your .cdsinit
file that will load the analogyReg.il file.
The analogyReg.il file contains the trigger functions and is
located at
$SABER_HOME/framework/artist/skill
Installing the Frameway Integration for Cadence
24-27
d. You must load viewgen.il with analogy.il. (You can do so by
adding a line to your .cdsinit file that will load the viewgen.il
file.) The viewgen.il file is located at
$SABER_HOME/framework/artist/skill
e. To create a MAST view that uses the trigger functions found in
analogyReg.il, follow the procedures on creating text views in
Cadence in the Analyzing Designs Using Saber for the
Cadence Design Framework II manual.
14. Verify that the menus have been installed correctly and complete
the installation.
a. Copy the $SABER_HOME/test/install/cadence directory to a
local location.
b. Edit your cds.lib file to include the path of the cadence/install
library.
c. Invoke Design Framework II by entering the appropriate
command for your version of the software (for example, icde,
icds, icms, asicfe, layout, layoutPlus, icca, asicpr,
or icfb).
The Saber menu item should appear on the menu bar in the
schematic window.
d. Choose File > Open. The Open File dialog box appears.
e. In the Open File dialog box,
- Select Library Name > install.
- Then select Cell Name > install.
- Then select View Name > schematic.
- Click OK.
f. The schematic window should appear with no errors. Check
and save the design if necessary.
Chapter 24: Saber Optional Software
24-28
g. In the schematic window,
- Choose the Saber > Set Working Directory.
- In the resulting Project Information dialog box, check that the
Project Directory box is set to your_path/cadence.
- Click OK.
h. In the schematic window, select Saber > Netlist > Start
Netlister.
This starts the netlister. A simulation window appears that
contains the netlister transcript.
i. Once the netlist process has finished without errors, close the
simulation window.
j. Invoke Saber Guide by choosing Saber > Start Saber Guide.
The design is automatically loaded in Saber.
k. Open the Saber Guide transcript window by clicking the
Simulation Transcript icon.
l. In the Saber Guide transcript window, choose File > Load
Command File.
m.Navigate to your_path/cadence and load the install.scs file.
This will execute the commands in the install.scs file. The
install.scs test program starts a simulation of a test circuit and
then loads the resultant plot files into CosmosScope.
If the commands that were executed by the install.scs script
produced no errors, the communication between the Cadence
Design Framework II and the Saber simulator is good.
n. Exit Saber and Design Framework II.
Installing the Frameway Integration for Cadence
24-29
Installing the Saber Co-Simulation Interface With
Verilog
Note:
The LM_LICENSE_FILE environment variable must be defined
before you install a Frameway Integration or Co-Simulation
Interface option. See “Setting the License Environment Variable”
on page 23-17.
To simulate mixed-signal designs by using Verilog-XL as a partner
simulator with the Saber simulator, you will need the following
licenses:
•
Licenses for the Saber/Verilog Co-Simulation Interface (SABER/
VERILOG_MM)
•
A license from Cadence Design Systems for the Verilog-XL
simulator
To build the Verilog executable file, you need to run the vconfig utility
provided by Cadence.
Set or modify the path to your LD_LIBRARY_PATH (Sun) or your
SHLIB_PATH (HP) variable in your .cshrc file.
See the instructions for linking Verilog executable files in the
Cadence documentation.
To install your Saber/Verilog software,
1. Install the software.
The Saber/Verilog Co-Simulation Interface software is loaded at
the same time you load the Saber integrated suite of products.
Chapter 24: Saber Optional Software
24-30
2. Install the licenses.
- If you have not yet installed a license file for your software, you
can install the license for the SABER/VERILOG_MM option as a
part of the software installation procedure.
- If you have already installed a license file for your software,
update that file by adding the SABER/VERILOG_MM license.
3. Verify that the Saber simulator is installed and works correctly.
4. Install the Verilog-XL simulator license.
Obtain a Verilog-XL simulator license from Cadence Design
Systems, and complete any installation instructions provided with
the license.
5. Test that the Verilog-XL simulator is installed correctly.
- Invoke the Verilog-XL simulator by entering the appropriate
command for your system.
If you cannot invoke the Verilog-XL simulator, see the
appropriate Cadence Design Systems installation manual for
more information.
- Exit the Verilog-XL simulator.
6. (Optional) Create a configuration file for socket communication.
By default, pipe communication mode is used with the Saber
simulator. If you want to use socket communication with Saber
Guide, you must create a config.vmx file as follows:
a. Copy the $install_home/bin/config.vmx file to your working
directory.
Installing the Saber Co-Simulation Interface With Verilog
24-31
If you save the config.vmx file to a directory other than your
working directory, you must modify your $install_home/bin/
verilog.scf file accordingly.
b. Make no other changes to the verilog.scf file.
The version of the verilog.scf file provided with the software
must be used when you use the Saber/Verilog software. Check
that no other versions are present in the data search path
ahead of this file.
7. Create the Verilog executable file.
Follow Cadence instructions for invoking vconfig. The
instructions likely involve adding a directory to your PATH
environment variable for example, $CDS_ROOT/tools/bin.
a. When vconfig asks, “What do you want to name the Verilog_XL
target?,” use the default: verilog.
b. When vconfig asks, “Do you want to include Verilog
Mixed-Signal Interface?,” answer YES.
c. When vconfig asks for the names of additional files to be
loaded, enter a single period (.).
d. Create the Verilog executable file by entering
% ai_make_verilog
For more information about the command, enter
% ai_make_verilog -h
8. Install the Verilog-XL executable file in the desired directory.
9. (Optional) Change the invocation name for the Saber/Verilog
simulator.
You can set the invocation name verilog to an ASCII string of your
choosing in the invocation_name.scf file.
Chapter 24: Saber Optional Software
24-32
a. Use an ASCII text editor to open the $install_home/bin/
invocation_name.scf file.
b. Change the invocation name item from verilog to an ASCII
string (for example, verilog.scf).
Setting Up the Software to Use a Remote System
To set up your Saber/Verilog software to run on a remote system,
1. Set up a user account on the remote system.
Your system administrator might need to do this for you.
2. Test that you can execute a remote shell locally.
- To test on an HP system, enter
% remsh remote_host_name ls
- To test on other systems, enter
% rsh remote_host_name ls
Troubleshooting the Saber Co-Simulation Interface
With Verilog Installation
This section describes a series of potential problems and suggests
solutions.
PROBLEM 1
You get an error while creating the Verilog executable file.
Setting Up the Software to Use a Remote System
24-33
Solution A
Usually, this error is due to missing or incorrect versions of the C or
C++ compilers.
Solution B
Some releases of Cadence's vconfig might produce a script that,
when run, produces undefined symbols:
ld: Undefined symbol
bcopy
getdtablesize
getwd
These symbols are undefined because a Cadence library,
virtuous.a, is missing from the vconfig output script. The library will
be included if you answer the vconfig questions in a particular way.
In general, those questions that have v as their default answer result
in the inclusion of virtuous.a. Contact Cadence for details.
PROBLEM 2
When you attempt to operate remotely, the error message
“remote_host_name: remote_host_name: cannot open” is
displayed.
Solution
The restricted shell version of the rsh command was executed
instead of the remote shell version. Change your PATH environment
variable to include the path to the remote shell version of the rsh
command. This executable file is typically located in either /usr/ucb
Chapter 24: Saber Optional Software
24-34
or /usr/bin. This directory should appear in the search path ahead of
any directories containing, or pointing to, the restricted shell version
of the rsh command.
PROBLEM 3
When you attempt to operate remotely, the error message
“permission denied” is displayed.
Solution
Complete the following steps:
•
Log in to the remote system.
•
Create or modify a file named .rhosts in your home directory on
the remote system. Include in the file a line that contains the
name of your local system. To view man page information about
the .rhosts file, enter one or both of the following commands:
man login
man rsh
PROBLEM 4
You are unable to start Verilog-XL from the Saber simulator.
Solution A
The Verilog-XL executable file does not have execute permission.
Change the permission on the executable file, using the command
% chmod +x verilog_pathname
where verilog_pathname is the path to Verilog-XL, including the
executable file.
Troubleshooting the Saber Co-Simulation Interface With Verilog Installation
24-35
Solution B
The Verilog-XL executable file is not found in the PATH variable.
Change the path definition to include the directory where the
Verilog-XL executable file resides, as follows:
set PATH = (verilog_directory $PATH)
where verilog_directory is the path to the directory containing the
Verilog-XL executable file.
PROBLEM 5
Verilog-XL starts but exits immediately with the message
***The partner simulator exited unexpectedly***
Solution A
Verilog-XL cannot find the license file. Examine the Verilog-XL output
file verilog.log. Look for a line in the log file similar to this one:
Error! ERROR (LM -24): can’t find license file.
If such an error is found, make sure that LM_LICENSE_FILE points
to the appropriate license file. Modify the environment variable if
necessary, as follows:
setenv LM_LICENSE_FILE "...:verilog_license_file"
where verilog_license_file is the path to the Verilog-XL license file.
Chapter 24: Saber Optional Software
24-36
Solution B
The LM_LICENSE_FILE environment variable is pointing to a
Verilog-XL license file that is invalid or has expired. Examine the
Verilog-XL output file verilog.log. Look for a line in the log file similar
to this one:
Error! ERROR (LM -35): license for feature has expired.
If such an error is found, obtain a valid license file from Cadence
Design Systems, install the license file, and set the
LM_LICENSE_FILE environment variable accordingly.
PROBLEM 6
When you invoke the Saber/Verilog software with the Verilog-XL
simulator running on a remote host, the Verilog-XL simulator starts
but exits immediately with the following error message:
The partner simulator exited unexpectedly
Solution A
There is no permission to execute the shell on the remote host. Verify
that you have permission to execute an rsh command on the remote
host by entering
% rsh host 'ls' (Sun machines)
% remsh host 'ls' (HP machines)
where host is the name of the remote host. If you are unable to
execute a remote shell, contact your system administrator to arrange
for you to execute remote shells on the remote host.
Troubleshooting the Saber Co-Simulation Interface With Verilog Installation
24-37
Solution B
The remote working directory is invalid. Verify that the working
directory on the remote host is valid by entering
% rsh host 'cd remote_directory'
where host is the name of the remote host, and remote_directory is
the directory where the Verilog-XL simulator will be run on the
remote host.
Correct the remote working directory as necessary to ensure a valid
path name on the remote host, either by modifying the Saber Guide
invocation command line (-pwd option) or by modifying the
verilog.scf file (where the remote working directory can be specified).
Solution C
The Verilog-XL executable file cannot be found in the path on the
remote system. Verify that the Verilog-XL executable file can be
found on the remote system by entering
% rsh host 'cd remote_directory; verilog -s verilog_file'
where host is the name of the remote host, remote_directory is the
directory where the Verilog-XL executable file will be run on the
remote host, and verilog_file is the name of Verilog-XL input file.
Change permissions on the Verilog-XL executable file, or modify the
path so that the Verilog-XL executable file can be found on the
remote system.
Chapter 24: Saber Optional Software
24-38
Installing the Frameway Integration for Innoveda
You can install the Frameway Integration for Innoveda option at the
same time you load Saber or after you have loaded Saber.
1. Install the Innoveda software.
The Innoveda software must be loaded on your system before
you install the Frameway Integration for Innoveda. For
instructions, see your Innoveda eProduct Designer installation
manual.
2. Install Saber and the Frameway Integration for Viewlogic.
For instructions, see Chapter 23, “Saber and Saber HDL (version
W-2004.12).
3. Test the Innoveda eProduct Designer software installation.
Before you can correctly invoke and configure the Frameway
Integration for Innoveda, you must verify the proper installation
and operation of the Innoveda eProduct Designer software as
follows:
- Invoke DxDesigner by clicking Start > Programs > eProduct
Designer > AnalogDesign and Simulation > Batch Mode >
DxDesigner.
If the DxDesigner does not start correctly, see the appropriate
Innoveda eProduct Designer installation manual or call
Innoveda customer support for more information.
- Exit DxDesigner.
4. Test the Saber simulator installation.
Invoke the tool at a DOS prompt by entering
Installing the Frameway Integration for Innoveda
24-39
C:> saber
If the Saber tools are correctly installed, this command displays
the Saber welcome screen and then opens Saber Guide with
Scope.
5. Add Saber symbol information to the viewdraw.ini file.
The viewdraw.ini file, located in the
install_home\Saber\framework\innoveda\standard directory,
specifies the paths to the Analogy symbol libraries. You might
need to modify these paths to reflect the absolute paths to where
the Analogy symbol libraries are installed on your network.
If necessary, in the viewdraw.ini file, replace the
$(SABER_HOME) path name in each of the Analogy symbol
library paths with the actual path to where the Saber symbol files
reside.
For example, if the location of install_home is c:\user\user, you
would change the symbol library path from
DIR [mr] $(SABER_HOME)/framework/viewlogic/symbols/beta
(shr_beta)
to
DIR [rm] c:\user\user\Saber\framework\innoveda \symbols\beta
(shr_beta)
6. Modify the WDIR, install_home, PATH and
$LM_LICENSE_FILE environment variables as follows:
- Start the System program. Choose
Start > Settings > Control Panel > System > Environment tab
Chapter 24: Saber Optional Software
24-40
- Add these paths to the WDIR variable:
install_home\Saber\framework\innoveda\standard
install_home\ai_bin
install_home\Saber\bin
- Add these paths to the PATH variable:
install_home\ai_bin
install_home\Saber\bin
- Modify LM_LICENSE_FILE to include the location of the
Synopsys license file. You can use path or port@hostname
syntax.
27000@ server1; 27000@ server2
7. Verify that the Saber menu has been added to ViewDraw.
- Restart the eProductDesigner toolbar.
- Open ViewDraw by clicking the ViewDraw icon.
The Saber menu should be in the menu bar to the left of the Help
menu.
Installing the Frameway Integration for Innoveda
24-41
Chapter 24: Saber Optional Software
24-42
25
Synopsys Online Documentation (version
W-2005.03)
25
The W-2005.03 version of Synopsys Online Documentation (SOLD)
contains the most recent documentation for each product (which
might be from an earlier foundation release).You can access the
documentation by clicking the product name on the SOLD front
panel. This chapter describes how to install SOLD.
This chapter contains the following sections:
•
About SOLD
•
Acquiring and Installing the Adobe Reader Software
•
Verifying Your Adobe Acrobat Software
•
Installing SOLD
•
Verifying the SOLD Installation
25-1
•
Configuring SOLD for Each User
To ensure a successful installation, complete the following
procedures before beginning the installation process:
•
Create the Synopsys root directory (see “Creating the Synopsys
Root Directory” on page 1-19).
•
Define the SYNOPSYS environment variable (see “Defining the
SYNOPSYS Environment Variable” on page 1-20).
Chapter 25: Synopsys Online Documentation (version W-2005.03)
25-2
About SOLD
SOLD contains document files in the cross-platform Adobe Portable
Document Format (PDF), as well as Portable Document Index files
(PDX) that enable full-text searching across all SOLD documents.
To read and search these files, you need version 4.0 or later of
Adobe Acrobat Reader with Search plug-in or Adobe Acrobat. You
can download and install the newest version, Adobe Reader 7.0 (for
Windows) or Adobe Reader 5.0.10 (for UNIX) free of charge from the
Adobe Web site. For more information, see “Acquiring and Installing
the Adobe Reader Software” on page 25-4.
SOLD is packaged in the following ways:
•
The Synopsys Online Documentation (SOLD) Compressed Files
CD
This CD contains installation files as well as compressed tar files
for each of the SOLD products (ssd1, ssd2, and jsd) so that you
can install SOLD on your hard drive.
For a description of the SOLD products, see Using SOLD.
•
The Synopsys Online Documentation (SOLD) Volumes 1, 2, and
3 CDs
Each of these CDs contains the PDF files for one of the SOLD
products (CD 1 contains ssd1, CD 2 contains ssd2, and CD 3
contains jsd). These CDs are used for reading SOLD directly
from the CD—they do not include installation files.
The installation instructions in this chapter apply only to the SOLD
Compressed Files CD.
About SOLD
25-3
Acquiring and Installing the Adobe Reader Software
You can acquire the Acrobat Reader software by downloading the
freeware Acrobat Reader from the Web. To have full Search
capability with version 6.0, you must select “Full version” (the default)
to download.
Note:
Beginning with version 6.0, Acrobat Reader is called Adobe
Reader.
Downloading and Installing Adobe Reader From the
Web
To download Adobe Reader from the Acrobat Web site,
1. Go to http://www.adobe.com/ and click the Get Adobe Reader
button. Follow the instructions on the Web page.
2. Uncompress the tar.Z file or use the gunzip utility for the tar.gz
file. For example,
% gzip -d sol-508.tar.gz
3. Untar the resulting file. For example,
% tar xvf sol-508.tar
4. Enter ./install to start the installation script.
For more information, consult the ReadMe.html file or instguid.txt file
that comes packaged with Acrobat Reader.
Chapter 25: Synopsys Online Documentation (version W-2005.03)
25-4
Verifying Your Adobe Acrobat Software
To view SOLD, you must have Acrobat Reader version 4.x or later.
To search SOLD, you must have the Search plug-in. For information
about searching SOLD on the Linux platform, see Using SOLD.
The following sections describe how to determine your current
software configuration.
Checking the Version Number
If you are using 3.x or an earlier version of Acrobat, you must
upgrade to view SOLD. Follow the instructions in “Acquiring and
Installing the Adobe Reader Software” on page 25-4.
To check the version number,
1. Open Acrobat Reader.
2. Choose Help > About Acrobat Reader (or Help > About Adobe
Acrobat).
3. In the window that appears, verify that the words “Acrobat
Reader 4.0” or “Adobe Acrobat 4.0” appear. (Later versions of
Acrobat Reader are also supported.)
4. Close the About screen by clicking anywhere in the window.
Checking for the Search Plug-In
If you are using Acrobat Reader without the Search plug-in, you must
upgrade to have full-text searching capability in SOLD. The Search
plug-in cannot be downloaded from the Adobe site as a separate file;
Verifying Your Adobe Acrobat Software
25-5
to upgrade, you must download the entire Adobe Reader with
Search plug-in package. Follow the instructions in “Acquiring and
Installing the Adobe Reader Software” on page 25-4.
To check for the Search plug-in,
1. Open Acrobat Reader (if it is not already open).
2. Choose Help > About Plug-Ins or About Adobe Acrobat Plug-Ins
to verify that Acrobat Search is on the list of installed plug-ins.
Installing SOLD
You can install SOLD by electronic software transfer (EST) or from
the SOLD CD. In either case, you use the Synopsys Installer, which
allows you choose either GUI installation or installation with a text
script.
The SOLD CD package contains one compressed CD for installation
and three uncompressed CDs that are read-only.
Contents of SOLD
The SOLD documentation set contains PDF document files, the
index (PDX) files that enable full-text searching, and the UNIX
installation scripts.
SOLD contains several collections of documents. Each collection
describes a particular subject area and resides in its own directory.
Each collection directory contains all the PDF files for the books in
its subject area, as well as the index files for searching in that
collection.
Chapter 25: Synopsys Online Documentation (version W-2005.03)
25-6
The README.1ST file in the SOLD directory and on the SOLD CD
lists the contents of SOLD.
Installation Options
There are two ways to install SOLD:
•
As a stand-alone installation
•
As an overlay installation, installed over an existing synthesis
tools directory
Note:
You cannot install a stand-alone product over a stand-alone
SOLD installation. To install SOLD and a stand-alone product
together, install the product first, then install SOLD as an overlay
installation.
The SOLD installation procedure copies files from the SOLD
directory (for EST) or SOLD CD into the appropriate places in the
Synopsys root directory structure.
SOLD offers the following installation options:
•
Full installation on hard drive
•
Partial installation on hard drive
•
No installation on hard drive (read from CDs)
A full installation is performed when you use the new Synopsys
Installer installation. Most sites use a full installation for shared
access by many users. If disk space is at a premium, you can create
a partial installation by removing unused directories after the
installation is complete (see “Partial Installation” on page 25-9).
Installing SOLD
25-7
Electronic Software Transfer Installation
The Synopsys Installer enables you to install SOLD by using a text
script or a GUI. To download and install SOLD from the Web or by
FTP, follow the procedures described in “Downloading the Software”
on page 2-2.
To access SOLD products ssd1, ssd2, and jsd, download the
sold_W-2005.03.tar.Z file.
If you are using a text script to install SOLD, see Example 2-1 on
page 2-24, which shows a Synopsys media installation script for the
synthesis tools. SOLD is installed in a similar manner.
For a description of the SOLD products, see Using SOLD.
CD Installation
The Synopsys Installer enables you to install SOLD by using a text
script or a GUI.
To install SOLD from the CD, follow the installation procedure
described in “Installing Product Files From a CD” on page 2-22.
If you use the Synopsys Installer GUI, note the following:
•
When you see a GUI screen asking you to deselect products that
don’t need the platform-independent package, click Next. Do not
deselect the chosen selection.
•
SOLD is platform independent; therefore when you see a GUI
screen for selecting platforms, All is preselected. Do not deselect
All.
Chapter 25: Synopsys Online Documentation (version W-2005.03)
25-8
Example 2-2 on page 2-27 shows a Synopsys media installation
script for the synthesis tools. SOLD is installed in a similar manner.
Partial Installation
Because each collection directory is self-contained, partial
installations of SOLD are possible.
To effect a partial installation of SOLD, perform a standard
installation, then delete from $SYNOPSYS/doc/online those
collection directories you do not need at your site.
Important:
Do not delete the top.pdf file; it contains the SOLD front panel,
which lists the products that are documented. Do not delete the
solid directory; it contains Using SOLD.
Keep the remaining collection directories intact: Do not remove files
from them or move the files in a collection relative to each other.
Such modifications can cause hypertext links and the search
mechanism to fail.
Verifying the SOLD Installation
Verify the installation by opening SOLD. To open SOLD, issue the
command
% $SYNOPSYS/sold
If SOLD is correctly installed, this command invokes Acrobat and
displays the SOLD welcome screen in the Acrobat window.
Verifying the SOLD Installation
25-9
Configuring SOLD for Each User
To configure SOLD for each user, you must specify the location of
Acrobat Reader.
The first time you invoke SOLD, you must specify the location of the
Acrobat Reader executable file that you are using. To invoke SOLD,
enter
% $SYNOPSYS/sold
If the Acrobat Reader location is unknown, you will be prompted for
this information. The Acrobat Reader location that you specify is
stored in the $HOME/.sold/acrobat file and then is automatically
used whenever you invoke SOLD. If the Acrobat Reader location
changes after your initial installation, manually modify the $HOME/
.sold/acrobat file to reflect the new location.
For information about using SOLD, including how to search for
information, see Using SOLD. To access Using SOLD, open SOLD
and click the hypertext link labeled “Using SOLD.”
Chapter 25: Synopsys Online Documentation (version W-2005.03)
25-10
26
Star-MTB (version W-2004.12)
26
This chapter describes how to install the Star-MTB product.
Note:
The installation instructions in this chapter are the most up-todate available at the time of production. However, changes might
have occurred. For the latest installation information, see the
product release notes or documentation.
This chapter contains the following sections:
•
Media Availability and Supported Platforms
•
Disk Space Requirements
•
Installing the Software
•
Setting Up Star-MTB for Each User
•
Verifying the Star-MTB Installation
26-1
Important:
Star-MTB is a stand-alone product and cannot be installed
over an existing Synopsys product, including a prior version of
Star-MTB. You must create a new directory for Star-MTB.
Media Availability and Supported Platforms
Star-MTB is available on CD or by EST download. Obtain the
appropriate binary executable files based on the operating system
you need. Table 26-1 shows the supported platforms for the
W-2004.12 release.
Table 26-1 Supported Platforms and Keywords
Platform
Operating system
Synopsys platform
keyword
Path Keyword
HP PA-RISC 2.0
HP-UX 11.0, 11.11 (11i)1, 2
hp32 (32-bit mode)
pa11
IA-32 (X86)
Red Hat Enterprise Linux 3.01
linux (32-bit mode)
linux
IA-32 (X86)
Red Hat Linux 7.22
linux72 (32-bit mode)
linux
Sun SPARC
Solaris 8, 91
sparcOS5
(32-bit mode)
sol4
DEC Alpha
OSF 4.0
alpha
alpha
1. Binary-compatible operating system. Note, however, that binary compatibility is not guaranteed.
2. HP-UX 11.0 and 11.11 and Linux Red Hat Enterprise 64-bit platforms are not available on CD. The
products running on these platforms will be available for download by electronic software transfer (EST) at
a later date. For availability, check with your Synopsys sales representative.
Chapter 26: Star-MTB (version W-2004.12)
26-2
To install a product, select the appropriate platform keyword. To set
an environment variable, select the appropriate path keyword.
Disk Space Requirements
Make sure you have enough disk space for the installation. For a full
installation on all platforms, 550 MB is recommended. For a single
platform installation, approximately 200 MB is recommended.
Installing the Software
Beginning with the W-2004.12 release, the installation procedure for
installing Star-MTB has changed. Star-MTB now uses the Synopsys
Installer tool, which allows you to use a graphical user interface (GUI)
or a text script.
To download and install Star-MTB from the Web or by EST, follow the
procedures described in “Downloading the Software” on page 2-2.
To install the Star-MTB software from the CD, follow the installation
procedure described in “Installing Product Files From a CD” on
page 2-22. Example 2-1 on page 2-24 shows a Synopsys media
installation script for the synthesis tools. Star-MTB is installed in a
similar manner.
Setting Up Star-MTB for Each User
To set up a new tool user,
•
Enter the path information.
Disk Space Requirements
26-3
•
Set up a license variable that points to the license server.
•
Source the cshrc.meta file, or use a dot (.) with the kshrc.meta file
(where . is a Bourne or Korn shell command).
Add the following information to the cshrc, . kshrc, or a Star-MTB
source file:
1. Add the Star-MTB executable files to your search path.
setenv MTB_TPATH (install_dir/MTB/platform)
Replace platform with the appropriate platform (see Table 26-1
on page 26-2).
- If you are using the C shell, enter
set path=($MTB_TPATH:$path)
- If you are using the Bourne or Korn shell, enter
path=($MTB_TPATH:$path)
2. Set the LM_LICENSE_FILE variable.
- If you are using the C shell, add the following line:
setenv LM_LICENSE_FILE port@hostname
- If you are using the Bourne or Korn shell, enter these lines:
LM_LICENSE_FILE=port@hostname
export LM_LICENSE_FILE
Chapter 26: Star-MTB (version W-2004.12)
26-4
Note:
The Star-MTB license file uses the avantd daemon, which
must be included on the VENDOR line of the license file. The
path to the avantd daemon is
scl_root/platform/daemons/avantd, where scl_root refers to
the Synopsys Common Licensing (SCL) root directory.
Verifying the Star-MTB Installation
To verify the Star-MTB installation,
1. Make sure you are in a directory where you have read/write
privileges.
% cd $HOME
The $installdir environment variable refers to the Star-MTB
installation directory. This variable is created when you source
the cshrc.meta file.
2. To run a demonstration simulation, enter
% sml
If a Star-MTB banner appears with no license error message, the
installation was successful.
Verifying the Star-MTB Installation
26-5
Chapter 26: Star-MTB (version W-2004.12)
26-6
27
Star-RCXT (version W-2004.12)
27
This chapter describes how to install the Star-RCXT product.
Note:
The installation instructions in this chapter are the most up-todate available at the time of production. However, changes might
have occurred. For the latest installation information, see the
product release notes or documentation.
This chapter includes the following sections:
•
Media Availability and Supported Platforms
•
Disk Space Requirements
•
Installing the Software
•
Setting Up Star-RCXT for Each User
•
Verifying the Star-RCXT Installation
27-1
•
Customer Support
Chapter 27: Star-RCXT (version W-2004.12)
27-2
Media Availability and Supported Platforms
Star-RCXT is available on CD or by EST. Obtain the appropriate
binary executable files based on the operating system you need.
Table 34-1 shows the supported operating systems and keywords for
this release.
Table 27-1 Supported Operating Systems and Keywords
Platform
Operating system
Platform keyword
Path keyword
AMD Opteron
Red Hat Enterprise Linux 3.01
amd64 (64-bit mode)
AMD.64
HP PA-RISC 2.0
HP-UX 11.0, 11.11 (11.i)1, 2
hp32 (32-bit)
HP.64
HP PA-RISC 2.0
HP-UX 11.0, 11.11 (11.i)1, 2
hp64 (64-bit)
HP.64
IA-32 (x86)
Red Hat Enterprise Linux 3.0
linux
IA.32
IA-32 (x86)
Red Hat Linux 7.21
linux72
IA.32-RH72
Itanium 2
Red Hat Enterprise Linux 2.11
linuxipf (64-bit mode)
IA.64
Sun SPARC
Solaris 8, 92
sparcOS5 (32-bit)
sparc64 (64-bit)
SUN.32
SUN.64
1. The HP-UX, Red Hat Linux 7.2, and Red Hat Enterprise Linux 64-bit platforms will be available for
download by electronic software transfer (EST) at a later date. For availability, check with your Synopsys
sales representative.
2. Binary-compatible operating system. Note, however, that binary compatibility is not guaranteed.
To install a product, select the appropriate platform keyword. To set
an environment variable, select the appropriate path keyword (see
“Setting Up Star-RCXT for Each User” on page 27-5).
Media Availability and Supported Platforms
27-3
Disk Space Requirements
The disk space requirement varies depending on the operating
system and the tool selected for installation. Table 27-2 shows the
maximum space required for installing each product on a particular
operating system.
Table 27-2 Disk Space Requirements (in Megabytes)
Operating system
Megabytes
Base size (including online Help files)
115
Sun Solaris 32-bit
108
Sun Solaris 64-bit
144
HP-UX 32-bit
111
HP-UX 64-bit
124
Red Hat Linux 32-bit
90
AMD Opteron Red Hat enterprise Linux
94
Itanium Red Hat Enterprise Linux
145
Installing the Software
Beginning with the W-2004.12 release, the installation procedure for
Star-RCXT has changed. Star-RCXT now uses the Synopsys
Installer tool, which allows you to use a graphical user interface (GUI)
or a text script.
To download and install Star-RCXT from the Web or by EST, follow
the procedures described in “Downloading the Software” on
page 2-2.
Chapter 27: Star-RCXT (version W-2004.12)
27-4
To install the Star-RCXT software from the CD, follow the installation
procedure described in “Installing Product Files From a CD” on
page 2-22. Example 2-1 on page 2-24 shows a Synopsys media
installation script for the synthesis tools. Star-RCXT is installed in a
similar manner.
Star-RCXT is a stand-alone product and cannot be installed over an
existing Synopsys product, including a prior version of Star-RCXT.
You must create a new directory for Star-RCXT.
Setting Up Star-RCXT for Each User
To set up a new tool user, add the following information to the.cshrc,
.kshrc, or a Star-RCXT source file:
1. Add the Star-RCXT executable files to your search path.
- If you are using the C shell, enter
set path=(installation_directory/platform_star-rcxt/bin $path)
- If you are using the Bourne shell, enter
PATH=installation_directory/platform_star-rcxt/bin:$PATH
export PATH
2. Set the LM_LICENSE_FILE environment variable.
- If you are using the C shell, add the following line:
setenv LM_LICENSE_FILE port@hostname
- If you are using the Bourne shell, enter these lines:
LM_LICENSE_FILE=port@hostname
export LM_LICENSE_FILE
Setting Up Star-RCXT for Each User
27-5
The port and host name variables correspond to the TCP port
and license server host name specified in the SERVER line of the
Synopsys license file. To ensure better performance, it is
recommended that you use port@host rather than using the path
to the license file.
Each license file can contain licenses for many packages from
multiple vendors. You can specify multiple license files by
separating each entry with a colon (:).
Verifying the Star-RCXT Installation
To verify the Star-RCXT installation,
1. Make sure you are in a directory with read/write privileges.
% cd $HOME
2. Run the Star-RCXT GUI on each installed platform by entering
% StarXtract -gui
The GUI will appear on your screen.
3. Exit the GUI by choosing File > Exit in any GUI window.
Customer Support
For information about using Star-RCXT, see the Star-RCXT User
Guide.
For information about accessing Star-RCXT documentation, see
“Related Publications” on page xxi.
Chapter 27: Star-RCXT (version W-2004.12)
27-6
For information about contacting Customer Support, see “Customer
Support” on page xxiii.
Customer Support
27-7
Chapter 27: Star-RCXT (version W-2004.12)
27-8
28
Star-SimXT (version V-2003.12)
28
This chapter describes how to install the Star-SimXT product.
This chapter contains the following sections:
•
Media Availability and Supported Platforms
•
Downloading and Installing the Software
•
Setting the Environment Variables
•
Verifying the Star-SimXT Installation
•
Customer Support
28-1
Media Availability and Supported Platforms
Star-SimXT is available on CD or by EST. Obtain the appropriate
binary executable files based on the operating system you need.
Table 28-1 shows the supported platforms for the V-2003.12 release.
Table 28-1 Supported Operating Systems and Platform Keywords
Operating system
Platform keyword
Solaris 7, 8
(Solaris 5.5, 5.6 are also supported)
sparcOS5
sparc64
HP-UX 11.0, 11i
(HP-UX 10.2 is also supported)
hp32
hp64
Red Hat linux 7.2
(Red Hat linux 7.1 is also supported)
linux
Downloading and Installing the Software
To download and install Star-SimXT,
1. Create a Star-SimXT installation directory if one does not already
exist. For example,
% mkdir -p /usr/synopsys/starsimxt
2. Download the Star-SimXT release to the installation directory.
You can get the latest Star-SimXT download instructions from the
SolvNet Release Library.
3. Uncompress and untar the files:
% gzip -dc starsimxt_version_platform.tar.gz | tar xvf -
Chapter 28: Star-SimXT (version V-2003.12)
28-2
This command creates a subdirectory in the Star-SimXT
installation directory. For example,
/usr/synopsys/starsimxt/starsimxt_version_platform
In the remainder of this chapter, this subdirectory is referred to as
the Star-SimXT installation directory.
4. To set the file permissions on the new directory tree and its
contents, enter
% chmod -R 755
/usr/synopsys/starsimxt
5. Remove the starsimxt_version_platform.tar.gz file.
% rm starsimxt_version_platform.tar.gz
6. For each user, set the required environment variables, as
described in the next section.
Setting the Environment Variables
This section discusses the following environment variables:
•
starsimxt_HOME
•
LM_LICENSE_FILE
It is recommended that you place these variables in your
$HOME/.cshrc or $HOME/.profile file as your default settings.
Setting the Environment Variables
28-3
Setting the $starsimxt_HOME Environment Variable
Follow these steps.
1. Set the $starsimxt_HOME environment variable to point to your
Star-SimXT installation directory.
- If you are using the C shell, enter
% setenv starsimxt_HOME starsimxt_installation_directory_path
- If you are using the Bourne shell, enter
% starsimxt_HOME=starsimxt_installation_directory_path
export starsimxt_HOME
2. Add $starsimxt_HOME/bin to your search path.
- If you are using the C shell, enter
set path=($starsimxt_HOME/bin $path)
- If you are using the Bourne shell, enter
PATH=$starsimxt_HOME/bin:$PATH
export PATH
Setting the LM_LICENSE_FILE Environment Variable
To enable Star-SimXT to check out a license, you must
set the LM_LICENSE_FILE environment variable. For example,
•
If you are using the C shell, enter the following line:
setenv LM_LICENSE_FILE port@hostname
•
If you are using the Bourne shell, enter these lines:
LM_LICENSE_FILE=port@hostname
export LM_LICENSE_FILE
Chapter 28: Star-SimXT (version V-2003.12)
28-4
The port and host name variables correspond to the TCP port and
license server hostname specified in the SERVER line of the
Synopsys license file. To ensure better performance, it is
recommended that you use port@hostname rather than using the
path to the license file.
Each license file can contain licenses for many packages from
multiple vendors. You can specify multiple license files by separating
each entry with a colon (:).
Verifying the Star-SimXT Installation
To verify the Star-SimXT installation,
1. Make sure you are in a directory with read/write privileges.
% cd $HOME
2. To run Star-SimXT, enter
% star_simxt filename
where filename is the name of your netlist. For example,
% star_simxt ckt.in
Star-SimXT directs the simulation output to an ASCII text file named
ckt.lis. If you specified the HTML keyword in the configuration file,
Star-SimXT directs the output to a file named ckt.html.
Verifying the Star-SimXT Installation
28-5
Customer Support
A new e-mail alias has been created for Star-SimXT users. To
subscribe to this mailing list, send an e-mail to
starsim-user-request@synopsys.com, and include subscribe in the
body of the e-mail. To unsubscribe, type unsubscribe.
For information about using Star-SimXT, see the Star-Sim XT User
Guide. To find out how to access Star-SimXT documentation, see
“Related Publications” on page xxi.
For information about contacting Customer Support, see “Customer
Support” on page xxiii.
Chapter 28: Star-SimXT (version V-2003.12)
28-6
29
Synthesis Tools (version W-2004.12)
29
This chapter describes how to install the Synopsys synthesis tools.
This chapter contains the following sections:
•
Synthesis Tools
•
Installing the Software
•
Configuring the Synthesis Tools
•
Installing Optional Tools
•
Verifying the Synthesis Tools Installation
To ensure a successful installation, complete the following
procedures before beginning the installation process:
•
Create the Synopsys root directory (see “Creating the Synopsys
Root Directory” on page 1-19).
29-1
•
Define the SYNOPSYS environment variable (see “Defining the
SYNOPSYS Environment Variable” on page 1-20).
•
Have your license server running and have the appropriate
license keys installed (see “Acquiring a License” on page 1-16).
Synthesis Tools
The Synopsys synthesis tools include the following:
•
Core synthesis tools
- Automated Chip Synthesis
- BSD Compiler
- Design Analyzer
- Design Compiler
- Design Vision
- DesignWare
- DFT Compiler
- EDIF 2 0 0 Interface
- Floorplan Manager
- HDL Compiler (Presto Verilog)
- Library Compiler
- Module Compiler
- Physical Compiler
Chapter 29: Synthesis Tools (version W-2004.12)
29-2
- Power Compiler
- VHDL Compiler
•
Synopsys Integrator for Falcon Framework
- Mentor C version
- Mentor D version
If you have purchased any of these tools, you must install the
synthesis tools suite.
Note:
Beginning with the W-2004.12-SP2 release, Design Compiler
FPGA no longer installs with the synthesis tools. See Chapter 8,
“Design Compiler FPGA (version W-2005.03).”
Most synthesis tools install on all platforms (sparcOS5, sparc64,
hp32, hp64, linux, and so on). The exception is Design Analyzer,
which installs only on sparcOS5, hp32, linux, and rs6000.
Installing the Software
To download and install the synthesis tools from the Web or by FTP,
follow the procedures described in “Downloading the Software” on
page 2-2.
To transfer the files from the Synthesis CD to your system, follow the
installation procedure described in “Installing Product Files From a
CD” on page 2-22.
Installing the Software
29-3
On the sparcOS5 platform, you can choose to install either version
C (sf3) or D (sf4) of the Synopsys Integrator for Falcon Framework
product, but not both. On the hp32 platform, you can install only
version D (sf4).
Example 2-1 on page 2-24 shows a sample Synopsys media
installation script for the synthesis tools.
Configuring the Synthesis Tools
This section describes how to
•
Set up the synthesis tools for each user
•
Set up the systemwide defaults
•
Configure the Browser for Physical Compiler and Design Vision
Online Help
Setting Up the Synthesis Tools for Each User
To set up a new synthesis tools user,
1. Add the directory for the synthesis executable files to the PATH
environment variable.
If you are using the C shell, add the following line to the .cshrc file:
set path=($SYNOPSYS/platform/syn/bin $path)
If you are using the Bourne, Korn, or Bash shell, add the following
line to the .profile, .kshrc, or .bashrc file:
PATH=$SYNOPSYS/platform/syn/bin:$PATH
export PATH
Chapter 29: Synthesis Tools (version W-2004.12)
29-4
Replace platform with the appropriate platform (see “Products
and Supported Platforms” on page 1-6).
When you install the synthesis files, a copy of the synthesis setup
file is placed in $SYNOPSYS/admin/setup/.synopsys_dc.setup.
The .synopsys_dc.setup file contains the system defaults for the
synthesis tools. You can modify this file to customize the settings
for your environment.
2. Place a .synopsys_dc.setup file in the user’s home directory.
If you are using the C shell, enter
% cp $SYNOPSYS/admin/setup/.synopsys_dc.setup ~/.synopsys_dc.setup
If you are using the Bourne, Korn, or Bash shell, enter
% cp $SYNOPSYS/admin/setup/.synopsys_dc.setup $HOME/.synopsys_dc.setup
You can modify this file to customize the settings for each user.
3. To use a graphical user interface (GUI), such as Design Analyzer,
you must also add the X Window System executable files to the
PATH environment variable.
If you are using the C shell, add the following line to the .cshrc file:
set path=(/usr/dt/bin /usr/bin/X11 $path)
For Solaris 8 or 9, add
set path=(/usr/dt/bin /usr/openwin/bin $path)
If you are using the Bourne, Korn, or Bash shell, add the following
line to the .profile, .kshrc, or .bashrc file:
PATH=/usr/dt/bin:/usr/bin/X11:$PATH
export PATH
Configuring the Synthesis Tools
29-5
For Solaris 8 or 9, add
PATH=/usr/dt/bin:/usr/openwin/bin/X11:$PATH
export PATH
Setting Up the Systemwide Defaults
If you are using the Design Analyzer product, you can customize the
display for all users at a site by modifying the Design Analyzer
application defaults (app-defaults) file. This file is placed in the
following location during installation:
$SYNOPSYS/admin/setup/Design_analyzer
To see a list of available colors for the Solaris 8 platforms, enter
% more /usr/openwin/lib/X11/rgb.txt
For all other platforms, enter
% more /usr/lib/X11/rgb.txt
To see a list of available fonts, enter
% xlsfonts | more
To install the changes, copy the modified app-defaults file into the
systemwide app-defaults location, which varies from site to site. To
find the systemwide location at your site, contact your system
administrator.
Note:
You must have root access privileges to install this systemwide
defaults file.
Chapter 29: Synthesis Tools (version W-2004.12)
29-6
If your app-defaults location is in X11 (a common location), install the
Design_analyzer file by entering a command similar to the one in the
following example:
% cp $SYNOPSYS/admin/setup/Design_analyzer /usr/openwin/lib/X11/app-defaults
% cp $SYNOPSYS/admin/setup/Design_analyzer /usr/lib/X11/app-defaults
You can customize the GUI display for an individual Design Analyzer
user by adding color and font definitions to the .Xdefaults file in each
user’s login directory. Values defined in the .Xdefaults file override
the values in the systemwide app-defaults file.
If you are using the Design Vision or Physical Compiler GUI tools,
see the appropriate online Help system for information about
customizing the tool environment.
Configuring the Browser for Physical Compiler and
Design Vision Online Help
The Physical Compiler and Design Vision online Help systems are
browser-based HTML Help systems designed for viewing in
Netscape version 7.0 for UNIX or version 4.78 for UNIX. These Help
systems are not supported in Netscape version 6.
Important:
When you use online Help from within the GUI, the netscape
executable file must be on the UNIX path.
Both Help systems make extensive use of Java, JavaScript, and
style sheets. In your browser preferences, select the Advanced
category and make sure that
•
In Netscape 7.0, the Enable Java and XSLT options are both
selected
Configuring the Synthesis Tools
29-7
•
In Netscape 4.78, the Enable Java, Enable JavaScript, and
Enable Style Sheets options are all selected, and the Enable
Java Plugin option is deselected
As an alternative to opening either Help system from within its
respective GUI tool, you can view the Help system stand-alone by
opening the file named index.html in Netscape.
Installing Optional Tools
The synthesis media installation script automatically installs most of
the synthesis tools. However, the following tools require manual
setup or installations:
•
Synopsys Integrator for Falcon Framework
•
Power Compiler VPOWER
•
SoCBIST
Installing Synopsys Integrator for Falcon Framework
To complete the setup for the Synopsys Integrator for Falcon
Framework product, set the SYNOPSYS_IFF_ROOT environment
variable to point to the Synopsys integrator directory.
When asked for the Falcon Framework version, enter
•
C if you selected the sf3 product from the installation script
•
D if you selected the sf4 product from the installation script
Chapter 29: Synthesis Tools (version W-2004.12)
29-8
Note:
You can install Falcon Framework version C or D, but not both.
Version C is supported only on the Solaris 8 (sparcOS5)
operating system; version D is supported on both
HP-UX 11.0 or 11i (hp32) and Solaris 8 (sparcOS5) operating
systems.
If you are using the C shell, add the following line to the .cshrc file:
setenv SYNOPSYS_IFF_ROOT $SYNOPSYS/platform/syn/interfaces/mentorC
If you are using the Bourne, Korn, or Bash shell, add the following
lines to the .profile file:
SYNOPSYS_IFF_ROOT=$SYNOPSYS/platform/syn/interfaces/mentorC
export SYNOPSYS_IFF_ROOT
Replace platform with one of the following: hp32 or sparcOS5.
Installing Power Compiler VPOWER
VPOWER is the Power Compiler interface to VCS, the Cadence
Verilog-XL and NC-Verilog simulators, and the MTI Verilog simulator.
VPOWER contains user tasks that allow you to monitor toggle
activity during simulation and to output the information in a form
readable by Power Compiler. To use VPOWER, link the user tasks to
the executable file of your simulator.
The following sections describe the steps for static-linking VPOWER
with Verilog-XL and VCS simulators only. For information about
linking VPOWER with other simulators, see the Power Compiler
User Guide.
Installing Optional Tools
29-9
Verilog-XL Simulator
The following procedure describes how to link VPOWER to a version
of the Verilog-XL simulator that contains the standard features you
normally use at your site and includes the toggle count utilities
needed for Power Compiler.
Note:
You must perform this installation on a machine that has access
to your Verilog-XL simulator vendor distribution.
Consult your Verilog system administrator to obtain the following
information before beginning the VPOWER installation:
•
The directory path to your Verilog .o, .a, and .h files
•
The directory location of your central Verilog distribution, for
obtaining a current site copy of the veriuser.c file
This installation requires modification of your veriuser.c file. By
obtaining a current site copy of the veriuser.c file, you can be sure to
include any current site modifications when you modify this file.
To install VPOWER,
1. Change to the Synopsys vpower directory.
2. Modify a copy of your site veriuser.c file.
3. Link the VPOWER user tasks to the simulation executable file.
4. Copy the linked executable file.
The following sections describe these steps.
Chapter 29: Synthesis Tools (version W-2004.12)
29-10
Changing to the Synopsys power Directory. All directories listed
are relative to the root of the vpower directory: $SYNOPSYS/auxx/
syn/power/vpower.
To change to the Synopsys vpower directory,
1. Make sure the environment variable $SYNOPSYS is set.
% echo $SYNOPSYS
If it is not set, set it to the correct value.
% setenv SYNOPSYS root_directory
2. Change to the Synopsys vpower directory.
% cd $SYNOPSYS/auxx/syn/power/vpower
Modifying the veriuser.c File. To modify the veriuser.c file to define
the new toggle count utilities,
1. Change to the vxl/vxl.sample directory, and review the sample
veriuser.c file, which shows the edits you will have to make.
% cd vxl/vxl.sample
2. Copy your current site version of veriuser.c into the sample
directory. To copy veriuser.c, you must know the directory
location of your central Verilog distribution.
% cp site_location_dir_path/veriuser.c .
By using a current site copy of veriuser.c, you ensure that any
existing customizations are included in the VPOWER installation.
3. As shown in the sample veriuser.c file, make the following
changes in your current site copy of veriuser.c:
Installing Optional Tools
29-11
- Add the following line:
# include "tc_extern.h"
- Add the following user tasks:
{usertask,
{usertask,
{usertask,
{usertask,
{usertask,
{usertask,
{usertask,
{usertask,
0,
0,
0,
0,
0,
0,
0,
0,
0, 0, tc_set, tc_set_sync, "$toggle_set", 1},
0, 0, tc_start, 0, "$toggle_start", 1},
0, 0, tc_stop, 0, "$toggle_stop", 1},
0, 0, tc_reset, 0, "$toggle_reset", 1},
0, 0, tc_compatibility, 0, "$toggle_count", 1},
toggle_report_check, 0, toggle_report, 0, "$toggle_report", 0},
0, 0, read_lib_saif, tc_lib_sync, "$read_lib_saif", 1},
0, 0, read_rtl_saif, tc_set_sync, "$read_rtl_saif", 1},
- Comment out the following line:
char *veriuser_version_str = "";
4. Save your modified veriuser.c file.
5. Exit your text editor and remain in the sample directory to link the
executable file.
Linking User Tasks to the Simulation Executable File.
VPOWER provides two ways to link the user tasks to your simulator
executable file: by using the vconfig utility or by using a UNIX
makefile. Each method links your simulator to the VPOWER user
tasks. Choose the method that you find familiar or comfortable.
Using vconfig to Link the Executable File. The vconfig utility
creates a script called cr_vlog. The cr_vlog script links your
Verilog-XL simulator’s executable file to the VPOWER user tasks.
You must define the name of the executable file created by cr_vlog,
for example, verilog_toggle.
Chapter 29: Synthesis Tools (version W-2004.12)
29-12
To use the vconfig method to link your executable file,
1. Use your vconfig utility or an equivalent utility to generate the
cr_vlog script or an equivalent script.
2. In the script, set an environment variable pointing to the directory
of the generated library archive. For example (if you are using
Solaris 7 or later),
setenv PPLILIB "../../lib-sparcOS5/libvpower.a"
3. In cr_vlog, look for the line that includes the math libraries:
-lm \
4. Add a line above this line to include the libvpower.a library. For
example,
$PPLILIB \
-lm \
5. Run cr_vlog.
% cr_vlog
This script links your executable file to the VPOWER user tasks
and creates the customized executable file called verilog_toggle.
For details about linking the programmable language interface
(PLI) by using the vconfig utility, see the Power Compiler User
Guide.
Proceed to “Copying the Linked Executable File” on page 29-14.
Using a Makefile to Link the Executable File. Using the UNIX
make command, you can use a makefile to link your Verilog-XL
executable file to the VPOWER user tasks. The makefile creates a
modified executable file called verilog_toggle.
Installing Optional Tools
29-13
Two makefiles exist: Makefile.sol and Makefile.hp.
To use the makefile method to link your executable file,
1. Using a text editor such as vi, edit the appropriate makefile to set
variable values for VERILOG_LIB and VERILOG_INC.
Modify the lines in the makefile to read according to your data.
For example, enter
VERILOG_LIB = path1
VERILOG_INC = path2
where path1 is the path to your Verilog distribution .o and .a files,
and path2 is the path to your Verilog distribution .h files.
The VERILOG_LIB variable must point to the directory path of
the vlog.o and omnitasks.o files. The VERILOG_INC variable
must point to the directory path of the acc_user.h and veriuser.h
files.
2. Save the modified makefile and exit your text editor.
3. Use the make utility to link the executable file.
% make -f Makefile.platform
The platform extension is sol or hp.
The make command uses the modified makefile to link your
executable file, creating a customized executable file called
verilog_toggle.
Copying the Linked Executable File. After you create your
customized executable file, change the permissions so that the file is
not writable, and copy it to a directory suitable for group access.
Chapter 29: Synthesis Tools (version W-2004.12)
29-14
Enter the following commands at the UNIX prompt:
% chmod ogu-w verilog_toggle
This removes write access to other, group, and user.
% cp verilog_toggle site_verilog_bin_location
This copies the file to the site_verilog_bin_location directory for
group access.
VCS Simulator
The following procedure describes how to link VPOWER to a version
of VCS that contains the standard features you normally use at your
site and includes the toggle count utilities needed for Power
Compiler.
Note:
The PLI library has been tested with VCS version 3.0 and later
versions.
To install VPOWER,
1. Change to the Synopsys vpower directory.
2. Modify a copy of the PLI table file.
3. Compile the simulation executable file.
The following sections describe these steps.
Changing to the Synopsys vpower Directory. All directories
listed are relative to the root of the vpower directory: $SYNOPSYS/
auxx/syn/power/vpower.
Installing Optional Tools
29-15
1. Make sure the environment variable $SYNOPSYS is set.
% echo $SYNOPSYS
If it is not set, set it to the correct value.
% setenv SYNOPSYS synthesis_root_directory
2. Change to the Synopsys vpower directory.
% cd $SYNOPSYS/auxx/syn/power/vpower
Modifying the PLI Table File. To modify the PLI table file
(vpower.tab) to define the new toggle count utilities,
1. Change to the vcs/vcs.sample directory, and review the sample
vpower.tab file, which shows the edits you will have to make.
% cd vcs/vcs.sample
2. Make the necessary changes to the vpower.tab file.
Compiling the Simulation Executable File. VCS is a compiled
simulator, so you must compile your designs along with VCS libraries
to make a simulation executable file. To add PLI functionality to the
simulation executable file, you need to link an extra PLI library when
you compile your designs.
For Solaris the appropriate PLI library is
../../lib-sparcOS5/libvpower.a
You normally get a VCS simulation executable file by entering the
following command at the UNIX prompt:
% vcs -Mupdate your_verilog_design_files compiler_options
Chapter 29: Synthesis Tools (version W-2004.12)
29-16
To link with the PLI library, enter
% vcs -Mupdate \
-P $SYNOPSYS/auxx/syn/power/vpower/vcs/vcs.sample/vpower.tab \
your_verilog_design_files compiler_options \
$SYNOPSYS/auxx/syn/power/vpower/lib-sparcOS5/libvpower.a
This generates an executable file called simv that includes PLI
functionality.
Note:
You can copy vpower.tab and libvpower.a into any file locations
that are convenient for you.
Using SoCBIST
To insert SoCBIST into your design, you need DFT Compiler, which
installs with the synthesis tools. You also need TetraMAX if you want
to use the SoCBIST pattern generation functionality. You can install
TetraMAX as an overlay on the synthesis tools or as a stand-alone
installation. For required SoCBIST environment variables, see
“Setting Up the User Environment” on page 32-6.
Verifying the Synthesis Tools Installation
Note:
The Synopsys Common Licensing (SCL) software must be
installed and SNPSLMD_LICENSE_FILE or
LM_LICENSE_FILE must be defined before you can verify the
synthesis tools installation. For information on installing SCL, see
“Acquiring a License” on page 1-16.
To verify installation,
Verifying the Synthesis Tools Installation
29-17
1. Make sure you are in a directory where you have read/write
privileges:
% cd $HOME
2. Invoke the synthesis tools on a licensed machine. For example,
invoke Design Compiler, Library Compiler, Design Analyzer, or
Design Vision by entering one of the following commands:
% $SYNOPSYS/platform/syn/bin/dc_shell
% $SYNOPSYS/platform/syn/bin/lc_shell
% $SYNOPSYS/platform/syn/bin/design_analyzer
% $SYNOPSYS/platform/syn/bin/design_vision
Replace platform with the appropriate platform.
For the most recent information about tool-specific platform
support, see the documentation for your product.
Note:
You can verify other synthesis tools by using the preceding
command. Simply replace the executable file name with the
name of another synthesis tool.
If you get the correct prompt, or if a GUI appears, the installation was
successful.
Chapter 29: Synthesis Tools (version W-2004.12)
29-18
30
System Studio (version W-2004.09)
30
This chapter describes how to install the System Studio product.
This chapter contains the following sections:
•
Installing the Software
•
Setting Up System Studio for Each User
•
Verifying the System Studio Installation
•
Troubleshooting Startup Problems
To ensure a successful installation, complete the following
procedures before beginning the installation process:
•
Create the Synopsys root directory (see “Creating the Synopsys
Root Directory” on page 1-19).
•
Define the SYNOPSYS environment variable (see “Defining the
SYNOPSYS Environment Variable” on page 1-20).
30-1
•
Have your license server running and have the appropriate
license keys installed (see “Acquiring a License” on page 1-16).
Note:
For detailed information on operating systems and acquiring
patches, see “Supported Platforms and Operating Systems” on
page 1-3.
Installing the Software
Beginning with the V-2004.06 release, System Studio uses the
Synopsys Installer tool, which allows you to use a graphical user
interface (GUI) or a text script. For information about the Synopsys
Installer, see “About the Synopsys Installer Software” on page 2-2.
To download and install System Studio from the Web or by EST,
follow the procedures described in “Downloading the Software” on
page 2-2.
To install the System Studio software from the CD, follow the
installation procedure described in “Installing Product Files From a
CD” on page 2-22. Example 2-1 on page 2-24 shows a Synopsys
media installation script for the synthesis tools. System Studio is
installed in a similar manner.
Chapter 30: System Studio (version W-2004.09)
30-2
Setting Up System Studio for Each User
Set the defaults for each user according to the user’s shell and
operating system. Table 30-1 lists the path name and description of
systemwide defaults for System Studio.
Table 30-1 System Studio Systemwide Defaults
Path name
Description
SYNOPSYS_CCSS
Identifies the System Studio installation
directory. For example,
$SYNOPSYS/sparcOS5/ccss.
CCSS_SIM_DIR
Path to the directory for code generation and
simulation results (defaults to $HOME/ccss/sim)
CCSS_KEYS
Specifies the complete file name of the license
file. If CCSS_KEYS is not set, the tool searches
for other license keys in the following order:
- SNPSLMD_LICENSE_FILE
- LM_LICENSE_FILE
For C Shell Users
To use the C shell to set up a new System Studio tool user,
1. Add the System Studio executable directory to the PATH
environment variable.
Add the following line to the .cshrc file:
setenv SYNOPSYS_CCSS ccss_home/platform/ccss
setenv CCSS_SIM_DIR ccss_sim_dir
set path = ($SYNOPSYS_CCSS/bin $path)
Replace platform with the appropriate platform (see “Products
and Supported Platforms” on page 1-6).
Setting Up System Studio for Each User
30-3
Note:
You can define CCSS_SIM_DIR, but if it is not set, the GUI
provides a reasonable default.
2. Point to your license key file by adding one of the following lines
to your ~/.cshrc file:
setenv CCSS_KEYS /path/to/synopsys.lic
3. If the paths to the C++ compiler, debugger, and make command
are not already included in your ~/.cshrc file, add the following
line to your ~/.cshrc file:
set path = (compiler_home/bin make_home/bin $path)
4. To source the CCSS setup file, add the following line to your
~/.cshrc file:
source $SYNOPSYS_CCSS/../gnupackages/source_me.csh
5. Make these changes effective by logging out and logging in again
or by entering
% source ~/.cshrc
For Bourne Shell Users
To use the Bourne, Korn, or Bash shell to set up a new user,
1. In your $HOME directory, add the following lines to the
appropriate user setup file (.profile, .kshrc, or .bashrc):
SYNOPSYS_CCSS=ccss_home/platform/ccss
export SYNOPSYS_CCSS
CCSS_SIM_DIR=ccss_sim_dir
export CCSS_SIM_DIR
Chapter 30: System Studio (version W-2004.09)
30-4
PATH=$SYNOPSYS_CCSS/bin:$PATH
export PATH
Replace platform with the appropriate platform (see “Products
and Supported Platforms” on page 1-6).
Note:
You can define CCSS_SIM_DIR, but if it is not set, the GUI
provides a reasonable default.
2. If the System Studio license file will not be installed in the default
location, add the following lines to your setup file:
CCSS_KEYS=lic_file
export CCSS_KEYS
3. If the paths to the C++ compiler, debugger, and make command
are not already included in your setup file, add the following lines
to it:
PATH=compiler_home/bin:make_home/bin:$PATH
export PATH
4. To source the CCSS setup file, add the following line to your
setup file:
. $SYNOPSYS_CCSS/../gnupackages/source_me.sh
5. Make these changes effective by logging out and logging in
again, or by entering
$. $HOME/setup_file
where setup_file is .profile, .kshrc, or .bashrc.
Setting Up System Studio for Each User
30-5
VHDL Simulation
If you intend to use the external simulation interface for VHDL
cosimulation under the algorithmic domain of System Studio, you
must ensure that the VHDL packages are analyzed before you use
them. Your system administrator should analyze the files when
System Studio is installed.
The relevant commands are
%
%
%
%
cd $SYNOPSYS_CCSS/packages/vsscli/src/
vhdlan -nc ccss_vsscli_package.vhdl
cd $SYNOPSYS_CCSS/packages/bittrue/vhdlsynopsys/src/
vhdlan -nc CCSS_PACKAGE_SYNOPSYS.vhdl \
LIB_0_0_1_PACKAGE_SYNOPSYS.vhdl
%
Verifying the System Studio Installation
To verify the System Studio installation,
1. Make sure you are in a directory where you have read/write
privileges:
% cd $HOME
2. Invoke the tool by entering the following command:
% ccss &
Chapter 30: System Studio (version W-2004.09)
30-6
Troubleshooting Startup Problems
This section addresses common startup problems.
Key File Problems
To test the System Studio installation, start the System Studio
Design Center. If the software does not start, check the contents of
the key file as follows:
1. If you are using a network license file, check the first line of the
key file and make sure the host name and the host ID match
those of the machine on which the license is running.
SERVER hostname hostid 27000
2. If you are using a network license file, check the second line of
the key file and make sure the path to snpslmd exists and is
correct.
VENDOR snpslmd scl_root/platform/bin/snpslmd
In this line, platform is the operating system keyword (see
Table 1-1 on page 1-4). Make sure there are no blank lines and
no leading or trailing spaces in the license file.
3. For all types of license files, make sure that all System Studio
users have read access to the key file.
Set the file permission for the key file with the following
command:
% chmod 644 $CCSS_KEYS/ccss/admin/license/CCSS.keys
Or, if you have defined the symbol CCSS_KEYS, use this
command:
Troubleshooting Startup Problems
30-7
% chmod 644 $CCSS_KEYS
Then use the following command to check that the read access
is correct:
% ls -l $SYNOPSYS_CCSS/../../ccss/admin/license/
CCSS.keys
You should see a report something like this:
-rw-r--r-- 1 thisuser group 4623 Apr 26 11:09 ccss.keys
Insufficient Interprocess Communication (IPC)
Semaphores
When starting System Studio or DAVIS on Solaris 5.x platforms, if
you see the following report,
sem_create->semget->IPC_CREATE: No space left on device
GMA failed
FATAL: Exec_ .../sparcOS5/ccss/bin/ccss_exec_ failed:status = 139
you need to increase the number of system semaphores. Add the
following command to the /etc/system file (see the man page
system(4) for details):
set semsys:seminfo_semmnu=0x100
After you change the /etc/system file, restart your system by using
boot -r.
Caution!
Changing the /etc/system file incorrectly will prevent the
system from starting.
Chapter 30: System Studio (version W-2004.09)
30-8
31
TCAD Products and Utilities
31
This chapter describes how to install the TCAD products and utilities.
Note:
The installation instructions in this chapter are the most
up-to-date available at the time of production. However, changes
might have occurred. For the latest installation information, see
the product release notes or documentation in SolvNet.
For TCAD product versions for this release, see Table 31-2 on
page 31-3.
This chapter includes the following sections:
•
Supported Platforms and Media Availability
•
Disk Space and Memory Requirements
•
Installing the Software
31-1
•
Setting Up TCAD Products for Each User
•
Running TCAD Products
•
Using Graphics Devices
•
Troubleshooting
•
TCAD Utilities
To ensure a successful installation, have your license server running
and have the appropriate license keys installed (see “Acquiring a
License” on page 1-16).
Supported Platforms and Media Availability
Table 31-1 lists the supported platforms, operating systems, and
corresponding Synopsys platform keywords for this release. For
detailed information, see “Supported Platforms and Operating
Systems” on page 1-3.
Table 31-1 Supported Platforms, Operating Systems,
and Keywords
Platform
Operating system
Synopsys platform
keyword
Window
environment
HP PA-RISC 2.0
HP-UX 11.0, 11.11 (11i)1
hp32 (32-bit mode)
hp64 (64-bit mode)
CDE
Sun SPARC
Solaris 8, 91
sparcOS5 (32-bit mode)
sparc64 (64-bit mode)
CDE
IBM RS/6000
AIX 5.1
rs6000
CDE
IA-32 (x86)
Red Hat Linux 7.2
linux (32-bit mode)
GNOME
Itanium 2
Red Hat Enterprise Linux 2.11
linuxipf (64-bit mode)
GNOME
Chapter 31: TCAD Products and Utilities
31-2
Table 31-1 Supported Platforms, Operating Systems,
and Keywords (Continued)
Platform
Operating system
Synopsys platform
keyword
Window
environment
AMDOpteron
Red Hat Enterprise Linux 3.01
amd64 (64-bit mode)
GNOME
1. Binary-compatible operating system. Note, however, that binary compatibility is not guaranteed.
TCAD products are available on CD or by EST. Obtain the
appropriate binary executable files for your operating system.
Table 31-2 lists the version W-2004.12, W-2004.09, V-2003.12, and
V-2004.06 TCAD products and their supported platforms. For the
latest product-specific platform information, see the release notes for
your tool.
Table 31-2 TCAD Products and Supported Platforms
Product
Version
Platform keyword
Aurora
W-2004.12
sparcOS5, hp32, linux, rs6000
Raphael
V-2004.06
sparcOS5, sparc64, hp32, rs6000, linux
Raphael NES1
U-2003.03
sparcOS5, hp32, rs6000
Taurus-Medici
W-2004.09
sparcOS5, sparc64, hp32, hp64, rs6000,
linux, linuxipf, amd64
Taurus-TSuprem4
W-2004.09
sparcOS5, sparc64, hp32, hp64, rs6000,
linux, linuxipf, amd64
Taurus Environment
Modeling
W-2004.12
sparcOS5, hp32, rs6000, linux
1. This product might require a government-issued export license prior to
sale to certain countries. Contact your sales representative for additional information.
Supported Platforms and Media Availability
31-3
Disk Space and Memory Requirements
The disk space requirements vary depending on the platform and the
features selected for installation. Table 31-3 shows the maximum
space required for installing TCAD products.
Table 31-3 TCAD Disk Requirements
Product
Disk (MB)
Aurora
190
Raphael
125
Raphael-NES
75
Taurus-Medici
250
Taurus-Tsuprem4
125
Taurus Environment
Modeling
355
After the installation is completed, the directory tree shown in
Table 31-4 exists as subdirectories of the TCAD directory.
Chapter 31: TCAD Products and Utilities
31-4
Table 31-4 TCAD Subdirectories
Subdirectory
Contents
bin/
Contains links to the TCAD executable files.
program_version/
Contains the TCAD product files and directories,
including the install_program product installation
script.
utility/
Contains various utilities for use with TCAD
products. For a discussion of the contents of the
utility directory, see the “TCAD utility Directory” on
page 31-16.
license/
Contains the TCAD Network License Software and
the license.dat license data file.
license_tma/
Contains the TCAD Network License Software for
all supported platforms in compressed tar format.
Installing the Software
Beginning with the V-2004.06 release, the installation procedure for
the TCAD products has changed. TCAD now uses the Synopsys
Installer tool, which allows you to use a graphical user interface (GUI)
or a text script. For information about the Synopsys Installer, see
“About the Synopsys Installer Software” on page 2-2.
To download and install TCAD from the Web or by EST, follow the
procedures described in “Downloading the Software” on page 2-2.
To install the TCAD software from the CD, follow the installation
procedure described in “Installing Product Files From a CD” on
page 2-22. Example 2-1 on page 2-24 shows a Synopsys media
installation script for the synthesis tools. TCAD is installed in a similar
manner.
Installing the Software
31-5
The TCAD tools are stand-alone products and cannot be installed
over an existing Synopsys product, including a prior version of
TCAD. You must create a new directory for TCAD products.
Setting Up TCAD Products for Each User
To set up a new tool user, you must
•
Check the search path
•
Modify the search path
•
Set the TMALIC or LM_LICENSE_FILE environment variable
Checking the Search Path
If a TCAD product has already been installed on your system, the
TCAD bin directory might already exist in your search path. To
determine whether it does, enter
% which program
where program is a TCAD executable file such as medici, raphael, or
taurus.
If you get a response similar to
/usr/tcad/bin/program
your search path is set correctly.
Chapter 31: TCAD Products and Utilities
31-6
Modifying Your Search Path
If the TCAD program is not found on the search path, it will need to
be added. In the following examples, the TCAD directory on your
system is named /usr/tcad.
•
If you are using the C shell, add the following line to your $HOME/
.profile:
set path=(/usr/tcad/bin $path)
•
If you are using the Bourne, Korn, or Bash shell, add the following
line to the .profile, .kshrc, or .bashrc file:
PATH=/usr/tcad/bin:$PATH
export PATH
Source the cshrc.meta file, or use a dot (.) with the kshrc.meta file
(where . is a Bourne or Korn shell command).
Setting the TMALIC or LM_LICENSE_FILE Environment
Variable
When you start a TCAD tool, the tool looks for a license in this order:
•
The default location, TCAD directory/license/license.dat
•
TMALIC
•
LM_LICENSE_FILE
The TMALIC and LM_LICENSE_FILE environment variables point
to the license server. For example,
setenv LM_LICENSE_FILE /path/to/license.dat
Setting Up TCAD Products for Each User
31-7
Note:
The TCAD license file uses the tmald daemon, which must be
included on the VENDOR line of the license file. The path to the
tmald daemon is scl_root/platform/daemons/tmald, where
scl_root refers to the Synopsys Common Licensing (SCL) root
directory.
Running TCAD Products
Table 31-5 lists the general format for most TCAD products. (For
product availability for this release, see “Supported Platforms and
Media Availability” on page 31-2.) If you install multiple versions of a
product, the executable name is whatever you chose during
installation. For most products, if you run them without specifying an
input file, you are in interactive mode.
Table 31-5 Products and Keywords
Product
Format
Description
Aurora
aurora input_filename
Runs Aurora with an input file.
Aurora
auroragui
Runs the Aurora GUI.
Davinci
davinci input_filename
Runs Davinci (30,000 nodes)
with an input file.
Davinci
dv30k input_filename
Runs Davinci (30,000 nodes)
with an input file.
Davinci
dv60k input_filename
Runs Davinci (60,000 nodes)
with an input file.
Davinci
dv100k input_filename
Runs Davinci (100,000 nodes)
with an input file.
Medici
medici input_filename
Runs Medici (10,000 nodes) with
an input file.
Chapter 31: TCAD Products and Utilities
31-8
Table 31-5 Products and Keywords (Continued)
Product
Format
Description
Medici
md3200 input_filename
Runs Medici (3,200 nodes) with
an input file.
Medici
md10000 input_filename
Runs Medici (10,000 nodes) with
an input file.
Medici
md20000 input_filename
Runs Medici (20,000 nodes) with
an input file.
Medici
md60000 input_filename
Runs Medici (60,000 nodes) with
an input file.
Raphael
raphael_program input_filename
Runs Raphael with an input file.
Raphael
dplot input_filename
Runs Dplot with an input file.
Taurus-Device
tdevice input_filename
Runs Taurus Device with an
input file.
Taurus-Layout
tlayout input_filename
Runs Taurus-Layout with an
input file.
Taurus-Process
tprocess input_filename
Runs Taurus Process with an
input file
Taurus-Visual
tv
Runs Taurus-Visual.
Taurus- WorkBench
twb
Runs Taurus-WorkBench.
TSUPREM-4
tsuprem4 input_filename
Runs TSUPREM-4 with an input
file.
Running TCAD Products
31-9
Using Graphics Devices
This section discusses how graphics devices are described to TCAD
products and how they are specified with parameters of program
statements.
Graphics Device Hierarchy
With TSUPREM-4, the graphics device used is determined as
follows:
•
If a graphics device is specified in the input file with the DEVICE
parameter on the OPTION statement, TSUPREM-4 uses that
device.
•
Otherwise, if the DEFPDEV environment variable is defined,
TSUPREM-4 uses its value as the graphics device.
•
Otherwise, if the TERM environment variable is defined,
TSUPREM-4 uses its value as the graphics device.
•
Otherwise, TSUPREM-4 uses the default device specified in the
s4pcap file, which is initially set to ps for Postscript. The s4pcap
file contains a description of each device known to the program.
You can modify the file to make the default device refer to any
available real plotting device. The default device specified in the
s4pcap file is used if neither DEFPDEV nor TERM is defined.
With the other simulators, the graphics device used is determined as
follows:
•
If a graphics device is specified in the input file with the DEVICE
parameter on the PLOT statement, that device is used.
Chapter 31: TCAD Products and Utilities
31-10
•
Otherwise, if the DEFPDEV environment variable is defined, its
value is used as the graphics device.
•
Otherwise, the default graphics device is used. The default
graphics device is defined by the first line in the prpdev file that
contains an asterisk (*) as the first nonblank character. The
prpdev file is located in your TCAD directory in
program_version/platform.
Note:
The pr notation in prpdev refers to the product code (md, dv,
and so on) that you are using. See Table 31-5 on page 31-8.
Specifying a Graphics Device
With TSUPREM-4, you can specify the graphics device in the input
file with the DEVICE parameter on the OPTION statement. For
example, the following statement sets the graphics device to X:
OPTION DEVICE=X
If you do not specify a graphics device in the input file, the DEFPDEV
environment variable is used if it is set. You can set DEFPDEV to
specify the graphics device by entering the following command:
% setenv DEFPDEV graphics_device
If you are using the Bourne or Korn shell, you can use DEFPDEV to
specify a graphics device by entering the following command:
$ DEFPDEV=graphics_device
export DEFPDEV
If you are using the C shell, you can set DEFPDEV so that the X
graphics device is used by entering the following command:
Using Graphics Devices
31-11
% setenv DEFPDEV x
Note:
The graphics device must be entered in lowercase letters.
By setting the value of the DEFPDEV environment variable, you can
set the graphics device to any device you want to use without
disrupting work in progress by other TCAD software users.
With TSUPREM-4, if neither OPTION nor DEFPDEV is specified,
TSUPREM-4 checks the TERM environment variable. TSUPREM-4
looks for the graphics device specified by TERM in the s4pcap file. If
the graphics device is not found, and neither OPTION nor DEFPDEV
is specified, TSUPREM-4 prints the following messages:
** Plot device vt100 not found in s4pcap file.
** Plotting to default device in s4pcap file.
In the first message, vt100 is the name of the device to which TERM
is set.
With TSUPREM-4, if OPTION is not used and neither DEFPDEV nor
TERM is set, TSUPREM-4 uses the default graphics device set in the
s4pcap file. By default, the graphics device is set to ps in the s4pcap
file.
With most other simulators, you can specify the graphics device in
the input file with the DEVICE parameter on the PLOT statement. For
example, the following statement sets the graphics device to X:
PLOT.2D TITLE="EXAMPLE" DEVICE=X
Chapter 31: TCAD Products and Utilities
31-12
With the other TCAD simulators, if the PLOT statement does not
specify a graphics device and DEFPDEV is not set, the simulator uses
the default graphics device. The default graphics device is defined by
the first line in the prpdev file that contains an asterisk (*) as the first
nonblank character. (The prpdev file is located in your TCAD
directory in program_version/library.)
For example, if you want to change the default graphics device from
Sun to X, edit the prpdev file and move the asterisk (*) from the Sun
entry to the X entry.
Before modification:
*SUN
I/SUN
X
29 20.32 15.24
33.0
33.0 -1 F F
29 20.32 15.24
33.0
33.0 -1 F F
30 20.32 15.24 500.0 500.0 -1 F F
FTFF 9999
FTFT 9999
FTFF 9999
After modification:
SUN
I/SUN
*X
29 20.32 15.24
29 20.32 15.24
30 20.32 15.24
33.0
33.0
500.0
33.0 -1 F F FTFF 9999
33.0 -1 F F FTFT 9999
500.0 -1 F F FTFF 9999
For further information on the prpdev file and possible graphics
devices, see the manual for the TCAD product you are installing.
Sun, X, and tmaplot
Both Sun and X drivers use the tmaplot graphics utility to generate
graphics by piping graphics output through the tmaplotx executable
program. The tmaplot utility automatically remembers up to 200 plots
and allows you to scroll through them.
Use the following means to control the display:
Using Graphics Devices
31-13
•
Right mouse button: Scroll backward
•
Left mouse button: Scroll forward
•
Control-c: Kill tmaplot display
To use X graphics, you must set the DISPLAY environment variable
to your display machine. Usually, DISPLAY is set to the name of your
computer followed by :0.0. For example, if the name of your machine
is mymachine, enter the following command to set DISPLAY:
% setenv DISPLAY mymachine:0.0
Note:
To Sun users—You must also set the LD_LIBRARY_PATH
environment variable to your OpenWindows library directory. For
example,
% setenv LD_LIBRARY_PATH /usr/openwin/ \
lib:$LD_LIBRARY_PATH
Troubleshooting
Error Message:
Xlib: connection to "machine:0.0" refused by server
Xlib: Client is not authorized to connect to Server
Bad return from XOpenDisplay
Explanation:
Chapter 31: TCAD Products and Utilities
31-14
The program does not have permission to open a window on the
display.
•
Check to be sure the DISPLAY environment variable is set
correctly.
•
If the DISPLAY environment variable is set correctly on the
console of the display, enter the following command:
% xhost +
Error Message:
tmafork: command not found
Explanation:
The tmafork TCAD utility cannot be found.
•
Check to be sure the TCAD bin directory is in the search path.
•
Check to be sure the TCAD utilities are installed correctly and
that tmafork is linked to the TCAD bin directory.
Error Message:
*** Open Pipe = signal 13 code 0
Explanation:
The TCADPLOT process is terminating abnormally, leaving the
TCAD program piping data to a broken pipe.
•
Check to be sure TCADPLOT works correctly outside the TCAD
program by entering the following command:
% tmaplot x test
Troubleshooting
31-15
•
If TCADPLOT works correctly outside the TCAD program, the
error is most likely caused by insufficient system resources to
start the TCADPLOT process. Check your system resources
when running the TCAD program to be sure there are enough
resources to run the TCADPLOT process.
Error Message:
window: Base frame not passed parent window in environment
Cannot create base frame. Process aborted.
Explanation:
You are attempting to run a SunView application when you are not
running in the SunView window environment. This error can occur
during STUDIO if your path is not set correctly.
•
If you are running OpenWindows, be sure the OpenWindows bin
directory precedes the /bin and /usr/bin directories.
TCAD Utilities
The TCAD utilities are a set of programs designed to help you use
TCAD products more effectively. TCAD utilities are installed
automatically as part of a TCAD product installation.
TCAD utility Directory
The utility directory for all new releases of TCAD products (after June
1991) is product independent. The utility directory contains a file
named V#.# (where # is a number). V#.# is the version number of the
utility in that directory.
Chapter 31: TCAD Products and Utilities
31-16
Table 31-6 lists the utilities that TCAD provides.
Table 31-6 TCAD Utilities
Utility
Description
tmaplot
Generates Sun (SunView) and X graphics. For
products released after June 1991, you must use
tmaplot if you use Sun or X graphics.
tmafork
Allows systems that do not have a vfork system
call to run a TCAD product without temporarily
doubling the virtual memory required.
replot
Allows you to re-create TCAD graphical output
without rerunning a simulation.
rfbtoa
Takes a TCAD binary output file, such as a
structure file, and converts it to ASCII format.
tfatob
Takes a TCAD formatted (ASCII) file and
converts it to binary format.
The tfatoa and tfbtob utilities are useful if you have TCAD products
on multiple machine types. A binary file can be transferred between
machines by converting it to ASCII on one machine and then
transferring it to the second machine. Then it can be converted back
to binary on the second machine.
Following is the directory structure of the utility directory, as it exists
in a standard installed TCAD directory tree. The directories are
shown with a trailing slash.
TCAD directory/bin/TCAD product/utility/
V#.#
install_utility
replot/
replot
replotx
rppdev
rperr0
TCAD Utilities
31-17
tfatob/
tfatob
tfatovx
tfbtoa
tfbtoax
tferr0
tmafork/
tmafork
tmaplot/
tmaplot
tmaplotx
tfbtoa
tfbtoax
tferr0
Note:
The TCAD utilities do not require licenses. You can use them on
any machine under the direct control of your organization.
However, you are not allowed to copy or distribute the TCAD
utilities elsewhere.
Executing the TCAD Utilities
To execute the TCAD utilities, you must include the tcad/bin directory
in your search paths, as described in “Setting Up TCAD Products for
Each User” on page 31-6.
If you install updates to the TCAD utilities in the future, the
installation script creates links from the new version of the TCAD
utilities to the tcad/bin directory. Therefore once the search path has
been modified to include tcad/bin, it is already set up for updates.
Chapter 31: TCAD Products and Utilities
31-18
32
TetraMAX (version W-2004.12)
32
This chapter describes how to install the TetraMAX product.
This chapter contains the following sections:
•
Installing TetraMAX
•
Setting Up the User Environment
•
Verifying the TetraMAX Installation
If you are installing TetraMAX stand-alone, to ensure a successful
installation complete the following procedures before beginning the
installation process:
•
Create the Synopsys root directory (see “Creating the Synopsys
Root Directory” on page 1-19).
•
Define the SYNOPSYS environment (see “Defining the
SYNOPSYS Environment Variable” on page 1-20).
32-1
•
Have your license server running and have the appropriate
license keys installed (see “Acquiring a License” on page 1-16).
Installing TetraMAX
This section describes Synopsys license key requirements and the
two types of installation for TetraMAX ATPG and TetraMAX IddQTest,
version W-2004.12:
•
Stand-alone
Install TetraMAX stand-alone in its own directory.
•
Overlay
Install TetraMAX overlay in the same directory as the W-2004.12
synthesis tools.
Note:
If you are going to install TetraMAX IddQTEST, you must install
it first (see “Optional Installation of IddQTest” on page 32-6),
then install TetraMAX ATPG as an overlay to the synthesis
tools.
Chapter 32: TetraMAX (version W-2004.12)
32-2
License Key Requirements
TetraMAX version W-2004.12 uses the Synopsys Common
Licensing (SCL) system. For information on installing SCL, see
“Acquiring a License” on page 1-16.
Note:
Optional features such as Diagnosis, IddQTest, PatternMap, and
transition delay fault ATPG each require a separate license. For
specific information on the licenses required for TetraMAX
options, install the product and see online Help topic
“Understanding TetraMAX License Usage.”
64-Bit Mode on HP-UX and Solaris Platforms
In 64-bit mode, TetraMAX supports both the shell and GUI on HP-UX
and Solaris platforms.
To invoke TetraMAX ATPG in 64-bit mode, use the -64 switch.
% tmax -64 [other options]
An alternative method is to set the TMAX_64BIT environment to true
(or to any string other than null).
% setenv TMAX_64BIT true
% tmax [other options]
Stand-Alone Installation
TetraMAX uses the Synopsys Installer tool, which allows you to use
a graphical user interface (GUI) or a text script. For information about
the Synopsys Installer, see “About the Synopsys Installer Software”
on page 2-2.
Installing TetraMAX
32-3
TetraMAX stand-alone is a complete installation of all TetraMAX
applications. It must be installed in its own directory and not over an
existing synthesis release.
To perform stand-alone installation,
1. Download and install TetraMAX from the Web or by EST, as
described in “Downloading the Software” on page 2-2.
Or
Install the files from the TetraMAX CD to your system, as
explained in “Installing Product Files From a CD” on page 2-22.
Example 2-1 on page 2-24 shows a Synopsys media installation
script for the synthesis tools. TetraMAX is installed in a similar
manner.
Note:
When you are prompted to select the product you want to
install, enter txs to perform a stand-alone installation.
2. Make sure that your licensing software is installed. For
information on SCL software, see “Acquiring a License” on
page 1-16.
Overlay Installation
TetraMAX uses the Synopsys Installer tool, which allows you to use
a graphical user interface (GUI) or a text script. For information about
the Synopsys Installer, see “About the Synopsys Installer Software”
on page 2-2.
Install TetraMAX version W-2004.12 over version W-2004.12 of the
synthesis tools only. (Do not install it over any other versions of the
synthesis tools.)
Chapter 32: TetraMAX (version W-2004.12)
32-4
You perform overlay installation in the directory in which you installed
the Synopsys synthesis tools ($SYNOPSYS). You must log on as the
same user who installed the Synopsys synthesis tools so that you
have write permission in the $SYNOPSYS directory.
Note:
If you have not installed the Synopsys synthesis tools, install
them before proceeding with overlay installation (see
Chapter 29, “). If you do not have the synthesis tools installed, the
installation of TetraMAX overlay will not be allowed.
To perform overlay installation,
1. To download and install TetraMAX from the Web or by EST, follow
the procedures described in “Downloading the Software” on
page 2-2.
Or
Install the files from the TetraMAX CD to your system, as
explained in “Installing Product Files From a CD” on page 2-22.
Example 2-1 on page 2-24 shows a Synopsys media installation
script for the synthesis tools. TetraMAX is installed in a similar
manner.
Note:
When you are prompted to select the product you want to
install, enter tx to perform an overlay installation.
2. Make sure your Synopsys license server and license key file are
set up to work with the synthesis tools. If you encounter
problems, see the SCL documentation, Common Licensing
Quick Start Guide and Common Licensing Installation and
Administration Guide.
Installing TetraMAX
32-5
Optional Installation of IddQTest
You must install the IddQTest option before you install TetraMAX
ATPG. IddQTest requires a separate license.
To install IddQTest,
1. Download and install IddQTest from the Web or by FTP. (See
“Downloading the Software” on page 2-2.)
or
Install the files from the TetraMAX CD to your system. (See
“Installing Product Files From a CD” on page 2-22.) Example 2-1
on page 2-24 shows a Synopsys media installation script for the
synthesis tools. IddQTest is installed in a similar manner.
Note:
When you are prompted to select the product you want to
install, enter idq to perform the installation.
2. Make sure that your licensing software is installed. For
information on SCL software, see “Acquiring a License” on
page 1-16.
3. Install TetraMAX ATPG as an overlay to the synthesis tools. See
“Overlay Installation” on page 32-4.
Setting Up the User Environment
The procedure for setting up a new TetraMAX user has changed.
When you define the TetraMAX root directory, you can now use the
$SYNOPSYS environment.
Chapter 32: TetraMAX (version W-2004.12)
32-6
Note:
For backward compatibility, you can still set
$SYNOPSYS_TMAX. If $SYNOPSYS_TMAX is set, it will override
$SYNOPSYS.
To set up a new TetraMAX tool user, add the TetraMAX directory
containing the executable file to the PATH environment.
If you are using the C shell, add the following line to the .cshrc file:
set path=($SYNOPSYS/bin $path)
If you are using the Bourne, Korn, or Bash shell, add the following
line to the .profile or .kshrc file:
PATH=$SYNOPSYS/bin:$PATH
export PATH
To set up the user environment by using an alias, perform one of the
following procedures. Note that these examples are for the C shell.
Setups in other shells will differ.
•
To set up the user environment by using an alias, enter
% alias tmax ’$SYNOPSYS/bin/tmax \!*’
•
To set up the user environment by using a path, enter
% set path=($SYNOPSY/bin $path)
•
To set up the user environment for using SoCBIST, enter
% set path=($SYNOPSYS/bin $SYNOPSYS/platform/bin $path)
Replace platform with the required platform.
Setting Up the User Environment
32-7
Note:
If you used $SYNOPSYS_TMAX to define the TetraMAX root
directory, set the user environment for SOCBIST as follows:
% set path=($SYNOPSYS_TMAX/bin $SYNOPSYS/platform/bin $path)
Verifying the TetraMAX Installation
To verify installation of the TetraMAX tools,
1. Make sure you are in a directory where you have read/write
privileges.
% cd $HOME
2. Invoke the TetraMAX GUI by entering the following command on
a licensed machine:
% tmax
If the GUI appears, the installation was successful.
Chapter 32: TetraMAX (version W-2004.12)
32-8
33
TimeMill (version V-2004.06)
33
This chapter describes how to install the TimeMill product.
This chapter contains the following sections:
•
Installing the Software
•
Setting Up TimeMill for Each User
•
Verifying the TimeMill Installation
To ensure a successful installation, complete the following
procedures before beginning the installation process:
•
Create the Synopsys root directory (see “Creating the Synopsys
Root Directory” on page 1-19).
•
Have your license server running and have the appropriate
license keys installed (see “Acquiring a License” on page 1-16).
33-1
Installing the Software
Beginning with the V-2004.06 release, TimeMill uses the Synopsys
Installer tool, which allows you to use a graphical user interface (GUI)
or a text script. For information about the Synopsys Installer, see
“About the Synopsys Installer Software” on page 2-2.
To download and install TimeMill from the Web or by EST, follow the
procedures described in “Downloading the Software” on page 2-2.
To install the TimeMill software from the CD, follow the installation
procedure described in “Installing Product Files From a CD” on
page 2-22. Example 2-2 on page 2-27 shows a Synopsys media
installation script for PrimeTime. TimeMill is installed in a similar
manner. The TimeMill subtools (ADFMI, TurboWave, and VTRAN)
are automatically installed with the TimeMill installation.
TimeMill can be installed as a stand-alone installation or with any of
the tools (NanoSim and PowerMill) it comes packaged with.
Setting Up TimeMill for Each User
To set up a new TimeMill tool user,
•
If you are using the C shell, source the CSHRC_platform file
located in the install directory.
% cd install_dir
% source CSHRC_platform
The installation script for TimeMill creates a CSHRC_platform file
for each platform installed. The term platform is replaced with the
platform you installed.
Chapter 33: TimeMill (version V-2004.06)
33-2
The CSHRC_platform file sets the path for Nanosim and the
NanoSim man pages.
set path=(install_directory/platform/ns/bin $path)
setenv MANPATH install_directory/doc/ns/man:$MANPATH
where install_directory is the directory where the tool has been
installed.
If you don’t source the CSHRC_platform file, copy the preceding
line and set the path from that file.
•
If you are using the Bourne, Korn, or Bash shell, add the following
lines to the .profile, .kshrc, or .bashrc file:
PATH=install_directory/platform/ns/bin:$PATH
export PATH
MANPATH=install_directory/doc/ns/man:$MANPATH
export MANPATH
Replace platform with the appropriate platform (see “Products
and Supported Platforms” on page 1-6).
Verifying the TimeMill Installation
To verify the TimeMill installation,
1. Make sure you are in a directory where you have read/write
privileges:
% cd $HOME
2. Invoke the tool by entering
% timemill
Verifying the TimeMill Installation
33-3
If you see information about the product version, production date,
and copyright, the installation was successful.
Chapter 33: TimeMill (version V-2004.06)
33-4
34
VCS (version 7.2)
34
This chapter describes how to install the VCS product.
This chapter contains the following sections:
•
Installing the Software
•
Setting the Environment Variables
•
Verifying the VCS Installation
•
Customer Support
The instructions in this chapter also apply to VCSi.
To ensure a successful installation, complete the following procedure
before beginning the installation process:
•
Have your license server running and have the appropriate
license keys installed (see “Acquiring a License” on page 1-16).
34-1
Note:
The VirSim GUI installs with VCS. If you want to install the GUI
as a stand-alone tool, see Appendix B, “VirSim (version 4.4).”
Installing the Software
VCS is a stand-alone product and cannot be installed over an
existing Synopsys product, including a prior version of VCS. You
must create a new directory for VCS.
To download and install VCS by electronic software transfer,
1. Create a VCS installation directory and change to that directory.
For example, enter
% mkdir /u/edatools
% cd /u/edatools
2. Download the software to the installation directory.
3. Uncompress and untar the files.
% gzip -dc /u/edatools/vcs_platform_version.tar.gz
| tar xvf -
\
This command creates a VCS subdirectory named after the
release of VCS that you are installing.
To install VCS from a CD,
1. Create a VCS installation directory and change to that directory.
For example,
% mkdir /u/edatools/vcs
% cd /u/edatools/vcs
Chapter 34: VCS (version 7.2)
34-2
2. Mount the CD by using the appropriate command for your
operating system. For example, enter
% mount -o ro /dev/dsk/c2t1d4s0 /cdrom
Note:
Mounting instructions are different for each platform. See your
system documentation for the correct CD mounting
commands.
Also, for Sun SPARC with vold (the volume management
daemon for managing CD and floppy devices), the /cdrom
directory already exists and the CD is automatically mounted.
Therefore, use cd /cdrom/cdrom0 instead of cd /cdrom (and
use eject to unmount the CD).
3. Uncompress and untar the files.
% gzip -dc /cdrom/vcs_platform_version.tar.gz
| tar xvf -
\
This command creates a VCS subdirectory named after the
release of VCS that you are installing.
4. Unmount the CD by using the appropriate command for your
operating system. For example, enter
% umount /cdrom
Note:
If you are running the volume management daemon, use the
eject command to unmount the CD.
Installing the Software
34-3
Setting the Environment Variables
This section discusses the following environment variables:
•
VCS_HOME
•
SNPSLMD_LICENSE_FILE
•
LM_LICENSE_FILE
It is recommended that you place these variables in your $HOME/
.cshrc or $HOME/.profile file as your default settings.
Setting the $VCS_HOME Environment Variable
Follow these steps.
1. Set the $VCS_HOME environment variable to point to your VCS
installation subdirectory.
- If you are using the C shell, add the following line:
% setenv VCS_HOME /u/edatools/vcs7.2
- If you are using the Bourne shell, add these lines:
% VCS_HOME=/u/edatools/vcs7.2
export VCS_HOME
2. Add $VCS_HOME/bin to your search path:
- If you are using the C shell, enter
set path=($VCS_HOME/bin $path)
- If you are using the Bourne shell, enter
PATH=$VCS_HOME/bin:$PATH
export PATH
Chapter 34: VCS (version 7.2)
34-4
3. (Optional) To include the optional utilities shipped with VCS in the
path,
- If you are using the C shell, enter
set path = ($VCS_HOME/bin \
$VCS_HOME/`$VCS_HOME/bin/vcs -platform`/bin \
$VCS_HOME/`$VCS_HOME/bin/vcs -platform`/util \
$path)
- If you are using the Bourne shell, enter
PATH=$VCS_HOME/bin \
$VCS_HOME/`$VCS_HOME/bin/vcs -platform`/bin \
$VCS_HOME/`$VCS_HOME/bin/vcs -platform`/util \
$PATH
export PATH
Setting the SNPSLMD_LICENSE_FILE or
LM_LICENSE_FILE Environment Variable
To enable VCS to check out a license, you must set the
SNPSLMD_LICENSE_FILE or the LM_LICENSE_FILE environment
variable.
•
If you are using the C shell, enter the following line:
% setenv SNPSLMD_LICENSE_FILE port@hostname
•
If you are using the Bourne shell, enter these lines:
% SNPSLMD_LICENSE_FILE=port@hostname
export SNPSLMD_LICENSE_FILE
Setting the Environment Variables
34-5
The port and host name variables correspond to the TCP port and
license server host name specified in the SERVER line of the
Synopsys license file. To ensure better performance, it is
recommended that you use port@host name rather than using the
path to the license file.
Each license file can contain licenses for many packages from
multiple vendors. You can specify multiple license files by separating
each entry with a colon (:).
Verifying the VCS Installation
To verify the VCS installation,
1. Make sure you are in a directory where you have read/write
privileges.
% cd $HOME
2. Invoke the tool by entering
% vcs -ID
If you see information about the product version, production date,
and copyright, the installation was successful.
3. Run the VirSim GUI on each installed platform by entering
% vcs -RPP
4. Exit the GUI by choosing File > Exit in any GUI window.
Chapter 34: VCS (version 7.2)
34-6
Customer Support
The VCS support page on the Synopsys Web site is regularly
updated with the latest information. Check this page for application
notes, online help updates, and other valuable information:
http://www.synopsys.com/products/simulation/simulation.html
You can also send an e-mail message to VCS Support at
vcs_support@synopsys.com.
Customer Support
34-7
Chapter 34: VCS (version 7.2)
34-8
35
VCS MX (version 7.2)
35
This chapter contains instructions about installing the VCS MX
(VHDL Simulation (Scirocco) and Verilog Simulation (VCS)) tool.
This chapter contains the following sections:
•
Installing the Software
•
Setting the Environment Variables
•
Verifying the VCS MX Installation
The instructions in this chapter also apply to VCS MXi.
To ensure a successful installation, have your license server running
and have the appropriate license keys installed (see “Acquiring a
License” on page 1-16).
35-1
Note:
The VirSim GUI installs with VCS MX. If you want to install the
GUI as a stand-alone tool, see Appendix B, “VirSim (version
4.4).”
Installing the Software
VCS MX is a stand-alone product and cannot be installed over an
existing Synopsys product, including a prior version of VCS MX. You
must create a new directory for VCS MX.
Note:
The installation procedure for VCS MX has changed with this
release.
To download and install VCS MX by electronic software transfer,
1. Create a VCS MX installation directory and change to that
directory. For example, enter
% mkdir /u/edatools
% cd /u/edatools
2. Download the software to the installation directory.
3. Uncompress and untar the files.
% gzip -dc /u/edatools/vcs_mx/ \
vcs_mx_platform_version.tar.gz | tar xvf -
This command creates a VCS MX subdirectory named after the
release of VCS MX that you are installing.
Chapter 35: VCS MX (version 7.2)
35-2
To install VCS MX from a CD,
1. Create a VCS MX installation directory and change to that
directory. For example,
% mkdir /u/edatools/vcs_mx
% cd /u/edatools/vcs_mx
2. Mount the CD by using the appropriate command for your
operating system. For example, enter
% mount -o ro /dev/dsk/c2t1d4s0 /cdrom
Note:
Mounting instructions are different for each platform. See your
system documentation for the correct CD mounting
commands.
Also, for sparcOS5 with vold (the volume management
daemon for managing CD and floppy devices), the /cdrom
directory already exists and the CD is automatically mounted.
Therefore, use cd /cdrom/cdrom0 instead of cd /cdrom.
3. Uncompress and untar the files.
% gzip -dc /cdrom/vcs_mx/vcs_mx_platform_version.tar.gz | tar xvf -
This command creates a VCS MX subdirectory named after the
release of VCS MX that you are installing.
4. Unmount the CD by using the appropriate command for your
operating system. For example, enter
% umount /cdrom
Note:
If you are running the volume management daemon, use the
eject command to unmount the CD.
Installing the Software
35-3
Setting the Environment Variables
This section discusses the following environment variables:
•
VCS_HOME
•
SNPSLMD_LICENSE_FILE
•
LM_LICENSE_FILE
It is recommended that you place these variables in your $HOME/
.cshrc or $HOME/.profile file as your default settings.
Setting the VCS_HOME Environment Variable
Follow these steps.
1. Set the VCS_HOME environment variable in the shell that you are
using in which the root_directory argument is the name of the
VCS MX root directory.
- If you are using the C shell, enter
% setenv VCS_HOME /vcs_mx/build/vcs_mx/vcs_mx7.2
- If you are using the Bourne shell, enter
% VCS_HOME=/vcs_mx/build/vcs_mx/vcs_mx7.2
export VCS_HOME
2. Add the directory containing the VCS MX executable files to the
PATH environment variable.
- If you are using the C shell, add the following line to the .cshrc
file:
set path=($VCS_HOME/bin $path)
Chapter 35: VCS MX (version 7.2)
35-4
- If you are using the Bourne, Korn, or Bash shell, add the
following line to the .profile or .kshrc file:
PATH=(path:$VCS_HOME/bin)
export PATH
Setting the SNPSLMD_LICENSE_FILE or
LM_LICENSE_FILE Environment Variable
To enable VCS MX to check out a license, you must set the
SNPSLMD_LICENSE_FILE or the LM_LICENSE_FILE environment
variable.
•
If you are using the C shell, enter the following line:
% setenv SNPSLMD_LICENSE_FILE port@hostname
•
If you are using the Bourne shell, enter these lines:
% SNPSLMD_LICENSE_FILE=port@hostname
export SNPSLMD_LICENSE_FILE
The port and host name variables correspond to the TCP port and
license server host name specified in the SERVER line of the
Synopsys license file. To ensure better performance, it is
recommended that you use port@host name rather than using the
path to the license file.
Each license file can contain licenses for many packages from
multiple vendors. You can specify multiple license files by separating
each entry with a colon (:).
Setting the Environment Variables
35-5
Verifying the VCS MX Installation
To verify the VCS MX installation, enter
% vcs -ID
If you see information about the product version, production date,
and copyright, the installation was successful.
Chapter 35: VCS MX (version 7.2)
35-6
36
Vera (version 6.3.30)
36
This chapter describes how to install the Vera product.
This chapter contains the following sections:
•
Downloading and Installing the Software
•
Setting the Environment Variables
•
Customer Support
36-1
Downloading and Installing the Software
To download and install the software,
1. Create a Vera installation directory. For example,
% mkdir -p /usr/synopsys/vera
2. Download the Vera release to the installation directory.
The latest Vera download instructions can be obtained from the
SolvNet Release Library or from vera-support@synopsys.com.
If a Vera directory does not already exist, you must create one.
3. Uncompress and untar the files.
% pwd /usr/synopsys/vera
% gzip -dc vera-version-platform.tar.gz | tar xvf -
This will create a subdirectory in the Vera installation directory.
For example,
/usr/synopsys/vera/vera-version-platform
In the remainder of this chapter, this subdirectory is referred to as
the Vera installation directory.
4. To set the file permissions on the new directory tree and its
contents, enter
% chmod -R 755
/usr/synopsys/vera
5. Remove the vera-version-platform.tar.gz file.
% rm vera-version-platform.tar.gz
Chapter 36: Vera (version 6.3.30)
36-2
6. For each user, set the required environment variables. See
“Setting the Environment Variables,” next.
Setting the Environment Variables
This section discusses the following environment variables:
•
VERA_HOME
•
SNPSLMD_LICENSE_FILE
•
LM_LICENSE_FILE
It is recommended that you place these variables in your
$HOME/.cshrc or $HOME/.profile file as your default settings.
Setting the VERA_HOME Environment Variable
1. Set the $VERA_HOME environment variable to point to your Vera
installation directory.
- If you are using the C shell, add the following line:
setenv VERA_HOME install_directory
- If you are using the Bourne shell, enter these lines:
VERA_HOME=install_directory
export VERA_HOME
2. Add $VERA_HOME/bin to your search path.
- If you are using the C shell, enter
set path=($VERA_HOME/bin $path)
- If you are using the Bourne shell, enter
Setting the Environment Variables
36-3
PATH=$VERA_HOME/bin:$PATH
export PATH
Setting the SNPSLMD_LICENSE_FILE or
LM_LICENSE_FILE Environment Variable
1. To enable Vera to check out a license,
set the SNPSLMD_LICENSE_FILE or the LM_LICENSE_FILE
environment variable.
- If you are using the C shell, add the following line:
setenv SNPSLMD_LICENSE_FILE port@hostname
- If you are using the Bourne shell, enter these lines:
SNPSLMD_LICENSE_FILE=port@hostname
export SNPSLMD_LICENSE_FILE
The port and host name variables correspond to the TCP port
and license server host name specified in the SERVER line of the
Synopsys license file. To ensure better performance, it is
recommended that you use port@host name rather than using
the path to the license file.
2. Each license file can contain licenses for many packages from
multiple vendors. You can specify multiple license files by
separating each entry with a colon (:).
Customer Support
You can get support for Vera from the following locations:
•
For technical Issues, enhancement requests, and feedback,
contact Customer Support at vera-support@synopsys.com.
Chapter 36: Vera (version 6.3.30)
36-4
•
For documentation Issues, send e-mail to
vera-doc@synopsys.com.
For general information on Synopsys licensing, see
http://solvnet.synopsys.com/keys.
For information on Vera licensing, see
•
The Vera Installation Guide, which is packaged in Portable
Document Format (PDF) with the product files
•
SolvNet article 900006, “VERA Licensing Structure,” at
http://solvnet.synopsys.com/retrieve/900006
Customer Support
36-5
Chapter 36: Vera (version 6.3.30)
36-6
A
Troubleshooting
A
This appendix contains the following sections:
•
Memory
•
X Window System
A-1
Memory
Some common memory problems and possible solutions are
described in this section.
Why Do I Get an “out of memory” Message?
Here is a possible scenario: A large job is running on a machine that
has abundant swap space. You try to run a Design Compiler job on
this machine and assume that you don’t need to be concerned about
running out of swap space. But the application terminates with a fatal
out-of-memory message before the machine runs out of swap
space.
UNIX limits the amount of memory a job or process can consume
while it is running. If a job reaches these limits before the system
runs out of swap space, the job terminates with the fatal
out-of-memory error message. These limits are built into the UNIX
OS to prevent a single job or process from consuming all system
resources (swap space, CPU time, number of processes, and so on),
thereby depleting resources for other jobs. Some limits applicable to
Synopsys applications are
•
Data size—The maximum data size (including stack) for the
process
•
CPU time—The maximum CPU seconds per process
•
Core dump size—The maximum size of a core dump
The data-size limit is the most important. It can be set at two levels:
•
The system level
Appendix A: Troubleshooting
A-2
Limits are enforced for everyone who runs on that system.
•
On a per-user basis
On all machines except those running HP-UX, you can change
your personal limits by using the limit command (C shell) or
ulimit -s -d command (Bourne, Korn, or Bash shell). On the
HP-UX platform, only the system administrator can set the limits.
Personal limits cannot exceed the systemwide limit. For example,
the limits on a Sun client (Solaris 8) might look like this:
% limit
cputime
filesize
datasize
stacksize
coredumpsize
descriptors
memorysize
unlimited
unlimited
524280 kbytes
8192 kbytes
unlimited
256
unlimited
Note:
In this example, any jobs or processes started on the Sun
client can grow to 524 MB before limits are enforced.
On some solaris systems, setting the data size to unlimited
defaults to a data size of only 2 GB. To set a larger data size,
set the data size explicitly. For example, set it to 3.8 GB by
using the following command:
% limit datasize 3891 MB
If the data size is sufficient, check the stack size. A stack size that is
larger than the default (8,192 KB) can cause the data size to be
smaller than required. Because the stack size is taken at the
beginning of the process, it uses memory that would normally be
available for data. Therefore you should set the stack size higher
than the default only when absolutely necessary.
Memory
A-3
Most system administrators do not adjust the limits unless they are
confronted with problems. If you do not adjust the limits, it is possible
for a tool requiring a lot of swap space (such as Design Compiler) to
experience an out-of-memory problem.
Note, however, that it is possible to extend memory (physical and
swap space). For more information, see “Accessing Memory Beyond
2 GB With 32-Bit Synopsys Tools” on page 1-14.
What Should I Do When an “out of memory” Error
Occurs?
Make sure that you are not running out of swap space on the system.
Use the swap -l command for Sun SPARC systems to obtain swap
space information. For example,
% swap -l
swapfile
/dev/dsk/c0t3d0s1
dev
swaplo
32,25
8
blocks
822520
free
628872
To determine available swap space on systems other than Sun
SPARC, contact your system administrator.
If you have enough swap space but still encounter OS limits, use the
limit command to find out what the datasize variable is set to
(for all machines except HP). The limit command displays
user-level limits.
% limit
cputime
filesize
datasize
stacksize
coredumpsize
descriptors
memorysize
Appendix A: Troubleshooting
A-4
unlimited
unlimited
524280 kbytes
8192 kbytes
unlimited
256
unlimited
If your user-level data-size limit is too low, you can increase it by
entering limit datasize xxxxm at the UNIX prompt, where xxxx
is the number of megabytes and m stands for megabytes. For
example,
% limit datasize 3891m
Note:
The limit command is a built-in C shell (csh) command. Make
sure you are in csh before you execute limit.
For additional information about the limit command, see the
appropriate man page. On HP systems you cannot change the
user-level limits. User-level limits can be changed only at the system
level.
The procedure for making limit changes varies from platform to
platform. The system administrator at each site should be familiar
with the procedure. If you still encounter problems, contact your
ncuSynopsys technical representative.
X Window System
Some common X Window System problems and possible solutions
are the following:
•
If you cannot use the vi text editor in the xterm window, add an
xterm entry in your /etc/termcap file.
X Window System
A-5
•
If, after an upgrade, you can no longer open Design Analyzer
from your host, verify that the fonts assigned in
.synopsys_dc.setup or the server default fonts are loaded. A fatal
error results if the fonts are not available.
•
Your ~/.xinitrc script might not be read on startup because it is a
C shell script. In this case, you must rewrite it as a Bourne (/bin/
sh) script.
Appendix A: Troubleshooting
A-6
B
VirSim (version 4.4)
B
This appendix gives instructions for installing the stand-alone VirSim
GUI.
This appendix contains the following sections:
•
Installing the Software
•
Setting Up VirSim for Each User
•
Setting the SNPSLMD_LICENSE_FILE or LM_LICENSE_FILE
Environment Variable
•
Verifying the VirSim Installation
•
Customer Support
B-1
Important:
The stand-alone installation instructions in this chapter apply
only to customers who do not have the VCS or VCS MX tools.
VirSim installs automatically with those tools.
Installing the Software
To download and install VirSim from the Web or by EST, e-mail
vcs_support@synopsys.com.
Table B-1 shows the supported platforms and keywords.
Table B-1 Supported Platforms and Keywords
Operating system
Platform keyword
Solaris 7, 8
sparcOS5 (32-bit platform)
sparc64
(64-bit platform)
HP-UX 11.0, 11i
hp32
hp64
Red Hat Linux 7.2
linux for Intel (2.4 kernel)
To download and install VirSim,
1. Create a VirSim installation directory and change to that
directory. For example,
% mkdir virsim_install_dir
% cd virsim_install_dir
2. Download the software to the installation directory.
3. Uncompress and untar the files:
% gzip -dc virsim_platform_version.tar.gz | tar xvf -
Appendix B: VirSim (version 4.4)
B-2
Setting Up VirSim for Each User
To set up a new VirSim tool user, add the VirSim directory containing
the executable file to the PATH environment variable.
1. Set the VIRSIMHOME environment variable to point to the
installation directory. For example,
If you are using the C shell, enter
% setenv VIRSIMHOME virsim_install_dir
If you are using the Bourne, Korn, or Bash shell, enter
% VIRSIMHOME=virsim_install_dir
export VIRSIMHOME
2. Update your PATH environment variable as follows:
If you are using the C shell, enter
set path=($VIRSIMHOME/bin $path)
If you are using the Bourne, Korn, or Bash shell, enter
PATH=$VIRSIMHOME/bin:$PATH
export PATH
Setting Up VirSim for Each User
B-3
Setting the SNPSLMD_LICENSE_FILE or
LM_LICENSE_FILE Environment Variable
To enable VirSim to check out a license, you must
set the SNPSLMD_LICENSE_FILE or the LM_LICENSE_FILE
environment variable as follows:
•
If you are using the C shell, add the following line:
setenv SNPSLMD_LICENSE_FILE port@hostname
•
If you are using the Bourne, Korn, or Bash shell, enter these
lines:
SNPSLMD_LICENSE_FILE=port@hostname
export SNPSLMD_LICENSE_FILE
The port and host name variables correspond to the TCP port and
license server host name specified in the SERVER line of the
Synopsys license file. To ensure better performance, it is
recommended that you use the port@host name rather than using
the path to the license file.
Verifying the VirSim Installation
To verify the VirSim installation,
1. Change directories to an examples directory.
% cd $VIRSIMHOME/examples/verilog/risc
2. To invoke VirSim, enter
% virsim +vpdfile+risc.vpd +cfgfile+risc.cfg -f run.f
Appendix B: VirSim (version 4.4)
B-4
3. Exit the GUI by choosing File > Exit in any GUI window.
Customer Support
The support page on the Synopsys Web site is regularly updated
with the latest information. Check this page for application notes,
online help updates, and other valuable information:
http://www.synopsys.com/products/simulation/simulation.html
You can also send an e-mail message to VirSim Support at
vcs_support@synopsys.com.
Customer Support
B-5
Appendix B: VirSim (version 4.4)
B-6
Index
A
C
Acrobat Reader
acquiring 25-4
downloading from Web 25-4
verifying Search plug-in 25-5
verifying version of 25-5
Adobe Web site 25-4
AMPS
installing 3-3
platform keyword 1-6
product ID 1-6
setting up for new user 3-3
verifying installation 3-4
app-defaults file 29-6
Astro
disk space requirements 4-4
installing 4-5
setting up for new user 4-6
verifying installation 4-7
Astro Interactive Ultra, installing 4-1
Astro-Rail
disk space requirements 5-3, 13-4
environment variables 5-4
installing 31-5
setting up for new user 5-4
supported platforms 5-2
verifying installation 5-5
Cadabra
environment variables, setting 6-2
CADABRAHOME 6-3
LM_LICENSE_FILE 6-4
installing 6-2
support 6-5
verifying installation 6-4
CD
installing 2-22
mounting 23-9
commands
./install.now 2-9, 2-23
./setup.sh 2-23
configuring the browser for Help
Design Compiler FPGA 8-3
Design Vision 29-7
Floorplan Compiler 11-4
Physical Compiler 29-7
core dump size A-2
CosmosScope
accessing release notes 7-3
mounting the CD 7-7
preparing for installation 7-3
running the installation program 7-8
uninstalling the software 7-18
UNIX platforms
customer support 7-18
IN-1
disk space and memory requirements 7-5
platform keyword 7-4
platform support 7-4
setting license environment variable 7-14
setting up new user 7-14
verifying 7-15
using command options 7-16
CPU time A-2
D
defaults
synthesis tools 29-6
System Studio 30-3
Design Analyzer
customizing colors 29-6
customizing fonts 29-6
Design Compiler FPGA
configuring the browser for Help 8-3
installing 8-2
setting up for new user 8-3
verifying installation 8-4
Design Compiler, verifying installation 29-17
Design Vision, configuring the browser for Help
29-7
DesignWare, installation 29-2
disk space requirements 1-9
documentation, online (SOLD) 25-3
downloading software 2-2
by FTP 2-5
from the Web 2-6
downloading Synopsys Installer 2-2
E
electronic software transfer
downloading files by 2-6
Web address 2-6
Encore
installing
IN-2
on UNIX 9-2
on Windows 9-4
invoking on Windows 9-7
verifying installation on UNIX 9-4
environment variable, SYNOPSYS 1-20
errors, X Window System A-6
ESP
environment variables, setting
license 10-3
installing 10-2
setting up for new user 10-3
verifying installation 10-4
EST files
installing by using a GUI 2-10
installing by using a text script 2-9
F
file, app-defaults 29-6
files (see product files)
Floorplan Compiler
configuring the browser for Help 11-4
installing 11-3
platform keyword 1-7
product ID 1-7
setting up for new user 11-3
verifying installation 11-4
Formality
installing 12-2, 31-6
platform keyword 1-7
product ID 1-7
setting up for new user 12-3
verifying installation 12-3
Frameway Integration for Cadence, installing
24-21
Frameway Integration for Innoveda 24-39
Frameway Integration for Mentor Graphics
installing 24-3
troubleshooting 24-15
G
graphical user interface
Design Analyzer, setting up systemwide
defaults 29-6
Design Vision 29-7
Physical Compiler 29-7
Synopsys Installer 2-10
VirSim 34-2, 35-2, B-1
creating root directory 1-19
setting environment variable 1-20
scripts
Synopsys media for PrimeTime 2-27
Synopsys media for synthesis tools 2-24
installer (see Synopsys Installer)
J
JupiterXT, installing 4-1
H
Hercules
installing 13-5
setting up for new user 13-6
verifying installation 13-7
HSPICE
AvanWaves, running 14-11
configuring 14-5
documentation 14-13
hspice.ini file 14-13
installing 13-5
on Windows 14-9
sentinel system drivers 14-10
media 14-3
multiple dongles, troubleshooting 14-11
running 14-11
setting up for new user 14-6
supported platforms 14-3
verifying installation 14-7
I
IC Workbench
environment variables, setting
license 15-3
installing 15-2
setting up for new user 15-3
verifying installation 15-4
installation
GUI 2-10
multiple platform 1-5
prerequisites
L
licensing (see Synopsys Common Licensing)
linking executable files
using makefile 29-13
using vconfig 29-12
M
Magellan
environment variables, setting 16-3
license 16-5
VCS_HOME 16-3
installing 16-2
verifying installation 16-6
memory
beyond 2 GB 1-14
data size limit A-2
errors A-4
physical 1-13
requirements 1-12
swap space 1-13, 1-14, A-4
troubleshooting A-2
multiple-platform installation 1-5
N
NanoSim
installing 17-2
platform keyword 1-7
product ID 1-7
IN-3
setting up for new user 17-2
verifying installation 17-4
O
online Help, FPGA Vision 8-3
operating system
patches 1-3
supported 1-3
P
PathMill
installing 18-3
platform keyword 1-7
product ID 1-7
setting up for new user 18-3
verifying installation 18-4
Physical Compiler (see synthesis tools)
platforms
64-bit 1-5
installing additional 1-6
installing multiple 1-5
PLI table file, modifying 29-15
Power Compiler VPower, installing 29-9
PowerMill
installing 19-2
platform keyword 1-7
product ID 1-7
setting up for new user 19-2
verifying installation 19-3
prerequisites for installing products
creating root directory 1-19
setting environment variable 1-20
PrimePower
platform keyword 1-7
setting up for new user 20-3
verifying installation 20-3
PrimeTime
installing 21-2
media installation script 2-27
IN-4
platform keyword 1-7
setting up for new user 21-2
verifying installation 21-4
product files
downloading
by FTP 2-5
from the Web 2-6
installing from CD 2-22
types of packaging 2-3
untarring and uncompressing 2-8
R
RailMill
installing 22-2
platform keyword 1-7
product ID 1-7
setting up for new user 22-2
verifying installation 22-3
root directory, creating 1-19
S
Saber
command options, using 23-18
Interface to MATLAB, using 23-3
optional software, installing 24-1
Frameway Integration for Cadence 24-21
Frameway Integration for Innoveda 24-39
Frameway Integration for Mentor Graphics
24-3
Saber Co-Simulation Interface with
ModelSim 24-19
Saber Co-Simulation Interface with Verilog
24-30
supported compilers 23-5
uninstalling the software 23-20
UNIX platforms
compilers 23-5
customer support 23-21
disk space and memory requirements
23-6, 31-4
platform keyword 23-4
platform support 23-4
setting license environment variable 23-17
setting up new user 23-16
verifying 23-17
Saber Co-Simulation Interface with Verilog
24-30
Saber HDL
disk space requirements 23-7
installing 23-1
supported platforms 23-4
SCL (see Synopsys Common Licensing)
script, Synopsys media installation
for PrimeTime 2-27
for synthesis tools 2-24
semaphores, IPC 30-8
setting defaults
synthesis tools 29-6
System Studio 30-3
site identification number, finding 1-19
SoCBist
pattern generation functionality 29-17
tool dependencies 29-17
software
downloading
FTP 2-5
Web 2-6
installing
EST files by using a GUI 2-10
EST files by using a text script 2-9
from CD 2-22
SOLD
contents of CD-ROM 25-6
installation
CD 25-8
configuring for new user 25-10
electronic software transfer 25-8
options 25-7
partial 25-9
verifying 25-9
software for reading and searching 25-4
Star-MTB
installing 26-3
media 26-2
setting up for new user 26-3
supported platforms 26-2
verifying installation 26-5
Star-RCXT
disk space requirements 27-4
documentation 27-6
setting up for each user 27-5
supported platforms 27-3
verifying installation 27-6
Star-SimXT
documentation 28-6
downloading and installing 28-2
environment variables, setting 28-3
$starsimxt_HOME 28-4
license 28-4
media 28-2
supported platforms 28-2
verifying installation 28-5
swap space 1-13, A-4
Synopsys Common Licensing 1-16
acquiring a license 1-16
acquiring documentation 1-18
installing 1-18
obtaining keys 1-17
SYNOPSYS environment variable 1-20
Synopsys Installer 2-2
downloading by FTP 2-5
downloading from the Web 2-7
uncompressing and untarring 2-8
using a GUI 2-10
using a text script 2-9
Synopsys Integrator for Falcon Framework
29-8
Synopsys Online Documentation (see SOLD)
Synopsys platform keywords 1-4, 31-2
Synopsys power directory 29-11
Synopsys Qualified Runtime System
Configuration 1-3
IN-5
Synopsys root directory, creating 1-19
.synopsys_dc.setup A-6
synthesis tools
configuring 29-4
installing 29-3
list 29-2
platform keyword 1-8
product ID 1-8
setting up for new user 29-4
verifying installation 29-17
system requirements
disk space 1-9
memory 1-11
System Studio
HDL code generation 30-6
installing 30-2
IPC semaphore problems 30-8
key file problems 30-7
product ID 1-8
setting up for new user 30-3
troubleshooting startup problems 30-7
verifying installation 30-6
VHDL packages 30-6
systemwide defaults
synthesis tools 29-6
System Studio 30-3
T
tar files, types of 2-3
TCAD
disk requirements 31-4
graphics
devices 31-10
specifying devices 31-11
Sun, X, tmaplot 31-13
product format and description 31-8
search path, modifying 31-7
utilities 31-16
TetraMAX
installing
overlay 32-4
IN-6
stand-alone 32-2
license key requirements 32-3
platform keyword 1-8
product ID 1-8
verifying installation 32-8
TimeMill
installing 33-2
platform keyword 1-8
product ID 1-8
setting up for new user 33-2
verifying installation 33-3
tools, synthesis 29-2
troubleshooting
memory A-2
System Studio 30-7
X Windows System A-5
V
VCS
environment variables, setting 34-4
license 34-5
VCS_HOME 34-4
installing 34-2
platform keyword 1-8
product ID 1-8
support 34-7
verifying installation 34-6
VCS MX
environment variables, setting 35-4
license 35-5
VCS_HOME 35-4
verifying installation 35-6
VCS simulator 29-15
Vera
documentation, obtaining 36-5
downloading and installing 36-2
environment variables, setting 36-3
license 36-4
VERA_HOME 36-3
platform keyword 1-8
product ID 1-8
support
license 36-5
technical 36-4
verifying installation
AMPS 3-4
Astro 4-7
Astro-Rail 5-5
Cadabra 6-4
CosmosScope 7-15
Design Compiler FPGA 8-4
Encore 9-4
ESP 10-4
Floorplan Compiler 11-4
Formality 12-3
Hercules 13-7
HSPICE 14-7
IC Workbench 15-4
Magellan 16-6
NanoSim 17-4
PathMill 18-4
PowerMill 19-3
PrimePower 20-3
RailMill 22-3
Saber 23-17
stamp_compiler 21-4
Star-MTB 26-5
Star-RCXT 27-6
Star-SimXT 28-5
synthesis tools 29-17
System Studio 30-6
TetraMAX 32-8
TimeMill 33-3
VCS 34-6
VCS MX 35-6
VirSim B-4
Verilog-XL simulator 29-10
veriuser.c file, modifying 29-10
VHDL Simulation (Scirocco) (see VCS MX)
35-2
VHDL simulation, with System Studio 30-6
VirSim
environment variables, setting
license B-4
setting up for new user B-3
support B-5
verifying installation B-4
VPOWER
linking to Verilog-XL simulator 29-10
makefile 29-13
vconfig 29-12
VPOWER, Power Compiler, installing 29-9
X
X Window System
available colors 29-6
troubleshooting A-5
xinitrc A-6
xterm A-5
IN-7
IN-8