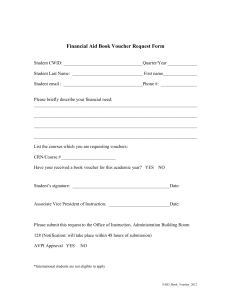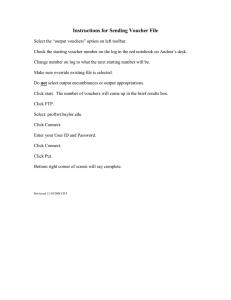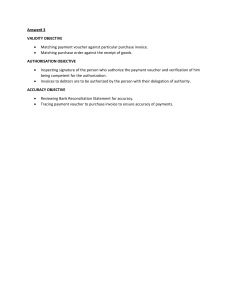ACCOUNTING VOUCHERS All business transactions are recorded & describe in a voucher. All transactions (Cash, Non-Cash) may be entered. For better control and division of accounting tasks to various persons, the transactions are classified into various types. Voucher Entry: Select GOT> Accounts voucher and then click the respective voucher button to get the corresponding voucher entry screen. Voucher Type Button: According to the nature of transactions tally provides basic pre-created account voucher types. During voucher entry tally unifies the total of all debits which must be equal to total of all credits in each voucher and doesn’t allow to save the voucher if the total debit isn’t equal to total credit. 1.) Contra Voucher(F4): This voucher is use to record transfer of funds from bank account, bank account to bank account, bank account to bank account to cash account, bank account to bank account, cash account to bank account and cash account to cash A/c. For Example: 1Transactions: Withdrawing money from bank for petty cash ₹50000. Petty cash A/c Dr. 50000 To HDFC A/c 50000 For Example: 2Transactions: Cash Deposited ₹7000 in SBI bank. SBI A/c Dr. 7000 To Cash A/c 7000 For Example: 3Transactions: ₹3500 transfer from HDFC A/c to SBI Bank. HDFC A/c Dr. 3500 To SBI A/c 3500 2.) Payment Voucher(F5): This voucher is used for any sort of outflow of money from bank A/c or cash A/c. Such payment can be made towards purchase, expenses, acquisitions of fixed assets, dues to creditors etc. To record an entry in payment voucher go to the gateway of tally> Accounting voucher> Payment For Example: 1Transactions: Paid Salary ₹6000 For Example: 2Transactions: A company settles a creditor’s bill shraddha Ltd. By cheque.₹10000 Shraddha A/c Dr. 10000 To Bank A/c 10000 Press Y or enter to accept the voucher. In voucher entry mode use F12: Payment Configuration and set use Single Entry Made for payment receipt/contra to Yes. The advantage of this that one can select multiple Debit or Credit depending on the type of entry. 3.) Receipt Voucher: This voucher is concerned with any sort of Inflow of money in Bank or cash account. The receipts may be towards any income from debtors, etc. This voucher is similar to payment voucher Except that one debit cash and Bank account and credit the ledger from one receive. For Example: 1Transactions: Commission received ₹5000. Cash A/c Dr. 5000 To Commission Received A/c 5000 For Example: 2Transactions: The company receives a bank advice that the interest has been credited to its deposit A/c. ₹2000 Bank A/c Dr. 2000 To Interest A/c 2000 JOURNAL VOUCHER Journal voucher is used for all non-cash transactions this is also known as adjustment voucher which is normally used for adjustments between ledger accounts provisions. Provisions for liabilities, Incomes receivables, depreciation and other provisions are common examples of Journal Voucher. This Journal don’t involve cash A/c and bank A/c For Example: 1Transactions: The company has entered some expenditure on advertising as general office costs. Advertising A/c Dr. 3000 To office cost A/c 3000 For Example: 2Transactions: Depreciation charged ₹1500 on machinery. Depreciation A/c To Machinery A/c Dr. 2000 2000 Components of Voucher Entry Screen: The basic accounts voucher entry screen may be broadly divided into three areas: Voucher Header Ledger Details Voucher Details 1)Voucher type/No. To/By(Dr./Cr.) Cheque Details 2)Voucher Date/Day Ledger account Voucher narration 3) Ledger account Voucher narration - Voucher Header(automatic to manual step)1.) Voucher Type/No.: - Tally normally displace voucher no. generated in chronological order for each voucher type. For example: - If last voucher was 5 next voucher would be 6. However if one delete or enter a back-dated voucher then tally re-arrange the voucher no. is sequence of date. However one may change automatic numbering option to manual numbering option at voucher type creation. 2.) Voucher Date: -To change the voucher data press F2. Voucher ledger account details 1.)Ledger Sign: - Press B(by for Dr.) or T(to for Cr.) to indicate Dr. and Cr. The ledger one select at particulars column. To set the ledger sign by/to Dr. or Cr. Then at voucher entry screen click F12:- Configure and set ‘yes’ to use Dr. or Cr. Instead of to/by. 2.)Ledger account- of particulars field select a ledger account from list of ledgers pop-op. 3.)Ledger Amount- Type the ledger amount in Dr./Cr. Column Voucher NarrationCenter voucher narration describing the voucher transaction briefly but writing the essential details for future reference. The rectify or insert word or insert word while entering transaction narration use the following keys: a)Home- To reach beginning of the narration. b)Trend- To reach end of the mountains. c)Left and Right arrow: To move one character each type in the direction. d)Ctrl+Left and Right arrow: To junk one word at a time left or Right. e)Insert: To toggle between insert(Cursor is blinking Line ) and over right(Cursor is blinking block) mode. Voucher alteration and Deletion There is no menu option for alteration and deletion of voucher. One has to do it through display Mode. Select Display> Day book click F4: Change voucher button and then click F2: Date or F2: Period enter the voucher date or period to get the list of vouchers(Day Book) for the selected voucher type for the selected Date or Period. Press Alt+D to delete the voucher. 1.Sales Voucher: - Before creating a sales voucher one need to create two ledgers they are: a) Sundry Debtor b) Sales A/c for example: Domestic sales have been done edit. Entry of sales is done in two ways:1) A Voucher: It means that the bill is not prepared in tally package. The sales bill is either made manually in some other software. The accountant prepares the voucher with the help of sales bills there he enters the vouchers in Tally Accounting Software. 2) An Invoice: It means that Invoice is to be generated in tally software and no separate voucher is to be prepared for the same. For Example- Goods sold to gift house with sales invoice number 02 where local sales worth ₹20000 and local sales tax worth ₹1000 total sales Invoice generated worth ₹21000 assume sales bill is not created through tally package and enter the Voucher date 31-March-2020. Go to gateway of tally > Accounting Vouchers > F9 purchase on the button bar. Transaction 1 Rani a creditor purchases 10 pieces of hand disc at a rate of Rs. 200 , Pass the entry under item invoice through invoice mode. Step 1 : Go to account info > ledgers > single > create Step 2 : Create necessary ledger accounts : a) Ram Ac. Under Sundry Creditor Ac. b) Purchase Ac. Under Purchase Ac. Step 3 : At GOT , go to inventory info >Stock item > Single Stock > Create Step 4 : Stock item creation screen appears . Create 1. Step 5 : At GOT > Accounting Vouchers > Press > F8 for sales voucher. Step 6 : Centre the transactions in invoice mode and there by narration and then Ctrl +A to save. Transaction 2 : Maintenance Account only . Purchase of timbers form Rajesh timbers worth Rs. 1,00,000. (Vouchers Mode) Timber Purchase Ac. Debit/ 1,00,000 To Rajesh Timber Ac. 1,00,000 Step 1 : Go to account info. > Ledgers > Single > Create Step 2 : Create necessary Ledger accounts: a) Timber purchase account under Purchase Ac. b) Rajesh account under Creditors Ac. Step 3 : At GOT , go to inventory info >Stock item > Single Stock > Create Step 4 : Centre the transactions in invoice mode and there by narration and then Ctrl +A to save. Credit Note Voucher ( F8) One can record the goods returned received from the customers. one need to create sales return ledger Ac. And for that one use credit note voucher. Credit notes are issued by the seller for goods received back from. Debit Note Voucher ( F9) This is created to record supplementary Dr. to the party. Normally debited notes are used By customers for goods return to suppliers, claim for damage of defective goods. Activation of Debit or Credit Note Voucher : To enter a Debit or Credit Note Voucher. Click F11 > Features > Accounting features to get accounting feature screen at this screen set “ yes “ At Use Dr./ Cr. Notes. Example of credit note voucher : Transaction 1 On 1|7|19 ABC Ltd. A Cement Dealer sold 1000 Cement bags to Shaukar Engineers at the rate Rs. 300 per bag bill no. 2048 on 2|7|19 Shaukar engineers returned 250 bags to ABC Ltd. ABC Ltd. Raised a credit note for sales return and issued to Shaukar Engineers . Transaction 2 : Voucher Mode Xyz Ltd. Is the client of ABC ltd. And has 25,000 Dr. balance in their A/c due to ABC ltd. And informed that the amount should be reduced from the total balance due to ABC ltd . Telephone Expense A/c Dr. To Xyz ltd A/c Steps :1) At GOT , Accounts info > Ledgers > Create > Single. Create the necessary ledger A/c. XYZ ltd. Under Sundry Debtors. Telephone Expense under Indirect Expenses. 2) At Got, Accounting Vouchers > Press Ctrl + F8 for activating Credit Note Voucher . 3) Enter the necessary particulars and these complete the voucher entry through narration. 4) Click on press Ctrl + A to save a Voucher. Example of Debit Note Voucher :Transaction 1 : On 1|6|19 A book dealer purchase 1000 books Alpha purchased total cost of book Rs. 1,50,000 in go-down. After a week ABC Ltd. Understood that some books have no demand in market. So, figured out 250 books worth Rs. 4000 & returned to Alpha Purchasers on 1|7|2019. There is a pure case of purchase return ABC ltd. Has to prepare a debit note to Alpha Purchasers. This shows that 40,000 has been deducted from account and balance amount payable. 1) Purchases A/c Dr. To Alpha Purchasers A/c 1,50,000 2) Alpha Purchasers A/c Dr. To Purchase Return A/c 40,000 1,50,000 40,000 UNIT-2 CREATION OF A COMPANY The term company in tally EPR 9 means any accounting activities for which a separate set of accounting records are maintained. Company Creation At the company info menu click create company to get company creation screen. Enter the basic info about the company. NAME – the company is identified and selected by this name to identify for each year one may at financial year after the company name like (ABC Ltd. 1718) so in the next year it would be (ABC Ltd. 18-19). MAINTAIN (ACCOUNTS ONLY) Under this inventory system will not be maintain. (ACCOUNTS WITH INVENTORY) Under this inventory system, will be maintained along with accounts. FINANCIAL YEAR FROM Enter beginning date of financial year. E.g- if one enter 14 October 2014 as books beginning date , the accounting period will be upto 31st March 2015. DIRECTORY At directory the default data part as set by the person at the time of installation of tally appears. One should normally press enter to keep the company data at this folder. To change (press shift + tab) at Name to get back directory and enter the directory name where one like to keep company data. SAVING THE COMPANY After entering the particulars click ‘YES’ at accept ‘YES – NO’ button. At the bottom right to save the company profile, Alternatively press Ctrl+A save the company profile. Now a Tally Company gets created and one get Gateway of tally sceen after creation of 1st Tally Company. The created Company is shown at the left of GOT in the list of selected companies. One can create multiple Tally Companies in the computer and maintain separate accounting records for each of them. TALLY VAULT PASSWORD Data security is a matter of concern to the business owner because many businesses depend on the secrecy of data. It keeps the confidentiality of information by encrypting the data. MODIFICATION OF COMPANY PROFILE Click F3 (Alt+F3) : Company info button at GOT to get company info menu. Select alter than select the company name from the list alteration screen. Having entered or modify the data press Ctrl + A to save. DELETION OF COMPANY DATA At gateway click F3 to get company info menu select alter select the company to be deleted and then press Alt + D to delete the company. One get a configuration screen(Delete? Yes/No) Click Yes or type Y to proceed to delete the company data. Click NO if you do not want to delete. After one type Y at delete? Yes/No button, One get another prompi ‘Are you sure?’ On deletion all the data recorded for the company will bee wiped out. SELECTION OF A COMPANY Select a company to work with select F3 i.e. company button and then select the company from the list. When another company is selected, the newly selected company becomes the active company and is shown in BOLD in the list of currently selected company. 1) AT GATEWAY OF TALLY : At gateway of Tally click on the ccompany to be selected from the list of selected companies, The selected company becomes active company. 2) AT OTHER PLACES : Click F3 : company button (this button gets activated when more than one company created ) to get the list of selected company. 3) SHUTTING OF A COMPANY : It means de-selecting the company. One cannot work with a shut company until it is selected again. To shut a company at gateway select F3 : shut company if multiple companies are created. The company will be shut and will not more appear in the list of selected companies. CONCLUSION : The best policy is to select only one company during data company. UNIT– 4 CHAPTER 1 FINANCIAL STATEMENT PROFIT AND LOSS A/C This a/c shows the heads of all nominal A/C’s – income and expenses and the Net Profit or Loss for the specifical period resulting in the performance of the enterprise. DISPLAY OF PROFIT AND LOSS A/C Select Got > P&L A/C to get the statement for a specified period One can click F12(configure) to get statement configuration screen to set the configurations options :1) Show vertical P&L 2) Show percentage 3) Show with gross profit If one wants to view income and expenditure statement for the same period then one can go to accounting feature screen(F11) and activate the option. Use income and expenses A/C instead of P&L A/C and then save. P&L APPROPRIATION A/C One may transfer funds from P&L A/C to Capital A/C or Reserve A/C through General Voucher. Create a general entry for adjustment of Net P&L A/C to Capital reserve A/C. P&L A/C Dr To capital A/c Cr After passing the entry in journal voucher one can view the balance sheet in which it has been witness that Net Profit has been transferred to Capital A/C. BALANCE SHEET It is the financial statement which shows the financial position of the company. GOT> Balance sheet and then press Alt + P to print the Balance Sheet. Click F12(configure) and set voucher options like Balance sheet in vertical format along with vertical(1.4&1.5) One can also view the financial position of the company through Ration Analysis. CHAPTER-2 EXCEPTIONS REPORTS One can view Exception Reports through Non-Accounting Vouchers. MEMORANDUM VOUCHERS(CTRL +F10) : It is a non accounting voucher whose entries do not affect the accounts at all. The entries in voucher are not posted in ledger instead they are stored in a separate memo. A MEMO – Voucher can be converted in regular voucher which is to be included in the books of accounts. Suppose an employee takes an advance for his travelling expenses. Until and unless the expenses are incurres the actual expenses can be worked out. Therefore, the memo voucher can be entered in advanced & can be turned into payment voucher after receiving the details in of expenditure incurred. Press F11> use reversal journal and optional voucher set the option ‘yes’ and save by pressing Ctrl + A. Go to GOT > Accounting Vouchers > Press F10 to activate. 1) MEMORANDUM VOUCHER Transaction 1: Advance amt. given to A for meeting office expenses worth rs 1000 Employee A A/C Dr. 1000 To Cash A/C Cr. 1000 Being amt given for office expenses. Employee A A/C should be made under expenses A/C pr office expenses A/C. 2) REVERSING JOURNAL VOUCHER These are special journals that are automatically creates and reversed after the date of journal. They exist only for a day and are effective on the date of reversing journal. FOR EXAMPLE : It is 31st March and one want to view b/s as of today but march salaries is not due for payment. There is therefore a large liability which would reflected . To overcome this one would enter a reversing Journal Voucher dated 31 march as follows. Salary A/C Dr. 5000 To Cash A/C Cr. 5000 (being provision created for salary) Thus after seniors are created to see the effect b/w actual and professional figures. At GOT>Accounts info.> seniors > Create. After creating seniors got to GOT > P&L A/C > press Alt + C(new column) > enter column details > result appears. UNIT – 4 POST DATED VOUCHER While entering vouchers one can post date these and the software were not update the ledger until the date in question. This is most useful for entering transactions that can take place on a regular basis. For E.g. – If one pays for something in installments one can set up the paymentsin advance and the software will only enter than in the ledgers as they fall due. Mark vouchers “post dated” by Ctrl + T GOT > Accounting Vouchers > payment voucher(F5) > Ctrl +T to get post dated voucher. DISPLAY OF POST DATE VOUCHER GOT > Display > Exception Reporters > Post Dated Vouchers OPTIONAL VOUCHERS An existing voucher such as a payment voucher or a receipt voucher can be marked ass optional. It is not a separate voucher type , Press Ctrl + L or click on optional from the button bar. HOW TO ENABLE OPTIONAL VOUCHER GOT > F11 : Features F1 : Accounting features > set used. Reversal Journal and optional vouchers to ‘YES’. GOT > Accounting voucher > Sales voucher (F8) >Ctrl + L. DISPLAY OF OPTIONAL VOUCHER GOT > Display > Exception Reports > Optional voucher CHEQUE PRINTING There are certain steps to be followed while doing cheque printing. Click on ‘select the company’ and then click on F11 > Go to banking features > enable cheque printing > edit banking features. Go to Accounts info > click on ledgers > single ledger > create Create the ledger of ICICI bank A/C under bank A/C. Enter A/C no. IFS code and other bank details Set cheque printing configuration ‘Yes’. Once it is selected a screen will pop up for cheque printing Press Ctrl + C to get the sample format describing the dimensions of the cheque. Dimensions are default but it can be changed if required. Press Ctrl + A to save. Then print preview screen will appear. Click Alt + A for printing or press enter. ACCOUNTS BOOKS CASH OR BANK BOOK This is a special composite Journal Book cum Ledger book. JOURNAL BOOK It contains complete record of transaction entries i.e. vouchers in chronological sequence. LEDGER BOOK It shows opening balance of cash or bank A/C . The details of all receipts and payment during the period and closing balance of cash or bank A/C. At GOT >select display > account books > cash and bank book. BANK A/C Journal book shows list of non cash vouchers. It includes Journal register, purchase register, sales register, dr. and cr. Note register. Journal register also referred as ‘Journal proper’ which is a book listing Journal vouchers. SALES REGISTER It is chronological list of sales voucher. At GOT > select display > account books > select sales register. PURCHASE REGISTER It’s like sales register , purchase register is chronological list of purchase vouchers. At GOT > select display > select account books > purchase register. DEBIT AND CREDIT NOTE REGISTER Display or print the Dr. or Cr. Note Register by selecting account books > Journal Register > Select Dr. Note Register or Cr. Note Register as per the case. GATEWAY OF TALLY On creation of first company gateway of tally appears. This is the main entry where any part of tally can be accessed to perform a task. Components of gateway of tally Horizontal button bar: a) b) c) d) e) f) g) P : Printing: Printing of reports display screen E : Export : Exporting of reports and data in various formats H : E-mail : To email a Tally report O : Upload : To upload reports in your websites S : Tally shop : To shop various tally add on products G : Language: Supports multiple languages K : Keyboard : To see tally phonetic keyboard operating system for language h) K : Control centre : To access control centre through remote login i) H : Support centre : To access tally support centre for assistance j) H : To get local and online help Main area Tally main area is divided into two parts a. Current status :- Left part is about current period, current date active and selected companies b. Tally menu :- Right part shows the current tally menu Tally product info. Part The action area contains details of tally software and calculated area. The calculator may be looked by Control + N. The arithmetic formula may be typed to get without result without using external calculator. The tall info part may be displayed on hidden (X) and (^) handles Current bar (Task Bar) At the bottom of a screen the position and part of correct screen from main menu is shown Vertical button Bar At the right part a vertical button bar appears which contains following buttons:1) F2 : Date : current date should be within the current period 2) F2 : Period : to set the current period press Alt+F2, this period remains applicable to all the selected companies until one reset again 3) F3 : Company 4) F3 : Company info : to get the company info menu to select a desired task related to company operations ( like create, select, shut, alter, back up, restore etc 5) F4 : Connect / F4 : Disconnect. This is used for connecting pr disconnecting tally net 6) F11 : Features 7) F12 : Configure Difference between current period and report period Current period is the period for which one likes to do work in tally. For example, contra voucher or display / print report One cannot be anything beyond the current period, on the other hand, Report period is the period for which one likes to get that display of any report. F2 : Period button or the report screen, to set the report period. The report period must be in current period Closing and Existing Tally To exit from current menu select quit or press (Esc) key. In other words to finally close tally , select quit in the main menu or type ‘Q’ at gateway of tally or press (Esc) until one see the message A confirmation screen, quit Yes or No appears, click Yes or press Y to exit from tally. Press N to continue to work on tally ACCOUNT MASTERS Chapter 4 Introduction These are the principle entities that represent similar transactions (Account Ledgers) and similar accounts (Account Groups) along which all transactions data are complied, summarised and balanced. To be reflected in various accounting report and financial statement (profit and loss account and balance sheet) After creation of company account master due to be created first. For example, traveling expenses, ledges contains all transactions (vouchers) related to travelling expenses. The transactions of the ledger A/c are summed up ( Dr & Cr) and balance account groups These are convenient and systematic grouping of ledger accounts of similar nature, account group help to present summarised accounts report in a systematic manner Reserved account groups and ledgers During company creation tally automat create 15 primary groups and 13 secondary groups known as reserved groups. For a small company or individual accounts, the tally creates reserves accounts group may be adequate and one may not need to created new the groups. However, for better organisation of large number of accounts, new A/c groups need to be created. Apart from 28 groups, tally also auto creates reserved ledgers accounts (Cash A/c and P&L A/c). Hence no new ledger a/c is created for these ledger accounts. All other ledger accounts are to be created. Account master creation Select gateway of tally > Accounts info > Groups > Create under single group > Account group creation screen appears. Enter the following transactions:I. II. Account group name At name enter unique account group name Parents group At under select the parent group from , list of group appears. The new group would be places under the selected parent groups for exemployee under indirect expenses Multiple account groups Select create under multiple groups to get multi group creation screen. And get a table with columns for each field. Account ledgers creation At accounts info menu select ledger to get account ledger to get account ledger creation screen. Enter the following act in a particular screen a) Account ledger name :- At name enter the unique name of the ledger one may enter opening balance if any specifies the nature of opening balance , debit or credit b) Parent group :- At under select the parent group of the ledgers from list of groups c) Opening balance total :- on entry of all ledgers with correct opening balance should be equal Creation of new parent groups using ledgers During account group or ledger account entry if any find that the parent group is not existing press Alt + C under field to get a/c group creation screen create the parent a/c group and select the parent group at under field in group entry ledger entry as usual. Display of Account Master To view existing account group or ledger, at GOT select account info > group > display > ledger or account info and then select master record (Account groups or ledger accounts) to be displayed. In display mode one cannot modify or delete any group or ledger in display mode. Alteration or Deletion of account master 1. Account group :- select account info > group > alter and select the desired account group 2. Account ledger :- select account info > ledger > alter and ten select thr desired account ledger The selected master record appears in alteration mode Modification :- one may modify data of any field of the master record. Press control + A to save the changes made Deletion :- to delete the master record press Alt + D and press Y at delete Restrictions of deletion of masters 1. Deletion of account group An account group cannot be deleted if there is any child ledger of the group. The tally created resource groups also cannot be deleted 2. Deletion of account ledger An account ledger cannot b deleted if it is transacted in ledger (voucher). The tally created reserved ledger accounts (Cash and P&L a/c’s) also cannot b deleted 3. Advanced account master creation Set up- to get more options and set up more features one has to set up advanced options in configuration (F12) and features (F11) At configuration menu select accounts or inventory info to get configuration set up to allow more info in account masters click F12 : configure to get account masters configuration module To create new primary group one should set up at allow advanced inventories in masters at accounts or inventory configuration at configuration menu. Chart of accounts This is the organised list of all accounts groups and account ledgers represented in a hierarchy select display > list of accounts to view chart of accounts The reserved groups are shown at left hand comes and subordinates groups appear below the respective reserve groups and ledger account appear in italics To list accounts only click G : groups button at a vertical button bars. Click L : ledgers to list groups and ledgers There is no option to list accounts ledger only.