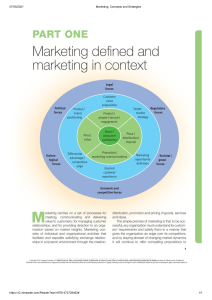9/9/22, 12:11 AM Mercury Reader exceljet.net Excel IF Function Send to Kindle The IF function runs a logical test and returns one value for a TRUE result, and another value for a FALSE result. The first argument, logical_test, is an expression that should return either TRUE or FALSE. The second argument, value_if_true, is the value to return when logical_test returns TRUE. The last argument, value_if_false, is the value to return when logical_test returns FALSE. Both value_if_true and value_if_false are optional, but at least one of them must be provided. The result from IF can be a value, a cell reference, or even another formula. Pass or Fail example In the worksheet shown above, we want to assign either "Pass" or "Fail" based on a test score. A passing score is 70 or higher. The formula in D6, copied down, is: =IF(C5>=70,"Pass","Fail") Translation: If the value in C5 is greater than or equal to 70, return "Pass". Otherwise, return "Fail". Note that the logical flow of this formula can be reversed. This formula returns the same result: Translation: If the value in C5 is less than 70, return "Fail". Otherwise, return "Pass". https://exceljet.net/excel-functions/excel-if-function 1/5 9/9/22, 12:11 AM Mercury Reader Both formulas above, when copied down, will return correct results. Note: If you are new to the idea of formula criteria, this article explains many examples. Assign points based on color In the worksheet below, we want to assign points based on the color in column B. If the color is "red", the result should be 100. If the color is "blue", the result should be 125. This requires that we use a formula based on two IF functions, one nested inside the other. The formula in C5, copied down, is: =IF(B5="red",100,IF(B5="blue",125)) Translation: IF the value in B5 is "red", return 100. Else, if the value in B5 is "blue", return 125. Assign points based on color with the IF function There are three things to notice in this example: 1. The formula will return FALSE if the value in B5 is anything except "red" or "blue" 2. The text values "red" and "blue" must be enclosed in double quotes ("") 3. The IF function is not case-sensitive and will match "red" or "Red" or "RED" This is a simple example of "nested IFs"; see below for a more complex example. Return another formula The IF function can return another formula as a result. For example, the formula below will return A1*5% when A1 is less than 100, and A1*7% when A1 is greater than or equal to 100: https://exceljet.net/excel-functions/excel-if-function 2/5 9/9/22, 12:11 AM Mercury Reader Nested IF statements The IF function can be "nested". A "nested IF" refers to a formula where at least one IF function is nested inside another in order to test for more conditions and return more possible results. Each IF statement needs to be carefully "nested" inside another so that the logic is correct. For example, the following formula can be used to assign a grade rather than a pass / fail result: =IF(C6<70,"F",IF(C6<75,"D",IF(C6<85,"C",IF(C6<95,"B","A")))) Up to 64 IF functions can be nested. However, in general, you should consider other functions, like VLOOKUP or HLOOKUP for more complex scenarios, because they can handle more conditions in a much more streamlined fashion. Note: the newer IFS function is designed to handle multiple conditions without nesting. Logical operators When you are constructing a test with IF, you can use any of the following logical operators: Comparison operator Meaning Example = equal to A1=D1 > greater than A1>D1 >= greater than or equal to A1>=D1 < less than https://exceljet.net/excel-functions/excel-if-function A1 3/5 9/9/22, 12:11 AM Mercury Reader <= less than or equal to A1<=D1 <> not equal to A1<>D1 The IF function doesn't support wildcards, but you can combine IF with COUNTIF to get basic wildcard functionality. IF with AND, OR, NOT The IF function can be combined with the AND function and the OR function. For example, to return "OK" when A1 is between 7 and 10, you can use a formula like this: =IF(AND(A1>7,A1<10),"OK","") Translation: if A1 is greater than 7 and less than 10, return "OK". Otherwise, return nothing (""). To return B1+10 when A1 is "red" or "blue" you can use the OR function like this: =IF(OR(A1="red",A1="blue"),B1+10,B1) Translation: if A1 is red or blue, return B1+10, otherwise return B1. =IF(NOT(A1="red"),B1+10,B1) Translation: if A1 is NOT red, return B1+10, otherwise return B1. https://exceljet.net/excel-functions/excel-if-function 4/5 9/9/22, 12:11 AM Mercury Reader More information Notes The IF function is not case-sensitive. To count values conditionally, use the COUNTIF or the COUNTIFS functions. To sum values conditionally, use the SUMIF or the SUMIFS functions. If any of the arguments to IF are supplied as arrays, the IF function will evaluate every element of the array. https://exceljet.net/excel-functions/excel-if-function https://exceljet.net/excel-functions/excel-if-function 5/5