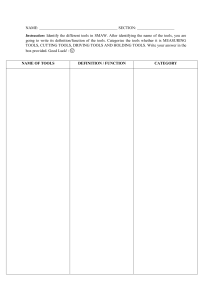ASPERWIN
VERSION 3.7
USER MANUAL
November 2020
Document UAW-01-V2.40-20EN
Original instructions
Table of contents
INTRODUCTION..................................................................................10
Changes with respect to version 3.6..................................................................................... 10
General
10
Features................................................................................................................................ 10
Asper family products........................................................................................................... 11
Support................................................................................................................................. 12
How to use manual............................................................................................................... 12
FILE FORMATS....................................................................................13
Input formats........................................................................................................................ 13
CAD drawings
13
Cutting programs
14
Format *PLA
14
Library shapes
14
Output formats..................................................................................................................... 14
INSTALLATION....................................................................................15
System requirements............................................................................................................ 15
Installation procedure........................................................................................................... 15
Registration........................................................................................................................... 15
HW license dongle
16
TERMINOLOGY...................................................................................16
BASIC ACTIVITIES................................................................................28
Loading data......................................................................................................................... 28
Manual nesting of parts....................................................................................................... 29
Ordering................................................................................................................................ 29
Generating and storing cutting plan....................................................................................30
Simulation............................................................................................................................. 30
Special activities.................................................................................................................... 30
Modification of starting point
30
Modification of lead-ins and lead-outs
30
Change of cutting order
31
WORKING WITH PROGRAM...............................................................31
Program appearance............................................................................................................ 31
Application button
33
Quick access toolbar
34
Ribbon
36
Additional functions
36
Cutting plan elements
37
Co-ordinate system............................................................................................................... 38
Ribbon items......................................................................................................................... 39
“FILE” RIBBON....................................................................................39
“File” group........................................................................................................................... 40
New <Ctrl+N>
40
Open <Ctrl+O>
41
Close <Ctrl+F4>
42
End <Alt+X>
42
“Quick import” group........................................................................................................... 42
“Insert file” group................................................................................................................. 43
Insert DXF <Ctrl+D>
43
Insert STEP (Optional)
43
Insert DSTV <Shift+W>
49
Insert ESSI
50
Insert CNC
50
Insert PLA
50
“Save” group......................................................................................................................... 51
Save <Ctrl+S>
51
Save as
51
Export as DXF
51
Generate <Ctrl+G>
51
“File information” group...................................................................................................... 51
Properties <Alt+Enter>
52
Simulation <Ctrl+T>
52
Economy file <Ctrl+E>
53
“Print” group......................................................................................................................... 56
Print <Ctrl+P>
56
Print preview
56
Printer setup
57
“EDIT” RIBBON...................................................................................57
“Undo – Redo” group............................................................................................................ 58
Undo <Ctrl+Z>
58
Redo <Ctrl+Y>
58
Last action
58
“Clipboard” group................................................................................................................. 59
Cut <Ctrl+X>
59
Copy <Ctrl+C>
59
Paste <Ctrl+V>
59
Delete <Del>
59
3
“Multi-head cutting” group.................................................................................................. 60
Create copies <K>
60
Multi head cutting <Ctrl+Alt+Space>
60
Convert to single head
61
“Remnant of sheet” group.................................................................................................... 61
Automatically
61
Manually
62
Automatically - line
62
Load
62
Save
62
Cancel
62
Save as DXF
63
“Scrap” group....................................................................................................................... 64
Create grid
64
Cancel grid
64
“Edit” group.......................................................................................................................... 64
Common-line cut <$>
64
Transform circular holes
65
Part properties <*>
65
NC start location
65
NC end location
66
“Parts libraries” group.......................................................................................................... 66
“PART NESTING” RIBBON (OPTIONAL)...............................................66
“Part nesting” group............................................................................................................. 67
New nesting task <Ctrl+Alt+N>
67
Run nesting
74
Improve position
76
Rotate parts
76
Ignore lead-ins/-outs
76
Nest into holes
77
Nest group as a block
77
Inside sheet only
77
“Nesting direction” group..................................................................................................... 77
“DISPLAY” RIBBON.............................................................................77
“Display” group..................................................................................................................... 78
Zoom window <F4>
78
All parts <F5>
78
Complete sheet <Ctrl+F5>
78
Height of plan <Shift+F5>
78
Single part <F7>
79
Single chain <F6>
79
Zoom out <F8>
79
4
Redraw <Ctrl+R>
79
“Measurements” group........................................................................................................ 79
Measure distance <?>
79
Measure angle C-S-E <<>
80
Measure angle S-C-E <>>
80
Measure line angle <}>
81
“Show” group........................................................................................................................ 81
Part names <S>
81
Section points <Q>
82
Entity properties <Shift+Enter>
83
Horizontal windows
83
Vertical windows
83
Scale reference circle
84
Status line
84
“View mode” group.............................................................................................................. 84
“POINT” RIBBON................................................................................90
“Point” group........................................................................................................................ 90
Absolute placement <:> (colon)
90
Relative placement <'> (apostrophe)
91
Polar placement <;> (semi-colon)
92
Projection <,>
92
Snap <.>
93
Displacement <">
93
Cut start
94
“Marking” group................................................................................................................... 94
Drilling <!>
94
Marking <#>
95
Line <_> (underline)
95
Line of mark points <Ctrl+#>
95
Surface detection group....................................................................................................... 97
Set
97
Delete
97
Delete all
97
Set <Ctrl+Shift+S>
97
Delete all
97
“SELECT” RIBBON...............................................................................98
“Select” group....................................................................................................................... 98
Part <F9>
98
Chain <Ctrl+F9>
98
Section <Shift+F9>
98
Entity <Alt+F9>
99
Pointwise <Ctrl+Alt+F9>
99
5
By part name
99
Invert selection <Shift+F2>
99
Parts <F2>
100
Parts outside sheet
100
Parts inside sheet
100
Cancel selection <Ctrl+F2>
100
“Select by window” group.................................................................................................... 100
Parts <F3>
100
Chains <Ctrl+F9>
101
Sections <Shift+F9>
101
“Advanced selection” group................................................................................................. 101
Chains <Ctrl+Shift+F9>
101
Sections <Shift+Alt+F9>
102
“MOVE” RIBBON................................................................................102
“Move” group....................................................................................................................... 103
Drag <D>
103
Move <P>
103
Rotate <O>
104
Mirror <M>
104
Mirror horizontally <H>
104
Mirror vertically <V>
105
Nest parts
105
“Push to” group.................................................................................................................... 105
Left
105
Right
105
Up
106
Down
106
“Align” group........................................................................................................................ 106
Left
106
Right
106
Up
107
Down
107
“SECTION” RIBBON.............................................................................107
“Section” group..................................................................................................................... 107
Split <L>
107
Split and insert loop <Ctrl+Shift+L>
108
Merge <C>
109
Change start-point <R>
109
Change cutting direction <@>
109
Copy start point <Ctrl+Alt+C>
110
Copy shape of lead-ins/-outs <Ctrl+Alt+L>
110
Disable/enable cut <Shift+E>
111
6
Compensation on/off <[>
111
Compensation side <{>
111
Pre-piercing
111
IHS offset
112
Priority
112
“Tools” group........................................................................................................................ 113
“Modify parameters” group................................................................................................. 113
Arc <Shift+G>
114
Corner <Shift+F>
114
Cancel <Ctrl+F>
115
Modify all
115
Remove all
115
Change settings of section end <]>
115
Cancel settings of section end <Alt+]>
116
“Lock tool height” group....................................................................................................... 116
Complete section
116
Pointwise
116
Border
116
“Multi-head cutting” group (optional)................................................................................. 117
Simultaneous cuts <F>
117
Head index
117
“Bevel cut” group.................................................................................................................. 118
Bevel cut
118
Bevel ATHC expert
118
“Dynamic piercing“ group.................................................................................................... 120
Add line <Shift+L>
120
Add spiral <Shift+K>
120
Modify <Ctrl+K>
121
Delete <Shift+Ctrl+K>
121
Add globally
121
Remove all
121
“LEAD-INS/-OUTS” RIBBON................................................................121
“Lead-ins/-outs” group......................................................................................................... 122
Add lead-in <I>
122
Add lead-out <Shift+I>
122
Remove lead-in <U>
122
Remove lead-out <Shift+U>
123
Modify lead-in <N>
123
Modify lead-out <Shift+N>
124
Add overlap
124
Loop <Ctrl+L>
124
Compensate
125
“Global modifications” group............................................................................................... 125
7
Add to selected
125
Remove selected
126
Add all
126
Remove all
126
Refresh all
126
“MICROJOINTS” RIBBON....................................................................126
“Microjoints” group.............................................................................................................. 127
Create <Ctrl+M>
127
Create on selection
127
Delete <Ctrl+Shift+M>
127
Remove all
127
Microjoint properties <Shift+M>
127
“ORDERING” RIBBON.........................................................................128
“Ordering” group.................................................................................................................. 129
Automatic <A>
129
Manual <Z>
129
Cancel <W>
130
Break <Alt+W>
130
Break between parts
130
Manual common-line cut <Shift+Z>
130
Test <T>
131
Cancel all <Ctrl+A>
131
“Advanced ordering functions” group.................................................................................. 131
Chain cut <%>
131
Finish cut
132
Create junction <J>
132
Create junctions by line <Ctrl+J>
133
Delete junction <Shift+J>
133
Traverse path
134
“SETTINGS” RIBBON...........................................................................134
“Plan settings” group............................................................................................................ 134
Sheet <Alt+Shift+P>
134
Technology <Alt+Shift+T>
135
Starting points <Alt+Shift+A>
138
Transformation of circles <Alt+Shift+I>
139
Microjoints <Alt+Shift+D>
144
Lead-ins/-outs <Alt+Shift+N>
145
Bevel ATHC expert <Alt+Shift+X>
150
Automatic parameter changes <Alt+Shift+W>
152
Nesting <Alt+Shift+U>
157
Ordering <Alt+Shift+E>
160
Pre-generating <Ctrl+Shift+G>
164
8
File generation <Alt+Shift+G>
165
NC program <Alt+Shift+R>
171
Scrap cutting <Shift+Alt+Y>
174
“Template” group................................................................................................................. 176
Save plan settings <Shift+Alt+S>
176
Save basic settings <Shift+Alt+M>
176
Export program settings
176
“Program settings” group..................................................................................................... 176
Tools <Alt+Shift+C>
176
Layers <Alt+Shift+L>
181
Input <Alt+Shift+V>
184
Display <Alt+Shift+Z>
187
Colours <Alt+Shift+F>
189
Auxiliary points <Alt+Shift+B>
192
Text substitutions
192
Miscellaneous <Alt+Shift+O>
193
APPENDICES.......................................................................................195
CAD tools - errors and troubleshooting................................................................................ 195
9
Introduction
AsperWin (in the manual referred to as Asper), is a software package that belongs to the
CAM (computer aided manufacturing) software family. The program is intended to
process drawings from some external CAD software and generate CNC program. The
main application field is 2D cutting of planar sheets.
Asper generates direct NC code, cutting plan record (PLA) and economy file for nesting
efficiency evaluation.
The software supports different CNC technologies (e. g. plasma, laser, water jet, oxyfuel, etc.) Beside this, Asper provides means for preparation of CNC cutting programs
for special technologies like plasma and water-jet bevel cutting, drilling and milling, pipe
cutting, inkjet, etc.
Disclaimer: The manual describes recent version 3.7 of Asper. The software
continuously undergoes development and some features implemented in last recent
versions might differ from description given herein. Some features described in the
manual are not available in all installations because they are available based on
registration.
Changes with respect to version 3.6
General
GUI improvements
◦ New menu style – ribbon
◦ Drawing shapes with antialiasing – smoother shapes
◦ light colour scheme recommended
◦ better layout of controls in nesting task window
Automatic nesting
◦ “free rotation” option for parts with fit type set to GRID
Features
Asper has been designed to support fast, efficient, and user-friendly generation of
cutting programs. Optionally, Asper is installed with advanced nesting module that
enables to place parts on sheets so that material area is optimally utilised. An important
10
feature of Asper is the possibility to prepare user-defined templates defining behaviour
of Asper during input file processing.
TEMPLATES
(SETTINGS AND PARAMETERS)
DRAWING
EXISTING PROGRAM
LIBRARY SHAPE
Asper
CUTTING PROGRAM
ECONOMY REPORT
PLAN
Fig. 1. Schematic diagram of Asper interface
Asper family products
Asper family products are summarised in the following table:
CLASS
PROGRAM
NAME
Basic version
Asper
WSelect
Automatic nesting
Options
Libraries
Bevel cutting
COMMENT
Library of standard shapes
Add-on for advanced automatic
nesting
Support for plasma, oxy-fuel, and
water jet bevel cutting
Non-parallel cutting
Cutting non-rectangular stripes using
two heads
AirSelect
Library of shapes for air-conditioning
duct systems
PipeSel
Straight cutting into pipes,
combination of joints
SolidSel
Cutting into domes using rotator
PipeCut
Supporting module for SolidSel,
cutting into cylindrical and
rectangular pipes, for cylindrical pipe
2- or 3-axis cutting
Tab. 1. Asper family products
The components are based on registration only, there is no need for additional installation.
11
Support
To get any technical support, preferably send e-mail message to address:
technology@microstep.sk
Reporting a problem
Any request for support or advice should contain data that enable to identify and trace
particular installation of Asper unambiguously:
Serial number of the machine
Version and build information
Installed libraries or modules
Language version
In case of problems related to Asper, additional information is needed:
Detailed description of a problem and circumstances
.PLA file
.CNC file
Original CAD drawing file
Photo of final product
Generally, the more detailed information about the problem is provided, the faster and
more competent answer can be sent.
How to use manual
The first part of the manual provides introductory information about background and
usage of Asper. The second part is intended to be used as a reference manual and
contains description of available functions. The last part describes advanced features,
e.g. bevel cutting, etc.
Screenshots presented in the manual include names of functions available at the time
of writing the manual. Particular installations of Asper may use different names.
Description of CNC code used in presented examples is beyond the scope of the manual
and can be found in separate document describing implemented codes.
Note: Colours in screenshots presented in the manual have been customised so the
appearance of the screenshots differs from default settings.
12
File formats
Input formats
Accepted input formats can be divided into three main groups (see also scheme in Fig.
1):
1. CAD drawings
2. Existing cutting plans
3. Library shapes
CAD drawings
Formats of drawing files that can be imported and processed by Asper are summarized
in the table Tab. 2 below:
FORMAT NAME
FILE EXTENSION
DESCRIPTION
DXF
*.DXF
IGES
*.IGS
Initial Graphics Exchange description
DC2
*.DC2
DesignCAD file format for 2D ASCII drawing in CAD
application by IMSI Design LLC. DC2 is a plaintext (ASCII)
format to save two-dimensional drawings, or projections.
DSTV
*.NC
DSTV format is a text file in ASCII format. It is an industrial
standard defined by the German Steel Construction
Association (Deutsche Stahlbau-Verband) used for
communication between design software and CNC
machines. It is typically used in the fabrication of structural
steel.
MI
*.DAT
Standard format of ME10 program (by Hewlett-Packard)
AutoCAD open format available in most CAD programs
Important: Only ASCII version of DXF files are supported
Tab. 2. Acceptable formats of input CAD drawing files
13
Cutting programs
FORMAT NAME
FILE EXTENSION
REZ
*.REZ
Old format of cutting programs by MicroStep
DESCRIPTION
CNC
*.CNC
G-codes and M-codes
ESSI
*.ESI
International standard format
Tab. 3. Accepted input formats of cutting plans
Format *PLA
Format *PLA (plan) is a category itself, because usage of this format is different relative
to importing this format to the Asper. By using button [Open], Asper executes importing
of all data and setting from the specific “*PLA” file and by using button “Insert PLA”,
Asper enables only importing of the specific parts and shapes without any parameters,
settings and other data that are included in whole “PLA” file.
Library shapes
Depending on installed libraries, it is possible to export parametrised shapes into Asper
from corresponding library interface.
Output formats
FORMAT NAME
CNC code
Asper plan
Plan backup
FILE EXTENSION
DESCRIPTION
*.CNC
G-codes and M-codes
*.DIN
Standard used NC code
*.ESSI
Standard used NC code
*REZ
Standard used NC code
*.PLA
Asper native program data file – plan
*.CAL
Auxiliary file containing calculations for economy file
*.DBF
DBase file for economy report
*.EKO
Economy file (Asper 3.1 style)
*.PLB
Asper program data backup file of a plan
*.RST
Asper program data for rest of sheet
Tab. 4. Asper output file formats
14
Installation
System requirements
Asper program can be used on any personal computer running under operating system
Microsoft Windows 7 with most recent updates, or newer. Recommended graphical
resolution is full HD 1920 1080 pixels or better.
Installation procedure
To install the Asper, run “Setup.exe” from installation media. During setup, the
installation program prompts for language version for setup procedure. The language
version can be anytime altered to any of available languages using “Select language”
software tool that is automatically installed together with Asper.
Registration
Asper is copy-protected. For full functionality it is necessary to enter appropriate
authentication code. The procedure is referred to as registration.
At the first run of the program, an information appears that Asper is not registered
(error message “Configuration file cannot be opened”). A window for entering a
password appears after [OK] button is pressed:
Fig. 2. Registration window with floating code
A password can be obtained upon request from MicroStep technical support
department. A password is generated on basis of so-called floating code. Floating code
is a text string that appears in upper line in password window (Fig. 2). The supplier
provides corresponding counter-code that should be entered into empty text line. The
text is confirmed by clicking on [OK] or pressing [Enter] key and registration of Asper is
completed.
15
When an invalid code is entered or [Esc] key is pressed then Asper runs in so-called
demo mode – all operations are allowed except that generation of a CNC program is not
allowed. The floating code changes after every failed attempt to enter the code. In case
when [Esc] key is pressed without trying to register, the floating code remains
unchanged.
It is possible to repeat installation (in case of hard disk data damage or computer
replacement) and ask (e.g. by phone) again for new password.
The window for entering a password can be activated also from the Asper main menu
through items menu: “Help About Asper Register”.
HW license dongle
Optionally, Asper license can be protected by means of HW dongle. In this case there is
no need to enter any registration code. Registration info is stored in the dongle that
must be present in a USB port of the computer all the time when Asper is used.
Terminology
Prior to start work with the Asper software, it is useful to understand terminology that is
used throughout the document. The terms are ordered alphabetically.
Alignment points
Alignment points are used to align actual detected position of the sheet and a cutting
plan. The method can be used only in systems equipped with camera. The machine
control system automatically identifies alignment points in CNC program and modifies
starting point and sheet rotation accordingly in case when the sheet is not aligned with
the machine.
Auxiliary points
Auxiliary points are used especially for selection of various objects of the plan. The
points can be located arbitrarily on the working area or “snapped” to any significant
point in the plan. Selection of significant points can be carried out in program
parameters (see section “Auxiliary points <Alt+Shift+B>”, page 192).
16
Chain
Chain is a group of adjacent sections. Any single part consists of one chain describing
the outer contour and of other chains describing inner holes (openings). Chains are
mostly closed, i.e. the first and the last point of a chain are identical. Open chains are
rare and their processing is special. Normally, a chain is identical to a section. It is
possible to split a chain into more sections in order to perform special technological
operations – it is the only reason for distinguishing sections and chains.
Chain cut
Chain cut is a method for cutting more parts in a single take without switching the tool
off. The section where the tool remains on is defined by an auxiliary point.
The method is used in case of short movements with cutting between two parts that
does not collide with any other parts. The movements are performed only through the
waste area of a plan. The program does not check for this so the use of this function is
strictly under consideration of a user. It is recommended to adjust lead-ins and leadouts of the neighbouring parts so that they ensure cutting out of contours.
The method is especially suitable for thick sheets where piercing takes a long time and
may cause excessive wear of tool components.
Some plasma sources have maximum piercing thickness significantly smaller than
maximum cutting thickness. The chain cut enables to eliminate inevitable additional
technological operation like drilling holes for piercing, etc. The first start point is placed
directly onto a sheet edge or into a position where the edge has been already created
by cutting some other part.
Connection for chain cut
Fig. 3. Example of chain cut applied to two squares
17
Common-line cut
Common-line cut enables on to place two parts so that their two adjacent edges can be
cut simultaneously by single cut. The method is applicable only for cutting technologies
that provide equal cutting quality independent on the side of the tool.
Compensation of the common-line is performed on basis of kerf width value entered in
Asper settings for the technology “Settings Technology” (Fig. 4).
Fig. 4. Parameter for adjusting kerf compensation
common line
Fig. 5. Example of common-line cut
Cutting plan record
Cutting plan record is information about the quantity, position, and other attributes of
parts belonging to a sheet. Asper generates it as an output file with extension “PLA”
that includes all necessary information in addition to an CNC code (file with
corresponding extension e.g. “ESI”, “REZ”, or “CNC”). This file can be later loaded into
Asper and it is possible to modify existing parts layout or their amount with no need to
repeat all operations from the beginning.
Drilling (canned) cycle
A drilling cycle is an elementary drilling operation represented by a dedicated
instruction in CNC code. Arguments of drilling cycles include depth, direction of
18
rotation, time dwell. Asper supports the following drilling cycles: “G81”, “G82”, “G83”,
“G84”, “G85”, “G86”, and “G89”.
Entity
An entity is a fundamental unit of each drawing. Typical examples of entities are lines,
poly-lines, circles, arcs, texts, punching points, and drilling holes (see Fig. 6).
Entities are described mostly by points. In case of poly-line, the points are poly-line
intersections; an arc is described by its centre, start and end points. Any drawing should
consist only of mentioned entities. All other entities (e.g. text, mark, dimensioning, etc.)
are ignored.
In case when entities are not implemented in the control system, they have to be
substituted by arcs and lines before loading them into Asper (to “split” them). CAD
programs usually comprise such a function. Actual version of Asper enables even
reading of entities “SPLINE” and “ELLIPSE” by an internal conversion to a series of short
lines.
Tip: Recommended way how to read an ellipse into Asper is to substitute it by arcs already in
stage of drawing. AutoCAD and IntelliCAD programs enable to set function “PELLIPSE” to value
1 (write “PELLIPSE 1” in the command line).
Tip: “ELLIPSE” and “SPLINE” are automatically converted to a series of very short lines when
being read. It is better for optimal program functioning and the cutting itself to let Asper
change series of short lines into longer lines with specified tolerance.
Fig. 6. Illustration of some basic terms used in Asper
19
IHS (initial height sensing)
The IHS abbreviation means initial height sensing and denotes the process of searching
for top surface of material before cutting. The process of IHS starts usually when the
head is in the parking position (head fully up), the head is then moved downwards and
the process is completed when the head stops in the position where the tool remains in
cutting height. The cutting height is specified in tool parameters (for details see “iMSNC
Operator Manual”).
Junction
Junction is a special example of chain cut. The section is split as close as possible to the
connected part. Cutting order is modified so that parts connected via junction are cut in
single step. Transition between the parts is completed without switching off the tool.
After the circumference of the connected part is completed, the tool returns along the
same path in the opposite direction and finishes cutting of the first one. Transitions are
made with kerf compensation enabled to ensure that returning torch does not travel
along the line of cut. Junctions reduce the number of tool starts.
junction
Fig. 7. Tool path (red line) for two squares connected by a junction
Kerf compensation
In practice, tool kerf width (diameter of tool effective part e.g. water jet beam
diameter) is never zero and depends strongly on applied technology. With no
compensation, kerf width affects part dimensions (outer dimensions of parts tend to be
reduced, inner holes would be larger).
20
Part contour
Tool path
Fig. 8. Illustration of kerf width compensation
In most cases this feature is not acceptable and there are only few applications where
accuracy requirements are so low that the lack of compensation can be tolerated. The
compensation means offset of actual tool path with respect to part contour by a half of
the actual kerf width, offset direction depends on whether the contour is outer or inner.
The kerf compensation is usually handled by machine control system. In some cases the
kerf width compensation can be included directly in generated code.
Values of kerf with are usually available in data provided by supplier of the technological
tool. Actual value of kerf width can be obtained also experimentally.
Lead-in and lead-out
At the beginning of cutting, it is necessary to make a hole into the sheet (to perform
piercing) first and only then it is possible to start movement of a cutting tool along the
given trajectory. Usually, the area in the neighbourhood of piercing point is damaged,
which is not desirable for part contour. Therefore cutting process should be started
from a place out of the part contour (in the waste).
Designers of drawings usually do not add this technological feature into drawings
because it is neither necessary nor desirable. Therefore Asper creates an auxiliary
cutting element positioned out of a contour referred to as a “lead-in”. Similarly, the
cutting tool is lead-out of contour after cutting has been finished in order to exit the
contour continuously and to provide complete separation of a part from the sheet. The
element is referred to as a “lead-out”.
Asper enables manual modification of the way of lead-in and lead-out creation and a
change of the lead-ins and lead-outs. Asper does not create lead-ins and lead-outs for
21
open chains automatically because there is no outer and inner area defined for them
and location of waste area is not clear.
Sometimes it is inevitable to start from sheet edge especially for cutting thick materials.
It is caused by the fact that for example plasma source can usually cut thicker materials
than it can pierce.
Loop
A loop is a curve inserted usually into a corner (intersection of two linear entities). The
loop significantly improves corner cutting quality but requires more space.
loop
Fig. 9. Example of a simple square without (left) and with loops (right) inserted into
three corners
Marking
Marking is a special technological operation when a tool is used to write contours or
characters on a surface of a sheet. The principle is based on the fact that the tool does
not use sufficient power to penetrate through the sheet.
Microjoint
A microjoint is a special type of a (usually short) section that is skipped during cutting. It
connects a part with waste area to prevent unwanted movements of the part during
cutting. In case when a 3D milling machine is used, the bridge can be cut to a certain
depth and the rest remains connected to the waste.
22
microjoint
Fig. 10. Example of a simple square without (left) and with automatically inserted
microjoints (right)
Multi-head cutting
Multi-head cutting is a special operation mode of a machine that includes more than
one cutting head with the same technology, and each head can be separately
positioned along the machine gantry, i.e. each head has it own dedicated Y drive.
Necessary condition for multi-head cutting is that in “Settings Tools” corresponding
tools have value of parameter “No. of heads” greater than 1 (see section “Tools
<Alt+Shift+C>”).
Multi-head cutting can be used for parallel cutting when the heads are moved along
identical trajectories with constant offset in Y direction, or for non-parallel cutting when
the offset between trajectories is variable. In the second case it is important to realize
that cutting speed can be kept exactly only for one head.
NC code (cutting program)
The result of work with Asper is a file containing NC code. The code is a normal text file
containing instructions for controlling machine and technological device. Asper
preferably supports DIN format (so called G-codes). On demand it is possible to adapt
NC code format according to control system requirements or to create a postprocessor
(code generator) for control system of a machine from a different manufacturer. An
example of a simple CNC program and NC code is displayed in Fig. 11.
23
Fig. 11. Example of CNC program
When necessary, NC code generated by Asper can be later edited. More information
about NC codes can be found in a user guide for a particular control system.
Overlap
An overlap is a short section of the contour in between the lead-in and lead-out that is
cut by the cutting tool twice. The second pass should minimize the lead-in trace caused
by lagging of the bottom part of the beam behind the tool.
Fig. 12. Example of lead-in and lead-out without (left) and with 10 mm (right) overlap
Part
A part is a construction element consisting of one closed outer chain. It can also include
other inner closed chains (holes) and inner open chains (arcs or lines). Single CAD file
should contain only drawing of a single part.
24
Fig. 13. Definition of the part
Point tolerance (identity tolerance of points)
In some cases the lines in input drawings that actually should have common vertex are
separated by a small gap. The gap is usually too small to be noticed on a computer
screen. The program helps to solve these situations by a parameter menu: “Section
Merge” enabling to join all points where mutual distance is less then the threshold
parameter (see section “Input <Alt+Shift+V>”.
This feature is very useful in cases when closed chains are designed as part contours
and this is the only correct solution. It is necessary to set this tolerance very carefully
because when too big tolerance band is set, the program merges together points that
should normally stay apart. The most suitable solution is to edit the drawing.
Tip: Asper can distinguish open and closed chain by colour, so part colour should be watched. If
the colour is different than expected then it should be immediately fixed up. Asper distinguishes
compensated and non-compensated chains. However, when all closed chains are set as
compensated and open chains are set as non-compensated, it is not possible to determine the
inner side of the chain. This way an appearance that Asper distinguishes open and closed
chains by colour is created.
Punching
Punching is a special technological operation when cutting tool, e.g. plasma torch, is
used as a punching tool to mark points on the sheet surface, where the subsequent
operation has to be performed (drilling, cutting a thread, etc.). Note that not every
plasma source enables such an operation. Please contact your plasma source supplier
prior application of this method.
25
Points for punching can be placed during drawing the part (DesignCAD, entity
“PointMark”, AutoCAD and other CAD programs enable to create DXF outputs, “Point
entity”) or afterwards directly in Asper (menu: “Point Mark”).
Position of points can be entered before the function “Mark” is activated or marking
can be activated without entering the points. In the latter case, the system asks for the
points and gradually processes them. Press key [Esc] or [Enter] after all points are
entered.
Marking points behave always like separate chains, however it is not allowed to attach
lead-ins and lead-outs to them. It is necessary to use marking points feature only if CNC
control system is also compatible with this method.
Scrap
Scrap refers to material left after cutting that is considered to be worthless and is not
intended to be used later as a workpiece. It is possible to define a cutting grid to cut the
scrap into small pieces for easier disposal.
Section
A section is a group of adjacent entities. The program searches for corresponding
entities and then during processing of drawing it merges them into sections according
to certain rules. Although drawing may be designed so that entities are drawn in a
different order than it seems in picture, Asper looks after their proper linking. Each
section can also contain single lead-in and lead-out.
Sheet (workpiece)
A sheet is usually a rectangular piece of material intended for cutting: a metal sheet for
plasma and flame cutting; metal, wood, plastic, or any other suitable material for laser
cutting. The water jet is even capable to cut glass, ceramics, and other material. The
term “Sheet” is in the document used also in a more general way, it describes a
workpiece of any shape including also special cases like a dome, a profile, etc.
Starting point
Starting point is the first point of a contour in the section; the lead-in and lead-out are
usually attached to this point. Starting point is automatically defined on the very first
entity that belongs to a particular section. Location of starting point can be modified
manually.
26
Surface detection
Surface detection is a method of scanning sheet surface in order to improve tracking
capability of a cutting head over the sheet. Scanning procedure is based on
measurement of Z co-ordinate of sheet top surface. Depending on the area of interest,
two or three different detection points are needed to calculate parameters of
approximate surface (line or plane). Then, the approximate surface can be used as a
reference for Z-axis height control. When only single detection point is used, the system
assumes constant height.
Typical application of surface detection is the voltage learning stage in case of plasma
bevel cutting.
Template
Template is an empty cutting plan that contains no parts but only settings of all
parameters. Asper enables to set name and location of the default template
independently for each set of tools. The default template and keeps the most universal
parameter settings. This template is used when a new cutting plan is created and no
specific template is used.
Templates are used to fit particular target application of the plan. Some technologies
require to adjust specific parameters in order to finely tune the technological process.
Asper enables to store settings and pre-defined values of all parameters and apply the
settings for creating cutting plans. Specific configuration can be saved in the menu
“Settings”. Subsequently, a dialogue window “Save as” is displayed for entering
template name without extension. The settings can be modified on-the-fly while using
Asper. Any set of settings can be stored into a separate template. A template file
contains user-defined settings (i.e. size of sheet, technology source type, parts layout
method, size and shape of lead-ins and lead-outs, etc.).
Templates are used to customize cutting from various materials with various
thicknesses, and qualitative characteristics that require different parameter settings.
The templates then can be used for creating a new cutting plan for the given material.
For more efficient organization of templates, they can be saved into directories, e.g.
according to material type. Template organization depends exclusively on a user.
Reasonable usage of templates can significantly reduce the time and increase the
efficiency of preparation cutting plans for any particular technology and sheet. Effort
invested into careful preparation is later counter-balanced by sets of pre-prepared
templates ready to use.
27
Basic activities
This chapter describes the sequence of basic steps illustrating proper use of the
program. More detailed description of commands and parameters description is
available in the following chapters. Simple example of cutting plan creation is presented
in the Appendix.
The normal sequence of creating a new cutting plan consists of following steps:
1. Loading part or parts
2. Nesting of parts (manual or automatic)
3. Special activities (not obligatory)
4. Ordering (definition of plan processing sequence)
5. Cutting plan generation
6. Simulation – testing (recommended but not obligatory)
Typical Asper workflow is designed to provide simplicity of program use. Desired result
can be achieved by using only few actions accessible via menu commands or hot keys,
respectively. Despite the simplicity of usage, the programs offers a high degree of
flexibility by possibility to change many attributes of a cutting plan.
It is always reasonable to check and when necessary to modify Asper settings.
Loading data
The first immediate activity when working with the program is loading data. Asper
enables to read parts prepared in a CAD program in form of DXF (AutoCAD), or DSTV
formats. Most of standard CAD programs are able to convert their native format
into/from DXF format. One CAD file should always contain only single drawing and the
description of part should not have additional technological add-ins (lead-ins, lead-out,
etc.)
The most frequent error when creating a part is caused by duplicity of some entities
because they are not visible in CAD program. Another common error is the situation
when two endpoints of neighbouring entities are not identical. If their distance is very
small it is not visible. In some cases, for dimensioning purposes normal lines are used,
that are internally represented by line entities. In that case, the program accepts them
too and erroneously they become an active part of drawing.
Asper is able to read parts from CAD programs and also its own output data, especially
cutting plan data (PLA) and the NC code itself. However, trouble-free reading of NC
codes is not guaranteed due to possible changes in this file outside of Asper, which
might be made externally (by user) or due to reading of code created by different
software.
During part file reading the program executes the following functions:
28
Detection of mutual planar relations between existing entities
Merging entities into sections and chains
Chain cutting direction settings (inner and outer)
Setting cutting direction of individual chains
After the part is loaded and above-mentioned functions have been completed
successfully, the part is displayed on a computer screen and is automatically placed in
the position determined by the program. The program then tries to place all loaded
parts as efficiently as possible from the left bottom corner. Positioning pattern can be
modified in settings (menu: “Settings Nesting From right” or “From top”). It is
possible to change values of various parameters and thus influence the nesting
procedure and processing (see section “Input <Alt+Shift+V>”, page 184).
Correctness of loaded part can be checked in the window with information about the
number of loaded parts, chains, open and closed contours (menu: “File Properties”).
The information about the number of open contours is the most important because it
often indicates a mistake because normally all chains should be closed. The program
enables to detect the order of entity points (menu: “Display Section points”), so it is
easy to find possible duplicity or any other error. Asper also determines the starting
point and the type of lead-in and lead-out immediately after loading the part. After
completing the ordering (menu: “Order Automatic”), the chain index is displayed
(menu: “Settings Display”).
Manual nesting of parts
Preliminary placement of parts nesting generated by Asper at the beginning of the work
can be modified using various functions, e.g. moving and rotation of selected part or
group of parts, mirroring in vertical, horizontal or general axes (given by two points),
moving parts closer one to one another, etc. (see menu: “Move”). It is also possible to
copy parts as single parts or as a group.
Ordering
Asper evaluates layout of parts automatically. It designs ordering of cutting, computes
parameters of cutting for economical information system and adds technological
information according to parameters setting. The program calculates also basic
attributes of a cutting plan such as the cutting trajectory length, time needed for cutting
the parts, etc. When ordering is finished, the whole design of a cutting plan is essentially
completed. When necessary, it is possible to modify the design later.
29
Generating and storing cutting plan
After the work has been completed, the layout of parts and other properties of the
drawing are satisfactory, the plan (as a file with extension “.PLA”) and NC code (file
extension “.CNC”) can be saved to a disk. At the same time, the economical information
file (file extension “.EKO”) can be stored. Generation of different files can be turned off
in program menu (menu: “Settings File generation”).
Created CNC file is ready to be transferred directly to a machine and executed.
Simulation
For verification of generated plan can be used NCSim program. Description of the
program is beyond the scope of this manual, details can be found in dedicated NCSim
documentation.
Special activities
In most cases when program settings meet technology requirements, there is no need
to modify the plan. In practice, there are situations where some modification leads to
improved quality of cutting process.
Modification of starting point
Starting point can be moved into arbitrary point on section. In that case lead-in and
lead-out are moved together with this point but their format is changed according to
the type of new starting point (e.g. sharp edge and round edge cases are different). This
function is extremely important from technological point of view, starting point position
influences thermal distribution and sheet deformation.
Modification of lead-ins and lead-outs
Lead-ins and lead-outs created by the program are not necessarily satisfactory. Layout
of parts is often complicated and the program cannot consider all possible
combinations. It is time consuming to test whether created lean-in or lead-out does not
go inside another part or whether distance between a piercing point and a part is big
enough. Therefore it is possible to modify them and finalise the layout.
30
Change of cutting order
Ordering sequence of cutting particular parts is designed by the program in order to
minimize distance between two starting points, or to cut parts in specific direction (e.g.
left → right, top → bottom). There is a rule that all holes have to be cut before the
cutting of outer contour is started. When convenient, this feature can be switched off.
Designed order does not necessarily meet all user requirements (e.g. due to thermal
deformation of a part of the sheet) and so it can be changed manually using various
functions.
Working with program
The program is designed as a multi-document application (MDI - Multiple Document
Interface). That means that it is possible to access and edit simultaneously several plans;
each of them displayed in separate window on the screen.
Note: Program Asper is in state of permanent development. This user guide describes
version 3.7.0.SVN=21583i, release date 17. 10. 2017. Different versions might contain
some new functions and some functions could be removed or slightly changed. The
version number and release date can be verified in: “Help About Asper”.
Fig. 14. Information about current Asper version
Program appearance
The most significant visual change of Asper graphical interface with respect to previous
versions is implementation of so-called ribbon-style interface (Fig. 15, Fig. 16).
31
Working area
Sheet border
Status line
Co-ordinates
Fig. 15. Appearance of Asper 3.7
The interface reflects recent trends in user interface and provides access to individual
functions represented by an icon and name. The interface improves navigation
throughout available Asper functions.
The largest portion of program window represents the working area (Fig. 15). A
rectangle with coloured borders inside of it represents a sheet with given size. The
sheet size can be stored into configuration template. The rectangle is used as a
reference visual information for zooming and viewing tool for placing parts on the
sheet. Moreover, its dimensions are used for sheet usage calculations.
On the very bottom of the program window there is a status line. The status line
displays information about the number of auxiliary points, cursor co-ordinates and
miscellaneous information displayed depending on current activity.
32
Fig. 16. Asper 3.7 ribbon
Asper functions can be invoked from the top part of the graphical interface (Fig. 17).
The menu includes for basic elements:
1. Application button. The button opens windows with basic file handling functions.
2. Quick access toolbar. The bar comprises icons to access most frequently used
functions.
3. Menu bar. Menu bar changes current ribbon with corresponding functions.
4. Ribbon. The ribbon provides access to individual functions.
Application button
Quick access toolbar
Ribbon
Menu bar
Fig. 17. Asper 3.7 ribbon elements
Application button
Application button is located in the top left part of the Asper screen (Fig. 17). The button
opens a window with functions for handling Asper files. Except functions, the window
displays also the list of last recently used plans.
33
Fig. 18. Application button menu
Quick access toolbar
Quick access toolbar is located in the topmost part of the Asper screen and comprises
buttons to access the most frequently used functions.
Fig. 19. Asper 3.7 quick access toolbar
The functions available in the quick access toolbar listed below are described in
description of corresponding function organized for individual menu items.
34
Icon
Function
New
Open
Close
Generate
Save
Save as
Undo
Redo
Select
Associated sub-functions
None
None
None
None
None
None
None
None
Display
View mode
Move
Push to
Align
Nesting direction
Point
Ordering
Customize quick See (Fig. 20).
access toolbar
35
Fig. 20. Customizing options for quick access toolbar
Ribbon
Ribbon (Fig. 16) comprises most of then functions available in Asper. The functions are
represented by dedicated icons with short text indicating functionality of each button.
When the cursor is hovering above a button, more detailed description of the function
including associated key shortcut is displayed for a short time.
Note: Appearance of the ribbon depends on computer screen width, on different
monitors some icons are displayed in simplified versions with reduced size or even only
in the form of text menu items.
Additional functions
There are some additional functions that can be found in the top right corner of the
ribbon (Fig. 21).
Change Asper appearance to the menu style
Display basic information about the program (Fig. 2)
Display electronic version of Asper manual <F1>
36
Fig. 21. Functions in top right corner of ribbon
Switching to “menu” appearance
Asper can be operated with standard menu-oriented appearance, i.e. ribbon style can
be abandoned. The change is performed by function “Menu” that changes appearance
to the menu style.
Switching to “ribbon” appearance
When Asper 3.7 is running in menu style fashion, it is possible to invoke ribbon style by
function “Display Ribbon” (Fig. 22).
Fig. 22. Display menu with function for switching to ribbon-style menu
Cutting plan elements
Cutting plans processed in Asper contain several types of elements that are displayed in
different fashion (Fig. 23).
37
Auxiliary point
Sheet border
NC start
Location of IHS
Traverse path
Lead-in
Lead-out
NC end
Fig. 23. Fundamental elements of layout
Co-ordinate system
Sheet layout in Asper is displayed as a rectangle (Fig. 24). Asper uses an orthogonal coordinate system that corresponds to the co-ordinate system used in MicroStep CNC
machines. Co-ordinate origin is located in the bottom left corner of a sheet.
38
Y+
X+
0
Fig. 24. Co-ordinate system in Asper
Ribbon items
The ribbon consists of different items and sub-menus that provide access to all
implemented functions of Asper. The functions are described in detail in following
chapters. The functions in a ribbon that are related are organized into so-called function
groups, referred to as groups.
“File” ribbon
“File” item provides various functions for work with plans and files. It enables loading
parts from CAD programs, other cutting plans, NC code files and standard file functions
(“Print”, “Preview”, “File properties”, “Exit”, etc.) familiar to Windows users. It also
provides functions for generation of cutting plans and economy files, launching
simulation, etc.
Fig. 25. “File” ribbon functions
39
“File” group
New <Ctrl+N>
“New” item is used for creating a new empty plan. After Asper is started, it
automatically creates an empty plan called “Asper1.pla”. Numbering of empty
plans is incremented according to the number of new plans. An empty plan is
created according to the selection of a template. When this operation is
performed from program menu, a dialogue window for selection of available
templates is displayed.
When a new plan is created from toolbar or by using shortcut keys <Ctrl+N>,
Asper automatically loads standard “Normal.cfg” template without asking for
template selection.
Sheet in file
Part rotation
Do not place
No sheet
The file contains only parts.
Only sheet
The file contains only the shape of the workpiece
(sheet).
Sheet and parts
The file comprises complete nesting, the outer
contour is the shape of the workpiece
Original (from file) The part is imported “as it is” without any changes.
Minimal width
Prior to insertion to a plan, the part is rotated to
achieve minimum width of the circumventing
rectangle provided that rotation is enabled.
Minimal rectangle
Prior to insertion to a plan, the part is rotated to
achieve minimum area of the circumventing rectangle
provided that rotation is enabled.
After import the part is not put on the sheet, it remains exactly on the coordinates given in the original “.DXF” file. There is no collision detection.
Keep lead-ins/-outs When the input file comprises lead-ins and lead-outs, Asper attempts to
identify them and keep their shape.
Settings
The button opens window for Asper settings for “Input” so that it is possible to
edit the settings for the new plan.
Save type and path The function assigns up to five types and directories as shortcuts to speed-up
accessing to frequently used items. The five sets are accessible from the Asper
as quick import
toolbar.
40
Open <Ctrl+O>
Cutting plans already created and saved can be loaded into Asper using the
“Open” function. It is then possible to modify the plan, add new parts and CAD
files into the cutting plan and edit it.
When opened cutting plan file contains tool codes that are not defined in the Asper list
of tools, the program suggests to define missing tools together with information about
not defined tools:
Fig. 26. Warning message for undefined tool
For definition of new tools, a dialogue from program settings is opened (Fig. 27) with
the tool code from the plan that is not defined in Asper.
Fig. 27. Dialogue for definition of a new tool
Detailed description of tool management is presented in section “Tools <Alt+Shift+C>”,
page 176.
41
Close <Ctrl+F4>
“Close” command terminates work with current cutting plan. Provided that any
changes have been made, Asper displays a dialogue asking for saving the
changes (Fig. 28). Available options are: [Yes] (save changes), [No] (discard
changes), and [Cancel] (resume exiting).
Fig. 28. Dialogue displayed when exiting modified plan
End <Alt+X>
This command terminates entire work with program. Asper asks for saving unsaved or
changed documents in the same ways as in case of menu: “File Close” function (Fig.
28).
“Quick import” group
Functions in the quick import group provide access to up to five defined folders. The
folders can be assigned in the “File open” dialogue window using the buttons displayed
in Fig. 29.
Quick import from appointed directory No. 1.
Directories No. 2 to No. 5 are accessible in the same way.
Fig. 29. Buttons for assignment of directories for quick import
42
“Insert file” group
Insert DXF <Ctrl+D>
The function inserts external “DXF” drawing into current cutting plan. It is the
most common way how to create a cutting plan.
Insert STEP (Optional)
The function inserts external “STEP” drawing into current cutting plan.
The function “Insert STEP” is optional and is available only upon corresponding
registration key. After proper registration key is entered, Asper should be restarted in
order to make the registration effective.
A STEP file is a 3D model file formatted in an ISO standard exchange STEP format
(Standard for the Exchange of Product Data).
Prerequisites
The STEP format is supported from version Asper 3.7.0 SVN=37146i (build date 18 Nov
2020) onwards.
The function for importing STEP files into Asper is used to import parts that are
designed to be made from sheets. Any workpiece types other than sheets are not
applicable.
Parts that can be inserted into Asper plan from STEP files are no arbitrary, they shall
match specifications that are specified below.
STEP files include also the information about sheet thickness and so it is not required to
set the sheet thickness needed for bevel cutting in Asper settings. If the imported STEP
files contain parts designed for multiple sheet thicknesses, Asper automatically creates
sheets wit corresponding thicknesses and properly inserts the parts into particular
sheets.
43
Supported shapes
Shapes with straight cuts where the cutting tool is perpendicular to the sheet
surface (Fig. 30)
Fig. 30: Example of imported STEP file – straight cut
Shapes with bevel cuts with constant bevel angle "K", "Y", "L", "X", "V", "A" on
both inner and outer contours (Fig. 31)
Fig. 31: Example of imported STEP file – “X” bevel cut
Shapes with variable bevel cuts that can be cut using tangential control of tool
movement (Fig. 32)
44
Fig. 32: Example of imported STEP file – variable bevel cut
Assemblies of multiple sheets in a single STEP file (Fig. 33). The file may contain
also other types of workpiece but they are excluded from import into Asper.
Fig. 33: Example of imported STEP file - assembly
Conditionally supported shapes
Some shapes that do not fall strictly into categories of supported or unsopported
shapes can be imported and processed in Asper only under certain conditions. In case of
any questions, it is recommended to contact MicroStep technical support.
45
Shapes not supported
Parts with intersecting bevel cuts (Fig. 34)
Fig. 34: Example of imported STEP file – intersecting bevel cuts
Fig. 35 reveals the intersection of bevel cut edges in the example part from Fig. 34 that
cannot be properly processed.
Fig. 35: Example of imported STEP file – intersecting bevel cuts
46
Bevel cut inner corners (Fig. 36)
Fig. 36: Example of imported STEP file – bevel cut inner corners
Partial truncating of edges, i.e. straight edge with “Y” (Fig. 37)
Fig. 37: Example of imported STEP file – partial truncating of edge
Transformation of drilling cycles (partial counterboring, Fig. 38)
Fig. 38: Example of imported STEP – drilled hole
47
Usage
The function “Insert STEP” opens a dialogue window for selection of a STEP file to be
imported. The selection can be made more convenient if the option “Preview” is
selected (Fig. 39).
Fig. 39: Dialogue window for inserting STEP file
Selected STEP file is then displayed in an external window (Fig. 40).
Fig. 40: Part in external window
The left part displays a list of identified and imported parts. The parts that can be
imported are marked by green colour, the parts that do not meet requirements are
48
marked by red colour. Selection of parts for import is made by the elements at the
bottom of the window.
View of imported parts can be filtered by function “Show importable plates only” so
only parts that can be properly inserted into Asper are displayed. Selection is made by
ticking the part. There are also functions “Select all” and “Deselect all” that can be used
in a selection process.
It is possible to import parts from multiple STEP files in a single step by using “Add step”
function. Import is performed by “Import n out of m planar shapes to Asper” (the button
imports only n parts selected for import from all m parts identified in STEP files).
The right part displays a preview of a part. The buttons in the top right corner change
view mode. “3D” button displays the part in 3D view. Current view can be adjusted
using a mouse by clicking and dragging. Buttons “YZ”, “XY”, and “XZ” display the part as
a 2D projection onto respective planes. Repeated click flips the 2D view.
Part preview can be modified by the buttons at the bottom of the preview section “Fit
all to screen” and “Show/hide viewer objects menu”.
Insert DSTV <Shift+W>
The purpose of the function is inserting CAD drawings that represent parts.
Basic CAD file formats compatible with Asper are listed in Tab. 2.
The purpose of the function is inserting CAD drawings that represent parts. Basic CAD
file formats compatible with Asper are listed in Tab. 2.
Tip: It is strongly recommended to store single part in one CAD file!
After loading parts, Asper automatically performs the following operations:
Transformation of any discontinuous entities into continuous chains
Evaluation of closed or open chains
Adding of lead-ins and lead-outs wherever it is allowed and possible
Placement of parts into free space on the sheet using nesting strategy according to
program settings (menu: “Settings Nesting”).
The work with loaded and processed part is finished by establishing order of processing
for individual section or chain.
The “DXF” format is the most preferred format of supported CAD formats. It is a public
format that is supported by all commonly used CAD programs. Other formats are
supported only to meet individual needs of customers and requirements.
49
Insert ESSI
The function enables to read ESSI code (conforming ESSI international
standard) into the cutting plan. When it is not necessary to use this feature, it
is recommended to use only CAD files or plans and to avoid reading CNC code
whenever possible.
Important: It is important to note that lead-ins and lead-outs are not components of
CAD drawings and they are added by Asper. When Asper is supposed to read a file
where due to presence of lead-ins and lead-outs the part is not closed, it has to be
processed in a special way. Asper is able to handle the situation but it is not guaranteed
that the result is acceptable under all circumstances. Sometimes CNC code is adapted
manually by user. Some changes might be incompatible with Asper. In order to read the
file by Asper successfully, such changes have to be revised (extra commands should be
deleted, etc.)
Insert CNC
The function enables to read NC code (conforming DIN international standard)
into the cutting plan. The above comment regarding insertion of NC code into
Asper is valid also here.
Insert PLA
The function inserts existing cutting plan in Asper format into a current one. It
is possible to merge multiple plans in this way and use previously designed
cutting plans.
The function different is from function “Open” where only single plan is loaded
into a new window. It is possible to use all functions and to manipulate
imported parts, or to combine different ways of loading parts, etc. Imported
“.PLA” have set the properties from templates.
50
“Save” group
Save <Ctrl+S>
Current cutting plan can be saved to any connected and recognized storage
device (e.g. a disk, external drive, or computer network) even before it has
been finished by using the command “Save”.
Save as
Current cutting plan can be saved under different name. The way of usage of
this function is the same as in any Windows programs.
Export as DXF
The function exports the plan into a DXF file.
Generate <Ctrl+G>
This function differs from previous functions in the way that not only a plan is
stored but all necessary files according to settings, including a plan (Asper
“PLA” file), NC code (“CNC” file) and economy file. This is the only way of
generating NC code (see also settings in menu: “Settings File generation”).
“File information” group
File information contains three functions intended for handling opened plan.
51
Properties <Alt+Enter>
The function displays significant properties of the current cutting plan (Fig.
41). The window provides a quick overview of loaded parts and after
insertion of particular part, it enables to perform a basic visual check. The
information is important in case when some of inserted CAD drawings are
not correct and it is inevitable to find and fix open chains, duplicate entities
(circles one on another), etc.
Detailed description of the content can be obtained by inspection of an
economy file.
Fig. 41. Plan properties
Simulation <Ctrl+T>
The function invokes simulation of the current plan in dedicated CNC
simulation software-tool NCSim. The simulator is an independent program
and can be used also separately. In case when the simulator is activated
from Asper after NC code is generated, Asper provides a link to the
corresponding NC code (simulator automatically compiles NC code to
internal format).
NCSim program is described in detail in a separate user guide.
52
Economy file <Ctrl+E>
The function generates an economy report used for analysis of economy
parameters of the plan. Output format is set in “Settings File generation
Economy file Generate Economy information”. Preferred output
format is “Intranet”. Description of Intranet usage is out of the scope of the
manual. Following description relates to the cases when the output format
is set to “Report v3.2-3.4” and “Economy file (version 3.1) (.eko)”.
Report V3.2 – 3.4
This function is used for viewing and printing the content of an economy file (see Fig.
42). Auxiliary files necessary for economy files are created during generation of a cutting
plan. In order to generate a report, it is necessary to switch on the option in menu:
“Settings File generation Economy file” to generate the economy file whenever a
cutting plan is generated. Otherwise, the information can be incorrectly displayed or not
displayed at all.
machine data
sheet data
tool data
calculated usage data
calculated cutting data
summary
Fig. 42. Economy report in Asper versions 3.2 - 3.4
Economy report provides basic information about a cutting plan, nesting efficiency,
working time, material consumption, etc. The report is used for comprehensive display
53
of economic information related to technological process, especially sheet usage and
basic calculations regarding quantity, unit price, etc. A report can be then previewed
and printed. Relevancy and usability of the report depend on careful setting of process
data in menu: “Settings Technology”. Currency entry is set also in the same folder.
Economy report data is divided into five main parts. Generated tables contain following
data (Fig. 42):
Machine data
File name
Name of file and path of file location
Machine
Machine identification name defined in “Settings Technology Machine”
Traverse speed
Speed of traverse movement expressed in [mm/min] specified in “Settings
Technology Traverse speed”
Date
Date of file generation inserted automatically
Hour cost
Unit cost per hour e.g. [EUR/h] “Settings Technology Price/hour”
Sheet data
Dimensions
Correspond to sheet size (menu: “Settings Sheet”) and material thickness
(menu: “Settings Technology Material thickness”)
Material
Text description of sheet (menu: “Settings Technology Sheet type”)
Sheet weight
Weight of complete sheet in [kg], based on material density and calculated
volume (menu: “Settings Technology Material density”)
Unit sheet price
Unit price of the sheet per kilo (menu: “Settings Technology Price/kg”)
Total sheet
price
Price of complete sheet calculated as:
Total sheet price = Sheet weight ´ Unit sheet price
Tool data
Tool
Tool type set in (menu: “Settings Technology Technology tool”)
Cut price
Unit price per 1 m of cutting path (menu: “Settings Technology Price/meter”)
Starting time
Sum of piercing time, parking time and time of moving the head from parking
position to cutting height (Settings Technology Piercing time)
54
Speed
Cutting speed of the tool in [mm/min] (menu: “Settings Technology Cutting
speed”)
Calculated cutting data
Cutting time
Expresses total cutting time, depends on cutting length and cutting speed
Traverse time Calculated including traverse length and speed
Starting
Specifies number of starts and starting times
Total time
Overall sum of all times
Calculated usage data
Parts
Total area of parts [m2]
Waste
Resulting waste area [m2] in a plan
Sheet
Overall sheet area [m2]
Usage
Relative usage [%] of sheet (parts area relative to overall area)
Economy file (version 3.1) (.eko)
In case when generation of economy file of 3.1 version is set (menu: “Settings File
generation Economy file (version 3.1)”), the economy file is a simple text file with
“EKO” extension that is easy to be modified afterwards.
55
Fig. 43. Economy report in Asper version 3.1 and older
Asper generates this file with name that is identical with the name of the cutting plan.
This text file can be printed out or saved together with cutting plan for archiving
purposes and normative processing.
“Print” group
Asper enables to print a plan in selected section of sheet or complete sheet. It is
possible to display only a detail of the cutting plan and print it like a hardcopy from a
window. Only cutting plan portion displayed in current window can be printed out.
Print <Ctrl+P>
Print active document.
Print preview
The function “Preview” is a standard function supported by Windows operating
system. It enables to preview and verify the look of a printout before real
printing (see Fig. 43).
56
Printer setup
The item “Printer setup” enables to change printer settings or to choose
different printer when working in computer network, etc.
Fig. 44. Example of print preview
“Edit” ribbon
“Edit” ribbon is used for standard editing operations as it is usual in most Windowsbased programs. It enables to undo and repeat recent operations, handle block of
objects via clipboard. Moreover, it is used to display of part properties, application of
some instructions and list of installed shape libraries. Standard Asper installation
includes at least WSelect shape library of basic geometric shapes. Other shape libraries
are optional and are described in dedicated documentation.
57
Fig. 45. “Edit” menu ribbon
“Undo – Redo” group
Undo <Ctrl+Z>
Asper enables to resume the latest activities or functions. The “Undo” function
provides means to fix up some situations, e.g. recover a part deleted by
mistake, etc. It is possible to return backwards in the history of last recent
activities and resume them step-by-step.
Redo <Ctrl+Y>
The function allows to resume operations in cases when function “Undo” has
been used before.
Last action
The command repeats the last recent action but all needed parameters should
be entered again. If, for instance, a lead-in has been modified (that means
invoking “Redo” action, selection and positioning of current lead-in), the
command only runs the function; selection and positioning of the lead-in should
be done manually.
Repeating of a function that needs more auxiliary points requires entering
absolute co-ordinates of the first point and then absolute co-ordinates of the
auxiliary point.
Usage of this function is convenient especially in case when a function needs
single auxiliary point (detailed description can be found in “Auxiliary points
<Alt+Shift+B>”, page 192). When the function is used in a standard way for the
first time, it is needed only to position cursor over other objects and press
corresponding key shortcut for repeating.
To repeat only last recent command, <Ctrl+Space> can be used.
58
“Clipboard” group
The menu comprises standard functions enabling to copy and move parts within one
plan or between more plans using the clipboard. The functions do not enable to copy
any parts into other programs.
Cut <Ctrl+X>
Cut selection and copy to clipboard.
Copy <Ctrl+C>
Copy selection to clipboard.
Paste <Ctrl+V>
Paste contents of clipboard into the current plan.
Delete <Del>
The function deletes a single part or a group of parts. It is also possible to delete
inner holes. More parts can be deleted simultaneously or individually using
commands from menu: “Select”.
The command is useful e.g. in case when two parts differ just in number of
inner holes. It is not necessary to load two parts; the first part can be simply
copied and holes in the copy deleted. Then it is recommended to rename the
second part.
Deletion of holes influences calculation of parts area and cutting efficiency.
When the hole belongs to the part but it is supposed to be processed using
different technology, “Section Disable/enable cut” function instead of
“Delete” function can be used.
59
“Multi-head cutting” group
Create copies <K>
The function is intended for copying part or group of parts. For copying a group
of parts, commands from menu “Select” should be used. The function prompts
for a number of copies. The number excludes the original object, when e.g. it is
required to prepare six identical parts then number of copies is five (one
original and five copies).
Fig. 46. Dialogue window for entering number of copies
Multi head cutting <Ctrl+Alt+Space>
Simultaneous parallel cutting of identical parts by two or more technological
heads placed on the same gantry. Number of cutting heads must be properly
set in menu “Tools”. If the number of heads is 1 then corresponding error
message is displayed. The function displays a window for definition of mutual
spacing between the heads.
Note: The function is optional and is available upon corresponding registration code.
60
Fig. 47. Dialogue window for definition of spacing for multi-head cutting (button “0
0 ..” zeroes offsets)
Note: The function does not perform check for placing parts out of working area.
Convert to single head
The function cancels multi-head mode for a group of parts and changes the
mode into the single-head mode, the parts remain unchanged but are
processed with a single head.
“Remnant of sheet” group
The function is used when the sheet is utilised for cutting only partially. Remaining part
of the sheet referred to as remnant can be used later with rectangular cut-off. In order
to use the function, it is necessary to specify a portion of a sheet to be considered as a
rest and a portion used for cutting.
Automatically
Create remnant automatically according to defined parameters.
61
Manually
Create remnant manually by a poly-line. The function enables to specify
divisions of a sheet by piecewise linear segments. The segments are defined by
a sequence of points manually placed by a mouse. The entering sequence is
completed by pressing [Enter] button (Fig. 48). When entering of points is
completed, it is possible to prepare cutting out the rest of a sheet.
Automatically - line
Create remnant by a single straight line.
Load
Load remnant from a file. Function “Load” is used to load previously saved rest
of sheet in “RST” file format. Later it can be used as a sheet for preparation of a
new cutting plan. The dialogue window displayed after running the function
enables to browse for a “RST” file and provides a preview of a rest with
dimensions.
Save
Save remnant to a file. Function “Save” enables to save specified portion of a
sheet. The rest is saved into a “.RST” file that is actually a “.PLA” file containing
only information about working area dimensions.
Cancel
Cancel remnant cut - revert back to original sheet shape.
62
Save as DXF
Save remnant as a DXF file.
Fig. 48. Definition of an arbitrary portion of a sheet
Fig. 49. Dialogue window for cutting out the rest of a sheet
Fig. 50. Final shape of sheet portion prepared for cutting out (grey colour indicates
non-compensated sections)
63
“Scrap” group
Create grid
The function creates a scrap cutting grid consisting of regularly spaced
horizontal and vertical cutting lines to slice leftover scrap after cutting in order
to make manipulation with the scrap easier. Parameters of the grid are set in
“Settings Scrap cut grid”.
Cancel grid
Remove scrap cutting grid.
“Edit” group
Common-line cut <$>
The command changes placement of two defined parts so that two
selected edges can be cut simultaneously by single cut.
Before activating the function, it is important to check kerf width setting in menu:
“Settings Technology Kerf width”. The parameter value should match actual tool
kerf width.
To create a common-line cut, the function expects selection of two edges.
Compensation is performed on outside chains of both connected parts, the second part
is automatically moved towards first part to create a common-line cut. The parts
visually appear as a single part. More parts can be added to the already existing pair by
repeating these steps. The block of parts created in this way are non-compensated.
Compensation is executed automatically in Asper by means of co-ordinates (command
“G41” or “G42” – switch on compensation is not inserted into cutting code before
cutting).
The last step of common-line cut preparation is definition of cutting order. This is
usually done manually using function menu: “Ordering Manual common-line cut”,
64
because automatic ordering may fail. Manual ordering should be performed carefully to
prevent falling down unfinished parts.
Transform circular holes
The function applies transformation of the circular holes on all the parts of
the current cutting plan. Transformation means substitution of all circular
holes falling into separate class given by their size by drilling with a tool
with assigned diameter. Substitution table is defined in Asper settings. For
details see “Transformation of circles <Alt+Shift+I>”, page 139.
Part properties <*>
The function enables to change the name of single part or a group of parts. To
rename multiple parts in a single step, commands from “Select” menu should
be used to select the parts. Part name is used in the economy file.
The dialogue window for the function displays also calculated part area [mm2]
and adjustable attribute for enabling collision check with other parts in a
cutting plan.
Fig. 51. Part properties
NC start location
The command is used to define co-ordinates of an auxiliary point
where NC program starts. The location is specified by clicking the
mouse button. An alternative way is to change cutting program
settings (menu: “Settings NC program NC start location”).
65
NC end location
The command is used to define co-ordinates of an auxiliary point
where NC program ends. The location is specified by clicking the
mouse button. An alternative way is to change cutting program
parameters (menu: “Settings NC program NC end location”).
“Parts libraries” group
Other items in “Edit” menu serve for running macros and part libraries.
The Select library is a part of standard installation and it contains
standard parts. Other libraries and programs were created for specific
applications – e.g. Airsel library (air-conditioning ductwork) or
programs for cutting pipes and rectangular profiles. The add-ins are
often customised for individual customers and they are described in
special user guides. For overview of options see section “Asper family
products”, page 11.
“Part nesting” ribbon (optional)
The ribbon includes a function intended for creating a new nesting task. The nesting
task consists of creation of a new list of parts that should be placed on sheets and a list
of available sheets. An optional part of the program is automatic saving – it is not
included in the standard installation.
Fig. 52. “Part nesting” ribbon
It is not required to select a template. When template selection is cancelled, a default
template for particular machine is used. Parameters for each sheet can be individually
modified later by selecting a sheet and modification of parameters. When a partially
filled rest (*.RST) or a plan (*.PLA) is used as a sheet, the program uses settings from the
respective files.
First, a configuration file should be created where all new plans are saved, i.e. plans will
adopt all settings of the document. Parameters can be modified directly in the nesting
window as well as in the drawing. A new window is created where user creates lists of
parts and sheets – nesting task window.
66
“Part nesting” group
New nesting task <Ctrl+Alt+N>
The function prepares automatic optimal placement of parts available for
particular plan. For a new nesting task it is possible to select appropriate
template that is used as a basis for newly created plans, template settings
are then adopted for the given document. When reasonable, it is possible to
modify the parameters in nesting task window.
Nesting task screen is divided into two main parts. In the top left part, there is a list of
parts and buttons for inserting and editing.
In the top left part, there is a list of available sheets and buttons for creation and
modification of the list.
Insert
Fig. 53. Nesting task definition window
Adding sheets
In the nesting task definition window (Fig. 53) there is a list of sheets used as a target
material for output of nesting tasks. Sheets can be added, removed, and it is possible to
select an option that automatically adds another sheet when available area for
particular placement is not sufficient. Available functions are as follows:
67
Add
Add a sheet to the list. The sheets can be added from different formats
(Fig. 54):
New sheet
Add an empty sheet of defined dimensions and
quantity.
Existing plan
Add sheet from already existing nesting plan
(*.PLA).
DXF
Add sheet, the shape of the sheet is defined by
drawing in a *.DXF file.
Remnant of sheet Import sheet (*.RST) with shape generated by
Asper by using option: “Edit Remnant of sheet”.
Remove
Remove existing sheet from the list.
Add sheet
automatically
Add another sheet to the list automatically when available area for nesting
is not sufficient. A new empty sheet with same parameters as the latest
used one in the current list is created in such s case.
Fig. 54. Dialogue for adding sheets
Nesting settings
Confirm nesting
Enables to confirm each nesting before parts are placed on the sheet
and nesting task is only displayed in the preview window. The setting is
valid for all above options.
Generate NC program
for unfilled sheets
The setting causes that CNC program is automatically generated even for
the last nesting that may be only partially filled when all parts are
processed.
68
Automatic part dividing
Function performs automatic splitting of large parts so that the split
parts are placed on two different sheets.
Close when completed
The selection causes closing nesting task window after all parts are
placed.
Optimizer
Usage of optimizer algorithm may increase nesting efficiency. The optimizer changes
nesting parameters and tries different method for optimization of placement.
Optimizer
Enable usage of optimizer.
Configure optimizer Enabled optimizer provides multiple options for optimization of placement (Fig.
55). Detailed description of the options is out of the scope of the manual.
Fig. 55. Optimizer configuration options
Multi-head nesting
The function is used when the intention is to cut using simultaneously multiple heads.
The function can be used only provided there is a tool assigned to multiple heads.
Number of heads
Number of used heads.
Min. cut off utilization
[%]
Requirement for minimum utilization of sheet in the nesting area. If the
specified utilization cannot be achieved with N heads, the algorithm
tries to use N-1 heads, etc. until only single head is used.
69
Minimum head gap [mm] Minimum space between respective heads.
Remnant of sheet
The settings define constraints of shape of the rest.
Remnant
shape
Options available for shape of the remnant:
None
The shape of the remnant is left unchanged.
True shape Remnant is cut as close as to parts possible.
Stepped
Shape of the remnant is created so that parts are replaced by
rectangles.
Clean out
Simple cut.
...
Open remnant parameters dialogue (Fig. 56).
Remnant shape Selected shape
Min. remnant
area
Minimum requested area expressed in [mm2].
Min. remnant
width
Parameter for design of the remnant shape.
Higher value prevents creation of undesirable
narrow salient offshoots.
Fig. 56. Remnant parameters
Adding parts
An important step is to select parts for placement onto defined sheets. The parts are
added by right mouse button clicking on the left area of the nesting screen. The
function “Insert” opens a dialogue window for selection of files.
First, parts for nesting preferably in “DXF” format should be loaded from “Insert” menu.
The menu is displayed after clicking the mouse on big “plus” button.
70
The associated context menu provides means to manipulate selected or right mouse
clicking marked entities, sections, parts (Fig. 58).
Fig. 57. Nesting screen with added parts
Fig. 58. Context menu for manipulation objects
For imported item it is possible to specify (Fig. 59):
File name
Filename for parts.
Material
Assumed material type.
Specification
More detailed specification of material. For example, if several types of stainless
steel are used, it is possible to distinguish between respective types.
Thickness [mm] Material thickness.
Placement
pattern
Selection of placement pattern for nesting individual parts.
According to plan Parts are nested according to placement pattern that is
assigned to the plan that is used for nesting. The pattern
setting
does not employ several options a part is placed on the first
available location.
Speed
Optimized for maximum speed of nesting.
71
Centre of gravity 1 Parts are nested one-by-one.
Centre of gravity 2 Parts are nested one-by-one.
Part rotation
Grid 1
Nesting considers parts as a grid and places the parts to
remaining area one-by-one.
Grid 2
Nesting considers parts as a grid and places the parts to
remaining area one-by-one.
Selection of rotation mode for parts entering into a nesting task.
Original (from file) The part is imported “as it is” without any changes.
Minimal width
Prior to insertion, the part is rotated to achieve minimum
width of the circumventing rectangle provided that rotation
is enabled.
Minimal rectangle Prior to insertion, the part is rotated to achieve minimum
area of the circumventing rectangle provided that rotation
is enabled.
Quantity
Number of pieces to be nested.
Part placement Assignment of priority for placement, parts with higher priority are nested first.
priority
Free rotation
Nesting may use any convenient rotation of a part.
Use listed angle Discrete rotation angles can be entered as comma separated values expressed in
degrees, e.g. “10, 25, 115”.
rotations
Rotation step [°] An alternative way to define discrete rotation angles by specification of rotation
angle steps.
Fig. 59. Settings for part for nesting
72
Parts inserted into the nesting task are displayed in the top left part of the screen (Fig.
60).
Fig. 60. Window with parts selected for nesting
Output settings
Output settings define overall nesting process.
Destination Specification of target folder for saving files.
directory
Placement The first selection window contains options for placement of parts and interruption of
placement on a sheet. There are three available options (Fig. 53):
Until end
Nesting process continues until all parts and sheets are processed.
Until end with Nesting process continues until all parts and sheets are processed,
then nesting is paused to confirm plan file name. When the file name
filename
confirmation is not confirmed (key [Esc], [Cancel]), placement is interrupted.
Interrupted task can be used to manual modification of placement.
The last method of placement is suitable when placement of the parts
appears to be not as efficient as required.
Full sheet
The process is completed when nested sheet is filled.
73
Fig. 61. Items for definition of nesting process
Run nesting
The function launches nesting function
After nesting task is launched, a window displaying progress and results of the nesting
task is displayed (Fig. 62). The nesting process can be terminated at any time by
pressing the [Stop] button. However, response to this button can be sometimes
delayed.
Fig. 62. Window displaying progress and results of current nesting task with set
option “Confirm nesting”
74
When the nesting is finished or a sheet is filled, the program prompts for confirmation
of the suggested nesting. When nesting is confirmed by is [OK], the window is closed
and the nesting is imported into the current plan (Fig. 63, “N” denotes number of parts
that remain unplaced). The nesting (DXF layouts and RST files, part properties like leadins/-outs, micro-joints, etc.) can be modified also manually. Otherwise, nesting is
terminated without any changes to the plan. Parameters of automatic nesting can be
changed and the task can be run it again.
Parts that are not placed properly can be moved manually to meet placement criteria.
Interruption of nesting is suitable mainly in cases when user experience allows to gain
higher efficiency of nesting.
Fig. 63. Asper screen after nesting task has been completed
Nesting task can be saved by menu: “File Save as…”. Then, a simple file containing list
of parts to be nested and list of sheets is created.
Adding a part or change of requirements on this part (number, fit type) can be changed
by “Edit” button. In case of adding a part selection window appears automatically.
When a file is selected, a part specification window appears (Fig. 64):
75
Fig. 64. Editing parts for nesting
Improve position
The setting specifies whether the nesting algorithm moves loaded part
towards neighbouring part to increase nesting efficiency.
Rotate parts
The setting allows rotation of parts during nesting.
Ignore lead-ins/-outs
The function should be set prior to any nesting process. For nesting, the
setting ignores already existing lead-ins and/or lead-outs. Nesting gap is
then the distance between the contours i.e. the distance between two
neighbouring sides of cut parts ignoring the length of existing lead-ins and
lead-outs.
76
Nest into holes
The setting enables automatic nesting of parts into the holes inside other parts
and thus to improve nesting performance.
Nest group as a block
This option is selected for placing a group of parts (e.g. HVAC parts). If this
option is not active, the program places all parts at once while respecting
their original layout. This feature is applicable also for parts imported from
other input formats.
Inside sheet only
This feature does not allow placement of parts out of the sheet during
automatic nesting.
“Nesting direction” group
Buttons available in Nesting direction group are used to define direction of parts
nesting. Functions of individual buttons are illustrated graphically directly on the
buttons (Fig. 65):
Fig. 65. Buttons for setting nesting direction
“Display” ribbon
Display ribbon functions are used to display individual parts of the plan, verification
measurement of angles and distances, and apply various display settings.
77
Fig. 66. “Display” ribbon
“Display” group
Zoom window <F4>
The command enables to zoom-in a detail of working area given by a
rectangular window. The program expects two points (corners of a rectangle to
be zoomed-in) to define a window. The view of detailed area is then enlarged
to the entire desktop working area. Original view can be accomplished by
pressing [Esc] or [Break] instead of entering auxiliary points.
All parts <F5>
Viewing all parts placed on the sheet is accessible via “All parts” function. Asper
displays only the rectangular portion of the sheet containing placed parts.
Complete sheet <Ctrl+F5>
This function displays all parts and the entire sheet.
Height of plan <Shift+F5>
This function modifies the display scale so that full height of the current plan is
displayed.
78
Single part <F7>
The function displays a single part given by one auxiliary point close to the part.
Single chain <F6>
The function zooms-in a particular chain. The function prompts for a point to
define a chain. If the point belongs to an outer contour, the resulting view is
identical to the “Single part” view.
Zoom out <F8>
This command returns the zoom factor one step back.
Redraw <Ctrl+R>
The command redraws the entire working area, it is helpful in case of incorrect
displaying, e.g. after switching between other running programs using text
mode and graphic mode, etc.
“Measurements” group
Measure distance <?>
The function measures the distance in [mm] between two points. The
command displays diagonal distance between opposed corners, horizontal (in
X-axis direction) and vertical (in Y-axis direction) distances, and the angle with
respect to X-axis. If both points have the same X co-ordinate, and the distance
and difference between the Y co-ordinates are identical, the difference
between the X co-ordinates is zero and the angle is either +90° or +270°.
79
Fig. 67. Measured distance (100 mm in vertical direction)
The measurement procedure is as follows:
1. Select the function “Measure distance” from “Display” menu
2. Specify auxiliary points for distance measurement
3. Measured distance is displayed in dedicated window
The same procedure is used for other available measurements.
Measure angle C-S-E <<>
This command enables to measure the angle given by three auxiliary points
(abbreviation C-S-E stands for Centre, Start, and End).
The result of angle measurement is expressed in degrees and gives two
values for inner angle and outer angle being complement of the inner angle
to 360°.
Measure angle S-C-E <>>
This command enables to measure the angle given by three auxiliary points
(abbreviation S-C-E stands for Start, Centre, and End).
The result of angle measurement is expressed in degrees and gives two
values for inner angle and outer angle being complement of the inner angle
to 360°.
80
Measure line angle <}>
The command measures the angle between two lines even in the case when
the lines do not have any common point. Each line is defined by two points. It
is not necessary to enter points lying on the lines; arbitrary four points can be
entered.
The result of angle measurement is expressed in degrees and gives two values
for inner angle and outer angle being complement of the inner angle to 360°.
“Show” group
Part names <S>
Displaying of parts names can be immediately turned on or off by repeated
usage of this function (Fig. 68 and Fig. 69). The feature can be used to provide
better orientation especially in cases when a number of different parts is
present in a plan.
Part names are given in imported “DXF” file, or defined in WSelect part library.
In newer versions of WSelect part library, part names can be defined by user.
When exporting to Asper, in WSelect use button
name prior to export.
to prompt for part
Fig. 68. Part names display switched on
81
Fig. 69. Part names display switched off
Section points <Q>
This command displays indexes of vertices for given section. Function expects a
point to select a section (Fig. 70). Repeated usage of this command switches off
displaying of indexes of vertices.
The function helps to check correctness of the parts. Normally, a chain consists
of a single section. If the part is correct, the indexes are labelled incrementally.
In case of an open chain, that is a most common error during construction, it is
easy to find the starting point.
Fig. 70. Display of section points
82
Entity properties <Shift+Enter>
The function displays properties of a selected entity.
Fig. 71. Display of entity properties
Horizontal windows
The function creates a new horizontal tab group.
Vertical windows
The function creates a new vertical tab group.
83
Scale reference circle
Displays/hides 10 mm scale reference circle for better user dimensional
reference.
Status line
Displays/hides status line at the bottom of the Asper screen.
“View mode” group
Information about setting of various technology properties for sections
and entities, e. g. compensation, cutting speed, etc., can be displayed in
different colours to simplify identification of distinctive features of a plan:
Examples of different display modes
Following examples illustrate different display modes. Each display mode displays basic
shape of a part and additional properties of entities are shown in different colour.
Assignment of colours can be modified by user in Asper settings (see section “Colours
<Alt+Shift+F>”, page 189).
“N” (normal) display mode
Displays all cutting paths in standard colour scheme – i.e. cutting paths are distinguished
by colour with regards to their characteristics – compensated or not, bevel edge,
microjoint, lead-ins/-outs, etc. Normal display mode is the most commonly used mode.
84
Fig. 72. Example of “N” (normal) display mode
“T” (tool) display mode
Tool display mode is useful for plans that use different tools for different entities. For
example, when one side of a square is prepared for bevel cutting and remaining three
sides are cut with straight plasma, then the display mode results in a view as displayed
in Fig. 73.
Fig. 73. Example of “T” (tool) display mode (distinguished straight and bevel cutting)
85
“A” (ATHC) display mode
ATHC display mode enables to distinguish different modes of ATHC. Example in Fig. 74
illustrates a situation for bevel cutting with plasma. Different colours of bevel cut edge
reveal different methods of ATHC (height control according to detected surface, voltage
learning, adaptive height control according to plasma arc voltage.)
Fig. 74. Example of “A” (ATHC) display mode
“H” (head index) display mode
Head index display mode is useful for plans prepared for machines (multi-head option)
that have more than one head with the same technology. The example in Fig. 75
illustrates a situation with simultaneous cutting of a square with two heads.
86
Fig. 75. Example of “H” (head index) display mode
“S” (speed) display mode
The mode displays cutting paths by different colours according to their relative cutting
speed (ten different colours, each colour covers the range of 10 %). The mode is
suitable when lower speed on certain entities (e.g. in corners) is applied. For example,
to improve the quality of cut for water jet cutting, it is reasonable to reduce speed in
the corners as illustrated in (Fig. 76).
Fig. 76. Example of “S” (speed) display mode
87
“W” (power) display mode
Power display mode distinguishes different values of relative power. Typical application
is a laser cutting machine where in many cases it is desirable to apply different settings
of laser output power.
Fig. 77. Example of “P” (power) display mode
Manual parameter adjustment
A typical example of manual parameter adjustment is slowing-down in corners for
water jet cutting, or reducing laser power for laser cutting. The purpose in the first case
is to enable the water jet to be straightened before approaching the corner and the
result is significant improvement of corner quality. Automatic slowing down can be set
in Asper settings (see section “Automatic parameter changes <Alt+Shift+W>”, page
152).
Manual slowing-down can be performed in several steps:
1. Locate a point on the given entity using mouse cursor
2. Split the entity into two parts (use Asper function menu: “Point
Displacement” for defining desired distance of the point from the beginning or
end of the contour).
3. Open the menu by right click of the mouse and select menu: “Entity Split”
item.
4. Mouse cursor should be moved to the created entity part and then right mouse
button should be pressed. The following dialogue window is displayed by
selecting “Entity Properties”:
88
Fig. 78. Entity properties
It is possible to modify following entity properties:
Relative speed [%] The parameter enables to use modification of cutting speed relative to the
cutting speed set in tool parameters (iMSNC).
Relative power
[%]
In case of cutting plan for laser technology it is also possible to set relative
source output.
Pause before
entity [s]
When the option is enabled, Asper inserts into the cutting program an
instruction “G4” for pause (e.g. instruction “G4 F5.0” means “wait 5 seconds”),
parameter value expresses waiting time in [s] inserted before selected entity.
Pause after entity
[s]
When the option is enabled, Asper inserts into the cutting program an
instruction “G4” for pause with, parameter value expresses waiting time in [s]
inserted after selected entity.
Cooling before
entity
When the option is enabled, Asper inserts into the cutting program dedicated
sequence of instructions “M5” (“stop tool”) and “M3 D2” (“perform cooling”).
Custom
technology speed
It is possible to set custom technology speed in [mm/min] for each entity.
However, it is recommended to modify the speed by means of relative speed.
Custom r.p.m.
Custom setting of r.p.m. is used mainly for milling machines or in general for
tools where cutting is executed by a rotating tool that can rotate clockwise or
anti-clockwise). This function distinguishes by colour assigned to standard
direction of rotation (clockwise for DIN code “M3”) and anti-clockwise rotation
(for DIN code “M4”).
ATHC mode
The parameter enables to assign one available ATHC modes:
Detected
surface
The head tracks surface detected in detection points by
means of dedicated sensors.
89
Voltage learning
The head is held in constant height and the control
system maps arc voltage that is later used as a
reference.
Learned voltage
The height of the head is controlled according to the arc
voltage mapped in “Voltage learning” mode.
Standard
ATHC is performed on basis of dedicated head-tosurface sensor.
Off
ATHC is disabled, the head after IHS remains in constant
height.
“Point” ribbon
Usage of auxiliary points represents an important aspect of the entire work in Asper.
The reason is that many program functions need to have some reference points to
identify location for particular function to be completed.
The menu provides functions for handling auxiliary points, i. e. advanced placement and
functions that directly utilise auxiliary points.
Fig. 79. “Point” ribbon
“Point” group
Absolute placement <:> (colon)
Create an auxiliary point where absolute placement of auxiliary point is given
by co-ordinates with respect to the co-ordinate origin [0, 0] on a sheet. When
launched, the function prompts for entering X and Y co-ordinates.
Note: Entered co-ordinates should be separated by comma or space, period (dot) is
used as a floating-point separator.
90
When at least one co-ordinate is not entered, Asper completes the missing co-ordinate
from the latest entered point. When no values are entered, Asper accepts current
position of the mouse cursor.
Y co-ordinate can be entered alone by starting typing with the comma sign followed by
Y co-ordinate.
Number of auxiliary points is displayed in status line (Fig. 80). Auxiliary points can be
created using mouse clicks and cancelled in reverse order by [Esc] key.
Fig. 80. Display of information about auxiliary points
Relative placement <'> (apostrophe)
Auxiliary point given by relative co-ordinates can be created by using “Relative
point” function.
First, the program prompts for entering a reference point used as a basis for given
resulting point. It is often convenient to use “Snap” function for entering reference
point.
Last recently given auxiliary point can be used as a reference by pressing [Enter]. If no
reference point is entered, after pressing [Enter] current cursor co-ordinates are
accepted.
The program then prompts for entering relative co-ordinates. New auxiliary point is
created at the co-ordinates obtained by sum of entered offsets and co-ordinates of the
reference.
Note: Entered co-ordinates should be separated by comma or space, period (dot) is
used as a floating-point separator.
91
Empty co-ordinate that has been not entered is substituted by corresponding coordinate of the latest auxiliary point. If no point is entered, Asper accepts current
position of the mouse cursor.
Y co-ordinate can be entered alone by starting typing with comma sign.
Polar placement <;> (semi-colon)
The command is used to create an auxiliary point given by polar co-ordinates.
The position of the entered auxiliary point is defined by angle from X-axis in
degrees and distance (radius) from the reference co-ordinate.
The program prompts for entering a reference point. It is convenient to enter this point
using the “Snap” function.
Last recently given auxiliary point can be used as a reference by pressing [Enter]. If no
reference point is entered, after pressing [Enter] current cursor co-ordinates are
accepted. The next prompt expects relative co-ordinates. Co-ordinates of the new
auxiliary point are calculated by Asper as a sum of user specified co-ordinates and
reference ones.
After that, the program prompts for entering polar co-ordinates. Co-ordinates angle (U)
and radius (R) should be entered separated with comma or space, period (dot) is used
as a floating-point separator.
Projection <,>
The command is used to create an auxiliary point by perpendicular projection
of the given point on the nearest section.
92
Snap <.>
Create auxiliary point in the closest significant point. The command can be used
also with right mouse button together with [Shift] key. It is possible to create an
auxiliary point in so-called significant location. That means that mouse cursor
“jumps” to the closest significant point (e.g. the chain vertex, centre of circle,
corner, etc.). Co-ordinates of significant points are selectable in menu: “Settings
Auxiliary points” (see Fig. 162). When the function is called from the menu,
the program prompts for entering a reference point. It is convenient to give this
point as free.
During movement of the mouse cursor in the working area, a cross-hair skips
between auxiliary points. The program finds significant point closest to current
cursor location and creates there a new auxiliary point.
Displacement <">
This command enables to create an auxiliary point onto an existing entity or
section in defined distance. Depending on the sign of the entered distance,
the new auxiliary point is either advancing (positive distance), or lagging
behind the first reference auxiliary point (negative distance).
The function is used in two different ways depending on location of reference auxiliary
point:
1. Reference auxiliary point located in a place where two neighbouring entities join.
The function expects a reference point. Then it makes a perpendicular
projection to the nearest entity and prompts for the direction of displacement.
Available direction can be changed to other neighbouring entities using [Tab]
key. [Enter] confirms the selected direction; [Esc] cancels the function.
Then the program prompts for entering a distance in [mm]. The function finds a
projection along the section and creates an auxiliary point in defined distance.
2. Reference auxiliary point located on a single entity. the function just prompts for
reference auxiliary point and automatically creates auxiliary point in specified
distance in direction of tool movement.
The procedure can be illustrated by an example of a square with edge length 100 mm.
When desired projection is in the middle of the edge and the distance is 100 mm, a new
auxiliary point is created in the middle of adjacent edge in direction of tool movement.
That corresponds to the travelled distance 100 mm along the contour.
93
Fig. 81. Dialogue window for displacement
Note: Entered distance should be shorter that the distance between the projection and
beginning/end of section (the distance should not point out of the section).
E.g. when a reference auxiliary point is set 50 mm before the end of cutting path and
the entered distance is +100 mm, Asper announces an error message indicating that
such an attempt is illegal.
Cut start
The command places auxiliary points to the beginnings of cutting paths.
Actually, for cutting technology, the cut start corresponds to piercing point.
When material is too thick to be pierced by plasma in a standard way, these
points can processed by drilling provided that the machine comprises a drilling
tool.
“Marking” group
Drilling <!>
The command creates holes for drilling. It is available only where switching
between technological tools is supported and with a defined drilling tool.
Program prompts for a diameter of a drilling hole. The diameter value is
accepted only provided that corresponding item is defined in the circle
transformation table (see section “Transformation of circles <Alt+Shift+I>”, page
139). When entered value is not defined in the table, an error message is
displayed: “Cannot assign drilling parameters to diameter value”.
94
Marking <#>
This command creates marking points given by locating auxiliary points in the
plan where marking is desired and pressing [Enter].
Line <_> (underline)
The function creates a line by a sequence of auxiliary points. The line is
considered to be an individual part. It is an open chain, no lead-in or lead-out
can be added. This kind of lines can be used for parts with undercuts for folding,
etc.
When necessary, the command can be used to create a simple part consisting
of only one type of entity – line (auxiliary points can be absolute, relative,
located in grid corners, etc.) The chain is closed by the function “Snap” applied
on the first point of the sequence.
Line of mark points <Ctrl+#>
The command creates a line that consists only of mark points. The program
prompts for approximate distance of individual points in [mm] that are
supposed to create the line. Real distances are recalculated so that the
distances between neighbouring points are equal.
When creating the line of mark points, the first step is to define points of a line outline
(see example in Fig. 82).
95
Fig. 82. Outline of a line given by three points
Then approximate distance between marking points should be entered (Fig. 83).
Fig. 83. Dialogue window for entering approximate distance between individual
marking points
Then resulting line composed of marking points with defined span is created (Fig. 84).
Fig. 84. Resulting line created from marking points
96
Surface detection group
The function provides means to manage detection points used for surface detection.
The group of associated functions is available also as a separate toolbar to speed-up
work with detection points.
Set
Detection points can be set for selected entities in the plan by means of
auxiliary points, the points can be defined in advance, or after running the
function. The function can be applied provided that a selection of entities is
made (menu: Select). The number of points is given by a user.
Delete
Already set detection points can be deleted individually for selected entities by
selection of the points.
Delete all
The function is used to delete all detection points defined for selected entities.
Set <Ctrl+Shift+S>
Alignment points are set by selection of an entity and points that are intended
for being used as alignment points. It is possible to define the points in a
standard way used in Asper.
Delete all
The function is used to delete defined alignment points .
97
“Select” ribbon
Asper works with parts in two different ways. Either the current part, or a group of parts
(block) is processed. A group of parts can be selected in several ways using commands
from menu: “Select”.
Fig. 85. “Select” ribbon
“Select” group
Part <F9>
This command selects only single part. Repeated use of the command cancels
previous selection.
Chain <Ctrl+F9>
The command selects a chain defined by a single auxiliary point. Repeated use
of this command cancels previous selection.
Section <Shift+F9>
The command selects a section. Repeated use of this command cancels
previous selection.
98
Entity <Alt+F9>
The command selects an entity. Repeated use of this command cancels
previous selection.
Pointwise <Ctrl+Alt+F9>
The command is typically used for definition of segments by placing points
along contours in the direction of cutting. The first point starts the first
segment, the next ends the first segment, the next starts another segment, etc.
The segments are intended for modification of properties, e.g. it is possible to
disable ATHC on specified segments.
By part name
The command selects parts by their name, it opens a window (Fig. 86) for
entering part name. It enables to select all parts in the plan that have identical
name.
Fig. 86. Dialogue window displayed for selecting parts by name
Invert selection <Shift+F2>
The function inverts the selection for all objects in the plan.
99
Parts <F2>
This command selects all parts present in the plan. If some parts have been
selected prior to calling the command, the selection is cancelled and new
selection is performed.
Parts outside sheet
Select all parts that are outside a sheet.
Parts inside sheet
Select all parts that are located inside a sheet.
Cancel selection <Ctrl+F2>
The command completely cancels any previously made selection.
“Select by window” group
Parts <F3>
The command selects all parts within a rectangle defined by two auxiliary
points. The function is finished without change of selection by pressing [Esc] or
[Break] instead of entering both rectangular points. Repeated use of this
command cancels previous selection.
100
Chains <Ctrl+F9>
The command selects all chains within a rectangle defined by two auxiliary
points. Repeated use of this command cancels the previous selection.
Sections <Shift+F9>
The command selects all sections within a rectangle defined by two auxiliary
points.
“Advanced selection” group
The functions are used to select several objects according to selected criteria. It is
advantageous to use these functions in case when it is intended to carry out an
operation with large number of sections or chains that fulfil the same criteria. All
sections or chains fulfilling the selected criteria are selected/unselected by pressing [OK]
button.
Chains <Ctrl+Shift+F9>
For advanced selection of chains there are several criteria for selection that filter only chains
with specific properties.
Action
Available options are: “Select”, “Cancel selection”, and “Invert selection”.
Maximum length [mm]
Definition of maximum chain length for selection
Contour / hole
Available options are: “Outer contours only”, “Holes”, and “Any”
Open / closed
Available options are: “Open”, “Closed”, and “Any”
Maximum rectangle size Dimensions of sides of a rectangle entered in form of a product: A ´ B
X [mm] ´ Y [mm]
Area less than [mm2]
Selection of chains given by area size
Area greater than [mm2] Selection of chains given by area size
101
Sections <Shift+Alt+F9>
Sections can be selected by application of one or both of criteria:
Action
Available options are: “Select”, “Cancel selection”, and “Invert selection”.
Tool
Selection of sections according to applied tool available from list of tools (menu: “Settings →
Tools”).
“Move” ribbon
Asper offers various functions for parts or part group manipulation. Most of them can
be found in the ribbon: “Move”.
Fig. 87. “Move” ribbon
Generally, moving functions operate in the following fashion:
If no chains are selected then points in their neighbourhood should be defined.
The points can be entered in advance or the function prompts for them. When it
is necessary to enter more points, the second way is more transparent because
the called function announces desired number of points and their function in
proper order. If the entire part should be moved, that is the most common case, a
point defining part outer contour chain should be entered. When a reference
point is located close to a hole, outer contour chain is not moved, only the hole or
other chains inside it are moved.
If some chains are already selected, it is not necessary to enter points to define
them. The difference between this and previous method is that only the selected
objects are moved. That means that if only outer contour is selected, the holes
remain in the same position. Usage of function “Select” provides more flexibility
because it is more likely required to move entire part. Moreover, it is possible to
work with chains in the same manner like with a group. The function leaves
selection of parts unchanged and thus it is possible to call another moving
function for the same group afterwards.
In case when the collision control is active (menu: “Settings Miscellaneous Enable
collision check”), position correctness of all the moved parts is tested. When the
program detects a collision (i.e. any two parts get closer to each other than a minimum
102
distance defined for nesting in “Settings Nesting Nesting gap [mm]”), the program
displays corresponding warning message.
“Move” group
Drag <D>
This command enables to change the position of a part. The part is selected
with an auxiliary point. The simplest method is to click close to the part. The
selected part is displayed in different colour and can be moved using cursor
keys or mouse. It is possible to rotate the part using [+] and [-] keys. For more
precise positioning, [+] and [-] can be used simultaneously with the [Ctrl] key.
The angle of rotation can be specified exactly by pressing the [Backspace] key.
New position of the part is defined by entering the second auxiliary point. New position
depends on given co-ordinates and the program does not check for collisions of parts.
When original part position should be preserved, then [Esc] or [Break] should be
pressed instead of entering the second point. When the function finds selected parts, it
handles them as a group.
Another possibility is to finish positioning by pressing [Enter] key. In such case Asper
tries to drag the part or a group of parts in defined direction closer to the other parts or
to the sides of the sheet.
Move <P>
A part can be more precisely positioned using the command “Move”. The part
is selected by an auxiliary point. The simplest method is to click close to the
part. The program then prompts for entering the moving vector by two
auxiliary points (start, end). New position depends on given co-ordinates, the
program does not check for part collision. To preserve original part position,
instead of entering the second point press [Esc] or [Break]. When the function
finds selected parts, it handles them as a group.
103
Rotate <O>
The command enables to precisely rotate a part or group of parts. The part is
selected by an auxiliary point. The simplest method is to click close to the part.
The program then prompts for entering rotation midpoint and rotation angle.
The angle is given either by two auxiliary points (start, end) or directly by a
numerical value after pressing the [Backspace] key. The new position depends
on given co-ordinates, program does not check for part collision. To preserve
original part position, instead of entering the second point press [Esc] or
[Break]. When the function finds selected parts, it handles them as a group.
Mirror <M>
This command is used to change the position of a part by mirroring around
general axes. The part is selected by an auxiliary point. The simplest method is
to click close to the part using left mouse button. Then two points should be
entered defining the mirror axis. New position depends on given co-ordinates,
program does not check for part collision. To preserve original part position,
instead of entering the second point press [Esc] or [Break]. If the function finds
selected parts, it handles them as a group. In order to maintain technological
requirements, the program automatically changes cutting direction and leadins / lead-outs of the section (clockwise or counter-clockwise).
Mirror horizontally <H>
The command is used to change the position of a part by mirroring around
axis parallel to X-axis. The part is selected by an auxiliary point. The simplest
method is to click close to the part. To preserve original part position,
instead of entering the second point press [Esc] or [Break]. The program
does not check for part collision. If the function finds selected parts, it
handles them as a group.
In order to maintain technological requirements the program automatically
changes cutting direction of the section and lead-ins / -outs.
104
Mirror vertically <V>
The command is used to change the position of a part by mirroring around axis
parallel to Y-axis. The part should be selected by an auxiliary point. The
simplest method is to click close to the part. To preserve original part position,
instead of entering the second point press[Esc] or [Break]. The program does
not check for part collision. When the function finds selected parts, it handles
them as a group.
In order to maintain technological requirements the program automatically
changes cutting direction of the section and lead-ins / -outs.
Nest parts
Execute positioning of parts according to given nesting settings (see “Nesting
settings”).
“Push to” group
Left
Move part to the left so that it is aligned with the left border of the sheet or
with the right border of other parts.
Right
Move part to the right so that it is aligned with the right border of the sheet or
with the left border of other parts.
105
Up
Move part up so that it is aligned with the top border of the sheet or with the
bottom border of other parts.
Down
Move part down so that it is aligned with the bottom border of the sheet or
with the top border of other parts.
“Align” group
Alignment is started by selection of part or group parts to be aligned. The function then
requires selection of a reference part. The parts are aligned so that their edge are
aligned with the reference part in given direction. Available directions are “Left”,
“Right”, “Up”, “Down”. The second co-ordinate is changed in order to keep the distance
between parts corresponding to settings (menu: “Settings Nesting Nesting gap
[mm]”).
Left
Move parts to the left so that they are aligned with the left border of the
selected part.
Right
Move parts to the right so that they are aligned with the right border of the
selected part
106
Up
Move parts up so that they are aligned with the top border of the selected
part.
Down
Move parts down so that they are aligned with the bottom border of the
selected part.
“Section” ribbon
Section ribbon is used to perform operations, especially modification of properties, on
selected sections.
Fig. 88. “Section” ribbon
“Section” group
Split <L>
The command is used to split a section into two sections. Location of the split
point is given by an auxiliary point. The function calculates perpendicular
projection onto the nearest section and adds lead-ins and lead-outs according
to predefined parameters. It is convenient to create more sections on a single
chain e.g. in case when cut part suffers from significant thermal deformations.
The first section should be designed so that the cut part remains connected to
the sheet in the places where the strongest thermal stress exists. Next sections
can be cut later when the part cools down. In the meantime it is even possible
to cut other parts.
Thermal deformations are more visible at long and narrow parts. A typical
107
example is a long and narrow rectangle. Underestimation of the thermal
deformation leads to “sabre effect” when the rectangle is twisted along the
loosened edge.
Split and insert loop <Ctrl+Shift+L>
The command is used when a section should be split into two sections.
Location of a split is given by an auxiliary point. The function connects both
new sections by a curve referred to as a loop (Fig. 89).
The function can be advantageously employed especially for cutting part
corners from thick materials. The loop guarantees cutting of following entity
continuously without stopping the tool. This feature contributes to sharp and
vertical cutting edges. The same effect can be achieved by combination of the
functions from the “Section” and “Lead-ins/-outs” menus. The size of the loop
can be changed by the function “Lead-ins/-outs Change lead-in”. In case
when a loop in the joint point of two sections is created (the chain has been
already split), the function “Loop” from “Lead-ins/-outs” menu can be used.
Fig. 89. Example of split section and insert loop
108
Merge <C>
The command merges two neighbouring sections of a chain into a single
section.
Change start-point <R>
The function is used to define location of the start point by an auxiliary point.
The function changes lead-ins and lead-outs according to the parameter
settings. In most cases it is more comfortable to place the auxiliary point
using the “Snap” function (see page 93).
This feature enables to increase the speed and efficiency of work as most
chains consist just of one section (by pointing to a desired point on a chain
contour, the starting point is directly changed).
The same effect can be achieved by using the function menu: “Section
Split” and menu: “Section Merge”.
Change cutting direction <@>
The command reverses cutting direction of a section given by an auxiliary
point. The function is mostly used for open chains, because in such case
the program cannot find automatically the proper direction. Desired
direction is mostly given by technological requirements.
In order to maintain technological requirements the program
automatically changes lead-ins and lead-outs.
Fig. 90. Original (default) cutting direction CW
109
Fig. 91. Reversed cutting direction CCW
Copy start point <Ctrl+Alt+C>
The command copies the position of a starting point of single-section chain
from one part to other parts. This command is used to copy starting points of
identical chains – usually created as copies. Any attempt to copy starting
point to different chains may lead to unexpected results.
First, select all chains subjected to change of starting points. Then the
program prompts to specify the original chain (the source of starting point
position) by an auxiliary point and completes the operation.
Copy shape of lead-ins/-outs <Ctrl+Alt+L>
The command copies lead-ins and lead-outs of a single-section chain from
one part to other parts.
First select all destination chains for changing lead-ins and lead-outs and
then the program prompts to select an auxiliary point of the original chain
(the source of lead-ins or lead-outs position).
110
Disable/enable cut <Shift+E>
This command is used to select sections and disable or enable cutting. The
section marked as “disabled cut” is not included into cutting ordering.
Subsequent application of the functions enables and disables cut.
For example, sometimes it is required to create a rectangle with a circular
hole so that one edge has been or will be processed using different
technology. It is recommended to create the entire shape first, then to
split outer contour into two parts, and finally disable cut for one part. This
provides correct information about holes and their appropriate
compensation, and the lead-ins are created on the correct side.
Compensation on/off <[>
The command changes kerf compensation attribute of the closest section
given by an auxiliary point. Compensated and non-compensated section
can be toggled on and off by consecutive application of the function.
The function is typically employed for open chains where Asper cannot find
kerf compensation side automatically and therefore compensation should
be set manually (see also section “Compensation side <{>”).
Compensation side <{>
The command changes the side of compensation for the closest section
given by an auxiliary point. The function is employed mainly for open
chains where program cannot find compensation side automatically and
compensation should be set manually (see also section “Compensation
on/off <[>”).
Pre-piercing
Pre-piercing comprises additional technological operations that help to pierce thick
sheets. For example, in some plasma cutting situations it is possible to drill holes for
piercing in advance.
Setting of parameters for pre-piercing (Fig. 92).
111
Fig. 92. Pre-piercing parameters
IHS offset
This command places location of IHS measurement independently from starting
point of cutting. It is usually used in cases when induction and capacitive
sensors are used for IHS measurement. These devices behave differently above
a non-cut sheet and in the space with missing part of sheet. Therefore it is
reasonable to relocate IHS so that it is executed above a non-cut part of the
sheet. The IHS point is usually placed inside the part and out of the holes. Offset
of IHS point is carried out by selection of section and placement of the cursor by
mouse.
Priority
This function affects automatic ordering of cutting. The standard priority value
is given by the tool assigned to the section under consideration. If necessary,
priority of any section can be modified. The rule for priority is: the greater is the
number, the higher is the priority and more advanced position in the cutting
ordering with respect to the limits for the ordering parameter settings. Value “1” means default priority, i.e. that the section does not have it own priority, its
priority is derived from the priority assigned to particular tool in “Settings
Tools”.
112
“Tools” group
The command is used to select and assign a tool from the list of available tools when
multiple tools are used.
Fig. 93. Assign tool menu
“Modify parameters” group
The commands in this menu are used to modify crucial sections identified as “Arc”
(mostly parts of small circular holes) or “Corner”. These sections can be cut with
modified parameters to improve the quality of cutting.
The change of parameters can be done in two ways:
1. Selection of different parameter setting (similarly to the case of choosing a
different tool in Asper)
2. Setting the relative value of these parameters directly by using one of the
functions in “Modify parameters” menu for a corner or arc (in case only one or
two parameters are to be changed – usually speed and ATHC). Function “Modify
all“ applies changes according to the automatic parameter settings. The
windows for parameter settings are the same as the windows for automatic
change settings in menu: “Settings Automatic parameter changes” (page
152).
113
Arc <Shift+G>
Change parameters in the selected arc. When the cursor is moved above parts,
any candidate entity is highlighted by colour. After an arc is selected, it is
possible to modify its properties (Fig. 94).
Fig. 94. Settings for selected arc
Corner <Shift+F>
Change parameters in the selected corner. When the cursor is moved above
parts, any candidate entity is highlighted by colour. After a corner is selected, it is
possible to modify its properties (Fig. 94).
Fig. 95. Settings for selected corner
114
Cancel <Ctrl+F>
Cancel slow down on selected entity.
Modify all
Apply parameter changes globally to all arcs and corners in the plan.
Remove all
Cancel all settings for slow down globally.
Change settings of section end <]>
The command is designed preferably for laser cutting but it can used also for
other technologies. It enables to modify cutting parameters settings in a defined
distance from the end of cutting (Fig. 96). It is usually used for sections without
any lead-outs. When the section contains also a lead-out, its length is included
into the overall distance before end.
Item “Relative power“ can also be used with technologies that contrary to laser
do not allow changes in the cutting technology power. Setting this value to “0”
disables cutting; this can be often used instead of a microjoint.
Fig. 96. Settings for section end
115
Cancel settings of section end <Alt+]>
The command cancel any modifications of section end.
“Lock tool height” group
The command disables adaptive tool height control for the closest section given by an
auxiliary point. The change of tool height control can be done for the whole section at
once, or it can be changed just in a portion of the section given by points.
This feature has been modified when compared to the previous versions: the parts with
ATHC disabled are not displayed by a cross but they can be viewed in a special display
mode (“ATHC view mode” button in the toolbar) with coloured display of entities with
enabled/disabled ATHC.
The purpose of the function is to disable ATHC in cases when e.g. performance of
automatic parameter changes (see section “Automatic parameter changes
<Alt+Shift+W>”, page 152) is not satisfactory, or it is more convenient to disable ATHC
manually when reasonable (corners, small circular holes, etc.)
Complete section
The command disables/enables ATHC for complete section. The section is
identified by an auxiliary point.
Pointwise
This option is used to define a segment on a section with disabled/enabled
ATHC. The segment is defined by a start point and end of a section.
Border
The option disables ATHC in given distance from the sheet margin, and when
necessary the entities are split.
116
“Multi-head cutting” group (optional)
Simultaneous cuts <F>
“Simultaneous cuts” is a function that is used to cut long pieces with nonparallel sides in “X” direction (Fig. 97) simultaneously using two heads. It
can be used provided that the machine and corresponding tool settings in
Asper comprise multiple heads suitable for simultaneous cutting. If the
selected tool not comprise multiple heads, the function has no effect.
Note: The function is optional and is available upon corresponding registration code.
The function saves time and heat induced deformations is reduced. The angle between
the non-parallel sides being a measure of divergence of sides should be as small as
possible to prevent undesirable difference of cutting speeds in “X” direction for the
heads. This might cause noticeable and undesirable difference of cutting quality. An
ideal case is when the sheet is positioned on the bed so that the contour is symmetrical
with respect to axis parallel to “X” axis.
Usage of the function is so that it is required to select the sections that should be cut
with the leading (master) head, remaining sections are then cut with the other head.
The selection is completed by a double click.
Fig. 97. Simultaneous (non-parallel) cutting example
Head index
The function is used in machines with two or more cutting heads with the same
technology with separate Y drives. The function assigns different cutting head to
selected parts or selected contour. It is used in special situations where a part
of a cutting contour is out of working area of selected head and so the part can
be cut with another head.
117
Fig. 98. Activate cutting head index
“Bevel cut” group
The functions are used for definition of bevel cutting for a given section. The command
can be used only provided that material thickness set in technological parameters is
non-zero (menu: “Settings Technology Material Thickness”). When material
thickness is not set, the item is disabled. The section is defined by an auxiliary point or
by selection. The function finds the nearest section and displays a dialogue window
“Bevel edge properties” (Fig. 99).
Bevel angles are defined separately for to and for bottom bevel. Starting and end bevel
angles are also entered separately. This is intended for variable bevel cutting.
Note: When a bevel angle is being entered, Asper automatically sets end bevel angle
according to the starting bevel angle value, provided that the machine supports
variable bevel cutting then end bevel angle can be modified according to requirements.
Bevel cut
Bevel cut setting can be used only provided that tool settings (“Settings Tools”)
include a bevel cutting tool and material thickness is properly entered in “Settings
Technology Material thickness [mm]”.
The function applies bevel cutting on selected section. After a section is
selected, bevel edge properties should be set (Fig. 99).
Bevel ATHC expert
Bevel ATHC expert parameters define behaviour of Asper in case of
automatic setting of bevel cutting sections. It is located in “Menu
Parameters settings Bevel ATHC expert”. This function automatically
activates settings adjusted in Bevel ATHC expert parameters.
118
Fig. 99. Bevel edge properties
Data required for the “Bevel edge properties” window are parameters of the bevel edge,
method of tool behaviour prior to bevel cutting (Fig. 99).
Angle 1 is entered into the first window as a positive number with respect to vertical
axis and it is given in degrees. Direction of torch slope is entered into the second
window by selection from graphical menu (slope is expressed with respect to the
bottom edge of cutting material). The height of vertical cutting section is entered into
the third window (maximum height equals to the material thickness). The slope with
respect to vertical axis is given in degrees. Positive direction of the angle is always
assumed to the left with respect to tool movement direction.
Available methods of torch sloping prior to slanted cutting are as follows:
1. Straight piercing with rotation during first part of lead-in
2. Straight piercing and in place rotation
3. Straight piercing and first part of lead-in parallel to section start (the method is
available only for rotator type “Plasma/WaterJet V1”)
4. Bevelled piercing with rotation completed in advance
Entered values are confirmed by [OK] button and the selected edge is displayed as
follows:
Edge loaded from part source file (e.g. in DXF format) is displayed in colour
assigned to vertical edges. Section plan represents part margin.
Full yellow (or in customized colour) line expresses the edge on the upper side
of the part
119
Dashed yellow (or in customized colour) line is assigned to edge on bottom side
of the part
If the size of vertical part of cut Tn is zero, only the original edge representing part
margin is displayed. On the bottom side of the sheet the edge is displayed as a yellow
line. The sign of the bevel angle determines what line is located on the top and bottom
side of metal sheet, and if it is inner or outer chain of the part. As there are various
parameter settings applied in practice for vertical and bevel cutting, it is possible to set a
different tool for vertical and bevel cutting respectively in the window. The tools can
also represent in Asper various parameter settings.
“Dynamic piercing“ group
Dynamic piercing is a special piercing process where the head above the piercing place
is not stationary but performs movements in defined ways. This feature is used in
water-jet or gas cutting especially for piercing thick materials. Dynamic piercing can
significantly shorten piercing process.
Add line <Shift+L>
Definition of the first type of dynamic piercing - movement forth and back along
a line with defined length and number of cycles (see Fig. 100).
Fig. 100. Line properties for dynamic piercing
Add spiral <Shift+K>
Definition of the second type of dynamic piercing - movement along gradually
growing semi-circles (spiral, see Fig. 101).
120
Fig. 101. Spiral properties for dynamic piercing
The same result can be reached in a different way – making the lead-in longer and
setting shorter piercing time parameter so that the lead-in movement starts before the
material is pierced. The use of dynamic piercing function is recommended only in cases
where simpler methods of piercing process shortening cannot be used.
Modify <Ctrl+K>
The function enables to modify dynamic piercing settings.
Delete <Shift+Ctrl+K>
The function removes particular dynamic piercing.
Add globally
The function creates dynamic piercing globally in the plan.
Remove all
The function removes dynamic piercing globally from the plan.
“Lead-ins/-outs” ribbon
The functions within the ribbon are used to handle lead-ins and lead-outs of the parts in
the plan.
121
Fig. 102. “Lead-ins/-outs” ribbon
“Lead-ins/-outs” group
Add lead-in <I>
The command adds a new lead-in to a section defined by an auxiliary point.
A lead-in is added to the section according to actual settings (“Settings Leadins and lead-outs”). If the auxiliary point is located in the place with already
existing lead-in, the function adds another lead-in to the existing one with
parameters from Asper settings.
The program calculates lead-in size and shape depending on situation in the
lead-in area. The program does not solve the problem of possible collision with
other parts.
Add lead-out <Shift+I>
The command adds a new lead-out to a section defined by an auxiliary point.
A lead-out is added to the section according to actual settings (menu: “Settings
Lead-ins and lead-outs”). If the auxiliary point is located in a place with
already existing lead-out, the function adds another lead-out to the existing
one with parameters from Asper settings.
The program calculates lead-out size and shape depending on situation in the
lead-out area. The program does not solve the problem of possible collision
with other parts.
Remove lead-in <U>
The command removes a lead-in defined by an auxiliary point. If the lead-in
includes more components, the function deletes the first component from the
beginning according to cutting direction.
122
Remove lead-out <Shift+U>
The command removes a lead-out defined by an auxiliary point. If the lead-out
consists of more components, the function will delete the last component from
the end according to cutting direction.
Modify lead-in <N>
This command enables to modify selected lead-in manually. Provided that
parameter “Display dialogue for lead-in / lead-out modification” in “Settings
Miscellaneous” is set, then a dialogue window is displayed (Fig. 103). The
window contains information about actual settings of currently selected lead-in
or lead-out.
Fig. 103. Dialogue window with lead-in properties
Lead-in can be modified by mouse movement, in case of arc by [+] and [–] keys on
numerical keyboard or by the mouse scroll. Contrary to other commands, this activity
does not finish by pressing [Esc] key. The management is done by an auxiliary window.
The lead-in stops responding to the mouse movement and it can be changed by
changing values in the auxiliary window.
The program does not control a lead-in created by user therefore when a lead-in
interferes with another part, the program understands it as a user’s intention.
Tip: To keep a smooth line between lead-in and contour during manual change of lead-in, set
the angle in auxiliary window to 0. Similarly you can change the length of lead-in, or in case of
arch its diameter, to the required value.
123
Modify lead-out <Shift+N>
This command enables to modify selected lead-out manually and its use is the
same as the one of “Change lead-in”.
Note: The functions (“Add”, “Modify”, “Delete”) used to be the same for lead-ins and
lead-outs in the previous versions of Asper. In this version they are separated as e.g.
lead-in might overlap the lead-out in case of a small circular hole and it was not
possible to define the one user wanted to modify.
Add overlap
The functions adds an overlap (see “Overlap”).
Loop <Ctrl+L>
The command creates a loop at a junction of two sections. Loops enable to
achieve sharper corners (Fig. 104).
Inserted loop
Fig. 104. An example of a simple square with inserted loop
In places where cutting direction steeply changes (sharp corners), a significant
undercutting of thick materials occurs. To eliminate this effect, corners need not be cut
not directly, but the following approach can be used:
124
1. Continue cutting in original trend also after leaving the contour
2. Create an arc in sufficient distance from the point of departure in order to align
cutting direction with the first entity following after the corner
3. Continue cutting until the contour after the corner is reached.
The function simplifies cutting of lead-ins and lead-outs. The same effect can be
achieved by combination of functions from menu “Section” and menu “Lead-ins/-outs”.
Loop size can be modified by function menu: “Lead-ins/-outs Modify”.
Compensate
The command is used to change compensation of a lead-in or lead-out.
Lead-ins and lead-outs are usually compensated in the same way as the
section they belong to. In some situations it is better to start compensation
just after lead-in. Typical example can be a linear lead-in in very small circle
hole (assuming that the lead-in starting point is in the middle of the hole).
If there is not enough space for compensation therefore the first move
(lead-in) leads directly from circle centre in radial direction, its length is
equal to the circle radius reduced by kerf width (tool radius).
Fig. 105. Lead-in compensation
“Global modifications” group
Add to selected
The command adds lead-ins and lead-outs to selected parts.
125
Remove selected
The command removes lead-ins and lead-outs from selected parts.
Add all
The command is used to create complete set of lead-ins and lead-outs
according to settings for all sections without lead-ins or lead-outs and can be
created automatically. It does not create lead-ins or lead-outs at the ends of
open chains, because it is not clear what is the part side and what is the waste.
The program calculates lead-in/lead-out size and shape based on situation in
the target area. The program does not solve the problem of possible collision
with other parts.
Remove all
The command deletes all lead-ins and lead-outs in a plan.
Refresh all
The command cancels lead-ins and lead-outs and generates new according to
actual parameters.
“Microjoints” ribbon
The functions in the menu are used to manage microjoints in current plan.
Fig. 106. “Microjoints” ribbon
126
“Microjoints” group
Create <Ctrl+M>
The command creates a microjoint. The centre of a microjoint is defined by an
auxiliary point. Microjoint length and other parameters are set in actual
parameters setting in menu: “Settings Microjoints”.
Create on selection
The command creates microjoints on all selected sections. Microjoint length
and all the other parameters are set in actual parameters setting in menu:
“Settings Microjoints”.
Delete <Ctrl+Shift+M>
The command deletes a microjoint defined by an auxiliary point, or when the
key shortcut has been used, by location of mouse cursor.
Remove all
The command deletes all microjoints.
Microjoint properties <Shift+M>
The command enables changes the properties of a single microjoint or more
microjoints at once. It modifies properties only of selected microjoints (Fig.
107). If no microjoint is selected the function is applied to a microjoint
defined by an auxiliary point.
127
Fig. 107. Microjoint properties
Length [mm]
Definition of the microjoint length.
Cut at the end
Microjoints are automatically cut after the program is finished.
Depth
Used only for milling machines, in other cases is meaningless and is automatically
disabled. The parameter defines depth of microjoint created by milling.
Keep complete
microjoint
The setting retains microjoint complete in terms of material thickness. Parameter
“Keep complete microjoint” is intended only for milling machines, in other cases is
meaningless and is automatically disabled.
Depth [mm]
Used only for milling machines, in other cases is meaningless and is automatically
disabled. The parameter defines depth of microjoint created by milling.
“Ordering” ribbon
Beside file generation, setting of cutting order is the only obligatory activity. Asper offers
several possibilities; the simplest one is to use automatic ordering method. After
ordering is completed, the cutting plan is ready to be generated.
Fig. 108. “Ordering” ribbon
128
“Ordering” group
Automatic <A>
The command is used for automatic ordering settings.
This function is normally used as preferable ordering action and in most cases
it is sufficient. Manual ordering should be used only in case of special ordering
requirements; e.g. for minimization of thermal deformation of the material.
Ordering algorithm properties are adjustable in menu: “Settings Ordering”.
After completed ordering, every starting point is enumerated by an index.
Tip: Automatic ordering does not create a completely new cutting order but it connects
existing partial orders. This is very useful in case of special cutting order requirements in
a part of cutting plan. When copying a part or a group of parts also cutting order in this
group is copied. If there is a special cutting order requirement to a part, it is useful to
set this order manually immediately after the part is loaded into Asper and to copy it
afterwards.
Manual <Z>
The command enables to set the cutting order manually.
First section in ordering is selected by using first auxiliary point, other sections
should be then selected so that they are correspondingly ordered. [Esc] key
can be used to resume the last ordering index.
The function is terminated when ordering is complete, or anytime the [Enter] key is
pressed.
It is possible to create several local orderings, e.g. to specify an order for inner holes of
a single part, copy the part and then to finish definition of a global ordering. Finally,
local orderings are merged into a global ordering. The function is continuously checking
whether a new index meets rules defined in parameters setting. If not, then the index is
not allowed to be added into global order.
The function does not run when the order is already complete. To perform re-ordering
procedure, the original ordering for the section should be modified or deleted.
129
Cancel <W>
Specified portion of complete ordering can be cancelled by selection of the first
and the last section of the portion. Both sections should be in the same
sequence.
Complete ordering can be cancelled using “Cancel All” function.
Break <Alt+W>
This command is used to break the cutting order. The ordering is broken
following a section given by an auxiliary point.
Break between parts
This function cancels the ordering of cutting after every section where the
next section belongs to a different part than the previous section. It
removes ordering between parts but preserves ordering inside the parts.
Tip: The function is designed mainly for the situation where it is necessary to order the
sections manually, but ordering of holes inside these holes can be made using the
automatic ordering. In this case, first make the complete ordering automatically and
then use the function “Break between parts”. Then all parts have their sections ordered.
It is then possible to connect complete parts using automatic ordering.
Manual common-line cut <Shift+Z>
After defining parts and their edges cut by common cut, Asper splits the
chains into individual sections. The command then enables to define
cutting order of the sections manually. The ordering is then defined by
consequent clicking on the sections. Ordered section is colourhighlighted. After clicking on the last section, the function ends
automatically and on the cutting plan is displayed with corresponding
paths.
For manual ordering of group of sections mutually coupled by a common-line cut it is
possible to define at the same time also direction of cutting the sections. The end of
130
section that is closer to the clicked point, is considered to be the beginning and when
necessary, the direction can be reversed.
Test <T>
The command checks correctness of actually defined ordering, whether none of
rules defined in settings have been violated.
A section violating some rules is highlighted by a different colour. In addition,
functions for zoom change are enabled to visualize the problematic place that is
often not visible in current view.
This test is performed automatically also prior to code generation.
Cancel all <Ctrl+A>
This function cancels the ordering of cutting after every section where the next
section belongs to a different part than the previous section. It removes
ordering between parts but preserves ordering inside the parts.
The function cancels complete or individual orderings of cutting. To cancel only a part of
ordering, or to split ordering into two parts, function “Cancel” can be used. In case
when ordering being cancelled contains traverses without switching off the technology
(chain cutting), there is also an option to cancel these transfers.
“Advanced ordering functions” group
Chain cut <%>
The command enables to cut more parts without switching the tool off. The
section where the tool remains on is defined by an auxiliary point.
It is convenient to use this command for short movements by cutting between two
parts that do collide with other parts but cut only through waste. The program does not
perform collision check, so usage of this function should be carefully considered by the
user. In that case it is recommended to modify lead-ins and lead-outs of the
neighbouring parts so that cutting is performed away from part contours.
131
The method is suitable especially for thick sheets where piercing takes a long time and
causes excessive wear of tool components.
Some plasma sources have maximum piercing thickness significantly smaller than
maximum cutting thickness. Chain cut enables to eliminate inevitable additional
technological operation (like drilling holes for piercing, etc.) The first starting point is
placed directly onto the sheet edge or into the position, where the edge has been
already created by cutting previous part.
It is important to realise that plasma cutting process needs to have “technological
pauses” to prevent overheating of the torch. Therefore it is better to create a cutting
program that involves more plasma starts than to create a program with single start
that needs user interrupts.
The chain-cutting feature is automatically cancelled after any reordering due to safety
reasons.
Finish cut
A finish cut is (almost) straight splitting cut in direction of Y axis with no or
minimum movement in direction of X axis that is used to finish cutting of
several parts. Typical usage is cutting mostly rectangular parts on a DS
machines where instead of gantry, a metal sheet is moved in X axis. The aim is
to increase efficiency of cutting process because after cutting of a part is
completed, it is necessary to move the sheet so that the finished part is above
the conveyor where the part falls out and is transported by the conveyor,
otherwise finished parts may cause problems when the sheet is moved in X
direction and may collide. Therefore it is more convenient to split cutting by
single final cutting to separate a group finished parts.
Create junction <J>
The function creates a junction between two parts. Placement of the junction is
given by the cursor. During cursor movement, Asper automatically suggests
location of the junction as illustrated (Fig. 109).
The junction enables to cut two or more parts with single tool start. During the creation
of a junction the part being connected to another part is distinguished by different (by
default yellow) colour. In case of simple circumference, the original lead-in and lead-out
on the connected part are automatically cancelled to cut in single step.
132
Fig. 109. Selection of junction placement
Create junctions by line <Ctrl+J>
Create junctions for several parts along a user defined line. The line is
defined by two points.
Delete junction <Shift+J>
The function cancels existing junction between two parts. The parts are
selected by the cursor. Sometimes it is necessary to modify lead-ins and/or
lead-outs.
133
Traverse path
The function enables to modify traverse path between two sections by
specifying transition points. This feature is used to bypass potentially
problematic areas. For example, when cutting thin metal sheets using laser
technology, to speed-up the process, traverse movements are executed
without lifting the cutting head. When direct traverse path leads through
previously cut area, a danger of collision arises.
“Settings” ribbon
All Asper settings are available from menu: “Settings”. The settings are divided into two
groups:
1. Plan settings influence current cutting plan, i.e. document in the active window
in the foreground. All settings are staved together with part layout into a file
with extension “PLA”. There is an option to use templates (or configuration files)
where all parameters can be pre-set (“CFG” files).
2. Program settings influence all documents. Most of the program settings are
saved in “Param.xml” file stored in the same directory as the main executable
“Asper.exe”, while others are in are stored separately for each user in the
Windows registry database.
Fig. 110. “Settings” ribbon
“Plan settings” group
Sheet <Alt+Shift+P>
A sheet is used as a workpiece, it is space for placing parts. The folder enables
to define size of displayed sheet by entering X and Y dimensions in [mm]. Sheet
dimensions are used for nesting and economy calculations. Nesting efficiency is
then calculated from total parts area and the sheet area.
134
Fig. 111. Sheet shape and dimensions for “Rectangle” sheet shape
Sheet shape
Default sheet shape is a “Rectangle”. Other shapes are available only for Asper
installations with dedicated postprocessors, e.g. “RotProf” or “ProfiCut”.
Technology <Alt+Shift+T>
Parameters in this folder are used as a base for economy files, if economy
report of version 3.2-3.4 is selected. In case that “Intranet” type of economy
report is selected, these values have no influence on results. Provided that
given parameters are correct for the technology, it is possible to get more
accurate information in economy files.
Price calculation in economy files is based on three cost-related parameters:
cost of 1 hour of machine operation
cost of 1 meter of cut
cost of 1 kg of sheet material
The resulting cost in the print-out is the sum of the three entries. All relevant data are
evaluated for each part separately. Part material cost includes also percentage ratio
part of the waste. If a part weighs 1 kg and utilisation of the material is 50 %, part
material cost corresponds to 2 kg of the material.
135
Fig. 112. Technology settings
Machine
For time calculations based on given speeds it is important to realize that it is only an
estimate because the tool is not moved all the time with a constant speed.
Estimate of times can be made more accurate when all times needed for technological
operations are included in time calculations. These times are more difficult to estimate
because they depend on many other factors.
Inaccuracies of time estimation due to variable (speed) can be reduced by setting
correct values of machine acceleration.
Machine
User-entered machine name used for identification in economy files.
Tool change time
[s]
Used to improve accuracy of time statistics by including time duration of tool
change process.
Price / [hour]
Cost of 1 hour of machine operation.
Traverse speed
[mm/min]
Information about traverse speed of a machine improve accuracy of time
statistics by including time duration of tool change process.
Acceleration
[mm/s2]
Machine acceleration is used for further refinement of time estimates by
assuming more realistic data of motion trajectory.
Sheet type
User-entered sheet type used for identification of material sheet type used later in
economy report. Available sheet types for selection are displayed in Fig. 113.
136
Specification
More detailed specification of material used to define the material uniquely.
Remark
The item is used to enter any user text remark used later in economy report.
Material thickness Material thickness together with sheet dimensions are used in economy files for
calculation of sheet volume and subsequently of a sheet price.
[mm]
Material density
[kg/m3]
Material density is used in economy files for calculation of sheet weight based on
sheet dimensions.
Price / kg
The parameter is used in economy files to calculate total price of material.
Fig. 113. Available material types
Important: Correctly entered material thickness is fundamental for all bevel cutting
technologies.
Tool technology
Technology data are used in economy files to refine description of a technological
process. Setting of technology tool is important especially for the machines that enable
to use several technologies. Particular tool is selected from the list of available tools.
Cutting speed
[mm/min]
Actual value of cutting speed is one of the most important technological
parameters and it is used for time calculations.
Kerf width [mm]
Definition of tool beam diameter according to tool parameters in iMSNC
control software. Non-zero kerf width means that in cutting process some
amount of material is removed and this removal is accepted in calculations.
Piercing time [s]
Time calculations are more accurate when piercing time (tool parameter) is
appropriately set. It is important especially for cutting plans with many piercing
points.
Include
acceleration
The setting enables to include in time calculations also actual machine
acceleration rate parameter that is given by a dedicated parameter.
Price / meter
The item is used for entering unit price for 1 m of cutting path.
137
Starting points <Alt+Shift+A>
The folder contains items for setting starting points of a cutting plan. It is
possible to set preferred corner of placement of the starting point for a part.
Fig. 114. Starting points
Outer contour
Definition of “reference” corner by selection from four options (Fig. 114).
Prefer sharp
corners
When a contour contains sharp corners, the starting point is placed into the sharp
corner that is closest to the selected corner of part bounding box.
Inner contour
Settings for start points for inner contours.
Holes without
sharp corner
For inner contours without sharp corners it is possible to
select preferred entity type for placement of the starting
point: “Any entity”, “Line”, and “Arc”. A typical application is
cutting oval holes where Asper normally creates a special
type of hole on the curved part similarly to circular holes. If it
is not suitable, “Line” type is selected.
Preferred angle Definition of starting angle.
Cutting start
direction for
salient corner
When no sharp corner is found or if “Prefer sharp corners” is
reset, it is possible to define initial direction of cutting in the
starting point. Direction is entered in degrees, left-to-right
horizontal direction is entered as “0”, bottom-to-top vertical
direction is entered as “90”.
138
Transformation of circles <Alt+Shift+I>
Transformation of circles is a function that replaces cutting of circular
holes by drilling. Transformation parameters define classes of holes to be
transformed and the way of processing classified holes.
Fig. 115. Transformation of circles
Circular holes are very common shapes found in cutting programs and unlike other
types of holes they can be processed in several different ways:
Cutting the holes using available tools
Drilling the holes provided that the machine is equipped with a drilling head
Marking the holes by punching provided that it is supported by technology of the
particular machine.
A special option is cutting the holes with extended radius:
-
Transformation to quality hole (plasma cutting, TrueHole by Hyperthem)
-
Transformation to quality hole (plasma cutting, ContourCut by Kjellberg)
-
Transformation to power hole (plasma cutting, PowerHole by MicroStep)
139
Asper provides two lists for transformation: a list for particular plan or template, and a
global list that contains generally used transformations regardless of material type,
thickness, etc.
• For this plan / template only
• Global transformations
Asper attempts to apply transformations in the order as they are written. Whenever it
finds a transformation suitable for particular hole, it is applied and evaluation is
completed. First, it searches transformations for a plan, then global transformations.
Beside this, a sort of hidden transformations for quality hole might exist. The
transformations are defined by quality hole settings that enable to define range of hole
diameters by multiples of material thickness.
Diameters range for transformations can be defined in two ways. The first method
filters all circular holes with diameter falling into the specified interval. The second
method filters all circular holes with diameter matching the specified diameter with
given tolerance.
When holes in a single part are supposed to be processed by different ways, it is
possible to limit execution of the transformation only for circles defined in a specified
layer of a “DXF” file.
For more complicated situations (e.g. cutting threads, holes with large diameter) it is
possible to use pre-drilling. Then a hole is processed by two subsequent drilling
operations with possibly different parameters. In this case Asper sets an especially
higher priority for pre-drilling to ensure a correct sequence of operations.
140
Fig. 116. Dialogue window for definition of a new circle transformation
Circular hole
definition
Transformatio
n type
Specification of circular holes that are intended to be processed automatically in
specified manner.
Interval
Method for entering range of hole diameters by means of
interval of the type “from-to” (Fig. 117).
Diameter
Method for entering range of hole diameters by means of
diameter and tolerance (Fig. 118).
Use only for
DXF layer
The parameter enables to apply transformation only for DXF
layer specified by name (Fig. 116).
Definitions of individual transformations.
Drilling
Definition of a list of transformations processed by drilling (Fig.
119).
Name
Define name of transformation (Fig. 119).
Cycle type
Select drilling cycle from the list.
141
Description
Description of drilling operation entered by
Asper.
Add
Add new drilling operation.
Edit
Edit selected drilling
Delete
Delete selected drilling operation.
Move up
Move drilling operation up.
Move down
Move drilling operation down.
Retain
original circle
The original circle can be preserved even
after applying the transformation. In that
case the priority is also set so that the circle
is cut out first and then finely finished by a
drill.
Markpoint
Replace circular holes with marking points for subsequent
processing.
Radius
change
Change selected radius to a new one.
Quality hole
Radius
change [mm]
Change current radius to entered value.
Tool
Selection of tool for selected radius. It is
possible to keep current tool assignment
(“Don’t change”) or select a tool from the
list of available tools.
Perform quality hole cutting on selected hole.
Fig. 117. Definition of circular hole by means of interval of type “from-to”
Fig. 118. Definition of circular hole by means of diameter and tolerance
142
Fig. 119. Definition of a drilling (canned) cycle
For this plan / template only
Diameter [mm]
Diameter of hole intended for transformation(Fig. 117, Fig. 118).
Layer (DXF)
Name of DXF layer intended for transformation (Fig. 116).
Description
Additional information about transformation provided by Asper based on entered
transformation type (Fig. 119).
Edit
Opens editing window for selected transformation.
New
Define new transformation.
Delete
Delete already defined transformation.
Up
Move selected transformation up.
Down
Move selected transformation down.
To global
Move selected transformation to global list.
Global transformations
Diameter [mm]
Diameter of hole intended for transformation (Fig. 117, Fig. 118).
Layer (DXF)
Name of DXF layer intended for transformation (Fig. 116).
Description
Additional information about transformation provided by Asper based on entered
transformation type (Fig. 119).
Edit
Opens editing window for selected transformation.
143
New
Define new transformation.
Delete
Delete already defined transformation.
Up
Move selected transformation up.
Down
Move selected transformation down.
To plan
Move selected transformation to current plan list.
Microjoints <Alt+Shift+D>
The folder is used to set microjoint placement parameters. Similarly as in
the case of lead-ins, parameter change refers only to newly created
microjoints not to already existing microjoints.
Fig. 120. Settings for microjoints
Microjoints
Create during import
The option creates microjoints automatically during part import.
Microjoints are created according to set parameters with pre-set span
between the microjoints.
Span [mm]
Distance between microjoints
Microjoint length
[mm]
Length of microjoints
144
Lead-ins/-outs <Alt+Shift+N>
The parameters influence automatic creation of lead-ins and lead-outs.
Moreover, the folder comprises also parameters of other add-ons like loops,
microjoints. Manual modifications are available in dedicated menu functions
or by means of shortcuts.
The parameters of lead-ins and lead-outs should be set so that they match
corresponding technological requirements and the need for manual change of
parameters is minimised. Modification of the parameters does not influence already
existing lead-ins and lead-outs.
Fig. 121. Lead-ins and lead-outs
For contours and holes it is possible to set separately appropriate type of lead-in and
lead-out by selecting one of available types:
1. Arc - An arc-type lead-in tangentially connected to the contour is created on arc
or on an insufficiently acute angle where a straight lead-in would be too close to
the contour.
145
2. Line - a line-type lead-in is created in a corner where it is possible to create a
straight line lead-in, or in case when the lead-in is created on a straight line. This
type is the most preferred type.
3. Line and arc - when lead-in or lead-out type is set to “line and arc”, Asper
automatically selects the most suitable type of lead-in or lead-out.
The selection is not valid for microjoints and neighbouring sections where line-type
lead-ins and lead-outs are created automatically perpendicularly onto them.
Despite the fact that the microjoint is defined as a section with disabled cutting, lead-ins
and lead-outs are necessary also for them due to special attribute of the microjoint – it
is possible to cut the microjoint automatically after cutting of the whole plan is
completed.
Angles of connection of lead-ins and lead-outs to contours can be defined according to
settings in “Type” subsection. Connecting angles of the lead-ins for acute angles are set
in the item marked as “< 150°” (usually there is no reason to use a value different than
0° – direct lead-in). Item “> 150°” defines connecting angle of a line lead-in in case of a
plane or in an obtuse angle. Value of 150 is used as the internally used boundary
between the obtuse and acute angle. Parameter “R” defines radius of an arc used as an
insert between the linear part and the entering point to a contour.
Angles of connection of lead-ins and lead-outs to contours can be defined according to
settings in “Type” subsection. Connecting angles of the lead-ins for acute angles are set
in the item marked as “< 150°” (usually there is no reason to use a value different than
0° – direct lead-in). Item “> 150°” defines connecting angle of a line lead-in in case of a
plane or in an obtuse angle. Value of 150 is used as the internally used boundary
between the obtuse and acute angle. Parameter “R” defines radius of an arc used as an
insert between the linear part and the entering point to a contour.
Properties for lead-ins and lead-outs in outer contours and holes, microjoints, and
overlaps can be set separately. They are created and modified also during operations of
file insertion, parts mirroring and section change.
Length of lead-outs in holes should be short enough to prevent falling down of already
cut pieces. Otherwise, the tool keeps working and THC is trying to follow the falling
material which often results in tool collision. In practice, the length of lead-outs in holes
is usually a compromise between several controversial requirements.
Contour
Type of lead-in
Select type of lead-in for the contour. Available options of the lead-in type are:
“Line”, “Arc”, and “Line or arc”.
Type of lead-out Select type of lead-out for the contour. Available options of the lead-out type are:
“Line”, “Arc”, and “Line or arc”.
Lead-in [mm]
Length of lead-ins for outer contours.
Lead-out [mm]
Length of lead-outs for outer contours.
146
Overlaps [mm]
Length of overlaps.
Parameters
Loop radius [mm]
The item enables to set the size of the circular loop by means of setting the
loop radius.
Straight lead-in
An insertion of straight cut portion to the lead-in start is used in situations
length for bevel cut when plasma bevel cutting is applied on thicker metal sheets. Then, the first
part is cut with azimuth axis already properly rotated but the torch remains
[mm]
straight. The benefit of this approach is reduced risk of plasma arc ignition.
Bevel lead-in length The parameter defines a correction factor for modification of lead-ins for bevel
cutting where the length of a lead-in is multiplied by the parameter.
factor
Slow down at lead-in start
The setting enables to modify initial part of a lead-in, I. e. to modify speed and power
for defined length of lead-in start and so to define the performance of the first part of
the lead-in. They are useful especially for laser cutting.
Slow-down [mm]
The parameter defines length of lead-in start with modified parameters.
Relative speed [%] Modification of speed.
Relative power [%] Modification of power.
Dynamic piercing
In the part “Dynamic piercing” it is possible to set the parameters of dynamic piercing
provided that the piercing method is automatically applied during insertion of parts. The
dynamic piercing is described in part “Dynamic piercing”, page 120. Screenshot in Fig.
122 displays parameters for dynamic piercing methods – line and spiral:
Fig. 122. Dynamic piercing settings for line (left) and spiral (right)
Type
Selection of path shape for dynamic piercing
Line
Select linear shape for dynamic piercing
147
Quantity
Number of passes along defined path
X- travel [mm]
Length of travel in X direction
Y- travel [mm]
Length of travel in Y direction
Speed [%]
Speed scale
Spiral Select spiral shape for dynamic piercing
Number of cycles
Number of cycles (rounds) of the spiral path
Starting radius
[mm]
Starting radius of the spiral path
Speed [%]
Speed scale
Contour
Enable dynamic piercing for outer contour
Hole
Enable dynamic piercing for inner hole
Hole
Type of hole lead-in
Select type of lead-in for the hole. Available options of the lead-in type are:
“Line”, “Arc”, and “Line or arc”.
Type of hole lead-out
Select type of lead-out for the hole. Available options of the lead-out type
are: “Line”, “Arc”, and “Line or arc”.
Hole lead-ins [mm]
Length of lead-ins in holes
Hole lead-outs [mm]
Length of lead-outs in holes
Overlaps in holes [mm] Length of overlaps in holes
Small hole diameter
[mm]
The parameter defines the threshold for setting the shape of lead-in e.g. in
circular or oval (with corresponding radius) holes. In that case, circles with
diameter less than parameter value have linear lead-in perpendicular to
the contour, and circles with larger radius have arc lead-in. The threshold
value should respect distinctive properties of particular technology.
Microjoint parameters
Lead-ins for microjoints [mm]
Length of lead-ins for microjoints
Lead-outs for microjoints [mm] Length of lead-outs for microjoints
148
Change parameters at section end
Settings similar to lead-in start can be applied also for end part of a section. There is
also a possibility to lock height of Z-axis, i.e. to use fixed position of Z-axis instead of
ATHC-based control.
Change
parameters at
section end
The setting enables/disables to modify parameters of section ends.
Slow-down [mm]
The parameter defines length of section end with modified parameters.
Relative speed [%] Modification of speed.
Relative power [%] Modification of power.
Lock height
The setting disables adaptive height control.
Use lead-in to cut waste inside circular hole
The function is used so that lead-in path except its original function is utilized to cut
inner areas of holes into smaller pieces. The holes are defined by diameter range. For
explanation see Fig. 123.
Into halves - diameter
The lead-in is performed so that the inner part of the hole is split into
two identical parts (Fig. 123 - left).
Into quarters - diameter
The lead-in is performed so that the inner part of the hole is split into
four identical parts (Fig. 123 - right).
Distance from contour
Definition of distance of lead-in cutting path from a contour.
Fig. 123. Example of circular holes split by lead-in into halves (left) and into quarters
(right)
149
Bevel ATHC expert <Alt+Shift+X>
Bevel ATHC expert parameters define behaviour of Asper in case of
automatic setting of bevel cutting sections (Fig. 124).
Fig. 124. Bevel ATHC Expert parameters
Bevel cut settings
Square size for plane
detection points [mm]
Side of square that is applied for classification of parts when Bevel ATHC
expert is used. Parts or sections with size smaller than the parameter are
considered to be suitable for cutting according to detected plane.
For bigger parts or sections, the accuracy is improved by application of
arc voltage learning. Plane detection is used as a priori information for
learning mode. Learning mode is then applied on basis of parameters
listed below.
Pre-learn cut length
[mm]
Length of cutting where tool height is controlled on basis of measured
plane. The section is used to provide some delay for plasma arc voltage
measurement so that at the start of measurement, the arc is already
stable. The length excludes lead-in.
Learn cut length [mm]
Length of section for learning, i.e. the tool height is controlled on basis of
measured plane and plasma arc voltage is measured. The tool cuts with
specified bevel and measured plasma arc voltage value is then used as a
reference for ATHC.
150
Apply automatically
during import
The setting enables automatic run of Bevel ATHC expert algorithm for
situations where CAD drawing already includes specification of bevel.
Run before automatic
ordering
Run of Bevel ATHC expert algorithm before automatic ordering.
Single detection point
The setting enables to use single detection point. Normally, for surface
detection two or three points are used. Single detection point is
recommended for thick metal sheets where the surface is considered to
be relatively flat and probability of improperly laid sheet is very low.
Surface detection and
voltage learning
Usually, three-point surface detection is used only for bevel cuts on small
areas. Straight cutting utilizes standard ATHC. In some cases it is more
convenient to control tool height according to detected plane also for
straight cut sections of of “K” and “Y” bevel edges and for simple straight
cut sections. Therefore it is possible to select one of the following
options:
Bevel cuts only
Straight sections of Y- and K-type
bevels
Include all straight cuts
Bevel cut V→Y conversion
In order to increase accuracy of cutting surface contours for bottom bevels, it is possible
to define parameters for automatic substitution of plain bevel cut into Y-cut with
defined upright section (land) (Fig. 125). The tick-mark enables entering of parameters
“Bevel” and “Nose” that shape bevel cut conversion V→Y. Entering is managed by
functions “Add”, “Delete”, and “Edit”.
Fig. 125. Parameters for V→Y conversion of bevel cuts
Technologies
The system also enables to define different parameter groups for different situations,
the situations differ on current thickness of a metal sheet. For example, different
parameter groups can use different cutting speeds because the thickness of the edge
for over-cutting is different for the edge where undercutting has been already
151
completed, generally less or equal to original sheet thickness. The settings are available
in “Technologies”.
Usually, machines comprise different tools for straight cutting, top, and bottom bevel.
Asper enables to assign the tools for full thickness, reduced thickness, top bevel,
straight cut, bottom bevel, and variable bevel (Fig. 126).
Fig. 126. Bevel ATHC Expert parameters for technologies
Automatic parameter changes <Alt+Shift+W>
The folder comprises settings for automatic parameter changes that are
applied during importing parts into a cutting plan.
It is often necessary to modify some cutting parameters of some part of a section to
achieve maximum cutting quality. Common examples of candidates for parameter
modifications are arcs with small radius (mainly circular holes) and corners.
Asper enables to define automatic modifications of some parameters for arcs and
corners separately.
152
Fig. 127. Automatic parameter changes
In arcs
Automatic modifications in arcs assume definition of desired behaviour on certain
curved entities for different radii. The function is typically used for circular holes,
functionality has been extended so that the settings are used also for other types of
holes (e.g. oval holes) with area (2⋅R)2 (Fig. 127).
It is also possible to modify relative values of most significant technological parameters
and assign them for arcs with radii less or equal to parameter value (Fig. 128).
Modification of parameters is then performed automatically during loading of a part for
all arcs matching selection criteria. A definition of automatic modification for arcs
comprises “Radius [mm]”, “Relative speed [%]”, “Relative power [%]”, and “ATHC mode”.
In case of arcs with radii matching several settings (for example an arc with 5 mm radius
for settings in Fig. 129), only modifications defined for nearest radius greater than the
arc radius are applied. In the presented case, for the 5 mm arc Asper applies settings for
6 mm arc defined in the table.
New definition is entered by using [New] function, properties can be modified by [Edit]
function, any definition can be deleted by [Delete].
153
Fig. 128. Definition of parameter changes in arcs
Fig. 129. Example of automatic parameter changes for different arcs
In corners
Modifications of parameters for corners can be defined for different angles of corners.
The angle of the corner represents the change of path direction in the corner. During
import the setting is applied to all corners matching angle criteria. Angle parameter
means that modifications for all corners with angle greater or equal than specified
value.
Corner parameters can be defined for different angles. When corner angles match
several settings, only modifications defined for nearest angle less than the corner angle
are applied.
New definition is entered by using [New] function, properties can be modified by [Edit]
function (Fig. 127), any definition can be deleted by [Delete].
Corner
parameters
Parameters that are changed for corners – junction of two straight paths.
Angle [°]
Specification of angle of intersecting straight paths for application of
specific changes.
Pause in
corner [s]
Dwell time in a corner.
Cooling in Especially for the optimisation of laser cutting it is possible to enable
cooling, pause for cooling the material, or a change of path shape in
corner
154
corners.
Path in
corner
There are four options how to modify tool path in corners:
Standard
Corner path remains unchanged.
Loop
A loop is inserted in the corner (Fig. 132). Loop radius is
defined in “Settings Lead-ins and lead-outs Loop
radius”.
Angle axis Corner path is modified by inserting a short linear path in
direction of angle axis (Fig. 132). Length of the path is
given by bigger value of parameters for lead-ins and leadouts for given type of contour (outer, inner).
Rounded
Corner path is modified by inserting an arc with specified
radius (Fig. 132). Arc radius is given by parameter.
WJ leadout
Corners are cut so that the tool is moved a little bit
further in the direction of approaching the corner and
then it returns back to the corner vertex and proceeds
along the cutting contour. The method is typical for
water-jet cutting to improve cutting quality of corners.
Before corner Parameter changes applied for path approaching a corner.
Length
[mm]
Length of path before corner for parameter changes.
Speed [%] Setting for speed scale.
Power [%] Setting for power scale.
Disable
ATHC
Flag to disable or enable adaptive height control.
Set same
parameters
after corner
Use parameters set for “Before corner” for “After corner” to define symmetrical
changes.
After corner
Parameter changes applied for path leaving a corner.
Length
[mm]
Length of path after corner for parameter changes.
Speed [%]
Setting for speed scale.
Power [%] Setting for power scale.
Disable
ATHC
Flag to disable or enable adaptive height control.
155
Fig. 130. Parameter changes in corners
Fig. 131. Example of automatic parameter changes for corner
156
Fig. 132. Example of automatically modified corner – from left to right: loop, angle
axis, rounded corner with reduced speed
Fig. 133. Example of automatically modified corner – WJ lead-out
Apply parameter changes on
respective lead-ins
Enable/disable automatic parameter changes for lead-ins
Apply parameter changes on
respective-outs
Enable/disable automatic parameter changes for lead-outs
Nesting <Alt+Shift+U>
“Nesting” folder contains settings used for automatic placement of parts on a
sheet.
157
Fig. 134. Nesting settings
Nesting settings
Parameters in this window describe options of automatic nesting of a part on a sheet
with respect to already placed parts on the sheet. Nesting sequence is defined by
combination of items “From right”, “From top”, and “Y-axis first”. Selected combination
is immediately indicated by animation.
From right
Parts placement in X-direction is started from the right side of the sheet.
From top
Parts placement in Y-direction is started from the top side of the sheet.
Y-axis first
Parts placement is started vertically.
Fit type
Fit type defines nesting strategy for the automatic nesting task. The setting of fit type
is used as predefined nesting strategy for parts that have their nesting strategy set to
“According to plan settings”. Available fit types are: “Speed”, “Centre of gravity 1”,
“Centre of gravity 2”, “Grid 1”, and “Grid 2”.
Group oneby-one
This option is selected for placing a group of parts (e.g. HVAC parts). When this option
is active, Asper tries to place parts of each group one by one. If this option is not
active, the program places all parts at once while respecting their original layout. This
feature is applicable also for parts imported from other input formats.
Ignore leadins / leadouts
The function must be set prior to any nesting process. For nesting, the setting ignores
already existing lead-ins and/or lead-outs. Nesting gap is then the distance between
the contours i.e. the distance between two neighbouring sides of cut parts ignoring
the length of existing lead-ins and lead-outs.
158
Rotate parts The setting allows to rotate parts during copying. A part can be rotated in 90 degree
steps. When the part is inserted into the plan by automatic nesting, the setting
represents a flag to enable rotation generally so that nesting follows rotation steps
defined for individual parts.
Nesting in
holes
The setting enables automatic nesting of parts into the holes in other parts.
Inside sheet
only
This feature does not allow placement of parts out of the sheet during automatic
nesting. It can be used only provided if the installation of Asper includes Automatic
nesting option.
Borders
The parameter defines minimum clearance between part edges and sheet border. The
clearance is defined by components in X- and Y-directions.
X Left [mm]
Minimum distance to sheet border in X+ direction
X Right [mm]
Minimum distance to sheet border in X- direction
Y Top [mm]
Minimum distance to sheet border in Y+ direction
Y Bottom)[mm]
Minimum distance to sheet border in Y- direction
Fig. 135. Illustration of borders at X- and Y- borders of sheet (borders are represented
by red hatched area)
159
Nesting gap
The parameters specify minimum distances between outline rectangles of neighbouring
parts. The gap is defined by components X (first value) and Y (second value). Minimum
recommended and technologically accepted value for plasma cutting of sheets with
thickness up to 50 mm is 10 mm. Asper respects nesting gap values even when “Move
Align” function is used.
X [mm]
Minimum nesting gap in X direction
Y [mm]
Minimum nesting gap in Y direction
For automatic nesting, nesting gap in X and Y axis is not treated separately, the resulting
nesting gap for different setting of X and Y is selected as a maximum of the respective
values.
Improvements for rectangular nesting (copy)
The settings in this section are applicable only for manual copying provided that “Inside
sheet only” is disabled. When “Inside sheet only” is active then true shape automatic
nesting is used for all copy operations.
Rectangle division
The parameter defines resolution N of grid for manual nesting and copying of
parts. The grid divides a sheet into equal rectangular areas to refine nesting.
Then nested parts are not represented by a single rectangle but by a N N
array of rectangles. With increasing number of rectangle division, the nesting
speed is significantly decreased. Nesting efficiency also is decreased when
compared to the case where N = 1.
Improve
rectangular
position
The command moves loaded part towards neighbouring part to increase
nesting efficiency.
Ordering <Alt+Shift+E>
The folder contains definition of settings for automatic ordering function
located in menu: “Ordering Automatic”.
160
Fig. 136. Ordering settings
Ordering settings
Basic
ordering
strategy
The most important setting is the selection of basic ordering strategy. It is possible to
select from two choices.
From border
Sections are ordered so that according to possibilities cutting is
performed from one sheet edge to the other. The direction is
selected by the user.
Closest point
Asper searches in all sections available for ordering for the section
with starting point located closest to an ideal point. An ideal point
can be e.g. the end of the current cutting ordering (then the transfer
can be as short as possible), or a point placed in a given distance
from the centre of the last recent section of the ordering. This
option is used for laser cutting to prevent the tool staying too long in
one part of the sheet that could lower cutting quality.
According to
Direction of ordering is the same as currently set direction of
nesting direction nesting.
Other settings
Main direction
Left to right
Right to left
161
Top to bottom
Bottom to top
Complementary Left to right
direction
Available if setting of “Main
direction” is set to “Top to
bottom” or “Bottom to top”
Right to left
Available if setting of “Main
direction” is set to “Top to
bottom” or “Bottom to top”
Top to bottom Available if setting of “Main
direction” is set to “Left to
right” or “Right to left”
Bottom to top
Available if setting of “Main
direction” is set to “Left to
right” or “Right to left”
Arbitrary
Holes first The choice ensures that each outer contour is placed into cutting order only after all its
inner holes are ordered. Usually there is no need to turn off this function.
Part at
once
The choice prefers cutting of complete parts (e.g. for a given part, the machine cuts a
hole, then outer contour, and proceeds to the next part).
The function enables to ignore sections to be processed by a marking tool. Usually, the
marking tool has a higher ordering priority for ordering and so all markings are made first
and then individual parts are cut.
Ignore for The function further modifies the order of operations in case when the option “Part at
marking once” is active so that complete marking is carried out prior to processing the parts oneby-one.
“Closest For ordering holes within single part or a group of parts connected to a common line cut,
point” for the order does not start from an edge but starts from the closest section.
holes of
one part
Automatic When two adjacent section of a chain are ordered one after another (with preceding
chain cut splitting performed either automatically or manually resulting in creation of a corner),
traverse path with cutting (chain cut) is created automatically.
in split
corner
According Asper orders all the cuts with respect to complexity of technological operation. The order
to bevel of operations is given so that “K” cut is the first followed by “Y” cut and then by “V” cut.
complexit
y (K-Y-V-I)
162
Ignore
cutting
zones for
noncutting
tools
This function allows to ignore cutting zones for non-cutting tools like e.g. InkJet writer.
This type of tool operates throughout whole sheets but not within smaller cutting zones.
Finish cuts
Finish cut is the function that performs end of cutting of two or more parts by (almost)
direct cut in Y direction. The function is used especially for DS machines that move
plates under stationary gantry. When cutting a part is completed, the part is pushed out
by movement of the whole plate to be transported away by a conveyor. The operation
is time consuming and so it is suitable to perform the operation after cutting as high as
possible number of parts.
Create finish cuts
Enable automatic finish cuts for conveniently placed parts (aligned to the left or
to the right depending on machine configuration).
Minimum length
Minimum length of a set of parts for finish cuts to
prevent too short chain cut.
Maximum column
width for chaincut in opposite
direction
In case of narrow parts it is possible to employ chain
cut for all transitions between parts (Fig. 137, items 2,
3, 4). The width can be limited to prevent collision with
partially cut parts due to thermal deformation.
Fig. 137. Example of finish cuts
163
Small parts
The setting defines how Asper handles parts that are considered to be small and should
be treated in special way. Parts that are considered to be small are identified by their
size (outline side in [mm]).
Small parts
There are three options to handle small parts:
Standard way
Asper calculates cutting path according to minimum travel
distance criterion
Small parts first Small parts are cut first
Small parts last Small parts are cut last
Small part
size (outline
side [mm])
The parameter defines a threshold for part size that is considered by Asper to be small.
The size is defined so that when a part fits into a square with side equal or smaller
than the parameter value is treated as small.
Pre-generating <Ctrl+Shift+G>
“Pre-generating” folder provides settings for tests and actions. The test
may be used e.g. for checking for any potential collision so that also leadins and lead-outs are taken under consideration. The actions settings
define auxiliary activities that are performed prior to program
generation.
Fig. 138. Pre-generating tests
164
Test
Lead-ins and lead-outs
Setting for inclusion/exclusion of lead-ins and lead-outs for collision
check.
Lead-in start gap [mm] Distance of lead-in starts from a contour.
Lead-out end gap [mm] Distance of lead-in ends from a contour.
Disable ATHC near border Disable ATHC when a head is too close to a border where e.g. accuracy
of inductive height sensors may be significantly decreased.
Border width [mm]
Distance from border.
THC mode for bevel cuts Enable warning for bevel that the section intended for bevel cutting has
standard height measurement instead of detected plane based control
or voltage learning. In most cases this is an error.
Parts out of the sheet
Enable warning for parts out of sheet or too close to a border.
File generation <Alt+Shift+G>
The parameters are applied in the process of creation new cutting programs.
165
Fig. 139. File generation settings
NC code
Output format
The setting is used to define output format of a NC code (cutting program).
Standard setting is “DIN” format (G-codes and M-codes).
Setup
Use reference point
When ESSI format is used as the output format, it is possible to
define additional settings for the NC code as illustrated in Fig.
140. Beside other, it is possible to specify filename extension
(ESI, ESS, or MPG), and end code (“63”, “99”, or “0 +0 +0 98”).
When enabled, Asper inserts into the program a command for motion into
selected reference point. The reference points are set in iMSNC so it is
recommended to make sure that the locations of the reference points are
conveniently set.
Actual
No motion command is generated.
1 (G54)
Move to the reference point No. 1
2 (G55)
Move to the reference point No. 2
3 (G56)
Move to the reference point No. 3
166
Multi-tool plans
4 (G57)
Move to the reference point No. 4
5 (G58)
Move to the reference point No. 5
6 (G59)
Move to the reference point No. 6
When a plan uses several different tools, it is possible to generate the
program for all applied tools, or only for selected tools.
All tools
The program is generated with all tools used in the plan
with corresponding “M6” instructions (change/set tool).
Selected tools During generation of a program, Asper prompts for manual
selection of tools from the list (Fig. 141) and only portions
relevant to selected tools are generated.
Relative coordinates
Depending on selected output format, the item defines usage of co-ordinate
arguments in NC program. By default, generated NC code uses absolute coordinates with respect to starting point of the program.
When relative addressing method is set, co-ordinates refer to the end point
of the previous entity.
Comments
The function switches on/off generation of comments accompanying each
generated NC command to make the generated code more readable.
Park non-active
heads
The parameter is used when variable number of heads is used in the program.
If this option is active, any change of activity of heads results is followed by an
internal command that moves inactive heads out of the working area.
Force tool change
command
When the parameter is active, Asper always inserts a command for tool
selection “M6” (“set tool”) followed by a tool code at the beginning of NC
code even in the case when the program uses only one cutting tool.
Generate arcs as
poly-lines
In some cases it is not suitable to generate arcs (e.g. for some postprocessors
that are not able to process arcs, in case of some complex contours) and so
the arcs are replaced by sequences of short lines.
Tolerance [mm] The parameter is used to set the accuracy of poly-line
approximation of arcs. The lower the tolerance, the more
linear segments are used to approximate an arc.
Push out plate after The function is implemented for DS machine type. After a CNC program in the
zone is finished, the sheet is pushed forward. Waste material falls off the
finishing zone
cutting table and the sheet is pulled back into working position.
Push-out speed
[mm/min]
Set speed for pushing sheets out.
Push-out min length
[mm]
Length of travel of a sheet during push-out.
Use guiding device
during push-out
Enable guiding rollers for push-out operation.
167
Fig. 140. Setup of ESSI code generation
Fig. 141. Dialogue for selection of tools
Generate
The section contains items that define actions related to generation of output files. It is
possible to select what files are generated simultaneously during file generation.
Economy
information version
The item defines whether also data files utilised for economy files are prepared
during plan generation. Details about economy files can be found in section
“Economy file <Ctrl+E>”, page 53.
Note: NC code for bevel cutting can be generated only in DIN format. Other
formats do not support this function.
Intranet
Preferred format of economy files. When Intranet type of
report is selected, server IP or network name is
important. In this page it is only displayed, can be
changed in “Cutting tools” settings for each cutting tools
configuration individually.
168
Economy file
(version3.1)
(.eko))
Setting of the item enables to generate obsolete format
of economy files, instead of report form, a simpler text
file is generated similarly to Asper version 3.1.
Report v3.2-3.4
Version adopted from older versions of Asper.
NC code
The item is set by default to generate NC file (DIN format). In the demo mode
the size of generated NC plan is limited.
Display economy
calculations
immediately
The item enables immediate print preview of an economy file after generation
of the plan is completed. When the setting is not active, the economy file can
be displayed on computer screen later.
Display original
rectangle size of
part in printouts
Setting the item active puts information outline rectangle size for each part in
economy file printout.
Server
Displays and address of server for “Intranet” setting of economy information.
The address is set in “Settings Tools EcoInfo Server”.
Plan
The item is used to set automatic generation of “PLA” file (native format of
Asper plans). “PLA” file can be generated manually using command menu: “File
Save”.
Display directory
name in printouts
Setting the item active extends information about parts in economy file
printout by including directory information to the part name.
Note: NC code for bevel cutting can be generated only in DIN format. Other formats do not
support this function.
Postprocessors
In standard Asper installations, postprocessors are located relative to Asper directory:
..\Bin\PostP
and corresponding language files with error messages are located also in Asper path:
..\Bin\Texts\PPName\Language\PPName.ini
“PPName” refers to particular postprocessor and the term should be replaced by the
name of particular postprocessor. The term “Language” refers to corresponding
language folder.
Inclusion of a postprocessor with specification of its command line arguments is
performed by starting detection of postprocessor plug-ins (button “Detect
postprocessor plug-in”, see Fig. 139) and enabling particular postprocessor from the list
of detected postprocessors.
Name
Name of particular postprocessor program (Fig. 143).
169
Parameters Setting of command line structure. Behaviour of particular postprocessor is defined by
its command line switches and parameter values. Postprocessor purpose is briefly
explained in accompanying description of individual switches.
Description Brief text description of a postprocessor function (Fig. 143).
Move up
Change of postprocessor ordering.
Move down Change of postprocessor ordering.
Edit
Modification of properties of particular postprocessor selected from the list of detected
postprocessors. A window with postprocessor properties is displayed (Fig. 143).
Detect
The function automatically detects all available postprocessors for particular Asper
postprocess installation and enables to select a postprocessor from the list of detected
or plug-in postprocessors (Fig. 142).
Fig. 142. List of detected postprocessors
Fig. 143. Postprocessor settings – ProfiCut example
170
NC program <Alt+Shift+R>
The folder “NC program” contains settings that directly influence contents of
generated cutting plan.
Fig. 144. Cutting program settings
Cutting program settings
Depending on technology used, cutting direction has a significant influence on cutting
quality. For instance, plasma cutting technology swirls plasma gas into a spiral and the
result is that the right side of cut is better. In such case, inner holes should be cut in
clockwise direction and contours in opposite way. This rule depends on technology and
Asper enables to change cutting directions for inner holes and outer contours
separately.
Hole cutting
direction
Available options are:
CCW Counter clockwise
CW
Clockwise
Available options are:
171
Contour cutting
direction
CCW Counter clockwise
CW
Clockwise
Kerf compensation The item enables to specify how the kerf compensation is performed. There are
three options:
performed by
Control
system
Normally, kerf compensation is performed by the machine
control system. Kerf width is set in tool parameters and
control system modifies cutting path in order to achieve
proper part dimension. Asper only inserts corresponding NC
commands for the start, end, and side of compensation.
When the kerf width is changed, it is sufficient to modify just
the tool parameter, NC program remains unchanged.
Asper
In some cases, kerf compensation can be performed by
Asper. Then it is important to set correct value in “Settings
Technology Kerf width [mm]”. The compensation is
implemented by modification of motion path in NC program.
Anytime the kerf width value is revised, NC program should
be generated again.
No
In special cases it is possible to switch off generation of
compensatio additional commands into NC code (option “No
compensation”).
n
Head start position It is possible to set initial head position, i.e. whether at the beginning of a
technological process the head is in “parking position” or in down close to the
sheet. Proper setting depends on particular technology and control system.
NC start location
Down
The setting is used in situations when at the beginning it is
reasonable to force parking of a head by inserting “M21”
(“Head up”) command.
Up
The option “Up” is commonly used for plasma and oxy-fuel
technologies.
By default, Asper generates the NC code so that program start is placed in the
bottom left corner of the sheet. Sometimes it is required to move a program
start point to different location. For example, when a single circle can be cut
with an already marked centre. Generally, it is more difficult to find a precise
corresponding program start at the contour of a circle than to use its centre.
The options for NC start locations are as follows:
Corner – according to nesting
XY co-ordinates [mm] [mm]
Bottom left corner
Top left corner
Bottom right corner
172
Top right corner
Asper enables also to set the point by entering co-ordinates.
An alternative way to set the point is to use the function from menu: “Point
Cut Start”. It is also possible to set the starting point on one of the corners of
the sheet. When the dimensions of the sheet are changed, the starting points
are also moved.
NC end location
Machine tool can be positioned also after finishing of work. Asper offers the
following options:
No motion
Tool position remains unchanged.
Return to start
The tool returns back to program start position.
Further to next start The tool moves to a new start point suitable for next
start. It is useful when the cutting plan is designed
not to fill entire sheet, but parts are arranged in
“columns” or “rows”. The program positions the tool
into new starting place, there is no need to move it
manually. Next start position is set also taking into
account settings in menu: “Settings Nesting
Nesting Style”.
XY co-ordinates
[mm] x [mm]
The end position of NC program is given directly by
absolute co-ordinates. Co-ordinates entry is
accessible only when option “NC end location” is set
to “XY”.
Use guiding device The setting indicates usage of guiding mechanisms.
IHS co-ordinate
The parameter is used to define a border (Fig. 145) where prevent IHS is not
limits [mm] x [mm] allowed to be performed. It can be applied e.g. for capacitive height sensor
where measurements close to the edge of a metal sheet are not sufficiently
accurate More, generally, it is possible to exclude specific part of the sheet
where height measurement is not reliable. When starting point is located in the
excluded border, the program includes instruction for moving the head into
permitted area, completing IHS and slow returning back to the starting point.
Fig. 145. Explanation of excluded border
173
Tool head parking
When cutting is finished, the control system usually moves the cutting tool to a safe
position to prevent a collision with material. Parking is a time-consuming operation and
it can be switched off when reasonable. There are several options defining head
behaviour.
Parking
The item defines head behaviour after cutting is finished. It is important to
understand that it is always a risk to select any other option than “Always full”.
Another viable option is to select “Limited – distance dependent” option for all
movements or for movements shorter than given distance. In limited parking the
head is not lifted to maximum (parking) height, but only of the given height.
Available parking options:
Always full
The head is always lifted into standard parking position
Never
After cutting is finished, the remains in cutting height
Full - distance
dependent
The head performs full parking after travelling the distance in XY
plane given by “Distance [mm]” parameter.
Limited – dista The head performs limited parking after travelling the distance
nce dependent in XY plane given by “Distance [mm]” parameter.
Always limited The head is never parked, it is moved in cutting height.
Full parking for When a tool travels above a closed contour that has been completely cut prior to
the traverse, the tool performs full parking.
traverse over
previously cut
area
Distance [mm]
The parameter specifies the distance for application of “Full – distance dependent”
or “Limited – distance dependent” parking.
Scrap cutting <Shift+Alt+Y>
The folder contains settings for scrap cutting.
174
Fig. 146. Scrap cut parameters
Grid settings
Tool
Selection of tool from available cutting tools that is used for slicing scrap
areas.
Vertical lines distance
Definition of vertical spacing of the basic grid. In areas where the lines pass
through scrap areas, it is possible to create slicing cuts.
Horizontal lines
distance
Definition of horizontal spacing of the basic grid.
Minimal length
Lines shorter than the limit are not cut.
Gap
Minimum space between a slicing line and a contour.
Cuts divided in middle
Slicing cuts are divided in the middle, i.e. each line is cut in two steps.
Cut from middle
Slicing cuts are cut from centre to ends.
Do not cut small holes
If a line crosses a hole smaller than given limit, it is not cut. The limit for
small holes is entered in parameter “Minimal hole dimension [mm]”.
Do not cut large holes
If a line crosses a hole bigger than given limit, it is not cut. The limit for
large holes is entered in parameter “Maximal hole dimension [mm]”.
175
“Template” group
Save plan settings <Shift+Alt+S>
Save actual parameters into a user template, the function prompts for a file
name.
Save basic settings <Shift+Alt+M>
Save actual parameter settings as a basic template (“Normal.cfg”).
Export program settings
Export program parameter settings to a “*.reg” file, the function prompts
for a file name.
There is also a way how to import exported program settings but it requires an
experienced Windows user. Import is carried out by entering exported “*.reg” file into
the registry database of the target computer.
“Program settings” group
Tools <Alt+Shift+C>
The folder contains definitions of tools. These tools can be assigned to the
individual sections of a plan for processing.
176
Fig. 147. Definition of tools parameters – example
Tool configurations
Configuration of tools is an essential procedure for preparation of plans for more
complicated machines. Management of tool configurations comprises three functions:
+ (New)
New configuration is used for definition of a new tool configuration
X (Delete)
The function is used to delete selected configuration.
… (Rename)
The function is used to change name of selected configuration.
Tool configurations comprise following items (Fig. 148):
Tool code
Identification code for tool used for “M6” instruction (change/set tool). Even in
case of plans with single tool it is possible to force generation of the instruction.
The code should match configuration of tools in iMSNC.
Tool name
User-defined name of the tool
Ordering
priority
Numerical value used for automatic ordering. Higher value means higher priority
level. It is used in multi-tool plans to define an order of technological operations.
For example, drilling and tapping should performed prior to cutting.
Program
index
The value is used for distribution of the plan into multiple CNC programs in cases
when the NC program should be generated separately for different machines.
177
Rotator type
Selection of rotator type in order to generate appropriate instruction that respect
individual features of each available bevel cutting tool:
None
Straight cutting
Plasma V1
Plasma rotator
Waterjet V1
Water jet rotator
Oxy triple-torch head
Oxy-fuel triple torch head
Plasma/Waterjet V2
Rotator with defined kinematics
Plasma/Waterjet/Laser V3
Rotator with defined kinematics
ABC on
straight cuts
Enable/disable automatic compensation of natural curvature of water jet beam on
straight cuts.
Triple torch
offset
For triple torch technology. Offset between the middle torch and side torches in
[mm].
Variable bevel Bevel cutting with variable bevel angle. In this case it is assumed that the machine
uses an inductive sensor.
supported
Enable bevel
cutting with
standard THC
Bevel cutting with standard THC is cutting without detection points or arc voltage
learning. The cutting height is controlled according to an inductive sensor.
Bevel cut
starting
direction [°]
Definition of cut start placement for closed bevel cut contours. The setting is
intended for older versions of rotators that have limited range of azimuth
movement. The direction is defined with respect to X axis (0° means X+ direction,
90° means Y+ direction).
Diameter of
IHS probe
Diameter of IHS probe is used for automatic placement of detection points for
plane detection or voltage learning.
Number of
heads
The parameter is used to define number of heads for machines that comprise
more than one head with the same technology for multi-head cutting.
Minimum
torch gap
Minimal distance between two technological heads following from geometrical
relations.
Variable
spacing
The parameter is used for multi-head cutting. It is applicable only for machines
with independent Y-drives for all heads with the same technology .
Enable tool
parking
Flag that enables parking of a tool.
Cutting tool
Flag that indicates that the tool is intended for cutting.
178
Change
direction
when
mirrored
Flag that sets reversed cutting direction for mirrored parts.
Marking
points
supported
Indication that the tool provides means to make marking points.
Use traverse
speed for
work
Use traverse speed for work, traverse speed is a parameter of particular machine
typically used for fast movement with idle technological operation.
Change outer
contour startpoint when
position
changes
When a part is moved, starting point is placed automatically. The parameter should
be set when it is important to preserve starting point e.g. in the bottom right
corner regardless of part rotation.
Change inner
hole startpoint when
position
changes
Change inner hole starting point when position is rotating or mirrored.
Enable limited Specification that the tool supports limited parking .
parking
Disable tool
turn off
The parameter defines behaviour of the tool during traverse movements between
technological operations. Typical examples when the tool should not be turned off
is drilling. Then, it is neither necessary nor desirable to turn off the spindle.
Disable ATHC
for created
loops
Disable high control mode ATHC in loop.
Quality hole
support
Applicable only for True Hole technology (Hypertherm) and Contour Cut
(Kjellberg) plasma cutting tools. When the feature is used, it is important to meet
limitations imposed by specifications (e.g. permissible range of radii) of respective
methods. Usage of quality holes should be limited by multiples of sheet thickness.
PowerHole
support
Enable PowerHole method of cutting holes.
Actual configuration of tools is displayed in the bottom part of the window.
179
Fig. 148. Dialogue window for tool configuration
Sweeping after
drilling
Sweeping is an auxiliary function available for machines with brush. The brush is
used for automatic cleaning of sheet surface from chips after preceding drilling
operation. Available options are: “None”, “Left to right”, “Right to left”, and
“Pause”.
Dumping of
finished parts
Dumping of finished parts is an auxiliary function for removing finished parts. The
function is applicable for machines with conveyor.
EcoInfo Server
Address of EcoInfo server when Intranet is used.
Basic template
Path to default template for Asper.
Technology specification
The parameters are used for setting and management of technology specifications.
None
Technology specification is not included into generated CNC program.
Select before generating Opens a window for selection from defined specifications.
CNC program
Use selected
Select specification from the list of defined specification.
180
Other settings include:
Dump after holes
wider than
Parts that are narrower than specified margin entered in [mm] need not to
be dumped, they fall to the bottom of the table.
X limit for guiding
device side
Definition of upper limit for X axis in [mm] to disable guiding devices.
Layers <Alt+Shift+L>
The folder is intended for definition of actions to be performed during import
of a “DXF” drawing. It is possible to customize behaviour for different layers of
imported drawing.
Fig. 149 Parameters of layers
Read all layers
This function is applicable for processing drawings in formats supporting multiple
layers. It is possible to load entities from all layers, or to customize specific ways of
processing entities in different layers.
DXF
Asper enables to handle layers in imported “DXF” drawings by filters applied on layers
organized into groups. Filters can be selected to be applied only provided that “Read all
181
layers” option is disabled. A layer group is a user defined group of layers with that
should be processed in certain way.
Filters
The functions used for definition of “DXF” layer groups are [Rename], [New], [Delete]
(Fig. 149). For definition of a new filter, a dialogue window is displayed for entering a
filter name. The same dialogue window is displayed also for renaming the layer.
Properties of individual layers are set in “DXF layers setting” item. Each layer group is
defined by a list of layers assigned to the group and each layer has separate settings
(Fig. 150).
DXF layers setting
The list of all layers defined as a source for loading entities in case that reading of all
layers is disabled. Properties of individual layers are defined when new layer setting is
created, or existing setting is modified. Available settings for a layer are displayed in Fig.
151.
Edit info text The button opens a window for entering useful text information (see Fig. 152).
settings
DC2/IGES layer number
The parameter is used for processing drawings in DC2/IGES format and specifies the
number of. When “Read all layers” option is disabled, all entities in other layers are
ignored.
182
Fig. 150. Example of settings for added DXF layers
Fig. 151. Add new layer for bevel cutting
Fig. 152. Settings for information text
183
Input <Alt+Shift+V>
These parameters are used for automatic processing of inserted files.
Fig. 153. Input parameters
Input settings
Modification of any parameter value in this folder affects subsequent loading of a file. It
does not affect already loaded data. Files already loaded with incorrect parameters
should be closed, parameters should be appropriately modified and then files can be
loaded again.
Point identity During file insertion Asper tests for proper joining of processed entities. The
parameter defines maximum tolerance band in [mm] for any two points that should
tolerance
be identical. For too small values some entities might remain disconnected and open
band [mm]
chains are created. Too large value may join together some smaller objects that are
intended to stay separated. Moreover, it may also lead to situation that lines shorter
than the tolerance are ignored. The colour of inserted parts helps to identify open
chains that are usually displayed in different colour then closed chains. Occurrence of
an open chain in an unexpected place should be fixed.
184
Ignore
duplicate
entities
If two identical entities appear in single inserted file, the program automatically
ignores one of them. In case of partial overlapping of lines, line ends are automatically
modified so that they touch without overlapping.
Merge
entities
The item enables to join automatically entities drawn with imprecision smaller than
defined “Point identity tolerance band”.
Units
This function defines a unit of measure for imported “DXF” drawings – metric [mm] or
imperial [inch]. It is also possible to set a custom scale.
Metric
Metric units are default for Asper, also all internal calculations are
performed in metric units.
Imperial
(UK and
US)
Depending on CAD drawing, also imperial units can be used. Then
multiplier value is fixed to 25.4 mm per inch.
Display
dialogue
for
selection
The option enables to display a window that offers selection from three
alternatives: metric, imperial, and automatic. The window is displayed
after selection of a “DXF” file for import into Asper.
Automatic The selection respects setting that is directly embedded in DXF. Be
careful because there are DXF drawings that are set to “inches”
(only for
although actual dimensions are in [mm].
DXF)
User
defined
Multiplier
User defined units require entering correct conversion rate between
user units and millimetres. The conversion rate of units used in original
“DXF” drawing for user defined units of measure is entered in
parameter “Multiplier”.
Constant for multiplication of dimensions used for “User defined” selection in “Units”.
ESSI –
Conversion factor for units used in ESSI files. By default, “1” in ESSI file denotes
dimension unit 0.1 mm.
size
Automatically Corners where direction changes by more than define value are automatically split
during import.
split bevel
corner when
direction
changes more
than [°]
Disable
placement
The setting is used to preserve part co-ordinates as they are defined in the entry.
Asper does not place the part onto a sheet and does not check for collision with other
parts.
185
Change sheet If the part is loaded (group of parts) is greater than the current sheet, adjust the size
size according sheet.
to setting in
imported file
Ignore
technological
info stored in
file
Based on agreement, inserted parts in some situations may contain in defined layer
additional information about material, thickness, number of pieces, etc. The
parameter enables to ignore the additional information.
DXF – ignore
scale in
INSERT
DXF The scale may be indicated, for example 2:1, i.e. all dimensions are displayed
scaled. Sometimes this is unintentional and the result is that also part dimensions do
not match the dimensions specified in the drawing. In such cases it is possible to
ignore the scale.
Smoothing
When an input file includes contours composed of many short lines, it is convenient to
approximate these short lines with a smaller number of longer lines. The approximation
is performed with respect to accuracy settings given by “Smoothing tolerance [mm]”.
It is recommended to use smoothing to improve cutting quality and speed-up
processing contours composed of small lines.
Smoothing
tolerance [mm]
The parameter is used to specify smoothing accuracy, i.e. permitted deviation of
smoothed entity from a reference entity.
Smoothing angle The parameter is used to specify smoothing accuracy in angle, i.e. permitted
deviation of smoothed entity from a reference entity.
[°]
DSTV
Settings for import of DSTV files.
Quantity
This function is used to set required number of parts imported from a DSTV file.
Ignore special
holes
The parameter is used to ignore holes that in DSTV format have different shape
than standard circular shape throughout the whole sheet thickness, for
example drilling into specified depth, countersinking, threaded holes.
Text for writing
The function imports file also texts from a DSTV to be written by a tool suitable
for writing vector characters (e.g. Arcwriter or Inkjet writer).
When imported “DXF” file contains any errors, a warning message is displayed. The
most common error is existence of open chains detected during drawing import. Then a
corresponding message is displayed and further action should be selected:
186
Continue import
Ignore results of detection and continue
Select unclosed
outer contours
After the drawing is imported, unclosed outer contours are selected and
prepared for further manual processing.
Select all contours After the drawing is imported, all contours are selected
Cancel import
Importing is discarded and no drawing is imported
Display <Alt+Shift+Z>
Parameters of this window are used for settings of displaying various objects.
The settings have no influence on the plan data. If for example, displaying
names of parts is disabled, names of parts remain but are not displayed.
Displaying can be disabled e.g. in cases when objects make orientation in the
plan difficult, or displayed information is useless in some situation.
Fig. 154. Display parameters
Show
Selection of items to be displayed.
Cutting direction Use arrows on cutting path to indicate direction.
187
Move
Display traverse path.
Moving
direction
Use arrows on traverse path to indicate direction.
Section index
Display section identification index.
Part name
Display part name.
Point to snap
Display significant points in the plan that can be used for snapping.
Fill parts
Display part with filled inner area.
Cutting direction
Part name
Point to snap
Move
Section index
Moving direction
Fig. 155. Displayed elements
Part table in printout
The setting enables/disables inclusion of a table of parts in the plan into a printout.
Font size – part table
[mm]
Definition of font size for text in the part table.
Font size – plan [mm]
Definition of font size for text in the plan.
188
Colours <Alt+Shift+F>
The folder enables to customize colours and line types for all elements that
can be present in a cutting plan. The colours can be customized for different
view modes.
Set line style
Fig. 156. Colours settings – standard view mode
Colour settings
Set display style for individual items (Fig. 158).
View mode
Assignment of colours for different viewing modes. See Fig. 159 to Fig. 161.
Colour
Parameter settings in this window does not effect data; they are used only for
displaying. The colours are set by default to ensure correct display also in graphic
modes with smaller number of colours.
The colours are ordered according to priority. Each object can be in more states and a
state is represented by corresponding colour. When the object is moved, its colour is
changed according to the new status. The colour is returned back to previous one
after finishing this operation, or it changes with respect to eventual new status of
object resulting from the operation.
Template
Preview of selected colour setting.
189
Font size
[mm]
Set font size for displaying text information.
Set line style
Line style is set in dedicated element (see Fig. 156), available styles ale presented in
Fig. 157).
Change
The button opens a standard dialogue window for selection from available standard
system colours. The button changes currently selected item from “Colour” section.
Default dark
colours
The function sets dark colours that are suitable for long lasting work in Asper.
Default light
colours
The function sets bright colours that are more suitable especially for presentation and
printing.
Fig. 157. Line style settings
Fig. 158. Colours settings – available view modes
190
Fig. 159. Colours settings – normal view mode (left) and technology view mode (right)
Fig. 160. Colours settings – relative value view mode (left) and activity view mode
(right)
Fig. 161. Colours settings – ATHC view mode
191
Auxiliary points <Alt+Shift+B>
Auxiliary points aid more precise positioning of a pointer, usually a cursor. The
settings are used for function menu: “Point Snap”.
The points can be assigned to significant points present in a plan. Available significant
points that can be used as auxiliary points are listed in the screenshot in Fig. 162.
Fig. 162. Auxiliary points
Text substitutions
The folder enables to define attribute of texts for automatic description
provided that Asper settings include a marking tool.
192
Fig. 163. Text substitutions
Automatic description
Font size [mm]
Definition of font size for describing text.
Minimum part size
[mm]
Specification of parts for automatic description. Only parts with shorter
side greater than the value set in the parameter are automatically
described immediately after inserting.
Part name
Definition of position of describing text with respect to part outline.
Do not write
Center
Bottom left
Bottom right
Top left
Top right
Miscellaneous <Alt+Shift+O>
Miscellaneous settings comprise various parameters used to define
behaviour of Asper in different situations.
Fig. 164. Miscellaneous parameters
193
Additional settings
Enable points in The option enables to enter auxiliary points first and then apply a corresponding
function.
advance
Smart object
assignment
Smart object assignment enables to significantly speed up the work in Asper. It is
closely related to the way of running functions.
There are three ways how to run functions that need single auxiliary point:
1. From menu
2. From toolbar
3. Using key shortcut
In the first two methods, mouse movement is be performed first and then coordinates for auxiliary points should be defined.
If the function is run using a key shortcut, required co-ordinates are determined
from the mouse cursor position and there is no need to enter an auxiliary point.
This logic is acceptable for most cases because the invoked function calculates the
perpendicular projection onto the nearest entity and the given point is related to
that entity automatically.
When some co-ordinates are defined explicitly, then the auxiliary point can be
entered in advance, or the function can be run from the menu.
Smart object assignment works only for functions that need exactly one auxiliary
point. Other functions need all auxiliary points to be entered.
Some commands work with the selected group or block of objects and then there is
no need for an auxiliary point.
Multiple actions When a new function is run and some other function has been already launched, it
is possible to cancel the new function or terminate currently executed function.
interrupt
If a call of new function occurs during the run of current one, it is possible to ignore
it or to abort current function
Detail is a
standard
activity
Functions that change current display can be run simultaneously without
interrupting current activity, or they are handled in standard way.
Cut rest cut
from middle
The setting defines that a line created from auxiliary points and automatically
created for cutting-out rest are split in the middle and cutting direction is from the
middle toward the ends.
It is possible to call functions, which change current display, either without
interrupting of current activity or in the standard way.
Lead-in change When common cuts are ordered, new lead-ins and lead-outs are created. In case
this function is active, ordering of a section that will be moved will be stopped until
during
user does not confirm direction of new lead-in and lead-out.
common-line
cut ordering
Always create
new plan from
template
All new planes are open from created templates.
194
Display
dialogue for
lead-in / leadout
modification
The setting has influence on a way of modification of lead-ins and lead-outs. For
more information see also description of menu item “Modify lead-in <N>”, page
123.
how plans in
Windows
taskbar
The parameter enables to display individual plans in the Windows taskbar in case
when multiple plans are opened in Asper.
Enable collision It is possible to enable/disable checking for mutual collision when objects in the
plan are moved. In particular it is determined rather if this control should be
check
applied after the creation of lead-ins with destination.
Change section Moving the starting point for a simple closed contour.
start
Autosave period Period for automatic saving of plans, “0” turns autosave off.
[min]
Appendices
CAD tools - errors and troubleshooting
In some cases Asper does not recognise the number of parts or their shape properly. It
happens especially in cases when some errors are made during parts construction in
CAD.
To minimize potential problems in processing of drawings, it is recommended to put
any single part into a single file. For Asper it is confusing when drawings contain more
parts with identical name (at the beginning).
It is recommended to check the correctness of parts loaded into Asper using the info
window (see “Properties <Alt+Enter>”, page 52). It is important to check if the number
of chains and parts (open and closed) detected by the program matches expected
quantities.
In some cases parts are dimensioned by line and arc entities instead of dedicated
dimension lines but. Asper includes the entities into calculations, so they have to be
deleted prior proceeding to next steps.
A common construction error is that endpoints of two adjacent entities are not
perfectly identical. If the distance between them is small, it is not necessary to revise
the drawing, it is sufficient to modify slightly the value of “Point identity tolerance band”
parameter in the menu: “Settings Input”. To prevent this situation, for construction
195
of points of corresponding entities, “Point capture” function should be used instead of
setting the coordinates by position (either numerically or using a mouse).
Sometimes two neighbouring entities overlap partially (example: line 0, 0-20, 0 and line
10, 0-30, 0) and it is not noticeable on the screen. Then the program does not recognise
closed chain (usually it is important to see closed chain). An open chain is displayed in a
colour different than a closed chain. For this chain use function “Section points” to place
ordering numbers on all entity beginnings.
When an extra entity (for instance line 10, 0-20, 0) is loaded that lies directly on the
desired entity (line 0, 0-50, 0). In the display it visible that the closed chain containing
the desired entity (0-50) has a section in a different colour due to opened chain (10-20).
If the extra entity has been drawn prior to a normal chain, it is not visible on the screen.
The program recognises the extra (open) chain. It depends on situation whether the
chain belongs to a part or it is an independent part. In case of an independent part, it is
enough to catch the part and move it aside on the screen. The extra part remains on its
original place. The situation is a little more complicated in the second case when the
extra chain belongs to a normal part (than both are moved together). If the extra one is
hidden under the hole, it is enough to move the hole. When there are too many holes
(it would take to much time moving all the holes), or the chain is under contour chain (it
is moving with the whole part), run “Analysis” and switch on display moving trajectories
(ordering indexes of chains). Single trajectory should be attached to single chain
normally.
196