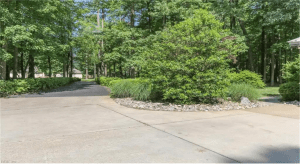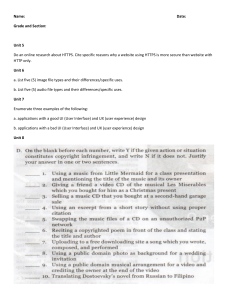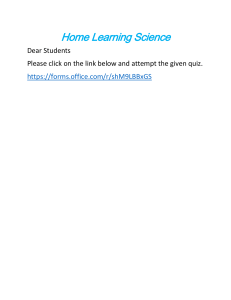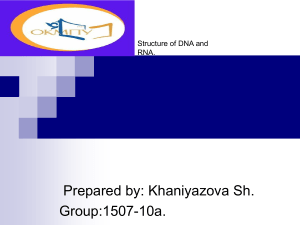Republic of the Philippines Department of Education Region 111 – Central Luzon SCHOOLS DIVISION OF TARLAC PROVINCE San Roque, Tarlac City PRE – TEST DIRECTIONS: Choose the letter that corresponds to your answer. Encircle the letter of your answer. 1. Kirbie noticed that while using the browser in his computer he can’t open the web page because it does not exist, it is the ____________. A. 401 error B. 402 error C. 403 error D. 404 error 2. Malik always checks the wire connections and internal circuitry cables to make sure that all are plugged in and working fine, it refers to_______________. A. Check Cables B. Hardware Settings C. Notice Changes D. Trial and Error 3. Shandy’s computer takes longer than usual load time, this indicates errors in the hard drive. A. Notice the load time of the OS B. Notice any Graphics problems the OS has loaded C. Check newly installed software D. Check RAM and CPU consumption 4. While using her laptop, Jane noticed that a popup appeared on the screen and caused the laptop to shut down. A. POST code error B. Stop error C. System error D. Runtime error 5. Jay heard a short beep sound coming from the motherboard when he presses the power button to turn on the PC. A. POST code error B. Stop error C. System error D. Runtime error 6. Olive tries to find a faulty component in his computer, she checked it with the other computers so that she can make sure whether the fault is in the component or not. A. POST code error B. Stop error C. System error D. Trial and error 7. Yuan check the _________________ in the CMOS and in the device manager of the system and make all the device drivers up to date and all the cards are plugged in properly. A. Check Cables B. Hardware Settings C. Notice Changes D. Trial and Error 8. Paul installed a new software into his computer, after some time he noticed that every time that he is using the software an error always happens. A. Notice the load time of the OS B. Notice any Graphics problems the OS has loaded C. Check newly installed software D. Check RAM and CPU consumption 9. Alvin’s computer system becomes choppy and sluggish, he checked the ________ to see if a program is consuming more resources that the computer can provide. A. Notice the load time of the OS B. Notice any Graphics problems the OS has loaded C. Check newly installed software D. Check RAM and CPU consumption 10. Kirito accidentally clicked a pop-up icon, after a while he noticed that there are some unwanted advertisements that appears on his screen, what should he do? A. Notice the load time of the OS B. Notice any Graphics problems the OS has loaded C. Check newly installed software D. Run a virus and malware scan 11. Khian opens the ___________ because he wants to know the error or warning messages associated with any faulty hardware or software. A. Event viewer B. Make notes C. System error D. Runtime error 12. Carla __________________ or record how a certain problem occurred and how did she solve it. A. Event viewer B. Make notes C. System error D. Runtime error 13. Kim wants to ______________________ because there are some applications that she can’t use in Normal mode. A. Notice the load time of the OS B. Notice any Graphics problems the OS has loaded C. Run a virus and malware scan D. Check for the problem in safe mode 14. Which one is NOT true about common trouble shooting for computer units? A. Double check the power connections. B. Don’t check the power cords and cable connectors in your computer unit. C. Voltage Regulator and power supply won’t cause power failure in the computer unit. D. Do not check the boot sequence configuration in the advance BIOS (Basic Input/Output Unit) setup. 15. The following statements are common ways of diagnosing network connection EXCEPT? A. Lastly, check the cable connecting to the network card into the network hub. B. Check the back of the computer to see if the network card light is on C. Check the network cable (use cable tester) D. Check the network HUB (use multi-tester) Republic of the Philippines Department of Education Region 111 – Central Luzon SCHOOLS DIVISION OF TARLAC PROVINCE San Roque, Tarlac City _________________________________________________________________________ Month: FEBRUARY Date: _______________ Number of Days: 4 LESSON EXEMPLAR IN COMPUTER SYSTEM SERVICING GRADE – 9 I. OBJECTIVES: At the end of the lesson, the students should be able to: 1. identify the diagnosed computer systems and network errors; 2. Configure computer systems and networks; and 3. Recognize the importance of diagnosing and configuring computer systems and networks. II. CONTENT: Plan and Prepare for Diagnosis of Computer Systems Errors III. CONTENT STANDARDS: The learners demonstrate an understanding of the underlying concepts and principles of diagnosing and troubleshooting computer systems. PERFORMANCE STANDARD: The learner independently diagnoses, and trouble shoots computer systems as prescribed by TESDA Training Regulations. LEARNING COMPETENCIES: IV. V. Follow OHS procedures in inspecting and testing configured computer systems and networks. TLE_ICTCS9DT-Iva-g-3 VI. LEARNING RESOURCES: PowerPoint Presentation Pictures/Illustrations TLE ICT CSS, pp.148 - 157 VII. PROCEDURES: A. Reviewing previous lesson or presenting the new lesson Directions: Copy the diagram in a 1 whole sheet of paper and fill up the boxes and complete the steps in PC Disassembly. B. Establishing a purpose for the lesson The teacher will begin the lesson by introducing the Personal Protective Equipment. Personal Protective Equipment Proper preparation is the key to successful work. Before you begin, make sure that you have the tools you will need, and secure a clear well-lit workplace. Gather all the components you’ll be using and unpack them at the same time. Always keep in mind that personal protection is one of the traits of a good computer technician. C. Presenting examples/ instances of the new lesson Types of personal protective devices 1. Anti-static devices - Devices designed to protect the computer from static electricity 2. Power surge protectors - Devices designed to protect the computer from sudden power surges from intermittent power sources. 3. Personal equipment - Equipment worn to minimize exposure to hazards that cause serious workplace injuries and illnesses D. Discussing new concepts and practicing new skills #1 Types of Computer System Error 1. No Video Output - When you open your PC, nothing shows up in your monitor and the LED indicator of your monitor is flashing in yellow color. https://i.ytimg.com/vi/7NrfHiwaD7I/maxresdefault.jpg 2. Doesn't Boot - When you open your PC it will show the processor brand and/or the motherboard brand but doesn't continue. Usually, this error will result to system restart repeatedly. https://qph.cf2.quoracdn.net/main-qimg-73ab2b1e81fda3e0e06183e77ad44d53-lq 3. Never Ending Loading of Operating system - The computer opens up then boots but when the operating system loads it doesn't continue and it will take a lifetime if you're going to wait for it to load. https://www.instructables.com/Windows-infinite-loading/ 4. Lots of hardware installation windows appear - This happens even if you try installing the hardware. When you restart your set it will happen again. http://kb.primera.com/article_p.aspx?cid=21 426&aid=44968 Operating System (OS) Errors Aside from the common computer errors, computers also can have different Operating System (OS) errors. OS errors can be classified into various categories, such as: 1. System errors – These are moderately dangerous types of errors among those that can pop up on your PC. System errors are caused by malfunctioning hardware components, corrupted operating system modules, etc. File System Error (-1073545193) File System Error (-1073741819) File System Error (-2018375670) File System Error (-2144926975) File System Error (-1073740791) https://techcult.com/fix-file-system-errors-on-windows-10/ 2. 2. Runtime errors – Runtime errors are caused by corrupted or malfunctioning system files or software executables. Most runtime errors cause the application that caused it to shut down. However, more serious runtime errors may cause the system to become unstable or unresponsive, leaving you with no choice but to reach for the Reset button. https://www.windowserrorhelp.com/ho w-to-fix-runtime-errors/ 3. Stop errors – Stop errors are caused by corrupted hardware, especially malfunctioning RAM modules and bad sectors on hard disks. Stop errors can be difficult to resolve at times. https://recoverit.wondershare.com/computer-problems/what-is-a-stop-code.html 5. POST code errors – POST code errors are caused by malfunctioning hardware components and are characterized by short beep sounds from the tiny internal speaker of your motherboard. POST code errors occur when you press the power button to turn on your PC. https://beebom.com/bios-post-codes/ 7. Browser Status Codes – These are caused by problems faced by browsers when trying to access a website. These can be caused by misplaced web pages in the server of the website itself, or due to connection problems. For instance, a 404 error would indicate that the browser is trying to access a webpage that does not exist in the specified location. https://www.researchgate.net/figure/Server-Status-Codes-Server-status-codes-are-modeled-after-the-familiarstatus-codes-of_tbl1_11684503 E. Discussing new concepts and practicing new skills#2 DIAGNOSING COMPUTER SYSTEMS PC Diagnosing Probably the most frustrating problem computer users run into are startup problems, where your computer won’t boot. Equally annoying are error messages you constantly run into during your computer’s startup process. In this module you will be given a few tips on how you can avoid some of the most common problems that happen right after your computer is turned on. Here you will learn the basic troubleshooting. Trial and error: When you find a faulty component in your computer, check it with the other computers so that you can make sure whether the fault is in the component or not. https://markohoven.com/2016/09/ 29/generic-software-manual/ Check cables: In case of any device failure, check all the cables of your computer such as data cables, power cable, internal circuitry cables and make sure that all these are plugged in and working fine. https://www.wikihow.com/Diagnos e-a-Computer-Problem Hardware settings: Check the hardware settings in the CMOS and in the device manager of the system and make all the device drivers up to date and all the cards are plugged in properly. https://www.wikihow.com/Diagnos e-a-Computer-Problem Notice changes: When you notice a software or hardware error in your computer, determine what was changed before the problem occurred. https://www.youtube.com/watch? v=BCNOoE1Rpu4 Event viewer: In the event viewer, you will find the error or warning messages associated with any faulty hardware or software. https://www.howtogeek.co m/123646/htg-explainswhat-the-windows-eventviewer-is-and-how-you-canuse-it/ Make notes: Troubleshooting is a big learning option and we can learn a lot when we face any kind of troubleshooting in our computer. Make notes including the error messages and their solutions, so that you have a record on how a certain problem occurred and how did you solve it. Common PC Problems and solutions You are working away at your computer when suddenly, up comes an error message – or worse, your computer comes to a screeching halt. Here are the common computer problems and solutions that can help you. https://blog.birdoffice.com/en/2017/05/05/t aking-notes-meetings/ Steps 1. Check the POST. POST stands for Power On Self-Test. This is generally the first or second thing that appears on a computer after turning on the power. This appears before the operating system begins to load. The POST will display any problems found with hardware that makes the computer unable to boot, POST may also display problems with hardware that allow the computer to boot, but not operate at its full capacity during operation. https://www.wikihow.com/Diagnos e-a-Computer-Problem 2. Notice the load time of the OS (operating system). A longer than usual load time may indicate errors in the hard drive. https://www.wikihow.com/Diagnos e-a-Computer-Problem 3. Notice any graphics problems once the OS has loaded. Reduced graphics may indicate driver failures or hardware failures with graphic cards. https://www.wikihow.com/Diagnos e-a-Computer-Problem 4. Check any newly installed software. Software may require more resources than the system can provide. Chances are that if a problem begins after software starts, the software is causing it. If the problem appears directly upon startup, it may be caused by software that starts automatically on boot. https://www.wikihow.com/Diagnos e-a-Computer-Problem 6. Check RAM and CPU consumption. A common problem is a choppy or sluggish system. If a system is choppy it is good practice to see if a program is consuming more resources than the computer can provide. An easy way to check this is to use the Task Manager, right click on the taskbar select Task Manager , and click the Processes tab. The CPU column contains a number that indicates the percentage of CPU the process is consuming. The Memory Usage column indicates how much memory a process is consuming. https://www.wikihow.co m/Diagnose-a-ComputerProblem 8. Listen to the computer, if the hard drive is scratching or making loud noises, shut off the computer and have a professional diagnose the hard drive. Listen to the CPU fan, this comes on a high speed when the CPU is working hard, and can tell you when the computer is working beyond its capacity. https://www.wikihow.com/Diagnos e-a-Computer-Problem 9. Run a virus and malware scan. Performance problems can be caused by malware on the computer. Running a virus scan can unearth any problems. Use a commonly updated virus scanner (such as Norton Antivirus or Avast! Antivirus) https://www.wikihow.com/Diagnose-aComputer-Problem 10. Check for the problem in safe mode. To enter safe mode, tap F8 repeatedly during POST (this works on most systems). If the problem persists in safe mode, it is a fair bet that the operating system itself is to blame. https://www.wikihow.com/Diagnos e-a-Computer-Problem Common Trouble shooting for Computer Units 1. Double check the power connections. 2. Voltage Regulator and power supply could cause power failure in the computer unit. 3. Check the power cords and cable connectors in your computer unit. 4. Unseated card. Loose cards could cause malfunction. 5. Check the boot sequence configuration in the advance BIOS (Basic Input/Output Unit) setup. Diagnosing Network Connection Things to look for if a PC is connected to the internet or network: First check the cable connecting to the network card into the network hub. Check the back of the computer to see if the network card light is on Check the network cable (use cable tester) Check the network HUB (use multi-tester) Network Hub Network Card Network Cable F. Developing mastery (Leads to Formative Assessment 3) The learners will ANSWER this activity: DIRECTIONS: Identify the following images of Common PC Problems and Solutions. Write the answer on the space provided below each picture. 2. ________________ 3. 1. _________________ ________________ 4. ________________ 7. ________________ 5 ________________ 8. 6. ________________ ________________ G. Finding practical applications of concepts and skills in daily living. - The teacher will ask the learners with the following questions: - Why do you think it is necessary for us to know the common computer problems and its solution? - How often should we perform a maintenance or check up for our computer? H. Making generalizations and abstractions about the lesson The learners will have to accomplish the following activity: DIRECTIONS: Fill in the blank with the appropriate word/s to complete the sentence that summarize our topic for today. Write your answer on a ¼ sheet of paper. An accurate ________ of the problem in your _________ will help you to perform effective ______________. If you know the cause of the ________, you can easily identify and fix the _______. VIII. Evaluating learning: DIRECTIONS: Choose the letter that corresponds to your answer. Encircle the letter of your answer. 1. Carla __________________ or record how a certain problem occurred and how did she solve it. A. Event viewer B. Make notes C. System error D. Runtime error 2. Shandy’s computer takes longer than usual load time, this indicates errors in the hard drive. A. Notice the load time of the OS B. Notice any Graphics problems the OS has loaded C. Check newly installed software D. Check RAM and CPU consumption 3. Malik always checks the wire connections and internal circuitry cables to make sure that all are plugged in and working fine, it refers to_______________. A. Check Cables B. Hardware Settings C. Notice Changes D. Trial and Error 4. While using her laptop, Jane noticed that a popup appeared on the screen and caused the laptop to shut down. A. POST code error B. Stop error C. System error D. Runtime error 5. The following statements are common ways of diagnosing network connection EXCEPT? A. Lastly, check the cable connecting to the network card into the network hub. B. Check the back of the computer to see if the network card light is on C. Check the network cable (use cable tester) D. Check the network HUB (use multi-tester) 6. Paul installed a new software into his computer, after some time he noticed that every time that he is using the software an error always happens. A. Notice the load time of the OS B. Notice any Graphics problems the OS has loaded C. Check newly installed software D. Check RAM and CPU consumption 7. Jay heard a short beep sound coming from the motherboard when he presses the power button to turn on the PC. A. POST code error B. Stop error C. System error D. Runtime error 8. Alvin’s computer system becomes choppy and sluggish, he checked the ________ to see if a program is consuming more resources that the computer can provide. A. Notice the load time of the OS B. Notice any Graphics problems the OS has loaded C. Check newly installed software D. Check RAM and CPU consumption 9. Olive tries to find a faulty component in his computer, she checked it with the other computers so that she can make sure whether the fault is in the component or not. B. POST code error B. Stop error C. System error D. Trial and error 10. Yuan check the _________________ in the CMOS and in the device manager of the system and make all the device drivers up to date and all the cards are plugged in properly. A. Check Cables B. Hardware Settings C. Notice Changes D. Trial and Error 11. Khian opens the ___________ because he wants to know the error or warning messages associated with any faulty hardware or software. A. Event viewer B. Make notes C. System error D. Runtime error 12. Kirito accidentally clicked a pop-up icon, after a while he noticed that there are some unwanted advertisements that appears on his screen, what should he do? A. Notice the load time of the OS B. Notice any Graphics problems the OS has loaded C. Check newly installed software D. Run a virus and malware scan 13. Which one is NOT true about common trouble shooting for computer units? A. Double check the power connections. B. Don’t check the power cords and cable connectors in your computer unit. C. Voltage Regulator and power supply won’t cause power failure in the computer unit. D. Do not check the boot sequence configuration in the advance BIOS (Basic Input/Output Unit) setup. 14. Kim wants to ______________________ because there are some applications that she can’t use in Normal mode. A. Notice the load time of the OS B. Notice any Graphics problems the OS has loaded C. Run a virus and malware scan D. Check for the problem in safe mode 15. Kirbie noticed that while using the browser in his computer he can’t open the web page because it does not exist, it is the ____________. A. 401 error B. 402 error C. 403 error D. 404 error I. Additional activities for application or remediation ASSIGNMENT: Develop a Sample Diagnostic Olan Directions: List down all possible components to be checked based on the symptoms. Name: _____________________________ Symptoms: Dead Computer Monitor AC outlet AVR AVR fuse Monitor Power Cable Monitor Switch Power Supply Good Defective Remedy Performance Criteria Checklist Performing Physical Growth – Training Technique CRITERIA 1. Sequence of steps in diagnosing is followed. 2. Safety precaution is observed. 3. Appropriate tools are used in diagnosing. 4. Diagnostic plan for troubleshooting is created. PERFORMANCE RATING IX. Passes Failed REMARKS: Lesson Carried. Proceed to the next objective. Learners show enthusiasm and actively participated in the activities. X. REFLECTION: A. No. of learners who earned 80% on the formative assessment B. No. of learners who require additional activities for remediation. – C. Did the remedial lessons work? Yes__ /No__ D. No. of learners who have caught up with the lesson. E. No. of learners who continue to require remediation. F. Which of my teaching strategies worked well? Why did these work? G. What difficulties did I encounter which my principal or supervisor can help me solve? H. What innovation or localized materials did I use/discover which I wish to share with other teachers? References: TLE ICT CSS, pp.148 - 157 https://www.wikihow.com/Diagnose-a-Computer-Problem https://blog.bird-office.com/en/2017/05/05/taking-notes-meetings/ https://www.howtogeek.com/123646/htg-explains-what-the-windowsevent-viewer-is-and-how-you-can-use-it/ https://www.youtube.com/watch?v=BCNOoE1Rpu4 https://markohoven.com/2016/09/29/generic-software-manual/ https://recoverit.wondershare.com/computer-problems/what-is-a-stopcode.html https://www.windowserrorhelp.com/how-to-fix-runtime-errors/ https://techcult.com/fix-file-system-errors-on-windows-10/ http://kb.primera.com/article_p.aspx?cid=21426&aid=44968 https://beebom.com/bios-post-codes/ https://www.researchgate.net/figure/Server-Status-Codes-Server-statuscodes-are-modeled-after-the-familiar-status-codes-of_tbl1_11684503 https://www.instructables.com/Windows-infinite-loading/ https://qph.cf2.quoracdn.net/main-qimg73ab2b1e81fda3e0e06183e77ad44d53-lq https://i.ytimg.com/vi/7NrfHiwaD7I/maxresdefault.jpg Key to Corrections: Pre- test 1. D 2. A 3. A 4. C 5. A 6. D 7. B 8. C 9. D 10. D 11. A 12. B 13. D 14. A 15. A Post 1. B 2. A 3. A 4. C 5. A 6. C 7. B 8. D 9. D 10. 11. 12. 13. 14. 15. Test B A D A D D Developing mastery (Leads to Formative Assessment 3) 1. Run a virus and malware scan 2. Listen to the computer 3. Check any newly installed software 4. Notice the load time of the OS (operating system). 5. Check for the problem in safe mode. 6. Check the POST 7. Notice any graphics problems once the OS has loaded 8. Check RAM and CPU consumption Making generalizations and abstractions about the lesson Troubleshooting Computer Diagnosing Error Problem ________________________________________________________________________ Teacher: Oliver V. Pastor School: San Bartolome High School Title of Lesson Exemplar: Lesson Exemplar In Computer System Servicing Grade – 9 Date Accomplished: April 27, 2023