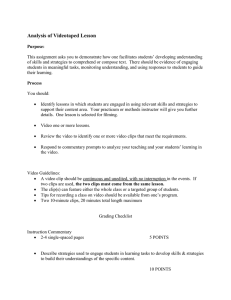DAVINCI RESOLVE 18 The Beginner’s Guide to DaVinci Resolve 18 Download DAVINCI RESOLVE 18 Free! Author: Chris Roberts, Simon Hall This page intentionally left blank. The Beginner’s Guide to DaVinci Resolve 18 The Beginner’s Guide to DaVinci Resolve 18 Chris Roberts and Simon Hall © 2023 by Blackmagic Design Pty Ltd Blackmagic Design www.blackmagicdesign.com To report errors, please send a note to learning@blackmagicdesign.com. Series Editor: Patricia Montesion Editor: Dan Foster Contributing Authors: Arthur Ditner, Daria Fissoun, and Dion Scoppettuolo. Cover Design: Blackmagic Design Layout: Blackmagic Design, Danielle Foster Notice of Rights All rights reserved. No part of this book may be reproduced or transmitted in any form by any means, electronic, mechanical, photocopying, recording, or otherwise, without the prior written permission of the publisher. For information on getting permission for reprints and excerpts, contact learning@blackmagicdesign.com. Notice of Liability Neither the author nor Blackmagic Design shall have any liability to any person or entity for any loss or damage caused or alleged to be caused directly or indirectly by the information contained in this book, or by omissions from this book, or by the computer software and hardware products described within it. Trademarks Many of the designations used by manufacturers and sellers to distinguish their products are claimed as trademarks. Where those designations appear in this book, and Blackmagic Design was aware of a trademark claim, the designations appear as requested by the owner of the trademark. All other product names and services identified throughout this book are used in editorial fashion only and for the benefit of such companies with no intention of infringement of the trademark. No such use, or the use of any trade name, is intended to convey endorsement or other affiliation with this book. (Mac) and (macOS) are registered trademarks of Apple Inc., registered in the U.S. and other countries. Windows is a registered trademark of Microsoft Inc., registered in the U.S. and other countries. ISBN 13: 979-8-9872671-1-0 Contents 1 2 Foreword viii Acknowledgments ix About the Authors x Getting Started xii Introducing Blackmagic Cloud xvi Editing in the Edit Page 1 Importing a Project and Relinking Media 2 Working with the Media Pool 7 Building the Timeline in the Edit Page 20 Editing the Sound Bites 22 Inserting the B-Roll 31 Removing and Trimming Timeline Clips 37 Using Trim Edit Mode 40 Adding the Music 43 Adding the Final Cutaways 46 Shuffle Insert Edits 49 Finessing the B-Roll 50 Slipping and Sliding Clips 53 Adjusting Pacing 57 Lesson Review 59 Audio, Effects, and Titles in the Edit Page 61 Setting Up the Project 62 Duplicating the Timeline 62 Adding the Voiceover and Sound Effects 64 Mixing the Soundtrack 79 Contents 3 iv Replacing Shots 94 Changing Clip Speed 98 Changing Shot Framing 103 Adding Transitions 109 Adding Filters 114 Adding Fusion Titles 119 Lesson Review 125 An Introduction to Color Correction 127 Why Color Correct Your Work? 128 The Goals of Color Grading 130 The Tool Hollywood Uses 133 Performing Primary Color Corrections 135 Exploring the Color Page Interface 136 Using the Primary Corrector 139 Understanding Video Scopes 141 Color Correcting Using Lift, Gamma, and Gain 144 Making Automatic Adjustments 151 Understanding Nodes 158 Using Nodes to Separate Corrections 159 Labeling Nodes 163 Using DaVinci Resolve Color Management 164 Adjusting Individual Color Channels 169 Using Curves for Primary Color Corrections 173 Using Curves in Separate Nodes 177 Lesson Review 183 Contents 4 5 6 Making Secondary Color Adjustments 185 Masking Areas with Windows 186 Reversing Selections with Outside Nodes 191 Using Windows to Adjust Lighting 192 Making Secondary Adjustments with HSL Curves 197 Making Quick Adjustments with the Color Warper 201 Selecting Areas with the Qualifier 206 Combining Qualifiers and Power Windows 213 Using the Tracker 216 Applying Resolve FX in the Color Page 219 Lesson Review 225 Grade Management 227 Identifying Ungraded Clips 228 Copying Grades 230 Working with Stills 233 Importing and Exporting Grades 239 Working with LUTs 243 Making Creative Decisions 251 Lesson Review 253 Project Setup and Preferences 255 Project Settings 256 Importing Clips on the Media Page 261 Viewing Clip Metadata 267 Working with Automatic Smart Bins 269 Creating Custom Smart Bins 274 Preferences 278 Exploring Keyboard Shortcuts 286 Lesson Review 293 Contents 7 vi An Introduction to Audio Post and Sound Design 295 What Is Audio Post-Production? 296 What Is the Audio Post‑Production Workflow? 296 Spotting the Soundtrack 297 Production Dialogue Editing 297 Sound Design and Sound Effects Editing 298 Music Editing 299 Enhancing and Sweetening Tracks 300 Mixing and Mastering 301 Mixing Audio in Fairlight 303 Setting Up the Project 304 Exploring the Fairlight Interface 308 Setting Track Formats and Clip Channels 313 Trimming Clips in Fairlight 322 Adding and Aligning Sound Effects 325 Using Fairlight FX 334 Mixing the Music 336 Lesson Review 343 An Introduction to Visual Effects Compositing 345 What Is Visual Effects Compositing? 346 Getting Started with Visual Effects 346 Learning to See 350 Contents 8 9 Creating Effects in Fusion 351 The Fusion Interface 352 Adding the First Effect 355 Masking Effects 360 Adding Clips from the Media Pool 365 Adding An Effect 370 Reviewing Work in the Edit 371 Lesson Review 375 Delivery and Media Management 377 Working in the Deliver Page 378 Rendering Out a Web Streaming File 378 Creating a Custom Preset 381 Rendering Out Individual Clips 383 Consolidating Media 385 Copying Projects and Media to a New Hard Drive 388 Exporting Timelines, Bins, and Projects 389 Working with the DaVinci Resolve Project Library 391 Creating and Switching Project Libraries 391 Backing Up Project Libraries 393 Project Libraries in Blackmagic Cloud 394 Lesson Review 399 Index 401 Contents Foreword Welcome to The Beginner’s Guide to DaVinci Resolve 18. DaVinci Resolve 18 is the only post-production solution that combines editing, color correction, visual effects, motion graphics, and audio post-production all in one software tool! Its elegant, modern interface is fast to learn for new users yet powerful enough for the most experienced professionals. DaVinci Resolve lets you work more efficiently because you don’t have to learn multiple apps or switch software for different tasks. It’s like having your own post-production studio in a single app! DaVinci Resolve 18 adds Blackmagic Cloud support for remote collaboration, DaVinci proxy workflow, new Resolve FX, intuitive object masking, improved subtitling for editors, Fairlight fixed bus to FlexBus conversion, and so much more! Best of all, Blackmagic Design offers a version of DaVinci Resolve 18 that is completely free! We’ve made sure that this version of DaVinci Resolve includes more features than any paid editing system. That’s because at Blackmagic Design we believe everybody should have the tools to create professional, Hollywood-caliber content without having to spend thousands of dollars. I invite you to download your copy of DaVinci Resolve 18 today and look forward to seeing the amazing work you produce! Grant Petty Blackmagic Design viii Foreword Acknowledgments We would like to thank the following individuals for their contributions of media used throughout the book: — Brian J Terwilliger, Terwilliger Productions for “Living In the Age of Airplanes” — James Kennedy for “Candy Coated Lies - Hot Milk” — Chris Lang, Aaron Walterscheid, Nathan LeFever, and Sherwin Lau for Organ Mountain Outfitters content. “Furever Glass” music composed and performed by Matt Carlin. Acknowledgments ix About the Authors Chris Roberts has spent the last 25 years editing everything from online corporate promos to broadcast television, with editing credits that include the BAFTA Award-winning series The Great House Giveaway. He has been delivering video editing training for nearly 20 years and has trained university students and staff; broadcast journalists; and sports, factual, and drama editors. As a Blackmagic Certified Master Trainer, he has been responsible for delivering DaVinci Resolve training to end users and other trainers around the world, both in person and remotely. Over the years, he has also written articles on editing techniques and editing software for a variety of magazines and online publications, as well as writing several other books, including The Editor’s Guide to DaVinci Resolve 18. Chris lives in Worcestershire, UK, with his partner Samantha and, when not working, enjoys reading post-apocalyptic fiction, listening to hard rock and blues music, and bingewatching the TV programs he has invariably missed. This book is dedicated to the memory of his dearly loved and sadly missed mum, Maureen. www.chrisroberts.info Simon Hall has been in the post-production industry for 19 years. Starting at a small post-production house as an editing assistant, he later became an offline editor for numerous broadcast productions and high-end corporate promotions, and then progressed to online editing and finishing. During this time, he also started delivering training to a small number of broadcast editors before expanding into training promo editors, documentary and factual editors, journalists, university and college students, and online broadcast editors. He moved to Soho Editors in London to take up the position of lead trainer, specializing in a variety of post-production disciplines, as well as continuing to work on editing and finishing jobs. During this time, he started working with DaVinci Resolve 8 to replace older color correction software. In 2015, Simon joined Blackmagic Design as a product specialist focusing on postproduction and DaVinci Resolve more specifically, and now heads up the post-production product team in the EMEA region. x About the Authors He lives in Cheshire, UK, with his wife Emma, Nola the dog, and Tigger the cat. When not working, he enjoys following numerous sports, taking peaceful walks with an energetic Labrador, reading a wide range of books. And he is a self-confessed car fanatic. This book is dedicated to his wife Emma for her endless patience, and to his parents for their early guidance. Arthur Ditner has worked in post-production over the past 15 years, in a variety of roles including colorist, editor, and dailies producer. Based near Toronto, Ontario, Arthur currently teaches at Seneca College and writes about technology news for several trade publications. He enjoys using his Speed Editor for editing dialog, and occasionally plays the bass guitar. About the Authors xi Getting Started Welcome to The Beginner’s Guide to DaVinci Resolve 18, the official Blackmagic Design Training and Certification book that teaches editors, artists, and students how to edit, composite, color correct, and mix audio in DaVinci Resolve. All you need is a Mac or Windows computer, the free download version of DaVinci Resolve 18, and a passion to learn and tell your story! This official step-by-step training guide covers the basics of editing, visual effects, motion graphics, color correction, and audio so you can start creating your own Hollywood-caliber film and video today! What You’ll Learn — How to mark selections, edit clips in the timeline, and perform contextsensitive trimming — How to retime clips, add transitions, and pan and scan photos — How to work with new title templates, create your own titles, and add animation — How to perform primary and secondary corrections using DaVinci Resolve’s legendary color tools — How to match shots, use color management, create looks, and grade multiple clips — How to use Power Windows, track objects in a shot, use curves, and add Resolve FX — How to set up projects, import media, and use metadata to speed up your work xii Getting Started — How to edit and mix audio using the Fairlight audio tools — How to navigate the Fusion page and use a node-based interface for visual effects compositing — How to deliver projects in a variety of formats and share them directly to YouTube and Vimeo — And dozens of tips and tricks throughout the book that will transform how you work! The Blackmagic Design Training and Certification Program Blackmagic Design publishes several training books that take your skills farther in DaVinci Resolve 18. They include: — The Beginner’s Guide to DaVinci Resolve 18 — The Colorist Guide to DaVinci Resolve 18 — The Editor’s Guide to DaVinci Resolve 18 — The Fairlight Audio Guide to DaVinci Resolve 18 — The Visual Effects Guide to DaVinci Resolve 18 Whether you want an introductory guide to DaVinci Resolve or want to learn more advanced editing techniques, color grading, sound mixing, or visual effects, our certified training program includes a learning path for you. Getting Certified After completing this book, you are encouraged to take a 1-hour, 50-question online proficiency exam to receive a Certificate of Completion from Blackmagic Design. The link to the online exam can be found on the Blackmagic Design training webpage. The webpage also provides additional information on our official Training and Certification Program. Please visit www.blackmagicdesign.com/products/davinciresolve/training Getting Started xiii System Requirements This book supports DaVinci Resolve 18 for macOS and Windows. If you have an older version of DaVinci Resolve, you must upgrade to the current version to follow along with the lessons. NOTE The exercises in this book refer to file and resource locations that will differ if you are using the version of software from the Apple Mac App Store. For the purposes of this training book, we recommend that macOS users download and use the DaVinci Resolve software from the Blackmagic Design website rather than from the Mac App store. Download DaVinci Resolve To download the free version of DaVinci Resolve 18 or later from the Blackmagic Design website: 1 Open a web browser on your Windows or macOS computer. 2 In the address field of your web browser, type: www.blackmagicdesign.com/products/davinciresolve. 3 On the DaVinci Resolve landing page, click the Download button. 4 On the download page, click the button corresponding to your computer’s operating system. 5 Follow the installation instructions to complete the DaVinci Resolve installation. When you have completed the software installation, follow the instructions in the following section to download the content for this book. Copying the Lesson Files The DaVinci Resolve lesson files must be downloaded to your macOS or Windows computer to perform the exercises in this book. After you save the files to your hard drive, extract the file and copy the folder to your Movies folder (macOS) or Videos folder (Windows). xiv Getting Started To Download and Install the DaVinci Resolve Lessons Files: When you are ready to download the lesson files, follow these steps: 1 Open a web browser on your Windows or macOS computer. 2 In the address field of your web browser, type: www.blackmagicdesign.com/products/davinciresolve/training 3 Scroll the page until you locate the The Beginner’s Guide to DaVinci Resolve 18. 4 Click the Part 1 link to download the media. The file is roughly 3.06 GB in size. 5 After downloading the zip file to your macOS or Windows computer, open your Downloads folder and double-click R18_Beginner_Guide_Lessons.zip to unzip it if it doesn’t unzip automatically. You’ll end up with a folder named “R18 Beginner Lessons” that contains all the content for this book. 6 From your Downloads folder, drag the R18 Beginner Guide Lessons folder to your Movies folder (macOS) or Videos folder (Windows). These folders can be found within your User folder on either platform. You are now ready to begin Lesson 1. Getting Started xv Introducing Blackmagic Cloud DaVinci Resolve is the world’s only complete post-production solution that lets everyone work together on the same project at the same time. Traditionally, post-production follows a linear workflow with each artist handing off to the next, introducing errors and mountains of change logs to keep track of through each stage. With DaVinci Resolve’s collaboration features, each artist can work on the same project, in their own dedicated page with the tools they need. Now Blackmagic Cloud lets editors, colorists, VFX artists, animators, and sound engineers work together simultaneously from anywhere in the world. Plus, they can review each other's changes without spending countless hours reconforming the timeline. Simply create a Blackmagic Cloud ID, log in to the online DaVinci Resolve Project Server, and follow the simple instructions to set up a new project library—all for one low monthly price! Once created, you can access this library directly from the Cloud tab in the Project Manager to create as many projects as you need—all stored securely online. Then invite up to 10 other people to collaborate on a project with you. With a simple click, they can relink to local copies of the media files and start working on the project immediately, with all their changes automatically saved to the cloud. Enabling Multiple User Collaboration for your project means that everyone can work on the same project at the same time—edit assistants, editors, colorists, dialogue editors, and visual effects artists can now all collaborate wherever they are in the world in a way never before possible. Media Sync with Blackmagic Cloud Store Now you don’t need to buy expensive proprietary storage that needs an entire IT team to manage! Blackmagic Cloud Store has been designed for multiple users and can handle the huge media files used by Hollywood feature films. You can also have multiple Blackmagic Cloud Stores syncing the media files with your Dropbox account so that everyone has access to the media files for the project. To find out more about these exciting workflows, visit www.blackmagicdesign.com/products/davinciresolve/collaboration xvi Introducing Blackmagic Cloud Lesson 1 Editing in the Edit Page Making film and video content is a very creative, exciting, and rewarding process. But it is also an endeavor that requires precision and accuracy. The edit page features a set of powerful yet easy-to-use nonlinear editing tools Time This lesson takes approximately 60 minutes to complete. Goals that have been developed over Importing a Project and Relinking Media 2 decades of moviemaking and is a great Working with the Media Pool 7 next step in your exploration of DaVinci Resolve 18. Building the Timeline in the Edit Page 20 So, whether you are new to video Editing the Sound Bites 22 editing, or you are already a seasoned Inserting the B-Roll 31 professional—the edit page is where you’ll find all the tools you need to tell Removing and Trimming Timeline Clips 37 your story. Using Trim Edit Mode 40 Adding the Music 43 Adding the Final Cutaways 46 Shuffle Insert Edits 49 Finessing the B-Roll 50 Slipping and Sliding Clips 53 Adjusting Pacing 57 Lesson Review 59 Over the next two lessons, you will edit a short trailer for the documentary film Living in the Age of Airplanes, directed by Brian J. Terwilliger, so you can appreciate some of the thought processes and happy accidents that often occur in editing suites around the world. Media Pool – displays clips in the currently selected bin Source Viewer – displays the unedited footage Bin List – allows you to easily select a bin to view its contents Timeline – allows you to place and adjust clips used in the current edit Timeline Viewer – displays edited clips in the timeline Toolbar – features timeline editing modes, editing functions, and timeline zoom settings Importing a Project and Relinking Media You will begin this lesson by importing a project that has already been set up for you and contains the clips needed to edit the trailer. NOTE You will learn more about project settings in Lesson 6. 2 Lesson 1 Editing in the Edit Page 1 Open DaVinci Resolve to display the Project Manager. 2 In the lower-left corner of the Project Manager, click the Import button. 3 Navigate to R18 Beginner Guide Lessons / Lesson 01 folder and select the file Age of Airplanes.drp. Importing a Project and Relinking Media 3 NOTE The file extension .drp indicates this is a DaVinci Resolve Project file. Using project files like this is a good way to exchange projects with other users, particularly if you’re using a local project library. You’ll learn more about project libraries and creating your own .drp files in Lesson 9. 4 Click Open. The project is added to the Project Manager for the current project library. NOTE DaVinci Resolve does not “open” project files directly from your system. Instead, .drp files are copied directly into the current project library. Thereafter, any changes to the project are applied only to the copy in the project library. 5 Double-click the Age of Airplanes project to open it and, if necessary, click the Edit page button. 6 Select Workspace > Reset UI Layout to reset the edit page workspace to the default configuration. 4 Lesson 1 Editing in the Edit Page 7 In the bin list, select the VIDEO CLIPS bin to display its contents. Currently, all the clips in this project are displaying as offline. This means that the link that was originally established by the project to the media files, when they were initially imported, has been broken. So, before you can begin editing the clips in this project, you’ll need to relink the clips in this project to their media files on your computer’s hard drive. NOTE Media files may often go offline because they’ve been moved or renamed on the original storage. To prevent this from happening, once you have imported the clips, you should leave them in their original locations on your computer. If you need to move them, you can use the Media Management tool, which you will learn more about in Lesson 9. 8 In the top left of the interface, above the media pool, click the Relink Media button. Importing a Project and Relinking Media 5 9 The Relink Media window appears, telling you how many clips are missing their media files. 10 Click the Locate button, and in the file window that appears, navigate to the R18 Beginner Guide Lessons folder and click Open. Resolve will quickly search this folder and attempt to find the matching media files. 6 Lesson 1 Editing in the Edit Page NOTE If Resolve cannot find the appropriate files, you can initiate a more comprehensive search from the Relink Media window using the Disk Search button. Be aware, though, that this search may take much longer if you have very large hard drives with lots of media files to search through! Once the clips are found in the R18 Beginner Guide Lessons folder, Resolve will quickly relink the clips in the project with their appropriate media files, and the clips will no longer be displayed as offline in the media pool. Now that the clips have been relinked to their original media files, you can begin exploring this project. Working with the Media Pool The media pool is the place where clips and other project elements such as timelines are stored and organized. In the edit page, though, there is much more emphasis on accessing specific clips in different bins. Using Bins and Smart Bins The bin list is displayed to the left of the media pool. You can access the clips inside each bin by clicking on a bin at any time. Working with the Media Pool 7 1 Select the VIDEO CLIPS bin to see the clips available in this bin. You can also organize bins inside other bins. 2 Click the disclosure arrow next to the AUDIO CLIPS bin to reveal the sub bins called Music, Sound Effects, and VO (voiceover). You can also display the contents of multiple bins together in the media pool. 8 Lesson 1 Editing in the Edit Page 3 Select the AUDIO CLIPS bin, and then Command-click (macOS) or Ctrl-click (Windows) the VIDEO CLIPS bin to display all the individual clips in these bins. Despite easily accessing the different bins, the edit page has a much more flexible approach to finding the clip you’re after, using the metadata that’s applied to a clip. 4 In the Smart Bins section of the bin list, click the disclosure arrow next to the Keywords folder. Smart bins are special bins that will automatically collect different clips based on sets of rules. The Keywords Smart Bin category is an example of a set of automatic smart bins that appear when you start adding keywords to clips in your project. Working with the Media Pool 9 5 Select the Timelapse smart bin. Two clips appear in the media pool because each of these has timelapse applied as a keyword. 6 Click the disclosure triangle for the Custom Smart Bins folder. This smart bin, called “Good Takes”, was manually created to help further organize the clips in this project. 7 10 Select the Good Takes smart bin to reveal clips that have been marked as a Good Take. Lesson 1 Editing in the Edit Page NOTE You’ll learn more about viewing, adding, and modifying clip metadata, including adding keywords and marking clips as good takes so you can create and organize your own smart bins, in Lesson 6. Reviewing Clips in the Edit Page Being able to effectively review the clips in your project in the source viewer is an important part of the editing process. 1 Select the B-Roll smart bin to display the clips tagged with the keyword “B-Roll.” 2 Move your mouse pointer across the first clip in the media pool, 01 A380 TAKEOFF.mov. The clip is automatically previewed in the source viewer. TIP You can disable audio scrubbing by choosing Timeline > Audio Scrubbing or by pressing Shift-S. 3 Continue moving your mouse pointer across the different clips in this smart bin to quickly preview them. For more control, you may need to open the clip in the source viewer since live preview only temporarily displays the clip for as long as your mouse pointer is over the clip in the media pool. Working with the Media Pool 11 4 In the media pool, locate the clip 07 KENYA.mov to live preview the clip, and then drag the clip from the media pool into the source viewer. Now, when you are no longer live previewing a clip, the Kenya clip is displayed in the source viewer. TIP You can turn off live preview by clicking the Options menu in the topright corner of the source viewer (displayed as three dots), and deselecting Live Preview. 5 Live preview the clip 03 MALDIVES.mov in the media pool, and then double-click it to open it in the source viewer. The Maldives clip replaces the Kenya clip as the active clip in the source viewer. To switch back to the Kenya clip, you could reopen it from the media pool or use the recent clips menu. 12 Lesson 1 Editing in the Edit Page 6 Click the recent clips menu at the top of the source viewer and choose 07 Kenya.mov from the clips recently opened. The Kenya clip is reopened. TIP The source viewer’s recent clips menu lists the last ten clips that were previously opened in the source viewer, with the most recently opened clips at the top of the list. Working with the Media Pool 13 NOTE The name of the clip in red indicates that the source viewer is the currently active part of the interface, so any keyboard shortcuts or menu items will be applied only to this part of the Resolve interface. Exploring Viewing Options There are different ways you can view clips in the media pool, with options for sorting the clips depending on your choice. Currently the clips are displayed as thumbnails. 1 At the top of the media pool, drag the slider to the right to make the thumbnails bigger. When the thumbnails are larger, it’s easier to read the clip names. 14 Lesson 1 Editing in the Edit Page NOTE If you’re working on a laptop, you may need to increase the overall size of the media pool by dragging the divider between the media pool and the source viewer. 2 Click the Sort menu to display the sort order of the clips. By default, the clips in the media pool are displayed in an ascending order, based on their clip name. Working with the Media Pool 15 3 Click Duration to change the sort order based on duration, with shorter clips at the top and longer clips at the bottom. 4 16 Click the List View button. Lesson 1 Editing in the Edit Page The thumbnails are replaced by a series of columns displaying various pieces of information about each clip. 5 Scroll through the list and notice how the clips are still sorted by duration. 6 Click the Duration column header to reverse the sort order, so longer clips are now at the top of the list and short clips are at the bottom. Working with the Media Pool 17 7 Scroll back to the Name column and click its header to reorder the clips based on their name in ascending order. 8 18 Click the thumbnail view button to return to thumbnail view. Lesson 1 Editing in the Edit Page The thumbnail view is a good way to live preview the clips quickly, while list view shows much more information about each clip but doesn’t allow you to quickly preview each clip. To see what each clip is, you’d need to open each one in the source viewer. Metadata View A third viewing option in the edit page’s media pool is Metadata view, which is half-way between thumbnails view and list view. In Metadata view, you have a thumbnail that still allows you to live preview the clips but also displays some useful metadata fields, such as the names of the clips, the scene and shot number, and whether the clip is marked as Good. Working with the Media Pool 19 Building the Timeline in the Edit Page Now that you’ve explored the edit page in terms of reviewing the footage for this project, it’s time to start editing it together into a short trailer. To do that, you will need a timeline. Because many projects often contain multiple timelines, it’s useful to create a bin specifically to store all the timelines together, making it easy to locate them. 1 In the bin list, right-click the Master bin and choose New Bin or press ShiftCommand-N (macOS) or Shift-Ctrl-N (Windows). A new bin, called “Bin 6,” is created in the Master bin because it is the sixth bin to have been created in this project. 20 Lesson 1 Editing in the Edit Page 2 With the name of this bin highlighted, type TIMELINES and press Return (Enter) to rename this bin. 3 Select the new empty TIMELINES bin and choose File > New Timeline or press Command-N (macOS) or Ctrl-N (Windows). 4 Change the name of this timeline to Age of Airplanes Trailer and click Create. The new timeline is added to the selected bin and opens in the timeline window. TIP If you created the timeline in the wrong bin, you can always move it into the correct bin at any time by dragging it from the media pool onto the correct bin in the bin list. Building the Timeline in the Edit Page 21 Editing the Sound Bites As with the previous lesson, you’ll begin by editing the interview clips together. 1 Select the Interview smart bin and open clip Interview 01.mov in the source viewer. 2 Click the Go To First Frame button or press the Up Arrow key to return the small playhead to the start of the clip. 3 22 Click the Play button or press the Spacebar to play the clip and listen to Brian’s interview. Lesson 1 Editing in the Edit Page While the edit page supports drag-and-drop editing, it’s much more restrictive to what types of edits you can perform this way, limiting you to the default overwrite edit. Instead, you can use specific editing functions. 4 Drag the clip from the source viewer over to the timeline viewer, but don’t let go of your mouse button right away. An overlay appears, detailing the different types of edits available to you. The default is Overwrite, which is highlighted automatically. 5 With the Overwrite option highlighted, release the mouse button. Your first clip is edited into the timeline, and the timeline viewer becomes active automatically. Editing the Sound Bites 23 6 Click the Full Extent Zoom button so the clip fills the timeline window. 7 In the timeline viewer, press the Go To Previous Edit button or press the Up Arrow key to return to the start of the timeline clip. Press the Spacebar to start playback from this point, and press the Spacebar again to stop playback after Brian says “…shoot the real world.” This is where you’ll make your next edit. TIP You can always refine the location of your playhead by using the jog wheel or pressing the Left Arrow or Right Arrow keys. 24 Lesson 1 Editing in the Edit Page Controlling Timeline Zoom The edit page has three options for controlling the zoom level of clips in the timeline: Full Extent Zoom, Detail Zoom, and Custom Zoom. Full Extent Zoom will always display the whole duration of your timeline in the timeline window, automatically adjusting the zoom to keep everything in sight. This is most useful for seeing a bird’s-eye view of your edit and allows you to navigate anywhere within the timeline, like the upper timeline in the cut page. Detail Zoom scales the timeline to a closer, zoomed view, centered on the playhead. This option is most useful when you want to step into the timeline to select a clip or edit point to make fine adjustments, like the lower timeline in the cut page. Custom Zoom provides the most flexibility as it allows you to set your own zoom scale in the timeline. You can use the slider to zoom in and out of the playhead location or hold Option (macOS) or Alt (Windows) and use the scroll function on your mouse (or trackpad) to adjust the zoom of the timeline dynamically, centered on the playhead. Timeline track heights can be adjusted using the timeline view options menu or by holding Shift and using the mouse scroll wheel in either the audio or video areas of the timeline. Useful keyboard shortcuts for zooming the timeline include: — Command-= (equals) in macOS or Ctrl-= (equals) in Windows to zoom in to the timeline playhead — Command--(minus) in macOS or Ctrl--(minus) in Windows to zoom out of the timeline playhead — Shift-Z toggles between fitting the timeline to the timeline window and returning you to the previous zoom level Editing the Sound Bites 25 8 From the media pool, open Interview 02.mov in the source monitor. Go to the first frame of the clip and play through from the start. You only need to use a part of this sound bite from Brian’s interview. When working with clips with audio like this, it’s useful to see a representation of the audio waveform along with the video in the source viewer. TIP You can tell if a clip has audio as well as video by the presence of the audio symbol displayed in the bottom left of the clip’s thumbnail in the media pool. 9 Click the options menu (displayed as three dots) in the upper-right corner of the source viewer and select Show Zoomed Audio Waveform. 26 Lesson 1 Editing in the Edit Page An audio waveform is displayed in the source viewer. How cool is that? Now, as you scrub or play through this clip, you can see from the waveform where he starts and stops speaking. Controlling Playback An important part of editing is learning how to control the playback of your video. DaVinci Resolve’s default keyboard layout supports all the usual shortcuts for playback that professional editors around the world recognize. You can use the Spacebar to start and stop playback and the Left Arrow and Right Arrow keys to move forward and back one frame at a time. More experienced users will be happy to know that the J, K, and L keys also control playback at different speeds. The order of the JKL keys match the layout of the Play Reverse, Stop, and Play transport controls in both the source and timeline viewers. Try the following to practice controlling the playback of the source or timeline viewer: — Hold K and tap L to jog forward 1 frame — Hold K and tap J to jog backward 1 frame — Hold K and Hold L to scrub forward at half speed — Hold K and hold J to scrub backward at half speed — Press L twice to shuttle forward at twice normal speed — Press J twice to shuttle backward at twice normal speed You can keep tapping the J or L keys to increase the shuttling speed up to 64x normal speed. Editing the Sound Bites 27 10 Play the clip from the start once more and then stop playback just before Brian says, “If it was possible to shoot it, we wanted to go shoot it.” 11 Press I to set an In point at this location. 28 Lesson 1 Editing in the Edit Page 12 Play the clip through and stop after Brian says “…everything was real.” 13 Press O to set an Out point at this location. 14 In the timeline toolbar, click the Overwrite Clip button, or press F10. Editing the Sound Bites 29 The second interview clip is edited into the timeline starting at the position of the timeline playhead. The end of the first clip has been overwritten by the new clip. NOTE If you’re using DaVinci Resolve on macOS, you may need to configure your keyboard settings in System Preferences to “Use F1, F2, etc. keys as standard function keys” to use the default editing shortcuts. Alternatively, you can use the fn key with any F-key to override the macOS shortcuts. 15 Press the Up Arrow on your keyboard to move your timeline playhead back to the edit between the two interview clips. 16 Choose Playback > Play Around/To > Play Around Current Selection or press / (forward slash) to review the edit. The edit is successful enough, but it’s a nasty jump cut, which you’ll fix in the following steps. 30 Lesson 1 Editing in the Edit Page Inserting the B-Roll It’s time to add some B-Roll footage to bring Brian’s passion for airplanes alive. 1 Select the B-Roll smart bin and open 01 A380 TAKEOFF.mov in the source viewer. Play the clip from the start to review the footage. 2 Press I to set an In point as the plane’s wheels begin to lift off the runway. Inserting the B-Roll 31 3 Press O to set an Out point once the tail of the plane has left the frame. 4 Ensure your timeline playhead is still on the edit point between the two interview clips and drag the clip to the Insert overlay in the timeline viewer. The clip is added in between the two interview clips in the timeline but has been inserted between them rather than overwriting the clip at the playhead. 32 Lesson 1 Editing in the Edit Page 5 Move the timeline playhead back to the edit between INTERVIEW 01.mov and 01 A380 TAKEOFF.mov. This will be the location for your next edit. NOTE Using the Up Arrow and Down Arrow keys are fast ways of moving between the different edit points in your timeline. If you prefer, you can always drag the timeline playhead, and it will snap to the nearest edit point as long as your Snapping option is enabled. Press N to toggle snapping on or off. 6 From the media pool, open 02 A380 TAXI.mov in the source viewer. Play the clip through to review. This is a nice overhead shot of the same type of plane that you’ve just edited into the timeline, but the audio is a little distracting. Inserting the B-Roll 33 7 Place your mouse pointer over the source viewer, and then click and drag the videoonly overlay to the Insert overlay in the timeline viewer to insert just the video of this clip. NOTE These overlays will allow you to edit only audio and video for the clip in the source viewer if you are using drag-and-drop editing, or the timeline viewer overlays. You will learn more sophisticated ways of specifying whether to edit audio or video only to the timeline, and which tracks to target, in Lesson 2. You’ll now insert a clip to split an existing clip. 8 In the timeline, play through the second interview clip and stop after Brian says, “If it was possible to shoot it, we wanted to go shoot it.” This will be the location for your next edit. 9 34 Open 03 MALDIVES.mov in the source viewer and review the clip. Lesson 1 Editing in the Edit Page 10 Set an In point just before the shadow of the plane starts to pass across the coral. 11 In the source viewer, type +300 and press Return (Enter) to jump the playhead forward 3 seconds. 12 Press O to set the Out point. Inserting the B-Roll 35 NOTE Although you can’t set a duration directly in the source viewer, moving the playhead forward and setting the Out point is the next best solution. However, you will probably notice that the duration of the marked clip (represented by the timecode in the upper-left corner of the source viewer) indicates the duration you have marked is 03:01 (3 seconds and 1 frame). This is because Resolve sets In points at the head, or start, of the frame, and Out points at the tail, or end, of the frame. This means the minimum duration you can mark is 1 frame. If you wish to make sure you are marking exactly 3 seconds, you’ll need to move one frame back before setting the Out point. At this stage though, an extra frame is nothing to worry about. 13 Press F9 to insert the clip into the timeline at the playhead position. NOTE If you need to catch up before moving to the next step, select the TIMELINES bin and choose File > Import > Timeline, navigate to R18 Beginner Guide Lessons / Lesson 01 / Timelines / Age of Airplanes Catchup 1.drt and click Open. 36 Lesson 1 Editing in the Edit Page Removing and Trimming Timeline Clips Great. Your edit is starting to come along, and you’re now at the stage where you’re probably thinking it may benefit from some refinement. 1 Move the timeline playhead to the start of the middle interview clip and click the Detail Zoom button. Do you notice the small chain icons on the video and audio of this clip? That means the two parts of this clip are linked. This can be useful if you want to remove or move both parts of this clip (meaning it would be quite difficult to move them out of sync with each other, for example). 2 Click the Linked Selection button in the timeline toolbar. With Linked Selection disabled, the linking between clips is ignored. Removing and Trimming Timeline Clips 37 3 Select the video part of the interview clip and choose Edit > Ripple Delete or press Shift-Delete (Backspace). The video portion of the clip is removed, and the remaining audio moves nicely under the preceding shot of the A380 taking off. Did you notice what else happened in the timeline? Because you performed a ripple delete, it meant you didn’t leave a gap, and the rest of the footage in the timeline moved up. More to the point, the audio and video in the last interview clip remained in sync. Another way to remove sections of clips from your timeline is by using Blade Edit mode. 4 Click the Linked Selection button again to enable linked selection for the timeline. 5 Click the Full Extent Zoom button and play through the last clip on the timeline. To tidy up this sound bite, you will remove the portion where Brian says “…stay at that location longer…” 38 Lesson 1 Editing in the Edit Page 6 Play through the last clip on the timeline and stop just before Brian says “… stay…” 7 Click the Detail Zoom button to zoom in on the playhead location. 8 From the timeline toolbar, click the Blade Edit mode button or press B. 9 With Blade Edit mode selected, position your mouse at the playhead location and click the interview clip to add an edit point. 10 Play forward and stop before he says “…or it didn’t make the movie.” 11 Add another edit point by clicking at the playhead location on the clip. Removing and Trimming Timeline Clips 39 12 In the timeline toolbar, click the Selection mode button or press A. 13 With Selection mode enabled, click the unwanted middle portion of the interview clip you just added the edit points to. 14 Press Shift-Delete (Backspace) to ripple delete the portion between the In and Out points. 15 Press / (forward slash) to preview the new edit. Don’t worry if the audio edit isn’t quite as tidy as you’d like; you’ll have an opportunity to refine it soon. Using Trim Edit Mode The Blade Edit mode isn’t the only mode you have in your timeline to help you refine the edit. For the next exercise, you’ll use the Trim Edit mode. 1 Click the Full Extent Zoom button to view the whole timeline and move the playhead back to the beginning of the timeline. 2 Play through the first clip. Obviously, there’s some unwanted portion of his interview that you need to trim off at the beginning. 40 Lesson 1 Editing in the Edit Page 3 Place your timeline playhead just before Brian says, “In this film,…” 4 In the timeline toolbar, click the Trim Edit mode button or press T. 5 Click the beginning of the first clip and drag the edit to the right until it snaps to your playhead. TIP If snapping isn’t enabled, just press N to quickly enable it during the trimming operation. Notice that because the audio and video of this clip are linked, you’re trimming both parts of the clip together, and because you are in Trim Edit mode, you’re automatically rippling the timeline; all clips in the timeline after the selected edit are rippled to maintain their sync’d relationships. You can also use keyboard shortcuts for more precise trimming. Using Trim Edit Mode 41 6 Place the playhead on the cut between the last two interview clips and click Detail Zoom. 7 Position your mouse on the left side of the cut and click to select the outgoing side of the edit. 8 Press . (period) twice to add two extra frames to the outgoing clip. From the waveform, you can clearly see the part of the clip you cut out with the Blade mode. 9 Now press , (comma) to trim the same edit point back until the waveform has disappeared. 42 Lesson 1 Editing in the Edit Page 10 Select the other side of the edit and repeat the process, using the , (comma) key to add frames to the clip and . (period) to remove frames (because you selected a different side of the edit). 11 When you think you have a good audio edit, press / (forward slash) to play around the selected edit, listening to the changes. Refine if necessary to make the edit sound as natural as possible. 12 When you’re happy with the edit, click Full Extent Zoom to display the entire timeline and press A to switch back to Selection mode. Don’t worry if you find these last few steps difficult. Trimming an edit like this so precisely that it sounds as if there’s no edit takes practice, experience, and a good ear. The more you practice, though, the easier it becomes. Also, because you were in Trim Edit mode throughout those steps, it meant that the timeline was rippling with each change. In the edit page, this is only possible if you use Trim Edit mode. Adding the Music Now that you’ve started refining the timeline, you might want to add the music and then build in the final clips. 1 Move your playhead back to the beginning of the timeline. 2 If necessary, use the disclosure arrow to open the AUDIO CLIPS bin, and then select the Music bin. 3 There’s just one clip in this bin. Adding the Music 43 4 Open the clip Music Score for Trailer.wav in the source viewer. 5 In the edit page, audio clips are displayed in the source viewer with a waveform at the top of the whole clip, and a zoomed-in portion below to make seeing the waveform and adding any required In or Out points easier. 6 As with the previous lesson, you want to use the whole audio clip, so there’s no need to add any In or Out points here. 7 44 Drag this clip from the source viewer to the Place on Top overlay in the timeline viewer. Lesson 1 Editing in the Edit Page Despite its name, in this instance, the Place on Top edit has actually added a new audio track below your existing audio tracks. The Place on Top edit actually places the edited clip into the first available empty track in your timeline, working its way upward through the video tracks or downward through the audio tracks. If it can’t find an empty timeline track for the duration of the source clip, then a new track is created to accommodate the new clip. You’ll need to attenuate (lower) the level of the music clip; otherwise, you won’t hear the interview audio. 8 Use the volume overlay line on the Music Score for Trailer.wav audio clip to lower the clip’s volume by about -18 dB. TIP Hold the Shift key on your keyboard when changing audio levels for more precise adjustments. Adding the Music 45 NOTE If you need to catch up before moving to the next step, select the TIMELINES bin and choose File > Import > Timeline, navigate to R18 Beginner Guide Lessons / Lesson 01 / Timelines / Age of Airplanes Catchup 2.drt and click Open. Adding the Final Cutaways 1 Now that you have the music track in the timeline, you need to fill the rest of the time with more airplane footage. 2 Move your timeline playhead to the edit point between the last two interview clips. 3 From the B-Roll smart bin, open the clip 04 SOUTH POLE.mov in the source viewer. 4 From the start of the clip, type +200 and press Return (Enter) to jump forward 2 seconds. 46 5 Set an In point. 6 Type +500 and press Return (Enter) and set an Out point. Lesson 1 Editing in the Edit Page 7 Press F10 to overwrite the clip into the timeline. 8 You’re overwriting the video of Brian’s final interview clip in the process and neatly solving the problem of that jump cut at the same time! 9 From the B-Roll smart bin, Command-click (macOS) or Ctrl-click (Windows) the clips 05 ST MAARTEN.mov, 07 KENYA.mov, and 08 AERIAL ALASKA.mov. 10 Click and hold any of these selected clips and drag across to the Append at End overlay in the timeline viewer. Adding the Final Cutaways 47 The three clips are edited at the end of the timeline based on their sort order in the media pool. However, because they didn’t have any In or Out points set, they are currently too long and need rearranging to make more sense to the story you’re trying to convey. 11 Ensure your timeline is in Selection mode, and then select the three clips you’ve just appended to your timeline. 12 Once the clips are selected, click the Trim Edit mode button or press T to enter Trim Edit mode. 13 Right-click the selected clips in the timeline and choose Change Clip Duration or press Command-D (macOS) or Ctrl-D (Windows). 48 Lesson 1 Editing in the Edit Page 14 Type 600 in the Duration field and click Change. 15 The tails (ends) of each of the clips are trimmed so they are all 6 seconds long, and because you were in Trim Edit mode when you clicked Change, no gaps are left in the timeline. Shuffle Insert Edits To quickly change the order of these three clips in the timeline, you will use a Shuffle Insert edit (or Swap Insert edit). You will start by shuffling the Aerial Alaska clip backward. 1 Press A or click the Selection Mode button to return to Selection mode. 2 In the timeline, select the last clip, 14 AERIAL ALSAKA.mov. 3 Press Shift-Command-, (comma) in macOS or Shift-Ctrl-, (comma) in Windows. The selected clip quickly switches position in the timeline with the clip just before it! 4 Press Shift-Command-, (comma) in macOS or Shift-Ctrl-, (comma) in Windows again to have the Aerial Alaska clip shuffle back to before the St Maarten clip. Shuffle Insert Edits 49 5 Select the St Maarten clip and press Shift-Command-. (period) in macOS or Shift-Ctrl-. (period) in Windows to shuffle it after the Kenya clip. Excellent. Now that you have these clips in the correct order, it’s time to trim these clips so the whole timeline is the correct duration. Finessing the B-Roll You now need to trim the clips to bring your edit to the correct time, before adding the credits. To begin with, you will roll the South Pole shot back over the interview to create more of an overlap. 1 Place the timeline playhead at the edit point between the Interview clip and the South Pole clip and click the Detail Zoom button. TIP If you find the detail zoom makes the clips too big in the timeline, hold Option (macOS) or Alt (Windows) and use the scroll function on your mouse or trackpad to reduce the zoom to a more comfortable level. 50 Lesson 1 Editing in the Edit Page 2 Ensure that Linked Selection is turned off and click the Trim Edit mode button or press T. 3 Place your mouse pointer over the center of the edit point so it displays the trim icon. 4 Click and drag left to trim the start of the clip back by just over 1 and a half seconds (about -01:15 in the tooltip) over the previous interview clip, so it starts just after Brian says the word “…right…” as indicated in the waveform. 5 Trim the end of the 04 SOUTH POLE.mov clip back until the gray tooltip reads 04:00, which indicates a 4-second duration and the timeline ripples. 6 Scroll the timeline forward so you can see the Kenya clip clearly. 7 Trim 1 second off the beginning of the 07 KENYA.mov clip to remove the yellow plane from the top of the frame, tidying up this shot. Next, you will add the closing credits to the end of these clips. Finessing the B-Roll 51 8 Click the Full Extent Zoom button so you can see the entire timeline. 9 Play the last video clip in the timeline 05 ST MAARTEN.mov and, when you hear the final beat of music, stop playback. 10 Click the Titles smart bin and open the CREDITS.mov clip in the source viewer. There’s no need to add any In or Out points here since you want to use the whole credits clip. 52 Lesson 1 Editing in the Edit Page 11 Click the Overwrite Clip button or press F10 to overwrite the clip in the timeline. 12 Return the playhead to the start of the timeline and play back to see the results. The edit is looking good, but there are still a few “nips and tucks” you can apply. NOTE If you need to catch up before moving to the next step, select the TIMELINES bin and choose File > Import > Timeline, navigate to R18 Beginner Guide Lessons / Lesson 01 / Timelines / Age of Airplanes Catchup 3.drt and click Open. Slipping and Sliding Clips Now that you have the edit running at the right time, and the credits appearing on the final beat of the music, you need to be careful that any trimming you do doesn’t disrupt this timing. This is where Trim Edit mode comes in. 1 Place the timeline playhead at the start of the Aerial Alaska clip and play until the start of the credits to review the current clips. Both the Kenya and St Maarten clips are only using the beginning few seconds of each clip. To correct this, you will slip each shot to use a later portion of the clip. NOTE Slipping a clip doesn’t mean that you’re adjusting the clip’s length in the timeline; instead, you’re moving the content of the clip within the clip on the timeline. Slipping and Sliding Clips 53 2 Place the timeline playhead over 05 ST MAARTEN.mov clip and click the Detailed Zoom button. Use Option-mouse scroll (macOS) or Alt-mouse scroll to adjust the timeline zoom if necessary. 3 Click the Trim Edit mode button or press T. 4 Position you mouse pointer over the top half of the clip in the timeline, where the filmstrip is displayed. The icon changes to the slip symbol. 5 Click to select the clip and slowly drag the clip to the left. The timeline viewer switches to a four-up display. The top two images display the start and end frames for the clip you have selected (St Maarten), and the bottom two images represent the end frame of the previous clip (Kenya) and the start frame of the next clip (Credits) in the timeline. 54 Lesson 1 Editing in the Edit Page 6 Continue dragging left until the plane in the St Maarten clip has flown out of shot in the top right image. You have successfully slipped the clip to refine the portion of the shot you want to use. You can do the same on the previous Kenya clip. 7 Hold Option (macOS) or Alt (Windows) and use the scroll function on your mouse to zoom out on the timeline so you can clearly see several clips. 8 Scroll the timeline so it is centered around the 07 KENYA.mov clip, and then place the mouse pointer over the Kenya clip’s filmstrip to switch to the slip icon. 9 Click and hold on the clip 07 KENYA.mov and slip the clip backward by about 18 seconds (-18:00 in the tooltip) to reveal the part of the clip where the plane flies over a flock of flamingos. Slipping and Sliding Clips 55 Slipping shots like this is very powerful and very intuitive in DaVinci Resolve, as you can clearly see and understand what is happening as you make changes in the timeline. Next, you will just refine the position of the Kenya clip in relation to the two clips on either side of it. To do this, you will slide the clip. 10 Adjust the timeline scroll and zoom so you can clearly see the 08 AERIAL ALASKA.mov, 07 KENYA.mov and 05 ST MAARTEN.mov clips. 11 Ensure that you are still in Trim Edit mode and position you mouse pointer over the 07 KENYA.mov clip. This time, though, place it in the lower part of the clip below the filmstrip and over the bar that displays the clip’s name. The icon changes shape to the slide icon. This will allow you to slide the clip backward and forward between its neighboring clips. 12 Click and hold the clip. The same four-up display appears in the timeline viewer. 13 Drag the clip slightly to the left a few frames. This time, the top two images remain still, but the bottom two images are changing. This indicates that the clip you have selected is not being affected, but the two clips on either side are. 14 Slide the clip back by 1 second (-01:00 in the tooltip). 56 Lesson 1 Editing in the Edit Page 15 Press A or click the Selection Mode button to return to Selection mode. Play back to review the changes. The Kenya clip lines up much nicer with the beats of the music. However, it might not be perfect, so continue making further adjustments if necessary until you’re happy with the results. Trimming Limitations Whenever you’re trimming clips in the timeline, you are relying on the clips having enough handles—that is, extra footage that will allow you to make the trim. When trimming, you will see a white outline extend from the clip in the timeline. This box indicates the amount of extra footage available to you. If you ever encounter a red selection indicator when trying to trim a clip, you know that the clip doesn’t have any handles beyond that point, so if the trim you’re trying to make needs this extra footage, you won’t be able to make the change. Adjusting Pacing One final change you’ll make to this edit is to adjust the pacing of Brian’s interview slightly by introducing a small pause. 1 Move your playhead to the start of the 04 SOUTH POLE.mov clip. 2 Play through Brian’s last audio clip and stop just after he says “…it didn’t make the movie” and select the clip. 3 Press Command-B (macOS) or Ctrl-B (Windows) to add an edit to the selected clip at the position of the playhead. Adjusting Pacing 57 TIP Using this shortcut on selected clips is the same as clicking the clip with the Blade Edit mode selected, but it’s a much more efficient way of adding edit points. 4 Select the second of the newly-cut clips in the timeline and drag it to the right until it snaps to the beginning of 08 AERIAL ALASKA.mov. Moving the clip forward a second or so in this manner has created a short space in Brian’s interview that wasn’t there originally. This allows Brian’s thoughts to “breathe” and gives an added emphasis to the line about everything being “real”—the equivalent of punctuation for moviemaking. 5 Click the Full Extent Zoom button, return the playhead to the start of the timeline, and play back the timeline to review your hard work. Well done! You’ve built a sophisticated trailer using the editing toolset in the edit page. However, there’s still a few things to do before the director will be happy, and you can call this edit completed. In the next lesson, you will continue working on this trailer in the edit page and explore some of the features used for editing and mixing audio and for adding transitions, effects, and titles. 58 Lesson 1 Editing in the Edit Page Lesson Review 1 2 3 What element is most often used to organize imported clips in DaVinci Resolve? a) Timelines b) Thumbnails c) Bins Which zoom function allows you to manually zoom in and out of the timeline? a) Full Extent Zoom b) Detail Zoom c) Custom Zoom True or false? In the edit page, you can insert a clip by dragging and dropping it at an edit point in the timeline. 4 5 Which timeline mode allows you to add edit points (cuts) when you click on a clip? a) Selection mode b) Trim Edit mode c) Blade Edit mode Which of the following can be performed when in Trim Edit mode? a) Rolling edits b) Slipping clips c) Sliding clips Lesson Review 59 Answers 1 c) Bins are most commonly used to organize imported clips in DaVinci Resolve. 2 c) Custom zoom allows you to change the zoom around the playhead manually. You can use the custom zoom slider, keyboard shortcuts, or Option-scroll (macOS) or Alt-scroll (Windows). 3 False. In the edit page, drag-and-drop editing only supports overwrite editing functions. 4 c) Blade Edit mode adds an edit point when you click a clip. You can add edit points in Selection mode by positioning the playhead over a selected clip and pressing Command-B (macOS) or Ctrl-B (Windows). 5 60 a), b), and c) You can roll edits and slip and slide clips in Trim Edit mode. Lesson 1 Editing in the Edit Page Lesson 2 Audio, Effects, and Titles in the Edit Page Now that you have the basic structure of the edit in place, you will learn how to take it to the next level by editing in voiceover and sound effects, and then Time This lesson takes approximately 60 minutes to complete. mixing the audio together using the Goals edit page’s audio tools. Then you’ll look Setting Up the Project 62 Duplicating the Timeline 62 Adding the Voiceover and Sound Effects 64 Mixing the Soundtrack 79 Replacing Shots 94 Changing Clip Speed 98 at refining the timeline further by exploring some tricks that many editors often employ to quickly replace shots, adjust clip playback speed, and change shot size. There’s a wealth of effects to explore further too, including working with video transitions and filters and the library of Fusion title templates. With so much to explore, it’s little wonder that films are never really finished; it’s just that the filmmakers run out of time or money or both. Changing Shot Framing 103 Adding Transitions 109 Adding Filters 114 Adding Fusion Titles 119 Lesson Review 125 Setting Up the Project If you completed the previous lesson and are happy with your timeline, you can go to the next section, “Duplicating the Timeline.” However, if you didn’t complete the entire previous lesson or are unhappy with how your timeline turned out, you can import a prepared timeline to help you get started with this lesson. 1 If necessary, open DaVinci Resolve. 2 In the Project Manager, open the Age of Airplanes project. NOTE If you didn’t complete the first part of the previous lesson and haven’t imported the Age of Airplanes project, refer to the beginning of Lesson 1 to learn how to import the project file and relink the offline media. 3 Select the TIMELINES bin and choose File > Import > Timeline. 4 Navigate to R18 Beginner Guide Lessons > Lesson 2, select the file Age of Airplanes Trailer Catchup 4.drt and click Open. The timeline is imported into your project and opens in the timeline window. You can now continue with this lesson. NOTE You will learn more about exporting and importing DaVinci Resolve timelines in Lesson 9. Duplicating the Timeline Before going much further, it’s always a good idea to periodically duplicate the timeline you’re currently working on. This means that if you (or your client/director) don’t like the subsequent changes you make, you always have a backup copy of the timeline to return to. It is good practice to duplicate the timeline before you start making major changes. 62 Lesson 2 Audio, Effects, and Titles in the Edit Page 1 In the Timelines bin, select the Age of Airplanes Trailer timeline you’ve been working on and choose Edit > Duplicate Timeline, or right-click the timeline and choose Duplicate Timeline. A copy of your timeline appears in the same bin called Age of Airplanes Trailer copy. You can now continue working on the currently loaded timeline, knowing that you have a backup of your work up to this point. Many editors often like to rename the duplicated timeline, so they know what they are looking at in the bin. However, if you leave the name of the duplicated timeline as is, subsequent duplication of the original timeline will result in the name of the new duplicated timeline being incrementally increased. For example, duplicating the Age of Airplanes Trailer timeline again will result in another copy called Age of Airplanes Trailer copy 1. This can be very useful when helping to “backtrack” to a previous version of the timeline. Duplicating the Timeline 63 TIP Projects edited over a long period of time can often result in many dozens of timelines being created. You can use bins to help organize these duplicated timelines so you always know which timeline you should be working on. Alternatively, you can always disable a timeline you’re not using by right-clicking the timeline in the media pool and choosing Disable Timeline. Disabled timelines cannot be opened without first re-enabling them and will not appear in the timeline viewer dropdown list. With a backup copy of your timeline in your bin, you can now continue to work on the trailer. You’ll begin by editing the voiceover and some sound effects to the B-Roll footage to give it more of an impact. Adding the Voiceover and Sound Effects In the previous lesson, when you added the music, you let DaVinci Resolve automatically create a new track for you. In this instance, you will manually create the new tracks, choosing where they will be added in relation to tracks already in the timeline. 1 64 Right-click anywhere in the timeline track headers and choose Add Tracks. Lesson 2 Audio, Effects, and Titles in the Edit Page 2 In the Add Tracks dialog, change the number of video tracks to 0 and the number of audio tracks to 2. Ensure that the Insert Position for the new audio tracks is set to Below Audio 1 and leave the Track Type at Stereo. Click Add Tracks. The additional audio tracks are added as specified. Depending on your screen resolution, you may now need to reframe the timeline so you can see as many tracks as possible. 3 First, move your mouse over the track divider between the video and audio tracks. When it changes to a resize indicator, click and drag upward so that you can see more of the audio tracks. You may also need to further adjust the track heights of the video and audio tracks so you can see all five tracks together. Adding the Voiceover and Sound Effects 65 4 Click the timeline view options menu on the left side of the timeline toolbar. Use the Track height sliders to resize the video and audio tracks and adjust the track divider as appropriate. 5 Once you are happy that you’re seeing all the timeline tracks, click the Full Extent Zoom button to ensure that you’re seeing the entire timeline. Before you start editing the audio clips into these new tracks, it’s useful to name the tracks appropriately. 6 In the track headers on the left side of the timeline, click on the name for Audio 1 to highlight it and type DIALOGUE to rename the track. 66 7 Repeat the previous step for Audio 2, renaming it to VO, short for voiceover. 8 Rename Audio 3 to SFX, which is short for sound effects. Lesson 2 Audio, Effects, and Titles in the Edit Page 9 Finally, rename Audio 4 to MUSIC, for obvious reasons. You are now ready to add the new audio clips to their appropriate tracks. Editing the VO Editing audio clips in the timeline doesn’t differ much from editing video clips, so you will begin by using some familiar techniques. 1 In the media pool, click the disclosure triangle for the AUDIO CLIPS bin and select the VO bin. This bin contains two audio clips. 2 Open the first clip, HF VO 1.wav, in the source viewer and play back the clip to listen to it. 3 Set an In point at the start of the waveform just before the narrator says, “In the age of airplanes…” and set an Out point at the end of the waveform where he says “… once again.” Adding the Voiceover and Sound Effects 67 You will add this first VO clip using drag-and-drop editing. 4 In the timeline toolbar, click the Snapping button to disable it. TIP Snapping is useful for quickly aligning clips in the timeline and can be enabled and disabled by pressing N on your keyboard. 5 Click and drag the audio clip from the source viewer into the timeline between the first two clips on the DIALOGUE audio track, but on the VO track. Play back to hear the narration that occurs between Brian’s sound bites. Drag-and-drop editing works well, up to a point, but it can be much more efficient to use the editing functions that you’re already familiar with. 6 Press N to re-enable Snapping for the timeline and position the timeline playhead at the start of the Kenya clip. TIP If you prefer to leave Snapping off, you can still use the Previous/Next Edit buttons to jump to the edit point. 7 From the VO bin in the media pool, open the HF VO 2.wav clip in the source viewer. Play the clip to listen to it. 68 Lesson 2 Audio, Effects, and Titles in the Edit Page This is a section of voiceover from the original film that you will repurpose for the trailer. 8 In the source viewer, mark In and Out points around where the narrator says “…leave behind everything you know about airplanes….” Since you want this clip to be edited onto the VO track, you’ll need to change the track destination selection to that track. 9 In the timeline track controls, drag the red-outlined A1 control (which represents the audio in the source viewer) down to the VO track (A2). This changes the targeting of the source audio to the VO track. Adding the Voiceover and Sound Effects 69 10 Drag the clip from the source viewer to the timeline viewer for an Overwrite edit or click the Overwrite Clip button in the timeline. The clip is edited into the targeted track, starting at the playhead position. 11 In the source viewer, set In and Out points around the last line of voiceover where the narrator says “…and prepare to see them again – for the first time.” 12 Click the Overwrite Clip button in the timeline toolbar or press F10, and then play this section of the timeline with the new voiceover added. Excellent. With the voiceover added, you can now turn your attention to adding the sound effects to help bring the B-Roll shots to life. 70 Lesson 2 Audio, Effects, and Titles in the Edit Page Editing the Sound Effects 1 In the track header, click the A3 track destination selection to move the red-outlined A1 button to the SFX Track. Now that you’ve specified the destination track, you will now specify where on this track you will edit the sound effect clips. 2 In the timeline, select the second clip 02 A380 TAXI.mov and choose Mark > Mark Selection, or press Shift-A. 3 In and Out points appear around the selected clip in the timeline, marking where you want the clip you will edit to start and stop. NOTE If you Command-click (macOS) or Ctrl-click (Windows) the selected clip to deselect it, you will see the duration clearly highlighted through the timeline. 4 In the media pool, select the Sound Effects bin and open the SFX 01 Jet Taxi.wav clip in the source viewer and click the Go To First Frame button or press the Up Arrow key. Adding the Voiceover and Sound Effects 71 5 In the source viewer, type +100 and press Return (Enter) and press I to add an In point 1 second from the start of the clip. 6 Click the Overwrite Clip button in the timeline toolbar or press F10. The clip is overwritten to the correct track in the timeline and between the In and Out points, removing the In and Out points in the timeline in the process. 72 Lesson 2 Audio, Effects, and Titles in the Edit Page NOTE Drag-and-drop editing will not honor the In and Out points in the timeline because it always uses the duration marked in the source viewer. This is one of the main advantages of not using drag-and-drop editing if you know where you want to edit a clip into the timeline. You will continue to use this technique to keep editing the rest of the sound effects. 7 Select the 04 SOUTH POLE.mov clip and press Shift-A to mark the selection. 8 From the Sound Effects bin, open SFX 02 Prop.wav in the source viewer. 9 Set an In point somewhere in the middle of this clip. Adding the Voiceover and Sound Effects 73 10 Make an Overwrite edit. 11 Select the clip 08 AERIAL ALASKA.mov clip and press Shift-A. 12 From the Sound Effects bin, open SFX 03 Distant Prop.wav in the source viewer. 13 Mark an In point after the audio settles down to more of a drone (after the big waveform at the start of the clip). 74 Lesson 2 Audio, Effects, and Titles in the Edit Page 14 Make an Overwrite edit. 15 Select the Kenya clip in the timeline and press Shift-A to mark the selection. 16 From the Sound Effects bin, open SFX 04 Light Wind.aiff in the source viewer. 17 Listen to the clip and mark an In point where you would like the edited clip to start. 18 Make an Overwrite edit. Fantastic. Hopefully, you can see just how efficient it is to be able to target different portions, and specific tracks in the timeline when you’re editing to other timeline clips. However, there are still some shots that need sound effects, so you will use some slightly different techniques for these. Backtimed Edits Backtiming an edit means you specify where you want a shot to end by just adding an Out point rather than an In point in the source viewer. 1 Select the third clip in the timeline 01 A380 TAKEOFF.mov and press Shift-A to mark the selection. 2 From the Sound Effects bin, open the SFX 05 Jet takeoff.wav clip in the source viewer. 3 Play through the clip until the sound of the jet starts to fade away. Adding the Voiceover and Sound Effects 75 4 Press O to add an Out point. NOTE For backtimed edits to work, you only need an Out point. If necessary, you can remove an In point by choosing Mark > Clear In or by pressing Option-I (macOS) or Alt-I (Windows). Similarly, to remove an Out point completely, simply choose Mark > Clear Out or press Option-O (macOS) or Alt-O (Windows). To remove an In and Out point at the same time, choose Mark > Clear In and Out or press Option-X (macOS) or Alt-X (Windows). 5 Make an Overwrite edit. This time, the Out point you set in the source viewer has specified where the new clip should stop. Pretty neat, huh? 76 Lesson 2 Audio, Effects, and Titles in the Edit Page You can reuse this same sound effect for the final shot before the credits. 6 In the timeline, select the 05 ST MAARTEN.mov clip and press Shift-A. 7 Make an Overwrite edit. That just leaves one clip left to add a sound effect to. Syncing Sound to Action Using Replace Edit The Replace edit is slightly different from the editing functions you’ve become familiar with, as it primarily uses the positions of the timeline and source playheads to align the edits. 1 Move the timeline playhead over the clip 03_MALDIVES.mov just before you see the wings come into the shot in the timeline viewer. Adding the Voiceover and Sound Effects 77 2 From the Sound Effects bin, open the clip SFX 06 Overhead.wav in the source viewer. 3 In the source viewer, position the playhead over the highest point of the waveform. 4 Drag the audio clip from the source viewer to the Replace option in the timeline viewer overlay. 5 Press / (forward slash) to preview the results of this edit. The sound effect is quickly synced to the action onscreen as the two playhead positions specified how the clip should be aligned in the timeline. This would have been much harder to judge if you were manually trying to sync the action by dragging the clip in the timeline or trying to judge where the In or Out points should be placed. 78 Lesson 2 Audio, Effects, and Titles in the Edit Page You’ll use Replace edit again in a later exercise, but it’s worth noting that this is one of the most useful types of edits beyond the usual Overwrite and Insert edits. In fact, it’s so common to use Replace that it is one of only three editing functions available in the timeline toolbar. NOTE If you need to catch up before moving on to the next step, select the TIMELINES bin and choose File > Import > Timeline, navigate to R18 Beginner Guide Lessons / Lesson 02 / Timelines / Age of Airplanes Catchup 5.drt and click Open. Mixing the Soundtrack Now that you’ve got some sound effects in your edit, the whole timeline seems to come alive, which just goes to prove how important audio is to a successful edit. However, the sound effects are currently too loud and are drowning out the other audio clips. Time for some audio mixing! 1 In the upper-right corner of the interface, click the Mixer button. The audio mixer opens to the right of the timeline. 2 Click and drag the left side of the audio mixer to resize it so you can see the controls for all the tracks in the timeline. TIP If you’re struggling for screen space with the mixer open, click the Media Pool button in the top left of the interface to hide the media pool. 3 Return the playhead to the beginning of the timeline and play back, watching the track meters in the mixer. Mixing the Soundtrack 79 Reading the Audio Meters Before you make any clip volume adjustments, it is a good idea to know how to read the meters in DaVinci Resolve, which use decibels full scale (dBFS) scale to measure the volume of your audio clips. These meters range from a maximum of 0 dBFS down to -50 dBFS. Any audio levels above 0 dBFS are clipped and will sound distorted, so you must always keep audio levels below 0 dBFS. Although not a hard and fast rule, tracks such as dialog, sound effects, and music generally have target dB levels you can use as good starting points. Clipping Level Dialogue Target Sound Effects Target Music Target Normal spoken dialogue should average around -12 dBFS on the meter and remain in the yellow area. Sound effects have a wider target range because they have such a wide variety, but in general, try to target sound effects to fall between -10 and -30 dBFS. Music tends to sound much louder due to its narrower dynamic range. You should aim to have music tracks set between -20 and -30 dBFS. These level guidelines are good starting points, but in the end, your ears must be the final judges of what sounds right. 80 Lesson 2 Audio, Effects, and Titles in the Edit Page Setting Dialogue Levels Because dialogue is the most important element in any soundtrack (if you can’t hear what someone is saying, then there’s really no point in watching), that’s usually a good place to start. In this timeline, you have two dialogue tracks: Brian’s interview and the VO. Both need to be at a consistent level, averaging around -12 dBFS on the audio meters. You will start by normalizing the dialogue clips. NOTE Normalizing clips doesn’t necessarily make them right, since it is based on the peak level (the loudest point) of the clip, but it is a useful technique for getting the levels of different clips to be more consistent. 1 In the audio track headers in timeline, click the Solo buttons for the Dialogue and VO tracks. TIP There are Mute and Solo buttons in the Mixer too. 2 Play the timeline again with just the two dialogue tracks playing and watch their audio meters in the mixer. Some of the clips are louder than others, with some peaking at about -8 dBFS and others barely reaching -18 dBFS! Mixing the Soundtrack 81 3 Drag a lasso across all the clips on the Dialogue and VO tracks to select them. 4 Right-click any of these selected clips and choose Normalize Audio Levels. 5 In the Normalize Audio Level window, leave the Normalization Mode set to Sample Peak Program and the Target Level at -9 dBFS. Change the Set Level to Independent and click Normalize. TIP You may be wondering, why choose -9 dBFS when the average levels for dialogue should be at -12 dBFS? The answer is simple: -9 dBFS is referring to the peak level, not the average level. The peak level is the highest point in the audio clip. It is a useful starting point when normalizing dialogue. 82 Lesson 2 Audio, Effects, and Titles in the Edit Page All the selected clips on the timeline change to a slightly darker shade, indicating that they have been adjusted in some way. 6 Play the timeline again from the beginning, looking at the audio meters and checking the levels. The levels of the clips on the two dialogue tracks are much more consistent now, but there are still some clips that need fine tuning. 7 In the timeline, play from the third clip on the DIALOGUE track. The fourth clip, where Brian says “…or it didn’t make the movie…” sounds a little too loud because the peak level for this clip wasn’t as high as the others, so it’s been adjusted more. 8 Place your playhead over the fourth clip on the DIALOGUE track and Option-mouse scroll (macOS) or Alt-mouse scroll (Windows) to zoom in on the clip. TIP To expand the track size, use Shift-mouse scroll. Mixing the Soundtrack 83 9 Click and drag the volume overlay to lower the audio level back down until the tooltip reads about 4 dB. 10 Do the same with the fifth clip on the DIALOGUE track, bringing the clip level down a couple of decibels, to about 7 dB. 11 Click the Full Extent Zoom button and play the timeline again to hear the changes and watch the new levels in the meters. There’s much more consistency between the different dialogue clips now, but there’s still a problem with the first clip on this Dialogue track because it seems much lower than it did before the normalization. 12 Stop playback and return the playhead to the beginning of the timeline. 13 Use Option-mouse scroll (macOS) or Alt-mouse scroll (Windows) to zoom in on the first audio clip. 14 Use Shift-mouse scroll to resize the audio track heights, making it easier to see the waveform. Notice the large spike in the waveform at the start of the clip. This explains why the clip level was lowered when it was normalized. You will correct this by adding a couple of keyframes to change the level within the clip. 84 Lesson 2 Audio, Effects, and Titles in the Edit Page 15 Option-click (macOS) or Alt-click (Windows) the volume overlay just after the waveform spike at the start of the clip. A red keyframe is added to the volume overlay. 16 Option-click (macOS) or Alt-click (Windows) the volume overlay again just after the next part of the waveform to add a second keyframe. 17 Drag the volume overlay after the second keyframe to increase the part of the waveform after the keyframes to about 2 dB. 18 Play back the timeline to review the changes and ensure that the audio for the first track remains at a consistent level. 19 Click the Full Extent Zoom button and resize the track heights so you can see the entire timeline again. Well done. You have successfully set your dialogue levels for this timeline. Now you can begin mixing the sound effects and music around this. Mixing the Soundtrack 85 Mixing the Sound Effects Now it’s time to turn your attention to the clips on the SFX track. First, you’ll want to adjust the levels and then apply fades. 1 In the timeline track header, click the Solo button for the SFX track to include it with the playback with the dialogue tracks. Since these clips are all roughly at the right level relative to each other, instead of adjusting each clip to the appropriate level individually, you will adjust the level for the entire track. 2 Begin playing the timeline from the beginning and, in the mixer, lower the SFX track slider down by about -12 dB so that the meters are bouncing between the -20 dBFS to -30 dBFS area. 86 Lesson 2 Audio, Effects, and Titles in the Edit Page TIP You can see how much you have adjusted the track level by the small white value above the track slider in the mixer. You can still adjust the level of each clip individually in the timeline, so if you feel that a clip is too loud or too quiet compared to the other clips on the same track, you can always adjust that clip to bring it in line with the others. 3 Increase the level of SFX 03 Distant prop.wav by about 2 dB and SFX 04 Light Wind.wav by about 4 dB so that the level of these clips are more consistent with the others in the track. Now that you’ve set the track level for the sound effects, you can start transitioning in, out and between each of these clips. 4 Position the playhead over the first clip on the SFX track, SFX 01 Jet Taxi.wav, and zoom in to the clip using the Detail Zoom button. 5 Place you mouse pointer over the SFX 01 Jet Taxi.wav clip and select the white indicator in the top-left corner of the clip. This indicator is the fade handle for the start of the clip. There is a similar fade handle in the top right for fading the end of the clip. Mixing the Soundtrack 87 6 Drag the incoming fade handle to the right by 1 second (+01:00 in the tooltip). 7 Trim back the start of this clip by about 18 frames so the fade in starts just as Brian says “…the real world.” 8 Play back to review the changes. The fade handles are a very effective and flexible way of fading clips in and out. 9 88 Scroll to the middle of the timeline and apply a fade-in to the clip SFX 02 Prop.wav. Lesson 2 Audio, Effects, and Titles in the Edit Page 10 Scroll forward and zoom out slightly so you can see the last clip in the SFX track, SFX – Jet Take off.wav. 11 Trim the end of this clip to the right as far as it will go and apply a 4-second fade to the end so that the sound of the plane trails out underneath the credits. The fade handles are great for when you want to fade a clip in or out, but not so useful if you want to fade between clips on the same track. For that, you will need to add an audio transition. 12 Click the Full Extent Zoom button to display the entire timeline. 13 Click the Effects button in the top left of the interface to open the Effects Library. Mixing the Soundtrack 89 14 Click the Audio Transitions category and drag and drop the Cross Fade 0db transition to the edit point between the first and second clips on the SFX track. NOTE The red icon to the left of the transition name indicates that this is the standard transition. To change the standard transition, right-click another transition and choose Set As Standard Transition. 15 Drag the same transition to the next edit point on the SFX track. 16 Close the Effects Library by clicking the Effects button again. You can add multiple transitions at the same time. 17 Command-click (macOS) or Ctrl-click (Windows) the three edit points between the last four clips on the SFX track. 90 Lesson 2 Audio, Effects, and Titles in the Edit Page 18 Choose Timeline > Add Audio Only Transition or press Shift-T to instantly add the current standard transition to the selected points. TIP You can also right-click these selected edit points and choose to add the standard transition in quarter-, half-, one- or two-second durations. The cross-fade transitions allow the audio to fade gracefully from one audio clip to another, rather than cutting suddenly to the next sound. Finishing the Mix The last thing you need to do for the audio for this trailer is to add the music track back into the mix. To do this, you will unsolo all the other tracks to hear how all the elements mix together. 1 In the timeline track header, Shift-click the Solo button for any of the soloed tracks, making all tracks active. Mixing the Soundtrack 91 2 Play the timeline, listening to how the music integrates with the rest of the mix, and making further adjustments to the clip or track level as you see fit. When you’re happy with the overall level of the music, you can add a touch of drama toward the end of the edit, after the narrator’s final words. 3 In the timeline, place the playhead over the 05 ST MAARTEN.mov clip and zoom in so you can clearly see the waveforms of the last few clips. 4 Using the waveform of the clip on A2 as a guide, Option-click (macOS) or Alt-click (Windows) the volume overlay for the music clip to add a keyframe, just as the narrator is saying their final words. 92 Lesson 2 Audio, Effects, and Titles in the Edit Page 5 Option-click (macOS) or Alt-click (Windows) the volume overlay again just before the final beats of music to add a second keyframe and raise the volume overlay after this second keyframe by 6 dB so the music swells for the credits. 6 Click the Full Extent Zoom button, return the playhead to the start of the timeline, and play to listen to the overall mix, making further adjustments if necessary. 7 When you’re satisfied with the mix, click the Mixer button to close the mixer. NOTE If you need to catch up before moving on to the next step, select the TIMELINES bin and choose File > Import > Timeline, navigate to R18 Beginner Guide Lessons / Lesson 02 / Timelines / Age of Airplanes Catchup 6.drt and click Open. The trailer is coming along well, but as always there are some minor tweaks you will want to make before you can call this project a wrap. To begin with, you will look at replacing one shot with another and adjusting the speed of a clip to enhance the action. Then you will add some considered transitions and other effects, before finally adding the titles. So, there is still quite a bit to do. Mixing the Soundtrack 93 Replacing Shots Earlier in this lesson, you used the Replace edit to match an audio clip with the onscreen action. This time, you will use the same function to be able to quickly exchange one shot for another: either a completely different shot or another take of the same shot. 1 In the timeline, position the playhead at the start of the 04 SOUTH POLE clip. This clip has served you well through this edit, but looking at it objectively, it’s not the most dynamic of shots. It’s time to see if there are any more clips that can be used instead of this. 2 If the media pool is currently closed, click the Media Pool button in the top left of the interface to reopen it, and then select the B-Roll smart bin. 3 Open the clip 09 LAKE TAXI.mov in the source viewer. This clip is a nice replacement for the 04 SOUTH POLE.mov clip. 94 Lesson 2 Audio, Effects, and Titles in the Edit Page 4 In the source viewer, locate a frame where the plane enters the sunlit part of the lake. 5 Click the Replace Clip button in the timeline toolbar to replace the clip in the timeline. Remember, the Replace edit uses the source and timeline playhead locations to complete the edit. That’s why both frames in the source and timeline viewer are now identical. Replacing Shots 95 NOTE Replace will always ignore any In or Out points placed in the source clip but will use In and Out points in the timeline. This is useful when you want to limit the duration of the replaced part of the timeline. Now you can see just how easy it is to replace one shot with another. You’ll do the same with another clip, but in a slightly more sophisticated manner. 6 In the timeline, place your playhead over the last clip before the credits, 05 ST MAARTEN.mov. You will want to try to find a frame in this shot that is recognizable. 7 Refine the position of the playhead within this clip so that the jet engines of the plane are centered in the frame. 8 96 Right-click the clip in the timeline and choose Find In Media Pool. Lesson 2 Audio, Effects, and Titles in the Edit Page The media pool opens with the original source clip of the St Maarten shot selected. This process is very useful for finding the original clips used in the timeline, mainly because other takes for the same material are often located near it. 9 In the media pool, find the next sequentially named clip, 06 ST MAARTEN 2.mov, and open it in the source viewer. This is a very similar shot to the one you’ve been using in the timeline up until now, but it has the added drama of having people in the foreground, making for a much more exciting finale to the main trailer. 10 In the source viewer, position the playhead at a frame that has the most visual similarity to the frame shown in the timeline viewer. 11 Click the Replace Clip button in the timeline toolbar or press F11. 12 Play the timeline to review the change. Replacing Shots 97 The clip in the timeline was replaced with the more exciting version, using the position of the source and timeline playheads and the timeline clip’s duration, making the timing of the new shot mostly the same as the original. Hopefully, you can now see another reason why the Replace edit is one of the most used editing functions! Changing Clip Speed Another commonly used editing trick is to adjust the speed of a clip to make it play faster or slower than it was originally shot. This can be used to enhance action in several ways. 1 In the timeline, select the 08 AERIAL ALASKA.mov clip. This is a great shot of the red plane flying through the mountains but adjusting the speed of the clip will make it a little more interesting. 2 98 Click the Inspector button in the top-right corner of the interface to open the Inspector. Lesson 2 Audio, Effects, and Titles in the Edit Page 3 Click the Speed Change section to reveal the speed controls for the selected clip. The Direction options allow you to play the clip forward or backward or to create a freeze frame of the clip at the position of the playhead. Alternatively, you can use the Speed % or Frames per Second fields to adjust the playback speed of the clip. 4 Click the Speed % value field and type 200 and press Return (Enter). Changing Clip Speed 99 The clip is now running at 200% (twice) its original speed, and a speed icon appears next to the name of the clip on the timeline to indicate a change has been applied to the playback speed. 5 Play back the clip in the timeline to review the results of this change. NOTE The duration of the clip didn’t change in the timeline because you didn’t select Ripple Timeline as an option before you changed the speed. In addition to speeding up a clip, you can also slow down a clip in the same manner. 6 Select the 09 LAKE TAXI.mov clip you recently added. 7 In the Speed Change controls in the Inspector, change the Speed % value to 50. The clip is now playing back at 50% (half) its original speed. Unfortunately, the clip now plays by repeating frames because it’s now running at just under 12 frames per second (as indicated in the Speed Change controls). Thankfully, Resolve provides a way to smooth these types of speed changes. 100 Lesson 2 Audio, Effects, and Titles in the Edit Page 8 Scroll to the bottom of the Inspector and click the Retime and Scaling section to open the controls. 9 Change Retime Process to Optical Flow for the selected clip and play back the 09 LAKE TAXI.mov clip in the timeline to see the results. Optical flow is a useful process to apply to clips running slower than 100% since it will attempt to create new frames in between the original, actual frames. In cases such as this clip, it can work well, but when one object passes in front of another, it can often result in an undesirable rippling of pixels. Changing Clip Speed 101 About Real-Time Performance and the Render Cache DaVinci Resolve is high-performance software that is optimized to deliver realtime effects at high resolutions on a variety of workstations. To ensure that your system is maintaining real-time performance, you can check the GPU and frame rate playback indicator at the top of the viewers. If the indicator is green, all is well. However, if it changes to red, this indicates that the available GPU power of your computer is insufficient for real-time playback, and the frame rate indicator drops accordingly. Depending on your system specs, this is probably most noticeable when trying to play back clips with multiple color corrections or a portion of the timeline with many effects and/or titles. While DaVinci Resolve includes several options you can employ when your real-time performance drops, one of the simplest solutions is to enable the Render Cache by choosing Playback > Render Cache and choosing one of the three options: — Off – no render caching takes place, and all timeline clips, grades, effects, and titles are attempted to be played in real time. — Smart – automatically caches intensive effects and timeline clips in formats judged too processor-intensive to play in real time. — User – allows you to manually specify which timeline clips will be cached, along with automatically caching all Fusion titles and effects as part of the Project Settings (see Lesson 6). Smart is arguably the easiest option to use as it will do much of the work for you, and you can always manually flag a clip to cache by right-clicking the clip and choosing Render Cache Color Output. You can clean up the render cache for the current timeline at any point by choosing Playback > Delete Render Cache and choosing All, Unused, or Selected Clips. Option-R (macOS) or Alt-R (Windows) allow you to cycle between the three render caching options. 102 Lesson 2 Audio, Effects, and Titles in the Edit Page Changing Shot Framing The Inspector also contains several Transform controls that you can use to adjust the size, position, and rotation of a clip. This can be very helpful if you wish to change the shot size for visual variety. 1 Move the timeline playhead over the shot of Brian in the middle of the timeline, between 03 MALDIVES.mov and 09 LAKE TAXI.mov. Click to select the clip. 2 Use the scroll function on your mouse or trackpad to zoom out the timeline viewer, so you can see the sides of the clip easily. Changing Shot Framing 103 3 Click the timeline viewer’s onscreen adjustment controls, to the left of the timeline viewer’s jog wheel. The white box that appears allows you to adjust the Transform controls for this clip. NOTE You can also use the Transform controls in the Video tab of the Inspector to make the same adjustments. 4 Click and drag any of the corner handles to adjust the Zoom values to resize the shot of Brian in the timeline viewer without changing the aspect ratio of the clip. 104 Lesson 2 Audio, Effects, and Titles in the Edit Page 5 Reframe the shot by clicking inside the box (avoiding the round control handles) and drag to change the Position X and Position Y controls. 6 When you have successfully reframed this clip, click the Transform onscreen controls button to turn off the onscreen controls. Changing Shot Framing 105 7 Click the timeline zoom pop-up menu in the top-left corner and choose Fit, or press Z, to return the timeline viewer zoom to Fit. Dynamic Zoom 1 Place the playhead at the start of the 06 ST MAARTEN 2.mov clip and select the clip to see its settings in the Inspector. 2 106 Enable Dynamic Zoom by clicking the toggle control. Lesson 2 Audio, Effects, and Titles in the Edit Page 3 In the Timeline onscreen controls pop-up menu, select Dynamic Zoom. The green box in the timeline viewer shows the starting size and position of the shot, and the red box shows the ending size and position of the shot. 4 Click a corner handle for the green box and make it slightly smaller for a tighter framing at the beginning of this clip. Changing Shot Framing 107 5 As before, click the onscreen controls to disable the controls in the timeline viewer. 6 Play back the clip to see the changes. The clip now has an additional “camera move” applied that pulls out to follow the airplane flying overhead. 108 Lesson 2 Audio, Effects, and Titles in the Edit Page Keyframing Animation If you want more control over how a clip is adjusted over time, you can manually apply keyframes to the different parameters in the Inspector. Use the small diamond button to the right of each parameter’s value field in the Inspector to add a keyframe at the position of the timeline playhead, holding the parameter values at that point. Move the playhead to a new position in the timeline and adjust the parameter values further to automatically add a new keyframe. Resolve will change the parameter value from the first keyframe to the second keyframe during playback. Click the Animation Curve button to view and adjust the keyframe graph for any clip that contains keyframes in the timeline. Adding Transitions You should always add transitions to your projects with great care. Transitions should be inserted with consideration of the story you are telling and should not be used if they detract from that story. As a wise man once said, “With great power comes great responsibility.” Sage advice aside, transitions are a good way to show a change of location or time that might be a bit too abrupt for your audience if left with just a straight cut. 1 Position the timeline playhead at the edit point between 01 A380 TAKEOFF.mov and 03 MALDIVES.mov and click Detail Zoom in the timeline toolbar. Adding Transitions 109 2 Click the Effects button to open the Effects Library and choose the Video Transitions category. NOTE As with clips in the media pool, and filters and titles in the Effects Library, transitions can be live previewed. 3 From the Wipe transitions category, select Edge Wipe and drag it directly to the edit point between 01 A308 TAKEOFF and 03 MALDIVES. Play back the transition to see the results. 4 The transition uses the default settings to wipe up from the bottom of the screen, revealing the incoming clip. 110 Lesson 2 Audio, Effects, and Titles in the Edit Page 5 Select the transition in the timeline, and in the Inspector, change the Duration to 12 frames and the Angle to about -80. NOTE Transitions are added at a default duration of 1 second. This can be changed in the DaVinci Resolve User Preferences, which you will explore in Lesson 6. 6 Check the Feather box and increase the border to around 100. Adding Transitions 111 7 Finally, press / (forward slash) to preview the selected transition and channel your inner George Lucas. As with audio transitions, there is a standard video transition, indicated by the red icon to the left of the transition. The default standard transition is the humble Cross Dissolve. TIP To change the standard transition, right-click another transition in the Effects Library and choose Set as Standard Transition. You can also add this standard transition to multiple edit points as you did previously with the standard audio transition. 8 In the timeline, Command-click (macOS) or Ctrl-click (Windows) the three edit points between 09 LAKE TAXI.mov, 08 AERIAL ALASKA.mov, 07 KENYA.mov and 06 ST MAARTEN 2.mov. Notice the red handle on the incoming side of the 09 LAKE TAXI.mov and 14 AERIAL ALSKA.mov edit. This indicates that there are no handles available at the start of the 08 AERIAL ALASKA.mov clip. 9 Choose Timeline > Add Video Only Transition. A warning appears informing you that if you want to continue to add the transition, the clips with insufficient handles will be trimmed, disrupting all the careful editing you’ve achieved so far. To prevent this from occurring, you’ll need to adjust the clip to provide the required handles. 112 Lesson 2 Audio, Effects, and Titles in the Edit Page 10 Click Cancel. 11 Click the Trim Edit mode button in the timeline toolbar, or press T. 12 Slip the 08 AERIAL ALASKA.mov clip backward by at least a second (-01:00 in the tooltip), but feel free to slip it further if you wish. Using a later part of the clip means there’s now plenty of handles on either side for the transitions. 13 Command-click (macOS) or Ctrl-click (Windows) each of the edit points between 09 LAKE TAXI.mov, 08 AERIAL ALASKA.mov, 07 KENYA.mov and 12 ST MAARTEN 2.mov to reselect them. 14 Choose Timeline > Add Video Only Transition or press Option-T (macOS) or Alt-T (Windows) to apply the current standard transition. TIP You can change the duration of all multiple transitions by Commandclicking (macOS) or Ctrl-clicking (Windows) each of them in the timeline and pressing Command-D (macOS) or Ctrl-D (Windows) to open the Change Transition Duration window. Adding Transitions 113 Adding Filters Another common type of effect you can apply to clips are filters to change the look of a video clip or the sound of an audio clip. DaVinci Resolve provides several Open FX video filters, along with a series of Fairlight FX. 1 Position the timeline playhead over the first clip in the timeline and select it. 2 In the Effects Library, select the Open FX Filters category and scroll down to the Resolve FX Stylize group. 3 Select the Vignette filter and drag it to the selected clip in the timeline. The vignette effect is applied to the selected clip with the default settings that darken the edges of the frame a little too much. 114 Lesson 2 Audio, Effects, and Titles in the Edit Page TIP You can double-click a filter to apply it to the selected timeline clip(s). 4 Click the Effects tab in the Inspector to reveal the Vignette effect controls. 5 Change the Softness value to 0.0 to better see the shape of the vignette. 6 Decrease the Anamorphism to around0.6 and increase the Size value to about 1.4. Adding Filters 115 TIP The Size slider only allows you to adjust the value to a maximum of 1. To increase it further, click and drag in the value field, or select the field and type in the value you desire. 7 Increase the Softness back up to about 0.4. 8 Change the Operating Mode to Advanced and change the Center X value to about 0.56 to move the center of the vignette more over Brian’s face, subtly drawing the viewer’s attention more toward him. You now need to apply this same effect to the other time that you see Brian. To do this, you will copy the filter from the first clip. 9 With the first clip still selected, choose Edit > Copy or press Command-C (macOS) or Ctrl-C (Windows). 10 Scroll the timeline until your see the next clip of Brian. Click the timecode bar to have the playhead jump over this clip and select the clip in the timeline. 11 Choose Edit > Paste Attributes or press Option-V (macOS) or Alt-V (Windows). The Paste Attributes window appears, allowing you to choose which attributes you wish to paste from INTERVIEW 01.mov to INTERVIEW 02.mov. 116 Lesson 2 Audio, Effects, and Titles in the Edit Page 12 Select Plugins and click Apply. The effects applied to the copied clip are pasted to this clip, with the same settings. You can now use the controls in the Effects tab of the Inspector to refine the effect for this clip further. Adding Filters 117 Studio Only Filters If you’re using the free version of DaVinci Resolve to work through this book, as you are live previewing the Open FX filters, you will no doubt come across filters that bring up the DaVinci Resolve Studio watermark in the viewer. These filters are only fully available in DaVinci Resolve Studio. You can still apply these filters, but you will see a dialog telling you that you have reached the limitation of the free version of DaVinci Resolve. If you choose to continue without upgrading, the watermark will continue to display in the timeline viewer when playing that clip. However, if you open the same project in DaVinci Resolve Studio, the watermark will disappear. 118 Lesson 2 Audio, Effects, and Titles in the Edit Page Adding Fusion Titles The final step for this edit is to add a title so that everyone knows who Brian is and all the different locations featured in the film. 1 Click the Full Extent Zoom button and move your playhead to the beginning of the timeline. 2 In the Effects Library, select the Titles category. The Titles category lists all the title generators and Fusion title templates. TIP Place your mouse pointer over any of the title templates to live preview them. 3 From the list of Fusion titles, select the template called Simple Underline Lower Third. Adding Fusion Titles 119 4 Drag the title to the timeline into the space above the interview clip. The Fusion title gets placed above the first video clip on a new track. 5 Place the playhead over the title and select the title clip in the timeline. The controls for this title appear in the Inspector. TIP You can double-click a title in the edit page to automatically open the Inspector and adjust the controls. These controls allow you to adjust the main characteristics of the text within this Fusion title. 120 Lesson 2 Audio, Effects, and Titles in the Edit Page 6 Place your timeline playhead over it to see the changes as you make them. 7 In the text box, highlight the “SAMPLE TITLE” text and type BRIAN J. TERWILLIGER. 8 Adjust the tracking value to about 1.03 to reduce the spacing between the letters. TIP To reset any Fusion title parameters to their defaults, click on the small gray dot that appears below the slider once you make a change to the parameter. To reset the entire template, click the Reset control to the right of the title’s name at the top of the Inspector. 9 Scroll down to the bottom of the Inspector to the Line Controls section. 10 Change the Type pop-up menu to Horizontal. 11 Change the color of the left side of the line to a bright shade of yellow. Adding Fusion Titles 121 12 Change the color of the right side of the line to a warm orange. 13 Finally, in the timeline, trim the end of the title to the end of the first clip on V1. You will reuse this title, together with the changes you’ve made throughout the rest of this trailer for the different locations that will be featured in the film. 14 Make sure the title clip is still selected in the timeline and choose Edit > Copy or press Command-C (macOS) or Ctrl-C (Windows) to copy the clip. 122 Lesson 2 Audio, Effects, and Titles in the Edit Page 15 Place your playhead at the start of the 03 MALDIVES.mov clip and choose Edit > Paste or press Command-V (macOS) or Ctrl-V (Windows). 16 A copy of the title is pasted over the 03 MALDIVES.mov clip. NOTE By default, Resolve will paste a clip back into the same track it was copied from. 17 Trim the end of the title to the end of the 03 MALDIVES.mov clip. 18 Select the title and, in the Inspector, change the text in the text box to MALDIVES. Adding Fusion Titles 123 19 Repeat these steps to paste additional copies of the title over the 09 LAKE TAXI.mov and 08 AERIAL ALASKA.mov, changing the text of this instance to ALASKA. Paste another copy of the 07 KENYA.mov clip, changing the text to KENYA, of course. TIP You can drag a copy of the title from the timeline to the media pool to save a copy of the edited title for later use in the current project. NOTE To import a finished version of this timeline that was completed following the steps in the two previous lessons, select the TIMELINES bin and choose File > Import > Timeline; navigate to R18 Beginner Guide Lessons / Lesson 02 / Timelines / Age of Airplanes FINISHED.drt and click Open. Congratulations! You have successfully completed the trailer for Living in the Age of Airplanes, and along the way you’ve learned how DaVinci Resolve’s edit page can be used to build and enhance the edit. 124 Lesson 2 Audio, Effects, and Titles in the Edit Page Lesson Review 1 2 Which editing function uses the position of the source and timeline playheads? a) Overwrite b) Replace c) Place on Top Which function allows you to set the peak level of selected audio clips to a desired level? 3 4 a) Paste Attributes b) Dynamic Zoom c) Normalization Which Retime process can result in smoother playback of speed changes below 100%? a) Nearest b) Frame Blend c) Optical Flow True or false? DaVinci Resolve Studio effects cannot be applied in the free version of DaVinci Resolve. 5 Which term is used to describe an edit that has In and Out points in the timeline but only an Out point in the source viewer? a) Reversed b) Backtimed c) Append at End Lesson Review 125 Answers 1 B. The Replace edit uses the position of the source and timeline playheads. 2 C. Normalization automatically adjusts the level of audio clips so the peak level is at the value specified in the normalization dialog. 3 C. Optical Flow can result in smoother playback for clips at speeds below 100%. 4 False. Studio-only effects applied in the free version of DaVinci Resolve will display a watermark. 5 B. An edit that uses In and Out points in the timeline but only an Out point in the source viewer is called a backtimed edit. 126 Lesson 2 Audio, Effects, and Titles in the Edit Page An Introduction to Color Correction Before you get into the technical side of color correction and learn how DaVinci Resolve’s powerful color correction tools work, it’s important to take a moment to understand color correction and the creative medium it is. Color correction is not something you can do by learning the controls of the color corrector, and it’s not something you can do well just using the scopes. It’s a highly creative skill. Just as a good editor can tell a story and bring a dramatic flow to a program, the colorist evokes an emotion in a viewer via visual manipulation of the image. While it can take time to learn how to be a top-level colorist, like all creative skills, it never gets boring because you’ll always have something new to learn and a new creative style to explore! When using DaVinci Resolve, you have the advantage of more than 30 years of color correction experience. Blackmagic Design pioneered the development of color correction hardware and software specifically designed to artistically enhance visual images acquired from film, video, and digital sources. As a result, DaVinci Resolve possesses an incredibly deep, sophisticated, and efficient toolset for adjusting the look of the clips in your program and managing these adjustments over an entire timeline. Furthermore, DaVinci Resolve has continuously evolved thanks to feedback from countless professional colorists worldwide working at all levels of the film and broadcast industry. So, the DaVinci Resolve color page has been developed to work the way colorists think. Still, for all its technological sophistication, it’s important to remember that DaVinci Resolve is merely a tool that requires an artist to realize its full potential. But, of course, that’s the fun part! The following lessons cover the basics you’ll need to learn to begin harnessing the power of the color page in your own projects—be they feature films, episodic television, web series, short subjects, spots, promos, or corporate videos. No matter what you work on, these formats employ the same fundamental grading techniques and the same basic tools; so, if you’re new to the world of professional color grading, don’t worry. All rock star colorists once had to learn these first steps for themselves, and you’ll use the fundamentals you learn here for the rest of your career. Gone are the days when high-quality color grading was unaffordable. Blackmagic Design has put the powerful color tools of DaVinci Resolve within reach of any editor who has a reasonably capable workstation or laptop. The polish you’ll need to achieve world-class results is only a click away on the color page. However, before you start getting into the specifics of color, it’s important to step back and consider, what are these tools really used for? Why Color Correct Your Work? This is a tempting question, and one that countless producers and directors have asked: “The program looks fine the way it was shot; why spend the time to color grade it?” It’s a good question in an industry where time is money; if the program you’ve cut in the edit page looks fine, why bother grading it? The answer is because your program won’t look as good as it will after being graded. The process of adjusting the contrast and color of every clip in a program is variously called color correction, color grading, or just grading. The difference in terminology is largely superficial, but most experienced colorists prefer “grading” because “correction” implies that you only adjust things that are wrong, whereas “grading” implies that you’re holding each clip in your program up to a higher artistic standard. A colorist doesn’t ask, “Does this clip look good?” A colorist asks, “Could this clip look better?” Setting the Tone of the Visuals Much has been said about the emotional power of color to shape audience mood, and everyone would agree that a scene lit by cool blue lighting will have a very different vibe than one that’s lit by warm orange lighting. The greenish tinge of fluorescent fixtures, and the salmon-hued wash of mercury vapor streetlights each paint the scenes of a show with different atmospheric feelings that, when done right, add to the narrative and how your audience perceives it. Cooler 128 An Introduction to Color Correction Warmer Of course, what these varied illuminants mean depends on the visual palette you develop. Warm lighting that denotes romance in one film may instead portray roiling, desert-bound discomfort in another. Their impact depends on the associations that your grading makes between the visuals and the story. Should this scene seem later in the day? Should the colors be more subdued? Should the sky be an inescapable presence? You control these audience perceptions when you exercise subtle control over the picture via color grading. The important takeaway is that the color page gives you the tools to mold these associations to suit your needs – intensifying, attenuating, or completely counteracting their effect, as necessary, to strike the right tone for every scene. Portraying the World Subjectively Narrative cinematography is rarely concerned with capturing objectively lit renditions of locations with perfectly accurate, neutral color and tonality. Instead, truckloads of lighting instruments and careful art direction manipulate the light and color of the location to make it look somber, magical, frightening, or sultry. These efforts extend to the grading suite, where your job is not to portray the world as it is, but the world that the cinematographer and director want the audience to see. What the camera saw (left) and what you want audiences to see (right). Documentary photography may very often be concerned with presenting a supposedly unvarnished (yet gloriously rendered) look at the world. And yet even this “realistic” look at the world is a fabrication, since every adjustment you make to improve the visibility of a subject, enhance the glory of nature, clean up some archival footage, or push the surroundings of the frame to recede artfully into the background, can be as carefully thought out and manipulated as any music video grade. The point is, whether you’re making a horror movie, an architectural documentary, a sales video, or an automotive advertisement, you’re using the tools and techniques of color correction to create a subjective representation of the imagery. The more control you can exercise over this representation, the larger palette of emotional response you’ll have to draw from. An Introduction to Color Correction 129 Evolving toward High-End Work If you want to learn and stay competitive, and especially if you intend to work on client projects rather than your own, it’s good to make yourself aware of current styles and trends. You’ve no doubt heard that if you want to write, you should read (and write) as much as you can, and the same holds true for color grading. Watch movies, television, music videos, and web shorts. And if you’re watching television, make yourself watch the ads. Once you’ve had a chance to learn the grading controls that DaVinci Resolve offers, you’ll start to see how different looks correspond to adjustments you can make in your own projects. Finally, get out into the world and look at other visuals. Flip through fashion magazines, go to art galleries, take a hike in the woods, and observe. Fill your mind with diverse images and analyze them to see what inspires you. The more aware you are of other visual disciplines, the more ideas you’ll bring to your own work. A last issue to consider is the effect that affordable color grading has had on the television industry. In most current episodic television productions, the visual style is now as good as in a feature film. This dramatic change in quality has made television programming better than ever. An unintended benefit of this change is that top-level feature film actors now move into television work and back to film with amazing freedom because television no longer looks like an inferior medium. Also, high-level film crews and facilities can do a wider range of both television shows and feature films, while still retaining their premium status. It’s an exciting time when you consider the additional increase in the number of distribution platforms for high-quality work, such as streaming services. The industry is growing more quickly than ever, which means talented editors and colorists are more in demand than ever! The Goals of Color Grading Color correction can be considered the process of choosing which parts of the raw image data to display to create a pleasing image for the viewer. Developing the Image The latest generation of digital cinema cameras are almost all capable of either shooting raw color space image data or at the very least recording RGB image data with a log-encoded exposure. Doing so preserves the maximum amount of image data for manipulation during the color correction process. While this is great for flexibility in workflow and for making 130 An Introduction to Color Correction high-quality adjustments, acquiring media in this way forces you to take the extra step of transforming it into a viewable image for editing and finishing (in much the same way that film negatives required development and printing to yield a viewable image). DaVinci Resolve simplifies this task with built-in camera raw controls, DaVinci Resolve color management (RCM), and LUT support, so you can quickly get your media to a solid starting point upon which to build the rest of your grade. Log encoded source (left) and the same source color managed to a deliverable color profile (right). Making Every Clip Look Its Best While the job of the cinematographer is to light and expose the image with an artistic intent, your job as an editor and colorist is to realize this intent by adjusting the color and contrast of the image of each clip so the result is as close to the director’s and cinematographer’s intentions as possible. In the process, you can overcome inconsistencies with exposure and color balance that were otherwise unavoidable. Furthermore, you can subtly adjust warmth and contrast to realize looks that were not achievable during the shoot, but that the director and cinematographer would have liked. An overexposed image (left) and the corrected image for the audience (right). Of course, in some situations, you may find it necessary to fix media that has more substantial problems in color and exposure. In these cases, the tools exist to make far more involved changes to the image; however, the quality of your results will depend heavily on the quality and “latitude” of your source media. For example, Blackmagic URSA An Introduction to Color Correction 131 Mini cameras record quite a bit of image data within raw or minimally compressed media formats, allowing you to make extreme corrections that would be impossible with data from consumer cameras. Happily, in either case, the color page provides the tools to process images in many ways to adjust the image to achieve a better look. Quality Control While you’re doing all this, it’s important to keep in mind that for all the creative possibilities that DaVinci Resolve affords, it’s still important that the deliverables you provide to your client have appropriate signal levels relative to their distribution requirements. Programs destined for cinema, broadcast, or streaming usually have very specific outer boundaries of luma, chroma, and gamut that you must not exceed, or you’ll risk having a show kicked back to you for quality control violations. DaVinci Resolve provides tools specifically designed to help you keep an eye on how the image data is affected, and to fine-tune the image. In particular, the scopes display the standard Waveform, Parade, Vectorscope, and Histogram graphs that you can use to objectively analyze image data. These scopes let you see the boundaries of what’s possible and make it easy to spot subtle problems and compare the characteristics of one image to another. Balancing Scenes It’s rare for uncorrected shots to match one another seamlessly. Even the most carefully exposed angles of coverage can have small variances that should be evened out. For example, run-and-gun programs using available light often result in edited scenes with huge changes in lighting and color as one shot cuts into the next. Small or large, variations between shots can call undue attention to the editing and jar the audience in ways that distance them from the program. Balancing these differences is another fundamental task of the colorist. You know you’re finished when every shot in a scene looks like the same time and the same place, and the color and contrast adjustments you’ve made flow unnoticeably from one clip to the next. Adding Style or Custom “Looks” Of course, it’s not all about subtlety and correction. It’s often appropriate—when grading music videos and commercials, for instance—to bring some radical visual style to a piece. Here, too, DaVinci Resolve provides an abundance of features for manipulating unexpected 132 An Introduction to Color Correction aspects of the image. For example, you can use custom curves to create an illusion of chemical cross-processing. Grading an image (left) with several primary and secondary grades to create the look (right). The Tool Hollywood Uses If all that isn’t enough incentive to plunge forward into the next few lessons, keep in mind that DaVinci Resolve has become the tool of choice for some of the largest post-production facilities in the industry, worldwide. And yet, thanks to its accessibility, within the last several years, DaVinci Resolve has also become the go-to tool for a wide variety of smaller boutique post companies and individual artists. Considering only projects completed recently, DaVinci Resolve was used to grade blockbusters like Rocketman and John Wick: Chapter 3 - Parabellum, along with indie productions such as The Big Sick and A Ghost Story; not to mention television shows including HBO’s Westworld, AMC’s The Walking Dead, and Amazon Prime’s The Marvelous Mrs. Maisel. Whether you’re looking to build a foundation of skills to enter the post-production industry as a contributing artist, or you want to develop the ability to finish your personal creative work in your own way, the following lessons will usher you into a much larger world of image manipulation and artistic expression than has ever been available in the average nonlinear editing application. Lastly, color grading is just fun! The feeling of resting your hands on the trackballs and holding the emotion of your images in your hands is exhilarating. It’s like no other feeling in the world; you can make adjustments in real time, instantly see the results, and feel the emotional impact in your heart. We believe that color correction is one of those tasks that is more creative than cerebral. It’s also one of those jobs that surprises you every day and has an emotional connection that reminds us why we fell in love with the film and television industry in the first place! Enjoy the journey! An Introduction to Color Correction 133 This page intentionally left blank. Lesson 3 Performing Primary Color Corrections Like editing, audio mixing, and visual effects, color correction is an art form that takes time to learn and master. Color is an incredibly powerful creative Time This lesson takes approximately 90 minutes to complete. tool that can define the style and convey Goals the mood of your film. If you give Exploring the Color Page Interface 136 yourself the time to practice and learn, Using the Primary Corrector 139 Understanding Video Scopes 141 Color Correcting Using Lift, Gamma, and Gain 144 Making Automatic Adjustments 151 Understanding Nodes 158 Using Nodes to Separate Corrections 159 Labeling Nodes 163 Using DaVinci Resolve Color Management 164 Adjusting Individual Color Channels 169 blockbuster films, episodic television Using Curves for Primary Color Corrections 173 shows, and commercials. Experience is Using Curves in Separate Nodes 177 key, and with so many controls at your Lesson Review 183 you’ll be able to master this exciting skill and create images that look amazing! These next three lessons provide a valuable overview of the most important color-correction tools to get you comfortable with how they work. You’ll learn about the primary corrector, secondary adjustments, nodes, and even applying DaVinci Resolve FX for special effects. You’ll use the same tools that Hollywood’s top colorists use to correct and finish the biggest fingertips, these lessons will give you the start you need toward learning this creative skill. Exploring the Color Page Interface The exercises in this lesson will teach you how to make color adjustments on clips to correct commonplace issues like overexposure, low contrast, and incorrect white balance. All these corrections, along with the creative process of color grading, take place within the color page in DaVinci Resolve. Let’s start by examining the color page layout. 1 Open DaVinci Resolve to the Project Manager window. In Lessons 3–5, you’ll learn a color-grading workflow using a documentary about cattle ranchers in the U.S. state of Wyoming. The project you will use was archived using DaVinci Resolve. An archive is a self-contained project that includes all its media. All you need to do is restore the archive, and the project will be available with all the media already linked. 2 Right-click in the Project Manager window and choose Restore Project Archive. TIP A Project Archive is a folder that contains the DaVinci Resolve project file and all the media used for the project. When they are restored, the project will open in DaVinci Resolve and all the media will be connected automatically. 3 Navigate to R18 Beginner Guide Lessons > Lesson 3. Select the Wyoming Cattle Ranch. dra folder and click Open. 4 In the Project Manager, open the Wyoming Cattle Ranch project, and then from the edit page Timelines bin, double-click Primary Grading to load the timeline. 136 Lesson 3 Performing Primary Color Corrections This timeline has only five clips. All the clips are from a single HD camera. One of the best aspects of DaVinci Resolve is that editing and color grading are completely integrated into a single application, so you can easily move between the two with a single click. 5 At the bottom of the DaVinci Resolve window, click the Color button to go to the color page. NOTE If your UI layout does not look like the image below, go into the Workspace menu and choose the Reset UI Layout option. The gallery includes saved adjustments that you can copy to other clips in the timeline. The left palettes contain primary adjustments for color, contrast, and RAW image processing. The viewer shows the frame at the playhead’s current position in the timeline. The Node Editor connects color corrections, image adjustments, and effects to create unique looks. The center palettes provide access to curves, Windows, tracking, and keying controls. The lower-right area may display the Keyframes Editor, scopes, or a metadata display. The timeline is divided into thumbnails and a mini-timeline. Exploring the Color Page Interface 137 NOTE When you’re using DaVinci Resolve on a computer display with a resolution lower than 1920 x 1080, the left and center panels and buttons might be consolidated and might not look exactly like the images in this lesson. When you switch to the color page, the playhead’s position from the editing timeline remains the playhead’s position in the color page timeline. The color page does not change or alter any cuts or transitions; it just provides a way of looking at your timeline that’s more appropriate for color correction. 6 Click thumbnail number 02, the second clip in the timeline. An orange outline appears around the selected thumbnail, and the playhead jumps to the first frame of that clip. 7 Below the thumbnail, double-click the Apple ProRes 422 HQ name to switch to viewing clip names. The mini-timeline below the thumbnails displays thin bars to represent each clip. A bar’s width is proportional to a clip’s duration. Like the cut page, the mini-timeline shows all the clips in a timeline. 8 Press the Spacebar, and the playhead will begin to play through the timeline. 9 If you leave the timeline playing, you’ll notice that the orange highlight around the thumbnail will jump from clip to clip, so no matter where you are in the timeline, the clip you’re looking at will always be the one selected. 10 Press the Spacebar again to stop playback. TIP If a track is disabled in the edit page, it will be dimmed in the color page’s mini-timeline. Now that you have a basic understanding of the color page layout, you’re ready to make some adjustments. 138 Lesson 3 Performing Primary Color Corrections Using the Primary Corrector The most popular controls for creating different looks and balancing your shots are found in the primary corrector. Because DaVinci Resolve includes many controls in the primary corrector, you’ll spend much of your time using this palette of tools while you’re on the color page. In this first exercise, you’ll make a few adjustments just to get a feel for the controls. 1 In the timeline, make sure thumbnail 01 is the selected clip. The primary corrector is divided into four regions: Lift, Gamma, Gain, and Offset. Each region is split into the color balance controls for adjusting the tint of the image and the master wheels for adjusting the tonality or brightness. The Offset adjusts the overall picture. In this first clip, the rancher’s face and hat are a bit bright, and the darker shadows do not appear very dark. To make an entire image brighter or darker, you use the master wheel, located under the color wheel. Using the Primary Corrector 139 2 Drag the Offset master wheel to the left until the image is not as bright, and the darkest shadows appear to be black. The red, green, and blue number fields above the master wheel should end up around 20.00. This improves the tonal range, but the clip also has a very orange tint to it. TIP When you encounter the terms tonal values or tonal range, we are talking about brightness values as if the image were black and white, with no color. 3 Drag the color indicator at the center of the Offset color wheel toward blue/green until the Rancher’s hat and skin appear less red. Adjustments made in the color balance controls are subtle. In most cases, you are just moving the indicator a few pixels away from the color you want to reduce. 140 Lesson 3 Performing Primary Color Corrections 4 To turn the correction you have applied on and off to see the before and after, click the Bypass button in the upper-right corner of the viewer to turn the grade off. 5 Click the Bypass button again to turn it back on. TIP Always remember to turn the Bypass back on because it turns off the grading for all the clips in the timeline. While these adjustments have been made by what you can see in the viewer, DaVinci Resolve includes tools that can show exactly what is happening in the image and therefore give you a better understanding of where corrections may be needed. This is where the video scopes come in. Understanding Video Scopes The correction you just did was performed by looking at your viewer and deciding which changes were needed. However, this can be quite difficult to do by eye—for example, a color cast may only be in the brighter areas of the image and not in the entire image. But how can you determine this? Video scopes can give you information about the clip you’re looking at to help make accurate decisions when grading. There are several scopes at your disposal: Waveform, Parade, Vectorscope, Histogram, and CIE chart to check a clip’s luminance, exposure, hue, saturation, and color space. You will use the Parade scope to help balance a shot. 1 In the timeline, make sure thumbnail 02 is the selected clip. 2 In the lower-right window, click the Scopes button on the far right of the toolbar. Understanding Video Scopes 141 3 Click the disclosure arrow to open the Video Scope dropdown menu. You can switch between the five different scopes using the menu, depending on what you want to monitor. 4 Choose Parade. 5 You may just want to make your scopes a little brighter in the interface so they can be seen more clearly. 6 Click the Settings button. 7 From the Settings menu, drag the Parade slider to the right to make the scopes a little brighter so you can see them comfortably in the interface. 142 Lesson 3 Performing Primary Color Corrections 8 Click the Settings button again to close the menu. The Parade scope graphs each color channel individually. The graph is read from bottom to top with absolute black at line 0 and absolute white at line 1023. When balancing shots, the image in the parade, called the trace, should not ideally go below 0 or above 1023. Otherwise, the image will clip—cut off parts of the image data— and lose detail. TIP You can switch back to the Keyframes Editor and hide the video scopes when the scopes aren’t needed to free up your graphics card’s processor and improve playback performance. Reading the Parade from left to right, each channel corresponds to the image displayed in the viewer. For instance, the left part of the red, green, and blue trace corresponds to the image’s left part. This layout makes it easy to look at the scope and know exactly which area you are evaluating. Understanding Video Scopes 143 Color Correcting Using Lift, Gamma, and Gain 1 Make sure you have clip number 02 selected. 2 The clip looks a little dark. Using the Offset master wheel, drag it to the right to raise the clip so it looks a little brighter. The value should be around 35.00 Now looking at this clip, it appears a little flat with little contrast in the shot. The areas of the clip that should be near white look gray—for example, our subject’s hat. This is reflected in the parade. The top of the trace, rather than being close to the top of the parade, sits well below it. This means the highlights in the image are not bright enough. 144 Lesson 3 Performing Primary Color Corrections Instead of using the Offset controls, you will use the Lift Gamma and Gain controls to make the adjustments. The Gain control allows you to adjust the brighter parts of the image. 3 In the Gain region of the primary color wheels, drag the master wheel right so that the highlights start to look brighter. 4 Using the Parade scope, adjust the highlights so the top of the trace touches the 896 line on the blue channel. The value in the Gain control should be around 1.27 Color Correcting Using Lift, Gamma, and Gain 145 NOTE The Parade scope has one or two small peak areas that go beyond the main body of the trace. For now, you don’t have to worry too much about these since they can be corrected later. The important thing is to get the shot nicely balanced. The highlights in the image now look better. However, if you take a closer look at the hat, it still isn’t quite white; it has a bluish tint to it. This is reflected in the parade as the top of the blue channel is higher than either the red or the green channel. This shows that there is more blue in the highlights, and therefore your whites look blue. To create pure white using additive colors, you mix an equal amount of red, green, and blue. A white image would have the red, green, and blue traces completely level along the top of the Parade scope. Conversely, pure black would have the three color channels completely aligned at the bottom of the graph. That being the case, you’ll use the Parade scope to make color balancing easier. NOTE Sometimes the parade may look uneven due to the nature of a shot. For example, a sunset will have a much higher red channel compared to the green and blue, simply due to the time of day it was recorded. 5 Using the gain color wheel, click and drag the center point away from blue, toward yellow, so the top of the parade traces are approximately level. You can now see that the blue tint that was in the hat has been corrected. 146 Lesson 3 Performing Primary Color Corrections 6 If at any point you make a mistake, you can simply reset the controls by clicking the Reset button in the upper-right corner of each region. 7 Make the highlights a little brighter again by getting the top of the parade to touch the 896 line. The highlights are now starting to look nice and bright with no color cast on them. However, the shadows still look too gray, rather than black. 8 Under the Lift region, drag the master wheel left until the green trace touches the 0 line. The luminance, red, green, and blue values above the master wheel should end up around -0.02 Immediately the shot’s contrast has improved, and the shadows no longer look gray. There is a very slight cast in the shadows, and the green trace sits ever so slightly lower than the red and blue. Without the scopes, this might have been difficult to pick up. Color Correcting Using Lift, Gamma, and Gain 147 9 Click and drag the Lift color wheel center point slightly toward the area between green and yellow to get the bottom of the scopes to line up. 10 Once the traces are level, adjust the brightness a little further using the master wheel so the traces touch the 0 line. 11 Click the Bypass button in the upper-right corner of the viewer or press Shift-D on the keyboard to show the clip without the correction. Click the Bypass button again to turn it back off to show the adjustments you have made. Using these controls, you have now accurately adjusted the clip’s contrast by controlling where the black and white points sit by using the Lift and Gain controls. You have also adjusted the color in the highlights and shadows to remove any tint that may have been present in those areas, rather than using the Offset control that would adjust the color for all areas of brightness in the clip. NOTE DaVinci Resolve’s viewers are previews that are not intended to be colorcritical displays. For projects that are intended for online delivery or social media, the viewer output may be suitable. For television broadcast or digital cinema, you can use a Blackmagic Design UltraStudio or DeckLink card to connect to a broadcast or digital cinema calibrated display. 148 Lesson 3 Performing Primary Color Corrections Now let’s look at Gamma. The master wheel under the Gamma color balance control adjusts the brightness while maintaining the black and white points that you set previously. In general, once you set your black and white points, if you feel the image is too dark or too bright, you can try to correct it using the Gamma master wheel. We will darken this image a bit. 12 Drag the Gamma’s master wheel to the left to darken the wall to the left of the subject. The luminance, red, green, and blue values above the master wheel should end up around -0.05. When dragging this control to the left, the image becomes darker. Gamma is sometimes referred to as midtones because it adjusts the middle tonal range of an image. Now you may want to warm the skin tone of the subject. As the face is neither particularly bright nor particularly dark, it would be reasonably safe to assume that its range is somewhere in the midtones and therefore can be adjusted by using the Gamma color wheel. 13 Click and drag the center of the Gamma color wheel toward orange just so the skin tones start to look a little warmer and the color values read: red -0.04, green -0.05, and blue -0.07. Color Correcting Using Lift, Gamma, and Gain 149 As you can see, the Gamma control is more subjective. As the colorist, you can decide if the shot should be brighter or darker, warmer or cooler. The Lift, Gamma, and Gain controls are not narrow adjustments that change only the dark, midrange, or bright areas. In fact, their ranges overlap by a considerable amount. This overlap helps you make more natural, smoother-looking adjustments, but it also means that you’ll need to move among the three color balance controls to achieve best results because adjusting one control visibly impacts the others. 14 Go back and select clip number 01 in the timeline. 15 Right-click anywhere in the node window in the top right of the screen and, from the contextual menu, choose Reset All Grades And Nodes. 16 On your own and using the techniques you have just learned, try to balance the first shot correctly rather than just using the Offset control. 17 Adjust the Gain so the highlights are brighter, remove the orange tint in the highlights, lower the shadows so they look darker, and use the Gamma to make the shot a little darker so it has more contrast. TIP Remember not to go too far beyond the top and bottom levels in the parade, or you will start to lose detail in those areas. 150 Lesson 3 Performing Primary Color Corrections Making Automatic Adjustments Now that you have a good understanding of how the Lift, Gamma, and Gain controls work, you can balance, or normalize, your shots before you start down the path of creating looks or isolating certain colors or areas. Normalizing shots is often the first part of the grading process that can remove inaccuracies that may have occurred while filming. Doing this will unify the shots so applying creative grades later will be easier. However, what happens if you are unsure of what needs correcting, especially if you are just starting out with color grading? Or maybe due to time limitations, you just want to correct shots quickly. DaVinci Resolve provides a range of quick automatic tools to help you correct shots. 1 Select clip 03 in the timeline. You can see that the tonal range is quite narrow, and the same blue cast appears in the highlights 2 Click the Auto Balance button (the A within a circle) in the upper-left corner of the left palette window, and the clip’s tonal range and color will balance automatically. NOTE An Auto Balance may not work on every clip in your timeline because it depends on how the material was shot. For example, with a clip shot in low light, the Auto Balance may try to make the image much brighter, which you might not necessarily want. Making Automatic Adjustments 151 As you can see, the Auto Balance has given you a good starting point. However, the highlights are a bit too high and we’re losing some detail in the shot, especially around the subject’s hair braid. 3 Using the master wheel in the Gain region, drag the wheel left to bring the highlights down so that the top of the parade can be seen and the hair has it’s detail back. The values should be around 0.91 4 The shot still looks a little bright, but the shadows look OK, so click the Gamma master wheel and drag left to drop the brightness in the shot a little more. The values should be around -0.05 5 In the Gamma color wheel, click and drag the center point toward orange to give the subject a little more warmth. The grade looks the same as the one you did before, but it has taken fewer steps to get there, thanks to the Auto Grade function. 152 Lesson 3 Performing Primary Color Corrections 6 Select clip 04 in the timeline. This clip looks quite dark but also has a heavy color cast on it, which suggests that the camera may not have been properly white balanced. NOTE Cameras use white balance to neutralize color casts that may appear when shooting in certain surroundings. If the white balance isn’t set correctly, the clips tend to have a noticeable tint on them. DaVinci Resolve provides an option that will allow you to automatically white balance a shot. 7 Click the White Balance tool in the upper-left corner of the left palette. You will see that the mouse pointer changes to an Eyedropper tool. Making Automatic Adjustments 153 TIP If you accidentally click the White Balance tool, simply press the Esc key on the keyboard to go back to the default mouse pointer. 8 Bring the pointer over the viewer and place it over an area that should be white—in this case, over the top-right section of the hat—and click to select. 9 The clip will immediately lose its yellow cast as you have identified an area that should be white, and the software has automatically corrected for this. 10 Adjust the master wheel in the Gain control to raise the highlights in the shot. 11 The shot still looks a little dark, so using the Gamma control, raise the midtones until you are happy with the result. If you need an approximate value, the midtone controls should sit around 0.03 154 Lesson 3 Performing Primary Color Corrections Again, using an automatic tool has given you a good starting point that you can add to, to get a nice even color balance. The final auto grading function will allow you to automatically set a black point and a white point in a shot. 12 Select clip 05 in the timeline. 13 In the upper-left corner above the Lift color wheel, click the black point picker. Using this control, you will locate and select the darkest point in the image. It should be in an area that you think represents absolute black in the shot. 14 Move the mouse pointer over the viewer. An RGB tooltip appears next to the point, giving you a brightness value for the pixel you’re hovering over. The values range from 0 (black) to 255 (white). When selecting a black point, you want the red, green, and blue values to be as near to 0 as possible without all displaying 0. If all the values display 0, there’s a chance that there is no brightness information present. Click the darkest area on the left around the scarf where the RGB tooltip reads approximately R:015 G:014 B: 015. Making Automatic Adjustments 155 TIP If you need to zoom in to the viewer, position the mouse pointer over the viewer, and scroll the middle mouse wheel. Clicking the shadow area identifies it as your darkest black point and adjusts other pixels accordingly. It also corrects any tint in the black so that no single color channel dominates in the shadow regions. Now you’ll do the same for the white point. In the viewer, you’ll locate a bright point in the image and select it. The point should not be the absolute brightest point, but rather an area you think should be soft white. In other words, you do not want to pick the sun in every outdoor shot but rather the white t-shirt someone is wearing or a white car. This shot includes a small white area just behind the subject, but you can only see a small part of it. 15 Press the Spacebar and play the shot until the subject turns her head and then stop playback. You now have a bigger area to select. 156 Lesson 3 Performing Primary Color Corrections 16 At the upper left above the Gain color wheel, click the white point picker. 17 Place the picker over the bright area and select it. 18 Click the Bypass button or press Shift-D to see the original image. Click the button again or press Shift-D to turn the grade back on. Using the auto select black point and white point tools has allowed you to adjust the tonal range of the image quickly and easily by allowing you to decide what should be black and what should be white in the image. 19 Adjust the Gain master wheel and bring the top of the parade back into the shot just to make sure nothing in the image is clipped. You can see on this clip that some further adjustments may be needed, but rather than doing them on one node, you’ll make further changes on additional nodes. Making Automatic Adjustments 157 Understanding Nodes The color page uses nodes for multiple color corrections. Instead of stacking color corrections and effects as layers, you can add as many color correctors and filter effects as you like using nodes. You can view the nodes as a color correction flowchart for each individual clip. The clip, or the input, starts at the left, flows through each node, and ends on the right side of the screen with the corrected image output. Unlike the Fusion page nodes, each node in the color page is a full DaVinci Resolve color corrector and not an individual effect that performs only one type of image processing. Think of nodes as building blocks that allow you to construct your finished grade. The adjustments you made in the preceding exercises were performed using the first node, which is provided for you automatically in the Node Editor. As you create more sophisticated corrections, you can add more nodes that target different parts of the image or add effects. 1 With clip 05 still selected, you’ll add another node to the node tree. Right-click over node 01 in the top-right Node Editor window. 158 Lesson 3 Performing Primary Color Corrections 2 From the contextual menu, choose Add Node > Add Serial. A second node will appear in the node window. 3 You can tell which node you’re working on because an orange outline will highlight the active node. Using Nodes to Separate Corrections Sometimes, as you balance shots you may decide adjustments are best performed by separating initial tonal corrections from other adjustments such as pushing contrast into a shot. This is building on the idea that the first node is the initial balance, and further adjustments can be made once a shot is balanced correctly. For this shot, you may want more contrast so that the shadows and highlights are separated further, but without changing the peak black and white points that you just selected. For this, you can use the Contrast tool. Using Nodes to Separate Corrections 159 1 On the node you just created, go into the left palette and place the mouse pointer over the Contrast parameter and click and drag the number field right to push more contrast into the shot. Adjust it so that the value reads 1.4 or close to it. 2 The shot looks a little dark, so place the mouse pointer over the Pivot parameter next to the Contrast and click and drag the number field left to a value of about 0.2. TIP To reset any of the parameters, simply double-click the tool label in the interface and the parameter will reset. The Contrast tool allows you to push the contrast in your shot without going beyond the set white and black points that you made with the initial correction. The pivot essentially changes the point from where the contrast adjustment is made to allow you to make the image brighter or darker. 3 The contrast adjustment looks good, but maybe the highlights are just a touch too bright. Using the Gain master wheel, drop the highlights just a touch to around 0.91. 4 Rather than Bypass the grade, you now just want to see the before and after of the contrast adjustment. Click the number of the node in the bottom-left corner to turn off the node. You will see it turn gray when off. Now you will see the shot with just the original balance node on. 160 Lesson 3 Performing Primary Color Corrections 5 Click the number again or press Command-D/Ctrl-D on the keyboard to turn the selected node back on. The advantage of having a second node is that the contrast adjustment is separate from the initial balance, so if you were not happy with the grade you could simply reset node 02 and keep the balance on node 01. If everything was performed on a single node, the time spent getting the balance right would be lost as well. 6 For this shot you want a more subtle look, so you’ll do a slightly different contrast look. Right-click the mouse over node 02 and choose Reset Node Grade from the contextual menu. 7 Make sure node 02 is selected and this time click and drag the number field right and dial in the contrast until it reaches around 1.1. 8 Click and drag the Pivot left until it reaches around 0.3. This gives you a more subtle contrast adjustment. TIP In addition to dragging the number fields, the values themselves can be typed in. Simply double-click the parameter value and type in a new one. Finally, we want to introduce a different color into the shot. Again, we want to do this on a separate node, so we don’t need to alter the other changes we’ve already made. Using Nodes to Separate Corrections 161 9 Right-click node 02 and choose Add Node > Add Serial from the contextual menu or press Option/Alt-S on the keyboard to add a serial node. A third node will appear. The shot needs a little more warmth in it. The shot already has some red and magenta colors in it, so it might be a good idea to add a little more. 10 Make sure node 03 is selected; it will have the orange border on the node. 11 In the primary color adjustments, position the mouse pointer over the tint parameter and click and drag the parameter right to add more magenta to the shot. The value should be around 50. 12 Click the number or press Command-D/Ctrl-D on the keyboard to turn the selected node off and on to see the adjustment you made and how it combines with the other grades you’ve made. You can now start to understand how useful nodes are, since they allow you to build your grades a step at a time without affecting the changes you made previously. 162 Lesson 3 Performing Primary Color Corrections TIP If you want to know about nodes in more detail, the book The Colorist Guide to DaVinci Resolve 18 by Daria Fissoun goes into why you use nodes and the different types of nodes available. Labeling Nodes The more adjustments you make on a clip, the more nodes you are likely to need. After a while, you could have a complex-looking node tree, so it’s a good idea to start labeling nodes to give you an indication of what adjustments may have been done on each node. 1 Still on clip 05, right-click node 01 and choose Node Label from the contextual menu. 2 Label the node BALANCE and press Return (Enter) on the keyboard to exit the text entry. 3 Repeat the process, labelling node 02 CONTRAST and node 03 TINT. Labeling Nodes 163 Now you have a good idea of which grade is on which node, so you can make an adjustment on the correct node at any time—for example, changing the overall color to a cooler look can be done on the TINT node. Using DaVinci Resolve Color Management So far, we’ve had it fairly easy in our color-grading process. We worked with a few controls and made the HD clips look better. In your projects, if all you ever deal with is HD clips and output them as HD masters, then you can essentially continue with the process we started in this lesson. However, filmmaking is technical and at times complicated. Few aspects of the process illustrate this as well as cameras and their various file formats. Each camera manufacturer tries to give you the best-looking image possible by customizing the color palette (Gamut) and tonal range (Gamma). You’ll often hear these types of clips referred to as log clips due to their logarithmic contrast profiles. The result of recording log clips is that they don’t look great on your HD monitor. When using different log clips from different cameras in a single project, you need to manage various gamuts and gamma ranges more efficiently to achieve consistency in your final output. That’s where DaVinci Resolve’s color management (RCM) helps. 1 Above the viewer, click the dropdown arrow next to the timeline name to reveal all the project’s timelines. 2 Choose the Color Managed timeline. This project contains the HD clips we had in the previous timeline and adds new Wyoming scenery clips. The new scenery clips have an HDR gamut and gamma, having been shot with a digital cinema camera. 164 Lesson 3 Performing Primary Color Corrections NOTE These clips were originally captured with a Blackmagic Pocket 4K digital cinema camera but have been modified for downloading and teaching purposes. 3 In the timeline, click the second thumbnail. Like many clips from digital cinema cameras, these scenic log clips are not intended to look perfect on an HDTV. Although they have a wide tonal range and a wide color gamut, they look flat and under saturated. Your HD monitor (or computer monitor) is expecting HD clips, so it has no idea how these digital cinema camera clips should look. Resolve color management (RCM) is the easiest and most accurate way to unify different clips from different cameras, so they all match your desired output. 4 Click the Project Settings icon in the bottom-right corner of the screen. Using DaVinci Resolve Color Management 165 5 Select the Color Management category from the window that pops up. 6 In the Color Science dropdown menu, choose DaVinci YRGB Color Managed. Enabling color management presents a new dropdown menu below the Color Science menu. By default, Automatic color management is turned on. This preset menu contains two settings, either SDR or HDR, which can be chosen from the Color processing mode menu. SDR is the choice for standard dynamic range, HD (high definition) source media, and output. The media in our timeline is a mix of log HDR (high dynamic range) source media and HD media. TIP The automatic color management shows only a few options for processing and output. If you cannot find the setting you require, uncheck the Automatic color management option to see the full range of processing modes and color outputs. 166 Lesson 3 Performing Primary Color Corrections 7 In the Resolve Color Management Preset dropdown menu, choose HDR. Although this preset is still targeting HD output, it is the best choice when using a mix of log and HD clips because it preserves the super bright highlights contained in HDR source media. The output color space should be set for your final output delivery. Because our project will be output to HD, we’ll leave this menu set to SDR Rec709. This is the standard setting for HD video. 8 Click Save to close the settings but keep an eye on the viewer. TIP You can change the output color space at any time when you are delivering to different display devices. This is one of the main benefits of using a color-managed workflow. Using DaVinci Resolve Color Management 167 When using DaVinci Resolve color management, some source clip formats like RAW files, as well as some QuickTime and MXF wrapped files include information about the color gamut and gamma. If these metadata tags are present in the files, RCM can automatically read it and automatically apply the correct settings for the source clips. This is the case with the clips we have now. They are all tagged and color managed, so now they look brighter and more colorful on our HD monitor or computer screen. However, you will likely have some content that does not include the metadata tags, so let’s walk through how you might manually set the Input Color Space for source clips that are not set automatically. TIP Adding the Input Color Space as a media pool column will display the currently assigned color profile for each clip, whether it is assigned by you manually or automatically by metadata. Typically, you want to change the Input Color Space value to match the device that recorded the imported clips. By default, a REC.709 Gamma 2.4 setting is applied to clips without metadata. This is probably suitable for your HD recorded clips, but you will come across other formats. When you have clips without metadata tags, you can manually set those clips individually from the timeline or in groups from a bin. 168 Lesson 3 Performing Primary Color Corrections 9 Click the first clip in the timeline. Because this is a graphic, DaVinci Resolve is not sure how to interpret this file, so we need to tell the software how to read it correctly. Graphics are usually created using the sRGB color space. You can set the Input Color Space for any clip directly from the color page timeline. 10 Right-click the thumbnail in the timeline and choose Input Color Space > sRGB. Note that you have not color corrected these clips, although they may appear better. If the clips were shot overexposed, they will appear overexposed. If they were shot with the incorrect white balance, they will display incorrect white balance. All you have done is correct the different gamma curves and color gamuts, so they are uniformly set to suit your HD display device and file output. From here, you can use the techniques you learned earlier to correct contrast, white balance etc. in the color managed workspace. NOTE You may notice the grades from your Primary color correction timeline now look different. These were graded without color management, so when placed in color management the grades may differ slightly. Turning off the color management will make these grades look correct again. Adjusting Individual Color Channels A lot of the power in DaVinci Resolve comes from the flexibility of its toolset, which provides many ways to do the same thing. To learn more about the primary corrector toolset, you’ll explore another method for creating a balanced correction on a new shot. Adjusting Individual Color Channels 169 1 Still in the Color Managed timeline with color management turned on, select clip 02. The clip requires a tonal and color balance, but instead of using the color wheels and master wheels, we’ll use the individual number fields for luminance, red, green, and blue below the Lift, Gamma, and Gain to make fine-tuned adjustments. These controls allow you to make color and luminance adjustments similar to the master and color wheels but provide explicit red, green, and blue controls and separate luminance adjustments in the Lift, Gamma, and Gain regions. That being the case, you may find them more effective tools for balancing specific color channels in different regions of a shot. For tonal adjustments, the Y, or luminance bar, allows you to adjust luminance without changing saturation. The image has low highlights as well as slightly raised shadows that can be confirmed in the scopes. Let’s start by setting our black point. 2 In the Lift region, drag the Lift Y number field to the left until the bottom of the green and blue traces in the parade touch the 0 line, with the value at around -0.01. You can see the red channel is a little clipped off the bottom, so let’s rectify that. 170 Lesson 3 Performing Primary Color Corrections 3 Drag the Red number field to the right to level off the bottom of the parade. This needs only a slight adjustment until the bottom of the traces are level. The darker areas of the image now look better, so we can go ahead and adjust the brighter parts. 4 In the Gain region, drag the Y parameter right until the top of the traces sit just above the 896 line and the value is around 1.35. The shot certainly looks brighter now; however, it looks a little too warm, and again looking at the parade you can tell this by the fact that the traces are not level at the top. Adjusting Individual Color Channels 171 5 In the Gain blue number field, drag the parameter to the right until the tops of the parade traces line up and the shot looks cooler. We could go a step further by adjusting the midtones. Remember that midtones are more subjective and are quite difficult to measure on a scope, so this can be can be your judgment call on what you want to do on the shot. 6 If you feel you want the shot to be brighter, giving the shot a more early-morning, colder feel, raise the Y parameter in the Gamma region so the shot gets brighter without clipping. 7 If you want to give the shot a more afternoon feel with darker, longer shadows, adjust the parameter the other way. Morning look 8 Choose Bypass or press Shift-D to see the original image and then press Shift-D again to see your grade. 172 Afternoon look Lesson 3 Performing Primary Color Corrections Using Curves for Primary Color Corrections In this exercise, you’ll look at the last method of creating a balanced shot. Using the custom curves, you’ll have the greatest degree of flexibility for making tonal and color adjustments, but this also requires a bit more finessing. 1 Select clip 04. Looking at the image, you might not be able to tell that there isn’t a lot of contrast, but looking at the scope, you can see how the trace is all bunched up in the middle of the graph. This is a common trace appearance for low-contrast images. Using Curves for Primary Color Corrections 173 You will approach this shot in the same way you did the previous shots: correcting black point, white point, and color. NOTE On computers with lower screen resolution, you might have to click the Curves button to display the curves palette. The custom curve graph is a plot graph in which you can perform incredibly flexible adjustments on specific tonal ranges of images. The X axis represents the image’s tonal values going from the darkest shadows on the left to the brightest highlights on the right. Along the Y axis are the output, or offset, values with darker adjustments placed lower in the graph and brighter adjustments placed higher. TIP In the color page, each clip has its own undo/redo history. Choosing Edit > Undo will undo different steps depending on which clip is currently selected. The trees’ shadows should be fairly dark but arguably not completely black, so we will set the black point in the custom curve accordingly. 2 Position the mouse pointer over the control point located in the lower-left corner of the custom curve graph. This point is the black point control. Like the Lift master wheel in the primary corrector, adjusting this point raises or lowers the black point in a clip. 174 Lesson 3 Performing Primary Color Corrections 3 Drag the point to the right until the trace in the parade is midway between the 0 and 128 lines. Moving the black point to the right darkens the darkest parts of the image. 4 Position the mouse pointer over the control point located in the custom curve graph’s upper-right corner. This point is the white point control. Like the Gain master wheel, adjusting this point raises or lowers the white point in a clip. The highlights in this shot are fairly dull and could use some brightening. 5 Drag the point to the left until you have brighter snow, and the tops of the trace are just reaching the 896 line. Dragging the control point to the left brightens the brightest parts of the image. You can further increase contrast by darkening the darker midtones and brightening the brighter midtones. Stretching the distance between the two ranges will increase the contrast. This is one of the main areas where the curves interface gives a lot of flexibility. You can precisely control the contrast by adding two control points to the curve line: one point in the lower shadows area and one in the upper highlights. 6 Click the curve line directly where it meets the Histogram curve, about one-third of the way up from the bottom. Using Curves for Primary Color Corrections 175 This adds a point to manipulate the shadows. The large hump in the histogram shows you where most of the pixels are in the lower shadow range of this image. 7 Add a point about a third of the way down from the top of the curve line where the curve line meets the red Histogram This adds a point to manipulate the highlights like the snow on the ground. TIP Right-clicking with the mouse on a curve point will automatically delete the point. 8 Drag down the lower control point until the image’s shadows look sufficiently dark but not crushed. 9 Drag up the upper control point until the snow is brighter but you do not lose the foreground grass. 10 Choose View > Bypass All Grades or press Shift-D to see the original image, and then press Shift-D again to view your corrected clip. 176 Lesson 3 Performing Primary Color Corrections Moving both points into this S-shaped curve is a typical form of adding contrast using a curve control. It offers more flexibility than the Contrast control or even adjusting the Lift and Gain master wheels. Using the custom curves, you can define how much shadows are modified and how much highlights are modified, independently. Using Curves in Separate Nodes As you have already explored, nodes can be used when you decide adjustments are best performed separately. To adjust the next clip, you’ll use the curves on two separate nodes to correct a tonal problem and then a more complex color cast issue. 1 Click the clip 11 thumbnail to move to that shot in the timeline. Like the primary corrector’s number fields, you can adjust luminance separately from the RGB channels using the curves. We will start with tonal adjustments, but unlike the last exercise, we will keep color saturation separate. Using Curves in Separate Nodes 177 2 On the right side of the custom curves, click the Y button to isolate the luminance channel. The tractor’s shadows are fairly bright, so we will set the black point in the custom curve accordingly. 3 In the lower-left corner of the custom curve graph, drag the black to the right until the shadows are more black than gray, and the scope has the trace just barely above 0. Like the Y number field in the Lift primaries corrector, adjusting this point raises or lowers the black point in a clip without modifying the shadow’s saturation. 4 In the upper-right corner of the custom curve graph, drag the white point to the left until the clouds are a bit brighter without losing detail. The trace in the Parade scope should end up just below the 1023 line. 178 Lesson 3 Performing Primary Color Corrections Like the Y number field in the Gain primaries corrector, adjusting this point raises or lowers the white point in a clip without modifying the highlight’s saturation in the highlights. Lowering the black point and raising the highlights has increased the contrast in this shot. We can increase contrast a bit more by separating the lower midtones from the higher midtones. 5 Add a point along the curve line, about a third of the way up from the bottom. Then add another about a third of the way from the top. 6 Create an S-curve using the two new control points you added until you have added more contrast into this shot but not blown out the clouds or crushed the dark areas in the tractor shadows. 7 Choose View > Bypass All Grades or press Shift-D to see the original image, and then press Shift-D again to compare your corrected clip to the original. Now you can work on color balance by adjusting the curve for the individual channels. Using Curves in Separate Nodes 179 Looking at the Parade scope, you can see that the shadows in the red channel trace appear slightly lower than the blue and green channels. This indicates that there is a blue/green tint in the shadows. At the top of the scope, the red and green traces appear higher than the blue trace. This indicates there is a red/green tint in the highlights. Instead of combining the color adjustments with the tonal adjustments, we can separate them into two nodes. 8 In the Node graph, right-click node 01, and in the menu, choose Add Node > Add Serial. 9 Right-click over node 01, choose Node Label, and then type TONAL. 10 Right-click over node 02, choose Node Label, and then type COLOR BALANCE. 11 Make sure node 02 is selected 12 In the curve controls area, click the B button to activate the blue curve. 180 Lesson 3 Performing Primary Color Corrections 13 Drag the blue channel’s black control point to the right just a hair until the tractor’s shadows have less of a red tint. The bottom of the blue trace in the Parade scope will drop to align with the red trace. 14 Drag the blue channel’s white control point to the left until the blue trace in the Parade scope aligns at the top of the graph with the red trace. This image still has a green tint in the shadows that need to be removed. 15 Click the G button in the custom curves and drag the black point to the right until the shadows have no color tint, and the bottom of the green trace in the scope aligns with the red and blue traces. Using Curves in Separate Nodes 181 Sometimes balancing the white point, black point, and color casts for shadows and highlights is not enough. Often, you will come across color casts in midtones as well. The curves are distinctly capable at correcting color casts in midtones because you can add control points anywhere along the line to pinpoint specific tonal regions that need correcting. You can even pinpoint the area you need to adjust by selecting it in the viewer. 16 In the viewer, click the grass area on the left side of the image. The grass in this shot has a green cast to it that needs to be corrected. Although you are not specifically isolating the grass in the shot by clicking in the viewer, you are placing the control point precisely along the curve line where the color for that grass is located. Adding a point here adds a point to all the curve lines, not just the green. However, you can drag just the green point to adjust the green channel in the darker midtones where most of the grass color is located. 17 Drag the green control point down very slightly until the image no longer has a significant green tint in the grass. Dragging the point lower in the graph decreases the green in the midtones by adding more red/magenta. 182 Lesson 3 Performing Primary Color Corrections 18 Click 02 in the lower-left corner of the node or press Command-D (macOS) or Ctrl-D (Windows), to see the image without the hue curves adjustment. Press Command-D (macOS) or Ctrl-D (Windows) again to view the corrected clip. Before color balance (left) and after color balance (right). As you can see, using the primary controls allows you to balance the color in your shots and start to give them a feel. You will use these controls a lot when you grade, so it is a good practice to get to know them. If you wish, you can open one of the Age of Airplanes timelines and apply what you have learned here to balance those shots. Lesson Review 1 In the color page, what does the 1023 line on the Parade scope represent? 2 True or false? The Auto Balance only adjusts the luminance of a shot. 3 How can you turn off an individual node? 4 True or false? Resolve Color Management is an easy and accurate way of unifying clips from different cameras before the grading process starts 5 What does double-clicking a parameter, such as Contrast, do? Lesson Review 183 Answers 1 The 1023 line on the Parade scope represents pure white. Anything above the 1023 line is clipped and loses detail. 2 False. Auto Balance will adjust both the luminance and the color in the shot. 3 To turn off an individual node, you can either click the node number or press Command-D/Ctrl-D on the keyboard. 4 True. Resolve Color Management will put clips into a deliverable color profile, making it much easier to match them. 5 184 Double-clicking a parameter will reset it. Lesson 3 Performing Primary Color Corrections Lesson 4 Making Secondary Color Adjustments Primary color adjustments let you work on the entire image, whereas secondary adjustments let you isolate and work on specific parts of an image. For example, you might want to Time This lesson takes approximately 60 minutes to complete. Goals Masking Areas with Windows 186 Reversing Selections with Outside Nodes 191 Using Windows to Adjust Lighting 192 Making Secondary Adjustments with HSL Curves 197 Making Quick Adjustments with the Color Warper 201 Selecting Areas with the Qualifier 206 Combining Qualifiers and Power Windows 213 follow a moving face and eyes, so your Using the Tracker 216 color correction follows them through Applying Resolve FX in the Color Page 219 Lesson Review 225 change the color of a car from blue to red without affecting the rest of the shot, add warmth and saturation to an actor’s skin, or lower the shine on someone’s forehead. DaVinci Resolve features many powerful tools to make these adjustments. In this lesson, you will use Power Windows, HSL curves, the Color Warper, and the Qualifier to isolate elements based on their color and shape. You will then use the tracker to the shot. Masking Areas with Windows The first part of making a secondary color correction is to isolate the adjustment on a node. This allows you to make very specific adjustments without modifying the primary grade you have already completed. Using multiple nodes, each containing separate adjustments, you can exercise more precise control over the order of those adjustments and more easily track and modify them. To begin this lesson, we will open a new timeline that has some of the balancing already done for us. 1 Open DaVinci Resolve 18, if it’s not already open, and then open the Wyoming Cattle Ranch project you’ve been working on. 2 Go to the color page, and above the viewer, click the dropdown arrow to select the Secondaries Timeline. 3 186 Select thumbnail 18 in the timeline. Lesson 4 Making Secondary Color Adjustments This is a panoramic Wyoming late afternoon scene, but it lacks the drama of an ending shot. By working on the sky separate from the ground, we can enhance this beautiful shot to bring out more colors. Since this shot already has a balanced node, we’ll add a second node to focus our corrections on the sky. 4 In the Node Editor, right-click over node 01 and choose Add Node > Add Serial to add a second node. 5 Right-click over node 02 and choose Node Label and then name this node SKY. 6 In the toolbar center palettes, click the Windows icon. Power windows, or windows for short, are probably the most heavily used features when trying to isolate an area for correction. They allow you to specify which area of the image you want to alter using a drawn shape. The shape can be standard ellipses, rectangles, polygons, or arbitrary Bézier shapes that you draw with a pen tool. 7 In the list of windows, click the Rectangle button to activate it. A rectangular window shape appears in the viewer. You can resize and reposition it, so it is only over the sky in our picture. 8 Drag within the center of the rectangle to move it over the sky. 9 Using the white control points on either side of the rectangle, drag to the edges of the frame until the rectangle covers the entire width of the picture Masking Areas with Windows 187 TIP Use the middle mouse wheel to zoom out in the viewer so that you can expand the rectangle outside the frame boundary. 10 Using the white control point on the top of the rectangle, drag up until the rectangle is outside the frame boundary. The bottom of the rectangle needs to be positioned with more care, and you can fine-tune your adjustments throughout the lesson as you see fit. For now, we’ll position the bottom edge so that it aligns with the sun on the mountains. 11 Using the white control point on the bottom of the rectangle, drag down until the rectangle is aligned with the sun on the mountains. The center handle inside the rectangle is used for rotation, but there are also transform controls for the window in the center palette. Sometimes, using the controls in the center palette is easier than dragging in the viewer. 12 On the right side of the windows palette, drag the Rotate number field slightly to the left so that the bottom of the window in the viewer is better aligned with the bottom of the mountain range. TIP If you need to expand the rectangle after rotating it, use the Size number field to expand all sides of the rectangle. 188 Lesson 4 Making Secondary Color Adjustments Now that you have your window in place, any color adjustment you make with node 02 selected will only be made within the area covered by the window. 13 In the primary controls, lower the Gamma master wheel to bring out more detail in the clouds. 14 Drag the Gamma’s color balance indicator toward yellow/orange to add more color to the sunset. The outline of the window can obscure the edges of the correction, so it can be helpful to hide them from time to time. 15 In the viewer’s lower-left corner, click the onscreen Overlay button and choose Off from the dropdown menu that appears. The bottom edge does appear too sharp, although the shadows on the mountain hide some of it. You can soften the edges of the rectangle to blend the color correction better with the original picture. 16 Click the onscreen Overlay button and choose Power Window from the dropdown menu. Masking Areas with Windows 189 17 On the right side of the windows palette, drag the Soft 4 number field slightly to the right to expand the soft edge along the rectangle’s bottom. 18 In the toolbar center palettes, click the Curves icon as another way to hide the window outline. 19 To compare the change you made on node 02, press Command-D (macOS) or Ctrl-D (Windows) to disable the node’s adjustments, and then press the keyboard shortcut again to enable it. Before window correction (top) and after window correction (bottom). Windows are the perfect solution when you have a clearly defined area you want to work within. This simple color adjustment has made a big impact by using a window to limit it to the picture’s top half. 190 Lesson 4 Making Secondary Color Adjustments Reversing Selections with Outside Nodes Often, you will want to switch your attention to the area outside of your window. For example, now that the sky looks dramatic in this shot, you might want to adjust the grass area. For this purpose, you can use an outside node, which takes the mask created by the window and inverts the selection. 1 With node 02 selected in the Node Editor, right-click it and choose Add Node > Add Outside or press Option-O (macOS) or Alt-O (Windows). A third node is now present in the Node Editor. As with previous nodes you’ve created, it will connect with the preceding node via the green RGB input/output circles. However, this time you’ll see a new connection: the key input/output blue triangles. The key is the portion of the image that you isolated using the window tool. When you create an outside node, it receives the key from the previous node and automatically inverts it. 2 With node 03 selected, right-click and choose Node Label, and then name the node GRASS. To more clearly visualize the area you are adjusting, you can briefly enable the viewer’s Highlight mode. 3 In the viewer’s upper-left corner, click the Highlight button. Reversing Selections with Outside Nodes 191 The Highlight button shows the area you will be changing and shows gray pixels over the area that will be protected from your adjustments. 4 Using the primary controls, lower the gamma on the ground to make the sky appear even more vibrant. 5 Drag the color indicator to add a bit of blue to the snow on the ground. 6 Click the Highlight button again to disable the Highlight mode. The ability to reuse key data is a beneficial component of node-based workflows. It speeds up the grading process by requiring you to create a single mask and reuse it multiple times. Using Windows to Adjust Lighting In addition to being able to isolate certain regions to grade, you can use windows to change the light in a shot, and without your audience noticing, pull their attention to something that you as the colorist want them to focus on. 1 Select clip 05 in the timeline You can see that there is quite a lot of detail in the shot. In addition to the interviewee, we have all the riding equipment next to him, and the audience’s eyes may be drawn toward that as well as our subject. You can also see that the shadows appear on the left of our subject, denoting that the light is coming in from the right side of the frame. So at this stage you’ll create more definitive lighting in the shot so the audience will focus more on the subject. 192 Lesson 4 Making Secondary Color Adjustments 2 Add a second node by right-clicking on node 01 and choosing Add Serial or press Option-S (macOS) or Alt-S (Windows) on the keyboard and label it SHADOW. 3 In the toolbar center palettes, click the Windows icon and select the Curve tool from the Window options. The mouse pointer will look like a pen, and the tool will allow you to draw the window shape that you want. You need to zoom out of the viewer slightly to make sure the top and bottom edges of the window are not in shot in this case. 4 Place the mouse pointer over the viewer window and, using the mouse scroll wheel, scroll out to reveal the edge of the image or click the Percentage button in the upper-right corner and choose a value lower than the current one. NOTE The percentage value of an image fitted to the viewer will differ from system to system depending on the resolution of the screen you’re using. 5 You can also press Command-minus (macOS) or Ctrl-minus (Windows) to zoom out of the image. Each time minus (-) is pressed, the image will zoom out further. 6 Click to add the first point in line with the left sleeve edge of the jacket, but make sure it’s off the bottom of the frame. Using Windows to Adjust Lighting 193 TIP Don’t worry too much about the points when you are drawing a window; the position can be changed later, and points can also be added and deleted from a shape. 7 Add a second point above the top edge of the viewer, approximately in line with the subject’s nose, and a diagonal line will be drawn across the frame. 8 Add another point at the same level that lines up with the edge of the viewer. 9 Add a fourth point so another diagonal line appears that touches the edge of the jacket collar. 194 Lesson 4 Making Secondary Color Adjustments 10 Position the mouse pointer over the first point that you created and click the point. The shape will be closed. 11 To get the viewer to fill the viewer space again, click the percentage button in the upper-left corner of the viewer and choose Fit. At this stage, if you want to adjust any of the points, they can simply be selected and dragged to a new position if needed. Middle mouse clicking on a point will delete it. You can click anywhere on the shape path to add a point. You now want to darken the area outside the subject. However, currently if any changes are made, they will be made inside the window. You could use an outside node as in the previous lesson, but it may be easier just to invert the window. Using Windows to Adjust Lighting 195 12 In the Power Windows menu, click the Invert button on the curve window you have just used. This will invert the mask, meaning that any changes will now happen outside of the window. 13 In the viewer’s lower-left corner, click the onscreen Overlay button and choose Off from the dropdown menu that appears. 14 In the left window, drag the Offset master wheel left until the values read 0.00. You will see areas outside the window go much darker. This doesn’t quite look realistic but softening the edges will allow you to add some convincing-looking shadows to the shot. 15 In the Power Window settings, drag the Soft 1 parameter right until it reads 30.00 or until you think the shadow looks realistic. 16 To compare the change you made on node 02, press Command-D (macOS) or Ctrl-D (Windows) to disable the node’s adjustments, and then press the keyboard shortcut again to enable it. You now have a shot where the subject appears to have more light on them and less on the background. If you toggle the grade on and off, you will notice that your eyes are drawn more toward the subject’s face when the window is on. 196 Lesson 4 Making Secondary Color Adjustments Making Secondary Adjustments with HSL Curves Windows come in handy when you have well defined simple areas that you want to adjust. However, when the area is less defined, the shape is too complicated, or a particular color is what you are trying to select, HSL (Hue, Saturation, Luminance) curves may be a more appropriate tool to use. 1 On the color page, select clip 02. This clip has a nice balance to it, but the blue sky seems washed out. What you want to do is make the blue sky more vivid, making this a more striking shot. 2 Select the Color Balance node (node 01) in the Node Editor, right-click it, and choose Add Node > Add Serial or press Option-S (macOS) or Alt-S (Windows). 3 Right-click over node 02 and label it SKY SATURATION. The easiest technique to use when you have a simple secondary color adjustment is to use the HSL curves. HSL curves are located in the custom curves palette. 4 In the toolbar, click the curves palette. Making Secondary Adjustments with HSL Curves 197 5 In the upper-right corner of the curves palette, click the third button from the left which is the Hue vs Sat curve The buttons in the upper-right corner of the window give you access to different curves. Each curve displays the property that will be selected versus how that property will be adjusted. In this case, you will use Hue vs Sat, which will select a hue from the image and adjust that hue’s saturation, pushing more of the selected color into the image. So, in this case the color of the sky is correct; you just want more of it. 6 In the viewer, click the sky somewhere in the middle of the image. Clicking in the viewer adds three points to the line in the graph. The middle point is the precise hue shade you selected in the viewer. The outer two points limit the range of blue hue that will be adjusted. 7 198 Drag the middle point in the graph up to start making the sky a more vivid blue. Lesson 4 Making Secondary Color Adjustments Since there is a wide range of blue hues, you want to make sure you get all the hues of the sky in the curve selection. You can use the outer two control points in the HSL graph to expand the hue range, including more shades of blue. 8 Drag the outer two control points to include more of the blue hue on either side of the selection. Position the point on the left just before the cyan section and on the right just before the magenta section. 9 To see the change in saturation, press Command-D (macOS) or Ctrl-D (Windows) to disable the HLS curve adjustment, and then press the keyboard shortcut again to enable it. Before the saturation shift (left) and after the saturation shift (right). The sky looks better now but it’s still a little too bright; you just need to make it slightly darker for a really dramatic look. 10 Select the Sky saturation node (node 02) in the Node Editor, right-click it, and choose Add Node > Add Serial or press Option-S (macOS) or Alt-S (Windows). 11 Label the node SKY BRIGHTNESS. 12 In the curves window, click the fourth button from the left which is the Hue vs Lum curve. The Hue vs Lum curve will allow you to adjust the brightness of a specific color—in this case, the blue of the sky. Making Secondary Adjustments with HSL Curves 199 13 In the viewer, click the sky in the upper-left corner where the color appears the most saturated. 14 The three points will appear on the curve. Drag the middle point down by approximately three grid blocks so the sky appears darker. TIP If you want to move a point up and down in the curves and make sure its position doesn’t move left or right, you can click and drag on the Lum Gain parameter, which will only move the point vertically. What you may start to see in the sky is some noise, almost like the picture is breaking up. This is due to the fact that our selection isn’t adjusting enough of the blue hues in the sky, leaving some pixels darker than others. You need to get more of the blue hues in to get rid of the noise. 15 Drag the left point away from the center point until it almost reaches green and drag the right point until it reaches magenta. Your sky will now look smoother without any noise. 200 Lesson 4 Making Secondary Color Adjustments 16 Disable nodes 02 and 03 to see the sky before the changes. Before the sky adjustment (left) and after the sky adjustment (right). Making Quick Adjustments with the Color Warper The computer mathematics behind the HSL curves create a very smooth and natural result; however, they only allow the adjustment of one color parameter at a time. In the previous lesson, one curve allowed you to adjust the saturation of a color and then a separate curve allowed the adjustment of the brightness. The Color Warper allows the adjustment of two parameters at the same time using a grid of adjustable points—for example, you can change not only the saturation of a color but the color itself by adjusting the hue at the same time. This makes the process of manipulating color a quick and intuitive process when using the Color Warper. 1 Select clip 03 in the timeline. A second node has already been added for you, labelled GRASS. Making Quick Adjustments with the Color Warper 201 The grass and elements that should look a little greener in this shot look too brown and washed out, so you’ll rectify this by changing the hue from brown to green and add more saturation at the same time. 2 Make sure the second node is selected. 3 In the toolbar center palettes, click the Color Warper icon. The Color Warper will show in the middle window and by default is split into 6 separate sections. Each section divider includes several points that can be dragged to change the color and saturation in the image. 4 Position the mouse pointer over the viewer, and it will default to the Qualifier tool. Select the grass in the bottom-left corner of the frame. 5 Select the grass in the viewer, and you will notice that it selects a control point in the Color Warper. 202 Lesson 4 Making Secondary Color Adjustments 6 With the Qualifier still over the grass in the viewer, click and drag left until the grass looks greener and more saturated and the Warper looks like the image below. By dragging the selection further away from the center of the warper, more saturation will be added to the selected area. By dragging the selection into a different hue, the warper changes the color of the selection. Both of these adjustments are done simultaneously. You now want to make a slightly more precise selection for the sky. 7 Add a third node by right-clicking on node 02 and choosing Add Serial or press Option-S (macOS) or Alt-S (Windows) on the keyboard. 8 Label the third node SKY. 9 Make sure the Color Warper window is still visible. 10 Select the sky in the upper-left corner of the viewer, and the orange control point will appear. Making Quick Adjustments with the Color Warper 203 11 This time, click on the control point in the Warper itself and drag the point toward blue until it meets the next grid line. The sky will start to become a deeper, more saturated shade of blue. The issue with this adjustment is that not only has the sky gone blue, but so have the clouds and areas on the ground. It doesn’t look natural, and you want a more refined look than this. 12 Right-click the selected control point to reset it or click the reset button in the upperleft corner of the Color Warper window. You want the warper to be more precise, and the way to do that is to add more control points, which refines the area of selection. 204 Lesson 4 Making Secondary Color Adjustments 13 In the bottom-left corner of the Color Warper window, click the resolution control. Choose the 16 option. The warper now splits into more sections with a greater number of control points. 14 Select the sky in the upper-left corner of the viewer again, and the orange anchor point will appear on the warper. 15 Drag the control point along the path it sits on toward the blue/green section of the warper. Now the sky has the deep blue look you wanted but the clouds and ground beneath are not having any blue hue pushed into them, giving you a more naturallooking grade. Making Quick Adjustments with the Color Warper 205 Both the HSL curves and Color Warper can create very natural results that are much trickier to get using other methods. However, the controls are limited to one adjustment in the case of HSL curves and two adjustments in the case of the Color Warper. However, what happens when you want something even more precise: a tool that can use three adjustments together to identify an area of an image. Let’s look at a more advanced method of selection but also one that takes a bit more time to master. Selecting Areas with the Qualifier The Qualifier palette is another method of isolating a color for secondary color corrections. Compared to the HSL curves or Color Warper, the Qualifier is a more sophisticated palette that includes several ways to select that color using hue, luminance, and saturation. This detailed level of control enables you to get a clean isolation, or matte, of objects even when other elements in the shot are of a similar color. TIP Qualifiers are used only as a method of creating a matte. They are not color-grading tools themselves, and you only start to see their effects when you begin adjustments in the color-grading palettes. 1 Select thumbnail 12 in the timeline. This shot has a green tractor-loader in it, which is taking a lot of attention away from the scenery, so it might be a good idea to make it a little less vivid and even change the color of it so it blends into the background a little more. Using the Qualifier tool, you can isolate this color and then adjust it as you see fit. 206 Lesson 4 Making Secondary Color Adjustments 2 In the Node Editor, right-click over node 02 and choose Add Node > Add Serial. 3 Right-click over node 03 and label the node LOADER. 4 In the central palettes, click the Qualifier icon. The Qualifier is extremely useful for isolating specific colors since the controls narrow down the selection using hue, saturation, and luminance. You begin using the Qualifier much like you would a chroma keyer. Using an Eyedropper, you click over an area of interest. The area you select is what you want to be adjusted. There are several different types of qualifiers. In this case, you’ll use the 3D Qualifier so you can simply drag on your selection. 5 In the upper-right corner of the Qualifier window, click the fourth button, which is the 3D Qualifier tool. 6 In the viewer, click and drag from just above the hole on the front arm to just above the hinge on the front arm. When you draw, the image transforms to black and white. The white area will be your selection, or key, and the black area will be excluded from the selection. Selecting Areas with the Qualifier 207 TIP At this stage, you’re not looking for a perfect selection; you just need to ensure you have a large portion of the area you’re trying to adjust included in your qualifier. Once you’ve finished dragging the selection, the viewer will return to normal but will show a blue line that shows the selection that you drew in the viewer. Your next step is to refine and clean up your selection. To do so, you first must change the viewer’s output to show your selection. 7 208 In the upper-left corner of the viewer, click the Highlight Wand icon or press Shift-H. Lesson 4 Making Secondary Color Adjustments You are now seeing the pixels you selected against gray pixels that are not selected. The goal is to make as much of the image gray while the tractor-loader remains its natural color. The selection has isolated the loader from the rest of the shot, however the selection itself is quite noisy. 8 Press the Spacebar on the keyboard, and the clip will play back with the Highlight selection turned on. You can see the noise in the selection. You want to smooth this noise out as much as possible so that the selection goes unnoticed to an audience. NOTE The quality of the selection when using the Qualifier tool can be dependent on your footage as well as the tool itself. When using heavily compressed files such as the H.264 codec, the Qualifier doesn’t have much color information to work with, leading to uneven selections. Using higherend files such as Blackmagic RAW will get you more refined selections because there is much more color information to work with and therefore select. Selecting Areas with the Qualifier 209 9 In the Matte Finesse tools on the right side of the Qualifier window, click and drag right on the Clean Black parameter until it reaches approximately 2.0. This cleans up the area that was black in your selection, so unwanted elements are excluded from the Qualifier. 10 Click and drag the Clean White parameter right until it reaches approximately 15. This will clean up the key area, fill in any potential holes that may be in the key, and smooth out the selection. 11 Click and drag right on the Blur Radius to around 20 to soften the overall selection and make the edges smoother. TIP Don’t go too far with the blur radius, or your qualified area can begin to bleed back into the non-selected area. 210 Lesson 4 Making Secondary Color Adjustments The selection is looking smoother, but there is still a little noise in the actual color itself, so let’s see if the color can be evened out. 12 In the Qualifier controls, click and drag the Denoise parameter up to approximately 5.0 so the key itself looks less noisy. You should now have a reasonable selection of the loader. Even though there’s still some noise in your selection, you can start to make changes and see if the noise is noticeable in the shot. 13 In the upper-left corner of the viewer, click the Highlight Wand icon or press Shift-H to turn the Highlight off. Selecting Areas with the Qualifier 211 14 Drag the Hue parameter in the bottom-right corner of the left window just below the Offset control region, and the loader will start to change color. Drag it to approximately 15.00 to give it a blue color. 15 The loader is now a little less distracting than the green, but it’s still a little too bright. 16 In the Offset region, drag the master wheel left to around 18.00 to drop the brightness of the qualified area. Now the blue color itself just needs dialing down to make it look a slightly duller blue and therefore not detract from the scenery at all. 17 In the left window, click and drag the Saturation parameter left to dial the amount of blue hue down so it looks duller. Set the parameter to around 40. Using the Qualifier, you have used the hue, saturation, and luminance information in the image to isolate a very specific area. Using the Qualifier in this way allows you to change the color of objects or dial specific hues back into a certain area or simply make selections brighter or darker. The Qualifier is very precise in what you select in an image. 212 Lesson 4 Making Secondary Color Adjustments Combining Qualifiers and Power Windows You can refine an area of the image you want to modify even more precisely by using the Qualifier and Power Windows together. Often, an image will have several instances of a hue that you’re trying to manipulate. Instead of focusing your efforts on cleaning up the selection in the Qualifier palette (and likely compromising the quality of the key), sometimes the best option is to use a Power Window to limit which part of the frame the Qualifier operates on. 1 Select clip 13 in the timeline. The clip has already been balanced; however, the interviewee has quite a harsh light on the right side of her face, so you want to even that out by using a Qualifier and Power Window. The clip already has the nodes added to complete the grade. 2 Select node 02 QUALIFIER in the node window. 3 In the middle window, click the 3D Qualifier button. 4 In the viewer, click and drag a selection from approximately the middle of the bright area on the cheek down toward the edge of the face until you have the highlighted area of the face selected. Don’t worry too much at this stage if the hat and other areas are selected as well. Combining Qualifiers and Power Windows 213 The path you drew for the Qualifier can still be seen in the viewer, and this can get quite distracting if your path is long or if it goes over elements you are trying to adjust, so it’s a good idea to turn it off. 5 In the 3D Qualifier window, click the Show Paths option to hide the onscreen selection. 6 In the upper-left corner of the viewer, click the Highlight Wand icon or press Shift-H. The Qualifier area may be a little difficult to see in the current view, so you can change it to see the qualified area in more detail. 7 In the upper-right corner of the viewer, select the Highlight Black/White button that will show the key you have pulled in black and white, much like the 3D Qualifier preview. As you can see, the key has some noise on it, so it needs refining. 8 Click and drag right on the Clean White parameter until the selection around the face is less noisy, at approximately 67, or where you feel the selection looks cleaner. 9 Soften the selection by clicking and dragging right on the Blur Radius until it reads approximately 70. You should now have a nice, smooth selection. Although you now have a nice clean selection on the face, there are still elements included in the selection, such as the brim of the hat and elements of the hair braid. You could try to adjust the Qualifier to remove these selections, but it’s quicker and easier to eliminate these areas with a Power Window. 10 In the middle window, click the Power Window button. 11 Click the circular window option, and the window will appear in the viewer. As you can now see, the window is working with the Qualifier to remove selected areas outside the Power Window. The window itself needs some adjusting to make sure only the area of the face is qualified. 214 Lesson 4 Making Secondary Color Adjustments 12 Click and drag to the left the middle control point on the right side of the window. Narrow the window until it appears to touch the subject’s eyebrow. 13 Click and drag the anchor point handle within the window and rotate the window right. This can also be done by clicking and dragging the Rotate parameter to the right in the Transform tools for the Power Window. 14 Make sure the rotation is around 15°. 15 Click anywhere inside the window in the viewer and drag it left to get rid of the last bit of hair that needs removing. Combining Qualifiers and Power Windows 215 16 Click and drag the middle control point at the top or bottom of the window to extend it to make sure that all the area of the face you have qualified sits within the window. 17 Turn off the Highlight preview by clicking the Highlight Wand icon in the viewer or press Shift-H. Combining the Qualifier with a window has allowed you to quickly make a clean selection based on the element’s hue while just as quickly excluding interfering elements from your selection. By using both tools, you didn’t have to draw an overly precise Power Window or endlessly tweak the Qualifier. Combining the two tools has saved time and resulted in the cleanest key. Using the Tracker Now that you have one frame with an isolated face, you need to ensure it remains that way throughout the shot. One way to ensure that the window follows her face as it moves is to use DaVinci Resolve’s tracker. The color page features an incredible 3D perspective tracker that not only follows objects but can also determine if that object changes rotation or perspective. As a result, you can track the most challenging objects, so that a window will follow it precisely. 1 216 In the toolbar, click the Tracker button. Lesson 4 Making Secondary Color Adjustments 2 Make sure the playhead in the Tracker panel is at the start of the clip. The tracker can track various aspects of objects within a clip. You can enable and disable the transform types using the checkboxes at the top of the panel as needed. With this track, you can keep the parameters as they are. 3 Begin tracking by clicking the track Forward button. The tracker causes the window to follow her face as she moves. 4 Once the track is completed, click the Onscreen Overlay button in the viewer’s lower left and choose Off from the dropdown menu to hide the window outline in the viewer. TIP You can press Shift-` (grave accent) to hide the onscreen overlays. Now you have an accurate selection and track, so all you need is the correction to even out the light on the face. 5 Click and drag left on the Offset master wheel until the brightness of your qualified area looks close to the rest of the face. The parameter should be around 15.00. 6 Still in the Offset controls, drag the color indicator at the center of the color wheel toward the orange hue. This only needs to be a slight adjustment until the color looks even. 7 Disable node 02 by clicking the number on the node or by pressing Command-D (macOS) or Ctrl-D (Windows). You can see the lightening now appears more even across the face, and because of your precise qualification and a tracked power window, you cannot tell that there is an adjustment until you turn it off. The unqualified shot (left) and the shot with the Qualifier (right). Using the Tracker 217 There is one more adjustment required for this shot. Since the eyes are typically the focal point for most shots of people, we can further enhance this shot by simulating an eye light, using a window and tracking. 8 Click the Onscreen Overlay button in the viewer’s lower left and choose Window from the dropdown menu to show the window outline. 9 Make sure you are on the first frame of the shot. 10 Select node 03 EYES. 11 In the central palettes, click the Windows icon. We’ll use a circle window again to focus on her eyes. 12 In the windows palette, click the circle window. 13 In the viewer, drag the circle over her eyes so the center is on the bridge of her nose. 14 Use the white top, bottom, and side handles to create a smaller, more oval shape covering her eyes. Use the anchor point handle to align the window with the angle of the eyes. 15 Use the Soft 1 control in the window palette to increase the softness to around 5. 16 Select the tracker palette. 17 Click the track Forward button. Now we’ll use this window to enhance her eyes by increasing the Gamma’s master wheel slightly. 18 In the primary controls, drag the Gamma’s master wheel to the right to around 0.05 to add a subtle eye light. 218 Lesson 4 Making Secondary Color Adjustments 19 In the adjustments above the primary controls, increase the Mid/Detail slightly to add what is often referred to as local contrast or clarity to the eyes. Drag the parameter until it reaches around 50.00 20 Click the Onscreen Overlay button in the viewer’s lower left and choose Off from the dropdown menu or press Shift-` to hide the window outline in the viewer. 21 Press Command-D (macOS) or Ctrl-D (Windows) to disable the Eyes node, and then press the keyboard command again to enable it and compare the adjustment. Before eye light (left) and after eye light (right). The tracker is a commonly used tool, most often when tracking windows for secondary color corrections. As simple as it is to use, it is a very advanced palette that can handle many tasks. Applying Resolve FX in the Color Page Just like the cut, edit, and fusion pages, the color page includes many high-quality Resolve FX, such as blurs, glows, film grain, and lens flares. They can be applied to the entire image, or on the color page you can combine them with windows to isolate the effect to one area of the frame. You’ll start by applying an effect to the whole image. 1 Select clip 11 in the timeline. 2 In the Node Editor, right-click over node 02 and choose Add Node > Add Serial. Applying Resolve FX in the Color Page 219 3 In the upper-right corner of the interface, click the Effects button to show the Resolve FX you can use in the Color Page. For this shot, you want to bring a little more focus to the tractor and the mountains and focus a little less on the foreground and the sky. 4 Scroll down the effects palette until you reach the Resolve FX Stylize group. Under this section, you’ll find the Vignette effect. TIP Some Resolve FX are available only in DaVinci Resolve Studio. However, you can apply them in the free version with a watermark to test their functionality. 220 Lesson 4 Making Secondary Color Adjustments 5 Drag and drop the Vignette effect onto node 03. TIP If you can’t see node 03 because of the Effects tab, click and drag with the middle mouse button anywhere in the node window to reframe the node tree. You will now see the Vignette effect added to the node and applied to the shot. The Open FX panel switches to the Settings tab to allow you to control the effect that is on the node. 6 To give you a better idea of the shape of the vignette, drag the Softness left to 0 in the Settings tab. 7 Adjust the size of the vignette by clicking and dragging the Size parameter to the right so the dark area covers less of the frame. The value should be around 0.75 Applying Resolve FX in the Color Page 221 8 Adjust the width of the vignette by clicking and dragging right on the Anamorphism parameter to around 2.2. Now that your vignette is sized correctly, the softness can be adjusted so that the boarders appear a little less obvious. 9 Click and drag the Softness parameter to the right to increase the softness so the vignette becomes much more subtle. The value should be around 0.4 or wherever you feel the vignette looks suitable. TIP You can apply one Resolve FX per node. To remove a Resolve FX from a node, right-click the node and choose Remove OFX Plug-In. You can also add an effect to part of the image by using them in conjunction with Power Windows as you did with the Qualifier. 10 Select clip 08 in the timeline. This clip already has some depth of field to it, since the person in the foreground is more in focus than the person further away. You want to give this shot an appearance of a greater depth of field. 222 Lesson 4 Making Secondary Color Adjustments 11 From the Open FX panel, under the Resolve FX Blur section, drag the Gaussian Blur effect onto node 02. 12 In the toolbar center palettes, click the Windows icon and select the circle window. The window might not appear in the viewer because the Overlay view has defaulted to being the FX overlay. 13 Click the Overlay button in the bottom-left corner of the viewer and change to the Power Window overlay. 14 In the circular window parameters, invert the selection so the area outside the window becomes blurred. Applying Resolve FX in the Color Page 223 15 Use the white top, bottom, and side handles to create a large window that covers the rancher in the foreground. You may need to zoom out of the viewer to get full coverage. Use the anchor point handle to rotate the window slightly so it blurs as much of the background as possible. 16 Adjust the softening of the window by clicking and dragging the pink control points in the interface or by adjusting the Soft 1 parameter in the window Softness settings. Understanding how to use tools such as the qualifiers, windows, effects, and the tracker palette enables you to perform secondary color grading with substantial control over your image’s final look. However, it is only when you combine these tools that their true potential is unlocked. 224 Lesson 4 Making Secondary Color Adjustments Lesson Review 1 What happens when you click the Highlight button in the upper-left corner of the color page viewer? 2 True or false? The Color Warper can be split into a different number of sections to allow for more precise control. 3 In the color page, what does an outside node do? 4 Which tool allows you to create a custom window shape? 5 On the color page, where is the Gaussian Blur effect located? Lesson Review 225 Answers 1 Clicking the Highlight button in the color page viewer displays pixels that are selected by a Qualifier or Power Window. These selected areas are displayed with their normal colors and will be affected by any color adjustment. Non-selected areas are displayed as gray pixels and will not be affected by color adjustments. 2 True. The Color Warper can be split into 6, 8, 12, 16, or 24 different sections. 3 The outside node inherits the alpha channel from the node before it and inverts the selection. 4 The Curve tool in the Window menu allows you to plot points in the viewer to create any custom shape. 5 On the color page, all Resolve FX and third-party effects are located in the Open FX panel. 226 Lesson 4 Making Secondary Color Adjustments Lesson 5 Grade Management When color grading, you are often working on one clip at a time. Timelines, however, can contain hundreds of clips, each containing Time This lesson takes approximately 60 minutes to complete. their own grade. So, organizing and Goals managing the grades is an important Identifying Ungraded Clips 228 Copying Grades 230 Working with Stills 233 process because it ensures that no grade is missed and can save you time. For example, if you have several shots from the same scene, after performing Importing and Exporting Grades 239 a grade on one shot it could be copied Working with LUTs 243 and pasted onto multiple clips in the Making Creative Decisions 251 timeline. You also spend time grading Lesson Review 253 to a specific look that you want. This look may be used repeatedly because grades can be saved, exported, and imported into different projects. In this lesson, you will learn how to easily identify ungraded clips, copy and paste grades, save grades using stills, match clips to stills, use and save LUTs, and preview them to help make creative decisions. Identifying Ungraded Clips When grading your timeline, one of the most important things is to ensure that all the clips are graded. An ungraded clip can be obvious, especially in a scene that has a specific look applied, meaning it will be noticed by the audience. It is quite possible that a timeline can run into hundreds of shots, depending on the project, and you might have shots drop into the project after you have started grading. Therefore, keeping track of every single shot can be difficult. The color page includes tools that can help you identify shots that are not graded. To begin this lesson, we will open a new timeline that already includes some grades. 1 Open DaVinci Resolve 18, if it’s not already open, and then open the Wyoming Cattle Ranch project you’ve been working on. 2 Go to the color page, and above the viewer, click the dropdown arrow to select the Grade Management Timeline. 3 You can identify clips that have a grade applied already by the multicolored outline around the clip number. Imagine that you have a very long timeline. It would be immensely time consuming to scroll through each thumbnail to make sure the clip has a grade applied; you need a more obvious way of identifying ungraded shots. In this case, we will use the Clips filter to assist with this. 4 In the top-right corner of the interface, click the dropdown arrow of the Clips button. A menu will appear, showing you all the clip filtering options. 228 Lesson 5 Grade Management TIP The Clips filter can identify shots in several different ways. For example, you can use metadata such as Keywords that you used earlier in this guide, whether or not a clip has a Resolve FX applied or whether clips have different frame rates. There are numerous options. 5 In the menu, choose Ungraded Clips. You will notice fewer thumbnails in the interface. You are now looking at all the clips within the timeline that do not have any grades applied. TIP If your thumbnails have disappeared, it may be due to clicking the Clips button rather than the menu arrow. If this is the case, click the button again, and then click the menu arrow. Even though this identifies the clips, working in this view may be less than ideal if you wanted to preview the entire timeline or match ungraded shots to graded shots. In this case, you can color the clips to identify ungraded files in the complete timeline. 6 In the thumbnail view, select clip 02 in the timeline. We can ignore the graphic since it needs no correction. Identifying Ungraded Clips 229 7 Hold down the Shift key on the keyboard and select clip 12. A red border should appear around the selected thumbnails. 8 With the mouse pointer over any one of the selected thumbnails, right-click and choose Clip Color > Orange. Each thumbnail will now have an orange dot in the top-left corner, but the clips in the timeline have also changed color. 9 Click the dropdown arrow again in the Clips button, and from the menu choose All Clips. You will now have the full timeline back with all the ungraded clips colored orange so that it’s now easy to see which clips are graded and which are ungraded. Copying Grades If a shot has been used on multiple occasions in the same timeline—for example, an edited interview will have numerous sections of one clip of either the interviewer or interviewee— you don’t want to spend time grading each clip from scratch since the grade would be nearly the same. Likewise, if you have multiple shots from a similar environment, the grades for the shots will likely be very similar. With this being the case, you can easily copy and paste grades between clips. 1 230 Select clip 06 in the timeline. You will notice that it has multiple nodes of grading. Lesson 5 Grade Management 2 From the Edit menu, choose Copy or press Command-C (macOS) or Ctrl-C (Windows) to copy the grade. 3 Select clip 07 and choose Edit > Paste or press Command-V (macOS) or Ctrl-V (Windows) to paste the grade. All the nodes will be copied onto the new clip. Because the clips were shot at the same time using the same camera, the copied grade transfers across and looks very close to the previous clip. However, the highlights look a little too bright. When copying and pasting grades, often the transfer might not be exact and therefore just a little fine tuning may be needed. 4 Select node 01 BALANCE and in the Gain region, click and drag the master wheel left to bring the highlights down slightly to see more detail in the snowy areas. The parameter should be around 1.18. 5 Press the Up Arrow key on the keyboard, and the playhead will jump to the previous shot. Press the Down Arrow key on the keyboard to jump back the clip you’ve just adjusted. You can see that the colors are now very close. TIP With shots from the same scene, you are not looking at matching the clips exactly, since the composition of the shots may be very different. You want the audience to believe that they are in the same environment and therefore when cutting between clips there are no obvious differences in color. There is a quicker way of copying and pasting grades between shots. 6 Select clip 04 in the timeline. 7 Place the mouse over clip 06 and click with the middle mouse button and the complete grade will be copied to clip 04. In this case, you don’t need the SKY node because there is no blue sky in the shot. 8 Select node 03 SKY and press Backspace on the keyboard to delete the node. Copying Grades 231 When you copy grades between clips, as in this case, you may not want all the nodes to come across. You can copy the settings of a single node and paste them onto another. 9 With clip 04 still selected, make sure node 01 BALANCE is selected. 10 Press Command-C (macOS) or Ctrl-C (Windows) to copy the node 11 Select clip 03, and in the node window, click node 01 even if it is selected. 12 Press Command-V (macOS) or Ctrl-V (Windows) to copy the settings of the BALANCE node onto node 01. You now have several clips that have grades applied but are still colored orange, which identifies them as being ungraded, so this needs changing. 13 Select clip 03, hold down the Command key (macOS) or Ctrl key (Windows) and select clip 04 and clip 07. The red highlight should appear around the clips. 14 Right-click over any of the selected clips and choose Clip Color > Clear Color. 232 Lesson 5 Grade Management Working with Stills Instead of simply copying and pasting grades, you may want to save your grades into the gallery as a still so you can recall the grade at any point. Using stills has some advantages over copying and pasting grades. Firstly, stills can be imported and exported from a project so you can have an independent folder of your grades that you can use at any time in any project. A key feature of using stills is the ability to compare clips with saved graded stills so you can easily match two shots together. Applying Stills 1 Select clip 11, which is the tractor shot with a tonal and color balance already applied. You can save the grade on this shot by saving a still into the gallery. 2 Right-click in the viewer, and from the menu, choose Grab Still. Working with Stills 233 The reference still image is saved into the gallery. The still contains all the nodes needed to rebuild the grade for any shot it is applied to. It is good practice to label the stills so when you return to them you have an idea as to what they are. 3 Right-click the still in the gallery and select Change Label. 4 Rename the still RANCH MORNING. 5 Select clip 12 in the timeline. Looking at the light in this clip would suggest it was shot at a similar time of day but in a different location on the ranch, so the grade contained in the still could be useful for this shot. Before applying the grade, you can preview it on any clip in the timeline using the still in the gallery. 6 To preview the still, with clip 12 selected, move the mouse pointer over the still and move it back and forth. The viewer will show you the current selected clip in the timeline using the grade of the still you are hovering over. If you decide the grade is suitable, you can apply it. TIP If you want to turn the preview off, you can go into the options menu in the gallery by clicking the three dots in the top-right corner of the window and uncheck the Live Preview option. 234 Lesson 5 Grade Management 7 Right-click the RANCH MORNING still in the gallery and choose Apply Grade. The grade contained in the still is applied to the clip. If only getting consistency across multiple clips was this straightforward! Even though this was shot at the same time of day in similar surroundings, the light in the shot is different, so while applying the still gives us a good starting point, there is a little adjustment needed. You need to compare the two clips to get a more accurate match. Matching Shots Using Stills 1 Double-click the RANCH MORNING still to create a split screen. After double-clicking a still, by default a vertical split appears in the viewer, showing the timeline clip (clip 12) on the left and the selected gallery still on the right. Working with Stills 235 2 Click and drag the vertical line in the viewer right to reveal more of the timeline clip. By dragging left and right, you’ll notice that the timeline clip is slightly darker and lacks a little contrast when compared to the still. 3 Drag the vertical line slightly left until you have a good position to see the sky on both the left and right of the split line 4 Add a Serial node by right-clicking node 02 and choosing Add Node > Add Serial or by pressing Option-S (macOS) or Alt-S (Windows). Label the node SHOT MATCH. 5 Choose Workspace > Viewer Mode > Enhance Viewer or press Option-F (macOS) or Alt-F (Windows) to expand the viewer. This gives you a better view when you don’t need to access the Node Editor or Gallery. 6 Using the Gain’s master wheel, drag to the right until the bright areas of the clouds appear similar. The parameter should be around 1.04. 236 Lesson 5 Grade Management 7 Using the Gamma’s master wheel, drag to the right until the sky brightness is very close on the split screen. The parameter should be around 0.02 The sky is quite pronounced in both shots, so getting them close to each other will give a consistent look over the two shots. Remember that we don’t need to match the shots exactly. 8 In the top-right corner of the viewer, click the Vertical Wipe button. 9 In the viewer, drag the wipe down until it sits just above the dark area of ground by the fence. 10 Looking at the foreground in our shot, it appears to have slightly less contrast than the still. You want to make the shadows darker without affecting the highlights too much. Working with Stills 237 11 Adjust the contrast by dragging right on the contrast parameter until it reads around 1.10. 12 Click the Vertical Wipe button in the top-right corner of the viewer and drag the split until the sky meets again. The clips look quite close now. You can see from the split screen that the sky in the shot is still a slightly more pronounced blue, and the foreground looks a little red. 13 Click and drag the Saturation parameter left to around 39.00 to drop some of the color out of the shot. 14 To disable the image wipe, click the Image Wipe button in the top-left corner of the viewer. 15 Press the Up Arrow key on the keyboard to jump to the previous shot and then press the Down Arrow key to jump back to the shot we have just matched. If you toggle between the two clips, you can see that they have a similar look: both the sky and foreground have an even look to them. 16 Choose Workspace > Viewer Mode > Enhance Viewer or press Option-F (macOS) or Alt-F (Windows) to exit the expanded viewer. Shot matching is made easier when using the gallery and reference stills to help you analyze the makeup of your shot and what corrections need to be made. You should also use the scopes to minimize any visual quirks because your visual perception naturally tends to force you to match shots. The combination of reference stills and scopes will make the shot matching more accurate, providing continuity in your project. 238 Lesson 5 Grade Management Importing and Exporting Grades One of the big advantages of using stills is the ability to import and export them out of the project. You could have a folder of stills on a hard drive that could be applied to any project, and because the still saves each step of the grade it can be applied to any clip and adjusted accordingly. Post-production houses often use multiple galleries in episodic television work so they can get the color continuity correct across different scenes and different episodes. Using the stills gives the colorist a good starting point rather than having to start the grade from scratch each time. Colorists also may have multiple stills for the same shot so they can decide on a creative look. 1 Right-click in the gallery and choose Import. 2 Go into the Lesson 05 folder in the training materials and select the STILLS folder. Importing and Exporting Grades 239 3 Select the .dpx file, called AFTERNOON. 4 Click the Import button, and the stills will be imported into the gallery. 5 Make sure clip 18 in the timeline is selected. 6 Right-click the Afternoon still and choose Apply Grade. As before, all the steps of the grade, including the Power Windows and outside nodes have been applied to the clip. However, you want to create a totally different look for this shot, so you can use the nodes already there to create a much colder feel. 7 Select node 02, and in the top-right corner of the Primary Color Wheels window, click the Reset All button. This will reset the color on the node but not the Power Window. You now want this clip to have a murky gray sky and colder looking foreground. 8 Drag the Contrast parameter left until it reads around 0.500 or until you think the sky looks suitably flat. 9 Drag the Lift master wheel left to darken the shadows around -0.15 and drag the Gain master wheel left until the sky does not look as bright, around 0.55. 240 Lesson 5 Grade Management 10 Click and drag the Saturation parameter left to around 25.00 to make sure there is little color saturation in the sky. 11 Select node 03. Even though the foreground has a blue tint to it, giving it a cold appearance, it is still not the look you are after. 12 In the Gamma color wheel, drag the control point toward yellow. If the image starts to look a little green, drag the control point up slightly toward orange until the blue tint has been neutralized. Drag the Gamma master wheel left to drop the brightness slightly. 13 Click the Bypass button or press Shift-D to turn off the grade. As you can see, the grade gives the shot a different feel. Before After This cool misty look can now be saved as a still to be used later. 14 Right-click the viewer and choose Grab Still, and the still will appear in the Gallery. Importing and Exporting Grades 241 15 Right-click the still and choose Change Label. Label the still COLD. 16 Right-click again on the still and ensure that the option “Use labels on still export” is checked. TIP In the Project Settings > General Options, you’ll find an option to label your stills automatically. There are several parameters that can be used to automatically label a still. 17 Keep the menu open, choose Export, and save the still back to the STILLS folder in the Lesson 05 folder. As you can see from this process, using stills can be time saving. Even though the look you imported was very different from the one saved, it was a quicker process to adjust the clip to the creative look by using the nodes that were contained within the original still. Using Stills Across Multiple Projects If you have multiple projects in the Project Library, and want to share the grades across them, you don’t need to export and import the stills each time. The stills can be relocated, so unlike the Stills gallery, which is project-based, you can place the files in the PowerGrade folder so they can be read by every project in the library. 242 Lesson 5 Grade Management 1 Click on the Still Albums button in the top-left corner of the gallery window. 2 In the Gallery, locate the PowerGrade 1 folder in the Still Albums. 3 Drag the COLD still into the PowerGrade 1 folder, and it will disappear from the Stills 1 folder. 4 Select the PowerGrade 1 folder, and the still will appear. At this point, you can open any other project in your project library, and the PowerGrade 1 folder will be available and will contain the COLD still. Working with LUTs A Lookup table, or LUT, is essentially a conversion chart that converts color values. It takes the input color (the red, green, and blue values) and converts those values using the chart, and it produces the conversion onscreen. There are two different types of LUT: a 1D LUT and a 3D LUT. A 1D LUT works very simply by changing the red, green, and blue channel input values to another value for output. A 3D LUT is more complex, since it gives each color channel an RGB value. The math is more complex; however, the 3D LUT can hold more information. At first glance, a LUT appears very similar to a still, since it can be applied to a clip and change the look of the color and contrast in the shot. Unlike a still, though, a LUT does not show the stages of a grade; it is essentially a locked box that cannot be broken down but merely applied. Working with LUTs 243 NOTE Because a LUT is a table of information, it cannot contain any complex information that goes beyond RGB values. That means secondary grading tools such as Power Windows are not included in a LUT because it cannot understand the window information it is being sent. However, LUTs have many uses, and unlike stills they can work outside of the DaVinci Resolve software. For example, if a camera is shooting in a Log profile, it may be difficult to judge what the shot looks like in a deliverable color space. So, a LUT can be added to an output monitor to give the production crew an idea of what the shot will look like on a cinema or television screen, while the camera still records the Log profile with all its contrast and color information still intact. You can even create a custom LUT, save it, and upload it onto a Blackmagic Design camera, where you can shoot the scene while seeing an approximation of how the final footage will look. Applying a LUT Lookup tables allow you to quickly recalibrate how your color pixel data is displayed, essentially providing another form of color management and/or color correction. Conveniently, DaVinci Resolve comes equipped with many different LUTs for converting one color space to another, and you can easily apply these LUTs from the color page. 1 Select clip 10 in the timeline. 2 In the top-left corner of the interface, click the LUTs button to reveal the LUTs browser. The clip you’re looking at is not using the color management, and therefore you’re looking at an HDR image on an SDR display, so you’ll use a LUT to convert the color space to make it correct for the display. The LUTs browser is divided into different cameras and color space categories. When you’re working with a specific camera and need to convert it to look appropriate for your display, you can apply one of the LUTs from your camera’s category. We are using HDR clips, so we will choose from the HDR LUT category. 244 Lesson 5 Grade Management 3 In the LUT browser, select the HDR ST2084 category. This category is used for high dynamic range (HDR) content and will allow us to remap these clips for our display. You can preview any LUT by moving your mouse pointer back and forth over any LUT thumbnail in the browser. 4 Click and drag the slider in the top-right corner of the LUT browser to make the thumbnails slightly bigger. 5 In the browser, locate the HDR 1000 nits to Gamma 2.4 LUT and move your mouse pointer back and forth over the thumbnail to preview the LUT in the viewer. Working with LUTs 245 6 Right-click the LUT thumbnail and choose Apply LUT to Current Node. The LUT is applied to node 01, but just like using color management, LUTs do not know where to set your shadows and highlights. The LUT doesn’t know if your white balance is correct. You still need to balance the shot after applying a LUT. 7 Click and drag the Lift master wheel left until the parade touches the 0 line. Click and drag the Gain master wheel left until the top of the parade drops into the shot. 8 Label the node BALANCE. A node with a LUT on it is just like any other node. You can make changes to that node or add nodes after it to make changes. Loading LUTs DaVinci Resolve comes with a variety of LUTs that you can start using right away. However, one of the strengths of DaVinci Resolve and its LUT workflow is the ability to create custom LUTs and share them with other colorists or production crew members. You can either choose to install a LUT into the default LUT folder or simply choose a LUT folder to load in the System Preferences. 246 1 In the top left of the interface, go to the menu DaVinci Resolve > Preferences. 2 Within the System Preferences, choose the General option. Lesson 5 Grade Management 3 In the LUT Locations section, click the Add button in the bottom-left corner. 4 Go into the Lesson 05 folder in the training materials and select the LUTS folder. This folder contains another folder called R18 TRAINING, which contains two LUTS. It is set up this way so the R18 TRAINING folder will appear in your LUT browser. 5 With the LUTS folder selected, choose Open, and the LUT folder will be added to the LUT Locations. NOTE The file path may be different from the one shown here, as it depends on where you have saved your lesson files. 6 Click Save in the bottom-right corner of the System Preferences window. 7 Go back into the LUT browser if you are not there already. You will notice that the new LUT folder does not appear in the browser, because it must be refreshed to see the new LUTs. Working with LUTs 247 8 Right-click anywhere in the LUT folder and choose the Refresh option. The R18 TRAINING folder now appears in the LUT browser. 9 Select the R18 TRAINING folder, and you will now see the two LUTs contained inside. TIP Be cautious when downloading LUTs from third-party sources. Their implementation could result in your content looking very different from the originally intended adjustments. Since post-production companies can generate LUTs precisely calibrated to their environments, they are popular for in-house use. However, using LUTs out of those controlled environments can cause results to vary widely. 10 Right-click node 01 and choose Add Node > Add Serial node or press Option-S (macOS) or Alt-S (Windows). 11 Label the node BLEACHED. 248 Lesson 5 Grade Management 12 Double-click the BLEACH_LOOK LUT to add it to node 02. The shot will have a bleached bypass look applied. Saving LUTs The shot now has a stylized bleached bypass look to it. Now you want to slightly adjust the look of this shot to give it a little more contrast and a slight tint to then save it as a new LUT. So that we are not working within the confines of the bleached look, we’ll add our adjustments before the second node. TIP Remember that a LUT is math that converts RGB values. Sometimes those values can be limited by the conversion, so making adjustments before a LUT will allow you to work with colors and contrast that might not be available when correcting after the LUT. 1 With clip 10 still selected, right-click node 02 and choose Add Node > Add Serial Before or press Shift-S on the keyboard to add a Serial node before the currently selected one. Working with LUTs 249 At this stage, you don’t want the initial color space transform, because you will use these LUTs on a color-managed shot. 2 Click node 01 and delete it. The clip now looks incorrect, but we will fix that by getting the clip to look at the color management. 3 Right-click the clip 10 thumbnail and choose Bypass Color Management. Because this option is currently checked, it will become unchecked and will use color management so that the shot looks correct in the viewer. 4 On the new node 01, click and drag the Contrast parameter right to around 1.2 to increase the contrast in the shot. 5 In the Gain master wheel, click and drag right to around 1.15 to make the sky brighter. 6 In the Gamma color wheel, drag the control point toward blue to give the shot a subtle blue tint. 7 Dial down the saturation to around 25.00. You have now created a new look that needs to be saved as a LUT. 250 Lesson 5 Grade Management 8 Right-click the clip 10 thumbnail and choose Generate LUT > 33 Point Cube. LUTs can be saved using 17, 33, and 65 points. The more points, the more accurate the LUT. 33-point LUTs have been the standard for a while and are widely supported in cameras, displays, and applications. 65-point LUTs contain more precision but are also less compatible with other devices. 9 Save the LUT as COOL BLUE and save it in the R18 TRAINING FOLDER. The LUT will automatically appear in the LUT browser. TIP By default, the LUT will take the name of the clip it was generated from. If you want to change this, you can simply rename the LUT in the Finder/ Explorer window on your system. Refreshing the LUT in DaVinci Resolve will update the name. Using LUTs in this way can be very useful for sharing grades. The LUT has no adjustable parameters and is just applied; therefore, no mistakes can be made. If a still is sent, there is more room for error because a node can be missed or accidentally deleted, changing the look. Also, if you don’t want to show how your grade was built, saving it as a LUT removes all the node information. Making Creative Decisions You now know how to create stills and LUTs to save different grades. One of the most exciting elements of color grading is making the creative decisions as to what the look and feel of your project or certain scenes will be. If you have created several different looks either by saving them as stills or LUTs, you may want to compare these looks side by side to see what look a shot or scene may lend itself to. Making Creative Decisions 251 1 With clip 10 still selected, right-click in the Node window and choose Reset All Grades and Nodes. 2 In the top-left corner of the viewer, click the Split Screen button. A white outline will appear around the viewer. 3 In the top-right corner of the viewer, click the dropdown menu labelled Current Group and choose Selected LUTs. The viewer at this stage will not change, as the LUTs need to be selected. 252 Lesson 5 Grade Management 4 In the R18 TRAINING folder in the LUT browser, hold down the Command key (macOS) or Ctrl key (Windows) and select the BLEACH LOOK, COOL_BLUE and SEPIA_ CONTRAST LUTs. The viewer will split into four panes, showing the original clip and three other versions of the clip with the selected LUT applied. From here, you can decide which LUT suits the clip the best and add it by double-clicking it in the LUT gallery. With an understanding of the color page, you can now quickly assemble a variety of looks using your color-grading skills. You could also employ the use of LUTs or export your own to share with fellow collaborators. By saving stills of your grades as you progress, you will be able to quickly balance similar shots and create looks that you can reuse in different projects. Lesson Review 1 True or false? The only way to copy a clip is by using the copy and paste functions within the edit menu? 2 How would you match a shot in the timeline with a still stored in the gallery? 3 Where would you store a still to allow it to show up in multiple projects? 4 What are the two different types of LUTs? 5 True or false? A LUT can hold complex information, such as Power Windows? Lesson Review 253 Answers 1 False. Grades can also be copied by clicking the middle mouse button over a graded clip to copy it to a selected one. 2 Using the Image Wipe will split the viewer with one half showing the timeline clip and the other showing the still, so the shots can be easily matched together. 3 You would store a still in a PowerGrade folder that will allow you to access the grade across multiple projects. 4 LUTs are either 1D or 3D. 5 False. Because a LUT is a mathematical conversion, it cannot understand more complex elements such as masking. 254 Lesson 5 Grade Management Lesson 6 Project Setup and Preferences By now, you should have a good understanding of how the toolset and features in DaVinci Resolve 18 can be used to edit and color grade your Time This lesson takes approximately 60 minutes to complete. projects. In the preceding lessons, the Goals projects you worked on required little Project Settings 256 Importing Clips on the Media Page 261 Viewing Clip Metadata 267 Working with Automatic Smart Bins 269 Creating Custom Smart Bins 274 Preferences 278 have a good grasp of these tools, it’s Exploring Keyboard Shortcuts 286 time to learn how to correctly set up a Lesson Review 293 to no knowledge beyond the means to import the footage or were set up and organized for you to explore how certain features were used—whether it was how useful keyword smart bins are or how enabling DaVinci Resolve Color Management can fast forward the grading process. Now that you project of your own. In this lesson, you will delve deeper into the DaVinci Resolve Project Settings to learn how to ensure that your project is set up correctly. Then, you’ll learn how to leverage the power of metadata to sort through footage quickly and efficiently. Finally, you’ll be taken on a guided tour of the various preferences and keyboard shortcuts you can customize to your specific needs. Project Settings In this lesson, you will learn how to set up your own project and explore the DaVinci Resolve Preferences using the Living in the Age of Airplanes media. The starting point for all new projects is to first create the project in the current project library. Once you have checked the project settings, you can start importing clips and organize them prior to editing. 1 Open DaVinci Resolve. TIP If DaVinci Resolve is already open, you can choose File > Project Manager or press Shift-1 to open the Project Manager. Project Libraries A project library (called project databases in previous versions of Resolve) is a collection of individual projects. Project libraries can reside on your local system, on a network location that your computer can access, or remotely on the Blackmagic Cloud, and you can switch between these locations using the Local, Network, and Cloud options at the top of the Project Manager. DaVinci Resolve 18 can connect to multiple project libraries in each of these locations but can only work with the projects within one project library at a time. You will learn more about creating, managing, and backing up project libraries in Lesson 9. 256 Lesson 6 Project Setup and Preferences 2 Ensure that the Project Library is set to Local and, at the bottom of the Project Manager, click the New Project button. 3 In the Create New Project dialog that appears, enter the project name My New Project and click Create. The new project is created and DaVinci Resolve opens on the cut page. 4 Choose Workspace > Reset UI Layout to return all the pages in Resolve to the default layouts. TIP If you want to save a customized layout, you can choose Workspace > Layout Presets > Save Layout as Preset. Whenever you create a new project, DaVinci Resolve uses default values for project settings such as the timeline frame rate and resolution. You can change these in the Project Settings window. Project Settings 257 5 Choose File > Project Settings to open the Project Settings window. The settings window for this project opens, displaying the Master Settings category. Here, you can see that the default setting for the timeline format for this project is a resolution of 1920 x 1080 HD and a frame rate of 24 frames per second (fps). These settings will be used for timelines created using the Project Settings option. If you uncheck the Use Project Settings option when initially creating the timeline, you can override the project settings and use custom resolutions, frame rates, and other options for that specific timeline. You can also change these settings later if you need to, either at a global level for timelines that are using the project settings, or at an individual timeline level. NOTE You will not be able to change the timeline frame rate in the project settings if you already have any timelines in that project, although you will still be able to change the frame rate of an individual timeline unless it contains any clips. So, it’s worth getting this right from the start! The Living in the Age of Airplanes footage has all been provided at the same resolution and frame rate: 1280 x 720 HD and 23.976 fps. It makes sense in this instance to have the project settings set the same. 258 Lesson 6 Project Setup and Preferences 6 In the Timeline resolution dropdown menu, choose 1280 x 720 HD 720P. TIP If none of the preset resolutions match your requirements, you can always choose the Custom Timeline resolution and type in the horizontal and vertical pixel resolutions manually. 7 In the Timeline frame rate menu, choose 23.976 frames per second. NOTE When you change the Timeline frame rate, you will notice that the Playback frame rate and the Video Monitoring Format changes to match. This is normally how you would want these settings to be; however, in very rare instances you can adjust these separately. Project Settings 259 Note that you don’t need to set your project settings based on the resolution and the frame rate of the footage you’re working with. Instead, the timeline settings should be based on the resolution and frame rate that you need to deliver. So, if you need to deliver a format other than 1920 x 1080 and 24 fps, the timeline format in the project settings should be the first place you visit when starting a new project. Working with Mixed Resolutions and Frame Rates In an ideal world, all the footage you import into your project will have the same resolution and frame rates, although this will rarely be the case. However, DaVinci Resolve handles this mismatch well, automatically scaling clips with various frame sizes to the timeline resolution. Mismatched frame rates can be a bit more problematic, as they are for any nonlinear editor (NLE), but Resolve handles this with aplomb too. If need be, you can use the Speed Change settings in the Inspector to change the frame rate at which a clip is playing back in the timeline. The bottom line is, make sure your timeline format in the project settings is set appropriate to your output requirements and let Resolve handle much of the rest. There are a few more settings to explore. 8 260 Scroll down to the Optimized Media and Render Cache settings in the Master Settings. Lesson 6 Project Setup and Preferences Here, you can set the options for the Render Cache, including the video format the cache is created in, the time before Resolve begins caching timeline clips (if appropriate), as well as whether transitions, composites, and Fusion effects (including titles) are automatically cached in User mode. The Working Folders section just below allows you to set custom locations for the project’s various cache files and gallery stills (which will override the default location set in the Media Storage panel of the System Preferences—see below). The Frame Interpolation settings at the bottom of the Master Settings are where you will find the project default for retimed clips, allowing you to set the retiming process you want applied as a default: nearest, frame blend, or Optical Flow. NOTE Another setting worth considering is whether to enable DaVinci YRGB Color Management. While it is not necessary for this project, since all the footage is REC 709, enabling Resolve Color Management during the edit can be useful to see a “normalized” image rather than the flat LOG file. 9 Click Save to save any changes you have made to the project settings and close the Project Settings window. TIP You can save any changes you make to the project settings as the default for all new projects by clicking the options menu in the top-right corner of the Project Settings window (displayed as three dots) and choosing Set Current Settings as Default Preset. With the project settings properly set, it’s now time to import, review, and organize the source footage. Importing Clips on the Media Page Although you can import footage into the project’s media pool very easily using a simple drag-and-drop process, arguably the most efficient place to do this is through the media storage browser on the media page. The media storage browser allows you to navigate to any part of your system directly from within DaVinci Resolve. It also makes it easy to add Importing Clips on the Media Page 261 the clips to the media pool quickly by using drag and drop or several more flexible importing options. Media Storage Viewer Media Pool Metadata Panel The media storage browser shows all the connected drives and the files stored on those drives. The media pool contains all the media for your current project, organized in bins. You can import files from the drives in the library browser into the media pool for each project. The Metadata panel allows you to view, add, or edit clip metadata. The media page gives you the most flexibility and functionality when it comes to importing media from your hard drives. It’s also a great place to perform other tasks such as media management, clip organization, syncing audio and video clips, and troubleshooting clips that unexpectedly appear offline since it has a streamlined interface that isn’t encumbered by timelines, audio mixers, or color controls. 1 Click the Media button to switch to the media page. 2 In the media storage locations sidebar, click the icon for the hard drive that contains the R18 Beginner Guide Lessons folder. 3 262 In the media storage panel, navigate to the R18 Beginner Guide Lessons folder. Lesson 6 Project Setup and Preferences 4 Double-click the Media folder and then double-click the VIDEO CLIPS folder to open it. The right panel of the library displays the thumbnails for each of the clips located in this folder, allowing you to live preview the footage in the viewer. 5 In the top-left corner of the media storage, click the Back arrow to navigate back to the previous folder. 6 Double-click the AUDIO CLIPS folder to open it. Inside this folder are three more folders. 7 Double-click the Sound Effects folder to open it. Importing Clips on the Media Page 263 As you no doubt expected, this folder contains several audio clips. 8 Click the Back button twice to navigate back to the MEDIA folder. When you have multiple files organized on your hard drive like this, you may want to preserve that folder structure as a series of bins in the media pool. 9 Choose Edit > Select All or press Command-A (macOS) or Ctrl-A (Windows) to select both the AUDIO CLIPS and VIDEO CLIPS folders. 10 Right-click either of the selected folders to reveal the shortcut menu with various import options. The top three options are commonly used for importing clips: — Add Folder into Media Pool will add the clips in the selected folder(s), but only at the first directory level. Clips in subsequent folders will not be imported. — Add Folder and SubFolders into Media Pool will add the media files contained in the folders, at any subfolder level. This option is useful if you’re importing camera media that might be stored in a complex folder hierarchy. This is also the default function if dragging a folder from the media storage browser directly to the media pool. — Add Folder and SubFolders into Media Pool (Create Bins) will import the clips and maintain the folder structure as a series of bins. 264 Lesson 6 Project Setup and Preferences 11 Click the option Add Folder and SubFolders into the Media Pool (Create Bins). Choosing this menu item creates a series of bins with the same names as the folders. Whenever you import media, whether it’s here in the media page or in any other page, DaVinci Resolve creates a link to the original clips on your hard drive. At no point does this process copy, move, convert, or in any way alter the source media. However, as you’ve experienced in Lesson 1, this link can be broken if the source media is then subsequently moved on the system. In that case, you should use the Relink Media option to re-establish the link as you did in Lesson 1. This is why it is important to make sure you place the footage on your largest and fastest hard drive prior to importing. Making New Bins Although it’s easy creating bins from folders containing clips on your hard drive, organizing everything this way prior to importing is not really practical or desirable. The Finder (macOS) or File Explorer (Windows) isn’t really the best tool for reviewing and organizing media files such as video and audio clips, so you will often want to refine the organization of the clips in the media pool once you’ve had a chance to review the content of the clips. You can do this easily and simply by creating new bins and/or moving clips from one bin to another. 1 In the media pool, select the Master bin. 2 Choose File > New Bin or press Command-Shift-N (macOS) or Ctrl-Shift-N (Windows). A new bin with the default name Bin 6 (because this is now the sixth bin to be created in this project) is created and added to the media pool. Importing Clips on the Media Page 265 3 Highlight the bin name and type CREDITS to rename the bin. 4 Select the VIDEO CLIPS bin and drag the CREDITS.mov thumbnail onto the CREDITS bin in the bin list sidebar. When the Ending Credits bin name highlights, release the mouse button. 5 Select the CREDITS bin to verify that this is the new home for the CREDITS.mov clip. TIP You can open multiple bins at the same time by right-clicking a bin name in the bin list sidebar and choosing Open As New Window. Alternatively, you can split the media pool into two views by clicking the 1x2 or 2x1 layouts. This makes it easier to move clips between bins quickly. You’ve now successfully moved clips from one bin to another. By sorting media into bins by type, such as a particular shoot date, or by asset type, such as graphics, you will navigate your projects with confidence during editing. NOTE Moving clips in the media pool between different bins does not affect the location of the original source media on your hard drive. As a result, you can create as many bins as you need in a project, organizing the clips independently from their folders on your media drive. 266 Lesson 6 Project Setup and Preferences Viewing Clip Metadata In addition to audio and video content, clips also include information called metadata that describes the content of the clips. Metadata can identify the format, frame rate, and resolution, among other data. Some metadata is added automatically to a clip by the camera and audio recorders. You can also add custom metadata, such as keywords, that you can use to help organize your projects more efficiently. You can view a limited amount of metadata in the File tab in the Inspector. 1 Select the VIDEO CLIPS bin and click the first clip 01 A380 TAKEOFF.mov. 2 Open the Inspector by clicking the Inspector button, and then click the File tab. The File tab in the Inspector displays some metadata without being overwhelming, including the name of the file, the duration, and various other useful information, including the codec of the video clip, along with its frame size and frame rate. Using this information can help you determine the properties of a clip. 3 Look at the information for this clip to verify it has a resolution of 1280 x 720 and a frame rate of 23.976 fps. NOTE The audio information for this clip is blank because the media file for this clip does not contain audio. Below the clip summary are several other metadata fields, many of which are blank. Viewing Clip Metadata 267 4 In the Inspector, click the Good Take checkbox to mark this as a good take. 5 In the media pool, live preview the rest of the video clips and mark your favorite clips as Good Takes too. TIP You can select multiple clips by Command-clicking (macOS) or Ctrl-clicking (Windows) them and then clicking the Good Take option in the Inspector. You now have a series of clips marked as Good Takes. You will use this in a later step to easily find these clips. Adding Custom Metadata Standard metadata that is captured or created automatically on set during production is certainly helpful when organizing clips, but adding your own metadata is also important. The project you’re using for this lesson has only a few clips from one small scene, so it’s not too hard to stay organized. However, when you’re working on larger projects with hundreds, or even thousands, of clips, learning how best to utilize the metadata available to you can save countless hours searching and sorting through clips. 1 In the VIDEO CLIPS bin, select the two clips INTERVIEW 01.mov and INTERVIEW 02.mov. 2 In the Metadata panel in the bottom-right corner of the interface, click the Sort menu and choose Shot and Scene. 268 Lesson 6 Project Setup and Preferences 3 In the Keywords field of the Metadata Editor, type Int. A list of standard keywords and previously entered keywords that start with “int” is displayed. It’s helpful to select keywords from the list if they are available, rather than running the risk of misspelling. 4 From the list of options available, choose “Interview” to add that keyword. 5 At the bottom of the Metadata panel, click Save to apply the keyword to both clips. NOTE You don’t have to save the changes you make in the Metadata panel if you have only one clip selected because the change is applied automatically. If you have multiple clips selected, however, you will need to save to confirm the changes. If you forget this step, though, Resolve will warn that you haven’t applied the changes you’ve made, giving you the option to discard or apply the changes. You have tagged these clips with some important information about their contents. Now it’s time to start putting this metadata to work. Working with Automatic Smart Bins The whole point of being able to view, access, and edit the metadata of your media files is that you can use this information to further refine the organization of the clips in the media pool, over and above simple bins. Smart bins are one way you can easily leverage the power of metadata for your own use. Working with Automatic Smart Bins 269 Smart bins keep a constant watch on your metadata to group clips based on a series of rules. These rules can be applied using a series of automatic smart bins, or you can create your own smart bins using rules that you define. For example, you can create a smart bin that automatically finds all the audio clips in your project or all the clips captured using a specific camera. Best of all, a smart bin’s contents will continually update as new footage is added to your project or the metadata for existing clips is updated. That means you don’t have to manually organize footage when using metadata and smart bins. Smart bins are automatically created for any keyword you tag to a clip. They are displayed at the bottom of the bin list. 1 In the Smart Bins list, below the media pool bin list, click the Keywords group. Once selected, a disclosure arrow appears next to the group and the interview clips appear in the media pool. TIP If you need more room to view the smart bins, drag the dividing line between the Smarts Bins category upward. 2 Click the disclosure arrow to open the Keywords smart bin group. The list of available keyword smart bins appears. You are currently seeing only a single smart bin called Interview because this is the only keyword you have applied. 3 In the regular bin list, select the VIDEO CLIPS bin. 4 Select the first clip 01 A380 TAKEOFF.mov and Shift-click the clip 10 AERIAL SFO.mov. 5 In the Metadata panel, click the Keywords metadata field, type B-Roll, add the keyword from the list, and click Save. 270 Lesson 6 Project Setup and Preferences A new smart bin appears in the Keywords group with the appropriate name for the keyword you have just applied and containing those clips you added the B-Roll keyword to. You can add multiple keywords to the same clip(s). 6 Click the VIDEO CLIPS bin again, and this time select the clips 11 BAY AREA TIMELAPSE.mov and 12 NIGHT TIMELAPSE.mov. These clips are both timelapse shots, but they could also be classed as B-Roll clips. 7 In the Keywords field in the Metadata panel, type B-Roll to add the B-Roll keyword as before, and then start typing Timelapse to add this as a second keyword. Working with Automatic Smart Bins 271 Because “Timelapse” is not a keyword that Resolve recognizes, no options will appear, but you can still add this as a custom keyword for this project. 8 Continue typing Timelapse and press Return (Enter) to add the keyword, and then click Save. NOTE When you add a custom keyword to a clip or clips, it is added to the dictionary of keywords that Resolve holds for the current project. If you want to add the same keyword to another clip later, then Resolve will present any custom keywords as options. You can manage this keyword dictionary either at a user or project level, including adding your own keywords and exporting and importing custom keyword dictionaries by selecting Workspace > Keyword Dictionary. A new smart bin called “Timelapse” appears at the bottom of the media pool and displays all the clips tagged with that keyword. 272 Lesson 6 Project Setup and Preferences 9 Select the B-Roll smart bin. You will also see that the timelapse clips have been automatically added to the B-Roll keyword smart bin too, so now if you’re looking for any timelapse shots, you can access them in either the VIDEO CLIPS bin or the B-Roll or Timelapse smart bins! All three routes lead to the same clips. If you change your mind about what keywords are applied to a clip, it’s just as simple to remove them. 10 From the B-Roll smart bin, select the clips 11 BAY AREA TIMELAPSE.mov and 12 NIGHT TIMELAPSE.mov. 11 In the Keywords field in the Metadata panel, select the B-Roll keyword so it turns red. Working with Automatic Smart Bins 273 12 Press Delete (Backspace) to remove the selected keyword and click Save. The clips are instantly removed from the B-Roll smart bin because they no longer contain that specific keyword. TIP Keyword smart bins are just one type of automatic smart bin that you can use in DaVinci Resolve; it’s just that the Keywords bins are displayed by default. Other automatic smart bins can be displayed for Shot and Scene information, both of which you can add metadata for in either the Metadata panel or the File tab of the Inspector, as well as a smart bin just for timelines. DaVinci Resolve Studio users can also make use of the People Detection function that can analyze clips for people, whom you can then name to create their own smart bin! To display these additional automatic smart bins, choose DaVinci Resolve > Preferences > User > Editing and check the options under Automatic Smart Bins. Creating Custom Smart Bins Using the automatic smart bins only scratches the surface of what smart bins can do. In addition to using the automatic Keywords smart bin, you can also create your own smart bins using a simple set of and/or rules. In the next steps, you will create a smart bin to automatically collect the clips you previously marked as Good Takes. 1 274 Choose File > New Smart Bin. Lesson 6 Project Setup and Preferences TIP You can also right-click the smart bin list and choose Add Smart Bin. The Create Smart Bin window appears. Using this, you set up the rules that determine which clips are automatically added to this custom smart bin. The criteria options are many, enabling you to create smart bins that group clips based on a wide range of auto-generated and manually entered metadata. 2 In the Name field, enter Good Takes as the name for this smart bin. 3 Leave the Match menu set to “All of the following rules.” 4 In the rule itself, leave the first metadata criteria set to “Media Pool Properties.” 5 Change the metadata type dropdown menu from “File Name” to “Good Take.” TIP To navigate quickly through the list of options, begin typing the name of the metadata field. You can then select it with your mouse to jump directly to it from the list. 6 Leave the third and final metadata criteria dropdown menu set to “is true” and click Create. You now have a smart bin that includes all the clips that you previously marked as Good Takes. Creating Custom Smart Bins 275 7 Select any clip in the Good Takes smart bin and uncheck Good Take in the Inspector to instantly remove it from the smart bin. NOTE The content of a smart bin is always governed by the rules, so you cannot simply drag clips to and from a smart bin. To add or remove clips from a smart bin, you must either adjust the rules so the clip(s) meet or fall outside the smart bin’s rules, or adjust the clip so it meets or does not meet the rules. You can organize smart bins into folders to make them easier to find. 8 Right-click the Good Takes smart bin and choose Add Folder. 9 Select Folder 1 and rename it to Custom Smart Bins. 10 Drag the Good Takes bin into the Custom Smart Bins folder. 276 Lesson 6 Project Setup and Preferences TIP To edit the rules for a custom smart bin, right-click the smart bin and choose Edit. Automatic smart bins cannot be edited. Hopefully, you can now appreciate the organizational power of the smart bins in DaVinci Resolve. Project organization is a process that doesn’t simply happen once at the start of the project. Rather, although most projects start off with a basic level of organization, it is ultimately something that continually evolves for as long as you are working on a project as you become increasingly familiar with the media you’re working with. Therefore, many of the steps you have just completed (making new bins, viewing and adding metadata, and creating smart bins) can also be achieved at one level or another in any page that has access to the media pool, Metadata panel and Inspector. Creating Complex Rules for Smart Bins The only limit to what smart bins can achieve is your imagination. Smart bins can be used to find clips based on any criteria of metadata you can think of, with multiple rules able to be combined in different ways. To add another rule, simply click the + (plus) symbol to the right of an existing rule. In the previous steps, you created a smart bin with just one rule: whether you had marked a clip as a Good Take. However, you can add another rule to this and choose how those rules relate to each other, such as clips marked as Good Take, but only if they have a certain keyword applied, such as B-Roll for instance. The match menu allows you to choose whether All the rules listed are applied, where clips in this smart bin will be marked as Good Takes and have the B-Roll keyword applied, or Any, where the clips will be marked as Good Takes or have the B-Roll keyword applied. How many other applications can you think of for using smart bins? Creating Custom Smart Bins 277 Preferences So far in this lesson you have learned how to correctly set up a project, explored different ways of importing clips and how to organize media to make it easier to work with. Now it’s time to learn a little more about how you can customize DaVinci Resolve through its preferences. DaVinci Resolve includes two sets of preferences that you can configure: System Preferences are a group of settings that control how Resolve uses your computer hardware, and User Preferences affect how Resolve works for you, the user. NOTE Different user accounts on the computer have their own set of DaVinci Resolve preferences that are stored separately from each other. This means that multiple users who each have their own login on the same computer can maintain separate workspace layouts and preference states. When the user logs out and another user logs in and opens Resolve, their specific preferences are recalled. Like the Project Settings window, the preferences contain a large and bewildering number of options. However, there are only a few important preferences you should be aware of. 1 278 Choose DaVinci Resolve > Preferences to open the Preferences window. Lesson 6 Project Setup and Preferences The two types of preferences—System and User—are listed at the top of the Preferences window and, like the Project Settings window, categories are listed along the left side. By default, the Preferences window opens to the Media Storage category in the System Preferences, unless the project hasn’t been closed since the preferences window was last opened. The Media Storage preference allows you to manage various media storage locations that DaVinci Resolve can access. These can be used to access files easily in the Media Storage browser in the media page for importing, but the first location in this list is also used to store gallery stills you create in the color page (see Lesson 5) and cache files generated in the edit page (see Lesson 2). This location is more commonly referred to as a scratch disk. By default, this location is always set to the current user’s Movies folder because this location should automatically exist on every computer. NOTE It’s almost always advisable to set the first media storage location to the largest, fastest hard drive available to your computer. However, for the purposes of following this book, it is not necessary to change the current location. If you wish to change or add a media storage location, click the Add button and select the hard drive or folder you wish to add as a media storage location. To remove an unwanted media storage location, simply select it in the list and click Remove. 2 Ensure that “Automatically display attached storage locations” is selected. This option is important since it will allow hard drives and other storage media you connect to your computer to be instantly available in the media page so you can import any files stored on them directly into Resolve and begin working as quickly as possible. NOTE If you’re working on macOS and have downloaded DaVinci Resolve or DaVinci Resolve Studio from the Mac App Store, you will need to select this option and give permission for Resolve to access your hard drive. Unless you do this, Resolve will be unable to import any footage. Preferences 279 3 Click the Video and Audio I/O group. NOTE I/O refers to Input/Output. If you have a Blackmagic Design capture or playback device attached to your computer, such as a DeckLink PCI Express card or UltraStudio device, you will be able to specify this as a capture and/or monitor device here. 280 Lesson 6 Project Setup and Preferences Specifying such a supported device as a monitor device will allow you to play the current timeline out to an external video monitor. If you do not have a supported device attached to your system, the Capture and Monitor device options will not be selectable. 4 Click the Control Panels group. As with the Video and Audio I/O settings, this is where you can specify which type of control panel you want to use for color grading. Preferences 281 In addition to the Blackmagic Design panels, DaVinci Resolve also supports a range of panels from other manufacturers. 5 Click the Internet Accounts group. This is where you can sign in to supported video sharing and social media services. You saw these settings previously when you completed Lesson 1. Signing in to any of these services will allow DaVinci Resolve to upload an exported file to that service on your behalf. 6 At the top of the Preferences window, click the User tab. The first group of User Preferences that is selected is the UI Settings. These allow you to customize the user interface of DaVinci Resolve. For example, here you can change the language that the user interface uses. 282 Lesson 6 Project Setup and Preferences 7 Click the Project Save and Load group. You might have been wondering why this book makes no mention of saving your work as you go along, especially if you’ve ever been in a situation where the software you are working in has crashed, causing you to lose work and valuable time. Well, thankfully, this isn’t something you ever have to worry about when working in Resolve because everything you do is automatically saved as soon as you do it! The explanation for this is a feature called Live Save, which is found in the Project Save and Load group of the User Preferences, and which is enabled by default. With Live Save enabled, once you create a new project in the Project Manager, DaVinci Resolve begins saving all the changes you make as soon as you make them. If there is ever a problem, such as the software crashing or the power to your computer being interrupted (assuming it’s not a laptop with a charged battery, of course), simply restart Resolve and reopen the project. You will not have lost any work as long as Live Save is enabled. 8 Ensure Live Save is enabled (it should be by default). Preferences 283 NOTE If you want to be able to create incremental backups of a project automatically, for example every 10 minutes or so, simply enable the Project Backups option. Once enabled, you can specify how often Resolve creates a backup of the entire project for the previous hour, and then for how long hourly backups are saved, and then daily backups. Finally, a separate field allows you to specify the location where these backups are saved on your computer. To access available backups for a project that has this feature enabled, simply right-click the project in the Project Manager window and choose Project Backups. Here you can choose to delete any unwanted backups, or “wind back time” and load a previously saved backup of the project. When loading a backup project, you will be prompted to name the project because Resolve will not overwrite the current version of the project. Instead, a new, independent project is added to the Project Manager. 9 Click the Editing group for the User Preferences. This group of settings allows you to customize many of the editing features you were using in the first three lessons. The New Timeline Settings allows you to specify the starting timecode and number of video and audio tracks in a new timeline, and the Automatic Smart Bins category allows you to choose which automatic smart bins you want to be active in the media pool. 284 Lesson 6 Project Setup and Preferences 10 Scroll down to see more Editing preferences. The General Settings allow you to adjust the standard transition and still-image durations, in either seconds or frames, along with other specific options you can choose to enable, such as having the timeline viewer overlay retain the last editing action, rather than always defaulting to Overwrite. TIP If you’re working on macOS, you also have the option to enable DaVinci Resolve to automatically create keywords from Finder tags when importing media. Once you’ve finished exploring the System and User Preferences, you need to save the preferences or else any changes you have made will be lost. 11 Click Save to close the Preferences window. Preferences 285 NOTE Changing some options in the preferences will not take effect until you restart DaVinci Resolve. A dialog will appear informing you if that is the case. Resetting and Saving Preferences Using the Options (three dots) menu in the top-right corner of the Preferences window, you can choose to reset the system or user preferences back to their defaults. For the user preferences, you can also save the current set of preferences as a preset, which can then be exported as a self-contained file with the .userprefs extension. If required, this file can then be imported to another DaVinci Resolve system, where you can use the same options menu to load it as a new preset, making it easy to transfer user preferences between different systems. Exploring Keyboard Shortcuts You can also customize the different keyboard shortcuts used throughout DaVinci Resolve. The default keyboard shortcuts are extensive and cover a wide range of functions. However, they might feel unnatural to you, or there might be a function that doesn’t have a keyboard shortcut assigned by default that you find yourself using on a regular basis. 286 Lesson 6 Project Setup and Preferences 1 Choose DaVinci Resolve > Keyboard Customization or press Option-Command-K (macOS) or Alt-Ctrl-K (Windows). The Keyboard Customization window opens, where you can choose which set of keyboard shortcuts you want to use, discover which keyboard shortcuts are available, or create your own custom keyboard shortcuts. Firstly, DaVinci Resolve provides a set of presets that emulate the various keyboard shortcuts used by other non-linear editing (NLE) systems. 2 Click the dropdown menu in the top-right corner of the Keyboard Customization window to reveal the options. If you’re familiar with any one of the listed NLEs, then you can load the appropriate preset. However, note that this is not a 100% remapping of the shortcuts. Because each system operates in a slightly different way, some functions available in one or more of these other systems may not be available in DaVinci Resolve. Therefore, it is impossible to map the shortcut to the non-existent function; or DaVinci Resolve may Exploring Keyboard Shortcuts 287 include functions not available in these other systems, and the shortcuts assigned by default in the DaVinci Resolve preset may be overridden in the other settings. It is always worth exploring and learning the default keyboard shortcuts since they have often been thought out carefully for you to get the best out of the software. Nevertheless, there are times when you will want, and even need, to customize the shortcuts. The upper part of the Keyboard Customization window provides you with an interactive keyboard for exploring keyboard shortcuts. Keys that do not have an assigned function are displayed in a dark shade; those that do have an assigned function are a slightly lighter shade. The keys displaying a number at the bottom right represent keys that have functionality in more than one page. You can begin exploring the functions by selecting the keys on the keyboard. 3 288 Click the D key using the onscreen keyboard. Lesson 6 Project Setup and Preferences TIP You can hold down keys on your physical keyboard for a more interactive experience. As you can see, the Keyboard Customization window responds to the selection you are making and, in the Active area in the bottom half of the window, displays the function assigned to this keyboard shortcut, next to the panel in which you can use it. In this case, the D key will toggle the Enable Clip function in the edit page timeline and in the Fairlight timeline. You can also explore the keyboard shortcuts that utilize the different modifier keys for your system. 4 Click the D key again on the onscreen keyboard to deselect it and then click the Shift button. The Shift buttons for your keyboard layout are highlighted and the mapping shifts to reflect the shortcuts that are available while holding the Shift key. 5 Click the D button again to reveal the function activated by this Shift-D key combination. Exploring Keyboard Shortcuts 289 As you are already aware, Shift-D bypasses the grades on all clips and works across the application. 6 Click the D and Shift buttons again to deselect them. Searching Keyboard shortcuts Instead of discovering the command associated with a shortcut, it’s much more common to search for a command to discover what keyboard shortcut (if any) is assigned. 1 In the Commands area in the lower-right portion of the Keyboard Customization window, ensure that the All Commands group is selected. TIP Instead of choosing All Commands, you can narrow your search a little more to certain menus or panels using the options in the left list of the Commands area. Scroll down through this list to see more options. 2 Click the Search field and type fast to do a search for commands that include “fast” in their description. It seems Fast Review does not have a shortcut assigned under the default keyboard shortcuts. 3 290 Click the area in the Keystroke column for the Fast Review command. Lesson 6 Project Setup and Preferences Once selected, you can now choose to assign a shortcut by pressing the appropriate keys on your keyboard. 4 Press Shift-Option-F (macOS) or Shift-Alt-F (Windows) to assign that key combination to the Fast Review command. NOTE If you choose a keystroke combination that is already assigned to a command, Resolve will warn you and give you the choice of whether you want to continue to assign that keystroke. If you choose Assign, the keystroke will be removed from the original command and will be applied to the new command. Resetting the keystrokes for a command (see the Tip below) will also reassign the keystroke back to the original command. TIP Each command can have multiple keyboard shortcuts assigned. If you wish to add more than one keyboard shortcut to the same command, click the + (plus) icon to add another keystroke combination. You can also remove shortcuts from a command by clicking the x next to the keystrokes. To reset the keystrokes for a command back to their defaults for the current layout, click the reset arrow to the right of the keystrokes. You have chosen a new keystroke combination for the Fast Review command; however, you will need to save it before you can use it. 5 Click Save. Exploring Keyboard Shortcuts 291 The Keyboard Mapping Preset window opens, asking you to save the changes to a new, customized preset. NOTE DaVinci Resolve will not allow you to alter the default mapping presets, so if you wish to return to an unadulterated set of keyboard shortcuts, you can simply select the DaVinci Resolve preset. 6 In the Enter Preset Name field, type My Shortcuts and then click OK. The new mapping preset is added to the dropdown list of presets, containing the customized keystrokes for Fast Review. NOTE To manage the mapping presets, click the options menu (three dots) in the top right of the Keyboard Customization window to reveal commands for exporting, importing, and deleting available presets. 7 To return to the default shortcuts, select the DaVinci Resolve preset. You should now have a clear understanding of how to set up your projects correctly and customize the preferences to your requirements at both the system and user level. 292 Lesson 6 Project Setup and Preferences Lesson Review 1 True or false? All media files must be organized into different folders on your hard drive before you import them into DaVinci Resolve. 2 What happens to your media files when they are imported into DaVinci Resolve? a) The files are converted to high quality files for color grading. b) The files are copied to the media storage location of your choice. c) DaVinci Resolve creates a link to the media files but does nothing to the files themselves. 3 4 5 What type of information is used by Smart Bins? a) Metadata b) User Data c) System Data Where is the Live Save option located? a) User Preferences b) System Preferences c) Project Settings Which page provides the most flexibility for importing clips into the media pool? a) Cut page b) Edit page c) Media page Lesson Review 293 Answers 1 False. Media files should be placed on a large, fast hard drive attached to your system but do not need to be organized beyond that. However, if they are organized into folders, you can replicate that folder structure as a series of bins when you import the clips. 2 C. DaVinci Resolve creates a link to the media files but does nothing to the files themselves. 3 A. Smart Bins utilize the metadata of clips. 4 A. Live Save is located in User Preferences, in the Project Save and Load group. 5 C. The media page provides the most flexibility for importing clips, but clips can be imported using the cut and edit pages too. 294 Lesson 6 Project Setup and Preferences An Introduction to Audio Post and Sound Design Chances are you’ve heard the adages “Seeing is believing” and “A picture is worth a thousand words.” However, when it comes to motion pictures, both the visuals and soundtrack are equally important. In fact, a great soundtrack sells the onscreen illusion, manipulates emotions, transports the audience into the scene, and captivates their imagination. A lousy soundtrack, on the other hand, keeps the audience at a distance, distracts from the story, and draws attention to production flaws, performance issues, and plot holes. Audio post-production is much more than simply adjusting volume levels and mixing tracks. Transforming production sound into a powerful soundtrack requires time, technical skill, creative vision, and execution, as well as a full set of professional audio tools. The good news is that DaVinci Resolve includes the tools to create a professional soundtrack from start to finish. Before you dive into the following lesson, it’s a good idea to understand the audio post-production process and workflow. Keep in mind that many elements affect the workflow you’ll use: the type of project, budget, format, length, deliverables, and distribution methods often dictate the size of the post audio team, amount of time, and tools available to get the job done. This introduction focuses on the fundamental post-production audio processes necessary for both narrative and documentary style projects. Although the following pages explain the different jobs and stages in audio post-production, having the Fairlight page built into DaVinci Resolve means that you can perform the same steps on your projects with no additional crew or budget. What Is Audio Post-Production? Let’s start with a few basic terms. Audio post-production refers to the process of making a soundtrack for moving images. Notice the use of “moving images,” which encompasses all projects great and small, from blockbuster theater movies to streaming videos and everything in between. A soundtrack is simply the audio that accompanies a finished project. How your audience experiences the finished project is greatly influenced by the soundtrack. In fact, a well-executed soundtrack may go unnoticed for hours by the audience while they are immersed in the show. On the other hand, it takes only a few seconds of an amateurish or sloppy soundtrack to lose the audience not only from the story but possibly from the theater or to a different channel. If you’ve ever recorded or watched a home movie, especially one shot at an exciting public place such as a beach or an amusement park, then you have firsthand experience with some of the inherent challenges in both recording and listening to natural production sound. All those excess environmental sounds and distractions create a need for audio post-production to transform raw sound into successful soundtracks with clear dialogue, realistic effects, and lush acoustic soundscapes wrapped in an emotionally powerful score. What Is the Audio Post‑Production Workflow? Since the advent of sync’d sound in motion pictures, the first rule of audio post has been, “Never start working on audio until the picture is locked.” “Locked” suggests that there will be no more changes to the picture edit from this point forward. In reality, changes always happen. Why does this matter? Because soundtracks must maintain a frame-accurate relationship with the picture to stay in sync. If they are off by as little as one or two frames, the sight and sound will be noticeably out of sync—a situation that is distracting, unprofessional, and likely to lose your audience. In a traditional post-production workflow, changes to the locked picture have a cascading snowball effect on audio post. But when you’re working with DaVinci Resolve, which is the only professional editing software that includes a full digital audio workstation (DAW), no matter what editing changes are made, you can update your project immediately and efficiently. This gives you tremendous creative flexibility if you are working on your own because you can go back and forth between editing picture, audio work, and color correction as often as needed. 296 An Introduction to Audio Post and Sound Design For larger productions, DaVinci Resolve solves the issue of updating, transferring files to other systems, and conforming projects between editorial and audio post because editing and audio post-production are done in the same project without ever leaving the application. Best of all, audio post-production can start on the exact same timeline that the editor used so you have zero chance of losing frames or getting out of sync. Once audio post begins, the editor can use a duplicate timeline to make any new changes. Then the audio editor can easily merge the changes between timelines with DaVinci Resolve’s powerful timeline comparison tool. DaVinci Resolve provides the audio tools needed for the highest quality audio postproduction and is ideal for small projects yet powerful enough for big Hollywood studios and broadcast productions to use as well. Whether you’re working on your own or with a large post-production team, you can easily migrate projects to a large facility for experienced audio sound designers and engineers to mix and master the soundtrack. Now, let’s break down the different phases and jobs in a traditional audio post-production workflow. With DaVinci Resolve, you can perform all these steps as needed by yourself or with a team of audio professionals on your own projects. Spotting the Soundtrack A spotting session is when the supervising sound editor and the sound designer (often the same person) sit down with the director, editor, and composer to look for soundtrack elements that need to be added, fixed, or re-recorded. Notes from a spotting session are combined into a spotting list that details music cues, important sound effects, dialogue fixes, and additional audio notes. DaVinci Resolve has simplified these spotting sessions with the timeline markers that you can use in either the edit page or Fairlight page. The index in the edit and Fairlight pages serves as an interactive spotting list that not only includes information for each marker but also moves the playhead to the selected marker’s position in the timeline. Production Dialogue Editing Dialogue editing is the tedious, behind-the-scenes task of splitting dialogue into separate tracks, removing unwanted sounds, replacing individual words or phrases for clarity, and balancing separate clip audio levels for consistency. Why go to all that trouble? Because spoken words are as important to a soundtrack as the lead vocals in a hit song. Keep in mind that dialogue editors are responsible for all spoken words, including dialogue, narration, and voiceover. An Introduction to Audio Post and Sound Design 297 Production dialogue editing starts with creating separate tracks for each character, and then moving all those dialogue clips into a specific track. This crucial step is necessary because each voice in a production is different and therefore must be processed individually with volume normalization, equalization, and effects specific to that voice. Next, the dialogue editor cleans up the tracks and removes any unwanted human sounds (like tongue clicks and lip smacks). If a distracting sound can be physically cut out, this is the time to do it. Plug-ins and effects can help eliminate unwanted clicks, pops, and noise automatically, but be aware that any processing you add to a clip can affect a voice as well. After the dialogue is cleaned up, the volume levels are balanced to be consistent on each dialogue track. If dialogue can’t be used because it is damaged, noisy, or unclear, it must be re-recorded or replaced with audio from other takes. The process of re-recording production dialogue is called automatic dialogue replacement (ADR), or looping. Dialogue editing can be time consuming and laborious. Once again, DaVinci Resolve includes easy navigation, precision editing tools, and shortcuts that can simplify and speed up the process. Sound Design and Sound Effects Editing Once the dialogue editing is finished, the creative process begins! The sound designer’s creative input to the soundtrack is like that of the director of photography (DP) for the picture. Sound designers are responsible for the overall acoustic experience for the audience. They also oversee the many individual tracks of sound and music that comprise the soundtrack. These audio tracks include dialogue, ambience, hard sound effects, and foley sounds (as defined below). Not only do sound designers determine the aural illusion and mood of the soundtrack, but they also create, record, and enhance sound elements that only exist in their imaginations. After all, many projects need sound effects that don’t exist in the real world. Where do you go to record dragons, aliens, or zombies? Those sounds must be created or designed from scratch using a combination of real sounds, simulated sounds, and a lot of processing and effects. 298 An Introduction to Audio Post and Sound Design While the sound designer determines the depth and detail of the sound effects tracks, the sound effects editor places each sound effect in corresponding tracks. Sound effects fall into four main categories: — Natural sound, also known as Nat sound or production sound, is anything other than dialogue recorded by a microphone on location during the shoot. — Ambience, or ambient sound, is the realistic conglomerate of sounds that establish a location, such as waves crashing rhythmically and seabirds chattering for remote seaside ambience. — Hard sound effects are so named because they need to be physically sync’d to picture and are necessary for the story or scene. Hard sound effects are typically elements like door slams, car horns, and face slaps — Foley sound consists of any character-driven sound effects caused by characters interacting with their onscreen environments. Foley sounds are named after Jack Foley, a legendary sound editor at Universal Studios, who originally developed the technique of recording reenactments on a stage. Foley sound replaces the original production audio for everything from fistfights to footsteps and clothing movement. Audio editing tools in DaVinci Resolve’s Fairlight page are designed specifically for the precision editing and placement required when editing sound effects. And DaVinci Resolve’s clip speed changes are perfect for advanced sound design and pitch effects. Music Editing Music editing involves placing different music elements into the soundtrack to enhance the mood or story. All soundtrack music falls into one of two categories: music occurring within the scene that the characters can hear, called source music, or diegetic music; and nondiegetic music that is added in post for the benefit of the audience—e.g., the background score. Diegetic music needs special attention to make sure that the volume levels, placement, effects, and presence fit the context of the scene. Non-diegetic music added in post-production for emotional effect or impact includes the score, stingers, and stabs. Stingers are singular notes or chords that build tension and suspense. Stabs are quick bursts of music that work like an exclamation point to draw attention to something or someone in the story or narration. An Introduction to Audio Post and Sound Design 299 Enhancing and Sweetening Tracks Once the dialogue tracks are edited and the sound effects and music added, it’s time to make subtle improvements to the sound of each track so that they work in context with the other tracks in the mix. The tools used to improve the sound in a track are similar in many ways to the tools that colorists use to improve individual shots within a scene. Because you are learning to use DaVinci Resolve, and color correction is an integral part of the post-production process, it seems fitting to show the similarities between adjusting audio and color. For all intents and purposes, this process could be called “audio correction.” You manipulate four fundamental elements to enhance or “sweeten” audio tracks, so they work together as intended in the final mix: volume level, dynamics, pan, and equalization. DaVinci Resolve controls all four of these elements on every track without the need for additional plug-ins or patching. — Volume controls are used to adjust the loudness of a track on a decibel scale and are similar to luminance (brightness) because both volume and luminance have strict broadcast standards and are usually the first thing the audience notices in each scene. Volume levels can be adjusted on each clip, track, and the main output, just as luminance (black and white levels) can be adjusted on individual clips, scenes, and output. In DaVinci Resolve, you can change the volume level of a clip in the timeline or Inspector. Track volume is controlled by faders in the mixer. You can also change the volume levels over time using automation. — Dynamics controls adjust the dynamic range, which is the difference between the loudest peaks and quietest moments in a track. A track’s dynamic range is very similar to video contrast within a shot. A track with a high dynamic range has very loud and quiet elements within the track, such as a character whispering and then screaming in the same scene. A low dynamic range would be rather flat, such as a commercial voiceover in which the volume level of the talent is very even from start to finish. If you have ever worked with a Waveform or Parade scope in the color page, controlling a track’s dynamics is very similar to adjusting the white and black levels of a clip. Just think of white as the loudest you can get (-3 dB) and black as the quietest. — The Fairlight page mixer includes the four most common dynamics controls in one easy-to-use panel. The compressor is used to narrow the dynamic range by lowering the loudest peaks and bringing them closer to the lowest peaks. The expander, in contrast, expands the dynamic range to increase the difference between the loudest and quietest peaks. The limiter and gate both work as acoustic “brick walls” to limit sound from exceeding a target level (limiter) and to prevent sounds lower than a set threshold from being heard (gate). 300 An Introduction to Audio Post and Sound Design — Pan controls place the sound of a track within a panoramic stereo field. These controls are used to compose the acoustic experience just as a cinematographer composes the visuals of a shot. Tracks can be precisely located anywhere from left to right to sound as if they come from an offscreen source, or somewhere within the frame. DaVinci Resolve includes advanced pan controls in both the edit page and Fairlight page with both 2D (stereo) and 3D sound placement for surround sound systems. — Equalization (EQ) controls manipulate specific frequencies to enhance the overall sound, and are just like working with color, saturation, and hue in color correction. For example, the human voice is based on a fundamental frequency shared by millions, while the additional frequencies add tonal qualities to “color” the voice and make it unique and recognizable. The primary function of equalization is to lower frequencies that detract from the voice and boost the positive frequencies to improve the overall sound. The Fairlight page mixer includes a six-band parametric equalizer on each track, which is the perfect tool for enhancing and “sweetening” audio tracks. Mixing and Mastering The last step of audio post is mixing the tracks and mastering the output. If all the other steps were completed prior to the mix, the process is straightforward. The goal of mixing and mastering is to balance the levels coming from each track, so they sound good as a whole. This is accomplished by making subtle changes to the track levels or combining similar tracks into submixes to make them easier to control with one fader. The final master needs to sound great and meet delivery standards for loudness. Fortunately, the Fairlight page includes everything you need to mix tracks and loudness meters to make sure the levels are right on target. Now that you understand some of the technical steps and creative tools that are essential in an audio post-production workflow, you can dive in to the next lesson and start putting them to use on your own projects! An Introduction to Audio Post and Sound Design 301 This page intentionally left blank. Lesson 7 Mixing Audio in Fairlight By now, you’ve probably heard that sound is half of the video experience. In the words of George Lucas, “Filmmakers should focus on making Time This lesson takes approximately 60 minutes to complete. sure the soundtracks are really the Goals best they can possibly be. Because in Setting Up the Project 304 Exploring the Fairlight Interface 308 your buck.” Setting Track Formats and Clip Channels 313 The Fairlight page in DaVinci Resolve Trimming Clips in Fairlight 322 is designed specifically for audio to accompany pictures, realizing Adding and Aligning Sound Effects 325 cinematic-quality sound for your Using Fairlight FX 334 productions. Most importantly, since it Mixing the Music 336 Lesson Review 343 terms of an investment, sound is where you get the most bang for is built right into your editing, grading, and visual effects application, you can freely refine the edit, visual effects, color, and sound mix, right up until the time of your final delivery. That integration is what makes DaVinci Resolve a game changer for filmmakers. In this lesson, you’ll learn how the Fairlight page can enhance your audio work, whether that’s working at a higher level of detail than in the edit page or helping you sync sound effects to onscreen action easier than ever before. Setting Up the Project To begin with, you will import a project that has already been prepared for you and relink the media. 1 Open DaVinci Resolve and in the Project Manager, click the Import button. 2 In the dialog, navigate to R18 Beginner Guide Lessons / Lesson 07. Select the Fairlight.drp project file and click Open. 304 Lesson 7 Mixing Audio in Fairlight The Fairlight project is added to the Project Manager. 3 Double-click to open the Fairlight project in the Project Manager. 4 If necessary, click the Edit page button or press Shift-4 to switch to the edit page. The first thing you’ll need to do is relink the media for this project, as you did in Lesson 1. NOTE Even though you relinked this same media for a previous project, because this project is still expecting the media to be in its original location, you will need to relink the media for this project separately. 5 Click the Relink Media button at the top of the media pool. Setting Up the Project 305 6 In the Relink Media window, click Locate. 7 Navigate to R18 Beginner Guide Lessons and click Open to allow Resolve to search the folder and locate the media. 306 Lesson 7 Mixing Audio in Fairlight This is a version of Living in the Age of Airplanes project you were last working on in Lesson 2, except there is an additional shot just before the credits. This timeline also has some audio fades and transitions applied to the sound effects clips on A3. The track volume has also been lowered using the mixer. Finally, you’ll notice that a keyframe change has been applied to the end of the music. 8 At the bottom of the DaVinci Resolve interface, click the Fairlight button. This is the one and only workflow step required to move from editing to audio postproduction in DaVinci Resolve! Setting Up the Project 307 Exploring the Fairlight Interface In Lesson 2, you completed steps that resulted in an acceptable mix of all the audio. However, the Fairlight page offers you a greater level of control over your audio since it is designed around working with audio and is optimized for multichannel audio recording, editing, mixing, and sweetening. As you can see, the default layout is streamlined to focus on the audio in the timeline. Meters Transport Controls Video Preview Timeline Mixer Meters panel for monitoring audio levels across separate tracks. Transport controls for controlling timeline playback. Built-in viewer shows the video from the edit page. Timeline that shows each audio track with individual channels. A full track-based mixer for adjusting levels, effects, EQ, and pan (and much more) of entire tracks. Looking at the timeline, you’ll notice that all the audio fades, transitions, and keyframes are all still applied and viewable in the Fairlight page. This is because this is exactly the same timeline as you were viewing in the edit page, so any audio adjustments you made in the edit page are immediately viewable in the Fairlight page, and vice versa. 308 Lesson 7 Mixing Audio in Fairlight TIP You’ll be pleased to know that much of the timeline controls from the edit page are the same when working in Fairlight. 1 If necessary, choose Workspace > Reset UI Layout. 2 Drag the left side of the mixer out to the left to reveal all the tracks. Notice the adjustment to the track level of A3 that was previously made on the edit page. In addition to clip adjustments being viewable in the Fairlight page, so too are any adjustments you’ve made to the mixer. The only difference is that in the Fairlight page you have access to the full mixer, whereas in the edit page you only have access to certain controls in the mixer. Nevertheless, it is the same set of controls. 3 Press Shift-Z to fit all the timeline clips horizontally in the timeline window. NOTE The Fairlight page doesn’t have the equivalent of the edit page’s full extent and detail zoom buttons, but you can still use the same options for controlling timeline zoom and track height in the edit page: Option-mouse scroll (macOS) or Alt-mouse scroll (Windows) to zoom the timeline and Shift-mouse scroll (macOS and Windows) to zoom track height. To zoom the track height centered on a specific track, click the track’s header to highlight the track and use Shift-mouse scroll. This will also automatically select the clip on that track under the playhead. Exploring the Fairlight Interface 309 4 Move the playhead to the start of the timeline and play back to review the edit. TIP The Fairlight page has no equivalent of the edit page’s jog wheel control, but you can still use the JKL keys to control playback direction and speed in the same way as in the edit page. You’ll probably notice several things immediately. First, the meters for each track that show the level of the clip currently playing can be seen in several locations: in the track headers, along the top of the interface in the meters panel, and in the mixer on the right of the interface. Don’t worry though, since they are showing the same thing, for the moment at least you don’t need the mixer. 5 310 Click the Mixer button above the viewer to hide the mixer. Lesson 7 Mixing Audio in Fairlight 6 Press Shift-Z to display the timeline across the full width of the interface. The other thing you’ll have noticed is that you can see the video from the edit page, including effects, titles, and transitions on the right of the meters panel. This video preview always shows you the current video frame wherever the playhead is in the timeline and can be used as a reference to make sure everything stays in sync and the sound is timed correctly. NOTE If you use a Blackmagic Design output device such as an UltraStudio or DeckLink card, then you will also see the preview on your external monitor. In addition to using the viewer, it can be useful to see the video edits that were made, which can be useful when referencing edit points or other elements in the timeline, such as titles. Exploring the Fairlight Interface 311 7 Click the timeline view options menu. 8 Click the first option in the Track Display Options section to display the video tracks at the top of the timeline. After that brief tour of the main points of the Fairlight page interface, it’s time to see how you can use Fairlight to enhance your soundtracks. 312 Lesson 7 Mixing Audio in Fairlight Setting Track Formats and Clip Channels Working with audio in the Fairlight page follows the same principles as when you were dealing with audio in the edit page in Lesson 2 in terms of setting levels and general workflow. As before, you will start with the dialogue clips. However, the Fairlight page exposes more information about those clips that you might have had an inkling about previously. 1 In the timeline header, click the Solo button for A1 – DIALOGUE and A2 – VO. TIP You can click and drag across the mute and solo controls in the timeline to quickly mute or solo multiple tracks quickly. 2 Return your playhead to the start of the timeline and play through, watching the track meters and listening carefully. Setting Track Formats and Clip Channels 313 The voiceover clips are most notable as not being balanced correctly because you’re only hearing the narrator speak out of the left output channel. This is because these clips are mono, but the track they are sitting in is stereo. If you look at the clips in the timeline, you can clearly see the VO clips have only one audio channel, whereas the other audio clips are displaying two channels. NOTE The edit page doesn’t typically expose the individual audio channels like this, so this is a good reason to at least check your audio clips on the Fairlight page, even if just briefly. If you wish to see the individual audio channels in the edit page, select the relevant clips, right-click them, and choose Display Individual Audio Channels. All dialogue should be placed in a mono track, and it’s very easy to make this switch in DaVinci Resolve. 3 Right-click the track header for the A2 VO track and choose Change Track Type To > Mono. 314 Lesson 7 Mixing Audio in Fairlight The clips now fill the full height of the track, and when you play these back you’ll see that the track meter is now one solid bar with the 1.0 indicator, instead of two thin bars with the 2.0 indicator. Moreover, the audio now plays out of both left and right speakers equally. That’s fixed your narrator’s voiceover clips. However, there’s still something going on with the interview clips on the first track. 4 Play the first clip in the A1 DIALOGUE track again, looking at the track meter and listening carefully. The audio meters show you that there are two channels in this stereo track, as you can clearly see from the clip. But they are playing out at different levels. Indeed, listen again to this interview clip, and you’ll hear that the left output channel is louder than the right, even though both are playing the same audio. 5 Place the playhead over the first clip, and then click the track header for the A1 DIALOGUE track to select it. 6 Use Shift-mouse scroll to expand the track heights, centered on the selected track. Setting Track Formats and Clip Channels 315 7 Use Option-mouse scroll (macOS) or Alt-mouse scroll (Windows) to zoom horizontally on the clip so you can clearly see the waveforms on the two channels. This clip has the interview audio recorded across the two channels, but you can see there’s clearly a difference in the levels between the two, most often because they were recorded from separate microphones. Indeed, the second of the two channels – labelled INTERVIEW 01.mov – R (for the right channel) – is much more consistent than the first channel INTERVIEW 01.mov – L. However this interview was initially recorded, it’s your responsibility to choose the correct channel and make sure it’s in the right type of track. 8 Right-click the track header for the A1 DIALOGUE track and choose Change Track Type To > Mono as before. That corrects the track, but now Resolve will use only the first of the stereo audio channels of the clip! You now need to reconfigure the audio channels so that you are exposing the correct one. 316 Lesson 7 Mixing Audio in Fairlight 9 In the timeline, right-click the first clip on the A1 DIALOGUE track and choose Clip Attributes. The Clip Attributes window opens to reveal the current channel configuration for this clip, and you can clearly see that the two audio channels of this clip are configured as stereo. NOTE Camera audio is invariably mono; however, cameras can often record multiple audio channels—up to 8 is not uncommon, with other audio recorders capable of recording many more! However, while each channel may be recording a separate microphone, it’s rare that dialogue like this is recorded as stereo. People never have more than one mouth! Setting Track Formats and Clip Channels 317 10 In the Format column, change the pop-up menu from Stereo to Mono. 11 In the Source Channel column, change the pop-up menu to Embedded Channel 2. These settings will expose the correct audio channel in the mono track in the timeline. 12 Click OK. The waveform updates to reflect the change in the exposed audio channel. 13 Use Option-mouse scroll (macOS) or Alt-mouse scroll (Windows) to display the rest of the clips on this track. These other clips will also need to have the source channels changed. You can do them one at a time in the Fairlight page as you have just done, but it’s easier to do it as a group in the edit page. 318 Lesson 7 Mixing Audio in Fairlight 14 Press Shift-4 or click the Edit page button to switch back to the edit page. 15 Select the last four clips in the A1 DIALOGUE track. 16 Right-click any of these clips and choose Clip Attributes. 17 Again, change the Format to Mono and the Source Channel to Embedded Channel 2 and click OK. Setting Track Formats and Clip Channels 319 18 Press Shift-7 or click the Fairlight Page button to return to Fairlight and see the updated waveforms. Now that you’ve got the correct source channels exposed in the timeline, you can normalize the audio levels. 19 Adjust the vertical and horizontal timeline zoom so you can see the voiceover clips on the track below. 20 Select all the clips on the A1 DIALOGUE and A2 VO tracks, and then right-click any of the selected clips and choose Normalize Audio Levels. 320 Lesson 7 Mixing Audio in Fairlight 21 Leave the Normalization Mode at Sample Peak Program and the Target Level at -9 dBFS but change the Set Level to Independent and click Normalize. The clips are independently normalized so the peak of each one reaches -9 dBFS. 22 Play back the clips in the timeline, verifying that each is at the correct level (in the yellow area of the track’s audio meter) and adjusting any further if required. TIP You can also use keyframes to refine the level further within each clip as you did before by Option-clicking (macOS) or Alt-clicking (Windows) the gain line for a clip. Alternatively, you can use the split clips function by selecting the clip, positioning the playhead where you want to make the edit and choosing Timeline > Split Clip. For more information on dialogue editing, see The Fairlight Audio Guide to DaVinci Resolve 18. Setting Track Formats and Clip Channels 321 Trimming Clips in Fairlight Another common task you have more control of in the Fairlight page is trimming audio clips. The smallest amount a video clip can be trimmed is the individual frame level. Audio, however, has a much greater level of detail. Audio for video production is typically recorded at 48 kHz (kilohertz) meaning that there are 48,000 samples of audio per second; this equates to around 2,000 samples per frame if your video is running at 24 frames per second. Fairlight allows you to trim at this sample level. 1 Play the end of the fourth clip to the beginning of the fifth clip in the A1 DIALOGUE track. The edit sounds a little awkward because you’re hearing the beginning of the next word on the end of the fourth clip and therefore missing it on the beginning of the fifth clip! These situations are not uncommon when editing audio clips since the frame boundary may fall awkwardly for the audio edit. But the precision of Fairlight means that they will be easy for you to deal with. 2 In the timeline, position the playhead over the end of the fourth interview clip on the A1 DIALOGUE track and use Option-mouse scroll (macOS) or Alt-mouse scroll (Windows) to zoom in on the waveform. NOTE It’s very easy to zoom in much further than you can in the edit page. If you see the dots appear on the audio clip, you are so close that you can see the individual samples! 322 Lesson 7 Mixing Audio in Fairlight 3 Trim back the end of the clip until you hear a clean edit after Brian says “…movie…” As you are trimming the clip, you can see the waveform available in the handles of the clip you are adjusting, so you can clearly use it as a guide when making your changes. 4 Repeat the process at the start of the fourth interview clip, adjusting the start of the clip until you have a clean in when Brian says “It was really important…” TIP You can also add a tiny fade to help smooth the audio edit if required using the built-in fade handles for each clip. Trimming Clips in Fairlight 323 5 Play the end of the fifth clip on the A1 DIALOGUE track and trim back slightly to tidy up the audio edit at the end of this clip. Before going any further, listen to all the other audio edits along the first two tracks in this timeline to see if there are any other edits that could benefit from the precise adjustments you can make in the Fairlight page. Subframe Audio Adjustments You don’t always have to rely on the precision of the sample-level editing function of the Fairlight page because the edit page allows you to work with audio at the subframe level; that is at a far higher level than the individual video frame but not quite to the level of individual samples. Nevertheless, this often allows you to trim audio to a high level of precision without leaving the edit page. It’s not quite as precise as the Fairlight page, but for many situations it’s more than adequate. The best way to ensure that you’re trimming at the subframe level in the edit page is to have snapping and linked selection disabled in the timeline and zoom in on the edit as much as you can. NOTE If you need to catch up before moving to the next step, choose File > Import > Timeline, navigate to R18 Beginner Guide Lessons / Lesson 07 / Timelines / Age of Airplanes Trailer - Fairlight Catchup 1.drt and click Open. 324 Lesson 7 Mixing Audio in Fairlight Adding and Aligning Sound Effects In Lesson 2, you used the replace edit function on the edit page to quickly synchronize an audio effect to the picture of a plane flying overhead. In the next steps, you will add some sound effects to the final timelapse shot in this edit, synchronizing them to the light streaks made by the long exposure of the planes taking off. 1 Click the Media Pool button in the top left to open the media pool. 2 Click the Sound Effects bin and select the clip SFX 07 Slow Reverb Swoosh.aiff. Adding and Aligning Sound Effects 325 The audio clip opens in the Fairlight source viewer above the media pool. This viewer functions similarly to the source viewer in the edit page, allowing you to preview audio clips and set In and Out points. Notice that this clip has two audio channels. 3 Right-click the clip and choose Clip Attributes, verify that the audio is configured as stereo, and then click OK. Because this clip is a stereo audio clip, it should live in a stereo track in the timeline That way, you’ll hear the full stereo effect (if any is present). If it’s in a mono track, you’d only hear the first of the two embedded channels (unless you change the audio format and source channel in Clip Attributes, of course). 4 In the timeline, right-click the track header for the SFX track and choose Add Track > Stereo. 326 Lesson 7 Mixing Audio in Fairlight A new track is added directly below the track you selected. This track number is labelled as A4 Audio 4; the previous A4 track has now been pushed down the track order to A5 MUSIC. TIP You can always change the position of tracks in the timeline by rightclicking the track header and choosing Move Track Up or Move Track Down. 5 Select the name of this track and type WHOOSH to rename it. 6 Disable the Solo buttons for the A1 DIALOGUE and A2 VO tracks and enable solo for the A4 WHOOSH track. 7 Move the playhead over the penultimate timeline clip, 13 NIGHT TIMELAPSE.mov, and using the video preview window, place it over the frame where the first light streak occurs. Adding and Aligning Sound Effects 327 8 Use Option-mouse scroll (macOS) or Alt-mouse scroll (Windows) to zoom in so you can clearly see the clip in the timeline. 9 Drag the clip from the media pool preview area to the empty track, placing the start of the waveform near the playhead. 328 Lesson 7 Mixing Audio in Fairlight 10 Once the clip is in the timeline, close the media pool, and then press Shift-Z. Verifying Sound and Picture Sync The sound effect is in the timeline, but you’ll want to make sure that it’s correctly aligned with the onscreen action. Fairlight has a great way of helping you do this. 1 Click the timeline view options menu. 2 In the Scrollers section, click to enable the Video and Audio 1 scrollers. Adding and Aligning Sound Effects 329 NOTE Fairlight can display two audio scrollers if needed, but for this exercise you only need one. The scrollers appear below the timeline. The video scroller shows the individual video frames from the edit page timeline. Currently, the audio scroller is displaying the audio from the A1 - DIALOGUE track. 3 Click the Display menu for Audio Scroller 1 and select A4 – WHOOSH. The Audio Scroller display updates to show the waveform under the playhead, allowing you to judge where the sound of the audio clip occurs in relation to the individual video frames. 330 Lesson 7 Mixing Audio in Fairlight 4 To adjust the alignment of the sound effect, select the clip in the timeline and choose Trim > Nudge > One Frame Left or Trim > Nudge > One Frame Right, or use , (comma) to nudge the clip one frame left (backward), or . (period) to nudge it one frame right (forward) so that the high point of the waveform aligns with the start of the frame. NOTE For more precise control, you can choose Trim > Nudge > Subframe Left or Trim > Nudge > Subframe Right. Alternatively, disabling snapping in the timeline and zooming into the clip means that you’ll be able to drag it in small increments in the timeline. The scrollers are very useful for aligning sounds to the onscreen action like this because they provide a clear display as to exactly how the two elements are lining up, without needing to constantly resize the timeline. Having aligned the first sound effect, you will now use another Fairlight technique to quickly align copies to the other two light streaks from this shot. 5 With the sound effect still selected in the timeline, choose Edit > Copy or press Command-C (macOS) or Ctrl-C (Windows), to copy the selected timeline clip. When you copy a clip in Fairlight, the position of the playhead is all important because the clip you are copying uses the playhead as an anchor. This makes it easy to paste the clip back in at the exact frame you need it to be aligned to. Adding and Aligning Sound Effects 331 6 Play the timeline and, using the video scroller and/or video preview as a guide, align the playhead over the frame that displays the next light streak. 7 Choose Edit > Paste or press Command-V (macOS) or Ctrl-V (Windows) to paste a copy of the clip. 8 Continue playing the timeline until you see the third light streak, using the video scroller and/or viewer to place the playhead on the exact frame. 9 Press Command-V (macOS) or Ctrl-V (Windows) to paste another copy of the sound effect in perfect sync. 332 Lesson 7 Mixing Audio in Fairlight TIP You can use the scrollers to help position the playhead within the video frame if needed. 10 Click the Mixer button to reopen the mixer. Use the left edge of the mixer panel to make the mixer as large as possible. Press Shift-Z to resize the timeline for the smaller area. 11 Lower the track slider for the A4 WHOOSH track by about -14 dB. 12 Once you are happy that the whoosh sound effect has be timed correctly, select the timeline view options and click the video and audio 1 scrollers to turn them off in the timeline. As you can see, working with the scrollers in the Fairlight timeline makes it so easy to align sound effects and other audio elements with the edited onscreen action. Adding and Aligning Sound Effects 333 Using Fairlight FX In addition to having a huge choice of video effects, DaVinci Resolve also has its own library of audio effects. These high-quality plug-ins are very effective in helping to sweeten your audio mix. NOTE If you have any AU or VST plug-ins installed on your system, DaVinci Resolve will find these automatically when you first launch it, so those plug-ins will also be available in your Effects Library in the appropriate category. 1 In the mixer, click the + (plus) in the Effects row of controls for track A4 WHOOSH and choose Reverb > Fairlight FX > Reverb. TIP You can also simply drag the Reverb plug-in from the Fairlight FX group in the Effects Library to the track in the mixer. Alternatively, if you wish to add it to a single clip on a track, just drag it from the Effects Library to the clip directly. 334 Lesson 7 Mixing Audio in Fairlight The plug-in is added to the track so that all the clips in that track will be affected by it, and the effect’s controls appear in a separate window. 2 From the preset pop-up menu in the top-left corner of the effect controls window, choose Cathedral and then close the effect controls window. Using Fairlight FX 335 NOTE You can always access the controls window for any effect by clicking the controls button for the effect in the mixer. 3 Listen to the clips on the A4 WHOOSH track again to hear the added resonance. NOTE If you need to catch up before moving to the next step, choose File > Import > Timeline, navigate to R18 Beginner Guide Lessons / Lesson 06 / Timelines / Age of Airplanes - Fairlight Catchup 2.drt and click Open. Mixing the Music It’s time to add the last audio element back into this new mix for the Living in the Age of Airplanes trailer. 1 In the timeline, click the Solo button for the A4 WHOOSH track to unsolo it and listen to all the audio tracks together. 2 Return the playhead to the start of the timeline and begin playing back until the music is fully playing under the first voiceover clip. The music track sounds a little too hot (loud), making the dialogue hard to discern. 3 As the timeline is playing back, click the gain line for the music clip on A5 and drag the level down in real time as the timeline is still playing to around -18 dB or until you are happy that the music doesn’t detract from the dialogue. TIP Hold Shift as you move the gain line for finer control over the levels. 336 Lesson 7 Mixing Audio in Fairlight With the music set at a good level for the dialogue, there’s just a couple of places where you want it to raise slightly to fill the gaps in the soundtracks where no one is speaking. You can use keyframes to accomplish this as you did on the edit page in Lesson 2. But of course, the Fairlight page has one more trick up its virtual sleeve! 4 From the top left of the interface, click the Index button. The index opens, displaying a list of the tracks available in this timeline. 5 Click and drag across the eyeball buttons for Tracks A3 and A4—the SFX and WHOOSH tracks. Mixing the Music 337 Both of those tracks are now hidden from the timeline and the mixer. Because they are not muted, you will still hear them, but having a simpler timeline to look at means you can more easily see where the keyframes should be placed with respect to the two dialogue tracks. 6 In the timeline, place the playhead over the gap between the second and third clip on A1 DIALOGUE. 7 Use Option-mouse scroll (macOS) or Alt-mouse scroll (Windows) to zoom in on this area. 8 Hold down the Option key (macOS) or Alt key (Windows) and place the mouse pointer over the gain line for the music clip, just before Brian’s clip is about to end. The mouse pointer turns into the Add Keyframe indicator. 338 Lesson 7 Mixing Audio in Fairlight 9 Click once to add a keyframe here, and then reposition your mouse pointer and Option-click (macOS) or Alt-click (Windows) the gain line again, just after Brian’s interview clip has ended, to add a second keyframe. 10 Repeat the process around the beginning of the next clip on A1, adding a keyframe just before the clip starts and a second keyframe just after Brian says “If…” NOTE It doesn’t matter if these keyframes are not precisely located because you can always adjust them later. Mixing the Music 339 11 With the four keyframes added, position your mouse over the gain line between the second and third keyframe and increase the Gain to about -12 dB (an adjustment of +6 dB). 12 Repeat this process in any gaps between the clips on A1 and A2 where you feel the music could be brought back slightly. 13 In the Tracks Index, click and drag across the disabled visibility controls for tracks A3 and A4 to show them in the timeline again, and then click the Index button at the top of the interface to close the Index. 14 Press Shift-Z to see the whole timeline and, if necessary, use Shift-mouse scroll to adjust the timeline track heights so you can see all the tracks. 340 Lesson 7 Mixing Audio in Fairlight 15 Return the playhead to the start of the timeline and play back to listen to the mix! NOTE To import a finished version of this timeline, choose File > Import > Timeline, navigate to R18 Beginner Guide Lessons / Lesson 06 / Timelines / Age of Airplanes Trailer - Fairlight Finished.drt and click Open. Once you are happy with the mix, you can now return to the edit page, where you will instantly see all the audio changes you made in Fairlight! Mixing the Music 341 Well done! This lesson was designed to introduce you to the role the Fairlight page plays in the DaVinci Resolve post-production workflow and to highlight some of the advantages of employing the Fairlight toolset to your audio editing and mixing tasks. You can learn more about the incredible audio tools Fairlight offers, including how to set up an automated dialog replacement (ADR) session, in The Fairlight Audio Guide to DaVinci Resolve 18 (https://www.blackmagicdesign.com/products/davinciresolve/training#books), available for download. 342 Lesson 7 Mixing Audio in Fairlight Lesson Review 1 2 What is the highest level of precision you can work with in the Fairlight page? a) Frame level b) Subframe level c) Sample Level True or false? All audio adjustments you make in the edit page are visible and adjustable in the Fairlight page. 3 Which option is used for changing a clip’s audio configuration from stereo to mono? a) Clip Properties b) Audio Mixer c) Clip Attributes 4 How many audio scrollers can be displayed at the same time? 5 True or false? The Fairlight page does not allow you to add audio clips to the timeline. Lesson Review 343 Answers 1 c). Audio clips can be edited at the sample level, which offers the highest precision in the Fairlight page. 2 True. All audio changes you make in the edit page are visible and adjustable in the Fairlight page. 3 c). The Clip Attributes option is used to change a clip’s audio configuration. 4 Two audio scrollers can be displayed at the same time, as well as one video scroller. 5 False. Audio clips can be added to the timeline by dragging them from the media pool or from the preview window. 344 Lesson 7 Mixing Audio in Fairlight An Introduction to Visual Effects Compositing When mutants attack or aliens land spaceships on Earth, filmmakers turn to visual effects artists to make those shots reality. You can use visual effects to create images that cannot be realized with live-action production. Anything that’s too difficult, too dangerous, or even too expensive to capture with a camera, you can create with visual effects compositing. DaVinci Resolve has the full Fusion visual effects and motion graphics toolset built in, which makes it possible for you to create feature film-quality effects without switching between software applications! While you can create simple visual effects in the edit page, you’ll find more advanced tools for building sophisticated, photorealistic effects in the Fusion page. It features a flow graph-style interface, known as a node tree, designed specifically for visual effects and motion graphics work. As you read through the following lesson, you’ll begin to understand the many tasks you might choose to perform using Fusion’s complete 3D workspace and over 250 compositing and visual effects tools. Best of all, it’s now part of DaVinci Resolve, so you can switch from editing, color grading, and audio post-production to visual effects and motion graphics with a single click! What Is Visual Effects Compositing? Compositing is the process of combining two or more images to make a unique, new image. But it’s not just about combining images. You can composite many different elements such as video clips, animations, text, mattes, particles, and graphics. Sometimes these elements are called layers because they are layered on top of each other to produce the new image. Many tasks fall under the umbrella of visual effects. Just as with color and audio postproduction, visual effects are a huge and exciting part of the creative filmmaking process. Depending on the type of work you do, you may need to learn some or all of the skills needed to create a finished visual effects shot. Smaller productions often require you to build shots from start to finish, whereas larger studios may have specialized artists dedicated to tasks such as rotoscoping, 3D, particles, lighting, and so on. Even when you are hired as an editor or a colorist, you will often be asked to produce smaller effects. Like all aspects of post-production, learning the tools and techniques requires practice. Understanding the technology behind the tools will improve your problem-solving skills and efficiency. As industry deadlines tend to grow shorter, editors and colorists who know how to finish shots quickly and efficiently are in the highest demand. Learning the basics of Fusion visual effects in DaVinci Resolve—along with color correction and audio post-production— will make you a more valuable artist and open up more job opportunities. Getting Started with Visual Effects Visual effects were once a luxury reserved only for big-budget feature films. With the power of Fusion built into DaVinci Resolve, you can add feature film-quality visual effects to any program without a massive budget. If you think visual effects are only about creating aliens, spaceships, and explosions, you are missing out on the many smaller effects that can improve any project. In fact, most visual effects consist of corrective effects, clean-up work, or inserting subtle hidden effects such as sky and window replacements. These effects don’t take long to do and can improve everything from poorly framed B-Roll to dull gray skies. Adding Elements Weather is unpredictable, and when the story calls for snow, you need snow! That’s why creating elements such as snow, rain, fog, and even lightning are essential skills of the visual effects artist. You can use the particle system in Fusion to create realistic weather elements that move, fall, and drift naturally. 346 An Introduction to Visual Effects Compositing Sometimes it’s just too dangerous to do things on a real set. For example, smoke, flying debris, and fire are always dangerous when actors and an entire crew are involved. In many cases, these elements can be shot separately, and you can composite them in later as a safer yet realistic-looking alternative. Animals and Kids The unpredictable nature of working with animals and children can slow each shooting day to a crawl. Being able to divide and conquer a shot by splitting it up and shooting animals separately from main action can ensure that you get the shot completed without schedule overruns. Through seamless compositing, you can combine each section of a frame to create a realistic split-screen composite that looks like one take. Sky Replacement A perfect sunset or a bright blue sky with puffy clouds are great backdrops for any scene, but weather is out of your control. When everyone is on set, the equipment is rented, and the clock is ticking, you’ve got to get the shot even when the weather isn’t cooperating. That’s where the (extremely common) art of sky replacement comes in. Fusion’s keyers, rotoscoping tools, tracking, and 3D compositing can remove ugly gray skies or salvage overexposed skies. Add in some Fast Noise or volumetric effects and that clear blue sky can include beautiful dramatic clouds that weren’t there during the shoot. An Introduction to Visual Effects Compositing 347 With the 3D controls in Fusion, you also can simulate the light direction, atmospheric haze, and realistic parallax camera movement—all elements that can make the difference between a believable sky replacement and a cheap, artificial fake. Performance/Cosmetic Fixes Correcting or improving an actor’s not-quite-perfect performance can avoid the need for expensive reshoots. This common compositing task is rarely noticed by an audience and can be simple to do, depending on the required fix. For instance, a detail often missed during shooting (but painfully obvious in the screening room) is when an actor portraying a dead body involuntarily moves his eyes. Compositing closed eyes from one frame over an entire shot is a skill that can save the shot and be repurposed for many similar fixes. The removal of scars, tattoos, or uneven tan lines all use similar techniques and can be performed using Fusion’s planar tracker, paint tools, and rotoscoping. Changing Locations Production budgets always limit where and when you can shoot a scene, but simple environmental enhancements can disguise those limits and change the feel of an entire scene. Such effects can consist of replacing windows in a moving car because you couldn’t close Times Square to shoot your scene, or “moving” the ground-floor apartment location you could afford to a penthouse view. These are common tasks for the visual effects artist and can be very quick fixes for editors and colorists to perform. Wire Removal Visual effects are also used to add realism to already dangerous stunts. Getting performers to fly across the screen either from explosive force or supernatural powers often requires safety harnesses and wire rigs. You can hide those rigs and wires using Fusion’s simple clone tools and tracking, a task that editors and colorists can take on in a pinch when the visual effects artists are busy with larger composites. Plus, the wire removal skills you use in Fusion techniques can also apply to removing lighting stands, telephone wires, and unsightly antennas. 348 An Introduction to Visual Effects Compositing Set Extensions You can take environment enhancements to the next level to create entire set extensions that visually transport your audience to a specific location (while keeping your production safe at home on a sound stage.) Instead of shipping the whole cast and crew to the Himalayan foothills, you can replace the background of your shots with temples and mountains and snow. For period pieces or science fiction, such effects can save enormous amounts of time and money because you don’t have to build massive sets. You just construct set fragments around your actors and place green screens in the surroundings. Using the Fusion page during post-production, you can track the camera movement and replace the greenscreen with 3D extensions to your set. Motion Graphics Motion graphics, or motion design, is all about animating graphic elements. It’s the marriage of visual effects, animation, and graphic design with the goal of presenting onscreen information. Because information in some form is the objective, text often plays a primary role in almost every motion design project. The Fusion page includes both 2D and 3D typography tools along with creative paint, Bézier-shape drawing tools, and incredibly deep spline animation controls. They enable you to create engaging animated designs that communicate, educate, and entertain. An Introduction to Visual Effects Compositing 349 Learning to See If you want to create high-quality visual effects, you need to be very conscious of how the world appears around you. Visual effects must look and feel real, or your audience will stop believing. The skill to observe the surrounding world in painstaking detail is just as important as mastering the technical and artistic side of visual effects. To become a skillful visual effects artist, you must start noticing how light, perspective, and depth appear in the real world, and then bring those observations into your composites. If all the elements that make up a composite are meant to be in the same location, then you must make sure that light hits them all from the same direction. Simulating relative sizes, parallax motion, and depth to a real-world level of detail is essential to the realism of an effects shot. As you begin creating visual effects, start small. The Fusion page is very deep and incredibly powerful. The beauty of having Fusion built into DaVinci Resolve is that you can jump into creating visual effects with one click; try something out to see if it will work, and then, depending on your skill and the time available, either pass it off to your visual effects artists or finish it yourself. Visual effects compositing is about a combination of tools rather than any single filter effect. It takes time, patience, and experience to do well, but it’s an incredibly exciting activity that you can learn through experimentation and practice. Eventually, you’ll create the most thrilling cinematic moments imaginable. As Walt Disney said, “It’s kind of fun to do the impossible.” 350 An Introduction to Visual Effects Compositing Lesson 8 Creating Effects in Fusion The Fusion page brings professionallevel visual effects and motion graphics tools into the timeline of your edit. Whether you are a video editor, Time This lesson takes approximately 90 minutes to complete. colorist, or finishing artist, Fusion Goals offers node-based compositing to any The Fusion Interface 352 Adding the First Effect 355 Masking Effects 360 Adding Clips from the Media Pool 365 nodes are a faster way to work than Adding An Effect 370 traditional layer-based software when Reviewing Work in the Edit 371 producing intricate shots. Lesson Review 375 project. And, since the Fusion page is integrated within DaVinci Resolve, there is no need to render out shots and manage projects in multiple applications. As you will soon discover, The Fusion interface is unique to other pages within DaVinci Resolve and while it may take some time to master, once you do you will be treated to an expansive toolkit and able to tackle any problem. In this first exercise, you’ll get familiar with the unique layout of the Fusion page and explore the order of operations inside a node-based workflow. TIP Fusion works best with a three-button mouse. The “third button” is the scroll wheel. You can optionally complete this lesson without a three-button mouse. The Fusion Interface In traditional post-production workflows, a video editor must first complete multiple cuts of a film to determine the timing of shots. When motion graphics or visual effects are required, work needs to be translated into other applications by rendering shots, importing assets, and creating multiple project files across several pieces of software. Utilizing the Fusion page within DaVinci Resolve, many of those intermediate steps are now completely unnecessary, which gives the creative team more time to focus on what is important: the quality of the artistry. In our first exercise, we’ll explore how the basic tools and operation of Fusion work within DaVinci Resolve. For this clip, we will add the film’s title, as well as a sepia-tone color correction. 1 Open DaVinci Resolve, right-click in the Project Manager, and choose Restore Project Archive. 2 Navigate to the R18 Beginner Guide Lessons folder and open the folder Lesson 8. 3 Select the folder called Hot_Milk.dra and choose Open. 4 Double-click the Hot_Milk project to open it. 5 Navigate to the edit page. 6 From the main menu bar, choose Workspace > Reset UI Layout. 7 Ensure that the timeline BMD_Fusion_01 is open, and then move the playhead to the beginning of the first clip in the timeline. 8 352 Click the Fusion page button or press Shift-5 on the keyboard. Lesson 8 Creating Effects in Fusion We are ready to begin working on effects within the Fusion page. Let’s cover the interface basics first, and then we’ll add some tools. The left and right viewers can show different images or effects from your composite. The toolbar has buttons for adding commonly used effects or tools to the Node Editor. In the Inspector, you can display and manipulate the parameter of any selected effect or tool in the Node Editor. The work area can show any combination of the Node Editor, Keyframes Editor, or Spline Editor. Two viewers align at the top of the screen, an Inspector panel aligns at the right side of the interface, and lastly, the Node Editor fills the lower section. The Node Editor is perhaps the most significant section of the interface because all the tools and components used to build visual effects are implemented here. Fusion does not use a timeline with layers as the edit page does; the creative work is performed with nodes. And unlike layer-based compositing, there is no hunting for pre-composites (or nested timelines) when working with an organized node graph! The Fusion Interface 353 9 With the mouse pointer located over an empty gray space in the Node Editor, hold down the middle mouse button and drag to pan the node tree into the center of the panel. TIP If you do not have a middle-mouse button, you can hold Ctrl and Shift (Windows) or Command and Shift (macOS) while the left mouse button is clicking-and-dragging to pan the node graph flow. Node-based workflows differ from the layer-based workflows you might be familiar with. Adjustments such as zooming in on an image or stabilizing a shaky clip are individually executed using dedicated tools known as nodes. Nodes connect to one another like a flowchart that represents a signal path. Every composition in Fusion for DaVinci Resolve starts with a node called MediaIn1 and ends with a MediaOut1. These nodes represent the video or image leaving and returning to the edit page. Let’s review this shot. 10 Press Play on the transport controls or press the Spacebar. Notice how there is no timeline or playhead scrolling? Time navigation in the Fusion page is done entirely with the time ruler, which rests between the viewers and the node graph. The time ruler is measured in frames. TIP The terms node and tool are used interchangeably to refer to an imageprocessing operation. 11 Stop the timeline (press the Spacebar). 12 Drag the playhead slowly through the render range from the first yellow line on the left to the second yellow line on the right. You may notice a small green line appear in the lower region of the time ruler. A green line represents that a frame of video has been cached into RAM to allow faster playback on the system. While not a requirement to work with Fusion, having more RAM available on your system will allow Fusion longer lengths of time to cache, resulting in smoother playback. 354 Lesson 8 Creating Effects in Fusion TIP You can assign more RAM or less RAM for Fusion RAM playback in the Preferences panel. The amount of RAM assigned to Fusion RAM playback is taken from the total amount assigned to the DaVinci Resolve application. Adding the First Effect This project is taken from a film trailer. One of the goals we need to achieve is to add a sepia-colored filter to this image to make it look a little bit gritty. You may be wondering why we are adding a color correction in the Fusion page when the color page is so close by. Don’t worry! We’ll explain this detail in just a moment. 1 Select the MediaIn1 node in the Node graph. 2 Right-click the node and choose > Rename. 3 Name the node ACTOR. MediaIn1 is not the most descriptive name for the content. Renaming assets such as video and images can assist with organization. TIP The keyboard shortcut for renaming a node is F2. The Fusion page utilizes two viewers. The viewers are used to monitor any node at any point in the flow. The flow describes the path the nodes take and the results of each tool. 4 Press the number 1 on the keyboard on either the number pad or above the home row to view the Actor node in the left viewer. 5 Ensure the Actor node is still selected. A selected node will have an orange border surrounding the tool. Add a Color Corrector node by pressing the Color Corrector tool button. (It’s the first tool in the second group of the toolbar.) Adding the First Effect 355 6 Select the node Color Corrector1 in the Node Graph. When a node is selected, the Inspector activates with editing functions tied to the tool. 7 Click and drag the color wheel within the Inspector in the upper right direction toward orange. Notice how the results of the color corrector are viewable on the right viewer but not on the left. This is because the Actor node is being sent to the left viewer before the color corrector. However, the MediaOut1 node—which appears after the color correction—is being sent to viewer 2. The trailer will need some text. The Text+ node can be found in a similar portion of the toolbar. 8 Find the Text+ tool; it is third from the left on the toolbar. Do not click just yet! If you accidentally added the Text+ node, undo the action by selecting the menu bar > Edit > Undo. 356 Lesson 8 Creating Effects in Fusion 9 Click and drag the Text+ node onto an empty portion of the Node graph, to the upper right of the Color Corrector node. 10 Load the Text1 node into the left viewer by selecting it with the mouse and pressing 1 on the keyboard. TIP Nodes can also be sent to viewers by clicking and dragging them into viewers directly using the mouse. 11 In the Inspector, type CHAIN GANG inside the text panel. Before combining these two images, adjust the height and line spacing. 12 In the Inspector, adjust the Size slider to a value of 0.3 13 Lower the Line Spacing slider down to 0.6 Lastly, the color value of the font can be adjusted. 14 Click the white color swatch within the Inspector to reveal the color picker. Adding the First Effect 357 The default value of 255 is too bright and will be difficult to read with such strong backlighting in the shot. To lower the brightness of the text, click and drag the luminance slider down to a value around Red: 200, Green: 200, and Blue: 200. To combine the video of the actor and the Text+ title, we need to use a Merge node. Merge nodes are how any two assets inside of Fusion are combined. This could include video, stills, text, and more. In this composition, the Merge node needs to be connected between the Color Corrector node and MediaOut1. 15 Hover your mouse over the right side of the connection made between ColorCorrector01 and MediaOut1. The connection will turn blue on the right side. Click and drag to disconnect the Color Corrector from the MediaOut node. 16 Add the Merge node in the newly created gap. The Merge node is the first tool in the third toolbar group. 17 Connect the output of ColorCorrector1 (gray square) to the background input of Merge1 (yellow triangle). 18 Connect the output of the Text node (gray square) to the foreground input of Merge1 (green triangle). 358 Lesson 8 Creating Effects in Fusion 19 Connect the output of the Merge node (gray square) to the input of the MediaOut1 node (yellow triangle). Our first composite is nearly complete! In the current setup, only the Actor node is receiving the sepia tone correction. This is because the Color Corrector is placed before the Merge node. With a node-based workflow, it is quick to make changes to the flow of the nodes to experiment with different looks. 20 Create room in the flow by clicking and dragging the Text1 node up, and the MediaOut1 toward the right. 21 To reposition the sepia tone look, hold the Shift key on the keyboard, and click and drag the Color Corrector node to be placed between Text1 and Merge1. This results in the Actor node no longer being graded sepia and introduces a yellow tint to the text because the color correction is happening before these two elements are placed together. 22 To tint both the Actor node and the Text1 node, click and hold Shift again, and drag the Color Corrector node after the Merge node. In the left image, the corrector is only on the video. In the middle image, the corrector is only on the text. In the right image, the corrector is applied to both. Adding the First Effect 359 Working with nodes may seem very different at first, but you can appreciate how quickly (and visually) this color alteration was made. You might be asking yourself why we are using Fusion for this task. After all, a combination of the edit and color pages could produce the same results. And this is true! However, repatching nodes and auditioning different looks is more efficient on the Fusion page. By learning the fundamentals of node-based compositing, you will gain the skills required to build more complex work that can only be accomplished using these tools. Masking Effects One of the most requested asks inside the edit suite is to remove—or add—elements into a shot seamlessly. Removing license plates, billboards, advertisements, and screens are just some of the requests that arise on practically any project. Fusion’s masking abilities, as well as dedicated tools to warp and transform assets, offer the perfect toolkit for cleaning up sets in post-production. This documentary-style project follows a band on a night of gigs, and there are a couple of assets the director flagged to be removed during the edit. 360 1 Move into the edit page (Shift-4) and navigate to the media pool. 2 In the Timelines bin, open BMD_Fusion_02. 3 Place the timeline playhead over the top of the first clip in the timeline. Lesson 8 Creating Effects in Fusion 4 Enter the Fusion page (Shift-5). Several of these posters must be covered up to protect against any potential legal copyright claims. Fusion’s masking tools can quickly and selectively add a blur to cover up some of the text. First, you’ll want to organize the node tree. 5 Send the MediaIn1 node to the left viewer by selecting the node and pressing 1 on the keyboard. 6 Rename the node MediaIn1 by right-clicking on the node and selecting Rename. Label the node Band. Adding a Blur node will cover up the pieces of text in question. One of the faster methods to add nodes is to select the preceding node first, and then add the desired node. This way, no patching is required when adding a new tool into the flow. 7 Select the Band node. 8 Add a Blur node by clicking the Blur tool in the toolbar, it is the last tool in the second group. Blur icon 9 Within the Inspector, with the Blur node selected, increase the Blur Size to a value of 12. Masking Effects 361 The right viewer shows the result of adding a blur, while the left viewer is showing a clean feed. By viewing two regions of the flow simultaneously, masking the effect will be a bit easier as you can draw the mask shape on the unaltered viewer. 10 Click and drag the Polygon node into the node graph, above the Blur node. The Polygon tool is the third tool in the fourth group within the toolbar. At this point, do not patch the Polygon to the blur. 11 Draw a shape around the U.S. GIRLS text in the lower left of the viewer. To draw a shape, ensure that the Polygon node is selected and click to add shape points inside the viewer. A broad square shape will be sufficient to cover the text. To complete the shape, after the last point is added, click on the first point to close the spline. You will need to zoom into the viewer to see where to add points in the mask. Place the mouse pointer over the top of the area you want to zoom in, and the zoom will be centered on that position. There are multiple ways to zoom in to a viewer inside of Fusion. — Hold the Ctrl key (Windows) or Command key (macOS) on the keyboard while using the scroll on a mouse or trackpad. — Press + or – on the keyboard 362 Lesson 8 Creating Effects in Fusion — Adjust the zoom level in the zoom panel, in the upper left of the viewer. By default, this value is set to Fit. Once zoomed in on the U.S. Girls poster, pan around the image. To pan: — Click the middle mouse button, which is typically the scroll wheel, and drag the mouse. — Hold Ctrl-Shift (Windows) or Command-Shift (macOS) on the keyboard while clicking and dragging with the mouse. Now that a shape has been drawn, it can be connected to the blur to isolate just that area. 12 Connect the Polygon1 node to the Blur1 node by dragging the gray square output from the shape to the blue triangle input of the blur. Now the poster is blurred, and the result can be seen in the right viewer. If you are unhappy with the mask shape, it can be fixed afterward by clicking and dragging the existing points inside either viewer. It may be difficult to evaluate the mask with the onscreen controls and wireframe visible. These can be temporarily hidden. 13 In the right viewer, select the three-dot Options menu and disable Show Controls. The edges of the mask are very apparent and need to be softened. 14 Select the Polygon node in the flow and adjust the Soft Edge in the Inspector to a value of 0.002. Masking Effects 363 15 Reset the zoom levels for either viewer by pressing Ctrl-F (Windows) or Command-F (macOS) or by opening the zoom level panel in the upper left of either viewer and selecting Fit. The client has requested that another poster be blurred as well. In Fusion, multiple masks can be used in tandem on the same node, meaning that an additional blur node is not required. 16 Add a second Polygon node by clicking and dragging the tool from the toolbar. 17 Click on the second Polygon node to select it. Inside either viewer draw a shape around the word “Wa /ves.” You may need to re-enable Show Viewer Controls from the Options menu within the viewer. 18 Attach the output of Polygon2 (gray square) to the mask input of Polygon1 (blue triangle). 19 Select Polygon2 and in the Inspector and adjust the Soft Edge to 0.002. 364 Lesson 8 Creating Effects in Fusion By tying several masks together, more can be accomplished with fewer nodes in the flow. Using fewer nodes to build your composites will result in better performance on a system. Adding Clips from the Media Pool There is a reddish, pinkish poster to the left of the male band member that needs to be replaced altogether. A replacement poster exists within the project. Assets can be dropped into a Fusion composition right from the media pool. 1 Open the media pool found in the upper left of Fusion and navigate to the Images bin. Select Guitar.png and drag and drop the asset into the node panel. Close the media pool when done. 2 The guitar graphic is labeled as MediaIn1, which is not particularly helpful. Rename the node guitar. A Merge node is required to add the guitar poster over the top of the video footage. In the previous section, we covered how to manually add a Merge node by using the toolbar and patching the inputs. There is a shortcut for adding merges by using the mouse. 3 Click and drag the guitar node output (gray square) to the output of the Blur node (gray square). Adding Clips from the Media Pool 365 This will add a Merge node, with the guitar placed in the foreground and the video in the background. Simply placing the poster on top of the video will not be enough to blend the two elements. The wall, understandably, is not filmed in a completely neutral position. By using a node called Corner Positioner, the replacement poster can be quickly and accurately nudged in place to match the surface of the wall. 4 Select the guitar node in the node graph. 5 Open the Effects panel in the upper left of the interface. 6 Navigate to Tools > Warp > Corner Positioner. 7 Click the Corner Positioner node in the Tools palette and then close the panel. You may need to reorganize your nodes at this point. Nodes can be moved freely within the node graph by clicking and dragging them either individually or with multiple nodes selected. To arrange the nodes to locked positions on the grid, rightclick anywhere inside the node graph and choose Line Up All Tools To Grid. It’s important to note that the location of a node within the node graph does not affect the image in any way. If you were to drag the band node elsewhere on the graph, so long as the patching sequence remains the same, the image will be unaffected. 366 Lesson 8 Creating Effects in Fusion With the corner positioner added, we can define the edges of the poster we want to replace. Since the new guitar poster has the same dimensions as the poster on the wall, they will snap into place. At this point, don’t worry about the dog-eared edge on the upper left of the poster. 8 Select the Corner Positioner node and adjust the control points. This can be done by clicking on any one of the four anchors in either viewer. Alternatively, anchor points can be adjusted within the Inspector. Do not use the Offset sliders within the Inspector; simply click and drag the numeric values in the X and Y fields within the panel. You may need to zoom out within the viewer to adjust the control points that appear outside of the frame. Before (left) and after adjusting the corner positioner (right). The poster has been set in place; however, it looks a little too bright and vibrant compared to the rest of the environment. In this instance, a color adjustment on just one element inside of the frame can be useful for blending assets. 9 Add a Brightness/Contrast node, after the Corner Positioner node. This node can be found in the fourth spot in the second group on the toolbar. 10 Adjust the Color Correction node in the Inspector. Lower the Gain value to around .8, raise the Lift value to 0.03, and drop the saturation to around 0.80. TIP A small gray dot appearing under any parameter slider indicates the default position of that parameter. Clicking the gray dot resets the slider to its default position. Adding Clips from the Media Pool 367 Notice how the entire frame adjusts in brightness as the Lift is raised? This is because the Brightness/Contrast node affects everything inside the frame rather than just the portion of the frame that contains the poster. 11 To limit the node adjustments to the poster frame, enable Pre-Divide/Post-Multiply in the Inspector. Almost done! The last step is optional: replicating the dog-eared edge on the poster. This is another example of using two viewers at different stages of the node graph to assist with masking. As you can see, the dog ear is not visible with the corner positioner enabled. 12 Send the Band node to viewer 1. 13 Send the MediaOut1 node to viewer 2. 14 Add a Polygon tool to the node graph below the Merge node. Do not patch the polygon yet. 368 Lesson 8 Creating Effects in Fusion 15 With the polygon selected, draw a mask around the dog-eared edge in the left viewer. 16 Connect the polygon output (gray square) to the Merge mask input (blue triangle). As you can see, the exact opposite of the desired result is occurring. Only the dog ear is coming through and not the rest of the poster. 17 In the Inspector, with the polygon selected, enable Invert. It may seem confusing that a Merge node is being masked. By adding the polygon at the merge level, you are controlling how much of the foreground layer is placed on top of the background layer. And this foreground layer is getting distorted by the corner positioner. The Merge node is the last stop before these two images are combined. Adding Clips from the Media Pool 369 Adding An Effect You’ve built out the node graph and have cleaned up the posters! It’s easy to forget to review the results when working on a still frame for such a long time. Press the Spacebar to watch the shot now. TIP You can click the speaker icon on the left side of the toolbar to mute the audio if you no longer want to hear it. The camera is on a tripod and, thankfully, the frame is entirely still. However, the shot is a little stationary. Fusion for Resolve contains an effective Camera Shake node that can add some subtle movement to this shot. 1 Select the Merge node in the node graph. That way, any additional nodes will be placed after this point in the flow. Rather than opening the Effects palette and navigating through the tools submenu, the Node Search tool is a fast way to find and add nodes. 370 2 Press Shift-Spacebar on the keyboard to open the node search. 3 Type camera in the search field 4 Select Camera Shake (third tool from the top). It gets added to the node graph. Lesson 8 Creating Effects in Fusion 5 Press Play to view the camera shake. These results are far too heavy-handed! Tone down the results by making the following adjustments: 6 In the Inspector, drop the Speed Scale down to 0.1 and review the results. Much closer…but still too much movement. 7 Drop the value down again. In the Inspector, drop the Speed Scale down to 0.05 With the camera shake added, the composition is complete and ready to play back in the context of the edit. Reviewing Work in the Edit In traditional visual effects workflows, every individual edit is saved as its own project file for work to begin. To review the results of any single shot, compositions are rendered and manually imported into edit timelines for review. DaVinci Resolve does away with these intermediate steps. When working with Fusion inside of Resolve, the work is sent right back into the edit page! 1 To review the results of the Fusion composition in the context of an edit, press the Edit page button (Shift-4) and press play (Spacebar). The results of the first composite are immediately available for review. However, there are an additional three shots of the same interview that also require the poster work and camera shake. 2 Place the playhead over the top of the first shot in the timeline (the band interview) and enter the Fusion page. 3 Click and drag a selection around all the nodes in the composition, excluding the Band node and the MediaOut1 node. 4 Copy by selecting menu bar > Edit > Copy or press Ctrl-C (Windows) or Command-C (macOS). 5 Step back into the edit page. 6 Move the playhead to the next interview clip and enter the Fusion page. Reviewing Work in the Edit 371 7 Paste the nodes into the node graph by selecting menu bar > Edit > Paste or press Ctrl-V (Windows) or Command-V (macOS). The nodes have been copied and pasted from the previous interview clip onto this one. However, the patching still runs directly from MediaIn1 to MediaOut1, and none of the creative work is inside the flow. 8 Disconnect MediaOut1 by hovering the mouse around the connection line. When the connection line turns blue, click and drag the connector to break the connection. 9 Patch the MediaIn1 output (gray square) into the input of Blur1 (yellow triangle). 10 Patch the output of CameraShake1 (gray square) into the input of MediaOut1 (yellow triangle). 372 Lesson 8 Creating Effects in Fusion 11 Move into the edit page and repeat the process for the third interview clip. It’s possible to move between shots in the timeline without having to leave the Fusion page. 12 Click the Clips panel in the upper left of the Fusion page. 13 Select the last interview clip (shot 18) from this panel to move directly to the fourth interview clip. 14 Paste the nodes from the clipboard and connect them to the flow. 15 Press the Spacebar to review the shot. The guitar poster disappears in the middle of the shot. This is because this interview clip is longer than the previous clip where the work was initially created. The poster element is structured to run only the length of the shot when it was created. This is important to highlight, since assets can sometimes disappear when using templated content multiple times over. To change the length of an asset: 16 Open the Keyframes panel found in the upper right of the Fusion page. 17 Scroll down the panel until you find the guitar track. Reviewing Work in the Edit 373 18 Trim the guitar asset longer by hovering your mouse to the right side of the time container and clicking and dragging to the right. The Fusion page operates a little differently than the edit or color page and can be intimidating to newcomers. Don’t be discouraged! Start by mastering simple effects to become comfortable with the tools. The renderless workflow makes Fusion a compelling option for editors, motion designers, and effects artists alike. 374 Lesson 8 Creating Effects in Fusion Lesson Review 1 On the Fusion page, how can you display the output of a node in viewer 1? 2 When clicking a tool in the toolbar, where is the node added? 3 What node would you use to blend two images? 4 What is the yellow input on a Merge node? 5 True or false? When on the Fusion page, you can disconnect the Media Out node because you have no use for it. Lesson Review 375 Answers 1 On the Fusion page, to display the output of a node in viewer 1, select the node and press the 1 key. 2 The new node is added directly after the selected node in the Node Editor. 3 A Merge node is used to composite two images. 4 The yellow input on the Merge node is for the background input. 5 False. The Media Out node is always the last node connected, and it renders the Node Editor results back to the edit page timeline. 376 Lesson 8 Creating Effects in Fusion Lesson 9 Delivery and Media Management After completing a project, from editing and grading through to building motion graphics and mastering the audio, there are two Time This lesson takes approximately 45 minutes to complete. final elements to consider: the delivery Goals and the archive. Working in the Deliver Page 378 Rendering Out a Web Streaming File 378 grades, effects, and audio wrapped in Creating a Custom Preset 381 a single file of your choosing. Archiving Rendering Out Individual Clips 383 will allow you to save your media and Consolidating Media 385 Copying Projects and Media to a New Hard Drive 388 Exporting Timelines, Bins, and Projects 389 Working with the DaVinci Resolve Project Library 391 Creating and Switching Project Libraries 391 Backing Up Project Libraries 393 Project Libraries in Blackmagic Cloud 394 Lesson Review 399 The delivery will allow you to render out your timeline, complete with projects so that opening an older project in the future will be easier and not take up too much drive space. Working in the Deliver Page Everybody’s workflow is different, and the deliver page is designed to give you flexible options for creating output from low-resolution editing proxies to the highest-quality master files. You can batch-render multiple files to multiple resolutions, compression formats, and destinations, all from the same deliver page. With so many different options available, you might think it would be difficult to learn. But it isn’t. In this lesson, you’ll use the deliver page to create two separate outputs: one for web streaming and another custom output to create part of the timeline as a high-quality movie file. Rendering Out a Web Streaming File Almost every project ends up on a web-streaming service in some form, even if it’s just as promotional material. To output the most common file-based output formats, DaVinci Resolve includes easy setups and presets that automatically configure all the parameters for an output type that you select. 1 Double-click the Wyoming Cattle Ranch project you were using to grade with earlier. 2 In the project, select the Secondaries Timeline. The currently displayed timeline is the one that you will prepare for export on the deliver page. 378 Lesson 9 Delivery and Media Management 3 At the bottom of the DaVinci Resolve window, click the Deliver button to open the deliver page. The deliver page is divided into five areas. Render Settings Thumbnail Preview Output Viewer Render Queue Timeline Display You’ll use the Render Settings for file-based output. When Render Settings are selected, as they are by default, you can choose a render preset to configure for your output. 4 At the top of the Render Settings, click the Vimeo preset. When you choose one of the presets, DaVinci Resolve configures the Render Settings to output a file that conforms to the destination’s requirements. If you wanted to stop at this point and output the file, you could do so. The only parameter you would need to set would be the destination of the output file. Rendering Out a Web Streaming File 379 5 Just below the row of presets, enter the name of the file, Wyoming Cattle Ranch, and then click the Browse button and choose a location for the output file. Click the OK button on the dialog. Since you selected a preset, that is all you must do to output a file, but you also have a few options that you can apply to presets. 6 Below the Browse button, set the Resolution to 1280 x 720 HD 720P since this is the resolution of the current timeline. Although you can customize the video compression and format parameters in the Video tab, when you choose one of the easy presets, many of the basic settings are optimized for you. When the Vimeo preset was selected, QuickTime H.264 was chosen as the format, and the AAC audio codec was chosen because those parameters are commonly used for web-streaming videos. The YouTube, Vimeo, and Twitter presets allow for automatic uploads to those sites by enabling the Upload checkbox. We’ll leave that unchecked for this exercise. 380 Lesson 9 Delivery and Media Management TIP For the automatic upload to work, you must enter your YouTube, Vimeo, or Twitter account information in the DaVinci Resolve > Preferences window. 7 At the bottom of the Render Settings panel, click the Add to Render Queue button. The job is added to the Render Queue on the right side of the window. The Render Queue acts as a temporary holding area for jobs that you want to output from DaVinci Resolve. You can add as many jobs to the Render Queue as you need to output. Although you could render this file immediately, let’s wait and prepare another job for the queue. Creating a Custom Preset In most circumstances, you will need to render out a high-quality file for client previews or final delivery. It is also useful to have since you can transcode the file later to another format or even upload this to a streaming platform and allow their systems do the transcoding for you. You’ll render out a master file but also keep the setting that can be used later. 1 At the top of the Render Settings, click Custom. Clicking Custom makes all the options in the Render Settings available for selection and begins the process of creating a new preset. First, you can decide if you want every clip in the timeline to render out as its own individual file or as a single file. 2 Click the File tab and name the file Wyoming Cattle Ranch HQ. Creating a Custom Preset 381 3 Below the Location field, click the Single Clip button to output a single movie file. 4 Click the Video tab, and under Format, choose QuickTime if it isn’t selected already. QuickTime is widely used across many systems; think of it as a container that holds the video format of your rendered file. 5 Under Codec, click the menu and choose DNxHR. 6 Under Type, choose DNxHR 444 10bit. 7 Finally, set the resolution to 1280 x 720 HD 720p. Before you add this file to the render queue, it might be a good idea to save these settings since you might use them again as your master file setting. Rather than having to generate this setting each time, you can save it for future use. 382 Lesson 9 Delivery and Media Management 8 Click the options menu in the top-right corner of the Render Settings window and choose Save As New Preset. 9 Save as HQ Render. You can now see the setting appear as an option in the Render Settings menu. 10 Now add the file to the render queue. Rendering Out Individual Clips Sequences do not have to be rendered out in their entirety. If you want to upload a section of a longer timeline, you can mark a section, either in the edit page or deliver page, to simply render out part of a timeline. Likewise, if you need to render out an individual clip for a VFX artist, you can simply choose this in the timeline. Clip 02 in the timeline needs to be rendered out because a VFX artist is going to composite in some horses in the distance and more trees the foreground. VFX artists often need clips in a very specific format. 1 Click Custom Export. 2 In the Format menu, choose EXR. 3 Change the resolution to 1280 x 720 HD 720P. 4 Right-click over the clip 02 thumbnail in the timeline and choose Render This Clip. You will now see an In and Out point marked over the clip. Rendering Out Individual Clips 383 5 Click Add to Render Queue. 6 In the Render Queue window, click anywhere in the gray area to make sure none of the specific renders are selected (because having just one selected will render only that job). 7 Click Render All, and the three separate jobs will render in turn. The deliver page has many more options for outputting various file formats and for supporting a variety of workflows, but you now understand the most commonly used workflows and how to set up your own custom presets. Managing Media and Project Libraries Unlike almost all other editing, audio mixing, or color grading software, DaVinci Resolve uses an industry-standard project library to store all your projects, bins, clips, and timelines— basically, any item that is not an audio or video media file is kept in the project library. As a result, DaVinci Resolve works a little differently from other apps when you want to move projects from one system to another or create backups of your projects. It’s not any harder to do those things, and in some cases, it can be a lot easier. But it is different. You will now explore ways to back up and move project elements, projects, and media, as well as learn how to manage the DaVinci Resolve project library and introduce you to the Blackmagic Cloud. 384 Lesson 9 Delivery and Media Management Consolidating Media Before we explore project library management, let’s start with a topic that’s a bit more down to earth: media management. Almost every project will need some kind of media management. It might be just to copy media from one drive to another or to convert files from one format to another. The Media Manager performs these types of tasks in DaVinci Resolve. You can use it to copy, move, and even consolidate media. When your hard drive cannot accommodate a complete copy of the original media, consolidating can help remove media that is no longer needed in your project. Using the Media Management dialog, consolidating gives you the option to copy only those pieces of media that are actually in use. For long-form projects with lots of media, consolidating is a great way to free up disk space and make backing up a project a quicker task. 1 With Wyoming Cattle Ranch still open from the previous lesson, click the Edit page button. 2 Choose File > Media Management. Consolidating Media 385 TIP The Media Management dialog can only be opened when you are on the media, cut, or edit pages. By default, the window will open with the Entire Project button selected. You can also see that the window is set to copy. With these settings, all the media within the project will be copied to a location of your choosing. The Copy function will create a duplicate set of media files in the destination location but leave the original files in place. This allows you to ensure that duplicates are copied safely and without errors before deleting the originals, if that is your goal. TIP You can click the New Folder button to create a folder for the consolidated files that you create. If you don’t do so, you might end up with too many files on the top level of a hard drive with no way of knowing which files to keep and which to delete. For now, you don’t want to copy all the project media, but just the media you have used in the timeline you delivered earlier. 3 Click the Timelines area in the Media Management window, click the Secondaries Timeline, and the checkbox will become active. The option to consolidate timeline media requires that you select one or more timelines to determine which files to keep. You have two choices for consolidating your 386 Lesson 9 Delivery and Media Management media: you can choose to copy the clips that you have used in the selected timelines in their entirety or to copy just the portions of those clips that you have used in the selected timelines (including handles). Choose “Used media and trim keeping # frame handles.” Choosing this option will trim down the master clip files to only those clip portions used in the selected timeline(s). A field is available in which you can enter the number of frame handles you would like added to each side of a clip in case you will later need to trim or create transitions. TIP Compression formats that use interframe, temporal compression, such as H.264, can now be used with the “trim unused media” option in the Media Management dialog. 4 Enter 24 as the number of frame handles to add. Because your project runs at 23.979 frames per second, entering this value this will enable a second of extra media on both ends of the clip for trimming and transitions. The Media Management window also gives you a helpful guide as to how big your original media files were and how big they will be after they are trimmed. If you were finalizing these steps, you would now click Start to begin consolidating the media, but in this case do not do so. 5 At the bottom of the Media Management dialog, click the Cancel button. Consolidating Media 387 After you started the consolidation process, the files used in the timeline would be copied to the destination drive and then trimmed so that only the clip portions in use were saved to disk—along with a half-second handle on each side of a clip. Copying Projects and Media to a New Hard Drive Although consolidating media can save you the most storage space, it addresses only the media. Your timelines, clips, and metadata are not included. The easiest way to copy, back up, or move a single project and all its content from one computer to another is to use DaVinci Resolve’s archive and restore features. Archiving a project collects all your files (even if they are on different drives) and places them in the destination folder of your choice, along with the project file. To archive a project, you must do so using the Project Manager window. NOTE The following exercises use a second hard drive for copying and transcoding media. If you do not have a second hard drive or do not want to take up valuable disk space by copying and/or moving the training media from this book, you can still read through the lesson to gain an understanding of the process. 1 Open the Project Manager, right-click the Wyoming Cattle Ranch project thumbnail, and choose Export Project Archive. 388 Lesson 9 Delivery and Media Management 2 In the Archive dialog, navigate to a drive where you want to save the project and click Save. All the media and the project file containing your bins and timelines are copied into a folder with the extension .dra. This folder contains everything you need to open your project on another computer. Be assured that the original media remain in their original locations, and that the two sets of media are completely identical. It’s up to you to decide whether you want to delete the original media from those original locations or leave them to work on later. When you copy the archived folder to another computer, you must restore it in DaVinci Resolve to begin working with it. NOTE Because you already have the project from the archive on your computer, the following steps are included for educational purposes and are not meant to be followed. 3 To restore an archived project, you open the Project Manager. 4 Then, you right-click anywhere in the Project Manager and choose Restore Project Archive. 5 In the dialog, you navigate to the “.dra” folder of the archive you want to restore and click Open. The archived project opens in the Project Manager, and you can begin working on it. Exporting Timelines, Bins, and Projects As explained earlier, DaVinci Resolve uses a project library to store your projects. The projects themselves can be exported as stand-alone files out of the project library and imported into different libraries. In doing this, none of the media will be included with the project; however, if you want to send the project to another user and they already have the media, they can simply import the project into their project library and relink the files. 1 In the Project Manager, right-click the Wyoming Cattle Ranch thumbnail and choose Export Project. Exporting Timelines, Bins, and Projects 389 2 Save the project to a place of your choosing. You may not want to export your entire project. If you are giving a project to, say, a VFX artist, they do not need multiple different timelines but rather just the one they need to work on. You can export a timeline rather than the entire project. 3 In the media pool, right-click the Secondaries Timeline and choose Timelines > Export > AAF / XML / EDL / DRT. 4 The Export Timeline window will appear with a menu at the bottom. By default, the DaVinci Resolve Timeline files (*.drt) will be selected. 5 Save the file, and a .drt file will be created. A .drt file contains the timeline itself and only the clips used in that timeline. To clarify, there is no actual media in the folder—just the clip identifiers for DaVinci Resolve. This timeline can now be imported into any other project, and the timeline and clips will appear in the media pool and then the media can be relinked. TIP You can also export individual bins, which works in the same way as a timeline. Simply right-clicking over a bin and creating a .drb file will import bin contents into another project. 390 Lesson 9 Delivery and Media Management Working with the DaVinci Resolve Project Library DaVinci Resolve keeps all your projects in its own container, called a project library. Unlike most applications you may be familiar with, your projects are not saved to a location of your choosing. They are all kept within the project library. And while that may suggest a process that’s more complicated than you may be accustomed to, it brings a lot of benefits. A project library adds a level of organization to your projects without you doing a thing. You don’t spend time keeping track of project bins because they already exist in the library. Also, because projects are kept in a project library, they can be stored on a server that can connect to multiple DaVinci Resolve workstations, providing the flexibility to access any project on any computer or for working collaboratively on any project. Creating and Switching Project Libraries When you first open DaVinci Resolve, it automatically creates a project library, so it is largely transparent to you that a library is in use. In macOS, the project library is stored in the Library folder, whereas in Windows, the project library is in the Program Data folder. Even though you know where the project library is stored, it is not recommended to rename or modify any of the folders or files in a library and certainly not to delete them! In this exercise, you’ll learn the right way to switch between project libraries, create your own project library, and back up a project library without ever altering it at the operating system level. You’ll start by creating a new project library. 1 In the upper-left corner of the Project Manager, click the Projects library button to open the list of available libraries. Creating and Switching Project Libraries 391 The project library sidebar displays a single Local library by default. It’s the current default project library that DaVinci Resolve created when you first started. You can either “Connect” to an existing project library that you have not previously connected to, or you can “Create” a new project library. Creating a new project library can be useful for organization; for instance, if you perform several jobs for one client, you might want to assign them their own project library and start a new one for another client. We’ll create a new project library as if we are starting a job with a new client. 2 At the bottom of the project library sidebar, click the Add Project Library button to create a new library. 3 In the Name field, enter traininglibrary. 4 Click the Browse button to open a file browser that allows you to choose the location of your project library. 5 Navigate to the Lesson 9 folder in the training materials. 6 Select the folder called Training Project Library. 7 Click the Create button to load in the new project library. The traininglibrary now appears in your list of project libraries. Clicking any of the project libraries listed will switch to that library. The newly added project library is already selected and ready for your new projects. TIP Project libraries with fewer and smaller projects will save and operate faster than project libraries with a greater number of large projects. 392 Lesson 9 Delivery and Media Management Backing Up Project Libraries Although it is more likely that you will back up a project by exporting it from the Project Manager as a DRP file, you can create a backup of a project library. The library does not include your media; however, creating a backup will save every project, bin, clip, and timeline in the project library. Conveniently, you can back up your project library within the project library sidebar. NOTE The following exercise uses a second hard drive or cloud-based storage to store your project library backup. If you do not have access to a second hard drive or cloud storage, you can still read through the exercise to gain an understanding of the process. 1 In the list of project libraries, make sure the traininglibrary is selected. 2 Click the Details button to right of the project library name. Generally, project libraries range in size from a couple of hundred megabytes to a couple of gigabytes, but unlike media, they can easily be saved to a cloud backup storage system or a small local hard drive. 3 Click the Back Up button. Backing Up Project Libraries 393 4 Navigate to the hard drive or cloud-based storage where you want to back up your library and click Save. 5 Once the save is completed, click the back arrow to go back to the Project Libraries list. TIP If you are unsure of where your database is stored, you can go into the Details and choose the option Reveal in Finder to show you the folder the database is stored in. 6 Click close to close the Project Manager Window. After saving a backup, a .resolve.diskdb file is created. This file contains your entire project library, which you can simply copy to another drive if, for instance, you purchase a new computer and want to move your existing projects to the new hard drive. On the new computer, you can click the Restore button in DaVinci Resolve to open and use the database. Project Libraries in Blackmagic Cloud So far, we have looked at project libraries stored to your local system or backed up to an external hard drive. There is now an option to put your project libraries into a cloud environment by using Blackmagic Cloud. This means you can access your projects from any system simply by logging into your cloud account, which will then load any project libraries you have. You can work with your project in Blackmagic Cloud, and it is automatically saved there so you can easily switch between machines without worrying about whether you have the most up-to-date project with you. NOTE Remember that your project contains no media, so you would need to have a copy of the media with you so the system you are working on can access the files locally. 394 Lesson 9 Delivery and Media Management Using the project library this way will allow you to collaborate with multiple users, and you can all work on the same project at the same time—for example, you could be building a timeline while a colorist is grading the same sequence at the same time. There is a small cost to having a project library based in the cloud because it must be hosted on a server. This can be canceled at any time. If you do cancel, you will not be locked out of your work. Projects can be copied from Blackmagic Cloud to a local project library. Also, if you are working collaboratively, you only need one person to host the library; other users can be invited in for free. At this stage, you might not know if you need to work with a cloud project library, but you can sign up for a Blackmagic Cloud account for free, so another user could invite you to their project library. NOTE It is not a problem at this stage if you do not want to sign up to a Blackmagic Cloud account. Read through the next few steps just as a reference, though, so if you decide later that you want an account, you’ll have an idea of what to do. 1 Go to the Blackmagic Design website: https://www.blackmagicdesign.com. 2 On the home page, click the cloud icon in the top-right corner of the screen. 3 This will launch your web browser and load the Blackmagic Cloud welcome screen. Project Libraries in Blackmagic Cloud 395 4 Click the Sign Up! link below the Log In button. 5 Fill in your details and click Sign Up. From here, you will be logged into your Blackmagic Cloud account. 6 396 You will now see the welcome screen. You are now logged in to your cloud account. Lesson 9 Delivery and Media Management 7 Go back into DaVinci Resolve and open the Project Manager. Click the Cloud button in the top-left corner of the window. 8 The cloud sign-in will appear. Use the details you have just used to create your cloud account to log DaVinci Resolve into your cloud account. If you want to collaborate with someone who already has a project library set up, they can simply invite you into the library by using the email address you just provided. You can also start using your own project library. 9 Go back into your web browser. If you have closed the window, simply log back in to your cloud account. 10 Click the Project Server button, and the Project Server setup menu will appear. Choose the region that is closest to you. 11 Give your project library a name, which is the name that will show up in DaVinci Resolve. Project Libraries in Blackmagic Cloud 397 At this stage, you will be asked for payment details. For now, we will stop the process so that you don’t incur any costs. After the payment stage you would have a screen that showed the project library within the web browser, as shown below. This project library would then also show up in the Cloud section of the Project Manager. As you can see, although DaVinci Resolve uses project libraries to store all your projects in one place, there are many flexible options to save, share, and archive your work. Having projects in project libraries is a big advantage because it allows multipleuser collaboration between editors, colorists, audio engineers, and VFX and motion graphic artists. 398 Lesson 9 Delivery and Media Management Lesson Review 1 How do you render a single clip from within a timeline? 2 When choosing Vimeo, what encode setting is used by default for the audio? 3 True or false? Choosing the Vimeo preset displays the most common options for creating a movie file for that online sharing site? 4 Where would you save a customized preset for future use on the deliver page? 5 After adjusting the Render Settings, how do you instruct Resolve to output a movie file? 6 True or false? The Media Manager manages clips, timelines, and bins. 7 What is the main difference between exporting a project and a project archive? 8 True or false? If you open a .drt file in a project, it will load in a timeline and all the clips associated with it. 9 How do you view the project libraries in the Project Manager? 10 What’s the advantage of having a project library in Blackmagic Cloud? Lesson Review 399 Answers 1 Right-click over the thumbnail and choose Render This Clip. 2 The audio file is encoded as AAC. 3 True. Presets provide the most common options. To view all the options available, click the Custom render setting. 4 To save a custom preset on the deliver page, in the Render Settings Options menu (the three dots in the upper-right corner), choose Save as New Preset. 5 To output a movie file, click the Add to Render Queue button, and then in the Render Queue panel, click Start Render. 6 False. The Media Manager manages only media; it does not manage bins. 7 A project will simply export a project file that contains no media. A project archive will export a folder and all media required, which will link to the project when opened. 8 True. A .drt file is a DaVinci Resolve timeline file, which will import a timeline into a project and all the clips needed for the timeline. It will not import actual media because, like a project file, it holds no actual media. 9 To view the project libraries connected to DaVinci Resolve, in the upper left of the Project Manager, click the Databases sidebar button. 10 You can access the project library from any machine and work on the project, and it is auto saved to the cloud; you do not need to carry around or use multiple versions of the same project when using different machines. Congratulations! You have completed The Beginner’s Guide to DaVinci Resolve 18 and are ready to explore more editing, visual effects, color grading, and audio mixing functionality using the additional certified books in this series. Completing all the lessons in this book has prepared you to become a certified DaVinci Resolve user. You can take the online exam by following the link below to earn your certificate. We also invite you to become part of the DaVinci Resolve community by joining the web forum on the Blackmagic Design website. There, you can ask further questions about the creative aspects of editing, color correction, and audio mixing. We hope that you have you have found DaVinci Resolve 18’s professional nonlinear editing and world-class color correction tools to be intuitive to learn and a perfect fit to become the hub of your entire creative workflow. Test your skills by taking the online assessment located on the Blackmagic Design DaVinci Resolve Training page—The Beginner’s Guide to DaVinci Resolve 18 Online Exam: www.blackmagicdesign.com/products/davinciresolve/training 400 Lesson 9 Delivery and Media Management Index A AAC audio codec, 380 bins. See also automatic smart bins; smart bins exporting, 389–390 Add Serial command, 203 keyboard shortcuts, 20 Add Tracks dialog, 65 making, 265–266 adjustments, making, 151–157, 201–206. See also subframe audio adjustments ADR (automatic dialogue replacement), 298 ambience, 299 opening, 266 using, 7–10 Blackmagic Cloud features, xvi Anamorphism, adjusting, 115 animals and kids, 347 animation. See keyframing animation archiving projects, 388 audio, muting, 370. See also sound audio clips, zooming, 83 audio levels, changing, 45, 336 audio meters Fairlight, 315 reading, 80 audio post-production, 296–297. See also mixing audio project libraries, 394–398 Blackmagic Design Training and Certification Program, xiii Blade Edit mode, 39 Blur icon, 361 blur radius, using with Qualifiers, 210 brightness values, 140, 151 Brightness/Contrast node, 367 B-Roll finessing, 50–53 inserting, 31–36 Audio Scroller, 330 Bypass button, 141, 148, 157, 241 audio symbol, identifying, 26 C audio tracks. See tracks Auto Balance, 151 camera audio, 317 automatic adjustments, 151–157 certification program, xiii automatic smart bins, 269–274. See also bins; smart bins Clip Attributes window, Fairlight, 317, 326 B Clear Color command, 232 clip channels, setting, 313–321 Clip Color, Clear Color, 232 backing up project libraries, 393–394 clip duration, changing, 48 backtimed edits, 75–77. See also edits clip metadata, viewing, 267–269 backups, creating, 284 clip speed, changing, 98–101 bin list clips. See also tracks; ungraded clips displaying contents, 5 adding from media pool, 365–369 locating, 2 adding keywords to, 270–272 Index 401 nodes, 158–159 adding to smart bins, 276 Resolve FX, 219–224 copying, 122 correcting, 131–132 Color Science dropdown menu, 166 displaying in timeline, 328 Color Warper, making adjustments with, 201–206 displaying on tracks, 318 filling timeline window, 24 importing on media page, 261–266 inserting into timeline, 36 normalizing, 81 playing, 22 removing and trimming, 37–40 removing from smart bins, 276 rendering out, 383–384 reviewing in edit page, 11–13 selecting, 82, 268 colors, isolating with Qualifiers, 207 Command key. See keyboard shortcuts compression formats, 387 Contrast parameter, 240 Contrast tool, 160 Control Panels group, 281 control points, using with curves, 175–176, 182 Copy command, 116, 122, 331–332, 371 copying grades, 230–232 slipping and sliding, 53–57 media and projects, 388–389 snapping, 68 projects and media, 388–389 trimming in Fairlight, 322–324 zooming horizontally, 316 Clips button, 228 Clips filter, 229 cloud. See Blackmagic Cloud Codec option, 382 color balance, working on, 179–180 color casts, neutralizing, 153 color channels, adjusting, 169–172 color correction. See also primary color corrections; secondary color adjustments balancing scenes, 132 custom “looks,” 132–133 high-end work, 130 Hollywood tool, 133 introduction, 127–128 Lift, Gamma, and Gain, 144–105 quality control, 132 tone of visuals, 128–129 color grading, 130–133 color management, 164–169. See also YRGB Color Management color page applying Resolve FX in, 219–224 402 Index timeline clips, 331 Corner Positioner node, 366–367 corrections, separating, 159–162. See also primary color corrections cosmetic/performance fixes, 348 creative decisions, making, 251–253 Ctrl key. See keyboard shortcuts curves. See also HSL curves; S-curve activating, 180 in nodes, 177–183 primary color corrections, 173–177 Curves icon, 190 custom presets, 381–383. See also presets custom smart bis, 274–277 Custom Zoom, 25 cutaways, adding, 46–49 D databases, Reveal in Finder, 394 DaVinci Resolve downloading, xiv as Hollywood tool, 133 dBFS (decibels full scale), 80 deliver page, 378 Denoise parameter, Qualifier controls, 211 reviewing clips, 11–13 Detail Zoom, 25, 39 shot framing, 103–108 dialogue shuffle insert edits, 49–50 audio meter, 80 editing, 297–298 levels, 81–87 diegetic vs non-diegetic music, 299 Disk Search button, Relink Media, 7 documentary photography, 129 downloading DaVinci Resolve, xiv LUTs (Lookup Tables), 248 drag-and-drop editing, 68, 73 .drp extension, 4 duplicating timelines, 62–64 duration, highlighting, 71 dynamic range, adjusting, 300 Dynamic Zoom, 106–108. See also zooming slipping and sliding clips, 53–57 sound bites, 22–30 sound effects, 71–75 syncing sound to action, 77–79 timeline, 20–21 timeline clips, 37–40 timeline duplication, 62–64 transitions, 109–113 Trim Edit mode, 40–43 viewing options, 14–19 voiceover, 64–70 edit points adding, 57–58 moving between, 33 trimming, 42 editing E Edge Wipe, 110 edit page. See also media pool adjusting pacing, 57 backtimed edits, 75–77 b-roll, 31–36, 50–53 button, 371 clip speed, 98–101 cutaways, 46–49 dialogue levels, 81–85 filters, 114–118 finishing mixes, 91–93 Fusion titles, 119–124 importing projects, 2–7 mixing sound effects, 144–105 mixing soundtracks, 79–80 music, 43–45 project setup, 62 real-time performance, 102 drag-and-drop, 68, 73 music, 299 sound bites, 22–30 sound effects, 71–75, 298–299 VO (voiceover), 67–70 Editing group, User Preferences, 284 edits. See also backtimed edits previewing results of, 78 reviewing work in, 371–374 effects. See also Fairlight FX; Fusion effects adding, 370–371 masking, 360–365 Effects Library, opening, 89, 110 Enhance Viewer, 236, 238 EQ (equalization) controls, 301 exporting bins, 389–390 grades, 239–243 relinking media, 2–7 items, 389–390 Render Cache, 102 projects, 389–390 Replace edit, 77–79 timelines, 389–390 replacing shots, 94–98 Eyedropper tool, 153 Index 403 F G fade handles, 87–89 Gain color wheel, 157 fades, adding in Fairlight, 323 primary corrector, 139, 144–150 Fairlight master wheel, 157, 236 adding fades in, 323 subframe audio adjustments, 324 Fairlight audio mixing, 308 region, 152, 171 Gamma color wheel, 152, 241 clip channels, 313–321 primary corrector, 139, 144–150 interface, 308–312 mixing music, 336–342 project setup, 304–307 sound effects, 325–333 track formats, 313–321 trimming clips, 322–324 master wheel, 237 Gamut, 164 General Settings, 285 Grab Still command, 241. See also stills grade management creative decisions, 251–253 Fairlight FX, 334–336. See also effects LUTs (Lookup Tables), 243–251 Fairlight page, 309–310 stills, 233–238 Feather box, 111 files, organizing, 264 filters ungraded clips, 228–230 grades. See also ungraded clips copying, 230–232 adding, 114–118 importing and exporting, 239–243 Clips, 229 F-keys, configuring, 30 folder structure, preserving, 264 H folders, creating, 386 H.264 codec, 209 Foley sound, 299 hard sound effects, 299 frames, adding to clips, 42. See also shot framing HDR LUT category, 244–246 freeze frame, creating, 99 Highlight Wand icon, 208 Full Extent Zoom, 25, 38 Fusion effects. See also effects adding, 370–371 adding elements, 355–360 clips from media pool, 365–369 interface, 352–355 masking effects, 360–365 Highlight button, 191–192 HSL curves, making secondary adjustments with, 197–201. See also curves; S-curve hue information, Qualifiers, 212 Hue vs Lum curve, 199. See also luminance channel Hue vs Sat curve, 198 panning node graph flow, 354 I renaming nodes, 355 images reviewing work, 371–374 correcting, 131–132 Text+ tool, 356 displaying, 172 Fusion titles, adding, 119–124 404 turning off, 241 Index viewing, 157, 176 zooming out of, 193 Highlight Wand, 208 importing inserting clips in timeline, 36 clips on media page, 261–266 Mark Selection, 71 grades, 239–243 nodes, 162 projects, 2–7 onscreen overlays, 217 timelines, 341 Out points, 29, 32, 35–36, 76 Overwrite Clip, 29, 70 In points removing, 76 Paste command, 116, 123, 331–332, 372 setting, 28, 31, 35 playback, 27 Index button, 337 In points, 28, 31, 35, 76 Input Color Space, 168 previewing results of edits, 78 insert edits, shuffling, 49–50 previewing transitions, 112 Inspector renaming nodes in Fusion, 355 Fusion, 353 Ripple Delete, 38, 40 opening, 98 searching, 290–292 Transform controls, 103–106 selecting clips, 268 Internet Accounts group, 282 Selection mode, 40, 49 I/O (Input/Output), 280 snapping, 41 timeline display, 311 J timeline zoom, 25 JKL keys, 27, 310 transition duration, 113 jogging and scrubbing, 27 Trim Edit mode, 54 viewing images, 157, 172, 176 K zoom levels, 364 key combinations, assigning, 291 Keyboard Customization window, 287–292 keyboard settings, configuring, 30 zooming out of images, 193 keyframes adding, 338–340 keyboard shortcuts. See also Shift buttons adding to volume overlays, 85 Add Serial, 203 bins, 20, 265 Blade Edit mode, 39 clip duration, 48 Copy command, 116, 122, 331–332, 371 using to refine levels, 321 Keyframes Editor, 143 keyframing animation, 109 keywords adding to clips, 270–272 disabling nodes, 217, 219 edit page, 371 edit points, 57 Enhance Viewer, 236, 238 smart bins, 274 Keywords field, Metadata Editor, 269 kids and animals, 347 expanding track size, 83 L exploring, 286–292 layouts, saving, 257 Fairlight page, 309 learning to see, 350 frames, 42 lesson files, copying, xiv–xv grades, 241 levels, controlling, 336 Index 405 Lift media pool. See also edit page color wheel, 155 bins and smart bins, 7–12 primary corrector, 139, 144–150 hiding, 79 region, 170 locating, 2 Linked Selection button, 37 viewing options, 14–19 List View button, 16 Media Storage preference, 279 Live Save, 283 Merge node, 358–359, 369 Living in the Age of Airplanes, 2 Locate button, 6 locations, changing, 348 log clips, 164 metadata, customizing, 268–269. See also clip metadata Metadata panel, 262 Metadata view, 19 log encoded source, 131 meters, Fairlight interface, 308 luminance channel, isolating, 178. See also Hue vs Lum curve mixer luminance information, Qualifiers, 212 mix, finishing, 91–93 Fairlight interface, 308 LUTs (Lookup Tables) applying, 244–246 downloading, 248 features, 243–244 hiding, 310 Mixer button, 79 mixing and mastering, 301 loading, 246–249 music, 336–342 renaming, 251 saving, 249–251 M mapping presets, managing, 292 Mark Selection, 71 masking sound effects, 86–91 mixing audio. See also audio postproduction; soundtracks project setup, 304–307 motion graphics, 349 music adding, 43–45 areas with windows, 186–190 audio meter, 80 effects, 360–365 diegetic vs non-diegetic, 299 mastering and mixing, 301 editing, 299 matching shots using stills, 235–238 mixing, 336–342 Matte Finesse tools, 210 media consolidating, 385–388 copying to hard drive, 388–389 N managing, 384 narrative cinematography, 129 relinking, 2–7 media files, offline status, 5 406 stabs and stingers, 299 mute and solo controls, 81, 313, 370 natural sound, 299 Media Management dialog, 386–387 New Timeline Settings, 284. See also timelines media page NLE (non-linear editing) systems, 287 importing clips on, 261–266 node adjustments, limiting, 368 switching to, 262 nodes. See also outside nodes; Serial node Index disabling, 217, 219 labeling, 163–164 renaming in Fusion, 355 sending to viewers, 357 separating corrections, 159–162 turning off, 162 understanding, 158–159 using curves in, 177–183 Normalize Audio Levels, 82, 320–321 normalizing clips, 81 post-production. See audio post-production Power Windows menu, 196. See also windows preferences resetting and saving, 286 types of, 279 window, 278–285 presets. See also custom presets commands, 292 customizing, 257, 381–383 O previews and viewers, 148 Offset, primary corrector, 139 primary color corrections. See also color correction; corrections; secondary color adjustments onscreen overlays, 217, 219. See also Overlay button Option key. See keyboard shortcuts Out points removing, 76 setting, 29, 32, 35–36 outside nodes, reversing selections with, 191–192. See also nodes Overlay button, 189. See also onscreen overlays automatic adjustments, 151–157 color page, 136–138 curves, 173–183 Lift, Gamma, and Gain, 144 nodes, 158–164 separating corrections, 169–162 video scopes, 141–143 primary corrector, 139–141 Overwrite Clip button, 29, 70 production dialogue editing, 297–298 P Project Backups option, 284 pacing, adjusting, 57–58 Project Archive folder, 136 project libraries, 256 pan controls, 301 backing up, 393–394 Parade scope, 141–143, 146, 180 in Blackmagic Cloud, 394–398 parameter position, 367 creating and switching, 391–392 Paste command, 116, 123, 332, 372 managing, 384 performance/cosmetic fixes, 348 working with, 391 picture sync and sound, verifying, 329–333 Project Manager, opening, 3, 256 Place on Top edit, 45 project preferences, 278–286 playback, controlling, 27 project settings, 256–261 playback direction, controlling, 310 projects playhead, moving, 22, 24 archiving, 388 playing clips, 22 copying to hard drive, 388–389 Plugins, applying, 117 exporting, 389–390 Polygon node, 362–363, 368 importing, 2–7 Position X and Y controls, changing, 105 organizing, 277 Index 407 Q Qualifiers Color Warper, 202–203 combining with power windows, 213–216 selecting areas with, 206–212 QuickTime H.264, 380 secondary color adjustments. See also color correction; primary color corrections adjusting lighting, 192–196 Color Warper, 201–206 HSL curves, 197–201 R RCM (Resolve color management), 131, 164 real-time performance, Render Cache, 102 REC.709 Gamma 2.4 setting, 168 rectangle, aligning, 188 Relink Media window, 5, 306 Render Cache, real-time performance, 102 Render Queue, adding jobs to, 381 Render Settings, Vimeo preset, 379 rendering out clips, 383–384 web streaming file, 378–381 Replace edit, 77–79 replacing shots, 94–98 Reset UI Layout, 4, 137 resolutions and frame rates, 260 Resolve FX, applying in color page, 219–224 Retime Process, changing, 101 Reverb plug-in, Fairlight FX, 334–336 reviewing work in edits, 371–374 RGB tooltip, 155 RGB values, converting, 249 Ripple Delete, 38, 40 masking with windows, 186–190 Qualifiers and Power Windows, 213–216 reversing selections, 191–192 selecting areas with Qualifier, 206–213 tracker, 216–219 selecting areas with Qualifier, 206–212 clips, 82, 268 Selection mode, 40, 49 selections, reversing with nodes, 191–192 Serial node, adding, 236. See also nodes set extensions, 349 Shift buttons, 289. See also keyboard shortcuts shot framing, changing, 103–108. See also frames shots matching using stills, 235–238 replacing, 94–98 sky adjustment, 203–205 replacement, 347–348 slider, resetting, 367 slipping and sliding clips, 53–57 smart bins. See also automatic smart bins; bins S saturation information, Qualifiers, 212 adding clips to, 276 Saturation parameter, 241 automatic, 269–274 saving custom, 274–277 layouts, 257 removing clips from, 276 LUTs (Lookup Tables), 249–251 rules for, 277 preferences, 286 using, 7–10 project settings, 261 408 S-curve, creating, 179. See also curves; HSL curves snapping, enabling, 41, 68 scrollers, using for positioning, 330–333 softness, adding to vignette, 222 scrubbing and jogging, 27 solo and mute controls, 313 Index Solo button, 81 duplicating, 62–64 Sort menu, 15 exporting, 389–390 sound, syncing to action, 77–79. See also audio sound and picture sync, verifying, 329–333 sound design, 298–299 sound effects adding and aligning, 325–333 audio meter, 80 categories, 300 editing, 71–75, 298–299 mixing, 86–91 soundtracks. See also mixing audio defined, 296 spotting, 297 source viewer, 2, 14 Speed Change settings, 260 speed controls, revealing, 99 Split Clip, Fairlight, 321 Split Screen button, 252 spotting session, 297 sRGB color space, 169 stabs and stingers, 299 stills. See also Grab Still command applying, 233–235 using across projects, 242–243 Fairlight interface, 308 highlighting durations, 71 importing, 341 locating, 2 organizing, 64 resizing, 311 zooming, 55 title templates, live previewing, 119 tonal adjustments, 177–178 tonal values and tonal range, 140, 151 toolbar Fusion, 353 locating, 2 track adjustment, verifying, 87 Track Display Options, Fairlight, 312 track formats, setting, 313–321 track heights, resizing, 85, 315, 340 track size, expanding, 83 tracker, using, 216–219 tracks. See also clips adding, 64–65 displaying, 337 storage. See Media Storage preference enhancing and sweetening, 300–301 streaming file, rendering out, 378–381 repositioning in timeline, 327 subframes, nudging, 331 Transform controls, Inspector, 103–106 sweetening tracks, 300–301 transitions system preferences, 279 requirements, xiv adding, 91, 109–113 previewing, 112 transport controls, Fairlight interface, 308 Trim Edit mode, 40–43, 54 T Terwilliger, Brian J., 2 thumbnail view, 18–19 timeline clips. See clips timeline viewer, 2 timeline zoom, controlling, 25 timelines. See also New Timeline Settings building in edit page, 20–21 “trim unused media” option, 387 trimming clips in Fairlight, 322–324 edit points, 42 limitations, 57 timeline clips, 37–40 Twitter preset, 380–381 Index 409 U W UI layout, resetting, 137 web streaming file, rendering out, 378–381 UI Settings, 282 White Balance tool, 153–154 ungraded clips, identifying, 228–230. See also clips; grades windows. See also Power Windows menu combining with Qualifiers, 213–216 User preferences, 279, 282 Wipe transitions, 110 V Vertical Wipe button, viewers, 237–238 wire removal, 348 VFX artists, 383 Y video preview, Fairlight interface, 308 YouTube preset, 380–381 video scopes, 141–143 viewers expanding, 236 Fusion, 353 and previews, 148 Vertical Wipe button, 237–238 zooming into, 156, 188 viewing options, 14–19 Vignette effect, adding to node, 221 Vimeo preset, Render Settings, 379 visual effects compositing adding elements, 346–347 animals and kids, 347 changing locations, 348 introduction, 346 learning to see, 350 motion graphics, 349 performance/cosmetic fixes, 348 set extensions, 349 sky replacement, 347–348 wire removal, 348 VO (voiceover), editing, 67–70 volume adjustments, 80 controls, 300 volume overlays, adding keyframes to, 85 410 using to mask areas, 186–190 Index YRGB Color Management, 261. See also color management Z zoom, reducing, 50 zoom levels, resetting, 364 zooming. See also Dynamic Zoom audio clips, 83 clips horizontally, 316 out of images, 193 timeline, 55 into viewer, 156, 188 This page intentionally left blank. The Beginner’s Guide to DaVinci Resolve 18 The Beginner’s Guide To DaVinci Resolve 18 is a step by step training guide for both new and existing users. Using a project based approach, you will discover how to edit a sophisticated trailer for a documentary feature, grade your film using DaVinci Resolve’s legendary color correction tools, enhance your soundtracks with the Fairlight page and build custom visual effects using the Fusion page. Download the free version of DaVinci Resolve 18 and start creating your own Hollywood caliber film and video projects today! Professional Editing Tools What You’ll Learn • How to edit your own projects using the industry standard editing tools • Edit using functions such as overwrite, insert, replace, place on top and append at end • Trimming clips in the timeline using context sensitive functions for ripple, roll, slip and slide Legendary Color Correction • Normalize audio levels and add and mix sound effects and music • Perform primary corrections using the color page’s wheels and curves • Learn to read video scopes to adjust contrast, color balance and saturation for the perfect grade • Create secondary corrections using custom curves, the 3D qualifier and the color warper • How to add PowerWindows™, track objects and add ResolveFX Fairlight Audio Editing and Mixing • How to match shots, create looks, copy and manage complex grades • Enhance your audio editing and mixing using the Fairlight page • How to deliver projects to a variety of formats including those for popular social media sites • Tips and tricks throughout the book that will transform how you work! Who This Book is For This book is designed for both beginners and professionals. Beginners will find clear and concise lessons to get you up and running quickly. If you’re a professional switching from another system, you’ll find lessons that cover everything from basic editing and trimming to working with audio, adding text, effects and more. You’ll also find dozens of pro tips and tricks that will help you make the switch to DaVinci Resolve! Node-Based VFX with Fusion