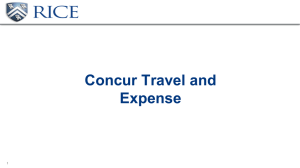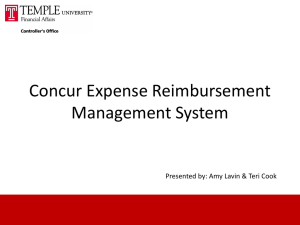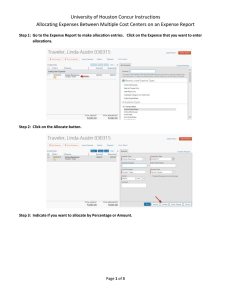Travel System User Guide ● Travel Requests ● Booking Travel ● Expense Claims PAYMENT SERVICES 2/9/2023 1 Payment Services Table of Contents Who Can Use Concur? Requesting a Guest or Student be Set Up in Concur Logging in Updating Your Profile Your Information (including adding your credit card) Travel Settings Travel Preferences Tracking Unused Tickets Assistants/Arrangers Request Settings Request Delegates (also sets Expense Delegates) Adding a Previewer before the Approver MPPs: Adding Another MPP to Approve For You Temporarily Expense Settings Personal Car (needed to claim mileage) Other Settings E‐Receipt Activation Concur Mobile Registration TripIt Pro Mobile Application (free for the CSU) Creating a Request Getting a Quote for a Request Approvals Acting as a Delegate Blanket Mileage Requests Cash Advances (Athletics teams & hardship only) Recalling a Request Approving a Travel Request or Travel Report Claim (Includes Deadlines) MPPs: Adding Another MPP to Approve For You Temporarily Online Travel Bookings Creating a Travel Expense Report Claim Acting as a Delegate Required Travel Reimbursement Form-Guests & Students Adding University-Paid Transactions Adding Out-of-Pocket Expenses Personal Car Mileage Itemizing Nightly Lodging Expenses Allocating (Splitting) Expenses Attaching Receipts Warning Messages Explained Approvals Find Previous Transactions University-paid Travel Credit Card Concur Home Page (Reference Guides and Training Videos) Contacts 2/9/2023 2 3 3 3 4 6 8 8 9 10 11 12 12 13 14 14 15 15 16 17 19 19 22 25 27 36 37 38 39 41 45 25 46 47 48 48 50 52 53 53 22 58 58 58 59 Payment Services Benefits of Concur Concur automates travel requests, bookings, and expense claims of campus business travel. • Ability to book travel right in Concur and have it paid for by the University. • Users will be alerted if something is out of travel policy compliance. • Receipts can be emailed or scanned/uploaded to a user’s available receipts area in Concur. • Approval workflow. • No more paperwork getting lost in the mail; visibility 24/7 of where it is. • Eliminates the need to keep paper copies. Once paperwork has been fully approved, the transaction in Concur is the official record and no paper backup is necessary. Best practice is to keep your hard copies until your Concur travel claim has been paid. Who Can Use Concur? Full-time and part-time employees have access to Concur. Students don’t have Concur access, including student assistants. Staff will input Requests and Expense claims for Guest and Student travel. Only BKCMP funds can currently be charged in Concur. *Staff needs to submit a Concur Setup Request to add Guests or Students in Adobe Sign before submitting any paperwork for them: CSUB Adobe Sign Website Follow the directions on the form. Logging In On the CSUB homepage, choose Faculty and Staff. We recommend bookmarking the Concur page on your computer. 2/9/2023 3 Payment Services Log in with your normal campus SSO credentials: *To return to the home page from any other page, click the SAP Concur logo in the top left corner. Updating Your Profile Required Use the profile options to set or change your personal preferences. To access your profile information: 1. Click Profile > Profile Settings. The Profile Options page appears. Any information that is greyed out is downloaded from elsewhere and can’t be changed by the user. 2/9/2023 4 Payment Services *Update your Assigned Location (choose Bakersfield from the dropdown menu) Your manager is downloaded from the Paychex database, so if you have recently transferred but haven’t received a check yet in your new department, your manager may be wrong. Until you get your paycheck, you can work around it this way: Ask your ex-manager to approve and forward your transactions to your new manager until your Profile is updated (see instructions below). If you’ve received a paycheck in the new department and the manager is still wrong, contact Tina Williams in H.R. Users should go line-by-line down the left menu, to see what information they are able to add/update, including seating preference and frequent-traveler program There are 3 places that a traveler can information. Some very important options have been highlighted below: add a delegate: 1) Assistant/Arrangers –where you can allow people to book travel for you. 2) Request Delegates – where you can allow someone to enter travel requests for you. * 3) Expense Delegates – where you can allow someone to enter expense claims for you. * *When you add either a request or expense delegate, they can automatically enter the other type for you as well. 2/9/2023 5 Payment Services YOUR INFORMATION Personal Information Name: The complete name should match your government issued photo ID (driver’s license or passport) which you will present to airport security. • • First and Last Name will be populated from your University HR record. If your name doesn’t match your ID, contact Human Resources to update your name. Add Middle Name and suffix (if applicable) to match your government-issued ID. Company Information – automatically populates Work & Home Address • • • Campus address has been updated as your work address. Check box next to Address same as assigned location. Optionally, enter home address. (If your address changes contact HR and Payment Services to update home address) Contact Information – Required • • Enter both a work and home phone number; these can be cell or land lines. Enter your mobile phone number in the appropriate field, even if you entered it in one of the other fields already. This will allow the Concur travel agents to contact you regarding any changes to your itinerary while you’re traveling (if you make reservations in the Concur system). Email Addresses – Verification Required Your@csub.edu email account will automatically be uploaded into the Concur Travel & Expense system, but you must verify your email address by clicking the Verify link. This will link your email address with your Concur account. 2/9/2023 6 Payment Services o Once you verify your email address, you will be able to forward any electronic receipts to receipts@concur.com. They will then be displayed in the Available Receipts in the Expense section of your screen. o It also enables itinerary information to be emailed to plans@concur.com. o Additional work and personal email addresses can be added by clicking Add an Email Address. Enter the email address and select whether you want travel notifications to be sent to that email. Click OK. This makes it even easier to email receipts to your Concur Profile. o To verify the email address, click the Verify link. Check your email for a verification message from Concur. Copy the code from the email message into the Enter Code box next to the email address. Click OK. Emergency Contact – highly recommended. If you want a rental car delivered to campus, you’ll need to call the local car agency to reserve it, as usual. (Provide them with the 4-digit Request number of your completed Travel Request in Concur.) If a car reservation is made in Concur, there are only 2 ways to pay for it: o You can charge it to your Concur Travel Credit Card or o Charge it to your personal credit card. 2/9/2023 7 Payment Services TRAVEL SETTINGS Travel Preferences – Optional, but recommended for frequent travelers CSUB automatically receives reduced rates for California employees. If you check any of the other rates (AAA, AARP, etc.), be sure to have the associated ID with you at check-in. Otherwise, you may be charged a higher rate. Updating your air and hotel preferences is optional. Enter frequent flier mile/loyalty programs you are part of. You will automatically receive credit from those vendors for travel booked in Concur. 2/9/2023 8 Payment Services a. Using this will add these options to something called “My Travel Network”, so that Concur will know when you’ve made a reservation for a hotel that you have a frequent traveler number for. b. When you look at the list of hotels, the ones in pink are the big groups of hotels. When you enter your Marriott number, for instance, that will apply to many different hotel chains. The ones in yellow are smaller hotel groups. c. If you click “I agree” on this screen, ANY reservation you make with any of the groups you’ve listed will be pulled into Concur, even ones you make for personal travel. 1) Read the terms and conditions, and 2) Agree only if you want to. 3) You can choose “no”. Your e-receipts can upload automatically to Concur if you’ve agreed to these conditions and the vendor has signed up for this option. (United is the only airline so far that has this option, and some hotels.) Track your unused tickets This is where any unused airline tickets purchased in the Concur app will be displayed. 2/9/2023 9 Payment Services TSA Pre-Check Number If you have a TSA Pre-check number, it can be entered here. International Travel: Passports and Visas – Recommended for International travelers For international travel, entering Passport or International Visa information ahead of time will allow it to be available when using the system to book travel. • • • Click Add a Passport or Add a Visa. Enter Passport or International Visa Information. Click Save. Assistants/Arrangers Enables other employees to book travel for you. +Add an Assistant, then search by last name, first name. Follow instructions, then Save. Don’t check Refuse Self Assigning Assistants. 2/9/2023 10 Payment Services Credit Cards ▪ Anyone who attends Concur training and commits to using Concur for 100% of their travel Requests and Travel claims may apply for a CSUB-paid Concur Travel Credit Card. If/when you receive this card, all travel Requests & Expense claims must be input in Concur. Any cardholder who submits their travel Requests & Expense claims any other way except Concur will have their Concur Travel Credit Card suspended until they have cleared their Concur charges. Repeated submittal of travel paperwork any other way than in Concur will result in the cancellation of the Concur Travel Credit Card. • Airfare and domestic rail travel booked in Concur will be directly charged to a CSUB ghost card and the expense will be charged to the chartfield(s) you designate after your Expense claim is processed. • Hotels and any other expenses booked in Concur need to be charged to one of your own credit cards: either your Concur Travel Credit Card or a personal credit card. o You need to enter your personal credit card in Concur and o Your Concur Travel Credit Card, if you have one. (NOTE: Your credit card numbers will not be visible to the Concur travel agents, Payment Services, or your travel Delegates.) o Any receipts for expenses charged to the Concur Travel Credit Card will automatically populate into your Concur page so that you can easily attach them to your Expense claim. (NOTE: travel charged on a ProCard doesn’t upload automatically into Concur.) REQUEST SETTINGS • Information, Delegates, Preferences, and Approvers are shared between Request and Expense Settings. • Start with Request Settings to set up information, and it will carry through to Expense Settings. Also, if you make changes to one section, the other section will automatically be updated. 2/9/2023 11 Payment Services Request Information • • A default departmental chart string will automatically populate with other HR information. All Travel Requests will default with this information and can be changed on the report header before submitting a new travel request for approval. Request Delegates / Adding a Previewer before Approval • • • Delegates are employees allowed to perform work on behalf of another employee. Delegates can prepare, view, and preview expense reports on behalf of others. If an Administrator/approver wants someone to review transactions for them before they approve them, they need to add the employee here and check “can preview for approver” 2/9/2023 12 Payment Services & “Receives Approval Emails”. (They can’t authorize them to approve the transactions unless they already have approval authority in Concur, which is reserved for MPPs.) o Once the Delegate reviews a transaction and wants to tell the Approver it’s ready for their review and approval, they click on the “Notify’ button. Approvers can delegate someone else to approve for them, either ongoing or for a temporary date range (such as a vacation). The person they delegate that authority to must already be an approver. o To do this, you enter the information the same way as above, but also ▪ Check “Can Approve” and ▪ Enter the beginning & ending dates in the “Can Approve Temporary” field. • To add a delegate: 1. 2. 3. 4. On the Request Delegates page, click Add. The search area appears. Type at least the first three letters of the search criteria (employee's name, email address, etc.). Search for the person you wish to add as a delegate and click Add. Check the boxes that correspond with the permissions you are granting to the delegate. (*Recommended permissions for Delegates) 5. Click Save. 6. To delete a delegate, click the checkbox to select the person, click Delete, and confirm deletion. If you are updating a profile as a request delegate for another employee (delegator), any changes you make on this page affect only the delegator and does not change your personal information. A traveler can set up a Delegate to enter Travel Requests and Expense Reports. Once the Request or Export Report is built, the Delegate can use the “Notify Employee” button to let the traveler know the Request or Report is ready to review and submit. Only the Traveler may certify and submit their own travel request and expense reports. 2/9/2023 13 Payment Services Request Preferences - Optional On the Request Preferences screen, you can select the options that define when you receive the following: • Email notifications • Prompts EXPENSE SETTINGS • • Information, Delegates, Preferences, Approvers, and Favorite Attendees are shared between Request and Expense Settings. Information that was entered (or edited) in Request Settings will carry through to the Expense Settings Personal Car Registration - enter information about your personal car. Registering a car is required to be reimbursed for vehicle mileage. As the University reimburses individuals at different mileage rates depending upon the nature of the trip, you must register a vehicle for each mileage type to receive the associated mileage reimbursement. Vehicle Types 1. Personal Car – for mileage reimbursed at the standard federal mileage rate. 2. Athletics – for mileage reimbursed at the current mileage rate for the CSUB Athletics department. To register a car: 1. Click Profile > Profile Settings > Personal Car (in the Expense Settings section of the leftside menu). On the Personal Car Registration page, click New. 2. Enter the vehicle license plate number in the field Vehicle ID. 3. Enter the Mileage Rate Type as either Personal Car or Athletics as defined above. 4. Click OK. 2/9/2023 14 Payment Services You can add/remove cars as needed. Add anything in the “Vehicle ID” field that will identify your personal car. It doesn’t need to be your license number. OTHER SETTINGS E-Receipt Activation VERY IMPORTANT E-receipts are an electronic version of receipt data that can be sent directly to Concur to replace imaged paper receipts. The availability and content of e-receipts vary depending on the vendor. Hotel e-receipts can be used to automatically itemize hotel expenses. Signing up for e-receipts should save you a lot of time in the long run, even though all vendors won’t participate. To sign up for e-receipts: 1. Either • A message will appear on the home screen in the Alerts section, prompting you to sign up. On the home page, click Sign up here, and the E-Receipt Activation page will appear. Or • 2/9/2023 Click Profile > Profile Settings > E-Receipts Activation (in the Other Settings section of the left-side menu). 15 Payment Services 2. Click E-Receipt Activation. The E-Receipt Activation and Use Agreement appears. 3. Click I Agree. The e-receipts confirmation appears. Once you have accepted, receipts for any credit card in your Profile should be available in the Expense tab. To opt-out a credit card if you don’t want to receive e-receipts for one of them. (Rare) 1. Click Profile > Profile Settings > Personal Information (in the Your Information section of the left-side menu). 2. In the Credit Cards section, click the edit icon. 3. Clear the Receive e-receipts for this card check box. 4. Click Save. Concur Mobile Registration (highly recommended) 2/9/2023 16 Payment Services TripIt Mobile Application (free for CSUB employees & highly recommended) Don’t pay for the download! It’s free for us. Download the TripIt app that is free (not the TripIt Pro that costs $48.99), and because we’ve signed in through our Concur instance, we’ll have the perks of TripIt Pro. The CSU will not reimburse you for a TripIt app purchase because they’ve already paid for it once. TripIt® from Concur instantly organizes all your travel plans in one place. Simply forward travel confirmation emails to plans@tripit.com and TripIt will create a master itinerary for each of your trips. Now you can access your plans anytime, anywhere. Key Features: • After booking, simply forward your confirmation emails to plans@tripit.com and TripIt will instantly create a master itinerary for each of your trips. • You can opt to allow TripIt to automatically import travel plans from your Gmail, Google Apps, Outlook.com or Yahoo! mail inbox, so you don’t have to forward confirmation emails. • Access your travel plans on your smartphone, tablet, computer or wearable device anytime, anywhere. • Sync TripIt with your calendar, so your travel plans show up alongside other meetings or events. • Easily share specific plans, or your entire itinerary, with anyone. • Real-time flight alerts, seat tracking, alternate flight finder, fare refund notifications, point tracking, and more. Signing up for TripIt Access Concur after signing in to your CSU Campus portal. • Once you are in Concur, you click the App Center, then click the TripIt App Icon. • Click the blue Connect button. • Check the box next to Concur App Center End-User Terms and Conditions and then click the blue I Agree for the Terms & Conditions. 2/9/2023 17 Payment Services • Create a New Password for the TripIt App and check box accepting the terms and condition. Then click the blue Create TripIt Account. If you already have a TripIt Account, click the orange Sign in link and follow the instructions to connect your account to Concur. • An email will be sent to you from TripIt to verify the email address entered. Open the email and click Verify Email. TripIt now should be connected to Concur. If the account did not link, click Connect and at the bottom of the Active Screen click the orange Sign in and link my accounts. Enter in the Email address and the password you created and then click Link my Accounts. Close the window. Your accounts are now linked. To get TripIt on your phone, check “TripIt Mobile” on this screen: 2/9/2023 18 Payment Services Then go to your phone’s app icon and search for TripIt. The icon will be orange, like the picture above. Before you download the app, be sure that it’s free!! It costs $49.99 if you don’t download the free app, and the CSU won’t refund the expense because we’ve already paid for it. Creating a Request A Travel Request should be submitted and approved prior to booking any travel. Get a quote to use in your Request Use the Travel tab and search for the airfare, car, and/or hotel expenses that will work for you. (Use a snipping tool or screenshots and copy them into Word. Save the quote(s) as one of these file types: .pdf, .png, jpg, .jpeg, .tif or .tiff so that they can be attached to your request in Concur.) Don’t put a hold on or reserve any travel yet! Don’t purchase travel until your Travel Request is completely approved. Airfare quote example: 2/9/2023 19 Payment Services Hotel quote example: 2/9/2023 20 Payment Services How to create a Request: 1. Click Request on the header toolbar, and then select Create New Request. The Request/Trip Name should be a unique name that will help identify the trip purpose/location. Complete all required fields with red mark. The other fields are optional. If there’s anything you want your manager, the cost object approver, or the travel technician who will reviewing your request to know, enter it in the Comments field. After done entering information click on create 2/9/2023 21 Payment Services 2. Go to Expected Expenses click on Add tab to enter estimates of the travel expenses related to your trip. Enter each expense you anticipate having. After done entering all expense click on submit Request. 1. Approvals: The transaction will route: • To whoever HR lists as the traveler’s “Reports To” manager. • If the “Report To” manager isn’t the signer on the chartfield(s) being used, Concur will automatically route it to the appropriate signer. • If the department wants to add any other signers to the transaction, there are only 2 people who can add them: ▪ The Delegate/Previewer for an Approver or ▪ The Approver. See the screenshots below on how to add other signers: To add other approvers to the approval flow, the Delegate or “Reports To” Approver will add those people as shown below. 1. If an approver is someone the traveler reports to, add the new approver below the “Reports To” manager. 2. If the added approver is related to the budget (this is where the academic departments would add the Provost), enter it under the “Budget Approval” field. All international travel routes automatically to President Zelezny, but some other people should be added to the Approval Flow: 2/9/2023 22 Payment Services Click on “Request Details”, then • “Request Timeline” Then choose “Edit” Academic departments only must add the Provost: • Under “Budget Approval”, click “+Add Step” and a box will pop up. • Type Harper, Vernon and choose his name/emails when it appears. Everyone must include Tim Ridley (Safety & Risk Management): 2/9/2023 23 Payment Services • • Click on the “+Add Step” just below President Zelezny’s name and a box will pop up. Type Ridley, Timothy and choose his name/email when it appears. Users may add other approvers by following the same steps, but that is optional. • If the person you add is not an approver on the chartfield(s) being charged, add them under your “Reports To” manager. • Otherwise, add them under “Budget Approval”. 2. Don’t add people who preview paperwork for an Approver. • They should be added by the Approver as a Delegate in the Approver’s Profile and check the preview & email boxes. (See page 12.) After making all your changes to the approval workflow, click “Save”. Attaching Supporting Documentation Attach any necessary supporting documentation your department may require to your Travel Request. a. With the request open, select Attachments and then Attach Documents. 2/9/2023 24 Payment Services Only file types .pdf, .png, jpg, .jpeg, .tif or .tiff can be attached in Concur. In the window that appears, click upload and attach to the desired folder (wherever you saved the scanned or saved images). Select a file and click Open. The file is added to a list under Files Selected for uploading. Repeat the process until all files (up to 10) are listed under Files Selected for uploading. Attachments are required for the following items: Nightly Hotel Rates exceeding $275 (with the reason you’re requesting going over the CSU maximum nightly rate). International Travel - An itinerary is required for an International Travel Request, indicating the dates in each destination and the business purpose of the travel. Please contact Becky Lappin before entering international travel Requests in Concur. President Zelezny needs to approve all international travel. Acting as a Delegate If you have been assigned to work as a delegate, your delegator will define which tasks you can complete, such as booking travel, preparing reports, etc. To work as a delegate: 1. Click Profile. 2. Under Acting as other user, select the appropriate delegator's name from the drop down. 2/9/2023 25 Payment Services 3. Choose Start Session 4. Notice that the Profile menu now displays Acting as and shows the name of the employee you are acting on behalf. 5. You are now officially working on behalf of that person. Complete the normal processes for creating reports. 6. Once the Request is built, the Delegate can use the “Notify Employee” button to let the traveler know the Request is ready to submit. The Traveler must certify and submit their own travel request. 7. To select a different user, follow the same steps but click a different name. 8. To return to your own tasks, click the down arrow next to Acting as and then click Done acting for others. 2/9/2023 26 Payment Services Blanket Mileage Requests These Requests can be submitted for up to one fiscal year at a time, with the corresponding Expense Report Claims being submitted on a monthly, bimonthly, or quarterly basis, all using the same Request. 1. Create the Request and click Create when you’re done. 2. Add the expense amount Personal Car Mileage. (Remember that you need to have a car set up in your Profile in order to do this. See page 14 for the steps on how to do that.) 2/9/2023 27 Payment Services 3. Enter your estimated mileage for the entire time period (usually fiscal year), then press Save. (The total dollar amount won’t calculate until after you click save.) 4. Then click Submit Request. You’ll need to read the disclaimer and Accept and Continue to continue: 2/9/2023 28 Payment Services When you are ready to turn in the first Expense claim for a Blanket Request, return to the Requests module and click on the blanket request. 1. When the Request opens, click on Create Expense Report. a. You’ll be taken to the Expense module: 2/9/2023 29 Payment Services b. Click on the Trip Name in order to open it: • • Change the Trip Name, Travel Start Date and Travel End Date to reflect the month(s) you are claiming. For instance, if you’re submitting an Expense claim for September only, you would change to: a. Expense name: Mileage – Sept 2021 b. And change the beginning date to 9/1/2021 And change the ending date to 9/30/2021. When done with the changes click on Save. c. Click on Add Expense and d. Choose Personal Car Mileage. 2/9/2023 30 Payment Services e. Enter the information on the expense detail page: • Enter the transaction date (the last day of the period you’re submitting for). • From Location: Enter “Multiple” • To Location: Enter “Multiple • Enter the Distance (number of miles traveled during the period) • Add any comments you want to tell your manager or Payment Services in the Comments field. • Click Save Expense. f. Attach your Mileage Report for the period. This form is on the Forms Gateway. 2/9/2023 31 Payment Services Here’s how you attach the mileage report: a. Click the Manage Receipts dropdown b. Then Choose Manage Attachments c. Click on the + sign to upload report level attachment (must be a PDF or a photo file, jpeg, etc) d. Highlight the mileage report and click Open e. Save. f. Once you have uploaded your receipt and all information is correct you can click on Submit Report. 2/9/2023 32 Payment Services When you are ready to enter each subsequent Expense related to this Blanket Request, go directly to the Expense tab and click on Create New Report. 1. Click on Create From an Approved Request. 2. Then again, Create From an Approved Request. 2/9/2023 33 Payment Services 3. Select the Request you want to use for this Expense and click Create Report. (If you have more than one available request, choose the one related to this mileage expense.) 4. Change the Trip Name, Travel Start Date and Travel End Date to reflect the month(s) you are claiming. For instance, if you’re submitting an Expense claim for September only, you would make these changes: a. Expense name: Mileage – Sept 2021 b. Change the beginning date to 9/1/2021 c. Change the ending date to 9/30/2021. 5. Then add the Expense to the claim: • Choose Personal Car Mileage • Click on Add Expense. 2/9/2023 34 Payment Services Enter the information on the expense detail page: • Enter the transaction date (the last day of the period you’re submitting for). • From Location: Enter “Multiple” To Location: Enter “Multiple” Enter the Distance (number of miles traveled during the period) Add any comments you want to tell your manager or Payment Services in the Comments field. Click Save Expense. 6. Attach your Mileage Report for the period. This form is on the Forms Gateway. • Click the Manage Receipts dropdown • Then Choose Manage Attachments • Click on the + sign to upload report level attachment (must be a PDF or a photo file, jpeg, etc) • Highlight the mileage report and click Open • Save. 2/9/2023 35 Payment Services • Once you have uploaded your receipt and all information is correct you can click on Submit Report. Requesting a Cash Advance 1. Travel advances are still available for hardship reasons only, plus Athletics. You must contact accounts_payable@csub.edu before requesting a travel advance because that screen must be turned on by Payment Services or you won’t be able to see it. In the email, include all pertinent details: why you need an advance, dates & location of travel, and if you’ll be traveling with students. a. Advances may only be paid directly to the traveler. We are not able to cut checks to vendors from Concur. If you need to pay a vendor, you must either have a Concur Travel Credit Card or pay the expense yourself and get reimbursed on your Expense claim after the end of travel. We will no longer reimburse travelers for prepaid expenses before travel because we’re providing the Concur Travel Credit Card to pay for your travel expenses. b. Once the Travel Advance has been reviewed and approved by Payment Services, the advance option will become available in Concur. i. As part of the Travel Request, include the Advance Request. c. The advance must be fully approved in Concur 10 or more days before the advance is required. d. The CSU’s travel procedures stipulate that employees should purchase travel from the vendors who will direct-bill CSUB (Concur, Uniglobe, Enterprise, Certified) in order to take advantage of CSU agreements. The more we use them, the lower our costs will be. i. If travelers want to pay for expenses themselves in order to accrue personal benefits such as frequent flyer miles, they may do so, but they won’t be reimbursed until they submit their Expense claim after travel. Advances must be cleared after travel by entering an Expense in Concur within 60 days of the end of travel. If you didn’t use the entire advance during your travel, the 2/9/2023 36 Payment Services remainder must be redeposited at the Cashier’s Office immediately upon your return to campus. To enter the pre-approved advance in your Concur Request screen: 1. 2. Navigate to Request, New Request. Complete all required Header fields. Enter amount under Cash Advance Amount and any details under Cash Advance Comments (e.g., date check is needed by). 3. 4. Continue to enter estimated Expenses. Complete and Submit Request as normal. Recalling a Request If you want to change, cancel, or delete a Request, you must first Recall it. Click the Request Name from the Manage Requests page. 1. Click Recall. You can only recall if you submitted and it hasn’t been approved yet. 2. Click Yes to confirm the Recall. The status of the request is updated to Send back to user. 3. Make any necessary changes, then select Save, Attachments, Print/Email, Cancel the Request or Submit Request to complete the process. 2/9/2023 37 Payment Services Approving a Request or Expense Deadlines for approvers to approve/reject transactions: Request: 10 days (including weekends and holidays) Expense: 10 days (including weekends and holidays) (these are extended during the December holiday period) NOTE: These deadlines may be changed since they’re voted on by the group of CSU campuses who use the Concur system and majority rules. Request used to be 7 days (meaning that they would time out at 12:01am on the 7th day) but was increased to 10 days because of COVID. Approvers will receive messages every few days to warn them of all transactions awaiting their approval. Example: If transactions aren’t approved by the deadline: If the “Reports To” manager hasn’t approved it, the transaction will route to their “Reports To” manager, and so on until someone approves it. If the “Cost Object/Budget Approvers” doesn’t approve a transaction before the deadline, the transaction will be automatically approved. 2/9/2023 38 Payment Services Approvers adding another approver to cover for them during absences: *Only one Cost Object/Budget Approver is loaded into Concur, so if an Approver is not going to be available, they Smust set up another MPP to approve on their behalf temporarily. (See next page.) Approvers will see requests awaiting approval both on the Concur home page and in the Approvals tab: 1. Select the Request you wish to approve by clicking the Request Name. 2. Review the Request Header and the Expense Summary tabs. 3. There are three approval options: a. Approve – approve the Request b. Approve & Forward – Approve and Forward the Request for additional approval. In the User-Added Approver box, type in the last name of the approver and select from the dropdown box. (See example on next page.) c. Send Back Request – Return the Request to the traveler. Use the Comment field in the Send Back Report window to explain the reason the report is being returned, then click OK. Once Travel Requests have been acted on by the manager, notification regarding the status of the Requests will be noted on the Manage Requests page. 2/9/2023 39 Payment Services Request Approvers A default approver will automatically display. This is the employee’s “reports to” manager downloaded from the HR system. If this isn’t correct, notify your manager so that they can contact HR to get it updated. Default approver 2 isn’t automatic and should only be input if necessary. How to approve and forward a transaction: See page 12 for direction on how to add another MPP as your Delegate and allow them to approve on your behalf. 1. Any approver can forward a transaction by choose the Approve & Forward option on the upper right of their approver screen: 2. In the User-Added Approver field, start typing the last name of the manager you want to forward the transaction to. Choose the appropriate approver and click on Approve and Forward. 2/9/2023 40 Payment Services 3. Then Accept the agreement: Travel Bookings – How to book your travel in Concur NOTE: booking in Concur is not required. You may still book airline travel through Uniglobe, providing the 4-digit Concur identifier from your approved Travel Request. Only book your travel after your Request is fully approved! The Travel tool works much the same as many online travel websites, such as Expedia and Travelocity. *NOTE: If you have a complicated flight request, it’s recommended that you call the travel agents (Christopherson Business Travel) The charge to talk to an agent is $26. • Airfare and domestic rail tickets will be charged to CSUB. 2/9/2023 41 Payment Services • • Hotels will be charged to your personal card. Car rentals: CSUB employees can obtain a car quote but shouldn’t reserve their car in Concur if they want it delivered to campus. If they’re picking it up at an Enterprise location, they can book it online if: o They have a CSUB-paid travel credit card (Concur card or ProCard with travel rights) or o They pay with their own credit card. You must finalize the trip and confirm the booking or else your reservation will be cancelled! Airfare & Rail 2/9/2023 42 Payment Services 2/9/2023 43 Payment Services Until you see the message “Finished” with your Trip Record Locator, you haven’t finished purchasing the ticket. 2/9/2023 44 Payment Services Car Rentals Most car rentals shouldn’t be booked in Concur. a. Include your Enterprise rental estimate in your Concur Request. b. You can’t book a car to be delivered to campus from within Concur. i. If you’re picking up a car at a different location, you can book it in Concur if: 1. You have a CSUB-paid travel credit card (Concur card or ProCard with travel rights) or 2. You pay with your own credit card (saved in your Concur Profile). ii. If you want your car to be delivered to campus: 1. Call Enterprise and reserve your car, providing them with your Concur Request 4-digit identifier (i.e., 3FGH). 2. CSUB will pay the Enterprise invoice and charge the expense to the chartfield indicated on your Concur Request. Hotels Hotels can be reserved in Concur, but Best Practice is to not pre-pay hotel costs. You can place a hold with the credit card saved in your Concur Profile, and then you’ll use it at the hotel to be charged at the end of your stay. Ask the hotel to email you a copy of your hotel folio / receipt. Provide one of the addresses you set up and confirmed in your Concur Profile, in which case the receipt will be ready in Concur for you to pull into your Expense claim. CREATING A TRAVEL EXPENSE REPORT CLAIM To create a report: 1. Click Request on the header toolbar, and then select request that has been approved to created expense. Recommended route – reduces data entry. OR 2/9/2023 45 Payment Services 2.On the home page, on the Quick Task Bar, place your mouse pointer over New, and then click Start a Report. b. If you have an approved Request for this trip, click on “Create From an Approved Request” c. And click again “Create From an Approved Request” d. And choose the Approved Request that want to pull into the Expense Report. Required Form for Guests & Students – Send to Them to Sign & Include in Expense Report Whoever is going to be inputting the Travel Expense Report for the Guest or Student must initiate a “Guest Travel Reimbursement Agreement” in Adobe Sign (screenshot below) and send it to the Guest/Student for them to complete. The person sending the form/template will send it to their own email & the guest/student’s. They will enter the “Purpose of Trip on the form” and sign. The form will then route to the guest/student/payee’s email, and they will complete. When the form is completed, both the Sender & the Payee will receive a final copy. The Sender must include a copy of the completed form with the Expense Report Claim. 2/9/2023 46 Payment Services • Any Expense Report Claim for a Guest or Student that doesn’t include this Agreement will not be processed until we receive that paperwork because it contains the disclaimer required by the CSU for non-employee travel. CSUB Adobe Sign Website ADDING EXPENSES TO THE REPORT There are various ways to add expenses and compile a complete expense report. Overall, the goal is to reflect all costs associated with a trip, regardless of payment method. University-Paid Transactions (Uniglobe, Concur Travel, Enterprise/Certified Car Rentals, etc.) You can add Concur Travel card transactions to an expense report in these ways: • From the open expense report (Import Expenses) • From the Available Expenses section (Expense > Manage Expenses) 1. a. From the open expense report, click Import Expenses Verify or update the Expense Type classification of the imported credit card transactions 2. From the Available Expenses section, select each transaction that you want to assign to the current expense report: a. Click Move and select the related expense report. 2/9/2023 47 Payment Services b. The expense is moved and appears on the left side of the expense report, with any applicable icons. c. Verify or update the Expense Type classification of the imported credit card transaction Out-of-Pocket Expense To add an out-of-pocket expense to an Expense Report: 1. Click “Add Expense” and then choose expense type from dropdown list. 2. Continue adding expenses until all the expenses are accounted for. For each expense, complete the required and optional fields. Then click one of the following: • Save • Itemize - to itemize the expense and classify as two different expense types (i.e. dinner and parking) • Allocate - to allocate the expense between various chartfields as applicable • Attach Receipts - to upload and attach receipt images (required for all expenses of 2/9/2023 48 Payment Services • 2/9/2023 $25.00 and over.) Cancel - to exit without saving this expense 49 Payment Services To itemize a hotel expense: A hotel bill typically contains a variety of expenses including room fees, taxes, parking, meals, telephone charges, and personal items. You must itemize these expenses so that they can be reimbursed correctly. To create a lodging expense: 1. With the expense report open on the expense tab, select the hotel/lodging tax type. The lodging form will open with the required and optional fields displayed. 2. Complete all required and optional fields as appropriate. 3. Use the calendar to select the check-in/out dates. The number of nights appears automatically. 4. Enter vendor, city of purchases, payment type and total amount of the hotel charges. Make sure to attach the receipt before saving. 2/9/2023 50 Payment Services 5. Click itemization tab then create Itemization and click on expense type select all expenses from lodging receipt. Save Itemization. 2/9/2023 51 Payment Services Changing Rates During Stay Nightly rates can fluctuate during your stay. Click on not the same tab Allocating (Splitting) Expenses The Allocation feature allows you to allocate selected expenses to multiple chartfield. This should be performed after the itemization if allocating to multiple expense types. 1. With the report open, to create or edit a single expense, click on the expense type. Select Allocate tab. Or when entering the expected expense click on Allocate Click on add 2. From the allocate tabs select Percent or amount 2/9/2023 52 Payment Services Add the amount or percent After done adding your percent or amount click on save. When the Expense Report is completed, click the Submit Report button. NOTE: Delegates can’t submit reports. If you are a Delegate, click Notify Employee. ATTACH RECEIPTS TO AN EXPENSE REPORT There are 3 ways to handle receipts: 1. Within the Concur Travel app, use the camera icon to take a picture of your receipt. The receipt will be added to your Receipt Store. o From your expense report, click Receipts, View Available Receipts, then drag the receipt to the corresponding line item on your report. 2. Email receipts from your work email address (or any email you verified in Concur in your Profile) to receipts@concur.com. o From your expense report, click Receipts, View Available Receipts, then drag the receipt to the corresponding line item on your report. 3. Scan your receipts and save the file(s) to your computer. o Click on the line item that requires a receipt, then click Attach Receipt on the right side of the screen. o Click Browse to locate the file on your computer, then Attach and Close. LOST RECEIPTS – Use a Lost Receipt Form as you would with a paper claim and upload it as you would a receipt. Overuse of the Lost Receipt Form may result in a traveler losing the right to submit them. WARNING MESSAGES “ One or more Cost objects could not be approved by the right authority” (followed by a chartfield string) means that the Requestor themselves are authorized to approve on the chartfield. Therefore, the transaction will go next to their manager for approval. RECALLING REPORTS 2/9/2023 53 Payment Services 1. 2. 3. 4. Submitted reports display on the Expenses home page, under Active Reports. Click the Expense Report name to open the report. Click Recall. Recalled reports can be modified and resubmitted. MODIFYING RETURNED/RECALLED REPORTS 1. Approvers can’t modify reports but can return them for corrections. 2. Returned Reports display on the Expenses home page, under Active Reports. 3. Click the Expense Report name to open the report. 4. Make the requested changes. 5. Click Submit Report. NOTE: If a report was entered by a Delegate and is returned by the approver, both the employee and the Delegate will receive email notification, and both will be able to modify the returned report. Most messages will be either warnings or informational. Read them and follow any instructions. If you believe you’ve done it right, go ahead and submit. If there is something against policy, Concur will not let you submit. Contact Payment Services if you don’t know how to fix the problem. 2/9/2023 54 Payment Services Expensing a Cash Advance o If you have spent all of the advance: 2/9/2023 55 Payment Services If you didn’t spend the entire advance & need to return the excess funds: 2/9/2023 56 Payment Services 2/9/2023 57 Payment Services FIND A PREVIOUSLY-SUBMITTED TRANSACTION 1. If you want to see where your transaction is in the approval workflow, click on the transaction and choose Request Timeline in the Request Details tab: This will list your manager’s name and also the cost object/budget approver, if one is necessary. This page will tell you who has approved it and whose approval is pending. If it’s urgent for it to be approved, you can contact the person and remind them the transaction is in their approval queue. 2. To look at a previously approved transaction: in the Expense tab, click on active reports. All expenses for the past 90 days will be displayed. UNIVERSITY-PAID CONCUR TRAVEL CREDIT CARDS CSUB employees may apply for a CSUB-paid Concur travel credit card if they enter all travel transactions in Concur (Requests and Expenses) and their manager, Payment Services Manager, and the Chief Procurement Officer approve. Any problems with a university ProCard may affect an employee’s ability to receive a Concur Travel Credit Card. • All travel (requests and expense claims) must be input in Concur. This is the only way to reconcile and charge the transactions on the card to the appropriate chartfield. • No personal expenses may be charged to the card per CSU policy. • If you are purchasing alcohol or something else that can’t be charged to the university or your chartfield, pay for the entire transaction using your personal credit card and include it on your travel claim as a reimbursement request. • Per CSUB travel policy, your travel expense claims should be submitted no later than 30 days after the end of travel. Application: https://www.csub.edu/bas/paymentservices/_files/us_bank_concur_travel_card_app.pdf Concur Home Page, Training Guides, FAQs, and Videos Go to the Concur home page for more details: https://www.csub.edu/bas/paymentservices/Concur/index.html 2/9/2023 58 Payment Services QUESTIONS? 1. Ask your administrative staff. 2. If they can’t answer your question, either the administrative staff member or the traveler may contact Payment Services. a. Email us at accounts_payable@csub.edu and enter Concur in the beginning of the email header. b. Send us screenshots of your question. That will help us to help you much quicker. c. Since so many staff and faculty are currently training and using Concur and there are only two campus travel technicians, please be patient. They may not be able to help you immediately, but they should be able to respond to your email within 24 hours. d. We recommend that while you are waiting for help, you go into Concur and try to enter the information using this guide. If it doesn’t work, don’t save it and you can go back in and try again. Payment Services – Travel Group CHRISTOPHERSON BUSINESS TRAVEL (CBT) CONTACTS These are the travel agents behind our Concur booking tool. If you call Christopherson for help with your travel, you’ll be charged $26 to the same chartfield as the rest of your travel. This is recommended only for international or complicated travel; otherwise, you can make the reservations yourself in Concur. NOTE: If you are purchasing a ticket for a family member to accompany you on the trip and you want both tickets on the same reservation, you must call the travel agents. The University is not responsible for the fee charged, since it was added to the reservation for a personal expense. Note: the 24/7 after-hours number is only for people who are traveling who have a true emergency that can’t wait until the next business day. There will be a charge (more than the regular $26 fee, but we don’t know how much.) 2/9/2023 59 Payment Services