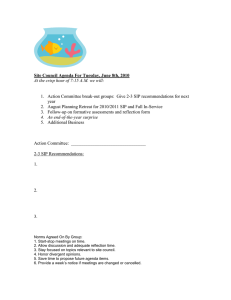X210i X210 User Manual X210 & X210i Software Version: 1.8.0 Release Date:2018/11/15 Directory Directory.................................................................................................I 1 Picture.............................................................................................. VI 2 Table...................................................................................................X 3 Safety Instruction.............................................................................. 1 4 Overview............................................................................................. 2 4.1 Overview................................................................................................................................................. 2 4.2 Packing Contents.....................................................................................................................................3 4.2.1 Packing Contents...........................................................................................................................3 5 Install Guide....................................................................................... 4 5.1 Use PoE or external Power Adapter....................................................................................................... 4 5.2 Desktop Installation................................................................................................................................ 5 5.2.1 Desktop Installation.......................................................................................................................5 6 Appendix Table..................................................................................7 6.1 Appendix I - Icon.................................................................................................................................... 7 6.2 Appendix II –Keyboard character query table...................................................................................10 6.3 Appendix III –LED Definition..............................................................................................................12 7 Introduction To The User............................................................... 13 7.1 Instruction of Keypad............................................................................................................................13 7.1.1 Instruction of Keypad..................................................................................................................13 7.2 Using Handset / Hands-free Speaker / Headphone...............................................................................15 7.3 Idle Screen.............................................................................................................................................16 7.4 Phone Status.......................................................................................................................................... 17 7.5 Web Management................................................................................................................................. 18 7.6 Network Configurations........................................................................................................................19 7.7 SIP Configurations................................................................................................................................ 20 8 Basic Function..................................................................................23 8.1 Making Phone Calls.............................................................................................................................. 23 8.2 Answering Calls.................................................................................................................................... 25 8.2.1 Talking.........................................................................................................................................26 8.2.2 Make / Receive Second Call....................................................................................................... 26 8.3 End Of The Call.................................................................................................................................... 28 8.4 Redial.................................................................................................................................................... 28 8.5 Dial-up Query........................................................................................................................................29 8.6 Auto-Answering....................................................................................................................................29 I 8.7 Callback.................................................................................................................................................31 8.8 Mute...................................................................................................................................................... 32 8.8.1 Mute The Call..............................................................................................................................32 8.8.2 Ringing Mute...............................................................................................................................33 8.9 Call Hold/Resume................................................................................................................................. 34 8.10 DND.................................................................................................................................................... 34 8.11 Call Forward...................................................................................................................................... 37 8.12 Call Transfer........................................................................................................................................39 8.12.1 Blind transfer........................................................................................................................... 39 8.12.2 Semi-Attended transfer......................................................................................................... 40 8.12.3 Attended transfer.................................................................................................................... 40 8.13 Call Waiting........................................................................................................................................ 41 8.14 Conference.......................................................................................................................................... 42 8.14.1 Local Conference...................................................................................................................... 42 8.14.2 Network Conference................................................................................................................. 44 8.15 Call Park..............................................................................................................................................44 8.16 Pick Up................................................................................................................................................46 8.17 Anonymous Call..................................................................................................................................47 8.17.1 Anonymous Call....................................................................................................................... 47 8.17.2 Ban Anonymous Call................................................................................................................ 48 8.18 Hotline.................................................................................................................................................49 8.19 Emergency Call...................................................................................................................................50 9 Advance Function............................................................................ 52 9.1 BLF (Busy Lamp Field)........................................................................................................................52 9.1.1 Configure The BLF Functionality...............................................................................................52 9.1.2 Use The BLF Function................................................................................................................53 9.2 BLF List................................................................................................................................................ 54 9.3 Record................................................................................................................................................... 55 9.3.1 Local Record(USB flash disk)...............................................................................................56 9.3.2 Server Record.............................................................................................................................. 57 9.3.3 SIP INFO Record........................................................................................................................ 57 9.4 Agent..................................................................................................................................................... 58 9.5 Intercom................................................................................................................................................ 60 9.6 MCAST................................................................................................................................................. 61 9.7 SCA(Shared Call Appearance)........................................................................................................62 9.8 Message.................................................................................................................................................65 9.8.1 SMS............................................................................................................................................. 65 9.8.2 MWI(Message Waiting Indicator).........................................................................................66 II 9.9 SIP Hotspot........................................................................................................................................... 67 10 Phone Settings................................................................................71 10.1 Basic Settings...................................................................................................................................... 71 10.1.1 Language................................................................................................................................... 71 10.1.2 Time & Date..............................................................................................................................72 10.1.3 Screen........................................................................................................................................ 73 10.1.4 Ring........................................................................................................................................... 75 10.1.5 Voice Volume........................................................................................................................... 75 10.1.6 Greeting Words......................................................................................................................... 76 10.1.7 Reboot....................................................................................................................................... 76 10.2 Phone book..........................................................................................................................................76 10.2.1 Local contact............................................................................................................................. 76 10.2.2 Black list....................................................................................................................................80 10.2.3 Cloud Phone Book.................................................................................................................... 81 10.3 Call Log...............................................................................................................................................82 10.4 Function Key.......................................................................................................................................84 10.5 Wi-Fi................................................................................................................................................... 86 10.6 Headset................................................................................................................................................ 86 10.6.1 Wired Headset...........................................................................................................................86 10.6.2 Bluetooth Headset..................................................................................................................... 87 10.6.3 EHS Headset............................................................................................................................. 88 10.7 Advanced.............................................................................................................................................89 10.7.1 Line Configurations.................................................................................................................. 89 10.7.2 Network Settings.......................................................................................................................90 10.7.3 Set The Secret Key....................................................................................................................94 10.7.4 Maintenance.............................................................................................................................. 96 10.7.5 Firmware Upgrade.................................................................................................................. 100 10.7.6 Factory Reset...........................................................................................................................102 11 Web Configurations.................................................................... 103 11.1 Web Page Authentication................................................................................................................. 103 11.2 System >> Information..................................................................................................................... 103 11.3 System >> Account...........................................................................................................................103 11.4 System >> Configurations................................................................................................................ 103 11.5 System >> Upgrade...........................................................................................................................104 11.6 System >> Auto Provision................................................................................................................ 104 11.7 System >> Tools............................................................................................................................... 104 11.8 System >> Reboot Phone..................................................................................................................104 III 12 Network >> Basic........................................................................ 105 12.1 Network >> Service Port.................................................................................................................. 105 12.2 Network >> VPN.............................................................................................................................. 106 12.3 Network >> Advanced......................................................................................................................106 12.4 Line >> SIP....................................................................................................................................... 106 12.5 Line >> SIP Hotspot......................................................................................................................... 111 12.6 Line >> Dial Plan..............................................................................................................................112 12.7 Line >> Action Plan..........................................................................................................................115 12.8 Line >> Basic Settings...................................................................................................................... 115 12.9 Line >> RTCP-XR............................................................................................................................ 116 12.10 Phone settings >> Features............................................................................................................. 116 12.11 Phone settings >> Media Settings................................................................................................. 120 12.12 Phone settings >> MCAST............................................................................................................. 121 12.13 Phone settings >> Action................................................................................................................ 122 12.14 Phone settings >> Time/Date..........................................................................................................122 12.15 Phone settings >> Tone...................................................................................................................123 12.16 Phone settings >> Advanced...........................................................................................................123 12.17 Phonebook >> Contact....................................................................................................................124 12.18 Phonebook >> Cloud phonebook................................................................................................... 124 12.19 Phonebook >> Call List.................................................................................................................. 126 12.20 Phonebook >> Web Dial.................................................................................................................127 12.21 Phonebook >> Advanced................................................................................................................127 12.22 Call Logs......................................................................................................................................... 127 12.23 Function Key >> Function Key...................................................................................................... 127 12.24 Function Key >> Side Key............................................................................................................. 128 12.25 Function Key >> Softkey................................................................................................................128 12.26 Function Key >> Advanced............................................................................................................130 12.27 Application >> Manage Recording................................................................................................ 130 12.28 Security >> Web Filter....................................................................................................................130 12.29 Security >> Trust Certificates.........................................................................................................131 12.30 Security >> Device Certificates......................................................................................................132 12.31 Security >> Firewall....................................................................................................................... 132 12.32 Device Log >> Device Log............................................................................................................ 134 13 Trouble Shooting......................................................................... 135 13.1 Get Device System Information........................................................................................................135 13.2 Reboot Device...................................................................................................................................135 13.3 Reset Device to Factory Default....................................................................................................... 135 13.4 Screenshot......................................................................................................................................... 135 IV 13.5 Network Packets Capture..................................................................................................................136 13.6 Get Log Information......................................................................................................................... 136 13.7 Common Trouble Cases....................................................................................................................137 V 1 Picture Picture 1 - Device installation.............................................................................................................. 5 Picture 2 - Gooseneck MIC installation............................................................................................... 5 Picture 3 - Connecting to the Device................................................................................................... 6 Picture 4 - Instruction of Keypad....................................................................................................... 13 Picture 5 - Screen layout/default home screen...................................................................................16 Picture 6 - Scroll icon.........................................................................................................................17 Picture 7 - The Phone status............................................................................................................... 18 Picture 8 - WEB phone status............................................................................................................ 18 Picture 9 - Landing page.................................................................................................................... 19 Picture 10 - Phone line SIP address and account information........................................................... 21 Picture 11 - Phone display name and port..........................................................................................21 Picture 12 - Web SIP registration....................................................................................................... 22 Picture 13 - Default line..................................................................................................................... 23 Picture 14 - Enable voice channel dialing..........................................................................................24 Picture 15 - Open the voice channel and dial the number................................................................. 24 Picture 16 - Call number.................................................................................................................... 25 Picture 17 - Answering calls...............................................................................................................25 Picture 18 - Talking interface............................................................................................................. 26 Picture 19 - The second call interface................................................................................................ 27 Picture 20 - Two way calling..............................................................................................................27 Picture 21 - Redial set........................................................................................................................ 29 Picture 22 - Line 1 enables auto-answering....................................................................................... 30 Picture 23 - The line has enabled auto-answering............................................................................. 30 Picture 24 - Web page to start auto-answering...................................................................................31 Picture 25 - Set the callback key on the phone.................................................................................. 31 Picture 26 - Set the callback key on the web page.............................................................................32 Picture 27 - Mute the call................................................................................................................... 33 Picture 28 - Ringing mute.................................................................................................................. 33 Picture 29 - Call hold interface.......................................................................................................... 34 Picture 30 - Enable DND................................................................................................................... 34 Picture 31 - DND setting interface.....................................................................................................35 Picture 32 - DND timer...................................................................................................................... 35 Picture 33 - DND Settings..................................................................................................................36 Picture 34 - Line DND....................................................................................................................... 36 Picture 35 - Select the line to set up call forwarding......................................................................... 37 Picture 36 - Select call forward type.................................................................................................. 38 VI Picture 37 - Enable call forwarding and configure the call forwarding number............................... 38 Picture 38 - Set call forward...............................................................................................................39 Picture 39 - Transfer interface............................................................................................................40 Picture 40 - Semi-Attended transfer...................................................................................................40 Picture 41 - Attended transfer.............................................................................................................41 Picture 42 - Call waiting setting.........................................................................................................41 Picture 43 - Web call waiting setting................................................................................................. 42 Picture 44 - Web call waiting tone setting......................................................................................... 42 Picture 45 - Local conference setting.................................................................................................43 Picture 46 - Local conference(1).................................................................................................. 43 Picture 47 - Local conference(2).................................................................................................. 43 Picture 48 - Network conference........................................................................................................44 Picture 49 - Phone set call park..........................................................................................................45 Picture 50 - WEB set call park........................................................................................................... 45 Picture 51 - Phone pick up setting......................................................................................................46 Picture 52 - WEB pick up setting.......................................................................................................47 Picture 53 - Enable anonymous call...................................................................................................47 Picture 54 - Enable Anonymous web page call................................................................................. 48 Picture 55 - Anonymous call log........................................................................................................48 Picture 56 - Anonymous calls are not allowed on the phone.............................................................49 Picture 57 - Page Settings blocking anonymous call......................................................................... 49 Picture 58 - Phone hotline setting interface....................................................................................... 50 Picture 59 - Hotline set up on webpage............................................................................................. 50 Picture 60 - Set up an emergency call number...................................................................................51 Picture 61 - Dial the emergency number............................................................................................51 Picture 62 - Web page configuration BLF function key.................................................................... 52 Picture 63 - Phone configuration BLF function key..........................................................................53 Picture 64 - Configure the BLF List functionality.............................................................................55 Picture 65 - BLF List number display ..............................................................................................55 Picture 66 - WEB local recording...................................................................................................... 56 Picture 67 - Web server recording......................................................................................................57 Picture 68 - Web SIP info recording...................................................................................................58 Picture 69 - Configure the agent account in normal mode................................................................ 58 Picture 70 - Configure the proxy account-hotel Guest mode............................................................ 59 Picture 71 - Agent logon page............................................................................................................ 60 Picture 72 - Web Intercom configure................................................................................................. 60 Picture 73 - Multicast Settings Page.................................................................................................. 61 Picture 74 - Register BroadSoft account............................................................................................62 VII Picture 75 - Set BroadSoft server.......................................................................................................63 Picture 76 - Enable SCA.................................................................................................................... 63 Picture 77 - Set Private Hold Function Key.......................................................................................64 Picture 78 - SMS icon........................................................................................................................ 65 Picture 79 - New Voice Message Notification................................................................................... 66 Picture 80 - Voice message interface..................................................................................................67 Picture 81 - Configure voicemail number..........................................................................................67 Picture 82 - Register SIP account.......................................................................................................68 Picture 83 - SIP hotspot server configuration.................................................................................... 69 Picture 84 - SIP hotspot client configuration..................................................................................... 69 Picture 85 - Phone language setting................................................................................................... 71 Picture 86 - Language setting on Web page.......................................................................................71 Picture 87 - Set time & date on phone............................................................................................... 72 Picture 88 - Set time & date on webpage...........................................................................................72 Picture 89 - Set screen parameters on phone..................................................................................... 74 Picture 90 - Page screen Settings....................................................................................................... 74 Picture 91 - Phone screen saver......................................................................................................... 75 Picture 92 - Phone book screen..........................................................................................................77 Picture 93 - Local Phone book ......................................................................................................... 77 Picture 94 - Add New Contact........................................................................................................... 78 Picture 95 - Group List.......................................................................................................................79 Picture 96 - Browsing Contacts in a Group....................................................................................... 79 Picture 97 - Add Contacts in a Group................................................................................................ 80 Picture 98 - Add Blacklist.................................................................................................................. 80 Picture 99 - Web Blacklist..................................................................................................................81 Picture 100 - Cloud phone book list...................................................................................................81 Picture 101 - Downloading Cloud Phone book................................................................................. 82 Picture 102 - Browsing Contacts in Cloud Phone book.................................................................... 82 Picture 103 - CallLog......................................................................................................................... 83 Picture 104 - Filter call record types.................................................................................................. 83 Picture 105 - DSS LCD key Page Configuration Screen...................................................................84 Picture 106 - DSS LCD Screen Configuration.................................................................................. 85 Picture 107 - DSS settings..................................................................................................................85 Picture 108 - WIFI settings................................................................................................................ 86 Picture 109 - Headset function settings..............................................................................................87 Picture 110 - Bluetooth Settings Screen.............................................................................................87 Picture 111 - EHS Headset setting..................................................................................................... 88 Picture 112 - SIP address and account information........................................................................... 89 VIII Picture 113 - Configure Advanced Line Options...............................................................................89 Picture 114 - Network mode Settings................................................................................................ 90 Picture 115 - DHCP network mode....................................................................................................90 Picture 116 - PPPoE network mode................................................................................................... 91 Picture 117 - Static IP network mode.................................................................................................91 Picture 118 - IPv6 Static IP network mode........................................................................................ 92 Picture 119 - The phone configures the web server type...................................................................94 Picture 120 - Set the Menu password.................................................................................................95 Picture 121 - Keypad lock password..................................................................................................95 Picture 122 - Set the keypad lock password .................................................................................... 95 Picture 123 - Phone keypad lock password input interface............................................................... 96 Picture 124 - Web keyboard lock password Settings.........................................................................96 Picture 125 - Page auto provision Settings........................................................................................ 97 Picture 126 - Phone auto provision settings.......................................................................................97 Picture 127 - Web page firmware upgrade.......................................................................................100 Picture 127 - Firmware upgrade information display......................................................................100 Picture 129 - Firmware upgrade.......................................................................................................102 Picture 130 - Service Port Settings...................................................................................................105 Picture 131 - Dial plan settings........................................................................................................ 112 Picture 132 - Custom setting of dial - up rules................................................................................ 113 Picture 133 - Dial rules table (1)...................................................................................................... 114 Picture 134 - Dial rules table (2)...................................................................................................... 114 Picture 135 - Tone settings on the web............................................................................................ 123 Picture 136 - Web cloud phone book Settings................................................................................. 126 Picture 137 - IP Camera List............................................................................................................ 130 Picture 138 - Web Filter settings...................................................................................................... 130 Picture 139 - Web Filter Table..........................................................................................................131 Picture 140 - Certificate of settings..................................................................................................131 Picture 141 - Device certificate setting............................................................................................ 132 Picture 142 - Network firewall Settings...........................................................................................132 Picture 143 - Firewall Input rule table............................................................................................. 134 Picture 144 - Delete firewall rules................................................................................................... 134 Picture 145 - Screenshot...................................................................................................................136 Picture 146 - Web capture................................................................................................................ 136 IX 2 Table Table 1 - Keypad Icons.........................................................................................................................7 Table 2 - Status Prompt and Notification Icons................................................................................... 7 Table 3 - DSSkey Icons........................................................................................................................ 8 Table 4 - Look-up Table of Characters...............................................................................................10 Table 5 - DSS KEY LED State.......................................................................................................... 12 Table 6 - Instruction of Keypad..........................................................................................................13 Table 7 - Talking mode.......................................................................................................................26 Table 8 - BLF Function key subtype parameter list...........................................................................53 Table 9 - Agency mode.......................................................................................................................59 Table 10 - Intercom configure............................................................................................................60 Table 11 - MCAST Parameters on Web............................................................................................. 61 Table 12 - LED Status of SCA........................................................................................................... 64 Table 13 - SIP hotspot Parameters..................................................................................................... 68 Table 14 - Time Settings Parameters..................................................................................................73 Table 15 - QoS & VLAN................................................................................................................... 92 Table 16 - Auto Provision...................................................................................................................98 Table 17 - Firmware upgrade........................................................................................................... 100 Table 18 - Service port..................................................................................................................... 105 Table 19 - Line configuration on the web page............................................................................... 106 Table 20 - Phone 7 dialing methods................................................................................................. 112 Table 21 - Dial - up rule configuration table....................................................................................113 Table 22 - IP camera......................................................................................................................... 115 Table 23 - Set the line global configuration on the web page..........................................................115 Table 24 - VQ RTCP-XR Settings................................................................................................... 116 Table 25 - General function Settings Table 26 - Voice settings...................................................................................................................120 Table 27 - Multicast parameters....................................................................................................... 121 Table 28 - Time&Date settings.........................................................................................................122 Table 29 - Function Key configuration............................................................................................ 128 Table 30 - Softkey configuration......................................................................................................128 Table 31 - Network Firewall............................................................................................................ 133 Table 32 - Trouble Cases.................................................................................................................. 137 ............................................................................................116 X 3 Safety Instruction Please read the following safety notices before installing or using this unit. They are crucial for the safe and reliable operation of the device. Please use the external power supply that is included in the package. Other power supply may cause damage to the phone and affect the behavior or induce noise. Before using the external power supply in the package, please check the home power voltage. Inaccurate power voltage may cause fire and damage. Please do not damage the power cord. If power cord or plug is impaired, do not use it because it may cause fire or electric shock. Do not drop, knock or shake the phone. Rough handling can break internal circuit boards. This phone is design for indoor use. Do not install the device in places where there is direct sunlight. Also do not put the device on carpets or cushions. It may cause fire or breakdown. Avoid exposure the phone to high temperature or below 0℃ or high humidity. Avoid wetting the unit with any liquid. Do not attempt to open it. Non-expert handling of the device could damage it. Consult your authorized dealer for help, or else it may cause fire, electric shock and breakdown. Do not use harsh chemicals, cleaning solvents, or strong detergents to clean it. Wipe it with a soft cloth that has been slightly dampened in a mild soap and water solution. When lightning, do not touch power plug, it may cause an electric shock. Do not install this phone in an ill-ventilated place. You are in a situation that could cause bodily injury. Before you work on any equipment, be aware of the hazards involved with electrical circuitry and be familiar with standard practices for preventing accidents. 1 4 Overview 4.1 Overview The new Fanvil X210 and X210i IP Phone is a high-end enterprise desktop phone which comes with an intelligent DSS Key-mapping LCD to increase enterprise users’ productivity at a cost-effective price. The new DSS key design with 3 dynamic intelligent color displays can replace the traditional expansion board function. The main screen of the device smart display can dynamically display 10 Side DSS keys that can be customized by the user, and the two secondary screens can dynamically display 3 pages. Each page can display the setting contents of 32 DSS keys, and a total of 106 DSS key mappings that can be customized by the user. Every DSS key has a LED indication in green, red color to reflect the key state. Page turning shortcut allows users to quickly switch to the specified page. X210 and X210i is the most economic choice for SMB office and enterprise supervisors. Evolved from Fanvil’s X6 enterprise IP phones, X210 pushes its high-end cost-effective enterprise IP phone to another level. X210 inherits all enterprise features from Fanvil’s X-Series enterprise phones, such as HD voice in handset, headset, and full-duplex speakerphone modes, PoE, Fast/Gigabit Ethernet, QoS, secure transmission, auto-provisioning, and more. X210i is a visualization paging console phone for industry customer. It is equipped with a gooseneck microphone and supports HD hands-free calling. With intelligent programmable DSS buttons, you can set up a one-click call function to improve communication efficiency. It is compatible with the standard SIP protocol and can be used as a monitoring center or host for office manager with functions such as make calls for external & internal phones, two-way intercom, monitoring, and broadcasting. The X210i improves the management efficiency and emergency response capabilities. X210 and X210i is a great office productivity appliance for enterprise users. The old DSS key label is inconvenient and not environmental friendly. X210’s intelligent DSS Key-mapping LCD provides users the flexibility to change DSS key definition and display through easy configuration. Meanwhile, with its intelligent design of the DSS key/LCD, it can be multiplied as expansion modules to save space and cost. X210 and X210i will provide the best user experience to advance enterprise users.” In order to help some users who are interested to read every detail of the product, this user manual is provided as a user’s reference guide. Still, the document might not be up to date with the newly release software, so please kindly download updated user manual from Fanvil website, or contact with Fanvil support if you have any question using X210 and X210i. 2 4.2 Packing Contents 4.2.1 Packing Contents Phone Receiver cable Power adapter (Optional) 3 Handset Stand Gooseneck Microphone (X210i only) Network cable 5 Install Guide 5.1 Use PoE or external Power Adapter X210 and X210i, called as ‘the device’ hereafter, supports two power supply modes, power supply from external power adapter or over Ethernet (PoE) complied switch. PoE power supply saves the space and cost of providing the device additional power outlet. With a PoE switch, the device can be powered through a single Ethernet cable which is also used for data transmission. By attaching UPS system to PoE switch, the device can keep working at power outage just like traditional PSTN telephone which is powered by the telephone line. For users who do not have PoE equipment, the traditional power adaptor should be used. If the device is connected to a PoE switch and power adapter at the same time, the power adapter will be used in priority and will switch to PoE power supply once it fails. Please use the power adapter supplied by Fanvil and the PoE switch met the specifications to ensure the device work properly. 4 5.2 Desktop Installation 5.2.1 Desktop Installation The device supports desktop use. If the phone is placed on the desktop, please follow the instructions in the picture below to install the phone. Picture 1 - Device installation After aligning the gooseneck microphone with the port, load it and tighten the nut. Picture 2 - Gooseneck MIC installation 5 Please connect power adapter, network, PC, handset, and headphone to the corresponding ports as described in below picture. ① USB port: connect USB device (U disk, WIFI adapter) ② Power port: connect the power adapter. ③ Network port: connecting local area network or internet. ④ PC port: the network port connect to the computer. ⑤ Headset port: connect headset. ⑥ Handset port: connect IP Phone handset. Picture 3 - Connecting to the Device 6 6 Appendix Table 6.1 Appendix I - Icon Table 1 - Keypad Icons Transfer Hold Volume up Volume down Mute Microphone (During Call) Return Contact MWI Handset Redial Hands-free (HF) speaker Table 2 - Status Prompt and Notification Icons Call out Call in Call Hold Network Disconnected Open VLAN Open VPN Keypad Locked Missed calls SMS New voice message waiting 7 Do-Not-Disturb activated on Phone Do-Not-Disturb inactivated on Phone Call forward activated Auto-answering activated Hands-free (HF) Mode Headphone (HP) Mode Handset (HS) Mode Mute Microphone The Voice quality of calling The Voice encryption of calling Connecting WIFI Open Bluetooth Open SIP Hotline Table 3 - DSSkey Icons Function Icon Sidekey Icon Translate Instruction BLF/NEW CALL The new call BLF/BXFER Blind transfer BLF/AXFER Attend transfer 8 9 BLF/CONF Conference BLF/DTMF BLF/DTMF Presence Presence MWI Voice message Speed Dial Speed Dial Intercom Intercom Call Park Call Park Call forward Call forward Key Event Function key URL/Action URL Network function key BLF List BLF List Multicast Multicast Memory Key None Memory Key subtype None None Undefined DSS function key Line SIP Line DTMF DTMF 6.2 Appendix II –Keyboard character query table Table 4 - Look-up Table of Characters Mode Icon Text Mode Numeric Key Button 1 2 3 4 5 6 7 8 9 0 * Lower Case Alphabets # 1 2 3 4 5 6 7 8 9 0 * # Characters Of Each Press 1 2 3 4 5 6 7 8 9 0 * # @:;()<> abc def ghi jkl mno pqrs tuv wxyz (space) .,*/+-:_= # ^!&$% 10 Upper Case Alphabets 1 2 3 4 5 6 7 8 9 0 * Mixed type input # 1 2 3 4 5 6 7 8 9 0 * # 11 @:;()<> ABC DEF GHI JKL MNO PQRS TUV WZYX (space) .,*/+-:_= # ^!&$% 1 2abcABC 3defDEF 4ghIGHI 5jklJKL 6mnoMNO 7pqrsPQRS 8tuvTUV 9wzyxWZYX 0 .,*/+-:_= # ^!&$% 6.3 Appendix III –LED Definition Table 5 - DSS KEY LED State Type Line Key BLF Presence DND MWI LED Light State Off Line inactive Green On Line ready (Registered) Green Blinking Ringing Red Blinking Line is trying to register Red Blinking Line error (Registration failure) Red On Dialing/Line in use (Talking) Yellow Blinking Call holding Green On Subscription number is idle. Red On Subscription number is busy. Red On Subscription number is dialing. Off Subscription number is unavailable. Green On Subscription number is idle. Red On Subscription number is busy. Red On Subscription number is dialing. Off Subscription number is unavailable. Red On Enable DND Off Disable DND Green Blinking New voice message waiting Off No new voice message 12 7 Introduction to the User 7.1 Instruction of Keypad 7.1.1 Instruction of Keypad Picture 4 - Instruction of Keypad The above picture shows the keypad layout of the device. Each key provides its own specific function. User should refer to the illustration in this section about the usage of each key and the description in this document about each function. Table 6 - Instruction of Keypad Number 13 The keypad names Instruction 1 ○ Function These four keys provide the corresponding menu function on Menu Key the screen. Press the "Hold" key during the call, the user can hold the call, 2 ○ Hold Key and press it again to cancel the holding and restore the normal call state. 3 ○ Transfer Key By pressing the "Transfer" key, the user can transfer the current call to another number. The user can press the up/down navigation key to change the line or move the cursor in the screen list.On some Settings and 4 ○ Navigate and OK Keys text editing pages, the user can press the left/right navigation key to change options or move the cursor in the screen list to the left/right. OK key:Default is equivalent to soft button confirmation, user can customize the function. The user can return to the previous menu by pressing the return key, 5 ○ Return Key and the function of dialing the phone or in the call is to reject or hang up. 6 ○ 7 ○ Contact Key Press the "Contact" key, the user can enter the address book interface and select the contact person to call. Voice Mail Press the "voice mail" button, and the user enters the interface Key of SMS and voice mail list. These 12 standard phone keys provide standard phone button functionality. At the same time, certain long key presses can be 8 ○ DTMF Key triggered to provide special functions. #- Long presses this key to open the keyboard lock configuration. 9 ○ 10 ○ Volume Down Key Volume Up Key 11 ○ Mute Key 12 ○ Headset Key In the standby state, ring and ring configuration interface, press this button to reduce the ring volume; Press this button to lower the volume on the call or volume adjustment screen. In the standby state, ring and ring configuration interface, press this button to increase the ring volume; Press this button to increase the volume on the call or volume adjustment screen. During a call, the user can press this key to mute the microphone. Users can press this key to open the headset channel 14 13 ○ 14 ○ 15 ○ 16 ○ 17 ○ Redial Key Press the Redial key to redial the last number dialed Hands-free The user can press this key to open the audio channel of the Key speakerphone. Side DSS Long press the side DSS key to enter the function key setting Key interface and set the required functions DSS Long press the DSS shortcut key to enter the setting interface Shortcut Key and set the required functions Page Switch Press the "page switch" key, the user can switch to the first, Key second and third screen function key page. Gooseneck MIC Port Connect gooseneck microphone (Only X210i) 7.2 Using Handset / Hands-free Speaker / Headphone Using Handset To talk over handset, user should lift the handset off the device and dial the number, or dial the number first, then lift the handset and the number will be dialed. User can switch audio channel to handset by lifting the handset when audio channel is opened in speaker or headphone. Using Hands-free Speaker To talk over hands-free speaker, user should press the hands-free button then dial the number, or dial the number first then press the hands-free button. User can switch audio channel to the speaker from handset by pressing the hands-free button when audio channel is opened in handset. Using Headphone To use headphone, by default, user should headset button which is defined by DSS key to turn on the headphone. Same as handset and hands-free speaker, user can dial the number before or after headphone turned on. Using Line Keys(Defined by DSS Key) User can use line key to make or answer a call on specific line. If handset has been lifted, the audio channel will be opened in handset. Otherwise, the audio channel will be opened in hands-free speaker or headphone. 15 7.3 Idle Screen Picture 5 - Screen layout/default home screen The image above shows the default standby screen, which is the user interface most of the time. The upper half of the home screen shows the status of the device, information and data that can be edited (such as voice messages, missed calls, auto answer, do not disturb, lock status, network connection status, etc.). The lower half of the area is the function menu key, which is also the first layer of function menu keys, through which users can operate the phone. Users can restore the phone to the default standby screen interface by picking up and dropping the handle. The left and right part of the area shows default configuration of Side key, which dynamically displays the configuration of SIP information, message, headset, etc., which can be customized by users. The icon description is described in 6.1 appendix I. In some screens, there are many items or long text to be displayed which could not fit into the screen. They will be arranged in a list or multiple lines with a scroll bar. If user sees a scroll bar, user can use up/down navigator buttons to scroll the list. By long-pressed the navigator keys, user can scroll the list or items in a faster speed. 16 Picture 6 - Scroll icon 7.4 Phone Status The phone status includes the following information about the phone: Network Status: VLAN ID IPv4 or IPv6 status IP Address Network Mode The Phone Device Information: Mac Address Phone Mode Hardware Version number Software Version number Phone Storage(RAM and ROM) System Running Time SIP Account Information: SIP Account SIP Account Status ( register / uncommitted / trying / time out) TR069 Connect Status(Displays only in the phone interface state) The user can view the phone status through the phone interface and the web interface. Phone interface:When the phone is in standby mode, press [Menu] >> [Status] and select the option to view the corresponding information, as shown in the figure: 17 Picture 7 - The Phone status WEB interface:Refer to 7.5 Web management to log in the phone page, enter the [System] >> [Information] page, and check the phone status, as shown in the figure: Picture 8 - WEB phone status 7.5 Web Management Phone can be configured and managed on the web page of the phone. The user first needs to enter the IP address of the phone in the browser and open the web page of the phone. The user can 18 check the IP address of the phone by pressing [Menu] >> [Status]. Picture 9 - Landing page Users must correctly enter the user name and password to log in to the web page. The default user name and password are "admin". For the specific details of the operation page, please refer to page 11 Web configuration. 7.6 Network Configurations The device supports two kinds of network connection modes: wired network connection and wireless network connection. This section describes the wired network connection. For wireless network connection, refer to 10.5 wi-fi. The device relies on IP network connection to provide service. Unlike traditional phone system based on a circuit switched wire technology, IP devices are connected to each other over the network and exchange data in packet basis based on the devices’ IP address. To enable this phone, you must first correctly configure the network configuration. To configure the network, users need to find the phone function menu button [Menu] >> [Advanced Settings] >> [Network] >> [Network]. The default password for advanced Settings is "123". NOTICE! If user saw a ‘WAN Disconnected’ icon flashing in the middle of screen, it means the network cable was not correctly connected to the device’s network port. Please check the cable is connected correctly to the device and to the network switch, router, or modem. The device supports three types of networks,IPv4/IPv6/IPv4&IPv6 19 There are three common IP configuration modes about IPv4 Dynamic Host Configuration Protocol (DHCP) – This is the automatic configuration mode by getting network configurations from a DHCP server. Users need not to configure any parameters manually. All configuration parameters will be getting from DHCP server and applied to the device. This is recommended for most users. Static IP Configuration – This option allows user to configure each IP parameters manually, including IP Address, Subnet Mask, Default Gateway, and DNS servers. This is usually used in an office environment or by power users. PPPoE – This option is often used by users who connect the device to a broadband modem or router. To establish a PPPoE connection, user should configure username and password provided by the service provider. The device is default configured in DHCP mode. There are three common IP configuration modes about IPv6 DHCP – This is the automatic configuration mode by getting network configurations from a DHCP server. Users need not to configure any parameters manually. All configuration parameters will be getting from DHCP server and applied to the device. This is recommended for most users. Static IP configuration - this option allows users to manually configure each IP parameter, including IP address, mask, gateway, and primary and secondary domains. This usually applies to some professional network user environments. Please see 10.7.2.1 network Settings for detailed configuration and use. 7.7 SIP Configurations A line must be configured properly to be able to provide telephony service. The line configuration is like a virtualized SIM card. Just like a SIM card on a mobile phone, it stores the service provider and the account information used for registration and authentication. When the device is applied with the configuration, it will register the device to the service provider with the server’s address and user’s authentication as stored in the configurations. The user can conduct line configuration on the interface of the phone or the webpage, and input the corresponding information at the registered address, registered user name, registered password and SIP user, display name and registered port respectively, which are provided by the SIP server administrator. 20 Phone interface:To manually configure a line, the user can press the line key for a long time, or press the button in the function menu [Menu] >> [Advanced Settings] >> [Accounts] >> [Line 1] / [Line 2] / [Line 3] /.../ [Line 18] / [Line 19] / [Line 20] configuration, click ok to save the configuration. NOTICE! User must enter correct PIN code to be able to advanced settings to edit line configuration. (The default PIN is 123) The parameters and screens are listed in below pictures. Picture 10 - Phone line SIP address and account information Picture 11 - Phone display name and port WEB interface : After logging into the phone page, enter [Line] >> [SIP] and select SIP1/SIP2/SIP3/.../SIP18/SIP19/SIP20 for configuration, click apply to complete registration after configuration, as shown below: 21 Picture 12 - Web SIP registration 22 8 Basic Function 8.1 Making Phone Calls Default Line The device provides twenty line services. If both lines are configured, user can make or receive phone calls on either line. If default line is configured by user, there will be a default line to be used for making outgoing call which is indicated on the top left corner. To change the default line, user can press left/right navigator buttons to switch between two lines. Enable or disable default line, user can press [Menu] >> [Features] >> [General] >> [Default Line] or configure from Web Interface (Web / PHONE / Features / Basic Settings). Picture 13 - Default line Dialing Methods User can dial a number by, Entering the number directly Selecting a phone number from phonebook contacts (Refer to 10.2.1 Local contacts) Selecting a phone number from cloud phonebook contacts (Refer to 10.2.3 Cloud Phone Book) Selecting a phone number from call logs (Refer to 10.3 Call Log) Redialing the last dialed number Dialing Number then Opening Audio To make a phone call, user can firstly dial a number by one of the above methods. When the dialed number is completed, user can press [Dial] button on the soft-menu, or press hand-free button to turn on the speaker or headphone, or lift the handset to call out with the current line, or user can press line key(Configured by DSS Keys) to call out with 23 specified line. Picture 14 - Enable voice channel dialing Opening Audio then Dialing the Number Another alternative is the traditional way to firstly open the audio channel by lifting the handset, turning on the hands-free speaker or headphone by pressing hands-free button, or line key, and then dial the number with one of the above methods. When number dialed completed, user can press [Dial] button or [OK] button to call out, or the number will be dialed out automatically after timeout. Picture 15 - Open the voice channel and dial the number 24 Cancel Call While calling the number, user can press end the audio channel by putting back the handset or pressing the hands-free button to drop the call. Picture 16 - Call number 8.2 Answering Calls When there is an incoming call while the device is idle, user will see the following incoming call alerting screen. Picture 17 - Answering calls User can answer the call by lifting the handset, open headphone or speaker phone by pressing the hands-free button, or the [Answer] button. To divert the incoming call, user should press [Divert] button. To reject the incoming call, user should press [Reject] button. 25 Talking 8.2.1 When the call is connected, user will see a talking mode screen as the following figure. Picture 18 - Talking interface Table 7 - Talking mode Number Name Description ① Voice channel The icon shows the voice channel mode being used. ② The current line The line currently used by the phone. ③ Calls to end Name on the other ④ 8.2.2 end The name or number of the person on the other end of the call. Name on the other end ⑤ Call duration The duration of a call after it has been established. ⑥ Speech quality Displays the current voice quality of the call. ⑦ HD audio Call using G.722 voice coding calls when displayed HD voice icon. Make / Receive Second Call The device can support up to two concurrent calls. When there is already a call established, user can still answer another incoming call on either lines or make a second call on either lines. Second Incoming Call When there is another incoming call during talking a phone call, this call will be waiting 26 for user to answer it. User will see the call message in the middle of current screen. The device will not be ringing but playing call waiting tone in the audio channel of the current call and the LED will be flashing in green. User can accept or reject the call as same as normal incoming call. When the waiting call is answered, the first call will be put on hold automatically. Picture 19 - The second call interface Second Outgoing Call To make a second call, user may press [Xfer] / [Conf] button to make a new call on the default line or press the line key to make new call on specific line. Then dial the number the same way as making a phone call. Another alternative for making second call is to pressing DSS Keys dial out from the configured Keys (BLF/Speed Dial). When the user is making a second call with the above methods, the first call could be placed on hold manually first or will be put on hold automatically at second dial. Switching between Two Calls When there are two calls established, user will see a dual calls screen as the following picture. Picture 20 - Two way calling 27 User can press up/down navigator buttons to switch screen page, and switch call focus by pressing [Resume] button. Ending One Call User may hang up the current talking call by closing the audio channel or press [End] button. The device will return to single call mode in holding state. 8.3 End of the Call After the user finishes the call, the user can put the handle back on the phone, press the hands-free button or Softkey [End] key to close the voice channel and end the call. Note! When the phone is in the reserved state, the user must press the [Resume] key to return to the call state, or put the receiver back and press the hands-free hook to end the call. 8.4 Redial Redial the last outgoing number: When the phone is in standby mode, press the redial button and the phone will call out the last number dialed. Call out any number with the redial key: Enter the number, press the redial key, and the phone will call out the number on the dial. Press the redial key to enter the call record: Log in the phone page, enter [Phone Settings] >> [Features] >> [Redial Settings], check redial to enter the call record, press the redial button when standby to enter the call record page, and press again to call out the currently located number. 28 Picture 21 - Redial set 8.5 Dial-up Query Phone default to open the dial-up inquiry function, dial-out, enter two or more Numbers, dial the interface will automatically match call records, contacts in the number list, use the navigation key up and down keys can select the number, press the call out key or time out. 8.6 Auto-Answering User may enable auto-answering feature on the device and any incoming call will be automatically answered (not including call waiting). The auto-answering can be enabled on line basis. The user can start the automatic answer function in the telephone interface or the webpage interface. Phone interface: Press [Menu] >> [Features] >> [Auto Answer] button; Press the button to select the line, use the left/right navigation key to turn on/off the auto answer option, and set the auto answer time to 5 seconds by default. After completion, press [OK] key to save; 29 The icon in the upper right corner of the screen indicates that auto answer is enabled. Picture 22 - Line 1 enables auto-answering Picture 23 - The line has enabled auto-answering WEB interface: Log in the phone page, enter [Line] >> [SIP], select [SIP] >> [Basic settings], start auto-answering, and click apply after setting the automatic answering time. 30 Picture 24 - Web page to start auto-answering 8.7 Callback The user can dial back the number of the last call. If there is no call history, press the [Callback] button and the phone will say "can't process". Set the callback key through the phone interface: Under standby, press [Menu] >> [Basic Settings] >> [Keyboard Settings] >> [Function key] or [ Keyboard Settings ] >> [ Soft function key] choose to set up the function keys, key type, type selection function name select callback function, input the callback key name, press [ OK ] key to save. Picture 25 - Set the callback key on the phone 31 Set the callback key through the web interface: Log in the phone page, enter the [Function Key] >> [Side Key] or [Function Key] >> [Function Key] page, select the function Key, set the type as the function Key, and set the subtype as the callback, as shown in the figure: Picture 26 - Set the callback key on the web page 8.8 Mute You can turn on mute mode during a call and turn off the microphone so that the local voice is not heard. Normally, mute mode is automatically turned off at the end of a call. You can also turn on mute on any screen (such as the free screen) and mute the ringtone automatically when there is an incoming call. Mute mode can be turned on in all call modes (handles, headphones or hands-free). 8.8.1 Mute the Call During the conversation, press the mute button on the phone: the mute button on the phone will turn on the red light. Red mute icon is displayed in the call interface, as shown in the figure: 32 Picture 27 - Mute the call Cancel mute: press cancel mute on the phone again. The mute icon is no longer displayed in the call screen. The red light is off by mute button. 8.8.2 Ringing Mute Mute: press the mute button when the phone is in standby mode: The top right corner of the phone shows the bell mute icon ,Mute button red light is always on, when there is an incoming call, the phone will display the incoming call interface but will not ring. Picture 28 - Ringing mute Cancel ring tone mute: On the standby or incoming call screen, press the mute button again or volume up upper right corner after cancel 33 cancel ring tone mute,no longer shows mute icon in .The phone mute icon is off 8.9 Call Hold/Resume The user can press the [Hold] button to maintain the current call, and this button will become the [ Resume ] button, and the user can press the "resume" button to restore the call. Picture 29 - Call hold interface 8.10 DND User may enable Do-Not-Disturb (DND) feature on the device to reject incoming calls (including call waiting). The DND can be enabled on line basis. Enable/Disable phone all lines DND, Methods the following: Phone interface:Default standby mode, 1) Press [DND] button to enter the DND setting interface, select line or phone to enable DND, the icon will become red . 2) Press [DND] button to enter the DND setting interface and disable DND, the icon will be become blue . Picture 30 - Enable DND 34 If the user wishes to enable/disable the uninterrupted function on a specific line, the user can set the uninterrupted function on the page of configuring the line. 1) Press [Menu] >> [Features] >> [DND] button, Enter the [DND] editing interface. 2) Click the left/right navigation button to select the line to adjust the mode and state of "do not disturb", and then press the [OK] button to save. 3) The user will see the DND icon turn red, and the sip-line has enabled the mode of "DND". Picture 31 - DND setting interface The user can also use the DND timer. After the setting, the DND function will automatically turn on and the DND icon will turn red in the time range. Picture 32 - DND timer WEB interface:Enter [Phone setting] >> [Features] >> [DND settings],set the DND type (off, phone, line), and DND timing function. 35 Picture 33 - DND Settings The user turns on the DND for a specific route on the web page:Enter [Line] >> [SIP], select a [Line] >> [Basic settings], and enable DND. Picture 34 - Line DND 36 8.11 Call Forward Call forward is also known as ‘Call Divert’ which is to divert the incoming call to a specific number based on the conditions and configurations. User can configure the call forward settings of each line. There are three types, Unconditional Call Forward – Forward any incoming call to the configured number. Call Forward on Busy – When user is busy, the incoming call will be forwarded to the configured number. Call Forward on No Answer – When user does not answer the incoming call after the configured delay time, the incoming call will be forwarded to the configured number. Phone interface:Default standby mode 1) Press [Menu] >> [Features] >> [Call Forward] button, select the line by up/down navigation key, press [OK] button to set call forward.. Picture 35 - Select the line to set up call forwarding 2) Select the call forward type by pressing the up/down navigation button. Click [OK] to configure call forwarding and delay time. 37 Picture 36 - Select call forward type 3) Select enable/disable by pressing the left/right navigation button. Picture 37 - Enable call forwarding and configure the call forwarding number 4) Browse the parameters set by the up/down navigation key and enter the required information. When finished, press the [OK] button to save the changes. WEB interface:Enter [Line] >> [SIP], Select a [Line] >> [Basic settings], and set the type, number and time of forward forwarding. 38 Picture 38 - Set call forward 8.12 Call Transfer When the user is talking with a remote party and wish to transfer the call to another remote party, there are three way to transfer the call, blind transfer, attended transfer and Semi-Attended transfer. Blind transfer:Do not need to negotiate with the other side, directly transfer the call to the other side. Semi-Attended transfer.:When you hear the ring back, transfer the call to the other party. Attended transfer:When the caller answers the call, transfer the call to the caller. Note!For more transfer Settings, please refer to 12.6 Line >> Dial Plan。 8.12.1 Blind transfer During the call, the user presses the function menu button [Transfer] or the transfer button on the phone , Enter the number to transfer or press the contact button or the history button to select the number, press the transfer key again or blind transfer to a third party. After the third party rings, the phone will show that the transfer is successful and hang up. 39 Picture 39 - Transfer interface 8.12.2 Semi-Attended transfer During the call, the user presses the function menu button [transfer] or the transfer button on the phone to input the number to be transferred or press the contact button or the historical record button to select the number, and then press the call button. When the third party is not answered, press the transfer on the call interface to make the semi-attendance transfer or press the end button to cancel the semi-attendance transfer. Picture 40 - Semi-Attended transfer 8.12.3 Attended transfer Attendance transfer is also known as "courtesy mode", which is to transfer the call by calling the other party and waiting for the other party to answer the call. Calling is the same procedure. In dual call mode, press the "transfer" button to transfer the first call to the second call. 40 Picture 41 - Attended transfer 8.13 Call Waiting Enable call waiting: new calls can be accepted during a call. Disable call waiting: new calls will be automatically rejected and a busy tone will be prompted. Enable call waiting tone: when you receive a new call on the line, the tone will beep. The user can enable/disable the call waiting function in the phone interface and the web interface. Phone interface:Press [Menu] >> [Features] >> [Call waiting], the navigation key left/right button to enable/disable call waiting and call waiting tone. Press [Menu] >> [Features] >> [Call waiting], the navigation key left/right button to enable/disable call waiting and call waiting tone. Picture 42 - Call waiting setting WEB interface: Enter [Phone Settings] >> [Features] >> [Basic Settings], enable/disable call waiting and call waiting tone. 41 Picture 43 - Web call waiting setting Picture 44 - Web call waiting tone setting 8.14 Conference 8.14.1 Local Conference To conduct local conference, the user needs to log in the webpage and enter [Line] >> [SIP] >> [Basic settings]. The meeting mode is set as local (the default is local mode), as shown in the figure: 42 Picture 45 - Local conference setting Two ways to create a local conference: 1) The device has two channels of communication. Press the conference button on the call interface. When selecting the conference number, select the other number that already exists. Picture 46 - Local conference(1) 2) If the device has a call all the way, press the conference key in the call interface, enter the number to join the meeting and press the call; After the opposite end is answered, press the conference button again to set up the local tripartite conference: Picture 47 - Local conference(2) Note:During the conference, press the split button to split the conference and press the 43 end button to end the call. 8.14.2 Network Conference Users need server support for network conference. Log in the web page, enter [Line] >> [SIP] >> [Basic settings], set the conference mode as server mode (default is local mode), set the server conference room number (please consult your system administrator), as shown in the figure: Picture 48 - Network conference Method to join a network conference: Multi-party call number of network conference room and enter the password then all enter the conference room. The two phones have established common calls. Press the conference button to invite new members to the conference. Follow the voice prompt to operate. Note: the upper limit of the number of participants in the network conference varies according to the server. 8.15 Call Park Call park requires server support. Consult your system administrator for support. 44 When you are on the call, if it is not convenient to answer the phone at this time, you can press the configured park button to hold the call; After a successful park, you can resume the call by pressing the configured park button on other devices. Set the call park button: Phone interface: long press a function key to enter the function key Settings interface, or through the [Menu] >> [Basic Settings] >> [Keyboard Settings] enter the function keys function key Settings interface, key function key type as memory and subtypes to call park, reside values for the server calls park number, set up corresponding SIP lines. WEB interface: log in the phone page, enter the [Function Key] >> [Function Key] page, select a DSSkey, set the function key type as memory key, the subtype as call park, and the value as the call park number of the server, and set the corresponding SIP line. Picture 49 - Phone set call park Picture 50 - WEB set call park 45 8.16 Pick Up Pick up requires server support. Consult your system administrator for support. You can use the Pick Up function to answer incoming calls from other users. The phone can pick up incoming calls by configuring DSSkey for BLF and setting the Pick Up code. Phone interface: press [Menu] >> [Basic Settings] >> [Keyboard Settings] >> [DSS Key Settings], select the function key to set. Set the line, function key type as memory key, subtype as BLF/NEW CALL, set subscription number, and pick up code Other phones call the subscription number, and the opposite end is in the incoming ring. Press the DSS key to pick up the phone. The caller picks up the call and speaks to it. WEB interface: Log in the phone webpage, enter the [Function Key] >> [Function Key] page, select a DSSkey, set the memory key type as memory key, the subtype as BLF/NEW CALL, and set the corresponding SIP line and pick up codes. Picture 51 - Phone pick up setting 46 Picture 52 - WEB pick up setting 8.17 Anonymous Call 8.17.1 Anonymous Call The phone can set up anonymous calls to hide the calling number and the calling name. You can see anonymity in the context of [Menu] >> [Advanced Settings] >> [Accounts] >> [Advanced]. The default is none, which is off, and RFC3323 and RFC3325 are optional. Select any one to open the anonymous call. Picture 53 - Enable anonymous call On the web page [Line] >> [SIP] >> [Advanced Settings] can also open anonymous calls. Setting to enable anonymous calls also corresponds to the SIP line. That is, the setting under the SIP1 page can only take effect on the SIP1 line. 47 Picture 54 - Enable Anonymous web page call The following is a transcript of an anonymous call received by the phone. Picture 55 - Anonymous call log 8.17.2 Ban Anonymous Call The device can be set to prohibit anonymous calls, that is anonymous calls to the number will be directly rejected. In the phone [Menu] >> [Features] >> [Ban anonymous call], click to enter and all SIP lines will be displayed. Click Softkey [Switch] or [<] [>] to switch the SIP line and enable anonymous call. 48 Picture 56 - Anonymous calls are not allowed on the phone On the web page [Line] >> [SIP] >> [Advanced Settings], also can disable anonymous calls. The setup to disable anonymous calls also corresponds to the SIP line. That is, the setting under the SIP1 page can only take effect on the SIP1 line. Picture 57 - Page Settings blocking anonymous call 8.18 Hotline The device supports hotline dialing. After setting up the hotline dialing, directly pick up the handset, hands-free, earphone, etc., and the phone will automatically call according to the hotline delay time. In the phone [Menu] >> [Features] >> [Advanced] >> [Hotline], click to enter and all SIP lines will be displayed. 49 Then set the hotline for each SIP line, which is off by default. Open the hotline, set the hotline number, set the delay time of the hotline. Picture 58 - Phone hotline setting interface On the website [Line] >> [SIP] >> [Basic Settings], can also set up a hotline. The setup hotline also corresponds to the SIP line. That is, the hotline set in the SIP1 webpage can only be activated in the SIP1 line. Picture 59 - Hotline set up on webpage 8.19 Emergency Call The emergency call function is used to enable the keypad lock. Users can set the corresponding emergency call number on the phone. You can also call emergency 50 services when your phone is locked. 1)Configure the emergency call number: log in the phone page, enter the [Phone Settings] >> [Function Settings]>> [Basic Settings]page, set up the emergency call code, if you need to set up more than one emergency call code, please use ", "to separate. Picture 60 - Set up an emergency call number 2) When the phone set the keyboard lock, you can call the emergency call number without unlocking, as shown in the figure: Picture 61 - Dial the emergency number 51 9 Advance Function 9.1 BLF (Busy Lamp Field) 9.1.1 Configure the BLF Functionality Page interface: log in the phone page, enter the [Function key] >> [Function key] page, select a DSS key, set the function key type as memory key, choose subtype among BLF/NEW CALL, BLF/BXFER, BLF/AXFER, BLF/CONF, set BLF/DTMF value as the number to be subscribed, set the corresponding SIP line. The pickup number is provided by the server.The specific use of reference 8.16 Pick up. Picture 62 - Web page configuration BLF function key Phone interface: long press a function key to enter the function key Settings interface, or go to the [Menu] >> [Basic Settings] >> [Keyboard Settings] to enter the function key [Soft function key] to set settings interface, key function key types of memory, a subtype of BLF/NEW CALL, BLF/BXFER, BLF/AXFER, BLF/CONF, BLF/DTMF, the values to be subscription number, and set up corresponding SIP lines. 52 Picture 63 - Phone configuration BLF function key Table 8 - BLF Function key subtype parameter list Subtype Standby is described Calling is described BLF/NEW Pressing the BLF key while standby to When you press this BLF key while CALL dial the subscriber number. talking to another user, you create a new call along with the subscribed number. BLF/BXFE Pressing the BLF key while standby to When you press this BLF key while R dial the subscriber number. talking to another user, you blind transfer the call to the subscribed number. BLF/AXFE Pressing the BLF key while standby to When you press this BLF key while R dial the subscriber number. talking to another user, you attendance transfer the call to the subscribed number. BLF/Confer Pressing the BLF key while standby to When you press this BLF key while ence dial the subscriber number. talking to another user, you invite the subscriber number to join the meeting. BLF/DTMF Pressing the BLF key while standby to When the BLF key is pressed while dial the subscriber number. talking to another user, the phone automatically sends the DTMF corresponding to the BLF key number. 9.1.2 Use the BLF Function The BLF, also known as a "busy light field," notifies the user of the status of the subscribed object and is used by the server to pick up the call. BLF helps you monitor the 53 other person's status (idle, ringing, talking, off). BLF function: Monitor the status of subscribed phones. Call the subscribed number. Transfer calls/calls to the subscribed number. Pickup incoming calls from subscribed number. 1) Monitors the status of subscribed phones. Configuration BLF function keys, when the subscription of the number of the state (idle, ringing, talking) is changed, the function key state of LED lights will have corresponding change, see appendix Ⅲ 6.3 to get to know each other under different status leds. 2) Call the subscribed number. When the phone is in standby mode, press the configured BLF key to call out the subscribed number. 3) Transfer calls/calls to the subscribed number. Refer to Table 9.1.1-blf function key subtype parameter list, the BLF key can be used for blind rotation, attention-rotation and semi-attention-rotation of the current call, and also can invite the subscribed number to join the call and send DTMF, etc. 4) Pickup incoming calls from subscribed phones. When configuring BLF function key, configure the pickup number. When be subscription number telephone ringing, refer to appendix Ⅲ 6.3 BLF LED will flash a red light at this time. At this point, press the BLF button to answer the incoming call from the subscribed number. 9.2 BLF List BLF List Key is to put the number to be subscribed into a group on the server side, and the phone uses the URL of this group to make unified subscription. The specific information, number, name and status of each number can be resolved based on notify sent from the server. The unoccupied Memory Key is then set to the BLF List Key. If the state of the subscription object changes later, the corresponding led light state will be changed. Configure BLF List function: log in the phone page, enter the [Line] >> [SIP] >> [Advanced settings] page, open the BLF List, and configure the BLF List number. 54 Picture 64 - Configure the BLF List functionality Use the BLF List function: when the configuration is complete, the phone will automatically subscribe to the contents of the BLF List group. Users can monitor, call and transfer the corresponding number by pressing the BLF List key. Picture 65 - BLF List number display 9.3 Record The device supports recording during a call. 55 Local Record(USB flash disk) 9.3.1 Local recording is supported when USB flash drive is mounted. When using local recording, it is necessary to start recording on the phone page [Application] >> [Manage recording], select the local type and set the voice coding. The webpage is as follows: Picture 66 - WEB local recording Local recording steps: Plug the U disk into the USB port of the phone, open the recording on the web page, and set the recording type as local recording. Set DSSkey type as key event and type as record in the phone/web interface. Set up one line call and press the recording key (set DSSkey). End the recording. End the call. View local recording: Enter [Menu] >> [Application] >> [USB]. Enter [USB] to view the recording file. Or enter the webpage [Application] under the [Manage recording] to view the recording file. Listen to the record: 56 Enter [Menu] >> [Application] >> [USB]. Enter [USB] to view the recording file. Select the recording file that you want to listen to, and click the "play" button of Soft key to listen to the recording. 9.3.2 Server Record When using the network server to record, it is necessary to open the recording in the phone web page [Application] >> [Manage recording]. The type is selected as network, and the address and port of the recording server are filled in and the voice coding is selected. The web is as follows: Picture 67 - Web server recording Note: to be used with Fanvil recording software. 9.3.3 SIP INFO Record The phone is registered with a server that supports SIP INFO recording. After registering the account, check the recording module of [Application] >> [Manage recording] to open the recording, and the recording type is SIP INFO. 57 Picture 68 - Web SIP info recording 9.4 Agent Agent (Agent function) of the phone can be realized: when multiple people use a device for Agent services at different times, he or she can quickly register his or her SIP account on the same server. The Agent functions of the phone can be divided into Normal and Hotel Guest. The Hotel Guest mode requires server support. Normal Mode: Configure agent function: set a DSSkey as agent, press the function key or enter the [Menu] >> [Features] >> [Agent] to enter the agent page. The SIP server needs to be configured before the account can be configured. Picture 69 - Configure the agent account in normal mode 58 Picture 70 - Configure the proxy account-hotel Guest mode Table 9 - Agency mode Parameter Description Normal mode Number Set the proxy account number. User Set the proxy account number to verify the user name. Password Set the proxy account number to verify the password. Line Select the SIP line. CallLog Users can choose to save all types, or delete. Hotel Guest mode Number Set the proxy account number. Password Set the proxy account number to verify the password. Line Select the SIP line. CallLog Users can choose to save all types, or delete. Status The user can select the status of the number, the optional status is: login, logout, invalid, valid, SMS. Using agent functions: 1) When he phone has been configured on SIP server, fill in the correct number and user name password, click login and then the phone can be registered to the SIP server; 2) After registration, click logout and the phone can delete the user name and password, and log out of the SIP account. 3) Click Unregister and the phone retain the user name and password, and logs out of the SIP account. 59 Picture 71 - Agent logon page 9.5 Intercom When the Intercom is enabled, it can automatically receive calls from the intercom. Picture 72 - Web Intercom configure Table 10 - Intercom configure Parameter Description Enable Intercom When intercom is enabled, the device will accept the incoming call request with a SIP header of Alert-Info instruction to automatically answer the call after specific delay. Enable Intercom Enable mute mode during the intercom call 60 Mute Enable Intercom Tone Enable Intercom Barge If the incoming call is intercom call, the phone plays the intercom tone Enable Intercom Barge by selecting it, the phone auto answers the intercom call during a call. If the current call is intercom call, the phone will reject the second intercom call 9.6 MCAST This feature allows user to make some kind of broadcast call to people who are in multicast group. User can configure a multicast DSS Key on the phone, which allows user to send a Real Time Transport Protocol (RTP) stream to the pre-configured multicast address without involving SIP signaling. You can also configure the phone to receive an RTP stream from pre-configured multicast listening address without involving SIP signaling. You can specify up to 10 multicast listening addresses. Picture 73 - Multicast Settings Page Table 11 - MCAST Parameters on Web Parameters Description Normal Call Priority Define the priority of the active call, 1 is the highest priority, 10 is the lowest. Enable Page Priority The voice call in progress shall take precedence over all incoming paging calls. Name 61 Listened multicast server name Host:port Listened multicast server’s multicast IP address and port. Multicast: Go to web page of [Function Key] >> [Function Key] , select the type to multicast, set the multicast address, and select the codec. Click Apply. Set up the name, host and port of the receiving multicast on the web page of [Phone Settings] >> [MCAST]. Press the DSSKY of Multicast Key which you set. Receive end will receive multicast call and play multicast automatically. 9.7 SCA(Shared Call Appearance) Users need the support of server end to use SCA function. You can refer to http://www.fanvil.com/Uploads/Temp/download/20180920/5ba38181e4e4b.pdf 1) Configure on Phone When registering with the BroadSoft server, a Fanvil Phone can register the account created previously on multiple terminals. Picture 74 - Register BroadSoft account 62 After the phone set registers with the BroadSoft server, a server type needs to be set. Specifically, log in to the webpage of the phone set, choose [Line] >> [SIP] >> [Advanced Settings] and set Specific Server Type to BroadSoft, as shown in the following figure. Picture 75 - Set BroadSoft server If a Fanvil phone set needs to use the SCA function, enable it for the phone set. Specifically, log in to the webpage of the phone set, choose [Line] >> [SIP] >> [Advanced Settings], and select Enable SCA. If SCA is not enabled, the registered line is private line. Picture 76 - Enable SCA After an account is configured and successfully registered, you can configure lines whose DSS Key is Shared Call Appearance on the Function Key page to facilitate viewing the call status of the group. Each line key represents a call appearance. 63 Understand the call status by referring to 6.3 Appendix III –LED . To facilitate private hold, configure keys whose DSS Key is Private Hold on the Function Key page. Pay attention that the public hold key is the softkey-hold key during a call. Picture 77 - Set Private Hold Function Key After each phone set registered with the BroadSoft server is configured as above, the SCA function can be used. 2)LED Status To facilitate viewing the call status of a group, configure lines whose DSS Key is SCA. The following table describes the LEDs of lines in different states. Table 12 - LED Status of SCA State&Direction Local Remote Idle Off Off Seized Steady green Steady red Progressing (outgoing call) Steady green Steady red Alerting (incoming call) Fast blinking green Fast blinking green Active Steady green Steady red Public Held (hold) Slow blinking green Slow blinking red Held-private (private hold) Slow blinking yellow Steady red Bridge-active (Barge-in) Steady green Steady red Bridge-held Steady green Steady red 3) Shared Call Appearance(SCA) 64 The following lists a couple of instances to facilitate understanding. In the following scenarios, the manager and secretary register the same SCA account and the account is configured based on the preceding steps. Scenario 1: When this account receives an incoming call, the phone sets of both the manager and the secretary will receive the call and ring. If the manager is busy, the manager can reject the call and the manager's phone set stops ringing but the secretary's phone set keeps ringing until the secretary rejects/answers the call or the call times out. Scenario 2: When this account receives an incoming call, if the secretary answers the call first and the manager is required to answer the call, the secretary can press the Public Hold key to hold this call and notify the manager. The manager can press the line key corresponding to the SCA to answer the call. Scenario 3: The manager is in an important call with a customer and needs to leave for a while. If the manager does not want others to retrieve this call, the manager can press the Private Hold key. Scenario 4: The manager is in a call with a customer and requires the secretary to join the call to make records. The secretary can press the corresponding SCA line key to barge in this call. 9.8 Message 9.8.1 SMS If the service of the line supports the function of the short message, when the other end sends a text message to the number, the user will receive the notification of the short message and display the icon of the new SMS on the standby screen interface. Picture 78 - SMS icon 65 Send messages: Go to [Menu] >> [Message] >> [SMS]. Users can create new messages, select lines and send numbers. After editing is complete, click Send. View SMS: Use the navigation keys to select the standby icon [message After selecting, press the navigation key [OK] to enter the SMS inbox interface. Select the unread message and press [OK] to read the unread message. Reply to SMS: Use the navigation keys to select the standby icon [Message]. After selecting, press the navigation key [OK] to enter the SMS inbox interface. Select the message you want to reply to, select Softkey's [Reply], edit it, and click Send. 9.8.2 MWI(Message Waiting Indicator) If the service of the lines supports voice message feature, when the user is not available to answer the call, the caller can leave a voice message on the server to the user. User will receive voice message notification from the server and device will prompt a voice message waiting icon on the standby screen. Picture 79 - New Voice Message Notification Voice message icon To listen to a voice message, the user must first configure the voicemail number. After 66 the voicemail number is configured, the user can retrieve the voicemail of the default line. When the phone is in the default standby state, The Side Key is pre-installed with a voice message shortcut key - [MWI] key. Press [MWI] to open the voice message configuration interface, and select the line to be configured by pressing the up/down navigation buttons. Press the [Edit] button to edit the voice message number. When finished, press the [OK] button to save the configuration. In the following picture, “17” in front of Fanvil line brackets represents unread voice messages, and “17” represents the total number of voice messages. Picture 80 - Voice message interface Picture 81 - Configure voicemail number 9.9 SIP Hotspot SIP hotspot is a simple but practical function. With simple configurations, the SIP hotspot function can implement group ringing. SIP accounts can be expanded. 67 Phone set functions as a SIP hotspot and other phone sets (B and C) function as SIP hotspot clients. When somebody calls phone set A, phone sets A, B, and C all ring. When any phone set answers the call, other phone sets stop ringing. The call can be answered by only one phone set. When B or C initiates a call, the SIP number registered by phone set A is the calling number. To set a SIP hotspot, register at least one SIP account. Picture 82 - Register SIP account Table 13 - SIP hotspot Parameters Parameters Description If your phone is set to “SIP hotspot server”, Device Table will display as Client Device Table Device Table SIP hotspot Enable hotspot Mode Monitor Type which connected to your phone. If your phone is set to “SIP hotspot client”, Device Table will display as Server Device Table which you can connect to. Set it to be Enable to enable the feature. Choose hotspot, phone will be a “SIP hotspot server”; Choose Client, phone will be a “SIP hotspot Client” Either the Multicast or Broadcast is ok. If you want to limit the broadcast packets, you’d better use broadcast. But, if client choose broadcast, 68 the SIP hotspot phone must be broadcast. The address of broadcast, hotspot server and hotspot client must be same. Monitor Address Remote Port Type the Remote port number. Configure SIP hotspot server: Picture 83 - SIP hotspot server configuration Configure SIP hotspot client: To set as a SIP hotspot client, no SIP account needs to be set. The Phone set will automatically obtain and configure a SIP account. On the SIP Hotspot tab page, set Mode to Client. The values of other options are the same as those of the hotspot. Picture 84 - SIP hotspot client configuration 69 As the hotspot server, the default extension number is 0. When the phone is used as the client, the extension number is increased from 1, you can view the extension number through the [SIP Hotspot] page. Call extension number: The hotspot server and the client can dial each other through the extension number. For example, extension 1 dials extension 0. 70 10 Phone Settings 10.1 10.1.1 Basic Settings Language The user can set the phone language through the phone interface and web interface. Phone end:After resetting the factory settings, the user needs to set the language; when setting the language during standby, go to [Menu] >> [Basic] >> [Language] Settings, as shown in the figure. Picture 85 - Phone language setting Web interface: Log in to the phone webpage and set the language in the drop-down box at the top right corner of the page, as shown in the figure: Picture 86 - Language setting on Web page The function box on the right side of the web interface language setting box is “Synchronize language to phone”; if selected, the phone language will be synchronized with the webpage language. If it is not selected, it will not be synchronized. 71 10.1.2 Time & Date Users can set the phone time through the phone interface and web interface. Phone end: When the phone is in the default standby state, press the [Menu] >> [Basic] >> [Time & Date] , use the up/down navigation button to edit parameters, press the [OK] to save after completion, as shown in the figure: Picture 87 - Set time & date on phone Web end: Log in to the phone webpage and enter [Phone Settings] >> [Time/Date] , as shown in the figure: Picture 88 - Set time & date on webpage 72 Table 14 - Time Settings Parameters Parameters Description Mode Auto/Manual Auto: Enable network time synchronization via SNTP protocol, default enabled. Manual: User can modify data manually. SNTP Server SNTP server address Time zone Select the time zone Time format Select time format from one of the followings: 1 JAN, MON 1 January, Monday JAN 1, MON January 1, Monday MON, 1 JAN Monday, 1 January MON, JAN 1 Monday, January 1 DD-MM-YY DD-MM-YYYY MM-DD-YY MM-DD-YYYY YY-MM-DD YYYY-MM-DD Separator Choose the separator between year and moth and day 12-Hour Clock Display the clock in 12-hour format Daylight Saving Time Enable or Disable the Daylight Saving Time 10.1.3 Screen The user can set the phone screen parameters through both of the phone interface and web interface. Phone end: When the phone is in the default standby state, go to [Menu] >> [Basic] >> [Screen Settings] to edit the screen parameters. After editing, click [OK] to save, as shown in the figure: 73 Picture 89 - Set screen parameters on phone Web end: Go to [Phone Settings] >> [Advanced] Advanced, edit the screen parameters, and click Apply to save. 10.1.3.1 Brightness and backlight Set the brightness level in use from 1 to 16, [<] or [>] switch brightness level. Set the brightness level in the energy-saving mode from 0 to 16, [<] or [>] switch the brightness level. Set the backlight time to 30 seconds by default. You can turn it off or select 15 seconds /30 seconds /45 seconds /60 seconds /90 seconds /120 seconds. The screen saver can be turned on or off by default. Web interface: enter [Phone Settings] >> [Advanced], edit screen parameters, and click submit to save. Picture 90 - Page screen Settings 10.1.3.2 Screen Saver Press [Screen Settings] to find the [Screen protection] button, press [left] / [right] button to open/close the screen protection, set the timeout time, the default is 15S, 74 after completion, press [OK] button to save. After saving, return to standby mode and enter the screen saver after 15s, as follows: Picture 91 - Phone screen saver 10.1.4 Ring When the device is in the default standby mode, Press soft-button [Menu] till you find the [Basic] item. Enter [Basic] item till you find [Ring] item. Enter [Ring] item and you will find [Headset] or [Handsfree] item, press left / right navigator keys to adjust the ring volume, save the adjustment by pressing [OK] when done. Enter [Ring type] item, press left / right navigator keys to change the ring type, save the adjustment by pressing [OK] when done. 10.1.5 Voice Volume When the device is in the default standby mode, Press soft-button [Menu] till you find the [Basic] item. Enter [Basic] item till you find [Voice Volume] item. Enter [Voice Volume] item and you will find [Headset], [Handsfree] and [Headset] item. Enter [Headset] or [Handsfree] or [Headset] item, press Left / Right navigator keys to adjust the audio volume for different mode. 75 Save the adjustment by pressing [OK] when done. 10.1.6 Greeting Words When the device is in the default standby mode, Press soft-button [Menu] till you find the [Basic] item. Enter [Basic] item till you find [Greeting Words] item. Press [OK] to enter the setting interface to edit the Greetings Words. Save the adjustment by pressing [OK] when done. NOTICE! The welcome message can only be displayed in the upper left corner of standby mode when the default option is disabled. 10.1.7 Reboot When the device is in the default standby mode, Press soft-button [Menu] till you find the [Basic] item. Enter [Basic] item till you find [Reboot] item. Press [OK] a prompt message, "restart now," prompts the user. Press [OK] to restart the phone or [Cancel]. The phone is in standby mode, The configurable [OK] key is the restart key. Press [OK], a prompt message, "restart now" prompts the user. Press [OK] to restart the phone or [Cancel] to exit. 10.2 10.2.1 Phone book Local contact User can save contacts’ information in the phone book and dial the contact’s phone number(s) from the phone book. To open the phone book, user can press soft-menu button [Contact] in the default standby screen or keypad. By default the phone book is empty, user may add contact(s) into the phone book manually or from call logs. 76 Picture 92 - Phone book screen NOTICE! The device can save up to total 2000 contact records. Picture 93 - Local Phone book When there are contact records in the phone book, the contact records will be arranged in the alphabet order. User may browse the contacts with up/down navigator keys. The record indicator tells user which contact is currently focused. User may check the contact’s information by pressing [OK] button. 10.2.1.1 Add / Edit / Delete Contact To add a new contact, user should press [Add] button to open Add Contact screen and enter the contact information of the followings, Contact Name Tel. Number Mobile Number 77 Other Number Line Ring Tone Contact Group Photo Picture 94 - Add New Contact User can edit a contact by pressing [Option] >> [Edit] button. To delete a contact, user should move the record indicator to the position of the contact to be deleted, press [Option] >> [Delete] button and confirm with [OK]. 10.2.1.2 Add / Edit / Delete Group By default, the group list is blank. User can create his/her own groups, edit the group name, add or remove contacts in the group, and delete a group. To add a group, press [Add Group] button. To delete a group, press [Option] >> [Delete] button. To edit a group, press [Edit] button. The Number behind the group name means the total contacts number of selected groups. 78 Picture 95 - Group List 10.2.1.3 Browse and Add / Remove Contacts in Group User can browse contacts in a group by opening the group in group list with [OK] button. Picture 96 - Browsing Contacts in a Group When user is browsing contacts of a group, user can also add contacts in that group by pressing [Add] button to enter the group contacts management screen, then press [OK] button to save the contact. The contact will also be added in local phonebook. User can delete contact from group by [Option] >> [Delete]. 79 Picture 97 - Add Contacts in a Group 10.2.2 Black list X210 Support blacklist, such as the number added to the blacklist, the number of calls directly refused to the end, the end of the phone shows no incoming calls. (Blacklisted Numbers can be called out normally) There are multiple ways to add a number to Blacklist on X210 device. It can be added directly on [Menu] >> [Contact] >> [Blacklist]. Select any number in the phone book (both local and network) for configuration addition. Select any number in the call log for configuration addition. Picture 98 - Add Blacklist There are various ways to add number to the blacklist on web page, which can be added in the [Phone book] >> [Call list] >> [Restricted Incoming Calls]. Select any number in the phone book (both local and network) for configuration addition. Select any number in the call log for configuration addition. 80 Picture 99 - Web Blacklist 10.2.3 Cloud Phone Book 10.2.3.1 Configure Cloud Phone book Cloud phonebook allows user to configure the device by downloading a phonebook from a cloud server. This is convenientfor office users to use the phonebook from a single source and save the effort to create and maintain the contact list individually. It is also a useful tool to synchronize his/her phonebook from a personal mobile phone to the device with Fanvil Cloud Phonebook Service and App which is to be provided publicly soon. NOTICE! The cloud phonebook is ONLY temporarily downloaded to the device each time when it is opened on the device to ensure the user get the latest phonebook. However, the downloading may take a couple seconds depending on the network condition. Therefore, it is highly recommended for the users to save important contacts from cloud to local phonebook for saving download time. Open cloud phonebook list, press [Menu] >> [PhoneBook] >> [Cloud Contacts] in phonebook screen. TIPS! The first configuration on cloud phone should be completed on Web page by selecting [PhoneBook] >> [Cloud Contacts]. The setting of addition/deletion on device could be done after the first setting on Web page. Picture 100 - Cloud phone book list 81 10.2.3.2 Downloading Cloud Phone book In cloud phone book screen, user can open a cloud phone book by pressing [OK] / [Enter] button. The device will start downloading the phone book. The user will be prompted with a warning message if downloading failed, Once the cloud phone book is downloaded completely, the user can browse the contact list and dial the contact number same as in local phonebook. Picture 101 - Downloading Cloud Phone book Picture 102 - Browsing Contacts in Cloud Phone book 10.3 Call Log The device can store up to 1000 call log records and user can open the call logs to check all incoming, outgoing, and missed call records by pressing soft-menu button [CallLog]. In the call logs screen, user may browse the call logs with up/down navigator keys. Each call log record is presented with ‘call type’ and ‘call party number / name’. User can check further call log detail by pressing [OK] button and dial the number with [Dial] button, or add the call log number to phonebook with pressing [Option] >> [Add to Contact] . 82 User can delete a call log by pressing [Delete] button and can clear all call logs by pressing [Delete All] button. Picture 103 - CallLog Users can also filter the call records of specific call types to narrow down the scope of search records, and select a call record type by left and right navigation keys. - Missed Call Log - Incoming Call Log - Outgoing Call Log - Forward Call Log Picture 104 - Filter call record types 83 10.4 Function Key Line/DSS/BLF is supported on every page of the secondary screen. There are 3 pages in total. Users can customize and configure each DSS key on each page. Users can use the page switch key to switch DSS display pages quickly. In addition, the user can also long press each DSS key to modify the corresponding key Settings. Picture 105 - DSS LCD key Page Configuration Screen The DSS Key could be configured as followings, Memory Key Speed Dial/Intercom/BLF/Presence/Call Park/Call Forward (to someone) Line Key Event MWI/DND/Hold/Transfer/Phonebook/Redial/Pickup/Call Forward (to specified line)/Headset/ SMS/Release DTMF Action URL BLF List Key Multicast Action URL XML Browser Each DSS key can set the DSS Theme. The Settings of the phone interface and webpage interface are as follows: Phone interface: log press the DSS key to enter the following. 84 Picture 106 - DSS LCD Screen Configuration Webpage interface: [Function key] >> [Function key]. Picture 107 - DSS settings Moreover, user also can add the user-defined title for the DSS Keys, which is configured as Memory Key / Line / URL / Multicast / Prefix. NOTICE! User-defined title is up to 10 characters. More detailed information refers to 12.23 Function Key and 6.3 Appendix III – LED Definition . 85 10.5 Wi-Fi X210 supports wireless Internet access and requires the use of a specified USB WIFI dongle. When the device is in the default standby mode, Press soft-button [Menu] till you find the [Basic] item. Enter [Basic] item till you find [WIFI] item. Press [WIFI] to enter the setting interface. Select the wireless network and use the left and right keys to activate it. Enable the X210 to search the current wireless network automatically. Select the available network, enter the user name and password to connect successfully. Tip: if no wireless USB dongle is inserted, the prompt "wireless adapter has been removed" will appear. If a USB dongle is plugged in, the wireless network will be priority network even if the network cable is plugged in. Picture 108 - WIFI settings 10.6 10.6.1 Headset Wired Headset X210 supports wired earphone with RJ9 interface, which can play incoming call sound and talk with earphone. After the phone is connected to the headset, the default DSS key of headset will be green light which indicating that the headset can be used normally. On the webpage [Phone settings] >> [Features], you can set the headset answering function, and the ring tone for headset. 86 Picture 109 - Headset function settings 10.6.2 Bluetooth Headset X210 supports Bluetooth headset, compatible with CSR 4.0 chip Bluetooth headset, no need to use USB dongle. The phone has built-in Bluetooth and Bluetooth antenna. When the device is in the default standby mode, Press soft-button [Menu] till you find the [Basic] item. Enter [Basic] item till you find [Bluetooth] item. Press [Bluetooth] to enter the setup interface. Select Bluetooth, and use the left and right keys to enable Bluetooth. Select Paired Device. If No paired is displayed, press [Scan] key to search, the select the scanned device to connect. Picture 110 - Bluetooth Settings Screen The use of Bluetooth headset can be divided into three types: call answering; Hang up; 87 Bluetooth redial. call answering When the Bluetooth headset is connected to the phone, the incoming call can be answered by pressing the Bluetooth answer button. Hang up 1) When talking with Bluetooth headset, you can hang up the phone by pressing the button on Bluetooth headset. 2) When there is an incoming call, double-click the answer button to reject the call. 3) When the caller is in the ringing state, press the answer button of the headset to cancel the call. Bluetooth redial When the Bluetooth headset is connected, double-click the answer button to redial the number dialed last time. NOTICE! some models do not support double - click redial function. Whether this function is supported or not, you can check the instruction of the headset, or connect the Bluetooth headset to the phone, and double-click the answer button to see whether it will redial. 10.6.3 EHS Headset Phone into [Menu] >> [Function] >> [Advanced], Select [EHS Headset] , can open EHS Headset (default closed EHS Headset). Picture 111 - EHS Headset setting 88 10.7 10.7.1 Advanced Line Configurations Picture 112 - SIP address and account information Save the adjustment by pressing [OK] when done. For users who want to configure more options, user should use web management portal to modify or Advanced Settings in accounts on the individual line to configure those options. Picture 113 - Configure Advanced Line Options 89 10.7.2 Network Settings 10.7.2.1 Network Settings IP Mode There are 3 network protocol mode options, IPv4, IPv6 and IPv4 & IPv6. User could select available mode via “<” or “>”. The selected IP mode will be activated after pressing [OK] button. Picture 114 - Network mode Settings IPv4 In IPv4 mode, there are 3 connection mode options: DHCP, PPPoE and Static IP. Picture 115 - DHCP network mode 90 When using DHCP mode, phone will get the IP address from DHCP server (router). Use DHCP DNS: It is enabled as default. “Enable” means phone will get DNS address from DHCP server and “disable” means not. Use DHCP time:It is disabled as default. “Enable” to manage the time of get DNS address from DHCP server and “disable” means not. Picture 116 - PPPoE network mode When using PPPoE, phone will get the IP address from PPPoE server. Username: PPPoE user name. Password: PPPoE password. Picture 117 - Static IP network mode When using Static IP mode, user must configure the IP address manually. IP Address:Phone IP address. Mask: sub mask of your LAN. Gateway:The gateway IP address. Phone could access the other network via it. Primary DNS : Primary DNS address. The default is 8.8.8.8, Google DNS server address. 91 Secondary DNS:Secondary DNS. When primary DNS is not available, it will work. IPv6 In IPv6, there are 2 connection mode options, DHCP and Static IP. DHCP configuration refers to IPv4 introduction in last page. Static IP configuration is almost same as IPv4’s, except the IPv6 Prefix. IPv6 Prefix:IPv6 prefix, it is similar with mask of IPv4. Picture 118 - IPv6 Static IP network mode 10.7.2.2 QoS & VLAN LLDP Link Layer Discovery Protocol. LLDP is a vendor independent link layer protocol used by network devices for advertising their identity, capabilities to neighbors on a LAN segment. Phone could use LLDP to find the VLAN switch or other VLAN devices and use LLDP learn feature to apply the VLAN ID from VLAN switch to phone its self. CDP Cisco Discovery Protocol. CDP is a not-for-profit charity that runs the global disclosure system for investors, companies, cities, states and regions to manage their environmental impacts. According to the CDP, Cisco devices could share the OS version, IP address, hardware version and so on. Table 15 - QoS & VLAN Parameters Description LLDP setting Report Enable LLDP Interval LLDP requests interval time 92 Learning apply the learned VLAN ID to the phone configuration QoS QoS Mode configure SIP DSCP and audio DSCP WAN VLAN WAN VLAN WAN port VLAN configuration LAN VLAN LAN VLAN LAN port VLAN configuration CDP CDP enable/disable ,CDP interval time CDP Note:QoS & VLAN details refer to http://www.fanvil.com/Uploads/Temp/download/20180920/5ba383b56c3ef.pdf 10.7.2.3 VPN Virtual Private Network (VPN) is a technology to allow device to create a tunneling connection to a server and becomes part of the server’s network. The network transmission of the device may be routed through the VPN server. For some users, especially enterprise users, a VPN connection might be required to be established before activate a line registration. The device supports two VPN modes, Layer 2 Transportation Protocol (L2TP) and OpenVPN. The VPN connection must be configured and started (or stopped) from the device web portal. L2TP NOTICE! The device only supports non-encrypted basic authentication and non-encrypted data tunneling. For users who need data encryption, please use OpenVPN instead. To establish a L2TP connection, users should log in to the device web portal, open webpage [Network] >> [VPN]. In VPN Mode, check the “Enable VPN” option and select “L2TP”, then fill in the L2TP server address, Authentication Username, and Authentication Password in the L2TP section. Press “Apply” then the device will try to connect to the L2TP server. When the VPN connection established, the VPN IP Address should be displayed in the VPN status. There may be some delay of the connection establishment. User may need to refresh the page to update the status. 93 Once the VPN is configured, the device will try to connect with the VPN automatically when the device boots up every time until user disable it. Sometimes, if the VPN connection does not establish immediately, user may try to reboot the device and check if VPN connection established after reboot. OpenVPN To establish an OpenVPN connection, user should get the following authentication and configuration files from the OpenVPN hosting provider and name them as the following, OpenVPN Configuration file: client.ovpn CA Root Certification: ca.crt Client Certification: client.crt Client Key: client.key User then upload these files to the device in the web page [Network] >> [VPN], select OpenVPN Files. Then user should check “Enable VPN” and select “OpenVPN” in VPN Mode and click “Apply” to enable OpenVPN connection. Same as L2TP connection, the connection will be established every time when system rebooted until user disable it manually. http://www.fanvil.com/Uploads/Temp/download/20180920/5ba38303bfcf0.pdf 10.7.2.4 Web Server Type Configure the Web Server mode to be HTTP or HTTPS and will be activated after the reboot. Then user could use http/https protocol to access pone web page. Picture 119 - The phone configures the web server type 10.7.3 Set The Secret Key When the device is in the default standby mode, 94 Select [Menu] >> [Advanced setting], and enter it via [Confirm] or [OK] button. As default, the Advance setting password is 123. User will see the follow page after menu – Advanced setting – Security. Picture 120 - Set the Menu password Menu password is the permission for accessing the advanced setting. [Current password] is the password user configured before. If no configuration before, the default password is 123. [New password] is the new password user to use. After configuring the menu password, it will work immediately. Picture 121 - Keypad lock password Keyboard password is used to unlock the phone once it’s locked. Picture 122 - Set the keypad lock password User could only set to enable or disable the keyboard password in LCD screen. 95 Enter [Keyboard password] setting by pressing [confirm] or [OK] button after password entered. If no menu password configuration before, it is 123 as default. If the menu password is correct, phone will go to keyboard password interface. As default, the keyboard password is disabled. When it is enabled, the keyboard will be locked after timeout. If user does not configure the keyboard lock time, (it is 0 as default). Long pressing “#” will lock the phone. There will be a lock icon in the top of LCD. Phone will reminder “Enter Password” after pressing any keys. Picture 123 - Phone keypad lock password input interface Picture 124 - Web keyboard lock password Settings 10.7.4 Maintenance Phone Webpage: Login and go to [System] >> [Auto provision]. 96 Picture 125 - Page auto provision Settings LCD: [Menu] >> [Advanced setting] >> [Maintenance] >> [Auto Provision]. Picture 126 - Phone auto provision settings 97 Fanvil devices support SIP PnP, DHCP options, Static provision, TR069. If all of the 4 methods are enabled, the priority from high to low as below: PNP>DHCP>TR069> Static Provisioning Transferring protocol: FTP、 TFTP、 HTTP、 HTTPS Details refer to Fanvil Auto Provision in http://www.fanvil.com/Uploads/Temp/download/20180920/5ba3816f8d5f0.pdf Table 16 - Auto Provision Parameters Description Basic settings CPE Serial Number Display the device SN Authentication Name The user name of provision server Authentication Password The password of provision server Configuration File If the device configuration file is encrypted , user should add Encryption Key the encryption key here General Configuration File If the common configuration file is encrypted, user should add Encryption Key the encryption key here Download Fail Check If there download is failed, phone will retry with the configured Times times. Update Contact Interval Phone will update the phonebook with the configured interval time. If it is 0, the feature is disabled. Save Auto Provision Save the HTTP/HTTPS/FTP user name and password. If the Information provision URL is kept, the information will be kept. Download Common Config enabled Enable Server Digest Whether phone will download the common configuration file. When the feature is enable, if the configuration of server is changed, phone will download and update. DHCP Option Confiugre DHCP option, DHCP option supports DHCP custom Option Value option | DHCP option 66 | DHCP option 43, 3 methods to get the provision URL. The default is Option 66. Custom Option Value Enable DHCP Option 120 Custom Option value is allowed from 128 to 254. The option value must be same as server define. Use Option120 to get the SIP server address from DHCP server. SIP Plug and Play (PnP) Enable SIP PnP Whether enable PnP or not. If PnP is enable, phone will send a SIP SUBSCRIBE message with broadcast method. Any 98 server can support the feature will respond and send a Notify with URL to phone. Phone could get the configuration file with the URL. Server Address Broadcast address. As default, it is 224.0.0.0. Server Port PnP port Transport Protocol PnP protocol, TCP or UDP. Update Interval PnP message interval. Static Provisioning Server Server Address Provisioning server address. Support both IP address and domain address. The configuration file name. If it is empty, phone will request the common file and device file which is named as its MAC Configuration File Name address. The file name could be a common name, $mac.cfg, $input.cfg. The file format supports CFG/TXT/XML. Protocol Type Update Interval Transferring protocol type ,supports FTP、TFTP、HTTP and HTTPS Configuration file update interval time. As default it is 1, means phone will check the update every 1 hour. Provision Mode. Update Mode 1. Disabled. 2. Update after reboot. 3. Update after interval. TR069 Enable TR069 Enable TR069 after selection ACS Server Type There are 2 options Serve type, common and CTC. ACS Server URL ACS server address ACS User ACS server username (up to is 59 character) ACS Password ACS server password (up to is 59 character) Enable TR069 Warning If TR069 is enabled, there will be a prompt tone when Tone connecting. TLS Version TLS version (TLS 1.0, TLS 1.1, TLS 1.2) INFORM Sending Period INFORM signal interval time. It ranges from 1s to 999s STUN Server Address Configure STUN server address STUN Enable To enable STUN server for TR069 99 10.7.5 Firmware Upgrade Web page: Login phone web page, go to [System] >> [Upgrade]. Picture 127 - Web page firmware upgrade LCD interface: go to [Menu] >> [Advanced setting] >> [Firmware Upgrade] . Picture 127 - Firmware upgrade information display Table 17 - Firmware upgrade Parameter Description Upgrade server Enable automatic upgrade, If there is a new version txt Enable Auto Upgrade and new software firmware on the server, phone will show a prompt upgrade message after Update Interval. Upgrade Server Address1 Set available upgrade server address. 100 Upgrade Server Address2 Set available upgrade server address. Update Interval Set Update Interval. Firmware Information Current Software Version It will show Current Software Version. Server Firmware Version It will show Server Firmware Version. If there is a new version txt and new software firmware on the server, the page will display version information [Upgrade] button and upgrade button will become available; Click [Upgrade] button to upgrade the new firmware. When there is a corresponding TXT file and version on New version description the server side, the TXT and version information will be information displayed under the new version description information. The file requested from the server is a TXT file called vendor_model_hw10.txt.Hw followed by the hardware version number, it will be written as hw10 if no difference on hardware. All Spaces in the filename are replaced by underline. The URL requested by the phone is HTTP:// server address/vendor_Model_hw10 .txt : The new version and the requested file should be placed in the download directory of the HTTP server, as shown in the figure: TXT file format must be UTF-8 vendor_model_hw10.TXT The file format is as follows: Version=1.6.3 #Firmware Firmware=xxx/xxx.z #URL,Relative paths are supported and absolute paths are possible, distinguished by the presence of protocol headers. BuildTime=2018.09.11 20:00 Info=TXT|XML Xxxxx Xxxxx Xxxxx Xxxxx 101 After the interval of update cycle arrives, if the server has available files and versions, the phone will prompt as shown below. Click [view] to check the version information and upgrade. Picture 129 - Firmware upgrade 10.7.6 Factory Reset 1) The phone is in default standby mode. Press [Menu] to find [Advanced Settings], and press [OK]. Press [Advanced Settings] to enter the password (default password is 123) to enter the interface. Press the [Restore factory Settings] button to select the file to be cleared. Press [OK] to clear after completion. When you select clear configuration file and clear all, the phone will restart automatically after clearing. 2)In standby, press and hold the [OK] button for 6S to perform the reset operation 102 11 Web Configurations 11.1 Web Page Authentication The user can log into the web page of the phone to manage the user's phone information and operate the phone. Users must provide the correct user name and password to log in. 11.2 System >> Information User can get the system information of the device in this page including, Model Hardware Version Software Version Uptime And summarization of network status, Network Mode MAC Address IP Subnet Mask Default Gateway Besides, summarization of SIP account status, SIP User SIP account status (Registered / Unapplied / Trying / Timeout ) 11.3 System >> Account On this page the user can change the password for the login page. Users with administrator rights can also add or delete users, manage users, and set permissions and passwords for new users. 11.4 System >> Configurations On this page, users with administrator privileges can view, export, or import the phone configuration, or restore the phone to factory Settings. 103 Clear Configurations Select the module in the configuration file to clear. SIP: account configuration. AUTOPROVISION: automatically upgrades the configuration TR069:TR069 related configuration MMI: MMI module, including authentication user information, web access protocol, etc. DSS Key: DSS Key configuration Clear Tables Select the local data table to be cleared, all selected by default. Reset Phone The phone data will be cleared, including configuration and database tables. 11.5 System >> Upgrade Upgrade the phone software version, customized ringtone, background, DSS Key icon, etc., can also be upgraded to delete the file. Ring tone support “.wav” format. 11.6 System >> Auto Provision The Auto Provision settings help IT manager or service provider to easily deploy and manage the devices in mass volume. For the detail of Auto Provision, please refer to this link Auto Provision Description。 http://www.fanvil.com/Uploads/Temp/download/20180920/5ba3816f8d5f0.pdf 11.7 System >> Tools Tools provided in this page help users to identify issues at trouble shooting. Please refer to 13 Trouble Shooting for more detail. 11.8 System >> Reboot Phone This page can restart the phone. 104 12 Network >> Basic This page allows users to configure network connection types and parameters. 12.1 Network >> Service Port This page provides settings for Web page login protocol, protocol port settings and RTP port. Picture 130 - Service Port Settings Table 18 - Service port Parameter Description Web Server Type Reboot to take effect after settings. Optionally, the web page login is HTTP/HTTPS. Web Logon Timeout Default as 15 minutes, the timeout will automatically exit the login page, need to login again. Web auto login After the timeout does not need to enter a user name password, will automatically login to the web page. HTTP Port The default is 80. If you want system security, you can set ports other than 80. Such as :8080, webpage login: HTTP://ip:8080 HTTPS Port The default is 443, the same as the HTTP port. RTP Port Range Start The value range is 1025 to 65535. The value of RTP port starts from the initial value set. For each call, the value of voice and video port is added 2. RTP Port Quantity 105 Number of calls. 12.2 Network >> VPN Users can configure a VPN connection on this page. See 10.7.2.3 VPN for more details. 12.3 Network >> Advanced Advanced network Settings are typically configured by the IT administrator to improve the quality of the phone service. For configuration, query the 10.7 advanced Settings. 12.4 Line >> SIP Configure the Line service configuration on this page. Table 19 - Line configuration on the web page Parameters Description Register Settings Line Status Display the current line status at page loading. To get the up to date line status, user has to refresh the page manually. Activate Whether the service of the line is activated Username Enter the username of the service account. Authentication User Enter the authentication user of the service account Display Name Enter the display name to be sent in a call request. Authentication Password Enter the authentication password of the service account Realm Enter the SIP domain if requested by the service provider Server Name Input server name. SIP Server 1 Server Address Enter the IP or FQDN address of the SIP server Server Port Enter the SIP server port, default is 5060 Transport Protocol Set up the SIP transport line using TCP or UDP or TLS. Registration Expiration Set SIP expiration date. SIP Server 2 Server Address Enter the IP or FQDN address of the SIP server Server Port Enter the SIP server port, default is 5060 106 Transport Protocol Set up the SIP transport line using TCP or UDP or TLS. Registration Expiration Set SIP expiration date. SIP Proxy Server Address Enter the IP or FQDN address of the SIP proxy server. Proxy Server Port Enter the SIP proxy server port, default is 5060. Proxy User Enter the SIP proxy user. Proxy Password Enter the SIP proxy password. Backup Proxy Server Address Enter the IP or FQDN address of the backup proxy server. Backup Proxy Server Port Enter the backup proxy server port, default is 5060. Basic Settings Enable Auto Answering Enable auto-answering, the incoming calls will be answered automatically after the delay time Auto Answering Delay Set the delay for incoming call before the system automatically answered it Call Forward Unconditional Enable unconditional call forward, all incoming calls will be forwarded to the number specified in the next field Call Forward Number for Set the number of unconditional call forward Unconditional Call Forward on Busy Enable call forward on busy, when the phone is busy, any incoming call will be forwarded to the number specified in the next field. Call Forward Number for Set the number of call forward on busy . Busy Call Forward on No Answer Enable call forward on no answer, when an incoming call is not answered within the configured delay time, the call will be forwarded to the number specified in the next field. Call Forward Number for No Set the number of call forward on no answer. Answer Call Forward Delay for No Set the delay time of not answered call before being forwarded. Answer Transfer Timeout Set the timeout of call transfer process. Conference Type Set the type of call conference, Local=set up call conference by the device itself, maximum supports two remote parties, Server=set up call conference by dialing to a conference room on the server Server Conference Number Set the conference room number when conference type is set to be Server Subscribe For Voice Message Enable the device to subscribe a voice message waiting notification, if enabled, the device will receive notification from the server if there is voice message waiting on the server Voice Message Number 107 Set the number for retrieving voice message Voice Message Subscribe Set the interval of voice message notification subscription Period Enable Hotline Enable hotline configuration, the device will dial to the specific number immediately at audio channel opened by off-hook handset or turn on hands-free speaker or headphone Hotline Delay Set the delay for hotline before the system automatically dialed it Hotline Number Set the hotline dialing number Dial Without Registered Set call out by proxy without registration Enable Missed Call Log If enabled, the phone will save missed calls into the call history record. DTMF Type Set the DTMF type to be used for the line DTMF SIP INFO Mode Set the SIP INFO mode to send ‘*’ and ‘#’ or ‘10’ and ‘11’ Enable DND Enable Do-not-disturb, any incoming call to this line will be rejected automatically Subscribe For Voice Message Enable the device to subscribe a voice message waiting notification, if enabled, the device will receive notification from the server if there is voice message waiting on the server Use VPN Set the line to use VPN restrict route Use STUN Set the line to use STUN for NAT traversal Enable Failback Whether to switch to the primary server when it is available. Failback Interval A Register message is used to periodically detect the time interval for the availability of the main Proxy. Signal Failback Multiple proxy cases, whether to allow the invite/register request to also execute failback. Signal Retry Counts The number of attempts that the SIP Request considers proxy unavailable under multiple proxy scenarios. Codecs Settings Set the priority and availability of the codecs by adding or remove them from the list. Video Codecs Select video code to preview video. Advanced Settings Use Feature Code When this setting is enabled, the features in this section will not be handled by the device itself but by the server instead. In order to control the enabling of the features, the device will send feature code to the server by dialing the number specified in each feature code field. Enable DND Set the feature code to dial to the server Disable DND Set the feature code to dial to the server Enable Call Forward Set the feature code to dial to the server 108 Unconditional Disable Call Forward Set the feature code to dial to the server Unconditional Enable Call Forward on Busy Set the feature code to dial to the server Disable Call Forward on Busy Set the feature code to dial to the server Enable Call Forward on No Set the feature code to dial to the server Answer Disable Call Forward on No Set the feature code to dial to the server Answer Enable Blocking Anonymous Set the feature code to dial to the server Call Disable Blocking Anonymous Set the feature code to dial to the server Call Call Waiting On Code Set the feature code to dial to the server Call Waiting Off Code Set the feature code to dial to the server Send Anonymous On Code Set the feature code to dial to the server Send Anonymous Off Code Set the feature code to dial to the server SIP Encryption Enable SIP encryption such that SIP transmission will be encrypted RTP Encryption Enable RTP encryption such that RTP transmission will be encrypted Enable Session Timer Set the line to enable call ending by session timer refreshment. The call session will be ended if there is not new session timer event update received after the timeout period Session Timeout Set the session timer timeout period Enable BLF List Enable/Disable BLF List BLF List Number BLF List allows one BLF key to monitor the status of a group. Multiple BLF lists are supported. Response Single Codec If setting enabled, the device will use single codec in response to an incoming call request BLF Server The registered server will receive the subscription package from ordinary application of BLF phone. Please enter the BLF server, if the sever does not support subscription package, the registered server and subscription server will be separated. Keep Alive Type Set the line to use dummy UDP or SIP OPTION packet to keep NAT pinhole opened Keep Alive Interval Set the keep alive packet transmitting interval Keep Authentication Keep the authentication parameters from previous authentication 109 Blocking Anonymous Call Reject any incoming call without presenting caller ID User Agent Set the user agent, the default is Model with Software Version. Specific Server Type Set the line to collaborate with specific server type SIP Version Set the SIP version Anonymous Call Standard Set the standard to be used for anonymous Local Port Set the local port Ring Type Set the ring tone type for the line Enable user=phone Sets user=phone in SIP messages. Use Tel Call Set use tel call Auto TCP Using TCP protocol to guarantee usability of transport for SIP messages above 1500 bytes Enable Rport Set the line to add rport in SIP headers Enable PRACK Set the line to support PRACK SIP message DNS Mode Select DNS mode, A, SRV, NAPTR Enable Long Contact Allow more parameters in contact field per RFC 3840 Enable Strict Proxy Enables the use of strict routing. When the phone receives packets from the server, it will use the source IP address, not the address in via field. Convert URI Convert not digit and alphabet characters to %hh hex code Use Quote in Display Name Whether to add quote in display name, i.e. “Fanvil” vs Fanvil Enable GRUU Support Globally Routable User-Agent URI (GRUU) Sync Clock Time Time Sync with server Enable Inactive Hold With the post-call hold capture package enabled, you can see that in the INVITE package, SDP is inactive. Caller ID Header Set the Caller ID Header Use 182 Response for Call Set the device to use 182 response code at call waiting response waiting Enable Feature Sync Feature Sync with server Enable SCA Enable/Disable SCA (Shared Call Appearance ) CallPark Number Set the CallPark number. Server Expire Set the timeout to use the server. TLS Version Choose TLS Version. uaCSTA Number Set uaCSTA Number. Enable Click To Talk With the use of special server, click to call out directly after enabling. Enable Chgport Whether port updates are enabled. VQ Name Open the VQ name for VQ RTCP-XR. 110 VQ Server Open VQ server address for VQ RTCP-XR. VQ Port Open VQ port for VQ RTCP-XR. VQ HTTP/HTTPS Server Enable VQ server selection for VQ RTCP-XR. Flash mode Chose Flash mode,normal or SIP info. Flash Info Content-Type Set the SIP info content type. Flash Info Content-Body Set the SIP info content body. PickUp Number Set the scramble number when the Pickup is enabled. JoinCall Number Set JoinCall Number. Intercom Number Set Intercom Number. Unregister On Boot Whether to enable logout function. Enable MAC Header Whether to open the registration of SIP package with user agent with MAC or not. Enable Register MAC Header Whether to open the registration is user agent with MAC or not. BLF Dialog Strict Match Whether to enable accurate matching of BLF sessions. PTime(ms) Set whether to bring ptime field, default no. SIP Global Settings Strict Branch Set up to strictly match the Branch field. Enable Group Set open group. Enable RFC4475 Set to enable RFC4475. Enable Strict UA Match Enable strict UA matching. Registration Failure Retry Set the registration failure retry time. Time Local SIP Port Modify the phone SIP port. Enable uaCSTA Set to enable the uaCSTA function. 12.5 Line >> SIP Hotspot Please refer to 9.9 SIP Hotspot. 111 12.6 Line >> Dial Plan Picture 131 - Dial plan settings Table 20 - Phone 7 dialing methods Parameters Description Press # to invoke dialing The user dials the other party's number and then adds the # number to dial out; Dial Fixed Length The number entered by the user is automatically dialed out when it reaches a fixed length Timeout dial The system dials automatically after timeout Press # to Do Blind Transfer The user enters the number to be transferred and then presses the "#" key to transfer the current call to a third party Blind Transfer on Onhook After the user enters the number, hang up the handle or turn off the hands-free function to transfer the current call to a third party. Attended Transfer on Onhook Hang up the handle or press the hands-free button to realize the function of attention -transfer, which can transfer the current call to a third party. Attended Transfer on Conference Onhook During a three-way call, hang up the handle and the remaining two parties remain on the call. Enable E.164 Please refer to e. 164 standard specification 112 Add dialing rules: Picture 132 - Custom setting of dial - up rules Table 21 - Dial - up rule configuration table Parameters Description Dial rule There are two types of matching: Full Matching or Prefix Matching. In Full matching, the entire phone number is entered and then mapped per the Dial Peer rules. In prefix matching, only part of the number is entered followed by T. The mapping with then take place whenever these digits are dialed. Prefix mode supports a maximum of 30 digits. Note: Two different special characters are used. x -- Matches any single digit that is dialed. [ ] -- Specifies a range of numbers to be matched. It may be a range, a list of ranges separated by commas, or a list of digits. Destination Set Destination address. This is for IP direct. Port Set the Signal port, and the default is 5060 for SIP. Alias Set the Alias. This is the text to be added, replaced or deleted. It is an optional item. Note: There are four types of aliases. all: xxx – xxx will replace the phone number. add: xxx – xxx will be dialed before any phone number. del –The characters will be deleted from the phone number. rep: xxx – xxx will be substituted for the specified characters. 113 Suffix Characters to be added at the end of the phone number. It is an optional item. Length Set the number of characters to be deleted. For example, if this is set to 3, the phone will delete the first 3 digits of the phone number. It is an optional item. This feature allows the user to create rules to make dialing easier. There are several different options for dial rules. The examples below will show how this can be used. Example 1: All Substitution -- Assume that it is desired to place a direct IP call to IP address 172.168.2.208. Using this feature, 123 can be substituted for 172.168.2.208. Picture 133 - Dial rules table (1) Example 2: Partial Substitution -- To dial a long distance call to Beijing requires dialing area code 010 before the local phone number. Using this feature 1 can be substituted for 010. For example, to call 62213123 would only require dialing 162213123 instead of 01062213123. Picture 134 - Dial rules table (2) Example 3: Addition -- Two examples are shown. In the first case, it is assumed that 0 must be dialed before any 11 digit number beginning with 13. In the second case, it is assumed that 0 must be dialed before any 11 digit number beginning with 135, 136, 137, 138, or 139. Two different special characters are used. x -- Matches any single digit that is dialed. [] -- Specifies a range of numbers to be matched. It may be a range, a list of ranges separated by commas, or a list of digits. 114 12.7 Line >> Action Plan When calling to a phone, the bounded IP camera synchronously transmits video to the opposite phone (video support). Table 22 - IP camera Parameter Description Number Auxiliary phone number (support video) Type Support video display on call. Direction Support call display video for call mode, call/call display video. Line Set up outgoing lines. Username Bind the user name of the IP camera. Password Bind IP camera password. URL Video streaming information. User Agent Set user agent information 12.8 Line >> Basic Settings Set up the register global configuration. Table 23 - Set the line global configuration on the web page Parameters Description STUN Settings Server Address Set the STUN server address Server Port Set the STUN server port, default is 3478 Binding Period Set the STUN binding period which can be used to keep the NAT pinhole opened. SIP Waiting Time Set the timeout of STUN binding before sending SIP messages TLS Certification File Upload or delete the TLS certification file used for encrypted SIP transmission. Parameters 115 Description 12.9 Line >> RTCP-XR RTCP-XR mode is based on RFC3611 (RTP Control Extended Report), which can measure and evaluate network packet loss, delay and voice quality by sending RTCP-XR packets. Table 24 - VQ RTCP-XR Settings Parameters Description VQ RTCP-XR Settings VQ RTCP-XR Session Report VQ report on whether session mode is enabled or not. VQ RTCP-XR Interval Report Whether to turn on Interval mode for VQ report sending. Period for Interval Report(5~99) The time interval at which VQ reports are sent periodically. Warning threshold for Moslq(15~40) When the phone calculated the Moslq value x10 below the set threshold, a warning was issued. Critical threshold for Moslq(15~40) When the phone calculates the Moslq value x10 below the set threshold, the critical report is issued. Warning Threshold for Delay(10~2000) When the one-way delay of the phone is greater than the set threshold, warning is issued. Critical Threshold for Delay(10~2000) When the phone computes that the one-way delay is greater than the set threshold, the critical report is issued. Display Report Options on web Whether to display the VQ report data for the last call through the web page. 12.10 Phone settings >> Features Configuration phone features. Table 25 - General function Settings Parameters Description Basic Settings Enable Call Waiting Enable this setting to allow user to take second incoming call during an established call. Default enabled. Enable Call Transfer Enable Call Transfer. Semi-Attended Transfer Enable Semi-Attended Transfer by selecting it Enable 3-Way Conference Enable 3-way conference by selecting it 116 Enable Auto Onhook The phone will hang up and return to the idle automatically at hands-free mode Auto Onhook Time Specify Auto Onhook time, the phone will hang up and return to the idle automatically after Auto Hand down time at hands-free mode, and play dial tone Auto Onhook time at handset mode Ring for Headset Enable Ring for Handset by selecting it, the phone plays ring tone from handset. Auto Headset Enable this feature, headset plugged in the phone, user press ‘answer’ key or line key to answer a call with the headset automatically. Enable Silent Mode When enabled, the phone is muted, there is no ringing when calls, you can use the volume keys and mute key to unmute. Disable Mute for Ring When it is enabled, you can’t mute the phone Enable Default Line If enabled, user can assign default SIP line for dialing out rather than SIP1. Enable Auto Switch Line Enable phone to select an available SIP line as default automatically Default Ext Line Select the default line to use for outgoing calls Ban Outgoing If you select Ban Outgoing to enable it, and you cannot dial out any number. Hide DTMF Configure the hide DTMF mode. Enable CallLog Select whether to save the call log. Enable Restricted Incoming List Enable Allowed Incoming List Enable Restricted Outgoing List Whether to enable restricted call list. Whether to enable the allowed call list. Whether to enable the restricted allocation list. Enable Country Code Whether the country code is enabled. Country Code Fill in the country code. Area Code Fill in the area code. Enable Number Privacy Whether to enable number privacy. Match Direction Matching direction, there are two kinds of rules from right to left and from left to right. Start Position Open number privacy after the start of the hidden location. Hide Digits Turn on number privacy to hide the number of digits. Allow IP Call If enabled, user can dial out with IP address P2P IP Prefix Prefix a point-to-point IP call. Caller Name Priority Change caller ID display priority. 117 Emergency Call Number Search path Select the search path. LDAP Search Select from with one LDAP for search Emergency Call Number Restrict Active URI Source IP Configure the Emergency Call Number. Despite the keyboard is locked, you can dial the emergency call number Set the device to accept Active URI command from specific IP address. More details please refer to this link http://www.fanvil.com/Uploads/Temp/download/20180920/5ba3 641fe81a5.pdf。 Push XML Server Configure the Push XML Server, when phone receives request, it will determine whether to display corresponding content on the phone which sent by the specified server or not. Enable Pre-Dial Disable this feature, user enter number will open audio channel automatically. Enable the feature, user enter the number without opening audio channel. Enable Multi Line If enabled, up to 10 simultaneous calls can exist on the phone, and if disabled, up to 2 simultaneous calls can exist on the phone. Line Display Format Custom line format:SIPn/SIPn:xxx/xxx@SIPn Contact As White List Type NONE/BOTH/DND White List/FWD White List Block XML When Call Disable XML push on call. SIP notify When enabled, the phone displays the information when it receives the relevant notify content. Tone Settings Enable Holding Tone When turned on, a tone plays when the call is held Enable Call Waiting Tone When turned on, a tone plays when call waiting Play Dialing DTMF Tone Play DTMF tone on the device when user pressed a phone digits at dialing, default enabled. Play Talking DTMF Tone Play DTMF tone on the device when user pressed a phone digits during taking, default enabled. DND Settings DND Option Select to take effect on the line or on the phone or close. Enable DND Timer Enable DND Timer, If enabled, the DND is automatically turned on from the start time to the off time. DND Start Time Set DND Start Time DND End Time Set DND End Time Intercom Settings Enable Intercom When intercom is enabled, the device will accept the incoming 118 call request with a SIP header of Alert-Info instruction to automatically answer the call after specific delay. Enable Intercom Mute Enable mute mode during the intercom call Enable Intercom Tone If the incoming call is intercom call, the phone plays the intercom tone Enable Intercom Barge Enable Intercom Barge by selecting it, the phone auto answers the intercom call during a call. If the current call is intercom call, the phone will reject the second intercom call Response Code Settings DND Response Code Set the SIP response code on call rejection on DND Busy Response Code Set the SIP response code on line busy Reject Response Code Set the SIP response code on call rejection Password Dial Settings Enable Password Dial Enable Password Dial by selecting it, When number entered is beginning with the password prefix, the following N numbers after the password prefix will be hidden as *, N stand for the value which you enter in the Password Length field. For example: you set the password prefix is 3, enter the Password Length is 2, then you enter the number 34567, it will display 3**67 on the phone. Encryption Number Length Configure the Encryption Number length Password Dial Prefix Configure the prefix of the password call number Power LED Common Standby power lamp state, off when off, open is always bright red. Off by default. The status of power lamp when there is unread short SMS/MWI message/voice message, including off/on/slow flash/quick flash, default slow flash. Missed Talk/Dial Ringing Mute Hold/Held Notification Popups 119 The state of the power lamp when there is a missed call, including off/on/slow flash/quick flash, the default slow flash. In the talk/dial state, the power lamp state, off is off, on is always red bright, the default is off. Power lamp status when there is an incoming call, including off/on/slow flash/quick flash, default flash. Power lamp status in mute mode, including off/on/slow flash/quick flash, off by default. The power lamp state, including off/on/slow flash/quick flash, is turned off by default when left/retained. Display Missed Call Popup Display MWI Popup No incoming call popup prompt after opening, no popup prompt when closing, open by default. Voice message popup prompt is not answered after opening, and it is opened by default if there is no popup prompt when closing. There is a popup prompt when the WIFI adapter is connected. Display Device Connect Popup There is no popup prompt when the WIFI adapter is closed. It is on by default. Display SMS Popup There is popup prompt for unread messages after opening, and there is no popup prompt when closing. It is opened by default. When the handle is not hung back after opening, registration fails, IP acquisition fails, Tr069 connection fails and other Display Other Popup abnormalities, there will be popup prompt when it is opened; otherwise, there will be no prompt when it is closed, and it will be opened by default. 12.11 Phone settings >> Media Settings Change voice Settings. Table 26 - Voice settings Parameter Description Codecs Settings Select enable or disable voice encoding: G.711A/U,G.722,G.723,G.729, G.726-16,G726-24,G726-32,G.726-40, ILBC,AMR,AMR-WB, Opus Audio Settings Handset Volume Set the Handset volume, the value must be 1~9 Default Ring Type Configure default ringtones. If no special ringtone is set for the phone number, the default ringtone will be used. Speakerphone Volume Set the hands-free volume to 1-9. Headset Ring Volume Set the volume of the earphone ringtone to 1~9. Headset Volume Set the volume of the headset to 1~9. Speakerphone Ring Volume Set the volume of hands-free ringtone to 1~9. G.723.1 Bit Rate 5.3kb/s or 6.3kb/s is available. DTMF Payload Type Enter the DTMF payload type, the value must be 96~127. AMR Payload Type Set AMR load type, range 96~127. Headset Mic Gain Set the earphone's radio volume gain to fit different models of 120 earphones. Opus playload type Set Opus load type, range 96~127. Set Opus sampling rate, including opus-nb (8KHz) and opus-wb OPUS Sample Rate (16KHz). ILBC Payload Type Set the ILBC Payload Type, the value must be 96~127. ILBC Payload Length Set the ILBC Payload Length Enable MWI Tone When there is a new voice message message, the phone will start a special dial tone. Enable VAD Whether voice activity detection is enabled. Onhook Time Configure a minimum response time, which defaults to 200ms EHS Type EHS headset is available after enabling. RTP Control Protocol(RTCP) Settings CNAME user Set CNAME user CNAME host Set CNAME host RTP Settings RTP keep alive Hold the call and send the packet after 30s Alert Info Ring Settings Value Set the value to specify the ring type. Ring Type Type1-Type9 12.12 Phone settings >> MCAST This feature allows user to make some kind of broadcast call to people who are in multicast group. User can configure a multicast DSS Key on the phone, which allows user to send a Real Time Transport Protocol (RTP) stream to the pre-configured multicast address without involving SIP signaling. You can also configure the phone to receive an RTP stream from pre-configured multicast listening address without involving SIP signaling. You can specify up to 10 multicast listening addresses. Table 27 - Multicast parameters Parameters Description Normal Call Priority Define the priority of the active call, 1 is the highest priority, 10 is the lowest. Enable Page Priority The voice call in progress shall take precedence over all incoming paging calls. Name 121 Listened multicast server name Host: port Listened multicast server’s multicast IP address and port. 12.13 Phone settings >> Action Action URL Note! Action urls are used for IPPBX systems to submit phone events. Please refer to Fanvil Action URL for details. http://www.fanvil.com/Uploads/Temp/download/20180920/5ba3641fe81a5.pdf 12.14 Phone settings >> Time/Date The user can configure the time Settings of the phone on this page. Table 28 - Time&Date settings Parameters Description Network Time Server Settings Time Synchronized via SNTP Enable time-sync through SNTP protocol Time Synchronized via DHCP Enable time-sync through DHCP protocol Primary Time Server Set primary time server address Secondary Time Server Set secondary time server address, when primary server is not reachable, the device will try to connect to secondary time server to get time synchronization. Time Zone Select the time zone Resync Period Time of re-synchronization with time server 12-Hour Clock Set the time display in 12-hour mode Date Format Select the time/date display format Daylight Saving Time Settings Local Choose your local, phone will set daylight saving time automatically based on the local DST Set Type Choose DST Set Type, if Manual, you need to set the start time and end time. Fixed Type Daylight saving time rules are based on specific dates or relative rule dates for conversion. Display in read-only mode in automatic mode. Offset The offset minutes when DST started Month Start The DST start month Week Start The DST start week 122 Weekday Start The DST start weekday Hour Start The DST start hour Minute Start The DST start minute Month End The DST end month Week End The DST end week Weekday End The DST end weekday Hour End The DST end hour Minute End The DST end minute Manual Time Settings You can set your time manually 12.15 Phone settings >> Tone This page allows users to configure a phone prompt. You can either select the country area or customize the area. If the area is selected, it will bring out the following information directly. If you choose to customize the area, you can modify the button tone, call back tone and other information. Picture 135 - Tone settings on the web 12.16 Phone settings >> Advanced User can configure the advanced configuration settings in this page. 123 Screen Configuration. Enable Energy Saving Backlight Time LCD Menu Password Settings. The password is 123 by default. Keyboard Lock Settings. Configure Greeting Words The greeting message will display on the top left corner of the LCD when the device is idle, which is limited to 16 characters. The default chars are ‘VOIP PHONE’. 12.17 Phonebook >> Contact User can add, delete, or edit contacts in the phonebook in this page. User can browse the phonebook and sorting it by name, phones, or filter them out by group. To add a new contact, user should enter contact’s information and press “Add” button to add it. To edit a contact, click on the checkbox in front of the contact, the contact information will be copied to the contact edit boxes, press “Modify” button after finished editing. To delete one or multiple contacts, check on the checkbox in front of the contacts wished to be deleted and click the “Delete” button, or click the “Clear” button with selecting any contacts to clear the phonebook. User can also add multiple contacts into a group by selecting the group in the dropdown options in front of “Add to Group” button at the bottom of the contact list, selecting contacts with checkbox and click “Add to Group” to add selected contacts into the group. Similarly, user can select multiple users and add them into blacklist by click “Add to Blacklist” button. 12.18 Phonebook >> Cloud phonebook Cloud Phonebook User can configure up to 8 cloud phonebooks. Each cloud phonebook must be configured with an URL where an XML phonebook is stored. The URL may be based on HTTP/HTTPs or FTP protocol with or without authentication. If authentication is required, user must configure the username and password. To configure a cloud phonebook, the following information should be entered, 124 Phonebook name (must) Phonebook URL (must) Access username (optional) Access password (optional) LDAP Settings The cloud phonebook allows user to retrieve contact list from a LDAP Server through LDAP protocols. User must configure the LDAP Server information and Search Base to be able to use it on the device. If the LDAP server requests an authentication, user should also provide username and password. To configure a LDAP phonebook, the following information should be entered, Display Title (must) LDAP Server Address (must) LDAP Server Port (must) Search Base (must) Access username (optional) Access password (optional) Note! Refer to the LDAP technical documentation before creating the LDAP phonebook and phonebook server. http://www.fanvil.com/Uploads/Temp/download/20180920/5ba382eb399eb.pdf Web page preview Phone page supports preview of Internet phone directory and contacts After setting up the XML Voip directory or LDAP, Select [Phone book] >> [Cloud phone book] >> [Cloud phone book] to select the type. 125 Click the set XML/LDAP to download the contact for browsing. Picture 136 - Web cloud phone book Settings 12.19 Phonebook >> Call List Restricted Incoming Calls: It is similar like a blacklist. Add the number to the blacklist, and the user will no longer receive calls from the stored number until the user removes it from the list. Users can add specific Numbers to the blacklist or add specific prefixes to the blacklist to block calls with all Numbers with this prefix. Allowed Incoming Calls: When DND is enabled, the incoming call number can still be called. Restricted Outgoing Calls: Adds a number that restricts outgoing calls and cannot be called until the number is removed from the table. 126 12.20 Phonebook >> Web Dial Use web pages for call, reply, and hang up operations. 12.21 Phonebook >> Advanced Users can export the local phone book in XML, CSV, and VCF format and save it on the local computer. Users can also import contacts into the phone book in XML, CSV, and VCF formats. Attention! If the user imports the same phone book repeatedly, the same contact will be ignored. If the name is the same but the number is different, the contact is created again. Users can delete groups or add new groups on this page. Deleting a contact group does not delete contacts in that group. 12.22 Call Logs The user can browse the complete call record in this page. The call record can be sorted by time, call number, contact name or line, and the call record can be screened by call record type (incoming call, outgoing call, missed call, forward call). The user can also save the number in the call record to his/her phone book or add it to the blacklist/whitelist. Users can also dial the web page by clicking on the number in the call log. Users can also download call records conditionally and save them locally. 12.23 Function Key >> Function Key One-key transfer Settings: establish new call, blind transfer, attention-transfer, one-key three-party, Play DTMF. DSS Key home page: None/Page1/Page2/Page3 The device provides 96 user-defined shortcuts that users can configure on a web page. 127 Table 29 - Function Key configuration Parameters Description Memory Key BLF (NEW CALL/BXFE /AXFER): It is used to prompt user the state of the subscribe extension, and it can also pick up the subscribed number, which help user monitor the state of subscribe extension (idle, ringing, a call). There are 3 types for one-touch BLF transfer method. p.s. User should enter the pick-up number for specific BLF key to fulfill the pick-up operation. Presence: Compared to BLF, the Presence is also able to view whether the user is online. Note: You cannot subscribe the same number for BLF and Presence at the same time Speed Dial: You can call the number directly which you set. This feature is convenient for you to dial the number which you frequently dialed. Intercom: This feature allows the operator or the secretary to connect the phone quickly; it is widely used in office environments. Line It can be configured as a Line Key. User is able to make a call by pressing Line Key. Key Event User can select a key event as a shortcut to trigger. For example: MWI / DND / Release / Headset / Hold / etc. DTMF It allows user to dial or edit dial number easily. URL Open the specific URL directly. Multicast Configure the multicast address and audio codec. User presses the key to initiate the multicast. Action URL The user can use a specific URL to make basic calls to the phone. XML browser Users can set the DSS Key for specific URL download and other operations. 12.24 Function Key >> Side Key Side Key function and settings please refer to 12.23 Function Key。 12.25 Function Key >> Softkey The User Settings mode and display style, display page. Table 30 - Softkey configuration 128 Parameter Description Softkey Mode Softkey mode Disabled and More,Default is Disabled Softkey Style Softkey display style Softkey Exit on Left or Right Screen Redial/2aB/Delete/Exit/Call Back/Dial/Join/MWI/Local Call Dialer Contacts/Pickup/CallLog/Missed/Clear/ln/Dialed/Pause/Next line/Prev line/Headset/Audio/Video/Remote XML/DSS Key Conference Hold/Split/End/Release/Mute/DSS Key/Headset CallLog/Menu/Local Contacts/DND/Prev Account/Next Desktop Account/Blacklist/Call Back/CallForward/Locked/Memo/ Missed/MWI/Dialed/Reboot/Redial/Remote XML/SMS/ Headset/Status/DSS Key/ln Redial/2aB/Delete/Exit/Forward/Local Contacts/CallLog Divert Dialed /Clear/Missed/Dialed/Headset/Video/Audio/Remote XML /DSS Key Ending Redial/End/Headset/Release/DSS Key Dial/2aB/Delete/Exit/Call Back/Local Contacts/Redial Predictive Dialer /Pickup/MWI/Join/CallLog/Release/Missed/Pause/Dialed/ Headset/Video/Audio/Remote XML/DSS Key/ln/Next line /Prev line Ringing Answer/Forward/Reject/Mute/Release/Headset/Video/Audio/ DSS key Hold/Transfer/Conference/End/Mute/Release/New Call/ Talking Local Contacts/Listen/CallLog/Next call/Prev call/ Private/Headset/Video/Audio/DSS Key Transfer Alerting End/Transfer/Headset/Release/DSS Key Redial/Delete/Exit/2aB/Dial/Local Contacts/Transfer/ Transfer Dialer CallLog/Clear/Missed/Dialed/Pause/Headset/Video/Audio/R emote XML/DSS Key Trying End/Release/Headset/DSS Key Hold/Transfer/Conference/End/Answer/Forward/Mute/Next Waiting call/New call/Prev call/Reject/Release/Headset/Listen/ Video/Audio/DSS Key 129 12.26 Function Key >> Advanced Programmable key Settings Please refer to the Table 30 Softkey configuration IP Camera List Picture 137 - IP Camera List 12.27 Application >> Manage Recording See 9.3 Record for details of recording. 12.28 Security >> Web Filter The user can set up a configuration management phone that allows only machines with a certain network segment IP access. Picture 138 - Web Filter settings 130 Picture 139 - Web Filter Table Add and remove IP segments that are accessible; Configure the starting IP address within the start IP, end the IP address within the end IP, and click [Add] to submit to take effect. A large network segment can be set, or it can be divided into several network segments to add. When deleting, select the initial IP of the network segment to be deleted from the drop-down menu, and then click [Delete] to take effect. Enable web page filtering: configure enable/disable web page access filtering; Click the "apply" button to take effect. Note: if the device you are accessing is in the same network segment as the phone, please do not configure the filter segment of the web page to be outside your own network segment, otherwise you will not be able to log in the web page. 12.29 Security >> Trust Certificates Set whether to open license certificate and general name validation, select certificate module. You can upload and delete uploaded certificates. Picture 140 - Certificate of settings 131 12.30 Security >> Device Certificates Select the device certificate as the default and custom certificate. You can upload and delete uploaded certificates. Picture 141 - Device certificate setting 12.31 Security >> Firewall Picture 142 - Network firewall Settings 132 Through this page can set whether to enable the input, output firewall, at the same time can set the firewall input and output rules, using these Settings can prevent some malicious network access, or restrict internal users access to some resources of the external network, improve security. Firewall rule set is a simple firewall module. This feature supports two types of rules: input rules and output rules. Each rule is assigned an ordinal number, allowing up to 10 for each rule. Considering the complexity of firewall Settings, the following is an example to illustrate: Table 31 - Network Firewall Parameter Description Enable Input Rules Indicates that the input rule application is enabled. Enable Output Rules Indicates that the output rule application is enabled. Input/Output To select whether the currently added rule is an input or output rule. Deny/Permit Protocol Src Port Range To select whether the current rule configuration is disabled or allowed; There are four types of filtering protocols: TCP | UDP | ICMP | IP. Filter port range Source address can be host address, network address, or Src Address all addresses 0.0.0.0; It can also be a network address similar to *.*.*.0, such as: 192.168.1.0. The destination address can be either the specific IP Dst Address address or the full address 0.0.0.0; It can also be a network address similar to *.*.*.0, such as: 192.168.1.0. Is the source address mask. When configured as Src Mask 255.255.255.255, it means that the host is specific. When set as 255.255.255.0, it means that a network segment is filtered. Is the destination address mask. When configured as Dst Mask 255.255.255.255, it means the specific host. When set as 255.255.255.0, it means that a network segment is filtered. After setting, click [Add] and a new item will be added in the firewall input rule, as shown in the figure below: 133 Picture 143 - Firewall Input rule table Then select and click the button [Apply]. In this way, when the device is running: ping 192.168.1.118, the packet cannot be sent to 192.168.1.118 because the output rule is forbidden. However, other IP of the ping 192.168.1.0 network segment can still receive the response packet from the destination host normally. Picture 144 - Delete firewall rules Select the list you want to delete and click [Delete] to delete the selected list. 12.32 Device Log >> Device Log You can grab the device log, and when you encounter an abnormal problem, you can send the log to the technician to locate the problem. See 13.6 Get log information. 134 13 Trouble Shooting When the phone is not in normal use, the user can try the following methods to restore normal operation of the phone or collect relevant information and send a problem report to Fanvil technical support mailbox. 13.1 Get Device System Information Users can get information by pressing the [Menu] >> [Status] option in the phone.The following information will be provided: The network information Equipment information (model, software and hardware version), etc. 13.2 Reboot Device Users can reboot the device from soft-menu, [Menu] >> [Basic] >> [Reboot System], and confirm the action by [OK]. Or, simply remove the power supply and restore it again. 13.3 Reset Device to Factory Default Reset Device to Factory Default will erase all user’s configuration, preference, database and profiles on the device and restore the device back to the state as factory default. To perform a factory default reset, user should press [Menu] >> [Advanced] , and then input the password to enter the interface. Then choose [Factory Reset] and press [Enter], and confirm the action by [OK]. The device will be rebooted into a clean factory default state. 13.4 Screenshot If there is a problem with the phone, the screenshot can help the technician locate the function and identify the problem. In order to obtain screen shots, log in the phone webpage [System] >> [Tools], and you can capture the pictures of the main screen and the secondary screen (you can capture them in the interface with problems). 135 Picture 145 - Screenshot 13.5 Network Packets Capture Sometimes it is helpful to dump the network packets of the device for issue identification. To get the packets dump of the device, user needs to log in the device web portal, open page [System] >> [Tools] and click [Start] in “Network Packets Capture” section. A pop-up message will be prompt to ask user to save the capture file. User then should perform relevant operations such as activate/deactivate line or making phone calls and click [Stop] button in the web page when operation finished. The network packets of the device during the period have been dumped to the saved file. Picture 146 - Web capture User may examine the packets with a packet analyzer or send it to Fanvil support mailbox. 13.6 Get Log Information Log information is helpful when encountering an exception problem. In order to get the log information of the phone, the user can log in the phone web page, open the page [Device log], click the [Start] button, follow the steps of the problem until the problem 136 appears, and then click the [End] button, [Save] to local analysis or send the log to the technician to locate the problem. 13.7 Common Trouble Cases Table 32 - Trouble Cases Trouble Case Solution Device could not boot up 1. The device is powered by external power supply via power adapter or PoE switch. Please use standard power adapter provided by Fanvil or PoE switch met with the specification requirements and check if device is well connected to power source. 2. If you saw “POST MODE” on the device screen, the device system image has been damaged. Please contact location technical support to help you restore the phone system. Device could not register to a 1. Please check if device is well connected to the network. The service provider network Ethernet cable should be connected to the [Network] port NOT the [PC] port. If the cable is not well connected to the network icon [WAN disconnected] will be flashing in the middle of the screen. 2. Please check if the device has an IP address. Check the system information, if the IP displays “Negotiating…”, the device does not have an IP address. Please check if the network configurations is correct. 3. If network connection is fine, please check again your line configurations. If all configurations are correct, please kindly contact your service provider to get support, or follow the instructions in “13.5 Network Packet Capture” to get the network packet capture of registration process and send it to Fanvil support to analyze the issue. No Audio or Poor Audio in Handset 1. Please check if Handset is connected to the correct Handset ( port NOT Headphone ( ) ) port. 2. The network bandwidth and delay may be not suitable for audio call at the moment. Poor Audio or Low Volume in 1. There are two Headphone wire sequence in the market. Please Headphone use the Headphone provided by Fanvil, or consult Fanvil the wire sequence if you wish to use a third-party headphone. 137 2. The network bandwidth and delay may be not suitable for audio call at the moment. Audio is chopping at far-end This is usually due to loud volume feedback from speaker to in Hands-free speaker mode microphone. Please lower down the speaker volume a little bit, the chopping will be gone. 138