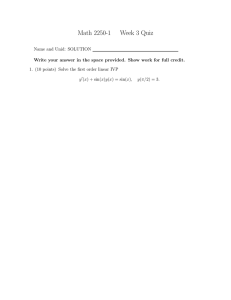Graphical Calculator Instructions Chapter 1 Differentiation II (1) GC instruction for calculation limit Menu-> 4 Calculus -> 4 Limit, press enter x 2 − 2x − 3 Take lim for illustration: x →1 x −1 Note that there is a small gray box on the upper right hand corner of 1, just ignore for now. For those who are interested to know, it is for left or right limit at a number. If you key in the question, it turns out to be undefined. Whereas for the next one, after the factorization and cancellation of the common factor, you may proceed to get the answer, as shown in the screenshot below. (2) Differentiation Menu-> 4 Calculus -> 1 Derivative, press enter −1 Take Example 17(b) for illustration: differentiate esin x with respect to x Please take note that for exponential function, you are to use ‘ex’ in your GC keyboard to key in. Please take note that for trigonometric functions, you are to use ‘trig’ in your GC keyboard to key in. Then you press enter. Chapter 2 Transformation of Graphs Standard equations of circles, ellipses and hyperbolas Circles Home-> Documents-> 1 New Document-> 2 Add Graphs Menu-> 3 Graph Entry/Edit-> 3 Equation Templates-> 3 Circle-> 1 Center form, press enter. Key in ‘h’, ‘k’ and ‘r’ accordingly and press enter Click ‘OK’ Click on the slider that you would like to set some settings or other actions, press ‘ctrl’ +’menu’ Click ‘2 Settings’, you may set the slider to explore more You may also click ‘4 Animate’ to see how the dynamic change of ‘r’ affect the size of the circle. Similarly, you may also explore slide for ‘h’ and ‘k’ to see how they affect the position of the circle on a plane. Ellipses Home-> Documents-> 1 New Document-> 2 Add Graphs Menu-> 3 Graph Entry/Edit-> 3 Equation Templates-> 4 Ellispse-> 1 Center form, press enter. Key in ‘h’, ‘k’ ‘a’ and ‘b’ accordingly and press enter The rest of the steps will be the same as those for Circles. Hyperbolas Home-> Documents-> 1 New Document-> 2 Add Graphs Menu-> 3 Graph Entry/Edit-> 3 Equation Templates-> 5 Hyperbola. You may choose either ‘East-West’ or ‘South-North’ to explore, then press enter. The test of the steps will be the same as those steps in Ellipse. Locating relative minimum and relative maximum point(s) Home-> B Graph, press enter Key in the function accordingly as shown below (After you key in the function, press ‘enter’) Menu -> 6 Analyze Graph -> 2 Minimum, press enter GC will then prompt you to highlight the graph, lower bound and upper bound. After selection of each, press enter. You will get the answer. You may refer to the screenshots below. (0,1) is the relative minimum point found. You may also explore to find ‘relative maximum point’, ‘point of intersection’, etc. You may also GC to explore the answer to the question: A curve is defined parametrically by the equations x = (ii) 3t 1 ,y = , t 1. 2 1+ t (1 − t )2 find the point on the curve at which the gradient is undefined. The first few steps: Home-> B Graph, press enter Key in accordingly as shown in the screenshot below, press enter to ‘Explore’☺ Chapter 3 Integration II (1) GC instruction for calculation of indefinite integral Menu-> 4 Calculus -> 3 Integral, press enter Note that there are two small gray boxes for upper and lower limits, just ignore for now. You will need them for definite integral later. Take integration of sin x for illustration: sin xdx . After keying in as what you see, press enter as a math expression, press enter. The answer is sin x x , not the desired answer as GC takes sin x as a constant, not a function. For trigonometric (and logarithmic) functions, we must always put a bracket at the back of the function, no matter how simple the expression may look. Note that GC does not include ‘+C’ (the arbitrary constant). You are to add ‘+C’ for your final answer. Now let’s take Tutorial 3.1 Question 1(f) for illustration: Guess it works? sin ( sin x )dx −1 Noted: for sin−1 x , you are to button. Then key in accordingly. Please also take note that for keying in exponential functions, either use the buttons. Never type out the letter “e” using the keypad! or If you click the yellow warning button, a dialogue box will appear to remind you the difference of the domains of the input and output. (2) GC instruction for calculation of definite integral Menu-> 4 Calculus -> 3 Integral, press enter Take π 0 x sin xdx for illustration Chapter 4 Complex Numbers I (1) GC instruction for simple representation of complex numbers If you key in −1 , there is a piece of error message, hinting that the setting mode should be changed to “RECTANGULAR” or “POLAR”. This is not ideal as most of the time we work in ‘REAL’ world. We can find −1 without changing the setting mode. You can follow the following: Menu->3: Algebra->C: Complex->2: Factor Or simply type cFactor() After keying in (2) −1 , press ‘enter’ complex number tools in GC Example: 1 + i . You may define a complex number z = 1 + i first. Note: You are to get ‘i’ from the keyboard ‘’ button. Follow the following to explore more: Menu->2: Number->9: Complex Number Tools Note that ‘angle(z)’ gives the principal argument of z. In TI nSpire CX CAS, the polar form in express with Euler’s formula, which states that for any real number x, eix = cos x + i sin x . You may ‘Google’ to find out more about Euler’s formula. The last option in Complex Number Tools converts polar form of a complex number to rectangular form (namely, a + bi form). You may refer to Example 21 in the notes as a practice. Addition, subtraction, multiplication and division of complex numbers can be calculated in the same way as for we do so in GC for real numbers. Chapter 5 Sequences and Series (1) GC instructions for plotting graphs of functions with restricted domain and explore attributes Take Example 16 (in the notes) for example, where f ( x ) = 2tan−1 x . Step 1: key in function accordingly Step 2: press ‘ctrl’ and ’=’ at the same time Step 3: choose the symbol at the lower right corner and press ‘enter’. Step 4: key in ‘x > 0’ and press enter Now you may explore the Attributes Step 5: press ‘menu’->’Actions’-> 4 ‘Attributes’, then press ‘enter’ Step 6: click on the graph of the curve The first one is for controlling line weight The second one is for controlling the line style The third one is for labelling style The fourth one is for graph style, continuous or discrete. For discrete, you can type value to change for integers. See screenshot below. You may choose to key in ‘1’ to explore. Press ‘enter’, you will get the graph for the sequence in example 16 in Chapter 5 as shown below. (2) GC instructions for evaluating terms in a sequence Step1: define the sequence with its general term (take Tutorial 5.1 Q4(2) as an example), see screenshot below Step 2: Menu->6: Statistics->4: List Operations->5: Sequence Or you simply type “seq()” Step 3: key in accordingly as shown on the left below, then press ‘enter’. Alternatively, Step 1: click the red button on the left, choose 1 and then scroll down to find ‘seqn’ Or you simply type “seqn()” (take Example 6 (Fibonacci sequence in the notes as an example) Step 2: key in accordingly as shown on the left below, then press ‘enter’. You may also define a sequence for a known function, e.g. sin x. A third way is, Step1: Add lists & Spreadsheet Step 2: Menu->3 Data->1 Generate Sequence Step 3: key in accordingly as shown below, then click ‘OK’. (3) GC instructions for evaluating terms in a recursive sequence Step 1: click the red button on the left, choose 1 and then scroll down to find ‘seqn’ Or you simply type “seqn()” (take Example 6 (Fibonacci sequence in the notes as an example) Step 2: key in accordingly as shown on the left below, then press ‘enter’. Hence, u3 = 2 and u4 = 3 . Note that in a recursive sequence, a sequence un is defined in terms of un-1 and un-2. This is different from the expression given in the notes un+2 = un + un +1 . An error occurs when you do so. Please refer to the screenshot below. Alternatively, Step1: Add lists & Spreadsheet Step 2: Menu->3 Data->1 Generate Sequence Step 3: key in accordingly as shown below, then click ‘OK’. Note that in a recursive sequence, a sequence un is defined in terms of un-1 and un-2. This is different from the expression given, which is un +2 = un + 2un +1, u1 = u2 = 1. (4) GC instructions for evaluating nth partial sum of a sequence or an infinite series Take Tutorial 5.1 Question 6 as an example Step 1: define the sequence with its general term Step 2: click the button in red (as circled in red), choose the right sigma notation Or menu->4: Calculus->5: Sum Step 3: key in accordingly and press ‘enter’. You may also use this sum notation to calculate sum of infinite series if the sum is finite: Take the example below: If the sum does not exist: