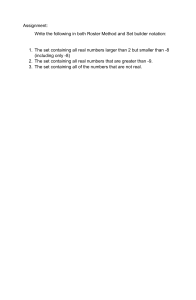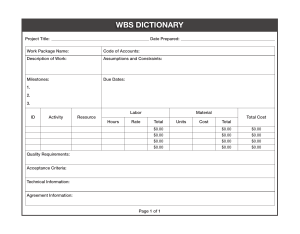First-hand knowledge. Reading Sample Everyone’s got to start somewhere. Becoming acquainted with Project Builder’s interface is the first step towards mastering it. In this chapter, you will learn the basics of the system, the various elements relevant to navigation, and the many icons you will need to execute available and specialized functions. “Project Builder Basics” Contents Index The Author Kieron Dowling Project Builder in SAP Project System— Practical Guide 343 Pages, 2015, $69.95/€69.95 ISBN 978-1-4932-1209-5 © 2015 by Rheinwerk Publishing, Inc. This reading sample may be distributed free of charge. In no way must the file be altered, or individual pages be removed. The use for any commercial purpose other than promoting the book is strictly prohibited. www.sap-press.com/3788 This chapter introduces Project Builder’s user interface and walks through the basics of navigation, including identifying important symbols and options to personalize Project Builder. 1 Project Builder Basics Project Builder is a maintenance tool for personnel who manage projects in SAP Project System. This book explains the various ways in which you can maintain data. It also shows you the very best way to do things and how to get the most out of maintaining the many objects that make up a project. Let’s begin with looking at the basics. Note that some of Project Builder’s appearance and functionality may differ from what you see in this book. There can be a number of reasons for this, but usually it will be due to one or all of the following: 왘 Administrator settings may render some fields invisible if your design has no use for them (this is configured in field selections and influences, which you may have no authorization to modify). 왘 Your installation may include custom fields not shown in a standard system (this may be controlled in SAP Project System (SAP PS) enhancements, another area you may have no authorization to modify). 왘 Your SAP Graphical User Interface (SAP GUI) may be set up for different font sizes and background colors. 왘 Certain functions may be disabled because your installation doesn’t need or allow them, or it has stopped their use due to authorization restrictions. If you find you’re unable to perform certain actions, you can check by running Transaction SU53 in a new session. There you can see what authorizations failed. 왘 To conform to standard SAP recommendations, your personal settings (as described in Section 1.3) should be set for optimal use. The number of levels 19 1 Project Builder Basics Primary Screen should be initialized as 2; otherwise, you’ll be faced with performance problems with larger projects. Icon Name Description Material Component A list of materials related to an activity. Note Milestone This book doesn’t cover the general use of SAP ERP. We assume you have a basic understand of system navigation, terminology, and to what extent your system is configured. A planning object that can also be used to trigger events. PS Text A predefined (or common) text element used to store text. Document Documents that are recorded in the Document Management Services (DMS) repository can be referenced as attachments to work breakdown structure (WBS) elements and network activities. In this chapter, we’ll discuss the general icons and symbols you’ll come in contact with in Project Builder, as well as the primary screen you’ll see when beginning. We’ll then move on to the specific user options available, and discuss the structure of the different working areas. Finally, we’ll explore the navigation methods at your disposal as you begin your journey through Project Builder’s landscape. Table 1.1 Project Builder Icons (Cont.) 1.1 Symbols 1.2 Each object in a project is symbolized by a unique icon. Table 1.1 describes the symbolic icons that help you recognize what each object represents, as they will be visible throughout Project Builder. Icon To gain access to Project Builder’s primary screen, use Transaction CJ20N, as shown in Figure 1.1. Name Description Project Definition A “hat” containing the project’s rules and uniquely identifying the project. Work Breakdown Structure Subordinate cost planning/cost collecting objects that are organized to represent a hierarchy. Figure 1.1 Transaction Window Network Header The placeholder for network activities. They carry the scheduling and organizational rules that apply to subordinate activities. Alternatively, you can follow the menu path Project System 폷 Basic Data 폷 Project 폷 Project Builder (see Figure 1.2). Network Activity Planning/cost collecting elements that can be scheduled to form a network of dependent tasks. They are capable of raising reservations and purchase orders (POs) and also carry material components. Activity Element Table 1.1 Project Builder Icons 20 Primary Screen Figure 1.2 Transaction Menu Path A subset of activities used for detailed planning. With the primary screen now open, you’ll notice the different areas it contains, as shown in Figure 1.3. 21 1.2 1 Project Builder Basics User-Specific Options Menu bar By loading the Settings 폷 Options menu, you can change what is initially presented in the primary screen to suit your specific needs. Navigation icons Operative window Figure 1.4 Settings Options Menu Worklist and Template window Note Other users aren’t affected by the settings you make. Figure 1.3 Primary Screen Navigating to this menu option will reveal another window where you can modify your personal Project Builder settings, as shown in Figure 1.5. These areas include the following: 왘 Menu bar: This contains initial dropdown options, some of which are also represented as icons. 왘 Navigation icons: These are used to quickly access functions. Initially, unavailable icons are grayed out. 왘 Operative window: This is where you’ll see the project structure after the project is opened. 왘 Worklist and Template window: This contains lists of projects and templates you may want to access to speed up the process of maintenance. Now that you understand the primary screen and its structure, we can move on to the user-specific options for personalization of Project Builder. Figure 1.5 User-Specific Options Panel 1.3 User-Specific Options From the primary screen, you can modify the settings, as shown in Figure 1.4 and Figure 1.5, which allows you to change what is presented to you. 22 The following sections describe the areas in the User-specific options window and their corresponding fields. 23 1.3 1 Project Builder Basics 1.3.1 General Options Under the General options area in Figure 1.5, you’ll find the following general options for Project Builder: 왘 Open project with: This option can be either Structural display or Project Planning Board (Gantt) view for the initial display. 왘 Editing mode: This option determines whether the project is loaded in Change or Display. 왘 Hierarchy levels: This option determines how many levels are initially shown (including networks). The SAP recommendation is 2. This can be adjusted after the project is loaded. 왘 Preview last project: This checkbox shows the last project you worked on in the Worklist window. 왘 Display deleted objects: This checkbox shows deleted objects in the structure (they’ll appear dimmed). This only applies to objects that are marked for deletion using the status Deletion Flag. 1.3.2 Working Areas Note As you can see, the system differentiates between the types of network activity you can call upon, thereby making sure the correct type is used. 1.3.3 Processable Objects Options The Processable objects settings determine the types of objects you can maintain in Project Builder. Deselecting any of these will stop them from showing in the Structure window and remove them from the Templates window. At any time, these settings can be reinstated. For example, if you deselect Simulation and then try to create a simulation, the option will be grayed out and you won’t be able to enter a simulation key. The same applies to any of these processable objects. Now that you understand the options available to you as a user, it’s time to look at where you’ll be managing your content. Template Options The boxes you select will determine which template objects are offered in the Templates options area. Individual objects are shown so you can easily drag them into your structure. These are shown in the Templates section of your primary screen (see Figure 1.6). 1.4 Working Areas Project Builder is constructed of work areas, where you can manage information in a variety of ways. There are three primary work areas, as shown in Figure 1.7: 1 Structural navigation In this area, you move through the various project objects. As you do so, the Objects and Overviews window changes to reveal the object content. 2 Worklist and templates In this area, you select objects for inclusion in a project (the Worklist itself is a history of what you’ve been working with). These settings can be modified to suit your needs (see Section 1.3). 3 Objects and overviews In this area, you maintain object content (master data). Figure 1.6 Templates 24 25 1.4 1 Project Builder Basics Navigation Methods A menu will appear, as shown in Figure 1.9. Figure 1.9 Display Sequence 2 By clicking Display sequence in the contextual menu, you can switch between the different views. As shown in Figure 1.10, we’ve changed the view from that shown in Figure 1.8. Figure 1.7 Working Areas Some users like to work with the WBS/network numbering view, whereas others prefer the WBS/network description itself. It’s a personal preference, so the ability to switch views is available. Switching the Display Sequence To switch between viewing the Project Structure: Description and the Identification, place the cursor on the header row or in a blank space, and right-click, as shown in Figure 1.8. Figure 1.10 Switched Display Sequence These settings are entirely visual and have no bearing on system performance, just user preference. Understanding these areas and their functions are all well and good, but you must be able to navigate Project Builder efficiently to take advantage of its potential. 1.5 Header Navigation Methods Most available tasks can be navigated in more than one way. Project Builder offers the following: 왘 Dropdown menus Blank space 왘 Icons 왘 Right-click context menus/function keys Figure 1.8 Display Sequence 1 26 27 1.5 1 Project Builder Basics These methods allow you to achieve most of what you need. However, it isn’t always possible to see what you can do in one particular way because the tasks are sometimes dependent on the object you’re pointing to. Let’s take a look at some of these navigation methods in further detail. Navigation Methods There are many menus in Project Builder. Most of the options available to you in menus are also available in other areas such as graphics icons and right-click context menus, as we’ll now discuss. 1.5.2 1.5.1 Dropdown Menus Whenever you use a dropdown menu, as shown in Figure 1.11, the options available to you are mostly in relation to the object you’re currently pointing to in the structure. With dropdown menus, you can click a menu item and see a detailed menu with further options. Sometimes, you’ll see “nested” menus that take you down a further level until you reach the target (or final) menu option. If a menu option isn’t available for the object you’re currently pointing to, it will be grayed out. Graphics Icons Many tasks can be performed by clicking available icons. Depending on the object on which you’re working, icons can be either active or inactive (i.e., they may be visible, but grayed out). For example, the Back icon and Forwards icon are both active if you’ve skipped between objects and the system has a place-mark to go to. Similarly, the Cut icon is disabled when you’re on the project definition because it doesn’t make sense to cut it. The Paste icon will always be disabled unless you’ve previously cut or copied an object. The icons discussed here also include those shown in in Figure 1.13. Figure 1.11 Dropdown Menus 1 For instance, in the example in Figure 1.12, the same path for project definition and WBS reveals different options because you can’t level-up or level-down a project definition. Available menu options become available when pointing to project definitions. Figure 1.13 Graphic Icons The following sections discuss high-level, mid-level, and low-level icon functions that you’ll encounter. High-Level Icon Functions Those icons that have a general use—not usually specific to an object—are shown in Figure 1.14. Figure 1.14 High-Level Graphic Icons Figure 1.12 Dropdown Menus 2 28 Table 1.2 describes each high-level icon shown in Figure 1.14. 29 1.5 1 Project Builder Basics Icon Navigation Methods Description Function Confirm Confirms an action (same as pressing the (Enter) key). Save Saves the current project and exits Project Builder. Back Takes you back one step. Exit Takes you out of Project Builder to the main SAP menu. Cancel Cancels changes (you’ll be given the option to save anyway). Search (search again) Initiates a search inside an object. The + means search again once an instance is found. Print Print details (only available in Project Planning Board and Long Text). Services for Object Provides a tool for attaching local documents (Microsoft Word, Excel etc.), triggering workflows, and sending messages to others via Office or email. Figure 1.15 Mid-Level Graphic Icons Table 1.3 describes each mid-level graphics icon. Icon Description Display/Change Function If you haven’t made any changes to the project, this icon switches to Change or Display for the object you’re currently pointing to. Warning: If you’re pointing to a lower level than the project definition, the higher levels will be affected. If you switch from Change to Display at a lower level, and then switch back to Change, the higher levels will vanish from view (you must exit to get them back). Back When in structure view, this takes you back to the previous object (works in conjunction with Forwards, below). Forwards When in structure view (and if you had previously used the Forwards icon), it will be paired with the previous position. (This is useful in large projects.) Project Planning Board This takes you to the Project Planning Board view (Gantt chart). Note that the objects you see in the Project Planning Board are related to the object you’re at when the icon is clicked. Also, if your structure wasn’t expanded in Project Builder, it won’t be expanded in the Project Planning Board view. If you want to see the whole project in the Project Planning Board, make sure the structure is fully expanded, and you’re pointing to the project definition. (See Chapter 8 for a full description.) Hierarchy Graphic This takes you to the Structure Hierarchy view, which looks a bit like an organization chart. Note that the objects you see in this view are related to the object you’re at when the icon is clicked. Also, if your structure wasn’t expanded in Project Builder, it won’t be expanded in the Hierarchy Graphics view. Table 1.2 High-Level Icons Network Graphic This takes you to the Network Graphics view, which details relationships between the network activities. Mid-Level Icon Functions Mass Change This allows you to change multiple values for all object content based on existing values in a project (from and to values). Note: Depends on SAP version—not always visible (right-click workaround) Previous Page Skip to previous page in Long Text Next page Skip to next page in Long Text First Page Skip to first page in Long Text. Last Page Skip to last page in Long Text. Create New Session Creates a new session for you to perform other tasks without exiting Project Builder. Create Shortcut Creates a shortcut in the default SAP directory for you to import into your Favorites menu. If the shortcut is imported into Favorites on the main SAP menu, it will take you directly into the project. Help Loads the Performance Assistant (Help) for the object you’re pointing to. Customize Local Layout Allows you to change screen settings. The mid-level icons permit navigation to other functions that may have a more specific effect on objects you’re pointing to, as shown in Figure 1.15. 30 Table 1.3 Mid-Level Icons 31 1.5 1 Project Builder Basics Navigation Methods Icon Description Function Icon Description This opens the Easy Cost Planning view, where WBS elements that are marked as planning elements can have costs planned against them. For this icon to work, you must have a valid costing variant defined, which determines how valuations are calculated. Easy Cost Planning This allows you to simulate and create a sales order or quotation based on values planned in Easy Cost Planning. A Dynamic Item Processor (DIP) must have been defined in the project definition for this to be available. This facility has a direct integration with the Sales and Distribution (SD) component as it functions in a similar fashion to Transaction VA01 (Create Order). See Chapter 6 for more information on sales pricing. Sales Pricing Cut Marks an object and its subordinates ready to be cut/pasted. The affected objects will be highlighted. This icon works in conjunction with Paste. (See Undo to cancel the cut objects.) Copy Marks an object (and its subordinates) ready to be copied or pasted. Works in conjunction with Paste. The affected objects will be highlighted. (See Undo to cancel the copied objects.) Paste Pastes cut or copied objects. UNDO Undo a pasted object (revert to original). Delete Deletes the object you’re currently pointing to. This is a “final” deletion and doesn’t work in the same way as setting the deletion flag in status management (which can be reverted after deletion). Subordinate objects are also deleted, so be careful because you can’t retrieve the objects unless you don’t save the changes. Search Performs an exact or wildcard search of either an object or values in a description. This icon is also available in Long Text searches. Search again Repeats the search criteria of the search (above). This icon is also available in Long Text searches. Expand All Expands and makes visible all subordinate objects beneath the object you’re pointing to. Collapse All Collapses and hides all objects beneath the object you’re pointing to. Table 1.3 Mid-Level Icons (Cont.) Low-Level Icon Functions The low-level icons open and create projects. They can perform maintenance on objects you’re pointing to as well, as shown in Figure 1.16. Figure 1.16 Low-Level Graphic Icons Table 1.4 describes each low-level graphics icon. Icon Description Open Function Allows you to open a project, an individual WBS, or a network. You may also open a version or a simulation if available. Note that opening anything but the project definition will only open that object. Other objects in the same project will be available for other users in change mode. This is useful when working on projects collaboratively. Create Allows you to immediately create a new object within the project you’re working on, or entirely new objects such as whole projects, networks, simulations, material components, and so on. Current work should be saved before you create new projects or external networks. Objects available for creation depend on the object type you’re pointing to. Function Table 1.4 Low-Level Icons (Cont.) Project Builder is flexible enough for you to also access many of the functions described previously in another way: by right-clicking when pointing at an object in the structure, as described next. 1.5.3 Right-Click Context Menus and Function Keys The most flexible option for accessing functions is the right-click context menu, which lists most of the tasks available in one click. For instance, the context menu, shown in Figure 1.17, only appears when you right-click in the objects and overview working area 3 (refer back to Figure 1.7). Displayed options will relate to the object you’re pointing to. The options also have function and combination keys such as (Shift) + (F3) and so on for rapid navigation. Table 1.4 Low-Level Icons 32 33 1.5 1 Project Builder Basics Navigation Methods Figure 1.17 lists all of the functions available for the Project Definition and WBS elements in the dropdown menu. Right-click on Project Definition Right-click on Network Header Right-click on Network Activity Right-click on Activity Element Right-click on WBS Figure 1.18 Right-Click Functions—Network Header, Network Activity, and Activity Element Figure 1.19 lists all of the functions available for Material Component and PS Text. Right-click on Material Component Right-click on PS Text Figure 1.17 Right-Click Functions—Project Definition and WBS Figure 1.18 lists all of the functions available for the Network Header, Network Activity, and Activity Element. Figure 1.19 Right-Click Functions—Material Component and PS Text 34 35 1.5 1 Project Builder Basics 1.6 Summary In this chapter we introduced you to the generic functions available with Project Builder. Once digested and understood, this will greatly assist you in using the remaining specific functionality you’ll be introduced to throughout this book. In the next chapter, we’ll discuss how to create projects and WBS elements and maintain their fields. 36 Contents Acknowledgments ............................................................................................ Preface ............................................................................................................. 1 Project Builder Basics ............................................................... 19 1.1 1.2 1.3 1.4 1.5 1.6 2 13 15 Symbols ......................................................................................... Primary Screen .............................................................................. User-Specific Options .................................................................... 1.3.1 General Options ............................................................... 1.3.2 Template Options ............................................................ 1.3.3 Processable Objects Options ............................................ Working Areas ............................................................................... Navigation Methods ...................................................................... 1.5.1 Dropdown Menus ............................................................ 1.5.2 Graphics Icons .................................................................. 1.5.3 Right-Click Context Menus and Function Keys ................. Summary ....................................................................................... 20 21 22 24 24 25 25 27 28 29 33 36 Creating Projects and WBS Elements ....................................... 37 2.1 2.2 2.3 2.4 2.5 Creating a Project from Scratch ...................................................... Creating a Project by Copy ............................................................ 2.2.1 Alternative 1: Automatic .................................................. 2.2.2 Alternative 2: Manual ...................................................... Adding WBS in Overview .............................................................. 2.3.1 Using Auto-Inherit WBS Numbers .................................... 2.3.2 Inserting a WBS ................................................................ 2.3.3 Copying a WBS from Excel ............................................... Maintaining Objects in Overview ................................................... 2.4.1 Network Header Overview ............................................... 2.4.2 Activity Overview ............................................................. 2.4.3 Milestones Overview ........................................................ 2.4.4 PS Text Overview ............................................................. 2.4.5 Documents Overview ....................................................... Maintaining a WBS in Hierarchy Graphic View ............................... 2.5.1 Zooming In and Out ......................................................... 2.5.2 Selecting/Deselecting ....................................................... 2.5.3 Displaying a Legend ......................................................... 2.5.4 Expanding/Collapsing a Hierarchy ..................................... 37 40 44 45 47 48 48 50 51 52 52 54 54 55 56 56 57 57 58 7 Contents 2.6 2.7 2.8 2.9 2.10 2.11 Contents 2.5.5 Creating a New WBS ........................................................ 2.5.6 Copying a WBS ................................................................ 2.5.7 Revealing WBS Details ..................................................... 2.5.8 Deleting a WBS ................................................................ 2.5.9 Connecting WBS Elements ............................................... 2.5.10 Changing the Size of Displayed WBS Elements ................. 2.5.11 Cutting a WBS .................................................................. 2.5.12 Including a WBS ............................................................... Adding a WBS in Structure Overview ............................................. 2.6.1 Dragging and Dropping to Add a WBS ............................. 2.6.2 Marking and Clicking a WBS ............................................ Adding Objects to a WBS .............................................................. 2.7.1 Adding Milestones to a WBS ............................................ 2.7.2 Adding PS Text ................................................................. 2.7.3 Adding Documents .......................................................... Changing the WBS Level ................................................................ 2.8.1 In the Structure View ....................................................... 2.8.2 With the Right-Click Context Menu .................................. 2.8.3 In the Project Planning Board ........................................... 2.8.4 In the Hierarchy Graphic View .......................................... Maintain Project Definition Fields .................................................. 2.9.1 Control Data .................................................................... 2.9.2 Basic Data ........................................................................ 2.9.3 Administration ................................................................. 2.9.4 Long Text ......................................................................... Maintaining WBS Fields ................................................................. 2.10.1 Basic Data ........................................................................ 2.10.2 Dates ............................................................................... 2.10.3 Assignments ..................................................................... 2.10.4 Control ............................................................................. 2.10.5 User Fields ....................................................................... 2.10.6 Administration ................................................................. 2.10.7 Superior ........................................................................... 2.10.8 Progress ........................................................................... 2.10.9 Partner ............................................................................. Summary ....................................................................................... 58 61 62 63 64 65 65 65 68 69 69 70 71 73 75 78 78 79 80 80 82 83 89 94 95 95 96 98 100 102 105 106 107 107 110 110 3.2 3.3 3.4 4 3 Creating and Maintaining Networks ........................................ 111 3.1 8 Network Header ............................................................................ 111 3.1.1 Adding a Network Header in the Structure View .............. 112 3.1.2 Adding an Activity in Structure View ................................ 114 Accessing the Services for Object Menu ........................................ Creating Attachments .................................................................... Creating Notes .............................................................................. Creating URL References ............................................................... Attachment List ............................................................................. Private Note .................................................................................. Send Object with Note .................................................................. Summary ....................................................................................... 161 163 163 164 165 167 168 172 Preparing Cost Plans with Easy Cost Planning ......................... 173 5.1 5.2 5.3 6 118 129 130 142 144 147 148 150 151 155 159 Communication via Attachments and Additional Notes .......... 161 4.1 4.2 4.3 4.4 4.5 4.6 4.7 4.8 5 3.1.3 Maintaining Network Header Fields ................................. Network Activities ......................................................................... 3.2.1 Maintaining Network Activity Fields ................................. 3.2.2 External Activity ............................................................... 3.2.3 General Cost Activity ........................................................ 3.2.4 Service Activity—External (for Service) ............................. 3.2.5 Maintaining Activity Elements .......................................... Network Relationships in the Overview ......................................... 3.3.1 Network Relationships in the PERT Chart ......................... 3.3.2 Network Relationships in the Overview ............................ Summary ....................................................................................... Planning Costs with Easy Cost Planning ......................................... 5.1.1 Easy Cost Planning ........................................................... 5.1.2 Navigational Icons ............................................................ 5.1.3 The Item View (Manual Planning) .................................... 5.1.4 Maintenance Icons ........................................................... 5.1.5 Creating an Item in the Item View .................................... 5.1.6 The Planning Form View (Automatic Planning) ................. Execution Services with Easy Cost Planning ................................... Summary ....................................................................................... 174 174 176 178 179 181 185 187 188 Sales Pricing .............................................................................. 189 6.1 6.2 Sales Pricing Prerequisites .............................................................. Generating Sales Documents ......................................................... 6.2.1 Maintaining the Billing Plan ............................................. 6.2.2 Create Quotation ............................................................. 189 192 195 198 9 Contents 6.3 6.4 7 Contents Using DIP Profiles in Sales Pricing .................................................. 199 Summary ....................................................................................... 202 Using Specialized Functions ..................................................... 203 7.1 7.2 7.3 7.4 7.5 Mass Change ................................................................................. 7.1.1 Initiating a Mass Change .................................................. 7.1.2 Executing a Mass Change ................................................. Simulations .................................................................................... 7.2.1 Creating a Simulation Project ........................................... 7.2.2 Maintaining a Simulated Project ....................................... 7.2.3 Converting a Simulation to an Operative Project .............. 7.2.4 Display Transfer Log ......................................................... 7.2.5 Reporting Differences ....................................................... Validations and Substitutions ......................................................... 7.3.1 Manually Executing a Rule ............................................... 7.3.2 Manually Setting a Rule .................................................... Settlements ................................................................................... 7.4.1 Settlement Rules .............................................................. 7.4.2 Settlement Parameters ..................................................... Summary ....................................................................................... 203 204 207 208 210 214 217 218 219 221 222 222 224 225 227 228 8.4 8.5 8.6 9 9.1 Using the Project Planning Board ............................................. 229 8.1 8.2 8.3 10 Project Planning Board Icons ......................................................... Project Planning Board Features .................................................... 8.2.1 Filtering ........................................................................... 8.2.2 Grouping .......................................................................... 8.2.3 Sorting ............................................................................. 8.2.4 Highlighting Objects ......................................................... 8.2.5 Switch Connect Mode On/Off .......................................... 8.2.6 Scheduling Comparisons ................................................... 8.2.7 Zoom In on Graphic ......................................................... 8.2.8 Adapting Graphic Area and Timescale .............................. 8.2.9 Sets of Dates .................................................................... 8.2.10 Legend ............................................................................. 8.2.11 Field Selections ................................................................ 8.2.12 Logs and Lists ................................................................... 8.2.13 Undo User Settings ........................................................... Project Planning Board Assistant Using the Gantt Chart ................. 8.3.1 Table Area ........................................................................ 8.3.2 Date Display .................................................................... 230 233 234 236 237 237 240 240 241 241 242 243 244 246 246 247 249 249 250 251 252 255 256 258 259 261 261 262 263 263 272 275 276 Configuring Project Builder ....................................................... 277 9.2 8 8.3.3 Misc. in Diagram Area ...................................................... 8.3.4 Relationship ..................................................................... 8.3.5 Capacity Overview ........................................................... 8.3.6 Component Overview ...................................................... 8.3.7 Costs/Revenues Overview ................................................ 8.3.8 Maintenance Orders Overview ......................................... Timescale Assistant ........................................................................ 8.4.1 Evaluation Lead Time ....................................................... 8.4.2 Timescales 01, 02, 03 ....................................................... Project Planning Board Options ..................................................... 8.5.1 Scheduling ....................................................................... 8.5.2 Project Planning Board ..................................................... 8.5.3 Application ...................................................................... 8.5.4 Template .......................................................................... Summary ....................................................................................... 9.3 9.4 9.5 9.6 Transaction Cross-Reference via Help ............................................ 9.1.1 Drilling Down to the Source Table .................................... 9.1.2 Drilling Down to Customizing .......................................... Tabs .............................................................................................. 9.2.1 Creating a New Customizable Tab .................................... 9.2.2 Disabling a Customizable Tab ........................................... 9.2.3 Permanently Removing a Customized Tab ........................ User-Defined Fields ....................................................................... Field Selections (Unwanted Fields) ................................................ 9.4.1 Field Selections without Influence .................................... 9.4.2 Field Selections with Influence ......................................... 9.4.3 Field Selections with Conditional Influence ...................... Validations .................................................................................... 9.5.1 Creating a Validation ........................................................ 9.5.2 Message Variables ............................................................ Summary ....................................................................................... 278 279 280 284 284 288 289 290 294 296 296 298 300 300 309 310 10 Troubleshooting Project Builder ............................................... 311 10.1 10.2 Missing and Dependent Information ............................................. 10.1.1 WBS Operative Indicators ................................................ 10.1.2 Organizational Data ......................................................... Authorization and Access Issues .................................................... 312 312 313 314 11 Contents 10.3 10.4 10.5 Performance Issues ........................................................................ 317 Posting Issues ................................................................................ 318 Conclusion .................................................................................... 320 Appendices ...................................................................................... 321 A Additional Project Management Tools ..................................................... A.1 SAP Commercial Project Management ........................................... A.2 Open PS ........................................................................................ A.3 InEight .......................................................................................... A.4 Noveco ePM ................................................................................. A.5 SAP Project Portfolio Management ................................................ A.5.1 Difference between SAP PPM and SAP PS ........................ A.5.2 Can SAP PPM Replace SAP PS? ........................................ A.6 Summary ....................................................................................... 321 323 324 325 326 331 332 333 333 B The Author .............................................................................................. 335 Index................................................................................................................. 337 12 Index Index /N, 295 A ABAP, 327 Access, 311, 314 Access Control List (ACL), 314 Accounting, 84, 103 Activity attachments, 131 maintaining fields, 130 number, 130 overview, 52 selection, 155 type, 130 Activity element, 20 maintenance, 148 Actual costs, 312 Adapt Timescale, 233 Additional data, 141 Additional notes, 161 Administration tab, 94, 106 Administrator settings, 115 Applicant, 92 Application, 272 Assignments, 124 tab, 100, 136 Attachments, 161 creating, 163 list, 165 options, 163 tab, 170 Attributes tab, 168 Authorization group, 73, 311, 314 Automatic planning, 44, 185 B Backwards, 121 Basic data, 313 tab, 89, 96 Billing element, 313 Billing plan, 195 Budget profile, 85 Business area, 126, 206 Business processes, 320 C Calculate costs, 232 Calculate progress, 321 Calendar ID, 159 Capacity Overview curves, 254 date display, 253 table area, 253 Capacity planning, 139, 232 Capacity requirements, 124 Capital project, 324 Catalog, 54 Change documents, 119 Change number, 127 Changeability, 169 Chart title, 256 Choose layout, 180 CO area, 93 Coding mask, 39, 45, 70, 91 Communication, 161 Company code, 93, 125 Component Overview, 232 diagram area, 255 table area, 255 Conditional influence, 298 Configuration, 277 icon, 282 tabs, 284 Confirm, 30 Connect, 151 icon, 59 mode, 240 tool, 82 Connecting activities, 152 Constant, 304 Constraints, 135, 266 Control, 127 337 Index Control data tab, 83 Control tab, 102, 190 Copy, 33 Cost activity, 130 Cost element, 130, 173 Cost/Revenue Overview curves, 257 Costing, 144, 256 sheet, 103, 128 variant, 32, 174 CostingVariantPlan, 128 Costs/Revenue Overview table area, 256 Create, 32, 90 external documents (URL), 165 new session, 30 relationship, 157 shortcut, 30 Currency, 126 Current date, 122 Customizable tab creating, 284 disable, 288 remove, 289 Customization, 277, 280 Customize local layout, 30 Cut, 65 D Date display, 249 Dates, 92, 134 actual, 99 basic, 98 tab, 98 Delete, 33, 53 Dependent information, 312 Deselecting, 57 Diagram area, 250 DIP profile, 190, 199 Display cost estimate header, 177 legend, 151 sequence, 26 Display/Change, 31 Distribution channel, 190 costs, 146 338 Index Division, 88 Document Management System (DMS), 161 Documents, 21 adding, 75 contents tab, 168 list, 188 overview, 55 Drill-down, 279, 280 Dropdown menus, 28 Duration, 99, 134 Dynamic Item Processor (DIP), 32, 88, 173, 189 Dynamic selections, 92 E Early/Late, 135 Earned value, 108, 328 Easy Cost Planning, 173 icon, 32 navigational icons, 176 Edit relationship (tabular), 231 Environment investment, 105 Equipment, 102 Evaluation lead time, 261 Evaluation period, 271 Excel, 50 Execution factor, 133 Execution Services, 187 Expand/Collapse, 58 External activity, 130, 142 processing, 142 tab, 142 F Factory calendar, 92 Field key, 291 Field selection, 244, 265, 298 with influence, 296 without influence, 296 Field types, 293 Filter, 180, 232, 234, 245 Finish date, 121 Finish-finish relationship, 150 Finish-start relationship, 150 Float, 266 Float in days, 134 Forecast, 73 Forwards, 121 Free buffer, 266 Functional area, 101, 126, 137 Item category, 178 internal, 184 material, 183 variable, 183 Item view, 178 item creation, 181 G L Gantt chart, 31 General cost activity, 144 General data, 132 General options, 24 Graphical User Interface (GUI), 19 Grayed out fields, 312 Group by network, 152 Grouping, 233, 236 Lead-to-Cash, 323 Legend, 57, 243 Level, 48 Level down, 79 Level up, 78 Links, 136 Locking, 315 Logs and lists icon, 246 Long text, 30 tab, 95 Low-level icons, 32 H Header assigned, 112 Help, 278 Hierarchy Graphic icon, 31 view, 56, 80 High-level icon, 29 Highlight all, 223 objects, 233, 237 HR object, 139 I Identification, 72 Implementation Guide (IMG), 277, 291 InEight, 325 implementation, 325 Integrated planning, 86, 173 Interest profile, 85 Internal activity, 130, 131, 181 tab, 131 Investment Management, 104, 332 Investment profile, 85, 103 InvoicePercentg, 195 Item, 139, 180 M Maintain messages, 307 Maintain variation, 321 Maintenance icons, 179 Maintenance Order Overview, 232 data display, 259 table area, 258 Manual, 45 planning, 178 Mass change, 203 execution, 207 icon, 31 Matchcode, 72, 139 Material, 181, 210 component, 21 group, 143 Materials Requirements Planning (MRP), 128 Menu, 22 Message variable, 309 Mid-level icons, 30 Milestone, 21, 71, 73, 133 overview, 54 Milestone Trend Analysis, 72, 232 Missing information, 311, 312 339 Index MRP controller, 128 MS Project, 324 N Navigation icons, 22 methods, 27 Network activity, 20, 129 type, 130 Networks, 233, 274 create and maintain, 111 graphics, 31 graphics icon, 151 header, 20, 52, 111, 113, 118 number, 116 profile, 127 relationships, 150 type, 127 Notes creating, 163 Noveco ePM, 326 implementation, 327 Number of levels, 19 O Object class, 86, 101, 138 Objects, 51, 70 Open Project, 316 Open PS, 324 implementation, 324 Operative data, 212 indicators, 97 project, 209 window, 22 Order type, 111 Organization, 93, 100 Organizational data, 313 Overhead key, 103, 128, 137 P Partner determination, 85, 189 Partner tab, 84, 110 340 Index Paste, 33, 165 Percent, 133 Percentage of Completion, 72 Performance issues, 311, 317 PERT chart, 150 icons, 151 Plan cost calculation, 128 Plan version, 175 Planner group, 126 Planning costs, 174 dates, 87, 104 element, 97 form view, 185 method, 88 periods, 270 type, 124 Plant, 101, 145 POC weight, 108 Position icon, 239 Positioning on highlight, 233, 239 Posting issues, 311, 318 Price, 130 Primary screen, 21 Priority, 128, 169, 306 Private note, 167 Processable objects options, 25 Profile field, 317 Profit center, 126, 137 Progress tab, 107, 142 Project copy, 40 currency, 94 elements, 44 from scratch, 37 transaction, 321 Project Builder basics, 19 Project definition, 20, 204, 274 administration, 94 basic data, 89 control data, 82 fields, 82 long text, 95 Project Editor, 317 Project management tools, 321 Project Planning Board, 80, 229 date bar text, 268 default values, 263 diagram area, 265 features, 233 icon, 31 icons, 230 options, 262 planning period, 270 scheduling, 263 settings, 267 table area, 264 Project Planning Board Assistant, 247 Project profile, 42, 84 Project stock, 87 PS text, 21, 73 overview, 54 Purchase order, 187 Q Quotation, 192, 198 R Recipient tab, 170 Reevaluate Cost Estimate, 177 Relationship, 251 type, 158 window, 155 Released, 119 Reporting, 219 Responsibilities, 48, 92 Responsible cost center, 126 Results analysis key, 85, 103 Right-click, 79 Rules, 222 S Sales area, 88 document, 124, 192 order, 32, 189 organization, 88, 190 pricing, 88, 175, 189 Sales pricing icon, 32 Sandbox environment, 282 SAP Commercial Project Management, 323 implementation, 323 SAP Project Portfolio Management, 331 differences from SAP PS, 332 implementation, 331 Scale, 105 Scheduling, 88, 118, 232 comparison, 233, 240 methods, 123 options, 263 parameters, 122 type, 121 Search again, 33 Selecting, 57 Selection relationship, 251 Send Object with Note, 168 Sensitivity, 169 Service activity, 131, 147 Services for Object, 30, 75, 161 Sets of dates, 242 Settings, 23 Settlements, 224 parameter, 227 rules, 225 Shared network drive, 56 Show/Hide Costing Structure, 177 Show/Hide Worklist, 177 Simulated project, 214 Simulation, 25, 32, 208 converting, 217 create, 210 deactivation, 216 Sizing, 65 Sorting, 237 Source table, 279 Specialized functions, 203 Start date, 122 Start-finish relationship, 150, 154 Start-start relationship, 150 Statistical, 86, 95 Status, 53, 231 CLSD, 319 CRTD, 319 PREL, 319 TECO, 319 341 Index Structure Hierarchy view, 31 Structure overview adding WBS, 68 Structure view, 78, 114 Substitution, 221 rule, 222 Superior tab, 107 Switch Currency, 177 Symbols icon, 20 System status, 89, 120 T Table area, 249 title, 256 Target version, 212 Tax jurisdiction, 86, 101, 126 Technical details, 279 Template, 40, 113, 275 options, 24 profile data, 43 window, 22 Timescale Assistant, 259 Timescales, 261 Tracking number, 143 Trans options tab, 171 Transaction cross-reference, 278 Transactions Transaction CJ11, 83 Transaction CJ20N, 21, 209, 321 Transaction CJ40, 85 Transaction CJV1, 208 Transaction CJV4, 208 Transaction CMP3, 272 Transaction OPUA, 294 Transaction OPUB, 294 Transaction OPUC, 294 Transaction OPUJ, 294 Transaction OPUK, 294, 298 Transaction PSHLP20, 317 Transaction SU01D, 94 Transaction SU2, 316 Transaction SU53, 19, 314, 316 Transaction VA01, 194 342 Index Transfer changes, 282 log, 218 project, 209, 211 Trend Analysis, 72 Troubleshooting, 311 U Universal function, 285 Unwanted field, 294 URL references creating, 164 User fields tab, 105 User status, 90, 120 User-defined fields, 290 User-specific options, 22 WBS (Cont.) fields, 95 include, 66 inserting, 48 level, 78, 82 marking, 69 new, 58 number, 48 object, 70 objects, 51 operative indicators, 312 partner, 110 priority, 96 progress, 107 WBS (Cont.) revealing detail, 62 superior, 107 user fields, 105 With influence, 295 Without influence, 295 Workbench, 327 Workforce Planning, 272 Working area, 25 Worklist window, 22 Z Zoom, 56, 241 V Validation, 221, 300 rule, 222 step, 302 steps, 300 Valuation, 183 Variable, 181 Vendor, 130 W Wage type, 141 WBS adding, 47 administration, 106 assigned, 112 assignments, 100 basic data, 96 change size, 65 connect, 64 control, 102 copy, 61 copying, 51 dates, 98 deleting, 63 343 First-hand knowledge. Kieron Dowling Kieron Dowling is an SAP Project Systems consultant at CNPC International, and an award-winning software designer. He has more than 20 years of experience working with SAP and training users on Project Builder. Kieron has written a number of titles including SAP Project System Handbook (Essential Skills), published in 2008 by McGraw Hill, in addition to other self-publications. Kieron Dowling Project Builder in SAP Project System— Practical Guide 343 Pages, 2015, $69.95/€69.95 ISBN 978-1-4932-1209-5 www.sap-press.com/3788 We hope you have enjoyed this reading sample. You may recommend or pass it on to others, but only in its entirety, including all pages. This reading sample and all its parts are protected by copyright law. All usage and exploitation rights are reserved by the author and the publisher. © 2015 by Rheinwerk Publishing, Inc. This reading sample may be distributed free of charge. In no way must the file be altered, or individual pages be removed. The use for any commercial purpose other than promoting the book is strictly prohibited.