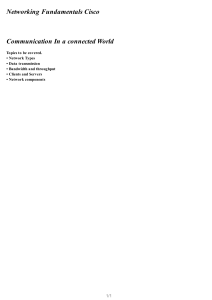1 Cisco DNA Center AIOps An AI-driven Approach to Digital Transformation Preface 7 Authors 8 Acknowledgments 9 Organization of this Book 10 1. Introduction 13 2. Digital Transformation Acceleration 15 3. How to get started with AIOps 19 AIOps Benefits 21 Cisco DNA AI Analytics Architecture 23 Getting started with Cisco AI Network Analytics 25 Enabling Cisco AI Analytics 26 Ensuring Data Privacy with Cisco AI Network Analytics 29 4. AIOps Basics 31 Health Scores 33 Overall Health Dashboard 36 Dashboard Filters 40 5. AI Network Analytics 43 Cisco AI Network Analytics Architecture 45 Dynamic Baselining 47 AP Performance Advisories 53 AI Enhanced RRM 62 AI Network Comparative Analytics 75 Network Heatmap 78 6. Wireless Monitoring 81 Network Health 83 Network Services 90 Events Viewer 105 3D Maps 109 Wi-Fi 6 Dashboard 118 7. Wireless Device Troubleshooting 121 Wireless LAN Controller — Device 360 123 Access Point - Device 360 134 Intelligent Capture 147 8. Wired Monitoring and Troubleshooting 151 Wired Monitoring 153 Wired Troubleshooting 165 Machine Reasoning 173 9. Client Monitoring and Troubleshooting 179 Client Health 181 Client Troubleshooting 186 Intelligent Capture 198 10. Network Reasoner 201 11. Application Health 219 Configuring Application Visibility and Application Experience 222 Visualizing Application Experience in Cisco DNA Center 227 12. Cisco DNA Center Integrations 237 Cisco DNA Center Integration with Webex 239 Cisco DNA Center Integration with ThousandEyes 246 Integration with Cisco DNA Spaces 255 13. Reports Dashboard 259 Generating Reports 261 Ad-Hoc CSV Reports 272 Weekly Insights Report 274 14. Cisco DNA Center Server Troubleshooting 277 Troubleshooting AI Network Analytics 286 Troubleshooting Wireless and Wired Assurance 290 Troubleshooting Application Assurance 294 Appendix 295 References 296 Additional Resources for Cisco DNA Center 297 Acronyms 298 Preface 8 Preface Authors This book represents an intense collaboration between Technical Marketing, Engineering, and Product Management during a week-long intensive session at Cisco Headquarters in San Jose, CA. • Prem Chandran ‒ Technical Marketing • Sean Sivak ‒ Technical Marketing • Harsharan Dhaliwal ‒ Technical Marketing • Suresh Subramanian ‒ Engineering • Federico Lovison ‒ Engineering • Shai Silberman ‒ Product Management Preface Acknowledgments A tremendous thank you to Cisco’s Enterprise Networking Technical Marketing, Product Management, Engineering, Sales, and Customer Experience teams who recognized the need for this book and supported its development. A special thanks to Jeff Scheaffer, Jeff McLaughlin, Todd Untrecht, and Bipin Kapoor for supporting the efforts of the authoring team. We would also like to thank Shannon Chavez for her incredible resource organization throughout this process, Sum Nguyen and Satpal Ranu who helped with the demo servers for the screenshots, and the many amazing Cisco resources who provided information and clarifications throughout the process. We would also like to extend our sincerest appreciation to our Book Sprints team (www.booksprints.net www.booksprints.net): www.booksprints.net • Karina Piersig ‒ Book Sprint facilitator • Christine Davis ‒ Copy editor • Raewyn Whyte ‒ Copy editor • Henrik van Leeuwen ‒ Illustrator • Lennart Wolfert ‒ Illustrator • Agathe Baëz ‒ Book designer • Barbara Rühling ‒ Project manager Karina and the team were outstanding in creating an environment that allowed our thoughts and ideas to collaboratively flourish to produce this publication. 9 10 Preface Organization of this Book This book is structured as an informative publication for a wide variety of personas involved in networking and enterprise IT infrastructure. Cisco DNA Center supports NetOps, AIOps, SecOps and DevOps use cases. NetOps covers key features like software image management, plug and play, configuration management and configuration compliance. SecOps covers key features like rapid threat containment, Endpoint classification and Trust Analytics. DevOps covers integrations, APIs and notifications to WebHooks. This book primarily focuses on AIOps. The opening chapters of the book provide a high-level overview of Cisco’s vision for transforming digital networks and the benefits of AIOps within the context of Cisco DNA Center. The next several chapters provide technical deep dives into Cisco DNA Center’s capabilities for AIOps, with product examples and real-world use cases. The closing chapters provide some additional resources for troubleshooting, deployment, and references to the features as well as terminology discussed in this book. Intended Audience This book is intended to cater to a wide variety of audiences from executives to technical practitioners of all levels. The technical nature of this book, however, is best suited for technical decision-makers, network managers, and network engineers. The content of this book is equally beneficial to users who are already familiar with Cisco DNA Center as well as to those who are needing to understand the role of Cisco DNA Center AIOps in increasing IT efficiency and business value. Preface Purpose of the Book As we continue to introduce and promote the concept of AIOps, particularly within Cisco DNA Center, we set ourselves on a mission to write this book with the idea that it would serve both highly technical individuals and business decision-makers. We wanted them to be able to gain a solid understanding of what AIOps means in the era of digital transformation, as well as how Cisco DNA Center can help an organization to make that process as seamless, efficient, and valuable as possible. Book Writing Methodology The Book Sprints (www.booksprints.net www.booksprints.net) www.booksprints.net methodology was extraordinarily helpful in allowing us to craft this message. The Book Sprints team helped to foster a collaborative environment that let each individual utilize their strengths and rapidly complete this book. We spent numerous hours writing, reviewing, and editing the content in this book. We are enormously proud and happy to present the key benefits and features of Cisco DNA Center AIOps to help organizations evolve the way they monitor, troubleshoot, and gain insights into their network. 11 1. Introduction 14 1. Introduction Cisco's strategy is to help customers connect, secure, and automate agile networks to accelerate the digital transformation of their environment. Our Integrated Cisco DNA Platform Suite securely connects people to people, people to applications, and devices to applications. This is accomplished with AI-driven visibility, observability, and insights to ensure the health of users, applications, and infrastructure. AIOps with the Cisco DNA Center utilizes industry-leading Cisco AI Network Analytics with Machine Learning, Machine Reasoning, and Visual Analytics to eliminate excess noise, quickly identify issues, and remediate problems faster. This new agile approach of integrating AIOps, NetOps, SecOps, and DevOps personas evolves IT into a competitive advantage. Cisco DNA Center AIOps enables visibility of the entire network through multiple lenses, such as geography, hierarchy, and topology, as well as at the site, building, and floor levels. Cisco DNA Center AIOps provides observability of device health, client health, and application health utilizing key performance indicators (KPIs), which enables AI-driven issue identification and AI-driven root cause analysis. Cisco DNA Center combined with Machine Reasoning Engine (MRE) is like having 30-years of Cisco experience at hand. Cisco DNA Center AIOps delivers insights on trends and changes in the environment over time and creates system-generated issues to proactively identify abnormal behavior. Learn how Cisco DNA Center can digitally transform any network environment! 2. Digital Transformation Acceleration 16 2. Digital Transformation Acceleration The journey to Digital Transformation starts with Cisco DNA Center. Cisco’s DNA Center is designed to embrace Cisco’s core mission to help customers connect, secure, and automate in a cloud-first world. Cisco DNA Center is part of the Integrated Platform Suite bringing together a collection of products and software leveraging Cisco’s Unified Analytics Framework. With this Unified Analytics Framework, Cisco can deliver agile networks with insights, automation, and security. All this combines to accelerate our customers' digital transformation journey. No matter whether users or applications are on the campus, in the cloud, or the hybrid work environment, this acceleration creates a faster time to value with our product suites. At the center of this multi-domain network is Cisco DNA Center and the Integrated Platform Suite. Cisco DNA Center accelerates Digital Transformation through the use of four key IT personas. Those personas include: AIOps — AI-driven visibility, observability, insights, and troubleshooting to ensure the health of users, applications, and infrastructure. NetOps — Automation to simplify the creation and maintenance of networks with the flexibility to move from manual network management to selectively autonomous network management. SecOps — AI-driven security to classify endpoints and enforce security policies for a complete zero trust workplace solution. DevOps — Mature APIs, SDKs, and closed-loop integrations to simplify and streamline ecosystem integration. 2. Digital Transformation Acceleration Figure 2.1: The four Key IT Personas Secure Agile Networks depend on beautifully coupled digital-ready infrastructure and software. The infrastructure works in conjunction with the control software, and telemetry is designed into the products to drive agility, insights, automation, and security. Figure 2.2: Product Suite 17 18 2. Digital Transformation Acceleration Cisco DNA Center is well suited for small and medium-sized enterprises up to the largest corporations on the planet. Designed to handle thousands of devices and hundreds of thousands of concurrent endpoints, Cisco DNA Center can handle just about any size organization, providing scale, insights, agility, automation, and security. Figure 2.3: Cisco DNA Center Scaling Please see the Cisco DNA Center Data Sheet for more information on scaling. 3. How to get started with AIOps 20 3. How to get started with AIOps The term AIOps stands for Artificial Intelligence for IT Operations. This term, originally coined by Gartner in 2017, refers to the way data and information from an environment or system are enhanced by an IT operations team. This chapter will cover AIOps basic concepts, benefits, and first steps to get started with Cisco DNA Center’s AIOps. 3. How to get started with AIOps AIOps Benefits AIOps platforms utilize big data, modern machine learning, and industryleading analytics to enhance IT operations with a focus on monitoring, automation, and troubleshooting with proactive AI-driven insights. There are numerous benefits to using and employing Artificial Intelligence. When combining AIOps and NetOps IT personas, organizations have yielded the following benefits: Increased observability has yielded quantifiable results in decreasing Mean Time To Resolution (MTTR) for system issues and troubleshooting workflows. Empowered by the generation of dynamic baselines, using AI has significantly reduced the alerting fatigue with more impactful and contextual AI-driven issues contributing to reduced MTTR. Multitudes of system-generated automated insights, tracking systems, and user behaviors help customers understand how the network is being utilized and provide the ability to understand changing demands and usage patterns in the network. Cisco DNA Center AI Insights can assist customers with proactive capacity planning and network enhancements based on trends to keep up with ever-increasing demands. Justification of hardware refresh is commonly accompanied by data to demonstrate the need. Cisco DNA Center AI-driven comparative analytics can demonstrate and compare and contrast service-level KPIs between sites, access points, and endpoints. Comparative analytics can also help compare the KPIs of peers in similar industries. AI-driven predictive monitoring and insights can help prevent failures and drive proactive workflows and recommendations. With proactive actions, AIOps enable the organization to be more agile and to use IT as a competitive advantage, increasing business value to the organization. 21 22 3. How to get started with AIOps User experience is king. Monitoring user experience using Cisco DNA Center AI provides insights, allowing engineers to proactively resolve issues before users are impacted. With AIOps visibility, observability, and insights, organizations can commit fewer senior-level resources to work and troubleshoot issues. AIOps is an accelerator to improve the Time To Value (TTV) and Return on Investment (ROI) propositions. A common challenge with traditional network management systems is the long time it takes to fully implement all the features to yield high-value benefits. With Cisco DNA Center and AIOps, once AI is enabled, the organization can begin to yield the benefits almost immediately. AIOps Key Customer Benefits with Cisco DNA Center: • Dynamic Baselining offers the ability to determine what is normal in a specific environment. • Anomaly Detection offers the ability to separate normal from abnormal behavior. • Trends and Insights can show patterns over time, enabling predictive analysis to estimate future outcomes. • Comparative Analytics compare KPIs internally as well as against peers to determine not only an organization’s performance but also how it performs compared to other organizations of similar sizes. • Predictive Analytics allows for a more proactive approach to troubleshooting by solving minor problems before they become major issues. This is based upon system-generated insights gathered from dynamic baselines, anomaly detection, and KPI comparison. 3. How to get started with AIOps Cisco DNA AI Analytics Architecture Cisco DNA Center gathers and aggregates data from network devices, clients, and applications. It then obfuscates, encrypts, and sends that data to the Cisco AI Network Analytics engine in the Cisco AI Analytics Cloud. Once on Cisco’s servers, Machine Reasoning, Clustering, Machine Learning, and Visual Analytics are utilized to provide industry-leading AI Analytics. Figure 3.1: Cisco’s AI Analytics Architecture 23 24 3. How to get started with AIOps After the AI Network Analytics Engine completes the processing of data through the pipeline above, the cloud engine pushes the AI-driven issues and insights back to Cisco DNA Center. These AI-driven issues are then able to provide actionable items such as: • Customized network baselines • Customized network issues • Customized insights • Comparative analytics • Predictive analytics These use cases are reviewed in detail in later chapters in this book. 3. How to get started with AIOps Getting started with Cisco AI Network Analytics There are a few requirements before Cisco AI Network Analytics can be enabled on the Cisco DNA Center appliance: • Cisco DNA Center version must be 1.3.1 or higher (This book refers to many features available only in 2.2.3 or later). • All Assurance and AI Analytics Application packages must be downloaded and installed from the Cisco DNA Center web GUI. • The Cisco DNA Center appliance MUST have access to the internet. After ensuring that the above requirements have been met, the next step is to configure a Cisco.com CCO ID in the System Settings for Cisco DNA Center. Click Save to apply the credentials to ensure access to Cisco DNA Center software and services. Figure 3.2: Cisco.com Credentials 25 26 3. How to get started with AIOps Enabling Cisco AI Analytics Cisco AI Analytics can be enabled by navigating to the System Settings and selecting Cisco AI Analytics from the External Services menu. Figure 3.3: Enabling Cisco AI Analytics from the Cisco DNA Center System Settings Cisco AI Network Analytics has to be enabled to use all of the available AIOps features. 3. How to get started with AIOps The following AIOps features: AI Enhanced RRM, AI Endpoint Analytics, and AI spoofing detection can also optionally be configured here. After enabling Cisco AI Network Analytics, select the desired cloud region and click on Configure; at this point, once the user accepts the Cisco Universal Cloud Agreement, the local agent will contact the cloud service to register a new tenant. The registration usually takes a few seconds. Once it completes, the User Interface (UI) will automatically download the configuration file to the local machine. This file contains critical information to access the cloud service, including the tenant ID (also called Deployment ID or Customer ID), the anonymization key used to encrypt sensitive data, and the certificate used to authenticate the agent against the cloud endpoint, therefore the file should be stored in a secure location. The AI Network Analytics configuration file can be backed up at any time by going back to the settings page. The configuration is also part of the global Cisco DNA Center Appliance Backup, however, it is highly recommended to keep a copy of the configuration file as well, as this would allow restoring the Cisco AI cloud connectivity using the same tenant ID, even in scenarios where a full appliance restore is not desirable. Note Without the configuration file, all historical AIOps data will be lost in the event of a fresh install of the Cisco DNA Center. Moreover, AI Network Analytics requires having only a single Cisco DNA Center appliance using the configuration for a given tenant ID at any given point in time. If the same configuration is restored and concurrently used on multiple appliances, the UI will show an error message. 27 28 3. How to get started with AIOps Figure 3.4: Downloading AI Network Analytics Configuration File 3. How to get started with AIOps Ensuring Data Privacy with Cisco AI Network Analytics Cisco DNA Center encrypts all the data that is uploaded to the Cisco AI cloud with a unique customer ID and encryption key. All data stored in the Cisco AI cloud is anonymized and encrypted. No hostname, MAC addresses, IP addresses, device names, access points, or client-identifying information is distinguishable on the Cisco AI cloud. This data only becomes readable once it is decrypted. Where noted, personal data is de-identified before transfer to the AI Network Analytics Cloud. For more information regarding data privacy with Cisco AI Network Analytics, please refer to the Cisco DNA Center Privacy Data Sheet in the References section of the book. Geographic Data Locality Due to data privacy and requirements in some regions, Cisco has created two AI Network Analytics cloud regions. One is located in the United States and one in the European Union (EU). Please check with local data governance compliance to see which region is applicable. 29 4. AIOps Basics 32 4. AIOps Basics As an advanced intent-based network controller and user experience platform, Cisco DNA Center provides many features from basic to advanced visibility dashboards and user experience measurements. This chapter will cover Cisco DNA Center’s Overall dashboard. 4. AIOps Basics Health Scores Cisco DNA Center acquires contextual information from network devices, clients, and applications. The key KPIs collected are used to calculate a health score for the network devices, clients, and applications. Based on the type of network device, the KPIs utilized will be different. A health score is then assigned to each particular network device, client, or application matching the lowest score from all included KPIs. Health score KPIs include items such as: • Link utilization • CPU utilization • Memory utilization • RSSI and SNR on wireless clients • Air Quality • Interference The figure below illustrates the Cisco DNA Center health score ratings, severity ratings, and score ranges: 33 34 4. AIOps Basics Figure 4.1: Health Score Range Note Not all KPIs have to be included in the health score calculation. Any KPI can be manually excluded from health score calculations. For instance, if a wireless engineer did not want the Air Quality on 2.4GHz KPI to affect AP Health Scores, that KPI could be excluded from the health score calculation. This customization can be done from the Assurance > Health Score Settings page. 4. AIOps Basics Figure 4.2: Health Score Settings Health scores provide the network engineer with a quick and easy way to determine the health status of every network device, client, and application in the environment. If there is an issue, the network engineer would know exactly where to look to troubleshoot and provide a resolution. Keep in mind that Cisco DNA Center provides a sequence of steps to troubleshoot and fix the issue, based on Cisco's many years of experience designing, implementing, and maintaining networks of all shapes and sizes worldwide. 35 36 4. AIOps Basics Overall Health Dashboard The network engineer can view the Overall Dashboard by selecting Assurance > Health from the main menu. The Overall Health page shows the health scores of network devices and clients. This enables the network engineer to easily prioritize issues requiring attention and improve the MTTR. In the dashboard, network devices are categorized into: • Routers • Switches (categorized into Core, Distribution, and Access layer roles) • Wireless LAN Controllers • Wireless Access Points Clients are separated into wired and wireless client categories. Additional information related to health scores and KPIs is available by drilling down into the desired View Network Health and View Client Health links, followed by selecting the device or client of interest. 4. AIOps Basics Figure 4.3: Overall Health Cisco DNA Center provides performance analytics for Authentication/Authorization and Accounting (AAA) and Dynamic Host Configuration Protocol (DHCP) Network Services. The figure below displays both Successful and Failed transactions as well as server latency measurements. More detailed information is available by drilling down into the respective network service dashboard which is covered in Chapter 6. The information presented by these dashboards comes directly from the Wireless LAN Controller (WLC), there is no need to separately configure AAA or DHCP within Cisco DNA Center to enable this telemetry. 37 38 4. AIOps Basics Figure 4.4: Network Services (AAA and DHCP Servers) The Top 10 Issue Types dashlet on the figure below displays the 10 highest priority global issues for this Cisco DNA Center deployment. Clicking on the View All Open Issues links to the Issues dashboard. 4. AIOps Basics Figure 4.5: Top 10 Issues Real-World Scenario Kyler works as a Network Engineer at a bank. He starts every morning by logging into Cisco DNA Center and checking the Top 10 Issues to see if any high-priority issues require immediate attention. If an issue is found, he drills down into the issue to get the description of the problem, follows the suggested actions, and resolves the issue. Once the issue is resolved, he highlights the issue and selects Action > Resolve. 39 40 4. AIOps Basics Dashboard Filters The Overall Health page can be filtered at the Global, Site, and Building levels in the hierarchy. A Filter, based on time schedules, can also be applied. Preset times are available, such as 3 hours, 24 hours, 7 days, or custom periods as far back as 30 days. Filtering helps eliminate excessive noise and allows for a more time-period focused approach to viewing issues and information. Figure 4.6: Time Range Filters Hierarchical and Building views are also available by clicking the Site Details link, allowing switching between the Flat view and Geo-Map view to visualize a Network Summary and Site Health. The figure below shows the Flat View. 4. AIOps Basics Figure 4.7: Site Health Hierarchical Site — Building View The figure below shows the Geo-Map View. This view can be useful for organizations with multiple geographical locations. This view can be zoomed in on specific geographic regions. 41 42 4. AIOps Basics Figure 4.8: Site Health Geo Map View AIOps within Cisco DNA Center provides a wide variety of dashboards and insights into the network infrastructure and clients. 5. AI Network Analytics 44 5. AI Network Analytics This chapter dives into Cisco DNA Center’s AI Network Analytics architecture and features, explaining the outcomes of the AI Network Analytics engine and demonstrating how and where to find AI-generated issues. The chapter further demonstrates, in detail, the immense value derived from dynamic baselining, network heatmaps, AI Enhanced RRM, comparative analytics, trends and insights. These features not only bring immediate valuable insights, but also enable the network engineers to rapidly assess issues and reduce MTTR. 5. AI Network Analytics Cisco AI Network Analytics Architecture Figure 5.1: Cisco AI Network Analytics Architecture Data collection from network devices takes place on the Cisco DNA Center appliance. A lightweight agent establishes a secure connection to the Cisco AI Analytics Cloud and exports network telemetry data, de-identifying sensitive details such as MAC/IP addresses and Host/User names before the data is uploaded to the customer’s AI Cloud Analytics instance. The data processing takes place on the Cisco AI cloud platform, with AI/ML model training as well as prediction pipelines producing results that are then made available to the users on the Cisco DNA Center GUI via an Application Programmable Interface (API) call to the Cisco AI cloud. 45 46 5. AI Network Analytics Sensitive data that was de-identified upon export is then restored to the original clear-text values only by the local Cisco DNA Center appliance before that data is displayed to the user. 5. AI Network Analytics Dynamic Baselining Cisco AI Network Analytics learns and models the network and user behavior. After sufficient data collection and learning of typically one to four weeks, Cisco AI Network Analytics builds a model of the expected network behavior. It builds baselines for the following KPIs: • Average onboarding time • Average onboarding failures • Average DHCP transaction times • Average authentication time • Wireless association failures • Global application throughput • Media/cloud/social/collaboration application throughput AI-driven Issues The dynamic baselines for the above-mentioned KPIs are also used to generate AI-driven issues that are accessible via the issues dashboard. Dynamic baselines are generated using machine learning models, trained using the customer’s own network telemetry, considering multiple KPIs to include the complete network context. Using such baselines instead of static thresholds gives the Cisco DNA Center the ability to significantly reduce alert noise, making the network engineer’s job significantly easier. The algorithms used to generate AI-driven issues help the network engineer to identify the probable root cause by displaying network KPIs that are likely to explain the reported issue. At the same time, the network engineer can add more KPIs to get a full networking context, therefore reducing the MTTR. 47 48 5. AI Network Analytics In the example below, there are several AI-driven issues, indicated by the special AI icon to the left of the issue type. Figure 5.2: AI Issues 5. AI Network Analytics Baseline Dashboard Dynamic baselines are also used as part of the baseline dashboard. This allows network engineers to visualize network performance compared to the predicted baseline. The figure below illustrates the AI Network Analytics baseline dashboard showing onboarding times. The dashboard shows a holistic view of performance for various KPIs, based on the baselines driven by each individual network location. Each bubble represents a building, while the size of the bubble represents the number of clients in that building. This view allows the network engineer to quickly identify buildings worthy of investigation, either because AI-driven issues were reported for the selected period (in red), or by identifying outlier buildings where no AI-driven issues were raised, therefore indicating locations that are likely to be persistently experiencing poor performance for a given KPI. 49 50 5. AI Network Analytics Figure 5.3: AI Network Analytics Onboarding Time Baseline Selecting one of the red bubbles displays the details related to the selected building. This example in the figure below shows that the onboarding time was outside of the baseline from about 5pm to 9:15pm at this particular location. During that same period, DHCP Time was also outside of the baseline. This indicates that DHCP Time caused the onboarding time issue. 5. AI Network Analytics Figure 5.4: Baselines Select the View Details under DHCP Time in the figure above to get more information to narrow down the DHCP issue. In the drill-down view, the network engineer can view the DHCP Time on the left side of the diagram. Hovering over the highest DHCP Time highlights the floors and clients that are affected. In the figure below, only clients on one floor are affected by the issue. The ability of Cisco DNA Center AI to correlate KPIs enables the network engineer to quickly troubleshoot onboarding issues. 51 52 5. AI Network Analytics Figure 5.5: DHCP Time Flow 5. AI Network Analytics AP Performance Advisories The Access Point (AP) Performance Advisories use machine learning to continually analyze APs with suboptimal client experience. The generated insights present extensive information about the potential root causes and provide suggestions for improvements by comparing the problematic radios with reference radios delivering good performance within the customer's network. Upon opening the main page, the user is presented with a set of cards, each representing the suspected root cause for poor client experience, describing the identified problem along with the impact, in terms of the number of affected radios and clients. The problems detected include RF-related issues such as channel utilization and Co-Channel Interference, as well as deployment-specific issues, such as low coverage due to AP density, or capacity issues, for example when APs are overloaded. The radios included in these insights are among the most active on the network. To reduce noise, there is a filtering step as part of the dataprocessing pipeline removing APs with low activity. The network operator can view details about the radios affected by issues such as Low AP Density and High Co-Channel Interference to proactively remedy problems before more users are impacted. 53 54 5. AI Network Analytics Figure 5.6: AP Performance Advisories Drilling down into the Low AP Density insight, this view shows there are a large number of APs with a higher transmission power than the reference radios. This also shows the number of radios showing bad client experience which could be caused by Low AP density. The root cause presented in this view is automatically generated, based on the output of a machine learning pipeline, providing a weighted list of KPIs contributing to poor client experience. This allows network engineers to understand the problem by providing human-readable descriptions and take action to resolve the issue. 5. AI Network Analytics Figure 5.7: Low AP Density At the bottom of the page, the user is presented with the full list of problematic radios. The list is by default sorted by impact, which is a function of the client experience KPIs and the affected clients. Once the user identifies a problematic radio to look at, they can click on the AP name and reach the radio-specific detailed view. 55 56 5. AI Network Analytics Figure 5.8: Radios Impacting Client Experience Drilling down into one of the radios displays radio-specific trends and insights related to client experience KPIs, such as Received Signal Strength Indicator (RSSI) and Signal-to-Noise Ratio (SNR). These KPIs are shown between this radio and the reference radios for comparison. This radio has lower RSSI and SNR than the reference radios. This could be caused by low AP density in that location. 5. AI Network Analytics Figure 5.9: Client Experience KPIs Additionally, there is a Radio Specific Root-Cause Context page that shows this radio’s transmit power compared to the transmit power settings of the reference radios. If this radio’s power is higher than the reference radios, it can indicate there is low AP density as well. 57 58 5. AI Network Analytics Figure 5.10: Radio Specific Root Cause Context The network engineer can also dig into the other insights shown on the AP Advisories page and detect lower-performing APs quickly. This feature allows the network engineer to do something that is humanly not possible, but with the help of machine learning and big data, Cisco DNA Center AIOps brings these insights to the network engineer. Trend Deviations The Trend Deviations feature tracks a variety of metrics such as client count and radio throughput over several weeks. It uses machine learning to detect deviations in these trends during a 4-week period. A graph illustrates the deviation for the period selected for further analysis by a network engineer. The network engineer can select the system-generated insight to view it in a graphical format. 5. AI Network Analytics Figure 5.11: Trend Deviations This figure demonstrates Cisco DNA Center’s ability to detect a change in behavior where a given AP significantly increases its client count over a 4week period. These types of insights are almost impossible without the use of AI. The figure below displays trends over a 4-week period for a particular AP for client count. 59 60 5. AI Network Analytics Figure 5.12: Trend Deviation — Client Count The figure below shows another system-generated insight, AP throughput deviation. The view demonstrates Cisco DNA Center’s ability to detect and point out a change in system behavior where a given AP significantly decreases its throughput over four weeks. This could be indicative of a configuration issue or hardware issue which would normally not be visible in a traditional network management system without the insights that AI 5. AI Network Analytics provides. These insights enable the network engineer to quickly investigate an area or an AP based on a throughput decrease. Figure 5.13: Trend Deviation — Radio Throughput 61 62 5. AI Network Analytics AI Enhanced RRM AI Enhanced RRM (Radio Resource Management) is the next evolution of Cisco’s award-winning RRM. RRM was originally introduced with Cisco AireOS and Aironet in 2005 and manages the complexities of RF from Wi-Fi 1 to Wi-Fi 6 and now Wi-Fi 6E. RRM has fluidly grown to include innovative algorithms such as Flexible Radio Architecture (FRA) and Dynamic Bandwidth Selection (DBS) in addition to the traditional algorithms of Dynamic Channel Assignment (DCA) and Transmit Power Control (TPC). On a Cisco Catalyst 9800 WLC, RRM runs as a service. Cisco RRM manages the RF Group (the components making up the RF Network) based on dynamic measurements between every AP and its neighbors, stored in a local database for the entire RF Group. At runtime, RRM draws on the last 10 minutes of collected data, and optimizes based on the current network conditions. Cisco RRM has proven to be extremely effective and trustworthy over the years, when configured correctly for the type of RF network coverage desired (Capacity vs Coverage) it can adapt to almost any size or deployment density. In Wi-Fi, RF Conditions can and do dynamically change with different network loads and numbers of devices and users in the environment, and RRM has measured up well to this task. AI Enhanced RRM integrates the power of AI and ML with the reliable and trusted Cisco RRM product family of algorithms in the cloud. AI Enhanced RRM is coordinated through Cisco’s DNA Center as a service. Existing Cisco Catalyst 9800 WLC RRM sites can be seamlessly transitioned to an intelligent centralized service. As with other Cisco DNA Center services, AI Enhanced RRM brings a host of new features. The Cisco DNA Center RRM Control Center allows administrators to quickly assess the health and performance of the RF coverage from the enterprise level down to a single site or building level. 5. AI Network Analytics Cisco AI Enhanced RRM is different as it brings the ability to analyze historical dynamic RF data over time. The ability to evaluate complex RF data often comes down to being able to factor in what’s normal against the current data. Normal can and does vary from site to site based on the numbers and types of users, technology, equipment choices, and the architectural design density. Keep in mind that often normal is in the mind of the beholder. After an initial learning period of a few days, the Cisco AI Analytics Cloud will begin to provide insights into the performance and tuning of the RF network. Insights provide granular guidance on: • Performance against SLAs • The effectiveness of present settings/configurations • The quality of the coverage Together, the AI Enhanced RRM algorithms with the power of the Cisco AI Analytics Cloud and Cisco’s DNA Center take Wi-Fi RF management to an unprecedented level. AI Enhanced RRM correlates 24x7 observations from the network and the client devices and applies 20+ years of Cisco RF excellence to drive exceptional user experiences into the future. To get started with AI Enhanced RRM in Cisco DNA Center, there are some prerequisites: • Cisco DNA Center running version 2.3.2 or higher. • A Cisco Catalyst 9800 WLC (MUST be provisioned by Cisco DNA Center), running IOS XE 17.7 or higher. • A large number (10+ at a minimum, the more the better) of APs connected to the Catalyst 9800 WLC. • Cisco AI Analytics and AI Enhanced RRM are enabled under Cisco AI Analytics in the Cisco DNA Center System Settings. 63 64 5. AI Network Analytics After these requirements have been met, an AI RF profile can be created on Cisco DNA Center by navigating to Design > Network Settings > Wireless (with global location scope selected) then scrolling down to RF Profile and selecting Add then selecting the AI RF Profile tab as shown in the figure below. Figure 5.14: New AI RF Profile Configure a name for the profile as well as enable/disable any default RF settings. Set the Busy Hours and Busy Hours Sensitivity based on the organization’s needs. Busy Hours refer to the set period during each day that RRM changes should not be implemented. 5. AI Network Analytics Figure 5.14: Set RRM Busy Hours Next, configure any advanced settings, such as which channels to utilize or Tx power, then save the new AI RF Profile. 65 66 5. AI Network Analytics Figure 5.15: RRM Advanced Profile Settings Now that the AI RF Profile has been created, it can be deployed to a site. To do this, navigate to the Workflows tab in the Cisco DNA Center main menu, and select the Configure AI RF Profile ;workflow. Give the workflow a name then select the site(s) to where the AI RF Profile will be deployed. 5. AI Network Analytics Figure 5.16: Assign AI RF Profile to Site On this page, different AI RF Profiles can be assigned to multiple sites in one workflow. 67 68 5. AI Network Analytics Figure 5.17: Select AI RF Profile The RF profile can either be deployed immediately or scheduled for a later time. Choose an option then click Deploy. A success message will indicate that the AI RF profile was deployed. 5. AI Network Analytics Figure 5.18: Schedule AI RF Profile Deployment Figure 5.19: AI RF Profile Assigned Once the profile has been deployed, it will take a few hours before data starts to populate on the Enhanced RRM page. The Enhanced RRM page can be found in Assurance > Enhanced RRM under the Cisco DNA Center 69 70 5. AI Network Analytics main menu. Select a site from the menu on the left. At the top of the page is the RF Performance Summary which displays the overall RRM health percentage and number of RRM changes for the period selected. There is also an RF Coverage Summary which provides the current AP Density and connectivity Signal-To-Noise Ratio (SNR). Below the summaries, AI Enhanced RRM truly distinguishes itself from Cisco’s already powerful industry-leading RRM by harnessing Cisco DNA Center’s AI and ML components along with the ability to store and use historical telemetry data and establish what is normal for a given observation over time. RRM on the controller has always been limited to viewing the current conditions as the data storage requirements are quite high. 5. AI Network Analytics Figure 5.20: Enhanced RRM Insights In addition to these insights, the Enhanced RRM page provides a series of dashlets that can help a network engineer easily visualize RF performance and coverage: • RRM Changes: The total number of RRM changes performed during the selected time interval, broken down by type of change completed (Tx Power, Channel Change). • RRM Performance: Measures how the RRM performance channel changes over time by observing metrics from co-channel interference, near-channel interference, and duty cycle. 71 72 5. AI Network Analytics • Co-Channel Interference: A breakdown of co-channel interference levels (low/medium/high) for all wireless access points at this site. The network engineer can select View Details to view more detailed information on actionable insights for each category powered by AIOps. Figure 5.21: AI Enhanced RRM Changes 5. AI Network Analytics The Enhanced RRM page also provides more detailed dashlets that show more detailed statistics regarding the metrics measured to determine RRM changes: • Utilization per Channel: Shows per-channel utilization. Trend allows visualization of history for up to two weeks. Selecting a time on the trend line opens the detail for that point in time, listing the contributing access points. • AP and Radar per Channel: Breaks out the channel assignment spread by access point count. Radar detected is displayed on impacted channels for context. • AP Spatial Density: Visualizes Neighboring AP/radio density in the RF neighborhood as the number of neighbors that can be seen at or above -70 dBm. • Power Distribution: Visualizes power distribution across the networks and provides a corresponding neighbor count to correlate AP density with power assignments. Trend allows visualization of history for up to two weeks. Selecting a time on the trend line opens the detail for that point in time, listing the contributing APs. 73 74 5. AI Network Analytics Figure 5.22: Per Channel Metrics Figure 5.23: AP Spatial Density and Power Distribution Comparative Analytics 5. AI Network Analytics AI Network Comparative Analytics Peer Comparison Peer comparison provides the ability to compare KPIs such as Cloud Apps Throughput and various RF KPIs, such as co-channel interference, between peers in similar vertical market segments. This can provide insightful information regarding how the network performs against an industry baseline. Peer comparison baselines include: • Radio throughput • Cloud apps throughput • Radio reset • Packet failure rate • Radio interference • RSSI (Received Signal Strength Indicator) 75 76 5. AI Network Analytics Figure 5.24: Peer Comparison Network Comparison Compare buildings, endpoints, and AP models across a variety of key wireless metrics such as radio throughput, average onboarding time, and channel utilization across a period of one week. The Network Comparison view can be used to compare: • Buildings • AP models • Endpoint/Client types 5. AI Network Analytics The devices are grouped into three categories making use of clustering techniques to automatically determine lower, medium, and high thresholds for the relevant KPIs. This approach provides a full breakdown of the performance in each category. The categories are across a period of one week as well as in comparison with another building, endpoint, or AP model. This is particularly useful in planning new AP deployments and upgrades, as the page can show the progress of the deployment during the week, in addition to viewing how these wireless metrics are improved by the upgrades. Figure 5.25: Network Comparison 77 78 5. AI Network Analytics Network Heatmap The network heatmap provides a list of all wireless APs in the network. They are ordered by the KPI selected, such as Client Count, Throughput, or Interference. This allows quick identification of top and bottom performing APs as well as spotting trends concerning those specific KPIs. The list shows the daily average (as well as the min/max) for all APs under the selected KPI, in decreasing order. Hovering over one of the APs for any given day provides the average value for that day, allowing the network engineer to see changes in the wireless network over time. The network heatmap allows the network engineer to visualize data from the current month as well as all previous months in which data was collected and processed, with available filters by site or band, to go from a global to a more specific view in the hierarchy. The network heatmap can also be exported for use offline and outside of Cisco DNA Center. Clicking on any of the dates will take the network engineer to an hourly view for that day for this KPI, giving an even more granular view for more detailed analysis. 5. AI Network Analytics Figure 5.26: Network Heatmap This chapter reviewed all the AI Network Analytics features, demonstrating the value of the insights it brings to the network engineer. This enables quick troubleshooting and the ability to identify issues and KPIs not possible to generate without Cisco’s industry-leading AI Network Analytics engine. 79 6. Wireless Monitoring 82 6. Wireless Monitoring This chapter covers how to monitor the most visible aspect of the enterprise network. As the wireless network is where all the users live, it is important to learn how Cisco DNA Center can help network engineers monitor the wireless network to quickly and easily resolve issues reducing the MTTR for wireless issues and ensuring a superior user experience. 6. Wireless Monitoring Network Health The Network Health page provides visibility for all network devices managed by Cisco DNA Center. With this tool, a network engineer can easily identify any potential problems that may occur with the network devices across the entire infrastructure. Figure 6.1: Network Health The Network Health page can be filtered by site or building, similar to the Overall Health page as demonstrated in Chapter 4. The Healthy Network Devices percentage is the number of devices in Good Health compared to the number of Total Devices. The Total Devices are further broken down into Good Health, Fair Health, Poor Health, and No Health data. This page also provides a chart separating Routers, Core switches, Distribution switches, Access switches, WLCs, and APs. Each device type’s health percentage is also shown broken down by color. Scrolling down the Network Health page will show a collection of dashlets, as shown below. While the dashlets are customizable, it is important to note that each dashlet provides two perspectives: LATEST and TREND. The 83 84 6. Wireless Monitoring LATEST perspective displays the information for the previous 5 minutes. The TREND perspective displays information for the time period selected in the dashboard. For example, if the time period selected is 7 days, the TREND will show 7 days of data. This allows the network engineer to visualize the changes in the network to look for problems quickly and easily. Figure 6.2: Network Health Dashlets 6. Wireless Monitoring Figure 6.3: List of APs by Highest Client Count (in latest 5 mins) This figure shows a dashlet with a list of APs with the highest Client Count for the last 5 minutes. 85 86 6. Wireless Monitoring Figure 6.4: Trend Dashlet Network Health This figure shows a list of APs from the TREND perspective with the highest client count for the last 24 hours. Real-World Scenario Saran is a wireless engineer at a large university. Saran likes to monitor the wireless network very carefully as it is the heart and soul of the students' access. As the university operates more than 5,000 wireless APs, Saran goes to the Network Health page where he can see 3 critical dashlets showing Total APs Up/Down, Top N APs by High Interference, and Top N APs by Client Count. Saran can see that all the wireless access points are up, have no significant issues with interference, and the client counts are in an acceptable range. 6. Wireless Monitoring The below figure shows both the LATEST and TREND views for Top N APs by Client Count. Figure 6.5: Top APs by Client Count On top of the LATEST and TREND tabs in this example, the user can reach the Network Heatmap (discussed in the previous chapter) directly from the above dashlet, highlighting the Top N APs and allowing a comparison of such APs with the rest of the network, as well as extending the visualization over a longer period. This feature can save time in understanding and planning for demand, and justification for a hardware refresh. There are more dashlets available, in addition to the defaults. The dashboard can be customized by clicking the Actions > Edit Dashboard link. This provides a customizable set of metrics the network engineer is interested in viewing at a glance. Refer to the Cisco DNA Center user guide for the complete list of other dashlets available on this dashboard. 87 88 6. Wireless Monitoring Scrolling further down the Network Health windows will display the Network Devices section of this dashboard which shows the device level details and additional information. This list can also be filtered based on Overall Health and Device Type. Figure 6.6: Network Devices The table above displays a wealth of information regarding the device. The columns shown can be edited by selecting the gear icon on the top right of the table. There are more than 20 different columns to choose from based on preference, making the dashlet highly customizable. The data in the dashlet can be exported as a CSV file to generate a report on the network devices with all the details. Some of the columns are listed below. Please refer to the Cisco DNA Center user guide for a list of all the columns available. 6. Wireless Monitoring • Device name • Manageability status • Device model • Device OS version • Device IP address • Overall health rating • Issue type count • Location of the device in the hierarchy Click on the Device Name link to navigate to the Device 360 page. The Device 360 is covered in detail in Chapter 7. 89 90 6. Wireless Monitoring Network Services Use of the Network Services dashboard can help the network engineer determine if a wireless issue is being caused by authentication issues or issues obtaining an IP Address. The Network Services menu has two dashboards, the AAA dashboard, and the DHCP dashboard. The information presented by these dashboards comes directly from the WLC via streaming telemetry. There is no need to separately configure AAA or DHCP within Cisco DNA Center to enable this telemetry. AAA Dashboard The AAA dashboard breaks down the performance of the network’s AAA servers by latency and transactions. The timeline on the dashboard displays the number of AAA transaction failures and successes over the period selected. This timeline can be used to go back in time up to 30 days to view the historical data. Figure 6.7: AAA Dashboard The Insights section below the timeline displays the change in AAA server transactions compared to the same previous time range. For example, if the time range is 24 hours, then it displays the change in AAA transactions from the previous 24-hour period. 6. Wireless Monitoring The next dashlet displays the AAA summary and the AAA transactions at a high level. The AAA summary shows the number of AAA servers and the average latency for authentication transactions across all AAA servers. The dashlet also displays the change in average latency from the previous 24hour period. The AAA transactions section shows the Total number of transactions, number of Successful transactions, and number of Failed transactions across all AAA servers. The dashlet also displays the change in the number of successful and failed transactions from the previous 24-hour period. If there is a high percentage increase in the number of failed transactions over the previous 24-hour period, it may indicate an issue that needs to be diagnosed. Figure 6.8: AAA Insights The next section in the AAA dashboard displays four different dashlets: • Top N Sites by Highest Latency • Top N Sites by Failed Transactions • AAA Server Latency • AAA Server Transactions 91 92 6. Wireless Monitoring Figure 6.9: AAA Dashlets The AAA Latency is calculated as the average AAA round trip time from the WLC to the AAA server. The Top N sites by Highest Latency can be used to detect the most problematic sites for AAA issues. Selecting View Details on this dashlet can be used to drill down into the AAA data in more detail. 6. Wireless Monitoring Figure 6.10: Top N Sites by Highest Latency When selecting one of the sites, the data can be filtered by Top AAA Servers, Top SSIDs, and Top Access Points contributing to the highest latency at the site. The dashlet displays the number of clients being affected by the filters selected. The information helps pinpoint the most problematic areas to help troubleshoot AAA issues affecting clients, quickly reducing MTTR. 93 94 6. Wireless Monitoring Figure 6.11: View Details for Top N Sites by Highest Latency The Top N Sites by Transaction Failures dashlet can similarly be used to pinpoint the most problematic areas to focus on troubleshooting for AAA issues. The dashlet allows a network engineer to instantly see if AAA issues are isolated to just one site or multiple sites. 6. Wireless Monitoring Figure 6.12: Top N Sites by Transaction Failures The dashlet figure below shows the average AAA server latency for each AAA server. The dashlet also breaks down the latency for the EAP and MAC Authentication Bypass (MAB) messages by each AAA server. 95 96 6. Wireless Monitoring Figure 6.13: AAA Server Latency The AAA dashboard also displays the list of AAA servers by WLC. The table shows a wealth of data such as the AAA server IP address, WLC Name, WLC Location, and the AAA transaction statistics such as the number of failures, successes, and latency for each AAA server. The AAA dashboard helps to isolate the top-used AAA servers and WLCs to monitor authentication performance. 6. Wireless Monitoring Figure 6.14: AAA Servers by WLC Select any of the AAA servers to view the latency and transaction details as shown in the figure below. Select the graph to view the clients and their transaction details. The data can be filtered by SSID, Site, and Access Points. This can be used to find the clients with the highest latency to help troubleshoot client AAA issues. This AAA detail dashboard can also help visualize areas with high AAA latency which can help the engineer to quickly focus on contextual information and high priority areas with authentication issues. 97 98 6. Wireless Monitoring Figure 6.15: AAA Server Details Cisco AI Network Analytics generates baselines for AAA failures for each AAA server used to authenticate wireless clients. AI-driven issues are raised when the AAA failure rate exceeds the predicted baseline for a given AAA server. Please refer to Chapter 5 for more details. 6. Wireless Monitoring DHCP Dashboard The DHCP dashboard breaks down the performance of the DHCP servers by latency and transactions. The timeline on the dashboard displays the number of DHCP transaction failures and successes over the time period selected. The timeline can be used to go back in time up to 30 days to view the historic data. The Insights section below the timeline displays the change in DHCP server transactions compared to the previous time range. For example, if the time range is a 24-hour period, then it displays the change in DHCP transactions from the previous 24-hour period. The next DHCP dashlet displays the DHCP summary and the DHCP transactions at a high level. The DHCP summary shows the number of DHCP servers and the average latency for transactions across all the DHCP servers. It also displays the change in average latency from the previous time period. The DHCP transactions section shows the total number of transactions, number of successful, and number of failed transactions across all the DHCP servers. The dashlet additionally displays the change in the number of successful and failed transactions from the previous time period. If there is a high percentage increase in the number of failed transactions over the previous time period, it may indicate a client-impacting DHCP issue that needs further investigation. Figure 6.16: DHCP Summary 99 100 6. Wireless Monitoring The next section in the DHCP dashboard displays 4 different dashlets: • Top N Sites by Highest Latency • Top N Sites by Failed Transactions • DHCP Server Latency • DHCP Server Transactions Figure 6.17: DHCP Dashlets 6. Wireless Monitoring Figure 6.18: DHCP Top Sites by Highest Latency The DHCP latency is calculated as the average DHCP packet round trip time from the WLC to the DHCP server. The Top N Sites by Highest Latency graph can be used to detect the most problematic sites for DHCP issues. Selecting View Details on this dashlet can be used to drill down into the site DHCP data in more detail. Once a site is selected, the data can be filtered by Top DHCP Servers, Top SSIDs, or Top APs contributing to the highest DHCP latency on the site. The dashlet additionally displays the number of clients being affected by the filters selected. The data helps in pinpointing the most problematic DHCP areas to help quickly and easily troubleshoot DHCP issues affecting clients. 101 102 6. Wireless Monitoring Figure 6.19: DHCP Top Sites by Highest Latency The DHCP dashboard also displays the list of DHCP servers with their respective WLCs. The table shows a wealth of data such as the DHCP server IP address, WLC, WLC Location, and the DHCP transaction details such as the number of failures, and latency for each DHCP server. This helps the network engineer to quickly identify the top-used DHCP servers and how the servers are performing. 6. Wireless Monitoring Figure 6.20: DHCP Servers by WLC Select a DHCP server from the list to view the latency and transaction details. Select the graph to view the clients and their transaction details. This data can be filtered by SSID, Site, and APs. The network engineer can use this to find the clients with the highest latency or transactions to help quickly troubleshoot client DHCP issues. 103 104 6. Wireless Monitoring Figure 6.21: DHCP Server Details Cisco AI Network Analytics generates baselines for DHCP failures, for each DHCP server used to serve wireless clients. AI-driven issues are raised when the DHCP failure rate exceeds the predicted baseline for a given server. 6. Wireless Monitoring Events Viewer The new Event Viewer provides the network engineer the ability to view all syslogs, traps, and telemetry events from all network devices on one centralized page. The new Event Viewer can be accessed from the Assurance > Issues and Events menu. The search function on this page helps to instantly search for an event among the thousands of events that may exist in the network. The events can be filtered and sorted for events related to routers, switches, and/or wireless devices. Figure 6.22: Event Viewer Selecting an Event displays the event details as shown below. The Event Type field indicates if the event is a syslog, trap, or device event. If it is a trap or syslog the severity of the event can also be viewed. 105 106 6. Wireless Monitoring Figure 6.23: Event Viewer Details The endpoints events are available in the Event Viewer. Filters to view wired or wireless endpoints events are available as well. All events via streaming telemetry for wireless endpoints can also be viewed from this centralized page. 6. Wireless Monitoring Figure 6.24: Endpoint Events on Event Viewer Drilling down into an event displays the event details. A wealth of information is provided in the event details as shown below. This helps the network engineer to troubleshoot endpoint issues as it allows quick viewing of connectivity details and any reasons for the failure, decreasing the MTTR. 107 108 6. Wireless Monitoring Figure 6.25: Endpoint Event Details 6. Wireless Monitoring 3D Maps An exciting addition to the existing 2D Maps feature within Cisco DNA Center is the new capability to use 3D Maps for visualizing AP coverage in a defined 3D space such as an office building. Both operational as well as planned APs can be visualized in 3D Maps, making the 3D maps feature incredibly powerful and accurate for planning new AP deployments. To view a 3D wireless map, a floor plan has to be created for the 3D wireless map. There are three ways to create the floor plan for the 3D wireless map: • Import a CAD file: Use a CAD file (DXF or DWG file type) to import the floor plan, Cisco DNA Center imports the CAD layers and allows specification of which layers will appear as floor elements in the 3D wireless map. • Import a 2D image file: Use the file types JPG, GIF, PNG, or PDF to import the floor plan. However, the user will need to manually create the floor elements, such as the walls and doors, for them to be represented in the 3D wireless map. • Import an Ekahau Pro Project plan: The data from the Ekahau project, such as the obstacles, APs, and more, are imported into the 3D wireless map. Note If you are using Cisco Prime Infrastructure, you can import floor maps and AP placement from Cisco Prime Infrastructure into Cisco DNA Center, however, the Cisco Prime Infrastructure maps will be 2D maps. The network engineer then can add the walls and other objects to create the 3D map. 109 110 6. Wireless Monitoring Figure 6.26: Edit Floor Click Update to upload the floor plan and update the floor settings. The 2D map will be displayed. 6. Wireless Monitoring Figure 6.27: Floor 1 2D Map If the map imported was a 2D image, it can automatically be viewed as a 3D map. However, to get the most benefit, obstacles such as walls and doors that affect attenuation should be added to the floor map. By selecting Add/Edit above the map, these obstacles can be manually drawn in their respective locations, using one of the various wall types provided in the map editor, or using a custom wall type that can be manually defined. Additional items can be added and placed on the map such as shelving units and GPS markers and custom coverage areas and location regions can be defined as well. 111 112 6. Wireless Monitoring Figure 6.28: Add walls to the floor map After drawing the walls for the selected floor, APs will need to be placed on the map to show RF coverage within the physical space. This can be done by selecting the APs tab while editing the floor, selecting one or more AP models, and placing each AP in the respective physical location on the floor where the AP is located (or will be located). The proper antenna type for the new AP will need to be selected to provide an accurate RF model. Click Save to update the floor map. 6. Wireless Monitoring Figure 6.29: Add an Access Point to the floor map Now that the floor map is prepared, click the 3D toggle to switch from 2D maps to 3D. The 3D map shows the RF coverage of the placed access points with the RSSI, Interference, and SNR ratio wireless KPIs. Above the map, there are toggles to switch between 2.4Ghz to 5Ghz bands. Click View Options to expand/collapse the side menu. By expanding the KPIs menu on the side menu the previously configured 3D RF Model and Floor Geometry can also be modified if needed. 113 114 6. Wireless Monitoring Figure 6.30: Floor 1 3D Map The controls at the bottom of the page can be used to move and pan around the map and provide additional tools for visualizing the 3D map, such as cutting a slice from the floor to analyze only that segment or viewing the 3D map from the point of view of someone on the floor. The available heatmap types are: • Point Cloud: A collection of individual points captured in the physical 3D space to show coverage quality across the floor. • Isosurface (RSSI only): A smoothed, 3D shaping of the RF coverage for each access point that shows how coverage is affected by walls and distance. • Scanner: A 2D visualization of the RF coverage for all KPIs across the floor. Lastly, insights can be custom configured by clicking the gear icon above the map and clicking Insight Configurations. 6. Wireless Monitoring Figure 6.31: Point Cloud with SNR Based on what is configured in the Insight Configurations, clicking the Insights button on the map will provide a series of insights into the AP coverage for each of the KPIs. Each insight provides detailed information about which metrics are not meeting the service level agreements (SLAs) configured on the map and can show the coverage gaps directly on the map. 115 116 6. Wireless Monitoring Figure 6.32: Insights for 3D Maps 6. Wireless Monitoring Selecting View All Insights will display all the insights as shown below. Figure 6.33: All Insights View in 3D Maps The Cisco DNA Center 3D maps provide the wireless network engineer teleportation powers to be able to visualize the space in 3D and be able to see RF coverage, RSSI, and interference, giving a never before possible perspective of the RF landscape. This feature is a huge time saver and also enables the wireless engineer to perform many planning and troubleshooting tasks from their desks. This feature is a great example of how Cisco DNA Center can help accelerate the time to value. 117 118 6. Wireless Monitoring Wi-Fi 6 Dashboard Cisco DNA Center provides a centralized dashboard that allows network engineers to visualize and quickly understand the network’s Wi-Fi 6 readiness as well as the Wi-Fi 6 performance for existing deployments. To navigate to the Wi-Fi 6 dashboard from the Cisco DNA Center main menu, select Assurance > Wi-Fi 6. The Wi-Fi 6 dashboard provides an overview of the general readiness for Wi-Fi 6 in the network by providing a percentage of network devices and clients that are capable of and utilizing Wi-Fi 6. It also provides insights into the status of the network’s Wi-Fi 6 deployment, such as suggestions to upgrade wireless controllers to the correct version to utilize Wi-Fi 6 analytics and the right APs required for WiFi 6 deployment. The Wi-Fi 6 dashboard also provides a series of dashlets that can give even further insight into the state of Wi-Fi 6 readiness, including: • Client Distribution by Capability (802.11abg/802.11ac/Wi-Fi 6, Wi-FI 6E) • Network Readiness (Wi-Fi 6/Wi-Fi 6E, Non-Wi-Fi 6 Access Points) • AP Distribution by Protocol 6. Wireless Monitoring Figure 6.34: Wi-Fi 6 Dashboard In addition to these dashlets, there are an additional two new dashlets that provide insight into Wi-Fi 6/Wi-Fi 6E performance for existing deployments: Wireless Airtime Efficiency and Wireless Latency by Client Count. Wireless Airtime Efficiency is measured by calculating the percentage of peak usage minutes achieved at various speeds. The default tab for each dashlet, LATEST, shows the latest data from the past 5 minutes, and selecting TREND displays the data from the previous 24-hour period. 119 120 6. Wireless Monitoring Figure 6.35: Airtime Efficiency and Client Count Figure 6.36: Wireless Trends All dashboards and dashlets items on the Wi-Fi 6 Dashboard now support the new Wi-Fi 6E protocol. The Wi-FI 6 dashboard gives unparalleled visibility into the Wi-Fi 6/Wi-Fi 6E deployment in the network. This helps to plan how well the modernizing of wireless network is progressing and make the case for adding more Wi-Fi 6/Wi-Fi 6E APs to enhance the user experience. 7. Wireless Device Troubleshooting 122 7. Wireless Device Troubleshooting Wireless troubleshooting is arguably one of the toughest jobs for network engineers. Wireless issues can be related to the WLC, the AP, the client, the network, and/or various other reasons. This chapter presents a suite of new and innovative wireless device troubleshooting tools and features within Cisco DNA Center. In the past, engineers have typically needed specialized tools to effectively troubleshoot wireless issues, such as spectrum analyzers and protocol analyzers. Spectrum analyzers allow the engineer to view the raw RF energy in the environment. Protocol analyzers allow the engineer to capture frames over the air for later analysis. Even with these specialized tools, it can be difficult or sometimes not even cost-effective to physically bring those specialized tools out to the end users’ location to capture the issue while the user attempts to recreate the problem. If the wireless engineer was lucky enough to have captured the data while the user recreated the problem, it can still be incredibly difficult to ascertain the actual issue based upon radio frequency (RF) signatures viewed from a spectrum analyzer or pouring through possibly tens of thousands of frames that can be captured in just a few seconds with a protocol analyzer. Even then, the issue may not even be in the PCAP file, but what is not in the PCAP file. Advanced protocol knowledge is needed to not only see what is there but recognize what is not there. Then, after all that, the issue may not even be a wireless issue at all. For instance, there could be a wired issue or an issue with AAA, DHCP, and/or DNS that is preventing a user from successfully joining the wireless network or causing poor performance. No matter what the reason, if a user is unable to use the wireless network, it is a wireless problem. This is where Cisco DNA Center really shines. Cisco DNA Center gives the network engineer the troubleshooting tools, contextual information, and insights needed to identify and eliminate problems that are negatively impacting wireless client network performance. 7. Wireless Device Troubleshooting Wireless LAN Controller — Device 360 The Wireless LAN Controller Device 360 page allows the engineer to view the current Health Score of the WLC. It also allows the engineer to travel back in time to not only see what the Health Score was at a particular point in time, but also what KPIs were affecting the health score at that point in time. This can help reduce troubleshooting WLC issues from hours to just minutes. Figure 7.1: Device 360 123 124 7. Wireless Device Troubleshooting Figure 7.2: Wireless LAN Controller KPIs Issues The Issues dashlet displays the issues that have affected the wireless controller within the specified time frame. These issues are sorted by priority. 7. Wireless Device Troubleshooting Figure 7.3: WLC 360 Issues Clicking on an issue provides the network engineer with a description of the problem as well as a list of Suggested Actions that should be taken to solve that problem. The network engineer will also have the option to run commands specified in the Suggested Actions, directly from Cisco DNA Center. This saves the network engineer time because it eliminates the need to log into the device and type in the commands manually. The engineer also has the option to Resolve or Ignore the Issue. When ignoring the issue, it can be ignored for 1 hour up to 30 days. 125 126 7. Wireless Device Troubleshooting Figure 7.4: WLC Issue Details Real-World Scenario Joshitha is a Help Desk Technician at a software development company. She receives a ticket that says, “Wi-Fi is broken”, but the ticket does not include any additional information other than the user’s username and phone number. She searches Cisco DNA Center for that username and pulls up the User 360 page. From that page, Joshitha can see that the user’s laptop is disconnected from the network. She scrolls down to the Issues dashlet and notices an issue with failed authentication due to a bad password. She calls the user to explain that they are unable to connect due to a bad password. The user then realizes they had Caps Lock on, disables it, and can log in successfully. 7. Wireless Device Troubleshooting Physical Neighbor Topology The Physical Neighbor Topology shows the number of APs connected to the WLC, the number of connected clients, the uplink switch and link status information, and the health scores of all connected devices. This allows the engineer to quickly visualize not only the Health Score of the WLC, but also the health scores of devices connected to that WLC. Figure 7.5: Physical Neighbor Topology Event Viewer The event viewer displays telemetry events, syslogs, and traps from the WLC. This helps a network engineer quickly troubleshoot any WLC issues by checking for any problem events and viewing the details directly in Cisco DNA Center. This feature also has a search that can be used to quickly find events that are of interest among the hundreds or thousands of events. There is also a link to launch the Global Event Viewer to view the events from all devices in one single location. 127 128 7. Wireless Device Troubleshooting Figure 7.6: WLC Event Viewer Path Trace Path Trace allows the network engineer to pinpoint issues in the network. When running a Path Trace, the network engineer will specify the Source and Destination nodes, optionally a source and destination port, optionally TCP or UDP protocol. When executing the Path Trace, Cisco DNA Center will display all the network devices between the Source and Destination as well as the Health Scores, link status, and ACLs along the path. This allows the network engineer to visualize where the problem is in the entire network path for the traffic flow. This helps resolve application experience issues quickly and easily. After executing the Path Trace between the wireless controller and destination, Path Trace identifies any ACLs within the path, as well as receiving device, device interface, and QoS statistics. In addition to Path Trace, there is also the option to perform a live packet capture with real data which is known as True Trace. To execute a True Trace with live packet capture, all intermediary devices in the path will need to be managed by Cisco DNA Center and running IOS XE 17.x or higher. 7. Wireless Device Troubleshooting Figure 7.7: WLC 360 Path Trace Application Experience Visualize application visibility data such as Usage and Average Throughput. This allows the network engineer to see which applications are taking the most bandwidth and also which clients are using those applications. The application data comes directly from the WLC via NetFlow. Please refer to the Application Health section for more details on the application experience. 129 130 7. Wireless Device Troubleshooting Figure 7.8: WLC 360 Application Experience Detail Information This section has 2 tabs. One for the device and the other for the interfaces. The Device tab section shows helpful information related to the device such as Uptime, HA Redundancy Status, CPU and Memory Utilization, power supply and temperature status, AP and client counts, as well as licenses used. The CPU and temperature graphs can be customized to view particular CPU or temperature sensor information. 7. Wireless Device Troubleshooting Figure 7.9: WLC 360 Detail Information 131 132 7. Wireless Device Troubleshooting Figure 7.10: Detail Information Wireless Lan Controller The Interface tab section displays detailed information on the ethernet and virtual interfaces on the Wireless LAN Controller. It shows the admin and operational status, speed, type, and description of each interface. Figure 7.11: Interfaces Tab in Detail Information The network engineer can select the interfaces from the table to visualize the availability, traffic, and packet summary for those interfaces. 7. Wireless Device Troubleshooting Figure 7.12: Interface Availability and Traffic Summary The Interfaces tab has filters to select all interfaces, ethernet, or virtual interfaces. This allows the network engineer to focus on the interfaces they wish to monitor. Selecting the interfaces shows the Tx, Rx, Errors, and Discards graphs for those interfaces over time. Figure 7.13: Interface Tx, Rx, Errors, and Discards 133 134 7. Wireless Device Troubleshooting Access Point - Device 360 The Access Point Device 360 page allows the network engineer to view the current Health Score of access points. When hovering over a point in time, it also shows System Resources such as CPU and memory utilization, link errors, noise, air quality, interference, and radio utilization for both the 2.4Ghz, 5Ghz and 6Ghz bands, as well as any events such as channel changes that have occurred in the period selected. Similar to the WLC Device 360 page, it also allows the network engineer to travel back in time to not only see what the Health Score was at a particular point in time but also why it was assigned a particular health score based on the lowest KPI which was not being met. In addition, the network engineer can also visualize the events that have occurred at that point in time. This helps reduce the time to troubleshoot intermittent issues which can take hours to just a few minutes, as all the hard work is already done by Cisco DNA Center. Figure 7.14: AP 360 7. Wireless Device Troubleshooting Issues The Issues dashlet displays the issues that have affected the AP within the specified time frame. These issues are sorted by priority. Figure 7.15: AP 360 Issues Clicking on an issue provides the engineer with a description of the problem as well as a list of suggested actions that should be taken to solve that problem. The engineer will also have the option to run commands specified in the Suggested Actions, directly from Cisco DNA Center. This saves the engineer time because it eliminates the need to log into the device and type in the commands manually. The engineer also has the option to Resolve or Ignore the Issue. When ignoring the issue, it can be ignored for 1 hour up to 30 days. 135 136 7. Wireless Device Troubleshooting Figure 7.16: AP 360 Issue Details AI-driven Issues: Radio Throughput Cisco AI Network Analytics enables monitoring of client experience by generating application throughput baselines for each AP and radio on the network. The available baselines include total radio throughput as well as throughput by similar applications, such as Cloud, Media, Social, and Collaboration applications. Such baselines are generated using Machine Learning models taking multiple network KPIs as inputs, predicting the expected throughput range considering the full network context. This is a good example of a use case where the traditional, static thresholdbased, approach to alerting doesn’t work, as throughput can vary a lot depending on the network conditions. 7. Wireless Device Troubleshooting The issue details include a view of the normal throughput, represented as a green band, along with the actual throughput, displayed as a blue line. The issue is raised when the throughput drops below the baseline and is highlighted in red. From the issue details, the user can understand what clients were likely to be affected by this issue, and continue the investigation via the Client 360 view, as well as identify the specific applications observed at the time the issue was raised. Figure 7.17: AI-driven Application Throughput Issue Details Under the Root Cause Analysis tab, the user is presented with a list of KPIs automatically selected using ML techniques, representing the probable network cause. 137 138 7. Wireless Device Troubleshooting The KPIs used to explain issues range from link quality and coverage metrics such as client RSSI/SNR and data rates, RF-related KPIs such as channel utilization and co-channel interference, and load-related KPIs including client count and traffic, up to radio interface metrics such as retransmissions and packet drops. The combination of the root cause KPIs can therefore describe a wide range of issues. On top of the automatically selected KPIs for root cause analysis, the network engineer can also add more KPIs to the detailed issue view to get full network context, better understand the problem, and reduce the time to resolution. Note Application Telemetry has to be provisioned to the WLCs for the throughput KPIs and baselines to be generated. Physical Neighbor Topology The Physical Neighbor Topology shows the AP’s connection to the uplink switch, the WLC to which it is joined, link status, the number of clients on both the 2.4GHz and 5GHz bands, as well as health scores of those neighboring devices. The health scores are also overlaid on top of the devices. This helps the network engineer to quickly visualize if an AP has an issue and the clients which may be affected by it. It also helps the network engineer troubleshoot faster, as all the connectivity information is right at their fingertips. 7. Wireless Device Troubleshooting Figure 7.18: AP 360 Physical Neighbor Topology Event Viewer The Event Viewer shows a list of all the events that have occurred during the specified time. Clicking on an event displays more information about the event. For instance, Channel Change Events show the Radio Number, the Frequency, the old channel, the new channel, the reason for the change, as well as Interference, Noise, and Channel Utilization. 139 140 7. Wireless Device Troubleshooting Figure 7.19: AP 360 Event Viewer Path Trace As mentioned earlier in the chapter when discussing Wireless LAN Controllers, Path Trace is also available within the AP 360 page for running a trace from an access point to a destination. The steps and requirements for executing a Path Trace remain the same as mentioned previously. 7. Wireless Device Troubleshooting Figure 7.20: Path Trace Detail Information This section has 4 tabs that display a wealth of information about the access point and its performance. The 4 tabs are: Device, RF, Ethernet, and PoE. The Device tab shows helpful information related to the access point such as AP Name, IP Address, Software Version, Power Status, Uptime, Join Status, Last Reset Reason, and AP Mode. It also shows CPU and Memory Utilization and a WLC Connectivity Chart. 141 142 7. Wireless Device Troubleshooting Figure 7.21: AP 360 Detail Information Device Tab The RF tab shows radio-specific KPIs for both the 2.4GHz and 5GHz bands. There are tabs for each radio. It also displays crucial troubleshooting information such as Channel Utilization, Traffic Utilization, Noise, Air Quality, Tx Power, Interference, Client Count, Throughput, Retries, Channel Change information over time, Wireless latency, Wireless Airtime Efficiency, and AP Radio Operational State. All this data is shown for the period selected in the AP 360 dashboard filter. For example, if 24 hours was the time selected, then the above data is shown for that period. This helps network engineers know exactly what is happening on each radio of the AP to troubleshoot client issues rapidly. 7. Wireless Device Troubleshooting Figure 7.22: AP 360 Device Details RF Tab 143 144 7. Wireless Device Troubleshooting For each radio, the Neighbors and Rogues are also shown in great detail, with the Rogue identifier, RSSI, Channel, Client Count, and Tx Power for each Rogue. Neighbor Rogue APs are also shown with the specific channel they are broadcasting on as well as the RSSI. This helps visualize any security threats quickly and easily for a particular access point. Figure 7.23: Neighbors and Rogues Figure 7.24: Tx Power The Ethernet Tab displays the detailed information for each ethernet interface on the access point. It shows the connected switch name, IP 7. Wireless Device Troubleshooting address, and port number, which makes it easy to locate access points when a network engineer needs to troubleshoot the physical connection. It also has comprehensive information on Tx and Rx utilization and errors in addition to the duplex mode, speed, usage, and operational status. Figure 7.25: AP 360 Detail Information 145 146 7. Wireless Device Troubleshooting Figure 7.26: AP 360 Device Detail Ethernet Tab The PoE tab displays detailed information on the PoE port to which the access point is connected. The network engineer can view the switch name, interface name, admin and operational status, power consumption details, and the type of power used by the access point. This helps network engineers troubleshoot any PoE issues concerning the access point which can affect all the clients connected to it. The information here helps the network engineer to instantly view any PoE issues and fix them to minimize the downtime for the clients. 7. Wireless Device Troubleshooting Intelligent Capture Clicking on the Intelligent Capture button in the upper right corner of the Access Point Device 360 Page brings you to the RF Statistics Page. This page displays even more troubleshooting information related to Clients: • Clients with Transmit Failed Packets per SSID • Channel Utilization • Channel Utilization by This Radio • Management and Data Frame Type Counts • Transmit and Receive Frame Errors • Transmit Power and Noise Floor • Broadcast/Multicast Counters This data is almost real time as it updates every 60 to 90 seconds. It gives the network engineer a real-world view of the RF environment which helps troubleshoot RF issues. Intelligent Capture provides support for a direct communication link between Cisco DNA Center and access points (APs), so each of the APs can communicate with Cisco DNA Center directly. Using this channel, Cisco DNA Center can receive packet capture (PCAP) data, AP and client statistics, and spectrum data. With the direct link from the AP to Cisco DNA Center via gRPC, Intelligent Capture allows access to data from APs that is not available from wireless controllers, allowing network engineers to resolve even the most difficult wireless issues. 147 148 7. Wireless Device Troubleshooting Figure 7.27: AP Intelligent Capture 7. Wireless Device Troubleshooting A Spectrum Analyzer view is also available to show the raw RF energy as received by this AP. This allows the engineer to visualize Co-Channel Interference, Adjacent-Channel Interference, Narrowband Interference, and other sources of interference in the RF environment. This is available in both the 2.4GHz and 5GHz bands. Various views are available consisting of the Fast-Fourier Transform (FFT) view of the RF energy at a single point in time or continuously in real time. There is also a waterfall view that displays the RF energy over time, as well as interference and duty-cycle view, which shows the percentage of the amount of time an Interferer is broadcasting. This provides insight into what’s going on in the RF environment surrounding an AP to better understand why wireless issues may be occurring for clients. Figure 7.28: AP Intelligent Packet Capture Spectrum Analyzer 149 150 7. Wireless Device Troubleshooting Real-World Scenario Adam is a wireless engineer at a law firm. All users in one corner of the building have been complaining about poor performance on wireless. He logs into Cisco DNA Center and sees that one AP located near that corner had a poor Health Score due to interference. He navigates to the Intelligent Capture on the Access Point 360 page. He then navigates to the Spectrum Analysis tab and notices from both the Waterfall and Interference and Duty Cycle views that something is interfering with the entire UNII-3 band with over a 90% Duty Cycle. He can either find and remove the device or devices causing the interference or move the APs off of the channels affected by the interference. 8. Wired Monitoring and Troubleshooting 152 8. Wired Monitoring and Troubleshooting Cisco DNA Center offers a variety of tools that are useful for monitoring and troubleshooting wired devices in the network. This chapter covers innovations in PoE, Machine Reasoning, and path tracing providing insights for wired devices managed by Cisco DNA Center. 8. Wired Monitoring and Troubleshooting Wired Monitoring Power Over Ethernet (PoE) With the recent, rapid innovations in Power over Ethernet, many prominent industries including networking, heavy industry, healthcare, and education are continuing to increase their adoption of PoE-capable and IoT devices. The new features presented in Cisco DNA Center surrounding PoE provide insight into individual devices as well as a holistic view of PoE performance across the entire network. PoE Dashboard The PoE Dashboard provides a full view of PoE availability and distribution across the network. A series of insights and dashlets provides a variety of PoE Information including: • PoE Operational State Distribution • PoE Powered Device Distribution • PoE Insights • Power Allocation Load Distribution • PoE Power Allocation • PoE Port Availability • PoE AP Power Mode Distribution 153 154 8. Wired Monitoring and Troubleshooting Figure 8.1: PoE Dashboard These dashlets are especially valuable in planning PoE and IoT deployments, as well as monitoring the overall power budget and consumption across the network. Figure 8.2: PoE Operational State Distribution The PoE Operational State Distribution dashlet provides information about how many powered devices are currently in the network, as well as their current operational state. Expanding the details for the dashlet provides a complete list of powered devices and their respective PoE information. 8. Wired Monitoring and Troubleshooting Figure 8.3: PoE Powered Device Distribution The PoE Powered Device Distribution dashlet shows the power allocation as it is distributed amongst the entire network. This allows a network engineer to quickly identify how much of the network consists of high-powered vs low-powered devices. This is useful for PoE budget planning and power distribution management across devices. The dashlet also shows respective locations for both types of devices by expanding View Details. In addition to distribution by allocated power, the distributions by Powered Device Class and Powered Device Type can also be selected. Figure 8.4: PoE Insights The PoE Insights dashlet provides a breakdown of devices by device type, sorted in order from the greatest number of devices to the fewest. The dashlet is useful for indicating how many of each device type are enabled for: • IEEE Compliance • Perpetual PoE • Fast PoE • UPoE+ 155 156 8. Wired Monitoring and Troubleshooting Figure 8.5: Power Allocation Load Distribution The Power Allocation Load Distribution dashlets provide an aggregated overview of all PoE-enabled switches in the network and the breakdown of their current power loads as a percentage. More information about each of the individual switches and their total power load can be seen under View Details. This dashlet is a critical part of PoE budget management and ensures that adding devices does not lead to power denied errors, especially in environments where PoE-based devices are not in a fixed location. Figure 8.6: PoE Power Allocation The dashlet for PoE Power Allocation displays the entire overall power budget across all PoE-capable switches in the network and divides it into the percentage of the power budget used and the percentage of the power budget still available. Click View Details and select Allocated Power from the graph to see the list of PoE-capable switches with their power load percentage. 8. Wired Monitoring and Troubleshooting Figure 8.7: Power Allocation View Details Real-World Scenario Royee works for a publisher as a Wireless Engineer. He is working on a project to refresh the wireless network with new Catalyst 9130 access points. He notices that in Building 24 on the 3rd floor, a handful of access points are not powering up. He logs into Cisco DNA Center and drills down to the 3rd floor in Building 24 and selects the switch stack where the APs were refreshed. By clicking on the PoE tab, he can see that one of the switches in the stack has no remaining power available. He then distributes the APs to other switches in the stack to provide the necessary power to run all of the new APs. 157 158 8. Wired Monitoring and Troubleshooting Figure 8.8: PoE Port Availability PoE Port Availability provides the distribution of PoE ports, sorted by the amount of power allocated to the ports, and provides the breakdown of free vs allocated ports for each power level. Figure 8.9: PoE Port Availability Lastly, the PoE AP Power Mode Distribution dashlet shows how many PoE-capable access points in the network are fully powered versus partially powered. This perspective is important when it comes to running devices such as wireless access points where the inability to get full power results in possibly disabling some radios or reducing radio power capabilities. As increasingly, smart building functions rely on PoE power, this dashlet can be a critical troubleshooting dashboard. 8. Wired Monitoring and Troubleshooting PoE StackWise on Device 360 In addition to providing a high-level overview of PoE capability across the entire network, as seen in the previous section, Cisco DNA Center also provides an individual switch view of that particular switch’s PoE capability and capacity. From the Device 360 page, all of the respective power budget and allocation details are provided, with information about PoE devices that are connected and receiving power from the switch. In addition, this feature supports PoE StackWise Switching and provides the respective power module information for the entire switch stack. To navigate to Device 360, start by heading to Assurance > Overall from the Cisco DNA Center main menu, as demonstrated in Chapter 4, then select the Network menu from the top. At the bottom of the Network Dashboard page, select a PoE-capable switch from the list of all networking devices by clicking its hostname. If a switch’s hostname is already known, the search bar may also be used to access its Device 360 page directly. At the top of the page, select one of the three new menu options to go to its section in the Device 360 view: • StackWise (for StackWise configured switches) • PoE • Power Supply The StackWise section shows detailed information about the StackWise configuration for this switch, including device information, switch stack number, and stack member’s role/state information. 159 160 8. Wired Monitoring and Troubleshooting Figure 8.10: StackWise Switch The PoE section provides details about the overall power budget, how much power is allocated, and what the current load distribution is. The power module details are also shown here, and all power modules for StackWise switches will be listed with details. 8. Wired Monitoring and Troubleshooting Figure 8.11: PoE Power Details Below the Power Module Details, the PoE interfaces for the switch are displayed, showing all powered devices that are connected to each switchport. For each device, the respective PoE information includes device type, IEEE compliance, allocated power, and consumed power. The PoE interface provides various filters to allow quick pre-defined filter selections for PoE config modes, admin status, and PoE operational status of ports. 161 162 8. Wired Monitoring and Troubleshooting Figure 8.12: PoE Interfaces Command Runner Although Cisco DNA Center restricts direct command-line interface (CLI) access to a device that is managed by Cisco DNA Center, the capability to run show commands on a network device from within Cisco DNA Center itself is incredibly useful for ensuring that configurations have been appropriately applied to the device and performing troubleshooting. The Command Runner feature is used to run these show commands on various network devices. The Command Runner is accessible from a network device’s Device 360 page. From the Device 360 page, click Run Commands on the right side of the page, above the timeline. 8. Wired Monitoring and Troubleshooting Figure 8.13: Device 360 Run Commands In the following example, the switch that has been selected has a hosted application whose container needs to be verified if it is currently running or not. By entering the command: show app-hosting detail, the command is run on the device and the results are returned and presented. This ensures that a network engineer can easily monitor networking devices and verify configurations, even via CLI, directly through Cisco DNA Center. 163 164 8. Wired Monitoring and Troubleshooting Figure 8.14: Command Runner 8. Wired Monitoring and Troubleshooting Wired Troubleshooting In addition to the wide host of monitoring tools available for wired devices in the Cisco DNA Center, there are many features available that can assist a network engineer to quickly identify the root cause of a problem and also help to remedy it and reduce the MTTR for issues. Device 360 The Device 360 view is one of the many lenses that Cisco DNA Center offers to provide rich and meaningful insights into the details of network devices, including their event history, historical health information, and connected interface information. At first glance, the Device 360 page provides details about the selected device including: • Model • Management IP • Location • Software version • Role • High Availability status • Uptime • Reachability The Device 360 view shows the same timeline that is displayed on many Cisco DNA Center pages shown previously. This allows a network engineer to hover over a specific point on the timeline and view the respective health 165 166 8. Wired Monitoring and Troubleshooting score metric for the device at that point in time, as well as any events that occurred. Additionally, the time interval selector that was shown in previous sections can be utilized here to go back in time up to 30 days and see historical health score metrics and event information for the device. An Issues table is also presented below, showing issues that affected this device within the period selected. Clicking on a particular issue directly provides detailed issue information as well as suggested steps for remediation, without having to leave the Device 360 page. All of these features combine to allow for much faster and more streamlined device troubleshooting and issue resolution. Figure 8.15: Device 360 Overview 8. Wired Monitoring and Troubleshooting Figure 8.16: Device 360 Issue The Physical Neighbor Topology shows the device’s connection to other devices, as well as any connected clients. The topology also provides device-specific health scores and link status for each device. This is particularly useful in identifying link issues between devices, clients, and upstream devices. 167 168 8. Wired Monitoring and Troubleshooting Figure 8.17: Device 360 Physical Neighbor Topology The Event Viewer displays any events from the switch that occurred in the time interval selected. When an event generates an error, there is detailed information provided about the root cause of the error. Figure 8.18: Device 360 Event Viewer 8. Wired Monitoring and Troubleshooting Path Trace As mentioned in Chapter 7 regarding wireless troubleshooting, Path Trace is also available within the Device 360 view for switches. Path Trace allows the network engineer to pinpoint issues in the network. When running a Path Trace, the network engineer will specify the Source and Destination nodes, optionally a source and destination port, optionally TCP or UDP protocol. When executing the Path Trace, Cisco DNA Center will display all the network devices between the Source and Destination as well as the Health Scores, link status, and ACLs along the path. This allows the network engineer to visualize where the problem is in the entire network path for the traffic flow. This helps resolve application experience issues quickly and easily. After executing the Path Trace between the switch and destination, Path Trace identifies any ACLs within the path, as well as receiving device, device interface, and QoS statistics. In addition to Path Trace, there is also the option to perform a live packet capture with real data which is known as True Trace. To execute a True Trace with live packet capture, all intermediary devices in the path will need to be managed by Cisco DNA Center and running IOS XE 17.x or higher. 169 170 8. Wired Monitoring and Troubleshooting Figure 8.19: Path Trace Visualize application visibility data such as Usage and Average Throughput. This allows the network engineer to see which applications are taking the most bandwidth and also which clients are using those applications. The application data comes directly from the device via NetFlow. Please refer to the Application Health section for more details about the application experience. 8. Wired Monitoring and Troubleshooting Figure 8.20: Device 360 Application Experience The Detail Information section provides information about the device hardware, as well as interface and utilization information. CPU and Memory usage statistics, as well as device temperature statistics are displayed, which makes the process of diagnosing hardware issues quicker and easier. All this information can be displayed without the need to go to the CLI to gather these statistics, diagnose hardware problems, and provide a quick hardware situational analysis. 171 172 8. Wired Monitoring and Troubleshooting Figure 8.21: Detail Information This section also shows interface statistics, making it easy to view the status of all device interfaces, as well as interface-specific information such as link speed, duplex, and VLAN IDs. Similar to the hardware statistics, this gives the network engineer a singular view of the status of all interfaces for quick diagnosis and troubleshooting. Figure 8.22: Device 360 Interfaces 8. Wired Monitoring and Troubleshooting Machine Reasoning Machine reasoning can automate complex networking management tasks and create workflows. This groundbreaking technology in Cisco DNA Center empowers less experienced engineers and saves time for seasoned IT professionals. Machine reasoning is a new category of AI/ML technologies that can enable a computer to work through complex processes that would normally require a human. Common applications for machine reasoning are detail-driven workflows that are extremely time-consuming and tedious, similar to optimizing your tax returns by selecting the best deductions based on the many available options. Another example is the execution of workflows that require immediate attention and precise detail, such as the shut-off protocols in a refinery following a fire alarm. What both examples have in common is that executing each process requires a clear understanding of the relationship between the variables, including order, location, timing, and rules; in a workflow, each decision can alter subsequent steps. Machine Reasoning Engine Cisco DNA Center’s Machine Reasoning Engine (MRE) is comprised of several key components: • AI/ML Engine identifies the issue and builds a recommended solution path with applicable knowledge packs. • Knowledge packs are groups of troubleshooting workflows based on commonly experienced issues and Cisco TAC troubleshooting and solution steps combined with Cisco’s deep network expertise. • Existing troubleshooting tools native to Cisco DNA Center can automatically provide corresponding commands out to the AI engine. 173 174 8. Wired Monitoring and Troubleshooting Cisco DNA Center delivers some unique machine reasoning workflows with the addition of a powerful cloud-connected Machine Reasoning Engine (MRE). Experience the usefulness of MRE via proactive insights. When Cisco DNA Center flags an issue, it may determine to send this issue to the MRE for automated troubleshooting. If there is an MRE workflow to resolve this issue, a run button will be presented to execute that workflow and resolve the issue. The list of Issues in Cisco DNA Center can be found in Assurance > Issues under the Cisco DNA Center main menu, or from the Top 10 Issues table in Assurance > Overall. In the following example, there is a P1 issue that was automatically raised regarding a Layer 2 Loop issue. Figure 8.23: Layer 2 Loop Issue By selecting the issue, more details are presented about the devices and sites affected by the problem. In this case, host MAC Address flaps were observed in one VLAN, along with a couple of other events, which is typically indicative of a spanning tree protocol (STP) issue. 8. Wired Monitoring and Troubleshooting Figure 8.24: Host Flaps 175 176 8. Wired Monitoring and Troubleshooting After viewing the problem details, Root Cause Analysis using the Machine Reasoning Engine in Cisco DNA Center can provide further insight into the issue. The Machine Reasoning Engine uses existing knowledge of the initial issue, as well as runs commands on the affected network device(s). Then, it combines that with expert knowledge and machine learning from observing similar issues across multiple networks that are utilizing Cisco DNA Center. Finally, it analyzes the root cause of the issue and provides a solution to resolve it. This is incredibly powerful as it removes all of the manual work that would typically be involved in diagnosing and resolving such a complicated issue. MRE provides in-depth analysis and a simplified solution. Figure 8.25: Run Machine Reasoning 8. Wired Monitoring and Troubleshooting Figure 8.26: Machine Reasoning Engine 177 178 8. Wired Monitoring and Troubleshooting Figure 8.27: Root Cause Analysis Conclusion 9. Client Monitoring and Troubleshooting 180 9. Client Monitoring and Troubleshooting The main goal of professionally designing, implementing, and maintaining networks is to provide the best possible client experience. Cisco DNA Center gives the network engineer the tools needed to ensure and validate that this objective has been achieved. This chapter will go over some of these tools that are available within the product today. 9. Client Monitoring and Troubleshooting Client Health The Client Health page displays the percentage of healthy clients in the environment at a global level during the past 24 hours. This view can also be filtered based on Site Level and SSID. The period can also be adjusted to 3 hours, 24 hours, or 7 days as well as be configured to go back in time up to 30 days. Clients are broken down into the Wireless and Wired Client categories. There are two views for each category: LATEST perspective and TREND perspective. When viewed through the LATEST perspective, the Wireless Clients category displays the total number of clients, the number of active/inactive clients, new clients who have not yet been added to the Health Score calculations, the number of Onboarded Clients, the percentage of clients with Good Health, as well as the number of clients that have not been onboarded and percentages of the reasons why they have failed to onboard during the past 5 minutes. When viewed through the TREND perspective, the Wireless Clients category displays the Client Count with their respective health category over a period specified by the filtered time. This gives the engineer a quick view into the overall health of wired and wireless clients in the environment. 181 182 9. Client Monitoring and Troubleshooting Figure 9.1: Client Health Clicking on View Details provides the engineer with additional metrics to determine the cause of failed onboarding attempts. For instance, when clicking View Details under the Wireless Clients category, the engineer can view the number of Failed Onboarding attempts, the top reason for the failed attempt, the top location where the client failed to onboard, the top access point where it failed, as well as the top host device types that failed to onboard. This gives the engineer valuable insights as to why problems are occurring in the network. What is the reason that most devices are failing to onboard? Is the problem related to AAA or DHCP? Is the issue only occurring at one site or multiple sites? Is it related to one AP or many APs? Is the problem only affecting certain device types? All of these questions can be answered from this one page. 9. Client Monitoring and Troubleshooting Figure 9.2: Wireless Clients Similar metrics are available when clicking View Details for Wired Clients instead of Wireless Clients, except Switches are shown instead of Access Points. The dashboard is also highly customizable with various dashlets. This allows the engineer to configure the system to display the information that is the most beneficial to their troubleshooting style. For instance, dashlets are available for Client Roaming Times, RSSI, SNR, Onboarding Time, Data Rates, DNS, and Physical Links, just to name a few. 183 184 9. Client Monitoring and Troubleshooting Figure 9.3: Client KPIs A list of Client Devices is also available. This list can be filtered based on the LATEST and TREND perspectives as explained previously. It can also be filtered based on Wireless and Wired types, Overall Health status of Good, Fair, Poor, etc., as well as being filtered based on various data metrics against a threshold such as: • Onboarding Times >= 10s • Associations >= 5s • DHCP >= 5s • Authentication >= 5s • RSSI <= -72dBm • SNR <= 9dB The filtering of the data metrics can be combined. An example would be filtering on wireless clients that have an RSSI <=-72dBm AND SNR <=9dB. This is extremely helpful if the engineer wanted to see a subset of client devices that match an extremely specific set of criteria. Numerous columns 9. Client Monitoring and Troubleshooting can be added to provide additional information to this page. An example would be adding the MAC Address column as shown in the screenshot below. Not only does it show the MAC Address of the client, but it also indicates if that client is using a Randomized MAC Address. Clicking on any particular client will then open the respective Client 360 page. Figure 9.4: Client Devices 185 186 9. Client Monitoring and Troubleshooting Client Troubleshooting Client 360 There are multiple ways to access the Client 360 page. The engineer could select the client from the list of clients on the Client Health page, from a Device 360 page where the client is located, or even perform a Search from the Magnifying Glass icon in the upper right corner. The engineer could perform the search based on IP Address, MAC Address, and even the username of the user logged into the client. Note When searching by username, the User 360 page will be displayed with a list of all the client devices the user has used to gain access to the network. Similar to other Device 360 pages, the Client 360 page allows the network engineer to view the current Health Score of the client. When hovering over a point in time of a wireless client, it also shows Onboarding Status, Connectivity such as RSSI, SNR, Data Rate, Transmit and Receive bandwidth, and percentage of Retries, Connection Details such as IP Address, Status, SSID, MAC Address (with an icon indicating if it is a Randomized MAC), AP, Channel, Band, and Protocol, and a list of Major Events. It also offers the time travel feature allowing the network engineer to travel back in time to see Health Score and related metrics at a particular point in time. Replicating network issues is not an easy job but Cisco DNA Center makes the impossible possible. The ability of Cisco DNA Center to provide this information tremendously reduces the amount of time needed to troubleshoot client issues. 9. Client Monitoring and Troubleshooting Figure 9.5: Client 360 Issues The Issues dashlet displays the issues that the client has experienced during the selected period. These issues are sorted by priority. Figure 9.6: Issues 187 188 9. Client Monitoring and Troubleshooting Clicking on an issue provides the engineer with a Description of the problem as well as a list of Suggested Actions that should be taken to solve that problem, without having to leave the Client 360 page. Onboarding The Onboarding Dashlet displays the Client Device, SSID, AP, and WLC used by the client to connect to the network along with the Health Score of each object. Hovering over an object displays additional information as well. This provides the engineer with information not only on how and where the client is connected but also on the health of the wireless infrastructure used to connect. This helps the network engineer to quickly visualize whether the network devices are causing any client issues. Figure 9.7: Onboarding Dashlet 9. Client Monitoring and Troubleshooting AI-driven Onboarding Baselines On top of the client-specific view provided by Client 360, AI Network Analytics generates baselines for the time to connect and the connection failure rate, for each combination of Building and SSID in the network. Such baselines are accessible directly through the Baseline dashboard and are used to generate AI-driven issues when these KPIs exceed the baseline. To access the baselines dashboard go to the main menu and then Assurance > Baselines. The AI-driven issues provide details about the time, location, and SSID a given anomaly was detected, along with the number of affected clients. The anomaly is visualized by displaying the KPI values, overlayed on the predicted normal range, represented as a green band. The root cause analysis also presents other network KPIs that are likely to explain the reason for the reported failure, for instance in the example below, the spike in connection failures happening between 2 PM and 3 PM is likely to be explained as a problem with DHCP. 189 190 9. Client Monitoring and Troubleshooting Figure 9.8: Example of AI-driven Issue for Excessive Connection Failures The KPIs used for baselines and root cause analysis are aggregated at the Building and SSID levels. Different SSIDs typically have specific configuration and security policies that need to be considered to build the baseline, but at the same time, even the same SSID can have different normal behaviors depending on the location (e.g., headquarters vs. remote site). Once an anomaly is detected at the Building and SSID aggregation level, the issue details allow the user to drill down the impacted clients (allowing to cross-launch the Client 360 view for each of them) and the most impacted radios (with cross-launch links to AP 360), with a detail of the distribution of failures, including the specific error codes. 9. Client Monitoring and Troubleshooting Figure 9.9: Failure Code Details by AP for AI-Driven Issues Root Cause Analysis The Failed Percentage and Failed Count views allow investigation of the onboarding-related KPIs for the most affected radios, thereby further reducing the scope of the investigation to specific areas in the building. 191 192 9. Client Monitoring and Troubleshooting Figure 9.10: Radio-level Details for AI-Driven Onboarding Failure Issues 9. Client Monitoring and Troubleshooting Event Viewer The Event Viewer shows a list of all the Events that have occurred during the specified time. Clicking on an Event displays more information about the event, for instance, Intra or Inter-Controller Roaming with times and metrics, Associations, Authentications, DHCP, etc. This information can be extremely useful in troubleshooting performance problems. All these events come via streaming telemetry from the WLC which allows Cisco DNA Center to show critical troubleshooting information not possible using traditional methods. Figure 9.11: Event Viewer 193 194 9. Client Monitoring and Troubleshooting Path Trace As mentioned in Chapters 7 and 8, the Path Trace/True Trace feature is also available from the client’s perspective here on the Client 360 page. Please refer back to the previous two chapters for more information on Path Trace/True Trace. Application Experience Application Experience is available on the Client 360 page. This data comes directly from the WLC via NetFlow once it is configured. This allows the network engineer to see what business-critical applications the client is accessing and how much bandwidth the client is consuming in the network. This can help network engineers determine which applications to prioritize in times of congestion. Please refer to Chapter 10 for more details. Detail Information This section has 3 tabs that display a wealth of information about the Client and its performance. The 3 tabs are Device, Connectivity, and RF. The Device tab shows helpful information related to the client such as Device Type, Username, IP Address, MAC Address, and VLAN ID. Wireless clients also show additional information such as Band, Spatial Streams, Channel Width, WMM, and U-APSD. 9. Client Monitoring and Troubleshooting Figure 9.12: Device Information The Connectivity tab gives detailed information such as Tx and Rx (Bytes), Data Rate, Retries, and DNS Requests and Responses. 195 196 9. Client Monitoring and Troubleshooting Figure 9.13: Connectivity The RF tab shows RSSI and SNR. Figure 9.14: RF 9. Client Monitoring and Troubleshooting iOS Analytics If the device supports iOS Analytics, the iOS Analytics tab will also be displayed. Cisco has partnered with Apple, Samsung, and Intel in a collaborative effort to bring additional functionality to help troubleshoot devices. Those devices can send information to the wireless infrastructure, which can then be displayed within Cisco DNA Center. This allows the engineer to see how those devices view the wireless network from their perspective. For instance, it can show how many APs the device sees and at what RSSI. Has Hotspot been enabled on the device? Did it disconnect due to low signal strength? Cisco DNA Center with iOS, Samsung, and Intel Analytics answers these questions. Figure 9.15: iOS Analytics 197 198 9. Client Monitoring and Troubleshooting Intelligent Capture Intelligent Capture allows the engineer to view, manage, and troubleshoot captured onboarding and data packets to identify client issues. The timeline is similar to other timelines in Cisco DNA Center but is limited to 1 hour, 3 hours, or 5 hours. Onboarding Events are shown in green, whereas Anomaly Events are shown in red. Anomaly Events are captured automatically when onboarding events occur. This allows the engineer to go back in time to see the packets while the client was failing to onboard. This negates the necessity for the engineer to start a Live Packet Capture first and then have the user recreate the problem. Note Anomaly Capture has to be set up first from the Assurance > Intelligent Capture Settings page. Start a Live Capture by clicking the Start Live Capture button. This will capture onboarding packets for Onboarding Events and RF Statistics. Live capture sessions will run for 3 hours by default but can be stopped before 3 hours or extended if necessary. This can be used to instantly troubleshoot a client if required in place of the scheduled capture. The engineer can view Live Packet Captures from the Assurance > Intelligent Capture Settings page. Captured packets can be viewed from the Onboarding Events page with events with a packet capture icon . These packets can be downloaded, exported, and/or viewed in the Auto Packet Analyzer section. 9. Client Monitoring and Troubleshooting Figure 9.16: Intelligent Capture The Client Location dashlet allows the engineer to view the location of the client and APs on a Floor Map. It also displays the Heat Map representing signal strength. Client Location requires the integration of Cisco CMX or Cisco DNA Spaces with Cisco DNA Center. Please see Chapter 12 for more information about such integrations. The RF Statistics dashlet shows RSSI, SNR, Rx Data Rates, Tx and Rx Packets, as well as Tx Retries. These are refreshed every 30 seconds to give a real-time view of the client RF environment to help troubleshoot client connectivity issues. In addition to the Live Packet Capture, the engineer also has the ability to Schedule a Client Packet Capture, which can be done from the Assurance > Intelligent Capture Settings page. While the Live Capture only captures packets related to Onboarding Events, clicking Run Data Capture will capture all packets transmitted between the client and AP. 199 10. Network Reasoner 202 10. Network Reasoner Cisco DNA Center’s Network Reasoner tool provides a host of insights that can aid in proactively evaluating a network’s health, or reactively diagnosing complex issues to get to the root cause quickly and seamlessly. Just as the Machine Reasoning Engine (MRE) mentioned in Chapter 8 provides the ability to run machine reasoning on issues that have been flagged, the Network Reasoner tool allows a network engineer to run machine reasoning to assist in troubleshooting a variety of issues. This chapter will cover all of the workflows that the Network Reasoner currently supports. The Network Reasoner currently offers the following workflows: • Redundant Link Check • Power Supply Validation • Ping Device Check • CPU Utilization Check • Interface Down • System Bug Identifier The Network Reasoner can be accessed via the Cisco DNA Center main menu, selecting Tools > Network Reasoner. 10. Network Reasoner Figure 10.1: Network Reasoner Redundant Link Check The redundant link check workflow validates whether there are two uplinks associated with an ACCESS role device. After selecting this workflow, a list of devices with that role is displayed. Select a device, then click Troubleshoot. 203 204 10. Network Reasoner Figure 10.2: Redundant Link Check The Network Reasoner runs a root cause analysis for checking redundant links on the selected network device. Figure 10.3: Redundant Link Check Root Cause Analysis After the analysis is complete, the machine reasoner conclusions and suggested actions are presented. In this example, the switch selected does not have any redundant uplinks configuration and the reasoner recommends adding one while providing reasons why. This is particularly useful to a network engineer as it is a very streamlined process compared to manually 10. Network Reasoner checking for redundant links in a network which would involve having to manually log into each access switch and execute multiple commands. This workflow is an example of the tremendous time savings that can be yielded by Cisco DNA Center. Power Supply Validation The Power Supply workflow determines the root cause for power supply issues on a network device. After entering this workflow and selecting a networking device with power supply issues, root cause analysis is programmatically performed for the issue. Figure 10.4: Power Supply Troubleshooting 205 206 10. Network Reasoner Figure 10.5: Power Supply Root Cause Analysis After the power supply analysis has been completed, the machine reasoner conclusions and suggested actions are presented. In this case, the switch experiencing power problems has a power supply that is not present. 10. Network Reasoner Figure 10.6: Power Supply Conclusion Ping Device Check The Ping Device workflow provides a simple functionality that can ping a target IP address from a selected source device. After initiating the Ping Device workflow and selecting a network device to initiate the ping from, enter a target IP address, then click Run Machine Reasoning. 207 208 10. Network Reasoner Figure 10.7 Select Network Device Figure 10.8: Ping Input Target IP The ping is initiated and the results are displayed. This switch was able to ping its target IP with 100% success. 10. Network Reasoner Figure 10.9: Ping Results CPU Utilization Check The CPU Utilization workflow troubleshoots the causes of high CPU utilization on network devices. Select the CPU Utilization workflow then select a network device that has been experiencing high CPU utilization from the list displayed. Click Troubleshoot to begin root cause analysis. Provide a maximum CPU utilization threshold then click Run Machine Reasoning to initiate the root cause analysis. 209 210 10. Network Reasoner Figure 10.10: CPU Utilization Threshold Root Cause Analysis is initiated and checks the network device for CPU utilization above the threshold specified. 10. Network Reasoner Figure 10.11: CPU Utilization Root Cause Analysis Once the root cause analysis is complete, the results are displayed. In this example, the selected switch is not experiencing a high CPU utilization. 211 212 10. Network Reasoner Figure 10.12: CPU Utilization Conclusion Interface Down The Interface Down workflow troubleshoots potential causes for an interface on a network device to be in a down state. After selecting the Interface Down workflow, select a switch that has experienced an interface down issue recently, then click Troubleshoot. Provide the interface that needs to be evaluated, then click Run Machine Reasoning Engine. 10. Network Reasoner Figure 10.13: Select Device Interface Root Cause Analysis begins to check the interface for issues. 213 214 10. Network Reasoner Figure 10.14 Interface Down Root Cause Analysis Once the analysis is complete, the results are displayed, which indicates the cause of this device’s interface outage as being a physical cable issue. 10. Network Reasoner Figure 10.15: Interface Down Conclusion System Bug Identifier The System Bug Identifier workflow can scan the Cisco DNA Center system for known bugs that it may be affected by. This is very helpful in preventing issues regarding bugs that have already been fixed, but not yet patched on a particular Cisco DNA Center appliance. After selecting this workflow, click Scan System to begin the scan for bugs. 215 216 10. Network Reasoner Figure 10.16: Bug Identifier Scan System Choose to begin the scan immediately or schedule it for a later time. Once the scan is initiated, the page indicates that the scan is in progress. After the scan is complete, a list of bugs that are affecting the Cisco DNA Center system are presented, with: • Link to the bug ID • Description of the issue • Severity level • The first time the issue was identified • If there is a workaround for the issue • Which Cisco DNA Center versions are affected by the bug This allows a network engineer to quickly identify bugs with their Cisco DNA Center system and quickly perform any applicable workarounds, patching, or upgrades. The Network Reasoner powered by Cisco’s industry-leading Machine Reasoning Engine packs powerfully-automated workflows designed to bring process consistency, best practices, and help reduce the time tasks take to 10. Network Reasoner complete by staff. With the power of the Network Reasoner, more tasks can be assigned to less-experienced technical staff to complete with confidence. A task that would take hours in some cases is now completed with the click of a button in mere minutes. 217 11. Application Health 220 11. Application Health This chapter covers application visibility and application experience, which is critical to validating and troubleshooting user experience. Cisco DNA Center processes complex application data and telemetry from network devices. The application data in Cisco DNA Center is displayed in the Application Health dashboard, Client 360, and Device 360 pages. The dashboard provides insights into the performance of the applications running in a network, which is highly valuable information for network engineers and saves a significant amount of time when troubleshooting application issues, reducing the MTTR. Based on the network device from which the application data is collected, the network engineer can view some or all of the KPIs below: • Application name • Throughput • DSCP markings • Performance metrics (packet loss, latency, and jitter) Application Name and Throughput are referred to as quantitative metrics and fall under Application Visibility, while DSCP markings, packet loss, jitter, and latency are referred to as qualitative metrics and fall under Application Experience. Application Visibility data is available from routers and switches running IOS XE and for WLCs running both AireOS and IOS XE. More detailed Application Experience data is available from routers running IOS XE running the Cisco Performance Monitor (PerfMon) feature and Cisco Application Response Time metrics, and from the Cisco Catalyst 9800 WLCs. Optimized Application Performance Monitoring (APM) is a feature that reduces the overhead in collecting NetFlow data. This feature is supported on routers running IOS XE and Cisco Catalyst 9800 WLCs. 11. Application Health Please refer to the Cisco DNA Center Assurance User Guide for a complete list of devices and minimum OS versions necessary to benefit from this feature. 221 222 11. Application Health Configuring Application Visibility and Application Experience The configuration for Application Visibility and Experience on network devices can be completely automated via the Cisco DNA Center inventory page by selecting the device and applying application telemetry ;as shown below. All the necessary commands required to enable Application Visibility and Experience, which can be quite a few lines to enter manually, are configured automatically in a few seconds using Cisco DNA Center Automation. This is invaluable to network engineers as it enables a key feature quickly and easily, increasing their productivity. The interfaces and WLANs on which the configurations are pushed are based on certain criteria. Please refer to the Cisco DNA Center User Guide for more details. There are some key prerequisites before the application telemetry can be automatically applied to the network devices from Cisco DNA Center. This feature is not supported for Guest SSIDs. For the WLCs, the SSIDs need to be provisioned via the Cisco DNA Center automation features. If the SSIDs were already configured on the WLCs from the WLC GUI, then the required configuration can be manually applied on a per-SSID basis via the CLI of the WLC. Please refer to the section below on Configuring Application Telemetry on the Catalyst 9800 for the CLI commands required. For network switches and routers, there are some prerequisites, but provisioning from Cisco DNA Center is not required for application telemetry to be pushed. 11. Application Health Figure 11.1: Enable Application Telemetry Real-World Scenario Aditya is a Network Architect working at a chain of retail stores. He handles the escalations of all the tickets that the other Network Engineers are unable to resolve. A ticket was escalated that said that users are not able to access Office 365. Aditya has recently deployed the ThousandEyes agents on their Catalyst 9000 switches using Cisco DNA Center. He brought up the Application Health page for Office 365. He then clicked on the ThousandEyes link and cross-launched the ThousandEyes interface. Once in the interface, it showed an issue with a load balancer at the SaaS provider. Aditya was able to notify the helpdesk that Office 365 is having an issue and was able to provide this information to Microsoft for quicker issue resolution. 223 224 11. Application Health Configuring Application Telemetry on the Catalyst 9800 If the SSIDs are not provisioned from Cisco DNA Center, then the application telemetry cannot be applied from Cisco DNA Center. In those cases where the SSIDs are already configured from the WLC GUI, the required commands to enable application visibility and experience can be configured on a perSSID basis from the CLI. For the Catalyst 9800 WLC, the configuration can be applied for SSIDs in local, flex, or fabric mode. Below are the commands to be applied to the Catalyst 9800 WLC CLI to enable application visibility and experience. 11. Application Health 225 SSID in Local Mode: flow exporter avc_exporter destination <Cisco DNA Center enterprise Virtual IP Addr> source <Source Interface> transport udp 6007 export-protocol ipfix option vrf-table timeout 300 option ssid-table timeout 300 option application-table timeout 300 option application-attributes timeout 300 flow exporter avc_local_exporter destination local wlc flow monitor avc_ipv4_assurance exporter avc_exporter exporter avc_local_exporter cache timeout active 60 default cache entries record wireless avc ipv4 assurance flow monitor avc_ipv4_assurance_rtp exporter avc_exporter cache timeout active 60 default cache entries record wireless avc ipv4 assurance-rtp wireless profile policy WORK_FLOOR_Global_NF_8258fbfb shutdown ipv4 flow monitor avc_ipv4_assurance input ipv4 flow monitor avc_ipv4_assurance output ipv4 flow monitor avc_ipv4_assurance_rtp input ipv4 flow monitor avc_ipv4_assurance_rtp output no shutdown 226 11. Application Health SSID in Flex/Fabric mode: flow exporter avc_exporter destination <Cisco DNA Center enterprise Virtual IP Addr> source <Source Interface> transport udp 6007 export-protocol ipfix option vrf-table timeout 300 option ssid-table timeout 300 option application-table timeout 300 option application-attributes timeout 300 flow exporter avc_local_exporter destination local wlc flow monitor avc_ipv4_assurance exporter avc_exporter exporter avc_local_exporter cache timeout active 60 default cache entries record wireless avc ipv4 assurance flow monitor avc_ipv4_assurance_rtp exporter avc_exporter cache timeout active 60 default cache entries record wireless avc ipv4 assurance-rtp flow monitor avc_basic_monitor exporter avc_exporter exporter avc_local_exporter cache timeout active 60 default cache entries record wireless avc basic wireless profile policy Flex_SSID_Global_NF_0cd02814 shutdown ipv4 flow monitor avc_basic_monitor input ipv4 flow monitor avc_basic_monitor output no shutdown wireless profile policy Fabric_SSID_Global_NF_0cd02814 shutdown ipv4 flow monitor avc_basic_monitor input ipv4 flow monitor avc_basic_monitor output no shutdown 11. Application Health Visualizing Application Experience in Cisco DNA Center The network engineer can navigate from the main menu of Cisco DNA Center to the Assurance > Health menu to access the different dashboards. From there, network engineers can select the Application tab to view the Application Health Dashboard. The network engineer can then use the site filters to select the desired site for which to visualize the application health. On top of the dashboard is the timeline which displays the average throughput of the total traffic on the site, the percentage of healthy business-relevant applications, and the ThousandEyes agent test results if ThousandEyes is integrated with Cisco DNA Center. This integration is covered in Chapter 12. 227 228 11. Application Health Figure 11.2: Application Health Dashboard Timeline Below the timeline, the network engineer can view the Summary data split into 3 sections. The first section shows the total business-relevant applications, data usage, and average throughput. The next section displays the number of NetFlow exporters sending NetFlow data to the Cisco DNA Center. These could be routers, switches, or WLC that the network engineer has set up with application telemetry. The last section in the Summary shows the number of ThousandEyes Agent setup and test results. Below the Summary section, the Business Relevant Application Health and Application usage dashlets are shown. The network engineer can access the data needed to get an idea of the amount of traffic flowing through this site which could be used for capacity planning. The TREND tab in each dashlet shows the data for the period selected in the dashboard filter. So, if 24 hours were selected, the Trend would show 24-hours worth of data. This enables the network engineers to visualize the load on the network at this site. It is important to be able to visualize trends over time to look for patterns of increasing or decreasing loads. This data is key to making data-driven intelligent decisions on throttling or QoS. 11. Application Health Figure 11.3: Application Health Dashboard Dashlets The section after the Summary displays 3 dashlets: • Top Applications by Throughput • Top Endpoints by Throughput • Worst Applications by Health These dashlets can be used by the network engineer to identify if any nonbusiness applications are consuming too much bandwidth, to help decide if they need to throttle those applications. It can also be used to find endpoints consuming too much bandwidth. The last dashlet helps to find which applications are performing poorly in the network to help make decisions on debugging QoS or other network configurations related to traffic flow in the network. 229 230 11. Application Health Figure 11.4: Application Health Dashboard Dashlets Below the dashlets, the network engineer can see the full list of applications running on the selected site. Filters can be chosen by All, Business Relevant, Business Irrelevant, or Default applications. Network engineers can also filter by the health of the applications. Application Health is only calculated for TCP-based applications. Depending on the network device, the application experience data might or might not show. For example, if NetFlow data is sent only from switches to Cisco DNA Center, the network engineer will not see any Application Experience data. If NetFlow data is sent from routers or WLCs, then the data will appear. Application Visibility data will always show regardless of the device sending NetFlow to the Cisco DNA Center appliance. The network engineer can view the usage and application throughput for application visibility and packet loss, jitter, and latency for application experience for each application in the below table. This table can be exported as a CSV report as well. The table can be sorted to view the Top Applications by throughput or usage, highly useful data for network engineers to make decisions on managing network bandwidth. 11. Application Health Figure 11.5: Application Health Dashboard Application Table Selecting an application name will take the network engineer to the Application 360 page. In this example of the ms-office-365 application, the network engineer can see the timeline showing the health score of the application which is calculated using the application experience KPIs. For applications that do not have application experience, the application 360 timeline will be empty. Below the timeline, the network engineer can view the exporters (network devices such as switches, WLCs, and routers) sending application data via NetFlow to the Cisco DNA Center. This enables the network engineer to quickly visualize from which part of the network the application data is coming. 231 232 11. Application Health Figure 11.6: Application 360 Expanding one of the exporters, as shown below, displays the usage, throughput, packet loss, and other metrics over time for the ms-office-365 application. This provides the network engineers with visibility to quickly identify whether there are any issues with this application and the usage of this application in the network. Network Engineers can also view the clients using this application, their usage, and the identifier of the client; which could be the username or the IP Address of the client. 11. Application Health Figure 11.7: Application 360 Exporter Section Selecting the Go to Device 360 page link, as shown in the screenshot above, will take the network engineer to the Device 360 page of this particular exporter which in this case is a WLC. 233 234 11. Application Health On the Device 360 page under the Application Experience section, the network engineer can view all the applications being sent via NetFlow from a particular device. Figure 11.8: Device 360 Application Experience The network engineer can also view the Application data for a particular client on the Client 360 page. This allows the engineer to view all the applications a client is using and troubleshoot client-specific application issues quickly and easily. 11. Application Health Figure 11.9: Client 360 Application Experience Application Visibility and Application Experience give insights into the user experience in the network. This is critical for network engineers to have the insight, visibility, and tools to troubleshoot user experience issues. User experience issues can cause loss of productivity and loss of IT credibility. The wealth of information provided in Cisco DNA Center for Application Health from different perspectives enables the network engineer to quickly troubleshoot and remediate user experience issues increasing the business productivity of the organization. 235 12. Cisco DNA Center Integrations 238 12. Cisco DNA Center Integrations This chapter will cover some of the key integrations Cisco DNA Center has with other applications to help organizations leverage the strength of all the applications. This helps the network engineer to troubleshoot difficult network issues quickly by leveraging the strength of each application from one single location. This chapter covers integrations with Webex Control Hub, ThousandEyes, and DNA Spaces. 12. Cisco DNA Center Integrations Cisco DNA Center Integration with Webex Cisco DNA Center integrates with the Webex Control Hub to pull the meeting quality details from the control hub and display it for each client. This enables network engineers to view the Cisco Webex meeting details for a client in a single location and to troubleshoot Cisco Webex meeting issues. The network engineer can see whether the meeting had problems with the voice, video, or the share feature for each meeting. Cisco DNA Center also overlays the information coming from NetFlow, if available, on the same screen so the network engineer can visualize whether the meeting issue was caused by any network anomalies. For Cisco DNA Center to receive NetFlow data on the Webex meetings, the application telemetry needs to be configured on a router or WLC in the path of the Webex traffic. Netflow information and configuration was covered in detail in Chapter 11. Setting Up Webex Integration From the main menu of Cisco DNA Center, navigate to the System > Settings menu. From there the network engineer can find the Webex Integration settings on the left-hand side. Once there, authenticate to Webex Control Hub using the admin account for the Control Hub. Completing this step will set up the integration between Cisco DNA Center and the Webex Control Hub. The integration is a one-time process unless the admin password is changed. 239 240 12. Cisco DNA Center Integrations Figure 12.1: Webex 360 Integration Figure 12.2: Webex 360 Integration 12. Cisco DNA Center Integrations Once the Webex integration is complete, a network engineer can view the meeting quality details for a user, by searching for the user’s client device in Cisco DNA Center used to join the Webex meeting. This can be done by searching for the client using the IP Address or username in the Global search box found in the top right corner of every page in Cisco DNA Center. This will pull up the Client 360 page. Now, on the top right corner, the network engineer will see a Webex 360 button. Selecting that will open up the Webex 360 page for this client. Figure 12.3: Client 360 Webex 360 Link The network engineer has to enter the user's email address used to attend the Webex meetings to view the meeting quality details for this user and click Search Meetings. 241 242 12. Cisco DNA Center Integrations Figure 12.4: Webex 360 Configuration — User Email Once that is done, the Webex 360 page opens up displaying all the user’s Webex meetings, as shown below. This information presented comes from the Webex Control Hub via the integration. 12. Cisco DNA Center Integrations Figure 12.5: Webex 360 Application Experience Selecting a meeting displays the meeting quality details for voice, video, and the share feature. The network engineer can visualize if there are any issues with any of the components of the meeting. 243 244 12. Cisco DNA Center Integrations Figure 12.6 Webex 360 Application Experience Expanding the video quality, for example, breaks down the video quality by latency, packet loss, and jitter. The application part of the graph is the data coming from the Webex Control Hub. The network data is coming via NetFlow and will only show if NetFlow is configured as mentioned earlier in this section. 12. Cisco DNA Center Integrations Figure 12.7: Webex 360 Detailed View 245 246 12. Cisco DNA Center Integrations Cisco DNA Center Integration with ThousandEyes This section will cover the exciting new integration of Cisco DNA Center with ThousandEyes. This provides unparalleled visibility into the application flow through the internet for modern SaaS applications. This allows the network engineer to get to mean time to innocence and identify issue domains for SaaS applications quickly and easily reducing MTTR. App Hosting on Catalyst 9300 and 9400 Cisco DNA Center makes it easy to deploy the ThousandEyes agent on a Cisco Catalyst 9300 or Cisco Catalyst 9400 switch. The switch-based agents register with the ThousandEyes dashboard, after which the network engineer can configure agent tests from the ThousandEyes dashboard to test various SaaS applications such as Microsoft 365, Salesforce, and any enterprise-specific applications running in the cloud or data center. Without Cisco DNA Center automation, a highly experienced network engineer would be required to apply CLI commands on the switch to deploy the agent. All the work now is automated via Cisco DNA Center, saving time for the network engineer and increasing their efficiency. The network engineer can navigate from the main menu to Provision > App Hosting for Switches to start the deployment of the ThousandEyes agent onto a qualified Catalyst switch. The switch MUST be managed in Cisco DNA Center before this process can begin. The network engineer first needs to upload the ThousandEyes agent downloaded from the ThousandEyes site. Selecting the New App will open up the upload window where the engineer can upload the agent. 12. Cisco DNA Center Integrations Figure 12.8: ThousandEyes Agent App Hosting The network engineer can now select the ThousandEyes card, shown below, to start the agent installation process on a compatible switch. 247 248 12. Cisco DNA Center Integrations Figure 12.9: ThousandEyes Agent App Hosting 12. Cisco DNA Center Integrations Figure 12.10: ThousandEyes Agent App Hosting Integrating ThousandEyes with Cisco DNA Center Once the ThousandEyes Enterprise Agent has been deployed on a Cisco Catalyst 9300 or Cisco Catalyst 9400 switch, an OAuth token must be generated from an active ThousandEyes account. To obtain the OAuth token, log in to an active ThousandEyes account. Use the menu on the left side to navigate to Account Settings > Users and Roles. At the bottom of the page click the option to Create an OAuth Bearer Token and copy the resulting key. 249 250 12. Cisco DNA Center Integrations Figure 12.11: ThousandEyes OAuth Bearer Token After copying the token, go to Cisco DNA Center, then navigate to System > Settings > External Services > ThousandEyes Integration. 12. Cisco DNA Center Integrations Figure 12.12: Cisco DNA Center ThousandEyes Token Paste here the token copied previously, then click Save. The page will indicate that ThousandEyes integration is now enabled. 251 252 12. Cisco DNA Center Integrations Figure 12.13: ThousandEyes Enabled Application Visibility With ThousandEyes Now that the ThousandEyes integration is enabled, any Agent to Server or HTTP-Server tests created within the ThousandEyes dashboard can be run on the ThousandEyes enterprise agent and/or scheduled to run at regular intervals. All test settings are configured on the ThousandEyes dashboard. To view test results within Cisco DNA Center, navigate to Assurance > Dashboards > Health from the Cisco DNA Center main menu and then the Application tab. There is a dashlet for ThousandEyes on the right side of the page, indicating the number of active Catalyst 9000 servers ThousandEyes enterprise agents are running, as well as how many tests are being run (along with the percentage of passed tests), and the number of active alerts. 12. Cisco DNA Center Integrations Figure 12.14: ThousandEyes Dashlet Scrolling down, there is also a table that shows all of the tests being run, with their respective test statistics, including: jitter, latency, packet loss, and the number of total tests/failed tests. Figure 12.15: ThousandEyes Enterprise Agent Tests By clicking the name of one of the tests in the table, Cisco DNA Center will cross-launch to the corresponding test within the ThousandEyes dashboard itself. In the ThousandEyes dashboard, all of the test information is available 253 254 12. Cisco DNA Center Integrations in greater detail and provides more historical testing data. The path from the agent to the target can be visualized to make it quick and efficient to diagnose the issue domain. The network engineer can now identify whether a user’s application experience issues are on the client-side, in the enterprise network, or outside of the enterprise network (such as an ISP or in the SaaS provider network). Figure 12.16: ThousandEyes Dashboard 12. Cisco DNA Center Integrations Integration with Cisco DNA Spaces Cisco DNA Spaces is a location platform that provides highly scalable, reliable, and centralized services for user and device tracking. One significant advantage of Cisco DNA Spaces is its ability to track the location of clients in real time and display their locations in a centralized map view. Previously, a network engineer would need to utilize the dashboards on both Cisco DNA Spaces and Cisco DNA Center to take advantage of the real-time location data as well as the powerful network management capabilities of Cisco DNA Center. The integration between Cisco DNA Spaces and Cisco DNA Center allows the network engineer to view real-time user locations directly on the floor map shown on Cisco DNA Center. This provides a single, centralized location to view floor maps, assigned networking devices, user locations, as well as RF coverage for wireless access points. To enable this integration, an active Cisco DNA Spaces instance with a valid license is required. Within Cisco DNA Center, the DNA Spaces Enabler package must be installed, which can be downloaded and installed from System > Software Management in the Cisco DNA Center main menu. To confirm that the package has been installed, navigate to System Settings > External servers. If the Services package Activate button will be displayed. has > been Cisco DNA successfully > Spaces/CMX installed, an 255 256 12. Cisco DNA Center Integrations Figure 12.17: DNA Spaces Activate To activate the integration, a Cisco DNA Spaces Smart Connector will need to be configured, and an integration token must be generated within Cisco DNA Spaces. For more information on how to configure the Cisco DNA Spaces Smart Connector and generate the integration token, as well as how to add Cisco DNA Spaces sites to Cisco DNA Center, please refer to the Cisco DNA Spaces Configuration Guide. Once the integration token has been generated, click Activate in the settings menu above. Paste in the token copied from Cisco DNA Spaces, then click Connect. The status of the integration will now show as Activated and will display the customer's name. To utilize this feature, navigate to Design > Network Hierarchy from the Cisco DNA Center main menu. Select an individual floor at one of the network sites that was configured for the integration on Cisco DNA Spaces. In addition to the network device and floor map information already provided by Cisco DNA Center, the user locations are also now displayed on the map. 12. Cisco DNA Center Integrations Figure 12.18: Cisco DNA Spaces Integration 257 258 12. Cisco DNA Center Integrations Figure 12.19: Cisco DNA Spaces User Information The Cisco DNA Center integrations shown in this chapter demonstrate the flexibility and extendibility of Cisco DNA Center and show how the Integrations are designed to reduce the time to value with Cisco DNA Center. Key integrations empower the network engineer with state-of-the-art tools providing new capabilities and insights into applications and location services. Issues with SaaS applications often took hours to troubleshoot and get to the root cause. With Webex and ThousandEyes, network engineers can significantly reduce the MTTR. 13. Reports Dashboard 260 13. Reports Dashboard Reports can be used to generate insights into network operations, asset management, uptime reporting, and provide executive summary statements for upper management. Operational reports have historically been used for multitudes of company-required purposes. 13. Reports Dashboard Generating Reports To get to the Reports dashboard from the Cisco DNA Center main menu, select Reports. Reports can be run for specified periods and provide views of how the network is evolving. The scheduling feature of the reports allows the network engineer to automate the generation of key reports. The Reports dashboard is comprised of three tabs: • Generated Reports • Report Templates • Usage Insights The Generated Reports tab displays the basic details of the reports generated previously such as the type of report, schedule, Last Run, and report format. From this tab, it is easy to get reports that have already been generated. 261 262 13. Reports Dashboard Figure 13.1: Generated Reports The Report Templates tab displays all the pre-defined reports that can be generated in Cisco DNA Center. There are more than 36 reports that can be generated across different categories and domains. These report templates make it easy to generate reports as they walk the network engineer through a workflow to build the report parameters. To get started, select Generate at the bottom of the desired report dashlet to start creating a report. The reports can be generated in CSV, PDF, JSON, or Tableau formats. Some reports are available in all formats, but some reports are only provided in limited formats. The formats available for each report template are marked in the Report Templates tab as shown in the figure below. 13. Reports Dashboard Figure 13.2: Report Templates When the Generate report option is selected, the network engineer is presented with a reporting workflow. The first part of the workflow as shown below displays the template being used for the report and a preview of a report sample. The Next button takes the network engineer to the next part of the workflow. 263 264 13. Reports Dashboard Figure 13.3: Report Template Selection The next step of the workflow is where the network engineer can change the report name and set up the scope of the report. The report name field is filled in with a default name which includes the report type, date, and time. The network engineer can change this to a more meaningful name. For example, in this AP report, the Location needs to be selected in the scope. Depending on the report type, the scope options will vary. 13. Reports Dashboard Figure 13.4: Report Scope Selection The next step is where the network engineer can select the File Type for the report such as CSV, PDF, or Tableau and also customize the fields needed to go into the report. By default, all fields are selected. 265 266 13. Reports Dashboard Figure 13.5: File Type Selection In the next step, the network engineer can select the Time Range and Schedule for the report which provides multiple options. The Time Range provides predefined time intervals such as 3 hours, 24 hours, and 7 days. The custom Time Range option can be used to select a time range up to 6 months back. The schedule options are Run Now, Run Later, or Run Recurring. 13. Reports Dashboard Figure 13.6: Report Schedule Time Selection Next, the network engineer can select the delivery options for the report such as email and webhook. The reports are also available on the Cisco DNA Center Generated Reports page so the Delivery and Notification step can be skipped. 267 268 13. Reports Dashboard Figure 13.7: Report Delivery and Notification Lastly, the network engineer is presented with the summary of the report options selected. The network engineer can select Next to generate the report or go Back and change any options if required. 13. Reports Dashboard Figure 13.8: Report Summary Selecting View All Reports will take the network engineer to the Generated Reports tab. Depending on the type of report and the amount of data in the report, the time taken to generate the report will vary. As some reports will take a longer time to generate, it is safe to keep using Cisco DNA Center while the report generates in the background. 269 270 13. Reports Dashboard Figure 13.9: Completed Report Generation The network engineer can select the Report Title to view the report directly in Cisco DNA Center. They can also download the report using the download link. If they had chosen a delivery option such as email or webhook, the report will be delivered to those destinations as well. 13. Reports Dashboard Figure 13.10: View Generated Reports 271 272 13. Reports Dashboard Ad-Hoc CSV Reports CSV Reports can be generated from the Cisco DNA Center GUI. CSV format is not available in all dashlets. However, this option can be used to create reports quickly from GUI list views. The network engineer can customize the list views. For example, in the network devices table in the Network Health Dashboard, the table can be customized by adding columns that are relevant to the network engineer. Columns can be removed as well. As can be seen in the image below, in the Network Devices table in the Network Health dashboard there is an export button on the top right corner which can be used to generate a CSV report on all the network devices. Anywhere a network engineer sees a similar export button they can generate the reports for that section. Figure 13.11: Export Based Reports 13. Reports Dashboard The network engineer can customize the dynamic reports and add or remove columns that will be included in the report as seen in the figure below. Figure 13.12: Add Remove Column To Export-Based Reports 273 274 13. Reports Dashboard Weekly Insights Report Network engineers or managers can now get weekly insight reporting from Cisco DNA Center. The main page of Cisco DNA Center has the Insights email feature. This allows network engineers or network managers to set up a weekly email that they will receive containing key insights on the network from Cisco DNA Center. The email will have new product announcements, network insights, and an executive summary. The executive summary part of the email will contain information about measurable time and cost savings realized from using Cisco DNA Center to manage the network infrastructure. Selecting the Insights button will take the network engineer to a setup page to customize the insights email. Figure 13.13: Weekly Insights Report The Notification preferences can be used to select the information the network engineer wants to see in the weekly insights email. 13. Reports Dashboard Figure 13.14: Weekly Insights Report Notification Preferences The communication preferences page allows the network engineer or administrator to configure and distribute weekly insight reports. The SMTP server information needs to be configured in the System > Settings page of Cisco DNA Center for the system to be able to send emails. 275 276 13. Reports Dashboard Figure 13.15: Weekly Insights Report Communication Preferences Reporting is a key part of any administrative system. Cisco DNA Center reporting was designed to be intuitive and flexible. Using the templated reports organizations should be able to track assets, review network compliance, assess the state of the network, and perform capacity planning activities. New reports and reporting capabilities are added with every new Cisco DNA Center release. 14. Cisco DNA Center Server Troubleshooting 278 14. Cisco DNA Center Server Troubleshooting This chapter covers troubleshooting certain aspects of Cisco DNA Center. Before debugging various modules, we need to check whether the devices are supported in the release and if Cisco DNA software modules are installed properly. Supported Device and Version For the supported IOS XE WLCs, AireOS WLCs, APs, and Switches in the Cisco DNA Center release, please refer to the compatibility matrix document mentioned in the References section. Figure 14.1: Sample Cisco DNA Center Supported Device and Recommended Release 14. Cisco DNA Center Server Troubleshooting It is suggested to use the Recommended Release for the routers, switches and WLCs, though the compatible release is accepted as well. Verify NETCONF on Catalyst 9000 Series Switches and WLCs Before adding the Catalyst 9000 switches and WLCs to Cisco DNA Center verify whether the NETCONF is enabled on the device. In the command line of Cisco DNA Center, please check if the Cisco DNA Center is able to receive data using the following command. 279 280 14. Cisco DNA Center Server Troubleshooting $ ssh -p 830 username@<deviceIP> -s netconf The authenticity of host '[<Device IP>]:830 ([<Device IP>]:830)' can't be established. RSA key fingerprint is SHA256:lCg9/hfonDlnzsCnM7uSLJt6QD9jNJSUbDOhxFf08DU. Are you sure you want to continue connecting (yes/no)? yes Warning: Permanently added '[<Device IP>]:830' (RSA) to the list of known hosts. username@<Device IP>'s password: <?xml version="1.0" encoding="UTF-8"?> <hello xmlns="urn:ietf:params:xml:ns:netconf:base:1.0"> <capabilities> <capability>urn:ietf:params:netconf:base:1.0</capability> <capability>urn:ietf:params:netconf:base:1.1</capability> <capability>urn:ietf:params:netconf:capability:writable-running: 1.0</capability> <capability>urn:ietf:params:netconf:capability:rollback-on-error: 1.0</capability> <capability>urn:ietf:params:netconf:capability:validate:1.0 </capability> <capability>urn:ietf:params:netconf:capability:validate:1.1 </capability> <capability>urn:ietf:params:netconf:capability:xpath:1.0 </capability> <capability>urn:ietf:params:netconf:capability:notification:1.0 </capability> <capability>urn:ietf:params:netconf:capability:interleave:1.0 </capability> <capability>urn:ietf:params:netconf:capability:with-defaults:1.0? basic-mode=explicit&amp;also-supported=report-all-tagged,reportall</capability> <capability>urn:ietf:params:netconf:capability:yang-library:1.0? revision=2016-06-21&amp;module-set-id=116d099c87b0de473b7b1ec 5528bfc53</capability> <capability>http://tail-f.com/ns/netconf/actions/1.0 http://tail-f.com/ns/netconf/actions/1.0</capability> http://tail-f.com/ns/netconf/actions/1.0 14. Cisco DNA Center Server Troubleshooting 281 If the data is not seen, it needs to be enabled using the following configuration on the device. NETCONF/YANG is supported as of IOS XE 16.3.1 software. For enabling NETCONF in the device, use the following commands. Cat9300-2#conf t Enter configuration commands, one per line. End with CNTL/Z. Cat9300-2(config)#netconf-yang Cat9300-2(config)#username <username> privilege 15 password 0 <password> ---> Username/password used for NETCONF-SSH access Cat9300-2(config)#aaa new-model Cat9300-2(config)#aaa authorization exec default local -------------> Required for NETCONF-SSH connectivity and edit-config operations Please change aaa authorization exec default local - command appropriately if you are using TACACS Cisco DNA Center Software Packages Versions Validate that the Cisco DNA Center deployment has the correct packages for the release installed. Please refer to the release notes for the version to verify the package versions. From the Cisco DNA Center UI, click on the question mark (?) icon on the top right side of the screen to see the release notes link as shown in the figure below: 282 14. Cisco DNA Center Server Troubleshooting Figure 14.2: Release Notes URL Package versions should be under the section Package Versions in Cisco DNA Center, Release <release # (x.x.x.) Then go to System > Software Updates and obtain any necessary updates. Make sure the System package matches with the System package of the release note. Similarly for the Application packages, check in the Installed Apps section specifically for AI Network Analytics. 14. Cisco DNA Center Server Troubleshooting Figure 14.3: Application Packages Version If there is a version mismatch, there will be a download/Install button available. Please click and install the correct version of the packages. Cisco DNA Center Services Status In the Cisco DNA Center Service Explorer tab of System > System 360 page, make sure all the services are in RUNNING status, particularly, NDP and assurance-backend Appstack Services. 283 284 14. Cisco DNA Center Server Troubleshooting Figure 14.4: Cisco DNA Center Services Status Cisco DNA Center Assurance Pipelines Status Check all the pipelines are in RUNNING status in the pipelines tab of System > Data Platform page. 14. Cisco DNA Center Server Troubleshooting Figure 14.5: Pipelines Status 285 286 14. Cisco DNA Center Server Troubleshooting Troubleshooting AI Network Analytics Troubleshooting Cloud registration To enable the features offered via the Cisco AI Analytics cloud, the Cisco DNA Center appliance MUST have internet access, allowing outbound HTTPS connections on TCP port 443 to the following API endpoints: • api.use1.prd.kairos.ciscolabs.com — US region • api.euc1.prd.kairos.ciscolabs.com — EMER/APJC region The cloud registration will fail if the Cisco DNA Center appliance cannot reach the cloud servers, or if the connection goes through SSL Inspection, as this will break the mutual authentication between the local agent and the cloud server. 14. Cisco DNA Center Server Troubleshooting 287 Figure 14.6: Example of Failure Upon Cloud Tenant Registration on Cisco AI Analytics In case of errors upon cloud registration, make sure that the Cisco AI Analytics cloud API endpoints are reachable: • If the connection requires an HTTP proxy, make sure that it is correctly configured on the Cisco DNA Center Appliance, by checking the Cisco DNA Appliance UI: System > Settings > System Configuration > Proxy. 288 14. Cisco DNA Center Server Troubleshooting • If the connection goes through SSL Inspection, verify that a bypass rule is configured to ensure SSL Inspection does not break traffic to the Cisco AI Analytics cloud API endpoints. If the cloud registration still fails after verifying connectivity to the cloud, please make sure that the clock on the Cisco DNA Center appliance is properly synchronized with an NTP server, as time drift can cause issues with the validation steps happening as part of the registration process. Product Activation Each feature offered via the Cisco AI Network Analytics cloud has local requirements to be met before it can be enabled. For instance, Cisco AI Network Analytics and AI Enhanced RRM require wireless devices to be managed by the Cisco DNA Center appliance. Therefore, they will not work if only wired devices are managed in Cisco DNA Center. When enabling Cisco AI Network Analytics on a new Cisco DNA Center deployment managing wireless devices, ensure that the network devices are discovered and managed on the device inventory. If not, the network engineer will see no data for the Network Analytics features. Missing Data Following a successful cloud registration, the Cisco AI Analytics agent installed on the Cisco DNA Center appliance immediately starts exporting telemetry data to the cloud; it then takes approximately one hour for the cloud data processing pipelines to be activated. Seeing results on the UI, however, will take more time, depending on the requirements of each use case. For instance, while Network Heatmaps usually take one day to start showing data, AI-driven issues require at least one week of data, and long-term analytics use cases such as 14. Cisco DNA Center Server Troubleshooting AP Performance Advisories will take approximately four weeks to produce insights. When there’s no data displayed on the AI Analytics pages, checking the output of Network Heatmaps is the easiest way to verify that the data ingestion and cloud pipelines are working correctly, as the heatmap views are expected to be always available. Other use cases, such as AI-driven issues, Trends, and AP Performance Advisories only show results when the AI/ML algorithms running in the cloud identify interesting information to be displayed; for this reason, it may take additional time to start seeing results for such use cases, depending on the network size and specific activity. If Network Heatmaps show no data, it is recommended to verify the network connectivity to the cloud (as described in the cloud registration troubleshooting section) as well as the Cisco DNA Assurance Health dashboards, to confirm whether data for the managed WLCs, Access Points, and clients show up correctly. Some use cases, such as the Baseline Dashboard and AI-driven issues for Excessive Onboarding time and failures, perform data aggregation at the building level, therefore these features only work if the APs are assigned to a building in the Network Hierarchy. The computation of throughput-related KPIs (for all applicable use cases, including AI-driven issues, Network Heatmaps, Network Comparisons, Trends) makes use of AVC (Application Visibility and Control) data, exported via telemetry for AireOS WLCs or via NetFlow for IOS XE WLCs; if no throughput data or issues are seen in the UI, make sure that Application Telemetry is enabled on the managed WLCs. If the cloud connectivity is confirmed to be working fine, all the previous checks have been completed, but data is still missing from the AI Analytics pages, please verify if data shows up on the Cisco DNA Assurance Health Dashboard. 289 290 14. Cisco DNA Center Server Troubleshooting Troubleshooting Wireless and Wired Assurance When a device is added to the Cisco DNA Center using Discovery Tool, make sure it is assigned to a Site in Provision > Network Devices > Inventory page. Figure 14.7: Assign Device to a Site When the device is added to the site, Cisco DNA Center provisions the WLC with telemetry settings. It also adds commands to the device for downloading the certificates from the Cisco DNA Center. The file download and HTTP access can’t be blocked between the device and Cisco DNA Center. 14. Cisco DNA Center Server Troubleshooting Verify the telemetry provisioning status by changing the FOCUS to Provision. The figure below shows the detailed telemetry provisioning status. Figure 14.18: Telemetry Provisioning Status If the Provisioning Status is Success, Check the Overall tab on the Assurance > Dashboards > Health page. 291 292 14. Cisco DNA Center Server Troubleshooting Figure 14.9: Assurance Device Types Status Click on the green part of the device type added to see the device with Assurance data such as that below for WLC. 14. Cisco DNA Center Server Troubleshooting Figure 14.10: Device Monitoring Status If the device is not in the table, contact Cisco Technical Support as this suggests that telemetry is still not coming into Cisco DNA Center. 293 294 14. Cisco DNA Center Server Troubleshooting Troubleshooting Application Assurance Verify the network device has the Network Advantage license. Verify the source interface in the flow exporter configuration of the network device has the applications configured. Verify the destination IP in the flow exporter configuration is the Cisco DNA Center enterprise Virtual IP Address (VIP). Verify all the WLAN configuration has application visibility/experience configurations as below wireless profile policy Flex_SSID_Global_NF_0cd02814 shutdown ipv4 flow monitor avc_basic_monitor input ipv4 flow monitor avc_basic_monitor output no shutdown Verify whether Cisco DNA Center is receiving application data, using the following command from the Cisco DNA Center command line: sudo tcpdump -i any -n udp port 6007 If you still don’t see the application data, please contact Cisco Technical Support Keep in mind that no matter what issue is encountered with Cisco DNA Center and related features, Cisco Technical Support is always there to provide assistance 24/7. Appendix 296 Appendix References Cisco DNA Center End-User Guides https://www.cisco.com/c/en/us/support/cloud-systems-management/dnahttps://www.cisco.com/c/en/us/support/cloud-systems-management/dnacenter/products-user-guide-list.html center/products-user-guide-list.html Cisco DNA Center Compatibility Matrix https://www.cisco.com/c/dam/en/us/td/docs/Website/enterprise/dnac_com https://www.cisco.com/c/dam/en/us/td/docs/Website/enterprise/dnac_com patibility_matrix/index.html patibility_matrix/index.html Cisco DNA Center Release Notes https://www.cisco.com/c/en/us/support/cloud-systems-management/dnahttps://www.cisco.com/c/en/us/support/cloud-systems-management/dnacenter/products-release-notes-list.html center/products-release-notes-list.html Application Hosting on Catalyst 9300 and 9400 https://www.cisco.com/c/en/us/td/docs/ios-xml/ios/prog/configuration/17 https://www.cisco.com/c/en/us/td/docs/ios-xml/ios/prog/configuration/17 8/b_178_programmability_cg/m_178_prog_app_hosting.html 8/b_178_programmability_cg/m_178_prog_app_hosting.html Cisco DNA Spaces Configuration Guide https://www.cisco.com/c/en/us/td/docs/solutions/Enterprise/Mobility/DNAhttps://www.cisco.com/c/en/us/td/docs/solutions/Enterprise/Mobility/DNASpaces/cisco-dna-spaces-config/dnaspaces-configuration-guide/m_dnac. Spaces/cisco-dna-spaces-config/dnaspaces-configuration-guide/m_dnac. html html Appendix Additional Resources for Cisco DNA Center Cisco DNA Center Demos https://www.cisco.com/c/en/us/products/cloud-systems-management/dna https://www.cisco.com/c/en/us/products/cloud-systems-management/dna -center/demos.html -center/demos.html Cisco DNA Center Automation and Assurance v2.2.3.4 ‒ Instant Demo https://dcloud2-sjc.cisco.com/content/instantdemo/cisco-dna-center-auto https://dcloud2-sjc.cisco.com/content/instantdemo/cisco-dna-center-auto mation-and-assurance-v2-2-3-4-instant-demo-sandbox?returnPathTitleKe mation-and-assurance-v2-2-3-4-instant-demo-sandbox?returnPathTitleKe y=content-view y=content-view YouTube Channel ‒ Cisco https://www.youtube.com/channel/UCEWiIE6Htd8mvlOR6YQez1g https://www.youtube.com/channel/UCEWiIE6Htd8mvlOR6YQez1g 297 298 Appendix Acronyms AAA ‒ Authentication/Authorization and Accounting DCA ‒ Dynamic Channel Assignment AI ‒ Artificial Intelligence DevOps ‒ Developer Operations AI/ML ‒ Artificial DNA ‒ Digital Network Architecture Intelligence/Machine Learning AIOps ‒ Artificial Intelligence for IT Operations AP ‒ Access Point API ‒ Application Programmable Interface APM ‒ Application Performance Monitoring AVC ‒ Application Visibility and DNS ‒ Domain Name System DSCP ‒ Differentiated Services Code Point EAP ‒ Extensible Authentication Protocol EU ‒ European Union FFT ‒ Fast-Fourier Transform FRA ‒ Flexible Radio Architecture Control FTV ‒ Faster Time To Value CLI ‒ Command-Line Interface gRPC ‒ Google Remote Procedure CPU ‒ Central Processing Unit CSV ‒ Comma Separated Values DHCP ‒ Dynamic Host Configuration Protocol DBS ‒ Dynamic Bandwidth Selection Call GUI ‒ graphical user interface HTTPS ‒ Hypertext Transfer Protocol Secure ICMP ‒ Internet Control Message Protocol IoT ‒ Internet of Things Appendix IP ‒ Internet Protocol IT ‒ Information Technology JSON ‒ JavaScript Object Notation KPI ‒ Key Performance Indicator MAB ‒ MAC Authentication Bypass MAC ‒ Media Access Control ML ‒ Machine Learning MRE ‒ Machine Reasoning Engine RRM ‒ Radio Resource Management RSSI ‒ Received Signal Strength Indicator SaaS ‒ Software as a Service SDK ‒ Software Development Kit SecOps ‒ Security Operations SLAs ‒ service level agreements SNMP ‒ Simple Network MTTR ‒ Mean Time To Resolution Management Protocol NETCONF ‒ Network Configuration SNR ‒ Signal-To-Noise Ratio NetOps ‒ Network Operations STP ‒ Spanning Tree Protocol OPEX ‒ Operational Expense SSID ‒ Service Set Identifier OAuth ‒ Open Authentication TCP ‒ Transmission Control PCAP ‒ Packet Capture PDF ‒ Portable Document Format PerfMon ‒ Performance Monitor PoE ‒ Power over Ethernet RCA ‒ Root Cause Analysis RF ‒ Radio Frequency ROI ‒ Return on Investment Protocol TPC ‒ Transmit Power Control TTV ‒ Time to Value UDP ‒ User Datagram Protocol UI ‒ User Interface UPoE ‒ Universal Power Over Ethernet WLC ‒ Wireless LAN Controller 299 Prem Chandran Sean Sivak Harsharan Dhaliwal Suresh Subramanian Federico Lovison Shai Silberman