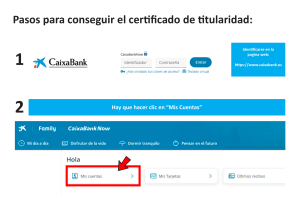Índice
¿Qué es Marketing Cloud?
6
1.
Ingreso a Marketing Cloud
7
1.1 Salesforce Authenticator
8
2. Email Studio
12
2.1 Información General del Dashboard
13
2.2 Contenido
15
2.3 Envío de Email
16
2.4 Suscriptores
21
2.5 Listas
25
2.5.1
Crear una lista
26
2.6 Grupos
29
2.7 Administración de Perfiles
31
2.8 Administración de preferencias
32
2.9 Extensiones de datos
33
2.9.1 Extensión de datos estándar
34
2.9.2 Synchronized Data Extensions
39
2.10 SalesForce Data Extensions
39
2.11 Audiencias
40
2.12 Relaciones de Datos
40
2.13 Listas de publicación
42
2.14 Listas de supresión
42
2.15 Filtros de Datos
43
2.16 Medidas
44
2.17 Interacciones
45
2.17.1 Importación
45
2.17.2 Reporte
48
2.17.3 Utilidad Data Factory
50
2.17.4 Emails iniciados por usuario
50
2.17.5 Envíos de Salesforce
52
2.17.8 Envíos desencadenados
54
2.18 Prueba A/B de Email
56
2.19 Seguimiento
59
2.19.1 Envíos
59
2.19.2 Reportes
62
2.20 Gestión de devoluciones
3.Content Builder
62
67
3.1 Crear carpetas en Content Builder
68
3.2 Creación de contenido
69
3.3 Plantilla de Email
70
3.3.1 Contenido Básico
72
3.3.2 Contenido avanzado
75
3.3.3 Contenido Interactivo
81
3.3.4 Redes Sociales
86
3.3.5 Personalizado
87
3.4 Bloques de contenido
88
4.Mobile Studio
4.1 MobileConnect
91
91
4.1.1 Cómo comenzar con MobileConnect
91
4.1.2 Creación de lista de envío para SMS
92
4.1.3 Reporte SMS
98
4.2 Mobile Push
99
4.2.1 Push Notifications
102
4.2.2 Mensaje de bandeja de entrada
106
4.2.3 Mensaje de Geovallas
107
4.2.4 Mensaje de salida de ubicación
109
4.2.5 Mensajería de balizas
109
4.2.5 Envíos
110
4.2.6 Administración
110
4.3 GroupConnect
111
4.3.1 Gestionar mensajes
113
4.3.2 Reportes de GroupConnect
114
5.Web Studio
114
5.1 Colecciones
115
5.2 Creación de una Recopilación
115
5.3 Landing Page
116
5.3.1 Bloques de contenido
118
5.3.2 Contenido
122
5.3.3 Formatos
123
5.3.4 Diseño
123
5.3.5 Vista Landing Page
123
5.3.6 Contenido responsivo para Desktop y Mobile
124
5.4 Micrositio
125
5.4.1 Creación de un micrositio
125
5.4.2 Publicar un micrositio
128
5.5 Página de Mobile Push
129
5.5.1 Crear una Página de Mobile Push
129
5.5.2 Publicar páginas de Mobile Push
131
5.6 Interactive Email Page
131
5.7 Cloud Page Analitycs
133
6.Analytics Builder
135
6.1 Reportes
135
6.1.1 Shortcuts de Reportes
136
6.1.2 Catálogo de reportes
136
6.1.3 Reportes guardados
138
6.1.4 Tipos de reportes
138
7.Automation Studio
144
7.1 Actividades
145
7.1.1 Crear Actividades
146
7.1.2 Enviar Email
149
7.1.3 Importar archivo
151
7.1.4 Transferencia de archivo
153
7.1.5 Extracción de información
155
7.1.6 SQL Query
156
7.1.7 Filtro
158
7.1.8 Script
159
7.2 Crear una automatización
8.Journey Builder
160
167
8.1 Trayectorias
167
8.2 Tipo de trayectoria
171
8.3 Actividades de Trayectoria
172
8.4 Creación de una nueva trayectoria
180
8.5 Agregar actividades a una trayectoria
191
8.5.1 Controles de flujo
192
8.5.2 Actividades de Sales Cloud en Journey Builder
199
8.5.3 Menú de trayectoria
8.6 Plantillas
9.Audience Builder
212
220
221
9.1 Diseñador de Datos
222
9.2 Creación de Población
223
9.3 Lista de grupo de atributos
225
9.4 Plantillas de grupos de atributos
226
9.5 Todos los contactos
227
9.6 Fuentes de Datos
229
9.7 Extensiones de datos
230
9.8 Importaciones
231
9.9 Configuración de Contactos
234
9.10 Análisis de Contactos
235
10.Einstein
235
10.1 Einstein Overview
235
10.2 Einstein Engagement Scoring
236
10.3 Einstein Messaging Insights
237
10.4 Einstein Send Time Optimization
238
10.5 Einstein Copy Insights
239
10.6 Einstein Engagement Frequency
240
10.7 Einstein Content Selection
241
10.8 Einstein Email Recommendations
242
10.9 Einstein Web Recommendations
243
¿Qué es Marketing Cloud?
Marketing Cloud es una plataforma de marketing desarrollada por Salesforce; su función principal
es brindar un conjunto de herramientas que permitan gestionar de manera eficiente la interacción
de una determinada marca con sus clientes y prospectos utilizando para ello múltiples canales.
Esta plataforma se basa en ME2B1, un concepto que define claramente la evolución del marketing,
que implica que ahora son las personas las que deciden sobre su relación con sus marcas
favoritas, una relación signada por la experiencia del cliente; quien expresa sus gustos,
preferencias, hace sugerencias y tiene la oportunidad de construir nuevas experiencias desde una
visión crítica, lo que les permite decidir sobre sus compras, así como referir y recomendar los
productos o servicios con los que se siente realmente satisfecho.
Con Marketing Cloud las empresas tienen la oportunidad de conocer estas opiniones, amplificarlas
y construir sobre ellas las estrategias y las acciones de sus campañas de marketing digital,
basadas en lo que el cliente quiere y espera realmente de la marca, Gracias a su gran variedad de
herramientas de última generación diseñar experiencias individuales a los clientes, así al sentir que
sus opiniones son sentidas, apreciadas y tienen influencia en el comportamiento de la marca, se
afianzará el proceso de fidelización.
Esta plataforma se constituye como una importante solución de fidelización multicanal en tiempo
real, que brinda la oportunidad de tener una visión completa de los clientes y prospectos. Marketing
Cloud de Salesforce es esencial para que los usuarios puedan planificar, vincular, monitorear,
reportar y tomar decisiones utilizando todos los canales interactivos.
1. Ingreso a Marketing Cloud
1. Para Ingresar a la plataforma de Salesforce Marketing Cloud te debes dirigir a la siguiente liga
http://mc.exacttarget.com/
1
Estrategias de Marketing enfocadas en la experiencia personalizas hacia el cliente
2. Escribe el nombre de usuario asignado en la plataforma previamente y da clic en “Iniciar Sesión”.
3. Escribe la contraseña asignada en la plataforma con anterioridad y da Clic en el botón
“Iniciar Sesión”.
1.1 Salesforce Authenticator
Conecte su cuenta de Salesforce a la aplicación móvil Salesforce Authenticator de modo que
pueda utilizar la aplicación como un método de verificación para la autenticación de múltiples
factores (MFA).
1. Descarga e instala la aplicación Salesforce Authenticator (versión 3 o posterior) para el tipo
de dispositivo móvil que utilice.
2. Desde tu configuración personal, ingresa Detalles de usuario avanzado en el cuadro
Búsqueda rápida y, a continuación, selecciona Detalles de usuario avanzado. ¿Ningún
resultado? Ingresa Información personal en el cuadro Búsqueda rápida y, a continuación,
seleccione Información personal.
3. Busca Registro de aplicación: Salesforce Authenticator y haga clic en Conectar.
4. Por fines de seguridad, se le solicita iniciar sesión en su cuenta.
5. Abra la aplicación Salesforce Authenticator en su dispositivo móvil. Si está abriendo la
aplicación por primera vez, verá una visita guiada por las funciones de la aplicación.
Realice la visita o vaya directamente a agregar su cuenta de Salesforce a la aplicación.
6. En la aplicación, toca en Agregar una cuenta para agregar su cuenta. La aplicación
genera una frase exclusiva de dos palabras.
7. Vuelva a su navegador, ingrese la frase en el campo Frase de dos palabras.
8. Haga
clic
en Conectar.
Si conectó anteriormente una aplicación de autenticador que genera códigos de
verificación para su cuenta, a veces aparece una alerta. La conexión de la nueva versión
de la aplicación móvil Salesforce Authenticator invalida los códigos de su aplicación
anterior. Cuando necesite un código de verificación, obténgalo desde Salesforce
Authenticator a partir de ahora.
9. En la aplicación Salesforce Authenticator de su dispositivo móvil verá los detalles sobre la
cuenta que está conectando. Toque Conectar en la aplicación para completar la conexión
de la cuenta.
10. Este procedimiento se solicitará cuando intenté entrar de nuevo a Marketing Cloud, la
pantalla que le solicitará que ingrese el código de verificación o la aprobación desde la
aplicación de Authenticator.
1. Una vez ingresado el código, podrá visualizar el dashboard principal de Salesforce
Marketing Cloud.
El dashboard muestra una descripción general de las funciones disponibles en tu cuenta y
cualquier actividad asociada, como envíos de correo electrónico pasados o programados,
automatizaciones y trayectorias.
Botón de inicio de Marketing Cloud
Con el botón de inicio de Marketing Cloud STT Logistics puede ingresar al dashboard principal al
dar click sobre el mismo y desde cualquier herramienta en la que te encuentres navegando.
Barra de herramientas
La barra de herramientas contiene enlaces para acceder a estos elementos.
● Calendario
● Campañas
La sección Campañas muestra mensajes y contenido que se programó y asoció con campañas en
su cuenta. Cada nombre de campaña se vincula a la herramienta Campañas.
La barra de herramientas también incluye un enlace de ayuda para acceder a la documentación, el
enlace de cierre de sesión y otras opciones. La barra de herramientas permanece en la parte
superior de la pantalla cuando abre aplicaciones
App Switcher
El selector de aplicaciones muestra las aplicaciones habilitadas para su cuenta. Puede cambiar
entre todas las aplicaciones incluidas en su cuenta. Marketing Cloud agrupa las aplicaciones por
canal, como Email Studio, Mobile Studio y Social Studio. Un símbolo de candado sobre el ícono de
un canal indica que el usuario no puede usar una aplicación que de otro modo estaría disponible
para una cuenta. Un símbolo de información sobre un icono de canal indica una aplicación no
aprovisionada para la cuenta.
Plantillas de trayectoria
Esta sección incluye plantillas disponibles para usar en Journey Builder. Elija una plantilla de esta
sección o haga clic en Ver todas las plantillas para ver el catálogo completo de plantillas disponibles. Al
hacer clic en cualquier cosa de esta sección, se accede a la aplicación Journey Builder.
Calendario
La cinta de calendario se muestra en el tablero cuando inicia sesión. La cinta muestra los siete días
de la semana actual de manera predeterminada, pero puede cambiar el intervalo de fechas para
mostrar cualquier semana. La vista mensual le muestra el mes calendario actual de manera
predeterminada, pero puede cambiar la vista para mostrar cualquier mes pasado o futuro. Aparece
un icono todos los días para cada actividad programada o pasada. El calendario muestra diferentes
íconos para diferentes actividades, como envíos o publicaciones a través de Email Studio o
MobileConnect
Actividades
Revise la información sobre mensajes de correo electrónico enviados hace poco, automatizaciones
ejecutadas recientemente y trayectorias editadas recientemente. Haga clic en el envío o actividad
específica para obtener más información.
Enlaces de Marketing Cloud
Vea los artículos del blog de Marketing Cloud e interactúe con la comunidad Trailblazer utilizando
estos enlaces.
2. Email Studio
Email Studio de Salesforce Marketing Cloud es la herramienta en donde se crean y envían correos
electrónicos personalizados, estos correos podrán ser de tipo promocional o transaccional
dependiendo de las necesidades del negocio, además se podrá realizar el seguimiento de cada
uno de los envíos para medir el éxito de nuestras campañas o contenido.
Antes de realizar envíos de email, se recomienda estructurar las carpetas y la organización de
objetos.
1. Para ingresar a Email Studio se debe dar clic en la siguiente pestaña del menú principal
horizontal de Marketing Cloud y se desplegará el menú de “Email”:
2. Se mostrará el Dashboard de Email Studio:
2.1 Información General del Dashboard
Elementos recientes: Dentro del bloque de Elementos recientes estarán reflejadas las actividades
recientes en Email Studio, es posible filtrar las actividades por usuario o ver la información de todos
los usuarios dentro de Email Studio.
Mensajes de Email de Content Builder: Podremos ver los mensajes que han sido enviados
recientemente, fecha y hora de envío, campaña correspondiente, así como la información del
usuario que realizó las modificaciones y realizo el envío.
Listas: Mostrará la información de las listas creadas recientemente.
Grupos: Mostrará la información correspondiente a los grupos creados recientemente.
Extensiones de datos: Dentro de esta pestaña aparecerán las Extensiones de datos creados
recientemente dentro de Email Studio.
Envíos: En este bloque encontrará la información de entrega de los últimos emails enviados, y
dentro de la pestaña de Pendiente estarán los envíos programados.
2.2 Contenido
Dentro de la pestaña de contenido puedes cargar los recursos para crear y enviar los mensajes de
email. Cuando ingresas a esta pestaña únicamente podrás ver el contenido relacionado con las
plantillas de email solamente puedes ver en esta pantalla el contenido previamente creado, o las
imágenes cargadas para la creación de plantillas, además de los mensajes de email ya aprobados
para su envío.
NOTA: Para conocer los pasos a seguir para la creación de plantillas y carga de contenido consulta el
apartado de Content Builder
2.3 Envío de Email
1. Para realizar un envío desde Email Studio selecciona el botón de Crear y enseguida
selecciona Mensaje de Email.
2. Selecciona la plantilla que deseas enviar, puedes escoger entre las distintas plantillas que
están predefinidas o uno que ya esté creado y da clic en el botón seleccionar.
NOTA: Las plantillas se crean previamente en la pestaña de Contenido o directamente en la herramienta de
Content Builder.
3. Coloca las propiedades del email y da clic en Siguiente.
4. Puedes revisar el contenido de tu plantilla, si hay algo que modificar, agrega el Asunto y
pre encabezado del envío de email y da clic en Siguiente.
5. Podrás visualizar el envío del email responsivamente en Desktop o Mobile, así como la
personalización agregada en el Encabezado o pre encabezado.
Podrás agregar la dirección o direcciones de email a las que se realizará el envío de prueba, de
igual manera elige el remitente y el perfil de entrega, por último, da clic sobre la opción Enviar
Prueba.
Una vez que hayas realizado el envío de prueba selecciona la opción de Guardar y Enviar
6. Define las propiedades para el envío final y da clic en Siguiente.
7. Selecciona la audiencia arrastrándola a la sección de Objetivo, excluido y suprimido y da
clic en Siguiente.
8. Configura el envío del email, establece si la entrega será de manera inmediata o quedará
Programada
8. Revisa que tu información este colocada correctamente y confirma en la casilla de
verificación que tu email está listo para ser enviado, por último, selecciona el botón Enviar.
2.4 Suscriptores
Un suscriptor es una persona que se ha suscrito para recibir información de STT Logistics.
Deberás disponer de una dirección de correo electrónico válida de cada uno de los suscriptores
que reciban correos electrónicos. Es necesario utilizar la clave del suscriptor para identificar a tus
suscriptores en Marketing Cloud. Podrás crear las listas o extensiones de datos necesarias para
almacenar o segmentar a los suscriptores
Todos los suscriptores
Dentro de esta pestaña podemos tener la vista general de todos los suscriptores registrados dentro
de Marketing Cloud.
Propiedades: Muestra la información general de nuestra lista, así como el total de suscriptores
actuales.
Suscriptores: Al dar clic en esta opción, podemos buscar, eliminar, copiar, importar o exportar
suscriptores, además de obtener los datos de los suscriptores actuales, dirección de email, estado
(activo/inactivo), clave del suscriptor, fecha de creación, conteo de devoluciones, etc.
Si damos clic en la dirección de email de los suscriptores la plataforma nos arrojará la siguiente
información.
General: Podemos ver el estado de nuestro suscriptor, clave del suscriptor, fecha de creación,
devoluciones totales, además de ver si ha cancelado su suscripción a nuestras publicaciones, en
dado caso de que se requiera cancelar la suscripción de un suscriptor lo podrá hacer de forma
manual dando clic en el botón de “Cancelar la suscripción a todas”
Cada suscriptor tiene uno de estos estados:
Código
de color
Estado
Activo
Verde
Explicación
Un
suscriptor
que
cumple
cualquiera de estos criterios tiene el
estado Activo:
- No se registraron actividades que
cambien el estado del suscriptor a
Devuelto, No se puede entregar,
Con suscripción cancelada o
eliminado.
- Los suscriptores cuyos estados
sean Devuelto o No se puede
entregar se registrarán como
suscriptores que abrieron o hicieron
clic a través de un email recibido.
En este caso, el sistema cambiará
el
estado
del
suscriptor
nuevamente a Activo.
Devuelto
Un suscriptor que cumple estos criterios
tiene el estado Devuelto:
- Se reciben una o varias devoluciones
temporales o permanentes para el
suscriptor.
Retenido (no se
puede entregar)
Un suscriptor que cumple estos criterios
tiene el estado Retenido (No apto para
entrega):
- Se reciben tres o más devoluciones
temporales o permanentes para el suscriptor
y transcurren más de 15 días desde la
primera devolución.
Amarillo
Gris
Nota:
Si la devolución se realizó desde un dominio de
confianza, solo se necesitará una devolución
permanente. Los dominios de confianza actuales son
Gmail.com, Hotmail.com (incluidos todos los dominios
activos de Hotmail específicos de países, como
Hotmail.fr) y todos los dominios activos de Road
Runner, como nyc.rr.com. Consulte esta información
periódicamente, ya que actualizamos los dominios de
confianza según sea necesario cada cierto tiempo.
Con suscripción
cancelada
Rojo
Un suscriptor que cumple cualquiera de
estos criterios tiene el estado Con
suscripción cancelada:
- El suscriptor solicitó su eliminación de una
lista, de varias listas o de todas las listas. En
estos casos, el estado del suscriptor se
cambia a Con suscripción cancelada en las
listas seleccionadas o en el nivel Todos los
suscriptores.
- Si un usuario cancela la suscripción de un
suscriptor manualmente, el estado cambia a
Con suscripción cancelada en la lista en la
que se realiza la acción.
- El suscriptor envía una queja por spam en
la interfaz de usuario de cualquier ISP o
servicio de email web que proporcione un
bucle de comentarios (FBL) para ET. En
este caso, el estado del suscriptor se
cambia a Con suscripción cancelada en el
nivel Todos los suscriptores.
Algunos ISP que ofrecen bucles de
comentarios son AOL,
Eliminado
Hotmail, Comcast, Road Runner, Synacor,
Cox Cable,
Excite/BlueTie, Mailtrust, IBM/Outblaze,
Tucows/OpenSRS, Juno, USA.net y Yahoo!
(si el cliente usa correctamente el paquete de
autenticación de remitentes). Además, es
posible incluir otros.
Un suscriptor que cumple cualquiera de
estos criterios tiene el estado Eliminado:
- Un usuario elimina un suscriptor de una
lista distinta de la lista Todos los suscriptores.
En este caso, el estado del suscriptor solo
para dicha lista es Eliminado.
- Un usuario elimina un suscriptor de la lista
Todos los suscriptores. En este caso, el
estado global del suscriptor será Eliminado.
Atributos: Esta pestaña nos arroja la información de los atributos de perfil y preferencia de los
suscriptores
*Consulta el apartado de Administración de perfiles y Administración de preferencias para más información.
Listas: Diferentes listas a las que pertenece el suscriptor.
Grupos: Arroja la información de los diferentes grupos a los que pertenece el suscriptor.
Historial: Historial de envíos realizados al suscriptor durante los últimos 90 días
Seguimiento: Información de los envíos realizados durante los últimos 30 días.
NOTA: Revisa el apartado de la pestaña de seguimiento para más información, de los datos que se reflejan en esta
sección.
2.5 Listas
Las listas almacenan la información de los suscriptores, las listas se usan cuando se tiene una
base de datos de 500.000 contactos o menos, tiene un número limitado de atributos y no requiere
una velocidad de importación rápida.
Una lista de suscriptores se forma de los siguientes componentes:
●
●
●
●
●
2.5.1
Dirección de email: La dirección de email del contacto es obligatoria en la lista.
Estado del suscriptor: El status define la entregabilidad de los contactos. Este puede
ser active (activo), bounced (rebotado), held (imposible de entregar), unsubscribed
(desuscrito) y deleted (eliminado). Si el status del suscriptor es unsubscribed, significa
que se ha dado de baja de la lista.
Subscriber Key: Es un valor único para cada contacto y sirve para identificar a los
contactos como primera opción. Su uso no es obligatorio, y si no se usa, la dirección
de email sirve como identificación. Un buen uso del subscriber key es cuando se
mantiene información de un mismo contacto en diferentes listas, ya que este valor sirve
para identificar un mismo contacto en diferentes listas.
Atributos de perfil: Los atributos del perfil es la información que caracteriza al
contacto. Por defecto, el nombre y la dirección de email son obligatorios y no pueden
ser modificados.
Atributo de preferencias: Estas preferencias definen cómo prefiere un contacto recibir
comunicaciones por email.
Crear una lista
Da clic en el botón superior derecho Crear.
Para crear la lista debes llenar los siguientes campos:
a. Nombre (Campo obligatorio)
b. Lista pública: Es decir si será visible para los suscriptores en el centro de
preferencias.
c. Clave externa: este campo se coloca por default una vez que guardamos la
lista.
d. Ubicación: Carpeta en donde se almacenará la lista
Para importar los registros de los suscriptores da clic en el icono de Importar que aparece del lado
derecho de cada lista.
Selecciona Siguiente en el cuadro de diálogo de introducción del asistente.
Lee la casilla de verificación y da clic en Estoy de acuerdo.
IMPORTANTE: Asegúrate que todos los suscriptores del archivo de importación aceptaron recibir
emails de la organización.
Rellena el cuadro de diálogo Identificar archivo de origen:
●
Cargar fuente: el asistente para la importación muestra 2 opciones de carga el ordenador
y mediante FTP. Para utilizar un archivo ubicado en el sitio de FTP, escribe el nombre del
archivo en el campo FTP. Si el archivo que se va a importar se encuentra en el disco duro,
haz clic en el botón Examinar y selecciona el archivo ubicado en tu computadora.
** Solo se admiten los archivos que se encuentren en la unidad local. No es posible cargar archivos desde rutas
UNC, como, por ejemplo, \\ abcfiles\.
●
●
●
Formato de datos: Selecciona la opción CSV, Delimitado por tabuladores o Delimitado de
otra forma. Con la opción Delimitado de otra forma, ingresa un delimitador de 1 carácter en
el campo.
El archivo está cifrado: si la función avanzada de importaciones cifradas se habilitó para
la cuenta, elije El archivo está cifrado si el archivo de importación que va a utilizar está
cifrado.
Opciones de actualización: podrás agregar nuevos suscriptores y actualizar los
existentes, agregar nuevos suscriptores y no actualizar los existentes, o bien actualizar los
suscriptores existentes, pero no agregar los suscriptores que no existen.
Da clic en Siguiente en el cuadro de diálogo del Asistente de importación de suscriptores. Esta
operación podría tardar varios minutos dependiendo del tamaño del archivo. La aplicación
comprobará la existencia de malware en el archivo e impedirá la carga de archivos infectados.
Debes asignar los atributos:
a. Da clic en el campo en la sección Fuente.
b. Haz clic en el atributo correspondiente de la sección Destino.
c. Selecciona Asignar.
La columna de datos se asignará al atributo. El valor se muestra atenuado en la sección Fuente, al
igual que el valor Asignado desde de la sección Destino. También se mostrarán las siguientes
opciones adicionales:
●
●
●
Eliminar una asignación: Para desasignar un atributo del campo de importación
al que el atributo está actualmente asignado, haga clic en la fila del atributo en
la sección Destino y, a continuación, elija Anular asignación.
Eliminar todas las asignaciones actuales: Si desea eliminar todas las
asignaciones actuales (es decir, eliminar todos los valores de la columna
Asignado desde de la sección Destino), elija Borrar asignación.
Restaurar las asignaciones originales: Si desea deshacer todos los cambios
que hizo en las asignaciones predeterminadas, elija Asignación
predeterminada. Las asignaciones predeterminadas son las que estaban
presentes al abrir el cuadro de diálogo Asignar. Los campos que se muestren
en fuente de color negro y que no estén atenuados en la sección Fuente
representan datos que no se importaron.
A continuación, en la ventana Confirmar asignaciones podrás ver las asignaciones seleccionadas
junto con el número de columnas, los campos, los registros y los suscriptores del archivo que se
intentará importar.
Si deseas recibir una notificación cuando la importación finalice, selecciona Avisarme por email
cuando finalice la importación e ingrese tu dirección de email. La notificación de email incluirá un
registro de los suscriptores que no se pudieron importar.
La aplicación iniciará el proceso de importación de los datos. El tiempo que dura la importación
depende del tamaño del archivo de importación.
2.6 Grupos
Un grupo en Marketing Cloud es un subconjunto de suscriptores de una lista, se recomienda utilizar
los grupos para crear una lista específica de los suscriptores.
De clic en el botón superior derecho Crear
Selecciona el método que deseas para crear el grupo nuevo:
a. Grupo filtrado: Se generará al realizar el filtrado de atributos de perfil, atributos
de preferencias, filtros y medidas.
b. Grupo aleatorio: Un grupo aleatorio selecciona los suscriptores de una lista de
forma aleatoria.
Al haber seleccionado un Grupo Filtrado, deberá seleccionar la Lista que se filtrará.
Y deberá asignar los valores por los cuales se filtrará la Lista.
En caso de haber creado un grupo aleatorio se debe determinar el porcentaje de división que se
tendrá en la Lista a crear.
En ambos casos al finalizar la creación del Grupo, aparecerá en la pantalla principal de Grupos.
2.7 Administración de Perfiles
Dentro de esta sección ubicarás los atributos de perfiles de los suscriptores, un atributo de perfil
contiene información para caracterizar el perfil de un suscriptor.
Para crear un nuevo atributo de perfil debe dar clic en el botón superior izquierdo Crear
Define las propiedades de los atributos
● General: Descripción general del atributo, definir si será un campo obligatorio
● Datos: Coloca que tipo de datos serán recibidos dentro de este campo (Texto, fecha,
numérico) y longitud de caracteres
● Valores: Se establecerán los valores posibles para este atributo cuando se agrega o
modifica un suscriptor en el sistema
● Salesforce: Vincularemos el campo de Salesforce en el que veremos reflejada esta
información.
Se puede eliminar en el momento que requieras, debes seleccionarlo en el recuadro y se habilitará
la opción de Eliminar en la barra.
2.8 Administración de preferencias
Un atributo de preferencia caracteriza la forma en la que el suscriptor prefiere recibir el email. Se
especifican como opciones de sí o no a una instrucción de declaración. Por ejemplo: El suscriptor
prefiere recibir el email como HTML.
Para crear un nuevo atributo de perfil debe dar clic en el botón superior izquierdo Crear
Coloca las propiedades del nuevo atributo de preferencia, una vez colocada esta información da
clic sobre el botón de Aceptar.
Se puede eliminar en el momento que requieras, debes seleccionarlo en el recuadro y se habilitará
la opción de Eliminar en la barra.
2.9 Extensiones de datos
Las extensiones de datos se usan principalmente cuando se quiere almacenar y mantener
información de un usuario que no puede ser almacenada con las preferencias de una lista.
Cada extensión de dato soporta más de 500.000 registros de suscriptores y a diferencia de las
listas los atributos que podemos colocar en cada una son más amplia.
●
●
Campos: Los campos como su nombre indica, son campos que determinan la información
que puede ser almacenada y en Marketing Cloud se corresponden a columnas. La
peculiaridad de este componente es que existe la posibilidad de crear cuantos campos se
necesiten para una extensión de dato.
Data Relationships: este tipo de relaciones ocurren cuando se ligan dos extensiones de
datos debido a que tienen en común un campo dentro de sus tablas. En general este tipo
de relaciones se usan para establecer una segmentación avanzada y poder incluir este tipo
de información segmentada en contenido dinámico de emails.
Para crear una extensión de datos da clic en el botón superior derecho Crear.
Selecciona el tipo de extensión de datos que deseas crear, las cuales se dividen en las siguientes
tres opciones:
1. Extensión de datos estándar: Permite crear campos personalizados para almacenar
datos.
2. Extensión de datos filtrados: Una extensión de datos filtrada se genera al filtrar campos,
medidas y filtros para extensiones de datos inviables a partir de una extensión de datos de
origen.
3. Extensión de datos aleatorios: La extensión de datos aleatorios permite seleccionar
suscriptores de forma aleatoria de una extensión de datos de origen.
2.9.1 Extensión de datos estándar
Llena la información solicitada en el recuadro de Propiedades:
a. Método de creación: Es el método usado para crear la extensión de datos.
Selecciona Crear a partir de nuevo.
b. Nombre: Es el nombre de la extensión de datos. Usa este nombre para identificar la
extensión de datos en Email Studio.
c. Clave externa: Valor único que identifica la extensión de datos. Este campo se deja en
blanco y una vez que lo creamos Email Studio le asignará una clave.
d. Descripción: Es una descripción de la extensión de datos (opcional). Use esta
descripción para facilitar la identificación de la extensión de datos en Email Studio.
e. Ubicación: Para almacenar la extensión de datos en una ubicación de carpeta
diferente, selecciona Cambiar ubicación (opcional).
f. Se puede enviar: Indica si se van a enviar mensajes a esta extensión de datos. Esta
casilla determina si la extensión de datos está disponible para su uso como parte de
los envíos.
g. ¿Se puede comprobar?: Si seleccionas Se puede enviar, este campo indica si se van
a enviar mensajes de prueba a la extensión de datos.
h. Asociación de campaña: Para asociar una extensión de datos usada para el envío
con una campaña, seleccione el botón de opción para la campaña correspondiente
(opcional).
En el siguiente paso configura la retención de datos, si tienes esta función activa todos los registros
de la extensión de datos se eliminarán en el tiempo que se establezca dentro de este bloque de
configuración, para que estos registros no sean eliminados mantén esta opción desactivada.
a. Eliminar:
● Registros individuales. Si esta opción está seleccionada, la extensión de datos se
conserva, pero los registros individuales incluidos en la extensión de datos se eliminan.
● Todos los registros. Si esta opción está seleccionada, la extensión de datos se
conserva, pero los registros incluidos en la extensión de datos se eliminan.
● Todos los registros y extensiones de datos. Si esta opción está seleccionada, la
extensión de datos completa y los registros incluidos en la extensión de datos se
eliminan.
b. Periodo:
● Después: Ingresa el número de días después de la creación de la extensión de datos
que es necesario esperar antes de la eliminación.
● Restablecer periodo de la importación: Para ampliar la fecha de retención tras realizar
una nueva importación.
● Selecciona una fecha específica para la eliminación.
Se agregarán los campos que tendrás almacenados dentro de esa Extensión de datos, sugerimos
que agregues un campo con el tipo de datos Dirección de email para los envíos de email o con el
tipo de datos Teléfono para los envíos de SMS.
Dentro del bloque de propiedades encontrarás la siguiente información:
●
●
Nombre. Es el nombre de la columna en la extensión de datos.
Tipo de datos. Es el tipo de datos del contenido del campo. Los tipos de datos no pueden
cambiarse una vez creada la extensión de datos. Los valores válidos son los siguientes:
a. Texto: Combinación de letras, números y espacios.
b. Número: Es un número entero. No se admiten valores decimales.
c. Fecha: Es una fecha del sistema. Puede usar una función de AMPscript para
aplicar un formato a este valor cuando lo incluye en un mensaje. Todas las horas
se almacenan según la hora estándar central y las fechas se almacenan con el
formato MM/DD/AAAA.
d. Booleano: Valor 0 o 1.
●
●
●
●
e. Dirección de email: Un campo de este tipo debe existir para que pueda enviar un
email a una extensión de datos. El sistema no comprueba si el valor de este campo
es una dirección de válida al importar los datos.
f. Teléfono: Este tipo de datos acepta cualquier cadena con 10 u 11 dígitos y elimina
los caracteres que no son dígitos.
g. Decimal. Es un número con un separador decimal.
Longitud. Número máximo de caracteres (incluidos los espacios) que se pueden importar
en la columna. No utilices valores de longitud vacíos para el tipo de datos Texto, a menos
que sea necesario. Si selecciona el tipo de datos Decimal, debes especificar el número
total máximo de caracteres y cuántos caracteres del total se muestran después del
separador decimal.
Clave principal. Determina si el sistema considera que este campo es la clave principal de
la tabla. Si seleccionas esta casilla, el sistema requiere un valor único en este campo para
poder usar el campo con el fin de identificar una fila de forma exclusiva. Si selecciona esta
casilla para más de una columna, la combinación de los valores de las columnas debe ser
única. Si no selecciona esta casilla, el sistema no requiere que el valor de este campo sea
único. Cuando un campo Clave principal está configurado con un valor predeterminado,
ese valor no se aplica durante las importaciones.
Admite valores nulos: Determina si la columna puede estar vacía.
Valor predeterminado: Si se especifica un valor predeterminado para este campo, este
valor se usa para todos los registros que no incluyen ningún valor ingresado para el
campo.
Creada la Extensión de Datos puedes importar los datos.
Para cargar el archivo se debe realizar lo siguiente:
a. Ubicación del archivo y archivo: si el archivo que se va a importar está en el disco
duro, da clic en Examinar y selecciona el archivo de importación. Si el tamaño del
archivo supera los 20 MB, deberás usar la opción FTP. El nombre del archivo debe
tener 99 caracteres o menos. Para usar un archivo que ha subido al sitio FTP
mejorado, escriba el nombre del archivo en el campo Nombre del archivo. Los
nombres de archivo distinguen entre mayúsculas y minúsculas.
b. Comprimido (Casilla de verificación): determina si el sistema descomprime el archivo
cuando se ejecuta la actividad. Si selecciona esta casilla de verificación, el valor que
ingrese en el campo Nombre de archivo debe tener una extensión .ZIP.
c. Delimitador:
1. Coma: al momento de seleccionar el delimitador por Coma, el formato del archivo
deberá ser .CSV.
2. Tabulador: si seleccionas Tabulador, el formato del archivo deberá ser una extensión
.TXT.
3. Otro: si seleccionas la opción Otro, deberás ingresar un delimitador de 1 carácter en
el campo Otro delimitador.
d. Formato de fecha: puedes seleccionar un formato de fecha en el menú desplegable
de esta sección para usarlo como parte de la importación. Selecciona el formato de
fecha que más se aproxime a la región desde la que está realizando la importación.
e. Tipo de importación:
● Agregar y actualizar: si el archivo de importación contiene registros con una clave
principal o dirección de correo electrónico que no existen en la extensión de datos, la
importación crea un nuevo registro para esa información. Si el archivo de importación
contiene registros con una clave principal (o dirección de correo electrónico) que ya
existe en la extensión de datos, la importación actualiza el registro para que coincida
con lo que está en el archivo de importación.
● Agregar solo: la importación crea nuevos registros para las claves primarias que aún
no existen en la extensión de datos e ignora los registros cuyas claves primarias ya
existen.
● Sobrescribir: la importación sobrescribe todos los registros.
f. Opciones de importación: si seleccionas Respetar comillas dobles como calificador
de texto, el sistema trata los datos contenidos entre comillas dobles como texto y no
procesa ningún delimitador contenido dentro de esas comillas. Si no seleccionas
esta casilla de verificación, el sistema ignora las comillas dobles en su archivo de
importación.
Se deben completar los campos en la sección Configurar asignación:
a. Asignar por fila de encabezado: la importación actualiza las columnas de la
extensión de datos con la información del archivo de importación haciendo coincidir
los encabezados de las columnas.
b. Mapa por ordinal: la importación actualiza la primera columna de la extensión de
datos con la primera columna del archivo de importación, la segunda columna con la
segunda columna, etc. Cuando Importar archivo tiene encabezados de columna está
marcado, el valor del encabezado en el archivo de importación se muestra en
cursiva.
c. Mapa manual: la columna del archivo de importación que coincide directamente con
una columna de extensión de datos se asigna automáticamente. Para asignar
manualmente una columna de archivo de importación, seleccione el nombre de la
columna en el menú desplegable junto a la columna de extensión de datos. Una
columna de archivo de importación solo se puede asignar a una sola columna de
extensión de datos.
Revise la información general de la extensión de datos, en la columna derecha se puede colotar el
correo electrónico en el cual se desea recibir la notificación de nuestra carga de registros y se
finaliza la importación.
Errores en carga de Data Extension
●
●
●
●
●
●
●
●
●
Es importante contar con una base de datos que cuente con todas las especificaciones
correctas para evitar cualquier tipo de error al momento de realizar la carga de la
información, algunas especificaciones del archivo CSV son las siguientes:
El archivo deberá contar con la característica de CSV con la codificación UTF-8 para poder
realizar la carga de los registros con caracteres especiales, si el CSV no cuenta con estas
características la letra como “ñ” o las palabras acentuadas se mostrarán de una forma
errónea.
No tener espacios extras en las celdas que contengan el correo electrónico, debido que al
momento de realizar la exportación a CSV y su carga posterior el sistema no podrá
detectar los valores reales de la celda.
Si existiera una duplicidad en nuestra clave principal de la extensión de datos al momento
de realizar la carga nos arrojará dicho error evitando la carga del archivo.
Es de vital importancia contar con una base limpia desde el inicio, debido que un pequeño
error en la base generará errores de importación en Marketing Cloud.
Marketing Cloud al finalizar una carga de archivos a nuestra data extension genera un
correo electrónico dándonos el resultado de la carga y tenemos en cuenta los siguientes
escenarios:
Carga exitosa: Cuando la carga se realizó de manera correcta se envía un correo
electrónico donde se muestra el número total de registros insertados.
Carga no exitosa: Cuando la carga cuenta con algún error ya sea a nivel general o con
algún registro, Marketing Cloud envía un correo electrónico con archivo adjunto en formato
.txt con los errores detectados en el momento de la carga.
Puede existir que no se lleguen a insertar todos los contactos de la base, por ejemplo, si la
carga es de 100 contactos y solo se realizó la carga de 98, recomendamos descargar el
resultado de la carga y realizar los cambios pertinentes en la base para que al final
realicemos nuevamente la carga del archivo, pero ahora con la opción de agregar solo.
2.9.2 Synchronized Data Extensions
Se utiliza principalmente para llenar datos de objetos personalizados o estándar desde la nube de
Salesforce en la nube de Marketing Cloud. Para poder trabajar con esta información es necesario
integrar la nube de Salesforce de la que se traerá la comunicación con Marketing Cloud usando
Marketing Cloud Connect antes de crear datos sincronizados. Podrás agregar las columnas
deseadas para sincronizar solo los datos deseados de la nube de Salesforce a la nube de
Marketing. Puedes filtrar los datos en función del campo booleano antes de sincronizar datos de la
nube de Salesforce a la nube de marketing. No será posible agregar registros manualmente a la
extensión de datos sincronizados.
2.10 SalesForce Data Extensions
Con este tipo de Extensiones de datos podrás insertar datos de seguimiento de correos
electrónicos enviados a audiencias de Salesforce Data Extensions (SFDE) utilizando los Envíos de
Salesforce de Marketing Cloud a los registros de contactos o candidatos de la organización
conectada. Salesforce puede utilizar las mismas herramientas de filtrado y segmentación de
Marketing Cloud que las extensiones de datos estándar. Las extensiones de datos que se crean a
partir de envíos a informes o campañas tienen una política de retención de datos codificada de
cinco días.
Requisitos previos
Antes de comenzar a utilizar las extensiones de datos de Salesforce (SFDE), compruebe la clave
de suscriptor, el campo Email y los nombres de campo.
●
●
●
Utilice un id. de prospecto y de contacto de Salesforce de 18 dígitos (no de 15 dígitos) para
asignarlo a la clave de suscriptor. Si el campo del reporte que contiene el id. de contacto y
de prospecto se denomina Id. de contacto o Id. de prospecto, las claves de suscriptor se
convertirán de 15 a 18 dígitos. El campo con la etiqueta "Id" utiliza el id. de prospecto o de
contacto de 15 dígitos, lo que puede dar lugar a la duplicación de id. en Marketing Cloud.
Los Id. de contacto o de prospecto que se importen en extensiones de datos estándar
mediante la importación manual de archivo plano no se convertirán automáticamente de
clave de suscriptor de 15 dígitos a una de 18 dígitos.
Para importar en una SFDE, el campo de email debe establecerse con el tipo "Dirección de
email". De lo contrario, el reporte se importará a una extensión de datos estándar y la
información de seguimiento no regresará a Sales Cloud o Service Cloud.
Los nombres de campos no pueden contener los caracteres ? o %.
2.11 Audiencias
Dentro de este apartado se encontrarán los distintos tipos de audiencia creados dentro de
Marketing Cloud, tales como listas, grupos, etc.
2.12 Relaciones de Datos
Una relación de datos en Email Studio indica que una columna de una extensión de datos contiene
el mismo tipo de información que una columna de otra extensión de datos o un atributo de
suscriptor. La relación de datos sirve para relacionar dos extensiones de datos basadas en una
columna común incluida en ambas extensiones de datos. Se podrá aplicar un filtro a las dos
extensiones de datos y crear un nuevo segmento de datos. Normalmente, la columna es la clave
principal de una de las extensiones de datos.
Antes de crear una relación de datos, debes crear las extensiones de datos asociadas con la
relación. Después de crear una relación de datos, puedes incluir información de la extensión de
datos en los mensajes para los suscriptores mediante un filtro de datos.
Para crear una Relación de datos da clic en el botón superior del lazo izquierdo Crear.
1. Completa la información de la sección Propiedades:
● Nombre: Coloca un este para identificar la relación de datos en Email Studio.
● Clave externa: Valor único que identifica la relación de datos.
● Descripción: Usa esta descripción para facilitar la identificación de la relación de
datos en Email Studio.
2. Completa la información de la sección Campos:
● Cuadros de lista de selección de objeto (<select object>). Se identifican las
extensiones de datos asociadas con la relación de datos. Además, puede incluir el
registro de suscriptor si va a relacionar una extensión de datos con un atributo de
suscriptor.
● Cuadros de lista de selección de campo (<select field>). Se identifican los campos
de las extensiones de datos asociadas con la relación.
3. Si hay más de una columna en cada extensión de datos, da clic en Agregar para mostrar
otro conjunto de cuadros de lista de selección de campo (<select field>).
4. Por último, de clic en Guardar.
Problemas de relaciones de datos
Revisa esta información para solucionar problemas que pueden surgir con las relaciones de datos
de las extensiones de datos en Email Studio.
1. La clave externa no puede superar los 36 caracteres. Este error se produce cuando
intentas guardar la relación de datos y la longitud del valor en el campo Clave externa es
superior a 36 caracteres. Para corregir este error, reduce el número de caracteres del valor
de clave externa a 36 o menos.
2. La clave externa ya existe
3. La relación ya existe, este error se produce cuando intentas guardar una relación de datos
y ya hay una combinación de objetos en las partes izquierda y derecha en otra relación de
datos. Para corregir este error, realiza una de estas acciones:
Cambia el objeto de la parte izquierda.
Cambia el objeto de la parte derecha.
Elimina la relación de datos.
4. El nombre de la relación de datos no puede contener más de 64 caracteres
5. El nombre de la relación de datos no puede dejarse en blanco
6. Se debe incluir un campo a la izquierda y la derecha al definir una relación.
7. No se puede seleccionar el mismo campo al asignar los campos de la relación de datos.
2.13 Listas de publicación
Una lista de publicación ayuda a gestionar la forma en la que los suscriptores reciben distintas
categorías de emails o mensajes SMS.
Las listas de publicación también ayudan a gestionar las acciones de cancelación de suscripción
de los suscriptores. Tener una lista de publicación distinta para cada tipo de comunicación permite
respetar la solicitud de cancelación de suscripción de un tipo de publicación sin tener que anular la
suscripción de esa persona a todas las publicaciones a las que previamente se suscribió. Si solo
utilizas una lista de publicación para todas las comunicaciones de un suscriptor y esa persona
decide anular la suscripción a una publicación, la suscripción a todas las publicaciones se anulará
automáticamente para ese suscriptor.
●
●
Utiliza una lista de publicación para filtrar la audiencia del envío de un email, lo que
garantiza que las publicaciones se envíen a los suscriptores que desean verlas.
Utiliza una lista de publicación para mostrar y cumplir las leyes CAN-SPAM.
●
●
Utiliza una lista de publicación para cada tipo de comunicación, como boletines, alertas
meteorológicas y cupones.
Utiliza una lista de publicación para controlar quién recibe comunicaciones particulares de
una compañía.
**En Enterprise 2.0, las listas de publicación se pueden compartir entre unidades de negocio principales y
secundarias.
Para crear una nueva lista de publicación, da clic en el botón superior del lado izquierdo.
Se deben llenar los campos para la creación de la lista.
Recomendamos seleccionar la opción de “Pública” para contar la capacidad de anexar
nuevos miembros.
2.14 Listas de supresión
Las listas de supresión filtran las direcciones de email e impiden que estas direcciones reciban los
mensajes. Las listas de supresión funcionan como listas que impiden el contacto en el caso de los
envíos de email.
Las listas de supresión incluyen los siguientes tipos de direcciones:
▪
▪
▪
▪
Direcciones con un historial de quejas por spam.
Listas de cancelación de proveedores o anunciantes anteriores.
Direcciones de sus competidores.
Clientes que cancelaron.
Las listas de supresión contienen suscriptores que tienen un estado Activo, Devuelto, Retenido o
Con suscripción cancelada, y que desean seguir recibiendo mensajes. La lista de supresión se
selecciona en el momento del envío.
Las listas de supresión tienen propiedades exclusivas. Los registros de suscriptores de una lista de
supresión no tienen un estado de suscriptor, y no se cuentan en el conteo de Todos los
suscriptores.
Para crear una lista de supresión da clic en el botón superior izquierdo Crear.
Se deben llenar los campos para la creación de la lista.
Para importar datos dentro de la lista de supresión da clic en el botón Importar.
La importación se realiza como en el apartado de Listas.
2.15 Filtros de Datos
Un filtro de datos es un grupo de criterios que segmenta una lista de suscriptores o una extensión
de datos. Usar un filtro de datos para aplicar reglas de segmentación complejas a las listas de
suscriptores o extensiones de datos.
Para crear un filtro de datos a partir de una extensión de datos se realiza siguiendo los siguientes
pasos.
1. Dentro de la aplicación de Email Studio selecciona la opción de Suscriptores y enseguida
dirígete a la sección de Filtros de datos.
2. Haz clic en el botón Crear.
3. Para filtrar registros desde una extensión de datos, selecciona Extensión de datos. Para
crear un filtro basado en los atributos de perfil o los atributos de preferencia de una lista,
selecciona Atributos de perfil, una vez que seleccionaste la opción da clic en Aceptar.
4. Selecciona la extensión de datos de origen que se va a filtrar y da clic en Aceptar.
5. Arrastra Campos, Medida o los filtros guardados al lienzo Crear filtro.
6. Podrás seleccionar condicionantes Y o un operador O y guarda. Para agrupar criterios,
pasa el ratón sobre el operador de agrupación, el cual cambia a un color azul más oscuro,
y da clic para cambiar el operador.
● Si selecciona el operador Y, el suscriptor debe cumplir todos los criterios para la
inclusión en el filtro.
● Si selecciona el operador O, el suscriptor debe cumplir como mínimo uno de los
criterios para la inclusión en el filtro.
7. Ingresa un nombre y una descripción.
8. Selecciona una ubicación de la carpeta y guarda.
2.16 Medidas
Una medida arroja la información de la interacción que tienen los suscriptores con los envíos de
Email Studio, se dará la información acerca del total de aperturas, clics, devoluciones, etc.
Para crear una nueva lista de publicación, da clic en el botón superior del lado izquierdo.
1. Completa la información en la sección Propiedades:
a. Nombre: el nombre del filtro de datos. Utiliza este nombre para identificar el filtro
de datos en la aplicación. Este valor no es visible para los suscriptores.
b. Clave externa: el identificador único del filtro de datos. Este valor no es visible para
sus suscriptores.
c. Descripción: la descripción del filtro de datos. Utiliza esta descripción para
identificar el filtro en la aplicación. Este valor no es visible para los suscriptores.
2. Crea las condiciones del filtro en la sección Expresión:
a. Origen del evento: el archivo de datos de comportamiento que es la base de la
medida.
b. Atributo: el atributo a evaluar. Los valores válidos en este campo están
determinados por el valor que selecciona en el campo Origen del evento.
c. Operador: el operador que se utilizará para evaluar el valor del atributo frente al
valor del criterio. Los valores válidos para este campo están determinados por
cómo configuras los atributos.
d. Valor de criterio: el valor con el que se compara el valor del atributo para
determinar si cumple la condición.
e. Para mover una condición o agrupación a una ubicación diferente en el filtro de
datos, da clic en
.
f. Para eliminar una condición o agrupación, da clic en
.
g. Usa Agregar condición para agregar una condición a una agrupación de
condiciones que se evaluarán juntas.
h. Utiliza Agregar agrupación para agregar una agrupación que contenga las
condiciones que se evaluarán juntas.
i. Usa Y y O cuando se agregue más de una condición a una agrupación o más de
una agrupación interna a una agrupación externa, puedes especificar cómo el filtro
evalúa la agrupación haciendo clic en el botón azul del operador en el lado
izquierdo de la agrupación. El botón alterna entre AND y OR.
2.17 Interacciones
Las interacciones de Email Studio contienen los procesos de comunicación y datos que crean y
respaldan la relación con los clientes.
2.17.1 Importación
Una actividad de importación utiliza información de un archivo externo para actualizar una lista de
suscriptores o una extensión de datos.
Si la cuenta de Marketing Cloud está integrada con una cuenta de Salesforce, usa una actividad de
importación para crear y completar una extensión de datos con los datos de un objeto o informe de
Salesforce.
Si el archivo a importar está encriptado o comprimido, crea una actividad de transferencia de
archivos que corresponda con esta actividad. Antes de comenzar, es importante crear una lista de
suscriptores o una extensión de datos para importar datos.
Para crear una actividad de importación da clic en el botón superior izquierdo Crear.
Completa la sección de Propiedades:
a. Nombre: este nombre es para identificar la actividad en la aplicación.
b. Clave externa: valor que identifica de forma exclusiva la actividad al usar la API.
c. Descripción: esta descripción ayuda a identificar la actividad en la aplicación.
2. En la sección Fuente, selecciona la Ubicación del archivo.
Si seleccionas Salesforce Objects & Reports, completa la siguiente información:
a. Tipo de fuente de datos de Salesforce: el tipo de entidad de Salesforce desde la que se
importaran los datos. Los valores válidos incluyen:
● Objeto
● Reporte
b. Objeto o informe de Salesforce: después de seleccionar el Tipo de origen de datos,
verá los objetos o informes en su cuenta integrada de Salesforce.
c. Antigüedad de los datos de importación: el alcance de los datos a importar. Los valores
válidos incluyen:
● Importar todos los datos
● Importar datos modificados desde la última fecha de importación: importa
solo los datos que se han modificado desde la fecha que ingresó en el
campo de fecha.
d. Tipo de archivo: el tipo de archivo a importar. Los valores válidos incluyen.
● Delimitado por comas (CSV): este tipo de archivo requiere que el valor del
patrón de nomenclatura del archivo tenga una extensión .CSV.
● Delimitado por tabulaciones
● Otro: ingresa un delimitador de un carácter en el campo Otro delimitador.
e. Tipo de destino: el tipo de objeto para importar la información. Los valores válidos
incluyen.
● Lista de suscriptores: si eliges este valor, selecciona una lista de
suscriptores.
● Extensiones de datos: si eliges este valor, selecciona una extensión de
datos. Selecciona estas opciones si es necesario.
1. Omitir filas con datos incorrectos.
2. Respetar las comillas dobles ('') como delimitador de texto: si
se selecciona, el sistema trata las comillas dobles como un
delimitador de texto. De lo contrario, el sistema ignora las
comillas dobles en los archivos de importación.
Si no se selecciona Salesforce Objects & Reports, completa el patrón de nombres de
archivo.
3. Completa la sección Configuración de importación de acciones:
a. Tipo de actualización: determina cómo la importación usa el contenido del archivo
de importación. Los valores válidos incluyen:
● Agregar y actualizar: si el archivo de importación contiene registros con
una clave principal o dirección de correo electrónico que no existe en la
lista de suscriptores o extensión de datos, la importación crea un
registro. Si el archivo de importación contiene registros con una clave
principal o dirección de correo electrónico en la lista de suscriptores o
extensión de datos, la importación actualiza el registro.
● Agregar solo: la importación crea registros para claves primarias que no
existen en la extensión de datos o la lista de suscriptores e ignora los
registros cuyas claves primarias existen.
● Actualizar solo: la importación actualiza los registros cuya clave principal
existe en la extensión de datos o la lista de suscriptores e ignora los
registros cuyas claves primarias no existen.
b. Validación: selecciona un formato de fecha que coincida con la región desde la que
realiza la importación.
c. Omite la importación si la última importación fue inferior a [x] horas.
d. Error al importar si el archivo tiene más de [x] horas. Permitir almacenamiento
intermedio del sistema de [0] horas: si se selecciona, ingrese un umbral, en horas,
para la antigüedad de un archivo que puede y aún debe importarse. El sistema
examina la fecha de modificación del archivo según lo informado por el servidor
FTP en la Ubicación de transferencia de archivos. Si la diferencia en horas entre la
fecha de modificación y la hora actual del sistema es mayor que las horas
especificadas, la Actividad de importación genera un error y no importa el archivo.
e. El modificador Permitir almacenamiento intermedio del sistema de [X] horas
permite retrasos inesperados en el procesamiento. El valor de horas especificado
se agrega al límite de horas especificado anteriormente.
f. Asignación de archivos: determina cómo la importación identifica el destino
correcto para cada columna en el archivo de importación.
● Mapa usando encabezados de columna: la importación actualiza las
columnas en la lista de suscriptores o la extensión de datos haciendo
coincidir los encabezados de las columnas.
● Mapa por ordinal: la importación actualiza la primera columna de la lista de
suscriptores o la extensión de datos con la primera columna del archivo de
importación, la segunda columna con la segunda columna, etc.
● Asignar manualmente: carga un archivo de muestra que asigne utilizando
encabezados de columna, y la importación usa el mismo patrón para
importar el archivo.
g. Completa la sección Configuración de finalización de importación:
● Lugar de entrega: determina dónde el sistema entrega un archivo con la
información de finalización y las excepciones, si corresponde.
● Tiene encabezado de columna: indica si el sistema interpreta la primera fila
del archivo de importación como una fila de encabezado o una fila de
datos.
● Enviar correo electrónico de notificación: para recibir la notificación cuando
finalice la importación, ingrese una dirección de correo electrónico.
2.17.2 Reporte
Una actividad de reporte define los parámetros de un informe para usar cada vez que se está
ejecutando una actividad.
Puede crear una actividad de informe para ejecutar cada informe estándar disponible en la
aplicación e informes personalizados en la cuenta.
Para crear una actividad de importación da clic en el botón superior izquierdo Crear.
Completa la sección de Propiedades:
● Nombre: usa este nombre para identificar la actividad.
● Clave externa: usa este valor para identificar la actividad cuando uses la API.
● Descripción: usa esta descripción para identificar mejor la actividad.
● Nombre del Reporte: el valor que selecciona determina los campos que aparecen
en los Parámetros.
La sección de Parámetros, estos valores en esta sección varían según el reporte que selecciones.
Completa la sección Entrega de resultados del reporte.
Completa la sección Formato del archivo de resultados.
Completa la sección Flujo de proceso.
2.17.3 Utilidad Data Factory
La actividad Utilidad de Data Factory mueve y transforma datos desde una base de datos de origen
a la base de datos de Audience Builder de destino para aplicaciones que se ejecutan fuera de esa
base de datos de destino.
NOTA: Marketing Cloud Professional Services configura habitualmente la Utilidad Data Factory como parte de la
implementación original de Audience Builder o Discover. Los usuarios finales de Marketing Cloud no configuran
habitualmente esta actividad avanzada.
2.17.4 Emails iniciados por usuario
Un envío iniciado por el usuario es un envío que se activa desde una actividad de automatización.
Este tipo de emails se configuran como una actividad de Automation Studio y se deben programar
en una automatización.
NOTA: Antes de comenzar crea el contenido del mensaje de email y selecciona la clasificación de envío
correspondiente.
Para crear una actividad de importación da clic en el botón superior izquierdo Crear.
Completa la información de Propiedades. Dentro de este apartado se le asignará un nombre a tu
envío para identificarlo, además de seleccionar el Mensaje de email que se enviará y en
automático nos arrojará la información del asunto y pre encabezado.
Completa la información de Administración de Envíos. En este apartado es importante que
selecciones el tipo de envío que se estará realizando (comercial/transaccional), selecciona el
remitente que usarás para este envío y por último si tu perfil de entrega será distinto al que se está
utilizando selecciónalo.
Selecciona a tu audiencia de prueba para revisar que todo salga de manera correcta antes de
realizar el envío final.
La casilla de verificación con la opción MIME de varias partes. El método MIME de varias partes
proporciona una versión HTML del contenido del mensaje para las bandejas de entrada en las que
se puede mostrar y una versión de solo texto para las bandejas de entrada que no pueden
representar HTML.
Selecciona la opción de Seguimiento de usuarios, esta opción para realizar el seguimiento de
clics en los vínculos que se hayan insertado en el mail, de igual manera podemos seleccionar
nuestra carpeta de destino en donde se almacenara la información del seguimiento.
Para realizar el envío de este tipo de email da clic en la casilla de verificación que se encuentra a
lado de cada email y a continuación elige la opción de Enviar o Envío de prueba dependiendo del
tipo de envío que se vaya a realizar.
Selecciona si tu envío se ejecutara de manera inmediata o quedará programado, revisa que la
información de tu envío de email sea el correcto y una vez que hayas leído toda la información da
clic en la opción de Enviar.
2.17.5 Envíos de Salesforce
Si tu instancia de Marketing Cloud está conectada con una nube de Salesforce, será posible que
envíes Email a los registros que se encuentren dentro de una campaña, reporte o extensión de
datos de Salesforce, para realizar envíos a tu audiencia de Salesforce.
Para crear un envío de Salesforce da clic en el botón superior izquierdo Crear.
Completa la información de Propiedades. Dentro de este apartado se le asignará un nombre al
envío para identificarlo, además de seleccionar el Mensaje de email que se enviará y en
automático se arrojará la información del asunto y pre encabezado.
Completa la información de Administración de Envíos. En este apartado es importante que se
seleccione el tipo de envío que se estará realizando (comercial/transaccional), selecciona el
remitente que usarás para este envío y por último si tu perfil de entrega será distinto al que se esta
utilizando selecciónalo.
En el siguiente paso se selecciona a los destinatarios del mensaje de email.
La casilla de verificación con la opción MIME de varias partes. El método MIME de varias partes
proporciona una versión HTML del contenido del mensaje para las bandejas de entrada en las que
se puede mostrar y una versión de solo texto para las bandejas de entrada que no pueden
representar HTML.
Selecciona la opción de Seguimiento de usuarios, esta opción para realizar el seguimiento de
clics en los vínculos que se hayan insertado en el mail, de igual manera podemos seleccionar
nuestra carpeta de destino en donde se almacenara la información del seguimiento.
Para realizar el envío de este tipo de email da clic en la casilla de verificación que se encuentra a
lado de cada email y a continuación elige la opción de Enviar o Envío de prueba dependiendo del
tipo de envío que se vaya a realizar.
Selecciona si el envío se ejecutara de manera inmediata o quedará programado, revisa que la
información de tu envío de email sea el correcto y una vez que hayas leído toda la información da
clic en la opción de Enviar.
2.17.8 Envíos desencadenados
Un correo electrónico desencadenado es un mensaje enviado a un suscriptor individual en
respuesta a una acción de suscriptor.
Para crear un envío desencadenado da clic en el botón superior izquierdo Crear.
Completa la información de Propiedades. Dentro de este apartado se le asignará un nombre al
envío para identificarlo, además de seleccionar el Mensaje de email que se enviará y en
automático se arrojará la información del asunto y pre encabezado.
Completa la información de Asociación de Campaña si es que se tiene una.
Selecciona el Contenido que se enviara, el asunto y pre encabezado se colocaran en automático
si ya lo tienes configurado en tu envío de email.
Coloca las listas en las que se enviarán.
Si se desea poner una lista de exclusión, seleccione la indicada.
Configura las opciones de envío.
Para realizar el envío de este tipo de email da clic en la casilla de verificación que se encuentra a
lado de cada email y a continuación elige la opción de Enviar o Envío de prueba dependiendo del
tipo de envío que se vaya a realizar.
Selecciona si el envío se ejecutara de manera inmediata o quedará programado, revisa que la
información de tu envío de email sea el correcto y una vez que hayas leído toda la información da
clic en la opción de Enviar.
2.18 Prueba A/B de Email
La prueba A/B es un método de prueba de mercado mediante el cual envía dos versiones de su
comunicación a dos audiencias de prueba de su lista de suscriptores. Puede hacer un seguimiento
de la versión que recibe el índice de aperturas únicas más alto o el índice de clics más alto y enviar
esta versión a todos los demás suscriptores.
La prueba continua de estas variables en el tiempo le permite optimizar sus campañas de correo
electrónico para enviar mensajes más específicos y relevantes a sus suscriptores.
TIPO DE PRUEBA
Línea de asunto
Correo electrónico
Área de contenido
Nombre del remitente
Hora de envío
Pre encabezados
DESCRIPCIÓN
Cree 2 líneas de asunto diferentes y haga un
seguimiento para determinar cuál tiene un
rendimiento superior. Cada línea de asunto
tiene un límite de 256 caracteres.
Seleccione 2 correos electrónicos diferentes y
haga un seguimiento para determinar qué
envío de correo electrónico tiene un
rendimiento superior.
Seleccione un correo electrónico que contenga
como mínimo dos áreas de contenido
diferentes y haga un seguimiento del área de
contenido con un rendimiento superior.
Cree 2 nombres de remitente diferentes y
haga un seguimiento para determinar qué
envío de correo electrónico tiene un
rendimiento superior. Puede seleccionar un
nombre de remitente existente en su cuenta o
introducir uno manualmente para usarlo. Para
agregar opciones de nombre a su cuenta, cree
un usuario adicional.
Seleccione 2 fechas y horas diferentes y haga
un seguimiento para determinar qué hora tiene
un rendimiento superior.
Cree 2 pre encabezados diferentes y haga un
seguimiento para determinar qué pre
encabezado tiene un rendimiento superior.
NOTA: Puede ejecutar una prueba A/B en un correo electrónico que incluya contenido dinámico,
una línea de asunto dinámica o AMPscript. La excepción es la línea de asunto dinámica cuando
ejecuta una prueba A/B de línea de asunto y prueba dos correos electrónicos. Al probar dos
correos electrónicos que contienen una línea de asunto dinámica, se usa siempre la línea de
asunto predeterminada. Use AMPscript en la línea de asunto en lugar de contenido dinámico. Si
tiene problemas, póngase en contacto con el servicio de asistencia global.
NOTA: Aunque la prueba A/B es una parte del proceso de prueba, está realizando un envío a
suscriptores reales, por lo que debe asegurarse de que envía un producto final perfeccionado. Use
la prueba A/B antes de ejecutar el envío final y después de revisar y realizar los envíos de prueba.
Para crear una prueba A/B da clic el botón superior derecho Crear una prueba A/B
Introduzca un nombre y una descripción.
NOTA: El número máximo de caracteres es 62 para el nombre y 512 para la descripción. No incluya los
siguientes símbolos: " < > / \ | : *
Selecciona un tipo de prueba y completa los campos obligatorios. Se pueden enviar correos
electrónicos clásicos, correos electrónicos de Content Builder y correos electrónicos de Content
Builder compartidos si se usa el tipo de prueba Correos electrónicos.
NOTA: Realiza el envío a 2 destinatarios como mínimo. No puede seleccionar una campaña o un informe de
Salesforce. El procesamiento de la prueba A/B permite revisar los destinatarios con el fin de eliminar los
suscriptores que anulan la suscripción y se excluyen para poder crear las divisiones de la prueba de modo
que las divisiones finales sean uniformes. La revisión no se realiza cuando el recuento de destinatarios es
superior a dos millones.
Haga clic en Seleccionar.
Para determinar la distribución de prueba, deslice el marcador hacia la izquierda o la derecha. El
número de suscriptores a los que realiza el envío se muestra debajo de la barra. Además, puede
introducir manualmente el porcentaje de suscriptores o el número de suscriptores que desea
probar.
Establece los criterios del ganador.
a. Elija una de estas opciones:
● Índice de aperturas únicas más alto. Versión con el índice de aperturas únicas más alto.
● Índice de clics únicos más alto (CTR). Versión con el índice de clics únicos más alto.
a. Especifique el tiempo tras el cual el sistema anuncia un ganador. Puede realizar esta
medición en horas o días. Al ejecutar una prueba de fecha y hora, el periodo de prueba no
se inicia hasta que el sistema envía el correo electrónico de la condición B.
b. Al ejecutar una prueba de asunto en un mensaje de correo electrónico clásico, seleccione
la opción para que la línea de asunto ganadora se vuelva a guardar en el correo
electrónico original.
Programa la implementación de prueba. Selecciona una hora de inicio.
●
●
●
Inmediatamente. El correo electrónico se envía cuando hace clic en Finalizar y Confirmar
envío.
Programado. Introduzca la fecha y hora de inicio de la prueba que desee.
Programar más tarde. La prueba A/B se guarda para que la configure más tarde.
NOTA: Para recibir los resultados completos de la prueba A/B, le recomendamos que espere como
mínimo 24 horas antes de anunciar un ganador. La espera permite que la mayoría de sus
suscriptores interactúen con su comunicación.
Selecciona el modo de envío del correo electrónico ganador al resto de los suscriptores.
●
●
Automáticamente. Puede enviar el correo electrónico ganador a los demás suscriptores
inmediatamente después de que el sistema anuncie un ganador o a la hora que se
programó.
Manualmente. Después de la notificación de la selección de un ganador, debe enviar el
correo electrónico a los demás suscriptores.
Configura las opciones de envío.
a. Haga clic en Utilizar nombre y dirección DE siguientes y realice una selección en el
menú desplegable. O bien, haga clic en Seleccionar una clasificación de envío y
seleccione la clasificación de envío en el menú desplegable.
b. Selecciona una opción de envío.
c. Haga clic en Finalizar.
2.19 Seguimiento
El seguimiento es una recopilación agregada de datos que permite ver en elementos como
aperturas de correos electrónicos, clics, mensajes que no se pueden entregar, entre otras
mediciones. También pude capturar cuántos correos electrónicos se reenviaron y cuántos
suscriptores nuevos generó cada reenvío. Puedes crear una lista de suscriptores a partir de los
datos de seguimiento y realizar un seguimiento del rendimiento de los suscriptores y las listas a lo
largo del tiempo.
2.19.1 Envíos
Dentro del dashboard se visualizarán los envíos de email hechos.
Cuando se haya realizado un envío de email, podrá ver el historial del envío realizado y la actividad
que ha tenido.
Como primera pantalla nos arrojara los informes generales del envío:
●
●
●
●
●
●
Resumen: Encontrarás las propiedades de tu email
Actividad de la bandeja de entrada: Aperturas, clic, reenvíos, conversiones, encuestas y
suscripciones canceladas.
Desempeño de envío: Devoluciones y entregados
Suscriptores que no participan: No se ha hecho clic, no se ha abierto
Abrir desempeño: Entregados, aperturas totales, aperturas únicas
Actividad reenviar a un amigo: Reenvíos y nuevas suscripciones
En la segunda pestaña Actividad de clics veremos la información de los clics que se han dado
dentro de la plantilla
Conversiones: Si se han realizado conversiones dentro del email que enviamos entonces esa
información se verá reflejada dentro de esta pestaña
Encuestas: Si dentro del email agrego una encuesta en este apartado podremos ver las respuestas
de los suscriptores.
Vínculos de trabajo: En la pestaña de vínculos de trabajo será posible editar los vínculos del email,
aunque ya se haya enviado
Si necesitas exportar la información da clic sobre el botón de Exportar que aparece en la barra
superior
2.19.2 Reportes
Dentro de Email Studio podrá obtener reportes sobre los envíos realizados, tipos de pruebas A/B
realizas y más información. Esta misma puede ser consultada dentro de Analytics Builder.
2.20 Gestión de devoluciones
Las devoluciones son mensajes que los proveedores de servicios de Internet (ISP)
envían de vuelta a Marketing Cloud para explicar por qué no se puede entregar su
email. Cuando un email no se puede entregar correctamente, la aplicación etiqueta el
suscriptor como Devuelto.
El servidor de email del suscriptor acepta o devuelve un email cuando se envía. Si el
servidor de email acepta el email, el estado del suscriptor sigue siendo Activo en la
aplicación de Marketing Cloud. Si el servidor de email rechaza el email, el estado del
suscriptor cambia a Devuelto.
a. Devolución temporal
Una devolución temporal se produce cuando el servidor de email rechaza el mensaje
de email debido a lo que parece ser una condición temporal, como una bandeja de
entrada llena. Cuando esto ocurre, el sistema reintenta enviar el email al suscriptor
cada 15 minutos durante 72 horas y realiza hasta 288 intentos. El suscriptor se
muestra en el seguimiento como devuelto solo cuando el sistema detiene los
reintentos. Una vez que una devolución se muestra en el seguimiento, es oficial y no
se puede cambiar.
No todos los mensajes para un destinatario con una devolución temporal se reintentan
288 veces. Algunas devoluciones pueden surtir efecto de inmediato y ser permanentes
en relación con un mensaje determinado, pero se consideran devoluciones temporales
con fines de seguimiento. Algunos ejemplos de este tipo de devolución temporal
inmediata son estos tipos de respuestas del ISP:
●
●
●
●
●
●
El buzón de email supera el almacenamiento máximo permitido
La cuenta de usuario supera la cuota
El buzón de email está lleno
Buzón de email desactivado
Buzón de email desactivado temporalmente
Buzón de email desactivado, no se aceptan mensajes
Cuando Marketing Cloud recibe la tercera devolución temporal para un suscriptor, el
estado cambia a Retenido.
Causa
Cuenta inactiva
Definición
Posibles
precauciones
resoluciones
La dirección no está disponible
temporalmente debido a que el
buzón de email está inactivo o
desactivado temporalmente
Buzón de email
lleno
El buzón de email del destinatario
está lleno o supera la cuota de
almacenamiento
Fallo temporal del
dominio
Fallo
temporal
receptor
del
dominio
y
La cuenta de email del suscriptor
está inactiva o desactivada
temporalmente. Los buzones de
email se pueden desactivar por
varios motivos, como el uso
infrecuente, el cambio de dirección,
los actos delictivos o las disputas.
Estos errores
pueden
ser
temporales
o
permanentes. Se recomienda enviar
mensajes a estos suscriptores a
corto plazo para monitorear la
aceptación y hacer contacto con los
suscriptores
posteriormente
mediante otros métodos para
confirmar la dirección.
El buzón de email del destinatario
está lleno o supera su cuota de
almacenamiento. Normalmente, un
buzón de email está lleno debido al
uso
infrecuente,
un
cambio
temporal de los hábitos de
comprobación del email o un
cambio de dirección. Los errores de
buzón de email lleno son una señal
de advertencia. Considere la
posibilidad de hacer contacto con el
suscriptor
mediante
métodos
alternativos para confirmar que
envía el email a una dirección
válida
y
comprobada
con
frecuencia.
El buzón de email del suscriptor no
acepta mensajes en este momento.
Resuelva este problema temporal
para poder realizar envíos en el
futuro. A continuación, puede
monitorear las entregas a este
suscriptor. Considere la posibilidad
de hacer contacto con el suscriptor
mediante métodos alternativos si
los problemas de entrega persisten.
Otros
Buzón de email no disponible
temporalmente o recepción de un
mensaje
de
devolución
indescifrable
El buzón de email del suscriptor no
acepta mensajes en este momento.
Resuelva este problema temporal
para poder realizar envíos en el
futuro. A continuación, puede
monitorear las entregas a este
suscriptor. Considere la posibilidad
de hacer contacto con el suscriptor
mediante métodos alternativos si
los problemas de entrega persisten.
b. Devolución por bloqueo
Una devolución por bloqueo, la cual se considera un tipo de devolución temporal, se
produce cuando el servidor de email rechaza el mensaje de email debido a problemas
con los filtros, como ocurre en el caso de los bloqueos de URL, la falta de una
autenticación correcta o la inclusión del dominio o la dirección IP en una lista negra
usada por el dominio receptor. Si un suscriptor recibe una devolución por bloqueo, se
realiza un reintento en el siguiente envío de email.
c.
Causa
Definición
Queja
Su email se bloquea debido a quejas
Lista negra
La dirección IP se incluye en una lista
negra
Contenido
El mensaje se filtra debido al contenido
Bloqueo de URL
Los emails contienen URL bloqueadas
Autenticación
El mensaje carece de la autenticación
necesaria
Devolución técnica
Una devolución técnica, la cual se considera un tipo de devolución temporal, se
produce cuando el servidor de email rechaza el mensaje de email debido a errores
técnicos, como un error de formato de datos o un error de red. Si un suscriptor recibe
una devolución técnica, se realiza un reintento en el siguiente envío de email.
Causa
Definición
Servidor ocupado
El servidor de email receptor
se encuentra temporalmente
saturado debido a los intentos
de envío suyos y de otros
remitentes
Error de formato de datos
El email se rechaza debido a
errores de formato o de
longitud de línea
Error de red
Conexión perdida o tiempo de
espera agotado durante el
envío debido a errores de
longitud de línea
d. Devolución permanente
Una devolución permanente se produce cuando el servidor de email rechaza el
mensaje de email debido a condiciones permanentes. Esta devolución se suele
producir en caso de errores como un usuario desconocido o un dominio no
encontrado. Lo que ocurre a continuación depende del estado del suscriptor. Si el
estado del suscriptor es Activo, el estado cambia a Devuelto. No se realizan más
intentos para el envío de la campaña de email al suscriptor, pero se reintenta el envío
al suscriptor en la siguiente campaña de email. Cada envío de email se considera una
campaña de email por lo que respecta a la gestión de devoluciones.
Si el estado del suscriptor es Devuelto, lo que indica una devolución anterior, la
aplicación procesa la devolución de un modo diferente. Si esta campaña de email es la
primera o la segunda campaña de email en la que se produce una devolución, se
mantiene el estado Devuelto para el suscriptor y se reintenta el envío en la siguiente
campaña de email. No se realizan más intentos para la campaña de email actual.
Sin embargo, si la campaña de email es la tercera campaña en la que se produce una
devolución, la aplicación comprueba cuándo se recibió el primer mensaje de
devolución para el suscriptor. Si transcurren menos de 15 días desde la recepción del
primer mensaje de devolución, se mantiene el estado Devuelto para el suscriptor y se
reintenta el envío en la siguiente campaña de email. No se realizan más intentos para
la campaña de email actual. Si la devolución se produjo hace más de 15 días antes del
primer mensaje de devolución, el estado del suscriptor cambia a No apto para entrega,
a menos que la devolución proceda de un dominio de confianza. En el caso de un
dominio de confianza, Marketing Cloud confía de forma implícita en la información que
proporciona el ISP o el receptor sobre la devolución. Por ejemplo, si hotmail.com es un
dominio de confianza, confiamos en las indicaciones de Hotmail en relación con una
dirección incorrecta y cambiamos el estado del envío a la dirección de hotmail.com
devuelto de forma permanente a No apto para entrega en lugar de esperar a que el
envío a la dirección se devuelva tres veces en un periodo de 15 días. Si la devolución
procede de cualquier otro dominio, el suscriptor recibe tres devoluciones antes de que
el estado cambie a No apto para entrega. La aplicación no intenta la entrega a este
suscriptor en las futuras campañas.
Los dominios de confianza actuales son Gmail.com, Hotmail.com (incluidos todos los
dominios activos de Hotmail específicos de países, como Hotmail.fr) y todos los
dominios activos de Road Runner, como nyc.rr.com. Consulte esta información
periódicamente, ya que actualizamos los dominios de confianza según sea necesario
cada cierto tiempo.
*Aunque este modelo se adapta a la mayoría de los casos, algunos ISP realizan cambios con
determinada frecuencia en función del control del spam y otros aspectos relacionados con la
capacidad de entrega.
En esta tabla se describen las causas de una devolución permanente.
Dominio
desconocido
El dominio es incorrecto o no
existe
Usuario
desconocido
Dirección no válida o error
permanente en cada mensaje
de devolución
Sintaxis
de
dirección no válida
Dirección de email no válida
Porcentaje alto de
direcciones
desconocidas
La dirección de email está
bloqueada debido al elevado
número/porcentaje
de
direcciones
de
email
desconocidas o inactivas en
su lista
Otros
Dirección no válida o error
permanente en cada mensaje
de devolución
El envío a dominios desconocidos es el
resultado del uso de métodos de
captura de datos inadecuados, datos
antiguos
u
orígenes
de
datos
cuestionables. Además, el envío a listas
antiguas
puede
aumentar
la
probabilidad de enviar email a dominios
inactivos, ya que los dominios que ya no
están activos se representan en las
listas antiguas. Para evitar recibir un
gran número de errores “Dominio
desconocido”, se recomienda realizar un
envío de prueba al 10% de su volumen
de envío de email habitual. Puede
evaluar los resultados del envío de
prueba sin superar los índices de
devoluciones y quejas aceptables, y
realizar una evaluación del riesgo
razonable antes de continuar con un
envío de mayor volumen.
En caso de enviar email a una lista de
suscriptores antigua, se recomienda
realizar un envío de prueba al 10% de
forma aleatoria para evitar un aumento
repentino de las devoluciones. Este
error también se puede deber al uso de
métodos
de
captura
de
datos
inadecuados. En este caso, se
recomienda como requisito que los
suscriptores ingresen su dirección de
email dos veces.
La sintaxis de la dirección de email es
incorrecta. Por ejemplo, puede ocurrir
que omita el símbolo
“@” o que no especifique un nombre de
dominio (uso de “examplecom” en vez
de
“example.com”).
Compruebe
la
sintaxis de su dirección de email y
corrija los errores que detecte.
El ISP del suscriptor marca la dirección
IP debido al envío de demasiados
mensajes, lo cual provoca el bloqueo. El
ISP detecta el envío de mensajes de
emails a personas que no los aceptan.
Para mejorar el proceso, consulte la
sección sobre mejores prácticas.
*Si tiene suscriptores en una lista que reciben continuamente devoluciones permanentes, debe eliminarlos de su
lista.
e. Código SMTP de devolución
Si ejecuta un archivo de extracción de eventos de devolución, se incluye una columna
de código SMTP que contiene el código relacionado con cada devolución.
Los valores válidos están disponibles en esta ubicación:
http://www.greenend.org.uk/rjk/2000/05/21/smtp-replies.html
f.
Estado Con suscripción cancelada
Aunque en el caso de los suscriptores que cancelan una suscripción este estado no se
debe a una devolución, en el contexto de la gestión de devoluciones de email el
estado Con suscripción cancelada se asigna a un suscriptor de las siguientes formas:
-
El suscriptor hace clic en un vínculo para cancelar la suscripción de un
mensaje de email u opta por cancelar la suscripción en un centro de perfiles.
El suscriptor comunica que un mensaje de email es spam a un ISP con el que
Marketing Cloud mantiene un bucle de comentarios (AOL, Hotmail, Comcast y
otros).
Un usuario de Salesforce Marketing Cloud cambia manualmente la dirección
del suscriptor a Con suscripción cancelada.
3.Content Builder
Content Builder es la herramienta de gestión de contenido multicanal que le permite consolidar
imágenes, documentos y contenido en una sola ubicación para utilizarlo en Marketing Cloud.
Content Builder es más eficiente que nuestras herramientas de creación anteriores gracias a su
interfaz fácil de utilizar de tipo arrastrar y soltar.
1. Para ingresar a Content Builder da clic en la siguiente pestaña del menú principal
horizontal de Marketing Cloud.
2. Se desplegará un menú de dos pestañas, da clic en Content Builder.
En la pantalla principal de Content Builder podrás observar del lado izquierdo, el primer bloque con
las opciones de Local y Compartido.
Local: Muestra el contenido que pertenece a la unidad de negocio en la que estás ubicado.
Compartido: Hace referencia al contenido que se comparte en las diferentes unidades de negocio
o en toda la organización.
Una vez que creaste la carpeta puedes elegir que unidades de negocio tienen acceso a ella o
compartir la carpeta a toda la organización.
3.1 Crear carpetas en Content Builder
Las carpetas dentro de Content Builder nos servirán para poder organizar de mejor manera el
contenido.
Para crear una carpeta dentro de Content Builder deberás seguir los pasos que se mencionan a
continuación.
1. Selecciona la pestaña Local y a continuación da clic derecho sobre la carpeta de Content
Builder, selecciona la opción Crear carpeta
2. Ingresa el nombre de la carpeta y da clic en crear
Mover una carpeta: Ajusta la estructura de carpetas colocando las carpetas de nivel superior que
se crearon en subcarpetas de otras carpetas o promocionando subcarpetas. No puedes mover las
carpetas de raíz predeterminadas, Content Builder. Además, el orden en que aparecen las carpetas
en la estructura de carpetas es alfabético. Para mostrar carpetas en un orden diferente, cambia su
nombre.
Eliminar una carpeta: Solo es posible eliminar carpetas vacías. No puedes eliminar las carpetas
de raíz predeterminadas, Content Builder. Para eliminar una carpeta que tiene contenido mueva el
contenido en una carpeta diferente antes de eliminar la carpeta. Si el contenido en la carpeta ya no
es necesario, elimina el contenido antes de eliminar la carpeta.
Los iconos que aparecen dentro de la barra principal de Content Builder contarán con las
siguientes funciones:
3.2 Creación de contenido
En Content Builder podrás crear diferente contenido:
1. Mensaje de Email: Crea mensajes de email para enviar a tus suscriptores, una vez que
creas estos mensajes no será posible modificar sus propiedades para futuros envíos, es
por eso por lo que recomendamos siempre iniciar con la creación de una plantilla de email
y utilizar mensaje de email únicamente para envíos finales en los cuales podrás agregar el
Asunto y Preencabezado de cada correo.
2. Plantillas de Email: Encontraras plantillas predeterminadas o vacías para iniciar a crear tu
contenido, estas plantillas pueden ser guardadas para futuros envíos como base, en las
cuales solo tendrás que sustituir la información que se vaya a utilizar en un futuro, puedes
crear plantillas con código HTML si así lo requieres.
3. Bloques de contenido: Crea bloques que vayas a utilizar frecuentemente en tu contenido
de email.
4. Aplicación móvil: Crea los mensajes o notificaciones que se vayan a utilizar para ser
enviados a tu aplicación.
5. Cargar: Carga las imágenes que vas a utilizar para crear tu contenido.
3.3 Plantilla de Email
Para crear plantillas de email es posible crearlas a partir de código HTML, o realizando un email
basado en plantilla, para crear una plantilla de email con herramientas drag & drop deberás seguir
los siguientes pasos:
1. Selecciona la plantilla en la que te basaras para crear el contenido de tu email:
a. Plantilla Básica: Estas plantillas contienen columnas de imágenes, texto y botones
predeterminadas.
b. Plantilla Vacía: Únicamente están divididas por columnas, pero podrás colocar los
bloques que desees, o seleccionar la plantilla totalmente vacía e iniciar tu
contenido desde cero.
c.
Plantilla como tema: El diseño de estas plantillas está adaptado para que las
puedas utilizar para los diferentes tipos de comunicación que son enviados, un
boletín, promociones, servicios financieros, etc.
d. Guardado: Dentro de esta pestaña se encontrarán almacenadas las plantillas de
email que has creado anteriormente.
2. Una vez que hayas seleccionado la plantilla que vas a crear da clic el botón Seleccionar,
ubicado en la parte inferior derecha.
3. Al haber seleccionado la plantilla entrarás al dashboard de edición.
1. A continuación, se abrirá el lienzo de trabajo y del lado izquierdo encontrarás la
siguiente información
a. Bloques: Contenido que podrás utilizar para agregar a tu plantilla de email
(imágenes, texto, botón, contenido dinámico, redes sociales, etc.)
b. Contenido: Imágenes o bloques previamente cargados en Marketing Cloud.
c. Formatos: Diferentes formatos de columnas que podrás agregar en la plantilla.
d. Diseño: Para establecer o cambiar estilos para la plantilla, selecciona esta
opción. También puedes bloquear y desbloquear funciones para restringir el
acceso de modificación a algunos elementos de diseño en la plantilla.
3.3.1 Contenido Básico
Botón
Permite agregar un bloque de botón al correo electrónico.
Al ingresar al botón podrás colocarle un texto, seleccionar la fuente, el tamaño, color, el estilo
que deberá llevar (alineación, fondo, radio del botón, relleno y borde) y el vínculo al cual vas a
dirigir al usuario una vez que haga clic en el botón también puedes ingresar una cadena de
personalización. Por ejemplo, si tienes un atributo que contiene una dirección URL, puedes
insertar la cadena de personalización para utilizar la URL personalizada para cada suscriptor.
Fragmento de código
Utiliza este tipo de bloque para guardar códigos reutilizables de HTML, AMPscript, puedes
utilizar fragmentos de código para un único bloque o para un área tan grande como una
plantilla de mensaje completa.
Para crear un fragmento de código sigue estos pasos:
▪
Da
clic en y selecciona la barra de herramientas y selecciona Crear nuevo
fragmento de código
▪
▪
Da clic en Crear fragmento de código
Finalmente, haz clic en Guardar, en caso de que desees modificarlo solo selecciona el
fragmento de código desde la biblioteca de contenido y modifícalo.
Formato libre
Con este tipo de bloque podrás agregar una combinación de texto, vínculos e imágenes.
Para agregar este bloque de contenido solo arrastra y suéltalo al lienzo y sigue los siguientes
pasos:
1. Escribe el contenido en la ventana del editor en la parte izquierda de la pantalla.
2. Utiliza los controles de la barra de herramientas para asignar un formato y un diseño al
texto
3. Para mostrar controles de la barra de herramientas, haz clic en
4. Utiliza el control de inserción
HTML.
para agregar vínculos del sistema y elementos
5. Usa los controles de inserción de atributos
para agregar la personalización
6. Para insertar tablas, anclajes y vínculos, utiliza un bloque de contenido de texto
7. Para insertar una imagen, haz clic en el control de imagen
HTML
Pega o carga código HTML en Content Builder
Para agregar el HTML en el editor utiliza una de estas opciones:
▪
▪
▪
▪
Pega el código HTML directamente en la ventana del editor
Si ya tienes un HTML solo búscalo desde la opción Examinar en Content Builder
Buscar archivos manualmente o arrástralos en la ventana de carga
Usa la opción de inserción de fragmento de código
para
agregar
vínculos del sistema.
▪
Usa los controles de inserción de atributos
para agregar la personalización
Bloque de imágenes
Puedes agregar imágenes a través de este tipo de bloque e insertar archivos con formato: JPEG,
PNG, GIF y Amscript.
Para agregar imágenes deberás seguir estos pasos:
1. Si ya tienes alguna imagen guardada dentro de Content Builder haz clic en Examinar y
seleccione la imagen
Si requieres cargar o arrastrar una imagen:
2. Haz clic en Examinar y Crear.
3. Arrastra las imágenes al lienzo o haz clic en Cargar y seleccione imágenes desde tu
equipo.
4. Haz clic en Cargar y publicar y finalizar edición.
En caso de que requieras utilizar una imagen externa:
5. Inserta la dirección URL de la imagen externa en el campo debajo del botón Examinar
6. Finalmente haz clic en Finalizar edición
Bloque de texto
Este tipo de bloque de contenido permite agregar texto siguiendo estos pasos:
1. Una vez que seleccionaste el bloque deberás escribir el texto en el editor
2. Utiliza los controles del editor para asignar un formato y diseño
▪
Para mostrar más controles en la barra de herramientas, haz clic en
▪
Utiliza el ícono
para agregar vínculos del sistema y elementos de HTML
▪
Utiliza el ícono
para agregar personalización
Nota: El bloque de contenido de texto produce HTML, no texto sin cifrar. Para producir únicamente texto, crea un fragmento
de código.
3.3.2 Contenido avanzado
Pruebas A/B
Permite crear dos áreas de contenido diferentes y realizar un seguimiento de qué contenido
funciona mejor durante una prueba de área A / B de contenido.
1. Para seleccionar contenido para el contenido A, haz clic en Examinar.
2. Para seleccionar contenido para contenido B, haz clic en Examinar y finalmente
en Guardar
*Seguimiento y Vista superpuesta para mensajes de email que utilizan bloques de contenido de Prueba A/B muestran
únicamente uno de los bloques de contenido, independientemente de que selecciones los detalles del trabajo para el bloque
A o el bloque B. Los resultados del seguimiento son exclusivos para el trabajo, pero la vista previa del mensaje de email no
muestra Ay B respectivamente, sino que solo muestra un único bloque predeterminado para cada trabajo. Las pruebas A/B
de mensajes de email separados que no utilizan bloques de contenido de Prueba A/B muestran el mensaje de email
exclusivo para el trabajo cuyo seguimiento selecciona ver.
Contenido dinámico
Utiliza este bloque para crear contenido que esté personalizado para los suscriptores, permite
definir atributos para el contenido, haciendo que la información que reciben los suscriptores sea
más relevante.
Contenido dinámico es contenido que se muestra en un área de acuerdo con las reglas que se
definen basándose en los valores de la columna de extensión de datos o los atributos del
suscriptor.
Es importante conocer los los cuatro elementos de la regla:
Atributo: El perfil en le que desea basar qué suscriptores ven este contenido.
Valor: Los valores de atributo a utilizar para determinar qué suscriptores ven este contenido. Si
existe un valor predeterminado para el atributo, el suscriptor se evalúa con ese valor. Los valores
de atributo de suscriptor vacíos se evalúan como incluyendo un valor de cero (0).
Operador: La relación entre el atributo y el valor que selecciona.
Contenido: El contenido para mostrar para un suscriptor que cumple los requisitos de atributo que
definió.
Para crear este tipo de bloque de contenido, deberás seguir los siguientes pasos:
1. Al entrar al bloque se abrirá una pestaña donde nos indicará dos opciones de contenido
dinámico:
▪ Mantener bloques de contenido al día: permite aplicar modificaciones de bloques
de origen que se realicen en el futuro.
▪ Realizar copias locales de bloques de contenido si no deseas aplicar las
modificaciones de origen a los correos electrónicos usando el bloque.
2. Posteriormente deberás seleccionar el contenido que deseas que aparezca
predeterminadamente al suscriptor en caso de que no satisfaga ninguna de las reglas de
contenido dinámico.
3. Una vez que ya tienes asignada la imagen predeterminada, crea las reglas con base en los
atributos de perfil o extensión de datos como el origen.
4. Selecciona un origen solo la primera vez que creas una regla
5. Arrastra los atributos a la columna izquierda del lienzo
6. Utiliza esta tabla como referencia para crear los filtros
FUNCIÓN
Es igual a
No es igual a
Es mayor que, mayor o igual a
DESCRIPCIÓN
Suscriptores con una definición de atributo que
coincida exactamente con el valor. (Selecciona
solo 1 valor.)
Es menor que, menor o igual a
Empieza por
Contiene, no contiene
Finaliza con
Utiliza este operador cuando el atributo sea un
valor numérico.
La aplicación busca valores de atributo que
comienzan con la secuencia de caracteres
exacta que especifique como valor de
comparación.
Existe en
Existe en palabra completa
El operador existe en busca coincidencias
parciales del valor.
No existe en
Suscriptores con una definición de atributo que
no coincida con ninguno de los valores que
defina en una cadena de valores delimitados
por comas.
Está en blanco, no está en blanco
Para filtrar por un valor en blanco, selecciona
el operador está en blanco o no está en
blanco.
Es
La aplicación busca un valor verdadero o
falso.
Referencia: https://help.salesforce.com/articleView?id=mc_ceb_create_dynamic_content.htm&type=5
7. Para mostrar todo el contenido existente, haz clic en contenido y selecciona la imagen que
deseas que aparezca con base en los atributos y reglas creadas
8. Finalmente, si requieres crear más reglas, sigue los pasos anteriores y realiza una vista
previa de cada variación de contenido haciendo clic en la fila de área de la regla
Contenido dinámico mejorado
Contenido dinámico mejorado te permite importar en Content Builder un archivo delimitado con
direcciones URL de imagen y texto para crear contenido dinámico mejorado para emails.
En vez de utilizar extensiones de datos y AMPscript para crear manualmente contenido dinámico
complejo y las reglas para cada variación, el sistema crea el contenido desde los datos en tu
archivo de importación. Las columnas en el archivo de importación contienen los nombres de los
activos del contenido dinámico mejorado y las filas contienen las variaciones de contenido para
cada activo.
Para cargar este tipo de contenido debes seguir los siguientes pasos:
1. Dirígete al botón azul +crear, enseguida coloca el cursor en cargar y da clic en contenido
dinámico mejorado.
2. Da clic en examinar y dirígete a la ubicación dentro de tu computadora donde tengas el
archivo que contengan a las URL de contenido dinámico.
3. Da clic en siguiente, puedes ver la estructura del contenido, Marketing Cloud tomará en
cuenta el nombre de cada columna y te mostrará casillas donde podrás elegir el tipo de
contenido guardado en cada URL.
4. Después indica si el contenido que acabas de importar estará ligado o no a alguna
extensión de datos o audiencia.
5. Enseguida revisa si el contenido se ha cargado correctamente y da clic en importar.
Preparación de archivo
Toma en cuenta los siguientes puntos antes de importar tu documento.
●
Asegúrate de que tu archivo es un archivo delimitado por coma, punto y coma o
tabulaciones. En el flujo de importación, puedes seleccionar el delimitador y si respetar las
comillas dobles como un calificador de texto.
●
Utiliza sólo direcciones URL de texto o imagen en su archivo. El sistema lee la primera fila
de datos y establece el contenido dinámico como Texto o Imagen. Puedes cambiar el tipo o
excluir la fila en el flujo de importación.
●
La fila del encabezado de columna contiene los nombres del contenido dinámico que crea
el sistema. Cada columna se guarda como un Mapa del contenido dinámico mejorado en la
biblioteca de contenido, y puedes agregar esto a un mensaje desde la ficha Contenido del
editor. Puedes revisar y modificar estos nombres en el flujo de importación.
●
El sistema establece la primera columna de texto como la clave principal predeterminada.
Una clave principal es una columna de tablas que designa como el identificador único para
todos los registros en el archivo. Por ejemplo, una columna de idioma puede ser una clave
principal que identifica únicamente todos los idiomas en el archivo. Durante el flujo de
importación o la creación de mensajes, vincula esta columna a una columna en una
extensión de datos o un atributo de perfil.
●
Para definir una fila como el contenido predeterminado, Ingresa valor predeterminado
como el valor de la fila en la columna que selecciona como la clave principal. Si no
incluyera esta fila, el sistema utiliza la primera fila como contenido predeterminado.
Contenido Externo
Permite pegar una dirección URL para que esté integrada en el mensaje de correo electrónico.
Al arrastrar el bloque de contenido externo al lienzo te mostrará lo siguiente y deberás ingresar la
URL:
Enseguida deberás seleccionar cuándo recuperar el contenido:
▪
▪
Inmediatamente: Esta función permite al usuario seleccionar la recuperación del contenido
externo ahora y realizar una vista previa en el mensaje de email
Hora de envío: Recupera el contenido externo en el momento en que se procesa el
mensaje de email para el envío
▪
En caso de que selecciones esta última opción, deberás elegir lo siguiente:
▪
▪
▪
Nivel de email: Es el mismo contenido externo para todos los mensajes de email
Nivel de suscriptor: Contenido externo exclusivo para cada suscriptor
Protocolo de fallo: Especifica qué hacer con el envío cuando no se devuelven los datos de
atributos
Contenido de referencia
Este bloque de contenido permite insertar un bloque de contenido existente en una plantilla.
3.3.3 Contenido Interactivo
Formulario de email
Este bloque permite a los suscriptores realizar acciones directamente en sus bandejas de entrada
con funciones de tipo web en un email., por ejemplo, datos de perfil, reseñas de productos y
prospectos de ventas directamente desde formularios insertados en un email. Al permitir a los
suscriptores enviar formularios sin salir de su bandeja de entrada, aumenta la participación de los
clientes y los especialistas en marketing obtienen más datos.
NOTA: Los formularios de email interactivos utilizan super mensajes en todas las ediciones de cuenta. El
bloque Formulario de email está disponible en Content Builder para ediciones Pro o superiores de Marketing
Cloud.
1. Haz clic en Crear, después en Bloques de contenido y formulario de email
2. Elija una plantilla:
●
●
●
Formulario vacío: comienza desde cero y crea el tipo de formulario que desees.
Valoración: permite a los suscriptores llevar a cabo reseñas de productos y otras
encuestas.
Perfil progresivo: recopila o actualiza las preferencias de los suscriptores y los datos
demográficos
●
Formulario de caso: permite que los suscriptores creen o actualicen un caso de
asistencia.
●
Formulario de prospecto: captura o actualiza información de suscriptores a partir
de tus prospectos.
*Puede personalizar cualquier plantilla agregando o eliminando campos de formulario.
3. Completa el campo Captura de respuesta seleccionando una extensión de datos existente
o creando una nueva.
4. Para agregar campos visibles, haz clic en Nueva entrada y seleccione un tipo de campo.
Puedes eliminar y duplicar campos usando los iconos. Para ordenarlos, haz clic en los
campos y arrástralos.
5. Para etiquetar y asignar campos a atributos de extensión de datos, haz clic en el icono de
modificación en cada campo. Configura otras opciones de los campos según tus
necesidades.
6. Para agregar campos ocultos, haz clic en Nuevo campo oculto y completa los campos
Atributo de datos y Contenido de campo. Los campos ocultos pasan a los valores de
extensión de datos que quieres mantener ocultos para el remitente como el número de
orden o el Id. del producto.
7. Revisa y resuelve los campos obligatorios incompletos.
8. Selecciona la ficha Diseño y completa las opciones Estilos generales de formulario y
Estilos de entrada.
9. Selecciona la ficha Configuración de bloque y rellena las opciones según sea necesario
¿Dónde se guardan los datos?
En el bloque, tú defines los valores de extensión de datos de las opciones de preguntas y
respuestas. Cuando el destinatario envía el formulario de email, los datos pasan a la Landing Page
de CloudPages a través de la cadena URL y se guarda en la extensión de datos.
La configuración de la extensión de datos puede influir en el modo en que tus formularios de email
escriben en la extensión de datos. Si tu extensión de datos no tiene una clave principal, el sistema
agrega una fila durante el envío del formulario. Si hay definida una clave principal, el sistema
intenta realizar una inserción/actualización para sobrescribir el registro. Sin embargo, si falta alguna
clave principal en la carga, el sistema genera un Id. único para el registro.
Errores en el formulario de email
Hay tres motivos principales que podrían explicar por qué el formulario no se muestra en algunos
clientes de email.
1. El cliente de email no es compatible con características interactivas. Outlook es el cliente
de email que suele presentar incompatibilidades con mayor frecuencia.
2. Si el formulario no aparece en un cliente de email compatible, es probable que haya un
conflicto con la CSS entre el código de su otro email y el código que inserta el bloque de
contenido del formulario de email. Para diagnosticar este problema, elimina el resto de
código, asegúrate de que el formulario funciona conforme a lo previsto y agrega su código
de manera progresiva para identificar el conflicto.
3. Si el problema se limita exclusivamente a Gmail, asegúrate de que su email no supere el
límite de capacidad de Gmail ni la limitación de caracteres. Gmail recorta el HTML de los
mensajes de más de 102 kb, lo que puede hacer que el formulario de email no se muestre
Gmail también limita aproximadamente a 16 000 los caracteres en las etiquetas de estilo
de CSS. El código CSS que supera ese límite no se muestra en Gmail.
Más información: https://help.salesforce.com/articleView?id=mc_ceb_interactive_email_form_client_support.htm&type=5
Carrusel de imágenes
El bloque Carrusel de imágenes le permite agregar bloques de hasta cinco imágenes rotativas.
Puedes establecer estas imágenes para rotar automáticamente cada seis segundos. Las flechas
de navegación permiten al destinatario rotar manualmente a través de las imágenes.
Agrega varias imágenes para crear un carrusel de imágenes dando clic en el botón examinar o
inserta un URL (png, jpg, jpeg,gif,svg) puedes agregar un vínculo a las imágenes.
Agrega la siguiente imagen dando clic en la cruz de agregar imagen
Configuración de la imagen
-
Da clic en la opción de desplazamiento automático de imágenes
Elige las dimensiones del ancho y alto de tus imágenes
Borde de la imagen: Puedes elegir el color deseable, diferentes estilos de borde y el
tamaño de ancho del borde
Tamaño del relleno de la imagen
Alineación de la imagen (izquierda, centrado o derecha)
3.3.4 Redes Sociales
Agrega un bloque de contenido de seguimiento en redes sociales a un email, este bloque permite
agregar vínculos a las redes sociales en la plantilla de correo electrónico.
Este bloque permite a los destinatarios compartir el email en las redes sociales de tu empresa.
3.3.5 Personalizado
Content Selection
Agrega un bloque de contenido de Selección de contenido de Einstein a tus mensajes para permitir
que Einstein seleccione un activo de imagen para su mensaje en el momento de abrirlo. La
selección se basa en un análisis de los activos de tu conjunto de activos que están atrayendo a
clientes.
Antes de arrastrar el bloque de Content Selection de Einstein a tu mensaje, agrega un archivo de
catálogo de activos para que Einstein pueda seleccionar activos para mostrar.
Este bloque funciona seleccionando un activo que se personaliza para cada suscriptor mostrando
después ese activo en el mensaje. Los activos se seleccionan basándose en el desempeño con los
suscriptores. Sigue los siguientes pasos para su creación:
1. Arrastra Content Selection a tu mensaje
2. Selecciona la clase de activo en la que Content Selection puede seleccionar archivos.
3. Si no hay imagen de reserva para los activos de esta clase, desplázate a Configuración de
Content Selection y agrega una (si es necesario)
4. Guarda el bloque de contenido
5. Para ver Content Selection en acción, crea una previsualización de tu mensaje
6. Para ver el mensaje tal y como se muestra a los distintos suscriptores, haz clic en el icono
de flecha a la derecha
7. Es posible que agregues elementos a tu plantilla en código HTML, para poder realizar esta
acción selecciona la opción de Vista de Código ubicado en el lado superior derecho.
Una vez que das clic sobre esta opción se abrirá una columna del lado izquierdo en donde te
aparecerá el código HTML de la plantilla, podrás agregar contenido con código HTML o utilizando
código AMPscript para personalizar el contenido de la plantilla.
Dentro del lienzo de contenido también tenemos la opción de ver la vista Móvil de la plantilla, lo
único que debemos hacer es dar clic sobre la opción de Móvil e inmediatamente la vista se
adaptará a esta vista.
Una vez que hayas finalizado la plantilla de email da clic sobre el botón Guardar
Activaciones desencadenantes
Esta se agregará cuando se tenga un catálogo de productos.
NOTA: El flujo de envío de los envíos desencadenantes son configurados dentro de Journey
Builder para que puedan ser enviados.
3.4 Bloques de contenido
En Content Builder también podemos crear bloques de contenido reutilizables, es decir, si
utilizamos frecuentemente un bloque específico para el contenido podemos crearlo a partir de esta
opción para agregarlas en un futuro en las plantillas de email.
Cargar contenido
Es posible cargar contenido desde Content Builder, este contenido puede ser utilizado en plantillas
de correo o CloudPages y en diferentes aplicaciones de Marketing Cloud.
La forma en que se tiene que cargar este contenido es la siguiente:
1. Da clic en el botón del lado superior derecho +crear enseguida en cargar y contenido.
2. Elige el archivo que quieres cargar
3. Da clic en cargar y publicar.
4. Ordena y publica el contenido.
Formatos admitidos
Nota: Los archivos con las siguientes extensiones no se pueden cargar a la biblioteca son: HTM, HTML,
XHTML, XHT, CSS, LESS, SASS, JS, JSON, ATOM, RSS, XML, SXL, XXLT, MD, MARKDOWN, AS, FLA,
EML.
Contenido dinámico mejorado
Crea un bloque de contenido dinámico importando un archivo delimitado que contiene texto y
direcciones URL de imágenes. En vez de utilizar AMPscript y extensiones de datos para crear
manualmente contenido dinámico complejo y las reglas para cada variación, Content Builder crea
el contenido a partir de los datos del archivo de importación.
Selecciona Contenido dinámico mejorado en el menú Crear para iniciar el flujo de importación de
cuatro pasos.
1. Carga de archivos: carga el archivo y selecciona coma, punto y coma o tabulación como
delimitador. Elija si deseas respetar las comillas dobles como calificador de texto.
2. Preparación de datos: selecciona qué columna usar como clave principal. Opcionalmente,
edita los nombres de cada activo dinámico mejorado y selecciona el tipo de contenido para
cada columna:
▪ Texto
▪
Imagen
▪
Excluir esta columna
3. Audiencia: elija si desea vincular la clave principal del archivo de importación a una
columna en una extensión de datos de audiencia o atributo de perfil.
4. Revisar: revisa la configuración de los pasos anteriores, ve un resumen de cinco filas de
tus datos y selecciona la ubicación de la carpeta para el contenido dinámico mejorado.
4.Mobile Studio
Mobile Studio de Salesforce Marketing Cloud es la herramienta dentro de la instancia que permite
enviar mensajes SMS o MMS, Notificaciones Push dentro de la app y GroupConnect para enviar
mensajes hacia las aplicaciones dentro de cualquier dispositivo móvilGroupConnect soporta la
aplicación de Line y Facebook Messenger que está disponible mediante mensajería vía API.
1. Para poder ingresar a Mobile Studio dentro de la instancia coloca el cursor en la pestaña
de Mobile Studio y se desplegará un menú.
4.1 MobileConnect
Con Mobile Connect se pueden crear, enviar y recibir mensajes de texto SMS, MMS. Envía alertas
y mensajes transaccionales a los suscriptores utilizando plantillas y una interfaz de arrastrar y
soltar.Responde automáticamente a los mensajes entrantes, administra palabras clave y muchas
otras tareas.
4.1.1 Cómo comenzar con MobileConnect
Para poder iniciar con MobileConnect se recomienda seguir los siguientes pasos:
1.
Crea una lista de contactos: Esta lista debe de estar en un archivo .csv con al
menos los siguientes campos: el número de teléfono móvil y código de país de dos
letras. También puedes incluir el nombre, el apellido y cualquier otro campo
que requieras.
2.
Importar contactos: importa el archivo .csv a MobileConnect.
3.
Crear palabras clave HELP (AYUDA): cada cuenta de MobileConnect debe
tener una palabra clave HELP (AYUDA) para que las personas que envían o reciben
mensajes de la cuenta puedan solicitar asistencia.
4.
Revisa las palabras clave STOP (DETENER) predeterminadas: MobileConnect
reconoce estas palabras clave como solicitudes inmediatas para la cancelación de la
suscripción global (STOP, QUIT, CANCEL, END, UNSUBSCRIBE).
** El punto 3 y 4 son pasos que deben ser realizados por un Administrador de
Marketing Cloud
5.
Cree una nueva palabra clave para su mensaje: una palabra clave para un
mensaje es el indicador utilizado para realizar intercambios SMS y MMS entre su
cuenta y dispositivos móviles.
6.
Crea y envía un mensaje: para crear y enviar un mensaje selecciona una de
las plantillas de mensaje creadas previamente en Content Builder.
4.1.2 Creación de lista de envío para SMS
Puedes importar contactos a una lista estándar o a todos los contactos en MobileConnect. Los
contactos importados a MobileConnect también se importan a la aplicación Contactos. Para crear
una lista de envío de SMS debes seguir los pasos que se enlistan a continuación:
1. En la instancia de Marketing Cloud, debe seleccionar Mobile Studio, al desplegarse el
menú da clic en MobileConnect.
2. En el menú de MobileConnect deberá seleccionar Agregar Contactos
3. Aparecerá un menú que mostrará las opciones a escoger para poder crear la lista de
contactos:
●
●
●
Para todos los contactos
A una lista estándar existente
A una lista estándar nueva
4. Carga el archivo .csv (no debe pesar más de 20 MB y debe contener los campos
obligatorios de _MobileNumber, _Locale y _ContactKey) (Debe colocar el código del
país de envío)
5. Marca la casilla de certificación de suscripción y de clic en el botón de siguiente:
NOTA: Al haber seleccionado el archivo correspondiente aparecerá un mensaje en el cual se confirma
que los usuarios cargados en dicho archivo han dado su consentimiento de que pueden recibir
comunicación.
6. Selecciona el código corto o largo y la palabra clave y al finalizar de clic en siguiente:
7. Asigna los atributos, hay de tres tipos:
●
●
●
Para hacer coincidir las columnas por nombre, seleccione Asignar por filas de
encabezado.
Para hacer coincidir las columnas por orden en el archivo, seleccione Asignar por
ordinal.
Para hacer coincidir las columnas manualmente, seleccione Asignar manualmente.
8. Se generará una vista previa de los contactos, podrás colocar una dirección de correo
electrónico del lado derecho. Al finalizar la importación te llegará una notificación, después
de eso se podrá guardar exitosamente.
Crear contactos manualmente
En el menú de MobileConnect, en Agregar contactos se desplegará un menú, da clic en Agregar
manualmente
Nota: Al entrar en Agregar manualmente, aparecerá una notificación de verificación en el cual se confirma
que los usuarios cargados en dicha lista han dado su consentimiento de que pueden recibir
comunicación.
1. Llena los cuadros de información:
●
●
●
●
Ingresa el número de teléfono móvil del contacto como clave de contacto.
Ingresa un código de país de dos caracteres para la configuración regional.
Para ingresar un número móvil secundario, cambia el campo del número móvil. Este
campo se completa automáticamente con la clave de contacto.
Puede seleccionar cualquier otro campo secundario que considere relevante dentro de
MobileConnect
Crear un mensaje
Nota: El contenido debió ser cargado previamente en Content Builder para que aparezca en MobileConnect y
pueda ser utilizado en el envío del mensaje. En el menú de MobileConnect de clic en + Crear Mensaje:
1. Podrá seleccionar entre las distintas plantillas:
● Saliente: Podrá crear y enviar mensajes SMS y MMS (solo disponible en EU) a sus
suscriptores.
● Respuesta de texto: Cree una respuesta automática a un mensaje SMS entrante.
● Voto/encuesta: Invite a personas a votar o responder a una encuesta a través de SMS.
● Suscripción de móvil: invite a personas a suscribirse a sus mensajes SMS o MMS
● Captura de información: Solicite a los participantes que faciliten la información que se
guardará como atributos de contacto.
● Suscripción de email: invite a personas a suscribirse a sus mensajes de email.
● Enviar email: Invite a personas a recibir un mensaje de email desencadenado.
2.
Coloque el nombre del mensaje y selecciona el código del cual realizarás el envío, por
último, coloca el método de envío del mensaje.
3. Podrá seleccionar la fuente de alimentación, ya sea Extensiones de datos o Listas de
contactos, al seleccionar se colocará en Destinos la extensión de datos o lista de
contactos que usará.
4. Define el contenido que llevará el mensaje. (No uses acentos ni caracteres especiales,
recomendable usar mayúsculas)
5.
6. Programa el envío del mensaje, confirma el contenido y la configuración del mensaje que
se enviará y activa el envío.
NOTA: La longitud máxima de un mensaje SMS es de 160 caracteres. Si el mensaje excede el límite de
caracteres se divide en múltiples envíos. Al incluir caracteres GSM estos se contabilizan como 70 caracteres.
4.1.3 Reporte SMS
Dentro de Mobile Connect podrás descargar los reportes de tus envíos de mensaje, para crear un
reporte sigue los pasos que te indicamos a continuación.
1.
En el bloque de Estadísticas de mensaje, en la parte inferior derecha
aparecerá el botón de Crear Reporte, da clic.
2.
De manera automática MobileConnect te redirigirá a la sección de reportes, en
donde encontraras los reportes correspondientes a la sección de SMS.
3.
Coloca las propiedades del reporte que seleccionaste y da clic en Enviar (la
vista del reporte cambiará del que se quiera crear, pero los parámetros para poder
ejecutarlos son similares)
El reporte se podrá descargar por FTP o bajarlo al mismo archivo, también dependerá el tamaño
del archivo que se esté descargando.
4.2 Mobile Push
Permite crear y enviar notificaciones para fomentar el uso de la aplicación.
Mobile push te ayuda a:
●
●
●
●
●
●
●
Gestionar audiencias segmentadas de contactos de dispositivos móviles.
Enviar notificaciones distribuidas específicas y personalizadas.
Enviar mensajes de bandeja de entrada.
Utilizar la mensajería de geovallas y balizas para campañas basadas en ubicaciones.
Ver la implicación del cliente mediante el análisis.
Automatizar sus campañas con Automation Studio.
Integrar notificaciones distribuidas en trayectorias de clientes con Journey Builder.
En la instancia de Marketing Cloud, debe seleccionar Mobile Studio, al desplegarse el menú deberá
seleccionar Mobile Push.
Audiencias en Mobile Push
Usa audiencias para segmentar y dirígete a los contactos a los que desea enviarle una notificación
o un mensaje.
●
●
●
●
●
●
●
Gestionar audiencias segmentadas de contactos de dispositivos móviles.
Enviar notificaciones distribuidas específicas y personalizadas.
Enviar mensajes de bandeja de entrada.
Utilizar la mensajería de geovallas y balizas para campañas basadas en ubicaciones.
Ver la implicación del cliente mediante el análisis.
Automatizar sus campañas con Automation Studio.
Integrar notificaciones distribuidas en trayectorias de clientes con Journey Builder.
Carga de contactos en Mobile Push
Para agregar contactos en el menú de Mobile Push diríjase a Agregar Contactos:
Para realizar la carga debe considerar:
●
●
●
●
●
Archivo delimitado por comas, menor a 20 MB
Clave de contacto
Plataforma
Token del sistema
ID del dispositivo (Un ID de dispositivo en Marketing Cloud es un identificador único
para un dispositivo móvil)
1. Debes cargar el archivo .csv
2. Marque la casilla de certificación de suscripción
NOTA: Al haber seleccionado el archivo correspondiente aparecerá un mensaje en el cual se confirma
que los usuarios cargados en dicho archivo han dado su consentimiento de que pueden recibir
comunicación.
3. Selecciona la aplicación con la cual se realizará el envío
4. Debes asignar los campos
5. Revise la importación que está realizando, puede agregar un correo que le notifique una
vez que la carga esté finalizada
Lista filtrada
Una lista de contactos que se filtran en función de sus datos demográficos o de interés, como el
código postal, los ingresos, los productos comprados o la fecha de nacimiento. Utiliza una lista
filtrada para enviar mensajes distribuidos a una audiencia específica según sus datos
demográficos, como la edad, el sexo o los intereses.
1. En contactos vaya a Gestionar
2. En Listas deberá seleccionar Crear Lista
3. Selecciona Lista filtrada
4. En el apartado de Mobile Push, podrá encontrar los atributos demográficos para poder
agregarlos y al terminar de agregar los atributos, deberá guardar la lista filtrada.
4.2.1 Push Notifications
Para crear una notificación push puedes crear un mensaje desde cero dentro de la aplicación de
MobilePush o usando las plantillas que haya creado desde Content Builder.
Para crear una notificación Push deberás seguir los pasos:
1. Dentro del menú de MobilePush da clic en el botón Crear mensaje
●
●
●
●
●
●
●
2. Selecciona la plantilla del tipo de notificación que estarás enviando
Saliente: Envía un mensaje push a dispositivos móviles en función de los atributos
demográficos.
Entrada de ubicación: Envía un mensaje push a dispositivos móviles que ingresan a una
ubicación geográfica específica.
Salida de ubicación: Envía un mensaje push a dispositivos móviles que dejan una
ubicación geográfica específica.
Baliza: Desencadenar un mensaje push en dispositivos móviles en función de la
proximidad a una ubicación de baliza física. Las balizas utilizan una señal de Bluetooth
para transmitir un identificador único universal a una aplicación compatible.
Bandeja de entrada: Enviar un mensaje push que persista.
3. Define las propiedades del envío:
Ingresa un nombre para el mensaje.
Selecciona la aplicación que usa este mensaje.
● Selecciona el método de envío.
4. Selecciona o crea la audiencia: Para enviar solo a contactos que cumplan ciertos
criterios, deberás crear una lista filtrada o una extensión de datos en Contact Builder. Usa el
menú desplegable para seleccionar el tipo de audiencia.
5. Lista de contactos: suelta las listas de contactos seleccionados en los cuadros
Segmentados y Excluidos y da clic en Guardar.
6. Extensión de datos: arrastra y suelta las extensiones de datos seleccionadas en los
cuadros Dirigido y Excluido y da clic en Guardar.
7. Revisa la información del envío
● Para enviar de inmediato o a una hora específica, usa Programar.
Notificaciones enriquecidas
Puede enviar una notificación distribuida que contenga imágenes o videos a los suscriptores.
En el caso de iOS, las notificaciones enriquecidas utilizan una función de Apple llamada contenido
mutable.
Para activar el contenido mutable:
1.
2.
3.
4.
5.
6.
Cree su aplicación para iOS 10+.
En App Switcher, pase el ratón sobre su nombre y haga clic en Configuración.
Busque MobilePush.
En Configuración, haga clic en Modificar.
En Medios enriquecidos, haga clic en Activado.
Haga clic en Guardar.
Para activar las notificaciones enriquecidas para iOS:
●
●
Cree su aplicación para iOS 10+.
Actualice a la versión 4.9.6 del SDK de MobilePush, que es compatible con iOS 10 y
posterior.
AIF
No
Si
Sí (solo iOS)
Sí (solo iOS)
AMPscript
N/A
N/A
Si
Si
AVI
No
Si
Sí (solo iOS)
Sí (solo iOS)
BMP
Si
No
Sí (solo Android)
No
GIF (animado)
No
Si
Sí (solo iOS)
Si
GIF
Si
Si
Sí (solo iOS)
Si
HEIF
Si
No
No
No
URL alojada
Si
Si
No
No
URL HTTP
Si
Si*
No
No
URL HTTPS
Si
Si
Si
Si
JPEG
Si
Si
Si
Si
JPG
Si
Si
Si
Si
MP3
No
Si
Sí (solo iOS)
Sí (solo iOS)
MP4
No
No
Sí (solo iOS)
Sí (solo iOS)
MPEG
No
Si
Sí (solo iOS)
Sí (solo iOS)
MPEG2
No
Si
Sí (solo iOS)
Sí (solo iOS)
MPEG4
No
Si
No
Sí (solo iOS)
PNG
Si
Si
Si
Si
WAV
No
Si
Sí (solo iOS)
Sí (solo iOS)
WebP
Si
No
Sí (solo Android)
No
Copiar y eliminar una Push Notification
En MobilePush, es posible copiar una notificación distribuida para utilizar el mismo contenido
general y configuración de una notificación distribuida existente.
Para copiar una notificación y utilizarla nuevamente deberás seguir los siguientes pasos:
1.
En Información general, selecciona el mensaje.
2.
Da clic en el icono
.
3.
Ingresa un nombre nuevo para el mensaje.
4.
Da clic en Copiar.
5.
Haz clic en Revise su nuevo mensaje. El nuevo mensaje tiene un estado de
borrador e incluye los mismos atributos e información que el mensaje existente.
6.
Para realizar cambios en cualquier parte del documento del mensaje, da clic
en la página correspondiente.
7.
Programa, envía o guarda el mensaje.
Para eliminar los mensajes no utilizados o inactivos que ya no necesitas asegúrate de que ya no
necesitas un mensaje por cualquier motivo, ya que la eliminación de un mensaje de forma
permanente lo elimina de la cuenta.
Puedes eliminar solo los mensajes que cumplen con los siguientes criterios:
●
Mensajes inactivos
●
Borradores de mensajes
●
Mensajes salientes no incluidos actualmente en una automatización o
trayectoria
●
Mensajes salientes que contienen CloudPages con una fecha de publicación
en el futuro
Para eliminar un mensaje de notificación deberás seguir con los siguientes pasos:
1.
En Información general, selecciona el mensaje.
2.
3.
Da clic en el icono
Confirma la eliminación.
Notificaciones silenciosas
Los usuarios de la aplicación en dispositivos con iOS 12 o versiones posteriores pueden
seleccionar si sus notificaciones se entregan de forma visible o silenciosa. Los usuarios pueden
realizar esta selección cuando descargan la aplicación, en el centro de notificaciones, o en la
configuración de la aplicación.
Una vez activadas las notificaciones silenciosas, los usuarios pueden volver a activar las
notificaciones visibles navegando a la configuración.
●
●
●
●
es Verdadero: Todos los contactos que tienen la distribución silenciosa activada.
es Falso: Todos los contactos que no tienen la distribución silenciosa activada. Los
dispositivos Android son falso.
Es No es nulo: Todos los contactos que tienen la distribución silenciosa activada o
desactivada.
Es Nulo: Todos los contactos existentes en el sistema que no hicieron una llamada de
registro después de la implementación de esta función en agosto de 2019. También es nulo
para todas las aplicaciones y dispositivos que no están ejecutando las versiones 6.2.x o
posteriores del SDK.
4.2.2 Mensaje de bandeja de entrada
Puedes desencadenar un mensaje para su descarga en la bandeja de entrada de su aplicación en
los dispositivos móviles de los usuarios. Este mensaje permanece en la bandeja de entrada hasta
que establece su caducidad. Antes de crear el mensaje en Marketing Cloud MobilePush, cree la
CloudPage y solicite a su desarrollador de aplicaciones móviles que active la bandeja de entrada
de la aplicación mediante el SDK de MobilePush.
Hay dos opciones para los mensajes de bandeja de entrada.
●
Alerta + Bandeja de entrada envía una alerta de distribución al dispositivo y un mensaje a
la bandeja de entrada de la aplicación que dirige al consumidor a una página optimizada
para el uso móvil.
NOTA: Al seleccionar el tipo de envío Alerta + Bandeja de entrada da como resultado un aumento del
consumo de mensajes de MobilePush. Cada actividad de distribución mediante Alerta + Bandeja de entrada
tiene como resultado el consumo de dos mensajes.
●
Solo bandeja de entrada envía un mensaje a la bandeja de entrada de la aplicación que
dirige al consumidor a una página optimizada para el uso móvil.
Puntos principales
●
●
●
●
●
Los mensajes de la bandeja de entrada de la aplicación se descargan en el dispositivo
cuando el usuario abre la aplicación.
Las aplicaciones MobilePush no abren URL, incluido CloudPage de mensaje de bandeja
de entrada, de forma predeterminada. Solicite a su desarrollador de aplicaciones que
implemente esta función en el SDK.
Los mensajes de la bandeja de entrada se abren en una CloudPage.
El dispositivo es el propietario del mensaje de la bandeja de entrada, no del contacto.
Para abrir la CloudPage, implemente un controlador de direcciones URL en su aplicación.
Para realizar la creación y envío realiza lo siguiente:
1.
2.
3.
4.
5.
6.
Cree la CloudPage que desea utilizar en su mensaje.
En MobilePush, haga clic en Crear mensaje.
Selecciona la plantilla de bandeja de entrada.
Ingrese un nombre para el mensaje.
Selecciona la aplicación en la que se va a utilizar este mensaje.
Selecciona el método de envío.
● Para enviar de inmediato o a una hora especificada, seleccione Programar.
● Para enviar a partir de una llamada de API externa, seleccione Desencadenado
por API.
● Para enviar como parte de una automatización en Automation Studio,
seleccione Bandeja de entrada - Automatización.
● Para enviar como parte de una trayectoria, seleccione Interacción.
7. Selecciona el método de distribución.
● Alerta + Bandeja de entrada envía una alerta de distribución al dispositivo y un
mensaje a la bandeja de entrada de la aplicación que dirige al consumidor a una
página optimizada para el uso móvil.
● Solo bandeja de entrada envía un mensaje que dirige al consumidor a una página
optimizada para móviles para la bandeja de entrada de la aplicación.
8. Selecciona o cree la audiencia. Para realizar envíos solo a los contactos que cumplen
determinados criterios, cree una lista filtrada o cree una extensión de datos en Contact
Builder. Utiliza el menú desplegable para seleccionar el tipo de audiencia.
● Lista de contactos: Arrastre las listas de contactos seleccionadas a los cuadros
Objetivo y Excluido de la derecha y haga clic en Guardar.
● Extensión de datos: Arrastre las extensiones de datos seleccionadas a los cuadros
Objetivo y Excluido de la derecha y haga clic en Guardar.
9. Haga clic en Siguiente.
10. Ingrese el título y subtítulo de la alerta de distribución si procede.
11. Para personalizar el contenido de su mensaje, haga clic en el campo Mensaje y seleccione
los atributos de contacto en el menú desplegable de personalización.
12. Realice las selecciones restantes.
● Agregue medios a su mensaje.
● Si activó Notificaciones interactivas, seleccione las notificaciones que desee
utilizar.
● Si activó claves personalizadas para su aplicación, ingrese los valores de las
claves.
13. Haga clic en Siguiente.
14. Ingrese la línea de asunto de la bandeja de entrada.
15. Selecciona la Cloudpage que desee utilizar.
16. Para un tipo de mensaje repetible, como Automatización o Journey Builder, cancele un
mensaje de bandeja de entrada existente con cada envío seleccionando Sí en Sustituir
mensaje de bandeja de entrada. Para agregar un mensaje a la bandeja de entrada con
cada envío, seleccione No.
Sugerencia: Utiliza Sustituir mensaje de bandeja de entrada para actualizar la información de
vuelo para un vuelo de una línea aérea próximo o seleccione No para agregar nueva
información sobre la llegada a un hotel para varias estancias en el hotel.
17. Haga clic en Siguiente.
18. Establezca el periodo que el mensaje permanecerá en la bandeja de entrada de la
aplicación.
19. Programe o envíe el mensaje.
4.2.3 Mensaje de Geovallas
Una ubicación de geovalla es un límite circular alrededor de un punto geográfico. Los contactos
pueden recibir un mensaje cuando su dispositivo móvil accede o sale de una geovalla.
Para crear una ubicación realiza los siguientes pasos:
1. En Ubicación, haga clic en Crear ubicación.
2. Haga clic en Geovalla.
3. Ingrese el nombre o la dirección de la ubicación de geovalla o bien arrastre el marcador en
el mapa.
4. Haga clic en Seleccionar.
5. Ingresa un nombre para la ubicación de geovalla.
6. Ingresa el radio de la geovalla.
Sugerencia: De acuerdo con las recomendaciones de Apple y Google, utiliza un radio de 150
metros como mínimo.
7. De forma predeterminada, la descripción se corresponde con la latitud y longitud de la
ubicación de geovalla. Cambie la descripción o deje la predeterminada.
8. Revise su ubicación de geovalla en el mapa para asegurarse de que es correcta.
9. Guarda la ubicación de geovalla.
Para eliminar una ubicación debe realizar los siguientes pasos:
1. En Ubicación, navegue a la ubicación que desee eliminar.
2. Haga clic en junto al nombre de la ubicación
3. Confirme.
.
Para crear un mensaje de entrada de ubicación realiza los siguientes pasos:
1.
2.
3.
4.
Ingrese un nombre para el mensaje.
Selecciona la aplicación en la que se va a utilizar este mensaje.
Selecciona el tipo de mensaje que enviar.
Ingresa el mensaje. Si insertas cadenas de personalización o AMPscript, el número de
bytes utilizados no está disponible.
5. Guarda el mensaje.
6. Realiza las selecciones restantes.
● Si activó el sonido personalizado para su aplicación, seleccione qué sonido
reproducir cuando llegue un mensaje distribuido.
●
7.
8.
9.
10.
Selecciona si va a actualizar el número de mensajes no leídos mostrados en el
icono de iOS para esta aplicación cuando envíe el mensaje. Active su aplicación
móvil para utilizar el conteo de insignias correctamente y utilizar llamadas de API
correctas para incrementar y restablecer su conteo de insignias. El cambio de este
conmutador a No no restablece el conteo de insignias para los usuarios de su
aplicación.
● Si activó OpenDirect para su aplicación, ingrese la dirección URL para que se
muestre en la pantalla cuando el usuario seleccione un mensaje en el campo
OpenDirect. Especifique una dirección URL completa con subdominios (si los hay)
e incluya http:// o https://.
● Si activó claves personalizadas para su aplicación, ingrese los valores de las
claves. Puede incluir un valor de AMPscript en campos de texto de claves
personalizadas para insertar claves únicas basadas en atributos o campañas de
contactos.
Vaya a la página siguiente.
Selecciona o cree la ubicación.
Vaya a la página siguiente.
Programe o envíe el mensaje.
NOTA: Para realizar cambios en un mensaje de entrada de ubicación una hora antes de la hora de envío
programada, desactive el mensaje, realice los cambios y, a continuación, reactive el mensaje.
4.2.4 Mensaje de salida de ubicación
Utiliza la plantilla de mensaje de salida de ubicación para enviar un mensaje distribuido a los
dispositivos móviles que salen de una ubicación geográfica específica. Marketing Cloud
MobilePush limita los mensajes salientes a 2048 bytes, lo que incluye sonidos y funciones.
1.
2.
3.
4.
Ingrese un nombre para el mensaje.
Selecciona la aplicación en la que se va a utilizar este mensaje.
Selecciona el tipo de mensaje que enviar.
Ingresa el mensaje. Si insertas cadenas de personalización o AMPscript, el número de
bytes utilizados no está disponible.
5. Guarda el mensaje.
6. Realiza las selecciones restantes.
● Si activó el sonido personalizado para su aplicación, seleccione qué sonido
reproducir cuando llegue un mensaje distribuido.
● Selecciona si va a actualizar el número de mensajes no leídos mostrados en el
icono de iOS para esta aplicación cuando envíe el mensaje. Active su aplicación
móvil para utilizar el conteo de insignias correctamente y utilizar llamadas de API
correctas para incrementar y restablecer su conteo de insignias. El cambio de este
conmutador a No no restablece el conteo de insignias para los usuarios de su
aplicación.
● Si activó OpenDirect para su aplicación, ingrese la dirección URL para que se
muestre en la pantalla cuando el usuario seleccione un mensaje en el campo
OpenDirect. Especifique una dirección URL completa con subdominios e incluya
http:// o https://.
● Si activó claves personalizadas para su aplicación, ingrese los valores de las
claves. Puede incluir un valor de AMPscript en campos de texto de claves
7.
8.
9.
10.
personalizadas para insertar claves únicas basadas en atributos o campañas de
contactos.
Vaya a la página siguiente.
Selecciona o cree la ubicación.
Vaya a la página siguiente.
Programe o envíe el mensaje
4.2.5 Mensajería de balizas
Las balizas son dispositivos físicos que incluye en las ubicaciones en las que desea que sus
clientes reciban mensajes. Las balizas utilizan una señal de Bluetooth de baja energía (BLE) para
transmitir un identificador único universal (UUID) a una aplicación compatible. Utiliza balizas para
enviar mensajes según la ubicación de una persona.
1.
2.
3.
4.
5.
6.
Haga clic en Crear mensaje.
Selecciona Baliza.
Introduzca el nombre de su mensaje.
Selecciona la Aplicación que muestra el mensaje.
Selecciona el método de distribución.
Escriba y guarde su mensaje.
NOTA: Si seleccionó Alerta + CloudPage como método de distribución, seleccione la página que va a
utilizar.
7. Selecciona si va a reproducir un sonido cuando se reciba el mensaje distribuido. Si activó
sonidos personalizados para su aplicación, puede seleccionar un sonido personalizado.
8. Selecciona si va a actualizar iOS Badge. Selecciona Sí para actualizar el número de
mensajes no leídos que el icono de iOS muestra para esta aplicación cuando realiza el
envío.
9. Si activó OpenDirect para su aplicación, escriba la dirección URL que se muestra en la
pantalla cuando el usuario selecciona un mensaje. Escriba la dirección URL completa,
incluidos los subdominios correspondientes y http:// o https://.
10. Si activó Claves personalizadas para su aplicación, introduzca los valores de las claves.
Incluya un valor de AMPscript para insertar claves únicas basadas en atributos o
campañas de contactos.
11. Agrega una asociación de campaña si lo deseas.
12. Haga clic en Siguiente.
13. Selecciona la ubicación de la baliza a la que desea agregar el mensaje. Si la ubicación de
la baliza no existe, puede crear una ubicación de baliza.
14. Establezca la fecha y hora de la activación del mensaje.
15. Haga clic en Limitar el número total de mensajes para dispositivos móviles a e
introduzca el número total de veces que un dispositivo móvil puede recibir este mensaje
durante el periodo activo.
16. Para restringir el número de veces que un dispositivo móvil puede recibir este mensaje en
un periodo de tiempo especificado, haga clic en Limitar la frecuencia de los mensajes de
dispositivos móviles a un mensaje cada… Introduzca un número y seleccione el periodo
de tiempo. Utiliza esta opción cuando un dispositivo móvil acceda al área de la baliza más
de una vez al día.
17. Haga clic en Activar.
4.2.5 Envíos
Se visualizarán todos los envíos realizados en la aplicación.
En el dashboard se mostrará la actividad de los envíos.
4.2.6 Administración
En el Dashboard se mostrará la información de las aplicaciones que existen dentro de Marketing
Cloud.
Aplicaciones dentro de la instancia.
Cuando se selecciona una aplicación en Acciones – Ajustes
Se visualiza la información de la aplicación integrada en Marketing Cloud, aquí se carga la
información del desarrollo hecho de la aplicación y se agrega la información.
NOTA: el archivo del APNS es .p8
Para Apple debe agregar la información Key ID, Team ID, Bundle ID para confirmar la carga de la
aplicación.
Para Android debe insertar el server key para confirmar la carga de la aplicación
4.3 GroupConnect
Utiliza GroupConnect para enviar mensajes a contactos mediante aplicaciones de mensajería.
Actualmente, GroupConnect es compatible con la aplicación de mensajería móvil de LINE y
Facebook Messenger (disponible únicamente a través de la API de mensajería de chat).
Tipos de mensajes:
1. Mensaje de seguimiento: Da la bienvenida a los nuevos contactos y solicita información de
atributos.
2. Mensaje saliente: Envía un mensaje, como una promoción, una alerta o un mensaje de
medios enriquecidos a un contacto.
3. Mensaje de respuesta: Responde automáticamente a un mensaje enviado por un contacto,
usando un mensaje aleatorio o dirigido.
4. Mensajes de carrusel y multi contenido en Journey Builder o Contact Builder.
Para enviar un mensaje realiza los siguientes pasos:
●
●
●
●
●
1.
2.
3.
4.
5.
6.
7.
Texto + Emoji: Incluye todos los caracteres especificados con el estándar UTF-8. La
aplicación LINE permite hasta 1024 caracteres por mensaje.
Multimedia: Incluye imágenes almacenadas en su cartera. La aplicación LINE admite
imágenes JPEG de hasta 200 KB.
Mensaje enriquecido: Incluye una combinación de imágenes y URL y texto para
dispositivos móviles que no admiten mensajes enriquecidos. Utiliza AMPscript para
personalizar vínculos.
Etiqueta: Incluye imágenes proporcionadas por la aplicación de mensajería.
Imagen dinámica: Incluye un mensaje extraído de una extensión de datos mediante
AMPscript o una URL. Esta función le permite incluir imágenes en su mensaje en función
de los atributos de contacto. El tamaño máximo de la imagen utilizado en el mensaje es de
1024 por 1024 píxeles, y el formato debe ser JPEG. El tamaño máximo de la imagen
utilizado en la vista previa es de 240 por 240 píxeles, y el formato debe ser JPEG.
Ingrese un nombre para el mensaje.
Selecciona la cuenta.
Selecciona el método de envío.
Selecciona e ingrese el contenido del mensaje.
Vaya a la página siguiente.
Selecciona los contactos a los que enviar el mensaje.
Vaya a la página siguiente.
8. Envíe o programe el mensaje.
Para responder mensajes automáticamente:
Utiliza la plantilla de Mensaje de respuesta para crear un mensaje de respuesta automática para
los mensajes entrantes de sus contactos. Cuando identifiques una palabra clave en el mensaje
entrante que coincida con una palabra clave en una de las respuestas, esa respuesta se
desencadenará.
Incluya este contenido al editar sus mensajes haciendo clic en Agregar contenido:
●
Texto + Emoji: Incluye todos los caracteres especificados con el estándar UTF-8. La
aplicación LINE permite hasta 1024 caracteres por mensaje.
● Multimedia: Incluye imágenes almacenadas en su cartera. La aplicación LINE admite
imágenes JPEG de hasta 200 KB.
● Mensaje enriquecido: Incluye una combinación de imágenes y URL y texto para
dispositivos móviles que no admiten mensajes enriquecidos. Utiliza AMPscript para
personalizar vínculos.
● Etiqueta: Incluye imágenes proporcionadas por la aplicación de mensajería.
● Imagen dinámica: Incluya un mensaje extraído de una extensión de datos mediante
AMPscript o una URL. Esta función te permite incluir imágenes en su mensaje en función
de los atributos de contacto. El tamaño máximo de la imagen utilizado en el mensaje es de
1024 por 1024 píxeles, y el formato debe ser JPEG. El tamaño máximo de la imagen
utilizado en la vista previa es de 240 por 240 píxeles, y el formato debe ser JPEG.
1. Ingresa un nombre para el mensaje.
2. Selecciona la cuenta.
3. Establezca las reglas para cuando se envía el mensaje.
Sugerencia: Establezca reglas más específicas con una mayor prioridad que las reglas generales,
ya que GroupConnect envía la respuesta asociada a la primera regla que coincida con un mensaje
entrante.
4.
5.
6.
7.
Agrega el mensaje de respuesta a cada regla.
Modifica el mensaje de error.
Ve a la página siguiente.
Revisa y activa el mensaje.
4.3.1 Gestionar mensajes
Después de enviar, programar o activar un mensaje saliente en MobileConnect, revisa la
información sobre la actividad de ese mensaje.
1. En la pantalla Información general, haga clic en el nombre del mensaje saliente.
2. Revisa la actividad del mensaje.
Cancelaciones de suscripción
La aplicación proporciona información de usuario cuando se realiza la suscripción inicialmente, y
GroupConnect almacena esa información en el registro de contacto. Si un contacto cancela la
suscripción para dejar de recibir información, la aplicación de mensajería retransmite la cancelación
de suscripción a GroupConnect y elimina la información aplicable del registro de contacto.
4.3.2 Reportes de GroupConnect
●
●
●
●
Reporte de mensaje saliente de GroupConnect LINE: Muestra un resumen de los
mensajes salientes enviados a los seguidores de LINE en un intervalo de fechas
especificado.
Reporte de resumen de envíos desencadenados de GroupConnect LINE: Muestra un
resumen de mensajes de seguimiento y respuesta que se enviaron a los usuarios en un
intervalo de fechas especificado.
Reporte de resumen de mensajería de chat móvil: Muestra todas las actividades de API de
mensajería de chat para LINE y Facebook Messenger.
Reportes de resumen de actividad de Journey Builder de mensajería de chat móvil:
Muestra toda la actividad de Journey Builder relacionada con envíos de mensaje de LINE.
5.Web Studio
Web Studio cuenta con la herramienta CloudPages que se utiliza para crear y publicar contenido
de marketing dirigido a clientes en distintos canales como: web, sociales y móviles.
1. Para ingresar a la plataforma deberemos seleccionar la herramienta de Web Studio,
seguido de la pestaña de CloudPages.
2. Se mostrará el Dashboard de Web Studio:
Al ingresar a la aplicación de CloudPages encontraremos los siguientes apartados en la pantalla
principal.
5.1 Colecciones
Son estructuras que nos permiten organizar de una mejor manera el contenido. Aquí podemos
encontrar las colecciones de nuestro contenido que se ha creado previamente con el fin de tener
una mejor estructura organizacional.
5.2 Creación de una Recopilación
1. Para crear una recopilación da clic en el botón de crear recopilación ubicado en la parte
superior derecha de la pantalla principal de CloudPages
2. Coloca un nombre, una descripción a la colección y posteriormente da clic en Guardar.
3. Tendrás 5 opciones diferentes para crear contenido.
a. Página de destino
b. Recurso de código informático
c. Micrositio
d. Página de Mobile push
e. Página de correo electrónico interactivo
5.3 Landing Page
Una Landing Page es una página dentro de un sitio web con la función de convertir al visitante en
cliente potencial por medio de un llamado a la acción.
Para generar el contenido podemos utilizar Content Builder que ofrece herramientas de drag and
drop y código HTML. Se debe utilizar contenido previamente creado en Content Builder, de forma
que se pueda reutilizar en la creación de los formularios.
Estos son los pasos que deberás seguir para crear una Landing Page:
1. En tu Colección, haz clic en Agregar contenido
2. Selecciona Pagina de destino
3. Completa la descripción de la Landing Page que se creará. Aquí se puedes colocar el
nombre de la URL (este puede modificarse posteriormente)
4. Selecciona Content Builder y haz clic en Siguiente
5. Selecciona un formato y haz clic en Crear.
6. Dentro de Landing Page al ingresar al formato seleccionado hay un menú horizontal
conformado por cuatro fichas: Bloques, Contenido, Formatos y Diseño.
5.3.1 Bloques de contenido
Son bloques reutilizables que se usan para crear contenido de CloudPages cuando se utiliza el
editor de Content Builder.
Contenido Básico
Podemos usar diferentes bloques de contenido básico en nuestra Landing Page los cuales están
conformados por:
Botón
i queremos añadir botones a nuestra Landing Page lo arrastramos y soltamos al lienzo donde
podremos darle el formato que mejor se adapte.
Formato libre
Permite agregar texto, vínculos, imágenes.
HTML
Introduce o pega el código HMTL directamente.
Bloques de imágenes
Se pueden agregar imágenes una vez que se hayan guardado en Content Builder.
NOTA: las imágenes debieron ser cargadas previamente en Content Builder para que puedan ser
utilizadas dentro de Web Studio.
Smart Capture
Creación de formularios dentro de la Landing Page, esta misma información se almacena dentro de
las Extensiones de Datos creadas.
1. Utilizar en Journey Builder como fuente de entrada para que todos los registros que se
obtengan del formulario entren a un flujo automatizado, posteriormente activa la casilla en
caso de que queramos ocupar ese formulario como fuente de entrada en Journey Builder.
NOTA: Es necesario seleccionar esta casilla para que pueda ser utilizado en Journey Builder, de lo
contrario no aparecerá dentro de la Entrada de Datos.
2. Completa el nombre del formulario
3. Utiliza un destino de los datos, estos pueden ser:
●
●
●
Extensión de datos de Cloud Pages: en esta opción podemos
seleccionar los atributos que deseamos que aparezcan como campos en el
formulario. Una vez agregados se podrán arrastrar y soltar los campos en
el lienzo
Extensión de datos: Seleccionamos la base de datos que ya ha sido
creada previamente en Email Studio
Lista de suscriptores de email: Seleccionamos todos los suscriptores
que se agregaron a una lista en Email Studio
4. Crea tu formulario seleccionando los atributos que aparecerán dentro de la Landing Page.
NOTA: Los atributos se muestran en el orden en que se seleccionaron.
El atributo oculto se utiliza para evitar que un usuario vea un elemento hasta que se cumpla alguna
condición (como seleccionar una casilla de verificación, etc.). Para permitir que se pasen los
valores ocultos del remitente a la fuente de datos en el envío, deberás hacer clic en Agregar
atributo oculto. Este paso es opcional y no es posible utilizar los mismos atributos como ocultos y
visibles.
Bloque de texto
Permite agregar texto, puedes modificar el tamaño, color, etc
Contenido Avanzado
Contenido de Referencia
Permite insertar un bloque existente en la plantilla de Landing Page, el bloque siempre utiliza el
contenido más reciente.
Pruebas de contenido de Einstein
Agrega un bloque de contenido en el cual se puede mostrar una prueba de contenido previamente
configurada en Einstein.
Redes Sociales
Seguir en redes sociales
Agregar un bloque de contenido de seguimiento permite agregar vínculos a sus redes sociales.
Colaboración en redes sociales
Permite a los destinatarios compartir el contenido en sus redes sociales favoritas. Para seleccionar
más vínculos de redes sociales, haz clic en Agregar una red social. Arrastra los elementos para
reordenar el modo en que aparecen. Utiliza los controles proporcionados para diseñar los iconos y
las etiquetas de texto.
5.3.2 Contenido
Muestra todo el material visual cargado previamente en Content Builder, se mostrarán las carpetas
donde esta organizado.
5.3.3 Formatos
Agrega la forma en que quieres que se acomode el contenido que vas seleccionando.
5.3.4 Diseño
Configura o cambia los estilos de toda la Landing Page.
5.3.5 Vista Landing Page
Los botones Formato/Vista de código para cambiar el formato del diseño:
1. Formato: muestra todas las opciones para editar el contenido de la Landing Page.
2. Vista de código: se visualiza el código en HTML de la Landing Page.
5.3.6 Contenido responsivo para Desktop y Mobile
Para ver cómo se muestra el contenido en cada vista, deberás dar clic en Escritorio/Móvil, la
Landing Page se adaptará a la vista que le indiquemos
Para guardar el progreso presione el botón Guardar en la parte superior derecha.
NOTA: se recomienda Guardar al realizar cada cambio para no perder el progreso.
Programar/Publicar
Para publicar la página inmediatamente o programarla. Haz clic en Programar/Publicar.
1. Haz clic en Programar/Publicar
2. El contenido también se puede publicar haciendo clic en la opción Programar/Publicar
desde la vista Tipo de contenido
3. En la ventana de publicación de la Landing Page mostrarán dos botones: Escritorio/Móvil,
el lienzo se ajustará al tamaño correspondiente y se obtendrá una vista previa de cómo se
mostrará el contenido.
Al confirmar el contenido hay que seleccionar si queremos que el contenido se publique de manera
inmediata o podemos programar la hora y día cuando se publicará dando clic en el botón inferior
derecho Guardar/Publicar.
5.4 Micrositio
Los micrositios de Marketing Cloud son Landing Page individuales las cuales ofrecen información
concreta con el objetivo de generar una comunicación directa, se utilizan, por ejemplo: para
organizar un evento para alguna campaña en específico.
5.4.1 Creación de un micrositio
1. En New CloudPages, después de Crear una recopilación haz clic en Agregar contenido y
luego en Micrositio
2. Completa el campo Nombre y descripción
3. Haz clic en guardar
Crear un mapa de sitio del micrositio
1. En el mapa de sitio del micrositio, haz clic en Agregar página
2. Especifica un nombre de página y descripción, haz clic en Guardar
3. Elije Crear nuevo contenido o Comenzar a partir de contenido existente
4. Si seleccionaste la opción Crear nuevo contenido, elije Vista de diseño para utilizar el
editor de CloudPages o Vista de código para utilizar HTML
Definir un mapa del micrositio
1. En CloudPages da clic en Agregar contenido de un micrositio
2. Para agregar páginas de nivel superior a tu micrositio, haz clic en Agregar páginas en
Navegación del sitio
3. Para organizar las páginas de nivel superior, en Navegación del sitio, haz clic en una
página para arrastrarla encima o debajo de otra página. El orden de páginas se verá
reflejado en el mapa de sitio
4. Define las relaciones principales y secundarias. Si desea que la página B sea una página
secundaria de la página A, sigue los pasos que se indican a continuación:
▪ En Navegación del sitio, haz clic en la página B y arrástrela debajo de la página A.
▪ Haz clic en la página B y arrástrela ligeramente a la derecha, justo donde debe
mostrarse. Este paso crea una página secundaria y convierte a la página B en una
▪
página secundaria de la página A. El orden de páginas se verá reflejado en el mapa de
sitio.
Repite estos pasos para cada página secundaria
Referencia: https://help.salesforce.com/articleView?id=mc_cp_define_a_site_map.htm&type=5
Acciones de mapa del sitio
Acciones
Descripción
Agregar y reorganizar páginas
Para asignar un nombre a una página y
agregarla al mapa del sitio, haz clic en Agregar
página
Asignar URL descriptivas
Si vas a utilizar un dominio privado, puedes
asignarlo a la página de inicio de tu sitio
Establecer
relaciones
secundarias
principales
y
Las páginas que se agregan al lienzo del
mapa de sitio se muestran en el menú de
navegación, donde podrás arrastrarlas y
soltarlas y configurar las relaciones principales
y secundarias (página y página secundaria)
Configurar la página de inicio
La primera página que se agrega al mapa del
sitio se establece como página de inicio y se
indica con un icono de inicio de color azul
Agregar contenido a las páginas
En el mapa del sitio, haz clic en Agregar
contenido a una página y, a continuación, elije
la opción Crear nuevo contenido o Comenzar
a partir de contenido existente
Crear un nuevo mapa del sitio
Puedes crear distintas versiones de mapas del
sitio copiando los mapas existentes o creando
mapas nuevos
Haz clic en Modificar estilo de navegación
para modificar los estilos de tu barra de menú
de navegación y de los elementos de menú
(páginas y páginas secundarias)
Modificar el estilo de navegación
Referencia: https://help.salesforce.com/articleView?id=mc_cp_site_map_actions.htm&type=5
5.4.2 Publicar un micrositio
CloudPages permite publicar micrositios.
1. En CloudPages, crea un micrositio y define un mapa de sitio
2. En la vista de mapa de sitio, haz clic en el botón Programar/Publicar
3. Selecciona la versión de mapa de sitio del menú desplegable que se encuentra junto a
Resumen de programación/publicación
4. Selecciona las páginas que desea publicar
5. Haz clic en Publicar [x] artículos. El micrositio pasará a estar disponible en directo.
5.5 Página de Mobile Push
Las páginas de Mobile Push se muestran en dispositivos móviles del suscriptor cuando esta cruza
un límite definido para una ubicación geográfica.
5.5.1 Crear una Página de Mobile Push
1. En la colección, haz clic en crear
2. Selecciona la Página de Mobile Push
3. Completa el campo Nombre y Descripción
4. Haz clic en crear
5. Sigue los siguientes pasos:
a. Selecciona Crear nuevo contenido y, a continuación, seleccione la Vista de
diseño o la Vista de código.
b. Selecciona Comenzar a partir de contenido existente y elije el contenido
existente.
6. Dentro del lienzo se pueden observar dos pestañas Móvil/Tableta en donde el contenido
se adapta a este tipo de formato
7. Una vez dentro del lienzo de la plantilla seleccionada encontrarás un recuadro de
herramientas donde puedes diseñar tu plantilla con elementos de Estilos globales y
Equipamientos
5.5.2 Publicar páginas de Mobile Push
1. Para publicar la página, haz clic en Programar/Publicar
2. El contenido también se puede publicar haciendo clic en la opción Programar/Publicar
desde la vista Tipo de contenido.
3. Aparecerá la ventana Programar/Publicar con una vista previa de la Página de MobilePush.
Las Páginas de MobilePush no ofrecen opción de programación
4. Para enviar la página de MobilePush y hacer que esté disponible para la aplicación
MobilePush, haz clic en Publicar.
5. Consulta Estado Publicado y Sin publicar para asegurarte de que el contenido está
disponible en directo.
5.6 Interactive Email Page
Crea y usa una Landing Page al seleccionar el campo Content Selection en un bloque de
formulario de correo electrónico de Content Builder. Está página tiene el propósito mandar un
mensaje de repuesta al usuario una vez que hace clic en el botón enviar de su formulario diseñado
en un correo electrónico interactivo.
1. En New CloudPages, después de Agregar contenido a una recopilación, haz clic
en Agregar contenido y luego en Interactive Email Page
2. Asigna un nombre a su página y descripción
3. Completa el campo URL si usa un dominio personalizado
4. Haz clic en Guardar.
5. Haz clic en la sección Formulario de correo electrónico del editor.
6. Desde el menú desplegable del mensaje de confirmación Tipo de contenido, selecciona el
tipo de contenido que quiere mostrar al remitente.
Puedes crear tres tipos de contenido:
7.1. Sin contenido
7.2 Bloque de Content Builder
7.3 Redirigir a URL
8.Haz clic en Finalizar edición
5.7 Cloud Page Analitycs
Esta función te permitirá acceder a visualizaciones de los elementos de tus colecciones.
1. Para visualizar estos datos, es necesario abrir una colección y dar clic en el ícono de
Propiedades de página de la miniatura del elemento
2. Dentro de las Propiedades de página podemos encontrar dos pestañas: Actividad y
Contenido
La pestaña Actividad nos muestra un resumen de las visitas que se han recibido en la página
2. De lado izquierdo aparecerán los detalles de la página:
Detalles de la página
Descripción
Estado
Indica si la página se publicó
Creado
Muestra la fecha y hora en que se creó la página
Última actualización
Muestra la fecha y hora en que se actualizó la página
URL
Indica la URL de la Landing Page
ID de página
Id. único de la página que se utiliza para el seguimiento
Configuración avanzada
Botón que permite acceder a la Configuración avanzada
Configuración avanzada
Dentro de este botón podemos encontrar la siguiente información:
●
Propiedades de la página: Nos indica el nombre de la página, descripción y nombre del
vínculo
●
SEO: Es un conjunto de técnicas y herramientas que nos sirve para optimizar el contenido
con el fin de que los buscadores puedan leerlas de forma más fácil y rápida.
6.Analytics Builder
Permite obtener insights de los comportamientos e interés de los contactos a través de los canales.
Puede marcar metas y modificar con los journeys con base en la información.
●
●
●
●
Medir la interacción y el rendimiento de las campañas de email
Configurar dashboards para visualizar información en formato de tablas, gráficas, etc.
Crear audiencias basadas en el modelo de comportamiento
Medir cada interacción en journey builder y medir el progreso
6.1 Reportes
La pantalla información general nos muestra el acceso a todos los reportes disponibles:
●
●
●
●
●
Email Studio
Journey Builder
Mobile Push
Micrositios
CloudPages
La pestaña Catálogo proporciona una lista en la que se puede buscar reportes disponibles con una
breve descripción de cada uno.
La pestaña actividad proporciona listas detalladas de todos los reportes que se han ejecutado hoy,
todos los reportes programados y el historial de reportes que se han ejecutado.
6.1.1 Shortcuts de Reportes
Puedes seleccionar el tipo de reportes al que quiera tener acceso de manera rápida.
6.1.2 Catálogo de reportes
Puedes ver los distintos tipos de reportes que hay para cada herramienta dentro de Marketing
Cloud.
Vendrá el nombre del reporte, así como una descripción de la información que le otorgará el
reporte al crearlo.
Puedes filtrar la búsqueda de reportes para que solo aparezcan los reportes de la herramienta que
necesita usar.
Seleccionado el tipo de reporte podrás Ejecutar el reporte, modificarlo por intervalo de fechas,
elegir la zona horaria en que será ejecutado, el formato en que será descargado y el correo al que
será enviado (puede agregar un encabezado y una descripción).
6.1.3 Reportes guardados
Se mostrarán todos los reportes creados y guardados, estos se podrán ejecutar de nuevo o
modificar.
6.1.4 Tipos de reportes
Reporte estándar de conteo de contactos en Contact Builder
El reporte Conteo de contactos contiene información acerca del número total de contactos de una
cuenta, y se ejecuta cada semana.
Campo
Direcciones de email distintas
Número de contactos de poblaciones
Contactos de envíos desencadenados
Prospectos procedentes de Sales y Service
Cloud
Contactos procedentes de Sales y Service
Cloud
Contactos y prospectos superpuestos
procedentes de Sales y Service Cloud
Descripción
Número de direcciones de email distintas de
las eliminadas del canal de email. Las
direcciones de email únicas usadas por más
de un suscriptor solo se contabilizan una vez
en este subtotal. Este subtotal no se
contabiliza en la fórmula que calcula el Total
de contactos diferentes
Conteos clave de contactos en poblaciones a
las que no se intentó realizar ningún envío
Número total de contactos asociados a envíos
desencadenados, pero que no están
asociados a la lista Todos los suscriptores ni a
otra lista de la configuración de envíos
desencadenados. Los contactos de envíos
desencadenados que se realizan a nivel de la
unidad de negocio secundaria no se
contabilizan en el Total de contactos diferentes
Número de prospectos sincronizados desde
Sales Cloud y Service Cloud mediante fuentes
de datos sincronizadas en MC Connect
Número de contactos sincronizados desde
Sales Cloud y Service Cloud mediante fuentes
de datos sincronizadas en MC Connect
Número de prospectos que se convirtieron en
contactos en Sales Cloud y Service Cloud, de
acuerdo con los dos subtotales anteriores
Seguimiento del micrositio
Muestra datos de seguimiento de tu micrositio para un intervalo de tiempo específico que
selecciones. Puedes utilizar este reporte para evaluar la efectividad de tus campañas de email para
conducir el tráfico a tus Landing Pages.
Campos
Descripción
Actividad del micrositio
Esta sección nos muestra las vistas únicas
recibidas, el número total de vistas, clics
únicos y el total de clics recibidos
Actividad de Landing Page
Esta actividad nos muestra el nombre de la
página, vistas únicas, totales, clics únicos y el
total de clics recibidos
Podemos observar en esta actividad el
nombre del email que contiene un vínculo al
micrositio, Id, de trabajo del envío de email,
hora de envío, vistas únicas, vistas totales,
clics únicos y el total de clics
Actividad relacionada con el email
Actividad web
Nos muestra la actividad que el usuario
realizó: vistas únicas, totales, clics únicos y
total de clic
Detalles del seguimiento de clics en el
vínculo
Nos muestra el URL del vínculo en el que se
hizo clic en la Landing Page, alías del vínculo,
clics únicos y el total de clics
Reporte de Email Studio
Reportes disponibles en Email.
Nombre del reporte
Descripción
Resumen de prueba A/B
Contiene
información
de
resumen y
comparación sobre una o más campañas de
prueba A/B para el intervalo de fechas que se
especifique
Resumen de envío de cuenta
Muestra todos los conteos de respuestas
potenciales o los índices de una cuenta
organizada por envíos
Atributo por evento de seguimiento
Muestra cómo reaccionaron los suscriptores a
cierto envío de email, basado en un evento de
seguimiento específico y un atributo en
particular
Resumen de seguimiento de trabajo de
email de campaña
Muestra los datos de seguimiento de email
para cada trabajo enviado que esté asociado
con la campaña seleccionada. Utiliza este
reporte para obtener una lista completa de
todos los envíos de una campaña y un
resumen rápido de todos los datos
estadísticos
relevantes
Resumen de seguimiento de email de
campaña
Reporte de resumen de desactivación de
operador
Datos estadísticos
conversión
de
seguimiento de
Frecuencia de mensajes de email
de
seguimiento
de
email
Utiliza este reporte para ver rápidamente los
datos estadísticos de seguimiento de nivel de
email si los emails de tu campaña se envían
en más de un trabajo. Este reporte muestra los
datos de seguimiento de envío para una
campaña específica. Muestra los datos de
seguimiento de email para cada email
asociado con la campaña. Si se envía un
mensaje de email a través de varios trabajos,
Analytics Builder resume los datos de
seguimiento para cada trabajo por email.
Utiliza este reporte tanto para verificar la
precisión del proceso de anulación de
suscripción como para obtener perspectivas
de clientes a los que dirigirse de nuevo en
potencia para una suscripción por SMS. El
reporte muestra una visión general diaria e
histórica de las suscripciones actualizadas
dentro de la cuenta. Las actualizaciones son el
resultado
de
números
de
teléfono
desactivados en la red del operador o los
números portados de un operador a otro
Muestra toda la actividad de conversión entre
todos tus envíos de email durante un periodo
de tiempo específico
Este reporte no puede verse como una página
web. Incluye el número de clientes que
recibieron múltiples mensajes de email desde
un periodo a otro para fines de comparación.
Los periodos de comparación disponibles son:
Ayer frente a Día anterior; 2 semanas
anteriores antes de hoy; Domingo anterior a
semanas de domingo; Últimos 30 días frente a
30 días anteriores; 2 meses de calendario
previos
Desempeño de email por atributo
Permite evaluar resultados de envío de email
para diferentes valores de atributos y
preferencia de suscriptores
Desempeño de email por dominio
Permite evaluar los resultados de envío de
email para cada dominio enviado para un
único envío.
Desempeño de email por lista
Permite evaluar el índice de respuestas,
devoluciones y clics para cada lista o grupo. El
índice puede enviarse como parte de un
evento de envío que excluye el email enviado
a un único destinatario
Desempeño
dominios
de
email
para
todos
los
Desempeño de email a lo largo del tiempo
Envío de email
Envíos de email por usuario
Desempeño de envío de email
segmento de Audience Builder
por
Permite evaluar los resultados de envío de
email para cada dominio enviado para un
único envío
Muestra datos para todos los envíos durante
un periodo específico
Muestra el número de emails que se enviaron
desde cada una de sus cuentas. Este reporte
puede ejecutarse para cualquier periodo de
tiempo, presente o pasado
Muestra una lista de usuarios de cuentas que
enviaron emails durante el intervalo de fechas
especificado y el número total de emails que
cada usuario envió
Muestra los datos de desempeño de envío por
segmento de audiencia
Detalles de actividad de reenvío
Muestra detalles para emails
reenviaron desde suscriptores
personas
Seguimiento de impresión por trabajo
Muestra el número de veces que se envió el
área de contenido como parte de un trabajo. El
conteo podría ser el número de impresiones y
el desempeño de los vínculos para los que se
encuentran dentro de la región de impresión
Seguimiento de impresión para envíos
desencadenados por periodo
Muestra el desempeño de una región de
impresión para envíos desencadenados por un
periodo de tiempo que elija
Datos demográficos de listas
Permite analizar sus listas para ver un
desglose de los suscriptores por estado,
dominio y herramienta de suscripción
Desempeño de lista a lo largo del tiempo
Examina cada una de las listas para evaluar
su efectividad a lo largo del tiempo en
múltiples envíos
Muestra el número de suscriptores en una lista
a lo largo de un periodo de tiempo específico.
Incluye una tabla que muestra el número de
suscriptores por estado para cada mes en el
periodo de tiempo especificado. Estos datos
también se proporcionan en un gráfico lineal
Tamaño de lista a lo largo del tiempo
Resumen de seguimiento de campañas
múltiples
que se
a otras
Utiliza este reporte para comparar el
desempeño del email entre múltiples
campañas.
Este
reporte
muestra
el
seguimiento de email por campaña, para todas
las
campañas
con
una
fecha
de
implementación. El reporte muestra el
seguimiento por el intervalo de fechas
seleccionado y el total de las campañas
Resumen de envíos de email recientes
Desempeño de región para envíos
desencadenados a lo largo del tiempo
Desempeño de región a lo largo del tiempo
seleccionadas para cada categoría de
seguimiento
Permite analizar un resumen de la actividad
reciente de tu cuenta
Muestra el desempeño de una única sección
de contenido en un periodo entre múltiples
trabajos de envío desencadenados
Muestra el desempeño de una única sección
de contenido en un periodo entre múltiples
trabajos
Análisis de tendencias de respuesta para
envío de email
Muestra el desempeño de un envío de email
en un intervalo de fechas especificado
Reporte de seguimiento de clasificación de
envío por email
Permite comparar los datos de desempeño de
envío de envíos transaccionales y de negocio
Datos demográficos de extensión de datos
enviable
Desempeño de extensión de datos enviable
a lo largo del tiempo
Incluye gráficos que muestran un desglose del
estado de suscriptores y una vista de nivel
superior de qué dominios están mejor
representados en la extensión de datos
enviable seleccionada
Proporciona un análisis de una extensión de
datos enviable a lo largo del tiempo. Puedes
emplear este reporte para evaluar el momento
en que una extensión de datos efectiva
anteriormente ya no lo es
Desempeño de email único por dispositivo
Resumen de la actividad de apertura y clics de
email en dispositivos de escritorio frente
móviles para un email. Este reporte muestra el
porcentaje de aperturas, aperturas únicas y
clics que se producen en dispositivos móviles
Quejas de spam a lo largo del tiempo
Proporciona datos históricos sobre las quejas
de spam recibidas
Participación de suscriptores
Muestra qué suscriptores participan más o
menos con los emails
Actividad más reciente de suscriptores
Muestra una lista de todos los suscriptores y
los detalles de la actividad de aperturas o clics
más reciente
Suscriptores a los que no se realizó envío
Muestra una lista de los suscriptores que no
recibieron un email durante un intervalo de
fechas especifico
Seguimiento de envíos desencadenados
Muestra datos de seguimiento detallados para
un único envío desencadenado a lo largo de
un intervalo de tiempo personalizado
Suscriptores no participativos de una lista
Muestra qué suscriptores de una lista
especificada no responden tras múltiples
envíos de email
Reportes de Journey Builder
Puedes obtener información de las trayectorias creadas en Journey Builder.
Nombre del reporte
Descripción
Resumen de envíos de emails de Journey
Builder
Mediciones de implicación y seguimiento para
los emails enviados en trayectorias en un
intervalo de tiempo especificado. Selecciona
las trayectorias y versiones específicas para
incluir en el reporte
Resumen de envíos de email de Journey
Builder por día
Mediciones de implicación y seguimiento para
los emails enviados en trayectorias, agregados
por día, para un intervalo de tiempo específico,
junto con trayectorias y versiones específicas
para incluir en el reporte
7.Automation Studio
Automation Studio es una aplicación usada para ejecutar múltiples pasos de actividades de
marketing e información que está programada o desencadenada. El flujo de trabajo de Automation
Studio sirve para construir automatizaciones de múltiples pasos.
Crear automatizaciones usando actividades como Envió de Email, importación de archivos o SQL
Query. Con Automation Studio, se pueden crear una segmentación altamente compleja en un gran
volumen de datos y de múltiples fuentes. Automation Studio es la mejor opción para personalizar la
segmentación de audiencia a escala.
Para ingresar en Automation Studio debe colocarse en Journey Builder y dar Clic en Automation.
En del dashboard de Automation Studio se puede visualizar las automatizaciones que tiene en su
instancia, así como una vista previa de las actividades de cada automatización.
Se muestra el historial de ejecuciones y las carpetas. También puede acceder a cada una de las
automatizaciones desde la página.
Resumen de automatizaciones la cual se puede filtrar por día o por semana o por fecha específica.
Para visualizar cada actividad y el tipo, el progreso y el nombre de la actividad. Cuando un paso de
automatización incluye varias actividades, al colocar el ratón sobre dicho paso se ofrece la opción
de visualizar la configuración de la automatización al completo
7.1 Actividades
Las actividades son acciones específicas como la transferencia de un archivo o realizar consultas
SQL(Query). Estas actividades son componentes fundamentales en las automatizaciones.
Las actividades pueden volver a utilizarse. Cuando se define una actividad, debe proporcionar la
información que utiliza la actividad cada vez que esta se ejecuta.
Se crean estas actividades para poder ser utilizadas dentro del flujo. Puede organizarlas dentro de
carpetas.
7.1.1 Crear Actividades
Estas actividades serán usadas dentro del flujo de trabajo. Para crear una nueva da Clic en el
botón superior derecho Crear Actividad.
Cuadro de especificación de las actividades que se pueden usar dentro de Automation Studio.
Icono
Actividad
Actualizar Grupo
Descripción
Esta actividad es para
actualizar un subconjunto de
suscriptores en una lista.
Actualizar
lista
filtrada de celulares
Esta actividad comprueba
que su lista de contactos
está actualizada de acuerdo
con los filtros que se
utilizaron para crear la lista.
Consulta SQL
Esta
actividad
permite
recuperar información de la
extensión de datos o de la
vista de datos de acuerdo
con
los
criterios
que
establezca, y a continuación
incluye esos datos en una
extensión de datos.
Utilice SQL para crear
la consulta que utilice
en esta actividad.
Esta
actividad
permite
definir los parámetros para
ejecutar un reporte para que
se utilicen cada vez que el
reporte
necesite
ser
ejecutado.
Cree una actividad de
reporte para ejecutar
cualquier
reporte
estándar disponible en
la aplicación o los
reportes
personalizados de su
cuenta.
Definición
Reporte
de
Notas
Para poder utilizar una
actividad
de
actualización de grupo,
debe
crear
una
definición de grupo en
Email Studio (Para
mayor
referencia
consultar la sección de
Email Studio)
No se permiten más de
20
actividades
de
consulta en un único
paso
de
automatización.
Desencadenar
Evento
Indica que se agregaron
nuevos contactos a una
extensión de datos que se
utiliza como el origen del
evento
Los datos que se
detecten cambios en
esta fuente de datos o
se
agregaron
recientemente
se
envían entonces a los
recorridos
Enviar
GroupConnect
Inicia un mensaje en Group
Connect
Customer
Connect
puede estar disponible
en el portal de LINE.
Si no puede ver este
valor, contacte con el
propietario del canal
de LINE.
Enviar SMS
Iniciar Mensajes SMS
Esta funcionalidad está
disponible en Mobile
Studio (Para mayor
referencia revisar la
sección de Mobile
Studio)
Enviar email
Esta
actividad
permite
configurar un mensaje de
email para que se envíe
solo o en secuencia de
acuerdo
con
una
programación.
Para
crear
una
definición de envío que
se puede utilizar en
otras
automatizaciones.
Iniciar
un
distribuido
Para crear y configurar
estos mensajes se
debe utilizar la plantilla
Mensaje saliente en
Marketing
Cloud
MobilePush
para
enviar un mensaje
distribuido
a
dispositivos
móviles
(Para mayor referencia
revisar la sección de
Mobile Studio)
Enviar
distribuido
Esperar
mensaje
mensaje
Esta
actividad
permite
establecer
que
espere
durante
un
tiempo
determinado o hasta una
hora específica antes de
continuar.
Extracción de datos
Esta actividad permite crear
uno o varios archivos
comprimidos para utilizarlos
fuera de la aplicación de
Marketing Cloud.
Filtro
Esta
actividad
permite
aplicar filtros de datos para
crear un grupo o una data
extensión que contenga
registros que cumplan con
un conjunto de criterios
Esta actividad permite usar
un archivo externo para
actualizar una lista de
suscriptores o una extensión
de datos durante el proceso,
también puede crear una
definición de importación, la
cual establece los detalles
del archivo de importación
Importar Archivo
Importar contactos
de celular
Esta
actividad
permite
importar
una lista de
contactos de notificaciones
Push en Marketing Cloud
Secuencia
comandos
de
Ejecuta JavaScript desde su
servidor para realizar tareas
Transferencia
archivos
de
Descomprime o descifra un
archivo que se encuentre en
el directorio FTP mejorado
de Marketing Cloud o para
transferir archivos de forma
segura desde la ubicación
de transferencia segura de
archivos (caja fuerte) de
Marketing Cloud a una
ubicación de FTP.
Debe configurar y
especificar
una
ubicación
de
transferencia
de
archivos
en
la
Configuración de la
cuenta antes de utilizar
la
actividad
de
extracción de datos.
Los
usuarios
de
Marketing
Cloud
Connect pueden crear
una
actividad
de
importación
para
completar
una
extensión de datos con
datos de objetos y
reportes
de
otras
nubes
mediante
fuentes
de
datos
sincronizadas.
Previamente se deberá
configurar esta lista de
contactos (Para mayor
referencia revisar la
sección de Mobile
Studio)
Utilidad Data Factory
Esta
actividad
permite
mover y transforma datos
desde una base de datos de
origen a la base de datos de
Audience Builder de destino
para aplicaciones que se
ejecutan fuera de esa base
de datos de destino.
Verificación
Esta actividad permite evitar
resultados
de
automatización
no
intencionados al permitir
establecer condiciones para
una extensión de datos que
se
utiliza
en
la
automatización.
7.1.2 Enviar Email
1. Selecciona el mensaje que se enviará.
2. Defina las propiedades del envío del Email.
Esta actividad permite
notificarle o detener la
automatización
o
ambas
dependiendo
de los criterios
3. Selecciona la audiencia a la que se realizará el envío del email.
4. Configure el envío.
5. Rectifique la información del envío, una vez realizado, marque la casilla confirmando que la
información que se enviará es correcta.
7.1.3 Importar archivo
Esta actividad permite usar un archivo externo para actualizar una lista de suscriptores o una
extensión de datos durante el proceso, también puede crear una definición de importación, la cual
establece los detalles del archivo de importación y el comportamiento de la actividad de
importación durante la ejecución usa esta definición de importación cada vez que se ejecuta.
1. Información de actividad: En este apartado se deberá colocar un Nombre para identificar la
actividad, una clave externa, y una notificación y se podrá dar clic para poder recibir una
notificación cuando la importación esté terminada.
2. Importar Archivo: En este apartado se selecciona la ubicación del archivo que será
importado de la misma manera se deberá seleccionar el delimitar y el formato de fecha
dependiendo del país donde se reciba el archivo.
Se tienen dos opciones para el formato del archivo.
1. Respetar las dobles comillas (") como delimitador de texto esto para tener un mejor formato
en el documento.
2. Omitir filas con datos no válidos.
3. Destino: Selecciona una extensión de datos o una lista de suscriptores como destino para
los datos de la importación.
4. Asignación: En este apartado se podrá elegir la acción de datos que realiza la importación.
Agregar solo: Se crea un registro para cada fila del archivo cuya Clave principal o dirección de
correo electrónico no se encuentren en la extensión de datos o en la lista de suscriptores. Las filas
con claves principales que se encuentren en la extensión de datos o en la lista de suscriptores no
se actualizarán.
Actualizar solo: Las filas del archivo cuyas claves principales existan en la extensión de datos o en
la lista de suscriptores se actualizarán. Las filas cuyas claves principales no se encuentren en la
extensión de datos o lista de suscriptores se ignorarán.
Agregar y actualizar: Se crea un registro para cada fila del archivo con Clave principal o dirección
de correo electrónico que no exista en la lista de suscriptores o extensión de datos. Los registros
que coincidan con una Clave principal o dirección de correo electrónico de la lista de suscriptores o
extensión de datos se actualizarán con los datos del archivo de importación.
Sobrescribir (solo extensiones de datos): Se sustituirán todas las filas de la extensión de datos con
los datos del archivo de importación.
Selecciona un método para realizar la importación de datos: mediante la coincidencia con los
encabezados de las columnas, agregando o actualizando cada columna o en función de la
asignación manual que configure.
Asignar por la línea de encabezado: Todos los encabezados de columna del archivo de importación
deben coincidir exactamente con el nombre de columna de la extensión de datos o lista de
suscriptores.
Asignar por ordinales: La primera columna de la lista de suscriptores o extensión de datos se
actualizará con la primera columna del archivo de importación. Este patrón continuará para las
demás columnas del archivo de importación hasta que se hayan procesado todas las columnas. Al
importar en una lista de suscriptores, los números de columna deben comenzar con el número
cero. Al importar en una extensión de datos, los números de columna deben comenzar con el
número uno.
Asignar Manualmente: Todos los encabezados de columna del archivo de importación se asignan
en función de un archivo de muestra que podrá especificar haciendo clic en Examinar. La actividad
utiliza este patrón cada vez que realiza una importación.
5. Revisar: En este apartado muestra el resumen de toda la configuración realizada y una vez
verificado que esta correcto se deberá dar clic en el botón Finalizar.
7.1.4 Transferencia de archivo
Esta actividad permite descomprimir o descifrar un archivo que se encuentre en el directorio FTP
mejorado de Marketing Cloud o para transferir archivos de forma segura desde la ubicación de
transferencia segura de archivos (caja fuerte) de Marketing Cloud a una ubicación de FTP.
1. Propiedades: En este apartado se deberá escribir un Nombre para poder identificar la
actividad, una clave externa, una descripción breve y una acción de archivo, las cuales se
tienen dos opciones:
2. Gestionar archivo: que nos permite descomprimir o descifrar un archivo que se encuentra
almacenado en el FTP de Marketing Cloud.
3. Transferir archivo desde Safehouse: esta opción nos permite transfiere archivo(s) desde la
ubicación de almacenamiento de archivos segura de Marketing Cloud a una ubicación de
FTP seleccionada.
4. Configuración: En este apartado se deberá colocar la siguiente información:
Patrón nombres activos: El nombre o el patrón de nombres del archivo. Utiliza estas cadenas de
personalización para la nomenclatura de archivos.
Utilizar ajuste de zona horaria local: Selecciona esta opción si desea que la actividad coincida con
las cadenas de personalización de fecha/hora del patrón de nombres de archivo en la zona horaria
del usuario que creó la actividad.
Destino: La ubicación donde el sistema podrá encontrar el archivo.
Configuración de trasferencia: selecciona acciones para descomprimir o descifrar en función del
método de almacenamiento del archivo esto dependerá del tipo de cifrado o de archivo comprimido
que haya seleccionado, los tipos que soporta Marketing Cloud son:
- Descomprimir archivo comprimido: Zip .gz .tar
- Descifrar archivo. pgp. gpg.
Clave Publica actual: Establezca cualificaciones para omitir un archivo o dar error en este.
5. Resumen: Comprueba la información previa.
7.1.5 Extracción de información
Esta actividad permite crear un archivo para utilizar fuera de la aplicación. Esta actividad también
se puede utilizar para transformar un archivo XML en un archivo delimitado por comas, delimitado
por tabulaciones o delimitado por barras verticales para importar en su cuenta.
1. Propiedades: En este apartado se debe colocar un Nombre para poder identificar la
actividad, clave externa, un nombre de comodín Introduzca un patrón de nomenclatura de
archivos para que la actividad sepa qué nombre asignar al archivo que cree. Utilice las
siguientes cadenas de personalización en su nombre de archivo: %%Year%%
%%Month%% %%Day%% %%Hour%% %%Minute%% %%Second%%.
2. Selecciona el tipo de extracción Extracto de seguimiento.
NOTA: el nombre debe coincidir con la actividad de extracción y la de actividad de transferencia
a) Úsela cuando haya configurado un flujo de trabajo para colocar un archivo cuyo nombre de
archivo generado automáticamente coincide con un patrón en la ubicación del archivo.
b) Ingresa un nombre o incluya marcadores de posición para la fecha, teniendo en cuenta que
distinguen entre mayúsculas y minúsculas. Si un nombre de archivo incluye cadenas de
personalización en mayúsculas, escríbalas en mayúsculas en el patrón de nombres de
archivos.
c) Incluya una extensión .zip para rastrear el extracto y .csv en un extracto de extensión de
datos.
3. Especifica el intervalo de horas en el que se hará la extracción de extensión de datos.
● Para determinar el rango de fechas para que la información se incluya en el archivo de
extracción, seleccione un rango de extracción. Elija 1 día, 7 días o 30 días.
4. Configura el extracto eligiendo los campos que aparecen en el archivo de extracto de
datos. Seleccione un nombre de campo para incluirlo en el archivo de extracción de datos.
Si el extracto de datos que elige incluye el campo columnDelimiter, inserte el carácter que desea
utilizar como delimitador dentro del extracto de datos.
Las opciones válidas incluyen los siguientes caracteres:
●
●
●
5.
,
tab
|
Resumen: En este apartado se muestra un resumen de la configuración previamente
establecida
7.1.6 SQL Query
Esta actividad permite realizar consultas de información por medio del lenguaje SQL que es un
lenguaje diseñado para administrar, y recuperar información de sistemas de gestión de bases de
datos relacionales.
1. Se deberá colocar un Nombre, una clave externa para poder identificarla en Marketing
Cloud, la ubicación y una breve descripción de la consulta.
2. Se muestra una consola donde se deberá colocar la sintaxis de la consulta que se necesita
realizar, así como las extensiones de datos que se tienen en el sistema para poder tomar la
información necesaria.
Una vez escrita la consulta se tiene un botón de apoyo para poder validar nuestra consulta
realizada.
Al dar clic en el botón y si es exitoso se mandará un mensaje de Sintaxis válida o mostrara
un mensaje si tiene algún dato incorrecto en la consulta mostrando el posible error.
3. En el siguiente apartado selecciona la extensión de datos de destino que recibirá la
información obtenida de la consulta para poder utilizarla con otras herramientas de
Marketing Cloud por ejemplo Journey Builder.
4. Una vez seleccionada la extensión de datos indica la acción que se desea realizar las
cuales son 3:
1. Anexar: Si se desea agregar nuevos datos a la extensión de datos de destino.
2. Actualizar: Si se desea actualizar información que se encuentre en la extensión de
datos de destino y si no existe coincidencia se creara un nuevo registro.
3. Sobrescribir: Si se desea sustituir datos en la extensión de datos de destino.
4. El último apartado es un resumen de lo que previamente se configuro si se desea
corregir o modificar algún apartado se puede regresar al paso que se necesite.
7.1.7 Filtro
Esta actividad permite aplicar un filtro de datos para crear un grupo o una extensión de datos que
contenga registros que cumplan un conjunto de criterios
1. Propiedades: en este apartado se deberá colocar un Nombre para identificar la actividad, una
clave externa, ubicación y una descripción breve si se desea, después se deberá elegir un filtro
previamente creado.
2. Configuración:
● Si el filtro es aplicado a perfiles de atributos selecciona una lista creada en Email Studio.
● Si el filtro es aplicado a perfiles de atributos, ponle un nombre al grupo que está siendo
creado cuando la actividad del filtro esté activa y escoja un folder para ponerlo.
● Si el filtro es aplicado a una extensión de datos una nueva extensión de datos será creada
como destino para los contactos filtrados. Debes ponerle un nombre, una clave y una
descripción para que pueda ser identificada.
3. Resumen: En este apartado se muestra un breve resumen de la configuración que se
realizó y para terminar la edición y configuración de la actividad se deberá dar clic en el
botón Finalizar.
7.1.8 Script
Esta actividad permite ejecutar un código de tipo JavaScript desde su servidor para realizar tareas
en una página de email o de inicio
1. Propiedades: En este apartado se deberá colocar un Nombre para identificar la actividad,
clave externa, Ubicación del archivo y una breve descripción.
En esta sección se tiene una consola donde se podrá escribir el código en lenguaje Java Script
para esta actividad
Esta sección muestra un botón que le permitirá validar la sintaxis del código que se escribe si esta
correcto o no.
2.
Resumen: En este apartado se muestra un resumen de lo que se configuro y el código
que se redactó previamente, si es correcto podrá finalizar.
7.2 Crear una automatización
Presiona el botón superior derecho Nueva automatización.
Te redireccionará al lienzo de la automatización
Resumen
Observarás los pasos que tiene la automatización e información general como fecha de la última
modificación y quien creo la automatización.
Flujo de Trabajo
Aquí se construirá la automatización, utilizando el “Drag & Drop” para colocar las actividades.
Actividad
Se muestran las actividades completas y el éxito que tuvo la automatización, así como el tiempo
que tardó en ejecutarse.
1. Comience utilizando una Entrada de datos.
a) Automatización Programada: cuando desee que los datos y las acciones de mensajería
que realiza la automatización se lleven a cabo en intervalos específicos.
b) Automatización Entrega de Archivo: cuando desee que empiece cuando se suelte un
archivo en una carpeta designada de FTP mejorado y no de forma programada.
Al seleccionarla se da clic en Configurar la entrega se debe elegir el directorio y se almacenará en
la carpeta de FTP mejorado de Marketing Cloud que funcionan solo con una automatización de
entrega de archivos, salvo cuando se utiliza un patrón de nombres de archivos.
b.1) Estas declaraciones no se aplican cuando se utiliza un patrón de nombres de archivo, ya que
esto permite que una carpeta de FTP mejorada desencadene varias automatizaciones.
b.2) La configuración de una automatización de entrega de archivos incluye la opción Cola de
archivos. Seleccionar la opción Poner en cola los desencadenadores permite poner en cola
archivos cuando se entregan varios archivos a una carpeta FTP que se configuró con una
automatización de entrega de archivos.
2. Después de elegir la fuente de inicio el siguiente elemento para la creación de la
automatización se debe elegir que actividades realizara la automatización.
NOTA: Automation Studio permite hasta 50 automatizaciones en su cuenta, así como una
instantánea de las actividades de automatización.
Cuando la actividad se encuentre dentro del flujo de trabajo, al dar clic en Escoger se desplegará
las opciones para escoger el contenido que se encuentra dentro de cada una de las actividades.
Puedes poner en marcha el Flujo de Trabajo, en caso de haber un error aparecerá dentro del
Dashboard.
Al seleccionar la actividad con el error, se arrojará la información de la falla que hay.
NOTA: Se pueden colocar 20 actividades de esta en el lienzo de automatización.
Errores en Consulta SQL
Texto de error
La definición de la consulta no existe.
Significado
La consulta se eliminó.
Falló la consulta durante la ejecución.
Error: Incumplimiento del requisito de la
restricción de CLAVE PRINCIPAL. No se
puede insertar la clave duplicada en el
objeto '{{DE name}}'. El valor de clave
duplicada es (123456789).
Falló la consulta: se agotó el tiempo de
espera
El origen de la consulta no
tiene una clave principal,
pero el destino sí. Por lo
tanto, la consulta da lugar a
un registro duplicado.
Falló la consulta durante la ejecución.
Error: La conversión falló al convertir el
valor nvarchar '123ABC' a integración de
tipo de datos.
Falló la consulta durante la ejecución.
Error: La cadena o los datos binarios se
truncarían.
La
consulta
tardó
demasiado
tiempo
en
resolverse.
El origen de la consulta
tiene
un
campo
alfanumérico,
pero
el
destino tiene un campo
numérico.
El origen de la consulta
tiene una longitud de
campo superior a la del
campo Destino.
Acción sugerida
Vuelva a crear la actividad
Consulta SQL.
Agregue un campo de clave
principal en el origen o
elimine la clave principal del
destino.
Si este error de tiempo de
espera agotado no suele
producirse, vuelva a intentar
la
actividad
o
la
automatización de la que
forma parte.
Si este error se vuelve a
producir, consulte Optimizar la
actividad Consulta.
Actualice el origen o el
destino de la consulta para
que el tipo de datos sea
idéntico para ambos.
Aumente la longitud del
campo de destino para que
ambos campos permitan el
mismo número de caracteres.
Falló la consulta durante la ejecución.
Error: Nombre de columna no válido:
'{{column name}}'.
Falló la consulta durante la ejecución.
Error: Nombre de objeto no válido:
'QueryTest_100'. Se produjo un error.
Falló la consulta: no se permite la consulta
La consulta falló debido a un error del
sistema.
El origen o el destino tienen
un campo que se cambió
de nombre o se eliminó.
La extensión de datos del
origen o del destino se
eliminaron o su nombre se
cambió, o bien no está
disponible.
La configuración de su
cuenta no admite consultas.
Error del sistema interno.
Asegúrese
de
que
las
columnas y los campos no se
cambiaron ni eliminado.
Asegúrese de que existen las
dos extensiones de datos de
origen y de destino.
Haga
contacto
con
su
representante de cuentas.
Vuelva a intentarlo. Si el error
persiste, abra un caso de
asistencia en el Portal de
ayuda y capacitación.
Errores en la importación de archivo
Texto de error
Fallo de importación: no se encontró el
archivo {{filename}}
Fallo de importación: la antigüedad del
archivo no es válida
Significado
No se encuentra el
archivo de origen que la
actividad
esperaba
encontrar, o no se
encontró ningún patrón
de nombres de archivo.
Acción sugerida
Compruebe que el patrón del
archivo coincida con el patrón
que se configuró en la actividad
de importación de archivo.
Compruebe que el archivo se
agregó a la ubicación de
importación
correcta,
especialmente si un proceso
automatizado
entrega
los
archivos.
Asegúrese de que el archivo no
es más antiguo al límite de
antigüedad
definido,
o
modifique el parámetro de límite
de antigüedad.
Fallo de importación: el origen del archivo
no es válido
La marca de fecha y hora
del archivo no es válida,
o hay parámetros de la
configuración
de
la
actividad que impiden
que se procesen los
archivos de una edad
especificada.
El origen del archivo no
es válido.
Fallo de importación: la ubicación de
archivo no es válida
La ubicación del archivo
no es válida.
Ingrese una
archivo válida.
La importación falló debido a un error del
sistema.
Error del sistema interno.
Vuelva a intentarlo. Si el error
persiste, abra un caso de
asistencia en el Portal de ayuda
y capacitación.
Ingrese un origen de archivo
válido.
ubicación
de
Errores en la transferencia de archivos
Texto de error
Significado
Acción sugerida
No se encontró ningún archivo
coincidente con el patrón: {{pattern}}
Al
utilizar
Gestionar
archivo, no se encuentra
el archivo de origen que
la actividad esperaba
encontrar.
Al
utilizar
Trasladar
un archivo
desde Safehouse, no se
encontró ningún archivo
que coincidiera con el
patrón de nombres del
archivo.
La marca de fecha y hora
del archivo no es válida,
o un parámetro de la
configuración
de
la
actividad impide que se
procesen los archivos de
una edad especificada.
La
autenticación
del
servidor falló. Confirme
que su ubicación FTP es
válida
y
vuelva
a
intentarlo.
La
autenticación del servidor
falló.
Compruebe que el patrón de
nombres del archivo coincida
exactamente con el patrón que
se configuró para la actividad.
Antigüedad de archivo no válida
Falló la autenticación con el servidor
Nombre de usuario o contraseña no
válidos.
El servidor devolvió un error: Permiso
denegado
La
autenticación
del
servidor falló debido a un
nombre de usuario o
contraseña no válidos.
La
autenticación
del
servidor falló debido a un
error de permiso.
Compruebe que el archivo se
entregó
en
la
ubicación
correcta, especialmente si se
realizó mediante un proceso
automatizado.
Asegúrese de que el archivo no
es más antiguo al límite de
antigüedad
definido,
o
modifique el parámetro de límite
de antigüedad.
Confirme que su ubicación FTP
es válida.
Confirme que las credenciales
de la ubicación externa de su
archivo son válidas y que su
sesión está activa. Después,
vuelva a intentarlo.
Confirme que su ubicación FTP
es válida.
Confirme que las credenciales
de la ubicación externa de su
archivo son válidas y que su
sesión está activa. Después,
vuelva a intentarlo.
Confirme que su ubicación FTP
es válida y está configurada
correctamente. Después, vuelva
a intentarlo.
Asegúrese de que el nombre de
usuario proporcionado en la
definición de ubicación del
archivo tiene permiso para la
carpeta de destino.
El proceso no puede acceder al
archivo'{{filename}}'
porque
otro
proceso lo está utilizando.
Se produjo un error de
bloqueo de archivo.
Se produjo un error al conectar con el
servidor de destino.
El host conectado no
pudo responder.
Las sesiones no
utilizar el cifrado.
Las
sesiones
no
anónimas deben utilizar
el cifrado. Se inició una
sesión no anónima sin el
cifrado activado.
Se perdió la conexión del
host remoto.
anónimas
deben
El host remoto forzó el cierre de la
conexión existente.
Vuelva a intentar la actividad o
la automatización de la que
forma parte o si este error no
suele aparecer.
Si el error continúa, asegúrese
de que otro proceso no esté
utilizando el archivo.
Compruebe que su entrada de
host FTP esté configurada
correctamente y vuelva a
intentarlo.
Se requiere cifrado. Actualice la
configuración de cifrado para
continuar. Se requiere cifrado.
Actualice la configuración de
cifrado para continuar.
Compruebe los ajustes del
servidor de destino para volver
a activar la conexión.
8.Journey Builder
Journey Builder es la herramienta que permite automatizar y diseñar campañas que guíen al
contacto en la trayectoria. Se pueden diseñar diversas trayectorias dependiendo del objetivo y la
estrategia de Marketing que se quiera realizar.
Para ingresar a Journey Builder deberás hacer clic en la siguiente pestaña del menú principal de
Marketing Cloud y seleccionar Journey Builder.
8.1 Trayectorias
El panel de trayectorias ofrece un resumen de todas las trayectorias creadas. La descripción
general incluye el tipo y el estado de la trayectoria, junto con la fecha en la que se realizaron los
últimos cambios. También puede ver qué versión de una trayectoria está aceptando nuevos
contactos. En este tablero puedes ordenar por trayectoria, estado, desempeño por entradas totales
y logro de objetivos o fecha de última modificación. También puedes filtrar la lista de trayectorias,
abrir una trayectoria y acceder al espacio de trabajo de creación de trayectorias.
El Journey se divide en:
●
●
●
●
Trayectoria: El nombre de la trayectoria.
Estado: Los posibles estados de la trayectoria pueden incluir:
Desempeño: qué desempeño tiene la trayectoria según los objetivos establecidos para la
misma.
Última modificación: cuándo se hizo la última actualización.
Las trayectorias se dividen en:
Envíos únicos programados:
●
●
●
●
Trayectoria: El nombre de la trayectoria.
Estado: muestra que la trayectoria se programó.
Canal: seleccione el tipo de mensaje que desea enviar.
Fecha de envío: la fecha a la que está programado el envío de la trayectoria.
Envíos únicos recientes:
● Trayectoria: El nombre de la trayectoria.
● Estado: muestra que la trayectoria se envió.
● Canal: el tipo de mensaje que se envía.
● Fecha de envío: cuándo se envió la trayectoria.
Cada canal muestra diferentes datos estadísticos. Los datos estadísticos que no se especifiquen
para un canal permanecen en blanco.
Email
●
●
●
●
●
Entrega: el número y el porcentaje de mensajes enviados menos el número de
devoluciones.
Aperturas: el número y el porcentaje de aperturas únicas, sin contar las aperturas
duplicadas para un único contacto.
Clics: el número y el porcentaje de clics únicos, sin contar los clics duplicados para un
único contacto.
Devoluciones: el número y el porcentaje de mensajes devueltos.
Cancelaciones de suscripción: el número y el porcentaje de cancelaciones de suscripción.
Distribuido
●
●
Entrega: el número de mensajes enviados a dispositivos móviles.
Aperturas: el número de aperturas únicas para el mensaje, sin contar las aperturas
duplicadas para un único dispositivo móvil.
Envíos únicos transaccionales:
●
●
●
●
●
Trayectoria: El nombre de la trayectoria.
Estado: muestra que la trayectoria se programó.
Canal: seleccione el tipo de mensaje que desea enviar.
Última modificación: cuándo se hizo la última actualización.
Completado: número de envíos completados en las últimas 24 horas.
●
●
●
Con errores: número de envíos con error en las últimas 24 horas.
En cola: número de envíos en el proceso de envío.
Antigüedad de la cola: antigüedad del mensaje más antiguo en la cola.
Carpetas
Se pueden ordenar las trayectorias dentro de carpetas, comúnmente se utilizan cuando se tienen
diferentes tipos de campañas por marca o por áreas de la organización.
Crear carpeta:
1. Una vez que se despliega la lista de carpetas aparece a un lado de la carpeta madre un
ícono de una flecha que indica el despliegue de otro menú en el que una vez que le des
clic verás la opción de Crear nuevo, elígela.
Opciones en la carpeta:
Cambiar nombre:
Para cambiar el nombre de una carpeta tendrás que dar clic en el mismo botón desplegable que
está al costado, seleccionar Cambiar nombre.
Mover carpeta de ubicación:
Puedes mover una carpeta para cambiar la ubicación de esta, es decir, si tienes una carpeta de
Recursos Humanos y otra de reclutamiento dentro de la carpeta madre, puedes mover la de
reclutamiento dentro de Recursos humanos.
Deberás elegir la carpeta donde será la nueva ubicación del elemento que quieres mover y dar clic
en Aplicar.
Eliminar:
Para eliminar una carpeta deberás ingresar al mismo menú desplegable y dar clic en la última
opción Eliminar. Antes de eliminar las carpetas deberás tener en cuenta las siguientes
consideraciones:
●
●
Detén o cancela las trayectorias antes de eliminar esta carpeta y todo su contenido.
Elimina la carpeta. Las trayectorias con estado En ejecución, Finalizando o En pausa
se trasladarán a la carpeta Mis trayectorias. El resto de las trayectorias de la carpeta
se eliminarán.
Buscador
Simplifica la búsqueda por el nombre del Journey
Asignación de etiquetas
Es posible etiquetar una o varias trayectorias para identificarlas por alguna característica similar
entre sí.
1. Selecciona el recuadro en las trayectorias a las que requieras asignar una etiqueta.
2. Enseguida del buscador de trayectorias se ubica un botón con el icono de etiqueta,
deberás seleccionar este, se desplegará una lista de etiquetas guardadas y un buscador
para elegir la etiqueta que se está buscando, elegirás la etiqueta que más se adecue a la
trayectoria y enseguida dar clic en Aplicar.
Creación de una nueva etiqueta
1. Creación de una nueva etiqueta: para crear una nueva etiqueta se tendrá que dar clic en
Nueva etiqueta dentro del menú desplegable.
2. Después se escribe el nombre de la etiqueta y da clic en crear.
Filtros
Puede localizar de manera rápida el Journey dependiendo de las características que se
mencionarán:
8.2 Tipo de trayectoria
i. Múltiples pasos: Trayectoria con múltiples puntos de contacto.
ii. Envío único: Campañas de un sólo envío.
iii. Envío de transacción: Envío de correos de transacción.
Estado
●
●
●
●
●
●
●
Cancelada: se canceló una trayectoria de envío único antes de la hora y fecha
programadas.
Eliminada: la trayectoria se eliminó.
Borrador: la trayectoria está lista para modificarse.
En ejecución: la trayectoria está publicada y activa.
Programada: la trayectoria de envío único está programada para enviarse a la fecha y hora
especificadas.
Enviada: se inició una trayectoria de envío único o se envió un mensaje a la hora y fecha
especificadas.
Detenida: la trayectoria está detenida.
Etiquetas
Analíticos
A un lado del botón para asignar etiquetas está un ícono de pie chart
al dar clic en este se
desplegará un resumen de las trayectorias que han tenido mejores resultados y cuáles no han
tenido un buen desempeño, se mostrarán con base en los objetivos fijados en cada trayectoria y se
mostrarán de la siguiente forma:
8.3 Actividades de Trayectoria
Tipo
ícono
Actividad
Descripción
Notas
Fuentes de
entrada
Permiten
el
ingreso
de
datos para que
la trayectoria
funcione
Es una tabla de
datos donde se
pueden configurar
los que detonen
una acción en su
trayectoria.
La Extensión de datos debe
ser apta para envíos de
correo. Puede revisar más
información en el manual de
Email Studio
Se usa cuando se
tiene un software
fuera
de
las
nubes
de
Salesforce
Si se elimina un evento los
datos se guardarán en una
Extensión
de
datos
seleccionada.
Son
landing
pages
creadas
dentro
de
Marketing Cloud,
estas
landing
pages tienen la
característica de
contar con un
formulario.
La landing page debe estar
conectada a una Extensión
de datos.
Los contactos de
Service cloud o
prospectos
de
Sales
Cloud
entran al journey
con un objeto que
active
la
trayectoria.
Revisar el manual de
Administrador
para
la
conexión entre nubes de
Salesforce.
Evento es una
actualización
dentro de Contact
Builder ya sea
cumpleaños,
aniversario, última
vez que interactuó
con
alguna
herramienta etc.
Si un contacto no tiene un
registro de contacto en
Marketing Cloud, no se le
admitirá en la trayectoria.
Revisar
manual
Administrador
Revisar
Studio.
manual
de
de
Web
Revisar manual de Contact
Builder.
Comunicar
dentro de
aplicación.
la
Comunicación
dentro de la
aplicación
LINE
Mensajes
Notificación
push
de
aplicación
Audiencie
sirve
para admitir una
lista de contactos
en
una
trayectoria.
Las audiencias de Audience
Builder distribuidas, SMS y
publicadas
deben
estar
disponibles en su cuenta.
Le permite enviar
mensajes
transaccionales y
de sesión a sus
clientes
con
WhatsApp
Para
el
proceso
de
incorporación y su API de
plática establecida debe
estar hecha.
Es un mensaje
que
aparece
cuando
el
contacto abre su
aplicación móvil.
Revisar manual de Mobile
Studio.
Es un mensaje
que va dirigido a
usuarios de LINE,
los
formatos
pueden ser video,
imagen,
texto,
audio o todos en
un mensaje.
Asegúrate de que la clave de
contacto seleccionada tiene
un Id. de dirección de LINE
asociado con ella.
Son notificaciones
que ayudan a
comunicar
mensajes
a
contactos, estas
aparecen sin la
necesidad
de
abrir la aplicación
móvil.
Estas notificaciones pueden
crearse directamente en
Journey Builder.
Para crear o modificar
audiencias, utilice Contact
Builder.
Necesita
Business
Whattssap
Revisar manual de Mobile
Studio.
Publicidad
Mensaje
de
bandeja
de
entrada de la
aplicación
Es un mensaje
que llega a la
bandeja
de
entrada dentro de
la aplicación.
Se necesita activar la
bandeja de entrada de la
aplicación mediante un SDK.
Revisar manual de Mobile
Studio.
Mensajes SMS
Es un mensaje
que llega como
SMS al celular de
los contactos o
prospectos.
Se requiere que exista el
campo de teléfono y que
este sea celular con código
de país sin guiones o
paréntesis. Revisar manual
de Mobile Studio.
Bandeja
de
entrada
de
correo
electrónico.
Es
un correo
electrónico
que
llega a la bandeja
de entrada del
cliente
o
prospecto.
Se requiere un campo con
correo electrónico dentro de
la fuente de entrada.
Mensajería
instantánea
Se permite la
comunicación a
través
de
mensajería
instantánea
Para
el
proceso
de
incorporación y su API de
plática establecida debe
estar hecha.
Agregar
una
audiencia de
publicidad
Con
esta
actividad se podrá
crear
una
audiencia
en
Facebook desde
el
lienzo
de
Journey Builder
Se requiere tener activada la
aplicación de Advertising
Studio.
Campaña
publicitaria
Gestiona
campañas
publicitarias
en
las distintas redes
sociales
permitidas desde
Journey Builder
Se requiere tener activada la
aplicación de Advertising
Studio.
Revisar manual de Email
Studio.
Necesita
Business
Whattssap
Desencadena
una
acción
después de un
periodo
de
tiempo
Se configura una
acción para que
se
ejecute
después
de
horas,
minutos,
días semanas o
meses.
Depende de la estrategia o
el
proceso
de
cada
organización.
Desencadena
una acción a
partir de un
campo
de
fecha.
Se activa después
o antes de una
fecha, si se tiene
un evento se
puede activar 3
días antes para
enviar
un
recordatorio.
Debe haber un capo de
fecha, si no hay ningún valor
de atributo cuando un
contacto llega a la espera, el
contacto pasa directamente
a la actividad siguiente.
Activa un flujo
o actividad de
acuerdo con la
fecha
configurada.
Se activa justo el
día y hora que se
ha
configurado,
no está basado
en una fecha
dentro de los
registros, sino que
es un tiempo
determinado por
la
misma
estrategia.
No requiere tener campos de
fecha.
Organiza
contactos
o
prospectos y
los activa en
una u otra
trayectoria.
Se
usa
para
enviar
a
un
contacto
o
prospecto a una
trayectoria
diferente
según
criterios dentro de
su registro.
Los contactos que no
cumplan las condiciones
para seguir una de las rutas
configuradas seguirán la ruta
Resto.
Decide cuáles
contactos
o
prospectos
entran a una u
otra ruta.
Se
determina
porcentualmente
a qué ruta entrará
un registro, esto
puede
hacerse
como prueba A/B
de trayectorias.
Cuando solo se dejan dos
rutas, no puede eliminarlas.
Debe disponer de al menos
dos rutas.
La hora y fecha se basará en
la zona horaria que se elija
dentro de la configuración
del elemento de control de
flujo.
Control de
flujo
Se utiliza para
evaluar
diferentes
rutas dentro de
nuestro flujo.
Se podrán utilizar
mas de 2 rutas
para
realizar
pruebas y enviar
por
la
ruta
ganadora al resto
de
los
suscriptores.
El ganador se determina de
acuerdo a la implicación de
los
suscriptores
o
se
configura de forma manual.
Se utiliza para
evaluar
diferentes
rutas dentro de
nuestro flujo.
Se podrán utilizar
más de 2 rutas
para
realizar
pruebas y enviar
por
la
ruta
ganadora al resto
de
los
suscriptores.
El ganador se determina de
acuerdo con la implicación
de los suscriptores o se
configura de forma manual.
Une dos o más
rutas a una
única ruta.
Es un elemento
que puede ayudar
a devolver a una
ruta
a
los
contactos
que
cumplan
con
ciertos
criterios
dentro de otras
rutas.
Se pueden unir varias
actividades en un mismo
punto de una ruta o bien a
puntos diferentes de una
ruta.
Einstein decide
la mejor hora
para un envío
Gracias a la IA de
Salesforce
se
puede decidir la
mejor hora de
envío para un
Newsletter
o
email
promocional.
Einstein requiere 72 horas
para comenzar a aprender,
pero es recomendable que
se estén enviando mensajes
durante 90 días para que
haya datos más certeros.
Elige
qué
contactos
entrarán a una
trayectoria
basado en su
comportamient
o con ayuda
de Einstein
Con ayuda de
Einstein
podrá
crear campañas a
personas que han
interactuado
en
su website, en su
ecommerce, que
han dado clics,
suscriptores con
alto porcentaje de
retención y con
alto porcentaje de
Einstein requiere alimentarse
de datos para poder hacer
predicciones.
Open Rate.
Actualizaci
ones
del
cliente
Sales
Cloud
Service
Cloud
y
Envía
cada
contacto
por
una ruta según
su frecuencia
de
participación
individual.
El análisis de
participación en
tiempo
real
permite a Einstein
segmentar
los
contactos
automáticamente,
incluso con una
trayectoria
en
curso.
Einstein requiere alimentarse
de datos para poder hacer la
división por contactos.
Actualiza
información en
Salesforce
Permite actualizar
datos de clientes
o prospectos en
las
nubes de
Sales Cloud y/o
Service Cloud.
Funciona sólo cuando hay
conexión entre Marketing
Cloud y alguna nube de
Salesforce.
Crea y asigna
tareas
en
Service
o
Sales Cloud.
Se usa cuando se
requiere atender a
un contacto o
prospecto,
esta
tarea se le asigna
al encargado de
este.
Se requiere conexión con
Salesforce y debe tener
campos requeridos como id
de registro en Marketing
Cloud y id de agente.
Cree
oportunidades
dentro
de
Salesforce.
Cree
una
oportunidad,
indica
quién
deberá estar en
contacto
de
oportunidad
y
asocia
un
contacto
de
oportunidad con
una campaña
Requiere
conexión
Salesforce.
Actualizacione
s de datos de
candidatos
Permite,
crear,
actualizar,
actualizar
campos,
elegir
cuándo actualizar
un registro de
candidato
Requiere
Salesforce.
conexión
de
a
Actualiza
contactos en
Sales
y
Service Cloud.
Utiliza
esta
actividad cuando
requieras:
actualizar, crear,
completar
contactos
de
Salesforce. .
Requiere
conexión
Salesforce.
con
Cree y asigne
casos dentro
de Salesforce
Cree
casos,
contactos
asignados
a
contacto o casos
sin asignación a
contactos,
actualiza campos
de casos y asigne
casos a agentes.
Requiere
conexión
Salesforce.
con
Crea
una
relación entre
campaña
de
Salesforce,
contacto
y
prospectos.
Ayuda a darle
seguimiento
en
cada etapa de la
trayectoria
y
conocer
la
interacción
del
contacto
o
prospecto.
Requiere
conexión
Salesforce.
con
Actualiza datos
a
nivel de
cuenta.
Utiliza
esta
actividad cuando
requieras
crear
una cuenta o
completar campos
de cuentas.
Requiere
conexión
Salesforce.
con
Actualiza
objetos
en
Salesforce
La actividad de
objeto
funciona
para actualizar un
objeto dentro de
Sales o Service
Cloud.
Requiere
conexión
Salesforce.
con
Asigne
candidatos al
responsable
de una cuenta
o contacto.
Asigna
un
propietario
de
candidato y avisa
a esa persona a
través de correo
electrónico. Crea
una oportunidad y
Requiere
conexión
Salesforce.
con
una tarea.
8.4 Creación de una nueva trayectoria
1.
Para crear una trayectoria es necesario entrar a Crear nueva trayectoria en la esquina
superior derecha.
2.
Como paso siguiente debes asignar un nombre a tu trayectoria que la identifique
correctamente, esto se hace en la esquina superior izquierda donde dice Nueva
trayectoria, debes dar clic en el ícono del lápiz o de editar.
3.
Una vez actualizado el nombre puedes elegir dos tipos de trayectorias: Trayectoria de
múltiples pasos o trayectoria de envío único.
4.
Para iniciar con una trayectoria de Journey debe siempre seleccionarse una fuente de
datos.
5.
Estas serán seleccionadas de las que se hayan creado previamente. Para crear una nueva
de clic en el botón superior Entrada de Datos.
Extensión de Datos
1. Al seleccionar la extensión de datos deberá seleccionar la que se usará para la trayectoria
2. Selecciona la extensión y de clic en Resumen para confirmar.
Datos de Contacto
1. Selecciona el nombre y la descripción que se le dará al evento creado.
2.Selecciona el lugar en donde se depositará la información.
3.Aplica un filtro para la información que entrará al evento.
4.Programa el evento, escoja la zona horaria y el número de veces que se repetirá el evento.
5.Confirma la información del evento que se creará.
Evento basado en una fecha
1. Selecciona el nombre y la descripción que se le dará al evento creado
2. Debes seleccionar el evento en el que se basará la acción para que sea accionado, así
como escoger una periodicidad de la acción en la barra (días, semanas o meses) así como
el método de reentrada de la información.
3. Podrá poner un filtro si se requiere.
4. Confirme la información del evento creado.
Evento API
1. Selecciona extensión de datos
2. Selecciona el lugar en donde se depositará la información.
3. Aplique un filtro para la información que entrará al evento.
4. Confirme la información del evento creado.
Datos de Salesforce
1. Selecciona el nombre y la descripción que se le dará al evento creado.
2. Escoge el objeto que desea traer la nube de Sales o Service.
3. Selecciona cuando será que el Objeto entrará ya sea que se actualice o que sea creado.
4. Escoge un filtro para los datos que vayan entrando o sean actualizado de ser necesario.
5. Selecciona campos relacionados al objeto que se usen en el Journey de ser necesarios.
6. Confirme la información del evento creado.
Formulario de CloudPage
1. Selecciona el nombre y la descripción que se le dará al evento creado.
2. Selecciona el formulario de SmartCapture creado.
3. Confirme la información del evento creado
Campaña de SalesForce
1. Selecciona el nombre y la descripción que se le dará al evento creado.
2. Selecciona la campaña que este activa.
3. Selecciona campos relacionados al objeto que se usen en el Journey de ser necesarios.
4. Confirme la información del evento creado.
Bienvenida de la comunidad de Salesforce
1. Selecciona el nombre y la descripción que se le dará al evento creado.
2. Selecciona la comunidad
3. Selecciona el tipo de ID que se insertará en la trayectoria.
4. Ahora configura los datos del miembro de la comunidad que están relacionados.
5. Una vez elegidos los datos del miembro de la comunidad puedes ver el resumen de tu
configuración.
8.5 Agregar actividades a una trayectoria
Con la opción de “Drag & Drop” podrá seleccionar la actividad y dejarla en el Flujo de trabajo.
Correo electrónico
1.
Al dar clic en el ícono se arrojará un menú en el cual puedes seleccionar el mensaje
creado previamente.
2.
Modifica los ajustes de mensajes, eligiendo si el envío será transaccional o comercial.
Escribe el asunto y pre encabezado que llevará el mensaje.
Agrega las listas de publicación, de supresión, las exclusiones de dominio y la secuencia de
comandos de exclusión.
Indica el tipo de seguimiento que se dará y si hay una campaña asignada a la trayectoria.
Después puedes configurar las opciones avanzadas. Añade la prioridad del mensaje, una palabra
clave que identifique el envío o el MIME.
8.5.1 Controles de flujo
En estas actividades de Journey Builder puedes indicar el tiempo o las condiciones que se deben
cumplir para que un contacto o prospecto tome una u otra ruta dentro de la trayectoria.
Duración de espera
Esta actividad determina un tiempo antes de que continúe con el siguiente punto de la trayectoria y
se configura dando clic en el ícono de reloj una vez que este ha sido colocado en la ruta.
1. Configura la cantidad de minutos, horas, días, semanas o meses, así como una hora
específica y zona horaria.
Atributo de espera
El atributo de espera establece que puede activar un envío o alguna actividad dentro de la
trayectoria un tiempo antes o después de una fecha determinada en un atributo de tipo fecha.
1. Para configurar un tiempo para realizar una actividad, debes dar clic en el ícono en la
trayectoria y seleccionar el atributo que tomará en cuenta Journey Builder para activarse.
2. Una vez que hayas dado clic, puedes buscar el atributo dentro de la extensión de datos en
que se basará el tiempo de espera antes o después de activar un elemento en la
trayectoria.
3. Una vez que seleccionaste el atributo de fecha puedes elegir cuánto tiempo antes o
después se va a activar la siguiente actividad.
Esperar hasta fecha
Esperar hasta fecha indica que un envío se hará en una fecha determinada, esto se configura de la
siguiente forma.
1. Da clic en el ícono una vez puesta la actividad en la ruta y determina la fecha y hora en
que se activarán las siguientes actividades y habrás acabado de configurar este elemento.
División de decisión
Esta actividad le indica a cada contacto qué ruta de la trayectoria tomar una vez que entra en ella.
1. Cuando entras a la configuración de la división de decisión debes definir la lógica de cada
ruta entrando en modificar y eligiendo el criterio de filtro para que el contacto ingrese en la
ruta primaria.
2. Para la siguiente ruta simplemente debes definir un criterio diferente al de la primera ruta.
División aleatoria
La actividad división aleatoria es una opción que te permite dirigir a tus contactos por varias rutas
tomando como base una división basada en porcentajes, pueden indicar que el 25% de tus
contactos viajen a una ruta y el resto a otra.
1. Para configurar esta división debes dar clic al ícono en la trayectoria y determinar el
porcentaje de los contactos que entrarán a la ruta uno o a la ruta dos, si deseas agregar
una tercera ruta, el porcentaje se dividirá entre las tres rutas.
2. La decisión aleatoria configurada se ve de la siguiente forma.
División por participación
Es posible dirigir un contacto hacia una ruta dependiendo su interacción con un mensaje, para esto
debes seleccionar división por participación.
1. Al configurar la división debes seleccionar el mensaje sobre el que se hará la inspección
del comportamiento del contacto.
2. Después modifica los datos estadísticos que se tomarán en cuenta para filtrar los
contactos, estos pueden ser: abiertos, clics o devoluciones.
Unir
Utiliza esta actividad para unir una ruta con otra dependiendo las acciones antes de la unión según
el diseño de tu trayectoria.
1. Arrastra el ícono de unir al punto de tu trayectoria donde sea adecuado para la estrategia.
2. Después arrastra la unión hacia el punto donde quieras integrar a los contactos con la ruta
de tu elección.
OHE de Einstein (hora óptima de envío)
La herramienta de OHE de Einstein permite decidir la hora indicada para activar el envío de
comunicación basado en inteligencia artificial y se configura de la siguiente forma:
1. Ingresa a la configuración y elige el periodo de tiempo que Einstein tomará en cuenta para
hacer el análisis de los envíos.
Einstein Split
Define las rutas que seguirán las personas que tengan interacción con algún canal de tu estrategia
digital basado en la IA de Einstein.
1. Elige el comportamiento que tendrán los contactos a los que llegará tu comunicación elige
entre:
●
Persona Split.
●
Web Conversion Likelihood Split.
●
Click Likelihood Split.
●
Subscription Retention Likelihood Split.
●
Open Likelihood Split.
División de decisión de Einstein
Basado en el mejor camino dirija al contacto por el mejor camino que haya.
Elige el comportamiento que tendrá:
●
●
●
●
Saturado
Casi saturado
Objetivo
Undersaturated
Esperar respuesta del chat
Utilice WhatsApp para generar un contacto personalizado con el usuario.
1. Selecciona el contenido que se le enviará al usuario.
1. Configure el envío del mensaje seleccionado la aplicación desde la cual la va a enviar.
Esta actividad solo es activada si se cuenta con WhatsApp Business.
Optimizador de rutas
Selecciona a la mejor candidata automáticamente, en función de datos estadísticos como
aperturas, clics y anulaciones de suscripción. También puede seleccionar a la ganadora
manualmente en función de otros datos estadísticos de Marketing Cloud o externos.
1. Da clic en la actividad, selecciona Configurar evaluación del ganador y seleccione el tipo
de ganador para la prueba.
a. Para seleccionar un ganador automáticamente en función de los datos estadísticos
de Marketing Cloud, seleccione Participación de email. Selecciona los datos
estadísticos (Aperturas, Clics o Cancelaciones de suscripción) y el periodo de
evaluación utilizado para medir la mejor ruta.
b. Selecciona Participación manual para revisar los datos manualmente y tomar una
decisión dentro de su propio plazo.
Actualización del cliente
Esta actividad permite actualizar los atributos que se requieran cuando entran a la trayectoria y se
configura de la siguiente manera.
1. Selecciona la extensión de datos donde se hará la actualización de uno o varios atributos.
2. Enseguida debes modificar el atributo que se va a actualizar y el valor al que se
actualizará, puedes agregar uno o varios atributos.
8.5.2 Actividades de Sales Cloud en Journey Builder
Tarea de Salesforce
1.
Deberás indicar si va a actualizar o crear un contacto.
2.
Crear nuevo es la primera opción que aparece y debes asignar los campos del usuario que
está encargado de esa tarea eligiendo el id a donde ha sido asignado, ya sea el de usuario
o el de contacto o prospecto.
3.
Cuando seleccionas buscar y actualizar debes elegir el campo de búsqueda de
Salesforce para tarea, así como el atributo de filtro en Marketing Cloud.
4.
Aparecerá el atributo asignado con el cual se relacionará.
5.
Define un nombre para la actividad y confirma la información
Oportunidad
1.
Crea una nueva oportunidad o busca y actualiza una ya creada ingresando a la
configuración de la oportunidad
2.
Crear nuevo, una vez que elegiste crear una nueva, debes indicar una etapa, fecha de
cierre y un nombre.
3.
Al buscar y actualizar debes elegir el id de la oportunidad o el nombre de esta, así como
la relación con algún dato de contacto de Marketing Cloud.
4.
Indica qué se hará si encuentra algún registro coincidente.
5.
Selecciona los campos a actualizar y añade un nombre a la oportunidad.
6.
Define un nombre para la actividad y confirma la información
Candidato
Para configurar la actividad de candidato hay tres opciones:
●
●
●
Crear.
Actualización sencilla.
Buscar y actualizar.
A continuación, se describen las tres:
Crear
Selecciona los campos que se relacionarán con el candidato.
Asigna nombre a la actividad y confirma la información de la actividad.
Actualización sencilla
Selecciona el campo que se actualizará y qué características va a tener.
Asigna nombre a la actividad y confirma la información de la actividad.
Buscar y actualizar
Selecciona un campo de búsqueda de Salesforce para Prospecto que esté relacionado con un
registro de Marketing Cloud.
Elige una opción cuando se encuentren varios registros coincidentes.
Elige los campos que se van a actualizar.
Asigna un nombre a la actividad y da clic en listo.
Contacto
Puedes tener tres acciones con un contacto.
●
●
●
Crear nuevo.
Actualización sencilla.
Buscar y actualizar.
Crear
Selecciona los campos para actualizar.
Asigna un nombre a la actividad y da clic en listo.
Actualización sencilla
Selecciona el campo que se actualizará y qué características va a tener.
Asigna nombre a la actividad y confirma la información de la actividad.
Buscar y actualizar
Selecciona un campo de búsqueda de Salesforce para Prospecto que esté relacionado con un
registro de Marketing Cloud.
Elige una opción cuando se encuentren varios registros coincidentes.
Elige los campos que se van a actualizar.
Asigna un nombre a la actividad y da clic en listo.
Caso
Para levantar un caso en Sales o Service Cloud tienes dos opciones.
●
●
Crear.
Buscar y actualizar.
Crear
Selecciona los campos a actualizar.
Asigna un nombre al caso y da clic en listo.
Buscar y actualizar
Selecciona un campo de búsqueda de Salesforce cuyos datos coincidan con un atributo de
Marketing Cloud para identificar el registro completo que actualizar.
Elige una opción cuando se encuentren varios registros coincidentes.
Elige los campos que se van a actualizar.
Asigna un nombre a la actividad y da clic en listo.
Miembro de la campaña
Con miembro de la actividad puedes crear, buscar y actualizar un registro.
●
●
1.
Crear nuevo.
Buscar y actualizar.
Para crear un registro nuevo debes seleccionar id de campaña, id de contacto y id de
prospecto.
Busca la campaña.
Agrega a una persona.
Agrega el ID.
2.
Para buscar una actualización debes:
Seleccionar el campo que vas a relacionar con la campaña.
Ahora selecciona qué campo vas a relacionar en Marketing Cloud.
Puedes seleccionar o no un campo de actualización
Asigna un nombre y da clic en listo.
Cuenta
Actualiza una cuenta de negocio o una cuenta personal configurando de la siguiente manera:
Crear
Selecciona los campos a actualizar
Por último, añade el nombre de la actualización y da clic en listo.
Buscar y actualizar
Establece la relación entre Salesforce y Marketing Cloud
Indica qué se hará con los registros que tengan coincidencias.
Guarda el nombre de la actualización, da clic en listo y habrás terminado
Actividad de objeto
Debe seleccionar primero un objeto antes de crear uno nuevo o actualizar.
Dentro de la actividad en un objeto puedes:
●
●
Crear.
Buscar y actualizar.
Crear
Para crear un objeto debes seleccionar el campo que se actualizará con el atributo
Asigna un nombre a la actividad y da clic en listo.
Buscar y actualizar
Para buscar y actualizar un objeto debes:
Establece la relación entre Salesforce y Marketing Cloud
Indica qué se hará con los registros que tengan coincidencias.
Selecciona los campos que se actualizarán
Asigna un nombre a la actividad y da clic en listo.
Convertir candidato
1.
Elige el tipo de propietario del prospecto y si le enviarás un email.
2.
Indica si requieres crear una oportunidad y elige el estatus.
3.
Indica si se creará una cuenta o se usará una cuenta existente para asociar el prospecto.
4.
Selecciona un atributo para relacionarlo con un ID de cuenta.
5.
Puedes escribir una tarea junto con el prospecto.
Agrega un subject a la tarea, un estatus y una prioridad.
Además, agrega si tendrá una fecha de vencimiento y un recordatorio.
Revisa si la información es correcta y da clic en listo.
8.5.3 Menú de trayectoria
A continuación, se describe el menú para continuar configurando o apoyarse en la creación de la
trayectoria.
Editar nombre
En la esquina superior derecha puedes editar el nombre de tu trayectoria dando clic en el ícono de
lápiz y una vez que escribas el nuevo nombre debes dar enter.
Botones de regresar versión o ir a la versión siguiente.
Estos botones permiten ir un paso atrás de la versión actual o bien ir adelante de la versión actual
Historial de versiones
Si requieres ir a una versión anterior de la trayectoria que hayas modificado días previos, puedes
dar clic en el botón desplegable enseguida de los botones de regresar o adelantar versión.
1.
El ícono de la pluma permite ocultar o mostrar la barra de construcción de trayectorias,
sólo debes dar clic y verás cómo se desplazan los recursos de izquierda a derecha.
2.
El ícono de copiar y pegar permite copiar una actividad de la trayectoria para colocarla en
una ruta diferente o bien en un punto nuevo de la misma ruta.
Activa el botón de copiar actividad.
Da clic sobre la o las actividades que requieres copias y da clic en copiar selección.
Una vez que hayas copiado las actividades aparecerán en la barra de construcción del lado
izquierdo con el nombre Portapapeles actividades copiadas.
NOTA: algunas actividades no son aptas para ser copiadas.
Objetivo
Este botón permite configurar un objetivo de la trayectoria en el que, si un registro cumple
los filtros, podrá salir o no de la misma.
Da clic en el botón con una copa.
Debes entrar a los datos del contacto e indicar los filtros que, si se cumplen, se dará por
alcanzado el objetivo.
Indica la cantidad o porcentaje que deben alcanzar las personas al cumplir los filtros para
considerar que el objetivo se ha cumplido y si al alcanzar el objetivo, la persona saldrá de
la trayectoria.
Criterios de salida
Indica los filtros que se deben cumplir para que un contacto salga de la trayectoria.
Asigna un nombre al criterio de salida.
Filtra a partir de datos de contacto, revisa la información de la configuración y da clic en listo.
Configuración
Configura la trayectoria, duplica la trayectoria, elimina la versión actual o elimina la trayectoria
completa con todas sus versiones.
Configuración de trayectoria
Indica si habrá reentrada, si la habrá en cualquier momento o si habrá reentrada hasta que haya
salido de la trayectoria.
Selecciona desde donde se tomará atributos de correo electrónico y número de teléfono.
●
●
Fuente de entrada.
Contactos.
Guardar
Enseguida puede guardar la trayectoria dando clic en el botón guardar o bien puedes guardar la
trayectoria como plantilla para usarla posteriormente.
Validar
Antes de que se haga una prueba o activación de la trayectoria puedes validarla para saber si tiene
algún error que debes corregir.
Da clic en el botón validar enseguida se desplegarán los errores del lado izquierdo.
Da clic en modificar para corregir los errores.
Una vez que hayas corregido todos los errores saldrá una ilustración que indique que estás listo
para activar tu trayectoria, además saldrán dos botones, uno para que vayas a borrador y otra
para que pruebes tu trayectoria.
Prueba
Cuando tu trayectoria es validada puedes hacer pruebas de esta
Da clic al botón probar.
Elige el o los contactos a donde llegarán las pruebas dando clic en seleccionar contactos luego
activa la casilla de los contactos.
Decide si se harán envíos sólo a la dirección indicada o a las que seleccionaste previamente y
activa la prueba.
Una vez que se haya hecho la prueba puedes ver los atributos con los datos del contacto de
prueba y tienes la opción de volver al borrador o de activar la trayectoria.
Activar
Una vez que ya has probado la trayectoria y la aprobaste puedes activarla en el botón azul de la
esquina superior derecha,
Análisis de trayectoria
Una vez que activaste la trayectoria aparecerán botones nuevos.
●
●
●
Análisis de trayectoria.
Salud.
Detener.
Al entrar a análisis de trayectoria habrá dos botones: ampliar todo y contraer todo, estos
controlan la vista de los reportes, si se despliegan o contraen.
Enseguida puedes indicar el periodo en que requieres los datos.
Como último botón puedes ver el de modificar, si das clic en él puedes indicar los reportes que
quieres ver, ya sea de desempeño de email o de SMS.
Da clic en gestionar componentes y selecciona los reportes que necesitas.
Si quieres guardar la configuración da clic en guardar, de lo contrario en cancelar.
Salud
Al dar clic en salud puedes ver estadísticas generales de tu trayectoria
●
●
●
Objetivo.
Conteos de trayectoria.
Alertas.
Detener
En la esquina superior derecha puedes ver un botón azul que indica detener y pegado a él del lado
derecho puedes ver una flecha que indica hacia abajo.
Al dar clic en la flecha puedes detener la versión actual o todas las versiones.
8.6 Plantillas
En la pestaña de plantillas se encuentran diseños de trayectorias predefinidas por el sistema, así
como las plantillas que hayas guardado a partir de trayectorias basadas en tus procesos
Ingresa a plantillas de Salesforce y encuentra diseños de trayectorias para:
●
●
●
●
●
●
●
Carro abandonado compra cada día.
Carro abandonado compra significativa.
Envío aniversario.
Seguimiento de evento.
Trayectoria de bienvenida.
Trayectoria de bienvenida con implicación.
Trayectoria de cumpleaños con cupón.
9.Audience Builder
Audience Builder es una herramienta que permite segmentar sus suscriptores y comprender mejor
y más rápido los atributos y el comportamiento de su cliente.
Para ingresar a Audience Builder y después a Contact Builder da clic en la siguiente pestaña del
menú principal de Marketing Cloud:
Una audiencia representa una colección de contactos basado en atributos para recibir un mensaje.
Al ingresar a Contact Builder podemos encontrar información de referencia de todos los contactos
que proporciona una lista de todos los contactos que contiene su cuenta de Marketing Cloud y
puede ver información adicional acerca de ese contacto:
●
●
●
Participación: actividad relacionada con mensajes específicos.
Miembros: suscripciones a mensajes o listas en todos los canales disponibles.
Atributos: información acerca del contacto específico.
9.1 Diseñador de Datos
Dentro de Contact Builder puedes crear relaciones entre bases de datos del sistema y extensiones
de datos. Contact Builder te permite ver la información relacionada en su cuenta en relación con
una persona como un registro de contacto único. Ese registro almacena información relacionada
solo con ese contacto. Esta información incluye atributos, como el nombre y los apellidos del
contacto, el número de teléfono celular o la dirección de email. Esta información se relaciona
únicamente con un contacto e identifica el contacto como una entidad única en el sistema.
Contact Builder muestra las listas o extensiones de datos disponibles en una cuenta.
Dentro del dashboard de Contact Builder se visualiza las relaciones que han sido creadas dentro
de Marketing Cloud y puedes elegir si ver grupos de atributos o poblaciones.
Creación de un grupo de atributo
1. Da clic en el botón superior derecho y selecciona Grupo de atributo
2. Puedes seleccionar un ícono para que sea más fácil de identificar, así como poner un
nombre con el cual será identificado.
9.2 Creación de Población
Una nueva población segmenta a un grupo de contactos en una cuenta. Se recomienda solo usar
uno o dos poblaciones por cuenta.
1. Da clic en el botón superior derecho y selecciona Nuevo Evento
Creación de un atributo
Las extensiones de datos en Contact Builder forman la base de la información de contacto de
Marketing Cloud. Mediante la creación y vinculación de extensiones de datos, puede acceder a la
información sobre contactos y utilizar esa información para segmentar y filtrar contactos y dirigirse
a ellos con envíos relevantes.
1. Ingresa a un grupo de atributos.
2. Da clic en el botón azul de la esquina superior derecha extensión de datos y crea una
extensión de datos.
3. Crea una relación de los campos creados en la extensión de datos con la información del
atributo y establece la clave contacto.
4. Una vez creada la relación puedes ver tu grupo de atributos.
5. Terminada la extensión de datos habrás creado atributos nuevos y podrás verlos reflejado
en el grupo de atributos dentro y fuera de él.
Creación de relaciones
1. Puedes generar relaciones con otras extensiones de datos dando clic en el ícono de
relaciones.
2. Después selecciona la extensión de datos que requieres relacionar y crea la relación con
las llaves de suscriptor.
3. La complejidad de la unión dependerá del proceso que se lleva a cabo.
9.3 Lista de grupo de atributos
Se encuentran los campos que están dentro de los atributos existentes en Marketing Cloud.
9.4 Plantillas de grupos de atributos
Marketing Cloud ofrece una serie de plantillas de grupo de atributos, estas se encuentras ubicadas
del lado superior izquierdo y para verlas sólo debes dar clic en el ícono de dos flechas
Las plantillas predeterminadas son:
●
●
●
●
Datos demográficos.
Transacción de venta al por menor.
Carrito de compra.
Reserva de viaje.
Para añadir una plantilla sólo debes arrastrarla hacia el centro con todos los demás conjuntos de
atributos.
Cambia el nombre del grupo que se está agregando y finalice el proceso
9.5 Todos los contactos
Se muestra el conglomerado de todos los contactos que hay dentro de Marketing Cloud.
Se pueden ver los contactos que hay dentro de cada uno de los canales asignados en Marketing
Cloud.
Canal
Fuente
Última modificación
Poblaciones
Columnas
Se pueden visualizar las columnas en las que están divididos los contactos.
●
●
●
●
Clave de contacto.
Número de celular.
Dirección de email.
Id. del dispositivo.
●
●
●
●
●
Nombre de OTT.
Fuente.
Fecha de modificación.
Canal al que pertenece.
Tipo.
9.6 Fuentes de Datos
Podrás visualizar las fuentes de datos que se encuentran dentro de Marekting Cloud
Sistema
Se puede visualizar las fuentes de datos que hay dentro de la instancia de Marketing Cloud, están
dentro de la pestaña de Sistema.
Sincronizadas
Se visualizan las fuentes de datos que están sincronizadas con Marketing Cloud.
Personalizadas
Para crear una fuente de datos personalizable de clic en el botón superior derecho Crear.
Agregue un nombre e ícono a la fuente de datos personalizada.
Una vez agregado el nombre podrás ver la fuente de datos en la pestaña de personalizado.
9.7 Extensiones de datos
Se puede visualizar la creación y carga de todas las extensiones de datos que hay dentro de
Marketing Cloud.
Carpetas: Se muestran las carpetas creadas previamente donde se almacenan las extensiones de
datos.
Campos de las extensiones de datos: Se visualizan las extensiones de datos que están creadas y
su división por nombre, clave de contacto, descripción, número de campos, número de registros, si
es enviable, etc.
Para crear una Extensión de datos de clic en el botón superior derecho dentro del Dashboard
Tendrá la visualización del menú para crear una Extensión de datos nueva.
Cree los campos de la Extensión de datos.
9.8 Importaciones
Podrá visualizar todas las importaciones realizadas a las Extensiones de datos que hay
Para realizar una importación de clic en el botón superior derecho del dashboard.
Selecciona el tipo de importación que se va a realizar a la extensión de datos o a la lista de
suscriptores.
Selecciona el tipo de archivo que se va a cargar a la extensión de datos.
Selecciona el tipo de importación que se dese realizar las cuales son:
a.
b.
c.
d.
Agregar solo
Actualizar solo
Agregar y actualizar
Sobrescribir
Selecciona las opciones de importación que se necesiten configurar.
a. Omitir filas del archivo de importación datos no validos: permite continuar con el proceso
de importación incluso si el proceso encuentra datos incorrectos en los archivos.
b. Respetar las dobles comillas como calificador de texto: los valores entre comillas dobles
como texto para que el archivo cumpla con los requisitos para cargar a Marketing Cloud
c.
Normalizar números en base a la configuración regional: garantiza que los valores
numéricos coinciden con el valor de configuración regional elegido.
Haga coincidir los campos dentro de la extensión de datos
Coloque las propiedades de la actividad tales como Nombre, Clave externa, una breve descripción,
un patrón que se utiliza para crear el archivo de importación en el campo esto para utilizar la
versión más reciente de un archivo en la definición de importación.
-
Omitir si la última exportación fue hace menos de X horas: Para omitir el proceso de
importación cuando transcurra menos de una cantidad determinada de tiempo desde la
última importación.
Error si el archivo es de hace más de X horas: Esta opción permite importar el máximo de
información actual posible, seleccione especifique el número de horas en el primer campo
de texto. También puede agregar un tiempo de búfer del sistema en el segundo campo de
texto para dar tiempo al sistema para que tenga en cuenta los servidores en distintas
zonas horarias.
Confirma la información de creación que se está realizando, puede seleccionar incluir un Email
para que aparezca la notificación de la importación completada.
9.9 Configuración de Contactos
Se visualizan las opciones que hay dentro de los contactos dentro de Marketing Cloud.
●
Asignación de Contact ID: Si se tiene la intención de vincular este valor únicamente a datos
extraídos directamente de Marketing Cloud, deje este parámetro desactivado ya que
Marketing Cloud utiliza ContactID internamente para identificar registros de contactos.
●
Eventos de contactos: Esta función captura información de comportamiento de contactos
para la segmentación y tiene programada su retirada, esta actividad se puede utilizar en
actividades de filtro o consulta en Automation Studio en su lugar y al quitar esta función no
afecta a eventos de Journey Builder.
●
Carga de fuentes de datos: Activa esta función para cargar datos de Contact Builder a
medida que utilice la aplicación en vez de cargar todos los datos cuando abra la aplicación.
●
Eliminación de contacto: Activa esta función para permitir a los usuarios eliminar
información de contacto de esta cuenta. El proceso de eliminación retira información de
contacto de Contact Builder y otras aplicaciones asociadas dentro de su cuenta.
9.10 Análisis de Contactos
Mostrará el comportamiento que tendrán los contactos dentro de Marketing Cloud cuando
comience a haber actividad dentro de la instancia.
Esta información se desglosará por días, semanas y meses.
10.Einstein
10.1 Einstein Overview
Para ingresar da clic en Einstein y después da clic en Einstein Overview.
Muestra el concentrado de todas las aplicaciones de Einstein.
10.2 Einstein Engagement Scoring
Para ingresar da clic en Einstein y después da clic en Einstein Overview
El Puntuaje de implicación de Einstein predice la implicación de los consumidores con los
mensajes de email y distribución móvil, ya que usa los datos de los clientes y el aprendizaje
automático para generar modelos predictivos que asignan puntuajes sobre la probabilidad de
que cada contacto abra y haga clic en los emails e interactúe con las notificaciones distribuidas.
Algunos requisitos antes de usar este puntuaje
●
●
●
●
Puntuaje de implicación de Einstein en Marketing Cloud solo analiza los datos de envíos de
negocio, no los de los envíos de transacción.
Einstein Engagement Scoring utiliza automatizaciones en Marketing Cloud para recopilar,
convertir y exportar datos de seguimiento de envío de email a la Plataforma Einstein.
Dichas automatizaciones pueden desactivarse; sin embargo, no se recomienda hacerlo, ya
que ello restaría precisión a los puntuajes de implicación al volver a activarlos.
Puntuaje de implicación de Einstein no funciona con la gestión personalizada de
cancelación de suscripciones, lo que puede dar lugar a un modelado de indicadores clave
de desempeño (KPI) inexacto sobre la retención de suscriptores.
Puntuaje de implicación de Einstein no admite el cifrado de nivel de campo. Los datos de la
tabla SQL no se pueden cifrar a nivel de campo.
10.3 Einstein Messaging Insights
Para ingresar da clic en Einstein y después da clic en Einstein Messaging Insights
Usa el tablero Perspectivas de mensajería de Einstein para ver y analizar los resultados anómalos
tras un envío masivo o de trayectoria. El tablero muestra información relacionada con los envíos,
como el Id. de trabajo, la fecha de envío y el total enviado. También muestra claramente datos
sobre cada envío y la variable que se identificó como anomalía. Los envíos masivos incluyen los
factores que, según Einstein, podrían influir en los resultados de los envíos. Los factores que
contribuyen aparecen en formato de frase y de tabla.
●
●
●
Einstein evalúa cada trayectoria y cada envío una vez al día para generar perspectivas.
Los emails realizan un seguimiento de los eventos, como las aperturas y clics, de muchos
días después del envío. Einstein usa los eventos recogidos de hasta siete días posteriores
al envío de un email para evaluar de nuevo si el envío presenta o no alguna anomalía.
Las variables que mide Perspectivas de mensajería de Einstein para Journey Insights
(Perspectivas de trayectorias) y Batch Send Insights (Perspectivas de envíos masivos) son
Índice de aperturas, Índice de clics e Índice de cancelaciones de suscripción.
10.4 Einstein Send Time Optimization
Para ingresar da clic en Einstein y después da clic en Einstein Send Time Optimization.
Utiliza el aprendizaje automático para determinar la mejor hora en la que se puede realizar un
envío de correo electrónico a modo que tenga la máxima probabilidad de abrirse por el suscriptor.
Para acceder al tablero, dirígete a Einstein en el menú de navegación y haz clic en Optimización de
horas de envío de Einstein.
Einstein asigna un puntaje de predicción a cada dirección de email y da un puntaje de probabilidad
de 0 a 100 para las 168 horas de una semana, el puntaje de la predicción anticipa la mejor hora de
la semana para enviar a una dirección de email de modo que se abra un mensaje.
10.5 Einstein Copy Insights
Para ingresar da clic en Einstein y después da clic en Einstein Copy Insiights
Analiza el texto de la línea de asunto de correo electrónico para descubrir perspectivas de
lenguaje. Con esta función puedes crear líneas de asunto que impulsen una mayor participación
con los correos electrónicos.
También usa un análisis de texto y procesamiento del lenguaje natural para identificar
características del texto de la línea de asunto. Después, analiza esas características y predice
cómo contribuirán al alcance de los mensajes de correo electrónico y a la participación que
provocarán.
Las características son:
●
●
●
●
Tono emocional
Frases que incitan a participar
Frases usadas con frecuencia
Factores de lenguaje, como la originalidad y el recuento de caracteres
Consideraciones
●
●
Perspectivas de copia de Einstein evalúa un periodo de 90 días consecutivos de datos de
participación en correos electrónicos para generar perspectivas.
Las perspectivas de copia de Einstein se actualizan una vez a la semana
10.6 Einstein Engagement Frequency
Para ingresar da clic en Einstein y después da clic en Einstein Engagement Frequency
Einstein Engagement Frequency evalúa tus contactos y suscriptores e identifica el número óptimo
de mensajes de email que se deben enviar.
Einstein Engagement Frequency optimiza la frecuencia de envíos para cada contacto individual, lo
que aumenta al máximo los índices de apertura y reduce las cancelaciones de suscripción.
●
●
●
Las mediciones de frecuencia de participación derivan de los datos de los últimos 28 días.
Solo se analizan los emails comerciales. Los envíos de prueba y transaccionales no se
analizan.
Se requiere un mínimo de cinco frecuencias, lo que significa que la audiencia de tu unidad
de negocio debe recibir al menos cinco variantes de tus mensajes de email en un periodo
de 28 días. Para Einstein Engagement Frequency, una variante se define como un patrón
de envío de emails, que consiste en enviar emails a los suscriptores a, al menos, cinco
intervalos diferentes.
10.7 Einstein Content Selection
Para ingresar da clic en Einstein y después da clic en Einstein Content Selection
Puedes enviar contenido personalizado que se adapte a cada cliente cuando abra sus mensajes. A
través de una combinación de datos del cliente, los vendedores pueden enviar el contenido más
relevante en cada sección, para cada usuario y para cada mensaje.
El objetivo de esta función es ayudar a los vendedores en que ahorre tiempo para la creación de
mensajes, aumentar la vida útil del contenido, mejor métricas como valor de por vida y tasa de clic
para abrir, reducir la fatiga del suscriptor con mensajes de correo electrónico y proporcionar un
análisis de nivel de contenido para informar la estrategia futura.
10.8 Einstein Email Recommendations
Para ingresar da clic en Einstein y después da clic en Einstein Web Recommendations.
Las recomendaciones de Einstein brindan a los clientes recomendaciones rápidas y precisas
cuando abren su correo electrónico.
También se puede observar el comportamiento de los clientes, crear perfiles de preferencia y
entregar el mejor contenido o producto alternativo.
Las recomendaciones de correo electrónico se entregan como un par de imagen preconstruida y
vínculo y se activan cuando un usuario abre el mensaje de correo electrónico. Nos referimos a las
recomendaciones de correo electrónico como recomendaciones de tiempo abierto, lo que significa
que la lógica y los escenarios se procesan inmediatamente antes de que vean la recomendación.
10.9 Einstein Web Recommendations
Para ingresar da clic en Einstein y después da clic en Einstein Web Recommendations
Recomendaciones web de Einstein utiliza funciones de Einstein para observar el comportamiento,
crear perfiles de preferencia y entregar el mejor contenido alternativo personalizado a cada
visitante del sitio web. Utiliza escenarios en la aplicación para restringir recomendaciones para
coincidir con tus reglas de negocio específicas. El contenido predictivo aflora en marcadores de
posición para recomendaciones en tu sitio web.
Utiliza Recomendaciones de Einstein de Marketing Cloud para crear recomendaciones de
productos o contenido para mostrar en tu sitio web. El motor de recomendaciones de Einstein
requiere al menos tres artículos activos en tu catálogo de productos.