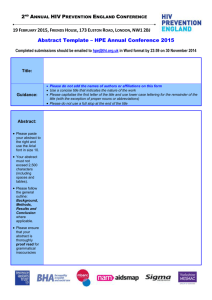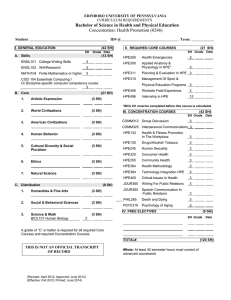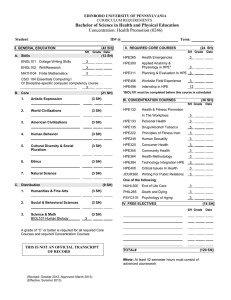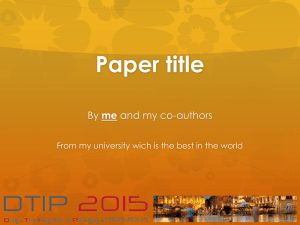HPE Recovery Manager Central 6.3.x Online User Guide Abstract The guide is intended for administrators who are responsible for primary storage data protection activities using HPE Recovery Manager Central. The guide provides information on how to configure and use HPE Recovery Manager Central. Part Number: NA Published: March 2021 Edition: 01 © Copyright 2019, 2021 Hewlett Packard Enterprise Development LP Notices The information contained herein is subject to change without notice. The only warranties for Hewlett Packard Enterprise products and services are set forth in the express warranty statements accompanying such products and services. Nothing herein should be construed as constituting an additional warranty. Hewlett Packard Enterprise shall not be liable for technical or editorial errors or omissions contained herein. Confidential computer software. Valid license from Hewlett Packard Enterprise required for possession, use, or copying. Consistent with FAR 12.211 and 12.212, Commercial Computer Software, Computer Software Documentation, and Technical Data for Commercial Items are licensed to the U.S. Government under vendor's standard commercial license. Links to third-party websites take you outside the Hewlett Packard Enterprise website. Hewlett Packard Enterprise has no control over and is not responsible for information outside the Hewlett Packard Enterprise website. Acknowledgments Intel®, Itanium®, Optane™, Pentium®, Xeon®, Intel Inside®, and the Intel Inside logo are trademarks of Intel Corporation in the U.S. and other countries. Microsoft® and Windows® are either registered trademarks or trademarks of Microsoft Corporation in the United States and/or other countries. Adobe® and Acrobat® are trademarks of Adobe Systems Incorporated. Java® and Oracle® are registered trademarks of Oracle and/or its affiliates. UNIX® is a registered trademark of The Open Group. VMware®, VMware® vCenter Server®, and VMware vSphere® Web Client are registered trademarks or trademarks of VMware, Inc. in the United States and/or other jurisdictions. SAP HANA® is the trademark or registered trademark of SAP SE in Germany and in several other countries. Revision history Publication date Edition Summary of changes March 2021 01 Minor edits for RMC 6.3.6 release. Contents Getting started with Recovery Manager Central...............................................................8 Recovery Manager Central................................................................................................................................................................................................... 8 Multitier data protection........................................................................................................................................................................................................ 8 Launching RMC GUI...............................................................................................................................................................................................................10 About the RMC GUI................................................................................................................................................................................................................11 Configuration and General Settings.................................................................................. 13 Settings......................................................................................................................................................................................................................................... 13 General Settings..................................................................................................................................................................................................... 13 About upgrading RMC using the GUI........................................................................................................................................................ 13 Upgrading RMC using the GUI.......................................................................................................................................................................13 Editing Time and Locale....................................................................................................................................................................................13 Shutting down or restarting RMC appliance..........................................................................................................................................13 Editing the network settings...........................................................................................................................................................................14 Managing the RMC application services.................................................................................................................................................. 14 Editing appliance preference.......................................................................................................................................................................... 14 Catalog Protection................................................................................................................................................................................................ 20 Storage devices........................................................................................................................................................................................................................ 26 Copy Repositories, Catalyst Stores, and Storage Pools.................................................................................................................. 26 Adding a storage device....................................................................................................................................................................................26 Creating a Copy Repository from an existing Catalyst Store or Storage Pool.................................................................. 28 Creating a Catalyst Store as Copy Repository .................................................................................................................................... 28 Editing a Copy Repository on HPE 3PAR, HPE Primera or HPE Nimble Storage........................................................... 29 Removing a Copy Repository......................................................................................................................................................................... 29 Editing a storage device.................................................................................................................................................................................... 29 Deleting a storage device................................................................................................................................................................................. 29 Refreshing a storage device............................................................................................................................................................................ 30 Users and groups.................................................................................................................................................................................................................... 30 Adding a user...........................................................................................................................................................................................................30 Changing the user password...........................................................................................................................................................................31 Deleting a user.........................................................................................................................................................................................................31 Directory server...................................................................................................................................................................................................... 31 Assigning a user role............................................................................................................................................................................................33 Unassigning a user role......................................................................................................................................................................................33 Remote appliances................................................................................................................................................................................................................. 34 Registering a remote appliance.....................................................................................................................................................................34 Editing a remote appliance.............................................................................................................................................................................. 34 Hypervisor servers................................................................................................................................................................................................................. 34 Adding a hypervisor server..............................................................................................................................................................................34 Editing a hypervisor server..............................................................................................................................................................................35 Refreshing a hypervisor server......................................................................................................................................................................35 Removing a hypervisor server....................................................................................................................................................................... 35 Configuring Volume Sets and Application Plug-ins....................................................... 36 Volume Sets - Crash Consistent Protection.............................................................................................................................................................36 Adding a Volume Set...........................................................................................................................................................................................36 3 Editing a Volume Set........................................................................................................................................................................................... 36 Deleting a Volume Set........................................................................................................................................................................................ 37 Attaching a Volume Set..................................................................................................................................................................................... 37 Detaching a Volume Set.................................................................................................................................................................................... 37 Refreshing a Volume Set................................................................................................................................................................................... 37 RMC-E............................................................................................................................................................................................................................................ 38 Exchange Server screen details.....................................................................................................................................................................38 Microsoft Exchange Databases..................................................................................................................................................................... 41 RMC-O............................................................................................................................................................................................................................................44 About Oracle servers...........................................................................................................................................................................................44 About Oracle databases.....................................................................................................................................................................................47 RMC-S............................................................................................................................................................................................................................................ 51 RMC-S overview......................................................................................................................................................................................................51 Prerequisites for working with RMC-S...................................................................................................................................................... 51 MS SQL servers.......................................................................................................................................................................................................51 MS SQL instances.................................................................................................................................................................................................. 52 MS SQL databases................................................................................................................................................................................................ 54 RMC-SH.........................................................................................................................................................................................................................................55 RMC-SH overview..................................................................................................................................................................................................55 SAP HANA host......................................................................................................................................................................................................55 SAP HANA database........................................................................................................................................................................................... 58 Copy Policies.......................................................................................................................... 66 Duplicating a Copy Policy...................................................................................................................................................................................................67 Editing a Copy Policy............................................................................................................................................................................................................ 67 Adding a Copy Policy............................................................................................................................................................................................................68 Snapshot details..................................................................................................................................................................................................... 68 Remote snapshot details...................................................................................................................................................................................69 Express Protect details.......................................................................................................................................................................................70 Catalyst Copy details...........................................................................................................................................................................................71 Cloud Copy details................................................................................................................................................................................................ 71 Transaction log details....................................................................................................................................................................................... 72 Peer Copy details...................................................................................................................................................................................................73 Removing a Copy Policy......................................................................................................................................................................................................73 Protecting Applications and Volumes...............................................................................75 Volumes........................................................................................................................................................................................................................................ 75 Adding protection for a Volume Set...........................................................................................................................................................75 Editing a Volume Set protection...................................................................................................................................................................75 Removing a Volume Set protection............................................................................................................................................................ 75 Protecting Volume Sets..................................................................................................................................................................................... 76 RMC-E............................................................................................................................................................................................................................................ 77 Adding a Protection............................................................................................................................................................................................. 77 Editing a Protection..............................................................................................................................................................................................78 Removing a Protection....................................................................................................................................................................................... 79 Protecting a database.........................................................................................................................................................................................79 RMC-O............................................................................................................................................................................................................................................84 Adding Protection for an Oracle database............................................................................................................................................. 84 Editing protection for an Oracle database..............................................................................................................................................85 Removing a Protection....................................................................................................................................................................................... 85 Protecting an Oracle database...................................................................................................................................................................... 86 RMC-S............................................................................................................................................................................................................................................ 91 Adding protection for an MS SQL instance............................................................................................................................................91 4 Removing protection for an MS SQL instance or database..........................................................................................................91 Editing protection for an MS SQL instance or database................................................................................................................ 91 Protect Once — MS SQL server instances..............................................................................................................................................92 Adding protection for an MS SQL database.......................................................................................................................................... 97 Protect Once — MS SQL server databases............................................................................................................................................ 98 Transaction Log......................................................................................................................................................................................................98 RMC-SH......................................................................................................................................................................................................................................100 Adding Protection for a SAP HANA database.................................................................................................................................. 100 Editing protection for a SAP HANA database...................................................................................................................................101 Removing protection........................................................................................................................................................................................ 102 Protecting an SAP database........................................................................................................................................................................ 102 Viewing and Managing Copies......................................................................................... 107 Volumes..................................................................................................................................................................................................................................... 111 Editing a Copy...................................................................................................................................................................................................... 112 Attaching a Copy................................................................................................................................................................................................ 112 Detaching a Copy................................................................................................................................................................................................113 Deleting a Copy....................................................................................................................................................................................................113 Refreshing a snapshot or a Peer Copy snapshot............................................................................................................................. 113 Verifying an Express Protect.......................................................................................................................................................................114 Canceling an Express Protect......................................................................................................................................................................114 Resuming an Express Protect..................................................................................................................................................................... 114 Canceling a Catalyst Copy.............................................................................................................................................................................115 Syncing a Peer Copy snapshot................................................................................................................................................................... 115 Splitting the association between source Volume Sets and Target Volume Sets........................................................115 Canceling the Peer Copy syncing operation.......................................................................................................................................116 Resuming the Peer Copy syncing operation.......................................................................................................................................116 RMC-E......................................................................................................................................................................................................................................... 116 Validating a snapshot.......................................................................................................................................................................................116 Editing a snapshot............................................................................................................................................................................................. 117 Mounting a snapshot........................................................................................................................................................................................117 Unmounting a snapshot................................................................................................................................................................................. 118 Removing a snapshot.......................................................................................................................................................................................118 Mounting a backup............................................................................................................................................................................................119 Editing a backup..................................................................................................................................................................................................119 Removing a backup........................................................................................................................................................................................... 120 RMC-O.........................................................................................................................................................................................................................................120 Verifying an Express Protect.......................................................................................................................................................................120 Editing a backup..................................................................................................................................................................................................120 Unmounting a Snapshot.................................................................................................................................................................................121 Removing a clone................................................................................................................................................................................................122 Downloading Metadata...................................................................................................................................................................................122 Verifying a snapshot.........................................................................................................................................................................................122 Editing a snapshot............................................................................................................................................................................................. 123 Editing an Express Protect............................................................................................................................................................................124 RMC-S......................................................................................................................................................................................................................................... 124 Editing MS SQL copies.....................................................................................................................................................................................124 Deleting MS SQL copies..................................................................................................................................................................................125 Resuming an Express Protect..................................................................................................................................................................... 125 Canceling MS SQL copies...............................................................................................................................................................................125 Verifying a database-level snapshot.......................................................................................................................................................126 RMC-SH......................................................................................................................................................................................................................................126 Editing a backup..................................................................................................................................................................................................126 Editing a snapshot............................................................................................................................................................................................. 127 5 Recovering and Cloning Copies........................................................................................128 Volumes..................................................................................................................................................................................................................................... 128 Cloning or restoring a Volume Set............................................................................................................................................................128 RMC-E......................................................................................................................................................................................................................................... 129 Restoring an Exchange database..............................................................................................................................................................129 Restoring a Cloud Copy.................................................................................................................................................................................. 129 Restoring a backup............................................................................................................................................................................................130 Restoring a snapshot........................................................................................................................................................................................131 RMC-O.........................................................................................................................................................................................................................................133 Cloning an Oracle database..........................................................................................................................................................................133 Remounting a cloned snapshot..................................................................................................................................................................135 Removing a cloned database.......................................................................................................................................................................135 Restoring copies..................................................................................................................................................................................................136 Restoring a snapshot from clone ............................................................................................................................................................. 138 RMC-S......................................................................................................................................................................................................................................... 141 Restoring an MS SQL instance....................................................................................................................................................................141 Cloning using an MS SQL instance...........................................................................................................................................................142 Restoring an MS SQL database..................................................................................................................................................................144 Supported restore scenarios of VMFS and RDM disks using RMC when the Guest OS has VMWare snapshots................................................................................................................................................................................................................ 146 Cloning an MS SQL database...................................................................................................................................................................... 146 MS SQL clones......................................................................................................................................................................................................148 RMC-SH......................................................................................................................................................................................................................................150 Attaching a Clone............................................................................................................................................................................................... 150 Detaching a Clone.............................................................................................................................................................................................. 150 Cloning a HANA database.............................................................................................................................................................................150 Restoring copies..................................................................................................................................................................................................151 Monitoring........................................................................................................................... 153 Schedules.................................................................................................................................................................................................................................. 153 Suspending a schedule....................................................................................................................................................................................154 Resuming a schedule........................................................................................................................................................................................154 Editing a schedule.............................................................................................................................................................................................. 154 Dashboard................................................................................................................................................................................................................................ 154 Activities....................................................................................................................................................................................................................................155 RMC Support........................................................................................................................157 Diagnostic check...................................................................................................................................................................................................................157 Generating a support ticket........................................................................................................................................................................................... 157 Websites............................................................................................................................... 159 Support and other resources............................................................................................160 Accessing Hewlett Packard Enterprise Support................................................................................................................................................160 Accessing updates...............................................................................................................................................................................................................160 Remote support.....................................................................................................................................................................................................................161 Warranty information.........................................................................................................................................................................................................161 Regulatory information.....................................................................................................................................................................................................161 Documentation feedback.................................................................................................................................................................................................162 6 Understanding the registry for RMC-S........................................................................... 163 RMC-S error codes.............................................................................................................. 164 Event Messages...................................................................................................................166 7 Getting started with Recovery Manager Central Recovery Manager Central HPE Recovery Manager Central (RMC) software integrates HPE 3PAR, HPE Primera and HPE Nimble Storage arrays with HPE StoreOnce backup systems to provide converged data protection. RMC facilitates policy-driven copy data management for your business critical applications at speeds required for all-flash storage. RMC leverages snapshot performance with storageintegrated backups to deliver flash speed application protection and copy data management with less cost and complexity than legacy solutions. The software is also built for cloud, that allows you to leverage public cloud for cost-effective long-term retention of your backups. Key features • Centralized policies to automate copy data management and data protection. • Create and automate application-consistent snapshots to protect your applications from data loss or corruption risks. • Support for multiple applications including VMware vSphere, Microsoft SQL Server, Microsoft Exchange, Oracle, and SAP HANA databases. Integration with any other application can be scripted using RMC REST APIs. • The Express Protect backups are much faster than traditional backups. Data is moved directly from primary storage to protection storage without any intermediate server restrictions. These application-integrated, snapshot-based backups are for additional protection against threats. • The Express Restore feature ensures that only the changed blocks are efficiently read back from protection storage to deliver much faster restores than traditional backup restores. The feature allows rapid recovery from any of the point-intime copies — backups or copies on public cloud. • Create space-efficient virtual clones from any of the point-in-time copies to be used for secondary use cases such as testing or development, analytics, and reporting. • Detailed reporting, activity tracking, and email notifications. • Peer Copy feature that facilitates asynchronous periodic replication between two or more HPE 3PAR, HPE Primera, and HPE Nimble Storage systems. • Simple and intuitive GUI designed for storage generalists and database administrators without requiring storage specialist expertise. • Cloud Volumes Backup is Backup-as-a-service that allows you to seamlessly backup on-premise data to HPE Cloud using RMC. Multitier data protection With an increase in data access and usage, there is a significant increase in the liability to handle data. The bigger challenge lies in securing and protecting data so that it can be effectively used and retrieved without any data loss. As a database administrator, you can use HPE Recovery Manager Central to create, schedule, and manage snapshots. Using Express Protect, you can create a second-tier of data protection with backup of database volumes from HPE 3PAR, HPE Primera array to HPE StoreOnce. Snapshot Snapshot is a point-in-time copy of the base volume. RMC integrates with various applications to take application-consistent snapshots at any given point-in-time. RMC can take application-consistent snapshots of VMware vSphere VMs, Microsoft SQL Server, Microsoft Exchange, Oracle, and SAP HANA databases residing on 3PAR volumes. Only Microsoft SQL Server is supported with HPE Nimble Storage at present. RMC can also take crash-consistent snapshots for any application or file system data on both HPE 3PAR, HPE Primera and HPE Nimble Storage. Additionally, RMC REST APIs can be used with Getting started with Recovery Manager Central 8 scripted solutions combined with application quiescing scripts to create crash-consistent snapshots to ensure applicationconsistent snapshots for any application not mentioned above, across both HPE 3PAR, HPE Primera and HPE Nimble Storage. Remote Snapshot HPE 3PAR, HPE Primera Remote Copy feature helps you safeguard against disasters by keeping copies of data on a separate HPE 3PAR, HPE Primera storage system, which can be placed at a remote location. HPE 3PAR, HPE Primera Remote Copy Software provides RMC the capability to recover data from any protected site to a recovery site. Using the Remote Recovery Configuration feature, you can create and manage Synchronous, Periodic, or Synchronous Long-Distance Remote Recovery Sets at HPE 3PAR Remote Copy group level. If there is disaster or failure of a storage system, HPE 3PAR Remote Copy solution enables you to recover data at either sites. Express Protect Express Protect provides a second-tier of data protection with backup from HPE storage systems to HPE StoreOnce. Backups to HPE StoreOnce are block-level copies of volumes, de-duplicated to save space, and can be used to recover back to the original or a different HPE 3PAR, HPE Primera or HPE Nimble Storage, even if the original base volume is lost. Catalyst Copy Catalyst Copy is a copy of an Express Protect on another HPE StoreOnce system. You can also create a Copy for an existing Catalyst Copy. Cloud Copy Cloud Copy is a copy of an Express Protect on a Cloud Bank Store or Cloud Volume Backup. RMC also integrates with StoreOnce CloudBank Storage technology which allows you to automate and schedule creating a copy on the HPE Cloud or public cloud such as Amazon S3 or Microsoft Azure. Reads and writes to and from the object storage repository are designed with efficiency to ensure that you incur fewer charges from the cloud service provider by moving only as less data as is required without having to rehydrate the deduplicated data. With Cloud Volume Backup as a storage device type, you can protect the on-premise data to HPE cloud using RMC. The Catalyst Store managed by HPE StoreOnce is called as Backup Store, runs inside the HPE Cloud. The backup target, StoreOnce is called as Backup Pool. A secure tunnel is created after the backup store and backup target device are registered with RMC. For the systems registered with RMC, the data flows through the secure tunnel on the Ethernet to HPE Cloud. Clones Cloning enables you to create a HPE 3PAR, HPE Primera Read-Write snapshot or a Nimble Zero Copy Clone, which facilitates creating copies of your VM or database for test/dev or other secondary data use cases without occupying any additional storage space or affecting the performance of your production copy. Peer Copy Snapshots The Peer Copy feature in RMC facilitates asynchronous periodic replication between two or more homogeneous or heterogeneous storage systems. Peer Copy is a complementary technology to HPE 3PAR, HPE Primera Remote Copy replication for creating a copy of the data on a secondary storage system. This feature supports data replication across HPE 3PAR, HPE Primera, and HPE Nimble Storage systems. Peer Copy allows for one-to-many, many-to-one, and multihop topologies, managed from within the RMC GUI. You can replicate data between HPE 3PAR, HPE Primera and HPE Nimble Storage systems in the following scenarios: • Asynchronous replication of a single volume to multiple storage systems: Assume that a volume has to be replicated to four different storage systems. In this case, you have to create four different Volume Sets from four storage systems as the target and from a single storage system as the source. • Simultaneous volume replication from multiple storage systems to a single system: In this case, volumes from multiple HPE 3PAR, HPE Primera systems are replicated to a single HPE 3PAR, HPE Primera. • Multihop: Assume that a volume in HPE 3PAR, HPE Primera (A) has to be replicated to a volume in HPE 3PAR, HPE Primera (B). This same volume has to be replicated again to HPE 3PAR, HPE Primera (C). In this case, RMC creates two Getting started with Recovery Manager Central 9 different Volume Sets. One for replication between the systems A and B, and one for replication between the systems B and C. NOTE: ◦ To maintain data consistency, ensure that the target volumes in a peer copy relationship are not used for any other purposes. ◦ From RMC 6.2.0 onwards, peer copy target volume is write-reserved for RMC appliance using SCSI persistent reservation. This prohibits you to write directly on target volume while it is in peer copy relationship in RMC. The reservation is cleared as part of split operation and volumes that become writable to other hosts. MS SQL server transaction log backups Transaction Log backup operation is used to back up the database Transaction Logs that contain all the committed and uncommitted transactions. After a database failure, you can run the transaction log restore along with a full snapshot or backup restore to recover data to any point-in-time or point-of-failure. A full database backup must exist each time you initiate a manual or schedule a transaction-log backup. When you initiate a manual or scheduled transaction log backup using RMC-S, the database log is truncated. RMC-S supports transaction log backups for databases configured with full recovery model on MS SQL server. Launching RMC GUI Prerequisites For optimum performance of the GUI, set minimum screen resolution of: • Desktop monitors to 1280 × 1024 pixels • Laptop displays to 1280 × 800 pixels RMC GUI supports a minimum screen resolution of 1024 × 768 pixels. Procedure 1. Launch a web browser. 2. Specify the URL in the format https://IP_address. 3. Specify the following credentials: User name Admin Password Password that you specified while deploying RMC using the installation wizard. (For an Active Directory user) Directory server Select an already registered directory. If you have installed RMC by deploying the OVF template or using the Hyper-V PowerShell deployment script, then after your first login, you are prompted to change the password. The default password is admin. The HPE Recovery Manager Central Navigation Tutorial appears. Getting started with Recovery Manager Central 10 The Getting Started screen that appears after the first login prompts you to register RMC with HPE Infosight. The Product Tour window appears after the Getting Started screen. You can navigate to the Getting Started option from the main menu that has links to Product Tour and Register with HPE Infosight. About the RMC GUI To learn the names of common areas, icons, and controls on a UI screen, see the numbered descriptions that appear after the image. 1. HPE Recovery Manager Central Main Menu — The primary menu for navigating to resources. Click the drop-down to access the menu. Getting started with Recovery Manager Central 11 2. Master pane — Lists all resource instances that have been configured on the appliance. In some cases, a status icon indicates general health of the resource. 3. All Statuses — You can filter the view of resource instances based on their health status. 4. Search — Enables you to find resource-specific information such as specific instances of resource names. 5. Activity — Expands (or hides) a sidebar of recent user activity (from the current login session only). When you perform an action such as, add, edit, delete, or others, the activity notification is added to the Activity section. 6. Session — Tracks who is logged in to the appliance and the duration of each login session. Enables you to log out of the appliance. 7. Help — Expands (or hides) a sidebar access to context-sensitive help, browse help, and licensing information such as EULA. 8. HPE InfoSight — The link redirects to the HPE InfoSight home page. NOTE: After the RMC installation, if you have not configured or enabled HPE InfoSight, the Getting Started screen with the message "HPE InfoSight not configured" appears repeatedly. 9. Actions menu — Provides the actions that are available to run on the current resource. Actions include, but are not limited to: adding, deleting, removing, and editing a resource instance. 10. Details tab — Provides details related to a selected resource. Getting started with Recovery Manager Central 12 Configuration and General Settings Settings The Settings (HPE Recovery Manager Central > Settings) screen enables you to configure and manage various configurations of the appliance - network addressing, RMC upgrade, time and locale, service status, appliance preference, configurations, and catalog protection. General Settings The General panel in the Settings (HPE Recovery Manager Central > Settings) screen displays the version installed and configurations of the appliance. An Upgrade button is available for upgrading the software. About upgrading RMC using the GUI The master RPM file is required to upgrade RMC using the GUI. During the upgrade process, do not restart or perform any operations on the appliance. If RMC detects any active operations during the upgrade process, you are prompted to continue or cancel the process. Continuing the upgrade terminates the active operations. After the upgrade completes, the system reboots automatically. Upgrading RMC using the GUI Prerequisites Create a VMware Snapshot of the RMC appliance VM. If the upgrade fails, you can use this Snapshot to roll back to the previous state of the RMC appliance. Procedure 1. Download the HPE_RMC RPM file from My HPE Software Center. 2. Navigate to HPE Recovery Manager Central > Settings. 3. In the General panel, click Upgrade. 4. Drag and drop the RPM image file or click Browse and then select the file. 5. Click Upgrade. Editing Time and Locale Procedure 1. Go to the Settings screen. 2. In the Time and Locale panel, click Edit. 3. Select a time zone. 4. Click OK. Shutting down or restarting RMC appliance If you shut down or restart an RMC appliance, all the users are disconnected. Also, all the running tasks are interrupted. After you shut down an RMC Appliance, you must power it on manually using vCenter or ESXi console. Configuration and General Settings 13 Prerequisites A user with administrator role privileges. Procedure 1. Navigate to HPE Recovery Manager Central > Settings. 2. From the Actions menu, click Shutdown or Restart. 3. At the prompt, click Shutdown or Restart. Editing the network settings Procedure 1. Go to the Settings screen. 2. In the Networking panel, click Edit. 3. Edit any of the following network settings: • Host Name • Default Gateway • DNS Server 4. Click OK. Managing the RMC application services Using the Service Status option, you can start or stop the service of a specific application plug-in. Procedure 1. Go to the Settings screen. 2. In the Service Status panel, click Edit. 3. Do one of the following: • To stop a specific application service, click the stop • To restart a stopped application service, click the play icon. icon. 4. Click Close. Editing appliance preference The Edit Appliance Preferences screen enables you to configure various appliance preferences - activity retention, notifications, registration with HPE InfoSight, and web SSL certificates. Editing activity retention period Configuration and General Settings 14 Procedure 1. In the Edit Appliance Preferences screen, click Activity Retention. 2. Use the slider and set the retention period in the range 1 to 1,000 days. The default value is 30. 3. Click OK. Configuring appliance for email notification for alerts The email notification feature notifies specified recipients about the various operations that you perform on the resources. You can enable or disable this email notification feature, or you can enable or disable individual filter notifications, as required. Procedure 1. Click HPE Recovery Manager Central > Settings. 2. In the Appliance Preferences panel, click Edit. 3. In the Edit Appliance Preferences screen, click Notification. 4. Click + Notification. 5. Specify the following details: Name A name for the notification policy. SMTP Server and Port Name or IP address of the SMTP server. Select the port number used for SMTP traffic. Sender Email Address Email address for the sender. SSL Select to use SSL. Emails are SSL/TLS encrypted. Password Password corresponding to the email address of the sender. Test Email Configuration You can verify the configuration by sending test messages. Set as Global Notification Select to apply the notification policy to all the volumes and applications. Enable Notifications Select to receive the notifications over email. Receiver Email Address Semicolon-separated list of recipient email addresses. 6. Select your notification preferences. Select Select All to receive all notifications - error and generic information of all the operations performed. Configuration and General Settings 15 You can also choose to receive error or generic notifications for only selected operations. 7. Click Add. Editing an email notification configuration Procedure 1. Click HPE Recovery Manager Central > Settings. 2. In the Appliance Preferences panel, click Edit. 3. In the Edit Appliance Preferences screen, click Notification. 4. Select the notification that you want to edit. 5. Click the edit icon . 6. Edit the required details, and then click OK. Deleting an email notification configuration Procedure 1. Click HPE Recovery Manager Central > Settings. 2. In the Appliance Preferences panel, click Edit. 3. In the Edit Appliance Preferences screen, click Notification. 4. Select the notification that you want to delete. 5. Click the delete icon. 6. At the prompt, click OK. Registering RMC with HPE InfoSight By selecting support level as "Passive" you select to send basic RMC configuration information and performance data to HPE InfoSight, which ensures HPE support personnel have the essential information about your environment handy if you ever have to call for support. By collecting and correlating data from across the installed base, all customers benefit as it enables HPE to improve future RMC products and updates, and make them smarter and more reliable. All the information collected from RMC appliance is sent to the Enterprise server https://midway.ext.hpe.com NOTE: For security reasons, if the device is unable to connect to the internet, then No support option is available for customers to use. Procedure 1. Navigate to HPE Recovery Manager Central > Getting Started screen and then click HPE Infosight. 2. In the General Setting section, perform the following: Configuration and General Settings 16 a. Select the Support Level as either Passive or No Support. b. Specify if you require HPE support as either Yes or No. c. (Optional) Specify the Infosight Access Token. 3. In the Proxy section, perform the following: a. Select or clear the Proxy server option. b. Select the Protocol as either HTTPS or SOCKS. c. Enter the IP Address or Hostname and the Port number. d. Select or clear the Proxy server authentication. 4. In the Customer Information section, specify your contact details. 5. Select or clear Advanced. Specify the Enterprise Server if you select Advanced option. 6. Click Save, Continue. Web SSL Certificate for RMC The HTTP connection between RMC GUI and server or workstation is secured over SSL. A Secure connection is created using HTTP SSL certificates, that prove the identity of a server or an application. You can generate certificates from the RMC GUI or request certificates for RMC from a trusted certification authority (CA). To get certificates from a CA, you have to go through the Certificate Signing process. Using the Web SSL Certificate screen (Edit Appliance Preference > Web SSL Certificate), you can perform the following tasks: • View SSL certificate summary • Create certificate • Generate Certificate Signing Request (CSR) • Upload certificate Viewing SSL certificate summary Select Existing Certificate Summary from the drop-down list. The Existing Certificate Summary section displays the following details: • Issued To • Valid From • Valid Till • Expiry Status • Fingerprint • Signature Algorithm Configuration and General Settings 17 Creating SSL certificate using RMC GUI Procedure 1. Select Create Certificate from the drop-down list. 2. Specify the details required to create a certificate. 3. Select Apply Now. 4. Click Create. 5. (If you did not select Apply now) Reboot RMC. Configuration and General Settings 18 Generating Certificate Signing Request (CSR) Procedure 1. Select Generate Certificate Signing Request (CSR) from the drop-down list. 2. Specify the details required to generate a CSR. 3. Click Generate CSR. 4. Do either of the following: • Click Copy to Clipboard. • Click Save To File. After generating, you must get the CSR signed by a trusted CA. Configuration and General Settings 19 Uploading the SSL certificate Procedure 1. Select Upload Certificate from the drop-down list. 2. Do either of the following: a. Click Browse and then select the file to upload. b. Drag and drop the file. NOTE: The file that you are uploading must be in either .crt or .tar format. 3. Select Apply now. 4. Click Upload. NOTE: If you are uploading a .tar file that consists of .crt and .key files, RMC verifies whether the public modulus property of the files matches each other. If you are uploading only a .crt file, RMC verifies whether the public modulus property matches with the existing key on the appliance. Only on successful verification, RMC allows installation of the certificates. Catalog Protection Catalog Protection is necessary in a disaster recovery situation where the RMC virtual appliance is unavailable. If RMC is permanently unavailable, you can deploy a new RMC and restore the backed-up catalogs. As a best practice, you can schedule daily Catalog Protections. RMC export At the time of export configuration to HPE StoreOnce catalyst store, even if you do not specify the user credentials, RMC manages the export operation. This is because for every HPE StoreOnce appliance registered, RMC creates a catalyst client to interact with a target store on HPE StoreOnce. RMC import For imports, you have to explicitly create catalyst clients on HPE StoreOnce and link the clients to the store containing the RMC catalog objects. This procedure is a requisite for HPE StoreOnce GEN4 systems as these systems have public access disabled by default. This procedure is required for both importing from a default or any other store on that storage device. Also, you can reuse the existing clients for those stores with the necessary permissions. RMC imports can be performed on the same appliance or on a new appliance. However, Hewlett Packard recommends imports on a new RMC appliance. The Catalog Protection (HPE Recovery Manager Central > Settings) screen provides the following options: • Add Catalog Protection • Import Catalog Catalog Protection features • The RMC configuration can be protected by backing up the configuration data on to a shared location or HPE StoreOnce. This operation can be scheduled. • RMC permits configuring protection against NAS share base location. • Data can be written on all shared file protocols, such as NFS and CIFS. Configuration and General Settings 20 • In a NAS share, all remote shares or directories must have read and write permissions and be mountable on Linux client. • NFS-based mounts do not require credentials. In CIFS, the credentials are optional and must be verified if they are required for share access. • You can schedule Catalog Protection for hourly, daily, weekly, monthly on Network Share and HPE StoreOnce Catalyst Store. Catalog Protection guidelines • Catalog imports are supported only between the same versions of RMC. • After RMC locally mounts NAS shares, data is written to the remote shares. Be sure that the remote share or catalyst server is reachable. • Hewlett Packard Enterprise recommends that the network location on NAS or HPE StoreOnce Catalyst Store is reachable within 30 seconds. • You can mount remote CIFS shares in multiple mount security mode options, except for Kerberos base security modes. • On deletion of a configuration, the physical data on the remote shares or stores is not removed or deleted. Only the catalog configuration and associated schedule configuration from RMC are deleted. • Mounting and authenticating NAS shares: • ◦ User credentials do not affect the protocols. The primary requirement for mounting NAS or NFS shares is that they must be reachable/mountable. The NFS-based protection is primarily focused on NFS shares that do not need credentials. Hence, the login credentials field does not appear in NFS shares. NFSv2 and NFSv3 permissions are oriented towards client systems and not to users. ◦ The NAS or CIFS shares may or may not have user credentials and users associated may or may not be part of a domain. Configuring protection for an already protected RMC on the same target (Catalyst store or NAS) is not permitted. Adding a Catalog Protection Procedure 1. Click HPE Recovery Manager Central > Settings. 2. In the Catalog Protection panel, click + Catalog Protection. 3. Select the type of Catalog Protection - StoreOnce Catalyst or Network Attached Storage. 4. (For the StoreOnce Catalyst type of Catalog Protection) Specify the following details: Name A name for the Catalog Protection. Backup System Select a Backup System. Use/Create default Catalyst Store Select to create a default Catalyst Store (RMC creates a default store if a store does not exist already). Service Set Select a service set. Configuration and General Settings 21 Catalyst Store Select a Catalyst Store. Username and Password Login credentials of the selected HPE StoreOnce backup system. Backup System Transport Protocol Select a protocol — Coeth or CoFC. Number of Catalog copies A value in the range of 1-240. RMC Catalog Alias (Optional) User defined name. The number of characters in the alias must be less than 30. Except for an underscore, no other special characters are allowed. If not specified, RMC hostname is considered as alias. 5. (For the Network Attached Storage type of Catalog Protection) Specify the following details: Name A name for the Catalog Protection. Share Protocol CIFS or NFS. IP Address or Host Name IP address or hostname of the system that hosts the NAS share. Share Location Directory path to the share. Except for underscore and hyphen, no other special characters are allowed in the path. For example, /ShareDirectory/SubDirectory/Sub Username and Password NAS share credentials. If required, specify the domain name in the format DomainName/Username. Number of Catalog copies A value in the range of 1-240. RMC Catalog Alias (Optional) The number of characters in the alias must be less than 30. Except for an underscore, no other special characters are allowed. If not specified, RMC hostname is considered as alias. 6. Specify the Schedule details: To create a one-time Catalog Protection, select Now. To create a Schedule, select Schedule and specify the required details. NOTE: You can create a maximum of two schedules for Catalog Protection. However, there is no limit if you are using the one-time option. 7. Click Add. Importing a Catalog If Catalog Protection is not configured, you will see Import Catalog option. You can use Import Catalog option to restore RMC from an existing catalog. For example, if you have a new appliance set up and you already have protected catalogs available, you can use this option to import an existing catalog from the remote target. Configuration and General Settings 22 Prerequisites • Ensure that you have deployed an RMC appliance. • Ensure that you register the HPE StoreOnce where Catalog Protection is stored with RMC. Procedure 1. Click HPE Recovery Manager Central > Settings. 2. In the Catalog Protection panel, click + Import Catalog. 3. Select the type of Catalog Protection - StoreOnce Catalyst or Network Attached Storage. 4. (For the StoreOnce Catalyst type of Catalog Protection) Specify the following details: Backup System Select a Backup System. Service Set Select a service set. Catalyst Store Select a Catalyst Store. Username and Password Login credentials of the selected HPE StoreOnce. Backup System Transport Protocol Select either Coeth or CoFC as the transport protocol. 5. (For the Network Attached Storage type of Catalog Protection) Specify the following details: Share Protocol CIFS or NFS. IP Address or Host Name IP address or hostname of the system that hosts the NAS share. Share Location Directory path to the share. Except for underscore and hyphen, no other special characters are allowed in the path. For example, /ShareDirectory/SubDirectory/Sub Username and Password NAS share credentials. If required, specify the domain name in the format DomainName/Username. 6. Click Get Protected Catalogs. 7. Click Import. NOTE: After the Catalog import process has completed, a set of Catalog Protection tasks are displayed in the Activity page. The tasks are marked with the status terminated though both import and restart of services have completed successfully. You can ignore this task status. Configuration and General Settings 23 Editing a Catalog Protection Procedure 1. Click HPE Recovery Manager Central > Settings. 2. In the Catalog Protection panel, click + Catalog Protection. 3. Select the Catalog Protection that you want to edit. 4. Navigate to Action > Modify. 5. Edit the required details and then click OK. Removing a Catalog Protection Procedure 1. Click HPE Recovery Manager Central > Settings. 2. In the Catalog Protection panel, click Edit. 3. Select the Catalog Protection that you want to delete. 4. From the Actions menu, click Remove. 5. At the prompt, click OK. 6. Click Close. Refreshing a Catalog Protection You can choose Refresh to refresh the data, else the appliance performs an auto refresh. Procedure 1. Click HPE Recovery Manager Central > Settings. 2. In the Catalog Protection panel, click Edit. 3. Select the Catalog Protection that you want to refresh. 4. From the Actions menu, click Refresh. 5. Click Close. Catalog restore guidelines The following guidelines are recommended after catalog import process is completed: • Hewlett Packard Enterprise recommends rebooting the RMC appliance. • Verify the imported data. • After import of data, you must fix some issues with data references. For example, data references include Backup System details, Storage System details, Schedules in general, credentials. Data references depend on the age of the catalog used for restore or in site recovery or network topology changes. Configuration and General Settings 24 • Some imported data must be fixed if there is a change in the IP address. Ensure that the network configuration is accurate post restore. For example, by logging in to the RMC VM console as netconf. • If necessary, verify, modify, or reconfigure the Catalog Protection schedules. NOTE: After the Catalog import process has completed, a set of Catalog Protection tasks are displayed in the Activity page. The tasks are marked with the status terminated though both import and restart of services have completed successfully. You can ignore this task status. Catalog Protection system firewall The RMC appliance has an HPE firewall running. Usually, CIFS servers are active on port 445 and NFS servers active on some predefined or default ports. Considering HPE StoreOnce NFS, HPE StoreOnce CIFS, and Windows CIFS server-based shares, HPE firewall permits outbound communication. Port configurations for NFS at the server side are done in /etc/sysconfig/nfs. The NFS server by default binds itself to dynamically picked ports. Generally, users can also configure NFS to run on dedicated ports. For more information, see the table Port list classification. The appliance firewall permits outbound traffic for the ports 111, 445, 662, 875, 892, 2049, 12206, 12204, 12205, 12202, 12203, 2020, 32803, and 32769. Port list classification Name Port HPE StoreOnce NFS server-specific ports 12206,12204,12205,12202,12203 In the preceding ports the NFS ports are mapped as: Default NFS server ports • LOCKD_TCPPORT=12206 • LOCKD_UDPPORT=12206 • MOUNTD_PORT=12204 • RQUOTAD_PORT=12205 • STATD_PORT=12202 • STATD_OUTGOING_PORT=12203 662, 875, 892,2020, 32803, 32769 The following are sample port configurations: CIFS specific • LOCKD_TCPPORT=32803 • LOCKD_UDPPORT=32769 • MOUNTD_PORT=892 • RQUOTAD_PORT=875 • STATD_PORT=662 STATD_OUTGOING_PORT=2020 445 Configuration and General Settings 25 Storage devices The HPE storage devices must be registered with RMC for protecting your applications and creating Copies. Use the Storage Devices (HPE Recovery Manager Central > Storage Devices) screen to manage the storage devices. The supported storage devices are HPE 3PAR, HPE Primera, HPE Nimble Storage, HPE StoreOnce, and Cloud Volumes Backup. The Array panel displays information related to the storage device and the available device licenses required by RMC. The iSCSI Configurations panel lists the iSCSI port details and also says whether a port is enabled for RMC protection jobs. On the HPE StoreOnce device, the CoEth Configurations panel lists the IP addresses that are enabled for Catalyst over Ethernet backups. The Recent RMC Copies chart displays the number of copies created on the device by RMC in the past week. Copy Repositories, Catalyst Stores, and Storage Pools While you register storage devices, you can select the required Catalyst Stores or Storage Pools to be used as Copy Repositories. Copy Repositories are the Catalyst Stores on HPE StoreOnce that are used for Express Protect backups, Catalyst Copies, and Cloud Copies from an RMC appliance. You can create catalyst stores using RMC and add it as Copy Repositories. Copy repositories are also the storage pools that are used for Peer copy. Adding a storage device Procedure 1. Click HPE Recovery Manager Central > Storage Devices. 2. Click + Storage Device. 3. In the Add Storage Device screen, specify the following details: Type 3PAR, Primera, Nimble, StoreOnce, or Cloud Volumes Backup. IP Address or Host Name Management IP address or hostname of the storage device. (For HPE StoreOnce) WAN enabled Select if you are using a remote HPE StoreOnce over Wide Area Network. Username and Password Specify credentials with Admin privileges. 4. Click Next. 5. Select one or more stores or storage pools. 6. Click Add. More information Adding Cloud Volumes Backup as a storage device Adding Cloud Volumes Backup as a storage device Prerequisites RMC requires ports 9386, 9387, and 9388 to be available to manage Cloud Volumes Backup. For other prerequisites, see https://docs.cloudvolumes.hpe.com/help/kts1584136344568/#prerequisites Configuration and General Settings 26 Procedure 1. Click HPE Recovery Manager Central > Storage Devices. 2. Click + Storage Device. 3. In the Add Storage Device screen, select Cloud Volumes Backup. 4. Specify the login credentials. 5. Select Enable Proxy, specify the Proxy details, and then click Next. 6. Select a region from the preconfigured list and then click Next. 7. Specify the Store credentials. 8. Click Add. More information Adding Cloud Volumes Backup as a storage device Updating Store credentials for a CVB Use the Update Store option to change or update the credentials for a Store on CVB. Procedure 1. Click HPE Recovery Manager Central > Storage Devices. 2. Click a CVB storage device. 3. From the Actions menu, click Update Store. 4. Specify the Username and Password. 5. Click Update. Refreshing certificates for CVB Use the Refresh Certificate option and specify the CVB credentials for fetching certificates from https:// cloudvolumes.hpe.com Procedure 1. Click HPE Recovery Manager Central > Storage Devices. 2. Click a CVB storage device. 3. From the Actions menu, click Refresh Certificate. 4. Specify the CVB credentials. 5. Click OK. Configuration and General Settings 27 Creating a Copy Repository from an existing Catalyst Store or Storage Pool Procedure 1. Click HPE Recovery Manager Central > Storage Devices. 2. Click a Storage System. 3. Depending on the Storage System you selected, in the Copy Repository tab, select one or more Stores or Storage Pools and then click + Copy Repository. 4. At the prompt, click OK. Creating a Catalyst Store as Copy Repository Procedure 1. Click HPE Recovery Manager Central > Storage Devices. 2. Click the HPE StoreOnce system on which you want to create a Catalyst Store. 3. From the Actions menu, click Create Catalyst Store. 4. Specify the following details: Store Name A name for the Catalyst Store. Description A meaningful description. Service Set ID The Service Set on which the Store resides. Explicit section is required only for multinode HPE StoreOnce systems, such as 6500 and B6200. 5. Specify the following advanced information: Data Job Log Retention Period (Days) The retention period for information about data jobs. This information is displayed on the Data Jobs tab, which provides a log of all data job activities. The default value is 90 days. Inbound Copy Job Log Retention Period (Days) The retention period for information about inbound copy jobs. This information is displayed on the Inbound Copy Jobs tab, which provides a log of all data job activities. The default value is 90 days. Outbound Copy Job Log Retention Period (Days) The retention period for information about outbound copy jobs. This information is displayed on the Outbound Copy Jobs tab, which provides a log of all data job activity. The default value is 90 days. Physical Data Size Quota(GB) Set the physical quota when you are looking to partition the physical capacity of the appliance between the various users. As a result, the users who get a better de-duplication ratio are able to store more data. Logical Data Size Quota(GB) Allows you to set the logical quota when you are providing a service to back up a particular amount of user data. For example, you can set the quota when you internally charge customers per TB of user data protected. 6. Click Add. Configuration and General Settings 28 Editing a Copy Repository on HPE 3PAR, HPE Primera or HPE Nimble Storage Procedure 1. Click HPE Recovery Manager Central > Storage Devices. 2. Click the HPE 3PAR, HPE Primera or HPE Nimble Storage system on which you want to edit the Copy Repository. 3. Click the Copy Repository that you want to edit. 4. Click the edit icon. 5. Select a Copy CPG. Common provisioning groups (CPGs) are pools of storage space in which volumes can be created. The CPG specifies properties such as RAID type and physical drive device type. 6. Click OK. Removing a Copy Repository Prerequisites Remove all the dependent Volumes and associations with the Copy Repository that you want to delete. Procedure 1. Click HPE Recovery Manager Central > Storage Devices. 2. Click the HPE StoreOnce system on which you want to remove the Copy Repository. 3. Click the Copy Repository that you want to remove. 4. Click the remove icon. 5. At the prompt, click OK. Editing a storage device Procedure 1. Click HPE Recovery Manager Central > Storage Devices. 2. In the Storage Devices screen, click the storage device that you want to edit. 3. From the Actions menu, click Edit. 4. Edit the required fields. 5. Select the iSCSI ports that you want to enable for Express Protects. 6. Click OK. Deleting a storage device If the protection jobs (Copy Policies) are configured on the storage device, you cannot delete the device. Configuration and General Settings 29 Procedure 1. Click HPE Recovery Manager Central > Storage Devices. 2. In the Storage Devices screen, click the storage device that you want to delete. 3. From the Actions menu, click Delete. 4. To delete all the associated Copy Repositories, select Remove associated copy repositories. 5. (Do this step for HPE StoreOnce) To delete all the associated catalog configurations, select Remove associated catalog configurations. 6. Click OK. Refreshing a storage device Refresh is used to update health status and license information of the Storage Systems. Hewlett Packard Enterprise recommends you to refresh Storage Systems after a firmware upgrade. Procedure 1. Click HPE Recovery Manager Central > Storage Devices. 2. From the Actions menu, click Refresh. 3. At the prompt, click OK. Users and groups Use the Users and Groups screen to manage user accounts. As an administrator, you can add and remove users and change passwords. You can also select the type of role to apply to the user. Adding a user Procedure 1. Click HPE Recovery Manager Central > Users and Groups. 2. In the Users and Groups screen, click + User. 3. Specify the required user details. 4. Select the user role. admin Can monitor and manage the RMC resources. _member_ Can only view the RMC resources. 5. Click Add. Configuration and General Settings 30 Changing the user password Procedure 1. Click HPE Recovery Manager Central > Users and Groups. 2. In the Users and Groups screen, select the user for whom you want to change the password. 3. From the Actions menu, click Change Password. 4. Specify the existing password. 5. Specify and confirm the new password. 6. Click OK. Deleting a user Procedure 1. Click HPE Recovery Manager Central > Users and Groups. 2. In the Users and Groups screen, select the user that you want to delete. 3. From the Actions menu, click Delete. 4. At the prompt, click OK. Directory server Authenticating Active Directory users eliminates the need of adding local users in RMC. • As an RMC admin, you can add, edit, and delete a directory server and assign roles to groups. • As an Active Directory user, you can perform tasks depending on the role assigned to the user group. To register the Active Directory server with RMC, your first login has to be as an RMC Admin. After the directory server is added to RMC, you have to assign role to user groups. Adding a directory server Prerequisites Verify that LDAP over SSL is enabled on the Active Directory server. Procedure 1. Click HPE Recovery Manager Central > Users and Groups. 2. Click the Directory Servers tab. 3. Click + Directory Server. 4. Specify the following details: IP Address / FQDN The fully qualified domain name or IP address of the Active Directory server. Configuration and General Settings 31 Port Number The LDAP over SSL port on which the Active Directory server is listening. By default, LDAP over SSL is on port 636. User DN The distinguished name of the base location of user accounts on Active Directory server. For example, dc=mydomain, dc=com Group DN The distinguished name of the base location of groups on Active Directory server. For example, dc=mydomain, dc=com Username and Password Name and password of the service account user. 5. (Optional) Specify the following advanced information: User Object Class Object class attribute (data type) of the user object. The default is user. User Name Attribute Attribute of the account object that contains the name of the user. The default is cn. User Id Attribute Attribute of the account object that contains the ID of the user. The default is cn. User Enabled Attribute Attribute of the account object that contains the option to determine whether the user is enabled or not. The default is UserAccountControl. Group Name Attribute Attribute of the account object that contains the name of the group. The default is name. Group Id Attribute Attribute of the account object that contains the ID of the group. The default is cn. Group Member Attribute Attribute of the account object that contains the username of the user. The default is memberOf . Group Object Class Object class attribute (data type) of the group object. The default is group. 6. Click OK. Proceed and assign role to a user group. Editing a directory server Procedure 1. Click HPE Recovery Manager Central > Users and Groups. 2. Click HPE Recovery Manager Central > Schedules. 3. Click the Directory Servers tab. 4. Select the directory server that you want to edit. 5. From the Actions menu, click Edit. Configuration and General Settings 32 6. Edit the required fields. 7. Click OK. Deleting a directory server Prerequisites Ensure that all the Active Directory role assignments are removed. Procedure 1. Click HPE Recovery Manager Central > Users and Groups. 2. Click HPE Recovery Manager Central > Schedules. 3. Click the Directory Servers tab. 4. In the Directory Servers screen, click Directory Server. 5. Select the directory server that you want to delete. 6. From the Actions menu, click Delete. 7. At the prompt, click OK. Assigning a user role Procedure 1. Click HPE Recovery Manager Central > Users and Groups. 2. In the Users and Groups screen, click + Group. 3. Specify the following details: Directories A directory server that is already added to RMC. Groups A group in the directory server. Assign Roles Click Select and then select the role that you want to assign to the group. Click Add. • Admin — The administrator has all the privileges for monitoring and managing the RMC appliance. • Members — Members have only view privileges and cannot perform any other tasks. 4. Click OK. Unassigning a user role If a group is not assigned any role, the group is not displayed in RMC. Configuration and General Settings 33 Procedure 1. Click HPE Recovery Manager Central > Users and Groups. 2. In the Users and Groups screen, select a group for which you want to unassign role. 3. From the Actions menu, click Delete. 4. At the prompt, click OK. Remote appliances Registering a remote RMC appliance is an optional step for performing any Remote Copy operations. To register a remote appliance, use the Remote Appliances (HPE Recovery Manager Central > Remote Appliances) screen. Self-registration of RMC as a remote appliance is no longer supported. Registering a remote appliance Procedure 1. In the Remote Appliances screen, click + Register Appliance. 2. Specify IP address or Host Name of the remote appliance. 3. Specify Username and Password of the remote appliance. 4. Click Add. Editing a remote appliance Procedure 1. In the Remote Appliances screen, click the appliance that you want to edit. 2. Modify the Username and Password. 3. Click OK. Hypervisor servers To protect MS SQL databases configured on RDM/VMFS disks with RMC-S, RMC-SH and RMC-O, you must add hypervisor server to RMC. The hypervisor must be registered with admin privileges. The supported hypervisors are vCenter Server and ESXi Server. Use the following sections to configure and manage hypervisors. Adding a hypervisor server Procedure 1. In the Hypervisor Servers screen, click + Hypervisor Server. 2. Select the Server Type as either ESXi Server or vCenter Server. 3. Specify the following details: Configuration and General Settings 34 • IP Address or Host Name • Username • Password • Description 4. Click OK. Editing a hypervisor server Procedure 1. In the Hypervisor Servers screen, click the Hypervisor Server that you want to edit. 2. From the Actions menu, click Edit. 3. Edit the required fields. 4. Click OK. Refreshing a hypervisor server Procedure 1. In the Hypervisor Servers screen, click the Hypervisor Server that you want to refresh. 2. From the Actions menu, click Refresh. 3. Click OK. Removing a hypervisor server Prerequisites Ensure that there is no MS SQL server instance running on the hypervisor that you want to delete. Procedure 1. In the Hypervisor Servers screen, click the Hypervisor Server that you want to delete. 2. From the Actions menu, click Remove. 3. Click OK. Configuration and General Settings 35 Configuring Volume Sets and Application Plug-ins Volume Sets - Crash Consistent Protection Adding a Volume Set Procedure 1. Click HPE Recovery Manager Central > Volumes. 2. In the Volumes screen, click + Volume Set. 3. Specify the Volume Set details: Name A name for the Volume Set. Description Specify a meaningful description for the Volume Set. Notification Select Notification and then click Select to search and assign a notification. 4. Select the Storage System on which you want to provision the Volume Set. 5. Click Select Volumes and then select the volumes that you want to add to the Volume Set. Editing a Volume Set After editing a Volume Set, always ensure to perform a refresh. Procedure 1. Click HPE Recovery Manager Central > Volumes. 2. In the Volumes screen, select the Volume Set that you want to edit. 3. From the Actions menu, click Edit. 4. In the General section, edit the required fields. 5. Click Select Volumes, select the Volumes that you want to add to the Volume Set, and then click Add. To add multiple volumes, select the volumes and then click Add +. 6. Click Remove Selection and select the volumes to be removed from the Volume Set, and then click Remove. To remove multiple volumes, select the volumes and then click Remove +. NOTE: You cannot add or delete volumes simultaneously. Configuring Volume Sets and Application Plug-ins 36 Deleting a Volume Set Procedure 1. Click HPE Recovery Manager Central > Volumes. 2. In the Volumes page, click the Volume Set that you want to delete. 3. From the Actions menu, click Delete. 4. At the prompt, click OK. NOTE: Deleting a volume set does not delete anything on the storage system. Attaching a Volume Set Procedure 1. Click HPE Recovery Manager Central > Volumes. 2. In the Volumes screen, select the Volume Set that you want to attach to the host. 3. From the Actions menu, click Attach. 4. Select a host. 5. Select the volumes that you want to attach. 6. Click OK. Detaching a Volume Set The action detaches the volumes in Volume Set from the host. The detach option is available only when the Volume Set is attached to at least one host. You cannot detach Peer Copy target volumes using RMC. NOTE: Do not detach a Volume Set unless you are performing a restore operation. Procedure 1. Click HPE Recovery Manager Central > Volumes. 2. In the Volumes screen, select the Volume Set that you want to detach to the host. 3. From the Actions menu, click Detach. 4. Select a host. 5. Select the volumes that you want to detach. 6. Click OK. Refreshing a Volume Set The refresh option displays the latest details of the volume set from the storage system and updates the RMC catalog. The refresh time depends on the number of snapshots in the Volume Set. Configuring Volume Sets and Application Plug-ins 37 Procedure 1. Click HPE Recovery Manager Central > Volumes. 2. In the Volumes screen, click the Volume Set for which you want to see the latest details. 3. From the Actions menu, click Refresh. 4. At the prompt, click OK. RMC-E Exchange Server screen details The master pane of the Exchange Server screen displays the IP/FQDN and host name of a registered Microsoft Exchange server. The details pane displays the details, server capability, and associated databases related to the server selected on the master pane and the details of the database configured on the server. You can also use the Actions menu to Edit, Unregister, Refresh, a selected server and Refresh All Servers. Overview pf RMC-E Details Hostname Hostname of the server. Domain Domain name of the server. Status Reason Status of the server. Username Login username of the server. Operating System Version Version of the Windows Server operating system. Microsoft Exchange Version Version of the Microsoft Exchange application. Windows Agent Version Version of the Windows agent. Status Status of the Exchange server. Updated Time Timestamp of the last update to the Exchange server. Description Description of the server. Configuring Volume Sets and Application Plug-ins 38 Server Capability Service Service type of the server. Version Version of the corresponding service. Status Availability status of the server. Associated Databases Name Name of the registered database. Size Size of the registered database. Active On Server Server name on which the database is active and running. Servers with Copies Server names on which the database is replicated. Registering a Microsoft Exchange Server Prerequisites • Ensure that the registered user belongs to the Exchange Organization Administrators Active Directory group and have administrative rights for every Exchange production server managed by RMC-E. • Ensure that you use View-Only Organization Management or Recipient Management user role when there are security restrictions. However, the View-Only Organization Management and Recipient Management user roles cannot perform any Restore operation to the Base or Parent volume and Mailbox Recovery operations. Procedure 1. Click the main menu and then click Exchange Databases > Servers. 2. On the master pane of the Servers screen, click +Servers. 3. Provide the following details: • IP Address of Host Name - The IP address or the fully qualified domain name of the server. • Port - [Optional] The port number of the server. NOTE: By default, RMC-E operates on port 50002. If port 50002 is already in use, you can change the port during the server registration. • Username - The username for server login. • Password - The password for login username. • Description- [Optional] Short description about the server. 4. Click Add. Configuring Volume Sets and Application Plug-ins 39 TIP: When you are registering multiple servers with the same Username, Password and Port, use the Add + button and enter only the IP Address of the next server. Editing a Microsoft Exchange Server Procedure 1. Click the main menu and then click Exchange Databases > Servers. 2. On the master pane of the Servers screen, select a server. 3. From the Actions menu, select Edit. 4. On the master pane of the Servers screen, select a server. 5. Click Actions > Edit. 6. Perform the following actions: a. Edit the IP Address or Host Name. b. Edit the Port number. NOTE: By default, RMC-E operates on port 50002. If port 50002 is already in use, you can change the port during the server registration. c. Modify the Username and Password. d. Edit the Description. 7. Click OK. Refreshing a selected Microsoft Exchange Server Procedure 1. Click the main menu and then click Exchange Databases > Servers. 2. On the master pane of the Servers screen, select a server. 3. From the Actions menu, select Refresh. Refresh dialog appears. 4. To perform a refresh on all the registered databases associated with the selected server, click Refresh. Unregistering a Microsoft Exchange Server Prerequisites • Ensure that you have at least one registered Microsoft Exchange Server. • Ensure that there are no snapshots or backups associated with the database. Configuring Volume Sets and Application Plug-ins 40 Procedure 1. Click the main menu and then click Exchange Databases > Servers. 2. On the master pane of the Servers screen, select a server. 3. From the Actions menu, select Unregister. 4. Click Ok. Refreshing all Microsoft Exchange Servers Procedure 1. Click the main menu and then click Exchange Databases > Servers. 2. On the master pane of the Servers screen, select a server. 3. From the Actions menu, select Refresh. 4. Click Actions > Refresh All Servers . Refresh All Servers dialog appears. 5. To perform a refresh on all the registered databases, click Refresh. Microsoft Exchange Databases Databases are automatically added when you register a windows server in RMC-E. During the server registration process, RMC-E automatically retrieves the list of all Microsoft Exchange Databases hosted on the Windows Server. These databases are the ones that are deployed on the HPE 3PAR, HPE Primera, and HPE Nimble Storage volumes. The databases that are retrieved are automatically added. Details Microsoft Exchange GUID GUID of the Microsoft Exchange server. Size (MB) Size of the database. Database File Path Location of the database file. Log Folder Path Location of the log folder. Database Availability Group Name Group name of the databases. Status Current status of the database. Last Updated Last updated status. Notification Associated notification policy. Configuring Volume Sets and Application Plug-ins 41 Database Instance on Server Hostname Name of the host where database is hosted. IP/FQDN IP address or fully qualified domain name of the server. Active Copy Availability of an active copy of the database. Status Status of the database instance on the server. Database Content Index State Status of the database content index. Database Status Mount status of the database. Last Updated Time stamp of the last update to the database instance. Exchange Information Sub Status Sub status of the Exchange server database. Volumes DB and logs Volume set that contains the database and logs. Copies View Job Status Select one time frame from the menu to display the relevant resources. Copies Copy Type Lists Snapshot, Express Protect, and Catalyst Copy along with the statuses. Catalyst Copy The number of catalyst copies in different states. You can click on the underlined numeric value to Protect, Delete, Mount, Restore or Edit a selected Catalyst Copy. Snapshot The number of snapshots in different states. You can click on the underlined numeric value to Protect, Delete, Mount, Validate, Restore, or Edit a selected Snapshot. Express Protect The number of express protects in different states. You can click on the underlined numeric value to Protect, Delete, Mount, Restore, or Edit a selected Express Protect. Configuring Volume Sets and Application Plug-ins 42 Remote Snapshots The number of remote snapshots in different states. You can click on the underlined number value to Protect, Delete, Mount, Validate, Restore, or Edit a selected Remote Snapshot. Cloud Copy The number of cloud copies in different states. You can click on the underlined value to Protect, Delete, Mount, Restore, or Edit a selected Cloud Copy. Restore The interface to perform restore operation. Scheduled Jobs Copy Policy The selected copy policy. Copy Type The type of copy based on the copy policy. Execution Frequency The set time for the corresponding Copy Type. Target Device The complete name and destination path of the target device. Last Execution The time stamp of the most recent execution. Last Successful Execution The time stamp of the most recent successful execution. Next Execution The date and time stamp of the next scheduled execution. Editing a database Prerequisites Procedure 1. Click the main menu and then click Exchange Databases. 2. Select a database from the master pane and click Actions > Edit. 3. Select Edit from the Actions menu. 4. In the Edit dialog, the default notification policy associated with the database appears. 5. Select Notification option to click Select to search and select a notification policy for the database. 6. Click OK. Refreshing an MS Exchange database Refresh operation occurs on databases that are created on each Exchange server. Refresh operation also discovers new databases and automatically adds them. And to refreshing all exchange servers that host a copy of the selected database, Database Refresh operation also refreshes all the associated snapshots and backups. If associated snapshots or backups are Configuring Volume Sets and Application Plug-ins 43 deleted on their respective HPE 3PAR, HPE Primera, HPE Nimble Storage or HPE StoreOnce devices, then they are automatically deleted in RMC-E. Procedure 1. Click the main menu and then click Exchange Databases. 2. On the master pane of the Databases screen, select a database. 3. Select Refresh from the Actions menu. Refresh dialog appears. 4. To refresh the existing databases and discover new databases, click Refresh. TIP: Refresh the database multiple times to obtain the correct database state. Unregistering a database Prerequisites • Ensure that you have at least one configured Exchange database. • Ensure that you delete all the associated snapshots and backups before you delete the database instance. Procedure 1. Click the main menu and then click Exchange Databases. 2. On the master pane of the Databases screen, select a database. 3. Select Unregister from the Actions menu. Unregister dialog appears. 4. Select a Server instance that you intend to unregister from the database. 5. To unregister the existing databases and discover new databases, click OK. RMC-O About Oracle servers The Oracle Servers Overview screen displays the registered servers and enables you to register Oracle servers to the RMC appliance. Oracle servers screen details The master pane of the Oracle Servers screen displays the IP address/host name of a registered Oracle server. The details pane displays the general details related to the server selected on the master pane and the details of the database configured on the server. You can also use the Actions menu to Edit, Refresh, and Unregister a server. Overview Details Configuring Volume Sets and Application Plug-ins 44 Host Name Host name of the server. IP Address IP address of the server. Operating System Operating system installed on the server. Kernel Version Kernel version of the operating system. Hardware Architecture Architecture of the processor. Updated Time Server modification time stamp. User Name Name of the Oracle Server that you provide during server registration. Description Description that you might have added while registering the server. Associated databases NOTE: This section is populated if there is a database associated with the registered server. Name Name of the associated database. Role Displays the role of HPE 3PAR, HPE Primera. Type Type of database. Version Oracle version number of the database. Description Description of the database. Registering a server Prerequisites • Ensure that you have root user privileges or you are a registered Oracle user for the server you intend to register and that root has SSH access. • Ensure that you have RMC-O client installed on the server that you intend to register. • You can register a server that is running SLES 11 and SLES 12, RHEL, and OEL versions 6.6 onwards (U1 and U2). Configuring Volume Sets and Application Plug-ins 45 • Only the 64–bit (x86_64) platform is supported for server registration. The 32–bit (i386, i686, and so on) platforms are not supported. • You cannot use virtual entities of RAC like SCAN, VIPs for registration. Procedure 1. Click the main menu and then click Oracle Databases > Servers. 2. On the master pane of the Servers screen, click + Servers. 3. Provide the following details: a. IP Address or Host Name — IP address or host name of the server to be configured for backup in RMC-O. NOTE: If you intend to use the hostname for registration purpose, configure the DNS appropriately. b. Username — User name of the server. The user can either be be the root user or a valid Oracle user. c. Password — User password. d. Description — Description or additional comments about the server. 4. Click Add. Editing a server Procedure 1. Click the main menu and then click Oracle Databases > Servers. 2. On the master pane of the Servers screen, select a server. 3. Select Edit from the Actions menu. 4. Perform the following actions: • Edit the IP Address or Host Name. • Edit the username or description. • Re-enter the password. NOTE: Remember to update the password whenever the root or the Oracle password on the server changes. 5. Click OK. Refreshing a server Procedure 1. Click the main menu and then click Oracle Databases > Servers. 2. On the master pane of the Servers screen, select a server. Configuring Volume Sets and Application Plug-ins 46 3. Select Refresh from the Actions menu. 4. Click Ok. Unregistering a server Procedure 1. Click the main menu and then click Oracle Databases > Servers. 2. On the master pane of the Servers screen, select a server. 3. Select Unregister from the Actions menu. 4. Click Ok in the Unregister dialog. About Oracle databases You can register your application database that you want to protect. You can select a server, RMC displays the list of databases configured for the server. From the list of databases, you can select a database. The Oracle Databases screen displays the registered databases. You can use Actions option from this screen to Edit, Refresh, Unregister, Clone/Restore, Add Protection, and Protect Once. About database configuration This section describes the storage configuration that the database must fulfill to take snapshots and perform backup operations. All the datafiles and archive logs must reside on the same HPE 3PAR, HPE Primera, or HPE Nimble Storage. However, the datafiles and archive logs cannot coexist on the same volumes. CONTROLFILE, SPFILE and redo logs cannot be present on datafile volumes or archive log volumes. The same condition is applicable for ASM diskgroups. Oracle database details The master pane of the screen displays the name and type of database. The details pane displays the details pertaining to the database selected in the master pane. • Copies • Details Copies Job Status Select one time frame from the menu to display the relevant resources. Overall Copies Refresh Refreshes the list of available copies on a click. Copy Type Lists Snapshot, Express Protect, Remote Snapshot, Catalyst Copy, Cloud Copy, and Clone along with the statuses. Snapshot The number of Snapshots in different states. You can click the underlined numeric value to Protect, Delete, Edit, Verify, or Restore Metadata for a selected Snapshot. Configuring Volume Sets and Application Plug-ins 47 Express Protect The number of express protects in different states. You can click the underlined numeric value to Protect, Delete, Edit, Verify, or Restore Metadata for a selected Express Protect. Remote Snapshot The number of Remote Snapshots in different states. You can click the underlined numeric value to Protect, Delete, Edit, Verify, or Restore Metadata for a selected Remote Snapshot. Catalyst Copy The number of Catalyst Copies in different states. You can click the underlined numeric value to Protect, Delete, Edit, Verify, or Restore Metadata for a selected Catalyst Copy. Clone The number of Clones in different states. The options depend the source type and Clone status. You can click the underlined numeric value to Attach, Detach, Mount, Unmount, Remount, Restore, Remove. Cloud Copy The number of Cloud Copies in different states. You can click the underlined numeric value to Edit, Protect, Delete, or Restore Metadata for a selected cloud copy. Scheduled Jobs Copy Policy The selected copy policy. Copy Type The type of copy based on the copy policy. Execution Frequency The set time for the corresponding Copy Type. Target Device The complete name and destination path of the target device. Last Execution The time stamp of the most recent execution. Last Successful Execution The time stamp of the most recent successful execution. Next Execution The date and time stamp of the next scheduled execution. Details Database Oracle Home The path of the Oracle home directory. Role The role of the database. Oracle Version The installed version number of Oracle software. Configuring Volume Sets and Application Plug-ins 48 Notification Policy The name of the assigned notification policy for the database. Description The description of the database. Database Instances Name The name of the available database instance. ASM ID The ASM ID of the database. Oracle Server The IP address of the associated Oracle Server. Volume Archlog The link to the associated Archlog volume. Datafile The link to the associated datafile volume. Register Oracle database Registering an Oracle database Prerequisites • To update Real Application Cluster (RAC) cluster nodes, ensure that the following prerequisites are met: ◦ The appropriate cluster node is registered using the Oracle Servers screen. ◦ DNS is configured correctly so that it communicates with other cluster nodes from the RMC appliance using the hostname. If DNS is not configured and the Auto Update all RAC cluster nodes is selected, RMC-O updates all nodes with the hostname in error state. The user can update by editing the ip-address to the host. Procedure 1. Click the main menu and then click Oracle Databases > + Database. 2. In Register Database screen, perform the following: a. To search and select a registered Oracle database, click Select. b. To search and select an Oracle SID for the selected Oracle server, click Select. The Oracle Home and Database Username fields are populated based on the selected SID. c. Select Auto-update all RAC cluster nodes to auto update the RAC nodes. This option is enabled if SID is entered. Configuring Volume Sets and Application Plug-ins 49 d. Provide a detailed description about the Oracle database in the Description field. e. Select Notification to Select and associate a suitable notification with the Oracle database. 3. Click OK. Edit database Procedure 1. Click the main menu and then click Oracle Database. 2. On the master pane of the Databases screen, select a database. 3. Select Edit from the Actions menu. Edit window appears. 4. Edit the database description and select or clear Notification to associate or disassociate a notification policy. 5. Click OK. Refresh database Refresh database operation for a database analyzes all the snapshots and Express Protect backups residing in RMC-O catalog. Any snapshots and Express Protect backups that have expired are removed from the RMC-O catalog after a refresh operation. Refresh database operation is a time consuming activity as it depends on the number of snapshots or Express Protect backups that are present in a database. Procedure 1. Click the main menu and then click Oracle Databases. 2. On the master pane of the Databases screen, select a database. 3. Select Refresh from the Actions menu. 4. To refresh the snapshots and express protects on the selected database, click Ok in the Refresh dialog. Unregister database Procedure 1. Click the main menu and then click Oracle Databases. 2. On the master pane of the Databases screen, select a database. 3. Select Unregister from the Actions menu. Unregister window appears. 4. Click Ok. Configuring Volume Sets and Application Plug-ins 50 RMC-S RMC-S overview Using RMC-S, you can create, schedule, and manage application-consistent snapshots of MS SQL databases. The snapshots can be created on direct volume (LUN directly presented to Host using FC/iSCSI), VMFS, or RDM disk presentations on HPE 3PAR, HPE Primera or HPE Nimble Storage. Additionally, the RMC Express Protect feature enables automatic backup of SQL data volumes from primary storage device to HPE StoreOnce, independent of backup server software. The Express Protect backups are self-contained volumes that can be restored back to the original or different storage device. NOTE: RMC-S does not support non-English languages for domain, instance, database, and pathname. Prerequisites for working with RMC-S • Ensure that the HPE Nimble Storage volumes have the following ACL settings: ◦ For restore operations, enable volumes only option. ◦ For snapshot operations, enable volumes and snapshots only option. • The user login account of MS SQL Server is enabled with Sysadmin server role. Also ensure that the MS SQL databases are in a healthy state. • For creating snapshots of MS SQL databases configured on RDM/VMFS disks, ensure that the corresponding hypervisor server is registered with RMC and the RMC-V service is up and running. NOTE: RMC-S does not support non-English languages for domain, instance, database, and pathname. MS SQL servers Registering an MS SQL server Procedure 1. Click HPE Recovery Manager Central > Microsoft SQL. 2. Click the Servers tab and then click + Servers. 3. In the Register Server screen, specify the following details: IP Address or Host Name IPv4 address, FQDN or host name of the server. NOTE: • When registering Windows Cluster IP with RMC, other than the Cluster virtual IP address, you are also allowed to use Local Host IP address. However, Hewlett Packard Enterprise recommends you to use the Cluster virtual IP address for cluster registration. • Firewall setting is enabled for RMC-S service port on the host (default port number is 50001). Port The port number is set to 50001 by default. If you have changed the port number during the RMC-S agent installation, then update the port number. Configuring Volume Sets and Application Plug-ins 51 Username and Password Name and password of the server. Description Extra details related to the server. 4. Click Add. Editing an MS SQL server Procedure 1. In the Microsoft SQL Servers screen, click the server that you want to edit. 2. From the Actions menu, click Edit. 3. Edit the required fields. 4. Click OK. Refreshing an MS SQL server Procedure 1. In the Microsoft SQL Servers page, click the server for which you want to see the latest details. 2. From the Actions menu, click Refresh. 3. Select Analyze to synchronize the RMC-S catalog on the server with RMC and storage devices. 4. Click OK. Unregistering an MS SQL server Prerequisites Unregister all the instances associated with the MS SQL server. Procedure 1. In the Microsoft SQL Servers page, click the server that you want to unregister. 2. From the Actions menu, click Unregister. 3. At the prompt, click OK. NOTE: You cannot unregister an MS SQL server if protection is configured for the same server. Also, you need to disassociate all the configured and existing protections that exist for the instance and databases. MS SQL instances The Microsoft SQL Instances page displays details of instances, databases, copies, and volumes. The + Instances tab is available for adding new instances. Use the Copies tab to view the job status, copy details, and the scheduled jobs. The Details tab provides links to instance, database, and volume details. Configuring Volume Sets and Application Plug-ins 52 Details The Details screen lists all the details related to an instance. The details include version, notification policy of the instance. The database and volume details are also listed. Registering an MS SQL instance Procedure 1. Click HPE Recovery Manager Central > Microsoft SQL. 2. Click Instances and then click + Instances. 3. In the Register Instance screen, specify the following details: Name IP address or the host name of the server. Use the Select button to choose a server. Notification Select to receive notifications for the operations performed on this instance. Use the Select button to choose a notification. 4. Specify the following advanced information: Add Instances To add MS SQL instances manually, specify the name in the format <appHostName>/<appInstanceName>. For example, //host1/instance1. If the instance name is not applicable, then specify the name in the format //<appHostName>. For example, // host1. If you have selected the SQL Server Authentication mode, then specify the name in the format // <appHostName>/<appInstanceName>/<username>/<password>. For multiple instances, specify a comma-separated list of names. 5. Click OK. NOTE: Adding SQL instance automatically discovers all the databases and allows to protect MSSQL database using RMCS. Editing an MS SQL instance After editing an instance, always make sure to perform a refresh, with the Analyze option enabled. Procedure 1. Click HPE Recovery Manager Central > Microsoft SQL. 2. Click the Instances tab. 3. In the Microsoft SQL Instances screen, select the instance that you want to edit. 4. From the Actions menu, click Edit. 5. Edit the required fields. 6. Click OK. Configuring Volume Sets and Application Plug-ins 53 Refreshing an MS SQL instance or database Procedure 1. (For refreshing an instance) In the Microsoft SQL Instances page, click the instance for which you want to see the latest details. 2. (For refreshing a database) In the Microsoft SQL Databases page, click the database for which you want to see the latest details. 3. From the Actions menu, click Refresh. 4. Select Analyze to synchronize the RMC-S catalog on the instance or database with RMC and storage devices. Also if you have edited the Volume Set details, select the Analyze option. 5. Click OK. Unregistering an MS SQL instance Procedure 1. In the Microsoft SQL Instances page, click the instance that you want to unregister. 2. From the Actions menu, click Unregister. 3. At the prompt, click OK. NOTE: You cannot unregister an MS SQL instance if there are protection jobs or available copies associated with the instance. MS SQL databases The Microsoft SQL Databases page displays details of databases, copies, and volumes. Use the Copies tab to view the job status, copy details, and the scheduled jobs. The Details tab provides links to database and volume details. Details The Details screen lists all the details related to a database. The details include owner, version, network name of the database. The volume details are also listed. Refreshing an MS SQL instance or database Procedure 1. (For refreshing an instance) In the Microsoft SQL Instances page, click the instance for which you want to see the latest details. 2. (For refreshing a database) In the Microsoft SQL Databases page, click the database for which you want to see the latest details. 3. From the Actions menu, click Refresh. 4. Select Analyze to synchronize the RMC-S catalog on the instance or database with RMC and storage devices. Configuring Volume Sets and Application Plug-ins 54 Also if you have edited the Volume Set details, select the Analyze option. 5. Click OK. Unregistering an MS SQL database Procedure 1. In the Microsoft SQL Databases page, click the database that you want to unregister. 2. From the Actions menu, click Unregister. 3. Select Force to unregister the database after deleting all the associated protected Copies and Clones. 4. Click OK. RMC-SH RMC-SH overview An SAP HANA database runs in a host. A host is the operating system that provides all the resources and services (CPU, memory, network, and operating system). An SAP HANA host contains a name server, index server, compile server, and so on. The storage for an installation can be on a remote location or even shared. For multiple-host systems, a shared storage or storage that is accessible from all hosts is required. The master pane of the HANA Hosts screen displays a list of registered HANA hosts. The details pane displays the information about the HANA hosts selected on the master pane The information about the Details and Associated Databases is displayed in the overview page. SAP HANA host Details IP Address The IP address of the registered host. Operating system The version of the installed Linux operating system on the registered host. Kernel Version The Kernel version of the installed Linux operating system. Hardware Architecture The type of the hardware used in the host. Updated Time The time when a selected HANA host was updated. RMC Client Version The version of the RMC HANA client. RMC Client Location The directory location of the RMC HANA client. Configuring Volume Sets and Application Plug-ins 55 Description The description about the selected host. Associated Databases Name The name of the associated database. Role The role of the selected host. Distributed System Version Description The type of HANA system. The version of the associated database. The description of the associated database. Registering a HANA host Prerequisites • Ensure that the user has root privileges. • Ensure that you register the master server in a multihost system as the other hosts are automatically discovered when registering a HANA database. This prerequisite is applicable for HANA 2.0 version. For HANA 1.0 version, any active worker host can be used for database registration. • Ensure that the Public Key content is available in .ssh/authorized_keys file of the host user when the Authentication Type selected is Secure Key. Procedure 1. Click the main menu and then click SAP HANA > Hosts. 2. On the master pane of the Hosts screen, click + Hosts NOTE: For the first time host registration in RMC-SH, the Actions menu is not available. 3. In the Register Host screen, provide the following details: • IP Address or Host Name - The IP address or the name of the HANA host. The hosts and RMC must be configured in the same domain. • [Optional] Alias Name - An alias name for the HANA host. • Username - The username to access the HANA database host that has root privileges. • Specify the Authentication Type as either Password or Secure Key. Configuring Volume Sets and Application Plug-ins 56 ◦ For Authentication Type as Password, specify a password. ◦ For Authentication Type as Secure Key, verify that the Public Key content is correct. • RMC Client Location - The shared location where the SAP HANA client is available. By default, the path is set to / hana/shared and cannot be blank. • [Optional] Description - A short description about the database host. 4. Click Add. NOTE: • Refrain from using different login credentials for the same host configured at a remote appliance to manage HANA database configured with Remote Copy. • SAP HANA host registration is dependent on the version of the installed OS version and not on the installed SAP HANA database. • RMC-SH client installation does not check if SAP HANA database is installed on it. It only performs a check of the OS version. • RMC resolves conflicts when you intend to perform a host registration by hostname or FQDN. Managing Secure keys Pair Procedure 1. Click the main menu and then click SAP HANA > Hosts. Manage Secure keys Pair dialog appears with the Public Key field populated. 2. Click Copy Key to Clipboard or Regenerate as per your requirement. 3. Click Close to exit the Manage Secure Keys Pair dialog. Refreshing a Server Procedure 1. Click the main menu and then click SAP HANA > Hosts. 2. From the master pane, select a host that you intend to refresh and click Actions > Refresh. 3. Click Refresh in the Refresh Host dialog. Editing a HANA host Procedure 1. Click the main menu and then click SAP HANA > Hosts. 2. From the master pane, select a host that you intend to edit and click Actions > Edit. 3. Perform one or more of the following actions from the Edit dialog: Configuring Volume Sets and Application Plug-ins 57 a. IP Address or Host Name - Edit the IP address or the name of the registered HANA host. b. [Optional] Alias - Edit the alias name of the registered HANA host. c. Username - Edit the username authorized to access the HANA host. d. Password - Edit the password for the username (If you have selected the Authentication Type as Password). e. RMC Client Location - Edit the shared location where the SAP HANA client is available. f. [Optional] Description - Edit the description about the database HANA host. 4. To update the HANA host, click Ok. Unregistering HANA host Procedure 1. Click the main menu and then click SAP HANA > Hosts. 2. From the master pane, select a host that you intend to unregister and click Actions > Unregister. 3. Click Ok in the Unregister dialog. SAP HANA database Registering a HANA database Prerequisites • Ensure that you register a HANA host. • Ensure that you have enabled the flag Disk.enableUUID before you perform a database registration for a HANA database hosted on a VM and that the RMC VMware service is running to manage the database hosted on the VM. • Ensure that you register the hypervisor (vCenter or ESXi) hosting the VM on which the HANA database is hosted. Procedure 1. Click main menu and then SAP HANA > Databases. 2. Click Database on the master pane. 3. On the Register Database screen, perform the following: • SAP HANA Host - Click Select to search and select an SAP HANA host. • SID - Click Select to search and select a SID for the database. • Instance Number - The instance number of the HANA database. • Database User Name - Provide a user name for the database. • Database Password - Specify the password for the database user. • Auto-register all distributed system hosts - Select to register the system hosts for multiple-host systems. This option is available only for HANA scale-out systems. Configuring Volume Sets and Application Plug-ins 58 • Description - Provide a description about the HANA database. • Notification Policy - Select Notification to enable Select option. To search and specify a notification policy for the database, click Select. 4. Click OK. NOTE: • SYSTEM user or nonrestricted users with roles Catalog Read, Backup Admin, Backup Operator are allowed. • Hewlett Packard Enterprise recommends having catalog read, backup admin, and backup operator privileges for a nonrestricted HANA database user to perform RMC-SH operations. • Database registration is allowed for a nonrestricted user. • For multihost HANA systems: ◦ Auto-Registration works only if RMC can resolve the host names participating in multihost systems. ◦ Registration of database from a standby node is not possible. ◦ For a multihost MDC database, registration is possible only with the master node. Hewlett Packard Enterprise recommends abiding by the default isolation level of the MDC database. • In system replication scenario, registration is possible only from the primary site. • Auto registration of hosts is possible when the credentials of all the participating hosts match. HANA databases screen details HANA database is also known as a system. A system is one or more instances with the same number. If a system has more than one instance, they are distributed over several hosts as multiple-host system. SID is a unique system ID that identifies a system. SID is common across multiple-hosts in a multihost HANA setup. A HANA system can be configured as a single-host or multiple-host system. A single-host system is the most simple system installation type. It is possible to run a HANA system entirely on one host and scale up the system as required. A multiple-host system contains more than one host, which, can be configured as active hosts or standby hosts. NOTE: Data for HANA database must come from a single dedicated datastore for a database hosted on a VM. The master pane of the HANA Databases screen displays the list of the registered HANA databases. The master pane also lists whether the HANA database is a Distributed System and the Copy Policy associated with the database. The details pane displays the information about the HANA databases selected on the master pane. • In the Details page, the information about the Database Details, Volume, Associated Host, System Replication, and Cluster Details is displayed. • In the Copies page, the information about Clone, Catalyst Copy, Remote Copy, Snapshots and Express Protects is displayed. The number of Catalyst Copies, Snapshots, and Express Protects is also listed. You can click the numbers listed for each of these elements and Protect or remove one or more Catalyst Copy or Snapshots or Express Protects. Also, you can view the scheduled jobs listed based on the selected Copy Policy. • In the Log Protection page, information about log backup settings and log backup catalog is displayed. Configuring Volume Sets and Application Plug-ins 59 Copies Job Status Select one time frame from the menu to display the relevant resources. Overall Copies Refresh Refreshes the list of available copies on a click. Copy Type Lists Snapshot, Express Protect, Remote Snapshot, and Catalyst Copy along with the statuses. Snapshot The number of snapshots in different states. You can click the underlined numeric value to Protect, Delete, or Edit for a selected Snapshot. Express Protect The number of express protects in different states. You can click the underlined numeric value to Protect, Delete, Edit, or Verify for a selected Express Protect. Remote Snapshot The number of remote snapshots in different states. You can click the underlined numeric value to Protect, Delete, or Edit for a selected Remote Snapshot. Catalyst Copy The number of Catalyst Copies in different states. You can click the underlined numeric value to Protect, Delete, Edit, or Verify for a selected Catalyst Copy. Clone The number of clones in different states. You can click the underlined numeric value to Attach, Detach, or Remove. Cloud Copy The number of cloud copies in different states. You can click the underlined numeric value to Edit a selected cloud copy. Scheduled Jobs Copy Policy The selected copy policy. Copy Type The type of copy based on the copy policy. Execution Frequency The set time for the corresponding Copy Type. Target Device The complete name and destination path of the target device. Last Execution The time stamp of the most recent execution. Last Successful Execution The time stamp of the most recent successful execution. Configuring Volume Sets and Application Plug-ins 60 Next Execution The date and time stamp of the next scheduled execution. Details Database Instance Number The instance of the system. Role The role of the database. Whether the database is a primary or secondary. SAP HANA version SAP HANA version of the database. Notification Notification (if any) from the database. Description The description about the database. Volume Data The database data volume. You can click the name listed to navigate to the volume set user interface and perform various actions. Associated Hosts Host/IP Name of the HANA host. Host Active Specifies the availability of the HANA host. Host Status Specifies the health status of the HANA host. Name Server Role (Configured) Specifies the configured role of a name server. MASTER defines if a name server is a master candidate and its priority. Up to three Master candidates can have this role. SLAVE role is assigned to all non master name server. Name Server Role (Actual) Specifies the current role of a name server. MASTER defines the actual master candidate. SLAVE defines all other name servers. STANDBY defines the passive index servers. NONE defines the host that is not used as a worker or standby for index servers. Index Server Role (Configured) Specifies the group where the host is configured. Groups are user-defined strings that are declared at the time of installation or is configured later. Index Server Role (Actual) Specifies the group where the host runs in real time. During a failover, the original group of the failed host is taken along. Failover Group (Configured) Configuring Volume Sets and Application Plug-ins 61 Failover Group (Actual) Host Roles (Configured) Specifies the roles of a host. Host Roles (Actual) Specifies the current roles of a host. Registration Link Specfies a link when a host is not registered in RMC. System Replication Primary Host Displays the name of the primary host. Primary Site Displays the location of the primary host. Secondary Host Displays the name of the secondary host. Secondary Site Displays the name of the secondary host. Tenants Database Name Name of the database. Description Description of the tenant database. Active Status Current status of the tenant database. Active Status Details Details of the active status of the tenant database. OS User Operating system user details. OS Group Operating system group details. Cluster Details Name Displays the name of the cluster. Serviceguard Version Displays Serviceguard software version. Coordinator Displays the name of server that is the primary host. Configuring Volume Sets and Application Plug-ins 62 State Displays the state of the cluster. Status Displays the current availability status of the cluster. Node Details Displays the Name, State, and the availability status of the node. Package Details Displays the Name, owner, type, style, autorun, state, and availability status of the cluster package. Log Protection Log Backup settings Destination Type The type of log file destination. Destination The directory where the backup of log files are present. Enable Automatic Backup Specifies whether the automatic backup option is enabled or disabled. Backup Interval Specifies the backup interval. Log Backup Catalog Max Row The menu to set the number of log backups to be listed. Tenant/DB The backup catalog view for System DB for MDC Database (In case of HANA 2.0) or a Database (In case of HANA 1.0). Status The status of the backup. Backup ID The unique identifier of the backup. Backup Type The type of backup. Destination The directory where the backup of log files are present. Started The time stamp when the backup started. Finished The time stamp when the backup completed. Size The size of the log backup. Configuring Volume Sets and Application Plug-ins 63 Restoring a HANA database Procedure 1. Click the main menu and then click SAP HANA. 2. On the master pane of the Databases screen, select a database. 3. Select Clone/Restore from the Actions menu or from the Copies tab. Clone/Restore window appears. 4. Select Restore from the Clone/Restore page. a. Pick a date (color coded) from the calendar that contains the copies summary for a selected month. b. Select a copy from the list of available copies for the selected date in the Restore section and click Next. You can use the First, Previous, Next, and Last buttons to navigate among pages that contain the Copies for restore list. 5. Based on the selected copy type, click Ok in the Restore dialog. Editing a HANA database Procedure 1. Click main menu and then click SAP HANA. 2. From the master pane of the Databases screen, select a database, click Actions > Edit. 3. Perform the following in the Edit dialog: • Click Select to search and select an SID. • Edit the existing Database Username value. • Provide a password for the database in the Database Password field. • Select Auto-register all distributed system hosts for SAP HANA scale-out systems. • Provide a Description for the registered database. • Select or clear Notification Policy option based on requirement. Select Notification to enable Select option. To search and specify a notification policy for the database, click Select. 4. To update the HANA database with the changes, click OK. Refreshing or analyzing a HANA database Database refresh operation detects database changes and updates RMC. Refresh operation does not work when the database is in an error state. Analyze operation checks all the snapshots and Express Protects created on the database. Perform an analyze operation in the following conditions: • Change in HPE 3PAR, HPE Primera or HPE Nimble Storage system volume properties. • Expiration or deletion of snapshots in HPE 3PAR, HPE Primera or HPE Nimble Storage systems. • Expiration or deletion of Express Protects. Configuring Volume Sets and Application Plug-ins 64 Procedure 1. Click main menu and then click SAP HANA. 2. From the master pane of the Databases screen, select a database, click Actions > Refresh. 3. Select either Database Refresh or Copies Refresh (Analyze) according to the operation that you intend to perform. 4. Click Ok. Unregistering a HANA database Procedure 1. Click main menu and then click SAP HANA. 2. From the master pane of theDatabases screen, select a database, click Actions > Unregister. 3. Click Ok in the Unregister dialog. The selected database is no longer managed. Configuring Volume Sets and Application Plug-ins 65 Copy Policies A Copy Policy defines what type of a Copy to create, where the Copy resides (Copy Repository), when to create a Copy (frequency) and how to manage the life cycle of a Copy (expiry and retention). A Copy Policy, a centralized template is a collection of protection rules. You can apply a Policy to multiple application resources or volumes. Copy Policy is a resource that contains different Copy Types and is used to protect a database using the different Copy Types. RMC factory ships the following standard Copy Policies that you can readily use for multi-tiered protection: • Platinum — Contains Snapshot, Express Protect, and Cloud Copy. • Gold — Contains Snapshot, Express Protect, and Catalyst Copy. • Silver — Contains Snapshot and an Express Protect. • Peer Copy — Contains Snapshot and a Peer Copy. • (Only for MS SQL application) SQL T-Log Backup Policy — Contains Snapshot and a Transaction Log backup. • Bronze — Contains only a Snapshot. Based on the copy policy you have assigned for a database, the Add Protection page lists the resources contained in it. You can define Copy Policies in the following three methods: • Use a standard RMC shipped Copy Policy. • Customize — Duplicate and edit a standard policy. • Create a Copy Policy. Oracle Application • Platinum - Snapshot, Express Protect, and Cloud Copy. • Gold - Snapshot, Express Protect, and Catalyst Copy. • Silver - Snapshot and Express Protect. • Bronze - Snapshot. SAP HANA Application • Platinum - Snapshot, Express Protect, and Cloud Copy. • Gold - Snapshot, Express Protect, and Catalyst Copy. • Silver - Snapshot and Express Protect. • Bronze - Snapshot. Exchange Application • Platinum - Snapshot, Express Protect, and Cloud Copy. • Gold - Snapshot, Express Protect, and Catalyst Copy. Copy Policies 66 • Silver - Snapshot and Express Protect. • Bronze - Snapshot. MS SQL Application • Platinum — Snapshot, Express Protect, and Cloud Copy. • Gold — Snapshot, Express Protect, and Catalyst Copy. • Silver — Snapshot and Express Protect. • SQL T-Log Backup Policy — Snapshot and Transaction Log backup. • Bronze — Snapshot. Duplicating a Copy Policy Procedure 1. Click HPE Recovery Manager Central > Copy Policies. 2. In the Copy Policies screen, click the Copy Policy that you want to duplicate. 3. Click Duplicate. 4. Edit the required information. 5. Click Save. Editing a Copy Policy Editing a Copy Policy affects new Copies of the existing assignments. Does not affect the existing Copies. Procedure 1. Click HPE Recovery Manager Central > Copy Policies. 2. In the Copy Policies screen, click the Copy Policy that you want to edit. 3. From the Actions menu, click Edit. 4. Edit the required fields. 5. Click Save. NOTE: After a policy is assigned to any resource, certain attribute modification is restricted. Copy Policies 67 Adding a Copy Policy Procedure 1. Click HPE Recovery Manager Central > Copy Policies. 2. In the Copy Policies screen, click + Copy Policy. 3. Select Application Type. 4. In case you had deleted a standard Copy Policy, click Yes to import the Policy. 5. If required, edit the default policy name. 6. Specify a meaningful description for the policy. 7. In the Protection Rules panel, click a copy type. 8. Click + Schedule and then specify the required details for the copy type that you selected in step 6. • Snapshot details • Remote snapshot details • Express Protect details • Catalyst Copy details • Peer Copy details • Cloud Copy details • Transaction log details 9. Click Create. Snapshot details (For RMC-O) File Types Select Online, Data Files or Archive Logs as the file type. For more information on the File Types, see the HPE Recovery Manager Central Concepts Guide. Schedule The following frequencies are available: • Minutes • Hourly • Daily • Weekly • Monthly Every For the Weekly frequency, select the days on which you want to run the schedule. For the Monthly frequency, specify the date on which you want to run the schedule. Copy Policies 68 Auto Delete After (Optional) Expiration time for the Copy. A Copy expires after the expiration time. The minimum time must be one hour. The maximum time can be 43,800 hours or 1,825 days. Prevent Deletion Until (Optional) Retention time for the Copy. You cannot delete a Copy until the retention time expires. The minimum time must be one hour. (For RMC-O) Truncate Log (For online Snapshot type) Select or clear Truncate Log for the snapshot type. For more information about truncate logs, see the HPE Recovery Manager Central Concepts Guide. Remote snapshot details (For RMC-O) File Types Select Online, Data Files or Archive Logs as the file type. For more information on the File Types, see the HPE Recovery Manager Central Concepts Guide. Schedule The following frequencies are available: • Minutes • Hourly • Daily • Weekly • Monthly Every For the Weekly frequency, select the days on which you want to run the schedule. For the Monthly frequency, specify the date on which you want to run the schedule. Auto Delete After (Optional) Expiration time for the Copy. A Copy expires after the expiration time. The minimum time must be one hour. The maximum time can be 43,800 hours or 1,825 days. Prevent Deletion Until (Optional) Retention time for the Copy. You cannot delete a Copy until the retention time expires. The minimum time must be one hour. (For RMC-O) Truncate Log (For online Snapshot type) Select or clear Truncate Log for the snapshot type. For more information about truncate logs, see the HPE Recovery Manager Central Concepts Guide. Use Synchronous Long Distance (SLD) configuration Select to create snapshot in SLD configuration. Select a replication mode: Copy Policies 69 • Sync — Data replication that writes data to the primary and secondary sites simultaneously over a network, such that data remains current between sites. • Periodic — Data replication in which the primary and secondary volumes are resynchronized at set times. For example, when scheduled or when resynchronization is manually initiated. Express Protect details (For RMC-O) File Types Select Online, Data Files or Archive Logs as the file type. For more information on the File Types, see the HPE Recovery Manager Central Concepts Guide. Schedule The following frequencies are available: • Minutes • Hourly • Daily • Weekly • Monthly Every For the Weekly frequency, select the days on which you want to run the schedule. For the Monthly frequency, specify the date on which you want to run the schedule. Auto Delete After (Optional) Expiration time for the Copy. A Copy expires after the expiration time. The minimum time must be one hour. The maximum time can be 43,800 hours or 1,825 days. Prevent Deletion Until (Optional) Retention time for the Copy. You cannot delete a Copy until the retention time expires. The minimum time must be one hour. Verify Copy Select to validate data integrity of Express Protect with the related Snapshot. Source Select the source — snapshot, remote snapshot, or Peer Copy snapshot. Copy Repository Click Select and then select a target system. (Only for HPE StoreOnce GEN4 systems) Data Mover Type Select the data transfer type - RMC Appliance or StoreOnce Appliance. By default, StoreOnce Appliance is selected. Storage System Transport Select the protocol type to access the storage Pools managed by the Storage System. Select the Auto option to allow RMC to select a protocol. Copy Policies 70 StoreOnce Backup Transport Select the protocol type for data transfer from RMC to HPE StoreOnce. Select the Auto option to allow RMC to choose a protocol. Number of Streams Select the stream count based on your HPE StoreOnce configuration. The supported multistreaming fragments are Auto, 1, 2, 4, 8, 16, and 32. Select the Auto option to allow RMC to select the stream count. Catalyst Copy details (For RMC-O) File Types Select Online, Data Files or Archive Logs as the file type. For more information on the File Types, see the HPE Recovery Manager Central Concepts Guide. Schedule The following frequencies are available: • Minutes • Hourly • Daily • Weekly • Monthly Every For the Weekly frequency, select the days on which you want to run the schedule. For the Monthly frequency, specify the date on which you want to run the schedule. Auto Delete After (Optional) Expiration time for the Copy. A Copy expires after the expiration time. The minimum time must be one hour. The maximum time can be 43,800 hours or 1,825 days. Prevent Deletion Until (Optional) Retention time for the Copy. You cannot delete a Copy until the retention time expires. The minimum time must be one hour. Source Select the source — Express Protect. Copy Repository Click Select and then select a target. StoreOnce Replication Transport Select the transport protocol — FC or Ethernet. Cloud Copy details (For RMC-O) File Types Select Online, Data Files or Archive Logs as the file type. For more information on the File Types, see the HPE Recovery Manager Central Concepts Guide. Copy Policies 71 Schedule The following frequencies are available: • Minutes • Hourly • Daily • Weekly • Monthly Every For the Weekly frequency, select the days on which you want to run the schedule. For the Monthly frequency, specify the date on which you want to run the schedule. Auto Delete After (Optional) Expiration time for the Copy. A Copy expires after the expiration time. The minimum time must be one hour. The maximum time can be 43,800 hours or 1,825 days. Prevent Deletion Until (Optional) Retention time for the Copy. You cannot delete a Copy until the retention time expires. The minimum time must be one hour. Source Select the source — Snapshot or Express Protect. For Cloud Volumes Backup Copies, the source is always a Snapshot. Copy Repository Click Select and then select a target. StoreOnce Replication Transport Select the transport protocol or use the Select during protection option to choose a protocol during the Policy assignment. Transaction log details NOTE: The Transaction log details field is visible only for RMC-S. The expiry and retention values for a Transaction Log policy are inherited from the associated Snapshots or Backup Copies. Schedule The following frequencies are available: • Minutes • Hourly • Daily • Weekly • Monthly Every For the Weekly frequency, select the days on which you want to run the schedule. For the Monthly frequency, specify the date on which you want to run the schedule. Copy Policies 72 Peer Copy details Peer Copy Snapshot rule is available only for the application type Volumes. Schedule The following frequencies are available: • Minutes • Hourly • Daily • Weekly • Monthly Every For the Weekly frequency, select the days on which you want to run the schedule. For the Monthly frequency, specify the date on which you want to run the schedule. Auto Delete After (Optional) Expiration time for the Copy. A Copy expires after the expiration time. The minimum time must be one hour. The maximum time can be 87,600 hours or 3650 days. Prevent Deletion Until (Optional) Retention time for the Copy. You cannot delete a Copy until the retention time expires. The minimum time must be one hour. Source Select the source — Snapshot, Remote Snapshot, or Peer Copy Snapshot. Copy Repository Click Select and then select a Copy Repository. Select the Auto option to allow RMC select a Copy Repository. Ensure that you select a Copy Repository from the target storage system. Source Transport Select the protocol for connectivity between the source storage system and RMC. Select the Auto option to allow RMC to select a protocol. Target Transport Select the protocol for connectivity between the target storage system (HPE 3PAR, HPE Primera or HPE Nimble Storage) and RMC. Select the Auto option to allow RMC to select a protocol. Number of Streams The number of selectable streams depends on the RMC geometry. Select the Auto option to allow RMC to select the stream count. Removing a Copy Policy Prerequisites Ensure that you do not have the policy assigned to any resource that you intend to remove. Copy Policies 73 Procedure 1. Click HPE Recovery Manager Central > Copy Policies. 2. In the Copy Policies screen, click the Copy Policy that you want to remove. 3. From the Actions menu, click Remove. 4. At the prompt, click OK. Copy Policies 74 Protecting Applications and Volumes Volumes Adding protection for a Volume Set Procedure 1. Click HPE Recovery Manager Central > Volumes. 2. In the Volumes page, click the Volume Set for which you want to add a protection. 3. From the Actions menu, click Add Protection. 4. Click Select and then select a Copy Policy. 5. To modify Policy rules, select View options that can be modified for current protection and do the required changes. 6. Specify time and date for the schedule. To set the current time as the start time, click Now. 7. Click OK. Editing a Volume Set protection Procedure 1. Click HPE Recovery Manager Central > Volumes. 2. In the Volumes page, click the Volume Set for which you want to edit the protection. 3. From the Actions menu, click Edit Protection. 4. To modify Policy rules for a Copy type, select View options that can be modified for current protection and then modify the required fields. 5. Modify time and date for the schedule. To set the current time as the start time, click Now. 6. Click OK. Removing a Volume Set protection Procedure 1. Click HPE Recovery Manager Central > Volumes. 2. In the Volumes page, click the Volume Set for which you want to remove a protection. 3. From the Actions menu, click Remove Protection. 4. At the prompt, click OK. Protecting Applications and Volumes 75 Protecting Volume Sets Procedure 1. Click HPE Recovery Manager Central > Volumes. 2. In the Volumes screen, click the Volume Set for which you want to add a protection. 3. From the Actions menu, click Protect Once. 4. Select a Protection Type from the following list: • Use Existing Copy Policy • Snapshot • Express Protect • Catalyst Copy • Cloud Copy • Remote Snapshot • Peer Copy Snapshot • Transaction Log 5. Specify time and date for the schedule. To set the current time as the start time, click Now. 6. Click OK. Using Peer Copy Specify the following details for Peer Copy snapshot: Name Specify a name for the snapshot. Auto Delete After (Optional) Expiration time for the snapshot. A snapshot expires after the expiration time. The minimum time must be one hour. The maximum time can be 43,800 hours or 1,825 days. Prevent Deletion Until (Optional) Retention time for the snapshot. You cannot delete a snapshot until the retention time expires. The minimum time must be one hour. For Peer Copy with the source as Snapshot and Target as Auto (default option), specify the following details: Select Copy Repository Click Select to change the Copy Repository location that is auto-selected by RMC. Source Transport Select the protocol for connectivity between the source storage system and RMC. Select the Auto option to allow RMC to select a protocol. Protecting Applications and Volumes 76 Target Transport Select the protocol for connectivity between the target storage system (HPE 3PAR, HPE Primera or HPE Nimble Storage) and RMC. Select the Auto option to allow RMC to select a protocol. Number of Streams The number of selectable streams depends on the RMC geometry. Select the Auto option to allow RMC to select the stream count. Name (Optional) Specify a name for the Peer Copy snapshot. Auto Delete After (Optional) Expiration time for the Copy. A Copy expires after the expiration time. The minimum time must be one hour. The maximum time can be 43,800 hours or 1,825 days. Prevent Deletion Until (Optional) Retention time for the Copy. You cannot delete a Copy until the retention time expires. The minimum time must be one hour. Start Date and Time To set a scheduler for the Peer Copy snapshot, select start date and time or select Now to create a Copy instantly. RMC-E Adding a Protection A platinum policy contains option to move backups to Cloud Bank storage, a snapshot, Express Protect, and Catalyst Copy. A gold policy contains a snapshot, Express Protect, and Catalyst Copy. A silver policy contains a snapshot and an Express Protect. Whereas, a bronze policy contains only a snapshot. Based on the copy policy you have assigned for a database, the Edit Protection page lists the resources contained in it. Procedure 1. Click main menu and then Exchange Databases > Actions > Add Protection. Add Protection window appears. 2. Select a database and view options that can be edited for a selected database. For a Data Availability Group (DAG) database with multiple copies, you can select active or passive node when the Snapshot source is Specified server. Alternatively, the Auto option can be selected which, when selected, snapshots the active database in the DAG group. > For Snapshot source as Specified server, you can select active or passive node. NOTE: Auto option is not available for a protect that contains a remote snapshot. 3. Click Select to search and specify a Copy Policy for the selected database. 4. Click Snapshot and select View options that can be modified for current protection to see the advanced options for Snapshot that can be modified. a. Select Verify Snapshot and click Select to search and specify a Validation Server. b. Select or clear Validate Log Only as required. Protecting Applications and Volumes 77 5. Click Express Protect option to view and modify the required fields. To modify options for the current Express Protect, select View options that can be modified for current protection. a. Click Select to select and assign a copy repository from the list of storage devices. b. Select the optional settings like Storage System Transport (Auto, FC, or ISCSI), StoreOnce Replication Transport (Auto, FC, or Ethernet), and Backup Type (Auto or Full Backup) options as per requirement. c. Specify the Number of Streams as either Auto or a number from the numeric list. 6. Click Catalyst Copy or Cloud Copy (based on the Copy Policy type) to view the details modify the required fields. To modify options for the current Catalyst Copy, select View options that can be modified for current protection to see the advanced options for Catalyst Copy that can be modified. a. Click Select to search and select a target from a list of storage devices and stores. 7. To set up or modify the scheduler for the selected Protection job, select Effective From and set the required date and time. 8. Click Ok. Editing a Protection A platinum policy contains a Cloud Bank storage, a snapshot, Express Protect, and Catalyst Copy. A gold policy contains a snapshot, Express Protect, and Catalyst Copy. A silver policy contains a snapshot and an Express Protect. Whereas, a bronze policy contains only a snapshot. Based on the copy policy you have assigned for a database, the Edit Protection page lists the resources contained in it. Procedure 1. Click main menu and then Exchange Databases > Databases > Actions > Edit Protection. Edit Protection dialog appears. 2. To search and select a copy policy, click Copy Policy . 3. Click Snapshot and select View options that can be modified for current protection to see the advanced options for Snapshot that can be modified. a. Provide a name for the Snapshot. b. Specify the number of hours, days, weeks, or months to auto delete the snapshot. c. Specify the number of hours, days, or weeks until the snapshot deletion needs to be prevented. 4. Click Express Protect option in the details pane. 5. To modify options for the current protection, select View options that can be modified for current protection. a. Select a target storage device from the list of storage devices and stores. b. Modify the advance settings like Storage System Transport, StoreOnce Replication Transport, and Backup Type options as per requirement. c. Specify the Number of Streams as either Auto or select from the numeric list. d. Specify the Express Protect name. e. Set the Verify Backup option to On or Off. Protecting Applications and Volumes 78 f. Specify the number of hours, days, weeks, or months to auto delete the snapshot. g. Specify the number of hours, days, or weeks until the snapshot deletion needs to be prevented. 6. Click Catalyst Copy and select View options that can be modified for current protection to see the advanced options for Catalyst Copy that can be modified. a. Click Select to search and select a target from a list of storage devices and stores. 7. Click Cloud Copy and select View options that can be modified for current protection to see the advanced options for Catalyst Copy that can be modified. a. Click Select to search and select a Copy Repository path for the cloud bank. b. Select the StoreOnce Replication Transport option from FC or Ethernet. c. Specify the Coeth IP if you select Ethernet in the StoreOnce Replication Transport option. 8. To set up or modify the scheduler for the selected Protection job, select Effective From and set the required date and time. 9. Click Ok. Removing a Protection Procedure 1. Click main menu and then Exchange Databases. 2. Select a database in the master pane, and click Actions > Remove Protection. Remove Protection dialog appears. 3. Click Ok . Protecting a database Protect Once option allows you to protect your database by applying an existing Copy policy or creating a new copy policy that contains a combination of a Snapshot, an Express Protect, and Catalyst Copy. Procedure 1. Click main menu and then Exchange Databases. 2. Select a database and click Actions > Protect Once. 3. Select a Protection Type from the following list: • Use Existing Copy Policy • Snapshot • Express Protect • Catalyst Copy Protecting Applications and Volumes 79 • Cloud Copy • Remote Snapshot 4. Click Ok. Using Existing Copy Policy Use Existing Copy Policy option is used when you intend to use an existing Copy Policy to protect your database. Procedure 1. Click main menu and then Exchange Databases. 2. Select a database and click Actions > Protect Once. 3. Select Use Existing Copy Policy from the Protection Type menu. 4. Click Select to search and select an existing Copy Policy. The Copy Policy contents appear 5. To set up or modify the scheduler for the selected Protection job, select Effective From and set the required date and time. 6. Click Ok. NOTE: If the copy policy contains more than one set of frequency settings (Truncate, Verify, Auto Delete After, Prevent Deletion Until), and these settings are NOT overridden in the Protect Once dialog, then the one-off protection job uses the settings from the first set of defined frequency parameters. Using a Snapshot Procedure 1. Click main menu and then Exchange Databases. 2. Select a database and click Actions > Protect Once. 3. Select Snapshot from the Protection Type menu. 4. [Optional] Enter a name for the Snapshot. 5. [Optional] Specify the number of Hours, Days, Weeks, or Months to auto delete the snapshot. 6. [Optional] Specify the number of Hours, Days, or Weeks until the snapshot deletion has to be prevented. 7. Select or clear Truncate Log. 8. Select Verify Snapshot and click Select to search and specify a Validation Server. 9. Select or clear Validate Log Only. 10. To set up the scheduler for the snapshot, select Start Date and Time to set the required data and time or select Now to run once. 11. Click Ok. Protecting Applications and Volumes 80 Using an Express Protect Procedure 1. Click main menu and then Exchange Databases. 2. Select a database from the master pane and click Actions > Protect Once. 3. Select Express Protect from the Protection Type menu. Snapshots a. [Optional] Enter a name for the Snapshot. b. [Optional] Specify the number of Hours, Days, Weeks, or Months to auto delete the snapshot. c. [Optional] Specify the number of Hours, Days, or Weeks until the snapshot deletion has to be prevented. d. Select or clear Truncate Log. e. Select Verify Snapshot and click Select to search and specify a Validation Server. f. Select or clear Validate Log Only. 4. For Express Protect with the source as Snapshot and Target as Auto (default option), perform the following: a. Select a target storage device from the list of storage devices and stores. b. Select the Storage System Transport as either Auto, FC, or iSCSI. c. Select the StoreOnce Replication Transport as either Auto, FC, or Ethernet. d. Select the Backup Type options as per requirement. e. Specify the Number of Streams as either Auto or select from the numeric list. f. [Optional] Specify the Express Protect name. g. Set the Verify Copy option to On or Off. h. [Optional] Specify the number of Hours, Days, Weeks, or Months to auto delete the Express Protect. i. [Optional] Specify the number of Hours, Days, or Weeks until the Express Protect deletion has to be prevented. 5. To set up the scheduler, select Start Date and Time to set the required data and time or select Now to run once. 6. Click Ok. Using a Catalyst Copy Procedure 1. Click main menu and then Exchange Databases. 2. Select a database from the master pane and click Actions > Protect Once. 3. Select Catalyst Copy from the Protection Type menu. Snapshots Protecting Applications and Volumes 81 a. [Optional] Enter a name for the Snapshot. b. [Optional] Specify the number of Hours, Days, Weeks, or Months to auto delete the snapshot. c. [Optional] Specify the number of Hours, Days, or Weeks until the snapshot deletion has to be prevented. d. Select or clear Truncate Log. e. Select Verify Snapshot and click Select to search and specify a Validation Server. f. Select or clear Validate Log Only. 4. For Express Protect with the source as Snapshot and Target as Auto (default option), perform the following: a. Select the Storage System Transport as either Auto, FC, or iSCSI. b. Select the StoreOnce Replication Transport as either Auto, FC, or Ethernet. c. Select the Backup Type options as per requirement. d. Specify the Number of Streams as either Auto or select from the numeric list. e. [Optional] Specify the Express Protect name. f. Set the Verify Copy option to On or Off. g. [Optional] Specify the number of Hours, Days, Weeks, or Months to auto delete the Express Protect. h. [Optional] Specify the number of Hours, Days, or Weeks until the Express Protect deletion has to be prevented. 5. For Catalyst Copy with the source as Express Protect and Target as Auto (default option), perform the following: NOTE: Ensure that a minimum of two HPE StoreOnce systems are registered with RMC. a. Select a target storage device from the list of storage devices and stores. b. [Optional] Specify the Catalyst Copy name. c. [Optional] Specify the number of Hours, Days, Weeks, or Months to auto delete the Catalyst Copy. d. [Optional] Specify the number of Hours, Days, or Weeks until the Catalyst Copy deletion has to be prevented. 6. To set up the scheduler, select Start Date and Time to set the required data and time or select Now to run once. 7. Click Ok. Using a Cloud Copy Procedure 1. Click main menu and then Exchange Databases. 2. Select a database from the master pane and click Actions > Protect Once 3. Select Using Cloud Copy from the Protection Type menu. Snapshots Protecting Applications and Volumes 82 a. [Optional] Enter a name for the Snapshot. b. [Optional] Specify the number of Hours, Days, Weeks, or Months to auto delete the snapshot. c. [Optional] Specify the number of Hours, Days, or Weeks until the snapshot deletion has to be prevented. d. Select or clear Truncate Log. e. Select Verify Snapshot and click Select to search and specify a Validation Server. f. Select or clear Validate Log Only. 4. For Express Protect with the source as Snapshot and Target as Auto (default option), perform the following: a. Select the Storage System Transport as either Auto, FC, or iSCSI. b. Select the StoreOnce Replication Transport as either Auto, FC, or Ethernet. c. Select the Backup Type options as per requirement. d. Specify the Number of Streams as either Auto or select from the numeric list. e. [Optional] Specify the Express Protect name. f. Set the Verify Copy option to On or Off. g. [Optional] Specify the number of Hours, Days, Weeks, or Months to auto delete the Express Protect. h. [Optional] Specify the number of Hours, Days, or Weeks until the Express Protect deletion has to be prevented. 5. For Cloud Copy with the source as Express Protect and Target as Auto (default option), perform the following: a. Select a target storage device from the list of storage devices and stores. b. [Optional] Specify the Cloud Copy name. c. [Optional] Specify the number of Hours, Days, Weeks, or Months to auto delete the Cloud Copy. d. [Optional] Specify the number of Hours, Days, or Weeks until the Cloud Copy deletion has to be prevented. 6. To set up the scheduler, select Start Date and Time to set the required data and time or select Now to run once. 7. Click Ok. Using Remote Snapshots Procedure 1. Click main menu and then Exchange Databases. 2. Select a database from the master pane and click Actions > Protect Once. 3. Select Remote Snapshot from the Protection Type menu. a. [Optional] Select the Replication Mode as either Sync or Periodic. b. [Optional] Enter a name for the remote snapshot. c. [Optional] Specify the number of Hours, Days, Weeks, or Months to auto delete the remote snapshot. d. [Optional] Specify the number of Hours, Days, Weeks, or Months until the remote snapshot deletion has to be prevented. Protecting Applications and Volumes 83 e. Select or clear Truncate Log. f. Select Verify Snapshot and click Select to search and specify a Validation Server. g. Select or clear Validate Log Only. 4. To set up the scheduler, select Start Date and Time to set the required data and time or select Now to run once. 5. Click Ok. RMC-O Adding Protection for an Oracle database A platinum policy contains a Snapshot, Express Protect, and Cloud Copy. A gold policy contains a Snapshot, Express Protect, and Catalyst Copy. A silver policy contains a Snapshot and an Express Protect. A bronze policy contains only a Snapshot. Based on the copy policy you have assigned for a database, the Add Protection page lists the resources contained in it. Procedure 1. Click main menu and then Oracle Databases > Databases > Actions > Add Protection. 2. To search and select a copy policy, click Select. Select Copy Policy dialog appears. 3. Select a policy from the Select Copy Policy dialog and click Select. 4. Click Express Protect options. 5. To modify options for the current protection, select View options that can be modified for current protection. a. Select a Copy Repository from the list of storage devices and stores. b. Select the Storage System Transport and StoreOnce Backup Transport as either Auto, iSCSI, or FC. c. Select the Backup Type as either Auto or Full Backup. d. Specify the Number of Streams as either Auto or select from the numeric list. 6. Click Catalyst Copy and select View options that can be modified for current protection to see the advanced options for Catalyst Copy that can be modified. a. Select a target Copy Repository from the list of storage devices and stores. b. Select the StoreOnce Replication Transport as either FC or Ethernet. For Ethernet type StoreOnce Replication Transport, specify the Coeth IP. 7. Click Cloud Copy and select View options that can be modified for current protection to see the advanced options for Cloud Copy that can be modified. a. (For Cloud Volumes Backup) Select the Storage System Transport as either FC or iSCSI. b. Select the StoreOnce Replication Transport option. For Ethernet type, specify the Coeth IP. c. Specify the Number of Streams as either Auto or select from the numeric list. Protecting Applications and Volumes 84 8. To set up or modify the scheduler for the selected Protection job, select Effective From and set the required date and time. Select Now to set the current date and time. 9. Click Ok. Editing protection for an Oracle database A platinum policy contains Snapshot, Express Protect and Cloud Copy. A gold policy contains a Snapshot, Express Protect, and Catalyst Copy. A silver policy contains a Snapshot and an Express Protect. A bronze policy contains only a snapshot. Based on the copy policy you have assigned for a database, the Edit Protection page lists the resources contained in it. Procedure 1. Click main menu and then Oracle Databases > Databases > Actions > Edit Protection. Edit Protection dialog appears. 2. To search and select a Copy Policy, click Copy Policy . 3. Click Express Protect and select View options that can be modified for current protection to see the advanced options for Express Protect that can be modified. a. Modify the advance settings such as Storage System Transport, StoreOnce Backup Transport, and Backup Type options as per requirement. b. Specify the Number of Streams as either Auto or select from the numeric list. 4. Click Catalyst Copy and select View options that can be modified for current protection to see the advanced options for Catalyst Copy that can be modified. a. Modify the StoreOnce Replication Transport option. 5. Click Cloud Copy and select View options that can be modified for current protection to see the advanced options for Cloud Copy that can be modified. a. Select the StoreOnce Replication Transport option from FC or Ethernet. Specify the Coeth IP if you select Ethernet in the StoreOnce Replication Transport option. b. (For Cloud Volumes Backup) Select the Storage System Transport option from FC or iSCSI. c. Specify the Number of Streams as either Auto or select from the numeric list. 6. To set up or modify the scheduler for the selected Protection job, select Effective From and set the required date and time. Select Now to set the current date and time. 7. Click Ok. Removing a Protection Procedure 1. Click main menu and then Oracle Databases. 2. Select a database in the master pane, and click Actions > Remove Protection. Protecting Applications and Volumes 85 Remove Protection dialog appears. 3. Click Ok . Protecting an Oracle database Protect Once option allows you to protect your database by applying an existing Copy policy or use a custom copy policy. These policies can have a combination of a Snapshot, an Express Protect, Catalyst Copy, and Cloud Copy. Procedure 1. Click main menu and then Oracle Databases > Databases > Actions > Protect Once. 2. Select a Protection Type from the following list: • Use Existing Copy Policy • Snapshot • Express Protect • Catalyst Copy • Cloud Copy • Remote Snapshot 3. Click Ok. Using existing Copy Policy Use Existing Copy Policy option is used when you intend to use an existing Copy Policy to protect your database. Procedure 1. Click main menu and then Oracle Databases > Databases > Actions > Protect Once. 2. Select Use Existing Copy Policy from the Protection Type menu. 3. Click Select to search and select an existing Copy Policy. The Copy Policy contents appear 4. To set up or modify the scheduler for the selected Protection job, select Start Date and Time and set the required date and time. 5. Click Ok. Using Snapshot Procedure 1. Click main menu and then Oracle Databases > Databases > Actions > Protect Once. 2. Select Snapshot from the Protection Type menu. 3. Enter a name for the Snapshot. 4. Select the Snapshot Type from the menu. Protecting Applications and Volumes 86 5. [Optional] Specify the number of Hours, Days, Weeks, or Months to auto delete the snapshot. 6. [Optional] Specify the number of Hours, Days, or Weeks until the snapshot deletion has to be prevented. 7. [Only for Snapshot Type - Online (Hot)] - Select between On or Off for Verify Snapshot? option. For Verify Snapshot set to On, perform the following: a. Click Select to search and specify a Backup Server. b. [Optional] Specify the Clone Database Home path. c. [Optional] Select or clear USE LARGE PAGES option to use or discard the value set in the production database for the parameter USE_LARGE_PAGES for the cloned database when taking backups. 8. [Only for Snapshot Type - Online (Hot)] - Select or clear Truncate Log. 9. To set up the scheduler for the snapshot, select Start Date and Time and set the required date and time. 10. Click Ok. Using Express Protect Procedure 1. Click main menu and then Oracle Databases > Databases > Actions > Protect Once. 2. Select Express Protect from the Protection Type menu. Snapshots a. Select the Snapshot Type from the menu. b. [Optional] Enter a Name for the Snapshot. c. [Optional] Specify the number of Hours, Days, Weeks, or Months to auto delete the snapshot. d. [Optional] Specify the number of Hours, Days, or Weeks until the snapshot deletion has to be prevented. e. [Only for Snapshot Type - Online (Hot)] - Select between On or Off for Verify Snapshot? option. For Verify Snapshot set to On, perform the following: I. Click Select to search and specify a Backup Server. II. [Optional] Specify the Clone Database Home path. III. [Optional] Select or clear USE LARGE PAGES option to use or discard the value set in the production database for the parameter USE_LARGE_PAGES for the cloned database when taking backups. IV. [Only for Snapshot Type - Online (Hot)] Select or clear Truncate Log as per requirement. 3. For Express Protect with the source as Snapshot and Target as Auto (default option), perform the following: a. Select a target Copy Repositories from the list of storage devices and stores. b. Select the Storage System Transport as either Auto, FC, or iSCSI. c. Select the StoreOnce Backup Transport as either Auto, FC, or Ethernet. d. Select the Backup Type options as per requirement. Protecting Applications and Volumes 87 e. Specify the Number of Streams as either Auto or select from the numeric list. f. Specify the Express Protect name. g. Set the Verify Backup option to On or Off. h. [Optional] Specify the number of Hours, Days, Weeks, or Months to auto delete the snapshot. i. [Optional] Specify the number of Hours, Days, or Weeks until the snapshot deletion has to be prevented. 4. To set up the scheduler for the Express Protect, select Start Date and Time and set the required date and time. Select Now to set the current date and time. 5. Click Ok. Using Catalyst Copy Procedure 1. Click main menu and then Oracle Databases > Databases > Actions > Protect Once. 2. Select Catalyst Copy from the Protection Type menu. Snapshots a. Select the SnapShot type from the menu. b. Enter a name for the Snapshot. c. [Optional] Specify the number of Hours, Days, Weeks, or Months to auto delete the snapshot. d. [Optional] Specify the number of Hours, Days, or Weeks until the snapshot deletion has to be prevented. e. [Only for Snapshot Type - Online (Hot)] Select or clear Truncate Log as per requirement. 3. For Express Protect with the source as Snapshot and Target as Auto (default option), perform the following: a. Select a target Copy Repositories from the list of storage devices and stores. b. Select the Storage System Transport as either Auto, FC, or iSCSI. c. Select the StoreOnce Backup Transport as either Auto, FC, or Ethernet. d. Select the Backup Type options as per requirement. e. Specify the Number of Streams as either Auto or select from the numeric list. f. Specify the Express Protect name. g. Set the Verify Backup option to On or Off. h. [Optional] Specify the number of Hours, Days, Weeks, or Months to auto delete the snapshot. i. [Optional] Specify the number of Hours, Days, or Weeks until the snapshot deletion has to be prevented. 4. For Catalyst Copy with the source as Express Protect and Target as Auto (default option), perform the following: NOTE: Ensure that a minimum of two HPE StoreOnce systems are registered with RMC. Protecting Applications and Volumes 88 a. Select a target Copy Repositories from the list of storage devices and stores. b. Select the StoreOnce Replication Transport as either Auto, FC, or Ethernet. c. Specify the Catalyst Copy name. d. [Optional] Specify the number of Hours, Days, Weeks, or Months to auto delete the snapshot. e. [Optional] Specify the number of Hours, Days, or Weeks until the snapshot deletion has to be prevented. 5. To set up the scheduler for the Catalyst Copy, select Start Date and Time and set the required date and time. Select Now to set the current date and time. 6. Click Ok. Using Cloud Copy Procedure 1. Select Using Cloud Copy from the Protection Type menu. Select the Target as Cloud Bank Storage or Cloud Volume Backup. • Cloud Bank Storage — Specify the details for Snapshot, Express protect, and Cloud Copy. • Cloud Volumes Backup — Specify the details for Snapshot and Cloud Copy. Snapshots a. Select the SnapShot type from the menu. b. Enter a name for the Snapshot. c. [Optional] Specify the number of Hours, Days, Weeks, or Months to auto delete the snapshot. d. [Optional] Specify the number of Hours, Days, or Weeks until the snapshot deletion has to be prevented. e. [Only for Snapshot Type - Online (Hot)] Select or clear Truncate Log as per requirement. 2. For Express Protect with the source as Snapshot and Target as Auto (default option), perform the following: a. Select the target Copy Repositories from the list of storage devices and stores. b. Select the Storage System Transport as either Auto, FC, or iSCSI. c. Select the StoreOnce Backup Transport as either Auto, FC, or Ethernet. d. Select the Backup Type options as per requirement. e. Specify the Number of Streams as either Auto or select from the numeric list. f. Specify the Express Protect name. g. Set the Verify Copy option to On or Off. h. [Optional] Specify the number of Hours, Days, Weeks, or Months to auto delete the snapshot. i. [Optional] Specify the number of Hours, Days, or Weeks until the snapshot deletion has to be prevented. 3. For Cloud Copy with the source as Express Protect and Target as Auto (default option), perform the following: Protecting Applications and Volumes 89 a. Select a target Copy Repositories from the list of storage devices and stores. b. Select the StoreOnce Replication Transport as either Auto, or Ethernet. Specify the Coeth IP if you select Ethernet in the StoreOnce Replication Transport. c. Specify the Cloud Copy name. d. [Optional] Specify the number of Hours, Days, Weeks, or Months to auto delete the snapshot. e. [Optional] Specify the number of Hours, Days, or Weeks until the snapshot deletion has to be prevented. 4. For Cloud Volumes Backup with the source as Snapshot, perform the following: a. Click Snapshot and select View options that can be modified for current protection to set the time until the snapshot deletion has to be prevented. b. Select a target Copy Repositories from the list of storage devices and stores. c. Select the StoreOnce Backup Transport as either FC, or iSCSI. d. Specify the Number of Streams from the numeric list. 5. To set up the scheduler for the Cloud Copy, select Start Date and Time and set the required date and time. Select Now to set the current date and time. 6. Click Ok. Using Remote Snapshot Procedure 1. Click main menu and then Oracle Databases > Databases > Actions > Protect Once. 2. Select Remote Snapshot from the Protection Type menu. a. Select a Snapshot Type from Online (Hot), Archive Logs, and Datafile. b. Select the Replication Mode as either Sync or Periodic. c. Enter a name for the remote snapshot. d. [Optional] Specify the number of Hours, Days, Weeks, or Months to auto delete the snapshot. e. [Optional] Specify the number of Hours, Days, or Weeks until the snapshot deletion has to be prevented. 3. [Only for Snapshot Type - Online (Hot)] - Select between On or Off for Verify Snapshot? option. For Verify Snapshot set to On, perform the following: a. Click Select to search and specify a Backup Server. b. [Optional] Specify the Clone Database Home path. c. [Optional] Select or clear USE LARGE PAGES option to use or discard the value set in the production database for the parameter USE_LARGE_PAGES for the cloned database when taking backups. 4. [Only for Snapshot Type - Online (Hot)] - Select or clear Truncate Log. Protecting Applications and Volumes 90 5. To set up the scheduler for the remote snapshot, select Start Date and Time and set the required date and time. 6. Click Ok. RMC-S Adding protection for an MS SQL instance Procedure 1. In the Microsoft SQL Instances page, click the instance for which you want to add a protection. 2. From the Actions menu, click Add Protection. The Add Protection screen appears with the list of databases that are considered for protection. 3. Use the icon to change your database selections and then click Reset to update the default database selections. 4. Click Select and then select a Copy Policy. 5. To modify Policy rules for a Copy type, select View options that can be modified for current protection and do the required changes. 6. Specify time and date for the schedule. To set the current time as the start time, click Now. 7. Click OK. Removing protection for an MS SQL instance or database Procedure 1. Click HPE Recovery Manager Central > Microsoft SQL. 2. (For removing an instance protection) In the Microsoft SQL Instances page, click the instance for which you want to remove a protection. 3. (For removing a database protection) In the Microsoft SQL Databases page, click the database for which you want to remove a protection. 4. From the Actions menu, click Remove Protection. 5. At the prompt, click OK. Editing protection for an MS SQL instance or database Procedure 1. Click HPE Recovery Manager Central > Microsoft SQL. 2. (For editing an instance protection) In the Microsoft SQL Instances page, click the instance for which you want to edit a protection. 3. (For editing a database protection) In the Microsoft SQL Databases page, click the database for which you want to edit a protection. Protecting Applications and Volumes 91 4. From the Actions menu, click Edit Protection. 5. Modify time and date for the schedule. To set the current time as the start time, click Now. 6. Click OK. Protect Once — MS SQL server instances Procedure 1. In the Microsoft SQL Instances page, click the instance for which you want to add a protection. 2. From the Actions menu, click Protect Once. The Protect Once screen appears with the list of databases that are considered for protection. 3. Use the icon to change your database selections and then click Reset to update the default database selections. 4. Select a Protection Type from the following list: • Use Existing Copy Policy • Snapshot • Express Protect • Catalyst Copy • Cloud Copy • Remote Snapshot NOTE: Hewlett Packard Enterprise recommends you to not use custom policy with Transaction Log backup rule at instance level protection. 5. Specify time and date for the schedule. To set the current time as the start time, click Now. 6. Click OK. Using an existing Copy Policy Select a Copy Policy from the list of existing Copy Policies and then click Select. Using Snapshot Prerequisites Before you create a database snapshot in a VMware environment, ensure that the datastores associated with VMs hosting the MS SQL server are in active state. Specify the following details: Name Specify a name for the snapshot. Protecting Applications and Volumes 92 Auto Delete After (Optional) Expiration time for the Copy. A Copy expires after the expiration time. The minimum time must be one hour. The maximum time can be 43,800 hours or 1,825 days. Prevent Deletion Until (Optional) Retention time for the Copy. You cannot delete a Copy until the retention time expires. The minimum time must be one hour. Verify Snapshot (Required only for database-level protection) The DBCC CHECKDB command is used to verify the integrity of live databases including protection features that protect the Snapshot to backup systems. You can verify the databases after mounting the Snapshot to a local or remote server by assigning a mount path. Using Express Protect Specify the following details for Snapshot: Name Specify a name for the snapshot. Auto Delete After (Optional) Expiration time for the Copy. A Copy expires after the expiration time. The minimum time must be one hour. The maximum time can be 43,800 hours or 1,825 days. Prevent Deletion Until (Optional) Retention time for the Copy. You cannot delete a Copy until the retention time expires. The minimum time must be one hour. For Express Protect with the source as Snapshot and Target as Auto (default option), specify the following details: Select Copy Repository Click Select to change the default Copy Repository location. Storage System Transport Select the protocol type to access the storage Pools managed by the Storage System. Select the Auto option to allow RMC to select a protocol. StoreOnce Backup Transport Select the protocol type for data transfer from RMC to HPE StoreOnce. Select the Auto option to allow RMC to select a protocol. Backup Type Select one of the following options: Auto: In the Storage Systems, incremental backup is attempted first. If the operation fails, optimized backup (only those blocks with data are copied) is attempted. If even the optimized backup operation fails, a full backup is performed. Optimized backups are faster than full backups. Full: Performs a full backup. Perform if auto backup fails. Number of Streams Select the stream count based on your HPE StoreOnce configuration. The supported multistreaming fragments are Auto, 1, 2, 4, 8, 16, and 32. Select the Auto option to allow RMC to select the stream count. Name Specify a name for the Express Protect. Protecting Applications and Volumes 93 Verify Copy If ON, RMC validates data integrity of Express Protect with the related Snapshot. Auto Delete After (Optional) Expiration time for the Copy. A Copy expires after the expiration time. The minimum time must be one hour. The maximum time can be 43,800 hours or 1,825 days. Prevent Deletion Until (Optional) Retention time for the Copy. You cannot delete a Copy until the retention time expires. The minimum time must be one hour. Using a Catalyst Copy Specify the following details for Snapshot: Name Specify a name for the snapshot. Auto Delete After (Optional) Expiration time for the Copy. A Copy expires after the expiration time. The minimum time must be one hour. The maximum time can be 43,800 hours or 1,825 days. Prevent Deletion Until (Optional) Retention time for the Copy. You cannot delete a Copy until the retention time expires. The minimum time must be one hour. For Express Protect with the source as Snapshot and Target as Auto (default option), specify the following details: Select Copy Repository Click Select to change the default Copy Repository location. Storage System Transport Select the protocol type to access the storage Pools managed by the Storage System. Select the Auto option to allow RMC to select a protocol. StoreOnce Backup Transport Select the protocol type for data transfer from RMC to HPE StoreOnce. Select the Auto option to allow RMC to select a protocol. Backup Type Select one of the following options: Auto: In the Storage Systems, incremental backup is attempted first. If the operation fails, optimized backup (only those blocks with data are copied) is attempted. If even the optimized backup operation fails, a full backup is performed. Optimized backups are faster than full backups. Full: Performs a full backup. Perform if auto backup fails. Number of Streams Select the stream count based on your HPE StoreOnce configuration. The supported multistreaming fragments are Auto, 1, 2, 4, 8, 16, and 32. Select the Auto option to allow RMC to select the stream count. Name Specify a name for the Express Protect. Verify Copy If ON, RMC validates data integrity of Express Protect with the related Snapshot. Protecting Applications and Volumes 94 Auto Delete After (Optional) Expiration time for the Copy. A Copy expires after the expiration time. The minimum time must be one hour. The maximum time can be 43,800 hours or 1,825 days. Prevent Deletion Until (Optional) Retention time for the Copy. You cannot delete a Copy until the retention time expires. The minimum time must be one hour. For Catalyst Copy with the source as Express Protect and Target as Auto (default option), specify the following details: NOTE: Ensure that a minimum of two HPE StoreOnce systems are registered with RMC. Select Copy Repository Click Select to change the default copy repository location. StoreOnce Replication Transport Select the protocol type for data transfer from RMC to HPE StoreOnce. Name Specify a name for the Catalyst Copy. Auto Delete After Expiration time for the Express Protect. The minimum time must be one hour. The maximum time can be 43,800 hours, 1,825 days, 260 weeks, or 60 months. Prevent Deletion Until Retention time for the Express Protect. The minimum time must be one hour. The maximum time can be 43,800 hours or 1,825 days. Using a Cloud Copy Select one of the following options: • Cloud Bank Storage — Specify the details for Snapshot, Express protect, and Cloud Copy. • Cloud Volumes Backup — Specify the details for Snapshot and Cloud Copy. Snapshot details Name Specify a name for the snapshot. Auto Delete After (Optional) Expiration time for the Copy. A Copy expires after the expiration time. The minimum time must be one hour. The maximum time can be 43,800 hours or 1,825 days. Prevent Deletion Until (Optional) Retention time for the Copy. You cannot delete a Copy until the retention time expires. The minimum time must be one hour. Express Protect details For Express Protect with the source as Snapshot and Target as Auto (default option), specify the following details: Protecting Applications and Volumes 95 Select Copy Repository Click Select to change the default Copy Repository location. Storage System Transport Select the protocol type to access the storage Pools managed by the Storage System. Select the Auto option to allow RMC to select a protocol. StoreOnce Backup Transport Select the protocol type for data transfer from RMC to HPE StoreOnce. Select the Auto option to allow RMC to select a protocol. Backup Type Select one of the following options: Auto: In the Storage Systems, incremental backup is attempted first. If the operation fails, optimized backup (only those blocks with data are copied) is attempted. If even the optimized backup operation fails, a full backup is performed. Optimized backups are faster than full backups. Full: Performs a full backup. Perform if auto backup fails. Number of Streams Select the stream count based on your HPE StoreOnce configuration. The supported multistreaming fragments are Auto, 1, 2, 4, 8, 16, and 32. Select the Auto option to allow RMC to select the stream count. Name Specify a name for the Express Protect. Verify Copy If ON, RMC validates data integrity of Express Protect with the related Snapshot. Auto Delete After (Optional) Expiration time for the Copy. A Copy expires after the expiration time. The minimum time must be one hour. The maximum time can be 43,800 hours or 1,825 days. Prevent Deletion Until (Optional) Retention time for the Copy. You cannot delete a Copy until the retention time expires. The minimum time must be one hour. Cloud Copy details For Cloud Copy with the source as Express Protect and Target as Auto (default option), specify the following details: Select Copy Repository Click Select to change the default Copy Repository location. StoreOnce Replication Transport Select the protocol type for data transfer from RMC to HPE StoreOnce. Name Specify a name for the Cloud Copy. Auto Delete After Expiration time for the Cloud Bank Store Copy. The minimum time must be one hour. The maximum time can be 43,800 hours, 1,825 days, 260 weeks, or 60 months. Protecting Applications and Volumes 96 Prevent Deletion Until Retention time for the Cloud Bank Store Copy. The minimum time must be one hour. The maximum time can be 43,800 hours, 1,825 days, 260 weeks, or 60 months. Using remote snapshot Specify the following details for remote snapshot: Replication Mode Select one of the following options: Sync: The local RMC-S server saves the time stamp record of the Snapshots of a source LUN and remote RMC-S server saves the same time stamp record of a remote Snapshot in their respective repositories. Periodic: The local RMC-S server does not retain any record of the snapshot time stamp for the source LUNs of the Remote Copy group in its repository. Start Remote Copy Group If selected, RMC automatically restarts a stopped Remote Copy group. Name A name for the remote snapshot. Auto Delete After (Optional) Expiration time for the Copy. A Copy expires after the expiration time. The minimum time must be one hour. The maximum time can be 43,800 hours or 1,825 days. Prevent Deletion Until (Optional) Retention time for the Copy. You cannot delete a Copy until the retention time expires. The minimum time must be one hour. After creating a remote snapshot at the database-level, you can verify it using the Copies Actions menu. Adding protection for an MS SQL database Procedure 1. In the Microsoft SQL Databases page, click the database for which you want to add a protection. 2. From the Actions menu, click Add Protection. 3. Click Select and then select a Copy Policy. 4. Specify time and date for the schedule. To set the current time as the start time, click Now. 5. Click OK. NOTE: You can stop a scheduled protection either by suspending the schedule or by removing the assigned Copy Policy from the protected database. Protecting Applications and Volumes 97 Protect Once — MS SQL server databases Procedure 1. In the Microsoft SQL Databases page, click the database for which you want to add a protection. 2. From the Actions menu, click Protect Once. The Protect Once screen appears. 3. Select a Protection Type from the following list: • Use Existing Copy Policy • Snapshot • Express Protect • Catalyst Copy • Cloud Copy • Remote Snapshot • Transaction Log 4. Specify time and date for the schedule. To set the current time as the start time, click Now. 5. Click OK. Using Transaction Log Specify the following details for Transaction Log: Translog Specification Shared folder path of the Transaction Log Folder. Transaction Log Configuring global Transaction Log repository The Transaction Log folder is not configured by default. Hewlett Packard Enterprise recommends you not to store any database or instance files in the Transaction Log folder as there might be issues during a restore. The restore of transaction log folder Snapshot or Express Protect overwrites the database or instance files. Procedure 1. Click HPE Recovery Manager Central > Microsoft SQL. 2. Click the Servers tab and then click + Configure Global Translog. 3. Select the Server on which you want to configure the repository. 4. Select the shared path of the Transaction Log folder. RMC-S supports shared folder with HPE 3PAR, HPE Primera and HPE Nimble Storage disks as local drive or path. The shared path can be RDM or VFMS disk that are on HPE 3PAR, HPE Primera or HPE Nimble Storage. The path validation test starts. If the test fails, select the correct the path. Protecting Applications and Volumes 98 NOTE: The following Windows shared folder paths are not supported: • Loopback path. For example, \\localhost\..\ or \\127.0.0.1\...\ • Hidden or administrative shares. For example, \\servername\x$ • Other UNC path formats. For example, \\?\x:\ • Mapped network drives. For example, file://<filename> not supported. After a successful validation test, the Configure button is enabled. 5. Click Configure. 6. At the prompt, enable Yes, continue with configure transaction log and then click OK. The following details are populated after successful configuration of transaction log repository. Recovery Set Name The configured transaction log volume Recovery Set name created by RMC. Storage System Serial number The serial number of the HPE storage system used to export volume to configure transaction log folder. Volume Name The name of the volume created for configuring transaction log. Volume WWN The WWN name of the configured transaction log volume. Protected by Copy Policy By default the transaction log repository is protected by RMC standard bronze policy. Under this policy, the snapshots are taken every 12 hours and are deleted after 7 days of snapshot creation. You can configure the policy as per your requirements. Configuring Transaction Log repository at server level Procedure 1. Click HPE Recovery Manager Central > Microsoft SQL. 2. Click the Servers tab. 3. From the Actions menu, click Configure Translog. 4. Do one of the following: • To use the already configured global transaction repository, select Use Global Transaction log Repository. • If you do not want to use the global transaction repository, select Configure Transaction log Repository. 5. Select the Server on which you want to configure the repository. 6. Select the share path of the transaction log folder. RMC-S supports shared folder with HPE 3PAR, HPE Primera and HPE Nimble Storage disks as local drive or path. The shared path can be RDM or VFMS disk that are on HPE 3PAR, HPE Primera or HPE Nimble Storage. The path validation test starts. If the test fails, select the correct the path. Protecting Applications and Volumes 99 NOTE: The following Windows shared folder paths are not supported: • Loopback path. For example, \\localhost\..\ or \\127.0.0.1\...\ • Hidden or administrative shares. For example, \\servername\x$ • Other UNC path formats. For example, \\?\x:\ • Mapped network drives. For example, file://<filename> not supported. After a successful validation test, the Configure button is enabled. 7. Click Configure. 8. At the prompt, enable Yes, continue with configure transaction log and then click OK. The following details are populated after successful configuration of transaction log repository. Recovery Set Name The configured transaction log volume Recovery Set name created by RMC. Storage System Serial number The serial number of the HPE storage system used to export volume to configure transaction log folder. Volume Name The name of the volume created for configuring transaction log. Volume WWN The WWN name of the configured transaction log volume. Protected by Copy Policy By default the transaction log repository is protected by RMC standard bronze policy. Under this policy, the snapshots are taken every 12 hours and are deleted after seven days of snapshot creation. You can configure the policy as per your requirements. Refreshing a transaction log shared folder Refreshing the transaction log folder updates any missing configuration. For example, a Volume Set missing in RMC is recreated. Procedure 1. On RMC-S CLI, use the same configured shared path with –f option. 2. Using the RMC GUI, refresh any server or do the following: a. Reconfigure the same configured shared path by appending with /. b. Click Validate and then click Configure. RMC-SH Adding Protection for a SAP HANA database A platinum policy contains a Cloud Bank storage, a snapshot, Express Protect, and Catalyst Copy. A gold policy contains a snapshot, Express Protect, and Catalyst Copy. A silver policy contains a snapshot and an Express Protect. Whereas, a bronze Protecting Applications and Volumes 100 policy contains only a snapshot. Based on the copy policy you have assigned for a database, the Add Protection page lists the resources contained in it. Procedure 1. Click main menu and then SAP HANA > Databases > Actions > Add Protection. 2. To search and select a copy policy, click Copy Policy . 3. Click Snapshot to view the set details of Frequency, Auto Delete After, and Prevent Deletion Until. 4. Click Express Protect option to view and modify the required fields. To modify options for the current Express Protect, select View options that can be modified for current protection. a. Select a Copy Repository from the list of storage devices and stores. b. Select the optional settings such as Storage System Transport (Auto, FC, or ISCSI), StoreOnce Backup Transport (Auto, FC, or Ethernet), and Backup Type (Auto or Full Backup) options as per requirement. c. Specify the Number of Streams as either Auto or a number from the numeric list. 5. Click Catalyst Copy to view the details modify the required fields. To modify options for the current Catalyst Copy, select View options that can be modified for current protection to see the advanced options for Catalyst Copy that can be modified. a. Select a target Copy Repository from the list of storage devices and stores. b. Select FC or Ethernet to specify the StoreOnce Replication Transport mechanism. For Ethernet type StoreOnce Replication Transport, specify the Coeth IP address. 6. Click Cloud Copy and select View options that can be modified for current protection to see the advanced options for Cloud Copy that can be modified. a. Select the Storage System Transport as either FC or iSCSI. b. Specify the Number of Streams as either Auto or select from the numeric list. 7. To set up or modify the scheduler for the selected Protection job, select Start Date & Time and set the required date and time. Select Now to set the current date and time. 8. Click Ok. Editing protection for a SAP HANA database A platinum policy contains a Cloud Bank storage, a snapshot, Express Protect, and Catalyst Copy. A gold policy contains a snapshot, Express Protect, and Catalyst Copy. A silver policy contains a snapshot and an Express Protect. Whereas, a bronze policy contains only a snapshot. Based on the copy policy you have assigned for a database, the Edit Protection page lists the resources contained in it. Procedure 1. Click main menu and then SAP HANA > Databases > Actions > Edit Protection. Edit Protection dialog appears. 2. To search and select a Copy Policy, click Copy Policy . 3. Click Express Protect option in the details pane. 4. To modify options for the current protection, select View options that can be modified for current protection. Protecting Applications and Volumes 101 a. Select a target storage device from the list of storage devices and stores. b. Modify the advance settings like Storage System Transport, StoreOnce Replication Transport, and Backup Type options as per requirement. c. Specify the Number of Streams as either Auto or select from the numeric list. d. Specify the Express Protect name. e. Set the Verify Backup option to On or Off. f. Specify the number of hours, days, weeks, or months to auto delete the snapshot. g. Specify the number of hours, days, or weeks until the snapshot deletion needs to be prevented. 5. Click Catalyst Copy and select View options that can be modified for current protection to see the advanced options for Catalyst Copy that can be modified. a. Click Select to search and select a target from a list of storage devices and stores. 6. Click Cloud Copy and select View options that can be modified for current protection to see the advanced options for Cloud Copy that can be modified. a. Select the Storage System Transport option from FC or iSCSI. b. Specify the Number of streams as either Auto or select from the numeric list. 7. To set up or modify the scheduler for the selected Protection job, select Effective From and set the required date and time. Select Now to set the current date and time. 8. Click Ok. Removing protection Prerequisites Ensure that you have a copy policy assigned to the database. Procedure 1. Click main menu and then SAP HANA > Databases > Actions > Remove Protection. 2. Click Ok. Protecting an SAP database Protect Once option allows you to protect your database by applying an existing Copy policy or creating a new copy policy that contains a combination of a Snapshot, an Express Protect, and Catalyst Copy. Procedure 1. Click main menu and then SAP HANA > Databases > Actions > Protect Once. 2. Select a Protection Type from the following list: Protecting Applications and Volumes 102 • Use Existing Copy Policy • Snapshot • Express Protect • Catalyst Copy • Cloud Copy • Remote Snapshot 3. Click Ok. Using existing Copy Policy Use Existing Copy Policy option is used when you intend to use an existing Copy Policy to protect your database. Procedure 1. Click main menu and then SAP HANA > Databases > Actions > Protect Once. 2. Select Use Existing Copy Policy from the Protection Type menu. 3. Click Select to search and select an existing Copy Policy. The Copy Policy contents appear 4. To set up or modify the scheduler for the selected Protection job, select Start Date and Time and set the required date and time. Select Now to run the scheduler once. 5. Click Ok. Using Snapshot Procedure 1. Click main menu and then SAP HANA > Databases > Actions > Protect Once. 2. Select Snapshot from the Protection Type menu. 3. Enter a name for the Snapshot. 4. [Optional] Specify the number of Hours, Days, Weeks, or Months to auto delete the snapshot. 5. [Optional] Specify the number of Hours, Days, or Weeks until the snapshot deletion has to be prevented. 6. To set up the scheduler for the snapshot, select Start Date & Time and set the required date and time. Select Now to run the scheduler once. 7. Click Ok. Using Express Protect Procedure 1. Click main menu and then SAP HANA > Databases > Actions > Protect Once. 2. Select Express Protect from the Protection Type menu. Protecting Applications and Volumes 103 Snapshots a. Enter a name for the Snapshot. b. [Optional] Specify the number of Hours, Days, Weeks, or Months to auto delete the snapshot. c. [Optional] Specify the number of Hours, Days, or Weeks until the snapshot deletion has to be prevented. 3. For Express Protect with the source as Snapshot and Target as Auto (default option), perform the following: a. Select a Copy Repository. b. Select the Backup Type options as per requirement. c. Specify the Number of Streams as either Auto or select from the numeric list. d. [Optional] Specify the Express Protect name. e. Set the Verify Copy option to On or Off. f. [Optional] Specify the number of Hours, Days, Weeks, or Months to auto delete the snapshot. g. [Optional] Specify the number of Hours, Days, or Weeks until the snapshot deletion has to be prevented. 4. To set up the scheduler for the Express Protect, select Start Date & Time and set the required date and time. Select Now to set the current date and time. 5. Click Ok. Using Catalyst Copy Procedure 1. Click main menu and then SAP HANA > Databases > Actions > Protect Once. 2. Select Catalyst Copy from the Protection Type menu. Snapshots a. Enter a name for the Snapshot. b. [Optional] Specify the number of Hours, Days, Weeks, or Months to auto delete the snapshot. c. [Optional] Specify the number of Hours, Days, or Weeks until the snapshot deletion has to be prevented. 3. For Express Protect with the source as Snapshot and Target as Auto (default option), perform the following: NOTE: Ensure that a minimum of two HPE StoreOnce systems are registered with RMC. a. Select a Copy Repository. b. Select the Storage System Transport as either Auto, FC, or iSCSI. c. Select the StoreOnce Backup Transport as either Auto, FC, or Ethernet. d. Select the Backup Type options as per requirement. e. Specify the Number of Streams as either Auto or select from the numeric list. Protecting Applications and Volumes 104 f. Specify the Express Protect name. g. Set the Verify Copy option to On or Off. h. [Optional] Specify the number of Hours, Days, Weeks, or Months to auto delete the snapshot. i. [Optional] Specify the number of Hours, Days, or Weeks until the snapshot deletion has to be prevented. 4. For Catalyst Copy with the source as Express Protect and Target as Auto (default option), perform the following: a. Select a Copy Repository. b. Select the StoreOnce Replication Transport as eitherFC, or Ethernet. Specify the Coeth IP for Ethernet. c. [Optional] Specify the Catalyst Copy name. d. [Optional] Specify the number of Hours, Days, Weeks, or Months to auto delete the snapshot. e. [Optional] Specify the number of Hours, Days, or Weeks until the snapshot deletion has to be prevented. 5. To set up the scheduler for the Catalyst Copy, select Start Date & Time and set the required date and time. Select Now to run the scheduler once. 6. Click Ok. Using Cloud Copy Procedure 1. Click main menu and then SAP HANA > Databases > Actions > Protect Once. 2. Select Cloud Copy from the Protection Type menu. Select the target as Cloud Bank Storage or Cloud Volume Backup. • Cloud Bank Storage — Specify the details for Snapshot, Express protect, and Cloud Copy. • Cloud Volumes Backup — Specify the details for Snapshot and Cloud Copy. Snapshots a. Enter a name for the Snapshot. b. [Optional] Specify the number of Hours, Days, Weeks, or Months to auto delete the snapshot. c. [Optional] Specify the number of Hours, Days, or Weeks until the snapshot deletion has to be prevented. 3. For Express Protect with the source as Snapshot and Target as Auto (default option), perform the following: a. Select a Copy Repository from the list of storage devices and stores. b. Select the Storage System Transport as either Auto, FC, or iSCSI. c. Select the StoreOnce Backup Transport as either Auto, FC, or Ethernet. d. Select the Backup Type options as per requirement. e. Specify the Number of Streams as either Auto or select from the numeric list. f. [Optional] Specify the Express Protect name. Protecting Applications and Volumes 105 g. Set the Verify Copy option to On or Off. h. [Optional] Specify the number of Hours, Days, Weeks, or Months to auto delete the snapshot. i. [Optional] Specify the number of Hours, Days, or Weeks until the snapshot deletion has to be prevented. 4. For Cloud Copy with the source as Express Protect and Target as Auto (default option), perform the following: a. Select a Copy Repository from the list of storage devices and stores. b. Select the StoreOnce Replication Transport as either Auto, or Ethernet. Specify the Coeth IP if you select Ethernet in the StoreOnce Replication Transport. c. [Optional] Specify the Catalyst Copy name. d. [Optional] Specify the number of Hours, Days, Weeks, or Months to auto delete the snapshot. e. [Optional] Specify the number of Hours, Days, or Weeks until the snapshot deletion has to be prevented. 5. For Cloud Volumes Backup with the source as Snapshot, perform the following: a. Click Snapshot and select View options that can be modified for current protection to set the time until the snapshot deletion has to be prevented. b. Select a target Copy Repositories from the list of storage devices and stores. c. Select the Storage System Transport as either FC, or iSCSI. d. Specify the Number of Streams from the numeric list. e. [Optional] Specify the number of Hours, Days, Weeks, or Months to auto delete the snapshot. f. [Optional] Specify the number of Hours, Days, or Weeks until the snapshot deletion has to be prevented. 6. To set up the scheduler for the Cloud Copy, select Start Date & Time and set the required date and time. Select Now to run the scheduler once. 7. Click Ok. Using Remote Snapshot Procedure 1. Click main menu and then SAP HANA > Databases > Actions > Protect Once. 2. Select Remote Snapshot from the Protection Type menu. a. Select the Replication Mode as either Sync or Periodic. b. [Optional] Enter a name for the remote snapshot. c. [Optional] Specify the number of Hours, Days, Weeks, or Months to auto delete the snapshot. d. [Optional] Specify the number of Hours, Days, or Weeks until the snapshot deletion has to be prevented. 3. To set up the scheduler for the remote snapshot, select Effective From and set the required date and time. 4. Click Ok. Protecting Applications and Volumes 106 Viewing and Managing Copies The Copies tab in the Application resource or volumes screen has the following sections: • Job Status • Copies • Scheduled Jobs The Job Status option allows you to view the jobs that have run in the last 24 hours, 7 days, or 30 days. Based on the selection of the time frame from the Job Status menu, the type, and the corresponding number of Copy Type jobs that have failed out of the total number of attempted jobs is listed. The number listed for the Copy Type Jobs that have failed are clickable. You can click the listed number and navigate to the activity page to troubleshoot the problem behind the failure in creation of these jobs. Copies section lists the various Copy Types that are currently associated with a selected database. This section is generated based on the Protection Type that you select to protect your database from the Protect Once option from the Actions menu. The Protection Types option for the database that is available are Use Existing Copy Policy, Snapshot, Express Protect, Catalyst Copy, Cloud Copy, Peer Copy Snapshot, and Remote Snapshot. Each Copy Type has three columns associated with it and gives a clear indication of the status of the Copy Type creation status. For Related Volume Sets, the status is classified based on the Peer Copy syncing status. The underlined numeric values for each of these columns are clickable and they navigate to the relevant copies dialog. This dialog allows you to perform a wide variety of actions for a selected Copy Type. The number displayed in the Error column in the Copies section corresponds to the number of failed jobs listed in the Job Status section for a particular Copy Type. Moreover, the Refresh option allows you to manually refresh the list of Copies section. The Scheduled Jobs section lists the Copy Policy that is associated with a selected database or volume. The Peer Copy Policy associated with the Volume is also displayed. In general, it displays all the details that are contained in the assigned Copy Policy. It lists the different Copy Types, the execution frequency, the target device, the date and time stamps for the last execution, the last successful execution, and the next scheduled execution. The Copy Policy displayed is clickable and navigates you to the Copy Policy page where you can edit the required resources that are defined. In case, there is no Copy Policy assigned to a database, Add Protection link is displayed in the Scheduled Jobs section that navigates you to the Add Protection page to assign a Copy Policy. The Copies section lists the various Copy Types that are currently associated with a selected database. The actions on the Copy Types can be performed from the corresponding Copy Type window. For example, when you select a snapshot and click the underlined value, a window listing all the available snapshots appears. The window allows you to perform the following actions based on the selected Copy Type: Copy Type Actions Snapshot Protect, Edit, Delete, Verify, or Download Metadata. Express Protect Protect, Delete, Mount, Restore, or Edit. Catalyst Copy Protect, Delete, Edit, or Verify. Remote Snapshots [For RMC-O, RMC-E, and RMC-S] Protect, Edit, Delete, Mount, or Validate. Peer Copy Snapshot Edit, Attach, Detach, Refresh, or Delete. Related Volume Set Sync, Split, Cancel Sync, Resume Sync. Transaction Log Protect, Delete, Restore, or Edit. Cloud Copy Protect, Edit, Delete, Mount, or Restore. Clone Attach, Detach, Edit, Protect, or Remove. Viewing and Managing Copies 107 Copy Type Details Snapshot Name The name of the snapshot created for the selected database. State The current state of the snapshot. Point in Time The time when snapshot was created. Snapshot Type The type of snapshot. Online and Offline in RMC-O. Verified The verification status of the snapshot. Action The menu option that enables you to perform various operations on the selected snapshot. Express Protect Name The name of the Express Protect created for the selected database. State The current state of the Express Protect. Point in Time The time when the Express Protect was created. Snapshot Type The type of snapshot. Store The Catalyst Store name on HPE StoreOnce. Action The menu option that enables you to perform various operations on the selected Express Protect. Table Continued Viewing and Managing Copies 108 Copy Type Details Catalyst Copy Name The name of the snapshot created for the selected database. State The current state of the snapshot. Point in Time The time when the snapshot was created. Snapshot Type The type of snapshot. Store The Catalyst Store name on HPE StoreOnce. Action The menu option that enables you to perform various operations on the selected snapshot. Peer Copy Snapshot Name The name of the Peer Copy Snapshot created for the selected volume. Status The current state of the Peer Copy Snapshot. Point in Time The time when the Peer Copy Snapshot is created. Attach Status Displays whether the Peer Copy Snapshot is attached to a host. Storage System The target storage system where the Peer Copy Snapshot resides. Action The menu option that enables you to perform various operations on the selected Peer Copy Snapshot. Table Continued Viewing and Managing Copies 109 Copy Type Details Related Volume Set Volume Set The Volume Set to which the Peer Copy is associated. The expanded view displays the association between source Volumes and the target Volumes. Copy Repository The Copy Repository where the target Volumes reside. Role Displays whether the Volume Set role is primary or secondary. Status Displays whether the Peer Copy association status is synced, syncing, to be synced or error. Last Sync Time The time when the Peer Copy was last synced. Action The menu option that enables you to perform various operations on the selected Related Volume Set. Table Continued Viewing and Managing Copies 110 Copy Type Details Cloud Copy Name The name of the Cloud Copy. Status The status of the Cloud Copy. Point in Time The time when the Cloud Copy was created. Store The Catalyst Store name on HPE StoreOnce. Type The type of Cloud Copy — Cloud Bank Storage or Cloud Volume Backup. Clone DB Name The name of the database to be cloned. Server The address of the server that is configured for the database. Point in Time The time when the clone was taken. Source Copy Name The name of the source copy. Source Copy Type The type of the source copy. Clone Type The type of clone. State The mount status of the clone. Action The menu option that enables you to perform various operations on the selected clone. Volumes A Volume Set is a group of base volumes on which your application is hosted. To manage the Volume Sets use the Volumes (HPE Recovery Manager Central > Volumes) screen. Viewing and Managing Copies 111 Editing a Copy Procedure 1. In the Volumes screen, select the Volume Set that you want to edit. 2. Click the Copies tab. 3. In the Copy Type section, click the number adjacent to the Copy type that you want to edit. 4. Select the Copy that you want to edit. 5. From the Actions menu, click Edit. 6. Edit the required fields and then click OK. Attaching a Copy Attaching associates an Express Protect directly from HPE StoreOnce to a Host. This action is not allowed for Cloud Copies. Procedure 1. In the Volumes screen, select the Volume Set that you want to attach. 2. Click the Copies tab. 3. In the Copy Type section, click the number adjacent to the Copy type that you want to attach. 4. Select the Copy that you want to attach. 5. From the Actions menu, click Attach. 6. Select a Host or specify the iSCSI initiator name and then click Attach. After attaching an Express Protect or Catalyst Copy, you have to manually discover the iSCSI device. The following procedure is an example of a Attaching a Copy to Linux Host. 1. On the Linux host, install iscsi-initiator-utils. 2. Discover the iSCSI targets of RMC appliance using the following commands: iscsiadm -m discovery -t sendtargets -p <RMC IP> <RMC IP>:3260,-1 iqn.1986-03.com.hp:storage.rvm.catalyst.2614a8b6-4e64-4bfa-bd7258567d717d42 3. Connect to the discovered iSCSI targets in the RMC appliance: iscsiadm -m node -T iqn.1986-03.com.hp:storage.rvm.catalyst.2614a8b6-4e64-4bfa-bd72-58567d717d42 --login Logging in to [iface: default, target: iqn.1986-03.com.hp:storage.rvm.catalyst.2614a8b6-4e64-4bfa-bd72-58567d717d42, portal: <RMC IP>,3260] (multiple) Login to [iface: default, target: iqn.1986-03.com.hp:storage.rvm.catalyst.2614a8b6-4e64-4bfa-bd72-58567d717d42, portal: <RMC IP>,3260] successful. 4. Find the iSCSI device name: grep "Attached SCSI" /var/log/messages Apr 13 14:15:10 gw1 kernel: sd 17:0:0:0: [sdi] Attached SCSI disk Viewing and Managing Copies 112 Accessing the iSCSI disk sdi by using the mount -t <filesystem_format> /dev/sdi <mountpoint> command, enables you to read the data on Express Protect. NOTE: After an RMC reboot, the Express Protects attached to a host are lost. If required, you have to reattach the Express Protects. Detaching a Copy The Detach option detaches a Copy from all the hosts. This option is available only when the Copy is attached to at least one host. Procedure 1. In the Volumes screen, select a Volume Set. 2. Click the Copies tab. 3. In the Copy Type section, click the number adjacent to the Copy type that you want to detach. 4. Select the Copy that you want to detach. 5. From the Actions menu, click Detach. 6. At the prompt, click Yes, Detach. Deleting a Copy Prerequisites Ensure that the Copy is not attached to any hosts. Procedure 1. In the Volumes screen, select a Volume Set. 2. Click the Copies tab. 3. In the Copy Type section, click the number adjacent to the Copy type that you want to delete. 4. Select the Copy that you want to delete. 5. Click Delete. 6. (For Snapshots) To delete all the dependent snapshots, click Delete the dependent snapshots. 7. At the prompt, click Yes, Delete. Refreshing a snapshot or a Peer Copy snapshot Refresh removes snapshots (from RMC) that have expired on HPE storage arrays. Refresh is also used to update the health status and details of the attached snapshots. Procedure 1. In the Volumes screen, select a Volume Set. 2. Click the Copies tab. 3. In the Copy Type section, click the number for available snapshots or Peer Copy snapshots. Viewing and Managing Copies 113 4. Select the snapshot that you want to refresh. 5. From the Actions menu, click Refresh. 6. At the prompt, click OK. Verifying an Express Protect Verifying an Express Protect validates data integrity of Express Protect with the related Snapshot. Procedure 1. In the Volumes screen, select a Volume Set. 2. Click the Copies tab. 3. In the Copy Type section, click the number for available Express Protects. 4. Select the Express Protect that you want to verify 5. From the Actions menu, click Verify. 6. At the prompt, click Verify. Canceling an Express Protect Cancels only the active Express Protect operations. Procedure 1. In the Volumes screen, select a Volume Set. 2. Click the Copies tab. 3. In the Copy Type section, based on the Express Protect status, click the adjacent number. 4. Select the Express Protect that you want to pause. 5. From the Actions menu, click Pause. 6. At the prompt, click OK. Resuming an Express Protect Resumes a paused or failed Express Protect backup. For example, an Express Protect operation can be resumed when there are individual failed backups. The resume operation backs up only the failed backups in the set. Procedure 1. In the Volumes screen, select a Volume Set. 2. Click the Copies tab. 3. In the Copy Type section, based on the Express Protect status, click the adjacent number. 4. Select the Express Protect that you want to resume. Viewing and Managing Copies 114 5. From the Actions menu, click Resume. 6. At the prompt, click OK. Canceling a Catalyst Copy Cancels an active Catalyst Copy operation. Procedure 1. In the Volumes screen, select a Volume Set. 2. Click the Copies tab. 3. In the Copy Type section, based on the Catalyst Copy status, click the adjacent number. 4. Select the Catalyst Copy that you want to cancel. 5. From the Actions menu, click Cancel. 6. At the prompt, click Yes, cancel. Syncing a Peer Copy snapshot Syncing creates a snapshot for the source Volume Set and then syncs the snapshot to the target Volume Set. Procedure 1. In the source Volumes screen, select a Volume Set. 2. Click the Copies tab. 3. In the Copy Type section, click the number adjacent to Related Volume Sets. 4. Select the Related Volume Set associated with the Peer Copy snapshot that you want to sync. 5. From the Actions menu, click Sync. 6. At the prompt, click OK. Splitting the association between source Volume Sets and Target Volume Sets The split operation removes the association between source Volume Sets and Target Volume Sets. You can perform this operation from either source Volume Sets or Target Volume Sets. Procedure 1. In the source or target Volumes screen, select a Volume Set. 2. Click the Copies tab. 3. In the Copy Type section, click the number adjacent to Related Volume Sets. 4. Select the Related Volume Set for which you want to split the association. 5. From the Actions menu, click Split. 6. At the prompt, click OK. Viewing and Managing Copies 115 Canceling the Peer Copy syncing operation Cancels an active Peer Copy syncing operation. Procedure 1. In the Volumes screen, select a Volume Set. 2. Click the Copies tab. 3. In the Copy Type section, click the number adjacent to Related Volume Sets. 4. Select the Related Volume Set for which you want to cancel the syncing process. 5. From the Actions menu, click Cancel. 6. At the prompt, click Yes, cancel. Resuming the Peer Copy syncing operation Resumes a canceled or failed Peer Copy syncing operation. Procedure 1. In the Volumes screen, select a Volume Set. 2. Click the Copies tab. 3. In the Copy Type section, click the number adjacent to Related Volume Sets. 4. Select the Related Volume Set for which you want to resume the syncing process. 5. From the Actions menu, click resume. 6. At the prompt, click Yes, cancel. RMC-E Validating a snapshot Prerequisites • Ensure that you have assigned a protection policy to your database. • Ensure that the snapshot is in an available state. Procedure 1. Click the main menu and then click Exchange Databases > + Database. 2. On the master pane of the Databases screen, select a database. 3. On the Copies tab, select and click the underlined value for Snapshot. Snapshots window appears. The snapshots window lists all the snapshots with their name, the status, and the time when the snapshot was taken. 4. Select Action > Validate from the Snapshots window. 5. Perform the following as per your requirement in the Validate Snapshot dialog: Viewing and Managing Copies 116 a. Click Select to search and specify the Target Mount Server details. b. Select Validate Log Only to validate the mounted snapshot. 6. Click Ok. Editing a snapshot Prerequisites Ensure that the snapshot is in an available state. Procedure 1. Click the main menu and then click Exchange Databases > + Database. 2. On the master pane of the Databases screen, select a database. 3. On the Copies tab, select and click the underlined value for Snapshot. Snapshots window appears. The snapshots window lists all the snapshots with their name, current status, and the time when the snapshot was taken. 4. Select Action > Edit from the Snapshots window. 5. Perform the following as per your requirement in the Edit Snapshot dialog: a. Modify the Snapshot Name field. b. Provide a short description of the snapshot. c. Modify the Auto Delete After and Prevent Deletion Until fields. NOTE: The set times cannot be reduced or removed. 6. Click Ok. Mounting a snapshot Prerequisites Ensure that the snapshot is in an available state. Procedure 1. Click the main menu and then click Exchange Databases > + Database. 2. On the master pane of the Databases screen, select a database. 3. On the Copies tab, select and click the underlined value for Snapshot. Snapshots window appears. The snapshots window lists all the snapshots with their name, the current status, and the time when the snapshot was taken. 4. Select Action > Mount from the Snapshots window. 5. Perform the following as per your requirement in the Mount Snapshot dialog: Viewing and Managing Copies 117 a. Click Select to search and specify the Target Mount Server details. b. Click Clean Database to clean the database before performing a mailbox recovery. This operation may take a while to complete. 6. Click Ok. Unmounting a snapshot Prerequisites Ensure that the snapshot is mounted. Procedure 1. Click the main menu and then click Exchange Databases > + Database. 2. On the master pane of the Databases screen, select a database. 3. On the Copies tab, select a snapshot and click the numeric value in to unmount a snapshot. Snapshot Sets window appears. The snapshots window lists all the snapshots with their name, the current status, and the time when the snapshot was taken. 4. Select Action > Unmount from the Unmount Snapshot window. 5. Click Ok to unmount the snapshot. Removing a snapshot Prerequisites • Ensure that you have assigned a protection policy to your database. • Ensure that the snapshot is in an available state. Procedure 1. Click the main menu and then click Exchange Databases > + Database. 2. On the master pane of the Databases screen, select a database. 3. On the Copies tab, select and click the underlined value for Snapshot. Snapshots window appears. The snapshots window lists all the snapshots with their name, the status, and the time when the snapshot was taken. 4. Select a snapshot and click Action > Remove from the Snapshots window. Remove dialog appears. 5. Click Ok. Viewing and Managing Copies 118 Mounting a backup Prerequisites • Ensure that the backup you intend to mount is in an available state. • Ensure that the HPE RMC Rest Server service is running on the target Exchange Server. Procedure 1. Click the main menu and then click Exchange Databases > + Database. 2. On the master pane of the Databases screen, select a database. 3. On the Copies tab, select and click the underlined value for Express Protect. Express Protects window appears. The Express Protects window lists all the snapshots with their name, status, and the time when the Express Protects was taken. 4. Select a specific backup that you intend to mount from the corresponding window that lists the backup. 5. Select Action > Mount from the Express Protects window. 6. Perform the following as per your requirement in the Mount Backup dialog: a. Click Select to search and specify the Target Mount Server details. b. Click Clean Database to clean the database before performing a mailbox recovery. This operation may take a while to complete. 7. Click Ok. Editing a backup Prerequisites • Ensure that you have assigned a protection policy to your database. • Ensure that the backups1 are in an available state. Procedure 1. Click the main menu and then click Exchange Databases. 2. On the master pane of the Databases screen, select a database. 3. On the Copies tab, select and click the underlined value for the corresponding back up. The relative backup window appears. The backup window lists all the corresponding back ups with their name, status, and the time when the backups were taken. 4. Select a specific backup from the corresponding window that lists the backup. 5. Select Action > Edit from the backup window. 6. Perform the following as per your requirement in the Edit dialog: 1 Express Protect, Catalyst Copy, and Cloud Copy (wherever applicable) Viewing and Managing Copies 119 a. Modify the Name of the backup. b. Provide a short description of the backup. 7. Click Ok. Removing a backup Prerequisites Ensure that the backup is in an available state. Procedure 1. Click the main menu and then click Exchange Databases > + Database. 2. On the master pane of the Databases screen, select a database. 3. On the Copies tab, select and click the underlined value for the backup type. The backup window appears. The backup window lists all the corresponding backups with their name, status, and the time when the backups were taken. 4. Select Action > Remove from the window. 5. To remove the selected backup, click Ok in the Remove dialog. RMC-O Verifying an Express Protect Prerequisites Ensure that the Express Protect is in an available state. Procedure 1. Click the main menu and then click Oracle Databases. 2. On the master pane of the Databases screen, select a database. 3. On the Copies tab, select and click the underlined value for Express Protect in available state. Express Protects window appears. The Express Protects window lists all the Express Protects with their current state, the time when the copy was taken, type, verification status and the store where the copy exists. 4. Select Action > Verify from the verify window. 5. Click Verify to perform a volume level verification. Editing a backup Prerequisites Ensure that the backups only2 are in an available state. 2 Express Protect, Catalyst Copy, Cloud Copy and Clone (wherever applicable) Viewing and Managing Copies 120 Procedure 1. Click the main menu and then click Oracle Databases. 2. On the master pane of the Databases screen, select a database. 3. On the Copies tab, select and click the underlined value for the corresponding back up. The relative backup window appears. The backup window lists all the corresponding back ups with their name, status, and the time when the backups were taken. 4. Select a specific backup from the corresponding window that lists the backup. 5. Select Action > Edit from the backup window. 6. Perform the following as per your requirement in the Edit dialog: a. Modify the Name of the backup. b. Provide a short description of the backup. c. Modify the Auto Delete After and Prevent Deletion Until options. 7. Click Ok. Unmounting a Snapshot Prerequisites • Ensure that you have assigned a protection policy to your database. • Ensure that the snapshot is in an available state. • Ensure that a snapshot is already mounted. Procedure 1. Click the main menu and then click Oracle Databases. 2. On the master pane of the Databases screen, select a database. 3. On the Copies tab, select and click the underlined value for Clone. Clone window appears. The clone window lists all the clones with the database name, server IP address, the time when the clone was taken, source copy name and type, clone type, and its state. 4. Select a clone and then click Action > Unmount from the Clone window to unmount the mounted snapshots. 5. Select or clear Force Unmount option to forcefully remove the partially mounted snapshots or the cloned database that is not functioning properly. 6. Select or clear Retain Read Write Snapshot. 7. Click Ok. Viewing and Managing Copies 121 Removing a clone Prerequisites • Ensure that the snapshot is in an available state. • Ensure that a snapshot is already cloned to a server. Procedure 1. Click the main menu and then click Oracle Databases. 2. On the master pane of the Databases screen, select a database. 3. On the Copies tab, select and click the underlined value for Clone. Clone window appears. The clone window lists all the clones with the database name, server IP address, the time when the clone was taken, source copy name and type, clone type, and its state. 4. To remove a clone database, select a clone and then click Action > Remove clone from the Clone window. 5. Select or clear Force Remove option to forcefully remove the cloned database that is not functioning properly. Downloading Metadata Prerequisites Ensure that the snapshot is in an available state. Procedure 1. Click the main menu and then click Oracle Databases. 2. On the master pane of the Databases screen, select a database. 3. On the Copies tab, click the underlined value for Snapshot. Snapshots window appears. The snapshots window lists all the snapshots with their current State, the time when the snapshot was taken, type, and verification status. 4. Select Action > Download Metadata from the Snapshots window. 5. Perform the following as per your requirement in the Restore metadata dialog: a. Click Select to search and select the desired Oracle server. b. Modify the Meta Data File Path. c. Set the Restore as either Full or Oracle Files. 6. Click Ok. Verifying a snapshot Prerequisites Ensure that the snapshot is in an available state. Viewing and Managing Copies 122 Procedure 1. Click the main menu and then click Oracle Databases. 2. On the master pane of the Databases screen, select a database. 3. On the Copies tab, select and click the underlined value for Snapshot. Snapshots window appears. The snapshots window lists all the snapshots with their current State, the time when the snapshot was taken, type, and verification status. 4. Select Action > Verify from the Snapshots window. 5. Perform the following as per your requirement in the Verify Snapshot dialog: a. Click Select to search and select a backup server. b. Modify the Clone Database Home path. 6. Click Ok. Editing a snapshot Prerequisites • Ensure that you have assigned a protection policy to your database. • Ensure that the snapshot is in an available state. Procedure 1. Click the main menu and then click Oracle Databases. 2. On the master pane of the Databases screen, select a database. 3. On the Copies tab, select and click the underlined value for Snapshot. Snapshots window appears. The snapshots window lists all the snapshots with their current State, the time when the snapshot was taken, type, and verification status. 4. Select Action > Edit from the Snapshots window. 5. Perform the following as per your requirement in the Edit Snapshot dialog: a. Modify the Snapshot Name field. b. Provide a short description of the snapshot. c. Modify the Auto Delete After and Prevent Deletion Until fields. NOTE: The set times cannot be reduced or removed. 6. Click Ok. Viewing and Managing Copies 123 Editing an Express Protect Prerequisites • Ensure that you have assigned a protection policy to your database. • Ensure that the snapshot is in an available state. Procedure 1. Click the main menu and then click Oracle Databases > + Database. 2. On the master pane of the Databases screen, select a database. 3. On the Copies tab, select and click the underlined value for Express Protect. Edit window appears. The Express Protects window lists all the snapshots with their current State, the time when the snapshot was taken, type, and verification status. 4. Select Action > Edit from the Express Protects window. 5. Perform the following as per your requirement in the Edit dialog: a. Modify the Name field. b. Provide a short description for the Express Protect. c. Modify the Auto Delete After and Prevent Deletion Until fields. NOTE: The set times cannot be reduced or removed. 6. Click Ok. RMC-S Editing MS SQL copies Procedure 1. Click HPE Recovery Manager Central > Microsoft SQL. 2. Click the Instances tab or the Databases tab. 3. Click the Copies tab. 4. In the Copy Type section, select and click the underlined value for the copy that you want to edit. 5. Select the copy that you want to edit. 6. From the Actions menu, click Edit. 7. Edit the required fields and then click OK. Viewing and Managing Copies 124 Deleting MS SQL copies Procedure 1. Click HPE Recovery Manager Central > Microsoft SQL. 2. Click the Instances tab or the Databases tab. 3. Click the Copies tab. 4. In the Copy Type section, select and click the underlined value for the copy that you want to delete. 5. Select the copy that you want to delete. 6. Click Delete. 7. At the prompt, click OK. Resuming an Express Protect Procedure 1. Click HPE Recovery Manager Central > Microsoft SQL. 2. Click the Instances tab or the Databases tab. NOTE: 3. Click the Copies tab. 4. In the Copy Type section, select the underlined number for canceled Copies. 5. Select the Express Protect that you want to resume. 6. From the Actions menu, click Resume. 7. At the prompt, click OK. Canceling MS SQL copies Procedure 1. Click HPE Recovery Manager Central > Microsoft SQL. 2. Click the Instances tab or the Databases tab. 3. Click the Copies tab. 4. In the Copy Type section, select the underlined number for active Copies. 5. Select the Express Protect that you want to cancel. 6. From the Actions menu, click Cancel. 7. At the prompt, click OK. Viewing and Managing Copies 125 Verifying a database-level snapshot Procedure 1. Click HPE Recovery Manager Central > Microsoft SQL. 2. Click the Databases tab. 3. Click the Copies tab. 4. In the Copy Type section, select and click the underlined value for the available snapshot. 5. Select the snapshot that you want to verify. 6. From the Actions menu, click Verify. 7. Specify the instance and mountpoint details 8. Click OK. RMC-SH Editing a backup Prerequisites • Ensure that you have assigned a protection policy to your database. • Ensure that the backups3 are in an available state. Procedure 1. Click the main menu and then click SAP HANA > + Database. 2. On the master pane of the Databases screen, select a database. 3. On the Copies tab, select and click the underlined value for the corresponding back up. The relative backup window appears. The backup window lists all the corresponding back ups with their name, status, and the time when the backups were taken. 4. Select a specific backup from the corresponding window that lists the backup. 5. Select Action > Edit from the backup window. 6. Perform the following as per your requirement in the Edit dialog: a. Modify the Name of the backup. b. Provide a short description of the backup. c. [Wherever applicable] Specify the Auto Delete After and Prevent Deletion Until time in Hours or Days. 7. Click Ok. 3 Express Protect, Remote Copy, Catalyst Copy, Cloud Copy and Clone (wherever applicable) Viewing and Managing Copies 126 Editing a snapshot Prerequisites • Ensure that you have assigned a protection policy to your database. • Ensure that the snapshot is in an available state. Procedure 1. Click the main menu and then click SAP HANA > + Database. 2. On the master pane of the Databases screen, select a database. 3. On the Copies tab, select and click the underlined value for Snapshot. Snapshots window appears. The snapshots window lists all the snapshots with their current State, the time when the snapshot was taken, type, and verification status. 4. Select Action > Edit from the Snapshots window. 5. Perform the following as per your requirement in the Edit Snapshot dialog: a. Modify the Snapshot Name field. b. Provide a short description of the snapshot. c. Modify the Auto Delete After and Prevent Deletion Until fields. NOTE: The set times cannot be reduced or removed. 6. Click Ok. Viewing and Managing Copies 127 Recovering and Cloning Copies Volumes Cloning or restoring a Volume Set Use the Actions menu in Volumes screen (HPE Recovery Manager Central > Volumes). Prerequisites Before restoring the unrestricted HPE Nimble Storage volumes, detach the Volume Sets. Procedure 1. Click HPE Recovery Manager Central > Volumes. 2. In the Volumes screen, click the Volume Set that you want to clone or restore. 3. From the Actions menu, click Clone / Restore. 4. Select one of the following options and then click Next: • Virtual Clone from a new Snapshot — A new snapshot is created and is then cloned. • Virtual Clone from an existing Copy — An existing snapshot is cloned. • Physical Clone — Data is restored to a new volume. • Restore — Data is restored to the parent volume. The selected Snapshot or backup Copy overwrites the existing data. 5. Perform the corresponding steps based on your selection in the Clone/Restore screen. NOTE: If a snapshot has the expiry set and is used as candidate for creating clones, the created clone does not inherit the expiry set on the parent snapshot. The parent snapshot exists as long as the clone is present. 6. For Virtual Clone from a new Snapshot, specify a name for the Snapshot and then click Clone. 7. For Virtual Clone from an existing Copy: a. Pick a date (color coded) from the calendar that contains the copies summary for a selected month. b. Select a copy from the list of available copies for the selected date in the Copies for clone. You can use the First, Previous, Next, and Last buttons to navigate among pages that contain the Copies for clone list. c. Select the restore type: • Auto: RMC looks for a reference Snapshot. If the latest reference Snapshot is available, an express restore is performed. Else, a full restore is performed. • Full: Copies all the data from a backup Copy to a volume or a Snapshot. • Express: The express restore uses a reference Snapshot from a previous backup to determine the target and overwrites only the blocks that are different. d. Click Clone. 8. For Physical Clone: Recovering and Cloning Copies 128 a. Pick a date (color coded) from the calendar that contains the copies summary for a selected month. b. Select a copy from the list of available copies for the selected date in the Copies for clone section. You can use the First, Previous, Next, and Last buttons to navigate among pages that contain the Copies for clone list. c. For backup Copies, click Select and then select a Volume to which you want to restore data. d. Click Clone. 9. For Restore: a. Pick a date (color coded) from the calendar that contains the copies summary for a selected month. b. Select a copy from the list of available copies for the selected date in the Copies for clone section and then click Next. You can use the First, Previous, Next, and Last buttons to navigate among pages that contain the Copies for clone list. c. Select the Volumes from which you want to restore data and then click Restore. RMC-E Restoring an Exchange database Procedure 1. Click the main menu and then click Exchange Databases. 2. On the master pane of the Databases screen, select an Exchange database. 3. Select Restore from the Copies tab. Restore window appears. 4. Pick a date (color coded) from the calendar that contains the copies summary for a selected month. List of available copies for the selected date appears. 5. Select a copy from the populated list in the Copies for restore. You can use the First, Previous, Next, and Last buttons to navigate among pages that contain the Copies for clone list. The Current Time, Recent Copy, and Oldest Copy data change as per the copy selection from the available copies list. 6. Click Next to navigate to the Restore page. 7. The restore options depend on the copy type. For more details about the restore options available, see Restoring a snapshot, Restoring a backup, and Restoring a Cloud Copy. 8. Click Restore. Restoring a Cloud Copy Prerequisites • Ensure that you have assigned a platinum protection policy or a custom policy to your database. • Ensure that the cloud copy is in an available state. Recovering and Cloning Copies 129 Procedure 1. Click the main menu and then click Exchange Databases > + Database. 2. On the master pane of the Databases screen, select a database. 3. On the Copies tab, select and click the underlined value for Cloud Copy. Cloud Copy window appears. The Cloud Copy window lists all the snapshots with their name, status, and the time when the backup was taken. 4. Select Action > Restore from the Cloud Copy window. 5. Perform the following as per your selection in the Cloud Copy dialog: a. Select a Destination from Parent Volume, Another volume, or New Snapshot Set. b. For Destination type of Another volume, select and specify the Storage System name. Click Select Volumes option to search and specify a volume. c. For Destination type of New Snapshot Set, select the Restore Type as either Full or Express. d. For Restore Type of Express, select the Reference Snapshot Set as either Auto or Manual. For Manual, click Select to search and specify the reference snapshot set. 6. Click Restore to restore. NOTE: • A volume type restore rolls back the parent volume with data present in the selected snapshot. • The database is automatically unmounted prior to a restore process and then remounted later. • A volume type restore to Another Volume rolls back the selected volume with data of the selected backup. • A volume type restore to a New Snapshot Set creates a snapshot set to the existing parent volume and restores the data in the newly created snapshot. Restoring a backup Prerequisites Ensure that the express protect is in an available state. Procedure 1. Click the main menu and then click Exchange Databases > + Database. 2. On the master pane of the Databases screen, select a database. 3. On the Copies tab, select and click the underlined value for Express Protect. Express Protects window appears. The Express Protects window lists all the snapshots with their name, status, and the time when the Express Protects was taken. 4. Select Action > Restore from the Express Protects window. 5. Perform the following as per your selection in the Express Protects dialog: a. For Volume type restore, perform the following: Recovering and Cloning Copies 130 I. Select a Destination from Parent Volume, Another volume, or New Snapshot Set. II. For Destination type of Another volume, select and specify the Storage System name. Click Select Volumes option to search and specify a volume. III. For Destination type of New Snapshot Set, select the Restore Type as either Auto, Full or Express. IV. For Restore Type of Express, select the Reference Snapshot Set as either Auto or Manual. For Manual, click Select to search and specify the reference snapshot set. b. For Mailbox type restore, perform the following: c. Click Add Mailbox Restore to initiate mailbox restore process. d. In the Add Mailbox Restore dialog, provide the following details: I. Provide a Restore Name. II. Click Select to search and specify a mailbox that you intend to restore. III. Select the Restore Mode as either Maibox Folders or Mailbox. IV. If you select Maibox Folders in the Restore Mode option, click Select Folders to search and select a mailbox folder. V. Select Find to search the email address that is associated with the mailbox. VI. Click Ok to add the mailbox with the details specified for restore. 6. Click Yes, Restore to restore. NOTE: • A volume type restore rolls back the parent volume with data present in the selected snapshot. • The database is automatically unmounted prior to a restore process and then remounted later. • A volume type restore to Another Volume rolls back the selected volume with data of the selected backup. • A volume type restore to a New Snapshot Set creates a snapshot set to the existing parent volume and restores the data in the newly created snapshot. Restoring a snapshot Prerequisites • Ensure that the snapshot is in an available state. • Ensure that the snapshot is mounted (for a mailbox restore) Procedure 1. Click the main menu and then click Exchange Databases > + Database. 2. On the master pane of the Databases screen, select a database. Recovering and Cloning Copies 131 3. On the Copies tab, select a snapshot and click the underlined value for snapshots. Click the numeric value in restore a mailbox. to Snapshot Sets window appears. The snapshots window lists all the snapshots with their name, the current status, and the time when the snapshot was taken. 4. Select Action > Restore from the Restore Snapshot window. 5. Perform the following as per your selection in the Restore Snapshot dialog: a. For Volume type restore, perform the following: I. Click Select to search and specify a server that is used for restore. II. Select the Restore Mode as either Point in Time or Point of Failure. III. For Restore Mode as Point in Time, specify the Restore Level as either Full or DB only. IV. For Restore Mode as Point of Failure, specify the Log File Path as required. b. For Mailbox type restore, perform the following: c. Click Add Mailbox Restore to initiate mailbox restore process. d. In the Add Mailbox Restore dialog, provide the following details: I. Provide a Restore Name. II. Click Select to search and specify a mailbox that you intend to restore. III. Select the Restore Mode as either Maibox Folders or Mailbox. IV. If you select Maibox Folders in the Restore Mode option, click Select Folders to search and select a mailbox folder. V. Select Find to search the email address that is associated with the mailbox. VI. Click Ok to add the mailbox with the details specified for restore. 6. Click Yes, Restore to restore. NOTE: • A volume type restore rolls back the parent volume with data present in the selected snapshot. • The database is automatically unmounted prior to a restore process and then remounted later. • A volume type restore to Another Volume rolls back the selected volume with data of the selected backup. • A volume type restore to a New Snapshot Set creates a snapshot set to the existing parent volume and restores the data in the newly created snapshot. Recovering and Cloning Copies 132 RMC-O Cloning an Oracle database Prerequisites Ensure that you have an Oracle server configured. Procedure 1. Click the main menu and then click Oracle Databases. 2. On the master pane of the Databases screen, select a database. 3. Select Clone/Restore from the Actions menu or from the Copies tab. Clone/Restore window appears. 4. Select a type of clone from the following from the Clone/Restore page: • Virtual Clone from a new snapshot • Virtual Clone from existing snapshot or backup • Physical Clone • Instant Clone (ERT) 5. Perform the corresponding steps based on the selection on the Clone/Restore page. 6. Perform the following for Virtual Clone from a new snapshot option: a. To assign a backup server, click Select Servers to search and select a backup server. b. Specify the following in the Snapshot section: I. [Optional] Name of the snapshot. II. Type of the snapshot from Online (Hot), Archive Logs, or Datafile. III. [Optional] Specify the number of Hours or Days to auto delete the snapshot. IV. [Optional] Specify the number of Hours or Days until the snapshot deletion has to be prevented. V. Select or clear Truncate Log for online snapshot type. c. Specify the Mount Point location (optional) in the Mount section. d. Select one the following in the Clone section: I. Cloned Database ID. II. Path of the cloned database home location. III. Redo destination. IV. USE LARGE PAGES. e. Click Clone to proceed with database cloning or click Back to navigate to the Clone/Restore page. 7. Perform the following for Virtual Clone from existing snapshot or backup option: Recovering and Cloning Copies 133 a. Pick a date (color coded) from the calendar that contains the copies summary for a selected month. b. Select a copy from the list of available copies for the selected date in the Copies for clone section and click Next. You can use the First, Previous, Next, and Last buttons to navigate among pages that contain the Copies for clone list. I. For Copy Policy that contains a Snapshot or an Express Protect or a Catalyst Copy: • Click Volume Clone / Mount or Database Clone to specify the Clone Level as either Mount the snapshot or Clone the database. • Click Select Servers to search and specify an Oracle server. • Specify the Mount Point location (optional) in the Mount section. • Specify the following in the Clone section: ◦ The cloned database ID. ◦ The path of the cloned database home location. ◦ Redo destination. ◦ USE LARGE PAGES. NOTE: Express Restore is performed using this option where Express Protect is cloned. c. Click Clone to proceed with database cloning or click Back to navigate to the Clone/Restore page. 8. Perform the following for Physical Clone option: a. Pick a date (color coded) from the calendar that contains the copies summary for a selected month. b. Select a copy from the list of available copies for the selected date in the Copies for clone section and click Next. You can use the First, Previous, Next, and Last buttons to navigate among pages that contain the Copies for clone list. c. Perform the following in the Physical Clone section: I. Click Select to search and specify name for the storage system. II. Specify the Meta Data File Path location. d. Select a Storage System name from the list. e. Perform the following in the Volume(s) section: I. Click Select Data Volumes to search and specify a data volume for the storage system. II. Click Select Arch Volumes to search and specify an arch volume for the storage system. III. Click Clone. 9. Perform the following for Instant Clone (ERT) section: a. Pick a date (color coded) from the calendar that contains the copies summary for a selected month. b. Select a copy from the list of available copies for the selected date in the Copies for clone section and click Next. You can use the First, Previous, Next, and Last buttons to navigate among pages that contain the Copies for clone list. Recovering and Cloning Copies 134 c. To assign an Oracle server, click Select to search and select an Oracle server. d. Specify the Mount Point location (optional) in the Mount section. e. Specify a Cloned Database ID, Cloned Database Home directory path, and Redo Destination. f. Click USE LARGE PAGES. g. Click Clone. Remounting a cloned snapshot Prerequisites • Ensure that the snapshot is in an available state. • Ensure that a cloned snapshot exists that has previously been mounted and is currently unmounted due to a server reboot. Procedure 1. Click the main menu and then click Oracle Databases. 2. On the master pane of the Databases screen, select a database. 3. On the Copies tab, select and click the underlined value for Clone. Clone window appears. The clone window lists all the clones with the database name, server IP address, the time when the clone was taken, source copy name and type, clone type, and its state. 4. Select Action > Remount from the Clone window. 5. Click Ok to remount the clone. Removing a cloned database Prerequisites • Ensure that the snapshot is in an available state. • Ensure that a clone is already attached. Procedure 1. Click the main menu and then click Oracle Databases. 2. On the master pane of the Databases screen, select a database. 3. On the Copies tab, select and click the underlined value for Clone. Clone window appears. The clone window lists all the clones with the database name, server IP address, the time when the clone was taken, source copy name and type, clone type, and its state. 4. Select Action > Remove Cloned Database from the Clone window to remove the cloned database. 5. Select or clear Force Remove option to forcefully remove the cloned database. 6. Click Ok. Recovering and Cloning Copies 135 Restoring copies Prerequisites Perform the following steps before restoring a read/only snapshot: • Ensure that you stop all the Remote Copy Groups before initiating a snapshot restore operation. • Ensure that you dismount the database ASM disk groups from one or more cluster nodes. Also, ensure that you drop the disk groups from one of the cluster nodes servers if ASM is in use when you do not select the Automate Restore option. • (Not applicable for Automate Restore option) Ensure that you unmount all the database file systems from the database server if they are on file systems. For example, # umount /oradata • (Not applicable for Automate Restore option) Ensure to export the database volume groups from the database server if volume groups are in use. For example, for Linux logical volume groups: # lvchange -an /dev/rh6lvm-data/lvol0 # lvchange -an /dev/rh6lvm-data/lvol1 # vgexport rh6lvm-datavg • Ensure that you remove the volumes exported as physical Raw Device Mapping from Oracle server for databases with volumes exported as physical RDM. Procedure 1. Click the main menu and then click Oracle Databases. 2. On the master pane of the Databases screen, select a database. 3. Select Clone/Restore from the Actions menu or from the Copies tab. Clone/Restore window appears. 4. Select Restore from the Clone/Restore page. a. Pick a date (color coded) from the calendar that contains the copies summary for a selected month. b. Select a copy from the list of available copies for the selected date in the Copies for clone section and click Next. You can use the First, Previous, Next, and Last buttons to navigate among pages that contain the Copies for clone list. c. Based on the selected copy type, perform the following: I. For recovery from a snapshot: • Specify the Meta Data File Path and click Ok. • Select or clear Automate Restore Database. The Automate Database Recovery option is unavailable if you clear the Automate Restore Database option. For more information, see the HPE Recovery Manager Central Concepts Guide. • Select Yes or No for the Automate Database Recovery option. Perform the following if you select Yes for the Automate Database Recovery option: Recovering and Cloning Copies 136 II. ◦ Select the Type as either Recover to this PIT or Recover to another PIT. ◦ Select or clear Restore controlfile. ◦ [Only for Recover to another PIT option] - Select the date range from the calender. You can also set the Hour, Minute, and Second and click Done. For a database that contains Express Protect, Catalyst Copy or Cloud Copy: NOTE: Perform the steps mentioned in the prerequisites, if Automate Restore Database is cleared. • Click Select to search and specify an application server. • Specify the Meta Data File Path. • Select or clear Automate Restore Database. The Automate Database Recovery option is unavailable if you clear the Automate Restore Database option. • Select Yes or No for the Automate Database Recovery option. Perform the following if you select Yes for the Automate Database Recovery option: ◦ Select the Type as either Recover to this PIT or Recover to another PIT. ◦ Select or clear Restore controlfile. ◦ [Only for Recover to another PIT option] - Select the date range from the calender. You can also set the Hour, Minute, and Second and click Done. 5. Click Ok in the Restore dialog. Performing post restore operation The steps 1 to 6 in this procedure are applicable only for LVM and File System environments. However, the procedure is not applicable when you select the Automated restore option. Procedure 1. Add the volumes exported as physical Raw Device Mapping to Oracle server for databases with volumes exported as physical RDM. 2. Perform a rescan of the devices on the database server. You may use rescan-scsi-bus.sh from sg3_utils package or use appropriate iscsiadm commands, for iSCSI connections. 3. Post rescan operation, execute oracleasm scandisks if you use ASMLib. You may validate the ASM disks with the command oracleasm querydisk <diskname>. 4. From the database server, activate logical volumes and import volume groups: # # # # vgscan vgimport rh6lvm-datavg lvchange -ay /dev/rh6lvm-datavg/lvol0 lvchange -ay /dev/rh6lvm-datavg/lvol1 Recovering and Cloning Copies 137 5. From the database server, perform file system check, and then mount the database file systems if database files are on file systems. # fsck -y /dev/maper/mpathc # mount /dev/mapper/mpathc /oradata 6. From the database server, mount database ASM disk groups if ASM is in use. For example, SQL>alter diskgroup <diskgroup> mount; 7. Extract the CONTROLFILE from metadata file path specified in RMC-O Restore user interface dialog using the following commands: # cd <meta data file path> # tar -xvf <sid>.gz # gunzip controlfile.gz Change the ownership of the extracted CONTROLFILE to oracle user and oinstall group. 8. Connect to RMAN (rman target /) to restore the binary CONTROLFILE and run the recover database command as follows: RMAN> startup nomount; RMAN> restore controlfile from '<metadata file path>/controlfile'; RMAN> exit NOTE: Restoring CONTROLFILE is not mandatory if the new form of your database has not changed. 9. Connect to the SQL prompt to run the following set of commands: SQL> SQL> SQL> SQL> alter database mount; recover database using backup controlfile until cancel; alter database open resetlogs; exit UNTIL TIME or UNTIL SCN or UNTIL SEQUENCE clauses in the commands described in this procedure for point-in-time recovery. When prompted for archive logs, AUTO or CANCEL option can be used, based on your recovery needs. If there is any mismatch in the path of prompted archive logs, specify the paths to the actual archive logs explicitly in the prompt so that recovery succeeds. Once the recovery completes, a new form of your database is started. Restoring a snapshot from clone Prerequisites Perform the following steps for LVM, ASM, and file system setups before restoring a snapshot from a clone: • Ensure that you stop all the Remote copy groups before initiating a snapshot restore operation. • Ensure that you dismount the database ASM disk groups from one or more cluster nodes. Also, ensure that you drop the disk groups from one of the cluster nodes servers if ASM is in use when you do not select the Automate Restore option. • Ensure to export the database volume groups from the database server if volume groups are in use. For example, for Linux logical volume groups: # lvchange -an /dev/rh6lvm-data/lvol0 # lvchange -an /dev/rh6lvm-data/lvol1 # vgexport rh6lvm-datavg Recovering and Cloning Copies 138 • Ensure that you remove the volumes exported as physical Raw Device Mapping from Oracle server for databases with volumes exported as physical RDM. • Ensure that all the prerequisites listed are performed for the cloned database except for dropping the diskgroups for ASM. On the cloned database, all the diskgroups must be only dismounted and not dropped. Procedure 1. Click the main menu and then click Oracle Databases > + Database. 2. On the master pane of the Databases screen, select a database. 3. On the Copies tab, select and click the underlined value for Clone. Clone window appears. The clone window lists all the clones with the database name, server IP address, the time when the clone was taken, source copy name and type, clone type, and its state. 4. Select a clone and then click Action > Restore from the Clone window to restore the snapshot for clone. 5. Specify the Meta Data File Path. 6. Select or clear Automate Restore Database. 7. NOTE: Perform the steps mentioned in the prerequisites, if Automate Restore Database is cleared. The Automate Database Recovery option is unavailable if you clear the Automate Restore Database option. 8. Select Yes or No for the Automate Database Recovery option. Perform the following if you select Yes for the Automate Database Recovery option: • Select the Type as either Recover to this PIT or Recover to another PIT. • Select or clear Restore controlfile. • [Only for Recover to another PIT option] - Select the date range from the calender. You can also set the Hour, Minute, and Second and click Done. 9. Click Ok. Performing post restore operation Procedure 1. Add the volumes exported as physical Raw Device Mapping to Oracle server for databases with volumes exported as physical RDM. 2. Perform a rescan of the devices on the database server. You may use rescan-scsi-bus.sh from sg3_utils package or use appropriate iscsiadm commands, for iSCSI connections. 3. Post rescan operation, execute oracleasm scandisks if you use ASMLib. You may validate the ASM disks with the command oracleasm querydisk <diskname>. 4. From the database server, activate logical volumes and import volume groups: # # # # vgscan vgimport rh6lvm-datavg lvchange -ay /dev/rh6lvm-datavg/lvol0 lvchange -ay /dev/rh6lvm-datavg/lvol1 Recovering and Cloning Copies 139 5. From the database server, perform file system check, and then mount the database file systems if database files are on file systems. # fsck -y /dev/maper/mpathc # mount /dev/mapper/mpathc /oradata 6. From the database server, mount database ASM disk groups if ASM is in use. For example, SQL>alter diskgroup <disk_group> mount; 7. Perform one of the following: • Extract the CONTROLFILE from metadata file path specified in RMC-O Restore user interface dialog using the following commands: # cd <meta data file path> # tar -xvf <sid>.gz # gunzip controlfile.gz Change the ownership of the extracted CONTROLFILE to oracle user and oinstall group. NOTE: For read/write snapshots in cloned status, use the control file copied from the backup server, as mentioned in the prerequisites of the Pre-Restore steps. • ◦ If the read/write snapshot restored is a cloned database, copy the CONTROLFILE from the cloned database (backup server) manually to the database server before attempting a database recovery. For example, for database on file systems: SQL> show parameter control_files; NAME TYPE VALUE ------------------------------------ ----------- -----------------------------control_files string /rcdb/redo/RCDB/controlfile/controlfile1.ctl > scp /rcdb/redo/RCDB/controlfile/controlfile1.ctl root@production:/tmp • ◦ If the read/write snapshot restored was cloned before (currently in available or mounted status), then create a clone database of this read/write snapshot, with ASCII control file and clear the Automatically Recover the Clone Database option and then copy the control file to the database server. ◦ If the read/write snapshot restored is in mounted or available and not cloned to a database, use the snapshot metadata provided by RMC-O. If the read/write snapshot is restored from an Express Protect, extract the CONTROLFILE from metadata file path specified in RMC-O Restore user interface dialog using the following commands: # cd <meta data file path> # tar -xvf <sid>_rw.gz # gunzip controlfile.gz Change the ownership of the extracted CONTROLFILE to oracle user and oinstall group. 8. Connect to RMAN (rman target /) to restore the binary CONTROLFILE and run the recover database command as follows: RMAN> RMAN> RMAN> RMAN> startup nomount restore controlfile from '<metadata file path>/controlfile'; shutdown immediate exit Recovering and Cloning Copies 140 NOTE: Restoring CONTROLFILE is not mandatory if the new form of your database has not changed. 9. Connect to the SQL prompt to run the following set of commands: SQL> SQL> SQL> SQL> startup mount recover database using backup controlfile until cancel; alter database open resetlogs; exit UNTIL TIME or UNTIL SCN or UNTIL SEQUENCE clauses in the commands described in this procedure for point-in-time recovery. When prompted for archive logs, AUTO or CANCEL option can be used, based on your recovery needs. If there is any mismatch in the path of prompted archive logs, specify the paths to the actual archive logs explicitly in the prompt so that recovery succeeds. Once the recovery completes, a new form of your database is started. NOTE: If the read/write snapshot cloned database on the backup server is recovered, perform Post-Restore steps on the backup server. RMC-S Restoring an MS SQL instance Prerequisites To add databases to Availability Group, ensure that there is a datapath from the storage system to the host for all the Availability Groups. Procedure 1. Click HPE Recovery Manager Central > Microsoft SQL. 2. Click the Instances tab and then select the instance that you want to restore. 3. From the Actions menu, click Clone/Restore or in the Copies panel, click Clone/Restore. 4. Select the option Restore (Point in time) and then click Next. 5. Perform the following steps: a. Pick a date (color coded) from the calendar that contains the Copies summary for a selected month. b. Select a Copy from the list of available copies for the selected date in the Available Copies section and then click Next. You can use the First, Previous, Next, and Last buttons to navigate among pages that contain the Available Copies list. c. Select the Copy that you want to restore and then click Next. d. Select the Restore Type: • To Parent Volume— Restores the original volumes of the database on the same array. The volume restore feature promotes the snapshot to the base volume and overwrites all data on the volume. The delta from snapshot to parent volume is copied in the source array. This type of recovery is useful in recovering from logical errors. Recovering and Cloning Copies 141 NOTE: If a Copy contains VMFS LUN, then you cannot restore data to the parent volume. • Using Instance File Copy— Restores a specific instance from Snapshot to either the parent MS SQL server or to an alternative MS SQL server. Unlike the volume restore feature, the file copy restore feature does not overwrite the entire volume. NOTE: This restore type is not allowed for a Cloud Copy. e. Select the Add to Availability Group option to add databases to Availability Group. Specify Backup Share and Availability Group. f. Select the No Recovery option to restore databases in restoring mode. For using the No Recovery option, the instance Snapshot can contain only user databases. System databases cannot be in no recovery mode. Cloning using an MS SQL instance Procedure 1. Click HPE Recovery Manager Central > Microsoft SQL. 2. Click the Instances tab and then select the instance. 3. From the Actions menu, click Clone/Restore or in the Copies panel, click Clone/Restore. 4. Select one of the following options and then click Next: • Virtual Clone from a new Snapshot — Creates a snapshot of the database in the current state. The Clone of the database is created from the newly created snapshot. NOTE: There is no corresponding HpRmCli command for creating Clone from a new Snapshot. • Virtual Clone from an existing Copy — Clones the existing Snapshot or backup Copy and then creates a Copy of selected databases in the instance. • Physical Clone — Restores data from an Express Protect or Catalyst Copy to a different set of volumes and then creates an instance of the database. • Instant Clone (ERT) — A Clone of an application resource or a volume set from an Express Protect or a Catalyst Copy is instantly created. Instant clone is directly available from an HPE StoreOnce appliance. 5. Perform the corresponding steps based on your selection in the Clone/Restore screen. 6. For Virtual Clone from a new Snapshot: a. If you do not want to mount the Clone, clear the Mount option. The default Clone Level setting mounts the volume clone. b. Click Select Servers, select a server, and then click Add. You can use the Remove Selection option to exclude the selected servers. NOTE: Creating virtual Clones from database or instance-level Snapshots with multiple instances and a single mount point is not supported for cluster instances. Recovering and Cloning Copies 142 c. Click Select Databases, select databases, and then click Add. You can use the Remove Selection option to exclude the selected databases. d. Specify the following details in the Snapshot section: Name Specify a name for the snapshot. Auto Delete After (Optional) Expiration time for the Copy. A Copy expires after the expiration time. The minimum time must be one hour. The maximum time can be 43,800 hours or 1,825 days. Prevent Deletion Until (Optional) Retention time for the Copy. You cannot delete a Copy until the retention time expires. The minimum time must be one hour. e. Specify a Mount Point for mounting the volume clone. The default mountpoint is C:\RMCSnapClones. For cluster configuration, specify a cluster-dependent disk. 7. For Virtual Clone from an existing Copy: a. Pick a date (color coded) from the calendar that contains the copies summary for a selected month. b. Select a copy from the list of available copies for the selected date in the Copies for Clone and then click Next. You can use the First, Previous, Next, and Last buttons to navigate among pages that contain the Copies for Clone list. c. If you do not want to mount the Clone or create Instance Clone, clear the Mount and Instance Clone options. The default Clone Level setting mounts the Snapshot Clone and creates a Clone with the Snapshot Clone. d. Click Select Servers, select a server, and then click Add. You can use the Remove Selection option to exclude the selected servers. e. Click Select Databases, select databases, and then click Add. You can use the Remove Selection option to exclude the selected databases. f. Specify a Mount Point for mounting the volume clone. The default mountpoint is C:\RMCSnapClones. For cluster configuration, specify a cluster-dependent disk. g. Specify the Target Database Name and then click Clone. 8. For Physical Clone: a. Pick a date (color coded) from the calendar that contains the copies summary for a selected month. b. Select a copy from the list of available copies for the selected date in the Copies for Clone section and then click Next. You can use the First, Previous, Next, and Last buttons to navigate among pages that contain the Copies for Clone list. c. Select a storage system. d. Click Select Data Volumes, select volumes, and then click Add. You can use the Remove Selection option to exclude the selected volumes. e. Click Clone. Recovering and Cloning Copies 143 NOTE: The number of volumes selected for the creation of physical clone depends on the number of volumes in the recovery set and also the size of the volumes must be greater or equal to the recovery set volume sizes. 9. (Supported only for Express Protect and Catalyst Copy) For Instant Clone (ERT): a. Pick a date (color coded) from the calendar that contains the copies summary for a selected month. b. Select a copy from the list of available copies for the selected date in the Copies for Clone section and then click Next. You can use the First, Previous, Next, and Last buttons to navigate among pages that contain the Copies for Clone list. c. If you do not want to create Instance Clone, clear the Instance Clone option. The default Clone Level setting creates instant Clone with the mounted backup Copy. d. Specify Database and Target Instance. e. Specify a Mount Point for mounting the volume clone. The default mountpoint is C:\RMCSnapClones. For cluster configuration, specify a cluster-dependent disk. f. Specify the Target Database Name and then click Clone. More information Restoring an MS SQL instance Restoring an MS SQL database Prerequisites To add databases to Availability Group, ensure that there is a datapath from the storage system to the host for all the Availability Groups. Procedure 1. Click HPE Recovery Manager Central > Microsoft SQL. 2. From the Actions menu, click Clone/Restore or in the Copies panel, click Clone/Restore. 3. Select one of the following options and then click Next: • Restore (Point in time) — Restores data to the parent volume. The selected snapshot or backup overwrites the existing data. Point-in-time recovery is useful for recovering from logical errors. • Restore (Point of failure) — Restores data to the parent volume. The selected snapshot or backup overwrites the existing data. Point-of-failure recovery is useful if you cannot afford to lose any data during a system failure. 4. Perform the corresponding steps based on your selection in the Clone/Restore screen. 5. For Restore (Point-in-time): a. Pick a date (color coded) from the calendar that contains the copies summary for a selected month. b. Select a copy from the list of available copies for the selected date in the Available Copies section and then click Next. You can use the First, Previous, Next, and Last buttons to navigate among pages that contain the Available Copies list. c. Select the Copy that you want to restore and then click Next. Recovering and Cloning Copies 144 d. Select the Restore Type: • To Parent Volume— Restores the original volumes of the database on the same array. The volume restore feature promotes the snapshot to the base volume and overwrites all data on the volume. The delta from snapshot to parent volume is copied in the source array. This type of recovery is useful in recovering from logical errors. NOTE: If a Copy contains VMFS LUN, then you cannot restore data to the parent volume. • Using Instance File Copy— Restores a specific instance from Snapshot to either the parent MS SQL server or to an alternative MS SQL server. Unlike the volume restore feature, the file copy restore feature does not overwrite the entire volume. NOTE: This restore type is not allowed for a Cloud Copy. e. In the Advanced Options, select the Add to Availability Group option to add databases to Availability Group. Specify Backup Share and Availability Group. f. Select the No Recovery option if you want to restore databases in restoring mode. You can replay transaction log backup to recover the databases. g. (If the selected Copy is a Transaction Log) Select one of the following options: • Transaction Log only— Restores Transaction Log only if the database is restored using the no recovery mode. Use the No Recovery option for parent Copy and then restore Transaction Log using the Transaction Log only option. • Replay Transaction Log upto— Replays Transaction Log up to the specified time. Specify Date and Time. 6. For Restore (Point-of-failure): a. By default, Restore (Point-of-failure) picks the most recent Copies available for restore. b. Select the Restore Type: • To Parent Volume— Restores the original volumes of the database. This type of recovery is useful in recovering from logical errors. • Using Database File Copy— Copies database files to the original location or to a specified location. NOTE: If a Copy contains VMFS LUN, then you cannot restore data to the parent volume. c. In the Advanced Options, select the No Recovery option if you want to restore databases in restoring mode. You can replay transaction log backup to recover the databases. 7. Click OK. Recovering and Cloning Copies 145 Supported restore scenarios of VMFS and RDM disks using RMC when the Guest OS has VMWare snapshots Disk Type Restore Type VMWare snapshot PRDM Parent volumes restore Not supported (If PRDM disk is a part of the VMWare snapshot) VRDM Parent volumes restore Not supported (If VRDM disk is a part of the VMWare snapshot) VMFS Parent volumes restore Not supported PRDM File copies restore Supported VRDM File copies restore Supported VMFS File copies restore Supported Cloning an MS SQL database Procedure 1. Click HPE Recovery Manager Central > Microsoft SQL. 2. Click the Databases tab and then select the database that you want to clone. 3. From the Actions menu, click Clone/Restore or in the Copies panel, click Clone/Restore. 4. Select one of the following options and then click Next: • Virtual Clone from a new Snapshot — Creates a snapshot of the database in the current state. The Clone of the database is created from the newly created snapshot. NOTE: There is no corresponding HpRmCli command for creating Clone from a new Snapshot. • Virtual Clone from an existing Copy — Clones the existing snapshot or backup and then creates a Copy of the database. • Physical Clone — Restores data from an Express Protect or Catalyst Copy to a different set of volumes and then creates an instance of the database. • Instant Clone (ERT) — A Clone of an application resource or a volume set from an Express Protect or a Catalyst Copy is instantly created. Instant clone is directly available from an HPE StoreOnce appliance. 5. Perform the corresponding steps based on your selection in the Clone/Restore screen. NOTE: Maintain cluster mount path separate for database clone from the volume where the instance or database resides. This approach is suggested because the disk goes to a maintenance mode when the clone operation is performed and attach operation fails to find files associated with the instance or database. 6. For Virtual Clone from a new Snapshot: a. If you do not want to mount the Clone or create a database Clone, clear the Mount and Database Clone options. Recovering and Cloning Copies 146 The default Clone Level setting mounts the Snapshot Clone and creates a database Clone with the Snapshot Clone. b. Click Select Instances, select instances, and then click Add. You can use the Remove Selection option to exclude the selected instances. NOTE: Creating virtual Clones from database or instance-level Snapshots with multiple instances and a single mount point is not supported for cluster instances. c. Specify the following details in the Snapshot section: Name Specify a name for the snapshot. Auto Delete After (Optional) Expiration time for the Copy. A Copy expires after the expiration time. The minimum time must be one hour. The maximum time can be 43,800 hours or 1,825 days. Prevent Deletion Until (Optional) Retention time for the Copy. You cannot delete a Copy until the retention time expires. The minimum time must be one hour. d. Specify a Mount Point for mounting the Clone. e. Specify a Target Database Name and then click Clone. 7. For Virtual Clone from an existing Copy: a. Pick a date (color coded) from the calendar that contains the copies summary for a selected month. b. Select a Copy from the list of available copies for the selected date in the Copies for clone and then click Next. You can use the First, Previous, Next, and Last buttons to navigate among pages that contain the Copies for clone list. c. If you do not want to mount the Clone or create a database Clone, clear the Mount and Database Clone options. The default Clone Level setting mounts the Snapshot Clone and creates a database Clone with the Snapshot Clone. d. Select a Target Instance. e. Specify a Mount Point for mounting the Clone. f. Specify a Target Database Name and then click Clone. 8. For Physical Clone: a. Pick a date (color coded) from the calendar that contains the copies summary for a selected month. b. Select a copy from the list of available copies for the selected date in the Copies for clone section and then click Next. You can use the First, Previous, Next, and Last buttons to navigate among pages that contain the Copies for clone list. c. Select a Storage System. d. Click Select Data Volumes, select Volumes, and then click Add. You can use the Remove Selection option to exclude the selected Volumes. e. Click Clone. Recovering and Cloning Copies 147 NOTE: Physical clone creation depends on the number of volumes in the Volume Set. Also ensure that the size of the volumes is greater or equal to the Volume Set volume sizes. 9. (Supported only for Express Protect and Catalyst Copy) For Instant Clone (ERT): a. Pick a date (color coded) from the calendar that contains the copies summary for a selected month. b. Select a copy from the list of available copies for the selected date in the Copies for clone section and then click Next. You can use the First, Previous, Next, and Last buttons to navigate among pages that contain the Copies for clone list. c. The default Clone Level setting creates instant Clone of the database with the mounted Copy. d. Select a target instance. e. Specify a Mount Point for mounting the clone. f. Specify a Target Database Name for clone. g. Click Clone. MS SQL clones Attaching an MS SQL Clone Prerequisites Ensure that the Clone is in created or mounted state. Procedure 1. Click the main menu and then click Microsoft SQL > Instances. 2. On the master pane of the Instances screen, select an instance. 3. On the Copies tab, select and click the underlined value for Clone. The Clone window appears. The window lists all the Clones with their name, instance/DB name, server name, source copy name and type, clone type, current state, and the time when the Clone was created. 4. Select a Clone and click Action > Attach. 5. Perform the following as per your requirement in the Attach Clone dialog: a. Click Select to search and specify a Server. b. Select the Target Instance and Database from the menu. The Clone Database field gets populated based on the selected Database. 6. Click OK. Detaching an MS SQL Clone Prerequisites Ensure that the clone is in the attached state. Recovering and Cloning Copies 148 Procedure 1. Click the main menu and then click Microsoft SQL > Instances. 2. On the master pane of the Instances screen, select an instance. 3. On the Copies tab, select and click the underlined value for Clone. The Clone window appears. The window lists all the Clones with their name, instance/DB name, server name, source copy name and type, clone type, current state, and the time when the Clone was created. 4. Select a Clone and click Action > Detach. Detach dialog appears. 5. Click OK. Mounting an MS SQL clone Prerequisites Ensure that the Clone is in created state. Procedure 1. Click the main menu and then click Microsoft SQL > Instances. 2. On the master pane of the Instances screen, select an instance. 3. On the Copies tab, select and click the underlined value for Clone. Clone window appears. The clone window lists all the Clones with their name, instance/DB name, server name, source copy name and type, clone type, current state, and the time when the Clone was created. 4. Select a clone and click Action > Mount. Mount dialog appears. 5. Click OK. Removing an MS SQL clone Prerequisites Ensure that the clone is in an available state. Procedure 1. Click the main menu and then click Microsoft SQL > Instances. 2. On the master pane of the Instances screen, select an instance. 3. On the Copies tab, select and click the underlined value for Clone. Clone window appears. The clone window lists all the clones with their name, instance/DB name, server name, source copy name and type, clone type, current state, and the time when the clone was taken. 4. Select a clone and click Action > Remove from the clone window. Remove dialog appears. 5. Click Ok. Recovering and Cloning Copies 149 RMC-SH Attaching a Clone Prerequisites Ensure that the clone is in an available state. Procedure 1. Click the main menu and then click SAP HANA > + Database. 2. On the master pane of the Databases screen, select a database. 3. On the Copies tab, select and click the underlined value for Clone. Clone window appears. The clone window lists all the clones with their current State, the time when the clone was taken, source copy name and type, clone type, and current availability status. 4. Select Action > Attach from the Clone window. 5. Click Select Host to search and assign a host server in the Attach dialog. 6. Click Ok to attach the clone. Detaching a Clone Prerequisites Ensure that a clone is already attached. Procedure 1. Click the main menu and then click SAP HANA > + Database. 2. On the master pane of the Databases screen, select a database. 3. On the Copies tab, select and click the underlined value for Clone. Clone window appears. The clone window lists all the clones with their current State, the time when the clone was taken, source copy name and type, clone type, and current availability status. 4. Select Action > Detach from the Clone window. 5. Click Ok to detach the clone. Cloning a HANA database Procedure 1. Click the main menu and then click SAP HANA. 2. On the master pane of the Databases screen, select a database. 3. Select Clone/Restore from the Actions menu or from the Copies tab. Clone/Restore window appears. 4. Select a type of clone from the following and click Next: Recovering and Cloning Copies 150 • Virtual Clone from a new Snapshot • Virtual Clone from an existing Snapshot or Backup • Physical Clone 5. Perform the corresponding steps based on the selection on the Clone/Restore page. 6. Perform the following for Virtual Clone from a new Snapshot option: a. Click Next in the Clone/Restore screen. b. Specify a Name for the snapshot and click Clone. 7. Perform the following for Virtual Clone from an existing Snapshot or Backup option: a. Click Next in the Clone/Restore screen. b. Pick a date (color coded) from the calendar that contains the copies summary for a selected month. c. Select a copy from the list of available copies for the selected date in the Copies for clone section and click Next. You can use the First, Previous, Next, and Last buttons to navigate among pages that contain the Copies for clone list. I. When the selected copy is a snapshot, clone of the selected snapshot gets created. II. When the selected copy contains an Express Protect, select the restore type from Auto, Full, or Express. d. Click Clone to proceed with database cloning or click Back to navigate to the Clone/Restore page. 8. Perform the following for Physical Clone option: a. Click Next in the Clone/Restore screen. b. Pick a date (color coded) from the calendar that contains the copies summary for a selected month. c. Select a copy from the list of available copies for the selected date in the Copies for clone section and click Next. You can use the First, Previous, Next, and Last buttons to navigate among pages that contain the Copies for clone list. d. Perform the following in the Details related to Protect section: Select a Storage System name from the list. e. Perform the following in the Volume(s) section: I. Click Select Data Volumes to search and specify a data volume for the storage system. II. Click Remove Selection to remove the associated volume for the storage system. III. Click Clone. NOTE: You can create a physical clone only on one target array. Restoring copies Prerequisites Ensure that the data volumes are unmounted from the production host. Recovering and Cloning Copies 151 Procedure 1. Click the main menu and then click SAP HANA Databases. 2. On the master pane of the Databases screen, select a database. 3. Select Clone/Restore from the Actions menu in the Copies tab. Clone/Restore window appears. 4. Select Restore from the Clone/Restore page. a. Select a date (color coded) from the calendar that contains the copies summary for a selected month. b. Select a copy from the list of available copies for the selected date in the Copies tab for the clone section and click Next. You can use the First, Previous, Next, and Last buttons to navigate among the pages that contain the copies for clone list. 5. Click Ok in the Restore dialog. Recovering and Cloning Copies 152 Monitoring Schedules After the Copy Policies are assigned to resources, schedules are auto created by RMC. The Schedules (HPE Recovery Manager Central > Schedules) screen provides an overview of all the schedules that the appliance is running. The Job Density graph projects the workload of RMC over a time period — 24 hours, 7 days, or 30 days. The spikes in the graph denote the time when the workload on RMC is high and the troughs denote that the workload is low. Based on the pattern observed from the graph, Hewlett Packard Enterprise recommends you to plan your new jobs when the workload on RMC is low. The Recovery Objectives graph provides details about the Copy Policies that you have assigned for various resources, and how these resources are protected by Recovery Point Objectives (X-axis) and Recovery Time Objectives (Y-axis) combination. The RPOs represent the frequency of schedules and the RTOs represent the time taken to recover data. The Y-axis of the graph describes the tier of protection and hence, the time taken to recover your data. For example, a Cloud Copy takes the maximum time to recover. To view the schedules specific to an application plug-in, use the Application drop-down option. The following schedule details are listed: Application Type The application plug-in for which the schedule is set. Resource Name The application resource or Volume Set for which the schedule is set. Copy Policy The Copy policy assigned to the resource. Next Run Time The time when the schedule is set to run next. Recent Runs Displays the summary of the recent five runs that occurred for all the copy types in the schedule. The expanded schedule view lists the following details: Copy Type The Copy type for which the schedule is set. Frequency The time interval after which the next schedule is set to start. Target Device The location where the copies are created. Next Run Time The time when the schedule is set to run next for each Copy type. Recent Runs Displays the last five run statuses for each Copy type. Monitoring 153 Suspending a schedule Procedure 1. Click HPE Recovery Manager Central > Schedules. 2. In the Schedules screen, select a schedule that is in active state. 3. From the Actions menu, click Suspend. 4. At the prompt, click OK. Resuming a schedule Procedure 1. Click HPE Recovery Manager Central > Schedules. 2. In the Schedules screen, select a schedule that is in suspended state. 3. From the Actions menu, click Resume. 4. At the prompt, click OK. Editing a schedule You can edit the Start Date and Time and End Date fields. Procedure 1. Click HPE Recovery Manager Central > Schedules. 2. In the Schedules screen, select a schedule. 3. From the Actions menu, click Edit. 4. Edit the required fields. 5. Click OK. Dashboard After the Copy Policies are assigned to resources, and the schedules are created by RMC, you can use the Dashboard (HPE Recovery Manager Central > Dashboard) to monitor protection jobs. You can filter the dashboard charts based on the application plug-ins that you select. The dashboard provides a high-level information on the Scheduled (to be run later in the day), Completed, Running, and Failed jobs in the last 24 hours. The Dashboard reports are collated and cached periodically or when the data is available. The dashboard provides you the following charts: Copy Policy Execution The Copy Policy Execution chart provides success to failure ratio of the completed protection jobs in RMC. The graph maps every execution of the policy over the time period that you set. The graph is derived from the calculation of the expected number of runs, the actual number of runs, and also the number of runs that are skipped due to system issues. To download the copy policy execution data, click the download icon. A CSV file is downloaded and consists of data Monitoring 154 for a selected application plug-in. The details include policy name, number of expected runs, successful runs, missed runs, and failed runs. The details are listed for each resource and for each Copy type. Copies By Type Displays the number of copies that are available for each Copy type. Copies By Age Provides you an account of the cost of Copies. The graph displays the types of Copies and the age of these Copies. Using this chart, you can understand the effective way of storing copies in the right tier of storage, according to the age of the copy. Hewlett Packard Enterprise recommends you to store the Copy that you want to use for a longer term on a cheaper storage, such as cloud storage. Backup Efficiency Displays the effective savings that you get by using RMC over a time period — 24 hours, 7 days, or 30 days. The graph displays the savings with RMC optimized and incremental backup and snapshot of the delta backups taken over time based on the data changes. Copy Policy Protection Tiers Displays the number of resources and their levels of protection based on the current policy assignments. For example, if a resource is protected by a snapshot and an express protect backup, the protection level for that resource is 2. Activities The Activities screen lists details of all the system and user-initiated tasks. The job details include the following: View Standard view displays set of various tasks, in a non-hierarchal way and the Policy Execution view displays the various tasks involved during the copy policy execution, in a hierarchal way. Action Displays the name of the task that is performed. Use the expand icon ( ) to view the task progress and task output. Resource Displays the name of the resource for the activity. For example, Volume Set or application resource. Parent Resource Displays the name of the parent resource for the activity. State The current state of the task. Created At The date and time when the task is initiated. You can sort the resources in ascending or descending order by clicking the column name, then clicking the Sort icon that appears. Filters For filtering the activities, click the filter icon. The following options are available: Job status Each job has three statuses — Complete, Error, and Running. Warnings are available for a few jobs. Monitoring 155 Category Based on the Copy type, the tasks are listed. Initiator The application plug-in for which the job is initiated. Date Displays activities that occurred within a specified date range. Reset Click this button to reset all filter options to their default values. Monitoring 156 RMC Support Diagnostic check You can check the status of RMC subsystems using the Diagnostics screen. The diagnostics report can be used to troubleshoot connectivity issues. Procedure 1. Click HPE Recovery Manager Central > Diagnostics. 2. Click Start Diagnostics. The Diagnostic Check window displays the status of the following: • Storage Devices • HPE StoreOnce • Data path connection from Copy Repository information • Element recovery technology checks • Hardware • Services • RMC Catalyst Copy • VMware vCenter 3. To continue using the GUI while the diagnostics is in progress, click Run in background. 4. To download the diagnostics report, click Export. Generating a support ticket To troubleshoot issues with RMC and application plug-ins, generate a support ticket. Prerequisites Ensure that your browser security settings allow files to be transferred from RMC appliance to your host machine. Procedure 1. Click HPE Recovery Manager Central > Ticket. 2. Do one of the following: • To create only RMC logs, click Generate. • To create RMC logs and application-specific logs, select an application. 3. Based on the application you have selected, specify the required details and then click Generate. RMC Support 157 Microsoft SQL Select SQL servers. Oracle Select a database and then select Oracle servers. Microsoft Exchange Select a database and then select Exchange servers. SAP HANA Select an SID. After a ticket is generated, ticket_id is provided and the Download link is enabled. • 20181031 — The first part of the ticket displays the year, month, date (yyyymmdd). • Z162932 — The second part of the ticket displays the ticket identification number. 4. Click Close. To download the support ticket, click the icon or to delete the ticket, click the icon. Support ticket contents • Extract the ticket to a file. • ticket_id\logs\catalogue for viewing RMC-S application-related log files. • ticket_id\logs\var\log for viewing RMC-related log files. RMC Support 158 Websites Website Contact Hewlett Packard Enterprise Worldwide Subscription Service/Support Alerts My HPE Software Center Link www.hpe.com/assistance www.hpe.com/support/e-updates https://myenterpriselicense.hpe.com Documentation Hewlett Packard Enterprise Information Library RMC Documentation on Hewlett Packard Enterprise Information Library Hewlett Packard Enterprise Support Center Single Point of Connectivity Knowledge (SPOCK) Storage Compatibility Matrix Storage White Papers www.hpe.com/info/enterprise/docs www.hpe.com/storage/rmc/docs www.hpe.com/support/hpesc www.hpe.com/storage/spock/ www.hpe.com/storage/whitepapers Websites 159 Support and other resources Accessing Hewlett Packard Enterprise Support • For live assistance, go to the Contact Hewlett Packard Enterprise Worldwide website: https://www.hpe.com/info/assistance • To access documentation and support services, go to the Hewlett Packard Enterprise Support Center website: https://www.hpe.com/support/hpesc Information to collect • Technical support registration number (if applicable) • Product name, model or version, and serial number • Operating system name and version • Firmware version • Error messages • Product-specific reports and logs • Add-on products or components • Third-party products or components Accessing updates • Some software products provide a mechanism for accessing software updates through the product interface. Review your product documentation to identify the recommended software update method. • To download product updates: Hewlett Packard Enterprise Support Center https://www.hpe.com/support/hpesc Hewlett Packard Enterprise Support Center: Software downloads https://www.hpe.com/support/downloads My HPE Software Center https://www.hpe.com/software/hpesoftwarecenter • To subscribe to eNewsletters and alerts: https://www.hpe.com/support/e-updates • To view and update your entitlements, and to link your contracts and warranties with your profile, go to the Hewlett Packard Enterprise Support Center More Information on Access to Support Materials page: https://www.hpe.com/support/AccessToSupportMaterials Support and other resources 160 IMPORTANT: Access to some updates might require product entitlement when accessed through the Hewlett Packard Enterprise Support Center. You must have an HPE Passport set up with relevant entitlements. Remote support Remote support is available with supported devices as part of your warranty or contractual support agreement. It provides intelligent event diagnosis, and automatic, secure submission of hardware event notifications to Hewlett Packard Enterprise, which will initiate a fast and accurate resolution based on your product's service level. Hewlett Packard Enterprise strongly recommends that you register your device for remote support. If your product includes additional remote support details, use search to locate that information. Remote support and Proactive Care information HPE Get Connected https://www.hpe.com/services/getconnected HPE Proactive Care services https://www.hpe.com/services/proactivecare HPE Datacenter Care services https://www.hpe.com/services/datacentercare HPE Proactive Care service: Supported products list https://www.hpe.com/services/proactivecaresupportedproducts HPE Proactive Care advanced service: Supported products list https://www.hpe.com/services/proactivecareadvancedsupportedproducts Proactive Care customer information Proactive Care central https://www.hpe.com/services/proactivecarecentral Proactive Care service activation https://www.hpe.com/services/proactivecarecentralgetstarted Warranty information To view the warranty information for your product, see the links provided below: HPE ProLiant and IA-32 Servers and Options https://www.hpe.com/support/ProLiantServers-Warranties HPE Enterprise and Cloudline Servers https://www.hpe.com/support/EnterpriseServers-Warranties HPE Storage Products https://www.hpe.com/support/Storage-Warranties HPE Networking Products https://www.hpe.com/support/Networking-Warranties Regulatory information To view the regulatory information for your product, view the Safety and Compliance Information for Server, Storage, Power, Networking, and Rack Products, available at the Hewlett Packard Enterprise Support Center: https://www.hpe.com/support/Safety-Compliance-EnterpriseProducts Support and other resources 161 Additional regulatory information Hewlett Packard Enterprise is committed to providing our customers with information about the chemical substances in our products as needed to comply with legal requirements such as REACH (Regulation EC No 1907/2006 of the European Parliament and the Council). A chemical information report for this product can be found at: https://www.hpe.com/info/reach For Hewlett Packard Enterprise product environmental and safety information and compliance data, including RoHS and REACH, see: https://www.hpe.com/info/ecodata For Hewlett Packard Enterprise environmental information, including company programs, product recycling, and energy efficiency, see: https://www.hpe.com/info/environment Documentation feedback Hewlett Packard Enterprise is committed to providing documentation that meets your needs. To help us improve the documentation, send any errors, suggestions, or comments to Documentation Feedback (docsfeedback@hpe.com). When submitting your feedback, include the document title, part number, edition, and publication date located on the front cover of the document. For online help content, include the product name, product version, help edition, and publication date located on the legal notices page. Support and other resources 162 Understanding the registry for RMC-S After RMC-S is successfully installed, information is written into the registry database in: HKEY_LOCAL_MACHINE \SOFTWARE\HPE\RMC-S. CAUTION: Do not edit the registry key value unless asked by your local service provider for support purposes. Table 1: System Registry Values for RMC-S Name Value InstallPath HPE Nimble Storage, HPE 3PAR, HPE Primera RMC-S installation path. LogFilePath Tracing log files. TraceHistory Number of trace files to keep before deleting. TraceLevel Trace level for the log file. TraceLog Information used to generate the trace file name. PortNo Port used by RMC-S PortNo is set to 50001 by default. PromoteTimeout Time interval in seconds to monitor the status of volume restore operation. Version Current version of RMC-S. NOTE: • The DataFilePath field is created in the registry database only after you launch the RMC-S GUI for the first time. • An installation log file is created in the %Temp% folder for troubleshooting purposes. Understanding the registry for RMC-S 163 RMC-S error codes Each operation failure in RMC-S has a code that is assigned to it. The corresponding error codes will have the reason for the failure. Table 2: Error codes SQL Servers registration failure 1301 SQL Servers unregistration failure 1302 SQL Servers RMC credential Update failure 1303 Analyze failure 1304 Create snapshot failure 1305 Create transaction log backup failure 1306 Rescan SQL Server failure 1307 Remove snapshot failure 1308 Mount snapshot failure 1310 Unmount snapshot failure 1311 Edit snapshot policy failure 1312 Policy configuration failure 1313 Snapshot Backup failure 1314 Delete backup failure 1318 Rescan multiple servers failures 1319 Remote repository update failure 1321 Report failure 1322 Test mail failure 1322 Support ticket collection failure 1323 Restore failure 1325 Table Continued RMC-S error codes 164 RMC-S repository configuration failure 1326 Catalog Protection failure 1328 RMC-S error codes 165 Event Messages This appendix provides information on the event messages generated by RMC-S. Table 3: RMC-S Server Event Messages Event ID Event Message Description/Action 5312 RMS5312: ERROR: Some of the volumes are either non3PAR volumes or unsupported types of disk drives. Some target volumes are not HPE 3PAR, HPE Primera virtual volumes. All drives must be HPE 3PAR drives. RMS5313: ERROR: Could not find the Remote Copy group for the specified volume. The Remote Copy volume group is not configured for the specified SQL database or instance. 5313 Verify that all database and log destinations belong to an HPE 3PAR, HPE Primera Storage System. • Check the Remote Copy configuration and HPE 3PAR, HPE Primera Storage System setup. • Consult the HPE 3PAR InForm OS CLI Administrator' Manual or the HPE 3PAR, HPE Primera Management Console Help for details on setting up and checking Remote Copy functionality. 5319 RMS5319: ERROR: The snapshot was not found in the repository. The repository might be out of sync. To list the out-of-sync entries, run HpRmCli Sql analyze. 5321 RMS5321: ERROR: The specified mount directory does not exist. To use an alternative (non-default) mount point directory in the HpRmCli Sql mount command, you must first create the mount point directory. 5325 RMS5325: ERROR: The snapshot time stamp does not exist for the snapshotset ID. • Verify that the mount point directory exists. • Alternatively, do not specify a mount directory. If an alternative directory is not specified, RMC-S uses the default mount directory. When you created the snapshot, RMC-S could not store the snapshot time stamp in the repository for the specified snapshotset ID. Wait a few minutes and then retry the operation. 5326 RMS5326: ERROR: Volume Restore failed. A failure occurred when restoring data using the volume restore feature. The failure might leave the HPE 3PAR, HPE Primera Storage System in an inconsistent state. If the VLUNs are missing, ensure that they are recreated. 5327 RMS5327: ERROR: One or more of your volumes are on dynamic disks. Dynamic disks are not supported. Some of the database or log files are stored on volumes created on dynamic disks. Ensure that the database and log files reside on volumes created on basic disks. Table Continued Event Messages 166 Event ID Event Message Description/Action 5328 RMS5328: ERROR: One or more of your databases are on the system volume. You cannot create Virtual Copies of system volumes. Some of the database or log files are stored on the system volume. 5329 RMS5329: ERROR: The destination file exists. Specify a different restore location and try the operation again. Performing a restore from backup does not overwrite an existing copy of the same file. Verify that the specified restore folder is empty and try the operation again. 5332 RMS5332: ERROR: Could not find the SQL Writer. Either the Writer is not installed or is not running. SqlServerWriter was not found on the SQL Server. 5333 RMS5333: ERROR: Remote Copy groups are not configured. A Remote Copy group must be present to perform this operation. Ensure that the database and log files are on HPE 3PAR, HPE Primera virtual volumes. • Run the vssadmin list writers command and verify that SqlServerWriter is listed. • Ensure that the SQL Writer service is in the Running state. There are no Remote Copy volume groups configured on the HPE 3PAR, HPE Primera storage systems. Ensure that the Remote Copy volume group is configured before you create a remote snapshot. • Check the Remote Copy configuration and HPE 3PAR, HPE Primera Storage System setup. • Consult the HPE 3PAR InForm OS CLI Administrator'Manual or the HPE 3PAR, HPE Primera Management Console Help for details on setting up and checking Remote Copy functionality. 5335 RMS5335: ERROR: Mount point drive letter The specified mount point drive letter is already in use. Be sure to is already in use. specify an unused drive letter as a mount point when you enter the HpRmCli Sql mount command. 5336 RMS5336: ERROR: Mount point directory is The specified mount point is not a directory. Be sure to specify a not a valid directory. valid directory as a mount point when you enter the HpRmCli Sql mount command. 5337 RMS5337: ERROR: Mount point directory is The mount point directory specified already contains files. Be sure not empty. to specify a valid directory as a mount point when you enter the HpRmCli Sql mount command. 5354 RMS5354: ERROR: The SQL database was not found in the SQL Writer database list. SqlServerWriter could not find the specified database in its list of databases supported for backup. • Verify that the database is online and attached. • Ensure that the database is not a snapshot/mirrored database. • If you are performing an SQL instance level Snapshot, ensure that all the databases and SQL instance volumes are from the same HPE 3PAR, HPE Primera. Table Continued Event Messages 167 Event ID Event Message Description/Action 5356 RMS5356: ERROR: The expiration time is out of range (0h - 336h). The expiration time for a snapshot must be a value between 0 and 43,800 hours (or between 0 and 1825 days). Try again, using a value within the range allowed. 5367 RMS5367: ERROR: Unknown error encountered. See the logs for more information. An unexpected error occurred. RMS5379: ERROR: Failed to mount snapshot. Check the application and system event logs for the most recent error. RMC-S failed to mount the snapshot. RMS5380: ERROR: Failed to create snapshot. Check the application and system event logs on the SQL Server for the most recent error. RMC-S failed to create the snapshot. 5387 RMS5387: ERROR: Failed to set the disk in maintenance mode because the disk is offline. Could not set the disk in maintenance mode because the disk is offline. Ensure that the disk to be restored is online before you run the volume restore operation. 5388 RMS5388: ERROR: Failed to set the disk in maintenance mode. Could not set the disk in maintenance mode. 5379 5380 For more details, check the logs in the RMC-S installation folder and the event logs. Check the application and system event logs for the most recent error messages. Check the application and system event logs on the SQL Server for the most recent error messages. • Ensure that the disk is online and can be put in maintenance mode. • Troubleshoot using the cluster command: cluster res <resource-name> /maint:on Event Messages 168