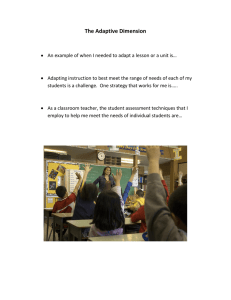Annotations in AutoCAD By:Althea C. Olayres BTVTED DT- 2A Annotations are basically notes or other types of explanatory objects (or symbols) that are commonly used to add information to a drawing. Typically, annotation objects are scaled differently than the views of the drawing and depend on the scale of how they should appear when plotted. You can control the method that an annotation object is scaled by defining the object either as nonannotative or annotative. Non-annotative objects require a fixed size or scale that is calculated based on the scale used to plot the drawing. Keynotes Keynoting is a consistent way of annotating the different types of drawings in a set of construction documents to identify building materials or to provide special instructions. AutoCAD Architecture provides a flexible, tool-based method of inserting keynotes that are linked to a keynote database and can be modified globally as well as individually. Keynotes used in AutoCAD Architecture are stored in Microsoft Access databases. There are two default keynote databases: •Aec Keynotes: This database is used for keynoting individual detail components and materials according to the Construction Specifications Institute (CSI) Master Format 2004 standard. •Aec Keynotes-Assemblies: This database is used for keynoting architectural objects that are assemblies of multiple components. These keynotes are based on the CSI Uniformat standard. Notes and Labels Text can be created in various ways. For short, simple entries, single-line text should be used. For longer entries with internal formatting, multi-line text (mtext) can be used. Figure 1: CreaTe Text Figure 2: Text Editor Now, on the ribbon you can format the changes (see Figure 2). If you wish to change the font of the selected text, select a font from the list. If you wish to change the height of the selected text, enter a new value in the Height box. It is important to note that the MText height value is reset to 0 if its default height is not modified during creation. If you wish to format text in a TrueType font with boldface or italics, or to create underlined or overlined text for any font, click the corresponding button on the ribbon. It is important to note that SHX fonts do not support boldface or italics. Now to apply color to selected text, choose a color from the Color list. Click Other to display the Select Color dialog box. To save your changes and exit the editor, click in the drawing outside the editor. Callouts Callout tools allow you to define portions of the building model as details, sections, and elevations. These portions are placed in model space views created for the callout. A model space view is a portion of a view drawing that may be displayed in its own viewport on a layout tab of a drawing. A model space view has its own name, description, display configuration, layer snapshot, drawing scale, layer state, and view direction. Model space views are an evolution of the Named Views concept of AutoCAD Architecture; however, as opposed to Named Views, model spaces views have a defined boundary. You can place a model space view containing a detail, section, or elevation in the current view drawing, an existing project view drawing, or a new project view drawing. You can use callouts to create specific, enlarged views of the building model. Typically, you detail components to a detail to call out items that are not included as part of the building model, like bolts and connectors, or detailed brick hatches. You can also use callouts to generate sections or elevations of an existing section or elevation. For example, you could create a section of the building model, and then create an enlarged detail from part of the section. To that detail, you could then add detail components for the construction document. Dimensions can be either associative, nonassociative, or exploded. Each of these can be quickly defined as follows: •Associative dimensions – Automatically adjust their locations, orientations, and measurement values when the geometric objects associated with them are modified. Dimensions in a layout may be associated to objects in model space. The DIMASSOC system variable is set to 2. •Non-associative dimensions – Selected and modified with the geometry they measure. Nonassociative dimensions do not change when the geometric objects they measure are modified. The dimension variable DIMASSOC is set to 1. •Exploded dimensions – Contain a collection of separate objects rather than a single dimension object. The DIMASSOC system variable is set to 0. You can determine whether a dimension is associative or non-associative by selecting the dimension and then use the Properties palette to display the properties of the dimension. A dimension is considered associative even if only one end of the dimension is associated with a geometric object. The DIMREASSOCIATE command displays the associative and non-associative elements of a dimension. The Quick Select dialog box can also be used to filter the selection of associative or non-associative dimensions. The DIMREGEN command may need to be used to update associative dimensions after panning or zooming, after opening a drawing that was modified with an earlier release, or after opening a drawing with external references that have been modified. Although associative dimensions support most object types that you would expect to dimension, they do not support hatches, multi-line objects, 2D solids, images, DWF, DGN, and PDF underlays. Figure 3: Create Dimension When selecting objects to dimension, make sure the objects that you select do not include a directly overlapping object that does not support associative dimensioning such as a 2D solid. It is important to note that associativity is not maintained between a dimension and a block reference if the block is redefined. Also, associativity is not maintained between a dimension and a 3D solid if the shape of the 3D solid is modified. To create a dimension, begin by selecting the Dimension panel on the Annotation tab of the ribbon. Next, select the Dimension drop-down and select the type of dimension you wish to create (see Figure 3). In the drawing, select beginning and ending points for the dimension, select text placement, and hit Enter. A hatch object displays a standard pattern of lines and dots used to highlight an area or identify a material such as stone or concrete. It can also display a solid fill or a gradient fill. Hatches and fills can be created by using the HATCH command. By default, bounded hatches are associative, which means that the hatch object is associated with the hatch boundary objects and changes to the boundary objects are automatically applied to the hatch. To maintain associativity, the boundary objects must continue to completely enclose the hatch. The alignment and orientation of a hatch pattern is determined by the current location and orientation of the user coordinate system, in addition to controls in the user interface. Moving or rotating the UCS is an alternate method for controlling hatch patterns. Figure 4: Hatch Creation Figure 5: Hatch Editor If you wish to hatch selected objects, begin by clicking the Home tab, Draw panel of the ribbon. On the Hatch dropdown, select Hatch. On the Boundaries panel, click Select. Select the objects that you want to hatch. Press Enter to apply the hatch and exit the command. Thank You! That is all!