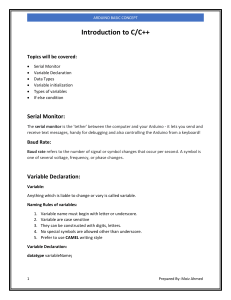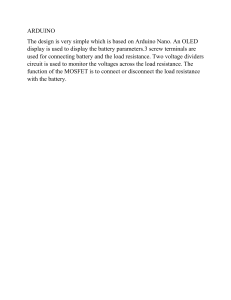www.it-ebooks.info
C Programming for Arduino
Learn how to program and use Arduino boards
with a series of engaging examples, illustrating
each core concept
Julien Bayle
BIRMINGHAM - MUMBAI
www.it-ebooks.info
C Programming for Arduino
Copyright © 2013 Packt Publishing
All rights reserved. No part of this book may be reproduced, stored in a retrieval
system, or transmitted in any form or by any means, without the prior written
permission of the publisher, except in the case of brief quotations embedded in
critical articles or reviews.
Every effort has been made in the preparation of this book to ensure the accuracy
of the information presented. However, the information contained in this book is
sold without warranty, either express or implied. Neither the author, nor Packt
Publishing, and its dealers and distributors will be held liable for any damages
caused or alleged to be caused directly or indirectly by this book.
Packt Publishing has endeavored to provide trademark information about all of the
companies and products mentioned in this book by the appropriate use of capitals.
However, Packt Publishing cannot guarantee the accuracy of this information.
First published: May 2013
Production Reference: 1070513
Published by Packt Publishing Ltd.
Livery Place
35 Livery Street
Birmingham B3 2PB, UK.
ISBN 978-1-84951-758-4
www.packtpub.com
Cover Image by Asher Wishkerman (a.wishkerman@mpic.de)
www.it-ebooks.info
Credits
Author
Copy Editors
Julien Bayle
Laxmi Subramanian
Sajeev Raghavan
Reviewers
Insiya Morbiwala
Darwin Grosse
Brandt D'mello
Pradumn Joshi
Aditya Nair
Phillip Mayhew
Alfida Paiva
Glenn D. Reuther
Steve Spence
Project Coordinator
Leena Purkait
Acquisition Editor
Edward Gordon
Proofreaders
Erol Staveley
Claire Cresswell-Lane
Martin Diver
Lead Technical Editor
Susmita Panda
Indexer
Tejal R. Soni
Technical Editors
Worrell Lewis
Graphics
Varun Pius Rodrigues
Ronak Dhruv
Lubna Shaikh
Sharvari Baet
Production Coordinator
Pooja Chiplunkar
Cover Work
Pooja Chiplunkar
www.it-ebooks.info
About the Author
Julien Bayle completed his Master's degree in Biology and Computer Sciences
in 2000. After several years working with pure IT system design, he founded
Design the Media in early 2010 in order to provide his own courses, training, and
tools for art fields. As a digital artist, he has designed some huge new media art
installations, such as the permanent exhibition of La Maison des Cinématographies
de la Méditerranée (Château de la Buzine) in Marseille, France, in 2011. He has
also worked as a new media technology consultant for some private and public
entities. As a live AV performer, he plays his cold electronic music right from
New York to Marseille where he actually lives. The Arduino framework is one
of his first electronic hardware studies since early 2005, and he also designed the
famous protodeck controller with various open source frameworks. As an Art and
Technology teacher also certified by Ableton in 2010, he teaches a lot of courses
related to the digital audio workstation Ableton Live, the real-time graphical
programming framework Max 6, and Processing and Arduino.
As a minimalist digital artist, he works at the crossroads between sound, visual,
and data. He explores the relationship between sounds and visuals through his
immersive AV installations, his live performances, and his released music. His work,
often described as "complex, intriguing, and relevant", tries to break classical codes
to bring his audience a new vision of our world through his pure digital and realtime-generated stimuli.
He's deeply involved in the open source community and loves to share and
provide workshops and masterclasses online and on-site too. His personal website
is http://julienbayle.net.
www.it-ebooks.info
Acknowledgement
I would like to thank my sweet wife Angela and our daughter Alice for having been
my unconditional supporters. Special thanks to our son Max, who was born between
the writing of Chapter 11 and Chapter 12!
I would also like to thank my two great friends Laurent Boghossian and Denis
Laffont because they were there for me all through the course of this huge project
with their advices, jokes, and unconditional support.
I would like to extend many thanks to two very nice persons and friends whom I
asked to review this book for me: Glenn D. Reuther and Darwin Grosse.
I thank the following great programmers who coded some libraries that have been
used in this book: Marcello Romani (the SimpleTimer library), Juan Hernandez (the
ShiftOutX library), Thomas Ouellet Fredericks (the Bounce library), Tim Barrass (the
Mozzi library), David A. Mellis from MIT (the PCM library), Michael Margolis and
Bill Perry (the glcd-arduino library), and Markku Rossi (Arduino Twitter Library
with OAuth Support).
I want to thank the creators of the following powerful frameworks used in this book
besides the Arduino framework itself: Max 6, Processing, and Fritzing.
Lastly, I'd like to hug Massimo Banzi and Arduino's project team for having initiated
this great project and inspired us so much.
www.it-ebooks.info
About the Reviewers
Darwin Grosse is the Director of Education and Services with Cycling '74, the
developer of the Max media programming system. He is also an Adjunct Professor
at the University of Denver, and teaches sonic art, programming, and hardware
interface in the Emerging Digital Practices department.
Pradumn Joshi is currently pursuing his Bachelor's degree in Electrical
Engineering from NIT Surat. He is an avid elocutionist and debate enthusiast, and
is also interested in economics, freelance writing, and Western music. His area
of technical expertise lies in open source hardware development and embedded
systems.
Phillip Mayhew is a Bachelor of Science in Computer Science from North
Carolina State University. He is the Founder and Managing Principal of Rextency
Technologies LLC based in Statesville, North Carolina. His primary expertise is in
software application performance testing and monitoring.
www.it-ebooks.info
Glenn D. Reuther's own personal journey and fascination began with music
technology during the 1970s with private lessons in "Electronic Music Theory and
Acoustic Physics". He then attended Five Towns College of Music in NY and has
been a home studio operator since 1981, playing multiple instruments and designing
a few devices for his studio configuration.
Since then, he has spent several years with Grumman Aerospace as a Ground and
Flight Test Instrumentation Technician, before moving through to the IT field.
Beginning with an education in Computer Operations and Programming, he went
on to work as network and system engineer having both Microsoft and Novell
certifications. After over 10 years at the University of Virginia as Sr. Systems
Engineer, he spends much of his spare time working with the current state of music
technology. His website is http://lico.drupalgardens.com.
He is also the author of "One Complete Revelation", a photo journal of his ninemonth trek throughout Europe during the early 90s.
I would like to thank the author for his friendship, and I would
also like to thank my wonderful wife Alice and son Glenn for their
patience, understanding, and support during the editing process of
this book.
Steve Spence has been a veteran of the IT industry for more than 20 years,
specializing in network design and security. Currently he designs microcontrollerbased process controls and database-driven websites. He lives off grid and teaches
solar and wind power generation workshops. He's a former firefighter and rescue
squad member, and a current Ham Radio operator.
In the past, he's been a technical reviewer of various books on alternative fuels
(From the Fryer to the Fuel Tank, Joshua Tickell) and authored DIY alternative
energy guides.
www.it-ebooks.info
www.PacktPub.com
Support files, eBooks, discount offers
and more
You might want to visit www.PacktPub.com for support files and downloads related to
your book.
Did you know that Packt offers eBook versions of every book published, with PDF and
ePub files available? You can upgrade to the eBook version at www.PacktPub.com and
as a print book customer, you are entitled to a discount on the eBook copy. Get in touch
with us at service@packtpub.com for more details.
At www.PacktPub.com, you can also read a collection of free technical articles, sign up
for a range of free newsletters and receive exclusive discounts and offers on Packt books
and eBooks.
TM
http://PacktLib.PacktPub.com
Do you need instant solutions to your IT questions? PacktLib is Packt's online digital
book library. Here, you can access, read and search across Packt's entire library of books.
Why Subscribe?
•
•
•
Fully searchable across every book published by Packt
Copy and paste, print and bookmark content
On demand and accessible via web browser
Free Access for Packt account holders
If you have an account with Packt at www.PacktPub.com, you can use this to access
PacktLib today and view nine entirely free books. Simply use your login credentials for
immediate access.
www.it-ebooks.info
Table of Contents
Preface
Chapter 1: Let's Plug Things
What is a microcontroller?
Presenting the big Arduino family
About hardware prototyping
Understanding Arduino software architecture
Installing the Arduino development environment (IDE)
Installing the IDE
How to launch the environment?
What does the IDE look like?
Installing Arduino drivers
Installing drivers for Arduino Uno R3
Installing drivers for Arduino Duemilanove, Nano, or Diecimilla
What is electricity?
Voltage
Current and power
What are resistors, capacitors, and so on?
Wiring things and Fritzing
What is Fritzing?
Power supply fundamentals
Hello LED!
1
7
7
8
11
13
15
15
16
16
19
19
20
20
21
21
22
23
25
27
28
What do we want to do exactly?
How can I do that using C code?
Let's upload the code, at last!
29
29
34
Summary
34
www.it-ebooks.info
Table of Contents
Chapter 2: First Contact with C
An introduction to programming
Different programming paradigms
Programming style
C and C++?
C is used everywhere
Arduino is programmed with C and C++
The Arduino native library and other libraries
Discovering the Arduino native library
Other libraries included and not directly provided
Some very useful included libraries
Some external libraries
35
35
37
37
38
38
39
39
40
43
43
44
Checking all basic development steps
Using the serial monitor
Baud rate
Serial communication with Arduino
Serial monitoring
Making Arduino talk to us
Adding serial communication to Blink250ms
Serial functions in more detail
44
46
47
47
48
49
49
53
Digging a bit…
Talking to the board from the computer
Summary
53
54
54
Serial.begin()
Serial.print() and Serial.println()
Chapter 3: C Basics – Making You Stronger
Approaching variables and types of data
What is a variable?
What is a type?
The roll over/wrap concept
Declaring and defining variables
53
53
55
55
56
56
58
58
Declaring variables
Defining variables
String
String definition is a construction
Using indexes and search inside String
charAt()
indexOf() and lastIndexOf()
startsWith() and endsWith()
Concatenation, extraction, and replacement
Concatenation
Extract and replace
[ ii ]
www.it-ebooks.info
58
59
60
61
61
61
62
63
63
64
65
Table of Contents
Other string functions
68
Testing variables on the board
68
toCharArray()
toLowerCase() and toUpperCase()
trim()
length()
68
68
68
68
Some explanations
71
The scope concept
static, volatile, and const qualifiers
static
volatile
const
Operators, operator structures, and precedence
Arithmetic operators and types
72
73
74
75
75
76
76
Condensed notations and precedence
Increment and decrement operators
Type manipulations
Choosing the right type
Implicit and explicit type conversions
77
78
79
79
80
Comparing values and Boolean operators
Comparison expressions
Combining comparisons with Boolean operators
82
82
83
Adding conditions in the code
if and else conditional structure
switch…case…break conditional structure
Ternary operator
Making smart loops for repetitive tasks
for loop structure
86
86
89
91
91
91
while loop structure
do…while loop structure
Breaking the loops
Infinite loops are not your friends
Summary
95
96
96
97
98
Character types
Numerical types
Implicit type conversion
Explicit type conversion
Combining negation and comparisons
Playing with increment
Using imbricated for loops or two indexes
[ iii ]
www.it-ebooks.info
76
77
80
82
84
93
93
Table of Contents
Chapter 4: Improve Programming with Functions,
Math, and Timing
Introducing functions
Structure of a function
Creating function prototypes using the Arduino IDE
Header and name of functions
Body and statements of functions
Benefits of using functions
Easier coding and debugging
Better modularity helps reusability
Better readability
99
99
100
100
100
101
103
103
104
105
C standard mathematical functions and Arduino
Trigonometric C functions in the Arduino core
105
106
Exponential functions and some others
Approaching calculation optimization
The power of the bit shift operation
110
110
111
Some prerequisites
Trigonometry functions
What are bit operations?
Binary numeral system
AND, OR, XOR, and NOT operators
Bit shift operations
It is all about performance
106
109
111
111
112
113
114
The switch case labels optimization techniques
114
The smaller the scope, the better the board
The Tao of returns
115
116
Secrets of lookup tables
117
Optimizing the range of cases
Optimizing cases according to their frequency
The direct returns concept
Use void if you don't need return
Table initialization
Replacing pure calculation with array index operations
The Taylor series expansion trick
The Arduino core even provides pointers
Time measure
Does the Arduino board own a watch?
The millis() function
The micros() function
Delay concept and the program flow
What does the program do during the delay?
The polling concept – a special interrupt case
The interrupt handler concept
What is a thread?
A real-life polling library example
Summary
[ iv ]
www.it-ebooks.info
114
115
116
117
118
119
119
120
121
121
121
123
124
124
127
128
129
130
134
Table of Contents
Chapter 5: Sensing with Digital Inputs
Sensing the world
Sensors provide new capacities
Some types of sensors
135
135
136
136
Quantity is converted to data
Data has to be perceived
What does digital mean?
Digital and analog concepts
Inputs and outputs of Arduino
Introducing a new friend – Processing
Is Processing a language?
Let's install and launch it
A very familiar IDE
137
138
138
138
139
140
140
141
142
Checking an example
Processing and Arduino
Pushing the button
What is a button, a switch?
145
149
150
150
Alternative IDEs and versioning
Different types of switches
145
150
A basic circuit
150
The pull-up and pull-down concept
153
Making Arduino and Processing talk
155
Playing with multiple buttons
The circuit
The Arduino code
The Processing code
Understanding the debounce concept
What? Who is bouncing?
How to debounce
Summary
165
166
168
170
173
173
174
177
Wires
The circuit in the real world
151
151
The pseudocode
The code
The communication protocol
The Processing code
The new Arduino firmware talk-ready
Chapter 6: Sensing the World – Feeling with Analog Inputs
Sensing analog inputs and continuous values
How many values can we distinguish?
Reading analog inputs
The real purpose of the potentiometer
Changing the blinking delay of an LED with a potentiometer
[v]
www.it-ebooks.info
154
154
155
157
163
179
180
180
181
181
182
Table of Contents
How to turn the Arduino into a low voltage voltmeter?
Introducing Max 6, the graphical programming framework
A brief history of Max/MSP
Global concepts
What is a graphical programming framework?
Max, for the playground
MSP, for sound
Jitter, for visuals
Gen, for a new approach to code generation
Summarizing everything in one table
Installing Max 6
The very first patch
Playing sounds with the patch
Controlling software using hardware
Improving the sequencer and connecting Arduino
Let's connect Arduino to Max 6
The serial object in Max 6
Tracing and debugging easily in Max 6
Understanding Arduino messages in Max 6
What is really sent on the wire?
Extracting only the payload?
ASCII conversions and symbols
Playing with sensors
Measuring distances
Reading a datasheet?
Let's wire things
Coding the firmware
Reading the distance in Max 6
Measuring flexion
Resistance calculations
Sensing almost everything
Multiplexing with a CD4051 multiplexer/demultiplexer
Multiplexing concepts
Multiple multiplexing/demultiplexing techniques
Space-division multiplexing
Frequency-division multiplexing
Time-division multiplexing
The CD4051B analog multiplexer
184
186
187
189
189
190
193
194
196
198
198
199
201
203
203
203
204
206
206
209
211
212
214
214
215
217
218
220
222
224
226
226
227
227
228
228
229
230
What is an integrated circuit?
Wiring the CD4051B IC?
Supplying the IC
Analog I/O series and the common O/I
Selecting the digital pin
230
231
232
232
233
Summary
237
[ vi ]
www.it-ebooks.info
Table of Contents
Chapter 7: Talking over Serial
239
Synchronous or asynchronous
Duplex mode
Peering and bus
Data encoding
241
241
242
243
Serial communication
Serial and parallel communication
Types and characteristics of serial communications
239
240
241
Multiple serial interfaces
The powerful Morse code telegraphy ancestor
244
244
Summary
251
The famous RS-232
The elegant I2C
The synchronous SPI
The omnipresent USB
Chapter 8: Designing Visual Output Feedback
Using LEDs
Different types of LEDs
Monochromatic LEDS
Polychromatic LEDs
Remembering the Hello LED example
Multiple monochromatic LEDs
Two buttons and two LEDs
Control and feedback coupling in interaction design
The coupling firmware
More LEDs?
Multiplexing LEDs
Connecting 75HC595 to Arduino and LEDs
Firmware for shift register handling
Global shift register programming pattern
Playing with chance and random seeds
Daisy chaining multiple 74HC595 shift registers
Linking multiple shift registers
Firmware handling two shift registers and 16 LEDs
Current short considerations
244
246
247
248
253
254
254
255
255
256
258
258
260
263
265
265
266
268
270
271
272
273
274
278
Using RGB LEDs
Some control concepts
Different types of RGB LEDs
Lighting an RGB LED
279
279
280
281
Building LED arrays
A new friend named transistor
The Darlington transistors array, ULN2003
284
285
286
Red, Green, and Blue light components and colors
Multiple imbricated for() loops
[ vii ]
www.it-ebooks.info
282
283
Table of Contents
The LED matrix
Cycling and POV
The circuit
The 3 x 3 LED matrix code
Simulating analog outputs with PWM
The pulse-width modulation concept
Dimming an LED
287
289
290
291
295
296
297
Quick introduction to LCD
HD44780-compatible LCD display circuit
Displaying some random messages
Summary
299
301
302
304
A higher resolution PWM driver component
Chapter 9: Making Things Move and Creating Sounds
Making things vibrate
The piezoelectric sensor
Wiring a vibration motor
Firmware generating vibrations
Higher current driving and transistors
Controlling a servo
When do we need servos?
How to control servos with Arduino
Wiring one servo
Firmware controlling one servo using the Servo library
Multiple servos with an external power supply
Three servos and an external power supply
Driving three servos with firmware
Controlling stepper motors
Wiring a unipolar stepper to Arduino
Firmware controlling the stepper motor
Air movement and sounds
What actually is sound?
How to describe sound
Microphones and speakers
Digital and analog domains
How to digitalize sound
How to play digital bits as sounds
How Arduino helps produce sounds
Playing basic sound bits
Wiring the cheapest sound circuit
Playing random tones
Improving the sound engine with Mozzi
[ viii ]
www.it-ebooks.info
298
305
306
306
307
308
309
311
311
311
312
313
314
315
316
318
318
320
323
323
324
325
326
326
328
329
329
330
331
332
Table of Contents
Setting up a circuit and Mozzi library
An example sine wave
333
335
Frequency modulation of a sine wave
338
Oscillators
Wavetables
Adding a pot
Upgrading the firmware for input handling
Controlling the sound using envelopes and MIDI
An overview of MIDI
MIDI and OSC libraries for Arduino
Generating envelopes
Implementing envelopes and MIDI
Wiring a MIDI connector to Arduino
Playing audio files with the PCM library
The PCM library
WAV2C – converting your own sample
Wiring the circuit
Other reader libraries
Summary
Chapter 10: Some Advanced Techniques
Data storage with EEPROMs
Three native pools of memory on the
Arduino boards
Writing and reading with the EEPROM core library
336
336
339
340
343
343
344
344
346
352
355
355
356
358
359
360
361
361
361
362
External EEPROM wiring
Reading and writing to the EEPROM
Using GPS modules
Wiring the Parallax GPS receiver module
Parsing GPS location data
Arduino, battery, and autonomy
Classic cases of USB power supplying
Supplying external power
364
366
368
368
371
377
377
378
Power adapter for Arduino supply
How to calculate current consumption
Drawing on gLCDs
Wiring the device
Demoing the library
Some useful methods' families
380
381
382
383
384
385
Supplying with batteries
Global GLCD methods
Drawing methods
Text methods
[ ix ]
www.it-ebooks.info
378
385
385
386
Table of Contents
Using VGA with the Gameduino Shield
Summary
Chapter 11: Networking
An overview of networks
Overview of the OSI model
Protocols and communications
Data encapsulation and decapsulation
The roles of each layer
Physical layer
Data link layer
Network layer
Transport layer
Application/Host layers
Some aspects of IP addresses and ports
The IP address
The subnet
The communication port
Wiring Arduino to wired Ethernet
Making Processing and Arduino communicate over Ethernet
Basic wiring
Coding network connectivity implementation
in Arduino
Coding a Processing Applet communicating
on Ethernet
387
389
391
391
392
392
393
394
394
395
396
396
397
398
398
398
399
399
401
401
402
406
Some words about TCP
Bluetooth communications
Wiring the Bluetooth module
Coding the firmware and the Processing applet
Playing with Wi-Fi
What is Wi-Fi?
407
408
409
410
412
412
The Arduino Wi-Fi shield
Basic Wi-Fi connection without encryption
Arduino Wi-Fi connection using WEP or WPA2
414
415
418
Infrastructure mode
Ad hoc mode
Other modes
Using WEP with the Wi-Fi library
Using WPA2 with the Wi-Fi library
Arduino has a (light) web server
Tweeting by pushing a switch
An overview of APIs
Twitter's API
Using the Twitter library with OAuth support
Grabbing credentials from Twitter
[x]
www.it-ebooks.info
413
413
414
418
418
419
422
422
422
423
423
Table of Contents
Coding a firmware connecting to Twitter
423
Summary
Chapter 12: Playing with the Max 6 Framework
Communicating easily with Max 6 – the [serial] object
The [serial] object
Selecting the right serial port
The polling system
Parsing and selecting data coming
from Arduino
The readAll firmware
The ReadAll Max 6 patch
Requesting data from Arduino
Parsing the received data
Distributing received data and other tricks
Creating a sound-level meter with LEDs
The circuit
The Max 6 patch for calculating sound levels
The firmware for reading bytes
The pitch shift effect controlled by hand
The circuit with the sensor and the firmware
The patch for altering the sound and parsing Arduino messages
Summary
Chapter 13: Improving your C Programming and
Creating Libraries
Programming libraries
The header file
The source file
Creating your own LED-array library
Wiring six LEDs to the board
Creating some nice light patterns
Designing a small LED-pattern library
Writing the LEDpatterns.h header
Writing the LEDpatterns.cpp source
Writing the keyword.txt file
Using the LEDpatterns library
Memory management
Mastering bit shifting
Multiplying/dividing by multiples of 2
Packing multiple data items into bytes
Turning on/off individual bits in a control and port register
Reprogramming the Arduino board
[ xi ]
www.it-ebooks.info
428
429
429
430
431
432
432
433
434
435
435
437
444
444
446
448
449
449
450
452
453
453
455
457
458
458
459
461
461
462
463
464
466
467
467
467
468
469
Table of Contents
Summary
Conclusion
About Packt Publishing
About Packt Open Source
Writing for Packt
471
471
473
473
473
Index
477
[ xii ]
www.it-ebooks.info
Preface
Our futuristic world is full of smart and connected devices. Do-it-yourself
communities have always been fascinated by the fact that each one could design
and build its own smart system, dedicated or not, for specific tasks. From small
controllers switching on the lights when someone is detected to a smart sofa sending
e-mails when we sit on them, cheap electronics projects have become more and
more easy to create and, for contributing to this, we all have to thank the team, who
initiated the Arduino project around 2005 in Ivrea, Italy.
Arduino's platform is one of the most used open source hardware in the world. It
provides a powerful microcontroller on a small printed circuit board with a very
small form factor. Arduino users can download the Arduino Integrated Development
Environment (IDE) and code their own program using the C/C++ language and the
Arduino Core library that provides a lot of helpful functions and features.
With C Programming for Arduino, users will learn enough of C/C++ to be able to
design their own hardware based on Arduino. This is an all-in-one book containing
all the required theory illustrated with concrete examples. Readers will also learn
about some of the main interaction design and real-time multimedia frameworks
such as Processing and the Max 6 graphical programming framework.
C Programming for Arduino will teach you the famous "learning-by-making" way
of work that I try to follow in all of my courses from Max 6 to Processing and
Ableton Live.
Lastly, C Programming for Arduino will open new fields of knowledge by looking at
the input and output concept, communication and networking, sound synthesis, and
reactive systems design. Readers will learn the necessary skills to be able to continue
their journey by looking at the modern world differently, not only as a user but also
as a real maker.
For more details, you can visit my website for the book at
http://cprogrammingforarduino.com/.
www.it-ebooks.info
Preface
What this book covers
Chapter 1, Let's Plug Things, is your first contact with Arduino and microcontroller
programming. We will learn how to install the Arduino Integrated Development
Environment on our computer and how to wire and test the development toolchain
to prepare the further study.
Chapter 2, First Contact with C, covers the relation between the software and the
hardware. We will introduce the C language, understand how we can compile it, and
then learn how to upload our programs on the Arduino Board. We will also learn all
the steps required to transform a pure idea into firmware for Arduino.
Chapter 3, C Basics—Making You Stronger, enters directly into the C language. By
learning basics, we learn how to read and write C programs, discovering the
datatype, basic structures, and programming blocks.
Chapter 4, Improving Programming with Functions, Math, and Timing, provides the first
few keys to improve our C code, especially by using functions. We learn how to
produce reusable and efficient programming structures.
Chapter 5, Sensing with Digital Inputs, introduces digital inputs to Arduino. We will
learn how to use them and understand their inputs and outputs. We will also see
how Arduino uses electricity and pulses to communicate with everything.
Chapter 6, Sensing the World—Feeling with Analog Inputs, describes the analog inputs
of Arduino through different concrete examples and compares them to digital pins.
Max 6 frameworks are introduced in this chapter as one of the ideal companions for
Arduino.
Chapter 7, Talking over Serial, introduces the communication concept, especially
by teaching about Serial communication. We will learn how to use the Serial
communication console as a powerful debugging tool.
Chapter 8, Designing Visual Output Feedback, talks about the outputs of Arduino and
how we can use them to design visual feedback systems by using LEDs and their
systems. It introduces the powerful PWM concept and talks about LCD displays too.
Chapter 9, Making Things Move and Creating Sounds, shows how we can use the
Arduino's outputs for movement-related projects. We talk about motors and
movement and also about air vibration and sound design. We describe some basics
about digital sound, MIDI, and the OSC protocol, and have fun with a very nice
PCM library providing the feature of reading digitally encoded sound files from
Arduino itself.
[2]
www.it-ebooks.info
Preface
Chapter 10, Some Advanced Techniques, delivers many advanced concepts, from
data storage on EEPROM units, and communication between multiple Arduino
boards, to the use of GPS modules. We will also learn how to use our Arduino
board with batteries, play with LCD displays, and use the VGA shield to plug the
microcontroller to a typical computer screen.
Chapter 11, Networking, introduces the network concepts we need to understand in
order to use our Arduino on Ethernet, wired or wireless networks. We will also use
a powerful library that provides us a way to tweet messages directly by pushing a
button on our Arduino, without using any computer.
Chapter 12, Playing with the Max 6 Framework, teaches some tips and techniques we
can use with the Max 6 graphical programming framework. We will completely
describe the use of the Serial object and how to parse and select data coming from
Arduino to the computer. We will design a small sound-level meter using both real
LEDs and Max 6 and finish by designing a Pitch shift sound effect controlled by our
own hand and a distance sensor.
Chapter 13, Improving Your C Programming and Creating Libraries, is the most advanced
chapter of the book. It describes some advanced C concepts that can be used to make
our code reusable, more efficient, and optimized, through some nice and interesting
real-world examples.
Appendix provides us with details of data types in C programming language,
operator precedence in C and C++, important Math functions, Taylor series for
calculation optimizations, an ASCII table, instructions for installing a library, and a
list of components' distributors.
Appendix can be downloaded from http://www.packtpub.com/sites/default/
files/downloads/7584OS_Appendix.pdf.
What you need for this book
If you want to take benefits of each example in this book, the following software
is required:
•
The Arduino environment (free, http://arduino.cc/en/main/software).
This is required for all operations related to Arduino programming.
•
Fritzing (free, http://fritzing.org/download). This is an open source
environment that helps us design circuits.
•
Processing (free, http://processing.org/download). This is an open
source framework for rapid prototyping using Java. Some examples use it as
a communication partner for our Arduino boards.
[3]
www.it-ebooks.info
Preface
•
The Max 6 framework (trial version of 30 days, http://cycling74.com/
downloads). This framework is a huge environment that is used in this
book too.
Some other libraries are also used in this book. Every time they are needed, the
example description explains where to download them from and how to install
them on our computer.
Who this book is for
This book is for people who want to master do-it-yourself electronic hardware
making with Arduino boards. It teaches everything we need to know to program
firmware using C and how to connect the Arduino to the physical world, in
great depth. From interactive-design art school students to pure hobbyists, from
interactive installation designers to people wanting to learn electronics by entering
a huge and growing community of physical computing programmers, this book will
help everyone interested in learning new ways used to design smart objects, talking
objects, efficient devices, and autonomous or connected reactive gears.
This book opens new vistas of learning-by-making, which will change readers' lives.
Conventions
In this book, you will find a number of styles of text that distinguish between
different kinds of information. Here are some examples of these styles, and an
explanation of their meaning.
Code words in text are shown as follows: "We can include other contexts through the
use of the include directive."
A block of code is set as follows:
[default]
exten => s,1,Dial(Zap/1|30)
exten => s,2,Voicemail(u100)
exten => s,102,Voicemail(b100)
exten => i,1,Voicemail(s0)
When we wish to draw your attention to a particular part of a code block, the
relevant lines or items are set in bold:
[default]
exten => s,1,Dial(Zap/1|30)
exten => s,2,Voicemail(u100)
[4]
www.it-ebooks.info
Preface
exten => s,102,Voicemail(b100)
exten => i,1,Voicemail(s0)
Any command-line input or output is written as follows:
# cp /usr/src/asterisk-addons/configs/cdr_mysql.conf.sample
/etc/asterisk/cdr_mysql.conf
New terms and important words are shown in bold. Words that you see on the
screen, in menus or dialog boxes for example, appear in the text like this: "clicking
the Next button moves you to the next screen."
Warnings or important notes appear in a box like this.
Tips and tricks appear like this.
Reader feedback
Feedback from our readers is always welcome. Let us know what you think about
this book—what you liked or may have disliked. Reader feedback is important for us
to develop titles that you really get the most out of.
To send us general feedback, simply send an e-mail to feedback@packtpub.com, and
mention the book title via the subject of your message.If there is a topic that you have
expertise in and you are interested in either writing or contributing to a book, see our
author guide on www.packtpub.com/authors.
Customer support
Now that you are the proud owner of a Packt book, we have a number of things to
help you to get the most from your purchase.
Downloading the example code
You can download the example code files for all Packt books you have purchased
from your account at http://www.packtpub.com. If you purchased this book
elsewhere, you can visit http://www.packtpub.com/support and register to have
the files e-mailed directly to you.
[5]
www.it-ebooks.info
Preface
Errata
Although we have taken every care to ensure the accuracy of our content, mistakes
do happen. If you find a mistake in one of our books—maybe a mistake in the text or
the code—we would be grateful if you would report this to us. By doing so, you can
save other readers from frustration and help us improve subsequent versions of this
book. If you find any errata, please report them by visiting http://www.packtpub.
com/submit-errata, selecting your book, clicking on the errata submission form link,
and entering the details of your errata. Once your errata are verified, your submission
will be accepted and the errata will be uploaded on our website, or added to any list of
existing errata, under the Errata section of that title. Any existing errata can be viewed
by selecting your title from http://www.packtpub.com/support.
Piracy
Piracy of copyright material on the Internet is an ongoing problem across all media.
At Packt, we take the protection of our copyright and licenses very seriously. If you
come across any illegal copies of our works, in any form, on the Internet, please
provide us with the location address or website name immediately so that we can
pursue a remedy.
Please contact us at copyright@packtpub.com with a link to the suspected
pirated material.
We appreciate your help in protecting our authors, and our ability to bring you
valuable content.
Questions
You can contact us at questions@packtpub.com if you are having a problem with
any aspect of the book, and we will do our best to address it.
[6]
www.it-ebooks.info
Let's Plug Things
Arduino is all about plugging things. We are going to do that in a couple of minutes
after we have learned a bit more about microcontrollers in general and especially the
big and amazing Arduino family. This chapter is going to teach you how to be totally
ready to code, wire, and test things with your new hardware friend. Yes, this will
happen soon, very soon; now let's dive in!
What is a microcontroller?
A microcontroller is an integrated circuit (IC) containing all main parts of a typical
computer, which are as follows:
•
Processor
•
Memories
•
Peripherals
•
Inputs and outputs
The processor is the brain, the part where all decisions are taken and which
can calculate.
Memories are often both spaces where both the core inner-self program and the user
elements are running (generally called Read Only Memory (ROM) and Random
Access Memory (RAM)).
I define peripherals by the self-peripherals contained in a global board; these are
very different types of integrated circuits with a main purpose: to support the
processor and to extend its capabilities.
www.it-ebooks.info
Let's Plug Things
Inputs and outputs are the ways of communication between the world (around the
microcontroller) and the microcontroller itself.
The very first single-chip processor was built and proposed by Intel Corporation in
1971 under the name Intel 4004. It was a 4-bit central processing unit (CPU).
Since the 70s, things have evolved a lot and we have a lot of processors around us.
Look around, you'll see your phone, your computer, and your screen. Processors or
microprocessors drive almost everything.
Compared to microprocessors, microcontrollers provide a way to reduce power
consumption, size, and cost. Indeed, microprocessors, even if they are faster than
processors embedded in microcontrollers, require a lot of peripherals to be able to
work. The high-level of integration provided by a microcontroller makes it the friend
of embedded systems that are car engine controller, remote controller of your TV,
desktop equipment including your nice printer, home appliances, games of children,
mobile phones, and I could continue…
There are many families of microcontrollers that I cannot write about in this book,
not to quote PICs (http://en.wikipedia.org/wiki/PIC_microcontroller)
and Parallax SX microcontroller lines. I also want to quote a particular music
hardware development open source project: MIDIbox (PIC-, then STM32-based,
check http://www.ucapps.de). This is a very strong and robust framework, very
tweakable. The Protodeck controller (http://julienbayle.net/protodeck) is
based on MIDIbox.
Now that you have understood you have a whole computer in your hands, let's
specifically describe Arduino boards!
Presenting the big Arduino family
Arduino is an open source (http://en.wikipedia.org/wiki/Open_source)
singleboard-based microcontroller. It is a very popular platform forked from the
Wiring platform (http://www.wiring.org.co/) and firstly designed to popularize
the use of electronics in interaction design university students' projects.
[8]
www.it-ebooks.info
Chapter 1
My Arduino MEGA in my hand
It is based on the Atmel AVR processor (http://www.atmel.com/products/
microcontrollers/avr/default.aspx) and provides many inputs and outputs
in only one self-sufficient piece of hardware. The official website for the project is
http://www.arduino.cc.
The project was started in Italy in 2005 by founders Massimo Banzi and David
Cuartielles. Today it is one of the most beautiful examples of the open source
concept, brought to the hardware world and being often used only in the
software world.
We talk about Arduino family because today we can count around 15 boards
'Arduino-based', which is a funny meta-term to define different type of board
designs all made using an Atmel AVR processor. The main differences between
those boards are the:
•
Type of processor
•
Number of inputs and outputs
•
Form factor
[9]
www.it-ebooks.info
Let's Plug Things
Some Arduino boards are a bit more powerful, considering calculation speed,
some other have more memory, some have a lot of inputs/outputs (check the huge
Arduino Mega), some are intended to be integrated in more complex projects and
have a very small form factor with very few inputs and outputs… as I used
to tell my students each one can find his friend in the Arduino family. There are also
boards that include peripherals like Ethernet Connectors or even Bluetooth
modules, including antennas.
The magic behind this family is the fact we can use the same Integrated
Development Environment (IDE) on our computers with any of those boards
(http://en.wikipedia.org/wiki/Integrated_development_environment).
Some bits need to be correctly setup but this is the very same software and
language we'll use:
Some notable Arduino family members: Uno R3, LilyPad, Arduino Ethernet,
Arduino Mega, Arduino Nano, Arduino Pro, and a prototyping shield
A very nice but non-exhaustive reference page about this can be found at
http://arduino.cc/en/Main/Hardware.
I especially want you to check the following models:
•
Arduino Uno is the basic one with a replaceable chipset
•
Arduino Mega, 2560 provides a bunch of inputs and outputs
•
Arduino LilyPad, is wearable as clothes
•
Arduino Nano, is very small
[ 10 ]
www.it-ebooks.info
Chapter 1
Throughout this book I'll use an Arduino Mega and Arduino Uno too; but don't
be afraid, when you've mastered Arduino programming, you'll be able to use any
of them!
About hardware prototyping
We can program and build software quite easily today using a lot of open source
frameworks for which you can find a lot of helpful communities on the Web. I'm
thinking about Processing (Java-based, check http://processing.org), and
openFrameworks (C++-based, check http://www.openframeworks.cc), but
there are many others that sometimes use very different paradigms like graphical
programming languages such as Pure Data (http://puredata.info), Max 6
(http://cycling74.com/products/max/), or vvvv (http://vvvv.org)
for Windows.
Because we, the makers, are totally involved in do-it-yourself practices, we all
want and need to build and design our own tools and it often means hardware
and electronics tools. We want to extend our computers with sensors, blinking
lights, and even create standalone gears.
Even for testing very basic things like blinking a light emitting diode (LED), it
involves many elements from supplying power to chipset low-level programming,
from resistors value calculations to voltage-driven quartz clock setup. All those steps
just gives headache to students and even motivated ones can be put off making just a
first test.
Arduino appeared and changed everything in the landscape by proposing an
inexpensive and all-included solution (we have to pay $30 for the Arduino Uno
R3), a cross-platform toolchain running on Windows, OS X, and Linux, a very easy
high-level C language and library that can also tweak the low-level bits, and a totally
extensible open source framework.
Indeed, with an all-included small and cute board, an USB cable, and your computer,
you can learn electronics, program embedded hardware using C language, and blink
your LED.
Hardware prototyping became (almost) as easy as software prototyping because of
the high level of integration between the software and the hardware provided by the
whole framework.
[ 11 ]
www.it-ebooks.info
Let's Plug Things
One of the most important things to understand here is the prototyping cycle.
Writing precisely what we
want to do on a paper
Sketching and wiring
the circuit
Coding and uploading
the firmware
Testing and fixing iterations
Playing and enjoying
One easy hardware prototyping steps list
From our idea to our final render, we usually have to follow these steps.
If we want to make that LED blink, we have to define several blinking characteristics
for instance. It will help to precisely define the project, which is a key to success.
Then we'll have to sketch a schematic with our Arduino board and our LED; it will
dig the question, "How are they connected together?"
The firmware programming using C language can directly be started after we have
sketched the circuit because, as we'll see later, it is directly related to the hardware.
This is one of the strong powers of Arduino development. You remember? The board
design has been designed only to make us think about our project and not to confuse
us with very low-level abstract learning bits.
[ 12 ]
www.it-ebooks.info
Chapter 1
The upload step is a very important one. It can provide us a lot of information
especially in case of further troubleshooting. We'll learn that this step doesn't require
more than a couple of clicks once the board is correctly wired to our computer.
Then, the subcycle test and fix will occur. We'll learn by making, by testing, and it
means by failing too. It is an important part of the process and it will teach you a
lot. I have to confess something important here: at the time when I first began my
bonome project (http://julienbayle.net/bonome), an RGB monome clone device,
I spent two hours fixing a reverse wired LED matrix. Now, I know them very well
because I failed one day.
The last step is the coolest one. I mentioned it because we have to keep in our mind
the final target, the one that will make us happy in the end; it is a secret to succeed!
Understanding Arduino software
architecture
In order to understand how to make our nice Arduino board work exactly as we
want it to, we have to understand the global software architecture and the toolchain
that we'll be using quite soon.
Take your Arduino board in hand. You'll see a rectangle-shaped IC with the word
ATMEL written on the top; this is the processor.
This processor is the place that will contain the entire program that we'll write and
that will make things happen.
When we buy (check Appendix G, List of Components' Distributors, and this link:
http://arduino.cc/en/Main/Buy) an Arduino, the processor, also named chipset,
is preburnt. It has been programmed by careful people in order to make our life
easier. The program already contained in the chipset is called the bootloader
(http://en.wikipedia.org/wiki/Booting). Basically, it takes care of the very
first moment of awakening of the processor life when you supply it some power.
But its major role is the load of our firmware (http://en.wikipedia.org/wiki/
Firmware), I mean, our precious compiled program.
[ 13 ]
www.it-ebooks.info
Let's Plug Things
Let's have a look at a small diagram for better understanding:
In our IDE
on our computer
C code
Binary firmware
written by us
complied by us
uploaded by us
via USB
on the Ardulno
running and
executing tasks
premade
preburnt
Binary firmware
Bootloader
running and
executing tasks
load the firmware
at startup
I like to define it by saying that the bootloader is the hardware's software and the firmware
is the user's software. Indeed, it also has some significance because memory spaces
in the chipset are not equal for write operations (within a specific hardware which
we'll discuss in the future sections of this book). Using a programmer, we cannot
overwrite the bootloader (which is safer at this point of our reading) but only the
firmware. This will be more than enough even for advanced purposed, as you'll
see all along the book.
Not all Arduino boards' bootloaders are equivalent. Indeed, they have been made
to be very specific to the hardware part, which provides us more abstraction of the
hardware; we can focus on higher levels of design because the bootloader provides
us services such as firmware upload via USB and serial monitoring.
[ 14 ]
www.it-ebooks.info
Chapter 1
Let's now download some required software:
•
FTDI USB drivers: http://www.ftdichip.com/Drivers/VCP.htm
•
Arduino IDE: http://arduino.cc/en/Main/Software
•
Processing: http://processing.org/download/
Processing is used in this book but isn't necessary to program and use
Arduino boards.
What is the Arduino's toolchain?
Usually, we call Arduino's toolchain a set of software tools required to
handle all steps from the C code we are typing in the Arduino IDE on
our computer to the firmware uploaded on the board. Indeed, the C code
you type has to be prepared before the compilation step with avr-gcc and
avr-g++ compilers. Once the resulting object's files are linked by some
other programs of the toolchain, into usually only one file, you are done.
This can later be uploaded to the board. There are other ways to use
Arduino boards and we'll introduce that in the last chapter of this book.
Installing Arduino development
environment (IDE)
Let's find the compressed file downloaded from http://arduino.cc/en/Main/
Software in the previous part and let's decompress it on our computer.
Whatever the platform, the IDE works equally and even if I'll describe some specific
bits of three different platforms, I'll only describe the use of the IDE and show
screenshots from OS X.
Installing the IDE
There isn't a typical installation of the IDE because it runs into the Java Virtual
Machine. This means you only have to download it, to decompress it somewhere on
your system, and then launch it and JAVA will execute the program. It is possible to
use only the CLI (command-line interface, the famous g33ks window in which you
can type the command directly to the system) to build your binaries instead of the
graphical interface, but at this point, I don't recommend this.
[ 15 ]
www.it-ebooks.info
Let's Plug Things
Usually, Windows and OS X come with Java installed. If that isn't the case, please
install it from the java.com website page at http://www.java.com/en/download/.
On Linux, the process really depends on the distribution you are using, so I suggest
to check the page http://www.arduino.cc/playground/Learning/Linux and if
you want to check and install all the environment and dependencies from sources,
you can also check the page http://www.arduino.cc/playground/Linux/All.
How to launch the environment?
In Windows, let's click on the .exe file included in the uncompressed folder. On OS
X, let's click on the global self-contained package with the pretty Arduino logo. On
Linux, you'll have to start the Arduino script from the GUI or by typing in the CLI.
You have to know that using the IDE you can do everything we will make in this book.
What does the IDE look like?
The IDE provides a graphical interface in which you can write your code, debug it,
compile it, and upload it, basically.
The famous Blink code example opened in the Arduino IDE
[ 16 ]
www.it-ebooks.info
Chapter 1
There are six icons from left to right that we have to know very well because we'll
use them every time:
•
Verify (check symbol): This provides code checking for errors
•
Upload (right-side arrow): This compiles and uploads our code to the
Arduino board
•
New (small blank page): This creates a new blank sketch
•
Open (up arrow): This opens a list of all sketches already existing in
our sketchbook
•
Save (down arrow): This saves our sketch in our sketchbook
•
Serial Monitor (small magnifying glass): This provides the serial monitoring
Each menu item in the top bar provides more options we will discover progressively
all throughout this book.
However, the Tools menu deserves closer attention:
•
Auto Format: This provides code formatting with correct and
standard indentations
•
Archive Sketch: This compresses the whole current sketch with all files
•
Board: This provides a list of all boards supported
•
Serial Port: This provides a list of all serial devices on the system
•
Programmer: This provides a list of all programmer devices supported
and used in case of total reprogramming of the AVR chipset
[ 17 ]
www.it-ebooks.info
Let's Plug Things
•
Burn Bootloader: This is the option used when you want to overwrite (or
even write) a new bootloader on your board.
The Tools menu
The preferences dialog is also a part we have to learn about right now. As usual,
the preferences dialog is a place where we don't really need to go often but only for
changing global parameters of the IDE. You can choose the sketchbook location and
the Editor language in this dialog. You can also change a couple of bits like automatic
check-up of IDE updates at start up or Editor font size.
The sketchbook concept will make our life easier. Indeed, the sketchbook is a folder
where, basically, all your sketches will go. On my personal point of view, it is very
precious to use it like this because it really organizes things for you and you can
retrieve your pieces of code easier. Follow me there; you'll thank me later.
When we start a sketch from scratch, we basically type the code, verify it, upload it,
and save it. By saving it, the first time, the IDE creates a folder in which it will put all
the files related to our current sketch. By clicking on the sketch file inside this folder,
the Arduino IDE will open and the related code will be displayed in the edit/typing
part of the window.
[ 18 ]
www.it-ebooks.info
Chapter 1
We are almost done!
Let's install the drivers of the Arduino USB interface on our system.
Installing Arduino drivers
Arduino boards provide an USB interface. Before we plug the USB cable and link the
board to our computer, we have to install specific drivers in the latter.
There is a huge difference between Windows and OS X here; basically, OS X doesn't
require any specific drivers for Arduino Uno or even Mega 2560. If you are using
older boards, you'd have to download the latest version of drivers on the FTDI
website, double-click the package, then follow instructions, and finally, restart
your computer.
Let's describe how it works on Windows-based systems, I mean, Windows 7, Vista,
and XP.
Installing drivers for Arduino Uno R3
It is important to follow the steps mentioned next to be able to use the Arduino
Uno R3 and some other boards. Please check the Arduino website for up-to-date
references.
1. Plug your board in and wait for Windows to begin the driver installation
process. After a few moments, the process fails.
2. Click on the Start menu, and open Control Panel.
3. In Control Panel, navigate to System and Security. Next, click on System.
Once the System window is up, open Device Manager.
4. Look under Ports (COM & LPT). Check the open port named Arduino UNO
(COMxx).
5. Right-click on the Arduino UNO (COMxx) port and choose the Update
Driver Software option.
6. Next, choose the Browse my computer for driver software option.
7. Finally, navigate and select the Uno's driver file, named ArduinoUNO.inf,
located in the Drivers folder of the Arduino software download (be careful:
not the FTDI USB Drivers subdirectory).
8. Windows will finish the driver installation from there and everything will
be fine.
[ 19 ]
www.it-ebooks.info
Let's Plug Things
Installing drivers for Arduino Duemilanove,
Nano, or Diecimilla
When you connect the board, Windows should initiate the driver installation process
(if you haven't used the computer with an Arduino board before).
On Windows Vista, the driver should be automatically downloaded and installed.
(Really, it works!)
On Windows XP, the Add New Hardware wizard will open:
1. When asked Can Windows connect to Windows Update to search for
software? select No, not this time. Click on Next.
2. Select Install from a list or specified location (Advanced) and click on Next.
3. Make sure that Search for the best driver in these locations is checked,
uncheck Search removable media, check Include this location in the search,
and browse to the drivers/FTDI USB Drivers directory of the Arduino
distribution. (The latest version of the drivers can be found on the FTDI
website.) Click on Next.
4. The wizard will search for the driver and then tell you that a USB Serial
Converter was found. Click on Finish.
5. The new hardware wizard will appear again. Go through the same steps and
select the same options and location to search. This time, a USB Serial Port
will be found.
You can check that the drivers have been installed by opening Windows Device
Manager (in the Hardware tab of the System control panel). Look for a USB Serial
Port in the Ports section; that's the Arduino board.
Now, our computer can recognize our Arduino board. Let's move to the physical
world a bit to join together the tangible and intangible worlds.
What is electricity?
Arduino is all about electronic, and electronic refers to electricity. This may be your
first dive into this amazing universe, made of wires and voltages, including blinking
LEDs and signals. I'm defining several very useful notions in this part; you can
consider turning down the corner of this page and to come back as often as you need.
Here, I'm using the usual analogy of water. Basically, wires are pipes and water is
electricity itself.
[ 20 ]
www.it-ebooks.info
Chapter 1
Voltage
Voltage is a potential difference. Basically, this difference is created and maintained
by a generator. This value is expressed in Volt units (the symbol is V).
The direct analogy with hydraulic systems compare the voltage to the difference
of pressure of water in two points of a pipe. The higher the pressure, the faster the
water moves, for a constant diameter of pipe of course.
We'll deal with low voltage all throughout this book, which means nothing more
than 5 V. Very quickly, we'll use 12 V to supply motors and I'll precise that each
time we do.
When you switch on the generator of closed circuits, it produces and keeps this
potential difference. Voltage is a difference and has to be measured between two
points on a circuit. We use voltmeters to measure the voltage.
Current and power
Current can be compared to the hydraulic volume flow rate, which is the volumetric
quantity of flowing water over a time interval.
The current value is expressed in Ampères (the symbol is A). The higher the current,
the higher will be the quantity of electricity moving.
A flow rate doesn't require two points to be measured as a difference of pressure;
we only need one point of the circuit to make our measurement with an equipment
named Ampere meter.
In all of our applications, we'll deal with direct current (DC), which is different from
alternative current (AC).
Power is a specific notion, which is expressed in Watt (the symbol is W).
Following is a mathematical relationship between voltage, current, and power:
P=VxI
where, P is the power in Watt, V the voltage in V, and I the current in Ampères.
Are you already feeling better? This analogy has to be understood as a proper
analogy, but it really helps to understand what we'll make a bit later.
[ 21 ]
www.it-ebooks.info
Let's Plug Things
And what are resistors, capacitors,
and so on?
Following the same analogy, resistors are small components that slow down the flow
of current. They are more resistive than any piece of wire you can use; they generally
dissipate it as heat. They are two passive terminal components and aren't polarized,
which means you can wire them in both directions.
Resistors are defined by their electrical resistance expressed in Ohms (the symbol is Ω).
There is a direct mathematical relation between voltage measured at the resistor
sides, current, and resistance known as the Ohm's law:
R=V/I
where R the electrical resistance in Ohms, V the voltage in Volts, and I the current
in Ampères.
For a constant value of voltage, if the resistance is high, the current is low and
vice-versa. It is important to have that in mind.
On each resistor, there is a color code showing the resistance value.
There are many types of resistors. Some have a constant resistance, some others
can provide different resistance values depending on physical parameters such as
temperature, or light intensity for instance.
A potentiometer is a variable resistor. You move a slider or rotate a knob and the
resistance changes. I guess you begin to understand my point…
A capacitor (or condenser) is another type of component used very often. The direct
analogy is the rubber membrane put in the pipe: no water can pass through it, but
water can move by stretching it.
They are also passive two-terminal components but can be polarized. Usually,
small capacitors aren't.
We usually are saying that capacitors store potential energy by charging. Indeed, the
rubber membrane itself stores energy while you stretch it; try to release the stretched
membrane, it will find its first position.
Capacitance is the value defining each capacitor. It is expressed in Farads (the
symbol is F).
[ 22 ]
www.it-ebooks.info
Chapter 1
We'll stop here about capacitance calculations because it involves advanced
mathematics which isn't the purpose of this book. By the way, keep in mind the
higher the capacitance, more will be the potential the capacitor can store.
A diode is again a two-terminal passive component but is polarized. It lets the
current pass through it only in one direction and stop it in the other. We'll see
that even in the case of direct current, it can help and make our circuits safer in
some cases.
LEDs are a specific type of diode. While the current passes through them in the
correct direction, they glow. This is a nice property we'll use to check if our circuit
is correctly closed in a few minutes.
Transistor is the last item I'm describing here because it is a bit more complex, but
we cannot talk about electronics without quoting it.
Transistors are semiconductor devices that can amplify and switch electronics signals
and power, depending on how they are used. They are three-terminal components.
This is the key active component of almost all modern electronics around us.
Microprocessors are made of transistors and they can even contain more than 1
billion of them.
Transistors in the Arduino world are often used to drive high current, which couldn't
pass through the Arduino board itself without burning it. In that case, we basically
use them as analogue switches. When we need them to close a circuit of high
currents to drive a motor for instance, we just drive one of their three terminals
with a 5 V coming from the Arduino and the high current flows through it as if it
had closed a circuit. In that case, it extends the possibilities of the Arduino board,
making us able to drive higher currents with our little piece of hardware.
Wiring things and Fritzing
With the previous analogy, we can understand well that a circuit needs to be closed
in order to let the current flow.
Circuits are made with wires, which are basically conductors. A conductor is a
matter with a resistance near to zero; it lets the current flow easily. Metals are
usually good conductors. We often use copper wires.
In order to keep our wiring operations easy, we often use pins and headers. This is a
nice way to connect things without using a soldering iron each time!
[ 23 ]
www.it-ebooks.info
Let's Plug Things
By the way, there are many ways to wire different components together.
For our prototyping purpose, we won't design printed circuit board or
even use our soldering iron; we'll use breadboards!
A breadboard with its buses blue and red and its numerous perforations
Breadboards are the way to rapid prototyping and this is the way to go here.
Basically, breadboards consists of a piece of plastic with many perforations
in which there are small pieces of conductors allowing to connect wires and
components' leads inside.
The distance between two perforations is 2.54 mm (equal to 0.1") that is a standard;
for instance, dual in-line package integrated circuits' leads are all separated by this
particular distance and thus, you can even put IC on breadboards.
As we saw on the previous screenshot, there are buses and terminals strips.
Buses are series of five perforations in the central part and put in column for
which the underlying conductors are connected. I have surrounded one bus
with a green stroke.
Terminals are special buses usually used for power supplying the circuit and
appear in between blue and red lines. Usually, we use blue for ground lines and
red for voltage source (5 V or 3.3 V in some cases). A whole line of terminals has its
perforations all connected, providing voltage source and ground easily available
on all the breadboard without having to use a lot of connection to the Arduino.
I surrounded 2 of the 4 terminals with red and blue strokes.
Breadboards provide one of the easiest ways of prototyping without soldering.
It also means you can use and reuse your breadboards throughout the years!
[ 24 ]
www.it-ebooks.info
Chapter 1
What is Fritzing?
I discovered the open source Fritzing project (http://fritzing.org) when I
needed a tool to make my first master classes slideshows schematic around the
Protodeck controller (http://julienbayle.net/protodeck) I built in 2010.
Fritzing is defined as an open source initiative to support designers, artists, researchers and
hobbyists to work creatively with interactive electronics. It sounds as if it had been made
for us, doesn't it?
You can find the Fritzing's latest versions at http://fritzing.org/download/.
Basically, with Fritzing, you can design and sketch electronic circuits. Because there
are many representations of electronic circuits, this precious tool provides two of the
classic ones and a PCB design tool too.
Considering the first practical work we are going to do, you have to take your
breadboard, your Arduino, and wire the lead and the resistor exactly as it is
shown in the next screenshot:
The breadboard view showing our first circuit
[ 25 ]
www.it-ebooks.info
Let's Plug Things
The breadboard view is the one that looks the most like what we have in front of us
on the table. You represent all wires and you connect a virtual breadboard to your
Arduino and directly plug components.
The magic lies in the fact that the schematic is automatically build while you
are sketching in the breadboard view. And it works both ways! You can make a
schematic, and Fritzing connect components in the breadboard view. Of course,
you'd probably have to place the part in a more convenient or aesthetical way, but
it works perfectly fine. Especially, the Autorouter helps you with making all wires
more linear and simple.
In the next screenshot, you can see the same circuit as before, but shown in the
schematic view:
The schematic view representing the circuit diagram
[ 26 ]
www.it-ebooks.info
Chapter 1
There are a lot of components already designed especially for Fritzing and
you can even create yours quite easily. The page to visit for this purpose is
http://fritzing.org/parts/.
The native library contains all parts required in all schematics of this book from all
Arduino boards, to any discrete components and IC too. Indeed, all schematics of
this book have been made using Fritzing!
Now that you know how to wire things without any soldering iron, and how to
quietly sketch and check things on your computer before you do it for real on your
desktop, let's learn a bit about power supply.
Power supply fundamentals
We learned a bit more about electricity before, but how can I supply all my circuits in
real life?
Arduino boards can be supplied in three different ways:
•
By our computer via the USB cable (5 V is provided)
•
By a battery or a direct external Power Supply Unit (PSU) / Adapter
•
By attaching a regulated 5 V to the +5 V pin
The USB cable contains four cables: two for data communication purpose and two
for power supply. Those latter are basically used to supply Arduino when you are
connecting it to the computer via USB.
USB is a special communication bus that provides 5 V but no more than 500 mA.
(0.5 A) It means we have to use another supply source in special projects where
we need a lot of LED, motors, and other devices that drive a lot of current.
What adapter can I use with my Arduino?
Arduino Uno and Mega can be directly supplied by DC Adapter but
this one has to respect some characteristics:
•
The output voltage should be between 9 V and 12 V
•
It should be able to drive at least 250 mA of current
•
It must have a 2.1 mm power plug with center positive
Usually, if you ask yourself about the fact whether to use an adapter or not, it means
you need more current than the USB's 500 mA (Practically, ask yourself this question
whether you need around 400 mA).
[ 27 ]
www.it-ebooks.info
Let's Plug Things
Using USB or the 2.1 mm power plug with an adapter are the safest ways to use
Arduino boards for many reasons. The main one is the fact that those two sources
are (hopefully) clean, which means they deliver a regulated voltage.
However, you have to change something on the board if you want to use one or the
other source: a jumper has to be moved to the right position:
On the left, the jumper is set to USB power supply and on the right, it is set to external power supply
Usually, an idle Arduino board drains around 100 mA and, except in specified cases
(see Chapter 9, Making Things Move and Creating Sounds), we'll use the USB way of
supply. This is what you have to do now: plug in the USB cable both in the Arduino
and your computer.
Launch the Arduino IDE too, and let's move further to the hardware Hello World of
our system, I call that the Hello LED!
Hello LED!
If your Arduino doesn't contain any firmware, the LED probably does nothing.
If you check the built-in LED on the Arduino board itself, that one should blink.
Let's take the control over our external cute LED plugged in the breadboard
right now.
[ 28 ]
www.it-ebooks.info
Chapter 1
What do we want to do exactly?
If you remember correctly, this is the first question we have to ask. Of course, we
bypassed this step a bit especially about the hardware part because I had to explain
things while you were wiring, but let's continue the prototyping process explained
in part by checking the code and uploading it.
We want to make our LED blink. But what blink speed ? How much time? Let's say
we want to make it blink every 250 ms with a one second pause between the blinks.
And we want to do that infinitely.
If you check the schematic, you can understand that the LED is put between the
ground, and the line to the digital output pin number 8.
There is a resistor and you now know that it can consume a bit of energy by resisting
to the current flowing to the LED. We can say the resistor protects our LED.
In order to make the LED light up, we have to create a flow of current. Sending +5
V to the digital output number 8 can do this. That way, there will be a potential
difference at the two leads of the LED, driving it to be lighted. But the digital output
shouldn't be at +5 V at each time. We have to control the moment when it will
provide this voltage. Still okay?
Let's summarize what we have to do:
1. Put the 5 V to the digital output 8 during 250ms.
2. Stop to drive the digital output 8 during 1s.
3. Restart this every time the Arduino is powered
How can I do that using C code?
If you followed the previous page correctly, you already have your Arduino board
wired to the computer via your USB cable on one side, and wired to the breadboard
on the other side.
Now, launch your Arduino IDE.
[ 29 ]
www.it-ebooks.info
Let's Plug Things
Start with a new blank page
If you already tested your IDE by loading some examples, or if you already wrote
some piece of code, you have to click on the New icon in order to load a blank page,
ready to host our Blink250ms code:
A nice and attractive blank page
Setting up the environment according the board we are
using
The IDE has to know with which board it will have to communicate. We will do it in
the following steps:
1. Go to the Tools menu and choose the correct board. The first one is
Arduino Uno:
[ 30 ]
www.it-ebooks.info
Chapter 1
Choose the board you are using
2. Once we have done that, we have to choose the correct serial port. Go to the
Tools menu again and choose the correct serial port:
°°
On OS X, the correct one begins with /dev/tty.usbmodem for both
Uno and Mega 2560 and with /dev/tty.usbserial for older boards.
°°
On Windows, the correct port is usually COM3 (COM1 and COM2
are often reserved by the operating system). By the way, it can also
be COM4, COM5, or whatever else. To be sure, please check the
device manager.
[ 31 ]
www.it-ebooks.info
Let's Plug Things
°°
On Linux, the port is usually /dev/ttyUSB0:
Choose the serial port corresponding to your board
Now, our IDE can talk to our board. Let's push the code now.
Let's write the code
The following is the complete code. You can find it in the zip file in the Chapter01/
Blink250ms/ folder:
Downloading the example code
You can download the example code files for all Packt books you have
purchased from your account at http://www.packtpub.com. If you
purchased this book elsewhere, you can visit http://www.packtpub.
com/support and register to have the files e-mailed directly to you.
/*
Blink250ms Program
Turns a LED connected to digital pin 8 on for 250ms, then off for
1s, infinitely.
[ 32 ]
www.it-ebooks.info
Chapter 1
Written by Julien Bayle, this example code is Creative Commons CCBY-SA
*/
// Pin 8 is the one connected to our LED
int ledPin = 8;
// ledPin is an integer variable
initialized at 8
// --------- the setup routine runs once when you power up the board
or push the reset switch
void setup() {
pinMode(ledPin, OUTPUT);
// initialize the digital pin as an
output because we want it to source a current
}
// --------- the loop routine runs forever
void loop() {
digitalWrite(ledPin, HIGH);
// turn the LED on (HIGH is a constant
meaning a 5V voltage)
delay(250);
// wait for 250ms in the current state
digitalWrite(ledPin, LOW);
// turn the LED off (LOW is a constant
meaning a 5V voltage)
delay(1000);
// wait for 1s in the current state
}
Let's comment it a bit. Indeed, we'll learn how to code our own C code in the next
chapter, then I'll only describe this one and give you some small tips.
First, everything between /* and */, and everything after // are just comments. The
first form is used for comments more than one line at a time, and the other one is for
one line commenting only. You can write any comments like that and they won't be
considered by the compiler at all. I strongly advice you to comment your code; this is
another key to succeed.
Then, the first part of the code contains one variable declaration and initialization:
int ledPin = 8;
Then, we can see two particular structures between curly braces:
void setup() {
pinMode(ledPin, OUTPUT);
}
void loop() {
digitalWrite(ledPin, HIGH);
delay(250);
digitalWrite(ledPin, LOW);
delay(1000);
}
[ 33 ]
www.it-ebooks.info
Let's Plug Things
The first one (setup()) is a function that is executed only one time when the
Arduino board is started (or reseted); this is the place where we are telling the board
that the pin where the LED is connected is an output, that is, this pin will have to
drive current while activated.
The second one (loop()) is a function executed infinitely when the Arduino board is
supplied. This is the main part of our code in which we can find the steps we wanted
to light up the LED for 250 ms and switch off the LED for 1 s, repeatedly.
Let's upload the code, at last!
If you correctly followed and manipulated the hardware and the IDE as explained
before, we are now ready to upload the code on the board.
Just click on the Upload button in the IDE. You'll see the TX and RX LEDs blinking a
bit and … your LED on your breadboard should blink as expected. This is our very
first HELLO LED! example and I hope you liked it.
If you want to tweak the code a bit, you can replace the following line:
delay(1000);
With the following line, for instance:
delay(100);
Now upload this new code again and see what happens.
Summary
In this chapter itself, we learnt a bit about Arduino and microcontrollers, and
about electricity too. That will help us in the next chapters in which we will talk
a lot about circuits.
We also installed the IDE that we will use every time while programming Arduino
boards and we even tested the first piece of code. We are now able to continue our
travel by learning more about the C language itself.
[ 34 ]
www.it-ebooks.info
First Contact with C
In my life as a programmer, I encountered a lot of compiler-based as well as
scripting languages. One of the lowest common denominators has always been
the C language.
In our case, this is embedded system programming, which is another name for
hardware programming; this first statement is also true.
Let's check what C programming really is and let's enter into a new world, that is,
the realm of Arduino programming. We'll also use a very necessary feature called
serial monitoring. This will help us a lot in our C learning, and you'll understand
that this feature is also used in real-life projects.
An introduction to programming
The first question is, what is a program?
A program is text that you write using a programming language that contains
behaviors that you need a processor to acquire. It basically creates a way of handling
inputs and producing outputs according to these behaviors.
According to Wikipedia (http://en.wikipedia.org/wiki/Computer_
programming):
Programming is the process of designing, writing, testing, debugging and
maintaining the source code of computer programs.
Of course, this definition is very simple and it also applies to microcontrollers, as we
already know that the latter are basically a type of computers.
www.it-ebooks.info
First Contact with C
Designing a program is the fact you have to think about first, before you begin coding
it. It generally involves writing, drawing, and making schematics of all the actions
you want your processor to make for you. Sometimes, it also implies to write
what we call pseudocode. I hope you remember that this is what we created in the
previous chapter when we wanted to define precisely all the steps of our desired
LED behavior.
I don't agree with a lot of people calling it pseudocode because it is actually more of a
real code.
What we call pseudocode is something that helps a lot because it is human-readable,
made of clear sentences, and is used to think and illustrate better our purpose, which
is the key to success.
An example of my firmware pseudocode's definition could be as follows:
1. Measure the current thermic sensor value.
2. Check if the temperature is greater than 30° C and make a sound if it is.
3. If not, light the blue LED.
4. And make those previous steps permanent in a loop.
Writing a program is typically what converts the pseudocode into real and wellformed code. It involves having knowledge of programming languages because it is
the step when you really write the program. This is what we'll learn in a moment.
Testing is the obvious step when you run the program after you made some
modifications to the code. It is an exciting moment when you also are a bit afraid of
bugs, those annoying things that make running your program absolutely different
from what you expected at first.
Debugging is a very important step when you are trying to find out why that program
doesn't work well as expected. You are tracking typo errors, logic discrepancies,
and global program architecture problems. You'll need to monitor things and often
modify your program a bit in order to precisely trace how it works.
Maintaining the source code is the part of the program's life that helps to avoid
obsolescence.
The program is working and you improve it progressively; you make it up-to-date
considering hardware evolutions, and sometimes, you debug it because the user has
this still undiscovered bug. This step increases the life duration of your program.
[ 36 ]
www.it-ebooks.info
Chapter 2
Different programming paradigms
A paradigm is a manner of describing something. It can either be a representation or
a theoretical model of something.
Applied to programming, a programming paradigm is a fundamental style of computer
programming.
The following are four main programming paradigms:
•
Object-oriented
•
Imperative
•
Functional
•
Logic programming
Some languages follow not one but multiple paradigms.
It is not the purpose of this book to have a debate around those, but I would add one,
which can be a combination of these and which also describes a particular concept:
visual programming. We'll discover one of the most powerful frameworks in Chapter
6, Sensing the World — Feeling with Analog Inputs, namely the Max 6 framework
(formerly named Max/MSP).
Programming style
There is no scientific or universal way to define what is the absolute best style of
programming. However, I can quote six items that can help to understand what we'll
try to do together all along this book in order to make good programs. We'll aim for
the following:
•
•
•
•
•
•
Reliability: This enables a code to handle its own generated errors
while running
Solidity: This provides a frame to anticipate problems on the user side
(wrong inputs)
Ergonomics: This helps to intuitively be able to use it with ease
Portability: This is the designing of a program for a wide range of platforms
Maintainability: This is the ease of modifying it even if you didn't code
it yourself
Efficiency: This indicates that a program runs very smoothly without
consuming a lot of resources
Of course, we'll come back to them in the examples of this book, and I'm sure you'll
improve your style progressively.
[ 37 ]
www.it-ebooks.info
First Contact with C
C and C++?
Dennis Ritchie (http://en.wikipedia.org/wiki/Dennis_Ritchie) at Bell Labs
developed the C programming language from 1969 to 1973. It is often defined as
a general-purpose programming language and is indeed one of the most used
languages of all times. It had been used initially to design the Unix operating
system (http://en.wikipedia.org/wiki/Unix) that had numerous requirements,
especially high performance.
It has influenced a lot of very well known and used languages such as C++,
Objective-C, Java, JavaScript, Perl, PHP, and many others.
C is to both imperative and structured. It is very appropriate for both 8-bit and 64-bit
processors, for systems having not only several bytes of memory but also terabytes
too, and also for huge projects involving huge teams, to the smallest of projects with
a single developer.
Yes, we are going to learn a language that will open your mind to global and
universal programming concepts!
C is used everywhere
Indeed, the C language provides a lot of advantages. They are as follows:
•
It is small and easy to learn.
•
It is processor-independent because compilers exist for almost all processors
in the world. This independence provides something very useful to
programmers: they can focus on algorithms and the application levels of
their job instead of thinking about the hardware level at each row of code.
•
It is a very "low-level" high-level language.
This is its main strength. Dennis M. Ritchie, in his book The C Programming
Language written with Brian W. Kernighan commented on C as:
C is a relatively "low level" language. This characterization is not pejorative; it
simply means that C deals with the same sort of objects that most computers do.
These may be combined and moved about with the arithmetic and logical operators
implemented by real machines.
Today, this is the only language that allows interacting with the underlying
hardware engine so easily and this is the reason why the Arduino toolchain is based
on C.
[ 38 ]
www.it-ebooks.info
Chapter 2
Arduino is programmed with C and C++
C++ can be considered as a superset of C. It means C++ brings new concepts
and elements to C. Basically, C++ can be defined as C with object-oriented
implementation (http://en.wikipedia.org/wiki/Object-oriented_
programming), which is a higher-level feature. This is a very nice feature that brings
and provides new ways of design.
We'll enter together into this concept a bit later in this book but basically, in objectoriented programs, you define structures called classes that are a kind of a model,
and you create objects called instances of those classes, which have their own life at
runtime and which respect and inherit the structure of the class from which they came.
Object-oriented programming (OOP) provides four properties that are very useful
and interesting:
•
•
•
•
Inheritance (classes can inherit attributes and behaviors from their
parent classes)
Data encapsulation (each instance retains its data and functions)
Object identity (each instance is an individual)
Polymorphism (each behavior can depend on the context)
In OOP, we define classes first and then we use specific functions called constructors
to create instances of those classes. Imagine that a class is a map of a type of house,
and the instances are all the houses built according to the map.
Almost all Arduino libraries are made using C++ in order to be easily reusable,
which is one of the most important qualities in programming.
The Arduino native library and other
libraries
A programming library is a collection of resources that are available for use
by programs.
They can include different types of things, such as the following:
•
•
•
•
•
Configuration data
Help and documentation resources
Subroutines and reusable part of code
Classes
Type definitions
[ 39 ]
www.it-ebooks.info
First Contact with C
I like to say that libraries provide a behavior encapsulation; you don't have to know
how the behavior is made for using it but you just use it.
Libraries can be very specific, or can have a global purpose.
For instance, if you intend to design firmware that connects the Arduino to the
Internet in order to grab some information from a mail server, and react by making
an LED matrix blink in one way or another according to the content of the mail
server's response, you have the following two solutions:
•
Code the whole firmware from scratch
•
Use libraries
Even if we like to code things, we are happier if we can focus on the global purpose
of our designs, aren't we?
In that case, we'll try to find libraries already designed specifically for the behaviors
we need. For instance, there is probably a library specifically designed for LED
matrix control, and another one with a server-connection purpose.
Discovering the Arduino native library
The native library is designed for a very elementary and global purpose. It means
it may not be enough, but it also means you'll use it every time in all your
firmware design.
You can find it at http://arduino.cc/en/Reference/HomePage. This page will be
familiar to you by now!
It is divided in the following three parts:
•
Structure (from global conditional control structures to more specific ones)
•
Variables (related to types and conversions between types)
•
Functions (from I/O functions to math calculation ones and more)
[ 40 ]
www.it-ebooks.info
Chapter 2
The following steps can be used to find help directly in IDE:
1. Open your IDE.
2. Go to File | Examples; you'll see the following screenshot:
In the first part of the menu (in the preceding screenshot), you have lots of
examples related to the native library only.
3. Select the 02.Digital button.
[ 41 ]
www.it-ebooks.info
First Contact with C
4. A new window is displayed. Right-click on a colored keyword in the code as
shown in the next screenshot:
Finding information in reference for all reserved keywords directly in the Arduino IDE
5. You can see at the bottom of this contextual menu Find in Reference. This is
a really useful tool that you are going to understand right now; click on it!
Your IDE directly called your default browser with an HTML page corresponding
to the help page of the keyword on which you clicked. You can stay focused inside
your IDE and go to help.
[ 42 ]
www.it-ebooks.info
Chapter 2
The useful local help files that are available
Other libraries included and not directly
provided
The Arduino library has progressively included both necessary and useful other
libraries. We have seen in the earlier chapter that the used libraries are now integrated
into the core of the Arduino distribution, which is a bit abusive, but summarizes well
the fact that they are available when you install only the Arduino IDE package.
Some very useful included libraries
•
•
•
•
•
EEPROM provides functions and classes to read/write in hardware storage
components. It is very useful to store something beyond the power state of
the Arduino, that is, even when the power is off.
Ethernet helps to make layer 2 and layer 3 communications over an Ethernet
network.
Firmata is used for serial communication.
SD provides an easy way to read/write SD Cards; it is a more user-friendly
alternative to the EEPROM solution.
Servo helps to control servo motors.
[ 43 ]
www.it-ebooks.info
First Contact with C
There are a couple more libraries in the core distribution. Sometimes, new ones
are included.
Some external libraries
I suggest that you check other libraries quoted and referenced on the same page at
the link http://arduino.cc/en/Reference/Libraries.
I especially used a lot of the following libraries:
•
TLC5940: Used to control a 16-channel, 12-bit LED controller smoothly
•
MsTimer2: Used to trigger an action that has to be very fast and even each 1
ms (this library is also a nice hack of one of the hardware timers included in
the chipset)
•
Tone: Used to generate audible square waves
You can use Google to find more libraries. You will find a lot of them, but not all are
equally documented and maintained. We'll see in the last chapter of this book how to
create our own library, and of course how to document it nicely for both other users
and ourselves.
Checking all basic development steps
We are not here together to understand the entire details of code compilation. But I
want to give you a global explanation that will help you to understand better how it
works under the hood. It will also help you to understand how to debug your source
code and why something wouldn't work in any random case.
Let's begin by a flowchart showing the entire process.
[ 44 ]
www.it-ebooks.info
Chapter 2
C and C++ source
code
Preprocessor
Headers
C and C++ source
code with
substitutions
Parser
Parse Tree
Translation
Assembly
Assembler
Many Object
Files
Libraries
Linker
Binary
Executable
Code
From the source code to the binary executable code
The following steps are executed to take the code from the source to the executable
production stage:
1. The C and C++ source code is just the type of code you already wrote for the
Blink250ms project in Chapter 1, Let's Plug Things.
2. Headers are usually included at the beginning of your code, and they
refer to other files with the extension .h in which there are some definitions
and class declarations. This kind of design, in which you have separate files
for the source code (the program you are currently writing) and the headers
(already made elements), provides a nice way to re-use your already written
code.
[ 45 ]
www.it-ebooks.info
First Contact with C
3. The Preprocessor is a routine that basically substitutes text elements in your
code, considering the headers and other constants' definitions.
4. The Parser prepares a file that will be translated, and that file will be
assembled to produce multiple object files.
5. An object file contains machine code that is not directly executable by any
hardware processor.
6. The last important step is the linkage made by the linker program. The
linker takes all objects produced by the previous compilation steps and
combines them into a single executable file called program.
7. From the source code to the object file, all processes are summarized under
the name compilation.
8. Usually, libraries provide object files, ready to be linked by the linker.
Sometimes, especially in the open source world, libraries come with source
code too. This makes any changes in the library easier. In that case, the
library itself would have to be compiled to produce the required object files
that would be used in your global code compilation.
9. Hence, we'll define compilation as the whole process from the source code to
the program.
I should even use and introduce another term: cross-compilation. Indeed, we are
compiling the source code on our computer, but the final targeted processor of our
resulting program (firmware) is the Arduino's processor.
Generally, we define cross-compilation as the process of compiling source code using
a processor in order to make a program for another processor.
Now, let's move further and learn how we are going to test our initial pieces of C
code precisely using the IDE console.
Using the serial monitor
The Arduino board itself can communicate easily using basic protocols for serial
communication.
[ 46 ]
www.it-ebooks.info
Chapter 2
Basically, serial communication is the process of sending data elements over a
channel, often named a bus. Usually, data elements are bytes, but it all depends on
the implementation of the serial communication.
In serial communication, data is sent sequentially, one after the previous one. This
is the opposite of parallel communication, where data are sent over more than one
channel, all at the same time.
Baud rate
Because the two entities that want to communicate using serial communications have
to be okay about the answer to the question "Hey, what is a word?", we have to use
the same speed of transmission on both sides. Indeed, if I send 001010101010, is it a
whole word or are there many words? We have to define, for instance, that a word is
four-digits long. Then, we can understand that the previous example contains three
words: 0010, 1010, and 1010. This involves a clock.
That clock definition is made by initializing serial communication at a particular
speed in baud, also called baud rate.
1 baud means 1 symbol transmitted per second. A symbol can be more than one bit.
This is why we don't have to create confusion between bps, bit per second, and baud!
Serial communication with Arduino
Each Arduino board has at least one serial port. It can be used by using digital
pins 0 and 1, or directly using the USB connection when you want to use serial
communication with your computer.
You can check http://arduino.cc/en/Reference/serial.
On the Arduino board, you can read RX and TX on both digital pins 0 and 1
respectively. TX means transmit and RX means receive; indeed, the most basic serial
communication requires two wires.
[ 47 ]
www.it-ebooks.info
First Contact with C
There are many other kinds of serial communication buses we'll describe a bit later in
Chapter 10, Some Advanced Techniques, in the Using I2C and SPI for LCD, LED, and other
funny games section.
If you use serial communication on your Arduino
board, you cannot use the digital pins 0 and 1.
Check TX and RX on digital pins 1 and 0
Arduino IDE provides a nice serial monitor that displays all symbols sent by the
board to the computer via the USB interface. It provides a lot of baud rates from 300
baud to 115,200 baud. We are going to check how to use it in the following sections.
Serial monitoring
Serial monitoring is the way of creating very basic and easy communication with our
board! It means we can program it to speak to us, via the serial monitor.
If you have to debug something and the board's behavior differs from what you
are expecting from it, and you want to "verify whether the problem stems from the
firmware or not, you can create some routines that will write messages to you. These
messages are called traces. Traces can be totally necessary for debugging source code.
Traces will be described in detail in the next chapter.
[ 48 ]
www.it-ebooks.info
Chapter 2
Making the Arduino talk to us
Imagine that you have followed carefully the Blink250ms project, everything is wired
correctly, you double-checked that, and the code seems okay too, but it doesn't work.
Our LED isn't blinking at all. How to be sure that the loop() structure of your code
is correctly running? We'll modify the code a bit in order to trace its steps.
Adding serial communication to Blink250ms
Here, in the following code, we'll add serial communication for the LED to blink
every 250 ms:
1. Open your previous code.
2. Use Save As to create another project under the name
TalkingAndBlink250ms.
It is good practice to start from an already existing
code, to save it under another name, and to modify it
according to your needs.
3. Modify the current code by adding all rows beginning with Serial
as follows:
/*
TalkingAndBlink250ms Program
Turns a LED connected to digital pin 8 on for 250ms, then off
for 1s, infinitely.
In both steps, the Arduino Board send data to the console of the
IDE for information purpose.
Written by Julien Bayle, this example code is under Creative
Commons CC-BY-SA
*/
// Pin 8 is the one connected to our pretty LED
int ledPin = 8; // ledPin is an integer variable initialized at 8
// --------- setup routine
[ 49 ]
www.it-ebooks.info
First Contact with C
void setup() {
pinMode(ledPin, OUTPUT); // initialize the digital pin as an
output
Serial.begin(9600);
// Serial communication setup at 9600
baud
}// --------- loop routine
void loop() {
digitalWrite(ledPin, HIGH);
// turn the LED on
Serial.print("the pin ");
Serial.print(ledPin);
// print "the pin "
// print ledPin's value (currently
8)
Serial.println(" is on");
// print " is on"
delay(250);
state
// wait for 250ms in the current
digitalWrite(ledPin, LOW);
// turn the LED off
Serial.print("the pin ");
Serial.print(ledPin);
Serial.println(" is off");
// print "the pin "
// print ledPin's value (still 8)
// print " is off
delay(1000);
state
}
// wait for 1s in the current
[ 50 ]
www.it-ebooks.info
Chapter 2
Please notice that I highlight the comment code a bit each time
in order to make things more readable. In the following steps,
for instance, I won't write the following comment:
// ---------- loop routine
You can also find the whole code in the zip file in the folder
Chapter02/TalkingAndBlink250ms/.
4. Click on the Serial Monitor button in the Arduino IDE:
Click on the little glass symbol in the top-right corner to activate the Serial Monitor
[ 51 ]
www.it-ebooks.info
First Contact with C
5. Choose the same baud rate you wrote in the code, which is in the menu at the
bottom-right of the Serial Monitoring window, and observe what
is happening.
Your Arduino board seems to be speaking to you!
You will notice some messages appearing in the Serial Monitor window,
synchronized with the blinking LED states.
Now, we can be sure that our code is fine because each message is sent and because
all rows are processed sequentially; it means the digitalWrite() functions are also
called correctly (nothing is blocked). This information can be a clue, for instance, to
check our circuit once more to try to find the error there instead of in the code.
Of course this is a trivial example, but I'm sure you understand the target and the
power of tracing your code!
[ 52 ]
www.it-ebooks.info
Chapter 2
Serial functions in more detail
Let's check what we added in the code.
Serial.begin()
Everything begins with the Serial.begin() function. This function in the setup()
routine is executed only once, that is, when the Arduino is starting.
In the code, I set up the board to initiate a serial communication at 9,600 baud.
Serial.print() and Serial.println()
Serial.print() and Serial.println() behave almost identically: they write
something to the serial output, but the ln version also adds a carriage return and a
newline.
The syntax of this function is Serial.print(val) or Serial.print(val,format).
You can pass one or two arguments.
Basically, if Serial.print(5) prints the number 5 as an ASCII-encoded decimal
symbol, Serial.print(5,OCT) prints the number 5 as an ASCII-encoded octal one.
Digging a bit…
If you checked the code carefully (and I'm sure you did), you noticed we put two
groups of three rows: one group just after the digitalWrite(ledPin,HIGH) function
that lights on the LED, and the other group after the row that lights it off.
Got it?
We have asked the Arduino board to send a message according to the last order
passed to the digital pin numbered 8, where the LED is still connected. And the
board sends a message when we asked the pin to deliver current (when the LED is
on), and another message when the pin doesn't deliver current (when the LED is off).
You just wrote your first trace routine.
[ 53 ]
www.it-ebooks.info
First Contact with C
Talking to the board from the computer
You probably noticed a text field and a Send button in the Serial Monitor window:
We can send symbol to our Arduino board using Serial Communication
This means we can also use that tool to send data to the board from our computer.
The firmware's board, however, has to implement some other functions in order to
be able to understand what we'd like to send.
Later in this book we'll see how to use the Serial Monitor window, the genius
Processing framework, and the Max 6 framework to send messages easily to the
Arduino board.
Summary
In this chapter, we learned about programming using C language. We also learned
how to use the serial monitoring feature of our Arduino IDE in order to know a bit
more about what is happening in real time in our Arduino processor using traces.
I spoke about serial communication because it is very useful and is also used in
many real-life projects in which you need a computer and an Arduino board to
communicate among themselves. It can also be used between two Arduino boards or
between Arduino boards and other circuits.
In the next chapter, we'll enter C code by using the serial monitoring window in
order to make things a bit less abstract.
[ 54 ]
www.it-ebooks.info
C Basics – Making
You Stronger
C programming isn't that hard. But it requires enough work at the beginning.
Fortunately, I'm with you and we have a very good friend since three chapters – our
Arduino board. We will now go deep into the C language, and I'll do my best to be
more concrete and not abstract.
This chapter and the next one are truly C language-oriented because the Arduino
program design requires knowledge in programming logic statements. After these
two chapters, you'll be able to read any code in this book; these strong basics will
also help you in further projects, even those not related to Arduino.
I will also progressively introduce new concepts that we will use later, such as
functions. Don't be afraid if you don't understand it that well, I like my students to
hear some words progressively sometimes even without a proper definition at first,
because it helps further explanation.
So if I don't define it but talk about it, just relax, explanations are going to come
further. Let's dive in.
Approaching variables and types of data
We already used variables in the previous chapters' examples. Now, let's understand
this concept better.
www.it-ebooks.info
C Basics – Making You Stronger
What is a variable?
A variable is a memory storage location bounded to a symbolic name. This reserved
memory area can be filled or left empty. Basically, it is used to store different types of
values. We used the variable ledPin in our previous examples, with the keyword int.
Something very useful with variables is the fact that we can change their content (the
value) at runtime; this is also why they are called variables, compared to constants
that also store values, but that cannot be changed while the program is running.
What is a type?
Variables (and constants) are associated with a type. A type, also called data type,
defines the possible nature of data. It also offers a nice way to directly reserve a
space with a defined size in memory. C has around 10 main types of data that can be
extended as we are going to see here.
I'm deliberately only explaining the types we'll use a lot in Arduino programming.
This fits with approximately 80 percent of other usual C data types and will be more
than enough here.
Basically, we are using a type when we declare a variable as shown here:
int ledPin; // declare a variable of the type int and named "ledPin"
A space of a particular size (the size related to the int type) is reserved in memory,
and, as you can see, if you only write that line, there is still no data stored in that
variable. But keep in mind that a memory space is reserved, ready to be used to
store values.
Type
void
Definition
Size in memory
This particular type is used only in function declarations
and while defining pointers with unknown types. We'll
see that in the next chapter.
boolean
It stores false or true.
1 byte (8 bit)
char
It stores single-quoted characters such as 'a' as
numbers, following the ASCII chart (http://
en.wikipedia.org/wiki/ASCII_chart).
1 byte
It is a signed type and stores numbers from -128 to 127; it
can be unsigned and then stores numbers from 0 to 255.
[ 56 ]
www.it-ebooks.info
Chapter 3
Type
byte
Definition
Size in memory
It stores numbers as 8-bit unsigned data that means from
0 to 255.
8 bits
int
It stores numbers as 2-bytes signed data which means
from -32,768 to 32,767 it can also be unsigned and then
store numbers from 0 to 65,535.
2 bytes (16 bit)
word
It stores numbers as 2-bytes unsigned data exactly as
unsigned int does.
2 bytes (16 bit)
long
It stores numbers as 4-bytes signed data, which means
from -2,147,483,648 to 2,147,483,647 and can be unsigned
and then stores numbers from 0 to 4,294,967,295.
4 bytes (32 bit)
float
It basically stores numbers with a decimal point from
-3.4028235E + 38 to 3.4028235E + 38 as 4-bytes signed
data.
4 bytes (32 bit)
Be careful of the required precision; they only have six
to seven decimal digits and can give strange rounding
results sometimes.
double
It generally stores float values with a precision two
times greater than the float value.
4 bytes (32 bit)
Be careful, in the Arduino IDE and the board, the
double implementation is exactly the same as float;
that means with only six to seven decimal digits of
precision.
Array
Array is an ordered structure of consecutive elements of
the same type that can each be accessed with an index
number.
number of
elements x size
of elements'
type
string
It stores text strings in an array of char where the
last element is null that is a particular character
(ASCII code 0). Be careful of the "s" in lower case at the
beginning of string.
number of
elements * 1
byte
String
It is a particular structure of data, namely a class, that
available every
provides a nice way to use and work with strings of text. time with the
length()
It comes with methods/functions to easily concatenate
method
strings, split strings, and much more. Be careful of the
capital "S" at the beginning of String.
[ 57 ]
www.it-ebooks.info
C Basics – Making You Stronger
The roll over/wrap concept
If you go beyond the possible bounds of a type, the variable rolls over to the other
side of the boundary.
The following is an example:
int myInt = 32767; //the maximum int value
myInt = myInt + 1; // myInt is now -32768
It happens in both directions, subtracting 1 from an int variable storing -32768
results in 32767. Keep that in mind.
Declaring and defining variables
We are going to describe how to declare then define variables and learn how to do
both at the same time.
Declaring variables
Declaration of a variable is a statement in which you specify an identifier, a type, and
eventually the variable's dimensions.
An identifier is what we call the name of the variable. You know what the type is too.
The dimensions are useful for arrays, for instance, but also for String (which are
processed as arrays internally).
In C and all other strongly-typed languages such as Java and Python, we must
declare variables before using them. Anyway, the compiler will complain in case you
forget the declaration.
[ 58 ]
www.it-ebooks.info
Chapter 3
Defining variables
The following table contains some examples of variable definition:
Type
boolean
char
Example
bool myVariable; // declaration of the variable
myVariable = true; // definition of the variable by
assigning it a value
bool myOtherVariable = false; // declaration and definition
inside the same statement !
char myChar = 'U'; // declaration and definition using the
ASCII value of 'U' (i.e 85)
char myOtherChar = 85; // equals the previous statement
char myDefaultChar = 128; // this gives an ERROR because
char are signed from -128 to 127
unsigned char myUnsignedChar = 128; // this is correct !
byte
byte myByte = B10111; // 23 in binary notation with the B
notation
byte myOtherByte = 23; // equals the previous statement
int
int ledPin = 8; // classic for us, now :)
unsigned myUint = 32768; // very okay with the prefix
unsigned !
word
word myWord = 12345;
long
long myLong = -123; // don't forget that we can use negative
numbers too!
long myOtherLong = 345;
unsigned myUlong = 2147483648; // correct because of the
unsigned prefix
float
float myFloat = -123456.1; // they can be negative.
float myOtherFloat = 1.234567; //
float myNoDecimalPointedFloat = 1234; // they can have a
decimal part equaling zero
double
double myDouble = 1.234567; // Arduino implementation of
double is same as float
[ 59 ]
www.it-ebooks.info
C Basics – Making You Stronger
Type
Example
Array
int myIntTable[5]; // declaration of a table that can
contain 5 integers
boolean myOtherTab[] = { false, true, true}; // declaration
and definition of a 3 boolean arrays
myIntTable[5]; // considering the previous definition, this
gives an array bound ERROR (index starts from 0 and thus the
last one here is myIntTable[4])
myOtherTab[1]; // this elements can be manipulated as a
boolean, it IS a boolean with the value true
string
char mystring[3];
char mystring2[4]
definition
char mystring3[4]
char mystring4[ ]
// a string of 3 characters
= {'b','y','t','e'}; // declaration &
= "byte"; // equals to mystring2;
= "byte"; // equals to mystring3;
Defining a variable is the act of assigning a value to the memory area previously
reserved for that variable.
Let's declare and define some variables of each type. I have put some explanations in
the code's comments.
Here are some examples you can use, but you'll see in each piece of code given in
this book that different types of declaration and definition are used. You'll be okay
with that as soon as we'll wire the board.
Let's dig a bit more into the String type.
String
The String type deserves a entire subchapter because it is a bit more than a type.
Indeed, it is an object (in the sense of object-oriented programming).
Objects come with special properties and functions. Properties and functions are
available natively because String is now a part of the Arduino core and can be seen
as a pre-existing entity even if your IDE contains no line.
Again, the framework takes care of things for you, providing you a type/object with
powerful and already coded functions that are directly usable.
Check out http://arduino.cc/en/Reference/StringObject in the
Arduino website.
[ 60 ]
www.it-ebooks.info
Chapter 3
String definition is a construction
We talked about definition for variables, but objects have a similar concept called
construction.
For String objects, I'm talking about construction instead of definition here but you
can consider both terms equal. Declaring a String type in Arduino core involves an
object constructor, which is an object-oriented programming concept; we don't have
to handle it, fortunately, at this point.
String myString01 = "Hello my friend"; // usual constant string to
construct it
String myString02 = String('U'); // convert U char into a String
object
// concatenating 2 String together and put the result into another
String myString03 = String(myString01 + ", we are trying to play with
String(s));
// converting the current value of integer into a String object
int myNiceInt = 8; // define an integer
String myString04 = String(myNiceInt); // convert to a String object
// converting the current value of an integer w/ a base into a String
object
int myNiceInt = 47; // define an integer
String myString05 = String(myNiceInt, DEC);
String myString06 = String(myNiceInt, HEX);
String myString07 = String(myNiceInt, BIN);
Using indexes and search inside String
Strings are arrays of char elements. This means we can access any element of a
String type through their indexes.
Keep in mind that indexes start at 0 and not at 1. The String objects implement
some functions for this particular purpose.
charAt()
Considering a String type is declared and defined as follows:
String myString = "Hello World !!";
[ 61 ]
www.it-ebooks.info
C Basics – Making You Stronger
The statement myString.charAt(3) returns the fourth element of the string that is:
l. Notice the specific notation used here: we have the name of the String variable, a
dot, then the name of the function (which is a method of the String object), and the
parameter 3 which is passed to the function.
The charAt() function returns a character at a particular
position inside a string.
Syntax: string.charAt(int);
int is an integer representing an index of the String value.
Returns type: char
Let's learn about other similar functions. You'll use them very often because, as we
have already seen, communicating at a very low-level point of view includes parsing
and processing data, which can very often be strings.
indexOf() and lastIndexOf()
Let's consider the same declaration/definition:
String myString = "Hello World !!";
myString.indexOf('r') equals 8. Indeed, r is at the ninth place of the value of the
string myString. indexOf(val) and looks for the first occurrence of the value val.
If you want to begin your search from a particular point, you can specify a start
point like that: indexOf(val,start), where start is the index from where the
function begins to search for the character val in the string. As you have probably
understood, the second argument of this function (start) can be omitted, the search
starts from the first element of the string by default, which is 0.
The indexOf() function returns the first occurrence of a string or
character inside a string.
Syntax: string.indexOf(val, from);
val is the value to search for which can be a string or a character.
from is the index to start the search from, which is an int type.
This argument can be omitted. The search goes forward.
Returns type: int
Similarly, lastIndexOf(val,start) looks for the last occurrence of val, searching
backwards from start, or from the last element if you omit start.
[ 62 ]
www.it-ebooks.info
Chapter 3
The lastIndexOf() function returns the last occurrence of a string or character
inside a string.
Syntax: string.lastIndexOf(val, from);
val is the value to search for which is a string or a character.
from is the index to start the search from which is an int type.
This argument can be omitted. The search goes backwards.
Returns type: int
startsWith() and endsWith()
The startsWith() and endsWith() functions check whether a string starts or ends
with, respectively, another string passed as an argument to the function.
String myString = "Hello World !!";
String anotherString ="Hell" ;
myString.startsWith(anotherString); // this returns true
myString.startsWith("World"); // this returns false
The startsWith() function returns true if a string starts with the
same characters as another string.
Syntax: string.startsWith(string2);
string2 is the string pattern with which you want to test the string.
Returns type: boolean
I guess, you have begun to understand right now. endsWith() works like that too,
but compares the string pattern with the end of the string tested.
The endsWith() function returns true if a string ends with the
same characters as another string.
Syntax: string.endsWith(string2);
string2 is the string pattern with which you want to test the
string.
Returns type: boolean
Concatenation, extraction, and replacement
The preceding operations also introduce new C operators. I'm using them here with
strings but you'll learn a bit more about them in a more global context further.
[ 63 ]
www.it-ebooks.info
C Basics – Making You Stronger
Concatenation
Concatenation of strings is an operation in which you take two strings and you glue
them together. It results in a new string composed of the previous two strings. The
order is important; you have to manage which string you want appended to the end
of the other.
Concat()
Arduino core comes with the string.concat() function, which is especially
designed for this purpose.
String firstString = "Hello ";
String secondString ="World!";
// appending the second to the first and put the result in the first
firstString.concat(secondString);
The concat() function appends one string to another (that
is concatenate in a defined order).
Syntax: string.concat(string2);
string2 is a string and is appended to the end of string.
Remember that, the previous content of the string is
overwritten as a result of the concatenation.
Returns type: int (the function returns 1 if the concatenation
happens correctly).
Using the + operator on strings
There is another way to concatenate two strings. That one doesn't use a function but
an operator: +.
String firstString = "Hello ";
String secondString ="World!";
// appending the second to the first and putting the result in the
first
firstString = firstString + secondString;
This code is the same as the previous one. + is an operator that I'll describe better
a bit later. I'm giving you something more here: a condensed notation for the +
operator:
firstString = firstString + secondString;
[ 64 ]
www.it-ebooks.info
Chapter 3
This can also be written as:
firstString += secondString;
Try it. You'll understand.
Extract and replace
String manipulation and alteration can be done using some very useful functions
extracting and replacing elements in the string.
substring() is the extractor
You want to extract a part of a string. Imagine if the Arduino board sends messages
with a specific and defined communication protocol:
<output number>.<value>
The output number is coded with two characters every time, and the value with
three (45 has to be written as 045). I often work like that and pop out these kind
of messages from the serial port of my computer via the USB when I need to; for
instance, send a command to light up a particular LED with a particular intensity.
If I want to light the LED on the fourth output at 100/127, I send:
04.100
Arduino needs to understand this message. Without going further with the
communication protocol design, as that will be covered in Chapter 7, Talking Over
Serial, I want to introduce you to a new feature—splitting strings.
String receivedMessage = "04.100";
String currentOutputNumber;
String currentValueNumber;
// extracting a part of receivedMessage from index 0 (included) to 1
(excluded)
currentOutputNumber = receivedMessage.substring(0,2);
// extracting a part of receivedMessage from index 3 (included) to the
end
currentValueNumber = receivedMessage.substring(3);
[ 65 ]
www.it-ebooks.info
C Basics – Making You Stronger
This piece of code splits the message received by Arduino into two parts.
The substring() function extracts a part of a string from a start
index (included) to another (not included).
Syntax: string.substring(from, to);
from is the start index. The result includes the content of the from
string element. to is the end index. The result doesn't include the
content of the end string element, it can be omitted.
Returns type: String
Let's push the concept of string extract and split it a bit further.
Splitting a string using a separator
Let's challenge ourselves a bit. Imagine I don't know or I'm not sure about the
message format (two characters, a dot, and three characters, that we have just seen).
This is a real life case; while learning to make things, we often meet strange cases
where those things don't behave as expected.
Imagine I want to use the dot as a separator, because I'm very sure about it. How
can I do that using the things that we have already learned? I'd need to extract
characters. OK, I know substring() now!
But I also need an index to extract the content at a particular place. I also know how
to find the index of an occurrence of a character in a string, using indexOf().
Here is how we do that:
String receivedMessage = "04.100";
String currentOutputNumber;
String currentValueNumber;
int splitPointIndex;
// storing the index of the separator in the String
splitPointIndex = receivedMessage.indexOf('.');
// extracting my two elements
currentOutputNumber = receivedMessage.substring(0, splitPointIndex);
currentValueNumber = receivedMessage.substring(splitPointIndex + 1);
Firstly, I find the split point index (the place in the string where the dot sits).
Secondly, I use this result as the last element of my extracted substring. Don't worry,
the last element isn't included, which means currentOutputNumber doesn't contain
the dot.
[ 66 ]
www.it-ebooks.info
Chapter 3
At last, I'm using splitPointIndex one more time as the start of the second part of
the string that I need to extract. And what? I add the integer 1 to it because, as you
master substring() now and know, the element corresponding to the start index is
always included by the substring() operation. We don't want that dot because it is
only a separator. Right?
Don't worry if you are a bit lost. Things will become clearer in the next subchapters
and especially when we'll make Arduino process things, which will come a bit later
in the book.
Replacement
Replacements are often used when we want to convert a communication protocol to
another. For instance, we need to replace a part of a string by another to prepare a
further process.
Let's take our previous example. We now want to replace the dot by another
character because we want to send the result to another process that only
understands the space character as a separator.
String receivedMessage = "04.100";
String originalMessage;
// keeping a trace of the previous message by putting it into another
variable
originalMessage = receivedMessage;
// replacing dot by space character in receivedMessage
receivedMessage.replace('.',' ');
Firstly, I put the content of the receivedMessage variable into another variable named
originalMessage because I know the replace() function will definitely modify the
processed string. Then I process receivedMessage with the replace() function.
The replace() function replaces a part of a string with another string.
Syntax: string.replace(substringToReplace,
replacingSubstring);
from is the start index. The result includes the content of a from string
element. to is the end index. The result doesn't include the content of
an end string element, it can be omitted. Remember that, the previous
content of the string is overwritten as a result of the replacement (copy it
to another string variable if you want to keep it).
Returns type: int (the function returns 1 if the concatenation
happens correctly).
[ 67 ]
www.it-ebooks.info
C Basics – Making You Stronger
This function can, obviously, replace a character by another character of course.
A string is an array of characters. It is not strange that one character can be processed
as a string with only one element. Let's think about it a bit.
Other string functions
There are some other string processing functions I'd like to quickly quote here.
toCharArray()
This function copies all the string's characters into a "real" character array, also
named, for internal reasons, a buffer. You can check http://arduino.cc/en/
Reference/StringToCharArray.
toLowerCase() and toUpperCase()
These functions replace the strings processed by them by the same string but
with all characters in lowercase and uppercase respectively. You can check
http://arduino.cc/en/Reference/StringToLower and http://arduino.cc/en/
Reference/StringToUpperCase. Be careful, as it overwrites the string processed
with the result of this process.
trim()
This function removes all whitespace in your string. You can check http://
arduino.cc/en/Reference/StringTrim. Again, be careful, as it overwrites
the strings processed with the result of this process.
length()
I wanted to end with this functioin. This is the one you'll use a lot. It provides the
length of a string as an integer. You can check http://arduino.cc/en/Reference/
StringLength.
Testing variables on the board
The following is a piece of code that you can also find in the folder Chapter03/
VariablesVariations/:
/*
Variables Variations Program
This firmware pops out messages over Serial to better understand
variables' use.
[ 68 ]
www.it-ebooks.info
Chapter 3
Switch on the Serial Monitoring window and reset the board after
that.
Observe and check the code :)
Written by Julien Bayle, this example code is under Creative Commons
CC-BY-SA
*/
// declaring variables before having fun !
boolean myBoolean;
char myChar;
int myInt;
float myFloat;
String myString;
void setup(){
Serial.begin(9600);
myBoolean = false;
myChar = 'A';
myInt = 1;
myFloat = 5.6789 ;
myString = "Hello Human!!";
}
void loop(){
// checking the boolean
if (myBoolean) {
Serial.println("myBoolean is true");
}
else {
Serial.println("myBoolean is false");
}
// playing with char & int
Serial.print("myChar is currently ");
Serial.write(myChar);
Serial.println();
Serial.print("myInt is currently ");
Serial.print(myInt);
[ 69 ]
www.it-ebooks.info
C Basics – Making You Stronger
Serial.println();
Serial.print("Then, here is myChar + myInt : ");
Serial.write(myChar + myInt);
Serial.println();
// playing with float & int
Serial.print("myFloat is : ");
Serial.print(myFloat);
Serial.println();
// putting the content of myFloat into myInt
myInt = myFloat;
Serial.print("I put myFloat into myInt, and here is myInt now : ");
Serial.println(myInt);
// playing with String
Serial.print("myString is currently: ");
Serial.println(myString);
myString += myChar; // concatening myString with myChar
Serial.print("myString has a length of ");
Serial.print(myString.length());// printing the myString length
Serial.print(" and equals now: ");
Serial.println(myString);
// myString becomes too long, more than 15, removing the last 3
elements
if (myString.length() >= 15){
Serial.println("myString too long ... come on, let's clean it up!
");
myInt = myString.lastIndexOf('!'); // finding the place of the '!'
myString = myString.substring(0,myInt+1); // removing characters
Serial.print("myString is now cleaner: ");
Serial.println(myString);
// putting true into myBoolean
}
else {
myBoolean = false;
// resetting myBoolean to false
}
delay(5000);
// let's make a pause
[ 70 ]
www.it-ebooks.info
Chapter 3
// let's put 2 blank lines to have a clear read
Serial.println();
Serial.println();
}
Upload this code to your board, then switch on the serial monitor. At last, reset the
board by pushing the reset button and observe. The board writes directly to your
serial monitor as shown in the following screenshot:
The serial monitor showing you what your board is saying
Some explanations
All explanations will come progressively, but here is a small summary of what is
happening right now.
I first declare my variables and then define some in setup(). I could have declared
and defined them at the same time.
Refreshing your memory, setup() is executed only one time at the board startup.
Then, the loop() function is executed infinitely, sequentially running each row
of statement.
In loop(), I'm first testing myBoolean, introducing the if() conditional statement.
We'll learn this in this chapter too.
[ 71 ]
www.it-ebooks.info
C Basics – Making You Stronger
Then, I'll play a bit with the char, int, and String types, printing some variables,
then modifying them and reprinting them.
The main point to note here is the if() and else structure. Look at it, then relax,
answers will come very soon.
The scope concept
The scope can be defined as a particular property of a variable (and functions, as
we'll see further). Considering the source code, the scope of a variable is that part of
the code where this variable is visible and usable.
A variable can be global and then is visible and usable everywhere in the source code.
But a variable can also be local, declared inside a function, for instance, and that is
visible only inside this particular function.
The scope property is implicitly set by the place of the variable's declaration in the
code. You probably just understood that every variable could be declared globally.
Usually, I follow my own digital haiku.
Let each part of your code know only variables
that it has to know, no more.
Trying to minimize the scope of the variables is definitely a winning way. Check out
the following example:
// this variable is declared at the highest level, making it visible
everywhere
int globalString;
void setup(){
// … some code
}
void loop(){
int a; // a is visible inside the loop function only
anotherFunction(); // calling the global function anotherFunction
// … some other code
}
void anotherFunction() {
// … yet another code
int veryLocalVar; // veryLocalVar is visible only in anotherFunction
function
}
[ 72 ]
www.it-ebooks.info
Chapter 3
We could represent the code's scope as a box more or less imbricated.
Code's scope seen as boxes
The external box represents the source code's highest level of scope. Everything
declared at this level is visible and usable by all functions; it is the global level.
Every other box represents a particular scope in itself. Every variable declared in
one scope cannot be seen and used in higher scopes neither in the same level ones.
This representation is very useful to my students who always need more visuals.
We'll also use this metaphor while we talk about libraries, especially. What is
declared in libraries can be used in our code if we include some specific headers at
the beginning of the code, of course.
static, volatile, and const qualifiers
Qualifiers are the keywords that are used to change the processor's behavior
considering the qualified variable. In reality, the compiler will use these qualifiers to
change characteristics of the considered variables in the binary firmware produced.
We are going to learn about three qualifiers: static, volatile, and const.
[ 73 ]
www.it-ebooks.info
C Basics – Making You Stronger
static
When you use the static qualifier for a variable inside a function, this makes the
variable persistent between two calls of the function. Declaring a variable inside a
function makes the variable, implicitly, local to the function as we just learned. It
means only the function can know and use the variable. For instance:
int myGlobalVariable;
void setup(){
}
void loop(){
myFunction(digitalPinValue);
}
void myFunction(argument){
int aLocalVariable;
aLocalVariable = aLocalVariable + argument;
// playing with aLocalVariable
}
This variable is seen in the myFunction function only. But what happens after
the first loop? The previous value is lost and as soon as int aLocalVariable; is
executed, a new variable is set up, with a value of zero. Check out this new piece
of code:
int myGlobalVariable;
void setup(){
}
void loop(){
myFunction(digitalPinValue);
}
void myFunction(argument){
static int aStaticVariable;
aStaticVariable = aStaticVariable + argument;
// playing with aStaticVariable
}
This variable is seen in the myFunction function only and, after adding an argument
has modified it, we can play with its new value.
[ 74 ]
www.it-ebooks.info
Chapter 3
In this case, the variable is qualified as static. It means the variable is declared only
the first time. This provides a useful way to keep trace of something and, at the same
time, make the variable, containing this trace, local.
volatile
When you use the volatile qualifier in a variable declaration statement, this
variable is loaded from the RAM instead of the storage register memory space of the
board. The difference is subtle and this qualifier is used in specific cases where your
code itself doesn't have the control of something else executed on the processor. One
example, among others, is the use of interrupts. We'll see that a bit later.
Basically, your code runs normally, and some instructions are triggered not by this
code, but by another process such as an external event. Indeed, our code doesn't
know when and what Interrupt Service Routine (ISR) does, but it stops when
something like that occurs, letting the CPU run ISR, then it continues. Loading the
variable from the RAM prevents some possible inconsistencies of variable value.
const
The const qualifier means constant. Qualifying a variable with const makes it
unvariable, which can sound weird.
If you try to write a value to a const variable after its declaration/definition
statement, the compiler gives an error. The scope's concept applies here too; we can
qualify a variable declared inside a function, or globally. This statement defines and
declares the masterMidiChannel variable as a constant:
const int masterMidiChannel = 10;
This is equivalent to:
#define masterMidiChannel 10
There is no semicolon after a #define statement.
#define seems a bit less used as const, probably because it cannot be used for
constant arrays. Whatever the case, const can always be used. Now, let's move on
and learn some new operators.
[ 75 ]
www.it-ebooks.info
C Basics – Making You Stronger
Operators, operator structures, and
precedence
We have already met a lot of operators. Let's first check the arithmetic operators.
Arithmetic operators and types
Arithmetic operators are:
•
+ (plus sign)
•
- (minus)
•
* (asterisk)
•
/ (slash)
•
% (percent)
•
= (equal)
I'm beginning with the last one: =. It is the assignment operator. We have already
used it a lot to define a variable, which just means to assign a value to it. For instance:
int oscillatorFrequency = 440;
For the other operators, I'm going to distinguish two different cases in the following:
character types, which include char and String, and numerical types. Operators can
change their effect a bit according to the types of variables.
Character types
char and String can only be processed by +. As you may have guessed, + is the
concatenation operator:
String myString = "Hello ";
String myString2 = "World";
String myResultString = myString + myString2;
myString.concat(myString2);
In this code, concatenation of myResultString and myString results in the Hello
World string.
[ 76 ]
www.it-ebooks.info
Chapter 3
Numerical types
With all numerical types (int, word, long, float, double), you can use the
following operators:
•
+ (addition)
•
- (subtraction)
•
* (multiplication)
•
/ (division)
•
% (modulo)
A basic example of multiplication is shown as follows:
float OutputOscillatorAmplitude = 5.5;
int multiplier = 3;
OutputOscillatorAmplitude = OutputOscillatorAmplitude * multiplier
As soon as you use a float or double type as
one of the operand, the floating point calculation
process will be used.
In the previous code, the result of OutputOscillatorAmplitude * multiplier is a
float value. Of course, division by zero is prohibited; the reason is math instead of C
or Arduino.
Modulo is simply the remainder of the division of one integer by another one.
We'll use it a lot to keep variables into a controlled and chosen range. If you make
a variable grow to infinite but manipulate its modulo by 7 for instance, the result
will always be between 0 (when the growing variable will be a multiple of 7) and 6,
constraining the growing variable.
Condensed notations and precedence
As you may have noticed, there is a condensed way of writing an operation with these
previously explained operators. Let's see two equivalent notations and explain this.
Example 1:
int myInt1 = 1;
int myInt2 = 2;
myInt1 = myInt1 + myInt2;
[ 77 ]
www.it-ebooks.info
C Basics – Making You Stronger
Example 2:
int myInt1 = 1;
int myInt2 = 2;
myInt1 += myInt2;
These two pieces of code are equivalent. The first one teaches you about the
precedence of operators. There is a table given in Appendix B, Operator Precedence in C
and C++ with all precedencies. Let's learn some right now.
+, -, *, /, and % have a greater precedence over =. That means myInt1 + myInt2 is
calculated before the assignment operator, then, the result is assigned to myInt1.
The second one is the condensed version. It is equivalent to the first version and thus,
precedence applies here too. A little tricky example is shown as follows:
int myInt1 = 1;
int myInt2 = 2;
myInt1 += myInt2 + myInt2;
You need to know that + has a higher precedence over +=. It means the order of
operations is: first, myInt2 + myInt2 then myInt1 + the result of the freshly made
calculation myInt2 + myInt2. Then, the result of the second is assigned to myInt1.
This means it is equivalent to:
int myInt1 = 1;
int myInt2 = 2;
myInt1 = myInt1 + myInt2 + myInt2;
Increment and decrement operators
I want to point you to another condensed notation you'll meet often: the double
operator.
int myInt1 = 1;
myInt++;
myInt--;
// myInt1 now contains 2
// myInt1 now contains 1
++ is equivalent to +=1, -- is equivalent to -=1. These are called suffix increment
(++) and suffix decrement (--). They can also be used as prefix. ++ and -- as prefixes
have lower precedencies than their equivalent used as suffix but in both cases, the
precedence is very much higher than +, -, /, *, and even = and +=.
[ 78 ]
www.it-ebooks.info
Chapter 3
The following is a condensed table I can give you with the most used cases. In each
group, the operators have the same precedence. It drives the expression myInt++ +
3 to be ambiguous. Here, the use of parenthesis helps to define which calculation will
be made first.
Precedencies groups
2
3
5
6
16
Operators
++
Names
--
Suffix decrement
()
Function call
[]
Array element access
++
Prefix increment
--
Prefix decrement
*
Multiplication
/
Division
%
Modulo
+
Addition
-
Subtraction
=
Assignment
+=
Assignment by sum
-=
Assignment by difference
*=
Assignment by product
/=
Assignment by quotient
%=
Assignment by remainder
Suffix increment
I guess you begin to feel a bit better with operators, right? Let's continue with a very
important step: types conversion.
Types manipulations
When you design a program, there is an important step consisting of choosing the
right type for each variable.
Choosing the right type
Sometimes, the choice is constrained by external factors. This happens when, for
instance, you use the Arduino with an external sensor able to send data coded as
integers in 10 bits (210 = 1024 steps of resolution). Would you choose byte type
knowing it only provides a way to store number from 0 to 255? Probably not! You'll
choose int.
[ 79 ]
www.it-ebooks.info
C Basics – Making You Stronger
Sometimes you have to choose it yourself. Imagine you have data coming to the
board from a Max 6 framework patch on the computer via your serial connection
(using USB). Because it is the most convenient, since you designed it like that, the
patch pops out float numbers encapsulated into string messages to the board. After
having parsed, cut those messages into pieces to extract the information you need
(which is the float part), would you choose to store it into int?
That one is a bit more difficult to answer. It involves a conversion process.
Implicit and explicit types conversions
Type conversion is the process that changes an entity data type into another. Please
notice I didn't talk about variable, but entity.
It is a consequence of C design that we can convert only the values stored in
variables, others keep their type until their lives end, which is when the program's
execution ends.
Type conversion can be implicitly done or explicitly made. To be sure everyone is with
me here, I'll state that implicitly means not visibly and consciously written, compared to
explicitly that means specifically written in code, here.
Implicit type conversion
Sometimes, it is also called coercion. This happens when you don't specify anything
for the compiler that has to make an automatic conversion following its own basic
(but often smart enough) rules. The classic example is the conversion of a float
value into an int value.
float myFloat = 12345.6789 ;
int myInt;
myInt = myFloat;
println(myInt); // displays 12345
I'm using the assignment operator (=) to put the content of myFloat into myInt.
It causes truncation of the float value, that is, the removal of the decimal part. You
have definitely lost something if you continue to work only with the myInt variable
instead of myFloat. It can be okay, but you have to keep it in mind.
Another less classic example is the implicit conversion of int type to float. int
doesn't have a decimal part. The implicit conversion to float won't produce
something other than a decimal part that equals zero. This is the easy part.
[ 80 ]
www.it-ebooks.info
Chapter 3
But be careful, you could be surprised by the implicit conversion of int to float.
Integers are encoded over 32 bits, but float, even if they are 32 bits, have a
significand (also called mantissa) encoded over 23 bits. If you don't remember this
precisely, it is okay. But I want you to remember this example:
float myFloat;
long int myInt = 123456789;
void setup(){
Serial.begin(9600);
myFloat = myInt;
}
void loop(){
Serial.println(myFloat); // displays a very strange result
}
The output of the code is shown as follows:
Strange results from int to float implicit conversion
I stored 123456789 into a long int type, which is totally legal (long int are 32-bits
signed integers that are able to store integers from -2147483648 to 2147483647).
After the assignment, I'm displaying the result that is: 123456792.00. We expected
123456789.00 of course.
Implicit types conversions rules:
•
•
•
•
long int to float can cause wrong results
float to int removes the decimal part
double to float rounds digit of double
long int to int drops the encoded higher bits
[ 81 ]
www.it-ebooks.info
C Basics – Making You Stronger
Explicit type conversion
If you want to have predictable results, every time you can convert types explicitly.
There are six conversion functions included in the Arduino core:
•
char()
•
int()
•
float()
•
word()
•
byte()
•
long()
We can use them by passing the variable you want to convert as an argument of the
function. For instance, myFloat = float(myInt); where myFloat is a float type
and myInt is an int type. Don't worry about the use, we'll use them a bit later in
our firmware.
My rule about conversion: Take care of each type conversion
you make. None should be obvious for you and it can cause an
error in your logic, even if the syntax is totally correct.
Comparing values and Boolean operators
We now know how to store entities into variables, convert values, and choose the right
conversion method. We are now going to learn how to compare variable values.
Comparison expressions
There are six comparison operators:
•
== (equal)
•
!= (not equal)
•
< (less than)
•
> (greater than)
•
<= (less than or equal to)
•
>= (greater than or equal to)
[ 82 ]
www.it-ebooks.info
Chapter 3
The following is a comparison expression in code:
int myInt1 = 4;
float myFloat = 5.76;
(myInt1 > myFloat) ;
An expression like that does nothing, but it is legal. Comparing two elements produces
a result and in this small example, it isn't used to trigger or make anything. myInt1 >
myFloat is a comparison expression. The result is, obviously, true or false, I mean
it is a boolean value. Here it is false because 4 is not greater than 5.76. We can also
combine comparison expressions together to create more complex expressions.
Combining comparisons with Boolean
operators
There are three Boolean operators:
•
&& (and)
•
|| (or)
•
! (not)
It is time to remember some logic operations using three small tables. You can read
those tables like column element + comparison operator + row element; the result of
the operation is at the intersection of the column and the row.
The binary operator AND, also written as &&:
&&
true
false
true
true
false
false
false
false
Then the binary operator OR, also written as ||:
||
true
false
true
true
true
false
true
false
Lastly, the unary operator NOT, also written as !:
!
true
false
false
true
[ 83 ]
www.it-ebooks.info
C Basics – Making You Stronger
For instance, true && false = false, false || true = true. && and || are binary operators,
they can compare two expressions.
! is a unary operator and can only work with one expression, negating it logically. &&
is the logical AND. It is true when both expressions compared are true, false in all
other cases. || is the logic OR. It is true when one expression at least is true, false
when they are both false. It is the inclusive OR. ! is the negation operator, the NOT.
It basically inverts false and true into true and false.
These different operations are really useful and necessary when you want to carry
out some tests in your code. For instance, if you want to compare a variable to a
specific value.
Combining negation and comparisons
Considering two expressions A and B:
•
NOT(A && B) = (NOT A || NOT B)
•
NOT (A || B) = (NOT A && NOT B)
This can be more than useful when you'll create conditions in your code. For
instance, let's consider two expressions with four variables a, b, c, and d:
•
a<b
•
c >= d
What is the meaning of !(a < b)? It is the negation of the expression, where:
!(a < b) equals (a >= b)
The opposite of a strictly smaller than b is a greater than or equal to b. In the same way:
!(c >= d) equals (c < d)
Now, let's combine a bit. Let's negate the global expression:
(a < b) && (c >= d) and !((a < b) && (c >= d)) equals (!(a < b) || !(c >= d)) equals (a >=
b) || (c < d)
Here is another example of combination introducing the operators precedence concept:
int myInt1 = 4;
float myFloat = 5.76;
int myInt2 = 16;
(myInt1 > myFloat && myInt2 < myFloat) ;
( (myInt1 > myFloat) && (myInt2 < myFloat) ) ;
[ 84 ]
www.it-ebooks.info
Chapter 3
Both of my statements are equivalent. Precedence occurs here and we can now
add these operators to the previous precedencies table (check Appendix B, Operator
Precedence in C and C++). I'm adding the comparison operator:
Precedencies groups
Operators
++
Names
--
Suffix decrement
()
Function call
[]
Array element access
++
Prefix increment
--
Prefix decrement
*
Multiplication
/
Division
%
Modulo
+
Addition
-
Subtraction
<
Less than
<=
Less than or equal to
>
Greater than
>=
Greater than or equal to
==
Equal to
!=
Not equal to
13
&&
Logical AND
14
||
Logical OR
15
?:
Ternary conditional
16
=
Assignment
+=
Assignment by sum
-=
Assignment by difference
*=
Assignment by product
/=
Assignment by quotient
%=
Assignment by remainder
2
3
5
6
8
9
Suffix increment
As usual, I cheated a bit and added the precedence group 15 that contains a unique
operator, the ternary conditional operator that we will see a bit later. Let's move to
conditional structures.
[ 85 ]
www.it-ebooks.info
C Basics – Making You Stronger
Adding conditions in the code
Because I studied Biology and have a Master's diploma, I'm familiar with organic
and living behaviors. I like to tell my students that the code, especially in interaction
design fields of work, has to be alive. With Arduino, we often build machines that
are able to "feel" the real world and interact with it by acting on it. This couldn't
be done without condition statements. This type of statement is called a control
structure. We used one conditional structure while we tested our big code including
variables display and more.
if and else conditional structure
This is the one we used without explaining. You just learned patience and zen.
Things begin to come, right? Now, let's explain it. This structure is very intuitive
because it is very similar to any conditional pseudo code. Here is one:
If the value of the variable a is smaller than the value of variable b, switch on the
LED. Else switch it off.
Now the real C code, where I simplify the part about the LED by giving a state of 1
or 0 depending on what I want to further do in the code:
int a;
int b;
int ledState;
if (a < b) {
ledState = 1;
}
else {
ledState = 0;
}
I guess it is clear enough. Here is the general syntax of this structure:
If (expression) {
// code executed only if expression is true
}
else {
// code executed only if expression is false
}
Expression evaluation generally results in a Boolean value. But numerical values as
a result of an expression in this structure can be okay too, even if a bit less explicit,
which I, personally, don't like. An expression resulting in the numerical value 0
equals false in C in Arduino core, and equals true for any other values.
[ 86 ]
www.it-ebooks.info
Chapter 3
Being implicit often means making your code shorter and cuter. In
my humble opinion, it also means to be very unhappy when you
have to support and maintain a code several months later when it
includes a bunch of implicit things without any comments.
I push my students to be explicit and verbose. We are not here to
code things to a too small amount of memory, believe me. We are
not talking about reducing a 3 megabytes code to 500 kilobytes but
more about reducing a 200 kilobytes code to 198 kilobytes.
Chaining an if…else structure to another if…else structure
The following is the modified example:
int a;
int b;
int ledState;
if (a < b) {
ledState = 1;
}
else if (b > 0) {
ledState = 0;
}
else {
ledState = 1;
}
The first if test is: if a is smaller than b. If it is true, we put the value 1 inside the
variable ledState. If it is false, we go to the next statement else.
This else contains another test on b: is b greater than 0? If it is, we put the value 0
inside the variable ledState. If it is false, we can go to the last case, the last else,
and we put the value 1 inside the variable ledState.
One frequent error – missing some cases
Sometimes, the if… else chain is so complicated and long that we
may miss some case and no case is verified. Be clear and try to check
the whole universe of cases and to code the conditions according to it.
A nice tip is to try to put all cases on paper and try to find the holes. I mean, where
the part of the variable values are not matched by tests.
[ 87 ]
www.it-ebooks.info
C Basics – Making You Stronger
if…else structure with combined comparisons expressions
The following is the previous example where I commented a bit more:
int a;
int b;
int ledState;
if (a < b) {
ledState =
}
else if (b
ledState =
}
else {
ledState =
}
// a < b
1;
> 0) {
0;
// a >= b and b > 0
// a >= b and b < 0
1;
We can also write it in the following way considering the comment I wrote
previously in the code:
int a;
int b;
int ledState;
if (a < b || (a >= b && b < 0) ) {
ledState = 1;
}
else if (a >= b && b > 0) {
ledState = 0;
}
It could be considered as a more condensed version where you have all statements
for the switch on the LED in one place, same for switching it off.
Finding all cases for a conditional structure
Suppose you want to test a temperature value. You have two specific limits/points at
which you want the Arduino to react and, for instance, alert you by lighting an LED
or whatever event to interact with the real world. For instance, the two limits are:
15-degree Celsius and 30-degree Celsius. How to be sure I have all my cases? The
best way is to use a pen, a paper, and to draw a bit.
Checking all possible T values
[ 88 ]
www.it-ebooks.info
Chapter 3
We have three parts:
•
T < 15
•
T > 15 but T <30
•
T > 30
So we have three cases:
•
T< 15
•
T >15 and T < 30
•
T > 30
What happens when T = 30 or T = 15? These are holes in our logic. Depending on
how we designed our code, it could happen. Matching all cases would mean: include
T = 15 and T = 30 cases too. We can do that as follows:
float T ; // my temperature variable
if (T < 15) {
colorizeLed(blue);
}
else if (T >= 15 && T < 30) {
colorizeLed(white);
}
else if (T >= 30) {
colorizeLed(red);
}
I included these two cases into my comparisons. 15-degree Celsius is included in the
second temperature interval and 30-degree Celsius in the last one. This is an example
of how we can do it.
I'd like you to remember to use a pen and a paper in this kind of cases. This will help
you to design and especially make some breaks from the IDE that is, in designing
steps, really good. Let's now explore a new conditional structure.
switch…case…break conditional structure
Here, we are going to see a new conditional structure. The standard syntax is shown
as follows:
switch (var) {
case label:
// statements
break;
[ 89 ]
www.it-ebooks.info
C Basics – Making You Stronger
case label:
// statements
break;
default:
// statements
}
var is compared for equality to each case label. If var equals a particular label
value, the statements in this case are executed until the next break. If there is no
match and you have used the optional default: case, the statements of this case are
executed. Without the default: case, nothing is done. label must be a value, not a
character, not string. Let's take a more concrete example:
float midiCCMessage;
switch (midiCCMessage) {
case 7:
changeVolume();
break;
case 10:
changePan();
break;
default:
LedOff();
}
This code is equivalent to:
float midiCCMessage;
if (midiCCMessage == 7) changeVolume();
else if (midiCCMessage == 10) changePan ();
else LedOff();
Are you okay?
What I want to say is, when you want to compare a
variable to many unique values, use switch…case…
break, else use if…else.
When you have comparison intervals, if…else is more convenient because you
can use < and > whereas in switch…case…break you cannot. Of course, we could
combine both. But remember to keep your code as simple as you can.
[ 90 ]
www.it-ebooks.info
Chapter 3
Ternary operator
This strange notation is often totally unknown to my students. I used to say, "Hey!
This is more C than Arduino" when they answer "That is why we have forgotten
about it". Naughty students! This ternary operator takes three elements as input.
The syntax is (expression) ? val1 : val2.
The expression is tested. If it is true, this whole statement returns (or equals) val1,
if it is false, it equals val2.
Again imagine our Arduino, the temperature sensor, and only one limit which is
20 degree Celsius. I want to turn the LED blue if T is smaller than the limit, and red
if T is greater or equal to 20 degree Celsius. Here is how we would use the two
ternary operators:
Int T;
Int ledColor; // 0 means blue, 1 means red
ledColor = (T < 20) ? 0 : 1;
It can be a nice notation, especially if you don't need statement execution in each
case but only variable assignments.
Making smart loops for repetitive tasks
A loop is a series of events repeating themselves in time. Basically, computers have
been designed, at first, to make a lot of calculations repeatedly to save human's time.
Designing a loop to repeat tasks that have to be repeated seems a natural idea. C
natively implements some ways to design loops. Arduino core naturally includes
three loop structures:
•
•
for
•
do…while
while
for loop structure
The for loop statement is quite easy to use. It is based on, at least, one counter
starting from a particular value you define, and increments or decrements it until
another defined value. The syntax is:
for (declaration & definition ; condition ; increment) {
// statements
}
[ 91 ]
www.it-ebooks.info
C Basics – Making You Stronger
The counter is also named index. I'm showing you a real example here:
for (int i = 0 ; i < 100 ; i++) {
println(i);
}
This basic example defines a loop that prints all integers from 0 to 99. The
declaration/definition of the integer type variable i is the first element of the for
structure. Then, the condition describes in which case the statements included in this
loop have to be executed. At last, the i++ increment occurs.
Pay attention to the increment element. It is defined with the increment as a suffix. It
means here that the increment occurs after the end of the execution of the statements
for a considered i value.
Let's break the loop for the first two and last two i values and see what happens.
Declaration of the integer variable i for the first and second iteration is shown as
follows:
•
i = 0, is i smaller than 100? yes, println(0), increment i
•
i = 1, is i smaller than 100? yes, println(1), increment i
For the last two iterations the value of i is shown as follows:
•
i = 99, is i smaller than 100? yes, println(99), increment i
•
i = 100, is i smaller than 100? no, stop the loop
Of course, the index could be declared before the for structure, and only defined
inside the for structure. We could also have declared and defined the variable before
and we would have:
int i = 0;
for ( ; i < 100 ; i++) {
println(i);
}
This seems a bit strange, but totally legal in C and for the Arduino core too.
The scope of index
If the index has been declared inside the for loop parenthesis,
its scope is only the for loop. This means that this variable is not
known or not usable outside of the loop.
[ 92 ]
www.it-ebooks.info
Chapter 3
It normally works like that for any variable declared inside the statements of a for
loop. This isn't something to do, even if it is totally legal in C. Why not? Because
it would mean you'd declare a variable each time the loop runs, which isn't really
smart. It is better to declare it outside of the loop, one time, then to use it inside of it,
whatever the purpose (index, or variable to work with inside statements).
Playing with increment
Increment can be something more complex than only using the increment operator.
More complex increments
First, instead of writing i++, we could have written i = i + 1. We can also use
other kind of operations like subtraction, multiplication, division, modulo, or
combinations. Imagine that you want to print only odd numbers. Odd numbers are
all of the form 2n + 1 where n is an integer. Here is the code to print odd numbers
from 1 to 99:
for (int i = 0 ; i < 50 ; i = 2 * i + 1) {
println(i);
}
First values of i are: 1, 3, 5, and so on.
Decrements are negative increments
I just want to remix the previous code into something else in order to shake your
mind a bit around increments and decrements. Here is another code making the
same thing but printing odd numbers from 99 to 1:
for (int i = 50 ; i > 0 ; i = 2 * i - 1) {
println(i);
}
All right? Let's complicate things a bit.
Using imbricated for loops or two indexes
It is also possible to use more than one index in a for structure. Imagine we want to
calculate a multiplication table until 10 x 10. We have to define two integer variables
from 1 to 10 (0 being trivial). These two indexes have to vary from 1 to 10. We can
begin by one loop with the index x:
for (int x = 1 ; x <= 10 ; x++) {
}
[ 93 ]
www.it-ebooks.info
C Basics – Making You Stronger
This is for the first index. The second one is totally similar:
for (int y = 1 ; y <= 10 ; y++) {
}
How can I mix those? The answer is the same as the answer to the question: what is
a multiplication table? I have to keep one index constant, and multiply it by the other
one going from 1 to 10. Then, I have to increment the first one and continue doing
the same with the other and so on. Here is how to we do it:
for (int x = 1 ; x <= 10 ; x++) {
for (int y = 1 ; y <= 10 ; y++) {
println(x*y);
}
}
This code prints all results of x*y where x and y are integers from 1 to 10, one result
on each line. Here are the first few steps:
•
x = 1, y = 1… print the result
•
x = 1, y = 2… print the result
•
x = 1, y = 3… print the result
x is incremented to 2 each time the inside for loop (the one with y) ends, then x is
fixed to 2 and y grows until x = 10 and y = 10 where the for loop ends.
Let's improve it a bit, only for aesthetic purposes. It is also a pretext to tweak and
play with the code to make you more comfortable with it. Often, multiplication
tables are drawn as follows:
Classic view of a multiplication table
[ 94 ]
www.it-ebooks.info
Chapter 3
We need to go to the next line each time one of the index (and only one) reaches the
limit which is the value 10.
for (int x = 1 ; x <= 10 ; x++) {
for (int y = 1 ; y <= 10 ; y++) {
print(x*y);
}
println(); // add a carriage return & a new line
}
Check the code, each time y reaches 10, a new line is created. The for loop is a
powerful structure to repeat tasks. Let's check another structure.
while loop structure
The while loop structure is a bit simpler. Here is the syntax:
While (expression) {
// statements
}
The expression is evaluated as a Boolean, true or false. While the expression is
true, statements are executed, then as soon as it will be false, the loop will end. It
obviously, often, requires declaration and definition outside of the while structure.
Here is an example doing the same results than our first for loop printing all
integers from 0 to 99:
int i = 0;
while (i < 100) {
println(i);
i++;
}
Indeed, you have to take care of the increment or decrement explicitly inside
your statements; I'll say a few words on infinite loops a bit later. We could have
condensed the code a bit more by doing that:
int i = 0;
while (i < 100) {
println(i++); // print the current I value, then increment i
}
The while loop structure tests the expression before doing even executing the first
statement. Let's check a similar structure doing that differently.
[ 95 ]
www.it-ebooks.info
C Basics – Making You Stronger
do…while loop structure
The do…while loop structure is very similar to the while structure, but makes
its expression evaluation at the end of the loop, which means after the statements
execution. Here is the syntax:
do {
// statements
} while (expression);
Here is an example on the same model:
int i = 0;
do {
println(i);
i++;
} while (i < 100);
It means that even if the first result of the expression evaluation is false, the
statements will be executed on time. This is not the case with the while structure.
Breaking the loops
We learned how to create loops driven by indexes that define precisely how these
loops will live. But how can we stop a loop when an external event occurs? External is
taken in the sense of external to the loop itself including its indexes. In that case, the
loop's condition itself wouldn't include the external element.
Imagine that we have a process running 100 times in normal conditions. But we want
to interrupt it, or modify it according to another variable that has a greater scope
(declared outside of the loop, at least).
Thanks to the break statement for making that possible for us. break; is the basic
syntax. When break is executed, it exits the current loop, whatever it is, based
on: do, for, and while. You already saw break when we talked about the switch
conditional structure. Let's illustrate that.
Imagine a LED. We want its intensity to grow from 0 to 100 percent then to go back
to 0, every time. But we also want to use a nice distance sensor that resets this loop
each time the distance between a user and the sensor is greater than a value.
It is based on a real installation I made for a museum where a
system has to make a LED blink smoothly when the user was
far and to switch off the LED when the user was near, like a
living system calling for users to meet it.
[ 96 ]
www.it-ebooks.info
Chapter 3
I designed it very simply as follows:
for ( intensity = 0 ; intensity < 100 ; intensity++ ){
ledIntensity (intensity);
if (distance > maxDistance) { // if the user is far
intensity = 0;
// switch off the LED
break;
// exits the loop
}
}
This whole loop was included inside the global loop() function in the Arduino
board and the complete test about the distance was executed each time the loop()
function occurs, waiting for users.
Infinite loops are not your friends
Be careful of infinite loops. The problem isn't really the infinite state of loops, but the
fact that a system, whatever it is including Arduino, which is running an infinite loop
does only that! Nothing that is after the loop can be executed because the program
won't go outside the loop.
If you understand me correctly, loop()—the basic Arduino core function—is an
infinite loop. But it is a controlled loop well designed and Arduino core based. It can
(and is) interrupted when functions are called or other special events occur, letting
us, users, design what we need inside of this loop. I used to call "the event's driver
and listener" because it is the place where our main program runs.
There are many ways to create infinitely looped processes. You can define a variable
in setup(), making it grow in loop() and test it each time loop() runs in order
to reset it to the initial value, for instance. It takes benefits of the already existing
loop() loop. Here is this example in C for Arduino:
int i;
void setup(){
i = 0;
}
void loop(){
if (i < threshold) i +=1 ;
else i = 0;
// some statements
}
[ 97 ]
www.it-ebooks.info
C Basics – Making You Stronger
This i grows from 0 to threshold – 1 then goes back to 0, grows again, infinitely,
taking benefits of loop().
There are also other ways to run loops infinitely in a controlled manner that we'll see
a bit later in the more advanced part of the book, but you have been warned: take
care of those infinite loops.
Summary
We learned a lot of abstract things in this important chapter. From type to operator's
precedencies, to conditional structure, now we are going to learn new structures and
syntaxes that will help us make more efficient blocks of code and, especially, more
reusable ones. We can now learn about functions. Let's dive into the next C/C++
knowledge chapters and we will be able to test our Arduino after that.
[ 98 ]
www.it-ebooks.info
Improve Programming with
Functions, Math, and Timing
As a digital artist, I need special conditions to be able to work. We all need our own
environment and ambience to be productive. Even if each one of us has his/her own
way, there are many things in common.
In this chapter, I want to give you elements that will make you more comfortable to
write source code that is easily readable, reusable and, as much as possible, beautiful.
Like Yin and Yang, for me there has always been a Zen-like quality to the artistic and
coding sides of me. Here is where I can deliver some programming pearls of wisdom
to bring peace of mind to your creative side.
We are going to learn something we have already used a bit before: functions. They
contribute to improve both readability and efficiency at the same time. As we do
that, we'll touch on some mathematics and trigonometry often used in many projects.
We'll also talk about some approaches to calculation optimization, and we'll finish
this chapter with timing-related events or actions within the Arduino's firmware.
It is going to be a very interesting chapter before the real dive into pure
Arduino's projects!
Introducing functions
A function is a piece of code defined by a name and that can be reused/executed
from many different points in a C program. The name of a function has to be unique
in a C program. It is also global, which means, as you already read for variables,
it can be used everywhere in the C program containing the function declaration/
definition in its scope (see the The scope concept section in Chapter 3,
C Basics – Making You Stronger).
www.it-ebooks.info
Improve Programming with Functions, Math, and Timing
A function can require special elements to be passed to it; these are called arguments.
A function can also produce and return results.
Structure of a function
A function is a block of code that has a header and a body. In standard C, a function's
declaration and definition are made separately. The declaration of the function is
specifically called the declaration of the prototype of the function and has to be done
in the header file (see Chapter 2, First Contact with C).
Creating function prototypes using the Arduino IDE
The Arduino IDE makes our life easier; it creates function prototypes for us. But
in special cases, if you need to declare a function prototype, you can do that in
the same code file at the beginning of the code. This provides a nice way of
source code centralization.
Let's take an easy example, we want to create a function that sums two integers
and produces/returns the result. There are two arguments that are integer type
variables. In this case, the result of the addition of these two int (integer) values is
also an int value. It doesn't have to be, but for this example it is. The prototype in
that case would be:
int mySum(int m, int n);
Header and name of functions
Knowing what prototype looks like is interesting because it is similar to what we
call the header. The header of a function is its first statement definition. Let's move
further by writing the global structure of our function mySum:
int mySum(int m, int n) // this row is the header
{
// between curly brackets sits the body
}
The header has the global form:
returnType functionName(arguments)
returnType is a variable type. By now, I guess you understand the void type better.
In the case where our function doesn't return anything, we have to specify it by
choosing returnType equals to void.
[ 100 ]
www.it-ebooks.info
Chapter 4
functionName has to be chosen to be easy to remember and should be as self-
descriptive as possible. Imagine supporting code written by someone else. Finding
myNiceAndCoolMathFunction requires research. On the other hand, mySum is
self-explanatory. Which code example would you rather support?
The Arduino core (and even C) follows a naming convention called camel case. The
difference between two words, because we cannot use the blank/space character in
a function name, is made by putting the first letter of words as uppercase characters.
It isn't necessary, but it is recommended especially if you want to save time later. It's
easier to read and makes the function self-explanatory.
mysum is less readable than mySum, isn't it? Arguments are a series of variable
declarations. In our mySum example, we created two function arguments. But we
could also have a function without arguments. Imagine a function that you need to
call to produce an action that would always be the same, not depending on variables.
You'd make it like this:
int myAction()
{
// between curly brackets sits the body
}
Variables declared within a function are known only to the function
containing them. This is what's known as "scope". Such variables declared
within a function cannot be accessed anywhere else, but they can be
"passed". Variables which can be passed are known as arguments.
Body and statements of functions
As you probably intuitively understood, the body is the place where everything
happens; it's where all of a function's instruction steps are constructed.
Imagine the body as a real, pure, and new block of source code. You can declare
and define variables, add conditions, and play with loops. Imagine the body (of
instructions) as where the sculptor's clay is shaped and molded and comes out in
the end with the desired effect; perhaps in one piece or many, perhaps in identical
copies, and so on. It's the manipulation of what there is, but remember: Garbage in,
garbage out!
[ 101 ]
www.it-ebooks.info
Improve Programming with Functions, Math, and Timing
You can also, as we just introduced, return a variable's value. Let's create the body of
our mySum example:
int mySum(int m, int n) // this row is the header
{
int result;
// this is the variable to store the result
result = m + n;
// it makes the sum and store it in result
return result; // it returns the value of result variable
}
int result; declares the variable, and names it result. Its scope is the same
as the scope of arguments. result = m + n; contains two operators, and you
already know that + has a higher precedence than = which is pretty good, as the
mathematical operation is made first and then the result is stored in the result
variable. This is where the magic happens; take two operators, and make one out of
them. Remember that, in a combination of multiple mathematical operations, do not
forget the order of precedence; it's critical so that we don't get unexpected results.
At last, return result; is the statement that makes the function call resulting into a
value. Let's check an actual example of the Arduino code to understand this better:
void setup() {
Serial.begin(9600); Let's check an actual example of Arduino code to
understand this better.
}
Void loop() {
// let's sum all integers from 0 to 99, 2 by 2 and display
int currentResult;
for (int i = 0 ; i < 100 ; i++)
{
currentResult = mySum(i,i+1);
// sum and store
Serial.println(currentResult);
// display to serial monitor
}
delay(2000); make a 2 second pause
}
[ 102 ]
www.it-ebooks.info
Chapter 4
int mySum(int m, int n) // this row is the header
{
int result;
// this is the variable to store the result
result = m + n;
// it makes the sum and store it in result
return result; // it returns the value of result variable
}
As you have just seen, the mySum function has been defined and called in the
example. The most important statement is currentResult = mySum(i,i+1);. Of
course, the i and i+1 trick is interesting, but the most important thing to recognize
here is the usage of the variable currentResult that was declared at the beginning
of the loop() function.
In programming, it's important to recognize that everything at the right (contents)
goes into the left (the new container). According to the precedence rules, a function
call has a precedence of 2 against 16 for the = assignment operator. It means the call
is made first and the function returns the result of the + operation, as we designed it.
From this point of view, you just learned something very important: The call statement
of a function returning a result is a value.
You can check Appendix B, Operator Precedence in C and C++ for the entire
precedencies list. As with all values within a variable, we can store it into
another, here inside the integer variable result.
Benefits of using functions
Programming is about writing pieces of code for general and specific purposes.
Using functions is one of the best ways of segmenting your code.
Easier coding and debugging
Functions can really help us to be better organized. While designing the program, we
often use pseudo-codes and this is also the step when we notice that there are a lot of
common statements. These common statements may often be put inside functions.
[ 103 ]
www.it-ebooks.info
Improve Programming with Functions, Math, and Timing
The function/call pattern is also easier to debug. We have only one part of code
where the function sits. If there is a problem, we can debug the function itself just
once, and all the calls will then be fixed instead of modifying the whole part of
the code.
call
call
call
a lot of function’s calls
call
call
function () {
only one place to debug
}
Functions make your code easier to debug
Better modularity helps reusability
Some part of your code will be high level and general. For instance, at some point,
you may need a series of statements that can cut an array into pieces, then regroup
all values following a basic rule. This series could be the body of a function. In
another way, coding a function that converts Fahrenheit units into Celsius could
interest you. These two examples are general-purpose functions.
In contrast, you can also have a specific function whose sole purpose is to convert
U.S. Dollars to French Francs. You may not call it very often, but if occasionally
necessary, it is always ready to handle that task.
In both cases, the function can be used and of course, re-used. The idea behind this is
to save time. It also means that you can grab some already existing functions and reuse them. Of course, it has to be done following some principles, such as:
•
Code licensing
•
Respect the API of the function that can be a part of a library
•
Good match for your purpose
Code licensing issue is an important point. We are used to grabbing, testing, and
copy/pasting things, but the code you find isn't always in the public domain. You
have to take care of the license file that is often included in a code release archive,
and in the first line of the code too, where comments can help you understand the
conditions to respect the re-use of it.
[ 104 ]
www.it-ebooks.info
Chapter 4
Application Programming Interface (API) means you have to conform yourself to
some documentation before using the material related to that API. I understand that
purists would consider this a small abuse, but it is a pretty pragmatic definition.
Basically, an API defines specifications for routines, data structures, and other
code entities that can be re-used inside other programs. An API specification
can be documentation of a library. In that case, it would precisely define what
you can and cannot do.
The good-match principle can seem obvious, but sometimes out of convenience we
find an existing library and choose to use it rather than coding our own solution.
Unfortunately, sometimes in the end we only add more complication than originally
intended. Doing it ourselves may fulfil the simple need, and will certainly avoid the
complexities and idiosyncrasies of a more comprehensive solution. There's also the
avoidance of a potential performance hit; you don't buy a limo when all you really
need is to walk to the supermarket just down the street.
Better readability
It is a consequence of the other benefits, but I want to make you understand that this
is more vital than commenting your code. Better readability means saving time to
focus on something else. It also means easier code upgrade and improvement steps.
C standard mathematical functions and
Arduino
As we have already seen, almost all standard C and C++ entities supported
by the compiler avr-g++ should work with Arduino. This is also true for
C mathematical functions.
This group of functions is a part of the (famous) C standard library. A lot of functions
of this group are inherited in C++. There are some differences between C and C++
in the use of complex numbers. C++ doesn't provide complex numbers handling
from that library but from its own C++ standard library by using the class template
std::complex.
Almost all these functions are designed to work with and manipulate floating-point
numbers. In standard C, this library is known as math.h (a filename), which we
mention in the header of a C program, so that we can use its functions.
[ 105 ]
www.it-ebooks.info
Improve Programming with Functions, Math, and Timing
Trigonometric C functions in the Arduino core
We often need to make some trigonometric calculations, from determining distances
an object has moved, to angular speed, and many other real-world properties.
Sometimes, you'll need to do that inside Arduino itself because you'll use it as
an autonomous smart unit without any computers in the neighborhood.
The Arduino core provides the classic trigonometric functions that can be
summarized by writing their prototypes. A major part of these return results
in radians. Let's begin by reviewing our trigonometry just a bit!
Some prerequisites
I promise, I'll be quick and light. But the following lines of text will save you time
looking for your old and torn school book. When I learn knowledge from specific
fields, I personally like to have all I need close at hand.
Difference between radians and degrees
Radian is the unit used by many trigonometric functions. Then, we have to be clear
about radians and degrees, and especially how to convert one into the other. Here
is the official radian definition: Alpha is a ratio between two distances and is in
radian units.
L
r
=
Radian definition
[ 106 ]
www.it-ebooks.info
L
r
Chapter 4
Degree is the 1/360 of a full rotation (complete circle). Considering these two
definitions and the fact that a complete rotation equals 2π, we can convert one
into the other:
angleradian = angledegree x π/180
angledegree = angleradian x 180/π
Cosine, sine, and tangent
Let's see the trigonometric triangle example:
B
(hypotensuse)
A
h
a
(opposite)
C
b
(adjacent)
Considering the angle A in radians, we can define cosine, sine, and tangent
as follows:
•
cos(A) = b/h
•
sin(A) = a/h
•
tan(A) = sin(A)/cos(A) = a/b
[ 107 ]
www.it-ebooks.info
Improve Programming with Functions, Math, and Timing
Cosine and sine evolve from -1 to 1 for value of angles in radians, while tangent has
some special points where it isn't defined and then evolves cyclically from -∞ to +∞.
We can represent them on the same graph as follows:
1
0.5
y = sin(x)
0
0
50
100
150
200
250
300
350
-0.5
-1
1
0.5
y = cos(x)
0
0
50
100
150
200
250
300
350
-0.5
-1
5
y = tan(x)
0
0
50
100
150
200
250
300
350
-5
Graphical cosine, sine, and tangent representation
Yes, of course, those functions oscillate, infinitely reproducing the same evolutions.
It is good to keep in mind that they can be used for pure calculations but also to
avoid overly linear value evolution in the time by replacing linearity by smoother
oscillations. We'll see that a bit later.
[ 108 ]
www.it-ebooks.info
Chapter 4
We know how to calculate a cosine/sine/tangent when we have an angle, but how
to calculate an angle when we already have the cosine/sine/tangent?
Arccosine, arcsine, and arctangent
Arccosine, arcsine, and arctangent are called inverse trigonometric functions. These
functions are used to calculate an angle when you already have the distance ratios
that I mentioned before.
They are called inverse because this is the inverse/reciprocal process of the
previously seen trigonometric function. Basically, these functions provide you an
angle, but considering the periodicity, they provide a lot of angles. If k is an integer,
we can write:
•
sin (A) = x ó A = arcsin(x) + 2kπ or y = π – arcsin(x) + 2kπ
•
cos (A) = x ó A = arccos(x) + 2kπ or y = 2π – arccos (x) + 2kπ
•
tan (A) = x ó A = arctan(x) + kπ
These are the right mathematical relationships. Practically, in usual cases, we can
drop the full rotation cases and forget about the 2kπ of the cosine and sine cases
and kπ of the tangent case.
Trigonometry functions
Math.h contains the trigonometry function's prototype, so does the Arduino core:
•
double cos (double x); returns the cosine of x radians
•
double sin (double x); returns the sine of x radians
•
double tan (double x); returns the tangent of x radians
•
•
•
•
double acos (double x); returns A, the angle corresponding
to cos (A) = x
double asin (double x); returns A, the angle corresponding to sin (A) = x
double atan (double x); returns A, the angle corresponding
to tan (A) = x
double atan2 (double y, double x); returns arctan (y/x)
[ 109 ]
www.it-ebooks.info
Improve Programming with Functions, Math, and Timing
Exponential functions and some others
Making calculations, even basic ones, involves other types of mathematical functions,
namely power, absolute value, and so on. The Arduino core then implements those.
Some mathematical functions are given as follows:
•
double pow (double x, double y); returns x to power y
•
double exp (double x); returns the exponential value of x
•
double log (double x); returns the natural logarithm of x with x > 0
•
double log10 (double x); returns the logarithm of x to base 10 with x > 0
•
double square (double x); returns the square of x
•
double sqrt (double x); returns the square root of x with x >= 0
•
double fabs (double x); returns the absolute value of x
Of course, mathematical rules, especially considering range of values, have to be
respected. This is why I added some conditions of x to the list.
All these functions are very useful, even for solving small problems. One day, I was
teaching someone at a workshop and had to explain about measuring temperature
with a sensor. This student was quite motivated but didn't know about these
functions because she only played with inputs and outputs without converting
anything (because she basically didn't need that). We then learned these functions,
and she ended by even optimizing her firmware, which made me so proud of her!
Now, let's approach some methods of optimization.
Approaching calculation optimization
This section is an approach. It means it doesn't contain all the advanced tips
and tricks for programming optimizations, but contains the optimizations on
pure calculation.
Generally, we design an idea, code a program, and then optimize it. It works fine for
huge programs. For smaller ones, we can optimize while coding.
Normally, our firmware is small and so I'd suggest that
you consider this as a new rule: Write each statement
keeping optimization in mind.
I could add something else right now: Don't kill the readability of your code with too
many cryptic optimization solutions; I thought of pointers while writing that. I'll add
a few lines about them in order to make you familiar with, at least, the concept.
[ 110 ]
www.it-ebooks.info
Chapter 4
The power of the bit shift operation
If I consider an array to store things, I almost always choose the size as a power of
two. Why? Because the compiler, instead of performing the array indexing by using
a CPU-intensive multiply operation, can use the more efficient bit shift operation.
What are bit operations?
Some of you must have already understood the way I work; I'm using a lot of
pretexts to teach you new things. Bitwise operators are specific operators for bits.
Some cases require this kind of calculation. I can quote two cases that we'll learn
about in the next part of this book:
•
Using shift registers for multiplexing
•
Performing arithmetic operations, for powers of 2, involving the multiply
and divide operator
There are four operators and two bit shift operators. Before we dive into it, let's learn
a bit more about the binary numeral system.
Binary numeral system
We are used to counting using the decimal system, also called decimal numeral
system or base-10 number system. In this system, we can count as:
0, 1, 2, 3, 4, 5, 6, 7, 8, 9, 10, 11, 12...
Binary numeral system is the system used under the hood in computers and digital
electronic devices. It is also named base-2 system. In this system we count as follows:
0, 1, 10, 11, 100, 101, 110, 111...
Easily converting a binary number to a decimal number
A nice trick to convert from binary to decimal, start by counting the position of 0 and
1, starting from the index 0.
Let's take 110101. It can be represented as follows:
Positions
0
1
2
3
4
5
1
0
1
0
1
1
[ 111 ]
www.it-ebooks.info
Improve Programming with Functions, Math, and Timing
Then, I can write this sum of multiplications and it equals the decimal version of my
110101 number:
1 x 20 + 0 x 21 + 1 x 22 + 0 x 23 + 1 x 24 + 1 x 25 = 1 + 4 + 16 + 32 = 53
Each bit decides if we have to consider the power of 2, considering its position.
AND, OR, XOR, and NOT operators
Let's have a look at these four operators.
AND
The bitwise AND operator is written with a single ampersand: &. This operator
operates on each bit position independently according to the following rules:
•
0 & 0 == 0
•
0 & 1 == 0
•
1 & 0 == 0
•
1 & 1 == 1
Let's take a real example with integers, which are a 16-bit value:
int a = 35;
// in binary: 00000000 00100011
int b = 49;
// in binary: 00000000 00110001
int c = a & b; // in binary: 00000000 00100001 and in decimal 33
To find the result easily, we have to compare each bit one by one for each position
while following the preceding rules.
OR
The bitwise OR operator is written with a single vertical bar: |. It can be done
by pressing Alt + Shift + l (letter L) on OSX and Shift + \ on other PC keyboards.
This operator operates on each bit position independently according to the
following rules:
•
0 | 0 == 0
•
0 | 1 == 1
•
1 | 0 == 1
•
1 | 1 == 1
[ 112 ]
www.it-ebooks.info
Chapter 4
XOR
The bitwise XOR operator is written with a single caret symbol: ^. This operator
operates on each bit position independently according to the following rules:
•
0 ^ 0 == 0
•
0 ^ 1 == 1
•
1 ^ 0 == 1
•
1 ^ 1 == 0
It is the exclusive version of OR, thus the name XOR.
NOT
The bitwise XOR operator is written with a tilde symbol: ~. It is a unary operator,
which means, if you remember this term correctly, it can apply to one number only.
I call it the bit changer in my workshops. It changes each bit to its opposite:
•
~0 == 1
•
~1 == 0
Let's take a real example with integers, which are 16-bit values as you know:
int a = 35;
int b = ~a ;
// in binary: 00000000 00100011
// in binary: 11111111 11011100 and in decimal -36
As you already know, the int type in C is a signed type (Chapter 3, C Basics – Making
You Stronger) that is able to encode numbers from -32,768 to 32,767—negative
numbers too.
Bit shift operations
Coming from C++, the left shift and the right shift operators are respectively
symbolized by << and >>. It is easy to remember, the double << goes to the left,
and the other one >> to the right. Basically, it works like this:
int a = 36; // in binary 00000000 00100100
int b = a << 2; // in binary 00000000 10010000, decimal 144
int c = a >> 1; // in binary 00000000 00010010, decimal 18
It is quite easy to see how it works. You shift all bits from a particular number of
positions to the left or to the right. Some of you would have noticed that this is the
same as multiplying or dividing by 2. Doing << 1 means multiply by 2, >> 1 means
divide by 2. << 3 means multiply by 8 (23), >> 5 means divide by 32 (25), and so on.
[ 113 ]
www.it-ebooks.info
Improve Programming with Functions, Math, and Timing
It is all about performance
Bitwise operations are primitive actions directly supported by the processor.
Especially with embedded systems, which are still not as powerful as normal
computers, using bitwise operations can dramatically improve performance.
I can write two new rules:
•
Using power of 2 as the array size drives the use of bit shift operators
internally/implicitly while the CPU performs index calculations. As we just
learned, multiplying/dividing by 2 can be done very efficiently and quickly
with bit shift.
•
All your multiplications and divisions by a power of 2 should be replaced by
bit shifting.
This is the nicest compromise between cryptic code and an efficient code. I used to
do that quite often. Of course, we'll learn real cases using it. We are still in the most
theoretical part of this book, but everything here will become clear quite soon.
The switch case labels optimization
techniques
The switch…case conditional structure can also be optimized while you are
writing it.
Optimizing the range of cases
The first rule is to place all cases of the considered switch in the narrowest
range possible.
In such a case, the compiler produces what we call a jump table of case labels,
instead of generating a huge if-else-if cascade. The jump table based switch…
case statement 's performance is independent of the number of case entries in
the switch statement.
So, place all cases of the switch in the narrowest range possible.
[ 114 ]
www.it-ebooks.info
Chapter 4
Optimizing cases according to their frequency
The second rule is to place all cases sorted from the most frequently occurring to the
least frequently occurring when you know the frequency.
As mentioned before, in cases where your switch statement contains cases placed
far apart, because you cannot handle that in another way, the compiler replaces
the switch statement and generates if-else-if cascades. It means it will always
be better to reduce the potential number of comparisons; this also means that if the
cases that are most probable are placed at the beginning, you maximize your chances
to do that.
So, place all cases sorted from the most frequently occurring to the least
frequently occurring.
Smaller the scope, the better the board
As I already mentioned when we talked about a variables' scope, always use the
smallest scope possible for any variables. Let's check this example with a function
named myFunction:
int myFunction( int valueToTest )
{
if (valueToTest == 1)
{
int temporaryVariable;
// some calculations with temporaryVariable
return temporaryVariable;
}
else {
return -1;
}
}
temporaryVariable is only required in one case, when valueToTest equals 1. If
I declare temporaryVariable outside of the if statement, whatever the value of
valueToTest, temporaryVariable will be created.
In the example I cite, we save memory and processing; in all cases where
valueToTest is not equal to 1, the variable temporaryVariable is not even created.
Use the smallest scope possible for all your variables.
[ 115 ]
www.it-ebooks.info
Improve Programming with Functions, Math, and Timing
The Tao of returns
Functions are usually designed with a particular idea in mind, they are modules of
code able to perform specific operations through the statements that they include
and are also able to return a result. This concept provides a nice way to forget about
all those specific operations performed inside the function when we are outside of
the function. We know the function has been designed to provide you a result when
you give arguments to it.
Again, this is a nice way to focus on the core of your program.
Direct returns concept
As you may have already understood, declaring a variable creates a place in
memory. That place cannot be used by something else, of course. The process that
creates the variable consumes processor time. Let's take the same previous example
detailed a bit more:
int myFunction( int valueToTest )
{
if (valueToTest == 1)
{
int temporaryVariable;
temporaryVariable += globalVariable;
temporaryVariable *= 7;
return temporaryVariable;
}
else {
return -1;
}
}
What could I improve to try to avoid the use of temporaryVariable? I could make a
direct return as follows:
int myFunction( int valueToTest )
{
if (valueToTest == 1)
{
return ( (globalVariable + 1)*7 );
}
else {
return -1;
}
}
[ 116 ]
www.it-ebooks.info
Chapter 4
In the longer version:
•
We were inside the valueToTest == 1 case thus valueToTest equals 1
•
I directly put the calculation in the return statement
In that case, there is no more temporary variable creation. There are some cases
where it can be more readable to write a lot of temporary variables. But now, you
are aware that it is worth finding compromises between readability and efficiency.
Use a direct return instead of a lot of temporary variables.
Use void if you don't need return
I often read code including functions with a return type that didn't return anything.
The compiler may warn you about that. But in case it didn't, you have to take care of
it. A call to a function that provides a return type will always pass the return value
even if nothing inside the function's body is really returned. This has a CPU cost.
Use void as a return type for your functions if they don't
return anything.
Secrets of lookup tables
Lookup tables are one of the most powerful tricks in the programming universe.
They are arrays containing precalculated values and thus replace heavy runtime
calculations by a simpler array index operation. For instance, imagine you want to
track positions of something by reading distances coming from a bunch of distance
sensors. You'll have trigonometric and probably power calculations to perform.
Because they can be time consuming for your processor, it would be smarter and
cheaper to use array content reading instead of those calculations. This is the usual
illustration for the use of lookup tables.
These lookup tables can be precalculated and stored in a static program's storage
memory, or calculated at the program's initialization phase (in that case, we call
them prefetched lookup tables).
Some functions are particularly expensive, considering the CPU work. Trigonometric
functions are one such function that can have bad consequences as the storage space
and memory are limited in embedded systems. They are typically prefetched in code.
Let's check how we can do that.
[ 117 ]
www.it-ebooks.info
Improve Programming with Functions, Math, and Timing
Table initialization
We have to precalculate the cosine Look Up Table (LUT). We need to create a small
precision system. While calling cos(x) we can have all values of x that we want. But
if we want to prefetch values inside an array, which has by design a finite size, we
have to calculate a finite number of values. Then, we cannot have our cos(x) result
for all float values but only for those calculated.
I consider precision as an angle of 0.5 degrees. It means, for instance, that the result
of cosine of 45 degrees will be equal to the cosine of 45 degrees 4 minutes in our
system. Fair enough.
Let's consider the Arduino code. You can find this code in the
Chapter04/CosLUT/ folder:
float cosLUT[(int) (360.0 * 1 / 0.5)] ;
const float DEG2RAD = 180 / PI ;
const float cosinePrecision = 0.5;
const int cosinePeriod = (int) (360.0 * 1 / cosinePrecision);
void setup()
{
initCosineLUT();
}
void loop()
{
// nothing for now!
}
void initCosineLUT(){
for (int i = 0 ; i < cosinePeriod ; i++)
{
cosLUT[i] = (float) cos(i * DEG2RAD * cosinePrecision);
}
}
cosLUT is declared as an array of the type float with a special size. 360 * 1/
(precision in degrees) is just the number of elements we need in our array
considering the precision. Here, precision is 0.5 degrees and of course, the
declaration could be simplified as follows:
float cosLUT[720];
[ 118 ]
www.it-ebooks.info
Chapter 4
We also declared and defined a DEG2RAD constant that is useful to convert degrees
to radians. We declared cosinePrecision and cosinePeriod in order to perform
those calculations once.
Then, we defined an initCosineLUT()function that performs the precalculation
inside the setup() function. Inside its body, we can see a loop over index i, from
i=0 to the size of the array minus one. This loop precalculates values of cosine(x) for
all values of x from 0 to 2π. I explicitly wrote the x as i * DEG2RAD * precision in
order to keep the precision visible.
At the board initialization, it calculates all the lookup table values once and provides
these for further calculation by a simple array index operation.
Replacing pure calculation with array index
operations
Now, let's retrieve our cosine values. We can easily retrieve our values by accessing
our LUT through another function, shown as follows:
float myFastCosine(float angle){
return cosLUT[(int) (angle * 1 / cosinePrecision) % cosinePeriod];
}
angle * 1 / cosinePrecision gives us the angle considering the given precision
of our LUT. We apply a modulo operation considering the cosinePeriod value to
wrap values of higher angles to the limit of our LUT, and we have our index. We
directly return the array value corresponding to our index.
We could also use this technique for root square prefetching. This is the way I used it
in another language when I coded my first iOS application named digital collisions
(http://julienbayle.net/blog/2012/04/07/digital-collisions-1-1-newfeatures). If you didn't test it, this is an application about generative music and
visuals based on physical collision algorithms. I needed a lot of distance and
rotation calculations. Trust me, this technique turned the first sluggish prototype
into a fast application.
Taylor series expansion trick
There is another nice way to save CPU work that requires some math. I mean, a bit
more advanced math. Following words are very simplified. But yes, we need to focus
on the C side of things, and not totally on mathematics.
[ 119 ]
www.it-ebooks.info
Improve Programming with Functions, Math, and Timing
Taylor series expansions are a way to approximate almost every mathematical
expression at a particular point (and around it) by using polynomial expressions.
A polynomial expression is similar to the following expression:
P(x) = a + bx + cx2 + dx3
P(x) is a polynomial function with a degree 3. a, b, c, and d are float numbers.
The idea behind a Taylor series is that we can approximate an expression by using
the first term of the theoretical infinite sums that represent this expression. Let's take
some examples.
For instance, considering x evolving from -π and π; we can write the function sine
as follows:
sin(x) ≈ x - x3/6 + x5/120 - x7/5040
The sign ≈ means "approximately equals". Inside a reasonable range, we can replace
sin(x) by x - x3/6 + x5/120 - x7/5040. There is no magic, just mathematical theorems.
We can also write x evolving from -2 to 3 as follows:
ex ≈ 1 + x + x2/2 + x3/6 + x4/24
I could add some other examples here, but you'll be able to find this in the Appendix
D, Some Useful Taylor Series for Calculation Optimization. These techniques are some
powerful tricks to save CPU time.
The Arduino core even provides pointers
Pointers are more complicated techniques for beginners in C programming but I
want you to understand the concept. They are not data, but they point to the starting
point of a piece of data. There are at least two ways to pass data to a function or
something else:
•
Copy it and pass it
•
Pass a pointer to it
In the first case, if the amount of data is too large our memory stack would explode
because the whole data would be copied in the stack. We wouldn't have a choice
other than a pointer pass.
In this case, we have the reference of the place where the data is stored in memory.
We can operate exactly as we want but only by using pointers. Pointers are a smart
way to deal with any type of data, especially arrays.
[ 120 ]
www.it-ebooks.info
Chapter 4
Time measure
Time is always something interesting to measure and to deal with, especially in
embedded software that is, obviously, our main purpose here. The Arduino core
includes several time functions that I'm going to talk about right now.
There is also a nice library that is smartly named SimpleTimer Library and designed
as a GNU LGPL 2.1 + library by Marcello Romani. This is a good library based on
the millis() core function which means the maximum resolution is 1 ms. This will
be more than enough for 99 percent of your future projects. Marcello even made a
special version of the library for this book, based on micros().
The Arduino core library now also includes a native function that is able to have
a resolution of 8 microseconds, which means you can measure time delta of
1/8,000,000 of a second; quite precise, isn't it?
I'll also describe a higher resolution library FlexiTimer2 in the last chapter of the
book. It will provide a high-resolution, customizable timer.
Does the Arduino board own a watch?
The Arduino board chip provides its uptime. The uptime is the time since the board
has started. It means you cannot natively store absolute time and date without
keeping the board up and powered. Moreover, it will require you to set up the
absolute time once and then keep the Arduino board powered. It is possible to
keep the board autonomously powered. I also talk about that later in this book.
The millis() function
The core function millis() returns the number of milliseconds since the board
has been started the last time. For your information, 1 millisecond equals 1/1000
of a second.
The Arduino core documentation also provides that this number will go back to zero
after approximately 50 days (this is called the timer overflow). You can smile now,
but imagine your latest installation artistically illustrating the concept of time in the
MoMA in NYC which, after 50 days, would get totally messed up. You would be
interested to know this information, wouldn't you? The return format of millis() is
unsigned long.
[ 121 ]
www.it-ebooks.info
Improve Programming with Functions, Math, and Timing
Here is an example you'll have to upload to your board in the next few minutes.
You can also find this code in the Chapter04/ measuringUptime/ folder:
/*
measuringTime is a small program measuring the uptime and printing
it
to the serial monitor each 250ms in order not to be too verbose.
Written by Julien Bayle, this example code is under Creative Commons
CC-BY-SA
This code is related to the book "C programming for Arduino" written
by Julien Bayle
and published by Packt Publishing.
http://cprogrammingforarduino.com
*/
unsigned long measuredTime;
// store the uptime
void setup(){
Serial.begin(9600);
}
void loop(){
Serial.print("Time: ");
measuredTime = millis();
Serial.println(measuredTime);
delay(250);
// prints the current uptime
// pausing the program 250ms
}
Can you optimize this (only for pedagogical reasons as this is a very small program)?
Yes, indeed, we can avoid the use of the measuredTime variable. It would look more
like this:
/*
measuringTime is a small program measuring the uptime and printing
it
to the serial monitor each 250ms in order not to be too verbose.
Written by Julien Bayle, this example code is under Creative Commons
CC-BY-SA
[ 122 ]
www.it-ebooks.info
Chapter 4
This code is related to the book "C programming for Arduino" written
by Julien Bayle
and published by Packt Publishing.
http://cprogrammingforarduino.com
*/
void setup(){
Serial.begin(9600);
}
void loop(){
Serial.print("Time: ");
Serial.println(millis()); // prints the current uptime
delay(250);
// pausing the program 250ms
}
It is also beautiful in its simplicity, isn't it? I'm sure you'll agree. So upload this code
on your board, start the Serial Monitor, and look at it.
The micros() function
If you needed more precision, you could use the micros() function. It provides
uptime with a precision of 8 microseconds as written before but with an overflow
of approximately 70 minutes (significantly less than 50 days, right?). We gain
precision but loose overflow time range. You can also find the following code
in the Chapter04/measuringUptimeMicros/ folder:
/*
measuringTimeMicros is a small program measuring the uptime in ms
and
µs and printing it to the serial monitor each 250ms in order not to
be too verbose.
Written by Julien Bayle, this example code is under Creative Commons
CC-BY-SA
This code is related to the book «C programming for Arduino» written
by Julien Bayle
and published by Packt Publishing.
http://cprogrammingforarduino.com
*/
void setup(){
[ 123 ]
www.it-ebooks.info
Improve Programming with Functions, Math, and Timing
Serial.begin(9600);
}
void loop(){
Serial.print(«Time in ms: «);
Serial.println(millis()); // prints the current uptime in ms
Serial.print(«Time in µs: «);
Serial.println(micros()); // prints the current uptime in µs
delay(250); // pausing the program 250ms
}
Upload it and check the Serial Monitor.
Delay concept and the program flow
Like Le Bourgeois Gentilhomme who spoke prose without even realizing it, you've
already used the delay() core function and haven't realized it. Delaying an Arduino
program can be done using the delay() and delayMicroseconds() functions
directly in the loop() function.
Both functions drive the program to make a pause. The only difference is that you
have to provide a time in millisecond to delay() and a time in microseconds to
delayMicroseconds().
What does the program do during the delay?
Nothing. It waits. This sub-subsection isn't a joke. I want you to focus on this
particular point because later it will be quite important.
When you call delay or delayMicroseconds in a program, it stops its
execution for a certain amount of time.
[ 124 ]
www.it-ebooks.info
Chapter 4
Here is a small diagram illustrating what happens when we power on our Arduino:
power on
power off
Bootloader runs
basic hardware handling
firmware load
firmware launch
Firmware executuion
setup() runs once
loop() runs & loop forever
time
One lifecycle of a Arduino's firmware
Now here is a diagram of the firmware execution itself, which is the part that we will
work with, in the next rows:
The firmware life cycle with the main part looping
Accepting the fact that when setup() stops, the loop() function begins to
loop, everything in loop() is continuous. Now look at the same things when
delays happen:
The firmware life cycle with the main part looping and breaking when delay() is called
The whole program breaks when delay() is called. The length of the break depends
on the parameter passed to delay().
[ 125 ]
www.it-ebooks.info
Improve Programming with Functions, Math, and Timing
We can notice that everything is done sequentially and in time. If a statement
execution takes a lot of time, Arduino's chip executes it, and then continues
with the next task.
In that very usual and common case, if one particular task (statements, function calls,
or whatever) takes a lot of time, the whole program could be hung and produce a
hiccup; consider the user experience.
Imagine that concrete case in which you have to read sensors, flip-flop some
switches, and write information to a display at the same time. If you do that
sequentially and you have a lot of sensors, which is quite usual, you can have some
lag and slowdown in the display of information because that task is executed after
the other one in loop().
An Arduino board busy with many inputs and outputs
I usually teach my students at least two concepts in dealing with that only-one-task
property that can feel like a limitation:
•
Thread
•
Interrupt handler (and subsequent interrupt service routine concept)
I obviously teach another one: The polling. The polling is a special interrupt case
from where we will begin.
[ 126 ]
www.it-ebooks.info
Chapter 4
The polling concept – a special interrupt case
You know the poll term. I can summarize it as "ask, wait for an answer, and keep
it somewhere".
If I wanted to create a code that reads inputs, and performs something when a
particular condition would be verified with the value of these inputs, I would
write this pseudo-code:
setup()
- initialize things
loop()
- ask an input value and wait for it until it is available
- test this input according to something else
- if the test is true perform something else, loop to the beginning
What could be annoying here? I cyclically poll new information and have to wait
for it.
During this step, nothing more is done, but imagine that the input value remains the
same for a long time. I'd request this value cyclically in the loop, constraining the
other tasks to wait for nothing.
It sounds like a waste of time. Normally, polling is completely sufficient. It has to be
written here instead of what other raw programmers could say to you.
We are creators, we need to make things communicate and work, and we can and
like to test, don't we? Then, you just learned something important here.
Don't design complex program workarounds before having tested
basic ones.
One day, I asked some people to design basic code. Of course, as usual, they were
connected to the Internet and I just agreed because we are almost all working like
that today, right? Some people finished before others.
Why? A lot of the people who finished later tried to build a nice multithreaded
workaround using a messaging system and an external library. The intention was
good, but in the time we had, they didn't finish and only had a nice Arduino board,
some wired components, and a code that wasn't working on the table.
Do you want to know what the others had on their desktop? A polling-based routine
that was driving their circuits perfectly! Time wasted by this polling-based firmware
was just totally unimportant considering the circuit.
[ 127 ]
www.it-ebooks.info
Improve Programming with Functions, Math, and Timing
Think about hardcore optimizations, but first test your basic code.
The interrupt handler concept
Polling is nice but a bit time consuming, as we just figured out. The best way would
be to be able to control when the processor would have to deal with inputs or
outputs in a smarter way.
Imagine our previously drawn example with many inputs and outputs. Maybe, this
is a system that has to react according to a user action. Usually, we can consider the
user inputs as much slower than the system's ability to answer.
This means we could create a system that would interrupt the display as soon as
a particular event would occur, such as a user input. This concept is called an
event-based interrupt system.
The interrupt is a signal. When a particular event occurs, an interrupt message is sent
to the processor. Sometimes it is sent externally to the processor (hardware interrupt)
and sometimes internally (software interrupt).
This is how the disk controller or any external peripheral informs the processor of
the main unit that it has to provide this or that at the right moment.
The interrupt handler is a routine that handles the interrupt by doing something.
For instance, on the move of the mouse, the computer operating system (commonly
called the OS) has to redraw the cursor in another place. It would be crazy to let the
processor itself test each millisecond whether the mouse has moved, because the
CPU would be running at 100 percent utilization. It seems smarter to have a part
of the hardware for that purpose. When the mouse movement occurs, it sends an
interrupt to the processor, and this later redraws the mouse.
In the case of our installation with a huge number of inputs and outputs, we can
consider handling the user inputs with an interrupt. We would have to implement
what is called an Interrupt Service Routine (ISR), which is a routine called only
when a physical world event occurs, that is, when a sensor value changes or
something like that.
[ 128 ]
www.it-ebooks.info
Chapter 4
Arduino now provides a nice way to attach an interrupt to a function and it is now
easy to design an ISR (even if we'll learn to do that a bit later). For instance, we can
now react to the change of the value of an analog thermal sensor using ISR. In this
case, we won't permanently poll the analog input, but we'll let our low-level Arduino
part do that. Only when a value changes (rises or falls) depending on how we have
attached the interrupt, would this act as a trigger and a special function would
execute (for instance, the LCD display gets updated with the new value).
Polling, ISR, and now, we'll evoke threads. Hang on!
What is a thread?
A thread is a running program flow in which the processor executes a series of tasks,
generally looping, but not necessarily.
With only one processor, it is usually done by time-division multiplexing, which means
the processor switches between the different threads according to time, that is,
context switching.
Time-division multiplexing provides multitasking
More advanced processors provide the multithread feature. These behave as if they
would be more than just one, each part dealing with a task at the same time.
Real multithreading provides tasks happening at the same time
Without going deeper into computer processors, as we aren't dealing with them
right now, I can say threads are nice techniques to use in programming to make
tasks run simultaneously.
[ 129 ]
www.it-ebooks.info
Improve Programming with Functions, Math, and Timing
Unfortunately, the Arduino core doesn't provide multithreading, nor does any other
microcontroller. Because Arduino is an open source hardware project, some hackers
have designed a variant of the Arduino board and created some Freeduino variant
providing concurrency, an open source programming language, and an environment
designed especially with multithreading in mind. This is out of topic here, but at
least, you now have some leads if you are interested.
Let's move to the second solution to go beyond the one-task-at-a-time constraint,
if we need it.
A real-life polling library example
As introduced in the first line of this section, Marcello's library is a very nice one.
It provides a polling-based way to launch timed actions.
Those actions are generally function calls. Functions that behave like that are
sometimes known as callback functions. These functions are generally called as
an argument to another piece of code.
Imagine that I want to make our precious LED on the Arduino board blink every
120 milliseconds. I could use a delay but it would totally stop the program. Not
smart enough.
I could hack a hardware timer on the board, but that would be overkill. A
more practical solution that I would use is a callback function with Marcello's
SimpleTimer library. Polling provides a simple and inexpensive way
(computationally speaking) to deal with applications that are not timer dependent
while avoiding the use of interrupts that raise more complex problems like hardware
timer overconsumption (hijacking), which leads to other complicated factors.
However, if you want to call a function every 5 milliseconds and that function needs
9 milliseconds to complete, it will be called every 9 milliseconds. In our case here,
with 120 milliseconds required to produce a nice and eye-friendly, visible blink,
we are very safe.
For your information, you don't need to wire anything more than the USB cable
between the board and your computer. The board-soldered LED on Arduino is
wired to digital pin 13. Let's use it.
But first, let's download the SimpleTimer library for your first use of an
external library.
[ 130 ]
www.it-ebooks.info
Chapter 4
Installing an external library
Download it from http://playground.arduino.cc/Code/SimpleTimer, and
extract it somewhere on your computer. You will typically see a folder with at least
two files inside:
•
A header file (.h extension)
•
A source code file (.cpp extension)
Now, you can see for yourself what they are. Within these files, you have the source
code. Open your sketchbook folder (see Chapter 1, Let's Plug Things), and move the
library folder into the libraries folder if it exists, else create this special folder:
The header and the source code of SimpleTimer by Marcello Romani
[ 131 ]
www.it-ebooks.info
Improve Programming with Functions, Math, and Timing
The next time you'll start your Arduino IDE, if you go to Sketch | Import Library,
you'll see a new library at the bottom.
In order to include a library, you can click on it in this menu and it will write
#include <libname.h> in your code. You can also type this by yourself.
Let's test the code
Upload this next code and reboot Arduino; I'm going to explain how it works.
You can also find this code in the Chapter04/simpleTimerBlinker/ folder:
#include <SimpleTimer.h>
// include the Marcello's library
SimpleTimer timer ;
boolean currentLEDState ;
int ledPin = 13 ;
// the timer object construction
void setup() {
currentLEDState = false ;
pinMode(ledPin, OUTPUT) ;
timer.setInterval(120, blink) ;
}
void loop() {
timer.run() ;
}
[ 132 ]
www.it-ebooks.info
Chapter 4
// a function to be executed periodically
void blink() {
if (!currentLEDState) digitalWrite(ledPin, HIGH);
else digitalWrite(ledPin, LOW);
currentLEDState = !currentLEDState ; // invert the boolean
}
This library is easy to use in our case. You have to include it first, of course. Then
you have to declare an instance of SimpleTimer, which is an object construct, by
declaring it.
Then I'm using a currentLEDState Boolean value to store the current state of
the LED explicitly. At last, I declare/define ledPin with the number of the pin I
need (in this case, 13) to make the LED blink. setup() is basically done with some
initialization. The most important one here is the timer.setInterval() function.
Maybe, this is your first method call. The object timer has and embeds some methods
that we can use. One of them is setInterval, which takes two variables:
•
A time interval
•
A callback function
We are passing a function name here (a piece of code) to another piece of code.
This is the structure of a typical callback system.
loop() is then designed by calling the run() method of the timer object at each run.
This is required to use it. At least, the callback function blink() is defined with a
small trick at the end.
The comparison is obvious. I test the current state of the LED, if it is already switched
on, I switch it off, else I switch it on. Then, I invert the state, which is the trick. I'm
using the ! (not) unary operator on this Boolean variable in order to flip its value,
and I assign the inverted value to the Boolean itself. I could have made this too:
void blink() {
if (!currentLEDState) {
digitalWrite(ledPin, HIGH);
currentLEDState = true ;
}
else {
digitalWrite(ledPin, LOW);
currentLEDState = false;
}
}
[ 133 ]
www.it-ebooks.info
Improve Programming with Functions, Math, and Timing
There's really no performance gain, one way or the other. It's simply a personal
decision; use whichever you prefer.
I'm personally considering the flip as a general action that has to be done every time,
independent of the state. This is the reason why I proposed that you put it outside of
the test structure.
Summary
This completes the first part of this book. I hope you have been able to absorb
and enjoy these first (huge) steps. If not, you may want to take the time to review
something you may not have clarity on; it's always worth it to better understand
what you're doing.
We know a bit more about C and C++ programming, at least enough to lead
us safely through the next two parts. We can now understand the basic tasks of
Arduino, we can upload our firmware, and we can test them with the basic wiring.
Now, we'll move a step further into a territory where things are more practical, and
less theoretical. Prepare yourself to explore new physical worlds, where you can
make things talk, and communicate with each other, where your computer will be
able to respond to how you feel and react, and without wires sometimes! Again, you
may want to take a little time to review something you might still be a little hazy on;
knowledge is power.
The future is now!
[ 134 ]
www.it-ebooks.info
Sensing with Digital Inputs
Arduino boards have inputs and outputs. Indeed, this is also one of the strengths of
this platform: to directly provide headers connecting the ATMega chipset legs. We
can then directly wire an input or output to any other external component or circuit
without having to solder.
In case you need it here, I'm reminding you of some points:
•
Arduino has digital and analog inputs
•
Arduino has digital outputs that can also be used to mimic analog outputs
We are going to talk about digital inputs in this chapter.
We'll learn about the global concept of sensing the world. We are going to meet a
new companion named Processing because it is a nice way to visualize and illustrate
all that we are going to do in a more graphical way. It is also a pretext to show you
this very powerful and open source tool. Then, it will drive us to design the first
serial communication protocol between the board and a piece of software.
We'll specifically play with switches, but we will also cover some useful hardware
design patterns.
Sensing the world
In our over-connected world, a lot of systems don't even have sensors. We, humans,
own a bunch of biological sensors directly in and over our body. We are able to feel
temperature with our skin, light with our eyes, chemical components with both our
nose and mouth, and air movement with ears. From a characteristic of our world, we
are able to sense, integrate this feeling, and eventually to react.
www.it-ebooks.info
Sensing with Digital Inputs
If I go a bit further, I can remember a definition for senses from my early
physiological courses at university (you remember, I was a biologist in one
of my previous lives):
"Senses are physiological capacities that provide data for perception"
This basic physiological model is a nice way to understand how we can work with
an Arduino board to make it sense the world.
Indeed, it introduces three elements we need:
•
A capacity
•
Some data
•
A perception
Sensors provide new capacities
A sensor is a physical converter, able to measure a physical quantity and to translate
it into a signal understandable directly or indirectly by humans or machines.
A thermometer, for example, is a sensor. It is able to measure the local temperature
and to translate it into a signal. Alcohol-based or Mercury-based thermometers
provide a scale written on them and the contraction/dilatation of the chemical
matter according to the temperature makes them easy to read.
In order to make our Arduino able to sense the world, temperature for instance,
we would have to connect a sensor.
Some types of sensors
We can find various types of types of sensors. We often think about environmental
sensors when we use the term sensor.
I'll begin by quoting some environmental quantities:
•
Temperature
•
Humidity
•
Pressure
•
Gas sensors (gas-specific or not, smoke)
•
Electromagnetic fields
•
Anemometer (wind speed)
[ 136 ]
www.it-ebooks.info
Chapter 5
•
Light
•
Distance
•
Capacitance
•
Motion
This is a non-exhaustive list. For almost each quantity, we can find a sensor. Indeed,
for each quantifiable physical or chemical phenomenon, there is a way to measure
and track it. Each of them provides data related to the quantity measured.
Quantity is converted to data
When we use sensors, the reason is that we need to have a numeric value coming
from a physical phenomenon, such as temperature or movement. If we could directly
measure the temperature with our skin's thermal sensors, we would have been able
to understand the relationship between the volume of chemical components and
temperature itself. Because we know this relationship from other physical measures
or calculations, we have been able to design thermometers.
Indeed, thermometers are converting a quantity (here a volume) related to the
temperature into a value readable on the scale of the thermometer. In fact, we have
a double conversion here. The volume is a function depending on the temperature.
The height of the liquid inside the thermometer is a function depending on the
volume of the liquid. Thus, we can understand that the height and temperature are
related. This is the double conversion.
Anyway, the thermometer is a nice module that integrates all this mathematical
and physical wizardry to provide data, a value: the temperature. As shown in the
following figure, volume is used to provide a temperature:
100
100
80
80
60
60
40
40
20
20
0
0
-20
-20
[ 137 ]
www.it-ebooks.info
Sensing with Digital Inputs
All sensors work like that. They are modules measuring physical phenomenon
and providing a value. We'll see later that those values can be very different,
and eventually encoded too.
Data has to be perceived
The data provided by a sensor makes more sense if it is read. This can be obvious but
imagine that the reader isn't a human but is instead an instrument, a machine, or in
our case, an Arduino board.
Indeed, let's take an electronic thermal sensor. At first, this one has to be supplied
with electricity in order to work. Then, if we are able to supply it but unable to
physically measure the electric potential generated by it from its pins, we couldn't
appreciate the main value it tries to provide us: the temperature.
In our case, the Arduino would be the device that is able to convert the electric
potential to something readable or at least easier to understand for us, humans.
This is again a conversion. From the physical phenomenon that we want to translate,
to the device displaying the value explaining the physical phenomenon, there are
conversions and perceptions.
I can simplify the process as shown in the following figure:
physical
phenomenon
measure
conversion
data
perception
end-user
data consumer
What does digital mean?
Let's define precisely what the digital term means here.
Digital and analog concepts
Digital, in the computer and electronic worlds, means discrete, which is the opposite
of analog/continuous. It is also a mathematical definition. We often talk about
domains to define the cases for use of digital and analog.
Usually, the analog domain is the domain related to physical measures. Our
temperature can have all the values that are possible and that exist, even if our
measuring equipment dosen't have an infinite resolution.
[ 138 ]
www.it-ebooks.info
Chapter 5
The digital domain is the one of computers. Because of the encoding and
finite memory size, computers translates analog/continuous values into
digital representations.
On a graph, this could be visualized as follows:
Digital
Analog
Inputs and outputs of Arduino
Arduino owns inputs and outputs. We can also distinguish analog and digital pins.
You have to remember the following points:
•
Arduino provides digital pins that can be both an input or an output
•
Arduino provides only analog input, not output
Inputs and outputs are pins provided by the board to communicate with
external peripherals.
Inputs provide the ability to feel the world.
Outputs provide the ability to alter the world.
We often talk about reading pins for inputs and writing pins for outputs. Indeed, from
the Arduino board point of view, we are reading from the world and writing to the
world, aren't we?
A digital input is a digital pin set up like an input and providing the capacity for
electrical potential reading and conversion to 0 or 1 to the Arduino board. We'll
illustrate this very soon using switches.
But before manipulating this directly, let me introduce a new friend named
Processing. We'll use it to easily illustrate our Arduino tests further in the book.
[ 139 ]
www.it-ebooks.info
Sensing with Digital Inputs
Introducing a new friend – Processing
Processing is an open source programming language and Integrated Development
Environment (IDE) for people who want to create images, animations,
and interaction.
This major open source project was initiated in 2001 by Ben Fry and Casey Reas, two
gurus and former students of John Maeda at the Aesthetics and Computation Group
at the MIT Media Lab.
It is a programming framework most used by non-programmers. Indeed, it has
been designed primarily for this purpose. One of the first targets of Processing is
to provide an easy way of programming for non-programmers through the instant
gratification of visual feedback. Indeed, as we know, programming can be very
abstract. Processing natively provides a canvas on which we can draw, write, and do
more. It also provides a very user-friendly IDE that we are going to see on the official
website at http://processing.org.
You'll probably also find the term Processing written as Proce55ing as the domain
name processing.org was already taken at the time of its inception.
Is Processing a language?
Processing isn't a language in the strictest sense. It's a subset of Java with some
external libraries and a custom IDE.
Programming with Processing is usually performed using the native IDE comes with
the download as we will see in this section.
Processing uses the Java language but provides simplified syntax and graphics
programming. It also simplifies all compilations steps into a one-click action like
Arduino IDE.
Like Arduino core, it provides a huge set of ready-to-use functions. You can find all
references at http://processing.org/reference.
There is now more than one way to use Processing. Indeed, because JavaScript
runtimes integrated in web browsers became more and more powerful, we can use
a JavaScript derived project. You still continue to code using Java, you include this
code in your webpage, and as the official website says "Processing.js does the rest. It's
not magic, but almost." The website is http://processingjs.org.
There is also something very interesting: You can package applications coded
using Processing for Android mobile OS. You can read this if you are interested
at http://processing.org/learning/android.
[ 140 ]
www.it-ebooks.info
Chapter 5
I will avoid going on a tangent with the JS and Android applications, but I felt it was
important enough to mention these usages.
Let's install and launch it
Like the Arduino framework, the Processing framework doesn't include installation
program. You just have to put it somewhere and run it from there.
The download URL is: http://processing.org/download.
First, download the package corresponding to your OS. Please refer to the website
for the install process for your specific OS.
On OS X, you have to deflate the zip file and run the resulting file with the icon:
Processing icon
Double-click on the icon, and you'll see a pretty nice splash screen:
[ 141 ]
www.it-ebooks.info
Sensing with Digital Inputs
Then you'll see the Processing IDE as shown in the following image:
Processing's IDE looks like others
A very familiar IDE
Indeed, the Processing IDE looks like the Arduino one. The Processing IDE is like the
father of the Arduino IDE.
This is totally normal because the Arduino IDE has been forked from the Processing
IDE. Now, we are going to check that we'll be very comfortable with the Processing
IDE as well.
[ 142 ]
www.it-ebooks.info
Chapter 5
Let's explore it and run a small example:
1. Go to Files | Examples Basics | Arrays | ArraysObjects.
2. Then, click on the first icon (the play symbol arrow). You should see the
following screenshot:
Running ArrayObjects native example in Processing
[ 143 ]
www.it-ebooks.info
Sensing with Digital Inputs
3. Now click on the small square (stop symbol). Yes, this new playground is
very familiar.
Processing IDE with ArrayObjects example opened
At the top we can see some familiar icons.
From left to right, they are as follows:
•
Run (small arrow): This is used to compile and run your program
•
Stop (small square): This is used to stop the program when it is running
•
New project (small page): This is used to open a blank canvas
•
Open project (top arrow): This is used to open an existing project
[ 144 ]
www.it-ebooks.info
Chapter 5
•
•
Save project (down arrow): This is used to save a project
Export application (right arrow): This is used to create an application
No Upload button of course. There is no need to upload anything here; we are on the
computer and we only want to code applications, compile them, and run them.
With Processing, you have everything in hand to code, compile, and run.
You can have some tabs if you use more than one file in your project (especially if
you use some separate Java classes).
Under this tab zone, you have the text area where you type your code. Code is
colored as in the Arduino IDE, and this is very useful.
At last, at the bottom, you have the log console area where all the messages can be
output, from errors to our own tracer messages.
Alternative IDEs and versioning
If you are interested in digging some IDE alternatives, I'd suggest that you use the
universal and open source software development environment Eclipse. I suggest that
to all the students I meet who want to go further in pure-development fields. This
powerful IDE can be easily set up to support versioning.
Versioning is a very nice concept providing an easy way to track versions of your
code. You can, for instance, code something, test it, back it up in your versioning
system, then continue your code design. If you run it and have a nice and cute crash
at some point, you can easily check the differences between your working code
and the new non working one and make your troubleshooting much easier! I won't
describe versioning systems in detail, but I want to introduce you to the two main
systems that are widely used all over the world:
•
•
SVN: http://subversion.apache.org
Git: http://git-scm.com
Checking an example
Here is a small piece of code showing some cheap and easy design patterns. You can
also find this code in the folder Chapter05/processingMultipleEasing/ in the
code bundle:
// some declarations / definitions
int particlesNumber = 80;
// particles number
float[] positionsX = new float[particlesNumber]; // store particles
X-coordinates float[] positionsY = new float[particlesNumber]; //
store particles Y-coordinates
[ 145 ]
www.it-ebooks.info
Sensing with Digital Inputs
float[] radii = new float[particlesNumber];
radii
float[] easings = new float[particlesNumber];
easing amount
// store particles
// store particles
// setup is run one time at the beginning
void setup() {
size(600, 600); // define the playground
noStroke();
// define no stroke for all shapes drawn
// for loop initializing easings & radii for all particles
for (int i=0 ; i < particlesNumber ; i++)
{
easings[i] = 0.04 * i / particlesNumber; // filling the easing
array
radii[i] = 30 * i / particlesNumber ;
// filling the radii
array
}
}
// draw is run infinitely
void draw() {
background(34); // define the background color of the playground
// let's store the current mouse position
float targetX = mouseX;
float targetY = mouseY;
// for loop across all particles
for (int i=0 ; i < particlesNumber ; i++)
{
float dx = targetX - positionsX[i];
/ particle
if (abs(dx) > 1) {
position
positionsX[i] += dx * easings[i];
}
// calculate X distance mouse
// if distance > 1, update
float dy = targetY - positionsY[i];
if (abs(dy) > 1) {
positionsY[i] += dy * easings[i];
}
[ 146 ]
www.it-ebooks.info
// same for Y
Chapter 5
// change the color of the pencil for the particle i
fill(255 * i / particlesNumber);
// draw the particle i
ellipse(positionsX[i], positionsY[i], radii[i], radii[i]);
}
}
You can run this piece of code. Then, you can move the mouse into the canvas and
enjoy what is happening.
processingMultipleEasing code running and showing a strange series of particles following the mouse
First, check the code. Basically, this is Java. I guess you aren't shocked too much, are
you? Indeed, Java derives from C.
[ 147 ]
www.it-ebooks.info
Sensing with Digital Inputs
You can see three main parts in your code:
•
Variable declarations/definitions
•
The setup()function that runs only once at the beginning
•
The draw() function that runs infinitely until you press stop
Ok. You can see the setup() functions in the Arduino core and Processing have
similar roles, and loop() and draw() too.
This piece of code shows some usual design patterns with Processing. I first initiate
a variable storing the global number of particles, then I initiate some arrays for each
particle I want to create. Please notice all these arrays are empty at this step!
This pattern is usual because it offers good readability and works fine too. I could
have used classes or even multidimensional arrays, but in this latter case, I would
not even have benefits except a shorter (but less readable) code. In all those arrays,
the Nth indexed value represents the particle N. In order to store/retrieve the
parameters of particle N, I have to manipulate the Nth value for each array. The
parameters are spread inside each array but are easy to store and retrieve, aren't
they?
In setup(), I define and instantiate the canvas and its size of 600 x 600. Then, I'm
defining that there will be no stroke in any of my drawings. The stroke of a circle, for
instance, is its border.
Then, I'm filling the easing and radii arrays using a for loop structure. This is a
very usual pattern where we can use setup() to initialize a bunch of parameters
at the beginning. Then we can check the draw() loop. I'm defining a color for
the background. This function also erases the canvas and fills it with the color in
argument. Check the background function on the reference page to understand how
we can use it. This erase/fill is a nice way to erase each frame and to reset the canvas.
After this erase/fill, I'm storing the current position of the mouse for each coordinate
in the local variables targetX and targetY.
The core of the program sits in the for loop. This loop walks over each particle and
makes something for each of them. The code is quite self-explanatory. I can add here
that I'm checking the distance between the mouse and each particle for each frame
(each run of draw()), and I draw each particle by moving them a bit, according to
its easing.
This is a very simple example but a nice one I used to show to illustrate the power
of Processing.
[ 148 ]
www.it-ebooks.info
Chapter 5
Processing and Arduino
Processing and Arduino are very good friends.
Firstly, they are both open source. It is a very friendly characteristic bringing a lot of
advantages like code source sharing and gigantic communities, among others. They
are available for all OSes: Windows, OS X, and Linux. We also can download them
for free and run them in a couple of clicks.
I began to program primarily with Processing, and I use it a lot for some of my own
data visualization projects and art too. Then, we can illustrate complex and abstract
data flows by smooth and primitive shapes on a screen.
What we are going to do together now is display Arduino activity on the Processing
canvas. Indeed, this is a common use of Processing as an eye-friendly software
for Arduino.
We are going to design a very trivial and cheap protocol of communication between
the hardware and the software. This will show you the path that we'll dig further in
the next chapters of this book. Indeed, if you want to get your Arduino talking with
another software framework (I'm thinking about Max 6, openFrameworks, Cinder,
and many others), you'll have to follow the same ways of design.
Arduino and some software friends
[ 149 ]
www.it-ebooks.info
Sensing with Digital Inputs
I often say Arduino can work as a very smart organ of software. If you want to
connect some software to the real, physical world, Arduino is the way to go. Indeed,
that way, software can sense the world, providing your computer with new features.
Let's move on by displaying some physical world events on the computer.
Pushing the button
We are going to have fun. Yes, this is the very special moment when we are going to
link the physical world to the virtual world. Arduino is all about this.
What is a button, a switch?
A switch is an electrical component that is able to break an electrical circuit.
There are a lot of different types of switches.
Different types of switches
Some switches are called toggles. Toggles are also named continuous switches.
In order to act on the circuit, the toggle can be pushed and released each time you
want to act and when you release it, the action continues.
Some others are called momentaries. Momentaries are named push for action too. In
order to act on the circuit, you have to push and keep the switch pushed to continue
the action. If you release it, the action stops.
Usually, all our switches at home are toggles. Except the one for the mixer that you
have to push to cut and release to stop it, which means it is a momentary.
A basic circuit
Here is a basic circuit with an Arduino, a momentary switch and a resistor.
We want to turn the board's built-in LED ON when we push the momentary switch
and turn it OFF when we release it.
[ 150 ]
www.it-ebooks.info
Chapter 5
Arduino1
3V3 5V
Vin
Power
D13
RST
D12
AREF
D11
IO REF
Arduino
D10
N/C
Digital Input/Output
D9
A0
A2
A3
A4
Analog Input
A1
PWM
PWM
D8
D7
D6
D5
D4
D3
D2
D1
D0
A5
PWM
PWM
PWM
PWM
TX
RX
SCL
SDA
GND
R1
10k
A small circuit
I'm presenting you with the circuit on which we are going to work right now.
This is also a nice pretext to make you more familiar with circuit diagrams.
Wires
Each line represents a link between two components. By definition, a line is a wire
and there is no electrical potential from one side to the other. It can also be defined as
follows: a wire has a resistance of 0 ohm. Then we can say that two points linked by a
wire have the same electrical potential.
The circuit in the real world
Of course, I didn't want to show you the next diagram directly. Now we have
to build the real circuit, so please take some wires, your breadboard, and the
momentary switch, and wire the whole circuit as shown in the next diagram.
[ 151 ]
www.it-ebooks.info
Sensing with Digital Inputs
You can take a resistor around 10 Kohms. We'll explain the purpose of the resistor in
the next pages.
The momentary switch in a real circuit
Let's explain things a bit more.
Let's remember the breadboard wiring; I'm using cold and hot rails at the top of the
breadboard (cold is blue and means ground, hot is red and means +5 V). After I have
wired the ground and +5 V from the Arduino to the rails, I'm using rails to wire the
other parts of the board; it is easier and requires shorter cables.
There is a resistor between the ground and the digital pin 2. There is a momentary
switch between the +5 V line and the pin 2 as well. The pin 2 will be set up as an
input, which means it will be able to sink current.
[ 152 ]
www.it-ebooks.info
Chapter 5
Usually, switches are push-to-on. Pushing them closes the circuit and lets the current
flow. So, in that case, if I don't push the switch, there is no current from +5 V to
the pin 2.
For the duration it is pressed, the circuit is closed. Then, current flows from the +5
V to the pin 2. It is a bit metaphoric and abusive, and I should say we have created
an electrical potential between +5 V and the pin 2, but I need to be shorter to hit the
point home.
And this resistor, why is it here?
The pull-up and pull-down concept
If the global circuit is easy, the resistor part can be a bit tricky at first sight.
A digital pin set up as an input provides the ability to sink current. This means it
behaves like the ground. Indeed, and in fact, internally, it works exactly as if the
concerned pin was connected to the ground.
With a properly coded firmware, we would have the ability to check pin 2. This
means we could test it and read the value of the electrical potential. Because it is
a digital input, an electrical potential near +5 V would be translated as the value
HIGH, and if it is near 0 V, it will be translated as the value LOW. Both values are
constants defined inside the Arduino core. But if everything seems totally perfect
in a perfect digital world, it is not true.
Indeed, the input signal noise could potentially be read as a button press.
To be sure and safe, we use what we call a pull-down resistor. This is usually a high
impedance resistance that provides a current sink to the digital pin considered,
making it safer at the value 0 V if the switch is not pressed. Pull down to be more
consistently recognized as a LOW value, pull up to be more consistently recognized
as the HIGH value.
Of course, the global energy consumption increases a bit. In our case, this is not
important here but you have to know that. On this same concept, a pull-up resistor
can be used to link the +5 V to the digital output. Generally, you should know that a
chipset's I/O shouldn't be floating.
[ 153 ]
www.it-ebooks.info
Sensing with Digital Inputs
Here is what you have to remember:
Type of Digital Pin
Pull Resistor
Input
Output
Pull-down resistor
Pull-up resistor
Let's design a firmware
We want to push a switch, and particularly, this action has to turn the LED ON.
We are going to write a pseudocode first.
The pseudocode
Here is a possible pseudocode. Following are the steps we want our firmware
to follow:
1. Define the pins.
2. Define a variable for the current switch state.
3. Set up the LED pin as an output.
4. Set up the switch pin as an input.
5. Set up an infinite loop. In the infinite loop do the following:
1. Read the input state and store it.
2. If the input state is HIGH, turn the LED ON.
3. Else turn the LED OFF.
The code
Here is a translation of this pseudocode in valid C code:
const int switchPin = 2;
the switch
const int ledPin = 13;
// pin of the digital input related to
int switchState = 0;
state
// storage variable for current switch
// pin of the board built-in LED
void setup() {
pinMode(ledPin, OUTPUT);
// the led pin is setup as an output
pinMode(switchPin, INPUT); // the switch pin is setup as an input
}
void loop(){
[ 154 ]
www.it-ebooks.info
Chapter 5
switchState = digitalRead(switchPin);
digital pin 2
// read the state of the
if (switchState == HIGH) {
not
// test if the switch is pushed or
digitalWrite(ledPin, HIGH);
pushed
}
else {
digitalWrite(ledPin, LOW);
currently pushed
}
}
// turn the LED ON if it is currently
// turn the LED OFF if it is
As usual you can also find the code in the Chapter05/MonoSwitch/ folder available
for download along with other code files on Packt Publishing's site.
Upload it and see what happens. You should have a nice system on which you can
push a switch and turn on an LED. Splendid!
Now let's make the Arduino board and Processing communicate with each other.
Making Arduino and Processing talk
Let's say we want to visualize our switch's manipulations on the computer.
We have to define a small communication protocol between Arduino and Processing.
Of course, we'll use a serial communication protocol because it is quite easy to set it
up and it is light.
We could design a protocol as a library of communication. We only design a protocol
using the native Arduino core at the moment. Then, later in this book, we will design
a library.
The communication protocol
A communication protocol is a system of rules and formats designed for exchanging
messages between two entities. Those entities can be humans, computers and
maybe more.
[ 155 ]
www.it-ebooks.info
Sensing with Digital Inputs
Indeed, I'd use a basic analogy with our language. In order to understand each other,
we have to follow some rules:
•
Syntactic and grammatical rules (I have to use words that you know)
•
Physical rules (I have to talk loud enough)
•
Social rules (I shouldn't insult you just before asking you for the time)
I could quote many other rules like the speed of talking, the distance between the
two entities, and so on. If each rule is agreed upon and verified, we can talk together.
Before designing a protocol, we have to define our requirements.
Protocol requirements
What do we want to do?
We need a communication protocol between our Arduino and Processing inside the
computer. Right! These requirements are usually the same for a lot of communication
protocols you'll design.
Here is a short list of very important ones:
•
The protocol must be expandable without having to rewrite everything each
time I want to add new message types
•
The protocol must be able to send enough data quite quickly
•
The protocol must be easy to understand and well commented, especially for
open source and collaborative projects
Protocol design
Each message will be 2 bytes in size. This is a common data packet size and I propose
to organize data like this:
•
Byte 1: switch number
•
Byte 2: switch state
The fact that I defined byte 1 as a representation of the switch number is typically
because of the requirement of expandability. With one switch, the number will be 0.
I can easily instantiate serial communication between the board and the computer.
Indeed, we already made that when we used Serial Monitoring at least on the
Arduino side.
How can we do that using Processing?
[ 156 ]
www.it-ebooks.info
Chapter 5
The Processing code
Processing comes with very useful set of libraries already integrated into its core.
Specifically, we are going to use the serial library.
Let's sketch a pseudocode first, as usual.
Sketching a pseudocode
What do we want the program to do?
I propose to have a big circle. Its color will represent the switch's state. Dark will
mean released, and green will mean pushed.
The pseudocode can be created as follows:
1. Define and instantiate the serial port.
2. Define a current drawing color to dark.
3. In the infinite loop, do the following:
1. Check if the serial port and grab data have been received.
2. If data indicates that state is off, change current drawing from color
to dark.
3. Else, change current drawing color to green.
4. Draw the circle with the current drawing color.
Let's write that code
Let's open a new processing canvas.
Because the Processing IDE works like the Arduino IDE and needs to create all saved
project files in a folder, I'd suggest that you directly save the canvas, even empty, in
the right place on your disk. Call it processingOneButtonDisplay.
[ 157 ]
www.it-ebooks.info
Sensing with Digital Inputs
You can find the code in the Chapter05/processingOneButtonDisplay/ folder
available for download along with other code files on Packt's site.
Making a library inclusion in your code
To include the serial library from the Processing core, you can go to Sketch | Import
Library… | serial. It adds this row to your code: processing.serial.*;
You could also type this statement by yourself.
Following is the code, with a lot of comments:
import processing.serial.*;
Serial theSerialPort;
// create the serial port object
int[] serialBytesArray = new int[2]; // array storing current message
int switchState;
// current switch state
int switchID;
// index of the switch
[ 158 ]
www.it-ebooks.info
Chapter 5
int bytesCount = 0;
to messages
boolean init = false;
int fillColor = 40;
// current number of bytes relative
// init state
// defining the initial fill color
void setup(){
// define some canvas and drawing parameters
size(500,500);
background(70);
noStroke();
// printing the list of all serial devices (debug purpose)
println(Serial.list());
// On osx, the Arduino port is the first into the list
String thePortName = Serial.list()[0];
// Instantate the Serial Communication
theSerialPort = new Serial(this, thePortName, 9600);
}
void draw(){
// set the fill color
fill(fillColor);
// draw a circle in the middle of the screen
ellipse(width/2, height/2, 230, 230);
}
void serialEvent(Serial myPort) {
// read a byte from the serial port
int inByte = myPort.read();
if (init == false) {
if (inByte == 'Z') {
myPort.clear();
init = true;
hello
myPort.write('Z');
}
//
//
//
//
if there wasn't the first hello
if the byte read is Z
clear the serial port buffer
store the fact we had the first
// tell the Arduino to send more !
[ 159 ]
www.it-ebooks.info
Sensing with Digital Inputs
}
else {
// if there already was the first hello
// Add the latest byte from the serial port to array
serialBytesArray[bytesCount] = inByte;
bytesCount++;
// if the messages is 2 bytes length
if (bytesCount > 1 ) {
switchID = serialBytesArray[0]; // store the ID of the switch
switchState = serialBytesArray[1]; // store the state of the
switch
// print the values (for debugging purposes):
println(switchID + "\t" + switchState);
// alter the fill color according to the message received from
Arduino
if (switchState == 0) fillColor = 40;
else fillColor = 255;
// Send a capital Z to request new sensor readings
myPort.write('Z');
// Reset bytesCount:
bytesCount = 0;
}
}
}
Variable definitions
theSerialPort is an object of the Serial library. I have to create it first.
serialBytesArray is an array of two integers used to store messages coming
from Arduino. Do you remember? When we designed the protocol, we talked
about 2 byte messages.
switchState and switchID are global but temporary variables used to store the
switch state and the switch ID corresponding to the message coming from the board.
Switch ID has been put there for (close) future implementation to distinguish the
different switches in case we use more than one.
[ 160 ]
www.it-ebooks.info
Chapter 5
bytesCount is a useful variable tracking the current position in our message reading.
init is defined to false at the beginning and becomes true when the first byte from
the Arduino (and a special one, Z) has been received for the first time. It is a kind of
first-contact purpose.
Then, we keep a trace of the fill color and the initial one is 40. 40 is only an integer
and will be used a bit further as an argument of the function fill().
setup()
We define the canvas (size, background color, and no stroke).
We print a list of all the serial ports available on your computer. This is debug
information for the next statement where we store the name of the first serial port
into a String. Indeed, you could be led to change the array element from 0 to the
correct one according to the position of your Arduino's port in the printed list.
This String is then used in the very important statement that instantiates serial
communication at 9600 bauds.
This setup() function, of course, runs only once.
draw()
The draw function is very light here.
We pass the variable fillColor to the fill() function, setting up the color with
which all further shapes will be filled.
Then, we draw the circle with the ellipse function. This function takes
four arguments:
•
x coordinates of the center of the ellipse (here width/2)
•
y coordinates of the center of the ellipse (here height/2)
•
Width of the ellipse (here 230)
•
Height of the ellipse (here 230)
width and height colored in blue in the Processing IDE are the current width and
height of the canvas. It is very useful to use them because if you change the setup()
statement by choosing a new size for the canvas, all width and height in your code
will be updated automatically without needing to change them all manually.
[ 161 ]
www.it-ebooks.info
Sensing with Digital Inputs
Please keep in mind that an ellipse with same values for width and height is a circle
(!). Ok. But where is the magic here? It will only draw a circle, every time the same
one (size and position). fillColor is the only variable of the draw() function. Let's
see that strange callback named serialEvent().
The serialEvent() callback
We talked about callbacks in Chapter 4, Improve Programming with Functions,
Math, and Timing.
Here, we have a pure callback method in Processing. This is an event-driven
callback. It is useful and efficient not to have to poll every time our serial port wants
to know if there is something to read. Indeed, user interfaces related events are
totally less numerous than the number of Arduino board's processor cycles. It is
smarter to implement a callback in that case; as soon as a serial event occurs
(that is, a message is received), we execute a series of statements.
myPort.read() will first read the bytes received. Then we make the test with
the init variable. Indeed, if this is the very first message, we want to check if the
communication has already begun.
In the case where it is the first hello (init == false), if the message coming from
the Arduino Board is Z, Processing program clear its own serial port, stores the fact
the communication has just started, and resends back Z to the Arduino board. It is
not so tricky.
It can be illustrated as follows:
Imagine we can begin to talk only if we begin by saying "hello" to each other. We
aren't watching each other (no event). Then I begin to talk. You turn your head to me
(serial event occurs) and listen. Am I saying "hello" to you? (whether the message is
Z?). If I'm not, you just turn your head back (no else statement). If I am, you answer
"hello" (sending back Z) and the communication begins.
What happens then?
If communication has already begun, we have to store bytes read into the
serialBytesArray and increment the bytesCount. While bytes are being received
and bytesCount is smaller or equal to 1, this means we don't have a complete
message (a complete message is two bytes) and we store more bytes in the array.
As soon as the bytes count equals 2, we have a complete message and we can "split"
it into the variables switchID and switchState. Here's how we do that:
switchID = serialBytesArray[0];
switchState = serialBytesArray[1];
[ 162 ]
www.it-ebooks.info
Chapter 5
This next statement is a debug one: we print each variable. Then, the core of the
method is the test of the switchState variable. If it is 0, it means the switch is
released, and we modify the fillColor to 40 (dark color, 40 means the value 40 for
each RGB component; check color() method in Processing reference at http://
processing.org/reference/color_.html). If it isn't 0, we modify the fillColor
to 255, which means white. We could be a bit safer by not using only else, but else
if (switchState ==1) also.
Why? Because if we are not sure about all the messages that can be sent (lack of
documentation or whatever else making us unsure), we can modify the color to
white only if switchState equals 1. This concept can be done at the optimization
state too, but here, it is quite light so we can leave it like that.
Ok. It is a nice, heavy piece, right? Now, let's see how we have to modify the
Arduino code. Do you remember? It isn't communication ready yet.
The new Arduino firmware talk-ready
Because we now have a nice way to display our switch state, I'll remove all things
related to the built-in LED of the board and following is the result:
const int switchPin = 2;
the switch
int switchState = 0;
state
// pin of the digital input related to
// storage variable for current switch
void setup() {
pinMode(switchPin, INPUT); // the switch pin is setup as an input
}
void loop(){
switchState = digitalRead(switchPin);
}
What do we have to add? All the Serial stuff. I also want to add a small function
dedicated to the first "hello".
Here is the result, then we will see the explanations:
const int switchPin = 2;
the switch
int switchState = 0;
state
int inByte = 0;
// pin of the digital input related to
// storage variable for current switch
void setup() {
[ 163 ]
www.it-ebooks.info
Sensing with Digital Inputs
Serial.begin(9600);
pinMode(switchPin, INPUT); // the switch pin is setup as an input
sayHello();
}
void loop(){
// if a valid byte is received from processing, read the digital in.
if (Serial.available() > 0) {
// get incoming byte:
inByte = Serial.read();
switchState = digitalRead(switchPin);
// send switch state to Arduino
Serial.write("0");
Serial.write(switchState);
}
}
void sayHello() {
while (Serial.available() <= 0) {
Serial.print('Z');
// send a capital Z to Arduino to say
"HELLO!"
delay(200);
}
}
I'm defining one new variable first: inByte. This stores the bytes read. Then inside
the setup() method, I'm instantiating serial communication as we already learned
to do with Arduino. I'm setting up the pinMode method of the switch pin then, I'm
calling sayHello().
This function just waits for something. Please focus on this.
[ 164 ]
www.it-ebooks.info
Chapter 5
I'm calling this function in setup(). This is a simple call, not a callback or whatever
else. This function contains a while loop while Serial.available() is smaller
or equal to zero. What does this mean? It means this function pauses the setup()
method while the first byte comes to the serial port of the Arduino board. The
loop() done doesn't run while the setup() done has finished, so this is a nice trick
to wait for the first external event; in this case, the first communication. Indeed, the
board is sending the message Z (that is, the "hello") while Processing doesn't answer.
The consequence is that when you can plug in your board, it sends Z continuously
while you run your Processing program. Then the communication begins and
you can push the switch and see what is happening. Indeed, as soon as the
communication begins, loop() begins its infinite loop. At first a test is made at
each cycle and we only test if a byte is being received. Whatever the byte received
(Processing only sends Z to the board), we read the digital pin of the switch and
send back two bytes. Here too, pay attention please: each byte is written to the
serial port using Serial.write(). You have to send 2 bytes, so you stack two
Serial.write(). The first byte is the number (ID) of the switch that is pushed/
released; here, it is not a variable because we have one and only one switch, so it
is an integer 0. The second byte is the switch state. We just saw here a nice design
pattern involving the board, an external program running on a computer and a
communication between both of them.
Now, let's go further and play with more than one switch.
Playing with multiple buttons
We can extrapolate our previously designed logic with more than one switch.
There are many ways to use multiple switches, and, in general, multiple inputs on
the Arduino. We're going to see a cheap and easy first way right now. This way
doesn't involve multiplexing a lot of inputs on only a couple of Arduino inputs
but a basic one to one wiring where each switch is wired to one input. We'll learn
multiplexing a bit later (in the next chapter).
[ 165 ]
www.it-ebooks.info
Sensing with Digital Inputs
The circuit
Following is the circuit diagram required to work with multiple switches:
Wiring three momentary switches to the Arduino board
The schematic is an extrapolation of the previous one that showed only one switch.
We can see the three switches between the +5 V and the three pull-down resistors.
Then we can also see the three wires going to digital inputs 2 to 4 again.
Here is a small memory refresh: Why didn't I use the digital pins 0 or 1?
[ 166 ]
www.it-ebooks.info
Chapter 5
Because I'm using serial communication from the Arduino, we cannot use the
digital pins 0 and 1 (each one respectively corresponding to RX and TX used in
serial communication). Even if we are using the USB link as the physical support for
our serial messages, the Arduino board is designed like that and we have to be very
careful with it.
Here is the circuit view with the breadboard. I voluntarily didn't align every
wire. Why? Don't you remember that I want you to be totally autonomous after
reading this book and yes, you'll find many schematics in the real world made
sometimes like that. You have to become familiar with them too. It could be an
(easy) homework assignment.
The preceding circuit shows the three switches, the three pull-down resistors, and
the Arduino board.
Both source codes have to be modified to provide a support for the new circuit.
Let's add things there.
[ 167 ]
www.it-ebooks.info
Sensing with Digital Inputs
The Arduino code
Here is the new code; of course, you can find it in the Chapter05/
MultipleSwitchesWithProcessing/ folder available for download
along with other code files on Packt's site:
#define switchesNumber 3
as a constant
// define the number of switches
int switchesStates[switchesNumber] ; // array storing current switches
states
int inByte = 0;
void setup() {
Serial.begin(9600);
// initiating each pins as input and filling switchesStates with
zeroes
for(int i = 0 ; i < switchesNumber ; i++)
{
// BE CAREFUL TO THAT INDEX
pinMode(i + 2, INPUT); // the switch pin is setup as an input
switchesStates[i] = 0 ;
}
sayHello(); // waiting for the processing program hello answer
}
void loop(){
// if a valid byte is received from processing, read all digital
inputs.
if (Serial.available() > 0) {
// get incoming byte
inByte = Serial.read();
for(int i = 0 ; i < switchesNumber ; i++)
{
switchesStates[i] = digitalRead(i+2); // BE CAREFUL TO THAT
INDEX
// WE ARE STARTING FROM PIN 2 !
[ 168 ]
www.it-ebooks.info
Chapter 5
Serial.write(i);
// 1st byte = switch number (0
to 2)
Serial.write(switchesStates[i]); // 2nd byte = the switch i
state
}
}
}
void sayHello() {
while (Serial.available() <= 0) {
Serial.print('Z');
// send a capital Z to Arduino to say
"HELLO!"
delay(200);
}
}
Let's explain this code.
At first, I defined a constant switchesNumber to the number 3. This number can
be changed to any other number from 1 to 12. This number represents the current
number of switches wired to the board from digital pin 2 to digital pin 14. All
switches have to be linked without an empty pin between them.
Then, I defined an array to store the switch's states. I declared it using the
switchesNumber constant as the length. I have to fill this array with zeroes in the
setup() method, that I made with a for loop. It provides a safe way to be sure that
all switches have a release state in the code.
I still use the sayHello() function, to set up the communication start with Processing.
Indeed, I have to fill each switch state in the array switchesStates so I added the
for loop. Please notice the index trick in each for loop. Indeed, because it seems
to be more convenient to start from 0 and because in the real world we mustn't use
digital pins 0 and 1 while using serial communications, I added 2 as soon as I dealt
with the real number of the digital pin, that is, with the two functions pinMode() and
digitalRead().
Now, let's upgrade the Processing code too.
[ 169 ]
www.it-ebooks.info
Sensing with Digital Inputs
The Processing code
Here is the new code; you can find it in the Chapter05/
MultipleSwitchesWithProcessing/ folder available for download along with
other code files on Packt's site:
import processing.serial.*;
int switchesNumber = 2;
Serial theSerialPort;
// create the serial port object
int[] serialBytesArray = new int[2]; // array storing current message
int switchID;
// index of the switch
int[] switchesStates = new int[switchesNumber]; // current switch
state
int bytesCount = 0; // current number of bytes relative to messages
boolean init = false;
// init state
int fillColor = 40;
// defining the initial fill
color
// circles display stuff
int distanceCircles ;
int radii;
void setup() {
// define some canvas and drawing parameters
size(500, 500);
background(70);
noStroke();
distanceCircles = width / switchesNumber;
radii = distanceCircles/2;
// printing the list of all serial devices (debug purpose)
println(Serial.list());
// On osx, the Arduino port is the first into the list
String thePortName = Serial.list()[0];
// Instantate the Serial Communication
theSerialPort = new Serial(this, thePortName, 9600);
for (int i = 0 ; i < switchesNumber ; i++)
{
switchesStates[i] = 0;
[ 170 ]
www.it-ebooks.info
Chapter 5
}
}
void draw() {
for (int i = 0 ; i < switchesNumber ; i++)
{
if (switchesStates[i] == 0) fill(0);
else fill(255);
// draw a circle in the middle of the screen
ellipse(distanceCircles * (i + 1) - radii, height/2, radii,
radii);
}
}
void serialEvent(Serial myPort) {
// read a byte from the serial port
int inByte = myPort.read();
if (init == false) {
if (inByte == 'Z') {
myPort.clear();
init = true;
hello
myPort.write('Z');
}
}
else {
//
//
//
//
if this is the first hello
if the byte read is Z
clear the serial port buffer
store the fact we had the first
// tell the Arduino to send more !
// if there already was the first hello
// Add the latest byte from the serial port to array
serialBytesArray[bytesCount] = inByte;
bytesCount++;
// if the messages is 2 bytes length
if (bytesCount > 1 ) {
switchID = serialBytesArray[0];
// store the ID of the
switch
switchesStates[switchID] = serialBytesArray[1]; // store state
of the switch
// print the values (for debugging purposes):
println(switchID + "\t" + switchesStates[switchID]);
[ 171 ]
www.it-ebooks.info
Sensing with Digital Inputs
// Send a capital Z to request new sensor readings
myPort.write('Z');
// Reset bytesCount:
bytesCount = 0;
}
}
}
Following is a screenshot of the render of this code used with five switches while I
was pushing on the fourth button:
So, what did I alter?
Following the same concept as with the Arduino code, I added a variable (not a
constant here), named switchesNumber. A nice evolution could be to add something
to the protocol about the number of the switch. For instance, the Arduino board
could inform Processing about the switch's number according to only one constant
defined in the Arduino firmware. This would save the manual update of the
processing code when we change this number.
[ 172 ]
www.it-ebooks.info
Chapter 5
I also transformed the variable switchState into an array of integers
switchesStates. This one stores all the switches' states. I added two variables
related to the display: distanceCircles and radii. Those are used for dynamically
displaying the position of circles according to the number of switches. Indeed, we
want one circle per switch.
The setup() function is almost the same as before.
I'm calculating here the distance between two circles by dividing the width of the
canvas by the number of circles. Then, I'm calculating the radii of each circle by using
the distance between them divided by 2. These numbers can be changed. You could
have a very different aesthetical choice.
Then the big difference here is also the for loop. I'm filling the whole
switchesStates array with zeroes to initialize it. At the beginning, none of the
switches are pushed. The draw() function now also includes a for loop. Pay
attention here. I removed the fillColor method because I moved the fill color
choice to the draw. This is an alternative, showing you the flexibility of the code.
In the same for loop, I'm drawing the circle number i. I will let you check for
yourself how I have placed the circles. The serialEvent() method doesn't
change a lot either. I removed the fill color change as I wrote before. I also used the
switchesStates array, and the index provided by the first byte of the message that I
stored in switchID.
Now, you can run the code on each side after you have uploaded the firmware on
the Arduino board.
Magic? I guess you now know that it isn't magic at all, but beautiful, maybe.
Let's go a bit further talking about something important about switches, but also
related to other switches.
Understanding the debounce concept
Now here is a small section that is quite cool and light compared to analog inputs,
which we will dive into in the next chapter.
We are going to talk about something that happens when someone pushes a button.
What? Who is bouncing?
Now, we have to take our microscopic biocybernetic eyes to zoom into the
switch's structure.
[ 173 ]
www.it-ebooks.info
Sensing with Digital Inputs
A switch is made with pieces of metal and plastic. When you push the cap, a piece
of metal moves and comes into contact with another piece of metal, closing the
circuit. Microscopically and during a very small time interval, things aren't that
clean. Indeed, the moving piece of metal bounces against the other part. With an
oscilloscope measuring the electrical potential at the digital pin of the Arduino, we
can see some noise in the voltage curve around 1 ms after the push.
These oscillations could generate incorrect inputs in some programs. Imagine, that
you want to count the states transitions in order, for instance, to run something when
the user pushed the switch seven times. If you have a bouncing system, by pushing
only once, the program could count a lot of transitions even if the user pushed the
switch only once.
Check the next graph. It represents the voltage in relation to time. The small arrows
on the time axis show the moment when the switch has been pushed:
How can we deal with these oscillations?
How to debounce
We have two distinct elements on which we can act:
•
The circuit itself
•
The firmware
[ 174 ]
www.it-ebooks.info
Chapter 5
The circuit itself can be modified. I could quote some solutions such as adding
diodes, capacitors, and some Schmitt trigger inverters. I won't explain that solution
in detail because we are going to do that in software, but I can explain the global
concept. The capacitor in that case will be charged and discharged while the switch
will be bouncing, smoothing those peaks of noise. Of course, some tests are needed
in order to find the perfect components fitting your precise needs.
The firmware can also be modified.
Basically, we can use a time-based filter, because the bounce occurs during a
particular amount of time.
Following is the code, then will come explanations:
const int switchPin = 2;
the switch
const int ledPin = 13;
// pin of the digital input related to
int switchState = 0;
state
int lastSwitchState= LOW;
// storage variable for current switch
// pin of the board built-in LED
// variables related to the debouncing system
long lastDebounceTime = 0;
long debounceDelay = 50;
void setup() {
pinMode(ledPin, OUTPUT);
// the led pin is setup as an output
pinMode(switchPin, INPUT); // the switch pin is setup as an input
}
void loop(){
// read the state of the digital pin
int readInput = digitalRead(switchPin);
// if freshly read state is different than the last debounced value
if (readInput != lastSwitchState){
// reset the debounce counter by storing the current uptime ms
lastDebounceTime = millis();
}
// if the time since the last debounce is greater than the debounce
delay
if ( (millis() - lastDebounceTime) > debounceDelay ){
[ 175 ]
www.it-ebooks.info
Sensing with Digital Inputs
// store the value because it is a debounced one and we are safe
switchState = readInput;
}
// store the last read state for the next loop comparison purpose
lastSwitchState = readInput;
// modify the LED state according to the switch state
if (switchState == HIGH)
{
// test if the switch is pushed or not
digitalWrite(ledPin, HIGH);
pushed
}
else
{
digitalWrite(ledPin, LOW);
currently pushed
}
}
// turn the LED ON if it is currently
// turn the LED OFF if it is
Following is an example of the debouncing cycle.
At the beginning, I defined some variables:
•
lastSwitchState: This stores the last read state
•
lastDebounceTime: This stores the moment when the last debounce occurred
•
debounceDelay: This is the value during which nothing is taken as a safe value
We are using millis() here in order to measure the time. We already talked about
this time function in Chapter 4, Improve Programming with Functions, Math, and Timing.
Then, at each loop() cycle, I read the input but basically I don't store it in the
switchState variable that is used to the test to turning ON or OFF the LED.
Basically, I used to say that switchState is the official variable that I don't want to
modify before the debounce process. Using other terms, I can say that I'm storing
something in switchState only when I'm sure about the state, not before.
So I read the input at each cycle and I store it in readInput. I compare readInput
to the lastSwitchState variable that is the last read value. If both variables are
different, what does it mean? It means a change occurs, but it can be a bounce
(unwanted event) or a real push. Anyway, in that case, we reset the counter by
putting the current time provided by millis() to lastDebounceTime.
[ 176 ]
www.it-ebooks.info
Chapter 5
Then, we check if the time since the last debounce is greater than our delay. If it is,
then we can consider the last readInput in this cycle as the real switch state and we
can store it into the corresponding variable. In the other case, we store the last read
value into lastSwitchState to keep it for the next cycle comparison.
This method is a general concept used to smooth inputs.
We can find here and there some examples of software debouncing used not only
for switches but also for noisy inputs. In everything related to a user-driven event,
I would advise using this kind of debouncer. But for everything related to system
communication, debounce can be very useless and even a problem, because we can
ignore some important messages and data. Why? Because a communication system
is much faster than any user, and if we can use 50 ms as the time during which
nothing is considered as a real push or a real release with users, we cannot do
that for very fast chipset signals and other events that could occurs between
systems themselves.
Summary
We have learnt a bit more about digital inputs. Digital inputs can be used directly, as
we just did, or also indirectly. I'm using this term because indeed, we can use other
peripherals for encoding data before sending them to digital inputs. I used some
distance sensors that worked like that, using digital inputs and not analog inputs.
They encoded distance and popped it out using the I2C protocol. Some specific
operations were required to extract and use the distance. In this way, we are making
an indirect use of digital inputs.
Another nice way to sense the world is the use of analog inputs. Indeed, this opens a
new world of continuous values. Let's move on.
[ 177 ]
www.it-ebooks.info
www.it-ebooks.info
Sensing the World – Feeling
with Analog Inputs
The real world isn't digital. My digital-art-based vision shows me The Matrix behind
things and huge digital waterfalls between things. In this chapter, however, I need
to convey to you the relationship between digital and analog, and we need to
understand it well.
This chapter is a good one but a huge one. Don't be afraid. We'll also discuss new
concepts a lot while writing and designing pure C++ code.
We are going to describe together what analog inputs are. I'm also going to introduce
you to a new and powerful friend worthy of respect, Max 6 framework. Indeed,
it will help us a bit like Processing did—to communicate with the Arduino board.
You'll realize how important this is for computers, especially when they have to
sense the world. A computer with the Max 6 framework is very powerful, but
a computer with the Max 6 framework and the Arduino plugin can feel much
characteristics of the physical world, such as pressure, temperature, light, color, and
many more. Arduino, as we have already seen, behaves a bit like a very powerful
organ able to…feel.
If you like this concept of feeling things, and especially that of making other things
react to these feelings, you'll love this chapter.
www.it-ebooks.info
Sensing the World – Feeling with Analog Inputs
Sensing analog inputs and continuous
values
There's no better way to define analog than by comparing it to digital. We just
talked about digital inputs in the previous chapter, and you now know well about
the only two values those kind of inputs can read. It is a bit exhausting to write it,
and I apologize because this is indeed more a processor constraint than a pure input
limitation. By the way, the result is that a digital input can only provide 0 or 1 to our
executed binary firmware.
Analog works totally differently. Indeed, analog inputs can continuously provide
variable values by measuring voltage from 0 V to 5 V. It means a value of 1.4 V and
another value of 4.9 V would be interpreted as totally different values. This is very
different from a digital input that could interpret them as…1. Indeed, as we already
saw, a voltage value greater than 0 is usually understood as 1 by digital inputs. 0 is
understood as 0, but 1.4 would be understood as 1; this we can understand as HIGH,
the ON value, as opposed to the OFF, which comes from the 0 V measure.
Here, in the continuous world of analog inputs, we can sense a flow between the
different values, where digital inputs can provide only steps. This is one of the
reasons why I'm always using the term "feeling". Yes, when you can measure a lot
of values, this is near to sensing and feeling. This is a bit of humanization of the
electronic hardware, and I totally assume that.
How many values can we distinguish?
The term "a lot" isn't precise. Even if we are in a new continuous field of measure, we
are still in the digital world, the one of the computers. So how many values can be
distinguished by Arduino's analog inputs? 1024.
Why 1024? The reason is easy to understand if you understand how Arduino can feel
continuous values.
Because Arduino's chip works in the digital domain for all calculations, we have to
convert analog values from 0 V to 5 V to a digital one. The purpose of the analog-todigital converter, housed within the chipset itself, is exactly this. This device is also
referred to using the acronym ADC.
[ 180 ]
www.it-ebooks.info
Chapter 6
Arduino's ADCs have a 10-bit resolution. This means that every analog value is
encoded and mapped to a 10-bit, encoded integer value. The maximum number
encodable using this encoding system is 1111111111 in the binary system, which
means 1023 in the decimal system. If I consider the first number to be 0, we have a
total of 1024 values represented. A 1024-value resolution provides a very comfortable
field of sensing as we are going to see in the next few pages.
Let's see how we can use these precious inputs with Arduino.
Reading analog inputs
Because we are now more familiar with circuits and code, we can work with a small
project while still explaining concepts. I'm going to describe a simple example of
circuits and code using a potentiometer only.
The real purpose of the potentiometer
First, let's grab a potentiometer. A potentiometer is, if you remember correctly from
the first chapter of this book, a variable resistor.
Considering Ohm's law, which links voltage, current, and resistance value, we can
understand that, for a constant current, we can make the voltage vary by changing
the value of the resistance of the potentiometer. Indeed, because some of us haven't
dusted off our elementary electronics course textbook in many years, how about a
refresher? Here's Ohm's law:
V=R*I
Here, V is the voltage in Volts, R the resistance in Ohms, and I the current in
Amperes.
So now, to define the purpose of a potentiometer:
The potentiometer is your way to change continuously a
variable in your running code from the physical world.
Always remember:
Use 10-bit resolution, and you'll be the master of analog inputs!
[ 181 ]
www.it-ebooks.info
Sensing the World – Feeling with Analog Inputs
Changing the blinking delay of an LED with a
potentiometer
The following figure is the most basic circuit to illustrate the concept of analog inputs
with the Arduino board:
A potentiometer connected to the Arduino board
Check the corresponding electrical diagram for connections:
Arduino1
3V3 5V
Power
Vin
D13
RST
D12
AREF
D11
IO REF
Arduino
D10
N/C
Digital Input/Output
D9
A0
A2
A3
A4
Analog Input
A1
PWM
PWM
D8
D7
D6
D5
D4
D3
D2
D1
D0
A5
PWM
PWM
PWM
PWM
TX
RX
SCL
SDA
GND
Analog input 0 is measuring the voltage
[ 182 ]
www.it-ebooks.info
Chapter 6
Now let's see the code we have to use.
Like the function digitalRead(), which can read the value of digital inputs on the
Arduino, there is analogRead() for doing the same with analog inputs.
The intention here is to read the value as a pause value in our program for the
purpose of controlling the blink rate of an LED. In code, we'll be using the delay()
function.
Here's an example:
int potPin = 0;
int ledPin = 13 ;
int potValue = 0 ;
potPin pin
// pin number where the potentiometer is connected
// pin number of the on-board LED
// variable storing the voltage value measured at
void setup() {
pinMode(ledPin, OUTPUT);
}
// define ledPin pin as an output
void loop(){
potValue = analogRead(potPin); // read and store the read value at
potPin pin
digitalWrite(ledPin, HIGH);
delay(potValue);
millisecond
digitalWrite(ledPin, LOW);
delay(potValue);
millisecond
}
// turn on the LED
// pause the program during potValue
// turn off the LED
// pause the program during potValue
Upload the code. Then turn the pot a bit, and observe the output.
After the variable definition, I'm defining the ledPin pin as output in the setup()
function in order to be able to drive current to this pin. Actually, I'm using pin 13 in
order to simplify our tests. Don't forget pin 13 is the surface-mounted LED on the
Arduino board.
Then, the magic happens in the loop() function.
I'm first reading the value at the potPin pin. As we discussed before, the value
returned by this function is an integer between 0 and 1023. I'm storing it in the
potValue variable to keep the LED ON, but also to keep it OFF.
[ 183 ]
www.it-ebooks.info
Sensing the World – Feeling with Analog Inputs
Then, I'm turning OFF and ON the LED with some delay between status changes.
The smart thing here is to use potValue as the delay. Turned on one side completely,
the potentiometer provides a value of 0. Turned on the other side completely, it
provides 1023, which is a reasonable and user-friendly delay value in milliseconds.
The higher the value is, the longer the delay.
In order to be sure you understood the physical part of this, I'd like to explain a bit
more about voltage.
The +5 V and ground pins of the Arduino supply the potentiometer the voltage. Its
third leg provides a way to vary the voltage by varying the resistance. The Arduino's
analog inputs are able to read this voltage. Please notice that analog pins on the
Arduino are inputs only. This is also why, with analog pins, we don't have to worry
about precision in the code like we have for digital pins.
So let's modify the code a bit in order to read a voltage value.
How to turn the Arduino into a low voltage
voltmeter?
Measuring voltage requires two different points on a circuit. Indeed, a voltage is an
electrical potential. Here, we have (only) that analog pin involved in our circuit to
measure voltage. What's that ?!
Simple! We're using the +5 V supply from Vcc as a reference. We control the
resistance provided by the potentiometer and supply the voltage from the Vcc pin to
have something to demonstrate.
If we want to use it as a real potentiometer, we have to supply another part of a
circuit with Vcc too, and then connect our A0 pin to another point of the circuit.
As we saw, the analogRead() function only provides integers from 0 to 1023. How
can we have real electrical measures displayed somewhere?
Here's how it works:
The range 0 to 1023 is mapped to 0 to 5V. That comes built into the Arduino. We can
then calculate the voltage as follows:
V = 5 * (analogRead() value / 1023)
[ 184 ]
www.it-ebooks.info
Chapter 6
Let's implement it and display it on our computer by using the serial monitor of the
Arduino IDE:
int potPin = 0;
// pin number where the potentiometer is connected
int ledPin = 13 ;
// pin number of the on-board LED
int potValue = 0 ; // variable storing the voltage value measured at
potPin pin
float voltageValue = 0.; // variable storing the voltage calculated
void setup() {
Serial.begin(9600);
pinMode(ledPin, OUTPUT);
}
// define ledPin pin as an output
void loop(){
potValue = analogRead(potPin); // read and store the read value at
potPin pin
digitalWrite(ledPin, HIGH);
delay(potValue);
millisecond
digitalWrite(ledPin, LOW);
delay(potValue);
millisecond
// turn on the LED
// pause the program during potValue
// turn off the LED
// pause the program during potValue
voltageValue = 5. * (potValue / 1023.) ;
// calculate the voltage
Serial.println(voltageValue); // write the voltage value an a
carriage return
}
The code is almost the same as the previous code.
I added a variable to store the calculated voltage. I also added the serial
communication stuff, which you see all the time: Serial.begin(9600) to instantiate
the serial communication and Serial.println() to write the current calculated
voltage value to the serial communication port, followed by a carriage return.
In order to see a result on your computer, you have to turn on the serial monitor, of
course. Then, you can read the voltage values.
[ 185 ]
www.it-ebooks.info
Sensing the World – Feeling with Analog Inputs
Calculating the precision
Please note that we are using an ADC here in order to convert an analog value
to digital; then, we are making a small calculation on that digital value in order to
have a voltage value. This is a very expensive method compared to a basic analog
voltage controller.
It means our precision depends on the ADC itself, which has a resolution of 10 bits. It
means we can only have 1024 values between 0 V and 5 V. 5 divided by 1024 equals
0.00488, which is approximated.
It basically means we won't be able to distinguish between values such as 2.01 V
and 2.01487 V, for instance. However, it should be precise enough for the purposes
of our learning.
Again, it was an example because I wanted to point out to you the precision/
resolution concept. You have to know and consider it. It will prove very important
and could deliver strange results in some cases. At least, you have been warned.
Let's discover another neat way of interacting with the Arduino board.
Introducing Max 6, the graphical
programming framework
Now, let me introduce you to the framework known as Max 6. This is a whole
universe in itself, but I wanted to write some pages about it in this book because
you'll probably come across it in your future projects; maybe you'll be a Max 6
developer one day, like me, or perhaps you'll have to interface your smart physical
objects with Max 6-based systems.
[ 186 ]
www.it-ebooks.info
Chapter 6
The following is one of the patches of my 3D universe project with Max 6:
A brief history of Max/MSP
Max is a visual programming language for multimedia purposes. It is actually
developed and maintained by Cycling '74. Why call it Max? It was named after
Max Matthews (http://en.wikipedia.org/wiki/Max_Mathews), one of the great
pioneers of computer music.
The original version of Max was written by Miller Puckette; it was initially an editor
named Patcher for Macintosh. He wrote it at The European Institut de Recherche
et Coordination Acoustique/Musique (IRCAM), an avant-garde science institute
based near the Centre Pompidou in Paris, France.
In 1989, the software was licensed by IRCAM to Opcode Systems, a private
company, and ever since then, has been developed and extended by David Zicarelli.
In the mid-'90s, Opcode Systems ceased all development for it.
Puckette released a totally free and open source version of Max named Pure
Data (often seen as Pd). This version is actually used a lot and maintained by the
community that uses it.
[ 187 ]
www.it-ebooks.info
Sensing the World – Feeling with Analog Inputs
Around 1997, a whole module dedicated to sound processing and generation has
been added, named MSP, for Max Signal Processing and, apparently, for the initials
of Miller S. Puckette.
Since 1999, the framework commonly known as Max/MSP has been developed and
distributed by Cycling '74, Mr. Zicarelli's company.
Because the framework architecture was very flexible, some extensions have
progressively been added, such as Jitter (a huge and efficient visual synthesis),
Processing, real-time matrix calculations modules, and 3D engine too. This happened
around 2003. At that time, Jitter was released and could be acquired separately but
required Max, of course.
In 2008, a major update was released under the name Max 5. This version too did not
include Jitter natively but as an add-on module.
And the most giant upgrade, in my humble opinion, released in November 2011 as
Max 6, included Jitter natively and provided huge improvements such as:
•
A redesigned user interface
•
A new audio engine compatible with 64-bit OSs
•
High-quality sound filter design features
•
A new data structure
•
New movement handling for 3D models
•
New 3D material handling
•
The Gen extension
Max 4 was already totally usable and efficient, but I have to give my opinion about
Max 6 here. Whatever you have to build, interfaces, complex, or easy communication
protocols including HID-based (HID=human interface device) USB devices such as
Kinect, MIDI, OSC, serial, HTTP, and anything else, 3D-based sound engine or basic
standalone applications for Windows or OS X platform, you can make it with Max 6,
and it is a safe way to build.
Here is my own short history with Max: I personally began to play with Max 4. I
specially built some macro MIDI interfaces for my first hardware MIDI controllers in
order to control my software tools in very specific ways. It has taught me much, and
it opened my mind to new concepts. I use it all the time, for almost every part of my
artistic creation.
Now, let's understand a little bit more about what Max is.
[ 188 ]
www.it-ebooks.info
Chapter 6
Global concepts
Of course, I hesitated to begin the part about Max 6 in the preceding section. But I
guess the little story was a good starting point to describing the framework itself.
What is a graphical programming framework?
A graphical programming framework is a programming language that provides a
way for users to create programs by manipulating elements graphically instead of by
typing text.
Usually, graphical programming languages are also called visual programming
languages, but I'll use "graphical" because, to many, "visual" is used for the product
rendered by frameworks; I mean, the 3D scene for instance. Graphical is more related
to GUI, that is, graphical user interface, which is, from the developer point of view,
our editor interface (I mean, the IDE part).
Frameworks using this strong graphical paradigm include many ways of
programming in which we can find data, data types, operator and functions, input
and output, and a way of connecting hardware too.
Instead of typing long source codes, you add objects and connect them together in
order to build software architectures. Think Tinker Toys or Legos.
A global software architecture, which is a system of objects connected and related
on our 2D screen, is called Patch in the Max world. By the way, other graphical
programming frameworks use this term too.
If this paradigm can be understood at first as a way of simplification, it is not the first
purpose, I mean that not only is it easier, but it also provides a totally new approach
for programmers and non-programmers alike. It also provides a new type of support
task. Indeed, if we don't program in the same way we patch, we don't troubleshoot
problems in the same way too.
I can quote some other major graphical programming software in our fields:
•
Quartz Composer: This is a graphical rendering framework for OS X and
is available at https://developer.apple.com/technologies/mac/
graphics-and-animation.html
•
Reaktor: This is a DSP and MIDI-processing framework by Native
Instruments and is available at http://www.native-instruments.com/#/
en/products/producer/reaktor-5
•
Usine: This is a universal audio software for live and studio recording and is
available at http://www.sensomusic.com/usine
[ 189 ]
www.it-ebooks.info
Sensing the World – Feeling with Analog Inputs
•
vvvv: This is a real-time video synthesis tool for Windows and is available at
http://vvvv.org
•
SynthMaker: This is a VST device design for Windows and is available at
http://synthmaker.co.uk
I'd like to make a special mention of Usine. It is a very interesting and powerful
framework that provides graphical programming to design patches usable inside
Usine software itself or even as standalone binaries. But one of the particularly
powerful features is the fact you can export your patch as a fully-functional and
optimized VST plugin. VST (Virtual Studio Technology) is a powerful standard
created by the Steinberg company. It provides a huge list of specifications and is
implemented in almost all digital audio workstations. Usine provides a one-click-only
export feature that packs your graphically programmed patch into a standard VST
plugin for people who haven't even heard about Usine or patching styles. The unique
multitouch feature of Usine makes it a very powerful framework too. Then, you can
even code your own modules using their C++ SDKs (software development kits).
Usine big patch connecting the real world to many virtual objects
Max, for the playground
Max is the playground and the core structure in which everything will be placed,
debugged, and shown. This is the place where you put objects, connect them
together, create a user interface (UI), and project some visual rendering too.
[ 190 ]
www.it-ebooks.info
Chapter 6
Here is a screenshot with a very basic patch designed to help you understand where
things go:
A small and easy calculation system patch with Max 6
As I described, with a graphical programming framework, we don't need to type
code to make things happen. Here, I'm just triggering a calculation.
The box with the number 17 inside is a numbox. It holds an integer and it is also a
UI object, providing a neat way to change the value by dragging and dropping with
a mouse. You then connect the output of one object to the input of another. Now
when you change the value, it is sent through the wire to the object connected to the
numboxes. Magic!
You see two other objects. One with a:
•
+ sign inside followed by the number 5
•
- sign inside followed by the number 3
Each one takes the number sent to them and makes the calculation of + 5 and - 3
respectively.
You can see two other numboxes displaying basically the resulting numbers sent by
the objects with the + and – signs.
Are you still with me? I guess so. Max 6 provides a very well documented help
system with all references to each object and is directly available in the playground.
It is good to tell that to students when you teach them this framework, because it
really helps the students teach themselves. Indeed, they can be almost autonomous
in seeking answers to small questions and about stuff they have forgotten but don't
dare to ask.
[ 191 ]
www.it-ebooks.info
Sensing the World – Feeling with Analog Inputs
Max part provides quite an advanced task scheduler, and some objects can even
modify priority to, say, defer and deferlow for a neat granularity of priorities inside
your patch, for instance, for the UI aspect and the calculation core aspect that each
require very different scheduling.
Max gives us a nifty debugging system too with a console-like window called the
Max window.
The Max window showing debugging information about the expr object's error in the patch
Max drives many things. Indeed, it is Max that owns and leads the access to all
modules, activated or not, provides autocompletion when you create new objects,
and also gives access to many things that can extend the power of Max, such as:
•
JavaScript API to Max itself and specific parts, such as Jitter, too
•
Java through the mxj object that instantiates directly inside Max 6 Java classes
•
MSP core engine for everything related to signal rate stuff, including audio
•
Jitter core engine for everything related to matrix processing and much more,
such as visuals and video
•
Gen engine for efficient and on-the-fly code compilation directly from the
patch
This is not an exhaustive list, but it gives you an insight of what Max provides.
Let's check the other modules.
[ 192 ]
www.it-ebooks.info
Chapter 6
MSP, for sound
Where Max objects communicate by sending messages triggered by user or by the
scheduler itself, MSP is the core engine that calculates signals at any particular
instant, as written in the documentation.
Even if we can patch (or connect) MSP objects in the same way as pure Max objects,
the concept underneath is different. At each moment, a signal element is calculated,
making an almost continuous data flow through what we call a signal network. The
signal network is easy to identify in the patcher window; the wires are different.
Here is an image of a very simple patch producing a cosine-based audio wave in
your ears:
Indeed, even the patch cords have a different look, showing cool, striped yellow-andblack, bee-like colors, and the names of the MSP objects contain a tilde ~ as a suffix,
symbolizing…a wave of course!
[ 193 ]
www.it-ebooks.info
Sensing the World – Feeling with Analog Inputs
The signal rate is driven by the audio sampling rate and some dark parameters in
the MSP core settings window. I won't describe that, but you have to know that Max
usually provides, by default, parameters related to your soundcard, which include
the sampling rate (44110 Hz, the standard sampling rate for audio CDs, means a fast
processing rate of 44100 times per second for each audio channel).
The Audio Status window is the place where you set up some important MSP parameters
Jitter, for visuals
Jitter is the core engine for everything related to visual processing and synthesis in
Max 6.
It provides a very efficient framework of matrix processing initially designed for fast
pixel value calculations to display pictures, animated or not.
[ 194 ]
www.it-ebooks.info
Chapter 6
We are talking about matrix calculation for everything related with Jitter processing
matrices. And indeed, if you need to trigger very fast calculations of huge arrays in
Max 6, you can use Jitter for that, even if you don't need to display any visuals.
Jitter provides much more than only matrix calculation. It gives full access to an
OpenGL (http://en.wikipedia.org/wiki/OpenGL) implementation that works
at the speed of the light. It also provides a way for designing and handling particle
systems, 3D worlds, OpenGL materials, and physics-based animation. Pixel
processing is also one of the powerful features provided with many objects designed
and optimized for pixel processing itself.
A basic Jitter-core-based patch generating a good resolution 400x400 noise pixel map
In order to summarize this massive load of information, Max schedules events or
waits for the user to trigger something, MSP (for audio signal processing)—as soon
as it is activated—calculates signal elements at each instant in its signal networks,
and Jitter processes calculations when Jitter objects are triggered by bangs.
Indeed, Jitter objects need to be triggered in order to do their jobs, which can be
very different, such as popping out a matrix that contains pixel color values, matrix
processing for each cell of a matrix, and popping out the resulting matrix, for instance.
[ 195 ]
www.it-ebooks.info
Sensing the World – Feeling with Analog Inputs
Bangs are special messages used to kinda say "Hey, let's start your job!" to objects.
Objects in Max can behave differently, but almost every one can understand the
bang message.
In Patch003 (pictured in the previous screenshot), the Max object qmetro provides
a bang every 20 ms from a low priority scheduler queue to a Jitter object named
jit.noise. This latter object calculates a matrix filled with a random value in each
cell. Then, the result goes through a new green-and-black-striped patch cord to a
UI object in which we can see a name, the jit.pwindow, a kind of display we can
include in our patchers.
Jitter can be controlled via powerful Java and JavaScript APIs for some tasks that
require typing big loops in code , which are easy to design using code.
Still here?
For the bravest among the brave, some other rows about Gen, the latest and most
efficient module of Max 6.
Gen, for a new approach to code generation
If you understood that there was a kind of compilation/execution behind our
patches, I'd disappoint you by saying it doesn't really work like that. Even if
everything works real time, there isn't a real compilation.
By the way, there are many ways to design patch bits using code, with JavaScript
for instance. Directly inside Max patcher, you can create a .js object and put your
JavaScript code inside; it is indeed compiled on the fly (it is called JS JIT compiler,
for JavaScript just-in-time compiler). It is really fast. Believe me, I tested it a lot and
compared it to many other frameworks. So, as the documentation said, "we are not
confined to writing Max externals in C" even if it is totally possible using the Max 6
SDK (http://cycling74.com/products/sdk).
Gen is a totally new concept.
Gen provides a way of patching patch bits that are compiled on the fly, and this is
a real compilation from your patch. It provides a new type of patcher with specific
objects, quite similar to Max objects.
It works for MSP, with the gen~ Max object, providing a neat way to design signalrate related to audio patches architecture. You can design DSP and sound generators
like that. The gen~ patches are like a zoom in time; you have to consider them
as sample processors. Each sample is processed by those patches inside the gen~
patchers. There are smart objects to accumulate things over time, of course, in order
to have signal processing windows of time.
[ 196 ]
www.it-ebooks.info
Chapter 6
It works also for Jitter with three main Max objects:
•
•
•
jit.gen is the fast matrix processor, processing each cell of a matrix at each
turn
jit.pix is the CPU-based pixel processor, processing each pixel of a pixel
map
jit.gl.pix is the GPU-based version of jit.pix
A GPU (graphics processor unit), and is basically a dedicated graphics processor on
your video card. Usually, and this is a whole different universe, OpenGL pipeline
provides an easy way to modify pixels from the software definitions to the screen
just before they are displayed on the screen. It is called shader process.
You may already know that term in relation with the world of gaming. These are
those shaders that are some of the last steps to improving graphics and visual
renders in our games too.
Shaders are basically small programs that can be modified on the fly by passing
arguments processed by the GPU itself. These small programs use specific languages
and run vary fast on dedicated processors on our graphic cards.
Max 6 + Gen provides direct access to this part of the pipeline by patching only;
if we don't want to write shaders based on OpenGL GLSL (http://www.opengl.
org/documentation/glsl), Microsoft DirectX HLSL (http://msdn.microsoft.
com/en-us/library/bb509635(v=VS.85).aspx), or Nvidia Cg (http://http.
developer.nvidia.com/CgTutorial/cg_tutorial_chapter01.html), Gen is
your friend.
All patches based on jit.gl.pix are specifically compiled and sent for
GPU-based execution.
You can then design your own fragment shaders (or pixel shaders) by patching and
you can even grab the source code in GLSL or WebGL language in order to use it in
another framework, for instance.
Geometry shaders aren't available using Gen, but with other Jitter objects they
already exists.
I guess I lost some of you. Relax I won't ask you questions about Gen in
Arduino exams!
[ 197 ]
www.it-ebooks.info
Sensing the World – Feeling with Analog Inputs
Summarizing everything in one table
Everything related to Max 6 is on the Cycling 74's website at http://cycling74.
com. Also, almost 99 percent of the documentation is online too, at http://
cycling74.com/docs/max6/dynamic/c74_docs.html#docintro.
The following table summarizes everything we did until now:
Parts
What?
Cable color
Distinctive sign
Max
The playground
Gray by default and no
stripes
Basic names
MSP
Everything related to audio
and signal rate
Yellow-and-black stripes
~ suffixed to the
name
signal-rate
processing
Jitter
Everything related to visuals
and matrices
Green-and-black stripes
for matrix cables
jit. prefixed to
the name
Blue-and-black stripes for
pixel map cables
Gen
Specific patchers (DSP-related
and matrix and texture
processing) compiled on the fly
Like MSP for gen~ and
Jitter for jit.gen, jit.
pix, and jit.gl.pix
Installing Max 6
Very very fast!
Max 6 is available as a 30-day trial. Installing Max 6 is quite easy as it comes with
an installer for both platforms, Windows and OS X, downloadable at http://
cycling74.com/downloads. Download and install it. Then, launch it. That's all.
(The following examples will only work when you have installed Max.)
You should see a blank playground
[ 198 ]
www.it-ebooks.info
Chapter 6
Max 6 blank-page anxiety can occur right now, can't it?
The very first patch
Here is a basic patch you can find also in the Chapter06/ folder under the name
Patcher004_Arduino.maxpat. Usually, if you double-click on it, it is opened
directly by Max 6.
This patch is a very basic one, but not that basic actually!
It is a basic noise-based sequencer modifying an oscillator's frequency regularly
in real time. This produces a sequence of strange sounds, more or less pretty, the
modifications of the frequency being controlled by chance. So, turn on your speakers
and the patch will produce sounds.
The noise-based sequencer
[ 199 ]
www.it-ebooks.info
Sensing the World – Feeling with Analog Inputs
Basically, patches are stored in files. You can share patches with other friends quite
easily. Of course, bigger projects would involve some dependency issues; if you
added some libraries to your Max 6 framework, if you use them in a patch, or if you
basically send your patch files to a friend who doesn't have those libraries installed,
your friend will have some errors in the Max Window. I won't describe these kinds
of issues here, but I wanted to warn you.
Other neat ways to share patches in the Max 6 world are the copy/paste and copy
compressed features. Indeed, if you select objects in your patcher (whatever the
layer, including a subpatcher, inside a subpatcher, and so on) and go to Edit | Copy,
text-based content is put in your clipboard. This can then be repasted into another
patcher or inside a text file.
The smartest way is the use of copy compress, which as the well-chosen name
means, copies and compresses the JSON code to something much more compact and
easy to copy into the text area on forums, for instance.
Wait, let me show you what it looks like.
I just selected all objects in my patch and went to Edit | Copy Compressed.
The copy compressed feature
[ 200 ]
www.it-ebooks.info
Chapter 6
And the following figure is the result of pasting directly into a text file.
Those familiar with HTML would notice something funny; Cycling '74 developers
include two HTML tags (pre and code) in order to directly provide code that is
pastable inside a text field on (any) forums on the Web.
Copy-compressed code
So you can also copy that code into your clipboard and paste it into a new patch. You
create a new empty patch by by going to File | New (or hitting Ctrl + N on Windows
and command + N on OS X).
Playing sounds with the patch
As you can see, I put some comments in the patcher. You can follow them in order to
produce some electronic sounds from your computer.
[ 201 ]
www.it-ebooks.info
Sensing the World – Feeling with Analog Inputs
Before you begin, be sure to lock the patch by clicking on the padlock icon in the
lower-left corner. To hear the results of the patch, you'll also need to click on the
speaker icon. To zoom out, go to the View menu and click on Zoom Out.
First, note and check the toggle at the top. It will send the value 1 to the connected
object metro.
A metro is a pure Max object that sends a bang every n milliseconds. Here, I
hardcoded an argument: 100. As soon as the metro receives the message 1 from the
toggle, it begins to be active and, following the Max timing scheduler, it will send its
bangs every 100 ms to the next connected object.
When the random object receives a bang, it pops out a random integer from within
a range. Here, I put 128, which means random will send values from 0 to 127.
Directly after random, I put a zmap object that works like a scaler. I harcoded four
arguments, minimum and maximum values for inputs and minimum and maximum
values for output.
Basically, here, zmap maps my values 0 to 127 sent by random to another values from
20 to 100. It produces an implicit stretch and loss of resolution that I like.
Then, this resulting number is sent to the famous and important mtof object. This
converts a MIDI note pitch standard to a frequency according to the MIDI standard.
It is often used to go from the MIDI world into the real sound world. You can also
read the frequency in the UI object flonum displaying the frequency as a float
number in Hz (hertz, a measure of frequency).
Then, at last, this frequency is sent to the cycle~ object, producing a signal (check
the yellow-and-black striped cord). Sending numbers to this object makes it to
change the frequency of the signal produced. This one is multiplied by a signal
multiply operator *~, producing another signal but with a lower amplitude to
protect our precious ears.
The last destination of that signal is the big gray box on which you have to click once
in order to hear or not hear the sounds produced by the upper signal network.
Now you're ready to check the toggle box. Activate the speaker icon by clicking on
the gray box, and then you can dance. Actually, electronic sounds produced are a bit
shuffly about the frequency (that is, the note) but it can be interesting.
Of course, controlling this cheap patch with the Arduino in order to not use the
mouse/cursor would be very great.
Let's do that with the same circuit that we designed previously.
[ 202 ]
www.it-ebooks.info
Chapter 6
Controlling software using hardware
Coming from pure digital realms where everything can be wrapped into software
and virtual worlds, we often need physical interfaces. This can sound like a paradox;
we want everything in one place, but that place is so small and user-unfriendly
for everything related to pure creation and feelings that we need more or less big
external (physical) interfaces. I love this paradox.
But, why do we need such interfaces? Sometimes, the old mouse and QWERTY
keyboard don't cut it. Our computers are fast, but these interfaces to control our
programs are slow and clunky.
We need interfaces between the real world and the virtual world. Whatever they
are, we need them to focus on our final purpose, which is usually not the interface or
even the software itself.
Personally, I write books and teach art-related technology courses, but as a live
performer, I need to focus on the final rendering. While performing, I want to blackbox as much as possible the technology under the hood. I want to feel more than I
want to calculate. I want a controller interface to help me operate at the speed and
level of flexibility to make the types of changes I want.
As I already said in this book, I needed a huge MIDI controller, heavy, solid, and
complex, in order to control only one software on my computer. So, I built Protodeck
(http://julienbayle.net/protodeck). This was my interface.
So, how can we use Arduino to control software? I guess you have just a part of your
answer because we already sent data to our computer by turning a potentiometer.
Let's improve our Max 6 patch to make it receive our Arduino's data while we turn
the potentiometer.
Improving the sequencer and connecting
the Arduino
We are going to create a very cheap and basic project that will involve our Arduino
board as a small sound controller. Indeed, we'll directly use the firmware we just
designed with the potentiometer, and then we'll modify our patch. This is a very useful
base for you to continue to build things and even create bigger controller machines.
Let's connect the Arduino to Max 6
Arduino can communicate using the serial protocol. We already did that. Our latest
firmware already does that, sending the voltage value.
[ 203 ]
www.it-ebooks.info
Sensing the World – Feeling with Analog Inputs
Let's modify it a bit and make it send only the analog value read, within the range 0
to 1023. Here is the code, available in Chapter06/maxController:
int potPin = 0;
int potValue = 0 ;
potPin pin
// pin number where the potentiometer is connected
// variable storing the voltage value measured at
void setup() {
Serial.begin(9600);
}
void loop(){
potValue = analogRead(potPin); // read and store the read value at
potPin pin
Serial.println(potValue); // write the voltage value an a carriage
return
delay(2);
often used
}
// this small break waits for the ADC to stabilize is
I removed everything unnecessary and added a delay of 2 ms at the end of the loop
(before the loop restarts) This is often used with analog input and especially ADC.
It provides a break to let it stabilize a bit. I didn't do that in previous code involving
analog read because there were already two delay() methods involved in the LED
blinking.
This basic one sends the value read at the analog input pin where the potentiometer
is connected. No more, but no less.
Now, let's learn how to receive that somewhere other than the Serial Monitor of our
precious IDE, especially in Max 6.
The serial object in Max 6
There is a Max object named serial. It provides a way to communicate using a
serial port with any other type of device using serial communication.
The next figure describes the new Max 6 patch including the part necessary to
communicate with our small hardware controller.
Now, let's plug the Arduino in, if this has not been done already, and upload the
maxController firmware.
[ 204 ]
www.it-ebooks.info
Chapter 6
Be careful to switch off serial monitoring for the IDE.
Otherwise, there would be a conflict on your computer; only
one serial communication can be instantiated on one port.
Then here is another patch you can find, also in the Chapter06/ folder, with the
name Patcher005_Arduino.maxpat.
The Max patch including the Arduino communication module
Double-click on the file, and you'll see this patch.
Let's describe it a bit. I added everything in green and orange.
Everything necessary to understand the Arduino messages and to convert them in
terms understandable easily by our sequencer patch is in green. Some very useful
helpers that are able to write to the Max window at every step of the data flow, from
raw to converted data, are in orange.
Let's describe both parts, beginning with the helpers.
[ 205 ]
www.it-ebooks.info
Sensing the World – Feeling with Analog Inputs
Tracing and Debugging easily in Max 6
Max 6 provides many ways to debug and trace things. I won't describe them all in
this Arduino book, but some need a few words.
Check your patch, especially the orange-colored objects.
print objects are the way to send messages directly to the Max window. Everything
sent to them is written to the Max window as soon it has been received. The
argument you can pass to these objects is very useful too; it helps to discern which
print object sends what in cases where you use more than one print object. This
is the case here and check: I name all my print objects considering the object from
which comes the message:
•
fromSerial: This is for all messages coming from the serial object itself
•
fromZl: This is for all messages coming from the zl object
•
fromitoa: This is for all messages coming from the itoa object
•
fromLastStep: This is for all messages coming from the fromsymbol object
The gate objects are just small doors, gates that we can enable or disable by sending
1 or 0 to the leftmost input. The toggle objects are nice UI objects to do that by
clicking. As soon as you check the toggle, the related gate object will let any message
sent to the right input pass through them to the only one output.
We are going to use this trace system in several minutes.
Understanding Arduino messages in Max 6
What is required to be understood is that the previous toggle is now connected
to a new qmetro object too. This is the low priority metro equivalent. Indeed, this
one will poll the serial object every 20 ms, and considering how our Arduino's
firmware currently works by sending the analog value read at every turn in the loop,
even if this polling lags a bit, it won't matter; the next turn, the update will occur.
The serial object is the important one here.
I hardcoded some parameters related to serial communication with the Arduino:
•
9600 sets the clock to 9600 bauds
•
8 sets the word length at 8 bit
•
1 means there is a stop bit
•
0 means there is no parity (parity is sometimes useful in error checking)
[ 206 ]
www.it-ebooks.info
Chapter 6
This object needs to be banged in order to provide the current content of the serial
port buffer. This is the reason why I feed it by the qmetro object.
The serial object pops out a raw list of values. Those values need to be a bit parsed
and organized before reading the analog value sent. This is what the select, zl,
itoa, and fromsymbol objects stand for.
Directly read the help information for any object in
Max 6 by pushing the Alt key on your keyboard and
then clicking on the object.
The serial object's help patch
Every 20 ms, if the serial communication has been instantiated, the serial object will
provide what will be sent by the Arduino, the current and most recently read analog
value of the pin where the potentiometer is connected. This value going from 0 to
1023, I'm using a scale object as I did with the zmap object for the sequencer/sound
part of the patch. This scale object recasts the scale of values from 0 to 1023 at input
to an inverted range of 300 down to 20, letting the range to go opposite direction (be
careful, current and future Max patchers, zmap doesn't behave like that). I did that
in order to define the maximum range of the note-per-minute rate. The expr object
calculates this. qmetro needs the interval between two bangs. I'm making this vary
between 400 ms and 20 ms while turning my potentiometer. Then, I calculate the
note-per-minute rate and display it in another flonum UI object.
[ 207 ]
www.it-ebooks.info
Sensing the World – Feeling with Analog Inputs
Then, I also added this strange loadbang object and the print one. loadbang is the
specific object that sends a bang as soon as the patcher is opened by Max 6. It is often
used to initialize some variable inside our patcher, a bit like we are doing with the
declarations in the first rows of our Arduino sketches.
print is only text inside an object named message. Usually, each Max 6 object can
understand specific messages. You can create a new empty message by typing m
anywhere in a patcher. Then, with the autocomplete feature, you can fill it with text
by selecting it and clicking on it again.
Here, as soon as the patch is loaded and begins to run, the serial object receives the
print message triggered by loadbang. The serial object is able to send the list of all
serial port messages to the computer that runs the patch to the console (that is, the
Max window). This happens when we send the print message to it. Check the Max
window of the figure showing the Patcher005_Arduino.maxpat patch.
We can see a list of…things. serial pops out a list of serial port letter abbreviations
with the corresponding serial ports often representing the hardware name. Here,
as we already saw in the Arduino IDE, the one corresponding to the Arduino is
usbmodemfa131.
The corresponding reference in Max is the letter c on my computer. This is only an
internal reference.
Result of the print message sent to the serial object: the list of port letters / names of serial ports
Let's change the hardcoded letter put as argument for the serial object in the patch.
Select the serial object. Then, re-click inside and swap a with the letter
corresponding to the Arduino serial port on your computer. As soon as you hit Enter,
the object is instantiated again with new parameters.
[ 208 ]
www.it-ebooks.info
Chapter 6
Changing the reference letter in the serial object to match the one corresponding to the serial port
of the Arduino
Now, everything is ready. Check the toggle, enable the gray box with the speaker,
and turn your potentiometer. You are going to hear your strange noises from the
sequencer, and you can now change the note rate (I mean the interval between
each sound) because I abusively used the term note to fit better to the sequencer's
usual definition.
What is really sent on the wire?
You will have noticed that, as usual, I mentioned the series of objects: select, zl,
itoa, and fromsymbol. The time has come to explain them.
[ 209 ]
www.it-ebooks.info
Sensing the World – Feeling with Analog Inputs
When you use the Serial.println() function in your Arduino's firmware source
code, the Arduino doesn't send only the value passed as argument to the function.
Check the first orange toggle at the top of the series of toggle/gate systems.
The serial object pops out strange series of numbers
You can see the name of the printing object in the first column named Object, and
in the Message column, the message sent by the related object. And we can see the
serial object popping out strange series of numbers in a repetitive way: 51, 53, 48,
13, 10, and so on.
Arduino transmits its values as ASCII, exactly as if we
were typing them on our computer.
This is very important. Let's check the Appendix E, ASCII Table, in order to find the
corresponding characters:
•
51 means the character 3
•
53 means 5
•
48 means 0
•
13 means a carriage return
•
10 means line feed, which itself means new line
Of course, I cheated a bit by sorting the series as I did. I knew about the 10 13 couple
of numbers. It is a usual marker meaning a carriage return followed by a new line.
[ 210 ]
www.it-ebooks.info
Chapter 6
So it seems that my Arduino sent a message a bit like this:
350<CR><LF>
Here, <CR> and <LF> are carriage return and new line characters.
If I had used the Serial.print() function instead of Serial.println(), I wouldn't
have had the same result. Indeed, the Serial.print() version doesn't add the <CR>
and <NL> characters at the end of a message. How could I have known whether 3, 5,
or 0 would be the first character if I didn't have an end marker?
The design pattern to keep in mind is as follows:
•
Build the message
•
Send the message after it is completely built (using the Serial.println()
function.)
If you want to send it while building it, here's what you can use:
•
Send the first byte using Serial.print()
•
Send the second byte using Serial.print()
•
Continue to send until the end
•
Send the <CR><LF> at the end by using Serial.println() with no argument
Extracting only the payload?
In many fields related to communication, we talk about payload. This is the message,
the purpose of the communication itself. Everything else is very important but can be
understood as a carrier; without these signals and semaphores, the message couldn't
travel. However, we are interested in the message itself.
We need to parse the message coming from the serial object.
We have to accumulate each ASCII code into the same message, and when we
detect the <CR><LF> sequence, we have to pop out the message block and then
restart the process.
This is done with the select and zl objects.
select is able to detect messages equaling one of its arguments. When select 10
13 receives a 10, it will send a bang to the first output. If it is a 13, it will send a bang
to the second output. Then, if anything else comes, it will just pass the message from
the last output to the right.
[ 211 ]
www.it-ebooks.info
Sensing the World – Feeling with Analog Inputs
zl is such a powerful list processor with so many usage scenarios that it would
make up a book by itself! Using argument operator, we can even use it to parse the
data, cut lists into pieces, and much more. Here, with the group 4 argument, zl
receives an initial message and stores it; when it receives a second message, it stores
the message, and so on, until the fourth message. At the precise moment that this is
received, it will send a bigger message composed of the four messages received and
stored. Then, it clears its memory.
Here, if we check the corresponding toggle and watch the Max window, we can see
51 53 48 repeated several times and sent by the zl object.
The zl object does a great job; it passes all ASCII characters except <CR> and <LF>,
and as soon as it receives <LF>, zl sends a bang. We have just built a message
processor that resets the zl buffer each time it receives <LF>, that is, when a new
message is going to be sent.
The zl list processor pops out a series of integers
ASCII conversions and symbols
We have now a series of three integers directly equaling the ASCII message sent by
the Arduino, in my case, 51 53 48.
If you turn the potentiometer, you'll change this series, of course.
[ 212 ]
www.it-ebooks.info
Chapter 6
But look at this, where is the value between 0 and 1023 we so expected? We have to
convert the ASCII integer message into a real character one. This can be done using
the itoa object (which means integer to ASCII).
Check the related toggle, and watch the Max window.
Here is our important value
This value is the important one; it is the message sent by the Arduino over the wire
and is transmitted as a symbol. You cannot distinguish a symbol from another type
of message, such as an integer or a float in the Max window.
I placed two empty messages in the patch. Those are really useful for debugging
purposes too. I connect them to the itoa and fromsymbol objects to their right input.
Each time you send a message to another message on its right input, the value of the
destination message is changed by the content of the other one. We can then display
what message is really sent by itoa and fromsymbol.
"350" doesn't equal exactly 350
[ 213 ]
www.it-ebooks.info
Sensing the World – Feeling with Analog Inputs
fromsymbol transforms each symbol into its component parts, which here make up
an integer, 350.
This final value is the one we can use with every object able to understand and
process numbers. This value is scaled by the scale object and sent, at last, to the
metro object. Turning the potentiometer changes the value sent, and depending
upon the value, the metro sends bangs faster or slower.
This long example taught you two main things:
•
You have to carefully know what is sent and received
•
How an Arduino communicates
Now, let's move on to some other examples relating to analog inputs.
Playing with sensors
What I don't want to write in this book is a big catalog. Instead of that, I want to give
you keys and the feel of all the concepts. Of course, we have to be precise and learn
about particular techniques you didn't invent yourself, but I especially want you to
learn best practices, to think about huge projects by yourself, and to be able to have a
global vision.
I'll give you some examples here, but I won't cover every type of sensor for the
previously mentioned reason.
Measuring distances
When I design installations for others or myself, I often have the idea of measuring
distance between moving things and a fixed point. Imagine you want to create a
system with a variable light intensity depending on the proximity of some visitors.
I used to play with a Sharp GP2Y0A02YK infrared long range sensor.
[ 214 ]
www.it-ebooks.info
Chapter 6
The infrared Sharp GP2Y0A-family sensor
This cool analog sensor provides good results for distances from 20 to 150 cm. There
are other types of sensors on the market, but I like this one for its stability.
As with any distance sensors, the subject/target has to theoretically be perpendicular
to the infrared beam's direction for maximum accuracy, but in the real world, it
works fine even otherwise.
The datasheet is a first object to take care about.
Reading a datasheet?
First, you have to find the datasheet. A search engine can help a lot. This sensor's
datasheet is at http://sharp-world.com/products/devvice/lineup/data/pdf/
datasheet/gp2y0a02_e.pdf.
You don't have to understand everything. I know some fellows would blame me
here for not explaining the datasheet, but I want my students to be relaxed about
that. You have to filter information.
Ready? Let's go!
Generally, on the first page, you have all the features summarized.
[ 215 ]
www.it-ebooks.info
Sensing the World – Feeling with Analog Inputs
Here, we can see this sensor seems to be quite independent considering the color
of the target. Ok, good. The distance output type is very important here. Indeed, it
means it outputs the distance directly and needs no additional circuitry to utilize its
analog data output.
There are often some schematics of all dimensions of the outline of the sensor. This
can be very useful if you want to be sure the sensor fits your box or installation
before ordering it.
In the next figure, we can see a graph. This is a curve illustrating how the output
voltage varies according to the distance of the target.
Mathematical relation between distance and analog output voltage from the sensor
This information is precious. Indeed, as we discussed in the previous chapter, a
sensor converts a physical parameter into something measurable by Arduino (or any
other type of equipment). Here, a distance is converted into a voltage.
Because we measure the voltage with the analog input of our Arduino board, we
need to know how the conversion works. And I'm going to use a shortcut here
because I made the calculation for you.
[ 216 ]
www.it-ebooks.info
Chapter 6
Basically, I used another graph similar to the one we saw but mathematically
generated. We need a formula to code our firmware.
If the output voltage increases, the distance decreases following a kind of exponential
function. I had been in touch with some Sharp engineers at some point and they
confirmed my thoughts about the type of formula, providing me with this:
D=
(a + bV)
(1 + cV + dV 2)
Here, D is the distance in centimeters and V the voltage measured; and a = 0.008271,
b = 939.65, c = -3.398, and d = 17.339
This formula will be included in Arduino's logic in order to make it directly
provide the distance to anyone who would like to know it. We could also make
this calculation on the other side of the communication chain, in a Max 6 patch for
instance, or even in Processing. Either way, you want to make sure your distance
parameter data scales well when comparing the output from the sensor to the input
where that data will be used.
Let's wire things
This next circuit will remind you very much of the previous one. Indeed, the range
sensor replaces the potentiometer, but it is wired in exactly the same way:
•
•
The Vcc and ground of the Arduino board connected respectively to +5 V
and ground
The signal legs connected to the analog input 0
The Sharp sensor connected to the Arduino board
[ 217 ]
www.it-ebooks.info
Sensing the World – Feeling with Analog Inputs
The circuit diagram is as follows:
Arduino1
3V3 5V
Power
Vin
D13
RST
D12
AREF
D11
IO REF
Arduino
D10
N/C
Digital Input/Output
D9
J1
A0
A2
A3
A4
Analog Input
A1
PWM
PWM
D8
D7
D6
D5
D4
D3
D2
D1
D0
A5
PWM
PWM
PWM
PWM
TX
RX
SCL
SDA
GND
The sensor range supplied by the Arduino itself and sending voltage to the Analog Input 0
Coding the firmware
The following code is the firmware I designed:
int sensorPin = 0; // pin number where the SHARP GP2Y0A02YK is
connected
int sensorValue = 0
int distanceCalculated = 0;
// variable storing the distance
calculated
int v = 0;
// variable storing the calculated voltage
[ 218 ]
www.it-ebooks.info
Chapter 6
// our formula's constants
const int a = 0.008271;
const int b = 939.65;
const int c = -3.398;
const int d = 17.339;
void setup() {
Serial.begin(9600);
}
void loop(){
sensorValue = analogRead(sensorPin);
v = 5. * (sensorValue / 1023.) ; // calculate the voltage
distanceCalculated = ((a + b * v) / (1. + c * v + d * v * v) );
Serial.println(distanceCalculated);
delay(2);
}
Is it not gratifying to know you understood every line of this code? Just in case
though, I will provide a brief explanation.
I need some variables to store the sensor value (that is, the values from 0 to 1023)
coming from the ADC. Then, I need to store the voltage calculated from the sensor
value, and of course, the distance calculated from the voltage value.
I only initiate serial communication in the setup() function. Then, I make every
calculation in the loop() method.
I started by reading the current ADC value measured and encoded from the sensor
pin. I use this value to calculate the voltage using the formula we already used in a
previous firmware. Then, I inject this voltage value into the formula for the Sharp
sensor and I have the distance.
At last, I send the distance calculated through serial communication with the
Serial.println() function.
[ 219 ]
www.it-ebooks.info
Sensing the World – Feeling with Analog Inputs
Reading the distance in Max 6
Patcher006_Arduino.maxpat is the patch related to this distance measurement
project. Here it is:
The distance reading patch
As we learnt previously, this patcher contains the whole design pattern to read
messages coming from the Arduino board.
The only new thing here is the strange UI element at the bottom. It is called a slider.
Usually, sliders are used to control things. Indeed, when you click and drag a slider
object, it pops out values. It looks like sliders on mixing boards or lighting dimmers,
which provide control over some parameters.
Obviously, because I want to transmit a lot of data myself here, I'm using this slider
object as a display device and not as a control device. Indeed, the slider object also
owns an input port. If you send a number to a slider, the slider takes it and updates
its internal current value; it also transmits the value received. I'm only using it here
as a display.
[ 220 ]
www.it-ebooks.info
Chapter 6
Each object in Max 6 has its own parameters. Of course a lot of parameters are
common to all objects, but some aren't. In order to check those parameters:
•
Select the object
•
Check the inspector by choosing the Inspector tab or typing Ctrl + I on
Windows or command + I on OS X
The inspector window showing the attributes and properties of the selected slider object
I won't describe all parameters, only the two at the bottom. In order to produce a
relevant result, I had to scale the value coming from the fromsymbol object. I know
the range of values transmitted by the Arduino (though this could require some
personal verification), having calculated them from the Sharp datasheet. I considered
this range as 20 to 150 cm. I mean a number between 20 and 150.
[ 221 ]
www.it-ebooks.info
Sensing the World – Feeling with Analog Inputs
I took this range and compressed and translated it a bit, using the scale object, into a
0-to-100 range of float numbers. I chose the same range for my slider object. Doing
that, the result displayed by the slider is coherent and represents the real value.
I didn't write any increment marks on the slider but only made two comments: near
and far. It is a bit poetic in this world of numbers.
Let's check some other examples of sensors able to pop out continuous
voltage variations.
Measuring flexion
Flexi sensors are also very much in use. Where the distance sensor is able to convert
a measured distance into voltage, the flexi sensor measures flexion and provides a
voltage.
Basically, the device flexion is related to a variable resistance able to make a voltage
vary according to the amount of flexion.
A standard flexi sensor with two connectors only
A flexi sensor can be used for many purposes.
[ 222 ]
www.it-ebooks.info
Chapter 6
I like to use it to inform computer through Arduino about door position in digital
installations I design. People wanted initially to know only about whether doors are
open or closed, but I proposed to use a flexi and got very good information about the
angle of openness.
The following figure illustrates how the sensor works:
Flat (nominal resistance)
45 Bend (increased resistance)
90 Bend (resistance increased further)
Now, I'm directly giving you the wiring schematic made again with Fritzing:
Flexi sensor connected to Arduino board with the pull-down resistor
I put a pull-down resistor. If you didn't read Chapter 5, Sensing with Digital Inputs,
about pull-up and pull-down resistors, I suggest you to do that now.
Usually, I use resistors about 10K Ω and they work fine.
[ 223 ]
www.it-ebooks.info
Sensing the World – Feeling with Analog Inputs
The circuit diagram is shown in the following figure:
Arduino1
3V3 5V
R1
Power
Vin
D13
RST
D12
AREF
D11
IO REF
Arduino
D10
N/C
Digital Input/Output
R2
D9
A0
A2
A3
A4
Analog Input
A1
PWM
PWM
D8
D7
D6
D5
D4
D3
D2
D1
D0
A5
PWM
PWM
PWM
PWM
TX
RX
SCL
SDA
GND
The flexi sensor and its pull-down resistor wired to the Arduino
Resistance calculations
For this project, I won't give you the code because it is very similar to the previous
one, except for the calculation formulas. It is these resistance calculation formulas I'd
like to discuss here.
What do we do if we don't have the graph the Sharp Co. was kind enough to include
with their infrared sensor? We have to resort to some calculations.
Usually, the flexi sensor documentation provides resistance values for it when it is
not bent and when it is bent at 90 degrees. Let's say some usual values of 10K Ω and
20K Ω, respectively.
What are the voltage values we can expect for these resistances values, including the
pull-down one too?
[ 224 ]
www.it-ebooks.info
Chapter 6
Considering the electrical schematic, the voltage at the analog pin 0 is:
If we choose the same resistance for the pull-down as the one for the flexi when it is
not flexed, we can expect the voltage to behave according to this formula:
VA0 =
10k
10k + 20k
* 5V = 1.7V
Obviously, by using the same formula when it isn't bent, we can expect:
VA0 =
10k
10k + 10k
* 5V = 2.5V
This means we found our range of voltage values.
We can now convert that into digital 10-bit, encoded values, I mean the famous
0-to-1023 range of Arduino's ADC.
A small, easy calculation provides us with the values:
•
•
511 when the voltage is 2.5 (when the flexi isn't bent)
347 when the voltage is 1.7 (when the flexi is bent at around a
90-degree angle)
Because the voltage at Arduino's pin depends on the inverse of the resistance, we
don't have a perfectly linear variation.
Experience tells me I can almost approximate this to a linear variation, and I used
a scale function in Arduino firmware in order to map [347,511] to a simplerange
of [0,90]. map(value, fromLow, fromHigh, toLow, toHigh) is the function to
use here.
Do you remember the scale object in Max 6? map() works basically the same way,
but for the Arduino. The statement here would be map(347,511,90,0). This would
give a fairly approximated value for the physical angle of bend.
The map function works in both directions and can map number segments going in
the opposite direction. I guess you begin to see what steps to follow when you have
to work with analog inputs on the Arduino.
Now, we are going to meet some other sensors.
[ 225 ]
www.it-ebooks.info
Sensing the World – Feeling with Analog Inputs
Sensing almost everything
Whatever the physical parameter you want to measure, there's a sensor for it.
Here is a small list:
•
•
•
•
•
•
•
•
•
•
•
•
•
•
Light color and light intensity
Sound volume
Radioactivity intensity
Humidity
Pressure
Flexion
Liquid level
Compass and direction related to magnetic north
Gas-specific detection
Vibration intensity
Acceleration on three axes (x, y, z)
Temperature
Distance
Weight (different for a pure flexion sensor)
It isn't an exhaustive list, but it is quite complete.
Prices are really variable from a few dollars to $50 or $60. I found one of the cheaper
Geiger counters for around $100. You can find a huge list of companies available on
the Internet to buy sensors from in Appendix G, List of Components' Distributors.
Now, let's move further. How can we handle multiple analog sensors? The first
answer is by wiring everything to many analog inputs of the Arduino. Let's check if
we can be smarter than that.
Multiplexing with a CD4051 multiplexer/
demultiplexer
We are going to explore a technique called multiplexing. This is a major subchapter
because we are going to learn how to make our real-life project more concrete,
more real.
[ 226 ]
www.it-ebooks.info
Chapter 6
We often have many constraints in the real world. One can be the number of Arduinos
available. This constraint can also come from having a computer that has only one USB
port. Yes, this happens in real life, and I would be lying if I said you can have every
connector you want, whenever you want, within the budget you want.
Imagine that you have to plug more than eight sensors to you Arduino's analog
input. How would you do it?
We will learn to multiplex signals.
Multiplexing concepts
Multiplexing is quite common in the telecommunications world. Multiplexing defines
techniques providing efficient ways to make multiple signals share a single medium.
1
1
2
mux
shared medium
demux
2
3
3
4
4
Basic multiplexing concept showing the shared medium
This technique provides a very helpful concept in which you only need one shared
medium to bring many channels of information as we can see in the previous figure.
Of course, it involves multiplexing (named mux in the figure) and demultiplexing
(demux) processes.
Let's dig into those processes a bit.
Multiple multiplexing/demultiplexing
techniques
When we have to multiplex/demultiplex signals, we basically have to find a way to
separate them using physical quantities that we can control.
I can list at least three types of multiplexing techniques:
•
•
•
space-division multiplexing
frequency-division multiplexing
time-division multiplexing
[ 227 ]
www.it-ebooks.info
Sensing the World – Feeling with Analog Inputs
Space-division multiplexing
This is the easiest to grasp.
1
1
2
2
same multi pair cable
3
3
4
4
Space-division multiplexing physically agglomerates all wires into the same place
This concept is the basic phone network multiplexing in your flat, for instance.
Your phone wires go out, as those from your neighbors, and all those wires are
joined into one shielded, big multipair cable containing, for instance, all phone wires
for the whole building in which you live. This huge multipair cable goes into the
street, and it is easier to catch it as a single global cable than if you had to catch each
cable coming from your neighbors plus yours.
This concept is easily transposable to Wi-Fi communications. Indeed, some Wi-Fi
routers today provide more than one Wi-Fi antenna. Each antenna would be able, for
instance, to handle one Wi-Fi link. Every communication would be transmitted using
the same medium: air transporting electromagnetic waves.
Frequency-division multiplexing
This type of multiplexing is very common in everything related to DSL and cable
TV connections.
Service providers can (and do) provide more than one service on the same cable
using this technique.
1
2
3
1
1
2
1
2
3
same channel
3
1
2
3
1
2
2
3
Frequency-division multiplexing plays with frequencies of transmission and bandwidths
[ 228 ]
www.it-ebooks.info
3
Chapter 6
Imagine the 1, 2, and 3 frequency bands on the figure would be three different services.
1 could be voice, 2 could be internet, and 3 TV. The reality isn't too far from this.
Of course, what we multiplex at one end, we have to demultiplex at the other in
order to address our signals correctly. I wouldn't try to convert a TV modulated
signal into voice, but I'm guessing it wouldn't be a very fruitful experience.
Time-division multiplexing
This is the case we are going to dig into the deepest because this is the one we are
going to use with the Arduino to multiplex many signals.
1
2
3
1
mux
demux
4
2
3
4
step 1/4
1
2
3
1
mux
demux
4
2
3
4
step 2/4
1
2
3
1
mux
demux
4
2
3
4
step 3/4
1
2
3
1
mux
demux
4
2
3
4
step 4/4
Time-division multiplexing illustrated with an example of one cycle of four steps
Sequentially, only one channel between the multiplexer and the demultiplexer is
fully used for the first signal, then the second, and so on, until the last one.
This kind of system often involves a clock. This helps in setting the right cycle for
each participant so they know at which step of communication we are. It is critical
that we preserve the safety and integrity of communications.
[ 229 ]
www.it-ebooks.info
Sensing the World – Feeling with Analog Inputs
Serial communications work like that, and for many reasons—even if you think
you know them a lot after previous chapters—we'll dig a bit deeper into them in
the next chapter.
Let's check how we can deal with eight sensors and only one analog input for our
Arduino board.
The CD4051B analog multiplexer
The CD4051B analog multiplexer is a very cheap one and is very useful. It is basically
an analog and digital multiplexer and demultiplexer. This doesn't mean you can
use it as a multiplexer and a demultiplexer at the same time. You have to identify in
what case you are and wire and design the code for this proper case. But it is always
useful to have a couple of CD4051B devices.
Used as a multiplexer, you can connect, say eight potentiometers to the CD4051B
and only one Arduino analog input, and you'll be able, by code, to read all 8 values.
Used as a demultiplexer, you could write to eight analog outputs by writing
from only one Arduino pin. We'll talk about that a bit later in this book, when we
approach the output pin and especially the pulse-width modulation (PWM) trick
with LEDs.
What is an integrated circuit?
An integrated circuit (IC) is an electronic circuit miniaturized and all included in a
small box of plastic. This is the simplest definition.
Basically, we cannot talk about integrated circuits without bringing to mind their
small size. It is one of the more interesting features of IC.
The other one is what I am naming the black box abstraction. I also define it like
the programming-like classes of the hardware world. Why? Because you don't have
to know exactly how it works but only how you can use it. It means all the circuits
inside don't really matter if the legs outside make sense for your own purpose.
Here are two among several type of IC packages:
•
Dual in-line package (DIP, also named DIL)
•
Small outline (SO)
You can find a useful guide at http://how-to.wikia.com/wiki/Guide_to_IC_
packages.
[ 230 ]
www.it-ebooks.info
Chapter 6
The more commonly used of the two ICs are definitely DIPs. They are also called
through-holes. We can easily manipulate and plug them into a breadboard or
printed circuit board (PCB).
SO requires more dexterity and finer tools.
Wiring the CD4051B IC?
The first question is about what it looks like? In this case, the answer is that it looks
like a DIP package.
The CD4051B DIP case version
Here is the face of this nice little integrated circuit. The datasheet is easy to find on
the Internet. Here is one by Texas Instruments:
http://www.ti.com/lit/ds/symlink/cd4051b.pdf
I redrew the global package in the next figure.
i/o 4
Vdd
i/o 6
i/o 2
common o/i
i/o 1
i/o 7
i/o 5
CD4051B
i/o 0
i/o 3
INH
A
Vee
B
Vss
C
A schematic of the CD4051B with all pin descriptions
[ 231 ]
www.it-ebooks.info
Sensing the World – Feeling with Analog Inputs
Identifying pin number 1
It is easy easy to find out which pin is pin number 1. As standard, there is a small
circle engraved in front of one of the corner pins. This is the pin number 1.
There is also a small hole shaped as a half circle. When you place the IC with this half
circle at the top (as shown on the previous figure), you know which pin number 1 is;
the first pin next to pin number 1 is pin number 2, and so on, until the last pin of the
left column which, in our case, is pin number 8. Then, continue with the pin opposite
to the last one in the left column; this is pin number 9, and the next pin is pin number
10, and so on, until the top of the right column.
pin 1
pin 16
pin 2
pin 15
pin 3
pin 14
pin 4
pin 5
CD4051B
pin 13
pin 12
pin 6
pin 11
pin 7
pin 10
pin 8
pin 9
Numbering the pins of an IC
Of course, it would be much too simple if the first input was pin 1. The only real way
you can know for sure is to check the specs.
Supplying the IC
The IC itself has to be supplied. This is to make it active but also, in some cases, to
drive the current too.
•
Vdd is the positive supply voltage pin. It has to be wired to the 5 V supply.
•
Vee is the negative supply voltage pin. Here, we'll wire it to Ground.
•
Vss is the ground pin, connected to Ground too.
Analog I/O series and the common O/I
Check the order of the I and the O in this title.
If you choose to use the CD4051B as a multiplexer, you'll have multiple analog
inputs and one common output.
[ 232 ]
www.it-ebooks.info
Chapter 6
On the other hand, if you choose to use it as a demultiplexer, you'll have one
common input and multiple analog outputs.
How does the selection/commutation work? Let's check the selector's digital pins, A,
B, and C.
Selecting the digital pin
Now comes the most important part.
There are three pins, named A (pin 11), B (pin10), and C (pin 9), that have to be
driven by digital pins of the Arduino. What? Aren't we in the analog inputs part?
We totally are, but we'll introduce a new method of control using these three
selected pins.
The multiplexing engine under the hood isn't that hard to understand.
Basically, we send some signal to make the CD4051B commute the inputs to the
common output. If we wanted to use it as a demultiplexer, the three selected pins
would have to be controlled exactly in the same way.
In the datasheet, I found a table of truth. What is that? It is just a table where we can
check which A, B, and C combinations commute the inputs to the common output.
The following table describes the combination:
INPUT STATES
C
B
A
“ON CHANNEL(S)”
0
0
0
0
0
0
0
0
1
1
0
0
1
0
2
0
0
1
1
3
0
1
0
0
4
0
1
0
0
5
0
1
1
0
6
0
1
1
1
7
1
X
X
X
None
INHIBIT
CD4051B
The truth table for the CD4051B
[ 233 ]
www.it-ebooks.info
Sensing the World – Feeling with Analog Inputs
In other words, it means that, if we write 1 to the digital output on Arduino
corresponding to A, 1 to that corresponding to B and 0 to that corresponding to C,
the commuted input would be the third channel.
Of course, there is something good in this. If you read the binary number
corresponding to the inputs on C, B, and A (in that order), you'll have a nice surprise;
it will be equivalent to the decimal number of the input pin commuted by the
common output.
Indeed, 0 0 0 in binary equals 0 in decimal. Refer the table for the binary values of
decimal numbers:
000
0
001
1
010
2
011
3
100
4
101
5
110
6
111
7
Here is how we could wire things:
The circuit including the CD4051B multiplexer with its common output wired to the analog pin 0
[ 234 ]
www.it-ebooks.info
Chapter 6
And the following figure is the electrical diagram:
The electrical diagram
All devices we'd like to read with this system should be wired to I/O 0, 1, 2, and so
on, on the CD4051B.
Considering what we know about table of truth and how the device works, if we
want to read sequentially all pins from 0 to 7, we will have to make a loop containing
both types of statements:
•
One for commuting the multiplexer
•
One for reading the Arduino analog input 0
The source code would look like this (you can find it in the Chapter6/
analogMuxReader folder):
int muxOutputPin = 0 ; // pin connected to the common output of the
CD4051B
int devicesNumber = 8 ; // number of device // BE CAREFUL, plug them
from 0
[ 235 ]
www.it-ebooks.info
Sensing the World – Feeling with Analog Inputs
int controlPinA = 2 ;
CD4051B
int controlPinB = 3 ;
CD4051B
int controlPinC = 4 ;
CD4051B
// pin connected to the select pin A of the
// pin connected to the select pin B of the
// pin connected to the select pin C of the
int currentInput = 0 ; // hold the current analog input commuted o
the common output of the CD4051B
void setup() {
Serial.begin(9600);
// setting up all 3 digital pins related to selectors A, B and C as
outputs
pinMode(controlPinA, OUTPUT);
pinMode(controlPinB, OUTPUT);
pinMode(controlPinC, OUTPUT);
}
void loop(){
for (currentInput = 0 ; currentInput < devicesNumber - 1 ;
currentInput++)
{
// selecting the inputs that is commuted to the common output of
the CD4051B
digitalWrite(controlPinA, bitRead(currentInput,0));
digitalWrite(controlPinB, bitRead(currentInput,1));
digitalWrite(controlPinC, bitRead(currentInput,2));
// reading and storing the value of the currentInput
Serial.println(analogRead(muxOutputPin)) ;
}
}
[ 236 ]
www.it-ebooks.info
Chapter 6
After you've defined all the variables, we set up the serial port in setup() and also
the three pins related to the selector pin of the CD4051B as outputs. Then, in each
cycle, I first select the commuted input by either driving the current or not to pins
A, B, and C of the CD4051B. I'm using a nested function in my statement in order to
save some rows.
bitRead(number,n) is a new function able to return the nth bit of a number. It is the
perfect function for us in our case.
We make a loop over the input commuted from 0 to 7, more precisely to
devicesNumber - 1.
By writing those bits to pins A, B, and C of the CD4051B device, it selects the analog
input at each turn and pops the value read at the serial port for further processing in
Processing or Max 6 or whatever software you want to use.
Summary
In this chapter, we learnt at least how to approach a very powerful graphical
framework environment named Max 6. We'll use it in several further examples in
this book as we continue to use Processing too.
We learnt some reflexes for when we want to handle sensors providing continuous
voltage variations to our Arduino analog inputs.
Then, we also discovered a very important technique, the multiplexing/
demultiplexing.
We are going to talk about it in the next chapter about serial communication.
We'll dig deeper into this type of communication now that we have used a lot
of time already.
[ 237 ]
www.it-ebooks.info
www.it-ebooks.info
Talking over Serial
We already saw that using Arduino is all about talking and sharing signals. Indeed,
from the most basic component in Arduino, reacting to some physical world values
by changing its environment and propagating the change as a basic message to its
neighbors, to the now classic serial communication, electronic entities are talking
among themselves and to us.
As with the many concepts in this book, we have already used serial communication
and the underlying Serial protocol a couple of times as a black-boxed tool, that is, a
tool I have introduced but not explained.
We are going to dive into it in this small chapter. We will discover that serial
communication is used not only for machine-to-human communication but also for
"component-to-component" discussions inside machines. By components, I mean
small systems, and I could use the term peripheral to describe them.
Serial communication
Typically, serial communication in computer science and telecommunications is a
type of communication where data is sent one bit at a time over a communication
bus.
Nowadays, we can see serial communication all around us, and often we don't
even realize this. J The "S" in the USB acronym means Serial (USB is Universal
Serial Bus), and represents the underlying serial communication bus used by every
higher protocol.
Let's dig into that right now.
www.it-ebooks.info
Talking over Serial
Serial and parallel communication
Serial communication is often defined by its opposite form of communication,
parallel communication, where several bits of data are sent out over a link made by
several parallel channels at the same time. Look at the following figure:
speaker
01100011
Communication channel
01100011
listener
Basic, unidirectional serial communication between a speaker and a listener
Now let's compare this to a parallel case:
Parallel channels
speaker
0
1
1
0
0
0
1
1
0
1
1
0
0
0
1
1
listener
Basic, unidirectional parallel communication between a speaker and a listener
In these two figures, a speaker is sending the following data byte: 0 1 1 0 0 0 1
1. These eight bits of data are sent sequentially over one channel in the case where
serial communication has been used, and simultaneously over eight different
channels in the case where parallel communication has been used.
Right from small-distance to long-distance communications, even if the parallel
approach seems faster at first glance because more than one bit of data
is sent at the same time during a clock cycle, serial communication has progressively
outperformed other forms of communication.
The first reason for this is the number of wires involved. For example, the parallel
approach used in our small example requires eight channels to drive our eight bits
of data at the same time, while the serial requires only one. We'll discuss what a
channel is very soon, but with one wire, the ratio 1:8 would save us money if we
were to use serial communication.
[ 240 ]
www.it-ebooks.info
Chapter 7
The second major reason is the fact that we finally achieved to make serial
communication very fast. This has been achieved due to the following:
•
Firstly, propagation time is easier to handle with a smaller number of wires
•
Secondly, crosstalk is less with fewer channels than with a higher density of
channels such as those found in parallel links
•
Thirdly, because there are fewer wires involved, we can save space (and
money) and often use this saved space to shield our wires better
Nowadays, serial communication bandwidths range from several megabits per second
to more than 1 terabit per second (which means 1,000 gigabits per second), and a lot
of media can be used from wire-driven fibers to wireless, and from copper cables to
optical fibers. As you might suspect, there are many serial protocols that are used.
Types and characteristics of serial
communications
Whether it be synchronism or duplex mode or bus or peering, serial communication
can be defined differently, and we have to dig into that point here.
Synchronous or asynchronous
Serial communication can either be synchronous or not.
Synchronous communication involves a clock, which we can call a master clock,
that keeps a reference time for all the participants of the communication. The first
example that comes to mind is phone communication.
Asynchronous communication doesn't require that the clock's data be sent over
the serial channel(s); this makes it easier to communicate but it can lead to some
issues with understandability at times. Mailing and texting are asynchronous
types of communication.
Duplex mode
The duplex mode is a particular characteristic of a communication channel. It can be:
•
Simplex: Unidirectional only (data is passed only in one direction, between
two points)
•
Half-duplex : Bidirectional, but only in one direction at the same time
•
Full-duplex : Bidirectional simultaneously
[ 241 ]
www.it-ebooks.info
Talking over Serial
Half-duplex is obviously more useful than simplex, but it has to run a collision
detection and retransmission process. Indeed, when you are talking to your friend,
you are also sharing the same media (the room and air inside the room that carries
vibrations from your mouth to his ears), and if you are talking at the same time,
usually one checks that and stops and tells the other to repeat.
Full-duplex requires more channels. That way no collisions occur and all the collision
detection and retransmission processes can be dropped. The detection of other errors
and fixing is still involved, but usually it is much easier.
Peering and bus
In a peering system, the speakers are linked to listeners either physically or logically.
There is no master, and these kinds of interfaces are most often asynchronous.
In a bus, they will all get connected physically at some point and some logical
commutations will occur.
Memory
CPU
I/O
Control bus
Address bus
Data bus
An example of a multibus system
Master and slave buses
In master/slave buses, one device is the master and the others are the slaves,
and this usually involves synchronism where the master participant generates
the timing clock.
The main difficulty with serial communication is to avoid collisions
and misunderstandings.
There are a lot of solutions that can be implemented to solve these problems, such as
using multiple physical link types and specific preexisting communication protocols.
Let's check some of these, and especially those we can use with Arduino of course.
[ 242 ]
www.it-ebooks.info
Chapter 7
Data encoding
The most important things to define when we use serial protocols for our
communication are as follows:
•
The word length in bits
•
Whether a stop bit is present or not (defines a blank moment in time)
•
Whether a parity bit is present or not (defines the simplest, error-detecting,
code-based solution)
Indeed, especially in asynchronous communication, how could a listener know
where a word begins or ends without these properties? Usually, we hardcode
this behavior in both the participants' brains in order to be sure we have a valid
communication protocol.
In the first figure of this chapter, I sent eight bits of data over the channel. This equals
1 byte.
We often write the types of serial communication as <word
length><parity><stop>. For instance, 8 bit without parity but one stop is written
as 8N1.
I won't describe the parity bit completely, but you should know that it is basically
a checksum. Using this concept, we transmit a word and checksum, after which we
verify the binary sum of all the bits in my received word. In this way, the listener
can check the integrity of the words that were received quite easily, but in a very
primitive way. An error can occur, but this is the cheapest way; it can avoid a lot of
errors and is statistically right.
A global frame of data with the 8N1 type serial communication contains 10 bits:
•
One start bit
•
Eight bits for each characters
•
One stop bit
Indeed, only 80 percent of the data sent is the real payload. We are always trying to
reduce the amount of flow control data that is sent because it can save bandwidth
and ultimately time.
[ 243 ]
www.it-ebooks.info
Talking over Serial
Multiple serial interfaces
I won't describe all the serial protocols, but I'd like to talk about some important
ones, and sort them into families.
The powerful Morse code telegraphy ancestor
I give you one of the oldest Serial protocols: the Morse code telegraphy protocol.
Telecommunications operators have been using this one since the second half of the
19th century.
I have to say that Samuel F. B. Morse was not only an inventor but also an
accomplished artist and painter. It is important to mention this here because I'm
really convinced that art and technology are finally one and the same thing that we
used to see with two different points of view. I could quote more artist/inventor
persons but I guess it would be a bit off topic.
By sending long and short pulses separated by blanks, Morse's operators can send
words, sentences, and information. This can happen over multiple types of media,
such as:
•
Wires (electrical pulses)
•
Air (electromagnetic wave carriers, light, sounds)
It can be sorted into a peered, half-duplex, and asynchronous
communication system.
There are some rules about the duration of pulses ranging from long to short to
blank, but this remains asynchronous because there isn't really a clock shared
between both participants.
The famous RS-232
RS-232 is a common interface that you will find on all personal computers. It
defines a complete standard for electrical to physical (and electrical to mechanical)
characteristics, such as connection hardware, pins, and signal names. RS-232 was
introduced in 1962 and is still widely used. This point-to-point interface can drive
data up to 20 Kbps (kilobit per second = 20,000 bits per second) for moderate
distances. Even though it isn't specified in the standard, we will usually find
instances where the speed is greater than 115.2 Kbps on short and shielded wires.
I myself use cables that are 20 meters long with sensors that transmit their data
over serial to Arduino for different installations. Some friends use cables that are
50 meters long, but I don't do that and prefer other solutions such as Ethernet.
[ 244 ]
www.it-ebooks.info
Chapter 7
From 25 wires to 3
If the standard defines a 25-pin connector and link, we can reduce this huge number
required for multiple hardware flow control, error detections, and more to only
three wires:
•
Transmit data (usually written as TX)
•
Receive data (usually written as RX)
•
Ground
The connector with 25 pins/wires is named DB25 and has been used a lot, for
peripherals such as printers. There is another type of connector named DB9 with 9
pins/wires only. This is a variant that omits more wires than DB25. This DB9 has
been used a lot for connecting mouse devices.
But how can we omit a large number of wires/signals and keep the serial
communication working well? Basically, as with many standards, it has been
designed to fit a lot of use cases. For instance, in the full version of DB25, there are
pins 8 and 22 that are dedicated to phone lines: the first one is the Data Carrier
Detect and the second one is the Ring Indicator. The signal sent over pins 4 and 5 is
used for a handshake between the participants.
In this standard, pin 7 is the common ground and 2 and 3 are respectively
TX and RX. With only these three, we can make our serial asynchronous
communication correctly.
The DB25 connector
[ 245 ]
www.it-ebooks.info
Talking over Serial
The DB9 connector
Our precious Arduino provides this three-wire serial alternative. Of course, each
type of board doesn't provide the same number of serial interfaces, but the principle
remains the same: a serial interface based on three-wire is available.
Arduino Uno and Leonardo provide the three wires TX, RX, and ground, while
freshly released Arduino Mega 2560 and Arduino Due (http://arduino.cc/en/
Main/ArduinoBoardDue) provide four different serial communication interface
names right from RX0 and TX0 to RX3 and TX3.
We are going to describe another type of serial interface standard, and we'll come
back to RS-232 with the famous integrated circuit made by FTDI that provides a
very efficient way to convert RS-232 to USB.
The elegant I2C
The I2C multimaster serial single-ended computer bus has been designed by Philips
and requires a license for any hardware implementations.
One of its advantages is the fact that it uses only two wires: SDA (Serial Data Line)
with a 7-bit addressing system and SCL (Serial Clock Line).
This interface is really nice considering its addressing system. In order to use it, we
have to build the two wire-based bus from Arduino, which is the master here.
[ 246 ]
www.it-ebooks.info
Chapter 7
BlinkM modules connected as an I2C bus to the Arduino Uno R3
In order to know which pins have to be used for each Arduino board, you can
directly check the information at http://www.arduino.cc/en/Reference/Wire.
BlinkM modules (http://thingm.com/products/blinkm) are RGB LED modules
with a small form factor that are quite easy to manipulate on I2C buses. I also used it
a lot to more or less control big LCDs with Arduino.
This is also the page of the Wire library for Arduino. Nowadays, this library is
included with the Arduino core. Considering the complexity of the standard, the cost
increases when you have a lot of elements on the buses. Because of its two wires and
the precision of data integrity, this is still an elegant solution for short-distance and
intermittent communication inside the same box. The Two Wire Interface (TWI)
is principally the same standard as I2C. It was known by another name when the
patents on I2C were still running.
I2C has been the base for many other interface protocols, such as VESA DDC (a
digital link between screens and graphical card), SMBus by Intel, and some others.
The synchronous SPI
SPI stands for Serial Peripheral Interface, which has been developed by Motorola. It
uses the following four wires:
•
SCLK: This is the serial clock driven by the master
•
MOSI: This is the master output / slave input driven by the master
•
MISO: This is the master input / slave output driven by the master
•
SS: This is the slave-selection wire
[ 247 ]
www.it-ebooks.info
Talking over Serial
It is very useful in point-to-point communication where there is only one master and
one slave, even if we find many applications with more than one slave on the SPI
bus.
Since SPI is a full-duplex, mode-based interface, we can achieve higher data rates
than we can with I2C. It is often used for communication between a coder/decoder
and a digital signal processor; this communication consists of sending samples in
and out at the same time. SPI lacking device addressing is also a huge advantage as it
makes it much lighter and thus faster in case you don't need this feature. Indeed, I2C
and SPI are really complementary to each other depending on what you want
to achieve.
There is information available online regarding SPI in the Arduino boards (http://
arduino.cc/en/Reference/SPI), but you have to know that we can easily use any
digital pins as one of the four wires included in SPI.
I personally have often used it in projects involving a lot of shift registers that are all
daisy-chained to have a lot of inputs and/or outputs with Arduino Uno and even
Arduino Mega, this latter offering more outputs and inputs natively.
We'll describe the use of shift registers in the next chapter when I show you how
to multiplex outputs quite easily with some smart and, ultimately, very simple
integrated circuits linked to Arduino through SPI.
The omnipresent USB
USB is the Universal Serial Bus standard. This is probably the one you use the most.
The main advantage of this standard is the Plug and Play feature of USB devices.
You can plug and unplug devices without restarting your computer.
USB has been designed to standardize the connection of a wide variety of computer
peripherals, including the following:
•
Audio (speaker, microphone, sound card, MIDI)
•
Communications (modem, Wi-Fi, and Ethernet)
•
Human interface device (HID, keyboard, mouse, joystick)
•
Image and video (webcam, scanner)
•
Printer
•
Mass storage (flash drive, memory card, drive)
•
Wireless (infrared)
[ 248 ]
www.it-ebooks.info
Chapter 7
And there are many more types too. The standard is actually Version 3.0. A USB bus
can contain up to 127 peripherals and can supply a maximum of 500 to 900 mA for
general devices.
USB system design
The architecture of USB is an asymmetrical topology consisting of one host and
a multitude of downstream USB ports and multiple peripheral devices connected
in a tiered-star topology.
USB hubs can be included in the tiers allowing branching up to five tier levels. This
results in a tree topology. This is why you can stack hubs on hubs.
Device classes provide a way of having an adaptable and device-independent host to
support new devices. An ID that the host can recognize defines each class. You can
find all the approved classes at http://www.usb.org/developers/devclass on the
official USB standard website.
USB connectors and cables
A USB standard plug contains four wires (http://en.wikipedia.org/wiki/
Universal_Serial_Bus):
•
Vcc (+5 V)
•
Data-
•
Data+
•
Ground
+ D-
- D+ D- +
4
3
2
1
1
2
4
3
- D+
Standard B
Standard A
The USB standard A and B plugs
Cables are shielded; their usual maximal lengths are around two to five meters. I
already used a 12-meter cable for the USB port. It worked totally fine with a cable
that I myself soldered in an electromagnetic-safe environment, I mean, in a place
where my cable was alone behind a wall and not mixed with a lot of other cables,
especially the ones supplying power.
[ 249 ]
www.it-ebooks.info
Talking over Serial
There are some other types of plug that are somewhat bigger, but the requirement of
having at least four wires remains the same.
FTDI IC converting RS-232 to USB
Except for some versions, such as the Arduino Pro Mini, Arduino boards provide a
USB connector, as you already know and have used.
This provides the basic power supply feature for a computer or the hubs connected
to a computer, and it is used for communication too.
The FTDI integrated circuit EEPROM named FT232 provides a way of converting
USB into an RS-232 interface. This is why we can use the serial communication
features of the Arduino boards over USB without the need for an external serial
port interface from the Arduino pins related to serial communication, which
are TX and RX. New boards include an Atmega16U2 that provides serial
communication features.
Indeed, as soon as you connect your Arduino board to a computer, you will have a
serial communication feature available. We already used it with:
•
Arduino IDE (Serial Monitor)
•
Processing (with the serial library)
•
Max 6 (with the serial object)
I guess you also recall that we weren't able to use the Serial Monitor while using Max
6's serial object polling feature.
Do you understand why now? Only one point-to-point link can be active at the same
time on the wires and in the virtual world of computers. It's the same for physical
links, too. I warned you not to use the digital pins 0 and 1 as soon as you needed to
use serial communication with the Arduino board, especially the Diecimilla version.
These pins are directly connected to the corresponding RX and TX pins of the FTDI
USB-to-TTL serial chip.
If you use serial communication over the USB feature, you have to avoid
using the digital pins 0 and 1.
[ 250 ]
www.it-ebooks.info
Chapter 7
Summary
In this chapter, we talked about serial communication. This is a very common mode
of communication both inside and between electronic devices. This chapter is also a
nice introduction to other communication protocol in general, and I'm sure that you
are now ready to understand more advanced features.
In the next chapter, we'll use some of the different types of serial protocol that were
introduced here. In particular, we are going to talk about Arduino outputs; this
means that not only will we be able to add feedback and reactions to our Arduino
boards, considering behavior pattern designs such as stimulus and response for
deterministic ways, but we will also see more chaotic behaviors such as those
including constrained chance, for instance.
[ 251 ]
www.it-ebooks.info
www.it-ebooks.info
Designing Visual
Output Feedback
Interaction is everything about control and feedback. You control a system by
performing actions upon it. You can even modify it. The system gives you feedback
by providing useful information about what it does when you modify it.
In the previous chapter, we learned more about us controlling Arduino than
Arduino giving us feedback. For instance, we used buttons and knobs to send data to
Arduino, making it working for us. Of course, there are a lot of point of view, and we
can easily consider controlling an LED and giving feedback to Arduino. But usually,
we talk about feedback when we want to qualify a return of information from the
system to us.
Arkalgud Ramaprasad, Professor at the Department of Information and Decision
Sciences at the College of Business Administration, University of Illinois, Chicago,
defines feedback as follows:
"Information about the gap between the actual level and the reference level of a
system parameter which is used to alter the gap in some way."
We already talked about some visual output in Chapter 5, Sensing Digital Inputs, when
we tried to visualize the result of our button push events. This visual rendering
resulting from our push events was feedback.
We are now going to talk about the design of visual feedback systems based
especially on LEDs driven by the Arduino board. LEDs are the easiest systems
with which to provide visual feedback from Arduino.
www.it-ebooks.info
Designing Visual Output Feedback
We are going to learn about the following:
•
How to use basic monochromatic LEDs
•
How to make LED matrices and how to multiplex LEDs
•
How to use RGB LEDs
We will finish the chapter by introducing the LCD display device.
Using LEDs
LEDs can be monochromatic or polychromatic. Indeed, there are many types of
LEDs. Before going though some examples, let's discover some of these LED types.
Different types of LEDs
Usually, LEDs are used both to block the current coming from a line to its cathode
leg and to give light feedback when the current goes into its anode:
The different models that we can find are as follows:
•
Basic LEDs
•
OLED (Organic LED made by layering the organic semi-conductor part)
•
AMOLED (Active Matrix OLED provides a high density of pixels for big
size screens)
•
FOLED (Flexible OLED)
[ 254 ]
www.it-ebooks.info
Chapter 8
We will only talk about basic LEDs here. By the term "basic", I mean an LED with
discrete components like the one in the preceding image.
The package can vary from two-legged components with a molded epoxy-like lens
at the top, to surface components that provide many connectors, as shown in the
following screenshot:
We can also sort them, using their light's color characteristics, into:
•
Monochromatic LEDs
•
Polychromatic LEDs
In each case, the visible color of an LED is given by the color of the molded epoxy
cap; the LED itself emits the same wavelength.
Monochromatic LEDS
Monochromatic LEDs emit one color only.
The most usual monochromatic LEDs emit constant colors at each voltage need.
Polychromatic LEDs
Polychromatic LEDs can emit more than one color, depending on several parameters
such as voltage but also depending on the leg fed with current in case of an LED
with more than one leg.
The most important characteristic here is controllability. Polychromatic LEDs have
to be easily controllable. This means that we should be able to control each color by
switching it on or off.
[ 255 ]
www.it-ebooks.info
Designing Visual Output Feedback
Here is a classic RGB LED with common cathode and three different anodes:
This type of LED is the way to go with our Arduino stuff. They aren't expensive
(around 1.2 Euros per 100 LEDs ), considering the fact that we can control them
easily and produce a very huge range of colors with them.
We are going to understand how we can deal with multiple LEDs and also
polychromatic RGB LEDs in the following pages.
Remembering the Hello LED example
In Hello LED, we made an LED blink for 250 ms of every 1000 ms that pass.
Let's see its schematic view once again to maintain the flow of your reading:
[ 256 ]
www.it-ebooks.info
Chapter 8
The code for Hello LED is as follows:
// Pin 8 is the one connected to our pretty LED
int ledPin = 8;
// ledPin is an integer variable
initialized at 8
void setup() {
pinMode(ledPin, OUTPUT);
output
}
// initialize the digital pin as an
// --------- the loop routine runs forever
void loop() {
digitalWrite(ledPin, HIGH);
// turn the LED on
delay(250);
// wait for 250ms in the current state
digitalWrite(ledPin, LOW);
// turn the LED off
delay(1000);
// wait for 1s in the current state
}
Intuitively, in the next examples, we are going to try using more than one LED,
playing with both monochromatic and polychromatic LEDs.
[ 257 ]
www.it-ebooks.info
Designing Visual Output Feedback
Multiple monochromatic LEDs
Since we are talking about feedback here, and not just pure output, we will build
a small example showing you how to deal with multiple buttons and multiple
LEDs. Don't worry if you are totally unable to understand this right now; just
continue reading.
Two buttons and two LEDs
We already spoke about playing with multiple buttons in Chapter 5, Sensing
Digital Inputs. Let's build a new circuit now.
Here are the schematics:
[ 258 ]
www.it-ebooks.info
Chapter 8
It's preferable to continue drawing the electric diagram related for each schematic.
Basically, the multiple buttons example from Chapter 5, Sensing Digital Inputs;
however, we have removed one button and added two LEDs instead.
As you know, the digital pins of Arduino can be used as inputs or outputs. We can
see that two switches are connected on one side to a 5 V Arduino pin and on the
other side to the digital pins 2 and 3, with one pull-down resistor related to each of
those latter pins, sinking the current to Arduino's ground pin.
We can also see that an LED is connected each to digital pin 8 and 9 on one side; both
are connected to Arduino's ground pin.
Nothing's really incredible about that.
Before you design a dedicated firmware, you need to briefly cover something very
important: coupling. It is a must to know for any interface design; more widely for
interaction design.
[ 259 ]
www.it-ebooks.info
Designing Visual Output Feedback
Control and feedback coupling in interaction design
This section is considered a subchapter for two main reasons:
•
Firstly, it sounds great and is key to keeping the motivation groove on
•
Secondly, this part is the key for all your future human-machine
interface design
As you already know, Arduino (thanks to its firmware) links the control and
feedback sides. It is really important to keep this in mind.
Whatever the type of the external system may be, it is often considered as human
from the Arduino point of view. As soon as you want to design an interaction
system, you will have to deal with that.
We can summarize this concept with a very simple schematic in order to fix things in
the mind.
Indeed, you have to understand that the firmware we are about to design will create
a control-feedback coupling.
A control/feedback coupling is a set of rules that define how a system behaves when
it receives orders from us and how it reacts by giving us (or not) feedback.
This hard-coded set of rules is very important to understand.
But, imagine that you want to control another system with Arduino. In that case, you
may want to make the coupling outside Arduino itself.
[ 260 ]
www.it-ebooks.info
Chapter 8
See the second figure EXTERNAL SYSTEM 2, where I put the coupling outside
Arduino. Usually, EXTERNAL SYSTEM 1 is us and EXTERNAL SYSTEM 2 is
a computer:
We can now quote a real-life example. As with many users of interfaces and remote
controllers, I like and I need to control complex software on my computer with
minimalistic hardware gears.
I like the minimalistic and open source Monome interface (http://monome.org)
designed by Brian Crabtree. I used it a lot, and still use it sometimes. It is basically
a matrix of LEDs and buttons. The amazing trick under the hood is that there is NO
coupling inside the gear.
The preceding image is of Monome 256 by Brian Crabtree and its very well-made
wooden case.
[ 261 ]
www.it-ebooks.info
Designing Visual Output Feedback
If it isn't directly written like that in all the docs, I would like to define it to my
friends and students like this: "The Monome concept is the most minimalistic
interface you'll ever need because it only provides a way of controlling LEDs;
beside of that, you have many buttons, but there are no logical or physical links
between buttons and LEDs."
If Monome doesn't provide a real, already made coupling between buttons and LEDs,
it's because it would be very restrictive and would even remove all the creativity!
Since there is a very raw and efficient protocol designed (http://monome.org/
data/monome256_protocol.txt) to especially control LEDs and read buttons
pushes, we are ourselves able to create and design our own coupling. Monome is
also provided with the Monome Serial Router, which is a very small application that
basically translates the raw protocol into OSC (http://archive.cnmat.berkeley.
edu/OpenSoundControl/) or MIDI (http://www.midi.org/). We will discuss them
in later sections of this chapter. These are very common in multimedia interaction
design; OSC can be transported over networks, while MIDI is very suited for links
between music-related equipment such as sequencers and synthesizers.
This short digression wouldn't be complete without another schematic about
the Monome.
Check it and let's learn more about it after that:
The smart minimalistic Monome interface in its usual computer-based setup
[ 262 ]
www.it-ebooks.info
Chapter 8
Here is a schematic of the Monome 64 interface, in that usual computer-based setup
inside of which the coupling occurs. This is the real setup that I used on stage for a
music performance many times ( https://vimeo.com/20110773).
I designed a specific coupling inside Max 6, translating specific messages from/to
the Monome itself, but from/to the software too, especially Ableton Live
(https://www.ableton.com).
This is a very powerful system that controls things and provides feedback with
which you can basically build your coupling from the ground up and transform your
raw and minimalistic interface into whatever you need.
This was a small part of a more global monologue about interaction design.
Let's build this coupling firmware right now, and see how we can couple controls
and feedback into a basic sample code.
The coupling firmware
Here, we only use the Arduino switches and LEDs and no computer actually.
Let's design a basic firmware, including coupling, based on this pseudocode:
•
If I push switch 1, LED 1 is switched on, and if I release it, LED 1 is
switched off
•
If I push switch 2, LED 2 is switched on, and if I release it, LED 2 is
switched off
In order to manipulate new elements and ideas, we are going to use a library named
Bounce. It provides an easy way to debounce digital pin inputs. We already spoke
about debouncing in the Understanding the debounce concept section of Chapter 5,
Sensing Digital Inputs. Reminding you of that a bit: if no button absorbs the bounce
totally when you push it, we can smoothen things and filter the non-desired harsh
value jumps by using software.
You can find instructions about the Bounce library at http://arduino.cc/
playground/Code/Bounce.
Let's check that piece of code:
#include <Bounce.h>
// include the (magic) Bounce library
#define BUTTON01 2
#define BUTTON02 3
// pin of the button #1
// pin of the button #2
#define LED01 8
// pin of the button #1
[ 263 ]
www.it-ebooks.info
Designing Visual Output Feedback
#define LED02 9
// pin of the button #2
// let's instantiate the 2 debouncers with a debounce time of 7 ms
Bounce bouncer_button01 = Bounce (BUTTON01, 7);
Bounce bouncer_button02 = Bounce (BUTTON02, 7);
void setup() {
pinMode(BUTTON01, INPUT); // the switch pin 2 is setup as an input
pinMode(BUTTON02, INPUT); // the switch pin 3 is setup as an input
pinMode(LED01, OUTPUT);
pinMode(LED02, OUTPUT);
// the switch pin 8 is setup as an output
// the switch pin 9 is setup as an output
}
void loop(){
// let's update the two debouncers
bouncer_button01.update();
bouncer_button02.update();
// let's read each button state, debounced!
int button01_state = bouncer_button01.read();
int button02_state = bouncer_button02.read();
// let's test each button state and switch leds on or off
if ( button01_state == HIGH ) digitalWrite(LED01, HIGH);
else digitalWrite(LED01, LOW);
if ( button02_state == HIGH ) digitalWrite(LED02, HIGH);
else digitalWrite(LED02, LOW);
}
You can find it in the Chapter08/feedbacks_2x2/ folder.
This code includes the Bounce header file, that is, the Bounce library, at the
beginning.
Then I defined four constants according to the digital input and output pins, where
we put switches and LEDs in the circuit.
The Bounce library requires to instantiate each debouncer, as follows:
Bounce bouncer_button01 = Bounce (BUTTON01, 7);
Bounce bouncer_button02 = Bounce (BUTTON02, 7);
[ 264 ]
www.it-ebooks.info
Chapter 8
I chose a debounce time of 7 ms. This means, if you remember correctly, that two
value changes occurring (voluntarily or non-voluntarily) very fast in a time interval
of less than 7ms wouldn't be considered by the system, avoiding strange and
uncanny bouncing results.
The setup() block isn't really difficult, it only defines digital pins as inputs for
buttons and outputs for LEDs (please remember that digital pins can be both and
that you have to choose at some point).
loop() begins by the update of both debouncers, after which we read each
debounced button state value.
At last, we handle the LED controls, depending on the button states. Where does
the coupling occur? Of course, at this very last step. We couple our control (buttons
pushed) to our feedback (LED lights) in that firmware. Let's upload and test it.
More LEDs?
We basically just saw how to attach more than one LED to our Arduino. Of course,
we could do the very same way with more than two LEDs. You can find code
handling six LEDs and six switches in the Chapter05/feedbacks_6x6/ folder.
But hey, I have a question for you: how would you handle more LEDs with an
Arduino Uno? Please don't answer that by saying "I'll buy an Arduino MEGA"
because then I would ask you how you would handle more than 50 LEDs.
The right answer is multiplexing. Let's check how we can handle a lot of LEDs.
Multiplexing LEDs
The concept of multiplexing is an interesting and efficient one. It is the key to having
a bunch of peripherals connected to our Arduino boards.
Multiplexing provides a way to use few I/O pins on the board while using a lot of
external components. The link between Arduino and these external components is
made by using a multiplexer/demultiplexer (also shortened to mux/demux).
We spoke about input multiplexing in Chapter 6, Playing with Analog Inputs.
We are going to use the 74HC595 component here. Its datasheet can be found at
http://www.nxp.com/documents/data_sheet/74HC_HCT595.pdf.
This component is an 8-bit serial-in / serial-or-parallel-out. This means it is
controlled through a serial interface, basically using three pins with Arduino and
can drive with eight of its pins.
[ 265 ]
www.it-ebooks.info
Designing Visual Output Feedback
I'm going to show you how you can control eight LEDs with only three pins of
your Arduino. Since Arduino Uno contains 12 digital usable pins (I'm not taking
0 and 1, as usual), we can easily imagine using 4 x 75HC595 to control 4 x 8 = 32
monochromatic LEDs with this system. I'll provide the code to do that as well.
Connecting 75HC595 to Arduino and LEDs
As we learnt together with the CD4051 and the multiplexing of analog inputs, we
are going to wire the chip to a 75HC595 shift register in order to mux/demux eight
digital output pins. Let's check the wiring:
We have the Arduino supplying power to the breadboard. Each resistor provides 220
ohms resistance.
The 75HC595 grabs the GND and 5 V potential for its own supply and configuration.
Basically, 74HC595 needs to be connected through pins 11, 12, and 14 in order to be
controlled by a serial protocol handled here by Arduino.
[ 266 ]
www.it-ebooks.info
Chapter 8
Let's check 74HC595 itself:
•
Pins 8 and 16 are used for internal power supply.
•
Pin 10 is named Master Reset, and in order to activate it, you have to connect
this pin to the ground. That is the reason why, in normal operational states of
work, we drive it to 5 V.
•
Pin 13 is the output enable input pin and has to be kept active in order to
make the whole device output currents. Connecting it to the ground does
this.
•
Pin 11 is the shift register clock input.
•
Pin 12 is the storage register clock input, also named Latch.
•
Pin 14 is the serial data input.
•
Pin 15 and pins 1 to 7 are the output pins.
Our small and inexpensive serial link to the Arduino, handled by pins 11, 12 and 14,
provides an easy way to control and basically load eight bits into the device. We can
cycle over the eight bits and send them serially to the device that stores them in its
registers.
These types of devices are usually referred to as Shift Registers we shift bits from 0
to 7 while loading them.
[ 267 ]
www.it-ebooks.info
Designing Visual Output Feedback
Then, each state is outputted to the correct output from Q0 to Q7, transposing the
previously transmitted states over serial.
This is a direct illustration of the serial-to-parallel conversion that we talked about
in the previous chapter. We had a data flow coming sequentially, retained until the
register is globally loaded, then pushing this to many output pins.
Now, let's visualize the wiring diagram:
An eight-LED array with resistors wired to the 74HC595 shift register
Firmware for shift register handling
We are going to learn how to design a firmware specifically for these kinds of shift
registers. This firmware is basically made for the 595 but wouldn't require a lot of
modifications to be used with other integrated circuits. You'd specially have to take
care about three serial pins, Latch, Clock, and Data.
Because I want to teach you each time a bit more than the exact content evoked by
each chapter title, I created a very inexpensive and small random groove machine
for you. Its purpose is to generate random bytes. These bytes will then be sent to the
shift register in order to feed or not each LED. You'll then have then a neat random
pattern of LEDs.
[ 268 ]
www.it-ebooks.info
Chapter 8
You can find the code for this in the Chapter08/ Multiplexing_8Leds/ folder.
Let's check it:
// 595 clock pin connecting to pin 4
int CLOCK_595 = 4;
// 595 latch pin connecting to pin 3
int LATCH_595 = 3;
// 595 serial data input pin connecting to pin 2
int DATA_595 = 2;
// random groove machine variables
int counter = 0;
byte LED_states = B00000000 ;
void setup() {
// Let's set all serial related pins as outputs
pinMode(LATCH_595, OUTPUT);
pinMode(CLOCK_595, OUTPUT);
pinMode(DATA_595, OUTPUT);
// use a seed coming from the electronic noise of the ADC
randomSeed(analogRead(0));
}
void loop(){
// generate a random byte
for (int i = 0 ; i < 8 ; i++)
{
bitWrite(LED_states, i, random(2));
}
// Put latch pin to LOW (ground) while transmitting data to 595
digitalWrite(LATCH_595, LOW);
// Shifting Out bits i.e. using the random byte for LEDs states
shiftOut(DATA_595, CLOCK_595, MSBFIRST, LED_states);
// Put latch pin to HIGH (5V) & all data are pushed to outputs
digitalWrite(LATCH_595, HIGH);
[ 269 ]
www.it-ebooks.info
Designing Visual Output Feedback
// each 5000 loop() execution, grab a new seed for the random
function
if (counter < 5000) counter++;
else
{
randomSeed(analogRead(0));
// read a new value from analog pin
0
counter = 0;
// reset the counter
}
// make a short pause before changing LEDs states
delay(45);
}
Global shift register programming pattern
First, let's check the global structure.
I first define the 3 three pins of the 595 shift register. Then, I set up each of them as
output in the setup() block.
Then, I have a pattern that looks similar to the following:
digitalWrite(latch-pin, LOW)
shiftOut(data-pin, clock-pin, MSBFIRST, my_states)
digitalWrite(latch-pin, HIGH)
This is the usual pattern for shift- registering operations.
The latch-pin, as evoked explained before, is the one providing us a way to inform
the integrated circuit about the fact that we want to load it with data, and then we
want it to apply these this data to its outputs.
This is a bit like saying:
•
Latch-pin LOW = "Hi there, let's store what I'm about to send to you."
•
Latch-pin HIGH = "Ok, now use the data I just sent to commute to your
outputs or not."
Then, we have this shiftOut(). This function provides an easy way to send data
per entire bytes packets to a specific pin (the data pin) using a specific clock/ rate
speed over a particular pin (the clock pin), and given an order of transmission
(MSBFIRST or LSBFIRST).
Even though we aren't going to describe the things under- the- hood here, you have
to understand the MSB and LSB concept.
[ 270 ]
www.it-ebooks.info
Chapter 8
Let's consider a byte: 1 0 1 0 0 1 1 0.
The MSB is the abbreviation of Most Significant Bit. This bit is at the left-most
position (the one of the bit having of the greatest value). Here, its value is 1.
The LSB is stands for the Least Significant Bit. This bit is at the right-most position
(the bit of the smallest value) It is the bit the most at the right (the one of the bit
having the smallest value). Here, its value is 0.
By fixing this argument in the shiftOut() function, we are providing special
information about the sense of the transmission. Indeed, we can send the previous
byte by sending these bits: 1 then, 0, then 1 0 0 1 1 0 (MSBFIRST), or by sending
these bits: 0 1 1 0 0 1 0 1 (LSBFIRST).
Playing with chance and random seeds
I would like to provide an example from my personal ways of programming. Here,
I'm going to describe an inexpensive and small system generating random bytes.
These bytes will then be sent to the the 595, and our 8 eight-LEDs array will have a
very random state.
Random, in computers, isn't really random. Indeed, the random() function is a
pseudo-random number generator. It can also be named a deterministic random
bit generator (DRBG). Indeed, the sequence is (totally) determined by a small set of
initial values, including the seed.
For a particular seed, a pseudo-random number generator generates the same
number sequences each time the same number sequences.
But, we you can use a trick here to disturb determinism a little bit more.
Imagine that you make the seed vary sometimes. You can also introduce an external
factor of randomness into your system. As we already explained before in this book,
there is always some electronic noises coming going to from to the ADC even if
nothing is wired to the analog inputs. You can use that external/physical noise by
reading the analog input 0, for instance.
As we now well know, analog analogRead() provides a number from 0 to 1023. This
is a huge resolution for our purpose here.
This is what I have put in the firmware.
I defined a counter variable and a byte. I'm first reading the value coming from the
ADC for the analog pin 0 in the setup() first. Then, I'm generating generated a
random byte with a for() loop and the bitWrite() function.
[ 271 ]
www.it-ebooks.info
Designing Visual Output Feedback
I'm writing each bit of the byte LED_states using numbers generated by the
random(2) number function, which gives 0 or 1, randomly. Then, I'm using use the
pseudo-random-generated byte into the structure previously described.
I'm redefining each 5000 loop() execution of the seed by reading the ADC for the
analog pin 0.
If you want to use random() with computers,
including Arduino and embedded systems, grab
some physical and external noise.
Now, let's move further.
We can use many 74HC595 shift registers for LED handling, but imagine that you
need to save some more digital pins. Okay, we saw we can save a lot using shift
registers. One shift registers requires three digital pins and drives eight LEDs. It
means we save five pins with each shift register, considering we wire eight LEDs.
What if you need A LOT more? What if you need to save all the other pins for
switches handling, for instance?
Let's daisy chain now!
Daisy chaining multiple 74HC595
shift registers
A daisy chain is a wiring scheme used to link multiple devices in a sequence or even
a ring.
Indeed, since we already understood a bit more about how shift registers work,
we could have the idea to extend this to multiple shift registers wired together,
couldn't we?
I'm going to show you how to do this by using the ShiftOutX library by
Juan Hernandez. I had very nice results with Version 1.0, and I advise you to
use this one.
You can download it here: http://arduino.cc/playground/Main/ShiftOutX. You
can install it by following the procedure explained in the appendice.
[ 272 ]
www.it-ebooks.info
Chapter 8
Linking multiple shift registers
What would each shift register need to know about?
The serial clock, the latch, and the data are the necessary points of information that
have to be transmitted all along the device chain. Let's check a schematic:
Two shift registers daisy chained driving 16 monochromatic LEDs with only three digital pins on the Arduino
I used the same colors as with the previous circuit for the clock (blue), latch (green),
and serial data (orange).
The serial clock and latch are shared across the shift registers. The command/order
coming from Arduino to synchronize serial communication with the clock and to tell
shift registers to store or apply data received to their output has to be coherent.
The serial data coming from Arduino first goes into the first shift register, which
sends the serial data to the second one. This is the core of the chaining concept.
[ 273 ]
www.it-ebooks.info
Designing Visual Output Feedback
Let's check the circuit diagram to put this in mind:
Circuit diagram of two daisy-chained shift registers driving 16 monochromatic LEDs
Firmware handling two shift registers and 16 LEDs
The firmware includes the ShiftOutX library ShiftOutX as wrote before. It provides
very easy and smooth handling for daisy chaining of shift registers.
Here is the the code for the firmware.
You can find it in the Chapter08/Multiplexing_WithDaisyChain/ folder:
#include <ShiftOutX.h>
#include <ShiftPinNo.h>
[ 274 ]
www.it-ebooks.info
Chapter 8
int
int
int
pin
CLOCK_595 = 4;
LATCH_595 = 3;
DATA_595 = 2;
2
int SR_Number = 2;
// first 595 clock pin connecting to pin 4
// first 595 latch pin connecting to pin 3
// first 595 serial data input pin connecting to
// number of shift registers in the chain
// instantiate and enabling the shiftOutX library with our circuit
parameters
shiftOutX regGroupOne(LATCH_595, DATA_595, CLOCK_595, MSBFIRST, SR_
Number);
// random groove machine variables
int counter = 0;
byte LED0to7_states = B00000000 ;
byte LED8to15_states = B00000000 ;
void setup() {
// NO MORE setup for each digital pin of the Arduino
// EVERYTHING is made by the library :-)
// use a seed coming from the electronic noise of the ADC
randomSeed(analogRead(0));
}
void loop(){
// generate a 2 random bytes
for (int i = 0 ; i < 8 ; i++)
{
bitWrite(LED0to7_states, i, random(2));
bitWrite(LED8to15_states, i, random(2));
}
unsigned long int data; // declaring the data container as a very
local variable
data = LED0to7_states | (LED8to15_states << 8); // aggregating the 2
random bytes
shiftOut_16(DATA_595, CLOCK_595, MSBFIRST, data); // pushing the
whole data to SRs
// each 5000 loop() execution, grab a new seed for the random
function
[ 275 ]
www.it-ebooks.info
Designing Visual Output Feedback
if (counter < 5000) counter++;
else
{
randomSeed(analogRead(0));
// read a new value from analog pin
0
counter = 0;
// reset the counter
}
// make a short pause before changing LEDs states
delay(45);
}
The ShiftOutX library can be used in many ways. We are using it here following in
the same way that we did with ShiftOut, the library part of the core and suited for
the use of only one shift register.
First, we have to include the library by using Sketch | Import Library | ShiftOutX.
It includes two header files at the beginning, namely, ShiftOutX.h and
ShiftPinNo.h.
Then, we define a new variable storing the number of shift registers in the chain.
At last, we instantiate the ShiftOutX library by using the following code:
shiftOutX regGroupOne(LATCH_595, DATA_595, CLOCK_595, MSBFIRST, SR_
Number);
The code in setup() changed a bit. Indeed, there are no more setup statements for
digital pins. This part is handled by the library, which can look weird but is very
usual. Indeed, when you instantiated the library before, you passed three pins of
Arduino as arguments, and in fact, this statement also sets up
the pins as outputs.
The loop() block is almost the same as before. Indeed, I included again the small
random groove machine with the analog read trick. But I'm creating two random
bytes, this time. Indeed, this is because I need 16 values and I want to use the
shiftOut_16 function to send all my data in the same statement. It is quite easy and
usual to generate bytes, then aggregate them into an unsigned short int datatype
by using bitwise operators.
Let's detail this operation a bit.
[ 276 ]
www.it-ebooks.info
Chapter 8
When we generate random bytes, we have two series of 8 eight bits. Let's take the
following example:
0 1 1 1 0 1 0 0
1 1 0 1 0 0 0 1
If we want to store them in one place, what could we do? We can shift one and then
add the shifted one to the other one, couldn't we?
0 1 1 1 0 1 0 0 << 8 = 0 1 1 1 0 1 0 0 0 0 0 0 0 0 0 0
Then, if we add a byte using the bitwise operator (|), we get:
0 1 1 1 0 1 0 0 0 0 0 0 0 0 0 0
|
1 1 0 1 0 0 0 1
=
0 1 1 1 0 1 0 0 1 1 0 1 0 0 0 1
The result seems to be a concatenation of all the bits.
This is what we are doing in this part of the code. Then we use shiftOut_16() to
send all the data to the two shift registers. Hey, what should we do with the four
shift registers? The same thing in the same way!
Probably we would have to shift more using << 32, << 16, and again <<8, in order
to store all our the bytes into a variable that we could send using shiftOut_32()
functions.
By using this library, you can have two groups, each one containing eight
shift registers.
What does that mean?
It means that you can drive 2 x 8 x 8 = 128 outputs using only four pins (two latches
but common serial clock and data). It sounds crazy, doesn't it?
In real life, it is totally possible to use only one Arduino to make this kind of
architecture, but we would have to take care of something very important, the
current amount. In this particular case of 128 LEDs, we should imagine the worst
case when all the LEDs would be switched on. The amount of current driven could
even burn the Arduino board, which would protect itself by resetting, sometimes.
But personally, I wouldn't even try.
[ 277 ]
www.it-ebooks.info
Designing Visual Output Feedback
Current short considerations
The Arduino board, using USB power supply, cannot drive more than 500 mA. All
combined pins cannot drive more than 200 mA, and no pin can drive more than 40
mA. It can vary a bit from one board type to another, but these are real, absolute
maximum ratings.
We didn't make these considerations and the following calculations because, in our
examples, we only used a few devices and components, but you could sometimes
be tempted to build a huge device such as I made sometimes, for example, with the
Protodeck controller.
Let's take an example in order to look closer at some current calculations.
Imagine that you have an LED that needs around 10 mA to bright light up correctly
(without burning at the second blink!!)
This would mean you'd have 8 x 10 mA for one eight -LEDs array, driven by one 595
shift register, if all LEDs were to be switched on at the same time.
80 mA would be the global current driven by one 595 shift register from the Arduino
Vcc source.
If you had more 595 shift registers, the magnitude of the current would increase. You
have to know that all integrated circuits also consume current. Their consumption
isn't generally taken into consideration, because it is very small. For instance, the 595
shift register circuit only consumes around 80 micro Amperes itself, which means
0.008 mA. Compared to our LEDs, it is negligible. Resistors consume current too,
even if they are often used to protect LEDs, they are very useful.
Anyway, we are about to learn another very neat and smart trick that can be used for
monochromatic or RGB LEDs.
Let's move to a world full of colors.
[ 278 ]
www.it-ebooks.info
Chapter 8
Using RGB LEDs
RGB stands for Red, Green, and Blue, as you were probably guessing.
I don't talk about LEDs that can change their color according to the voltage you
apply to them. LEDs of this kind exists, but as far as I experimented, these aren't the
way to go, especially while still learning steps.
I'm talking about common cathode and common anode RGB LEDs.
Some control concepts
What do you need to control an LED?
You need to be able to apply a current to its legs. More precisely, you need to be able
to create a difference of potential between its legs.
The direct application of this principle is what we have already tested in the first
part of this chapter, which remind us how we can switch on an LED: we you need
to control the current using digital output pins of our Arduino, knowing the LED
we want to control has its node wired to the output pin and its cathode wired to the
ground, with a resistor on the line too.
We can discuss the different ways of controls, and you are going to understand that
very quickly with the next image.
In order to make a digital output sourcing current, we need to write with
digitalWrite to it a value of HIGH. In that this case, the considered digital output
will be internally connected to a 5 V battery and will produce a voltage of 5 V. That
means that the wired LED between it and the ground will be fed by a current.
In the other case, if we apply 5 V to an LED and if we want to switch it on, we need
to write a value of LOW to the digital pin to which it is linked. In this case, the digital
pin will be internally connected to the ground and will sink the current.
These are the two ways of controlling the current.
[ 279 ]
www.it-ebooks.info
Designing Visual Output Feedback
Check the following diagram:
Different types of RGB LEDs
Let's check the two common RGB LEDs:
There are basically three LEDs in one package, with different types of wiring inside.
The way of making this package isn't really about wiring inside, but I won't debate
that here.
[ 280 ]
www.it-ebooks.info
Chapter 8
If you followed me correctly, you may have guessed that we need more digital
outputs to connect RGB LEDs. Indeed, the previous section talked about saving
digital pins. I guess you understand why it could be important to save pins and to
plan our circuit architectures carefully.
Lighting an RGB LED
Check this basic circuit:
An RGB LED wired to Arduino
Check the code now. You can find it in the Chapter08/One_RGB_LED/ folder.
int pinR = 4; // pin related to Red of RGB LED
int pinG = 3; // pin related to Green of RGB LED
int pinB = 2; // pin related to Blue of RGB LED
void setup() {
pinMode(pinR, OUTPUT);
pinMode(pinG, OUTPUT);
pinMode(pinB, OUTPUT);
}
[ 281 ]
www.it-ebooks.info
Designing Visual Output Feedback
void loop() {
for (int r = 0 ; r < 2 ; r++)
{
for (int g = 0 ; g < 2 ; g++)
{
for (int b = 0 ; b < 2 ; b++)
{
digitalWrite(pinR,r); // turning red pin to value r
digitalWrite(pinG,g); // turning green pin to value g
digitalWrite(pinB,b); // turning blue pin to value b
delay(150); // pausing a bit
}
}
}
}
Again, some tips are present inside this code.
Red, Green, and Blue light components and colors
First, what is the point here? I want to make the RGB LED cycle through all the
possible states. Some math can help to list all the states.
We have an ordered list of three elements, each one of which can be on or off. Thus,
there are 23 states, that which means eight states in total:
R
G
B
Resulting color
Off
Off
Off
OFF
Off
Off
On
Blue
Off
On
Off
Green
Off
On
On
Cyan
On
Off
Off
Red
On
Off
On
Purple
On
On
Off
Orange
On
On
On
White
Only by switching each color component on or off, can we change the global RGB
LED state.
[ 282 ]
www.it-ebooks.info
Chapter 8
Don't forget that the system works exactly as if we were controlling three
monochromatic LEDS through three digital outputs from Arduino.
First, we define three variables storing the different colors LED connectors.
Then, in the setup(), we set those 3 three pins as output.
Multiple imbricated for() loops
At last, the loop() block contains triple-imbricated for() loops. What's that? It is
nice efficient way to be sure to match all the cases possible. It is also an easy way to
cycle each number possible. Let's check the first steps, in order to understand this
imbricated loops concept better.:
•
1st step: r = 0, g = 0, and b = 0 implies everything is OFF, then pauses for
150ms in that state
•
2nd step: r = 0, g = 0, and b = 1 implies only BLUE is switched on, then
pauses for 150ms in that state
•
3rd step: r = 0, g = 1, and b = 0 implies only GREEN is switched on, then
pauses for 150ms in that state
The innermost loop is always the one executed the most number of times.
Is that okay? You bet, it is!
You also may have noticed that I didn't write HIGH or LOW as arguments for the
digitalWrite() function. Indeed, HIGH and LOW are constants defined in the
Arduino core library and are only replace the values 1 and 0, respectively.
In order to prove this, and especially to show you for the first time where the
Arduino core files sit, the important file to check here is Arduino.h.
On a Windows systems, it can be found in the Arduino folder inside some
subdirectories, depending upon the version of the IDE.
On OS X, it is in Arduino.app/Contents/Resources/Java/hardware/arduino/
cores/arduino/Arduino.h. We can see the content of an application package by
right-clicking on the package itself.
In this file, we can read a big list of constants, among many other definitions.
And finally, we can retrieve the following:
#define HIGH 0x1
#define LOW 0x0
[ 283 ]
www.it-ebooks.info
Designing Visual Output Feedback
Yes, the HIGH and LOW keywords are just constants for 1 and 0.
This is the reason why I'm directly feeding digitalWrite() with 0 and 1 through
the imbricated loops, cycling over all the states possible for each LED, and as a
consequence, over all states for the RGB LED.
Using this concept, we are going to dig further by making an LED array.
Building LED arrays
LED arrays are basically LEDs wired as a matrix.
We are going to build a 3 x 3 LEDs matrix together. This is not that hard, and we'll
approach this task with a really nice, neat and smart concept that can really optimize
your hardware designs.
Let's check the simplest schematic of this book:
An LED can blink when a current feeds it, when a voltage is applied to its legs
In order to switch off the LED shown in the preceding screenshot, we can stop to
create the 5 V current at its node. No voltage means no current feeding. We can also
cut the circuit itself to switch off the LED. And at last, we can change the ground by
putting adding a 5 V source current.
This means that as soon as the difference of potential is cancelled, the LED is
switched off.
[ 284 ]
www.it-ebooks.info
Chapter 8
An LED array is based on these double controls possible.
We are going to introduce a new component right here, the transistor.
A new friend named transistor
A transistor is a special component that we introduced a bit in the first part of this
book.
The usual NPN transistor with its three legs
This component is usually used in three main cases:
•
As a digital switch in a logical circuit
•
As a signal amplifier
•
As a voltage stabilizer combined with other components
Transistors are the most widespread components in the world. They are not only
used as discrete components (independent ones) but are also combined with many
others into a high-density system, for instance, in processors.
[ 285 ]
www.it-ebooks.info
Designing Visual Output Feedback
The Darlington transistors array, ULN2003
We are going to use a transistor here, as included inside an integrated circuit named
ULN2003. What a pretty name! A more explicit one is High-current Darlington
Transistors Array. Ok, I know that doesn't help!
Its datasheet can be found at
http://www.ti.com/lit/ds/symlink/uln2003a.pdf.
It contains seven pins named inputs and seven named outputs. We can see also a 0 V
pin (the number 8) and the COM pin 9 too.
The principle is simple and amazing:
•
0 V has to be connected to the ground
•
If you apply 5 V to the input n, the output n is commuted to ground
If you apply 0 V to the input n, the output n will get disconnected.
This can easily be used as a current sink array of switches.
[ 286 ]
www.it-ebooks.info
Chapter 8
Combined with 74HC595, we'll drive our 3 x 3 LED matrix right now:
A case where inputs 1 and 2 are fed, resulting in the commutation of outputs 1 and 2 (pin 16 and 14)
The LED matrix
Let's check how we can wire our matrix, keeping in mind that we have to be able to
control each LED independently, of course.
This kind of design is very usual. You can easily find ready made matrices of
LEDs wired like this, sold in packages with connectors available related to
rows and columns.
An LED matrix is basically an array where:
•
Each row pops out a connector related to all the anodes of that row
•
Each column pops out a connector related to all the cathodes of that column
[ 287 ]
www.it-ebooks.info
Designing Visual Output Feedback
This is not law, and I found some matrices wired totally in the opposite way and
sometimes quite strangely. So, be careful and check the datasheet. Here, we are going
to study a very basic LED matrix in order to dig into that concept:
A basic 3 x 3 LED matrix
Let's look at the LED matrix architecture concept.
How can we control it? By controlling, I mean addressing the good LED to a good
behavior, from being switched on or off.
Let's imagine that, if we want to light up the LED 2, we have to:
•
Connect ROW 1 to 5 V
•
Connect COLUMN 2 to the ground
Good! We can light up that LED 2.
Let's move further. Let's imagine that, if we want to light up the LED 2 and LED 4,
we have to:
•
Connect ROW 1 to 5 V
•
Connect COLUMN 2 to the ground
•
Connect ROW 2 to 5 V
•
Connect COLUMN 1 to the ground
[ 288 ]
www.it-ebooks.info
Chapter 8
Did you notice something?
If you follow the steps carefully, you should have something strange on your matrix:
LED 1, LED 2, LED 4, and LED5 would be switched ON
Problem appeared: if we put 5 V to the ROW 1, how can you distinguish COLUMN
1 and COLUMN 2?
We are going to see that it isn't hard at all and that it just uses a small trick related to
our persistence of vision.
Cycling and POV
We can take care of the problem encountered in the previous section by cycling our
matrix quickly.
The trick is switching ON only one column at a time. This could also work by
switching ON only one row at a time, of course.
Let's take our previous problem: If we want to light up the LED 2 and LED 4, we
have to:
•
Connect ROW 1 to 5 V and COLUMN 1 to 5 V only
•
Then, put connect ROW 2 to 5 V and COLUMN 2 to 5 V only
If we we are doing that this very quickly, our eyes won't see that there is only one
LED switched on at a time.
The pseudo code would be:
For each column
Switch On the column
For each row
Switch on the row if the corresponding LED has to be
switched On
[ 289 ]
www.it-ebooks.info
Designing Visual Output Feedback
The circuit
First, the circuit has to be designed. Here is how it looks:
Arduino wired to a 595 shift register driving each row and column through an ULN2003
Let's now check the circuit diagram:
Circuit diagram showing the handling of matrix rows and columns
[ 290 ]
www.it-ebooks.info
Chapter 8
We have the now well-known shift register 74HC595.
This one is wired to a ULN2003 shift register and to the matrix' rows, the ULN2003
being wired to the columns of the matrix.
What is that design pattern?
The shift register grabs data from the serial protocol-based messages sent by the
Arduino from its digital pin 2. As we tested before, the shift register is clocked
to Arduino, and as soon as its latch pin is connected to HIGH (=(equal to 5 V), it
drives an output to 5V or not, depending upon the data sent to it by Arduino. As a
consequence, we can control each row of the matrix, feeding them rows with 5V or
not through the data sent to the shift register.
In order to switch on LEDs, we have to close the circuit on which they are plugged,
the electrical line, I mean. We can feed the ROW 1 with a 5V current, but if we don't
put this or that column to the ground, the circuit won't be closed and no LED will be
switched on. Right?
The ULN2003 was made precisely for the purpose of ground commutation, as we
already saw. And if we feed 5V to one of its input, it commutes the corresponding
out n pin to the ground. So, with our 595 shift registers, we can control the 5V
commutation for rows, and the ground commutation for columns.
We now have total control over our matrix.
Especially, we are going to check the code, including the power cycle of columns
previously explained.
The 3 x 3 LED matrix code
You can find the following 3 x 3 LED matrix code in the Chapter08/
LedMatrix3x3/ folder:
int CLOCK_595 = 4;
int LATCH_595 = 3;
int DATA_595 = 2;
// first 595 clock pin connecting to pin 4
// first 595 latch pin connecting to pin 3
// first 595 serial data pin connecting to pin 2
// random groove machine variables
int counter = 0;
boolean LED_states[9] ;
void setup() {
pinMode(LATCH_595, OUTPUT);
[ 291 ]
www.it-ebooks.info
Designing Visual Output Feedback
pinMode(CLOCK_595, OUTPUT);
pinMode(DATA_595, OUTPUT);
// use a seed coming from the electronic noise of the ADC
randomSeed(analogRead(0));
}
void loop() {
// generate random state for each 9 LEDs
for (int i = 0 ; i < 9 ; i++)
{
LED_states[i] = random(2) ;
}
// initialize data at each loop()
byte data = 0;
byte dataRow = 0;
byte dataColumn = 0;
int currentLed = 0;
// cycling columns
for (int c = 0 ; c < 3 ; c++)
{
// write the 1 at the correct bit place (= current column)
dataColumn = 1 << (4 - c);
// cycling rows
for (int r = 0 ; r < 3 ; r++)
{
// IF that LED has to be up, according to LED_states array
// write the 1 at the correct bit place (= current row)
if (LED_states[currentLed]) dataRow = 1 << (4 - c);
// sum the two half-bytes results in the data to be sent
data = dataRow | dataColumn;
// Put latch pin to LOW (ground) while transmitting data to 595
digitalWrite(LATCH_595, LOW);
// Shifting Out bits
shiftOut(DATA_595, CLOCK_595, MSBFIRST, data);
[ 292 ]
www.it-ebooks.info
Chapter 8
// Put latch pin to HIGH (5V) & all data are pushed to outputs
digitalWrite(LATCH_595, HIGH);
dataRow = 0; // resetting row bits for next turn
currentLed++;// incrementing to next LED to process
}
dataColumn = 0;// resetting column bits for next turn
}
// each 5000 loop() execution, grab a new seed for the random
function
if (counter < 5000) counter++;
else
{
randomSeed(analogRead(0));
// read a new value from analog pin
0
counter = 0;
// reset the counter
}
// pause a bit to provide a cuter fx
delay(150);
}
This code is quite self-explanatory with comments, but let's check it out a bit more.
The global structure reminds the one in Multiplexing_8Leds.
We have an integers array named LED_states. We are storing data for each LED
state inside of it. The setup() block is quite easy, defining each digital pin used in the
communication with the 595 shift- register and then grabbing a random seed from
the ADC. The loop() is a bit more tricky. At first, we generating nine random values
and store them in the LED_states array. Then, we initialize/define some values:
•
data is the byte sent to the shift register
•
dataRow is the part of the byte handling row state (commuted to 5V or not)
•
dataColumn is the part of the byte handling column state (commuted to the
•
currentLed keeps the trace of the current handled handled by the LED
ground or not)
[ 293 ]
www.it-ebooks.info
Designing Visual Output Feedback
Then, those imbricated loops occur.
For each column (first for() loop), we activate it the loop by using a small/cheap and
fast bitwise operator:
dataColumn = 1 << (4 – c);
(4 – c) goes from 4 to 2, all along this first loop() ; function; then, dataColumn
goes from: 0 0 0 1 0 0 0 0 to 0 0 0 0 1 0 0 0, and at last 0 0 0 0 0 1 0 0.
What's going on right here? It is all about coding.
The first three bits (beginning at the left, the MSB bit) handle the rows of our matrix.
Indeed the three rows are connected to the Q0, Q1, and Q2 pins of the 595 shift
register.
The second three-bit group handles the ULN2003, which itself handles the columns.
By feeding 5 V from Q0, Q1, and Q2 of the 595, we handle rows. By feeding 5 V from
Q3, Q4, and Q5 of the 595, we handle columns through the ULN2003.
Good!
We still have two bits not unused bits right here, the last two.
Let's take look at our our code again.
At each column turn of the for() loop, we move the bit corresponding to the column
to the right, commuting each column to the ground cyclically.
Then, for each column, we cycle the row on the same mode, testing the state of the
corresponding LED that we have to push to the 595. If the LED has to be switched
on, we store the corresponding bit in the dataRow variable with the same bitwise
operation trick.
Then, we sum those two parts, resulting in the data variable.
For instance, if we are on the second row and the second column and the LED has to
be switched on, then the data stored will be:
0 1 0 0 1 0 0 0.
If we are at (1,3), then the data stored will be data will store:
1 0 0 0 0 1 0 0.
[ 294 ]
www.it-ebooks.info
Chapter 8
Then, we have the pattern that adds Latch to LOW, shifting out bits stored in data to
the shift- register, and then putting adds Latch to HIGH to commit data to the Q0 to
Q7 outputs, feeding the right elements in the circuits.
At the end of each row handled, we reset the three bits corresponding to the first
three rows and increment the currentLed variable.
At the end of each column handled, we reset the three bits corresponding to the next
three columns.
This global imbricated structure makes us ensures that we'll have only one LED
switched on at a time.
What is the consequence of the current consumption?
We'll only have one LED fed, which means we'll have our maximum consumption
potentially divided by nine. Yes, that sounds great!
Then, we have the pattern grabbing that grabs a new seed, each 5000 loop() turn.
We just learned how to handle LED matrices quite easily and to reduce our power
consumption at the same time.
But, I'm not satisfied. Usually, creators and artists are generally never completely
satisfied, but here, trust me it's different; we could do better things than just
switching on and off LEDs. We could dim them too and switch them from a very low
intensity to a very high one, making some different shades of light.
Simulating analog outputs with PWM
As we know very well by now, it's okay to switch on/off LEDs, and as we are going
to see in the next chapter, to switch on/off many things too by using digital pins as
output on the Arduino.
We also know how to read states from digital pins set up as inputs, and even values
from 0 to 1023 from the analog inputs from in the ADC.
As far as we know, there isn't analog output on the Arduino.
What would an analog output add? It would provide a way to write values other
than only 0 and 1, I mean 0 V and 5 V. This would be nice but would require an
expensive DAC.
Indeed, there isn't a DAC on Arduino boards.
[ 295 ]
www.it-ebooks.info
Designing Visual Output Feedback
The pulse-width modulation concept
The pulse-width modulation is a very common technique used to mimic analog
output behavior.
Let's put that another way.
Our digital outputs can only be at 0 V or 5 V. But at a particular time-interval, if we
switch them on/off quickly, then we can calculate a mean value depending on the
time passed at 0 V or 5 V. This mean can easily be used as a value.
Check the following schematic to know know more about the concept of duty cycle:
The concept of duty cycle and PWM
The mean of the time spent at 5V defines the duty cycle. This value is the mean time
when the pin is at 5V and is given as a percentage.
analogWrite() is a special function that can generate a steady square wave at a
specific duty cycle until the next call.
According to the Arduino core documentation, the PWM signal pulses at a frequency
of 490 Hz. I didn't (yet) verify this, but it would really only be possible with an
oscilloscope, for instance.
[ 296 ]
www.it-ebooks.info
Chapter 8
Be careful: PWM isn't available on every pin of your board!
For instance, Arduino Uno and Leonardo provide PWM on digital
pins numbers 3, 5, 6, 9, 10, and 11.
You have to know this before trying anything.
Dimming an LED
Let's check a basic circuit in order to test PWM:
Let's look at the circuit diagram, even if it's obvious:
[ 297 ]
www.it-ebooks.info
Designing Visual Output Feedback
We'll use the Fading example by David A. Mellis and modified by Tom Igoe. Check
it in File | examples | 03.Analog | Fading. We are going to change the ledPin
value from 9 to 11 to fit our circuit.
Here it is, modified:
int ledPin = 11;
// LED connected to digital pin 11 (!!)
void setup() {
// nothing happens in setup
}
void loop() {
// fade in from min to max in increments of 5 points:
for(int fadeValue = 0 ; fadeValue <= 255; fadeValue +=5) {
// sets the value (range from 0 to 255):
analogWrite(ledPin, fadeValue);
// wait for 30 milliseconds to see the dimming effect
delay(30);
}
// fade out from max to min in increments of 5 points:
for(int fadeValue = 255 ; fadeValue >= 0; fadeValue -=5) {
// sets the value (range from 0 to 255):
analogWrite(ledPin, fadeValue);
// wait for 30 milliseconds to see the dimming effect
delay(30);
}
}
Upload it, test it, and love it!
A higher resolution PWM driver component
Of course, there are components providing higher resolutions of PWM. Here, with
native Arduino boards, we have an 8-bit resolution (256 values). I wanted to point
out to you the Texas Instrument, TLC5940. You can find its datasheet here:
http://www.ti.com/lit/ds/symlink/tlc5940.pdf.
[ 298 ]
www.it-ebooks.info
Chapter 8
TLC5950, the 16-channel LED driver that provides PWM control
Be careful, it is a constant-current sink driver. This means that it sinks the current
and does not feed the current. For instance, you'd have to connect cathodes of your
LEDs to the OUT0 and OUT15 pins, not anodes. If you want to use a specific driver like
that, you won't use analogWrite(), of course. Why? Because this driver works as a
shift register, wired through a serial connection with our Arduino.
I'd suggest using a nice library named tlc5940arduino, and available on Google
code at
http://code.google.com/p/tlc5940arduino/
We'll see, in the third part of this book, how to write messages on LED matrices.
But, there is also a nice way to use highest resolution displays: LCD.
Quick introduction to LCD
LCD means Liquid Crystal Display. We use LCD technology everyday in watches,
digicode display, and so on. Look around you, and check these small or great LCDs.
[ 299 ]
www.it-ebooks.info
Designing Visual Output Feedback
There exist two big families of LCD displays:
•
Character LCD is based on a matrix of characters (columns x rows)
•
Graphical LCD , is based on a pixel matrix
We can find a lot of printed circuit boards that include an LCD and the connectors to
interface them with Arduino and other systems for cheap, nowadays.
There is now a library included in the Arduino Core that is really easy to use. Its
name is LiquidCrystal, and it works with all LCD displays that are compatible with
the Hitachi HD44780 driver. This driver is really common.
Hitachi developed it as a very dedicated driver, that includes a micro-controller
itself, specifically to drive alphanumeric characters LCDs and to connect to the
external world easily too, which can be done by a specific link using, usually, 16
connectors, including power supply for the external circuit itself and the backlight
supply too:
A 16 x 2 character LCD
We are going to wire it and display some messages on it.
[ 300 ]
www.it-ebooks.info
Chapter 8
HD44780-compatible LCD display circuit
Here is the basic circuit of the HD44780-compatible LCD display:
A 16 x 2 character LCD wired to Arduino and a potentiometer controlling its contrast
The corresponding circuit diagram is as follows:
Circuit diagram of the character LCD, the potentiometer, and the Arduino board
[ 301 ]
www.it-ebooks.info
Designing Visual Output Feedback
LED+ and LED- aren't necessary as far as you have sufficient light. Using
the potentiometer, you can also set the contrast of the LCD in order to have
enough readability.
By the way, LED+ and LED- are, respectively, backlight anode and backlight
cathode of the internal LED used for the backlight. You can drive these from
Arduino, but it can lead to more consumption. Please read the LCD instructions
and datasheet carefully.
Displaying some random messages
Here is some neat firmware. You can find it in the Chapter08/basicLCD/ folder:
#include <LiquidCrystal.h>
String manyMessages[4];
int counter = 0;
// Initialize the library with pins number of the circuit
// 4-bit mode here without RW
LiquidCrystal lcd(12, 11, 5, 4, 3, 2);
void setup() {
// set up the number of column and row of the LCD
lcd.begin(16, 2);
manyMessages[0]
manyMessages[1]
manyMessages[2]
manyMessages[3]
=
=
=
=
"I
"I
"I
"I
am the Arduino";
can talk";
can feel";
can react";
// shaking the dice!
randomSeed(analogRead(0);
}
void loop() {
// set the cursor to column 0 and row 0
lcd.setCursor(0, 0);
// each 5s
[ 302 ]
www.it-ebooks.info
Chapter 8
if (millis() - counter > 5000)
{
lcd.clear(); // clear the whole LCD
lcd.print(manyMessages[random(4)]); // display a random message
counter = millis(); // store the current time
}
// set the cursor to column 0 and row 1
lcd.setCursor(0, 1);
// print the value of millis() at each loop() execution
lcd.print("up since: " + millis() + "ms");
}
First, we have to include the LiquidCrystal library. Then, we define two variables:
•
manyMessages is an array of String for message storage
•
counter is a variable used for time tracing
Then, we initialize the LiquidCrystal library by passing some variables to its
constructor, corresponding to each pin used to wired the LCD to the Arduino. Of
course, the order of pins matters. It is: rs, enable, d4, d5, d6, and d7.
In the setup(), we define the size of the LCD according to the hardware, here that
would be 16 columns and two rows.
Then, we statically store some messages in each element of the String array.
In the loop() block, we first place the cursor to the first place of the LCD.
We test the expression (millis() – counter > 5000) , and if it is true, we clear
the whole LCD. Then, I'm printing a message defined by chance. Indeed, random(4)
produces a pseudo-random number between 0 and 3 , and that index being random,
we print a random message to the LCD from among the four defined in setup() to
the LCD, on the first row.
Then, we store the current time in order to be able to measure the time passed since
the last random message was displayed.
Then, we put the cursor at the first column of the second row, then, we print a String
composed by constant and variable parts displaying the time in milliseconds since
the last reset of the Arduino board.
[ 303 ]
www.it-ebooks.info
Designing Visual Output Feedback
Summary
In this long chapter, we learned to deal with many things, including monochromatic
LEDs to RGB LEDs, using shift registers and transistor arrays, and even introduce
the LCD display. We dug a bit deeper into displaying visual feedbacks from the
Arduino without necessarily using a computer.
In many cases of real life design, we can find projects using Arduino boards totally
standalone and, without a computer. Using special libraries and specific components,
we now know that we can make our Arduino feeling, expressing, and reacting.
In the following chapter, we are going to explain and dig into some other concepts,
such as making Arduino move and eventually generating sounds too.
[ 304 ]
www.it-ebooks.info
Making Things Move and
Creating Sounds
If the Arduino board can listen and feel with sensors, it can also react by making
things move.
By the movement concept, I mean both of the following:
•
Object movements
•
Air movements producing sounds
We are going to learn how we can control small motors named servo, and how we
can deal with high-current control by using transistors.
Then we'll start talking about the basics of sound generation. This is a requirement
before trying to produce any sounds, even the simplest ones. This is the part where
we'll describe analog and digital concepts.
At last, we'll design a very basic random synthesizer controllable using MIDI. We'll
also introduce a very nice library called PCM that provides a simple way to add
sample playing features to your 8-bit microcontroller.
www.it-ebooks.info
Making Things Moving and Sounding
Making things vibrate
One of the simplest projects we can introduce here is the use of a small
piezoelectric sensor.
This is the first basic tangible action we design here. Of course, we already
designed many of the visual feedback, but this is our first real-world object
that moves the firmware.
This kind of feedback can be very useful in nonvisual contexts. I designed a small
project for a person who wanted to send a feedback to visitors in his reactive
installation. The visitor had to put on a t-shirt that included some electronics
attached, such as a LilyPad and some piezoelectric sensors. The LED feedback wasn't
the solution we used before to send feedback to the wearer, and we decided to send
a vibration. These piezoelectric sensors were distributed on each side of the t-shirt to
produce different feedback in response to different interactions.
But wouldn't I have made a mistake talking about sensors vibrating?
The piezoelectric sensor
A piezoelectric sensor is a component that uses the piezoelectric effect.
This effect is defined as the linear electromechanical interaction between the
mechanical and electrical state in some specific materials.
Basically, a mechanical action on this device generates electricity, making it usable
for movement and vibration detection. But the nice thing here is that the effect is
reciprocal—if you apply a current to it, it will vibrate.
This is why we are using a piezoelectric sensor here. We are using it as a
vibration generator.
Piezoelectric sensors are also often used as a tone generator. We will dig deeper into
the relationship between air vibrations and sound a bit later, but it is important to
mention it here too.
[ 306 ]
www.it-ebooks.info
Chapter 9
Wiring a vibration motor
Piezoelectric sensors usually consume around 10 mA to 15 mA, which is very small.
Of course, you need to check the proper datasheet of the device you are going to use.
I have had good results with the one from Sparkfun (https://www.sparkfun.com/
products/10293). The wiring could not be simpler—there are only two legs. The
following image shows how the piezoelectric sensor/vibrator is wired to Arduino
via a PWM-capable digital pin:
Please note that I have wired the piezoelectric device to a PWM-capable digital pin. I
explained PWM in the previous chapter.
[ 307 ]
www.it-ebooks.info
Making Things Moving and Sounding
Here is the circuit schematic. This piezoelectric component is displayed as a small
buzzer/speaker:
Of course, since we are going to use PWM, it means that we are going to simulate
an analog output current. Considering the duty-cycle concept, we can feed the
piezoelectric device using the analogWrite() function and then feed it with
different voltages.
Firmware generating vibrations
Check the firmware. It is also available in the Chapter09/vibrations/ folder.
int piezoPin = 9;
int value = 0; // stores the current feed value
int incdec = 1; // stores the direction of the variation
void setup() {
[ 308 ]
www.it-ebooks.info
Chapter 9
}
void loop() {
// test current value and change the direction if required
if (value == 0 || value == 255) incdec *= -1;
analogWrite(piezoPin, value + incdec);
delay(30);
}
We are using the analogWrite() function here again. This function takes the digital
pin as an argument and value. This value from 0 to 255 is the duty cycle. It basically
simulates an analog output.
We use it the usual way with the incdec (stands for increment-decrement)
parameter. We store the increment value we want to use at each loop() execution.
This increment changes when the value reaches its boundaries, 0 or 255, and is
inverted, providing a cheap way to make a cycle from 0 to 255, then to 0, then to 255,
and so on.
This firmware makes the piezoelectric device vibrate cyclically from a low rate to a
higher rate.
Let's control bigger motors now.
Higher current driving and transistors
We talked about transistors in the previous chapter. We used them as digital
switches. They can also be used as amplifiers, voltage stabilizers, and many other
related applications.
You can find transistors almost everywhere and they are quite cheap. You can find
the complete datasheet at http://www.fairchildsemi.com/ds/BC/BC547.pdf.
[ 309 ]
www.it-ebooks.info
Making Things Moving and Sounding
The following is a basic diagram explaining how transistors work:
The transistor used as a digital switch in logical circuits
A transistor has the following legs:
•
The collector
•
The base
•
The emitter
If we saturate the base by applying a 5 V power supply to it, all the current coming
from the collector will be transmitted through the emitter.
When used like this, the NPN transistor is a nice way to switch on/off high current
that Arduino wouldn't have been able to drive by itself. By the way, this switch is
controllable with Arduino because it only requires a very small amount of current to
be provided to the base of the transistor.
Sending 5 V to the transistor base closes the circuit. Putting the transistor
base to ground opens the circuit.
In any case, where you need to have an external power supply to drive motors, we
use this kind of design pattern.
Let's now learn about small current servos and then move further using transistors.
[ 310 ]
www.it-ebooks.info
Chapter 9
Controlling a servo
A servomotor is also defined as a rotary actuator that allows for very fine control of
angular positions.
Many servos are widely available and quite cheap. I have had nice results with a 43
R servo, by Spring Model Electronics. You can find the datasheet at http://www.
sparkfun.com/datasheets/Robotics/servo-360_e.pdf.
Servos can drive a great amount of current. This means that you wouldn't be able to
use more than one or two on your Arduino board without using an external source
of power.
When do we need servos?
Whenever we need a way to control a position related to a rotation angle, we can
use servos.
Servos can not only be used to move small parts and make objects rotate, but can also
be used to move the object including them. Robots work in this fashion, and there are
many Arduino-related robot projects on the Web that are very interesting.
In the case of robots, the servo device case is fixed to a part of an arm, for instance,
and the other part of the arm is fixed to the rotating part of the servo.
How to control servos with Arduino
There is a nice library that should be used at first, named Servo.
This library supports up to 12 motors on most Arduino boards and 48 on the
Arduino Mega.
By using other Arduino boards over Mega, we can figure out some software
limitations. For instance, pins 9 and 10 cannot be used for PWM's analogWrite()
method (http://arduino.cc/en/Reference/analogWrite).
Servos are provided in three-pin packages:
•
5V
•
Ground
•
Pulse; that is, control pin
Basically, the power supply can be easily provided by an external battery, and the
pulse still remains the Arduino board.
[ 311 ]
www.it-ebooks.info
Making Things Moving and Sounding
Let's check the basic wiring.
Wiring one servo
The following diagram is that of a servo wired to an Arduino for both power supply
and control:
[ 312 ]
www.it-ebooks.info
Chapter 9
The corresponding circuit diagram is as follows:
One servo and Arduino
We are basically in a very common digital output-based control pattern.
Let's check the code now.
Firmware controlling one servo using the
Servo library
Here is a firmware that provides a cyclic movement from 0 degrees to 180 degrees. It
is also available in the Chapter09/OneServo/ folder.
#include <Servo.h>
Servo myServo;
int angle = 0;
// instantiate the Servo object
// store the current angle
void setup()
{
[ 313 ]
www.it-ebooks.info
Making Things Moving and Sounding
// pin 9 to Servo object myServo
myServo.attach(9);
}
void loop()
{
for(angle = 0; angle < 180; angle += 1)
{
myServo.write(angle);
delay(20);
}
for(angle = 180; angle >= 1; angle -=1)
{
myServo.write(angle);
delay(20);
}
}
We first include the Servo library header.
Then we instantiate a Servo object instance named myServo.
In the setup() block, we have to make something special. We attach pin 9 to the
myServo object. This explicitly defines the pin as the control pin for the Servo
instance myServo.
In the loop() block, we have two for() loops, and it looks like the previous
example with the piezoelectric device. We define a cycle, progressively incrementing
the angle variable from 0 to 180 and then decrementing it from 180 to 0, and each
time we pause for 20 ms.
There is also a function not used here that I want to mention, Servo.read().
This function reads the current angle of the servo (that is, the value passed to the last
call to write()). This can be useful if we are making some dynamic stuff without
storing it at each turn.
Multiple servos with external power
supply
Let's imagine we need three servos. As explained before, servos are motors, and
motors convert current into movement, driving more current than other kinds of
devices such as LEDs or sensors.
[ 314 ]
www.it-ebooks.info
Chapter 9
If your Arduino project requires a computer, you can supply power to it with the
USB as long as you don't go beyond the 500 mA limit. Beyond this, you'd need to use
an external power supply for some or all parts of your circuit.
Let's see how it goes with three servos.
Three servos and an external power supply
An external power supply can be batteries or a wall adapter power supply.
We are going to use basic AA batteries here. This is also a way to supply Arduino if
you don't need a computer and want Arduino to be autonomous. We will consider
this option in the third part of this book about more advanced concepts.
Let's check the wiring for now:
Three servos wired to an Arduino, and power supplied by two AA batteries
[ 315 ]
www.it-ebooks.info
Making Things Moving and Sounding
In cases like this, we have to wire the grounds together. Of course, there is only one
current source supply for the servos—the two AA batteries.
Let's check the circuit diagram:
Three servos, two AA batteries, and an Arduino
Driving three servos with firmware
Here is an example of firmware for driving three servos:
#include <Servo.h>
Servo servo01;
Servo servo02;
Servo servo03;
int angle;
void setup()
{
[ 316 ]
www.it-ebooks.info
Chapter 9
servo01.attach(9);
servo02.attach(10);
servo03.attach(11);
}
void loop()
{
for(angle = 0; angle < 180; angle += 1)
{
servo01.write(angle);
servo02.write(135-angle/2);
servo03.write(180-angle);
delay(15);
}
}
This very minimal firmware is also available in the Chapter09/Servos/ folder.
We first instantiate our three servos and attach one pin for each in the setup() block.
In loop(), we play with angles. As a new approach for generative creation, I defined
one variable only for the angle. This variable cyclically goes from 0 to 180 in each
loop() turn.
The servo attached to pin 9 is driven with the angle value itself.
The servo attached to pin 10 is driven with the value [135-(angle/2)], varying itself
from 135 to 45.
Then, the servo attached to pin 11 is driven with the value [180-angle], which is the
opposite movement of the servo attached to pin 9.
This is also an example to show you how we can easily control one variable only,
and program variations around this variable each time; here, we are making angles
vary and we are combining the angle variable in different expressions.
Of course, we could control the servo position by using an external parameter, such
as a potentiometer position or distance measured. This will combine concepts taught
here with those in Chapter 5, Sensing with Digital Inputs, and Chapter 6, Sensing the
World–Feeling with Analog Inputs.
Let's learn a bit more about step motors.
[ 317 ]
www.it-ebooks.info
Making Things Moving and Sounding
Controlling stepper motors
Stepper motor is the common name for a step motor. They are motors that are
controllable using small steps.
The full rotation is divided into a number of equal steps and the motors' positions
can be controlled to move and hold at one of these steps easily with a high degree of
accuracy, without any feedback mechanism.
There are a series of electromagnetic coils that can be charged positively or
negatively in a specific sequence. Controlling the sequence provides control about
the movement, forward or backward in small steps.
Of course, we can do that using Arduino boards.
We are going to examine the unipolar stepper here.
Wiring a unipolar stepper to Arduino
Unipolar steppers usually consist of a center shaft part and four electromagnetic
coils. We call them unipolar because power comes in through one pole. We can
draw it as follows:
A six-pin unipolar step motor
[ 318 ]
www.it-ebooks.info
Chapter 9
Let's check how it can be wired to our Arduino.
We need to supply power to the stepper from an external source. One of the best
practices here is the use of a wall adapter. Pins 5 and 6 have to be fed a source
of current.
Then, we need to control each pin from 1 to 4 with the Arduino. This will be done
using the sink current system ULN2004, which is very similar to ULN2003 which
we used in the previous chapter with our LED matrix. ULN2004 is suited for voltage
from 6 V to 15 V. When ULN2003 is 5 V, the stepper datasheet shows that we have to
use this system instead of ULN2003.
A unipolar stepper connected to Arduino through the Darlington transistor array, ULN2004
[ 319 ]
www.it-ebooks.info
Making Things Moving and Sounding
Let's check the corresponding circuit diagram:
A circuit diagram showing Arduino, the ULN2004 Darlington transistors array, and the stepper
We are using an external power supply here again. All the grounds are wired
together too.
Please notice that the COM pin (pin number 9) has to be wired to the power supply
source (+V).
If you remember correctly from the previous chapter, when we fed an input of the
ULN200x Darlington Transistor array, the corresponding output sinks the current to
the ground.
In our case here, each pin of Arduino connected to the ULN2004 shift register can
commute each pin of the stepper to the ground.
Let's design firmware for stepper control.
Firmware controlling the stepper motor
There is a very nice library that can save us from providing sequences of the HIGH
and LOW pins, considering the movements we want to drive.
[ 320 ]
www.it-ebooks.info
Chapter 9
In order to control precise movements, we normally have to deal with specific
sequences. These sequences are usually described in the datasheet.
Let's check the one available at http://www.sparkfun.com/datasheets/Robotics/
StepperMotor.pdf.
Sparkfun Electronics provides it for a model designed by Robotics.
We can see a table similar to the following one, named Drive Sequence Model:
STEP
A
B
C
D
1
HIGH
HIGH
LOW
LOW
2
LOW
HIGH
HIGH
LOW
3
LOW
LOW
HIGH
HIGH
4
HIGH
LOW
LOW
HIGH
If you want to make a clockwise rotation, you should generate a sequence from 1
to 4, then 1, and so on, cyclically. Counterclockwise rotations require generating
sequences from 4 to 1 and so on.
Instead of writing a lot of sequences like these, with some function, we can directly
use the library named Stepper, which is now included in Arduino Core.
Here is the code, followed by the discussion. It is also available in the Chapter09/
StepperMotor/ folder.
#include <Stepper.h>
#define STEPS 200
// create an instance of stepper class
Stepper stepper(STEPS, 8, 9, 10, 11);
int counter = 0; // store steps number since last change of direction
int multiplier = 1; // a basic multiplier
void setup()
{
stepper.setSpeed(30); // set the speed at 30 RPM
}
void loop()
{
// move randomly from at least 1 step
[ 321 ]
www.it-ebooks.info
Making Things Moving and Sounding
stepper.step(multiplier);
// counting how many steps already moved
// then if we reach a whole turn, reset counter and go backward
if (counter < STEPS) counter++ ;
else {
counter = 0;
multiplier *= -1;
}
}
We first include the Stepper library.
Then we define the number of steps that are equivalent to one whole turn. In our
datasheet, we can see that the first step is an angle of 1.8 degrees, with a 5 percent
error room. We won't consider that error; we will take 1.8 degrees. This means we
need 200 steps (200 * 1.8 = 360°) in order to make a whole turn.
We then instantiate a Stepper object by pushing five arguments, which are the step
numbers for a whole turn, and the four pins of the Arduino wired to the stepper.
We then declare two helper variables for tracing and, sometimes, changing the
rotation direction.
In the setup() block, we usually define the speed of the current instance handling
the stepper. Here, I have set 30 (which stands for 30 rounds per minute). This can
also be changed in the loop() block, considering specific conditions or whatever.
At last, in the loop() block, we move the stepper to an amount equal to the multiplier
value, which is initially 1. This means that at each run of the loop() method, the
stepper rotates from step 1 (that is, 1.8 degrees) in the clockwise direction.
I added a logic test, which checks each time if the counter has completed the number
of steps required to make a whole turn. If it hasn't, I increment it; otherwise, as soon
as it reaches the limit (that is, the motor makes a whole turn since the beginning of
the program execution), I reset the counter and invert the multiplier in order to make
the stepper continue its walk, but in the other direction.
This is another pattern that you should keep in mind. These are all small patterns
that will give you a lot of cheap and efficient ideas to use in each one of your future
projects.
With servos and steppers, we can now make things move.
[ 322 ]
www.it-ebooks.info
Chapter 9
In some of my projects, I used two steppers, with one string bound to each and both
these strings bound to a hanging pencil. We can draw on a wall by controlling the
amount of string hanging on each side.
Air movement and sounds
Making the air move can generate nice audible sounds, and we are going learn a bit
more about this in the following sections.
If you can make things move with Arduino, you will probably be able to make the
air move too.
In fact, we have already done this, but we probably didn't move it enough to
produce
a sound.
This part is just a short introduction to some definitions and not a complete course
about sound synthesis. These are the basic elements that we will use in the next few
sections of the book, and as far as possible there will be references of websites or
books provided that you can refer to if you are interested in learning more about
those specific parts.
What is sound actually?
Sound can be defined as a mechanical wave. This wave is an oscillation of pressure
and can be transmitted through solid, liquid, or gas. By extension, we can define
sound as the audible result of these oscillations on our ear.
Our ear, combined with further brain processes, is an amazing air-pressure sensor.
It is able to evaluate the following:
•
Amplitude of a sound (related to the amount of air moving)
•
Frequency of a sound (related to the air oscillation amount)
Of course, all these processes are real time, assuming higher or lower frequencies
mix at this particular moment.
I'd really suggest that you read the amazing and efficient introduction to How
Digital Audio Works?, by cycling 74, the maker of the Max 6 framework. You can
read it online at http://www.cycling74.com/docs/max6/dynamic/c74_docs.
html#mspdigitalaudio.
[ 323 ]
www.it-ebooks.info
Making Things Moving and Sounding
A sound can contain more than one frequency, and it is generally a combination of
the frequency content and the global perception of each frequency amplitude that
gives the feeling of what we call the timbre of a sound. Psychoacoustics studies the
perception of sound.
How to describe sound
We can describe sound in many ways.
Usually, there are two representations of sound:
•
Variation of the amplitude over time. This description can be put on a graph
and defined as a time-domain representation of sounds.
•
Variation of the amplitude depending on the frequency content. This is called
the frequency-domain representation of sounds.
There is a mathematical operation that provides an easy way to pass from one to
the other, known as the Fourier transform (http://en.wikipedia.org/wiki/
Fast_Fourier_transform). Many implementations of this operation are available
on computers, in the form of the Fast Fourier Transform (FFT), which is an efficient
method that provides fast approximate calculations.
Let's consider a sinusoidal variation of air pressure. This is one of the most simple
sound waves.
Here are the two representations in the two domains:
Two representations of the same elementary sound produced by a sinusoidal variation of air pressure
Let's describe the two graphs of the preceding image.
[ 324 ]
www.it-ebooks.info
Chapter 9
In the time-domain representation, we can see a cyclical variation with a period.
The period is the time equivalent of the spatial wavelength.
The period is the time needed to complete a complete vibrational cycle. Basically,
if you can describe the variation over a period, you are able to totally draw the
representation of the sound in time. Here, it is a bit obvious because we are
watching a pure sine-based sound.
If you draw and observe a sound produced by a source, the amplitude variation over
time will correspond directly to a variation of air pressure.
Considering the orientation of the axis, we first have what we call a high-pressure
front. This is the part of the curve above zero (represented by the time axis). This
means that the pressure is high and our tympanum is pushed a bit more inside
our ear.
Then, after a semi-period, the curve crosses zero and goes below, meaning that the
air pressure is lower than the normal atmospheric pressure. Our tympanum also
feels this variation. It is pulled a little bit.
In the frequency-domain representation, there is only a vertical line. This
pulse-like graph in the previous figure represents the unique frequency
contained in this sine-based sound. It is directly related to its period by a
mathematical equation, as follows:
Here, T is the period in seconds and f is the frequency in Hertz.
The higher the frequency, the more the sound is felt as high-pitched. The lesser it is,
the more the sound is felt as low-pitched.
Of course, a high frequency means a short period and faster oscillations over time.
These are the basic steps in understanding how sound can be represented and felt.
Microphones and speakers
Microphones are devices that are sensitive to the subtle variation of air pressure. Yes,
they are sensors. They can translate air-pressure variations into voltage variations.
Speakers are devices that implement a part that can move, pushing and pulling
masses of air, making it vibrate and produce sounds. The movement is induced by
voltage variations.
[ 325 ]
www.it-ebooks.info
Making Things Moving and Sounding
In both these cases, we have:
•
A membrane
•
An electrical transducer system
In the microphone case, we change the air pressure and that produces an
electrical signal.
In the speaker case, we change the electrical signal and that produces an air
pressure variation.
In each case, we have analog signals.
Digital and analog domains
Sounds sources can be very different. If you knock on a table, you'll hear a sound.
This is a basic analog- and physical-based sound. Here, you physically make the
table vibrate a bit, pushing and pulling air around it; and because you are near it,
your tympanum feels these subtle variations.
As soon as we talk about digital equipment, we have some limitations considering
storage and memory. Even if these are large and sufficient now, they aren't infinite.
And how can we describe something analog in that case? We already spoke about
this situation when we described analog and digital input and output pins
of Arduino.
How to digitalize sound
Imagine a system that could sample the voltage variation of your microphones
periodically. A sampling concept usually used is sample and hold.
The system is able to read the analog value at regular intervals of time. It takes a
value, holds it as a constant until the next value, and so on.
We are talking about the sampling rate to define the sampling frequency. If the
sampling rate is low, we will have a lower approximation of the analog signal than if
what we would have had if the sampling rate was high.
A mathematical theorem provides us a limit that we have to keep in mind—the
Nyquist frequency.
In order to keep our sampling system process a safe artifact induced by the system
itself, we have to sample at a minimum of two times the higher frequency in our
original analog signal.
[ 326 ]
www.it-ebooks.info
Chapter 9
Example illustrating the sampling rate while sampling a sine wave
A higher sampling rate not only means more precision and fidelity to the original
analog wave, but also more points to store in the digital system. The result would be
a heavier file, in terms of disks and filesystems.
Another element to keep in mind while sampling is the bit depth.
I voluntarily omitted it in the previous figure in order to not overload the drawings.
Indeed, we sampled a value over time, but how can you represent the value itself,
the amplitude I mean? We use a bit-based coding system, as usual, with the
digital equipment.
[ 327 ]
www.it-ebooks.info
Making Things Moving and Sounding
The bit depth is the resolution of the amplitude values from -1 (the minimum
possible) to 1 (the maximum possible).
The higher the bit depth, the more the subtle variations we can encode and record
into our digital systems. Conversely, if we have a very low bit-depth sampler and
we make a progressively decreasing amplitude variation, the sound will decrease
considerably in a manner similar to the Doppler effect. For instance, we wouldn't be
able to distinguish values from 0.5 to 0.6; everything would only be 0.5 or 0.7 but
never 0.6. The sound would lose subtlety.
Usual sampling rates and bit depth depends on the purpose of the final rendering.
Here are two commonly used quality standards:
•
CD quality is 44.1 kHz and 16-bit
•
DAT quality is 48 kHz and 16-bit
Some recording and mastering studios use audio interfaces and internal processing
at 96 kHz and 24 bits. Some people who love old-school sound engines still use lo-fi
systems to produce their own sound and music at 16 kHz and 8 bits.
The process from analog to digital conversion is handled by the analog to digital
converter (ADC). Its quality is the key to achieving good conversion. This process is
similar to the one involved in Arduino when we use an analog input. Its ADC is 10
bits and it can read a value once every 111 microseconds, which is a sampling rate
frequency of 9 kHz.
Buffers are used to smoothly process times and make things smoother in time.
How to play digital bits as sounds
We can also convert digital encoded sounds into analog sounds. This process is
achieved by the digital to analog converter (DAC).
If the processor sends bits of data from the encoded sound to the DAC as a
continuous flow of discrete values, the DAC takes all these values and converts them
as an analog electrical signal. It interpolates values between each digital value, which
often involves some processes (for example, low-pass filtering), in order to remove
some artifacts such as harmonics above the Nyquist frequency.
In the world of digital audio, DAC power and quality is one of the most important
aspects of our audio workstation. They have to provide high resolutions, a high
sampling rate, a small total harmonic distortion and noise, and a great dynamic
range.
[ 328 ]
www.it-ebooks.info
Chapter 9
How Arduino helps produce sounds
Let's come back to Arduino.
Arduino can read and write digital signals. It can also read analog signals and
simulate analog output signals through PWM.
Wouldn't it be able to produce and even listen to sounds? Of course it would.
We can even use some dedicated components to make things better. For instance,
we can use an ADC with a higher sampling rate in order to store sounds and a highquality DAC too, if required. Today, we often use electronic hardware equipment
to control software. We can, for instance, build a device based on Arduino, full of
knobs and buttons and interface it with a software on the computer. This has to be
mentioned here.
We can also use Arduino as a sound trigger. Indeed, it is quite easy to turn it into
a small sequencer, popping out specific MIDI or OSC messages to an external
synthesizer, for instance. Let's move further and go deeper into audio concepts
specifically with the Arduino board.
Playing basic sound bits
Playing a sound requires a sound source and a speaker. Of course, it also requires a
listener who is able to hear sounds.
Natively, Arduino is able to produce 8 kHz and 8-bit audio playback sounds on
small PC speakers.
We are going to use the tone() function available natively in the Arduino Core. As
written at http://arduino.cc/en/Reference/Tone, we have to take care of the
pins used when using this function, because it will interfere with PWM output on
pins 3 and 11 (except for the Arduino MEGA).
This technique is also named bit-banging. It is based on I/O pin toggling at a
specific frequency.
[ 329 ]
www.it-ebooks.info
Making Things Moving and Sounding
Wiring the cheapest sound circuit
We are going to design the cheapest sound generator ever with a small 8-ohm
speaker, a resistor, and an Arduino board.
A small sound generator
The connections made here ensure an audible sound. Let's program the chip now.
[ 330 ]
www.it-ebooks.info
Chapter 9
The corresponding circuit diagram is as follows:
The diagram of the sound generator
Playing random tones
As a digital artist and specifically as an electronic musician, I like to be free of the
notes. I often use frequencies instead of notes; if you are interested, you can read
about the microtonal concept at http://en.wikipedia.org/wiki/Microtonal_
music.
In this example, we don't use notes but frequencies to define and trigger our
electronic music.
The code is also available in the Chapter09/ ToneGenerator/ folder.
void setup() {
// initiate the pseudo-random number generator
randomSeed(analogRead(0));
}
void loop() {
[ 331 ]
www.it-ebooks.info
Making Things Moving and Sounding
// generate random pitch & duration
int pitch = random(30,5000);
int duration = 1000 / (random(1000) + 1);
// play a tone to the digital pin PWM number 8
tone(8, pitch, duration);
// make a pause
delay(duration * 1.30);
// stop the tone playing
noTone(8);
}
We initialize the pseudorandom number generator at first by reading the analog
input 0.
In the loop, we generate two numbers:
•
The pitch is a number from 30 to 4,999; this is the frequency of the sound
•
The duration is a number from 1 ms to 1 s; this is the duration of the sound
These two arguments are required by the tone() function.
Then, we call tone(). The first argument is the pin where you feed the speaker.
The tone() function generates a square wave of the specified frequency on a pin as
explained in its reference page at http://arduino.cc/en/Reference/Tone.
If we don't provide a duration, the sound continues until the noTone() function is
called. The latter takes an argument that was used by the pin as well.
Now, listen to and enjoy this microtonal pseudorandom melody coming from your
8-bit chip.
Improving the sound engine with Mozzi
The bit-banging technique is very cheap and it's nice to learn how it works.
However, I can quote some annoying things here:
•
No pure sound: Square waves are a sum of all odd harmonics at the
fundamental frequency
•
No amplitude control available: Each note sounds at the same volume
[ 332 ]
www.it-ebooks.info
Chapter 9
We are going to use a very nice library called Mozzi, by Tim Barrass. The official
website is directly hosted on GitHub at http://sensorium.github.com/Mozzi/. It
includes the TimerOne library, a very fast timer handler.
Mozzi provides a very nice 16,384 kHz, 8-bit audio output. There is also a nice basic
audio toolkit containing oscillators, samples, lines and envelopes, and filtering too.
Everything is available without external hardware and by only using two pins of
the Arduino.
We are going to design a small sound engine based on it.
Setting up a circuit and Mozzi library
Setting up the circuit is easy; it is the same as the latest one except that pin 9 has to
be used.
Mozzi's documentation says:
To hear Mozzi, connect a 3.5 mm audio jack with the centre wire to the PWM
output on Digital Pin 9* on Arduino, and the black ground to the Ground on the
Arduino. Use this as a line out which you can plug into your computer and listen
to with a sound program like Audacity.
It is really easy to set up the hardware. You can find many 3.5 mm audio jack
connector like that all over the Internet. In the following circuit diagram, I put
a speaker instead of a jack connector but it works exactly the same with a jack
connector, that latter having 2 pins, one ground and one signal related. Ground has
to be connected to the Arduino's ground and the other pin to the digital pin 9 of the
Arduino.
Then we have to install the library itself.
Download it from their website: http://sensorium.github.com/Mozzi
Unzip it and rename the folder as Mozzi.
Then put it as usual in the place you put your libraries; in my case it is:
/Users/julien/Documents/Arduino/libraries/
Restart or just start your Arduino IDE and you'll be able to see the library in the
IDE.
It is provided with a bunch of examples.
We are going to use the one about the sine wave.
[ 333 ]
www.it-ebooks.info
Making Things Moving and Sounding
This is what the Mozzi library looks like:
A Mozzi installation revealing a lot of examples
[ 334 ]
www.it-ebooks.info
Chapter 9
An example sine wave
As with any library, we have to learn how to use the sine wave.
There are a lot of examples, and these are useful to learn how to design our own
firmware step-by-step. Obviously, I won't describe all these examples, but only
those in which I'll grab elements to make your own sound generator.
Let's check the sine wave example. It is also available in the Chapter09/
MozziSoundGenerator/ folder.
#include <MozziGuts.h>
#include <Oscil.h> // oscillator template
#include <tables/sin2048_int8.h> // sine table for oscillator
// use: Oscil <table_size, update_rate> oscilName (wavetable)
Oscil <SIN2048_NUM_CELLS, AUDIO_RATE> aSin(SIN2048_DATA);
// use #define for CONTROL_RATE, not a constant
#define CONTROL_RATE 64 // powers of 2 please
void setup(){
startMozzi(CONTROL_RATE); // set a control rate of 64 (powers of 2
please)
aSin.setFreq(440u); // set the frequency with an unsigned int or a
float
}
void updateControl(){
// put changing controls in here
}
int updateAudio(){
return aSin.next(); // return an int signal centered around 0
}
void loop(){
audioHook(); // required here
}
[ 335 ]
www.it-ebooks.info
Making Things Moving and Sounding
At first, some inclusions are done.
MozziGuts.h is the basic header to include in any case.
Oscil.h is the header to use if you need an oscillator.
We then include a wave table (sine wave).
Oscillators
In the sound synthesis world, an oscillator is a basic unit that is capable of producing
oscillations. It is often used not only for direct sound generation with frequencies
varying from 20 Hz to 20 kHz (audible spectrum), but also as a modulator (usually
with frequencies lower than 50 Hz). It has been used as the latter in this case. An
oscillator is usually called a Low Frequency Oscillator (LFO).
Wavetables
A wavetable is a very nice and efficient way to store whole pieces of sounds,
generally cyclical or looped sounds.
We basically used this as a lookup table. Do you remember using it?
Instead of calculating our sine value over time in real time, we basically precalculate
each value of a whole period, and then add the results into a table; each time we
need it, we just have to scan the table from the beginning to the end to retrieve
each value.
Of course, this IS definitely an approximation. But it saves a lot of CPU work.
A wavetable is defined by its size, the sample rate related, and of course the
whole values.
[ 336 ]
www.it-ebooks.info
Chapter 9
Let's check what we can find in the sin2048_int8.h file:
We can indeed find the number of cells: 2048 (that is, there are 2048 values in the
table). Then, the sample rate is defined as 2048.
Let's go back to the example.
We then define the Oscil object that creates an oscillator.
After the second define keyword related to the variable update frequency, we have
the usual structure of setup() and loop().
[ 337 ]
www.it-ebooks.info
Making Things Moving and Sounding
We also have updateControl() and updateAudio() and those aren't defined
in the code. Indeed, they are related to Mozzi and are defined in the library
files themselves.
The setup() block starts the Mozzi library at the specific control rate defined before.
Then, we set up the oscillator defined before at a frequency of 440 Hz. 440 Hz is the
frequency of the universal A note. In this context, it can be thought of as the audio
equivalent of the Hello World example.
Nothing more about updateControl() here.
We return aSin.next() in updateAudio(). It reads and returns the next sample,
which is understood as the next element, which is the next bit of sound.
In loop(), we call the audioHook() function.
The global pattern is usual. Even if you use another library related to sound, inside
or outside the Arduino world, you'll have to deal with this kind of pattern in four
steps (generally, but it may differ):
•
Definitions in the header with some inclusions
•
Start of the audio engine
•
Permanent loop of a hook
•
Updating functions for rendering things before a commit, then in the hook
If you upload this, you'll hear a nice A440 note, which may make you hum a little.
Frequency modulation of a sine wave
Let's now merge some concepts—sine wave generation, modulation,
and input reading.
We are going to use two oscillators, one modulating the frequency of the other.
With a potentiometer, we can control the frequency of the modulating oscillator.
Let's first improve the circuit by adding a potentiometer.
[ 338 ]
www.it-ebooks.info
Chapter 9
Adding a pot
In the following circuit diagram, we have added a potentiometer in the sound
generator circuit:
[ 339 ]
www.it-ebooks.info
Making Things Moving and Sounding
The circuit diagram is as follows:
Improving the sound generator
Upgrading the firmware for input handling
This code is also available in the Chapter09/MozziFMOnePot/ folder.
#include
#include
#include
#include
<MozziGuts.h>
<Oscil.h>
<tables/cos8192_int8.h> // table for Oscils to play
<utils.h> // for mtof
#define CONTROL_RATE 64 // powers of 2 please
Oscil<COS8192_NUM_CELLS, AUDIO_RATE> aCos(COS8192_DATA);
Oscil<COS8192_NUM_CELLS, AUDIO_RATE> aVibrato(COS8192_DATA);
const long intensityMax = 500;
int potPin = A0;
int potValue = 0;
[ 340 ]
www.it-ebooks.info
Chapter 9
void setup(){
startMozzi(CONTROL_RATE);
aCos.setFreq(mtof(random(21,80)));
aVibrato.setFreq((float) map(potValue, 0, 1024, 0, intensityMax));
}
void loop(){
audioHook();
}
void updateControl(){
potValue = analogRead(potPin);
}
int updateAudio(){
long vibrato = map(potValue, 0, 1024, 0, intensityMax) * aVibrato.
next();
return (int)aCos.phMod(vibrato);
}
In this example, we use two oscillators, both based on a cosine wavetable:
•
aCos stands for the sound itself
•
aVibrato is the modulator
Since we have a potentiometer here, we need to scale things a bit.
intensityMax is the maximum intensity of the modulation effect. I chose 500 after
testing it myself.
We often use the following technique to scale things: use a constant (or even a "real"
variable) and then multiply it by the value you can vary. This can be done in one
pass by using the map() function. We already used it in Chapter 6, Sensing the
World–Feeling with Analog Inputs, for the same purpose—scaling an analog input
value.
In that case, at the maximum value, your potentiometer (more generally your input)
changes the parameter you want to alter to its maximum value.
Let's continue the review of the code.
We define the potentiometer pin n and the variable potPin. We also define potValue
to 0.
In the setup() block, we start Mozzi. We define the frequency of the oscillator as
aCos. The frequency itself is the result of the mtof() function. mtof stands for MIDI
to Frequency.
[ 341 ]
www.it-ebooks.info
Making Things Moving and Sounding
As we are going to describe it a bit later, MIDI protocol codes many bytes of values,
including the pitch of notes it uses to transport from sequencers to instruments.
Each MIDI note fits with real note values in the real world, and each note fits with
a particular frequency. There are tables that show the frequency of each MIDI note,
and Mozzi includes that for us.
We can pass a MIDI note pitch as argument to the mtof() function, and it will return
the right frequency. Here, we use the random(21,80) function to generate a MIDI
note pitch from 21 to 79, which means from A0 to A5.
Of course, this use case is a pretext to begin introducing MIDI. We could have
directly used a random() function to generate a frequency.
We then read the current value of the analog input A0 and use it to calculate a scaled
value of the frequency of the modulating oscillator, aVibrato. This is only to provide
more randomness and weirdness. Indeed, if your pot isn't at the same place each
time you restart Arduino, you'll have a different modulation frequency.
The loop() block then executes the audioHook() method constantly to
produce audio.
And the smart thing here is the updateControl() method. We add the
analogRead() function that reads the value of the analog input. Doing this in
updateControl() is better, considering the purpose of this function. Indeed, the
Mozzi framework separates the audio rendering time-critical tasks from the control
(especially human control) pieces of code.
You'll come across this situation very often in many frameworks, and it can
confuse you the first time. It is all about the task and its scheduling. Without
reverse-engineering the Mozzi concepts here, I would like to say only that
time-critical events have to be handled more carefully than human actions.
Indeed, even if it seems as if we can be very fast at turning a knob, it is really slow
compared to the sample rate of Mozzi, for instance (16,384 kHz). This means we
cannot stop the whole process only to test and check, if we change the value of
this potentiometer constantly. Things are separated; keep this in mind and use the
framework carefully.
Here, we read the value in updateControl() and store it in the potValue variable.
Then, in updateAudio(), we calculate the vibrato value as the value of potValue
scaled from 0 to the value of intensityMax, multiplied by the next value of the
oscillator in its wavetable.
[ 342 ]
www.it-ebooks.info
Chapter 9
This value is then used in a new method named phMod. This method applies a phase
modulation to the oscillator for which it is called. This modulation is a nice way to
produce a frequency modulation effect.
Now, upload the firmware, add the earphone, and turn the potentiometer. You
should be able to hear the effect and control it with the potentiometer.
Controlling the sound using envelopes
and MIDI
We are now okay to design small bits of a sound engine using Mozzi. There are other
libraries around, and what we learned will be used with those two. Indeed, these
are patterns.
Let's check how we can control our Arduino-based sound engine using a standard
protocol from a computer or other device. Indeed, it would be interesting to be able
to trigger notes to change sound parameters using a computer, for instance.
Both are protocols used in the music and new media related projects and works.
An overview of MIDI
MIDI is short for Musical Instrument Digital Interface. It is a specification standard
that enables digital music instruments, computers, and all required devices to
connect and communicate with one another. It was introduced in 1983, and at the
time of writing has just celebrated its 30th anniversary. The reference website is
http://www.midi.org.
MIDI can transport the following data over a basic serial link:
•
Notes (on/off, after touch)
•
Parameter changes (control change, program change)
•
Real-time messages (clock, transport state such as start/stop/continue)
•
System exclusives, allowing manufacturers to create their message
A new protocol appeared and is used very widely today: OSC. It isn't a proper
protocol, by the way.
[ 343 ]
www.it-ebooks.info
Making Things Moving and Sounding
OSC stands for Open Sound Control and is a content format developed by two
people at the Center for New Music and Audio Technologies (CNMAT) at
University of Berkeley, California. It was originally intended for sharing gestures,
parameters, and sequences of notes during musical performances. It is very widely
used as a replacement for MIDI today, providing a higher resolution and faster
transfer. Its main feature is the native network transport possibility. OSC can be
transported over UDP or TCP in an IP environment, making it easy to be used over
Wi-Fi networks and even over the Internet.
MIDI and OSC libraries for Arduino
I'd suggest two libraries here. I tested them myself and they are stable and efficient.
You can check the one about MIDI at http://sourceforge.net/projects/
arduinomidilib. You can check this one about OSC at https://github.com/
recotana/ArdOSC. You shouldn't have too many difficulties installing them now.
Let's install at least MIDI, and restart the IDE.
Generating envelopes
In the audio field, an envelope is a shape used to modify something. For instance,
imagine an amplitude envelope shaping a waveform.
You have a waveform first. I generated this sine with Operator synthesizer in
Ableton Live (https://www.ableton.com), the famous digital audio workstation.
Here is a screenshot:
A basic sine wave generated by an operator in Ableton Live's Operator FM synth
[ 344 ]
www.it-ebooks.info
Chapter 9
The sine doesn't show very well due to aliasing; here is another screenshot, which is
the same wave but more zoomed in:
A sine wave
This sine wave has a global constant amplitude. Of course, the air pressure push and
pull constantly, but the global maximums and minimums are constant over time.
Musicians always want to make their sounds evolve over time, subtly or harshly.
Let's apply an envelope to this same wave that will make it increase the global
volume progressively, then decrease it a bit, and then decrease quickly to zero:
A sine wave altered by an envelope with a long attack
[ 345 ]
www.it-ebooks.info
Making Things Moving and Sounding
Here is the result with another envelope:
A sine wave altered by an envelope with a very short attack
Basically, an envelope is a series of points in time. At each moment, we multiply the
value of the original signal by the value of the envelope.
This produces a sound evolution over time.
We can use envelopes in many cases because they can modulate amplitude, as we just
learned. We can also use them to alter the pitch (that is, the frequency) of a sound.
Usually, envelopes are triggered (that is, applied to the sound) at the same time the
sound is triggered, but of course we can use the offset retrigger feature to retrigger
the envelope during the same triggered sound and do much more.
Here is a last example showing a pitch envelope. The envelope makes the frequency
of the sound decrease. As you can see, the waves are tighter on the left than on the
right. The sound changes from high-pitched to low-pitched.
An envelope modulating the pitch of a sound
Implementing envelopes and MIDI
We are going to design a very cheap sound synthesizer that will be able to trigger
notes when it receives a MIDI note message and alter the sound when it receives a
particular MIDI Control Change message.
[ 346 ]
www.it-ebooks.info
Chapter 9
The MIDI part will be handled by the library and the envelope will be explicated
and coded.
You can check the following code. This code is also available in the Chapter09/
MozziMIDI/ folder.
#include
#include
#include
#include
#include
#include
<MIDI.h>
<MozziGuts.h>
<Oscil.h> // oscillator template
<Line.h> // for envelope
<utils.h> // for mtof
<tables/sin2048_int8.h> // sine table for oscillator
// use #define for CONTROL_RATE, not a constant
#define CONTROL_RATE 128 // powers of 2 please
// declare an oscillator using a sine tone wavetable
// use: Oscil <table_size, update_rate> oscilName (wavetable)
Oscil <SIN2048_NUM_CELLS, AUDIO_RATE> aSin(SIN2048_DATA);
// for envelope
Line <unsigned int> aGain;
unsigned int release_control_steps = CONTROL_RATE; // 1 second of
control
unsigned int release_audio_steps = 16384; // 1 second of audio
int fade_counter;
float vol= 1. ; // store the master output volume
unsigned int freq; // to convey control info from MIDI handler to
updateControl()
void HandleControlChange(byte channel, byte CCnumber, byte value) {
switch(CCnumber){
case 100:
vol = map(value,0, 127, 0., 1.);
break;
}
}
void HandleNoteOn(byte channel, byte pitch, byte velocity) {
[ 347 ]
www.it-ebooks.info
Making Things Moving and Sounding
// scale velocity for high resolution linear fade on Note-off later
freq = mtof(pitch);
aGain.set(velocity<<8); // might need a fade-in to avoid clicks
}
void HandleNoteOff(byte channel, byte pitch, byte velocity) {
// scale velocity for high resolution linear fade on Note-off later
aGain.set(0,release_audio_steps);
fade_counter = release_control_steps;
}
void setup() {
// Initiate MIDI communications, listen to all channels
MIDI.begin(MIDI_CHANNEL_OMNI);
// Connect the HandleControlChange function to the library, so it is
called upon reception of a NoteOn.
MIDI.setHandleControlChange(HandleControlChange); // Put only the
name of the function
// Connect the HandleNoteOn function to the library, so it is
called upon reception of a NoteOn.
MIDI.setHandleNoteOn(HandleNoteOn); // Put only the name of the
function
// Connect the HandleNoteOn function to the library, so it is
called upon reception of a NoteOn.
MIDI.setHandleNoteOff(HandleNoteOff); // Put only the name of the
function
aSin.setFreq(440u); // default frequency
startMozzi(CONTROL_RATE);
}
void updateControl(){
// Ideally, call MIDI.read the fastest you can for real-time
performance.
// In practice, there is a balance required between real-time
[ 348 ]
www.it-ebooks.info
Chapter 9
// audio generation and a responsive midi control rate.
MIDI.read();
if (fade_counter-- <=0) aGain.set(0,0,2); // a line along 0
}
int updateAudio(){
// aGain is scaled down to usable range
return (int) ((aGain.next()>>8) * aSin.next() * vol )>>8; // >>8
shifts the multiplied result back to usable output range
}
void loop() {
audioHook(); // required here
}
At first, we include the MIDI library. Then we include the Mozzi library.
Of course, the right bits of Mozzi to include are a bit different for each project.
Studying examples helps to understand what goes where. Here, we not only need
Oscil for the basic features of the oscillator, but also need Line. Line is related to
interpolation functions in Mozzi. Generating an envelope deals with this. Basically,
we choose two values and a time duration, and it starts from the first one and
reaches the second one in the time duration you choose.
We also include the wavetable related to a sine.
We define a control rate higher than before, at 128. That means the updateControl()
function is called 128 times per second.
Then we define the oscillator as aSin.
After these bits, we define an envelope by declaring an instance of the Line object.
We define two variables that store the release part of the envelope duration, one
for the control part in one second (that is, the number of steps will be the value of
CONTROL_RATE) and one for the audio part in one second too (that is, 16,384 steps).
Lastly, a variable named fade_counter is defined.
[ 349 ]
www.it-ebooks.info
Making Things Moving and Sounding
HandleControlChange() is a function that is called when a MIDI Control Change
message is sent to Arduino. The message comes with these bytes:
•
MIDI channel
•
CC number
•
Value
These arguments are passed to the HandleControlChange() function, and you can
access them directly in your code.
This is a very common way to use event handlers. Almost all event listener
frameworks are made like this. You have some function and you can use them and
put whatever you want inside them. The framework itself handles the functions that
have to be called, saving as much CPU time as possible.
Here, we add a switch statement with only one case over the CCNumber variable.
This means if you send a MIDI Control Change 100 message, this case being
matched, the value of CC will be processed and the vol variable will be altered and
modified. This Control Change will control the master output volume of the synth.
In the same way, HandleNoteOn() and HandleNoteOff() handle MIDI
note messages.
Basically, a MIDI Note On message is sent when you push a key on your MIDI
keyboard. As soon as you release that key, a MIDI Note Off message pops out.
Here, we have two functions handling these messages.
HandleNoteOn() parses the message, takes the velocity part, bit shifts it on the left
to 8 bits, and passes it to aGain through the set() method. When a MIDI Note On
message is received, the envelope aGain is triggered to its maximum value. When
a MIDI Note Off message is received, the envelope is triggered to reach 0 in one
second via the number of audio steps discussed before. The fade counter is also
reset to its maximum value at the moment the key is released.
[ 350 ]
www.it-ebooks.info
Chapter 9
In this way, we have a system responding to the MIDI Note On and MIDI Note Off
messages. When we push a key, a sound is produced until we release the key. When
we release it, the sound decreases linearly to 0, taking one second.
The setup() method includes the setup of the MIDI library:
•
MIDI.begin() instantiates the communication
•
MIDI.setHandleControlChange() lets you define the name of the function
called when a control change message is coming
•
MIDI.setHandleNoteOn() lets you define the name of the function called
when a Note On message is coming
•
MIDI.setHandleNoteOff() lets you define the name of the function called
when a Note Off message is coming
It also includes the setup of Mozzi.
The loop() function is quite familiar now.
The updateControl() function does not contain the time-critical part of the
sound generator. It doesn't mean this function is called rarely; it is called less than
updateAudio()—128 times per second for control and 16,384 per second for audio,
as we have seen before.
This is the perfect place to read our MIDI flow, with the MIDI.read() function.
This is where we can trigger our decreasing envelope to 0 as soon as the fade
counter reaches 0 and not before, making the sound in one second, as we
checked before.
Lastly, the updateAudio() function returns the value of the oscillator multiplied by
the envelope value too. This is the purpose of the envelope. Then, vol multiplies the
first result in order to add a key to control the master output volume.
The <<8 and >>8 expressions here are for setting a high-resolution linear fade on
Note Off, and this is a nice trick provided by Tim Barrass himself.
[ 351 ]
www.it-ebooks.info
Making Things Moving and Sounding
Wiring a MIDI connector to Arduino
This schematic is based on the MIDI electrical specification diagram at
http://www.midi.org/techspecs/electrispec.php.
The MIDI-featured sound generator based on Arduino
[ 352 ]
www.it-ebooks.info
Chapter 9
The corresponding circuit diagram is as follows:
The MIDI connector wired to the Arduino-based sound generator
As you can see, the digital pin 0 (serial input) is involved. This means we won't
be able to use the serial communication over USB. In fact, we want to use our
MIDI interface.
[ 353 ]
www.it-ebooks.info
Making Things Moving and Sounding
Let's upload the code and start this small sequencer in Max 6.
The cheap sequencer for chips fires MIDI notes and MIDI control changes
The sequencer is quite self-explanatory. Toggle on the toggle button at the top-left
and it starts the sequencer, reading each step in the multislider object. The higher a
slider is, the higher the pitch of this note into that step will be.
You can click on the button under the multislider on the left, and it will generate a
random sequence of 16 elements.
Choose the correct MIDI output bus from the list menu on the top-right.
Connect your Arduino circuit and your MIDI interface with a MIDI cable, and listen
to the music. Change the multislider content and the sequence played. If you turn the
dial, the volume will change.
Everything here is transmitted by MIDI. The computer is a sequencer and a remote
controller and the Arduino is the synthesizer.
[ 354 ]
www.it-ebooks.info
Chapter 9
Playing audio files with the PCM library
Another way to play sounds is by reading already digitalized sounds.
Audio samples define digital content, often stored as files on filesystems that can be
read and converted into audible sound.
Samples can be very heavy from the memory size point of view.
We are going to use the PCM library set up by David A. Mellis from MIT. Like other
collaborators, he is happy to be a part of this book.
The reference page is http://hlt.media.mit.edu/?p=1963.
Download the library and install it.
Imagine that we have enough space in the Arduino memory spaces. How
can we do the installation if we want to convert a sample on our disks as a
C-compatible structure?
The PCM library
Check this code. It is also available in the Chapter09/PCMreader/ folder.
Our PCM reader
[ 355 ]
www.it-ebooks.info
Making Things Moving and Sounding
There is an array of unsigned char datatypes declared as const, and especially with
the PROGMEM keyword named sample.
PROGMEM forces this constant to be put in the program space instead of RAM, because
the latter is much smaller. Basically, this is the sample. The startPlayback()
function is able to play a sample from an array. The sizeof() method calculates
the size of the memory of the array.
WAV2C – converting your own sample
Since we have already played with wavetable, and this is what we will be doing
hereafter, we can store our sample waveforms in the Arduino code directly.
Even if dynamic reading of the audio file from an SD card would seem smarter, PCM
provides an even easier way to proceed—directly reading an analog conversion of an
array while storing a waveform into a sound.
We first have to transform a sample as C data.
David Ellis made an open source, small processing-based program that provides a
way to do this; it can be found at https://github.com/damellis/EncodeAudio.
You can download it from the reference project page directly compiled for your OS.
Launch it, choose a WAV file (PCM-based encoded sample), and then it will copy
something huge in your clipboard.
Then, you only have to copy-paste this content into the array defined before.
Be careful to correctly paste it between the curly brackets.
[ 356 ]
www.it-ebooks.info
Chapter 9
Here is the content copied from the clipboard after converting a wav sample that I
made myself:
A huge amount of data to paste in a C array
In the same folder, I have put a .wav file I designed. It is a short rhythm recorded in
16 bits.
[ 357 ]
www.it-ebooks.info
Making Things Moving and Sounding
Wiring the circuit
The circuit is similar to the one in the Playing basic sound bits section, except that we
have to use the digital pin 11 here. And we cannot use PWM on pins 3, 9, and 10
because the timers involved in the library consume them.
Wiring our PCM reader
[ 358 ]
www.it-ebooks.info
Chapter 9
The circuit diagram is easy too.
Don't forget to use pin 11 with the PCM library
Now, let's play the music.
Other reader libraries
There are also other libraries providing ways to read and decode the MP3 format or
other formats.
You can find a lot on the Internet; but be careful as some of them require some
shields, like the one on the Sparkfun website at https://www.sparkfun.com/
products/10628.
This provides a shield with an SD Card reader, a 3.5 mm stereo headphone jack, a
VS1053 shift register, and very versatile decoder chips for MP3, WMA, AAC, and
other formats.
[ 359 ]
www.it-ebooks.info
Making Things Moving and Sounding
It is a very dedicated solution and we only have to interface the shield with Arduino.
Arduino only sends and receives bits from the shield, which takes care of the
decoding of the encoded files, the conversion to analog signals, and so on.
I'd really suggest testing it. There are many examples on the Sparkfun website.
Summary
We learned how to make things move right here with Arduino. In particular, we
learned about:
•
Moving solid things with motors
•
Moving air with sound generators
Of course, unfortunately, I cannot describe more on how to make things move.
If you need help with sound, please contact me at book@cprogrammingforarduino.
com. I will be a happy to help you with sound inputs too, for instance.
This is the end of the second part of the book. We discovered a lot of concepts
together. And now we are going to dig into some more advanced topics.
We are able to understand firmware design and inputs and outputs, so let's
move further.
We are going to dig deeper into precise examples with I2C/SPI communication to
use GPS modules, 7-segment LED systems, and more. We are also going to dig into
Max 6, and especially how we can use Arduino to control some OpenGL visuals
on the computer. We'll discover network protocols and how to use Arduino even
without any network cables, with Wi-Fi. At last, we'll design a small library together
and check some nice tips and tricks to improve our C code.
[ 360 ]
www.it-ebooks.info
Some Advanced Techniques
In this chapter, we are going to learn different techniques that can be used either
together or independently. Each technique developed here is a new tool for your
future or current projects. We are going to use EEPROMs to provide Arduino boards
with a small memory system that is readable and writable.
We are also going to test communications between the Arduino boards themselves,
use GPS modules, make our boards autonomous, and more.
Data storage with EEPROMs
Until now, we learned and used the Arduino boards as totally electricity dependent
devices. Indeed, they need current in order to execute tasks compiled in our firmware.
As we noticed, when we switch them off, every living variable and data is lost.
Fortunately, the firmware isn't.
Three native pools of memory on the
Arduino boards
The Arduino boards based on the ATmega168 chipset own three different pools
of memory:
•
Flash memory
•
SRAM
•
EEPROM
The flash memory is also named program space. This is the place where our
firmware is stored.
www.it-ebooks.info
Some Advanced Techniques
The SRAM stands for Static Random Access Memory and is the place where the
running firmware stores, reads, and manipulates variables.
The EEPROM stands for Electrically Erasable Programmable Read-Only Memory.
It is the place where we, programmers, can store things for long-term purposes.
This is the place where our firmware sits, and anything in the EEPROM isn't erased
should the board be switched off.
ATmega168 has:
•
16000 bytes of Flash (2000 bytes are used for the bootloader)
•
1024 bytes of SRAM
•
512 bytes of EEPROM
Here we won't discuss the fact that we have to take care of the memory while
programming; we will do that in the last chapter of this book Chapter 13, Improving
your C Programming and Creating Libraries.
The interesting part here is the EEPROM space. It allows us to store data on
the Arduino and we didn't even know that until now. Let's test the EEPROM
native library.
Writing and reading with EEPROM core library
Basically, this example doesn't require any wiring. We are going to use the internal
EEPROM of 512 bytes. Here is some code that reads all the bytes of the EEPROM and
prints it to the computer's Serial Monitor:
#include <EEPROM.h>
// start reading from the first byte (address 0) of the EEPROM
int address = 0;
byte value;
void setup()
{
// initialize serial and wait for port to open:
Serial.begin(9600);
}
void loop()
{
// read a byte from the current address of the EEPROM
value = EEPROM.read(address);
[ 362 ]
www.it-ebooks.info
Chapter 10.
Serial.print(address);
Serial.print("\t");
Serial.print(value, DEC);
Serial.println();
// advance to the next address of the EEPROM
address = address + 1;
// there are only 512 bytes of EEPROM, from 0 to 511, so if we're
// on address 512, wrap around to address 0
if (address == 512)
address = 0;
delay(500);
}
This code is in the public domain and provided as an example for the EEPROM
library. You can find it in your examples folder in the File menu of the Arduino IDE,
under the folder Examples | EEPROM.
At first, we include the library itself. Then we define a variable for storing the current
read address. We initialize it at 0, the beginning of the memory register. We also
define a variable as a byte type.
In the setup() function, we initialize the serial communication. In loop(), we read
the byte at the current address and store it in the variable value. Then we print
the result to the serial port. Notice the \t value in the second Serial.print()
statement. This stands for tabulation (as in the Tab key on a computer keyboard).
This writes tabulation to the serial port between the current address printed and the
value itself in order to make things more readable.
We advance to the next address. We check if the address equals 512, if that is the
case, we restart the address counter to 0 and so on.
We add a small delay. We can write bytes in the same way using EEPROM.
write(addr, val); where addr is the address where you want to write the
value val.
Be careful, these are bytes (8 bits = 256 possible values). Read and write operations
are quite easy on the internal EEPROM, so let's see how it goes with external
EEPROMs wired by an I2C connection.
[ 363 ]
www.it-ebooks.info
Some Advanced Techniques
External EEPROM wiring
There are a lot of cheap EEPROM components available in electronics markets. We
are going to use the classic 24LC256, an EEPROM implementing I2C for read/write
operations and providing 256 kilobits (32 kilobytes) of memory space.
You can find it at Sparkfun: https://www.sparkfun.com/products/525. Here is
how we can wire its bigger cousin 24LC1025 (1024k bytes) using I2C:
A 24LC256 EEPROM wired to the Arduino via I2C communication
[ 364 ]
www.it-ebooks.info
Chapter 10.
The corresponding diagram is the one shown as follows:
3V3 5V
Power
Vin
D13
RST
D12
AREF
D11
IO REF
Arduino
D10
N/C
Digital Input/Output
D9
24LC1025
1
3
4
A0
+V
A1
WP
A2 (CS)
SCL
OV
SDA
A0
7
A1
6
A2
5
A3
A4
Analog Input
2
8
PWM
PWM
D8
D7
D6
D5
D4
D3
D2
D1
D0
A5
PWM
PWM
PWM
PWM
TX
RX
SCL
SDA
GND
A 24LC256 EEPROM wired to the Arduino via I2C communication
Let's describe the EEPROM.
A0, A1, and A2 are chip address inputs. +V and 0V are 5V and ground. WP is the
write protect pin. If it is wired to ground, we can write to the EEPROM. If it is wired
to 5V, we cannot.
SCL and SDA are the two wires involved in the I2C communication and are wired to
SDA / SCL. SDA stands for Serial Data Line and SCL stands for Serial Clock Line.
Be careful about the SDA/SCL pins. The following depends on your board:
•
The Arduino UNO before R3 and Ethernet's I2C pins are A4 (SDA) and
A5 (SCL)
•
Mega2560, pins 20 (SDA) and 21 (SCL)
•
Leonardo, pin 2 (SDA) and pin 3 (SCL)
•
Due Pins, pins 20 (SDA) and 21 (SCL) and also another one SDA1 and SCL1
[ 365 ]
www.it-ebooks.info
Some Advanced Techniques
Reading and writing to the EEPROM
The underlying library that we can use for I2C purposes is Wire. You can find it
directly in the Arduino core. This library takes care of the raw bits, but we have to
look at it more closely.
The Wire library takes care of many things for us. Let's check the code in the folder
Chapter10/readWriteI2C:
#include <Wire.h>
void eepromWrite(byte address, byte source_addr, byte data) {
Wire.beginTransmission(address);
Wire.write(source_addr);
Wire.write(data);
Wire.endTransmission();
}
byte eepromRead(int address, int source_addr) {
Wire.beginTransmission(address);
Wire.write(source_addr);
Wire.endTransmission();
Wire.requestFrom(address, 1);
if(Wire.available())
return Wire.read();
else
return 0xFF;
}
void setup() {
Wire.begin();
Serial.begin(9600);
for(int i = 0; i < 10; i++) {
eepromWrite(B01010000, i, 'a'+i);
delay(100);
}
Serial.println("Bytes written to external EEPROM !");
}
void loop() {
for(int i = 0; i < 10; i++) {
byte val = eepromRead(B01010000, i);
[ 366 ]
www.it-ebooks.info
Chapter 10.
Serial.print(i);
Serial.print("\t");
Serial.print(val);
Serial.print("\n");
delay(1000);
}
}
We include the Wire library at first. Then we define 2 functions:
•
eepromWrite()
•
eepromRead()
These functions write and read bytes to and from the external EEPROM using the
Wire library.
The Setup() function instantiates the Wire and the Serial communication. Then
using a for loop, we write data to a specific address. This data is basically a character
'a' plus a number. This structure writes characters from a to a + 9 which means 'j'.
This is an example to show how we can store things quickly, but of course we could
have written more meaningful data.
We then print a message to the Serial Monitor in order to tell the user that Arduino
has finished writing to the EEPROM.
In the loop() function, we then read the EEPROM. It is quite similar to the
EEPROM library.
Obviously, we still haven't spoken about addresses. Here is an I2C message format:
Read/Write Bit
Chip Select Bits
Control Code
S
1
0
1
0
A2
A1
A0 R/W
ACK
Slave Address
Acknowledge Bit
Start Bit
An I2C message
[ 367 ]
www.it-ebooks.info
Some Advanced Techniques
Wire library takes care of Start Bit and Acknowledge Bit. The control code is fixed
and you can change the Chip Select Bits by wiring A0, A1, and A2 pins to ground or
+V. That means there are 8 possibilities of addresses from 0 to 7.
1010000 1010001… until 1010111. 1010000 binary means 0x50 in hexadecimal, and
1010111 means 0x57.
In our case, we wired A0, A1, and A2 to ground, then the EEPROM address on the
I2C bus is 0x50. We could use more than one on the I2C bus, but only if we need
more storage capacity. Indeed, we would have to address the different devices inside
our firmware.
We could now imagine storing many things on that EEPROM space, from samples
for playing PCM audio to, eventually, huge lookup tables or whatever requiring
more memory than available on Arduino itself.
Using GPS modules
GPS stands for Global Positioning System. This system is based on satellite
constellations.
Basically, a receiver that receives signals from at least 4 satellites embedded with a
special atomic clock can, by calculating propagation time of these signals between
them and itself, calculate precisely its tri-dimensional position. That sounds magical;
it is just trigonometric.
We won't get into the details of this process; instead focus on the parsing of data
coming from the GPS modules. You can get more information from Wikipedia:
http://en.wikipedia.org/wiki/Global_Positioning_System.
Wiring the Parallax GPS receiver module
The Parallax GPS Receiver is based on the PMB-248 specification and provides a
very easy way to add position detection to the Arduino with its small footprint and
low cost.
[ 368 ]
www.it-ebooks.info
Chapter 10.
1.42"
(36.2mm)
GPS Receiver
1.67"
(42.5mm)
1.93"
(9.0mm)
GND
VCC
SIO
/RAW
POLSTAR
0.1"
(2.54mm)
O 0.134"
(3.4mm)
1.17"
(29.7mm)
The Parallax GPS Receiver: small footprint and accurate
It provides standard raw NMEA01823 strings or even specific user-requested data
via the serial command interface. It can track 12 satellites and even WAAS (system
only available in USA and Hawaii for helping the GPS Signal calculation).
NMEA0183 is a combined hardware and logic specification for communication
between marine electronic devices such as sonars, anemometers, and many others
including GPS. A great description of this protocol can be found here: http://aprs.
gids.nl/nmea/.
The module provides current time, date, latitude, longitude, altitude speed, and
travel direction/heading, among other data.
We can write data to the GPS modules in order to request specific strings. However,
if we pull the /RAW pin low, some strings are automatically transmitted by the
modules. These strings are:
•
$GPGGA: Global Positioning System Fix Data
•
$GPGSV: GPS satellites in view
•
$GPGSA: GPS DOP and active satellites
•
$GPRMC: Recommended minimum specific GPS/Transit data
[ 369 ]
www.it-ebooks.info
Some Advanced Techniques
This data has to be grabbed by the Arduino and eventually used. Let's check the
wiring first:
The Parallax GPS Receiver wired to the Arduino in automatic mode by pulling low the /RAW pin
The wiring is quite easy.
Yes, the Parallax GPS Receiver only consumes one data pin: digital pin 0. Let's stop
here for two seconds. Didn't we talk about the fact that we cannot use the USB port for
serial monitoring and pins 0 and 1 for other serial feature at the same time on Arduino?
With serial communication using Rx/Tx 2 wires, serial software implementation can
be full duplex.
In our case, the GPS device sends data to the Arduino Rx pin. This pin (digital
pin 0) is wired to the USB Rx pin. At the same time, the Arduino sends data to the
computer using the USB Tx pin that is wired to digital pin 1.
Is there a problem in our case here? No. We just have to take care of interferences.
We must not send data from the computer via USB to the Arduino because it already
receives data on its serial pin 0 from the GPS device. This is the only thing we have to
be careful of.
The Serial.write() function will write to digital pin 1, and the USB Tx digital
pin 1 isn't wired to anything. Therefore, no problem, data will be sent to the USB.
The Serial.read() function reads from digital pin 0 and USB and we don't send
anything from the computer to USB, so it can read digital pin 0 without any problem.
We pull the /RAW pin to low. In this mode, the device pops data out to the Arduino
automatically; I mean, without having to request it.
[ 370 ]
www.it-ebooks.info
Chapter 10.
Parsing GPS location data
Before building any firmware that will be able to use GPS data, we have to know a
bit more about what the device is able to transmit.
We can read the datasheet of the GPS device at: http://www.rcc.ryerson.ca/medi
a/2008HCLParallaxGPSReceiverModuledatasheet.pdf.
Here is an example of data that can be transmitted:
$GPRMC,220516,A,5133.82,N,00042.24,W,173.8,231.8,130694,004.2,W*70
$GPRMC defines the type of information sequence sent. The comma is a separator that
separates each data field.
Here is the meaning of each field:
1. UTC time of fix
2. Data status (A means valid position and V means warning)
3. Latitude of the fix
4. North or South latitude
5. Longitude of the fix
6. East or West longitude
7. Speed over ground (in knots)
8. Track made good in degrees
9. UTC date of fix
10. Magnetic variation in degrees
11. East or West magnetic variation
12. Checksum
As soon as we know what data is sent, we can code a parser in our firmware. Here is
a possible firmware. You can find it in folder Chapter10/locateMe:
int rxPin = 0;
int byteGPS = -1;
char line[300] = "";
char commandGPR[7] = "$GPRMC";
int
int
int
int
//
//
//
//
RX PIN
Current read byte
Buffer
String related to messages
counter=0;
correctness=0;
lineCounter=0;
index[13];
[ 371 ]
www.it-ebooks.info
Some Advanced Techniques
void setup() {
pinMode(rxPin, INPUT);
Serial.begin(4800);
// Clear buffer
for (int i=0;i<300;i++){
line[i]=' ';
}
}
void loop() {
byteGPS = Serial.read();
// Read a byte from the serial port
// Test if the port is empty
if (byteGPS == -1) {
delay(100);
}
else {
// if it isn't empty
line[lineCounter] = byteGPS;
lineCounter++;
Serial.print(byteGPS);
// put data read in the buffer
// print data read to the serial monitor
// Test if the transmission is finished
// if it is finished, we begin to parse !
if (byteGPS==13){
counter=0;
correctness=0;
// Test if the received command starts by $GPR
// If it does, increase correctness counter
for (int i=1;i<7;i++){
if (line[i]==commandGPR[i-1]){
correctness++;
}
}
if(correctness==6){
// We are sure command is okay here.
//
for (int i=0;i<300;i++){
[ 372 ]
www.it-ebooks.info
Chapter 10.
// store position of "," separators
if (line[i]==','){
index[counter]=i;
counter++;
}
// store position of "*" separator meaning the last byte
if (line[i]=='*'){
// ... and the "*"
index[12]=i;
counter++;
}
}
// Write data to serial monitor on the computer
Serial.println("");
Serial.println("");
Serial.println("---------------");
for (int i=0;i<12;i++){
switch(i){
case 0 :
Serial.print("Time in UTC (HhMmSs): ");
break;
case 1 :
Serial.print("Status (A=OK,V=KO): ");
break;
case 2 :
Serial.print("Latitude: ");
break;
case 3 :
Serial.print("Direction (N/S): ");
break;
case 4 :
Serial.print("Longitude: ");
break;
case 5 :
Serial.print("Direction (E/W): ");
break;
case 6 :
Serial.print("Velocity in knots: ");
break;
case 7 :
Serial.print("Heading in degrees: ");
break;
case 8 :
Serial.print("Date UTC (DdMmAa): ");
break;
case 9 :
Serial.print("Magnetic degrees: ");
break;
[ 373 ]
www.it-ebooks.info
Some Advanced Techniques
case 10 :
Serial.print("(E/W): ");
break;
case 11 :
Serial.print("Mode: ");
break;
case 12 :
Serial.print("Checksum: ");
break;
}
for (int j=index[i];j<(index[i+1]-1);j++){
Serial.print(line[j+1]);
}
Serial.println("");
}
Serial.println("---------------");
}
// Reset the buffer
lineCounter=0;
for (int i=0;i<300;i++){
line[i]=' ';
}
}
}
}
Let's explain the code a bit. At first, I'm defining several variables:
•
rxPin is the digital input where the GPS device is wired
•
byteGPS is the latest byte read from the GPS using serial communication
•
line is a buffer array
•
commandGPR is a string related to messages we want to parse
•
counter is the index of the index array
•
correctness stores the validity of the message
•
lineCounter is a counter keeping track of the buffer position of the data
•
index stores the position of each of the separators in the GPS data string (",")
[ 374 ]
www.it-ebooks.info
Chapter 10.
In the setup() function, we first define digital pin 0 as an input, and then start the
serial communication with a rate of 4800 baud as required by serial interface of the
Parallax GPS Receiver (remember to always check your date sheets). Then, we are
clearing our line array buffer by filling it with a space character.
In the loop() function, we begin by reading byte from serial input, the digital pin
being 0. If the port isn't empty, we enter it in the second part of the if conditional
test defined by the else block. If it is empty, we just wait for 100 ms then try to read
it again.
At first, the parsing begins by putting the data read in the line buffer at this
particular index of the array: lineCounter. Then, we increment the latter in order to
store the data received.
We then print the data read as a raw line to the USB port. It is at this moment that the
Serial Monitor can receive and display it as the raw data row we quoted before as an
example.
Then, we test the data itself, comparing it to 13. If it equals 13, it means data
communication is finished and we can begin to parse.
We reset the counter and correctness variables and check if the first 6 characters in
the buffer equals $GPRMC. For each match, we increment the correctness variable.
This is a classic pattern. Indeed, if all the tests are true, it means correctness equals
6 at the end. Then we just have to check if correctness equals 6 to see if all the tests
have been true, and if the first 6 characters equals $GPRMC.
If this is the case, we can be sure we have a correct NMEA raw sequence of the type
$GPRMC, and we can start to actually parse the payload part of the data.
At first, we split our raw string by storing the position in the string of each comma
separator. We then do the same with the last part separator, the "*" character. At this
point, we are able to distinguish which character belongs to which part of the string,
I mean, which part of the raw message.
It is a loop between each value of the raw message, and we test each value using a
switch/case structure in order to display the correct sentence introducing each value
of the GPS Data message.
The most tricky part, finally, is the last for() loop. We don't start as usual. Indeed,
we start the j index in the loop using the array index at the specific position i.
[ 375 ]
www.it-ebooks.info
Some Advanced Techniques
Here is a small schematic showing indexes around the raw message:
j
$GPRMC,220516,5133.82,N,00042.24,W,173.8,231.8,130694,004.2,W*70
line[j+1]
Progressively parsing each part of the message according to each separator
We increment progressively according to each separator's position, and we display
each value. This is one way of parsing and using location data using a GPS module.
This data can be used in many ways, depending on your purpose. I like data
visualization, and I made small projects for students with a GPS module grabbing
location every 30s while walking in the street and writing it on an EEPROM. Then, I
used this data to make some graphs. One I liked a lot is the following:
Data visualization designed with Processing from a data set provided by a GPS Arduino module
[ 376 ]
www.it-ebooks.info
Chapter 10.
Each line is a timestamp. The size of the line represents the time we spent between
two measures of my Arduino-based GPS module. The longer the line is, the more
time I spent at this step of the travel.
Your question could be: How did you supply power to your Arduino + GPS module
walking in the street?
Now, let's check how we can make the Arduino autonomous using batteries.
Arduino, battery, and autonomy
The Arduino boards can supply power in two ways:
•
A USB wire from a computer
•
An external power supply
We already used USB for supplying power to the Arduino since the beginning of the
section. This is a pretty nice way to begin (and even to make a great project). This is
easy and works for many purposes.
We can also use an external power supply when we need more autonomy and
mobility with our Arduino devices.
In any case, we have to keep in mind that both our Arduino and our circuits wired to
it need power. Usually, the Arduino consumption is no more than 50mA. Add some
LEDs and you'll see the consumption increase.
Let's check some cases of real use.
Classic cases of USB power supplying
Why and when would we use a USB power supply?
Obviously, if we need our computer connected to our Arduino for data
communication purposes, we can naturally supply power to the Arduino through
the USB.
This is the main reason for using a USB power supply.
There are also some cases where we cannot have a lot of power sockets. Sometimes,
there are many constraints in installation design projects and we don't have a lot of
power sockets. This is also one case of supplying power using the USB.
[ 377 ]
www.it-ebooks.info
Some Advanced Techniques
Basically, the first thing to bear in mind before using power supplied by the USB port
is the global consumption amount of our circuit.
Indeed, as we have already learned, the maximum current a USB port can
provide is around 500mA. Be sure you don't exceed this value. Above this limit of
consumption, things become totally unpredictable and some computers can even
reboot while some others can disable all USB ports. We have to keep that in mind.
Supplying external power
There are two different ways to supply power to an Arduino-based system. We can
state the two main power supplies as:
•
Batteries
•
Power adapters
Supplying with batteries
If we remember correctly, the Arduino Uno and Mega for instance can operate on an
external power supply of 6 V to 20 V. For stable use, the recommended range is 7 V
to 12 V. 9 V is an ideal voltage.
In order to set the board to external power supply, you have to take care of the
power jumper. We have to put it on the external power supply side, named EXT.
This setup is for the Arduino Diecimilla and older the Arduino boards:
The power supply jumper put on the EXT side, meaning set up to external power supply
[ 378 ]
www.it-ebooks.info
Chapter 10.
Let's check the basic wiring with a 9 V battery:
A 9V battery wired to an Arduino board UNO R3
This simple wiring provides a way to supply power to the Arduino board. If you plug
some other circuits to the Arduino, the battery through the Arduino will feed them.
There are also some other types of batteries that we can use. Coin cell batteries are a
nice way to save space while supplying power externally:
A classic coin cell battery
[ 379 ]
www.it-ebooks.info
Some Advanced Techniques
There are many type of coin cell holders to use this type of battery in our circuits.
Usually, coin cell batteries provide 3.6 V at 110 mAh. If this cannot supply power
to the Arduino Uno, it can easily supply the Arduino Pro Mini working at a voltage
of 3.3 V:
Arduino Pro Mono
The Arduino Pro Mini board is really interesting as it can be embedded in many
circuits that need to be discrete and sometimes hidden in walls for digital art
installations or put into a small plastic box that can be carried in a pocket when they
are used as a mobile tool.
We can also use polymer lithium-ion batteries. I used them a couple of times for an
autonomous device project.
However, we can have some projects that require more power.
Power adapter for Arduino supply
For projects requiring more power, we have to use an external power supply. The
setup of the Arduino stays the same as with batteries. The off-the-shelf Arduino
adapter has to meet some requirements:
•
DC adapter (No AC adapter here!)
•
Output voltage between 9V and 12V DC
•
Able to output a minimum current of 250mA but aim at 500mA at least or
preferably 1A
•
Must have a centre positive 2.1mm power plug
[ 380 ]
www.it-ebooks.info
Chapter 10.
Here are the patterns you have to look for on your adapter before plugging in the
Arduino.
First, the center of the connector has to be the positive part; check out the following
diagram. You should see that on an Arduino-compatible adapter:
The symbol showing the center positive plug
Then, the voltage and current characteristics. This has to show something like:
OUTPUT: 12 VDC 1 A. This is an example; 12 VDC and 5 A is also fine. Don't forget
that current is only driven by what's there in your circuit. A power adapter that puts
out a higher current will not harm your circuit, because a circuit will only draw what
it needs.
A lot of adapters are available in the market and can be used with our
Arduino boards.
How to calculate current consumption
In order to calculate current in your circuit, you have to use Ohm's law as described
in the first chapter of this book.
When you check the datasheet of a component, like an LED, you can see that the
current passed through it.
Let's check the RGB LED Common Cathode with this datasheet: https://www.
sparkfun.com/datasheets/Components/YSL-R596CR3G4B5C-C10.pdf
We can see a forward current of 20 mA and a peak forward current of 30 mA. If we
have five LEDs like that switched on at the maximum brightness (that is red, blue,
and green lighted up), we have: 5 x (20 + 20 + 20) = 300 mA needed for normal use
and even peaks would consume 5 x (30 + 30 + 30) = 450 mA.
This is in the case where all LEDs are fully switched on at the same time.
You must have understood the strategy we already used in power supply cycling,
switching on each LED one after the other in quick succession. This provides a way
to reduce the power consumption and also allow some projects to use a lot of LEDs
without requiring an external power adapter.
[ 381 ]
www.it-ebooks.info
Some Advanced Techniques
I won't describe the calculations for each case here, but you'd have to refer to
electricity rules to precisely calculate the consumption.
By experience, there is nothing better than your voltmeter and Ampere meter, the
former measuring voltage between two points and the latter measuring current at
some points along the circuit.
I'd suggest that you make some calculations to be sure to:
•
Not override the Arduino capacity per pins
•
Not override USB 450mA limit, in case you use a USB power supply
Then, after that, begin to wire and measure at the same time with voltmeter and
Ampere meter.
At last, a classic reference for most of the Arduino boards is available at this page:
http://playground.arduino.cc/Main/ArduinoPinCurrentLimitations.
We can find the limitations for current consumption for each part of the Arduino.
Drawing on gLCDs
Drawing is always fun. Drawing and handling LCD displays instead of LEDs
matrices is really interesting too, because we have devices with high-density points
we can switch on and off easily.
LCDs exist in many types. The two main types are the character and graphical type.
We are talking about the graphical type here, especially those based on the KS0108
graphics-only controller used in many regular gLCD devices.
We are going to use a nice library that is available on Google. It has code by Michael
Margolis and Bill Perry, and it is named glcd-arduino. This library is licensed
under the GNU Lesser GPL.
Let's download it here: http://code.google.com/p/glcd-arduino/downloads/
list. Download the most recent version.
Unzip it, put it in the place where all your libraries are, and restart or start your
Arduino IDE.
You should now see a lot of examples related to the gLCD library.
We won't check all the nice features and functions provided by this library here, but
you can check this page on the Arduino website: http://playground.arduino.cc/
Code/GLCDks0108.
[ 382 ]
www.it-ebooks.info
Chapter 10.
Wiring the device
We are going to check the wiring of a KS0108 based gLCD type Panel B:
A lot of wires wiring the gLCD to Arduino and the potentiometer to adjust LCD contrast
The corresponding electrical diagram is as follows:
20 20 K(-)
R2
3V3 5V
Power
D12
AREF
D11
Arduino
D10
N/C
Digital Input/Output
D9
A0
A2
A3
A4
Analog Input
A1
16 CS2
PWM
15 CS1
PWM
14 DB7
PWM
13 DB6
D8
D7
D6
D5
D4
D3
D2
D1
D0
A5
17 RESET
D13
RST
IO REF
18 V out
Vin
SCL
SDA
12 DB5
11 DB4
PWM
10 DB3
PWM
PWM
9
DB2
8
DB1
7
DB0
TX
6
ENABLE
RX
5
R/W
4
D/I
3
Vo
2
Vdd
1
Vss
R1
GND
KS0108 based gLCD type Panel B wired to an Arduino Uno R3
[ 383 ]
www.it-ebooks.info
128 X 64 GLCD
19 A(+)
Some Advanced Techniques
These are a lot of wires. Of course, we can multiply things. We can also use an Arduino
MEGA and keep using the other digital pin available for other purposes, but that is not
the point here. Let's check some of the functions of this powerful library.
Demoing the library
Take the example named GLCDdemo. It shows you almost all the functions available
in the library.
There is very good PDF documentation provided with the library. It explains each
available method. You can find it in the library folder in the doc subfolder:
The documentation of gLCD-Arduino showing the screen coordinates system
[ 384 ]
www.it-ebooks.info
Chapter 10.
At first, we have to include glcd.h in order to use the library. Then, we have to
include some other headers, in this example, fonts and bitmap in order to use the
font typographic methods and the bitmap objects too.
Some useful method's families
I'd suggest ordering learning methods into three parts:
•
Global GLCD methods
•
Drawing methods
•
Text methods
Global GLCD methods
The first is the init() function. This one initializes the library and has to be called
before any other gLCD methods.
The SetDisplayMode() function is useful because it sets up the use of the LCD as
normal (writing in black over white background) or inverted. White just means not
black. The real color depends on the backlight color, of course.
The ClearScreen() function erases the screen, filling it with white background in
normal mode, or black in inverted mode.
The ReadData() and WriteData() functions are really raw methods that get and set
the byte of data at particular coordinates.
Drawing methods
These are a set of functions dedicated to drawing on the screen.
The set of constants are as follows:
•
GLCD.Width is the display width in pixels
•
GLCD.Height is the display height in pixels
•
GLCD.Right is the last pixel column at the right (equals GLCD.Width – 1)
•
GLCD.Bottom is the last pixel row at the bottom (equals GLCD. Height – 1)
•
GLCD.CenterX and GLCD.CenterY are the coordinates of the pixel in
the middle
[ 385 ]
www.it-ebooks.info
Some Advanced Techniques
Basically, you can draw by moving the graphics cursor and by drawing
primitive shapes:
Function
GotoXY()
Description
DrawVLine()
Draws a vertical line from a point to another point in the same
pixel column but above or below the initial point
DrawHLine()
Works the same as DrawVLine() but on the same pixel row
DrawLine()
Draws a line between two coordinates
Moves the cursor to specific coordinates
Some other, more complex shapes can be drawn too:
Functions
DrawRect()
Descriptions
FillRect()
Works the same as DrawRect(), but by
filling the rectangle shape with black (or
white) pixels.
DrawRoundRect()
Draws a nice rectangle with rounded corners.
DrawCircle() and FillCircle()
Draws a circle from coordinates and a radius,
and a circle filled with black (or white) pixels.
DrawBitmap()
Draws a whole bitmap at a particular
position on the screen. It uses a pointer to
that bitmap in memory.
Draws a rectangle from a point when
provided with a width and height.
With this set of functions, you can basically draw anything you want.
Text methods
These are a set of functions dedicated to typography on the screen:
Functions
SelectFont()
Descriptions
SetFontColor()
Chooses the color.
At first, this chooses the font to be used in the next functions
calls.
SetTextMode()
Chooses a scrolling direction.
CursorTo()
Moves the cursor to a specific column and row. The column
calculation uses the width of the widest character.
CursorToXY()
Moves the cursor to particular pixel coordinate.
[ 386 ]
www.it-ebooks.info
Chapter 10.
One important feature to know about, is the fact that Arduino's print functions can
be used with gLCD library; GLCD.print() works fine, for instance. There are also a
couple of other functions available that can be found on the official website.
At last, I'd suggest you to test the example named life. This is based on the John
Conway's Game of Life. This is a nice example of what you can do and implement
some nice and useful logic.
Drawing on gLCD is nice, but we could also use a small module handling VGA.
Using VGA with the Gameduino Shield
Gameduino is an Arduino Shield. This is the first one we are using here in this book.
Basically, a shield is a PCB (printed circuit board) that can be plugged to another
PCB, here our Arduino.
Arduino Shields are pre-made circuits including components and sometimes
processors too. They add features to our Arduino board by handling some
specific tasks.
Here, the Gameduino will add VGA drawing abilities to our Arduino that can't be
done on its own.
The Gameduino adds a VGA port, a mini-jack for the sound, and also includes an
FPGA Xilling Spartan3A. FPGA Xilling Spartan3A can process graphical data faster
than the Arduino itself. Arduino can control this graphical hardware driver by SPI
interface.
Let's see how it works:
The Gameduino controller Arduino Shield
[ 387 ]
www.it-ebooks.info
Some Advanced Techniques
Arduino Shields can be plugged in Arduino boards directly. Check the
following screenshot:
The Gameduino plugged in the Arduino board
Here are some characteristics of the Gameduino:
•
Video output is 400 x 300 pixels in 512 colors
•
All color processed internally at 15 bit precision
•
Compatible with any standard VGA monitor (800 x 600 @ 72 Hz)
•
Background graphics (512 x 512 pixel character, 256 characters)
•
Foreground graphics (sprite 16 x 16 abilities, transparency, rotate/flip, and
sprite collision detection)
•
Audio output as stereo; 12-bit frequency synthesizer
•
64 independent voices at 10 to 8000 hz
•
Sample playback channel
The underlying concept is to plug it in the Arduino and to control it using our
Arduino firmware with the library taking care of all SPI communication between the
Arduino and Gameduino.
[ 388 ]
www.it-ebooks.info
Chapter 10.
We cannot describe all the examples right here in this book, but I want to point you
in the right direction. At first, the official website: http://excamera.com/sphinx/
gameduino/.
You can find the library here: http://excamera.com/files/gameduino/synth/
sketches/Gameduino.zip.
You can also check and use the quick reference poster here: http://excamera.com/
files/gameduino/synth/doc/gen/poster.pdf.
For your information, I'm currently designing a piece on digital art installation based
on this shield. I intend to describe it on my own website http://julienbayle.net
and the whole schematics will be provided too.
Summary
In this first, advanced chapter, we learned a bit more about how to deal with new
concrete concepts such as storing data on non-volatile memories (internal and
external EEPROM), use GPS module receivers, draw on graphical LCD, and use
a nice Arduino Shield named Gameduino to add new features and power to our
Arduino. This allowed it to display a VGA signal and also to produce audio. We also
learned the use of Arduino as a very portable and mobile device, autonomous from
the power supply point of view.
In the next chapter, we are going to talk about networking concepts. Creating and
using networks are usual ways of communication today. We will describe wired and
wireless network use with our Arduino projects in the next chapter.
[ 389 ]
www.it-ebooks.info
www.it-ebooks.info
Networking
In this chapter we are going to talk about linking objects and making them talk by
creating communication networks. We are going to learn how we can make multiple
Arduinos and computers communicate using network links and protocols.
After defining what a network is (specifically, a data network), we'll describe
ways to use wired Ethernet links between Arduinos and computers. This will
open the Arduino world to the Internet. Then, we'll discover how to create
Bluetooth communications.
We will learn how to use Ethernet Wi-Fi in order to connect the Arduino to
computers or other Arduinos without being tethered by network cables.
At last, we will study a couple of examples from the one in which we will fire
message to the micro-blogging service Twitter, to the one in which we will parse and
react to data received from the Internet.
We will also introduce the OSC exchange protocol, widely used in anything related
to interaction design, music, and multimedia.
An overview of networks
A network is a system of elements linked together. There are many networks
around us such as highway systems, electrical grids, and data networks. Data
networks surround us. They relate to video services networks, phone and global
telecommunication networks, computer networks, and so on. We are going to focus
on these types of networks by talking about how we can share data over different
types of media such as wires transporting electric pulses or electromagnetic waves
facilitating wireless communication.
www.it-ebooks.info
Networking
Before we dive into the details of network implementations for Arduino boards, we
are going to describe a model named the OSI model. It is a very useful representation
of what a data network is and what it involves.
Overview of the OSI model
The Open Systems Interconnection model (OSI model) has been initiated in 1977
by the International Organization for Standardization in order to define prescriptions
and requirements around the functions of communication systems in terms of
abstract layers.
Basically, this is a layers-based model describing what features are necessary to
design communicating systems. Here is the OSI model with seven layers:
Position
Layer
Network process to application
Application
Host
Presentation
Features
Data unit
Data
Session
Transport
Segments
Network
Packet/Datagram
Data Link
Frame
Physical
Bit
Data representation, encryption/decryption, machine
dependent/independent data conversion
Interhost communication and sessions handling between
applications
End-to-end connections, reliability & flow control
Path determination & logical addressing
Network
Physical addressing
Media, signal & binary transmissions
OSI model describing communication system requirements with seven abstraction layers
Protocols and communications
A communications protocol is a set of message formats and rules providing a
way of communication between at least two participants. Within each layer, one
or more entities implements its functionality and each entity interacts directly and
only with the layer just beneath it and at the same time provides facilities for use
by the layer above it. A protocol enables an entity in one host to interact with a
corresponding entity at the same layer in another host. This can be represented by
the following diagram:
[ 392 ]
www.it-ebooks.info
Chapter 11
Application
Presentation
Session
Transport
Network
Data Link
Physical
protocol
protocol
protocol
protocol
protocol
protocol
protocol
HOST 1
Application
Presentation
Session
Transport
Network
Data Link
Physical
HOST 2
Protocols helping hosts' layers to communicate together
Data encapsulation and decapsulation
If the application of one host needs to send data to another application of another
host, the effective data, also named the payload, is passed down directly to the layer
beneath it. In order to make the application able to retrieve its data, a header and
footer are added to this data depending on the protocol used at each layer. This is
called encapsulation and it happens until the lowest layer, which is the physical one.
At this point, a flow of bits is modulated on the medium for the receiver.
The receiver has to make the data progressively climb the layer stack, passing data
from a layer to a higher layer and addressing it to the right entities in each layer
using previously added headers and footers. These headers and footers are removed
all along the path; this is called decapsulation.
[ 393 ]
www.it-ebooks.info
Networking
At the end of the journey, the application of the receiver receives its data and can
process it. This whole process can be represented by the following diagram:
data
encapsulation
Application
Application
Presentation
Presentation
Session
Session
Transport
Transport
Network
Network
Data Link
data
decapsulation
Data Link
physical link
Physical
Physical
HOST 1
HOST 2
Encapsulation and decapsulation all along the layers' stack
We can also represent these processes as shown in the following figure. The small
gray rectangle is the data payload for the layer N+1.
data
encapsulation
N+1
N+1
N
N
N-1
N-1
data
decapsulation
Adding and removing specific headers and footers according to the protocols used
At each level, two hosts interact using a protocol transmitted, which we call Protocol
Data Unit or PDU. We also call Service Data Unit or SDU, a specific unit of data
passed down from a layer to a lower layer and that has not yet been encapsulated.
Each layer considers the data received as data for it and adds/removes headers and
footers according to the protocol used.
We are now going to illustrate each layer and protocol by examples.
The roles of each layer
We are going to describe the purpose and roles of each layer here.
Physical layer
The physical layer defines electrical and physical specifications required for
communication.
[ 394 ]
www.it-ebooks.info
Chapter 11
Pin layout, voltages and line impedance, signal timing, network adapters, or host
bus adapters are defined in this layer. Basically, this layer performs three major
functions/services:
•
•
•
Initialization and termination of a connection to a communication medium
Participation in shared resources control processes
Conversion between the data communicated and the electrical signals
which carry them
We can quote some known standards being in this physical layer:
•
•
•
•
•
•
ADSL and ISDN (network and phony provider services)
Bluetooth
IEEE 1394 (FireWire)
USB
IrDA (data transfer over infrared links)
SONET, SDH (wide area optic fiber networks operated by providers)
Data link layer
This layer is made of two sublayers:
•
•
Logical Link Control (LLC)
Media Access Control (MAC)
Both are responsible for transferring data between network entities and to detect
errors that may occur at the physical layer, and eventually to fix them. Basically, this
layer provides these functions/services:
•
•
•
•
•
•
Framing
Physical addressing
Flow control
Error control
Access control
Media access control
We can quote some known standards of this data link layer:
•
•
•
•
Ethernet
Wi-Fi
PPP
I2C
[ 395 ]
www.it-ebooks.info
Networking
We have to keep in mind that the second layer is also the domain of local area
networks with only physical addresses. It can be federated using LAN switches.
By the way, we often need to segment networks and also communicate wider and so
we need another addressing concept; this introduces the network layer.
Network layer
This layer provides the way to transfer data sequences between hosts that can be in
different networks. It provides the following functions/services:
•
Routing
•
Fragmentation and reassembly
•
Delivery error reports
Routing provides a way to make hosts on a different network able to communicate
by using a network addressing system.
Fragmentation and reassembly also occur at this level. These provide a way to chop
data streams into pieces and to be able to reassemble parts after the transmission. We
can quote some known standards in this layer:
•
ARP (resolving and translating physical MAC address into network address)
•
BOOTP (providing a way for the host to boot over the network)
•
BGP, OSPF, RIP, and other routing protocols
•
IPv4 and IPv6 (Internet Protocol)
Routers are usually the gear where the routing occurs. They are connected to
more than one network and make data going from one network to another. This
is also the place where we can put some access lists in order to control access based
on IP addresses.
Transport layer
This layer is in charge of the data transfer between end users, being at the crossroads
of network layers and application layers. This layer provides the following
functions/services:
•
Flow control to assure reliability of the link used
•
Segmentation/desegmentation of data units
•
Error control
[ 396 ]
www.it-ebooks.info
Chapter 11
Usually, we order protocols in two categories:
•
State-oriented
•
Connection-oriented
This means this layer can keep track of segments emitted and eventually retransmit
them in case of previously failed transmission.
We can quote the two well-known standards of the IP suite in this layer:
•
TCP
•
UDP
TCP is the connection-oriented one. It keeps the communication reliable by checking
a lot of elements at each transmission or at each x segments transmitted.
UDP is simpler and stateless. It doesn't provide a communication state control and
thus is lighter. It is more suited for transaction-oriented query/response protocol
such as DNS (Domain Name System) or NTP (Network Time Protocol). If there is
something wrong, such as a segment not transmitted well, the above layer has to
take care of resending a request, for instance.
Application/Host layers
I grouped the highest three layers under the terms application and host.
Indeed, they aren't considered as network layers, but they are part of OSI model
because they are often the final purpose of any network communication.
We find a lot of client/server applications there:
•
FTP for basic and light file transfers
•
POP3, IMAP, and SMTP for mail services
•
SSH for secure remote shell communication
•
HTTP for web server browsing and downloading (and nowadays
much more)
We also find a lot of standards related to encryption and security such as TLS
(Transport Layer Security). Our firmware, an executing Processing code, Max 6
running a patch are in this layer.
If we want to make them communicate through a wide variety of networks, we need
some OSI stack. I mean, we need a transport and network protocol and a medium to
transport our data.
[ 397 ]
www.it-ebooks.info
Networking
If our modern computers own the whole network stack ready to use, we have to
build this later in our Arduino's firmware if we want them to be able to communicate
with the world. This is what we are going to do in the next subchapter.
Some aspects of IP addresses and ports
One of the protocol stacks we tend to use each day is the TCP/IP one. TCP is the
layer 4 transport protocol, and IP the layer 3 network.
This is the most used network protocol in the world both for end users and
for companies.
We are going to explain a little bit more about the IP addressing system, subnet
masks, and communication ports. I won't be describing a complete network course.
The IP address
An IP address is a numerical address referenced by any devices wanting to
communicate over an IP network. IP is currently used in 2 versions: IPv4 and IPv6.
We are considering IPv4 here because it is currently the only one used by end users.
IPv4 addresses are coded over 32 bits. They are often written as a human-readable
set of 4 bytes separated by a point. 192.168.1.222 is the current IP address of my
computer. There are
possible unique addresses and all aren't routable over the
Internet. Some are reserved for private use. Some companies assign Internet-routable
addresses. Indeed, we cannot use both addresses as this is handled by global
organizations. Each country has sets of addresses attributed for their own purposes.
The subnet
A subnet is a way to segment our network into multiple smaller ones. A device
network's configuration contains usually the address, the subnet mask, and a gateway.
The address and the subnet mask define the network range. It is necessary to know if
a transmitter can communicate directly with a receiver. Indeed, if the latter is inside
the same network, communication can occur directly; if it is on another network, the
transmitter has to send its data to the gateway that will route data to the correct next
node on the networks in order to reach, if possible, the receiver.
The gateway knows about the networks to which it is connected. It can route data
across different networks and eventually filter some data according to some rules.
Usually, the subnet mask is written as a human-readable set of 4 bytes too.
There is obviously a bit notation, more difficult for those not used to manipulating
the numbers.
[ 398 ]
www.it-ebooks.info
Chapter 11
The subnet mask of my computer is 255.255.255.0. This information and my IP
address defines that my home network begins at 192.168.1.0 (which is the base
network address) and finish at 192.168.1.255 (which is the broadcast address).
I cannot use these addresses for my device, but only those from 192.168.1.1 to
192.168.1.254.
The communication port
A communication port is something defined and related to layer 4, the
transport layer.
Imagine you want to address a message to a host for a particular application. The
receiver has to be in a listening mode for the message he wants to receive.
This means it has to open and reserve a specific socket for the connection, and that
is a communication port. Usually, applications open specific ports for their own
purpose, and once a port has been opened and reserved by an application, it cannot
be used by another application while it is opened by the first one.
This provides a powerful system for data exchange. Indeed, if we want to send data
to a host for more than one application, we can specifically address our messages to
this host on a different port to reach different applications.
Of course, standards had to be defined for global communications.
TCP port 80 is used for the HTTP protocol related to data exchange with webservers.
UDP port 53 is used for anything related to DNS.
If you are curious, you can read the following huge official text file containing
all declared and reserved port and the related services: http://www.ietf.org/
assignments/service-names-port-numbers/service-names-port-numbers.txt.
These are conventions. Someone can easily run a web server on a port other than 80.
Then, the specific clients of this web server would have to know about the port used.
This is why conventions and standards are useful.
Wiring Arduino to wired Ethernet
Ethernet is the local area network most used nowadays.
Usual Arduino boards don't provide Ethernet ability. There is one board named
Arduino Ethernet that provides native Ethernet and network features. By the way,
it doesn't provide any USB-native features.
[ 399 ]
www.it-ebooks.info
Networking
You can find the reference page here: http://arduino.cc/en/Main/
ArduinoBoardEthernet.
Arduino Ethernet board with the Ethernet connector
We are going to use the Arduino Ethernet Shield and a 100BASE-T cable with the
Arduino UNO R3. It keeps the USB features and adds Ethernet network connectivity
and provides a nice way to link our computer to the Arduino with a much longer
cable that USB ones.
The Arduino Ethernet Shield
If you look for the Arduino Ethernet module, you must know they are sold either
with or without the PoE module.
[ 400 ]
www.it-ebooks.info
Chapter 11
PoE stands for Power over Ethernet and is a way to supply power to devices
through Ethernet connections. This requires two parts:
•
A module on the device that has to be supplied
•
A network equipment able to provide PoE support
In our case here, we won't use PoE.
Making Processing and Arduino communicate
over Ethernet
Let's design a basic system showing how to set up a communication over Ethernet
between the Arduino board and a processing applet.
Here, we are going to use an Arduino board wired to our computer using Ethernet.
We push a button that triggers the Arduino to send a message over UDP to the
Processing applet on the computer. The applet reacts by drawing something and
sends back a message to the Arduino, which switches on its built-in LED.
Basic wiring
Here, we are wiring a switch and using the built-in LED board. We have to connect
our Arduino board to our computer using an Ethernet cable.
This wiring is very similar to the MonoSwitch project in Chapter 5 except that we are
wiring the Arduino Ethernet Shield here instead of the Arduino board itself.
The switch and the pull-down resistor wired to the Arduino Ethernet Shield
[ 401 ]
www.it-ebooks.info
Networking
The corresponding circuit diagram is as follows:
(3V3) (5V)
Power
(Vin)
SCK
(RST)
MISO
(AREF)
Arduino
Ethernet
Shield
(A3)
(A4)
Analog Input
(A2)
SS
Digital Input/Output
(A0)
(A1)
MOSI
(D9)
PWM
PWM
(D8)
(D7)
(D6)
(D5)
SS
(D3)
(D2)
(D1)
(D0)
(A5)
PWM
PWM
R2
10k
PWM
PWM
TX
RX
(GND)
The switch and the pull-down resistor wired to the Arduino Ethernet Shield
Coding network connectivity implementation
in Arduino
As we described, if we want to give our Arduino the ability to communicate over the
Ethernet cable, and more generally over an Ethernet network, we have to implement
the required standards in the firmware.
There is a library called Ethernet that can provide a great number of features.
As usual, we have to include this native library itself. You can choose to do that by
navigating to Sketch | Import Library, which includes almost everything you need.
However, since Arduino version 0018, because of the implementation of SPI and
because the Arduino Ethernet Shield communicates with the Arduino board through
SPI, we have to include something more. Be careful about that.
[ 402 ]
www.it-ebooks.info
Chapter 11
For this code, you need:
#include <SPI.h>
#include <Ethernet.h>
#include <EthernetUdp.h>
This is a example of the Arduino code, followed by an explanation.
You can find the complete Arduino code at Chapter11/WiredEthernet.
#include <SPI.h>
#include <Ethernet.h>
#include <EthernetUdp.h>
// Switch & LED stuff
const int switchPin = 2;
const int ledPin = 13;
int switchState = 0;
state
int lastSwitchState = LOW;
long lastDebounceTime = 0;
long debounceDelay = 50;
// switch pin
// built-in LED pin
// storage variable for current switch
// Network related stuff
// a MAC address, an IP address and a port for the Arduino
byte mac[] = {
0xDE, 0xAD, 0xBE, 0xEF, 0xFE, 0xED };
IPAddress ipArduino(192, 168, 1, 123);
unsigned int ArduinoPort = 9999;
// an IP address and a UDP port for the Computer
// modify these according to your configuration
IPAddress ipComputer(192, 168, 1, 222);
unsigned int ComputerPort = 10000;
// Send/receive buffer
char packetBuffer[UDP_TX_PACKET_MAX_SIZE]; //buffer for incoming
packets
// Instantiate EthernetUDP instance to send/receive packets over UDP
EthernetUDP Udp;
void setup() {
pinMode(ledPin, OUTPUT);
// the led pin is setup as an output
pinMode(switchPin, INPUT); // the switch pin is setup as an input
// start Ethernet and UDP:
[ 403 ]
www.it-ebooks.info
Networking
Ethernet.begin(mac,ipArduino);
Udp.begin(ArduinoPort);
}
void loop(){
// if a packet has been received read a packet into packetBufffer
if (Udp.parsePacket()) Udp.read(packetBuffer,UDP_TX_PACKET_MAX_
SIZE);
if (packetBuffer == "Light") digitalWrite(ledPin, HIGH);
else if (packetBuffer == "Dark") digitalWrite(ledPin, LOW);
// read the state of the digital pin
int readInput = digitalRead(switchPin);
if (readInput != lastSwitchState)
{
lastDebounceTime = millis();
}
if ( (millis() - lastDebounceTime) > debounceDelay )
{
switchState = readInput;
}
lastSwitchState = readInput;
if (switchState == HIGH)
{
// If switch is pushed, a packet is sent to Processing
Udp.beginPacket(ipComputer, ComputerPort);
Udp.write('Pushed');
Udp.endPacket();
}
else
{
// If switch is pushed, a packet is sent to Processing
Udp.beginPacket(ipComputer, ComputerPort);
Udp.write('Released');
Udp.endPacket();
}
delay(10);
}
In the previous block of code, at first we include the Ethernet library. Then we declare
the complete set of variables related to switch debouncing and LED handling. After
these statements, we define some variables related to network features.
[ 404 ]
www.it-ebooks.info
Chapter 11
At first, we have to set the MAC address related to our own shield. This unique
identifier is usually indicated on a sticker on your Ethernet shield. Please don't forget
to put yours in the code.
Then, we set up the IP address of the Arduino. We can use any address as long
as it respects the IP address schema and as long as it is reachable by our computer.
That means on the same network or on another network, but with a router between
both. However, be careful, as the IP address you chose has to be unique on a local
network segment.
We also choose a UDP port for our communication. We are using the same definition
with network parameters related to our computer, the second set of participants in
the communication.
We declare a buffer to store the current received messages at each time. Notice the
constant UDP_TX_PACKET_MAX_SIZE. It is defined in the Ethernet library. Basically,
it is defined as 24 bytes in order to save memory. We could change that. Then, we
instantiate the EthernetUDP object in order to receive and send datagram over
UDP. The setup() function block contains statements for switch and LED, then
for Ethernet itself.
We begin the Ethernet communication using the MAC and IP addresses. Then we
open and listen at the UDP port defined in the definition, which is 9999 in our case.
The loop() function seems a bit thick, but we can divide it in 2 parts.
In the first part, we check if the Arduino has received a packet. If it has, it is checked
by calling the parsePacket() function of the Ethernet library and checking if that
one returns a packet size different than zero. We read the data and store it into the
packetBuffer variable.
Then we check if this variable equals Light or Dark and act accordingly by switching
on or off the LED on the Arduino board.
In the second part, we can see the same debouncing structure as we have seen in
Chapter 5. At the end of this part, we check if the switch is pushed or released and
depending on the state send a UDP message to the computer.
Let's check the Processing/Computer part now.
[ 405 ]
www.it-ebooks.info
Networking
Coding a Processing Applet communicating
on Ethernet
Let's check the code at Chapter11/WiredEthernetProcessing.
We need the library hypermedia. We can find it at http://ubaa.net/shared/
processing/udp.
import hypermedia.net.*;
UDP udp; // define the UDP object
String currentMessage;
String ip
int port
= "192.168.1.123"; // the Arduino IP address
= 9999;
// the Arduino UDP port
void setup() {
size(700, 700);
noStroke();
fill(0);
udp = new UDP( this, 10000 ); // create UDP socket
udp.listen( true );
// wait for incoming message
}
void draw()
{
ellipse(width/2, height/2, 230, 230);
}
void receive( byte[] data ) {
// if the message could be "Pushed" or "Released"
if ( data.length == 6 || data.length == 8 )
{
for (int i=0; i < data.length; i++)
{
currentMessage += data[i];
}
// if the message is really Pushed
// then answer back by sending "Light"
if (currentMessage == "Pushed")
{
udp.send("Light", ip, port );
fill(255);
}
else if (currentMessage == "Released")
{
[ 406 ]
www.it-ebooks.info
Chapter 11
udp.send("Dark", ip, port );
fill(0);
}
}
}
We import the library first. Then we define the UDP object and a String variable for
the current received message.
Here too, we have to define the IP address of the remote participant, the Arduino.
We also define the port opened and available for the communication on the Arduino
side, here it is 9999.
Of course, this has to match the one defined in the Arduino firmware. In the
setup() function, we define some drawing parameters and then instantiate the
UDP socket on the UDP port 10000 and we set it to listening mode, waiting for
incoming messages.
In the draw() function, we draw a circle. The receive() function is a callback
used by the code when packets are incoming. We test the length of packets in bytes
because we want to react to only two different messages here (Pushed or Released),
so we check if the length is 6 or 8 bytes. All other packets won't be processed. We
could implement a better checking mechanism, but this one works fine.
As soon as one of these lengths match, we concatenate each byte into the String
variable currentMessage. This provides an easy way to compare the content to
any other string.
Then, we compare it to Pushed and Released and act accordingly by sending back
the message Light to the Arduino and filling our drawn circle with white color, or
by sending back the message Dark to the Arduino and filling our drawn circle with
black color.
We just designed our first basic communication protocol using Ethernet and UDP.
Some words about TCP
In my own design, I often use UDP for communication between systems. It is much
lighter than TCP and is quite sufficient for our purposes.
In some cases, you would need to have the flow control provided by TCP. The
Ethernet library we just used provides TCP features too. You can find the reference
page at http://arduino.cc/en/Reference/Ethernet.
[ 407 ]
www.it-ebooks.info
Networking
Server and Client classes can be used for this purpose especially, implementing
function testing if a connection has been opened, if it is still valid, and so on.
We will learn how to connect our Arduino to some live server on the Internet at the
end of this chapter.
Bluetooth communications
Bluetooth is a wireless technology standard. It provides a way to exchange data
over short distances using short-wavelength radio transmissions in the band 2,400
to 2,480 MHz.
It allows to create PANs (Personal Area Networks) with the "correct" level
of security. It is implemented on various types of devices such as computers,
smartphones, sound systems that can read digital audio from a remote source,
and so on.
Arduino BT board natively implements this technology. It is now supplied
with ATmega328 and a Bluegiga WT11 Bluetooth module. The reference page
is http://www.arduino.cc/en/Main/ArduinoBoardBluetooth.
In my opinion, the best way to proceed in many projects is to keep a general purpose
board at the core of our designs and to add new features by adding only what we
need as external modules. Following this, we are going to use the Arduino UNO R3
here with an external Bluetooth module.
We are going to make a small project using Processing again. You click somewhere
over the Processing canvas and the Processing applet sends a message over
Bluetooth to the Arduino, which reacts by switching its built-in LED on or off.
[ 408 ]
www.it-ebooks.info
Chapter 11
Wiring the Bluetooth module
Check the following figures:
RN41 Bluetooth module wired to the Arduino via a serial link
The corresponding circuit diagram is as follows:
VCC
3V3 5V
Power
RESET
Vin
D13
RST
D12
AREF
D11
IO REF
Arduino
D10
N/C
Digital Input/Output
D9
A0
A2
A3
A4
Analog Input
A1
PIO2
PWM
PIO3
PWM
PIO4
D8
D7
D6
D5
D4
D3
D2
D1
D0
A5
10
PWM
UARTTX
Bluetooth
UARTRX
Module
Breakout UARTRTS
Roving
UARTCTS
Networks
(RN-41)
SPIMOSI
PIO5
SPIMISO
PIO6
SPICSB
PWM
PIO7
SPICLK
PWM
PIO10
PIO11
GND
PWM
TX
RX
SCL
SDA
GND
Roving Networks RN41 module wired to the Arduino board
[ 409 ]
www.it-ebooks.info
Networking
There is a Roving Networks RN41 Bluetooth module wired to the Arduino board.
You can find it at https://www.sparkfun.com/products/10559.
Here we are using the basic serial link communication between the Arduino itself
and the Bluetooth module.
We suppose our computer has Bluetooth capabilities and that those are activated.
Coding the firmware and the Processing
applet
The firmware is as follows. You can find it in at Chapter11/Bluetooth.
// LED stuff
const int ledPin =
13;
// pin of the board built-in LED
void setup() {
pinMode(ledPin, OUTPUT);
Serial.begin(9600);
// the led pin is setup as an output
// start serial communication at 9600bps
}
void loop()
{
if (Serial.available() > 0) {
incomingByte = Serial.read();
if (incomingByte == 1) digitalWrite(ledPin, HIGH);
else if (incomingByte == 0) digitalWrite(ledPin, LOW);
}
}
We basically instantiate the Serial communication with the Bluetooth module, then
we check if any bytes are available from it and parse them. If a message is available
and equals 1, we switch on the LED; if it equals 0, we switch off the LED.
The processing code is as follows:
import processing.serial.*;
Serial port;
int bgcolor, fgcolor;
void setup() {
[ 410 ]
www.it-ebooks.info
Chapter 11
size(700, 700);
background(0);
stroke(255);
bgcolor = 0;
fgcolor = 255;
println(Serial.list());
port = new Serial(this, Serial.list()[2], 9600);
}
void draw() {
background(bgcolor);
stroke(fgcolor);
fill(fgcolor);
rect(100, 100, 500, 500);
}
void mousePressed() {
if (mouseX > 100 && mouseX < 600 && mouseY > 100 && mouseY < 600)
{
bgcolor = 255;
fgcolor = 0;
port.write('1');
}
}
void mouseReleased() {
bgcolor = 0;
fgcolor = 255;
port.write('0');
}
We first include the serial library. In the setup() function, we define some drawing
bits, then we print the list of serial device to the Processing log area. This displays
a list and we have to find the right Bluetooth module of our computer. In my case,
this was the third one and I used this to instantiate the Serial communication in the
latest statement of the setup() function:
port = new Serial(this, Serial.list()[2], 9600);
The draw() function only sets up:
•
Background color according to the variable bgcolor
•
Stroke color according to the variable fgcolor
•
Fill color according to the variable fgcolor
[ 411 ]
www.it-ebooks.info
Networking
Then we draw a square.
The mousePressed() and mouseReleased() functions are two Processing callbacks
respectively which are called when a mouse event occurs, when you push a button
on the mouse and release it.
As soon as the mouse is pressed, we check where the cursor was when it was
pressed. In my case, I defined the area inside the square.
If we press the button in the square, a visual feedback occurs in order to tell us the
order has been received, but the most important thing is the digitalWrite('1')
function of course.
We write the value 1 to the Bluetooth module.
In the same way, as soon as we release the mouse button, a "0" is written to the
Bluetooth module of the computer. Of course, these messages are sent to the Arduino
and the latter switches the LED on or off.
We just checked a nice example of an external module providing wireless Bluetooth
communication feature to the Arduino.
As we noticed, we don't have to use a particular library for this purpose because the
module itself is able to connect and send/receive data by itself only if we send serial
data to it. Indeed, the communication between Arduino and the module is a basic
serial one.
Let's improve our data communication over the air using Ethernet Wi-Fi.
Playing with Wi-Fi
We previously learned how to use the Ethernet library. Then, we tested Bluetooth
for short-range network communications. Now, let's test Wi-Fi for medium range
communications still without any wire.
What is Wi-Fi?
Wi-Fi is a set of communication protocols wireless driven by standards of IEEE
802.11. These standards describe characteristics of Wireless Local Area Networks
(WLANs).
Basically, multiple hosts having Wi-Fi modules can communicate using their IP
stacks without wire. There are multiple networking modes used by Wi-Fi.
[ 412 ]
www.it-ebooks.info
Chapter 11
Infrastructure mode
In that mode, Wi-Fi hosts can communicate between each other via an access point.
This access point and hosts have to be set up with the same Service Set Identifier
(SSID), which is a network name used as a reference.
This mode is interesting because it provides security by the fact that each host has
to pass by the access point in order to access the global network. We can configure
some access lists in order to control which host can connect and which cannot.
Wi-Fi Host 1
Access
Point
Wi-Fi Host 3
Wi-Fi Host 2
Hosts exchanging data through an access point in infrastructure mode
Ad hoc mode
In this mode, each host can connect to each one directly without access points. It is very
useful to quickly connect two hosts in order to share documents and exchange data.
Wi-Fi Host 1
Wi-Fi Host 2
Two hosts directly connected in ad hoc mode
[ 413 ]
www.it-ebooks.info
Networking
Other modes
There are also two other modes. Bridge mode is a way to link multiple access points.
We can imagine a work group sparse in two buildings; we could use two different
access points and connect them together using a bridge mode.
There is also a trivial mode named range-extender mode. It is used to repeat the
signal and provide a connection between two hosts, two access points or a host, and
an access point when those are too far.
The Arduino Wi-Fi shield
This shield adds the wireless networking capabilities to the Arduino board. The
official shield also contains an SD card slot providing storing features too. It
provides:
•
Connection via 802.11b/g networks
•
Encryption using WEP or WPA2 personal
•
FTDI connection for serial debugging of the shield itself
•
Mini-USB to update the Wi-Fi shield firmware itself
The Arduino Wi-Fi Shield
It is based on the HDG104 Wireless LAN 802.11b/g system in-package. A proper
Atmega 32 UC3 provides the network IP stack.
[ 414 ]
www.it-ebooks.info
Chapter 11
A dedicated native library named WiFi library provides all that we need to connect
our board wireless to any network. The reference is provided at http://arduino.
cc/en/Reference/WiFi.
This shield is available from many distributors as well as from the Arduino
store: http://store.arduino.cc/ww/index.php?main_page=product_
info&cPath=11_5&products_id=237.
Let's try to connect our Arduino to our Wi-Fi network.
Basic Wi-Fi connection without encryption
Here, we don't have to draw any schematic. Basically, we connect the shield to the
Arduino and upload our code to it. We are going to test a basic connection without
encrypting anything, at first.
The Accept Point has to provide a DHCP server; the latter will deliver an IP address
to our Arduino-based system.
Let's check the example ConnectNoEncryption provided with the WiFi library.
#include <WiFi.h>
char ssid[] = "yourNetwork";
int status = WL_IDLE_STATUS;
// the name of your network
// the Wifi radio's status
void setup() {
//Initialize serial and wait for port to open:
Serial.begin(9600);
// check for the presence of the shield:
if (WiFi.status() == WL_NO_SHIELD) {
Serial.println("WiFi shield not present");
// don't continue:
while(true)
delay(30) ;
}
// attempt to connect to Wifi network:
while ( status != WL_CONNECTED) {
Serial.print("Attempting to connect to open SSID: ");
Serial.println(ssid);
status = WiFi.begin(ssid);
// wait 10 seconds for connection:
[ 415 ]
www.it-ebooks.info
Networking
delay(10000);
}
// you're connected now, so print out the data:
Serial.print("You're connected to the network");
printCurrentNet();
printWifiData();
}
void loop() {
// check the network connection once every 10 seconds:
delay(10000);
printCurrentNet();
}
void printWifiData() {
// print your WiFi shield's IP address:
IPAddress ip = WiFi.localIP();
Serial.print("IP Address: ");
Serial.println(ip);
Serial.println(ip);
// print your MAC address:
byte mac[6];
WiFi.macAddress(mac);
Serial.print("MAC address: ");
Serial.print(mac[5],HEX);
Serial.print(":");
Serial.print(mac[4],HEX);
Serial.print(":");
Serial.print(mac[3],HEX);
Serial.print(":");
Serial.print(mac[2],HEX);
Serial.print(":");
Serial.print(mac[1],HEX);
Serial.print(":");
Serial.println(mac[0],HEX);
// print your subnet mask:
IPAddress subnet = WiFi.subnetMask();
Serial.print("NetMask: ");
Serial.println(subnet);
// print your gateway address:
[ 416 ]
www.it-ebooks.info
Chapter 11
IPAddress gateway = WiFi.gatewayIP();
Serial.print("Gateway: ");
Serial.println(gateway);
}
void printCurrentNet() {
// print the SSID of the network you're attached to:
Serial.print("SSID: ");
Serial.println(WiFi.SSID());
// print the MAC address of the router you're attached to:
byte bssid[6];
WiFi.BSSID(bssid);
Serial.print("BSSID: ");
Serial.print(bssid[5],HEX);
Serial.print(":");
Serial.print(bssid[4],HEX);
Serial.print(":");
Serial.print(bssid[3],HEX);
Serial.print(":");
Serial.print(bssid[2],HEX);
Serial.print(":");
Serial.print(bssid[1],HEX);
Serial.print(":");
Serial.println(bssid[0],HEX);
// print the received signal strength:
long rssi = WiFi.RSSI();
Serial.print("signal strength (RSSI):");
Serial.println(rssi);
// print the encryption type:
byte encryption = WiFi.encryptionType();
Serial.print("Encryption Type:");
Serial.println(encryption,HEX);
}
At first, we include the WiFi library. Then, we set the name of our network, the SSID.
Please be careful to change it to your own SSID.
In the setup() function, we instantiate the Serial connection. Then, we check the
presence of the shield by calling the function WiFi.status().
If the latter returns the value WL_NO_SHIELD (which is a constant defined inside the
WiFi library), that means there is no shield. In that case, an infinite loop is executed
with a while(true) statement without the break keyword inside.
[ 417 ]
www.it-ebooks.info
Networking
If it returns a value different than WL_CONNECTED, then we print a statement in order
to inform that it is trying to connect. Then, WiFi.begin() tries to connect. This is a
usual structure providing a way to try to connect while it isn't connected, constantly,
and each 10 s considering the delay() function is called.
Then, if the connection occurs, the status becomes WL_CONNECTED, we exit from the
while loop and continue.
There is something printed to serial too, saying the board has achieved
connection status.
We also call two functions. These functions print to serial many elements related
to network parameters and status. I'll let you discover each of them using the
http://arduino.cc/en/Reference/WiFi reference quoted earlier.
After this connection, we can begin to exchange data. As you probably know, using
Wi-Fi especially without security can lead to problems. Indeed, it is very easy to
capture packets from an unprotected Wi-Fi network.
Let's use the WiFi library with more security.
Arduino Wi-Fi connection using WEP or WPA2
If you open both code ConnectWithWEP and ConnectWithWPA, there are minor
differences with the preceding example.
Using WEP with Wi-Fi library
If we use a 40-bit WEP, we need a key containing 10 characters that must be
hexadecimal. If we use 128-bit WEP, we need a key containing 26 characters,
also hexadecimal. This key must be specified within the code.
We replaced the call to WiFi.begin(), which had only one argument, by two new
arguments related to WEP encryption. This is the only difference.
For many reasons that we won't discuss here, WEP is considered too weak in
terms of security, so most people and organizations have moved to the more
secure WPA2 alternative.
Using WPA2 with Wi-Fi library
Following the same schema, we need only a password here. Then, we call
WiFi.begin() with 2 arguments: the SSID and the password.
In both cases we just checked, we only had to pass some additional arguments with
WiFi.begin() in order to secure things a bit more.
[ 418 ]
www.it-ebooks.info
Chapter 11
Arduino has a (light) web server
Here, we use the code WifiWebServer provided with the library.
In this example, Arduino acts as a web server after having been connected to a WEP
or WPA Wi-Fi network.
#include <WiFi.h>
char ssid[] = "yourNetwork";
char pass[] = "secretPassword";
int keyIndex = 0;
(needed only for WEP)
// your network SSID (name)
// your network password
// your network key Index number
int status = WL_IDLE_STATUS;
WiFiServer server(80);
void setup() {
//Initialize serial and wait for port to open:
Serial.begin(9600);
while (!Serial) {
; // wait for serial port to connect. Needed for Leonardo only
}
// check for the presence of the shield:
if (WiFi.status() == WL_NO_SHIELD) {
Serial.println("WiFi shield not present");
// don't continue:
while(true);
}
// attempt to connect to Wifi network:
while ( status != WL_CONNECTED) {
Serial.print("Attempting to connect to SSID: ");
Serial.println(ssid);
// Connect to WPA/WPA2 network. Change this line if using open or
WEP network:
status = WiFi.begin(ssid, pass);
// wait 10 seconds for connection:
delay(10000);
}
server.begin();
// you're connected now, so print out the status:
printWifiStatus();
}
[ 419 ]
www.it-ebooks.info
Networking
void loop() {
// listen for incoming clients
WiFiClient client = server.available();
if (client) {
Serial.println("new client");
// an http request ends with a blank line
boolean currentLineIsBlank = true;
while (client.connected()) {
if (client.available()) {
char c = client.read();
Serial.write(c);
// if you've gotten to the end of the line (received a newline
// character) and the line is blank, the http request has
ended,
// so you can send a reply
if (c == '\n' && currentLineIsBlank) {
// send a standard http response header
client.println("HTTP/1.1 200 OK");
client.println("Content-Type: text/html");
client.println("Connnection: close");
client.println();
client.println("<!DOCTYPE HTML>");
client.println("<html>");
// add a meta refresh tag, so the browser pulls again every
5 seconds:
client.println("<meta http-equiv=\"refresh\"
content=\"5\">");
// output the value of each analog input pin
for (int analogChannel = 0; analogChannel < 6;
analogChannel++) {
int sensorReading = analogRead(analogChannel);
client.print("analog input ");
client.print(analogChannel);
client.print(" is ");
client.print(sensorReading);
client.println("<br />");
}
client.println("</html>");
break;
}
if (c == '\n') {
// you're starting a new line
currentLineIsBlank = true;
}
else if (c != '\r') {
[ 420 ]
www.it-ebooks.info
Chapter 11
// you've gotten a character on the current line
currentLineIsBlank = false;
}
}
}
// give the web browser time to receive the data
delay(1);
// close the connection:
client.stop();
Serial.println("client disonnected");
}
}
void printWifiStatus() {
// print the SSID of the network you're attached to:
Serial.print("SSID: ");
Serial.println(WiFi.SSID());
// print your WiFi shield's IP address:
IPAddress ip = WiFi.localIP();
Serial.print("IP Address: ");
Serial.println(ip);
// print the received signal strength:
long rssi = WiFi.RSSI();
Serial.print("signal strength (RSSI):");
Serial.print(rssi);
Serial.println(" dBm");
}
Let's explain the underlying concepts in these statements.
We explain only the new part of the code, not the autoconnect and encryption
statements, because we did that earlier.
The WiFiServer server(80) statement instantiates a server on a specific port.
Here, the TCP port chosen is 80, the standard HTTP server TCP port.
In the setup() function, we auto-connect the Arduino to the Wi-Fi network, then
we start the server. Basically, it opens a socket on TCP port 80 and begins to listen
on this port.
In the loop() function, we check if there is an incoming client to our web server
embedded on the Arduino. This is done with WiFiClient client = server.
available();
[ 421 ]
www.it-ebooks.info
Networking
Then, we have a condition on client instance. If there is no client, we basically do
nothing, and execute the loop again until we have a client.
As soon as we have one, we print this to serial in order to give feedback. Then,
we check if the client is effectively connected and if there is data in the reading
buffer. We then print this data if it is available and answer the client by sending the
standard HTTP response header. This is done basically by printing bytes to the client
instance itself.
The code includes some dynamic features and sends some values read on the board
itself like the value coming from the ADC of each analog input.
We could try to connect some sensors and provide values of each of them through
a webpage directly handled by the Arduino itself. I'll let you check the other part of
the code. This deals with standard HTTP messages.
Tweeting by pushing a switch
Connecting the Arduino to networks obviously brings the Internet to mind. We could
try to create a small system that can send messages over the Internet. I choose to use
the micro-blogging service Twitter because it provides a nice communication API.
We are going to use the same circuit that we used in the Wiring Arduino to wired
Ethernet section except that here we are using the Arduino MEGA related to some
memory constraints with a smaller board.
An overview of APIs
API stands for Application Programming Interface. Basically, it defines ways to
exchange data with the considered system. We can define APIs in our systems in
order to make them communicate with others.
For instance, we could define an API in our Arduino firmware that would explain
how and what to send in order to make the LED on the board switch on and off.
We won't describe the whole firmware, but we would provide to the world a basic
document explaining precisely the format and data to send from the Internet, for
instance, to use it remotely. That would be an API.
Twitters API
Twitter, as do many other social network-related systems on the Internet, provides
an API. Other programmers can use it to get data and send data too. All data
specifications related to Twitters API are available at https://dev.twitter.com.
[ 422 ]
www.it-ebooks.info
Chapter 11
In order to use the API, we have to create an application on Twitters developer
website. There are some special security parameters to set up, and we have to
agree upon some rules of use that respect data requests rate and other technical
specifications.
We can create an application by going to https://dev.twitter.com/apps/new.
That will provide us with some credential information, in particular an access token
and a token secret. These are strings of characters that have to be used following
some protocols to be able to access the API.
Using the Twitter library with OAuth support
Markku Rossi created a very powerful and reliable library embedding the OAuth
support and intended for sending tweets directly from the Arduino. The official
library website is http://www.markkurossi.com/ArduinoTwitter.
This library needs to be used with a board with more than the usual amount of
memory. The Arduino MEGA runs it perfectly.
OAuth is an open protocol to allow secure authorization in a simple and
standard method from web, mobile, and desktop applications. This is defined
at http://oauth.net.
Basically, this is a way to enable third-party application to obtain limited access to an
HTTP service. By sending some specific string of characters, we can grant access to a
host and make it communicate with the API.
This is what we are going to do together as a nice example that you could reuse for
other APIs on the Web.
Grabbing credentials from Twitter
Markku's library implements the OAuth request signing, but it doesn't
implement the OAuth Access Token retrieval flow. We can retrieve our token
by using this guide on the Twitter website where we created our application:
https://dev.twitter.com/docs/auth/tokens-devtwittercom.
You need to keep handy the Access token and Access token secret, as we are going to
include them in our firmware.
Coding a firmware connecting to Twitter
Markku's library is easy to use. Here is a possible code connecting the Arduino to
your Ethernet network so that you can tweet messages directly.
[ 423 ]
www.it-ebooks.info
Networking
You can find it at Chapter11/tweetingButton/.
#include
#include
#include
#include
#include
#include
<SPI.h>
<Ethernet.h>
<sha1.h>
<Time.h>
<EEPROM.h>
<Twitter.h>
// Switch
const int switchPin = 2;
int switchState = 0;
int lastSwitchState = LOW;
long lastDebounceTime = 0;
long debounceDelay = 50;
// Local network configuration
uint8_t mac[6] =
{
0xc4, 0x2c, 0x03, 0x0a, 0x3b, 0xb5};
IPAddress ip(192, 168, 1, 43);
IPAddress gateway(192, 168, 1, 1);
ADDRESS
IPAddress subnet(255, 255, 255, 0);
// USE YOUR MAC ADDRESS
// USE IP ON YOUR NETWORK
// USE YOUR GATWEWAY IP
// USE YOUR SUBNET MASK
// IP address to Twitter
IPAddress twitter_ip(199, 59, 149, 232);
uint16_t twitter_port = 80;
unsigned long last_tweet = 0;
#define TWEET_DELTA (60L * 60L)
// Store the credentials
const static char consumer_key[] PROGMEM = "xxxxxxxxxxxxx";
const static char consumer_secret[] PROGMEM
= "yyyyyyyyyyyyy";
#DEFINE ALREADY_TOKENS 0 ; // Change it at 1 when you put your tokens
char buffer[512];
Twitter twitter(buffer, sizeof(buffer));
void setup() {
Serial.begin(9600);
Serial.println("Arduino Twitter demo");
// the switch pin is setup as an input
pinMode(switchPin, INPUT);
[ 424 ]
www.it-ebooks.info
Chapter 11
// start the network connection
Ethernet.begin(mac, ip, dns, gateway, subnet);
// define twitter entry point
twitter.set_twitter_endpoint(PSTR("api.twitter.com"),
PSTR("/1/statuses/update.json"),
twitter_ip, twitter_port, false);
twitter.set_client_id(consumer_key, consumer_secret);
// Store or read credentials in EEPROM part of the board
#if ALREADY_TOKENS
/* Read OAuth account identification from EEPROM. */
twitter.set_account_id(256, 384);
#else
/* Set OAuth account identification from program memory. */
twitter.set_account_id(PSTR("*** set account access token here
***"),
PSTR("*** set account token secret here ***"));
#endif
delay(500);
}
void loop() {
if (twitter.is_ready()) // if the twitter connection is okay
{
unsigned long now = twitter.get_time();
if (last_tweet == 0) last_tweet = now - TWEET_DELTA + 15L;
// read the state of the digital pin
int readInput = digitalRead(switchPin);
if (readInput != lastSwitchState)
{
lastDebounceTime = millis();
}
if ( (millis() - lastDebounceTime) > debounceDelay )
{
switchState = readInput;
}
lastSwitchState = readInput;
if (switchState == HIGH) // if you push the button
{
if (now > last_tweet + TWEET_DELTA) // if you didn't tweet for a
while
{
char msg[32];
[ 425 ]
www.it-ebooks.info
Networking
sprintf(msg, "Tweeting from #arduino by pushing a button is
cool, thanks to @julienbayle");
// feedback to serial monitor
Serial.print("Posting to Twitter: ");
Serial.println(msg);
last_tweet = now;
if (twitter.post_status(msg))
Serial.println("Status updated");
else
Serial.println("Update failed");
}
else Serial.println("Wait a bit before pushing it again!");
}
}
delay(5000); // waiting a bit, just in case
}
Let's explain things here. Please note, this is a code including many things we
already discovered and learned together:
•
Button push with debouncing system
•
Ethernet connection with the Arduino Ethernet Shield
•
Twitter library example
We first include a lot of library headers:
•
SPI and Ethernet for network connection
•
Sha1 for credentials encryption
•
Time for time and date specific functions used by Twitter library
•
EEPROM to store credentials in EEPROM of the board
•
Twitter library itself
Then, we include the variable related to the button itself and the debouncing system.
We configure the network parameters. Please notice you have to put your own
elements here, considering your network and Ethernet shield. Then, we define the IP
address of Twitter.
[ 426 ]
www.it-ebooks.info
Chapter 11
We define the TWEET_DELTA constant for further use, with respect to the Twitter
API use that forbids us from sending too many tweets at a time. Then, we store our
credentials. Please use yours, related to the application you created on the Twitter
website for our purpose. At last we create the object twitter.
In the setup() function, we start the Serial connection in order to send some
feedback to us. We configure the digital pin of the switch and start the Ethernet
connection. Then, we have all the wizardry about Twitter. We first choose the entry
point defined by the Twitter API docs itself. We have to put our Access token and
Token secret here too. Then, we have a compilation condition: #if TOKEN_IN_MEMORY.
TOKEN_IN_MEMORY is defined before as 0 or 1. Depending on its value, the
compilation occurs in one manner or another.
In order to store credentials to the EEPROM of the board, we first have to put the
value 0. We compile it and run it on the board. The firmware runs and writes the
tokens in memory. Then, we change the value to 1 (because tokens are now in
memory) and we compile it and run it on the board. From now, the firmware will
read credentials from EEPROM.
Then, the loop() function is quite simple considering what we learned before.
We first test if the twitter connection to the API is okay. If it is okay, we store the time
and the time of the last tweet at an initial value. We read the debounce value of the
digital input.
If we push the button, we test to see if we did that in less than the TWEET_DELTA
amount of time. If it is the case, we are safe with respect to the Twitter API rules and
we can tweet.
At last, we store a message in the char array msg. And we tweet the message by using
twitter.post_status() function. While using it, we also test what it returns. If it
returns 1, it means the tweet occurred. That provides this information to the user
through serial monitor.
All API providers work in the same way. Here, we were very helped by the Twitter
library we used, but there are other libraries also for other services on the Internet.
Also, each service provides the complete documentation to use their API. Facebook
API resources are available here: https://developers.facebook.com/. Google+
API resources are available here: https://developers.google.com/+/api/.
Instagram API resources are available here: http://instagram.com/developer.
And we could find a lot of others.
[ 427 ]
www.it-ebooks.info
Networking
Summary
In this chapter, we learned how to extend the area of communication of our Arduino
boards. We were used to making very local connections; we are now able to connect
our board to the Internet and potentially communicate with the whole planet.
We described Wired Ethernet, Wi-Fi, Bluetooth connections, and how to use
Twitters API.
We could have described the Xbee board, which uses radio frequencies, too, but I
preferred to describe IP-related stuff because I consider them to be the safest way
to transmit data. Of course, Xbees shield solution is a very nice one too and I used it
myself in many projects.
In the next chapter, we are going to describe and dig into the Max 6 framework. This
is a very powerful programming tool that can generate and parse data and we are
going to explain how we can use it with Arduino.
[ 428 ]
www.it-ebooks.info
Playing with
Max 6 Framework
This chapter will teach us some tips and techniques that we can use with the Max 6
graphical programming framework and Arduino boards.
We introduced this amazing framework in Chapter 6, Sense the World – Feeling with
Analog Inputs, while we learned about Arduino analog input handling. Reading the
previous chapter is a requirement to better understand and learn the techniques
developed in this chapter. I even suggest you read the Max 6 introduction part again.
In this chapter, we will learn how to send data to Arduino from Max 6. We will also
describe how we can handle and parse the data being received from Arduino.
Arduino adds a lot of features to your Max 6 programs. Indeed, it provides a way
to plug Max 6 into the real physical world. Through two examples, we are going to
understand a nice way of working with Arduino, the computer and most advanced
programming framework ever.
Let's go.
Communicating easily with Max 6 – the
[serial] object
As we already discussed in Chapter 6, Sensing the World – Feeling with Analog Inputs,
the easiest way to exchange data between your computer running a Max 6 patch and
your Arduino board is via the serial port. The USB connector of our Arduino boards
includes the FTDI integrated circuit EEPROM FT-232 that converts the RS-232 plain
old serial standard to USB.
www.it-ebooks.info
Playing with Max 6 Framework
We are going to use again our basic USB connection between Arduino and our
computer in order to exchange data here.
The [serial] object
We have to remember the [serial] object's features. It provides a way to send
and receive data from a serial port. To do this, there is a basic patch including basic
blocks. We are going to improve it progressively all along this subchapter.
The [serial] object is like a buffer we have to poll as much as we need. If messages
are sent from Arduino to the serial port of the computer, we have to ask the
[serial] object to pop them out. We are going to do this in the following pages.
You can find it in the Chapter12 folder; the patch is named serialObject.maxpat.
Of course, this chapter is also a pretext for me to give you some of my tips and tricks
in Max 6 itself. Take them and use them; they will make your patching life easier.
[ 430 ]
www.it-ebooks.info
Chapter 12
Selecting the right serial port
In Chapter 6, Sense the World – Feeling with Analog Inputs, we used the message
(print) sent to [serial] in order to list all the serial ports available on the
computer. Then we checked the Max window. That was not the smartest solution.
Here, we are going to design a better one.
We have to remember the [loadbang] object. It fires a bang, that is, a (print)
message to the following object as soon as the patch is loaded. It is useful to set
things up and initialize some values as we could inside our setup() block in our
Arduino board's firmware.
Here, we do that in order to fill the serial port selector menu. When the [serial]
object receives the (print) message, it pops out a list of all the serial ports available on
the computer from its right outlet prepended by the word port. We then process the
result by using [route port] that only parses lists prepended with the word port.
The [t] object is an abbreviation of [trigger]. This object sends the incoming
message to many locations, as is written in the documentation, if you assume the use
of the following arguments:
•
b means bang
•
f means float number
•
i means integer
•
s means symbol
•
l means list (that is, at least one element)
We can also use constants as arguments and as soon as the input is received, the
constant will be sent as it is.
At last, the [trigger] output messages in a particular order: from the rightmost
outlet to the leftmost one.
So here we take the list of serial ports being received from the [route] object; we
send the clear message to the [umenu] object (the list menu on the left side) in order
to clear the whole list. Then the list of serial ports is sent as a list (because of the first
argument) to [iter]. [iter] splits a list into its individual elements.
[prepend] adds a message in front of the incoming input message.
[ 431 ]
www.it-ebooks.info
Playing with Max 6 Framework
That means the global process sends messages to the [umenu] object similar to
the following:
•
append xxxxxx
•
append yyyyyy
Here xxxxxx and yyyyyy are the serial ports that are available.
This creates the serial port selector menu by filling the list with the names of the
serial ports. This is one of the typical ways to create some helpers, in this case the
menu, in our patches using UI elements.
As soon as you load this patch, the menu is filled, and you only have to choose the
right serial port you want to use. As soon as you select one element in the menu,
the number of the element in the list is fired to its leftmost outlet. We prepend this
number by port and send that to [serial], setting it up to the right-hand serial port.
Polling system
One of the most used objects in Max 6 to send regular bangs in order to trigger
things or count time is [metro].
We have to use one argument at least; this is the time between two bangs
in milliseconds.
Banging the [serial] object makes it pop out the values contained in its buffer.
If we want to send data continuously from Arduino and process them with Max 6,
activating the [metro] object is required. We then send a regular bang and can have
an update of all the inputs read by Arduino inside our Max 6 patch.
Choosing a value between 15 ms and 150 ms is good but depends on your own
needs.
Let's now see how we can read, parse, and select useful data being received
from Arduino.
Parsing and selecting data coming
from Arduino
First, I want to introduce you to a helper firmware inspired by the Arduino2Max page
on the Arduino website but updated and optimized a bit by me. It provides a way
to read all the inputs on your Arduino, to pack all the data read, and to send them to
our Max 6 patch through the [serial] object.
[ 432 ]
www.it-ebooks.info
Chapter 12
The readAll firmware
The following code is the firmware. You can find it in Chapter12/ReadAll:
int val = 0;
void setup()
{
Serial.begin(9600);
pinMode(13,INPUT);
}
void loop()
{
// Check serial buffer for characters incoming
if (Serial.available() > 0){
// If an 'r' is received then read all the pins
if (Serial.read() == 'r') {
// Read and send analog pins 0-5 values
for (int pin= 0; pin<=5; pin++){
val = analogRead(pin);
sendValue (val);
}
// Read and send digital pins 2-13 values
for (int pin= 2; pin<=13; pin++){
val = digitalRead(pin);
sendValue (val);
}
Serial.println();// Carriage return to mark end of data flow.
delay (5);
// prevent buffer overload
}
}
}
void sendValue (int val){
Serial.print(val);
Serial.write(32); // add a space character after each value sent
}
For starters, we begin the serial communication at 9600 bauds in the setup() block.
[ 433 ]
www.it-ebooks.info
Playing with Max 6 Framework
As usual with serial communication handling, we check if there is something in
the serial buffer of Arduino at first by using the Serial.available() function. If
something is available, we check if it is the character r. Of course, we can use any
other character. r here stands for read, which is basic. If an r is received, it triggers
the read of both analog and digital ports. Each value (the val variable) is passed to
the sendValue()function; this basically prints the value into the serial port and adds
a space character in order to format things a bit to provide an easier parsing by Max
6. We could easily adapt this code to only read some inputs and not all. We could
also remove the sendValue() function and find another way of packing data.
At the end, we push a carriage return to the serial port by using Serial.println().
This creates a separator between each pack of data that is sent.
Now, let's improve our Max 6 patch to handle this pack of data being received
from Arduino.
The ReadAll Max 6 patch
The following screenshot is the ReadAll Max patch that provides a way to
communicate with our Arduino:
You can find this patch in the Chapter12 folder. It is named ReadAll.maxpat.
[ 434 ]
www.it-ebooks.info
Chapter 12
We added a couple of more things to the basic building blocks in the previous patch.
Requesting data from Arduino
First, we will see a [t b b] object. It is also a trigger, ordering bangs provided by
the [metro] object. Each bang received triggers another bang to another [trigger]
object, then another one to the [serial] object itself.
The [t 13 r] object can seem tricky. It just triggers a character r and then the
integer 13. The character r is sent to [spell] that converts it to ASCII code and then
sends the result to [serial]. 13 is the ASCII code for a carriage return.
This structure provides a way to fire the character r to the [serial] object, which
means to Arduino, each time that the metro bangs. As we already see in the
firmware, it triggers Arduino to read all its inputs, then to pack the data, and then to
send the pack to the serial port for the Max 6 patch.
To summarize what the metro triggers at each bang, we can write this sequence:
1. Send the character r to Arduino.
2. Send a carriage return to Arduino.
3. Bang the [serial] object.
This triggers Arduino to send back all its data to the Max patch.
Parsing the received data
Under the [serial] object, we can see a new structure beginning with the [sel
10 13] object. This is an abbreviation for the [select] object. This object selects an
incoming message and fires a bang to the specific output if the message equals the
argument corresponding to the specific place of that output. Basically, here we select
10 or 13. The last output pops the incoming message out if that one doesn't equal
any argument.
Here, we don't want to consider a new line feed (ASCII code 10). This is why we put
it as an argument, but we don't do anything if that's the one that has been selected. It
is a nice trick to avoid having this message trigger anything and even to not have it
from the right output of [select].
Here, we send all the messages received from Arduino, except 10 or 13, to the [zl
group 78] object. The latter is a powerful list for processing many features. The
group argument makes it easy to group the messages received in a list. The last
argument is to make sure we don't have too many elements in the list. As soon as
[zl group] is triggered by a bang or the list length reaches the length argument
value, it pops out the whole list from its left outlet.
[ 435 ]
www.it-ebooks.info
Playing with Max 6 Framework
Here, we "accumulate" all the messages received from Arduino, and as soon as a
carriage return is sent (remember we are doing that in the last rows of the loop()
block in the firmware), a bang is sent and all the data is passed to the next object.
We currently have a big list with all the data inside it, with each value being
separated from the other by a space character (the famous ASCII code 32 we added
in the last function of the firmware).
This list is passed to the [itoa] object. itoa stands for integer to ASCII. This object
converts integers to ASCII characters.
The [fromsymbol] object converts a symbol to a list of messages.
Finally, after this [fromsymbol] object we have our big list of values separated by
spaces and totally readable.
We then have to unpack the list. [unpack] is a very useful object that provides a
way to cut a list of messages into individual messages. We can notice here that we
implemented exactly the opposite process in the Arduino firmware while we packed
each value into a big message.
[unpack] takes as many arguments as we want. It requires knowing about the exact
number of elements in the list sent to it. Here we send 12 values from Arduino, so
we put 12 i arguments. i stands for integer. If we send a float, [unpack] would
cast it as an integer. It is important to know this. Too many students are stuck with
troubleshooting this in particular.
We are only playing with the integer here. Indeed, the ADC of Arduino provides
data from 0 to 1023 and the digital input provides 0 or 1 only.
We attached a number box to each output of the [unpack] object in order to display
each value.
Then we used a [change] object. This latter is a nice object. When it receives a value,
it passes it to its output only if it is different from the previous value received. It
provides an effective way to avoid sending the same value each time when it isn't
required.
Here, I chose the argument -1 because this is not a value sent by the Arduino
firmware, and I'm sure that the first element sent will be parsed.
So we now have all our values available. We can use them for different jobs.
But I propose to use a smarter way, and this will also introduce a new concept.
[ 436 ]
www.it-ebooks.info
Chapter 12
Distributing received data and other tricks
Let's introduce here some other tricks to improve our patching style.
Cordless trick
We often have to use some data in our patches. The same data has to feed more than
one object.
A good way to avoid messy patches with a lot of cord and wires everywhere is to
use the [send] and [receive] objects. These objects can be abbreviated with [s]
and [r], and they generate communication buses and provide a wireless way to
communicate inside our patches.
These three structures are equivalent.
The first one is a basic cord. As soon as we send data from the upper number box,
it is transmitted to the one at the other side of the cord.
The second one generates a data bus named busA. As soon as you send data into
[send busA], each [receive busA] object in your patch will pop out that data.
The third example is the same as the second one, but it generates another bus
named busB.
This is a good way to distribute data.
I often use this for my master clock, for instance. I have one and only one master
clock banging a clock to [send masterClock], and wherever I need to have that
clock, I use [receive masterClock] and it provides me with the data I need.
[ 437 ]
www.it-ebooks.info
Playing with Max 6 Framework
If you check the global patch, you can see that we distribute data to the structures at
the bottom of the patch. But these structures could also be located elsewhere. Indeed,
one of the strengths of any visual programming framework such as Max 6 is the fact
that you can visually organize every part of your code exactly as you want in your
patcher. And please, do that as much as you can. This will help you to support and
maintain your patch all through your long development months.
Check the previous screenshot. I could have linked the [r A1] object at the top left
corner to the [p process03] object directly. But maybe this will be more readable if
I keep the process chains separate. I often work this way with Max 6.
This is one of the multiple tricks I teach in my Max 6 course. And of course, I
introduced the [p] object, that is the [patcher] abbreviation.
Let's check a couple of tips before we continue with some good examples involving
Max 6 and Arduino.
Encapsulation and subpatching
When you open Max 6 and go to File | New Patcher, it opens a blank patcher. The
latter, if you recall, is the place where you put all the objects. There is another good
feature named subpatching. With this feature, you can create new patchers inside
patchers, and embed patchers inside patchers as well.
A patcher contained inside another one is also named a subpatcher.
Let's see how it works with the patch named ReadAllCutest.maxpat.
[ 438 ]
www.it-ebooks.info
Chapter 12
There are four new objects replacing the whole structures we designed before.
These objects are subpatchers. If you double-click on them in patch lock mode or if
you push the command key (or Ctrl for Windows), double-click on them in patch edit
mode and you'll open them. Let's see what is there inside them.
[ 439 ]
www.it-ebooks.info
Playing with Max 6 Framework
The [requester] subpatcher contains the same architecture that we designed before,
but you can see the brown 1 and 2 objects and another blue 1 object. These are inlets
and outlets. Indeed, they are required if you want your subpatcher to be able to
communicate with the patcher that contains it. Of course, we could use the [send] and
[receive] objects for this purpose too. We are going to see that in the following pages.
The position of these inlets and outlets in your subpatcher matters. Indeed, if you
move the 1 object to the right of the 2 object, the numbers get swapped! And the
different inlets in the upper patch get swapped too. You have to be careful about
that. But again, you can organize them exactly as you want and need.
Check the next screenshot:
And now, check the root patcher containing this subpatcher. It automatically inverts
the inlets, keeping things relevant.
[ 440 ]
www.it-ebooks.info
Chapter 12
Let's now have a look at the other subpatchers:
The [p portHandler] subpatcher
The [p dataHandler] subpatcher
The [p dataDispatcher] subpatcher
[ 441 ]
www.it-ebooks.info
Playing with Max 6 Framework
In the last figure, we can see only one inlet and no outlets. Indeed, we just
encapsulated the global data dispatcher system inside the subpatcher. And this latter
generates its data buses with [send] objects. This is an example where we don't need
and even don't want to use outlets. Using outlets would be messy because we would
have to link each element requesting this or that value from Arduino with a lot of
cords.
In order to create a subpatcher, you only have to type n to create a new object, and
type p, a space, and the name of your subpatcher.
While I designed these examples, I used something that works faster than creating a
subpatcher, copying and pasting the structure on the inside, removing the structure
from the outside, and adding inlets and outlets.
This feature is named encapsulate and is part of the Edit menu of Max 6.
You have to select the part of the patch you want to encapsulate inside a subpatcher,
then click on Encapsulate, and voilà! You have just created a subpatcher including
your structures that are connected to inlets and outlets in the correct order.
Encapsulate and de-encapsulate features
You can also de-encapsulate a subpatcher. It would follow the opposite process
of removing the subpatcher and popping out the whole structure that was inside
directly outside.
Subpatching helps to keep things well organized and readable.
[ 442 ]
www.it-ebooks.info
Chapter 12
We can imagine that we have to design a whole patch with a lot of wizardry and
tricks inside it. This one is a processing unit, and as soon as we know what it does,
after having finished it, we don't want to know how it does it but only use it.
This provides a nice abstraction level by keeping some processing units closed inside
boxes and not messing the main patch.
You can copy and paste the subpatchers. This is a powerful way to quickly duplicate
process units if you need to. But each subpatcher is totally independent of the others.
This means that if you need to modify one because you want to update it, you'd have
to do that individually in each subpatcher of your patch.
This can be really hard.
Let me introduce you to the last pure Max 6 concept now named abstractions before
I go further with Arduino.
Abstractions and reusability
Any patch created and saved can be used as a new object in another patch. We can
do this by creating a new object by typing n in a patcher; then we just have to type
the name of our previously created and saved patch.
A patch used in this way is called an abstraction.
In order to call a patch as an abstraction in a patcher, the patch has to be in the Max
6 path in order to be found by it. You can check the path known by Max 6 by going
to Options | File Preferences. Usually, if you put the main patch in a folder and the
other patches you want to use as abstractions in that same folder, Max 6 finds them.
The concept of abstraction in Max 6 itself is very powerful because it provides
reusability.
Indeed, imagine you need and have a lot of small (or big) patch structures that you
are using every day, every time, and in almost every project. You can put them into
a specific folder on your disk included in your Max 6 path and then you can call (we
say instantiate) them in every patch you are designing.
Since each patch using it has only a reference to the one patch that was instantiated
itself, you just need to improve your abstraction; each time you load a patch using it,
the patch will have up-to-date abstractions loaded inside it.
It is really easy to maintain all through the development months or years.
Of course, if you totally change the abstraction to fit with a dedicated project/patch,
you'll have some problems using it with other patches. You have to be careful to
maintain even short documentation of your abstractions.
Let's now continue by describing some good examples with Arduino.
[ 443 ]
www.it-ebooks.info
Playing with Max 6 Framework
Creating a sound-level meter with LEDs
This small project is a typical example of a Max 6/Arduino hardware and
software collaboration.
Max can easily listen for sounds and convert them from the analog to the
digital domain.
We are going to build a small sound level visualizer using Arduino, some LEDs,
and Max 6.
The circuit
We are going to use the same circuit we designed in Chapter 8, Designing Visual
Output Feedbacks, while we multiplexed LEDs with a daisy chain of shift registers of
the type 595.
The following figure shows the circuit:
Our double series of eight LEDs
[ 444 ]
www.it-ebooks.info
Chapter 12
Arduino1
3V3 5V
R1
LED10
R2
LED11
R3
1
R4
2
R6
LED15
R7
LED16
R9
R10
LED11
R11
LED12
74HC595
3
4
5
6
7
LED13
R13
3
LED14
R14
LED16
4
5
R16
Q1
Q2
Q3
Q4
Q5
Q6
Q7
GND
Vcc
Q0
16
15
14
DS
_
13
OE
12
ST_CP
11
SH_CP
_
10
MR
Q7'
A0
A1
A2
A3
A4
PWM
D8
D7
D6
D5
D4
D3
D2
D1
D0
A5
PWM
PWM
PWM
PWM
TX
RX
SCL
SDA
9
GND
U2
2
R15
D9
PWM
74HC595
1
R12
LED15
D10
N/C
8
R9
Arduino
Digital Input/Output
R5
LED14
LED10
D11
Analog Input
LED13
LED09
D12
AREF
U1
LED12
D13
RST
IO REF
LED09
Power
Vin
6
7
8
Q1
Vcc
Q2
Q0
Q3
Q4
Q5
Q6
Q7
GND
16
15
14
DS
_
13
OE
12
ST_CP
11
SH_CP
_
10
MR
Q7'
9
Our double series of eight LEDs
The basic idea is to:
•
Use each series of eight LEDs for each sound channel (left and right)
•
Display the sound level all along the LED series
For each channel, the greater the number of LEDs switched on, the higher the
sound level.
Let's now check how we can handle this in Max 6 first.
[ 445 ]
www.it-ebooks.info
Playing with Max 6 Framework
The Max 6 patch for calculating sound levels
Have a look at the following figure showing the SoundLevelMeters patch:
Generating sounds and measuring sound levels
We are using the MSP part of the Max 6 framework here that is related to sound
signals. We have two sources (named source 1 and source 2) in the patch. Each
one generates two signals. I connected each one to one of the [selector~ ] objects.
Those latter are switches for signals. The source selector at the top left provides a
way to switch between source 1 and source 2.
I won't describe the cheap wizardry of sound sources; it would involve having a
knowledge of synthesis and that would be out of the scope of this topic.
[ 446 ]
www.it-ebooks.info
Chapter 12
Then, we have a connection between each [selector~ ] output and a small symbol
like a speaker. This is related to the sound output of your audio interface.
I also used the [meter~] object to display the level of each channel.
At last, I added a [flonum] object to display the current value of the level each time.
These are the numbers we are going to send to Arduino.
Let's add the serial communication building blocks we already described.
Sending data to Arduino
We have our serial communication setup ready.
We also have the [zmap 0. 1. 0 255] objects. These take a value intended to be
between 0. 1, as was set up in the arguments, and scale it to the range 0 255. This
provides a byte of data for each channel.
We are using two data buses to send a value from each channel to a [pak] object.
The latter collects the incoming messages and creates a list with them. The difference
between [pack] and [pak] is that [pak] sends data as soon as it receives a message in
one of its inputs, not only when it receives a message of its left input, as with [pack].
[ 447 ]
www.it-ebooks.info
Playing with Max 6 Framework
Thus, we have lists of messages that are popped out from the computer to Arduino
as soon as the level values change.
The firmware for reading bytes
Let's see how to handle this in Arduino:
#include <ShiftOutX.h>
#include <ShiftPinNo.h>
int
int
int
pin
CLOCK_595 = 4;
LATCH_595 = 3;
DATA_595 = 2;
2
int SR_Number = 2;
// first 595 clock pin connecting to pin 4
// first 595 latch pin connecting to pin 3
// first 595 serial data input pin connecting to
// number of shift registers in the chain
// instantiate and enabling the shiftOutX library with our circuit
parameters
shiftOutX regGroupOne(LATCH_595, DATA_595, CLOCK_595, MSBFIRST, SR_
Number);
// random groove machine variables
int counter = 0;
byte LeftChannel = B00000000 ; // store left channel Leds infos
byte RightChannel = B00000000 ; // store right channel Leds infos
void setup() {
// NO MORE setup for each digital pin of the Arduino
// EVERYTHING is made by the library :-)
}
void loop(){
if (Serial.available() > 0) {
LeftChannel = (byte)Serial.parseInt();
RightChannel = (byte)Serial.parseInt();
unsigned short int data; // declaring the data container as a very
local variable
data = ( LeftChannel << 8 ) | RightChannel; // aggregating the 2
read bytes
shiftOut_16(DATA_595, CLOCK_595, MSBFIRST, data); // pushing the
whole data to SRs
// make a short pause before changing LEDs states
delay(2);
}
}
[ 448 ]
www.it-ebooks.info
Chapter 12
This is the same firmware as the one in Chapter 8, Designing Visual Output Feedback,
except here we are pitreading real values and not generating random ones.
We are doing that with Serial.parseInt() in the Serial.available() test.
This means that as soon as the data is in the Arduino serial buffer, we'll read it.
Actually, we are reading two values and storing them, after a byte conversion, in
LeftChannel and RightChannel.
We then process the data to the shift register to light the LEDs according to the value
sent by the Max 6 patch.
Let's take another example of playing with sound files and a distance sensor.
Pitch shift effect controlled by hand
Pitch shifting is a well-known effect in all fields related to sound processing. It
changes the pitch of an incoming sound. Here we are going to implement a very
cheap pitch shifter with Max 6, but we will focus on how to control this sound effect.
We will control it by moving our hand over a distance sensor.
We are going to use the same circuit as the one in Chapter 6, Sense the World – Feeling
with Analog Inputs.
The circuit with the sensor and the firmware
The following circuit shows the Arduino board connected to a sensor:
The Sharp distance sensor connected to Arduino
[ 449 ]
www.it-ebooks.info
Playing with Max 6 Framework
The firmware is almost the same too. I removed the part about the distance
calculation because, indeed, we don't care about the distance itself.
The ADC of Arduino provides a resolution of 10 bits, which will give numbers from
0 to 1023. We are going to use this value to calibrate our system.
The following code is the firmware. You can find it in the Chapter12/PitchShift
folder:
int sensorPin = 0;
is connected
int sensorValue = 0 ;
1023
// pin number where the SHARP GP2Y0A02YK
// storing the value measured from 0 to
void setup() {
Serial.begin(9600);
}
void loop(){
sensorValue = analogRead(sensorPin); // read/store the value from
sensor
Serial.println(sensorValue);
delay(20);
}
As soon as Arduino runs this firmware, it sends values to the serial port.
The patch for altering the sound and parsing
Arduino messages
I cannot describe the whole pitch shifter itself. By the way, you can open the related
subpatch to see how it has been designed. Everything is open.
[ 450 ]
www.it-ebooks.info
Chapter 12
The pitch shifter controlled by your hand over the distance sensor
As we described before, we have to choose the right serial port and then bang the
[serial] object in order to make it pop out the values in its buffer.
[ 451 ]
www.it-ebooks.info
Playing with Max 6 Framework
Here, we are using the [scale] object. It is similar to [zmap], which we already
used, because it maps a range to another one but it can also work with inverted
range and doesn't clip values.
Here, I'm mapping values being received from the ADC of Arduino from 0 to 1023 to
something fitting our need from 12.0 to 0.5.
If we place our hand close to the sensor, the distance is small, and if we move our
hand further away, the distance changes and the effect is modulated.
Summary
This chapter taught us how to deal with Arduino using Max 6.
We learnt a bit more about some usual techniques in Max 6, and we practiced some
concepts previously learnt in this book. Obviously, there is more to learn in Max 6,
and I'd like to give you some good pointers for better learning.
Firstly, I'd suggest you read all the tutorials, beginning with those about Max, then
about MSP, and then about digital sound, and at last about Jitter if you are interested
in visuals and OpenGL. That sounds obvious but I still have two or three persons a
day asking me where to begin Max 6 from. The answer is: tutorials.
Then, I'd suggest you design a small system. Less is definitely more. A small system
provides easy ways to maintain, modify, and support. Using comments is also a nice
way to quickly remember what you tried to do in this or that part.
Lastly, patching a bit everyday is the real key to success. It takes time, but don't we
want to become masters?
[ 452 ]
www.it-ebooks.info
Improving your
C Programming and
Creating Libraries
This is the last chapter of this book and is the most advanced, but not the most
complex. You will learn about C code optimization through several typical examples
that will bring you a bit further and make you more capable for your future projects
using Arduino. I am going to talk about libraries and how they can improve the
reusability of your code to save time in the future. I will describe some tips to
improve the performance of your code by using bit-shifting instead of the usual
operators, and by using some memory management techniques. Then, I will talk
about reprogramming the Arduino chip itself and debugging our code using an
external hardware programmer.
Let's go.
Programming libraries
I have already spoken about libraries in Chapter 2, First Contact with C. We can define
it as a set of implementations of behavior already written using a particular language
that provides some interfaces by which all the available behaviors can be called.
Basically, a library is something already written and reusable in our own code
by following some specifications. For example, we can quote some libraries
included in the Arduino core. Historically, some of those libraries had been written
independently, and over time, the Arduino team as well as the whole Arduino
community incorporated them into the growing core as natively available libraries.
www.it-ebooks.info
Improving your C Programming and Creating Libraries
Let's take the EEPROM library. In order to check files related to it, we have to
find the right folder on our computer. On OS X, for instance, we can browse the
contents of the Arduino.app file itself. We can go to the EEPROM folder in Contents/
Resources/Java/libraries/. In this folder, we have three files and a folder named
examples containing all the examples related to the EEPROM library:
The EEPROM library on our computer (an OS X system)
We have the following files:
•
EEPROM.h, containing the headers of the library
•
EEPROM.cpp, containing the code itself
•
keywords.txt, containing some parameters to color the keywords of
the library
Because of the location of these files in the folder hierarchy, they are available as
parts of the core EEPROM library. This means we can include this library as soon as
we have the Arduino environment installed on our computer without downloading
anything else.
The simple statement include <EEPROM.h> includes the library in our code and
makes all the features of this library available for further use.
Let's enter code in these files.
[ 454 ]
www.it-ebooks.info
Chapter 13
The header file
Let's open EEPROM.h:
EEPROM.h displayed in Xcode IDE
In this file, we can see some preprocessor directives starting with the # character.
This is the same one that we use to include libraries in our Arduino code. Here,
this is a nice way to not include the same header twice. Sometimes, while coding,
we include a lot of libraries and at compilation time, we would have to check
that we didn't include the same code twice. These directives and especially the
ifndef directive mean: "If the EEPROM_h constant has not been defined, then do the
following statements".
[ 455 ]
www.it-ebooks.info
Improving your C Programming and Creating Libraries
This is a trick commonly known as include guards. The first thing we are doing after
this test is defining the EEPROM_h constant. If in our code we or some other libraries
include the EEPROM library, the preprocessor wouldn't reprocess the following
statements the second time it sees this directive.
We have to finish the #ifndef directive with the #endif directive. This is a common
block in the header files and you'll see it many times if you open other library header
files files. What is contained inside this block? We have another inclusion related to C
integer types: #include <inttypes.h>.
The Arduino IDE contains all the required C headers in the library. As we have
already mentioned, we could use pure C and C++ code in our firmware. We didn't
until now because the functions and types we've been using have already been coded
into the Arduino core. But please keep in mind that you have the choice to include
other pure C code in your firmware and in this last chapter, we will also talk about
the fact you can also follow pure AVR processor-type code too.
Now we have a class definition. This is a C++ feature. Inside this class, we declare
two function prototypes:
•
uint8_t read(int)
•
void write(int, uint8_t)
There is a function to read something, taking an integer as an argument and
returning an unsigned integer that is 8 bits long (which is a byte). Then, there is
another function to write something that takes an integer and a byte and returns
nothing. These prototypes refer to the definition of these functions in the other
EEPROM.cpp file.
[ 456 ]
www.it-ebooks.info
Chapter 13
The source file
Let's open EEPROM.cpp:
The source file of the EEPROM library is displayed in the Xcode IDE
[ 457 ]
www.it-ebooks.info
Improving your C Programming and Creating Libraries
The file begins by including some headers. avr/eeprom.h refers to the AVR type
processor's EEPROM library itself. In this library example, we just have a library
referring to and making a better interface for our Arduino programming style than
the original pure AVR code. This is why I chose this library example. This is the
shortest but the most explicit example, and it teaches us a lot.
Then we include the Arduino.h header in order to have access to standard types and
constants of the Arduino language itself. At last, of course, we include the header of
the EEPROM library itself.
In the following statements, we define both functions. They call other functions
inside their block definition:
•
eeprom_read_byte()
•
eeprom_write_byte()
Those functions come from the AVR EEPROM library itself. The EEPROM Arduino
library is only an interface to the AVR EEPROM library itself. Why wouldn't we try
to create a library ourselves?
Creating your own LED-array library
We are going to create a very small library and test it with a basic circuit including
six LEDs that are not multiplexed.
Wiring six LEDs to the board
Here is the circuit. It basically contains six LEDs wired to Arduino:
Six LEDs wired to the board
[ 458 ]
www.it-ebooks.info
Chapter 13
The circuit diagram is shown as follows:
3V3 5V
Power
Vin
D13
RST
D12
AREF
D11
IO REF
Arduino
D10
N/C
Digital Input/Output
D9
A0
A2
A3
A4
Analog Input
A1
PWM
PWM
D8
D7
D6
D5
D4
D3
D2
D1
D0
A5
PWM
PWM
PWM
PWM
TX
RX
SCL
SDA
GND
Another diagram of the six LEDs wired directly to Arduino
I won't discuss the circuit itself, except to mention that I put in a 1 kΩ resistor. I took
the worst case where all LEDs would be switched on at the same time. This would
drive a lot of current, and so this acts as security for our Arduino. Some authors
wouldn't use it. I'd prefer to have some LEDs dimming a bit in order to protect my
Arduino.
Creating some nice light patterns
Here is code for lighting up the LEDs according to some patterns, all hardcoded. A
pause is made between each pattern display:
void setup() {
for (int i = 2 ; i <= 7 ; i++)
{
pinMode(i, OUTPUT);
}
}
void loop(){
// switch on everything progressively
[ 459 ]
www.it-ebooks.info
Improving your C Programming and Creating Libraries
for (int i = 2 ; i <= 7 ; i++)
{
digitalWrite(i, HIGH);
delay(100);
}
delay(3000);
// switch off everything progressively
for (int i = 7 ; i >=2 ; i--)
{
digitalWrite(i, LOW);
delay(100);
}
delay(3000);
// switch on even LEDS
for (int i = 2 ; i <= 7 ; i++)
{
if ( i % 2 == 0 ) digitalWrite(i, HIGH);
else digitalWrite(i, LOW);
}
delay(3000);
// switch on odd LEDS
for (int i = 2 ; i <= 7 ; i++)
{
if ( i % 2 != 0 ) digitalWrite(i, HIGH);
else digitalWrite(i, LOW);
}
delay(3000);
}
This code works correctly. But how could we make it more elegant and, especially,
more reusable? We could embed the for() blocks into functions. But these would
only be available in this code. We'd have to copy and paste them by remembering
the project in which we designed them in order to reuse them in another project.
By creating a small library that we can use over and over again, we can save time in
the future in coding as well as processing. With some periodic modifications, we can
arrive at the perfect module for its intended task, which will get better and better
until there's no need to even touch it anymore because it performs more perfectly
than anything else out there. At least that's what we hope for.
[ 460 ]
www.it-ebooks.info
Chapter 13
Designing a small LED-pattern library
At first, we can design our function's prototype in a header. Let's call the library
LEDpatterns.
Writing the LEDpatterns.h header
Here is how a possible header could be:
/*
LEDpatterns - Library for making cute LEDs Pattern.
Created by Julien Bayle, February 10, 2013.
*/
#ifndef LEDpatterns_h
#define LEDpatterns_h
#include "Arduino.h"
class LEDpatterns
{
public:
LEDpatterns(int firstPin, int ledsNumber);
void switchOnAll();
void switchOffAll();
void switchEven();
void switchOdd();
private:
int _firstPin;
int _ledsNumber;
};
#endif
We first write our include guards. Then we include the Arduino library. Then, we
define a class named LEDpatterns with the public functions including a constructor
that has the same name as the class itself.
We also have two internal (private) variables related to the first pin on which LEDs
are wired and related to the total number of LEDs wired. LEDs would have to be
contiguously wired in that example.
[ 461 ]
www.it-ebooks.info
Improving your C Programming and Creating Libraries
Writing the LEDpatterns.cpp source
Here is the source code of the C++ library:
/*
LEDpatterns.cpp - Library for making cute LEDs Pattern.
Created by Julien Bayle, February 10, 2013.
*/
#include "Arduino.h"
#include "LEDpatterns.h"
LEDpatterns::LEDpatterns(int firstPin, int ledsNumber)
{
for (int i = firstPin ; i < ledsNumber + firstPin ; i++)
{
pinMode(i, OUTPUT);
}
_ledsNumber = ledsNumber;
_firstPin = firstPin;
}
void LEDpatterns::switchOnAll()
{
for (int i = _firstPin ; i < _ledsNumber + _firstPin ; i++)
{
digitalWrite(i, HIGH);
delay(100);
}
}
void LEDpatterns::switchOffAll()
{
for (int i = _ledsNumber + _firstPin -1 ; i >= _firstPin
{
digitalWrite(i, LOW);
delay(100);
}
}
void LEDpatterns::switchEven()
{
for (int i = _firstPin ; i < _ledsNumber + _firstPin ; i++)
{
if ( i % 2 == 0 ) digitalWrite(i, HIGH);
else digitalWrite(i, LOW);
}
}
; i--)
void LEDpatterns::switchOdd()
[ 462 ]
www.it-ebooks.info
Chapter 13
{
for (int i = _firstPin ; i < _ledsNumber + _firstPin ; i++)
{
if ( i % 2 != 0 ) digitalWrite(i, HIGH);
else digitalWrite(i, LOW);
}
}
At the beginning, we retrieve all the include libraries. Then we have the constructor,
which is a special method with the same name as the library. This is the important
point here. It takes two arguments. Inside its body, we put all the pins from the first
one to the last one considering the LED number as a digital output. Then, we store
the arguments of the constructor inside the private variables previously defined in
the header LEDpatterns.h.
We can then declare all our functions related to those created in the first example
without the library. Notice the LEDpatterns:: prefix for each function. I won't
discuss this pure class-related syntax here, but keep in mind the structure.
Writing the keyword.txt file
When we look at our source code, it's very helpful to have things jump out at you,
and not blend into the background. In order to correctly color the different keywords
related to our new created library, we have to use the keyword.txt file. Let's check
this file out:
#######################################
# Syntax Coloring Map For Messenger
#######################################
#######################################
# Datatypes (KEYWORD1)
#######################################
LEDpatterns
KEYWORD1
#######################################
# Methods and Functions (KEYWORD2)
#######################################
switchOnAll
KEYWORD2
switchOffAll
KEYWORD2
switchEven
KEYWORD2
switchOdd KEYWORD2
#######################################
[ 463 ]
www.it-ebooks.info
Improving your C Programming and Creating Libraries
# Instances (KEYWORD2)
#######################################
#######################################
# Constants (LITERAL1)
#######################################
In the preceding code we can see the following:
•
•
•
Everything followed by KEYWORD1 will be colored in orange and is usually for
classes
Everything followed by KEYWORD2 will be colored in brown and is for
functions
Everything followed by LITERAL1 will be colored in blue and is for constants
It is very useful to use these in order to color your code and make it more readable.
Using the LEDpatterns library
The library is in the LEDpatterns folder in Chapter13 and you have to put it in the
correct folder with the other libraries, which we have done. We have to restart the
Arduino IDE in order to make the library available. After having done that, you
should be able to check if it is in the menu Sketch | Import Library. LEDpatterns is
now present in the list:
The library is a contributed one because it is not part of the Arduino core
[ 464 ]
www.it-ebooks.info
Chapter 13
Let's now check the new code using this library. You can find it in the Chapter13/
LEDLib folder:
#include <LEDpatterns.h>
LEDpatterns ledpattern(2,6);
void setup() {
}
void loop(){
ledpattern.switchOnAll();
delay(3000);
ledpattern.switchOffAll();
delay(3000);
ledpattern.switchEven();
delay(3000);
ledpattern.switchOdd();
delay(3000);
}
In the first step, we include the LEDpatterns library. Then, we create the instance
of LEDpatterns named ledpattern. We call the constructor that we designed
previously with two arguments:
•
The first pin of the first LED
•
The total number of LEDs
ledpattern is an instance of the LEDpatterns class. It is referenced throughout our
code, and without #include, it would not work. We have also invoked each method
of this instance.
If the code seems to be cleaner, the real benefit of such a design is the fact that we can
reuse this library inside any of our projects. If we want to modify and improve the
library, we only have to modify things in the header and the source file of our library.
[ 465 ]
www.it-ebooks.info
Improving your C Programming and Creating Libraries
Memory management
This section is a very short one but not a less important one at all. We have to
remember we have the following three pools of memory on Arduino:
•
Flash memory (program space), where the firmware is stored
•
Static Random Access Memory (SRAM), where the sketch creates and
manipulates variables at runtime
•
EEPROM is a memory space to store long-term information
Flash and EEPROM, compared to SRAM, are non-volatile, which means the data
persists even after the power is turned off. Each different Arduino board has a
different amount of memory:
•
•
ATMega328 (UNO) has:
°°
Flash 32k bytes (0.5k bytes used by the bootloader)
°°
SRAM 2k bytes
°°
EEPROM 1k bytes
ATMega2560 (MEGA) has:
°°
Flash 256k bytes (8k bytes used by the bootloader)
°°
SRAM 8k bytes
°°
EEPROM 4k bytes
A classic example is to quote a basic declaration of a string:
char text[] = "I love Arduino because it rocks.";
That takes 32 bytes into SRAM. It doesn't seem a lot but with the UNO, you only have
2048 bytes available. Imagine you use a big lookup table or a large amount of text.
Here are some tips to save memory:
•
If your project uses both Arduino and a computer, you can try to move some
calculation steps from Arduino to the computer itself, making Arduino only
trigger calculations on the computer and request results, for instance.
•
Always use the smallest data type possible to store values you need. If you
need to store something between 0 and 255, for instance, don't use an int
type that takes 2 bytes, but use a byte type instead
•
If you use some lookup tables or data that won't be changed, you can store
them in the Flash memory instead of the SRAM. You have to use the PROGMEM
keyword to do that.
[ 466 ]
www.it-ebooks.info
Chapter 13
•
You can use the native EEPROM of your Arduino board, which would
require making two small programs: the first to store that information in the
EEPROM, and the second to use it. We did that using the PCM library in the
Chapter 9, Making Things Move and Creating Sounds.
Mastering bit shifting
There are two bit shift operators in C++:
•
<< is the left shift operator
•
>> is the right shift operator
These can be very useful especially in SRAM memory, and can often optimize your
code. << can be understood as a multiplication of the left operand by 2 raised to the
right operand power.
>> is the same but is similar to a division. The ability to manipulate bits is often very
useful and can make your code faster in many situations.
Multiplying/dividing by multiples of 2
Let's multiply a variable using bit shifting.
int a = 4;
int b = a << 3;
The second row multiplies the variable a by 2 to the third power, so b now contains
32. On the same lines, division can be carried out as follows:
int a = 12 ;
int b = a >> 2;
b contains 3 because >> 2 equals division by 4. The code can be faster using these
operators because they are a direct access to binary operations without using any
function of the Arduino core like pow() or even the other operators.
Packing multiple data items into bytes
Instead of using a big, two-dimensional table to store, for instance, a bitmap shown
as follows:
const prog_uint8_t BitMap[5][7] = {
// store in program memory to save RAM
{1,1,0,0,0,1,1},
[ 467 ]
www.it-ebooks.info
Improving your C Programming and Creating Libraries
{0,0,1,0,1,0,0},
{0,0,0,1,0,0,0},
{0,0,1,0,1,0,0},
{1,1,0,0,0,1,1}
};
We can use use the following code:
const prog_uint8_t BitMap[5] = {
// store in program memory to save RAM
B1100011,
B0010100,
B0001000,
B0010100,
B1100011
};
In the first case, it takes 7 x 5 = 35 bytes per bitmap. In the second one, it takes only 5
bytes. I guess you've just figured out something huge, haven't you?
Turning on/off individual bits in a control and
port register
The following is a direct consequence of the previous tip. If we want to set up pins 8
to 13 as output, we could do it like this:
void setup()
int pin;
{
for (pin=8; pin <= 13; ++pin) {
pinMode (pin, LOW);
}
}
But this would be better:
void setup()
{
DDRB = B00111111 ; // DDRB are pins from 8 to 15
}
In one pass, we've configured the whole package into one variable directly in
memory, and no pinMode function, structure, or variable name needs to be compiled.
[ 468 ]
www.it-ebooks.info
Chapter 13
Reprogramming the Arduino board
Arduino natively uses the famous bootloader. This provides a nice way to upload
our firmware using the virtual serial port on the USB. But we might be interested
to go ahead without any bootloader. How and why? Firstly, that would save some
Flash memory. It also provides a way to avoid the small delay when we power on
or reset our board before it becomes active and starts running. It requires an
external programmer.
I can quote the AVR-ISP, the STK500, or even a parallel programmer (a
parallel programmer is described at http://arduino.cc/en/Hacking/
ParallelProgrammer). You can find an AVR-ISP at Sparkfun Electronics.
I used this one a couple of times to program an Arduino FIO-type board for specific
wireless applications in a project connecting cities named The Village in 2013.
The Pocket AVR programmer by Sparkfun Electronics
[ 469 ]
www.it-ebooks.info
Improving your C Programming and Creating Libraries
This programmer can be wired using 2 x 5 connectors to the ICSP port on the
Arduino board.
The ICSP connector of Arduino
In order to reprogram the processor of Arduino, we have to first close the Arduino
IDE, and then check the preferences file (preferences.txt on a Mac, located
in Contents/Resources/Java/lib inside the Arduino.app package itself).
On a Windows 7 PC and higher, this file is located at: c:\Users\<USERNAME>\
AppData\Local\Arduino\preferences.txt. In Linux it is located at: ~/arduino/
preferences.ard.
We have to change the upload.using value that is initially set to bootloader to the
correct identifier that fits your programmer. This can be found in the content of the
Arduino application package on OS X or inside the Arduino folders on Windows.
For instance, if you display the Arduino.app content, you can find this file: Arduino.
app/Contents/Resources/Java/hardware/arduino/programmers.txt.
Then we can start the Arduino IDE to upload the sketch using our programmer.
To revert back to the normal bootloader behavior, we have to first reupload
the bootloader that fits with our hardware. Then, we have to change back the
preferences.txt file, and it will work as the initial board.
[ 470 ]
www.it-ebooks.info
Chapter 13
Summary
In this chapter, we learned more about designing libraries, and we are now able to
design our projects a bit differently, keeping in mind reusability of the code or part
of the code in future projects. This can save time and also improves readability.
We can also explore existing libraries and enjoy the world of open source by taking
them, hacking them, and making them fit our needs. This is a really open world into
which we have just made our first steps.
Conclusion
We are at the end of this book. You have probably read everything and also tested
some pieces of code with your own hardware, and I'm sure you are now able to
imagine your future and advanced projects with Arduino.
I wanted to thank you for being so focused and interested. I know you are now
almost in the same boat as myself, you want to learn more, test more, and check and
use new technologies in order to achieve your craziest project. I'd like to say one last
thing: do it, and do it now!
In most cases, people are afraid of the huge amount of work that they can imagine in
the first steps just before they start. But you have to trust me, don't think too much
about details or about optimization. Try to make something simple, something that
works. Then you'll have ways to optimize and improve it.
One last piece of advice for you: don't think too much, and make a lot. I have seen
too many unfinished projects by people having wanted to think, think, think instead
of just starting and making.
Take care and continue exploring!
[ 471 ]
www.it-ebooks.info
www.it-ebooks.info
Index
Symbols
3D universe project
with Max 6 187
3 x 3 LED matrix code 291-295
75HC595
connecting, to Arduino 266-268
connecting, to LEDs 266-268
100 Base T cable 400
[fromsymbol] object 436
[iter] object 431
[loadbang] object 431
[metro] object 432
+ operator
using, on strings 64
[pack] object 447
[pak] object 447
[prepend] object 431
[requester] subpatcher 440
[scale] object 452
[serial] object 430
[trigger] object 431
[umenu] object 431, 432
[unpack] object 436
[zmap] object 452
A
Ableton Live
URL 344
abstractions 443
Active Matrix OLED. See AMOLED
ADC 180
ad hoc mode 413
ADSL 395
air movement 323
alpha 106
alternative current (AC) 21
AMOLED 254
ampères 21
analog 138
analog domain 326
analog inputs
reading 181
sensing 180
analog I/O series 232
analog outputs
simulating, with PWM 295
analogRead() function 183, 184, 342
analog to digital converter (ADC) 180, 328
analogWrite() function 296, 308, 309
AND operator 112
application layer 397
Application Programming
Interface (API) 105, 422
arccosine 109
architecture concept, LED matrix 288, 289
arcsine 109
arctangent 109
Arduino
75HC595, connecting to 266-268
about 7-9
and Processing 149, 150
communicating 49
connecting, to Max 6 203, 204
data, requesting from 435
drivers, installing 19
environment, launching 16
IDE, installing 15
IDE, interface 16-18
mathematical functions 105
MIDI connector, wiring to 352-354
www.it-ebooks.info
network connectivity implementation,
coding 402-405
software architecture 13, 14
sound, producing 329
turning, into low voltage voltmeter 184, 185
unipolar stepper, wiring to 318-320
URL 8
used, for controlling Arduino 311
web server 419, 421
with C 39
with C++ 39
Arduino and Processing
communication protocol, setting up 155
Arduino.app file 454
Arduino boards
cases of USB power supply 377, 378
differences 10
external power, supplying 378
memory pools 361
power, supplying with batteries 378-380
programming 469, 470
Arduino code 168, 169
Arduino Diecimilla
drivers, installing for 20
Arduino Duemilanove
drivers, installing for 20
Arduino Ethernet Shield 400
Arduino firmware 163-165
Arduino IDE
launching 30-34
used, for creating function prototypes 100
Arduino LilyPad 10
Arduino Mega 10
Arduino messages
in Max 6 206-209
Arduino Nano
about 10
drivers, installing for 20
Arduino native library
discovering 40, 41, 42
functions 40
structure 40
variables 40
Arduino supply, power adapter 380, 381
Arduino Uno 10
Arduino Uno R3
drivers, installing for 19
Arduino UNO R3 400
arguments 100, 101
arithmetic operators
about 76
character types 76
numerical types 77
ARP 396
array 57
array index operations
calculation, replacing with 119
ASCII 210
ASCII conversions 212-214
ASCII symbols 212-214
assignment operator 76
asynchronous communication 241
ATmega168 362
ATmega328 408
ATMega328 (UNO) 466
ATMega2560 (MEGA) 466
ATMEL 13
Atmel AVR processor 9
audio files
playing, with PCM library 355
audioHook() function 338, 342
avr-g++ 105
B
bangs 195
basic circuit 150
wires 151
basic development steps
verifying 44-46
basic LEDs 254
basic Wi-Fi connection
without encryption 415-417
bauds 47
bauds rate 47
behavior encapsulation 40
benefits, functions 103-105
BGP 396
binary number
converting, to decimal number 111
binary numeral system 111
bit-banging technique 329, 332
bit depth 328
bit operations 111
[ 474 ]
www.it-ebooks.info
bitRead(number,n) function 237
bits
turning off 468
turning on 468
bit shifting
mastering 467
used, for multiplying variables 467
bit shift operation 111
bit shift operators 467
bitwise operators
AND 112
NOT 113
OR 112
XOR 113
black box abstraction 230
Blink250ms
serial communication, adding to 49-52
blink() function 133
blinking delay
modifying, for LED with potentiometer
182, 183
BlinkM 247
Bluegiga WT11 408
bluetooth 395
about 408
firmware, coding 410-412
processing applet, coding 410-412
Bluetooth module
wiring 409, 410
board
LEDs, wiring to 458, 459
body, function 101-103
bonome project 13
boolean 56
Boolean operators
comparisons expressions,
combining with 83
bootloader 13
BOOTP 396
breadboards 24
Bridge mode 414
bus 47
buses 24
bus system 242
button
pushing 150
byte 57
bytes
multiple data items, packing into 467
bytesCount variable 161
C
C
about 38
advantages 38
C++ 38
calculation
replacing, with array index operations 119
calculation optimization
approaching 110
capacitance 22
capacitor 22
cases
searching, for conditional structure 88, 89
CD4051B analog multiplexer 230
CD4051B IC
wiring 231
Center for New Music and Audio
Technologies (CNMAT) 344
central processing unit (CPU) 8
char 56
characteristics, serial communication
asynchronous 241
bus system 242
data encoding 243
duplex mode 241
peering system 242
synchronous 241
character LCD 300
character types 76
charAt() function
about 62
syntax 62
circuit
Arduino board, connected
to sensor 449, 450
in real world 151, 152
setting up 333
circuit diagram
for multiple switches 166, 167
circuits 23
classes 39
ClearScreen() function 385
[ 475 ]
www.it-ebooks.info
CLI (command-line interface) 15
code
conditions, adding in 86
code licensing issue 104
communication port 399
communication protocol
about 155, 392
defining, between Arduino
and Processing 155
design 156
requisites 156
comparison expressions
about 82
combining, with Boolean operators 83
comparisons operators
combining, with negation operators 84, 85
complex increments 93
concatenation 64
concat() function
about 64
syntax 64
condensed notations 77, 78
condenser. See capacitor
conditional structure
cases, searching for 88, 89
conditions
adding, in code 86
const qualifier 75
construction 61
constructors 39
continuous values
sensing 180
control/feedback coupling 260, 261
cordless trick 437, 438
cosine 108
coupling firmware 263, 264
C program 99
credentials
grabbing, from Twitter 423
cross-compilation 46
crosstalk 241
current 21
current consumption
calculating 381, 382
CursorTo() function 386
CursorToXY() function 386
cycling
and POV 289
Cycling '74 187
D
daisy chain 272
Darlington Transistors Array 286
data
parsing 432- 436
requesting, from Arduino 435
selecting 432
storing, EEPROM used 361
Data Carrier Detect 245
data encoding 243
data link layer
about 395
functions 395
Logical Link Control (LLC) 395
Media Access Control (MAC) 395
standards 395
datasheet
reading 215-217
data type
about 56
array 57
boolean 56
byte 57
char 56
double 57
float 57
int 57
long 57
string 57
String 57
void 56
word 57
DB25 connector 245, 246
debounce concept 173-176
debugging 36
decapsulation 393
decimal number
binary number, converting to 111
decrement operator 78
decrements 93
[ 476 ]
www.it-ebooks.info
degree
about 107
versus radian 106, 107
delay concept 124-126
delay() function 124-183
delayMicroseconds() function 124
demultiplexing 227
deterministic random bit
generator (DRBG) 271
digital 138
digital bits
playing, as sounds 328
digital collisions 119
digital domain 326
digital pin 153
selecting 233-237
digitalRead() function 183
digital to analog converter (DAC) 328
diode 23
direct current (DC) 21
direct returns concept 116, 117
distances
measuring 214, 215
reading, in Max 6 220-222
distance sensors 215
double 57
do…while loop structure 96
DrawBitmap() function 386
DrawCircle() function 386
draw() function 148, 161, 407
DrawHLine() function 386
drawing
on gLCDs 382
drawing methods
about 385
DrawBitmap() 386
DrawCircle() 386
DrawHLine() 386
DrawLine() 386
DrawRect() 386
DrawRoundRect() 386
DrawVLine() 386
FillCircle() 386
FillRect() 386
GotoXY() 386
DrawLine() function 386
DrawRect() function 386
DrawRoundRect() function 386
DrawVLine() function 386
drivers
installing 19
installing, for Arduino Diecimilla 20
installing, for Arduino Duemilanove 20
installing, for Arduino Nano 20
installing, for Arduino Uno R3 19
Drive Sequence Model 321
Dual in-line package. See DIP
duplex mode
about 241
full-duplex 241
half-duplex 241
simplex 241
E
EEPROM
about 43, 362, 466
reading to 366-368
used, for data storage 361
writing to 366-368
EEPROM core library
about 454
reading with 362, 363
writing with 362, 363
EEPROM.cpp file
about 454
opening 457, 458
EEPROM FT-232 429
EEPROM.h file
about 454
opening 455, 456
eeprom_read_byte() function 458
eepromRead() function 367
eeprom_write_byte() function 458
eepromWrite() function 367
Electrically Erasable Programmable
Read-Only Memory. See EEPROM
electricity 20
embedded system programming 35
encapsulation 393, 438, 442
endsWith() function
about 63
syntax 63
[ 477 ]
www.it-ebooks.info
envelopes
about 344
generating 344-346
implementing 346-351
used, for controlling sounds 343
Ethernet
about 43, 395, 399
Processing Applet communicating,
coding on 406, 407
used, for communication setup between
Arduino board and processing
applet 401
explicit type conversion 80, 82
exponential functions 110
external EEPROM wiring 364, 365
external libraries
MsTimer2 44
TLC5940 44
Tone 44
external library
installing 131, 132
F
Fast Fourier Transform (FFT) 324
FillCircle() function 386
fillColor variable 161
fill() function 161
FillRect() function 386
Firmata 43
firmware
code 154, 155
coding, for Twitter connection 423-427
designing 154
designing, for shift registers handling 268
for reading bytes 448, 449
pseudocode 154
stepper motor, controlling 320-323
upgrading, for input handling 340-343
used, for driving servos 316, 317
vibrations, generating 308, 309
Flash 466
flash memory 361
Flexible OLED. See FOLED
flexion 222
flexi sensors
about 222
purpose 223
working 223
FlexiTimer2 library 121
float 57
FOLED 254
for loop structure 91, 92
Fourier Transform 324
frequency-division multiplexing 228
frequency modulation, sinewave 338
Fritzing
about 23-26
URL 27
FTDI IC
used, for converting RS-232 to USB 250
full-duplex mode 242
function
about 99
benefits 103-105
body 101-103
header 100, 101
name 100, 101
statements 101-103
structure 100
function prototypes
creating, Arduino IDE used 100
G
Gameduino
about 387
characteristics 388
Gameduino Shield
VGA, using with 387, 388
gate objects 206
Gen 196-198
Git
URL 145
GLCDdemo example 384, 385
gLCDs
drawing on 382
wiring 383, 384
Global GLCD methods
about 385
ClearScreen() 385
init() 385
ReadData() 385
SetDisplayMode() 385
WriteData() 385
[ 478 ]
www.it-ebooks.info
Global Positioning System. See GPS
global shift register programming pattern
270, 271
GNU LGPL 2.1 + library 121
GotoXY() function 386
GPS
about 368
using 368
GPS location data
parsing 371-377
GPU 197
graphical LCD 300
graphical programming framework 189
graphical programming software
Quartz Composer 189
Reaktor 189
SynthMaker 190
Usine 189
vvvv 190
graphical user interface (GUI) 189
graphics processor unit. See GPU
H
half-duplex mode 242
HandleControlChange() function 350
HandleNoteOff() function 350
HandleNoteOn() function 350
hardware
used, for controlling software 203
hardware programming 35
hardware prototyping 11, 12
HD44780-compatible LCD display
circuit 301, 302
header file 100
header, function 100, 101
headers 45
headers file 455, 456
Hello LED example 256, 257
Hertz 325
HTTP 188
human interface device (HID) 188
I
I2C 246, 247, 395
IC packages
DIP 230
Small outline (SO) 230
identifier 58
IEEE 1394 (firewire) 395
if and else conditional structure 86
if…else structure
chaining, to another if…else
structure 87, 88
with combined comparisons expressions 88
imbricated
using, for loops 93, 94
implicit type conversion 80, 81
include guards 456
increment operator 78
indexes
using, inside String 61
indexOf() function
about 62, 66
syntax 62
infinite loops 97
infrastructure mode 413
initCosineLUT()function 119
init() function 385
init variable 161
input handling
firmware, handling for 340-343
inputs 8, 139
installation, Arduino drivers 19
installation, external library 131, 132
installation, Max 6 198
instance 39
int 57
integer to ASCII. See itoa
integrated circuit (IC)
about 7, 230
supplying 232
Integrated Development
Environment (IDE) 10
Intel 4004 8
Intel Corporation 8
interaction 253
interrupt handler concept 128
Interrupt Service Routine (ISR) 75 , 128
inverse trigonometric functions 109
IP address 398
IPv4 396
IPv6 396
IrDA 395
[ 479 ]
www.it-ebooks.info
ISDN 395
itoa 436
J
Java 38
JavaScript 38
Java Virtual Machine 15
jit.gen 197
jit.gl.pix 197
jit.pix 197
Jitter
about 194, 198
for visuals 195, 196
JS JIT compiler 196
K
keywords.txt file 454
keyword.txt file
writing 463, 464
Kinect 188
L
lastIndexOf() function
about 62, 63
syntax 63
latch 267
LCD 299
Least Significant Bit. See LSB
LED-array library
creating 458
LEDs, wiring to board 458, 459
light patterns, creating 459, 460
LED arrays
building 284, 285
circuit 290, 291
LED matrix
about 287
architecture concept 288, 289
LED-pattern library
designing 461
LEDpatterns.cpp source
writing 462, 463
LEDpatterns.h header
writing 461
LEDpatterns library
using 464, 465
LEDs
75HC595, connecting to 266-268
multiplexing 265
types 254
used, for creating sound-level meter 444
using 254
wiring, to board 458, 459
length() function 68
light emitting diode (LED)
about 11, 28, 29
controlling 279
dimming 297, 298
light patterns
creating 459, 460
linkage 46
linker program 46
LiquidCrystal 300
Liquid Crystal Display. See LCD
long 57
Look Up Table (LUT) 118
lookup tables
about 117
table initialization 118, 119
loop() function 97, 103, 125, 183
loops
about 91
breaking 96
designing, for repetitive tasks 91
do…while loop 96
for loop 91
imbricated, using 93, 94
while loop 95
Low Frequency Oscillator (LFO) 336
low voltage voltmeter
Arduino, turning into 184, 185
LSB 271
M
map() function 341
master bus 242
mathematical functions, Arduino
about 105
exponential functions 110
trigonometric C functions 106
[ 480 ]
www.it-ebooks.info
math.h file 105, 109
Max
about 190, 198
features 192
history 187, 188
with patch 191, 192
Max 4 188
Max 5 188
Max 6
about 37, 198
Arduino, connecting to 203, 204
Arduino messages 206-209
communicating with 429
debugging system 206
distance, reading 220-222
improvements 188
installing 198
polling system 432
[serial] object 430
serial port, selecting 431, 432
tracing system 206
Max 6 11, 186
Max 6 patch
sound levels, calculating 446, 447
Max Signal Processing. See MSP
Max window 192
memories 7
memory
saving, tips 466
memory, Arduino boards
EEPROM 362
flash memory 361
SRAM 362
memory management 466
microcontroller 7
microcontroller, parts
inputs 8
memories 7
outputs 8
peripherals 7
processor 7
microphones 325, 326
microprocessors 8
micros() function 123
Microsoft DirectX HLSL
URL 197
MIDI 188
about 262-344
implementing 346-351
URL 343
used, for controlling sounds 343
MIDIbox 8
MIDI connector
wiring, to Arduino 352-354
MIDI library
for Arduino 344
MIDI to Frequency 341
millis() function 121-123
MISO 247
modulo 77
momentaries 150
monochromatic LEDs 255
Monome 256, 261
Monome interface 261
Monome Serial Router 262
Morse code telegraphy ancestor
about 244
I2C 246, 247
RS-232 244
SPI 247, 248
USB 248
MOSI 247
Most Significant Bit. See MSB
Motorola 247
mousePressed() function 412
mouseReleased() function 412
Mozzi
documentation 333
sound engine, improving 332, 333
Mozzi library
setting up 333, 334
MSB 271
MSP
about 188, 198
for sound 193, 194
MsTimer2 44
multiple buttons
playing with 165
multiple data items
packing, into bytes 467
multiple monochromatic LEDs 258, 259
[ 481 ]
www.it-ebooks.info
multiple serial interfaces
about 244
Morse code telegraphy ancestor 244
multiple servos
with external power supply 314, 315
multiplexing 226, 227, 265
multiplexing techniques
about 227
frequency-division multiplexing 228
space-division multiplexing 228
time-division multiplexing 229, 230
Musical Instrument Digital Interfac. See
MIDI
myServo object 314
N
name, function 100, 101
negation operators
combining, with comparisons
operators 84, 85
network 391
network connectivity implementation
coding, in Arduino 402- 405
network layer
about 396
functions 396
standards 396
NMEA0183 369
noTone() function 332
NOT operator 113
NPN transistor 310
NTP (Network Time Protocol) 397
numerical types 77
Nvidia Cg
URL 197
Nyquist frequency 326
O
OAuth support
Twitter library, using with 423
object file 46
Objective-C 38
Object-oriented programming (OOP)
properties 39
Ohms 22
Ohm's law 181
OLED 254
Opcode Systems 187
openFrameworks 11
OpenGL 195
OpenGL GLSL
URL 197
Open Sound Control. See OSC
Open Systems Interconnection model. See
OSI model
operators
about 76
arithmetic 76
condensed notations 77, 78
decrement 78
increment 78
precedence 77, 78
Organic LED. See OLED
OR operator 112
OSC 188, 262, 344
oscillator 336
OSC library
for Arduino 344
OSI model
about 392
application/host layer 397
data link layer 395
layers 394
network layer 396
physical layer 394
transport layer 396
OSPF 396
outputs 8, 139
P
packetBuffer variable 405
PANs 408
paradigm 37
Parallax GPS receiver module
wiring 368-370
Parallax SX microcontroller lines 8
parallel communication 47, 240
parsePacket() function 405
Parser 46
patch
about 189, 199-201
Arduino messages, parsing 450, 452
[ 482 ]
www.it-ebooks.info
sound, altering 450, 451
sounds, playing within 201, 202
patch edit mode 439
patching style improvement tricks
abstractions 443
cordless trick 437, 438
encapsulation 438, 442
reusability 443
subpatching 438-442
patch lock mode 439
payload 211, 212
PCM 305
PCM library
about 355
used, for playing audio files 355
PCM reader
wiring 358, 359
PDU 394
peering system 242
period 325
peripherals 7
Perl 38
Personal Area Networks. See PANs
PHP 38
physical layer
about 394
functions 395
standards 395
PICs 8
piezoelectric sensor 306
pinMode function 468
pin number
identifying 232
pipes 20
pitch shifting 449
pixel processing 195
Plug and Play feature 248
PoE 401
pointers 120
polling concept 127
polling library example 130
polling system 432
polychromatic LEDs 255
potentiometer
about 22, 181
adding, in sound generator circuit 339
purpose 181
used, for modifying blink delay
of LED 182, 183
potValue variable 183
power 21
power adapter
for Arduino supply 380, 381
Power over Ethernet. See PoE
power supply
fundamentals 27, 28
Power Supply Unit (PSU) 27
PPP 395
precedence 77, 78
precision
calculating 186
Preprocessor 46
printed circuit board (PCB) 231
print objects 206
Proce55ing 140
Processing
about 11, 135, 140
and Arduino 149, 150
example 145-148
IDE alternatives 145
installing 141
launching 141, 142
URL 140
URL, for downloading 141
Processing Applet communicating
coding, on Ethernet 406, 407
Processing code
about 157
code, writing 157, 158
draw() function 161
pseudocode, sketching 157
serialEvent() callback 162, 163
setup() function 161
variable definitions 160
Processing Code 170-173
Processing IDE 142-145
processor 7
PROGMEM keyword 466
program
about 35, 46
designing 36
writing 36
program flow 124
programmer 14
[ 483 ]
www.it-ebooks.info
programming 35
programming library 39, 40, 453, 454
programming paradigms
about 37
functional 37
imperative 37
logic programming 37
object-oriented 37
programming style 37
propagation time 241
Protocol Data Unit. See PDU
Protodeck controller 8
prototyping cycle 12
pseudocode
about 36
example 36
pull-down concept 153
pull-up concept 153
Pulse-width modulation. See PWM
Pure Data 11
PWM
about 230, 296
used, for simulating analog outputs 295
PWM-capable digital pin 307
PWM driver component 298, 299
Q
qualifiers
about 73
const 75
static 74
volatile 75
Quartz Composer
about 189
URL 189
R
radian
about 106
versus degree 106, 107
Random Access Memory (RAM) 7
random() function 342
random messages
displaying 302, 303
random tones
playing 331, 332
range-extender mode 414
readAll firmware 433, 434
ReadAll Max 6 patch
about 434, 435
data, requesting from Arduino 435
received data, distributing 437
received data, parsing 435, 436
tricks, for patching style improvement 437
ReadAll.maxpat patch 434
ReadData() function 385
reader libraries 359
Read Only Memory (ROM) 7
Reaktor
about 189
URL 189
receive() function 407
Red, Green, Blue. See RGB
repetitive tasks
loops, designing for 91
replace() function
about 67
syntax 67
resistance calculations 224, 225
resistors 22
results 100
RGB 279
RGB LED
about 282
lighting 281
types 280
using 279
Ring Indicator 245
RIP 396
roll over/wrap concept 58
routers 396
Roving Networks RN41 410
RS-232 244
RS-232 to USB conversion
FTDI IC used 250
S
SCLK 247
SCL (Serial Clock Line) 246, 365
scope concept 72, 73, 101
SD 43
SDA (Serial Data Line) 246, 365
[ 484 ]
www.it-ebooks.info
SDH 395
SDKs (software development kits) 190
SDU 394
search
using, inside String 61
SelectFont() function 386
sendValue()function 434
senses 136
sensors
about 135, 226
capacities 136
playing with 214
types 136, 137
separator
used, for splitting string 66
Serial.available() function 434
Serial.begin() function 53
serialBytesArray 160
serial communication 47
about 239, 240
adding, to Blink250ms 49-52
characteristics 241
serialEvent() callback 162, 163
serial monitor
using 46, 47
serial monitoring 48, 35
serial object 204, 205
serialObject.maxpat patch 430
Serial Peripheral Interface. See SPI
serial port
selecting 431, 432
Serial.print() function 53
Serial.println() function 53, 210
Serial.read() function 370
Serial.write() function 370
Service Data Unit. See SDU
Service Set Identifier (SSID) 413
Servo 43
Servo library
used, for controlling servos 313, 314
servomotor 311
servos
controlling 311
controlling, Servo library used 313, 314
controlling, with Arduino 311
driving, with firmware 316, 317
purpose 311
three-pin packages 311
wiring 312, 313
SetDisplayMode() function 385
SetFontColor() function 386
SetTextMode() function 386
setup() function 125, 148, 161, 183
shader process 197
shaders 197
Sharp sensor
connected to Arduino board 217-219
ShiftOutX library
about 272, 274
using 276
shift registers
about 267
linking 273
SimpleTimer Library 121
simplex mode 241
sine 108
sinewave
frequency modulation 338
using 335, 336
sizeof() method 356
slave bus 242
slider 220
SMBus 247
software
controlling, hardware used 203
software architecture 13, 14
SONET 395
sound
about 323
controlling, envelopes used 343
controlling, MIDI used 343
digital bits, playing as 328
digitalizing 326-328
playing, within patch 201, 202
producing, Arduino used 329
representations 324, 325
sound bits
playing 329
sound circuit
wiring 330
sound engine
improving, with Mozzi 332, 333
sound generator circuit
potentiometer, adding 339
[ 485 ]
www.it-ebooks.info
sound-level meter
circuit 444, 445
creating, with LEDs 444
SoundLevelMeters patch 446
sound levels
calculating, Max 6 patch used 446, 447
source code
maintaining 36
source file 457, 458
space-division multiplexing 228
Sparkfun
about 307
URL 364
speakers 325, 326
SPI 247, 248
SRAM 362, 466
SS 247
startPlayback() function 356
startsWith() function
about 63
syntax 63
statement, function 101-103
static qualifier 74
Static Random Access Memory. See SRAM
std::complex 105
stepper motors
about 318
controlling 318-322
string
about 57
splitting, separator used 66
String
about 57, 60
indexes, using 61
search, using 61
String definition
in construction 61
strings
concatenating 64
extracting 65
+ operator, using on 64
replacing 67
subnet 398
subpatchers 441
creating 442
subpatching 438-442
substring() function
about 65
syntax 66
SVN
URL 145
switch
about 150
types 150
switch…case…break conditional
structure 89, 90
switch case labels
optimization techniques 114, 115
switchID variable 160
switchState variable 160
synchronous communication 241
SynthMaker
about 190
URL 190
T
tangent 107
Taylor series expansions 119, 120
TCP 397, 407
TCP port 80 399
terminals 24
ternary operator 91
testing 36
text methods
about 386
CursorTo() 386
CursorToXY() 386
SelectFont() 386
SetFontColor() 386
SetTextMode() 386
The European Institut de Recherche et
Coordination Acoustique/Musique
(IRCAM) 187
thermometers 136, 137
theSerialPort object 160
thread 129
time 121
time-division multiplexing 229, 230
TimerOne library 333
TLC5940 44
toCharArray() function 68
toggle objects 206
[ 486 ]
www.it-ebooks.info
toggles 150
toLowerCase() function 68
Tone 44
tone() function 329, 332
toolchain 15
toUpperCase() function 68
traces 48
transistor
about 23, 285, 309
base 310
collector 310
emitter 310
working 310
transport layer
about 396
functions 396
standards 397
trigonometric C functions 106
trigonometric triangle example 107, 108
trigonometry functions 109
trim() function 68
truncation 80
Twitter
about 422
credentials, grabbing from 423
Twitter API 423
Twitter connection
firmware, coding for 423-427
Twitter library
using, with OAuth support 423
Two Wire Interface (TWI) 247
type
selecting 79
types manipulations 79
U
UDP 397, 407
UDP port 53 399
ULN200x Darlington Transistor array 320
unipolar stepper
wiring, to Arduino 318-320
Universal Serial Bus. See USB
updateAudio() function 351
updateControl() method 338, 342
USB
about 239, 248
system design 249
USB cable 27, 249
USB connectors 249
Usine
about 189
URL 189
V
values
distinguishing 180
variable
about 56, 101
declaring 58
defining 59, 60
multiplying, bit shifting used 467
testing 68, 71
variable definitions 160
versioning 145
VESA DDC 247
VGA
using, with Gameduino Shield 387, 388
vibration motor
wiring 307, 308
Virtual Studio Technology. See VST
visual programming 37
visual programming languages 189
void
about 56
using 117
volatile qualifier 75
voltage 21
Volts 22
VST 190
vvvv
about 11, 190
URL 190
W
water 20
WAV2C 356
wavetable 336, 337
web server 419, 421
WEP
using, with Wi-Fi library 418
while loop structure 95
[ 487 ]
www.it-ebooks.info
Wi-Fi 395
about 412
ad hoc mode 413
bridge mode 414
infrastructure mode 413
range-extender mode 414
WiFi.begin() 418
Wi-Fi library
about 415
WEP, using with 418
WPA2, using with 418
Wi-Fi shield
about 414
features 414, 415
Wireless Local Area Network (WLAN) 412
wires 20
Wiring platform
about 8
URL 8
word 57
WPA2
using, with Wi-Fi library 418
WriteData() function 385
X
XOR operator 113
[ 488 ]
www.it-ebooks.info
Thank you for buying
C Programming for Arduino
About Packt Publishing
Packt, pronounced 'packed', published its first book "Mastering phpMyAdmin for Effective
MySQL Management" in April 2004 and subsequently continued to specialize in publishing
highly focused books on specific technologies and solutions.
Our books and publications share the experiences of your fellow IT professionals in adapting
and customizing today's systems, applications, and frameworks. Our solution based books
give you the knowledge and power to customize the software and technologies you're using
to get the job done. Packt books are more specific and less general than the IT books you have
seen in the past. Our unique business model allows us to bring you more focused information,
giving you more of what you need to know, and less of what you don't.
Packt is a modern, yet unique publishing company, which focuses on producing quality,
cutting-edge books for communities of developers, administrators, and newbies alike. For
more information, please visit our website: www.packtpub.com.
About Packt Open Source
In 2010, Packt launched two new brands, Packt Open Source and Packt Enterprise, in order to
continue its focus on specialization. This book is part of the Packt Open Source brand, home
to books published on software built around Open Source licences, and offering information
to anybody from advanced developers to budding web designers. The Open Source brand
also runs Packt's Open Source Royalty Scheme, by which Packt gives a royalty to each Open
Source project about whose software a book is sold.
Writing for Packt
We welcome all inquiries from people who are interested in authoring. Book proposals
should be sent to author@packtpub.com. If your book idea is still at an early stage and you
would like to discuss it first before writing a formal book proposal, contact us; one of our
commissioning editors will get in touch with you.
We're not just looking for published authors; if you have strong technical skills but no writing
experience, our experienced editors can help you develop a writing career, or simply get some
additional reward for your expertise.
www.it-ebooks.info
Raspberry Pi Media Center
ISBN: 978-1-782163-02-2
Paperback: 108 pages
Transform your Raspberry into a full-blown media
center within 24 hours
1.
Discover how you can stream video, music, and
photos straight to your TV
2.
Play existing content from your computer or
USB drive
3.
Watch and record TV via satellite, cable, or
terrestrial
4.
Build your very own library that automatically
includes detailed information and cover material
Raspberry Pi Home Automation
with Arduino
ISBN: 978-1-849695-86-2
Paperback: 380 pages
Automate your home with a set of exciting projects
for the Raspberry Pi!
1.
Learn how to dynamically adjust your living
environment with detailed step-by-step
examples
2.
Discover how you can utilize the combined
power of the Raspberry Pi and Arduino for
your own projects
3.
Revolutionize the way you interact with your
home on a daily basis
Please check www.PacktPub.com for information on our titles
www.it-ebooks.info
Raspberry Pi Networking
Cookbook
ISBN: 978-1-849694-60-5
Paperback: 204 pages
An epic collection of practical and engaging recipies
for the Raspberry Pi!
1.
Learn how to install, administer, and maintain
your Raspberry Pi
2.
Create a network fileserver for sharing
documents, music, and videos
3.
Host a web portal, collaboration wiki, or even
your own wireless access point
4.
Connect to your desktop remotely, with
minimum hassle
Processing 2: Creative
Programming Cookbook
ISBN: 978-1-849517-94-2
Paperback: 436 pages
Over 90 highly-effective recipies to unleash your
creativity with interactive art, graphics, computer
vision, 3D and more
1.
Explore the Processing language with a broad
range of practical recipes for computational art
and graphics
2.
Wide coverage of topics including interactive
art, computer vision, visualization, drawing in
3D, and much more with Processing
3.
Create interactive art installations and learn to
export your artwork for print, screen, Internet,
and mobile devices
Please check www.PacktPub.com for information on our titles
www.it-ebooks.info