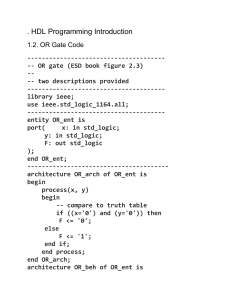1
VBA Excel 2016
Programación en Excel: Macros y lenguaje VBA
Completo y, a la vez, simple y práctico, este libro está dirigido a usuarios de Excel y a desarrolladores que deseen
crear aplicaciones amigables, fiables y potentes.
Además de los elementos básicos del lenguaje VBA (estructura del lenguaje y conceptos de programación orientada a
objetos) que permitirán automatizar el manejo de sus datos, aprenderá a crear tablas dinámicas y gráficos, a diseñar
formularios, a personalizar la interfaz de Excel, especialmente la cinta de opciones, a comunicarse con las otras
aplicaciones de Office, a importar o publicar páginas web y archivos XML y a aprovechar las funciones API de
Windows.
Cada capítulo incluye numerosos ejemplos. El libro concluye con un ejercicio integrador que lo guiará a través de la
creación completa de una aplicación Excel.
Los ejemplos incluidos en este libro pueden descargarse en esta página.
Los capítulos del libro:
Prólogo – Presentación – El lenguaje VBA – La programación de objetos en Excel – Objetos de Excel – Tablas dinámicas
y gráficos – Cuadros de diálogo – Formularios – Mejoras en la interfaz de usuario – Administración de eventos –
Depuración y administración de errores – Comunicación con las aplicaciones Office 2016 – Internet – Programación
Windows – Código de una miniaplicación – Anexos
Michèle AMELOT
Formadora y, a la vez, especialista en el desarrollo de aplicaciones ofimáticas, Michèle AMELOT ayuda desde hace más
de quince años a las empresas en sus proyectos informáticos. Es este profundo conocimiento de las necesidades de los
usuarios y de los desarrolladores, lo que le permite, a través de sus libros (VBA Excel y VBA Access, todas las
versiones), facilitar el aprendizaje y la práctica en la programación en lenguaje VBA.
© Editions ENI – Tous droits réservés – Copie personnelle de RODOLFO MONTES VALDIVIA
2
- 1-
Introducción
Este libro está dirigido a usuarios de Excel o a programadores que deseen automatizar el manejo de datos bajo Excel
o desarrollar aplicaciones de gestión, reporte o análisis aprovechando las capacidades de la hoja Excel.
El objetivo del libro es presentar, de una manera accesible, todo el abanico de posibilidades del lenguaje VBA. Los
diferentes ejemplos incluidos, que se pueden descargar desde la página Información, le permitirán llevar a la
práctica, fácilmente y de manera progresiva, los conocimientos adquiridos.
El único requisito necesario para aprovechar el contenido de este libro es un buen conocimiento de la interfaz de
Excel. Nociones de programación o el conocimiento de algún lenguaje le ayudarán a manejar el lenguaje aunque no
es imprescindible para aprovechar este libro.
En primer lugar, se familiarizará con el código VBA y aprenderá a usarlo para manejar los objetos de Excel (tales como
libros, hojas de cálculo, rangos de celdas, tablas dinámicas, gráficos...), especialmente en la automatización de ciertos
procedimientos.
En una segunda etapa, descubrirá progresivamente cómo crear aplicaciones profesionales en Excel a través de los
siguientes conceptos:
l
Uso de los cuadros de diálogo predefinidos para interactuar con el usuario.
l
Creación de formularios personalizados para la introducción y presentación de datos de Excel o cualquier otro tipo de
datos.
l
Mejora de la interfaz de Excel, especialmente en la personalización de la cinta de opciones de Microsoft Office.
l
Optimización de la confiabilidad del código VBA gracias a la integración de opciones para el tratamiento de errores.
l
Manejo de otras aplicaciones de Microsoft Office 2016: Word, Access y Outlook.
l
Acceso a las capacidades de Internet: importar y publicar páginas web y archivos XML.
l
Control del sistema operativo a través de la llamada a funciones API de Windows (Application Programming Interface).
Finalmente, el último capítulo lo guiará a través de la creación completa de una aplicación de Excel. Esta aplicación
permite manejar presupuestos a través de las siguientes características: creación de presupuestos en formato Excel
a partir de datos tomados de una base de datos de Access, registro de los presupuestos en carpetas especificadas
según el cliente, búsqueda de presupuestos según diversos criterios y otras opciones.
Al terminar el libro, usted quedará convencido de que el lenguaje VBA no se limita a automatizar tareas en Excel, sino
que también le permite realizar aplicaciones profesionales dotadas de una interfaz amigable.
© Editions ENI – Tous droits réservés – Copie personnelle de RODOLFO MONTES VALDIVIA
3
- 1-
Presentación del lenguaje VBA
Visual Basic para Aplicaciones (VBA) es el lenguaje de programación común a todas las aplicaciones del paquete
Microsoft Office 2016 (Word, Access, Excel, Outlook y PowerPoint).
1. Objetivos del lenguaje VBA
Trabajando en Excel, el lenguaje VBA permite:
l
Automatizar acciones repetitivas: con VBA puede realizar en una única operación todo un grupo de comandos de
Excel.
l
Interactuar sobre los libros de Excel: el contenido y la presentación de todos los elementos incluidos en un libro
(hojas, celdas, gráficos, etc.) se pueden modificar a través de código VBA.
l
Crear formularios personalizados: los formularios son los cuadros de diálogo compuestos por controles ActiveX
(cuadros de texto, listas desplegables, etc.), a los que se les puede asociar código VBA. Los formularios permiten
crear interfaces amigables para la entrada o la salida de información.
l
Generar automáticamente tablas dinámicas y gráficos: así podrá automatizar la creación de estadísticas a
partir de sus datos de Excel (o de los datos de la empresa exportados a Excel).
l
Personalizar la interfaz de Excel: la cinta de opciones de Office 2016 es totalmente personalizable y se pueden
asociar macros creadas en lenguaje VBA a los comandos de la cinta o a la barra de herramientas de acceso rápido.
l
Modificar las opciones de Excel: a cada opción de Excel le corresponde una propiedad de un objeto VBA. Por
ejemplo, puede modificar el tipo de fuente por defecto a partir de las propiedades StandardFont (fuente) y
StandardFontsize (tamaño de fuente) del objeto Application.
Ejemplo:
Application.StandardFont = «Arial»
Application.StandardFontSize = «10»
l
Comunicar Excel con otras aplicaciones de Microsoft Office: VBA permite intercambiar información entre las
aplicaciones de Office usando objetos específicos propios de cada uno. Por ejemplo, usted puede insertar una tabla o
un gráfico de Excel en un archivo de Word, crear mensajes de Outlook con un archivo de Excel adjunto, etc.
2. Algunas definiciones
Proyecto
Cada libro abierto en Excel tiene asociado un proyecto que contiene todos los módulos de código VBA
agrupados en categorías.
Módulo
Los módulos contienen las macros grabadas y sus propios procedimientos y funciones escritos en VBA.
Los módulos se pueden exportar como archivos independientes para luego ser importados en otros
libros.
Procedimiento
Los procedimientos son subprogramas escritos en VBA. Cada macro grabada genera un procedimiento
© Editions ENI – Tous droits réservés – Copie personnelle de RODOLFO MONTES VALDIVIA
4
- 1-
con el mismo nombre de la macro. De la misma manera, puede crear procedimientos usando la
instrucción Sub.
Función
Las funciones son procedimientos que devuelven un valor. Para crear una función, se debe utilizar la
instrucción Function.
3. Escritura de código VBA
Hay dos maneras de crear un procedimiento VBA:
l
Generar automáticamente el código a partir de la grabación de macros.
l
Escribir directamente el código del procedimiento en el Editor de Visual Basic (o entorno VBE).
La primera solución es más sencilla, pero mucho más limitada que la segunda. Los procedimientos generados
automáticamente solo permiten automatizar acciones repetitivas realizadas con Excel (formato de celdas, ordenar
datos, etc.).
Si desea efectuar operaciones específicas, como algoritmos de cálculo, intercambio de mensajes y de información
con el usuario, controlar la coherencia de datos en un libro o cualquier otra operación que haga uso de estructuras
repetitivas o condicionales, debe crear sus propios procedimientos en el editor de VBA.
- 2-
© Editions ENI – Tous droits réservés – Copie personnelle de RODOLFO MONTES VALDIVIA
5
Las macros de Excel
1. Mostrar la pestaña Desarrollador en la cinta de opciones
Para escribir macros, ejecutar macros grabadas o crear aplicaciones de Excel, debe mostrar la pestaña
Desarrollador de la siguiente manera:
Haga clic en la pestaña Archivo y luego en Opciones.
Seleccione la categoría Personalizar cinta de opciones.
Dentro de Personalizar cinta de opciones, en la lista Pestañas principales, marque la opción
Desarrollador.
Haga clic en el botón Aceptar: la pestaña Desarrollador se añadirá a la cinta de opciones de Excel, a la
derecha de la pestaña Vista.
2. Descripción de la pestaña Desarrollador
a. Grupo Código
Nombre del botón
Descripción
Abre el entorno de desarrollo. El método abreviado de teclado es [Alt]
[F11].
Muestra la lista de macros. El método abreviado de teclado es [Alt][F8].
Comienza la grabación de una macro.
Permite usar referencias relativas a la primera celda seleccionada.
Personaliza la configuración de seguridad de las macros.
b. Grupo Complementos
Nombre del botón
Descripción
© Editions ENI – Tous droits réservés – Copie personnelle de RODOLFO MONTES VALDIVIA
6
- 1-
Permite descargar complementos de Office.
Permite seleccionar macros grabadas como complementos.
Permite seleccionar complementos COM (librerías de funciones complementarias).
c. Grupo Controles
Nombre del botón
Descripción
Permite insertar controles (formularios o ActiveX) en Excel.
Activa o desactiva el modo Diseño. En el modo Diseño se pueden seleccionar y
modificar los controles ActiveX, pero no se pueden ejecutar.
Muestra las propiedades del objeto de Excel seleccionado (hoja o control).
Permite acceder directamente al código asociado al control seleccionado.
Ejecuta un cuadro de diálogo personalizado.
3. Grabar una macro
a. Grabar la primera macro
Veamos cómo crear una macro que aplique un borde y un relleno en las celdas seleccionadas.
Seleccione una rango de celdas.
Haga clic en el botón
en la pestaña Desarrollador o en la barra de estado.
En el cuadro de diálogo que aparece, escriba el nombre de la macro, su descripción e indique, si lo
desea, el método abreviado de teclas asociado.
- 2-
© Editions ENI – Tous droits réservés – Copie personnelle de RODOLFO MONTES VALDIVIA
7
Haga clic en el botón Aceptar para iniciar la grabación.
Realice en Excel las operaciones que desee grabar. Por ejemplo, aplique un relleno y un borde al rango
actualmente seleccionado.
Haga clic en el botón
de la pestaña Desarrollador para terminar la
grabación (también puede usar el mismo botón en la barra de estado).
b. Ejecutar una macro
Para ejecutar una macro desde Excel:
Haga clic en el botón
de la pestaña Desarrollador o pulse el método abreviado de teclas [Alt]
[F8] y luego haga doble clic en el nombre de la macro que desea ejecutar.
O pulse la combinación de teclas asociada a la macro.
Para visualizar la información relativa a una macro (método abreviado de teclado y descripción), seleccione la
macro en la lista y haga clic en el botón Opciones.
Para detener la ejecución de una macro, pulse [Escape] o [Ctrl][Pausa].
c. Grabar una macro con referencias relativas
Si graba una macro en modo de referencias absolutas (modo por defecto), los rangos de celdas referenciados en
las operaciones de selección, desplazamientos... serán fijos. Por ejemplo: Range("A2") designa la celda A2.
Si graba una macro en modo de referencias relativas, los rangos de celdas serán expresados en relación con la
posición de la primera celda activa. Por ejemplo: ActiveCell.range("A2") designa la celda ubicada bajo la celda
activa, ActiveCell.range("B1") designa la celda ubicada a la derecha de la celda activa.
ActiveCell.range("A1") siempre hace referencia a la primera celda activa. A1 se puede considerar la referencia
relativa a la primera celda activa.
© Editions ENI – Tous droits réservés – Copie personnelle de RODOLFO MONTES VALDIVIA
8
- 3-
Para grabar una macro con referencias relativas:
Haga clic en el botón
de la pestaña Desarrollador: el botón quedará activo
(se verá destacado).
Si vuelve a hacer clic en el botón
, este quedará desactivado y las macros
se grabarán con referencias absolutas.
Ejemplo
La misma secuencia de operaciones se ha registrado en dos macros: la primera (RefRelativa) se grabó con la opción
referencias relativas; la segunda (RefAbsoluta), con la opción referencias absolutas.
La secuencia de operaciones es la siguiente:
l
Seleccionar un rango de celdas.
l
Desplazar el rango dos filas hacia abajo y una columna a la derecha.
Sub RefRelativa()
’
Referencias relativas
ActiveCell.Range(”A1:B7").Select
Selection.Cut Destination:=ActiveCell.Offset(2, 1).Range(”A1:B7")
ActiveCell.Offset(2, 1).Range(”A1:B7").Select
End Sub
___________________________________________________________________
Sub RefAbsoluta()
’
Referencias absolutas
Range(”B2:C8").Select
Selection.Cut Destination:=Range(”C4:D10")
Range(”C4:D10").Select
End Sub
d. Definir el lugar de almacenamiento de una nueva macro
Para definir el lugar de almacenamiento de una nueva macro:
Haga clic en el botón
de la pestaña Desarrollador o pulse el método abreviado [Alt][F8].
Abra la lista Macros en y seleccione el libro en el que desea crear la macro.
- 4-
© Editions ENI – Tous droits réservés – Copie personnelle de RODOLFO MONTES VALDIVIA
9
Si elige Libro de macros personal, la macro se grabará en el libro personal.xlsb; la macro será accesible desde
todos los libros Excel.
e. Eliminar una macro
Para eliminar una macro:
Haga clic en el botón
de la pestaña Desarrollador o pulse el método abreviado [Alt][F8].
Seleccione la macro que desea eliminar y haga clic en el botón Eliminar. Haga clic en el botón Sí para
confirmar la eliminación.
f. Guardar un libro con macros
Si ha creado macros en un libro y lo guarda por primera vez, aparecerá el siguiente mensaje:
Haga clic en No para no guardar el libro sin las macros.
En el cuadro Guardar como, abra la lista Tipo y seleccione Libro de Excel habilitado para macros
© Editions ENI – Tous droits réservés – Copie personnelle de RODOLFO MONTES VALDIVIA
10
- 5-
(*.xlsm).
Los libros que contienen macros tienen la extensión xlsm (en vez de xslx) y su icono se distingue por un signo de
exclamación.
También puede grabar un nuevo libro con macros mediante las siguientes operaciones:
Haga clic en la pestaña Archivo y luego en Guardar como.
En el cuadro Guardar como, abra la lista Tipo y seleccione la opción Libro de Excel habilitado para
macros (*.xlsm).
4. Las macros y la seguridad
La configuración de seguridad de las macros permite controlar lo que ocurre al abrir un libro que contiene macros.
Las modificaciones de la configuración de seguridad de macros rigen solamente en Excel y no afectan al resto de las
aplicaciones de Microsoft Office.
a. Modificar la configuración de seguridad
Haga clic en el botón
de la pestaña Desarrollador.
Dentro de Configuración de macros, seleccione la opción deseada (vea en la siguiente sección:
Descripción de las diferentes opciones de seguridad).
Haga clic en Aceptar para confirmar su elección.
Si se cambia la configuración de seguridad, las nuevas opciones se aplicarán a todos los libros, excepto a los libros
actualmente abiertos. Para aplicarlas a estos libros, debe cerrarlos y abrirlos nuevamente.
b. Descripción de las diferentes opciones de seguridad
Deshabilitar todas las macros sin notificación
Todas las macros y todas las advertencias de seguridad serán deshabilitadas.
Deshabilitar todas las macros con notificación
Es la opción por defecto. Las macros serán deshabilitadas pero aparecerá una advertencia de
seguridad en la barra de mensajes (bajo la cinta de opciones) para los libros que contienen macros.
Deshabilitar todas las macros excepto las firmadas digitalmente
- 6-
© Editions ENI – Tous droits réservés – Copie personnelle de RODOLFO MONTES VALDIVIA
11
Si las macros de un libro tienen firma digital de un origen aprobado, las macros se podrán ejecutar. Si
el origen no está autorizado, aparecerá una notificación: en este caso es posible habilitar las macros
firmadas o aprobar el origen. Las macros sin firma digital no se podrán habilitar.
Habilitar todas las macros
Si selecciona esta opción, todas las macros serán habilitadas. Se recomienda no usar esta opción de
forma permanente.
Cualquiera que sea la opción elegida, si instala un programa antivirus compatible con Microsoft Office System 2016,
los libros que contengan macros serán analizados antes de abrirse.
Confiar en el acceso al modelo de objetos de proyectos de VBA
Este parámetro es para los desarrolladores y sirve para controlar o autorizar el acceso por programa
al modelo de objetos VBA (formularios, módulos y módulos de clase). La manipulación de los objetos
se hace a través de la propiedad VBComponents, que devuelve la colección de componentes de un
proyecto.
c. Habilitar las macros cuando aparece la advertencia de seguridad
Si ha seleccionado la opción Deshabilitar todas las macros con notificación, aparecerá la siguiente advertencia
bajo la cinta de opciones cuando abra un libro que contiene macros:
Para habilitar las macros del libro, haga clic en el botón Habilitar contenido. A partir de ahora, el libro pasará a ser
un documento confiable y la advertencia de seguridad no aparecerá la próxima vez que lo abra.
Un documento se considera confiable para una determinada ubicación: si cambia la ubicación de un documento
aprobado, volverá a aparecer la advertencia de seguridad la próxima vez que lo abra.
Las macros se pueden habilitar solo para una sesión (es decir, hasta que cierre el libro que las contiene):
Al aparecer la advertencia de seguridad, haga clic en la pestaña Archivo y seleccione la sección
Información.
Dentro de Advertencia de seguridad, haga clic en Habilitar contenido y luego en Opciones avanzadas.
© Editions ENI – Tous droits réservés – Copie personnelle de RODOLFO MONTES VALDIVIA
12
- 7-
En el cuadro Opciones de seguridad de Microsoft Office, seleccione la opción Habilitar contenido para
esta sesión.
Desaparecerá la advertencia de seguridad, aunque volverá a aparecer la próxima vez que abra el libro.
d. Activar las macros en una ubicación dada
Puede definir una lista de ubicaciones de confianza para que los libros que se encuentren en ella se consideren
confiables:
Haga clic en el botón
de la pestaña Desarrollador.
En el menú de la izquierda, seleccione la categoría Ubicaciones de confianza.
Haga clic en el botón Agregar nueva ubicación.
Haga clic en el botón Examinar. Localice y seleccione la carpeta deseada y luego haga clic en Aceptar: la
ruta seleccionada se agregará a la lista de ubicaciones de confianza.
e. Firmas electrónicas de macros
Para firmar digitalmente un proyecto macro, debe:
l
Obtener un certificado digital de parte de una autoridad de certificación comercial, como Verisign (www.verisign.es) o
Thawte (www.thawte.com), e instalarlo.
l
Firmar digitalmente su proyecto. Para ello, pase al entorno VBE (accesible desde el comando
de
la pestaña Desarrollador) y seleccione la opción Firma digital del menú Herramientas. Haga clic en el
botón Elegir para seleccionar su certificado.
Para probar sus proyectos macros en su ordenador, puede crear su propio certificado de autofirma con la ayuda de
Selfcert.exe (programa distribuido con Microsoft Office 2016 y con los ejemplos de este libro).
5. Modificar el código de una macro
Una macro es un procedimiento escrito en lenguaje VBA. Un procedimiento VBA es una secuencia de instrucciones
agrupadas en un bloque de código que comienza con Sub y termina con End Sub.
Para acceder al código de una macro:
Haga clic en el botón
de la pestaña Desarrollador o pulse el método abreviado [Alt][F8].
Seleccione la macro que desea modificar y haga clic en el botón Modificar.
El código de la macro aparecerá en una ventana del entorno Microsoft Visual Basic (ver El entorno de desarrollo VBE,
en este capítulo).
- 8-
© Editions ENI – Tous droits réservés – Copie personnelle de RODOLFO MONTES VALDIVIA
13
Puede modificar o completar el código dentro de este procedimiento.
Ejemplo
Inserte el siguiente código al final del procedimiento:
...
MsgBox "El formato de celdas " & Selection.Address _
& vbCr & "se ha modificado correctamente"
End Sub
Para probar su procedimiento, haga clic en el icono
o use la tecla [F5]. Aparecerá el siguiente mensaje:
© Editions ENI – Tous droits réservés – Copie personnelle de RODOLFO MONTES VALDIVIA
14
- 9-
Asignar una macro
Una macro se puede asociar a los siguientes elementos:
l
Comandos personalizados en la cinta de opciones.
l
Botones de comando en la barra de herramientas de acceso rápido.
l
Controles u objetos insertados en las hojas de Excel (botones de comando, imágenes, etc.).
1. Acceso a una macro desde la cinta de opciones de Office 2016
Microsoft Office 2016 ofrece la posibilidad de personalizar la cinta de opciones: puede agregar, eliminar o reasignar
las pestañas, grupos y comandos de la cinta para disponer de aplicaciones personalizadas.
Para personalizar la cinta de opciones:
Haga clic en el botón derecho del ratón sobre la cinta y seleccione la opción Personalizar la cinta de
opciones.
O
Haga clic en la pestaña Archivo, luego en Opciones y seleccione la categoría Personalizar cinta de
opciones.
Aparecerá el siguiente cuadro:
Para insertar macros en una nueva pestaña:
Haga clic en el botón Nueva pestaña. Se agregará una pestaña y un grupo a la lista de pestañas
principales.
© Editions ENI – Tous droits réservés – Copie personnelle de RODOLFO MONTES VALDIVIA
15
- 1-
Para cambiar el nombre de la pestaña y del grupo que acaba de crear, haga clic en el botón Cambiar
nombre. El menú contextual también le permite agregar pestañas o grupos.
Despliegue las opciones dentro de Comandos disponibles en: (a la izquierda y arriba) y seleccione
Macros. Aparecerá la lista de macros disponibles.
Seleccione la macro que desea agregar al grupo y haga clic en Agregar.
Para modificar el nombre y el icono de la macro haga clic en el botón Cambiar nombre.
También puede cambiar el orden de las pestaña, grupos y comandos con las flechas situadas a la
derecha de la lista.
Ejemplo de personalización:
Para confirmar esta personalización, haga clic en Aceptar. La nueva pestaña aparecerá en la cinta de
opciones de Excel 2016:
Usted puede restablecer la cinta de opciones en cualquier momento desde el cuadro de diálogo para personalizar la
cinta, haciendo clic en el botón Restablecer (puede restablecer toda la cinta o solamente una pestaña).
También puede importar una cinta personalizada haciendo clic en el botón Importar o exportar.
2. Asociar una macro a un icono de la barra de herramientas de acceso rápido
También puede insertar un comando para ejecutar una macro en la barra de herramientas de acceso rápido:
- 2-
© Editions ENI – Tous droits réservés – Copie personnelle de RODOLFO MONTES VALDIVIA
16
Haga clic en el botón derecho del ratón sobre la cinta de opciones y seleccione la opción Personalizar
barra de herramientas de acceso rápido.
En la lista desplegable Comandos disponibles en situada arriba y a la izquierda, seleccione Macros.
Aparecerá la lista de macros disponibles.
Seleccione la macro que desee y haga clic en el botón Agregar. La macro pasará a la lista de la derecha.
Haga clic en el botón Modificar... para seleccionar un nuevo icono para la macro.
Puede modificar el orden de los comandos con las flechas ubicadas a la derecha de la lista.
Puede seleccionar un libro en la lista desplegable Personalizar barra de herramientas de acceso rápido
situada arriba y a la derecha. En ese caso las modificaciones solamente afectarán al libro indicado.
Haga clic en Aceptar.
Aparecerá un nuevo comando en la barra de acceso rápido para ejecutar la macro Bordes.
3. Asociar una macro a un botón de comando
Haga clic en el botón
de la pestaña Desarrollador.
Dibuje el botón con la herramienta
(parte superior izquierda de la barra de Controles de
formulario).
Al soltar el botón del ratón, aparecerá el cuadro de diálogo Asignar macro.
Seleccione el Nombre de la macro en la lista y haga clic en Aceptar.
4. Asignar una macro a una imagen
© Editions ENI – Tous droits réservés – Copie personnelle de RODOLFO MONTES VALDIVIA
17
- 3-
Inserte una imagen haciendo clic en el botón
de la pestaña Insertar.
Haga clic en el botón derecho del ratón y seleccione la opción Asignar macro.
Seleccione el Nombre de la macro en la lista y haga clic en el botón Aceptar.
5. Asociar una macro a una zona de un objeto gráfico
Inserte un objeto gráfico (imagen, imagen prediseñada, forma o SmartArt, accesibles desde el grupo
Ilustraciones de la pestaña Insertar).
Para definir en el objeto una zona que permita ejecutar una macro, haga clic en
(en la pestaña
Insertar), seleccione la forma deseada y dibuje la forma dentro del objeto que acaba de crear.
Haga clic en el botón derecho del ratón y seleccione la opción Asignar macro.
Seleccione el Nombre de la macro en la lista y confirme haciendo clic en el botón Aceptar.
Seleccione la forma insertada. Aparecerá la sección Herramientas de dibujo; haga clic en la pestaña
Formato.
En el grupo Estilos de forma de la pestaña Formato, haga clic en la lista
y luego en
.
En el mismo grupo Estilo de forma de la pestaña Formato, haga clic en la lista
luego en
,
.
Ahora, al hacer clic en la forma, se ejecutará la macro asociada.
6. Asociar una macro a una imagen Control ActiveX
Active el modo Diseño (si no está activo) haciendo clic en el botón
Haga clic en el botón
de la pestaña Desarrollador.
de la pestaña Desarrollador.
Dibuje una imagen con la herramienta
(dentro de los controles ActiveX) y suelte el botón del ratón.
Ahora puede mostrar y modificar las propiedades de la imagen (en particular, asociar una imagen por
- 4-
© Editions ENI – Tous droits réservés – Copie personnelle de RODOLFO MONTES VALDIVIA
18
medio de la propiedad Picture), haciendo clic en el botón
de la pestaña
Desarrollador.
Haga doble clic en la imagen.
Dentro del procedimiento VBA asociado a la imagen, escriba la instrucción Call seguida del nombre de la
macro que desea ejecutar.
Desactive el modo Diseño haciendo clic en el botón
de la pestaña Desarrollador.
Haga clic en la imagen: se ejecutará la macro Bordes.
© Editions ENI – Tous droits réservés – Copie personnelle de RODOLFO MONTES VALDIVIA
19
- 5-
El entorno de desarrollo VBE
VBE (Visual Basic Editor) es el entorno en el que puede escribir, modificar y probar su código VBA. Este entorno se
llama también IDE (Integrated Development Environment) o editor de VBA.
El entorno VBE pone a su disposición numerosas herramientas para facilitar la programación y la puesta a punto de
su código VBA: herramientas de depuración, introducción asistida, explorador de objetos, etc.
1. Acceso al entorno VBE
Para acceder al entorno VBE desde Excel, haga clic en el botón
de la pestaña Desarrollador o
pulse la combinación [Alt][F11].
2. Cerrar el entorno VBE
Para cerrar el entorno VBE y volver a Excel:
Haga clic en el aspa roja ubicada arriba a la derecha de la ventana principal del entorno VBE.
o
Haga clic en la opción Cerrar y volver a Microsoft Excel del menú Archivo.
3. Volver a Excel
Para volver a Excel sin cerrar el entorno VBE, use cualquiera de estas dos posibilidades:
Haga clic en el icono
de la barra de herramientas Estándar.
Pulse el método abreviado [Alt][F11].
4. Descripción del entorno VBE
© Editions ENI – Tous droits réservés – Copie personnelle de RODOLFO MONTES VALDIVIA
20
- 1-
Todas las ventanas del entorno VBE se pueden visualizar desde el menú Ver.
(1) La barra de herramientas Estándar
1 Ver a Microsoft Excel
10 Ejecutar Sub
2 Insertar UserForm
11 Interrumpir
3 Guardar libro
12 Restablecer
4 Cortar
13 Modo de diseño
5 Copiar
14 Explorador de proyectos
6 Pegar
15 Ventana de Propiedades
7 Buscar
16 Examinador de objetos
8 Deshacer
17 Cuadro de herramientas
9 Rehacer
18 Ayuda de Microsoft Visual Basic
19 Posición actual en la ventana de código
(2) El explorador de proyectos
Cada libro abierto en Excel tiene asociado un proyecto. El explorador de proyectos permite ver todos los proyectos y
todos los módulos de cada proyecto según una estructura en árbol. Los módulos se agrupan en cuatro categorías:
- 2-
l
Módulos asociados a objetos de Excel (libro y hojas).
l
Módulos asociados a formularios.
© Editions ENI – Tous droits réservés – Copie personnelle de RODOLFO MONTES VALDIVIA
21
l
Módulos estándares.
l
Módulos de clase.
Cada módulo puede contener muchos procedimientos.
(3) La ventana Propiedades
Muestra las propiedades relativas al libro, a las hojas de cálculo, a las hojas gráficas y a los formularios.
(4) La ventana Código
En esta ventana aparecen dos zonas con listas desplegables:
l
La zona objeto (10) muestra la lista de los objetos del módulo.
l
La zona procedimiento (11) muestra los procedimientos o los eventos del objeto seleccionado en la zona objeto. Los
eventos ya usados aparecen en negrita.
(5) Instrucciones que se completan automáticamente
Cuando se escribe el nombre de un objeto seguido de un punto, aparece automáticamente una lista desplegable
con los métodos, propiedades y constantes disponibles para ese objeto.
Si la lista no aparece, seleccione Opciones en el menú Herramientas y marque la casilla Lista de miembros
automática de la pestaña Editor.
(6) Ventana Inmediato
Contiene todos los valores de las variables que hayan sido definidas previamente como expresiones de inspección.
(7) Ventana Locales
Permite mostrar los valores de las variables, modificarlas, y ejecutar las instrucciones.
(8) Ventana Inspecciones
Contiene todos los valores de las variables del procedimiento en curso.
Las ventanas Inmediato, Locales e Inspecciones se usan principalmente para la depuración de aplicaciones (ver
capítulo Depuración y administración de errores).
(9) El Examinador de objetos
Permite visualizar, para cada objeto, sus propiedades, métodos y constantes.
5. Elegir las ventanas que hay que mostrar
Nombre de la ventana que
Menú
hay que mostrar
Propiedades
Barra de
Teclado
herramientas
Ver ­ Ventana Propiedades
[F4]
© Editions ENI – Tous droits réservés – Copie personnelle de RODOLFO MONTES VALDIVIA
22
- 3-
- 4-
Proyectos
Ver ­ Explorador de proyectos
[Ctrl] R
Inmediato
Ver ­ Ventana Inmediato
[Ctrl] G
Inspecciones
Ver ­ Ventana Inspección
Ventana Locales
Ver ­ Ventana Locales
Explorador de objetos
Ver ­ Examinador de objetos
[F2]
Módulo
Ver ­ Código
[F7]
© Editions ENI – Tous droits réservés – Copie personnelle de RODOLFO MONTES VALDIVIA
23
Configuración del editor VBA
1. Configuración de la tipografía
Las palabras clave, las funciones y las instrucciones VBA aparecen en azul; los objetos, métodos y propiedades, en
negro, y los comentarios, en verde. Las instrucciones que contienen errores se destacan en rojo.
Para modificar el estilo (color, tipo de letra, tamaño) de los diferentes tipos de código, seleccione
Opciones en el menú Herramientas y haga clic en la pestaña Formato del editor.
2. Configuración de la introducción de código
Existen diferentes herramientas que facilitan la introducción y la actualización del código VBA: por ejemplo, la
comprobación automática de la sintaxis, la declaración obligatoria de las variables, las instrucciones que se
completan automáticamente, etc.
Para activar estas opciones, seleccione Opciones en el menú Herramientas y haga clic en la pestaña
Editor.
© Editions ENI – Tous droits réservés – Copie personnelle de RODOLFO MONTES VALDIVIA
24
- 1-
3. Manejo de errores
Las opciones de interceptación de errores permiten establecer si la ejecución del código se interrumpirá al ocurrir un
error de ejecución.
Para activar esta opción, seleccione Opciones en el menú Herramientas y haga clic en la pestaña
General.
Si su código VBA incluye una gestión de errores, seleccione la opción Interrumpir en errores no
controlados o no se tendrán en cuenta las instrucciones de gestión de errores.
Ciertos ejemplos de este libro incluyen una gestión de errores; es importante que active esta opción para que
funcionen correctamente.
- 2-
© Editions ENI – Tous droits réservés – Copie personnelle de RODOLFO MONTES VALDIVIA
25
La gestión de errores se explica en el capítulo Depuración y administración de errores.
4. Acoplar una ventana
Una ventana acoplada se coloca automáticamente cuando la mueve. Una ventana no está acoplada si puede
ubicarse en cualquier lugar de la pantalla y permanecer ahí.
Para definir las ventanas que desea acoplar, seleccione Opciones en el menú Herramientas y haga clic
en la pestaña Acoplar.
Active las ventanas que desea acoplar y desactive las otras. Luego haga clic en Aceptar.
© Editions ENI – Tous droits réservés – Copie personnelle de RODOLFO MONTES VALDIVIA
26
- 3-
Módulos
1. Presentación
El código VBA asociado a un libro está agrupado en un proyecto que contiene varias carpetas:
La carpeta Microsoft Excel
Contiene un módulo de clase asociado al libro del proyecto (llamado por
Objetos
defecto ThisWorkbook) y un módulo de clase por cada una de las hojas de
cálculo u hojas de gráfico del libro. En particular, en estos módulos de clase se
encuentran los procedimientos de eventos asociados al libro y a las hojas.
La carpeta Formularios
Contiene los formularios (UserForm) del proyecto y el código VBA asociado.
La carpeta Módulos
Agrupa los diferentes módulos estándares (compuestos por uno o más
procedimientos) que pueden ser llamados desde cualquier procedimiento del
proyecto.
La carpeta Módulos de clase
Contiene los módulos de clase usados para la creación de nuevas clases de
objetos. Los módulos de clase se utilizan especialmente para la escritura
de los procedimientos de eventos asociados a los objetos Application y Chart
(ver capítulo Administración de eventos).
La lista de todos los módulos aparece en forma jerárquica en el Explorador de proyectos del entorno VBE.
Si el explorador de proyectos no está visible, elija la opción Explorador de proyectos del menú Ver o pulse el
método abreviado [Ctrl] R.
Para ver el código asociado a un módulo, haga doble clic en el nombre del módulo.
Los elementos del lenguaje VBA descritos en este capítulo se pueden usar en los diferentes módulos.
2. Acceso a los módulos
Para insertar un nuevo módulo en el entorno VBE, use la opción Módulo del menú Insertar, o haga clic en el icono
© Editions ENI – Tous droits réservés – Copie personnelle de RODOLFO MONTES VALDIVIA
27
- 1-
de la barra de herramientas Estándar y seleccione la opción
.
Si la ventana Módulo está maximizada, el nombre del módulo aparece sobre la barra de título de Microsoft Visual
Basic.
Para pasar de un módulo a otro, en la ventana Proyecto, haga doble clic en el nombre del módulo que
desea activar.
Para eliminar un módulo, en la ventana Proyecto, haga clic derecho en el nombre del módulo que desea
eliminar, elija la opción Quitar Módulo e indique si desea exportar el módulo o no (ver Importar y exportar
código VBA).
Para dar nombre a un módulo, active el módulo y cambie la propiedad Nombre en la ventana de
Propiedades.
3. Importar y exportar código VBA
Los módulos y formularios pueden exportarse a un archivo para luego importarlo a otro proyecto de Excel.
Para exportar un archivo, haga clic en el nombre del archivo en el explorador de proyectos, luego
seleccione la opción Exportar archivo del menú Archivo (o del menú contextual) o pulse la combinación
de teclas [Ctrl] E.
Para importar un archivo, haga clic en el nombre del archivo en el explorador de proyectos, luego
seleccione la opción Importar archivo del menú Archivo (o del menú contextual) o pulse la combinación
de teclas [Ctrl] M.
La extensión del archivo creado depende del tipo de archivo exportado:
- 2-
l
Los módulos de clase (módulos asociados al libro y a las hojas y módulos de clase independientes) tienen la
extensión .cls.
l
Los formularios tienen la extensión .frm.
l
Los módulos estándar tienen la extensión .bas.
© Editions ENI – Tous droits réservés – Copie personnelle de RODOLFO MONTES VALDIVIA
28
Procedimientos
1. Definiciones
Los procedimientos son subprogramas que permiten descomponer una tarea de programación compleja en un
conjunto de tareas más breves y simples. Permiten organizar el código dentro de módulos para obtener un código
de mantenimiento más simple y fácilmente reutilizable.
En VBA Excel, se distinguen tres tipos de procedimientos:
l
Los procedimientos Sub (por subrutina) se llaman subprogramas o procedimientos Sub.
l
Los procedimientos Function se llaman funciones.
l
Los procedimientos Property se llaman procedimientos de propiedad.
En este capítulo, solamente nos interesan los dos primeros, que son los más utilizados.
l
l
Puntos comunes entre procedimientos Sub y funciones:
n
Ambos contienen instrucciones o métodos VBA.
n
Ambos aceptan argumentos.
n
Ambos se pueden llamar desde otras funciones o procedimientos Sub.
Características específicas de las funciones:
n
Devuelven un valor.
n
Se pueden utilizar desde Excel como cualquier función.
2. Acceso a los procedimientos
Para acceder a un procedimiento desde la ventana de código de un módulo, abra la segunda lista de la
ventana del módulo, haga clic en el nombre del procedimiento al que desea acceder o recorra los
procedimientos con [Ctrl][Flecha arriba] y [Ctrl][Flecha abajo].
Para seleccionar una palabra, haga doble clic en la palabra.
Para seleccionar una línea, sitúe el puntero del ratón a la izquierda de la línea y haga clic cuando el
puntero se convierta en una flecha.
Para seleccionar un grupo de caracteres, use la técnica de arrastrar y soltar o haga [Mayús] clic.
Para seleccionar un procedimiento completo, sitúe el puntero del ratón a la izquierda de cualquier línea
del procedimiento. Cuando el puntero se transforme en una flecha, haga doble clic.
Para ejecutar un procedimiento, haga clic en el procedimiento que desea ejecutar y pulse [F5] o
.
Para eliminar un procedimiento, seleccione todo el procedimiento y pulse [Supr].
3. Procedimientos Sub
Hay dos tipos de procedimientos Sub:
© Editions ENI – Tous droits réservés – Copie personnelle de RODOLFO MONTES VALDIVIA
29
- 1-
l
Los procedimientos Sub generales,
l
Los procedimientos Sub asociados a eventos.
Un procedimiento general es un procedimiento declarado en un módulo (generalmente un módulo estándar). La
llamada a este tipo de procedimiento se define explícitamente en el código.
Un procedimiento asociado a un evento es un procedimiento que se ejecuta automáticamente ante ciertos eventos
de un objeto. Su nombre se forma con el nombre del objeto, seguido del guión bajo "_" y del nombre del evento
(ej.: Workbook_Open). La llamada a estos procedimientos es implícita, es decir, el procedimiento se ejecuta
automáticamente cuando se produce el evento asociado.
Ejemplo
El siguiente procedimiento general pide al usuario que confirme su deseo de abandonar la aplicación, y sale de Excel si el
usuario responde que Sí. Este código se puede ejecutar con un botón de comando o una opción de menú que permita
abandonar la aplicación.
Private Sub Terminar()
If MsgBox("¿Desea salir del programa?", _
vbQuestion + vbYesNo) = vbYes Then
Application.Quit
End If
End Sub
El siguiente procedimiento asociado a un evento abre automáticamente el libro Ventas.xlsx cuando se abre el libro
Resumen.xlsx. Este procedimiento está asociado al evento Open del objeto Workbook y se encuentra en el módulo
ThisWorkbook del libro Resumen.xlsx.
Private Sub Workbook_Open()
’
Abre el libro Ventas.xlsx
Workbooks.Open Filename:="C:\VENTAS\VENTAS.xlsx"
’
Activa el libro Resumen
Windows("RESUMEN.xlsx").Activate
End Sub
4. Procedimientos Function
Los procedimientos Function, llamados comúnmente funciones, devuelven un valor resultado de un cálculo. El valor
se devuelve a través del nombre de la función.
El lenguaje Visual Basic incluye numerosas funciones integradas, tales como las usadas en cálculos con fechas (day,
week, year, format, etc.).
Además de estas funciones integradas, puede crear sus propias funciones personalizadas.
Ejemplo
La siguiente función pide al usuario que confirme su deseo de abandonar la aplicación y devuelve True si el usuario responde
que Sí, y False en caso contrario.
- 2-
© Editions ENI – Tous droits réservés – Copie personnelle de RODOLFO MONTES VALDIVIA
30
Function Terminar() As Boolean
If MsgBox("¿Desea salir del programa?", _
vbQuestion + vbYesNo) = vbYes Then
Terminar = True
Else
Terminar = False
End If
End Function
5. Declaración de procedimientos
Sintaxis de un procedimiento Sub
[Private | Public | Friend] [Static] Sub NomProc
([lista de argumentos])
<secuencia de instrucciones>
End Sub
Sintaxis de un procedimiento Function
[Private | Public | Friend] [Static] Function
NomProc ([lista de argumentos]) [As <Type>]
<secuencia de instrucciones>
End Function
Para crear un procedimiento Sub o Function, se deben respetar los siguientes pasos:
l
Determine el alcance del procedimiento.
l
Declare el procedimiento según su tipo con la palabra clave Sub o Function, seguida del nombre del procedimiento.
l
Defina los argumentos que se deban pasar como parámetros al procedimiento e indíquelos entre paréntesis después
del nombre del procedimiento.
l
En el caso de una función, si es necesario, indique el tipo del valor devuelto después de la palabra clave As.
l
Escriba el código que permita efectuar la operación deseada. Si es necesario, use Exit Sub o Exit Function para
salir del procedimiento. En el caso de una función, asigne el resultado al nombre de la función.
l
Finalice el procedimiento con End Sub o End Function.
6. Alcance de los procedimientos
El alcance de un procedimiento determina la extensión de su uso.
Un procedimiento Public se puede llamar desde todos los módulos de todos los proyectos de Excel.
Un procedimiento Private solamente se puede llamar desde un procedimiento dentro del mismo módulo.
La palabra clave Static indica que las variables locales del procedimiento se mantienen entre una llamada y otra.
Si no se indica Public o Private o Friend, los procedimientos son públicos por defecto.
© Editions ENI – Tous droits réservés – Copie personnelle de RODOLFO MONTES VALDIVIA
31
- 3-
7. Argumentos de los procedimientos
Los argumentos se usan para transferir a los procedimientos parámetros en forma de datos. La cantidad de
argumentos puede variar de 0 a varios.
Para declarar un argumento, basta con especificar su nombre. Sin embargo, la sintaxis completa para declarar un
argumento es la siguiente:
[Optional] [ByVal | Byref] [ParamArray]
<variable> [As type]
La opción Optional
indica que el argumento es opcional y puede omitirse. Los argumentos opcionales
se deben ubicar al final de la lista de argumentos y ser de tipo Variant.
La opción Byval
indica que el argumento se pasa por valor. El procedimiento accede a una copia de
la variable; su valor inicial no se modifica por el procedimiento al que se pasa.
La opción Byref (opción por
indica que el argumento se pasa por referencia. En este caso, el procedimiento
defecto)
puede acceder a la variable propiamente dicha; de esta manera, su valor real se
puede modificar por el procedimiento al que se pasa.
La palabra clave ParamArray
se usa únicamente como último argumento de la lista para indicar que se trata de
una matriz opcional de elementos de tipo Variant. No se puede usar con las
palabras clave ByVal, ByRef u Optional.
Variable
especifica el nombre del argumento. Para las variables de matriz, no especificar su
dimensión.
especifica el tipo de datos del argumento que se pasa al procedimiento (Byte,
Type
Boolean, Integer, Long, etc.).
8. Argumentos con nombre
La transferencia de argumentos a un procedimiento según su orden de aparición es a veces difícil de realizar,
especialmente cuando hay parámetros opcionales. De la misma manera, la legibilidad de las llamadas a
procedimientos con muchos parámetros no siempre es fácil.
Los argumentos con nombre facilitan la transferencia de argumentos gracias a las siguientes ventajas:
l
El orden de los argumentos con nombre no es importante.
l
Los argumentos opcionales pueden omitirse.
La sintaxis de los argumentos con nombres es:
NomArg := valor
Ejemplo
El siguiente código VBA:
If MsgBox("¿Desea salir de la aplicación?", _
vbYesNo + vbQuestion, "Gestión de ventas") = vbYes Then
Application.Quit
End If
- 4-
© Editions ENI – Tous droits réservés – Copie personnelle de RODOLFO MONTES VALDIVIA
32
puede transformarse en:
If MsgBox(Prompt:= "¿Desea salir de la aplicación?", _
Buttons:=vbYesNo + vbQuestion, _
Title:="Gestión de ventas") = vbYes Then
Application.Quit
End If
También se puede modificar el orden de los parámetros:
If MsgBox(Prompt:= "¿Desea salir de la aplicación?", _
Title:="Gestión de ventas", _
Buttons:=vbYesNo + vbQuestion) = vbYes Then
Application.Quit
End If
El nombre de los argumentos aparece automáticamente en el entorno VBE a medida que se escribe la instrucción.
Los argumentos opcionales aparecen entre corchetes.
9. Llamar a un procedimiento
Sintaxis
[Call] NomProc [lista de argumentos]
Si se indica la palabra clave Call, debe colocar la lista de argumentos entre paréntesis.
Para almacenar el resultado de una función en una variable, use la siguiente sintaxis:
<variable> = NomProc ( [lista de argumentos] )
Para llamar a un procedimiento de otro módulo, use la siguiente sintaxis:
NomMódulo.NomProcedimiento
© Editions ENI – Tous droits réservés – Copie personnelle de RODOLFO MONTES VALDIVIA
33
- 5-
Ejemplo
ThisWorkbook.Salir_Apli
Para llamar a un procedimiento de otro libro, use la siguiente sintaxis:
Application.Run "NomLibro!NomMódulo.NomProcedimiento"
Ejemplo
Application.Run "Ventas.xlsm!ThisWorkbook.Salir_Apli"
Para ejecutar este comando, el libro Ventas.xlsm debe estar abierto.
10. Llamar a una función VBA en una fórmula de Excel
Las funciones VBA se pueden usar en las fórmulas de Excel. Todas las funciones declaradas en Public están
disponibles en el asistente para funciones de Excel (categoría Funciones Definidas por el usuario).
Ejemplo
Este ejemplo usa una función VBA que calcula la edad de una persona a partir de su fecha de nacimiento.
Function CalcEdad(fechaNac As Date)
Dim zFecha As Date
’ Calcula la edad en función de la fecha de nacimiento
CalcEdad = Abs(DateDiff("YYYY", fechaNac, Date))
zFecha = DateAdd("YYYY", CalcEdad,
fechaNac)
If zFecha > Date Then CalcEdad = CalcEdad - 1
End Function
Para usar esta función en Excel:
Seleccione la opción Insertar función de la pestaña Fórmulas.
En el cuadro de diálogo Insertar función, en la lista O seleccionar una categoría, elija Definida por el
usuario; la función CalcEdad estará ahora accesible:
- 6-
© Editions ENI – Tous droits réservés – Copie personnelle de RODOLFO MONTES VALDIVIA
34
Seleccione la función y haga clic en Aceptar; el cuadro de diálogo le pedirá los argumentos de la función,
como se ve aquí:
Este ejemplo muestra la importancia del nombre de los argumentos de las funciones: cuanto más explícitos sean
estos, más fácil resultará usar la función en Excel.
Ahora puede modificar la fórmula para incluir el texto "años" y extender la fórmula a toda la lista.
El resultado en Excel es el siguiente:
© Editions ENI – Tous droits réservés – Copie personnelle de RODOLFO MONTES VALDIVIA
35
- 7-
11. Ejemplos de procedimientos y funciones
Copiar el contenido de una tabla de valores en la hoja de Excel activa.
Sub Mostrar_Tabla()
Dim vTabVal As Variant
Dim oCelda As Range
Dim i As Integer
’ Muestra el contenido de la tabla en la hoja de cálculo activa
vTabVal = Array("Buenos Días", 1.244, "=A1+12", "=A2+12")
For i = 0 To 3
Set oCelda = Range("A" & i + 1)
If MCell(oCelda, vTabVal(i)) Then
MsgBox "La celda se actualizó con éxito"
Else
MsgBox "La celda no se pudo actualizar"
End If
Next i
End Sub
El código de estos ejemplos se debe escribir en un módulo estándar o en el módulo ThisWorkbook.
La función MCell informa sobre el valor asignado a una celda. Devuelve True si la celda se actualizó correctamente, y
False en caso contrario.
Private Function MCell(oCelda As Range, _
Valor As Variant) As Boolean
’ Actualización de una celda a partir de un valor
MCell = False
If Not IsEmpty(oCelda) Then Exit Function
oCelda.Value = Valor
If oCelda.Text <> "#VALOR!" Then
MCell = True
End If
- 8-
© Editions ENI – Tous droits réservés – Copie personnelle de RODOLFO MONTES VALDIVIA
36
End Function
Si prueba este ejemplo, obtendrá el siguiente resultado:
La tercera celda no se pudo actualizar.
© Editions ENI – Tous droits réservés – Copie personnelle de RODOLFO MONTES VALDIVIA
37
- 9-
Variables
Las variables permiten almacenar valores intermedios durante la ejecución del código VBA para usarlos luego en
cálculos, comparaciones, pruebas…
Las variables se identifican por un nombre que permite hacer referencia al valor que contienen y un tipo que
determina la naturaleza de los datos que pueden almacenar.
1. Tipos de variables
Numéricas
Tipo
Rango
Tamaño en
bytes
Byte
0 a 255
1
Integer (entero)
­32 768 a 32 767
2
Long (entero largo)
­2 147 483 648 a 2 147 483 647
4
Single (real simple de coma
­3,402823E38 a 1,401298E­45
4
flotante)
(valores negativos)
1,401298E­45 a 3,402823E38
(valores positivos)
Double (real doble de coma
­1,79769313486231E308 a 4,94065645841247E­324
flotante)
(valores negativos)
8
4,94065645841247E­324 a 1,79769313486231E308
(valores positivos)
Currency (monetario de
­922 337 203 685 477,5808 a 922 337 203 685 477,5807
8
punto fijo)
Decimal
+/­79 228 162 514 264 337 593 543950 335 sin separador
12
decimal;
+/­7,9228162514264337593543950335 con 28 cifras a la
derecha del separador decimal;
el menor número distinto de cero es +/­
0.0000000000000000000000000001
Cadenas de caracteres
El tipo es String. Existen dos tipos de cadenas:
l
Las cadenas de longitud variable pueden contener aproximadamente dos mil millones de caracteres.
l
Las cadenas de longitud fija pueden contener de 1 a aproximadamente 64 KB de caracteres.
Ejemplo
’ Cadena de longitud variable
Dim sDomicilio As String
’ Cadena de longitud fija (20 caracteres)
Dim sNombre As String * 20
© Editions ENI – Tous droits réservés – Copie personnelle de RODOLFO MONTES VALDIVIA
38
- 1-
Boolean o lógica
El tipo es Boolean (o booleano). La variable puede tomar los valores True (Verdadero) o False (Falso), que es su
valor por defecto. Ocupa dos bytes.
Fecha
El tipo es Date. La variable puede tomar los valores de fecha y de hora del 1 de enero del año 100 al 31 de
diciembre de 9999. Ocupa ocho bytes.
Variant
Las variables de tipo Variant pueden contener datos de todo tipo, además de los valores especiales Empty, Error y
Null.
Usar el tipo de dato Variant ofrece más flexibilidad en el tratamiento de datos. Por ejemplo, si una variable de tipo
Variant contiene cifras, se puede usar su valor real o su representación en forma de cadena, según el contexto.
De todas formas, las variables de tipo Variant requieren 16 bytes de memoria para números y 22 bytes más la
longitud de la cadena para los caracteres; esto puede ser perjudicial en el caso de procedimientos largos o en
módulos complejos.
Ejemplo
Sub Variable_Variant()
’
Declaración de la variable "Valx" como Variant
Dim Valx As Variant
’
Asignación de una sucesión de valores a la variable
’
y mostrar el tipo del resultado
’
10 retorna un valor de tipo Integer
Valx = 10
MsgBox Valx & " es de tipo " & TypeName(Valx)
’
Ejemplo que retorna un valor de tipo String
Valx = "Ejemplo"
MsgBox Valx & " es de tipo " & TypeName(Valx)
’
Esta multiplicación retorna un valor de tipo Double
Valx = 12500.32 * 1E+21
MsgBox Valx & " es de tipo " & TypeName(Valx)
’#1/1/99# retorna un valor de tipo Date
Valx = #1/1/99#
MsgBox Valx & " es de tipo " & TypeName(Valx)
’
True retorna un valor de tipo Boolean
Valx = True
MsgBox Valx & " es de tipo " & TypeName(Valx)
End Sub
Objeto
El tipo es Object. Para crear una variable que contenga un objeto, comience por declarar la variable como tipo
- 2-
© Editions ENI – Tous droits réservés – Copie personnelle de RODOLFO MONTES VALDIVIA
39
Objeto y luego asígnele un objeto.
Para declarar una variable Objeto:
Si el tipo de objeto no se conoce, use la sintaxis:
InstrucciónDeDeclaración NomVariable As Object
Si se conoce el tipo de objeto, use la sintaxis:
InstrucciónDeDeclaración NomVariable As TipoObjeto
Ejemplo
Sub Variables_Objeto()
’
oTest se declara como objeto
’
ShtNomCli se declara como hoja de cálculo
’
oGrafico se declara como gráfico
Dim oTest As Object
Dim ShtNomCli As Worksheet
Dim oGrafico As Chart
End Sub
Para asignarle un objeto a una variable Objeto, use la instrucción Set:
Set NomVariable = ObjetoaAsignar
Ejemplo
Declaración de una variable ZonaTest destinada a contener un objeto Range y asignación de las celdas A6 a B15 a esta
variable:
Dim oZonaTest As Range
Set oZonaTest = Range("A6:B15")
Para finalizar la asociación entre una variable y un objeto determinado, use la siguiente sintaxis:
Set NomVariable = Nothing
Definido por el usuario (o personalizado)
Los tipos de datos personalizados se crean con la instrucción Type usada a nivel de módulo.
Sintaxis
Type NomTipoPerso
NomElemento1 As TipoDatos
NomElemento2 As TipoDatos
...
End Type
© Editions ENI – Tous droits réservés – Copie personnelle de RODOLFO MONTES VALDIVIA
40
- 3-
La definición del tipo solamente se puede hacer en la sección de declaración de un módulo.
Ejemplo
Declaración de un tipo personalizado constituido por una letra y un número entero en el módulo de código ProGene.
Uso del tipo personalizado para controlar los códigos de artículos introducidos de la celda B6 a la celda B11 de la hoja de cálculo
activa. En caso de error, se muestra un mensaje.
2. Declaración de variables
Para crear una variable, debe declararla, es decir, darle un nombre. Luego puede usar ese nombre para modificar el
valor de la variable, usar ese valor, etc.
La declaración de variables en VBA puede ser implícita o explícita.
a. Declaraciones implícitas
- 4-
© Editions ENI – Tous droits réservés – Copie personnelle de RODOLFO MONTES VALDIVIA
41
Se hacen directamente al asignar un valor a un nombre de variable. El tipo de datos será entonces el tipo por
defecto, o sea, Variant.
Ejemplo
i = 12
dImporte = 12000
sNombre = "Juan Carlos"
b. Declaraciones explícitas
Requieren el uso de una instrucción de declaración (Dim, Public, Private, etc.). Si el tipo de la variable no se
indica, la variable resultará del tipo por defecto, o sea, Variant.
Se puede imponer la declaración implícita de variables usando la instrucción Option Explicit en la sección de
declaración de cada módulo. Para insertar esta instrucción automáticamente en cada nuevo módulo, active la
opción Requerir declaración de variables del menú Herramientas ­ Opciones ­ pestaña Editor.
Ejemplo
Dim I
Private dImporte As Double
Public sNombre as String
Para optimizar la velocidad de ejecución del código VBA, se recomienda declarar las variables en forma explícita.
c. Sintaxis de las instrucciones de declaración
<InstruccióndeDeclaración> NomVariable [As <TipodeDatos>]
Donde InstruccióndeDeclaración corresponde a una de las siguientes cuatro instrucciones: Dim, Public, Private o
Static.
Dim
Las variables declaradas con la instrucción Dim a nivel de módulo están disponibles para todos
los procedimientos del módulo. No son accesibles desde ningún otro módulo. Las variables
declaradas con la instrucción Dim a nivel de procedimiento solamente están disponibles
dentro del procedimiento.
Private
Solamente a nivel de módulo. Las variables Private solamente están disponibles para el
módulo en el que son declaradas.
Public
Solamente a nivel de módulo. Las variables declaradas con la instrucción Public son
accesibles desde el conjunto de módulos de todos los proyectos de Excel abiertos. Si la
instrucción Option Private Module se especifica en la sección de declaración del módulo, las
variables solamente son públicas dentro del proyecto que las recibe.
Static
Solamente a nivel de procedimiento. Las variables declaradas con la instrucción Static
conservan su valor mientras dure la ejecución del código.
© Editions ENI – Tous droits réservés – Copie personnelle de RODOLFO MONTES VALDIVIA
42
- 5-
3. Declaración de los tipos de variables
a. Declaraciones explícitas del tipo
El tipo de la variable se especifica en la declaración, tras la palabra clave As.
Ejemplo
Sub TotalAcum()
Dim iTotal As Integer
Static iAcum As Integer
iTotal = iTotal + 10
iAcum = iAcum + 10
’
Devuelve 10 en cada ejecución del procedimiento
MsgBox iTotal
’
Devuelve 10 en la primera ejecución, luego 20 la segunda vez,
’
30 la tercera, etc.
MsgBox iAcum
End Sub
Puede declarar más de una variable en una misma instrucción, pero atención, el tipo de datos solo se tendrá en
cuenta para la última variable, el tipo Variant se asignará a las otras.
b. Declaraciones implícitas del tipo
El tipo de variable se declara usando un sufijo en el momento de su utilización o por la instrucción DefType.
Empleo de un sufijo
Debe agregar uno de los siguientes caracteres al nombre de la variable:
Sufijo
Tipo de datos
%
Integer
&
Long
!
Single
#
Double
@
Currency
$
String
Ejemplo
Declara la variable como tipo Cadena (String).
Dim Nombre$
Declara la variable como tipo Monetario (Currency).
- 6-
© Editions ENI – Tous droits réservés – Copie personnelle de RODOLFO MONTES VALDIVIA
43
Dim Deuda@
DefType
Estas instrucciones se emplean en la zona de declaración del módulo, para definir los tipos de datos por defecto
de las variables cuyos nombres comienzan por los caracteres especificados.
Lista de instrucciones DefType:
Instrucción
Tipo de datos
DefBool
Boolean
DefDbl
Double
DefInt
Integer
DefDate
Date
DefLng
Long
DefStr
String
DefCur
Currency
DefObj
Object
DefSng
Single
DefVar
Variant
DefByte
Byte
Ejemplo
Todas las variables cuyos nombres comienzan por una letra comprendida entre I y K y por la letra N son variables de tipo
entero (Integer).
DefInt I-K,N
Las variables que comienzan por una letra comprendida entre A y H serán de tipo cadena (String).
DefStr A-H
La instrucción siguiente declara la variable Identificador como tipo Variant y las variables Superficie y Latitud como tipo
Entero.
Dim Identificador, Superficie As Integer
Dim Latitud As Integer
c. Convención de nombres de variables
Se recomienda utilizar una convención de nombres para las variables. Permiten estandarizar el código y hacerlo
más legible y más fácil de mantener por diferentes desarrolladores.
© Editions ENI – Tous droits réservés – Copie personnelle de RODOLFO MONTES VALDIVIA
44
- 7-
La convención consiste en utilizar dos prefijos en el nombre de las variables:
l
El primero para indicar el ámbito de la variable: p o pb o pb_ para pública, m o mo para módulo, y ningún prefijo
para las locales.
l
La segunda para indicar su tipo.
Tipo
Prefijo
Ejemplo
Boolean
b o bln
bVisible o blnVisible
Double
d o dbl
dTotal o dblTotal
Integer
i o int
iEdad o intEdad
Long
l o lng
lCanTot o lngtCanTot
Object
o u obj
oCelda u objCelda
String
s o str
sNombre o strNombre
Variant
v o var
vParam o varParam
4. Matrices
Puede crear una variable matriz cuando necesite trabajar con un grupo de valores relacionados.
Para crear una variable matriz, use la siguiente sintaxis:
<InstrucciónDeDeclaración> NomMatriz(índices) [As<TipodeDatos>]
Donde para (índices):
l
Si se omite este argumento: la matriz tendrá dimensión libre.
l
Si se indica un valor: la matriz tendrá un número determinado de elementos.
l
Si se indica LimiteInf To LimiteSup: la matriz tendrá un número de elementos determinado y números de índice
específicos.
Por defecto, el valor menor del índice de una matriz es 0.
Para modificar el valor menor del índice, use la instrucción Option Base MenorValorÍndice en la sección de
declaración del módulo o use la sintaxis LimiteInf To LimiteSup en el argumento (índices).
Para definir el contenido de una matriz, use la función Array (la variable debe ser una tabla de dimensión
libre) o despliegue los datos en una hoja o asigne una por una cada variable de la matriz usando los
índices.
Ejemplo
El siguiente ejemplo muestra, en la hoja activa de Excel, la lista de los factores de conversión a euros para cinco países.
Const FacFRF = 6.55957
Const FacBEF = 40.3399
Const FacDEM = 1.95583
Const FacESP = 166.386
- 8-
© Editions ENI – Tous droits réservés – Copie personnelle de RODOLFO MONTES VALDIVIA
45
Const FacITL = 1936.27
---------------------------------------------------------------Sub Muestra_Factor()
Dim Pais As Variant
Dim Factor(5) As Double
Dim i As Integer
’ Lista de países
Pais = Array("Francia", "Bélgica", "Alemania", _
"España", "Italia")
’ Lista de los factores por país
Factor(0) = FacFRF
Factor(1) = FacBEF
Factor(2) = FacDEM
Factor(3) = FacESP
Factor(4) = FacITL
’ Muestra los países y sus factores en la hoja de cálculo Euro
For i = 0 To 4
With Sheets ("Euro")
.Cells(i + 1, 1) = Pais(i)
.Cells(i + 1, 2) = Factor(i)
End With
Next i
End Sub
En este ejemplo, también es posible usar una matriz de dos índices. El código VBA del procedimiento queda como sigue:
Sub Muestra_Factor2
’ Matriz de dos índices
Dim TabFactor(5, 1)
Dim i As Integer
’ Lista de países y sus factores
TabFactor(0, 0) = "Francia"
TabFactor(0, 1) = FacFRF
TabFactor(1, 0) = "Bélgica"
TabFactor(1, 1) = FacBEF
TabFactor(2, 0) = "Alemania"
TabFactor(2, 1) = FacDEM
TabFactor(3, 0) = "España"
TabFactor(3, 1) = FacESP
TabFactor(4, 0) = "Italia"
TabFactor(4, 1) = FacITL
’ Muestra los países y sus factores en la hoja de cálculo Euro
For i = 0 To 4
With Sheets ("Euro")
.Cells(i + 1, 1) = TabFactor(i, 0)
.Cells(i + 1, 2) = TabFactor(i, 1)
End With
Next i
© Editions ENI – Tous droits réservés – Copie personnelle de RODOLFO MONTES VALDIVIA
46
- 9-
End Sub
5. Constantes
Una constante permite asignar un nombre explícito a un valor.
a. Constantes personalizadas
La declaración de una constante se hace con la instrucción Const en la sección de declaración de un módulo o en
un procedimiento.
Const NomConstante [As <TipoDato>] = <expresión>
El tipo de dato no puede ser un objeto (Object) ni un tipo personalizado
As TipoDato
(Type).
No puede ser una función definida por el usuario, ni una función intrínseca de
expresión
Visual Basic.
Ejemplo
Declaración de algunas constantes.
Sub Constantes()
’
Ejemplos de constantes autorizadas:
Const Val1 = "Mega+"
Const Val2 = 148
Const Val3 = 125.45
’
El tipo de datos es Double
Const Val4 As Single = 125.45
’
Permite ahorrar memoria
Const Val5 = Val2 * Val3
Const Val6 = Val1 & " cuesta " & Val2
’
Ejemplo de constante no autorizada:
’
Por el uso de una función VB
Const Val6 = Fix(Val4)
End Sub
Para crear una constante accesible a todos los libros abiertos, se debe declarar en la sección de declaración de un
módulo y situar la instrucción Public antes de la instrucción Const.
b. Constantes integradas
Las constantes usadas por los objetos de Microsoft Excel van precedidas por las letras "xl"; las constantes usadas
con otras instrucciones y funciones de Visual Basic van precedidas por las letras "vb", y las constantes de Microsoft
Office van precedidas por las letras "mso".
Para mostrar la lista de constantes integradas, abra el examinador de objetos haciendo clic en el icono
o pulsando la tecla de función [F2]. Escriba la palabra constants en la lista desplegable Texto de
- 10 -
© Editions ENI – Tous droits réservés – Copie personnelle de RODOLFO MONTES VALDIVIA
47
búsqueda (la segunda situada a la izquierda) y luego haga clic en el icono
.
© Editions ENI – Tous droits réservés – Copie personnelle de RODOLFO MONTES VALDIVIA
48
- 11 -
Estructuras de decisión
Es conveniente testear las condiciones específicas antes de ejecutar las instrucciones.
Las estructuras de decisión, llamadas también alternativas o bifurcaciones condicionales, permiten, tras una
evaluación, optar por uno u otro bloque de código.
Se distinguen dos instrucciones de bifurcación condicional:
l
If ... Then ... Else
l
Select ... Case
La función IIf también se puede usar para definir un valor en función de una condición. Ejemplo: Port = IIf(Cantidad <
100, 100, 0).
1. Instrucción If
Permite ejecutar ciertas instrucciones en función del resultado de una condición.
If...Then
If <condición> Then <instrucción> [:<instrucción>]
Si hay varias instrucciones, sepárelas por el signo de puntuación : (dos puntos). Esta sintaxis se usa especialmente
para pruebas cortas y simples.
Ejemplo
Si la celda A1 está vacía, emite un bip y muestra un mensaje.
Sub Test_Celda_A1()
If IsEmpty(Range("A1")) Then Beep: MsgBox "Olvidó el título"
End Sub
If...Then...End If
If <condición> Then
<instrucción1>
<instrucción2>
...
End If
Ejemplo
Sub Test_Titulo()
’
Si la celda A1 no está vacía
’
entonces ponerla en negrita y pintarla de rojo
© Editions ENI – Tous droits réservés – Copie personnelle de RODOLFO MONTES VALDIVIA
49
- 1-
If Not IsEmpty(Range("A1")) Then
With Range("A1")
.Font.Bold = True
.Interior.ColorIndex = 3
End With
End If
End Sub
If...Then...Else...End If
If <condición> Then
<instrucciones>
Else
<instrucciones>
End If
Ejemplo
Al cambiar la moneda (€ o US$) de la celda C3, modificar el formato del rango D6:F11.
Private Sub Workbook_SheetChange(ByVal Sh As Object, _
ByVal Target As Range)
’
Modifica la celda C3 de la hoja Artículos
If Sh.Name = "Artículos" And Target.Address = "$C$3" Then
Aplicar_Formato
End If
End Sub
Este procedimiento modifica el formato de las celdas en función de la moneda elegida.
Sub Aplicar_Formato()
’
Formato € o $
Range("D6:F11").NumberFormat = "0.00"
If UCase(Range("C3")) = "EURO" Then
Range("D6:F11").NumberFormat = "0.00 €"
Else
Range("D6:F11").NumberFormat = "0.00"" $"""
End If
End Sub
If... Then...ElseIf...Else...End If
If <condición> Then
<instrucciones>
ElseIf <condición> Then
<instrucciones>
ElseIf <condición> Then
<instrucciones>
...
- 2-
© Editions ENI – Tous droits réservés – Copie personnelle de RODOLFO MONTES VALDIVIA
50
...
Else
<instrucciones>
End If
Ejemplo
Este procedimiento modifica los textos de las celdas seleccionadas: si la última letra es minúscula, pasa todo a mayúsculas; si
no, pasa todo a minúsculas con la primera letra en mayúscula.
Sub Mayus_Minus()
Dim oCelda As Range
Dim iCodAscii As Integer
’
Recorre las celdas de la selección
For Each oCelda In Selection
If IsEmpty(oCelda) Then
Beep
MsgBox "La celda " & oCelda.Address & " está vacía"
Else
’
Código Ascii de la última letra
iCodAscii = Asc(Right(oCelda, 1))
’
Si está en mayúsculas
If iCodAscii >= 65 And iCodAscii <= 90 Then
oCelda.Value = UCase(Left(oCelda, 1)) _
& LCase(Right(oCelda, Len(oCelda) - 1))
’
Si está en minúsculas
ElseIf iCodAscii >= 97 And iCodAscii <= 122 Then
oCelda.Value = UCase(oCelda)
Else
MsgBox "El último carácter de la celda: " _
& oCelda.Address & " no es una letra"
End If
End If
Next
End Sub
2. Instrucción Select Case
Select Case
Ejecuta una secuencia de instrucciones específicas en función del valor de una expresión.
Select Case <ExpresiónTest>
Case <ListaExpresiones>
<instrucciones>
Case <ListaExpresiones>
<instrucciones>
...
...
Case Else
© Editions ENI – Tous droits réservés – Copie personnelle de RODOLFO MONTES VALDIVIA
51
- 3-
<instrucciones>
End Select
<listaExpresiones> puede tomar una de las siguientes formas:
l
valor (ejemplo: Case 10)
l
lista de valores (ejemplo: Case 1, 5, 10)
l
rango de valores (ejemplo: Case 1 To 5)
l
expresión condicional (ejemplo: Case Is >= 5)
Ejemplo
Llamada a un procedimiento que determina la fórmula de cálculo del total en función de la cantidad, del precio y del flete.
Private Sub Calc_Total()
’
Llama a la función Total usando como parámetros
’
las celdas Cant, Precio y Flete
Range("D2") = Total(Range("A2"), Range("B2"), Range("C2"))
End Sub
La función Total devuelve una fórmula de Excel. El flete es gratuito a partir de dos unidades pedidas; el porcentaje de
descuento también depende de la cantidad pedida.
Function Total(oCant As Range, oPrecio As Range, oFlete As Range) _
As String
’
Determinación de la fórmula de cálculo del total
’
en función de la cantidad ordenada
Select Case oCant
Case 1
Total = "=" & oPrecio.Address & "+" & oFlete.Address
Case 2 To 10
Total = "=" & oCant.Address & "*" & oPrecio.Address
Case 11 To 100
Total = "=" & oCant.Address & "*" & oPrecio.Address & "* 0.95"
Case 101 To 1000
Total = "=" & oCant.Address & "*" & oPrecio.Address & "* 0.9"
Case Else
Total = "Error en la cantidad"
End Select
End Function
- 4-
© Editions ENI – Tous droits réservés – Copie personnelle de RODOLFO MONTES VALDIVIA
52
Estructuras en ciclo
Las estructuras en ciclo (o repetitivas) permiten repetir la ejecución de un conjunto de instrucciones.
Se distinguen varios tipos de estructuras en ciclo:
l
Do...Loop
l
While...Wend
l
For...Next
l
For Each...Next
Do...Loop y While...Wend repiten las operaciones en función de una cierta condición, mientras que For...Next repite
las operaciones una cantidad de veces determinada por un contador.
For Each...Next permite recorrer los elementos de una colección.
1. Instrucción Do...Loop
Ejecuta un bloque de instrucciones un número indeterminado de veces.
Sintaxis 1
Las instrucciones se ejecutan, mientras que la condición devuelve el valor True.
Do While <Condición>
<Instrucciones>
Loop
Sintaxis 2
Las instrucciones se ejecutan una primera vez sin condición y, luego, mientras la condición devuelva True.
Do
<Instrucciones>
Loop While <Condición>
Ejemplo
El siguiente código solicita al usuario que escriba un número mientras que el valor introducido no sea numérico o superior a
100.
Sub Introducir_Numero ()
Dim vRespuesta as Variant
Do
vRespuesta = InputBox("Introduzca un número > 100")
Loop While (Not IsNumeric(vRespuesta) Or vRespuesta <= 100)
End Sub
Sintaxis 3
© Editions ENI – Tous droits réservés – Copie personnelle de RODOLFO MONTES VALDIVIA
53
- 1-
Las instrucciones se ejecutan hasta que la condición toma el valor True (mientras que la condición devuelva el valor
False).
Do Until <Condición>
<Instrucciones>
Loop
Sintaxis 4
Las instrucciones se ejecutan una primera vez sin condición y luego hasta que la condición devuelva el valor True.
Do
<Instrucciones>
Loop Until <Condición>
Ejemplo
El siguiente código solicita al usuario que escriba un número hasta que el valor introducido sea numérico y mayor que 100.
Sub Introducir_Numero()
Dim vResponse as Variant
Do
vResponse = InputBox("Introduzca un número > 100")
Loop Until (IsNumeric(vResponse) And vResponse > 100)
End Sub
2. Instrucción While...Wend
Ejecuta una serie de instrucciones en un ciclo mientras se cumple la condición especificada.
Sintaxis
While <condición>
<instrucciones>
Wend
Ejemplo
Sub Introducir_Precio()
’
Pide la introducción de un precio mientras que
’
sea vacío o incorrecto
While IsEmpty(Range("C9")) Or Not IsNumeric(Range("C9"))
Range("C9") = InputBox("Introduzca el precio del producto")
Wend
End Sub
3. Instrucción For...Next
- 2-
© Editions ENI – Tous droits réservés – Copie personnelle de RODOLFO MONTES VALDIVIA
54
Ejecuta un bloque de instrucciones según el valor de un contador.
For <contador>=<inicio> To <fin> [Step <incremento>]
<instrucciones>
Next
Ejemplo
El siguiente código muestra un procedimiento que inserta los totales trimestrales en una matriz de resultados mensuales;
además, el procedimiento elimina los totales si ya los había.
Sub Totales_Trimestrales()
Dim iTrim As Integer
Dim i As Integer
Dim oCelda as Range
’
Inserta los totales trimestrales cada 3 meses,
’
los pone en negrita con un borde
iTrim = 1
For i = 5 To 17 Step 4
If Left(Cells(2, i), 4) <> "Trim" Then
Cells(2, i).EntireColumn.Insert
Cells(2, i) = "Trim. " & iTrim
iTrim = iTrim + 1
Range(Cells(3, i), Cells(11, i)).Select
Selection.FormulaR1C1 = "=SUM(RC[-3]:RC[-1])"
Range(Cells(2, i), Cells(11, i)).Font.Bold = True
For Each oCelda In Range(Cells(2, i), Cells(11, i))
oCelda.BorderAround ColorIndex:=1, Weight:=xlThin
Next oCelda
End If
Range("A1").Activate
Next
End Sub
________________________________________________________________
Sub Suprime_Totales_Trimestrales()
Dim i As Integer
’
Suprime los totales trimestrales si ya los había
For i = 5 To 17
If Left(Cells(2, i), 4) = "Trim" Then
Cells(2, i).EntireColumn.Delete
End If
Next i
End Sub
Este procedimiento muestra en la hoja de cálculo "Colores" los diferentes colores de relleno y el valor de la propiedad
ColorIndex correspondiente.
Sub Muestra_Colores()
Dim i As Integer
With Sheets("Colores")
For i = 1 To 56
© Editions ENI – Tous droits réservés – Copie personnelle de RODOLFO MONTES VALDIVIA
55
- 3-
Cells(i, 1).Interior.ColorIndex = i
Cells(i, 2) = i
Next i
End With
End Sub
4. Instrucción For Each...Next
Ejecuta un bloque de instrucciones para cada elemento de una colección de objetos o de una matriz.
For Each <elemento> In <Grupo>
<Instrucciones>
Next <elemento>
Ejemplo
Este procedimiento aplica un color de letra a las celdas en función de su contenido.
Sub Colores_Celda()
Dim oZonaaModificar As Range
Dim oCelda As Range
’ Aplica un color en función del valor de la celda
Set oZonaaModificar = Range("B3:Q11")
For Each Celda In oZonaaModificar
Select Case oCelda
Case Is < 1000
oCelda.Font.Color = RGB(150, 150, 250)
Case Is < 5000
oCelda.Font.Color = RGB(90, 100, 250)
Case Is < 10000
oCelda.Font.Color = RGB(10, 20, 250)
Case Is < 20000
oCelda.Font.Color = RGB(5, 10, 175)
Case Else
oCelda.Font.Color = RGB(5, 5, 100)
End Select
Next
End Sub
Ejecución de varias acciones sobre un objeto
With objeto
<Instrucciones>
End With
Ejemplo
Sub Paginacion()
- 4-
© Editions ENI – Tous droits réservés – Copie personnelle de RODOLFO MONTES VALDIVIA
56
’
’
Define la paginación de la hoja activa
Redimensiona las columnas y procede con la impresión
With ActiveSheet
With .PageSetup
.Orientation = xlLandscape
.LeftMargin = Application.InchesToPoints(0.5)
.RightMargin = Application.InchesToPoints(0.5)
.TopMargin = Application.InchesToPoints(0.5)
.BottomMargin = Application.InchesToPoints(0.5)
.LeftHeader = ""
.CenterHeader = "&A"
.RightHeader = ""
.LeftFooter = ""
.CenterFooter = "Page &P"
.RightFooter = ""
End With
.Columns("A:Q").EntireColumn.AutoFit
.PrintOut
End With
End Sub
5. Salir de las estructuras de control
La instrucción Exit For permite salir directamente de un ciclo For o For Each, mientras que Exit Do sale
directamente de un ciclo Do.
Ejemplo
Sub Introducir_Fecha()
Dim vValor as Variant
’
Fuerza la introducción de una fecha en la celda A1
’
Si no se introduce ningún valor: se sale del ciclo
Range("A1") = ""
Do While Not IsDate(Range("A1"))
strVal = InputBox("Escriba una fecha")
If vVal <> "" Then
If IsDate(vVal) Then Range("A1") = vVal
Else
Exit Do
End If
Loop
End Sub
© Editions ENI – Tous droits réservés – Copie personnelle de RODOLFO MONTES VALDIVIA
57
- 5-
Reglas de escritura del código
1. Comentarios
Los comentarios permiten documentar el código VBA para hacerlo más legible.
REM comentario
o
’ comentario
Al validar la línea de comentario, esta se muestra, por defecto, en verde.
2. Carácter de continuación
Una instrucción VBA puede escribirse en muchas líneas usando un guión bajo "_" precedido de un espacio.
Ejemplo
’
Pide la introducción de un precio en tanto que
’
esté vacío o sea incorrecto
Dim vPrecio as Variant
Do While IsEmpty(vPrecio) Or Not IsNumeric(vPrecio) _
Or vPrecio < 50 Or vPrecio > 500
vPrecio = InputBox("Escribir un importe comprendido entre " _
& "50 y 500 ")
Loop
3. Sangrías
Las sangrías (o tabulaciones) permiten una mayor legibilidad del código. Es especialmente importante usarlas en las
estructuras de control (sobre todo si hay varias instrucciones If anidadas) y las estructuras de decisión.
Para generar las sangrías, use la tecla [Tab].
Para retroceder a la tabulación precedente, use las teclas [Mayús][Tab].
Para modificar el tamaño de la tabulación (cuatro espacios por defecto), seleccione Opciones en el menú
Herramientas, haga clic en la pestaña Editor y modifique el valor Ancho de tabulación.
4. Nombres de los procedimientos, variables y constantes
Los nombres de los procedimientos, constantes, variables y argumentos deben respetar las siguientes reglas:
l
El primer carácter debe ser una letra.
l
No se diferencian minúsculas de mayúsculas (se aceptan letras acentuadas), aunque se respetan unas y otras.
© Editions ENI – Tous droits réservés – Copie personnelle de RODOLFO MONTES VALDIVIA
58
- 1-
- 2-
l
No se usan nombres reservados en Visual Basic o palabras clave con restricciones.
l
No se usan el punto, el espacio ni los signos !, $, # y @.
l
Un nombre no puede tener más de 255 caracteres.
l
Para los procedimientos Function, no se usa un nombre igual a una referencia de celda.
l
No se indican varias veces los mismos nombres de variables y de constantes en un mismo nivel de alcance.
© Editions ENI – Tous droits réservés – Copie personnelle de RODOLFO MONTES VALDIVIA
59
Operadores
Los operadores permiten realizar operaciones aritméticas con variables o constantes, comparar variables entre ellas,
evaluar varias condiciones, etc.
Se distinguen varios tipos de operadores:
l
Operadores aritméticos.
l
Operadores de comparación.
l
Operadores lógicos.
l
Operador de concatenación.
El operador de asignación es el signo = . El valor de la expresión situada a la derecha del signo igual se asigna a la
variable situada a la izquierda del signo (ejemplo: IntA = 12, IntA = Intb * 12).
1. Operadores aritméticos
Permiten efectuar cálculos aritméticos con variables o constantes.
Operador
Cálculo realizado
+
Adición
­
Sustracción
/
División con resultado de un número con coma flotante
Mod
Resto de la división entre dos números
\
División con resultado entero
*
Multiplicación
ˆ
Potenciación
2. Operadores de comparación
Comparan dos valores o dos cadenas de caracteres.
Operador
Cálculo realizado
<
Menor que
<=
Menor o igual que
>
Mayor que
>=
Mayor o igual que
=
Igual a
<>
Distinto de
La instrucción Option Compare utilizada a nivel de módulo permite declarar el método de comparación por defecto
que conviene usar en la comparación de cadenas.
© Editions ENI – Tous droits réservés – Copie personnelle de RODOLFO MONTES VALDIVIA
60
- 1-
Puede tomar uno de estos tres valores posibles:
l
La opción Compare Binary (opción por defecto) realiza la comparación de cadenas basada en el orden derivado de
la representación binaria interna de los caracteres: A < B < E < Z < a < b < e < z < Á < Ê < Ø < á < ê...
l
La opción Compare Text realiza la comparación de cadenas sin distinguir mayúsculas de minúsculas: (A=a) < (Á=á)
< (B=b) < (E=e) < (Ê=ê) < (Z=z) < (Ø=ø)...
l
La opción Compare Database realiza la comparación de cadenas basada en el orden determinado por el
identificador de parámetros regionales de la base de datos en la que se realiza la comparación de cadenas.
3. Operadores lógicos
Permiten evaluar simultáneamente dos (o más) valores booleanos o expresiones que devuelven este tipo de valor.
Generalmente se usan con la instrucción If.
Operador
AND
Cálculo realizado
Si todas las expresiones tienen el valor True, el resultado es True. Si una de las expresiones
tiene el valor False, el resultado es False.
OR
Si por lo menos una de las expresiones tiene el valor True, el resultado es True (o
inclusivo).
XOR
Si una y solo una de las expresiones tiene el valor True, el resultado es True (o exclusivo).
NOT
Devuelve el contrario de la expresión.
Eqv
Devuelve True si las dos expresiones son idénticas.
Ejemplo
(A>=1) AND (A=<9) devuelve True si A está comprendido entre 1 y 9,
NOT (A >= 10) devuelve True si A es estrictamente menor que 10,
(A>0) OR (B>0) OR (C>0) devuelve True si al menos uno de los
valores es positivo.
4. Operador de concatenación
El operador de concatenación es el signo &. Engancha cadenas de caracteres, valores y expresiones.
Ejemplo
Concatenación del apellido y el nombre.
SApeNom = sApellido & " " & sNombre
5. Prioridad de los operadores
Cuando hay varios operadores en una misma expresión, cada uno de ellos se evalúa en un orden predeterminado,
llamado prioridad de los operadores.
- 2-
© Editions ENI – Tous droits réservés – Copie personnelle de RODOLFO MONTES VALDIVIA
61
Los operadores se evalúan en el siguiente orden: operadores aritméticos, operadores de comparación, operadores
lógicos.
Los operadores de comparación tienen la misma prioridad; es decir, son evaluados por orden de aparición, de
izquierda a derecha.
Los operadores aritméticos y lógicos se evalúan en el siguiente orden de prioridad:
Aritmético
Lógico
ˆ
Not
*, /, \
And
Mod
Or
+, ­
Xor
Eqv
El uso de paréntesis permite modificar la prioridad para que un elemento de una expresión sea evaluado antes que
los otros. Las operaciones encerradas entre paréntesis siempre se evalúan antes que las otras.
Ejemplo
La expresión "3 + 4 * 5" da como resultado 23.
La multiplicación (4 * 5) se efectúa antes que la adición ( + 3)
La expresión "(3 + 4) * 5" devuelve 35. La adición se efectúa con
prioridad.
Se aconseja usar paréntesis para mejorar la legibilidad del código.
© Editions ENI – Tous droits réservés – Copie personnelle de RODOLFO MONTES VALDIVIA
62
- 3-
Presentación
VBA Excel es un lenguaje de programación orientado a objetos, si bien no dispone de todas las funcionalidades de
los lenguajes de este tipo.
La mayoría de los elementos que maneja Excel son objetos: los libros, las hojas de cálculo, los rangos de celdas, las
celdas, etc.
Los objetos se organizan según un modelo jerárquico: ciertos objetos contienen otros objetos que pueden, a su
vez, contener otros. Estos objetos se llaman contenedor u objetos parent. Por ejemplo, el objeto Application es un
contenedor de objetos Workbook (libros abiertos en Excel), que a su vez contiene objetos Worksheet (hojas de
cálculo de un libro). El contenedor principal es el objeto Application.
Un conjunto de objetos del mismo tipo constituye una colección (colección Workbooks: conjunto de libros abiertos en
Excel; colección Worksheets: conjunto de hojas de cálculo de un libro).
Un objeto dispone de un conjunto de características llamadas propiedades (por ejemplo, para el objeto Application:
la propiedad UserName representa el nombre del usuario, la propiedad Version devuelve el número de versión de
Microsoft Excel) y de comportamientos o acciones llamados métodos (por ejemplo, para el objeto Application, el
método FindFile muestra el cuadro de diálogo Abrir; el método Quit sale de Excel, etc.).
A un objeto le suceden eventos provocados por el usuario (por ejemplo: la apertura de un libro, un clic en un botón
de comando, el cambio de la celda activa, etc.) o por el sistema.
Las clases son modelos que permiten crear objetos de un mismo tipo. Los objetos de una misma clase heredan
sistemáticamente todos los métodos, propiedades y eventos de su clase. Es posible crear clases de objetos con VBA
Excel usando módulos de clase.
© Editions ENI – Tous droits réservés – Copie personnelle de RODOLFO MONTES VALDIVIA
63
- 1-
El modelo de objeto de Excel
1. Presentación
2. Principales objetos y colecciones
Objetos
Application
Objeto que hace referencia a la aplicación de Microsoft Excel activa.
AutoCorrect
© Editions ENI – Tous droits réservés – Copie personnelle de RODOLFO MONTES VALDIVIA
64
- 1-
Objeto que representa los atributos de autocorrección de Microsoft Excel.
AutoRecover
Objeto que representa las opciones de recuperación automática de un libro. Estas macros son
accesibles desde Excel a partir de la pestaña Guardar del menú Herramientas ­ Opciones.
DefaultWebOptions
Objeto que devuelve los atributos usados por Excel para la apertura o grabación de una página web.
ErrorCheckingOptions
Objeto que representa las opciones de comprobación de errores de la aplicación de Excel.
LanguageSettings
Objeto que contiene información sobre la configuración de idioma de Excel.
Speech
Objeto que contiene los métodos y propiedades que se relacionan con las funciones de síntesis de
voz.
SpellingOptions
Objeto que representa las opciones de ortografía de la aplicación.
VBE
Objeto que representa al Editor de Visual Basic.
WorkSheetFunction
Objeto que contiene todas las funciones disponibles en Excel. Este objeto permite obtener el resultado
de una función aplicada a un rango de celdas. Ejemplo: Prom = Application.WorksheetFunction.Average
(Selection)
Colecciones
AddIns
Colección que contiene todos los complementos (objetos AddIn).
COMAddIns
Representa los complementos COM actualmente instalados en Microsoft Excel.
CommandBars
Colección de barras de herramientas de la aplicación activa (objetos CommandBar).
- 2-
© Editions ENI – Tous droits réservés – Copie personnelle de RODOLFO MONTES VALDIVIA
65
Dialogs
Colección de los cuadros de diálogo integrados de Excel.
FileExportConverters
Colección de los convertidores de archivos para guardar libros de Excel.
Names
Colección de todos los nombres (celdas y rangos con nombre) del libro activo.
ODBCErrors
Colección de todos los errores ODBC generados por la última operación efectuada en un informe de
tabla dinámica o en una tabla de consulta.
OLEDBErrors
Colección que representa la información relacionada con el error devuelto por la consulta OLE DB más
reciente.
RecentFiles
Colección de los últimos archivos usados.
SmartArtColors
Colección de los estilos de colores SmartArt cargados actualmente en la aplicación.
SmartArtLayouts
Colección de los diagramas de diseño cargados actualmente en la aplicación.
SmartArtQuickStyles
Colección de los estilos rápidos de SmartArt cargados actualmente en la aplicación.
Watches
Colección de objetos que representa los rangos de inspección cuando la hoja de cálculo se recalcula.
Windows
Colección de todas las ventanas de la aplicación de Excel o de un libro.
Workbooks
Colección de los libros (objeto Workbook) abiertos.
Worksheets
© Editions ENI – Tous droits réservés – Copie personnelle de RODOLFO MONTES VALDIVIA
66
- 3-
Colección de las hojas de cálculo (objeto Worksheet) de un libro.
- 4-
© Editions ENI – Tous droits réservés – Copie personnelle de RODOLFO MONTES VALDIVIA
67
Principios de uso de los objetos y las colecciones
1. Propiedades
Las propiedades sirven para describir un objeto. Ciertas propiedades son de solo lectura y no se pueden, por lo
tanto, modificar con el código VBA.
Sintaxis
{<objeto> | <variable objeto>}.<propiedad>
Ejemplo
’
Modificación del puntero del ratón
Application.Cursor = xlWait
’
Muestra la versión de la aplicación de Excel activa
’
Esta propiedad es de solo lectura
MsgBox Application.Version
Application.Cursor = xlDefault
2. Propiedades que representan objetos
Los objetos globales y los objetos definidos en el código a través de clases manejadas por VBA tienen ciertas
propiedades cuyo valor se actualiza automáticamente por el sistema.
Estas propiedades específicas permiten acceder directamente a ciertos objetos: ventana activa, libro activo, celdas
de la hoja activa, etc. La siguiente tabla muestra las propiedades específicas más usadas.
Propiedad
ActiveCell
Objeto Parent
Application Window
Objeto devuelto
Objeto Range que representa la primera celda
activa de la ventana activa o especificada.
ActiveChart
Application Window Workbook
Objeto Chart que representa el gráfico activo.
ActiveControl
Frame Page UserForm
Objeto Control que representa el control
(ActiveX) activo.
ActivePane
Window
Objeto Pane que representa el panel activo de
la ventana activa.
ActiveSheet
Application Window Workbook
Objeto Worksheet que representa la hoja activa
del libro activo o del libro especificado.
ActiveWindow
Application
Objeto Window que representa la ventana
activa.
ActiveWorkBook
Application
Objeto Workbook que representa el libro de la
ventana activa.
Parent
Objetos múltiples
Devuelve el objeto contenedor.
Selection
Application Windows
Objeto Range que representa la celda o las
celdas seleccionadas.
ThisCell
Application
Devuelve la celda por la que la función definida
© Editions ENI – Tous droits réservés – Copie personnelle de RODOLFO MONTES VALDIVIA
68
- 1-
por el usuario es llamada como objeto Range.
ThisWorkbook
Application
Objeto Workbook que representa el libro sobre
el que se ejecuta el código de la macro actual.
Las propiedades específicas que devuelven un objeto Range (Cells, Offset, Columns, Rows, etc.) se explican en
detalle en el capítulo Objetos de Excel.
3. Métodos
Los métodos permiten realizar acciones sobre los objetos.
Son similares a los procedimientos:
l
Pueden usar o no argumentos.
l
Ciertos métodos pueden devolver un valor, como los procedimientos Function, y otros no, como los procedimientos
Sub.
Sintaxis de método que no devuelve un valor
{<objeto> | <variable objeto>}.<método> [<Lista de argumentos>]
Ejemplo
’
Activa la segunda hoja de cálculo del libro activo
Application.Goto ActiveWorkbook.Worksheets(2).Range("A1")
’
Selecciona un rango de celdas
Range("A1:C12").Select
’
Borra las celdas seleccionadas
Selection.Clear
’
Guarda el libro activo con un nuevo nombre
ActiveWorkbook.SaveAs "C:\presupuesto\presupuesto2.xlsm"
Como en el caso de los procedimientos, los distintos argumentos de un método se separan por comas. Si un
argumento opcional no se define explícitamente, el método usará un valor por defecto.
Sintaxis de método que devuelve un valor
<variable> = {<objeto> | <variable objeto>}.<método>
[<Lista de argumentos>]
Ejemplo
’
Muestra el cuadro de diálogo Abrir
Dim strFileName as String
strFileName = Application.GetOpenFilename _
(FileFilter:="Libros Excel (*.xlsm), *.xlsm", _
- 2-
© Editions ENI – Tous droits réservés – Copie personnelle de RODOLFO MONTES VALDIVIA
69
Title:="Seleccione el archivo que desea abrir")
’
Si selecciona un archivo, lo abre
If strFileName <> False Then
Workbooks.Open strFileName
End If
4. Eventos
Un evento es una acción específica que se realiza sobre un cierto objeto. Microsoft Excel responde a varios tipos
de eventos: apertura o cierre de un libro, selección de celdas, agregar una hoja de cálculo, etc. Los eventos
resultan generalmente de una acción del usuario.
El uso de un procedimiento asociado a eventos le permite definir su propio código como respuesta a un evento que
se produce en un libro, una hoja o un formulario.
Ejemplo
Cuando se agrega una nueva hoja de cálculo al libro, aparece un mensaje para el usuario.
Private Sub Workbook_NewSheet(ByVal Sh As Object)
MsgBox "La hoja " & Sh.Name & Chr(13) & _
"se agregó al libro " & _
ActiveWorkbook.Name & Chr(13) & _
"La cantidad de hojas del libro ahora es " & _
ActiveWorkbook.Worksheets.Count
End Sub
La administración de eventos es uno de los aspectos más importantes en el desarrollo de aplicaciones de Excel; el
capítulo Administración de eventos está íntegramente dedicado a este tema.
5. Colecciones
Para hacer referencia a un objeto de una colección, puede usarse cualquiera de las siguientes sintaxis:
NomColección!NomObjeto
NomColección![NomObjeto]
NomColección("NomObjeto")
© Editions ENI – Tous droits réservés – Copie personnelle de RODOLFO MONTES VALDIVIA
70
- 3-
NomColección(var)
donde var representa una variable de tipo String que contiene el nombre del objeto.
NomColección(index)
donde index representa el número del índice del objeto en la colección.
Para asegurar una mejor legibilidad del código, se aconseja usar siempre la misma sintaxis. Las sintaxis tercera y
quinta se recomiendan porque permiten activar el asistente del editor de código. Además, la quinta sintaxis es más
útil para recorrer los objetos de una colección.
Atención: el primer elemento de la mayoría de las colecciones lleva el índice 1. Use los índices solamente para
recorrer una colección. Evite, por ejemplo, usar ActiveWorkbook.ActiveSheet(3) para hacer referencia a una hoja de
cálculo del libro activo, ya que el índice de la hoja puede cambiar (si mueve las hojas o si elimina alguna).
Ejemplo
El siguiente código activa la hoja de cálculo Hoja1 del libro Presupuesto.xlsx. El código usa las colecciones Workbooks y
Worksheets.
Workbooks("Presupuesto.xlsm").Worksheets("Hoja1").Activate
o
Workbooks![Presupuesto.xlsm].Worksheets!Hoja1.Activate
o
Workbooks![Presupuesto.xlsm].Worksheets![Hoja1].Activate
Recorrer una colección: este código cambia el nombre de las hojas de cálculo del libro activo.
Dim i As Integer
For i = 1 To ActiveWorkbook.Worksheets.Count
ActiveWorkbook.Worksheets(i).Name = "Presupuesto N° " & i
Next i
Una colección también se puede recorrer con la instrucción For Each Next.
Dim oHoja As Worksheet
For Each oHoja In ActiveWorkbook.Worksheets
oHoja.Name = "Presupuesto N° " & oHoja.Index
Next oHoja
- 4-
© Editions ENI – Tous droits réservés – Copie personnelle de RODOLFO MONTES VALDIVIA
71
6. Redacción automática de instrucciones
El editor VBA incluye una tecnología que lo ayuda en el empleo de objetos. Cuando usted escribe el nombre de un
objeto o de una colección reconocida por VBA seguido de un punto, se despliega una lista con los métodos y las
propiedades del objeto. Si selecciona un método, el asistente lo ayuda a indicar los argumentos que le
corresponden.
Ejemplo
Escriba el nombre de la colección Workbooks seguido de un punto; aparece la siguiente lista desplegable.
El icono
representa los métodos, el icono
representa las propiedades y las colecciones.
Puede hacer que la lista avance escribiendo las primeras letras del método, propiedad o colección
buscada o usando la barra de desplazamiento. Para seleccionar un elemento de la lista, haga doble clic
en él.
Escriba un punto si acaba de seleccionar un objeto para ver la lista de sus propiedades y métodos. Si
selecciona un método, escriba un espacio para obtener la lista de configuración del método.
Para seguir este ejemplo, seleccione el método Open y luego escriba un espacio.
© Editions ENI – Tous droits réservés – Copie personnelle de RODOLFO MONTES VALDIVIA
72
- 5-
Aparecerá una lista con los argumentos del método. Los argumentos opcionales aparecen entre corchetes. El
argumento actual se verá en negrita. Si para un argumento dado existe una lista de valores predefinidos, aparecerá
una lista desplegable con las constantes correspondientes.
También puede activar la lista de propiedades y métodos de la siguiente manera:
Ubique el cursor detrás del punto situado después del método.
Haga clic en el botón derecho del ratón para hacer aparecer el menú contextual.
Seleccione la opción Lista de propiedades y métodos.
- 6-
© Editions ENI – Tous droits réservés – Copie personnelle de RODOLFO MONTES VALDIVIA
73
Instrucciones usadas con los objetos
1. La instrucción With
La instrucción With permite acceder varias veces al mismo objeto, indicándolo una sola vez.
Ofrece varias ventajas:
l
Optimización del tiempo de ejecución del código.
l
Ganar tiempo en la escritura del código.
l
Mejor legibilidad del código.
Sintaxis
With <Objeto>
<código que usa los métodos y propiedades>
<que se relacionan con el objeto>
End With
Ejemplo
Agregar y modificar una hoja de cálculo.
With ActiveWorkbook
’
Crea una hoja después de la última hoja del libro activo
.Worksheets.Add , .Worksheets(.Worksheets.Count)
’
Modifica el nombre de la nueva hoja y el valor de la celda A1
With .ActiveSheet
.Name = "Síntesis"
.Range("A1") = "Revisión del Presupuesto"
End With
End With
2. La instrucción For Each...Next
La instrucción For Each... Next permite recorrer los objetos de una colección o de una tabla.
Sintaxis
For Each <elemento > In <grupo>
<secuencia de instrucciones>
[Exit For]
<secuencia de instrucciones>
Next <elemento>
Ejemplo
Modificación del contenido de la celda A1 y de la cantidad de hojas del libro activo.
© Editions ENI – Tous droits réservés – Copie personnelle de RODOLFO MONTES VALDIVIA
74
- 1-
Sub NumPresupuesto()
Dim Hoja As Worksheet
For Each Hoja In ActiveWorkbook.Worksheets
Hoja.Cells(1, 1) = "PRESUPUESTO N° " & Hoja.Index
Hoja.Name = "Presupuesto " & Hoja.Index
Next Hoja
End Sub
3. La instrucción If TypeOf
La instrucción If TypeOf permite comprobar el tipo de un objeto.
Sintaxis
If TypeOf <Objeto> Is <TipoObjeto> Then
<código que usa los métodos y propiedades>
<relacionados con el objeto>
End If
Ejemplo
If TypeOf obj.Parent Is Worksheet Then_...
4. La instrucción Set
La instrucción Set permite atribuir la referencia de un objeto a una variable, llamada variable objeto.
Esta instrucción puede usarse para crear un nuevo objeto (usando en ese caso un método que permita crear el
objeto) o para hacer referencia a un objeto ya existente.
Sintaxis
Set <Objeto> = [New] <expresión objeto>
O Set <Objeto> = Nothing
objeto
Es una variable de tipo String, que contiene el nombre del objeto que es
necesario crear.
La palabra clave New
Permite crear una nueva instancia de la clase. Si la variable <Objeto> contiene
una referencia a un objeto, esta última se abandona.
<expresión objeto>
Puede ser el nombre de un objeto o de una variable objeto del mismo tipo. Es
decir, una función o método que devuelva un objeto del mismo tipo.
Nothing
Reinicializa la variable objeto y libera el conjunto de recursos del sistema y la
memoria asociadas al objeto.
Ejemplo
- 2-
© Editions ENI – Tous droits réservés – Copie personnelle de RODOLFO MONTES VALDIVIA
75
Crear un libro con dos hojas y asignarle un nombre a cada una de ellas.
Sub Crear_Libro()
Dim oLibro As Workbook
Dim i As Integer
’
Crear un nuevo libro
Set oLibro = Application.Workbooks.Add
’
Eliminar las hojas de la tercera hasta la última
With oLibro
Application.DisplayAlerts = False
For i = .Worksheets.Count To 3 Step -1
.Worksheets(i).Delete
Next i
Application.DisplayAlerts = True
’
Asignar los nombres a las hojas 1 y 2
.Worksheets(1).Name = "Ventas Año 2013"
.Worksheets(2).Name = "Ventas Año 2014"
.SaveAs ThisWorkbook.Path & "\Histórico"
End With
End Sub
Modificar una hoja en un libro abierto.
Dim oLibro As Workbook
Dim oHoja As Worksheet
Set oLibro = Application.Workbooks![Histórico.xlsx]
Set oHoja = oLibro.Worksheets![Ventas Año 2014]
With oHoja
.Name = "Ventas 2014"
.Range("A2") = "Ventas del año 2014"
End With
Set oHoja = Nothing
© Editions ENI – Tous droits réservés – Copie personnelle de RODOLFO MONTES VALDIVIA
76
- 3-
El Examinador de objetos
1. Presentación
Dada la cantidad y diversidad de objetos de Excel, es útil poder encontrar la información que se relaciona con los
distintos objetos.
El Examinador de objetos muestra la información relativa a los objetos, métodos, propiedades, eventos y
constantes.
Puede acceder al Examinador de objetos de distintas maneras:
Ver ­ Examinador de objetos o
(barra de herramientas Estándar) o [F2].
1. Lista de bibliotecas actualmente cargada.
2. Texto buscado: objeto, propiedad, colección, evento, método, etc.
3. Resultados de la búsqueda: lista de las clases de objetos (objetos y colecciones) y de sus miembros (objeto,
colección, propiedad, evento o método). La palabra buscada puede estar en la lista de clases o en la de sus
miembros.
4. Clases de objetos de la biblioteca: la clase de objeto seleccionada en la lista Resultados de la búsqueda
aparece remarcada.
© Editions ENI – Tous droits réservés – Copie personnelle de RODOLFO MONTES VALDIVIA
77
- 1-
5. Propiedades (icono
), métodos (icono
), eventos (icono
) y constantes (icono
) se relacionan con la
clase de objeto seleccionada o remarcada en la lista de la izquierda.
6. Detalle del elemento seleccionado.
2. Búsqueda en el Examinador de objetos
Para hacer una búsqueda en el Examinador de objetos, proceda de la siguiente manera:
Indique la palabra buscada en la segunda lista desplegable.
Haga clic en el icono
. Si la lista Resultados de la búsqueda muestra muchos renglones, desplácese
hasta el que le interese; la parte inferior de la ventana se actualizará.
- 2-
© Editions ENI – Tous droits réservés – Copie personnelle de RODOLFO MONTES VALDIVIA
78
El objeto Application
El objeto Application representa la aplicación de Microsoft Excel activa. Es el objeto por defecto y, por lo tanto,
normalmente es opcional (ejemplo: Version equivale a Application.Version).
Este objeto contiene:
l
Las propiedades relativas al entorno de Excel (por ejemplo, las opciones de Excel) y a la presentación de la
interfaz (puntero del ratón, texto de la barra de estado, tamaño y estado de la ventana de la aplicación, etc.).
l
Hay distintos métodos para realizar acciones en el entorno de Excel.
l
Propiedades que devuelven objetos y colecciones de primer nivel (objetos y colecciones del modelo de objetos de
Excel, como Workbooks o Charts).
l
Propiedades específicas que hacen referencia directa a objetos (como ActiveCell, ActiveSheet o ActiveWindow).
Las propiedades que hacen referencia a objetos se explican en el capítulo La programación de objetos en Excel.
1. Propiedades que representan las opciones de Excel
Las principales opciones de Excel se pueden definir o devolver a partir de propiedades del objeto Application. La
mayoría de estas propiedades son de lectura y escritura.
Para acceder a las opciones de Excel en la versión 2013, haga clic en la pestaña Archivo y luego en Opciones.
a. Opciones de la categoría General
N.°
Propiedades
Valores devueltos
1
ShowSelectionFloaties
Booleano
2
ShowQuickAnalysis
Booleano
3
EnableLivePreview
Booleano
4
StandardFont
Entero largo
© Editions ENI – Tous droits réservés – Copie personnelle de RODOLFO MONTES VALDIVIA
79
- 1-
5
StandardFontSize
Entero largo
6
SheetsInNewWorkbook
Entero largo
7
UserName
Cadena de caracteres
b. Opciones de la categoría Fórmulas
Opciones relacionadas con el modo de recálculo
N.°
1
Propiedades
Calculation
Valores devueltos
Constantes:
xlCalculationAutomatic
xlCalculationManual
xlCalculationSemiautomatic
2
CalculateBeforeSave
Booleano
3
Iteration
Booleano
4
MaxIterations
Entero largo
5
MaxChange
Doble
Opciones relativas a las fórmulas
N.°
- 2-
Propiedades
Valores devueltos
© Editions ENI – Tous droits réservés – Copie personnelle de RODOLFO MONTES VALDIVIA
80
6
ReferenceStyle
Constantes:
xlA1
xlR1C1
7
DisplayFormulaAutoComplete
Booleano
8
GenerateTableRefs
Constantes:
xlGenerateTableRefStruct
xlGenerateTableRefA1
9
GenerateGetPivotData
Booleano
Opciones de comprobación de errores
Las siguientes propiedades dependen de la propiedad ErrorCheckingOptions del objeto Application. Esta
propiedad devuelve un objeto ErrorCheckingOptions, que representa las opciones de comprobación de
errores para una aplicación.
N.°
Propiedades
Valores devueltos
10
BackgroundChecking
Booleano
11
IndicatorColorIndex
Constante xlColorIndex
12
EvaluateToError
Booleano
13
InconsistentTableFormula
Booleano
14
TextDate
Booleano
15
NumberAsText
Booleano
16
InconsistentFormula
Booleano
17
GenerateTableRefs
Booleano
18
UnlockedFormulaCells
Booleano
19
EmptyCellReferences
Booleano
20
ListDataValidation
Booleano
c. Opciones de la categoría Revisión
© Editions ENI – Tous droits réservés – Copie personnelle de RODOLFO MONTES VALDIVIA
81
- 3-
Opciones de revisión ortográfica
Las siguientes propiedades dependen de la propiedad SpellingOptions del objeto Application. Esta propiedad
devuelve un objeto SpellingOptions, que representa las opciones de revisión ortográfica para una aplicación.
N.°
Propiedades
Valores devueltos
1
IgnoreCaps
Booleano
2
IgnoreMixedDigits
Booleano
3
IgnoreFileNames
Booleano
4
SuggestMainOnly
Booleano
5
UserDict
String
6
SpanishModes
Constante xlSpanishModes
7
DictLang
Entero largo
d. Opciones de la categoría Guardar
- 4-
© Editions ENI – Tous droits réservés – Copie personnelle de RODOLFO MONTES VALDIVIA
82
N.°
Propiedades
Valores devueltos
1
DefaultSaveFormat
Constante xlFileFormat
2
AutoRecover.Time
Entero largo
3
AutoRecover.Path
Cadena de caracteres
4
DefaultFilePath
Cadena de caracteres
5
EnableAutoRecover
Booleano
La opción 5 se aplica a libros (por ejemplo, Application.ActiveWorkbook).
e. Opciones de la categoría Avanzadas
© Editions ENI – Tous droits réservés – Copie personnelle de RODOLFO MONTES VALDIVIA
83
- 5-
N.°
Propiedades
Valores devueltos
1
MoveAfterReturn
Booleano
2
MoveAfterReturnDirection
Constantes:
xlDown
xlUp
xltoRight
xltoLeft
- 6-
3
FixedDecimal
Booleano
4
FixedDecimalPlaces
Entero largo
5
CellDragAndDrop
Booleano
6
AlertBeforeOverwriting
Booleano
7
EditDirectlyInCell
Booleano
8
ExtendList
Booleano
9
AutoPercentEntry
Booleano
10
EnableAutoComplete
Booleano
11
FlashFill
Booleano
12
RollZoom
Booleano
13
EnableLargeOperationAlert
Booleano
14
LargeOperationCellThousandCount
Entero largo
15
UseSystemSeparators
Booleano
16
DecimalSeparator
Cadena de caracteres
17
ThousandsSeparator
Cadena de caracteres
© Editions ENI – Tous droits réservés – Copie personnelle de RODOLFO MONTES VALDIVIA
84
18
CursorMovement
Constantes:
xlVisualCursor
xlLocgicalCursor
Opciones de Cortar, Copiar y Pegar
N.°
Propiedades
Valores devueltos
19
DisplayPasteOptions
Booleano
20
DisplayInsertOptions
Booleano
21
CopyObjectsWithCells
Booleano
Opciones para gráficos
N.°
Propiedades
Valores devueltos
1
HighQualityModeForGraphics
Booleano
2
ShowChartTipNames
Booleano
3
ShowChart TipValues
Booleano
4
ChartDataPointTrack (object Application)
Booleano
5
ChartDataPointTrack (object Workbook)
Booleano
© Editions ENI – Tous droits réservés – Copie personnelle de RODOLFO MONTES VALDIVIA
85
- 7-
Opciones de visualización
N.°
Propiedades
Valores devueltos
6
RecentFiles.Maximum
Entero largo
7
DisplayFormulaBar
Booleano
8
DisplayFunctionToolTips
Booleano
9
DisplayCommentIndicator
Constantes:
xlNoIndicator
xlIndicatorOnly
xlCommentAndIndicator
10
DefaultSheetDirection
Constantes:
xlRTL (de derecha a izquierda)
xlLTR (de izquierda a derecha)
Opciones de visualización para libros
Las siguientes propiedades dependen de la propiedad ActiveWindow del objeto Application. Esta propiedad
devuelve un objeto Window que representa la ventana activa.
N.°
- 8-
Propiedades
Valores devueltos
1
DisplayHorizontalScrollBar
Booleano
2
DisplayVerticalScrollBar
Booleano
3
DisplayWorkbookTabs
Booleano
© Editions ENI – Tous droits réservés – Copie personnelle de RODOLFO MONTES VALDIVIA
86
4
AutoFilterDateGrouping
Booleano
5
DisplayDrawingObjects
Constantes:
xlDisplayShapes (todos)
xlHide (ninguno)
Esta opción se aplica a libros (objeto
Workbook).
Opciones de visualización para las hojas de cálculo
Las siguientes propiedades dependen de la propiedad ActiveWindow del objeto Application.
N.°
Propiedades
Valores devueltos
6
DisplayHeadings
Booleano
7
DisplayFormulas
Booleano
8
DisplayPageBreaks
Booleano
9
DisplayZeros
Booleano
10
DisplayOutline
Booleano
11
DisplayGridlines
Booleano
12
GridlineColorIndex
Constante xlColorIndex
Opciones relacionadas con las fórmulas
N.°
Propiedades
Valores devueltos
13
MultiThreadedCalculation.Enabled
Booleano
14
MultiThreadedCalculation.ThreadMode
Constantes:
xlThreadModeAutomatic
xlThreadModeManual
15
MultiThreadedCalculation.ThreadCount
Entero
© Editions ENI – Tous droits réservés – Copie personnelle de RODOLFO MONTES VALDIVIA
87
- 9-
Opciones relacionadas con el cálculo en los libros
Las siguientes propiedades se aplican a un libro (objeto Workbook).
N.°
Propiedades
Valores devueltos
1
SaveLinkValues
Booleano
2
PrecisionAsDisplayed
Booleano
3
Date1904
Booleano
4
UpdateRemoteReferences
Booleano
Opciones generales
N.°
Propiedades
Valores devueltos
5
EnableSound
Booleano
6
IgnoreRemoteRequests
Booleano
7
AskToUpdateLinks
Booleano
8
WarnOnFunctionNameConflict
Booleano
9
MapPaperSize
Booleano
10
AltStartupPath
Cadena de caracteres
11
Asigna las propiedades de los objetos WebOptions y
DefaultWebOptions
2. Propiedades relativas a la presentación de la aplicación
DisplayAlerts
Booleano. Muestra (True) u oculta los mensajes, sobre todo de alerta, cuando se ejecuta una macro.
Height
Real doble. Altura de la ventana.
Left
Real doble. Distancia entre el borde izquierdo de la pantalla y el borde izquierdo de la ventana principal
de Microsoft Excel.
Top
Real doble. Distancia entre el borde superior de la pantalla y el borde superior de la ventana principal
de Microsoft Excel.
Width
Real doble. Distancia entre los bordes izquierdo y derecho de la ventana de la aplicación.
- 10 -
© Editions ENI – Tous droits réservés – Copie personnelle de RODOLFO MONTES VALDIVIA
88
Caption
Cadena de caracteres. Nombre que se muestra en la barra de títulos de la ventana de Microsoft Excel.
Cursor
Constante. Aspecto del puntero del ratón en Excel.
Constantes
xlDefault
Puntero por defecto.
xlIBeam
Puntero en I.
xlNorthwestArrow
Flecha Noroeste.
xlWait
Reloj de arena.
DisplayFullScreen
Booleano. Indica si Excel funciona en modo de pantalla completa.
FormulaBarHeight
Entero largo. Altura, en número de líneas, de la barra de fórmulas.
ScreenUpdating
Booleano. Permite desactivar (False) la actualización de la pantalla durante la ejecución del código VBA.
ShowMenuFloaties
Booleano. Indica si las minibarras de herramientas deben aparecer cuando el usuario hace clic en el
botón derecho del ratón sobre la ventana del libro.
StatusBar
Cadena de caracteres. Texto de la barra de estado.
Visible
Booleano. Indica si la ventana principal de la aplicación está visible.
Ejemplo
El siguiente código permite optimizar el tiempo de ejecución de una macro (ej.: macro que modifica el contenido de un gran
número de celdas de Excel o que realiza cálculos en las celdas).
Sub Macro_Optimizada()
’
Desactiva la actualización de la pantalla
Application.ScreenUpdating = False
’
Oculta los mensajes de alerta
Application.DisplayAlerts = False
’
Desactiva el cálculo manual
Application.Calculation = xlCalculationManual
© Editions ENI – Tous droits réservés – Copie personnelle de RODOLFO MONTES VALDIVIA
89
- 11 -
’
Escribir aquí el código de la macro
’...
’...
’
Actualización de la pantalla
Application.ScreenUpdating = True
’
Muestra mensajes de alerta
Application.DisplayAlerts = True
’
Activa el cálculo automático
Application.Calculation = xlCalculationAutomatic
End Sub
3. Propiedades varias
AutoFormatAsYouTypeReplaceHyperlinks
Booleano. Indica si Excel convierte en hipervínculos las rutas de Internet de forma automática a
medida que se las escribe.
AutomationSecurity
Constante. Modo de seguridad que emplea Microsoft Excel al abrir archivos con macros.
Constantes:
msoAutomationSecurityByUI
msoAutomationSecurityForceDisable
msoAutomationSecurityLow
ActivePrinter
Cadena de caracteres. Nombre de la impresora activa.
CalculationInterruptKey
Constante. Indica la tecla que puede interrumpir el recálculo en Microsoft Excel.
Constantes:
xlAnyKey
ptxlEscKey
xlNoKey
CalculationState
Constante. Indica el estado de cálculo de la aplicación, para el recálculo en curso en Microsoft Excel.
Constantes:
xlCalculating
xlDone
xlPending
ClipboardFormats
- 12 -
© Editions ENI – Tous droits réservés – Copie personnelle de RODOLFO MONTES VALDIVIA
90
Variant. Devuelve una matriz que contiene los formatos que se encuentran actualmente en el
Portapapeles.
CutCopyMode
Constante. Devuelve o define el estado del modo Cortar o Copiar.
Constantes:
False:
No está en modo Cortar ni Copiar.
xlCopy:
Está en modo Copiar.
xlCut:
Está en modo Pegar.
DataEntryMode
Constante. Devuelve o define el modo de entrada de datos.
Constantes:
xlOn:
Modo de entrada de datos activado.
xlOff:
Modo de entrada de datos desactivado.
xlStrict:
Modo de entrada de datos activado y tecla [Escape]
desactivada.
EnableCancelKey
Constante. Controla la forma en que Microsoft Excel trata la manera en que el usuario interrumpe el
procedimiento en curso pulsando la combinación de teclas [Ctrl][Pausa].
Constantes
xlDisabled:
No se interrumpe.
xlInterrupt:
Interrumpe el procedimiento en curso y pasa al
modo Depurar.
xlErrorHandler:
En caso de interrupción, el procedimiento genera un
error (código de error 18).
EnableEvents
Booleano. Permite desactivar (False) los eventos del objeto Application.
EnableMacroAnimations
Booleano. Indica si las animaciones de macro están activadas.
FileValidation
Constante. Devuelve o define la forma en que Excel valida los archivos antes de abrirlos.
Constantes:
msoFileValidationDefault
msoFileValidationSkip
FileValidationPivot
Constante. Devuelve o define la forma en que Excel valida el contenido de la memoria caché en un
informe de tabla dinámica.
Constantes:
xlFileValidationPivotDefault:
Valida el contenido de
© Editions ENI – Tous droits réservés – Copie personnelle de RODOLFO MONTES VALDIVIA
91
- 13 -
la memoria caché según la
configuración predeterminada y
del Registro.
xlFileValidationPivotRun:
Valida el contenido de todas las
memorias cachés.
xlFileValidationPivotSkip:
No valida el contenido de las
memoria caché
FindFormat
Devuelve o define los criterios de búsqueda para el tipo de formato de celda que hay que encontrar.
GenerateGetPivotData
Booleano. Indica si Excel puede obtener datos de un informe de tabla dinámica.
Hinstance
Entero largo. Devuelve el controlador de instancia de la instancia que llama a Microsoft Excel.
HinstancePtr
Variant. Devuelve un controlador a la instancia de Microsoft Excel 2016 representada por el objeto
Application.
Hwnd
Entero largo. Devuelve un objeto que designa el identificador de ventana superior de la ventana de
Microsoft Excel.
MapPaperSize
Booleano. Indica si los documentos se ajustan automáticamente cuando cambia el tamaño de papel.
MouseAvailable
Booleano. Indica si hay un ratón disponible.
OrganizationName
Cadena de caracteres. Nombre de la empresa.
PreviousSelections
Variant. Devuelve una matriz de objetos Range que contiene los últimos cuatro rangos seleccionados.
PrintCommunication
Booleano. Indica si está activa la comunicación con la impresora.
RecordRelative
- 14 -
© Editions ENI – Tous droits réservés – Copie personnelle de RODOLFO MONTES VALDIVIA
92
Booleano. True si las macros se graban usando referencias relativas.
ReplaceFormat
Booleano. Establece los criterios de sustitución que se emplean para sustituir formatos de celda (se
usa con la propiedad FindFormat).
SaveISO8601Dates
Booleano. Indica si Excel guarda los valores de fechas y horas en formato ISO 8601.
TemplatesPath
Cadena de caracteres. Ruta de acceso local de la carpeta donde se guardan las plantillas.
Version
Cadena de caracteres. Número de versión de la aplicación de Excel activa.
4. Métodos del objeto Application
a. Métodos que actúan sobre las fórmulas y los cálculos
Calculate
Fuerza un cálculo de los datos para todos los libros abiertos.
CalculateFull
Fuerza un recálculo completo de los datos en todos los libros abiertos.
CalculateFullRebuild
Para todos los libros abiertos, fuerza un recálculo completo de los datos y vuelve a establecer las
dependencias.
CheckAbort
Detiene el recálculo.
ConvertFormula
Convierte las referencias de celda en una fórmula, pasando del estilo de referencia A1 al estilo R1C1.
Evaluate
Calcula la expresión pasada como argumento y devuelve el resultado. La expresión debe
corresponder a una fórmula en inglés.
b. Métodos que actúan sobre las celdas
© Editions ENI – Tous droits réservés – Copie personnelle de RODOLFO MONTES VALDIVIA
93
- 15 -
DoubleClick
Equivale a hacer doble clic sobre la celda activa.
GoTo
Selecciona un rango o un procedimiento Visual Basic en cualquier libro y activa ese mismo libro si no
lo está.
Intersect
Devuelve un objeto Range que representa la intersección de dos o más rangos.
Union
Devuelve la unión de, al menos, dos rangos.
c. Métodos que actúan sobre las listas personalizadas
AddCustomList
Agrega una lista personalizada.
DeleteCustomList
Elimina una lista personalizada.
GetCustomListContents
Devuelve una lista personalizada (matriz de cadena de caracteres).
GetCustomListNum
Devuelve el número de la lista personalizada correspondiente a una matriz de cadena de caracteres.
d. Métodos que muestran los cuadros de diálogo
Los métodos GetOpenFileName, GetSaveAsFileName e InputBox se explican en el capítulo Cuadros de diálogo.
e. Métodos relacionados con las acciones en Excel
ExecuteExcel4Macro
Ejecuta una función macro Microsoft Excel 4.0 y devuelve su resultado.
OnKey
Ejecuta un procedimiento especificado cuando el usuario pulsa una tecla o una combinación de teclas.
OnRepeat
- 16 -
© Editions ENI – Tous droits réservés – Copie personnelle de RODOLFO MONTES VALDIVIA
94
Define el comando del menú Repetir y el nombre del procedimiento ejecutado al seleccionar la opción
Repetir (menú Edición), después de la ejecución del procedimiento que define esta propiedad.
OnTime
Programa la ejecución de un procedimiento en un momento determinado.
OnUndo
Define el texto de la opción de menú Deshacer y el nombre del procedimiento ejecutado cuando se
selecciona la opción Deshacer (menú Edición), después de la ejecución del procedimiento que define
esta propiedad.
Quit
Sale de Microsoft Excel.
Repeat
Repite la última operación ejecutada desde la interfaz de usuario.
SaveWorkspace
Guarda el área de trabajo en curso.
SendKeys
Simula la pulsación de teclas en la aplicación activa.
Undo
Deshace la última operación realizada desde la interfaz de usuario.
RecordMacro
Graba el código si se activa el grabador de macros.
Run
Ejecuta un procedimiento o llama a una función.
Wait
Hace una pausa en la ejecución de la macro hasta un momento especificado. Devuelve el valor True
cuando llega la hora especificada.
f. Métodos relativos al correo
MailLogon
Se conecta y abre una sesión de correo MAPI o de Microsoft Exchange. Si Microsoft Mail no se está
© Editions ENI – Tous droits réservés – Copie personnelle de RODOLFO MONTES VALDIVIA
95
- 17 -
ejecutando aún, se debe usar este método para establecer una sesión de correo que permita el uso
de funciones de distribución de documentos o de mensajes.
MailLogoff
Cierra una sesión de correo MAPI abierta por Microsoft Excel.
g. Otros métodos
ActivateMicrosoftApp
Activa una aplicación de Microsoft. Si esta ya está en ejecución, el método la activa. Si no lo está, el
método abre una nueva instancia de la aplicación (ejemplo: Application.ActivateMicrosoftAPP
xlMicrosoftWord).
CentimetersToPoints
Convierte centímetros en puntos (un punto equivale a 0,035 centímetros).
CheckingSpelling
Comprueba la ortografía de una palabra y devuelve True si la palabra se encontró en uno de los
diccionarios.
DisplayXMLSourcePane
Abre el panel de tareas Office XML Source y muestra la asignación XML especificada por el argumento
XmlMap.
Help
Muestra un tema de ayuda.
InchesToPoints
Convierte pulgadas en puntos.
MacroOptions
Opciones del cuadro de diálogo Opciones de macro.
RegisterXLL
Carga un recurso de código XLL y registra automáticamente las funciones y comandos que contiene.
Volatile
Define una función personalizada como volátil. Una función volátil se recalcula cada vez que se realiza
un cálculo en cualquier celda de la hoja de cálculo.
5. Ejemplos de códigos que usan el objeto Application
- 18 -
© Editions ENI – Tous droits réservés – Copie personnelle de RODOLFO MONTES VALDIVIA
96
a. Modificación de la interfaz de Excel
Sub Interfaz()
With Application
’
Título de la ventana de la aplicación
.Caption = "Aplicación " & .Name _
& " Versión " & .Version
’
Texto de la barra de estado
.StatusBar = "Ejemplos VBA Excel 2016"
’
Estilo de referencia L1C1
.ReferenceStyle = xlR1C1
’
Maximiza la ventana de la aplicación
.WindowState = xlMaximized
’
Modifica la fuente por defecto
.StandardFont = "Verdana"
.StandardFontSize = 11
’
Oculta la barra de herramientas formato
’
Empleo de la colección CommandBars
.CommandBars(_Formatting").Visible = False
’
Muestra la barra de herramientas Visual Basic
.CommandBars("Visual Basic").Visible = True
End With
End Sub
b. Creación de una lista personalizada
Dim i As Integer
Dim iNumList As Integer
Dim TabList As Variant
With Application
’
Selecciona las columnas 1, 3 y 5
.AddCustomList Array("Este", "Norte", "Oeste", "Sur", "Centro")
’
Copia el contenido de la lista en una matriz
NumList = .GetCustomListNum(Array("Este", "Norte", _
"Oeste",
"Sur", "Centro"))
TabList = .GetCustomListContents(NumList)
’
Muestra el contenido de la lista en columnas
For i = LBound(TabList, 1) To UBound(TabList, 1)
Cells(i, 1) = TabList(i)
Next i
End With
c. Selección de columnas no consecutivas
Dim oMultipleRange As Range
© Editions ENI – Tous droits réservés – Copie personnelle de RODOLFO MONTES VALDIVIA
97
- 19 -
’
Crea un objeto Range formado por las columnas 1,3 y 5
Set oMultipleRange = Application.Union(Cells(1, 1), _
Cells(1, 3), Cells(1, 5)).EntireColumn
’
Pone en negrita las celdas y las selecciona
oMultipleRange.Font.Bold = True
oMultipleRange.Select
d. Evaluación del resultado de una fórmula
Este ejemplo calcula el promedio y el valor máximo de un rango de celdas que contiene notas. Las notas se
comparan, a continuación, con estos valores y se agrega un comentario para cada una.
Sub Evaluacion()
Dim dProm As Double
Dim dMax As Double
Dim oNotas As Name
Dim oCelda As Range
’
Selecciona del rango de celdas llamado Notas
Sheets("Evaluacion formula").Activate
Set oNotas = ThisWorkbook.Names("Notas")
oNotas.RefersToRange.Select
’
Elimina los comentarios
Selection.ClearComments
’
Calcula el promedio y el máximo
dProm = Evaluate("Average(notas)")
dMax = Evaluate("Max(notas)")
’
Muestra un comentario para cada nota
For Each oCelda In Selection
With oCelda
Select Case .Value
Case Is = dMax
.AddComment "El mejor"
Case Is < dProm
.AddComment "Por debajo del promedio"
Case Else
.AddComment "Igual o por encima del promedio"
End Select
End With
Next oCelda
End Sub
- 20 -
© Editions ENI – Tous droits réservés – Copie personnelle de RODOLFO MONTES VALDIVIA
98
© Editions ENI – Tous droits réservés – Copie personnelle de RODOLFO MONTES VALDIVIA
99
- 21 -
Objeto Workbook
Este objeto representa un libro de Microsoft Excel. El objeto Workbook es un miembro de la colección Workbooks.
Las siguientes propiedades del objeto Application devuelven un objeto Workbook:
l
Workbooks
l
ActiveWorkbook
l
ThisWorkbook
1. Objetos y colecciones
Objetos
Theme
Objeto que representa el tema aplicado al libro.
VBProject
Objeto que representa el proyecto de Visual Basic asociado a un libro.
© Editions ENI – Tous droits réservés – Copie personnelle de RODOLFO MONTES VALDIVIA
100
- 1-
WebOptions
Opciones relativas a la grabación y apertura de una página web.
Colecciones
BuiltinDocumentProperties
Colección de las propiedades (autor, título, objeto, palabras clave, etc.) del libro.
Charts
Colección de los gráficos de un libro.
CommandBars
Colección de las barras de comandos de Excel.
Connections
Colección de las conexiones a orígenes de datos para el libro.
CustomDocumentProperties
Colección de las propiedades de un libro (título, autor, comentarios, etc.).
CustomViews
Colección de las vistas personalizadas de un libro.
Names
Colección de los rangos con nombre de un libro.
PivotTables
Colección de tablas dinámicas contenidas en un libro.
PublishObjects
Colección de los elementos de un libro grabado como página web y que se pueden actualizar.
SlicerCaches
Colección de los objetos SlicerCaches asociados a un libro.
Styles
Colección de los estilos de un libro.
- 2-
© Editions ENI – Tous droits réservés – Copie personnelle de RODOLFO MONTES VALDIVIA
101
TableStyles
Colección de los distintos estilos aplicables a una tabla.
Windows
Colección de las ventanas de la aplicación de Excel.
Worksheets
Colección de las hojas de cálculo de un libro.
XmlMaps
Colección de los objetos XmlMap que se han agregado a un libro. Estos objetos se usan para
administrar la relación entre los rangos de lista y los elementos de un esquema XML.
XmlNamespaces
Colección de los espacios de nombres XML contenidos en el libro especificado.
2. Propiedades
a. Propiedades relativas a la actualización y registro de libros
CreateBackup
Booleano. Indica si se crea una copia de seguridad cuando se graba el archivo.
EnableAutoRecover
Booleano. Activa o desactiva la opción Autorrecuperación.
Saved
Booleano. Indica si el libro especificado no ha sido modificado después de la última grabación.
SaveLinkValues
Booleano. Indica si Microsoft Excel guarda los valores de los vínculos externos con el libro.
UpdateLinks
Constante. Parámetro del libro para la actualización de los vínculos OLE incorporados.
UpdateRemoteReferences
Booleano. Indica si Microsoft Excel actualiza las referencias remotas del libro.
b. Propiedades relativas a libros compartidos
© Editions ENI – Tous droits réservés – Copie personnelle de RODOLFO MONTES VALDIVIA
102
- 3-
AutoUpDateFrequency
Entero largo. Devuelve o define el tiempo, en minutos, entre dos actualizaciones automáticas en el
libro compartido. Si esta propiedad recibe el valor 0, la actualización solamente se hace al guardar el
libro.
AutoUpDateSaveChanges
Booleano. Indica si las modificaciones realizadas en el libro compartido se transmiten a los otros
usuarios cuando el libro se actualiza automáticamente.
ChangeHistoryDuration
Entero largo. Devuelve o establece el número de días que se muestra en el historial de cambios del
libro compartido.
ConflictResolution
Constante. Devuelve o define la forma en que se resuelven los conflictos cuando se actualiza un libro
compartido.
HighlightChangesOnScreen
Booleano. Indica si las modificaciones en el libro compartido se resaltan en la pantalla.
KeepChangeHistory
Booleano. Indica si está habilitado el seguimiento de cambios en el libro compartido.
ListChangesOnNewsheet
Booleano. Indica si las modificaciones del libro compartido se muestran en una nueva hoja de cálculo.
MultiUserEditing
Booleano. Indica si el libro está abierto como una lista compartida.
RevisionNumber
Entero largo. Devuelve la cantidad de veces que el libro fue grabado mientras estaba abierto como
lista compartida.
ShowConflictHistory
Booleano. Indica si la hoja de cálculo Historial de conflictos está visible en el libro abierto como lista
compartida.
UserStatus
Variant. Devuelve una matriz de dos dimensiones indexada a partir de 1, con la información de cada
usuario que tenga abierto el libro como lista compartida.
- 4-
© Editions ENI – Tous droits réservés – Copie personnelle de RODOLFO MONTES VALDIVIA
103
HasPassword
Booleano. Indica si el libro está protegido con contraseña.
Password
Cadena de caracteres. Devuelve o define la contraseña necesaria para abrir el libro.
PasswordEncryptionAlgorithm
Cadena de caracteres. Devuelve el algoritmo que usa Microsoft Excel para encriptar las contraseñas
del libro.
PasswordEncryptionProvider
Cadena de caracteres. Devuelve el nombre del proveedor del algoritmo de cifrado que utiliza
Microsoft Excel para encriptar las contraseñas del libro especificado.
PasswordEncryptionKeyLength
Entero largo. Indica la longitud de la clave del algoritmo que utiliza Microsoft Excel para encriptar las
contraseñas del libro especificado.
PasswordEncryptionFileProperties
Booleano. Indica si Microsoft Excel encripta las propiedades de archivo del libro.
ProtectStructure
Booleano. Indica si el orden de las hojas de cálculo del libro está protegido.
ProtectWindows
Booleano. Indica si las ventanas del libro están protegidas.
ReadOnly
Booleano. Indica si el libro fue abierto en modo de solo lectura.
ReadOnlyRecommanded
Booleano. Indica si el libro fue grabado como recomendado para solo lectura.
RemovePersonalInformation
Booleano. Indica si la información personal del libro se puede eliminar.
VBASigned
Booleano. Indica si el proyecto VBA del libro tiene firma digital.
© Editions ENI – Tous droits réservés – Copie personnelle de RODOLFO MONTES VALDIVIA
104
- 5-
WritePassword
Cadena de caracteres. Devuelve o define la contraseña de escritura para el libro.
WriteReserved
Booleano. Indica si el libro está protegido contra escritura.
WriteReservedBy
Cadena de caracteres. Indica el nombre del usuario que está autorizado a sobreescribir el libro.
c. Otras propiedades
AccuracyVersion
Entero. Devuelve o define si ciertas funciones de la hoja de cálculo usan los últimos algoritmos de
precisión para calcular sus resultados.
Valores
0: Usar los algoritmos más precisos y más recientes (opción por defecto)
1: Usar los algoritmos de Excel 2007 o de versiones anteriores
2: Usar los algoritmos de Excel 2010
CaseSensitive
Booleano. Indica si Excel distingue las mayúsculas y las minúsculas en la comparación de contenidos.
Colors
Variant. Devuelve o define los colores de la paleta del libro. La paleta tiene 56 entradas, cada una
representa un valor RGB.
Date1904
Booleano. Indica si el libro usa el sistema de fechas 1904.
DefaultPivotTableStyle
Variant. Especifica el estilo de tabla de la colección TableStyles que se usa como estilo por defecto
para las tablas dinámicas.
DefaultSlicerStyle
Variant. Especifica el estilo del objeto TableStyle, utilizado como estilo por defecto para los
segmentos (o slicers).
DefaultTableStyle
Variant. Especifica el estilo de tabla de la colección TableStyles que se usa por defecto.
- 6-
© Editions ENI – Tous droits réservés – Copie personnelle de RODOLFO MONTES VALDIVIA
105
DisplayDrawingObjects
Constante. Devuelve o define la manera en que se muestran las formas.
EnvelopeVisible
Booleano. Indica si son visibles el encabezado de composición de los mensajes de correo y la barra
de herramientas de sobre.
FullNameURLEncoded
Cadena de caracteres. Nombre del libro; incluye su ruta en el disco.
HasVBProject
Booleano. Indica si un libro contiene código VBA. Esta propiedad es especialmente útil para
determinar si un libro se debe grabar en un formato que acepte las macros.
IsAddin
Booleano. Indica si el libro se ejecuta como complemento.
PrecisionAsDisplayed
Booleano. Indica si los cálculos en el libro se realizan usando solamente los decimales visibles en las
celdas.
ShowPivotChartActiveFields
Booleano. Indica o define si el panel de tareas de filtro de gráfico dinámico es visible.
ShowPivotTableFieldList
Booleano. Indica si se puede mostrar la lista de campos de una tabla dinámica.
TemplateRemoveExtData
Booleano. Indica si las referencias de datos externos se eliminan cuando el libro se graba como
plantilla.
3. Lista de métodos
a. Métodos que actúan directamente sobre los libros
AddToFavorites
Agrega el libro especificado a la lista de favoritos de la barra de herramientas web.
ApplyTheme
© Editions ENI – Tous droits réservés – Copie personnelle de RODOLFO MONTES VALDIVIA
106
- 7-
Aplica el tema especificado al libro.
CheckInWithVersion
Guarda un libro en un servidor, a partir de un ordenador local, y define el libro como de solo lectura
para evitar que sea modificado localmente.
Close
Cierra el libro especificado.
DeleteNumberFormat
Elimina del libro un formato númerico personalizado.
ExportAsFixedFormat
Publica un libro en formato PDF o XPS.
MergeWorkbook
Fusiona, en un libro abierto, los cambios realizados en otro libro.
NewWindows
Crea una copia de la ventana especificada.
OpenDatabase
Abre una base de datos y muestra la información en un nuevo libro. Devuelve un objeto Workbook.
Post
Envía el libro especificado a una carpeta pública. Este método solamente funciona con un cliente
Microsoft Exchange conectado a un servidor Microsoft Exchange.
PrintOut
Imprime el libro especificado.
PrintPreview
Muestra la vista preliminar del libro especificado.
PurgeChangeHistoryNow
Elimina las entradas del registro de cambios del libro especificado.
RefreshAll
Actualiza los rangos de datos externos y los informes de tablas dinámicas del libro especificado.
- 8-
© Editions ENI – Tous droits réservés – Copie personnelle de RODOLFO MONTES VALDIVIA
107
Route
Distribuye el libro usando la lista de distribución activa.
Save
Guarda las modificaciones del libro especificado.
SaveAs
Guarda el libro especificado en otro archivo (equivale a la opción Guardar como del menú Archivo).
SaveAsCopy
Guarda una copia del libro activo en un nuevo archivo sin modificar el libro abierto en la memoria.
UpdateFromFile
Actualiza un libro de solo lectura a partir de la versión del libro guardada en el disco si esta versión
es más reciente que la copia del libro cargado en memoria. Si la copia del disco no fue modificada
después de cargar el libro en memoria, la copia del libro residente en memoria no se recarga.
b. Métodos relativos a la seguridad
ChangeFileAccess
Modifica los permisos de acceso al libro, lo que puede implicar la necesidad de cargar, desde el disco,
una versión actualizada.
LockServerFile
Bloquea el libro en el servidor para evitar su modificación.
Protect
Protege el libro especificado para que no se pueda modificar.
ProtectSharing
Guarda el libro e impide que sea compartido.
UnProtect
Quita la protección del libro especificado.
UnprotectSharing
Desactiva la protección que impide compartir el libro y lo graba.
c. Métodos relativos a libros compartidos
© Editions ENI – Tous droits réservés – Copie personnelle de RODOLFO MONTES VALDIVIA
108
- 9-
AcceptAllChanges
Acepta todas las modificaciones hechas al libro compartido especificado.
CanCheckIn
Devuelve una variable Booleano que indica si Excel puede extraer un libro especificado desde un
servidor.
ExclusiveAccess
Atribuye al usuario actual un acceso exclusivo al libro abierto como lista compartida.
HighlightChangesOptions
Controla cómo se muestran los cambios en un libro compartido.
RejectAllChanges
Impide los cambios sobre el libro compartido especificado.
RemoveUser
Desconecta el usuario especificado del libro compartido.
d. Métodos relacionados con datos vinculados
BreakLink
Convierte las fórmulas vinculadas a otros orígenes de Microsoft Excel u orígenes OLE en valores.
ChangeLink
Modifica un vínculo entre dos documentos.
EnableConnections
Activa las conexiones de datos en un libro.
FollowHyperlink
Muestra un documento de la caché si ya ha sido transferido a la máquina local. De lo contrario, este
método resuelve el hipervínculo, transfiere el documento de destino a la máquina local y muestra el
documento en la aplicación apropiada.
LinkInfo
Devuelve información acerca de la fecha y el estado de actualización del vínculo.
LinkSources
- 10 -
© Editions ENI – Tous droits réservés – Copie personnelle de RODOLFO MONTES VALDIVIA
109
Devuelve una matriz de vínculos al libro. Los nombres de la matriz son los nombres de los
documentos vinculados, ediciones o servidores DDE u OLE. Este método devuelve Empty si no hay
vínculos en el libro.
OpenLinks
Abre los documentos de origen de uno o más vínculos.
OpenXml
Abre un archivo XML en un nuevo libro. Devuelve un objeto Workbook.
ReloadAs
Vuelve a cargar un libro basado en un documento HTML usando la codificación de documentos
especificada.
SetLinkOnDate
Define el nombre de un procedimiento ejecutado a cada actualización de un vínculo DDE.
UpdateLink
Actualiza uno o más vínculos de Microsoft Excel, DDE o OLE.
WebPagePreview
Muestra la vista previa del libro especificado, tal como se vería al ser guardado como página web.
e. Métodos relativos al envío de libros
SendFaxOverInternet
Envía una hoja de cálculo como fax a los destinatarios especificados.
SendMail
Envía un mensaje de correo electrónico con el libro especificado.
SendForReview
Envía un mensaje de correo electrónico con el libro que hay que revisar a los destinatarios
especificados.
EndReview
Termina la revisión de un archivo enviado para este fin con el método SendForReview.
ReplyWithChanges
Envía un mensaje de correo electrónico al autor de un libro enviado para revisión y le informa de que
© Editions ENI – Tous droits réservés – Copie personnelle de RODOLFO MONTES VALDIVIA
110
- 11 -
la revisión ha sido realizada.
f. Otros métodos
Los métodos relativos a la importación y exportación de archivos al formato XML (SaveAsXMLData, XmlImport, etc.)
se explican en el capítulo Internet.
4. Ejemplos de códigos que usan el objeto Workbook
Para probar estos ejemplos, debe crear una carpeta C:\Ventas con la base de ejemplo de Access Contador.mdb.
a. Creación de un libro de Excel
El siguiente ejemplo permite:
l
Cerrar todos los libros abiertos, excepto el libro activo.
l
Crear un nuevo libro.
l
Proteger el libro con contraseña.
l
Agregar el libro a la lista de Favoritos.
l
Guardar y cerrar el libro.
Private Sub NuevoLibro()
Dim oLibro As Workbook
Dim i As Integer
Dim j As Integer
’
Cierra los libros (excepto el libro activo)
’
y guarda los cambios
For Each oLibro In Workbooks
If oLibro.Name <> ThisWorkbook.Name Then
oLibro.Close True
End If
Next oLibro
’
Crea un nuevo libro
Set oLibro = Application.Workbooks.Add
With oLibro
’
Protege el libro con contraseña
.Password = "Ventas"
.WritePassword = "W_Ventas"
’
Guarda el libro
.SaveAs "C:\Ventas\Ventas por región"
’
Agrega el libro a los favoritos de la barra de menú Web
.AddToFavorites
’
Cierra el libro
.Close
End With
End Sub
- 12 -
© Editions ENI – Tous droits réservés – Copie personnelle de RODOLFO MONTES VALDIVIA
111
b. Importar una base de datos y exportarla al formato HTML
El siguiente ejemplo muestra cómo:
l
Abrir la tabla Clientes del archivo "Northwind 2016.accdb" en un nuevo libro.
l
Exportar esta información en un archivo HTML.
l
Abrir el archivo HTML.
Sub CreaHTMLFile()
Dim oLibro As Workbook
’
Importa la tabla Clientes de la base Access Northwind 2016
’
en un nuevo libro
Set oLibro = Workbooks.OpenDatabase _
(Filename:=ThisWorkbook.Path & "\Northwind 2016.accdb", _
CommandText:="SELECT * FROM CLIENTS")
’
Exporta los clientes a un archivo Html
ActiveWorkbook.SaveAs Filename:=ThisWorkbook.Path & "\Clientes.htm", _
FileFormat :=xlHtml, ReadOnlyRecommended:=False, CreateBackup:=False
’
Abre el archivo Html
Workbooks.Open Filename:=ThisWorkbook.Path & "\Clientes.htm"
End Sub
c. Mostrar las propiedades de un libro
Este ejemplo muestra los nombres y los valores de las diferentes propiedades del libro. Algunas de estas
propiedades son accesibles al hacer clic en la pestaña Archivo y luego en la sección Información.
© Editions ENI – Tous droits réservés – Copie personnelle de RODOLFO MONTES VALDIVIA
112
- 13 -
Sub Propiedades()
Dim i As Integer
Dim ObjProp As Object
’
Muestra la lista de propiedades del libro
i = 1
For Each ObjProp In ThisWorkbook.BuiltinDocumentProperties
On Error Resume Next
ActiveSheet.Cells(i, 2) = ObjProp.Value
ActiveSheet.Cells(i, 1) = ObjProp.Name
i = i + 1
Next
End Sub
d. Exportar un libro al formato PDF
Para ejecutar este código, debe previamente ejecutar el programa de instalación del complemento Excel
SaveAsPDFandXPS.exe (este programa se entrega con los ejemplos).
Sub Export_Pdf()
’
Exporta el archivo al formato PDF y lo abre en Acrobat Reader
ThisWorkbook.ExportAsFixedFormat Type:=xlTypePDF, _
Filename:="Capítulo4", _
IncludeDocProperties:=True, _
OpenAfterPublish:=True
- 14 -
© Editions ENI – Tous droits réservés – Copie personnelle de RODOLFO MONTES VALDIVIA
113
End Sub
© Editions ENI – Tous droits réservés – Copie personnelle de RODOLFO MONTES VALDIVIA
114
- 15 -
El objeto Worksheet
Este objeto representa una hoja de cálculo Excel. El objeto Worksheet es un miembro de la colección WorkSheets
del objeto Workbook.
Las siguientes propiedades del objeto Application devuelven un objeto Worksheet:
l
Worksheets
l
ActiveSheet
1. Lista de objetos y colecciones
2. Objetos y colecciones
Objetos
AutoFilter
Objeto que representa el autofiltro de la hoja de cálculo especificada.
OutLine
© Editions ENI – Tous droits réservés – Copie personnelle de RODOLFO MONTES VALDIVIA
115
- 1-
Objeto que representa el esquema de la hoja de cálculo especificada.
PageSetup
Objeto que representa las opciones de configuración de página de la hoja de cálculo especificada.
Protection
Objeto que representa las opciones de protección para la hoja de cálculo especificada. Estas opciones
son accesibles en Excel a través del menú Herramientas ­ Protección ­ Proteger hoja.
Range
Objeto que representa una celda o un rango de celdas (una fila, una columna, etc.).
Tab
Objeto que representa la pestaña de la hoja de cálculo especificada.
Colecciones
ChartObjects
Colección de los gráficos incrustados en la hoja de cálculo especificada.
Comments
Colección de todos los comentarios de celda de la hoja de cálculo especificada.
CustomProperties
Colección de objetos CustomProperty que representa la información complementaria (metadatos para
XML o etiquetas inteligentes).
HPageBreaks
Colección de los saltos de página horizontales en la zona de impresión de la hoja especificada.
Hyperlinks
Colección de los hipervínculos de la hoja de cálculo especificada.
ListObjects
Colección de las listas de la hoja de cálculo especificada.
Names
Colección de los rangos de celdas con nombre de la hoja de cálculo especificada.
- 2-
© Editions ENI – Tous droits réservés – Copie personnelle de RODOLFO MONTES VALDIVIA
116
OLEObjects
Colección de los objetos ActiveX y objetos OLE vinculados o incrustados en la hoja de cálculo
especificada.
PivotTables
Colección de los informes de tabla dinámica de la hoja de cálculo especificada.
QueryTables
Colección de las tablas de hoja de cálculo creadas a partir de datos enviados desde un origen de
datos externo.
Scenarios
Colección de los escenarios de la hoja de cálculo especificada.
Shapes
Colección de todas las formas (autoformas, formas libres, objetos OLE o imágenes) presentes en la
hoja de cálculo especificada.
VPageBreaks
Colección de los saltos de página verticales en la zona de impresión de la hoja especificada.
3. Propiedades
AutoFilterMode
Booleano. Indica si las flechas del menú desplegable de los autofiltros aparecen en la hoja de cálculo
especificada.
ConsolidationFunction
Constante (xlMax, xlMin, xlSum, etc.). Devuelve la función usada para la consolidación actual.
ConsolidationOptions
Matriz de booleanos que representa las opciones relativas a la consolidación (rótulos en la fila
superior, rótulos en la columna izquierda, vínculos con los datos de origen).
ConsolidationSources
Matriz de cadenas de caracteres que contiene los nombres de las hojas de origen para la consolidación
actual de la hoja de cálculo especificada.
DisplayPageBreaks
Booleano. Indica si se muestran los saltos de página (automáticos y manuales) de la hoja especificada.
© Editions ENI – Tous droits réservés – Copie personnelle de RODOLFO MONTES VALDIVIA
117
- 3-
DisplayRightToLeft
Booleano. Corresponde a la opción Ver la hoja actual de derecha a izquierda del cuadro de diálogo
Herramientas ­ Opciones ­ pestaña Internacional.
EnabledAutofilter
Booleano. Indica si las flechas del Autofiltro están activas solamente cuando está activa la protección
de solo interfaz de usuario.
EnableCalculation
Booleano. Indica si Excel recalcula automáticamente la hoja de cálculo cuando es necesario.
EnableFormatConditionsCalculation
Booleano. Devuelve o define si los formatos condicionales se aplican automáticamente si es necesario.
EnableOutLining
Booleano. Indica si los símbolos del esquema están activos cuando está activa la protección de solo
interfaz de usuario.
EnablePivotTable
Booleano. Indica si los controles y las acciones de la tabla dinámica están activos cuando está activa la
protección de solo interfaz de usuario.
EnableSelection
Constante. Devuelve o define los elementos que se pueden seleccionar en la hoja (xlNoRestrictions,
xlNoSelection, xlUnlockedCells).
FilterMode
Booleano. Indica si hay aplicado un filtro a la hoja especificada.
MailEnvelope
Representa el encabezado de los mensajes de correo electrónico para la hoja especificada.
Name
Cadena de caracteres que contiene el nombre de la hoja de cálculo.
PrintedCommentPages
Entero largo. Devuelve la cantidad de páginas de comentarios que se imprimen para la hoja de cálculo
especificada.
ProtectContents
- 4-
© Editions ENI – Tous droits réservés – Copie personnelle de RODOLFO MONTES VALDIVIA
118
Booleano. Indica si el contenido de la hoja especificada está protegido.
ProtectDrawingObjects
Booleano. Indica si las formas gráficas están protegidas.
ProtectionMode
Booleano. Indica si está activa la protección de solo interfaz de usuario.
ProtectScenarios
Booleano. Indica si están protegidos los escenarios de hoja de cálculo.
ScrollArea
Cadena de caracteres. Devuelve o establece el rango en el que está permitido el desplazamiento de la
hoja de cálculo especificada.
StandardHeight
Real doble. Devuelve el alto estándar (valor por defecto) de las filas de la hoja de cálculo especificada.
StandardWidth
Real doble. Devuelve el ancho estándar (valor por defecto) de las columnas de la hoja de cálculo
especificada.
Type
Constante. Devuelve o define el tipo de la hoja de cálculo especificada (xlChart, xlDialogSheet, etc.).
Visible
Booleano. Indica si la hoja de cálculo especificada está visible.
4. Métodos
Activate
Activa la hoja de cálculo especificada. Equivale a hacer clic sobre la pestaña de la hoja.
Calculate
Recalcula las celdas de la hoja de cálculo especificada.
CheckSpelling
Efectúa la verificación ortográfica de la hoja de cálculo especificada (equivale a la opción Ortografía del
menú Herramientas).
© Editions ENI – Tous droits réservés – Copie personnelle de RODOLFO MONTES VALDIVIA
119
- 5-
CircleInvalid
Rodea con un círculo las entradas incorrectas en la hoja de cálculo especificada.
ClearArrows
Borra las flechas de auditoría de la hoja de cálculo especificada.
ClearCircles
Borra los círculos que rodean las entradas incorrectas de la hoja de cálculo.
Copy
Hace una copia de la hoja de cálculo especificada (antes o después de una de las hojas del libro).
Delete
Elimina la hoja de cálculo especificada.
Evaluate
Calcula la expresión pasada como argumento y devuelve el resultado. La expresión debe corresponder
a una fórmula de cálculo en inglés.
ExportAsFixedFormat
Publica una hoja de cálculo en formato PDF o XPS.
Move
Mueve la hoja de cálculo especificada a una posición dada (antes o después de una de las hojas del
libro).
Paste
Pega el contenido del portapapeles en la hoja de cálculo especificada.
PasteSpecial
Pega el contenido del portapapeles en la hoja de cálculo especificada respetando el formato
especificado (pegado especial).
PrintOut
Imprime la hoja de cálculo especificada.
PrintPreview
Muestra la vista preliminar de la hoja de cálculo especificada.
- 6-
© Editions ENI – Tous droits réservés – Copie personnelle de RODOLFO MONTES VALDIVIA
120
Protect
Protege la hoja de cálculo especificada.
ResetAllPageBreaks
Redefine los saltos de página de la hoja de cálculo especificada.
SaveAs
Guarda la hoja de cálculo en un nuevo libro.
Select
Selecciona la hoja de cálculo.
SetBackgroundPicture
Define el gráfico de fondo de la hoja de cálculo especificada.
ShowAllData
Muestra todas las filas de la lista actualmente filtrada.
ShowDataForm
Muestra los datos de la hoja de cálculo especificada como formulario (corresponde a la opción
Formulario del menú Datos).
UnProtect
Desactiva la protección de la hoja de cálculo especificada.
Los métodos relativos a mapas de datos XML (XmlDataQuery, XmlMapQuery, etc.) se explican en el capítulo
Internet.
5. Ejemplos de códigos que usan el objeto Worksheet
a. Ordenar las hojas de cálculo de un libro
El siguiente ejemplo permite:
l
Ordenar las hojas de un libro.
l
Modificar el color de las pestañas de cada hoja.
Sub OrganizarHojas()
Dim oHoja As Worksheet
Dim i As Integer
’
Ordena las hojas del libro activo
© Editions ENI – Tous droits réservés – Copie personnelle de RODOLFO MONTES VALDIVIA
121
- 7-
OrdenaHojas ActiveWorkbook
’
Recorre las hojas de cálculo
For i = 1 To ActiveWorkbook.Worksheets.Count
Set oHoja = ActiveWorkbook.Worksheets(i)
With oHoja
’
Modifica el color de la pestaña
.Tab.Color = vbRed
End With
Next i
End Sub
Private Sub OrdenaHojas(oLibro1 As Workbook)
Dim i As Integer
Dim j As Integer
’
Procedimiento para ordenar alfabéticamente las hojas de cálculo
’
de un libro
With oLibro1
For i = 1 To .Worksheets.Count
For j = 1 To i - 1
If .Worksheets(i).Name < .Worksheets(j).Name Then
.Worksheets(i).Move before:=.Worksheets(j)
End If
Next j
Next i
End With
End Sub
b. Protección de las hojas de cálculo de un libro
Este ejemplo protege las hojas de cálculo de un libro permitiendo las siguientes autorizaciones: formato de celdas,
agregar columnas y filas, ordenamiento y autofiltros. Las otras operaciones (eliminar filas o columnas, modificación
de escenarios, etc.) quedan prohibidas.
Sub ProtegeHojas()
Dim oShtCurrent As Worksheet
For Each oShtCurrent In ActiveWorkbook.Worksheets
oShtCurrent.Protect Password:="Contraseña", _
contents:=True, AllowFormattingCells:=True, _
AllowInsertingColumns:=True, AllowInsertingRows:=True, _
AllowSorting:=True, AllowFiltering:=True
Next oShtCurrent
End Sub
c. Ordenar una tabla
Este ejemplo ordena una tabla según tres columnas: ciudad, apellido y nombre.
- 8-
© Editions ENI – Tous droits réservés – Copie personnelle de RODOLFO MONTES VALDIVIA
122
Sub Ordena_Clientes()
’
Ordena la tabla de clientes por ciudad, apellido y nombre
Application.Goto Reference:="Clientes"
With ActiveWorkbook.Worksheets("Clientes").Sort
.SortFields.Clear
.SortFields.Add Key:=Range("C2:C30"), SortOn:=xlSortOnValues, _
Order:=xlAscending, DataOption:=xlSortNormal
.SortFields.Add Key:=Range("B2:B30"), SortOn:=xlSortOnValues, _
Order:=xlAscending, DataOption:=xlSortNormal
.SortFields.Add Key:=Range("D2:D30"), SortOn:=xlSortOnValues, _
Order:=xlAscending, DataOption:=xlSortNormal
.SetRange Range("A1:G30")
.Header = xlYes
.MatchCase = False
.Orientation = xlTopToBottom
.Apply
End With
End Sub
© Editions ENI – Tous droits réservés – Copie personnelle de RODOLFO MONTES VALDIVIA
123
- 9-
El objeto Range
El objeto Range representa un rango de celdas y puede estar constituido por:
l
Una celda.
l
Una fila.
l
Una columna.
l
Un rango de celdas contiguas.
l
Un rango de celdas no contiguas.
l
Un rango 3D.
1. Propiedades y métodos que devuelven un objeto Range
Propiedades que devuelven un objeto Range
Propiedad
Objeto
Objeto devuelto
contenedor
ActiveCell
Application
Objeto Range que representa la primera celda activa de la ventana
Window
activa o especificada.
Areas
Range
Colección que agrupa todos los rangos de una selección múltiple.
Cells
Application
Objeto Range que representa una celda o una colección de celdas:
Range
Worksheet
CircularReference
Worksheet
l
De la hoja activa si el objeto contenedor es Application.
l
Del rango especificado si el objeto contenedor es Range.
l
De la hoja de cálculo especificada si el objeto contenedor es
Worksheet.
Objeto Range que representa el rango que contiene la primera
referencia circular de la hoja.
Columns
Application
Range
Worksheet
CurrentRegion
Range
Objeto Range que representa las columnas:
l
De la hoja activa si el objeto contenedor es Application.
l
Del rango especificado si el objeto contenedor es Range.
l
De la hoja especificada si el objeto contenedor es
Worksheet.
Objeto Range que representa el objeto Range especificado,
limitado por toda combinación de filas y columnas vacías.
Dependents
Range
Objeto Range que representa el rango que contiene todas las
celdas dependientes de una celda dada. Puede ser una selección
múltiple (unión de objetos Range) si hubiera muchas celdas
dependientes.
DirectDependents
Range
Objeto Range que representa el rango que contiene todas las
celdas directamente dependientes de una celda dada.
DirectPrecedents
Range
Objeto Range que representa el rango que contiene todas las
celdas directamente antecedentes de una celda dada.
EntireColumn
Range
Objeto Range que representa una o más columnas enteras del
rango especificado.
EntireRow
Range
Objeto Range que representa una o más filas enteras del rango
© Editions ENI – Tous droits réservés – Copie personnelle de RODOLFO MONTES VALDIVIA
124
- 1-
especificado.
End
Range
Objeto Range que representa la celda situada al final de la zona de
rango especificado. Corresponde a la combinación de teclas [Fin]
[Flecha arriba], [Fin][Flecha abajo], [Fin][Flecha izquierda] o [Fin]
[Flecha derecha].
Next
Range
Objeto Range que representa la siguiente celda del rango
especificado.
Offset
Range
Objeto Range especificado desplazado una o más filas o columnas.
Precedents
Range
Objeto Range que representa el rango que contiene todas las
celdas antecedentes de una celda dada.
Previous
Range
Objeto Range que representa la celda precedente de una celda
dada.
Range
Application
Objeto Range que representa un rango de celdas:
Range
Worksheet
Rows
Application
De la hoja activa si el objeto contenedor es Application.
l
Del rango especificado si el objeto contenedor es Range.
l
De la hoja especificada si el objeto contenedor es
Worksheet.
Objeto Range que representa todas las filas:
Range
Worksheet
UsedRange
l
Worksheet
l
De la hoja activa si el objeto contenedor es Application.
l
Del rango especificado si el objeto contenedor es Range.
l
De la hoja especificada si el objeto contenedor es
Worksheet.
Objeto Range que representa el rango usado en su totalidad por la
hoja de cálculo especificada.
Las propiedades Next y Previous, aplicadas a los objetos Worksheet y Chart, devuelven un objeto tipo
Worksheet que representa las hojas siguiente y anterior, respectivamente.
Métodos que devuelven un objeto Range
Método
Intersect
Objeto contenedor
Application
Objeto devuelto
Objeto Range que representa la intersección rectangular de varios
rangos.
Union
Application
Objeto Range que representa la unión de varios rangos contiguos o
discontiguos.
2. Sintaxis de las propiedades que devuelven un objeto Range
Cells
Objeto.Cells ([RowIndex],[ColumnIndex])
- 2-
RowIndex
Número de fila de la celda.
ColumnIndex
Número de columna de la celda.
© Editions ENI – Tous droits réservés – Copie personnelle de RODOLFO MONTES VALDIVIA
125
Si no se indica ningún argumento, Cells devuelve la colección de celdas del rango especificado.
Ejemplo
El siguiente ejemplo modifica el contenido y el color de celdas.
Sub LlenaHoja()
Dim oCelda As Range
’
Modifica el contenido de la celda B1 de la hoja activa
Application.Cells(1, 2) = "Enero"
’
Modifica el contenido de la celda B2 de la hoja activa
ActiveSheet.Range("A1:G10").Cells(2, 2) = "Febrero"
’
Modifica el contenido de la celda B3 de la hoja activa
ActiveSheet.Cells(3, 2) = "Marzo"
’
Modifica el color de las celdas C1, C2, D1, D2
For Each oCelda In Range("C1:D2")
oCelda.Interior.Color = vbRed
Next oCelda
End Sub
Range
Objeto.Range (Cell1,[Cell2])
Donde Cell1 y Cell2 pueden ser:
l
Una celda (por ejemplo: "A1").
l
Un rango de celdas (por ejemplo: "A1:B7").
l
Un nombre de celda (por ejemplo: "Totales").
Si Cell2 está especificado, Range devuelve un rango de celdas contiguas que incluye los dos rangos especificados.
Ejemplo
Este ejemplo crea la siguiente tabla en una hoja de cálculo.
© Editions ENI – Tous droits réservés – Copie personnelle de RODOLFO MONTES VALDIVIA
126
- 3-
Sub HojaResultado()
Dim i As Integer
With Application.ActiveSheet
.Range("B1").Value = "Resultados trimestrales"
’
Meses en columna
For i = 1 To 3
.Range("A" & i + 3).Value = _
Format((DateValue("01/" & i & "/01")), "MMMM")
Next i
’
Regiones en fila
Range("B3:E3").Value = Array("Este", "Oeste", "Sur", "Norte")
’
Formato de celdas
Range("B4:E7").NumberFormat = "# ##0.00 €"
Range("A7").Value = "Totales"
’
Nombra las celdas que contienen los totales
’
Asigna una fórmula a las celdas con nombre
Range("B7").Name = "Total1"
Range("Total1").Formula = "=SUM(B4:B6)"
Range("C7").Name = "Total2"
Range("Total2").Formula = "=SUM(C4:C6)"
Range("D7").Name = "Total3"
Range("Total3").Formula = "=SUM(D4:D6)"
Range("E7").Name = "Total4"
Range("Total4").Formula = "=SUM(E4:E6)"
End With
End Sub
OffSet
Objeto.OffSet ([rowOffset],[columnOffset])
rowOffset
Cantidad de filas de desplazamiento.
colOffset
Cantidad de columnas de desplazamiento.
colOffset y rowOffset pueden contener valores negativos.
Ejemplo
El siguiente ejemplo devuelve la dirección del rango que resulta de un desplazamiento de filas y columnas.
Sub DevuelveOffset()
With Range("B5:C7")
- 4-
’
Desplazamiento de una fila hacia arriba
’
Devuelve $A$5:$B$7
© Editions ENI – Tous droits réservés – Copie personnelle de RODOLFO MONTES VALDIVIA
127
MsgBox .Offset(0, -1).Address
’
Desplazamiento de dos columnas hacia la derecha
’
Devuelve $B$7:$C$9
MsgBox .Offset(2, 0).Address
End With
End Sub
Areas
Objeto.Areas ([Index])
Número del rango en distintos rangos del objeto.
Index
Si no se indica ningún argumento, Areas devuelve la colección de rangos especificada.
Ejemplo
Este ejemplo permite:
l
Crear una zona formada por varios rangos de celdas discontinuos.
l
Llenar el primer rango a partir de una matriz.
l
Poner en negrita la fuente para todos los rangos.
Sub MuchosRangos()
Dim oZonaTot As Range
Dim i As Integer
’
Unión de muchos rangos discontinuos
Set oZonaTot = Union(Range("B3:E3"), Range("B1:B5"),
_
Range("J2:F6"))
With ZonaTot
’
Primer rango completado a partir de una matriz
.Areas(1).Value = Array("Este", "Oeste", "Sur", "Norte")
’
Pone en negrita los caracteres de todos los rangos
For i = 1 To 3
.Areas(i).Font.Bold = True
Next i
.Select
End With
End Sub
3. Lista de objetos y colecciones
© Editions ENI – Tous droits réservés – Copie personnelle de RODOLFO MONTES VALDIVIA
128
- 5-
Objetos
Characters
Objeto que representa los caracteres del texto de la celda especificada.
Comment
Objeto que representa el comentario asociado a la celda.
DisplayFormat
Objeto que representa las opciones de visualización para el rango especificado.
Errors
Objeto que representa los errores en el rango especificado.
Font
Objeto que contiene los atributos de fuente (nombre, tamaño, color, etc.) del rango especificado.
Interior
- 6-
© Editions ENI – Tous droits réservés – Copie personnelle de RODOLFO MONTES VALDIVIA
129
Objeto que representa el relleno de las celdas del rango especificado.
Name
Objeto que representa un nombre para un rango de celdas (celdas con nombre).
PivotCell
Objeto que representa una celda en un informe de tabla dinámica.
Style
Objeto que representa el estilo aplicado al rango especificado.
Validation
Objeto que representa la validación de datos aplicada al rango especificado.
XPath
Objeto que representa un XPath (ruta XML) mapeado en el rango de celdas especificado.
Colecciones
Areas
Colección de todos los rangos en una selección de muchas zonas.
Borders
Colección de todos los bordes del rango de celdas especificado.
FormatConditions
Colección de los formatos condicionales del rango especificado.
HyperLinks
Colección de los hipervínculos del rango especificado.
Phonetics
Colección de objetos que contienen la información de una cadena de texto fonética específica en una
celda.
QueryTables
Colección de objetos que representa las tablas de hoja de cálculo creadas a partir de datos devueltos
por un origen de datos externos.
© Editions ENI – Tous droits réservés – Copie personnelle de RODOLFO MONTES VALDIVIA
130
- 7-
SparklineGroups
Colección de los objetos que representan el conjunto de minigráficos para el rango especificado.
4. Propiedades
a. Propiedades relacionadas con la posición y el formato de las celdas
AllowEdit
True si el rango puede ser modificado en una hoja de cálculo protegida.
AddressLocal
Devuelve la referencia del rango especificado en el idioma del usuario.
Address
Devuelve la referencia del rango en el lenguaje de la macro.
Column
Devuelve el número de la primera columna de la primera zona del rango especificado.
ColumnWidth
Devuelve o define el ancho de todas las columnas del rango especificado.
HorizontalAlignment
Constante. Define o devuelve el tipo de alineación horizontal.
IndentLevel
Devuelve o define el nivel de sangría efectivo.
Row
Devuelve el número de la primera fila de la primera zona del rango.
RowHeight
Devuelve el alto, medido en puntos, de las filas del rango especificado.
UseStandardHeight
True si el alto de fila del objeto Range es igual al alto estándar de la hoja.
UseStandardWidth
- 8-
© Editions ENI – Tous droits réservés – Copie personnelle de RODOLFO MONTES VALDIVIA
131
True si el ancho de columna del objeto Range es igual al ancho estándar de la hoja.
VerticalAlignment
Constante. Define o devuelve el tipo de alineación vertical.
b. Propiedades que se relacionan con el contenido de celdas y con las fórmulas
CountLarge
Determina el valor máximo en el rango.
Formula
Devuelve o define la fórmula en el estilo de referencia A1.
FormulaLocal
Devuelve o define la fórmula del objeto, usando las referencias de estilo A1 en el idioma del usuario.
FormulaR1C1
Devuelve o define la fórmula del objeto, usando las notaciones de estilo R1C1.
FormulaR1C1Local
Devuelve o define la fórmula, usando las notaciones de estilo R1C1 en el idioma del usuario.
PrefixCharacter
Devuelve el prefijo de alineación de la celda.
Text
Valor de la celda especificada con el formato especificado (contenido visible de la celda).
Value
Valor de la celda especificada. Si la celda está vacía, la propiedad Value devuelve el valor Empty (use
la función IsEmpty para testear este caso). Si el objeto Range contiene varias celdas, devuelve una
matriz de valores (use la función IsArray para testear este caso).
WrapText
Booleano. True si Microsoft Excel inserta automáticamente retornos de carro en el texto del objeto.
c. Otras propiedades
MergeCells
True si el rango o el estilo contiene celdas combinadas.
© Editions ENI – Tous droits réservés – Copie personnelle de RODOLFO MONTES VALDIVIA
132
- 9-
ListHeaderRows
Devuelve la cantidad de filas de encabezado en el rango especificado.
5. Métodos
a. Métodos que devuelven un objeto
ColumnDifferences
Devuelve un objeto Range que representa las celdas donde el contenido es diferente al de la celda
de comparación de cada columna.
Find
Busca una información específica en un rango y devuelve un objeto Range que representa la primera
celda donde aparece esa información.
FindNext
Continúa una búsqueda (siguiente celda) iniciada con el método Find.
FindPrevious
Continúa una búsqueda (celda anterior) iniciada con el método Find.
RowDifferences
Devuelve un objeto Range que representa las celdas en las que el contenido es diferente al
contenido de la celda de comparación de cada fila.
SpecialCells
Devuelve un objeto Range que representa las celdas que corresponden al tipo y al valor
especificados.
b. Métodos que se relacionan con la presentación de las celdas
AddComment
Agrega un comentario al rango.
AutoFit
Modifica el ancho de las columnas del rango o el alto de las filas para ajustar sus datos.
BorderAround
Agrega un borde a un rango y define las propiedades Color, LineStyle y Weight del nuevo borde.
- 10 -
© Editions ENI – Tous droits réservés – Copie personnelle de RODOLFO MONTES VALDIVIA
133
ClearComments
Quita todos los comentarios de celda del rango especificado.
ClearFormats
Elimina los formatos de las celdas.
ClearNotes
Borra las notas escritas y sonoras de todas las celdas del rango especificado.
InsertIndent
Inserta una sangría en las celdas del rango especificado.
Justify
Reorganiza el texto en un rango de forma que lo llene de manera uniforme.
Merge
Combina las celdas.
NoteText
Devuelve o define las notas de celdas asociadas a la celda ubicada en la esquina superior izquierda
del rango.
Sort
Ordena un rango de valores.
TextToColumns
Redistribuye en varias columnas una columna de celdas que contiene texto.
UnMerge
Separa una celda combinada en celdas individuales.
c. Métodos relacionados con el contenido de las celdas
AllocateChanges
Efectúa la reescritura para para todas las celdas modificadas en un rango basado en una fuente de
datos OLAP.
AutoFill
Ejecuta un llenado incremental en las celdas del rango especificado.
© Editions ENI – Tous droits réservés – Copie personnelle de RODOLFO MONTES VALDIVIA
134
- 11 -
AutoComplete
Devuelve una coincidencia de la funcionalidad Autocompletar de la lista.
ClearContents
Borra el contenido de las celdas.
ClearHyperlinks
Elimina todos los hipervínculos del rango especificado.
Consolidate
Consolida datos que provienen de varios rangos situados en diferentes hojas de cálculo en un único
rango situado en una única hoja de cálculo.
Copy
Copia al portapapeles el objeto Range del rango especificado.
CopyFromRecordSet
Copia el contenido de un objeto Recordset ADO o DAO en una hoja de cálculo, comenzando en la
esquina superior izquierda del rango especificado.
CopyPicture
Copia el objeto seleccionado en el portapapeles en forma de imagen.
Cut
Corta el objeto y lo guarda en el portapapeles o lo pega en un destino especificado.
Delete
Elimina las celdas e indica cómo reemplazar las celdas eliminadas.
DiscardChanges
Descarta todos los cambios de las celdas revisadas del rango.
FillDown
Rellena un rango hacia abajo.
FillLeft
Rellena un rango hacia la izquierda.
- 12 -
© Editions ENI – Tous droits réservés – Copie personnelle de RODOLFO MONTES VALDIVIA
135
FillRight
Rellena un rango hacia la derecha.
FillUp
Rellena un rango hacia arriba.
FunctionWizard
Inicia el Asistente para funciones en la celda situada en la esquina superior izquierda del rango.
Insert
Inserta celdas e indica cómo desplazar las celdas.
Parse
Redistribuye un rango de datos y lo divide en varias celdas. Distribuye el contenido del rango de
manera que llene varias columnas adyacentes; el rango no puede tener más de una columna de
ancho.
PasteSpecial
Efectúa el pegado especial de un objeto Range que proviene del portapapeles, en el rango
especificado.
RemoveDuplicates
Elimina los datos repetidos en un rango de valores.
Replace
Busca y reemplaza caracteres en las celdas del rango especificado. El uso de este método no cambia
la selección ni la celda activa.
d. Métodos relacionados con los nombres de celdas
ApplyNames
Define nombres para las celdas del rango especificado.
CreateNames
Crea nombres en el rango especificado en función de los rótulos de texto de la hoja.
ListNames
Pega una lista con los nombres de la hoja de cálculo que no están ocultos, comenzando por la
primera celda del rango.
© Editions ENI – Tous droits réservés – Copie personnelle de RODOLFO MONTES VALDIVIA
136
- 13 -
e. Métodos relacionados con los filtros
AdvancedFilter
Filtra o copia los datos de una lista en función de una zona de criterios.
AutoFilter
Filtra una lista.
f. Métodos relacionados con el modo esquema
ApplyOutlineStyles
Aplica los estilos del esquema al rango especificado.
AutoOutline
Crea automáticamente un esquema para el rango especificado. Si el rango tiene una única celda,
Microsoft Excel crea un esquema para toda la hoja.
Group
En un esquema, aumenta el nivel del rango en el esquema. El rango debe ser una fila o una columna
entera o un rango de filas o de columnas. Para un rango discontinuo de un informe de tabla dinámica,
reagrupa el rango. Para una única celda del rango de datos de un campo de tabla dinámica, realiza
un reagrupamiento numérico o cronológico en el campo.
Ungroup
Promueve un rango en un esquema (es decir, reduce su nivel de esquema). El rango especificado
debe ser una fila o una columna o bien un rango de filas o columnas. Si el rango se encuentra en un
informe de tabla dinámica, el método desagrupará los elementos incluidos en el rango.
g. Métodos que se relacionan con la herramienta de Auditoría
NavigateArrow
Desplaza una flecha de rastreo del rango especificado hacia la celda o las celdas precedentes,
dependientes o que provocan un error.
ShowDependents
Muestra las flechas de rastreo que señalan las celdas dependientes directas del rango.
ShowPrecedents
Muestra las flechas de rastreo que señalan las celdas precedentes directas del rango.
ShowErrors
Muestra las flechas de rastreo a través de la estructura en árbol de las celdas precedentes a la celda
- 14 -
© Editions ENI – Tous droits réservés – Copie personnelle de RODOLFO MONTES VALDIVIA
137
que origina el error y devuelve el rango que la contiene.
h. Otros métodos
Calculate
Calcula las fórmulas de todos los libros abiertos.
CalculateRowMajorOrder
Calcula el rango de celdas indicado a partir de su esquina superior izquierda y hasta la esquina
inferior derecha en el orden fila­campo.
Dirty
Indica que el rango especificado se recalculará en la próxima actualización de la hoja.
ExportAsFixedFormat
Publica los datos de un rango de valores en formato PDF o XPS.
PrintOut
Imprime el rango de celdas.
Run
Ejecuta una macro.
Table
Crea una tabla de datos a partir de los valores de entrada y de las fórmulas definidas en una hoja de
cálculo.
© Editions ENI – Tous droits réservés – Copie personnelle de RODOLFO MONTES VALDIVIA
138
- 15 -
Ejemplos de uso de los objetos
1. Cálculo del importe de una prima
El rango de celdas "D6:D14" debe recibir el nombre VF.
Cuando el usuario hace clic en el botón de comando Cálculo de primas, se ejecutará el procedimiento Calc_Prima.
Este procedimiento selecciona el rango de celdas llamado VF (celdas "D6:D14") y llama a la función Prima para
calcular la prima y asignarla a la celda de la derecha.
Sub Calc_Prima()
Dim dblVFProm As Double
Dim ocelda As Range
’
Selección del rango llamado VF
ThisWorkbook.Names("VF").RefersToRange.Select
’
Cálculo del promedio de la selección
dblVFProm = Evaluate("AVERAGE(VF)")
’
Recorre las celdas de la selección
’
La prima calculada se asigna a la celda de la derecha
For Each ocelda In Selection
Cells(ocelda.Row, ocelda.Column + 1) = _
Prima(ocelda.Value, dblVFProm)
Next ocelda
End Sub
La función Prima calcula la prima en función del VF (volúmen de facturación) y del promedio de los otros VF.
Function Prima(dblVF As Double, dblVFProm As Double) As Double
© Editions ENI – Tous droits réservés – Copie personnelle de RODOLFO MONTES VALDIVIA
139
- 1-
’
Prima en función del importe VF
Select Case dblVF
Case Is < 100000
Prima = 0
Case Is < 125000
Prima = 500
Case Is < 150000
Prima = 1000
Case Else
Prima = 2000
End Select
’
Si el VF es superior al promedio
’
prima extra de 1000 €
If dblVF > dblVFProm Then
Prima = Prima + 1000
End If
End Function
2. Asignar comentarios a las celdas
Cuando el usuario hace clic en el botón Comentarios, se ejecuta el procedimiento Mostrar_Comentarios. Este
procedimiento llama al procedimiento Compara_Valor para comparar cada una de las celdas seleccionadas con la
celda situada a su izquierda.
Sub Mostrar_Comentarios()
Dim oRng1 As Range
Dim oRng2 As Range
Dim oRngCurrent As Range
Dim oCol As Object
- 2-
© Editions ENI – Tous droits réservés – Copie personnelle de RODOLFO MONTES VALDIVIA
140
Dim i As Integer
Dim j As Integer
’
Borra los comentarios y los estilos de la selección actual
Set oRngCurrent = ThisWorkbook.Worksheets("Ventas").Range("C5:D16")
With oRngCurrent
.ClearComments
.Font.Bold = False
.Font.Italic = False
.Borders.LineStyle = xlLineStyleNone
’
Recorre las columnas seleccionadas
’
Compara el valor de cada celda de la columna
’
con el de la celda situada a su izquierda
For i = 1 To .Columns.Count
Set oCol = .Columns(i)
For j = 1 To oCol.Cells.Count
Set oRng1 = oCol.Cells(j)
Set oRng2 = Cells(oRng1.Row, oRng1.Column - 1)
Compara_Valor oRng1, oRng2
Next j
Next i
End With
End Sub
Al llamar a la función Compara_Valor, recibe como argumentos las celdas que hay que comparar. En función del
porcentaje de evolución (negativo, < 20 %, > 20 %), se asigna un comentario y un formato a la primera celda.
Sub Compara_Valor(oRng1 As Range, oRng2 As Range)
Dim dbl1, dbl2, dbl3 As Double
Dim strEvol As String
’
Compara los valores de dos celdas y asigna un comentario
With oRng1
dbl1 = oRng2.Value
dbl2 = .Value
dbl3 = (dbl2 - dbl1) / dbl1
strEvol = Format(Abs(dbl3), "0.00 %")
Select Case dbl3
Case Is < 0
.Font.Bold = True
.AddComment "Atención: por debajo de " & strEvol
Case Is < 0.2
.Font.Italic = True
.AddComment "Bien: por encima de " & strEvol
Case Else
.Borders.LineStyle = xlContinuous
.AddComment "Excelente: por encima de " & strEvol
End Select
End With
End Sub
© Editions ENI – Tous droits réservés – Copie personnelle de RODOLFO MONTES VALDIVIA
141
- 3-
Las tablas dinámicas
La colección PivotTables contiene todos los objetos de tabla dinámica (objetos PivotTable) que hay en una hoja de
cálculo.
1. El objeto PivotTable
Esta sección describe las colecciones, propiedades y métodos más comúnmente utilizados para la creación y
modificación de tablas dinámicas.
a. Colecciones
CalculatedFields
Colección de todos los campos calculados de la tabla dinámica especificada.
ColumnFields
Colección de todos los campos de la tabla dinámica especificada que se muestran como campos de
columna.
DataFields
Colección de todos los campos de la tabla dinámica especificada que se muestran como campos de
datos.
HiddenFields
Colección de todos los campos del origen de datos de la tabla dinámica especificada que no se
muestran.
PageFields
Colección de todos los campos de la tabla dinámica especificada que se muestran como campos de
página.
RowFields
Colección de todos los campos de la tabla dinámica especificada que se muestran como campos de
fila.
PivotFields
Colección de todos los campos del origen de datos de la tabla dinámica especificada, se muestren o
no.
VisibleFields
Colección de todos los campos del origen de datos de la tabla dinámica especificada que se
muestran.
© Editions ENI – Tous droits réservés – Copie personnelle de RODOLFO MONTES VALDIVIA
142
- 1-
Todas estas colecciones devuelven objetos PivotField que representan un campo de la tabla dinámica.
b. Propiedades
Las propiedades descritas a continuación corresponden a las diferentes opciones de las tablas dinámicas (a las
que se puede acceder por la opción del menú contextual Opciones de tabla dinámica).
Están clasificadas por pestañas y ordenadas por orden de visualización en la pestaña.
Opciones de la pestaña Diseño y formato
Propiedad
MergeLabel
Descripción
Tipo
Corresponde a la opción Combinar y centrar celdas con
Booleano
etiquetas.
CompactRowIndent
Número de caracteres de sangría de las etiquetas de fila en
Entero largo
forma compacta.
DisplayErrorString
Indique si se muestra una cadena personalizada en las
Booleano
celdas con error.
ErrorString
DisplayNullString
Cadena que se muestra en las celdas que contienen errores
Cadena
cuando la propiedad DisplayErrorString tiene el valor True.
caracteres
Indica si se muestra una cadena personalizada en las celdas
Booleano
de
que contienen valores nulos.
ErrorNull
Cadena que se muestra en las celdas que contienen valores
Cadena
nulos cuando la propiedad DisplayNullString tiene el valor
caracteres
de
True.
AsAutoFormat
Corresponde a la opción Autoajustar anchos de columnas al
Booleano
actualizar.
PreserveFormating
Corresponde a la opción Mantener el formato de la celda al
Booleano
actualizar.
Opciones de la pestaña Totales y filtros
Propiedad
ColumnGrand
Descripción
Corresponde a la opción Mostrar totales generales de las
Tipo
Booleano
filas.
RowGrand
Corresponde a la opción Mostrar totales generales de las
Booleano
columnas.
AllowMultipleFilters
Corresponde a la opción Permitir varios filtros por
Booleano
campo.
SortUsingCustomLists
Corresponde a la opción Usar listas personalizadas al
Booleano
ordenar.
Opciones de la pestaña Mostrar
Propiedad
ShowDrillIndicators
Descripción
Corresponde a la opción
Mostrar botones para
Tipo
Booleano
expandir y contraer.
- 2-
© Editions ENI – Tous droits réservés – Copie personnelle de RODOLFO MONTES VALDIVIA
143
DisplayContextTooltips
Corresponde
a
la
opción
Mostrar
información
Booleano
Corresponde a la opción Mostrar títulos de campo y
Booleano
contextual sobre herramientas.
DisplayFieldsCaption
filtrar listas desplegables.
InGridDropZones
Corresponde a la opción Diseño de tabla dinámica
Booleano
clásica.
ShowValuesRow
Corresponde a la opción Mostrar la fila de valores.
Booleano
FieldListSortAscending
Corresponde a la opción Lista de campos. Toma el
Booleano
valor True si se selecciona la opción Ordenar de A a
Z.
Opciones de la pestaña Impresión
Propiedad
Descripción
PrintDrillIndicators
Corresponde
a
la
opción
Tipo
Imprimir
Booleano
botones para expandir o contraer.
RepeatItemsOnEachPrintedPage
Corresponde
a
la
opción
Repetir
Booleano
etiquetas de fila en cada página
impresa.
PrintTitles
Corresponde
a
la
opción
Imprimir
Booleano
títulos.
Opciones de la pestaña Datos
Propiedad
SaveData
Descripción
Corresponde a la opción Guardar datos de origen con el
Tipo
Booleano
archivo.
EnabledDrillDown
Corresponde a la opción Habilitar Mostrar detalles.
Booleano
RefreshOnFileOpen
Corresponde a la opción Actualizar al abrir el archivo.
Booleano
Opciones de la pestaña Texto alternativo
Propiedad
Descripción
Tipo
AlternativeText
Corresponde a la opción Título.
Booleano
Summary
Corresponde a la opción Descripción.
Booleano
c. Métodos
AddFields
Agrega campos de fila, de columna y de filtro a una tabla dinámica.
ChangePivotCache
Modifica el objeto PivotCache (caché de datos) de la tabla dinámica.
© Editions ENI – Tous droits réservés – Copie personnelle de RODOLFO MONTES VALDIVIA
144
- 3-
ClearAllFilters
Elimina todos los filtros aplicados a la tabla dinámica.
RefreshTable
Actualiza la tabla dinámica a partir del origen de datos.
2. Creación de una tabla dinámica
Para crear una tabla dinámica, en primer lugar hay que definir su caché de datos con el objeto PivotCache, y a
continuación utilizar el método CreatePivotTable del objeto PivotCache.
Ejemplo
Este ejemplo permite crear una tabla dinámica a partir de una tabla de celdas llamada "TablaTiempos".
Dim oCache As PivotCache
Dim oPivotTable As PivotTable
’
Creación de la caché de la tabla
Set oCache = ThisWorkbook.PivotCaches.Create _
(SourceType:=xlDatabase, SourceData:="TablaTiempos", _
Version:=xlPivotTableVersion15)
’
Creación de la tabla dinámica
Set oPivotTable = oCache.CreatePivotTable _
(TableDestination:=Sheets("TCD").Cells(1, 2), _
TableName:="TCD1")
- 4-
© Editions ENI – Tous droits réservés – Copie personnelle de RODOLFO MONTES VALDIVIA
145
Los gráficos
Un gráfico está representado por un objeto Chart, que está en la colección Shapes (objetos Shape) que representan
las formas u objetos dibujados en una hoja de cálculo. En el caso de un gráfico, el objeto Shape representa la zona
del gráfico.
1. El objeto Shape
Esta sección describe las propiedades y métodos más comúnmente utilizados para crear y dar formato a las zonas
de gráficos.
a. Propiedades
Propiedades
Chart
Descripción
Devuelve un objeto Chart que representa el gráfico contenido en la
Tipo
Objeto
forma.
Fill
Devuelve un objeto FillFormat que representa el formato de relleno
Objeto
de la forma.
Line
Devuelve un objeto LineFormat que contiene las propiedades de
Objeto
formato del borde de la forma.
TopLeftCell
Devuelve un objeto Range que representa la celda que está en la
Objeto
esquina superior izquierda de la forma.
HasChart
Indica si la forma contiene un gráfico.
Booleano
Height
Altura de la forma en puntos.
Real simple
Left
Distancia, en puntos, entre el borde izquierdo de la forma y el
Real simple
borde izquierdo de la columna A.
Top
Distancia, en puntos, entre el borde superior de la forma y el borde
Real simple
superior de la hoja de cálculo.
Width
Largo de la forma en puntos.
Real simple
b. Métodos
Copy
Copia la forma en el Portapapeles.
CopyPicture
Copia la forma en el Portapapeles como una imagen.
Delete
Elimina la forma.
2. El objeto Chart
Esta sección describe las propiedades y métodos más comúnmente utilizados para la creación y formato de gráficos.
© Editions ENI – Tous droits réservés – Copie personnelle de RODOLFO MONTES VALDIVIA
146
- 1-
a. Colecciones
Axes
Colección de todos los ejes del gráfico.
SeriesCollections
Colección de todas las series de datos del gráfico.
b. Propiedades
Propiedad
Descripción
ChartArea
Devuelve
un
objeto
ChartArea
que
Tipo
representa la
zona
del
Objeto
ChartTitle
Devuelve un objeto ChartTitle que representa el título del gráfico.
Objeto
PlotArea
Devuelve un objeto PlotArea que representa la zona de trazado
Objeto
gráfico.
del gráfico.
Legend
Devuelve
un
objeto
Legend
que
representa la
leyenda
del
Objeto
gráfico.
ChartType
Define el tipo de gráfico.
Constante
DisplayBlanksAs
Define la forma como se muestran las celdas vacías en el gráfico.
Constante
HasLegend
Indica si el gráfico tiene leyenda.
Booleano
HasTitle
Indica si el gráfico tiene un título visible.
Booleano
c. Métodos
ApplyChartTemplate
Aplica un tipo de gráfico estándar o personalizado.
ApplyDataLabels
Muestra las etiquetas de datos para todas las series.
Delete
Elimina el gráfico.
Export
Exporta el gráfico a un archivo de tipo imagen.
ExportAsFixedFormat
Exporta el gráfico a un formato especificado (PDF o XPS).
PrintOut
- 2-
© Editions ENI – Tous droits réservés – Copie personnelle de RODOLFO MONTES VALDIVIA
147
Imprime el gráfico.
PrintPreview
Muestra una vista previa antes de imprimir el gráfico.
SaveChartTemplate
Agrega una plantilla de gráfico personalizada a la lista de plantillas disponibles.
SetSourceData
Define el rango de datos de origen del gráfico.
3. Creación de un gráfico
El método AddChart de la colección de objetos Shapes permite crear un gráfico. La propiedad HasChart del objeto
Shape indica si hay un gráfico en la forma.
Ejemplo
El siguiente ejemplo permite crear un gráfico de tipo Sectores en 3D y modificar la presentación del gráfico (título y esquinas
redondeadas).
Dim oSheet As Worksheet
Dim oShape As Shape
Dim oChart As ChartSet
Set oSheet = ThisWorkbook.Sheets("RESUMEN ACTIVIDAD")
Set oShape = oSheet.Shapes.AddChart(Excel.XlChartType.xl3DPie)
If oShape.HasChart Then
Set oChart = oShape.Chart
With oChart
.SetSourceData Source:= _
oSheet.Range("’RESUMEN ACTIVIDAD’!$B$6:$D$33")
.ChartTitle.Text = "Resumen del tiempo de trabajo"
.Parent.RoundedCorners = True
End With
End If
© Editions ENI – Tous droits réservés – Copie personnelle de RODOLFO MONTES VALDIVIA
148
- 3-
Ejemplo de aplicación
1. Presentación
El siguiente ejemplo permite generar automáticamente tablas y gráficos estadísticos sobre el reparto del tiempo de
trabajo de los empleados por día, semana, actividad...
Los datos de origen están situados en la tabla de celdas llamada "TablaTiempos" que puede ver a continuación.
Extracto de los datos origen
Ejemplo de tabla dinámica y gráfico generado
© Editions ENI – Tous droits réservés – Copie personnelle de RODOLFO MONTES VALDIVIA
149
- 1-
2. Código VBA del ejemplo
El procedimiento GeneraEstadisticas permite generar todas las tablas dinámicas y gráficos. Hace una llamada al
procedimineto Creacion_TCD para la creación de las tablas dinámicas.
Option Explicit
Dim oWbk As Workbook
_____________________________________________________________
Sub GeneraEstadisticas ()
Dim oSheet As Worksheet
Dim oShape As Shape
Dim oChart As Chart
Dim iNumVision As Integer
Dim iNumAct As Integer
- 2-
© Editions ENI – Tous droits réservés – Copie personnelle de RODOLFO MONTES VALDIVIA
150
Dim i As Integer
Dim j As Integer
Dim k As Integer
’
Elimina las hojas existentes
Set oWbk = ThisWorkbook
Application.DisplayAlerts = False
For i = oWbk.Sheets.Count To 2 Step -1
oWbk.Sheets(i).Delete
Next
Application.DisplayAlerts = True
’
Añade las nuevas hojas
For i = oWbk.Sheets.Count + 1 To 5
oWbk.Sheets.Add after:=oWbk.Sheets(oWbk.Sheets.Count)
Next
oWbk.Sheets(2).Name = "RESUMEN TAREA"
oWbk.Sheets(3).Name = "RESUMEN ACTIVIDAD"
oWbk.Sheets(4).Name = "RESUMEN DIA"
oWbk.Sheets(5).Name = "RESUMEN VISION"
’
Tabla dinámica Resumen Tarea
Creacion_TCD "TCD1", "Resumen Tarea", "Actividad", "Tarea"
’
Tabla dinámica Resumen Actividad
Creacion_TCD "TCD2", "Resumen Actividad", "Actividad", ""
’
Tabla dinámica Resumen Día
Creacion_TCD "TCD3", "Resumen Dia", "Semana", "Día"
’
Tabla dinámica Resumen Visión
Creacion_TCD "TCD4", "Resumen Vision", "Visión", ""
’
Recupera el número de actividades
iNumAct = Sheets("TIEMPOS").Range("NUM_ACTIVIDADES")
’
Gráfico Resumen por Actividad
Set oSheet = oWbk.Sheets("RESUMEN ACTIVIDAD")
Set oShape = oSheet.Shapes.AddChart(Excel.XlChartType.xl3DPie)
If oShape.HasChart Then
Set oChart = oShape.Chart
With oChart
.SetSourceData Source:= _
oSheet.Range("’RESUMEN ACTIVIDAD’!$B$6:$D$" & iNbAct + 5)
.ChartTitle.Text = "Resumen del Tiempo de trabajo"
.Parent.RoundedCorners = True
.ApplyDataLabels
.ShowAllFieldButtons = False
End With
End If
’
Posición y tamaño
With oShape
.Left = 50
.Top = 200
© Editions ENI – Tous droits réservés – Copie personnelle de RODOLFO MONTES VALDIVIA
151
- 3-
.ScaleWidth 1.15, msoFalse, msoScaleFromTopLeft
.ScaleHeight 1.3, msoFalse, msoScaleFromTopLeft
.IncrementLeft -400
.IncrementTop 80
.ThreeD.RotationY = 30
End With
’
Leyenda del gráfico
With oChart.Legend
.Position = xlBottom
.Left = 25
.Top = 200
.Width = 400
.Height = 60
End With
’
Color de fondo del gráfico
Dim oFill As FillFormat
Set oFill = oShape.Fill
With oFill
.ForeColor.RGB = RGB(240, 238, 228)
.Solid
End With
’
Etiquetas de datos
With oChart.SeriesCollection(1).DataLabels
.ShowPercentage = True
.ShowValue = False
.Position = 5
.NumberFormat = "0%"
End With
’
Exporta el gráfico en formato PDF
oChart.ExportAsFixedFormat xlTypePDF, "C:\TABLA\RESUMEN_ACTIVIDAD"
’
Recupera el número de valores para la columna VISION
iNumAct = Sheets("TIEMPOS").Range("NUM_VISIONES")
’
Gráfico Resumen por Vision
Set oSheet = oWbk.Sheets("RESUMEN VISION")
Set oShape = oSheet.Shapes.AddChart(Excel.XlChartType.xl3DPie)
Set oChart = oShape.Chart
With oChart
.SetSourceData Source:= _
oSheet.Range("’RESUMEN VISION’!$B$6:$C$" & iNumVision + 5)
.ChartTitle.Text = "Resumen del Tiempo de trabajo"
.Parent.RoundedCorners = True
.ApplyDataLabels
.Legend.Delete
End With
’
Posición y tamaño
With oShape
.Left = 30
.Top = 200
- 4-
© Editions ENI – Tous droits réservés – Copie personnelle de RODOLFO MONTES VALDIVIA
152
.ThreeD.FieldOfView = 5
End With
’
Color de fondo del gráfico
Set oFill = oShape.Fill
With oFill
.ForeColor.RGB = RGB(240, 238, 228)
.Solid
End With
’
Etiquetas de datos
With oChart.SeriesCollection(1).DataLabels
.ShowPercentage = True
.ShowValue = False
.ShowCategoryName = True
.Position = 5
.NumberFormat = "0%"
End With
’
Exporta el gráfico en formato PDF
oChart.ExportAsFixedFormat xlTypePDF, "C:\TABLA\RESUMEN_Vision"
’
Color para las visiones
Dim lRed As Long, lGreen As Long, lBlue As Long
lRed = 0: lGreen = 0: lBlue = 0
’
Busca el color en el rango VISIONES
Dim sVision As String
Dim rngVision As Range
Set rngVision = Sheets("TIEMPOS").Range("VISIONES")
For j = 1 To iNumVision
sVision = oSheet.Range("B" & 6 + j).Value & Space(0)
If sVision <> "" And sVision <> "(vacio)" Then
For k = 1 To rngVision.Rows.Count
If rngVision.Cells(k, 1) = sVision Then
ColorRGB rngVision.Cells(k, 2).Interior.Color, _
lRed, lGreen, lBlue
Exit For
End If
Next k
’
Color en el gráfico
With oChart.SeriesCollection(1).Points(j).Format.Fill
.ForeColor.RGB = RGB(lRed, lGreen, lBlue)
End With
’
Color en la tabla dinámica
oSheet.Range("B" & 6 + j).Font.Color = _
RGB(lRed, lGreen, lBlue)
End If
Next j
’
Posición en la hoja
’
Resumen actividad
oWbk.Sheets("Resumen Actividad").Activate
© Editions ENI – Tous droits réservés – Copie personnelle de RODOLFO MONTES VALDIVIA
153
- 5-
Application.ScreenUpdating = True
End Sub
El procedimiento Creacion_TCD permite generar una tabla dinámica a partir de datos de la hoja "TIEMPOS" con los
siguientes parámetros: nombre de la tabla dinámica, nombre de la hoja de destino y nombre de los campos de fila.
Private Sub Creacion_TCD(sTCDName As String, sSheetName As _
String, sField1 As String, sField2 As String)
Dim iFil As Integer
Dim oSheet As Worksheet
Dim oCache As PivotCache
’
Creación de una tabla dinámica
iFil = 6
oWbk.Activate
Set oSheet = oWbk.Sheets("Tiempos")
’
Creación de la caché de la tabla
Set oCache = oWbk.PivotCaches.Create(SourceType:=xlDatabase, _
SourceData:="TablaTiempos", Version:=xlPivotTableVersion15)
’
Creación de la tabla
oCache.CreatePivotTable _
TableDestination:=oWbk.Sheets(sSheetName).Cells(iFil, 2), _
TableName:=sTCDName
Set oSheet = oWbk.Sheets(sSheetName)
’
Filas de la Tabla
With oSheet.PivotTables(sTCDName).PivotFields(sField1)
.Orientation = xlRowField
.Position = 1
End With
If sField2 <> "" Then
With oSheet.PivotTables(sTCDName).PivotFields(sField2)
.Orientation = xlRowField
.Position = 2
End With
End If
oSheet.PivotTables(sTCDName).CompactLayoutRowHeader = _
UCase(sField1)
’
Elimina los valores vacíos
oSheet.PivotTables(sTCDName).PivotFields(sField1) _
.PivotFilters.Add Type:=16, Value1:="(vacio)"
’
Tiempos en duración y porcentaje
oSheet.PivotTables(sTCDName).AddDataField _
oSheet.PivotTables(sTCDName).PivotFields("DURACIÓN"), _
"TIEMPOS", xlsum
oSheet.PivotTables(sTCDName).AddDataField _
oSheet.PivotTables(sTCDName).PivotFields("DURACIÓN "), _
"PORCENTAJE", xlsum
- 6-
© Editions ENI – Tous droits réservés – Copie personnelle de RODOLFO MONTES VALDIVIA
154
oSheet.Columns("C").NumberFormat = "[hh]:mm"
With oSheet.PivotTables(sTCDName).PivotFields("PORCENTAJE")
.Calculation = xlPercentOfTotal
.NumberFormat = "0.00%"
End With
oSheet.Columns("B:C").EntireColumn.AutoFit
’
Formato de la hoja de cálculo
Formato oSheet
End Sub
El procedimiento Formato permite dar formato a las diferentes hojas de cálculo, mostrar un título y el nombre del
empleado y el periodo.
Private Sub Formato(zSheet As Worksheet)
’
Dar formato a una hoja de cálculo
With zSheet
’
Tamaño de las columnas
.Columns("A").ColumnWidth = 15
.Columns("E").ColumnWidth = 12
’
Título
.Cells(1, 1).FormulaR1C1 = zSheet.Name
With .Range("A1:E1").Font
.Bold = True
.Name = "Calibri"
.Size = 16
End With
’
Fusión de las celdas del título
With .Range("A1:E1")
.HorizontalAlignment = xlCenter
.VerticalAlignment = xlCenter
.Merge
End With
’
Nombre y periodo
.Cells(3, 1).FormulaR1C1 = Sheets("TIEMPOS").Range("EMPLEADO")
.Cells(4, 1).FormulaR1C1 = "Periodo del " _
& Sheets("TIEMPOS").Range("FECHA_INICIO") _
& " au " & Sheets("TIEMPOS").Range("FECHA_FIN")
With .Range("A3:G4").Font
.Bold = True
.Name = "Calibri"
.Size = 12
End With
’
Fusión de las celdas
With .Range("A3:E3")
.HorizontalAlignment = xlCenter
© Editions ENI – Tous droits réservés – Copie personnelle de RODOLFO MONTES VALDIVIA
155
- 7-
.VerticalAlignment = xlCenter
.Merge
End With
With .Range("A4:E4")
.HorizontalAlignment = xlCenter
.VerticalAlignment = xlCenter
.Merge
End With
End With
End Sub
La función ColorRGB permite recuperar los valores RGB de un color. En el ejemplo, los colores de los diferentes
valores posibles del campo "Vision" se configuran en el rango llamado "VISIONES" de la hoja "TIEMPOS".
Public Function ColorRGB(ByVal lColor As Long, R As Long, _
G As Long, B As Long)
’
Devuelve los valores RGB de un color
R = Int(lColor Mod 256)
G = Int((lColor Mod 65536) / 256)
B = Int(lColor / 65536)
End Function
- 8-
© Editions ENI – Tous droits réservés – Copie personnelle de RODOLFO MONTES VALDIVIA
156
Creación de una tabla dinámica con minigráficos
El ejemplo siguiente permite:
l
Crear y personalizar una tabla dinámica utilizando las colecciones de objetos PivotTables y PivotFields.
l
Agregar un formato condicional de tipo barra de datos, utilizando la colección de objetos FormatConditions.
l
Agregar minigráficos utilizando la colección de objetos SparklineGroups.
l
Agregar un segmento para filtrar los datos de un cliente, utilizando la colección de objetos SlicerCaches.
La hoja de cálculo, creada mediante código VBA, se visualiza del siguiente modo:
Para ejecutar este ejemplo, realice las siguientes operaciones:
Cree un nuevo libro basado en la plantilla Informe de ventas (teclee Informe de ventas en el cuadro
Buscar plantillas en línea para acceder a esta plantilla).
Guarde el libro como Informe de ventas.xlsm.
Asigne el nombre Ventas_2015 a todas las celdas de la hoja "Datos origen" (rango "A1:F278").
Inserte el código del siguiente procedimiento en un nuevo módulo.
Ejecute el código.
Sub Tabla_Dinamica()
Dim wSheet As Worksheet
Dim i As Integer
Dim NumLineas As Integer
’
Selecciona el rango (origen de datos)
Application.Goto Reference:="Ventas_2015"
© Editions ENI – Tous droits réservés – Copie personnelle de RODOLFO MONTES VALDIVIA
157
- 1-
’
Elimina la hoja TD_Productos si existe
For i = 1 To Worksheets.Count
If Worksheets(i).Name = "TD_Productos" Then
Application.DisplayAlerts = False
Worksheets(i).Delete
Application.DisplayAlerts = True
Exit For
End If
Next i
’
Crea la hoja TD_Productos
Set wSheet = Sheets.Add
wSheet.Name = "TD_Productos"
’
Inserta un gráfico en la hoja creada
ActiveWorkbook.PivotCaches.Create _
(SourceType:=xlDatabase, SourceData:="VENTAS_2015", _
Version:=xlPivotTableVersion15).CreatePivotTable _
TableDestination:="TD_PRODUCTOS!R1C1", TableName:= _
"TD Productos", DefaultVersion:=xlPivotTableVersion15
’
Muestra la lista de campos de la tabla dinámica
ActiveWorkbook.ShowPivotTableFieldList = True
’
Inserta el campo Producto y los 4 trimestres
With wSheet.PivotTables("TD Productos")
.PivotFields("Producto").Orientation = xlRowField
.PivotFields("Producto").Position = 1
’
4 campos Trimestre
For i = 1 To 4
.AddDataField ActiveSheet.PivotTables("TD Productos") _
.PivotFields("Tri " & i), "Trimestre " & i, xlSum
Next i
’
Campo Total 2015
.AddDataField ActiveSheet.PivotTables("TD Productos") _
.PivotFields("Total"), "Total 2015", xlSum
End With
’
Diseño de la tabla dinámica
With wSheet.PivotTables("TD Productos")
’
Estilo de la tabla dinámica
.TableStyle2 = "PivotStyleLight16"
’
Tamaño de las columnas
Columns("B:F").Select
Selection.ColumnWidth = 13
’
Título de los datos
.CompactLayoutRowHeader = "Productos"
- 2-
© Editions ENI – Tous droits réservés – Copie personnelle de RODOLFO MONTES VALDIVIA
158
.DataPivotField.Caption = "Ventas"
’
Formato moneda para los valores numéricos
For i = 1 To 4
.PivotFields("Trimestre " & i).NumberFormat = "# ##0.00 €"
Next i
.PivotFields("Total 2015").NumberFormat = "# ##0.00 €"
End With
’
Número de filas de la tabla dinámica
Range("B2").Select
Selection.End(xlDown).Select
NumLineas = ActiveCell.Row
’
Formato condicional Barra de datos
’
en la última columna
Range("F2:F" & NumLineas - 1).Select
Selection.FormatConditions.AddDatabar
With Selection.FormatConditions(1)
.BarColor.Color = 15698432
.BarColor.TintAndShade = 0
.BarFillType = xlDataBarFillGradient
.BarBorder.Type = xlDataBarBorderSolid
End With
’
Añade un minigráfico de tipo líneas
Range("G2:G" & NumLineas).Select
Range("G2:G" & NumLineas).SparklineGroups.Add _
Type:=xlSparkLine, SourceData:="B2:E" & NumLineas
With Selection.SparklineGroups.Item(1)
.SeriesColor.ThemeColor = 5
.SeriesColor.TintAndShade = -0.5
.Points.Markers.Color.ThemeColor = 5
.Points.Markers.Color.TintAndShade = 0.5
.Points.Highpoint.Color.ThemeColor = 5
End With
’
Añade un minigráfico de tipo barras
Range("H2:H" & NumLineas).Select
Range("H2:H" & NumLineas).SparklineGroups.Add _
Type:=xlSparkColumn, _
SourceData:="B2:E" & NumLineas
With Selection.SparklineGroups.Item(1)
.SeriesColor.ThemeColor = 5
.SeriesColor.TintAndShade = -0.5
.Points.Markers.Color.ThemeColor = 5
.Points.Markers.Color.TintAndShade = 0.5
.Points.Highpoint.Color.ThemeColor = 5
End With
’
Añade un segmento en el campo Cliente
ActiveWorkbook.SlicerCaches.Add _
(wSheet.PivotTables("TD Productos"), "Cliente") _
.Slicers.Add ActiveSheet, , "Cliente", "Cliente", _
© Editions ENI – Tous droits réservés – Copie personnelle de RODOLFO MONTES VALDIVIA
159
- 3-
200, 20, 100, 100
ActiveSheet.Shapes.Range(Array("Cliente")).Select
’
Oculta la lista de campos de la tabla dinámica
ActiveWorkbook.ShowPivotTableFieldList = False
End Sub
- 4-
© Editions ENI – Tous droits réservés – Copie personnelle de RODOLFO MONTES VALDIVIA
160
Presentación
El objetivo principal de los cuadros de diálogo es controlar el intercambio de información con el usuario: mostrar
mensajes, pedir información, vista y entrada de datos, etc.
Existen tres tipos de cuadros de diálogo:
l
Los cuadros de diálogo llamados cuadros de diálogo integrados, que permiten, por ejemplo, abrir o guardar un
archivo, definir las opciones de Excel, imprimir hojas de cálculo, ordenar datos, etc.
l
Los cuadros de diálogo predefinidos, que permiten mostrar un mensaje, hacer una pregunta al usuario o invitarlo a
introducir una información.
l
Los cuadros de diálogo personalizados o formularios, que permiten mostrar o introducir datos en una interfaz
amigable. La creación de formularios personalizados se explica en el capítulo siguiente.
© Editions ENI – Tous droits réservés – Copie personnelle de RODOLFO MONTES VALDIVIA
161
- 1-
Cuadros de diálogo integrados
1. El objeto Dialog
Los cuadros de diálogo integrados son objetos Dialog pertenecientes a la colección Dialogs del objeto Application.
Sintaxis
Para mostrar un cuadro de diálogo, use el método Show según la siguiente sintaxis: Application.Dialogs
(xlDialog).Show
donde xlDialog es una constante de Excel que indica el cuadro de diálogo que hay que mostrar.
Ejemplos de constantes xlDialog
Constante
Cuadro de diálogo
xlDialogBorder
Bordes
xlDialogFontProperties
Fuente
xlDialogDisplay
Opciones de visualización
xlDialogDefineName
Definir un nombre
xlDialogFormulaGoto
Ir a...
xlDialogOpenAbrir
Abrir
xlDialogSaveAs
Guardar como...
xlDialogSort
Ordenar
2. Los métodos GetOpenFileName y GetSaveAsFileName
Los métodos GetOpenFileName y GetSaveAsFileName del objeto Application muestran, respectivamente, los
cuadros de diálogo Abrir... y Guardar como... del menú Archivo.
A diferencia de los objetos Dialogs correspondientes (constantes xlOpen y xlSaveAs), estos métodos no realizan
ninguna acción; solamente permiten recuperar el nombre del archivo introducido o seleccionado por el usuario.
Sintaxis del método GetOpenFileName
Application.GetOpenFileName(FileFilter, FilterIndex, Title,
ButtonText, MultiSelect)
Todos los argumentos son opcionales.
FileFilter
Criterios de filtrado: nombre del filtro seguido de la extensión. Por ejemplo:
"PáginaWeb (*.htm;*.html) ,*.htm;*.html".
FileIndex
Índice del criterio de filtrado por defecto.
Title
Título del cuadro de diálogo.
ButtonText
Etiqueta del botón Abrir (solamente para Macintosh).
MultiSelect
Indica si el usuario puede seleccionar varios archivos.
© Editions ENI – Tous droits réservés – Copie personnelle de RODOLFO MONTES VALDIVIA
162
- 1-
Sintaxis del método GetSaveAsFileName
Application.GetSaveAsFileName(InitialeFile, FileFilter,
FilterIndex, Title, ButtonText)
Todos los argumentos son opcionales.
Nombre del archivo que aparece en la zona de texto Nombre. Si se omite este
InitialeFile
argumento, Excel usa el nombre del libro activo.
Los otros argumentos son los mismos que los argumentos del método GetOpenFileName.
Ejemplo
Este ejemplo permite:
l
Mostrar el cuadro de diálogo Abrir con la posibilidad de seleccionar más de un archivo.
l
Guardar en una matriz los nombres de los archivos seleccionados del tipo indicado (extensión xlsm) y que no se
encuentren ya abiertos.
l
Mostrar un mensaje que indica los archivos que se abrirán.
l
Abrir esos archivos tras pedir confirmación.
Sub AbreLibros()
Dim varFiles As Variant
Dim xlFiles() As Variant
Dim blnAbierto As Boolean
Dim strMensaje As String
Dim objWbk As Workbook
Dim i As Integer
Dim j As Integer
’
Muestra el cuadro de diálogo Abrir
varFiles = Application.GetOpenFilename _
(filefilter:="Archivos Excel (*.xlsm),*.xlsm", _
Title:="Seleccione los archivos que hay que abrir", _
MultiSelect:=True)
’
Prueba si los archivos han sido seleccionados
If TypeName(varFiles) = "Variant()" Then
ReDim xlFiles(UBound(varFiles))
For i = 1 To UBound(varFiles)
’
Controla la extensión del archivo
If Right(varFiles(i), 4) = "xlsm" Then
’
Prueba si el archivo ya está abierto
blnAbierto = False
For Each objWbk In Workbooks
If objWbk.Path & "\" & objWbk.Name = varFiles(i) Then
blnAbierto = True
End If
Next objWbk
’
Guarda el nombre del archivo en una matriz
If Not blnAbierto Then
- 2-
© Editions ENI – Tous droits réservés – Copie personnelle de RODOLFO MONTES VALDIVIA
163
j = j + 1
xlFiles(j) = varFiles(i)
strMensaje = strMensaje & varFiles(i) & vbCr
End If
End If
Next i
’
Abre todos los archivos de Excel tras confirmación
If j > 0 Then
strMensaje = "Confirme la apertura de los archivos: " _
& vbCr & strMensaje
If MsgBox(strMensaje, vbYesNo + vbQuestion) = vbYes Then
For i = 1 To j
Workbooks.Open Filename:=xlFiles(i)
Next i
End If
End If
Else
MsgBox "Ningún archivo seleccionado"
End If
End Sub
© Editions ENI – Tous droits réservés – Copie personnelle de RODOLFO MONTES VALDIVIA
164
- 3-
Cuadros de diálogo predefinidos
1. La función InputBox
Muestra una pregunta (una solicitud de datos) y devuelve el texto escrito por el usuario.
InputBox(prompt,title,default,xpos,ypos,helpfile,context)
prompt
Cadena que aparecerá como mensaje.
title
Cadena que aparecerá en la barra de título.
default
Valor tomado por defecto.
xpos
Posición horizontal del cuadro de diálogo (expresado en twips).
ypos
Posición vertical del cuadro de diálogo (expresado en twips).
helpfile
Nombre del archivo de ayuda contextual.
context
Número del contexto de ayuda.
Ejemplo
Este ejemplo muestra un cuadro de diálogo que pide el nombre de las celdas que hay que borrar (las celdas reciben el nombre
de cada mes).
Sub Borrar_Celdas_Nombradas()
Dim sOpcion As String
’
Pide introducir el mes que hay que borrar
’
Si el mes se reconoce, borra las celdas con nombre
’
Si no, muestra un mensaje de error
sOpcion = InputBox( _
Prompt:="¿Qué mes desea borrar?", _
Title:="Borrar celdas")
On Error GoTo Err
Application.Goto reference:=sOpcion
Selection.Clear
Exit Sub
Err:
MsgBox "No se puede borrar, nombre de celda inexistente"
End Sub
2. El método InputBox
Actúa como la función InputBox, pero permite controlar el tipo de datos que hay que introducir.
objeto.InputBox(prompt,title,default,left,top,helpfile,
helpContextID,type)
El objeto es obligatorio y debe ser un objeto Application.
© Editions ENI – Tous droits réservés – Copie personnelle de RODOLFO MONTES VALDIVIA
165
- 1-
prompt
Mensaje mostrado.
title
Título del cuadro de diálogo.
default
Valor tomado por defecto.
left
Posición horizontal del cuadro de diálogo (en puntos).
top
Posición vertical del cuadro de diálogo (en puntos).
helpfile
Nombre del archivo de ayuda en línea.
helpContextID
Número del contexto de ayuda.
type
Tipo de datos que se devolverá:
0: Fórmula
1: Número
2: Cadena
4: Valor Booleano
8: Referencia de celda
16: Valor de error
64: Matriz de valores en una selección de celdas.
Para aceptar varios tipos de datos, haga la suma de los valores. Por ejemplo, si se puede aceptar un texto o un
número, indique el valor 3 (1 + 2) como tipo.
Ejemplo
Pide al usuario seleccionar la celda o las celdas que hay que pintar.
Sub Celdas_A_Pintar()
Dim strRep as Range
’
Si el usuario selecciona celdas,
’
estas se pintan de rojo
’
Si hace clic en Cancelar, termina el procedimiento
On Error GoTo Err
Set strRep = Application.InputBox( _
Prompt:="Seleccione la celda o las celdas que hay que pintar", _
Title:="Celda que hay que pintar", Default:="A1",
Type:=8)
strRep.Interior.ColorIndex = 3
Err:
End Sub
3. La función MsgBox
Esta función muestra un mensaje en un cuadro de diálogo. Puede incluir un icono y de uno a tres botones.
Sintaxis de la instrucción
Usada cuando aparece un único botón.
MsgBox <message> [, [<type>][, <title>]]
Sintaxis de la función
- 2-
© Editions ENI – Tous droits réservés – Copie personnelle de RODOLFO MONTES VALDIVIA
166
Usada cuando aparece más de un botón. Permite saber qué botón activó el usuario, a través del valor devuelto.
MsgBox (<message> , [<buttons>][, <title>]
[,helpfile, context])
message
Texto del mensaje que aparece en el cuadro de diálogo.
buttons
Expresión numérica que representa la suma de los valores que especifican los botones
que hay que mostrar, el tipo de icono que hay que usar, la identidad del botón por
defecto y la modalidad del cuadro.
title
Texto en la barra de título.
helpfile
Archivo de ayuda que hay que usar.
context
Número del contexto de ayuda.
Valores del argumento Buttons
Constante simbólica
Valor
Significado
Número y tipo de los botones
vbOKOnly
0
Muestra solamente el botón Aceptar.
vbOKCancel
1
Muestra los botones Aceptar y Cancelar.
vbAbortRetryIgnore
2
Muestra los botones Anular, Reintentar e Ignorar.
vbYesNoCancel
3
Muestra los botones Sí, No y Cancelar.
vbYesNo
4
Muestra los botones Sí y No.
vbRetryCancel
5
Muestra los botones Reintentar y Cancelar.
vbMsgBoxHelpButton
16384
Muestra un botón de ayuda.
Tipo de icono
vbCritical
16
vbQuestion
32
vbExclamation
48
vbInformation
64
Muestra el icono
Muestra el icono
Muestra el icono
Muestra el icono
Botón por defecto
vbDefaultButton1
0
Primer botón.
vbDefaultButton2
256
Segundo botón.
vbDefaultButton3
512
Tercer botón.
vbDefaultButton4
768
Cuarto botón.
Modalidad
vbApplicationModal
0
Aplicación modal.
El usuario debe responder al mensaje que aparece en
el cuadro de mensajes antes de seguir trabajando en
la aplicación actual.
vbSystemModal
4096
Sistema modal.
© Editions ENI – Tous droits réservés – Copie personnelle de RODOLFO MONTES VALDIVIA
167
- 3-
Se suspenden todas las aplicaciones hasta que el
usuario responda al mensaje que aparece en el cuadro
de mensajes.
Presentación
vbMsgBoxSetForeground
65536
Muestra la ventana del cuadro de mensaje en primer
plano.
vbMsgBoxRight
524288
vbMsgBoxRtlReading
1048576
Alinea el texto a la derecha.
Especifica el orden de lectura de derecha a izquierda
para los sistemas hebreo y árabe.
Los valores devueltos también se definen mediante constantes:
Constante
Valor devuelto
Botón elegido
vbOK
1
Aceptar
vbCancel
2
Cancelar
vbAbort
3
Anular
vbRetry
4
Reintentar
vbIgnore
5
Ignorar
vbYes
6
Sí
vbNO
7
No
Ejemplos: uso de la función MsgBox
iRep = MsgBox ("Por favor, confirme", 292, _
"Confirmación")
o
iRep = MsgBox ("¿Desea guardar los cambios?", _
vbYesNo + vbQuestion + vbDefaultButton2, _
"Confirmación")
Uso de la instrucción MsgBox
MsgBox "Resultado incorrecto",vbCritical,"Error"
- 4-
© Editions ENI – Tous droits réservés – Copie personnelle de RODOLFO MONTES VALDIVIA
168
Ejemplo
La siguiente macro pide al usuario que seleccione las columnas que se deben eliminar (la selección de columnas se puede hacer
a partir de una o más celdas de la columna) y que confirme la eliminación.
Sub Confirmacion()
Dim oCualCol As Range
Dim vAConfirmar as Variant
’
Elegir las columnas
Set oCualCol = Application.InputBox( _
Prompt:="Seleccione las columnas que desea eliminar", _
Title:="Elija las columnas", _
Type:=8)
Set oCualCol = oCualCol.EntireColumn
’
Selecciona las columnas y pide confirmación
oCualCol.Select
vAConfirmar = MsgBox( _
Prompt:="¿Confirma la eliminación de las columnas seleccionadas?", _
Title:="Eliminación de las columnas", _
Buttons:=vbYesNo + vbExclamation + vbDefaultButton2)
If vAConfirmar = vbYes Then oCualCol.Delete
End Sub
4. Constantes usadas en los cuadros de diálogo
En los mensajes de los cuadros de diálogo, puede usar las siguientes constantes para insertar algunos caracteres
especiales.
Carácter que desea insertar
Constante
Equivalente
Retorno de carro y salto de línea
vbCrLf
Chr(13) + Chr(10)
Salto de párrafo
vbCr
Chr(13)
Salto de línea
vbLf
Chr(10)
Carácter nulo
vbNullChar
Chr(0)
Diferente a una cadena de longitud nula
vbNullString
Cadena que tiene el valor cero
Tabulación
vbTab
Chr(9)
Retroceso
vbBack
Chr(8)
© Editions ENI – Tous droits réservés – Copie personnelle de RODOLFO MONTES VALDIVIA
169
- 5-
Estas constantes pueden usarse en otras instrucciones, además de los cuadros de diálogo.
Ejemplo
Para mostrar este cuadro de diálogo:
se utilizó el siguiente procedimiento:
Sub Identificacion()
MsgBox "Usted es:" & vbCr & vbTab _
& Application.UserName & vbCr & vbTab _
& ThisWorkbook.BuiltinDocumentProperties("Company")
End Sub
- 6-
© Editions ENI – Tous droits réservés – Copie personnelle de RODOLFO MONTES VALDIVIA
170
Presentación
Los formularios (también llamados cuadros de diálogo personalizados, formularios personalizados, hojas del usuario o
UserForm) permiten disponer de interfaces de usuario simples y amigables para la introducción, modificación o
visualización de datos.
Los formularios personalizados son cuadros de diálogo sobre los que se puede:
l
Ubicar controles ActiveX, tales como cuadros de entrada de texto, listas desplegables, botones de comando, etc.
l
Asociar código VBA para responder a distintos eventos del usuario (clic en un botón de comando, introducción de
texto en una zona, selección en una lista desplegable, etc.).
© Editions ENI – Tous droits réservés – Copie personnelle de RODOLFO MONTES VALDIVIA
171
- 1-
Crear un formulario
Un formulario se crea en una hoja UserForm.
Para insertar una hoja UserForm, acceda a Microsoft Visual Basic y luego seleccione las opciones Insertar ­
UserForm.
Se agregará una hoja llamada UserForm n (por ejemplo: UserForm1), aparecerá un formulario vacío y el
cuadro de herramientas.
Para mostrar la ventana de propiedades, seleccione las opciones Ver ­ Ventana Propiedades, haga clic en
el botón
o pulse la tecla [F4].
(Name)
Nombre del formulario.
Caption
Texto en la barra de título.
Para dimensionar el formulario, selecciónelo y arrastre los controladores de tamaño o indique las
propiedades Height y Width del formulario.
La opción Controles adicionales permite agregar otros controles desde la barra de herramientas.
Lista de controles
Herramienta
Nombre
Objeto
© Editions ENI – Tous droits réservés – Copie personnelle de RODOLFO MONTES VALDIVIA
172
- 1-
Etiqueta
Label
Cuadro de texto
TextBox
Cuadro combinado
ComboBox
Cuadro de lista
ListBox
Casilla de verificación
CheckBox
Botón de opción
OptionButton
Botón de alternar
ToggleButton
Marco
Frame
Botón de comando
CommandButton
Barra de tabulaciones
TabStrip
Página múltiple (selección de páginas)
Multipage
Barra de desplazamiento
ScrollBar
Botón de número (selección de valores)
SpinButton
Imagen
Image
RefEdit (selección de rangos)
RefEdit
Dibujar un control
Seleccione el control que desea crear y arrastre el puntero para definir un área rectangular.
Al soltar el botón del ratón, aparecerá el control y la herramienta Seleccionar objetos
pasará a ser la
herramienta activa.
Para dibujar varios controles del mismo tipo, haga doble clic en la herramienta correspondiente.
Algunas propiedades
(Name)
Especifica el nombre del control.
Caption
- 2-
© Editions ENI – Tous droits réservés – Copie personnelle de RODOLFO MONTES VALDIVIA
173
Indica el texto de una etiqueta.
ControlTipText
Crea una etiqueta informativa.
Visible
Especifica si un control está oculto o visible.
Enabled
Determina si el foco puede estar sobre el control.
Value
Define el estado o el contenido de un control.
ControlSource
Vincula un control a una celda (cuadro de texto) o un rango de celdas (cuadro de lista).
Determinar el acceso a un control
Para definir el orden de tabulación, seleccione las opciones:
Ver ­ Orden de tabulación
Para desactivar la posibilidad de usar la tecla [Tab] para acceder a un control, seleccione el control e
indique False en la propiedad TabStop.
Para asignar una tecla de acceso rápido, seleccione el control e indique la tecla de acceso en la propiedad
Accelerator.
Si el acceso rápido se aplica a un control Label, el control que sigue al Label en el orden de tabulación recibirá el
foco, y no el control Label propiamente dicho.
Tamaño de un control
Para modificar el tamaño de un control, seleccione los controles y arrastre el controlador de tamaño o
seleccione el control e indique las propiedades Height y Width, que determinan el alto y el ancho del
control, en puntos.
Para uniformizar los tamaños, seleccione los controles que desea dimensionar y vaya al menú Formato ­
Igualar tamaño.
En función del tamaño deseado, elija Ancho, Alto o Ambos.
Para ajustar el tamaño, seleccione los controles que desea ajustar y seleccione las opciones Formato ­
Ajustar tamaño al contenido o Ajustar tamaño a la cuadrícula.
Ubicar un control
© Editions ENI – Tous droits réservés – Copie personnelle de RODOLFO MONTES VALDIVIA
174
- 3-
Para definir la posición de un control, seleccione el control que desea mover y arrastre el ratón o seleccione
el control y asigne las propiedades Left y Top que indican la distancia entre el control y el borde izquierdo y
superior del formulario.
Para alinear controles entre ellos, seleccione los controles que desea alinear y a continuación vaya a la
opción Alinear del menú Formato.
Según el control de referencia, elija: Izquierda, Centro, Derecha, Superior, Medio, Inferior o A la
cuadrícula.
Para administrar el espaciado entre controles, seleccione los controles y vaya a las opciones Formato ­
Espacio horizontal o Espacio vertical.
En función del espacio deseado, seleccione las opciones Igualar, Aumentar, Disminuir o Quitar.
Para centrar un control en el formulario, seleccione el control y a continuación Formato ­ Centrar en el
formulario Horizontalmente o Verticalmente.
Aplicar formato
Asigne las siguientes propiedades:
Font
Define la tipografía.
BackColor
Especifica el color de fondo.
ForeColor
Especifica el color de primer plano.
BorderColor
Especifica el color del borde.
BorderStyle
Especifica el tipo de borde.
SpecialEffect
Especifica el aspecto del objeto en la pantalla.
Administrar las futuras entradas
PasswordChar
Indica el carácter que hay que mostrar en lugar de los caracteres reales introducidos por el usuario.
MaxLength
- 4-
© Editions ENI – Tous droits réservés – Copie personnelle de RODOLFO MONTES VALDIVIA
175
Especifica el largo máximo de una entrada.
AutoTab
Fuerza una tabulación automática cuando una entrada alcanza el máximo largo de caracteres permitido.
AutoSize
Redimensiona automáticamente un control para mostrar todo su contenido.
AutoWordSelect
Especifica si una palabra o un carácter es la unidad básica utilizada para extender la selección.
DragBehavior
Indica si el sistema acepta la función arrastrar y soltar.
EnterKeyBehavior
Define el efecto de la tecla [Intro].
HideSelection
Indica si el texto seleccionado permanece resaltado cuando un control pierde el foco.
IntegralHeight
Indica si el control muestra las líneas completas de texto en una lista o líneas parciales en el sentido
vertical.
Locked
Indica si se puede modificar un control.
MultiLine
Define si un control puede aceptar y mostrar varias líneas de texto.
SelectionMargin
Especifica si el usuario puede seleccionar una línea de texto al hacer clic a la izquierda del texto.
TabKeyBehavior
Determina si se permiten las tabulaciones en la zona de edición.
TextAlign
Indica el tipo de alineación del texto en un control.
© Editions ENI – Tous droits réservés – Copie personnelle de RODOLFO MONTES VALDIVIA
176
- 5-
WordWrap
Indica si se agrega automáticamente un retorno de carro al contenido de un control al final de una línea.
Resumen de propiedades por objeto
Check
Combo
Command
Box
Box
Button
(Name)
X
X
X
Accelerator
X
AutoSize
X
X
X
AutoWordSelect
X
X
Image
X
X
ListBox
X
X
X
X
X
X
X
X
X
X
X
BorderColor
X
X
X
X
X
BorderStyle
X
X
X
X
X
Caption
X
ControlSource
X
X
ControlTipText
X
X
DragBehavior
Enabled
X
Multi
X
X
X
Label
Page
X
AutoTab
BackColor
Frame
X
X
X
X
X
X
X
X
X
X
X
X
X
X
X
X
X
Font
X
X
X
X
X
X
X
ForeColor
X
X
X
X
X
X
X
Height
X
X
X
X
X
X
X
X
EnterKeyBehavior
HideSelection
X
X
IntegralHeight
X
Left
X
X
X
Locked
X
X
X
MaxLength
X
X
X
X
MultiLine
PassWordChar
SelectionMargin
SpecialEffect
X
X
X
X
X
X
X
X
X
TabKeyBehavior
TabStop
TextAlign
- 6-
X
X
X
X
X
X
Top
X
X
X
Value
X
X
X
Visible
X
X
X
Width
X
X
X
X
X
X
X
X
X
X
X
X
X
X
X
X
X
X
© Editions ENI – Tous droits réservés – Copie personnelle de RODOLFO MONTES VALDIVIA
177
WordWrap
X
X
X
Option
Scroll
Spin
Button
Bar
Button
(Name)
X
X
X
Accelerator
X
AutoSize
X
TabStrip
TextBox
Toggle
RefEdit
Button
X
X
X
X
X
X
X
X
AutoTab
X
X
AutoWordSelect
X
X
BackColor
X
X
X
X
X
X
X
BorderColor
X
X
BorderStyle
X
X
Caption
X
X
ControlSource
X
X
X
ControlTipText
X
X
X
X
DragBehavior
Enabled
X
X
X
X
X
X
X
X
X
EnterKeyBehavior
X
X
X
X
Font
X
ForeColor
X
X
Height
X
X
X
X
X
X
X
X
X
X
X
X
X
X
X
X
X
X
X
HideSelection
X
X
IntegralHeight
X
X
Left
X
Locked
X
X
X
X
X
X
X
X
X
X
MaxLength
X
X
MultiLine
X
X
PassWordChar
X
X
SelectionMargin
X
X
SpecialEffect
X
X
TabKeyBehavior
TabStop
X
X
X
X
X
X
TextAlign
X
X
X
X
X
X
X
Top
X
X
X
X
X
X
X
Value
X
X
X
X
X
X
X
Visible
X
X
X
X
X
X
X
Width
X
X
X
X
X
X
X
WordWrap
X
X
X
X
© Editions ENI – Tous droits réservés – Copie personnelle de RODOLFO MONTES VALDIVIA
178
- 7-
Personalizar un formulario
1. Escribir procedimientos
Para mostrar la ventana de código de un control:
haga doble clic en el control para el que desee asignar un código, o seleccione el control y seleccione
las opciones:
Ver ­ Código o [F7]
Para insertar un nuevo evento, abra la lista de la derecha y seleccione el evento deseado.
Si no indica un evento, el evento sugerido para la mayoría de los controles es el evento Click.
Para volver a mostrar un control, seleccione las opciones:
Ver ­ Objeto o [Mayús][F7]
2. Lista de eventos asociados a los principales controles
Activate
Ocurre cuando se activa la hoja.
AddControl
Ocurre cuando se inserta un control en una hoja.
AfterUpDate
Ocurre tras modificar datos.
BeforeDragOver
Ocurre cuando se está ejecutando una operación de arrastrar y soltar.
BeforeDropOrPaste
Ocurre cuando el usuario está a punto de colocar o pegar datos en un objeto.
BeforeUpDate
Ocurre antes de la modificación de datos.
Change
Ocurre cuando se modifica la propiedad Value.
Click
© Editions ENI – Tous droits réservés – Copie personnelle de RODOLFO MONTES VALDIVIA
179
- 1-
Ocurre cuando el usuario hace clic en un control o cuando selecciona definitivamente un valor para un
control con más de un valor posible.
DblClick
Ocurre cuando el usuario hace doble clic.
DeActivate
Ocurre cuando la hoja deja de ser la ventana activa.
DropButtonClick
Ocurre cada vez que se muestra o se oculta una lista desplegable.
Enter
Ocurre antes de que un control reciba realmente el foco desde un control de la misma hoja.
Error
Ocurre cuando un control detecta un error y no puede devolver información del error al programa que
lo ha llamado.
Exit
Ocurre inmediatamente antes de que un control pierda el foco en favor de otro control de la misma
hoja.
Initialize
Ocurre después de que se carga un objeto, pero antes de que se muestre.
KeyDown
Ocurre cuando el usuario pulsa una tecla.
KeyPress
Ocurre cuando el usuario pulsa una tecla ANSI.
KeyUp
Ocurre cuando el usuario suelta una tecla.
Layout
Ocurre cuando cambia el tamaño de un control.
MouseDown
Ocurre cuando el usuario pulsa el botón del ratón.
- 2-
© Editions ENI – Tous droits réservés – Copie personnelle de RODOLFO MONTES VALDIVIA
180
MouseMove
Ocurre cuando el usuario mueve el ratón.
MouseUp
Ocurre cuando el usuario suelta el botón del ratón.
QueryClose
Se produce antes de cerrar la hoja.
RemoveControl
Ocurre cuando se elimina el control del contenedor.
Resize
Se produce cuando cambia el tamaño de la hoja.
Scroll
Ocurre cuando se vuelve a reubicar un cuadro de desplazamiento.
SpinDown
Ocurre cuando el usuario hace clic en la flecha inferior o izquierda del contador.
SpinUp
Ocurre cuando el usuario hace clic en la flecha superior o derecha del contador.
Terminate
Ocurre tras la descarga de la hoja.
Zoom
Ocurre cuando cambia el valor de la propiedad Zoom.
Resumen de eventos por control
Check
Combo
Command
Box
Box
Button
Frame
Image
Label
List
Multi
Box
page
Activate
AddControl
X
AfterUpdate
X
X
BeforeDragOver
X
X
X
X
X
X
X
X
X
© Editions ENI – Tous droits réservés – Copie personnelle de RODOLFO MONTES VALDIVIA
X
181
- 3-
BeforeDropOrPaste
X
X
X
X
X
X
X
X
BeforeUpdate
X
X
X
Change
X
X
X
X
Click
X
X
X
X
X
X
X
X
DblClick
X
X
X
X
X
X
X
X
X
X
X
X
Deactivate
DropButtonClick
X
Enter
X
X
X
X
Error
X
X
X
X
Exit
X
X
X
X
X
X
KeyDown
X
X
X
X
X
X
KeyPress
X
X
X
X
X
X
KeyUp
X
X
X
X
X
X
X
X
Initialize
Layout
X
X
MouseDown
X
X
X
X
X
X
X
X
MouseMove
X
X
X
X
X
X
X
X
MouseUp
X
X
X
X
X
X
X
X
RemoveControl
X
X
X
X
X
X
Terminate
Scroll
SpinDown
SpinUp
Zoom
QueryCLose
Resize
Option
Scroll
Spin
Tab
Text
Toggle
User
Ref
Button
Bar
Button
Strip
Box
Button
Form
Edit
Activate
X
AddControl
X
AfterUpdate
X
X
X
X
X
X
X
BeforeDragOver
X
X
X
X
X
X
X
X
BeforeDropOrPaste
X
X
X
X
X
X
X
X
BeforeUpdate
X
X
X
X
X
X
Change
X
X
X
X
X
X
Click
X
X
DblClick
X
X
X
X
X
X
X
X
Deactivate
X
DropButtonClick
Enter
- 4-
X
X
X
X
X
X
X
X
X
© Editions ENI – Tous droits réservés – Copie personnelle de RODOLFO MONTES VALDIVIA
X
182
Error
X
X
X
X
X
X
Exit
X
X
X
X
X
X
Initialize
X
X
X
X
X
KeyDown
X
X
X
X
X
X
X
KeyPress
X
X
X
X
X
X
X
X
KeyUp
X
X
X
X
X
X
X
X
X
X
Layout
MouseDown
X
X
X
X
X
MouseMove
X
X
X
X
X
X
MouseUp
X
X
X
X
X
X
RemoveControl
X
X
Terminate
X
Scroll
X
X
SpinDown
X
SpinUp
X
Zoom
X
QueryCLose
X
Resize
X
Cancelar un evento
En ciertos casos, resulta necesario poder cancelar un evento.
Para ello, se debe asignar el valor True al argumento Cancel del procedimiento asociado a un evento.
Ejemplo
Si la fecha introducida es incorrecta, se cancela el evento Exit: el cursor queda situado en la zona de texto.
Private Sub txtFechaFin_Exit(ByVal Cancel As _
MSForms.ReturnBoolean)
If IsNull(txtFechaFin) Then Exit Sub
’
La fecha debe ser correcta
If Not IsDate(txtFechaFin) Then
MsgBox "Fecha incorrecta", vbCritical
Cancel = True
Exit Sub
End If
’
La fecha de fin debe ser >= fecha de inicio
If DateValue(txtFechaFin) < DateValue(txtFechaIni) Then
MsgBox "La fecha de fin es anterior a la fecha de inicio", vbCritical
Cancel = True
Exit Sub
End If
End Sub
© Editions ENI – Tous droits réservés – Copie personnelle de RODOLFO MONTES VALDIVIA
183
- 5-
Solamente los eventos BeforeDragOver, BeforeDropOrPaste, BeforeUpdate, DblClick, Exit, Error y QueryClose
tienen un argumento Cancel. Los demás eventos no pueden cancelarse.
3. Ejecutar y cerrar un formulario
Para ejecutar un formulario desde de la hoja UserForm, seleccione las opciones:
Ejecutar ­ Ejecutar Sub/UserForm o
o [F5]
Para ejecutar un formulario desde un módulo, use el método Show o la instrucción Load.
Show (método)
Sintaxis
ObjetoUserForm.Show
Muestra el objeto UserForm indicado.
Load (instrucción)
Sintaxis
Load ObjetoUserForm
Carga el objeto sin mostrarlo.
Para cerrar un formulario, use el método Hide o la instrucción Unload.
Hide (método)
Sintaxis
ObjetoUserForm.Hide
Oculta el formulario sin descargarlo.
Unload (instrucción)
Sintaxis
Unload ObjetoUserForm
Elimina el formulario de la memoria.
Eventos invocados
- 6-
© Editions ENI – Tous droits réservés – Copie personnelle de RODOLFO MONTES VALDIVIA
184
Los métodos e instrucciones de ejecución y de cierre de formularios desencadenan los siguientes eventos:
Método o instrucción
Show
Eventos
Initialize
Activate
Load
Initialize
Hide
Sin evento
Unload
QueryClose
Terminate
© Editions ENI – Tous droits réservés – Copie personnelle de RODOLFO MONTES VALDIVIA
185
- 7-
Ejemplo de formulario personalizado
1. Presentación
Este ejemplo muestra cómo crear un formulario personalizado para introducir o modificar las pestañas "empleados".
El libro Empleados.xlsm contiene dos hojas de cálculo y un formulario.
La hoja "Empleados" contiene la lista de empleados:
La hoja "Servicios" contiene la lista de servicios:
El formulario "Empleados" permite:
l
Modificar la información de un empleado y actualizar la hoja de Excel Empleados.
l
Crear un nuevo empleado y agregarlo a la lista de la hoja de Excel Empleados.
La lista de servicios se lee desde la hoja Servicios.
© Editions ENI – Tous droits réservés – Copie personnelle de RODOLFO MONTES VALDIVIA
186
- 1-
Lista de controles del formulario Empleados:
N.°
Tipo de control
Nombre
1
Cuadro de lista
lstEmpleados
2
Botón de comando
cmdNuevo
3
Botón de opción
optSra
4
Botón de opción
optSrta
5
Botón de opción
optSr
6
Cuadro de texto
txtApellido
7
Cuadro de texto
txtNombre
8
Cuadro de lista
lstServicios
9
Botón de comando
cmdAceptar
10
Botón de comando
cmdCerrar
2. Código asociado al botón macro de la pestaña Empleados
Este código está contenido en el módulo de clase ThisWorkbook.
Sub Mostrar_Formulario()
’
Muestra el formulario Empleados
Empleados.Show
End Sub
3. Código VBA asociado al formulario
- 2-
© Editions ENI – Tous droits réservés – Copie personnelle de RODOLFO MONTES VALDIVIA
187
Option Explicit
’ Nombre de la aplicación
Const strAppName = "Entrada de empleados"
Dim bNuevo As Boolean
________________________________________________________________
Private Sub UserForm_Initialize()
Dim oRng As Range
Dim oCell As Range
’ Muestra la lista de servicios
With ThisWorkbook.Worksheets("Servicios")
.Activate
Set oRng = .Range("A1").CurrentRegion
’ Ordena los servicios por orden alfabético
oRng.Sort Key1:
=Range("A1")
lstServicios.Clear
For Each oCell In oRng
If oCell.Text <> "" Then
lstServicios.AddItem oCell.Text
Else
Exit For
End If
Next oCell
End With
’ Muestra la lista de empleados
Mostrar_Empleados
lstEmpleados.ListIndex = 0
’ Nuevo empleado por defecto
bNuevo = True
End Sub
________________________________________________________________
Private Sub Mostrar_Empleados()
Dim oRng As Range
Dim oLinea As Range
’ Muestra la lista de empleados
With ThisWorkbook.Worksheets("Empleados")
.Activate
Set oRng = .Range("A3").CurrentRegion
Set oRng = .Range("A4:
D" & oRng.Rows.Count + 3)
lstEmpleados.Clear
For Each oLineaIn oRng.Rows
If Cells(oLinea.row, 2) <> "" Then
lstEmpleados.AddItem Cells(oLinea.row, 2) & " " &
Cells(oLinea.row, 3)
Else
Exit For
End If
Next oLinea
End With
End Sub
________________________________________________________________
Private Sub cmdAceptar_Click()
Dim oRng As Range
Dim i As Integer
’ Control de datos introducidos
© Editions ENI – Tous droits réservés – Copie personnelle de RODOLFO MONTES VALDIVIA
188
- 3-
If txtNombre = "" Or txtApellido = "" _
Or IsNull(lstServicios) Then
MsgBox "Nombre, apellido y servicio obligatorio", _
vbExclamation, strAppName
txtNombre.SetFocus
Exit Sub
End If
If Not (optSr Or optSra Or optSrta) Then
MsgBox "Tratamiento obligatorio", vbExclamation, strAppName
optSr.SetFocus
Exit Sub
End If
With ThisWorkbook.Worksheets("Empleados")
’
Agrega el empleado en la primera fila vacía
If bNuevo Then
Set oRng = .Range("A3").CurrentRegion
i = oRng.Rows.Count + 3
Else
’
Modifica el empleado seleccionado
i = lstEmpleados.ListIndex + 4
End If
If optSr Then
.Cells(i, 1) = "Sr."
ElseIf optSra Then
.Cells(i, 1) = "Sra."
Else
.Cells(i, 1) = "Srta."
End If
.Cells(i, 3) = Empleados.txtNombre
.Cells(i, 2) = Empleados.txtApellido
.Cells(i, 4) = Empleados.lstServicios
’
Ordena los empleados
Ordenar_Empleados
End With
’
Muestra la lista de empleados
If bNuevo Then Mostrar_Empleados
Inicializa_Empleados
End Sub
________________________________________________________________
Private Sub cmdCerrar_Click()
’
Pide confirmación y cierra el formulario
If MsgBox("¿Desea terminar la inserción de datos?", _
vbQuestion + vbYesNo, strAppName) = vbYes Then
Unload Me
End If
End Sub
________________________________________________________________
Private Sub cmdNuevo_Click()
’
Inicializa la pestaña Empleados
Inicializa_Empleados
bNuevo = True
End Sub
________________________________________________________________
Private Sub Ordenar_Empleados()
Dim oRng As Range
- 4-
© Editions ENI – Tous droits réservés – Copie personnelle de RODOLFO MONTES VALDIVIA
189
’
Ordena la lista de empleados por apellido y nombre
Set oRng = Worksheets("Empleados").Range("A3").CurrentRegion
oRng.Sort Key1:=Range("B3"), Order1:=xlAscending, _
Key2:=Range("C3"), Order2:=xlAscending, _
Header:=xlYes
End Sub
________________________________________________________________
Private Sub Inicializa_Empleados()
Dim i As Integer
’
Inicializa el formulario para la próxima inserción de datos
With Empleados
txtNombre = ""
txtApellido = ""
optSr = False
optSra = False
optSrta = False
For i = 0 To lstServicios.ListCount - 1
lstServicios.Selected(i) = False
Next i
End With
End Sub
________________________________________________________________
Private Sub lstEmpleados_Click()
Dim i As Integer
Dim j As Integer
’
Muestra el empleado seleccionado
bNuevo = False
i = lstEmpleados.ListIndex + 4
With ThisWorkbook.Worksheets("Empleados")
Select Case .Cells(i, 1)
Case "Sr.":
Case "Sra.":
Case "Srta.":
optSr = True
optSra = True
optSrta = True
End Select
Empleados.txtNombre = .Cells(i, 3)
Empleados.txtApellido = .Cells(i, 2)
For j = 0 To Empleados.lstServicios.ListCount - 1
If Empleados.lstServicios.List(j) = .Cells(i, 4) Then
Empleados.lstServicios.ListIndex = j
End If
Next j
End With
End Sub
© Editions ENI – Tous droits réservés – Copie personnelle de RODOLFO MONTES VALDIVIA
190
- 5-
Presentación
La versión 2016 de Microsoft Office permite personalizar la cinta de opciones agregando, relocalizando o eliminando
pestañas y comandos (ver el capítulo Presentación). Esta innovación no permite tener cintas específicas para un
libro determinado.
Sin embargo, existen dos soluciones para tener una cinta personalizada propia de un determinado libro:
l
La utilidad Custom UI Editor, que permite crear una cinta personalizada por medio de código XML e interactuar con la
cinta a través de procedimientos VBA.
l
La colección CommandBars, que permite crear barras de herramientas y menús en la pestaña Complementos.
© Editions ENI – Tous droits réservés – Copie personnelle de RODOLFO MONTES VALDIVIA
191
- 1-
Personalización de la cinta con la utilidad Custom UI Editor
1. Presentación de la utilidad Custom UI Editor
La utilidad Custom UI Editor permite personalizar íntegramente la cinta de opciones asociada a un libro, por medio
de código XML. Esta utilidad se puede descargar desde el sitio oficial de Microsoft. También está disponible con los
ejemplos de este capítulo.
Para usar la utilidad Custom UI Editor, se debe disponer del paquete de redistribución .NET Framework 2. Si este
no es el caso, un vínculo de descarga se lo propondrá al instalar la utilidad.
Una vez instalada la utilidad, podrá personalizar la cinta de opciones de un libro de la siguiente manera:
Cree un nuevo libro en Excel 2016 y guárdelo en formato xlsm (libro habilitado para macros).
Cierre el libro: si está abierto, el código XML no podrá grabarse desde la utilidad de personalización.
Ejecute la herramienta Custom UI Editor.
Abra el libro con la opción Archivo y luego Abrir o con el botón de comando
.
Escriba el código XML de personalización de la interfaz.
Haga clic en el botón Validate
para verificar la sintaxis del código.
Haga clic en el botón Generate CallBacks
para generar el código VBA de los procedimientos
asociados a las funciones personalizadas onAction.
© Editions ENI – Tous droits réservés – Copie personnelle de RODOLFO MONTES VALDIVIA
192
- 1-
Copie el código en el Portapapeles: podrá luego pegarlo en un módulo asociado a su libro e incluir su
propio código VBA en los distintos procedimientos.
Guarde el libro con la opción Save de la pestaña File o con el botón de comando
.
Cierre la herramienta con la opción Exit de la pestaña File.
Abra su libro desde Excel: aparecerá la nueva cinta de opciones.
Usted deberá incluir los procedimientos onAction en un módulo VBA y personalizar el código asociado a
los diferentes botones de comando.
2. Ejemplo de código XML de personalización
El siguiente código XML permite crear una pestaña personalizada con dos grupos que incluyen botones de comando
de diferentes tamaños.
<customUI
xmlns="http://schemas.microsoft.com/office/2009/07/customui">
<ribbon startFromScratch="false">
<tabs>
<!-- Creación de una pestaña personalizada -->
<tab id="PESTAÑA_PERSO" label="Pestaña personalizada">
<!-- Grupo personalizado -->
<group id="Grupo1" label="Grupo personalizado">
<button id="btn_Imprimir" label="Imprimir"
- 2-
© Editions ENI – Tous droits réservés – Copie personnelle de RODOLFO MONTES VALDIVIA
193
imageMso="FilePrint"
onAction="Impresion"
tag="Impresión"
size="large" />
<button id="btn_Grabar" label="Grabar"
imageMso="FileSave"
onAction="Guarda"
tag="Grabar"
size="normal" />
<button id="btn_Salir" label="Salir"
imageMso="PrintPreviewClose"
onAction="Fin"
tag="Salir"
size="normal" />
</group>
<!-- Grupo Documentación -->
<group id="Grupo2" label="Documentación">
<button id="btn_Leame" label="Leame"
imageMso="FunctionsLookupReferenceInsertGallery"
onAction="Leer"
tag="Leame"
size="large" />
</group>
</tab>
</tabs>
</ribbon>
</customUI>
Para realizar este ejemplo:
Cree el libro Cinta personalizada.xlsm desde Excel 2016. Guárdelo y ciérrelo.
Abra ese libro desde la utilidad Custom UI Editor y escriba el código XML del ejemplo.
Copie en el portapapeles los procedimientos VBA generados usando el botón Generate CallBacks
.
Guarde el código XML y salga del Custom UI Editor.
Abra el libro en Excel 2016. Aparecerá la nueva pestaña.
Ahora puede pegar el código desde el portapapeles en un módulo estándar VBA y personalizarlo.
Ejemplo de código personalizado:
© Editions ENI – Tous droits réservés – Copie personnelle de RODOLFO MONTES VALDIVIA
194
- 3-
Para probar este código, debe crear en el libro una hoja llamada Leeme.
3. Etiquetas XML correspondientes a los distintos elementos de la cinta
a. Pestañas y grupos
Control
Pestaña de la cinta
Etiqueta
<tab... </tab>
Ejemplo
<tab id = "PestañaPers" label = "Pestaña
personalizada" </tab>
Grupo de comandos
<group... </group>
<tab id = "GrupoPers"
personalizado"
label = "Grupo
<group id = "GrupoPers1" label =
"Tipo de factura"
</group>
</tab>
Las etiquetas <group... </group> deben estar incluidas en una pestaña (etiquetas <tab... </tab>).
Estos son los identificadores (atributo "idMso") de las pestañas estándares de Excel 2016:
- 4-
TabHome
pestaña Inicio
TabInsert
pestaña Insertar
TabPageLayoutExcel
pestaña Diseño de página
TabFormules
pestaña Fórmulas
TabData
pestaña Datos
TabReview
pestaña Revisar
TabView
pestaña Vista
TabDeveloper
pestaña Desarrollador
TabAddIns
pestaña Complementos
© Editions ENI – Tous droits réservés – Copie personnelle de RODOLFO MONTES VALDIVIA
195
Ejemplo:
El siguiente código permite ocultar las pestañas Revisar y Desarrollador.
<customUI
xmlns="http://schemas.microsoft.com/office/2009/07/customui">
<ribbon startFromScratch="false">
<tabs>
<tab idMso="TabReview" visible="false"/>
<tab idMso="TabDeveloper" visible="false"/>
</tabs>
</ribbon>
</customUI>
b. Principales controles de la cinta de opciones
Los controles siguientes se pueden insertar dentro de grupos (etiquetas <group... </group>).
Control
Botón de
Etiqueta
Ejemplo
<button... />
<button id= "btVend1"
comando
label= "Servicios"
imageMso = "MeetingsWorkspace"
onAction = "MuestraVendedor" />
Botón de
<toogleButton... />
<toggleButton id="btProd"
alternar
label="Productos"
imageMso="Functions
RecentlyUsedtInsertGallery"
size="grande"
onAction="Tipo de factura"
getPressed="Activar" />
Etiqueta
<labelControl ... />
<labelControl id="Titulo"
label="Tipo de factura"/>
Cuadro
<comboBox ...
combinado
</comboBox>
<combo Box id="cmb_TasaIVA"
label= "Tasa de IVA"
onChange= "IVA" get Text="getIVA" >
<item id= "itIva1" label="10 %" />
<item id= "itIva2" label="21 %" />
</comboBox>
Cuadro de
<dropDown ...
lista
</dropDown>
<dropDown id="cmb_TasaIVA"
label= "Tasa de IVA" >
<item id= "itIva1" label="10 %" />
<item id= "itIva2" label="21 %" />
</drop Down>
Casilla de
verificación
<checkBox ... />
<checkBox id="chkPort"
© Editions ENI – Tous droits réservés – Copie personnelle de RODOLFO MONTES VALDIVIA
196
- 5-
label="Gastos de flete?"
onAction="GastoPort"
getPressed="getchkPort" />
Campo de
<editBox ... />
<editBox id="edFlete"
entrada
label="Importe de los gastos de flete:
"onChange="MostrarFlete"
getText="getPort"
getEnabled="ActivationPort"/>
Galería (o
<gallery ... </gallery>
tabla) de
<gallery id="galPlazos"
controles
label = "Plazos"
imageMso="StartTimer" size="large" >
<button id= "itPlazo1"
label="Recepción de la factura"
onAction="Muestra plazo"
imageMso="StartTimer" />
<button id= "itPlazo2"
label="30 días"
onAction="Muestra plazo"
imageMso="StartTimer" />
<button id= "itPlazo3"
label="30 días
desde el fin de mes" onAction="Muestra
plazo"
imageMso="StartTimer" />
</gallery>
Barra de
<menu ... </menu >
<menu id="mnu_Vendedores"
menú
label="Vendedor"
imageMso="AccessTableContactos"
size="large">
<button id= "btVend1" label="Pedro LOPEZ"
onAction="Muestra Vendedor" />
<button id= "btVend2" label="Laura DURAN"
onAction="Muestra Vendedor" />
<button id= "btVend3" label="Lucas PEREZ"
onAction="Muestra Vendedor" />
</menu>
Menú
<dynamicMenu ... />
dinámico (el
<dynamicMenu id="dmnu_TasaIVA"
código VBA, a
label="Flete"
través de la
getContent="Lista_Fletes"
función
imageMso="ShowTimeZones"
GetContent,
size="large" />
debe
proporcionar
el contenido
del menú)
c. Atributos de los controles de la cinta de opciones
Los siguientes atributos permiten definir el contenido y la apariencia de las pestañas, los grupos y otros controles.
Atributo
columns
- 6-
Tipo de dato
Numérico
Descripción
Cantidad de columas en una tabla de controles.
© Editions ENI – Tous droits réservés – Copie personnelle de RODOLFO MONTES VALDIVIA
197
description
Texto (4096)
Descripción del control.
enabled
Booleano
Indica si el control está activo.
id
Texto (1024)
Identificador único del control.
idMso
Texto (1024)
Identificador de los controles predefinidos de Excel.
image
Texto (1024)
Imagen asociada al control.
imageMso
Texto (1024)
Identificador de una imagen predefinida de Excel.
insertAfterMso
Texto (1024)
Identificador del control predefinido después del
cual se insertará el control especificado.
insertBeforeMso
Texto (1024)
Identificador del control predefinido antes del cual
se insertará el control especificado.
invalidateContentonDrop
Boolean
Indica si el contenido del control se actualiza cada
vez que se selecciona.
itemHeight
Numérico (píxeles)
Alto de un elemento de una tabla de controles
(galería).
itemWidth
Numérico (píxeles)
Ancho de un elemento de una tabla de controles
(galería).
itemSize
"large" o "normal"
Tamaño del los elementos de un menú.
keytip
Texto (3)
Método abreviado del control.
label
Texto (1024)
Texto (o etiqueta) del control.
maxLength
Numérico
Cantidad de caracteres en un cuadro de entrada.
rows
Numérico
Cantidad de líneas en una tabla de controles.
screentip
Texto (1024)
Texto de la pista del control.
showImage
Booleano
Indica si está visible la imagen del control.
showItemImage
Booleano
Indica si está visible la imagen de un elemento
(ítem).
showItemLabel
Booleano
Indica si está visible el texto asociado a un
elemento (ítem).
showLabel
Booleano
Indica si está visible el texto asociado a un control.
size
"large" o "normal"
Tamaño del control.
sizeString
Texto (1024)
Ancho del control.
startFromScratch
Booleano
Indica si están visibles las pestañas predefinidas de
Office.
supertip
Texto (1024)
Texto del popup complementario del control.
tag
Texto (1024)
Propiedad complementaria que se puede usar a
través de código VBA (ejemplo: hipervínculo a una
página web).
visible
Booleano
Indica si está visible el control.
d. Resumen de los atributos para cada control
Cinta de
Pestaña
Groupo
Botón de
Botón
Etiqueta
Cuadro
Office
(tab)
(group)
comando
Alternar
(labelControl)
combinado
(ribbon)
(button)
(toggle
(comboBox)
Button)
columns
description
X
X
© Editions ENI – Tous droits réservés – Copie personnelle de RODOLFO MONTES VALDIVIA
198
- 7-
enabled
X
X
X
X
X
X
X
X
idMso
X
X
X
X
image
X
X
X
ImageMso
X
X
X
id
X
X
insertAfterMso
X
X
X
X
X
X
insertBeforeMso
X
X
X
X
X
X
invalidateContentonDrop
X
itemHeight
ItemWidth
ItemSize
keytip
X
X
X
X
X
X
label
X
X
X
X
X
X
maxLength
X
rows
screentip
X
showImage
X
X
X
X
X
X
X
showItemImage
X
showItemLabel
X
showLabel
X
X
X
X
size
X
X
X
X
sizeString
startFromScratch
X
X
supertip
X
tag
visible
X
X
X
X
X
X
X
X
X
X
X
X
X
X
Cuadro de
Casilla de
Cuadro
Galería
Barra
Menú dinámico
lista
verificación
de
de
de
(dynamicMenu)
(dropDown)
(checkBox)
entrada
controles
menú
(editBox)
(gallery)
(menu)
columns
X
description
X
X
enabled
X
X
X
X
X
X
id
X
X
X
X
X
X
idMso
X
X
X
X
X
X
image
X
X
X
X
X
ImageMso
X
X
X
X
X
insertAfterMso
X
X
X
X
X
X
insertBeforeMso
X
X
X
X
X
X
invalidateContent
X
X
X
onDrop
- 8-
© Editions ENI – Tous droits réservés – Copie personnelle de RODOLFO MONTES VALDIVIA
199
itemHeight
X
ItemWidth
X
ItemSize
X
keytip
X
X
X
X
X
X
label
X
X
X
X
X
X
maxLength
X
rows
X
screentip
X
X
showImage
X
showItemImage
X
X
showItemLabel
X
X
showLabel
X
size
X
X
sizeString
X
X
X
X
X
X
X
X
X
X
X
X
X
X
X
X
X
X
startFromScratch
supertip
X
X
X
X
X
X
tag
X
X
X
X
X
X
visible
X
X
X
X
X
X
e. Imágenes de la galería de iconos de Microsoft Office
Los nombres de las imágenes usadas para personalizar la cinta de opciones (atributo ImageMso) corresponden al
nombre del icono en la galería de Microsoft Office.
Para conocer la lista de nombres de iconos de esta galería:
Abra en Excel el archivo Office2007IconsGallery.xlsm (disponible con los ejemplos de este libro o en la
página de Microsoft).
Seleccione la pestaña Desarrollador.
Haga clic en alguno de los botones de Gallery para ver la lista de iconos.
El nombre de la imagen aparecerá al señalar con el puntero del ratón el icono correspondiente (también
puede hacer clic en el icono para mostrar su nombre en un cuadro de diálogo).
© Editions ENI – Tous droits réservés – Copie personnelle de RODOLFO MONTES VALDIVIA
200
- 9-
f. Funciones de llamadas Callbacks
Las funciones de llamada Callbacks permiten iniciar la ejecución de procedimientos VBA, con el objetivo de
personalizar el contenido, la presentación y las acciones asociadas a los diferentes controles de la cinta de
opciones.
La función onAction se ejecuta en el momento de la activación del control.
Las otras funciones (getEnabled, getVisible, getLabel...) permiten actualizar de manera dinámica algunos
atributos en función de ciertas condiciones (por ejemplo, el campo "Cantidad de tasa portuaria" se desactiva
cuando la casilla de opción "Tasa portuaria" no está seleccionada).
Función
Descripción
Control
onLoad
Procedimiento que se llama al cargar la cinta.
customUI
loadImage
Procedimiento para la carga de imágenes.
customUI
onAction
Procedimiento que se desencadena al activar un
Todos los controles
control.
onChange
Procedimiento que se llama después de modificar el
comboBox, editBox
contenido del control y perder el foco.
getText
Procedimiento que define el valor por defecto de un
comboBox, editBox
control.
getContent
Procedimiento que define el código XML de
dynamicMenu
personalización de un menú dinámico.
getitemCount
getItemId
Procedimiento que define la cantidad de elementos
comboBox, dropDown,
del control.
gallery
Procedimiento que define el identificador único (id)
de cada elemento del control
getItemImage
Procedimiento que define la imagen asociada a cada
elemento del control.
getItemLabel
Procedimiento que define la etiqueta asociada a
cada elemento del control.
getPressed
- 10 -
Procedimiento que indica si un botón de alternar
toggleButton, checkBox
© Editions ENI – Tous droits réservés – Copie personnelle de RODOLFO MONTES VALDIVIA
201
está activado o si una casilla está marcada.
getSelectedItemId
Procedimiento que define el Id del elemento
dropDown, gallery
seleccionado por defecto dentro del control.
getSelectedItemIndex
Procedimiento que define el índice del elemento
dropDown, gallery
seleccionado por defecto dentro del control.
getDescription
getEnabled
Procedimiento que define el atributo "Description"
Todos los controles que
del control.
tienen el atributo
Procedimiento que define si el control está activado
o accesible.
getKeytip
getImage
personalizable por la
función.
Ejemplo: getImage se aplica
Procedimiento que define el método abreviado
a todos los controles que
asociado al control.
tengan el atributo Image.
Procedimiento que define la imagen asociada al
control.
El tipo de datos que
devuelve el procedimiento
VBA debe ser el mismo que
getItemLabel
Procedimiento que define la etiqueta del control.
el del atributo
getItemHeigth
Procedimiento que define el alto de cada elemento
ejemplo, booleano para
de la galería.
getEnable o cadena de
getItemWidth
Procedimiento que define el ancho de cada
elemento de la galería.
getItemScreentip
getItemSupertip
correspondiente (por
caracteres para getImage),
excepto para la funcion
getSize (el procedimiento
Procedimiento que define la pista de cada elemento
devuelve 1 para "normal" y
de la galería.
2 para "large".
Procedimiento que define la pista suplementaria de
cada elemento de la galería.
getLabel
Procedimiento que define la etiqueta de un control.
getScreentip
Procedimiento que define la pista de un control.
getSupertip
Procedimiento que define la pista suplementaria de
un control.
getShowImage
Procedimiento que define si se debe mostrar la
imagen del control.
getShowLabel
Procedimiento que define si se debe mostrar la
etiqueta del control.
getSize
Procedimiento que define el tamaño del control.
getVisible
Procedimiento que define si un control está visible.
g. Uso de las funciones de llamada Callbacks
El principio de uso de estas funciones es el siguiente: en vez de indicar el valor de un atributo en el archivo XML de
personalización (por ejemplo, visible = "False"), usted indica el nombre del procedimiento VBA que determina esa
propiedad (por ejemplo, getVisible = "ProcVisible").
Las funciones de llamada devuelven información específica de la cinta de opciones por medio de parámetros (o
argumentos), transferidos a los procedimientos VBA.
Para generar automáticamente los procedimientos VBA y los parámetros asociados, use el botón Generate
CallBacks
de la utilidad Custom UI Editor.
Los principales parámetros son los siguientes:
Argumento
Descripción
Controles involucrados
© Editions ENI – Tous droits réservés – Copie personnelle de RODOLFO MONTES VALDIVIA
202
- 11 -
Control
Objeto que representa el control que ha desencadenado
Todos los controles
el procedimiento. Este objeto tiene las propiedades "id" y
"tag", que permiten, respectivamente, recuperar los
valores de los atributos "id" y "tag".
index
Determina el número de elemento para los controles de
Controles comboBox, dropDown,
tipo lista.
gallery y menu
Valor booleano que indica si la casilla está marcada
Controles CheckBox y
(checkBox) o si el botón está presionado (toggleButton).
toggleButton
Argumento
Argumento que permite recuperar y definir el atributo del
Todos los controles
precedido por la
control (por ejemplo: ByRef enabled, ByRef label).
pressed
palabra clave
ByRef
- 12 -
© Editions ENI – Tous droits réservés – Copie personnelle de RODOLFO MONTES VALDIVIA
203
Ejemplo de cinta personalizada con el Custom UI Editor
1. Presentación
El siguiente ejemplo permite pedir la información de una factura a partir de la cinta de opciones.
La interacción con la hoja de Excel que contiene la información de la factura se hace en ambos sentidos:
l
El ingreso de datos, a nivel de la cinta, afecta el contenido de las celdas de la hoja.
l
La modificación de las celdas, dentro de la hoja de Excel, modifica los datos de la cinta.
La cinta consta de una pestaña de cuatro grupos que contienen los siguientes controles:
l
Grupo "Tipo de factura": dos botones de alternar.
l
Grupo "IVA y flete": una lista desplegable, una casilla de verificación y un cuadro de entrada.
l
Grupo "Vendedor y transportista": un menú y un menú dinámico.
l
Grupo "Condiciones": dos galerías de controles.
2. Código XML de la cinta
<customUI
© Editions ENI – Tous droits réservés – Copie personnelle de RODOLFO MONTES VALDIVIA
204
- 1-
xmlns="http://schemas.microsoft.com/office/2009/07/customui"
onLoad="CargaCinta" >
<!-- Oculta la cinta de opciones de Office -->
<ribbon startFromScratch="true">
<tabs>
<!-- Creación de una pestaña personalizada -->
<tab id="PESTAÑA_PERSO" label="Facturación">
<!-- Grupo personalizado Tipo de factura -->
<group id="Grupo1" label="Tipo de factura">
<!-- Botones de alternar -->
<toggleButton id="btProd" label="Productos"
imageMso="FunctionsRecentlyUsedtInsertGallery"
size="large" onAction="TipoFactura"
getPressed="Activation" />
<toggleButton id="btServ" label="Servicios"
imageMso="MeetingsWorkspace"
size="large" onAction="TipoFactura"
getPressed="Activation" />
</group>
<!-- Grupo personalizado IVA y flete -->
<group id="Grupo2" label="IVA y flete"
getVisible="SelectGroup">
<!-- Lista desplegable de tasas de IVA -->
<comboBox id="cmbTasaIVA" label="Tasa de IVA" onChange="IVA"
getText="getIVA" >
<item id="itIVA1" label="10 %" />
<item id="itIVA2" label="21 %" />
</comboBox>
<!-- Casilla Gastos de flete -->
<checkBox id="chkFlete" label="¿Gastos de envío?"
onAction="GastosFlete" getPressed="getchkFlete" />
<!-- Cuadro de entrada Importe del flete -->
<editBox id="edFlete" label="Importe de los gastos: "
onChange="MostrarFlete" getText="getFlete"
getEnabled="ActivarFlete" />
</group>
<!-- Grupo Vendedor y transportista -->
<group id="Grupo3" label="Vendedor y transportista"
getVisible="SelectGroup">
<!-- Menú de vendedores -->
<menu id="mnu_Vendedores" label="Vendedor"
imageMso="AccessTableContacts" size="large">
<button id="btVend1" label="Pedro LOPEZ"
tag="Pedro LOPEZ" imageMso="ContactPictureMenu"
- 2-
© Editions ENI – Tous droits réservés – Copie personnelle de RODOLFO MONTES VALDIVIA
205
onAction="MuestraVendedor" />
<button id="btVend2" label="Laura DURAN"
tag="Laura DURAN" imageMso="ContactPictureMenu"
onAction="MuestraVendedor" />
<button id="btVend3" label="Lucas PEREZ"
tag="Lucas PEREZ" imageMso="ContactPictureMenu"
onAction="MuestraVendedor" />
</menu>
<!-- Menú dinámico con la lista de transportistas -->
<dynamicMenu id="dmnu_TasaIVA" label="Transportista"
getContent="Lista_Transp"
imageMso="ShowTimeZones" size="large" />
</group>
<!-- Grupo Condiciones -->
<group id="Grupo4" label="Condiciones">
<!-- Tabla de controles (galerías) -->
<gallery id="galPlazo" label="Plazos"
imageMso="StartTimer" size="large" >
<button id="idPlazo1" label="A la recepción de la factura"
onAction="MostrarPlazo"
tag="De fecha de factura" imageMso="StartTimer" />
<button id="idPlazo2" label="30 días"
onAction="MostrarPlazo"
tag="30 días" imageMso="StartTimer" />
<button id="idPlazo3" label="30 días a fin de mes"
onAction="MostrarPlazo"
tag="30 días a fin de mes" imageMso="StartTimer" />
</gallery>
<gallery id="galPagos" label="Forma de pago"
imageMso="PictureReflectionGalleryItem" size="large" >
<button id="itModo1" label="Cheque" tag="Cheque"
onAction="MostrarModo"
imageMso="EnvelopesAndLabelsDialog" />
<button id="itModo2" label="Giro" tag="Giro"
onAction="MostrarModo"
imageMso="ViewSlideShowView" />
<button id="itModo3" label="Transferencia bancaria"
tag="Transferencia bancaria"
onAction="MostrarModo"
imageMso="PictureReflectionGalleryItem" />
</gallery>
</group>
</tab>
</tabs>
</ribbon>
</customUI>
3. Código VBA de personalización de la cinta (módulo "Cinta")
© Editions ENI – Tous droits réservés – Copie personnelle de RODOLFO MONTES VALDIVIA
206
- 3-
Option Explicit
Public objCinta As IRibbonUI
Public blnFlete As Boolean
’
Carga de la cinta
Sub CargaCinta(ribbon As IRibbonUI)
’
Variable objeto para usar la cinta
Set objCinta = ribbon
End Sub
’
Activa la hoja correspondiente al tipo de factura
Sub TipoFactura(control As IRibbonControl, pressed As Boolean)
If control.ID = "btProd" Then
Sheets("Factura de productos").Select
Else
Sheets("Factura de servicios").Select
End If
’
Muestra la cinta
objCinta = Invalidate
End Sub
’
Oculta los grupos 2 y 4 si es factura de servicios
Sub SelectGroup(control As IRibbonControl, ByRef returnedVal)
returnedVal = True
If control.ID = "Grupo2" And ActiveSheet.Name = "Factura de
servicios" Then
returnedVal = False
End If
If control.ID = "Grupo3" And ActiveSheet.Name = "Factura
de servicios" Then
returnedVal = False
End If
End Sub
’
Destaca el botón alternar seleccionado
Sub Activation(control As IRibbonControl, ByRef returnedVal)
returnedVal = False
If control.ID = "btProd" And _
ActiveSheet.Name = "Factura de Productos" Then
returnedVal = True
End If
If control.ID = "btServ" And _
ActiveSheet.Name = "Factura de Servicios" Then
returnedVal = True
End If
End Sub
’’’’’’’’’’’’’’’’’’’’’’’’’’’’’’’’’’’’’’’’’’’’’’’’’’
- 4-
’
Recuperación de los valores de la factura
’
’
como valores por defecto de la cinta
’
© Editions ENI – Tous droits réservés – Copie personnelle de RODOLFO MONTES VALDIVIA
207
’’’’’’’’’’’’’’’’’’’’’’’’’’’’’’’’’’’’’’’’’’’’’’’’’’
’
Recupera la tasa de IVA de la factura
Sub GetIVA(control As IRibbonControl, ByRef returnedVal)
returnedVal = ""
Application.Goto Reference:="TASA_IVA"
returnedVal = ActiveCell.Value
End Sub
’
¿Gastos de flete sobre la factura?
Sub getchkFlete(control As IRibbonControl, ByRef returnedVal)
returnedVal = False
Application.Goto Reference:="FLETE"
If Val(ActiveCell.Value) > 0 Then returnedVal = True
blnFlete = returnedVal
If Not blnFlete Then
Application.Goto Reference:="FLETE"
ActiveCell.Value = ""
End If
objCinta.InvalidateControl "edFlete"
End Sub
’
Recupera el valor del flete de la factura
Sub getFlete(control As IRibbonControl, ByRef returnedVal)
returnedVal = ""
If blnFlete Then
Application.Goto Reference:="FLETE"
returnedVal = Format(ActiveCell.Value, "0.00")
End If
End Sub
’’’’’’’’’’’’’’’’’’’’’’’’’’’’’’’’’’’’’’’’’’’’’’’’
’
Recuperación de los valores de la cinta
’
’
y asignación a la factura
’
’’’’’’’’’’’’’’’’’’’’’’’’’’’’’’’’’’’’’’’’’’’’’’’’
’
Muestra la tasa de IVA seleccionada
Sub IVA(control As IRibbonControl, text As String)
Application.Goto Reference:="TASA_IVA"
ActiveCell.Value = text
End Sub
’
Si no hay gastos de flete, se desactiva el campo de entrada
Sub GastosFlete(control As IRibbonControl, pressed As Boolean)
blnFlete = pressed
If Not blnFlete Then
Application.Goto Reference:="FLETE"
ActiveCell.Value = ""
End If
objCinta.InvalidateControl "edFlete"
End Sub
’
Activa o desactiva el importe del flete
Sub ActivarFlete(control As IRibbonControl, ByRef returnedVal)
returnedVal = blnFlete
© Editions ENI – Tous droits réservés – Copie personnelle de RODOLFO MONTES VALDIVIA
208
- 5-
End Sub
’
Asigna el importe del flete a la factura, después de controlar
Sub MostrarFlete(control As IRibbonControl, text As String)
’
El importe del flete debe ser numérico
If Not IsNumeric(text) Then
MsgBox "Ingrese un valor numérico como importe del flete",
vbExclamation
Else
Application.Goto Reference:="FLETE"
ActiveCell.Value = text
objCinta.InvalidateControl "edFlete"
End If
End Sub
’
Asigna el plazo seleccionado a la factura
Sub MostrarPlazo(control As IRibbonControl)
If ActiveSheet.Name = "Factura de Productos" Then
Application.Goto Reference:="PLAZO1"
Else
Application.Goto Reference:="PLAZO2"
End If
ActiveCell.Value = control.Tag
End Sub
’
Asigna el modo seleccionado a la factura
Sub MostrarModo(control As IRibbonControl)
If ActiveSheet.Name = "Factura de Productos" Then
Application.Goto Reference:="MODO1"
Else
Application.Goto Reference:="MODO2"
End If
ActiveCell.Value = control.Tag
End Sub
’
Asigna el vendedor seleccionado a la factura
Sub MuestraVendedor(control As IRibbonControl)
Application.Goto Reference:="VENDEDOR"
ActiveCell.Value = control.Tag
End Sub
’
Asigna el transportista seleccionado a la factura
Sub MuestraTransp(control As IRibbonControl)
Application.Goto Reference:="TRANSPORTISTA"
ActiveCell.Value = control.Tag
End Sub
’
Carga el menú dinámico con la lista de transportistas
’
mediante código XML
Sub Lista_Transp(control As IRibbonControl, ByRef returnedVal)
Dim i As Integer
Dim sXML As String
i = 1
sXML = "<menu xmlns=""http://schemas.microsoft.com/office/2006/01/
- 6-
© Editions ENI – Tous droits réservés – Copie personnelle de RODOLFO MONTES VALDIVIA
209
customui"">"
With Sheets("Transportistas")
Do While .Cells(i, 1) <> ""
sXML = sXML & AgregaItem(i, .Cells(i, 1))
i = i + 1
Loop
End With
returnedVal = sXML & " </menu>"
End Sub
’
Agrega un transportista al menú dinámico
Private Function AgregaItem(Index, Transportista As String)
AgregaItem = "<button " _
& "id=" & Chr(34) & "btTransp" & Index & Chr(34) & " " _
& "label=" & Chr(34) & Transportista & Chr(34) & " " _
& "tag=" & Chr(34) & Transportista & Chr(34) & " " _
& "imageMso=" & Chr(34) & "ShowTimeZones" & Chr(34) & " " _
& "onAction=" & Chr(34) & "MuestraTransp" & Chr(34) & "/>"
End Function
© Editions ENI – Tous droits réservés – Copie personnelle de RODOLFO MONTES VALDIVIA
210
- 7-
Personalización de la cinta de opciones mediante la colección
CommandBars
El acceso a esta colección permite realizar las siguientes operaciones con la ayuda del lenguaje VBA:
l
Crear barras de herramientas personalizadas: se ubican automáticamente en el grupo Barras de herramientas
personalizadas de la pestaña Complementos (la última de la derecha) y tiene el aspecto de las barras de
herramientas de las versiones anteriores de Excel.
l
Crear barras de menús personalizados: se pueden ubicar tanto en la pestaña Complementos como en una hoja Excel
bajo la forma de menús contextuales (menús "popup").
l
Crear una barra de comandos personalizada con el formato de Office 2016.
l
Personalizar los comandos en su acción sobre las macros.
© Editions ENI – Tous droits réservés – Copie personnelle de RODOLFO MONTES VALDIVIA
211
- 1-
Ejemplos de barras de comandos
1. Barras de herramientas personalizadas
Se muestran dos barras de comandos: una barra de herramientas con seis botones y una barra de menús con tres
opciones.
2. Comandos de menús en formato Office 2016
3. Agregar el grupo a la barra de herramientas de acceso rápido
Las barras de comandos así creadas se pueden hacer accesibles desde la barra de herramientas de acceso rápido
de la siguiente manera:
Ubique el cursor bajo la barra de comandos y haga clic con el botón derecho del ratón.
Seleccione la opción Agregar a la barra de herramientas de acceso rápido.
© Editions ENI – Tous droits réservés – Copie personnelle de RODOLFO MONTES VALDIVIA
212
- 1-
Normalmente, las barras de comandos son accesibles a través de botones de comandos agregados a la barra de
herramientas de acceso rápido:
Barras de herramientas personalizadas
Comandos de menús
- 2-
© Editions ENI – Tous droits réservés – Copie personnelle de RODOLFO MONTES VALDIVIA
213
Barras de comandos
1. Terminología
a. Barra de comandos
Representa las barras de herramientas de Excel, las barras de herramientas personalizadas y las barras de menú.
b. Control
Representa un comando (botón de comando, opción de menú, etc.) de una barra de comandos.
2. Crear una barra de comandos
CommandBars.Add(Name, Position, MenuBar, Temporary)
Este método devuelve un objeto CommandBar.
Name
Nombre de la nueva barra de comandos.
Position
Posición de la nueva barra; puede adoptar una de las siguientes constantes:
msoBarLeft: a la izquierda
msoBarTop: arriba
msoBarRight: a la derecha
msoBarBottom: abajo
msoBarFloating: no anclada
msoBarPopup: menú contextual
MenuBar
Recibe el valor True si la nueva barra debe reemplazar la barra activa.
Temporary
Recibe el valor True en el caso de una barra temporal; las barras temporales se
eliminan al cerrar la aplicación.
Ejemplo
Creación de una barra de menú y de una barra de herramientas. Estas barras solamente serán visibles después de agregar los
controles asociados.
Dim Barra1 As CommandBar
Dim Barra2 As CommandBar
Sub Crear_Barras()
’
Crea una barra de menú llamada "Menu1"
Set Barra1 = CommandBars.Add(Name:="Menu1", _
Position:=msoBarTop)
’
Muestra la barra de menú creada
Barra1.Visible = True
’
Crea una barra de herramientas llamada "Menu2"
Set Barra2 = CommandBars.Add(Name:="Menu2", _
Position:=msoBarTop)
End Sub
© Editions ENI – Tous droits réservés – Copie personnelle de RODOLFO MONTES VALDIVIA
214
- 1-
Atención: si el código está escrito en el módulo de clase ThisWorkbook, es necesario indicar el objeto Application
(ejemplo: Application.CommandBars).
3. Eliminar una barra de comandos
Expression.Delete
Expresión que devuelve el objeto CommandBar que hay que eliminar.
Expression
Ejemplo
Eliminar la barra de menú y la barra de herramientas (indispensable antes de crear nuevamente las barras).
Sub Eliminar_Barras()
’
Elimina las barras de comandos personalizadas
Application.CommandBars("Menu1").Delete
Application.CommandBars("Menu2").Delete
End Sub
Las barras de comandos también pueden referenciarse por el nombre de la variable objeto.
Sub Eliminar_Barras()
’
Elimina las barras de comandos personalizadas
Barra1.Delete
Barra2.Delete
End Sub
4. Mostrar una barra de comandos
La propiedad Visible permite mostrar u ocultar una barra de comandos. Después de crear una barra de comandos,
la propiedad Visible tiene el valor False.
La propiedad Enabled permite activar o desactivar una barra de comandos. Si una barra de comandos está
desactivada (Enabled = False), esta se elimina de la lista de barras de herramientas; la propiedad Visible ya no
estará disponible.
Ejemplo
Muestra la barra de comandos Menu2 después de verificar que esta se encuentra disponible.
Sub Mostrar_Barras()
’
Muestra la barra de comandos Menu2
if Application.CommandBars("Menu2").Enabled = False then
Application.CommandBars("Menu2").Enabled = True
End if
- 2-
© Editions ENI – Tous droits réservés – Copie personnelle de RODOLFO MONTES VALDIVIA
215
Application.CommandBars("Menu2").Visible = True
End Sub
© Editions ENI – Tous droits réservés – Copie personnelle de RODOLFO MONTES VALDIVIA
216
- 3-
Controles (opciones o botones de comando) de las barras de
comandos
La colección de objetos CommandBarControls representa todos los controles de una barra de comandos.
Para acceder a esta colección, use la propiedad Controls de los objetos CommandBar y CommandBarPopup.
1. Agregar un control
Expression.Controls.Add(Type, Id, Parameter, Before, Temporary)
Este método devuelve un objeto CommandBarButton, CommandBarComboBox o CommandBarPopUp, que son
objetos de tipo CommandBarControls.
Expression
Expresión que devuelve un objeto CommandBar; obligatorio.
Type
Tipo de control que hay que agregar; puede ser una de las siguientes constantes:
msoControlButton: herramienta u opción de menú
msoControlEdit: cuadro de entrada
msoControlDropDown: cuadro de lista
msoControlComboBox: cuadro de lista
msoControlPopUp: menú contextual
Entero que identifica un control integrado; si el valor del argumento es igual a 1 o si se
Id
omite, se agrega un control personalizado vacío del tipo indicado en la barra de
comandos.
En el caso de controles integrados, la aplicación contenedor lo usa para ejecutar el
Parameter
comando; en el caso de controles personalizados, este argumento puede servir para
enviar información a los procedimientos Visual Basic o para almacenar la información en
el control.
Número que indica la posición del nuevo control en la barra de comandos; si no se
Before
especifica este argumento, el control se agrega al final de la barra de comandos.
Recibe el valor True en el caso de un control temporal; los controles temporales se
Temporary
suprimen cuando se cierra la aplicación de Excel.
2. Especificar el título de un control
Use la propiedad Caption del control.
En el caso de un menú, esta propiedad indica su título; en el caso de un botón, indica la etiqueta informativa que
aparece.
3. Eliminar un control
Expression.Delete
Expression
Expresión que devuelve el objeto CommandBarControls que hay que eliminar.
4. Asociar un procedimiento a un control
© Editions ENI – Tous droits réservés – Copie personnelle de RODOLFO MONTES VALDIVIA
217
- 1-
Use la propiedad onAction del control.
El nombre del procedimiento que desea asociar al control se debe indicar entre comillas.
Para mostrar la tecla de método abreviado del procedimiento asociado, use la propiedad ShortCutText del objeto
CommandBarButton.
5. Otras propiedades
Para activar o desactivar un control, use la propiedad Enabled del control.
Para
modificar
el
aspecto
de
la
imagen
de
un
botón,
use
la
propiedad FaceId del
objeto
CommandBarButton.
Esta propiedad define el aspecto del botón, y no su función.
Ejemplos
Agregar un botón de comando personalizado a la barra de herramientas Menu2. Este botón abre el cuadro de diálogo Guardar
como.
Sub Agregar_Control1()
Dim m_Button as CommandBarButton
’
Agrega un botón de comando a la barra Menu2
Set m_Button = Application.CommandBars("Menu2").Controls.Add _
(Type:=msoControlButton)
’
Icono Guardar
m_Button.FaceId = 3
’
Acción "GuardarComo"
m_Button.OnAction = "GuardarComo"
End Sub
Procedimiento GuardarComo
Sub GuardarComo()
’
Cuadro de diálogo "GuardarComo"
Application.Dialogs(xlDialogSaveAs).Show
End Sub
Agregar el menú Archivo y la opción Guardar como a la barra de comandos Menu1.
Sub Agrega_Control2()
Dim m_Menu As CommandBarControl
Dim m_Option As CommandBarControl
’ Agrega el menú Archivo
Set m_Menu = Application.CommandBars("Menu1") _
.Controls.Add (Type:=msoControlPopup)
m_Menu.Caption = "Archivo"
- 2-
© Editions ENI – Tous droits réservés – Copie personnelle de RODOLFO MONTES VALDIVIA
218
’ Agrega el botón de comando
Set m_Option = m_Menu.Controls.Add _
(Type:=msoControlButton)
m_Option.Caption = "Guardar Como"
’ Icono Guardar
m_Option.FaceId = 3
’ Acción "GuardarComo"
m_Option.OnAction = "GuardarComo"
End Sub
6. Lista de imágenes asociadas a los botones de comando
El siguiente procedimiento muestra, en la hoja de Excel activa, la lista de imágenes que se pueden asociar a los
botones de comando (propiedad FaceId) y su número correspondiente.
Sub Muestra_Imagenes()
Dim numFila As Integer
Dim numCol As Integer
Dim numImagen As Long
Dim Menu1 As CommandBar
Dim Button1 As CommandBarControl
’
Crea una barra de herramientas temporal
Set Menu1 = Application.CommandBars.Add _
(Position:=msoBarFloating, temporary:=True)
’
Agrega un botón de comando
Set Button1 = Menu1.Controls.Add(msoControlButton)
’
Modifica la imagen del botón de comando
’
y la copia en una celda de Excel
For numCol = 1 To 10 Step 2
For numFila = 1 To 100
numImagen = numImagen + 1
Button1.FaceId = numImagen
Button1.CopyFace
ActiveSheet.Cells(numFila, numCol) = numImagen
ActiveSheet.Paste Cells(numFila, numCol + 1)
Next numFila
Next numCol
’
Redimensiona las columnas
Columns("A:W").Select
Selection.ColumnWidth = 4
’
Elimina la barra de herramientas
Menu1.Delete
End Sub
El resultado obtenido es el siguiente:
© Editions ENI – Tous droits réservés – Copie personnelle de RODOLFO MONTES VALDIVIA
219
- 3-
- 4-
© Editions ENI – Tous droits réservés – Copie personnelle de RODOLFO MONTES VALDIVIA
220
Ejemplos de menús personalizados
1. Presentación
Este ejemplo crea las siguientes barras de comandos:
l
Un grupo de comandos llamado "Comandos de menú":
l
Una barra de menú con el título "Menú Gastos", dentro del grupo "Barras de herramientas personalizadas", que
permite acceder a las siguientes opciones:
l
Una barra de menú con el título "Gastos", dentro del grupo "Barras de herramientas personalizadas":
l
Una barra de menú contextual que aparece cuando el usuario se sitúa en la zona llamada "Empleado" y hace clic con
el botón secundario del ratón. Los empleados se extraen de la base de datos de Access Empleados.accdb (base de
datos disponible con los ejemplos del libro).
© Editions ENI – Tous droits réservés – Copie personnelle de RODOLFO MONTES VALDIVIA
221
- 1-
2. Código de los ejemplos
Para crear los menús del siguiente ejemplo, se deben realizar las siguientes operaciones:
l
Crear el documento de Excel.
l
Definir un área de impresión.
l
Definir un rango de celdas con el nombre Empleado que incluya las celdas Apellido y Número de empleado.
l
Definir un rango de celdas con el nombre INFORME GASTOS que incluya las celdas que hay que imprimir.
l
Asignar los siguientes nombres a las celdas que contienen la información del empleado: Empleado, Función, Población.
l
Agregar un módulo estándar llamado ProcMenus; este módulo contendrá los procedimientos para crear las
diferentes barras de comandos.
l
Agregar un módulo estándar llamado ProcAcciones; este módulo contendrá los procedimientos personalizados
asociados a los botones de comando.
3. Código del módulo de clase ThisWorkbook
option Explicit
________________________________________________________________
Private Sub Workbook_Open()
’
Muestra los menús personalizados
Personalizar_Excel
’
Ajusta el zoom
Ajuste
End Sub
________________________________________________________________
Private Sub Workbook_BeforeClose(Cancel As Boolean)
’
Pide confirmación del cierre del libro
If MsgBox("¿Desea cerrar el libro?", _
vbQuestion & vbYesNo, ThisWorkbook.Name) = vbYes Then
’ Muestra los menús de Excel
Restaurar_Excel
Else
Cancel = True
End If
End Sub
- 2-
© Editions ENI – Tous droits réservés – Copie personnelle de RODOLFO MONTES VALDIVIA
222
4. Código de la hoja "Nota de Gastos"
Option Explicit
Private Sub Worksheet_BeforeRightClick(ByVal Target As Excel.Range, _
Cancel As Boolean)
’
Si la primera celda activa pertenece al rango llamado
’
"Empleado": mostrar el menú Empleados
If Union(Target.Range("A1"), Range("Empleado")).Address = _
Range("Empleado").Address Then
CommandBars("Empleados").ShowPopup
Cancel = True
End If
End Sub
5. Código del módulo ProcMenus
option Explicit
’
Declaración de variables
Dim m_Menu As CommandBarPopup
Dim m_Barra As CommandBar
Dim m_Option As CommandBarControl
Dim m_Button As CommandBarButton
Sub Personalizar_Excel()
Dim i As Integer
’
Crea los menús y comandos personalizados
Mostrar_Barra_Menús
Mostrar_Barra_Herramientas
Mostrar_Barra_Comandos
’
Menú contextual "Lista de empleados"
Lista_Empleados
’
Oculta las barras de fórmulas, de estado
’
y los encabezados de fila y columna
Application.DisplayFormulaBar = False
Application.DisplayStatusBar = False
Application.ActiveWindow.DisplayHeadings = False
End Sub
______________________________________________________________________
Sub Restaurar_Excel()
Dim i As Integer
Dim m_Ctrl As CommandBarControl
’
Elimina los menús y barras de comandos
On Error Resume Next
Application.CommandBars("Menú Gastos").Delete
Application.CommandBars("Gastos").Delete
Application.CommandBars("Empleados").Delete
On Error GoTo 0
’
Elimina los comandos personalizados
© Editions ENI – Tous droits réservés – Copie personnelle de RODOLFO MONTES VALDIVIA
223
- 3-
’
de la barra de comandos "Herramientas"
For Each m_Ctrl In Application.CommandBars("Tools").Controls
If Not m_Ctrl.BuiltIn Then
m_Ctrl.Delete
End If
Next m_Ctrl
’
Vuelve a mostrar las barras de fórmulas, de estado
’
y los encabezados de fila y columna
Application.DisplayFormulaBar = True
Application.DisplayStatusBar = True
Application.ActiveWindow.DisplayHeadings = True
End Sub
Sub Mostrar_Barra_Menus()
On Error Resume Next
’
Elimina la barra de menú para recrearla
Application.CommandBars("Menu Gastos").Delete
On Error GoTo 0
’
Crea la barra de menú
Set m_Barra = Application.CommandBars.Add(Name:="Menu Gastos", _
Position:=msoBarTop)
’
Muestra la barra de menú creada
Application.CommandBars("Menu Gastos").Visible = True
’
Agrega el menú "Archivo"
Set m_Menu = m_Barra.Controls.Add(Type:=msoControlPopup)
m_Menu.Caption = "Archivo"
’
Agrega los comandos del menú "Archivo"
’
Las acciones son las acciones por defecto
Set m_Option = m_Menu.Controls.Add(Type:=msoControlButton, ID:=3)
m_Option.OnAction = "GuardarComo"
Set m_Option = m_Menu.Controls.Add(Type:=msoControlButton, ID:=109)
Set m_Option = m_Menu.Controls.Add(Type:=msoControlButton, ID:=4)
Set m_Option = m_Menu.Controls.Add(Type:=msoControlButton, ID:=106)
’
Agrega el menú "Ver"
Set m_Menu = m_Barra.Controls.Add(Type:=msoControlPopup)
m_Menu.Caption = "Ver"
’
Agrega la lista desplegable de zooms
Set m_Option = m_Menu.Controls.Add(Type:=msoControlComboBox, ID:=1733)
’
Agrega los comandos del menú "Ver"
’
con la llamada a los procedimientos acción
Set m_Option = m_Menu.Controls.Add(Type:=msoControlButton)
m_Option.FaceId = 175
m_Option.Caption = "Ajuste"
m_Option.OnAction = "Ajuste"
’
Agrega la opción " Restaurar Excel "
Set m_Option = m_Menu.Controls.Add(Type:=msoControlButton)
m_Option.FaceId = 303
m_Option.Caption = "Restaurar Excel"
m_Option.OnAction = "Restaurar_Excel"
’
Agrega el menú "Formato"
Set m_Menu = m_Barra.Controls.Add(Type:=msoControlPopup)
m_Menu.Caption = "Formato"
’
Agrega los comandos del menú "Ver"
’
con la llamada a los procedimientos acción
Set m_Option = m_Menu.Controls.Add _
- 4-
© Editions ENI – Tous droits réservés – Copie personnelle de RODOLFO MONTES VALDIVIA
224
(Type:=msoControlButton)
m_Option.FaceId = 291
m_Option.Caption = "Fuente"
m_Option.OnAction = "Fuente"
Set m_Option = m_Menu.Controls.Add _
(Type:=msoControlButton)
m_Option.Caption = "Bordes"
m_Option.OnAction = "Bordes"
m_Option.FaceId = 1704
Set m_Option = m_Menu.Controls.Add _
(Type:=msoControlButton)
m_Option.Caption = "Tramas"
m_Option.OnAction = "Tramas"
m_Option.FaceId = 1988
End Sub
_______________________________________________________________________
Sub Mostrar_Barra_Herramientas()
On Error Resume Next
’
Elimina la barra de herramientas para recrearla
Application.CommandBars("Gastos").Delete
On Error GoTo 0
’
Crea una barra de menú llamada "Gastos"
Set m_Barra = Application.CommandBars.Add(Name:="Gastos", _
Position:=msoBarTop)
’
Muestra la barra de herramientas personalizada
Application.CommandBars("Gastos").Visible = True
’
Agrega los botones de comando estándares en la barra
’
de herramientas
Set m_Button = m_Barra.Controls.Add _
(Type:=msoControlButton, ID:=3)
m_Option.OnAction = "GuardarComo"
Set m_Button = m_Barra.Controls.Add _
(Type:=msoControlButton, ID:=109)
Set m_Button = m_Barra.Controls.Add _
(Type:=msoControlButton, ID:=4)
’
Agrega un botón de comando personalizado
Set m_Button = m_Barra.Controls.Add _
(Type:=msoControlButton)
With m_Button
.BeginGroup = True
.FaceId = 175
.OnAction = "Ajuste"
.TooltipText = "Ajuste"
End With
’
Agrega la lista desplegable de zooms
Set m_Option = m_Barra.Controls.Add _
(Type:=msoControlComboBox, ID:=1733)
’
Agrega la opción "Restaurar Excel"
Set m_Option = m_Barra.Controls.Add _
(Type:=msoControlButton)
m_Option.FaceId = 303
m_Option.Caption = "Restaurar Excel"
m_Option.OnAction = "Restaurar_Excel"
’
Agrega los botones "Formato"
Set m_Button = m_Barra.Controls.Add _
© Editions ENI – Tous droits réservés – Copie personnelle de RODOLFO MONTES VALDIVIA
225
- 5-
(Type:=msoControlButton)
With m_Button
.BeginGroup = True
.FaceId = 291
.OnAction = "Fuente"
.TooltipText = "Fuente"
End With
Set m_Button = m_Barra.Controls.Add _
(Type:=msoControlButton)
With m_Button
.FaceId = 1704
.OnAction = "Bordes"
.TooltipText = "Bordes"
End With
Set m_Button = m_Barra.Controls.Add _
(Type:=msoControlButton)
With m_Button
.FaceId = 1988
.OnAction = "Tramas"
.TooltipText = "Tramas"
End With
End Sub
_______________________________________________________________________
Sub Mostrar_Barra_Comandos()
’
Objeto que representa la barra de herramientas "Tools"
Set m_Barra = Application.CommandBars("Tools")
’
Agrega los botones de comando estándares en la barra
’
de herramientas
Set m_Button = m_Barra.Controls.Add _
(Type:=msoControlButton, ID:=3)
m_Button.Caption = "Guardar como"
m_Button.OnAction = "GuardarComo"
Set m_Button = m_Barra.Controls.Add _
(Type:=msoControlButton, ID:=109)
m_Button.Caption = "Vista preliminar"
m_Button.OnAction = "VistaPreliminar"
Set m_Button = m_Barra.Controls.Add _
(Type:=msoControlButton, ID:=4)
m_Button.Caption = "Imprimir"
m_Button.OnAction = "Imprimir"
’
Agrega los comandos de tipo "Formato"
Set m_Button = m_Barra.Controls.Add _
(Type:=msoControlButton)
With m_Button
.FaceId = 291
.OnAction = "Fuente"
.TooltipText = "Fuente"
.Caption = "Fuente"
End With
Set m_Button = m_Barra.Controls.Add _
(Type:=msoControlButton)
With m_Button
.FaceId = 1704
.OnAction = "Bordes"
.TooltipText = "Bordes"
- 6-
© Editions ENI – Tous droits réservés – Copie personnelle de RODOLFO MONTES VALDIVIA
226
.Caption = "Bordes"
End With
Set m_Button = m_Barra.Controls.Add _
(Type:=msoControlButton)
With m_Button
.FaceId = 1988
.OnAction = "Tramas"
.TooltipText = "Tramas"
.Caption = "Tramas"
End With
End Sub
_______________________________________________________________________
Public Sub Lista_Empleados()
Dim Db As Database
Dim rstEmp As Recordset
Dim Legajo As Long
’
Crea el menú "Empleados"
On Error Resume Next
Application.CommandBars("Empleados").Delete
On Error GoTo 0
Set m_Barra = CommandBars.Add _
(Name:="Empleados", Position:=msoBarPopup, Temporary:=True)
’
Abre la tabla Empleados
Set Db = OpenDatabase(ActiveWorkbook.Path & "\Empleados.accdb")
Set rstEmp = Db.OpenRecordset("SELECT * FROM Empleados ORDER BY
Apellido,
’
Nombre")
Muestra la lista de empleados
Do While Not rstEmp.EOF
Set m_Button = m_Barra.Controls.Add(Type:=msoControlButton)
With m_Button
If rstEmp("Tratamiento") = "Sra" Or rstEmp("Tratamiento") =
"Srta" Then
.FaceId = 2148
Else
.FaceId = 2103
End If
.Caption = UCase(rstEmp("Apellido")) & " " & rstEmp("Nombre")
Legajo = rstEmp("Legajo")
.OnAction = "Mostrar_Empleado(" & Legajo & ")"
End With
rstEmp.MoveNext
Loop
’
Cierra los objetos de Access
rstEmp.Close
Db.Close
End Sub
6. Código del módulo ProcAction
Sub Ajuste()
’
Ajusta el zoom al contenido
’
del rango llamado "NotaDeGastos"
© Editions ENI – Tous droits réservés – Copie personnelle de RODOLFO MONTES VALDIVIA
227
- 7-
Application.Goto Reference:="INFORME GASTOS"
ActiveWindow.Zoom = True
Range("EMPLEADO").Select
End Sub
________________________________________________________________________
Sub Mostrar_Empleado(Legajo As Long)
Dim Db As Database
Dim rstEmp As Recordset
Dim strSql As String
’
Abre la tabla "Empleados"
Set Db = OpenDatabase(ActiveWorkbook.Path & "\Empleados.accdb")
strSql = "SELECT * FROM Empleados WHERE [NumEmpleado] = " & NumEmp
Set rstEmp = Db.OpenRecordset(strSql)
’
Muestra las coordenadas del empleado seleccionado
Range("EMPLEADO") = UCase(rstEmp("Apellido")) & " " & rstEmp("Nombre")
Range("Función") = rstEmp("Cargo")
Range("Población") = rstEmp("Municipio")
’
Cierra los objetos de Access
rstEmp.Close
Db.Close
End Sub
________________________________________________________________________
Sub Fuente()
’
Muestra el cuadro de diálogo "Fuente"
Application.Dialogs(xlDialogFormatFont).Show
End Sub
________________________________________________________________________
Sub Bordes()
’
Muestra el cuadro de diálogo "Bordes"
Application.Dialogs(xlDialogBorder).Show
End Sub
________________________________________________________________________
Sub Tramas()
’
Muestra el cuadro de diálogo "Tramas"
Application.Dialogs(xlDialogPatterns).Show
End Sub
________________________________________________________________________
Sub GuardarComo()
’
Cuadro de diálogo Guardar como
Application.Dialogs(xlDialogSaveAs).Show
End Sub
________________________________________________________________________
Sub VistaPreliminar()
’
Vista preliminar
ThisWorkbook.PrintPreview
End Sub
________________________________________________________________________
Sub Imprimir()
’
Impresión de la hoja de cálculo
ActiveSheet.PrintOut
End Sub
- 8-
© Editions ENI – Tous droits réservés – Copie personnelle de RODOLFO MONTES VALDIVIA
228
Presentación
Un evento es una acción del usuario o del sistema reconocido por un objeto de Microsoft Excel. El evento
desencadena un procedimiento, asociado al evento del objeto activo.
Estos procedimientos le permiten asociar un código personalizado en respuesta a un evento que se produce en un
objeto de Excel (libro, hoja, formulario, gráfico, etc.).
© Editions ENI – Tous droits réservés – Copie personnelle de RODOLFO MONTES VALDIVIA
229
- 1-
Escritura de eventos
1. Eventos de libro, de hoja o de formulario
Usted puede acceder a los procedimientos de eventos asociados a un objeto de la siguiente manera:
En la ventana Explorador de proyectos, haga doble clic en el objeto deseado (libro, hoja o formulario)
para hacer que aparezca la ventana de código correspondiente.
Abra la lista desplegable a la izquierda de la ventana de código y seleccione Workbook, Worksheet o
UserForm, según el objeto seleccionado.
También puede seleccionar un evento vinculado al objeto seleccionado en la lista desplegable de la
derecha, para asociarle un código personalizado.
La ejecución de los procedimientos de eventos se puede desactivar en cualquier momento asignando el valor False
a la propiedad EnableEvents del objeto Application.
Ejemplo
Este ejemplo muestra cómo obtener un listado histórico de todos los hipervínculos visitados en la hoja de cálculo activa.
Resultado en Excel:
© Editions ENI – Tous droits réservés – Copie personnelle de RODOLFO MONTES VALDIVIA
230
- 1-
2. Eventos del objeto Application
Se necesitan tres etapas para la escritura y ejecución de los eventos del objeto Application.
Etapa 1
Inserte un módulo de clase:
Insertar ­ Módulo de clase
o abra la lista
y haga clic en Módulo de clase.
Una vez insertado el módulo, asígnele un nombre.
Ejemplo
Dele el nombre ObjApplication al módulo de clase.
Etapa 2
En el módulo de clase, cree un objeto Application con el siguiente código:
Public WithEvents NomObjeto As Application
Ejemplo
Creación del objeto oMiAplicación como aplicación.
Public WithEvents oMiAplicacion As Application
El objeto así creado queda disponible en la lista de la izquierda del módulo.
Seleccione el objeto creado en la lista de la izquierda del módulo y luego seleccione el evento esperado
en la lista de la derecha. Escriba el código de los procedimientos que desea generar.
Ejemplo
Creación de dos procedimientos de eventos: el primero realiza la inserción de una nueva hoja; el segundo, la creación de un
nuevo libro.
Public WithEvents oMiAplicacion As Excel.Application
______________________________________________________________________
Private Sub oMiAplicacion_WorkbookNewSheet _
(ByVal Wb As Workbook, ByVal Sh As Object)
Dim oNomHoja As String
’
Cada vez que se agrega una hoja, se pide al usuario
’
que introduzca un nombre que a continuación se asignará a la hoja
’
insertada tras las hojas existentes
oNomHoja = InputBox("Introduzca el nombre de la hoja")
ActiveSheet.Name = oNomHoja
- 2-
© Editions ENI – Tous droits réservés – Copie personnelle de RODOLFO MONTES VALDIVIA
231
ActiveSheet.Move After:=Sheets(Sheets.Count)
End Sub
______________________________________________________________________
Private Sub oMiAplicacion_NewWorkbook(ByVal Wb As Workbook)
Dim iNbHojas As Integer
Dim iNbActual As Integer
Dim iDiferencia As Integer
’
Por cada nuevo libro,
’
solicitamos al usuario la cantidad de hojas
’
Según el caso, se agregan o eliminan las hojas necesarias
Do
iNbHojas = Application.InputBox _
("¿Cantidad de hojas?", Type:=1)
Loop While iNbHojas = False
iNbActual = Sheets.Count
iDiferencia = iNbActual - iNbHojas
’
Eliminar las hojas de más
’
Eliminar los mensajes de alerta con el fin
’
de no obtener mensajes en la eliminación de hojas
Do While iDiferencia > 0
Application.DisplayAlerts = False
Sheets.Item(iDiferencia).Select
ActiveWindow.SelectedSheets.Delete
iDiferencia = iDiferencia - 1
Loop
’
Agregar hojas si es necesario
’
Se desactivan los eventos para
’
no indicar los nombres de las nuevas hojas
Do While iDiferencia < 0
Application.EnableEvents = False
Sheets.Add
iDiferencia =
iDiferencia + 1
Loop
’
Reactivar eventos y alertas
Application.EnableEvents = True
Application.DisplayAlerts = True
End Sub
Etapa 3
Active un módulo cualquiera y conecte el objeto declarado en el módulo de clase con el objeto Application
para las siguientes instrucciones:
Dim oNomVariable As New NomModuloDeClase
Sub NomProced ()
Set oNomVariable.NomObjeto = Application
End Sub
Ejemplo
Agregue el siguiente código en el módulo Declaraciones.
© Editions ENI – Tous droits réservés – Copie personnelle de RODOLFO MONTES VALDIVIA
232
- 3-
Option Explicit
Dim oApp As New ObjApplication
________________________________________________________________
Sub InicializaMiAplicacion()
Set oApp.oMiAplicacion = Application
End Sub
Finalmente, llame al procedimiento InicializaMiAplicacion al abrir el libro (módulo de clase ThisWorkbook).
Private Sub Workbook_Open()
InicializaMiAplicacion
End Sub
Cuando se abra el libro, se ejecutarán automáticamente los procedimientos de eventos creados durante la etapa 2
y se agregarán los libros o las hojas. Estos procedimientos se desactivarán al cerrar el libro.
3. Evento asociado a un gráfico incrustado
La colección Charts (del objeto Workbook) contiene todos los gráficos del libro especificado.
Se necesitan tres etapas para la escritura y la ejecución de los eventos asociados a un gráfico incrustado.
Etapa 1
Inserte un módulo de clase:
Insertar ­ Módulo de clase
o abra la lista
y haga clic en Módulo de clase.
Una vez insertado el módulo, asígnele un nombre.
Ejemplo
Dele el nombre ObjGraficos al módulo de clase.
Etapa 2
En el módulo de clase, cree un objeto gráfico para el siguiente código:
Public WithEvents NomObjeto As Chart
Ejemplo
Creación del objeto llamado oChart1 como gráfico incrustado.
Public WithEvents oChart1 As Chart
- 4-
© Editions ENI – Tous droits réservés – Copie personnelle de RODOLFO MONTES VALDIVIA
233
El objeto así creado queda disponible en la lista de la izquierda del módulo.
Seleccione el objeto creado en la lista de la izquierda del módulo y luego seleccione el evento esperado
en la lista de la derecha. Escriba el código de los procedimientos que desea generar.
Ejemplo
Creación de dos procedimientos de eventos: uno desactiva el gráfico, el otro especifica sus dimensiones.
Option Explicit
Public WithEvents oChart1 As Chart
________________________________________________________________
Private Sub oChart1_Deactivate()
Dim sRespuesta As String
’
Cada vez que se desactiva el gráfico
’
se pregunta si hay que guardar el libro
sRespuesta = MsgBox("¿Guardar los cambios?", vbYesNo)
If sRespuesta = vbYes Then ActiveWorkbook.Save
End Sub
________________________________________________________________
Private Sub oChart1_Resize()
Dim oGrafico As Object
’
Cada vez que cambia el tamaño del gráfico
’
se muestran la primera y la última celda oculta
Set oGrafico = Worksheets(2).ChartObjects(1)
MsgBox "Este gráfico oculta la celda: " _
& oGrafico.TopLeftCell.Address _
& Chr(13) & "hasta la celda: " _
& oGrafico.BottomRightCell.Address
End Sub
Etapa 3
Active un módulo cualquiera y conecte el objeto declarado en el módulo de clase con el objeto gráfico
incrustado para las siguientes instrucciones:
Dim oNomVariable As New NomModuloDeClase
Sub NomProced ()
Set oNomVariable.NomObjeto =
WorkSheets(HojaDeGrafico).
ChartObjects(NumeroDeGrafico).Chart
End Sub
Ejemplo
Para asociar los eventos al primer gráfico de la segunda hoja de cálculo, agregue el siguiente código en el módulo
Declaraciones.
Dim obj As New ObjGraficos
________________________________________________________________
Sub InicializaGrafico()
© Editions ENI – Tous droits réservés – Copie personnelle de RODOLFO MONTES VALDIVIA
234
- 5-
Set obj.Chart1 = Worksheets(2).ChartObjects(1).Chart
End Sub
Finalmente, llame al procedimiento InitMiAplicacion al abrir el libro (módulo de clase ThisWorkbook).
Private Sub Workbook_Open()
InicializaGrafico
End Sub
Al abrir este libro, los procedimientos creados durante la etapa 2 se ejecutarán automáticamente y se
redimensionará o se desactivará el gráfico situado en la segunda hoja de cálculo. Estos procedimientos se
desactivarán al cerrar el libro.
- 6-
© Editions ENI – Tous droits réservés – Copie personnelle de RODOLFO MONTES VALDIVIA
235
Eventos del objeto Application
AfterCalculate
Ocurre después del recálculo de los formularios del libro.
NewWorkBook
Ocurre al crear un nuevo libro.
ProtectedViewWindowActivate
Ocurre al activar una ventana protegida.
ProtectedViewWindowBeforeClose
Ocurre inmediatamente antes de cerrar una ventana protegida o un libro dentro de una ventana
protegida.
ProtectedViewWindowBeforeEdit
Ocurre al modificar una ventana protegida.
ProtectedViewWindowDeactivate
Ocurre al cerrar una ventana protegida.
ProtectedViewWindowOpen
Ocurre cuando se abre un libro en una ventana protegida.
ProtectedViewWindowResize
Ocurre cuando se redimensiona una ventana que se encuentra en modo protegido.
SheetActivate
Ocurre al activar una hoja.
SheetBeforeDoubleClick
Ocurre al hacer doble clic en una hoja de cálculo, antes de la acción predeterminada para el doble clic.
SheetBeforeRightClick
Ocurre al hacer clic con el botón secundario del ratón en una hoja de cálculo, antes de la acción
predeterminada.
SheetCalculate
Ocurre cuando se recalcula toda la hoja de cálculo o después de actualizar un gráfico al modificar sus
datos.
© Editions ENI – Tous droits réservés – Copie personnelle de RODOLFO MONTES VALDIVIA
236
- 1-
SheetChange
Ocurre cuando las celdas de una hoja de cálculo se modifican por el usuario o por un vínculo externo.
SheetDeactivate
Ocurre al desactivar una hoja de cálculo.
SheetFollowHyperlink
Ocurre cuando el usuario hace clic en un hipervínculo en Microsoft Excel.
SheetPivotTableAfterValueChange
Ocurre cuando se modifica o recalcula una celda o rango de celdas de una tabla dinámica.
SheetPivotTableBeforeAllocateChanges
Ocurre al actualizar cambios en una tabla dinámica.
SheetPivotTableBeforeCommitChanges
Ocurre antes de validar cambios en una tabla dinámica vinculados a un origen de datos OLAP.
SheetPivotTableBeforeDiscardChanges
Ocurre antes de descartar cambios en una tabla dinámica.
SheetPivotTableUpdate
Ocurre al actualizar la hoja de informe de una tabla dinámica.
SheetSelectionChange
Ocurre cuando cambia la selección en cualquier hoja de cálculo (el evento no ocurre si la selección se
hace sobre una hoja de gráfico).
WindowActivate
Ocurre al activar una ventana de libro.
WindowDeactivate
Ocurre cuando se desactiva una ventana de libro.
WindowResize
Ocurre al cambiar el tamaño de una ventana de libro.
WorkbookActivate
- 2-
© Editions ENI – Tous droits réservés – Copie personnelle de RODOLFO MONTES VALDIVIA
237
Ocurre cuando se activa un libro.
WorkbookAddinInstall
Ocurre cuando se instala un libro en forma de una macro complementaria.
WorkbookAddinUninstall
Ocurre cuando se desinstala una macro complementaria.
WorkbookAfterSave
Ocurre después de guardar un módulo de clase.
WorkbookAfterXMLExport
Ocurre después de exportar un archivo XML.
WorkbookAfterXMLImport
Ocurre después de importar un archivo XML.
WorkbookBeforeClose
Ocurre justo antes de cerrar un libro.
WorkbookBeforePrint
Ocurre antes de imprimir un libro abierto.
WorkbookBeforeSave
Ocurre antes de guardar un libro abierto.
WorkbookBeforeXMLExport
Ocurre antes de exportar un archivo XML.
WorkbookBeforeXMLImport
Ocurre antes de importar un archivo XML.
WorkbookDeactivate
Ocurre cuando se desactiva un libro abierto.
WorkbookNewChart
Ocurre al crear un nuevo gráfico en un libro.
© Editions ENI – Tous droits réservés – Copie personnelle de RODOLFO MONTES VALDIVIA
238
- 3-
WorkbookNewSheet
Ocurre cuando se crea una nueva hoja en un libro abierto.
WorkbookOpen
Ocurre cuando se abre un libro.
WorkbookPivotTableOpenConnection
Ocurre al abrir la conexión de un informe de tabla dinámica con su fuente de datos.
WorkbookPivotTableCloseConnection
Ocurre al cerrar la conexión de un informe de tabla dinámica con su fuente de datos.
WorkbookRowsetComplete
Ocurre cuando el usuario extrae el juego de grabación de una tabla dinámica OLAP.
WorkbookSync
Ocurre al sincronizar la copia local de una hoja de cálculo hecha a partir de un área de trabajo con la
copia en el servidor.
- 4-
© Editions ENI – Tous droits réservés – Copie personnelle de RODOLFO MONTES VALDIVIA
239
Eventos del objeto Workbook
Activate
Ocurre cuando se activa el libro.
AddinInstall
Ocurre cuando el libro se instala en forma de una macro complementaria.
AddinUninstall
Ocurre cuando el libro se desinstala en forma de una macro complementaria.
AfterSave
Ocurre después de guardar el libro.
AfterXMLExport
Ocurre después de exportar un archivo XML.
AfterXMLImport
Ocurre después de importar un archivo XML.
BeforeClose
Ocurre antes de cerrar el libro; si el libro fue modificado, este evento se produce antes de invitar al
usuario a guardar los cambios.
BeforePrint
Ocurre antes de imprimir el libro (o cualquiera de sus partes).
BeforeSave
Ocurre antes de grabar el libro.
BeforeXMLExport
Ocurre antes de exportar un archivo XML.
BeforeXMLImport
Ocurre antes de importar un archivo XML.
Deactivate
Ocurre al desactivar un gráfico, una hoja de cálculo o un libro.
© Editions ENI – Tous droits réservés – Copie personnelle de RODOLFO MONTES VALDIVIA
240
- 1-
NewChart
Ocurre al crear un nuevo gráfico en el libro.
NewSheet
Ocurre cuando se crea una nueva hoja en el libro.
Open
Ocurre cuando se abre el libro.
PivotTableOpenConnection
Ocurre al abrir la conexión de un informe de tabla dinámica con su fuente de datos.
PivotTableCloseConnection
Ocurre al cerrar la conexión de un informe de tabla dinámica con su fuente de datos.
RowsetComplete
Este evento se desencadena cuando el usuario extrae el juego de grabación de una tabla dinámica
OLAP.
SheetActivate
Ocurre cuando se activa una hoja.
SheetBeforeDoubleClick
Ocurre al hacer doble clic en una hoja de cálculo, antes de la acción predeterminada para el doble clic.
SheetBeforeRightClick
Ocurre al hacer clic con el botón secundario del ratón en una hoja de cálculo, antes de la acción
predeterminada.
SheetCalculate
Ocurre cuando se recalcula toda la hoja de cálculo o después de que se recalcule un gráfico al modificar
sus datos.
SheetChange
Ocurre cuando las celdas de una hoja de cálculo se modifican por el usuario o por un vínculo externo.
SheetDeactivate
Ocurre cuando se desactiva una hoja de cálculo.
SheetFollowHyperlink
- 2-
© Editions ENI – Tous droits réservés – Copie personnelle de RODOLFO MONTES VALDIVIA
241
Se produce al hacer clic en cualquier hipervínculo en Microsoft Excel.
SheetPivotTableAfterValueChange
Ocurre cuando se modifica o recalcula una celda o rango de celdas de una tabla dinámica.
SheetPivotTableBeforeAllocateChanges
Ocurre al actualizar cambios en una tabla dinámica.
SheetPivotTableBeforeCommitChanges
Ocurre antes de validar cambios en una tabla dinámica vinculados a un origen de datos OLAP.
SheetPivotTableBeforeDiscardChanges
Ocurre antes de descartar cambios en una tabla dinámica.
SheetPivotTableChangeSync
Ocurre después de modificar una tabla dinámica.
SheetPivotTableUpdate
Ocurre al actualizar la hoja del informe de tabla dinámica.
SheetSelectionChange
Se produce cuando cambia la selección en una hoja de cálculo cualquiera (el evento no se produce si la
selección está en una hoja de gráfico).
Sync
Ocurre al sincronizar la copia local de una hoja de cálculo hecha a partir de un área de trabajo con la
copia en el servidor.
WindowActivate
Ocurre al activar un libro.
WindowDeactivate
Ocurre al desactivar un libro.
WindowResize
Ocurre cuando cambia el tamaño de la ventana.
© Editions ENI – Tous droits réservés – Copie personnelle de RODOLFO MONTES VALDIVIA
242
- 3-
Eventos del objeto Worksheet
Activate
Ocurre cuando se activa un libro, una hoja de cálculo, una hoja de gráfico o un gráfico incrustado.
BeforeDelete
Ocurre antes de eliminar una hoja.
BeforeDoubleClick
Ocurre al hacer doble clic en una hoja de cálculo o un gráfico incrustado, antes de la acción
predeterminada para el doble clic.
BeforeRightClick
Ocurre al hacer clic con el botón secundario del ratón en una hoja de cálculo o un gráfico incrustado,
antes de la acción predeterminada.
Calculate
Ocurre al recalcular la hoja de cálculo.
Change
Ocurre cuando algunas celdas de la hoja de cálculo están modificadas por el usuario o por un vínculo
externo.
Deactivate
Ocurre al desactivar el gráfico, la hoja de cálculo o el libro.
FollowHyperlink
Ocurre al hacer clic en un hipervínculo de una hoja de cálculo.
PivotTableAfterValueChange
Ocurre cuando se modifica o recalcula una celda o rango de celdas de una tabla dinámica.
PivotTableBeforeAllocateChanges
Ocurre al actualizar cambios en una tabla dinámica
PivotTableBeforeCommitChanges
Ocurre antes de validar cambios en una tabla dinámica vinculados a un origen de datos OLAP.
PivotTableBeforeDiscardChanges
Ocurre antes de descartar cambios en una tabla dinámica.
© Editions ENI – Tous droits réservés – Copie personnelle de RODOLFO MONTES VALDIVIA
243
- 1-
PivotTableChangeSync
Ocurre después de modificar una tabla dinámica.
PivotTableUpdate
Ocurre después de actualizar un informe de tabla dinámica en una hoja de cálculo.
SelectionChange
Ocurre cuando cambia la selección en una hoja de cálculo.
- 2-
© Editions ENI – Tous droits réservés – Copie personnelle de RODOLFO MONTES VALDIVIA
244
Eventos del objeto Chart
Activate
Ocurre cuando se activa una hoja de gráfico o un gráfico incrustado.
BeforeDoubleClick
Ocurre al hacer doble clic en un gráfico incrustado o una hoja de gráfico, antes de la acción
predeterminada para el doble clic.
BeforeRightClick
Ocurre al hacer clic con el botón secundario en un gráfico incrustado o una hoja de gráfico, antes de la
acción predeterminada correspondiente.
Calculate
Ocurre después de que el gráfico se actualice con datos nuevos o modificados.
Deactivate
Ocurre cuando se desactiva el gráfico, la hoja de cálculo o el libro.
MouseDown
Ocurre al presionar el botón izquierdo o derecho del ratón cuando el puntero está sobre un gráfico.
MouseMove
Ocurre al cambiar la posición del puntero del ratón sobre un gráfico.
MouseUp
Ocurre al soltar el botón izquierdo o derecho del ratón cuando el puntero está sobre un gráfico.
Resize
Se produce al cambiar el tamaño del gráfico.
Select
Se produce al seleccionar un elemento del gráfico.
SeriesChange
Ocurre cuando el usuario modifica el valor de un punto de datos del gráfico.
© Editions ENI – Tous droits réservés – Copie personnelle de RODOLFO MONTES VALDIVIA
245
- 1-
Diferentes tipos de error
Se distinguen diferentes tipos de error en el lenguaje VBA:
l
Errores de sintaxis.
l
Errores de compilación.
l
Errores de ejecución.
l
Errores de lógica.
1. Errores de sintaxis
Los errores de sintaxis se detectan automáticamente a medida que se introduce el código en VBA.
Para activar la comprobación de sintaxis, en el menú Herramientas, seleccione Opciones, luego
seleccione la pestaña Editor y marque la casilla Comprobación de sintaxis automática.
Ejemplo
Los errores de sintaxis no corregidos provocarán un error de compilación; de ahí el mensaje que aparece.
2. Errores de compilación
Los errores de compilación se detectan cuando Excel trata de compilar el código.
El código VBA puede compilarse de dos maneras:
l
Bajo demanda, al seleccionar la opción Compilar VBAProject del menú Depuración. En este caso, el código se
compila en su totalidad.
l
Automáticamente al ejecutar el código. En este caso, solamente se compila el código contenido en los
© Editions ENI – Tous droits réservés – Copie personnelle de RODOLFO MONTES VALDIVIA
246
- 1-
procedimientos cuando se llaman por primera vez. Los procedimientos que no se llaman no se compilarán.
Se recomienda compilar el programa antes de ejecutarlo para ganar tiempo en la actualización.
Ejemplo
Es posible anticipar los errores de ejecución debidos a las variables no declaradas usando la instrucción Option
Explicit. Si trata de usar un nombre de variable no declarado, se produce un error durante la compilación.
3. Errores de ejecución
Los errores de ejecución se detectan cuando Excel trata de ejecutar el código. Una instrucción, una operación, una
llamada a una función, etc., inválidas provoca un error de ejecución. Por ejemplo, el uso de un índice erróneo en una
colección o la asignación de un valor no numérico a una variable numérica puede provocar un error de ejecución.
Ejemplo
La hoja de cálculo "Enero" no existe en el libro activo.
- 2-
© Editions ENI – Tous droits réservés – Copie personnelle de RODOLFO MONTES VALDIVIA
247
4. Errores de lógica
Los errores de lógica tienen que ver con errores de razonamiento o con una mala traducción de un razonamiento en
código VBA. Por ejemplo, un algoritmo de cálculo puede producir un error en el resultado si en su transcripción a VBA
se omite o se traduce mal una operación o el algoritmo es erróneo.
Los errores de lógica son los más difíciles de detectar. En general, no producen un error de ejecución: pero
producen un resultado distinto del esperado.
Para analizar este tipo de error, el entorno VBE dispone de herramientas de depuración que permiten ejecutar el
código paso a paso y verificar el contenido de las variables a medida que se desarrolla el programa.
© Editions ENI – Tous droits réservés – Copie personnelle de RODOLFO MONTES VALDIVIA
248
- 3-
Depuración
1. Presentación
La depuración puede activarse de distintas maneras:
l
Ejecutando el programa paso a paso.
l
Insertando puntos de interrupción en el código VBA.
l
Haciendo clic en el botón Depurar cuando se produce un error de ejecución.
Las diferentes herramientas de depuración permiten:
l
Conocer en todo momento el valor de las variables o de las expresiones.
l
Ejecutar instrucciones.
l
Modificar interactivamente el código.
l
Ejecutar el código paso a paso.
l
Agregar puntos de interrupción.
2. La barra de herramientas Depuración
La barra de herramientas Depuración permite acceder directamente a las herramientas de depuración.
1. Modo de diseño: activa o desactiva el modo de diseño.
2. Ejecutar (método abreviado de teclado [F5]): ejecuta el código del procedimiento en curso, de la hoja UserForm
activa o de una macro.
3. Interrumpir (método abreviado de teclado [Ctrl][Pausa]): interrumpe la ejecución del programa en curso y pasa
al modo Interrupción.
4. Restablecer: borra el contenido de las variables y reinicializa el proyecto.
5. Alternar punto de interrupción (método abreviado de teclado [F9]): define o elimina un punto de interrupción en
la línea actual; el código se ejecutará hasta el punto de interrupción, y luego pasará al modo depuración.
6. Paso a paso por instrucciones (método abreviado de teclado [F8]): ejecuta el código haciendo una interrupción
después de cada instrucción del procedimiento en curso y de los procedimientos llamados.
7. Paso a paso por procedimientos (método abreviado de teclado [Mayús][F8]): ejecuta el código haciendo una
interrupción después de cada instrucción del procedimiento en curso (las instrucciones de los procedimientos
llamados se ejecutan de manera continua).
© Editions ENI – Tous droits réservés – Copie personnelle de RODOLFO MONTES VALDIVIA
249
- 1-
8. Paso a paso para salir (método abreviado de teclado [Ctrl][Mayús][F8]): ejecuta en forma continua las restantes
líneas del procedimiento en curso.
9. Ventana Locales: muestra los valores de las variables locales del procedimiento.
10. Ventana Inmediato (método abreviado de teclado [Ctrl] G): muestra la ventana Inmediato, que permite ejecutar
una instrucción de forma interactiva.
11. Ventana Inspección: muestra la lista de las variables de una inspección.
12. Inspección rápida (método abreviado de teclado [Mayús][F9]): muestra el valor de la expresión seleccionada.
13. Pila de llamadas (método abreviado de teclado [Ctrl] L): muestra la lista de llamadas de procedimiento cuya
ejecución está en curso.
3. El objeto Debug
El objeto Debug permite enviar datos de salida a la ventana Inmediato durante la ejecución.
Métodos
Print
Muestra texto en la ventana Inmediato.
Assert
Suspende de forma condicional la ejecución de la línea en la que aparece el método.
Ejemplo
Private Sub Workbook_SheetActivate(ByVal Sh As Object)
’
Muestra el nombre de la hoja activa en la ventana Inmediato
Debug.Print Sh.Name
If Sh.Name = "Resumen" Then ...
Resultado en la ventana Inmediato:
- 2-
© Editions ENI – Tous droits réservés – Copie personnelle de RODOLFO MONTES VALDIVIA
250
Administración de errores en VBA
Cuando se produce un error, VBA genera un error de ejecución que interrumpe la aplicación. Otros errores pueden
hacer que el código VBA se comporte de manera imprevisible.
Para evitar esto, es posible manejar el error con la ayuda de las siguientes instrucciones y funciones:
On Error (instrucción)
Indica una secuencia de instrucciones que se ejecutará en caso de error.
Sintaxis 1
On Error GoTo línea
Activa la rutina de administración de errores que comienza en la línea indicada por el argumento línea.
El argumento línea debe ser una etiqueta o número de línea.
La línea debe pertenecer al mismo procedimiento que la instrucción On Error.
Si el argumento línea es un número de línea, debe ser obligatoriamente el primer carácter no vacío de la línea.
Sintaxis de la rutina de administración de errores
Línea:
instrucciones
Resume
La instrucción Resume permite continuar la ejecución del código cuando termina la rutina de administración de
errores, es decir, una vez resuelto el problema que produjo el error.
Hay tres sintaxis diferentes para Resume:
Resume 0
reanuda la ejecución del código donde el error se produjo.
Resume Next
reanuda a partir de la instrucción que sigue inmediatamente a la que generó el error.
Resume Línea
reanuda en la línea especificada por el argumento Línea.
Para impedir la ejecución del código de administración de errores cuando no hay errores, coloque una instrucción Exit
Sub, Exit Function o Exit Property inmediatamente antes de la rutina de administración de errores.
Sintaxis 2
On Error Resume Next
Especifica que, en caso de error, la ejecución debe continuar.
Sintaxis 3
On Error GoTo 0
© Editions ENI – Tous droits réservés – Copie personnelle de RODOLFO MONTES VALDIVIA
251
- 1-
Permite interrumpir la administración de errores cuando el procedimiento está todavía en ejecución.
Ejemplo
Este procedimiento selecciona cada hoja y le cambia el nombre (por medio de un cuadro de diálogo) sucesivamente. Una rutina
de administración de error se ejecuta cuando el nombre elegido es incorrecto o corresponde a un nombre existente.
Sub Errores_Nombre_Hojas()
Dim oHojaTest As Worksheet
Dim sNuevoNombre As String
’
En caso de error, se ejecutará la rutina "AdministracionDeErrores"
On Error GoTo AdministracionDeErrores
’
Para cada hoja, seleccionarla y solicitar un nombre
For Each oHojaTest In Sheets
oHojaTest.Select
1
sNuevoNombre = InputBox _
(prompt:="Escriba el nombre para la hoja activa", _
Default:=oHojaTest.Name)
’
’
Sale del procedimiento si el usuario hace clic en el
botón "Cancelar" o no indica ningún nombre
If sNuevoNombre = "" Then Exit Sub
oHojaTest.Name = sNuevoNombre
Next
’
Desactiva la administración de errores
On Error GoTo 0
’
Selecciona la primera hoja y guarda el libro
Sheets(1).Select
ActiveWorkbook.Save
Exit Sub
’
Rutina de administración de errores que muestra
’
un mensaje y reanuda en la línea número 1
AdministracionDeErrores:
MsgBox "Nombre de hoja incorrecto o existente"
Resume 1
End Sub
Error (función)
Devuelve un mensaje que corresponde a un número de error.
Sintaxis
Error (Código error)
Error (instrucción)
Simula la ocurrencia de un error.
- 2-
© Editions ENI – Tous droits réservés – Copie personnelle de RODOLFO MONTES VALDIVIA
252
Sintaxis
Error CódigoError
Los códigos de error personalizados deben tener un valor superior al de los códigos de error estándar e inferior a 65
535.
1. El objeto Err
El objeto Err contiene información que permite conocer el origen de un error de ejecución.
Propiedades
Description
Devuelve una cadena de caracteres que contiene una breve descripción del error.
HelpContext
Devuelve el identificador de contexto asociado a un tema de un archivo de ayuda.
HelpFile
Devuelve una cadena de caracteres que contiene la ruta de acceso completa del archivo de ayuda.
LastDLLError
Devuelve un código de error de sistema producido por una llamada a una biblioteca de vínculos
dinámicos (DLL).
Number
Devuelve o establece un valor numérico que especifica el número del error.
Source
Devuelve o establece una cadena de caracteres que especifica el nombre del objeto o la aplicación que
generó el error.
Métodos
Clear
Borra todas las propiedades establecidas del objeto Err.
Raise
Permite generar errores de ejecución.
Ejemplo
© Editions ENI – Tous droits réservés – Copie personnelle de RODOLFO MONTES VALDIVIA
253
- 3-
El siguiente código muestra un mensaje que brinda información sobre la naturaleza del error.
Private Sub Workbook_SheetActivate(ByVal Sh As Object)
Dim oRng As Range
’
Muestra un mensaje si la hoja activada
’
es el resumen de ventas
On Error GoTo Error
If Sh.Name = "Resumen" Then
MsgBox "Resumen de las diferentes hojas ", vbExclamation
Set oRng = Worksheets("Enero").Range("A1:G11")
End If
On Error GoTo 0
Exit Sub
’
En caso de error, mostrar un mensaje con
’
la descripción del error encontrado
Error:
MsgBox "Error de procedimiento: " _
& "Workbook_SheetActivate " _
& vbCr & vbCr & "en la aplicación: " & Err.Source _
& vbCr & vbCr & "Error Nro. " & Err.Number & " : " _
& Err.Description
Resume Next
End Sub
Para probar este ejemplo:
l
Escribir el código en el módulo ThisWorkbook.
l
Llamar una hoja Resumen.
l
Poner el cursor en la hoja Resumen.
La ejecución de este código (si no existe la hoja Enero) devuelve el siguiente cuadro de mensaje:
Si la hoja Enero existe, no se produce ningún error.
- 4-
© Editions ENI – Tous droits réservés – Copie personnelle de RODOLFO MONTES VALDIVIA
254
La tecnología Automation
1. Presentación
La tecnología Automation, llamada también OLE (Object Linking and Embedding) u OLE Automation, permite
manipular los objetos de otra aplicación directamente desde Excel o VBA Excel.
Para poder funcionar, Automation necesita un cliente y un servidor, llamado servidor OLE. El servidor es la
aplicación o el componente que realiza los servicios al cliente. El cliente (también llamado controlador), usa estos
servicios para manejar la aplicación servidor y manipular sus objetos. Por ejemplo, si se ejecuta una combinación de
correspondencia de Word desde VBA Excel, Excel es el cliente y Word el servidor OLE.
Una biblioteca de objetos es un archivo, generalmente con extensión olb, que provee la información necesaria para
manipular los objetos puestos a disposición por un servidor. Se puede usar el Examinador de objetos para examinar
el contenido de una biblioteca de objetos.
Para tener acceso a los objetos de otra aplicación, se debe hacer referencia a su biblioteca de objetos de la
siguiente manera:
Seleccione la opción Referencias del menú Herramientas. Aparece el cuadro de diálogo Referencias ­
VBAProject con todos los servidores OLE guardados en la base del registro.
Active a continuación las referencias deseadas.
El número indicado con el nombre de la biblioteca de objetos corresponde a la versión de Microsoft Office (12 para la
versión 2007, 14 para la versión 2010, 15 para la versión 2013 y 16.0 para la versión 2016).
2. Uso de la tecnología Automation
Para manipular los objetos de otra aplicación, proceda de la siguiente manera:
Defina una variable objeto en el código VBA.
© Editions ENI – Tous droits réservés – Copie personnelle de RODOLFO MONTES VALDIVIA
255
- 1-
Use las funciones CreateObject o GetObject para hacer referencia al objeto.
Ejemplos
Ejecutar Word
Dim oAppWord as Object
Set oAppWord = CreateObject("Word.Application")
o
Dim oAppWord As New Word.Application
Referencia a un documento de Word existente
Dim oDocWord As New Word.Document
Set oDocWord = GetObject("C:\Clientes\mailing.doc")
Si hay instalada más de una versión del mismo programa, se ejecutará la última versión guardada en la base de
registro.
Sin embargo, puede precisar la versión del programa que desea ejecutar:
Ejemplo
Iniciar la aplicación Word 2013
Dim oAppWord as Object
Set oAppWord = CreateObject("Word.Application.15")
Las siguientes secciones describen cómo manejar distintos programas de Microsoft Office usando la tecnología
Automation.
Los objetos, colecciones, métodos y propiedades de los modelos de objeto de Microsoft Office son numerosos.
Solamente se describen a continuación los más usados.
- 2-
© Editions ENI – Tous droits réservés – Copie personnelle de RODOLFO MONTES VALDIVIA
256
Comunicación con Word desde Excel
1. El modelo de objeto de Word
Extracto del modelo de objeto de Word:
2. Principales colecciones del modelo de objeto de Word
AddIns
Colección de objetos AddIn que representa los modelos y complementos disponibles en Word, tanto si
están cargados actualmente como si no lo están.
AutoCaptions
Colección de objetos AutoCaption que representa las leyendas agregadas automáticamente cuando
esos elementos se insertan en un documento.
CaptionsLabels
© Editions ENI – Tous droits réservés – Copie personnelle de RODOLFO MONTES VALDIVIA
257
- 1-
Colección de objetos CaptionLabel que representa los rótulos de las leyendas agregadas
automáticamente cuando esos elementos se insertan en un documento.
COMAddIns
Colección de objetos COMAddin que representan los complementos COM (Component Object Model),
accesibles desde Word.
Dialogs
Colección de objetos Dialog que representan los cuadros de diálogo integrados de Word.
Documents
Colección de objetos Document que representan todos los archivos abiertos actualmente en Word.
FileConverters
Colección de objetos Converter que representan todos los conversores de archivo disponibles para
abrir y guardar archivos desde Word.
Languages
Colección de objetos Language que representa todos los idiomas disponibles en Word para la
comprobación de ortografía y gramática.
ListGalleries
Colección de objetos ListGallery que representa las tres bibliotecas de modelos de lista (con viñetas,
números y jerarquía).
RecentFiles
Colección de objetos RecentFile que representa los últimos archivos abiertos en Word.
Tasks
Colección de objetos Task que representa el conjunto de aplicaciones en ejecución.
Templates
Colección de los objetos Template que representa los modelos actualmente disponibles.
Windows
Colección de objetos Window que representa todas las ventanas actualmente disponibles en Word.
3. Principales objetos del modelo de objeto de Word
AutoCorrect
- 2-
© Editions ENI – Tous droits réservés – Copie personnelle de RODOLFO MONTES VALDIVIA
258
Objeto que contiene la información relativa a la corrección automática de Word (opciones, excepciones,
etc.).
DefaultWebOptions
Objeto que representa los atributos globales que usa Microsoft Word al guardar un documento como
página web o al abrir una página web.
EmailOptions
Objeto que contiene los atributos globales que Microsoft Word utiliza al crear y editar mensajes de
correo electrónico y las respuestas a esos mensajes.
FileDialog
Objeto que representa el cuadro de diálogo que le permitirá ejecutar acciones con un archivo (por
ejemplo, abrir un archivo, guardarlo, etc.).
FontNames
Objeto que contiene los nombres de todas las fuentes disponibles.
LanguageSettings
Objeto que devuelve la información del diccionario de sinónimos.
MailingLabel
Objeto que representa a una etiqueta de correo.
MailMessage
Objeto que representa el mensaje de correo electrónico activo si Word es su editor de e­mail.
Options
Representa las opciones de la aplicación y del documento de Word.
Selection
Representa la selección actual dentro de una ventana o de un panel.
System
Contiene información sobre el sistema de su ordenador.
4. La colección Documents
La colección Documents está formada por todos los objetos Document abiertos en Word.
© Editions ENI – Tous droits réservés – Copie personnelle de RODOLFO MONTES VALDIVIA
259
- 3-
Principales métodos
Add
Crea un nuevo documento y lo agrega a la colección Documents.
Ejemplo: Documents.Add Template:="Normal"
Close
Cierra todos los documentos de Word abiertos.
Ejemplo: Documents.Close
Open
Abre el documento especificado y lo agrega a la colección Documents.
Ejemplo: Documents.Open FileName:="C:\Clientes\Informe.docx", ReadOnly:=True
Save
Guarda todos los documentos abiertos.
Ejemplo: Documents.Save
5. Objetos Document
Los objetos Document hacen referencia a un documento de Word. ActiveDocument designa al documento activo.
Principales métodos
Activate
Activa un documento ya abierto.
Ejemplo: Documents("Compras.docx").Activate
Close
Cierra un documento de Word abierto.
Ejemplo: Documents("Compras.docx").Close o ActiveDocument.Close
PrintOut
Imprime un documento o parte de él.
Ejemplo: imprimir las tres primeras páginas del documento activo.
ActiveDocument.ActiveWindow.PrintOut_Range:=wdPrintFromTo, From:="1", To_= "3"
- 4-
© Editions ENI – Tous droits réservés – Copie personnelle de RODOLFO MONTES VALDIVIA
260
PrintPreview
Muestra la vista preliminar de un documento.
Ejemplo: ActiveDocument.PrintPreview
Range
Devuelve un objeto Range (Selection).
Ejemplo: ActiveDocument.Range(0, 50).Bold = True
Save
Guarda un documento.
Ejemplo: ActiveDocument.Save
SaveAs
Guarda un documento con un nuevo nombre o en otro formato.
Ejemplo: ActiveDocument.SaveAs FileName:=strDocName
Principales colecciones
Characters
Colección de los caracteres de un documento.
Paragraphs
Colección de los párrafos de un documento.
Tables
Colección de las tablas contenidas en el documento.
Words
Colección de las palabras de un documento.
Ex : ActiveDocument.Words.Count
Principales objetos
AttachedTemplate
Devuelve un objeto Template que representa el modelo asociado al documento especificado.
DocumentTheme
© Editions ENI – Tous droits réservés – Copie personnelle de RODOLFO MONTES VALDIVIA
261
- 5-
Objeto que representa el tema de Office aplicado al documento especificado.
MailMerge
Objeto que permite acceder a las opciones de fusión y combinación de correspondencia en Word.
PageSetup
Objeto que representa las opciones de configuración de página.
Permissions
Objeto que representa las opciones de seguridad para el documento especificado.
WebOptions
Objeto que representa los atributos globales usados en Word para guardar un documento como
página web.
6. Ejemplo
Este ejemplo muestra cómo insertar un texto (título) y pegar una tabla y un gráfico de Excel en un nuevo documento
de Word.
Public Sub CopiarEnWord()
Dim oAppWord As New Word.Application
Dim oDocWord As New Word.Document
’
Agrega un nuevo documento
With oAppWord
.Visible = True
Set oDocWord = .Documents.Add
.Activate
End With
With oAppWord.Selection
’
Agrega una línea de título y le aplica un formato
.TypeText Text:="Resultado de ventas de 2014"
.HomeKey Unit:=wdLine
.EndKey Unit:=wdLine, Extend:=wdExtend
.ParagraphFormat.Alignment = wdAlignParagraphCenter
.Font.Size = 18
With .Font
.Name = "Arial"
.Size = 18
.Bold = True
.Italic = False
.SmallCaps = True
End With
’
Copia la tabla de Excel en el Portapapeles
Range("A1:D10").Copy
’
- 6-
Pega la tabla en Word con vínculo
© Editions ENI – Tous droits réservés – Copie personnelle de RODOLFO MONTES VALDIVIA
262
.EndKey Unit:=wdLine
.TypeParagraph
.TypeParagraph
.PasteSpecial Link:=True, DataType:=wdPasteOLEObject, _
Placement:=wdInLine, DisplayAsIcon:=False
’
Copia el gráfico de Excel en el Portapapeles
ActiveSheet.ChartObjects(1).Activate
ActiveChart.ChartArea.Select
ActiveChart.ChartArea.Copy
’
Pega el gráfico en Word
.TypeParagraph
.TypeParagraph
.Paste
End With
With oDocWord
’
Guarda el documento de Word en la misma
’
carpeta que el libro de Excel
.SaveAs ThisWorkbook.Path & "\Resultado_2014.docx",
_
Allowsubstitutions:=True
’
Vista previa del resultado en Word
.PrintPreview
End With
’
Reinicializa el objeto
Set oAppWord = Nothing
End Sub
Resultado en Word 2016:
© Editions ENI – Tous droits réservés – Copie personnelle de RODOLFO MONTES VALDIVIA
263
- 7-
- 8-
© Editions ENI – Tous droits réservés – Copie personnelle de RODOLFO MONTES VALDIVIA
264
Comunicación con Access desde Excel
1. El modelo de objeto de Access
Extracto del modelo de objeto de Access:
2. Principales colecciones del modelo de objeto de Access
COMAddIns
Colección de macros complementarias (objetos COMAddIn) registrada en Access
Forms
Colección de formularios (objetos Form) abiertos actualmente en una base de datos de Access.
Modules
Colección de módulos estándares y módulos de clase (objetos Module) abiertos actualmente en una
base de datos de Access.
Printers
© Editions ENI – Tous droits réservés – Copie personnelle de RODOLFO MONTES VALDIVIA
265
- 1-
Colección de objetos Printer que representan todas las impresoras disponibles actualmente en el
sistema.
References
Colección de objetos Reference que representan las referencias VBA de una base de datos de Access.
Reports
Colección de listados (objetos Report) abiertos actualmente en una base de datos de Access.
3. Principales objetos del modelo de objeto de Access
DBEngine
Objeto que representa el motor de base de datos Microsoft Jet.
DoCmd
Objeto que permite realizar acciones de Access, como el cierre de ventanas, la apertura de formularios,
de informes… La mayor parte de las acciones de macros se pueden convertir en VBA a través del
objeto DoCmd.
FileDialog
Objeto que representa un cuadro de diálogo que permite realizar acciones sobre un archivo (ej.:
apertura de un archivo, grabación de un archivo…).
LanguageSettings
Objeto que envía información de los parámetros de idioma de Access.
Screen
Objeto que permite acceder al formulario, al estado o al control que actualmente tiene el foco.
CurrentProject (o CodeProject)
Objeto que agrupa varias colecciones de objetos de Access específicos:
AllForms
Colección de todos los formularios de una base de datos de Access.
AllMacros
Colección de todas las macros de una base de datos de Access.
AllModules
Colección de todos los módulos de una base de datos de Access.
AllReports
Colección de todos los informes de una base de datos de Access.
CurrentData (o CodeData)
Objeto que agrupa varias colecciones de objetos de Access específicos:
- 2-
© Editions ENI – Tous droits réservés – Copie personnelle de RODOLFO MONTES VALDIVIA
266
AllTables
Colección de todas las tablas de una base de datos de Access.
AllQueries
Colección de todas las consultas de una base de datos de Access.
4. Ejemplos
a. Listar tablas de una base de Access
Este ejemplo muestra cómo ver la lista de tablas de la base de Access Northwind.accdb.
Sub Tablas_Access()
Dim oAppAccess As Access.Application
Dim i, j As Integer
’ Inicia una sesión de Microsoft Access
Set oAppAccess = CreateObject("Access.application")
’ Muestra la lista de tablas recorriendo
’
la colección "Alltables" del objeto "CurrentData"
With oAppAccess
.OpenCurrentDatabase (ThisWorkbook.Path & "\Northwind.accdb")
j = 2
For i = 1 To .CurrentData.AllTables.Count - 1
If Left(UCase(.CurrentData.AllTables(i).Name), 4) _
<> "MSYS" Then
Range("C" & j) = .CurrentData.AllTables(i).Name
j = j + 1
End If
Next i
End With
’ Sale de la aplicación Access
oAppAccess.Quit
’ Reinicializa el objeto
Set oAppAccess = Nothing
End Sub
b. Mostrar una tabla de Access en Excel
El objeto QueryTable representa un rango de datos externo (base de datos, página web, etc.) contenida en una
hoja de cálculo. Las propiedades de este objeto se explican en el capítulo dedicado a Internet.
Sub Mostrar_Tabla()
Dim i As Integer
’
Borra los datos de la última tabla mostrada
If ActiveSheet.ListObjects.Count > 0 Then
For i = ActiveSheet.ListObjects(1).ListColumns.Count To 1 Step -1
ActiveSheet.ListObjects(1).ListColumns(i).Delete
Next i
End If
’
Muestra el contenido de la tabla seleccionada
’
haciendo una consulta en la base de datos "Northwind"
© Editions ENI – Tous droits réservés – Copie personnelle de RODOLFO MONTES VALDIVIA
267
- 3-
On Error GoTo 1:
If ActiveCell <> "" And ActiveCell.Column = 3 Then
With ActiveSheet.ListObjects.Add(SourceType:=0, Source:=Array( _
"OLEDB;Provider=Microsoft.ACE.OLEDB.16.0;", _
"Data Source=" & ThisWorkbook.Path & "\Northwind.accdb;", _
"Mode=Share Deny Write;Jet OLEDB:Engine Type=6"), _
Destination:=Range("$D$2")).QueryTable
.CommandType = xlCmdTable
.CommandText = Array(ActiveCell)
.RowNumbers = False
.PreserveFormatting = True
.BackgroundQuery = True
.RefreshStyle = xlInsertDeleteCells
.AdjustColumnWidth = True
.PreserveColumnInfo = True
.AdjustColumnWidth = True
.PreserveColumnInfo = True
.Refresh BackgroundQuery:=False
End With
Else
MsgBox "Debe seleccionar un nombre de tabla", vbExclamation
End If
On Error GoTo 0
Exit Sub
1:
MsgBox "La tabla seleccionada no se puede mostrar", _
vbExclamation
End Sub
Resultado en Excel:
En este ejemplo, los datos importados se pueden actualizar en todo momento por medio del método Refresh del
objeto ListObject.
Sub Actualiza_Datos()
- 4-
’
Actualiza todas las consultas
’
de la hoja activa
© Editions ENI – Tous droits réservés – Copie personnelle de RODOLFO MONTES VALDIVIA
268
Dim oQTb As ListObject
For Each oQTb In ActiveSheet.ListObjects
If oQTb.SourceType = xlSrcQuery Then
oQTb.Refresh
End If
Next
End Sub
c. Abrir una tabla o consulta de Access en un nuevo libro
El método OpenDatabase utilizado permite importar una tabla o el resultado de una consulta de Access en un
nuevo libro de Excel.
Sub Abrir_Tabla()
Dim sTableName As String
Dim oWbk As Workbook
Dim sWbkName As String
Dim oFso As Object
’
Controla la celda seleccionada
If ActiveCell = "" Or ActiveCell.Column <> 3 Then Exit Sub
’
Abre la tabla seleccionada
sTableName = ActiveCell
Set oWbk = Workbooks.OpenDatabase( _
Filename:=ThisWorkbook.Path & "\Northwind.accdb", _
CommandText:=Array(sTableName), CommandType:=xlCmdTable)
’
Controla si el archivo de Excel ya existe
sWbkName = ThisWorkbook.Path & "\" & sTableName & ".xlsx"
If Dir(sWbkName) <> "" Then
If MsgBox("Libro " & sTableName _
& " ya existente, ¿desea eliminarlo?", _
vbQuestion + vbYesNo) = vbYes Then
Set oFso = CreateObject("Scripting.FileSystemObject")
oFso.deletefile oWbkName
Set oFso = Nothing
Else
Exit Sub
End If
End If
’
Guarda y cierra el libro creado
oWbk.SaveAs sWbkName
oWbk.Close
End Sub
Los datos importados también pueden actualizarse en todo momento.
© Editions ENI – Tous droits réservés – Copie personnelle de RODOLFO MONTES VALDIVIA
269
- 5-
Comunicación con Outlook desde Excel
1. Objetos de Outlook
AppointmentItem
Objeto que representa una reunión, una cita única o bien una cita o reunión periódicas.
ContactItem
Objeto que representa un contacto almacenado en una carpeta de contactos de Outlook.
Folder
Objeto que representa una carpeta de Outlook.
JournalItem
Objeto que representa una entrada del diario almacenada en una carpeta Diario (registro de todas las
transacciones realizadas en Outlook durante un período dado).
MailItem
Objeto que representa un mensaje de correo electrónico (e­mail) dentro de una carpeta de mensajes
de Outlook.
NoteItem
Objeto que representa una nota de Outlook dentro de una carpeta Notas.
PostItem
Objeto que representa una publicación de una carpeta pública que otros usuarios pueden examinar.
TaskItem
Objeto que representa una tarea almacenada en la carpeta Tareas de Outlook.
2. Acceso a los objetos de Outlook
a. Creación de un objeto (e­mail, contacto...) en Outlook
El método CreateItem del objeto Application permite crear una instancia de un objeto para un mensaje de correo
o una cita.
Ejemplo:
Creación de un nuevo contacto en Outlook.
© Editions ENI – Tous droits réservés – Copie personnelle de RODOLFO MONTES VALDIVIA
270
- 1-
Sub Crea_Contacto()
Dim oAppOutlook As Outlook.Application
Dim oContacto As Outlook.ContactItem
’ Inicia una sesión de Microsoft Outlook
Set oAppOutlook = CreateObject("outlook.application")
’ Crea un nuevo contacto con un nombre y una dirección
Set oContacto = oApp Outlook.CreateItem(olContactItem)
oContacto.LastName = "PEREZ Patricia"
oContacto.MailingAddress = "pati.perez@yahoo.es"
’ Guarda el contacto
oContacto.Save
End Sub
b. Acceso a los objetos (contactos, citas… ) de Outlook
El método GetDefaultFolder del objeto NameSpace permite el acceso al conjunto de carpetas de Outlook. Este
método usa un parámetro que permite especificar la carpeta que se desea usar.
Sintaxis del método:
expression.GetDefaultFolder(FolderType)
expression
Variable que representa un objeto NameSpace
FolderType
Constante que representa el tipo de carpeta que se devuelve:
olFolderCalendar
carpeta Calendario
olFolderContacts
carpeta Contactos
olFolderDrafts
carpeta Borrador
olFolderInbox
carpeta Bandeja de entrada
olFolderJunk
carpeta Correo no deseado
olFolderNotes
carpeta Notas
olFolderOutbox
carpeta Bandeja de salida
olFolderSentMail
carpeta Enviados
olFolderTasks
carpeta Tareas
olFolderToDo
carpeta Para hacer
Para tener acceso a la lista de objetos contenidos en una carpeta de Outlook (contactos, citas, etc.), proceda de la
siguiente manera:
l
Inicializar una variable objeto de tipo NameSpace.
l
Usar el método GetDefaultFolder del objeto NameSpace para tener acceso a la carpeta deseada: el método
devolverá un objeto Folder.
l
Recorrer la colección Items del objeto Folder hasta llegar al conjunto de elementos de la carpeta (ciclo For...
Each).
Ejemplo:
Este ejemplo da acceso al conjunto de reuniones en el calendario de Outlook.
Sub Reunion()
Dim oAppOutlook As Outlook.Application
Dim oNameSpace As Outlook.Namespace
- 2-
© Editions ENI – Tous droits réservés – Copie personnelle de RODOLFO MONTES VALDIVIA
271
Dim oFolder As Outlook.Folder
Dim oItem As AppointmentItem
’ Abre una sesión de Microsoft Outlook
Set oAppOutlook = CreateObject("outlook.application")
’ Recorre las reuniones en el calendario
Set oNameSpace = oAppOutlook.GetNamespace("MAPI")
Set oFolder = oNameSpace.GetDefaultFolder(olFolderCalendar)
For Each oItem In oFolder.Items
Debug.Print oItem.Start & " " & oItem.End _
& " " & oItem.Subject
Next
End Sub
3. Ejemplo de uso del objeto MailItem
Este ejemplo crea un mensaje de correo electrónico (e­mail) con un documento de Word como adjunto.
Sub Envia_Email()
Dim oAppOutlook As Outlook.Application
Dim oMail As Outlook.MailItem
’
Abre una sesión de Microsoft Outlook
Set oAppOutlook = CreateObject("outlook.application")
’
Crea un nuevo mensaje
Set oMail = oAppOutlook.CreateItem(olMailItem)
With oMail
’ Título, Texto, Destinatarios, Adjuntos
.Subject = "RESULTADO DE VENTAS"
.Body = "Adjunto envío el documento con los resultados de
ventas del año 2014." _
& Chr(13) & "Atentamente," & Chr(13) _
& "Equipo comercial"
.BodyFormat = olFormatHTML
To = "laura@northwindtraders.com"
To = "jaime@northwindtraders.com"
.Attachments.Add ThisWorkbook.Path & "\Resultados_2014.docx"
’ Envía el mensaje
.Send
End With
’ Cierra la aplicación Outlook
oAppOutlook.Quit
’ Reinicializa el objeto
Set oAppOutlook = Nothing
End Sub
© Editions ENI – Tous droits réservés – Copie personnelle de RODOLFO MONTES VALDIVIA
272
- 3-
Objetos vinculados o incrustados
Es posible manipular los objetos vinculados o incrustados en Excel a través de la colección OLEObjects de objetos
OLEObject.
El objeto emparentado puede ser un objeto Worksheet o un objeto Chart.
Ejemplo
El siguiente procedimiento modifica el tamaño y aplica un borde a todos los objetos incrustados en la hoja de cálculo Productos.
Sub Format_OLE()
Dim ole1 As OLEObject
For Each ole1 In Worksheets("Productos").OLEObjects
With ole1
.Height = 100
.Width = 100
.Border.Color = vbRed
.Border.LineStyle = xlContinuous
.Border.Weight = xlMedium
End With
Next ole1
End Sub
1. Métodos del objeto OLEObject
Activate
Duplicate
Add
Item
BringToFront
Select
Copy
SendToBack
CopyPicture
UpDate
Cut
Delete
2. Propiedades del objeto OLEObject
AutoLoad
True si el objeto se carga automáticamente cuando se abre el libro que lo contiene.
OLEType
Devuelve xlOLELink o xlOLEEmbed.
Application
Name
AutoUpdate
Object
Border
Parent
Bottom
Right
© Editions ENI – Tous droits réservés – Copie personnelle de RODOLFO MONTES VALDIVIA
273
- 1-
- 2-
Cell
Placement
Count
PrintObject
Creator
ProgId
Enabled
ShapeRange
Height
Shadow
Index
SourceName
Interior
Top
Left
TopLeftCell
LinkedCell
Visible
ListFillRange
Width
Locked
ZOrder
© Editions ENI – Tous droits réservés – Copie personnelle de RODOLFO MONTES VALDIVIA
274
Métodos y propiedades relativos a los vínculos con Excel
1. Métodos y propiedades del objeto Workbook
ChangeLink (método)
Modifica un vínculo entre dos documentos.
ChangeLink (NAME,NEWNAME,type)
NAME
Nombre del vínculo que se debe modificar.
NEWNAME
Nuevo nombre del vínculo.
type
Tipo de vínculo que hay que devolver: xlLinkTypeExcelLinks, xlLinkTypeOLELinks.
LinkInfo (método)
Devuelve información acerca de la fecha y el estado de actualización del vínculo.
LinkInfo(NAME,LINKINFO,type,EditionRef)
NAME
Nombre del vínculo.
LINKINFO
Tipo de información que hay que devolver: (xlUpdateState o xlEditionDate).
type
Tipo de vínculo que se debe devolver: (xlLinkInfoOLELinks, xlLinkInfoPublishers o
xllinkInfoSubscribers).
Si el vínculo es una edición, este argumento especifica la referencia a la edición.
EditionRef
LinkSources (método)
Devuelve una matriz Visual Basic con los vínculos del libro.
LinkSources(type)
type
Tipo
de
vínculo
que
hay
que
devolver:
xlExcelLinks,
xlOLELinks,
xlPublishers,
xlSubscribers.
OpenLinks (método)
Abre el documento de origen de un vínculo.
OpenLinks(NAME,readonly,type)
NAME
Nombre del vínculo.
Readonly
Apertura en modo de solo lectura (True o False).
type
Tipo del vínculo: (xlExcelLinks, xlOLELinks, xlPublishers o xlSubscribers).
© Editions ENI – Tous droits réservés – Copie personnelle de RODOLFO MONTES VALDIVIA
275
- 1-
SaveLinkValues (propiedad)
Propiedad que devuelve True si Microsoft Excel guarda los valores de los vínculos externos con el libro.
SetLinkOnData (método)
Crea un procedimiento que se ejecutará cada vez que se actualice un vínculo DDE.
SetLinkOnData(NAME,PROCEDIMIENTO)
NAME
Nombre del vínculo.
PROCEDIMIENTO
Nombre del procedimiento que se debe ejecutar cuando se actualiza el vínculo.
UpDateLink (método)
Actualiza un vínculo.
UpDateLink(NAME,type)
NAME
Nombre del vínculo.
type
Tipo de vínculo (xlLinkTypeExcelLinks o xlLinkTypeOLELinks).
2. Métodos y propiedades de otros objetos
AskToUpDateLinks (propiedad del objeto Application)
Propiedad que devuelve True si Excel invita al usuario a actualizar los vínculos cuando se abren los archivos que los
contienen.
LinkSource (propiedad del objeto DocumentProperty)
Devuelve o define el origen de una propiedad de un documento personalizado con vínculos.
LinkToContent (propiedad del objeto DocumentProperty)
Propiedad que devuelve True si el valor de una propiedad de documento personalizada está vinculada al contenido
del documento contenedor.
ActivateMicrosoftApp (método del objeto Application)
Activa una aplicación de Microsoft.
Application.ActivateMicrosoftApp(INDEX)
INDEX
Aplicación
de
Microsoft
que
hay
que
activar.
Algunos
ejemplos:
xlMicrosoftWord,
xlMicrosoftAccess, xlMicrosoft Project, etc.
- 2-
© Editions ENI – Tous droits réservés – Copie personnelle de RODOLFO MONTES VALDIVIA
276
© Editions ENI – Tous droits réservés – Copie personnelle de RODOLFO MONTES VALDIVIA
277
- 3-
Consultas por Internet
El siguiente procedimiento inserta en Excel una tabla procedente de un sitio Web:
Haga clic en el botón
situado en el grupo Obtener datos externos de la pestaña Datos.
Escriba la dirección del sitio web deseado en la barra de direcciones del navegador.
Seleccione las zonas que desea importar por medio del icono
tabla; el icono se transformará en
, ubicado en la parte superior de cada
.
Si lo desea, modifique las opciones de consulta haciendo clic en el botón Opciones.
Haga clic en el botón de comando Importar.
Seleccione el destino de la tabla en el cuadro de diálogo Importar datos y haga clic en Aceptar.
Ejemplo:
El siguiente ejemplo importa las cotizaciones de la Bolsa de Valores de Madrid desde el sitio www.bolsamadrid.es.
Resultado en Excel:
© Editions ENI – Tous droits réservés – Copie personnelle de RODOLFO MONTES VALDIVIA
278
- 1-
- 2-
© Editions ENI – Tous droits réservés – Copie personnelle de RODOLFO MONTES VALDIVIA
279
El objeto QueryTable
El objeto QueryTable (tabla de consulta) representa un rango de datos externos contenido en una hoja de cálculo.
Estos datos pueden proceder de un origen externo, como una base de datos de Microsoft Access o SQL Server, o de
datos extraídos con una consulta web.
El objeto QueryTable pertenece a la colección QueryTables del objeto Worksheet.
1. Propiedades del objeto QueryTable
Propiedades del rango de datos externos
Ciertas propiedades del objeto QueryTable se corresponden con las opciones del cuadro de diálogo Propiedades
del rango de datos externos.
Para mostrar este cuadro:
Active el rango de datos externo haciendo clic en una de sus celdas.
Seleccione el comando Propiedades del grupo Conexiones de la pestaña Datos (o haga clic en el botón
derecho del ratón y seleccione Propiedades del rango de datos en el menú contextual).
Aparece la siguiente ventana:
N.°
1.
Propiedades
Name
Valores devueltos
Cadena de caracteres
© Editions ENI – Tous droits réservés – Copie personnelle de RODOLFO MONTES VALDIVIA
280
- 1-
2.
SavePassword
Booleano
3.
BackgroundQuery
Booleano
4.
RefreshPeriod
Entero largo
5.
RefreshOnFileOpen
Booleano
6.
SaveData
Booleano
7.
FileNames
Booleano
8.
RowNumbers
Booleano
9.
AdjustColumnWidth
Booleano
10.
PreserveColumnInfo
Booleano
11.
PreserveFormatting
Booleano
12.
RefreshStyle
Constantes:
xlInsertDeleteCells
xlInsertEntireRows
xlOverwriteCells
13.
FillAdjacentFormulas
Booleano
Opciones de las consultas Web
Ciertas propiedades del objeto QueryTable se corresponden con las opciones del cuadro de diálogo Opciones de
consulta web.
Para mostrar este cuadro de diálogo:
Coloque el cursor en el rango de datos externo de la consulta web.
Haga clic en el botón derecho del ratón y seleccione la opción Modificar consulta en el menú contextual.
Haga clic en el botón Opciones, arriba a la derecha del cuadro de diálogo Modificar consulta web.
N.°
1.
Propiedades
WebFormatting
Valores devueltos
Constantes:
xlWebFormattingNone
xlWebFormattingRTF
- 2-
© Editions ENI – Tous droits réservés – Copie personnelle de RODOLFO MONTES VALDIVIA
281
xlWebFormattingAll
2.
WebPreFormattedTextToColumns
Booleano
3.
WebConsecutiveDelimiterAsOne
Booleano
4.
WebSingleBlockTextImport
Booleano
5.
WebDisableDateRecognition
Booleano
6.
WebDisableRedirections
Booleano
Otras propiedades usadas por las consultas web
Connection
Cadena de caracteres. URL del origen de datos web.
Destination
Objeto Range. Devuelve la celda de la esquina superior izquierda del rango de datos externos.
EditWebPage
Variant. URL de la página web.
EnabledEditing
Booleano. Indica si el usuario puede modificar la consulta.
EnableRefresh
Booleano. Indica si el usuario puede actualizar los datos del rango de datos externos.
MaintainConnection
Booleano. Indica si la conexión al origen de datos externos se mantiene después de la actualización y
hasta que se cierra el libro.
Name
Nombre del rango de origen de datos externos.
QueryType
Constante. Indica el tipo de consulta que Microsoft Excel utiliza para rellenar el origen de datos
externos (xlWebQuery para las consultas web).
ResultRange
Objeto Range. Representa el área de la hoja de cálculo ocupada por el origen de datos externos.
WebSelectionType
© Editions ENI – Tous droits réservés – Copie personnelle de RODOLFO MONTES VALDIVIA
282
- 3-
Constante. Establece un valor que determina qué parte de la página web se importará: toda la página,
todas las tablas de la página o solo algunas de ellas.
Constantes: xlWebEntirePage, xlWebAllTables, xlWebSpecifiedTables
WebTables
Cadena de caracteres. Lista delimitada, por comas, de los nombres o números de índice de las tablas
que hay que importar.
Métodos
CancelRefresh
Cancela todas las consultas en segundo plano del rango de datos externo especificado.
Delete
Elimina el rango de datos externo especificado.
Refresh
Actualiza el rango de datos externo.
ResetTimer
Restablece el temporizador automático de actualización utilizando el último intervalo establecido
mediante la propiedad RefreshPeriod (frecuencia de actualización).
SaveAsODC
Guarda el origen de los datos externos como archivo de conexión de datos de Microsoft Office.
(extensión .odc). No funciona con las consultas web.
2. Ejemplos
Creación de una consulta web
Este procedimiento crea una consulta web que importa una tabla especificada. Los argumentos permiten definir:
l
La URL del sitio web.
l
El nombre del rango de origen de datos externos.
l
El destino en el libro (objeto Range).
l
El número de la tabla que hay que importar.
Sub CreateWebQuery(strURL As String, strName As String, _
oRngDesti As Range, sTable As Integer)
’
- 4-
Crea una consulta web
© Editions ENI – Tous droits réservés – Copie personnelle de RODOLFO MONTES VALDIVIA
283
’
Modifica las opciones de importar y las propiedades de
’
la consulta
’
Actualiza los datos por medio del método "Refresh"
With ActiveSheet.QueryTables.Add(Connection:=strURL, _
Destination:=oRngDesti)
’
Propiedades de la consulta
.Name = strName
.FieldNames = True
.RowNumbers = False
.FillAdjacentFormulas = False
.PreserveFormatting = True
.RefreshOnFileOpen = True
.BackgroundQuery = False
.RefreshStyle = xlInsertDeleteCells
.SavePassword = False
.SaveData = True
.AdjustColumnWidth = True
.RefreshPeriod = 30
’
Opciones de importar
.WebSelectionType = xlSpecifiedTables
.WebTables = sTable
.WebFormatting = xlWebFormattingAll
.WebPreFormattedTextToColumns = True
.WebConsecutiveDelimitersAsOne = True
.WebSingleBlockTextImport = False
.WebDisableDateRecognition = False
.WebDisableRedirections = False
’
Actualiza los datos
.Refresh BackgroundQuery:=False
’
Corrige los datos
Cells.Replace What:="Â", Replacement:="", LookAt:=xlPart, _
SearchOrder:=xlByRows, MatchCase:=False, SearchFormat:=False, _
ReplaceFormat:=False
’
Da formato a los datos de la columna F
Selection.NumberFormat = "#,##0"
End With
End Sub
Ejemplo
de
llamada
del
procedimiento:
importar
la
tabla
número
13
de
la
página
web
http://www.bolsamadrid.es/esp/aspx/Mercados/Precios.aspx?indice=ESI100000000 en la hoja "Acciones" del libro activo.
Sub ImportarCotizaciones()
Dim oRng As Range
Dim sUrl As String
Dim sName As String
Dim i As Integer
’
Elimina las consultas existentes y borra los datos
ThisWorkBook.WorkSheets("Acciones").Select
If ActiveSheet.QueryTables.Count > 0 Then
For i = ActiveSheet.QueryTables.Count To 1 Step -1
ActiveSheet.QueryTables(i).Delete
© Editions ENI – Tous droits réservés – Copie personnelle de RODOLFO MONTES VALDIVIA
284
- 5-
Range("A1:X100").Delete
Next i
End If
’
Llama al procedimiento CreateQueryWeb
sUrl = "URL;http://www.bolsamadrid.es/esp/aspx/Mercados/Precios.aspx?indice=ESI100000000"
sName = "accind1_1"
Set oRng = ActiveWorkbook.Worksheets("Acciones").Range("A1")
CreateWebQuery sUrl, sName, oRng, 13
End Sub
- 6-
© Editions ENI – Tous droits réservés – Copie personnelle de RODOLFO MONTES VALDIVIA
285
Publicación de páginas web
Se puede crear una página web en formato html a partir de un libro, de una hoja de cálculo, de un gráfico o de un
rango de celdas y actualizar la página al guardar el libro.
Para publicar una página web desde de Excel, siga estas instrucciones:
Seleccione la opción Guardar de la pestaña Archivo.
Despliegue las opciones de la lista Tipo y seleccione el tipo de archivo Página web (*.htm; *.html).
Haga clic en el botón Publicar para seleccionar los elementos que se van a publicar y las opciones de
publicación (marque las opciones Volver a publicar automáticamente cada vez que se guarde el libro y
Abrir página en el explorador web).
Haga clic otra vez en el botón Publicar para crear la página web.
La página se creará y aparecerá en su navegador.
En VBA, para asociar un elemento de un libro a una página web, se debe crear un objeto PublishObject (usando el
método Add de la colección Publish Objects). Para publicar la página web, luego deberá usar el método Publish del
objeto PublishObject.
1. Asociación de un elemento de libro a una página web
Sintaxis
PublishObjects.Add(SourceType, FileName, Sheet, Source,
HtmlType, DivID, Title)
Solamente son obligatorios los argumentos SourceType y FileName.
PublishObjects
Expresión que devuelve una colección PublishObjects.
SourceType
Tipo
de
elemento
que
se
va
a
publicar
(xlSourceSheet,
SourceRange,
xlSourceworkbook, xlSourceChart, xlSourceQuery, xlSourcePivotTable…).
Sheet
Nombre de la hoja de cálculo guardada como página web.
Source
Nombre del elemento que hay que publicar si se trata de un gráfico, de un informe
de tabla dinámica o de una tabla de consulta.
HtmlType
Indica si el elemento publicado se guarda como componente de Microsoft Office
Web interactivo o como texto e imágenes estáticas.
DivId
Identificador único usado en la etiqueta DIV de HTML para identificar el elemento
en la página web.
Title
Título de la página web.
2. Publicación de la página web
Sintaxis
PublishObject.Publish(Create)
PublishObject
Expresión
que
devuelve
un
objeto
PublishObject
o
una
colección
© Editions ENI – Tous droits réservés – Copie personnelle de RODOLFO MONTES VALDIVIA
286
- 1-
PublishObjects.
Si este argumento tiene el valor True y el archivo HTML ya existe, se sustituye.
Create
El valor por defecto es False.
3. Ejemplo
Publicación del libro Empleados: este libro tiene dos hojas de cálculo: Empleados y Servicios.
Sub Publicar()
Dim WebPage As PublishObject
’
Crea un objeto para guardar una página web
Set WebPage = ActiveWorkbook.PublishObjects.Add _
(xlSourceWorkbook, ThisWorkbook.Path & "\Empleados.html" _
, , , xlHtmlStatic, , "LISTA DE EMPLEADOS")
’
Publica la página
With WebPage
.Publish (True)
.AutoRepublish = True
End With
End Sub
Vista previa de la página web Empleados.html creada en Internet Explorer.
- 2-
© Editions ENI – Tous droits réservés – Copie personnelle de RODOLFO MONTES VALDIVIA
287
Los objetos WebOptions y DefaultWebOptions
Los objetos WebOptions y DefaultWebOptions contienen los atributos usados por Excel al guardar un documento
como página web.
El objeto DefaultWebOptions contiene las opciones web por defecto de la aplicación Excel: su contenedor es el
objeto Application. Las propiedades del objeto corresponden a los atributos accesibles al hacer clic en el botón
Opciones web de la categoría Opciones avanzadas de las opciones de Excel.
El objeto WebOptions contiene las opciones web del libro especificado: su contenedor es el objeto Workbook. Las
propiedades del objeto corresponden a los atributos accesibles desde el botón Herramientas/Opciones web al
guardar un libro en formato "Página web".
Ciertas propiedades son comunes a ambos objetos; las demás son específicas al objeto DefaultWebOptions.
1. Propiedades
a. Opciones de la pestaña General
© Editions ENI – Tous droits réservés – Copie personnelle de RODOLFO MONTES VALDIVIA
288
- 1-
Propiedades del objeto DefaultWebOptions
1.
SaveHiddenData
Booleano
2.
LoadPictures
Booleano
b. Opciones de la pestaña Exploradores
Propiedades comunes a ambos objetos
1.
TargetBrowser
Constantes:
msoTargetBrowserIE4 (IE5 o IE6)
msoTargetBrowserV3 (o V4)
2.
AllowPNG
Booleano
3.
RelyOnCSS
Booleano
4.
RelyOnVML
Booleano
Propiedades del objeto DefaultWebOptions
5.
SaveNewWebPagesAsWebArchives
Booleano
c. Opciones de la pestaña Archivos
- 2-
© Editions ENI – Tous droits réservés – Copie personnelle de RODOLFO MONTES VALDIVIA
289
Propiedades comunes a ambos objetos
1.
OrganizeInFolder
Booleano
2.
UseLongFileNames
Booleano
Propiedades del objeto DefaultWebOptions
3.
UpdateLinkOnSave
Booleano
4.
CheckIfOfficeIsHTMLEditor
Booleano
d. Otras propiedades
Propiedades comunes a ambos objetos
Encoding
Constante. Tipo de codificación usada (corresponde a la opción seleccionada en la lista desplegable
de la pestaña Codificación).
FolderSuffix
Cadena de caracteres. Sufijo del archivo usado por Excel al guardar un documento como página web.
PixelsPerInch
Entero largo. Densidad (cantidad de píxeles por pulgada) de las imágenes y celdas de tablas de una
página web.
ScreenSize
Constante. Tamaño mínimo de pantalla óptimo (ancho por alto, en píxeles) que se debe utilizar al ver
© Editions ENI – Tous droits réservés – Copie personnelle de RODOLFO MONTES VALDIVIA
290
- 3-
el documento con un explorador web (ejemplo: msoScreenSize 800 x 600, msoScreenSize 1024 x
768, etc.).
Propiedades del objeto DefaultWebOptions
AlwaysSaveInDefaultEncoding
Booleano. Indica si se usa la codificación predeterminada al guardar una página web.
2. Método del objeto WebOptions
UseDefaultFolderSuffix
Establece el sufijo de carpeta para el libro especificado, correspondiente al idioma que haya
seleccionado o instalado.
- 4-
© Editions ENI – Tous droits réservés – Copie personnelle de RODOLFO MONTES VALDIVIA
291
Importar, exportar y asignar archivos XML
El modelo de objeto de Excel XML presentado aquí describe los nuevos objetos que permiten cargar datos en formato
XML en los libros de Excel.
1. Colecciones
ListObjects
Colección de las listas de una hoja de cálculo de Excel. Estas listas pueden contener datos XML.
ListColumns
Colección de las columnas de una lista de Excel.
XmlMaps
Colección de los objetos XML de un libro. Estos objetos se usan para controlar la relación entre los
rangos de celdas de Excel y los elementos de un esquema XML.
XmlSchemas
Colección de los esquemas XML contenidos en un objeto XML.
© Editions ENI – Tous droits réservés – Copie personnelle de RODOLFO MONTES VALDIVIA
292
- 1-
XmlNamespaces
Colección de los espacios de nombres XML incluidos en el libro especificado.
2. Métodos del objeto Workbook
XmlImport
Importa un archivo de datos XML.
Ejemplo:
Sub ImportXML()
Dim oMapEmpleados As XmlMap
’
Importa el archivo empleados.xml en la hoja activa
ActiveWorkbook.XmlImport Url:=ActiveWorkbook.Path _
& "\Empleados.xml", ImportMap:=MapEmpleados, _
Overwrite:=True, Destination:=Range("A1")
oMapEmpleados.Name = "Empleados"
End Sub
SaveAsXMLData
Exporta los datos de un objeto XMLMap a un archivo XML.
Ejemplo:
Sub ExportXML()
’
Exporta el XMLMap al archivo Clientes2.xml
ActiveWorkbook.SaveAsXMLData _
Filename:=ActiveWorkbook.Path & "\Clientes2.xml", _
Map:=ActiveWorkbook.XmlMaps(1)
End Sub
3. Eventos del objeto Workbook
AfterXmlExport
Ocurre después de exportar un archivo XML.
AfterXmlImport
Ocurre después de importar un archivo XML.
BeforeXmlExport
- 2-
© Editions ENI – Tous droits réservés – Copie personnelle de RODOLFO MONTES VALDIVIA
293
Ocurre antes de exportar un archivo XML.
BeforeXmlImport
Ocurre antes de importar un archivo XML.
Ejemplo:
Private Sub Workbook_AfterXmlImport(ByVal Map As XmlMap, _
ByVal IsRefresh As Boolean, ByVal Result As XlXmlImportResult)
If Result = xlXmlImportSuccess Then
MsgBox "Importación exitosa"
Else
MsgBox "Problema con la importación del archivo " & Map.Name
End If
End Sub
_______________________________________________________________________
Private Sub Workbook_BeforeXmlImport(ByVal Map As XmlMap, _
ByVal Url As String, ByVal IsRefresh As Boolean, Cancel As Boolean)
If MsgBox("¿Desea importar el archivo " & Url & "?", _
vbQuestion + vbYesNo) = vbNo Then
MsgBox "Importación cancelada", vbExclamation
Cancel = True
End If
End Sub
4. Métodos del objeto XmlMap
Delete
Permite quitar un XMLMap.
Ejemplo: ActiveWorkbook.XmlMaps(1).Delete
Import
Permite actualizar un mapeo XML a partir de un archivo XML.
Ejemplo: ActiveWorkbook.XmlMaps(1).Import "C:\Empleados.xml"
Export
Exporta a un archivo de datos XML el contenido de las celdas asignadas al objeto XmlMap
especificado.
Ejemplo: ActiveWorkbook.XmlMaps(1).Export "C:\Empleados.xml"
© Editions ENI – Tous droits réservés – Copie personnelle de RODOLFO MONTES VALDIVIA
294
- 3-
El objeto HyperLink
El objeto HyperLink representa un hipervínculo contenido en una hoja de cálculo, un rango de celdas o un gráfico.
El objeto HyperLink pertenece a la colección HyperLinks de los objetos contenedores Range, Workbook y Chart.
1. Propiedades
Address
Cadena de caracteres. Dirección de la celda que contiene el hipervínculo especificado.
EmailSubject
Cadena de caracteres. Texto de la línea del asunto del correo electrónico del hipervínculo especificado
(propiedad usada con los hipervínculos de los mensajes de correo electrónico).
Name
Cadena de caracteres. Nombre del hipervínculo.
Range
Objeto Range. Rango vinculado al hipervínculo.
ScreenTip
Cadena de caracteres. Texto de la etiqueta informativa del hipervínculo especificado.
Shape
Objeto Shape. Forma vinculada al hipervínculo especificado.
SubAddress
Cadena de caracteres. Ubicación dentro del documento a la que hace referencia el hipervínculo.
TextToDisplay
Cadena de caracteres. Texto que se mostrará para el hipervínculo especificado.
Type
Entero largo. Tipo del hipervínculo especificado.
2. Métodos
AddToFavorites
Agrega un acceso directo al hipervínculo en la carpeta Favoritos.
© Editions ENI – Tous droits réservés – Copie personnelle de RODOLFO MONTES VALDIVIA
295
- 1-
CreateNewDocument
Crea un nuevo documento vinculado al hipervínculo especificado.
Delete
Elimina el hipervínculo especificado.
Follow
Carga el documento de destino asociado al hipervínculo especificado y muestra el documento en la
aplicación apropiada.
- 2-
© Editions ENI – Tous droits réservés – Copie personnelle de RODOLFO MONTES VALDIVIA
296
Presentación de las API
La interfaz de programación de Windows API (Application Programming Interface) ofrece funciones que le permiten
controlar los aspectos más ínfimos del sistema. Puede extender y personalizar sus aplicaciones de Excel llamando a
funciones de Windows API desde VBA. Si bien Excel continúa evolucionando y su lenguaje de programación nativo
(VBA) integra cada vez más funciones de sistema, para ciertas tareas se deben usar las funciones API.
Una API es una serie de funciones que se pueden usar para trabajar con un componente, una aplicación o un
sistema operativo. Se compone generalmente de uno o más archivos DLL (Dynamic Link Library o biblioteca de
vínculos dinámicos).
La API más usada es la API de Windows, que incluye las DLL que forman el sistema operativo Windows. Cada
aplicación de Windows interactúa directa o indirectamente con la API de Windows. Esto garantiza un comportamiento
coherente de todas las aplicaciones que funcionan bajo Windows.
Las DLL de la aplicación Windows más usadas son las siguientes:
Kernel32.dll
Funciones de bajo nivel del sistema operativo, tales como la administración de memoria
y de recursos.
User32.dll
Funciones de administración de Windows, tales como el tratamiento de mensajes,
relojes, menús y comunicación.
GDI32.dll
Biblioteca GDI (Graphics Device Interface), que contiene las funciones de salida hacia los
periféricos (gráficos, contexto de visualización y administración de fuentes).
Existen otras API, como por ejemplo la interfaz MAPI (Mail Application Programming Interface), que permite escribir
aplicaciones de correo electrónico.
Para obtener más datos sobre las funciones de la API de Windows, existen dos fuentes de información:
l
El Visor de API (archivo ejecutable ApiLoad.exe, incluido en Microsoft Office 2007 Developer y en Microsoft Visual
Basic) permite mostrar las constantes, las declaraciones y los tipos de API. Los elementos seleccionados se pueden
copiar del Visor de API hacia las aplicaciones VBA. La información del Visor de API se almacena en archivos de texto
(win32api.txt, mapi32.txt, etc.) que luego se pueden exportar a una base de datos de Access para facilitar la consulta
posterior.
l
La plataforma Microsoft SDK (Software Development Kit) contiene la documentación completa de la API de Windows
y está disponible gratuitamente en el sitio Microsoft Developer Network.
© Editions ENI – Tous droits réservés – Copie personnelle de RODOLFO MONTES VALDIVIA
297
- 1-
Llamar a una función de la API de Windows
Para llamar a una función de la API de Windows, se debe declarar con la instrucción Declare en la sección
Declaraciones de un módulo del proyecto (generalmente un módulo específico de los procedimientos generales de la
aplicación).
1. Sintaxis de la instrucción Declare
En las versiones de 32 bits de Visual Basic, se deben respetar las minúsculas y mayúsculas en los nombres de
funciones y procedimientos de las DLL.
[Public|Private] Declare Sub <nom_proc> Lib "<nom_DLL>"_
[Alias "<nom_alias>"] [([lista_argumentos])]
[Public|Private] Declare Function <nom_fonc> Lib "<nom_DLL>"_
[Alias "<nom_alias>"] [([lista_argumentos])] [As <type>]
nom_proc, nom_fonc
Nombre del procedimiento o de la función usada en Visual Basic.
nom_DLL
Nombre de la DLL.
nom_alias
Nombre del procedimiento o de la función en la DLL.
lista_argumentos
[Optional][ByVal | ByRef][ParamArray] nomvariable[()][As type] (ver
capítulo El lenguaje VBA).
Ciertas DLL no proveen un nombre para sus procedimientos y funciones, sino un número ordinal. La declaración de
estos procedimientos o funciones usa la misma sintaxis, pero se debe definir el número ordinal a nivel del alias con
un carácter numeral (#), seguido del número (ejemplo: Alias "#52").
2. Paso de argumentos
Las funciones y procedimientos de las DLL están escritos principalmente en lenguaje C y hacen, por lo tanto,
referencia a su sintaxis. Por eso, el paso de argumentos a un procedimiento o una función de una DLL desde Visual
Basic no siempre es simple. A nivel de las DLL que usan la sintaxis de lenguaje C, todos los argumentos se pasan
por valor, salvo las matrices.
Las cadenas en lenguaje C se consideran como matrices de caracteres.
Ciertos argumentos de procedimientos de DLL pueden aceptar distintos tipos de datos (a semejanza de los
Variant); se deben declarar como tipo Any (ejemplo: variable As Any). Para este tipo de argumento, Visual Basic
considera que él mismo se pasa sistemáticamente por referencia; si hay que pasarlo por valor, se debe explicitar a
nivel de la llamada (y no de la declaración), del procedimiento o de la función con la mención ByVal.
Por defecto, Visual Basic pasa los argumentos por referencia.
© Editions ENI – Tous droits réservés – Copie personnelle de RODOLFO MONTES VALDIVIA
298
- 1-
Lista de funciones API de Windows
Esta lista incluye las funciones de la API de Windows usadas habitualmente. Los ejemplos de uso de algunas de
estas funciones se describen en la siguiente sección.
GetWindowsDirectory
Devuelve la ruta completa del directorio de Windows.
GetSystemDirectory
Devuelve la ruta completa del directorio de sistema de Windows.
GetSystemInfo
Devuelve una serie de datos sobre el sistema. Estos datos se almacenan en una estructura de tipo
SYSTEM_INFO.
GetActiveWindow
Devuelve el identificador de la ventana activa.
FindExecutable
Retorna el nombre y la ruta de la aplicación asociados a un archivo (aplicación asociada a la extensión
del archivo).
FindWindow
Devuelve el identificador de la ventana en función de su nombre y de la clase a partir de la cual se
definió.
GetPrivateProfileString
Devuelve una opción de un archivo Ini a partir de un nombre de sección y de clave.
GetTempPath
Devuelve la ruta a la carpeta temporal del sistema.
GetUserName
Devuelve el nombre del usuario.
WNetGetUser
Devuelve el nombre de login de red.
SetFocus
Pone el foco de entrada en la ventana referenciada por su identificador.
© Editions ENI – Tous droits réservés – Copie personnelle de RODOLFO MONTES VALDIVIA
299
- 1-
Ejemplos de uso de funciones API de Windows
1. Recuperar el directorio Windows
Declaración de la función API:
’ Esta función API devuelve el directorio Windows ’
Private Declare Function GetWindowsDirectory _
Lib "kernel32" Alias "GetWindowsDirectoryA" _
(ByVal lpWindowsDir As String, _
ByVal lpWindowsHeight As Long) _
As Long
Llamada de la función API:
Function GetWinPath() As String
’ Esta función VBA devuelve el directorio Windows
Dim StrResult As String
Dim StrProfile As String
StrResult = String(255, " ")
StrProfile = GetWindowsDirectory(StrResult, 255)
’ Corta la cadena al primer carácter nulo
If StrProfile <> "" Then
StrResult = Trim(StrResult)
GetWinPath = Left(StrResult, InStr(1, StrResult, vbNullChar) - 1)
Else
GetWinPath = ""
End If
End Function
2. Abrir la calculadora de Windows
Este ejemplo prueba si la calculadora de Windows está activa, y la inicia si no lo está.
Aquí se usan dos funciones API: la primera, FindWindow, busca la ventana "Calculadora"; la segunda,
FindExecutable, busca la ubicación del archivo Calc.exe.
Declaración de la función API:
’
Esta función API busca una ventana
Public Declare Function FindWindow Lib "user32" Alias _ "FindWindowA" (ByVal lpClassName As String, ByVal
_
lpWindowName As String) As Long
’
Esta función API busca un archivo ejecutable
Public Declare Function FindExecutable Lib "shell32.dll" _
© Editions ENI – Tous droits réservés – Copie personnelle de RODOLFO MONTES VALDIVIA
300
- 1-
Alias "FindExecutableA" (ByVal lpFile As String, _
ByVal lpDirectory As String, ByVal lpResult As String) As Long
Llamar a las funciones API:
Private Function Calculadora() As Boolean
Dim strClassName As String
Dim strWindowName As String
Dim Hwnd As Long
Dim blnExe As Boolean
Dim strRepCalc As String
Dim strResult As Long
’
Inicialización
Calculadora = False
’
Busca una ventana "Calculadora" activa
strClassName = vbNullString
strWindowName = "Calculadora"
Hwnd = FindWindow(strClassName, strWindowName)
’
Si no la encuentra, busca el directorio
’
de Calc.exe y ejecuta la aplicación
If Hwnd = 0 Then
strRepCalc = String$(255, 0)
strResult = FindExecutable("Calc.exe", "C:\", strRepCalc)
If strResult = 0 Then
MsgBox "Aplicación Calculadora no encontrada"
Exit Function
End If
blnExe = Shell(strRepCalc, vbNormalFocus)
If Not blnExe Then
MsgBox "No se pudo ejecutar la aplicación"
Exit Function
End If
Else
MsgBox "La aplicación Calculadora ya está activa"
Exit Function
End If
Calculadora = True
MsgBox "Se inició la aplicación Calculadora"
End Function
- 2-
© Editions ENI – Tous droits réservés – Copie personnelle de RODOLFO MONTES VALDIVIA
301
El objeto FileSystemObject
El objeto FileSystemObject proporciona acceso al sistema de archivos de un equipo. Permite especialmente buscar,
crear, eliminar y mover archivos o carpetas.
1. Métodos
Métodos relativos a los archivos
CopyFile
Copia uno o más archivos de un lugar a otro.
CreateTextFile
Crea un nombre de archivo especificado y devuelve un objeto TextStream que se puede utilizar para
leer o escribir en un archivo.
DeleteFile
Elimina un archivo especificado.
FileExists
Devuelve un valor booleano que indica si existe el archivo especificado.
MoveFile
Mueve uno o más archivos de un lugar a otro.
OpenTextFile
Abre el archivo especificado y devuelve un objeto TextStream que se puede utilizar para leer el
archivo o agregar datos.
Métodos relativos a las carpetas
CopyFolder
Copia una carpeta de un lugar a otro.
CreateFolder
Crea una carpeta.
DeleteFolder
Elimina una carpeta especificada junto con su contenido.
FolderExists
© Editions ENI – Tous droits réservés – Copie personnelle de RODOLFO MONTES VALDIVIA
302
- 1-
Devuelve un valor booleano que indica si existe la carpeta especificada.
MoveFolder
Mueve una o más carpetas de un lugar a otro.
Métodos relativos a las unidades de disco
DriveExists
Devuelve un valor booleano que indica si existe la unidad especificada.
GetDrive
Devuelve un objeto Drive que corresponde a la unidad para la ruta especificada.
GetDriveName
Devuelve una cadena que contiene el nombre de la unidad para una ruta especificada.
2. Propiedades
Drives
Devuelve una colección formada por los objetos Drive disponibles en el equipo local.
3. Ejemplo: copia de archivos de Excel
El siguiente ejemplo busca todos los archivos de Excel que hay en la misma carpeta que el libro activo y los copia en
el directorio "C:\Archivos Excel".
Sub CopiaArchivos()
Dim oFso As Object
Dim strFile As String
’
Crea un nuevo directorio (salvo que ya exista)
Set oFso = CreateObject("Scripting.FileSystemObject")
If Not oFso.folderExists("C:\Archivos Excel") Then
oFso.createfolder ("C:\Archivos Excel")
End If
’
Busca los archivos de Excel y los copia en el directorio
strFile = Dir(ThisWorkbook.Path & "\*.xls*", vbNormal)
Do While strFile <> ""
oFso.copyfile ThisWorkbook.Path & "\" & strFile, "C:\Archivos Excel\"
’
Archivo siguiente
strFile = Dir
Loop
End Sub
- 2-
© Editions ENI – Tous droits réservés – Copie personnelle de RODOLFO MONTES VALDIVIA
303
© Editions ENI – Tous droits réservés – Copie personnelle de RODOLFO MONTES VALDIVIA
304
- 3-
Presentación general
La aplicación de Excel presentada en este capítulo permite administrar presupuestos realizados con Excel.
Las principales funcionalidades de esta aplicación son:
l
Creación de un nuevo presupuesto a partir de un modelo.
l
Búsqueda de presupuestos en función de criterios (cliente, fecha), con la posibilidad de abrir o de eliminar uno o más
presupuestos.
l
Creación de nuevos clientes y búsqueda de clientes.
Todos los archivos necesarios para la aplicación se deben instalar en el mismo directorio. Estos archivos se entregan
con los ejemplos del libro y son los siguientes:
l
El archivo que contiene el código de la aplicación de Excel: GestPresupuesto.xlsm.
l
La base de datos de Access que incluye la tabla de clientes y los formularios de búsqueda y de creación de un cliente:
Clientes.accdb.
l
La plantilla de Excel que sirve de base para la generación de presupuestos: Presupuesto.xltx.
Los presupuestos generados se presentan como archivos de Excel denominados de la siguiente manera: fecha de
creación en la forma AAAAMMDD y extensión xlsx (ejemplo: 20130410.xlsx). Estos se generan en un subdirectorio de
la aplicación que lleva el nombre del cliente.
© Editions ENI – Tous droits réservés – Copie personnelle de RODOLFO MONTES VALDIVIA
305
- 1-
Descripción de la aplicación GestPresupuesto
Al abrir el archivo GestPresupuesto.xlsm, la presentación general de la aplicación es la siguiente:
Esta aplicación comprende los siguientes elementos:
l
Una cinta de Office personalizada creada a partir de la utilidad Custom UI Editor (encontrará una descripción detallada
de esta utilidad en el capítulo Mejoras en la interfaz de usuario).
l
Una única hoja de cálculo llamada Gestión de presupuestos que constituye la pantalla de bienvenida de la aplicación:
título de la aplicación, menú específico de la aplicación. El módulo de clase GestPresupuesto asociado a esta hoja no
contiene ningún código.
l
Dos formularios, BuscarPresupuesto y NuevoPresupuesto, permiten, respectivamente, buscar y crear un nuevo
presupuesto.
l
Dos módulos estándares: el módulo ProcCinta contiene los procedimientos llamados desde los botones de comando de
la cinta; el módulo ProcGene contiene las variables públicas y los procedimientos generales de la aplicación.
Esta aplicación necesita que se seleccionen las siguientes referencias:
© Editions ENI – Tous droits réservés – Copie personnelle de RODOLFO MONTES VALDIVIA
306
- 1-
- 2-
© Editions ENI – Tous droits réservés – Copie personnelle de RODOLFO MONTES VALDIVIA
307
Cinta de Office 2013 personalizada
1. Presentación
La cinta personalizada está formada por la pestaña GESTIÓN DE PRESUPUESTOS, que contiene los siguientes
elementos:
l
Un grupo PRESUPUESTOS que incluye dos botones de comando: Nuevo presupuesto y Buscar presupuesto.
l
Un grupo CLIENTES que incluye dos botones de comando: Nuevo Cliente y Buscar Cliente.
2. Código XML de la cinta personalizada
© Editions ENI – Tous droits réservés – Copie personnelle de RODOLFO MONTES VALDIVIA
308
- 1-
Módulo ThisWorbook
1. Presentación
Este módulo permite:
l
Modificar la presentación de Excel: oculta la barra de fórmulas y los encabezados de filas y columnas.
l
Restablecer el entorno de Excel cuando se desactiva el libro: muestra la barra de fórmulas y los encabezados de filas
y columnas.
2. Código VBA del módulo ThisWorkbook
Option Explicit
Dim TabMenu() As String
________________________________________________________________
Private Sub Workbook_Open()
’
Ruta de la aplicación
strFolder = ThisWorkbook.Path & "\"
End Sub
Private Sub Workbook_Activate()
’
Oculta la barra de fórmulas y los encabezados
Application.DisplayFormulaBar = False
Application.ActiveWindow.DisplayHeadings = False
End Sub
________________________________________________________________
Private Sub Workbook_Deactivate()
’
Muestra la barra de fórmulas y los encabezados
With Application
.DisplayFormulaBar = True
.ActiveWindow.DisplayHeadings = True
End With
End Sub
© Editions ENI – Tous droits réservés – Copie personnelle de RODOLFO MONTES VALDIVIA
309
- 1-
Formulario NuevoPresupuesto
1. Presentación
Este módulo permite:
l
Crear un nuevo presupuesto a partir del modelo Presupuesto.xltx y guardar el presupuesto en el subdirectorio del
cliente.
l
Mostrar los datos del cliente en las celdas con nombre (CodCli, Empresa, Dirección, etc.) del libro.
l
Aplicar al libro el tema seleccionado en el formulario.
2. Lista de controles
N.°
Nombre del control
Descripción
1.
cboClient
Cuadro de lista desplegable
2.
txtFecha
Cuadro de texto
3.
spinDate
Permite incrementar o decrementar la fecha en un día
4.
cboTema
Cuadro de lista desplegable
5.
cmdCrear
Botón de comando
3. Lista de celdas con nombre del modelo Presupuesto.xltx
© Editions ENI – Tous droits réservés – Copie personnelle de RODOLFO MONTES VALDIVIA
310
- 1-
1. Presupuesto
5. Direccion
2. Contacto
6. CPostal
3. Fecha
7. Ciudad
4. Empresa
8. Pais
4. Código VBA del formulario NuevoPresupuesto
Option Explicit
___________________________________________________________________
Private Sub UserForm_Initialize()
’
Muestra la lista de los clientes
Lista_Clientes ("NuevoPresupuesto")
’
Muestra los temas de Microsoft Office
Muestra_Temas_Office
’
Fecha por defecto
txtFecha = Format(Date, "DD/MM/YYYY")
End Sub
___________________________________________________________________
Private Sub txtDate_BeforeUpdate(ByVal Cancel As _
MSForms.ReturnBoolean)
’
Controla la fecha introducida
If txtFecha <> "" Then Cancel = Not Ctrl_Fecha(txtFecha)
End Sub
___________________________________________________________________
Private Sub Muestra_Temas_Office()
Dim strPath As String
Dim strfile As String
’
Muestra la lista de los temas de Microsoft Office
cboTheme.Clear
’
Ruta de acceso a los temas
strPath = Left(Application.Path, Len(Application.Path) - 9) _
& "\Document Themes 16\"
strfile = Dir(strPath & "*.thmx")
’
Muestra el nombre del archivo sin la extensión
Do While strfile <> ""
cboTema.AddItem Left(strfile, Len(strfile) - 5)
- 2-
© Editions ENI – Tous droits réservés – Copie personnelle de RODOLFO MONTES VALDIVIA
311
strfile = Dir
Loop
End Sub
___________________________________________________________________
Private Sub CmdCrear_Click()
Dim wbk As Workbook
Dim wbkName As String
Dim fso As Object
Dim strTheme As String
’
Controla la introducción de datos
If cboCliente = "" Or txtFecha = "" Then
MsgBox "Cliente y fecha obligatorios", vbExclamation
Exit Sub
End If
’
Cierra los libros (excepto ThisWorkbook)
For Each wbk In Workbooks
If wbk.Name <> ThisWorkbook.Name Then
wbk.Close
End If
Next wbk
’
Comprueba que el libro no exista
wbkName = strFolder & cboCliente & "\" & Right(txtFecha, 4) & _
Mid(txtFecha, 4, 2) & Left(txtFecha, 2) & ".xlsx"
If Dir(wbkName) <> "" Then
MsgBox "El libro " & wbkName & " ya existe", vbExclamation
Exit Sub
End If
’
Abre un nuevo libro basado en la plantilla Presupuesto.xltx
Set wbk = Workbooks.Add(Template:=strFolder & "Presupuesto.xltx")
’
Crear el subdirectorio del cliente si no existe
If Dir(strFolder & cboCliente, vbDirectory) = "" Then
Set fso = CreateObject("Scripting.FileSystemObject")
fso.createfolder (strFolder & cboCliente)
End If
’
Guarda el libro en este directorio
wbkName = Right(txtFecha, 4) & Mid(txtFecha, 4, 2) & Left(txtFecha, 2) _
& ".xlsx"
wbk.SaveAs strFolder & cboCliente & "\" & wbkName
wbk.Activate
’
Asigna las celdas del libro a partir de la tabla clientes
’
(Procedimiento del módulo ProcGene)
Muestra_Cliente wbk, cboCliente
wbk.ActiveSheet.Range("A9").Activate
’
Muestra el tema de Office seleccionado
strTheme = Left(Application.Path, Len(Application.Path) - 9) _
& "\Document Themes 16\" & cboTema & ".thmx"
wbk.ApplyTheme strTheme
’
Cierra el formulario
Unload Me
End Sub
________________________________________________________________
Private Sub SpinDate_SpinDown()
’
Día anterior
If IsDate(txtFecha) Then txtFecha = DateValue(txtFecha) - 1
End Sub
© Editions ENI – Tous droits réservés – Copie personnelle de RODOLFO MONTES VALDIVIA
312
- 3-
________________________________________________________________
Private Sub SpinDate_SpinUp()
’
Día siguiente
If IsDate(txtFecha) Then txtFecha = DateValue(txtFecha) + 1
End Sub
Después de ejecutar este módulo, se habrá creado un nuevo presupuesto y se muestra en Excel para que el
usuario lo complete:
- 4-
© Editions ENI – Tous droits réservés – Copie personnelle de RODOLFO MONTES VALDIVIA
313
Formulario BuscarPresupuesto
1. Presentación
Este módulo permite:
l
Buscar presupuestos en función del código de cliente o la fecha del presupuesto (si no se indica ningún criterio, se
muestran todos los presupuestos disponibles).
l
Abrir o eliminar uno o más presupuestos en la lista de presupuestos obtenida.
2. Lista de controles
N.°
Nombre del control
Descripción
1.
cboCliente
Cuadro de lista desplegable modificable.
2.
cboOpe
Cuadro de lista desplegable modificable que contiene
los operadores de comparación (>= o <=).
3.
txtFecha
Cuadro de texto.
4.
cmdBuscar
Botón de comando.
5.
cmdSupr
Botón de comando.
6.
cmdAbrir
Botón de comando.
© Editions ENI – Tous droits réservés – Copie personnelle de RODOLFO MONTES VALDIVIA
314
- 1-
7.
lstPresup
Cuadro de lista desplegable.
3. Código VBA del formulario BuscarPresupuesto
Option Explicit
Private Sub UserForm_Initialize()
’
Operador para el campo Fecha
cboOpe.AddItem ">="
cboOpe.AddItem "<="
’
Permite seleccionar varios presupuestos
lstPresupuestos.MultiSelect = fmMultiSelectMulti
’
Casilla de verificación para seleccionar los presupuestos
lstPresupuestos.ListStyle = fmListStyleOption
’
Muestra los clientes en la lista desplegable
Lista_Clientes ("BuscaPresupuesto")
End Sub
_________________________________________________________________________
Private Sub txtFecha_BeforeUpdate _
(ByVal Cancel As MSForms.ReturnBoolean)
’ Controla la fecha introducida
If txtFecha <> "" Then Cancel = Not Ctrl_Fecha(txtFecha)
End Sub
_________________________________________________________________________
Private Sub CmdAbrir_Click()
Dim wbk As Workbook
Dim sPath As String
’ Abrir los presupuestos seleccionados
On Error GoTo Err:
For j = 0 To lstPresupuestos.ListCount - 1
If lstPresupuestos.Selected(j) Then
’
Ruta del presupuesto
sPath = ThisWorkbook.Path & "\" & lstPresupuestos.List(j, 0) _
& "\" & Format(DateValue(lstPresupuestos.List(j, 1)), "YYYYMMDD")
Set wbk = Workbooks.Open(sPath)
wbk.Activate
End If
Next j
On Error GoTo 0
Unload Me
Exit Sub
Err:
’ No se pueden abrir dos presupuestos con el mismo nombre
’ en la misma aplicación de Excel
If Err.Number = 1004 Then
MsgBox Err.Description
End If
Resume Next
End Sub
_________________________________________________________________________
Private Sub cmdBuscar_Click()
Dim strCli As String
- 2-
© Editions ENI – Tous droits réservés – Copie personnelle de RODOLFO MONTES VALDIVIA
315
Dim i As Integer
’ Modifica el puntero del ratón
Application.Cursor = xlWait
’ Controla los datos introducidos
If (cboOpe <> "" And txtFecha = "") _
Or (cboOpe = "" And txtFecha <> "") Then
MsgBox "Debe introducir un operador y una fecha", vbExclamation
Exit Sub
End If
’ Muestra los presupuestos de un cliente o de todos los clientes
lstPresupuestos.Clear
If cboCliente = "" Then
For i = 0 To cboCliente.ListCount - 1
strCli = cboCliente.List(i)
MuestraPresupuestos (strCli)
Next i
Else
MuestraPresupuestos (cboCliente)
End If
’ Modifica el puntero del ratón
Application.Cursor = xlDefault
End Sub
_________________________________________________________________________
Private Sub MuestraPresupuestos(strCli As String)
Dim strRep As String
Dim strPresupuestos As String
’ Muestra la lista de presupuestos de un cliente
strRep = ThisWorkbook.Path & "\" & strCli & "\"
strPresupuestos = Dir(strRep & "*.*")
Do While strPresupuestos <> ""
If Ctrl_Presupuestos(strPresupuestos) Then
lstPresupuestos.AddItem strCli
lstPresupuestos.List(lstPresupuestos.ListCount - 1, 1) =
FechaPresupuesto(Left(strPresupuestos, 8))
i = i + 1
End If
strPresupuestos = Dir
Loop
End Sub
Function FechaPresupuesto(zPresupuesto)
’
Transforma el número de presupuesto en fecha
FechaPresupuesto = Right(zPresupuesto, 2) & "/" & Mid(zPresupuesto, 5, 2) _
& "/" & Left(zPresupuesto, 4)
End Function
__________________________________________________________________________
Private Function Ctrl_Presupuestos(strFileName As String) As Boolean
Dim dte
’ Controla la fecha del presupuesto
Ctrl_Presupuestos = False
If cboOpe <> "" And txtFecha <> "" Then
strFileName = Left(strFileName, Len(strFileName) - 5)
dte = Right(strFileName, 2) & "/" _
& Mid(strFileName, 5, 2) & "/" & Left(strFileName, 4)
© Editions ENI – Tous droits réservés – Copie personnelle de RODOLFO MONTES VALDIVIA
316
- 3-
If Not IsDate(dte) Then Exit Function
If cboOpe = ">=" And DateValue(dte) < DateValue(txtFecha) _
Then Exit Function
If cboOpe = "<=" And DateValue(dte) > DateValue(txtFecha) _
Then Exit Function
End If
Ctrl_Presupuestos = True
End Function
__________________________________________________________________________
Private Sub cmdEliminar_Click()
Dim strLista As String
Dim fso As Object
Dim strfile As String
’
Muestra los presupuestos seleccionados
For i = 0 To lstPresupuestos.ListCount - 1
If lstPresupuestos.Selected(i) Then
strLista = strLista & vbCr _
& lstPresupuestos.List(i, 0) & " de " & lstPresupuestos.List(i, 1)
End If
Next i
’
Eliminar los presupuestos seleccionados después de pedir confirmación
If MsgBox("¿Quiere eliminar los siguientes presupuestos? " & strLista, _
vbQuestion & vbYesNo) = vbYes Then
Set fso = CreateObject("Scripting.FileSystemObject")
For i = 0 To lstPresupuestos.ListCount - 1
If lstPresupuestos.Selected(i) Then
strfile = ThisWorkbook.Path & "\" & lstPresupuestos.List(i, 0) _
& "\" & Format(DateValue(lstPresupuestos.List(i, 1)), "YYYYMMDD")
& ".XLSX"
fso.Deletefile strfile
End If
Next i
End If
’ Vuelve a actualizar la lista de presupuestos
cmdBuscar_Click
End Sub
- 4-
© Editions ENI – Tous droits réservés – Copie personnelle de RODOLFO MONTES VALDIVIA
317
Módulos ProcCinta y ProcGene
1. Código VBA del módulo ProcCinta
Option Explicit
________________________________________________________________________
’ Variables de módulos
Dim blnAccess As Boolean
Dim appAccess As Access.Application
________________________________________________________________________
Sub Añadir_cliente(control As IRibbonControl)
’
Abre Access si no lo está y abre el formulario
’
de introducción de clientes en modo añadir
If AccessActivo Then
appAccess.DoCmd.OpenForm "Ficha_Cliente"
appAccess.DoCmd.GoToRecord , "", acNewRec
Application.ActivateMicrosoftApp xlMicrosoftAccess
Else
MsgBox "No se puede acceder a Access", vbExclamation
End If
End Sub
________________________________________________________________________
Sub Buscar_Cliente(control As IRibbonControl)
’
Abre Access si no lo está y abre el formulario
’
de introducción de clientes
If AccessActivo Then
appAccess.DoCmd.OpenForm "Ficha_Cliente"
Application.ActivateMicrosoftApp xlMicrosoftAccess
Else
MsgBox "No se puede acceder a Access", vbExclamation
End If
End Sub
________________________________________________________________________
Private Function AccessActivo() As Boolean
’
Comprueba si se ha abierto Access
On Error GoTo Err:
If blnAccess Then
’
Comprueba si la base de datos Clientes está abierta
Else
’
Ejecuta Access y abre la base Clientes.accdb
ejecutaAccess:
On Error GoTo Err2:
Set appAccess = CreateObject("Access.application")
appAccess.OpenCurrentDatabase (ThisWorkbook.Path & "\Clientes.accdb")
appAccess.Visible = True
blnAccess = True
End If
AccessActivo = True
Exit Function
Err:
blnAccess = False
GoTo ejecutaAccess:
Exit Function
© Editions ENI – Tous droits réservés – Copie personnelle de RODOLFO MONTES VALDIVIA
318
- 1-
Err2:
AccessActivo = False
End Function
________________________________________________________________________
Sub Nuevo_Presupuesto(control As IRibbonControl)
’
Muestra el formulario de entrada de presupuestos
NuevoPresupuesto.Show
End Sub
________________________________________________________________________
Sub Buscar_Presupuesto(control As IRibbonControl)
’
Muestra el formulario de búsqueda de presupuestos
BuscaPresupuesto.Show
End Sub
________________________________________________________________________
2. Código VBA del módulo ProcGene
Option Explicit
___________________________________________________________________
’ Variables públicas
Public i As Integer
Public j As Integer
’ Directorio de la aplicación
Public strFolder As String
’ Objetos ADO
Private cnnCli As ADODB.Connection
Private rstCli As ADODB.Recordset
___________________________________________________________________
Public Sub Lista_Clientes(FormName As String)
’ Apertura de la base Clientes.accdb
If Not AbreBase Then Exit Sub
’ Apertura de la tabla Clientes
Set rstCli = New ADODB.Recordset
With rstCli
.ActiveConnection = cnnCli
.CursorType = adOpenForwardOnly
.LockType = adLockOptimistic
.Open ("Clientes")
End With
’ Muestra la lista de clientes extraídos de la tabla
’ Clientes de la base de Access Clientes.accdb
Do While Not rstCli.EOF
Select Case UCase(FormName)
Case "BUSCAPRESUPUESTO"
BuscaPresupuesto.cboCliente.AddItem rstCli("Sociedad")
Case "NUEVOPRESUPUESTO"
NuevoPresupuesto.cboCliente.AddItem rstCli("Sociedad")
End Select
rstCli.MoveNext
Loop
’ Cierre de los objetos de Access
rstCli.Close
- 2-
© Editions ENI – Tous droits réservés – Copie personnelle de RODOLFO MONTES VALDIVIA
319
cnnCli.Close
End Sub
___________________________________________________________________
Public Sub Muestra_Cliente(wbk As Workbook, strCli As String)
’ Apertura de la base Clientes.accdb
If Not AbreBase Then Exit Sub
’ Apertura de la tabla Clientes
Set rstCli = New ADODB.Recordset
With rstCli
.ActiveConnection = cnnCli
.CursorType = adOpenForwardOnly
.LockType = adLockOptimistic
.Open ("SELECT * FROM Clientes WHERE Sociedad = ’" & strCli & "’")
End With
’ Muestra datos del cliente en las celdas
’ del libro Presupuestos
If Not rstCli.EOF Then
With wbk.Sheets(1)
.Range("PRESUPUESTO") = Left(wbk.Name, Len(wbk.Name) - 4)
.Range("FECHA") = NuevoPresupuesto.txtFecha
.Range("PRESUPUESTO") = Left(wbk.Name, Len(wbk.Name) - 4)
.Range("SOCIEDAD") = rstCli("Sociedad")
.Range("DIRECCION") = rstCli("Direccion")
.Range("CPOSTAL") = rstCli("Codigo Postal")
.Range("CIUDAD") = rstCli("Ciudad")
.Range("PAIS") = UCase(rstCli("Pais"))
.Range("CONTACTO") = UCase(rstCli("Apellido")) & " " & UCase(rstCli("Nombre"))
End With
End If
’ Cierre de los objetos de Access
rstCli.Close
cnnCli.Close
Set rstCli = Nothing
Set cnnCli = Nothing
End Sub
___________________________________________________________________
Public Function AbreBase() As Boolean
’ Apertura de la base Clientes.accdb
On Error GoTo Err:
Set cnnCli = New ADODB.Connection
With cnnCli
.Provider = "Microsoft.ACE.OLEDB.16.0"
.Open ThisWorkbook.Path & "\Clientes.accdb"
End With
On Error GoTo 0
AbreBase = True
Exit Function
Err:
On Error GoTo 0
AbreBase = False
MsgBox "Problema en la apertura de la base Clientes.accdb", _
vbExclamation
End Function
___________________________________________________________________
Function Ctrl_Fecha(zFecha As control) As Boolean
© Editions ENI – Tous droits réservés – Copie personnelle de RODOLFO MONTES VALDIVIA
320
- 3-
’
Control de la fecha
If zFecha <> "" Then
’
Sustituye los . por /
zFecha = Replace(zFecha, ".", "/")
If IsDate(zFecha) Then
zFecha = Format(DateValue(zFecha), "DD/MM/YYYY")
Ctrl_Fecha = True
Else
MsgBox "Debe introducir una fecha en formato DD/MM/AAAA", _
vbExclamation
Ctrl_Fecha = False
End If
End If
End Function
- 4-
© Editions ENI – Tous droits réservés – Copie personnelle de RODOLFO MONTES VALDIVIA
321
Lista de instrucciones
1. Cadenas de caracteres
LSet
Alinea a la izquierda una cadena de caracteres dentro de una variable tipo cadena.
Mid
Reemplaza una cantidad especificada de caracteres dentro de una variable cadena por los caracteres
extraídos de otra cadena.
RSet
Alinea a la derecha una cadena de caracteres dentro de una variable tipo cadena.
2. Fecha Hora/Matemáticas
Date
Devuelve la fecha del sistema en curso.
Randomize
Inicializa el generador de números aleatorios.
Time
Devuelve la hora del sistema.
3. Declaración
Const
Declara las constantes que hay que utilizar en lugar de valores fijos.
Declare
Se utiliza a nivel de módulo para declarar las referencias a procedimientos externos en una biblioteca
DLL o un recurso de código Macintosh.
DefType
Define los tipos de datos por defecto de las variables y valores devueltos por procedimientos Function
cuyos nombres comienzan con los caracteres especificados (DefBool, DefInt, ..., DefStr).
Dim
© Editions ENI – Tous droits réservés – Copie personnelle de RODOLFO MONTES VALDIVIA
322
- 1-
Declara variables y les reserva espacio de almacenamiento en la memoria.
Enum
Declara un tipo para una enumeración.
Event
Declara un evento definido por el usuario.
Function
Declara el nombre, los argumentos y el código que forma el cuerpo de un procedimiento Function.
Let
Asigna el valor de una expresión a una variable o a una propiedad (equivale al signo =).
Option Base
Define el menor valor del índice para las matrices: 0 o 1.
Option Compare
Define el modo de comparación de cadenas: Binary o Text.
Option Explicit
Obliga la declaración explícita de todas las variables del módulo.
Option Private Module
Declara el módulo completo como privado.
Private
Declara las variables privadas y reserva su espacio de almacenamiento en la memoria.
Property Get
Declara el nombre, los argumentos y el código de un procedimiento Property que permite leer el valor
de una propiedad.
Property Let
Declara el nombre, los argumentos y el código de un procedimiento Property que le asigna un valor a
una propiedad.
Property Set
Declara el nombre, los argumentos y el código de un procedimiento Property que asigna una
referencia a un objeto.
- 2-
© Editions ENI – Tous droits réservés – Copie personnelle de RODOLFO MONTES VALDIVIA
323
Public
Declara las variables públicas y les reserva espacio de almacenamiento en la memoria.
ReDim
Dimensiona variables de tipo tabla dinámica y les reserva espacio de almacenamiento en la memoria.
Set
Asigna una referencia a un objeto.
Static
Define las variables estáticas y les reserva espacio de almacenamiento en la memoria.
Sub
Declara el nombre, los argumentos y el código de un procedimiento Sub.
Type
Define un tipo de datos definido por el usuario.
4. Error
Error
Simula la ocurrencia de un error.
On Error
Activa una rutina de tratamiento de errores y especifica su ubicación dentro de un procedimiento.
También permite desactivar una rutina de tratamiento de errores.
Resume
Restablece la ejecución del código cuando termina una rutina de tratamiento de errores.
5. Archivo
Close
Finaliza las operaciones de entrada y salida en un archivo abierto con la instrucción Open.
FileCopy
Copia un archivo.
© Editions ENI – Tous droits réservés – Copie personnelle de RODOLFO MONTES VALDIVIA
324
- 3-
Get
Lee los datos de un archivo abierto y los guarda en una variable.
Input #
Lee los datos a partir de un archivo secuencial abierto y los asigna a variables.
Kill
Elimina los archivos del disco.
Line Input #
Lee una línea de datos a partir de un archivo secuencial abierto y la asigna a una variable de tipo
cadena.
Lock...Unlock
Controla el acceso por parte de otros procesos a todo o parte de un archivo abierto mediante la
instrucción Open.
Open
Permite ejecutar una operación de entrada y salida en un archivo.
Print #
Escribe los datos con formato en un archivo secuencial.
Put
Escribe el contenido de una variable en un archivo de disco.
Reset
Cierra todos los archivos de discos abiertos con la instrucción Open.
Seek
Define la posición de la próxima lectura y escritura en un archivo abierto con la instrucción Open.
SetAttr
Define los atributos de un archivo.
Width #
Asigna la longitud de la línea de salida a un archivo abierto con la instrucción Open.
Write #
- 4-
© Editions ENI – Tous droits réservés – Copie personnelle de RODOLFO MONTES VALDIVIA
325
Escribe datos en un archivo secuencial.
Ejemplo
El siguiente proceso permite leer un archivo de texto e importar los valores en celdas de Excel.
Sub ImportaArchivoTexto()
Dim oSht As Worksheet
Dim sNomArchivo As String
Dim iNumArchivo As Integer
Dim sLinea As String
Dim Tabla() As String
Dim iRow As Long
Dim iCol As Long
Dim i As Long
’
¿Archivo import existe?
sNomArchivo = ThisWorkbook.Path & "\Clientes.txt"
If Dir(sNomArchivo, vbNormal) = "" Then
MsgBox "Archivo " &sNomArchivo & " inexistente"
Exit Sub
End If
’
Hoja de destino
Set oSht = ThisWorkbook.Sheets(1)
oSht.Cells.Clear
’
Apertura de archivo de texto
iNumArchivo = FreeFile
iRow = 1
Open sNomArchivo For Input As #iNumArchivo
’
Recorre las líneas del archivo de texto
Do While Not EOF(iNumArchivo)
iCol = 1
Line Input #iNumArchivo, sLinea
Tabla = Split(sLinea, ";")
’
Copia los campos de la línea en las celdas de Excel
For i = LBound(Tabla) To UBound(Tabla)
oSht.Cells(iRow, iCol) = Replace(Tabla(i), Chr(34), "")
iCol = iCol + 1
Next
iRow = iRow + 1
Loop
Close #iNumArchivo
End Sub
El siguiente procedimiento permite crear un archivo de texto y escribir los datos de las celdas de Excel.
Sub ExportaArchivoTexto()
Dim oSht As Worksheet
© Editions ENI – Tous droits réservés – Copie personnelle de RODOLFO MONTES VALDIVIA
326
- 5-
Dim sNomArchivo As String
Dim iNumArchivo As Integer
Dim sLinea As String
Dim oRngExport As Range
Dim iNbRows As Long
Dim iNbCols As Long
Dim i, j As Integer
Dim vCelda As Variant
’
¿Archivo Export existe?
sNomArchivo = ThisWorkbook.Path & "\Clientes.txt"
If Dir(sNomArchivo, vbNormal) <> "" Then
Kill sNomArchivo
End If
’
Selección de celdas de Excel
Set oSht = ThisWorkbook.Sheets(1)
oSht.Range("A1").CurrentRegion.Select
Set oRngExport = Application.Selection
iNbRows = oRngExport.Rows.Count
iNbCols = oRngExport.Columns.Count
’
Creación del archivo de texto
iNumArchivo = FreeFile
Open sNomArchivo For Output As #iNumArchivo
’
Recorre las líneas y columnas de la hoja
For i = 1 To iNbRows
For j = 1 To iNbCols
vCelda = Trim(oRngExport.Cells(i, j).Value)
If IsNumeric (vCelda) Then vCelda = Val(vCelda)
If IsEmpty(oRngExport.Cells(i, j).Value) Then
vCelda = Chr(32)
End If
’
Escritura en el archivo de texto
If j = iNbCols Then
sLinea = sLinea & vCell
Write #iNumArchivo, sLinea
sLinea = ""
Else
sLinea = sLinea & vCelda & ";"
End If
Next j
Next i
Close #1
End Sub
6. Estructuración
Call
Transfiere el control a un procedimiento Sub, Function, DLL o a un procedimiento de recursos de
- 6-
© Editions ENI – Tous droits réservés – Copie personnelle de RODOLFO MONTES VALDIVIA
327
código Macintosh.
Do...Loop
Repite un bloque de instrucciones mientras se cumple una condición o hasta que la condición se hace
verdadera.
End
Termina un procedimiento o un bloque.
Exit
Sale de un bloque de código Do...Loop, For...Next, Function, Sub o Property.
For Each...Next
Repite un grupo de instrucciones para cada elemento de una matriz o de una colección.
For...Next
Repite un bloque de instrucciones un determinado número de veces.
GoTo
Realiza una bifurcación incondicional hacia una línea determinada de un procedimiento.
GoSub...Return
Realiza una bifurcación hacia una subrutina dentro de un procedimiento y luego retorna a la instrucción
inmediatamente posterior a la bifurcación.
On GoSub y On GoTo
Realiza una bifurcación hacia una de las líneas especificadas, según el valor de una expresión dada.
Rem
Permite la entrada de comentarios (equivale al apóstrofo).
Select Case
Ejecuta uno o más grupos de instrucciones según el valor de una expresión dada.
Stop
Interrumpe la ejecución de un procedimiento.
If...Then..., ElseIf... y Else...End If
Permite la ejecución condicional de un grupo de instrucciones según el resultado de una expresión
dada.
© Editions ENI – Tous droits réservés – Copie personnelle de RODOLFO MONTES VALDIVIA
328
- 7-
While...Wend
Ejecuta una serie de instrucciones mientras se cumpla una condición dada.
With
Ejecuta una serie de instrucciones sobre un único objeto o un tipo definido por el usuario.
7. Sistema
Beep
Emite una señal sonora.
ChDir
Cambia el directorio o la carpeta actual.
ChDrive
Cambia la unidad de disco actual.
MkDir
Crea un nuevo directorio o nueva carpeta.
Name
Modifica el nombre de un archivo, de un directorio o de una carpeta.
RmDir
Elimina un directorio o una carpeta existente.
8. Diversas
AppActivate
Activa una ventana de aplicación.
DeleteSetting
Elimina el valor de una sección o de una clave en la base de registro de Windows.
Erase
Reinicia los elementos de matrices de tamaño fijo y libera el espacio de almacenamiento asignado a
matrices dinámicas.
- 8-
© Editions ENI – Tous droits réservés – Copie personnelle de RODOLFO MONTES VALDIVIA
329
Implements
Especifica una interfaz o una clase que se implementará en el módulo de clase donde aparece.
Load
Carga un objeto pero no lo muestra.
RaiseEvent
Elimina un evento declarado en el nivel de módulo dentro de una clase, formulario o documento.
SaveSetting
Guarda o crea una entrada para una aplicación en la base de registro de Windows.
SendKeys
Envía una o más pulsaciones de teclas a la ventana activa, como si se hubieran presionado desde el
teclado. No disponible en Macintosh.
Unload
Elimina un objeto de la memoria.
© Editions ENI – Tous droits réservés – Copie personnelle de RODOLFO MONTES VALDIVIA
330
- 9-
Lista de funciones
Las funciones cuyo nombre termina con el signo $ devuelven valores en variables de tipo String, y no de tipo Variant.
1. Conversiones
CBool
Convierte una expresión a datos de tipo Boolean.
CByte
Convierte una expresión a datos de tipo Byte.
CCur
Convierte una expresión a datos de tipo Currency.
CDate
Convierte una expresión a datos de tipo Date.
CDbl
Convierte una expresión a datos de tipo Double (doble precisión).
CDec
Convierte una expresión a datos de tipo Decimal.
CInt
Convierte una expresión a datos de tipo Integer (nombre entero).
CLng
Convierte una expresión a datos de tipo Long (entero largo).
CSng
Convierte una expresión a datos de tipo Single (simple precisión).
CStr
Convierte una expresión a datos de tipo String.
CVar
Convierte una expresión a datos de tipo Variant.
© Editions ENI – Tous droits réservés – Copie personnelle de RODOLFO MONTES VALDIVIA
331
- 1-
CVErr
Devuelve un tipo Variant de un subtipo Error que contiene un número de error especificado por el
usuario.
Format, Format$
Aplica un formato a una expresión según las instrucciones contenidas en una expresión de tipo
formato.
FormatCurrency
Devuelve una expresión con formato en forma de valor de tipo Currency usando el símbolo monetario
definido en el panel de control del sistema.
FormatDateTime
Devuelve una expresión con formato de fecha u hora.
FormatNumber
Devuelve una expresión con formato de número.
FormatPercent
Devuelve una expresión con formato de porcentaje (multiplicado por 100) con el carácter % al final.
Hex, Hex$
Devuelve una cadena de caracteres que representa el valor de un número escrito en forma
hexadecimal.
Oct, Oct$
Devuelve una cadena que representa el valor octal de un número.
QBColor
Devuelve un valor que indica el código de color RGB correspondiente al número de color indicado.
RGB
Devuelve un número entero que representa el valor de un color RGB.
Str, Str$
Devuelve una cadena de caracteres que representa el número especificado.
StrConv
Devuelve un valor convertido al formato indicado.
- 2-
© Editions ENI – Tous droits réservés – Copie personnelle de RODOLFO MONTES VALDIVIA
332
Val
Devuelve el valor numérico contenido en una cadena de caracteres.
2. Cadenas de caracteres
Asc
Devuelve el código de carácter correspondiente al primer carácter de una cadena.
Chr, Chr$
Devuelve el carácter correspondiente al código de carácter especificado.
InStr
Devuelve la posición de la primera ocurrencia de una cadena dentro de otra cadena.
InStrRev
Devuelve la posición de la ocurrencia de una cadena dentro de otra, a partir del fin de la cadena.
LCase, LCase$
Devuelve una cadena con sus caracteres pasados a minúsculas.
Left, Left$
Devuelve un número especificado de caracteres de una cadena, comenzando desde la izquierda.
Len
Devuelve la cantidad de caracteres contenidos en una cadena o la cantidad de bytes necesarios para
almacenar una variable.
LTrim, LTrim$
Devuelve una copia de una cadena eliminando los espacios a la izquierda.
Mid, Mid$
Devuelve un número especificado de caracteres extraídos de una cadena de caracteres.
Replace
Devuelve una cadena en la que una subcadena especificada se reemplaza por otra subcadena.
Right, Right$
Devuelve un número especificado de caracteres de una cadena, comenzando desde la derecha.
© Editions ENI – Tous droits réservés – Copie personnelle de RODOLFO MONTES VALDIVIA
333
- 3-
RTrim, RTrim$
Devuelve una copia de una cadena eliminando los espacios a la derecha.
Space, Space$
Devuelve una cadena formada por un número de espacios especificado.
StrComp
Devuelve un valor que indica el resultado de la comparación de cadenas.
String, String$
Crea una cadena constituida por una cadena de caracteres que se repite con la longitud especificada.
StrReverse
Devuelve una cadena que contiene los mismos caracteres que la cadena dada, pero en orden inverso.
Trim, Trim$
Devuelve una copia de una cadena eliminando los espacios a la izquierda y a la derecha.
UCase, UCase$
Devuelve una cadena con sus caracteres pasados a mayúsculas.
Ejemplo
Este procedimiento permite asignar un código de identificación según el sexo, apellido y nombre y el año de nacimiento.
Sub CalculaIdentificador()
Dim i As Integer
Dim codigo As String
’ Recorre las filas de la hoja
i = 2
- 4-
© Editions ENI – Tous droits réservés – Copie personnelle de RODOLFO MONTES VALDIVIA
334
With ThisWorkbook.Sheets(1)
Do While .Cells(i, 2) <> ""
’ código 1 o 2 según el sexo
’ seguido de las tres primeras letras del apellido en mayúsculas,
’ más la inicial del nombre y el año de nacimiento
If .Cells(i, 2) = "F" Then
codigo = "2-"
Else
codigo = "1-"
End If
codigo = codigo & UCase(Left(.Cells(i, 3), 3) & "-" _
& UCase(Left(.Cells(i, 4), 1)) & "-" _
& Right(.Cells(i, 5), 4))
.Cells(i, 1) = codigo
i = i + 1
Loop
End With
End Sub
3. Matemáticas
Las funciones matemáticas se llaman funciones intrínsecas.
Abs
Devuelve el valor absoluto de un número.
Atn
Devuelve el arcotangente de un número.
Cos
Devuelve el coseno de un ángulo.
Exp
Devuelve e (la base de los logaritmos neperianos), elevado a una potencia dada.
Fix
Devuelve la parte entera de un número.
Int
Devuelve la parte entera de un número. La diferencia con la función Fix consiste en que, si el valor del
argumento "número" es negativo, Int devuelve el primer entero negativo menor o igual al argumento,
mientras que Fix devuelve el primer entero negativo mayor o igual al argumento.
Log
© Editions ENI – Tous droits réservés – Copie personnelle de RODOLFO MONTES VALDIVIA
335
- 5-
Devuelve el logaritmo neperiano de un número.
Rnd
Devuelve un número aleatorio.
Round
Devuelve un número redondeado a una cantidad especificada de posiciones decimales.
Sgn
Devuelve un número entero que indica el signo del argumento.
Sin
Devuelve el seno de un ángulo.
Sqr
Devuelve la raíz cuadrada de un número.
Tan
Devuelve la tangente de un ángulo.
Ejemplo
Sub FctsCalculos()
’Diferencia entre Int y Fix
nb1 = -125.45
’Muestra -126
MsgBox Int(nb1)
’Muestra -125
MsgBox Fix(nb1)
’Devuelve un número aleatorio comprendido entre 1 y 49
nb2 = Int(49*Rnd)+1
MsgBox nb2
End Sub
Otras funciones, si bien no son intrínsecas, se pueden obtener a partir de funciones intrínsecas.
Algunos ejemplos:
Secante = 1 / Cos(X).
Cosecante = 1 / Sin(X).
Cotangente = 1 / Tan(X).
- 6-
© Editions ENI – Tous droits réservés – Copie personnelle de RODOLFO MONTES VALDIVIA
336
4. Financieras
DDB
Devuelve un valor que indica la amortización de un bien a lo largo de un período especificado (utiliza el
método de amortización decreciente a tasa doble u otro método precisado).
FV
Devuelve un valor que indica el importe futuro de una anualidad basada en pagos constantes y
periódicos y con una tasa de interés fija.
IPmt
Devuelve un valor que indica el importe, para un período dado, de una anualidad basada en pagos
constantes y periódicos y con una tasa de interés fija.
IRR
Devuelve un valor que indica la tasa interna de retorno de una serie de movimientos de fondos
periódicos (pagos y cobros).
MIRR
Devuelve un valor que indica la tasa interna de retorno modificada de una serie de movimientos de
fondos periódicos (pagos y cobros).
NPer
Devuelve un valor que indica la cantidad de períodos de una anualidad basada en movimientos
constantes y periódicos y con una tasa de interés fija.
NPV
Devuelve un valor que indica el valor actual neto de una inversión, calculada en función de una serie de
movimientos de fondos periódicos (pagos y cobros) y según una tasa de descuento.
Pmt
Devuelve un valor que indica el importe de una anualidad basada en movimientos constantes y
periódicos y con una tasa de interés fija.
PPmt
Devuelve un valor que indica el reembolso correspondiente a un período determinado de una
anualidad basada en pagos periódicos y constantes con una tasa de interés fija.
PV
Devuelve un valor que indica el importe actual de una anualidad basada en pagos periódicos
constantes que se van a realizar en el futuro, con una tasa de interés fija.
© Editions ENI – Tous droits réservés – Copie personnelle de RODOLFO MONTES VALDIVIA
337
- 7-
Rate
Devuelve un valor que indica la tasa de interés por período para una anualidad.
SLN
Devuelve un valor que indica la amortización de un bien para un período dado según el método lineal.
SYD
Devuelve un valor que indica la amortización global de un bien para un período dado.
5. Fechas y horas
Date, Date$
Devuelve la fecha del sistema en curso.
DateAdd
Devuelve un valor que representa la fecha correspondiente a una fecha dada, más un intervalo de
tiempo especificado.
DateDiff
Devuelve un valor que indica la cantidad de intervalos de tiempo entre dos fechas dadas.
DatePart
Devuelve un valor que contiene el elemento especificado de una fecha dada.
DateSerial
Devuelve la fecha correspondiente a un año, un mes y un día especificados.
DateValue
Devuelve una fecha.
Day
Devuelve un número entero comprendido entre 1 y 31 que representa el día del mes.
Hour
Devuelve un número entero comprendido entre 0 y 23 que representa la hora del día.
Minute
Devuelve un número entero comprendido entre 0 y 59 que representa los minutos.
- 8-
© Editions ENI – Tous droits réservés – Copie personnelle de RODOLFO MONTES VALDIVIA
338
Month
Devuelve un número entero comprendido entre 1 y 12 que representa el mes del año.
MonthName
Devuelve una cadena que indica el mes especificado.
Now
Devuelve la fecha y la hora actuales tomadas del reloj del sistema.
Second
Devuelve un número entero comprendido entre 0 y 59 que representa los segundos.
Time, Time$
Devuelve la hora actual.
Timer
Devuelve la cantidad de segundos transcurridos desde la medianoche.
TimeSerial
Devuelve una fecha que contiene la hora exacta (horas, minutos y segundos).
TimeValue
Devuelve una hora.
WeekDay
Devuelve un número entero que representa el día de la semana.
WeekdayName
Devuelve una cadena que indica el día de la semana especificada.
Year
Devuelve un número entero que representa el año.
Ejemplo
Diversos cálculos con fechas y horas:
Sub CalcFechasyHoras ()
’
Muestra la fecha del día
MsgBox "Hoy es " & Date
© Editions ENI – Tous droits réservés – Copie personnelle de RODOLFO MONTES VALDIVIA
339
- 9-
’
Muestra la cantidad de segundos transcurridos desde medianoche
MsgBox "Medianoche fue hace " & _
Timer & " segundos"
’
Calcula y muestra el tiempo que resta de trabajo,
’
suponiendo que la jornada termina a las 17 h 30
Resto = TimeSerial(17 - Hour(Time), _
30 - Minute(Time), 0 - Second(Time))
MsgBox "Finalizando a las 17h30, falta " & Resto & _
" horas de trabajo"
’
Calcula y muestra el último día del mes en curso
Final = DateSerial(Year(Now), Month(Now) + 1, 1) - 1
MsgBox "el último día del mes en curso es " & Final
’
Muestra el nombre del día de la semana de esa fecha
’
(- 1 porque para Excel la semana empieza el domingo)
MsgBox "Será un " & WeekdayName(Weekday(Final) - 1)
End Sub
6. Archivos, Sistema
CurDir, CurDir$
Devuelve la ruta de acceso actual.
Dir, Dir$
Devuelve el nombre de un archivo, de un directorio o de una carpeta que coincide con una plantilla o
un atributo de archivo especificado o devuelve la etiqueta de volumen de una unidad de disco.
EOF
Devuelve un valor que indica si se ha llegado al final de un archivo.
FileAttr
Devuelve un valor que representa el modo del archivo para los archivos abiertos usando la instrucción
Open.
FileDateTime
Devuelve la fecha y la hora de creación o de la última modificación de un archivo.
FileLen
Devuelve el tamaño de un archivo en bytes.
FreeFile
Devuelve un número que indica el siguiente número de archivo disponible para su uso en la instrucción
Open.
GetAttr
- 10 -
© Editions ENI – Tous droits réservés – Copie personnelle de RODOLFO MONTES VALDIVIA
340
Devuelve un número que representa los atributos de un archivo, directorio o carpeta o la etiqueta de
un volumen.
Input, Input$
Devuelve los caracteres (bytes) leídos a partir de un archivo secuencial abierto.
Loc
Devuelve la posición de lectura y escritura actuales en un archivo abierto.
LOF
Devuelve la longitud en bytes de un archivo abierto con la instrucción Open.
Seek, Seek$
Devuelve la posición de lectura y escritura actuales en un archivo abierto con la instrucción Open.
Ejemplo
Procedimiento para mostrar los nombres, las fechas de última modificación y los tamaños de los cinco primeros archivos
encontrados en la carpeta actual.
Sub ListaArchivos ()
Dim strPath As String
Dim strFile As String
strPath = CurDir() & "\"
strFile = Dir(strPath)
For i = 1 To 5
If i = 1 Then
strFile = Dir(strPath)
Else
strFile = Dir()
End If
If strFile <> "" Then
MsgBox "Archivo: " & strFile & Chr(13) & _
"Fecha: " & FileDateTime(strFile) & Chr(13) & _
"Tamaño: " & Format(FileLen(strFile), "# ##0")
End If
Next i
End Sub
7. Verificación de variables
IsArray
Devuelve un valor que indica si una variable es o no una matriz.
© Editions ENI – Tous droits réservés – Copie personnelle de RODOLFO MONTES VALDIVIA
341
- 11 -
IsDate
Devuelve un valor que indica si una expresión se puede convertir a fecha.
IsEmpty
Devuelve un valor que indica si una variable ha sido o no iniciada.
IsError
Devuelve un valor que indica si una expresión es o no un valor de error.
IsMissing
Devuelve un valor que indica si se le pasó a un procedimiento un argumento opcional.
IsNull
Devuelve un valor que indica si una expresión contiene o no un valor válido.
IsNumeric
Devuelve un valor que indica si una expresión se puede interpretar como un número.
IsObject
Devuelve un valor que indica si un identificador representa una variable objeto.
TypeName
Devuelve una cadena que proporciona información acerca de una variable.
VarType
Devuelve un valor que indica el subtipo de una variable.
8. Interacción
CreateObject
Crea un objeto OLE Automation.
GetObject
Recupera un objeto OLE Automation en un archivo.
InputBox
Muestra un cuadro de diálogo con una invitación, espera que el usuario escriba un texto o pulse un
botón y luego devuelve el contenido del cuadro de texto.
- 12 -
© Editions ENI – Tous droits réservés – Copie personnelle de RODOLFO MONTES VALDIVIA
342
MsgBox
Muestra un mensaje en un cuadro de diálogo, espera que el usuario pulse un botón y luego devuelve
un valor que indica el botón pulsado por el usuario.
Shell
Ejecuta un programa ejecutable.
9. Matrices
Array
Devuelve un dato de tipo Variant que contiene una matriz.
Filter
Devuelve una matriz de base cero que contiene un subconjunto de una matriz de cadenas basado en
los criterios de filtrado especificados.
Joint
Devuelve una cadena creada por la unión de varias subcadenas contenidas en una matriz.
LBound
Devuelve el menor valor del índice disponible para la dimensión indicada en una matriz.
Split
Devuelve una matriz de una dimensión, basada en cero, que contiene la cantidad especificada de
subcadenas.
UBound
Devuelve el mayor valor del índice disponible para la dimensión indicada en una matriz.
10. SQL
SQLBind
Especifica dónde se encuentran los resultados de la extracción con la función SQLRetrieve.
SQLClose
Cierra una conexión con un origen de datos externos.
SQLError
Devuelve información de error detallada cuando se utiliza después de que se produzca un error en
© Editions ENI – Tous droits réservés – Copie personnelle de RODOLFO MONTES VALDIVIA
343
- 13 -
otra de las funciones ODBC.
SQLExec Query
Ejecuta una consulta en un origen de datos con una conexión establecida con la instrucción SQLOpen.
SQLGet Schema
Devuelve información acerca de la estructura del origen de datos de una conexión en particular.
SQLOpen
Establece una conexión con un origen de datos.
SQLRequest
Conecta con un origen de datos externo y ejecuta una consulta desde una hoja de cálculo; a
continuación, devuelve el resultado de la consulta en forma de matriz Visual Basic.
SQLRetrieve
Recupera todos los resultados, o parte de ellos, de una consulta ejecutada con anterioridad.
SQLRetrieve, ToFile
Devuelve todos los resultados de una consulta ejecutada con anterioridad y los guarda en un archivo.
11. Diversas
CallByName
Ejecuta un método de un objeto, o establece o devuelve una propiedad de un objeto.
Choose
Selecciona y devuelve un valor a partir de una lista de argumentos.
DoEvents
Detiene momentáneamente la ejecución y cede el control al sistema operativo, para que este pueda
procesar otros eventos.
Environ
Devuelve el valor asociado a una variable de entorno del sistema operativo.
GetAllSettings
Devuelve una lista de claves y sus valores respectivos (originalmente creados con la instrucción
SaveSetting) a partir de la entrada de una aplicación en la base de registro de Windows.
- 14 -
© Editions ENI – Tous droits réservés – Copie personnelle de RODOLFO MONTES VALDIVIA
344
GetSetting
Devuelve el valor de clave de una entrada de aplicación en la base de registro de Windows.
Iif
Devuelve uno u otro de dos argumentos según la evaluación de una expresión.
Spc
Función utilizada con la instrucción Print # o el método Print para posicionar la salida.
Switch
Evalúa una lista de expresiones y devuelve un valor o una expresión asociada a la primera expresión
de la lista que tiene el valor True.
Tab
Función utilizada con la instrucción Print # o el método Print para posicionar la salida.
12. Solver
SolverAdd
Agrega una restricción al problema actual.
SolverChange
Modifica una restricción al problema actual.
SolverDelete
Elimina una restricción al problema actual.
SolverFinish
Indica a Excel qué debe hacer con los resultados y qué clase de informe debe crear al finalizar el
proceso de resolución.
SolverFinishDialog
Es igual a la función SolverFinish, pero también muestra el cuadro de diálogo Resultados de Solver
después de resolver el problema.
SolverGet
Devuelve la información relativa a la configuración de Solver.
SolverLoad
© Editions ENI – Tous droits réservés – Copie personnelle de RODOLFO MONTES VALDIVIA
345
- 15 -
Carga la configuración de un modelo existente.
SolverOK
Define un modelo básico de Solver.
SolverOKDialog
Es igual a SolverOK pero también muestra el cuadro de diálogo Solver.
SolverOptions
Especifica las opciones avanzadas de un modelo.
SolverReset
Reinicia toda la configuración.
SolverSave
Guarda la configuración de un modelo.
SolverSolve
Procede con la resolución de un modelo.
- 16 -
© Editions ENI – Tous droits réservés – Copie personnelle de RODOLFO MONTES VALDIVIA
346