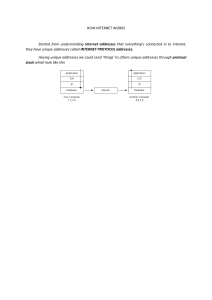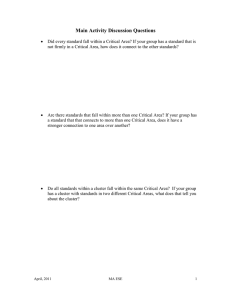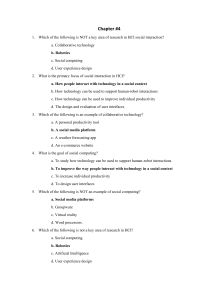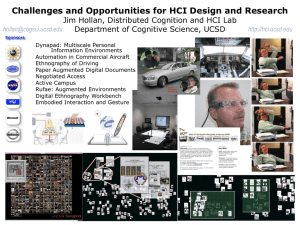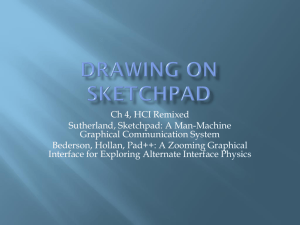Microsoft HCI Solutions from Dell Technologies Deployment Guide
advertisement

Microsoft HCI Solutions from Dell
Technologies
Deployment Guide
Part Number: H17977.3
June 2021
Notes, cautions, and warnings
NOTE: A NOTE indicates important information that helps you make better use of your product.
CAUTION: A CAUTION indicates either potential damage to hardware or loss of data and tells you how to avoid
the problem.
WARNING: A WARNING indicates a potential for property damage, personal injury, or death.
© 2019 —2021 Dell Inc. or its subsidiaries. All rights reserved. Dell, EMC, and other trademarks are trademarks of Dell Inc. or its subsidiaries.
Other trademarks may be trademarks of their respective owners.
Contents
Chapter 1: Introduction................................................................................................................. 5
Document overview............................................................................................................................................................ 5
Audience and scope............................................................................................................................................................ 5
Known issues........................................................................................................................................................................ 6
Chapter 2: Solution Overview........................................................................................................ 7
Solution introduction...........................................................................................................................................................7
Deployment models............................................................................................................................................................. 7
Switchless storage networking...................................................................................................................................7
Scalable infrastructure................................................................................................................................................. 8
Stretched cluster infrastructure...............................................................................................................................10
Solution integration and network connectivity...........................................................................................................10
Chapter 3: Solution Deployment.................................................................................................. 12
Introduction to solution deployment..............................................................................................................................12
Deployment prerequisites.................................................................................................................................................12
Predeployment configuration.......................................................................................................................................... 13
Configuring network switches.................................................................................................................................. 13
Configuring iDRAC and BIOS.....................................................................................................................................13
Configuring QLogic NICs............................................................................................................................................ 14
Operating system deployment........................................................................................................................................ 14
Manual operating system deployment.................................................................................................................... 15
Factory-installed operating system deployment...................................................................................................15
Installing roles and features.............................................................................................................................................16
Verifying firmware and software compliance with the support matrix.................................................................16
Updating out-of-box drivers............................................................................................................................................16
Changing the hostname....................................................................................................................................................17
Configuring host networking........................................................................................................................................... 17
Joining cluster nodes to an Active Directory domain................................................................................................18
Deploying and configuring a host cluster..................................................................................................................... 18
Creating the host cluster........................................................................................................................................... 18
Enabling Storage Spaces Direct............................................................................................................................... 19
Configuring the host management network as a lower-priority network for live migration......................19
Updating the page file settings.................................................................................................................................19
Configuring a cluster witness................................................................................................................................... 20
Azure onboarding for Azure Stack HCI operating system................................................................................ 20
Best practices and recommendations.......................................................................................................................... 20
Disable SMB Signing................................................................................................................................................... 20
Update the hardware timeout for the Spaces port............................................................................................ 20
Enable jumbo frames................................................................................................................................................... 21
Recommended next steps............................................................................................................................................... 21
Deployment services......................................................................................................................................................... 21
Chapter 4: References.................................................................................................................22
Contents
3
Dell Technologies documentation..................................................................................................................................22
Microsoft documentation................................................................................................................................................ 22
Appendix A: Appendix A: Persistent Memory for Windows Server HCI......................................... 23
Configuring persistent memory for Windows Server HCI....................................................................................... 23
Persistent memory requirements............................................................................................................................ 23
Configuring persistent memory BIOS settings..................................................................................................... 24
Configuring Windows Server HCI persistent memory hosts.................................................................................. 25
Managing persistent memory using Windows PowerShell................................................................................ 26
4
Contents
1
Introduction
Topics:
•
•
•
Document overview
Audience and scope
Known issues
Document overview
This deployment guide provides an overview of Microsoft HCI Solutions from Dell Technologies, guidance on how to integrate
solution components, and instructions for preparing and deploying the solution infrastructure. Microsoft HCI Solutions from Dell
Technologies includes:
● Dell EMC Integrated System for Microsoft Azure Stack HCI (based on Azure Stack HCI OS v20H2)
● Dell EMC HCI Solutions for Microsoft Windows Server (based on Windows Server 2016/2019 OS)
For end-to-end deployment steps, use the information in this guide with the information in Network Configuration and Host
Configuration Options.
This guide applies only to infrastructure that is built by using the validated and certified AX nodes from Dell Technologies and
Windows Server 2016, Windows Server 2019, and the Azure Stack HCI operating system.
Audience and scope
The audience for this document includes systems engineers, field consultants, partner engineering team members, and
customers with knowledge about deploying hyperconverged infrastructures (HCIs) with Windows Server 2016, Windows Server
2019, the Azure Stack HCI operating system, Hyper-V, and Storage Spaces Direct. Customers who do not have Volume License
agreements with Microsoft can order AX nodes from Dell Technologies with a factory-installed operating system and OEM
license or as a bare-metal installation.
An Azure Stack HCI cluster can be deployed in the following ways:
● Dell Technologies Services led—Certified deployment engineers ensure accuracy, speed, and reduced risk and downtime.
● Customer led—Customers who have the qualified level of technical expertise follow the instructions in this guide.
● Using Windows Admin Center—Deployment services engineers or customers perform the Azure Stack HCI solution
deployment using Windows Admin Center.
NOTE: Instructions in this deployment guide are applicable only to:
● The generally available (GA) operating system build of Windows Server 2016 with the latest applicable updates
● The Windows Server 2019 GA build with the latest operating system updates
● The GA operating system build of the Azure Stack HCI operating system with the latest cumulative update
These instructions are not validated with Windows Server version 1709. AX nodes from Dell Technologies do not support
the Windows Server Semi-Annual Channel release. Dell Technologies recommends that you update the host operating
system with the latest cumulative updates from Microsoft before starting the Azure Stack HCI cluster creation and
configuration tasks.
Assumptions
This guide assumes that deployment personnel understand the following concepts and tasks:
● AX nodes from Dell Technologies
● Deploying and configuring BIOS and integrated Dell Remote Access Controller (iDRAC) settings
Introduction
5
● Deploying and configuring Windows Server core operating system Hyper-V infrastructure
Known issues
Before starting the cluster deployment, see Dell EMC Solutions for Microsoft Azure Stack HCI - Known Issues.
6
Introduction
2
Solution Overview
Topics:
•
•
•
Solution introduction
Deployment models
Solution integration and network connectivity
Solution introduction
Microsoft HCI Solutions from Dell Technologies include various configurations of AX nodes. These AX nodes power the primary
compute cluster that is deployed as a HCI. The HCI uses a flexible solution architecture rather than a fixed component design.
For information about supported AX nodes and operating system support for each of the AX nodes, see the Support Matrix for
Microsoft HCI Solutions.
The solutions are available in both hybrid and all-flash configurations. For more information about available configurations, see
the AX nodes specification sheet.
Deployment models
Microsoft HCI Solutions from Dell Technologies offer the following types of cluster infrastructure deployments:
● Switchless storage networking
● Scalable infrastructure
● Stretched cluster infrastructure
NOTE: This guide does not provide deployment instructions for stretched cluster infrastructure. For information about
this infrastructure, see the Dell EMC Integrated System for Microsoft Azure Stack HCI: Stretched Cluster Deployment
Reference Architecture Guide.
Switchless storage networking
This Microsoft HCI Solutions from Dell Technologies infrastructure type offers two to four nodes in a switchless configuration
for storage traffic. This infrastructure can be implemented using any of the validated and supported AX nodes. However,
the number of nodes in a cluster varies between the AX node models and the number of network adapters that each model
supports.
Switchless storage networking offers two full-mesh configurations:
● Single-link
● Dual-link
For more information about these configurations, see Network Integration and Host Configuration Options.
NOTE: For the two-node cluster deployment, configure a cluster witness. For details, see Configuring a cluster witness.
NOTE: The switchless storage configuration has been validated with back-to-back connections for storage connectivity.
The following figure shows the switchless storage networking infrastructure:
Solution Overview
7
Figure 1. Switchless storage networking
Scalable infrastructure
The scalable offering within Microsoft HCI Solutions from Dell Technologies encompasses various AX node configurations. In this
Windows Server HCI solution, as many as 16 AX nodes power the primary compute cluster.
The following figure illustrates one of the flexible solution architectures. It includes the Azure Stack HCI cluster, redundant
top-of-rack (ToR) switches, a separate out-of-band (OOB) network, and an existing management infrastructure in the data
center.
8
Solution Overview
Figure 2. Scalable solution architecture
Microsoft HCI Solutions from Dell Technologies do not include management infrastructure components such as a cluster for
hosting management VMs and services such as Microsoft Active Directory, Domain Name System (DNS), Windows Server
Update Services (WSUS), and Microsoft System Center components such as Operations Manager (SCOM). The instructions
in this guide do not include deployment of any of these services and components, and they assume that at least an Active
Directory domain controller is available in the existing management infrastructure. In a remote office scenario, Dell Technologies
recommends that you deploy either an Active Directory replica or read-only domain controller (RODC) at the remote office.
Solution Overview
9
If you are using an RODC at the remote site, connectivity to the central management infrastructure with a writeable domain
controller is mandatory during deployment of the Azure Stack HCI cluster.
NOTE: Dell Technologies does not support expansion of a two-node cluster to a larger cluster size. A three-node cluster
provides fault-tolerance only for simultaneous failure of a single node and a single drive. If the deployment requires future
expansion and better fault tolerance, consider starting with a four-node cluster at a minimum.
NOTE: For recommended server and network switch placement in the racks, port mapping on the top-of-rack (ToR)
and OOB switches, and details about configuring the ToR and OOB switches, see Network Integration and Host Network
Configuration Options.
This deployment guide provides instructions and PowerShell commands for manually deploying an Azure Stack HCI cluster. For
information about configuring host networking and creating an Azure Stack HCI cluster by using System Center Virtual Machine
Manager (VMM), see Preparing and Using SCVMM for Azure Stack HCI Network and Cluster Configuration.
Stretched cluster infrastructure
The Azure Stack HCI operating system added a new feature to support disaster recovery between two sites using Azure Stack
HCI clusters. With Storage Replica as its foundation, stretched clusters support both synchronous and asynchronous replication
of data between two sites. The replication direction (uni- or bi-directional) can be configured for either an active/passive or
active/active stretched cluster configuration.
NOTE: Stretched clustering infrastructure is supported only with the Azure Stack HCI operating system. For more
information, see the Dell EMC Integrated System for Microsoft Azure Stack HCI: Stretched Cluster Deployment Reference
Architecture Guide.
Solution integration and network connectivity
Each of the variants in Microsoft HCI Solutions from Dell Technologies supports a specific type of network connectivity. The
type of network connectivity determines the solution integration requirements.
● For information about all possible topologies within both fully converged and nonconverged solution integration, including
with switchless storage networking and host operating system network configuration, see Network Integration and Host
Network Configuration Options.
● For switchless storage networking, carry out the server cabling according to the instructions detailed in Cabling Instructions.
● For sample switch configurations for these network connectivity options, see Sample Network Switch Configuration Files.
Fully converged network connectivity
In the fully converged network configuration, both storage and management/VM traffic use the same set of network adapters.
The adapters are configured with Switch Embedded Teaming (SET). In this network configuration, when using RoCE, you must
configure data center bridging (DCB).
The following table shows when to configure DCB based on the chosen network card and switch topology:
Table 1. DCB configuration based on network card and switch topology
Network card on node
Switch topology
Fully
converged a
Nonconverged
Mellanox (RoCE)
DCB (required)
DCB (required) for storage network
adapters only b
QLogic (iWARP)
DCB (not required)
No DCB
a.
b.
For simplicity, all converged sample switch configurations have DCB configured for both Mellanox and QLogic cards.
However, for QLogic (iWARP), except for high-performance configurations such as all-NVMe, DCB is not required.
Updated guidance on Mellanox nonconverged topology.
NOTE: DCB should be enabled only on storage network adapters.
10
Solution Overview
Nonconverged network connectivity
In the nonconverged network configuration, storage traffic uses a dedicated set of network adapters either in a SET
configuration or as physical adapters. A separate set of network adapters is used for management, VM, and other traffic
classes. In this connectivity method, DCB configuration is optional for Qlogic (iWARP), but mandatory for Mellanox (RoCE)
adapters.
The switchless storage networking deployment model also implements nonconverged network connectivity without the need for
network switches for storage traffic.
Solution Overview
11
3
Solution Deployment
Topics:
•
•
•
•
•
•
•
•
•
•
•
•
•
•
Introduction to solution deployment
Deployment prerequisites
Predeployment configuration
Operating system deployment
Installing roles and features
Verifying firmware and software compliance with the support matrix
Updating out-of-box drivers
Changing the hostname
Configuring host networking
Joining cluster nodes to an Active Directory domain
Deploying and configuring a host cluster
Best practices and recommendations
Recommended next steps
Deployment services
Introduction to solution deployment
Microsoft HCI Solutions from Dell Technologies can be deployed in either of the following ways:
● Manual operating system deployment—Begin by manually installing the operating system on AX nodes.
● Factory-installed operating system deployment—Begin with AX nodes that have factory-installed Windows Server 2019
with the Desktop Experience feature or the Azure Stack HCI operating system. The core edition is not available as a
factory-installed operating system for Windows Server 2019.
Each deployment method has its own prerequisites, including configuring network switches, as described in this guide.
NOTE: Instructions in this deployment guide are applicable only to:
● Windows Server 2016 generally available (GA) build with the latest applicable updates
● Windows Server 2019 GA build
● Azure Stack HCI operating system
AX nodes from Dell Technologies do not support the Windows Server Semi-Annual Channel release. Dell Technologies
recommends that you update the host operating system with the latest cumulative updates from Microsoft before starting
the cluster creation and configuration tasks.
NOTE: Each task in this deployment guide requires running one or more PowerShell commands. Dell Technologies
recommends using these commands to complete the deployment tasks because the UI might not work as expected in
some scenarios. For example, the cluster validation UI wizard within the Failover Cluster Manager fails intermittently due to
a known issue in the Microsoft code.
Deployment prerequisites
Dell Technologies assumes that the management services that are required for the operating system deployment and cluster
configuration are in the existing infrastructure where the Azure Stack HCI cluster is being deployed.
The following table describes the management services:
12
Solution Deployment
Table 2. Management services
Management service
Purpose
Required/optional
Active Directory
User authentication
Required
Domain Name System
Name resolution
Required
Windows Software Update Service
(WSUS)
Local source for Windows updates
Optional
SQL Server
Database back-end for System Center
VMM and System Center Operations
Manager (SCOM)
Optional
Predeployment configuration
Before deploying AX nodes, complete the required predeployment configuration tasks.
Complete the following predeployment configuration before deploying the Azure Stack HCI solution.
NOTE: If the cluster has persistent memory devices, preoperating-system deployment configuration as well as
postoperating-system deployment configuration is required. For more information, see Appendix: Persistent Memory for
Azure Stack HCI.
Configuring network switches
Based on the selected network topology, configure the ToR network switches to enable storage and VM/management traffic.
NOTE: The switchless storage networking deployment model requires configuration of switches that are deployed for host
management and OOB traffic only. Storage traffic uses full-mesh connectivity between the nodes.
NOTE: Management network redundancy is a combination of either iDRAC or operating system DNS/IP resolution. Dell
Technologies recommends that you deploy a network topology that supports a dual control plane while sharing a single data
plane. Virtual Link Trunking (VLT) is Dell Technologies proprietary technology that provides network resiliency for data I/O.
Configuring switch VLT redundancy with Virtual Router Redundancy Protocol (VRRP) provides a virtual floating IP address
that any node can reference as a gateway. If a switch fails, the virtual IP address is transferred to a peer switch. VRRP is an
active/standby first-hop redundancy protocol (FHRP). When used with VLT peers, VRRP becomes an active/active protocol.
The VRRP virtual MAC address is the local destination address in the forwarding information base (FIB) table of both the VLT
peers. Using this method, the backup VRRP router forwards intercepted frames whose destination MAC address matches the
VRRP virtual MAC address.
A standard Storage Spaces Direct deployment requires three basic types of networks—OOB management, host management,
and storage. The number of network ports (two or four) that are used within the storage configuration determines whether you
have two or four fault domains.
For sample switch configurations, see Sample Network Switch Configuration Files.
For configuration choices and instructions about different network topologies and host network configuration, see Network
Integration and Host Network Configuration Options.
Configuring iDRAC and BIOS
The AX nodes are factory-configured with optimized system BIOS and iDRAC settings. This preconfiguration eliminates the need
for you to manually configure the settings to a recommended baseline.
The iDRAC in AX nodes can be configured to obtain an IP address from DHCP or can be assigned a static IP address. When the
OOB network in the environment does not provide DHCP IP addresses, you must manually set a static IPv4 address on each
iDRAC network interface. You can access the physical server console to set the addresses by using KVM or other means.
Solution Deployment
13
Configuring BIOS settings including the IPv4 address for iDRAC
Perform these steps to configure the IPv4 address for iDRAC. You can also perform these steps to configure any additional
BIOS settings.
Steps
1. During the system boot, press F12.
2. At System Setup Main Menu, select iDRAC Settings.
3. Under iDRAC Settings, select Network.
4. Under IPV4 SETTINGS, at Enable IPv4, select Enabled.
5. Enter the static IPv4 address details.
6. Click Back, and then click Finish.
Configuring QLogic NICs
The QLogic FastLinQ 41262 network adapter supports both iWARP and RoCE.
When used with the QLogic network adapters, the AX nodes are validated only with iWARP. Manually configure the adapter to
enable iWARP based on the chosen network configuration.
Configuring the QLogic NIC
Configure the QLogic network adapter for each port.
Steps
1. During system startup, press F2 to enter System Setup.
2. Click System BIOS and select Device Settings.
3. Select the QLogic network adapter from the list of adapters.
4. Click Device Level Configuration and ensure that Virtualization Mode is set to None.
5. Click Back, and then click NIC Configuration.
6. On
●
●
●
●
●
the NIC Configuration page, select the following options:
Link Speed: SmartAN
NIC + RDMA Mode: Enabled
RDMA Operational Mode: iWARP
Boot Protocol: None
Virtual LAN Mode: Disabled
7. Click Back, and then click Data Center Bridging (DCB) Settings.
8. On the Data Center Bridging (DCB) Settings page, set DCBX Protocol to Disabled.
9. Click Back, click Finish, and then click Yes to save the settings.
10. Click Yes to return to the Device Settings page.
11. Select the second port of the QLogic adapter and repeat the preceding steps.
12. Click Finish to return to the System Setup page.
13. Click Finish to reboot the system.
Operating system deployment
These instructions are for manual deployment of the Windows Server 2016, Windows Server 2019, or Azure Stack HCI operating
system on AX nodes from Dell Technologies. Unless otherwise specified, perform the steps on each physical node in the
infrastructure that will be a part of Azure Stack HCI.
NOTE: The steps in the subsequent sections are applicable to either the full operating system or Server Core.
14
Solution Deployment
NOTE: The command output that is shown in the subsequent sections might show only Mellanox ConnectX-4 LX adapters
as physical adapters. The output is shown only as an example.
NOTE: For the PowerShell commands in this section and subsequent sections that require a network adapter name, run
the Get-NetAdapter cmdlet to retrieve the correct value for the associated physical network port. The network adapter
names that are used in the commands are shown only as examples; they might not represent the correct naming convention
for the adapters in your system.
Manual operating system deployment
Dell Lifecycle Controller and iDRAC provide operating system deployment options. Options include manual installation or
unattended installation by using virtual media and the operating system deployment feature in Lifecycle Controller for Windows
Server 2016, Windows Server 2019, and the Azure Stack HCI operating system.
The step-by-step procedure for deploying the operating system is not within the scope of this guide.
The remainder of this guide assumes that:
● Windows Server 2016, Windows Server 2019, or the Azure Stack HCI operating system installation on the physical server is
complete.
● You have access to the iDRAC virtual console of the physical server.
NOTE: For information about installing the operating system using the iDRAC virtual media feature, see the "Using the
Virtual Media function on iDRAC 6, 7, 8 and 9" Knowledge Base article.
NOTE: The Azure Stack HCI operating system is based on Server Core and does not have the full user interface. For more
information about using the Server Configuration tool (Sconfig), see Deploy the Azure Stack HCI operating system.
Factory-installed operating system deployment
If the cluster nodes are shipped from Dell Technologies with a preinstalled operating system, complete the out-of-box
experience (OOBE):
●
●
●
●
Select language and locale settings.
Accept the Microsoft and OEM EULAs.
Set up a password for the local administrator account.
Update the operating system partition size, and shrink it as needed.
NOTE: Partition size adjustment is not available with the factory-installed Azure Stack HCI operating system.
The OEM operating system is preactivated, and the Hyper-V role is predeployed for Windows Server 2019. After completing the
OOBE steps, perform the steps in Installing roles and features to complete the cluster deployment and Storage Spaces Direct
configuration. For the Azure Stack HCI operating system, roles and features are preinstalled.
The Azure Stack HCI operating system factory image has multilingual support for these languages: English, German, French,
Spanish, Korean, Japanese, Polish, and Italian. To change language:
● Run the following PowerShell commands. <LANGUAGE> can be en-US, fr-FR, ja-JP, ko-KR, de-DE, pl-PL, it-IT, or es-ES.
○ Set-WinUserLanguageList <LANGUAGE>
○ Set-WinSystemLocale -systemlocale <LANGUAGE>
● Reboot after running the commands.
NOTE: For all of the languages except Polish the main screen changes to the appropriate font. For Polish, the English font
is used.
If you have purchased a license for a secondary operation system to run your virtual machines, the VHD file is located in the
C:\Dell_OEM\VM folder. Copy this VHD file to a virtual disk in your Azure Stack HCI cluster and create virtual machines using
this VHD.
NOTE: Do not run your virtual machine with the VHD file residing on the BOSS device (for example, c:\). It should always
be on c:\clusterstorage\<VD1>
Solution Deployment
15
Installing roles and features
Deployment and configuration of a Windows Server 2016, Windows Server 2019, or Azure Stack HCI operating system cluster
requires enabling specific operating system roles and features.
Enable the following roles and features:
● Hyper-V service (not required if the operating system is factory-installed)
● Failover clustering
● Data center bridging (DCB) (required only when implementing fully converged network topology with RoCE and when
implementing DCB for the fully converged topology with iWARP)
● BitLocker (optional)
● File Server (optional)
● FS-Data-Deduplication module (optional)
● RSAT-AD-PowerShell module (optional)
Enable these features by running the Install-WindowsFeature PowerShell cmdlet:
Install-WindowsFeature -Name Hyper-V, Failover-Clustering, Data-Center-Bridging, BitLocker,
FS-FileServer, RSAT-Clustering-PowerShell, FS-Data-Deduplication -IncludeAllSubFeature
-IncludeManagementTools -verbose
NOTE: Install the storage-replica feature if Azure Stack HCI operating system is being deployed for a stretched
cluster.
NOTE: Hyper-V and the optional roles installation require a system restart. Because subsequent procedures also require a
restart, the required restarts are combined into one (see the Note in the "Changing the hostname" section).
Verifying firmware and software compliance with the
support matrix
Microsoft HCI Solutions from Dell Technologies are validated and certified with certain firmware versions that are related to the
solution infrastructure components.
Use the validated firmware and software, as specified in the support matrix, to ensure that the solution infrastructure remains
supported and delivers optimal performance.
You can verify compliance and update the nodes with an Azure Stack HCI online or offline catalog by using Dell EMC
OpenManage Integration with Windows Admin Center. To verify compliance and to update firmware and drivers on a
stand-alone node, see the Dell EMC HCI Solutions for Microsoft Windows Server—Managing and Monitoring the Solution
Infrastructure Life Cycle.
Updating out-of-box drivers
For certain system components, you might have to update the driver to the latest Dell Technologies supported version.
About this task
NOTE: This section is optional if you are using OpenManage Integration with Windows Admin Center to update the nodes.
Steps
1. Install the chipset driver. Run the following PowerShell command to retrieve a list of all driver versions that are installed on
the local system:
Get-PnpDevice | Select-Object Name, @{l='DriverVersion';e={(Get-PnpDeviceProperty InstanceId $_.InstanceId -KeyName 'DEVPKEY_Device_DriverVersion').Data}} -Unique |
Where-Object {($_.Name -like "*HBA*") -or ($_.Name -like "*mellanox*") -or ($_.Name
-like "*Qlogic*") -or ($_.Name -like "*X710*") -or ($_.Name -like "*intel*") -or
16
Solution Deployment
($_.Name -like "*Broadcom*") -or
($_.Name -like "*marvell*") }
2. Update the out-of-box drivers to the required versions, if necessary.
For the latest Dell Technologies supported versions of system components, see the Support Matrix for Microsoft HCI
Solutions.
Download the driver installers from https://www.dell.com/support or by using the Dell EMC Azure Stack HCI Solution
Catalog.
NOTE: The QLogic FastLinQ adapter does not have an in-box driver in Windows Server 2016. Install the driver before
attempting host network configuration.
3. Attach a folder containing the driver DUP files to the system as a virtual media image:
a.
b.
c.
d.
e.
f.
g.
h.
In the iDRAC virtual console menu, click Virtual Media.
In the Create Image from Folder window, click Create Image.
Click Browse, select the folder where the driver DUP files are stored, and, if required, change the name of the image.
Click Create Image.
Click Finish.
From the Virtual Media menu, select Connect Virtual Media.
Select Map Removable Disk, click Browse, and select the image that you created.
Click Map Device.
After the image is mapped, it appears as a drive in the host operating system.
4. Go to the driver DUP files and run them to install the updated out-of-box drivers.
Changing the hostname
By default, the operating system deployment assigns a random name as the host computer name. For easier identification and
uniform configuration, Dell Technologies recommends that you change the hostname to something that is relevant and easily
identifiable.
Change the hostname by using the Rename-Computer cmdlet:
Rename-Computer -NewName S2DNode01 -Restart
NOTE: This command induces an automatic restart at the end of rename operation.
Configuring host networking
Configure Microsoft HCI Solutions from Dell Technologies to implement a fully converged or nonconverged network for storage
and management connectivity.
Complete the following steps to configure host networking:
1.
2.
3.
4.
5.
6.
7.
Create VM switches (based on topology).
Create VM adapters, and configure VLANs and IP addresses.
Map the VM storage adapters (based on topology).
Enable RDMA for the storage adapters.
Change RDMA settings on the QLogic NICs.
Configure the QoS policy.
Disable the DCBX Willing state in the operating system.
NOTE: Dell Technologies recommends implementing a nonconverged network and using physical network adapters for the
storage traffic rather than using SET. However, in a nonconverged configuration, if virtual machine adapters must have
RDMA capability, SET configuration is necessary for storage adapters.
For more information about each of the preceding steps and all possible topologies within both fully converged and
nonconverged solution integration (including switchless storage networking solution integration) and host operating system
network configuration, see Network Integration and Host Network Configuration Options.
Solution Deployment
17
NOTE: The host operating system network configuration must be complete before you join cluster nodes to the Active
Directory domain.
Joining cluster nodes to an Active Directory domain
Before you can create a cluster, the cluster nodes must be a part of an Active Directory domain.
NOTE: Connecting to Active Directory Domain Services by using the host management network might require routing to
the Active Directory network. Ensure that this routing is in place before joining cluster nodes to the domain.
You can perform the domain join task by running the Add-Computer cmdlet on each host that will be a part of the Azure Stack
HCI cluster.
NOTE: Optionally, you can add all newly created computer objects from the cluster deployment to a different
Organizational Unit (OU) in Active Directory Domain Services. In this case, you can use the -OUPath parameter along
with the Add-Computer cmdlet.
$credential = Get-Credential
Add-Computer -DomainName S2dlab.local -Credential $credential -Restart
NOTE: This command induces an automatic restart at the end of the domain join operation.
Deploying and configuring a host cluster
After joining the cluster nodes to an Active Directory domain, you can create a host cluster and configure it for Storage Spaces
Direct.
Creating the host cluster
Verify that the nodes are ready for cluster creation, and then create the host cluster.
Steps
1. Run the Test-Cluster cmdlet:
Test-Cluster -Node S2Dnode01, S2DNode02, S2dNode03, S2dNode04 –Include 'Storage Spaces
Direct', 'Inventory', 'Network', 'System Configuration'
The Test-Cluster cmdlet generates an HTML report of all performed validations and includes a summary of the
validations. Review this report before creating a cluster.
2. Run the Get-PhysicalDisk command on all cluster nodes.
Verify the output to ensure that all disks are in the healthy state and that the nodes have an equal number of disks. Verify
that the nodes have homogenous hardware configuration.
3. Run the New-Cluster cmdlet to create the host cluster.
NOTE: For the -IgnoreNetwork parameter, specify all storage network subnets as arguments. Switchless
configuration requires that all storage network subnets are provided as arguments to the -IgnoreNetwork parameter.
New-Cluster -Name S2DSystem -Node S2Dnode01, S2DNode02, S2dNode03, S2dNode04
-StaticAddress 172.16.102.55 -NoStorage -IgnoreNetwork 172.16.103.0/27, 172.16.104.0/27
-Verbose
In this command, the StaticAddress parameter is used to specify an IP address for the cluster in the same IP subnet as
the host management network. The NoStorage switch parameter specifies that the cluster is to be created without any
shared storage.
The New-Cluster cmdlet generates an HTML report of all performed configurations and includes a summary of the
configurations. Review the report before enabling Storage Spaces Direct.
18
Solution Deployment
Enabling Storage Spaces Direct
After you create the cluster, run the Enable-ClusterS2D cmdlet to configure Storage Spaces Direct on the cluster. Do not
run the cmdlet in a remote session; instead, use the local console session.
Run the Enable-ClusterS2d cmdlet as follows:
Enable-ClusterS2D -Verbose
The Enable-ClusterS2D cmdlet generates an HTML report of all configurations and includes a validation summary. Review
this report, which is typically stored in the local temporary folder on the node where the cmdlet was run. The verbose output of
the command shows the path to the cluster report. At the end of the operation, the cmdlet discovers and claims all the available
disks into an auto-created storage pool. Verify the cluster creation by running any of the following commands:
Get-ClusterS2D
Get-StoragePool
Get-StorageSubSystem -FriendlyName *Cluster* | Get-StorageHealthReport
Configuring the host management network as a lower-priority
network for live migration
After you create the cluster, live migration is configured by default to use all available networks.
During normal operations, using the host management network for live migration traffic might impede the overall cluster role
functionality and availability. Rather than disabling live migration traffic on the host management network, configure the host
management network as a lower-priority network in the live migration network order:
$clusterResourceType = Get-ClusterResourceType -Name 'Virtual Machine'
$hostNetworkID = Get-ClusterNetwork | Where-Object { $_.Address -eq ‘172.16.102.0’ } |
Select-Object -ExpandProperty ID
$otherNetworkID = (Get-ClusterNetwork).Where({$_.ID -ne $hostnetworkID}).ID
$newMigrationOrder = ($otherNetworkID + $hostNetworkID) -join ';'
Set-ClusterParameter -InputObject $clusterResourceType -Name MigrationNetworkOrder -Value
$newMigrationOrder
Updating the page file settings
To help ensure that the active memory dump is captured if a fatal system error occurs, allocate sufficient space for the page
file. Dell Technologies recommends allocating at least 50 GB plus the size of the CSV block cache.
About this task
1. Determine the cluster CSV block cache size value by running the following command:
$blockCacheMB = (Get-Cluster).BlockCacheSize
NOTE: On Windows Server 2016, the default block cache size is 0. On Windows Server 2019 and the Azure Stack HCI
operating system, the default block cache size is 1 GB.
2. Run the following command to update the page file settings:
$blockCacheMB = (Get-Cluster).BlockCacheSize
$pageFilePath = "C:\pagefile.sys"
$initialSize = [Math]::Round(51200 + $blockCacheMB)
$maximumSize = [Math]::Round(51200 + $blockCacheMB)
$system = Get-WmiObject -Class Win32_ComputerSystem -EnableAllPrivileges
if ($system.AutomaticManagedPagefile) {
$system.AutomaticManagedPagefile = $false
$system.Put()
}
Solution Deployment
19
$currentPageFile = Get-WmiObject -Class Win32_PageFileSetting
if ($currentPageFile.Name -eq $pageFilePath)
{
$currentPageFile.InitialSize = $InitialSize
$currentPageFile.MaximumSize = $MaximumSize
$currentPageFile.Put()
}
else
{
$currentPageFile.Delete()
Set-WmiInstance -Class Win32_PageFileSetting -Arguments @{Name=$pageFilePath;
InitialSize = $initialSize; MaximumSize = $maximumSize}
}
Configuring a cluster witness
A cluster witness must be configured for a two-node cluster. Microsoft recommends configuring a cluster witness for a
four-node Azure Stack HCI cluster. Cluster witness configuration helps maintain a cluster or storage quorum when a node or
network communication fails and nodes continue to operate but can no longer communicate with one another.
A cluster witness can be either a file share or a cloud-based witness.
NOTE: If you choose to configure a file share witness, ensure that it is outside the two-node cluster.
For information about configuring a cloud-based witness, see https://docs.microsoft.com/en-us/windows-server/failoverclustering/deploy-cloud-witness.
Azure onboarding for Azure Stack HCI operating system
Clusters deployed using Azure Stack HCI operating system must be onboarded to Microsoft Azure for full functionality and
support. For more information, see Connect Azure Stack HCI to Azure.
Best practices and recommendations
Dell Technologies recommends that you follow the guidelines that are described in this section.
Disable SMB Signing
Storage Spaces Direct uses RDMA for SMB (storage) traffic for improved performance. When SMB signing is enabled the
network performance of SMB traffic is significantly reduced.
For more information, see Reduced networking performance after you enable SMB Encryption or SMB Signing in Windows
Server 2016.
NOTE: By default, SMB Signing is disabled. If SMB Signing is enabled in the environment through a Group Policy Object
(GPO), you must disable it from the domain controller.
Update the hardware timeout for the Spaces port
For performance optimization and reliability, update the hardware timeout configuration for the Spaces port.
The following PowerShell command updates the configuration in the Windows registry and induces a restart of the node at the
end of the registry update. Perform this update on all Storage Spaces Direct nodes immediately after initial deployment. Update
one node at a time and wait until each node rejoins the cluster.
Set-ItemProperty -Path HKLM:\SYSTEM\CurrentControlSet\Services\spaceport \Parameters -Name
HwTimeout -Value 0x00002710 -Verbose Restart-Computer -Force
20
Solution Deployment
Enable jumbo frames
Enabling jumbo frames specifically on the interfaces supporting the storage network might help improve the overall read/write
performance of the Azure Stack HCI cluster. An end-to-end configuration of jumbo frames is required to take advantage of this
technology. However, support for jumbo frame sizes varies among software, NIC, and switch vendors. The lowest value within
the data path determines the maximum frame size that is used for that path.
For the storage network adapters in the host operating system, enable jumbo frames by running the SetNetworkAdapterAdvancedProperty cmdlet.
NOTE: Network adapters from different vendors support different jumbo packet sizes. The configured value must be
consistent across the host operating system and network switch configuration.
For information about configuring jumbo frames at the switch port level, see Sample Network Switch Configuration Files.
Recommended next steps
Before you proceed with operational management of the cluster, Dell Technologies recommends that you validate the cluster
deployment, verify that the infrastructure is operational, and, if needed, activate the operating system license.
1. Run the test-Cluster cmdlet to generate a cluster validation report:
Test-Cluster -Node S2DNode01, S2DNode02, S2DNode03, S2DNode04 -Include 'System
Configuration', 'Inventory', 'Network', 'Storage Spaces Direct'
This command generates an HTML report with a list of all the tests that were performed and completed without errors.
2. If the operating system was not factory-installed, activate the operating system license.
By default, the operating system is installed in evaluation mode. For information about activating the operating system
license as well as the management and operational aspects for the Azure Stack HCI solution, see the Operations Guide—
Managing and Monitoring the Solution Infrastructure Life Cycle.
Deployment services
Dell Technologies recommends using the company's deployment services to install Microsoft HCI Solutions from Dell
Technologies. Issues that arise during do-it-yourself installations and configuration are not covered even if you have purchased
Dell Technologies ProSupport or ProSupport Plus. Support for installation and configuration issues is provided under a separate
paid services package.
When you call Dell Technologies with an installation and configuration issue, Dell Tech Support routes you to your Sales Account
Manager. The Account Manager will then help you to purchase the onsite deployment services package.
Solution Deployment
21
4
References
Topics:
•
•
Dell Technologies documentation
Microsoft documentation
Dell Technologies documentation
These links provide more information from Dell Technologies:
● iDRAC documentation
● Support Matrix for Microsoft HCI Solutions
● Operations Guide—Managing and Monitoring the Solution Infrastructure Life Cycle
Microsoft documentation
The following link provides more information about Storage Spaces Direct:
Storage Spaces Direct overview
22
References
A
Appendix A: Persistent Memory for Windows
Server HCI
Topics:
•
•
Configuring persistent memory for Windows Server HCI
Configuring Windows Server HCI persistent memory hosts
Configuring persistent memory for Windows Server
HCI
Intel Optane DC persistent memory is designed to improve overall data center system performance and lower storage latencies
by placing storage data closer to the processor on nonvolatile media. The persistent memory modules are compatible with DDR4
sockets and can exist on the same platform with conventional DDR4 DRAM DIMMs. In App Direct Mode, the operating system
distinguishes between the RAM and persistent storage memory spaces.
Intel Optane DC persistent memory provides an ideal capacity to be used as a cache device (SBL) for Microsoft Storage
Spaces Direct. Storage data is interleaved between the Intel Optane DC persistent memory DIMMs within each CPU socket
to achieve the best performance. A single region per CPU socket is configured in the system BIOS. Thus, a dual CPU server
platform provides Storage Spaces Direct with two persistent memory cache devices. These high-endurance, write-intensive
cache devices can be used to enhance the performance of many slower-performing NVMe/SAS/SATA devices that are used for
storage capacity, as shown in the following figure:
Figure 3. Persistent memory
Persistent memory requirements
Persistent memory requirements for Microsoft HCI Solutions from Dell Technologies:
●
●
●
●
AX-640 nodes
2 x Intel Xeon Cascade Lake-SP Gold or Platinum CPUs (models 52xx, 62xx, or 82xx) per server
12 x 32 GB RDIMMs in DIMM slots A1-A6 and B1-B6 (white slots) per server, totaling 384 GB of RAM per server
12 x 128 GB Intel Optane DC Persistent DIMMs in DIMM slots A7–A12 and B7–B12 (black slots) per server, totaling 2 x 768
GB cache devices per server
● Windows Server 2019 Datacenter
Appendix A: Persistent Memory for Windows Server HCI
23
Configuring persistent memory BIOS settings
Configure the BIOS to enable persistent memory.
Steps
1. During system startup, press F12 to enter System BIOS.
2. Select BIOS Settings > Memory Settings > Persistent Memory.
3. Verify that System Memory is set to Non-Volatile DIMM.
4. Select Intel Persistent Memory.
The Intel Persistent Memory page provides an overview of the server's Intel Optane DC persistent memory capacity and
configuration.
5. Select Region Configuration.
To be used as a Storage Spaces Direct cache device, Intel Persistent Memory must be configured in App Direct Interleaved
mode. App Direct Interleaved Mode creates two regions—one region for each CPU socket, as shown in the following figure:
Figure 4. Persistent memory region configuration
6. If the configuration is missing or incorrect, select Create goal config to reconfigure the persistent memory regions.
CAUTION: Performing these steps erases all previous persistent memory regions.
a. In Create Goal Config, for Persistent (%), select 100.
b. For Persistent memory type, select App Direct Interleaved.
A warning is displayed. All Intel Persistent Memory data is erased when changes are saved to the BIOS configuration.
7. Exit the BIOS and save the configuration.
24
Appendix A: Persistent Memory for Windows Server HCI
Configuring Windows Server HCI persistent memory
hosts
Three types of device objects are related to persistent memory on Windows Server 2019: the NVDIMM root device, physical
INVDIMMs, and logical persistent memory disks. In Device Manager, physical INVDIMMs are displayed under Memory devices,
while logical persistent disks are under Persistent memory disks. The NVDIMM root device is under System Devices. The
scmbus.sys driver controls the NVDIMM root device.
The nvdimm.sys driver controls all NVDIMM devices, while the pmem.sys driver controls the logical disks. Both the
nvdimm.sys and pmem.sys drivers are the same for all types of persistent memory, such as NVDIMM-N and Intel Optane
DC Persistent Memory (INVDIMM).
The following figure shows the Device Manager on a system with 12 INVDIMMs across dual CPU sockets and two persistent
storage disks:
Figure 5. Device Manager example
Appendix A: Persistent Memory for Windows Server HCI
25
Managing persistent memory using Windows PowerShell
Windows Server 2019 provides a PersistentMemory PowerShell module that enables user management of the persistent
storage space.
PS C:\> Get-Command -Module PersistentMemory
CommandType
Name
Version
Source
------------------------Cmdlet
Get-PmemDisk
1.0.0.0
PersistentMemory
Cmdlet
Get-PmemPhysicalDevice
1.0.0.0
PersistentMemory
Cmdlet
Get-PmemUnusedRegion
1.0.0.0
PersistentMemory
Cmdlet
Initialize-PmemPhysicalDevice
1.0.0.0
PersistentMemory
Cmdlet
New-PmemDisk
1.0.0.0
PersistentMemory
Cmdlet
Remove-PmemDisk
1.0.0.0
PersistentMemory
● Get-PmemDisk—Returns one or more logical persistent memory disks that were created by New-PmemDisk. The
returned object includes information about size, health status, and the underlying physical NVDIMM devices.
● Get-PmemPhysicalDevice—Returns one or more physical persistent memory NVDIMM devices. The returned object
includes information about size, firmware, physical location, and health status. In App Direct Interleaved mode, each
INVDIMM device displays its full capacity as Persistent memory size.
NOTE: The Intel Optane DC Persistent Memory firmware might have to be periodically updated. For the supported
firmware version, see the Support Matrix for Microsoft HCI Solutions. After identifying the required firmware version,
download the Intel Optane DC Persistent Memory Firmware Package from Dell Technologies Support or use the
Microsoft HCI Solutions from Dell Technologies Update Catalog.
● Get-PmemUnusedRegion—Returns aggregate persistent memory (Pmem) regions that are available for provisioning a
logical device. The returned object has a unique region ID, total size, and list of physical devices that contribute to the
unused region.
● Initialize-PmemPhysicalDevice—Writes zeroes to the label storage area, writes new label index blocks, and then
rebuilds the storage class memory (SCM) stacks to reflect the changes. This cmdlet is intended as a recovery mechanism
and is not recommended for normal use.
● New-PmemDisk—Creates a disk out of a given unused region. This cmdlet writes out the labels to create the namespace,
and then rebuilds the SCM stacks to expose the new logical device. The new logical persistent disk is added in Device
Manager under Persistent memory disks. Get-PhysicalDisk displays the storage device as MediaType SCM.
● Remove-PmemDisk—Removes the given persistent memory disk. This cmdlet accepts the output of Get-PmemDisk. It
deletes the namespace labels and then rebuilds the SCM stacks to remove the logical device.
Configuring persistent memory as SCM logical devices
On each server node, verify unused persistent memory regions and configure them as new SCM logical devices:
1. Run Get-PmemPhysicalDevice to verify that 12 INVDIMM physical devices are available and healthy:
PS C:\> Get-PmemPhysicalDevice
DeviceId
DeviceType
HealthStatus
OperationalStatus PhysicalLocation
FirmwareRevision Persistent memory size Volatile memory size
-----------------------------------------------------------------------------------------------------------------1
008906320000 INVDIMM device
Healthy
{Ok}
A7
102005395
126 GB
0 GB
1001
008906320000 INVDIMM device
Healthy
{Ok}
B7
102005395
126 GB
0 GB
101
008906320000 INVDIMM device
Healthy
{Ok}
A10
102005395
126 GB
0 GB
1011
008906320000 INVDIMM device
Healthy
{Ok}
B8
102005395
126 GB
0 GB
1021
008906320000 INVDIMM device
Healthy
{Ok}
B9
102005395
126 GB
0 GB
11
008906320000 INVDIMM device
Healthy
{Ok}
A8
102005395
126 GB
0 GB
1101
008906320000 INVDIMM device
Healthy
{Ok}
B10
102005395
126 GB
0 GB
111
008906320000 INVDIMM device
Healthy
{Ok}
A11
102005395
126 GB
0 GB
26
Appendix A: Persistent Memory for Windows Server HCI
1111
008906320000 INVDIMM device
0 GB
1121
008906320000 INVDIMM device
0 GB
121
008906320000 INVDIMM device
0 GB
21
008906320000 INVDIMM device
0 GB
Healthy
{Ok}
B11
102005395
126 GB
Healthy
{Ok}
B12
102005395
126 GB
Healthy
Healthy
{Ok}
{Ok}
A12
A9
102005395
102005395
126 GB
126 GB
2. Run Get-PmemUnusedRegion to verify that two unused Pmem regions are available, one region for each physical CPU:
PS C:\> Get-PmemUnusedRegion
RegionId
-------1
3
TotalSizeInBytes
DeviceId
----------------------811748818944
{1, 111, 21, 101...}
811748818944
{1001, 1111, 1021, 1101...}
3. Run the Get-PmemUnusedRegion | New-PmemDisk script to create two Pmem disks, one for each Pmem region:
PS C:\> Get-PmemUnusedRegion | New-PmemDisk
Creating new persistent memory disk. This may take a few moments.
Creating new persistent memory disk. This may take a few moments.
4. Run the Get-PhysicalDisk | ?{$_.MediaType -eq "SCM"} script to verify that both Pmem disks are available as
physical disk devices:
PS C:\> Get-PmemDisk
DiskNumber
Size
HealthStatus
AtomicityType
CanBeRemoved
PhysicalDeviceIds
--------------------------------------------------------------11
756 GB
Healthy
None
True
{1, 111, 21, 101...}
12
756 GB
Healthy
None
True
{1001, 1111, 1021, 1101...}
When you run the Enable-ClusterS2D command to enable Storage Spaces Direct, the SCM logical devices are automatically
detected and used as cache for NVMe and SSD capacity devices.
Appendix A: Persistent Memory for Windows Server HCI
27