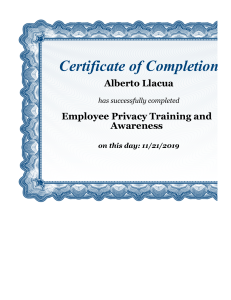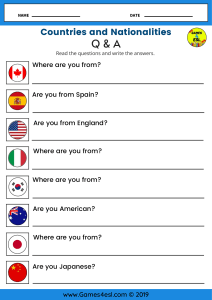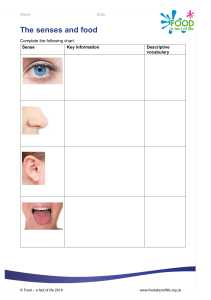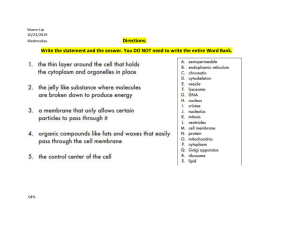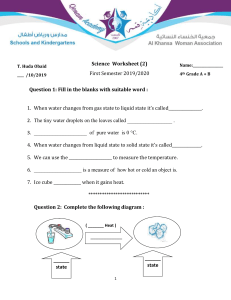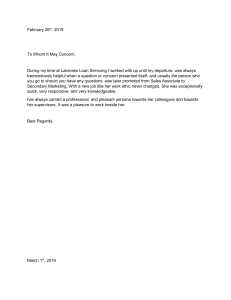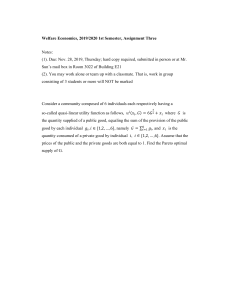Method of Procedure 5G 600MHz GNB COMMISSIONING AND INTEGRATION T-Mobile Organization Nokia FOA Implementation Document Version V3.3 Document location Software IMPORTANT The user must read, understand, and follow the Warnings, Notes and Information provided. It is imperative that this document be read and implemented in its entirety with no deviations from the procedures as written. It is the responsibility of the person(s) implementing this Activity Plan to ensure proper system operation with minimum service interruption. Purpose: The purpose of this document is to ensure that all the steps required to be taken in the initiation of a customer system or product upgrade or install have been assigned and understood by all the parties involved. An Activity Plan is required prior to on-site personnel performing any changes on a customer’s system. This Method of Procedure (“MOP”) document provides a view of the procedure for performing any hardware and software configuration changes at a site. It is intended to inform the on-site personnel of the work to be performed, regardless of whether the system is accepted or in commercial service. Further, this MOP is delivered to T-Mobile solely for validating the feature (or features) referred to in the title above. It cannot be re-used as-is on other sites. T-Mobile shall develop a site-specific MOP if it requires to repeat similar activities on other sites. In the event Nokia is contracted to perform such activities on other sites, Nokia will develop such site-specific MOP. The information in this document is subject to change without notice and describes only the service product defined in the introduction of this documentation. This document is intended for the use of Nokia customers only for the purposes of the agreement under which the document is submitted, and no part of it may be reproduced or transmitted in any form or means without the prior written 11-/15/2019 – v3.3 1 / 80 Customer Confidential © 2019 Nokia ` permission of Nokia. The document has been prepared to be used by professional and properly trained personnel, and the customer assumes full responsibility when using it. Nokia welcome customer comments as part of the process of continuous development and improvement of the documentation. The methods and procedures mentioned in this document cannot be considered binding unless so defined in the agreement made between Nokia and the customer. Nokia has made all reasonable efforts to ensure that the instructions contained in the document are adequate and free of material errors and omissions. Nokia will, if necessary, explain issues which may not be covered by the document. Nokia liability for any errors in the document is limited to the documentary correction of errors. Nokia WILL NOT BE RESPONSIBLE IN ANY EVENT FOR ERRORS IN THIS DOCUMENT OR FOR ANY DAMAGES, INCIDENTAL OR CONSEQUENTIAL (INCLUDING MONETARY LOSSES), that might arise from the use of this document or the information in it. This document and the product it describe are considered protected by copyright per the applicable laws. Nokia logo is a registered trademark of Nokia Corporation. Other product names mentioned in this document may be trademarks of their respective companies, and they are mentioned for identification purposes only. Copyright © Nokia 2019. All rights reserved 11/15/2019 – v3.3 2 / 80 Customer Confidential © 2019 Nokia ` Content 1 INTRODUCTION ..................................................................................................................... 4 2 PREREQUISITES ..................................................................................................................... 4 3 ACTIVATE LTE RF-SHARING (Remote Activation).............................................................. 5 4 ACTIVATE LTE-NR N600 INTERWORKING (Remote Activation) ....................................... 11 5 ASIK OVERVIEW ...................................................................................................................... 12 6 ABIL OVERVIEW ...................................................................................................................... 13 7 3 Sector RF-Sharing Cabling ............................................................................................... 14 8 9 4 Sector RF- Sharing Cabling .............................................................................................. 14 SETTING UP TEST PC AND ASIK (On-Site. No Service Impact) ........................................ 15 10 AIRSCALE SW VERIFICATION (On-site. No Service Impact) ............................................. 16 11 12 5G19A SW INSTALLATION (on-site. no service impact).................................................. 20 LTE PRE TEST CALL (on-site. service impacting) .............................................................. 34 13 AHLOA DETECTION on gNB (on-site. service impacting) ................................................ 35 14 15 Incompatible Software Version Detected on 5G (on-site) ............................................. 37 ACTIVATE 5G RF-SHARING (on-site) ................................................................................... 38 16 17 ANTENNA LINE DEVICES TO 5G (on-site or remote) ........................................................ 41 LTE POST TEST CALL (service impacting).......................................................................... 52 18 5G POST TEST CALL (if needed) ......................................................................................... 52 19 20 gNB Integration to Netact (for OSS Engineer ONLY) ....................................................... 53 SYNCHRONIZATION DIAGRAM ............................................................................................. 53 21 CSR DIAGRAMS ...................................................................................................................... 54 22 23 ESCALATION .......................................................................................................................... 57 Appendix ................................................................................................................................ 57 11/15/2019 – v3.3 3 / 80 Customer Confidential © 2019 Nokia ` 1 INTRODUCTION This document serves as a guide for the proper implementation of Plumbing work of gNB based on AirScale Hardware (ASIK + ABIL board combination). Nokia recommends that users have relevant experience on Nokia BTS commissioning and integration. The steps are GUI based using the BTS Rescue Console and Web Element Manager. Note Only properly trained and authorized personnel should perform installation, commissioning, or maintenance operations on any Nokia equipment. The screenshots included should be considered as examples only. The current release of the software might differ slightly from the screenshots depicted. 2 PREREQUISITES • Site installation ready with dedicated AMOB for 5G with all power requirements • AHLOA radio(s) powered up, all fibers connected and tested from bottom jumper through COVP(s) and HCS to the radio as per the port matrix • GSM BTS Sync In is from Sync Hub Master “Peer 1PPS+ToD TSIP Format” • GSM BTS sync out enabled in the local GSM site. • Backhaul transmission for the site is configured and ready • T-Mobile Market has to confirm U1900 NodeB (if existing) re-IP has been completed o T-Mobile Market has to confirm CSR reconfiguration for 5G has been completed Test PC with o Google Chrome (latest version) 11/15/2019 – v3.3 4 / 80 o o GSM BTS manager installed o 3G BTS manager installed Customer Confidential © 2019 Nokia ` • SW packages used for Commissioning. Always verify with Nokia PM or Nokia Technical Bulletin #1 for the latest release e.g. o SBTS19A_ENB_0000_000229_000582 (SRAN19A Drop 8 SW) as minimum required LTE SW installed on the collocated LTE. o 5G19A SW package (E10) 5G19A_FSMK_0006_008451_000913 o o LTE RF Sharing, IWK Can be done Prior to Upgrade ALD Migration Should be done after upgrade. (Site must be integrated to NetAct) • 5G gNB cablings are installed to the AMOB cabinet ready for insertion to the 5G units based on site engineering MOP and site port matrix 3 • • 5G IP CIQ available and downloaded from Nokia CIQ upload tool. 5G Site Specific SCF (3 – Sector / 4 – Sector) • GSM BTS manager and credential available • • UMTS NodeB IP, manager and credential available LTE eNodeB IP, manager and credential available • Please refer to Site Readiness Checklist before scheduling Site Visit • SSH Command execution – Please contact - Regional TMO SME ACTIVATE LTE RF-SHARING (Remote Activation) Note!!! To minimize LTE outage, this section needs to be done remotely by XML Plan or via Web EM. All screenshots on this section are LTE RFS via Web EM Warning!!! LTE will reboot when activating RF Sharing. Make sure to do this with pre approval from T-Mobile. 11/15/2019 – v3.3 5 / 80 Customer Confidential © 2019 Nokia ` 3.1 LTE WEB Element Manager 3.1.1 Login to the LTE Web Element Manager. 3.1.2 Take IMS 2 3.1.3 Go to Configuration/Configuration Management/Parameter Editor. o 11/15/2019 – v3.3 6 / 80 Take backup SCF Customer Confidential © 2019 Nokia ` 3.1.4 On the Current BTS Configuration/MRBTS/EQM-1, click “Add” or “+” sign to create the SMOD_Ext Object 3.1.5 Create the Object as shown below. Use Id=5. Click next. 3.1.6 Set the parameter of the SMOD_EXT-5. nrSupport=true syncMaster=true 11/15/2019 – v3.3 7 / 80 Customer Confidential © 2019 Nokia ` 3.1.7 Set rfSharingEnabled = true 3.1.8 Set actTempRadioMaster= true 11/15/2019 – v3.3 8 / 80 Customer Confidential © 2019 Nokia ` 3.1.9 Set syncMaster=true 3.1.10 Set radioMasterDN = MRBTS-<mrbtsid>/EQM-1/SMOD_EXT-<id>. Make sure to input LTE mrbtsid. Perform this step on ALL 3 AHLOA radios. 11/15/2019 – v3.3 9 / 80 Customer Confidential © 2019 Nokia ` 3.1.11 Go to commissioning Wizard, click on Steps/RF Sharing 11/15/2019 – v3.3 10 / 80 Customer Confidential © 2019 Nokia ` 3.1.12 Check the shared RMODs and click Done. 3.1.13 Continue on Section 12 to activate LTE-NR Interworking 4 ACTIVATE LTE-NR N600 INTERWORKING (Remote Activation) Note!!! This section needs to be done remotely by XML Plan or via Web EM at the same time RFS is activated on the LTE. Separate MOP is available to activate Interworking. URL for the IWK MOP: https://nokia.sharepoint.com/:w:/r/sites/tmovalidation/SW%20Validation/N600/MOP/MOP_T MO_5G_LTE_5G19P7_FL19_IWK_NSA_V1.8.docx?d=w74bce5f368e748629851f1217bff8ebc& csf=1&e=DCugAG After activating RFS and IWK, LTE alarm will appear “Temporary Radio Master Role”. This is expected and will be cancelled once 5G RFS is available. 11/15/2019 – v3.3 11 / 80 Customer Confidential © 2019 Nokia ` 5 ASIK OVERVIEW Signal Connector Description DC in DC terminal 48v DC input EAC HDMI External alarm & control SIN HDMI Synchronization input, GNSS interface SOUT HDMI Synchronization output LMP RJ45 Local Management Port, 1G Ethernet EIF1/2 SFP28 Backhaul/Higher Layer Fronthaul interface 1GE/10GE/25GE per port Support for SyncE and IEEE1588 SEI QSFP+ System Extension Interface, 4x10GE RESET Button Plug-in unit RESET button SERVICE Button Service button, recovery reset 11/15/2019 – v3.3 12 / 80 Customer Confidential © 2019 Nokia ` 6 ABIL OVERVIEW Signal Connector Description S-RF1/2 SFP+/SFP28 Low Latency Fronthaul connection to Ethernet radios. Support for 10GE and 25GE protocols Q-RF1/2 QSFP28/QSFP+ Low Latency Fronthaul connection to CPRI or Ethernet radios. Support for CPRI9.8Gbps or 10GE and 25GE Ethernet protocols 11/15/2019 – v3.3 13 / 80 Customer Confidential © 2019 Nokia ` 7 3 Sector RF-Sharing Cabling 8 4 Sector RF- Sharing Cabling 11/15/2019 – v3.3 14 / 80 Customer Confidential © 2019 Nokia ` 9 SETTING UP TEST PC AND ASIK (On-Site. No Service Impact) 9.1 Set your PC IP to 192.168.255.126 netmask 255.255.255.0 IP address = 192.168.255.126 netmask = 255.255.255.0 gateway = none 11/15/2019 – v3.3 15 / 80 Customer Confidential © 2019 Nokia ` 9.2 Insert ASIK and ABIL. Turn on the DC breaker 9.3 Connect the ASIK’s LMP to a Test PC LAN interface (peer to peer connection) 9.4 Open cmd (on windows) and ping the ASIK (leave the cmd window running) >ping 192.168.255.129 -t 10 AIRSCALE SW VERIFICATION (On-site. No Service Impact) Warning!! The SW details on screenshots may differ on the Technical Bulletin #1. Always refer to the Technical Bulletin. 11/15/2019 – v3.3 16 / 80 Customer Confidential © 2019 Nokia ` 10.1 Connect to ASIK LMP port (supported browser: Chrome) by entering following address in web browser https://192.168.255.129 This notification will appear Click Advanced and following information will appear and click Proceed 11/15/2019 – v3.3 17 / 80 Customer Confidential © 2019 Nokia ` 10.2 Log in to BTS Rescue Console entering provided credentials Username : Nemuadmin Password : nemuuser BTS Rescue Console frontpage 11/15/2019 – v3.3 18 / 80 Customer Confidential © 2019 Nokia ` 10.3 Go to “Utilities” tab and ensure SSH is enabled if not click “Enable SSH” button 10.4 Check installed software version Go to “Software” tab in BTS Rescue Console. Verify the Software installed. Screenshot below is from new ASIK. On this MOP, there is no need to install FDSW software. 11/15/2019 – v3.3 19 / 80 Customer Confidential © 2019 Nokia ` 11 5G19A SW INSTALLATION (on-site. 11.1 Log in to BTS Rescue Console entering provided credentials no service impact) Username : Nemuadmin Password : nemuuser 11.2 Go to “Software” tab in BTS Rescue Console and select “Install SW..” Button 11.3 Follow SW Installation Wizard, select “Browse File..” 11/15/2019 – v3.3 20 / 80 Customer Confidential © 2019 Nokia ` 11.4 Locate the AirScaleASIK SW package on the TEST PC and select the SW package (see Project Technical Bulletin #1 for the latest release to be used) and click “Open”. The following window will appear, click “Next” 11/15/2019 – v3.3 21 / 80 Customer Confidential © 2019 Nokia ` 11.5 Select “Yes” under “Perform activation of new Software”, and click “Next” 11.6 Select “Install” Software Upload and Installation in progress…. 11/15/2019 – v3.3 22 / 80 Customer Confidential © 2019 Nokia ` Once the installation is completed, the system will reboot multiple times, wait approx. 5min. 11.7 Verify Network Connectivity with ping to IP = 192.168.255.129. 11.8 Log in to 5G BTS WEB EM using Chrome-Browser https://192.168.255.129 11/15/2019 – v3.3 23 / 80 Customer Confidential © 2019 Nokia ` Username: Nemuadmin Password: nemuuser 11.9 ASIK and ABIL will turn green. This may take 20 minutes. Note!! If ABIL and/or ASIK is not coming up, you can rollback to Rescue Console by pressing the “Service Button” of ASIK for 15 seconds and upgrade the gNB without the ABIL. Do the following before proceeding to next step. a. Unplug ABIL unit b. Upgrade the gNB. Follow procedure from 7.1 to 7.9 c. Once the ASIK turned green on 5G19A software, POWER OFF gNB d. Plug in the ABIL and POWER ON gNB. e. Login to WEB EM. Wait until the ABIL turned green on the WEB EM. This may take 15 minutes. f. 11/15/2019 – v3.3 24 / 80 If problem persist, replace ABIL or ASIK. Customer Confidential © 2019 Nokia ` 11.10 Activate the Sync (Diagram is on Section 14) Note!! Sync Hub Delay (1 PPS Source Delay) may vary depending on type and number of sync slaves. Please refer to Technical Bulletin #20 for details. Below are the pre-calculated value of delays depending on the Site Sync Chaining Configuration. 11.10.1 For LTE or 3G BTS, enable the forward sync in co-siting. 11/15/2019 – v3.3 25 / 80 Customer Confidential © 2019 Nokia ` 11.10.2 If 3G is the SYNC source, the following needs to be satisfied a. T-Mobile recommendation is to have FSMF as 3G system module. Separate MOP is available for 3G system module migration. b. FTSF/FTSP sync cable is needed between 3G and 5G. 11.10.3 For 2G as the SYNC (for 2G that is not on SRAN ONLY) Note!! Steps 7.14.3.1 to 7.14.3.7 need to be done ONLY if 2G BTS is the sync source for 5G and “1PPS + ToD” sync setting is not yet configured. Remote support is needed to perform this step as it is required to login to the BSC remotely. Warning!!! Do not reconfigure 2G BTS remotely without the local support on-site. Setting up the 2G BTS remotely without the proper cabling will put the BTS on continous restart and hard reset is needed to recover it. 11.10.3.1 FSCB sync cable is needed between 3G and 2G if the following are satisfied: a. SYN IN of 2G is from SYN OUT of 3G, and b. 3G has FSMF and 2G has ESMB/C c. If the synch cable between the FSMF and ESMB is an FTSK (P/N 995530) then it needs to be replaced with an FSCB (P/N 995078A or 472799A) 11.10.3.2 BSC Configuration • Access the BSC where the local GSM BTS is connected. Person executing MOP does not have access to BSC, so need remote support to execute this step. • • Verify the status of the LK for Feature 4372 “GPS 1PPS+ToD Sync Support ZW7I:FEA,FULL:FEA=4372 • If FEATURE is OFF, turn it ON with the command ZW7M:FEA=4372:ON; • 11/15/2019 – v3.3 26 / 80 Set Clock Source (CS) to NONE. Customer Confidential © 2019 Nokia ` Verify Parameter: ZEFO:<BCFid>; MASTER CLOCK BCF .............(MCBCF). -CLOCK SOURCE .................(CS).... -SYNCHRONIZATION ENABLED ......(SENA).. F SYNCHRONIZATION MODE .........(SM).... UNSYNCH EXTERNAL 1PPS SYNC SOURCE ....(EPPS).. 2 (E-NODEB) If CS is not “--", modify with the command: ZEFM:<BCFid>:CS=NONE; 11.10.3.3 Access the local GSM site with the GSM BTS manager and verify/modify the Sync In and Sync Out configuration. 11.10.3.4 On the 2G BTS Manager Main Page Clock Sync Source should be “Peer 1PPS+ToD TSIP format”. This means that Sync In is from from a sync hub master. 11/15/2019 – v3.3 27 / 80 Customer Confidential © 2019 Nokia ` 11.10.3.5 Go to GSM BTS manager access manual recommissioning mode to verify the BTS Sync Source. Modify as seen on the screenshot below. 11.10.3.6 Step through to the Module Configuration to verify/configure the outgoing sync of the GSM system module 11/15/2019 – v3.3 28 / 80 Customer Confidential © 2019 Nokia ` 11.10.3.7 Step to Synchronization tab, make sure there are only 2 entries on the Priority List. If the Sync had to be configured, then continue through the remaining screens/pages on this GSM BTS Manager and update the site configuration. Note: If it’s dedicated GSM site and it encounters “Unexpected value of Parameter Invalid Sync Master Count” error while updating the configuration, most likely the existing SCF was not cleanly updated as dedicated GSM (it may still have RF Sharing). So please follow the “MOP_T-Mobile_Account_Creating_2G_Dedicated_SCF” MOP (as per Troubleshooting Steps mentioned below) to correct this SCF and then repeat the above steps Exit the GSM BTS site manager Please follow below procedure if the following alarm is reported at 2G site after step 21.. During 5G MOP execution, when 2G site is recommissioned to change the SYNCH source to 1PPS+ToD format, the commissioning fails and following alarm is reported in BTS Manager Unexpected value of Parameter Invalid Sync Master Count Troubleshooting Steps • 11/15/2019 – v3.3 29 / 80 If the site was originally commissioned as 2G/3G RF sharing site and at some time it was MANUALLY reconfigured as 2G standalone in BTS Site Customer Confidential © 2019 Nokia ` Recommission 2G Site • • • • 11.11 Manager (without uncommissioning the GSM BTS first and loading the new SCF) this can result in the alarm To resolve the issue, first uncommission the GSM BTS and then commission it again using the correct SCF file obtained from the SCF/NPO team. The new SCF file can also be created on-site using the procedure outlined in the MOP document MOP_T-Mobile_Account_Creating_2G_Dedicated_SCF_v.01 Do not re-use the same SCF file loaded on the 2G site at the time of this error. This will not resolve the issue. A new SCF file (with correct SYNCH source) should be used. For SRAN 3G/2G as the SYNC ONLY This procedure needs to be performed for sites where 2G and/or 3G are already converted to SRAN. The system module for 3G/2G on SRAN is FSMF. HDMI-HDMI (FTSF or FTSP) cable is needed for Sync between FSMF and ASIK. 11.11.1 Login to SRAN WEB EM LTE/3G/2G are on the same WEB EM. Recommended web browser is Google Chrome. 11/15/2019 – v3.3 30 / 80 Customer Confidential © 2019 Nokia ` 11.11.2 Modify Parameter. Go to Configuration/Configuration Management/Parameter Editor 11/15/2019 – v3.3 31 / 80 Customer Confidential © 2019 Nokia ` 11.11.3 Modify the CLOCK-2 Object. o Type in “Clock-2” on the Object name filter. o Highlight the CLOCK-2 object o Make sure the “syncInputType” = 1 pps/ToD from Sync Hub Master o Set the “OutputConfiguration1Pps” = EnabledWithoutBtsInputReference o Validate and Activate the new configuration 11/15/2019 – v3.3 Customer Confidential 32 / 80 © 2019 Nokia ` 11.12 For 5G 28GHz as a sync ONLY The 5G 28GHz is using ASIK system module. HDMI-HDMI (FSTF or FTSP) cable is needed between N28GHz ASIK to N600Mhz ASIK. Configure the gNB 28GHz clock output. o Login to the gNB 28GHz and modify clock parameter. Go to parameters. Set the “OutputConfiguration1Pps” = EnabledWithoutBtsInputReference. o Validate and Activate. 11/15/2019 – v3.3 33 / 80 Customer Confidential © 2019 Nokia ` 11.13 Check the status of the Sync on the 5G. Go to “Diagnostics/Synchronization/Status”. It should be Available, usable 12 LTE PRE TEST CALL (on-site. service impacting) Lock all L600/700 cells. Unlock ONLY the cell that is under test. Do one at a time on all L600/700 Cells Call scope for each sector L600/700 cells ONLY VoLTE Mobile Data session CSFB Mobile- Disable VoLTE on the phone setting to perform this test Unlock all L600/L700. 11/15/2019 – v3.3 34 / 80 Customer Confidential © 2019 Nokia ` 13 AHLOA DETECTION on gNB (on-site. service impacting) 13.1 Connect the AHLOA’s. Please refer to Section 7 and 8 for 3 Sector and 4 Sector Configuration. 13.2 Log in to 5G WEB Element Manager expand the Configuration>Configuration Management >Parameter Editor. 13.3 Load the Site Specific SCF. 13.3.1 Click “Load SCF”, select provided site specific SCF 11/15/2019 – v3.3 35 / 80 Customer Confidential © 2019 Nokia ` 13.3.2 A pop out window will appear for the status of SCF loading. Click “close” 13.4 Activate SCF 13.5 gNB will reset. After reset, login to the gNB. RMOD’s are visible in the WEB EM view. 11/15/2019 – v3.3 36 / 80 Customer Confidential © 2019 Nokia ` 13.6 If AHLOAs are detected, “incompatible SW version detected” alarm will appear after about 20minutes. The alarm count needs to be equal to number of AHLOAs. Proceed to next step. Screenshot of 3 alarms for 3 AHLOAs. ( if 4 AHLOAs you will see 4 Alarms) 13.7 If the “SW Incompatible” alarm did not appear and “No Connection to Unit” appeared, troubleshoot the fiber link and restore connection i.e. cleaning the fiber, checking the sfp’s etc. Warning!!! In case ABIL – AHLOA connection is/are not established and further troubleshooting is needed on later time, disconnect all SFP from ABIL and restore the LTE service. Proceed to section 14 to restore LTE service. 14 Incompatible Software Version Detected on 5G (on-site) With the RFS enabled, the 5G will be the radio master. And AHLOA software needs to be updated. o If “Incompatible Software Version Detected” alarm appear, do the following. 1. Go to “Software/Software Management/Software Update” 2. Click on “Browse”, select the 5G software from you PC, click “Start”. The software will be downloaded and the AHLOA will get updated with the 5G software. The AHLOA will reset. 11/15/2019 – v3.3 37 / 80 Customer Confidential © 2019 Nokia ` 15 ACTIVATE 5G RF-SHARING (on-site) NOTE!!! It is preferred that RF Sharing parameter set are included in the SCF. This SECTION is done ONLY if the RF Sharing parameter set is not pre-enabled on the 5G site specific SCF. 15.1 5G NR WEB ELEMENT MANAGER 15.1.1 Login to the gNB WEB Element Manager. Load the Site Specific SCF. The Site Specific SCF may or may not have RF Sharing enabled. 15.1.2 Go to Configuration/Configuration Management/Parameter Editor 11/15/2019 – v3.3 38 / 80 Customer Confidential © 2019 Nokia ` 15.1.3 Set rfSharingEnabled=true o Conditional reset is needed for the RF sharing to be enabled on NR 15.1.4 Set radioMasterDN=MRBTS-<mrbtsid>/EQM-1/APEQM-1/CABINET-1/BBMOD-1. Make sure to input the 5G mrbtsid. 11/15/2019 – v3.3 39 / 80 Customer Confidential © 2019 Nokia ` 15.1.5 Set syncMaster based on CIQ. Default value is acceptable. 15.1.6 Validate/Activate “Embedded Assertion” Error may occur during validation. Ignore the error. Activate despite the validation error. 11/15/2019 – v3.3 40 / 80 Customer Confidential © 2019 Nokia ` 16 ANTENNA LINE DEVICES TO 5G (on-site or remote) After the LTE-NR RFS activation, the LTE no longer control the RETs. It will be controlled by the 5G. This section is the procedure to turn OFF AISG from LTE and turn ON from 5G. 16.1 Commission ALD/RETU in 5G With the LTE-NR RFS mode, the 5G will take the control of the RETU. Commission the ALD/RETU to the 5G. Set all ALD and RETU parameters to be the same in LTE. 16.1.1 Login to 5G WEB EM Note!!! It is preferred that the 2 parameter set needed to auto detect RETs are enabled by the SCF. In case it is not pre-enabled, do 14.1.2 and 14.1.3 16.1.2 Set the dcVoltageEnabled and hdlcCommunicationAllowed on all AHLOAs. Go to EQM/APEQM/RMOD/RSL and set the following dcVoltageEnabled = true hdlcCommunicationAllowed=true 11/15/2019 – v3.3 41 / 80 Customer Confidential © 2019 Nokia ` 16.1.3 Validate and Activate 11/15/2019 – v3.3 42 / 80 Customer Confidential © 2019 Nokia ` 16.1.4 After Activation, ALD will be detected but not configured. It may take up to 10minutes to auto detect the ALD/RET. Proceed to next step to commission. If ALD/RET were not auto detected, toggle the dcVoltageEnabled and hdlcCommunicationAllowed from “true” to “false”, activate and then back to “true”. 16.1.5 Add ALD OBJECT under APEQM 11/15/2019 – v3.3 43 / 80 Customer Confidential © 2019 Nokia ` 16.1.6 Set controlProtocol = AISG2.0. Fillup product code and serialNumber. Information is available on the ALD_R object ALD_R object screenshot example 11/15/2019 – v3.3 44 / 80 Customer Confidential © 2019 Nokia ` 16.1.7 Add RETU Object under ALD 11/15/2019 – v3.3 45 / 80 Customer Confidential © 2019 Nokia ` 16.1.8 Fill-up the parameters of the RETU. Use the same parameters as defined on the LTE. Information is available on the RET_R object. Modify “baseStationID” and “sectorID” to follow the TMobile naming convention . Example: RET/Parameter RET1/baseStationID RET1/sectorID RET2/baseStationID RET2/sectorID 11/15/2019 – v3.3 46 / 80 Before SP01112C_A11ED D SP01112C_A12PG D Customer Confidential After SP01112C_A11EDK K SP01112C_A12PG K © 2019 Nokia ` RETU_R object screenshot example 11/15/2019 – v3.3 47 / 80 Customer Confidential © 2019 Nokia ` 16.1.9 Add LOGLINK Object 16.1.10 Fill-up the parameters of the Loglink Object. Use the same parameters as defined on the LTE 16.1.11 Validate and Activate. 11/15/2019 – v3.3 48 / 80 Customer Confidential © 2019 Nokia ` 16.1.12 After Activation, RETs can now be controlled via 5G WEB EM. Make sure that there are no missing RETs. The RET count should remain the same. Repeat this section to auto detect if there are missing RETs. 16.2 Login to the LTE WEB EM. Remove RETs connected to AHLOA. Example: AHLOAs RMOD-5, RMOD-6 and RMOD-7 have ALDs/RETs previously configured. These were migrated to 5G. 16.2.1 On the parameter editor, set the following parameters on all AHLOA RMODs with AISG RSL/dcVoltageEnabled= false RSL/hdlcCommunicationAllowed=false 11/15/2019 – v3.3 49 / 80 Customer Confidential © 2019 Nokia ` 16.2.2 Delete ALD/RET from LTE - Delete “LOGLINK” object. Example screenshot: LOGLINK-8 has RMOD-7(AHLOA) on its “secondEndpointDN”. LOGLINK-8 needs to be deleted since this is connected to an AHLOA. Note!!! There may be more than 1 LOGLINK object on AHLOA. Delete all LOGLINK connected to AHLOA - Delete ALD Example: On the same LOGLINK, check the connected ALD 11/15/2019 – v3.3 50 / 80 Customer Confidential © 2019 Nokia ` LOGLINK-8 has ALD-8 on its “firstEndpointDN”. ALD-8 need to be deleted Delete the ALD-8. The child object RETU will be deleted as well NOTE!!! There may be more than 1 ALD connected to AHLOA. Delete all ALDs connected to AHLOA. - Validate and Activate (No service Impact) 11/15/2019 – v3.3 51 / 80 Customer Confidential © 2019 Nokia ` - Once Activated, check the WEB EM GUI to make sure ALDs/RETs are removed. Screenshot of AHLOA with deleted ALDs/RETs 17 LTE POST TEST CALL (service impacting) Lock all L600/700 cells. Unlock ONLY the cell that is under test. Do one at a time on all L600/700 Cells Call scope for each sector L600/700 cells ONLY VoLTE Mobile Data session CSFB Mobile- Disable VoLTE on the phone setting to perform this test 18 5G POST TEST CALL (if needed) Make sure the NRCELLs are on-air. Use 5G capable phone and conduct test procedure as defined by TMobile. 11/15/2019 – v3.3 52 / 80 Customer Confidential © 2019 Nokia ` 19 gNB Integration to Netact (for OSS Engineer ONLY) Notify Netact/OSS contact point for the gNB integration (See appendix for the procedure). 20 SYNCHRONIZATION DIAGRAM 11/15/2019 – v3.3 53 / 80 Customer Confidential © 2019 Nokia ` 21 CSR DIAGRAMS 21.1 Connections with SAR-A Port Matrix Node Connection type Transport module Transport module port CSR corresponding port GSM BTS (ESMB/C) IP FIQB EIF1 1/1/2 NA UMTS Node-B (FSMF/E) IP FSMF (integrated) EIF1 (EIF3 for FSME) 1/1/7 NA LTE e-Node-B (Airscale) IP ASIA EIF1 NA 5G g-Node-B (Airscale) IP ASIK EIF1 1/1/3 1/1/4b (Optical) SFP Type SKU # LMU NA Equipment-Port Location FOSD Optical SFP 1000Base-SX 850nm MM SKU 33799 ASIK-EIF1 1Gig SFP- BB & SAR-M/A SAR-M -1/1/4b (Optical) SKU 32475 Connection Diagram 11/15/2019 – v3.3 54 / 80 Customer Confidential © 2019 Nokia ` 21.2 Connections with SAR-M Port Matrix Node Connection type Transport module Transport module port CSR corresponding port LMU GSM BTS (ESMB/C) IP EIF1 1/1/2 NA UMTS PCS Node-B (FSMF/E) IP FIQB FSMF (integrated) EIF1 (EIF3 for FSME) 1/1/6 NA LTE e-Node-B (Airscale) IP ASIA EIF1 1/1/7 NA 5G g-Node-B (Airscale) IP ASIK EIF1 1/1/4 NA SFP Type SKU # Equipment-Port Location FOSD Optical SFP 1000Base-SX 850nm MM SKU 33799 ASIK-EIF1 1Gig SFP- BB & SAR-M/A SAR-M -1/1/4 SKU 32475 Connection Diagram 11/15/2019 – v3.3 55 / 80 Customer Confidential © 2019 Nokia ` 21.3 Connections with SAS-MxP Port Matrix Node Connection type Transport module Transport module port CSR corresponding port GSM BTS (ESMB/C) IP FIQB EIF1 1/1/2 UMTS Node-B (FSMF/E) IP FSMF (integrated) EIF1 1/1/7 LTE e-Node-B (Airscale) IP ASIA EIF1 1/1/3 5G g-Node-B (Airscale) IP ASIK EIF1 1/1/9 FOSD Optical SFP 1000Base-SX 850nm MM SKU 33799 (on 5G Airscale ASIK EIF port) GigE SX SFPROHS-6/6Optics Module -LC – DDM SKU 32475 For ASIK to SAS-MxP (7210) connection (FOSD on ASIK and GiGE SX SFPROHS on CSR) (on SAS MxP 1/1/9 port) 11/15/2019 – v3.3 56 / 80 Customer Confidential © 2019 Nokia ` Connection Diagram 22 ESCALATION NOKIA Project Manager needs to be contacted for escalations, see go/no go mail for the specific site 23 Appendix 23.1 Integration to Netact Procedure – (For OSS Engineer ONLY) Impact No Impact on NetAct Services. 1. Overview Supported Nokia AirScale BTS 5G release, management functions, applications and southbound interfaces 11/15/2019 – v3.3 57 / 80 Customer Confidential © 2019 Nokia ` The following flowchart shows the integration process. 11/15/2019 – v3.3 58 / 80 Customer Confidential © 2019 Nokia ` The following figure shows how Nokia AirScale BTS 5G is connected to NetAct after the integration. 11/15/2019 – v3.3 59 / 80 Customer Confidential © 2019 Nokia ` 2. Pre-requisites • Nokia AirScale BTS 5G node should be installed properly and all Services & fucntions are working fine. This you must ask 5G E team. • • Get the IP address(es) of Nokia AirScale BTS 5G integration point. The credentials for the following accounts on Nokia AirScale BTS 5G must be obtained. − sbtsoam user − Nemuadmin user • Finding out the instance ID of integrated Nokia AirScale BTS 5G. − Log in to Nokia AirScale BTS 5G Element Manager as the Nemuadmin user by entering your internet browser: https://<Nokia AirScale BTS 5G Element Manager IP address>/login.html where <Nokia AirScale BTS 5G Element Manager IP address> is the IP address of Nokia AirScale BTS 5G Element Manager. For more information, contact the network element administrator − To check the instance ID of Nokia AirScale BTS 5G, search BTS ID on the Element Manager page. Expected outcome The following is an example output of the search result. BTS ID: 1900 The value 1900 of BTS ID is the instance ID. • • NetAct is UP & Running. Use Preventive Health Check to check this. Below Licenses must be in NetAct to support respective features. • NetAct and Nokia AirScale BTS 5G must synchronize their time with a time source. Need to confirm with Network Element team for same. 11/15/2019 – v3.3 60 / 80 Customer Confidential © 2019 Nokia ` 3. Preparing NetAct • The root objects required by Nokia AirScale BTS 5G integration are: o MRC-<instance ID> – Object class: MRC (MRC) – Instance: unique o PLMN-PLMN – Object class: PLMN (PLMN) – Instance: PLMN NetAct maintenance region (MR) is used to maintain a group of network elements which share the same credentials for accessing the network elements. The maintenance region required by Nokia AirScale BTS 5G integration is: MR-<instance ID> – Object class: MR (MR) – Instance: unique • Note: Do not associate the objects for AirScale Cloud BTS (CBTS18 and onwards), Single RAN (SRAN17A and onwards), or Nokia AirScale BTS 5G (5G18A and onwards) with the same maintenance region (MR) if the credentials for these NE products differ from each other. This is because these NE products use the SOAM Web Service Access service type for their credentials for integration and each MR can maintain only one copy of credentials for that service type. NOTE: FOR T-MOBILE, USE BELOW GUIDELINES: • - Create following MR for 5G nodes <Market MR>-5G o for Dallas it will be “101-5G” for production 5G sites. o One per market o Refer the attached document for the latest MR details New_Maintenance Region Assignments_18March2019_V6.0.pdf - NWI3-5G o For pre-production 5G sites till on-air and carrying traffic o We can filter out alarms from this MR. o One per OSS • User for integration operations in NetAct Start Page. If Its now omc. The Its associated group must have below roles • NetAct-Administrator • CM-Configuration Management Administration • CM-Network Planning and Engineering • CM-Provisioning • FM-Fault Management Admin • PM-Performance Analysis 11/15/2019 – v3.3 61 / 80 Customer Confidential © 2019 Nokia ` • PM-Performance Management Control • PM-Performance Monitoring • PM-Performance Quality Assurance • SM-Security Administration • To support Element Management launch from Node Manager, the integration user must be assigned to a Node Manager user group in USER MANAGEMENT. • activating basic network element release support metadata have been done for NRBTS for 5G18A. Its part of SP516. Check with below command: sh ads_client.sh -nt NRBTS -v 5G18A -q Note: To check whether the network element type is Nokia AirScale cloud BTS 5G or Nokia AirScale classical BTS 5G, contact the network element administrator. Note: For Nokia AirScale BTS 5G, the duration of the activation is around 20 to 40 minutes. 4. Integration procedure - NetAct Side 4.1 Creating Nokia AirScale BTS 5G credentials 1. Log in to the NetAct Start Page as the integration user 2. Click Security → Network Element Access Control 3. Select the Credentials tab if it is not already selected. 4. In the credential list, check the existence of the credentials. Note: If the needed credentials are created and associated to the right maintenance region, skip the step 5. Note: If the Group column shows Several Groups, click Several Groups to see the groups. Refer below screenshot. 11/15/2019 – v3.3 62 / 80 Customer Confidential © 2019 Nokia ` 5. If the needed credentials are not created, create the credentials. Note: The username and password are in accordance with the username and password policy for security management on both of NetAct and Nokia AirScale BTS 5G. a) Click New.... b) From the Service type drop-down list, select the service type. c) From the Profile drop-down list, select the profile type. 11/15/2019 – v3.3 63 / 80 Customer Confidential © 2019 Nokia ` Expected outcome The corresponding attributes are displayed d) Enter the data in respective fields. e) In the Network element field, select Maintenance region and select the maintenance region from the drop-down list. f) Click Save. Expected outcome The credential shows in the Credentials tab. g) Select the credential and click Grant/Revoke.... Expected outcome The Grant and Revoke Credentials window opens. h) In the Application Group field, select the user groups, and then click Save. i) Repeat the step 4 to create other credentials. 4.2 Adding Nokia AirScale BTS 5G to Domain Name Service in NetAct Add the IP address(es) and host name(s) of Nokia AirScale BTS 5G to the DNS zones in NetAct. To make zone file management easy, Nokia recommends that you consider the zone management as part of IP network planning: how many zones are needed and how many entries are inserted into one zone. Contact Tier2 OSSTeam for confirmation for whether to create new ZONE or make new enties in existing Any of zone. If DNS Zoning is not required, skip this step. For more information on how to add IP address(es) and host name(s) to Domain Name Service in NetAct, see DNS overview in Administering DNS in NetAct’s Operating Documentation. 4.3 Installing and configuring Element Management launch scripts for Nokia AirScale BTS 5G element manager This section describes how to install and configure Element Management launch scripts to open Nokia AirScale BTS 5G web UI from Monitor. If installing and configuring Element Management launch script for Nokia AirScale BTS 5G element manager is not needed, skip this section otherwise do on all VDAs. 1. Log in to VDA server as <Domain name>\<Administrator account> by using remote desktop connection. Note: To log in using remote desktop, click Start → All Programs → Accessories → Remote Desktop Connection. The following procedures should be done on the Remote Desktop. 2. Right-click the Start menu and click Command Prompt (Admin). 3. Navigate to C:\Apps\Nokia\NokiaOss\platform_sw\EMsupport\EMconfigureScript by entering: cd /d C:\Apps\Nokia\NokiaOss\platform_sw\EMsupport\EMconfigureScript 4. Execute element management configuration script by entering: perl NodeManagerEMConfigureTool.pl -t NRBTS -r base Expected outcome Main configuration [Start] 11/15/2019 – v3.3 64 / 80 Customer Confidential © 2019 Nokia ` ... ... Main configuration [Done] For detail information, please check the log: C:/Apps/Oss/log/ NodeManagerAdaptationConfigureTool/<log_file_name> 5. Close command line by entering: exit 6. Log out of the VDA server. 4.4 Integrating Nokia AirScale BTS 5G to NetAct with NEIW Note: You need to create the root object and credentials before integrating the Nokia AirScale BTS 5G in NEIW 1. 2. 3. 4. Log in to the NetAct Start Page as the integration user. In NetAct Start Page, click Administration → NE Integration Wizard Click New.... Expected outcome The NE Configuration window opens. In MO class and MO release, select MRBTS and its version from the drop-down lists. Expected outcome Corresponding attributes are displayed. 5. 11/15/2019 – v3.3 65 / 80 Fill in the values like below and refer the sample screenshots. Customer Confidential © 2019 Nokia ` 11/15/2019 – v3.3 66 / 80 Customer Confidential © 2019 Nokia ` 6. 7. 11/15/2019 – v3.3 67 / 80 Click Save. Expected outcome The integration plan is created and shown in the list. Select the plan and click Integrate. If the Integration status changes to Completed, click on completed icon to check the complete status. Expected outcome Customer Confidential © 2019 Nokia ` If the Integration status changes to Failed, click the Failed link and then click Show full log to check the log. For more information on how to troubleshoot the problems, see the troubleshooting sections. 9. Restart NetAct Monitor to load metadata. 10. Do CM upload operation. 8. 5. Verification 5.1 • Verifying Nokia AirScale BTS 5G configuration management connectivity Run CM upload from CM Operations Manager 11/15/2019 – v3.3 68 / 80 Customer Confidential © 2019 Nokia ` 5.2 • Verifying Nokia AirScale BTS 5G fault management connectivity Run FM/Alarm Upload from Monitor. 11/15/2019 – v3.3 69 / 80 Customer Confidential © 2019 Nokia ` 5.3 • Verifying Nokia AirScale BTS 5G 5G performance management Connectivity from Performance manager. (ONLY IF ITS SUPPORTED) Follow the attached procedure 11/15/2019 – v3.3 70 / 80 Customer Confidential © 2019 Nokia ` Verifying Nokia AirScale BTS 5G performance management connectivity.docx 5.4 • Verifying Nokia AirScale BTS 5G 5G element management launches After integrating Nokia AirScale BTS 5G to NetAct successfully, check the following element management launches: NetAct Monitor, open Object Explorer by selecting Tools → Managed Objects → Object Explorer. Right-click the concerned MRBTS object for Nokia AirScale BTS 5G. select the element management option in the Element Management sub-menu. All below should be tested except “RESET” operation unless required/requested otherwise. Element manager launch: 11/15/2019 – v3.3 71 / 80 Customer Confidential © 2019 Nokia ` Ping: 11/15/2019 – v3.3 72 / 80 Customer Confidential © 2019 Nokia ` 11/15/2019 – v3.3 73 / 80 Customer Confidential © 2019 Nokia ` Traceroute: 11/15/2019 – v3.3 74 / 80 Customer Confidential © 2019 Nokia ` Reset: • Verifying Nokia AirScale BTS 5G SW upload to gather current information about software configuration from network element. Software Manager, In Network status tab, select MO type as MRBTS and select any 5G MRBTS from the MO list and click on Upload icon. For viewing the status, click on upload status in Last software task field. Refer below screenshots for more detail. 11/15/2019 – v3.3 75 / 80 Customer Confidential © 2019 Nokia ` 11/15/2019 – v3.3 76 / 80 Customer Confidential © 2019 Nokia ` Note: If 5G BTS is integrated with non-TLS mode, perform below steps for successful Software Management operations. 1) Log in as the omc user to any NetAct VM on which the common_mediations service is running through SSH. 2) Edit the mf-ne3soap.properties file by entering: [omc]$ vim /opt/oss/NSN-common_mediations/smx/mf-conf/mf-ne3soap.properties Expected outcome The mf-ne3soap.properties file content shows. 3) Make sure there is no MRBTS in the mediation property file as below: 4) Repeat step 1 to step 3 on all NetAct VMs on which the common_mediations services are running. 11/15/2019 – v3.3 77 / 80 Customer Confidential © 2019 Nokia ` 6. APPENDIX 6.1 Removing Nokia AirScale BTS 5G integration Remove the integration of Nokia AirScale BTS 5G in the following cases: • Nokia AirScale BTS 5G is moved to another NetAct or Network Management System. • A re-integration is needed after Nokia AirScale BTS 5G is upgraded with massive changes. • A rollback is needed for either Nokia AirScale BTS 5G or NetAct. Use below for removal 1. Log in to the NetAct Start Page as the integration user. a) Enter the following URL in the address field of your internet browser: https://<system_FQDN>/startpage where <system_FQDN> is the fully qualified domain name of the NetAct cluster load balancer for WebSphere. For more information, see Launching the NetAct Start Page. b) Enter the Username and Password of the integration user on the NetAct login page, and click Log In. Note: If the customized terms and conditions are displayed, you must select the I have read and agree to the above terms and conditions check box. For more information, see Customizing terms and conditions page. c) Click Accept or Continue. 2. Delete configuration management data. a) In NetAct Start Page, open CM Operations Manager by clicking Configuration → CM Operations Manager. b) To open the Workflow Engine dialog, from the Tools menu, select Workflow Engine.... c) In the MO(s) field, add the managed object of network element to be cleaned up. 1. In NetAct Start Page, click Configuration → CM Editor. Expected outcome The CM Editor application runs. 2. In the left pane of CM Editor, expand Actual Configuration and then drag or copy the managed object of the integrated network element. 3. In the Workflow Engine window of CM Operations Manager, drop or paste the managed object to the MO(s) field. Note: You must have both CM Editor and Workflow Engine open to drag and drop or copy and paste the managed object. d) From the Operation list drop-down list, select NE data deletion from Configurator. Expected outcome The selected operation shows in the Operation column, and the corresponding attributes for the operation show on the right. e) (Optional) In the Name field, enter a name for the operation. f) (Optional) In the Description field, enter a description for the operation. g) In the Scope area, select the managed object DN for which the deletion operation needs to be performed if it is not selected. h) Click Start. i) At the prompt, click Yes. Expected outcome The NE data deletion from Configurator: Finished dialog appears. Note: After removing Nokia AirScale BTS 5G integration, delete or disable all the scheduled operations in CM Operations Manager for this Nokia AirScale BTS 5G. 3. In NetAct Start Page, click Monitoring → Monitor. 11/15/2019 – v3.3 78 / 80 Customer Confidential © 2019 Nokia ` 4. In NetAct Monitor, open Object Explorer by selecting Tools → Managed Objects → Object Explorer. Expected outcome The Objects panel appears. 5. Unregister Nokia AirScale BTS 5G. a) Right-click the MRBTS object for Nokia AirScale BTS 5G and select Properties. b) In the Properties pane, find the Distinguished Name attribute. c) Log in as the omc user to one of the VMs on which the common_mediations service is running. d) Enter the following command: /opt/oss/NSN-ne3sws_core/install/bin/ne3swsUnRegisterAgent.sh '<Distinguished Name>' Expected outcome The network element is unregistered successfully. 6. Delete the fault management data. a) Right-click the MRBTS object for Nokia AirScale BTS 5G and select Delete All Alarms from Database → Delete Alarms For Object And Its Subnetwork. b) When a confirmation dialog appears, click Yes. Expected outcome In the Operations History area, it shows that the operation is completed successfully. 7. Delete the managed object. a) Right-click the MRBTS object for Nokia AirScale BTS 5G and select Delete Object. b) When a confirmation dialog appears, click Delete. 6.2 Troubleshooting Nokia AirScale BTS 5G integration Troubleshooting Integration.pdf 6.3 TMO Lab Test results 5G gNB integration Testing.docx 7. REFERENCE Always refer below document from http://belk.netact.noklab.net for any concerns. integrating_nokia_air scale_bts_5g_to_netact.pdf 11/15/2019 – v3.3 79 / 80 Customer Confidential © 2019 Nokia ` 24 REVISION HISTORY Version Status Date Author Approver Approval date Description of changes 2.0 08/28/2019 Nap Selin 08/28/2019 Draft: Updated with the 5G19A as test SW. 2.1 08/30/2019 Karthick 2.2 Approved 09/03/2019 Nap Manav 09/03/2019 Updated : Includes Procedure for Integration to Netact 2.3 Approved 09/06/2019 Nap manav 09/06/2019 Updated with Sync details Additional step in detecting Cablink. Additional step to clear “incompatible sw version” alarm 2.4 Approved 09/09/2019 Nap Manav 09/09/2019 Added details on FSCB sync cable and corrected reference numbering on 2G sync 2.5 09/18/2019 Nap Draft : Updated the Annexure for Mobaxtream Section 9: Added “Alarm Indicator” on 5G that CPRI is detected. New Section 10 added to detect the CPRI with the LTE WEB EM. Section12: additional screenshot after installing testmode file. 3.0 10/04/2019 Nap Manav/vineet 10/04/2019 Updated with software E09. RFS activation on LTE and 5G ALD Migration 3.2 Approved 10/17/2019 Virendra Manav/Bevan SKU for ESFB 3 and 4 sector RF sharing SSH Command references 3.3 11/5/2019 Brenda Manav/Bevan Updated to E10 software. Document name change. 11/15/2019 – v3.3 80 / 80 Customer Confidential © 2019 Nokia