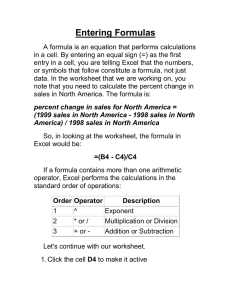MS Excel Basics: Terminologies, Operators, and Mouse Pointers
advertisement

MS EXCEL Excel is a spreadsheet program from Microsoft and a component of its Office product group for business applications. Microsoft Excel enables users to format, organize and calculate data in a spreadsheet. Window Controls Column Headings Row Headings Sheet Tabs Excel Terminologies Workbook An Excel file. Worksheet A worksheet within an Excel file. It is where Excel stores all your text, numbers and formulas. Each workbook contains at least one worksheets. Cell A rectangular box in a worksheet that contains data such as text, numbers, or the result of a formula. A cell is the basic building block of a worksheet. Active Cell The active cell is the selected cell in which data is entered when you begin typing. Only one cell is active at a time. Excel Terminologies Name Box Shows the location of the active cell. Cell Reference or cell address is a combination of a column letter and a row number that identifies a cell on a worksheet. For example, A1 refers to the cell at the intersection of column A and row 1. Formula A set of instructions for Excel to carry out. It must begin with an equal (=) sign. This could be a mathematical equation, cell references, functions or operator. A formula is also known as an expression. Formula Bar Shows the data / formula / phrase of the active cell. Excel Terminologies Functions Functions are formulas that are pre-built into Excel. They are designed to help simplify potentially complex formulas in a worksheet. Arguments The arguments are the inputs required by the function and are enclosed in parenthesis. Arguments can be numbers, text, logical values such as TRUE or FALSE, arrays, or cell references. Cell Range A group of cells denoted by a colon between the first and last cell. Example of cell range is A1:A8 and B2:D6 Did you know? The last cell address of a worksheet is XFD1048576 Using calculation operators in Excel formulas Operators specify the type of calculation that you want to perform on the elements of a formula. Excel follows general mathematical rules for calculations, which is Parenthesis, Exponents, Multiplication and Division (whichever comes first), and Addition and Subtraction (whichever comes first), or the acronym PEMDAS. Using parenthesis allows you to change that calculation order. Types of Operators in Excel There are four different types of calculation operators: • Arithmetic Operators • Comparison Operators • Text Concatenation Operator • Reference Operators Arithmetic Operators To perform basic mathematical operations, such as addition, subtraction, multiplication, or division; combine numbers; and produce numeric results, use the following arithmetic operators. Arithmetic Operator + (plus sign) – (minus sign) * (asterisk) / (forward slash) % (percent sign) ^ (caret) Meaning Addition Subtraction Negation Multiplication Division Percent Exponentiation Example =3+3 =3–3 =-3 =3*3 =3/3 30% =3^3 Comparison Operators You can compare two values with the following operators. When two values are compared by using these operators, the result is a logical value— either TRUE or FALSE. Comparison Operator = (equal sign) > (greater than sign) Meaning Example Equal to Greater than =A1=B1 =A1>B1 < (less than sign) Less than =A1<B1 >= (greater than or equal to sign) Greater than or equal to =A1>=B1 • <= (less than or equal Less than or equal to to sign) <> (not equal to sign) Not equal to =A1<=B1 =A1<>B1 Text Concatenation Operator Use the ampersand (&) to concatenate (join) one or more text strings to produce a single piece of text. Text Operator & (ampersand) Meaning Connects, or concatenates, two values to produce one continuous text value Example ="North"&"wind" results in "Northwind". Where A1 holds "Last name" and B1 holds "First name", =A1&", "&B1 results in "Last name, First name". Reference Operators Combine ranges of cells for calculations with the following operators. Reference Operator : (colon) , (comma) (space) Meaning Example Range operator, which B5:B15 produces one reference to all the cells between two references, including • the two references. Union operator, which combines multiple references into one reference Intersection operator, which produces one reference to cells common to the two references =SUM(B5:B15,D5:D15) B7:D7 C6:C8 Excel Cursor and Mouse Pointer Shapes Excel changes its mouse pointer shape according to its current functionality. Here are some of important mouse pointer shapes and its related functionality. 1. General Select The General Select cursor is the most common in Excel. It is used to select a cell or range of cells within the Excel worksheet. 2. Autofill The “AutoFill” cursor does two things: it copies and pastes the contents of one cell to another cell, and it fills, or completes, a series (like dates, or days of the week) You can only use this cursor if you place your mouse on the bottom right-hand corner of an ACTIVE cell (this is called the FILL HANDLE). To AutoFill, click on the fill handle with the AutoFill cursor then drag. 3. Arrow Mouse Pointer Normal Arrow cursor appears when you select menu or commands in the Ribbon. 4. Resizing Cursor The “Resizing” cursor is used to resize columns and rows. To reveal this cursor, move your mouse to the border lines separating a column or row, then click and drag to resize. 5. I-Beam Cursor The “I-beam” indicates that you may type text in this area. To reveal this cursor, double click on any cell. An INSERTION POINT INDICATOR will begin blinking inside of the cell, letting you know that you can begin data entry. 6. Move Pointer It appears when you move the pointer to the border of the selected cell. When it appears, you need to click and drag to move the data to another location within worksheet. 7. Entire Row/Column Selector Used to select an entire row or column when positioned on the row number or column letter.