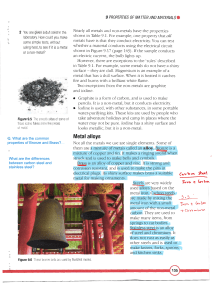Customizing Advance Steel for Local Markets MSF7171-L - Customizing Advance Steel for Local Markets Rodney Page - Senior Premium Support Specialist, Autodesk Australia Pty. Ltd. Eric Kuszewski - Premium Support Specialist, Autodesk This lecture class is designed for consultants from Design & Construction Consultants and Structural Steel Fabricators and manufacturing firms who want to understand better to what extent Advance Steel can be customized to suit the country specific standards, practices and codes for local markets >>>>>>>>>>>>>>>>>>>>>>><<<<<<<<<<<<<<<<<<<<<<<<<<< Learning Objectives At the end of this class, you will be able to: Create User Section, User Defined Tread, User Defined Cladding, Custom Connection, Special Part, Create Custom Grating, Material, Coating & Anchor Bolt Customize Prototype Drawing, Drawing Style, BOM Template & BOM Report. Customize defaults, Preferred sizes & Country Settings Setup Advance Steel databases for sharing on a network. Autodesk Screencast This has been designed as an interactive handout. When the above logo appears next to the lab topic in the handout this indicates that there is an Autodesk Screencast video available that captures the workflow including the commands, settings, and dialog boxes. Go to Autodesk Screencast now. To learn more about Autodesk Screencast go to this link Screencast FAQ. Download Autodesk Screencast Helpful Tip When this logo appears next to the lab topic in the handout this indicates that there is Helpful Tip relating to the workflow. Customizing Advance Steel for Local Markets About the Presenters Rodney Page Senior Premium Support Specialist Autodesk Enterprise Priority Support Location: Based in Sydney, Australia Expertise: Architectural, Structural, Civil Engineering & Manufacturing History: Over 30 years of AEC industry experience working for large consulting & manufacturing firms in various capacities including Building Designer, Drafting Manager & Product Designer. Currently Designated Premium Support Specialist for GHD & SMEC. My role: To work collaboratively and proactively in partnership with the Customer to leverage their Autodesk software to deliver project goals and outcomes efficiently. Eric Kuszewski Premium Support Specialist Autodesk Enterprise Priority Support Eric is a Premium Support Specialist with the Enterprise Priority Support Team at Autodesk providing advanced support to Autodesk’s largest AEC design customers. Before joining Autodesk he worked as a BIM Manager coordinating multidiscipline, multi-office projects for an Architecture and Engineering design firm. He has a background in building mechanical design and controls prior to that. He’s been working on becoming a passable guitarist, and would be happy to talk hockey with you outside of your AU sessions. 2 Customizing Advance Steel for Local Markets Table of Contents Introduction Learning Objectives About the presenters 1. Localize Content (a) Create User Section (b) Create User Defined Tread (c) Create User Defined Cladding (d) Create Custom Connection (e) Create Special Part (f) Create Custom Grating (g) Create Custom Material (h) Create Custom Coating (i) Create Custom Anchor Bolt 2. Localize Drawings & BOM (a) Customize Prototype Drawing (b) Customize Drawing Style (c) Customize BOM Template (d) Customize BOM Report 3. Localize Settings (a) Customize defaults (b) Customize Preferred sizes (c) Country Settings 4. Supplemental (a) Share & Setup databases on a network. 5. Useful Links & Resources 3 Customizing Advance Steel for Local Markets Introduction Autodesk Advance Steel is a tool designed to deliver accurate shop drawings for the steel fabricator on building projects in an efficient and intelligent manner. As such there is a great deal of intelligent content and automation that comes along with the software as it is sold. Content has been developed for a great variety of applications and markets and is in use by steel fabricators worldwide. The table below gives a brief summary of content that has been developed for markets worldwide. Because of this extensive existing content, firms adopting Advance Steel should be able to begin leveraging the software immediately. This package does provide great opportunity to adopt these tools, however. You may be looking to develop content specific to your market or region that supplements that which is already in the package. Or you may wish to customize to suit the needs of individual applications, company standards or customers’ needs. In any of these cases, you will find the flexibility in Advance Steel to meet those requirements. In this class we will walk through some simple examples of customizations in several of the areas that can be modified with an eye towards giving the user some insight into the flexibility and power that Advance Steel can provide. 4 Customizing Advance Steel for Local Markets Lesson 1 - Localize Content Create user content for Sections, connections, stair treads, cladding, grating, materials, coatings & anchor bolts. a) Create User Section View Create User Section now. Advance Steel contains a vast library of sections from all around the world, and this session will show how to create a user section, which does exist yet in Advance Steel. 1. Launch Advance Steel and open the drawing My Custom User Section for AU.dwg. 2. Select "Outer Contour" command from the User Section Palette on the Extended Modeling tab of the Advance Steel ribbon to define “Hype_OuterSection” layer. 5 Customizing Advance Steel for Local Markets 3. Using the Change Properties command, select the polyline and set the layer to Hype_OuterSection as shown in Figure No.1. 4. Select "Inner Contour" command from the User Section Palette on the Extended Modeling tab of the Advance Steel ribbon to define “Hype_InnerSection” layer. 5. Using the Change Properties command, select the polyline and set the layer to Hype_InnerSection as shown in Figure No.1. 6. Select "Exact Outer Contour" command from the User Section Palette on the Extended Modeling tab of the Advance Steel ribbon to define “Hype_ExactOuterSection” layer. 7. Using the Change Properties command, select the polyline and set the layer to Hype_ExactOuterSection as shown in Figure No.1. 8. Select "Exact Inner Contour" command from the User Section Palette on the Extended Modeling tab of the Advance Steel ribbon to define “Hype_ExactInnerSection” layer. 6 Customizing Advance Steel for Local Markets 9. Using the Change Properties command, select the polyline and set the layer to Hype_ExactInnerSection as shown in Figure No.1. 10. Using the Move command select the Exact Inner and Outer Contour lines and overlay with the Inner and Outer Contours as shown in Figure No.2. 11. Select "Section Class" command from the User Section Palette on the Extended Modeling tab of the Advance Steel ribbon to defiine the “Hype_SectionClass” layer. 12. Enter Dtext in the command line and place the name of the Section Class “Usersection”. 7 Customizing Advance Steel for Local Markets 13. Select "Section Name" command from the User Section Palette on the Extended Modeling tab of the Advance Steel ribbon to define the “Hype_SectionName” layer. 14. Enter Dtext in the command line and place the name of the Section Name “User200x50”. 15. Select "Frame" command from the User Section Palette on the Extended Modeling tab of the Advance Steel ribbon to define the Hype_Frame as the current layer. 16. On this layer using the Rectangle command from the User Section Palette on the Extended Modeling tab of the Advance Steel ribbon draw a frame around the section. Verify that all contours and the section properties inside the frame are created on the "Hype_Frame" layer. 8 Customizing Advance Steel for Local Markets 17. Define Reference Axis points on the section. 18. Select “Reference axis left- top” from the User Section Palette on the Extended Modeling tab of the Advance Steel ribbon. 9 Customizing Advance Steel for Local Markets 19. Snap on the Exact outer contour at the point to insert a reference axis on the Upper Left. Repeat these steps for each Reference Axis point. 20. To save the section, use the "Generate selected section" command or when there are several sections, use the "Generate all sections" command from User Section palette. 21. Select using window all objects contained within the Frame including the Frame. 22. The following message confirms that the section was successful created. 10 Customizing Advance Steel for Local Markets 23. Start a new drawing and draw the new user section, choose a profile from the menu, then in the properties window, in the "Other section" category choose the user section class. Select the section from this class. To add additional sizes to existing section profiles open the AstorProfiles Database using the Table Editor located in Management Tools and locate and open the relevant profile table and insert a new row. 11 Customizing Advance Steel for Local Markets b) Create User Defined Treads View Create User Defined Tread now. 1. Launch Advance Steel and open the drawing My Custom User Tread (Complete) for AU.dwg. 2. Select “Reference axis center-center” from the User Section Palette on the Extended Modeling tab of the Advance Steel ribbon. 12 Customizing Advance Steel for Local Markets 3. Snap on the Outer contour at the point to insert a reference axis. 4. To save the section, use the "Generate selected section" command or when there are several sections, use the "Generate all sections" command from User Section palette. 5. Select using window all objects contained within the Frame including the Frame. 6. The following message confirms that the stair tread was successful created. 13 Customizing Advance Steel for Local Markets 7. Open the sample stair drawing and select the stair tread and right click and select Advance Joint Properties from the context menu. 8. Type 22, 23 & 24 are reserved for User Defined Treads. Select Type 22 for the Tread type. 9. Select Section 1 Stair Tread from the User defined treads. 14 Customizing Advance Steel for Local Markets 10. The User Stair Tread has been updated on your stair drawing. It is important to define the Section Class name as “User Defined Treads” for recognition by the Advance Steel Software. Unlike User Sections it is only necessary to define the centroid of the tread using one Reference Axis. 15 Customizing Advance Steel for Local Markets c) Create User Defined Cladding View Create User Defined Cladding now 1. Launch Advance Steel and open the drawing My Custom User Cladding (Complete) for AU.dwg. 2. To save the section, use the "Generate selected section" command or when there are several sections, use the "Generate all sections" command from User Section palette. 3. Select using window all objects contained within the Frame including the Frame. 4. The following message confirms that the section was successful created. 16 Customizing Advance Steel for Local Markets 5. Click on Management Tools on the Settings Tool Palette located on the Home Tab of the ribbon 6. Select and open Table Editor from the Management Tools Dialog. 7. Select, open and add Section Class Name “USR My Cladding Profile” to the RULE_Cladding_ProfileClasses Table. 17 Customizing Advance Steel for Local Markets 8. Select, open and add Section Name “USR My Cladding Profile#@§@#Corrugated Sheeting”plus Working Width of “980” and Step Width of “18” to the RULE_Cladding_ProfileInfo Table. Close Table Editor and Management Tools Dialog. 9. Open the sample roof drawing My Cladding Drawing Sample for AU.dwg and select the cladding and right click and select Advance Joint Properties from the context menu. 18 Customizing Advance Steel for Local Markets 10. Select My Cladding Profile from the Section List. 11. The Roof Cladding has been updated on your roof drawing. Remember to add the cladding section to the AstorRules Database for recognition by the Advance Steel Software using the Table Editor located in Management Tools & locate, open and edit the RULE_Cladding_ProfileClasses and RULE_Cladding_ProfileInfo tables. aninseSection Class Nae 19 Customizing Advance Steel for Local Markets d) Create Custom Connections View Create Custom Connection Advance Steel contains a huge library of automatic connections that you can find in the Connection vault. This session will show how TO go further by creating your own custom connections. 1. Open the sample drawing My Custom Connections for AU.dwg. 2. Display Advance Steel Palette by selecting the icon located on the Settings Palette of the Home tab. 3. Select Create Custom Connection Tool from the palette. 4. Choose the definition method by selecting “1 beam with end”. Creation of this Baseplate utilizing saved Library Driven values and the addition of the stiffener plates is covered in the link to the above Screencast Video 20 Customizing Advance Steel for Local Markets 5. Select the input beam by choosing the column. 6. In the Name Field enter “My Custom Connection”. 7. Enter “The Column” for Driver 1 selection prompt. 8. Click on Reselect driver/output objects button and window select the base plate and stiffeners.. Close the User template dialog. 9. Select Insert template tool from the palette to display Connection template explorer. 10. Select the newly created “My Custom Connection” and click “OK”. 11. Select the column. The “My Custom Connection” template is applied to the column. 21 Customizing Advance Steel for Local Markets 12. Select “Create by template, multiple” from tools of the Advance Tool Palette 13. Select the “My Custom Connection” object in the drawing followed by return and then select all the columns without the connection followed by enter. The custom connection is applied to all of the columns. 14. Select by double clicking on one of the “My Custom Connection” objects and tick the box “Allow object modification”. Modify plate thickness by selecting the Advance Properties of the right click context menu. Custom connections can be shared across a network in a similar way that Advance Steel Databases can be located and shared from a server. Refer to the Supplemental Section at the end of this handout on sharing databases on a network. 22 Customizing Advance Steel for Local Markets e) Create Special Part View Create Special Part now. Many manufacturers make available special parts for download on their official web sites. These parts are usually drawn using AutoCAD and in particular 3D solid geometry. Advance Steel allows the user to import these 3d solids as special parts and can be numbered like any other part. This next section will demonstrate this functionality. 1. Open the My Sample Handrail Drawing for AU in Advance Steel. 2. Display Advance Steel Tool Palette by selecting the button on the Settings Palette of Home Tab of the ribbon. 23 Customizing Advance Steel for Local Markets 3. Select Tools from the palette and scroll down and select AdvanceSteel special part. 4. Select the node of the top handrail as shown below. 24 Customizing Advance Steel for Local Markets 5. Select browse button from the Special part dialog and select the “My Special Part for AU.dwg” and close the dialog. 6. The special part has been added to the model as shown below. 25 Customizing Advance Steel for Local Markets 7. Select Modify followed by Rotate from the Advance Steel Palette. 8. Select the node of the newly inserted special part and rotate in the correct direction as shown below. 26 Customizing Advance Steel for Local Markets 9. Repeat steps 3 to 8 except browse and select the “My Special Part 2 for AU.dwg”. Insert at the mid-handrail. 10. Select Modify followed by Copy from the Advance Steel Palette. 27 Customizing Advance Steel for Local Markets 11. Select the two newly inserted special parts and copy from node of the top handrail to each successive node of the junction of the post and handrail as shown below. 28 Customizing Advance Steel for Local Markets f) Create User Grating View Create Custom Grating now. There are two options for gratings, which is firstly Standard Grating with defined dimensions and secondly variable grating with variable dimensions. This session will demonstrate the grating type with defined dimensions. 1. Navigate to the folder C:\ProgramData\Autodesk\Advance Steel 2015.1\Steel\Data. Select and open the AstorGratings Database for editing. 2. Enter “Gratings” in the search filter to locate the GrandStandardMaster table. 3. Open the GrandStandardMaster table. 29 Customizing Advance Steel for Local Markets 4. Select the Webforge Expanded Metal Grating. Right click and copy this grating and paste into a new database row. 5. Add a new database record and paste the Webforge data. Edit as per the screenshot below. Rename the grating “Custom Expanded Metal”. 30 Customizing Advance Steel for Local Markets 6. Select, right click and copy the Webforge Expanded Metal table. 7. Paste the database record with the name “Custom Expanded Metal”. 8. Open and edit the “Custom Expanded Metal” table. Delete the all the webforge table records except for the first record. 9. Rename the highlighted record entries as per the screenshot below. 10. Close the all databases. 11. Launch Advance Steel and start a new blank drawing. 31 Customizing Advance Steel for Local Markets 12. Select Standard Grating from the Grating Palette of the Object tab of the Advance Steel ribbon. 13. Pick a location on your new drawing to place the grating and select the Webforge Expanded Metal Grating Class from the Standard Grating Dialog then close. 32 Customizing Advance Steel for Local Markets 14. Repeat step 12 and 13 except select the Custom Expanded Metal Grating Class from the Standard Grating Dialog then close. Webforge Custom 15. Compare your Custom and Webforge Grating. To create a variable version of this grating copy, rename and edit the Webforge_Expended_Metal_Variable table in the AstorGratings Database and add the grating class details to the GratingVariableMaster. 33 Customizing Advance Steel for Local Markets g) Create User Material View Create Custom Material now. The user has the ability to add Custom Materials to Advance Steel by editing the Astorbase database. 1. Click on Management Tools on the Settings Tool Palette located on the Home Tab of the ribbon 2. Select and open Table Editor from the Management Tools Dialog. 3. Enter “Materials” in the search filter to locate the Material and MaterialClass table. 34 Customizing Advance Steel for Local Markets 4. Open and edit the Material Table. Select, right click, copy and paste the first record into a new database row. 5. Replace the Key Name and Run Name with “Custom” and close the table. 6. Open and edit the Material Class Table. Right and insert a new database row and enter the Key called “Custom” and MaterialClass “1”, which signifies steel. Close the database. 35 Customizing Advance Steel for Local Markets 7. Launch Advance Steel and start a new drawing. 8. Select Rolled I- Section from the Objects Palette of the Home tab of the Advance Steel Ribbon. 9. Draw a Steel Section and select the newly created “Custom” material. 36 Customizing Advance Steel for Local Markets h) Create User Coating View Create Custom Coating now. The user has the ability to add Custom Coatings to Advance Steel. For Custom steel coatings you simply open and add the new coating to the Coatings database contained within the Astorbase database. Similarly for Custom Bolt Coatings you simply open and add the new coating to the BoltCoatings database contained within the Astorbase database. This can be done externally or internally. 1. Click on Management Tools on the Settings Tool Palette located on the Home Tab of the ribbon. 2. Select and open Astorbase and the Coat table. Enter Custom coat as shown below. 3. Launch Advance Steel and start a new drawing. 37 Customizing Advance Steel for Local Markets 4. Select Rolled I- Section from the Objects Palette of the Home tab of the Advance Steel Ribbon. 5. Draw a Steel Section and select the newly created “Custom” coating. Repeat Steps 2 & 3 to create a Custom BoltsCoating by opening and editing the BoltsCoating Database. 38 Customizing Advance Steel for Local Markets i) Create Custom Anchor View Create Custom Anchor Bolt now. Advance Steel has a vast catalogue of anchors and bolts from all over the world available for users to access; however it also has the ability to enable users to create their own anchors and bolts. This next section will demonstrate creating a custom anchor. The principles for creating a custom anchor are similar for creating custom bolts. 1. Select and open the Management Tools dialog by clicking on the Management Tools icon on the Settings Palette of the Home tab of the Advance Steel ribbon. 2. Select and open Anchors from the Management Tools Dialog. 39 Customizing Advance Steel for Local Markets 3. Select and expand Anchor list. 4. Select any anchor in the list and right click and select new. 40 Customizing Advance Steel for Local Markets 5. Select new and enter name “AU Custom Anchor” and apply. 6. Select Hooked for Anchor Type. 7. Select Anchor Grade of 4.6/S. 41 Customizing Advance Steel for Local Markets 8. Select Anchor Diameter “12.00”. 42 Customizing Advance Steel for Local Markets 9. Select Source “DHA”. 10. Input the nominated dimensions shown below in the table including the name of the anchor. 43 Customizing Advance Steel for Local Markets 11. Select and set the name of the bolt assembly to “NaW”. 12. Add Washer by selecting the + icon and enter the following information and apply. 13. Add Nut by selecting the + icon and enter the following information and apply. 44 Customizing Advance Steel for Local Markets 14. Select to apply changes to AU Custom Anchor. 15. Open the My Drawing Styles Sample for AU.dwg in Advance Steel. 16. Select the anchor bolts for the column and right click and select Advance Joint Properties. 45 Customizing Advance Steel for Local Markets 17. Select the AU Custom Anchor. 18. The Anchor bolts are update to the AU Custom Anchors. The principles for creating a custom bolt are similar except to add, edit and delete bolt types including washers and nuts open the appropriate databases and associated tables 46 by selecting Bolts from the Management Tools Dialog. Customizing Advance Steel for Local Markets Lesson 2 - Localize Drawing & BOM Customize Prototypes and Drawing Styles plus creation of prototype template folders a) Customize Prototype drawing View Customize Prototype Drawing now. This example will demonstrate customizing the logo in HYPERSTEELPAGEHEADER.dwg within the prototype called ASDETPROTO-ASSEMBLY-A2.dwg. Before editing a default prototype it is recommended that the user make a backup copy of the prototype located in the folder \ProgramData\Autodesk\Advance Steel 2015.1\Shared\Support. 47 Customizing Advance Steel for Local Markets 1. Select Edit Prototypes tool from the Document Manager Tool palette of the Output tab of the Advance Steel ribbon. 2. Select the prototype ASDETPROTO-ASSEMBLY-A2.dwg to be edited form the Edit default prototypes dialog and select Open. 3. Open the List Dialog for the BOM by Double clicking on it. There are two ways to access and edit your prototypes. Externally by navigating to the folder location \ProgramData\Autodesk\Advance Steel 2015.1\Shared\Support\Prototypes\ using My Documents or equivalent file management system. Internally by selecting Edit Prototypes tool from the Document Manager Tool palette of the Output tab of the Advance Steel ribbon. 48 Customizing Advance Steel for Local Markets 4. Select Template from the List Dialog and toggle and preview between the various BOM templates available. Close dialog after previewing the templates. 5. Open the Revision Control for the Revision Table by Double clicking on the table. 6. Preview adding and removing columns to the Revision table. 49 Customizing Advance Steel for Local Markets 7. Select Layout on the Revision Control Dialog and preview various layouts by toggling between including additional rows. 8. Enter Bedit in the command line and select HYPERSTEELPAGEHEADER and click OK. Company logo images can be very complex and have excessive file size. It can potentially impact the performance of drawing creation. Therefore it is recommended that the user insert the logo into a new drawing and trace over the logo using AutoCAD polyline. 9. Delete Autodesk logo and insert Autodesk University Logo drawing with a scale factor of 0.44and explode. 50 Customizing Advance Steel for Local Markets 10. Copy REVISON_INDEX token and rename to the Token CHECKED_BY. 11. Close the Block Editor and Save changes to HYPERSTEELPAGEHEADER. 12. Save changes to the Prototype drawing. 51 Customizing Advance Steel for Local Markets b) Customize Drawing Style View Customize Drawing Style now. Advance Steel already comes packaged with a variety of drawing styles. A Drawing Style is a series of instructions utilized for the creation of the detail drawing. Each drawing style gives a different result for object presentation, view scale, view title, labels, dimensions, etc. This section will quickly show how you can configure a drawing style slightly different from one delivered by default by modifying for instance the object labels. 1. Select and open the Drawing Style Manager by clicking on button located on the Document Manager palette of the Output tab of the ribbon. 2. Customization of drawing styles can only be made to those contained within the User folder. Expand the User and GA Elevation folders and select the highlighted Drawing Style. Right click and select Deep copy from the context menu. The drawing styles are saved in a database with a large amount of tables and links between the table lines. A deep copy will create a copy of each table as a new line. This expands the size of the database. It is important for drawing creation to maintain the new lines to no greater than 20 levels deep. A “normal” copy just copies that level and connects to all the existing lines in other tables, which are used also by the original drawing style. Remember to keep this in mind when customizing drawing styles. 52 Customizing Advance Steel for Local Markets 3. Enter the new name of the custom Drawing Style as per below and select OK to apply. 4. Select and open Custom AU Drawing Style. Expand it and select the copy. Select the View properties and change the drawing scale from 1:20 to 1:50. 5. Expand Copy and select Objects presentation. 6. Edit the presentation of the objects to appear as single lines in the detail drawing. Select Mp – Beam and Beams and edit the presentation from visible to single line. 53 Customizing Advance Steel for Local Markets 7. Select and edit Element called Single Line for Mp – Beam – All. Change to Exact - Blue color. 8. Select and edit Element called Single Line for Mp – Beam – All. Change to Exact - Blue color. Single Line Presentation is ideal for those customers who require Marking (Stick) Diagrams for Plans and Elevations. 54 Customizing Advance Steel for Local Markets 9. Select the Apply button to save changes followed by the OK button. 10. Open the sample drawing data set Elevation 1 and expand the Model Views and double click Elevation 1. 55 Customizing Advance Steel for Local Markets 11. Select and open the Drawing Style Manager by clicking on button located on the Document Manager palette of the Ouput tab of the ribbon. 12. Select the Custom AU Drawing Style and click on Use. 13. Select OK to generate detail drawing. 56 Customizing Advance Steel for Local Markets 14. Select Prototype Drawing and OK. 15. Close Drawing Style Dialog. Select Document Manager from the Document Palette of the Home tab of the ribbon. 16. Expand the Details folder, select and preview the newly creating document with your view. 57 Customizing Advance Steel for Local Markets 17. Double click to open and view the drawing sheet. Zoom into the Elevation and notice the objects are now displayed with single line presentation. 18. Next add the newly created Custom AU drawing style to Quick Documents. Select and open Quick Documents from Output tab of the ribbon in Documents palette. 58 Customizing Advance Steel for Local Markets 19. Notice the Custom AU Drawing Style does not appear in the list of styles. 20. Close Quick Documents and Open the Drawing Style Manager. Select GA Elevation View and tick the Custom AU drawing style to make it available in Quick Documents. Click Apply and OK. 59 Customizing Advance Steel for Local Markets 21. Exit Advance Steel and re-launch Advance Steel and access Quick Documents and you will notice the Drawing Style is now available for use. It is recommended not to modify the databases with MSAccess or the Management Tool. The potential risk in using MSAccess could result in making changes that would make the database unusable. The Drawing Style Manager is nominated place to make modifications to the Drawing Style databases. To view a more detailed demonstration of the variation in drawing styles including creation of model views, using UCS views, and cameras to produce and output to Drawing Sheets the following videos have been prepared. View Comparing Drawing Styles now. View Utilizing UCS View & Drawing Style now. View Utilizing Model View & Drawing Style now. View Utilizing Camera View & Drawing Style View Add Custom Drawing Style to Quick Documents now. 60 Customizing Advance Steel for Local Markets c) Customize BOM Template View Customize Bill of Materials now. 1. Launch Advance Steel and open Drawing - Structured list.dwg located in the folder \ProgramData\Autodesk\Advance Steel 2015.1\Shared\Support\BOMTemplates. 2. Select Save as and save Drawing with new name Drawing – Custom AU list.dwg 61 Customizing Advance Steel for Local Markets 3. Select Group Manager Tool from the BOM on drawing palette of the Output tab of the Advance Steel Ribbon to display the dialog. 62 Customizing Advance Steel for Local Markets 4. Select the various Object Group Names and click on Highlight Button to display. 63 Customizing Advance Steel for Local Markets 5. Select REPORTHEADER and click on the Explode Button. 6. Delete Grade Cell and BOM Text. 7. Stretch Length Cell over to edge of Finish Cell. 64 Customizing Advance Steel for Local Markets 8. Select Group Tool from the BOM on drawing palette of the Output tab of the Advance Steel Ribbon to display the dialog to Group the objects together by window selecting them. 9. Input “n” in the command line and enter the name of the Group “REPORTHEADER” and return to create new group. 10. Repeat steps 3 to 9 and edit the DETAILS object. Save and close the drawing. 11. Open the Prototype ASDETPROTOO-ASSEMBLY-A2.dwg from the folder \ProgramData\Autodesk\Advance Steel 2015.1\Shared\Support\Prototypes and select by double clicking the BOM Template to open the List Dialog. 65 Customizing Advance Steel for Local Markets 12. Select the Drawing – Custom AU list.dwg. 13. The Custom AU BOM is now displayed. Save and close Prototype Drawing. Custom BOM templates can be shared across a network in a similar way that Advance Steel Databases can be located and shared from a server. Refer to the Supplemental Section at the end of this handout on sharing databases on a network. 66 Customizing Advance Steel for Local Markets d) Customize BOM Report View Customize BOM Report now 1. Select and open the BOM Editor from the Document Manager Palette of the Output tab of the Advance Steel Ribbon. 2. Select and right click Material List Summary and copy template. 3. Enter My Material List Summary as the New template name. 67 Customizing Advance Steel for Local Markets 4. Select the company logo for editing. 5. Select the Image in Data Section of the Properties Palette. 68 Customizing Advance Steel for Local Markets 6. Select and open the Autoodesk-university.jpg image file. 7. The existing logo is updated with the new logo. 69 Customizing Advance Steel for Local Markets 8. Select and right click the user text called Material List Summary and select Field content from the context menu. 9. Change the user text from Material List Summary to My Material List Summary and select OK. 70 Customizing Advance Steel for Local Markets 10. The user text is automatically updated with the changes. 11. Select save and you will receive an error message warning that you have exceeded the storage capacity. This demonstrates that the image files used should not be greater than 200KB in size. 12. Select OK and navigate to the image and Open in Microsoft Picture to edit and compress the image file to a smaller size as shown. 13. Select the Image in Data Section of the Properties Palette. Compress company logo images using a picture editing software package. Ensure the file size does not exceed 200KB in size. 71 Customizing Advance Steel for Local Markets 14. Select and open the newly compressed Autoodesk-university.jpg image file. 15. Save the template file. Notice you receive no error message this time as the image file has been compressed in size. Select OK and close the BOM Editor. 16. Open the My Drawing Styles Sample for AU.dwg in Advance Steel. 72 Customizing Advance Steel for Local Markets 17. Select Quick Documents from Documents Palette of the Home Tab of the Advance Steel Ribbon. 18. Navigate and select the newly created My Material List Summary. Notice that the preview does not have your new logo, but the existing one. These are not real previews of the model, but some lists made from random models, with no relevance. 19. Select Use in the bottom right corner. 73 Customizing Advance Steel for Local Markets 20. Model extract is created in report. 21. Once the list is created, save it to RDF format (default format for Advance Steel BoM lists). 74 Customizing Advance Steel for Local Markets 22. Copy My Material List Summary.rdf file to the following folder : \ProgramData\Autodesk\Advance Steel 2015.1\Shared\Support\QuickDocuments\Bom\ 23. Open AstorAddIn.mdb database (considering that the user created the BoM list in his User category of BoM editor) 75 Customizing Advance Steel for Local Markets 24. Open AstorCurrentAddIn.mdb database (considering that the user created the BoM list in his User category of BoM editor) and type Report in the Filter Search box and select the ReportTemplates Table. 25. Search on the RunName for the definition line for the new BoM template 26. There are two columns in this table that control the presence and preview picture of a BoM template : AvaliableInQuickDoc – Setting value to -1 makes list available in Quick Documents. ExamplePicture – a column with the .rdf name for the preview rdf you’ve previously saved and moved to the \ProgramData\Autodesk\Advance Steel 2015.1\Shared\Support\QuickDocuments\Bom\ folder. The .rdf name should be filled in this column without the file extension, so if the rdf is called : MyMaterialListSummary.rdf, the column should be filled with MyMaterialListSummary. 76 Customizing Advance Steel for Local Markets 27. Close the database and exit Management Tools 28. Select Quick Documents and the My Material List and you will notice it is updated with the new logo and changes in the preview window. 77 Customizing Advance Steel for Local Markets Lesson 3 - Localize Settings Customize and create Project specific Folders and setup profiles for customer defaults. b) Customize defaults. View Customize defaults now. Advance Steel has a list of default values stored in the Management Tools Dialog. Users can configure default values for object properties and define and customize behavior of the Advance Steel Application. Users can set up defaults for specific customers and countries they work with on a regular basis. This session will demonstrate how defaults work and the principles behind them and how they can be set for Grids & Isolated Pad Footings, Use Filter Option to search, rollover display rollover tips and various other settings for Date Format and fractions. 1. Start a new drawing by and using the ASTemplate.dwt. 2. Select Building Grid from the Objects Palette of the Home tab of the ribbon. 3. Draw a Building Grid starting at 0,0 for the Origin and select the default 18000, 12000 Grid Layout by selecting enter key on your keyboard in the command line. 78 Customizing Advance Steel for Local Markets 4. Click on Management Tools on the Settings Tool Palette located on the Home Tab of the ribbon. 5. Click on Defaults in the Management Tools Dialog. 79 Customizing Advance Steel for Local Markets 6. Click on and expand Grid object property and select General. 7. Change the default values for X and Y size of the grid to 9000 & 6000 respectively. 8. Select Load Settings in Advance. 80 Customizing Advance Steel for Local Markets 9. Select Building Grid from the Objects Palette of the Home tab of the ribbon. 10. Draw another Building Grid next to the other one and select the new default 9000, 6000 Grid Layout by selecting enter key on your keyboard in the command line. 11. Open Management Tools Dialog and Defaults. Expand the Concrete Object and select General and take note of the Isolated Pad Footing Size default setting. Close this window. 81 Customizing Advance Steel for Local Markets 12. Select Isolated Pad Footing from the Other objects palette on the Objects tab of the ribbon. 13. Select the intersection of Grids laid out on the left hand side of the drawing as shown below and close the Dialog box. 82 Customizing Advance Steel for Local Markets 14. Open Management Tools Dialog and Defaults. Expand the Concrete Object and select General and edit the Isolated Pad Footing Size from the default setting of 800x800x400 to 1200x1200 x400. Close this window. 15. Select Load Settings in Advance. 16. Select Isolated Pad Footing from the Other objects palette on the Objects tab of the ribbon. 83 Customizing Advance Steel for Local Markets 17. Select the intersection of Grids laid out on the left hand side of the drawing as shown below and close the Dialog box. Compare the differences in the default settings and close the dialog. 18. Open Management Tools Dialog and Defaults. Expand the Drawing - Labels Object, select and view General and the Fraction type and Cut Views Names Numbering types as indicated below as an example. Toggle the settings. 84 Customizing Advance Steel for Local Markets 19. Click and expand on General object followed by selecting General. Toggle the settings on the Date format used in detail titles and Project Data. 20. Click and expand on Connecting elements object followed by selecting Anchors/Bolts. Move your mouse over the various types to display the diagrammatical roll over tips. 85 Customizing Advance Steel for Local Markets 21. Select Export profile as shown below to an XML File called Custom AU. 86 Customizing Advance Steel for Local Markets 22. Select Import profile into Advance Steel and select Custom AU.xml file. 23. Type name of new profile name to be imported as CustomAU without space and apply. 24. The new profile with the custom settings is loaded and active as shown below. Close dialogs. 87 Customizing Advance Steel for Local Markets b) Customize Preferred sizes View Autodesk Screencast Video The user has the ability to set the list of preferred sizes they wish displayed for Beam, Plate, Bolt, Shear studs. Weld, Grating, Scale and Anchor. These preferred sizes for the selection of objects can then be saved in customer and/or country specific groups for ready access. This session will demonstrate using drawing styles how to add a customized preferred size for Scale by editing the database. 1. Open the Drawing My Drawing Styles Sample for AU.dwg. 88 Customizing Advance Steel for Local Markets 2. Select Quick Documents from the Documents palette of the Home tab of the ribbon 3. Select as shown below the User Drawing Style and click on Use 4. Click on Management Tools on the Settings Tool Palette located on the Home Tab of the ribbon. 89 Customizing Advance Steel for Local Markets 5. Click on Preferred sizes in the Management Tools Dialog. 6. Select New and enter Custom AU as the name of the profile and select apply. 90 Customizing Advance Steel for Local Markets 7. Select the newly created Custom AU Profile from the drop down list located in the top right hand corner of the dialog. Duplicate will copy the current profile. 8. Next select and expand Scale object. Notice that by creating a new profile the preferred classes is empty. Duplicating a profile will copy over the existing classes for each object. 91 Customizing Advance Steel for Local Markets 9. Select Standard profile from the drop down list and then select and expand Scale object. Notice you have a list of preferred When you select and edit the scale of a drawing style it makes these Preferred Classes available for selection from a drop down list as shown below. Sometimes users have specific custom scales. In this next demonstration we will show you how to add a drawing scale that is not available to the Preferred Sizes. This workflow will apply to all the objects in the Preferred Sizes dialog. 10. Close the Preferred Sizes tab and select the Table Editor from the Management Tools Dialog. 92 Customizing Advance Steel for Local Markets 11. Click and Open the Advance Steel databases list from the top left corner of the dialog. 12. Select and expand the AstorBase folder. Enter Scale in the search filter located in the bottom left corner of the dialog. 93 Customizing Advance Steel for Local Markets 13. Double click on scale and enter the details of the Scale 1:75 as shown above. Make sure to tick the box to make it available for selection. Close the Table editor tab and open the Preferred Sizes tab and navigate to the scale object. 94 Customizing Advance Steel for Local Markets 14. Select the newly available 1:75 scale and add to the Preferred Classes as shown. Close the Preferred Sizes dialog and Documentation Tools Dialog. 15. Open a drawing style and edit the scale. Notice the 1:75 Scale is now added to the drop down list of preferred scales. 95 Customizing Advance Steel for Local Markets c) Country Settings View Country Settings now. Advance Steel has Drawing Styles from specific Countries ready for installation. In this next section we will demonstrate how to install this content using Country Settings. 1. Click on windows start menu and open Control Panel and select Program and Features. 2. Select Autodesk Advance Steel 2015 and right click and select Uninstall/Change Advance Steel 2015 & 2015.1 have unique product keys for activation. Listed below are the product keys. Autodesk Advance Steel 2015 959G1 Autodesk Advance Steel 2015.1 959G2 Autodesk Advance Steel 2015 with AutoCAD 958G1 Autodesk Advance Steel 2015.1 with AutoCAD 958G2 96 Customizing Advance Steel for Local Markets 3. Select Add or Remove Features 4. Expand Additional drawing styles folder and select the appropriate country or countries followed by clicking the Update button. List of Additional drawing styles Czech Republic Benelux UK France Germany Poland Russia Americas Romania Australia Italy 97 Customizing Advance Steel for Local Markets 5. Click on Finish button one content is installed and updated. 6. Launch Advance Steel and select Country Settings from 7. Select the newly country or countries drawing styles to be displayed in the Drawing Styles Manager and click on OK to apply. 98 Customizing Advance Steel for Local Markets Supplemental - Sharing & Setting up databases on a server Advance Steel databases are usually stored on the local users PC in locations indicated in the illustrated table below. For companies with more than one user it may be useful to store and share the databases on a computer server and make all the users computers read these common databases. The following workflow demonstrates the steps required in setting up Advance Steel databases on a Server. 1. Create folder on server. Create a folder on the server computer (for example: "data") and set for it full access rights for all user. The folder needs to be on a NTFS partition. 2. Copy databases to server folder. Copy the databases which you need to share (for example: AstorSettings.mdb) in this folder and verify if the database is not read-only. 3. Edit security settings of databases. Open the file properties dialog for this database (right click on the file Properties). 99 Customizing Advance Steel for Local Markets 4. Navigate to "Security" tab and select Advanced to change the security settings for this file as per screenshot below. Convert Advance Steel drawing produced in a previous version to the current version. Select Convert Project from Tools of the Advance Tool Palette and follow the prompts on the Converting of old DWG’s Dialog. 5. Select Change Permissions. 100 Customizing Advance Steel for Local Markets 6. Select the Add button to open the Select User or Group Dialog. 7. Select Advanced button on the Select User or Group Dialog. 101 Customizing Advance Steel for Local Markets 8. List of Network users will appear in the bottom box of the dialog. List of Network users appears here. 9. Configure all users installation to read network databases. Open DatabaseConfiguration.xml on each user’s computer the file located in C:\ProgramData\Autodesk\Advance Steel 2015\Configuration a user computer and change the path for AstorSettings.mdb according to the folder on the server. 10. Locate and replace C:\ProgramData\Autodesk\Advance Steel 2015\Steel\Data\AstorBase.mdb with this address with the network address. For example \\ServerName\Data\Astor\AstorSettings.mdb. ServerName is the name of the computer server the Data folder is the name of the shared folder, which contains the Advance Steel Database. 102 Customizing Advance Steel for Local Markets 11. Configure user’s registry. Open and edit AstorProfiles database and change from local to network address in the registry entry. Open Registry Editor tool from Windows Select Start menu and Run and type regedit. AstroProfiles2015 can be found at the following address HKEY_LOCAL_MACHINE\SOFTWARE\Autodesk\Advance\DatabaseConnections Replace C:\ProgramData\Autodesk\Advance\Data\AstorProfiles2015.mdb with the network address. For example \\ServerName\Data\Astor\AstorProfiles2015.mdb. This registry configuration needs to be done independently for each computer user, but the DatabaseConfiguration.xml file can be replaced for each computer. 103 Customizing Advance Steel for Local Markets Useful Links & Resources Advance Steel User’s Guide This user guide is an introduction to working with Advance Steel, describing the basic methodology with detailed description of the most important tools. Advance Steel Starting Guide This starting guide is a brief introduction to working with Advance Steel, describing the basic methodology and not meant to replace formal training. Advance Steel Installation Supplement This section contains information that is specific to the installation, configuration, and licensing of Advance Steel 2015.1 Advance Steel 2015.1 Object Enablers Autodesk offers free downloadable enablers that you can use to access, display, and manipulate object data in applications different from their native environment. This release allows model object data created in Advance Steel 2015 and / or Advance Steel 2015.1 to be accessed outside the Advance Steel environment. Autodesk Advance Steel Playlist This provides access to a variety of Advance Steel Videos produced by Autodesk Building Solutions What’s New in Advance Steel 2015.1 This provides access to what’s new in Advance Steel 2015.1 Videos produced by Autodesk Building Solutions. 2015: Product keys for Autodesk products This provides the Product Keys for Advance Steel 2015 & 2015.1 with and without AutoCAD. Convert Advance Steel Databases This shows how to convert the databases from the previous version. 104