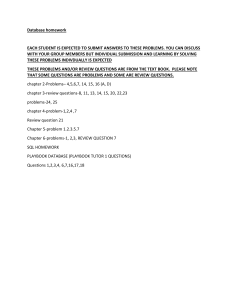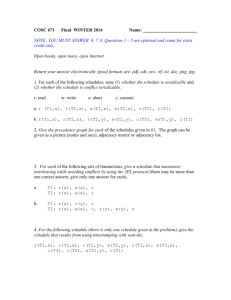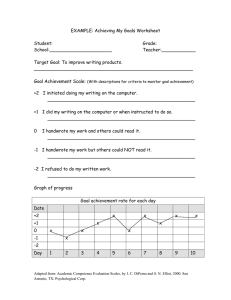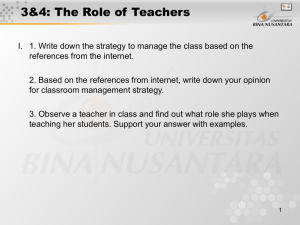i
I dedicate this book to my late friend, Mostafa. You will never be forgotten.
BRIEF CONTENTS
Acknowledgments
viii
Introduction
ix
Chapter 1: Hello Ansible
1
Chapter 2: Running Ad-Hoc Commands
8
Chapter 3: Ansible Playbooks
24
Chapter 4: Ansible Variables, Facts, and Registers
37
Chapter 5: Ansible Loops
54
Chapter 6: Decision Making in Ansible
64
Chapter 7: Jinja2 Templates
83
Chapter 8: Ansible Vault
94
Chapter 9: Ansible Roles
103
Chapter 10: RHEL System Roles
120
Chapter 11: Managing Systems with Ansible
131
Chapter 12: Ansible Troubleshooting
153
Chapter 13: Final Sample Exam
166
Chapter 14: Knowledge Check Solutions
176
iii
CONTENTS IN DETAIL
Acknowledgments
Introduction
About the Author . .
Why this Book? . . .
How to use this Book
Contacting Me . . . .
Don’t Forget . . . . .
viii
.
.
.
.
.
.
.
.
.
.
.
.
.
.
.
.
.
.
.
.
.
.
.
.
.
.
.
.
.
.
.
.
.
.
.
.
.
.
.
.
.
.
.
.
.
.
.
.
.
.
.
.
.
.
.
.
.
.
.
.
.
.
.
.
.
.
.
.
.
.
.
.
.
.
.
.
.
.
.
.
.
.
.
.
.
.
.
.
.
.
.
.
.
.
.
.
.
.
.
.
.
.
.
.
.
.
.
.
.
.
.
.
.
.
.
ix
ix
ix
ix
x
x
Chapter 1: Hello Ansible
What is Ansible? . . . . . . . . . .
Creating Your Playground . . . . .
Installing Ansible . . . . . . . . . .
Installing Ansible on RHEL 8
Installing Ansible on CentOS
Installing Ansible on Ubuntu
Knowledge Check . . . . . . . . . .
.
.
.
.
.
.
.
.
.
.
.
.
.
.
.
.
.
.
.
.
.
.
.
.
.
.
.
.
.
.
.
.
.
.
.
.
.
.
.
.
.
.
.
.
.
.
.
.
.
.
.
.
.
.
.
.
.
.
.
.
.
.
.
.
.
.
.
.
.
.
.
.
.
.
.
.
.
.
.
.
.
.
.
.
.
.
.
.
.
.
.
.
.
.
.
.
.
.
.
.
.
.
.
.
.
.
.
.
.
.
.
.
.
.
.
.
.
.
.
.
.
.
.
.
.
.
.
.
.
.
.
.
.
.
.
.
.
.
.
.
.
.
.
.
.
.
.
.
.
.
.
.
.
.
1
1
1
3
3
5
6
7
Chapter 2: Running Ad-Hoc Commands
Creating an Ansible user . . . . . . . . . . .
Building your Ansible inventory . . . . . . .
Creating a project directory . . . . . .
Creating an inventory file . . . . . . .
Creating host groups and subgroups .
Configuring Ansible . . . . . . . . . . . . .
Running Ad-Hoc Commands in Ansible . .
Testing Connectivity . . . . . . . . . .
Ansible Modules Documentation . . .
Command vs. Shell vs. Raw Modules . . .
Knowledge Check . . . . . . . . . . . . . . .
.
.
.
.
.
.
.
.
.
.
.
.
.
.
.
.
.
.
.
.
.
.
.
.
.
.
.
.
.
.
.
.
.
.
.
.
.
.
.
.
.
.
.
.
.
.
.
.
.
.
.
.
.
.
.
.
.
.
.
.
.
.
.
.
.
.
.
.
.
.
.
.
.
.
.
.
.
.
.
.
.
.
.
.
.
.
.
.
.
.
.
.
.
.
.
.
.
.
.
.
.
.
.
.
.
.
.
.
.
.
.
.
.
.
.
.
.
.
.
.
.
.
.
.
.
.
.
.
.
.
.
.
.
.
.
.
.
.
.
.
.
.
.
.
.
.
.
.
.
.
.
.
.
.
.
.
.
.
.
.
.
.
.
.
.
.
.
.
.
.
.
.
.
.
.
.
.
.
.
.
.
.
.
.
.
.
.
8
8
10
10
10
11
14
16
17
18
20
23
Chapter 3: Ansible Playbooks
Creating your first Ansible playbook . . . . . .
Running multiple plays with Ansible Playbook
Verifying your playbooks . . . . . . . . . . . . .
Re-using tasks and playbooks . . . . . . . . . .
Running selective tasks and plays . . . . . . . .
Knowledge Check . . . . . . . . . . . . . . . . .
.
.
.
.
.
.
.
.
.
.
.
.
.
.
.
.
.
.
.
.
.
.
.
.
.
.
.
.
.
.
.
.
.
.
.
.
.
.
.
.
.
.
.
.
.
.
.
.
.
.
.
.
.
.
.
.
.
.
.
.
.
.
.
.
.
.
.
.
.
.
.
.
.
.
.
.
.
.
.
.
.
.
.
.
.
.
.
.
.
.
24
24
27
30
32
34
36
Chapter 4: Ansible Variables, Facts, and Registers
Working with variables . . . . . . . . . . . . . . . . . .
Defining and referencing variables . . . . . . . . .
Creating lists and dictionaries . . . . . . . . . . .
Including external variables . . . . . . . . . . . .
Getting user input . . . . . . . . . . . . . . . . .
Setting host and group variables . . . . . . . . .
.
.
.
.
.
.
.
.
.
.
.
.
.
.
.
.
.
.
.
.
.
.
.
.
.
.
.
.
.
.
.
.
.
.
.
.
.
.
.
.
.
.
.
.
.
.
.
.
.
.
.
.
.
.
.
.
.
.
.
.
.
.
.
.
.
.
37
37
37
38
41
42
43
.
.
.
.
.
.
.
.
.
.
.
.
.
.
.
.
.
.
.
.
.
.
.
.
.
.
.
.
.
.
iv
Understanding variable precedence
Gathering and showing facts . . . . . .
Creating customs facts . . . . . . . . . .
Capturing output with registers . . . . .
Knowledge Check . . . . . . . . . . . . .
.
.
.
.
.
.
.
.
.
.
.
.
.
.
.
.
.
.
.
.
.
.
.
.
.
.
.
.
.
.
.
.
.
.
.
.
.
.
.
.
.
.
.
.
.
.
.
.
.
.
.
.
.
.
.
.
.
.
.
.
.
.
.
.
.
.
.
.
.
.
.
.
.
.
.
.
.
.
.
.
.
.
.
.
.
.
.
.
.
.
.
.
.
.
.
44
46
49
51
53
.
.
.
.
.
.
.
.
.
.
.
.
.
.
.
.
.
.
.
.
.
.
.
.
.
.
.
.
.
.
.
.
.
.
.
.
.
.
.
.
.
.
.
.
.
.
.
.
.
.
.
.
.
.
.
.
.
.
.
.
.
.
.
.
.
.
.
.
.
.
.
.
.
.
.
.
.
.
.
.
.
.
.
.
.
.
.
.
.
.
.
.
.
.
.
.
.
.
.
.
.
.
.
.
.
.
.
.
.
.
.
.
.
.
54
54
57
59
60
61
63
Chapter 6: Decision Making in Ansible
Choosing When to Run Tasks . . . . . . . .
Using when with facts . . . . . . . . .
Using when with registers . . . . . . .
Testing multiple conditions with when
Using when with loops . . . . . . . . .
Using when with variables . . . . . . .
Handling Exceptions with Blocks . . . . . .
Grouping tasks with blocks . . . . . .
Handling failure with Blocks . . . . . .
Running Tasks upon Change with Handlers
Running your first handler . . . . . . .
Controlling when to report a change .
Configuring services with handlers . .
Knowledge Check . . . . . . . . . . . . . . .
.
.
.
.
.
.
.
.
.
.
.
.
.
.
.
.
.
.
.
.
.
.
.
.
.
.
.
.
.
.
.
.
.
.
.
.
.
.
.
.
.
.
.
.
.
.
.
.
.
.
.
.
.
.
.
.
.
.
.
.
.
.
.
.
.
.
.
.
.
.
.
.
.
.
.
.
.
.
.
.
.
.
.
.
.
.
.
.
.
.
.
.
.
.
.
.
.
.
.
.
.
.
.
.
.
.
.
.
.
.
.
.
.
.
.
.
.
.
.
.
.
.
.
.
.
.
.
.
.
.
.
.
.
.
.
.
.
.
.
.
.
.
.
.
.
.
.
.
.
.
.
.
.
.
.
.
.
.
.
.
.
.
.
.
.
.
.
.
.
.
.
.
.
.
.
.
.
.
.
.
.
.
.
.
.
.
.
.
.
.
.
.
.
.
.
.
.
.
.
.
.
.
.
.
.
.
.
.
.
.
.
.
.
.
.
.
.
.
.
.
.
.
.
.
.
.
.
.
.
.
.
.
.
.
.
.
.
.
64
64
64
65
66
67
68
70
70
72
75
75
77
79
82
Chapter 7: Jinja2 Templates
Accessing variables in Jinja2 . . .
Accessing facts in Jinja2 . . . . .
Conditional statements in Jinja2
Looping in Jinja2 . . . . . . . . .
Knowledge Check . . . . . . . . .
.
.
.
.
.
.
.
.
.
.
.
.
.
.
.
.
.
.
.
.
.
.
.
.
.
.
.
.
.
.
.
.
.
.
.
.
.
.
.
.
.
.
.
.
.
.
.
.
.
.
.
.
.
.
.
.
.
.
.
.
.
.
.
.
.
.
.
.
.
.
.
.
.
.
.
.
.
.
.
.
.
.
.
.
.
83
83
86
88
91
93
Chapter 8: Ansible Vault
Creating encrypted files . . . . . . . . . . . .
Decrypting encrypted files . . . . . . . . . . .
Changing an encrypted file’s password . . . .
Decrypting content at run time in playbooks
Knowledge Check . . . . . . . . . . . . . . . .
.
.
.
.
.
.
.
.
.
.
.
.
.
.
.
.
.
.
.
.
.
.
.
.
.
.
.
.
.
.
.
.
.
.
.
.
.
.
.
.
.
.
.
.
.
.
.
.
.
.
.
.
.
.
.
.
.
.
.
.
.
.
.
.
.
.
.
.
.
.
.
.
.
.
.
94
. 94
. 96
. 97
. 98
. 102
Chapter 5: Ansible Loops
Looping over lists . . . . . . . . .
Looping over dictionaries . . . .
Looping over a range of numbers
Looping over inventories . . . . .
Pausing within loops . . . . . . .
Knowledge Check . . . . . . . . .
.
.
.
.
.
.
.
.
.
.
.
.
.
.
.
.
.
.
.
.
.
.
.
.
.
.
.
.
.
.
.
.
.
v
.
.
.
.
.
.
.
.
.
.
.
.
.
.
.
.
.
.
.
.
.
Chapter 9: Ansible Roles
Understanding Ansible Roles . . . . . . . . . . . . . .
Role directory structure . . . . . . . . . . . . . .
Storing and locating roles . . . . . . . . . . . . .
Using roles in playbooks . . . . . . . . . . . . . .
Using Ansible Galaxy for Ready-Made Roles . . . . .
Searching for roles . . . . . . . . . . . . . . . . .
Getting role information . . . . . . . . . . . . . .
Installing and using roles . . . . . . . . . . . . .
Using a requirements file to install multiple roles
Creating Custom Roles . . . . . . . . . . . . . . . . .
Managing Order of Task Execution . . . . . . . . . . .
Knowledge Check . . . . . . . . . . . . . . . . . . . . .
.
.
.
.
.
.
.
.
.
.
.
.
.
.
.
.
.
.
.
.
.
.
.
.
.
.
.
.
.
.
.
.
.
.
.
.
.
.
.
.
.
.
.
.
.
.
.
.
.
.
.
.
.
.
.
.
.
.
.
.
.
.
.
.
.
.
.
.
.
.
.
.
.
.
.
.
.
.
.
.
.
.
.
.
.
.
.
.
.
.
.
.
.
.
.
.
.
.
.
.
.
.
.
.
.
.
.
.
.
.
.
.
.
.
.
.
.
.
.
.
.
.
.
.
.
.
.
.
.
.
.
.
103
103
103
104
104
106
106
106
107
110
112
116
119
Chapter 10: RHEL System Roles
Installing RHEL System Roles . . .
Using RHEL SELinux System Role .
Using RHEL TimeSync System Role
Knowledge Check . . . . . . . . . . .
.
.
.
.
.
.
.
.
.
.
.
.
.
.
.
.
.
.
.
.
.
.
.
.
.
.
.
.
.
.
.
.
.
.
.
.
.
.
.
.
.
.
.
.
.
.
.
.
.
.
.
.
.
.
.
.
.
.
.
.
120
120
122
127
130
Ansible
. . . . . .
. . . . . .
. . . . . .
. . . . . .
. . . . . .
. . . . . .
.
.
.
.
.
.
.
.
.
.
.
.
.
.
.
.
.
.
.
.
.
.
.
.
.
.
.
.
.
.
.
.
.
.
.
.
.
.
.
.
.
.
.
.
.
.
.
.
.
.
.
.
.
.
.
.
.
.
.
.
.
.
.
.
.
.
.
.
.
.
.
.
.
.
.
.
.
.
.
.
.
.
.
.
131
131
137
140
143
147
152
Chapter 12: Ansible Troubleshooting
Enable Ansible logging . . . . . . . . . . . . . . . .
Using the debug module . . . . . . . . . . . . . . .
Using the assert module . . . . . . . . . . . . . . .
Running playbooks in check mode . . . . . . . . .
Troubleshooting connectivity problems . . . . . . .
Using ping module to test connectivity . . . .
Testing Connectivity to webservices endpoints
Knowledge Check . . . . . . . . . . . . . . . . . . .
.
.
.
.
.
.
.
.
.
.
.
.
.
.
.
.
.
.
.
.
.
.
.
.
.
.
.
.
.
.
.
.
.
.
.
.
.
.
.
.
.
.
.
.
.
.
.
.
.
.
.
.
.
.
.
.
.
.
.
.
.
.
.
.
.
.
.
.
.
.
.
.
.
.
.
.
.
.
.
.
.
.
.
.
.
.
.
.
.
.
.
.
.
.
.
.
.
.
.
.
.
.
.
.
153
153
155
158
160
162
162
163
165
Chapter 13: Final Sample Exam
Exam Requirements . . . . . . . . . . . . . . .
Task 1: Installing and configuring Ansible
Task 2: Running Ad-Hoc Commands . . .
Task 3: Message of the day . . . . . . . .
Task 4: Configuring SSH Server . . . . . .
Task 5: Using Ansible Vault . . . . . . . .
Task 6: Users and Groups . . . . . . . . .
Task 7: Using Ansible Galaxy Roles . . .
Task 8: Using RHEL System Roles . . . .
.
.
.
.
.
.
.
.
.
.
.
.
.
.
.
.
.
.
.
.
.
.
.
.
.
.
.
.
.
.
.
.
.
.
.
.
.
.
.
.
.
.
.
.
.
.
.
.
.
.
.
.
.
.
.
.
.
.
.
.
.
.
.
.
.
.
.
.
.
.
.
.
.
.
.
.
.
.
.
.
.
.
.
.
.
.
.
.
.
.
.
.
.
.
.
.
.
.
.
.
.
.
.
.
.
.
.
.
.
.
.
.
.
.
.
.
.
166
167
168
169
169
170
170
171
171
172
.
.
.
.
Chapter 11: Managing Systems with
Managing users and groups . . . . . .
Managing software . . . . . . . . . . .
Managing processes and tasks . . . . .
Configuring local storage . . . . . . . .
Configuring network interfaces . . . .
Knowledge Check . . . . . . . . . . . .
vi
.
.
.
.
.
.
.
.
.
.
.
.
.
.
.
.
.
.
.
.
.
.
.
.
.
.
.
.
.
.
.
.
.
.
.
.
.
.
Task
Task
Task
Task
Task
Task
Task
9: Scheduling Tasks . . . .
10: Archiving Files . . . . .
11: Creating Custom Facts
12: Creating Custom Roles
13: Software Repositories .
14: Using Conditionals . . .
15: Installing Software . . .
Chapter 14: Knowledge Check
Exercise 1 Solution . . . . . . .
Exercise 2 Solution . . . . . . .
Exercise 3 Solution . . . . . . .
Exercise 4 Solution . . . . . . .
Exercise 5 Solution . . . . . . .
Exercise 6 Solution . . . . . . .
Exercise 7 Solution . . . . . . .
Exercise 8 Solution . . . . . . .
Exercise 9 Solution . . . . . . .
Exercise 10 Solution . . . . . .
Exercise 11 Solution . . . . . .
Exercise 12 Solution . . . . . .
.
.
.
.
.
.
.
.
.
.
.
.
.
.
.
.
.
.
.
.
.
.
.
.
.
.
.
.
.
.
.
.
.
.
.
.
.
.
.
.
.
.
.
.
.
.
.
.
.
.
.
.
.
.
.
.
.
.
.
.
.
.
.
.
.
.
.
.
.
.
.
.
.
.
.
.
.
.
.
.
.
.
.
.
.
.
.
.
.
.
.
.
.
.
.
.
.
.
.
.
.
.
.
.
.
.
.
.
.
.
.
.
.
.
.
.
.
.
.
.
.
.
.
.
.
.
172
172
173
173
174
174
175
Solutions
. . . . . . .
. . . . . . .
. . . . . . .
. . . . . . .
. . . . . . .
. . . . . . .
. . . . . . .
. . . . . . .
. . . . . . .
. . . . . . .
. . . . . . .
. . . . . . .
.
.
.
.
.
.
.
.
.
.
.
.
.
.
.
.
.
.
.
.
.
.
.
.
.
.
.
.
.
.
.
.
.
.
.
.
.
.
.
.
.
.
.
.
.
.
.
.
.
.
.
.
.
.
.
.
.
.
.
.
.
.
.
.
.
.
.
.
.
.
.
.
.
.
.
.
.
.
.
.
.
.
.
.
.
.
.
.
.
.
.
.
.
.
.
.
.
.
.
.
.
.
.
.
.
.
.
.
.
.
.
.
.
.
.
.
.
.
.
.
.
.
.
.
.
.
.
.
.
.
.
.
.
.
.
.
.
.
.
.
.
.
.
.
.
.
.
.
.
.
.
.
.
.
.
.
.
.
.
.
.
.
.
.
.
.
.
.
.
.
.
.
.
.
.
.
.
.
.
.
.
.
.
.
.
.
.
.
.
.
.
.
.
.
.
.
.
.
.
.
.
.
.
.
176
176
177
178
179
180
181
182
183
184
186
187
188
vii
.
.
.
.
.
.
.
.
.
.
.
.
.
.
Acknowledgments
I am very thankful to everyone who’s supported me in the process of creating
this book.
First and foremost, I would like to thank Abhishek Prakash who served as the
main editor of the book. Without Abhishek, this book would be full of random
errors!
I am also very grateful for the support I have from the Linux Foundation; I was
the recipient of the 2016 & 2020 LiFT scholarship award, and I was provided with
free training courses from the Linux Foundation that have benefited me tremendously in my career.
A big shoutout also goes to all readers on Linux Handbook and my 160,000+
students on Udemy. You guys are all awesome. You gave me the motivation to
write this book and bring it to life.
Last but not least, thanks to Linus Torvalds, the creator of Linux. You have
changed the lives of billions on this earth for the better. God bless you!
viii
Introduction
Learn Ansible Quickly is a fully practical hands-on guide for learning Ansible. It
will get you up and running with Ansible in no time.
About the Author
Ahmed Alkabary is a professional Linux/UNIX system administrator working at
IBM Canada. He has over seven years of experience working with various flavors of
Linux systems. He also works as an online technical trainer/instructor at Robertson
College.
Ahmed holds two BSc degrees in Computer Science and Mathematics from the
University of Regina. He also holds the following certifications:
• Red Hat Certified Engineer (RHCE).
• Red Hat Certified System Administrator (RHCSA).
• Linux Foundation Certified System Administrator (LFCS).
• AWS Certified DevOps Engineer - Professional.
• AWS Certified Solutions Architect - Associate.
• Azure DevOps Engineer Expert.
• Azure Solutions Architect Expert.
• Cisco Certified Network Associate Routing & Switching (CCNA).
Why this Book?
If you are tired of spending countless hours doing the same tedious task on Linux
over and over again then this book is for you! Learn Ansible Quickly will teach
you all the skills you need to automate borings tasks in Linux. You will be much
more efficient working on Linux after reading this book, more importantly, you will
get more sleep, I promise you! Learn Ansible Quickly does assume prior Linux
knowledge (RHCSA Level) and that you have experience working on the Linux
command line.
How to use this Book
I have intended this book to be used in two ways:
• As an educational text. You will read this book from the start chapter
by chapter. You will also do the lab exercises at the end of each chapter to
reinforce your learning experience.
• Earning RHCE certification. This book fully covers all the RHCE EX294
exam objectives; You can use Learn Ansible Quickly as your main preparation
guide to help you become a Red Hat Certified Engineer.
ix
To get the most out of this book, you should read it in a chronological order as
every chapter prepares you for the next, and so I recommend that you start with
the first chapter and then the second chapter and so on till you reach the finish
line. Also, you need to write and run every playbook in the book by yourself, do
not just read an Ansible playbook!
Contacting Me
There is nothing I like more in this life than talking about Ansible, DevOps, and
Linux; you can reach me at my personal email ahmed.alkabary@gmail.com. I get
a lot of emails every day, so please include Learn Ansible Quickly or #LAQ in the
subject of your email.
Don't Forget
I would appreciate any reviews or feedback, so please don’t forget to leave a review
after reading the book. Cheers!
x
Chapter 1: Hello Ansible
In this chapter, you will get to understand what is Ansible all about and how
is Ansible different from other automation and configuration management tools.
Next, you will create the setup for our Ansible environment that we are going to
use throughout the book to showcase all Ansible components and tools. Finally, you
will learn how to install Ansible on RHEL (Red Hat Enterprise Linux), CentOS,
and Ubuntu.
What is Ansible?
Ansible is an open-source configuration management, software provisioning, and
application deployment tool that makes automating your application deployments
and IT infrastructure operation very simple.
Ansible is very lightweight, easy to configure, and is not resource hungry because it
doesn’t need an agent to run (agentless) unlike other automation tools, for example,
Puppet which is agent based and is a bit complex to configure.
This explains why Ansible is growing in popularity each day and becoming the goto
automation tool for many enterprises.
In science fiction, the word Ansible refers to a hypothetical device that
enable uses to communicate instantaneously across great distances; that is,
a faster-than-light communication device. Now you know where Ansible got
its name inspiration.
Creating Your Playground
To make the most out of this book and follow along painlessly, I advise you to use
the same setup that I am using.
I created one RHEL 8 (Red Hat Enterprise Linux 8) virtual machine that would
serve as the control node. A control node is, as its name suggest is basically a server
that is used to control other remote hosts (managed nodes).
I created three CentOS 8 virtual machine for managed nodes: node1, node2, and
node3. I also created an Ubuntu 18.04 for the last managed node.
Figure 1 summarizes the whole setup:
1
Figure 1: Our Ansible Setup
I don’t have enough resources on my computer to create all these virtual machines
without my computer crashing. So, I have used Microsoft Azure for all the virtual
machines I have created as you can see in Figure 2:
Figure 2: Virtual Machines created on Azure
Needless to say, that you are free any other cloud service providers like AWS, GCP
(Google Cloud Platform), Linode, Digital Ocean, UpCloud etc. You are also free
to create virtual machines locally on your computer using a virtualization software
like VirtualBox, VMware Player, or Fusion (MacOS).
2
Installing Ansible
Ansible relies on SSH and Python to do all the automation magic and so you only
need to install Ansible on the control node and make sure that OpenSSH and
Python is installed on both the control and the managed nodes.
Long story short, you don’t need to have Ansible installed on the managed nodes!
Now, I am going to show you how to install Ansible on a variety of systems.
Installing Ansible on RHEL 8
I will first start by showing you how to install Ansible on a RHEL 8 system as this
book is primarily targeting all the RHCE exam objectives.
Login to your control node and switch to the root user:
[elliot@control ~]$ sudo su Last login: Tue Oct 20 01:05:00 UTC 2020 on pts/0
Checking Linux version information, you can see I am running RHEL 8.2 and I am
going to use this as the control node:
[root@control ~]# cat /etc/redhat-release
Red Hat Enterprise Linux release 8.2 (Ootpa)
To get Ansible installed on a RHEL 8 system, you first have to register your system
with the subscription-manager command:
[root@control ~]# subscription-manager register
Registering to: subscription.rhsm.redhat.com:443/subscription
Username:xxxxx
Password: xxxxx
The system has been registered with ID: 1d8ace59-c140-4f8c-b4bb-b4cd0f4fb811
The registered system name is: control
You will be prompted for a username and a password as you can see, if you don’t
have a Red Hat account, you can create an account and obtain a free trial at the following link: https://access.redhat.com/products/red-hat-enterprise-linux/evaluation
You would then need to attach the new subscription with the following command:
3
[root@control ~]# subscription-manager attach --auto
Installed Product Current Status:
Product Name: Red Hat Enterprise Linux for x86_64
Status: Subscribed
Product Name: Red Hat Enterprise Linux for x86_64 - Extended Update Support
Status: Subscribed
Notice that you could have registered and attached the subscription in a single
command:
subscription-manager register --username=<USER_NAME> --password=<PASSWORD> --auto-attach
Now we have access to all the RHEL 8 repositories. You can list all the available
Ansible repositories by running the following command:
[root@control ~]# yum repolist all | grep ansible
ansible-2-for-rhel-8-x86_64-debug-rpms
ansible-2-for-rhel-8-x86_64-rpms
ansible-2-for-rhel-8-x86_64-source-rpms
ansible-2.8-for-rhel-8-x86_64-debug-rpms
ansible-2.8-for-rhel-8-x86_64-rpms
ansible-2.8-for-rhel-8-x86_64-source-rpms
ansible-2.9-for-rhel-8-x86_64-debug-rpms
ansible-2.9-for-rhel-8-x86_64-rpms
ansible-2.9-for-rhel-8-x86_64-source-rpms
Red
Red
Red
Red
Red
Red
Red
Red
Red
Hat
Hat
Hat
Hat
Hat
Hat
Hat
Hat
Hat
Ansible
Ansible
Ansible
Ansible
Ansible
Ansible
Ansible
Ansible
Ansible
E
E
E
E
E
E
E
E
E
disabled
disabled
disabled
disabled
disabled
disabled
disabled
disabled
disabled
Now find the newest Ansible version repository and enable it. At the time of writing
this, ansible-2.9 is the latest version and so I am going to enable the ansible-2.9for-rhel-8-x86_64-rpms with the yum_config_manager command as follows:
[root@control ~]# yum-config-manager --enable ansible-2.9-for-rhel-8-x86_64-rpms
Updating Subscription Management repositories.
You can now verify that the Ansible repository is indeed enabled by listing all the
enabled repositories on your system:
[root@control ~]# yum repolist enabled
Updating Subscription Management repositories.
repo id
ansible-2.9-for-rhel-8-x86_64-rpms
microsoft-azure-rhel8-eus
4
repo name
Red Hat Ansible Engine ...
Microsoft Azure RPMs for RHEL8 ...
rhel-8-for-x86_64-appstream-eus-rhui-rpms
rhel-8-for-x86_64-appstream-rpms
rhel-8-for-x86_64-baseos-eus-rhui-rpms
rhel-8-for-x86_64-baseos-rpms
Red
Red
Red
Red
Hat
Hat
Hat
Hat
Enterprise
Enterprise
Enterprise
Enterprise
Linux
Linux
Linux
Linux
8
8
8
8
...
...
...
...
All the preliminary work is done. You can now finally install Ansible:
[root@control ~]# yum install -y ansible
After the installation is complete. You can verify that Ansible is indeed installed
by running the command:
[root@control ~]# ansible --version
ansible 2.9.14
config file = /etc/ansible/ansible.cfg
configured module search path = ['/root/.ansible/plugins/modules',
'/usr/share/ansible/plugins/modules']
ansible python module location = /usr/lib/python3.6/site-packages/ansible
executable location = /usr/bin/ansible
python version = 3.6.8 (default, Dec 5 2019, 15:45:45) [GCC 8.3.1 20191121]
Awesome! You have now successfully installed Ansible on RHEL 8. I am sure you
may be thinking that was a lengthy process!
On the bright side, there will be no internet access on the exam, which means, your
control system will come equipped with all the repositories that you will need, and
so you won’t have to worry about using the subscription manager.
But it’s better to be prepared than to be surprised, always remember this!
Installing Ansible on CentOS
On CentOS, Ansible is provided by the EPEL (Extra Package for Enterprise Linux)
repository.
You can install and enable the EPEL repo by installing the epel-release package
as follows:
[root@node1 ~]# yum install -y epel-release
Now, you can install ansible:
5
[root@node1 ~]# yum install -y ansible
Keep in mind that we installed Ansible on one of the managed nodes here (node1)
only for learning purposes; you only need to install Ansible on the control node.
Installing Ansible on Ubuntu
On Ubuntu, you need to make sure you have the desired Ansible version repository
enabled on your system.
You can add and enable ansible-2.9 ppa repository using the following command:
root@node4:~# apt-add-repository --yes --update ppa:ansible/ansible-2.9
Finally, you can install Ansible on Ubuntu:
root@node4:~# apt-get -y install ansible
This takes us to the end of our first chapter. In the next chapter, you are going
to learn how to configure Ansible and get to run some really cool Ad-Hoc Ansible
commands.
6
Knowledge Check
If you haven’t already done so; Install the latest Ansible version on your RHEL 8
control node.
Hint: Enable the Ansible repository first.
Solution to the exercise is provided at the end of the book.
7
Chapter 2: Running Ad­Hoc Commands
In the first chapter, you got acquainted with Ansible and learned how to install it.
In this chapter, you will learn how to manage static inventory in Ansible. You will
also understand various Ansible configuration settings.
Furthermore, you will explore few Ansible modules and you will get to run Ansible
Ad-Hoc commands.
Creating an Ansible user
Even though you can use the root user in Ansible to run Ad-Hoc commands and
playbooks, it’s definitely not recommended and is not considered best practice due
to the security risks that can arise by allowing root user ssh access.
For this reason, it’s recommended that you create a dedicated Ansible user with
sudo privileges (to all commands) on all hosts (control and managed hosts).
Remember, Ansible uses SSH and Python to do all the dirty work behind the scenes
and so here are the four steps you would have to follow after installing Ansible:
1. Create a new user on all hosts.
2. Grant sudo privileges to the new user on all nodes.
3. Generate SSH keys for the new user on the control node.
4. Copy the SSH public key to the managed nodes.
So, without further ado, let’s start with creating a new user named elliot on all
hosts:
[root@control ~]# useradd -m elliot
[root@node1 ~]# useradd -m elliot
[root@node2 ~]# useradd -m elliot
[root@node3 ~]# useradd -m elliot
[root@node4 ~]# useradd -m elliot
After setting elliot’s password on all hosts, you can move to step 2; you can grant
elliot sudo privileges to all commands without password by adding the following
line to the /etc/sudoers file:
[root@control ~]# echo "elliot ALL=(ALL) NOPASSWD: ALL" >> /etc/sudoers
[root@node1 ~]# echo "elliot ALL=(ALL) NOPASSWD: ALL" >> /etc/sudoers
[root@node2 ~]# echo "elliot ALL=(ALL) NOPASSWD: ALL" >> /etc/sudoers
[root@node3 ~]# echo "elliot ALL=(ALL) NOPASSWD: ALL" >> /etc/sudoers
[root@node4 ~]# echo "elliot ALL=(ALL) NOPASSWD: ALL" >> /etc/sudoers
8
Now, login as user elliot on your control node and generate a ssh-key pair:
[elliot@control ~]$ ssh-keygen
Generating public/private rsa key pair.
Enter file in which to save the key (/home/elliot/.ssh/id_rsa):
Enter passphrase (empty for no passphrase):
Enter same passphrase again:
Your identification has been saved in /home/elliot/.ssh/id_rsa.
Your public key has been saved in /home/elliot/.ssh/id_rsa.pub.
The key fingerprint is:
SHA256:Xf5bKx0kkBCsCQ/7rc6Kv6CxCRTH2XJajbNvpzel+Ik elliot@control
The key's randomart image is:
+---[RSA 3072]----+
|
.oo .
|
| . ooo . o
|
| . = *=.o
o
|
| o =.o+ . o . . |
| . . .. S . . o |
|.
.. . . . . |
|.. .
oo.o
o o|
|. = o oo++. . +.|
| + ..++Eoo.
o. |
+----[SHA256]-----+
Finally, you can copy elliot’s public ssh key to all managed hosts using the sshcopy-id command as follows:
[elliot@control
[elliot@control
[elliot@control
[elliot@control
~]$
~]$
~]$
~]$
ssh-copy-id
ssh-copy-id
ssh-copy-id
ssh-copy-id
node1
node2
node3
node4
You should now be able to ssh into all managed nodes without being prompted for
a password; you will only be asked to enter a ssh passphrase (if you didn’t leave it
empty, ha-ha).
9
Building your Ansible inventory
An Ansible inventory file is a basically a file that contains a list of servers, group
of servers, or ip addresses that references that hosts that you want to be managed
by Ansible (managed nodes).
The /etc/ansible/hosts is the default inventory file. I will now show you how you
to create your own inventory files in Ansible.
Creating a project directory
You don’t want to mess with the /etc/ansible directory; you should keep everything in /etc/ansible intact and basically just use it as a reference when you are
creating inventory files, editing Ansible project configuration files, etc.
Now, let’s make a new Ansible project directory named in /home/elliot named
plays which you will use to store all your Ansible related things (playbooks, inventory files, roles, etc) that you will create from this point onwards:
[elliot@control ~]$ mkdir /home/elliot/plays
Notice that everything you will create from this point moving forward will be on
the control node.
Creating an inventory file
Change to the /home/elliot/plays directory and create an inventory file named
myhosts and add all your managed nodes hostnames so it will end up looking like
this:
[elliot@control plays]$ cat myhosts
node1
node2
node3
node4
You can now run the following ansible command to list all your hosts in the myhosts
inventory file:
[elliot@control plays]$ ansible all -i myhosts --list-hosts
hosts (4):
node1
node2
node3
node4
10
The -i option was used to specify the myhosts inventory file. If you omit the -i option, Ansible will look for hosts in the /etc/ansible/hosts inventory file instead.
Keep in mind that I am using hostnames here and that all the nodes (vms) I have
created on Azure are on the same subnet and I don’t have to worry about DNS as
it’s handled by Azure.
If you don’t have a working DNS server, you can add your nodes IP address/hostname entries in /etc/hosts, Figure 3 is an example:
Figure 3: /etc/hosts
Creating host groups and subgroups
You can organize your managed hosts into groups and subgroups. For example, you
can edit the myhosts file to create two groups test and prod as follows:
[elliot@control plays]$ cat myhosts
[test]
node1
node2
[prod]
node3
node4
You can list the hosts in the prod group by running the following command:
[elliot@control plays]$ ansible prod -i myhosts --list-hosts
hosts (2):
node3
node4
There are two default groups in Ansible:
11
1. all → contains all the hosts in the inventory
2. ungrouped → contains all the hosts that are not a member of any group
(aside from all).
Let’s add an imaginary host node5 to the myhosts inventory file to demonstrate
the ungrouped group:
[elliot@control plays]$ cat myhosts
node5
[test]
node1
node2
[prod]
node3
node4
Notice that I added node5 to the very beginning (and not the end), otherwise, it
would be considered a member of the prod group.
Now you can run the following command to list all the ungrouped hosts:
[elliot@control plays]$ ansible ungrouped -i myhosts --list-hosts
hosts (1):
node5
You can also create a group (parent) that contains subgroups (children). Take a
look at the following example:
[elliot@control plays]$ cat myhosts
[web_dev]
node1
[web_prod]
node2
[db_dev]
node3
[db_prod]
node4
[development:children]
12
web_dev
db_dev
[production:children]
web_prod
db_prod
The development group contains all the hosts that are in web_dev plus all the
members that are in db_dev. Similarly, the production group contains all the
hosts that are in web_prod plus all the members that are in db_prod.
[elliot@control plays]$ ansible development -i myhosts --list-hosts
hosts (2):
node1
node3
[elliot@control plays]$ ansible production -i myhosts --list-hosts
hosts (2):
node2
node4
13
Configuring Ansible
In this section, you will learn about the most important Ansible configuration settings. Throughout the entire book, I will show you other configuration settings as
the need arises.
The /etc/ansible/ansible.cfg is the default configuration file. However, it’s also
recommended that you don’t mess with /etc/ansible/ansible.cfg and just use it
a reference. You should create your own Ansible configuration file in your Ansible
project directory.
The ansible --version command will show you which configuration file you are
currently using:
[elliot@control plays]$ ansible --version
ansible 2.9.14
config file = /etc/ansible/ansible.cfg
configured module search path = ['/home/elliot/.ansible/plugins/modules',
'/usr/share/ansible/plugins/modules']
ansible python module location = /usr/lib/python3.6/site-packages/ansible
executable location = /usr/bin/ansible
python version = 3.6.8 (default, Dec 5 2019, 15:45:45)
As you can see from the output, /etc/ansible/ansible.cfg is currently in use as
you haven’t yet created your own ansible.cfg file in the project directory.
The /etc/ansible/ansible.cfg contains a whole of various Ansible configuration
settings and sections:
[elliot@control plays]$ wc -l /etc/ansible/ansible.cfg
490 /etc/ansible/ansible.cfg
The two most important sections that you need to define in your Ansible configuration file are:
1. [defaults]
2. [privilege_escalation]
In the [defaults] section, here are the most important settings you need to be aware
of:
• inventory → specifies the path of your inventory file.
• remote_user → specifies the user who will connect to the managed hosts
and run the playbooks.
14
• forks → specifies the number of host that ansible can manage/process in
parallel; default is 5.
• host_key_checking → specifies whether you want to turn on/off SSH key
host checking; default is True.
In the [privilege_escalation] section, you can configure the following settings:
• become → specify where to allow/disallow privilege escalation; default is
False.
• become_method → specify the privilege escalation method; default is sudo.
• become_user → specify the user you become through privilege escalation;
default is root.
• become_ask_pass → specify whether to ask or not ask for privilege escalation password; default is False.
Keep in mind, you don’t need to commit any of these settings to memory. They
are all documented in /etc/ansible/ansible.cfg.
Now create your own ansible.cfg configuration file in your Ansible project directory
/home/elliot/plays and set the following settings (as shown in Figure 4):
Figure 4: /home/elliot/plays/ansible.cfg
Now run the ansible --version command one more time; you should see that your
new configuration file is now in effect:
[elliot@control plays]$ ansible --version
ansible 2.9.14
config file = /home/elliot/plays/ansible.cfg
configured module search path = ['/home/elliot/.ansible/plugins/modules',
'/usr/share/ansible/plugins/modules']
ansible python module location = /usr/lib/python3.6/site-packages/ansible
executable location = /usr/bin/ansible
python version = 3.6.8 (default, Dec 5 2019, 15:45:45)
15
Running Ad­Hoc Commands in Ansible
Until this point, you have really just been installing, setting up your environment,
and configuring Ansible. Now, the real fun begins!
An Ansible ad-hoc command is a great tool that you can use to run a single task
on one or more managed nodes. A typical Ansible ad-hoc command follows the
general syntax:
ansible host_pattern -m module_name -a ”module_options”
The easiest way to understand how Ansible ad-hoc commands work is simply running one! So, go ahead and run the following ad-hoc command:
[elliot@control plays]$ ansible node1 -m command -a "uptime"
Enter passphrase for key '/home/elliot/.ssh/id_rsa':
node1 | CHANGED | rc=0 >>
18:53:01 up 5 days, 18:03, 1 user, load average: 0.00, 0.01, 0.00
I was prompted to enter my ssh key passphrase and then the server uptime of node1
was displayed! Now, check Figure 5 to help you understand each element of the
ad-hoc command you just ran:
Figure 5: Understanding ad-hoc commands
You would probably have guessed it by now; ansible modules are reusable, standalone scripts that can be used by the Ansible API, or by the ansible or ansibleplaybook commands.
The command module is one of the many modules that Ansible has to offer. You
can run the ansible-doc -l command to see a list of all the available Ansible
modules:
[elliot@control plays]$ ansible-doc -l | wc -l
3387
16
Currently, there are 3387 Ansible modules available, and they increase every day!
You can pass any command way you wish to run as an option to the Ansible command module.
If you don’t have an empty ssh key passphrase (just like me); then you would
have to run ssh-agent to avoid the unnecessary headache of being prompted for a
passphrase every single time Ansible try to access your managed nodes:
[elliot@control plays]$ eval `ssh-agent`
Agent pid 218750
[elliot@control plays]$ ssh-add
Enter passphrase for /home/elliot/.ssh/id_rsa:
Identity added: /home/elliot/.ssh/id_rsa (elliot@control)
Testing Connectivity
You may want to test if Ansible can connect to all your managed nodes before
getting into the more serious tasks; for this, you can use the ping module and
specify all your managed hosts as follows:
[elliot@control plays]$ ansible all -m ping
node4 | SUCCESS => {
"ansible_facts": {
"discovered_interpreter_python": "/usr/bin/python"
},
"changed": false,
"ping": "pong"
}
node3 | SUCCESS => {
"ansible_facts": {
"discovered_interpreter_python": "/usr/libexec/platform-python"
},
"changed": false,
"ping": "pong"
}
node1 | SUCCESS => {
"ansible_facts": {
"discovered_interpreter_python": "/usr/libexec/platform-python"
},
"changed": false,
"ping": "pong"
}
node2 | SUCCESS => {
"ansible_facts": {
"discovered_interpreter_python": "/usr/libexec/platform-python"
},
"changed": false,
17
"ping": "pong"
}
As you can see with all the SUCCESS messages in the output. Notice that the
Ansible ping module doesn’t need any options. Some Ansible modules require
options and some does not, just like the case with Linux commands.
Ansible Modules Documentation
If someone asked me what you like the most about Ansible; I would quickly say
it’s the documentation. Ansible is so very well documented and it’s all from the
comfort of your own terminal.
If you want to how to use a specific Ansible module, then you can run ansible-doc
followed by the module name.
For example, you can view the description of the ping module and how to use it
by running:
[elliot@control plays]$ ansible-doc ping
This will open up the ping module documentation page as shown in Figure 6:
Figure 6: ansible-doc ping
18
When reading modules documentation, pay especial attention to see if any option
is prefixed by the equal sign (=). In this case, it’s a mandatory option that you
must include.
Also, if you scroll all the way down, you can see some examples of how to run the
ad-hoc commands or Ansible playbooks (that we will discuss later).
19
Command vs. Shell vs. Raw Modules
There are three Ansible modules that people often confuse with one another; these
are:
1. command
2. shell
3. raw
Those three modules achieve the same purpose; they run commands on the managed nodes. But there are key differences that separates the three modules.
You can’t use piping or redirection with the command module. For example, the
following ad-hoc command will result in an error:
[elliot@control plays]$ ansible node2 -m command -a "lscpu | head -n 5"
node2 | FAILED | rc=1 >>
lscpu: invalid option -- 'n'
Try 'lscpu --help' for more information.non-zero return code
That’s because the command module doesn’t support pipes or redirection. You
can use the shell module instead if you want to use pipes or redirection. Run the
same command again, but this time, use the shell module instead:
[elliot@control plays]$ ansible node2 -m shell -a "lscpu | head -n 5"
node2 | CHANGED | rc=0 >>
Architecture:
x86_64
CPU op-mode(s):
32-bit, 64-bit
Byte Order:
Little Endian
CPU(s):
1
On-line CPU(s) list: 0
Works like a charm! It successfully displayed the first five lines of the lscpu command output on node2.
Ansible uses SSH and Python scripts behind the scenes to do all the magic. Now,
the raw module just uses SSH and bypasses the Ansible module subsystem. This
way, the raw module would successfully work on the managed node even if python
is not installed (on the managed node).
I tampered with my python binaries on node4 (please don’t do that yourself) so I
can mimic a scenario of what will happen if you run the shell or command module
on a node that doesn’t have python installed:
20
root@node4:/usr/bin# mkdir hide
root@node4:/usr/bin# mv python* hide/
Now check what will happen if I run an Ansible ad-hoc with the shell or command
module targeting node4:
[elliot@control plays]$ ansible node4 -m shell -a "whoami"
node4 | FAILED! => {
"ansible_facts": {
"discovered_interpreter_python": "/usr/bin/python"
},
"changed": false,
"module_stderr": "Shared connection to node4 closed.\r\n",
"module_stdout": "/bin/sh: 1: /usr/bin/python: not found\r\n",
}
[elliot@control plays]$ ansible node4 -m command -a "cat /etc/os-release"
node4 | FAILED! => {
"ansible_facts": {
"discovered_interpreter_python": "/usr/bin/python"
},
"changed": false,
"module_stderr": "Shared connection to node4 closed.\r\n",
"module_stdout": "/bin/sh: 1: /usr/bin/python: not found\r\n",
"msg": "The module failed to execute correctly, you probably need
to set the interpreter.\nSee stdout/stderr for the exact error",
"rc": 127
}
I get errors! Now I will try to achieve the same task; but this time, I will use the
raw module:
[elliot@control plays]$ ansible node4 -m raw -a "cat /etc/os-release"
node4 | CHANGED | rc=0 >>
NAME="Ubuntu"
VERSION="18.04.5 LTS (Bionic Beaver)"
ID=ubuntu
ID_LIKE=debian
PRETTY_NAME="Ubuntu 18.04.5 LTS"
VERSION_ID="18.04"
HOME_URL="https://www.ubuntu.com/"
SUPPORT_URL="https://help.ubuntu.com/"
BUG_REPORT_URL="https://bugs.launchpad.net/ubuntu/"
PRIVACY_POLICY_URL="https://www.ubuntu.com/legal/terms-and-policies/privacy-policy"
VERSION_CODENAME=bionic
21
UBUNTU_CODENAME=bionic
Shared connection to node4 closed.
As you can see, the raw module was the only module out of three modules to carry
out the task successfully. Now I will go back fix the mess that I did on node4:
root@node4:/usr/bin/hide# mv * ..
Figure 7 summarizes the different use cases for the three modules:
Figure 7: command vs. shell vs. raw modules
Alright! This takes us to the end of the second chapter. In the next chapter, you
are going to learn how to create and run Ansible playbooks.
22
Knowledge Check
Create a bash script named adhoc-cmds.sh that will run few ad-hoc commands
on your managed nodes.
Your script will accomplish the following three tasks:
1. Installs python on node4.
2. Displays the uptime on all the managed nodes.
3. Create the file /tmp/hello.txt with the contents “Hello, Friend!” on node3.
Hint: Use the shell or copy modules to create the /tmp/hello.txt file.
Solution to the exercise is provided at the end of the book.
23
Chapter 3: Ansible Playbooks
In the previous chapter, you learned how to use Ansible ad-hoc commands to run a
single task on your managed hosts. In this chapter, you will learn how to automate
multiple tasks on your managed hosts by creating and running Ansible playbooks.
To better understand the differences between Ansible ad-hoc command and Ansible playbooks; you can think of Ansible ad-hoc commands as Linux commands and
playbooks as bash scripts.
Ansible ad-hoc commands are ideal to perform tasks that are not executed frequently such us getting servers uptime, retrieving system information, etc. ]]
On the other hand, Ansible playbooks are ideal to automate complex tasks like system patches, application deployments, firewall configurations, user management,
etc.
Please note that I have included all the playbooks, scripts, and files in this book in
this GitHub repository: https://github.com/kabary/rhce8
Creating your first Ansible playbook
Playbooks are written in YAML (Yet Another Markup Language) format. If you
don’t know YAML; I have included the most important YAML syntax rules in
Figure 8 so you can easily follow along with all the playbook examples:
Figure 8: YAML Basics
You should also be aware that YAML files also must have either a .yaml or .yml
extension. I personally prefer .yml because it’s less typing, and I am lazy.
24
Also, YAML is indentation sensitive. A two-spaces indentation is the recommended
indentation to use in YAML; however, YAML will follow whatever indentation
system a file uses as long as it’s consistent.
It is beyond annoying to keep hitting two spaces in your keyboard and so do yourself
a favor and include the following line in the /.vimrc file:
autocmd FileType yaml setlocal ai ts=2 sw=2 et
This will convert the tabs into two spaces whenever you are working on a YAML
file.
Now let’s create your first playbook. In your project directory, create a file named
first-playbook.yml that has the following contents:
[elliot@control plays]$ cat first-playbook.yml
--- name: first play
hosts: all
tasks:
- name: create a new file
file:
path: /tmp/foo.conf
mode: 0664
owner: elliot
state: touch
This playbook will run on all hosts and uses the file module to create a file named
/tmp/foo.conf; you also set the mode: 0664 and owner: elliot module options
to specify the file permissions and the owner of the file. Finally, you set the state:
touch option to make sure the file gets created if it doesn’t already exist.
To run the playbook, you can use the ansible-playbook command followed by the
playbook filename:
[elliot@control plays]$ ansible-playbook first-playbook.yml
PLAY [first play] ************
TASK [Gathering Facts] *****************
ok: [node4]
ok: [node3]
ok: [node1]
ok: [node2]
25
TASK [create a new file] ***************
changed: [node4]
changed: [node3]
changed: [node1]
changed: [node2]
PLAY RECAP ****************
node1: ok=2
changed=1
node2: ok=2
changed=1
node3: ok=2
changed=1
node4: ok=2
changed=1
unreachable=0
unreachable=0
unreachable=0
unreachable=0
failed=0
failed=0
failed=0
failed=0
skipped=0
skipped=0
skipped=0
skipped=0
The output of the playbook run is pretty self-explanatory. For now, pay special
attention to changed=1 in the PLAY RECAP summary which means that one
change was executed successfully on the managed node.
Let’s run the following ad-hoc command to verify that the file /tmp/foo.conf is
indeed created on all the managed hosts:
[elliot@control plays]$ ansible all -m command -a "ls -l /tmp/foo.conf"
node4 | CHANGED | rc=0 >>
-rw-rw-r-- 1 elliot root 0 Oct 25 03:20 /tmp/foo.conf
node1 | CHANGED | rc=0 >>
-rw-rw-r--. 1 elliot root 0 Oct 25 03:20 /tmp/foo.conf
node2 | CHANGED | rc=0 >>
-rw-rw-r--. 1 elliot root 0 Oct 25 03:20 /tmp/foo.conf
node3 | CHANGED | rc=0 >>
-rw-rw-r--. 1 elliot root 0 Oct 25 03:20 /tmp/foo.conf
Notice that the following ad-hoc command will accomplish the same task as firstplaybook.yml playbook:
ansible all -m file -a "path=/tmp/foo.conf mode=0664 owner=elliot state=touch"
To read more about the file module, check its Ansible documentation page:
[elliot@control plays]$ ansible-doc file
26
Running multiple plays with Ansible Playbook
You have only created one play that contains one task in first-playbook.yml playbook. A playbook can contain multiple plays and each play can in turn contains
multiple tasks.
Let’s create a playbook named multiple-plays.yml that has the following content:
[elliot@control plays]$ cat multiple-plays.yml
--- name: first play
hosts: all
tasks:
- name: install tmux
package:
name: tmux
state: present
- name: create an archive
archive:
path: /var/log
dest: /tmp/logs.tar.gz
format: gz
- name: second play
hosts: node4
tasks:
- name: install git
apt:
name: git
state: present
This playbook has two plays:
1. first play (contains two tasks) → runs on all hosts.
2. second play (contains one task) → only runs on node4.
Notice that I used the package module on the first play as it is the generic module
to manage packages and it autodetects the default package manager on the managed nodes. I used the apt module on the second play as I am only running it on
an Ubuntu host (node4).
The yum and dnf modules also exists and they work on CentOS and RHEL
systems.
I also used the archive module to create a gzip compressed archive /tmp/logs.tar.gz
that contains all the files in the /var/log directory.
27
Go ahead and run the multiple-plays.yml playbook:
[elliot@control plays]$ ansible-playbook multiple-plays.yml
PLAY [first play] *************
TASK [install tmux] ******************
changed: [node4]
changed: [node2]
changed: [node3]
changed: [node1]
TASK [create an archive] *************
changed: [node2]
changed: [node3]
changed: [node1]
changed: [node4]
PLAY [second play] **************
TASK [install git] **************
changed: [node4]
PLAY RECAP *********************
node1: ok=2
changed=2
unreachable=0
node2: ok=2
changed=2
unreachable=0
node3: ok=2
changed=2
unreachable=0
node4: ok=3
changed=3
unreachable=0
failed=0
failed=0
failed=0
failed=0
skipped=0
skipped=0
skipped=0
skipped=0
Everything looks good. You can quickly check if the /tmp/logs.tar.gz archive
exists on all nodes by running the following ad-hoc command:
[elliot@control plays]$ ansible all -m command -a "file -s /tmp/logs.tar.gz"
node4 | CHANGED | rc=0 >>
/tmp/logs.tar.gz: gzip compressed data, was "/tmp/logs.tar",
last modified: Sun Oct 25 04:40:46 2020, max compression
node1 | CHANGED | rc=0 >>
/tmp/logs.tar.gz: gzip compressed data, was "/tmp/logs.tar",
last modified: Sun Oct 25 04:40:47 2020, max compression, original size 107458560
node3 | CHANGED | rc=0 >>
/tmp/logs.tar.gz: gzip compressed data, was "/tmp/logs.tar",
last modified: Sun Oct 25 04:40:47 2020, max compression, original size 75560960
node2 | CHANGED | rc=0 >>
/tmp/logs.tar.gz: gzip compressed data, was "/tmp/logs.tar",
last modified: Sun Oct 25 04:40:47 2020, max compression, original size 52326400
28
I also recommend you check the following Ansible documentation pages and check
the examples section:
[elliot@control
[elliot@control
[elliot@control
[elliot@control
plays]$
plays]$
plays]$
plays]$
ansible-doc
ansible-doc
ansible-doc
ansible-doc
package
archive
apt
yum
29
Verifying your playbooks
Although I have already shown you the steps to run Ansible playbooks, it is always
a good idea to verify your playbook before actually running it. This ensures that
your playbook is free of potential errors.
You can use the --syntax-check option to check if your playbook has syntax errors:
[elliot@control plays]$ ansible-playbook --syntax-check first-playbook.yml
playbook: first-playbook.yml
You may also want to use the --check option to do a dry run of your playbook
before actually running the playbook:
[elliot@control plays]$ ansible-playbook --check first-playbook.yml
PLAY [first play] ********************
TASK [Gathering Facts] ********************
ok: [node4]
ok: [node3]
ok: [node1]
ok: [node2]
TASK [create a new file] ************
ok: [node4]
ok: [node1]
ok: [node2]
ok: [node3]
PLAY RECAP ***************
node1: ok=2
changed=0
node2: ok=2
changed=0
node3: ok=2
changed=0
node4: ok=2
changed=0
unreachable=0
unreachable=0
unreachable=0
unreachable=0
failed=0
failed=0
failed=0
failed=0
skipped=0
skipped=0
skipped=0
skipped=0
Notice that doing a dry run of the playbook will not commit any change on the
managed nodes.
You can use the --list-hosts option to list the hosts of each play in your playbook:
[elliot@control plays]$ ansible-playbook --list-hosts multiple-plays.yml
playbook: multiple-plays.yml
30
play #1 (all): first play TAGS: []
pattern: ['all']
hosts (4):
node4
node2
node1
node3
play #2 (node4): second play TAGS: []
pattern: ['node4']
hosts (1):
node4
You can also list the tasks of each play in your playbook by using the --list-tasks
option:
[elliot@control plays]$ ansible-playbook --list-tasks multiple-plays.yml
playbook: multiple-plays.yml
play #1 (all): first play TAGS: []
tasks:
install tmux TAGS: []
create an archive TAGS: []
play #2 (node4): second play TAGS: []
tasks:
install git TAGS: []
You can also check the ansible-playbook man page for a comprehensive list of
options.
31
Re­using tasks and playbooks
You may find yourself writing multiple playbooks that all share a common list of
tasks. In this case, it’s better to create a file that contains a list of all the common
tasks and then you can reuse them in your playbooks.
To demonstrate, let’s create a file named group-tasks.yml that contains the following tasks:
[elliot@control plays]$ cat group-tasks.yml
- name: create developers group
group:
name: developers
- name: create security group
group:
name: security
- name: create finance group
group:
name: finance
Now you can use the import_tasks module to run all the tasks in group-tasks.yml
in your first playbook as follows:
[elliot@control plays]$ cat first-playbook.yml
--- name: first play
hosts: all
tasks:
- name: create a new file
file:
path: /tmp/foo.conf
mode: 0664
owner: elliot
state: touch
- name: create groups
import_tasks: group-tasks.yml
You can also use the import_playbook module to reuse an entire playbook. For
example, you can create a new playbook named reuse-playbook.yml that has the
following content:
[elliot@control plays]$ cat reuse-playbook.yml
--- name: Reusing playbooks
32
hosts: all
tasks:
- name: Reboot the servers
reboot:
msg: Server is rebooting ...
- name: Run first playbook
import_playbook: first-playbook.yml
Also notice that you can only import a playbook on a new play level; that is, you
can’t import a play within another play.
You can also use the include module to reuse tasks and playbooks. For example,
you can replace the import_playbook statement with the include statement as
follows:
[elliot@control plays]$ cat reuse-playbook.yml
--- name: Reusing playbooks
hosts: all
tasks:
- name: Reboot the servers
reboot:
msg: Server is rebooting ...
- name: Run first playbook
include: first-playbook.yml
The only difference is that the import statements are pre-processed at the time
playbooks are parsed. On the other hand, include statements are processed as they
are encountered during the execution of the playbook. So, in summary, import is
static while include is dynamic.
33
Running selective tasks and plays
You can choose not to run a whole playbook and instead may want to run specific
task(s) or play(s) in a playbook. To do this, you can use tags.
For example, you can tag the install git task in the multiple-plays.yml playbook
as follows:
[elliot@control plays]$ cat multiple-plays.yml
--- name: first play
hosts: all
tasks:
- name: install tmux
package:
name: tmux
state: present
- name: create an archive
archive:
path: /var/log
dest: /tmp/logs.tar.gz
format: gz
- name: second play
hosts: node4
tasks:
- name: install git
apt:
name: git
state: present
tags: git
Now you can use the --tags option followed by the tag name git to only run the
install git task:
[elliot@control plays]$ ansible-playbook multiple-plays.yml --tags git
PLAY [first play] ****************
PLAY [second play] **************************
TASK [install git] ****************
ok: [node4]
PLAY RECAP ********************
node4: ok=1
changed=0
unreachable=0
34
failed=0
skipped=0
As you can see, the first two plays were skipped and only the install git task did
run. You can also see changed=0 in the PLAY RECAP and that’s because git
is already installed on node4.
You can also apply tags to a play in a similar fashion.
Alright! This takes us to the end of this chapter. In the next chapter, you are going
to learn how to work with Ansible variables, facts, and registers.
35
Knowledge Check
Create a playbook named lab3.yml that will accomplish the following tasks:
1. Installs the nmap package on all managed nodes.
2. Create a bzip2 compressed archive /tmp/home.tar.xz of all the files in
/home.
Hint: Use the package module for the first task.
Solution to the exercise is provided at the end of the book.
36
Chapter 4: Ansible Variables, Facts, and Registers
There will always be a lot of variances across your managed systems. For this reason, you need to learn how to work with Ansible variables.
In this chapter, you will learn how to define and reference variables Ansible. You
will also learn how to use Ansible facts to retrieve information on your managed
nodes.
Furthermore, you will also learn how to use registers to capture task output.
Working with variables
Let’s start with variables first. Keep in mind that everything will be written in
YAML format.
Defining and referencing variables
You can use the vars keyword to define variables directly inside a playbook.
For example, you can define a fav_color variable and set its value to yellow as
follows:
--- name: Working with variables
hosts: all
vars:
fav_color: yellow
Now how do you use (reference) the fav_color variable? Ansible uses the Jinja2
templating system to work with variables. You will learn all about Jinja2 in chapter 7, but for now you just need to know the very basics.
To get the value of the fav_color variable; you need to surround it by a pair of
curly brackets as follows:
My favorite color is {{ fav_color }}
Notice that if your variable is the first element (or only element) in the line, then
using quotes is mandatory as follows:
"{{ fav_color }} is my favorite color."
37
Now let’s write a playbook named variables-playbook.yml that puts all this
together:
[elliot@control plays]$ cat variables-playbook.yml
--- name: Working with variables
hosts: node1
vars:
fav_color: yellow
tasks:
- name: Show me fav_color value
debug:
msg: My favorite color is {{ fav_color }}.
I have used the debug module along with the msg module option to print the value
of the fav_color variable.
Now run the playbook and you shall see your favorite color displayed as follows:
[elliot@control plays]$ ansible-playbook variables-playbook.yml
PLAY [Working with variables] ************
TASK [Gathering Facts] **************
ok: [node1]
TASK [Show me fav_color value] **********
ok: [node1] => {
"msg": "My favorite color is yellow."
}
PLAY RECAP ********************
node1: ok=2
changed=0
unreachable=0
failed=0
skipped=0
Creating lists and dictionaries
You can also use lists and dictionaries to define multivalued variables. For example,
you may define a list named port_nums and set its value as follows:
vars:
port_nums: [21,22,23,25,80,443]
38
You could have also used the following way to define port_nums which is equivalent:
vars:
port_nums:
- 21
- 22
- 23
- 25
- 80
- 443
You can print all the values in port_nums as follows:
All the ports {{ port_nums }}
You can also access a specific list element:
First port is {{ port_nums[0] }}
Notice that you use an index (position) to access list elements.
You can also define a dictionary named users as follows:
vars:
users:
bob:
username: bob
uid: 1122
shell: /bin/bash
lisa:
username: lisa
uid: 2233
shell: /bin/sh
There are two different ways you can use to access dictionary elements:
• dict_name[’key’] → users[’bob’][’shell’]
39
• dict_name.key → users.bob.shell
Notice that you use a key to access dictionary elements.
Now you can edit the variables-playbook.yml playbook to show lists and dictionaries in action:
[elliot@control plays]$ cat variables-playbook.yml
--- name: Working with variables
hosts: node1
vars:
port_nums: [21,22,23,25,80,443]
users:
bob:
username: bob
uid: 1122
shell: /bin/bash
lisa:
username: lisa
uid: 2233
shell: /bin/sh
tasks:
- name: Show 2nd item in port_nums
debug:
msg: SSH port is {{ port_nums[1] }}
- name: Show the uid of bob
debug:
msg: UID of bob is {{ users.bob.uid }}
You can now run the playbook to display the second element in port_nums and
show bob’s uid:
[elliot@control plays]$ ansible-playbook variables-playbook.yml
PLAY [Working with variables] ********************
TASK [Show 2nd item in port_nums] ************
ok: [node1] => {
"msg": "SSH port is 22"
}
TASK [Show the uid of bob] *************
ok: [node1] => {
"msg": "UID of bob is 1122"
}
40
Including external variables
Just like you can import (or include) tasks in a playbook. You can do the same
thing with variables as well. That is, in a playbook, you can include variables defined in an external file.
To demonstrate, let’s create a file named myvars.yml that contains our port_nums
list and users dictionary:
[elliot@control plays]$ cat myvars.yml
--port_nums: [21,22,23,25,80,443]
users:
bob:
username: bob
uid: 1122
shell: /bin/bash
lisa:
username: lisa
uid: 2233
shell: /bin/sh
Now you can use the vars_files keyword in your variables-playbook.yml to
include the variables in myvars.yml as follows:
[elliot@control plays]$ cat variables-playbook.yml
--- name: Working with variables
hosts: node1
vars_files: myvars.yml
tasks:
- name: Show 2nd item in port_nums
debug:
msg: SSH port is {{ port_nums[1] }}
- name: Show the uid of bob
debug:
msg: UID of bob is {{ users.bob.uid }}
Keep in mind that vars_files preprocesses and load the variables right at the start
of the playbook. You can also use the include_vars module to dynamically load
your variables in your playbook:
41
[elliot@control plays]$ cat variables-playbook.yml
--- name: Working with variables
hosts: node1
tasks:
- name: Load the variables
include_vars: myvars.yml
- name: Show 2nd item in port_nums
debug:
msg: SSH port is {{ port_nums[1] }}
Getting user input
You can use the vars_prompt keyword to prompt the user to set a variable’s value
at runtime.
For example, the following greet.yml playbook asks the running user to enter his
name and then displays a personalized greeting message:
[elliot@control plays]$ cat greet.yml
--- name: Greet the user
hosts: node1
vars_prompt:
- name: username
prompt: What's your name?
private: no
tasks:
- name: Greet the user
debug:
msg: Hello {{ username }}
Notice I used private: no so that you can see your input on the screen as you type
it; by default, it’s hidden.
Now run the playbook and enter your name:
[elliot@control plays]$ ansible-playbook greet.yml
What's your name?: Elliot
PLAY [Greet the user] ******************
42
TASK [Greet the user] **************************
ok: [node1] => {
"msg": "Hello Elliot"
}
Setting host and group variables
You can set variables that are specific to your managed hosts. By doing so, you can
create much more efficient playbooks as you don’t need to write repeated tasks for
different nodes or groups.
To demonstrate, edit your inventory file so that your managed nodes are grouped
in the following three groups:
[elliot@control plays]$ cat myhosts
[proxy]
node1
[webservers]
node2
node3
[dbservers]
node4
Now to create variables that are specific to your managed nodes; first, you need
to create a directory named host_vars. Then inside host_vars, you can create
variables files with filenames that corresponds to your nodes hostname as follows:
[elliot@control
[elliot@control
[elliot@control
[elliot@control
[elliot@control
plays]$
plays]$
plays]$
plays]$
plays]$
mkdir host_vars
echo "message: I
echo "message: I
echo "message: I
echo "message: I
am
am
am
am
a
a
a
a
Proxy Server" >> host_vars/node1.yml
Web Server" >> host_vars/node2.yml
Web Server" >> host_vars/node3.yml
Database Server" >> host_vars/node4.yml
Now let’s create a playbook named motd.yml that demonstrates how host_vars
work:
[elliot@control plays]$ cat motd.yml
--- name: Set motd on all nodes
43
hosts: all
tasks:
- name: Set motd = value of message variable.
copy:
content: "{{ message }}"
dest: /etc/motd
I used the copy module to copy the contents of the message variable onto the
/etc/motd file on all nodes. Now after running the playbook; you should see that
the contents of /etc/motd has been updated on all nodes with the corresponding
message value:
[elliot@control plays]$ ansible all -m command -a "cat /etc/motd"
node1 | CHANGED | rc=0 >>
I am a Proxy Server
node2 | CHANGED | rc=0 >>
I am a Web Server
node3 | CHANGED | rc=0 >>
I am a Web Server
node4 | CHANGED | rc=0 >>
I am a Database Server
Awesome! Similarly, you can use create a group_vars directory and then include
all group related variables in a filename that corresponds to the group name as
follows:
[elliot@control
[elliot@control
[elliot@control
[elliot@control
plays]$
plays]$
plays]$
plays]$
mkdir group_vars
echo "pkg: squid" >> group_vars/proxy
echo "pkg: httpd" >> group_vars/webservers
echo "pkg: mariadb-server" >> group_vars/dbservers
I will let you create a playbook that runs on all nodes; each node will install the
package that is set in the node’s corresponding group pkg variable.
Understanding variable precedence
As you have seen so far; Ansible variables can be set at different scopes (or levels).
If the same variable is set at different levels; the most specific level gets precedence.
For example, a variable that is set on a play level takes precedence over the same
variable set on a host level (host_vars).
44
Furthermore, a variable that is set on the command line using the --extra-vars
takes the highest precedence, that is, it will overwrite anything else.
To demonstrate, let’s create a playbook named variable-precedence.yml that
contains the following content:
[elliot@control plays]$ cat variable-precedence.yml
--- name: Understanding Variable Precedence
hosts: node1
vars:
fav_distro: "Ubuntu"
tasks:
- name: Show value of fav_distro
debug:
msg: Favorite distro is {{ fav_distro }}
Now let’s run the playbook while using the -e (--extra-vars) option to set the
value of the fav_distro variable to “CentOS” from the command line:
[elliot@control plays]$ ansible-playbook variable-precedence.yml -e "fav_distro=CentOS"
PLAY [Understanding Variable Precedence] ***************************************
TASK [Show value of fav_distro] ************************************************
ok: [node1] => {
"msg": "Favorite distro is CentOS"
}
Notice how the command line’s fav_distro value “CentOS” took precedence over
the play’s fav_distro value “Ubuntu”.
45
Gathering and showing facts
You can retrieve or discover variables that contain information about your managed
hosts. These variables are called facts and Ansible uses the setup module to gather
these facts. The IP address on one of your managed nodes is an example of a fact.
You can run the following ad-hoc command to gather and show all the facts on
node1:
[elliot@control plays]$ ansible node1 -m setup
node1 | SUCCESS => {
"ansible_facts": {
"ansible_all_ipv4_addresses": [
"10.0.0.5"
],
"ansible_all_ipv6_addresses": [
"fe80::20d:3aff:fe0c:54aa"
],
"ansible_apparmor": {
"status": "disabled"
},
"ansible_architecture": "x86_64",
"ansible_bios_date": "06/02/2017",
"ansible_bios_version": "090007",
"ansible_cmdline": {
"BOOT_IMAGE": "(hd0,gpt1)/vmlinuz-4.18.0-193.6.3.el8_2.x86_64",
"console": "ttyS0,115200n8",
"earlyprintk": "ttyS0,115200",
"ro": true,
"root": "UUID=6785aa9a-3d19-43ba-a189-f73916b0c827",
"rootdelay": "300",
"scsi_mod.use_blk_mq": "y"
},
"ansible_default_ipv4": {
"address": "10.0.0.5",
"alias": "eth0",
"broadcast": "10.0.0.255",
"gateway": "10.0.0.1",
"interface": "eth0",
"macaddress": "00:0d:3a:0c:54:aa",
This is only a fraction of all the facts related to node1 that you are going to see
displayed on your terminal. Notice how the facts are stored in dictionaries or lists
and they all belong to the ansible_facts dictionary.
By default, the setup module is automatically called by playbooks to do the facts
discovery. You may have noticed that facts discovery happens right at the start
when you run any of your playbooks:
46
[elliot@control plays]$ ansible-playbook motd.yml
PLAY [Set motd on all nodes] ***************************************************
TASK [Gathering Facts] *********************************************************
ok: [node4]
ok: [node3]
ok: [node2]
ok: [node1]
.
.
.
You can turn off facts gathering by setting gather_facts boolean to false right in
your play header as follows:
[elliot@control plays]$ cat motd.yml
--- name: Set motd on all nodes
gather_facts: false
hosts: all
tasks:
- name: Set motd = value of message variable.
copy:
content: "{{ message }}"
dest: /etc/motd
If you run the motd.yaml playbook again; it will skip facts gathering:
[elliot@control plays]$ ansible-playbook motd.yml
PLAY [Set motd on all nodes] ******************
TASK [Set motd = value of message variable.] ******************
The same way you show a variable’s value; you can also use to show a fact’s value.
The following show-facts.yml playbook displays the value of few facts on node1:
[elliot@control plays]$ cat show-facts.yml
--- name: show some facts
hosts: node1
47
tasks:
- name: display node1 ipv4 address
debug:
msg: IPv4 address is {{ ansible_facts.default_ipv4.address }}
- name: display node1 fqdn
debug:
msg: FQDN is {{ ansible_facts.fqdn }}
- name: display node1 OS distribution
debug:
msg: OS Distro is {{ ansible_facts.distribution }}
Now run the playbook to display the facts values:
[elliot@control plays]$ ansible-playbook show-facts.yml
PLAY [show some facts] ******
TASK [Gathering Facts] *******
ok: [node1]
TASK [display node1 ipv4 address] *******
ok: [node1] => {
"msg": "IPv4 address is 10.0.0.5"
}
TASK [display node1 fqdn] ********
ok: [node1] => {
"msg": "FQDN is node1.linuxhandbook.local"
}
TASK [display node1 OS distribution] ******
ok: [node1] => {
"msg": "OS Distro is CentOS"
}
PLAY RECAP **********
node1: ok=4
changed=0
unreachable=0
48
failed=0
skipped=0
Creating customs facts
You may want to create your own custom facts. To do this, you can either use the
set_fact module to add temporarily facts or the /etc/ansible/facts.d directory
to add permanent facts on your managed nodes.
I am going to show you how to add permanent facts to your managed nodes. It’s a
three steps process:
1. Create a facts file on your control node.
2. Create the /etc/ansible/facts.d directory on your managed node(s).
3. Copy your facts file (step 1) from the control node to your managed node(s).
So, first, let’s create a cool.fact file on your control node that includes some cool
facts:
[elliot@control plays]$ cat cool.fact
[fun]
kiwi=fruit
matrix=movie
octupus='8 legs'
Notice that your facts filename must have the .fact extension.
For the second step, you are going to use the file module to create and the /etc/ansible/facts.d directory on the managed node(s). And lastly for the third step, you
are going to use the copy module to copy cool.fact file from the control node to
the managed node(s).
The following custom-facts.yml playbook combines step 2 and 3:
[elliot@control plays]$ cat custom-facts.yml
--- name: Adding custom facts to node1
hosts: node1
tasks:
- name: Create the facts.d directory
file:
path: /etc/ansible/facts.d
owner: elliot
mode: 775
state: directory
- name: Copy cool.fact to the facts.d directory
copy:
src: cool.fact
dest: /etc/ansible/facts.d
49
Now run the playbook:
[elliot@control plays]$ ansible-playbook custom-facts.yml
PLAY [Adding custom facts to node1] **********************************
TASK [Gathering Facts] ****************************
ok: [node1]
TASK [Create the facts.d directory] ******************************
changed: [node1]
TASK [Copy cool.fact to the facts.d directory] **********************
changed: [node1]
The cool facts are now permanently part of node1 facts; you can verify with the
following ad-hoc command:
[elliot@control plays]$ ansible node1 -m setup -a "filter=ansible_local"
"ansible_local": {
"cool": {
"fun": {
"kiwi": "fruit",
"matrix": "movie",
"octupus": "'8 legs'"
}
}
}
You can now display the octopus’s fact in a playbook as follows:
An octopus has {{ ansible_local.cool.fun.octupus }}
50
Capturing output with registers
Some tasks will not show any output when running a playbook. For instance,
running commands on your managed nodes using the command, shell, or raw
modules will not display any output when running a playbook.
You can use a register to capture the output of a task and save it to a variable.
This allows you to make use of a task output elsewhere in a playbook by simply
addressing the registered variable.
The following register-playbook.yml shows you how to capture a task output in
a registered variable and later display its content:
[elliot@control plays]$ cat register-playbook.yml
--- name: Register Playbook
hosts: proxy
tasks:
- name: Run a command
command: uptime
register: server_uptime
- name: Inspect the server_uptime variable
debug:
var: server_uptime
- name: Show the server uptime
debug:
msg: "{{ server_uptime.stdout }}"
The playbook starts by running the uptime command on the proxy group hosts
(node1) and registers the command output to the server_uptime variable.
Then, you use the debug module along with the var module option to inspect the
server_uptime variable. Notice, that you don’t need to surround the variable
with curly brackets here.
Finally, the last task in the playbook shows the output (stdout) of the registered
variable server_uptime.
Run the playbook to see all this in action:
[elliot@control plays]$ ansible-playbook register-playbook.yml
PLAY [Register Playbook Showcase] **************
TASK [Gathering Facts] *************************
51
ok: [node1]
TASK [Run a command] *****************
changed: [node1]
TASK [Inspect the server_uptime variable] ***********************
ok: [node1] => {
"server_uptime": {
"changed": true,
"cmd": [
"uptime"
],
"delta": "0:00:00.004221",
"end": "2020-10-29 05:04:36.646712",
"failed": false,
"rc": 0,
"start": "2020-10-29 05:04:36.642491",
"stderr": "",
"stderr_lines": [],
"stdout": " 05:04:36 up 3 days, 6:56, 1 user,
load average: 0.24, 0.07, 0.02",
"stdout_lines": [
" 05:04:36 up 3 days, 6:56, 1 user, load average: 0.24, 0.07, 0.02"
]
}
}
TASK [Show the server uptime] **********
ok: [node1] => {
"msg": " 05:04:36 up 3 days, 6:56, 1 user,
}
PLAY RECAP ************
node1: ok=4
changed=1
unreachable=0
load average: 0.24, 0.07, 0.02"
failed=0
skipped=0
Notice how the registered variable server_uptime is actually a dictionary that
contains a lot of other keys beside the stdout key. It also contains other keys
like rc (return code), start (time when command run), end (time when command
finished), stderr (any errors), etc.
Alright! This takes us to the end of this chapter. In the next chapter, you are going
to learn how to use loops in Ansible.
52
Knowledge Check
Create a playbook named lab4.yml that will accomplish the following tasks:
1. Displays the output of the “free -h” command on all managed nodes.
2. Displays the IPv4 address of all managed nodes.
Hint: Use Ansible Registers for the first task.
Solution to the exercise is provided at the end of the book.
53
Chapter 5: Ansible Loops
You may sometimes want to repeat a task multiple times. For example, you may
want to create multiple users, start/stop multiple services, or change ownership on
several files on your managed hosts.
In this chapter, you will learn how to use Ansible loops to repeat a task multiple
times without having to rewrite the whole task over and over again.
Looping over lists
Ansible uses the loop keyword to iterate over the elements of a list. To demonstrate,
let’s create a very simple playbook named print-list.yml that shows you how to
print the elements in a list:
[elliot@control plays]$ cat print-list.yml
--- name: print list
hosts: node1
vars:
prime: [2,3,5,7,11]
tasks:
- name: Show first five prime numbers
debug:
msg: "{{ item }}"
loop: "{{ prime }}"
Notice that I use the item variable with Ansible loops. The task would run five
times which is equal to the number of elements in the prime list.
On the first run, the item variable will be set to first element in the prime array
(2). On the second run, the item variable will be set to the second element in the
prime array (3) and so on.
Go ahead and run the playbook to see all the elements of the prime list displayed:
[elliot@control plays]$ ansible-playbook print-list.yml
PLAY [print list] ************
TASK [Gathering Facts] ***********
ok: [node1]
TASK [Show first five prime numbers] ******
ok: [node1] => (item=2) => {
"msg": 2
}
54
ok: [node1] =>
"msg": 3
}
ok: [node1] =>
"msg": 5
}
ok: [node1] =>
"msg": 7
}
ok: [node1] =>
"msg": 11
}
(item=3) => {
(item=5) => {
(item=7) => {
(item=11) => {
PLAY RECAP *************
node1: ok=2
changed=0
unreachable=0
failed=0
Now let’s apply loops to a real life application. For example, you can create an
add-users.yml playbook that would add multiple users on all the hosts in the
dbservers host group:
[elliot@control plays]$ cat add-users.yml
--- name: Add multiple users
hosts: dbservers
vars:
dbusers:
- username: brad
pass: pass1
- username: david
pass: pass2
- username: jason
pass: pass3
tasks:
- name: Add users
user:
name: "{{ item.username }}"
password: "{{ item.pass | password_hash('sha512') }}"
loop: "{{ dbusers }}"
I first created a dbusers list which is basically a list of hashes/dictionaries. I then
used the user module along with a loop to add the users and set the passwords for
all users in the dbusers list.
Notice that I also used the dotted notation item.username and item.pass to access the keys values inside the hashes/dictionaries of the dbusers list.
55
It is also worth noting that I used the password_hash(’sha512’) filter to encrypt the user passwords with the sha512 hashing algorithm as the user module
wouldn’t allow setting unencrypted user passwords.
RHCE Exam Tip: You will have access to the docs.ansible.com page
on your exam. It a very valuable resource, especially under the “Frequently
Asked Questions” section; you will find numerous How-to questions with
answers and explanations.
Now let’s run the add-users.yml playbook:
[elliot@control plays]$ ansible-playbook add-users.yml
PLAY [Add multiple users] *************************************
TASK [Gathering Facts] ********************************************
ok: [node4]
TASK [Add users]
changed: [node4]
changed: [node4]
changed: [node4]
***************************************************
=> (item={'username': 'brad', 'pass': 'pass1'})
=> (item={'username': 'david', 'pass': 'pass2'})
=> (item={'username': 'jason', 'pass': 'pass3'})
PLAY RECAP *************************************************
node4: ok=2
changed=1
unreachable=0
failed=0
skipped=0
You can verify that the three users are added by following up with an Ansible ad-hoc
command:
[elliot@control plays]$ ansible dbservers -m command -a "tail -3 /etc/passwd"
node4 | CHANGED | rc=0 >>
brad:x:1001:1004::/home/brad:/bin/bash
david:x:1002:1005::/home/david:/bin/bash
jason:x:1003:1006::/home/jason:/bin/bash
56
Looping over dictionaries
You can only use loops with lists. You will get an error if you try to loop over a
dictionary.
For example, if you run the following print-dict.yml playbook:
[elliot@control plays]$ cat print-dict.yml
--- name: Print Dictionary
hosts: node1
vars:
employee:
name: "Elliot Alderson"
title: "Penetration Tester"
company: "Linux Handbook"
tasks:
- name: Print employee dictionary
debug:
msg: "{{ item }}"
loop: "{{ employee }}"
You will get the following error:
[elliot@control plays]$ ansible-playbook print-dict.yml
PLAY [Print Dictionary] ******************
TASK [Gathering Facts] ************************
ok: [node1]
TASK [Print employee dictionary] ******************
fatal: [node1]: FAILED! => {"msg": "Invalid data passed to 'loop', it requires a list,
got this instead: {'name': 'Elliot Alderson', 'title': 'Penetration Tester', 'company':
'Linux Handbook'}. Hint: If you passed a list/dict of just one element,
try adding wantlist=True to your lookup invocation or use q/query instead of lookup."}
As you can see in the error message, it explicitly says that it requires a list.
To fix this error; you can use the dict2items filter to convert a dictionary to a list.
So, in the print-dict.yml playbook; edit the line:
loop: "{{ employee }}"
57
and apply the dict2items filter as follows:
loop: "{{ employee | dict2items }}"
Then run the playbook again:
[elliot@control plays]$ ansible-playbook print-dict.yml
PLAY [Print Dictionary] ****************
TASK [Gathering Facts] ******************
ok: [node1]
TASK [Print employee dictionary] ********************
ok: [node1] => (item={'key': 'name', 'value': 'Elliot Alderson'}) => {
"msg": {
"key": "name",
"value": "Elliot Alderson"
}
}
ok: [node1] => (item={'key': 'title', 'value': 'Penetration Tester'}) => {
"msg": {
"key": "title",
"value": "Penetration Tester"
}
}
ok: [node1] => (item={'key': 'company', 'value': 'Linux Handbook'}) => {
"msg": {
"key": "company",
"value": "Linux Handbook"
}
}
PLAY RECAP ***************
node1: ok=2
changed=0
unreachable=0
failed=0
skipped=0
Success! The key/value pairs of the employee dictionary were displayed.
58
Looping over a range of numbers
You can use the range() function along with the list filter to loop over a range of
numbers.
For example, the following task would print all the numbers from 0 → 9:
- name: Range Loop
debug:
msg: "{{ item }}"
loop: "{{ range(10) | list }}"
You can also start your range at a number other than zero. For example, the
following task would print all the numbers from 5 → 14:
- name: Range Loop
debug:
msg: "{{ item }}"
loop: "{{ range(5,15) | list }}"
By default, the stride is set to 1. However, you can set a different stride.
For example, the following task would print all the even IP addresses in the 192.168.1.x
subnet:
- name: Range Loop
debug:
msg: 192.168.1.{{ item }}
loop: "{{ range(0,256,2) | list }}"
Where start=0, end<256, and stride=2.
59
Looping over inventories
You can use the Ansible built-in groups variable to loop over all your inventory
hosts or just a subset of it. For instance, to loop over all your inventory hosts; you
can use:
loop: "{{ groups['all'] }}"
If you want to loop over all the hosts in the webservers group, you can use:
loop: "{{ groups['webservers'] }}"
To see how this works in a playbook; take a look at the following loop-inventory.yml
playbook:
[elliot@control plays]$ cat loop-inventory.yml
--- name: Loop over Inventory
hosts: node1
tasks:
- name: Ping all hosts
command: ping -c 1 "{{ item }}"
loop: "{{ groups['all'] }}"
This playbook tests if node1 is able to ping all other hosts in your inventory. Go
ahead and run the playbook:
[elliot@control plays]$ ansible-playbook loop-inventory.yml
PLAY [Loop over Inventory] ****************
TASK [Gathering Facts] **************
ok: [node1]
TASK [Ping all hosts] ***************
changed: [node1] => (item=node1)
changed: [node1] => (item=node2)
changed: [node1] => (item=node3)
changed: [node1] => (item=node4)
PLAY RECAP *****************
node1: ok=2
changed=1
unreachable=0
60
failed=0
skipped=0
If you get any errors; this would mean that your managed hosts are not able to ping
(reach) each other.
Pausing within loops
You may want to pause for a certain amount of time between each loop iteration.
To do this, you can use the pause directive along with the loop_control keyword.
To demonstrate, let’s create a countdown.yml playbook that would simply do a
ten seconds countdown before displaying the message “Happy Birthday!” on the
screen:
[elliot@control plays]$ cat countdown.yml
--- name: Happy Birthday Playbook
hosts: node1
tasks:
- name: Ten seconds countdown
debug:
msg: "{{ 10 - item }} seconds remaining ..."
loop: "{{ range(10) | list }}"
loop_control:
pause: 1
- name: Display Happy Birthday
debug:
msg: "Happy Birthday!"
Go ahead and run the playbook:
[elliot@control plays]$ ansible-playbook countdown.yml
PLAY [Happy Birthday Playbook] ****************
TASK [Gathering Facts] *************
ok: [node1]
TASK [Wait for ten seconds] *****************
ok: [node1] => (item=0) => {
"msg": "10 seconds remaining ..."
}
ok: [node1] => (item=1) => {
"msg": "9 seconds remaining ..."
}
ok: [node1] => (item=2) => {
"msg": "8 seconds remaining ..."
61
}
ok: [node1] => (item=3) => {
"msg": "7 seconds remaining
}
ok: [node1] => (item=4) => {
"msg": "6 seconds remaining
}
ok: [node1] => (item=5) => {
"msg": "5 seconds remaining
}
ok: [node1] => (item=6) => {
"msg": "4 seconds remaining
}
ok: [node1] => (item=7) => {
"msg": "3 seconds remaining
}
ok: [node1] => (item=8) => {
"msg": "2 seconds remaining
}
ok: [node1] => (item=9) => {
"msg": "1 seconds remaining
}
..."
..."
..."
..."
..."
..."
..."
TASK [Display Happy Birthday] ****************************
ok: [node1] => {
"msg": "Happy Birthday!"
}
PLAY RECAP *********************************************************************
node1: ok=3
changed=0
unreachable=0
failed=0
skipped=0
I will end this chapter on the happy birthday note! In the next chapter, you are
going to learn how to add decision-making skills to your Ansible playbooks.
62
Knowledge Check
Create a playbook named lab5.yml that will only run on the localhost and display
all the even numbers that are between 20 and 40 (Inclusive).
Hint: Use the range() function.
Solution to the exercise is provided at the end of the book.
63
Chapter 6: Decision Making in Ansible
In this chapter, you will learn how to add decision making skills to your Ansible
playbooks.
You will learn to:
• Use when statements to run tasks conditionally.
• Use block statements to implement exception handling.
• Use Ansible handlers to trigger tasks upon change.
Choosing When to Run Tasks
In this section, you will learn how to put conditions on when to run a certain task
in Ansible playbooks.
Using when with facts
You can use when conditional statements to run a task only when a certain condition is true. To demonstrate, create a new playbook named ubuntu-server.yml
that has the following content:
[elliot@control plays]$ cat ubuntu-server.yml
--- name: Using when with facts
hosts: all
tasks:
- name: Detect Ubuntu Servers
debug:
msg: "This is an Ubuntu Server."
when: ansible_facts['distribution'] == "Ubuntu"
Now go ahead and run the playbook:
[elliot@control plays]$ ansible-playbook ubuntu-servers.yml
PLAY [Using when with facts] ********************
TASK [Gathering Facts] ***********************
ok: [node4]
ok: [node1]
ok: [node3]
ok: [node2]
TASK [Detect Ubuntu Servers] ***************
skipping: [node1]
64
skipping: [node2]
skipping: [node3]
ok: [node4] => {
"msg": "This is an Ubuntu Server."
}
PLAY RECAP *******************
node1: ok=1
changed=0
unreachable=0
failed=0
skipped=1
node2: ok=1
node3: ok=1
node4: ok=2
failed=0
failed=0
failed=0
skipped=1
skipped=1
skipped=0
changed=0
changed=0
changed=0
unreachable=0
unreachable=0
unreachable=0
Notice how I used the Ansible fact ansible_facts[’distribution’] in the when
condition to test which nodes are running Ubuntu. Also, notice that you don’t
need to surround variables with curly brackets in when conditional tests.
In the playbook output, notice how TASK [Detect Ubuntu Servers] skipped
the first three nodes as they are all running CentOS and only ran on node4 as it
is running Ubuntu.
Using when with registers
You can also use when conditionals with registered variables. For example, the following playbook centos-servers.yml will reveal which nodes are running CentOS:
[elliot@control plays]$ cat centos-servers.yml
--- name: Using when with registers
hosts: all
tasks:
- name: Save the contents of /etc/os-release
command: cat /etc/os-release
register: os_release
- name: Detect CentOS Servers
debug:
msg: "Running CentOS ..."
when: os_release.stdout.find('CentOS') != -1
The playbook first starts by saving the contents of the /etc/os-release file into the
os_release register variable. Then the second tasks displays the message “Running CentOS …” only if the word ‘CentOS’ is found in os_release standard output.
Go ahead and run the playbook:
65
[elliot@control plays]$ ansible-playbook centos-servers.yml
PLAY [Using when with registers] ****************
TASK [Gathering Facts] ********************
ok: [node4]
ok: [node1]
ok: [node3]
ok: [node2]
TASK [Save the contents of /etc/os-release] ***************
changed: [node4]
changed: [node1]
changed: [node2]
changed: [node3]
TASK [Detect CentOS
ok: [node1] => {
"msg": "Running
}
ok: [node2] => {
"msg": "Running
}
ok: [node3] => {
"msg": "Running
}
skipping: [node4]
Servers] *************
CentOS ..."
CentOS ..."
CentOS ..."
PLAY RECAP ***********************
node1: ok=3
changed=1
unreachable=0
node2: ok=3
changed=1
unreachable=0
node3: ok=3
changed=1
unreachable=0
node4: ok=2
changed=1
unreachable=0
failed=0
failed=0
failed=0
failed=0
skipped=0
skipped=0
skipped=0
skipped=1
Notice how TASK [Detect CentOS Servers] only ran on the first three nodes
and skipped node4 (Ubuntu).
Testing multiple conditions with when
You can also test multiple conditions at once by using the logical operators. For example, the following reboot-centos8.yml playbook uses the logical and operator
to reboot servers that are running CentOS version 8:
[elliot@control plays]$ cat reboot-centos8.yml
--- name: Reboot Servers
hosts: all
tasks:
- name: Reboot CentOS 8 servers
66
reboot:
msg: "Server is rebooting ..."
when: >
ansible_facts['distribution'] == "CentOS" and
ansible_facts['distribution_major_version'] == "8"
You can also use the logical or operator to run a task if any of the conditions is
true. For example, the following task would reboot servers that are running either
CentOS or RedHat:
tasks:
- name: Reboot CentOS and RedHat Servers
reboot:
msg: "Server is rebooting ..."
when: >
ansible_facts['distribution'] == "CentOS" or
ansible_facts['distribution'] == "RedHat"
Using when with loops
If you combine a when conditional with a loop, Ansible would test the condition
for each item in the loop separately.
For example, the following print-even.yml playbook will print all the even numbers in the range(1,11):
[elliot@control plays]$ cat print-even.yml
--- name: Print Some Numbers
hosts: node1
tasks:
- name: Print Even Numbers
debug:
msg: Number {{ item }} is Even.
loop: "{{ range(1,11) | list }}"
when: item % 2 == 0
Go ahead and run the playbook to see the list of all even numbers in the range(1,11):
[elliot@control plays]$ ansible-playbook print-even.yml
PLAY [Print Some Numbers] **************
67
TASK [Gathering Facts] ******************
ok: [node1]
TASK [Print Even Numbers] *******************
skipping: [node1] => (item=1)
ok: [node1] => (item=2) => {
"msg": "Number 2 is Even."
}
skipping: [node1] => (item=3)
ok: [node1] => (item=4) => {
"msg": "Number 4 is Even."
}
skipping: [node1] => (item=5)
ok: [node1] => (item=6) => {
"msg": "Number 6 is Even."
}
skipping: [node1] => (item=7)
ok: [node1] => (item=8) => {
"msg": "Number 8 is Even."
}
skipping: [node1] => (item=9)
ok: [node1] => (item=10) => {
"msg": "Number 10 is Even."
}
PLAY RECAP **************
node1: ok=2
changed=0
unreachable=0
failed=0
skipped=0
Using when with variables
You can also use when conditional statements with your own defined variables.
Keep in mind that conditionals require boolean inputs; that is, a test must evaluate to true to trigger the condition and so, you need to use the bool filter with
non-boolean variables.
To demonstrate, take a look at the following isfree.yml playbook:
[elliot@control plays]$ cat isfree.yml
--- name:
hosts: node1
vars:
weekend: true
on_call: "no"
tasks:
- name: Run if "weekend" is true and "on_call" is false
debug:
68
msg: "You are free!"
when: weekend and not on_call | bool
Notice that I used the bool filter here to convert the on_call value to its boolean
equivalent (no →false).
Also, you should be well aware that not false is true and so the whole condition
will evaluate to true in this case; you are free!
You can also test to see whether a variable has been set or not; for example, the
following task will only run if the car variable is defined:
tasks:
- name: Run only if you got a car
debug:
msg: "Let's go on a road trip ..."
when: car is defined
The following task uses the fail module to fail if the keys variable is undefined:
tasks:
- name: Fail if you got no keys
fail:
msg: "This play require some keys"
when: keys is undefined
69
Handling Exceptions with Blocks
Now let’s talk about handling exceptions in Ansible.
Grouping tasks with blocks
You can use blocks to group related tasks together. To demonstrate, take a look
at the following install-apache.yml playbook:
[elliot@control plays]$ cat install-apache.yml
--- name: Install and start Apache Play
hosts: webservers
tasks:
- name: Install and start Apache
block:
- name: Install httpd
yum:
name: httpd
state: latest
- name: Start and enable httpd
service:
name: httpd
state: started
enabled: yes
- name: This task is outside the block
debug:
msg: "I am outside the block now ..."
The playbook runs on the webservers group hosts and has one block with the
name Install and start Apache that includes two tasks:
1. Install httpd
2. Start and enable httpd
The first task Install httpd uses the yum module to install the httpd apache
package. The second task Start and enable httpd uses the service module to
start and enabled httpd to start on boot.
Notice that the playbook has a third task that doesn’t belong to the Install and
start Apache block.
Now go ahead and run the playbook to install and start httpd on the webservers
nodes:
70
[elliot@control plays]$ ansible-playbook install-apache.yml
PLAY [Install and start Apache Play] **************
TASK [Gathering Facts] **************
ok: [node3]
ok: [node2]
TASK [Install httpd] **************
changed: [node2]
changed: [node3]
TASK [Start and enable httpd] *****************
changed: [node3]
changed: [node2]
TASK [This task is outside the block] ******************
ok: [node2] => {
"msg": "I am outside the block now ..."
}
ok: [node3] => {
"msg": "I am outside the block now ..."
}
PLAY RECAP **********
node2: ok=4
changed=2
node3: ok=4
changed=2
unreachable=0
unreachable=0
failed=0
failed=0
skipped=0
skipped=0
You can also follow up with an ad-hoc command to verify that httpd is indeed up
and running:
[elliot@control plays]$ ansible webservers -m command -a "systemctl status httpd"
node3 | CHANGED | rc=0 >>
� httpd.service - The Apache HTTP Server
Loaded: loaded (/usr/lib/systemd/system/httpd.service;
enabled; vendor preset: disabled)
Active: active (running) since Tue 2020-11-03 19:35:13 UTC; 1min 37s ago
Docs: man:httpd.service(8)
Main PID: 47122 (httpd)
Status: "Running, listening on: port 80"
Tasks: 213 (limit: 11935)
Memory: 25.1M
CGroup: /system.slice/httpd.service
��47122 /usr/sbin/httpd -DFOREGROUND
��47123 /usr/sbin/httpd -DFOREGROUND
��47124 /usr/sbin/httpd -DFOREGROUND
��47125 /usr/sbin/httpd -DFOREGROUND
��47126 /usr/sbin/httpd -DFOREGROUND
71
Nov 03 19:35:13 node3 systemd[1]: Starting The Apache HTTP Server...
Nov 03 19:35:13 node3 systemd[1]: Started The Apache HTTP Server.
Nov 03 19:35:13 node3 httpd[47122]: Server configured, listening on: port 80
node2 | CHANGED | rc=0 >>
� httpd.service - The Apache HTTP Server
Loaded: loaded (/usr/lib/systemd/system/httpd.service;
enabled; vendor preset: disabled)
Active: active (running) since Tue 2020-11-03 19:35:13 UTC; 1min 37s ago
Docs: man:httpd.service(8)
Main PID: 43695 (httpd)
Status: "Running, listening on: port 80"
Tasks: 213 (limit: 11935)
Memory: 25.1M
CGroup: /system.slice/httpd.service
��43695 /usr/sbin/httpd -DFOREGROUND
��43696 /usr/sbin/httpd -DFOREGROUND
��43697 /usr/sbin/httpd -DFOREGROUND
��43698 /usr/sbin/httpd -DFOREGROUND
��43699 /usr/sbin/httpd -DFOREGROUND
Nov 03 19:35:13 node2 systemd[1]: Starting The Apache HTTP Server...
Nov 03 19:35:13 node2 systemd[1]: Started The Apache HTTP Server.
Nov 03 19:35:13 node2 httpd[43695]: Server configured, listening on: port 80
Handling failure with Blocks
You can also use blocks to handle task errors by using the rescue and always sections. This is pretty much similar to exception handling in programming languages
like the try-catch in Java or try-except in Python.
You can use the rescue section to include all the tasks that you want to run in case
one or more tasks in the block has failed.
To demonstrate, let’s take a look at the following example:
tasks:
- name: Handling error example
block:
- name: run a command
command: uptime
- name: run a bad command
command: blabla
- name: This task will not run
debug:
msg: "I never run because the above task failed."
72
rescue:
- name: Runs when the block failed
debug:
msg: "Block failed; let's try to fix it here ..."
Notice how the second task in the block run a bad command generates an error
and in turn the third task in the block never gets a chance to run. The tasks inside
the rescue section will run because the second task in the block has failed.
You can also use ignore_errors: yes to ensure that Ansible continue executing
the tasks in the playbook even if a task has failed:
tasks:
- name: Handling error example
block:
- name: run a command
command: uptime
- name: run a bad command
command: blabla
ignore_errors: yes
- name: This task will run
debug:
msg: "I run because the above task errors were ignored."
rescue:
- name: This will not run
debug:
msg: "Errors were ignored! ... not going to run."
Notice that in this example, you ignored the errors in the second task run a bad
command in the block and that’s why the third task was able to run. Also, the
rescue section will not run as you ignored the error in the second task in the block.
You can also add an always section to a block. Tasks in the always section will
always run regardless whether the block has failed or not.
To demonstrate, take a look at the following handle-errors.yml playbook that
has all the three sections (block, rescue, always) of a block:
[elliot@control plays]$ cat handle-errors.yml
--- name: Handling Errors with Blocks
hosts: node1
73
tasks:
- name: Handling Errors Example
block:
- name: run a command
command: uptime
- name: run a bad command
command: blabla
- name: This task will not run
debug:
msg: "I never run because the task above has failed!"
rescue:
- name: Runs when the block fails
debug:
msg: "Block failed! let's try to fix it here ..."
always:
- name: This will always run
debug:
msg: "Whether the block has failed or not ... I will always run!"
Go ahead and run the playbook:
[elliot@control plays]$ ansible-playbook handle-errors.yml
PLAY [Handling Errors with Blocks] *******************
TASK [Gathering Facts] ***********************
ok: [node1]
TASK [run a command] ******************************
changed: [node1]
TASK [run a bad command] ******************
fatal: [node1]: FAILED! => {"changed": false, "cmd": "blabla", "msg":
"[Errno 2] No such file or directory: b'blabla': b'blabla'", "rc": 2}
TASK [Runs when the block fails] ******************
ok: [node1] => {
"msg": "Block failed! let's try to fix it here ..."
}
TASK [This will always run] ***************
ok: [node1] => {
"msg": "Whether the block has failed or not ... I will always run!"
}
74
PLAY RECAP *********************************************************************
node1: ok=4
changed=1
unreachable=0
failed=0
skipped=0
As you can see; the rescue section did run as the second task in the block has failed
and you didn’t ignore the errors. Also, the always section did (and will always)
run.
Running Tasks upon Change with Handlers
Now let’s demonstrate how you can use handlers to run tasks upon change in Ansible.
Running your first handler
You can use handlers to trigger tasks upon a change on your managed nodes. To
demonstrate, take a look at the following handler-example.yml playbook:
[elliot@control plays]$ cat handler-example.yml
--- name: Simple Handler Example
hosts: node1
tasks:
- name: Create engineers group
group:
name: engineers
notify: add elliot
- name: Another task in the play
debug:
msg: "I am just another task."
handlers:
- name: add elliot
user:
name: elliot
groups: engineers
append: yes
The first task Create engineers group creates the engineers group and also notifies the add elliot handler.
Let’s run the playbook to see what happens:
[elliot@control plays]$ ansible-playbook handler-example.yml
PLAY [Simple Handler Example] *****************
75
TASK [Gathering Facts] ************************
ok: [node1]
TASK [Create engineers group] *********************
changed: [node1]
TASK [Another task in the play] ******************
ok: [node1] => {
"msg": "I am just another task."
}
RUNNING HANDLER [add elliot] ***********************
changed: [node1]
PLAY RECAP **************************
node1: ok=4
changed=2
unreachable=0
failed=0
skipped=0
Notice that creating the engineers caused a change on node1 and as a result triggered the add elliot handler.
You can also run a quick ad-hoc command to verify that user elliot is indeed a
member of the engineers group:
[elliot@control plays]$ ansible node1 -m command -a "id elliot"
node1 | CHANGED | rc=0 >>
uid=1000(elliot) gid=1000(elliot) groups=1000(elliot),4(adm),190(systemd-journal),
1004(engineers)
Ansible playbooks and modules are idempotent which means that if a change in
configuration occurred on the managed nodes; it will not redo it again!
To fully understand the concept of Ansible’s idempotency; run the handler-example.yml
playbook one more time:
[elliot@control plays]$ ansible-playbook handler-example.yml
PLAY [Simple Handler Example] ************************
TASK [Gathering Facts] ********************
ok: [node1]
TASK [Create engineers group] *******************
ok: [node1]
TASK [Another task in the play] ********************
76
ok: [node1] => {
"msg": "I am just another task."
}
PLAY RECAP ******************
node1: ok=3
changed=0
unreachable=0
failed=0
skipped=0
As you can see; the Create engineers group task didn’t not cause or report a
change this time because the engineers group already exists on node1 and as a
result; the add elliot handler did not run.
Controlling when to report a change
You can use the changed_when keyword to control when a task should report a
change. To demonstrate, take a look at the following control-change.yml playbook:
[elliot@control plays]$ cat control-change.yml
--- name: Control Change
hosts: node1
tasks:
- name: Run the date command
command: date
notify: handler1
- name: Run the uptime command
command: uptime
handlers:
- name: handler1
debug:
msg: "I can handle dates"
Notice how the first task Run the date command triggers handler1. Now go
ahead and run the playbook:
[elliot@control plays]$ ansible-playbook control-change.yml
PLAY [Control Change] *************************
TASK [Gathering Facts] ************************
ok: [node1]
TASK [Run the date command] ********************
changed: [node1]
77
TASK [Run the uptime command] *******************
changed: [node1]
RUNNING HANDLER [handler1] ******************
ok: [node1] => {
"msg": "I can handle dates"
}
PLAY RECAP *********************
node1: ok=4
changed=2
unreachable=0
failed=0
skipped=0
Both tasks Run the date command and Run the uptime command reported
changes and handler1 was triggered. You can argue that running date and uptime commands don’t really change anything on the managed node and you are
totally right!
Now let’s edit the playbook to stop the Run the date command task from
reporting changes:
[elliot@control plays]$ cat control-change.yml
--- name: Control Change
hosts: node1
tasks:
- name: Run the date command
command: date
notify: handler1
changed_when: false
- name: Run the uptime command
command: uptime
handlers:
- name: handler1
debug:
msg: "I can handle dates"
Now run the playbook again:
[elliot@control plays]$ ansible-playbook control-change.yml
PLAY [Control Change] ********************
TASK [Gathering Facts] ***********************
ok: [node1]
78
TASK [Run the date command] *********************
ok: [node1]
TASK [Run the uptime command] *************
changed: [node1]
PLAY RECAP ***********************
node1: ok=3
changed=1
unreachable=0
failed=0
skipped=0
As you can see, the Run the date command task didn’t report a change this
time and as a result, handler1 was not triggered.
Configuring services with handlers
Handlers are especially useful when you are editing services configurations with Ansible. That’s because you only want to restart a service when there is a change in
its service configuration.
To demonstrate, take a look at the following configure-ssh.yml playbook:
[elliot@control plays]$ cat configure-ssh.yml
--- name: Configure SSH
hosts: all
tasks:
- name: Edit SSH Configuration
blockinfile:
path: /etc/ssh/sshd_config
block: |
MaxAuthTries 4
Banner /etc/motd
X11Forwarding no
notify: restart ssh
handlers:
- name: restart ssh
service:
name: sshd
state: restarted
Notice I used the blockinfile module to insert multiple lines of text into the
/etc/ssh/sshd_config configuration file. The Edit SSH Configuration task
also triggers the restart ssh handler upon change.
Go ahead and run the playbook:
79
[elliot@control plays]$ ansible-playbook configure-ssh.yml
PLAY [Configure SSH] ********************
TASK [Gathering Facts] *******************
ok: [node4]
ok: [node3]
ok: [node1]
ok: [node2]
TASK [Edit SSH Configuration] **********************
changed: [node4]
changed: [node2]
changed: [node3]
changed: [node1]
RUNNING HANDLER [restart ssh] **********************
changed: [node4]
changed: [node3]
changed: [node2]
changed: [node1]
PLAY RECAP **********************
node1: ok=3
changed=2
unreachable=0
node2: ok=3
changed=2
unreachable=0
node3: ok=3
changed=2
unreachable=0
node4: ok=3
changed=2
unreachable=0
failed=0
failed=0
failed=0
failed=0
skipped=0
skipped=0
skipped=0
skipped=0
Everything looks good! Now let’s quickly take a look the last few lines in the
/etc/ssh/sshd_config file:
[elliot@control plays]$ ansible node1 -m command -a "tail -5 /etc/ssh/sshd_config"
node1 | CHANGED | rc=0 >>
# BEGIN ANSIBLE MANAGED BLOCK
MaxAuthTries 4
Banner /etc/motd
X11Forwarding no
# END ANSIBLE MANAGED BLOCK
Amazing! Exactly as you expected it to be. Keep in mind that if you rerun the
configure-ssh.yml playbook, Ansible will not edit (or append) the /etc/ssh/sshd_config
file. You can try it for yourself!
I also recommend you take a look at the blockinfile and lineinfile documentation
pages to understand the differences and the use of each module:
80
[elliot@control plays]$ ansible-doc blockinfile
[elliot@control plays]$ ansible-doc lineinfile
Alright! This takes us to the end of the sixth chapter. In the next chapter, you are
going to learn how to use Jinja2 Templates to deploy files and configure services
dynamically in Ansible.
81
Knowledge Check
Create a playbook named lab6.yml that will accomplish the following tasks:
1. The playbook will run on all managed nodes.
2. Installs the nfs-utils package only on CentOS servers.
Hint: Use the when conditional.
Solution to the exercise is provided at the end of the book.
82
Chapter 7: Jinja2 Templates
In the previous chapter, you learned how to do simple file modifications by using
the blockinfile or lineinfile Ansible modules.
In this chapter, you will learn how to use Jinja2 templating engine to carry out
more involved and dynamic file modifications.
You will learn how to access variables and facts in Jinja2 templates. Furthermore,
you will learn how to use conditional statements and loop structures in Jinja2.
Accessing variables in Jinja2
Ansible will look for Jinja2 template files in your project directory or in a directory
named templates under your project directory.
Let’s create a templates directory to keep thing cleaner and more organized:
[elliot@control plays]$ mkdir templates
[elliot@control plays]$ cd templates/
Now create your first Jinja2 template file with the name index.j2:
[elliot@control templates]$ cat index.j2
A message from {{ inventory_hostname }}
{{ webserver_message }}
Notice that Jinja2 template filenames must end with the .j2 extension.
The inventory_hostname is another Ansible built-in (aka special or magic) variable that references the ‘current’ host being iterated over in the play. The webserver_message is a variable that you will define in your playbook.
Now go one step back to your project directory and create the following checkapache.yml:
[elliot@control plays]$ cat check-apache.yml
--- name: Check if Apache is Working
hosts: webservers
vars:
webserver_message: "I am running to the finish line."
tasks:
- name: Start httpd
83
service:
name: httpd
state: started
- name: Create index.html using Jinja2
template:
src: index.j2
dest: /var/www/html/index.html
Note that the httpd package was already installed in a previous chapter.
In this playbook, you first make sure Apache is running in the first task Start
httpd. Then use the template module in the second task Create index.html
using Jinja2 to process and transfer the index.j2 Jinja2 template file you created
to the destination /var/www/html/index.html.
Go ahead and run the playbook:
[elliot@control plays]$ ansible-playbook check-apache.yml
PLAY [Check if Apache is Working] *********************
TASK [Gathering Facts] *****************
ok: [node3]
ok: [node2]
TASK [Start httpd] ****************
ok: [node2]
ok: [node3]
TASK [Create index.html using Jinja2] *******************
changed: [node3]
changed: [node2]
PLAY RECAP ******************************
node2: ok=3
changed=1
unreachable=0
node3: ok=3
changed=1
unreachable=0
failed=0
failed=0
skipped=0
skipped=0
Everything looks good so far; let’s run a quick ad-hoc Ansible command to check
the contents of index.html on the webservers nodes:
[elliot@control plays]$ ansible webservers -m command -a "cat /var/www/html/index.html"
node3 | CHANGED | rc=0 >>
A message from node3
I am running to the finish line.
node2 | CHANGED | rc=0 >>
A message from node2
I am running to the finish line.
84
Amazing! Notice how Jinja2 was able to pick up the values of the inventory_hostname
built-in variable and the webserver_message variable in your playbook.
You can also use the curl command to see if you get a response from both webservers:
[elliot@control plays]$ curl node2.linuxhandbook.local
A message from node2
I am running to the finish line.
[elliot@control plays]$ curl node3.linuxhandbook.local
A message from node3
I am running to the finish line.
85
Accessing facts in Jinja2
You can access facts in Jinja2 templates the same way you access facts from your
playbook.
To demonstrate, change to your templates directory and create the info.j2 Jinja2
file with the following contents:
[elliot@control templates]$ cat info.j2
Server Information Summary
-------------------------hostname={{ ansible_facts['hostname'] }}
fqdn={{ ansible_facts['fqdn'] }}
ipaddr={{ ansible_facts['default_ipv4']['address'] }}
distro={{ ansible_facts['distribution'] }}
distro_version={{ ansible_facts['distribution_version'] }}
nameservers={{ ansible_facts['dns']['nameservers'] }}
totalmem={{ ansible_facts['memtotal_mb'] }}
freemem={{ ansible_facts['memfree_mb'] }}
Notice that info.j2 accesses eight different facts. Now go back to your project
directory and create the following server-info.yml playbook:
[elliot@control plays]$ cat server-info.yml
--- name: Server Information Summary
hosts: all
tasks:
- name: Create server-info.txt using Jinja2
template:
src: info.j2
dest: /tmp/server-info.txt
Notice that you are creating /tmp/server-info.txt on all hosts based on the
info.j2 template file. Go ahead and run the playbook:
[elliot@control plays]$ ansible-playbook server-info.yml
PLAY [Server Information Summary] *********************
TASK [Gathering Facts] *******************
ok: [node4]
ok: [node1]
ok: [node3]
ok: [node2]
86
TASK [Create server-info.txt using Jinja2] ********
changed: [node4]
changed: [node1]
changed: [node3]
changed: [node2]
PLAY RECAP *************************
node1: ok=2
changed=1
unreachable=0
node2: ok=2
changed=1
unreachable=0
node3: ok=2
changed=1
unreachable=0
node4: ok=2
changed=1
unreachable=0
failed=0
failed=0
failed=0
failed=0
skipped=0
skipped=0
skipped=0
skipped=0
Everything looks good! Now let’s run a quick ad-hoc command to inspect the
contents of the /tmp/server-info.txt file on one of the nodes:
[elliot@control plays]$ ansible node1 -m command -a "cat /tmp/server-info.txt"
node1 | CHANGED | rc=0 >>
Server Information Summary
-------------------------hostname=node1
fqdn=node1.linuxhandbook.local
ipaddr=10.0.0.5
distro=CentOS
distro_version=8.2
nameservers=['168.63.129.16']
totalmem=1896
freemem=1087
As you can see, Jinja2 was able to access and process all the facts.
87
Conditional statements in Jinja2
You can use the if conditional statement in Jinja2 for testing various conditions
and comparing variables. This allows you to determine your file template execution
flow according to your test conditions.
To demonstrate, go to your templates directory and create the following selinux.j2
template file:
[elliot@control templates]$ cat selinux.j2
{% set selinux_status = ansible_facts['selinux']['status'] %}
{% if selinux_status == "enabled" %}
"SELINUX IS ENABLED"
{% elif selinux_status == "disabled" %}
"SELINUX IS DISABLED"
{% else %}
"SELINUX IS NOT AVAILABLE"
{% endif %}
The first statement in the template creates a new variable selinux_status and set
its value to ansible_facts[’selinux’][’status’].
You then use selinux_status in your if test condition to determine whether
SELinux is enabled, disabled, or not installed. In each of the three different cases,
you display a message that reflects SELinux status.
Notice how the if statement in Jinja2 mimics Python’s if statement; just don’t
forget to use {% endif %}.
Now go back to your project directory and create the following selinux-status.yml
playbook:
[elliot@control plays]$ cat selinux-status.yml
--- name: Check SELinux Status
hosts: all
tasks:
- name: Display SELinux Status
debug:
msg: "{{ ansible_facts['selinux']['status'] }}"
- name: Create selinux.out using Jinja2
template:
src: selinux.j2
dest: /tmp/selinux.out
88
Go ahead and run the playbook:
[elliot@control plays]$ ansible-playbook selinux-status.yml
PLAY [Check SELinux Status] *********
TASK [Gathering Facts] *************
ok: [node4]
ok: [node2]
ok: [node3]
ok: [node1]
TASK [Display SELinux Status] ********
ok: [node1] => {
"msg": "enabled"
}
ok: [node2] => {
"msg": "disabled"
}
ok: [node3] => {
"msg": "enabled"
}
ok: [node4] => {
"msg": "Missing selinux Python library"
}
TASK [Create selinux.out using Jinja2] ********************
changed: [node4]
changed: [node1]
changed: [node3]
changed: [node2]
PLAY RECAP ******************
node1: ok=3
changed=1
unreachable=0
node2: ok=3
changed=1
unreachable=0
node3: ok=3
changed=1
unreachable=0
node4: ok=3
changed=1
unreachable=0
failed=0
failed=0
failed=0
failed=0
skipped=0
skipped=0
skipped=0
skipped=0
From the playbook output; you can see that SELinux is enabled on both node1
and node3. I disabled SELinux on node2 before running the playbook and
node4 doesn’t have SELinux installed because Ubuntu uses AppArmor instead
of SELinux.
Finally, you can run the following ad-hoc command to inspect the contents of
selinux.out on all the managed hosts:
89
[elliot@control plays]$ ansible all -m command -a "cat /tmp/selinux.out"
node4 | CHANGED | rc=0 >>
"SELINUX IS NOT AVAILABLE"
node2 | CHANGED | rc=0 >>
"SELINUX IS DISABLED"
node3 | CHANGED | rc=0 >>
"SELINUX IS ENABLED"
node1 | CHANGED | rc=0 >>
"SELINUX IS ENABLED"
90
Looping in Jinja2
You can use the for statement in Jinja2 to loop over items in a list, range, etc. For
example, the following for loop will iterate over the numbers in the range(1,11)
and will hence display the numbers from 1 →10:
{% for i in range(1,11) %}
Number {{ i }}
{% endfor %}
Notice how the for loop in Jinja2 mimics the syntax of Python’s for loop; again
don’t forget to end the loop with {% endfor %}.
Now let’s create a full example that shows off the power of for loops in Jinja2.
Change to your templates directory and create the following hosts.j2 template file:
[elliot@control templates]$ cat hosts.j2
{% for host in groups['all'] %}
{{ hostvars[host].ansible_facts.default_ipv4.address }}
{{ hostvars[host].ansible_facts.hostname }}
{% endfor %}
{{ hostvars[host].ansible_facts.fqdn }}
Notice here you used a new built-in special (magic) variable hostvars which is basically a dictionary that contains all the hosts in inventory and variables assigned
to them.
You iterated over all the hosts in your inventory and then for each host; you displayed the value of three variables:
1. hostvars[host].ansible_facts.default_ipv4.address
2. hostvars[host].ansible_facts.fqdn
3. hostvars[host].ansible_facts.hostname
Notice also that you must include those three variables on the same line side by
side to match the format of the /etc/hosts file.
Now go back to your projects directory and create the following local-dns.yml
playbook:
[elliot@control plays]$ cat local-dns.yml
--- name: Dynamically Update /etc/hosts File
hosts: all
tasks:
91
- name: Update /etc/hosts using Jinja2
template:
src: hosts.j2
dest: /etc/hosts
Then go ahead and run the playbook:
[elliot@control plays]$ ansible-playbook local-dns.yml
PLAY [Dynamically Update /etc/hosts File] ******************
TASK [Gathering Facts] **************
ok: [node4]
ok: [node2]
ok: [node1]
ok: [node3]
TASK [Update /etc/hosts using Jinja2] ***************
changed: [node4]
changed: [node3]
changed: [node1]
changed: [node2]
PLAY RECAP **********************
node1: ok=2
changed=1
unreachable=0
node2: ok=2
changed=1
unreachable=0
node3: ok=2
changed=1
unreachable=0
node4: ok=2
changed=1
unreachable=0
failed=0
failed=0
failed=0
failed=0
skipped=0
skipped=0
skipped=0
skipped=0
Everything looks good so far; now run the following ad-hoc command to verify that
/etc/hosts file is properly updated on node1:
[elliot@control plays]$ ansible node1 -m command -a "cat /etc/hosts"
node1 | CHANGED | rc=0 >>
10.0.0.5 node1.linuxhandbook.local node1
10.0.0.6 node2.linuxhandbook.local node2
10.0.0.7 node3.linuxhandbook.local node3
10.0.0.8 node4.linuxhandbook.local node4
Perfect! Looks properly formatted as you expected it to be.
I hope you now realize the power of Jinja2 templates in Ansible. In the next
chapter, you are going to learn how to protect sensitive information and files using
Ansible Vault.
92
Knowledge Check
Create a Jinja2 template file named motd.j2 that has the following contents:
Welcome to {{ inventory_hostname }}.
My IP address is {{ ansible_facts['default_ipv4']['address'] }}.
Then create a playbook named lab7.yml that will edit the /etc/motd file on all
managed hosts based on the motd.j2 Jinja2 template file.
Hint: Use the template module.
Solution to the exercise is provided at the end of the book.
93
Chapter 8: Ansible Vault
There are many situations where you would want to use sensitive information in
Ansible. For instance, you may want to set user’s password, transfer certificates or
keys, etc.
In this chapter, you will learn to:
• Use Ansible Vault to protect and deal with sensitive information.
• Create, view, and edit vault encrypted files.
• Decrypt vault encrypted files and to change the password of a vault encrypted
file.
Furthermore, you will learn how to use encrypted variables and files in your playbooks.
Creating encrypted files
To create a new encrypted file; you can use the ansible-vault create command.
To demonstrate, let’s create a new encrypted file named secret.txt:
[elliot@control plays]$ ansible-vault create secret.txt
New Vault password:
Confirm New Vault password:
It will first prompt you for a vault password that you can use whenever you want
to open the file later afterwards. After you enter the password, it will open the file
with your default file editor and so you can go ahead and insert the following line:
I hold the key to the universe.
Now save and exit then try to view the contents of the secret.txt file:
[elliot@control plays]$ cat secret.txt
$ANSIBLE_VAULT;1.1;AES256
3331363966383265623261636332613431393964346462633536663936
3265363734326262313832383539386435363936376266353262306233313
5626465390a32373665393162386432366164326462373939336233623635
313563646631666439616531373036353131623739393361353263656134
94
As you can see, you can’t really view the line you just inserted because the file is
now encrypted with Ansible vault.
If you want to view the original content of a vault encrypted file; you can use the
ansible-vault view command as follows:
[elliot@control plays]$ ansible-vault view secret.txt
Vault password:
I hold the key to the universe.
You can also store your vault password in a separate file. For example, if your vault
password for the encrypted file secret.txt was L!n*Xh#N%b,Ook; you can store
in a separate file secret-vault.txt as follows:
[elliot@control plays]$ echo 'L!n*Xh#N%b,Ook' > secret-vault.txt
[elliot@control plays]$ cat secret-vault.txt
L!n*Xh#N%b,Ook
Now you can use the --vault-password-file option followed by the path to your
vault password file along with the ansible-vault view command to view the contents of secret.txt as follows:
[elliot@control plays]$ ansible-vault view secret.txt --vault-password-file secret-vault.txt
I hold the key to the universe.
As you can see; I didn’t get prompted for a vault password this time around.
To modify the contents of a vault encrypted file; you can use the ansible-vault
edit command as follows:
[elliot@control plays]$ ansible-vault edit secret.txt
Vault password:
You can also use the --vault-password-file option here as well:
[elliot@control plays]$ ansible-vault edit secret.txt --vault-password-file secret-vault.txt
95
Decrypting encrypted files
Let’s create another encrypted file named secret2.txt:
[elliot@control plays]$ ansible-vault create secret2.txt
New Vault password:
Confirm New Vault password:
You can insert the following line in secret2.txt:
I hold another key to the universe.
You may decide later that the information in secret2.txt is no longer sensitive. If
you want to decrypt a vault encrypted file; you can use the ansible-vault decrypt
command as follows:
[elliot@control plays]$ cat secret2.txt
$ANSIBLE_VAULT;1.1;AES256
6133353334613532376262336639356635636631616365396
2383837313832616135633763303232316564653966623830
3836373561376339353630623530330a63643231666665326
66438366133376431313935383266386666316463
[elliot@control plays]$ ansible-vault decrypt secret2.txt
Vault password:
Decryption successful
[elliot@control plays]$ cat secret2.txt
I hold another key to the universe.
As you can see; the contents of the file secret2.txt is no longer encrypted.
96
Changing an encrypted file's password
You can also encrypt existing files using the ansible-create encrypt command;
for instance, you can encrypt the unencrypted secret2.txt file again as follows:
[elliot@control plays]$ ansible-vault encrypt secret2.txt
New Vault password:
Confirm New Vault password:
Encryption successful
[elliot@control plays]$ cat secret2.txt
$ANSIBLE_VAULT;1.1;AES256
646332346139363033626261323637356237636135343234303
632613562323538393930663332353839386237313961656433
656462363061646266316138620a65626631663362303934353
866643735383866353833303061656130343461
You may notice that the vault password of secret2.txt got compromised. In this
case, you can use the ansible-vault rekey command to change the vault password
as follows:
[elliot@control plays]$ ansible-vault rekey secret2.txt
Vault password:
New Vault password:
Confirm New Vault password:
Rekey successful
Notice that you needed to enter the old vault password before entering the new one.
97
Decrypting content at run time in playbooks
You can use vault encrypted files in your Ansible playbooks. To demonstrate, let’s
first create a new encrypted file named web-secrets.yml:
[elliot@control plays]$ ansible-vault create web-secrets.yml
New Vault password:
Confirm New Vault password:
The web-secrets.yml should contain secret1 variable as follows:
[elliot@control plays]$ ansible-vault view web-secrets.yml
Vault password:
secret1: "webkey"
Now create a new Ansible playbook named vault-playbook.yml with the following
contents:
[elliot@control plays]$ cat vault-playbook.yml
--- name: Accessing Vaults in Playbooks
hosts: node2
vars_files: web-secrets.yml
tasks:
- name: Show secret1 value
debug:
msg: "{{ secret1 }}"
Notice how vault-playbook.yml is accessing variables in the vault encrypted file
web-secrets.yml. Now try running the playbook:
[elliot@control plays]$ ansible-playbook vault-playbook.yml
ERROR! Attempting to decrypt but no vault secrets found
As you can see; it is complaining as it didn’t receive a vault password to decrypt
the web-secrets.yml file.
Now run the playbook again but pass the --ask-vault-pass option this time around:
98
[elliot@control plays]$ ansible-playbook --ask-vault-pass vault-playbook.yml
Vault password:
PLAY [Accessing Vaults in Playbooks] ****************
TASK [Gathering Facts] **********************************
ok: [node2]
TASK [Show secret1 value] *********************************
ok: [node2] => {
"msg": "webkey"
}
PLAY RECAP *************************
node2: ok=2
changed=0
unreachable=0
failed=0
skipped=0
As you can see; the playbook prompted you for the vault password and then runs
successfully.
You could have also used the --vault-password-file if you have stored your vault
password in a file:
[elliot@control plays]$ ansible-playbook --vault-password-file vault-pass.txt vault-playbook.yml
You can also use the --vault-id option to access multiple encrypted files in your
playbook. To demonstrate, let’s create another encrypted file named db-secrets.yml:
[elliot@control plays]$ ansible-vault create db-secrets.yml
New Vault password:
Confirm New Vault password:
The db-secrets.yml should contain secret2 variable as follows:
[elliot@control plays]$ ansible-vault view web-secrets.yml
Vault password:
secret2: "dbkey"
Now let’s edit vault-playbook.yml so it uses db-secrets.yml as well:
[elliot@control plays]$ cat vault-playbook.yml
---
99
- name: Accessing Vaults in Playbooks
hosts: node2
vars_files:
- web-secrets.yml
- db-secrets.yml
tasks:
- name: Show secret1 value
debug:
msg: "{{ secret1 }}"
- name: Show secret2 value
debug:
msg: "{{ secret2 }}"
To run the playbook; you have to provide the vault password for each encrypted
file using the --vault-id option as follows:
[elliot@control plays]$ ansible-playbook --vault-id web-secrets.yml@prompt
--vault-id db-secrets@prompt vault-playbook.yml
Vault password (web-secrets.yml):
Vault password (db-secrets):
PLAY [Accessing Vaults in Playbooks] ************************
TASK [Gathering Facts] **************************
ok: [node2]
TASK [Show secret1 value] ***********************
ok: [node2] => {
"msg": "webkey"
}
TASK [Show secret2 value] *********************
ok: [node2] => {
"msg": "dbkey"
}
PLAY RECAP ********************
node2: ok=3
changed=0
unreachable=0
failed=0
skipped=0
The playbook prompts you to enter vault password for both files: web-secrets.yml
and db-secrets.yml and then runs successfully. You could have also used files to
store your vault passwords; in this case, this is the command you need to run your
playbook:
[elliot@control plays]$ ansible-playbook --vault-id /path-to-web-vault-file
--vault-id /path-to-db-vault-file vault-playbook.yml
100
I hope you have now learned how to protect sensitive information and how to use
encrypted files in your playbooks by using Ansible vault. In the next chapter, you
will learn how to create and use Ansible roles.
101
Knowledge Check
Using the vault password: 7uZAcMBVz
Create a vault encrypted file named mysecret.txt that has the following contents:
I like pineapple pizza!
Store the vault password in the file mypass.txt.
Solution to the exercise is provided at the end of the book.
102
Chapter 9: Ansible Roles
So far you have been creating Ansible playbooks to automate a certain task on your
managed nodes. There is a huge chance that someone else has already designed an
Ansible solution to the problem/task you are trying to solve and that’s exactly what
Ansible roles is all about.
In this chapter, you will understand how roles are structured in Ansible. You will
also learn to use ready-made roles from Ansible Galaxy.
Furthermore, you will learn to create your own custom Ansible roles.
Understanding Ansible Roles
An Ansible role is a collection of files, tasks, templates, variables, and handlers that
together serve a certain purpose like configuring a service. Roles allows you to easily
re-use code and share Ansible solutions with other users which makes working with
large environments more manageable.
Role directory structure
A typical Ansible role follows a defined directory structure that is usually composed
of the following directories:
1. defaults → contains default variables for the role that are meant to be easily
overwritten.
2. vars → contains standard variables for the role that are not meant to be
overwritten in your playbook.
3. tasks → contains a set of tasks to be performed by the role.
4. handlers → contains a set of handlers to be used in the role.
5. templates → contains the Jinja2 templates to be used in the role.
6. files → contains static files which are accessed in the role tasks.
7. tests → may contain an optional inventory file, as well as test.yml playbook
that can be used to test the role.
8. meta → contains role metadata such as author information, license, dependencies, etc.
Keep in mind that a role may have all the aforementioned directories or just a subset
of them. In fact, you can define an empty role that has zero directories, although
won’t be useful!
103
Storing and locating roles
By default, Ansible will look for roles in two locations:
1. In roles/ directory (same directory level as your playbook file).
2. In /etc/ansible/roles directory.
You can however choose to store your roles in a different location; if you choose
to do so, you have to specify and set the roles_path configuration option in your
Ansible configuration file (ansible.cfg).
Figure 9: Setting roles_path
Using roles in playbooks
There are two different ways you can use to import roles in an Ansible playbook:
1. Using the roles keyword to statically import roles.
2. Using the include_role module to dynamically import roles.
For instance, to statically import roles in a playbook, you can use the roles keyword
in the playbook header as follows:
--- name: Including roles statically
hosts: all
roles:
- role1
- role2
104
To dynamically import roles; you can use the include_role module as follows:
--- name: Including roles dynamically
hosts: all
tasks:
- name: import dbserver role
include_role:
name: db_role
when: inventory_hostname in groups['dbservers']
105
Using Ansible Galaxy for Ready­Made Roles
Imagine a place where all the Ansible roles you need are already provided for free;
That place is called Ansible Galaxy and it’s real!
Ansible Galaxy is a public website that where community provided roles are offered.
It is basically a public repository that hosts a massive amount of Ansible roles. I
recommend you pay a visit to Ansible Galaxy’s website galaxy.ansible.com and
check out its amazing content.
Searching for roles
Ansible Galaxy has got its own CLI (Command Line Interface) utility and you can
use it to carry out roles related operations.
For example, you can search for role in the Galaxy’s repository by using the ansiblegalaxy search command as follows:
[elliot@control plays]$ ansible-galaxy search mariadb
Found 370 roles matching your search:
Name
---0x_peace.mariadb
5003.mariadb
aalaesar.install_nextcloud
aalaesar.upgrade-nextcloud
aaronpederson.mariadb
acandid.mariadb
acandid.mariadb_apache_wordpress
acandid.mariadb_galera_cluster
acandid.zabbix
achaussier.mariadb-server
adfinis-sygroup.mariadb
AdnanHodzic.containerized-wordpress
ajeeshbas.ansible_role_mariadb
alainvanhoof.alpine_mariadb
alexandrem.mariadb
alexeymedvedchikov.galera
alexfeig.guacamole
alikins.mysql
geerlingguy.mysql
Description
----------Mariadb role
SQL Server relational database >
Add a new Nextcloud instance in>
Upgrade an Nextcloud instance i>
MariaDB - An enhanced, drop-in >
Install and Configure MariaDB 1>
Install and Configure MariaDB, >
Install and Configure MariaDB G>
Install Zabbix 4.2 Server
Ansible role to install MariaDB>
Install and manage mariadb/mysq>
Deploy & run Docker Compose pro>
your description
MariaDB for Alpine Linux
MariaDB server role
An ansible role for Galera Mari>
Ansible role for installing Apa>
MySQL server for RHEL/CentOS an>
MySQL server for RHEL/CentOS an
As you can see; it listed all the Galaxy’s roles related to my search term mariadb.
Getting role information
You can use the ansible-galaxy info command to display a role’s information.
106
For example, based on the search results that you got from ansible-galaxy search
mariadb; you may decide to get more information on the geerlingguy.mysql role:
[elliot@control ~]$ ansible-galaxy info geerlingguy.mysql
Role: geerlingguy.mysql
description: MySQL server for RHEL/CentOS and Debian/Ubuntu.
active: True
commit: 0a354d6ad1e4f466aad5f789ba414f31b97296fd
commit_message: Switch to travis-ci.com.
commit_url: https://api.github.com/repos/geerlingguy/ansible-role-mysql>
company: Midwestern Mac, LLC
created: 2014-03-01T03:32:33.675832Z
download_count: 1104067
forks_count: 665
github_branch: master
github_repo: ansible-role-mysql
github_user: geerlingguy
id: 435
imported: 2020-10-29T19:36:43.709197-04:00
is_valid: True
issue_tracker_url: https://github.com/geerlingguy/ansible-role-mysql/is>
license: license (BSD, MIT)
min_ansible_version: 2.4
modified: 2020-10-29T23:36:43.716291Z
open_issues_count: 24
As you can see; It showed you a detailed description of the geerlingguy.mysql
role.
Installing and using roles
Before I show you how you to install Ansible Galaxy roles; Go ahead and create a
new roles directory under your project directory (plays):
[elliot@control plays]$ mkdir roles
You can now use the ansible-galaxy install command to install the geerlingguy.mysql role as follows:
[elliot@control plays]$ ansible-galaxy install geerlingguy.mysql -p ./roles
- downloading role 'mysql', owned by geerlingguy
- downloading role from https://github.com/geerlingguy/ansible-role-mysql/archive/
3.3.0.tar.gz
- extracting geerlingguy.mysql to /home/elliot/plays/roles/geerlingguy.mysql
- geerlingguy.mysql (3.3.0) was installed successfully
107
Notice that I used the -p option to specify the path where I want the role to be
installed. By default, Ansible Galaxy would install the role in the ~/.ansible/roles
directory.
Now go ahead and change to your roles directory and list the contents of the
geerlingguy.mysql role directory:
[elliot@control plays]$ cd roles/
[elliot@control roles]$ ls
geerlingguy.mysql
[elliot@control roles]$ tree geerlingguy.mysql/
geerlingguy.mysql/
��� defaults
�
��� main.yml
��� handlers
�
��� main.yml
��� LICENSE
��� meta
�
��� main.yml
��� README.md
��� tasks
�
��� configure.yml
�
��� databases.yml
�
��� main.yml
�
��� replication.yml
�
��� secure-installation.yml
�
��� setup-Debian.yml
�
��� setup-RedHat.yml
�
��� users.yml
�
��� variables.yml
��� templates
�
��� my.cnf.j2
�
��� root-my.cnf.j2
�
��� user-my.cnf.j2
��� vars
��� Archlinux.yml
��� Debian-10.yml
��� Debian.yml
��� RedHat-6.yml
��� RedHat-7.yml
��� RedHat-8.yml
8 directories, 26 files
As you can see; the geerlingguy.mysql role follows the standard directory structure that I had shown you earlier.
108
Now let’s go back to the plays directory and create a new playbook named mysqlrole.yml that applies the geerlingguy.mysql role on the dbservers group host:
[elliot@control plays]$ cat mysql-role.yml
--- name: Applying geerlingguy.mysql role
hosts: dbservers
roles:
- geerlingguy.mysql
Now go ahead and run the playbook:
[elliot@control plays]$ ansible-playbook mysql-role.yml
PLAY [Applying geerlingguy.mysql role] ************
TASK [Gathering Facts] ***************
ok: [node4]
TASK [geerlingguy.mysql : include_tasks] ***************************************
included: /home/elliot/plays/roles/geerlingguy.mysql/tasks/variables.yml for node4
TASK [geerlingguy.mysql : Include OS-specific variables.] **********************
ok: [node4] => (item=/home/elliot/plays/roles/geerlingguy.mysql/vars/Debian.yml)
TASK [geerlingguy.mysql : Define mysql_packages.] **********
ok: [node4]
TASK [geerlingguy.mysql : Define mysql_daemon.]
.
.
.
RUNNING HANDLER [geerlingguy.mysql : restart mysql] **********
PLAY RECAP **********************
node4: ok=32
changed=10
unreachable=0
failed=0
skipped=12
After the playbook is done running; mysql should be up and running on node4:
[elliot@control plays]$ ansible node4 -m command -a "systemctl status mysql"
node4 | CHANGED | rc=0 >>
� mysql.service - MySQL Community Server
Loaded: loaded (/lib/systemd/system/mysql.service; enabled;
vendor preset: enabled)
109
Active: active (running) since Tue 2020-11-10 23:31:51 UTC; 7min ago
Process: 26544 ExecStart=/usr/sbin/mysqld --daemonize
--pid-file=/run/mysqld/mysqld.pid (code=exited, status=0/SUCCESS)
Process: 26524 ExecStartPre=/usr/share/mysql/mysql-systemd-start
pre (code=exited, status=0/SUCCESS)
Main PID: 26546 (mysqld)
Tasks: 28 (limit: 2265)
CGroup: /system.slice/mysql.service
��26546 /usr/sbin/mysqld --daemonize --pid-file=/run/mysqld/mysqld.pid
Nov 10 23:31:39 node4 systemd[1]: Starting MySQL Community Server...
Nov 10 23:31:51 node4 systemd[1]: Started MySQL Community Server.
If you no longer need a role; you can delete it using the ansible-galaxy remove
command as follows:
[elliot@control plays]$ ansible-galaxy remove geerlingguy.mysql -p ./roles
- successfully removed geerlingguy.mysql
Using a requirements file to install multiple roles
Ansible galaxy can install multiple roles at once using a requirements file.
Each role you define in your requirements file will have one more of the following
attributes:
1. src → The source of the role (mandatory attribute).
2. scm → If the source (src) is a URL, specify the SCM. Defaults to git; only
git and hg are supported. (optional)
3. name → Download the role to a specific name. Defaults to the Galaxy name
or repo name when downloading from git. (optional)
4. version → The version of the role to download. Defaults to the master
version. (optional)
To demonstrate, go ahead and create a requirements.yml file with the following
three roles:
[elliot@control plays]$ cat requirements.yml
# From Ansible Galaxy
- src: geerlingguy.haproxy
# From Github
- src: https://github.com/bennojoy/nginx
110
name: nginx_role
version: master
# From Ansible Galaxy
- src: geerlingguy.jenkins
name: jenkins_role
Now you can use the ansible-galaxy install command along with the -r option
to install the three roles in your requirements.yml file:
[elliot@control plays]$ ansible-galaxy install -r requirements.yml -p ./roles
- downloading role 'haproxy', owned by geerlingguy
- downloading role from https://github.com/geerlingguy/ansible-role-haproxy/
archive/1.1.2.tar.gz
- extracting geerlingguy.haproxy to /home/elliot/plays/roles/geerlingguy.haproxy
- geerlingguy.haproxy (1.1.2) was installed successfully
- extracting nginx_role to /home/elliot/plays/roles/nginx_role
- nginx_role (master) was installed successfully
- downloading role 'jenkins', owned by geerlingguy
- downloading role from https://github.com/geerlingguy/ansible-role-jenkins/
archive/4.3.0.tar.gz
- extracting jenkins_role to /home/elliot/plays/roles/jenkins_role
- jenkins_role (4.3.0) was installed successfully
As you can see; the three roles defined in the requirements.yml file are successfully
installed. You can also use the ansible-galaxy list command to list the installed
roles along with their versions:
[elliot@control plays]$ ansible-galaxy list -p ./roles
# /home/elliot/plays/roles
- geerlingguy.haproxy, 1.1.2
- nginx_role, master
- jenkins_role, 4.3.0
111
Creating Custom Roles
You can also define your own roles. To do that, you can use the ansible-galaxy
init command to define your role structure.
To demonstrate, let’s create a new role named httpd-role. First, change to your
roles directory and then run the ansible-galaxy init command followed by the
new role name as follows:
[elliot@control plays]$ cd roles/
[elliot@control roles]$ ansible-galaxy init httpd-role
- Role httpd-role was created successfully
Notice that a new role was created with the name httpd-role and it has all the
typical role directories.
[elliot@control roles]$ tree httpd-role/
httpd-role/
��� defaults
�
��� main.yml
��� files
��� handlers
�
��� main.yml
��� meta
�
��� main.yml
��� README.md
��� tasks
�
��� main.yml
��� templates
��� tests
�
��� inventory
�
��� test.yml
��� vars
��� main.yml
8 directories, 8 files
Now start defining tasks, templates, and default variables for the new httpd-role.
First, you can start by defining the tasks by editing tasks/main.yml so that it
contains the following contents:
112
[elliot@control httpd-role]$ cat tasks/main.yml
--# tasks file for httpd-role
- name: Install httpd
yum:
name: httpd
state: latest
- name: Start and enable httpd
service:
name: httpd
state: started
enabled: true
- name: Create index.html using Jinja2
template:
src: index.j2
dest: /var/www/html/index.html
Then you can create the Jinja2 template file index.j2 inside the role’s templates
directory:
[elliot@control httpd-role]$ cat templates/index.j2
Welcome to {{ inventory_hostname }}
This is an Apache Web Server.
Please contact {{ sysadmin }} for any questions or concerns.
Finally, you can define and set the sysadmin variable in defaults/main.yml:
[elliot@control httpd-role]$ cat defaults/main.yml
--# defaults file for httpd-role
sysadmin: elliot@linuxhandbook.com
Alright! Now you are done creating the role. Let’s create a playbook that uses the
httpd-role.
Go back to your project directory and create the apache-role.yml playbook with
the following contents:
113
[elliot@control plays]$ cat apache-role.yml
--- name: Using httpd-role
hosts: webservers
roles:
- role: httpd-role
sysadmin: angela@linuxhandbook.com
Notice that you did overwrite the sysadmin variable in the playbook. Go ahead
and run the playbook:
[elliot@control plays]$ ansible-playbook apache-role.yml
PLAY [Using httpd-role] ******************************
TASK [Gathering Facts] **************************************
ok: [node2]
ok: [node3]
TASK [httpd-role : Install httpd] *********************
changed: [node2]
changed: [node3]
TASK [httpd-role : Start and enable httpd] ********************
changed: [node2]
changed: [node3]
TASK [httpd-role : Create index.html using Jinja2] ****************
changed: [node2]
changed: [node3]
PLAY RECAP ******************
node2: ok=4
changed=3
unreachable=0
node3: ok=4
changed=3
unreachable=0
failed=0
failed=0
skipped=0
skipped=0
Everything looks good. Let’s verify by checking the response you get on both
webservers (node2 and node3):
[elliot@control plays]$ curl node2
Welcome to node2
This is an Apache Web Server.
Please contact angela@linuxhandbook.com for any questions or concerns.
[elliot@control plays]$ curl node3
114
Welcome to node3
This is an Apache Web Server.
Please contact angela@linuxhandbook.com for any questions or concerns.
Perfect! Your custom-made httpd-role has worked flawlessly.
If you ever create an awesome Ansible role that you think a lot of people can
benefit from; don’t forget to publish your role to Ansible Galaxy to share it
with the World!
115
Managing Order of Task Execution
You need to be well aware of the order of task execution in an Ansible playbook.
If you use the roles keywork to import a role statically; then all the tasks in the
role will run before all other tasks (included under the tasks section) in your play.
You can use the pre_tasks keyword to include any tasks you want to run before
statically imported roles. You can also use the post_tasks keyword to include any
tasks you want to run after all the tasks under the tasks section.
In summary, Ansible executes your playbook in the following order:
1. pre_tasks will run first.
2. handlers triggered by pre_tasks run next.
3. statically imported roles listed under roles will run.
4. tasks listed under the tasks section.
5. handlers triggered by roles or tasks.
6. post_tasks will run last.
7. handlers triggered by post_tasks will run very last.
For a demonstration, take a look at the following pre-post.yml playbook which
uses pre_tasks, roles, tasks, and post_tasks:
[elliot@control plays]$ cat pre-post.yml
--- name: Understanding Order of Task Execution
hosts: node1
tasks:
- name: A regular task
debug:
msg: "I am just a regular task."
post_tasks:
- name: Runs last
debug:
msg: "I will run last (post_task)."
pre_tasks:
- name: Runs first
debug:
msg: "I will run first (pre_task)."
roles:
- role: myrole
116
The playbook uses a role named myrole that I have created that just has two
simple tasks:
[elliot@control plays]$ tree roles/myrole
roles/myrole
��� tasks
��� main.yml
1 directory, 1 file
[elliot@control plays]$ cat roles/myrole/tasks/main.yml
- name:
debug:
msg: “I am the first task in myrole.”
- name:
debug:
msg: “I am the second task in myrole.”
Now go ahead and run the playbook:
[elliot@control plays]$ ansible-playbook pre-post.yml
PLAY [Understanding Order of Task Execution] *************
TASK [Gathering Facts] *********************************
ok: [node1]
TASK [Runs first] ***************************
"msg": "I will run first (pre_tasks)."
}
TASK [myrole : debug] *******************************
ok: [node1] => {
"msg": "I am the first task in myrole."
}
TASK [myrole : debug] *************************
ok: [node1] => {
"msg": "I am the second task in myrole."
}
TASK [A regular task] ***************************
ok: [node1] => {
"msg": "I am just a regular task."
}
117
TASK [Runs last] ******************************
ok: [node1] => {
"msg": "I will run last (post_tasks)."
}
PLAY RECAP *******************************
node1: ok=6
changed=0
unreachable=0
failed=0
skipped=0
As you can see; pre_tasks runs first followed by the two tasks in myrole then
tasks and finally post_tasks runs last.
I hope you enjoyed learning how to use and create Ansible roles. In the next chapter,
you are going to learn how to install and use roles that are specific to RHEL systems
using RHEL System Roles.
118
Knowledge Check
Download the geerlingguy.haproxy role via Ansible Galaxy.
Then create a playbook named lab9.yml that will run on the proxy host group
and will accomplish the following tasks:
1. Load balance http requests between the hosts in the webservers host group
by using the geerlingguy.haproxy role.
2. Use the Round Robin load balancing method.
3. HAProxy backend servers will only handle HTTP requests (port 80).
To test if your playbook works, run the following command twice:
curl http://node1
and you should get two different responses (one from node2 and the other from
node3).
Hint: check README.md to see example playbooks.
Solution to the exercise is provided at the end of the book.
119
Chapter 10: RHEL System Roles
In the previous chapter; you learned to use Ansible Galaxy’s roles and create your
own custom roles. Let’s continue the discussion on Ansible roles but this time; we
will focus on RHEL System Roles.
Red Hat has created a collection of Ansible roles that is primarily targeting RHEL
systems; these collections of roles are referred to as Red Hat Enterprise Linux
(RHEL) System Roles.
In this chapter, you will learn how to install and use RHEL System Roles to manage
and automate standard RHEL operations.
Installing RHEL System Roles
The RHEL System Roles is provided by the rhel-system-roles package. So, let’s
go ahead and install the rhel-system-roles package:
[elliot@control plays]$ sudo yum search rhel-system-roles
=================== Name Exactly Matched: rhel-system-roles ====================
rhel-system-roles.noarch : Set of interfaces for unified system management
[elliot@control plays]$ sudo yum -y install rhel-system-roles
Installed:
rhel-system-roles-1.0-10.el8_1.noarch
Complete!
The RHEL system roles will be installed in the /usr/share/ansible/roles directory:
[elliot@control plays]$ ls -l /usr/share/ansible/roles
total 0
lrwxrwxrwx. 1 root root 23 Oct 22 2019 linux-system-roles.kdump ->
rhel-system-roles.kdump
lrwxrwxrwx. 1 root root 25 Oct 22 2019 linux-system-roles.network ->
rhel-system-roles.network
lrwxrwxrwx. 1 root root 25 Oct 22 2019 linux-system-roles.postfix ->
rhel-system-roles.postfix
lrwxrwxrwx. 1 root root 25 Oct 22 2019 linux-system-roles.selinux ->
rhel-system-roles.selinux
lrwxrwxrwx. 1 root root 25 Oct 22 2019 linux-system-roles.storage ->
rhel-system-roles.storage
lrwxrwxrwx. 1 root root 26 Oct 22 2019 linux-system-roles.timesync ->
rhel-system-roles.timesync
drwxr-xr-x. 9 root root 156 Nov 14 22:44 rhel-system-roles.kdump
drwxr-xr-x. 8 root root 177 Nov 14 22:44 rhel-system-roles.network
120
drwxr-xr-x. 6 root
drwxr-xr-x. 8 root
drwxr-xr-x. 10 root
drwxr-xr-x. 11 root
root
root
root
root
114
138
215
187
Nov
Nov
Nov
Nov
14
14
14
14
22:44
22:44
22:44
22:44
rhel-system-roles.postfix
rhel-system-roles.selinux
rhel-system-roles.storage
rhel-system-roles.timesync
As you can see from listing the contents of /usr/share/ansible/roles; the following RHEL system roles are currently provided:
1. rhel-system-roles.kdump → configures the kdump crash recovery service.
2. rhel-system-roles.network → configures the network interfaces.
3. rhel-system-roles.postfix → configures a host as a Postfix MTA.
4. rhel-system-roles.selinux → manages all aspects of SELinux.
5. rhel-system-roles.storage → configures local storage.
6. rhel-system-roles.timesync → configures Network Time Protocol (NTP)
or Precision Time Protocol (PTP).
It’s highly likely that additional RHEL system roles will be introduced in the future.
You can also find documentation and example playbooks for RHEL system roles in
the /usr/share/doc/rhel-system-roles directory:
[elliot@control plays]$ ls -l /usr/share/doc/rhel-system-roles
total 4
drwxr-xr-x. 2 root root
57 Nov 14 22:44 kdump
drwxr-xr-x. 2 root root 4096 Nov 14 22:44 network
drwxr-xr-x. 2 root root
57 Nov 14 22:44 postfix
drwxr-xr-x. 2 root root
93 Nov 14 22:44 selinux
drwxr-xr-x. 2 root root
57 Nov 14 22:44 storage
drwxr-xr-x. 2 root root 136 Nov 14 22:44 timesync
[elliot@control plays]$ ls -l /usr/share/doc/rhel-system-roles/timesync/
total 48
-rw-r--r--. 1 root root 1057 Jun 13 2019 COPYING
-rw-r--r--. 1 root root
316 Oct 22 2019 example-timesync-playbook.yml
-rw-r--r--. 1 root root
176 Oct 22 2019 example-timesync-pool-playbook.yml
-rw-r--r--. 1 root root 27975 Oct 22 2019 README.html
-rw-r--r--. 1 root root 4320 Oct 22 2019 README.md
I will now show you how to use two of the most popular RHEL system roles:
• rhel-system-roles.selinux
• rhel-system-roles.timesync
121
Using RHEL SELinux System Role
You can use the RHEL SELinux system role (rhel-system-roles.selinux) to do
any of the following:
1. Setting SELinux mode (Enforcing or Permissive)
2. Setting SELinux Booleans
3. Setting SELinux file contexts
4. Resorting default SELinux security contexts (restorecon)
5. Setting SELinux user mappings
Keep in mind that a reboot maybe required to apply an SELinux change; for example, switching between enabled and disabled SELinux modes will require a reboot
for the change to take effect.
The rhel-system-roles.selinux doesn’t reboot hosts and leaves it up to the administrator to do that if he/she chooses to. However, the role will set the
selinux_reboot_required variable to true and fail to give you a hint that a
reboot is required.
You are then free to choose to reboot the host and reapply the role again to finish
the changes; this can be done using a block-rescue construct as you can see in the
example playbook in the SELinux role’s documentation directory:
[elliot@control plays]$ cat /usr/share/doc/rhel-system-roles/
selinux/example-selinux-playbook.yml
--- hosts: all
become: true
become_method: sudo
become_user: root
vars:
selinux_policy: targeted
selinux_state: enforcing
selinux_booleans:
- { name: 'samba_enable_home_dirs', state: 'on' }
- { name: 'ssh_sysadm_login', state: 'on', persistent: 'yes' }
selinux_fcontexts:
- { target: '/tmp/test_dir(/.*)?', setype: 'user_home_dir_t', ftype: 'd' }
selinux_restore_dirs:
- /tmp/test_dir
selinux_ports:
- { ports: '22100', proto: 'tcp', setype: 'ssh_port_t', state: 'present' }
selinux_logins:
- { login: 'sar-user', seuser: 'staff_u', serange: 's0-s0:c0.c1023',
state: 'present' }
122
# prepare prerequisites which are used in this playbook
tasks:
- name: Creates directory
file:
path: /tmp/test_dir
state: directory
- name: Add a Linux System Roles SELinux User
user:
comment: Linux System Roles SELinux User
name: sar-user
- name: execute the role and catch errors
block:
- include_role:
name: rhel-system-roles.selinux
rescue:
# Fail if failed for a different reason than selinux_reboot_required.
- name: handle errors
fail:
msg: "role failed"
when: not selinux_reboot_required
- name: restart managed host
shell: sleep 2 && shutdown -r now "Ansible updates triggered"
async: 1
poll: 0
ignore_errors: true
- name: wait for managed host to come back
wait_for_connection:
delay: 10
timeout: 300
- name: reapply the role
include_role:
name: rhel-system-roles.selinux
To demonstrate, let’s use the rhel-system-roles.selinux role to disable SELinux
on node1. First, make sure that SELinux is enabled on node1 with a quick ad-hoc
command:
[elliot@control plays]$ ansible
node1 | CHANGED | rc=0 >>
SELinux status:
SELinuxfs mount:
SELinux root directory:
Loaded policy name:
Current mode:
Mode from config file:
Policy MLS status:
node1 -m command -a "sestatus"
enabled
/sys/fs/selinux
/etc/selinux
targeted
permissive
enforcing
enabled
123
Policy deny_unknown status:
Memory protection checking:
Max kernel policy version:
allowed
actual (secure)
31
Now create a playbook named disable-selinux.yml that has the following contents:
[elliot@control plays]$ cat disable-selinux.yml
--- name: Disable SELinux using RHEL SELinux System Role
hosts: node1
vars:
selinux_state: disabled
tasks:
- name: execute the role and catch errors
block:
- name: apply the role
include_role:
name: rhel-system-roles.selinux
rescue:
#Fail if failed for a different reason that selinux_reboot_required.
- name: handler errors
fail:
msg: "role failed"
when: not selinux_reboot_required
#Otherwise, reboot the host (as selinux_reboot_required is true)
- name: reboot the host
reboot:
msg: "System is rebooting"
ignore_errors: true
- name: Apply the role again
include_role:
name: rhel-system-roles.selinux
Also, make sure you set roles_path to /usr/share/ansible/roles in your ansible.cfg file; otherwise, your playbooks will not be able to find any of the RHEL
system roles:
[elliot@control plays]$ grep roles ansible.cfg
roles_path = /usr/share/ansible/roles
Finally, go ahead and run the playbook:
124
[elliot@control plays]$ ansible-playbook disable-selinux.yml
PLAY [Disable SELinux using RHEL SELinux System Role] *****************
TASK [Gathering Facts] *******************
ok: [node1]
TASK [apply the role] ***************************
TASK [rhel-system-roles.selinux : Install SELinux tool semanage on Fedora] ********
changed: [node1]
TASK [rhel-system-roles.selinux : Set permanent SELinux state if enabled] ******
[WARNING]: SELinux state change will take effect next reboot
changed: [node1]
TASK [rhel-system-roles.selinux : Set permanent SELinux state if disabled] *******
skipping: [node1]
TASK [rhel-system-roles.selinux : Set ansible facts if needed] *************
ok: [node1]
TASK [rhel-system-roles.selinux : Fail if reboot is required] ******
fatal: [node1]: FAILED! => {"changed": false, "msg": "Reboot is required
to apply changes.Re-execute the role after boot."}
TASK [handler errors] ******************
skipping: [node1]
TASK [reboot the host] *******************
changed: [node1]
TASK [Apply the role again] *********************
TASK [rhel-system-roles.selinux : Install SELinux python2 tools] ************
skipping: [node1]
TASK [rhel-system-roles.selinux : Fail if reboot is required] ************
skipping: [node1]
TASK [rhel-system-roles.selinux : debug] ***************************
ok: [node1] => {
"msg": "SELinux is disabled on system - some SELinux modules can crash"
}
PLAY RECAP ****************
node1: ok=13
changed=3
unreachable=0
failed=0
skipped=18
rescued=1
Notice how the first time you applied the role; it failed as a reboot was required.
125
The failure was then handled in the rescue section in the playbook where you reboot the host and then reapply the role again to make sure that it succeeded.
Now let’s run an ad-hoc command to verify that SELinux is now disabled on node1:
[elliot@control plays]$ ansible node1 -m command -a "sestatus"
node1 | CHANGED | rc=0 >>
SELinux status:
disabled
Success! Now that you have learned how to use the SELinux RHEL system role;
don’t forget to check the role’s documentation thoroughly to learn how to apply the
role in different scenarios. There are many variables that you can overwrite as you
can see in the role’s defaults directory:
[elliot@control plays]$ cat /usr/share/ansible/roles/rhel-system-roles.selinux/
defaults/main.yml
--selinux_state: null
selinux_policy: null
# Set up empty lists for SELinux changes.
selinux_booleans: []
selinux_fcontexts: []
selinux_logins: []
selinux_ports: []
selinux_restore_dirs: []
# Purging local modifications is disabled by default.
selinux_all_purge: no
selinux_booleans_purge: no
selinux_fcontexts_purge: no
selinux_ports_purge: no
selinux_logins_purge: no
126
Using RHEL TimeSync System Role
You can use the RHEL TimeSync system role (rhel-system-roles.timesync) to
configure NTP on your managed hosts.
There are various variables that you can overwrite as you can see in the role’s
defaults directory:
[elliot@control plays]$ cat /usr/share/ansible/roles/rhel-system-roles.timesync/
defaults/main.yml
--timesync_ntp_servers: []
timesync_ptp_domains: []
timesync_dhcp_ntp_servers: false
timesync_step_threshold: -1.0
timesync_min_sources: 1
timesync_ntp_provider: ''
The most important variable is the timesync_ntp_servers list. Each item in the
timesync_ntp_servers will consist of different attributes, of which the following
two are the most common:
• hostname → shows the hostname of the NTP time server.
• iburst → specifies that fast iburst synchronization should be used.
To demonstrate how to use the timesync rhel system role, go ahead and copy the
example-timesync-playbook.yml playbook in /usr/share/doc/rhel-systemroles/timesync to your project directory:
[elliot@control plays]$ cp/usr/share/doc/rhel-system-roles/timesync/
example-timesync-playbook.yml .
Now go ahead and edit the playbook so that it has the following contents:
[elliot@control plays]$ cat example-timesync-playbook.yml
--- hosts: node1
vars:
timesync_ntp_servers:
- hostname: 0.north-america.pool.ntp.org
iburst: yes
- hostname: 1.north-america.pool.ntp.org
iburst: yes
- hostname: 2.north-america.pool.ntp.org
iburst: yes
127
- hostname: 3.north-america.pool.ntp.org
iburst: yes
tzone: America/Chicago
roles:
- rhel-system-roles.timesync
tasks:
- name: Set Timezone
timezone:
name: "{{ tzone }}"
Notice that I also defined a new variable named tzone and created a task that sets
the host time zone using the timezone module.
Now go ahead and run the playbook:
[elliot@control plays]$ ansible-playbook example-timesync-playbook.yml
PLAY [node1] ******************
TASK [Gathering Facts] ******************
ok: [node1]
TASK [rhel-system-roles.timesync : Check if only NTP is needed] **********
ok: [node1]
TASK [rhel-system-roles.timesync : Get chrony version] ***************
ok: [node1]
TASK [rhel-system-roles.timesync : Generate chrony.conf file] **********
changed: [node1]
TASK [rhel-system-roles.timesync : Generate chronyd sysconfig file] *********
changed: [node1]
TASK [rhel-system-roles.timesync : Update network sysconfig file] ***********
changed: [node1]
TASK [rhel-system-roles.timesync : Enable chronyd] *********
ok: [node1]
TASK [Set Timezone] ***********
changed: [node1]
RUNNING HANDLER [rhel-system-roles.timesync : restart chronyd] **************
changed: [node1]
PLAY RECAP ****************
node1: ok=18
changed=5
unreachable=0
128
failed=0
skipped=18
Now run the following two ad-hoc Ansible commands to verify that the NTP servers
and time zone are updated on node1:
[elliot@control plays]$ ansible node1 -m command -a "cat /etc/chrony.conf"
node1 | CHANGED | rc=0 >>
# Ansible managed
server
server
server
server
0.north-america.pool.ntp.org
1.north-america.pool.ntp.org
2.north-america.pool.ntp.org
3.north-america.pool.ntp.org
iburst
iburst
iburst
iburst
# Allow the system clock to be stepped in the first three updates.
makestep 1.0 3
# Enable kernel synchronization of the real-time clock (RTC).
rtcsync
# Record the rate at which the system clock gains/losses time.
driftfile /var/lib/chrony/drift
[elliot@control plays]$ ansible node1 -m command -a "timedatectl"
node1 | CHANGED | rc=0 >>
Local time: Sat 2020-11-14 21:08:46 CST
Universal time: Sun 2020-11-15 03:08:46 UTC
RTC time: Sun 2020-11-15 03:08:45
Time zone: America/Chicago (CST, -0600)
System clock synchronized: yes
NTP service: n/a
RTC in local TZ: no
Everything looks good as it is expected to be!
Please Notice: I didn’t explain how SELinux or NTP works here as this book
only focuses on the Ansible side of things. It is assumed that you are already
on an RHCSA skill level as Red Hat also recommends.
I hope you enjoyed learning about RHEL System roles. In the next chapter, you are
going to learn the most common Ansible modules used for automating day-to-day
administrative tasks and operations.
129
Knowledge Check
Create a playbook named lab10.yml that will run on node3 and will accomplish
the following tasks:
1. Create a new directory named /web
2. Set the SELinux file context of /web to httpd_sys_content_t
Hint: Use the selinux RHEL System role and check /usr/share/doc/rhel-systemroles/selinux/ to see the example playbook.
Solution to the exercise is provided at the end of the book.
130
Chapter 11: Managing Systems with Ansible
So far, you have learned about all the core components of Ansible. Now it’s time to
learn about the most common Ansible modules that are used for performing daily
administrative tasks.
In this chapter, you will learn how to manage users, groups, software and processes
with Ansible. You will also learn how to configure networking and local storage on
your Ansible managed systems.
Managing users and groups
You can use the following modules to manage users and groups in Ansible:
• user → manages user accounts and user attributes. For Windows targets,
use the win_user module instead.
• group → manages presence of groups on a host. For Windows targets, use
the win_group module instead.
• pamd → edits PAM service’s type, control, module path and module arguments.
• authorized_key → copies SSH public key from Ansible control node to the
target user .ssh/authorized_keys file in the managed node.
• acl → sets and retrieves file ACL information.
• selogin → manages linux user to SELinux user mapping.
You need to be aware that the authorized_key module doesn’t generate SSH
keys; To generate, SSH keys, you can use the generate_ssh_key option with the
user module.
Also, keep in mind that there is no sudo module in Ansible. You can use Jinja2
and other modules like lineinfile, blockinfile, replace, or copy to edit sudo configurations.
Now let’s create a playbook that uses some of the aforementioned modules to show
you how you can manage users and groups in Ansible. But first, let’s create three
new users (angela, tyrell, and darlene) on our control node.
Go ahead and create a bash script named adhoc.sh that contains the following
three ad-hoc commands:
[elliot@control plays]$ cat adhoc.sh
#!/bin/bash
ansible localhost -m user -a "name=angela uid=887
password={{ 'L!n*X'| password_hash('sha512') }} generate_ssh_key=yes"
131
ansible localhost -m user -a "name=tyrell uid=888
password={{ 'L!n*X' | password_hash('sha512') }} generate_ssh_key=yes"
ansible localhost -m user -a "name=darlene uid=889
password={{ 'L!n*X' | password_hash('sha512') }} generate_ssh_key=yes"
Notice that you used localhost in the ad-hoc commands to refer to the control
node. The generate_ssh_key option is used to generate SSH key pairs for the
three users.
You could have also used the ssh_key_passphrase option to set a non-empty ssh
key pass phrase. In this case, you are going to create empty ssh key pass phrases
as you didn’t use ssh_key_passphrase option.
Now make your bash script executable and then run it:
[elliot@control plays]$ chmod u+x adhoc.sh
[elliot@control plays]$ ./adhoc.sh
localhost | CHANGED => {
"changed": true,
"comment": "",
"create_home": true,
"group": 1002,
"home": "/home/angela",
"name": "angela",
"password": "NOT_LOGGING_PASSWORD",
"shell": "/bin/bash",
"ssh_fingerprint": "3072 SHA256:Cy5bC+gk5mX/6menlJOurJTLjfXrlZrcsaQpQ3zDGH0
ansible-generated on control (RSA)",
"ssh_key_file": "/home/angela/.ssh/id_rsa",
"ssh_public_key": "ssh-rsa AAAAB3NzaC1yc2EAAAADAQABAAABgQDUdH6F7U/e2E50n3Ob
I7U2qbbtaZQshm8rbX5xZ7xBqOfTqnsIS8Ht1PTEuc4wPcNUTx4V3qVVt6AbVkNgONkynb7zRfc
Ck61EQbjKeE1L7uI2ZDzpmKqUSnzvNZeDo7JyHbt1QGL9IrcBntVXNcYL+d/20eYVKUBsNU8VC0
f5VILwSGIEcGLJ9bsnKzMqpZ1df9t/Ha3QOwmTD2AyrxPITzOBtknRuRuSP8onDI1TTJ+8NUA48
pdJh17O44VPGKNcHIgSsbDDXpMnbRMCHf6XtgazdfwcVSZXpGs4ByrjUQyH75VDwbZKwleCGIQz
d7YU3IKGrUKbPteDbG+tKWF+9xTObbxkNcb344fNgd4SR3AatucX9cRf1eOUBKDyeGOEdhW+4Jy
EH4eTy8LmsL2V77bAsnOUKU60YPtZdxdZeSdpq7JQwxlTbhWs+8RUrGJwyMb97qisWfT8UuDadr
ssM7KB5rx/h9rwr/ELHwxQN1lhtJf0tQzY9n9SIz/ewY8= ansible-generated on control",
"state": "present",
"system": false,
"uid": 887
}
localhost | CHANGED => {
"changed": true,
"comment": "",
"create_home": true,
"group": 1003,
"home": "/home/tyrell",
132
"name": "tyrell",
"password": "NOT_LOGGING_PASSWORD",
"shell": "/bin/bash",
"ssh_fingerprint": "3072 SHA256:10OzT7IGVdrjCk9ONgAwnvTTiuV+wp38nCju9g2eMHM
ansible-generated on control (RSA)",
"ssh_key_file": "/home/tyrell/.ssh/id_rsa",
"ssh_public_key": "ssh-rsa AAAAB3NzaC1yc2EAAAADAQABAAABgQCXLWgkQ6uBPxI6IUKA
zmshD0/C5zoBMG52q/BukV7l58F/wa5xyEPvLPtoVEst8kQ00Zmqs51inamLO45KHjoV1sG2mjb
f4REbo6hgojAssGMvjIdPpdZtTALkLNXG+WLU5PbUnYdx5cAmnSETt1ul16GZ3Rox6grQto8sWj
CO4d8gnqqxQevKvfv8pNqQoOMImZ5+bSNcvqBWpwfp3CsPMGC3qYIQG/wi0GAjfu+oXWp2dtA7W
mBRHBhQ3oCcMjSjE9GujAMp0+IeMnkFZUZIf/fZrDyDFZzW740+Vxa8f5aEtgxwk2Obzkyrg4ib
zWbmGlfmxs3OpnDDvblDRjcWmFzGLp5L0NlqPStGbMWYDZi04GKMthw6/XzIkThRBVqIwNQD1N2
W/cT4aAvcaIUc18ba8KzDQAMgso9mE1QFtLX5C+Z/3PBGp5rbQ3pTBjXKFuHh9UTrTh/A0bCi8t
W00jURInR/gAAupZG7FmUcHhCz31pWfpmr1r1YoepoHuc= ansible-generated on control",
"state": "present",
"system": false,
"uid": 888
}
localhost | CHANGED => {
"changed": true,
"comment": "",
"create_home": true,
"group": 1004,
"home": "/home/darlene",
"name": "darlene",
"password": "NOT_LOGGING_PASSWORD",
"shell": "/bin/bash",
"ssh_fingerprint": "3072 SHA256:c9W+8AjuCsvNSMcokHzhJ91k27hd8HI1YhE6OPbkzgE
ansible-generated on control (RSA)",
"ssh_key_file": "/home/darlene/.ssh/id_rsa",
"ssh_public_key": "ssh-rsa AAAAB3NzaC1yc2EAAAADAQABAAABgQDNEj6cS/xgNVfO+I05
rq1Y8s9SSORmDrUpKmjIp6jWEq29vl9O1a1IAgmvPWAPfCYZPdtomqUbrL2R+7qdUq3AiWsLtds
IBiXhCaY3twQlGVKW40u7CnohFEuFrRT1DHQN6IjTbSu/z1fT7QGfQKc4OZ6tiBaHmaFFDByzIc
BWW5LAvGvqHF4cDFJOEyjEJ9Ih4CAYjO2smGP8tX4hFbJbKvhyI4G4C2KMCCtVlhcBnFENkB42G
2gJEf+4hFAPdV2YR+O1vAfV7FSPu3WI6qly2BlqiYrEq17B+UodxdEg9EgWi7PivzsKdiHm5TY8
jscp005lIOBKpeIXpbabTuhbAFwrFbhG722H1C5QlADpPQIHsFASkehESqnSYEgvr9rMzXUfMnm
8EJG/RvNLG4iuiJBoVom5ST3Xkg9auytLeHDciLKpCIGeWNl1MIhzeDopS2CBeh6xJPUAiShhtQ
ZzubBAqsC3SgNCqGhs0R6BM0qtF42pncVfKOtpLF1Zyqc= ansible-generated on control",
"state": "present",
"system": false,
"uid": 889
}
Awesome! The three users are now created. You can verify it by listing the users:
[elliot@control ~]$ ls -l /home
total 0
drwx------. 3 angela angela
74 Nov 16 23:11 angela
drwx------. 3 darlene darlene 74 Nov 16 23:11 darlene
133
drwx------. 5 elliot
drwx------. 3 tyrell
elliot
tyrell
170 Nov 16 23:11 elliot
74 Nov 16 23:11 tyrell
And you can also verify that the ssh keys are generated:
[elliot@control plays]$ sudo ls -l /home/angela/.ssh
total 8
-rw-------. 1 angela angela 2622 Nov 16 23:11 id_rsa
-rw-r--r--. 1 angela angela 582 Nov 16 23:11 id_rsa.pub
Now go ahead and create a directory named keys in your project directory that
will store the public ssh key of the newly created users:
[elliot@control
[elliot@control
[elliot@control
[elliot@control
[elliot@control
[elliot@control
[elliot@control
plays]$
plays]$
plays]$
plays]$
plays]$
plays]$
plays]$
mkdir keys
mkdir keys/angela
mkdir keys/tyrell
mkdir keys/darlene
sudo cp -p /home/angela/.ssh/id_rsa.pub keys/angela/
sudo cp -p /home/tyrell/.ssh/id_rsa.pub keys/tyrell/
sudo cp -p /home/darlene/.ssh/id_rsa.pub keys/darlene/
Alright! Now let’s create an Ansible playbook that will accomplish the following
tasks on node4:
1. Create two groups. (devops and secops)
2. Create three users. (angela, tyrell, and darlene)
3. Add all three users to the secops group.
4. Give the secops group full sudo access with no password prompt.
5. Copy the SSH public key for all three users from the control node to the
managed node4.
Go ahead and create a playbook named manage-users-groups.yml that has the
following contents:
[elliot@control plays]$ cat manage-users-groups.yml
--- name: Manage Users & Groups
hosts: node4
vars:
grps:
134
- devops
- secops
usrs:
- username: angela
id: 887
pass: 'L!n*X'
- username: tyrell
id: 888
pass: 'L!n*X'
- username: darlene
id: 889
pass: 'L!n*X'
tasks:
- name: Create groups
group:
name: "{{ item }}"
loop: "{{ grps }}"
- name: Create users (and add users to group secops)
user:
name: "{{ item.username }}"
uid: "{{ item.id }}"
password: "{{ item.pass | password_hash('sha512') }}"
groups: "{{ grps[1] }}"
loop: "{{ usrs }}"
- name: Give secops sudo access
copy:
content: "%secops ALL=(ALL)
dest: /etc/sudoers.d/secops
mode: 0400
NOPASSWD: ALL"
- name: Copy users SSH public key
authorized_key:
user: "{{ item.username }}"
key: "{{ lookup('file', './keys/' + item.username + '/id_rsa.pub') }}"
loop: "{{ usrs }}"
Notice the use of the lookup plugin in the last task Copy users SSH public key
to access the users public ssh keys files. You can also check the authorized_key
documentation for more information and examples on how to use the lookup plugin:
[elliot@control plays]$ ansible-doc authorized_key
Alright! Now go ahead and run the playbook:
[elliot@control plays]$ ansible-playbook manage-users-groups.yml
135
PLAY [Manage Users & Groups] *******************
TASK [Gathering Facts] **************
ok: [node4]
TASK [Create groups] ***************
changed: [node4] => (item=devops)
changed: [node4] => (item=secops)
TASK [Create users (and add users to group secops)] *************
changed: [node4] => (item={'username': 'angela', 'id': 887, 'pass': 'L!n*X'})
changed: [node4] => (item={'username': 'tyrell', 'id': 888, 'pass': 'L!n*X'})
changed: [node4] => (item={'username': 'darlene', 'id': 889, 'pass': 'L!n*X'})
TASK [Give secops sudo access] *****************
changed: [node4]
TASK [Copy users
changed: [node4]
changed: [node4]
changed: [node4]
SSH public key] *****************
=> (item={'username': 'angela', 'id': 887, 'pass': 'L!n*X'})
=> (item={'username': 'tyrell', 'id': 888, 'pass': 'L!n*X'})
=> (item={'username': 'darlene', 'id': 889, 'pass': 'L!n*X'})
PLAY RECAP *****************************
node4: ok=5
changed=4
unreachable=0
failed=0
skipped=0
Everything looks good!
You should now be able to ssh from the control node to node4 with any of the
three users (angela, tyrell, and darlene).
[angela@control ~]$ ssh node4
angela@node4:~$ exit
[tyrell@control ~]$ ssh node4
tyrell@node4:~$ exit
[darlene@control ~]$ ssh node4
darlene@node4:~$ exit
136
Managing software
You can use the following modules to manage software in Ansible:
• package → installs, upgrade and removes packages using the underlying OS
package manager. For Windows targets, use the win_package module instead.
• yum → installs, upgrade, downgrades, removes, and lists packages and groups
with the “yum” package manager.
• apt → manages “apt” packages (such as for Debian/Ubuntu).
• yum_repository → adds or removes YUM repositories in RPM-based Linux
distributions.
• package_facts → returns information about installed packages as facts.
• rpm_key → adds or removes a gpg key to your rpm database.
• redhat_subscription → manages registration and subscription to the Red
Hat Subscription Management entitlement platform using the ‘subscriptionmanager’ command.
• rhn_register → manages registration to the Red Hat Network.
• rhn_channel → adds or removes Red Hat software channels.
Now let’s create a playbook that uses some of the aforementioned modules to show
you how you can manage software in Ansible. The playbook will accomplish the
following things on node1:
1. Create a new repository with the following attributes
• file → zabbix.repo
• name → “zabbix-monitoring”
• baseurl → https://repo.zabbix.com/zabbix/5.2/rhel/8/x86_64/
• description → ”Zabbix 5.2 Repo”
• enabled → yes
• gpgcheck → no
2. Install the zabbix-agent package.
3. Display the information on the installed zabbix-agent package.
Go ahead and create a playbook named manage-software.yml that has the following contents:
137
[elliot@control plays]$ cat manage-software.yml
--- name: Manage Software
hosts: node1
vars:
pkg_name: zabbix-agent
tasks:
- name: Create a new repo
yum_repository:
file: zabbix
name: zabbix-monitoring
baseurl: https://repo.zabbix.com/zabbix/5.2/rhel/8/x86_64/
description: "Zabbix 5.2 Repo"
enabled: yes
gpgcheck: no
- name: Install zabbix agent
yum:
name: "{{ pkg_name }}"
state: present
- name: Get package facts
package_facts:
manager: auto
- name: Display zabbix-agent package facts
debug:
var: ansible_facts.packages[pkg_name]
when: pkg_name in ansible_facts.packages
Now go ahead and run the playbook:
[elliot@control plays]$ ansible-playbook manage-software.yml
PLAY [Manage Software] ************
TASK [Gathering Facts] ************
ok: [node1]
TASK [Create a new repo] *************
changed: [node1]
TASK [Install zabbix agent] ****************
changed: [node1]
TASK [Get package facts] *************
ok: [node1]
TASK [Display zabbix-agent package facts] ****************
138
ok: [node1] => {
"ansible_facts.packages[pkg_name]": [
{
"arch": "x86_64",
"epoch": null,
"name": "zabbix-agent",
"release": "1.el8",
"source": "rpm",
"version": "5.2.1"
}
]
}
PLAY RECAP ******************
node1: ok=5
changed=2
unreachable=0
failed=0
skipped=0
Now let’s quickly verify the contents of the newly created zabbix repository:
[elliot@control plays]$ ansible node1 -m command -a "cat /etc/yum.repos.d/zabbix.repo"
node1 | CHANGED | rc=0 >>
[zabbix-monitoring]
baseurl = https://repo.zabbix.com/zabbix/5.2/rhel/8/x86_64/
enabled = 1
gpgcheck = 0
name = Zabbix 5.2 Repo
As you can see; the repository is configured exactly how you specified in the playbook.
By default, Ansible doesn’t gather package facts. Thus, I used the package_facts
module in the playbook to gather package information as facts. You can check the
package_facts documentation for more information:
[elliot@control plays]$ ansible-doc package_facts
139
Managing processes and tasks
You can use the following modules to manage processes and tasks in Ansible:
• cron → use this module to schedule cron jobs.
• at → use this module to schedule a command or a script to run once in the
future.
• service → use this module to manage services (start, restart, enable on boot,
disable, etc).
• service_facts → returns service state information as fact data for various
service management utilities.
• systemd → controls systemd services on remote hosts.
Keep in mind that the cron module has a name option which is used to uniquely
identify entries in the crontab. The name option has no meaning for Cron, but it
helps Ansible in managing crontab entries.
For example, Ansible uses the name option so that it can remove specific entries
in crontab. You will see how it works in the next playbook.
Now let’s create a playbook that schedules a new cron job on node2. The cron job
will run as user elliot and will append the message “Two minutes have passed!”
to the system log and will run every two minutes. You should let the cron job run
only run twice!
Go ahead and create a playbook named cronjob.yml that has the following contents:
[elliot@control plays]$ cat cronjob.yml
--- name: Managing cron jobs
hosts: node2
tasks:
- name: Run this cron job every two mins
cron:
name: "two-mins"
user: elliot
job: logger 'Two minutes have passed!'
minute: '*/2'
- name: wait for five minutes
pause:
minutes: 5
- name: Remove the two-mins cron job
cron:
name: "two-mins"
140
user: elliot
state: absent
Notice that I also used the pause module to wait for five minutes (let the job run
twice) before removing the “two-mins” cron job.
Go ahead and run the playbook:
[elliot@control plays]$ ansible-playbook cronjob.yml
PLAY [Managing cron jobs] *******************
TASK [Gathering Facts] ************
ok: [node2]
TASK [Run this cron job every two mins] *******************
changed: [node2]
TASK [wait for five minutes] ***************************
Pausing for 300 seconds
(ctrl+C then 'C' = continue early, ctrl+C then 'A' = abort)
ok: [node2]
TASK [Remove the two-mins cron job] *************
changed: [node2]
PLAY RECAP *****************
node2: ok=4
changed=2
unreachable=0
failed=0
skipped=0
As you can; see the playbook created the “two-mins” cron job then waited for five
minutes and then removed the “two-mins” cron job.
You can check the contents of the /var/log/messages file to see if the logger has
successfully appended the messages to the system log (syslog):
[elliot@control plays]$ ansible node2 -m shell -a "grep passed /var/log/messages"
node2 | CHANGED | rc=0 >>
Nov 17 05:30:37 node2 ansible-cron[295224]: Invoked with name=two-mins
user=elliot job=logger 'Two minutes have passed!' minute=*/2 state=present
backup=False hour=* day=* month=* weekday=* reboot=False disabled=False
cron_file=None special_time=None env=None insertafter=None insertbefore=None
Nov 17 05:32:01 node2 elliot[295290]: Two minutes have passed!
Nov 17 05:34:01 node2 elliot[295349]: Two minutes have passed!
141
Indeed! The “two-mins” cron job ran exactly twice as you wanted.
You should also know that there is no dedicated module to interact with Linux
processes in Ansible. If you want to send signals to a process; you can just use
regular Linux commands like kill, pkill, killall with the command, shell, or raw
Ansible modules.
142
Configuring local storage
You can use the following modules to configure local storage in Ansible:
• parted → This module allows configuring block device partition using the
‘parted’ command line tool.
• lvg → This module creates, removes or resizes volume groups.
• lvol → This module creates, removes or resizes logical volumes.
• filesystem → This module creates a filesystem.
• mount → This module controls active and configured mount points in ‘/etc/fstab’.
• vdo → This module controls the VDO dedupe and compression device.
Now let’s create a new playbook that will accomplish the following tasks on node4:
1. Create two new 2GB partitions on any available secondary disk (/dev/sdc
in my case).
2. Create a new volume group named dbvg that is composed of the two partitions you created from task 1 (/dev/sdc1 and /dev/sdc2 in my case).
3. Inside the dbvg volume group, create a logical volume named dblv of size
3GB.
4. Create an ext4 filesystem on the dblv logical file.
5. Create a new directory /database owned with permissions set to 0755.
6. Permanently mount the dblv ext4 filesystem on /database.
You need to create (or attach) a new secondary disk (size at least 4 GB) to your
node4 virtual machine to be able to follow along with the playbook.
I have attached a new 10 GB disk (/dev/sdc) to my node4 virtual machine:
[elliot@control
node4 | CHANGED
NAME
MAJ:MIN
sda
8:0
��sda1
8:1
��sda14
8:14
��sda15
8:15
sdb
8:16
��sdb1
8:17
sdc
8:32
sr0
11:0
plays]$ ansible node4 -m command -a "lsblk"
| rc=0 >>
RM SIZE RO TYPE MOUNTPOINT
0
30G 0 disk
0 29.9G 0 part /
0
4M 0 part
0 106M 0 part /boot/efi
0
4G 0 disk
0
4G 0 part /mnt
0
10G 0 disk
1 1024M 0 rom
143
Go ahead and create a new playbook named manage-storage.yml that has the
following contents:
[elliot@control plays]$ cat manage-storage.yml
--- name: Manage Storage
hosts: node4
vars:
partitions:
- number: 1
start: 0%
end: 2GiB
- number: 2
start: 2GiB
end: 4GiB
vgs:
- name: dbvg
devices: ['/dev/sdc1','/dev/sdc2']
lvs:
- name: dblv
size: 3G
vgrp: dbvg
mnt: /database
tasks:
# Replace /dev/sdc with your secondary disk name
- name: Create two new partitions on /dev/sdc
parted:
device: /dev/sdc
number: "{{ item.number }}"
part_start: "{{ item.start }}"
part_end: "{{ item.end }}"
state: present
loop: "{{ partitions }}"
- name: Create volume group
lvg:
vg: "{{ item.name }}"
pvs: "{{ item.devices }}"
loop: "{{ vgs }}"
- name: Create logical volume
lvol:
vg: "{{ item.vgrp }}"
lv: "{{ item.name }}"
size: "{{ item.size }}"
loop: "{{ lvs }}"
- name: Create filesystem on logical volume
filesystem:
144
dev: "/dev/{{ item.vgrp }}/{{ item.name }}"
fstype: ext4
loop: "{{ lvs }}"
- name: Create /database directory
file:
path: /database
mode: 0755
state: directory
- name: Mount logical volume
mount:
src: "/dev/{{ item.vgrp }}/{{ item.name }}"
path: "{{ item.mnt }}"
fstype: ext4
state: mounted
loop: "{{ lvs }}"
Now go ahead and run the playbook:
[elliot@control plays]$ ansible-playbook manage-storage.yml
PLAY [Manage Storage] ***********************
TASK [Gathering Facts] ************************
ok: [node4]
TASK [Create two new partitions on /dev/sdc] *******
changed: [node4] => (item={'number': 1, 'start': '0%', 'end': '2GiB'})
changed: [node4] => (item={'number': 2, 'start': '2GiB', 'end': '4GiB'})
TASK [Create volume group] **************
changed: [node4] => (item={'name': 'dbvg', 'devices': ['/dev/sdc1', '/dev/sdc2']})
TASK [Create logical volume] ****************
changed: [node4] => (item={'name': 'dblv', 'size': '3G', 'vgrp': 'dbvg',
'mnt': '/database'})
TASK [Create filesystem on logical volume] ********=
changed: [node4] => (item={'name': 'dblv', 'size': '3G', 'vgrp': 'dbvg',
'mnt': '/database'})
TASK [Create /database directory] **********************
changed: [node4]
TASK [Mount logical volume] *********************
changed: [node4] => (item={'name': 'dblv', 'size': '3G', 'vgrp': 'dbvg',
'mnt': '/database'})
145
PLAY RECAP *********************
node4: ok=7
changed=6
unreachable=0
failed=0
skipped=0
Looks good so far! Now let’s run an ad-hoc Ansible command to verify everything
is correct on node4:
[elliot@control plays]$ ansible node4 -m shell -a "vgs;lvs;tail -1
/etc/fstab;ls -ld /database;lsblk"
node4 | CHANGED | rc=0 >>
VG
#PV #LV #SN Attr
VSize VFree
dbvg
2
1
0 wz--n- 3.99g 1016.00m
LV
VG
Attr
LSize Pool Origin Data% Meta%
dblv dbvg -wi-ao---- 3.00g
/dev/dbvg/dblv /database ext4 defaults 0 0
drwxr-xr-x 3 root root 4096 Nov 17 23:58 /database
NAME
MAJ:MIN RM SIZE RO TYPE MOUNTPOINT
sda
8:0
0
30G 0 disk
��sda1
8:1
0 29.9G 0 part /
��sda14
8:14
0
4M 0 part
��sda15
8:15
0 106M 0 part /boot/efi
sdb
8:16
0
4G 0 disk
��sdb1
8:17
0
4G 0 part /mnt
sdc
8:32
0
10G 0 disk
��sdc1
8:33
0
2G 0 part
� ��dbvg-dblv 253:0
0
3G 0 lvm /database
��sdc2
8:34
0
2G 0 part
��dbvg-dblv 253:0
0
3G 0 lvm /database
sr0
11:0
1 1024M 0 rom
Move Log Cpy%Sync Convert
Everything is correct; by now you should have realized how powerful Ansible is!
Imagine trying to write this Ansible playbook as a bash script ... Good Luck!
Again; a friendly reminder that you don’t need to memorize any of the modules
options. Just consult with the documentation pages:
[elliot@control
[elliot@control
[elliot@control
[elliot@control
[elliot@control
[elliot@control
plays]$
plays]$
plays]$
plays]$
plays]$
plays]$
ansible-doc
ansible-doc
ansible-doc
ansible-doc
ansible-doc
ansible-doc
parted
lvg
lvol
filesystem
file
mounted
146
Configuring network interfaces
You can use the following modules to configure network interfaces in Ansible:
• nmcli → manages the network devices. Create, modify and manage various
connection and device type e.g., ethernet, teams, bonds, vlans, etc.
• hostname → set system’s hostname, supports most OSs/Distributions, including those using systemd.
• firewalld → This module allows for addition or deletion of services and ports
(either TCP or UDP) in either running or permanent firewalld rules.
Now let’s create a new playbook that will accomplish the following tasks on node1:
1. Configure the secondary network interface (eth1 in my case) with the following settings:
• Connection Name → ether-two
• Type → ethernet
• IPv4 Address → 192.168.177.3
• Subnet Mask → 255.255.0.0
• DNS Servers → 8.8.8.8 and 8.8.4.4
2. Change the hostname of node1 to node1.linuxhandbook.local
3. Allow HTTP and HTTPS traffic in the firewall public zone.
You need to create (or attach) a new secondary network interface to follow along
with the playbook.
You can run the following ad-hoc command to list the available network interfaces
on node1:
[elliot@control plays]$ ansible node1 -m setup -a "filter=ansible_interfaces"
node1 | SUCCESS => {
"ansible_facts": {
"ansible_interfaces": [
"eth0",
"eth1",
"lo"
],
"discovered_interpreter_python": "/usr/libexec/platform-python"
},
"changed": false
}
As you can see; I have two network interfaces: eth0 and eth1.
147
[elliot@node1 ~]$ nmcli connection show
NAME
UUID
System eth0
5fb06bd0-0bb0-7ffb-45f1-d6edd65f3e03
Wired connection 1 f536da88-7978-33dc-8afc-632274ba5661
TYPE
ethernet
ethernet
DEVICE
eth0
eth1
Go ahead and create a new playbook named manage-network.yml that has the
following contents:
[elliot@control plays]$ cat manage-network.yml
--- name: Configure a NIC
hosts: node1
tasks:
- name: Configure eth1
nmcli:
ifname: eth1
conn_name: ether-two
type: ethernet
ip4: 192.168.177.3/16
dns4:
- 8.8.8.8
- 8.8.4.4
state: present
- name: Set hostname
hostname:
name: node1.linuxhandbook.local
- name: Enable http and https in firewall public zone
firewalld:
zone: public
service: "{{ item }}"
permanent: yes
state: enabled
loop: [http, https]
notify: restart firewalld
handlers:
- name: restart firewalld
service:
name: firewalld
state: restarted
Now go ahead and run the playbook:
[elliot@control plays]$ ansible-playbook manage-network.yml
148
PLAY [Configure a NIC] **************
TASK [Gathering Facts] ***********
ok: [node1]
TASK [Configure eth1] ***********
changed: [node1]
TASK [Set hostname] ************
changed: [node1]
TASK [Enable http and https in firewall public zone] *************
changed: [node1] => (item=http)
changed: [node1] => (item=https)
RUNNING HANDLER [restart firewalld] ***************
changed: [node1]
PLAY RECAP ********************
node1: ok=5
changed=4
unreachable=0
failed=0
skipped=0
Now login to node1.linuxhandbook.local (hostname changed!) and check eth1
configuration, DNS, and the firewall public zone settings:
[elliot@node1 ~]$ hostname
node1.linuxhandbook.local
[elliot@node1 ~]$ sudo firewall-cmd --zone public --list-services
cockpit dhcpv6-client http https ssh
[elliot@node1 ~]$ nmcli connection show
NAME
UUID
System eth0 5fb06bd0-0bb0-7ffb-45f1-d6edd65f3e03
ether-two
eb410c56-4f1e-4df6-97f4-933334a84c0f
TYPE
ethernet
ethernet
DEVICE
eth0
eth1
[elliot@node1 ~]$ cat /etc/resolv.conf
# Generated by NetworkManager
search t3nnzgt5u3xefmnwfajknnwnud.ux.internal.cloudapp.net
nameserver 168.63.129.16
nameserver 8.8.8.8
nameserver 8.8.4.4
[elliot@node1 ~]$ ifconfig eth1
eth1: flags=4163<UP,BROADCAST,RUNNING,MULTICAST> mtu 1500
inet 192.168.177.3 netmask 255.255.0.0 broadcast 192.168.255.255
inet6 fe80::3ec4:612:4aa2:723 prefixlen 64 scopeid 0x20<link>
ether 00:0d:3a:84:a3:2b txqueuelen 1000 (Ethernet)
RX packets 0 bytes 0 (0.0 B)
RX errors 0 dropped 0 overruns 0 frame 0
149
TX packets 32 bytes 2214 (2.1 KiB)
TX errors 0 dropped 0 overruns 0 carrier 0
collisions 0
[elliot@node1 ~]$ ping 192.168.177.3
PING 192.168.177.3 (192.168.177.3) 56(84) bytes of data.
64 bytes from 192.168.177.3: icmp_seq=1 ttl=64 time=0.030 ms
64 bytes from 192.168.177.3: icmp_seq=2 ttl=64 time=0.048 ms
^C
--- 192.168.177.3 ping statistics --2 packets transmitted, 2 received, 0% packet loss, time 41ms
rtt min/avg/max/mdev = 0.030/0.039/0.048/0.009 ms
Everything looks good!
Keep in mind that you also have the option to use the network RHEL System
Role when you are dealing with RHEL managed hosts.
To summarize; Figure 10 helps you categorize and identify the most commonly used
Ansible modules for managing Linux systems.
Figure 10: Most Common Ansible Modules
150
This brings us to the end of this chapter! In the next chapter, you are going to
learn various troubleshooting techniques in Ansible.
151
Knowledge Check
Create a playbook named lab11.yml that will accomplish the following tasks:
1. Create a cron job as user root named clean-tmp on all managed nodes.
2. The cron job will run every day at midnight.
3. The cron job will remove all the files and directories in /tmp.
Hint: Use the cron module.
Solution to the exercise is provided at the end of the book.
152
Chapter 12: Ansible Troubleshooting
We all dream of a world where we never make mistakes or errors while running our
Ansible playbooks.
In reality, such world doesn’t exist and so you need to have troubleshooting skills,
so you are ready to deal with errors in your playbooks.
In this chapter, you will learn how to enable logging in your playbooks. You will
also learn a few other Ansible modules that can help you with troubleshooting.
Finally, you will learn how to troubleshoot connectivity issues in Ansible.
Enable Ansible logging
By default, Ansible is not configured to log its output anywhere. You can however
change this behavior by setting the log_path configuration setting in your Ansible configuration file (ansible.cfg) to allow Ansible to log its output to a specific
destination.
To demonstrate, let’s first set log_path in ansible.cfg as shown in Figure 11:
Figure 11: Setting log_path
This would enable Ansible playbooks and ad-hoc commands to log its output to a
file named playbooks.log in your project directory.
Now go ahead and create a playbook named faulty-playbook.yml that contains
an error as follows:
[elliot@control plays]$ cat faulty-playbook.yml
--- name: Playbook logging enabled
hosts: node1
var:
blog: "Linux Handbook"
153
tasks:
- name: Print favorite Linux Blog
debug:
msg: "{{ blog }}"
Go ahead and run the playbook:
[elliot@control plays]$ ansible-playbook faulty-playbook.yml
ERROR! 'var' is not a valid attribute for a Play
The error appears to be in '/home/elliot/plays/faulty-playbook.yml': line 2,
column 3, but may be elsewhere in the file depending on the exact syntax problem.
The offending line appears to be:
--- name: Playbook logging enabled
^ here
You can see there is an error ’var’ is not a valid attribute for a Play. Now check
the contents of the playbooks.log file:
[elliot@control plays]$ cat playbooks.log
2020-11-21 02:24:36,185 p=1369471 u=elliot n=ansible |
ERROR! 'var' is not a valid attribute for a Play
The error appears to be in '/home/elliot/plays/faulty-playbook.yml': line 2,
column 3, but may be elsewhere in the file depending on the exact syntax problem.
The offending line appears to be:
--- name: Playbook logging enabled
^ here
As you can see; it captured and timestamped the output of the playbook. You
should also consider using log rotation if you are going to enable logging in Ansible.
You can fix the error in the faulty-playbook.yml playbook by changing var to
vars.
Notice that it’s a good practice to use the --syntax-check option to check for errors
before running any playbook:
154
[elliot@control plays]$ ansible-playbook --syntax-check faulty-playbook.yml
ERROR! 'var' is not a valid attribute for a Play
The error appears to be in '/home/elliot/plays/faulty-playbook.yml': line 2,
column 3, but may be elsewhere in the file depending on the exact syntax problem.
The offending line appears to be:
--- name: Playbook logging enabled
^ here
Using the debug module
The debug module comes in handy when troubleshooting as it can show variables
values in playbooks. You can also use the debug module to show messages in specific error situations.
You can specify the verbosity option to control when a debug task should execute.
To demonstrate, go ahead and create a playbook named debugging.yml playbook
with the following contents:
[elliot@control plays]$ cat debugging.yml
--- name: debug demo
hosts: node1
tasks:
- name: show os distro
debug:
msg: "{{ ansible_distribution }}"
- name: show ip address
debug:
msg: "{{ ansible_facts.default_ipv4.address }}"
verbosity: 2
Now go ahead and run the playbook with one level of verbosity by using the -v
option:
[elliot@control plays]$ ansible-playbook -v debugging.yml
Using /home/elliot/plays/ansible.cfg as config file
PLAY [debug demo] **************************
155
TASK [Gathering Facts] *************************
ok: [node1]
TASK [show os distro] ****************
ok: [node1] => {
"msg": "CentOS"
}
TASK [show ip address] *********************
skipping: [node1] => {"skipped_reason": "Verbosity threshold not met."}
PLAY RECAP ******************
node1: ok=2
changed=0
unreachable=0
failed=0
skipped=1
Notice how the second task [show ip address] was skipped! That’s because you
specified verbosity: 2. To trigger task two; you need to specify at least two levels
of verbosity (-vv) while running the playbook as follows:
[elliot@control plays]$ ansible-playbook -vv debugging.yml
ansible-playbook 2.9.14
config file = /home/elliot/plays/ansible.cfg
configured module search path = ['/home/elliot/.ansible/plugins/modules',
'/usr/share/ansible/plugins/modules']
ansible python module location = /usr/lib/python3.6/site-packages/ansible
executable location = /usr/bin/ansible-playbook
python version = 3.6.8 (default, Dec 5 2019, 15:45:45) [GCC 8.3.1 20191121]
Using /home/elliot/plays/ansible.cfg as config file
PLAYBOOK: debugging.yml ************
1 plays in debugging.yml
PLAY [debug demo] ********************
TASK [Gathering Facts] *****************
task path: /home/elliot/plays/debugging.yml:2
ok: [node1]
META: ran handlers
TASK [show os distro] ************
task path: /home/elliot/plays/debugging.yml:5
ok: [node1] => {
"msg": "CentOS"
}
TASK [show ip address] ***************
task path: /home/elliot/plays/debugging.yml:9
ok: [node1] => {
"msg": "10.0.0.5"
}
156
META: ran handlers
META: ran handlers
PLAY RECAP **********************
node1: ok=3
changed=0
unreachable=0
failed=0
skipped=0
Task 2 [show ip address] ran this time as we have specified two levels of verbosity.
You can check the ansible-playbook man page to read more about the different
verbosity options that you can use when running Ansible playbooks. Also, make
sure you check the debug module documentation page:
[elliot@control plays]$ man ansible-playbook
[elliot@control plays]$ ansible-doc debug
157
Using the assert module
The assert module can also come in handy while troubleshooting as you can use it
to test whether a specific condition is met.
To demonstrate, go ahead and create a playbook named assert.yml that has the
following contents:
[elliot@control plays]$ cat assert.yml
--- name:
hosts: node1
tasks:
- name: check free memory
assert:
that: "{{ ansible_facts['memfree_mb'] > 500 }}"
fail_msg: "Low on memory!"
- name: get file info
stat:
path: /etc/motd
register: motd
- name: assert /etc/motd is a directory
assert:
that: motd.stat.isdir
fail_msg: "/etc/motd is not a directory!"
This playbook contains three tasks. The first task uses the assert module to check
if node1 has more than 500 MB of free RAM; if it doesn’t, it will fail and displays
the message ”Low on memory!”.
The second task uses the stat module to retrieve /etc/motd file facts (similar to
the stat command in Linux) and then registers it to the motd variable.
Finally, the third task uses the assert module to check if /etc/motd is a directory
which will indeed fail with the message ”/etc/motd is not a directory!”
Now go ahead and run the playbook to see all this in action:
[elliot@control plays]$ ansible-playbook assert.yml
PLAY [node1] **************
TASK [Gathering Facts] *************************
ok: [node1]
TASK [check free memory] ****************
158
ok: [node1] => {
"changed": false,
"msg": "All assertions passed"
}
TASK [get file info] *************************
ok: [node1]
TASK [assert /etc/motd is a directory] ************
fatal: [node1]: FAILED! => {
"assertion": "motd.stat.isdir",
"changed": false,
"evaluated_to": false,
"msg": "/etc/motd is not a directory!"
}
PLAY RECAP ************************************
node1: ok=3
changed=0
unreachable=0
failed=1
skipped=0
You can check the assert and stat documentation pages to see more examples of
how you can use both modules:
[elliot@control plays]$ ansible-doc assert
[elliot@control plays]$ ansible-doc stat
159
Running playbooks in check mode
You can use the --check (-C) option with the ansible-playbook command to do
a dry run of a playbook. This will basically just predict and show you what will
happen when running the playbook without actually changing anything.
You can also set the boolean check_mode: yes within a task to always run
that specific task in check mode. On the other hand, you can set the boolean
check_mode: no so that a task will never run in check mode.
To demonstrate, go ahead and create a playbook named check-mode.yml that
has the following contents:
[elliot@control plays]$ cat check-mode.yml
--- name: Check mode demo
hosts: node1
tasks:
- name: create a file
file:
path: /tmp/file1
state: touch
- name: create a second file
file:
path: /tmp/file2
state: touch
check mode: yes
- name: create a third file
file:
path: /tmp/file3
state: touch
check_mode: no
Notice that the second task name: create a second file will always run in check
mode and the third task name: create a third file create a third file task will
never run in check mode.
Go ahead and run the playbook in check mode:
[elliot@control plays]$ ansible-playbook --check check-mode.yml
PLAY [Check mode demo] **********
TASK [Gathering Facts] ******************
ok: [node1]
160
TASK [create a file] *****************
ok: [node1]
TASK [create a second file] ******
ok: [node1]
TASK [create a third file] **********
changed: [node1]
PLAY RECAP ****************
node1: ok=4
changed=1
unreachable=0
failed=0
skipped=0
Notice that the first two tasks ran in check mode while the third task did actually
run on node1 and created the file /tmp/file3:
[elliot@control plays]$ ansible node1 -m shell -a "ls /tmp/file*"
node1 | CHANGED | rc=0 >>
/tmp/file3
You can also use the --diff option along with the --check option to see the differences that would be made by template files on managed hosts.
161
Troubleshooting connectivity problems
You may encounter connectivity issues in Ansible; connectivity problems usually
fall in one of the following two categories:
1. Network → Issues connecting to managed nodes.
2. Authentication → Issues running tasks on the managed nodes as the target
user.
If you are facing network issues, then you may need to check the following settings:
1. If a managed host has more than one IP address or hostname; you can use
ansible_host in your Ansible inventory file to specify the IP address or
hostname you want to connect with.
node1.linuxhandbook.local ansible_ host=192.169.177.122
2. If SSH is configured to listen on a different port other than the default (22).
Then you can use ansible_port in your Ansible inventory file to specify the
SSH port to connect on.
node2.linuxhandbook.local ansible_port=5555 ansible_ host=192.169.177.122
If you are facing authentication issues, then you need to check the following settings:
1. In the ansible configuration file ansible.cfg, verify that the remote_user
setting is set and make sure that the remote user exists on all the managed
nodes.
2. Make sure you can SSH into the managed nodes as the remote user. Also,
verify that the SSH public key of the remote user is copied to all the managed
nodes.
3. Verify the become and become_user configuration settings are set properly
in ansible.cfg.
4. Verify that the sudo configuration on all the managed nodes allows the remote
user to escalate privileges to the become_user (root).
Using ping module to test connectivity
The ping module comes in very handy when troubleshooting connectivity. You can
run the following ad-hoc command to test if Ansible can reach all your managed
nodes:
[elliot@control plays]$ ansible all -m ping
node4 | SUCCESS => {
"ansible_facts": {
"discovered_interpreter_python": "/usr/bin/python"
},
"changed": false,
"ping": "pong"
162
}
node1 | SUCCESS => {
"ansible_facts": {
"discovered_interpreter_python": "/usr/libexec/platform-python"
},
"changed": false,
"ping": "pong"
}
node2 | SUCCESS => {
"ansible_facts": {
"discovered_interpreter_python": "/usr/libexec/platform-python"
},
"changed": false,
"ping": "pong"
}
node3 | SUCCESS => {
"ansible_facts": {
"discovered_interpreter_python": "/usr/libexec/platform-python"
},
"changed": false,
"ping": "pong"
}
You can also use the --become option along with ping module to test if the Ansible
remote user is able to escalate privileges:
[elliot@control plays]$ ansible node1 -m ping --become
node1 | SUCCESS => {
"ansible_facts": {
"discovered_interpreter_python": "/usr/libexec/platform-python"
},
"changed": false,
"ping": "pong"
}
Testing Connectivity to webservices endpoints
The uri module comes in very handy when you are testing connectivity to web
services endpoints.
For example, the following ad-hoc command will test whether node2 can connect
to its local server webpage:
[elliot@control plays]$ ansible node2 -m uri -a "url=http://localhost"
node2 | SUCCESS => {
163
"accept_ranges": "bytes",
"ansible_facts": {
"discovered_interpreter_python": "/usr/libexec/platform-python"
},
"changed": false,
"connection": "close",
"content_length": "124",
"content_type": "text/html; charset=UTF-8",
"cookies": {},
"cookies_string": "",
"date": "Sun, 22 Nov 2020 01:48:21 GMT",
"elapsed": 0,
"etag": "\"7c-5b3f366f0ce84\"",
"last_modified": "Fri, 13 Nov 2020 02:01:09 GMT",
"msg": "OK (124 bytes)",
"redirected": false,
"server": "Apache/2.4.37 (centos)",
"status": 200,
"url": "http://localhost"
}
As you can; a connection was successful as status: 200 response was returned
which indicates a successful connection.
This brings us to the end our book. You have now mastered one of the most popular DevOps tools and you are also very well equipped to pass the RHCE EX294
examination to become a Red Hat Certified Engineer.
Good luck from the entire team of Linux Handbook!
164
Knowledge Check
Create a playbook named lab12.yml that has the following contents:
--- name: Fix the error
hosts: localhost
vars:
grps: ["devops","secops","netops"]
tasks:
- name: create groups
group:
name: "{{ item }}"
loop: {{ grps }}
Then carry out the following tasks:
1. Enable Ansible logging and save all Ansible logs to the file lab12.out.
2. Run the lab12.yml playbook in check mode.
3. Spot the error in the output and fix it; then run the playbook.
Hint: Set log_path in ansible.cfg
Solution to the exercise is provided at the end of the book.
165
Chapter 13: Final Sample Exam
Before you attempt the RHCE exam; I have few words of advice to you that I
believe will help you a lot when you write your exam. So without further ado, here
are my advices:
• Practice, Practice, and Practice some more!
• You will have access to the Ansible documentation webpage during the exam;
make use of it!
• ansible-doc is your best friend!
• Try not to spend more than 15 minutes on a single task.
• You are allowed to take breaks during the exam; so take one, trust me, they
help a lot!
• When you get stuck on one task, skip it and move on to solve other tasks,
then if time permits, go back to try and solve the tasks that you skipped.
Now it’s time for the final sample exam.
To make the most out of this sample exam, treat it as if it’s the real RHCE exam
and so try to finish all the sample exam tasks in less than four hours. Also, take a
10 minutes break after two hours to help you relax and regain focus.
As with the real exam, no answers to the sample exam questions will be provided.
I will only give you few hints for some of the tasks.
166
Exam Requirements
There are 15 questions in total.
You will need five RHEL 8 (or CentOS 8) virtual machines to be able to successfully
complete all questions.
One VM will be configured as an Ansible control node. Other four VMs will be
used to apply playbooks to solve the sample exam questions.
The following FQDNs will be used throughout the sample exam.
• control.linuxhandbook.local – Ansible control node
• node1.linuxhandbook.local - managed host
• node2.linuxhandbook.local - managed host
• node3.linuxhandbook.local - managed host
• node4.linuxhandbook.local - managed host
There are few other requirements that should be met before starting the sample
exam:
• The control node has passwordless SSH access to all managed servers (using
the root user).
• There are no regular users created on any of the servers.
I wish you the best of luck in your sample exam!
167
Task 1: Installing and configuring Ansible
Install ansible on the control node and configure the following:
• On the control node; create a regular user named automation with the password G*Auto1!. Use this user for all sample exam tasks and playbooks,
unless you are working on Task 2 that requires creating the automation
user on the managed hosts.
• All playbooks and other Ansible configuration that you create for this sample
exam should be stored in /home/automation/plays.
Create an Ansible configuration file /home/automation/plays/ansible.cfg to
meet the following requirements:
• Create a new directory /home/automation/plays/roles and set it as Ansible roles path.
• The inventory file path is /home/automation/plays/inventory.
• Privilege escalation is enabled by default.
• Ansible should be able to manage 10 hosts simultaneously.
• Ansible should connect to all managed nodes using the automation user.
Create an inventory file /home/automation/plays/inventory with the following:
• node1.linuxhandbook.local is a member of the dev group.
• node2.linuxhandbook.local is a member of the test group.
• node3.linuxhandbook.local is a member of the test group.
• node4.linuxhandbook.local is a member of the prod group.
Hint: set forks=10 in ansible.cfg
168
Task 2: Running Ad­Hoc Commands
Generate an SSH key pair on the control node for the automation user. You can
perform this step manually.
Write a bash script adhoc.sh that uses Ansible ad-hoc commands to achieve the
following:
• User automation is created on all managed hosts.
• The SSH public key that you just generated is copied to all managed hosts
for the automation user.
• The automation user has full sudo access on all managed nodes without
having to provide a password.
After running the adhoc.sh bash script, you should be able to SSH into all managed hosts using the automation user without a password, as well as a run all
privileged commands.
Hint: Specify the root user when running the ad-hoc commands.
Here is an example!
ansible all -u root -m authorized_key -a "user=automation
state=present key={{ lookup('file','/home/automation/.ssh/id_rsa.pub')
}}"
Task 3: Message of the day
Create a playbook motd.yml that runs on all managed hosts and does the following:
• The playbook should overwrite the contents of the /etc/motd file with the
contents of the message variable. The value of the message variable varies
according to the inventory host group.
• For hosts in the dev group; /etc/motd should have the following message
“This is a dev server.”
• For hosts in the test group; /etc/motd should have the following message
“This is a test server.”
• For hosts in the prod group; /etc/motd should have the following message
“This is a prod server.”
Hint: Use group_vars
169
Task 4: Configuring SSH Server
Create a playbook sshd.yml that runs on all managed hosts and configures the
SSH daemon as follows:
• banner is set to /etc/motd
• X11Forwarding is disabled
• MaxAuthTries is set to 3
Make sure that the SSH daemon is restarted after any change in its configuration.
Hint: Use a handler to restart the SSH daemon.
Task 5: Using Ansible Vault
Create Ansible vault file secret.yml with L!N*X as the encryption/decryption
password.
Then, add the following variable to the vault:
user_pass: T*mP1#$
Finally, store Ansible vault password in the file vault_key.txt.
Hint: Use ansible-vault create command.
170
Task 6: Users and Groups
Create a variables file users-list.yml that has the following content:
--users:
- username:
uid: 774
- username:
uid: 775
- username:
uid: 776
- username:
uid: 777
brad
david
robert
jason
Then, create a playbook users.yml that runs on all managed nodes and uses the
vault file secret.yml to achieve the following:
• Create all the users listed in users-list.yml.
• Use the variable user_pass (from Task #5) to set the users passwords.
• All users should be members of a supplementary group wheel.
• Users account passwords should use the SHA512 hash format.
• /bin/bash should be the default login shell for all users.
Hint: Use a loop to iterate over the list of users.
Task 7: Using Ansible Galaxy Roles
Create a requirements file requirements.yml that will download the following
three roles from Ansible Galaxy:
1. geerlingguy.docker
2. geerlingguy.kubernetes
3. geerlingguy.rabbitmq
Then, create a playbook docker.yml that runs on hosts in the dev group and will
use the geerlingguy.docker role to install docker.
Hint: Use ansible-galaxy install -r command.
171
Task 8: Using RHEL System Roles
Create a playbook selinux.yml that runs on hosts in the test group and does the
following:
• Uses the selinux RHEL system role.
• Enables the httpd_can_network_connect SELinux boolean.
The change must survive system reboot.
Hint: Use block-rescue in your playbook.
Task 9: Scheduling Tasks
Create a playbook sched.yml that runs on hosts in the dev group and does the
following:
• A root crontab record is created that runs every hour.
• The cron job appends the message ”One hour has passed!” to the system log.
Hint: Use cron module.
Task 10: Archiving Files
Create a playbook archive.yml that runs on hosts in the database test group and
does the following:
• A directory /backup is created.
• A gzip archive of all the files in /var/log is created and stored in /backup/logs.tar.gz
Hint: Use the file and archive modules.
172
Task 11: Creating Custom Facts
Create a playbook facts.yml that runs on hosts in the prod group and does the
following:
• A custom Ansible fact server_role=apache is created that can be retrieved
from ansible_local.custom.sample_exam when using Ansible setup module.
Hint: Do not forget to copy your custom.fact file from your control node to the
/etc/ansible/facts.d directory on the managed node(s).
Task 12: Creating Custom Roles
Create a role called httpd-role and store it in /home/automation/plays/roles.
The role should satisfy the following requirements:
• Installs the httpd package.
• Starts the httpd service.
• Enables the httpd service to start automatically on boot.
• Allows http and https traffic through the firewall public zone.
• /var/www/html/index.html is generated from the index.j2 template file
with the following content:
Welcome to {{ inventory_hostname }}
This is an Apache Web Server.
Please contact {{ sysadmin }} for any questions or concerns.
Create a playbook httpd.yml that uses the httpd-role and runs on hosts in the
test group. The sysadmin variable will show your email and you can set it the
playbook.
173
Task 13: Software Repositories
Create a playbook repo.yml that will runs on hosts in the prod group and does
the following:
1. Create a new repository with the following attributes
• file → zabbix.repo
• name → “zabbix-monitoring”
• baseurl → https://repo.zabbix.com/zabbix/5.2/rhel/8/x86_64/
• description → ”Zabbix 5.2 Repo”
• enabled → yes
• gpgcheck → no
2. Install the zabbix-agent package.
3. Display the information on the installed zabbix-agent package.
Hint: Use the repository module.
Task 14: Using Conditionals
Create a playbook sysctl.yml that runs on all managed hosts and does the following:
• If a server has more than 2048 MB of RAM, then the kernel parameter
vm.swappiness is set to 10.
• If a server has less than 2048 MB of RAM, then the error message ”Available
RAM is less than 2048 MB” is displayed.
Hint: Use the sysctl module.
174
Task 15: Installing Software
Create a playbook packages.yml that runs on all managed hosts and does the
following:
• Installs the nmap and wireshark packages on hosts in the dev group.
• Installs the tmux and tcpdump packages on hosts in the test group.
Hint: Use a when condition on the special built-in variable inventory_hostname.
175
Chapter 14: Knowledge Check Solutions
Exercise 1 Solution
First, make sure your system is registered. Then list all the available ansible repositories:
[root@control ~]# yum repolist all | grep ansible
ansible-2-for-rhel-8-x86_64-debug-rpms
ansible-2-for-rhel-8-x86_64-rpms
ansible-2-for-rhel-8-x86_64-source-rpms
ansible-2.8-for-rhel-8-x86_64-debug-rpms
ansible-2.8-for-rhel-8-x86_64-rpms
ansible-2.8-for-rhel-8-x86_64-source-rpms
ansible-2.9-for-rhel-8-x86_64-debug-rpms
ansible-2.9-for-rhel-8-x86_64-rpms
ansible-2.9-for-rhel-8-x86_64-source-rpms
Red
Red
Red
Red
Red
Red
Red
Red
Red
Hat
Hat
Hat
Hat
Hat
Hat
Hat
Hat
Hat
Ansible
Ansible
Ansible
Ansible
Ansible
Ansible
Ansible
Ansible
Ansible
E
E
E
E
E
E
E
E
E
disabled
disabled
disabled
disabled
disabled
disabled
disabled
disabled
disabled
Choose the repository that provided the latest ansible version and enable it:
[root@control ~]# yum-config-manager --enable ansible-2.9-for-rhel-8-x86_64-rpms
Updating Subscription Management repositories.
Finally, go ahead and install Ansible:
[root@control ~]# yum install -y ansible
You can also verify your Ansible installation by running:
[root@control ~]# ansible --version
ansible 2.9.15
config file = /etc/ansible/ansible.cfg
configured module search path = ['/root/.ansible/plugins/modules',
'/usr/share/ansible/plugins/modules']
ansible python module location = /usr/lib/python3.6/site-packages/ansible
executable location = /usr/bin/ansible
python version = 3.6.8 (default, Dec 5 2019, 15:45:45)
[GCC 8.3.1 20191121 (Red Hat 8.3.1-5)]
176
Exercise 2 Solution
First, create the bash script adhoc-cmds.sh:
[elliot@control plays]$ cat adhoc-cmds.sh
#!/bin/bash
ansible node4 -m raw -a "apt-get install -y python"
ansible all -m command -a "uptime"
ansible node3 -m shell -a 'echo "Hello, Friend!" > /tmp/hello.txt'
Then make the script executable and finally run it:
[elliot@control plays]$ chmod u+x adhoc-cmds.sh
[elliot@control plays]$ ./adhoc-cmds.sh
177
Exercise 3 Solution
Solutions may vary but the following is a possible solution:
[elliot@control plays]$ cat lab3.yml
--- name: Lab 3 Solution
hosts: all
tasks:
- name: install nmap
package:
name: nmap
state: present
- name: create an XZ archive
archive:
path: /home
dest: /tmp/home.tar.bz2
format: bz2
178
Exercise 4 Solution
Solutions may vary but the following is a possible solution:
[elliot@control plays]$ cat lab4.yml
--- name: Lab 4 Solution
hosts: all
tasks:
- name: Run free command and capture output
command: free -h
register: freemem
- name: Display free memory
debug:
msg: "{{ freemem.stdout }}"
- name: Display IPv4 address
debug:
msg: "{{ ansible_facts.default_ipv4.address }}"
179
Exercise 5 Solution
Solutions may vary but the following is a possible solution:
[elliot@control plays]$ cat lab5.yml
--- name: Lab 5 Solution
hosts: localhost
tasks:
- name: Display even numbers 20<= num <=40
debug:
msg: "{{ item }}"
loop: "{{ range(20,41,2) | list }}"
180
Exercise 6 Solution
Solutions may vary but the following is a possible solution:
[elliot@control plays]$ cat lab6.yml
--- name: Lab 6 Solution
hosts: all
tasks:
- name: Install nfs-utils on CentOS servers
yum:
name: nfs-utils
when: ansible_facts['distribution'] == "CentOS"
181
Exercise 7 Solution
Solutions may vary but the following is a possible solution:
[elliot@control plays]$ cat motd.j2
Welcome to {{ inventory_hostname }}.
My IP address is {{ ansible_facts['default_ipv4']['address'] }}.
[elliot@control plays]$ cat lab7.yml
--- name: Lab 7 Solution
hosts: all
tasks:
- name: Edit /etc/motd using Jinja2
template:
src: motd.j2
dest: /etc/motd
182
Exercise 8 Solution
Solutions may vary but the following is the “quickest” solution:
[elliot@control plays]$ echo 7uZAcMBVz > mypass.txt
[elliot@control plays]$ ansible-vault create mysecret.txt
--vault-password-file mypass.txt
[elliot@control plays]$ ansible-vault view mysecret.txt
--vault-password-file mypass.txt
I like pineapple pizza!
183
Exercise 9 Solution
Solutions may vary but the following is a possible solution.
First, install the role geerlingguy.haproxy:
[elliot@control plays]$ ansible-galaxy install geerlingguy.haproxy -p ./roles
- downloading role 'haproxy', owned by geerlingguy
- downloading role from https://github.com/geerlingguy/ansible-role-haproxy/
archive/1.1.2.tar.gz
- extracting geerlingguy.haproxy to /home/elliot/plays/roles/geerlingguy.haproxy
- geerlingguy.haproxy (1.1.2) was installed successfully
Then you can use the following playbook to apply the role:
[elliot@control plays]$ cat lab9.yml
--- name: Lab 9 Solution
hosts: proxy
vars:
haproxy_backend_servers:
- name: webserver1
address: node2:80
- name: webserver2
address: node3:80
roles:
- role: geerlingguy.haproxy
Then run the playbook:
[elliot@control plays]$ ansible-playbook lab9.yml
PLAY [Lab 9 Solution] **********************
TASK [Gathering Facts] ************************
ok: [node1]
TASK [geerlingguy.haproxy : Ensure HAProxy is installed.] ******
changed: [node1]
TASK [geerlingguy.haproxy : Get HAProxy version.] *****
ok: [node1]
TASK [geerlingguy.haproxy : Set HAProxy version.] ********
ok: [node1]
184
TASK [geerlingguy.haproxy : Copy HAProxy configuration in place.] ***
changed: [node1]
TASK [geerlingguy.haproxy : Ensure HAProxy is started and enabled on boot.] *
changed: [node1]
RUNNING HANDLER [geerlingguy.haproxy : restart haproxy] ***********
changed: [node1]
PLAY RECAP ******************
node1: ok=7
changed=4
unreachable=0
failed=0
Finally, test to see if load balancing works properly by running the “curl http://node1”
command twice:
[elliot@control plays]$ curl http://node1
Welcome to node3
This is an Apache Web Server.
Please contact the angela@linuxhandbook.com for any questions or concerns.
[elliot@control plays]$ curl http://node1
Welcome to node2
This is an Apache Web Server.
Please contact the angela@linuxhandbook.com for any questions or concerns.
Perfect! Load balancing is working properly.
Please Note: Round Robin is the default load balancing method! That’s why you
don’t need to explicitly specify it.
185
Exercise 10 Solution
Solutions may vary but the following is a possible solution:
[elliot@control plays]$ cat lab10.yml
--- name: Lab 10 Solution
hosts: node3
vars:
selinux_fcontexts:
- { target: '/web(/.*)?', setype: 'httpd_sys_content_t', ftype: 'd' }
selinux_restore_dirs:
- /web
pre_tasks:
- name: Create /web directory
file:
path: /web
state: directory
roles:
- role: rhel-system-roles.selinux
After running the playbook; you can run a quick ad-hoc command to check the
SELinux file context of /web:
[elliot@control plays]$ ansible node3 -m command -a "ls -lZd /web"
node3 | CHANGED | rc=0 >>
drwxr-xr-x. 2 root root unconfined_u:object_r:httpd_sys_content_t:s0 6 Nov 26 05:54 /web
As you can see; the /web directory SELinux file context is set to httpd_sys_content_t.
Please Note: For every time you change the SELinux file context of a file; you then
have to restore the file’s default SELinux security contexts.
186
Exercise 11 Solution
Solutions may vary but the following is a possible solution:
[elliot@control plays]$ cat lab11.yml
--- name: Lab 11 Solution
hosts: all
tasks:
- name: Create clean-tmp cron job
cron:
name: "clean-tmp"
user: root
job: rm -rf /tmp/*
minute: "0"
hour: "0"
After running the playbook; you can check if it is added to crontab:
[elliot@control plays]$ ansible all -m command -a "crontab -l"
node4 | CHANGED | rc=0 >>
#Ansible: clean-tmp
0 0 * * * rm -rf /tmp/*
node1 | CHANGED | rc=0 >>
#Ansible: clean-tmp
0 0 * * * rm -rf /tmp/*
node2 | CHANGED | rc=0 >>
#Ansible: clean-tmp
0 0 * * * rm -rf /tmp/*
node3 | CHANGED | rc=0 >>
#Ansible: clean-tmp
0 0 * * * rm -rf /tmp/*
187
Exercise 12 Solution
Solutions may vary but the following is a possible solution.
First, make sure you set the log_path configuration setting:
[elliot@control plays]$ grep -i log ansible.cfg
log_path = lab12.out
Then run the playbook in check mode:
[elliot@control plays]$ ansible-playbook --check lab12.yml
ERROR! We were unable to read either as JSON nor YAML, these are the errors we
got from each: JSON: Expecting value: line 1 column 1 (char 0)
Syntax Error while loading YAML.
found unacceptable key (unhashable type: 'AnsibleMapping')
The error appears to be in '/home/elliot/plays/lab12.yml': line 10, column 14, but
may be elsewhere in the file depending on the exact syntax problem.
The offending line appears to be:
name: "{{ item }}"
loop: {{ grps }}
^ here
We could be wrong, but this one looks like it might be an issue with
missing quotes. Always quote template expression brackets when they
start a value. For instance:
with_items:
- {{ foo }}
Should be written as:
with_items:
- "{{ foo }}"
Finally, fix the error and run the playbook again:
[elliot@control plays]$ cat lab12.yml
--- name: Fix the error
hosts: localhost
vars:
grps: ["devops","secops","netops"]
188
tasks:
- name: create groups
group:
name: "{{ item }}"
loop: "{{ grps }}"
[elliot@control plays]$ ansible-playbook lab12.yml
PLAY [Fix the error] ***********************************************************
TASK [Gathering Facts] *********************************************************
ok: [localhost]
TASK [create groups]
changed: [localhost]
changed: [localhost]
changed: [localhost]
***********************************************************
=> (item=devops)
=> (item=secops)
=> (item=netops)
PLAY RECAP *********************************************************************
localhost: ok=2
changed=1
unreachable=0
failed=0
Finally, you can verify the groups are created:
[elliot@control plays]$ tail -3 /etc/group
devops:x:1005:
secops:x:1006:
netops:x:1007:
189
190