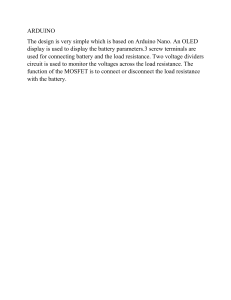Arduino For Beginners Learn about Arduino and the Arduino UNO and how you can integrate this board into your makerspace and coding program. Make interactive makerspace projects while learning to code and problem solve. More and more makerspaces around the world are looking to add coding and electronics to their maker education programs. One of the best ways to do this is by integrating an Arduino board into makerspace projects and lessons. We’ve found that a lot of maker educators haven’t taken the plunge into coding or Arduino because they think programming is scary. Because of this, we wanted to make sure this tutorial was written for the absolute beginner with no experience whatsoever. This tutorial is a high level view of all the parts and pieces of the Arduino ecosystem. In future posts, we will take you step by step in creating your first simple Arduino project. What Is Arduino? Arduino is an open source programmable circuit board that can be integrated into a wide variety of makerspace projects both simple and complex. This board contains a microcontroller which is able to be programmed to sense and control objects in the physical world. By responding to sensors and inputs, the Arduino is able to interact with a large array of outputs such as LEDs, motors and displays. Because of it’s flexibility and low cost, Arduino has become a very popular choice for makers and makerspaces looking to create interactive hardware projects. Arduino was introduced back in 2005 in Italy by Massimo Banzi as a way for nonengineers to have access to a low cost, simple tool for creating hardware projects. Since the board is open-source, it is released under a Creative Commons license which allows anyone to produce their own board. If you search the web, you will find there are hundreds of Arduino compatible clones and variations available but the only official boards have Arduino in it’s name. In the next section, we’re going to discuss a few of the Arduino boards available and how they differ from each other. Types of Arduino Boards Arduino is a great platform for prototyping projects and inventions but can be confusing when having to choose the right board. If you’re brand new to this, you might have always thought that there was just one “Arduino” board and that’s it. In reality, there are many variations of the official Arduino boards and then there are hundreds more from competitors who offer clones. But don’t worry, we’re going to show you which one to start with later on in this tutorial. Below are a few examples of the different types of Arduino boards out there. The boards with the name Arduino on them are the official boards but there are also a lot of really great clones on the market as well. One of the best reasons to buy a clone is the fact they are generally less expensive than their official counterpart. Adafruit and Sparkfun for example, sell variations of the Arduino boards which cost less but still have the same quality of the originals. One word of caution, be careful when buying boards from companies you don’t know. Image credit – Sparkfun.com Another factor to consider when choosing a board is the type of project you are looking to do. For example, if you want to create a wearable electronic project, you might want to consider the LilyPad board from Sparkfun. The LilyPad is designed to be easily sewn into e-textiles and wearable projects. If your project has a small form factor, you might want to use the Arduino Pro Mini which has a very small footprint compared to other boards. Check out Sparkfun’s Arduino Comparison Guide for a breakdown and comparison of the top boards out there. Next, we’re going to focus on our favorite Arduino board which we recommend beginners start with. Arduino Uno One of the most popular Arduino boards out there is the Arduino Uno. While it was not actually the first board to be released, it remains to be the most actively used and most widely documented on the market. Because of its extreme popularity, the Arduino Uno has a ton of project tutorials and forums around the web that can help you get started or out of a jam. We’re big fans of the Uno because of it’s great features and ease of use. Board Breakdown Here are the components that make up an Arduino board and what each of their functions are. 1. Reset Button – This will restart any code that is loaded to the Arduino board 2. AREF – Stands for “Analog Reference” and is used to set an external reference voltage 3. Ground Pin – There are a few ground pins on the Arduino and they all work the same 4. Digital Input/Output – Pins 0-13 can be used for digital input or output 5. PWM – The pins marked with the (~) symbol can simulate analog output 6. USB Connection – Used for powering up your Arduino and uploading sketches 7. TX/RX – Transmit and receive data indication LEDs 8. ATmega Microcontroller – This is the brains and is where the programs are stored 9. Power LED Indicator – This LED lights up anytime the board is plugged in a power source 10. Voltage Regulator – This controls the amount of voltage going into the Arduino board 11. DC Power Barrel Jack – This is used for powering your Arduino with a power supply 12. 3.3V Pin – This pin supplies 3.3 volts of power to your projects 13. 5V Pin – This pin supplies 5 volts of power to your projects 14. Ground Pins – There are a few ground pins on the Arduino and they all work the same 15. Analog Pins – These pins can read the signal from an analog sensor and convert it to digital Arduino Power Supply The Arduino Uno needs a power source in order for it to operate and can be powered in a variety of ways. You can do what most people do and connect the board directly to your computer via a USB cable. If you want your project to be mobile, consider using a 9V battery pack to give it juice. The last method would be to use a 9V AC power supply. Arduino Breadboard Another very important item when working with Arduino is a solderless breadboard. This device allows you to prototype your Arduino project without having to permanently solder the circuit together. Using a breadboard allows you to create temporary prototypes and experiment with different circuit designs. Inside the holes (tie points) of the plastic housing, are metal clips which are connected to each other by strips of conductive material. On a side note, the breadboard is not powered on its own and needs power brought to it from the Arduino board using jumper wires. These wires are also used to form the circuit by connecting resistors, switches and other components together. Here is a visual of what a completed Arduino circuit looks like when connected to a breadboard. How To Program Arduino Once the circuit has been created on the breadboard, you’ll need to upload the program (known as a sketch) to the Arduino. The sketch is a set of instructions that tells the board what functions it needs to perform. An Arduino board can only hold and perform one sketch at a time. The software used to create Arduino sketches is called the IDE which stands for Integrated Development Environment. The software is free to download and can be found at https://www.arduino.cc/en/Main/Software Every Arduino sketch has two main parts to the program: void setup() – Sets things up that have to be done once and then don’t happen again. void loop() – Contains the instructions that get repeated over and over until the board is turned off. How Everything Works Together Check out our quick Arduino video to see how a breadboard, Arduino, jumper wires and the sketch work together to perform a function. In this video, we use a momentary push button switch to blink an LED. Arduino Projects You may be wondering what an Arduino board can do besides blink an LED. Below are some example projects which help to showcase how truly amazing this board is and the capabilities of it. If you’re looking for more project ideas, check out sites such as Instructables or Make Magazine which are loaded with helpful tutorials. Arduino Light Following Robot – Instructables Arduino Drone That Follows You – Instructables LED Cube w/ Arduino Uno – Instructables Control A Doorlock Using Arduino and Bluetooth – MAKE Magazine Tools Needed Next we will help to highlight some of the most common tools you will need when working with Arduino projects. Needle-nose Pliers Wire Strippers Precision Screwdriver Set Flush Cutters Fine Tip Straight Tweezers Digital Multimeter Soldering Iron Panavise Jr Solder Sucker Arduino Shields If you want to add a very specific functionality to your Arduino, you will need to use a shield. Arduino shields plug into the top of the Arduino board and can add capabilities such as WiFi, Bluetooth, GPS and much more. There are literally hundreds of shields to choose from and here are a few examples. WiFi Shield LCD Shield GPS Logger Shield MP3 Music Maker Shield Ethernet Shield Motor/Stepper/Servo Shield GPS Shield Plugged into Arduino Uno – Sparkfun.com Arduino Sensors If you want your Arduino to sense the world around it, you will need to add a sensor. There are a wide range of sensors to choose from and they each have a specific purpose. Below you will find some of the commonly used sensors in projects. Distance Ranging Sensor PIR Motion Sensor Light Sensor Degree of Flex Sensor Pressure Sensor Proximity Sensor Acceleration Sensor Sound Detecting Sensor RGB and Gesture Sensor Humidity and Temperature Sensor Examples of Arduino Sensors Electronics Retailers Below are some of our favorite places we tend to go when we need makerspace materials or electronic components. Adafruit Sparkfun Makershed Radio Shack Jameco Digikey MCM Electronics Mouser Simple Arduino Projects For Beginners Arduino Projects In this tutorial, we’re going to help you create a few simple arduino projects that are perfect for beginners. These basic projects will help you understand how to set up the Arduino software and then connect the components to perform a specific action. If you’re completely brand new to Arduino, make sure you download our free ebook below. This guide was created for the absolute beginner and will help you to understand the Arduino board along with its parts and components. Tools and Parts Needed In order to complete the projects in this tutorial, you’ll need to make sure you have the following items. Arduino Uno Board Breadboard – half size Jumper Wires USB Cable LED (5mm) Push button switch 10k Ohm Resistor 220 Ohm Resistor Download The Software At this point, we’re ready to download the free software known as the IDE. The Arduino IDE is the interface where you will write the sketches that tell the board what to do. You can find the latest version of this software on the Arduino IDE download page. To install the software, you will need to click on the link that corresponds with your computer’s operating system. Arduino IDE Once the software has been installed on your computer, go ahead and open it up. This is the Arduino IDE and is the place where all the programming will happen. Take some time to look around and get comfortable with it. 1. Menu Bar: Gives you access to the tools needed for creating and saving Arduino sketches. 2. Verify Button: Compiles your code and checks for errors in spelling or syntax. 3. Upload Button: Sends the code to the board that’s connected such as Arduino Uno in this case. Lights on the board will blink rapidly when uploading. 4. New Sketch: Opens up a new window containing a blank sketch. 5. Sketch Name: When the sketch is saved, the name of the sketch is displayed here. 6. Open Existing Sketch: Allows you to open a saved sketch or one from the stored examples. 7. Save Sketch: This saves the sketch you currently have open. 8. Serial Monitor: When the board is connected, this will display the serial information of your Arduino 9. Code Area: This area is where you compose the code of the sketch that tells the board what to do. 10. Message Area: This area tells you the status on saving, code compiling, errors and more. 11. Text Console: Shows the details of an error messages, size of the program that was compiled and additional info. 12. Board and Serial Port: Tells you what board is being used and what serial port it’s connected to. Connect Your Arduino Uno At this point you are ready to connect your Arduino to your computer. Plug one end of the USB cable to the Arduino Uno and then the other end of the USB to your computer’s USB port. Once the board is connected, you will need to go to Tools then Board then finally select Arduino Uno. Next, you have to tell the Arduino which port you are using on your computer. To select the port, go to Tools then Port then select the port that says Arduino. Arduino Project 1: Blink an LED It’s finally time to do your first Arduino project. In this example, we are going to make your Arduino board blink an LED. If you need a refresher on the parts of the Arduino or how a breadboard works, check out our previous tutorial called Arduino For Beginners. Required Parts Arduino Uno Board Breadboard – half size Jumper Wires USB Cable LED (5mm) 220 Ohm Resistor Connect The Parts You can build your Arduino circuit by looking at the breadboard image above or by using the written description below. In the written description, we will use a letter/number combo that refers to the location of the component. If we mention H19 for example, that refers to column H, row 19 on the breadboard. Step 1 – Insert black jumper wire into the GND (Ground) pin on the Arduino and then in the GND rail of the breadboard row 15 Step 2 – Insert red jumper wire into pin 13 on the Arduino and then the other end into F7 on the breadboard Step 3 – Place the LONG leg of the LED into H7 Step 4 – Place the SHORT leg of the LED into H4 Step 5 – Bend both legs of a 220 Ohm resistor and place one leg in the GND rail around row 4 and other leg in I4 Step 6 – Connect the Arduino Uno to your computer via USB cable Upload The Blink Sketch Now it’s time to upload the sketch (program) to the Arduino and tell it what to do. In the IDE, there are built-in example sketches that you can use which make it easy for beginners. To open the blink sketch, you will need to go to File > Examples > Basics > Blink Now you should have a fully coded blink sketch that looks like the image below. Next, you need to click on the verify button (check mark) that’s located in the top left of the IDE box. This will compile the sketch and look for errors. Once it says “Done Compiling” you are ready to upload it. Click the upload button (forward arrow) to send the program to the Arduino board. The built-in LEDs on the Arduino board will flash rapidly for a few seconds and then the program will execute. If everything went correctly, the LED on the breadboard should turn on for a second and then off for a second and continue in a loop. Congrats! You just completed your first Arduino project. Troubleshooting – If you ran into a problem don’t give up, check out the troubleshooting section at the end for common ways to fix problems. Change The Code Before we go to the next project, lets change some of the code in the “Blink” sketch to make it do something different. Playing around with the sketch will help you start to learn how the code controls the board. Keep the Arduino board connected and change the delay portion of the code from (1000) to (200). Click the verify button on the top left of the IDE and then click upload. This should make the LED on the breadboard blink faster. NOTE – Arduino measures time in milliseconds and 1000 milliseconds = 1 second. The original code (1000) turns on the LED for 1 second and then off for 1 second. By adjusting the code from (1000) to (200) it shortens the time between on and off which makes it blink faster. Arduino Project 2: LED w/ Switch Now it’s time to talk switches and how they can be incorporated into Arduino projects. A switch is a electrical component that completes a circuit when pushed and breaks the circuit when released. In this project, we will be using a small pushbutton switch to control an LED. Required Parts Arduino Uno Board Breadboard – half size Jumper Wires USB Cable LED (5mm) Push button switch 10k Ohm Resistor 220 Ohm Resistor Connect The Parts You can build your Arduino circuit by looking at the breadboard image above or by using the written description below. In the written description, we will use a letter/number combo that refers to the location of the component. If we mention H19 for example, that refers to column H, row 19 on the breadboard. Step 1 – Connect the blue jumper wire from the GND on the Arduino to the GND rail (blue line) on the breadboard near A13 Step 2 – Connect the blue jumper wire from the GND rail on the breadboard near A17 to H19 Step 3 – Connect the red jumper wire from the power rail on the breadboard around row A27 to H26 Step 4 – Connect the green jumper wire from pin 2 on Arduino to J24 on the breadboard Step 5 – Place one leg of a 10k Ohm resistor in G19 and the other leg in G24 Step 6 – Place the pushbutton switch into F24, F26, E24 and E26 Step 7 – Place one leg of a 220 Ohm resistor in D5 and the other leg in G5 Step 8 – Insert the short leg of the LED in the GND rail around A5 and the long leg in B5 Step 9 – Connect the black jumper wire from pin 13 on the Arduino to I5 on the breadboard Step 10 – Connect the red jumper wire from 5V on the Arduino to power rail (+) near A8 Step 11 – Connect the Arduino Uno to your computer via USB cable Upload The Switch Sketch Now it’s time to upload the sketch to the Arduino that will allow us to use a switch. As with the blink sketch, there are example programs already loaded in the Arduino IDE that we will be using. In order to use a switch, we have to load the file called “Button” which can be found here: File > Examples > Digital > Button Now you should have a fully coded button sketch that looks like the image below. Next, you need to click on the verify button (check mark) that’s located in the top left of the IDE box. Once it says “Done Compiling” you are ready to upload it. Click the upload button (forward arrow) to send the program to the Arduino board. Press the button switch on the breadboard and you should be able to turn on and off the LED as shown in this Youtube video. Troubleshooting If you are having any problems with the projects we did, make sure the following has been checked. 1. Verify the LED is actually functional. Use a 3v coin cell battery and connect the LONG leg of the LED to the (+) and SHORT leg to the (-) of the battery. 2. Verify the correct leg of the LED is connected properly. LONG leg to positive and SHORT leg to negative. 3. Make sure the Arduino IDE shows the correct board. Go to Tools > Board then select Arduino Uno. 4. Make sure the Arduino IDE shows the correct port. Go to Tools > Port then select the port that says Arduino. 5. Verify all component connections are secure with the Arduino board and breadboard. Resources This instructable and LED calculator will help you determine which size resistor to use for projects involving LEDs This resistor color code calculator will help you decode what size resistor you have based on the color bands Download our FREE Ebook (PDF) – Beginners Guide to Arduino for more info on the basics of Arduino Conclusion This may be the end of this tutorial, but it’s just the beginning of your journey working with Arduino. Stay tuned for future posts and guides on Arduino. Makerspaces.com