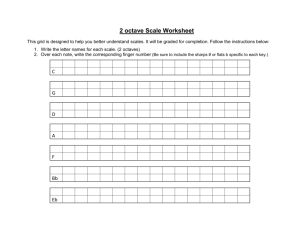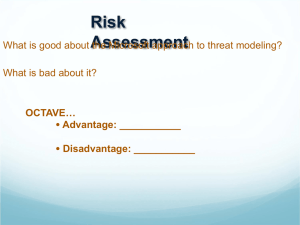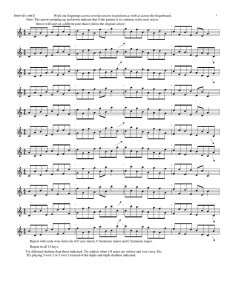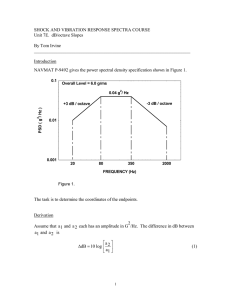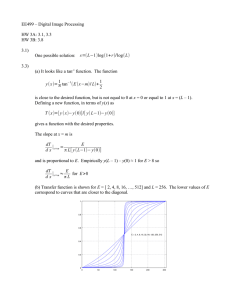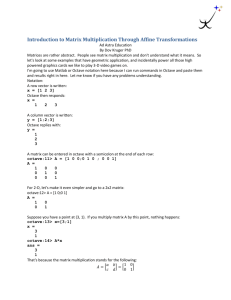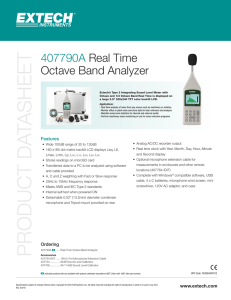GNU Octave
by Example
A Fast and Practical Approach to
Learning GNU Octave
—
Ashwin Pajankar
Sharvani Chandu
GNU Octave by
Example
A Fast and Practical Approach
to Learning GNU Octave
Ashwin Pajankar
Sharvani Chandu
GNU Octave by Example: A Fast and Practical Approach to
Learning GNU Octave
Ashwin Pajankar
Nashik, Maharashtra, India
Sharvani Chandu
Pittsburgh, PA, USA
ISBN-13 (pbk): 978-1-4842-6085-2
https://doi.org/10.1007/978-1-4842-6086-9
ISBN-13 (electronic): 978-1-4842-6086-9
Copyright © 2020 by Ashwin Pajankar and Sharvani Chandu
This work is subject to copyright. All rights are reserved by the Publisher, whether the whole or
part of the material is concerned, specifically the rights of translation, reprinting, reuse of
illustrations, recitation, broadcasting, reproduction on microfilms or in any other physical way,
and transmission or information storage and retrieval, electronic adaptation, computer software,
or by similar or dissimilar methodology now known or hereafter developed.
Trademarked names, logos, and images may appear in this book. Rather than use a trademark
symbol with every occurrence of a trademarked name, logo, or image we use the names, logos,
and images only in an editorial fashion and to the benefit of the trademark owner, with no
intention of infringement of the trademark.
The use in this publication of trade names, trademarks, service marks, and similar terms, even if
they are not identified as such, is not to be taken as an expression of opinion as to whether or not
they are subject to proprietary rights.
While the advice and information in this book are believed to be true and accurate at the date of
publication, neither the authors nor the editors nor the publisher can accept any legal
responsibility for any errors or omissions that may be made. The publisher makes no warranty,
express or implied, with respect to the material contained herein.
Managing Director, Apress Media LLC: Welmoed Spahr
Acquisitions Editor: Aditee Mirashi
Development Editor: Matthew Moodie
Coordinating Editor: Shrikant Vishwakarma
Cover designed by eStudioCalamar
Cover image designed by Freepik (www.freepik.com)
Distributed to the book trade worldwide by Springer Science+Business Media New York,
233 Spring Street, 6th Floor, New York, NY 10013. Phone 1-800-SPRINGER, fax (201) 348-4505,
e-mail orders-ny@springer-sbm.com, or visit www.springeronline.com. Apress Media, LLC is a
California LLC and the sole member (owner) is Springer Science + Business Media Finance Inc
(SSBM Finance Inc). SSBM Finance Inc is a Delaware corporation.
For information on translations, please e-mail booktranslations@springernature.com; for
reprint, paperback, or audio rights, please e-mail bookpermissions@springernature.com.
Apress titles may be purchased in bulk for academic, corporate, or promotional use. eBook
versions and licenses are also available for most titles. For more information, reference our Print
and eBook Bulk Sales web page at www.apress.com/bulk-sales.
Any source code or other supplementary material referenced by the author in this book is available
to readers on GitHub via the book’s product page, located at www.apress.com/978-1-4842-6085-2.
For more detailed information, please visit www.apress.com/source-code.
Printed on acid-free paper
I dedicate this book to
Srinivasa Ramanujan,
the great Indian Mathematician
—Ashwin Pajankar
My parents and my sisters who have been
my constant support
—Sharvani Chandu
Table of Contents
About the Authors��������������������������������������������������������������������������������ix
About the Technical Reviewer�������������������������������������������������������������xi
Acknowledgments�����������������������������������������������������������������������������xiii
Introduction����������������������������������������������������������������������������������������xv
Chapter 1: Introduction to GNU Octave�������������������������������������������������1
The GNU Octave Project����������������������������������������������������������������������������������������2
History of the GNU Octave Project�������������������������������������������������������������������2
Applications of Octave�������������������������������������������������������������������������������������3
Limitations and Drawbacks of Octave�������������������������������������������������������������3
Comparison of Octave with Alternatives����������������������������������������������������������4
The Online Octave Community������������������������������������������������������������������������5
Installing GNU Octave��������������������������������������������������������������������������������������������5
Installing on Windows�������������������������������������������������������������������������������������6
Installation on Ubuntu Linux����������������������������������������������������������������������������9
Installation on Raspberry Pi with Raspbian OS���������������������������������������������10
Exploring GNU Octave�����������������������������������������������������������������������������������������10
Octave GUI�����������������������������������������������������������������������������������������������������10
Octave CLI������������������������������������������������������������������������������������������������������19
Octave Programming with Jupyter Notebook�����������������������������������������������������19
Octave Code and Richtext in Notebook���������������������������������������������������������������26
Summary������������������������������������������������������������������������������������������������������������31
v
Table of Contents
Chapter 2: Getting Started with GNU Octave and Jupyter������������������33
Simple Mathematical Operations������������������������������������������������������������������������34
Built-in Mathematical Constants�������������������������������������������������������������������������37
Getting Help��������������������������������������������������������������������������������������������������������39
Variables in GNU Octave��������������������������������������������������������������������������������������41
Global Variables��������������������������������������������������������������������������������������������������42
Conventions for Naming Variables����������������������������������������������������������������������42
Clearing the Command Prompt���������������������������������������������������������������������������45
Summary������������������������������������������������������������������������������������������������������������45
Chapter 3: Data Types and Variables in Detail������������������������������������47
Data Types in GNU Octave�����������������������������������������������������������������������������������47
Arrays, Vectors, and Matrices�����������������������������������������������������������������������������50
Indexing in Arrays������������������������������������������������������������������������������������������54
Operations on Arrays�������������������������������������������������������������������������������������54
Array Creation Routines���������������������������������������������������������������������������������55
Matrix Manipulation Function�����������������������������������������������������������������������������57
Summary������������������������������������������������������������������������������������������������������������58
Chapter 4: Loops, Functions, and Files�����������������������������������������������59
Decision Making with If Statements�������������������������������������������������������������������59
Loops in GNU Octave�������������������������������������������������������������������������������������������61
User-Defined Functions���������������������������������������������������������������������������������������64
Global Variables��������������������������������������������������������������������������������������������������66
Working with Files����������������������������������������������������������������������������������������������67
Summary������������������������������������������������������������������������������������������������������������72
vi
Table of Contents
Chapter 5: Data Visualization�������������������������������������������������������������73
Simple Plots��������������������������������������������������������������������������������������������������������74
Plotting Options���������������������������������������������������������������������������������������������������80
Errorbars�������������������������������������������������������������������������������������������������������������87
More Visualizations���������������������������������������������������������������������������������������������91
Scatter Graphs�����������������������������������������������������������������������������������������������92
Histograms����������������������������������������������������������������������������������������������������93
Contours��������������������������������������������������������������������������������������������������������95
Polar Graph����������������������������������������������������������������������������������������������������97
Pie Charts������������������������������������������������������������������������������������������������������99
Visualizing Data as Images��������������������������������������������������������������������������100
3D Visualizations�����������������������������������������������������������������������������������������������102
Summary����������������������������������������������������������������������������������������������������������110
Chapter 6: Data Analysis������������������������������������������������������������������111
Simple Statistics�����������������������������������������������������������������������������������������������112
Histogram���������������������������������������������������������������������������������������������������������113
Interpolation������������������������������������������������������������������������������������������������������115
1-D Interpolation�����������������������������������������������������������������������������������������115
2-D Interpolation�����������������������������������������������������������������������������������������117
Polynomial Fitting����������������������������������������������������������������������������������������120
Summary����������������������������������������������������������������������������������������������������������123
Chapter 7: Signal Processing�����������������������������������������������������������125
Signals��������������������������������������������������������������������������������������������������������������125
Continuous and Discrete Signals�����������������������������������������������������������������125
Analog and Digital Signals���������������������������������������������������������������������������128
Even and Odd Signals����������������������������������������������������������������������������������129
vii
Table of Contents
Periodic and Non-Periodic Signals��������������������������������������������������������������130
Fourier Transform����������������������������������������������������������������������������������������������133
Summary����������������������������������������������������������������������������������������������������������137
Chapter 8: Audio Processing������������������������������������������������������������139
Reading an Audio File���������������������������������������������������������������������������������������139
Creating Your Own Audio File����������������������������������������������������������������������������141
Plotting the Sound Wave Signal������������������������������������������������������������������������142
Summary����������������������������������������������������������������������������������������������������������146
Chapter 9: Image and Video Processing�������������������������������������������147
Image Processing���������������������������������������������������������������������������������������������147
Loading, Displaying, and Resizing Images���������������������������������������������������149
Color Space�������������������������������������������������������������������������������������������������150
Cropping, Rotating, and Saving Images�������������������������������������������������������154
FFT2������������������������������������������������������������������������������������������������������������������157
Video Processing�����������������������������������������������������������������������������������������������159
Summary����������������������������������������������������������������������������������������������������������161
Appendix�������������������������������������������������������������������������������������������163
S
tructures���������������������������������������������������������������������������������������������������������163
Cell Arrays���������������������������������������������������������������������������������������������������������164
Operations for Structures and Cell Arrays���������������������������������������������������������165
Polynomials in Octave���������������������������������������������������������������������������������������166
Convex Hull�������������������������������������������������������������������������������������������������������166
Index�������������������������������������������������������������������������������������������������169
viii
About the Authors
Ashwin Pajankar holds a Master of Technology from IIIT Hyderabad. He
started programming and tinkering with electronics at the tender age of
seven, beginning with the BASIC programming language. He was gradually
exposed to C programming, 8085, and x86 assembly programming during
his higher secondary schooling. He is proficient in x86 assembly, C, Java,
Python, and shell programming. He is also proficient with Raspberry Pi,
Arduino, and other single-board computers and microcontrollers. Ashwin
is passionate about training and mentoring. He has trained more than
60,000 students and professionals in live and online training courses. He
has published more than a dozen books with many international and
Indian publishers. He has also reviewed numerous books and educational
video courses. This is his fourth book with Apress and he is working on
more books. He regularly conducts programming bootcamps and
hands-on training for software companies. He is also an avid YouTuber with
more than 10,000 subscribers to his channel. You can find him on LinkedIn.
Sharvani Chandu holds an MS in Computer Vision from CMU and a BTech
in Electronics and Communication Engineering from IIIT Hyderabad.
She has research experience in the areas of computer vision and machine
learning. She currently works for Amazon; she also worked in Bangalore
as a software engineer for a couple of years, focusing on machine learning
and natural language processing. During her undergraduate and graduate
studies, she worked as a research intern, teaching assistant, and research
assistant. She has also published research papers related to her work. She is
enthusiastic about working in the areas of mathematics, computer vision,
and programming. You can find her on LinkedIn.
ix
About the Technical Reviewer
Lentin Joseph is an author, roboticist, and
robotics entrepreneur from India. He runs
a robotics software company called Qbotics
Labs in Kochi/Kerala. He has 10 years of
experience in the robotics domain primarily
in Robot Operating System (ROS), OpenCV,
and PCL. He has authored eight books on ROS,
including Learning Robotics Using Python,
first and second editions, Mastering ROS for
Robotics Programming, first and second editions; ROS Robotics Projects,
first and second editions; and Robot Operating System for Absolute
Beginners. He pursued his Masters in Robotics and Automation from India
and has worked at the Robotics Institute, CMU, USA. He is also a TEDx
speaker.
xi
Acknowledgments
We want to express our gratitude to the technical reviewer and long-time
acquaintance, Lentin Joseph, for helping us make this book better. We
would also like to express our gratitude to the team from Apress. Aditee
Mirashi helped us coordinate the entire book process and Shrikant
Vishwakarma guided us through the editorial process. We are thankful to
Celestin Suresh for giving us the opportunity to write this book.
xiii
Introduction
During my days studying as an undergraduate student, I used MATLAB for
demonstrations in the areas of image and signal processing. MATLAB is
indeed a good tool and a very convenient programming interface for people
who want to focus on subject matters like image and signal processing
because it provides excellent support in these areas for demonstrations.
However, MATLAB is a paid and non-open source product.
GNU Octave is an open source alternative to MATLAB. It has a very
high degree of compatibility with MATLAB in terms of programming.
One of the most desired features of GNU Octave is that it can be used with
Jupyter Notebook. This makes it easier for everyone to write interactive
scripts and share them.
The GNU Octave project has an online repository called the
Octaveforge that hosts many useful libraries for tasks in the areas of signal
and image processing. You can create publication-quality visualizations
for scientific datasets using GNU Octave.
We wrote this book in such a way that novices and beginners will find it
easy to learn the important concepts. The step-by-step approach gradually
increases in rigor and difficulty of concepts and demonstrations. People
working in the areas of data science, signal and image processing, and
scientific domains will find this book extremely useful to get introduced to
GNU Octave and Jupyter Notebook.
While this book has been written for novices and beginners, it
is recommended that you have had some exposure to computer
programming and mathematics since a lot of the concepts in this book are
related to mathematics.
We hope that this book serves you, the reader, well and that you will
enjoy this book as much as we enjoyed writing it.
xv
CHAPTER 1
Introduction to GNU
Octave
We hope you have gone through the table of contents and the preface. If
not, we highly recommend you do so. This is the very first chapter of this
book and we welcome you to the exciting journey of learning GNU Octave.
In this chapter, you will learn the details of GNU Octave such as
its history, applications, limitations, and a comparison with other
contemporary and similar tools. This chapter is mostly dedicated to
general information about GNU Octave and its installation on various
popular OS platforms such as Windows, Ubuntu, and Raspberry Pi
Raspbian. You will not be writing any programs or learning about the
functionality of GNU Octave here. The following is the list of topics you will
learn about in this chapter:
•
The GNU Octave Project
•
Applications
•
Limitations
•
The community
•
Comparison with other tools
•
Installation of GNU Octave on various platforms
•
Working with GNU Octave in different modes
© Ashwin Pajankar and Sharvani Chandu 2020
A. Pajankar and S. Chandu, GNU Octave by Example,
https://doi.org/10.1007/978-1-4842-6086-9_1
1
Chapter 1
Introduction to GNU Octave
The GNU Octave Project
GNU Octave is a high-level programming language. It is used for numerical
and scientific computing. It is part of the GNU Project so it is free and
open-source. In fact, anyone with the necessary skill set and will to so can
contribute to its development. The homepage of GNU Octave is located
at www.gnu.org/software/octave. It is basically a mathematics-oriented
programming language with convenient and easy-to-learn visualization
tools for scientific researchers.
The Octave interpreter is written in the C++ programming language.
Octave is an interpreted programming language because it uses the Octave
interpreter to run the Octave scripting language statements and scripts.
Octave has a lot of dynamically loadable modules. Octave uses OpenGL or
gnuplot for plotting. Octave has both a GUI (graphical user interface) and a
CLI (command line interface). If any of you have experience with working
with an OS shell interpreter or the Python programming language, consider
Octave as almost the same as working with shell or Python programming.
History of the GNU Octave Project
The GNU Octave Project started in 1988 as a companion for a textbook
that was under development for chemical engineering undergraduate
students. This was done after the faculty members observed that chemical
engineering students were spending a lot of time debugging FORTRAN
issues, which was used for their programming exercises. Full-time
development began in 1992. Gradually it became a part of the GNU
Project. The following is a timeline that shows the major milestones in the
development of GNU Octave:
2
•
1988: Conception of idea
•
1992: Beginning of full-time development
•
1994: Version 1.x.x
Chapter 1
•
1996: Version 2.0.x and Windows port
•
2007: Version 4.0
•
2015: Version 4.0.0 with stable GUI
•
2019: Octave 5.1.0
Introduction to GNU Octave
A
pplications of Octave
Octave is used to solve different scientific and numerical computational
problems. It can be used for linear programming and optimization. Octave
is also deployed on many supercomputers because it supports parallel
programming. You can find GNU Octave deployed at supercomputers in
the Ohio Supercomputer Center (www.osc.edu/resources/available_
software/software_list/octave), the Oak Ridge National Laboratory
(www.olcf.ornl.gov/software_package/octave), the and University of
Minnesota (www.msi.umn.edu/sw/octave). In the research community,
Octave is actively used for data analytics, image processing, computer
vision, economic research, data mining, statistical analysis, machine
learning, signal processing, and many more scientific applications. You
will learn how to demonstrate programs pertaining to a lot of the above-­
mentioned scientific computing areas with GNU Octave.
Limitations and Drawbacks of Octave
The Octave programming language was primarily developed to perform
numerical and scientific computations. It is not supposed to be used as
a general purpose programming language like C and C++. Also, it is our
opinion that you should always choose a programming language suitable
for your own programming or computational needs. If you are looking to
do some system-level programming, then C and assembly languages are
your friend. However, if you are a subject matter expert (for example, a
3
Chapter 1
Introduction to GNU Octave
chemical engineer or a signal processing professional) who cannot spare
enough time to learn the intricacies of a programming language like C,
then you should use GNU Octave or the Python programming language
because you can quickly write code snippets to prototype your ideas.
We mentioned that GNU Octave is an interpreted programming
language. This means that it first converts the code or statements into a
machine-readable code format before the computer executes them. The
main drawback is that the program executes slowly compared to programs
written in compiled languages such as C or Fortran. And it is certainly
slower than assembly. The main advantage of this approach is that the
statements are easy to write and change, and the programmer does not
have to compile the code before executing it. It gives a very high degree
of control to the programmers. This is why Octave is not the first choice
when it comes to system programming or fast or parallel programs on a
supercomputer. The C programming language is more suitable for such
applications. However, as you will experience later in the book, Octave lets
you solve very advanced and computationally demanding problems with
only a few instructions or commands and with satisfactory speed.
Comparison of Octave with Alternatives
Octave is a part of GNU, thus it is a free and open-source package and
programming environment for numerical and scientific computations.
Many times it is promoted as a free alternative for MATLAB. MATLAB is
a short form of Matrix Laboratory. It is also a programming environment
and language for numerical and scientific computing. MATLAB is
developed and maintained by Mathworks. It is a proprietary and
commercial software. Octave tries to maintain a very high degree of syntax
compatibility with MATLAB. Many of the programs we will demonstrate
can be directly run as they are with MATLAB. Keep in mind that this
applies to many, but not all, of the programs.
4
Chapter 1
Introduction to GNU Octave
The other free alternatives of MATLAB are Scilab and FreeMat.
The Scilab project does not attempt much to maintain syntax-level
compatibility with MATLAB and Octave. The FreeMat project has not been
updated since 2013.
The Online Octave Community
You can find all of the information and downloadable setup files for Octave
at the project website at www.octave.org. Here you’ll find the official
manual, a Wiki page with tricks and tips (https://wiki.octave.org/
GNU_Octave_Wiki), latest news, a more detailed history, and other relevant
information. You can also get involved in the development; visit www.
gnu.org/software/octave/get-involved.html for more information.
StackOverflow is a good source of information and help. You can find
questions related to Octave at https://stackoverflow.com/questions/
tagged/octave.
There many additional packages that do not come preinstalled with
the standard Octave distribution. Many of them can be downloaded
from Octave Forge at https://octave.sourceforge.io. Octave Forge
is a community project for collaborative development of GNU Octave
extensions, called Octave packages. Here you can find specially designed
packages for scientific and numerical applications such as image
processing, signal processing, economics, information theory, analytical
mathematics, and so on.
Installing GNU Octave
In this section, you will learn how to install GNU Octave on multiple
platforms such as Windows, Ubuntu, and Raspberry Pi. All of the code
examples and interactive sessions we demonstrate in this book have been
tested on these platforms by the authors. So, let’s begin.
5
Chapter 1
Introduction to GNU Octave
I nstalling on Windows
You can install GNU Octave on Windows by downloading and executing
the installable file from the Octave download page at www.gnu.org/
software/octave/download.html. This page has options for 32-bit and
64-bit computers. There is an option for linear algebra for large data but
you will not need it for this book. So, choose the .exe file for installing to
32-bit or 64-bit Windows computers. Other formats, 7z and .zip, are also
available. But you should go for the .exe file. Download the file and execute
it to install GNU Octave. Once the setup has completed successfully,
add the directory location of the Octave executable to the Windows PATH
variable. In my case, it is C:\Octave\Octave-5.2.0\mingw64\bin. It could
be different for you based on the GNU Octave version and your computer
architecture (32-bit or 64-bit).
Once you are done installing it, you need to install Python 3 because
you will need the pip3 utility of Python 3 to install Jupyter Notebook
and Octave Kernel for it. Also, in the end, you will learn how to connect
Python 3 with GNU. You will use the Python 3 interpreter at that time.
Visit the Python 3 download page located at www.python.org/downloads/
and download the setup file of Python 3 for your computer, as shown in
Figure 1-1.
6
Chapter 1
Introduction to GNU Octave
Figure 1-1. Python project homepage
Run the setup file to install Python 3. During installation, check the
checkbox related to adding Python 3 to the PATH variable, as shown in
Figure 1-2.
Figure 1-2. Python Installation Wizard
7
Chapter 1
Introduction to GNU Octave
Also, choose the Customize installation option. This will show you
more options, as shown in Figure 1-3.
Figure 1-3. Python installation options
Check all the boxes and click the Next button to continue the setup.
Complete the setup. Once done, run the following command at the
Windows command prompt cmd:
python -V
It will return the version of Python 3 as follows:
Python 3.8.1
You can also check the version of pip3 as follows:
pip3 -V
8
Chapter 1
Introduction to GNU Octave
pip stands for Pip installs Python or Pip installs Packages. Its
name is a recursive acronym. It is a package manager for the Python
programming language. You can install the other needed components
for our demonstrations with pip. To install Jupyter, run the following
command at the command prompt:
pip3 install jupyter
Jupyter is an interactive environment for various programming
language. You will see the details of Jupyter at the end of this chapter.
To install the Octave Kernel for Jupyter, run the following command:
pip3 install octave_kernel
The Octave Kernel for Jupyter allows us to run the Octave programs
in a Jupyter notebook. As mentioned, you will see how to work with GNU
Octave and Jupyter in the end of this chapter.
Installation on Ubuntu Linux
Ubuntu Linux is a distribution based on Debian Linux. Both are popular
Linux distributions. Python 3 and pip3 come preinstalled in Ubuntu so
you do not have to install them separately. First, update the package list for
upgrades by running the following command in the terminal program:
sudo apt-get update
Then install GNU Octave with the following command:
sudo apt install octave -y
Then using pip3, install Jupyter and the Octave Kernel as follows:
pip3 install jupyter
pip3 install octave_kernel
Run the above commands and complete the setup.
9
Chapter 1
Introduction to GNU Octave
Installation on Raspberry Pi with Raspbian OS
Raspberry Pi is a popular single board computer. If a desktop computer
or a laptop is out of your budget, you can opt for a Raspberry Pi. The
recommended operating system for Raspberry Pi is Raspbian OS, which is
a Debian derivative for the ARM processor architecture that Raspberry Pi
boards use. The setup of Raspberry Pi is outside of the scope of this book,
but you can find detailed instructions at www.raspberrypi.org. Once you
get your Raspberry Pi ready, you can run the following commands on the
lxterminal, which is the terminal emulator for Raspbian OS, so to install
Octave, Jupyter Notebook, and Jupyter Kernel, type these commands:
sudo
sudo
sudo
sudo
sudo
sudo
sudo
apt-get update
apt-get install octave -y
pip3 uninstall ipykernel
pip3 install ipykernel==4.8.0
pip3 install jupyter
pip3 install prompt-toolkit==2.0.5
pip3 install octave_kernel
Running the above commands in sequence will install all of the required
packages for this demonstration on the Raspbian OS of Raspberry Pi.
Exploring GNU Octave
Let’s start exploring various aspects of GNU Octave. We will start with GUI.
O
ctave GUI
When you install Octave on Windows, you also get a shortcut to the Octave
GUI on your desktop. There is another way to launch it. You can search for
it in the search box of Windows by typing Octave. Two options will appear:
10
Chapter 1
Introduction to GNU Octave
Octave GUI and Octave CLI. Choose the GUI option. On Ubuntu, you can
launch it by searching for it in the search box and clicking the Octave icon
displayed in the search output, as shown in Figure 1-4.
Figure 1-4. GNU Octave on Ubuntu
In the Raspberry Pi Raspbian OS menu (the raspberry fruit icon
located at the top left corner on the Raspbian OS desktop), you can find it
under Education, as shown in Figure 1-5.
11
Chapter 1
Introduction to GNU Octave
Figure 1-5. GNU Octave on Raspbian
When you launch GNU Octave the very first time on the Raspberry Pi
with Raspbian OS, it shows the welcome message window, as shown in
Figure 1-6.
12
Chapter 1
Introduction to GNU Octave
Figure 1-6. GNU Octave welcome screen
13
Chapter 1
Introduction to GNU Octave
Click the Next button and you will see the window shown in Figure 1-7.
Figure 1-7. Community news
It is recommended to check the checkbox (to receive latest news and
information about the Octave community). Click the Next button and
you’ll see the window shown in Figure 1-8.
14
Chapter 1
Introduction to GNU Octave
Figure 1-8. Help information
Click the Finish button and the Octave GUI will be launched.
The GUI Window looks the same on all platforms. Figure 1-9 shows the
Octave GUI window running on a Windows computer.
15
Chapter 1
Introduction to GNU Octave
Figure 1-9. GNU Octave GUI on Windows
Let’s look at the details of the components in this window one by
one. In Figure 1-9, you can clearly see that the GUI is divided into three
vertical sections. The middle section is the Octave interpreter prompt.
You can interact with it like the command prompt of an OS. It runs the
Octave statements, which you will see soon. The vertical section on the
right is the variable editor. The vertical section on the left is divided into
three sub-sections: a file browser, a workspace, and a command history
window. You can rearrange these spaces anytime you want by dragging
and dropping them within the GUI window.
The top offers a menubar with the usual file operations and
their shortcuts. And if you pay close attention, in the bottom of the
window, you’ll see three tabs that read Command Window, Editor,
and Documentation. The command window is the interactive mode
command prompt that you can see in the screenshot. The Editor tab opens
a code editor window, and Documentation will bring up an index of the
browsable documentation. You will explore all of these things one by one.
16
Chapter 1
Introduction to GNU Octave
But first, let’s get started with the customary Hello World! program. Go
to the interactive window and type in printf("Hello, World!\n"); and
then press Enter. It prints the string enclosed in the double quotes in the
interactive window, as shown in Figure 1-10.
Figure 1-10. The command window of the GNU Octave GUI
You can even create a single-line program of this code and save it.
Go to the editor by choosing the Editor tab at the bottom. Type the same
line as above in the editor and save it. Octave automatically assigns the
.m extension to the file. MATLAB uses the same extension. The simple
program is shown in Figure 1-11.
Figure 1-11. A simple program
17
Chapter 1
Introduction to GNU Octave
Here, we saved the program on the disk in the computer. Under
the Editor section, you can see all the options any IDE (integrated
development environment) has. You can change the font in the editor by
pressing the Ctrl key on the keyboard and moving the scroll wheel of the
mouse at the same time. After saving, click the Run symbol (the gear and
yellow triangle; in Linux, it is a paper plane). After that, it shows the dialog
box, as shown in Figure 1-12.
Figure 1-12. Dialog box to load path
Click the Add Directory to the Load Path button. The program is
executed by the Octave interpreter and you can see the output in the
interactive tab, as shown in Figure 1-13.
Figure 1-13. Output of the simple program
18
Chapter 1
Introduction to GNU Octave
As you can see, it prints the program name without the extension and
then shows the output.
Congratulations! You have just run your first GNU Octave program.
Octave CLI
You can also launch the command line independently. In Windows, you
can either search for Octave and choose Octave CLI from the results or you
can run the command octave in the command prompt to launch the CLI.
In the Linux flavors like Ubuntu and Raspbian OS, you can run the same
command, octave, in the command prompt to launch the Octave CLI. In
order to exit the CLI, you must run the exit command. You can also run
the .m octave files from the command prompt using the Octave interpreter.
Suppose, on Windows, that the absolute path of your Octave program file
is C:\Book\Chapter01\programs\prog00.m. You can execute the program
using the Octave interpreter by running the following command at the
command prompt:
octave "C:\Book\Chapter01\programs\prog00.m"
Similarly, on Raspberry Pi, suppose the absolute path of the Octave
program file is /home/pi/prog00.m. You can run it from the command
prompt with the following command:
octave "/home/pi/prog00.m"
ctave Programming with Jupyter
O
Notebook
Jupyter Notebook is web-based notebook that is used for interactive
programming of various programming languages like Python, Octave,
Julia, and R. It is very popular with people who work in research domains.
A Jupyter notebook can have code, visualizations, output, and rich text.
19
Chapter 1
Introduction to GNU Octave
The advantage of a Jupyter notebook over Octave’s own interactive prompt
is that you can edit the code and see the new output instantly, which is not
possible in the Octave command prompt. Another advantage is that you
have the code and output in the same document. You can even share it on
the cloud. There are many services online that help you store and execute
your Jupyter notebook scripts on cloud servers.
Let’s see how to use Jupyter Notebook for writing and executing Octave
code. Open the command prompt of your OS (cmd in Windows, terminal
in Ubuntu, and lxterminal in Raspbian OS). Run the following command
there:
jupyter notebook
The Jupyter Notebook server process will be launched and the
command prompt window will show a server log, as shown in Figure 1-14.
Figure 1-14. Launching a new Jupyter Notebook process
20
Chapter 1
Introduction to GNU Octave
Also, it launches a webpage in the default browser in the OS. If
the browser window is already open, it launches the page in a new
tab of the same browser window. Another way to open the page (in
case you accidentally close this browser window) is to visit http://
localhost:8888/ in your browser. Figure 1-15 shows the page you’ll see.
Figure 1-15. Logging in with a token
The token can be found in the server logs. The following is a sample
server log with tokens. To access the notebook, open this file in a browser:
­file:///C:/Users/Ashwin/AppData/Roaming/jupyter/
runtime/nbserver-8420-open.html
Alternatively, you can copy and paste one of these URLs:
http://localhost:8888/?token=e4a4fab0d8c22cd01b6530d5da
ced19d32d7e0c3a56f925c
or http://127.0.0.1:8888/?token=e4a4fab0d8c22cd01b6530d5da
ced19d32d7e0c3a56f925c
21
Chapter 1
Introduction to GNU Octave
In the log above, you can see a couple of URLs. They refer to the same
page (localhost and 127.0.0.1 are the same hosts). You can either directly
copy and paste any of these URLs into the address bar of the browser
tab and open the Jupyter Notebook homepage or you can visit http://
localhost:8888/ as discussed and then paste the token in the server log
(in this case, it is e4a4fab0d8c22cd01b6530d5daced19d32d7e0c3a56f925c)
and log in. It will take you to the same homepage.
Note that every instance of the Jupyter Notebook server will have its
own token, and the token here will not work with your Jupyter Notebook.
The token is only valid for that server process.
So, if you follow any one of the routes explained above, you will see a
homepage tab in the browser window, as shown in Figure 1-16.
Figure 1-16. A new homepage tab of Jupyter Notebook
As you can see, there are three tabs in the webpage itself: Files,
Running, and Clusters. The Files tab shows the directories and files in
the directory from where you launched the notebook server from the
command prompt. In the above example, we executed the command
jupyter notebook from lxterminal of our Raspberry Pi. And the present
22
Chapter 1
Introduction to GNU Octave
working directory is the home directory of the pi user /home/pi. This is
why we can see all the files and directories in the home directory of our RPi
computer in Figure 1-16.
In the top right corner are the Quit and Logout buttons. If you click the
Logout button, it logs out from the current session; in order to log in, you
need the token or URL with the embedded token from the notebook server
log, as discussed. If you click the Quit button, it stops the notebook server
process running in the command prompt and shows the modal message
box, as shown in Figure 1-17.
Figure 1-17. The message shown after clicking the Quit button
In order to work with it again, you need to execute the command
jupyter notebook again in the command prompt.
On the top right side, just below the Quit and Logout buttons is a
small button with the refresh symbol. It is the refresh button. It refreshes
the homepage. You can also see the New button. Once clicked, it shows a
dropdown menu, as shown in Figure 1-18.
23
Chapter 1
Introduction to GNU Octave
Figure 1-18. Options for a new notebook
As you can see, the dropdown is divided into two sections: Notebook
and Other. You can create Octave and Python 3 notebooks. If your
computer has other languages installed that are supported by Jupyter
notebook, those languages will show up here. You can also create text files
and folders. You can open the command prompt in the web browser by
clicking Terminal. The output of lxterminal running in a separate web
browser tab is shown in Figure 1-19.
24
Chapter 1
Introduction to GNU Octave
Figure 1-19. A new lxterminal window within the browser
Clicking Octave in the dropdown creates a new Octave notebook, as
shown in Figure 1-20.
Figure 1-20. A new GNU Octave notebook
25
Chapter 1
Introduction to GNU Octave
If you go to the homepage again by clicking the homepage tab in the
browser and then opening the Running tab in the homepage, you can see
the entries corresponding to the terminal and the Octave notebook, as
shown in Figure 1-21.
Figure 1-21. Summary of current Jupyter Notebook subprocesses
Octave Code and Richtext in Notebook
Go to the Octave Untitled1 tab again and type in the following statement
in the text area (also known as a cell):
printf("Hello, World!\n");
Click the Execute button. Jupyter will execute the code as an Octave
statement and show the result immediately below the cell, as shown in
Figure 1-22.
26
Chapter 1
Introduction to GNU Octave
Figure 1-22. Code output in Jupyter Notebook
As you can see, after execution, it automatically creates a new cell
below the result and sets the cursor there. Let’s discuss the menu bar and
the icons above the programming cells. You can save the file by clicking
the floppy disc icon. You can add a new empty cell after the current cell
by clicking the + icon. The next three icons are for cutting, copying, and
pasting. The up and down arrows can shift the position of the current cell
up and down, respectively. The next option is to run the cell, which you
already saw in action. The next three icons are to interrupt the kernel,
restart the kernel, and restart the kernel and rerun all the cells in the
notebook. Next is a dropdown menu that tells you what type of cell it
should be. Figure 1-23 shows the options when the dropdown menu is
clicked.
27
Chapter 1
Introduction to GNU Octave
Figure 1-23. Types of cells in a Jupyter notebook
The cell is treated as an Octave code cell when you choose the Code
option. It is treated as a Markdown cell when you choose the Markdown
option. Markdown is a markup language that can create rich text output.
For example, anything followed by # creates a heading, anything followed
by ## creates a sub-heading, and so on. Just type the following lines in a
markdown cell and execute them:
# Heading 1
## Heading 2
During our Octave demonstrations, we will mostly use markdown
for headings. However, you can further explore markdown on your own.
You can find more information about it at https://jupyter-notebook.
readthedocs.io/en/stable/examples/Notebook/Working%20With%20
Markdown%20Cells.html. The output of the demonstration above is shown
in Figure 1-24.
28
Chapter 1
Introduction to GNU Octave
Figure 1-24. Headings in Markdown mode
You can even change the name of the notebook file by clicking its name
in the top part of the notebook. You’ll see a modal box for renaming it, as
shown in Figure 1-25.
29
Chapter 1
Introduction to GNU Octave
Figure 1-25. Renaming a notebook in Jupyter
Rename it if you wish to do so. If you browse the location on disc from
where you launched the Jupyter notebook from the command prompt, you
will find the file with an .ipynb extension. It stands for IPython Notebook.
In the same way, you can use the Jupyter notebook for doing
interactive programming with the other programming languages that
support Jupyter. You will mostly use this notebook format to store your
code snippets for interactive sessions. This is because everything is saved
in a single file, which can be shared easily, as discussed. You will also see
how to add code to .m files and execute it to see the visual output as you
proceed further in this book.
You can clear the output of a cell or the entire notebook. In the menu
bar, click the Cell menu. In the dropdown, Current Outputs and All
Output have a Clear option, which clears the output of the cells. The
options are shown in Figure 1-26.
30
Chapter 1
Introduction to GNU Octave
Figure 1-26. Clearing output in Jupyter
Summary
In this chapter, you got started with Octave installation on various
platforms. You then explored how to run a simple statement in various
ways. You also studied Jupyter Notebook and its use in scientific and
numerical programming with Octave. This chapter was a bit light on the
programming part. However, from the next chapter onwards, you will dive
deeper into programming with GNU Octave.
31
CHAPTER 2
Getting Started
with GNU Octave
and Jupyter
In Chapter 1, you learned in detail how to get your Windows computer,
Linux, and Raspberry Pi ready for working with GNU Octave and
Jupyter Notebook. You also learned how to get started with GNU Octave
programming and Jupyter Notebook. In this chapter, you will delve deeper
into GNU Octave programming and you will mostly use Jupyter Notebook
for programming demonstrations in interactive mode. The following is the
list of topics you will learn and demonstrate in this chapter:
•
Simple mathematical operations
•
Built-in mathematical constants
•
Getting help
•
Variables in GNU Octave
•
Global variables
•
Conventions for naming variables
•
Clearing the command prompt
© Ashwin Pajankar and Sharvani Chandu 2020
A. Pajankar and S. Chandu, GNU Octave by Example,
https://doi.org/10.1007/978-1-4842-6086-9_2
33
Chapter 2
Getting Started with GNU Octave and Jupyter
Simple Mathematical Operations
Let’s get started with some simple concepts. In this section, you will learn
how to perform simple mathematical operations on numerical operands. It is
recommended to create a new notebook for every chapter and save all of the
notebooks in the same directory on your computer. So create a new notebook
and create a markup cell with a heading that says Simple Mathematical
Operations. Then run the following statement in the next cell:
2 + 5
It will execute and show the following output:
ans = 7
Similarly, run the following statements and see the output:
2
5
2
5
5
2
–
/
/
%
*
^
5
2
5
2
2
5
After executing the statements above, you’ll get the output shown in
Figure 2-1.
34
Chapter 2
Getting Started with GNU Octave and Jupyter
Figure 2-1. Screenshot of the simple mathematical operations in
action
When various operators are used in a single expression, the operator
precedence is similar to the behavior you find in mathematics or other
programming languages. In mathematics, it is commonly referred to as
BODMAS or PEDMAS, which is shown in Table 2-1.
35
Chapter 2
Getting Started with GNU Octave and Jupyter
Table 2-1. BODMAS/PEDMAS
Operation
Notation
Operation
Brackets
{[( )]}
Parentheses
Orders
^, **
Exponents
Division
/
Division
Multiplication *
Multiplication
Addition
+
Addition
Subtraction
-
Subtraction
In Octave, the operator preference is parentheses over other operators,
and division and multiplication over addition and subtraction. When
operators with equal precedence occur, the operator precedence goes
from left to right.
For example, the answer to the expression
10 * 5 - (5 + 2)^2 + 10 / 5
10 * 5 – 7^2 + 10 / 5 expression inside the parentheses is computed
10 * 5 - 49 + 10 / 5 exponents are computed
50 – 49 + 2
division and multiplication (operators of equal precedence) are
computed
3
addition and subtraction (operators of equal precedence) are
computed
You can run this complex expression in a new cell. It will execute the
following output:
ans = 3
36
Chapter 2
Getting Started with GNU Octave and Jupyter
It is advisable to use parentheses when writing complex expressions
because they overrule any operator, make your code readable, and you can
avoid mistakes that are easy to overlook.
Built-in Mathematical Constants
There are many built-in mathematical constants in GNU Octave. In a new
cell, create a markdown cell with a heading that says Built-in Mathematical
Constants. You can retrieve them in multiple formats. Run the following code:
e
This returns the value of the constant e that is the base of natural
logarithms:
ans = 2.7183
Run the following code:
e(3)
It returns a 3x3 matrix of es as follows:
ans =
2.7183 2.7183 2.7183
2.7183 2.7183 2.7183
2.7183 2.7183 2.7183
You will learn about matrices in the next chapter. You can even have a
custom sized matrix of es as follows:
e(3, 2)
ans =
2.7183 2.7183
2.7183 2.7183
2.7183 2.7183
37
Chapter 2
Getting Started with GNU Octave and Jupyter
You can also create a matrix of more than two dimensions:
e(2, 2, 3)
ans =
ans(:,:,1) =
2.7183 2.7183
2.7183 2.7183
ans(:,:,2) =
2.7183 2.7183
2.7183 2.7183
ans(:,:,3) =
2.7183 2.7183
2.7183 2.7183
You can have these constants in single (32-bit representation) or
double (64-bit representation) precision as follows:
e(3, 2, class="single")
e(3, 2, class="double")
Similarly, there are other constants that can return a single value or
matrices as demonstrated above. Let’s look at each of them one by one.
If you run pi, it returns the value of the constant pi. The constants i, j, I,
and J return the imaginary unit that is -1 . Inf returns infinity and NaN
returns Not a Number. The next three constants are system-dependent
(processor-dependent, to be precise). The first one is eps. It returns the
relative spacing between any two adjacent numbers in the machine's
floating-point system representation. realmax returns the largest floating-­
point number, and realmin returns the smallest floating-point number
represented by the system. Check these constants and their respective
matrices yourself, like you did in the demonstration for the constant e.
38
Chapter 2
Getting Started with GNU Octave and Jupyter
Getting Help
You can get help for built-in constants and functions (you will learn
about them later in the book). Suppose you want to get more information
about the built-in constant pi. You can run the following in the command
prompt of the GNU Octave GUI:
help pi
The output is shown in Figure 2-2.
Figure 2-2. The output of the command help
39
Chapter 2
Getting Started with GNU Octave and Jupyter
Similarly, you can execute the following command for documentation:
doc pi
It opens the relevant documentation in the documentation tab of the
GNU Octave GUI, as shown in Figure 2-3.
Figure 2-3. GNU Octave documentation
This way, you can find out more information about the built-in
functions and constants offered by GNU Octave.
40
Chapter 2
Getting Started with GNU Octave and Jupyter
Variables in GNU Octave
A variable is an addressable memory (RAM) location where you can store
data temporarily as long as your program (in script mode) or session
(in interactive mode) is running. You can address the variable with a
name. Each variable in the same program or session has a unique name.
Let’s look at how you can create a variable. Type and run the following
statement:
a = 3.14
It will immediately show the value of variable a in the following line. =
assigns the value on the left to the variable on the right (in the above case,
a). You can suppress the display of output by adding ; to the statement as
follows:
a = 3.14;
If you type the variable again in a new cell and execute it, it shows the
value of the variable. You can also assign values to multiple variables as
follows:
a
a
b
c
= 1, b = 2, c = 3
= 1
= 2
= 3
As you can see, you use the comma (,) between assign statements
to do this.
We will discuss different types of variables later in this book.
41
Chapter 2
Getting Started with GNU Octave and Jupyter
Global Variables
There is a special way of declaring some variables as global variables: you
use the keyword global before the variable name. The global variables may
only be initialized once. If you run the following two lines one after the other
global a = 1
global a = 2
the variable a still contains a value of 1.
Using global variables has other benefits which will be addressed in
later chapters.
Conventions for Naming Variables
In order to avoid errors and confusion while programming, you should
adhere to the following conventions when naming variables:
•
Names should not start with a number but you can use
numbers in the variable name anywhere after the first
character.
•
Variable names are case sensitive.
•
Names can include the underscore character.
•
Keywords cannot be used as names of variables.
It is a good practice to use meaningful variable names because the
code will be easier to read and debug.
You can retrieve the list of the current keywords in the Octave version
by running the statement iskeyword(). The following is the list of reserved
keywords in the current version of Octave:
42
Chapter 2
Getting Started with GNU Octave and Jupyter
ans =
{
[1,1] = __FILE__
[2,1] = __LINE__
[3,1] = break
[4,1] = case
[5,1] = catch
[6,1] = classdef
[7,1] = continue
[8,1] = do
[9,1] = else
[10,1] = elseif
[11,1] = end
[12,1] = end_try_catch
[13,1] = end_unwind_protect
[14,1] = endclassdef
[15,1] = endenumeration
[16,1] = endevents
[17,1] = endfor
[18,1] = endfunction
[19,1] = endif
[20,1] = endmethods
[21,1] = endparfor
[22,1] = endproperties
[23,1] = endswitch
[24,1] = endwhile
[25,1] = enumeration
[26,1] = events
[27,1] = for
[28,1] = function
[29,1] = global
[30,1] = if
[31,1] = methods
43
Chapter 2
[32,1]
[33,1]
[34,1]
[35,1]
[36,1]
[37,1]
[38,1]
[39,1]
[40,1]
[41,1]
[42,1]
}
Getting Started with GNU Octave and Jupyter
=
=
=
=
=
=
=
=
=
=
=
otherwise
parfor
persistent
properties
return
switch
try
until
unwind_protect
unwind_protect_cleanup
while
The commands who and whos show the list of variables and details,
respectively. Create a few variables in Octave’s interactive prompt in the
GUI and run the command. First, create a few variables as follows:
>> a = 1;
>> b = 2;
>> c = 3;
The output of the who and whos commands and the workspace panel in
the Octave GUI is shown in Figure 2-4.
Figure 2-4. The output of the commands who and whos
44
Chapter 2
Getting Started with GNU Octave and Jupyter
Try running the commands who and whos in the Jupyter notebook too.
The output will be the same. Many times, it is recommended to purge
all the unused variables from memory. You are required to manage the
memory manually when you handle large datasets. You can purge all
the variables from memory with the command clear. If you run this
command in the Octave GUI’s command prompt, you can see all of the
variables disappear from the workspace. Use the doc and help commands
to obtain more information about the usage of clear.
Clearing the Command Prompt
You can clear the command prompt of Octave (running in terminal or
the GUI, both) by running the clc command. You don’t need to use this
command in Jupyter Notebook. We discussed the methods to clear the
output in the cells of Jupyter Notebook in the last chapter.
Summary
In this chapter, you learned about the basics of GNU Octave programming
and explored the GUI interface in a bit more detail. The concepts you use
in this book will be helpful to you in further chapters.
In the next chapter, you will explore different data types in GNU Octave
in detail. The next chapter will be more coding-extensive than this one.
45
CHAPTER 3
Data Types
and Variables in Detail
In Chapter 2, you learned basic concepts like naming conventions
for variables, mathematical operations, getting help, and clearing the
command prompt. You also saw an overview of global variables.
In this chapter, you will explore the concepts of data types and
variables in detail. The following is the list of the topics you will learn and
demonstrate:
Data Types in GNU Octave
Let’s create a new Jupyter notebook file for GNU Octave. You will save all
the demonstrations for this chapter in this notebook.
Convert the first cell to markdown, as you did in Chapter 2, and type in
and run the following code to create a heading and a sub-heading:
# Data Types
## Basics
After this, create a simple variable as follows:
x = 10
© Ashwin Pajankar and Sharvani Chandu 2020
A. Pajankar and S. Chandu, GNU Octave by Example,
https://doi.org/10.1007/978-1-4842-6086-9_3
47
Chapter 3
Data Types and Variables in Detail
You know that all variables in the current scope can be seen by the
command who and you can learn the details of the variables with the
command whos, as shown in Figure 3-1.
Figure 3-1. Output of the commands who and whos
If you notice in Figure 3-1, all of the variables are matrices by default
and all of the numeric variables are double by default (you’ll look at
doubles a little later in this section). However, the type double requires
a lot of memory. There are four signed integer types of data: int8, int16,
int32, and int64. They require 1, 2, 4, and 8 bytes, respectively. Similarly,
uint8, uint16, uint32, and uint64 are unsigned integer data types and they
also require 1, 2, 4, and 8 bytes, respectively. You can create a variable with
the desired data type as follows:
# Create a variable with the desired data type
y = uint8(23)
In this code, the code comment starts with #. Whenever the GNU
Octave interpreter encounters #, it treats it as a code comment and ignores
the text after it on that line. The output after running the code above and
the command whos is shown in Figure 3-2.
48
Chapter 3
Data Types and Variables in Detail
Figure 3-2. A variable of the type uint8
As an exercise, create variables of the other integer data types
discussed above.
Floating numbers are represented by double and single precision
formats. The single precision occupies 4 bytes. Out of these 4 bytes (32
bits), 23 bits are used to store the fraction, 8 bits are used for the exponent,
and 1 bit is used for the sign. The double precision occupies 8 bytes. Out of
these eight bytes (64 bits), 52 bits are used for the fraction, 11 bits are used
for the exponent, and 1 bit is used for the sign. The following is an example
of the same:
# Single and double precision floats
a = single(3.14)
b = double(3.14)
Run this code and then the command whos to see the details of the
variables you created.
49
Chapter 3
Data Types and Variables in Detail
In the last chapter, you learned that the letters i, j, I, and J are used to
represent √(-1), which is an imaginary number. Using this number, you
can define complex numbers. Run the following code:
# defining and understanding complex numbers
z = 2 + 3I
real(z)
imag(z)
The first line defines a complex number. The next two lines return
the real and the imaginary part of the complex number. By default, the
complex number is a double. You can explicitly define a single or a double
precision complex number as follows:
z1 = single(2 + 3I)
z2 = double(2 + 3I)
Run the command whos after this to see the datatype of these complex
numbers.
You can also create character strings as follows:
s1 = "Hello World!"
These are the basic data types in GNU Octave. In the next section, you
will learn how to work with the multidimensional data structures known as
arrays.
Arrays, Vectors, and Matrices
Just like in the programming languages C and C++, you can create and
use arrays in GNU Octave. An array is collection of variables of the same
datatype that are stored in continuous memory locations. Arrays can have
one or more dimensions. Multi-dimensional arrays are usually called
50
Chapter 3
Data Types and Variables in Detail
matrices. Let’s see examples of arrays. Convert a cell to markdown and
type the following code to create a heading:
# Arrays and Vectors
Then type and execute the following code in two different cells:
a = [ 1, 2, 3, 4, 5 ]
size(a)
The output is shown in Figure 3-3. The
ans = 1 5
means that the matrix a has one row and five columns.
Figure 3-3. A simple array
You can also declare the above array as
a = [ 1 2 3 4 5 ]
51
Chapter 3
Data Types and Variables in Detail
The above array has only one row. You can similarly create an array
with a single column as follows:
b = [1; 2; 3; 4; 5]
size(b)
The semicolon (;) is the delimiter for rows. The output is shown in
Figure 3-4.
Figure 3-4. A simple array with a single column
In GNU Octave, a vector is a matrix with either one row or one column.
The above are examples of vectors.
You can even create 2D matrices as follows:
a = [1, 2; 3, 4]
size(a)
The output is shown in Figure 3-5.
52
Chapter 3
Data Types and Variables in Detail
Figure 3-5. A 2x2 2D matrix
In the case of 2D or multi-dimensional matrices, the number of
elements in every row must be equal. Otherwise the GNU Octave
interpreter throws an error as follows:
a = [1, 2; 3, 4, 5]
error: vertical dimensions mismatch (1x2 vs 1x3)
If you run the command whos, you can see that the default datatype of
all the arrays is double. You can create the arrays, vectors, and matrices of
any custom datatype as follows:
a = int16([1, 2, 3])
b = int8([1; 2; 3])
c = int32([1, 2; 3, 4])
53
Chapter 3
Data Types and Variables in Detail
Indexing in Arrays
Let’s use the above examples to understand indexing. Indexing starts from
1 in Octave. In C and C++, it starts from 0. So, if you have a lot of experience
with C and C++ programming, be careful. You can retrieve the first element
in the array a in the following ways:
a(1)
a(1, 1)
The second element can be retrieved in the following ways:
a(2)
a(2, 1)
You can retrieve the elements of a column vector as follows:
b(1)
b(1, 1)
b(2)
b(2, 1)
For the 2D matrix c, you can retrieve the elements as follows:
c(1,
c(1,
c(2,
c(2,
1)
2)
1)
2)
Operations on Arrays
You can perform mathematical operations on numerical arrays. Let’s see a
few operations. Create two arrays as follows:
a = [0, 1; 2, 3]
b = [4, 5; 6, 7]
54
Chapter 3
Data Types and Variables in Detail
Let’s perform a few operations with an array as one operand and a
numerical constant as the other operand:
a
a
7
a
a
a
a
a
+ 5
– 3
– a
* 2
** 2
^ 2
/ 2
% 2
Let’s perform a few operations with arrays as both operands:
a
a
b
a
a
a
+
*
/
%
b
b
a
b
b
b
Array Creation Routines
There are many array creation routines in GNU Octave. The function
ones() creates a matrix of ones. The following is an example:
ones ( 3, 3 )
The function zeros() creates a matrix of zeros. The following is an
example:
zeros ( 3, 3 )
55
Chapter 3
Data Types and Variables in Detail
The function eye() creates an identity matrix (a matrix with all of the
diagonal elements as 1s and the rest as 0s). The following is an example:
eye ( 3, 3 )
The function rand() creates a matrix of random numbers. The
following is an example:
rand ( 5, 5 )
Run the above examples and see the output.
Let’s see two more functions and their respective output. The function
linspace(base, limit, n) accepts the lower and upper limits, and
creates an array with n linearly spaced elements. The following is an
example:
linspace( 1, 10, 4 )
The output is as follows:
ans = 1 4 7 10
The function logspace (base, limit, n) accepts the lower and
upper limits and creates an array with n logarithmically spaced elements.
The following is an example:
logspace( 1, 5, 5 )
The output is as follows:
ans = 10 100 1000 10000 100000
You can assign them to variables or you can directly display their
values.
As an exercise, try passing different values to these array creation
functions.
56
Chapter 3
Data Types and Variables in Detail
Matrix Manipulation Function
Let’s see a few matrix manipulation functions. Create a 2D matrix as
follows:
a = [ 1 2 3; 4 5 6; 7 8 9 ]
You will use this matrix for the demonstrations of all of the matrix
manipulation functions that we are going to discuss in this section. Using
' after a variable name computes the transpose of the matrix:
a'
The output is as follows:
1 4 7
2 5 8
3 6 9
You can compute the determinant of the matrix with det(a).
You can flip matrices in the various ways with the following functions:
flip(a)
fliplr(a)
flipud(a)
The function fliplr() flips the matrix left to right and the function
flipud() flips up to down. You can convert a matrix into an upper and
lower triangular matrix with the following functions:
triu(a)
tril(a)
Run these function calls and see the output.
57
Chapter 3
Data Types and Variables in Detail
Summary
In this chapter, you examined the data types in GNU Octave. You studied
and demonstrated arrays and operations on them. You learned about
operations on arrays and matrices. You will use many of these operations
on matrices when working with images. Images are represented as multi-­
dimensional arrays or matrices in GNU Octave. You will also use these
concepts when you study data visualization.
In the next chapter, you will explore loops, conditional statements, and
functions in GNU Octave in detail.
58
CHAPTER 4
Loops, Functions,
and Files
In Chapter 3, you learned about arrays, matrices, and vectors in GNU
Octave in detail. You will use these concepts in the remaining chapters to
demonstrate the functionality offered by GNU Octave.
In this chapter, you will learn concepts such as if statements, loops,
functions, and file operations in detail. The following is the list of the topics
you will learn and demonstrate:
•
Decision making with if statements
•
Loops in GNU Octave
•
User-defined functions
•
Global variables
•
Working with files
Decision Making with If Statements
If you have worked with any programming language before, you will find
this section and the next couple sections easy to comprehend. However,
we don’t recommend skipping anything because you must familiarize
yourself with the GNU Octave syntax for the decision-making operations.
© Ashwin Pajankar and Sharvani Chandu 2020
A. Pajankar and S. Chandu, GNU Octave by Example,
https://doi.org/10.1007/978-1-4842-6086-9_4
59
Chapter 4
Loops, Functions, and Files
The if statement is the simplest and the most basic decision-making
statement. It has been around since the days of machine-language and
assembly-language programming, way before modern programming
languages like C and BASIC came into existence.
It’s time to learn how to use the if statement for decision making. You
will use a Jupyter notebook for the demonstrations in this chapter.
The following statement creates a variable named as x and assigns the
value 34 to it:
x = 34
Here’s the syntax of the if statement:
if (rem(x, 2) == 0)
printf("Even Number!\n")
endif
In this statement, you are comparing the remainder of x / 2 with the
number 0. If they are equal, the expression returns true and the lines in
the if – endif block are executed. Otherwise, GNU Octave just skips those
lines. Run this code block and see the output.
Now let’s add the else block. When the condition in the if statement
is not satisfied, GNU Octave runs the else block. The following is an
example:
if (rem(x, 2) == 0)
printf("Even Number!\n")
else
printf("Odd Number!\n")
endif
The function rem() in the code snippet above computes the remainder.
Note that the endif statement comes after the else block and not after the
if conditions alone.
60
Chapter 4
Loops, Functions, and Files
Run this code and see the output. Try assigning different values for x
and run the code to see both code blocks (if and else) in action.
If you want to evaluate multiple conditions, you can use an elseif
clause in the if code block as follows:
x=25
if (rem(x, 2) == 0)
printf("Divisible by 2!\n")
elseif(rem(x, 3) == 0)
printf("Divisible by 3!\n")
else
printf("Not Divisible by 2 or 3!\n")
endif
First, the if statement is checked. If it returns true, then the code
under the if block is executed and the rest is skipped. If the statement in
the if clause returns false, then the statement in the elseif is checked. If it
returns true, then it runs the code block for the elseif and rest of the code
is skipped. If the statement in the elseif returns false, then the code block
in the else clause is executed. Run this code. The output is as follows:
Not Divisible by 2 or 3!
You can have multiple elseif clauses in the decision-making code.
GNU Octave also has a switch statement for this kind of situation, and
you can find out more about it at https://octave.org/doc/v4.2.1/The-­
switch-­Statement.html.
Loops in GNU Octave
Let’s see how to create loops in GNU Octave. Before modern programming
languages, loops in assembly and machine languages were written using
GOTO and IF statements. However, modern programming languages like
61
Chapter 4
Loops, Functions, and Files
GNU Octave provide far more sophisticated and cleaner constructs for
loops. Let’s see the many ways of writing loops one by one.
Let’s start with the while loop in Octave. The following is an example
of the while loop:
x = 1;
while x <= 5
printf("x ^ 2 is %d:\n", x**2)
x = x + 1;
endwhile
The while statement always checks for the condition mentioned in
it at the beginning of every iteration. If the condition is true, it runs all of
the following statements in order until the statement endwhile, so this
code prints the squares of the integer numbers from 1 to 5 as follows:
x
x
x
x
x
^
^
^
^
^
2
2
2
2
2
is
is
is
is
is
1:
4:
9:
16:
25:
You must make sure that the code block in the while block has
statements that will render the condition false at some time if you do not
want the loop to run indefinitely. You can manually terminate the loop
with a break statement. Here is the same code in a slightly different style:
x = 1;
while 1
printf("x ^ 2 is %d:\n", x**2)
x = x + 1;
if x == 6
break
endif
endwhile
62
Chapter 4
Loops, Functions, and Files
We mentioned the number 1 as the condition of the while loop.
It always returns true. So, the while loop runs perpetually unless you
explicitly break in the code block. In the code block, an if condition that
checks equality of x with 6. When it is true, the break statement is executed
and the while loop ends. We programmed it in this way to demonstrate the
functionality of break; it is not usually done this way.
You can write the same program with the do-until construct. The
following is an example:
x = 1;
do
printf("x ^ 2 is %d:\n", x**2)
x = x + 1;
until x > 5
In this code, the statements between do and until are executed in
each iteration until the condition in the until statement is false. As soon
as the condition is true, the loop is terminated. This loop also prints the
squares of the integer numbers from 1 to 5. As an exercise, try adding the
break statement in the loop above.
You can also write a for loop for the same output as follows:
for i = 1:5
printf("i ^ 2 is %d:\n", i**2)
endfor
The statements between for and endfor are executed if the loop counter
denoted by variable i is between 1 to 5. In the beginning of the for loop, i
is set to 1, and in every iteration, it is incremented by 1 automatically until
it is 5 and then the loop is terminated. Run the program and see the output
yourself. The loop by default increments by 1. If you want to increment by
any other value, say 2, you modify the for statement as follows:
for i = 1:2:10
63
Chapter 4
Loops, Functions, and Files
The i in this case will be 1, 3, 5, 7, 9.
This is wraps up loops in GNU Octave. In the next section, you will see
how to create user-defined functions in detail.
User-Defined Functions
Functions are nothing but subroutines. If you want to use a piece of code
frequently in your program, you write it as subroutine. GNU Octave offers
many built-in functions and packages to perform operations. You have
seen quite a lot of built-in functions already, such as rem() and printf().
Now you will learn how to write custom functions. This is very handy when
you want to write your own reusable code.
The input to any function is known an argument, and the output of a
function is known as a return value. Here’s an example a simple function
that does not accept any input (arguments) and does not return any
output:
function []= f0 ()
printf("Test") ;
end
In this code example, the words function and end are keywords.
This function prints the string Test when called. f0() is the name of the
function. You can call it as follows:
f0()
This will run the function and print the string. You can create a
function that returns value(s) too. When the function returns only a single
value, the square brackets around the return value are not needed. The
following is a function that returns the value of the pi with two decimal
precision:
64
Chapter 4
Loops, Functions, and Files
function y = f1 ()
y = 3.14;
end
You can call it as follows:
f1()
You can also call it as follows by assigning the returned value to a
variable:
a = f1()
Now, let’s see an example of a function that accepts a couple of
arguments and returns a single value. We added the square brackets
around the return value to demonstrate how it is written this way. As
mentioned, you can write it both ways (with or without square brackets) if
the function returns single value.
function [y] = f2 (a, b)
y = a + b;
end
The function f2() accepts two arguments and returns the addition of
both. You can call this as follows:
f2(1, 2)
The other way to call this is
m = f2(1, 2)
You can have a function that returns multiple values as follows:
function [y1, y2] = f3 (a, b)
y1 = a + b;
y2 = a - b;
end
65
Chapter 4
Loops, Functions, and Files
You can call this as follows:
[m, n] = f3(2, 4)
Then you can use the values of the variable a and b separately
hereafter.
Another type of function is known as an inline function. An inline
function has the keyword inline. The interpreter replaces the function call
with the function code directly in an inline function. Here’s an example of
an inline function:
f0 = inline ("sqrt(x^2+y^2)") ;
You can call this function as follows:
f0(4, 3)
Inline functions are good for relatively simple functions that will
not be used often in the program and that can be written in a single-line
expression. Inline functions can only have one expression and can only
return a single variable. The returned variable can be a multidimensional
matrix.
Note Inline functions cannot access variables (including global
variables) in the current session at any time.
G
lobal Variables
Now that you have learned about functions, you can revisit the global
variables from Chapter 2 to better understand their behavior.
A global variable may be accessed inside a function without passing
it as a parameter. Passing a global variable to a function will make a local
copy of the variable and not modify the global value.
66
Chapter 4
Loops, Functions, and Files
global x = 0
function f(x)
x = 1;
end
Notice that when you call
f(x)
it is
x = 1
But, when you print the value of x,
x
x = 0
As explained above, the local copy of the variable x is modified in the
function f(x) but the global value remains the same.
Working with Files
Let’s see how to work with files. You can read the data from files on the disk
and store the data in files. Before you start with file-related programming
demonstrations, you will learn how to run a few OS commands with a
Jupyter notebook for Octave. You can even run Linux commands on the
Jupyter notebook for Octave or the Octave Interactive console. This is
because the GNU Octave interpreter can also interpret Linux commands.
Let’s see a few examples. You can see the present working directory with
the following command:
pwd
67
Chapter 4
Loops, Functions, and Files
The output is as follows:
ans = C:\Users\Ashwin\OneDrive\GNU Octave Book\First_Drafts\
Chapter04\programs
You can see the list of files in the current directory as follows:
dir
The output is as follows:
. .ipynb_checkpoints test.xlsx
.. Chapter04.ipynb
The files or folders that start with a . are hidden and not usually visible
in the file explorer.
You can even use the Linux command ls to get the detailed output as
follows:
Volume in drive C has no label.
Volume Serial Number is 9C4B-9156
Directory of C:\Users\Ashwin\OneDrive\GNU Octave Book\First_
Drafts\Chapter04\programs
[.] [.ipynb_checkpoints]
[..] Chapter04.ipynb
1 File(s) 6,570 bytes
3 Dir(s) 120,328,843,264 bytes free
Let’s see a few file operations. First, create a matrix of size 5x5 as
follows:
mat01 = rand (5, 5);
You can save this to a file as follows:
save file1.mat mat01
68
Chapter 4
Loops, Functions, and Files
This command creates a file named file1.mat and saves it to that file.
The .mat file extension is short for matrix, a data container format that is
compatible with MATLAB and Octave. mat01 has values as follows:
0.81598396769278381 0.92855422110525021
0.50191794722525962 0.49488955306890497
0.13756053717337141 0.91373377756306917
0.86626249762210572 0.49854345466053068
0.48677848511935479 0.90558318580210329
0.37583995095818151 0.39386225963682803
0.21045562411897317 0.32938941997464716
0.69685526187959523 0.15707829430546633
0.49126417869029831 0.21355975998368698
0.047443232382045439 0.31718894583130069
0.75365606653988848
0.21944809091873169
0.73794364985973382
0.64352812535181725
0.20118076472616681
Note that you are assigning random values to the matrix while creating
it, so the contents of this file will be different for you. You can load this file
as follows:
load file1.mat
This will load the data from the file in the variable name mentioned in
the file. Since you have saved a matrix with mat01 as the variable name, you
can see the same variable name after loading. You can use this statement
to load and use the data in a different notebook and program too. This is
one of the best ways to save your working data like matrices, arrays, and
vectors. Also, you can write custom programming APIs in other high-level
languages to work with this data because it is formatted data.
You can store the values of the multiple variables to a file as follows:
m1 = rand(2, 2); m2 = rand(3, 3); m3 = rand(4, 4);
save ( "file2.mat" , "m1", "m2", "m3" )
Note that this is the plaintext format and you can assign any extension
of your choice to these files.
69
Chapter 4
Loops, Functions, and Files
You can load the variables into memory with the usual command:
load file2.mat
You will be able to access variables m1, m2, and m3 after this command.
They will have the values stored in the file for the respective variables. You
can save an array into a file in binary format with the following command:
save -binary binfile.bin m1
The contents of the file are binary, so opening this file in a text editor
will show you incomprehensible ASCII characters. The best way to use it is
to load it into memory as follows:
load binfile.bin
You can even save the data into a CSV (comma-separated value) file
format. This format is a universal file format for saving tabular data. Here’s
how to save it in a CSV file:
a = [0 1 2; 3 4 5; 6 7 8]
csvwrite('test.csv', a)
This will create a CSV file and save the array there. The following are
the contents of the file on the disc:
0,1,2
3,4,5
6,7,8
You can load it into a variable with the following statement:
a1 = csvread('test.csv')
You can even read a CSV file hosted online into a matrix with the
following command:
a = urlread('http://samplecsvs.s3.amazonaws.com/
Sacramentorealestatetransactions.csv')
70
Chapter 4
Loops, Functions, and Files
If you wish to store this online file in a local file on the disc, it can be
done with the following command:
urlwrite('http://samplecsvs.s3.amazonaws.com/
Sacramentorealestatetransactions.csv', 'local_copy.csv')
You can also load and save Excel files (.xlsx). For this to work, you
need to download the io package from https://octave.sourceforge.io/
packages.php.
Before you proceed, make sure you have the paths set correctly. In
Windows, add the following two paths to your Path variable:
Path_to_Octave_Installation\usr\bin
Path_to_Octave_Installation\mingw64\bin
In Ubuntu, in the terminal before launching the Jupyter notebook, run
the following command:
sudo apt-get install liboctave-dev
Now, you must install and load the io package via the following
commands:
pkg install io.tar.gz
Ignore any warnings after this step.
pkg load io
Continuing with a similar example as when you experimented with
CSV files, type the following commands to see for yourself how working
with Excel works in Octave:
a = [0 1 2; 3 4 5; 6 7 8]
xlswrite('test.xlsx', a)
71
Chapter 4
Loops, Functions, and Files
This will create an Excel file and save the array there. The following are
the contents of the file on the disc:
0,1,2
3,4,5
6,7,8
You can load it into a variable with the following statement:
a1 = xlsread('test.xlsx')
This is how to work with Excel.
Summary
In this chapter, you learned how to write decision-making programs with
if statements. You also learned how to write loops. You learned how to
write user-defined functions and briefly explored global variables. At
the end, you learned the important concept of working with various file
formats like CSV and Excel.
In the next chapter, you will see how to visualize data with GNU
Octave.
72
CHAPTER 5
Data Visualization
In Chapter 4, you learned about important programming constructs like
decision making, loops, and user-defined functions. These programming
constructs are very useful when you need to include the logic of decision
making in your program. You also learned how to work with files of various
formats and data from the Internet.
In this chapter, you will learn about data plotting and visualization
in detail. In scientific and business applications, visualization is a
very important application/step and it is often consumed by business
end-users. The following is the list of the topics that you will learn and
demonstrate in this chapter:
•
Simple plots
•
Plotting options
•
Errorbars
•
More visualizations
•
3D visualizations
After reading this chapter, you will be able to create visualizations with
GNU Octave for scientific and business applications.
© Ashwin Pajankar and Sharvani Chandu 2020
A. Pajankar and S. Chandu, GNU Octave by Example,
https://doi.org/10.1007/978-1-4842-6086-9_5
73
Chapter 5
Data Visualization
S
imple Plots
You will use a Jupyter notebook for this chapter. It’s best to create a
separate, new Jupyter notebook for this chapter, as you did for earlier
chapters. Now let’s see how to draw simple plots. Create data points for the
X and Y axes as follows:
x = linspace( 1, 100, 1000);
y = x + 3;
You use the function linspace() in this code to create a matrix of
values in x from 1 to 1000 with a step of 100 and corresponding values
for y with the equation. This will be your data, which has pairs (x, y) for
points. You can draw a simple line graph as follows:
plot(x, y)
The output can be seen in the notebook itself. The output is shown in
Figure 5-1.
74
Chapter 5
Data Visualization
Figure 5-1. A simple liner plot
You can use the functionality of gnuplot to show the visualizations in
different windows. Gnuplot is a command-line-driven graphics utility that
works with many OSes like Windows, Linux, and Mac.
You will use the same data for the demonstration with gnuplot:
%plot gnuplot
plot(x, y)
In this code, the first line enables the gnuplot for the current session.
All of the output from now on will be shown in separate windows. The
output is displayed in a separate gnuplot window, as shown in Figure 5-2.
75
Chapter 5
Data Visualization
Figure 5-2. A simple liner plot in a separate gnuplot window
You can save your output in popular image formats as follows:
print("image1.png", "-dpng");
print("image2.jpg", "-djpg");
print("image3.pdf", "-dpdf");
You will find these images in the respective formats in the directory
where you launched the Jupyter notebook server using the command
prompt.
This was an example of a linear graph. Now let’s plot the graph of a
square function:
x = linspace( 1, 10, 10);
y = x.^2;
plot(x, y)
76
Chapter 5
Data Visualization
The output is shown in Figure 5-3.
Figure 5-3. Plot of y = x2
You can also visualize a logarithmic graph:
y = log(x);
plot(x, y)
The output is shown in Figure 5-4.
77
Chapter 5
Data Visualization
Figure 5-4. Plot of y = log(x)
The following is the example when data for both axes is logarithmic:
x = logspace( 1, 10, 10);
y = x;
plot(x, y)
Like linspace, logspace creates a matrix of values but with a
logarithm step between the beginning and end values. The output is
shown in Figure 5-5, and it is a line since both axes are logarithmic.
78
Chapter 5
Data Visualization
Figure 5-5. Plot of logarithmic data
Let’s see an example of a sinusoidal:
x = -pi:0.01:pi;
n = 3;
y = sin(n*x);
plot(x, y)
In this code, you assign values from -pi to pi to the x axis with a step
value of 0.01. The variable n is the number of repetitions of the sine wave.
The output is shown in Figure 5-6.
79
Chapter 5
Data Visualization
Figure 5-6. Plot of a sine wave
Similarly, you can plot other trigonometric functions. As an exercise,
try plotting other trigonometric functions or combinations like sin(x) +
cos(x).
Plotting Options
Let’s see how to label axes and how to add legends. You will also add a title
to the figure. Create the data first:
t = [0:0.01:1.0];
n = 5;
y1 = sin(2*n*pi*t);
80
Chapter 5
Data Visualization
Now add labels, legends, and titles as follows:
plot(t, y1)
xlabel('Time')
ylabel('Value')
legend('Sin')
title('Sine Plot')
The output has a title, a legend, and labels for the axes, as shown in
Figure 5-7.
Figure 5-7. Adding a title, legend, and labels
You can plot multiple graphs as follows:
y2 = cos(2*n*pi*t);
plot(t, y1, 'r-', t, y2, 'b-.')
xlabel('Time')
81
Chapter 5
Data Visualization
ylabel('Value')
legend('Sin', 'Cos')
grid on
title('Sine and Cosine Plot')
As seen in the code, in plot(), you assign different styles to the graphs:
one uses a red color with a - and the other a blue color with - . -, as you
can see in Figure 5-8. You use plot() to draw multiple graphs in the same
output. Also, you turn the grid on and add a title and a legend. You use the
functions xlabel() and ylabel() to add labels to the image. You also use
legend() to identify the data in the output.
Figure 5-8. Multiple plots in the output
82
Chapter 5
Data Visualization
Now let’s see how to use colors and styles for drawing graphs in detail.
There are seven colors and seven marker styles you can use. In the plot()
function call, after mentioning x and y, you must mention the color and
the style. For example, k+ refers to the color black and style +. Let’s see how
to use all of the colors and styles. The following is the data:
x = [0:1:10];
y1 = x;
y2 = x + 2;
y3 = x + 4;
y4 = x + 6;
y5 = x + 8;
y6 = x + 10;
y7 = x + 12;
You can use marker styles and colors as follows:
grid on
plot(x, y1, 'k+', x, y2, 'ro', x, y3, 'g*', x, y4,
'b.', x, y5, 'mx', x, y6, 'cs', x, y7, 'wd')
The output is shown in Figure 5-9.
83
Chapter 5
Data Visualization
Figure 5-9. Marker styles and colors
You also have different line styles as follows:
grid on
plot(x, y1, 'k-', x, y2, 'k--', x, y3, 'k-.', x, y4, 'k:')
The output is shown in Figure 5-10.
84
Chapter 5
Data Visualization
Figure 5-10. Different line styles
You can explore the different combinations of styles, markers, and
colors yourself by changing the code snippets above.
You can also use subplots to plot multiple graphs separately in the
same output window. You must use the subplot() function for this. It
accepts three arguments. The first two are the dimensions of the output
grid where plots are to be displayed. The last argument is the position of
the plot in that grid. The following is the data:
x = linspace(1, 100, 100);
y1 = x.^ 2.0;
y2 = sin(x);
y3 = log(x);
85
Chapter 5
Data Visualization
Now use the function subplot() as follows:
subplot(3, 1, 1), plot(x, y1)
subplot(3, 1, 2), plot(x, y2)
subplot(3, 1, 3), plot(x, y3)
This code creates a grid of three rows and a column. In every row of
the grid, one plot is displayed (as defined by the final argument of each
subplot() call). The output is shown in Figure 5-11.
Figure 5-11. Showing different plots with the function subplot()
You can even show these plots in different gnuplot windows as follows:
close all
figure(1), plot(x, y1)
figure(2), plot(x, y2)
figure(3), plot(x, y3)
86
Chapter 5
Data Visualization
In this code, the statement close all closes and clears all of the
previous visualization windows. You use the function figure() to create a
separate window for visualization. Run the code and see the output.
E rrorbars
You can even include the visualization of errors in the output. The
following is a simple example:
close all
t = -1:0.1:1;
y = sin (pi*t);
lerr = 0.1 .* rand (size (t));
uerr = 0.1 .* rand (size (t));
errorbar (t, y, lerr, uerr);
In this example, you use the function errorbar() to visualize an error
in the y-axis. The variables lerr and uerr are used to show the lower and
upper value of the error for a data point. The output is shown in Figure 5-­12.
87
Chapter 5
Data Visualization
Figure 5-12. Errorbars for the y-axis data
Similarly, you can create errorbars for the data of the x-axis as follows:
errorbar (t, y, lerr, uerr, ">");
Note that in this code you pass an extra argument, ">", that denotes
error values are for the data on the x-axis. See Figure 5-13.
88
Chapter 5
Data Visualization
Figure 5-13. Errorbars for the x-axis data
Similarly, you can use "~" for error values on the y-axis. Let’s see an
example of how you can plot the errorbars for data for both the axes in a
single visualization:
close all
x = 0:0.05:1;
n = 2;
err = rand (size(x))/10;
y1 = sin (n*x*pi);
y2 = cos (n*x*pi);
errorbar (x, y1, err, "~", x, y2, err, ">");
The output is shown in Figure 5-14.
89
Chapter 5
Data Visualization
Figure 5-14. Errorbars for the data of both the axes
You can even create boxes in place of the errorbars with the following
code:
errorbar (x, y1, err, err, "#r", x, y2, err, err, "#~");
In this function call, err stands for the error vector and r stands for the
red color. You pass the same error vector for both axes. As you must have
guessed, # is used to create errorboxes. It produces the output shown in
Figure 5-15.
90
Chapter 5
Data Visualization
Figure 5-15. Errorboxes
This is how you can show the data related to the error. In all of
the examples above, the data for error was simulated. But in real-life
projects, you will have data from real devices as input. You can store the
error margin in arrays and visualize them, as you have seen in previous
examples.
More Visualizations
The graphs we have demonstrated until now use lines and curves for
plotting functions. In this section, you will see how to use other types of
visualizations to represent the data.
91
Chapter 5
Data Visualization
S
catter Graphs
Scatter graphs use discrete points rather than continuous curves to
represent data. The following is an example of the use of function
scatter():
close all
x = linspace(1, 100, 100);
y1 = x.^ 2.0;
grid on
scatter(x, y1)
The output is shown in Figure 5-16.
Figure 5-16. A simple scatter plot
92
Chapter 5
Data Visualization
You can customize the size of circles and the color as follows:
close all
scatter(x, y1, s = 10, filled='r')
The output is shown in Figure 5-17.
Figure 5-17. A customized scatter plot
H
istograms
A histogram is a visual reorientation of the distribution of frequency of
occurrence of elements in a dataset. In mathematics and statistics, you
study frequency distribution tables. A histogram is the visualization of
those tables. Write some simple code for a histogram as follows:
93
Chapter 5
Data Visualization
clear all
close all
a = randn(1000, 1);
hist(a)
In this code, you create a matrix of dimensions 1000 X 1 filled with
random values from a normal distribution using the function randn(). The
function hist() creates a histogram with 10 bins by default, as shown in
Figure 5-18.
Figure 5-18. Histogram with default 10 bins
You can adjust the number of bins in the histogram as follows:
hist(a, nbins=100)
This code creates a histogram with 100 bins, as shown in Figure 5-19.
94
Chapter 5
Data Visualization
Figure 5-19. Histogram with 100 bins
Contours
You can represent data in the form of contours. A contour is a closed shape
joining all of the points in an image that have the same value. The most
prominent example of the usage of a contour is a topographic map with
contour lines.
Here’s an example of a contour:
x = [1 2 3 4 5 4 3 2 1];
y = x;
z = x' * y;
contour(z)
axis([1 9 1 9])
95
Chapter 5
Data Visualization
The function contour() draws contour visualizations. The function
axis() is used to set the limits of the values of the axes. In the example, the
limits of the x-axis are 1 to 9 and they are the same for the y-axis, as shown
in Figure 5-20.
Figure 5-20. Representation of contours
You will revisit the concept of contour while demonstrating 3D
visualizations, when you will learn and demonstrate 3D versions of
contours. You will also demonstrate them with 2D contours.
96
Chapter 5
Data Visualization
P
olar Graph
The polar coordinate system uses the distance from origin (r) and the
angle from a fixed line (θ) to determine the position of a point in the plane.
The following formula converts polar coordinates into XY coordinates:
x = r × cos(θ)
y = r × sin(θ)
You can draw a simple polar graph as follows:
theta = 0:0.1:2*pi;
rho = linspace(0.1, 0.1, 63);
polar(theta, rho)
The function polar() accepts values of theta and r as arguments and
draws a polar graph, as shown in Figure 5-21.
Figure 5-21. A simple polar graph
97
Chapter 5
Data Visualization
You can combine multiple graphs as follows:
theta = 0:0.02:2*pi;
rho1 = 0.4 + 1.1.^theta ;
rho2 = 3 * sin ( theta ) ;
rho3 = 5 * (1 - cos( theta )) ;
rho4 = 4 * cos (8 * theta ) ;
r = [ rho1 ; rho2 ; rho3 ; rho4 ] ;
polar ( theta , r , '.' ) ;
The output is shown in Figure 5-22.
Figure 5-22. Multiple polar graphs
98
Chapter 5
Data Visualization
P
ie Charts
You can create pie charts with Octave. These charts are mostly used in
business-related visualizations. Here’s how to create a simple pie chart:
a = [2, 3 ,5];
pie(a)
The function pie() divides the pie shape according to the proportion
of the weight of the members of the arguments you pass to it. The output is
shown in Figure 5-23.
Figure 5-23. A simple pie chart
99
Chapter 5
Data Visualization
You can also have an exploded pie chart. You need to pass the
explosion vector as the second argument to the function pie():
e = [1, 0, 1];
pie(a, e)
In the explosion vector e in this code, 1 stand for enabling an explosion
and 0 stands for not enabling it. The output is shown in Figure 5-24.
Figure 5-24. An exploded pie chart
Visualizing Data as Images
You can visualize your data as images using Octave. Images are
represented as numbers in Octave. You will study image processing in
detail in a dedicated chapter. For now, you will learn how to visualize
100
Chapter 5
Data Visualization
arrays as images. You can use the function imagesc() to visualize arrays as
images. Let’s demonstrate this with the following code:
a = randn(50, 50);
imagesc(a)
The output is shown in Figure 5-25.
Figure 5-25. Visualizing an array as an image
This output is rendered with the default colormap with a jet map of
64 values. A colormap is a set of colors used to represent data. There are
many colormaps supported by GNU Octave and you can find the list at
https://octave.sourceforge.io/octave/function/colormap.html.
101
Chapter 5
Data Visualization
The following code visualizes the same data with another colormap:
imagesc(a), colorbar, colormap cool;
The function magic(n) returns a n×n magic square. Let’s visualize it
with the viridis colormap:
imagesc(magic(6)), colormap viridis;
Run both of the lines in separate cells in the Jupyter notebook or the
Octave interactive prompt and see the output for yourself.
3D Visualizations
Until now, all the visualizations we demonstrated were 2D visualizations.
Now you will learn and demonstrate 3D visualization. Let’s use the
function meshgrid(). You will use this function to create data points for a
3D visualization. Its usage is as follows:
y = x = [-3:1:3];
[x1, y1] = meshgrid(x, y)
In this code, you define the range of the variables x and y. Then you
pass them to the function meshgrid(), which returns a grid of points as
follows:
x1 =
-3 -2 -1 -3 -2 -1 -3 -2 -1 -3 -2 -1 -3 -2 -1 -3 -2 -1 -3 -2 -1 102
0 0 0 0 0 0 0 1 1 1 1 1 1 1 2 2 2 2 2 2 2 3
3
3
3
3
3
3
Chapter 5
Data Visualization
y1 =
-3 -3 -3 -3 -3 -3 -3
-2 -2 -2 -2 -2 -2 -2
-1 -1 -1 -1 -1 -1 -1
0 0 0 0 0 0 0
1 1 1 1 1 1 1
2 2 2 2 2 2 2
3 3 3 3 3 3 3
For our demonstration, you’ll need a bigger grid, as follows:
y = x = [-10:1:10];
[x1, y1] = meshgrid(x, y)
Let’s compute another variable, z, and then use the function mesh() to
visualize (x1, y1, z) as follows:
z = x1.^2 + y1.^2;
mesh(x1, y1, z)
The output is shown in Figure 5-26.
103
Chapter 5
Data Visualization
Figure 5-26. Visualizing mesh
As you can see, the function mesh() plots a 3D wireframe. You can
change the orientation of the image by dragging it with a mouse pointer.
Similarly, the function meshc() plots mesh with underlying contour
lines. Run the following function call in a new cell and see the output:
clf;
meshc(x1, y1, z)
In this code, you use the command clf to clear the earlier figure. The
output of the code is shown in Figure 5-27.
104
Chapter 5
Data Visualization
Figure 5-27. Visualizing mesh with underlying contours
The function meshz() draws a 3D mesh with the surrounding curtain
as follows:
clf
meshz(x1, y1, z)
The output is shown in Figure 5-28.
105
Chapter 5
Data Visualization
Figure 5-28. Visualizing mesh with surrounding curtain
Similar to wireframe mesh, there are functions to draw surfaces. The
functions surf() and surface() draw surfaces using given data points.
The following are examples of calls for these functions:
surf(x1, y1, z)
surface(x1, y1, z)
The output is shown in Figure 5-29.
106
Chapter 5
Data Visualization
Figure 5-29. Visualizing surface
The function surfc() draws a surface with associated contours and
surfl() draws a surface with lighting:
surfc(x1, y1, z)
surfl(x1, y1, z)
Run the above code in separate cells after the clf command and see
the output.
You can even visualize 3D plots with the function plot3() as follows:
clf;
z = [0:0.01:3];
n = 3;
theta = n * pi * z;
plot3 (cos (theta), sin (theta), z);
107
Chapter 5
Data Visualization
The output is a spring-shaped figure, as shown in Figure 5-30.
Figure 5-30. A spring shape
You already saw how to visualize a 2D contour, but let’s revisit it before
demonstrating a 3D version of a contour. The following is the data:
y = x = [-3:0.1:3];
[X, Y] = meshgrid(x, y);
Z = X.^3 - Y.^3;
A regular 2D contour looks as follows:
clf
contour(X, Y, Z);
The output is shown in Figure 5-31.
108
Chapter 5
Data Visualization
Figure 5-31. 2D contour
You can draw a 3D contour as follows:
clf
contour3(X, Y, Z);
The output is shown in Figure 5-32.
109
Chapter 5
Data Visualization
Figure 5-32. 3D contour
As an exercise, explore the functions contourc() and contourf() with
the same data.
Summary
In this chapter, you learned and demonstrated the ways to visualize
multidimensional data with 2D and 3D visualizations in Octave in detail.
Now you should be comfortable with the graphical representation of data
for scientific and business applications, where data visualization is an
important part of the data processing pipeline or architecture.
The next chapter will focus on the topic of data analytics. You will learn
and demonstrate various concepts in that area in detail with GNU Octave.
110
CHAPTER 6
Data Analysis
In Chapter 5, you learned how to visualize data with GNU Octave. You
learned how to create various types of visualizations of the data you have,
such as simple plots, error bars, and 3D visualizations. Data visualization
techniques are very useful in business and scientific domains.
In this chapter, you will explore assorted topics in the area of data
analytics. The following is the list of topics you will learn and demonstrate
in this chapter:
•
Simple statistics
•
Histogram
•
1-D interpolation
•
2-D interpolation
•
Polynomial fitting
•
Linear regression
After reading this chapter, you will be able to work in the area of data
analysis using GNU Octave effectively.
© Ashwin Pajankar and Sharvani Chandu 2020
A. Pajankar and S. Chandu, GNU Octave by Example,
https://doi.org/10.1007/978-1-4842-6086-9_6
111
Chapter 6
Data Analysis
Simple Statistics
Create a new Jupyter notebook for this chapter, and then create a new cell
as a markdown and add a heading with the following code:
# Simple Statistics
This will create a level 1 heading. Now enable GNU plotting and create
a sample array as follows:
%plot gnuplot
x = linspace( 1, 100, 1000);
You can find the mean with the following code:
mean(x)
You can find the median as follows:
median(x)
You can find the mode as follows:
mode(x)
These are a few familiar statistical methods. Let’s have a look at a few
more methods.
You can find out the range (the difference between the maximum and
minimum values in the data set) as follows:
range(x)
The interquartile range is the difference between the upper and lower
quartiles of the input dataset:
iqr(x)
112
Chapter 6
Data Analysis
You can compute the mean square as follows:
meansq(x)
You can compute the standard deviation and variance as follows:
std(x)
var(x)
You can compute the skewness and kurtosis as follows:
skewness(x)
kurtosis(x)
H
istogram
You can visually represent the distribution of frequency of data items. This
is known as a histogram. You can use the function hist() to represent data
in the form of a histogram.
The following code creates a simple histogram of data with the default
number of bins (10):
x = rand(100, 1);
hist(x)
The output is shown in Figure 6-1.
113
Chapter 6
Data Analysis
Figure 6-1. Histogram with default number of bins
You can plot a histogram of randomly distributed normal data with 30
bins as follows:
hist (randn (10000, 1), 30), xlabel('Bins'), ylabel('Count');
The output is shown in Figure 6-2.
114
Chapter 6
Data Analysis
Figure 6-2. Normally distributed random data with 30 bins
Interpolation
Interpolation is a type of estimation technique. It is used to estimate new
data points from the available data points. Suppose for function f(x), you
have values for the data points x=1, 2, 3, 4, and so on. Using interpolation,
you can determine the values for intermediate points like x=2.5 or x=3.7.
There are various types of interpolation techniques, and you will have a
look at some of them in this section.
1-D Interpolation
The function interp1() returns interpolated values of a 1-dimensional
function at specific points. It interpolates input data to determine the
value of yi at the points xi. It accepts x, y, xi, and the interpolation method
115
Chapter 6
Data Analysis
as arguments. The following example demonstrates the 1-D interpolation
with various methods. First, you define the points to be interpolated:
x0 = [0:10];
y0 = cos (2*pi*x0/3);
You also define x1 and y1 as follows:
x1 = [0:0.05:10];
y1 = cos (2*pi*x1/3);
There are different methods to interpolate data. By default, GNU
Octave does linear interpolation, where it tries to fit lines between all
known data values. So "nearest" assigns the value closest to the datapoint,
"pchip" is the Piecewise Cubic Hermite Interpolating Polynomial method,
and "spline" interpolates by fitting a cubic spline equation. You might be
familiar with these interpolation techniques from mathematics. You can
read more about them for yourself.
The various interpolation methods are as follows:
near = interp1 (x0, y0, x1, "nearest");
lin = interp1 (x0, y0, x1);
pch = interp1 (x0, y0, x1, "pchip");
spl = interp1 (x0, y0, x1, "spline");
Finally, you plot everything:
plot (x1, y1, "r",
x1, near, "g",
x1, lin, "b",
x1, pch, "c",
x1, spl, "m",
x0, y0, "r*"),
legend ("original", "nearest",
"linear", "pchip",
"spline");
116
Chapter 6
Data Analysis
The output is shown in Figure 6-3.
Figure 6-3. 1-D interpolation
As you can see in Figure 6-3, the spline interpolation (represented by
the dark pink color) is the one that closely resembles the expected result.
2 -D Interpolation
Let’s see 2-D interpolation. You will plot it with the function peak(), which
is used to visualize local maxima and local minima. Let’s create a surface
first:
[X, Y] = meshgrid(-4:4);
Z = peaks(X, Y);
surf(X, Y, Z), title('Original Data');
117
Chapter 6
Data Analysis
In this code, you create a meshgrid to compute the peaks and then
visualize the meshgrid with peaks, as shown in Figure 6-4.
Figure 6-4. The original data
You can get a more detailed surface with linear interpolation. You use
the function interp2() that accepts x, y, z, xp, yp, and then it computes the
new value of zp. The following is the code:
[Xp, Yp] = meshgrid(-4:0.2:4);
Zp = interp2(X, Y, Z, Xp, Yp);
surf(Xp, Yp, Zp), title('Linear Interpolation');
It produces the output shown in Figure 6-5.
118
Chapter 6
Data Analysis
Figure 6-5. Detailed graph with linear interpolation
You can use the spline interpolation by adding an extra argument as
follows:
Vp = interp2(X, Y, Z, Xp, Yp, "spline");
surf(Xp, Yp, Zp), title('Spline Interpolation');
The output is shown in Figure 6-6.
119
Chapter 6
Data Analysis
Figure 6-6. Detailed graph with spline interpolation
You can try the other types of methods for interpolation by passing the
strings "nearest" and "pchip" as arguments.
Polynomial Fitting
You can fit a given set of points with a polynomial using the function
polyfit(). You have to pass x, y, and the degree of the polynomial, and
the function returns the list of coefficients for the polynomial that is the
best fit for the points. Then, you use the function polyval() to evaluate the
polynomial at each point. Here is the code:
x = linspace(0, 4*pi, 12);
y = cos(x);
120
Chapter 6
Data Analysis
Now, compute the list of coefficients for a ninth-degree polynomial:
p = polyfit(x, y, 9);
x1 = linspace(0, 4*pi);
Evaluate the y1 and plot it:
y1 = polyval(p,x1);
plot(x,y,'r*',x1,y1, 'b');
The output is shown in Figure 6-7.
Figure 6-7. Polynomal fitting with a curve of the ninth degree
121
Chapter 6
Data Analysis
You can have linear regression with the degree of fitted polynomials as 1.
Create the data points first:
x = 1:100;
y = -0.2*x + 2*randn(1, 100);
Now, fit the points with the polynomial of degree 1 (which is a line):
p = polyfit(x, y, 1);
f = polyval(p, x);
Now, plot it:
plot(x, y, 'b.', x, f, 'r-')
The output is shown in Figure 6-8.
Figure 6-8. Linear regression
122
Chapter 6
Data Analysis
You can see from the output that this clearly is a case of linear
regression; that is, you are trying to represent all the given data points with
a line.
Summary
In this chapter, you learned and demonstrated simple statistical functions
and histograms to represent datasets. You also explored ways to interpolate
data points in one and two dimensions. You also learned polynomial
interpolation and its application for linear regression. These statistical
functions, histograms, and interpolation techniques are very useful in data
analysis.
In the next chapter, you will explore more complex concepts and their
demonstrations with GNU Octave. You will learn about signal processing
in the next chapter.
123
CHAPTER 7
Signal Processing
In Chapter 6, you learned about data analysis in GNU Octave in detail. In
this chapter, you will learn about signals, different types of signals, Fourier
transform, and how to use signals in GNU Octave.
S
ignals
A signal, by definition, refers to a function used to convey information
about a phenomenon. In electronics, you can think of signal as a voltage
or current or radiation value. A signal can be of many types. It can be an
audio, image, or video signal. Audio signals can be captured through a
microphone. Images and videos can be captured through a camera. In
the next two chapters, you will see in more detail how to work with audio,
images, and videos.
Continuous and Discrete Signals
As defined above, a signal is a function. From mathematics, you know that
signals can be continuous and discrete. In case of continuous signals or
continuous-time signals, you can acquire the value at any arbitrary point
where the signal is defined. Discrete signals are also referred to as a time
series. As the name suggests, the values of the function are discrete. One of
the examples of a discrete signal is a histogram, which you saw in Chapter 6.
In discrete signals, you can only get the value at which the signal is defined.
© Ashwin Pajankar and Sharvani Chandu 2020
A. Pajankar and S. Chandu, GNU Octave by Example,
https://doi.org/10.1007/978-1-4842-6086-9_7
125
Chapter 7
Signal Processing
Let’s first create a new Jupyter notebook for the exercises in this
chapter. In the first cell, type the following:
# Signal Processing
Set it as markdown and then run it.
You need to install the signal processing toolbox. Do so by running the
following command:
pkg install -forge signal
Load the package by running the following command:
pkg load signal
Now, let’s see how to create continuous and discrete signals in GNU
Octave. First, here’s a continuous signal:
t = linspace(0, 2*pi);
x = @(t) sin(t);
In this code, you create a function or signal which computes values for
sine between 0 and 2π. Now plot it to see what the signal looks like:
%plot gnuplot
figure(1), plot(t, x(t)), grid on;
The output is shown in Figure 7-1.
126
Chapter 7
Signal Processing
Figure 7-1. Continuous sine signal
You see a continuous sine signal plot.
Let’s create a discrete time-series function for a sin function as follows:
t = [0, pi/4, pi/2, 3*pi/4, pi, 5*pi/4, 3*pi/2, 7*pi/4, 2*pi];
x = sin(t);
You will now plot the discrete sine signal to see how it looks:
%plot gnuplot
figure(2), stem(t, x), grid on;
The output is shown in Figure 7-2.
127
Chapter 7
Signal Processing
Figure 7-2. Discrete sine signal
You can see a sparse sine signal with a few selected points. Note that
for value between 0 and 2π, you can get the value of the signal at any point
in the continuous signal but for a discrete signal, you can obtain values
only at the discrete values where the signal is defined. For example, you
cannot get the value of x at t=2 in the discrete sine signal.
Analog and Digital Signals
An analog signal is a continuous signal; an example of an analog signal
is an audio signal, which you will see in more detail in Chapter 8. These
signals are smooth and you can get values with great precision, whereas
a digital signal is a discrete signal that can take only a fixed number of
values. A good example is the bits in a computer data stream. They can
either be 0 or 1 and images, which you will see in more detail in Chapter 9.
While we live in an analog world, we rely on computers for computation
purposes, which is a digital world. Because of this, we tend to quantize our
signals for faster computation. Quantization is the process of mapping a
continuous set of values to a finite number of values.
128
Chapter 7
Signal Processing
Even and Odd Signals
If you recall functions from mathematics, every function can be expressed
as a summation of even and odd signals. Even signals satisfy the following
property:
f(-x) = f(x)
An example of an even signal is a cos function:
f(x) = cos(x)
f(-x) = cos(-x)
= cos(x)
= f(x)
And odd signals satisfy the property
f(-x) = -f(x)
An example of an odd signal is a sin function:
f(x) = sin(x)
f(-x) = sin(-x)
= -sin(x)
= -f(x)
In the Fourier transform section later in this chapter, you will see that a
signal is a combination of sin and cos functions, which are even and odd
functions. Therefore, you can use the properties of even and odd functions
to form Fourier series properties. You can read more about the Fourier
series and its properties by yourself.
129
Chapter 7
Signal Processing
Periodic and Non-Periodic Signals
Periodic signals are functions that repeat themselves after a fixed interval.
Periodic functions satisfy the property
f(t) = f(t + T)
where T is the time period after which the signal repeats the same values.
Periodic signals can be both continuous and discrete. In addition
to trigonometric functions, you can plot other period functions in GNU
Octave.
Let’s see how to plot a sawtooth signal:
t = 1:25;
sawtooth = sawtooth(t);
%plot gnuplot
figure(3), plot(t, sawtooth);
The sawtooth plot is shown in Figure 7-3.
Figure 7-3. Sawtooth signal plot
130
Chapter 7
Signal Processing
Let’s look at how to generate and plot a square signal:
t = 0:1/10000:1;
square = square(2*pi*5*t);
%plot gnuplot
figure(4), plot(t, square);
The square plot is shown in Figure 7-4.
Figure 7-4. Square signal plot
You will now look at a few standard non-periodic signals used in signal
processing. First, here’s a triangular pulse:
t = -1:1/10:1;
triangle = tripuls(t, 0.001);
%plot gnuplot
figure(5), plot(t, triangle);
The triangular pulse is shown in Figure 7-5.
131
Chapter 7
Signal Processing
Figure 7-5. Triangular pulse plot
You can do the same to create a rectangular pulse or a Gaussian pulse.
Note that this signal is not periodic in nature and does not satisfy the
condition for periodic signals.
These are the fundamentals of some basic properties of signals and
systems. You can learn more about the properties of signals by yourself.
Now let’s look into a special kind of signal, the function sinc(). The
mathematical equation for a sinc function is
sinc(t) = sin(t)/t
You can plot it in GNU Octave by calling the function sinc() as
follows:
t = linspace(-5,5);
sinc = sinc(t);
%plot gnuplot
figure(6), plot(t, sinc);
Figure 7-6 shows the plot of the function sinc().
132
Chapter 7
Signal Processing
Figure 7-6. Sinc function
The Fourier transform of a unit pulse function is a sinc function. If you
notice carefully, the sinc function takes value 1 when x is 0 and takes the
value 0 for integer multiples of π.
In the next section, you will learn about the Fourier transform and how
to compute a Fourier transform using GNU Octave.
Fourier Transform
In the previous section, you looked at functions that are a function of time.
If you recollect from physics, time and frequency are the inverse of each
other:
t = 1/f
A Fourier transform comes from the Fourier series. It is a way of
expressing the function as a summation of a bunch of sinusoidal functions.
The Fourier transform function is defined as follows:
f (x ) =
¥
ò f ( x)e
-2p ixx
dx
-¥
133
Chapter 7
Signal Processing
A Fourier transform has a lot of applications, not just differential
equations in mathematics but also in signal processing and Linear Time-­
Invariant (LTI) systems. As discussed, computers work with discrete values
and the input signal is converted to discrete values. The Fourier transform
for discrete signal is called a Discrete Fourier Transform (DFT), which is
defined as follows:
N -1
X k = åxn × e
-
i 2p
kn
N
n=0
As this forms the basic operation of many signal processing systems,
you want the transform operation to be fast. Hence, the Fast Fourier
Transform (FFT) is used and is available in the signal processing toolbox.
This is a fast way of computing DFT.
Here’s how to compute FFT on a 1D signal:
t = 0:1/1000:2-(1/1000);
sin_fn = 10*sin(2*pi*10*t);
t2 = length(sin_fn);
t2 = 2^nextpow2(t2);
sin_ft = fft(sin_fn, t2);
%plot gnuplot
figure(7),
subplot(2, 1, 1), plot(t, sin_fn);
subplot(2, 1, 2), plot(abs(sin_ft));
In this code, you compute a Fourier transform of a sine function using
FFT. The Fourier transform computed has real and complex values, hence
you will plot the absolute of the FFT. The result is shown in Figure 7-7.
134
Chapter 7
Signal Processing
Figure 7-7. A Fourier transform of a sine signal
Notice the prominent peak around 2000. This corresponds to the
frequency of the sine signal. Unlike the time domain signal, its Fourier
transform is very sparse, which makes certain computation in the
frequency domain (Fourier transform of the time signal) much faster.
Now, you will add two sin functions, one with higher frequency and
the other with lower frequency:
t = 0:1/1000:2-(1/1000);
sin_fn1 = 10*sin(2*pi*10*t);
sin_fn2 = 10*sin(2*pi*30*t);
sin_fn = sin_fn1+sin_fn2;
t2 = length(sin_fn);
t2 = 2^nextpow2(t2);
sin_ft = fft(sin_fn);
%plot gnuplot
figure(8),
subplot(2, 1, 1), plot(t, sin_fn);
subplot(2, 1, 2), plot(abs(sin_ft));
135
Chapter 7
Signal Processing
The result is shown in Figure 7-8.
Figure 7-8. A Fourier transform of the summation of two sine signals
You see two peaks corresponding to the two different frequencies of
the two different sine signals.
Note If you have heard of low-pass filtering, in the frequency
domain, the frequency peaks pertaining to the high frequency are
removed, which essentially smoothens the signal in the time domain.
You can construct the original signal from a Fourier transformed
signal. In other words, to convert the signal from the frequency domain to
the time domain, you can use ifft. You can explore the inverse Fourier
transform function in GNU Octave by yourself.
Note We will discuss FFT in the 2D domain in Chapter 9.
136
Chapter 7
Signal Processing
If you have heard about convolution operations, a Fourier transform
simplifies the computation of a convolution operation by a multiplication
of the Fourier transform of the functions. This is a very interesting
operation and with the growing demand for deep learning, these
fundamentals are important. You can learn more about this by yourself.
Summary
In this chapter, you learned about signals, various types of signals, and the
Fourier transform.
In the next chapter, you will look at audio processing in GNU Octave.
137
CHAPTER 8
Audio Processing
In Chapter 7, you learned about processing signals with GNU Octave.
Audio is a type of signal and its processing requires detailed knowledge
of signal processing. So, as a continuation of the previous chapter, in
this chapter you will learn how to process audio with GNU Octave. The
following is the list of topics that you will explore in this chapter:
•
Reading an audio file
•
Creating your own audio file
•
Plotting the sound wave signal
By the end of this chapter, you will be able to work with audio files and
process audio signals.
Reading an Audio File
Create a new Jupyter notebook for this chapter. We have recorded an audio
file named sample.wav. As you can see, it is in WAV (Waveform Audio File
Format). You can use other file formats like OGG or MP3 too. Create a
string for the filename as follows:
file = 'sample.wav'
© Ashwin Pajankar and Sharvani Chandu 2020
A. Pajankar and S. Chandu, GNU Octave by Example,
https://doi.org/10.1007/978-1-4842-6086-9_8
139
Chapter 8
Audio Processing
You can retrieve information about the audio file with the function
audioinfo() as follows:
info = audioinfo (file)
The output is as follows:
info =
scalar structure containing the fields:
Filename = C:\Users\Ashwin\OneDrive\GNU Octave Book\First_
Drafts\Chapter08\programs\sample.wav
CompressionMethod =
NumChannels = 2
SampleRate = 44100
TotalSamples = 70560
Duration = 1.6000
BitsPerSample = 16
BitRate = -1
Title =
Artist =
Comment =
You can read the data stored in the audio file into GNU Octave
numerical arrays with the function audioread() as follows:
[M, fs] = audioread(file);
It returns two values. Depending on the number of channels, M is a
one- or two-column array. We recorded a stereo audio clip so it has two
channels. You can also see the number of channels in the previous output.
fs is the sampling frequency (mentioned as sample rate in the previous
output). It is 44100 Hz in this case, which is one of the standard values
in the domain of audio. It is usually used by digital audio CDs. The other
standard frequency is 48 kHz (48000 Hz).
140
Chapter 8
Audio Processing
The function audioread() has many parameters. You can use it as
follows to read the file in the native datatype of the stored audio:
[M, Fs] = audioread(file, datatypes = 'native');
You can also specify the datatype in which you want to read the audio
file:
[M, Fs] = audioread(file, datatypes = 'uint8');
Creating Your Own Audio File
You can create your own signals and write them as an audio file. You have
to use function audiowrite() for this. The following is an example:
filename='sine.wav';
fs=44100;
t=0:1/fs:10;
w=2*pi*440*t;
signal=sin(w);
audiowrite(filename, signal, fs);
The example creates a sine wave and you can even play it using an
audio player. The duration of the wave is 10 seconds. You can play it with
a built-in audio player in GNU Octave using the functions audioplayer()
and play(), as follows:
[M, fs]=audioread(filename);
player=audioplayer(M, fs, 8);
play(player)
141
Chapter 8
Audio Processing
Plotting the Sound Wave Signal
Let’s see how to use the function plot() to plot the audio wave signal.
Create two small audio signals of 0.01 seconds for this, as follows:
signal1='signal1.ogg';
signal2='signal2.ogg';
fs=44100;
t=0:1/fs:0.01;
w1=2*pi*440*t;
w2=2*pi*660*t;
audiowrite(signal1,sin(w1),fs);
audiowrite(signal2,sin(w2),fs);
The signals have different frequencies. You visualize the first signal,
signal1, as follows:
%plot gnuplot
[M1, fs] = audioread(signal1);
plot(M1)
The output is shown in Figure 8-1.
142
Chapter 8
Audio Processing
Figure 8-1. Sine wave
You can add two signals and visualize as follows:
[M2, fs] = audioread(signal2);
plot(M1+M2)
The output is shown in Figure 8-2.
143
Chapter 8
Audio Processing
Figure 8-2. Two added sine waves
You can multiply two sinusoidal functions as follows:
audiowrite('product.wav', M1.*M2, fs);
[M3, fs]=audioread('product.wav');
plot(M3);
The output is shown in Figure 8-3.
144
Chapter 8
Audio Processing
Figure 8-3. Two sine waves multiplied
You can divide two signals as follows:
audiowrite('div.wav', M1./M2, fs);
[M4, fs]=audioread('div.wav');
plot(M4);
The output is shown in Figure 8-4.
145
Chapter 8
Audio Processing
Figure 8-4. Division of sine waves
This is how you work with audio signals.
Summary
In this chapter, you learned and demonstrated how to process audio
signals. You also saw how to read and write audio signals. You have seen
how to perform mathematical operations on audio signals. As discussed,
audio processing is a form of signal processing and these techniques are
very useful in the domain of audio processing.
The next chapter teaches you more complex applications of signal
processing with GNU Octave. You will learn about image and video
processing in detail in the next chapter.
146
CHAPTER 9
Image and Video
Processing
In Chapter 8, you learned about audio processing in GNU Octave in detail.
In this chapter, you will use some of the concepts you learned about in
Chapter 7 to understand image processing.
In this chapter, you will learn about the following list of topics:
•
Image processing
•
Video processing
I mage Processing
With the growing availability of good cameras in phones over the past few
years, and the outbreak of social media platforms like Instagram, YouTube,
etc. users all over the world can now upload visually pleasing images and
videos. All photo editing applications, like Photoshop or GIMP, used for
this purpose employ image processing. In this section, you will learn how
to process digital images with GNU Octave.
You will first look at the basic installation required to work with images
and then move on to writing your own code to work with them.
Similar to previous chapters, you must install the image package
available at https://octave.sourceforge.io/image/index.html.
© Ashwin Pajankar and Sharvani Chandu 2020
A. Pajankar and S. Chandu, GNU Octave by Example,
https://doi.org/10.1007/978-1-4842-6086-9_9
147
Chapter 9
Image and Video Processing
You will use a Jupyter notebook for all of the demonstrations in this
chapter. Create a new notebook for this chapter. In a new cell in the Jupyter
notebook, run the following command:
pkg install -forge image
Next, load the image package by running the following command:
pkg load image
Let’s first explore how to read and write images. For this, download
any image from the web or use any image on your computer, and save it in
the current folder of your Jupyter notebook with the name sample_color.
jpg. We will use the image in Figure 9-1 to demonstrate the results in this
chapter.
Figure 9-1. A sample image
148
Chapter 9
Image and Video Processing
Loading, Displaying, and Resizing Images
Now you’ll learn how to load the images into Octave. Type the following
command into a new cell in the notebook:
color_image = imread('sample_color.jpg');
imread loads the image and stores it to a variable, in this case color_
image. Now display the image:
%plot gnuplot
figure(1), imshow(color_image);
This will display the image in a new window. If you zoom into the image,
you will notice the image looks like small squares, as you can see in Figure 9-2.
Figure 9-2. Zooming into the flower image
149
Chapter 9
Image and Video Processing
The reason you see the small squares in the image is because the
image is stored as three-dimensional matrix and each member is an 8-bit
unsigned integer (uint8).
Let’s get the size of the image:
size(color_image)
You will see something like this in the output:
ans = 3648 5472 3
In this case, the image is a matrix of dimensions 3648 X 5472 X 3.
You can resize the image using imresize:
resized_image = imresize(color_image, [512, 512]);
Here you resize the image to 512 X 512 X 3. Check this for yourself
using size. When using imresize(), you can either give a scale to which
you want to resize the dimensions or directly mention the size to which
you want to resize, as you have done here.
Color Space
Now let’s explore how the data is stored and how the image obtains its
color. You have seen that the size of an image has three dimensions and
the third dimension has the value 3. This is true for all color images. Each
2D matrix of the third dimension is called a channel. The first is for red
(R), the second is for green (G), and the third is for blue (B). You must be
familiar with the acronym RGB; this comes from the channel names.
A color space is a specific way of organizing colors such that they
can be reproducible in digital representation. With a triplet of each value
corresponding to the intensity in R, G, and B colors, you can cover most of
the colors that the human eye can perceive.
150
Chapter 9
Image and Video Processing
Now let’s explore the concept visually. In a new cell, type the following
code:
red_image = color_image;
red_image(:,:,2) = 0;
red_image(:,:,3) = 0;
%plot gnuplot
figure(2), imshow(red_image);
In this code, you copy the color_image to red_image and then set the
green and blue channel values to 0. The image is shown in Figure 9-3. Only
the red component of the image is visible in the image. You can try for
yourself for the other two channels or with a combination of two channels.
Figure 9-3. Red channel of the flower image
151
Chapter 9
Image and Video Processing
You are all familiar with old pictures or movies that are
monochromatic. So, if having only one channel is displaying the image
in that color space, then how do you get monochromatic images? Before
we jump into that, let’s look at the data stored in the image. For that, let’s
display the values in a small portion of the image like this:
color_image(1:10, 1:10, 2)
You will see something like this in the Jupyter notebook (not the exact
same values, because they will depend on your image):
ans
127
126
126
126
125
125
125
125
123
124
=130 125 125 125 124 124 126 126 124 123 121
126 125 124 121 123 125 124 123 126 124
126 125 126 123 123 124 124 124 124 123
127 127 128 126 125 123 124 125 123 122
127 126 127 126 126 123 123 123 122 121
123 123 124 126 126 124 122 121 122 121
124 123 123 125 125 123 121 121 123 121
125 125 125 124 123 122 122 121 125 122
127 126 126 123 122 121 124 122 124 122
129 127 125 124 122 123 124 122 120 120
124 124 125 125 123 124 124 124 124 123
Note that the values are between 0-255. This is because the image
is stored with an uint8 datatype and it has range of 0-255 (28=256), as
discussed.
To get a monochromatic image, the three channels are combined to
one. You usually do this using the following function:
gray_image = rgb2gray(color_image);
%plot gnuplot
figure(3), imshow(gray_image);
The output is shown in Figure 9-4.
152
Chapter 9
Image and Video Processing
Figure 9-4. Gray scale image of the flower
You can see the display of the monochromatic image. This is also
called a grayscale image.
Now let's see the size of the gray_image:
size(gray_image)
ans = 3648 5472
You will notice that the size of the gray_image is the same as the size of
the color_image, except for the three color channels.
There are other color spaces, which you can explore by yourself. Some
of the important ones are RGB and HSV (Hue-Saturation-Value).
153
Chapter 9
Image and Video Processing
Cropping, Rotating, and Saving Images
You are all familiar with basic photo viewing or editing tools that lets us
crop or flip images. In this section, you will explore these cool features and
then learn how to save an image.
Let’s first look at cropping. In a new cell, run the following code:
crop_image = color_image(2000:3000, 2000:4000, :);
%plot gnuplot
figure(4), imshow(crop_image);
Make sure that you do not exceed the limits of the image size you are
using.
The output is shown in Figure 9-5.
Figure 9-5. The cropped image
In this way, you can crop out the portion you want in your own images
if you know the desired pixel location.
154
Chapter 9
Image and Video Processing
Let’s now look at flipping and rotating images:
up_down_flip_image = flipud(color_image);
%plot gnuplot
figure(5), imshow(up_down_flip_image);
This code flips the image along the horizontal, as shown in Figure 9-6.
Figure 9-6. Horizontally flipped image
Similarly, you can also flip the image along the vertical axis, as shown
in Figure 9-7:
left_right_flip_image = fliplr(color_image);
%plot gnuplot
figure(6), imshow(left_right_flip_image);
155
Chapter 9
Image and Video Processing
Figure 9-7. Vertically flipped image
You can also do a flip both horizontally and vertically like this:
flip_image = fliplr(flipud(color_image));
%plot gnuplot
figure(7), imshow(flip_image);
You can do the same using imrotate(), like this:
rotated_image = imrotate(color_image, 180);
%plot gnuplot
figure(8), imshow(rotated_image);
Here, you rotated the image by 180 degrees to get the same image as
shown in Figure 9-8 as the previous code. You can try for yourself with
different angles in imrotate().
156
Chapter 9
Image and Video Processing
Figure 9-8. Vertically and horizontally flipped image or image
rotated by 180 degrees
If you want to save any of the images you modified, you can do so using
imwrite:
imwrite(rotated_image, 'flipped_image.jpg');
The first parameter to the function is the image you want to save and
the second one is the string with the path to the image you want to save
along with the image name.
F FT2
In Chapter 7, we discussed FFT (Fast Fourier Transform). In this section,
you will look at the Fourier transform for images. In images, frequency
corresponds to how fast the pixel intensity changes. When there are fast
157
Chapter 9
Image and Video Processing
changes, it is a high frequency region; if little changes, it is a low frequency
region. The applications of the concepts you study here form the basics
of low-pass filtering/smoothing and high-pass filtering/edge detection,
which are the fundamentals of many advanced image processing
techniques. You can explore more on your own once you are clear on the
fundamentals.
FFT2 computes a discrete Fourier transform on the 2D matrix. For this,
first create a 2D pulse image:
pulse_2d = zeros(500, 500, 3);
pulse_2d(246:255, 246:255, :) = 255;
pulse_2d = im2bw(pulse_2d);
This will generate a 2D pulse image as shown in Figure 9-9.
Figure 9-9. 2D pulse
Let’s now compute the Fourier transform on this image:
pulse_freq = fft2(pulse_2d);
158
Chapter 9
Image and Video Processing
Before displaying the image, you need to first get the absolute value of
the frequency and then do any fftshit to align the center to the center of the
image. Recall that this is similar to the function sinc(), which you saw in
a previous chapter, extended to 2D, where the peaks of the sinc function
are white with a maximum value and the valleys of the sinc function are
black with a minimum value, as shown in Figure 9-10.
Figure 9-10. Fourier transform of 2D pulse
Video Processing
In this section, you will explore the basic workings of video processing.
Normally, videos are conceptually visualized as a 4D object, the fourth
dimension being time. Imagine it to be something like Figure 9-11.
159
Chapter 9
Image and Video Processing
Figure 9-11. Visual interpretation of videos
First, to work with videos, you need to install the video package. Follow
the steps similar to what you did to install the image package:
pkg install -forge video
pkg load video
Now generate a video and write it to a video file:
w = VideoWriter("images.mp4");
open(w);
for i = 1:360
img = imrotate(color_image, i);
img = imresize(img, [512, 512]);
writeVideo(w, img);
endfor
close(w);
In this code, you first create a video writer and then you open the file.
160
Chapter 9
Image and Video Processing
For your learning purposes, you are utilizing functions you learned in
the previous sections of this chapter.
You use a for loop to rotate the image and resize it. And then you write
each frame into the video file. Resizing images is important because all of
the image frames in a video should be of the same dimensions, as shown
in Figure 9-11. You can use any video format that is supported by Octave;
this demonstration uses the .mp4 format.
Here’s how to read the video file:
w = VideoReader ("images.mp4");
while (!isempty(img = readFrame(x)))
imshow(img);
endwhile
This code reads each frame from the video file and then displays it
using imshow. You can explore more advanced techniques using what you
learned in this section.
S
ummary
In this chapter, you learned how to read, save, and display images. You also
learned about color spaces of images, plus cropping, flipping, and rotating
images. You looked at a Fourier transform on images. You also learned
how to read and write videos.
The next part is the Appendix. It covers several small topics that could
not find place in the previous chapters.
161
A
ppendix
You have explored the functionalities offered by GNU Octave in detail. In
this Appendix, you will explore assorted topics that are not covered in the
earlier chapters because they do not fit in the overall narratives of those
chapters. However, these functionalities are extremely useful for beginners
as well as experienced programmers.
S
tructures
A structure is a data type that can be used to group items of the same
and/or different types. If you have worked with the C programming
language, you must have programmed with structures. A structure is a very
versatile data type that can be used in scientific programming. Let’s create
a structure for such calculations. Create a new Jupyter notebook for Octave
and type in the following code in the first cell to create a heading:
# Structures
Convert the cell to a markdown type and run it to create a nice H1
heading.
You can create a structure for storing information about planets as
follows:
planet.name = 'Earth'
© Ashwin Pajankar and Sharvani Chandu 2020
A. Pajankar and S. Chandu, GNU Octave by Example,
https://doi.org/10.1007/978-1-4842-6086-9
163
APPENDIX
Run the above code in a new cell and it will create a new structure with
an attribute. The name of the structure is planet and the attribute is name.
Now add more attributes to this structure:
planet.mass = 5.972 * 10^24
planet.type = 'Rocky'
This will add two more attributes to the structure. You can see the
attributes individually by running the following code:
planet.name
planet.mass
planet.type
You can check all of the attributes with a single line of code as follows:
planet
You can define the structure with all of the attributes in a single line of
code as follows:
planet1 = struct("mass", 1.898 * 10^27,
"name", 'Jupiter',
"type", 'Gas Giant');
Cell Arrays
You can store different data types under a single variable with another type
of variable known as a cell array. A cell array is a container-like structure
that stores strings and numerical values. Here’s how you create a cell array
for the example you saw earlier:
planet1 = {1.898 * 10^27, 'Jupiter', 'Gas Giant'}
164
APPENDIX
This creates a cell array. You can see all of the members with the
following line:
planet1
You can also access the members individually with indices as follows:
planet1{1}
planet1{2}
planet1{3}
Operations for Structures and Cell Arrays
Let’s see a few operations on attributes of structures and members of cell
arrays. You will demonstrate this with matrix multiplications. So define a
structure with two matrices:
mat1 = struct("a", [1 2; 3 4], "b", [1; 2]);
You can perform operations on the attributes of the structure as
follows:
mat1.a * mat1.b
The output is as follows:
ans =
5
11
You can define an equivalent cell structure:
mat2 = {[1 2; 3 4], [1;2]};
165
APPENDIX
The same operation will be as follows:
mat2{1} * mat2{2}
The output will be exactly the same.
Polynomials in Octave
GNU Octave can handle polynomials in a special way. Suppose you have a
polynomial as follows:
f(x) = 5x2 +s+ 2
You can represent this polynomial with a vector of coefficients as
follows:
p1 = [5 3 2]
It can be evaluated for a certain value for x (in this example x=0) as
follows:
polyval(p1, 0)
The output is as follows:
ans = 2
This is how you work with polynomials in GNU Octave.
Convex Hull
The convex hull, or convex closure or convex envelope, for a set of points is
defined as the smallest convex polygon such that all of the points are in or
on it. GNU Octave has the function convhull() to compute the convex hull
for a set of points. Create a pair of x and y coordinates for a set of points as
follows:
166
APPENDIX
%plot gnuplot
clf
x = [-5 : 0.02 : 5];
y = cos(x);
The convex hull for the pair of x and y coordinates can be computed as
follows:
k = convhull (x, y);
Let’s plot it now. The points in the set are represented by green dots
and the hull is represented by the red line:
plot (x, y, 'g.', x(k), y(k), 'r-');
axis ([-5.5, 5.2, -1.2, 1.2]);
The output is shown in Figure A-1.
Figure A-1. Demonstration of the convex set
167
Index
A
Analog signal, see Continuous/
continuous-time signals
Analytics
histogram, 113–115
interpolation (see Interpolation
method)
learning goals, 111
statistics, 112–113
Arrays
command creation, 53
indexing, 54
matrix, 51
multi-dimensional array, 50–51
operations, 54–55
routines creation, 55–56
single column, 52
2D matrix, 52–53
audioinfo() function, 140
Audio processing
audioplayer()/play()
functions, 141
learning goals, 139
reading audio file, 139–141
sound wave signal
divide signals, 145–146
plot()function, 142
sine waves, 143–144
sinusoidal functions, 144–145
audiowrite() function, 141
B
BODMAS/PEDMAS, 35, 36
C
Cell array, 164–165
Command line interface (CLI), 19
Continuous/continuous-time
signals, 125–128
Contours, 95–96
Convex hull/closure/envelope,
166–167
D
Data types
command results, 48
complex numbers, 50
floating numbers, 49
heading and sub-heading, 47
numeric variables, 48–49
© Ashwin Pajankar and Sharvani Chandu 2020
A. Pajankar and S. Chandu, GNU Octave by Example,
https://doi.org/10.1007/978-1-4842-6086-9
169
INDEX
Decision-making statement
code block option, 61
endif/if block, 60
if code block, 61
operations, 59
rem() function, 60
syntax, 60
Digital signals, 128
Discrete Fourier Transform
(DFT), 134
Discrete signals, 125–128
E
Errorbars
data point result, 87–88
errorbar()function, 87
errorboxes creation, 90–91
output results, 87
x-axis data, 88–90
Even and odd signals, 129
F
Fast Fourier Transform (FFT), 134,
157–159
File working process, 67–72
Fourier transform
definition, 133
DFT/FFT signals, 134
frequency domain, 136
LTI systems, 134
physics/time/frequency, 133
170
sin functions, 135
sine signal, 134–135
summation, 136
2D pulse, 159
G
Global variables, 66–67
GNU Octave project
applications, 3
command line interface, 19
comparison, 4
functionality, 1
graphical user interface, 10–19
history, 2
installation
Raspberry Pi, 10
Ubuntu Linux, 9
Windows, 6–9
interpreter, 2
Jupyter (see Jupyter notebook)
limitations, 3–4
lxterminal, 10
online community, 5
Graphical user interface (GUI)
command window, 17
community news, 14
dialog box, 18
help information, 15
output result, 18
program execution, 17
Raspbian OS menu, 11–12
search box option, 11
INDEX
variable editor, 16
welcome screen, 13
Windows computer, 15–16
polynomial function, 120–123
spline graph, 120
2-D plot function, 117–120
H
J, K
Histogram, 93–95, 113–115
Jupyter notebook, 33
advantage of, 20
built-in mathematical
constants, 37–38
command prompt, 45
documentation, 40
dropdown menu, 23
global variables, 42
help command, 39–40
homepage tab, 22
lxterminal window, 25
mathematical
operations, 34–37
message box, 23
naming variables, 42–45
notebook creation, 25
richtext
cell types, 27–28
code output, 27
Markdown option, 28–29
modal box, 29–30
output result, 31
Untitled1 tab, 26
server process, 20
subprocesses, 26
token, 21
variables, 41
I
If statement, see Decision-­making
statement
Image processing
color space, 150
cropping/rotating/saving,
154–157
fast Fourier transform, 157–159
gray scale image, 153
installation, 147
Jupyter notebook, 148
learing goals, 147
loading/display/resizing
images, 149–150
results, 148
2D pulse image, 158
imrotate() function, 156
Integrated development
environment (IDE), 18
Interpolation method
estimation technique, 115
linear graph, 119
1-dimensional function,
115–117
171
INDEX
L
Linear Time-Invariant (LTI)
systems, 134
Loops
break statement, 62
condition, 62
do-until construct, 63
for loop statement, 63–64
GOTO/IF statements, 61–62
output result, 63
while loop, 62
M
Mathematical operations, 34–37
MATLAB, 4–5
Matrix manipulation functions, 57
mesh()function, 103
meshgrid()function, 102
N
Non-periodic signals, see Periodic
functions
O
triangular pulse, 131–132
Pie charts, 99–100
Plotting function
data creation, 80
data points, 74
gnuplot window, 75–76, 86
image formats, 76
labels/legends/titles, 81
learning goals, 73
liner plot, 74–75
line styles, 84–85
linspace() function, 74
logarithmic graph, 77–79
marker styles and colors, 83–84
multiple graphs, 81–82
sine wave, 80
sinusoidal, 79
subplot() function, 86
visualization (see
Visualizations)
Polar graph, 97–98
Polynomials, 166
R
Raspberry Pi/Raspbian OS, 10
Octave, see GNU Octave project
P, Q
Periodic functions
sawtooth plot, 130
square signal plot, 131
trigonometric functions, 130
172
S
Scatter graphs, 92–93
Signal processing
analog/digital signals, 128
continuous and discrete,
125–128
INDEX
definition, 125
even/odd, 129
Fourier transform (see Fourier
transform)
periodic/non-periodic signals,
130–133
sinc() function, 132–133
Statistics, 112–113
Structures, 163–165
surf()/surface()functions, 106–107
T
3D visualization
code output, 104
output screen, 103–104
plot()functions, 107
spring shape, 108
2D/3D contour, 108–109
U
Ubuntu Linux, 9
User-defined functions
argument/return values, 64
decimal values, 64
inline functions, 66
returns single value, 65
subroutine, 64
V
Video processing
image package, 160
resizing images, 161
video format, 161
visual interpretation, 159–160
Visualizations
contours, 95–96
errorbars (see Errorbars)
histograms, 93–95
images, 100–102
pie charts, 99–100
polar graph, 97–98
scatter graphs, 92–93
3D visualization (see 3D
visualization)
W, X, Y, Z
Waveform Audio File Format
(WAV), 139
Windows installation (Python)
installation wizard, 7
Jupyter, 9
linear algebra, 6
option, 8
pip, 9
project homepage, 6–7
173