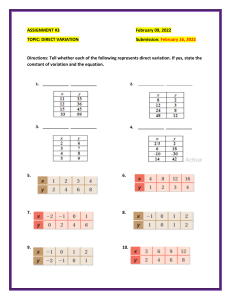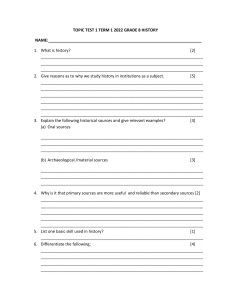PMDG 737 0.00.1 TUTORIAL FLIGHT PMDG 737 Tutorial Flight Copyright © 2011-2022 PMDG Simulations All Rights Reserved For Simulator Use Only DO NOT DUPLICATE JULY 2022 PMDG 737 0.00.2 TUTORIAL FLIGHT DISCLAIMER AND COPYRIGHT INFORMATION This manual was compiled for use only with the PMDG 737 simulation for Microsoft Flight Simulator. The information contained within this manual is derived from multiple sources and is not subject to revision or checking for accuracy. This manual is not to be used for training or familiarity with any aircraft. This manual is not assumed to provide operating procedures for use on any aircraft and is written for entertainment purposes. It is a violation of the owner’s copyright to distribute this document or any portion thereof without permission of the author. The PMDG Simulations Web Site can be found at: http://www.pmdg.com Copyright © 2022 PMDG Simulations This manual and all of its contents, pages, text and graphics are protected under copyright law of the United States of America and international treaties. Duplication of this manual is prohibited. Permission to conduct duplication of this manual will not be sub-contracted, leased or given. Microsoft, the Microsoft logo and Microsoft Flight Simulator are registered trademarks of the Microsoft Corporation. Boeing, the Boeing name and certain brand marks are the property of The Boeing Company. Some graphics contained in this manual were taken directly from the simulator and altered in order to suit duplication on a printed page. All images contained in this manual were used with permission. Produced under license from Boeing Management Company. Boeing 737, 737600, 737-700, 737-800, 737-900 & Boeing are among the trademarks owned by Boeing. JULY 2022 DO NOT DUPLICATE For Simulator Use Only PMDG 737 0.00.3 TUTORIAL FLIGHT COPYRIGHT AND LICENSE The original purchaser of this software is granted a limited license to use the software in accordance with the End User License Agreement as agreed to at the time of installation. Please review the license agreement carefully, as it provides you with only limited rights. Specifically, you may not sell, resell, trade or barter this software product/license without the permission of PMDG. You should also be aware that you may not use this simulation software for any training, pilot familiarization, recurrent training or operational awareness training. This software may not be used to demonstrate the airplane, airplane systems, operational norms, flows, procedures or other pilot knowledge application in a classroom or training environment without being supplemented by the appropriate commercial license. Please note that this version of the simulation may or may not accurately represent the actual operation of many different aircraft systems and no warranty is made to accuracy or correctness. In all circumstances the aircraft manuals issued by a certified training center for use with a pilot’s training course and the manuals located on the flight deck of an aircraft as well as the operational procedures dictatedby the aircraft manuals supersede any information taken from this product or the documentation provided with this product. This simulation may not be used in any public or private display for which users are charged admission, usage fees or other revenue generating charges. Nor may the simulation be used in any manner which reflects poorly on PMDG, PMDG Simulations, Boeing, Boeing’s employees, suppliers or customers. For Simulator Use Only DO NOT DUPLICATE JULY 2022 0.00.4 PMDG 737 TUTORIAL FLIGHT TABLE OF CONTENTS DISCLAIMER AND COPYRIGHT INFORMATION ................................... 2 COPYRIGHT AND LICENSE ...................................................................... 3 TABLE OF CONTENTS .............................................................................. 4 INTRODUCTION.......................................................................................... 6 OVERVIEW .................................................................................................. 7 SETTING UP MSFS WITH THE PMDG 737 .............................................. 8 Selecting the Aircraft ................................................................................. 8 Selecting the Departure Airport ................................................................... 8 Selecting the Arrival Airport ........................................................................ 8 Setting the Weather and Time.................................................................. 8 Entering the Flight Deck ........................................................................... 9 FUEL AND PAYLOAD SETUP ................................................................. 10 CDU Notation Convention ...................................................................... 11 Entering Data Into The Scratchpad ........................................................ 12 A Note On Weights ................................................................................. 13 FMC ROUTE SETUP................................................................................. 17 Position Initialization ............................................................................... 19 Route Entry ............................................................................................. 21 Departure Entry....................................................................................... 23 Enroute Entry .......................................................................................... 26 STAR and Approach Entry ..................................................................... 28 Route Activation ...................................................................................... 32 PERFORMANCE DATA AND VERTICAL PATH INITIALIZATION ....... 33 N1 LIMIT AND TAKEOFF REFERENCE DATA SETUP ........................ 36 FLIGHT DECK CONFIGURATION ........................................................... 41 MCP Setup.............................................................................................. 43 EFIS Setup.............................................................................................. 45 Overhead Setup...................................................................................... 48 JULY 2022 DO NOT DUPLICATE For Simulator Use Only PMDG 737 0.00.5 TUTORIAL FLIGHT IN THE AIR ................................................................................................ 50 Takeoff .................................................................................................... 50 Climb ....................................................................................................... 54 Cruise...................................................................................................... 56 Descent ................................................................................................... 60 Final Approach........................................................................................ 63 Landing ................................................................................................... 66 SHUTDOWN AND THROUGH FLIGHT PROCEDURES ....................... 67 After Landing Procedures ....................................................................... 67 Shutdown Procedures ............................................................................ 69 CHARTS ADDENDUM .............................................................................. 71 For Simulator Use Only DO NOT DUPLICATE JULY 2022 0.00.6 PMDG 737 TUTORIAL FLIGHT INTRODUCTION Welcome to the tutorial flight for the PMDG 737! You’ve purchased one of the most advanced simulations of a commercial jetliner currently available for the Microsoft Flight Simulator platform – now it’s time to learn to fly it. Similar to past tutorials, the tutorial for the PMDG 737 begins with getting you up in the air as quickly as possible, covering the basics. We’re aware many simmers just want to load the airplane on the runway, program a route and go fly – that’s what this tutorial is all about. We’re not going to be following the exact normal procedures and flows from the Flight Crew Operating Manual Vol. 1 (FCOM Vol.1) that a real life crew would do. This is distilled down to the basic steps you’ll need to take to ensure correct setup of the FMC and operation of the airplane in flight. You’ll be able to have virtually any route programmed and be in the air within about 5 minutes using these methods provided you start on the runway with the engines running. This tutorial document seems long but much of it is supplementary explanations and screenshots. We think it’s very important to not only understand *what* to do when operating the airplane but also *why* you’re doing it. The actual procedures don’t take much time at all once you’re comfortable with them and have them internalized. JULY 2022 DO NOT DUPLICATE For Simulator Use Only PMDG 737 0.00.7 TUTORIAL FLIGHT OVERVIEW Our flight today takes us from KPDX - Portland, Oregon to KSFO – San Francisco, California. This is a common route flown by the Boeing 737 and will take a little over an hour to fly. We’ll be taking off from Runway 10L and joining the MINNE Five (MINNE5) departure. We’ll then follow a short series of airway waypoints until we join the BDEGA3 arrival and the ILS for Runway 28R into San Francisco. There are no saved flights for this tutorial because we want to show you how to do it from scratch. We won’t be using any wind in the simulator for this flight as doing so requires FMC CDU entries on various pages to get accurate predictions. If you have not read the Introduction Manual, please make sure you do so before proceeding. The simulator needs to be properly configured for the airplane to function correctly and it is assumed that you understand the PMDG clickspot and mouse button methodology before proceeding. For Simulator Use Only DO NOT DUPLICATE JULY 2022 PMDG 737 0.00.8 TUTORIAL FLIGHT SETTING UP MSFS WITH THE PMDG 737 Let’s get right into it! • Start MSFS and go to the WORLD MAP. Selecting the Aircraft • Select the PMDG 737-700 from the AIRCRAFT SELECTION menu. Selecting the Departure Airport • • In the ‘SELECT DEPARTURE AIRPORT’ dropdown, type KPDX into the SEARCH field. Verify that ‘KPDX Portland Intl, Portland’ is shown in the list. Select RUNWAY (10L) from the runway/parking/gate drop down. Selecting the Arrival Airport • • In the ‘SELECT ARRIVAL AIRPORT’ dropdown, type KSFO into the SEARCH field. Verify that ‘KSFO San Francisco Intl, San Francisco’ is shown in the list. Select RUNWAY (28R) from the runway/parking/gate drop down. Setting the Weather and Time • Go to the FLIGHT CONDITIONS page. • Select the CLEAR SKIES preset. • Set the Date to 01 April 2022, and the Time to 08:00 local time. JULY 2022 DO NOT DUPLICATE For Simulator Use Only PMDG 737 0.00.9 TUTORIAL FLIGHT Entering the Flight Deck • Press CLOSE to go back to the WORLD MAP. • On the WORLD MAP, press the FLY button. • Once the loading is complete, press the FLY NOW button. NOTE: Unlike the default aircraft or other addons you may be used to, the PMDG 737 does not load fuel or payload via the Fuel and Payload dialogue in the MSFS interface. We have created out own custom fuel and payload systems inside the FMC that intelligently loads and unloads fuel and payload according to the actual weight and balance practices used by 737NG operators. You’ll always load fuel and payload via this system, and never by default MSFS methods. We’ll see this system in use in a minute! You will be placed inside the PMDG 737 flight deck on Runway 10L at Portland International. Our first order of business is to set up the aircraft’s fuel and payload for the flight. As was mentioned in the Introduction Manual, our philosophy with the PMDG 737 is to minimize the use of MSFS menus as much as possible. This not only keeps the experience more immersive and seamless, but also keeps certain traffic and scenery addons that rely on the sim not being paused from constantly reloading due to the menus being accessed. The Flight Management Computers (FMCs) and their Control Display Units (CDUs) are the heart of the 737NG’s cockpit. They manage nearly every aspect of the flight – the lateral route, the aircraft’s performance data, and the vertical path, its approach settings, and so on. We’ve expanded its functionality for the MSFS environment to allow you to handle many other functions such as fuel and payload, cockpit equipment and display options, pushback, ground crew connections, and a few other items. Let’s get started. For Simulator Use Only DO NOT DUPLICATE JULY 2022 PMDG 737 0.00.10 TUTORIAL FLIGHT FUEL AND PAYLOAD SETUP To make it easier to see the CDU, click the top of the yoke and it will animate down into a lowered position. This feature does not exist in the real aircraft, but we added it into the simulation to assist in viewing the FMC CDU since you can’t easily move your viewpoint without hardware like a VR headset or Track IR. JULY 2022 DO NOT DUPLICATE For Simulator Use Only PMDG 737 0.00.11 TUTORIAL FLIGHT Pan and zoom the view down to the captain’s FMC CDU, or alternatively you can press left CTRL (control) + 3 on your keyboard, which will take you to the captain’s FMC view. CDU Notation Convention The six keys along each side of the CDU screen are called Line Select Keys and it’s common to see them referred to using the notation LSK 4L. This stands for the 4th line select key from the top, on the left side of the CDU. We will use this convention throughout the tutorials. The space at the bottom of the CDU screen is called the scratchpad. This is where data that is entered on the keypad will appear. The act of moving information from the scratchpad to a data field on the screen is called “line selecting” and is accomplished by pushing the LSK next to the field you want the scratchpad data to go into. For Simulator Use Only DO NOT DUPLICATE JULY 2022 0.00.12 PMDG 737 TUTORIAL FLIGHT Entering Data Into The Scratchpad You can click each individual key on the CDU with your mouse pointer to enter data into the scratchpad. NOTE: At this time Direct Entry Mode is not working. It will be enabled in a future update. In this mode you will be able to enter data into the CDU scratchpad with your keyboard. JULY 2022 DO NOT DUPLICATE For Simulator Use Only PMDG 737 0.00.13 TUTORIAL FLIGHT A Note On Weights This tutorial is written using imperial weight units (pounds). Kilograms are included in parentheses after the imperial units if you prefer to use those units instead. Note that these equivalents are approximate and may include rounding errors. • If you would like to use metric units, the option can be changed in the FMC by pressing MENU > PMDG SETUP (LSK 4R) > AIRCRAFT (LSK 1L) > DISPLAYS (LSK 2L). Press PREV PAGE once to get to Page 9/9, where the option is located at LSK 3L. For Simulator Use Only DO NOT DUPLICATE JULY 2022 PMDG 737 0.00.14 TUTORIAL FLIGHT • On the MENU page we have added two prompts on the lower right – PMDG SETUP at LSK 4R and FS ACTIONS at LSK 5R. FS ACTIONS is the one that we need to change the fuel and payload. Go ahead and press LSK 5R to go to the FS ACTIONS menu. JULY 2022 DO NOT DUPLICATE For Simulator Use Only PMDG 737 0.00.15 TUTORIAL FLIGHT Press LSK 1L to select the FUEL page. The fuel page is our custom way of loading and unloading fuel from the PMDG 737. The prompts on the left side allow you to set a fuel load by units of mass, percentage, or by presets. • For this flight, press the <SET 1/3 prompt at LSK 5L. This is a short flight, and we won’t need much fuel for it. Flying with too much fuel for your trip will just weigh the airplane down and hurt both climb and descent performance. For the future, if you want a good idea of how much fuel to load, enter your route and then check the PROG page fuel prediction for the destination airport. Subtract your currently loaded fuel from the amount that it predicts at the destination and add 5500lbs (2495kg) for alternate/hold and so on for a decent estimate. Use more if you have a long distance alternate, or other extenuating circumstances. You’ll see the fuel weight total at LSK 1L change to approximately 15,000lbs (6895kg). Also notice that the fuel load has been automatically distributed properly into the two wing tanks. For Simulator Use Only DO NOT DUPLICATE JULY 2022 PMDG 737 0.00.16 TUTORIAL FLIGHT The rule on the 737 (and most other airplanes) is that the wing tanks get filled first and then the center tank. • Press <RETURN at LSK 6L to get back to the FS ACTIONS page. • Press LSK 2L to select the <PAYLOAD page. The PAYLOAD page is used to load passengers and cargo. The prompts on the right side are quick-load presets and on the left side you can type and line select the exact number of first and coach class passengers, along with the weight in the fore and aft cargo compartments. • For this flight, type 50 into the scratchpad and then line select it to LSK 3R to set the load level to 50%. You may have noticed that there are real-time weight and balance readouts at the upper right of the screen on both the FUEL and PAYLOAD pages. The fields are Gross Weight (GW), the Maximum Takeoff-Weight (MTOW), the Zero Fuel Weight (ZFW), and the Center of Gravity (CG). Using these you can see at a glance if your weight and balance are within the allowable limits. The fields will turn yellow to warn you if they get out of limits. JULY 2022 DO NOT DUPLICATE For Simulator Use Only PMDG 737 0.00.17 TUTORIAL FLIGHT FMC ROUTE SETUP The route we’ll be using from KPDX to KSFO is: MINNE5.FAMUK.Q3.FOWND.MLBEC.BDEGA3 This may look confusing if you’re not familiar with how to read and decode flightplans, but it’s actually pretty simple. This route consists of a Standard Instrument Departure (SID), an airway segment, and a Standard Terminal Arrival Route (STAR). A good analogy here for understanding how this works is highways – you can think of SIDs, STARs and airways as the highways themselves and the waypoint names in the coded flightplan as the onramps, exits and interchanges you’ll use along the way. In this case, we’re going to follow the MINNE Five (MINNE5) SID to the FAMUK waypoint – FAMUK acts as the interchange onto the Q3 airway. We follow Q3 until the fix FOWND. From FOWND, we proceed direct (noted on the flight plan with a double dot after FOWND) to another fix called MLBEC, which is also the first waypoint of the BDEGA3 STAR into San Francisco. You can see the actual charts for the SID and STAR attached at the end of this document. The key concept to understand here is that there are additional waypoints along SIDs, airways, and STARs that are not explicitly written out in the coded flightplan you saw above. Keeping with the highway analogy, these are equivalent to the exits and interchanges in towns or cities that you pass by along your drive but don’t actually use. The neat thing about the way the FMC works is that those extra waypoints get automatically entered in when you use the DEP ARR and ROUTE pages to enter SIDs, airways, and STARs. Note that you may see routes written in slightly different formats such as: MINNE5 FAMUK Q3 FOWND MLBEC BDEGA3 or MINNE5 FAMUK Q3 FOWND DCT MLBEC.BDEGA3 Our preference is the nomenclature that uses single dots to signify “connected” procedures and airways and double dots to signify direct legs. For Simulator Use Only DO NOT DUPLICATE JULY 2022 PMDG 737 0.00.18 TUTORIAL FLIGHT Let’s move on now to initializing the FMC lateral route on the CDU. The basic sequence we’ll be following to accomplish this is: 1. Position Initialization 2. Airport entry 3. Departure entry 4. Enroute entry 5. STAR and Approach entry 6. Route activation JULY 2022 DO NOT DUPLICATE For Simulator Use Only PMDG 737 0.00.19 TUTORIAL FLIGHT Position Initialization • Press MENU, which will take us back to the root menu. • Press LSK 1L, the <FMC prompt. We’re now on the IDENT page. The IDENT page doesn’t contain any fields for entry, but it does provide you with some valuable information such as your engine thrust rating (in this case 24,000lbs of thrust per engine), the currently installed navigation database and its valid dates, and the FMC software version, known as the Op Program. For Simulator Use Only DO NOT DUPLICATE JULY 2022 PMDG 737 0.00.20 TUTORIAL FLIGHT • Press LSK 6R to move on to the POS INIT page. The POS INIT page is used at the beginning of each flight to align the inertial reference system (IRS) gyros. When loading from Free Flight as we’ve done in this tutorial, the IRS is already aligned, so we do not have any actions on this page. After the inclusion of GPS on the flight deck, the REF AIRPORT and GATE fields have become antiquated. Entering KPDX on LSK 2L, however, would bring up reference coordinates to be used to set an initial position if the GPS were INOP. • Enter KPDX and line select it into LSK 2L. JULY 2022 DO NOT DUPLICATE For Simulator Use Only PMDG 737 0.00.21 TUTORIAL FLIGHT Route Entry • Press LSK 6R to select the RTE page. The RTE page is the primary location for entering the route portion of your flight plan. • Enter KPDX and line select it into LSK 1L, the ORIGIN field. You’ll see the location of the center of the airport appear on the Navigation Display (ND). • Type KSFO into the scratchpad and line select it up with LSK 1R, the DEST field. • Type PFO1107 into the scratchpad and line select it with LSK 2R, the FLT NO field. For Simulator Use Only DO NOT DUPLICATE JULY 2022 PMDG 737 0.00.22 TUTORIAL FLIGHT • We could enter the runway now on the RTE page, but we’re going to do that on the DEP ARR page instead to demonstrate another feature. The completed RTE page should looks like this: JULY 2022 DO NOT DUPLICATE For Simulator Use Only PMDG 737 0.00.23 TUTORIAL FLIGHT Departure Entry • Press the DEP ARR button to get the DEP ARR INDEX page. The DEP ARR INDEX page contains a series of prompts that take you to the departure and arrival procedure selection pages for the two airports you entered into the RTE page ORIGIN and DEST fields. The reason you have both departure and arrival prompts for the origin airport is to account for a return to the airport after takeoff due to an emergency. Having easy access to the arrival page for the origin airport allows you to select an arrival and/or an approach quickly and easily. At LSK 6L and 6R, you have two prompts that allow you access to any airport’s departure or arrival page. You can type the ICAO identifier of the airport in question into the scratchpad and then line select it to the DEP or ARR prompt. This can be useful in the event of an enroute diversion. For Simulator Use Only DO NOT DUPLICATE JULY 2022 PMDG 737 0.00.24 TUTORIAL FLIGHT • Press LSK 1L to get to the KPDX DEPARTURES page. The KPDX DEPARTURES page contains all of the runways and Standard Instrument Departures (SIDs) for Portland that exist in the FMC’s navigation database. • • Press LSK 2R to select Runway 10L. Notice that a couple things happen when you do this: o The runway is drawn on the ND. o The list of SIDs on the left side of the CDU screen will be filtered so that only the SIDs valid for Runway 10L are displayed (in this particular case nothing gets filtered). This is the reason for not entering the runway on the RTE page earlier – when entered there, it does not filter the SIDs unless you reselect the runway on the KPDX DEPARTURES page, which is redundant. Press LSK 4L to select the MINNE5 SID, and then select FAMUK at LSK 3L. You will see a series of waypoints representing the JULY 2022 DO NOT DUPLICATE For Simulator Use Only PMDG 737 0.00.25 TUTORIAL FLIGHT path of the SID appear on the ND with dashed blue lines connecting them. The blue color of the line means that the route has not yet been activated. The KPDX DEPARTURES page should now look like this: For Simulator Use Only DO NOT DUPLICATE JULY 2022 PMDG 737 0.00.26 TUTORIAL FLIGHT Enroute Entry • Press LSK 6R to get back to the RTE page. We’re going back to it because the RTE page is where enroute airways are entered. • Press the NEXT PAGE button to get to RTE Page 2. RTE Page 2 and further are where you actually enter the route information. The VIA and TO columns on the left and right sides of the screen refer back to the earlier highway analogy. The right side TO column is where you’re going and the left side VIA column is how you’re getting there. You can see right now that we have one line that was already filled in automatically by our SID selection – we’re going to FAMUK VIA the MINNE5 SID procedure. NOTE: If you were to just enter a single waypoint into the TO column, you’d see DIRECT automatically appear in the VIA column, letting you know that there’s no specified VIA routing, it’s just a direct line from the previous TO column waypoint. JULY 2022 DO NOT DUPLICATE For Simulator Use Only PMDG 737 0.00.27 TUTORIAL FLIGHT It is worth noting that the PMDG 737 RTE page functionality almost exactly mirrors the real life one. You can actually enter just about anything into the VIA column including directly typing the names of SIDs, STARs and approaches as well as airways and it will take them. The TO column will take uncommon entries such as airport ICAO codes, ILS identifiers, and runways too. • Enter Q3 into the scratchpad and line select it into LSK 2L, the VIA column’s next empty line down. The fact that it “takes” the airway designation lets you know that Q3 is a valid airway that you can get onto at FAMUK. If it wasn’t you’d see INVALID ENTRY in the scratchpad after trying to line select it in. • Complete the airway segment by entering FOWND into the scratchpad and line selecting it into LSK 2R, directly across from the Q3 entry. • The next segment is a DIRECT leg, so simply enter MLBEC immediately below FOWND. Note that DIRECT appears in the VIA line. We are now finished with the enroute entries and the RTE Page 2 should look like this: For Simulator Use Only DO NOT DUPLICATE JULY 2022 PMDG 737 0.00.28 TUTORIAL FLIGHT STAR and Approach Entry • Press DEP ARR, and then press LSK 2R to get to the KSFO ARRIVALS page. The KSFO ARRIVALS page is similar to what the KPDX DEPARTURES page looked like with a few differences. On the left side of the page are the STARs and on the right are both the approaches and runways. • Press NEXT PAGE twice and you’ll see that the runways are there at the bottom of Page 3. You would normally only select a runway alone if you were doing a visual approach or otherwise not using one of the instrument approaches listed. • Press PREV PAGE twice to return to Page 1 and then select the BDEGA3 STAR located at LSK 2L. • After selecting the BDEGA3, select the MLBEC transition at LSK 4L. This will link the “core” part of the STAR back through the transition at MLBEC, which is where our enroute segment ends. JULY 2022 DO NOT DUPLICATE For Simulator Use Only PMDG 737 0.00.29 TUTORIAL FLIGHT The page now gets updated to show the approaches at the top with the other STARs no longer showing. Normally, an approach is not selected until mid-descent into the destination, but for simplicity, we will select the approach now. • Select the ILS Runway 28R approach at LSK 3R. • Do not select a TRANS for the approach. The chart for this approach is at the end of this document. The completed KSFO ARRIVALS page should now look like this: We now need to verify all of our selections on the LEGS page to be sure the flight plan looks as it should. For Simulator Use Only DO NOT DUPLICATE JULY 2022 PMDG 737 0.00.30 TUTORIAL FLIGHT • Press the LEGS button. The LEGS page is a list of every waypoint in the entire flightplan - this is where you can actually see all the other waypoints that are part of the SID, STAR, and airways that weren’t explicitly written out in the coded flightplan we learned about earlier. The LEGS page is also the primary location in the FMC for modifying the route. • Press NEXT PAGE once to get to Page 2/5. NOTE: MLBEC shows a crossing restriction of FL290 or above (FL290A). If you cross reference the chart, you will see that the chart has the same requirement. • Press NEXT PAGE again to go to Page 3/5 to review the next crossing restrictions, noting that they match the chart as well. JULY 2022 DO NOT DUPLICATE For Simulator Use Only PMDG 737 0.00.31 TUTORIAL FLIGHT Page 4/5 is where the approach segment begins. Note that there is a leg labeled VECTOR. This means that an approach controller will vector you between BRIXX and CEPIN to establish you on the approach. Many sim pilots will remove this by selecting CEPIN and line selecting it over the VECTOR entry. This is incorrect and should be avoided. The FMC will now show 'NO DES PATH AFTER BRIXX' in the scratchpad, and will continue to show it whenever a value is not being entered into scratchpad. For Simulator Use Only DO NOT DUPLICATE JULY 2022 PMDG 737 0.00.32 TUTORIAL FLIGHT Route Activation • Press LSK 6R, the ACTIVATE> prompt. We’re now telling the FMC that we want to commit to the route and activate it. You’ll notice that the light on the EXEC button is now illuminated. • Press EXEC (execute) button. The route on the ND turns magenta in color, and we now have a valid lateral route loaded in the FMC. NOTE: We have numerous blank entries on the right side of the LEGS page. There should be altitude and speed predictions here, but those won’t appear until we initialize our aircraft performance data in the next step. The entries that are already filled in are restrictions that were either part of the coded procedures, or manually entered by the crew. JULY 2022 DO NOT DUPLICATE For Simulator Use Only PMDG 737 0.00.33 TUTORIAL FLIGHT PERFORMANCE DATA AND VERTICAL PATH INITIALIZATION We now need to initialize the aircraft’s performance data calculations and through that its ability to follow a vertical path for climb, cruise and descent along the route. • Press INIT REF to proceed to the PERF INIT page. The PERF INIT page is where the crew tells the FMC what the aircraft’s operating weights are and set up parameters that affect the performance and vertical path such as the Cost Index. This is also where the flight’s cruise altitude is set. We’ve implemented a shortcut on the PERF INIT page that doesn’t exist in the real FMC to assist you in entering the weights. Clicking on the LSK next to the zero fuel weight (ZFW) field will place the current correct value into the scratchpad. This saves you from having to go look at the FS ACTIONS FUEL or PAYLOAD pages to get the value. • Click LSK 3L next to the empty ZFW field. Something close to 102.7 should appear in the scratch pad. Click LSK 3L again to enter it into the ZFW field. You’ll notice that the gross weight field at 1L is automatically calculated and filled in. The FMC only needs one of these two entries present and the other will be automatically inserted. • Enter 4.0 and line select it into the RESERVES field at LSK 4L. This entry is purely advisory, it doesn’t affect anything within the fuel system. If the aircraft starts using fuel below this value, you will get a scratchpad message that says USING RSV FUEL. If the destination fuel is predicted to be below 2000lbs, regardless of reserves, you will see an INSUFFICIENT FUEL message appear in the CDU scratchpad. • Enter 80 and line select it into the COST INDEX field at LSK 5L. Cost Index is a measure of how much the FMC values fuel economy vs. the overall speed of the flight. Lower values correlate with lower operating cost at the expense of slower airspeeds and vice versa. Cost Index is a very powerful parameter in the FMC and it affects everything from climb, cruise and descent airspeeds to the maximum attainable altitude for the route. The valid range is 0 to 500. For Simulator Use Only DO NOT DUPLICATE JULY 2022 PMDG 737 0.00.34 TUTORIAL FLIGHT Cost Index varies in real life operations (it’s calculated by dispatch based on the exact conditions of the flight and the airline’s policy). Many airlines operate within a set range, while others use set values. Transition altitude is the altitude during the climb at which the FMC starts using standard calibrated flight levels (altimeter set to 29.92 inHg or 1013 HPa) instead of the actual QNH pressure altitude above sea level. The FMC defaults to 18000 feet, which is standard in the United States, and is what we will be using today, so leave the entry as it is. • Finally, enter 350 and line select it into the CRZ ALT field at LSK 1R. This sets the cruise altitude for the flight. FL350 is standard for this short route in real life. You can enter it as 350, FL350, or 35000 – all will work. After entering the cruise altitude, you’ll often see the route on the ND change subtly as curves appear that represent the predicted turn performance of the airplane. Without the performance fully initialized, the FMC can’t calculate these and you’ll see straight line segments between waypoints. Here’s what the PERF INIT page should look like after you’re done: JULY 2022 DO NOT DUPLICATE For Simulator Use Only PMDG 737 0.00.35 TUTORIAL FLIGHT • Press the EXEC button to execute the performance data initialization. • Press the LEGS button. You should now see the predicted altitudes and speeds at any waypoint that doesn’t have preset restrictions. If you see these predictions, you now have a valid vertical path initialized and will be able to activate the VNAV autopilot mode after takeoff. For Simulator Use Only DO NOT DUPLICATE JULY 2022 PMDG 737 0.00.36 TUTORIAL FLIGHT N1 LIMIT AND TAKEOFF REFERENCE DATA SETUP We now need to set the engine thrust rating for our takeoff and climb, and enter our takeoff data. • Press the N1 LIMIT button on the CDU to proceed to the N1 LIMIT page. The N1 LIMIT page controls the thrust rating of the engines for takeoff and the initial climb. We are going to do a combination of a fixed derate and an assumed temperature takeoff to save wear and tear on the engines by limiting them to less than maximum takeoff and climb thrust. In real life the airline’s dispatch center would go through detailed calculations to ensure that the use of derated/reduced thrust is safe and permissible for the given runway length, aircraft weight and environmental conditions. JULY 2022 DO NOT DUPLICATE For Simulator Use Only PMDG 737 0.00.37 TUTORIAL FLIGHT • Press LSK 4L to select the TO-2 fixed derate mode. What we’re doing here is effectively turning our 24K engines into 20K engines for the takeoff sequence. This fixed derate is always the same regardless of conditions. • Type 40 into the scratchpad and line select it into LSK 1L to enter an additional assumed temperature of 40C on top of the fixed derate. Assumed temperature is a more complicated concept than the fixed derate, but the basic idea is as follows: The engines are designed to produce their rated thrust at an actual outside air temperature of 30C (ISA + 15C). If the temperature is higher than this, the air becomes less dense and the engine produces less thrust at the same N1 setting. When we enter an assumed temperature that is higher than the actual outside air temperature, we’re telling the engine computers to act as if the air is less dense than it really is and it will reduce the N1 limit to produce somewhere around the level of thrust that it would if the temperature was actually the higher value. • Entering the assumed temperature should have automatically selected the fixed CLB-1 derate too. If it didn’t, press LSK 3R to select it. This is doing the same thing for the initial climb that we did for the takeoff two steps earlier. For Simulator Use Only DO NOT DUPLICATE JULY 2022 0.00.38 PMDG 737 TUTORIAL FLIGHT The completed N1 REF PAGE should now look like this: JULY 2022 DO NOT DUPLICATE For Simulator Use Only PMDG 737 0.00.39 TUTORIAL FLIGHT • Press LSK 6R to go to the TAKEOFF REF page. The TAKEOFF REF page contains several required entries for calculating the aircraft’s performance during the takeoff. • Enter 5 and line select it into the LSK 1L FLAPS field. 5 is a standard takeoff flap setting for the 737-700 and will work well for most normal flight situations in the PMDG 737. • Click LSK 3L – this is a similar shortcut to the ones for the GW and ZFW earlier on the PERF INIT page. It will place the current CG value into the scratch pad for you. Line select that value back into the LSK 3L field and the FMC will reward you with your calculated takeoff trim setting. • Click LSKs 1R, 2R, and 3R – this transfers the calculated takeoff V speeds from the FMC’s integrated QRH table onto the Primary Flight Display (PFD) speed tape. For Simulator Use Only DO NOT DUPLICATE JULY 2022 0.00.40 PMDG 737 TUTORIAL FLIGHT You will notice the flight plan route shift slightly when you enter the V speeds – the PMDG 737 FMC actually accounts for that small difference resulting from the exact speed you lift off at. The completed TAKEOFF REF page should look like this: The FMC initialization is now complete. JULY 2022 DO NOT DUPLICATE For Simulator Use Only PMDG 737 0.00.41 TUTORIAL FLIGHT FLIGHT DECK CONFIGURATION We now need to configure the rest of the physical cockpit items for takeoff. • Set the takeoff trim on the pedestal to the left of the throttles to the value seen in LSK 3L from a few steps earlier (4.81 in this case). You can do this by using the electric trim switches on your joystick, their equivalent keypresses or by actually physically rotating the wheel with your mouse while the cursor is positioned over top of it. Simply eyeballing the value nearer to the 6 mark is sufficient. The PMDG 737 manual trim motion is going to seem very slow if you’re used to most other addons. We have exactly recreated the real life trim rates by bypassing the normal MSFS trim functions, and yes, they are this slow in the real airplane. This is a huge aid while handflying as you now have extremely precise control over the trim’s range of motion and should be able to trim out control forces perfectly in almost any situation. However, trim speeds will vary depending on the configuration the airplane is in. For Simulator Use Only DO NOT DUPLICATE JULY 2022 PMDG 737 0.00.42 TUTORIAL FLIGHT • Set the FLAPS to 5. You can do this by pressing F7 three times or by selecting flaps down on the physical flap lever in the VC. • Set the AUTO BRAKE knob to RTO. RTO stands for Rejected Take Off and will automatically apply maximum braking in the event the throttles are retarded to idle while at or above 90 knots during the takeoff roll. JULY 2022 DO NOT DUPLICATE For Simulator Use Only PMDG 737 0.00.43 TUTORIAL FLIGHT MCP Setup We need to configure a few more items on the autopilot Mode Control Panel (MCP): • Pan up and set the MCP SPEED knob to match the V2 speed, which should be around 127 knots (V2+20), depending on your exact weight. Set it to whatever the TAKEOFF REF page shows. • Set the MCP HEADING knob to the runway heading, which is 101 degrees at KPDX 10L. • Set the MCP ALTITUDE knob to 12000. The initial altitude – assigned by ATC – is usually a lot lower, but we will use 12000 to give us a little more time to get the plane off the ground, and stable. • Turn the captain’s and first officer’s FLIGHT DIRECTOR (FD) switches to their ON/UP settings. This allows the autopilot’s modes to arm and engage. You’ll see a green FD annunciation on the PFD just above the artificial horizon when the switches are on. It is very important that BOTH flight director switches be on – you’ll find many functions such as the takeoff/go-around (TO/GA) mode will not work if one of the FDs is left off. NOTE: The green “MA” light above the captain’s FD switch as well – this indicates that the captain’s side FD is currently the master FD. Normally, the first FD switch to be turned on is the master, but it can change depending on which autopilot you select in CMD as well. • Arm the AUTOTHROTTLE by clicking the A/T ARM switch on the MCP up into the ARM position. You’ll see a green light appear confirming that it’s on. The PFD flight mode annunciator (FMA) also shows ARM. (A green box appears around the mode for a few seconds to indicate the change) • Arm the LNAV and VNAV modes by pressing the LNAV and VNAV buttons. You’ll see LNAV appear in small white letters at the bottom of the FMA roll mode column and VNAV in the pitch mode column. LNAV will engage and turn green at 50 feet after you lift off and VNAV will engage at 400 feet. For Simulator Use Only DO NOT DUPLICATE JULY 2022 0.00.44 PMDG 737 TUTORIAL FLIGHT NOTE: There are conditions where LNAV will not arm on the ground. Most notably, if the first leg’s course is more than 5 degrees away from the runway heading, it will not arm on the ground. The MCP is now configured and should look like this: JULY 2022 DO NOT DUPLICATE For Simulator Use Only PMDG 737 0.00.45 TUTORIAL FLIGHT EFIS Setup The Electronic Flight Instrument System (EFIS, pronounced “ee-fiss” with the stress on the first syllable) is the name of the system that comprises the PFD and ND display units and the controls that the crew uses to interact with them. • Before we go to the EFIS panel, go to the pedestal camera preset by pressing left CTRL+4, and set the TRANSPONDER’S TCAS mode selector to the TA/RA position. Set the squawk code to 2200 (a standard IFR code you might be assigned by ATC). TA/RA sets the TCAS system to provide you with both Traffic Advisory (TA) and Resolution Advisory (RA) messages. TAs simply alert you to the presence of traffic, whereas RAs give you commands to follow during a conflict to provide separation. For Simulator Use Only DO NOT DUPLICATE JULY 2022 PMDG 737 0.00.46 TUTORIAL FLIGHT • Set the map display to 10nm by turning the EFIS control panel RANGE knob to the left if it’s not already set. Turn the traffic display on by clicking the TFC push button that’s on the face of this same knob. JULY 2022 DO NOT DUPLICATE For Simulator Use Only PMDG 737 0.00.47 TUTORIAL FLIGHT • Press the ENG button above the upper engine display unit (DU) twice to display the compact secondary engine indications. The compact display is used at takeoff to avoid making the pilots look down at the lower DU. For Simulator Use Only DO NOT DUPLICATE JULY 2022 PMDG 737 0.00.48 TUTORIAL FLIGHT • Press the DATA button that’s located just below the EFIS range selector. This adds labels below each waypoint on the ND that show you any entered crossing altitudes as well as the predicted time you will pass over them. Overhead Setup There’s only a few things that need to be set here near the front of the panel: • Turn the LANDING LIGHTS on by left clicking the gangbar located above the switches – this will turn both switches on with a single click, and it will set the landing light extend/retract switches to the extend position. • Turn the POSITION LIGHTS to the STROBE & STEADY (up) setting. • Turn the red ANTI-COLLISION light switch to the ON (down) setting. • Set the FSTEN BELTS light to ON • Set the CTR fuel pumps to OFF. • Set the cruise altitude to 35000 and the landing altitude to 50 on the PRESSURIZATION CONTROLLER. The pressurization controller on the 737NG does not get set automatically by the FMC. JULY 2022 DO NOT DUPLICATE For Simulator Use Only PMDG 737 0.00.49 TUTORIAL FLIGHT Here’s what the overhead should look like when done: We’re now ready for takeoff. For Simulator Use Only DO NOT DUPLICATE JULY 2022 PMDG 737 0.00.50 TUTORIAL FLIGHT IN THE AIR It’s a good idea to read the takeoff section below once before you do anything. A lot of things are going to happen very quickly once we get the airplane rolling. Takeoff • Release the parking brake by pressing the key on your keyboard that you have set up for it, by clicking the physical parking brake lever in the VC, or by tapping the brake button on your joystick. • Smoothly advance the thrust levers to 40% N1. The engines will take some time to spool – the CFM56-7B “bites” around 50% N1 and will accelerate very quickly after that point, but it takes a while to get from idle to 40%. • Once stabilized at 40%, engage TO/GA mode – there are several ways to do this: JULY 2022 o Press the keyboard shortcut – CTRL+SHIFT+G by default or your custom joystick button. o Left click the hidden clickspot located on the screw to the lower left of the MCP, just below and to the left of the COURSE knob. DO NOT DUPLICATE For Simulator Use Only PMDG 737 0.00.51 TUTORIAL FLIGHT o Click the actual TOGA button on the thrust levers. When TOGA is pressed, several things happen: • The autothrottle increases engine thrust to the takeoff N1 limit – in our case, TO- 2 +40C, which will be around 85% N1. • The flight director bars appear on the PFD. • The Flight Mode Annunciator (FMA) at the top of the PFD will show N1 in the thrust field and TO/GA in the pitch field with VNAV armed below it. The roll field remains blank with LNAV armed in white below. Green boxes are drawn for a few seconds around modes that have just changed. • Maintain a small amount of forward pressure on the yoke or stick until reaching 90 knots and use the rudder if necessary to maintain runway centerline. • Upon reaching V1, we are committed to flying. While no failures happen in this tutorial, in the event anything did on a future flight, you would handle it in the air now instead of For Simulator Use Only DO NOT DUPLICATE JULY 2022 PMDG 737 0.00.52 TUTORIAL FLIGHT attempting to reject the takeoff. If you abort after V1, you run the risk of overrunning the end of the runway during the abort. • When you reach VR, smoothly rotate at around 2 to 3 degrees per second toward a goal of 15 degrees nose up after liftoff. Be careful not to rotate too quickly – the 737-700 is a long aircraft and prone to tail strikes at high rates of rotation. • Once airborne, raise the landing gear with the G key, by clicking on the gear handle, or via a custom keypress you’ve set. • Follow the flight director’s command bars to maintain V2+20 knots, but do not “chase” the bars – smoothly maneuver to follow them. At 50 feet, LNAV will engage and turn green at the top of the FMA roll mode field. • Passing 400 feet (look at the radio altimeter readout at the bottom of the PFD) press CMD A on the right side of the MCP to engage the autopilot. JULY 2022 DO NOT DUPLICATE For Simulator Use Only PMDG 737 0.00.53 TUTORIAL FLIGHT Take your hands off the controls, the autopilot is now flying. This actually is very important – deflecting the controls past a certain amount of force while the AP is engaged will cause it to disconnect or drop into control wheel steering (CWS) mode, which we don’t want! The AP CMD will also fail to engage if the controls are not centered when CMD is pushed. • Set the landing gear to the middle OFF position by left clicking the handle once while the down arrow is visible. This depressurizes the landing gear hydraulics. This is important because there are potential consequences to leaving the system pressurized in the event that there’s a leak, an overheat, etc. • Turn the AUTO BRAKE knob to the right to set it to the OFF position. • Select the LEGS page on the captain’s CDU. • Set the EFIS range selector to a larger range such as 20nm or 40nm for the departure and climb. Once we get near cruise, a setting of 80nm or even 160nm can be used to see more of the route. For Simulator Use Only DO NOT DUPLICATE JULY 2022 PMDG 737 0.00.54 TUTORIAL FLIGHT Climb • At 1500 feet above ground level, the aircraft will reduce to climb thrust and begin accelerating to 250 knots. This is called “acceleration height” and can be modified on the FMC TAKEOFF REF page 2 before departure if so desired. • Flap retraction on a normal flaps 5 takeoff and climbout is accomplished as follows after reaching acceleration height: o At acceleration altitude select flaps 1. o Passing the “1” marker on the PFD speedtape, select flaps up. The idea here is that the aircraft is expected to be accelerating rapidly, so there’s no need to wait until passing the exact maneuvering speed (which is what the numbers represent) to raise the flaps past the currently indicated point. It’s expected that by the time the flaps finish retracting you’re already at or above maneuvering speed for that setting. • It is good practice to keep the MCP HEADING aligned with the aircraft’s actual direction of flight when on a leg of sufficient length in case you have to suddenly engage HDG SEL mode. After reaching the (INTC) interception point on the departure, rotate the heading knob to match the magenta course leg. • Passing 10000, pan up to the overhead and turn off the LANDING LIGHTS. • As you approach 12000, roll the MCP ALT SEL knob to FL350. If VNAV levels off before you get a chance to change the setting, set FL350 first, and then click the ALT INTV button to the right of the knob. This will put the plane back into VNAV SPD to continue the climb. JULY 2022 DO NOT DUPLICATE For Simulator Use Only PMDG 737 0.00.55 TUTORIAL FLIGHT • Passing 15000, you’ll notice the CLB 1 annunciation on the upper engine DU change to read just CLB. This is the end of our climb derate – the engines now have their full climb power rating available for use as the air thins up higher. Note that this transition actually happens gradually, so you may have noticed the N1 slowly increasing through the climb to this point. • Passing 18000, press the STD button in the center of the BARO knob to set Standard pressure (29.92/1013). After pressing STD, you’ll see STD in green (depending on how quickly you do this, you may or may not see the altimeter setting in yellow, reminding you to set STD). • A few miles after passing FAMUK, we’ll reach our top-of-climb point at FL350, which is indicated by a green circle with the letters T/C next to it. The green altitude range arc that you see on the ND is the continuously calculated point at which you will reach the altitude currently in the MCP window. This can be very useful in both climbs and descents for seeing if you’ll be able to make restrictions. For Simulator Use Only DO NOT DUPLICATE JULY 2022 PMDG 737 0.00.56 TUTORIAL FLIGHT Cruise We’re now crossing over into Northern California at our cruise altitude of FL350. Unfortunately, we don’t have much time to admire the scenery as we’re already quickly approaching our top-of-descent point on this short flight and we need to prepare for the descent and approach. In normal circumstances, we would not get an approach assigned this early, but since we know the approach we will be flying, let’s get that set up now while we have time. • Click on the INIT REF page of the CDU. • Note the ILS information is displayed for us for the ILS Runway 28R approach that we selected earlier. • Either pan/zoom or use left CTRL+3 to view the CDU. • Enter 111.70 on both NAV 1 and NAV 2 radios. The larger outer knob controls the whole number digits, and the smaller inner knob on top controls the decimal digits. Press the TFR (transfer) switch to make both radios active on the ILS frequency. • Next, set the course on both captain and first officer side to 284. JULY 2022 DO NOT DUPLICATE For Simulator Use Only PMDG 737 0.00.57 TUTORIAL FLIGHT We will also set up the Head-up Guidance System (HGS) with our approach information to aid our approach. • Return to the pedestal. • Press the RWY button on the left side of the HGS controller until it says EL>0. Type in 13 because the runway elevation is 13 feet. • Press the RWY button again until you see LN>10000. We need to set this to the actual runway length, which is 11,236 feet. Key in 11236 on the keypad on the right side of the controller and press enter at the lower left corner of the keypad. • The MODE, STBY, and G/S can be left at their defaults. In the event you wanted to do a normal CAT I-style ILS approach where you don’t autoland, you would just tune one radio to the ILS frequency. When you engage one or both autopilots in this case, you’ll see SINGLE CH annunciated on the PFD in amber, letting you know that you do not have dual autopilot redundancy and can’t perform an autoland. In this case you’d disconnect the AP at the decision height and land manually. NOTE: The HGS is not on by default, but can be enabled on the CDU / MENU / PMDG SETUP / AIRCRAFT / EQUIPMENT / pg11 'INSTRUMENTS' For Simulator Use Only DO NOT DUPLICATE JULY 2022 PMDG 737 0.00.58 TUTORIAL FLIGHT Finally, we have a bit of math to take care of. Looking at the INIT REF page of the CDU, we have VREF speeds that we can use to set up our approach. Flap 30 is normal, so we will use that, but selecting the speed this early will give us an inaccurate speed by the time we’re on approach. We can get a closer number by looking at the PROG page. • Click the PROG button to bring up the PROG page and look for the fuel value on the destination line. Currently, for me, this is 7.8, which means that the FMC is predicting that I will arrive at KSFO with 7800 pounds of fuel. • Looking up at the EICAS display, I can see that I have 8800lbs of fuel. • The difference between these values is 1000lbs (or 1.0). • Take this value, go back to the INIT REF page, and subtract it from the GROSS WEIGHT value. In my case, the value is 118. • Enter that calculated value (118 for me) into the scratchpad and then line select the Flap 30 speed on LSK 2R. You can either line select 2R again to automatically place the value in the FLAP SPD line, or manually click on the FLAP SPD line at LSK 4R. • Press the DEL key and then click on the GROSS WEIGHT value to clear it. JULY 2022 DO NOT DUPLICATE For Simulator Use Only PMDG 737 0.00.59 TUTORIAL FLIGHT We’re coming up on a green circle with T/D written next to it just before the JONNE waypoint. T/D is our top-of-descent point. One minute before top of descent, the airplane will slow from ECON cruise speed to ECON descent speed. This may not always happen with higher cruise altitudes because the two speeds are often the same, but in this case it’s going to slow to around 280 knots. 5 miles before T/D a message that says RESET MCP ALTITUDE appears in the FMC scratchpad. This is letting you know that VNAV wants to initiate the descent soon and you need to lower the MCP ALTITUDE knob to give it permission. For the purpose of this tutorial, we’re going to set it to 3000 feet, which is the glideslope intercept altitude on the approach. In real life you’d set it to the lowest altitude ATC has cleared you down to, but we want to show off the VNAV system’s ability to hit a complicated set of speed and altitude restrictions for you here. For Simulator Use Only DO NOT DUPLICATE JULY 2022 PMDG 737 0.00.60 TUTORIAL FLIGHT Descent • The vertical path deviation indicator will appear on the right side of the ND as you pass the T/D point. The diamond shows you how high or below the FMC calculated VNAV path you are. Don’t worry about the RNP and ANP numbers - we’ll address those in a later tutorial. • The FMA thrust mode annunciates RETARD while the throttles are being moved back to idle, followed by ARM in white, which indicates that the autothrottle servo is disconnected from the physical throttles. • The first leg of any VNAV PTH descent is always an idle path – after we reach the restriction at SUGOL however, the airplane will enter geometric path mode and use a constant descent angle for each subsequent leg. JULY 2022 DO NOT DUPLICATE For Simulator Use Only PMDG 737 0.00.61 TUTORIAL FLIGHT The transition level for the descent is the same as the transition altitude from our climb: FL180. Press the STD when passing through transition level to re-set local pressure. • Press LEGS, where we’ll stay for the rest of the approach so that we can see the various crossing altitudes and monitor them. • You’ll notice now going back to the PFD that we have the ILS frequency and course visible on the left side indented above the artificial horizon and the LNAV/VNAV navigation performance scale (NPS) annunciation. • Arm the autobrakes for landing by right clicking the AUTO BRAKE knob twice to select AUTO BRAKE 2. • Set the landing minimums by clicking the outer EFIS control panel MINS knob to its RADIO setting and then turning the smaller inner knob down to 113 feet radio altitude – you’ll see the number in the lower right corner of the PFD. We’re a category D aircraft on this approach (approach airspeed above 141 knots) and the published minimum is 113 feet for a Category II ILS. Continue the descent. • You’ll see a green circle with no text next to it on the route somewhere around 5 miles after CORKK – this marks the start of the deceleration leg to reach 240 knots at or below 10,000 feet. A second unlabeled circle about 5 miles past the first one marks the end of the deceleration segment. • The commanded speed will drop to around 200 at this point, so override the low speed by using SPD INTV and setting 220. For Simulator Use Only DO NOT DUPLICATE JULY 2022 PMDG 737 0.00.62 TUTORIAL FLIGHT • Set Flap 1 at this point, as well. During the deceleration segment, the FMC commands a shallower path angle to allow the airplane to slow down. • At 10000, pan up and turn on the LANDING LIGHTS. Look out the left window as we pass BRIXX. We just overflew the airport, Oakland is on the left, and San Jose at the end of the bay, ahead. • Set the EFIS control panel range knob to 10nm. • As we roll out of the turn passing BRIXX, we begin to descend again. Descend in LVL CHG mode at 220 knots. • Deploy the HGS combiner by clicking on the area as indicated by the arrow in the image below: JULY 2022 DO NOT DUPLICATE For Simulator Use Only PMDG 737 0.00.63 TUTORIAL FLIGHT Final Approach • Switch to heading mode (HDG SEL on the MCP), and turn on a downwind leg – heading 100 – approximately 5nm past BRIXX. • Near the end of the extended centerline marker, turn base – heading 010. Depending on how close you are to the centerline, you may want to continue rolling the heading selector knob past 010 to 310 to place you on a 30 degree intercept for the Localizer for Runway 28R. • While on downwind, reduce speed to 180 knots and select Flap 5. • If you see the glideslope indication, press APP to arm it. If you are not receiving a glideslope indication, arm LOC until the indication appears. For Simulator Use Only DO NOT DUPLICATE JULY 2022 PMDG 737 0.00.64 TUTORIAL FLIGHT • As you turn onto the localizer, reduce speed to 160 and then set flaps 15. • Just prior to following the glideslope down, arm the spoilers (Shift + /), and put the gear down. NOTE: When you lower the landing gear, the engines will spool up to approach idle, higher than they were prior to the gear coming down. This is to account for the extra drag. When G/S engages (check the FMA), you will see most of the MCP mode button lights blank out – this is letting you know that you are now committed to the approach mode. The only way to get out of it now is by executing a go around or by cycling the flight directors off and back on. • Press CMD B on the MCP to arm the autoland mode – you should see both CMD A and CMD B lit up. JULY 2022 DO NOT DUPLICATE For Simulator Use Only PMDG 737 0.00.65 TUTORIAL FLIGHT We’ll need to manually move the MCP SPEED knob down to 141 knots, which will be our final approach speed. The reason it’s 141 and not the 136 shown on the APPROACH REF page is because you always add at least 5 knots extra to your VREF in a no wind situation. Boeing states that 5 knots is always sufficient if using the autothrottle. The PMDG 737 correctly predicts speeds for the approach phase. Its target is Flaps 15 maneuvering speed (which is technically the Flaps 40 VREF speed +20 knots) at roughly the published normal glideslope intercept point. The fact that the FMC will essentially get you to this point automatically is a huge help in getting stabilized correctly on the approach, particularly in cases where you can use LNAV and VNAV all the way to the approach. • Select flaps 30 once you reach flaps 15 maneuvering speed. • After passing 1500 feet on the radio altimeter, you’ll see LAND 3 annunciated on the PFD where it previously said FD after a short self-test (indicated by the localizer and glideslope diamonds flashing.) You’ll also see ROLLOUT and FLARE appear armed in white below the active roll and pitch modes. This tells you that the autoland system is now armed and will land the aircraft. NOTE: At the time of release the HGS display will appear skewed to the left, about where left PAPI would be. This will be fixed in a future update. For Simulator Use Only DO NOT DUPLICATE JULY 2022 PMDG 737 0.00.66 TUTORIAL FLIGHT There isn’t much to do now until we touch down, so enjoy the view while looking through the first fully collimated, fully conformal HGS system ever developed for an MSFS airliner. Watch closely – at 300 feet you’ll see guide lines appear projected onto the sides of the physical runway that help you know where to look for the lights if you were landing in actual Instrument Meteorological Conditions (IMC). At 89 feet you’ll hear a “Minimums” GPWS callout. If we were in actual IMC, we’d need to go around if we didn’t have the runway in sight by this altitude. Landing • As the airplane flares and touches down, quickly press and hold F2 to engage the thrust reversers. Keep them activated until you’re at around 80 knots or so, then press F1 to begin stowing them. • Disengage the autopilot by pressing Z or your joystick AP disconnect key twice. • Brake manually below 80 knots, which will disengage the autobrakes. • Turn off at Taxiway T and hold between Runway 28L and 28R. • Raise the HGS by clicking on the left cockpit window support again. Welcome to San Francisco and congratulations on the successful conclusion of your first PMDG 737 flight! Continue taxiing to the terminal and do the Shutdown and Secure Procedures. JULY 2022 DO NOT DUPLICATE For Simulator Use Only PMDG 737 0.00.67 TUTORIAL FLIGHT SHUTDOWN AND THROUGH FLIGHT PROCEDURES We’re now going to do the more advanced end of flight procedures like a real crew would. After Landing Procedures • Verify the SPD BRK lever is in its DOWN position, which stows the spoilers. • Start the APU by left clicking twice on the switch at the front of the overhead. For Simulator Use Only DO NOT DUPLICATE JULY 2022 PMDG 737 0.00.68 TUTORIAL FLIGHT • Set the overhead PROBE HEAT switches to AUTO. NOTE: You will get a master caution for ANTI-ICE when doing this. This is normal and you can clear it by pushing on the master caution button. • Turn off the LANDING LIGHTS, turn on the TAXI LIGHT, and set the POSITION lights switch to STEADY. • Set the AUTO BRAKE knob to OFF. • Select FLAPS UP. The APU should be ready to go by now. • Select the APU GENs to ON so that the APU light goes out and the GEN BUS lights illuminate. JULY 2022 DO NOT DUPLICATE For Simulator Use Only PMDG 737 0.00.69 TUTORIAL FLIGHT Cross Runway 28L and continue to Terminal 2. If your scenery is detailed enough to show the gates, taxi to and park at Gate 58B. Make sure to turn off the taxi lights before turning toward the gate to avoid blinding the ground crew. Once parked, continue with the shutdown procedure. Shutdown Procedures • Set the parking brake by clicking on the parking brake lever on the pedestal, or by hitting CTRL+. (Period key). • On the pedestal, move both engine start levers to the cutoff position. • Turn the fasten seatbelts switch to the off position. • Turn the red anti-collision beacon off. • Turn all of the fuel pump switches off. • Leave the engine hydraulic pump switches on, and set the electric demand pump switches to off. • Set the pneumatic isolation valve to open, and set the APU bleed air switch to on. • Turn both flight director switches to off to reset the AFSD and clear any modes that may still be present on the FMA. • Set the transponder to standby. • Set the IRS selectors to off. For Simulator Use Only DO NOT DUPLICATE JULY 2022 PMDG 737 0.00.70 TUTORIAL FLIGHT • Press MENU, FS ACTIONS> GROUND SERVICES> and set the CHOCKS with LSK 6R. • Once the chocks are in position, release the parking brake. After running the last checklist, the overhead should look like this: At this point, the aircraft is in a short turn state. Congratulations on completing this tutorial. We hope that you have found it informative. Enjoy the PMDG 737! JULY 2022 DO NOT DUPLICATE For Simulator Use Only PMDG 737 0.00.71 TUTORIAL FLIGHT CHARTS ADDENDUM For Simulator Use Only DO NOT DUPLICATE JULY 2022 0.00.72 PMDG 737 TUTORIAL FLIGHT JULY 2022 DO NOT DUPLICATE For Simulator Use Only PMDG 737 0.00.73 TUTORIAL FLIGHT For Simulator Use Only DO NOT DUPLICATE JULY 2022 0.00.74 PMDG 737 TUTORIAL FLIGHT JULY 2022 DO NOT DUPLICATE For Simulator Use Only