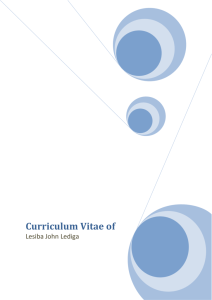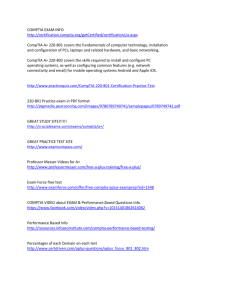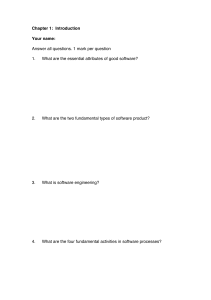Exam FC0-U51 Certification Handbook TM TM CompTIA® IT Fundamentals™ (Exam FC0-U51) Part Number: 099004 Course Edition: 1.0 Acknowledgements We wish to thank the following project team for their contributions to the development of this certification study guide: Pamela J. Taylor, Laurie A. Perry, Gail Sandler, Jason Nufryk, Alex Tong, and Catherine M. Albano. Notices DISCLAIMER While CompTIA Properties, LLC takes care to ensure the accuracy and quality of these materials, we cannot guarantee their accuracy, and all materials are provided without any warranty whatsoever, including, but not limited to, the implied warranties of merchantability or fitness for a particular purpose. The name used in the data files for this course is that of a fictitious company. Any resemblance to current or future companies is purely coincidental. We do not believe we have used anyone's name in creating this course, but if we have, please notify us and we will change the name in the next revision of the course. Use of screenshots, photographs of another entity's products, or another entity's product name or service in this book is for editorial purposes only. No such use should be construed to imply sponsorship or endorsement of the book by, nor any affiliation of such entity with CompTIA Properties, LLC. This courseware may contain links to sites on the internet that are owned and operated by third parties (the "External Sites"). CompTIA Properties, LLC is not responsible for the availability of, or the content located on or through, any External Site. TRADEMARK NOTICES ® ® CompTIA is a registered trademark and CompTIA IT Fundamentals is a trademark of CompTIA in the U.S. and other countries. ® Other CompTIA products and services discussed or described may be trademarks or registered trademarks of CompTIA. Microsoft ® Windows is a registered trademark of Microsoft Corporation in the U.S. and other countries. Other Microsoft products and services discussed or described may be trademarks or registered trademarks of Microsoft Corporation. All other product and service names used may be common law or registered trademarks of their respective proprietors. Copyright © 2014 CompTIA Properties, LLC. All rights reserved. This publication, or any part thereof, may not be reproduced or transmitted in any form or by any means, electronic or mechanical, including photocopying, recording, storage in an information retrieval system, or otherwise, without express written permission of CompTIA, 3500 Lacey Road, Downers Grove, IL 60515. Contact CompTIA: call 866-835-8020 ext. 5 or email questions@comptia.org. CompTIA’s World Wide Web site is located at www.comptia.org. This book conveys no rights in the software or other products about which it was written; all use or licensing of such software or other products is the responsibility of the user according to terms and conditions of the owner. Do not make illegal copies of books or software. CompTIA® IT Fundamentals™ (Exam FC0-U51) CompTIA® IT Fundamentals™ (Exam FC0-U51) Lesson 1: Identifying Computer Hardware.......................1 Topic A: Identify Types of Computing Devices................................ 2 Topic B: Identify Internal Computer Components............................8 Topic C: Common Computer Connector Types............................. 17 Topic D: Identify Common Peripheral Devices...............................32 Lesson 2: Identifying Computer Software...................... 43 Topic A: Compare Functions and Features of Common Operating Systems................................................................... 44 Topic B: Identify Application Software...........................................50 Lesson 3: Setting Up a Basic Workstation...................... 59 Topic A: Connect Hardware.......................................................... 60 Topic B: Install and Configure Operating Systems......................... 67 Topic C: Install and Configure Applications.................................. 77 Topic D: Configure Accessibility Options...................................... 82 Lesson 4: Configuring Network Access......................... 91 | CompTIA® IT Fundamentals™ (Exam FC0-U51) | Topic A: Network Connection Types....................................................... 92 Topic B: Install and Configure a SOHO Router....................................... 101 Topic C: Network and Alternative Technologies.................................... 109 Topic D: Sharing and Storage Methods................................................. 114 Lesson 5: Working with Files, Folders, and Applications......121 Topic A: Create Files.............................................................................122 Topic B: Navigate a File Structure......................................................... 130 Topic C: Manage Files and Folders........................................................134 Topic D: Compress and Extract Files.....................................................148 Topic E: Create Screen Captures........................................................... 152 Lesson 6: Configuring and Using Wireless Devices.............. 159 Topic A: Configure Wireless Devices..................................................... 160 Topic B: Use Wireless Devices............................................................... 169 Lesson 7: Securing Computing Devices...............................177 Topic A: Identify Security Threats......................................................... 178 Topic B: Apply Security Best Practices................................................... 186 Topic C: Perform Secure Web Browsing.................................................194 Lesson 8: Supporting Computers and Users........................203 Topic A: Environmental and Safety Concepts........................................ 204 Topic B: Back Up and Restore Data....................................................... 216 Topic C: Manage Software.................................................................... 224 Topic D: Implement Basic Support Measures.........................................229 Appendix A: Mapping Course Content to the CompTIA® IT Fundamentals™ (Exam FC0-U51) Certification Exam .................. 241 Lesson Labs........................................................................................ 253 Solutions............................................................................................ 257 | CompTIA® IT Fundamentals™ (Exam FC0-U51) | Glossary............................................................................................. 265 Index.................................................................................................. 279 | Table of Contents | About This Course If you are a high-end computer user at home or college considering a career in information technology, or interested in furthering your knowledge about personal computers, the CompTIA® IT Fundamentals™ (Exam FC0-U51) course is the first step in your preparation. In this course, you will identify PC components, work with files and folders, and conduct basic software installations. This course will provide you with the fundamental skills and concepts required to maintain, support, and work efficiently with personal computers. In addition, you will acquire the essential skills and information you need to set up, configure, maintain, troubleshoot, and perform preventative maintenance of the hardware and software components of a basic personal computer workstation and basic wireless devices. You will also implement basic security measures and implement basic computer and user support practices. Whether you are a home user, an experienced knowledge worker, or someone new to the work force considering an information technology (IT) career, the CompTIA® IT Fundamentals™ (Exam FC0-U51) course can benefit you in many ways. Having a basic foundational knowledge about personal computers and the skills required to work with them provides you with the starting point to build your career. If your existing job role is linked with personal computers, this course will provide you with the fundamental technical knowledge about personal computers that you need to work efficiently in your current role. It will also assist you if you are preparing to take the CompTIA® IT Fundamentals™ examination (Exam FC0-U51). Course Description Target Student This course is designed for individuals who are considering a career in information technology (IT) and who might be planning to pursue CompTIA IT Fundamentals certification, CompTIA A+™ certification, or other similar certifications. Course Prerequisites To ensure your success in your course you will need basic Windows end-user skills. Course Objectives Upon successful completion of this course, you will be able to safely set up a basic workstation, including installing basic hardware and software and establishing basic network connectivity; identify and correct compatibility issues; identify and prevent basic security risks; and practice basic support techniques on computing devices. You will: • Identify hardware commonly found in or attached to computing devices. | CompTIA® IT Fundamentals™ (Exam FC0-U51) | • • • • • • • Identify software commonly installed on computing devices. Set up a basic workstation. Configure network access. Work with files, folders, and applications. Configure and use wireless devices. Secure computing devices. Support computers and users. How to Use This Book As You Learn This book is divided into lessons and topics, covering a subject or a set of related subjects. In most cases, lessons are arranged in order of increasing proficiency. The results-oriented topics include relevant and supporting information you need to master the content. Each topic has various types of activities designed to enable you to practice the guidelines and procedures as well as to solidify your understanding of the informational material presented in the course. Procedures and guidelines are presented in a concise fashion along with activities and discussions. Information is provided for reference and reflection in such a way as to facilitate understanding and practice. Data files for various activities, as well as other supporting files for the course, are available from CompTIA. Contact CompTIA by email at question@comptia.org for more information on how to obtain these files. At the back of the book, you will find a glossary of the definitions of the terms and concepts used throughout the course. You will also find an index to assist in locating information within the instructional components of the book. As You Review Any method of instruction is only as effective as the time and effort you, the student, are willing to invest in it. In addition, some of the information that you learn in class may not be important to you immediately, but it may become important later. For this reason, we encourage you to spend some time reviewing the content of the course after your time in the classroom. As a Reference The organization and layout of this book make it an easy-to-use resource for future reference. Taking advantage of the glossary, index, and table of contents, you can use this book as a first source of definitions, background information, and summaries. Course Icons Watch throughout the material for these visual cues: Icon Description A Note provides additional information, guidance, or hints about a topic or task. A Caution helps make you aware of places where you need to be particularly careful with your actions, settings, or decisions so that you can be sure to get the desired results of an activity or task. | About This Course | 1 Identifying Computer Hardware Lesson Time: 2 hours, 30 minutes Lesson Objectives In this lesson, you will identify computer hardware. You will: • Identify various types of computing devices used in today's workplace. • Identify internal computer components. • Compare common computer connector types. • Identify common peripheral devices. Lesson Introduction If you’ve worked with computers before, you know that they are useful and versatile machines that hold vast amounts of information and help you perform a wide range of tasks in a short amount of time. However, as a computer user, you may not know much about what goes on under the covers of the computers that you use every day. In this lesson, you’ll identify the hardware components commonly found in or attached to personal computers. By looking at the various types of computing devices that are available today, as well as the internal and external hardware that make up most computer systems, you'll be able to better describe their characteristics and functions. 2 | CompTIA® IT Fundamentals™ (Exam FC0-U51) TOPIC A Identify Types of Computing Devices There is a wide variety of computer types in use today. Some of these you won't interact with directly, others might be too small or underpowered for your needs, and some might be overpowered and too bulky for your needs. Somewhere out there, though, is just the right computing device to meet your needs. You might also have different needs at work or school than you do for home and recreation. In this topic, you will explore a variety of computing devices from pocket-sized to room-sized and everything in between. Computing Devices Computing Devices The images that are included in this lesson are representative. Be prepared to augment these images with more current examples in your classroom and from the Internet. Personal Computers A computing device is an electronic machine that uses binary data to automatically perform calculations. These calculations might be as simple as adding 1+1 and giving you the result of 2 or as complex as calculating the trajectory of an unmanned rocket into space or scanning your face to allow you into a locked room. These tools come in a variety of sizes and abilities. Some are small enough to fit in your pocket and some require a room to house them. In general, smaller devices contain fewer computing abilities. Personal Computers A personal computer, or PC, is a computing device designed to be used by one person at a time. These computing devices are found in offices, schools, and homes. PCs are used to run commercial software applications, access the Internet, communicate with other people over email, create new applications in any one of a number of programming languages, play games, do research, and much more. PCs are limited only by your imagination and your computer's computing power. Desktop Computers Desktop Computers A desktop computer is a computing device designed to be placed on or near a user's desk. Its size and its need to be plugged in to a power source mean it typically needs to be placed where it will be used and not be moved. Desktop computers are usually tall, narrow rectangles that can be placed on or under the user's desk. The size varies greatly, but often is between 4 and 8 inches wide, about 10 to 16 inches tall, and about 14 to 20 inches front to back. Lesson 1: Identifying Computer Hardware | Topic A CompTIA® IT Fundamentals™ (Exam FC0-U51) | 3 Figure 1-1: A desktop computer. Desktop computers are composed of easily replaceable modular components inside the case. Peripherals are connected to the desktop computer to allow users to view and enter data or information. Peripherals are the computer components that can be attached to a computer. The peripherals typically attached to a desktop computer include a monitor, keyboard, mouse, and printer. Some of these components connect via wired connections to the computer and others use a transmitter and receiver to wirelessly connect to the computer. All-in-One Desktop Computers Some computers have the monitor and the computing components all in one physical device and are hence referred to as all-in-one computers. These computers take up less desk space than traditional desktop computers. The keyboard and mouse are separate peripherals, usually connected wirelessly to the computer. Laptop Computers A laptop is a complete computer system that is small, compact, lightweight, and portable. All laptops have specialized hardware designed especially for use in a smaller portable system, use standard operating systems, can run on battery or alternating current (AC) power, and can connect to other devices. Laptops and their components can vary by the following factors: • Size of the device. Smaller models are referred to as notebooks or sub-notebooks and typically have fewer features. • Display size, quality, and technology. • Keyboard size, number of keys, and additional options. • Pointing device used. • Power supply type. • Battery type used. • Length of battery support time. • How long it takes to recharge the battery. • Power cord connection and power source options. • Docking solutions. Laptops Lesson 1: Identifying Computer Hardware | Topic A 4 | CompTIA® IT Fundamentals™ (Exam FC0-U51) • Connections for external peripherals. • The power button can be located inside or outside of the closed case. It is more often located inside so that it is not accidentally turned on when it is in the user's briefcase or being transported in some other bag. • Bays or connections for additional drives such as optical drives. Figure 1-2: A laptop. Tablets Tablets Mobile devices that fall into the tablet PC category range in size from larger tablets that look like a traditional laptop but have a touchscreen to small notebook-sized mobile devices that operate similarly to a smartphone, but are a bit larger and have more computing power. Just like smartphones, tablet PCs can run a number of different operating systems depending on the manufacturer: • Apple's iPad® and iPod touch® both run on iOS. • The Android™ OS is used in a number of different tablet PCs including Amazon™ Kindle Fire™, Samsung™ Galaxy tablets, Toshiba Excite™. • The Windows® 7 Home OS runs on Acer® ICONIA TAB, ASUS Eee Slate, and Samsung™ Series 7 tablet. • Microsoft® Surface™ running the Windows RT OS, which is a tablet version of Windows 8. • BlackBerry® PlayBook™ runs the BlackBerry OS. For a complete and current list of tablets and operating systems, visit www.tabletpccomparison.net. Tablets can connect to the Internet over wireless (Wi-Fi) connections. Some tablets can also connect to the Internet via cellular service just like a cell phone does. Some laptops can be used as tablets. In some cases, the laptop hinges allow the keyboard to be folded behind the screen so the user can tap the surface of the display to make selections. On other laptops that convert into tablets, the keyboard is removed, leaving the user with just the display to use as a tablet. Lesson 1: Identifying Computer Hardware | Topic A CompTIA® IT Fundamentals™ (Exam FC0-U51) | 5 Smartphones Smartphones are high-end mobile devices that provide users with a wide range of functions, such as portable media players, video cameras, GPS, high-resolution touchscreens, high-speed Wi-Fi, web browsers, and mobile broadband, along with phone service. New smartphones are emerging almost every day. The market is expanding and demand for powerful mobile devices has never been higher. Although Android and iOS dominate the smartphone device marketplace, there are many other technologies and devices available. It can be challenging for an IT technician to keep up with the mobile device market, as it is constantly changing and there are so many different smartphones all with unique features and functions. The most popular devices used in the marketplace are described in the following table. Mobile Smartphone Description Apple iPhone iPhones are a combination of phone, Internet gadget, and widescreen iPod, which runs on the iOS operating system. The common features of an iPhone include telephone, music player, camera, and games. The latest iPhone includes features such as video conferencing and Siri®—a voice-controlled software assistant to perform various tasks and run other applications through a multi-touch interface. iPhone applications utilize innovative iOS technology to facilitate Wi-Fi Internet connectivity with General Packet Radio Service (GPRS), an intuitive user interface, GPS, the accelerometer, audio, video and graphic capabilities, and other advanced features. Android smartphones Android-based smartphones have similar functions to the iPhone, except that the Android OS allows multiple applications to run simultaneously without interruption. Popular Android-based smartphones include: • Samsung Galaxy S® III • MOTOROLA® DROID RAZR M • HTC One™ X • HTC One™ S BlackBerry smartphone BlackBerry phones are primarily used by professionals to conduct business operations and tasks. The BlackBerry OS directly supports corporate business requirements with functions such as synchronizing with Microsoft® Exchange, IBM® Lotus® Domino®, or Novell® GroupWise® emails, contacts, and tasks by maintaining a high level of security. Windows smartphone Windows smartphones run on the Windows Phone OS, which is maintained and developed by Microsoft. Features include a suite of Microsoft® Office® applications, Outlook® Mobile, web browsing, Windows Media® Player, and other advanced features. Smartphones Servers A server is a network computer that shares resources with and responds to requests from computers, devices, and other servers on the network. Servers provide centralized access and storage for resources that can include applications, files, printers, and other hardware as well as services, such as email. A server can be optimized and dedicated to one specific function, or it can serve general needs. Multiple servers of various types can coexist on the same network. Servers Lesson 1: Identifying Computer Hardware | Topic A 6 | CompTIA® IT Fundamentals™ (Exam FC0-U51) Figure 1-3: A server. Other Computing Devices Other Computing Devices Be sure not to spend too much time on this information. You have seen the most commonly encountered computing devices that are currently in use by the majority of computer users. Other computing devices that you might encounter include supercomputers, mainframes, PDAs, and media players. • A supercomputer is the fastest and the most expensive computer among all types of computers. Supercomputers are often used in research and simulations by hospitals, universities, and governments to accomplish a single, specialized task. • A mainframe is a large computer that might serve a large organization. It is used to process and store information for many users at once; therefore, it requires much more processing power and storage capacity than other computers. Users access the mainframe through terminals. A terminal consists of a typewriter-style keyboard and a display screen, or monitor. Mainframe computers cost hundreds of thousands of dollars. • An eBook reader is a device used to read electronic books, or eBooks. Some of these devices do nothing besides allow you to download and read eBooks. Other eBook readers include a browser to access the World Wide Web and to read email. • A personal digital assistant (PDA) is a mobile hand-held device that provides computing, information storage, and information retrieval capabilities for personal or business use. PDAs are primarily used for keeping schedules, calendars, and address book information handy. Many people now use their smartphones in place of the more traditional PDA. • A multimedia player is a handheld device that enables you to play digitally recorded audio, video, and combination audio/video files. Most players provide synchronization and transfer capabilities and some provide Wi-Fi connectivity as well. Lesson 1: Identifying Computer Hardware | Topic A CompTIA® IT Fundamentals™ (Exam FC0-U51) | 7 ACTIVITY 1-1 Identifying Computing Devices Before You Begin Use the information from this topic and the Internet to research answers to the questions posed in this activity. Scenario You were recently hired as an intern for the IT department of Develetech Industries. Many employees are interested in getting a tablet for work. Some employees are also asking you for your advice for their home, personal use in deciding whether or not to purchase a tablet. In some cases, you believe the tablet would be a perfect fit, but in other cases you believe the person could be better served by using a desktop or laptop computer. Other employees want a tablet, but they will use it only for reading eBooks. Encourage students to share stories of when they needed to provide advice about computing devices. 1. Ariana is taking company sponsored training at the local college next semester. She has always used ® either work computers or public computers at the library. She sees the Windows Surface™ advertisements everywhere and thinks this would be what she would like to get. The course she is ® ® taking uses Adobe Photoshop and some custom applications designed by the instructor. Ariana has saved up about $500 for her new computing device. What computing device would best meet her needs? A: Answers will vary, but she should probably be looking at a lightweight laptop or notebook computer. Photoshop and the custom software might not work well on the Surface tablets available for under $500, although they should work on the more powerful Surface tablets that are out of her price range. 2. Stephanie is getting ready to retire. At work, she performed data entry, prepared management reports by using Microsoft Office applications, and responded to customer inquiries by using email. She will be traveling with her spouse for six months each year, visiting family and various parks across the country. They will reside at their beach-side home the other six months of the year. She has only ever used a standard desktop computer at work and would like to purchase a device that can be used in their RV to help with directions to their destinations. She wonders if she should also purchase a portable computer for accessing email, writing about their travels, and possibly creating a book about their experiences. What advice would you give her? A: Answers will vary, but a tablet with a detachable external keyboard might suit her needs. It would be small and light-weight for use by the RV passenger for route directions. If it has cellular connection, it could be used as a GPS unit that speaks the directions aloud. The keyboard would be helpful when she is accessing email and writing about their travels. Another choice might be a laptop or notebook computer. A desktop computer would not be as useful in this scenario. 3. Douglas is a company sales rep. He travels about 75 percent of the time, traveling by air, train, and car. He needs to be able to show customers images of the new products he is promoting, maintain his contact database, find directions to the companies he is visiting, and reply to emails. What device would you recommend? A: Answers will vary, but a tablet might suit his needs. It would be small and lightweight for use while traveling and meeting with customers. He may also want to attach an external keyboard to make typing easier. Lesson 1: Identifying Computer Hardware | Topic A 8 | CompTIA® IT Fundamentals™ (Exam FC0-U51) TOPIC B Identify Internal Computer Components Inside every computing device, no matter the size and power, you will find many of the same components. The components vary by size, complexity, and computing power, but these components are what make the item function as a computing device. Having a basic understanding of the components' features and functions will help you select the right device for the job. Motherboards The Motherboard The motherboard is the personal computer component that acts as the backbone for the entire computer system. Sometimes called the system board or mainboard, it consists of a large, flat circuit board with chips and other electrical components on it, with various connectors. Some components are soldered directly to the board, and some components connect to the board by using slots or sockets. Figure 1-4: A motherboard. CPUs CPUs The central processing unit (CPU) is a computer chip where most of the computing calculations take place. On most computers, the CPU is housed in a single microprocessor module that is installed on the system board in a slot or a socket. Lesson 1: Identifying Computer Hardware | Topic B CompTIA® IT Fundamentals™ (Exam FC0-U51) | 9 Figure 1-5: CPUs. Most current processors are built with two or more individual CPUs mounted in a single chip, working in parallel. Multiple individual processors can share the workload more efficiently than a single processor. Dual-core and quad-core processors are engineered to include two to four cores on a single chip, while hexa- and octa-core processors include six and eight cores, respectively. Before multicore processors were available, some hardware manufacturers provided additional processing power by using motherboards with sockets for additional CPUs. These are rarely used in personal computers anymore, but you will find them in server class computers. Power Supplies A power supply is an internal computer component that converts line voltage AC power from an electrical outlet to the low-voltage direct current (DC) power needed by system components. The power supply is a metal box in the rear of the system unit that is attached to the computer chassis and to the system board. Although the power supply is not itself a component of the system board, it is required in order for system components to receive power. The power supply contains the power cord plug and a fan for cooling because it generates a great deal of heat. Some power supplies have a voltage selector switch that enables you to set them to the voltage configurations used in different countries. AC adapters are generally built into the power supply for desktop systems and are external for laptops and other mobile systems power supplies. Power Supply Note: Another commonly used term for the power supply is the power supply unit (PSU). Lesson 1: Identifying Computer Hardware | Topic B 10 | CompTIA® IT Fundamentals™ (Exam FC0-U51) Figure 1-6: The power supply unit of a desktop computer. RAM RAM Memory Measurement Units Explain that on a typical machine, the RAM will be measured in gigabytes. Memory is the component that provides the workspace for a processor. Random access memory (RAM) is volatile memory. RAM requires a constant source of electricity to keep track of the data stored in it. When the power is no longer available, the data stored in RAM is lost. The computer can both read the data stored in RAM and write different data into the same RAM. Any byte of data can be accessed without disturbing other data, so the computer has random access to the data in RAM. RAM is measured in small groups of data called bytes. A byte is the fundamental unit of measure for computer data. One typed character is about one byte. Each byte consists of eight bits, which are individual ones and zeros. Because each byte is very tiny, other terms are often used to measure larger amounts of memory. Memory Unit Description Byte One character (a letter, number, space, or punctuation mark). A byte consists of 8 bits. Kilobyte (KB) 1,024 bytes or 8,192 bits constitute 1 KB. Megabyte (MB, Meg, or M) 1,048,576 bytes or 1,024 KB constitute 1 MB. Gigabyte (GB) 1,073,741,824 bytes or 1,024 MB constitute 1 GB. Terabyte (TB) 1,099,511,627,776 bytes or 1,024 GB constitute 1 TB. Lesson 1: Identifying Computer Hardware | Topic B CompTIA® IT Fundamentals™ (Exam FC0-U51) | 11 Figure 1-7: A sample memory module. DIMM vs. SODIMM Dual in-line memory modules (DIMMs) are found in many systems, and they have a 64-bit data path. DIMMs generally have 16 or 32 chips per module. Small outline dual in-line memory modules (SODIMMs) are half the size of DIMMs and therefore cannot fit into a DIMM slot. SODIMMs are most often seen in laptops, small networking devices (such as routers), and PCs with smaller system boards. They have either 32- or 64-bit data paths. Storage Information and data in RAM is stored only as long as power is applied to the memory. If you turn off the device, then the information in RAM is lost. If you want to keep the information and data you have been working with, you need to save it to some type of storage device. The information previously saved to a storage device can be retrieved (or read) into computer memory. There are many types of storage devices you can use to store your information. Identifying the types of storage devices will help you choose the best device based on your needs. Storage Type Description Hard drive Hard disk drives (HDDs) are common storage devices. They are generally non-removable disks. Almost all computers use hard disk drives to store data. Hard disks store data digitally on circular platters. A platter's surface is highly polished and is magnetically charged. Digital data is stored on these platters in small magnetic domains. A computer's storage capacity can be expanded by adding additional hard disks. Today, the storage capacity of hard disk drives is expressed in gigabytes (GBs) and terabytes (TBs). The speed at which the disk in a hard drive rotates is measured in rotations per minute (RPM). Storage Devices Lesson 1: Identifying Computer Hardware | Topic B 12 | CompTIA® IT Fundamentals™ (Exam FC0-U51) Storage Type Description Solid state drive Solid state storage is a personal computer storage device that stores data in special types of memory instead of on disks or tape. Common types of solid state storage include the USB devices that are commonly known as jump drives or thumb drives; flash memory cards; and secure digital (SD) memory cards. Solid state storage uses non-volatile memory to emulate mechanical storage devices, but solid state storage is much faster and more reliable than mechanical storage because there are no moving parts. Optical drive Optical disks are personal computer storage devices, such as CDs, DVDs, or Blu-ray™ discs, that store data optically rather than magnetically. The removable plastic discs have a reflective coating and require an optical drive to be read. In optical storage, data is written by either pressing or burning with a laser to create pits (recessed areas) or lands (raised areas) in the reflective surface of the disc. A laser in the optical drive then reads the data off the disc. Optical drives can be internal or external, and they generally have a 5.25-inch form factor. Types of Optical Discs The following table describes the various types of optical discs. Optical Disc Type Description CD-ROM Compact Disc Read-Only Memory. Data is permanently burned onto the disc during its manufacture. CD-R CD-Recordable. Data can be written to the disc only once. CD-RW CD-Rewritable. Data can be written to the disc multiple times. DVD-ROM Digital Versatile Disc Read-Only Memory. Data is permanently burned onto the disc during its manufacture. DVD-R DVD-Recordable. Data can be written to the disc only once. DVD+R Another format of DVD Recordable. Data can be written to the disc only once. DVD+R DL DVD Recordable Double Layer. A higher-capacity double-layer format to which data can be written only once. DVD-RW DVD-Rewritable. Data can be written to the disc multiple times. DVD+RW Another format of DVD Rewritable. Data can be written to the disc multiple times. DVD-RAM DVD-Random Access Memory. Data can be written to the disc multiple times. Lesson 1: Identifying Computer Hardware | Topic B CompTIA® IT Fundamentals™ (Exam FC0-U51) | 13 Optical Disc Type Description BD-ROM Blu-ray discs are intended for high-density storage of high-definition video as well as data storage. They use blue laser light to read and store data. The blue laser has a shorter wavelength than other CD and DVD laser technologies, which enables the system to store more data in the same amount of physical space. Current Blu-ray discs hold 50 GB total. However, companies such as Sony are testing experimental discs that have storage capacities of up to 200 GB. Note: There are several competing DVD formats. DVD-ROM, DVD-R, DVD-RW, and DVDRAM are approved by the DVD Forum, while DVD+R, DVD+R DL, DVD+RW are not. Because some of the competing formats are incompatible, many hybrid DVD drives have been developed. These hybrid drives are often labeled DVD±RW. USB Drives When people say they are using a USB drive, typically they are referring to small solid-state devices such as thumb drives. Other drives can also be connected to the computer by using a USB connection. Some tape drives, which use magnetic tape that can be accessed and written to sequentially only (rather than jumping directly to the storage location for the desired data) can be connected via a USB connection. Hard drives enclosed in a case or placed in a hard drive dock can also be connected via USB connections. Multi-card Readers and Writers A wide variety of solid state memory cards are used in various devices such as phones and cameras. The device can usually be connected via a cable or wirelessly to the computer. Some computers also contain one or more slots in which you can insert the memory card after it has been removed from the phone or camera. Some of these multi-card readers allow you to insert SD, microSD, CompactFlash, or MS/MS Duo (Sony's Memory Stick) memory card. The reader/writer might be internal or connected via a USB port on the computer. Mobile Media Devices Mobile media devices such as music players use memory cards or solid state memory to store data. These features are also incorporated into eReaders and smartphones. Expansion Cards An expansion card is a printed circuit board that you install into a slot on the computer’s system board to expand the functionality of the computer. Each card has a connector that fits into a slot on a system board and circuitry to connect a specific device to the computer. Some expansion cards connect to the system bus instead of a peripheral bus, use different slot types, or are built into the system circuitry instead of being separate physical boards. Expansion Cards Note: An expansion card is also known as an adapter card, I/O card, add-in, add-on, or simply a board. The following table describes the various types of expansion cards. Lesson 1: Identifying Computer Hardware | Topic B 14 | CompTIA® IT Fundamentals™ (Exam FC0-U51) Expansion Card Description Type Video card If your motherboard doesn't have a built-in video port, or if you want to use a better video adapter than what is on your motherboard, you can use a video card. Video cards typically have their own bank of memory to improve the rate at which the images on screen can be updated. Video cards can have a variety of connectors on them for connecting video display devices. Some of the video adapters include VGA, DVI, and HDMI. Most video cards also include their own cooling fan. Audio card Audio connections might be built into your motherboard, or they might be placed on an expansion card. An audio card typically includes ports to connect speakers, a microphone, and headphones. Network card A network adapter allows your computer to connect to other computers over a wired or wireless connection. The functionality might be contained on your motherboard or it might be on a separate network card. The Ethernet cable connects to a port on the network card, allowing you to access servers, other computers, and the Internet. A wireless network card might or might not have an external antenna. Modem A modem allows your computer to connect to other computers and the Internet by using an analog phone line. This feature used to be the only way a home user could connect to online services. With the advent of cable networks and DSL, the slower rates of phone lines fell out of favor. Modems are still included in some computers, but not all. If you find you need this feature, you might need to install a modem card in your system. Cooling Systems Cooling Systems Share any experiences you have had with systems overheating. Ask students to share any overheating experiences they have had. Computers get very hot when they are running. For this reason, there are a number of cooling strategies employed within a computing device. You are likely to find fans located on several devices within your computer. • Fans are located on the power supply, on the video card, and on the CPU. In addition, you might have one or more fans built into the computer case. Be sure not to block air flow for these fans. If the computer cannot be properly cooled, it will overheat, causing damage to chips, components, and the motherboard. • Some systems have a liquid cooling system inside the case. These cooling systems use tubes filled with a coolant, connected to a radiator, and a pump to circulate the liquid coolant through the inside of your computer case. Fans move the air as well. The thermal conductivity of the liquid is higher than that of air, so the heat can be moved away from components more quickly than just relying on fans to move the air, and thus the heat, away from components. The components to be cooled are connected to the tube with water blocks (a flat copper or aluminum piece) with thermal paste to help transfer the heat between the water block and the component. • Heat sinks are employed throughout your computer as another method of keeping components cool. The heat sinks are metal, usually formed into ridges, and installed on components. The heat sink transfers the heated air from the component to the fan (or liquid cooling system), which then moves the heated air out of the computer case, keeping the inside of the case and the components cooler. Lesson 1: Identifying Computer Hardware | Topic B CompTIA® IT Fundamentals™ (Exam FC0-U51) | 15 ACTIVITY 1-2 Identifying Internal Computer Components Scenario You are an advisor for a local student computer club. As the club kicks off a new season, you want to find out how much the club members know about the internal components in a desktop computer. This information will help you determine what activities you should plan for the next meeting. For this activity, refer to the following graphic. Internal Computer Components If students are colocated with you, consider opening up a computer case and having students do this activity live. Figure 1-8: Internal computer components. 1. Locate the motherboard and the CPU. A: The motherboard is labeled E, and the CPU is labeled I. 2. Locate the power supply. A: The power supply is labeled A. 3. Identify the memory installed on the motherboard. A: The memory is labeled B. 4. Identify the storage devices installed in the computer. A: The hard drive is labeled C, and the CD-ROM drive is labeled D. Lesson 1: Identifying Computer Hardware | Topic B 16 | CompTIA® IT Fundamentals™ (Exam FC0-U51) 5. Locate and identify each of the expansion cards installed in the computer. A: The expansion card is labeled G, and it is probably a network interface card. 6. Locate and identify each of the cooling strategies employed in the computer. A: The CPU fan is labeled H, and the power supply fan is labeled J. Lesson 1: Identifying Computer Hardware | Topic B CompTIA® IT Fundamentals™ (Exam FC0-U51) | 17 TOPIC C Common Computer Connector Types You are now familiar with the common components that make up a personal computer. Next, you need to be able to identify how all the components are connected to form a complete personal computer system. In this topic, you will compare the connector types that are used to join hardware components together. A personal computer is made up of many different components. All of these components need to be able to communicate with each other for the computer to function properly. As personal computers have evolved, many connection technologies have been implemented to provide communication among computer components. Identifying the different methods that are used to connect devices to a computer will enable you, a computer technician, to install, upgrade, and replace computer components quickly and effectively. Ports A port is a hardware interface that you can use to connect devices to a computer. The port transfers electronic signals between the device and the system unit. The port is either an electrically wired socket or plug, or it can be a wireless transmission device. Ports can vary by shape, by color according to the color coding standards, by the number and layout of the pins or connectors contained within the port, by the signals the port carries, and by the port's location. Ports exist for both internal and external devices. External ports often have a graphical representation of the type of device that should be connected to it, such as a small picture of a monitor adjacent to the video port. Ports Reassure students not to become overwhelmed at the sheer number of connectors and cables used to connect components to computing devices. Figure 1-9: Ports on a personal computer. Genders Most ports and the cables that connect to them have genders. For example, most computer ports are jacks into which you plug in the matching cable. The computer jacks are most often the female connectors and the cable plug is most often the male connector. You can always look directly at the innermost electrical connections on the connectors to determine the gender. The one with the protruding pins is the male and the one with the holes to accept the pins is the female. Lesson 1: Identifying Computer Hardware | Topic C 18 | CompTIA® IT Fundamentals™ (Exam FC0-U51) Port Shapes Ports can have different physical shapes, such as round, rectangular, square, and oblong, although there is some standardization of physical properties and functions. Most connectors are keyed in some way to restrict connecting devices into the wrong port. Connections Computer Connections Computer connections are the physical access points that enable a computer to communicate with internal or external devices. They include the ports on both the computer and the connected devices, plus a transmission medium, which is either a cable with connectors at each end or a wireless technology. Personal computer connections can be categorized by the technology or standard that was used to develop the device. Figure 1-10: A personal computer connection. PS/2 Ports and Connectors PS/2 Ports The round 6-pin port, also referred to as a mini-Din connector or PS/2 port, is an interface located on the motherboard. The Din-6 port is the larger 13.2 mm port. Older keyboards and mice use PS/2 ports to connect to the motherboard. To avoid confusion between the identical-looking keyboard and mouse ports, PS/2 ports are often color-coded to match the end of the cable on the device: purple for the keyboard and green for the mouse. Or, there may be a sticker with a picture of a mouse and keyboard near the connectors. Note: Newer mice and keyboards primarily use USB connectors, but some older systems may still use PS/2 technology. Lesson 1: Identifying Computer Hardware | Topic C CompTIA® IT Fundamentals™ (Exam FC0-U51) | 19 Serial Ports and Connectors A serial connection is a personal computer connection that transfers data one bit at a time over a single wire. Serial connections support two-way communications and were typically used for devices such as fax cards or external modems. These legacy serial ports have either 9-pin (DB-9) or 25-pin (DB-25) male connectors. A legacy serial cable ends with a female connector to plug into the male connector on the system unit. On system units that have color-coded ports, the serial port is tealcolored. Serial connections that are seen today are used to attach printers, scientific devices such as telescopes, networking hardware such as routers and switches, and industrial products. Because modern computers usually don't have serial ports, you'll need to connect a device with a serial connection through a serial-to-USB adapter. Serial Connections Figure 1-11: A serial connection. Serial Port Naming Serial ports are typically called COM1, COM2, COM3, and COM4, where “COM” is short for communications port. This port has been almost completely phased out in favor of USB. You'll probably find many systems with no serial ports at all. Parallel Ports and Connectors A parallel connection is a computer connection that transfers data eight or more bits at a time over eight or more wires. Any components connected by multiple data pathways may be considered to have a parallel connection. However, the term is generally used to refer to a standard legacy parallel port that uses eight data wires, and it is typically used to connect a printer to a system unit. Parallel connections in older personal computers support only one-way or unidirectional communications. Newer computers have parallel ports that support bidirectional communications. Standard parallel ports have 25-pin female connectors. A parallel cable has a 25-pin male connector to plug into the system unit and a 36-pin male Centronics connector at the other end to attach to the external device. On system units that have color-coded ports, the parallel port is burgundy or dark pink. Ethernet and USB ports are technically also types of serial connections and operate similarly; however, the term "serial port" generally refers to legacy 9-pin or 25-pin serial connections. Parallel Connections Lesson 1: Identifying Computer Hardware | Topic C 20 | CompTIA® IT Fundamentals™ (Exam FC0-U51) Figure 1-12: A parallel connection. Note: The standard parallel port has been phased out in favor of USB, so you may find many systems with no parallel ports at all. PATA ports are also technically types of parallel connections, and operate similarly, but the term "parallel port" specifically refers to the legacy parallel port connection. Power Connectors These connectors have been enlarged to show detail. Power Connections and Connectors Almost every device in a computer uses one of several types of power connectors to get electrical power from the computer's power supply. Lesson 1: Identifying Computer Hardware | Topic C CompTIA® IT Fundamentals™ (Exam FC0-U51) | 21 Power Connector Devices That Use It Main power connector ATX connectors (20-pin or 24-pin) are used to supply power to the motherboard. Berg Berg connectors are used to supply power to floppy disk drives and some tape drives. Molex Molex connectors are used to supply power to Parallel Advanced Technology Attachment (PATA) drives, optical drives, and SCSI drives. SATA power connector Serial ATA (SATA) power connectors are used to supply power to SATA drives. Lesson 1: Identifying Computer Hardware | Topic C 22 | CompTIA® IT Fundamentals™ (Exam FC0-U51) USB Ports and Connectors USB Connections A universal serial bus (USB) connection is a computer connection that enables you to connect multiple peripherals to a single port with high performance and minimal device configuration. USB connections support two-way communications. All modern PC systems today have multiple USB ports and can, with the use of USB hubs, support up to 127 devices per port. USB cables may have different connectors at each end. The computer end of the cable ends in a Type A connector. The device end of the cable commonly ends in a Type B connector, or may also end in a Mini-A, Mini-B, Micro-AB, or Micro-B connector. The mini connectors are typically used for portable devices such as smartphones. The size of the connector varies depending on the device. USB connections transfer data serially, but at a much faster throughput than legacy serial connections. USB devices also incorporate Plug-and-Play technology that allows devices to self-configure as soon as a connection is made. Figure 1-13: USB connections. If you have examples of the three different USB logos, show them to students and point out the version of USB associated with each one. USB Standards USB 2.0, released in April 2000, is the most commonly implemented standard. It can communicate at up to 480 Mbps. The original USB 1.1 standard is still commonly found in devices and systems. It can communicate at up to 12 Mbps. A USB 2.0 device connected to a USB 1.1 hub or port will communicate at only USB 1.1 speeds, even though it might be capable of faster speeds. Generally, the operating system will inform you of this when you connect the device. USB 3.0, also called SuperSpeed USB, is the latest USB standard released in November 2008. It features a maximum transfer rate of 5.0 Gbps. It is 10 times faster than the USB 2.0 standard, has enhanced power efficiency, and is backward compatible with USB-enabled devices currently in use. USB cables have a maximum distance before performance suffers. To work around this, one or more hubs can be used to create a chain to reach the necessary cable length. USB 1.1 has a maximum cable length of 3 meters, while USB 2.0's maximum length is 5 meters. In each case, a maximum of five hubs can be used to extend the cable length. The maximum cable length is not specified in the USB 3.0 specification. USB 3.1 is a new specification that was released in 2013. FireWire Ports and Connectors IEEE 1394 and FireWire Connections A FireWire connection is a computer connection that provides a high-speed interface for peripheral devices that are designed to use the Institute of Electrical and Electronic Engineers (IEEE) 1394 standard. Lesson 1: Identifying Computer Hardware | Topic C CompTIA® IT Fundamentals™ (Exam FC0-U51) | 23 FireWire can support up to 63 devices on one FireWire port. FireWire 400 transmits at 400 Mbps and uses either a 6-pin, bullet-shaped, powered connector or a 4-pin square-shaped, unpowered connector. FireWire 800 transmits at 800 Mbps and uses a 9-pin connector. Figure 1-14: A FireWire connection. FireWire Terminology Apple was the primary vendor to promote the IEEE 1394 Standard and used the FireWire name as a trademark for the IEEE 1394 implementation included in its Macintosh® systems. FireWire has since become the common name for all IEEE 1394 devices. FireWire vs. USB FireWire predated USB and was faster than the original USB 1.1 standard. USB 2.0, with its increased speed, largely superseded FireWire. However, although USB 2.0 is faster by the numbers than FireWire, FireWire is actually faster on throughput, making it ideal for video/audio file transfers and external storage devices. A file transfer of 100 separate documents might be slightly faster on USB than FireWire, but a file transfer of a single 2 GB video file will be much faster in FireWire. Also, whereas USB provides a device up to 5 V power, FireWire provides up to 12 V power on the wire. With the release of USB 3.0 and the latest FireWire S3200, the performance will still vary. USB 3.0 is 10 times faster than USB 2.0 and will remain the popular standard used for most devices. The FireWire S3200 standard, however, still has considerable advantages over USB. For example, FireWire uses much less CPU power and provides more power over a single cable connection. Similar to USB, FireWire has maximum distance restrictions. However, FireWire's distances are greater than USB's. A FireWire chain, created with cables and repeaters, can reach up to 237 feet from device to host, whereas USB 2.0 can reach 30 meters (just under 100 feet). Thunderbolt Ports and Connectors Thunderbolt is an input/output connection developed by Apple and Intel. It carries data and display signals on a single cable. It also can be used to power peripherals with 10 watts of power. It is a dual-protocol technology that works with PCI Express and DisplayPort technologies. The data transfer rate of Thunderbolt is approximately 10 Gbps. Peripherals can be daisy-chained together so that multiple peripherals require only one port on the computer. Thunderbolt was originally designed to use fiber-optic cabling, but is currently using multiple copper wires in the cable. Future plans include moving the technology to fiber-optic cabling, which provides the ability to have longer cables. Thunderbolt Connections If you have access to Thunderbolt technology, show it to students. Lesson 1: Identifying Computer Hardware | Topic C 24 | CompTIA® IT Fundamentals™ (Exam FC0-U51) Audio Ports and Connectors Audio Ports and Connectors Poll students to find out who has experience with audio/video connections and how they used them. There are a number of audio/video connectors that are used to connect a wide variety of devices, including PCs, DVD and Blu-ray players, surround-sound systems, stereo equipment, projectors, and HDTVs. In addition to HDMI and DVI, common audio/video cable and connectors include those described in the following table. Type Description Single-core/shielded cable The single core wire is the positive, and the shield is the negative. This type of cable is used for unbalanced audio signals. Generally, unbalanced audio cables are short, because noise is less of an issue. One pair/shielded cable Uses a pair (white and red) of cores with one wire being the positive, and the other wire being the negative. The shield acts as a ground. This type of cable is used for balanced audio signals. Balanced audio is a method for minimizing noise and interference in audio cables. TS and TRS connectors The most common connectors used in unbalanced audio cables are the 1/4-inch tipsleeve (TS) or tip-ring-sleeve (TRS) and RCA connectors, which are typically used with highend audio equipment. The 1/8-inch tip-sleeve is typically used with smaller audio devices such as Apple iPods. TS and TRS connectors are also referred to as phone jacks, phone plugs, audio jacks, and jack plugs. Traditionally, TS connectors are used for mono and TRS connectors are used for stereo. Some connectors can carry more signals; these are often used with camcorder, laptops, and other devices. Stereo connectors can also carry a single, balanced signal. Wiring configurations for TRS connectors include: • For unbalanced mono, the tip carries the signal, the ring is not connected, and the sleeve acts as ground. • For balanced mono, the tip is positive, the ring is negative, and the sleeve acts as ground. • For stereo, the tip carries the left channel, the ring carries the right channel, and the sleeve acts as ground. Lesson 1: Identifying Computer Hardware | Topic C CompTIA® IT Fundamentals™ (Exam FC0-U51) | 25 Type Description 3-pin XLR connectors The standard connector for balanced audio is the 3-pin XLR. The most common wiring configuration is: • Pin 1: Shield (ground) • Pin 2: Positive (hot) • Pin 3: Negative (cold) Video Ports and Connectors Display devices can use several different types of cables. Cable Type Description Video Graphics Array (VGA) The DB-15 high-density VGA connector is the most common cable used for LCD monitors. It contains three rows of five pins. Pins 4, 11, 12, and 15 receive information from the device; pins 1, 2, 3, 13, and 14 send information to the display. Mini-VGA is used on smaller devices, such as laptops, in place of the standard full-sized cables. Video Ports and Connectors As you talk through all the different connector types, stop and ask students if they have used any of the connector types and when and how they used them. Lesson 1: Identifying Computer Hardware | Topic C 26 | CompTIA® IT Fundamentals™ (Exam FC0-U51) Cable Type Description Digital Video Interface (DVI) DVI cables keep data in digital form from the computer to the display. There is no need to convert data from digital information to analog information. LCD monitors work in a digital mode and support the DVI format. • DVI-analog (DVI-A) is an analog-only format. It requires a DVI-A supported interface. The connector does not support dual link technology. It is commonly used to connect CRT or VGA devices to a computer by using a DVI-A adapter. • DVI-digital (DVI-D) is a digital-only format. It requires a video adapter with a DVI-D connection and a monitor with a DVI-D interface. The connector contains 24 pins/ receptacles in three rows of eight above or below a flat blade, plus a grounding slot for dual-link support. For single-link support, the connector contains 18 pins/receptacles. • DVI-integrated (DVI-I) supports both digital and analog transmissions. This gives you the option to connect a monitor that accepts digital input or analog input. In addition to the pins/receptacles found on the DVI-D connector for digital support, a DVI-I connector has four additional pins/ receptacles to carry an analog signal. For single-link support, the connector contains 18 pins/receptacles, and 4 additional pins for analog transmissions. High Definition Multimedia Interface (HDMI) HDMI is the first industry-supported uncompressed, all-digital audio/video interface. HDMI uses a single cable composed of copper wires to provide an interface between any audio/video source, such as a set-top box, DVD player, or A/V receiver and an audio and/or video monitor, such as a digital television (DTV). The connector is made up of 19 pins and can support a number of modes such as High Definition TV (HDTV), Standard Definition TV (SDTV), and Enhanced Digital TV (EDTV) and can run to 50 feet or more in length. HDMI has largely superseded DVI and is compatible with the DVI standard. It can be used with PC systems that support DVI. Lesson 1: Identifying Computer Hardware | Topic C CompTIA® IT Fundamentals™ (Exam FC0-U51) | 27 Cable Type Description Mini-High Definition Multimedia Interface (MiniHDMI) Mini-HDMI is similar to the full size HDMI connector, except that it is specified for use with portable devices. The connector is a smaller version of the full size with same number of pins. The difference between the full size and the mini is that some of pins have different transmission functions. Separate Video (S-Video) S-Video is an analog video signal that carries the video data as two separate signals (brightness and color). S-Video works in 480i or 576i resolution. Note: Video resolution is sometimes noted in the format shown here, particularly when television signals are being discussed. A resolution of 480i indicates a vertical frame resolution of 480 interlaced lines that contain picture information, while a resolution of 576i indicates a vertical frame resolution of 576 interlaced lines that contain picture information. Component/RGB Component video is a type of analog video information that is transmitted or stored as two or more separate signals. Analog video signals (also called components) must provide information about the amount of red, green, and blue to create an image. The simplest type, RGB, consists of three discrete red, green, and blue signals sent down three coaxial cables. Composite video Composite video is the format of an analog (picture only) signal before it is combined with a sound signal and modulated onto a radio frequency (RF) carrier. Lesson 1: Identifying Computer Hardware | Topic C 28 | CompTIA® IT Fundamentals™ (Exam FC0-U51) Cable Type Description Coaxial A coaxial cable, or coax, is a type of copper cable that features a central conducting copper core surrounded by an insulator and braided or foil shielding. An insulator separates the conductor and shield, and the entire package is wrapped in an insulating layer called a jacket. The data signal is transmitted over the central conductor. The outer shielding serves to reduce electromagnetic interference. DisplayPort DisplayPort is a digital display standard that aims to replace DVI and VGA standards. DisplayPort is not backward compatible with DVI and HDMI and is a royalty-free standard. However, by using special dual-mode ports and suitable adapters, it may be possible to use DVI and HDMI signals with DisplayPort. Similar to Peripheral Component Interconnect Express (PCIe), DisplayPort also supports high-quality gaming and other applications that use high-end graphics. Radio Corporation of America (RCA) RCA cables and connectors are used to carry audio and video transmissions to and from a variety of devices such as TVs, digital cameras, and gaming systems. In some cases, the RCA cable may also be used as a power cable, a loudspeaker cable, and to carry digital audio. The female jacks on the devices are colored to provide a guide as to what type of connector can be attached. Common colors found are: • Yellow for various composite connections. • Red for the right channel of the audio transmission. • White or black for the left channel of audio transmission. Bayonet Neill-Concelman (BNC) The BNC connector is used with coaxial cable to carry radio frequencies to and from devices. The BNC cable can be used to connect radio equipment, aviation electronics, and to carry video signals. The actual BNC connectors come in two versions. The connector will be either 50 or 75 ohms, depending on the specific cable that is attached. Ethernet and Displays Some display devices such as the Apple Thunderbolt display include an Ethernet port for connection directly to a network. Lesson 1: Identifying Computer Hardware | Topic C CompTIA® IT Fundamentals™ (Exam FC0-U51) | 29 DVI Single Link vs. Dual Link DVI cables use a technology called Transition Minimized Differential Signaling (TMDS) to transmit serial data over a high-speed connection. Single link cables use a single TMDS transmitter to carry data, while double-link uses two. Therefore, dual link cables can transmit larger images at higher speeds than single link. Wireless A/V Connections Wireless connections are being used in conference rooms to connect computers to display boards. This is not a common method of connection yet, but as more people want to avoid cluttering their work areas with wires, it might become more popular. A wireless audio/visual adapter needs to be attached to the display monitor in order for the display to receive a signal from the device that is projecting to it. eSATA Connectors External SATA (eSATA) is an external interface for SATA connections. Like USB and FireWire, it provides a connection for external storage devices. eSATA connections provide fast data transfers without having to translate data between the device and the host computer. eSATA interfaces do require an additional power connector to function. You can provide eSATA functionality by installing eSATA cards in systems. The eSATA port shown in the following graphic also allows USB peripherals to connect to the same port. This combination port allows either eSATA or USB devices to be plugged in. It is technically an eSATAp port, or a powered eSATA port. eSATA Figure 1-15: eSATA and USB port RJ-45 Ports and Connectors The RJ-45 connector is used on twisted pair cable. RJ-45 is an eight-position connector that uses all four pairs of wires. Be careful not to confuse the RJ-45 connector with the similar, but smaller, RJ-11 connector. The RJ-11 connector is a six-position connector that uses just one pair of wires. It is used in telephone system connections and is not suitable for network connectivity. The RJ in RJ-11 or RJ-45 is an abbreviation for "registered jack." If you have an eSATA connector available, let students see what the connector looks like. RJ-45 Connector Lesson 1: Identifying Computer Hardware | Topic C 30 | CompTIA® IT Fundamentals™ (Exam FC0-U51) Figure 1-16: RJ-45 connector. RJ-11 Ports and Connectors RJ-11 Connector The RJ-11 connector is used with Category 1 cables in telephone system connections and is not suitable for network connectivity. However, because the RJ-11 connector is similar in appearance to the RJ-45 connector, they are sometimes confused. RJ-11 connectors are smaller than RJ-45 connectors and have either four or six pins. Figure 1-17: RJ-11 connector. Lesson 1: Identifying Computer Hardware | Topic C CompTIA® IT Fundamentals™ (Exam FC0-U51) | 31 ACTIVITY 1-3 Comparing Connector Types Before You Begin Your instructor has a pile of cables that have not been labeled. You also have a computer you can examine to see which cables can be connected to it. Scenario While cleaning out a storage cabinet, you found lots of cables. You decided that you should see how many of these cables might work with your current computer. You want to neatly organize the cables you might use with your computer in one box and those that you won't need into another box. You also want to label each cable so that in the future you know which cables are which. If students are colocated, consider conducting this activity as a group exercise. 1. From the pile of cables provided, locate a cable for each port on your computer and connect it to the appropriate port. 2. Determine if any of the cables provided cannot be connected to your computer. 3. Place any cables that cannot be used with your computer in a box. Label each of the cables with the connector type and place back in the box. 4. Remove the cables you connected to your computer and label each connector type and place them in a second box. Check students' work in labeling each connector type. Discuss any issues. Lesson 1: Identifying Computer Hardware | Topic C 32 | CompTIA® IT Fundamentals™ (Exam FC0-U51) TOPIC D Identify Common Peripheral Devices Much of the work that you will perform as a PC technician will involve installing and configuring various hardware and software components. As an IT professional, you will often find yourself setting up end-user workstations or helping those end users with the hardware they need to make their daily lives easier. Installing and configuring peripheral components—such as display devices, keyboards and mice, or even more specialized devices—are some of the more common tasks that you will perform. By identifying common peripheral devices, you will be better prepared when you are called on to install and configure them. Peripheral Devices Peripheral Devices A peripheral is a device that connects to a computer to expand the computer's functionality. This includes devices that enable the user to input, output, store, and share data. You can enhance the functionality of practically any personal computer by connecting different types of external devices to the system unit. Also called peripheral devices, external devices can provide alternative input or output methods or additional data storage. You connect external devices to the system unit via cable or a wireless connection. Some devices have their own power source, whereas others draw power from the system. Common examples of external devices include keyboards, mice or other pointing devices, microphones, cameras, scanners, printers, and external drives. Input Devices Input Devices Computers need user input, such as directions or commands, and user interaction with the programs that are included in order to produce something of use. Keyboards and pointing devices are the standard input devices for personal computers these days, but there is an ever-growing number of input devices available for the user to interact with in a variety of ways. As a technician, part of your responsibilities will include installing and configuring all types of input devices. Types of Input Devices Keyboards Common input devices include mice and keyboards, but even these two components come in a variety of implementations. The following tables describe some of the keyboards and pointing devices available in the market. This first table describes keyboards. Lesson 1: Identifying Computer Hardware | Topic D CompTIA® IT Fundamentals™ (Exam FC0-U51) | 33 Keyboard Description Standard keyboard Standard keyboards are rectangular in shape and have 84, 101, or 104 keys. • The original PC keyboard, the XT, has 84 keys. A numeric pad is integrated to the right of the alphabetical keys. Function keys are along the left side of the keyboard. • The AT keyboard also has 84 keys and is very similar to the original PC keyboard. However, on the AT keyboard, the numeric pad is separate from the alphabetical keys. • The AT Enhanced keyboard has 101 keys. The function keys are integrated across the top. Arrow keys have been added, as well as a set of six keys—Insert, Delete, Home, End, Page Up, and Page Down. There are also additional command keys such as Esc and Ctrl. • The Windows 104-key keyboard is similar to the AT Enhanced keyboard, but adds two Windows keys and a Menu key. The Windows keys are analogous to clicking the Windows Start button and the Menu key performs the same functions as right-clicking the mouse. Ergonomic keyboard Natural or ergonomic keyboards usually split the keyboard in half so each hand can comfortably use its own set of keys. Built-in wrist rests are common, and some ergonomic keyboards also have an integrated pointing device such as a trackball or touch pad. Dvorak keyboard Dvorak keyboards rearrange the keys into a more efficient arrangement that makes faster typing possible for users who have become familiar with it. The following table lists the various pointing devices available. Pointing Devices Lesson 1: Identifying Computer Hardware | Topic D 34 | CompTIA® IT Fundamentals™ (Exam FC0-U51) Pointing Device Description Mouse A mouse is a small object that runs across a flat surface and has at least one, but typically two or three, buttons that send electronic signals to the graphical user interface (GUI). Its name is derived from its appearance—a small rounded rectangle shape with a single cord attached at one end. Mice can be: • Mechanical—A ball on the underside runs along a flat surface. Mechanical rollers detect the direction the ball is rolling and move the screen pointer accordingly. • Optical—A laser detects the mouse's movement. Optical mice have no mechanical moving parts, and they respond more quickly and precisely than other types of mice. Trackball mouse A trackball is basically an upside down mouse. The ball is mounted on the top of the case instead of the bottom and signals are sent to the computer by moving the ball with your thumb, fingers, or palm instead of by rolling the ball across a flat surface. Like a mouse, a trackball has at least one button that is used to send electronic signals to the computer. Touch pad A touch pad is a small, touch-sensitive pad where you run your finger across the surface to send electronic signals to the computer to control the pointer on the screen. Touch pads can have buttons like a mouse or trackball, or the touch pad can be configured to detect finger taps on its surface and process those signals like button clicks. Trackpoint A trackpoint, or pointing stick, is most commonly found on laptops. Located in the center of the keyboard, the trackpoint is a small joystick-like button that responds to user force in all directions in order to move the mouse pointer on screen. Lesson 1: Identifying Computer Hardware | Topic D CompTIA® IT Fundamentals™ (Exam FC0-U51) | 35 Pointing Device Description Stylus pen A stylus or stylus pen is most often used with tablets, or on a drawing tablet connected to a computer. The stylus might or might not have buttons that act as mouse buttons. Some styli are pressure sensitive, creating a broader, darker line when used for drawing. When used on a touch-sensitive display, the stylus is used to select text, buttons, and icons. Joystick A joystick is a pivoting stick or lever attached to a base that is used to control movement on a device. It typically also includes push buttons, toggles, or switches that control other actions associated with the program or device that the input is controlling. The joystick inputs the angle and direction of a desired movement. Joysticks are most commonly used to control video games or other computer programs, but are also used to control machines and devices such as cranes and unmanned vehicles. Legacy joysticks connected to a computer via a game port, a device port designed specifically for connecting this input device. However, most modern joysticks connect to the device via a USB connection. In addition to various keyboard and pointing devices, other input devices include graphics tablets, scanners, microphones, and webcams. Other Input Devices Lesson 1: Identifying Computer Hardware | Topic D 36 | CompTIA® IT Fundamentals™ (Exam FC0-U51) Input Device Description Scanner A scanner is used to take a photo-identical copy (scan) of a physical hard copy of any kind of document, such as a piece of paper or a photo, and create a digital-format copy of the document. A scanner is similar to a photocopy machine or copier but with a much smaller footprint. Scanners can be attached directly to a personal computer to import scanned copies of documents. With the proper software or program installed, scanned versions can be manipulated and edited once they have been imported. A scanner typically uses a USB or high-speed USB connection to connect between devices. Microphone Microphones record any type of sound and convert it to electronic or digital format. Once in this format, the recorded sounds can be manipulated or edited, and used in a variety of ways. Microphones typically connect to a device through a MIC jack, although some connect with a USB connection. Some laptops may have a built-in microphone. Webcam A web camera, or webcam, is used to send periodic images or continuous frames to a website for display. Webcam software usually captures the images as JPEG or MPEG files and uploads them to a web server. Webcam images can also be accessed by using some instant messaging software and by some video applications. Some corporations use webcams as a security measure. Webcams commonly use USB or FireWire cables and connectors. Lesson 1: Identifying Computer Hardware | Topic D CompTIA® IT Fundamentals™ (Exam FC0-U51) | 37 Input Device Description Graphics tablet A graphics or drawing tablet is a tablet surface typically used by artists and computer-aided design (CAD) designers to draw image and pictures by using a stylus the same way you would draw the image on paper, but instead, you draw on the tablet. The image you create is displayed on your computer monitor. Some graphics tablets include a small screen within the tablet surface so you can see what you are drawing without needing to look up from your drawing surface. Output Devices Output devices enable the user to get information and data out of the computer. Typical examples include printers, speakers, and displays. A printer is a device that produces text and images from electronic content onto physical media such as paper, photo paper, and labels. A printer is one of the most popular peripheral devices in use in most computing environments. Printers employ a range of technologies; the quality of the print output varies with the printer type and generally in proportion to the printer cost. A printer output of electronic documents is often referred to as "hard copy." Printers can connect to computers by using a variety of connection types, with the most popular methods being USB, networked, and wireless. Speakers can be attached to the device to play the audio out loud, without the need for headphones. Speakers are connected to the line out port or jack on the sound card. Some speaker sets are permanently connected to each other. Other speaker sets are connected by the user to each other or to a subwoofer. A cable runs from one of the speakers to the line out port to connect both speakers to the computer. If the card is color-coded, the speaker port will be lime. The port might be labeled as Line Out, Out, Spkr, or Speaker, or it may have an image with an arrow indicating the direction of the audio (out). Speakers typically have a 1/8-inch phono plug built into the attached cable. A display device allows you view content accessible through your computer. This is typically in the form of a monitor. As the technology has changed for home television, so too has monitor technology. Display devices have a variety of connection types, including HDMI, DVI, and DisplayPort. Types of Output Devices The following tables list various types of output devices. These include printers, displayers, and speakers. There are many technologies used to produce printer output, but the three most often encountered are laser, inkjet, and thermal printers. Printer Type Description Laser Printer A laser printer is a printer that uses a laser beam to form images and toner to print the images on a printing medium, such as paper or photo paper. Inkjet Printer An inkjet printer is a printer that forms images by spraying liquid ink from an ink cartridge out of nozzles aimed carefully on the printer. Inkjet printers have a self-cleaning cycle and will park the printhead when not in use. The printer can use heat or vibrations to release the ink. Output Devices Some Microsoft technical content makes a firm distinction between the software components that represent the printer, and the physical printer itself. You may find that Microsoft refers to the software representation of the printer as the "printer object," "logical printer," or simply "printer," and refers to the printer itself as the "print device" or "physical printer." However, Microsoft sometimes also uses the word "printer" as in common usage, to mean the physical print device. Be aware of the context usage of the terms. Types of Printers Lesson 1: Identifying Computer Hardware | Topic D 38 | CompTIA® IT Fundamentals™ (Exam FC0-U51) Types of Display Devices Printer Type Description Thermal Printers A thermal printer is a general term for any printer that uses a heating element to create the image on the paper with dye, ink from ribbons, or directly with pins while the feed assembly moves the media through the printer. There are several types of thermal printers that use significantly different technologies and are intended for different uses. The most sophisticated types of thermal printers can produce professional photo-quality images. There are also thermal printers for everyday office use and for special-purpose applications. Most thermal printers will require special thermal paper that contain chemicals designed to react and change color as it is heated by the heating element within the printer to create images. These printers are commonly used with cash registers to print receipts. There are several different types of display devices that you might be asked to install or configure. Display Device Description CRT Cathode ray tube (CRT) displays use electron beams within a vacuum tube to create images on a fluorescent screen. The intensity of three electron beams, one for each primary color (red, blue, and green), are manipulated to display the image on the screen. CRT monitors are larger, heavier, and boxier than their more modern counterparts due to the components used to build them, especially the thick glass used for the screen. The screen may be curved or flat, but CRTs are not considered flatscreen monitors. CRT monitors have for the most part been replaced by more modern and efficient displays like LCD, LED, or plasma screens, though many may still be in use in organizations who have yet to upgrade their devices. LCD Liquid crystal display (LCD) flatscreen displays are a compact, lightweight alternative to traditional CRT displays. LCDs consume much less energy than CRTs and do not emit nearly as much electromagnetic radiation as CRTs do. LCD monitors use a cold cathode fluorescent lamp (CCFL) as the backlight source. CCFLs use electrodes and mercury vapor to create ultraviolet light that is used as the light source. Depending on the LCD screen, the user may need to sit directly in front of the screen to see the display properly. A unique feature of LCD displays is that the screen auto centers. There is typically no center alignment needed. LED Light-emitting diode (LED) displays utilize the same screen as an LCD display, but use a different backlighting technique/technology. Instead of the CCFLs used in LCD, LED screens use one of two types of light emitting diodes as a backlighting source: dynamic RGB LEDs, which are located behind the panel; or white edge-LEDs, which are located around the edge of the screen and use a diffusion panel to evenly distribute the light source. LED displays consume even less power than LCD displays. However, LED displays are currently more expensive to purchase. Lesson 1: Identifying Computer Hardware | Topic D CompTIA® IT Fundamentals™ (Exam FC0-U51) | 39 Display Device Description OLED Organic light emitting diode (OLED) displays utilize the same technology as LED displays, but use organic compounds that emit light when subjected to an electric current as the light source. However, OLED screens can be used in a larger variety of dimensions than LED screens, and are currently utilized in computer monitors, television screens, tablets, and mobile phones. Plasma Plasma displays use xenon and neon rays and a flat panel of glass to provide visuals with high contrast, brightness, and vibrant colors that can be viewed from a multitude of angles. However, plasma displays can suffer from image burn-in from repeated, longterm use. They are currently available only in very large dimensions, typically 40 inches or more, and are mostly marketed and utilized as television displays. They can also be incredibly heavy and cumbersome due to the technology. Projector Video projectors are often used to display the video output onto a whiteboard or other surface so that a larger audience can see it. Speakers can be attached to the device to play the audio out loud, without the need for headphones. Speakers are connected to the line out port or jack on the sound card. Some speaker sets are permanently connected to each other. Other speaker sets are connected by the user to each other or to a subwoofer. A cable runs from one of the speakers to the line out port to connect both speakers to the computer. If the card is color-coded, the speaker port will be lime green. The port might be labeled as Line Out, Out, Spkr, or Speaker, or it may have an image with an arrow indicating the direction of the audio (out). Speakers typically have a 1/8-inch phono plug built into the attached cable. Devices that Perform Both Input and Output Functions Some devices provide both input and output functionality. This includes devices such as fax devices, external storage devices, and touchscreen devices. • Fax device functionality might be built into a card inserted in an expansion slot in your computer case, or it might be built into a printer. Printers with fax capabilities are referred to as multifunction devices. A multi-function device (MFD) is a piece of office equipment that performs the functions of a number of other specialized devices. MFDs typically include the functions of a printer, scanner, fax machine, and copier. However, there are MFDs that do not include fax functions. Although the multifunction device might not equal the performance or feature sets of the dedicated devices it replaces, multi-function devices are powerful, can perform most tasks adequately, and are an economical and popular choice for most home or small-office needs. • There is a wide variety of external storage devices. Some are portable; others require access to network cabling. Input/Output Devices External Storage Device Description Flash drive A flash drive is portable, with most being about 1/2-inch wide, 1/4inch deep, and 3-inches long. These typically connect to a USB port on your computer. External hard drive An external hard drive might connect to your computer via USB or FireWire. Some external hard drives come encased in an enclosure and others use an internal hard drive, placed in a docking unit. Lesson 1: Identifying Computer Hardware | Topic D 40 | CompTIA® IT Fundamentals™ (Exam FC0-U51) External Storage Device Description Optical discs and drives CD, DVD, and Blu-ray discs that are capable of being written to fall into the category of being both input and output devices. The drive can be internal to the system or connected via USB or FireWire. The disc can be written on one computer and then read by any other computer. Network attached storage A network attached storage (NAS) device is a hard drive that connects directly to the network cabling rather than to a specific computer. You can control which computers can access the NAS device. Memory card The memory card used in your music player, camera, or smartphone can be connected to your computer to read and transfer images and data from the portable device to your computer. You can also write to the memory card while it is in your computer and then access the images or data on your music player, camera, or smartphone. Mobile media In addition to having memory cards in cameras and smartphones, there is memory built into the device on which images and data can be stored. In order to transfer the images and data from the internal mobile media memory to your computer, you will need to be able to connect the mobile device to your computer by using either a cable or a wireless networking protocol such as Bluetooth®. Smartphone Smartphones typically use a USB connection to connect to a wall charger or to a computer. Connecting the smartphone to the computer allows you to read from and write to the internal memory or the memory card in the phone. • Touchscreen monitors enable input by touching images on the screen. The screen also acts as the display for the computing device. This technology is used in bank ATMs, some point-of-sale terminals at fast food restaurants, and other situations in which a separate keyboard for input is not appropriate. Touchscreens are also found on many smartphones, tablets, and laptops sold for general public use. Lesson 1: Identifying Computer Hardware | Topic D CompTIA® IT Fundamentals™ (Exam FC0-U51) | 41 ACTIVITY 1-4 Identifying Peripheral Devices Before You Begin Your instructor will provide you with a variety of input, output, and input/output devices, as well as locations in which to organize the devices. Scenario In clearing up the storage closet that you have been working on, you decide it would help if the devices were organized by type. On one set of shelves you want to organize all of the input devices. On another set of shelves you want to place all of the output devices. On a third set of shelves you want to put all of the devices that can be both input and output devices. 1. Locate all of the input devices. a) b) c) d) e) Locate and label each of the types of keyboards. Locate and label each of the types of pointing devices. Locate and label any scanners. Locate and label any webcams and microphones. Place like devices in the same box or on the same shelf or rack on the shelving unit for input devices. 2. Locate all of the output devices. a) b) c) d) Locate and label each of the types of printers. Locate and label each type of display. Locate and label each pair of speakers. Place like devices on the same shelf or rack on the shelving unit for output devices. If you don't have a wide variety of physical devices to use for this activity, consider printing images or cutting out images of a variety of devices, then attaching Velcro strips to the backs of the items and having students place them on flannel boards for each type of device. 3. Locate all of the input/output devices. a) Locate and label any devices that include fax functionality. b) Locate and label all external storage devices. Be sure to include the type of external storage device and the connection type on the label. c) Locate and label any touchscreen devices. d) Place like devices on the same shelf or rack on the shelving unit for input/output devices. Check students' progress and discuss the results. Lesson 1: Identifying Computer Hardware | Topic D 42 | CompTIA® IT Fundamentals™ (Exam FC0-U51) Summary In this lesson, you identified computer hardware. You identified various types of computing devices, internal computer components, various types of computer connections and ports, and common peripheral devices. Being familiar with the many types of computer hardware will help you determine which hardware components are appropriate for use in different situations. How many of the personal computer components described in this lesson are familiar to you? A: Answers will vary. The different types of computing devices and peripheral devices will probably be familiar. However, the specifics of the internal components, expansion cards, various connectors, and ports might be unfamiliar. Which of the device connections discussed in this lesson have you worked with before? Which were new? A: Answers will vary based on the students' experiences. Most everyone has heard of a USB connector and port, but eSATA connectors might be more obscure. Lesson 1: Identifying Computer Hardware | 2 Identifying Computer Software Lesson Time: 2 hours Lesson Objectives In this lesson, you will identify computer software. You will: • Compare the functions and features of common operating systems. • Identify common applications and their purposes. Lesson Introduction In the previous lesson, you identified computer hardware. The other major element of a computing device is the software, which includes the operating system and the application software. In this lesson, you will identify computer software. Operating system software provides the user interface for interacting with the hardware components, whereas application software enables you to accomplish specific tasks. By identifying the functions and features of common operating systems, as well as the various types of application software available, you can decide which computer software is best suited to your needs or to the needs of any users you need to support. 44 | CompTIA® IT Fundamentals™ (Exam FC0-U51) TOPIC A Compare Functions and Features of Common Operating Systems In the last topic, you identified computer hardware. You can buy the newest computer and the shiniest peripherals, but without operating system software to communicate with the hardware, you will never be able to benefit from your investment. In this topic, you will compare the functions and features of common operating systems. As a professional IT support representative or PC service technician, your job will include installing, configuring, maintaining, and troubleshooting operating systems. Before you can perform any of these tasks, you need to understand the basics of what an operating system is, including the various versions, features, components, and technical capabilities. With this knowledge, you can provide effective support for all types of system environments. Operating Systems Operating System Encourage students to share their experiences with operating systems and applications throughout this lesson. An operating system (OS) is a software package that enables a computer to function. It performs basic tasks, such as recognizing the input from a keyboard, sending the output to a display screen or monitor, and controlling peripheral devices such as disk drives and printers. It creates a user-friendly environment that enables users to use a computer efficiently without having to know the underlying technologies. Depending upon the version and manufacturer, the features of the user interface and functionality vary. Figure 2-1: An operating system software package allows a computer to function. Operating System Functions Operating System Functions The operating system provides the following functions: • Provides the user-friendly environment to work with system features and applications. • Converts a user's input and sends it to the monitor or other display device. • Controls peripheral devices such as disk drives and printers. • Provides the structure for files and folders. • Monitors the operating system's health and functionality. Lesson 2: Identifying Computer Software | Topic A CompTIA® IT Fundamentals™ (Exam FC0-U51) | 45 Licensing A software license is a legal document used to control the distribution and use of software. There are five main types of software licenses. Licensing Note: These license types apply to applications, operating systems, and all other forms of software. License Type Description Open source Open source software enables users to access its source code and gives them the right to modify it. Open source licensing ensures that free and legal redistribution of the software is possible. Freeware Freeware applications can be downloaded from the Internet directly and used without any restrictions. Commercial A commercial software application is sold to users. As the name suggests, it is intended to meet commercial needs. Many commercial software publishers ask their users to register their copies within a specified period of time. This type of software does not allow users to access the source code or modify it. Copyleft Copyleft is the method of ensuring that all original work, and all the derivative works created from it, are kept free and open. The term “copyleft” is used to define a concept that is essentially the opposite of “copyright.” Software developer Richard Stallman proposed this concept to create a licensing arrangement under which software can be freely used, modified, and copied by others. The Free Software Foundation (FSF) recommends that all free software be copylefted and released under General Public License (GPL). Shareware Shareware applications are free applications that a user can download from the Internet directly. The only difference between a freeware and shareware application is that the shareware is usually provided on a trial basis. That is, the user will have to purchase the full version of the software once the trial period expires. Some shareware applications have restricted features. Users can use these features only once they purchase the full version. Software Registration It is always good practice to register the software you use. Registering your copy of a software application helps prevent software piracy. By registering the software, a user becomes eligible to receive regular updates, upgrades, and technical support. Types of Operating Systems for Workstations Operating system software is written to work in the background to create the working environment for a computer. The operating system software sets the rules for how a system and application work together, how security is handled, and in what format the data is stored in disk drives. Types of Operating Systems for Workstations Lesson 2: Identifying Computer Software | Topic A 46 | CompTIA® IT Fundamentals™ (Exam FC0-U51) Operating System Definition Windows Microsoft® Windows® is the single most popular and widely deployed operating system on both desktop computers and server systems in the world today. The various versions of Windows all feature a graphical user interface (GUI), support for a wide range of applications and devices, a minimum of 32-bit processing, native networking support, and a large suite of built-in applications and accessories such as the Internet Explorer® browser. Windows currently comes pre-installed on many personal computers sold commercially. There have been several versions of Windows since its inception. The most current version is often deployed on personal and professional computers. Mac OS X OS X® is the operating system developed by Apple Computing, Inc. OS X is a Linux® derivative, and consists of UNIX-based operating systems and GUIs. This proprietary operating system is included on all Macintosh computer systems. OS X features include: • Multiple user support. • Integrated Mac, Windows, and UNIX server, file, and printer browsing in the Finder. • The Safari® web browser. • Native TCP/IP networking. • Many file- and network-level security features. • Comprehensive hardware device support with a unique Macintosh computer system design. Linux Linux is an open-standards UNIX derivative originally developed and released by a Finnish computer science student named Linus Torvalds. The Linux source code was posted publicly on a computing newsgroup, and the code was developed and tested cooperatively all over the world. Because the source code is open, it can be downloaded, modified, and installed freely. However, many organizations prefer to purchase and implement a Linux distribution. A Linux distribution is a complete Linux implementation, including kernel, shell, applications, utilities, and installation media, that is packaged, distributed, and supported by a software vendor. Chrome OS Built on the open source Chromium OS, the Chrome operating system was developed by Google as its commercial OS. With manufacturing partners, the Chrome OS is installed on laptop computers that are known as Chromebooks. Types of Operating Systems for Mobile Devices Types of Operating Systems for Mobile Devices Some operating systems are designed specifically to work with mobile devices such smartphones and tablets. Operating System Definition Apple iOS iOS is the base software that allows all other applications to run on an iPhone®, iPod touch®, or iPad®. The iOS user interface supports direct touch, multitouch, and using the accelerometer. Interface control elements consist of switches, buttons, and sliders. The response to user input is immediate and provides a fluid interface that includes swiping, tapping, pinching, and reverse pinching, all of which have specific definitions within the context of the iOS operating system and its multitouch interface. Lesson 2: Identifying Computer Software | Topic A CompTIA® IT Fundamentals™ (Exam FC0-U51) | 47 Operating System Definition Android OS Android™, on the other hand, is a layered environment built on the Linux kernel foundation that includes not only the operating system, but middleware, which provides additional software for the operating system and additional built-in applications. The Android OS was developed by the Open Handset Alliance and is owned by Google. It supports open-source–developed applications and functions and comes with basic operating system services, message passing, and so on. The major difference between Android and iOS is that iOS runs on Apple products only, whereas the Android OS is used by many different mobile device manufacturers and is more widespread across a number of different mobile devices. Android also enables manufacturers to overlay a suite of applications that they support. BlackBerry OS BlackBerry® phones are primarily used by professionals to conduct business operations and tasks. The BlackBerry OS directly supports corporate business requirements with functions such as synchronizing with Microsoft Exchange, IBM® Lotus® Domino®, or Novell® GroupWise® emails, contacts, and tasks by maintaining a high level of security. Firefox OS Developed by Mozilla, the Firefox OS is an open source operating system based on Linux. Windows Phone OS Windows smartphones run on the Windows Phone OS, which is maintained and developed by Microsoft. Features include a suite of Microsoft® Office® applications, Outlook® Mobile, web browsing, Windows Media® Player, and other advanced features. Operating System Compatibility Issues If you are upgrading an existing computer to a different version of Microsoft Windows, you will need to ensure that the existing computer hardware is compatible with the target operating system. To do so, you can either run the Upgrade Assistant tool available on Microsoft's website, or you can download a third party utility that will scan your computer and generate a compatibility report. Operating Systems Compatibility Issues Note: The Windows Upgrade Assistant is available online at http:// windows.microsoft.com/en-us/windows-8/upgrade-assistant-download-online-faq. Another significant compatibility issue concerns the architecture of your OS and your computer. Modern operating systems are usually 64-bit. This means that they can take advantage of processors with larger memory addresses, which affords greater performance. However, older operating systems, and some still supported today, are 32-bit. The differences between these architectures can cause a number of conflicts, as described in the following table. Compatibility Issue Description Hardware The 32-bit and 64-bit OS architectures have different hardware requirements. The latter tends to require more random access memory (RAM) and storage space, or it may not function properly. Most important, however, is its processor. A 32-bit OS can usually run on a 64-bit processor, but a 64-bit OS cannot run on a 32-bit OS. Lesson 2: Identifying Computer Software | Topic A 48 | CompTIA® IT Fundamentals™ (Exam FC0-U51) Compatibility Issue Description Applications Applications designed to run on 64-bit operating systems are not compatible with 32-bit OSs. The reverse is not necessarily true, as 64-bit OSs can usually run 32bit applications. However, there still may be compatibility issues, and the application may not run as intended. You may be able to select an appropriate application compatibility mode for the application after you have upgraded the operating system. For example, Windows 8.1 will allow you to emulate Windows 7 and earlier operating systems when you go to run an older application. Drivers A driver is specialized software that controls a device attached to a computer. A 64-bit driver will not work with a 32-bit OS, and this is also true vice versa. Lesson 2: Identifying Computer Software | Topic A CompTIA® IT Fundamentals™ (Exam FC0-U51) | 49 ACTIVITY 2-1 Comparing Functions and Features of Operating Systems Scenario As an intern, you are being exposed to operating systems you had previously not encountered. You are creating a list to help you remember which operating system is used on which equipment. Your list also includes information about when it would be most appropriate to use the operating system. 1. Identify the functions of operating system software. (Choose three.) ☐ ☐ ☐ ☐ Creates a working environment Performs specific tasks Sets rules for how a system and application work together Specifies how security is handled 2. Which operating system from Microsoft is available for desktop and server use? ○ ○ ○ ○ Linux Mac OS X Windows Chrome 3. Which operating system is freely available and comes in many distributions. ○ ○ ○ ○ Linux Mac OS X Windows Chrome 4. Which operating system distribution method is available by purchase only? ○ ○ ○ ○ ○ Open source Freeware Shareware Commercial Copyleft 5. Which operating systems are for mobile devices, in particular, smartphones? (Choose two.) ☐ ☐ ☐ ☐ ☐ Linux Chrome OS Apple iOs Mac OS X Android OS Lesson 2: Identifying Computer Software | Topic A 50 | CompTIA® IT Fundamentals™ (Exam FC0-U51) TOPIC B Identify Application Software In the last topic, you compared the features and functions of common operating systems. Although today's OSs do perform many helpful functions, there is still a need for additional software to ensure that you can perform your tasks as efficiently as possible. In this topic, you will identify application software. Application software enable you to accomplish specific tasks, such as writing a letter, creating a slide presentation, or surfing the web. There are literally thousands of different applications out there to choose from, so being able to identify common types of application software, along with their uses, will help you to identify the specific software applications that will meet your needs or the needs of the users you are supporting. Application Software Application Software Application software is a program that provides specific functionality such as word processing, graphics creation, or database management. It is generally written to run on a specific operating system. This means that the word processor you purchased for a Microsoft Windows operating system may not work with a Macintosh operating system. Application programs may come pre-installed on a computer system or may need to be purchased and installed on the system. Figure 2-2: Software applications that run on a Windows operating system. Application Platforms Application Platforms Application software can be designed to run on multiple platforms. "Mobile" refers to the devices such as laptops, smartphones, iPads, and other tablet devices. "Desktop" is the traditional CPU and monitor with all the peripherals. Applications that users access and use through a web browser are known as "web-based." Lesson 2: Identifying Computer Software | Topic B CompTIA® IT Fundamentals™ (Exam FC0-U51) | 51 Types of Productivity Software Productivity software is a broad term that describes applications that range from those used to create documents to those used to manage your projects and organize your time. Some common examples include: • Word processing software is used to create and work with typed documents. Examples include Microsoft Word and Apple iWork Pages. • Spreadsheet software is used to calculate and analyze tables of numbers. Examples include Microsoft Excel and Apple iWork Numbers. • Email software is used to communicate with others. Examples include Microsoft Outlook and Gmail. • Basic database software is used to manage large volumes of lists and records. Examples include Microsoft Access and FileMaker Pro. • PDF software is used to view, create, and work with PDF documents. Examples include Adobe Acrobat and Foxit PhantomPDF. • Presentation software is used to create and work with slide shows. Examples include Microsoft PowerPoint and Apple iWork Keynote. • Desktop publishing software is used to work with page layouts and typography in documents and publications. Examples include Adobe InDesign and Microsoft Publisher. • Personal information managers (PIM) are used to manage your contacts and schedules. Examples include Windows Contacts and Google Calendar. • Remote desktop software is used to access another desktop to provide troubleshooting assistance. Examples include Windows Remote Desktop Protocol (RDP) and Virtual Network Computing (VNC). Productivity Software Consider offering additional software examples throughout this topic. Types of Collaboration Software Collaboration software is designed to facilitate sharing data and resources between users in a variety of locations and using a variety of computing devices. Common types of collaboration software include: • Online workspace enables users to work with common files in a shared space on the web. Examples include Microsoft SharePoint. • Document storage/sharing provides a repository to store and share files between users in various locations. Examples include OneDrive and Dropbox. • Screen sharing software enables users to see each other's desktops from remote locations. Examples include Windows Remote Assistance and TeamViewer. • Video conferencing software enables users to communicate with audio and video functionality from diverse locations. Examples include Skype and Google Hangouts. • Instant messaging software enables users to exchange short notes, or chat, online in real time. Examples include Microsoft Lync and AOL Instant Messenger (AIM). • Email software also allows users to share contact and calendar information. Collaboration Software Types of Utility Software Every operating system comes with a host of utilities designed to help you diagnose and troubleshoot problems and simplify tasks. If you are considering an IT career in computer support, knowledge of these tools will help you maintain equipment and troubleshoot issues with the operating system. • Antimalware detects and eliminates malicious software that resides on a computer. Examples include Windows Defender and Malwarebytes Anti-Malware. • Software firewalls filter incoming or outgoing network traffic depending on how they are configured. Examples include ZoneAlarm and Comodo Internet Security (CIS). Utility Software Lesson 2: Identifying Computer Software | Topic B 52 | CompTIA® IT Fundamentals™ (Exam FC0-U51) • Diagnostic/maintenance software reports on any problems or issues that a computer may be experiencing. Examples include Windows Action Center and PC-Doctor. • Compression software reduces the size of files so that they can be stored and transmitted more easily. Examples include WinZip and 7-Zip. Types of Specialized Software Specialized Software The specialized software category contains all of the other types that do not fit in the first three. Companies in architectural, engineering, medical, and financial fields require software applications that are specific for the documents and files that they need to create and use. Some common specialized software applications might include: • Computer-aided design (CAD) software is used to create design specifications for electronics, mechanical objects, animation, and other products. Examples include AutoCAD and SketchUp. • Graphic design software is used to create visual representations of concepts and ideas. Examples include Adobe Illustrator and CorelDRAW. • Medical software that is used to collect, analyze, and present data related to medical information. Examples include Kareo and athenaCollector. • Scientific software is used to collect, analyze, and present data used in experiments. Examples include LISREL and Sage. • Financial software is used to keep track of expenses, maintain a budget, file taxes, and manage other financial information. Examples include Quicken and Microsoft Dynamics. • Gaming software enables you to purchase, collect, and play video games on a computer. Examples include Steam and Origin. • Entertainment software enables you to purchase, collect, and experience entertainment media such as music and movies on a computer. Examples include Google Play and iTunes. Common File Types and Extensions Common File Types and Extensions Standard file extensions that follow the names of files can indicate whether a particular file is a program file or a data file. If it is a data file, the extension can indicate the application category that might be used to edit the file. Many common file extensions are three characters long, although there is no longer a strict character limit for the file name or extension in most modern operating systems. A period separates the extension from the file name itself. The following table lists a number of common file types and extensions. Types of Files File Extensions Description Documents .txt A plain text file that contains no formatting other than spaces and line breaks. You can open files that have a .txt extension in any text editing program, such as Notepad, or word processing programs, such as Microsoft Word. .rtf Rich Text Format (RTF), or a text file that includes a limited amount of formatting such as bold and italic. You can open files that have the .rtf extension in various applications, such as common word processors or Microsoft's WordPad accessory. .doc/.docx A data file created in a word processing program, such as Microsoft Word or WordPad. You might also see .docx, which is the Office 2007, 2010, and 2013 format. Lesson 2: Identifying Computer Software | Topic B CompTIA® IT Fundamentals™ (Exam FC0-U51) | 53 Types of Files Audio Images Video Executables File Extensions Description .xls/.xlsx Data files created in Microsoft Excel. Files® created in Office 2007, 2010, and 2013 are indicated by the .xlsx file extension. .ppt/.pptx Data files created in Microsoft PowerPoint® . Files created in Office 2007, 2010, and 2013 are indicated by the .pptx file extension. .pdf The versatile Portable Document Format (PDF) file format can be read by any computer with a free reader application, such as Adobe Reader. .aac The Advanced Audio Coding file format. .flac The Free Lossless Audio Codec file format. .m4a The Apple Lossless Audio Codec file format used for digital music files. .mp3 The Moving Picture Experts Group Layer 3 format used to store and play audio files in digital audio players. .wav An audio file in the Waveform Audio File format that was developed by Microsoft and IBM. .bmp The Microsoft Windows bitmap image file format. .gif The Graphics Interchange Format image file format. .jpg/.jpeg The Joint Photographic Experts Group image file format that is commonly used in photographs. .png The Portable Network Graphic image file format. .tif/.tiff The Tagged Image File format. .avi The Microsoft Audio Video Interleaved file format that contains audio and video data. .flv The Adobe Flash video file format used for delivering videos over the Internet. .mp4 The Moving Picture Experts Group Layer 4 (MP4) format used to store and play video files. .mpg/.mpeg The Moving Picture Experts Group file format for audio and video files. .wmv The Microsoft Windows Media video file format. .app The application program executable file format used by Apple. .bat A batch file; a small text file containing a list of system commands that execute in a batch rather than requiring the user to enter each command in succession. .com A command file or compiled application file. .exe Windows executable file that launches programs and applications. Lesson 2: Identifying Computer Software | Topic B 54 | CompTIA® IT Fundamentals™ (Exam FC0-U51) Types of Files Compression formats File Extensions Description .msi A Windows Installer package; a file that can specify installation parameters for an application. .scexe A Linux self-extracting executable file. .iso An optical disc image of a file system that is commonly used for archiving. .dmg A password-protected, compressed Apple Disk Image file format used by Mac OS X. .gzip/.gz The free file compression file format developed for the GNU Project. .jar A Java archive file format used to distribute Java class files and associated metadata files. .rar Developed by Eugene Roshal, this archive file format supports compression, among other features. .7zip/.7z The open archive file format that uses compression. .tar A compressed file created with the XZ compression format. .zip A file compression format that has built-in support in most operating systems. Note: Because Windows uses the file extension to determine how the system will use a file, if you alter a file name extension, you might find that a program file will not execute properly or that a data file will not automatically open in the associated application. Lesson 2: Identifying Computer Software | Topic B CompTIA® IT Fundamentals™ (Exam FC0-U51) | 55 ACTIVITY 2-2 Identifying Application Software Scenario You are going through some of the Help Desk tickets in the Application Software category. Some of the questions relate to which application the user should request to have installed on their computer to perform a specific task in their job. Other requests deal with which applications to use with which file types and extensions. 1. Laura needs to use her personal computer to analyze tables of numbers. Which application software would you recommend? ○ ○ ○ ○ Word processing Spreadsheet Database Web browsing 2. Daniel needs to display a series of images and text in a meeting with the sales reps. Which application software would you recommend? ○ ○ ○ ○ Word processing Database Presentation Spreadsheet 3. Gary is creating a newsletter for his department. It will highlight many of the accomplishments achieved over the past quarter. He knows that some of the information is contained in an Access file and some is contained in Excel files. Some of the managers have given him Word documents containing information they would like him to include in the newsletter. He would like to send the newsletter electronically rather than printing it. Which types of applications will he need to access these files? What do you recommend that he use to create the newsletter? A: He will need a database application to open the Access file and a spreadsheet application to open the Excel files. He will need a word processing document to open the Word documents. To send the newsletter electronically, he will need an email application. Depending on how fancy he wants to get with the newsletter, he could create a simple newsletter in the word processing application, or he could use a desktop publishing application to create a more polished looking newsletter. 4. Jordan works with an outside vendor that is constantly sending him files that have a .zip extension, or ZIP files. What type of application will he need to open these files? ○ ○ ○ ○ File compression software Presentation software Graphic design software Spreadsheet software Lesson 2: Identifying Computer Software | Topic B 56 | CompTIA® IT Fundamentals™ (Exam FC0-U51) 5. Josie has a USB drive with XLSX files on it. Which of the following applications should she use to open them? ○ ○ ○ ○ Microsoft Paint Adobe Reader Microsoft Excel Microsoft WordPad Lesson 2: Identifying Computer Software | Topic B CompTIA® IT Fundamentals™ (Exam FC0-U51) | 57 Summary In this lesson, you identified computer software. By comparing functions and features of common operating systems and identifying common application software types and file types, you have prepared yourself to be more effective in selecting the operating system and application software that is most appropriate for a specific situation. With which type of operating system (mobile, desktop, or web-based) do you have the most experience? Which do you have the least experience using? A: Answers will vary but the more common might be Windows 8 and Apple iOS. Linux is not as commonly used by end users. List one software application that you use most frequently. Which of its features do you like the most? A: Answers will vary, but may include: word processing software, with favorite features including copying and pasting, inserting pictures, rewriting and redoing changes, and formatting text in various styles. Lesson 2: Identifying Computer Software | 3 Setting Up a Basic Workstation Lesson Time: 3 hours, 30 minutes Lesson Objectives In this lesson, you will set up a basic workstation. You will: • Connect hardware. • Install and configure operating systems. • Install and configure applications. • Configure accessibility options. Lesson Introduction So far in this course, you've identified computer hardware and software. Now it's time to put them together and configure a computing device. In this lesson, you will set up a basic workstation. Setting up a basic workstation, whether it’s a laptop or a desktop, is a fundamental skill that you will perform many times in your career as a PC support technician. There are many variables you will need to master, such as connecting hardware components, installing and configuring operating systems, installing and configuring application software, and configuring accessibility options, in order to ensure that you are meeting the needs of your users. 60 | CompTIA® IT Fundamentals™ (Exam FC0-U51) TOPIC A Connect Hardware In this lesson, you will set up a basic workstation. To start, you need to ensure that all of the physical components are properly attached to each other. In this topic, you will connect hardware. Even the most basic workstation usually needs to have a few external components connected to it, and as user needs become more complex, the number and variety of hardware components required to build a workstation also increases. Connecting hardware together into a basic workstation enables you to meet the needs of your users. Workstation Setup Process Workstation Setup Process To set up a basic workstation, you can follow this process: 1. Gather and connect hardware components. At a minimum, you will probably need to plug in cables for a monitor, keyboard, and mouse. But, if you have additional hardware—a printer, speakers, and a webcam, for example—you should connect them to the desktop computer, too. 2. Power on the computer. 3. If necessary, run the operating system setup utility. 4. If necessary, configure the peripherals. In some cases, this might be accomplished during the operating system installation. 5. Configure and verify the Internet connection. In some cases, this might be accomplished during the operating system installation. 6. Install security software. 7. Identify which applications should be on the workstation, and install or uninstall applications as necessary. 8. Update operating system, security, and application software as needed to ensure that all software is up to date. 9. Configure user accounts as needed. 10. Perform basic cable management to reduce clutter and enhance physical safety. Cable Management Cable Management Ask students for other ideas for managing cables. In office environments where there are many computers, there can be many cables and power cords. If these cords and cables are lying on the floor, they could possibly cause a tripping hazard. Even with only one or a few computers, the cables that connect peripherals to computers and computers to networks can quickly become disorganized and unsightly. You can use some simple cable management techniques and tools to group and organize cables together to keep them out of the way and hidden from the general working space. Here are a few tips for managing cables: • If cords and cables must traverse a floor area where people need to walk, it is recommended that cord protectors be used to shield the cords and cables from being damaged by pedestrian traffic, as well as to minimize the chance of someone tripping on the cords and cables. • You can use Velcro® strips, twist ties, or even large binder clips to gather a computer's cables together so that they take up less space in your work area. Avoid using tie wraps, as they would need to be cut and replaced any time that you replace a cabled component. How to Connect Hardware Here are some general steps you can use to connect hardware. Lesson 3: Setting Up a Basic Workstation | Topic A CompTIA® IT Fundamentals™ (Exam FC0-U51) | 61 Connect a Monitor To connect a monitor: 1. Turn off the computer, and unplug the monitor from the computer and the power source. 2. Locate the monitor port on the computer. It will likely be a 15-pin VGA adapter, a 29-pin DVI adapter, or a USB port. 3. Align the pins on the monitor cable connector with the holes in the adapter port, and plug in the monitor. Caution: It is easy to bend the pins, so align them carefully. Bent pins can result in a poor video display or no video display at all. 4. 5. 6. 7. 8. Secure the monitor to the port by tightening the screws on each side of the connector. Plug the monitor power cord into an electrical source. Turn on the computer. Turn on the monitor. Verify that the monitor works. • Check that the power light is on, that it is green, and that it is not blinking. • Make sure the colors are displayed correctly (that the colors are not washed out or wrong). • Make sure there are no lines or distortions in the image displayed on the monitor, and that there is no waviness on the display. Connect a Keyboard To connect a keyboard: 1. Identify the type of keyboard you have. There are two types of keyboards available: PS/2 and USB. 2. Identify the port that suits the type of keyboard you have. The port will either be at the back of your computer or at the front if your computer has USB ports. 3. Insert the connector into the appropriate port (PS/2 or USB). 4. Start the computer and verify that no keyboard error is displayed during the boot process. 5. If necessary, install device drivers for the new input device. Connect a Mouse To connect a mouse: 1. Identify the type of mouse you have. There are two types of mouse devices available: PS/2 and USB. 2. Identify the port that suits the type of mouse you have. Some computers have front USB ports; other ports may be at the back. 3. Insert the connector into the appropriate port (PS/2 or USB). 4. Start the computer, and verify that no mouse error is displayed during the boot process. 5. If necessary, install device drivers for the new input device. Connect Audio Devices To connect audio devices: 1. If necessary, install a sound card. a. Shut down the computer, unplug the power cord, and open the computer case. b. Locate an available expansion card slot. c. Remove the slot cover. d. Insert the sound card into the open slot. e. Secure the sound card to the system unit with either the screw or the clip. f. Restart the computer, and install the device driver if you are prompted to do so. Lesson 3: Setting Up a Basic Workstation | Topic A 62 | CompTIA® IT Fundamentals™ (Exam FC0-U51) 2. Connect the speakers to the jack on the sound card marked for speakers. Some speakers use an external AC adapter for power, some are powered by the computer, some use batteries, and some include a standard electrical plug. If necessary, connect the speakers to their power source. 3. Connect any external input devices to the jack marked Line In. 4. Connect a microphone to the jack marked MIC. 5. Test the components by powering on the system and using each device. 6. Verify that Mute is not checked in the Volume Mixer. a. Select the Search charm, and type control b. Select Control Panel→Hardware and Sound. c. Under the Sound icon, select the Adjust system volume link. d. Verify that none of the Mute options are selected. If they are, select them again to unmute them. e. Close the Volume Mixer dialog box. 7. Configure audio devices. a. In the Hardware and Sound Control Panel, under the Sound icon, select the Manage audio devices link. b. On the Playback tab, you can select a playback device and view its properties by using the Properties button or configure the device by using the Configure button. If multiple playback devices are installed, you can use the Set Default button to select which device to use automatically. c. On the Recording tab, you can configure and view the properties of your microphones, and you can select which to use by default. d. On the Sounds tab, you can assign various sounds for different Windows operations. e. On the Communications tab, you can configure how Windows should adjust sound volumes when you send or receive a phone call on your computer. f. Select OK to save configuration changes and close the Sound dialog box, or select Apply to save configuration changes and leave the Sound dialog box open. 8. Close the Hardware and Sound Control Panel. Connect a Web or Digital Camera To connect webcams and other digital cameras: 1. Identify the type of port your camera supports. Webcams and other digital cameras are manufactured in three different variants: USB, Ethernet, or Wi-Fi. 2. Insert the cable's connector into the port present in the camera. 3. Insert the other end of the cable into the appropriate port present in the computer or network device. 4. Install the driver and software provided by the manufacturer. 5. Verify that the device is working. Connect a Plug-and-Play Printer/Scanner To connect a plug-and-play printer/scanner: 1. Place the printer/scanner closer to the computer in a convenient position. Laser printers should be positioned slightly away from the computer. The heat generated by laser printers can damage the internal components of a computer. 2. Shut down the computer. 3. Inspect the connectors at both ends of the printer/scanner cable. 4. Attach the correct end of the cable to the corresponding port on the computer. Do not force the cable. The cable will fit only in one way. If the cable is not fitting in the port, check the alignment of the pins and then plug it in. 5. Tighten the screws around the connector securely. Do not over tighten. 6. Insert the other end of the cable into the printer's/scanner's port. Lesson 3: Setting Up a Basic Workstation | Topic A CompTIA® IT Fundamentals™ (Exam FC0-U51) | 63 7. Insert the appropriate end of the power adapter cord into the appropriate port in the printer/ scanner and plug the other end into the power supply socket. Some printers and scanners have retaining clips to fasten the cable. 8. Install all printer/scanner accessories, including cartridges. Follow the instructions given in the user guide while installing cartridges and other accessories. 9. Turn on the computer. 10. Turn on the printer/scanner. Note: Almost all popularly used operating systems, such as Microsoft® Windows® and Mac OS®, come with built-in drivers. They will install the drivers automatically for all the popular printer/scanner models. If a printer model is launched after the operating system release, it is possible that the operating system will not recognize the printer/scanner. In such cases, the user may have to use the CD-ROM provided by the manufacturer to install the drivers, or download a driver from the manufacturer's website. 11. Verify that the power supply LED on the printer/scanner is on. 12. Use the printer interface in the computer's operating system to verify that the device's drivers were installed automatically. For example, in most versions of Windows, check whether the device appears in the Printers folder. 13. Perform a test print or test scan. Install a Local Printer You should always check your printer documentation to determine the manufacturer's recommended installation procedures. In general, to install a printer that is attached to the local computer in Windows 8.1: 1. Verify that the printer you have chosen is compatible with your operating system and applications. 2. It is possible to install printer software in Windows without attaching a physical printer. However, if you do have a print device, prepare the device for installation: a. Check with your printer vendor's documentation to see if the vendor recommends installing the latest device drivers before connecting the device, so that the plug-and-play auto-detect function works with the latest device definitions. b. Verify that the printer is properly connected and configured and that the printer power is on. 3. Log on to the computer. 4. If the system detects the printer and launches the New Hardware wizard automatically, follow the steps in the wizard to install the printer. 5. If the system does not detect the printer or if there is no printer attached, and if you have downloaded drivers or an installation disc from the printer manufacturer, follow the manufacturer's instructions to install the printer from the installation files. 6. Otherwise, open Control Panel. 7. Open Devices and Printers. 8. Select the Add a printer button to start the Add Printer wizard. 9. If the Add Printer wizard detects the new printer, select it and select Next. Otherwise, select The printer that I want isn't listed. 10. Select Add a local printer or network printer with manual settings and then select Next. 11. From the Use an existing port drop-down list, select the port to which your printer is connected, and then select Next. 12. On the Install the printer driver page: a. Below Manufacturer, select the manufacturer of the printer. b. Below Printers, select the printer model. c. Select Next. 13. In the Printer name text box, type a name for the printer, and verify that the Set as the default printer check box is checked. Lesson 3: Setting Up a Basic Workstation | Topic A 64 | CompTIA® IT Fundamentals™ (Exam FC0-U51) 14. Select Next. 15. Select the Print a test page button to print a test page. 16. Select Close to close the information box. 17. Select Finish. 18. Close the Printers window. Share an Existing Local Printer To share an existing local printer in Windows 8.1: 1. Open Control Panel→Network and Internet. 2. Open the Network and Sharing Center. 3. On the left side of the Network and Sharing Center, select Change advanced sharing settings. 4. If necessary, select the chevron to expand the current profile. 5. In the File and printer sharing section, select Turn on file and printer sharing. 6. Select Save changes. If necessary, provide the administrator password or other confirmation. 7. In the Network and Sharing Center, select Control Panel Home. 8. Select Devices and Printers. 9. Display the context menu for the printer you want to share, and then select Printer properties. 10. Select the Sharing tab, and check Share this printer. 11. Select OK. 12. Close the Devices and Printers Control Panel. Install a Network Printer To install a printer that is shared on the network in Windows 8.1: 1. Open Control Panel→Devices and Printers. 2. Select Add a printer. 3. Select Add a network, wireless, or Bluetooth printer. Windows will search for available printers. 4. Select the shared printer that you want to install, and then select Next. 5. Select the printer you want to install and select Next. 6. In the Printer name text box, type a name for the printer and select Next. 7. Select Finish. Lesson 3: Setting Up a Basic Workstation | Topic A CompTIA® IT Fundamentals™ (Exam FC0-U51) | 65 ACTIVITY 3-1 Connecting Hardware Before You Begin You have a desktop computer equipped with a digital video interface and a 15-pin VGA-style monitor port, or you have a digital flat-panel LCD monitor that uses the 29-pin DVI connector or an HDMI connector. The computer is turned off, and a power cord, monitor, keyboard, and mouse are available. Other peripheral devices such as speakers, webcams, or USB hubs might also be available. Scenario You are a new computer support intern at Develetech Industries. Your first assignment is to build yourself a Windows 8.1 desktop computer to use during your internship. Provide each student with the hardware necessary to complete the activity. 1. Connect the monitor to the desktop computer. a) Verify that the computer is turned off. b) Locate the monitor cable and examine the connector. c) If you have a standard VGA CRT monitor, locate the VGA adapter port on the computer. If you have an LCD monitor, locate the VGA adapter, the 29–pin DVI adapter, the HDMI adapter, or the USB port on the computer. d) Insert the monitor connector into the appropriate port, making sure to align the pins carefully. If necessary, connect the other end of the video cable to the monitor. You might need to remove a plastic guard on the back of the monitor to access the port(s) on the monitor. e) Tighten the screws if the cable is equipped with screws. Do not over-tighten them. f) Plug the monitor's power cable into a free power source. g) If necessary, insert the other end of the power cable into the port on the monitor. Remind students to be careful, as it is easy to bend the pins. 2. Connect the keyboard. a) Determine the connection type used by the available keyboard. b) Plug the keyboard into the appropriate PS/2 or USB port. If you are using a wireless keyboard, plug the receiver into the USB port and verify that the keyboard is turned on. 3. Connect the mouse. a) Determine the connection type used by the available mouse. b) Plug the mouse into the appropriate PS/2 or USB port. If you are using a wireless mouse, plug the receiver into the USB port and verify that the mouse is turned on. Verify that students switched on their wireless devices if they are using any. 4. If necessary, connect the speakers to the computer. a) b) c) d) Determine if you need to connect the speakers to each other and, if so, connect them to each other. Locate the speaker jack on the computer. Plug the speaker cable into the jack. If necessary, connect speakers to an external power source. 5. If necessary, connect the microphone to the MIC jack. a) Locate the MIC jack on the computer. b) Connect the microphone to the MIC jack. Lesson 3: Setting Up a Basic Workstation | Topic A 66 | CompTIA® IT Fundamentals™ (Exam FC0-U51) 6. If necessary, connect the digital camera to a USB port. Note: If your digital camera uses a different connection type, use the appropriate cable and connect to the appropriate port. a) Locate a USB port on your computer. b) Insert the USB end of the cable into the appropriate port present in the computer. c) If necessary, insert the USB cable's connector into the port present in the camera. 7. If necessary, connect the network cable to the computer and the other end of the cable to a network connection. 8. Start the computer and verify that the peripherals are functional. a) If necessary, connect the computer power cable to the computer and the other end to an external power source. Help students to turn on the power supply. Verify that all students have successfully completed the activity before you proceed. If students encountered any errors when they started their computers, help them to identify and correct the underlying issues. b) c) d) e) If necessary, turn on the power supply located next to the main power connector. Turn on the monitor and any other peripherals you connected. Press the power button on the computer to turn it on. After the system has started to boot, verify that the power light on the monitor is lit and is not flashing. f) Watch the monitor and verify that the display is clear. g) Verify that all other peripherals appear to be working properly. For some peripherals, you'll need to install the operating system before you can verify their functionality. Lesson 3: Setting Up a Basic Workstation | Topic A CompTIA® IT Fundamentals™ (Exam FC0-U51) | 67 TOPIC B Install and Configure Operating Systems In the last topic, you connected hardware to make a basic workstation. For you to be able to use the workstation, it needs an operating system installed and configured on it. In this topic, you will install and configure the operating system. One of the most basic tasks you will perform as IT support technician is installing and configuring operating systems on computers. By installing and configuring operating systems, you provide the basic functionality required to use the computer hardware. Operating System Hardware Requirements Each operating system (OS) requires specific minimum hardware. This is commonly referred to as the Hardware Compatibility List (HCL). This information can be found on the packaging for commercial OSs or by doing a search at the vendor's website. Open source OSs will list the minimum hardware requirements somewhere on the page for their distribution of the OS. Information included in the HCL might include the minimum RAM, hard disk space, and monitor resolution needed. It might also list additional hardware required to use the OS. Operating System Hardware Requirements Operating System Installation Programs Depending on which operating system you plan to install, you might be required to run one of the following types of installation programs: • A Windows setup wizard, which prompts you for various types of information to install and initially configure the operating system. • A system image, which reflects the contents of an installation CD-ROM or DVD-ROM (ISO file), a virtual machine containing the installed OS, or a USB stick image containing the installed OS. Operating System Installation Programs Common Operating System Configuration Parameters No matter what type of OS you are installing, there are certain pieces of information that you'll need to supply to ensure that it operates properly after you install it. • Date • Time zone • Language • Keyboard type • Screen resolution • Audio settings Common OS Configuration Parameters Note: Parameters such as date, time zone, and language are commonly referred to as localization settings. In some cases, you might be asked for some or all of this information during the actual installation process; other times, you will need to configure the OS to provide this information. Multiple User Accounts A user account is an information profile that uniquely identifies a user on a computer. Every user account on a computer needs to have a unique user name and password. Users can set their own Multiple User Accounts Lesson 3: Setting Up a Basic Workstation | Topic B 68 | CompTIA® IT Fundamentals™ (Exam FC0-U51) passwords. Different users on the same computer may have different rights and permissions that enable them to access resources and perform specific tasks such as printing or installing new applications. User Account Information The following table provides more information about some of the characteristics of user accounts. User Account Characteristics Description User name A unique name identifying a user on a computer. Password A case-sensitive string of alphanumeric characters that must be typed before a user can access a computer. A password acts as a key to log on to your computer. A strong password is a combination of both upper- and lowercase letters, numbers, and special characters. Permissions and rights A set of rules that determines what things a user is allowed to do on a computer and what resources the user can access; by limiting a user's permissions and rights, you can keep the person from opening files, installing unwanted software, or changing certain computer settings. Peripheral Configuration Peripheral Configuration Some operating system utilities are designed to help you configure peripheral devices. For example, in Windows 8.1, you can use the following Control Panel utilities to configure peripheral devices. • Use Devices and Printers to add devices, manage printers, configure the mouse, and access Device Manager, which enables you to scan for hardware changes. • Use Display to configure display devices, including adjusting screen resolution, configuring a second monitor, and adjusting screen brightness. • Use Keyboard to configure the keyboard properties including the device properties. • Use Mouse to configure mouse and pointer properties, such as primary button, double-click speed, and pointer options. • Use Sound to configure audio devices, such as speakers and microphones. • Use Speech Recognition to configure the microphone and computer for voice input. OS Updates OS Updates Software updates are software programs or code intended to address security flaws and performance issues in an existing version of software. Software updates are often available free of cost. Software updates may be released for an operating system or a software application. Versioning provides information about the iteration of the software you are using. Software versions are changed every time the software is upgraded or newer features have been added to it. Operating system updates can be classified into four categories. Operating System Update Category Description Patch Patches are small units of supplemental code meant to address either a security problem or a functionality flaw in a software package or operating system. Hotfix A hotfix is a patch that is often issued on an emergency basis to address a specific security flaw. Lesson 3: Setting Up a Basic Workstation | Topic B CompTIA® IT Fundamentals™ (Exam FC0-U51) | 69 Operating System Update Category Description Service Pack A service pack is a larger compilation of system updates that can include functionality enhancements, new features, and typically all patches, updates, and hotfixes issued up to the point of the service pack release. Rollup A rollup is a collection of previously issued patches and hotfixes, usually meant to be applied to one component of a system, such as the web browser or a particular service. Automatic updates is a feature of an operating system or a software application that enables updates to be downloaded and installed automatically on a system at a scheduled time. After a manufacturer releases an update, it gets downloaded to your system the next time you connect to the Internet. You can configure the settings to allow for automatic installation of the updates the moment they are downloaded or to notify you of the downloaded update so that you can install it later. You can also disable automatic updates. How to Install and Configure Operating Systems Here are some general steps you can use to install and configure operating systems. Install Windows 8.1 To install Windows 8.1: 1. Verify that the hardware meets or exceeds the minimum requirements listed on the Hardware Compatibility List (HCL). 2. Insert the Windows 8.1 installation media and restart the computer. 3. Start the Windows 8.1 installation wizard. 4. Provide a product key, accept the license terms, and specify the installation type. 5. Specify where the Windows 8.1 files should be installed. 6. When the installation is complete, set up the computer by specifying a name and a Microsoft user account. 7. If desired, connect to the available wireless network. 8. Use the Express Settings option to accept the default Windows settings. 9. Sign in to your computer with your Microsoft account. When the Windows Start screen appears, the installation is complete Create Windows User Accounts by Using the User Accounts Control Panel To create Windows user accounts by using the User Accounts Control Panel: 1. From the Windows 8 Start Screen, display the Charms. 2. Select Settings. 3. Select Control Panel. 4. Select the User Accounts link and select the Manage User Accounts link. 5. Use the Add button 6. Select Save Changes. Change the Desktop Background To change the Desktop background: 1. From the Windows Start Screen, display the Charms. 2. Select Settings. 3. Select Personalization. 4. Select the Desktop Background link and select the desired background from the available list. Lesson 3: Setting Up a Basic Workstation | Topic B 70 | CompTIA® IT Fundamentals™ (Exam FC0-U51) 5. Select Save Changes. Configure a Screen Saver To configure a screen saver: 1. From the Windows Start Screen, display the Charms. 2. Select Settings. 3. Select Personalization. 4. Select the Screen Saver link and select the desired screen saver from the drop-down list. 5. Select OK. Change Date and Time Settings To change the date and time settings on your PC: 1. On the bottom of the Settings menu, select Change PC settings to open the PC settings menu. 2. In the Navigation pane, select Time and language. 3. If necessary, in the Navigation pane, select Date and time. 4. Under Time zone, select the drop-down list to display time zone options. 5. From the options listed, select your time zone. You can scroll up and down to view all options. 6. To let the PC automatically adjust for daylight saving time, select the switch below the time zone to toggle it to On. Selecting the switch toggles it from On to Off and back. 7. To save changes, return to Start. Adjust Video Output Settings To adjust the video output settings of a monitor: 1. Use the control buttons located on the monitor to adjust the display size and location. With these buttons you can change the vertical or horizontal display position and the display height or width. 2. Use the control buttons located on the monitor to adjust the brightness and contrast. Adjust Display Settings To adjust display settings: 1. From the Windows Start Screen, display the Charms. 2. Select Settings. 3. Select Personalization. 4. Select the Display link to access display settings. 5. Make the desired changes. 6. Select OK. Lesson 3: Setting Up a Basic Workstation | Topic B CompTIA® IT Fundamentals™ (Exam FC0-U51) | 71 ACTIVITY 3-2 Installing Windows 8.1 Before You Begin You have connected a keyboard, mouse, and monitor to a desktop computer. You might also have connected speakers, a microphone, a webcam, or other peripheral devices to the desktop computer. All of these hardware components are compatible with installing Windows 8.1. Your instructor will provide you with a DVD or USB drive that contains the Windows 8.1 installation files, as well as a valid product key for installing the OS, and information related to a Microsoft account that has been created for you for this class. Note: Activities may vary slightly if the software vendor has issued digital updates. Your instructor will notify you of any changes. Scenario The next stage of your assignment at Develetech Industries as a new computer support intern is to install the Windows 8.1 operating system on your newly built desktop computer. 1. Insert the Windows 8.1 installation media and restart the computer. a) b) c) d) Locate the DVD or USB drive that contains the Windows 8.1 installation files. Insert the DVD or USB drive into the desktop computer. Press and hold the power button until the computer shuts down. Press the power button again to restart the computer. 2. Start the Windows 8.1 installation wizard. Note: Depending on what was previously installed on the system and the manufacturer of the system, you might need to make a menu selection in order to boot from the installation media. Follow your instructor's directions if you are not prompted to boot from the installation media. a) b) c) d) e) f) When you are prompted, press any key to boot from the installation media. On the Install Windows page, for Language to install, select English (United States). For Time and currency format, select English (United States). For Keyboard or input method, select US. Select Next. In the Windows Setup window, select Install now. Distribute the installation media and product key at the beginning of the activity. For the Microsoft account information, you might want to create tent cards or text documents with the individual account information and distribute them to students after they complete the installation process. In addition, if your physical location has wireless networks available, you will need to determine which wireless network students should connect to, along with any password that might be required to connect to the wireless network. Notify students of any changes to activities based on digital software updates issued by the software vendor. 3. Provide a product key, accept the license terms, and specify the installation type. a) If the Enter the product key to activate Windows page appears, type the product key provided by your instructor and select Next. b) On the License terms page, read the license agreement, check I accept the license terms, and select Next. c) On the Which type of installation do you want? page, select Custom: Install Windows only (advanced). If you have not already done so, provide each student with a valid product key. 4. Specify where the Windows 8.1 files should be installed. a) On the Where do you want to install Windows? page, examine the table. Lesson 3: Setting Up a Basic Workstation | Topic B 72 | CompTIA® IT Fundamentals™ (Exam FC0-U51) Depending on what was installed on this computer before your class, you might see entries for one or more drive partitions, a drive partition that contains unallocated space, or both. To simplify the installation, you will remove all drive partitions and install Windows 8.1 in the unallocated space. b) If necessary, select the first drive partition and then select Delete. If you are prompted to confirm the deletion, select OK. If students have multiple physical drives, assist them in selecting one partition to install Windows on. If student computers contain a System Reserved partition, briefly explain that these partitions are created during the installation of certain versions of Windows. Because students are performing a clean installation for class purposes, they can safely remove all partitions. c) Delete any remaining drive partitions, and confirm the deletions as necessary. There should now be one drive entry, labeled Drive 0 Unallocated Space. d) Verify that Drive 0 Unallocated Space is selected, and then select Next. 5. Complete the installation. a) Wait while the Windows operating system files are installed and the computer reboots twice. As Windows progresses through the installation, briefly explain what is being done during each phase of the process; for example, installing files, installing features, identifying hardware and installing drivers, and finalizing Registry settings. b) On the Personalize page, select a color. Lesson 3: Setting Up a Basic Workstation | Topic B CompTIA® IT Fundamentals™ (Exam FC0-U51) | 73 c) In the PC name text box, type the first part of your assigned Microsoft account name. For instance, if your assigned Microsoft account name were IT_Fun_student02-10-30-14@outlook.com, you would enter ITFunStudent02 as the PC name. If you have not already done so, provide students with their Microsoft account information. d) Select Next. e) If necessary, on the Wireless page, follow your instructor's directions to select and connect to an available wireless network and then select Next. f) On the Settings page, select Use express settings, and then select Next. You will configure Windows settings in upcoming activities, so you can accept the default settings for now. g) On the Sign in to your Microsoft Account page, type the email address associated with your assigned Microsoft account, and then select Next. h) On the Help us protect your info page, select I can't do this right now . i) On the OneDrive is your cloud storage page, select Next. Windows uses your Microsoft account information to create a local computer account and applies any personalized settings to that account. j) Observe the screen as Windows installs apps. Several messages are displayed that are intended to help you use the Windows 8.1 interface. When the Desktop screen is displayed, the Windows installation process is complete. 6. If necessary, change the Time Zone setting. a) In the taskbar, right-click the current date and time, then select Adjust date/time. b) Select the Change time zone button. c) From the Time zone drop-down listed, select the appropriate time zone for your location and then select OK. d) In the Date and Time dialog box, select OK. 7. Remove the installation media from the computer. If a wireless network is available at your location, tell students the name of the wireless network and the password to use to connect to the network. If you have codes or have an email address or cell phone where the code could be sent, you can have students enter the code. If you are reusing email addresses, students might be prompted with "How should we set up your PC?" Have them select Set this up as a new PC instead and then select Next. If Windows boots to the Start screen instead of the Desktop, help students navigate to the Desktop. Verify that all students have successfully installed Windows and have changed the time zone before you proceed to the next topic. Lesson 3: Setting Up a Basic Workstation | Topic B 74 | CompTIA® IT Fundamentals™ (Exam FC0-U51) ACTIVITY 3-3 Configuring Windows 8.1 Before You Begin Windows 8.1 is installed on your computer. Scenario You just installed Windows 8.1. You are eager to begin using it and know that other users will be using it soon as well. You are sure that users are going to have questions about some of the customization features they have heard are available on this operating system, such as various sign in options, changing the desktop image, changing video settings, and creating local accounts. Before the mass rollout of Windows 8.1 to the organization, you decide you should experiment with some of these features. 1. Switch between showing the Desktop and the Start screen when you log in. a) Display the Charms. If students have trouble opening the Charms, have them press Windows key+C. Select Settings and then Change PC Settings. Select Control Panel. Select Appearance and Personalization. Under Taskbar and Navigation, select Navigation Properties. In the Taskbar and Navigation Properties dialog box, in the Start screen section, uncheck When I sign in or close all apps on screen, go to the desktop instead of Start and then select OK. g) From the Start screen, select your user name and then select Sign out. b) c) d) e) f) h) Sign in again. You now see the Start screen when you log in to the computer. 2. Change sign-in options. Note: Acknowledge any Windows 8.1 tips that are displayed. a) b) c) d) e) Display the Charms. Select Settings→Change PC Settings. Select Accounts. Select Sign-in options. Under PIN, select Add. Lesson 3: Setting Up a Basic Workstation | Topic B CompTIA® IT Fundamentals™ (Exam FC0-U51) | 75 f) When prompted, type your user password and select OK g) Type and confirm a four-digit number of your choice, and then select Finish. Note: Consider writing down your PIN. h) Press the Windows key to return to the Start screen. i) Sign out. j) Select or swipe on the Lock screen. You are prompted for your PIN. However, don't type it yet. k) Select Sign-in options. l) Select the Microsoft account button. Notice that instead of being prompted for the PIN, you are now prompted to enter your password. to switch sign-in to use a PIN instead of a password. m) Select the PIN button n) Type the PIN you set. You don't need to press Enter after typing the numbers. 3. Change the Desktop background. a) From the Start screen, select the Desktop tile. b) Right-click the desktop and select Personalize. c) Select the Desktop Background link. d) Select the background of your choice. e) Select Save changes. Lesson 3: Setting Up a Basic Workstation | Topic B 76 | CompTIA® IT Fundamentals™ (Exam FC0-U51) 4. Change video settings. If time permits, you can have students try out other settings. a) In the Personalization window, select Display. b) Select Adjust resolution. c) Select a lower resolution than you currently have set, and then select OK. If you have a low resolution monitor, you might not be able to change the resolution. d) Select Revert. If you don't make a selection, it will automatically revert to the previous resolution. e) Close the Screen Resolution window. 5. Create a local user account. Students are using different passwords throughout the course as a good security habit. Encourage them to write these passwords down or, if they are having trouble, consider just having them use a single password. Make sure that students successfully complete the activity before you proceed. a) b) c) d) e) f) g) h) i) Display the Charms. Select Settings→Change PC Settings. Select Accounts. Select Other Accounts. Select Add an account. Select Sign in without a Microsoft account (not recommended). Select Local account. In the User name text box, type LocalStudentAcct In the Password and Reenter password text boxes, type P@ssw0rd j) k) l) m) In the Password hint text box, type cap @ zero Select Next. Select Finish. Press the Windows key, select your username, and, from the list, select LocalStudentAcct. Log in using the LocalStudentAcct. Windows will install apps for this new account. Notice that the settings you made for your regular account did not apply to this account. You still land at the Desktop when you log in with this account and are not prompted for a PIN at login. n) Sign out. Lesson 3: Setting Up a Basic Workstation | Topic B CompTIA® IT Fundamentals™ (Exam FC0-U51) | 77 TOPIC C Install and Configure Applications In the last topic, you installed and configured the operating system for a basic workstation. Although modern operating systems do offer a variety of built-in applications and utilities, the workstation will be more efficient to use once you install and configure applications on it. In this topic, you will install and configure applications. Sometimes it seems as if there are an infinite number of software applications to choose from. And in some cases, you'll find some applications already installed on a computer by the manufacturer. The challenge is to select, install, and configure only those applications that are actually required by the user. By installing and configuring applications, you can optimize a workstation to meet the needs of its users. Bundled Applications Bundled applications are software programs that are sold together as a set or suite or that are sold with an operating system or with a new computer. Examples of software suites include Microsoft Office and Google Apps. Some applications commonly bundled with a new computer include security software that might combine antivirus, antispyware, and antimalware programs with firewalls and other security utilities. Software Inventory A software inventory is a listing of the applications that are available on a computer. You can perform a manual inventory by identifying the various applications that are installed, or you can use an inventory utility to create the inventory list. For example, you can use programs such as Belarc Advisor - Free Personal PC Audit and Microsoft Software Inventory Analyzer (MSIA) to create a detailed profile of the hardware and software installed on a computer. This topic deals with the initial installation and configuration of applications. More comprehensive content about software management practices is covered later in the course. Bundled Applications Ask students to brainstorm other types of bundled applications. Consider listing the results on a whiteboard. Software Inventory Desired Applications There are certain applications that everyone expects to be on a computer for it to be considered optimized for usability. At a minimum, these include: • A web browser. • An email client. • Word processing software. • Security software. • Software updates, including OS updates. Desired Applications Bloatware As the cost of RAM and disk storage continues to decrease, there has been less emphasis among software developers to optimize the size of applications and the resources required to run those applications. Bloatware is a slang term that describes software that has lots of features and requires considerable disk space and RAM to install and run. Bloatware Lesson 3: Setting Up a Basic Workstation | Topic C 78 | CompTIA® IT Fundamentals™ (Exam FC0-U51) Application Sharing Application Sharing On computers that have multiple user accounts, you have the option to configure applications so that they are available for use only to the user who installed them or to each of the user accounts on the computer. Depending on the application being installed, you might have the opportunity to specify whether the application will be available to only your account or shared with all users on the computer. Typically, desktop applications installed on the computer are available to any account on that computer, with the proper permissions. Guidelines for Ensuring a Computer Contains Only the Necessary Applications Guidelines for Ensuring a Computer Contains Only the Necessary Applications To ensure that you have the desired applications on your computer and reduce the amount of bloatware, you can use the following guidelines. • Conduct a manual inventory or purchase an inventory utility to identify the applications currently on the computer. • Identify one application for each of the following: • A web browser • An email client • Word processing software • Security software • Software updates, including OS updates • Remove any unnecessary applications. • Install any other necessary applications. How to Install and Configure Applications As an IT technician, you will need to install and configure desktop applications. Install an Application To install a software application from an optical disc or from a downloaded executable file: 1. Check the minimum hardware requirements specified in the software package and compare that with your computer's hardware. You will have to upgrade your computer's hardware if it has less than the minimum requirements specified in the software package. 2. Navigate to the path where the executable file is located. • Insert the CD-ROM/DVD in the drive and navigate to the CD-ROM/DVD drive to explore the contents and run the executable file. • Navigate to the path where you stored the downloaded executable file and run the executable file. Note: Most installation CD-ROM/DVDs come with an autoplay feature. Once the CDROM/DVD is inserted into the drive, the system prompts the user to open the executable file. Sometimes the executable file is opened automatically. 3. Follow the instructions provided in the Install wizard. The Install wizard will guide you through the steps in the software installation process. Note: Some CD-ROM/DVDs contain a help or read me text file. These files contain the precise steps to install the software application. 4. After the installation is complete, restart the computer if prompted. 5. Start the application from the Start menu or from the directory in which you installed it. Lesson 3: Setting Up a Basic Workstation | Topic C CompTIA® IT Fundamentals™ (Exam FC0-U51) | 79 Uninstall or Change a Software Application To uninstall or change a software application: 1. From the Control Panel, open Programs and Features. 2. Select the software application you want to remove from the list. 3. Select the Uninstall button to remove the software completely from your computer. 4. If prompted to confirm the removal, select Yes. 5. If necessary, select the software you want to change, repair, or upgrade, and select the Change button. 6. Follow the steps in the wizard to complete the process. Note: The Change feature will not be available for all software applications. Lesson 3: Setting Up a Basic Workstation | Topic C 80 | CompTIA® IT Fundamentals™ (Exam FC0-U51) ACTIVITY 3-4 Installing and Configuring Applications Scenario Your manager asked you to research Windows Store apps that can be used to manage passwords. He wants to prevent users from keeping a list of passwords in their cubicles or offices. After doing some research, you have decided to install and test a free password management app that has a high rating. The Password Padlock app in the Windows Store meets these requirements. You have also been asked to help the programmers select apps that can help them be more productive. Several programmers have suggested Notepad++ because it includes line numbers by default, so you want to install it to see how it works. 1. Access the Windows store. a) Log in with your IT_Fun_student##-date@outlook.com account. b) From the Start screen, select the Store tile. Assist students in locating the Store tile. At the time this course was written, Password Padlock was available in the Windows Store. If it is no longer available, select another security app for students to install. 2. In the Store app, search for and select Password Padlock. a) In the Search text box, enter Password Padlock b) From the search results, select Password Padlock. 3. Observe the information about the app. Screenshots, reviews and other details are shown. 4. Select the Install button. The app begins installing. A message will be displayed when the app has finished installing. If you are prompted to add a payment method, select Ask me later. 5. Close the Store app. 6. Open Password Padlock. a) From the Start screen, select All Apps. b) Under P, select Password Padlock. If time permits, you can have students perform further configuration of the app. 7. Configure the Password Padlock app. a) b) c) d) e) f) g) Select Tap here to set up your master password. Enter and confirm the password P@ssw0rd!! In the Optional Password hint text box, type cap @ zero double bang Select the Save button. In the Tip for New Users message box, select Close. In the What's New message box, select Close. Close Password Padlock. 8. Download the most recent version of Notepad++. a) Open Internet Explorer. The MSN page is displayed with the bing web search bar near the top. b) In the bing web search text box, enter notepad++ Lesson 3: Setting Up a Basic Workstation | Topic C CompTIA® IT Fundamentals™ (Exam FC0-U51) | 81 c) d) e) f) From the results list, select Notepad++ - Official Site. On this page, on the navigation pane, select download. Under the DOWNLOAD button, select Notepad++ Installer. Select Save. 9. Install and run Notepad++. a) b) c) d) e) f) g) h) i) j) k) Select Run. In the User Account Control dialog box, select Yes. In the Installer Language dialog box, with English selected, select OK. Select Next. In the License Agreement page, select I Agree. In the Choose Install Location page, accept the default destination folder and select Next. In the Choose Components page, select Next. In the Choose Components page, check Create Shortcut on Desktop and then select Install. With Run Notepad++v6.6.9 checked, select Finish. Close Internet Explorer. Close the Notepad++ window. If time permits, have students log in with the local user they created, look at All Apps and see that the Password Padlock and Notepad++ apps do not appear for this user. Notepad++ is installed, but the shortcut does not appear on the Desktop for the local user. Lesson 3: Setting Up a Basic Workstation | Topic C 82 | CompTIA® IT Fundamentals™ (Exam FC0-U51) TOPIC D Configure Accessibility Options So far in this lesson, you have connected hardware, installed and configured an operating system, and installed and configured application software. To complete the basic setup of the workstation, you can configure options that help make it easier to get to and use the information on the workstation. In this topic, you will configure accessibility options. As an IT support technician, you will discover that each user has a unique set of needs. Some users' needs are based on what they intend to accomplish with their workstations, while other needs are directly connected to the abilities of the users themselves. By configuring accessibility options, you can ensure that users who have differing access requirements can retrieve and use the data stored on their workstations. Accessibility Accessibility Accessibility is the use of assistive technology to make computers available and easier to use. For example, users with impaired or limited vision can configure their computers to narrate the screen text and they can also increase the size of the screen components to make them easier to see. Accessibility features can be built-into the operating system or provided through specially designed applications and software. Windows 8.1 Accessibility Options Ease of Access Menu The Ease of Access menu provides a way to make your computer more accessible through assistive technology. With Ease of Access, you can have the Narrator feature read aloud the text on your screen, increase the size of the page for readability, turn on an on-screen keyboard, or access other functions that offer alternative methods of making things easier to see and use. The following table describes the features on the Ease of Access menu. Ease of Access Menu Choice Description Narrator Narrator will read aloud what is on the screen, including the text that you are typing, the contents of the active window, and menu options. This option is very helpful for the visually impaired. Narrator may not work with all applications. Magnifier Magnifier will enlarge the whole screen, or portions of the screen, to make viewing easier. On-Screen Keyboard Places a virtual keyboard on the screen. Useful for touchscreen PCs or when a keyboard is not available. High Contrast Provides a darker background to make text and images stand out for better viewing. Sticky Keys Sometimes two or more keys must be pressed at the same time to start an action, such as pressing Ctrl+Alt+Del to display Task Manager or to cause the computer to reboot. With the Sticky Keys feature turned on, you can press the keys in the combination one at a time. Lesson 3: Setting Up a Basic Workstation | Topic D CompTIA® IT Fundamentals™ (Exam FC0-U51) | 83 Ease of Access Menu Choice Description Filter Keys Filter Keys tells the PC how long to respond when a key is pressed and to ignore repeated keystrokes. This is helpful for users who shake, or who have difficulty pressing and lifting their fingers off of keys quickly enough when typing. Narrator The Narrator Settings dialog box contains a variety of configuration options that enable you to control how Narrator starts, how it looks on screen, and how it behaves and interacts with you. Use the Commands category to define the specific keyboard shortcuts to start, stop, and repeat the reading; navigate to read different items on the screen; and adjust the voice volume. The Voice category enables you to choose between several different voices as well as control its speed, volume, and pitch. The Narrator Settings Dialog Box Figure 3-1: The Narrator Settings dialog box. Magnifier When running, the Magnifier toolbar is displayed and provides buttons for controlling the zoom level, what is affected, and the available options. The Views button contains the following choices: Magnifier Toolbar and Options Lesson 3: Setting Up a Basic Workstation | Topic D 84 | CompTIA® IT Fundamentals™ (Exam FC0-U51) • By default, the Full Screen is affected by the zoom level. • Lens increases only the portion of the screen that's visible within the lens boundary. • Docked displays the active portion of the screen in a separate window at the top of the screen. Figure 3-2: Magnifier Toolbar and Options. Basic Accessibility Options in Other OSs Examples of Accessibility in Other OSs Consider sharing any other accessibility features you are aware of. The following table lists some of the accessibility options available in various other operating systems. Lesson 3: Setting Up a Basic Workstation | Topic D CompTIA® IT Fundamentals™ (Exam FC0-U51) | 85 Operating System Accessibility Features Mac OS X • VoiceOver screen reader explains what is on the screen as well as reading screen text to you. • Zoom and Cursor Size enable you to magnify the full screen or a selected portion and the cursor. • Dictation enables you to input text by speaking instead of typing. • Invert Colors provides a high-contrast display to make it easier to see screen elements. • Closed Captions provide close captioning text when watching videos, movies, and podcasts. • Screen Flash flashes the screen to indicate that an app needs your attention. • Mono Audio plays both stereo channels in both ears. • Switch Control enables manipulating on-screen keyboards, menus, and the dock by using scanning. • Slow Keys adjusts the sensitivity of the keys. • Sticky Keys enables you to press keyboard shortcut combinations (such as Command+S) one at a time instead of simultaneously. • Speakable Items uses speech recognition to navigate within your Mac and applications, such as opening apps, switching between apps, closing windows, navigating menus, starting screen savers, and so on. • Simple Finder reduces the Dock to three folders. • Text to Speech converts highlighted text to audio. Chrome OS • ChromeVOX screen reader provides voice explanation and feedback to visually impaired users. • Accessibility settings enables you to configure the display (cursor size, highcontrast mode, screen magnifier) and other features (sticky keys and the onscreen keyboard). Android OS • TalkBack screen reader describes the results of actions. • Explore by Touch works with TalkBack to provide spoken feedback on the item that is being touched on screen. • Accessibility settings enables you to configure the display and sound options. Other Adaptive Technologies Adaptive technology includes tools that are designed to ensure that people with disabilities are able to use the software. Sometimes, the distinction is made that adaptive technology is used only by people with disabilities, whereas assistive technology tools are used by everyone. A variety of adaptive products are available on the market today. Many provide hands-free capabilities. A few examples of adaptive technologies include: • Braille translation software converts text documents to Braille and vice versa. • Eye-tracking devices that enable you to input by using eye movements instead of typing on a keyboard. • Tobii EyeMobile enables you to control a Windows 8 tablet with your eyes. For more information, you can go to the website of the non-profit organization Assistive Technology Industry Association (ATIA) and some of its partner organizations, such as the Alliance for Technology Access (ATA). Both of these sites contain information and links to a variety of companies offering products and services that help make technology accessible for all. Examples of Adaptive Technologies Lesson 3: Setting Up a Basic Workstation | Topic D 86 | CompTIA® IT Fundamentals™ (Exam FC0-U51) How to Configure Accessibility Options Use the following procedures to start the accessibility options. Use Narrator To use and configure Narrator in Windows 8.1: 1. Open the Control Panel. 2. Select Ease of Access Center. 3. Select Start Narrator. 4. Specify the desired settings in the General, Navigation, Voice, and Commands categories. 5. Select Save Changes. 6. To stop Narrator, select Exit and confirm. Use Magnifier To use and configure Magnifier in Windows 8.1: 1. Open the Control Panel. 2. Select Ease of Access Center. 3. Select Start Magnifier. 4. On the Magnifier toolbar, use the Zoom Out and Zoom In buttons to change the zoom level. 5. Use the Views button to change the portion of the screen to be affected. 6. Select Options to configure the Magnifier settings. 7. Select the Close button in the upper-right corner to close. Lesson 3: Setting Up a Basic Workstation | Topic D CompTIA® IT Fundamentals™ (Exam FC0-U51) | 87 ACTIVITY 3-5 Configuring Windows Accessibility Options Before You Begin To use the Narrator feature, you need speakers or headphones connected to your computer. Scenario As you are working through some of the help desk tickets, you see there is a category for helping users with accessibility options. You haven't used any of the accessibility options, so you decide to see how to use the magnification, high contrast, and narrator options. 1. Open the Ease of Access Center a) If necessary, from the Start screen, select the Desktop tile. b) Right-click the Desktop and select Personalize. c) In the left pane, select Ease of Access Center. 2. Use the Magnifier to enlarge the display. a) In the Ease of Access Center, select Start Magnifier. b) If necessary, select the magnifying glass to open the Magnifier window. c) In the Magnifier window, select the + to increase magnification to 300%. d) Select Views and observe the options. You can magnify the Full screen, a portion of the screen with Lens or divide the display into a normal view and a magnified view with Docked. e) From the Views menu, select Lens. f) Move the mouse around the screen to see the effects of magnifying through the lens option. g) In the Magnifier window, select Views→Full screen. Now the entire screen is magnified to 300%. Note: If the Magnifier window doesn't appear, select its icon in the taskbar to bring it forward. h) Move the mouse to the screen edges. Notice that the display automatically scrolls to display portions that are currently off screen. i) Select the Magnifying glass to display the Magnifier window. j) Select Views→Docked. The top portion of the screen shows a duplicate image of the screen and is magnified. k) Select the Magnifying glass to display the Magnifier window. l) Close the Magnifier window. Lesson 3: Setting Up a Basic Workstation | Topic D 88 | CompTIA® IT Fundamentals™ (Exam FC0-U51) 3. Enable High Contrast viewing on your display. a) In the Ease of Access Center, select Set up High Contrast. b) Verify that all of the check boxes are checked under Choose a High Contrast theme. c) Observe the first option. d) Select OK. e) Press left Alt+left Shift+Print Screen. f) In the High Contrast dialog box, read the window content, and then select Yes. The display changes to a black background with white and yellow lettering. g) Press left Alt+left Shift+Print Screen to turn off High Contrast. 4. Enable the Narrator feature. a) In the Ease of Access Center select Start Narrator. If students have speakers, be aware that the narrator feature might be noisy. b) Point to various links, icons, and text on screen to have Narrator read the text. c) Press Caps Lock+Esc to exit Narrator. d) Close the Ease of Access window. Lesson 3: Setting Up a Basic Workstation | Topic D CompTIA® IT Fundamentals™ (Exam FC0-U51) | 89 Summary In this lesson, you set up a basic workstation. By connecting hardware, installing and configuring various types of software, and configuring accessibility options, you can provide yourself and other users with computing devices that will meet the identified needs. If you have experience with installing and configuring operating systems, what problems did you encounter and how did you address them? A: Answers will vary. Some students will have encountered problems with installing Windows on outdated or incompatible hardware. What applications do you feel are important to include in your personal required software list? A: Answers will vary. Students who are supporting work environments will generally need to install productivity software such as the Microsoft Office suite. Depending on the job role that a user is in, they may need other apps, such as music, video, and security software. Lesson 3: Setting Up a Basic Workstation | 4 Configuring Network Access Lesson Time: 2 hours, 30 minutes Lesson Objectives In this lesson, you will configure network access. You will: • Compare network connection types. • Install and configure a SOHO router. • Identify the purpose of network and alternative technologies. • Compare methods for sharing and storing information. Lesson Introduction You've set up your workstation, and now you're ready to connect to and communicate with others. In this lesson, you will configure network access. Although workstations offer some pretty powerful tools to help people be more productive, their reach and power increase dramatically when you connect them together to form a network. By configuring access to a network, you can share information and store your data in a central and easily accessible location. 92 | CompTIA® IT Fundamentals™ (Exam FC0-U51) TOPIC A Network Connection Types In this lesson, you will configure network access. To begin, you'll need some information about the various types of networks and connections that are available. In this topic, you will compare network connection types. As an IT support technician, you will find that there are many different types of networks and ways to connect to them. By comparing network connection types, you can select the most appropriate type for each situation that you encounter. Computer Networks A Simple Computer Network A computer network is a group of computers that are connected together to communicate and share network resources such as files, applications, and devices. No two computer networks are alike in size or in configuration. Each network, however, includes common components that provide the resources and communications channels necessary for the network to operate. Figure 4-1: A simple computer network. There are several common components that make up a computer network, each of which performs a specific task. Network Component Description Device Hardware such as computers, servers, printers, fax machines, switches, and routers. Physical media Media that connects devices to a network and transmits data between the devices. Network adapter Hardware that translates data between the network and a device. Lesson 4: Configuring Network Access | Topic A CompTIA® IT Fundamentals™ (Exam FC0-U51) | 93 Network Component Description Network operating system Software that controls network traffic and access to common network resources. Network Types There are several different types of networks. The two most prominent types are LANs and WANs. A local area network (LAN) is a group of computers and associated devices that share the resources of a single processor or server within a small geographic area. A LAN may serve as few as two or three users or as many as thousands of users. A network set up between the computers in a home would be an example of a LAN. A wide area network (WAN) is a network of computers that are spread across a large geographic area. An example of a WAN would be a company that has offices in several different cities or nations; the company's computers would be connected by a WAN. Network Types Figure 4-2: LAN and WAN wired networking. Network Connection Methods Connecting various devices to a network can be done in a number of ways. How devices will communicate with one another is determined by the connection method: • Wireless • Wired • Cellular Each method has its own advantages and disadvantages when it comes to certain important characteristics in networking. These characteristics describe a connection from several different perspectives. Characteristic Describes Mobility The ability to transport a device from one physical location to another without interrupting the connection. Availability A connection that stays up and operational as long as possible without interruption, as well as the ability for that connection to recover quickly should it go down. Throughput Throughput is the actual amount of data that is transmitted over a medium in a given time. Network Connection Methods Lesson 4: Configuring Network Access | Topic A 94 | CompTIA® IT Fundamentals™ (Exam FC0-U51) Characteristic Describes Bandwidth Throughput is the maximum amount of data that is possible to transmit over a medium in a given time. Reliability A connection that transmits data without causing connection delays or corrupting the data. Concurrent connections How many users or devices can be connected to the same network at one time. Security How safe the network is from attack. Note: You can think of bandwidth as theoretical, whereas throughput is a more practical description. There are many factors that could prevent a connection from reaching its maximum speeds. Wired Network Connections Wired Network Connections Wired computer networks use a technology called Ethernet. Ethernet is a set of networking technologies and media access methods specified for LANs. It allows computers to communicate over small distances using a wired medium. Networks both large and small use Ethernet to provide both backbone and end-user services. Wireless Network Connections Wireless Network Connections A wireless computer network is a network in which computers use wireless connections to link with other computers. Wireless connections transmit data by using radio frequency waves. Wireless networks can connect a few devices over short distances, such as within a home or an office, or can be set up to connect computers over large distances through the Internet. Wireless networks offer affordability, ease of use, and greater mobility for the user. The most common wireless computer networking protocol is Wi-Fi, which is a LAN technology used by many different kinds of devices. Lesson 4: Configuring Network Access | Topic A CompTIA® IT Fundamentals™ (Exam FC0-U51) | 95 Figure 4-3: A wireless network connects devices by using radio waves. In a wireless network, each computer has a wireless adapter device attached, which converts digital data into radio waves and also receives radio waves and converts them into digital data. To connect to other wireless or wired networks, wireless devices called wireless access points (WAPs) or wireless routers are required. Cellular Network Connections A cellular network, otherwise known as a mobile network, is a radio network. This network consists of different areas called cells, each of which has a transceiver, known as a base station (BS) or a cell site, and all of these cells put together allow for communication over a very large geographic area. Each cell operates on a slightly different frequency so there will be no interference between cells. The result is that mobile devices can communicate with any other mobile device on the network via the BSs in each cell. Cellular Network Connections Tell students that these components will be discussed at greater length later in this topic. Lesson 4: Configuring Network Access | Topic A 96 | CompTIA® IT Fundamentals™ (Exam FC0-U51) Figure 4-4: Cells in a cellular network. Mobility Mobility Comparison The following table compares the level of mobility available to users based on the network connection method. Network Mobility Level Explanation Wired Little to none By definition, a wired network requires computers and other devices to be physically attached to the network. Network devices are mobile only within the reach of the cables. Wireless Medium With the use of a wireless router, network devices can travel outside of the reach of a cable but must stay within reach of the router signal. Some router signal strength requires the devices to be within the same building (such as a home router), whereas other routers are strong enough to broadcast across a university campus. Cellular High The mobility of devices on a cellular network are limited only by their proximity to a cellular tower, as long as the device can receive a signal from the base station. Availability Availability Comparison The following table compares the level of availability afforded to users for the different network connection methods. Network Availability Level Explanation Wired Medium to high A wired network's availability depends upon the health of its network devices and its cabling infrastructure. Lesson 4: Configuring Network Access | Topic A CompTIA® IT Fundamentals™ (Exam FC0-U51) | 97 Network Availability Level Explanation Wireless Medium to high A wireless network's availability depends upon the health of its network devices. Cellular High Large telecommunications companies have many backups in place to ensure that their networks are always up and running. There are two primary ways to ensure high availability: resilience and redundancy. Resilience is the key to maintaining the availability of the network. Resilience simply means the ability of the network to survive disaster or avoid it in the first place. Redundancy provides an alternate way in which to keep the network operating. Think of redundancy as having a backup system in place. Bandwidth and Throughput The following table compares the level of bandwidth and throughput available to users for different network connection methods. Network Bandwidth/ Throughput Level Explanation Wired High Ethernet technology provides bandwidth up to 100 Gb/s, but is more commonly provided at 10 Gb/s and 1 Gb/s for enterprise LANs. Wireless Medium Wi-Fi technology provides bandwidth up to 7 Gb/s, but is more commonly provided at 1.3 Gb/s and 600 Mb/s for enterprises LANs. Cellular Low 4G networks typically deliver bandwidth up to 100 Mb/s. Bandwidth and Throughput Comparison Reliability The following table compares the level of reliability between the different network connection methods. Network Reliability Level Explanation Wired High Wired connections do not suffer from the interference issues that wireless connections do. As long as the physical cable is healthy, the connection should stay highly reliable. Wireless Medium Wireless connections are susceptible to interference from other devices and phenomena that operate in the electromagnetic spectrum, which can interrupt connectivity and cause corruption of data in transit. Cellular Low Cellular networks are also susceptible to interference. Additionally, despite their wide coverage, cellular networks often see a degradation in performance or a complete lack of connection in certain locations. Reliability Comparison Lesson 4: Configuring Network Access | Topic A 98 | CompTIA® IT Fundamentals™ (Exam FC0-U51) Concurrent Connections Concurrent Connections Comparison The following table compares the amount of concurrent connections that each network connection method can have. Network Concurrent Connection Level Explanation Wired Medium The high bandwidth of Ethernet connections means that more people can connect at once without losing significant performance. However, the number of people connected simultaneously is physically limited by the cabling infrastructure of the network. Wireless Medium The lower bandwidth and small coverage of wireless networks means that few users and devices can connect to a single access point. For example, a 600 Mb/s Wi-Fi signal shared among 100 people would reduce each person's bandwidth to 6 Mb/s. Some wireless routers have a built-in limit to the amount of connections they can handle. Cellular High Although they offer low bandwidth, cellular networks are intended to support millions of connections at once. Security Levels Security Level Comparison The following table compares the level of security inherent in each network connection method. Network Security Level Explanation Wired High Because a wired LAN isolated from other networks requires physical access, it is much more secure from a remote breach into the network. Without this physical connection, an attacker will be unable to intercept communications. Wireless Medium Attackers can intercept wireless communications without needing to be physically plugged in. The attacker just needs to be within range of the wireless network in order to monitor its transmissions. To protect against this, most modern Wi-Fi transmissions are encrypted. However, some older or poorly implemented technology may use weak encryption or none at all. Cellular Low Like wireless networks, cellular transmissions are susceptible to attackers monitoring and intercepting data remotely. This is compounded by the large coverage of cellular networks and their high mobility. Many carriers implement some form of encryption, but this encryption may not be suitably strong. Network Connection Method Comparison Comparing Characteristics Between Network Connection Methods The following table is an overview of the strengths and weaknesses of each network connection method. Characteristic Wired Wireless Cellular Mobility Little to none Medium High Availability Medium to high Medium to high High Lesson 4: Configuring Network Access | Topic A CompTIA® IT Fundamentals™ (Exam FC0-U51) | 99 Characteristic Wired Wireless Cellular Bandwidth/throughput High Medium Low Reliability High Medium Low Concurrent connections Medium Medium High Security High Medium Low Lesson 4: Configuring Network Access | Topic A 100 | CompTIA® IT Fundamentals™ (Exam FC0-U51) ACTIVITY 4-1 Comparing Network Connection Types Scenario Develetech uses a network to connect to printers and share information with other computers. As the company has branched into many offices across the country, your manager has asked you for help in choosing a network type to connect the computers in all the branches. 1. When would a WAN be used? ○ ○ ○ ○ To share files among employees within an organization To share files between computers in offices located in different countries To share a printer for printing documents To use resources present on a server 2. Which tasks require the use of a network? (Choose three.) ☐ ☐ Creating a spreadsheet by using software that is installed on your computer Printing a spreadsheet by using a printer that you share with the other members of your department ☐ ☐ Sending an email to a group of coworkers regarding a department meeting Saving a file so that others in your group can access the most updated copy of that file and make changes to it when needed 3. Which of the following best describes Ethernet? ○ ○ ○ ○ A network of computers that share a large geographic area A network that includes workstations and a server and supports a small geographic area A LAN technology used for connecting computers and servers in the same building or campus A LAN in which computers communicate with a server without using wires, but through a wireless device attached to a computer 4. The accounts payable department requires a great level of security and availability. Which network connection type would you recommend for this department? A: A wired network would be the most ideal. Lesson 4: Configuring Network Access | Topic A CompTIA® IT Fundamentals™ (Exam FC0-U51) | 101 TOPIC B Install and Configure a SOHO Router In the last topic, you identified basic network connection types. As an IT technician, you might be asked to implement these technologies in a small office or home office (SOHO) situation, rather than in a corporate enterprise setting. In this topic, you will install and configure a SOHO router. Small businesses, whether located in a commercial building or in an individual's home, can benefit greatly from being able to share files and other resources. SOHO networks generally contain anywhere from two to ten computers, though there can be exceptions to this guideline. As an IT technician, you might be called upon to implement SOHO networks as part of your job duties. SOHO Networks A SOHO network is a network that provides connectivity and resource sharing for a small office or home office. Generally limited to fewer than 20 computers or nodes, a SOHO network often facilitates sharing of files and printers, as well as services such as email, faxing, and so forth. A SOHO network can contain a combination of wired and wireless computer connections, and all of the computing devices in a SOHO network usually share the same physical location. SOHO Networks Figure 4-5: A SOHO network. How Small Is Small? SOHO networks can range in size, and there is no real consensus as to the maximum number of nodes that can be in a SOHO network. Some sources cite the maximum as 10 nodes, whereas others say that four or five nodes is the maximum. SOHO Routers A wireless router connects a computer to multiple networks through a wireless connection. It performs the functions of a wireless accent point (WAP) and a router. It enables wired and wireless computers Wireless Routers Lesson 4: Configuring Network Access | Topic B 102 | CompTIA® IT Fundamentals™ (Exam FC0-U51) to connect to the Internet. It can allow multiple users to be connected to a network at the same time. Some wireless routers have a firewall built into them. Figure 4-6: A wireless router connects a computer to multiple networks. The following table describes the difference between the most common types of networking devices. Network Device Description Hub A hub is a networking device that connects multiple computers to form a LAN. The hub broadcasts data in the form of signals to all connected computers. Hubs support transmission speeds of 10 Mbps, 100 Mbps, or both. Switch A switch is a small network hardware device that joins multiple computers together within the same LAN. Like hubs, switches also have multiple ports and are responsible for forwarding data from a source to a destination. However, switches forward data packets to only the nodes or segments they are addressed to and reduce the chances of collisions among data packets. Router A router is a networking device used to send data among multiple networks that use the same protocol. A protocol is a set of rules used to establish communication between two computers on a network. Routers send data among networks by examining the network addresses contained in the packets they process. A router can be a dedicated device or can be implemented as software running on a node. Although the functions of a router are similar to that of a switch, a router has a comparatively higher data handling capacity and is mainly used in WANs. Encryption File Encryption File encryption is a type of file protection that disguises the data within a file or message so that the specific information included within the file or message cannot be read or understood by unauthorized users. A key is used to encode the data, and neither the file nor the key contents can be read by anyone who does not have the key. File encryption can be local, where a file that is on a disk is protected, or it can be used when a file is being transmitted over a network connection. Lesson 4: Configuring Network Access | Topic B CompTIA® IT Fundamentals™ (Exam FC0-U51) | 103 Figure 4-7: A message being encrypted. Note: In some instances, organizational policies can restrict or require the use of file encryption. An example of file encryption would be code that substitutes each letter of the alphabet for another letter at a specific distance in the alphabet. A rule like that was used to encode the following message: Iloh Hqfubswlrq. The key to decoding this encrypted message would be a number that shows the distance between the original character and the encoded character. The decryption key, -3, tells you to take each letter in the encrypted message and count back three letters in the alphabet to read the message: File Encryption. Wireless Encryption Standards Wireless networks are not as secure as wired networks, as they operate over radio waves instead of physical cables. In an effort to strengthen the security of wireless networks, a number of wireless encryption protocols have been developed. Wireless Encryption Method Description WEP Wired Equivalent Privacy (WEP) is a security protocol for wireless local area networks (WLANs). WEP does not use strong encryption and is therefore considered obsolete. However, some legacy devices may only support WEP. WPA Wi-Fi Protected Access (WPA) provides a significantly stronger encryption scheme than WEP, and can use a shared private key, which are unique keys assigned to each user. WPA2 Wireless Protected Access 2 (WPA2) replaced WPA encryption in 2006 and is based on the IEEE 802.11i standards. The Institute of Electrical and Electronics Engineers (IEEE) 802.11i standard is the most recent encryption standard that provides improved encryption for wireless networking. The 802.11i standard requires strong encryption key protocols, known as Temporal Key Integrity Protocol (TKIP) and Advanced Encryption Standard (AES). WPA2/802.11i encryption is considered to be the strongest available method of wireless security. Wireless Encryption Methods Lesson 4: Configuring Network Access | Topic B 104 | CompTIA® IT Fundamentals™ (Exam FC0-U51) Service Set Identifiers (SSIDs) SSIDs A Service Set Identifier (SSID) is a 32-bit alphanumeric string that identifies a WAP and all the devices attached to it. A WAP typically broadcasts an SSID in plaintext. It is more appropriate to think of an SSID as a network name that is applied to the grouping of the WAP and the devices currently connected to it. Wireless connectivity devices such as a WAP or other wireless routers come with a default SSID. Instead of accepting the device's default SSID, you should manually specify an SSID to more clearly identify the device. Figure 4-8: The SSIDs of two different WAPs. SOHO Router Configuration Options SOHO Router Configurations Most routers available today can be configured for wired and wireless networks. Depending on the router installation, there are several settings that you can configure to ensure connectivity, security, and access. Setting Description Basics Basic settings apply to both wired and wireless routers and can include the ability to: • Secure your router or access point administration interface. • Change default administrator passwords (and user names). • Disable remote administration. • Secure/disable the reset switch/function. • Change the default SNMP parameter. • Regularly upgrade the Wi-Fi router firmware to ensure you have the latest security patches and critical fixes. SSID When installing a wireless router, change the default Service Set Identifier (SSID) and verify that you are not broadcasting out to the network. Lesson 4: Configuring Network Access | Topic B CompTIA® IT Fundamentals™ (Exam FC0-U51) | 105 Setting Description Channels Change the default channel on wireless routers. By changing the router channel, you can optimize data transmission and reduce interference with other routers in close proximity. If your router is dual channel, then you can easily change from the default channel to the other channel available. To help determine what channel is not being used, you can use one of the utilities available that can scan the local area and display used channels. This can be very helpful in choosing a different less-used channel for your router. Firmware Firmware is specialized software that is stored on a hardware device's read-only memory (ROM) whether or not the device is powered. It is most often written on an electronically reprogrammable chip so that it can be updated with a special program to fix any errors that might be discovered after a computer is purchased, or to support updated hardware components. Router firmware may need an upgrade from time to time depending on manufacturer updates. These updates contain security patches, updates to performance, and updates to address any known issues. The updates can be installed in a number of ways, but most commonly can be downloaded from the manufacturer's website. Firmware Note: Overwriting existing firmware, often through updating, is called flashing. Router Setup Process The basic setup and configuration process for a SOHO router includes: 1. Verify the wired connection, if applicable. 2. Configure encryption standard (WEP, WPA, or WPA2). 3. Change SSID from default. 4. Apply a new wireless password. 5. Change the admin password for the router. 6. Connect to the new network. 7. Verify the Internet connectivity. 8. Update firmware, if necessary. The Router Setup Process How to Install and Configure a SOHO Router You can use the following high-level steps as a guide or a reference when you are installing and configuring SOHO networks. Installing, Configuring, and Deploying a Wired or Wireless SOHO Router To install, configure, and deploy a wired or wireless SOHO router: 1. If you are deploying a wireless router, choose the appropriate 802.11 router for your needs, whether it be 802.11a, b, g, or n. 2. Choose a location for the router. • In a wired SOHO network, you must verify that the cables are long enough so that devices can reach the router. • Wireless routers need to be placed strategically so that all computing devices have an equally strong wireless signal. In some SOHO networks, you may need more than one wireless router. 3. Connect the router to a power source and turn it on. Lesson 4: Configuring Network Access | Topic B 106 | CompTIA® IT Fundamentals™ (Exam FC0-U51) 4. Connect the router to a cable or DSL modem via Ethernet or USB cable. After plugging in the cables, you may need to turn the router off and on to verify that the router has recognized the modem. 5. Connect a computing device to the router. If you are deploying a wireless router, use a cable for the initial router configuration. Once the router configuration is completed, you can remove the cable and connect wirelessly. 6. Navigate to the router's administrative utility. You may need to refer to the router's user manual, but in most cases you can open an Internet browser and enter http://192.168.1.1. 7. Enter the information needed to connect the router to the Internet. The exact information will depend on how you are subscribing to an ISP. • If you are using DSL, then you may need to enter a specific user name and password issued to you by the ISP. • If you have been asked to use a static IP address, then you may need to enter the address issued to you by the ISP. 8. Configure the router settings according to your needs. • For a wired router, change the default user name and password. • For a wireless router, make sure that you update the SSID and change the default user name and password. 9. If necessary, create an access control list for the router to control which users or computers can access it. 10. Verify that you can connect to the Internet by opening a browser and performing a search. 11. Configure the security settings in the administrative utility. 12. Connect additional computing devices to the router. Lesson 4: Configuring Network Access | Topic B CompTIA® IT Fundamentals™ (Exam FC0-U51) | 107 ACTIVITY 4-2 Installing and Configuring a SOHO Router Before You Begin You will need an Internet connection to access the emulator. Scenario You have been assigned the task of tightening security for the sales department of Develetech Industries. Many of the employees in this department are mobile users, and they need to connect to the company network and the Internet through devices such as laptops and smartphones. Running Ethernet cables to the former is often impractical, and the latter can only connect wirelessly. However, the department manager is concerned that attackers may try to steal client information. He says that employees often run applications and transfer customer data and sales information across the network. It is your responsibility to make sure that the routers employees must connect to are configured to prevent unauthorized access. You'll start by defining a unique SSID that employees will recognize and trust. Then, you'll use WPA2 to encrypt wireless traffic with a passphrase that only employees are told. To ensure that no one except administrators can alter these important settings, you'll change the default router administration password. In addition, you'll block any insecure connection attempts to the administration portal. With this configuration in place, your wireless users will be much less susceptible to the many dangers of Wi-Fi networking. Remind students that the website linked in this activity emulates a common wireless router configuration interface, and that they are not actually connected to a wireless router. 1. Connect to the wireless router's configuration interface. a) b) c) d) e) From the Desktop taskbar, select Internet Explorer. In the Address bar, enter http://ui.linksys.com From the list of routers, select the E1200 link. Select the 2.0.04/ link. In the Warning message box, check the Do not show me this again check box and select OK. Note: This website emulates a common router configuration interface. When working with a real device, you will typically connect to http://192.168.1.1 and be prompted to enter a user name and password. For a list of default user names and passwords by router, navigate to http:// www.routerpasswords.com. 2. Set an SSID for your wireless network. a) b) c) d) e) On the menu bar at the top of the page, select the Wireless tab. If necessary, select Manual. In the Network Name (SSID) text box, double-click and type dtech Select Save Settings and, in the Message from webpage message box, select OK. Select Save Settings again, and then select Continue. 3. Set WPA2 encryption with a passphrase. a) b) c) d) Under the Wireless tab on the menu bar, select the Wireless Security link. From the Security Mode drop-down list, select WPA2 Personal. In the Passphrase text box, type !Pass1234 Select Save Settings, and then select Continue. Lesson 4: Configuring Network Access | Topic B 108 | CompTIA® IT Fundamentals™ (Exam FC0-U51) 4. Configure the router's administration settings. a) b) c) d) e) f) g) h) i) On the menu bar, select the Administration tab. In the Router Password text box, double-click and type P@ssw0rd In the Re-Enter to Confirm text box, type the same password. In the Local Management Access section, uncheck the HTTP check box and check the HTTPS check box. In the Local Management Access section, for the Access via Wireless option, select Disabled. In the Remote Management Access section, verify that Remote Management is disabled. At the bottom of the web page, select Save Settings. On the Your settings have been successfully saved page, select Continue. Close Internet Explorer. 5. If you were configuring an actual SOHO router, how would you confirm that the configuration meets your needs? A: You could have users try to connect to the router and verify Internet connectivity. They could do this by opening a browser and performing a search. Lesson 4: Configuring Network Access | Topic B CompTIA® IT Fundamentals™ (Exam FC0-U51) | 109 TOPIC C Network and Alternative Technologies As you configure network access, you should also be aware of some alternative technologies that you're likely to encounter in some environments. In this topic, you'll investigate these technologies to determine how they might add functionality to your network. Virtualization In a computing context, virtualization software allows for one physical device, such as a server operating system, to host multiple logical operating systems. These logical systems are called virtual machines. For instance, a single physical server can host several virtual servers using one hardware platform. Server, storage, and network virtualization allow for greater efficiency among fewer devices, which lowers equipment and power costs. Virtualization Figure 4-9: Several servers virtualized into one. Cloud Computing Cloud computing is a computing infrastructure in which resources, such as storage and applications, are hosted in a distributed fashion by a third party over the Internet. The "cloud" is a metaphor for the Internet and the complexity of its infrastructure. Cloud computing is an approach that allows companies to improve their efficiency by paying for only the resources used—much like paying for utilities. Since client companies no longer need to require the hardware necessary to host these services internally, less equipment and power is needed. Also, companies that provide computing resources locally typically need to provide enough to handle peak usage, which results in underutilization during non-peak workloads. Cloud computing solves this problem. Streaming is an example of a cloud service in which media files are transmitted by a provider over the Internet and viewed by the end user in real time. Since the media is provisioned as needed, the end Cloud Computing Lesson 4: Configuring Network Access | Topic C 110 | CompTIA® IT Fundamentals™ (Exam FC0-U51) user transfers most of the processing responsibility onto the provider, and merely needs to maintain a strong Internet connection. However, a major concern with cloud computing is the security of data. Since the data is hosted by a third party, there are issues involving data ownership, backup, and confidentiality. Figure 4-10: Cloud computing hosts applications over the Internet. Web Applications Web-Delivered Applications Web applications are software applications that are installed on web servers and delivered to users through the Internet. End users interact with these applications through their web browsers. This allows them to work with applications without having to install them on their systems. Such services depend on network bandwidth for efficient use as the data transfer happens in real time. An example of a web application is Google Docs, which offers word processing, spreadsheet, and presentation programs online. Figure 4-11: Web-delivered services deliver applications through the web. Lesson 4: Configuring Network Access | Topic C CompTIA® IT Fundamentals™ (Exam FC0-U51) | 111 VoIP Voice over IP (VoIP) is the transmission of voice communications over IP networks, such as the Internet. The emergence of virtual meetings, which participants can attend remotely, is fueled by VoIP and screen-sharing technologies. Some applications even support the transmission of video and voice over the Internet. This is a significant enabler for employee telecommuting, as it often replaces traditional telephone systems. VoIP can help a business save money as well as energy and resources for the following reasons: • Training sessions can be done remotely; no travel is needed. • Remote offices can collaborate without being in the same physical location. • VoIP is very cost efficient and bypasses long-distance charges. Voice data files are larger in size when compared to text, so upgrading to a VoIP service requires high bandwidth. You can also better support VoIP by configuring Quality of Service (QoS) on your Internet connection so that voice data will be preferred over other forms of network traffic. QoS is typically implemented on the routers or switches. By configuring QoS, you can improve the quality of voice data over the network. Voice over IP Figure 4-12: A VoIP application. Telepresence Telepresence is the technology that allows a person to feel as though they are present in a location different from the one they are in by including stimuli to encourage that feeling of presence. Telepresence equipment requires video, audio, and manipulation capabilities. Combining video teleconferencing equipment and mobile devices can provide some telepresence functions. Automated robots with a connected mobile computing device (tablet, laptop, or iPad) can move around freely to simulate an absent person's presence. Additionally, the ability to manipulate an object in a remote location can be accomplished by the use of robotic arms. Telepresence Lesson 4: Configuring Network Access | Topic C 112 | CompTIA® IT Fundamentals™ (Exam FC0-U51) Figure 4-13: A telepresence robot. Lesson 4: Configuring Network Access | Topic C CompTIA® IT Fundamentals™ (Exam FC0-U51) | 113 ACTIVITY 4-3 Identifying Network and Alternative Technologies Scenario As an intern with the Develetech IT staff, you have been asked to identify some of the technologies than can help expand the capabilities of your network. 1. What is the benefit of a cloud computing infrastructure? ○ ○ ○ ○ Companies have full control over the data that is hosted. Companies need to pay for only the resources used. Companies can host all applications internally on their own servers. Companies do not need to worry about the security of hosted data. 2. Why might you use virtualization? ○ ○ ○ ○ To host multiple operating systems on a single computer. To host a single operating system over multiple computers. To duplicate your system for redundancy. To set up multiple computers from a single virtual image. 3. Why might your organization use web applications? (Choose two.) ☐ ☐ ☐ ☐ So you don't have to install the applications on each computer So you don't need networks So you can use the applications on any device with an Internet connection To regulate how fast the user works 4. What is VoIP, and why has it become popular? A: VoIP is Voice over IP. It is voice communication over an IP network. It is popular because it saves companies money, doesn't incur long distance charges, and enables collaboration. Lesson 4: Configuring Network Access | Topic C 114 | CompTIA® IT Fundamentals™ (Exam FC0-U51) TOPIC D Sharing and Storage Methods So far in this lesson, you have worked with connection types, hardware, and alternative technologies that are commonly encountered on computer networks. As you know, one of the primary purposes for networking computers together is to take advantage of the sharing and storage capabilities of networks. In this topic, you will compare storage devices and methods for sharing information. Local vs. Hosted Storage Local vs. Hosted Storage Traditionally, network services have included at least file and print sharing. One of the main requirements for file sharing is accessible storage. Local storage refers to any storage media that is directly attached to the computer that uses it. This can include direct-attached storage such as hard drives over Serial ATA (SATA) connections, as well as external hard drives that use ports such as USB to plug in to computers. Local storage often has the advantage of speed and accessibility. These solutions are ideal for individual users who need to access, modify, and delete files quickly without relying on other machines to do the hosting for them. Because comparatively few users can access them, local storage media offer security guarantees that networked storage does not. However, local storage makes it more difficult to work collaboratively because there is not necessarily one authoritative file in one location. Hosted storage, or networked storage, places data on specialized devices that serve files to clients in a network based on each client's need. Networked drives are available to groups of users who share access. One solution that uses networked drives is a network-attached storage (NAS) device. NAS devices are ideal for small-to-mid-size companies because they can combine multiple drives into one storage pool for easy access over the network. NAS devices are relatively inexpensive and typically allow administrators to easily create backups in case of failure. Other than in-house solutions, another method of hosted storage is cloud-based storage such as Microsoft OneDrive, Amazon Cloud Services, and Google Cloud Platform. Cloud companies provide a number of services, such as storage space and collaborative applications over the Internet. This enables users and businesses to offload processing overhead onto a cloud provider. One disadvantage to using cloud storage is that you're not necessarily in complete control of your information, and you may not be able to guarantee its security. Peer-to-Peer Networking Peer-to-Peer Networking A peer-to-peer network is a network in which resource sharing, processing, and communications control are completely decentralized. All clients on the network are equal in terms of providing and using resources, and users are authenticated by each individual workstation. Peer-to-peer networks are easy and inexpensive to implement. However, they are practical only in very small organizations, due to the lack of central data storage and administration. In a peer-to-peer network, user accounts must be duplicated on every workstation from which a user accesses resources. Such distribution of user information makes maintaining peer-to-peer networks difficult, especially as the network grows. Consequently, peer-to-peer networks should not exceed 10 computers. You can set up and use peer-to-peer networks by using several different methods: • Direct link allows you to physically connect each PC to every other PC to form the peer-to-peer network. • Local ad hoc networks allow peers to connect to each other and share files without needing to set up extra networking equipment such as routers or access points. Each node (a laptop, for instance) simply transmits wirelessly to other nodes without an intermediary device. This can be done by using standards such as Wi-Fi and Bluetooth. Lesson 4: Configuring Network Access | Topic D CompTIA® IT Fundamentals™ (Exam FC0-U51) | 115 • Online networks allow clients to connect to other peers over the Internet. BitTorrent is an example of a protocol that enables peer-to-peer file sharing over the Internet. In Microsoft Windows operating systems, computers in a SOHO environment can join peer-to-peer networks called workgroups and homegroups. In a workgroup, typically no more than 20 peers are all connected on the same network. Homegroups are similar, but require each peer to input a password when first connecting to the group. Homegroups make it easier for peers to share files and printing services. HTTP and HTTPS HyperText Transfer Protocol (HTTP) is the TCP/IP service that enables clients, such as a web browser application, to connect and interact with websites. It defines how messages are formatted and transmitted and the actions web servers and a client's browser should take in response to different commands. An HTTP request includes the address of the requested web page, instructions on how and where the requested data will be stored on the client computer, protocols supported by the browser, the type of request being made, the version of HTTP supported by the browser, and so on. HyperText Transfer Protocol Secure (HTTPS) is a secure version of HTTP that supports web commerce by providing a secure connection between web browsers and servers. HTTPS uses Secure Sockets Layer/Transport Layer Security (SSL/TLS) to encrypt data. Virtually all web browsers and servers today support HTTPS. An SSL/TLS-enabled web address begins with the protocol identifier https://. Sharing data through HTTP and HTTPS comes in the form of browser-based file downloads. The user will connect to a web server and likely select a link that will enable that user to download or directly open a file from the browser. When using this form of sharing data, you need to be careful that you're downloading files from a reputable site. There are many malicious websites using HTTP that try to trick users into thinking they are legitimate, and some even convincingly spoof legitimate websites such as banks and social media sites. Always look for the HTTPS in the site's URL to verify that your browser trusts it. HTTP and HTTPS Figure 4-14: HTTPS provides a secure connection between a web browser and server. Lesson 4: Configuring Network Access | Topic D 116 | CompTIA® IT Fundamentals™ (Exam FC0-U51) FTP Using FTP to Transfer Files File Transfer Protocol (FTP) is used to transfer files across a TCP/IP network, such as the Internet. FTP is intended to enable file transfers, independent of the operating system. However, computers on the network must have the FTP software installed. Operating systems that support TCP/IP almost always include some form of FTP, though you can also use an external client. FTP is the protocol that web developers use to upload web pages to a remote server. Other common uses of FTP include uploading images to photo sites, and audio and video files to media sites. Figure 4-15: FTP is used to transfer files across a network. In addition to standard FTP, there are other, similar file transfer protocols. Protocol Description Simple File Transfer Protocol (SFTP) This protocol was an early unsecured file transfer protocol that has since been declared obsolete. FTP over SSH Also called Secure FTP, FTP over SSH is a secure version of FTP that uses an SSH tunnel as an encryption method to transfer, access, and manage files. Secure FTP is used primarily on Windows systems. File Transfer Protocol Secure (FTPS) This protocol, also known as FTP-SSL, combines the use of FTP with additional support for SSL/TLS. Printing Printing Printers can connect to computers by using a variety of connection types. Some printers connect locally to individual PCs over USB. A network printer, on the other hand, is a shared printing device that can be used simultaneously by multiple users on a network. These printers can be wired over Ethernet, but more commonly network printers offer wireless capabilities that allow users to print without being physically connected to the device. These wireless printers use standards such as Bluetooth and Wi-Fi. Networked printers are much more useful than local printers if used in an office setting, but multiple users printing from the same device may cause delays. Wireless printers are even more convenient, but they are susceptible to interference issues associated with wireless communication in general. Lesson 4: Configuring Network Access | Topic D CompTIA® IT Fundamentals™ (Exam FC0-U51) | 117 Figure 4-16: A local printer and a network printer. Lesson 4: Configuring Network Access | Topic D 118 | CompTIA® IT Fundamentals™ (Exam FC0-U51) ACTIVITY 4-4 Comparing Methods for Sharing and Storing Information Scenario There are many places you can save data. You want to compare the capacity of each and how secure each of the storage locations is, even without applying any additional security measures beyond those inherent in using the storage location. 1. Which are examples of local storage? (Choose two.) ☐ ☐ ☐ ☐ An internal optical drive such as a DVD or Blu-ray drive An external USB drive A folder on OneDrive A NAS device 2. True or False? You cannot configure a wireless peer-to-peer network. ☐ ☐ True False 3. Which protocols are most commonly associated with browser-based file sharing? (Choose two.) ☐ ☐ ☐ ☐ HTTP FTPS FTP HTTPS 4. You can share data by using all of the devices and storage locations you examined in this topic. Which device or location is the most secure and the least secure? Why? A: The most secure storage location would be OneDrive because it is accessible only through your Microsoft account. The printer would be the least secure because anyone walking by the printer could see what you printed. Removable storage devices can be secured by using encryption, but if they are not encrypted and you misplace the storage device, anyone could access the information stored on it. Lesson 4: Configuring Network Access | Topic D CompTIA® IT Fundamentals™ (Exam FC0-U51) | 119 Summary In this lesson, you configured network access. Knowing how to configure your network enables your users to better communicate and share resources, as well as store their important data. What types of network devices have you configured, and how did you secure them? A: Answers will vary. Some students will have configured wireless routers, often to enable encryption over their network, as well as change defaults such as SSIDs and administrative passwords. What has been your experience with wired, wireless, and cellular networks in terms of their reliability, bandwidth/throughput, and mobility? A: Answers will vary. Students will likely turn to wireless and cellular networks for mobility needs, whereas they may rely on wired networks for increased bandwidth/throughput. They may think of wired and wireless networks as more reliable, whereas cellular networks are often unreliable. Lesson 4: Configuring Network Access | 5 Working with Files, Folders, and Applications Lesson Time: 2 hours, 30 minutes Lesson Objectives In this lesson, you will work with files, folders, and applications. You will: • Create files. • Navigate the file structure. • Manage files and folders. • Compress and extract files. • Create screen captures. Lesson Introduction Earlier in the course, you set up a basic PC workstation. After a computer has been configured, you will need to store and access information present in the computer in the form of files and folders. In this lesson, you will work with files, folders, and applications. Imagine that you have spent the last 20 minutes searching through the piles of papers in your office for a presentation you wrote a week ago. You need it for a meeting that will begin in the next five minutes. If only you had all your papers neatly organized in a folder within a filing cabinet, you would not be in this mess. Your computer is not much different from your desk. Keeping your files well organized on your computer can help you avoid a similar situation. 122 | CompTIA® IT Fundamentals™ (Exam FC0-U51) TOPIC A Create Files Some of this material may be review for some students. Adjust your presentation accordingly. You have connected the components of your system and configured the operating system and network access according to your needs. One of the basic tasks you will do with a computer system is creating files and saving them for later use. In this topic, you will create and save files. Years ago, creating documents with a typewriter was a cumbersome process. You needed to load paper, adjust it, and type the contents; you could not easily make a file copy or an extra copy for someone else. But with the advent of PCs and word processing software, creating and saving a document became much easier and more efficient, and as a result, this technology is now found everywhere in offices, homes, and schools. Every operating system has built-in, simple applications, such as word processors, that are very easy to learn. You can use these applications to create letters and memos without purchasing and installing any additional software, and if you can perform common tasks such as creating files in any of these applications, you'll be able to use that skill in almost any other application. Files Files A file is an object that stores information on a computer. It can contain user data, in the case of document files, or it can contain program code, in the case of application files. Each file has a name and usually has an extension. The nature of files may vary, depending on the applications they are associated with. Files are classified as system files and user files. The operating system and other applications run using system files; user files are created and managed by users. Note: User files can be deleted or modified; however, do not delete or modify system files because any modification or deletion of an application's system files can affect its functionality. Figure 5-1: An example of a file. File Types File Types During the course of a day, it is likely that you will use many different types of files. These might include documents, audio files, image files, and video files. Any time you open a program, you are Lesson 5: Working with Files, Folders, and Applications | Topic A CompTIA® IT Fundamentals™ (Exam FC0-U51) | 123 using an executable file. You might also encounter or need to create a compressed file to make it small enough to send as an email attachment. File Extensions File extensions indicate a file's type. Operating systems such as Microsoft® Windows® use a file extension to identify the program that is associated with a file. The file extension is the last three or four characters that appear at the end of the name to the right of the period. For example, the file extension .docx identifies "qtr_report.docx" as a Word document. When you try to open a file, it is opened in the associated application. File extensions are not always visible within applications or utilities in Windows. You can customize various settings so that you can see file extensions. File Extensions Shortcuts A shortcut is a link or pointer to a program, file, or folder that is represented by a small icon. Typically, shortcuts are placed on the Desktop. Instead of needing to traverse the file structure to locate an item, if a shortcut has been created to the item, you can select the shortcut instead. Some applications create shortcuts when the application is installed. You can also create a shortcut yourself by right-clicking a file and selecting Create Shortcut. Shortcut icons can be recognized by the arrow in the lower-left corner of the icon. Deleting a shortcut does not delete the item to which it is pointing. Shortcuts Figure 5-2: A shortcut to an application. Folders A folder is a container object that can store your files in an organized manner. By default, a folder is represented by a folder icon. Folders can be of different types and can contain any number of other folders and files, including pictures, music, videos, documents, or any combination of these types. A folder is also referred to as a directory. Folders Lesson 5: Working with Files, Folders, and Applications | Topic A 124 | CompTIA® IT Fundamentals™ (Exam FC0-U51) Figure 5-3: A folder. A folder within a folder is called a subfolder. In a hierarchical folder display, folders that contain subfolders have a right-pointing arrow beside them. Selecting this arrow will either expand or collapse the directory structure inside that folder. File and Folder Naming Conventions File and Folder Naming Conventions When you save a document as a file, it is important to name it appropriately. Naming a folder or a file according to a logical scheme enables you to organize your data properly. When you name a folder or file, be sure to: • Use a name that indicates the content or purpose of the document, project, or task it is related to. • Limit the length of the name; although 260 characters can be used, file names of this length are impractical. • Avoid special characters. The backslash ( \ ), the forward slash ( / ), the vertical bar ( | ), the colon ( : ), the asterisk ( * ), the question mark ( ? ), the quotation mark ( “ ), the less than ( < ), and the greater than ( > ) characters are not permitted. File and Folder Permissions File and Folder Permissions You can manage user access to file and folder objects on a computer by modifying their permissions. You can set permission levels at the folder or file level. You can allow users to only view a file, but not modify it. You can allow users to view and modify a file. You can specify which users are allowed to access a file and what they are allowed to do with the file. You can also deny access to a file for a user or group of users. File Explorer File Explorer File Explorer is a Windows utility application that offers a single view of all the resources and information that you can access from a computer. It displays the hierarchical structure of a computer and any network to which it is attached. These container objects are arranged hierarchically; that is, they are shown in relation to each other as the members of a family would be shown in a family tree. You can also use File Explorer to manage the information on your computer by copying and moving files. Lesson 5: Working with Files, Folders, and Applications | Topic A CompTIA® IT Fundamentals™ (Exam FC0-U51) | 125 File Explorer Components The components of File Explorer can help you explore the Windows folder hierarchy and work with data. File Explorer Window Figure 5-4: The File Explorer window. The following table lists and defines the components of the File Explorer. Component Description Address bar The Address bar displays the address of an object. It is located below the Ribbon. Navigation pane The Navigation pane is located in the left pane of the window; it enables you to scroll and directly access folders on your PC, your OneDrive files and folders, drives and devices connected to your computer, or other computers on the network. Ribbon The ribbon is displayed below the title bar. It can show a list of common tasks depending upon the selected object or objects. It can be collapsed to give you more room to view files and folder, a useful feature on smaller screens. Contents pane The Contents pane displays a list of files and subfolders within a folder. It consists of column headings that help in arranging the contents in various categories such as name, size, and type of file. Preview pane The Preview pane displays a preview of files such as documents, presentation slides, and images without opening them in an application. It displays the actual file contents rather than a thumbnail or an icon. This pane is not displayed by default, but when shown it appears to the right of the Contents pane. Lesson 5: Working with Files, Folders, and Applications | Topic A 126 | CompTIA® IT Fundamentals™ (Exam FC0-U51) Component Description Details pane The Details pane displays the file properties such as file name, file type, author, last modified, size, and other properties. Like the Preview pane, the Details pane is not displayed by default, but when displayed, it shares the Preview pane's location. You can display only the Preview pane or the Details pane, but not both at the same time. Status bar The Status bar displays the number of items in the selected location. If you have multiple items selected in the file list section, the number of items selected is displayed along with the total size of the selected items. Navigation buttons Above the Navigation pane are four buttons. The Back button returns you to the last location you viewed or the last search results you viewed. The Forward buttons returns you to the next location or search results you viewed. The Recent locations button shows a list of the most recent locations you visited. The Up button opens the location one level up from the current folder. Search bar The Search bar enables you to locate documents within the file structure. You can search from the current location, including any folders contained in the current folder. As you begin to type the search, any files matching what you type will be displayed in the search results list. The Navigation and Refresh Buttons The Navigation button allows you to move back and forward through the folder views in the order of their display. The Refresh button allows you to see the latest changes in the folder window. Any changes to the folder or file structure done outside of File Explorer will be displayed by clicking the Refresh button. Types of Views in the Address Bar In the Address bar, the path of a folder or file can be displayed in Breadcrumbs view or Address Path view. Breadcrumbs view is enabled by default and makes it easier to navigate through files and folders. You can click the small arrow next to a folder to list the subfolders within it. You can navigate to any of the subfolders by selecting them. Address Path view enables you to type an object's address to access it. You can switch from Breadcrumbs view to Address Path view by selecting the Address bar. When you select another item, it switches back to Breadcrumbs view. Expanding and Collapsing the Windows Hierarchical Structure In addition to adjusting the separator bar, you can also navigate by expanding and collapsing the Windows hierarchical structure. In the Navigation pane, a right-pointing arrow displayed in front of a folder indicates that the folder has other folders stored inside it. An arrow sign pointing to the lower-right indicates that the folder is already expanded and cannot be expanded any further. If neither sign is displayed, the folder has no other folders inside it, and its contents are shown in the right pane. To expand a folder, click its arrow sign. To collapse a folder, click the arrow that points to the lower-right. In the left pane, you can also click the object itself. Doing so either expands a collapsed object or collapses an expanded object. As an added bonus, clicking the object itself displays its contents in the right pane. How to Create Files You can create and save files in File Explorer and in applications. Create an Empty File in File Explorer To create an empty file in File Explorer: Lesson 5: Working with Files, Folders, and Applications | Topic A CompTIA® IT Fundamentals™ (Exam FC0-U51) | 127 1. 2. 3. 4. 5. 6. 7. 8. From the Windows Start screen, select the Desktop tile, if necessary. Navigate to the folder where the file will be created. Right-click an empty area of the Documents pane in File Explorer. Select New and then select the desired file type. Replace the default file name with the desired file name and press Enter. Open the file in the desired application to add content to the file. Save the changes to the file by using File→Save or the Save icon. Close the application by using the File→Exit command or the Close button in the application window. Create and Save a File in a Windows Application To create and save a file by using a Windows application: 1. Open the desired application. 2. Enter the data. For example, in a word processing application, click or tap to place the insertion point, and then type text. If you need to end a paragraph, press Enter to move to the next line. 3. When you have finished entering text, save the document by selecting File→Save As. 4. If you have not previously saved the file, the Save As dialog box will open. In the Save As dialog box, navigate to the location where you want to save the file. 5. In the File Name text box, type the name you would like to give the file. 6. Select Save. 7. If necessary, on the Menu bar, select File→Save As to save the file with a different name. 8. When you are done, close the application window. Lesson 5: Working with Files, Folders, and Applications | Topic A 128 | CompTIA® IT Fundamentals™ (Exam FC0-U51) ACTIVITY 5-1 Creating Files Scenario A group of new temporary employees has been brought in to help with the workload in the marketing department. Some of the employees are Macintosh or Linux users and are not familiar with the concept of Windows file extensions. To show the users how file extensions work, you will have them create bitmap, rich text, and plain text format files. 1. Set file extensions to be displayed. a) If necessary, from the Windows Start screen, select the Desktop tile. on the taskbar. b) Select the File Explorer icon c) Select View→Show/hide and check File name extensions. 2. Create and open a bitmap file. a) In the Navigation pane, select This PC. b) In the Details pane, select the C drive. Note: The C drive label will be preceded with the text New Volume or Local Disk and C: will be enclosed in parentheses. c) In the Details pane, navigate to Users→your_student_account→Documents. d) Right-click a blank area in the Documents pane of File Explorer and select New→Bitmap image. An empty file named New Bitmap Image.bmp is created with New Bitmap Image selected, ready for you to rename it. e) With New Bitmap Image selected in the file name, press Enter to accept the default name. f) Right-click New Bitmap Image.bmp and select Open With→Paint. g) Draw any shape in the open file and select the Save icon. h) Select the Close button to close Paint. You are returned to File Explorer. 3. Create and open a text file. If File Explorer Layout is in Medium, Large, or Extra large icons view, point out that the icon for the BMP file changed to show the contents, but the TXT file icon does not show the content. a) In File Explorer, right-click a blank area and select New→Text Document. b) Replace the selected text New Text Document with the text My new txt file and then press Enter. c) Double-click My new txt file.txt to open it in the default application associated with TXT files, Notepad. d) Type any text in the document and then select File→Save. e) Select File→Exit to close Notepad. You could have also used the Close button to close Notepad. Lesson 5: Working with Files, Folders, and Applications | Topic A CompTIA® IT Fundamentals™ (Exam FC0-U51) | 129 4. Create and open a rich text file. a) In File Explorer, by using the same technique as you used to create the previous files, create a new rich text document and name it My new rtf file b) Double-click the RTF file. It will open in the default application associated with RTF files on your computer. This might be WordPad or, if it is installed, Microsoft Word. c) Enter some text in the file, save the file, and close the application. 5. Create a new file from within Notepad. a) Press the Windows key to return to the Windows Start screen. b) Type notepad and from the Search results, select the Notepad application. c) d) e) f) g) If Notepad++ is installed, make sure students select Notepad rather than Notepad++. Type some text in Notepad. Select File→Save As. Verify that the file will be saved to the local drive in the Documents folder. In the Save As dialog box, type my new file and select Save. Select File→Exit to close Notepad. h) Locate the my new file.txt file in File Explorer. Verify that students have successfully completed the activity before you proceed. Lesson 5: Working with Files, Folders, and Applications | Topic A 130 | CompTIA® IT Fundamentals™ (Exam FC0-U51) TOPIC B Navigate a File Structure You have created and saved a file. In your normal work routine, you will create many files and save them in different folders. To access and store data more efficiently, you will need a tool that enables you to view and manage files and folders. In this topic, you will navigate a file structure. All the information present in a computer is stored in files or folders. In a normal work routine, you will need to work on files in different folders. By navigating through the hierarchical structure, you can easily maintain and organize the information stored on your computer. Shortcut Keys Shortcut Keys It can slow users down if they are using the keyboard and then they need to use the mouse to perform an action. Shortcut key combinations enable users to perform the same actions that are normally performed by using the mouse, but instead by using the keyboard. Many of the commands on the File Explorer ribbon have shortcut key equivalents. If you point to the button or command on the ribbon, you will see the shortcut key combination listed. You can use many of these shortcut key combinations within files in other applications. Note: Shortcut keys are sometimes referred to as hot keys or hot key combinations. Figure 5-5: Shortcut keys. Common Windows Shortcut Keys Common Windows Shortcut Keys The following table lists some of the most common Windows shortcut key combinations. Key Combination Used to Perform Ctrl+C Copy the selected file or folder. Ctrl+X Cut the selected file or folder. Ctrl+V Paste the selected file or folder. Ctrl+D Delete and send object to the Recycle Bin. Ctrl+S Save the file from within a Windows application. Lesson 5: Working with Files, Folders, and Applications | Topic B CompTIA® IT Fundamentals™ (Exam FC0-U51) | 131 Key Combination Used to Perform F1 Display the application's Help window. F2 Rename the selected file or folder. Alt+Enter Display properties for the selected file or folder. Ctrl+A Select all of the contents of the current folder or all of the text within a document. Note: You can use many of these shortcut key combinations within applications for selected file content. File Structure Navigation on Non-Windows Devices On non-Windows devices such as Mac, Linux, and Android™ devices, the file structure is still hierarchical. However, these other operating systems do not use letters to identify different drives on which content is stored. These operating systems do not use File Explorer either. They each have their own file management system. Mac computers use an application called Finder. Most Android devices do not have a default file management application, but there are many free file management apps available to download. Mac and Linux File Systems Figure 5-6: Examples of the Mac and Linux file systems. How to Navigate a File Structure A well-organized file structure will have folders in which to place relevant files. Being able to navigate to those files when you need them is important. Navigating the File Structure in File Explorer To navigate to locations by using File Explorer: 1. Open the Desktop. If you are at the Windows Start screen, select the Desktop tile. 2. On the Desktop taskbar, select the File Explorer icon. Lesson 5: Working with Files, Folders, and Applications | Topic B 132 | CompTIA® IT Fundamentals™ (Exam FC0-U51) 3. In the left pane of the File Explorer window, select a folder to open it. 4. If the folder you need to open is under another folder, select the triangle to the left of the folder name in the left pane, or double-click the folder in the Files pane. Searching the File Structure in File Explorer To search for a document by using File Explorer: 1. From the left navigation pane, select the top of the structure from which you wish to search. For example, if you know the document is in the Pictures folder, select that folder. If you are unsure which folder it might be under, you might want to begin your search from This PC, the C drive, or Libraries. 2. Place the insertion point in the Search Documents box under the Ribbon and to the right of the Address bar. 3. Type either the name of the document or some text from within the document. 4. Select the desired file from the Search results listed in the File pane of File Explorer. Lesson 5: Working with Files, Folders, and Applications | Topic B CompTIA® IT Fundamentals™ (Exam FC0-U51) | 133 ACTIVITY 5-2 Navigating a File Structure with File Explorer Before You Begin You previously created several documents that begin with "my" in the file name. File Explorer is open. Scenario One of the employees seems to be having trouble navigating through the file system. He also seems to have trouble figuring out where he saved files, so when he needs to access the file later, he can't find it. You set aside some time to help him with file system navigation and searching with File Explorer. 1. Navigate File Explorer by using the left navigation pane. a) In the Navigation pane, select the triangle to the left of This PC. If This PC is not shown, collapse all of the objects in the left pane, and expand them until you see This PC. Several objects should be displayed below This PC, including the C: drive. b) Select the triangle to the left of This PC again to collapse the list of objects under it. 2. Display Libraries. a) Select the View tab. b) Display the Navigation pane drop-down menu. Only the items with a checkmark next to them are currently displayed. c) Select Show libraries. Note: Show libraries is not available in Windows 8.1 without Update 1 applied. Libraries is now shown as a separate listing in the Navigation pane in File Explorer. 3. Navigate Libraries by using breadcrumbs and paths. a) Expand Libraries if it is not already expanded. Under Libraries, you should see Documents, Music, Pictures, and Videos. b) Select Documents to view the contents of the Documents library in the Files pane. You should see some files you created in the previous activity. c) Select in the Address bar to change from Breadcrumb view to Path view. d) Expand This PC and select the C: drive. Notice that the Address bar went back to Breadcrumb view instead of Path view when you selected another object. 4. Search for files containing my in the file name. a) b) c) d) Place the insertion point in the Search text box located to the right of the Address bar. Type my From the Search Tools→Search contextual tab, select This PC Observe the results in the File list area of File Explorer. All of the files that contain My (or my) in the file name are listed. e) Select Search Tools→Search→Location→Search again in→Libraries. Now only the My files in the folders in the Libraries are listed. f) Select the Close search button to close the search results screen. Lesson 5: Working with Files, Folders, and Applications | Topic B 134 | CompTIA® IT Fundamentals™ (Exam FC0-U51) TOPIC C Manage Files and Folders Now that you've created a few files and navigated the file system, there are a few tips and tricks you can use to become even more efficient. In this topic, you will manage files and folders. As you begin to add more and more files to your computer, it can become difficult to locate the file you want to work with. Organizing the content into hierarchical folders helps you maintain organization in your file structure. Items can be stored in more than one location or can be moved to a different location. The default folders are a good starting point for organizing your data, but you will likely need to create additional folders to store your data. Basic File and Folder Management Techniques Basic Folder and File Management You can perform basic folder and file management actions in any File Explorer window and in many other applications. Action Description Create objects When you create a folder or a file, you need to decide where to store it in the overall Windows hierarchy. You can create folders and files on the desktop or on any drive, though it is recommended that you confine your data to the Documents folder. You can also create new files and folders within existing folders. This is called nesting folders. If you create a new folder or a file object in File Explorer, it is given a default name that depends on the nature of the object. For example, a new folder object would be named “New Folder” until you explicitly rename it. Each object within a container must have a unique name, so additional new folders in the same location will be named “New Folder (2),” “New Folder (3),” and so on. This applies to default file names as well. Select multiple objects In File Explorer, you can select several objects at the same time as long as they are in the same location. Being able to select multiple files, for instance, is handy if you want to rename, copy, or move many of them in one single action. These objects may be listed next to each other (contiguous) or they may be separated by other objects that you do not want to select (noncontiguous). • To select contiguous objects, select the first one and then press Shift when you select the last one. • To select non-contiguous objects, press and hold Ctrl while you select each one. • To select everything in a container, select Edit→Select All or press Ctrl +A. Open files If you double-click a file in File Explorer, it will open in the default application associated with the file type assigned to the file. If no application is associated with the file type, you will be prompted to select an application to use to open the file. If you want to use a different application than the default application to open the file, you can right-click the file and select Open With. From the submenu, you can then select the desired application to use to open the file. Edit files When you have a file open, you can change the contents of the file. Lesson 5: Working with Files, Folders, and Applications | Topic C CompTIA® IT Fundamentals™ (Exam FC0-U51) | 135 Action Description Save files When you have edited a file, you need to save it to be sure that your changes are preserved. Rename objects As you create and manage folders and files, you may at some point want to rename them. You can rename a file or folder by selecting File→Rename. You can also rename several objects at the same time. You can mix file types (you can rename word processing files and picture files at the same time), you can rename files and folders at the same time, and you can also rename multiple folders at the same time. Copy objects Sometimes, you may want to duplicate a file or a folder and all of its contents, leaving the original intact. Perhaps you want to make a copy of an important document in case you make a mistake while editing the original. You can make a copy of a folder or file and store it in a different location or in the same location as the original folder or file. If you make a copy in the same location, the name of the copy ends with “- Copy.” Move objects If you accidentally create an object in the wrong location or if you just want to reorganize your folders, you can easily move the object or folders to any desired location. In most cases, you will have the option of cutting the object from its original location and pasting it to a new location, or moving the object in one single action. Delete objects When you do not require a file, folder, or any such object any longer, you can either delete these items permanently or move them to the Recycle Bin temporarily. This will help you reduce clutter and retain only the files that you require and use. When deleting, ensure that you delete only the files that you have created, and not the system or program files. Undo last action In Windows 8 and most Windows-based programs, if you ever make a mistake while moving, deleting, cutting, copying, pasting, or formatting folders, files, or text, you have an opportunity to undo the last action. For instance, if you move a file to the wrong location, and realize it immediately, you can select Edit→Undo Move. The Undo action adjusts itself to reflect the last action performed. So, if the last thing you did was to delete a folder, the menu choice would be Edit→Undo Delete. The Recycle Bin The Recycle Bin is a container object located on the desktop that temporarily stores deleted files. It is called the Recycle Bin because you can restore deleted files and folders from it, unless you either purposely empty the Recycle Bin or it reaches its capacity, at which point Windows begins permanently deleting the oldest files in the Recycle Bin to accommodate the newest ones. The Recycle Bin does not store files that are deleted from removable media such as USB drives or network drives—they are always deleted permanently. It stores only those folders and files that were deleted directly from your hard drive. When files are in the Recycle Bin, its appearance changes from an empty bin to one with sheets of paper in it. The Recycle Bin Lesson 5: Working with Files, Folders, and Applications | Topic C 136 | CompTIA® IT Fundamentals™ (Exam FC0-U51) Figure 5-7: The Recycle Bin is a repository for deleted items such as files and folders. Note: Even if the Recycle Bin contains only one file, it is generically referred to as full because the icon looks full. You should delete files only from folders that you create or from the Documents folder. You should not delete files or folders from any other location. Two folders that you should strictly avoid deleting are the Program Files and Windows folders. • The Program Files folder is where Windows installs your software. • The Windows folder is where the Windows operating system resides. M odifying or deleting files from either of these folders can damage programs or your PC. Therefore, follow this rule of thumb: Never access these two folders unless there is a need for it. File Attributes File Attributes File attributes are characteristics that can be associated with a file or folder that provide the operating system with important information about the file or folder and how it is intended to be used by system users. There are several standard attributes that you can enable for files or folders on Windows systems. File Attribute Description Archive (A) Indicates that a file has not been backed up. Windows automatically sets the Archive attribute on any file you create or modify. When you back up data, you can choose to back up only the files on which the Archive attribute is set. Hidden (H) Hides a file from view in file management tools such as File Explorer, Computer in Windows 8, or My Computer in Windows XP. Read-Only (R) Enables users to read the contents of a file or execute it (if a program file), but prevents users from changing the contents of a file. System (S) Indicates that a file is used by the operating system. Some applications use this attribute to restrict user access to these files. The System attribute in Windows automatically hides the file or folder. Index (I) This Windows-specific attribute enables the Windows Indexing Service to create an index of the file to speed up the Search function. Lesson 5: Working with Files, Folders, and Applications | Topic C CompTIA® IT Fundamentals™ (Exam FC0-U51) | 137 By default, files you create are able to be modified. Operating system and application files are usually marked as read-only to prevent you from accidentally deleting them. If you want to change any of your data files to read-only, you can change the attributes on the file so that it can no longer be modified. If at a later date you need to change the file, you can remove the read-only attribute from the file. You can view or change most attributes of a file or folder object by opening the properties of the object in File Explorer. You can view and manage the System attribute at the command line by using the attrib command. For information on the functions and syntax of the attrib command, see the Windows Help system. Display Options You can change how you view the files and folders in File Explorer. You can view the items as lists with or without details, or as various-sized icons. You can change the way they are sorted and whether the sort is in ascending or descending order. You can also specify which folders to include in each Library. By default, the changes you make to the display options apply only to the current folder. However, you can apply the change to all folders of the same type. There are five folder types: • General items • Documents • Pictures • Music • Videos Common modifications to the File Explorer layout include: • Changing the layout for the display of folder contents. You can display the list of files and folders within a location either as a list or as a series of icons. If you decide to use icons, there are four sizes to choose from. There are also several options for displaying folder content as a list. The List view shows only the file or folder name. If you want to view details such as the date the file was modified, the item type, its size, or whether or not it is available offline, then you need to select the Details view. In Details view, there are six columns displayed by default. You can add columns to the view. You can also remove columns from the view, except for the Name column. You can also rearrange the order in which the columns are displayed. • Changing the order in which items are displayed. By default, items in a folder are sorted with folders first, followed by all files, in ascending order by name. You can change the sort order to sort by another column or category, and change between ascending and descending order. A common need is to sort by Date modified in descending order so that the most recently modified files are shown at the top of the list. From the View tab, you can also specify whether to group the items by a category. By default, there are no groupings. • Changing how libraries are displayed. Libraries are not listed in the Navigation pane by default. You can add or remove folders from the various libraries. You can add folders from internal drives on your PC, USB drives or other flash memory cards, indexed network locations, and other PCs in your homegroup. The same display options apply to libraries as apply to other folders. If you apply your display options to all folders of a specific type, the options will also be applied to the folder in the library. Each of the locations included in your library are grouped together separately in the Navigation pane. • Displaying file sizes. File sizes are displayed by default in the Details view. For other views, you can point to the item to display a pop-up window with file size information. Folders do not display the file size in the Details view. Another way to view the file size is to display the Details pane. This is not displayed by default. The Details pane displays the Date modified, Size, Date created, and Availability information for the selected file. File Explorer Display Options Lesson 5: Working with Files, Folders, and Applications | Topic C 138 | CompTIA® IT Fundamentals™ (Exam FC0-U51) How to Manage Files and Folders One of the things you will probably need to do quite frequently is manage files and folders through File Explorer. Create a Folder or File Within File Explorer To create a folder or file within File Explorer: 1. Open File Explorer and navigate to the container in which you want to create the new folder or file. 2. Create the object. • Select Home→New→New item and select the object type from the submenu. • Select Home→New→New folder. • Right-click in an empty space in the container, select New, and then select the object type from the submenu. 3. Type a name for the object. 4. Press Enter or click the mouse anywhere in the empty space in the File Explorer window to confirm the object name. Rename a Folder or File To rename a folder or file: 1. Locate and select the folder or file that you want to rename. 2. Select the existing name to be overwritten. • Select Home→Organize→Rename. • Right-click the object and select Rename. • Press F2. 3. Type the new name. 4. Press Enter or click the mouse anywhere in the empty space in the File Explorer window to confirm the new name. Copy and Paste a Folder or File To copy and paste a folder or file: 1. Locate and select the object that you want to copy. 2. Copy the object. • From the ribbon, select Home→Clipboard→Copy. • From the ribbon, select Home→Organize→Copy To, and then select a location where you want to place the copy. • Right-click the object and select Copy . • Press Ctrl+C. 3. Paste the object in a new location. • Navigate to the desired location and select Home→Clipboard→Paste. • Navigate to the desired location in the File List, right-click an empty location, and select Paste. • In the desired location, press Ctrl+V. Move a Folder or File To move a folder or file: 1. Locate and select the object you want to move. 2. Move the object to its new location. • Drag the object from its old location and drop it in the new location. Lesson 5: Working with Files, Folders, and Applications | Topic C CompTIA® IT Fundamentals™ (Exam FC0-U51) | 139 • From the ribbon, select Home→Organize→Move To. Select a location where you want to move the object. • Select the original object, hold down the right mouse button, and drag the mouse pointer over the new location. When you release the mouse button, select Move Here. • Cut the object by selecting Home→Clipboard→Cut or pressing Ctrl+X, and paste it into the new location by selecting Home→Clipboard→Paste or pressing Ctrl+V. 3. If necessary, rename the object. Use the Recycle Bin To use the Recycle Bin to delete or restore files or folders: 1. Locate and select the object(s) you want to delete. 2. Move the object(s) to the Recycle Bin. • Press Delete and select Yes to send the object(s) to the Recycle Bin. • Right-click the object(s), select Delete, and select Yes to send the object(s) to the Recycle Bin. • Drag the object(s) and drop it/them onto the Recycle Bin icon. Note: If you prefer, you may permanently delete the selected object(s). Hold down Shift and press Delete. Then, click Yes to delete the object(s). The selected objects are not sent to the Recycle Bin; they are deleted permanently. 3. To restore a deleted object, open the Recycle Bin, select the object, and select Recycle Bin Tools→Manage→Restore→Restore the selected items, or right-click the object and select Restore. You can also drag the object to the desired location. You can also use the Undo command to restore deleted objects. 4. Delete objects from the Recycle Bin permanently. • Right-click the Recycle Bin and select Empty Recycle Bin. • Open the Recycle Bin and select Recycle Bin Tools→Manage→Manage→Empty Recycle Bin. • Open the Recycle Bin, right-click an empty location in the right pane, and from the shortcut menu,and select Empty Recycle Bin. 5. Select Yes to confirm the deletion. Print a File To print a file: 1. In File Explorer, select the file that you want to print. 2. Right-click the file and selectPrint. 3. Depending on the type of file you are printing, the application might open, or you might be presented with a dialog box in which you can specify printing options. 4. Select Print to print the file. File Explorer Layout You can display the list of files and folders within a location as a list or as icons. To select a File Explorer layout: 1. Select View→Layout. 2. Point to an item in the Layout group to get a preview of the layout. 3. Select the desired layout to apply it. Add and Remove Columns in File Explorer You can add columns to or remove columns from the File Explorer listings. To add or remove a column, use one of the following methods: • SelectView→Add columns. Lesson 5: Working with Files, Folders, and Applications | Topic C 140 | CompTIA® IT Fundamentals™ (Exam FC0-U51) • Right-click the current column heading and check (or uncheck) the column name to display (or hide) it. • Right-click the column heading and select More to display the Choose Details dialog box. Select any additional items you want to display as columns in the view. Change Column Order You can change the order in which columns in the Details view are displayed. To change the order, use one of these methods: • In the Choose Details dialog box, use the Move Up and Move Down buttons to rearrange the order of the columns. • Drag the column headings to the right or left to rearrange the columns. Display Libraries in the Navigation Pane In the Navigation pane, Libraries might or might not be displayed. To display Libraries in the Navigation pane: 1. On the ribbon, select the View tab. 2. Select the Navigation pane drop-down menu. 3. Select Show libraries. Add Folders to Libraries To add folders to a library: 1. With the library selected, on the Library Tools→Manage contextual tab, select Manage library. 2. In the Library_name Library Locations dialog box, select Add. Change How Items Are Sorted in Details View You might want to change the order in which items are listed in File Explorer. To modify how items are sorted in Details view: 1. Display folder contents in Details view. 2. Switch between ascending and descending order by selecting the column name. 3. Select a different column if you want to sort by a category other than the currently selected column. Change Sort Order To modify how items are sorted if you are viewing the folder contents in one of the icons views or in List view: 1. Select View→Sort by. 2. From the drop-down list, select the category to sort by and whether the list should be ascending or descending. Group Items by Category To group items by category: 1. Select the View tab. 2. In the Current view group, select the drop-down arrow on the Group by button. 3. Select the desired category by which to group items. 4. If desired, select the drop-down arrow on the Group by button again and select Ascending or Descending. Show File and Folder Size One of the properties of a file you might want to see is the file size. To view file size: Lesson 5: Working with Files, Folders, and Applications | Topic C CompTIA® IT Fundamentals™ (Exam FC0-U51) | 141 • Select the Details view to show the Size column. • Select a different view and point to the file or folder to display the size in a pop-up window. • Display the Details pane by selecting View→Details pane. Change Display Options for all Folders of the Same Type To change the display options for all folders of the same type: 1. Select a folder and make the desired changes. 2. On the ribbon, select View→Options→Change folder and search options. 3. In the Folder Options dialog box, select the View tab. 4. Select Apply to Folders and then select OK. Note: If you want to make the changes to another type of folder, repeat the steps for each type of folder. Lesson 5: Working with Files, Folders, and Applications | Topic C 142 | CompTIA® IT Fundamentals™ (Exam FC0-U51) ACTIVITY 5-3 Managing Files and Folders Data Files All of the files in the 099004Data folder on the removable media provided by your instructor. Before You Begin Your instructor will provide you with removable media containing the course data files. Insert the removable media into your computer. Scenario You are helping a new project manager start a project by basing it on the skeleton of an existing project. After discussing the file structure, you both decide it would be good to keep the original project files in its own folder and to make it so that those files cannot be accidentally modified. Right now there are only a few files in the structure, but as the project progresses, there will be many files. You and the project manager decide to try several different views to see which one will work best. 1. Rename, copy, and move files to better organize the project. If you have not already done so, distribute the removable media containing the course data files. a) Navigate into the 099004Data folder. This folder is located on the removable media you inserted into your computer. b) Drag the File Management folder to C:\. This will copy the files from the removable media onto your hard drive. c) Right-click the C:\File Management folder and select Rename. Rename the File Management folder to My Current Project d) Open the My Current Project folder, and then open the Original Project Files folder. e) Press Ctrl+A to select all of the contents of the folder. f) Press Ctrl+C to copy the selected items to the Clipboard. Lesson 5: Working with Files, Folders, and Applications | Topic C CompTIA® IT Fundamentals™ (Exam FC0-U51) | 143 g) Paste the contents of the Clipboard into the folder New Project Files. 2. Change the file attributes on the content under Original Project Files to Read-only. a) Open the folder Original Project Files. b) Select all of the files in the folder, and then select Home→Open→Properties. c) In the GetPhoneNum, ... Properties dialog box, on the General tab, in the Attributes section, select Read-only, and then select OK. Lesson 5: Working with Files, Folders, and Applications | Topic C 144 | CompTIA® IT Fundamentals™ (Exam FC0-U51) d) In the Confirm Attribute Change dialog box, with Apply changes to the selected items, subfolders and files selected, select OK. e) Right-click any one of the files in the folder and select Properties. f) Verify that Read-only is selected, and then select Cancel. g) Verify that files in the New Project Files folder are not marked as read-only. 3. Change the display options and then apply them to all folders of the same type. Explain to students that the Apply to Folders options is greyed out if they are in a folder contained within a Library. a) With the Original Project Files folder open, select the View tab on the ribbon. b) Select View→Layout. c) Point to each of the layout view options to get a preview of how each layout view displays the contents of the folder. d) Select List. e) Select and open the New Project Files folder. The files are still shown in Details view. f) With the Details view selected in the current window, select View→Options→Change folder and search options. g) Select the View tab. Lesson 5: Working with Files, Folders, and Applications | Topic C CompTIA® IT Fundamentals™ (Exam FC0-U51) | 145 h) Select Apply to Folders and then select OK. i) In the Folder Views dialog box, select Yes. Select OK again. j) Open the Original Project Files folder and verify that it now shows the files in Details view. k) Select the files Company Logo.bmp and Project Presentation.pptx. From the Home tab on the ribbon, select Move to→Choose location. In the Move Items dialog box, select This PC→C→My Current Project→Supporting Files for Project and then select Move. Note: Use Ctrl+click to select multiple files. l) Open the Supporting Files for Project folder and change the display type to Medium icons. 4. View the file sizes. a) In the Supporting Files for Project folder, point to a file. A pop-up window shows the file size. b) Open the New Project Files folder. The file sizes are listed under the Size column. Ask students why they might want to view by file size. Answers might include to locate a small or large file among a sea of files, or to remove large files from removable storage media. c) Select Size to change the sort order of the files. 5. Rearrange and change which properties are displayed in the Details view of File Explorer. a) Select the Size column heading and drag it so it is between the Name and Date modified column headings. b) Right-click any of the column headings, and then select Date created to add another column to the display. c) Move the Date created column to the left of the Date modified column. Verify that students were able to successfully complete the activity before you proceed. Lesson 5: Working with Files, Folders, and Applications | Topic C 146 | CompTIA® IT Fundamentals™ (Exam FC0-U51) d) On the ribbon, select View→Current view→Group by→Type. Notice that each type of file is listed in ascending order in separate sections. Lesson 5: Working with Files, Folders, and Applications | Topic C CompTIA® IT Fundamentals™ (Exam FC0-U51) | 147 ACTIVITY 5-4 Using the Recycle Bin Scenario You want to clean up some of the files you created when you were experimenting with the file system. You also want to make sure you understand how the Recycle Bin works so if any of the users you support accidentally delete files, you can help them recover the files. 1. Delete and then undo a deletion. a) In the New Project Files folder, select any file and press Delete. The file is sent to the Recycle Bin. Note: By default, you are not prompted to confirm deletion of files from the hard drive. You can change it so that you are prompted to confirm file deletions. b) On the Desktop, select the Recycle Bin to open it. Notice that the file you deleted is listed in the files pane of the Recycle Bin window. c) Position the New Project Files and Recycle Bin windows so that you can see them both. d) Switch to the New Project Files window and press Ctrl+ Z. This is the keyboard shortcut for the Undo command. Notice that in the Recycle Bin window the file is no longer listed, and it has been returned to the New Project Files file list. 2. Delete the files from the Documents folder that begin with My. a) Navigate to the Documents folder. b) Select all of the files that begin with My. c) On the ribbon, select Home→Organize→Delete→Recycle to move the files to the Recycle Bin. 3. Examine Recycle Bin properties and restore a file. a) In the Recycle Bin window, select Recycle Bin Tools→Manage→Manage→Recycle Bin properties. Observe the Space Available, the Custom Size, and the Display delete confirmation dialog settings. b) Select Cancel. c) Select one of the deleted files in the Recycle Bin window. d) Select Recycle Bin Tools→Manage→Restore→Restore the selected items. 4. Empty the Recycle Bin. a) In the Recycle Bin window, select Recycle Bin Tools→Manage→Manage→Empty Recycle Bin. b) Select Yes to confirm that you want to permanently delete the contents of the Recycle Bin. 5. Permanently delete a file without it going to the Recycle Bin. a) b) c) d) In the Documents window, select the file that begins with My. Select Home→Organize→Delete→Permanently delete. Select Yes. Verify that the file did not go into the Recycle Bin. e) Close the Recycle Bin window. Verify that students successfully completed the activity before moving on. Lesson 5: Working with Files, Folders, and Applications | Topic C 148 | CompTIA® IT Fundamentals™ (Exam FC0-U51) TOPIC D Compress and Extract Files You have created and managed folders and files and navigated the file structure of your desktop computer. As you complete your computing tasks, you might need to reduce the size of files to transfer them more easily. In this topic, you will compress and extract files. The size of some types of files, such as image files and presentation files, is large. If you could reduce the size of file without distorting the file, you could use less storage space and transfer the file in less time. Also, transferring many files can be made easier by compressing them into a single file. File Compression and Extraction File Compression and Extraction Compressing a file is the process of reducing the size of a file. The major advantage of a compressed file is that it makes it easier to transfer files from one location to another. One example of a program that compresses files is WinZip®. Files that are compressed with this utility will have a .zip extension. You can compress a single file to make it smaller. You can also compress multiple files and folders into a single compressed file, making it easier to move the group of files to another location. Restoring a compressed file to its original size is called extracting. Figure 5-8: The compression and extraction process. How to Compress and Extract Files The ability to compress files and folders saves space and makes it possible to share the compressed file more easily than sharing multiple files and folders. Knowing how to extract compressed files that you receive is an important skill. Compress Files and Folders To compress files and folders: 1. Select the items you want to compress. 2. Right-click the selected items and select Send To→Compressed (zipped) Folder. 3. Type a new name for the compressed file and press Enter. Extract Compressed Files To extract compressed files: 1. Double-click the compressed item. 2. In the Windows Explorer window, on the Command bar, select Extract all files. 3. Select the folder for storing the extracted files. Lesson 5: Working with Files, Folders, and Applications | Topic D CompTIA® IT Fundamentals™ (Exam FC0-U51) | 149 • In the Files will be extracted to this folder text box, enter a location where you want the files to be unzipped. • Select Browse to navigate to the folder. 4. Select Extract. Lesson 5: Working with Files, Folders, and Applications | Topic D 150 | CompTIA® IT Fundamentals™ (Exam FC0-U51) ACTIVITY 5-5 Compressing and Extracting Files Before You Begin You have moved the File Management folder to your C drive and changed the name to My Current Project. Scenario The project manager wants to share all of the files she has been working on with the team before their first meeting. Because there are several files, and some of them are large, she would like to find a way to optimize the files before sharing them. You suggest that she might want to compress the files and folders into a single compressed file. She is unsure of how this works, so you walk her through compressing and then extracting the files. 1. Compress all of the files under the My Current Project folder into a single compressed file. a) Navigate to the My Current Project folder on the C drive. b) Right-click the My Current Project folder and select Send to→Compressed (zipped) folder. c) In the message box stating that the compressed file cannot be created in the current location, select Yes to create the compressed file on the Desktop. d) Navigate to the Desktop folder to locate the My Current Project.zip file. 2. Extract the files from the My Current Project.zip file. a) Right-click My Current Project.zip and select Extract All. b) Observe the Extract Compressed (Zipped) Folders dialog box. The folder where the files will be extracted to is listed. If you wanted to extract the files to a different location, you would select the Browse button and navigate to the desired folder. c) Select Browse. Lesson 5: Working with Files, Folders, and Applications | Topic D CompTIA® IT Fundamentals™ (Exam FC0-U51) | 151 d) In the Select a destination dialog box, navigate to This PC→C:→Users→your_student_folder→Documents and then select OK. e) Select Extract. By default, Show extracted files when complete is selected. This will open the folder in a new window and show you the extracted files. f) Navigate through the file structure under the My Current Project folder to verify that all of the files were extracted and placed in this new location. g) Close all open File Explorer windows. Lesson 5: Working with Files, Folders, and Applications | Topic D 152 | CompTIA® IT Fundamentals™ (Exam FC0-U51) TOPIC E Create Screen Captures So far in this lesson, you have created and managed files and folders. When you are working with files, folders, and applications, it is sometimes easier to show someone what you see on your screen, instead of trying to describe what is there. In this topic, you will create screen captures. It is often said that a picture is worth a thousand words. This can be especially true when trying to provide documentation or when trying to describe a computer-related problem a user is having. Windows comes fully equipped with the ability to capture what is shown on your screen and save the results to a file. Screen Captures Capturing Windows Screens A screen capture is a picture, or image, of what is displayed on your computer monitor. It is also known as a screenshot, screen grab, or screen dump. You can take screen captures of Windows 8 Store apps and Desktop apps. You can capture the whole screen or the active window. You can also grab a portion of a window. Full screen captures taken with the key combination Windows+Print Screen are automatically saved to a Screenshots folder in your Pictures folder. The files are saved as PNG files. Note: On Windows tablets on which there might not be a Print Screen button, you can use the key combination of the Windows key and the volume down button. You can also create active window screen captures with the key combination Alt+Print Screen. These captures are not automatically saved as files, but they are copied to the Clipboard and can be pasted into any location where you can paste images. If you want to save one of these screencaps as an image, you can paste it into Paint and then save the file. You can also purchase third-party screen capture applications. Some of these applications give you more flexibility in the types of files you can save your captures to, the resolution of the images, and the ability to include or exclude the mouse pointer. The Snipping Tool The Snipping Tool The Snipping Tool desktop application was introduced in Windows 7 and is still available in Windows 8/8.1/RT. You can use it to capture anything on the Desktop. To capture Windows 8 apps, it's recommended to use Windows+Print Screen. Figure 5-9: The Snipping Tool. The Snipping Tool enables you to capture rectangular areas, freeform areas, a specific window, or the full screen. The captured image is then displayed in the Snipping Tool application window. Once an image is captured, you can save, copy, or send the image. You can also use the Pen tool or the Highlighter tool to annotate the image before saving, copying, or sending it. If you snap a Lesson 5: Working with Files, Folders, and Applications | Topic E CompTIA® IT Fundamentals™ (Exam FC0-U51) | 153 Windows 8 store app next to the Desktop, you can use the Snipping Tool in both windows. However, the Snipping Tool border is not displayed when used in a Windows 8 store app window. If you decide to save a screen capture obtained with the Snipping Tool, by default it is saved to your Pictures folder as a .png file. You can navigate through the file system to save it in a different location if desired. You can also save it as PNG, GIF, JPG, or MHT file types. Emphasize that if you use the Snipping Tool in a Windows 8 Store app, you won't see the border of the snip area. How to Create Screen Captures You can capture screens by using Windows key combinations or with the Desktop app, the Snipping Tool. Capturing the Full Screen by Using Windows Key Combination To create a full screen capture of a Windows 8 store app by using a key combination: 1. Open the desired Windows 8 store app or the Windows Start screen. 2. Press Windows+Print Screen. On some keyboards, you will need to also press a Fn key to access Print Screen. The Print Screen button might have a different abbreviation as well. 3. Open your Pictures folder and then open the Screenshots folder. Each screen capture is saved here with (#) appended to the file name. The files are saved as PNG files. Capturing the Active Window by Using Windows Key Combination To create a screen capture of the active window by using a key combination: 1. Open the desired application or the Windows Start screen. 2. Press Alt+Print Screen. 3. Open Paint or another application in which you want to paste the image. 4. Paste the image. 5. Save the file. Capturing Images with Snipping Tool To use the Snipping Tool to create screen captures: 1. Use the Search charm or All Apps to locate and select the Snipping Tool. 2. Select the New button's down arrow if you want to change between the types of snips. If you just select the New button, whichever type of snip was last selected will be used. You can choose between: • Free-form Snip • Rectangular Snip • Window Snip • Full-screen Snip 3. Capture the image: • If you are taking a free-form snip, the cursor changes to a pair of scissors. Hold the mouse button down and trace the outline you want to capture. • If you are taking a rectangular snip, the cursor changes to a crosshair. Hold the mouse button down and drag from the upper left to the lower right of the area to capture. • If you are taking a window snip, the cursor changes to a pointing hand. Select the window you wish to capture. • If you are taking a full-screen snip, as soon as you select New, the screen is captured. Note: If you are using the Snipping Tool in a Windows 8 Store app, you won't see the border indicating the area that will be captured. 4. In the Snipping Tool window, if desired, add annotations by using the Pen tool or the Highlight tool. Use the Eraser tool if you want to remove annotations created with the pen or highlighter. Lesson 5: Working with Files, Folders, and Applications | Topic E 154 | CompTIA® IT Fundamentals™ (Exam FC0-U51) 5. Save, copy, or email the captured image. • Select the Save button to save the image. By default, it is saved to your Pictures folder as a PNG file, but you can save it to a different folder and save it as a PNG, GIF, JPG, or MHT file. • Select the Copy button to copy the image to the Clipboard. You can then paste the image into the desired application. • Select the Send Snip button to email the image. From the Send Snip drop-down menu, you can select Email Recipient, which will paste the image into the body of the message, or Email Recipient (as attachment), which will add the image as an attachment to an email message. Lesson 5: Working with Files, Folders, and Applications | Topic E CompTIA® IT Fundamentals™ (Exam FC0-U51) | 155 ACTIVITY 5-6 Creating Screen Captures Before You Begin The Desktop is open. Scenario The project manager you have been working with will be creating documentation for her current project. One of the things she would like to include are screen captures showing specific projectrelated details. Because her project is confidential, she cannot have you show her how to create screen captures within the project. You decide to show her how to use the Windows key combinations to capture Windows 8 Store apps and to use the Snipping Tool in Desktop style apps. 1. From the Windows Start screen, open the Maps app. a) b) c) d) Switch to the Windows Start screen. Select the Maps tile. Select Allow to allow Maps to use your location. Zoom out and reposition the map as needed to display all of the borders of the state of Iowa. 2. Take a full screen capture by using the Windows key combination. a) With the Maps app open, press Windows+Print Screen. The print screen button might have a different abbreviation printed on it, such as Print Scr, PrtScn, or PrtSc. b) Switch to the Desktop. c) Open File Explorer and navigate to your Users Pictures folder. d) Open the Screenshots folder. A Screenshot(1).png file should be listed in the folder. e) Snap the Maps app and the Desktop so both are visible on screen next to each other. f) Press Windows+Print Screen. If necessary, assist students with snapping the windows in place. Lesson 5: Working with Files, Folders, and Applications | Topic E 156 | CompTIA® IT Fundamentals™ (Exam FC0-U51) g) Notice that another file is added to the Screenshots folder. This screenshot shows both the map and the Desktop in the screenshot. 3. Take a screen capture of the active window by using the Windows key combination. Verify that students still have the windows snapped. a) Select the Maps app to make it the active window. Make sure both windows stay snapped. b) Press Alt+Print Screen to take a screen capture. c) Observe the Screenshots folder. The screen capture is on the Windows Clipboard, but it is not saved into a file. d) Use the Search charm to open Paint. e) In the Paint app, press Ctrl+V to paste the contents of the Clipboard into the blank Paint file. f) On the Quick Access Toolbar, select Save. g) Observe the path and file type. The file will be saved as a PNG file in the Pictures folder. h) Save the file as My Screen Capture.png Lesson 5: Working with Files, Folders, and Applications | Topic E CompTIA® IT Fundamentals™ (Exam FC0-U51) | 157 i) j) Close Paint. Navigate up to the Pictures folder. This is the default location for Paint to save files. 4. Take a rectangular screen capture by using the Snipping Tool. a) Use the Search charm to open Snipping Tool. The Snipping Tool app is a Desktop app and opens on the Desktop. Note: It is likely that you won't see the outline of the area being selected when you are using the Snipping Tool. b) In Snipping Tool, on the New button, select the drop-down arrow. c) Select Rectangular Snip. A gray mask covers the screen and the cursor changes to a crosshair. d) In the Maps app, with the map of the United States displayed, place the crosshair at the upper left corner of the state of Iowa and drag to the lower right, making sure to capture the entire state borders. e) Observe the screen capture in the Snipping Tool window. You also got part of Illinois and Nebraska if you got all of the borders of the state of Iowa. You won't save this image. 5. Take a free-form screen capture by using the Snipping Tool. a) In the Snipping Tool, select New. b) Select the New drop-down arrow, and then select Free-form Snip. The cursor changes to a pair of scissors when moved out of the Snipping Tool window. c) In the Maps app, while holding down the mouse button, drag around the borders of the state of Iowa. Get as close as you can to the borders, but don't worry about being exactly on the borders for this activity. d) Observe the screen capture in the Snipping Tool window. Only the shape you traced is included in your screen capture. 6. Save your Snipping Tool screen capture to a file. a) In the Snipping Tool window, select the Save button. b) Save the file as Iowa.png 7. Close all open windows. Lesson 5: Working with Files, Folders, and Applications | Topic E 158 | CompTIA® IT Fundamentals™ (Exam FC0-U51) Summary In this lesson, you worked with files, folders, and applications. The skills you practiced in this lesson should assist you in more easily creating and managing files and folders at work, at school, and at home. How might you use file compression utilities to manage files and folders on your computer? A: Answers will vary. Compressed files reduce the amount of space required for storing the files. You can maintain the folder structure within a compressed file and keep your organizational folder structure intact, but take up less disk space. This is useful when storing files for completed projects. What is the advantage of capturing screens on your computer? A: Answers will vary, but might include the ability to troubleshoot a user's computer without being physically present by seeing a picture of the problem or having the user match the settings on your screen. Lesson 5: Working with Files, Folders, and Applications | 6 Configuring and Using Wireless Devices Lesson Time: 2 hours Lesson Objectives In this lesson, you will configure and use wireless devices. You will: • Configure wireless devices. • Use wireless devices. Lesson Introduction So far in this course, you've set up a basic desktop computer, connected it to a network, and managed files, folders, and applications. As an IT support technician, you might also be asked to assist users with setting up and using their tablets and smartphones. In this lesson, you will configure and use wireless devices. Mobile wireless devices today can do just about anything a desktop computer can do when it comes to end-user productivity such as making and receiving phone calls, emailing, capturing and editing photos and videos, accessing the Internet, and in some cases, remotely accessing data and resources on a private or public network. 160 | CompTIA® IT Fundamentals™ (Exam FC0-U51) TOPIC A Configure Wireless Devices In previous lessons, you learned about the characteristics of wireless and cellular networks. In this topic, you'll configure wireless devices so they can communicate and exchange data with other devices. Certain basic functions and features are common to all wireless computing devices. What differs is how you set up those functions and features to optimize your use of the device. Configuring your wireless device enables you to take advantage of its features and functions. Wireless Device Configuration Options Wireless Device Configuration Options The content presented in this topic is a broad overview of wireless device configuration. You might need to tailor your presentation to meet the needs and interest levels of your students. Basic Security Configuration Settings Explain the complications of using mobile devices for both personal and professional use. There are virtually thousands of options that you can configure on a typical wireless device. Most of these, however, fall into the following general categories: • Security • Sharing • Communication • Data management Basic Security Configuration Settings Securing a mobile device is a necessary task that should be required and enforced by any employer or user. You can implement several security methods to provide the right level of security while still providing access to desired resources and applications. Security Control Description Enable screen lock and Consider enabling the screen lock option on all mobile devices, and make passcode settings sure that you require a passcode. In addition, consider specifying strict requirements on when the device will be locked. You can specify how long the device is active before it locks, which typically ranges from 1 minute to 5 minutes. Once the device is locked, you can access it only by entering the passcode that has been set up by the user. This security control prevents access to the device if it is misplaced or stolen. On some devices, you can configure the passcode settings to erase all data stored on the device after a certain number of failed logon attempts. Often, enabling screen lock is a requirement in an organizational security policy, no matter if the mobile device is provided by the employer or the individual. Pattern passcodes require a user to complete a specific action on the touchscreen to activate the device. Most of the time, the smudge pattern is visible on the surface and can be re-created to gain access to the device. Using a numeric PIN or a password is considered more secure. Lesson 6: Configuring and Using Wireless Devices | Topic A CompTIA® IT Fundamentals™ (Exam FC0-U51) | 161 Security Control Description Configure device encryption When available, configure all mobile devices to use data encryption to protect company-specific and personal data that may be stored and accessed on the device. This method is effective as long as the hardware cannot be accessed to steal the data. Along with device encryption, use data encryption so when data is accessed by physically taking the device apart, the data remains secured. Device encryption can also be a requirement in an organizational security policy. Require remote wipes Data wiping is a method used to remove any sensitive data from a mobile device and permanently delete it. Remote wiping is also available for some devices, so you can perform these functions remotely if the device is lost or stolen. Wipe and sanitization guidelines and requirements might be included in an organization's security policy if mobile devices are issued to employees for professional use. In some cases, administrators will have rights to remotely connect to any device that is supported by the organization. Enable location services GPS tracking service functionality is available on most mobile devices and applications and can usually be added when required for business reasons. This feature is used as a security measure to protect and track mobile devices that may be lost or stolen. If a mobile device does not have the locating functionality built in, then you can download a locator application that can track and locate a lost or stolen device. Enable remote backup Depending on the type of mobile device, there are remote backup services available through the operating system (OS). For example, Apple offers remote backup services to its iCloud® through the General Settings of the device. From there, you can specify what application data to back up. Android™ offers remote backup using Google Drive. Both of these services offer the first 5 GB of data for free; then you can purchase more backup space as needed. These features enable you to recover your data when a device is lost or stolen. Install antivirus software There are many options when it comes to mobile antivirus solutions. Organizations that allow mobile devices to connect to the network and transfer data should require that antivirus get installed to prevent unauthorized access to data, systems, and resources. Available solutions include: • BullGuard Mobile Security • Kaspersky Mobile Security • ESET Mobile Security • Lookout Premium • Trend Micro Mobile Security • Webroot SecureAnywhere Mobile Install updates and patches Mobile device updates are similar to other computing device updates and patches. Verify that devices are set up to automatically install updates from the manufacturer. Updates and patches can resolve security issues and systems flaws that present a security risk. Lesson 6: Configuring and Using Wireless Devices | Topic A 162 | CompTIA® IT Fundamentals™ (Exam FC0-U51) Bluetooth Bluetooth Bluetooth® is a wireless technology that facilitates short-range wireless communication between devices. Both voice and data information are exchanged among these devices at 2.4 GHz within a range of approximately 30 feet. You can connect up to eight Bluetooth devices to each other at a time; this connection of two to eight Bluetooth-enabled devices is known as a piconet. Bluetooth devices operate at very low power levels of approximately 1 milliwatt (mW). Bluetooth is predominantly used in wireless personal area networks to transfer information between two computers or other devices. Other common uses include: • In mobile headsets for hands-free communication with mobile phones. • For computer peripherals such as the mouse, keyboard, and printer. • For Bluetooth-enabled devices such as gaming consoles and global positioning system (GPS) receivers. Bluetooth Pairing Bluetooth Pairing Bluetooth enables mobile devices to connect wirelessly to devices such as headsets, "carputers," laptops, MP3 players, and gaming consoles. Newer computers come with a Bluetooth radio built right into the system, while older computers require an adapter, such as a USB-enabled Bluetooth adapter. Devices in discovery mode will transmit their Bluetooth-friendly name, which is usually the manufacturer's name. Once the name has been transmitted, the device can be paired with any other device that is also transmitting a signal. By using Bluetooth technology, mobile devices can establish a connection through a process called pairing. When two devices pair, they share a secret key to establish a wireless connection and then begin data transfer. Figure 6-1: Bluetooth pairing. The basic steps in this process include: 1. Enable Bluetooth on the mobile device through system settings. 2. Enable pairing on the device. 3. On your mobile device, find a device for pairing. 4. Once the device is found, it will ask for a PIN code. 5. Depending on the type of device, the PIN code will be sent via a text, or it will be a standard code such as “0000” used for wireless headsets. 6. Verify that a connection message has been displayed. Lesson 6: Configuring and Using Wireless Devices | Topic A CompTIA® IT Fundamentals™ (Exam FC0-U51) | 163 7. Test the connection by using the two devices together to either make a phone call, transfer data, or play music. Near Field Communication Near Field Communication (NFC) is a standard of communication for mobile devices, such as smartphones and tablets, that are in very close proximity, usually when touching or being only a few inches apart from each other. NFC is most often used for in-person transactions or data exchange. Aside from having a shorter range of operation, NFC cannot transfer as much data as Bluetooth. On the other hand, it is faster and easier to establish NFC communication compared to Bluetooth. NFC Figure 6-2: NFC allows for data exchange between two devices that are within inches of each other. The Google Nexus smartphone running a version of the Android operating system is an example of an NFC-enabled device. The Wireless Connection Setup Process You can use the following general process to set up wireless connections: 1. Verify that wireless capabilities are available. 2. If necessary, turn on Wi-Fi on the wireless device. 3. Locate and select the SSID for the WAP. 4. If necessary, enter the password for the wireless network. 5. Verify that your wireless device can connect to the Internet. Wireless Connection Setup Process Email Configuration Once you've established a network connection with your mobile device, you can set up and configure email. You can configure mobile devices to automatically update your email account information and manage mail. Mobile devices support many different email providers, such as Yahoo! Mail, Microsoft Exchange, Windows Live, Gmail, and Hotmail/Outlook. On a mobile device, you can access email in one of two ways: web-based or client-based. • To use web-based access, install the email provider's app, which is available in the mobile device's app store. You will need to enter your user name and password to access the web-based email application. • Client-based email access is a bit more complicated and requires more information to access email services. Microsoft Exchange is a client-based email system that allows mobile devices to sync with the server. Before you can set up your mobile device's email, you need to determine the type of email account you will be configuring. Email Configuration Lesson 6: Configuring and Using Wireless Devices | Topic A 164 | CompTIA® IT Fundamentals™ (Exam FC0-U51) Email Protocols Email Protocols Depending on your email provider, you may need to configure additional settings based on which protocol it uses. Protocol Description POP3 Post Office Protocol version 3 (POP3) is a protocol that enables an email client application to retrieve email messages from a mailbox on a mail server. With POP3, the email messages wait in the mailbox on the server until the client retrieves them, either on a schedule or manually. Once the messages are retrieved and downloaded to the client, they are generally deleted from the server. The client then stores and works with the email messages locally. IMAP Internet Mail Access Protocol version 4 (IMAP4) is a protocol that enables a client to retrieve messages from a mail server. With IMAP4, messages generally remain on the server while the client works with them as if they were local. IMAP4 enables users to search through messages by keywords and to choose which messages to download locally. Messages in the user's mailbox can be marked with different status flags that denote states such as "deleted" or "replied to." The messages and their status flags stay in the mailbox until explicitly removed by the user. Unlike POP3, IMAP4 enables users to access folders other than their mailbox. SMTP Simple Mail Transfer Protocol (SMTP) is used to send email from a client to a server or between servers. It uses a store-and-forward process, in which the sender starts the transfer. An SMTP server can store a message until the receiving device comes online. At that point, it contacts the device and forwards the message. If all devices are online, the message is sent quickly. Synchronization of Wireless and Other Devices Synchronization of Wireless and Other Devices Data synchronization is the process of automatically merging and updating common data that is stored on multiple devices. For example, users can access their email contact lists from both their mobile devices and laptop computers. Synchronization can begin when the devices are connected via a cable, wirelessly, or over a network connection. In some cases, you may need to install synchronization software on the devices you choose to synchronize. You can control the synchronization rate, and you can limit the synchronization process to allow and restrict push and pull notifications from the cloud over the Internet. The types of data that you can synchronize include: • Contacts • Programs • Email • Pictures • Music • Videos Lesson 6: Configuring and Using Wireless Devices | Topic A CompTIA® IT Fundamentals™ (Exam FC0-U51) | 165 Figure 6-3: Data synchronization. Exchange ActiveSync Microsoft has its own synchronization protocol called Exchange ActiveSync (EAS) that enables mobile devices to connect to an Exchange Server to access mail, calendars, and contacts. Exchange administrators can limit what devices can connect and synchronize with the server and can control which ones are blocked. Synchronization Requirements Synchronization requirements will vary and will be specific to each mobile device. Factors to consider when enabling data synchronization on a mobile device include: • You might need to use a specific system account to enable synchronization. • You might require an email account. • If you are using Microsoft Exchange, then control may be given to the admin. • Organizations may have specific requirements to synchronize data. • Certain devices might require additional software to enable synchronization. How to Configure Wireless Devices There are many ways to set up and configure different functions on a mobile device. The procedures will differ depending on the particular mobile operating system your device is running. Always check the manufacturer's website or documentation for additional procedures and help in configuring your device. Pair an iPhone with a Bluetooth-Enabled Device To pair an iPhone with a Bluetooth-enabled device: 1. Move both the iPhone and the Bluetooth device so that they are within a few feet of one another. 2. Use the manufacturer's set up information to put the Bluetooth device in discoverable mode. 3. Open the Settings app from the home screen of your iPhone. Tap to open the General settings option. 4. Verify that the Bluetooth setting is On. If it is not, then tap the Bluetooth option and tap the OFF setting to switch to ON. 5. After the iPhone's search is complete, tap the Bluetooth device in the list. Lesson 6: Configuring and Using Wireless Devices | Topic A 166 | CompTIA® IT Fundamentals™ (Exam FC0-U51) 6. If a passcode is required, enter the correct passcode either provided from the manufacturer or sent from the device you are connecting to. 7. Test the pairing by using the devices. Pair an Android Mobile Device with Bluetooth-Enabled Device To pair an Android mobile device with a Bluetooth-enabled device: 1. Move both the mobile device and the Bluetooth device so that they are within a few feet of one another. 2. Use the manufacturer's set up information to put the Bluetooth device in discoverable mode. 3. Open the mobile device Settings. 4. Tap to open Wireless→Networks→Bluetooth settings. 5. Tap to turn on the Bluetooth setting. 6. After searching, tap the Bluetooth device in the list. 7. If a passcode is required, enter the correct passcode either provided from the manufacturer, or sent from the device you are connecting to. 8. Test the pairing by using the devices. Configure Email on an iPhone To configure email on an iPhone: 1. Open the Settings app from the home screen of your iPhone. 2. Tap Mail, Contacts, Calendars. 3. Tap Add Account. 4. Tap to choose the email account type you are configuring. 5. Enter your email account authentication information and tap Next. 6. If using a Microsoft exchange email account: a. Tap Microsoft Exchange b. Enter your email account authentication information in the Email, Username, and Password fields and tap Next. c. If the iPhone cannot find your account automatically, then you may need to enter your Exchange ActiveSync server name by logging into the Outlook web application and locating the server name from Options→See All Options→Account→My Account→Settings for POP, IMAP, and SMTP access. d. Locate the POP settings to view the server name. 7. Once the iPhone loads your account, tap to choose the options you want synchronized and then tap Save. Configure Email on an Android Mobile Device To configure email on an Android mobile device: 1. Open the Email application from the Android Home screen. 2. On the Your Accounts page, tap Next. 3. Enter your email address and password information. 4. Select the appropriate email protocol setting. 5. Enter the incoming mail settings and tap Next. 6. Enter the outgoing mail settings and tap Next. 7. Verify that SSL is selected and tap Next. 8. Customize the settings as needed and close the application. Lesson 6: Configuring and Using Wireless Devices | Topic A CompTIA® IT Fundamentals™ (Exam FC0-U51) | 167 ACTIVITY 6-1 Configuring Wireless Devices Before You Begin You will need an iPhone or iPad, or Android device, along with a Bluetooth device for this activity. Scenario You are assisting with the rollout of new smartphones and tablets for the sales force. Some employees are getting iOS devices, and some are getting Android devices. Smartphones come with a Bluetooth earpiece, and tablets include a Bluetooth keyboard. You will be helping the employees pair their Bluetooth devices with their wireless devices. You will also be helping them set up email on their devices. 1. Determine which operating system your device uses. a) Turn on the device. b) Access the settings on the device. The settings will indicate which operating system is installed and the version of the operating system. 2. If you have an iOS smartphone or tablet, perform these steps to pair the mobile device with a Bluetoothenabled device. Place the iOS smartphone or tablet and the Bluetooth device near each other. Referring to the device documentation, place the Bluetooth device in discoverable mode. From the home screen of your iOS device, tap Settings app, and then tap to open General settings. Verify that the Bluetooth setting is On. If it is not on, then tap Bluetooth and tap the OFF setting to switch it to ON. The device will search for the Bluetooth device. e) When the Bluetooth device is found, tap to select it from the list. f) If a passcode is required, enter the correct passcode provided by the manufacturer or sent from the device to which you are connecting. g) Test the pairing by using the devices. a) b) c) d) 3. If you have an Android smartphone or tablet, perform these steps to pair the mobile device with a Bluetooth-enabled device. You might need to ask some students to use their own mobile devices to complete this activity. Because the devices being used are unknown at the time of writing, the instructions are purposefully generic. You will need to guide students through this activity as needed. Take a quick poll to see which operating systems are being used in this exercise. If students use their own mobile devices for this activity, they may be uneasy about pairing devices with other students. If that is the case, briefly explain what happens when devices are paired instead of having them actually pair the devices. Or, you can see if one pair of students is willing to demonstrate to the rest of the class. a) b) c) d) e) f) g) Place the Android smartphone or tablet and the Bluetooth device near each other. Referring to the device documentation, place the Bluetooth device in discoverable mode. Open the Settings menu on your Android device. Tap to open Wireless→Networks→Bluetooth settings. Tap to turn on the Bluetooth setting if it isn't already turned on. When the Bluetooth device is found, tap to select it from the list. If a passcode is required, enter the correct passcode provided by the manufacturer or sent from the device to which you are connecting. h) Test the pairing by using the devices. 4. If you are using an iOS device, configure email on the phone or tablet. a) b) c) d) From the home screen, open the Settings app. Tap the Mail, Contacts, Calendars option. Tap Add Account. Tap to select the email account type you are configuring. If students are using their own devices, provide instructions on how to remove the email configuration information. Lesson 6: Configuring and Using Wireless Devices | Topic A 168 | CompTIA® IT Fundamentals™ (Exam FC0-U51) e) Enter your email account authentication information and tap Next. f) After the phone or tablet loads your account, tap to choose the options you want synchronized, and then tap Save. g) Open the inbox and read the message to confirm that the email account was successfully set up. 5. If you are using an Android device, configure email on the phone or tablet. a) b) c) d) e) f) g) h) i) From the Home screen, open the Email application. On the Your Accounts page, tap Next. Enter your email account address and password information. Select the appropriate email protocol setting. Enter the incoming mail settings, and then tap Next. Enter the outgoing mail settings, and then tap Next. Verify that SSL is selected and then tap Next. Customize the settings as needed and close the application. Open the inbox and read the message to confirm that the email account was set up correctly. Lesson 6: Configuring and Using Wireless Devices | Topic A CompTIA® IT Fundamentals™ (Exam FC0-U51) | 169 TOPIC B Use Wireless Devices In the last topic, you configured wireless devices. The next logical step is to make use of them. In this topic, you will use wireless devices. Wireless communication is prevalent in almost every aspect of today's world, so being comfortable with common ways to use mobile devices should help you be more productive and accessible to others. Gesture-Based Interactions Many modern computing devices have touchscreens. Users convey instructions by touching designated areas on the screen. The following table describes gestures that are universally recognized on devices that have touchscreens. Gesture Description Tap Tap an item, such as a button or link, to select it or tap an app to launch it. Starting with your finger off the screen, touch the screen on the item you wish to activate. Then immediately pull your finger away from the screen. This is comparable to clicking an item with a mouse. Tap & Hold Tap an item and continue to hold your finger steady until a shortcut menu appears or the app icons jiggle. Double-Tap Tap an item twice in rapid succession. Double-tap the Home button to display the multitasking bar. Pinch Pinch an item to zoom out or make it smaller. Starting with your index finger and thumb apart from each other, touch both to the screen on the item you want to pinch. Without releasing the screen, move your fingers together, and then release the screen. 5-Point Pinch With all five fingers making contact with the screen, pinch to quickly return to the Home screen. Spread Stretch an item to zoom in or make it larger. Starting with your index finger and thumb together, touch both to the screen on the item you want to stretch. Without releasing the screen, move your fingers apart, and then release the screen. Swipe Swipe an item to reveal a setting or change the screen display. Starting with your finger off the screen, touch the screen on the item you wish to swipe. Without releasing the screen, drag your finger across the screen. You can slide a control by swiping the button to the left or right. Drag Tap and hold an item and then move the item to drag it to a new location. Flick Flick your finger up or down on the screen to scroll through the items displayed on the screen. This gesture uses the concept of kinetics to emulate the feeling of sliding sheets of paper. A flick is quicker than a swipe. Slide Slide controls by swiping left or right to change the setting. Common Touchscreen Gestures Lesson 6: Configuring and Using Wireless Devices | Topic B 170 | CompTIA® IT Fundamentals™ (Exam FC0-U51) Screen Orientation Screen Orientation On most mobile devices, the screen orientation changes automatically with the position of the device. This function is possible due to advanced mobile OS technology that includes an accelerometer and a gyroscope. The accelerometer reads and measures the orientation of the device by using a sensor that can measure the acceleration of the direction the device is moving in order to reposition the screen. This technology works when the device is in motion and upright. When the device is flat on a surface, the gyroscope changes the orientation of the device by reading the x and y coordinates as the device is moved to quickly update the orientation of the screen. These technologies work together to provide an instant update to the screen in all environments. Figure 6-4: Tablet screen orientation adjusting to rotation. Airplane Mode Airplane Mode You can use the airplane mode setting to quickly disconnect a mobile device from Wi-Fi and cellular connections, disabling the ability to send and receive calls, email, and text messages. By using airplane mode, you are complying with safety regulations while in flight, but you still have access to other built-in features and apps that don't require sending or receiving data. You might also decide to use airplane mode to conserve battery life or avoid roaming charges when traveling abroad. Lesson 6: Configuring and Using Wireless Devices | Topic B CompTIA® IT Fundamentals™ (Exam FC0-U51) | 171 Figure 6-5: Airplane mode. Mobile App Stores Mobile apps are compact software programs that are developed to perform a predefined function. They are designed to work on a smartphone or a handheld mobile device such as a mobile phone, tablet, or feature phone. You can download and use mobile apps for many different purposes. Mobile App Stores Note: Look at your mobile phone for a moment, and set a reminder to review your CompTIA® IT™ Fundamentals material. You have just used a mobile app developed to perform a predefined function (setting a reminder and alerting you at the set time). Keep in mind that all mobile apps are not the same. There are mobile apps for just about everything, including games, calorie counters, virtual sticky notes, recipes, and many more. These apps are developed for personal and professional use and are intended to make life easier, to entertain, or to connect businesses with consumers. Some apps come preloaded on smartphones; others can be downloaded for free or for a small fee from the following stores: • The App Store contains apps for Apple iOS devices. • Google Play™ store and Amazon Appstore contain apps for Android devices. • The Windows® Store contains apps for Windows devices. • Company app stores contain proprietary apps created by in-house developers. How to Use Wireless Devices The procedures for using app stores will differ depending on the particular mobile operating system your device is running. Always check the manufacturer's website or documentation for additional procedures and help. Install Apple App Store Apps To install App Store apps: 1. Tap the App Store app. 2. Search for the app you want. 3. Tap the app listing to read about the app before you install it. Lesson 6: Configuring and Using Wireless Devices | Topic B 172 | CompTIA® IT Fundamentals™ (Exam FC0-U51) 4. Tap the Free or Price button, and then tap either Install or Buy. 5. When prompted, enter the password for your Apple ID account. 6. The first time you attempt to install something from the App Store, you will be prompted to log in, and you will be asked to accept the App Store terms and conditions. Install Google Play Store Apps To install Google Play store apps: 1. Tap the Play store app. 2. Search for the app you want. 3. If the app is free, tap the Install button. If it is not free, tap the button that shows the price. 4. When you are prompted to allow the new app the required access, tap Accept. 5. If the app is not free, tap the Buy button. Then, on the Confirm password screen, type your Google password and tap Confirm. 6. Wait while the app is downloaded to your device. 7. If you want to open the app, tap the Open button; otherwise, close the Play store. Install Windows Phone Store Apps To install Windows Phone® Store apps: 1. Tap the Store app. 2. Search for the app you want. 3. Use the Overview, Details, and Reviews tabs to view information about the app. 4. If the app is free, tap the Install button. 5. If the app is not free: • Tap Buy and confirm the prompts to buy it. • If available, tap Try to download a free trial version. Lesson 6: Configuring and Using Wireless Devices | Topic B CompTIA® IT Fundamentals™ (Exam FC0-U51) | 173 ACTIVITY 6-2 Using Wireless Devices Before You Begin You have access to a wireless mobile device. Scenario As the mobile device rollout to the sales reps continues, you will next show them how to install and use an app on their device. Because the sales force often travels by air, you decide that a flight tracker app would be an appropriate app to install. If students are using their own devices, provide them with the wireless network password. 1. On your wireless device, open the app store. If the app store icon is not displayed on the Home screen, navigate to the app listing and select the appropriate icon. Note: If a wireless network is available, you might want to connect to it so you don't use data from your data plan while downloading and working with the app. 2. If necessary, create an account for the app store. 3. Search for and install a free flight tracking app. Use the app store's Search feature to find a free flight tracking app. Select a free flight tracking app from the search results list. Tap Install. Follow any prompts displayed to download and install the app. Depending on your device, you might be prompted for your user name and password, account information, payment methods (which you can skip because it is a free app), or other required information. e) When the app is finished installing, tap Open. a) b) c) d) 4. Rotate the device and verify that the screen orientation changes. You might need to guide students through the process of creating app store accounts. Flightboard Tracker is an interesting app for anyone who travels. Other apps can be used in the activity. You might ask students to share some of the apps they use, and then use one of those apps for the activity. 5. Activate Airplane mode. a) Access the Settings menu on your device. b) Set Airplane mode to On. Lesson 6: Configuring and Using Wireless Devices | Topic B 174 | CompTIA® IT Fundamentals™ (Exam FC0-U51) c) Observe the connection icons. If you were connected to a Wi-Fi network, your connection was disabled. If Bluetooth was turned on, it is now off. If a 3G or 4G indicator was displayed, it is no longer displayed. d) Try to make a phone call to verify that the phone is disconnected from the cellular network. e) Set Airplane mode to Off. If students are using their own devices, guide them through the steps to uninstall the flight tracking app or whatever other app they might have installed. f) Verify that Wi-Fi, Bluetooth, and cellular connections have been restored. Lesson 6: Configuring and Using Wireless Devices | Topic B CompTIA® IT Fundamentals™ (Exam FC0-U51) | 175 Summary In this lesson, you configured and used wireless devices. By configuring communication methods such as Bluetooth sharing, NFC, and email, and establishing data synchronization, as well as installing mobile apps, you can maximize the functionality of any mobile device. What are some examples of using Bluetooth pairing in real life? A: Answers will vary, but might include pairing with a car for hands-free phone calls, or with speakers to play music. What other sorts of wireless device uses would you expect to encounter in a business environment? A: Answers will vary, but might include taking notes, texting, and accessing social media sites. Lesson 6: Configuring and Using Wireless Devices | 7 Securing Computing Devices Lesson Time: 2 hours, 30 minutes Lesson Objectives In this lesson, you will secure computing devices. You will: • Identify common security threats. • Apply security best practices. • Perform secure web browsing. Lesson Introduction In this course, you have set up and worked with a variety of computing devices. One of the major issues surrounding the use of computing devices is how to keep information safe from harm. In this lesson, you will secure computing devices. You might feel comfortable browsing the Internet and using it to send and receive messages, download music, and shop online, but you need to be aware of the threats associated with downloading information from the Internet. Whether the threat comes in the form of an attacker trying to gain access to your logon credentials or in the form of a malicious piece of code such as a virus, you must be able to protect sensitive data that resides on your computer. 178 | CompTIA® IT Fundamentals™ (Exam FC0-U51) TOPIC A Identify Security Threats Security threats come from many sources. A threat could be instigated by another person who is fraudulently representing himself or an institution, or the threat could be a software-based event caused by unknowingly downloading malicious code from the Internet. Online attacks at best can affect one computer, or at worst they can bring an entire organization to a grinding halt. By identifying and responding appropriately to potential social engineering attacks, and understanding the risks associated with working online, you can protect not only your system, but also the entire infrastructure of your organizational network. Hackers and Attackers Hackers and Attackers Hackers and attackers are related terms for individuals who have the skills to gain access to computer systems through unauthorized or unapproved means. Originally, a hacker was a neutral term for a user who excelled at computer programming and computer system administration. Hacking into a system was a sign of technical skill and creativity that also became associated with illegal or malicious system intrusions. Attacker is a term that always represents a malicious system intruder. Note: The term cracker refers to an individual who breaks encryption codes, defeats software copy protections, or specializes in breaking into systems. The term “cracker” is sometimes used to refer to as a hacker or an attacker. A white hat is a hacker who discovers and exposes security flaws in applications and operating systems so that manufacturers can fix them before they become widespread problems. The white hat often does this professionally, working for a security organization or a system manufacturer. This is sometimes called an ethical hack. A black hat is a hacker who discovers and exposes security vulnerabilities for financial gain or for some malicious purpose. Although the black hats might not break directly into systems the way attackers do, widely publicizing security flaws can potentially cause financial or other damage to an organization. People who consider themselves white hats also discover and publicize security problems, but without the organization's knowledge or permission. They consider themselves to be acting for the common good. In this case, the only distinction between a white hat and a black hat is one of intent. There is some debate over whether this kind of unauthorized revelation of security issues really serves the public good or simply provides an avenue of attack. White hats and black hats get their names from characters in old Western movies: The good guys always wore white hats and the bad guys wore black hats. Malware Malware Malware is any unwanted software that has the potential to damage a system, impede performance, or create a nuisance condition. The software might be introduced deliberately or inadvertently and might or might not be able to propagate itself to other systems. Lesson 7: Securing Computing Devices | Topic A CompTIA® IT Fundamentals™ (Exam FC0-U51) | 179 Figure 7-1: Malware. Types of Malware Many malicious code attacks fall into the general malware category. Having a good antivirus program installed and running prevents most of these types of attacks from affecting you, your files, and your computer. Malware Type Description Virus A piece of code that spreads from one computer to another by attaching itself to other files. The code in a virus executes when the file it is attached to is opened. Frequently, viruses are intended to enable further attacks, send data back to the attacker, or even corrupt or destroy data. Worm A piece of code that spreads from one computer to another on its own, not by attaching itself to another file. Like a virus, a worm can enable further attacks, transmit data, or corrupt or erase files. Trojan horse An insidious type of malware that is itself a software attack and can pave the way for a number of other types of attacks. There is a social engineering component to a Trojan horse attack since the user has to be fooled into executing it. Logic bomb A piece of code that sits dormant on a target computer until it is triggered by a specific event, such as a specific date. Once the code is triggered, the logic bomb detonates, and performs whatever actions it was programed to do. Often, this includes erasing and corrupting data on the target system. Spyware Surreptitiously installed malicious software that is intended to track and report the usage of a target system, or to collect other data the author wishes to obtain. Data collected can include web browsing history, personal information, banking and other financial information, and user names and passwords. Adware Software that automatically displays or downloads advertisements when it is used. Although not all adware is malicious, many adware programs have been associated with spyware and other types of malicious software. Also, it can reduce user productivity by slowing down systems and simply by creating annoyances. Types of Malware Explain that, in most cases, malware types are not mutually exclusive and that they are usually built and delivered as a combination of attacks. Ask students to provide their own examples and anecdotes. Lesson 7: Securing Computing Devices | Topic A 180 | CompTIA® IT Fundamentals™ (Exam FC0-U51) Malware Type Description Rootkit Code that is intended to take full or partial control of a system at the lowest levels. Rootkits often attempt to hide themselves from monitoring or detection, and modify low-level system files when integrating themselves into a system. Rootkits can be used for non-malicious purposes such as virtualization; however, most rootkit infections install backdoors, spyware, or other malicious code once they have control of the target system. Spam Spam is an email-based threat that presents various advertising materials, promotional content, or get-rich-quick schemes to users. The messages can quickly fill a user's inbox and cause storage issues. Spam can also carry malicious code and other types of malware. Ransomware Ransomware is malicious software that prevents you from using your computer. It usually displays a message stating that you must pay a fee or face some other penalty before you can access your files and computer again. Paying the ransom doesn't necessarily mean that you will regain access to your files or computer. Social Engineering Attacks Social Engineering Ask students if they have experienced social engineering attacks or attempts, and ask them to give examples. A social engineering attack is a type of attack that uses deception and trickery to convince unsuspecting users to provide sensitive data or to violate security guidelines. Social engineering is often a precursor to another type of attack. Because these attacks depend on human factors rather than on technology, their symptoms can be vague and hard to identify. Social engineering attacks can come in a variety of methods: in person, through email, or over the phone. Social engineering typically takes advantage of users who are not technically knowledgeable, but it can also be directed against technical support staff if the attacker pretends to be a user who needs help. Social engineering attacks can be prevented with effective user education. Types of Social Engineering Attacks There are various types of social engineering attacks. As you discuss the different types of social engineering attacks, emphasize that the best possible defense against these attacks is user awareness. Discuss how social engineering attacks are used to accomplish identity theft. Types of Social Engineering Attacks Social Engineering Type Description Shoulder surfing This is a human-based attack where the goal is to look over the shoulder of an individual as he or she enters password information or a PIN. Shoulder surfing can happen in an office environment, a retail environment, at an ATM or at the entryway of a secure physical facility. When you are setting up workstations, the monitors should be placed so that they are not facing hallways or windows and giving passersby an opportunity to view information on the screen. This also applies to employees who work from home. Their equipment should not be accessible by other family members or visible to people walking past their homes. Spoofing This is a human-based or software-based attack where the goal is to pretend to be someone else for the purpose of identity concealment. Spoofing can occur in Internet Protocol (IP) addresses, network adapter's hardware (Media Access Control [MAC]) addresses, and email. If employed in email, various email message headers are changed to conceal the originator's identity. Lesson 7: Securing Computing Devices | Topic A CompTIA® IT Fundamentals™ (Exam FC0-U51) | 181 Social Engineering Type Description Impersonation This is a human-based attack where an attacker pretends to be someone he is not. A common scenario is when the attacker calls an employee and pretends to be calling from the help desk. The attacker tells the employee he is reprogramming the order-entry database, and he needs the employee's user name and password to make sure it gets entered into the new system. Hoax This is an email-based or web-based attack that is intended to trick the user into performing undesired actions, such as deleting important system files in an attempt to remove a virus. It could also be a scam to convince users to give up important information or money for an interesting offer. Phishing This is a common type of email-based social engineering attack. In a phishing attack, the attacker sends an email that seems to come from a respected bank or other financial institution. The email claims that the recipient needs to provide an account number, Social Security number, or other private information to the sender in order to verify an account. Ironically, the phishing attack often claims that the account verification is necessary for security reasons. Individuals should never provide personal financial information to someone who requests it, whether through email or over the phone. Legitimate financial institutions never solicit this information from their clients. A similar form of phishing called pharming can be done by redirecting a request for a website, typically an e-commerce site, to a similar-looking, but fake, website. Vishing This is a human-based attack where the goal is to extract personal, financial, or confidential information from the victim by using services such as the telephone system and IP-based voice messaging services (Voice over Internet Protocol [VoIP]) as the communication medium. This is also called voice phishing. Whaling This is a form of phishing that targets individuals who are known to possess a good deal of wealth. It is also known as spear phishing. Whaling targets individuals that work in Fortune 500 companies or financial institutions whose salaries are expected to be high. Spam and spim Spam is an email-based threat that presents various advertising materials, promotional content, or get-rich-quick schemes to users. The messages can quickly fill a user's inbox and cause storage issues. Spam can also carry malicious code and other types of malware. Spam can also be categorized as a type of social engineering because it can be used within social networking sites such as Facebook and Twitter. Spim is an Internet messaging (IM)-based attack similar to spam that is propagated through IM instead of through email. Lesson 7: Securing Computing Devices | Topic A 182 | CompTIA® IT Fundamentals™ (Exam FC0-U51) Social Engineering Type Description Dumpster diving Most people and companies are environmentally aware and recycle papers that they are done using. If that piece of paper contains company confidential information, be sure that it is shredded and placed in a secure recycle bin. Attackers are not above jumping into a Dumpster or large recycling location in an attempt to obtain information they can use or sell. Outdated hardware should never be thrown in the trash. The hardware contains heavy metals that could contaminate the soil. Also, hard drives and other storage devices might contain sensitive information. It is not uncommon to find thieves searching for such hardware in the hopes of finding valuable information on the devices. By properly disposing of paper and hardware, you can protect your organization from Dumpster divers. Password Cracking Password Attacks A password attack is any type of attack in which the attacker attempts to obtain and make use of passwords illegitimately. The attacker can guess or steal passwords or crack encrypted password files. A password attack can show up in audit logs as repeatedly failed logons and then a successful logon, or it can show as several successful logon attempts at unusual times or locations. Figure 7-2: Attacker guesses the password to gain network access. Types of Password Attacks Types of Password Attacks Hackers use several common categories of password attacks. Creating complex passwords can increase the amount of time it takes for an attack to succeed. Password Attack Type Description Guessing A guessing attack is the simplest type of password attack and involves an individual making repeated attempts to guess a password by entering different common password values, such as the user's name, a spouse's name, or a significant date. Most systems have a feature that will lock out an account after a specified number of incorrect password attempts. Stealing Passwords can be stolen by various means, including sniffing network communications, reading handwritten password notes, or observing a user in the act of entering the password. Lesson 7: Securing Computing Devices | Topic A CompTIA® IT Fundamentals™ (Exam FC0-U51) | 183 Password Attack Type Description Dictionary attack A dictionary attack automates password guessing by comparing encrypted passwords against a predetermined list of possible password values. Dictionary attacks are successful against only fairly simple and obvious passwords, because they rely on a dictionary of common words and predictable variations, such as adding a single digit to the end of a word. Brute force attack In a brute force attack, the attacker uses password-cracking software to attempt every possible alphanumeric password combination. Hybrid password attack A hybrid password attack utilizes multiple attack vectors including dictionary, brute-force, and other attack methodologies when trying to crack a password. Physical Security Issues Physical security threats and vulnerabilities can come from many different areas. Threat/Vulnerability Description Internal It is important to always consider what is happening inside an organization, especially when physical security is concerned. For example, disgruntled employees may be a source of physical sabotage of important network security-related resources. External It is impossible for any organization to fully control external security threats. For example, an external power failure is usually beyond a network technician's control because most organizations use a local power company as their source of electrical power. However, risks posed by external power failures may be mitigated by implementing devices such as an uninterruptible power supply (UPS) or a generator. Natural Although natural threats are easy to overlook, they can pose a significant risk to the physical security of a facility. Buildings and rooms that contain important computing assets should be protected against likely weatherrelated problems including tornadoes, hurricanes, snow storms, and floods. Man-made Whether intentional or accidental, people can cause a number of physical threats. Man-made threats can be internal or external. For example, a backhoe operator may accidentally dig up fiber optic cables and disable external network access. Alternatively, a disgruntled employee may choose to exact revenge by deliberately cutting fiber optic cables. Physical Security Threats and Vulnerabilities Environmental Threats and Vulnerabilities Natural, environmental threats pose system security risks and can be addressed with specific mitigation techniques. Environmental Threat Effects and Mitigations Fire Fire, whether natural or deliberately set, is a serious network environment security threat because it can destroy hardware and therefore the data contained in it. In addition, it is hazardous to people and systems. You need to ensure that key systems are installed in a fireresistant facility, and that there are high-quality fire detection and suppression systems on-site so that the damage due to fire is reduced. Environmental Threats and Vulnerabilities Lesson 7: Securing Computing Devices | Topic A 184 | CompTIA® IT Fundamentals™ (Exam FC0-U51) Environmental Threat Effects and Mitigations Hurricanes and tornadoes Catastrophic weather events such as hurricanes and tornadoes are major network security threats due to the magnitude of the damage they can cause to hardware and data. You need to ensure that your information systems are well-contained and that your physical plant is built to appropriate codes and standards so that damage due to severe weather is reduced. Flood A flood is another major network security threat that can cause as much damage as fire can. Your organization should check the history of an area to see if you are in a flood plain before constructing your physical plant, and follow appropriate building codes as well as purchase flood insurance. When possible, construct the building so that the lowest floor is above flood level; this saves the systems when flooding does occur. Spatial planning together with protective planning in concurrence with building regulations and functional regulations are precautionary measures that should be looked into as well. Extreme temperature Extreme temperatures, especially heat, can cause some sensitive hardware components to melt and degrade, resulting in data loss. You can avoid this threat by implementing controls that keep the temperature in your data center within acceptable ranges. Extreme humidity Extreme humidity can cause computer components, data storage media, and other devices to rust, deteriorate, and degrade, resulting in data loss. You can avoid this threat by ensuring that there is enough ventilation in your data centers and storage locations, and by using temperature and humidity controls and monitors. Theft Theft You must find a way to prevent theft of both data and hardware. The items most often stolen are portable devices such as laptops, tablets, and smartphones. These pieces of hardware often have highly valuable data on them. You can physically secure laptops and tablets by using a cable, but determined thieves will cut through a cable. You can install software and encrypt the information on all of these portable devices to make it more difficult for the thieves to access the information contained on the devices. Another type of theft is theft of software and licensing. Most software has a software license agreement that allows the user to install and use the software on a single computer. Unless the license explicitly states that the software can be used on more than one computer, installing it on additional computers is illegal. Also, be sure that you are buying legitimate copies of the software and not bootlegged copies. Lesson 7: Securing Computing Devices | Topic A CompTIA® IT Fundamentals™ (Exam FC0-U51) | 185 ACTIVITY 7-1 Identifying Security Threats Scenario As part of your internship, you are working with the security team to create a security policy for the company. There currently isn't anything in writing about how to protect systems from hackers or protecting hardware and data from being stolen. Recently, there have been several viruses discovered on computers. One of the employees had his laptop stolen from his hotel room while he was traveling. Also, some of the old equipment was recently set out on the shipping dock awaiting disposal and some of it seems to have gone missing. 1. What should be included in the policy manual regarding virus protection? A: Answers will vary, but all computing devices should have antivirus software installed and updated on a regular basis. Users should receive training about sites and email messages that are more likely to contain malware and how to avoid accessing these items. Encourage students to share experiences they have had with various security threats. 2. How can computing devices be secured while an employee is traveling to help prevent theft of the devices? A: Answers will vary, but keeping the devices within the employee's sight is a good first step. If the employee will be leaving the devices in a hotel room, the device should be locked in a safe or secured to an immobile object with a security cable. The information on the device should be password protected and encrypted as well. 3. Why should the organization be concerned about someone taking old equipment that was going to be recycled anyway? A: Answers will vary, but unless the hard drives have been wiped, removed, or destroyed, it is possible that attackers could gain access to company information. This information might be used to steal business away from the company or to plan an attack on the company computers. Lesson 7: Securing Computing Devices | Topic A 186 | CompTIA® IT Fundamentals™ (Exam FC0-U51) TOPIC B Apply Security Best Practices You've just learned about the different types of security threats to computers and networks. Some of the threats are introduced to the network by the actions of a single user; other threats and attacks can be more widespread in nature. This topic addresses some of the ways you can protect your computers and network. Types of User Accounts Types of User Accounts Windows includes several built-in user accounts to provide you with initial access to a computer. User Account Provides Administrator Complete administrative access to a computer. This is the most powerful account on a computer and should be protected with a strong password. In some situations, you might also consider renaming this account. Standard User Access to use most of the computing software on the computer. However, higher permission is required to uninstall or install software and hardware. This account also limits the configuration of security settings, operational settings, and deletion of necessary system files. This account is sometimes referred to as a non-privileged user account. Guest Limited computer access to individuals without a user account. By default, the Guest account is disabled when you install the operating system. You enable this account only if you want to permit users to log on as a guest. Note: Other operating systems have similar types of accounts. Authentication User Authentication User authentication is a network security measure in which a computer user or some other network component proves its identity in order to gain access to network resources. There are many possible authentication methods; one of the most common is a combination of a user name and a password. There are three phases in the user access process that a person or system must perform in order to gain access to resources: • Identification: The claim of identity made by the user when entering a user name and password. • Authentication: The verification of that claim. • Authorization: The action taken as a result of verifying the claim. Authentication Factors Authentication Factors Most authentication schemes are based on the use of one or more authentication factors. You can combine these authentication factors for multi-factor authentication. The factors include: • Something you know, such as a password. • Something you have, such as a key or an ID card. • Something you are, including physical characteristics, such as fingerprints. Lesson 7: Securing Computing Devices | Topic B CompTIA® IT Fundamentals™ (Exam FC0-U51) | 187 Multifactor authentication is any authentication scheme that requires validation of two or more authentication factors. It can be any combination of who you are, what you have, what you know, where you are or are not, and what you do. Requiring a physical ID card along with a secret password is an example of multi-factor authentication. A bank ATM card is a common example of this. Keep in mind that multi-factor authentication requires the factors to be different, not just the specific objects or methods. Single Sign-On Single sign-on (SSO) is an access control property that you can use to provide users with one-time authentication to multiple resources, servers, or sites. Users log in once with a single user name and password to gain access to a number of different systems, without being asked to log in at each access point. Different systems may use different mechanisms for user authentication, so SSO has to use different credentials to perform authentication. With the widespread use of SSO, it is important to ensure that user authentication is strong for the login; with one potential user name and password providing access to a host of systems, it is critical that this single access point is being properly secured. Single Sign-On (SSO) Password Management Best Practices You should always change any default passwords to strong passwords to protect your computer and data. A strong password is one that cannot be easily guessed by others and is often referred to as a complex password. To create a strong password: • Use at least seven characters. • Use a combination of uppercase letters, lowercase letters, numbers, and symbols. • If you are replacing a previously created password, make sure that your new password is significantly different from the last one. • Do not use common words, your name, your user name, or other words that people might associate with you, such as a pet's name. A password is your access to your computer, and it should be protected so that the information on your computer is safe and inaccessible to others. To protect your password, make sure that you: • Do not write it down or share it with others. • Do not use your network password for other purposes. • If you are a computer administrator, create a new administrator account other than the normal login for security purposes. • Do not re-use passwords. • Change your password at least every 60 to 90 days, especially if your account is not configured so that the password expires automatically. • Always use password protection whenever you're given the option. • Change your password if you suspect that it has been compromised. • Do not save your password on the computer. Strong Passwords Explain how both local and network user accounts can be configured to require complex passwords and to expire after an established time frame. Password Protection Password-Protected Screen Savers Setting a password to your screen saver is a security measure that prevents unauthorized access to confidential information and passwords associated with your user account. This can be enabled by checking the On resume, display logon screen check box in the Screen Saver Settings dialog box. Lesson 7: Securing Computing Devices | Topic B 188 | CompTIA® IT Fundamentals™ (Exam FC0-U51) Device Hardening Best Practices Device Hardening Techniques One important risk mitigation technique is device hardening. Device hardening is a collection of security tasks used to reduce the scope of the device's vulnerability and attack surface. There are many technologies included with today's devices, some of which you use often, some that you need to use only occasionally, or some that you never use. You might not always be in front of your device and attackers might take advantage of an unattended device to illicitly access information on the device or the network to which it is connected. Disabling features you don't regularly use is one way you can harden your device against attack. Making sure you lock the screen on unattended devices is another prudent method of hardening devices against unwanted intruders. The following table summarizes some device hardening techniques. Device Hardening Technique Description Timeouts and lockouts User accounts should be configured so that after a specified number of incorrect login attempts, the account is locked. The account can be configured to remain locked until an administrator unlocks it for the user, or it can be configured to remain locked for a specified amount of time. The lockouts and timeouts are a common method used to prevent attackers from breaching a user account by trying to guess the user's password. Software firewall Although most desktop and server operating systems ship with a preconfigured software firewall, today's mobile devices still do not have any such protection. Firewalls use administrator-defined rules to inspect traffic flowing in and out of a device. They look for and block malicious packets. A firewall can inspect each packet individually (stateless packet filtering) or watch whole conversations between the device and some other node on the network (stateful packet filtering). Firewall rules can be based around any of the following criteria: • IP addresses • Domain names • Protocols • Ports • Keywords/phrases • Types of files (such as executables or images) A good firewall should offer the following services: • Packet filtering: Stateless inspection of each packet against a predefined rule set. • Stateful inspection: Monitoring of an entire session of Transmission Control Protocol (TCP), from handshake to teardown, or User Datagram Protocol (UDP), through requested and opened ports. • Content filtering: Permit or block specified attachment and payload types, keywords, and file formats. • Proxying: Placing the client session on hold while retrieving content on behalf of the client and caching the content for later use. Antimalware As we have mentioned previously, make sure that a good antivirus program is installed on your system. Make sure the virus definitions are kept up-to-date. In addition, you might install ad blocking software. Be sure to use antivirus software on desktop, laptop, tablet, and smartphone devices. Lesson 7: Securing Computing Devices | Topic B CompTIA® IT Fundamentals™ (Exam FC0-U51) | 189 Device Hardening Technique Description Disable Bluetooth Bluetooth technology connects headsets and audio headphones, keyboards, and even printers to computing devices, especially mobile devices. It is rarely secured. For this reason, these devices are also potentially subject to bluejacking and bluesnarfing as their communications and data can be accessed easily. If you don't use Bluetooth devices, or only use them occasionally, you should consider disabling the service so it isn't used to compromise your system. Bluejacking is a method used by attackers to send out unwanted Bluetooth signals from mobile phones and laptops to other Bluetooth-enabled devices. Because Bluetooth has a 30-foot transmission limit, this is a very close-range attack. With the advanced technology available today, attackers can send out unsolicited messages along with images and video. These types of signals can lead to many different types of threats. They can lead to device malfunctions or even propagate viruses, including Trojan horses. Users should reject anonymous contacts and configure their mobile devices to the non-discoverable mode. Bluesnarfing is a method in which attackers gain access to unauthorized information on a wireless device by using a Bluetooth connection within the 30-foot Bluetooth transmission limit. Unlike bluejacking, access to wireless devices such as mobile phones and laptops by bluesnarfing can lead to the exploitation of private information including email messages, contact information, calendar entries, images, videos, and any data stored on the device. Disable NFC Near Field Communications (NFC) is used on smartphones and other mobile devices to enable radio communication when the devices touch each other or are a few centimeters apart. Any time you don't need to use this feature, turn it off to prevent intruders from accessing your phone or mobile device. Encryption options Encryption is the process of converting data into a form that is not easily recognized or understood by anyone who is not authorized to access the data. Only authorized parties with the necessary decryption information can decode and read the data. Encryption can be one-way, which means the encryption is designed to hide only the cleartext and is never decrypted, or it can be two-way, in which the encryption can be decrypted back to cleartext and read. Wireless Networking and Security Whenever possible, use a secured wireless network rather than an open wireless network. Open wireless networks are a major security risk when accessed directly. Because they are insecure, attackers can perform any number of attacks on the network, as well as compromise every user's communications. The protocols used on a secure wireless network help protect your data from attack. Wireless Networking and Security Lesson 7: Securing Computing Devices | Topic B 190 | CompTIA® IT Fundamentals™ (Exam FC0-U51) Figure 7-3: Open Wi-Fi vs. secure Wi-Fi. Email Best Practices Email Best Practices If there are noticeable changes to an email account, such as an excess amount of spam or you find that there have been emails sent from the account that the email account owner was unaware of, then the computer's security has been jeopardized. Suspicious email issues to be aware of include: • Spam is an email-based threat where the user's inbox is flooded with emails that act as vehicles carrying advertising material for products or promotions for get-rich-quick schemes and can sometimes deliver viruses or malware. Spam can harbor malicious code in addition to filling up your inbox. Spam can also be utilized within social networking sites such as Facebook and Twitter. • Hijacked email is an account that has been accessed by an attacker and is being used by the attacker to send and receive emails. This means that an attacker can read, edit, and send email messages from an account. In a corporate environment, a hijacked email account can result in unauthorized data access. Avoid selecting links in emails whenever possible. Sometimes an email message looks like it came from a legitimate source with the correct logos, but look for misspellings and bad grammar. This is a good indication that the message is not actually from specified source. Look at the address of the sender as well. If the email address doesn't seem to match the content, then delete the message. If you don't know the sender, do not open any attachments to the email message. Even if you do know the sender, be careful of opening attachments that you weren't expecting to receive. Someone may have hacked the sender's account and the message could easily contain malware. If you discover that your email account has been compromised, the first thing to do is change your password and alert the network administrator. You should also perform a complete scan of your system with antivirus software to locate and remove any malware that might have been introduced onto your system. Cloud Storage Best Practices Cloud Storage Considerations Cloud storage has become a very popular method for backing up data and for sharing data. Many providers offer cloud storage. Some of the most popular include Microsoft's OneDrive, Google's GoogleDrive, Apple's iCloud, and Dropbox. There are other providers as well. You will need to Lesson 7: Securing Computing Devices | Topic B CompTIA® IT Fundamentals™ (Exam FC0-U51) | 191 research to see which one provides the amount of storage and access you are seeking and how much it will cost. Some things to consider when deciding to use cloud storage include: • Which data do you feel comfortable storing in the cloud? • How much encryption will you place on content stored in the cloud? • Will the cloud be your primary backup location? • What other backup locations will you need? As with any other service that has user names and passwords, make sure not to share your credentials. Security Software Alerts As fast as software companies update and patch vulnerabilities in their software, attackers come up with new ways to breach the software. This includes operating system software as well as application software and mobile apps. You might see alert boxes pop up on your display letting you know that new patches and updates are available for your software. Be sure to apply them in a timely manner. In some organizations, users are not allowed to install the updates themselves. This is usually because the IT department needs to test the patch before deploying it throughout the organization. The patch might cause issues with features that you use in the software or with how the application interacts with other applications on your system. You might see pop-up messages saying that you need to install updates to your software, but it is for software that you don't actually have installed on your device. This is often the case for alerts from antivirus software that you don't have installed. If you see such an alert for an application that you don't have installed, but sure not to select the link for the update. Having conflicting antivirus software applications on your system can prevent either of them from trapping attacks on your system. Security Software Alerts Guidelines for Applying Security Best Practices An effective security policy clearly states the organization's policies on how best to protect hardware and software from unauthorized access. To apply security best practices and prevent unauthorized access to your systems and data, use these guidelines: • Disable or rename default user accounts. • Use the Administrator account only when necessary, and use a regular user account the rest of the time. • Safeguard your authentication credentials by not sharing them with anyone or posting them where they are visible. Consider using multi-factor authentication methods. • Consider using SSO so that signing in to the device also signs you in to the applications or services you use on the device. • Make sure passwords are not dictionary words, are easily remembered but not easily cracked, and are never shared. • Harden devices by: • Implementing lockouts and timeouts when the wrong password is entered after a specified number of times. • Configuring a software firewall to protect mobile device data. • Disabling Bluetooth and NFC when not in use. • Installing antivirus software and keeping it up to date. • Encrypting data. • Avoid connecting to unsecured wireless networks. Guidelines for Applying Security Best Practices Lesson 7: Securing Computing Devices | Topic B 192 | CompTIA® IT Fundamentals™ (Exam FC0-U51) • Be aware of suspicious email messages that aren't from who they say that they are from. Be sure that you change your password if your account has been compromised. • When using cloud storage, be sure the data is encrypted. • Install patches and updates to applications as soon as possible to address security alerts. Most patches are designed to protect you from security holes in the application. Lesson 7: Securing Computing Devices | Topic B CompTIA® IT Fundamentals™ (Exam FC0-U51) | 193 ACTIVITY 7-2 Applying Security Best Practices Scenario You are assisting in the creation of a security policies document at Develetech. The section of the document you are currently working on deals with making sure all employees have a secure user experience. This includes having the appropriate type of user account, secure authentication methods, that their devices are secure, and that they practice safe use of apps, email, and cloud storage. 1. In this organization, some employees travel between sites. This group of users does not use laptop computers, but does use desktop computers at each of the sites they visit. Which type of user account should be created for these users and how can they be sure not to leave traces of their presence on the computers they use? A: Answers will vary, but might include setting up Microsoft accounts that are synchronized between all of the computers they will be using. Clearing browser history will help prevent their browsing history information and related logins and passwords from being stored on the computer after they log out. Share experiences of security policies students have had to comply with. This might be signing an Internet use policy at work or school, or other security policies in other areas of their lives. 2. Users who travel between sites have been using thumb drives to take their documents with them to other sites. You suggest that they use Microsoft OneDrive instead. What are pros and cons of using OneDrive versus a thumb drive? A: Answers will vary, but thumb drives could easily be lost or misplaced, resulting in loss of data. If the data falls into the wrong hands, the organization's information could be breached depending on what was on the drive. By using a Microsoft Account, users would have access to their OneDrive content on each computer they accessed. However, if they lost connection to the Internet, they would not be able to access the files in their OneDrive accounts. 3. Sales team members have smartphones, tablets, and laptops they take with them when they travel. What policies should be put in place to keep these items secure? A: Answers will vary, but the employees should never leave their portable devices unattended. If they are using a wireless network, they should make sure it is a secured connection. A secure password should be required to sign in to the device. Lesson 7: Securing Computing Devices | Topic B 194 | CompTIA® IT Fundamentals™ (Exam FC0-U51) TOPIC C Perform Secure Web Browsing Web browsers can store information that you enter, such as the URLs of sites you visit, items you add to an online shopping cart, user names and passwords, and other information. This can make it easier and faster for you to access sites, but if the information falls into the wrong hands, your user name, password, credit card information, and even your identity can be compromised. So much of our personal and professional time is spent browsing the Internet and using it for email communications, industry research, business transactions, online shopping, and entertainment. The openness of the Internet and web browsing also opens the door to security threats that can range from annoying to destructive. It's important to know about and apply the web browsing best practices introduced here. Cookies Cookies A cookie is a text file that is created by a website and placed on a computer's hard drive to store information that is used to identify users and, possibly, to prepare customized web pages for them. A cookie can store technical information about the user's actions at a website, such as the links the user clicked. It also stores personal information, but not before the user completes a form or clicks buttons that indicate interests. Figure 7-4: A cookie file with user information. Cookies can be temporary or persistent. Temporary cookies, which are also referred to as session cookies, are stored on a computer only for the duration of the web session. They are deleted once the browsing session ends. Persistent cookies are saved on the hard drive and remain there even after the browsing session ends. Once a website's persistent cookie is stored on a computer, the browser sends the cookie back to the originating website to be reread or updated on any subsequent visit or request from that website. Note: Cookies can also be first-party or third-party cookies. First-party cookies originate on, or are sent to, the website that is currently being viewed. Third-party cookies originate on, or are sent to, a website other than the one currently being viewed, such as an advertising or a marketing site. Lesson 7: Securing Computing Devices | Topic C CompTIA® IT Fundamentals™ (Exam FC0-U51) | 195 Internet Cache An Internet cache is a local storage area that holds the files saved by a web browser to decrease the time it takes to reload a web page. The browser cache includes all the text, image, and script files necessary to create and display a given web page when you first access it. When a web page that has been cached is changed, you might not see the most current information unless you clear the cache or manually reload the page. Also, some secure websites, such as those associated with banks, might cache personal information that you supply. Internet Cache Figure 7-5: Web pages stored in a local folder. If you visit secure websites on a shared computer, clearing the browser cache can help keep your personal information safe. In Internet Explorer, the browser cache is referred to as Temporary Internet Files. Browser Enhancements By default, web browsers can process and display HTML code, but many websites include additional content that the browser isn't initially designed to display. You can install additional software that enables you to view and interact with this additional content. Browser enhancements include: • Plug-ins: A plug-in enables the browser to process specific types of content. For example, the Adobe® Flash® player plug-in enables you to view Flash files. Other commonly installed plug-ins include the Java plug-in to allow Java applets on the page to run in a Java virtual machine on your computer and video player plug-ins. If you browse to a site that uses a plug-in that you don't currently have installed, a message will appear at the top of the browser page prompting you to install the plug-in. Typically, you will download an installation file, and then run the executable file to install the plug-in. Browser Enhancements Lesson 7: Securing Computing Devices | Topic C 196 | CompTIA® IT Fundamentals™ (Exam FC0-U51) • Extensions: An extension adds additional features to the browser and becomes part of the browser application. Some of the extensions users install might enhance the browser by adding toolbars, shortcut menu options, or helper objects that are loaded each time the browser is launched. As with other software, developers often need to update plug-ins and extensions. This might be to address security concerns or to increase or enhance functionality. You should update the plug-ins and extensions whenever you are prompted to do so. If you find that you are not using a plug-in, or that a plug-in has been installed without your knowledge, you should disable it. If you find that a plug-in is a security risk, you should block it. Some browsers will automatically block any plug-in that is outdated or hasn't been used for some time. Plug-ins can be disabled by using the Settings feature of your browser. Digital Certificates Digital Certificates A digital certificate is an electronic document that provides for the secure exchange of information over a network. A certificate can verify the validity of a website, the identity of a person, or the integrity of a file. Certificates are digitally signed by the issuing authority and can be issued to users, computers, services, or files. In many cases, digital certificates work in the background, but sometimes you have to decide whether or not to accept one when you are downloading programs or files. If you do not accept the certificate, you probably won't get access to the file or service. Figure 7-6: Certificates ensure the security of information exchanged. Lesson 7: Securing Computing Devices | Topic C CompTIA® IT Fundamentals™ (Exam FC0-U51) | 197 Invalid Certificates When you attempt to access a site, you might receive a warning that the digital certificate is invalid. If this is happening on all of the sites you visit, you should check to see if there is a browser update available or try a different web browser. You should also check that your date and time are correct on your computer. Certificates are issued to be valid for a set period of time. If you access the site before or after the certificate is valid, then you will receive a message that the certificate is invalid. If the certificate has been tampered with, then you will also receive an invalid certificate warning message. If the site content has been tampered with, it can also invalidate the certificate. Unless you are very sure that the site is safe, do not access a site that displays an invalid certificate warning. In fact, most browsers will not allow you to access a site if the warning is displayed. Invalid Certificates Secure Web Connections Attackers often use seemingly valid web page components such as links and banner ads to mask their activities. Before you select a link to access an ad or a website, hover over the link or ad and look closely at the URL of the site to which you will be taken. Attackers often copy the content of legitimate sites onto their own server, but modify the content so that your information is directed to their server instead of the server of the site you thought you were accessing. One of the first things to look at is whether they are using HTTP or HTTPS. Banks, PayPal, and other secure sites will always use a secure HTTPS URL. Attackers usually just use HTTP addresses. Look for additional information in the URL that shouldn't be there. In most cases, the address should be https://www.sitename.com. Attackers usually alter that address to include additional words or letters so that they could register the domain name, but still keep the site.com portion of the address. For example https://www.paypal.com would be the actual PayPal address, but http://www.mypaypal.com would not actually take you to the official PayPal website. Look for the secure lock icon in the address bar or in the status bar, depending on which browser you are using. If you are going to a secure HTTPS site, the lock icon should be closed, indicating that you are actually on a secured HTTPS site. Secure Web Connections Adware Symptoms Symptoms of adware include: • Your home page in your browser has been changed to something other than what you configured it to be. • Your browser is loading pages noticeably more slowly than it previously did. • Additional toolbars have been added to your browser. • When you select a link in a web page, you are directed to a different page than where you expected to be taken. • There are a lot of pop-up advertisements being displayed. In fact, sometimes there are so many ads appearing that you can't close them all, and they just keep on appearing. • Additional programs have been installed and you did not install them. Adware Symptoms Untrusted Sources Different content has various ways of letting you know that the content is from an untrusted source. You might get a dialog box with a warning, or you might see a message displayed under the menu or toolbar. Java displays one type of icon for trusted content and a different icon for untrusted content. You will be given the option to continue to load the content or to close the page. Unless you are positive that the content can be trusted, close the page. Untrusted Source Indicators Lesson 7: Securing Computing Devices | Topic C 198 | CompTIA® IT Fundamentals™ (Exam FC0-U51) Personal Identifying Information Personal Identifying Information (PII) Discuss any recent breaches of PII that have been in the news. Personal identifying information (PII) is any information that can be used to determine who a person is. This information includes a person's Social Security number, financial account information, or driver's license number. Preventing another person from using this identifying data is essential in protecting you from identity theft. You should never allow a browser to store this information. Automated Forms Automated Forms Avoid using the autofill feature of web browsers. Although it might make it easier for you the next time you need to enter the same information, if your computer or portable computing device falls into someone else's hands, the information is also available to them as well. Use the Settings feature of your browser to disable autofill of forms. Browsing on Public Workstations Browsing on Public Workstations Ask students if anyone uses public computers and what steps they take to secure their PII when they use such computers. The private browsing feature in Internet ® Explorer is InPrivate. In Google Chrome™ the feature is Incognito. Using Personal Device in Public You now know many of the dangers that lurk in web browsers and online. When you are using your own computer, you can be sure that you have turned off all of the features that would make your online experience insecure. Public computers are available in libraries, Internet cafes, airports, some hotel conference centers, and other places. When you are using a public computer, or someone else's computer, there are certain precautions you can take to make sure your PII is safe. Steps to take include: • Log out of sites rather than just closing the web page. • Log out of the computer as well as any sites to which you are logged in whenever you step away from the computer. • Be aware of your surroundings and of other people who might be attempting to shoulder surf. • Avoid entering sensitive information such as credit card numbers, financial institution logins, or any other private data. • Be sure that the browser is not set up to remember your user name or password. • Delete the temporary Internet files. • Delete your browsing history. • If your browser has a private browsing feature, use it. There are also risks to using your own device if you are using it in a public place. Some precautions you can take when using your device in a public location include: • Be aware of anyone attempting to shoulder surf. • Install or apply a screen shield to prevent people from easily seeing what is on your screen. • Connect only to secure wireless networks so that there is less chance of your data being intercepted. • Turn off Bluetooth to prevent people from connecting to your device. • Never leave your device unattended. Guidelines for Performing Secure Web Browsing Guidelines for Performing Secure Web Browsing Many people spend a good portion of their day online. You need to be aware of the risks when browsing the web and use common sense and available tools to make it as secure as possible. To protect your own information and your organization's information, be sure to follow these guidelines: • Make sure your browser is up to date. Security patches and updates fix any security holes that have been uncovered. Also, avoid using legacy browsers. • Disable cookies and clear the browser cache and history to saved data whenever possible. Lesson 7: Securing Computing Devices | Topic C CompTIA® IT Fundamentals™ (Exam FC0-U51) | 199 • When installing plug-ins and browser extensions, install only the ones required for your browsing. Disable any plug-ins, toolbars, and extensions that you are not using. • If you access a site with an invalid certificate, be sure to close the page unless you are 100 percent positive that the page can be trusted. • Avoid selecting suspicious links or banner ads. These are often the preferred method of attackers to gain access to your computer and data. • Be aware of spoofed web pages that appear to be the web page of another company. The pages most likely to be spoofed are sites such as PayPal or financial institutions. • If your browser has been infected with adware, be sure to clear the cache and cookies, reset passwords, and use your antivirus software to try to eradicate the infection. You might need to download additional software to deal with the adware infection. • Be careful to protect your personally identifiable information including your Social Security number, driver's license number, financial account numbers, and log in credentials. • If you are using a public workstation be sure to remove all traces of your activity when you are done using the workstation. Lesson 7: Securing Computing Devices | Topic C 200 | CompTIA® IT Fundamentals™ (Exam FC0-U51) ACTIVITY 7-3 Securely Browsing the Web Before You Begin You have a connection to the Internet. Scenario You are continuing to work with the team that is creating the security policies document. Today you are working on the section regarding securely browsing the web. You want to make sure to include information about secure websites, digital certificates, how to recognize sites that might be malicious, and how to generally protect the user's browsing experience. You will try out the recommendations to see how they work. 1. What recommendations would you make to include in the security policy regarding secure web browsing? A: Answers will vary, but might include making sure the browser has all updates and patches applied to fix any known security issues, enabling only the plug-ins and extensions that are needed, not accessing sites that have invalid digital certificates, recognizing suspicious web page components and symptoms of adware infections. It should also address being wary of untrusted sources, knowing how to protect PII, disabling automated forms, and knowing how to remove traces of your presence on public workstations. 2. Open Internet Explorer from the Windows 8 Start screen. a) If necessary, switch to the Windows 8 Start screen. b) On the Windows 8 Start screen, select the Internet Explorer tile. 3. Open an InPrivate tab. a) In the Tabs section of the window, select the Tab tools button. b) Select New InPrivate tab. Notice that the left side of the address bar is now displayed InPrivate. c) Select the InPrivate button. A description of how InPrivate browsing helps keep your browsing experience secure is displayed. 4. Compare the address of secure and unsecured sites. a) In the address bar, type bing.com and press Enter. Notice that the address expands to www.bing.com. b) In the address bar, type google.com and press Enter. Notice that the address expands to https://www.google.com. Lesson 7: Securing Computing Devices | Topic C CompTIA® IT Fundamentals™ (Exam FC0-U51) | 201 c) Select the padlock icon. Information about the certificate for the secured site is displayed. 5. Clear data from the browser. Point out the other types of data that can be deleted. a) Select the Page tools button, and then select Options. b) Under the History section, select Select. c) Under Delete these types of data verify that Cached images, Cookies and Browsing history are checked. d) Select Delete. e) After the data has been deleted, select the Back button. f) Close Internet Explorer. Lesson 7: Securing Computing Devices | Topic C 202 | CompTIA® IT Fundamentals™ (Exam FC0-U51) Summary In this lesson, you secured computing devices. By identifying security threats, applying security best practices, and performing secure web browsing, you can protect your computing systems and data from theft and unauthorized access. What are the practices that might make your home or office computer vulnerable to social engineering exploits? A: Answers will vary, but may include: visiting restricted sites, using thumb drives, and file sharing software applications. What security measures will you use to counteract possible social engineering attacks? A: Answers will vary, but may include: running antivirus software, setting policies, and avoiding sharing of passwords. Lesson 7: Securing Computing Devices | 8 Supporting Computers and Users Lesson Time: 1 hour, 30 minutes Lesson Objectives In this lesson, you will support computers and users. You will: • Describe the importance and impact of environmental and safety concerns. • Back up and restore data. • Manage software. • Implement basic support measures. Lesson Introduction So far, you have built and configured a workstation, configured wireless devices, and identified some of the security risks involved with using computing devices. Now that you have a general understanding of how everything comes together, you can begin to explore ways to apply this knowledge to assist others. In this lesson, you will support computers and users. Supporting computers and users involves many different sorts of tasks. From ensuring that people use their hardware safely and with minimal impact on the environment to protecting data by using backup and restore processes, managing software, and performing basic troubleshooting routines, the world of computer support can be exciting, sometimes frustrating, but ultimately rewarding. 204 | CompTIA® IT Fundamentals™ (Exam FC0-U51) TOPIC A Environmental and Safety Concepts Awareness of the latest trends in power-efficient technology combined with the support of energysaving policies can help you ensure that you are getting the most life out of your equipment. However, most equipment eventually needs to be replaced after a certain amount of time. In this topic, you will describe the importance and impact of environmental and safety concerns. It might seem harmless to throw away a single old laptop battery or monitor rather than go through the hassle of disposing of it properly. However, the effect of one million people each throwing an old monitor in the trash is the same as taking one million monitors and dumping them into a landfill. If each person decided not to do his or her part in recycling and disposing of unneeded materials responsibly, the effect on the environment would be disastrous. In addition, there are other environmental and basic safety concerns you need to be aware of as you begin to support computers and users. Ergonomics Ergonomic Workstation Ergonomics is the study of a person's efficiency at the workplace as it relates to his or her health, safety, and productivity. The Occupational Safety and Health Administration (OSHA) regulates ergonomic standards and guidelines for office situations. Chairs, workstations, keyboards, monitors, and other peripheral equipment (mouse, document holder, and so on) need to be adjustable so that they can be properly aligned or the individual users. Figure 8-1: An ergonomically correct workstation. Ergonomic Best Practices Ergonomic Best Practices Depending on the peripherals or components you work with, there are several ergonomic best practices you should follow: Lesson 8: Supporting Computers and Users | Topic A CompTIA® IT Fundamentals™ (Exam FC0-U51) | 205 • Keyboard and mouse: The keyboard and mouse should be directly in front of the person and within a comfortable reach. The placement of the keyboard and mouse is important to reduce repetitive stress injuries. To meet a user's abilities and working style, the keyboard and mouse should be adjustable and customized to his or her needs. For example, keyboards with a split layout offer a more natural hand placement. The ability to switch the primary mouse button for left-handed use is helpful. Additionally, the pressure required to tap the keys can vary among models and should be considered. Keyboard trays can be used to place the keyboard at the correct height. Wrist rests can provide additional support while typing. Many users now prefer to use a wireless keyboard and mouse as it gives them the freedom to place the devices anywhere on their desks. • Office furniture: The height of the chair and the desk is critical for proper posture. Adjustable chairs are a must and should also provide lower-back support. Footstools might be necessary. For some, the ability to stand at the workstation helps to relieve lower-back pain. Another alternative to the standard office chair is balance ball chairs. • Monitor: The top of the monitor needs to be at eye level to reduce eye and neck strain. Monitors should be adjustable both in angle and height. If necessary, place them on top of a stand to elevate them. RoHS Guidelines Restriction of Use of Hazardous Substances (RoHS) is a compliance directive launched in 2006 and enforced by the European Union that aims to restrict certain dangerous substances commonly used in electronic devices. These regulations limit or ban specific substances, including lead, cadmium, polybrominated biphenyls (PBB), mercury, hexavalent chromium, and polybrominated diphenyl ethers (PBDE) flame retardants, in new electronic and electric equipment. The following table outlines the permitted amounts of materials restricted by RoHS guidelines. Material Allowable Amount Lead 0.1% by weight at raw homogeneous materials level Cadmium < 0.01% by weight at raw homogeneous materials level Mercury 100 parts per million (ppm) or less; not intentionally added Hexavalent chromium < 0.01% by weight at raw homogeneous materials level Polybrominated biphenyls 0.1% by weight at raw homogeneous materials level Polybrominated diphenyl ethers 0.1% by weight at raw homogeneous materials level RoHS Guidelines WEEE Directive The Waste Electrical and Electronic Equipment (WEEE) is a directive launched in 2003 in Europe that serves a very similar purpose as the RoHS. It imposes the responsibility for the disposal of waste electrical and electronic equipment on the manufacturers of such equipment. It also requires companies that collect such waste to use it in an ecologically friendly manner, either by means of refurbishment or proper disposal. Device Disposal Options As equipment ages, it eventually reaches a point where repairing it or using it is no longer cost effective. There are a number of environmentally friendly alternatives to throwing out an old computer. Device Disposal Options Lesson 8: Supporting Computers and Users | Topic A 206 | CompTIA® IT Fundamentals™ (Exam FC0-U51) Disposal Option Description Donating Rather than disposing of your computer, the best option for proper management of unneeded computer equipment is material recovery for all usable parts. If the equipment still functions, consider donating it to a local school or nonprofit organization. Selling Instead of throwing computers away, many companies have a retired equipment program in which desktops or laptops that are no longer supported by the company are sold to employees. Like donating, this ensures 100 percent reuse of materials and results in no waste. If you are looking to get rid of personal property, consider selling it at a garage sale or through an online auction site. Chances are good that there is a user who has lower demands of the hardware than you and will be content with it. Bringing to recycling center If you cannot find an individual or organization interested in your old computer or monitor, it is best to bring it to a location authorized in hardware recycling. This ensures that all hazardous components will be processed properly. Any useful components in the system may still be put to good use. Shipping to vendors Many computer manufacturers and computer hardware manufacturers also have their own recycling and/or trade-in programs. This information will likely be hosted on the website of the manufacturer. Note: Before disposing of equipment, be sure that any storage devices have been removed or wiped clean to prevent data theft. Disposing of Certain Devices Disposing of Certain Devices The following devices are common candidates for disposal, and you should observe proper environmental and safety precautions when disposing of them. Device Disposal Methods CRT monitors CRT monitors have a high concentration of lead, which could be a safety hazard if not disposed of properly. Some electronics retailers will accept your CRTs for recycling if you drop them off. If this isn't possible, you should contact your local sanitation department for instructions. You can also consult the Environmental Protection Agency's (EPA's) eCycle program. CRTs should never be thrown into the garbage. Scanners Like CRTs, some scanners contain toxic materials that, if thrown in the trash, may prove an environmental hazard. Donate the scanner to a manufacturer or retailer or contact a waste management authority. Batteries Manufacturers of alkaline batteries today have largely eliminated mercury from their products, so disposing of these batteries in the trash is safe. Keep in mind that this doesn't necessarily apply to older batteries, which you may need to dispose of as you would a scanner or CRT. Lithium-ion batteries used in laptops are also typically free of toxic materials and are safe to throw away normally. Due to a lack of cost-effectiveness, these batteries are typically not recycled at this point in time. Lesson 8: Supporting Computers and Users | Topic A CompTIA® IT Fundamentals™ (Exam FC0-U51) | 207 Device Disposal Methods Ink/toner Different ink and toner manufacturers may include different materials in their product. Some, such as carbon black, may be carcinogenic to humans in large quantities. Many electronics retailers and manufacturers accept ink and toner cartridges for recycling, or even refilling. You should avoid throwing these cartridges in the trash. Hard drives Functioning hard drives are good candidates for donation or re-selling, but you should take care to wipe all data on the drive before giving it away. Malfunctioning or obsolete hard drives can usually be disposed of in the trash, as they do not normally contain toxic materials. Device Placement The environmental conditions in which you work can have an effect on the devices you work with. Computers operate best in environments that are protected against several different environmental hazards, as described in the following table. Environmental Hazards Description Temperature Extreme temperature conditions could cause computers to malfunction or break down. It is necessary to keep computers under normal temperature conditions. Airflow around a computer and its external devices helps to dissipate the heat generated, so make sure that the components have enough room around them to prevent overheating problems. Humidity Although too much moisture can be problematic and cause physical damage to equipment, low humidity can contribute to more electrostatic charge in the air. Computers function best in a relative humidity of 50 to 60 percent. Dust Dust can be a more subtle hazard as compared to humidity or temperature. The accumulation of dust particles over time can cause problems with different types of equipment. Excessive amounts of metallically conducive particles in the air can cause power supplies and other electronic components to shut down. Dusting equipment often can prevent these types of issues. Electromagnetic interference (EMI) EMI occurs when sources that output electromagnetic radiation interfere with your electronic devices. This interference can cause malfunctions in the affected equipment. Sources of interference can range from other electronic devices that operate in the electromagnetic spectrum, to natural causes such as rays of sunlight. You should therefore position your devices where they are less likely to conflict with other devices, and away from sunlight or other natural electromagnetic phenomena. Device Placement Ventilation Components Ventilation components are essential to protect any electronic device from heat and dust. Ventilation Component Used To Fans Cool the internal components of a computer. Ozone filters Filter the ozone that is generated inside printers during the printing process. Dust filters Prevent dust from entering the critical components of a computer. Lesson 8: Supporting Computers and Users | Topic A 208 | CompTIA® IT Fundamentals™ (Exam FC0-U51) Power and Energy Efficiency Energy Efficient Devices Reducing the amount of power and energy your electronics consume and output is a significant part of keeping your home or office environmentally friendly. What's more, power and energy efficiency can go a long way in saving you money on electric bills. As the technology used in computer devices evolves, the newer devices tend to be more efficient than their predecessors. For example: • Liquid crystal display (LCD) flat-panel displays are a compact, lightweight alternative to traditional CRT displays. LCDs consume much less energy than CRTs and do not emit nearly as much electromagnetic radiation as CRTs do. • A solid state drive (SSD) has no moving parts. This makes it more energy efficient than traditional hard drives. Also, mechanical failures and disk replacements are less likely. • Because many companies cannot yet justify the high cost of solid state drives, there are now green Parallel Advanced Technology Attachment (PATA) hard drives that consume less power than regular hard drives. Advanced green hard drives can dynamically change their speed of operation depending on use, and they can power down sectors of the drive when data is not being sent or retrieved. • A network-attached storage (NAS) device is used to supply file-based data storage services to other computers on the network. This may increase overall efficiency because the file serving is done by the NAS device and not by a file server, which is responsible for other processing. • A Bluetooth version 4.0 wireless mouse or keyboard battery can last up to 5 or 10 years before needing to be replaced. Energy Star Energy Star is a U.S. government (Department of Energy and EPA) program to help individuals and businesses increase energy efficiency. One thing this program does is rate household products. Those products that meet Energy Star guidelines get to display the Energy Star logo. In addition, the EPA has systems for measuring and rating the efficiency of buildings. The website www.energystar.gov contains information about the Energy Star specifications as well as product lists for a wide variety of categories, such as Electronics, Batteries, and Office Equipment. The Office Equipment category is categorized further into computers, displays, imaging equipment, small network equipment, and uninterruptible power supplies. For example, the monitors category lists both the Dell™ G2210t and Samsung™ SyncMaster 305T monitors. Power Profiles Power Management Settings The Power Options in the Control Panel can be used to reduce the power consumed when the monitor and hard drive have not been active for a specific amount of time. You can adjust the settings so that the system uses less power when it has been idle for a certain amount of time, or you can enable hibernation. During Hibernate mode, the computer stores whatever it has in memory on the hard drive, and then powers down. Lesson 8: Supporting Computers and Users | Topic A CompTIA® IT Fundamentals™ (Exam FC0-U51) | 209 Figure 8-2: The Power Options dialog box. To improve the power efficiency of your PC, there are standard recommendations for power management settings. Function Setting Monitor/display sleep After 15 minutes or less Turn off hard drives/hard disk sleep After 15 minutes or less System standby/sleep After 30 minutes or less Lesson 8: Supporting Computers and Users | Topic A 210 | CompTIA® IT Fundamentals™ (Exam FC0-U51) Figure 8-3: Power Saver plan options. Power Supply Options Computer Power Maintenance Techniques Appropriate power management is one of the most important maintenance techniques you can employ to maintain personal computer components. Use proper power devices. • A power strip is a device that attaches to a power outlet in order to provide more outlets for you to use. This is convenient for providing power to multiple devices located in the same basic space. However, power strips alone do not provide any sort of protection against surges, outages, or any other anomalous electrical behavior. • A surge protector, on the other hand, provides the additional outlets of a power strip with the added benefit of protecting connected devices from surges. A surge, or spike, is a quick change in voltage that can damage electronics. Surge protectors either block or divert unsafe voltage levels. • An uninterruptible power supply (UPS) is able to provide power to connected devices in the event of a general power failure without interruption. It does this by storing a small amount of power in a reserve battery, which activates if there is no main power. This type of device is essential to server farms and data centers, as even a second of downtime could negatively impact business operations. There are limitations to how much you can rely on any of the previously listed power devices. Although a UPS provides the best chance of keeping your systems from going down, there is still a very slight delay in crossing over from a wall outlet to the UPS. In most cases that delay will not result in your system going down, but not always. When purchasing a UPS, look at the rating for how long it will take to have the UPS take over supplying power. Remember that a power strip or surge protector will not supply any power if there is a power outage. Lesson 8: Supporting Computers and Users | Topic A CompTIA® IT Fundamentals™ (Exam FC0-U51) | 211 Figure 8-4: Power connectors connected to a UPS. If you are traveling between countries, be sure that you have the appropriate power adapter for use with that country's power outlets. Kits can be purchased with appropriate adapter plugs for the United Kingdom, Europe, Asia, Australia, Africa, the Middle East, North America, and South America. In some locations, you will also need a voltage converter or transformer to step the power up or down as appropriate. Note: For more information about the types of adapters used in various countries, visit rei.com/ learn/expert-advice/world-electricity-guide.html. The manual that comes with your device will include information about the power requirements and any limitations. Be sure to follow the manufacturer safety guidelines when using your device. Electrostatic Discharge Electrostatic discharge (ESD) occurs when a path is created that allows electrons to rush from a statically charged body to another with an unequal charge. The electricity is released with a spark. The charge follows the path of least resistance, so it can occur between an electrical ground, such as a doorknob or a computer chassis, and a charged body, such as a human hand. ESD can cause damage to people as well as sensitive computer equipment. Electrostatic Discharge Antistatic Tools The following table describes the common tools used in preventing ESD. An ESD Toolkit Lesson 8: Supporting Computers and Users | Topic A 212 | CompTIA® IT Fundamentals™ (Exam FC0-U51) ESD Tool Description Antistatic strap Antistatic straps are usually wrist straps made of stretchy fabric bound by a stainless steel clasp. A coiled retractable cable connects the wrist strap to ground. Antistatic straps can be worn by technicians to ground themselves. There are specially designed antistatic straps that can be worn on the legs. There are even antistatic garments. Antistatic mat An antistatic mat is designed to carry static charges to ground from an electrical device. Grounded mats are usually used to cover the work surface and for the technician to stand on. The mats contain a snap that connects to a wrist or leg strap. It is very useful in protecting users and equipment from shock hazards. Antistatic bag Antistatic bags are used for storing components but can be included in an ESD toolkit. Lesson 8: Supporting Computers and Users | Topic A CompTIA® IT Fundamentals™ (Exam FC0-U51) | 213 ESD Tool Description ESD smock An ESD smock, which covers from the waist up, can be helpful if the technician's clothing has the potential to produce static charges. Note: Antistatic bags that are used for shipping components actually conduct electricity, so keep them away from equipment that is powered on. Guidelines for Protecting Against ESD You can work safely and efficiently on computer hardware devices if you protect yourself from potential hazards by taking the appropriate measures and precautions. To ensure safety from electrical hazards: • Unplug the device from its power supply before you start servicing it. Power supplies have a high voltage in them any time the device is plugged in, even if the device power is turned off. Before you start working inside the device cover, disconnect the power cord and press the power button to dissipate any remaining power in the system circuitry. Leave the power off until you are done servicing the unit. • Perform only the work for which you have sufficient training. • Do not attempt repair work when you are tired; you may make careless mistakes, and your primary diagnostic tool, deductive reasoning, will not be operating at full capacity. • Do not assume anything without checking it out for yourself. • Do not wear jewelry or other articles that could accidentally contact circuitry and conduct current. • Plug wires and connectors into the appropriate sockets. • Perform as many tests as possible with the power off. • Suspend work during an electrical storm. • Do not handle electrical equipment when your hands or feet are wet or when you are standing on a wet surface. • Stand on a totally insulated rubber mat to increase the resistance of the path to ground and provide some protection for yourself. In some cases, workshops are located in areas with grounded floors and workbenches, so static electricity has a low-resistance, nondestructive path to ground. • Employ proper ESD prevention measures. • Power the device only after you ensure that it is completely dry. • Label wires and connectors as you detach them, and ensure you plug them back into the proper sockets in the proper order. • When you replace the device's cover, ensure that all the wires are inside. The cover may have sharp edges that can cut through exposed cables. Guidelines for Protecting Against ESD Lesson 8: Supporting Computers and Users | Topic A 214 | CompTIA® IT Fundamentals™ (Exam FC0-U51) • Ensure that the appropriate power source and power protection is used. Information on this will be available in the device's documentation. • Ensure that power cables and network connections are routed properly. • Replace all faulty, damaged, and flayed wiring, insulation, and cords. • Avoid powering the device from an overloaded circuit. • Take special care when handling high voltage components. • Maintain a dry work environment. Lesson 8: Supporting Computers and Users | Topic A CompTIA® IT Fundamentals™ (Exam FC0-U51) | 215 ACTIVITY 8-1 Discussing Environmental and Safety Concepts Scenario As an intern at Develetech working with the IT staff, you occasionally come across equipment that must be discarded. You have been given a number of items and were told that they must be disposed of, and you want to be sure you are making environmentally sound choices. Additionally, you have been tasked with identifying some of the technologies than can help reduce energy consumption. 1. The Develetech staff has identified a dozen CRT monitors that are no longer going to be supported. What options should you consider as alternatives to throwing the monitors out? Which might you consider first? A: The most environmentally friendly options are to either donate the monitors to an organization, such as a school, or to sell them to employees or non-employees, as this allows for 100 percent reuse of materials. If you can't find someone to accept the monitors, then you should either bring them to a recycling facility or arrange to have them picked up by an organization that recycles them properly, even if this incurs a cost. 2. Up until now, the location where you are working has been disposing of toner and ink cartridges by throwing them in the garbage. Why is this considered a hazard? What incentives exist to encourage users to recycle the cartridges? A: Throwing toner and ink cartridges away is hazardous to the environment because the chemicals are capable of seeping into the soil in the landfill and leaking into underground water. In addition, the cartridges are not biodegradable; they will sit in a landfill for years and years. Many retailers and cartridge manufacturers offer a store credit or rebate for the return of empty ink and toner cartridges, which can often be refilled and reused. 3. True or False? If you shut a device off, it cannot draw any power from an outlet. ☐ ☐ True False 4. What characteristics of solid state drives allow them to be considered more "green" than typical hard drives? (Choose two.) ☐ ☐ ☐ They are physically smaller and consume less space within the enclosure. There are no moving parts, which means less likelihood of failure and replacement. Because all data is stored in solid state memory, information can be retrieved faster and with less power. ☐ They are less expensive than a typical hard drive. Lesson 8: Supporting Computers and Users | Topic A 216 | CompTIA® IT Fundamentals™ (Exam FC0-U51) TOPIC B Back Up and Restore Data The most critical aspect of a computer system is the data stored within it. One part of computer maintenance tasks is to ensure the security of data. In this topic, you will back up and restore data. The consequences of data loss can be devastating. Though there are many ways to recover data, it is best to restore it from backup files. Data backup and restoration ensures that your information is intact, even if there is data loss in the primary location. Data Backups Data Backup A data backup is a type of information protection scheme that enables you to store copies of critical files and folders on another medium for safekeeping. Data backups can be local, or they can be network-based, where a network administrator backs up the data on network file servers and other network computers. Figure 8-5: Data backup stores copies of files on another storage medium. Importance of Data Backups Importance of Backups Backups protect against data loss due to disasters such as file corruption or hardware failure. In the event of a hard disk failure or loss of data, due to, say, a virus attack, you can still have your information intact if you have a backup of your files. You can recover the files without having to recreate them, thereby saving time and effort. Information backups are needed if the original source is no longer available for further reference. Backup Methods Using Windows 8 File History Data backups can be accomplished in several ways, including manually copying individual files and folders to another location, such as a CD-ROM, and using software specifically designed to assist you in backing up your data. Information that you back up is static, so if additional changes are made to a file after the backup, the backup copy will not include the changes. Windows 8.1 comes with File History, which can be configured to automatically back up your files. To ensure your files are safely stored off of your computer, File History requires you to use an external storage device or a network drive. Once File History is turned on and your storage device is designated, it will run in the background, saving the different versions of your files from your libraries, Desktop, contacts, and favorites automatically. If you use an external storage device, you must leave it attached to your PC for File History to automatically back up your files. If you choose to, you can specify folders to exclude from your backup, specify how often backups are created, or Lesson 8: Supporting Computers and Users | Topic B CompTIA® IT Fundamentals™ (Exam FC0-U51) | 217 begin a manual backup. File History is available as part of the Windows 8.1 PC settings app as well as a traditional Desktop app. Figure 8-6: Using File History from the Desktop to back up data. Backup Frequency and Schedules Regular backups are necessary because a system failure can strike at any time. You may end up losing whatever changes you have made since the last time you created a backup, which could cost you time and money. That's why it's important to set your backups on a schedule. The actual scheduling frequency you choose will depend on the total size of your data, the number of files in that data, how sensitive that data is, how often the data changes, and how available and accessible that data must be to yourself and others. For example, you may back up the drives in your home office once a month, whereas a network administrator will likely implement real-time backing up of data on a network share that their employees use every day. Backup Frequency and Schedules Backup Storage Media There are different types of backup media on which you can store backed-up data. Aside from removable media such as USB thumb drives, DVD-ROMs, and so on, there are other storage media options, including: • Locally attached storage, which refers to drives attached directly to workstations and servers through a connection such as Serial ATA (SATA). Although this is cost-effective for home or small-office use, it cannot match the speed and capabilities of other solutions. • Offsite/cloud-based, in which you offload storage to a third party that takes over the burden of storing and maintaining your backups. This is an attractive option to companies that want to cut Backup Storage Media Lesson 8: Supporting Computers and Users | Topic B 218 | CompTIA® IT Fundamentals™ (Exam FC0-U51) costs or users who want to take advantage of powerful infrastructure that they cannot provide themselves. However, security is a major issue with cloud storage. • Network-attached storage (NAS), which is a popular solution for small-to-mid-size companies that need to share network storage with dozens of employees in an efficient manner. This is a relatively inexpensive method of ensuring that you have multiple backups of your data, but it does require more expertise than locally attached storage to implement and maintain. Backup Verification and Testing Backup Verification and Testing Unless you routinely test your backups and verify that they are in an acceptable state, then your backup efforts may be in vain. This is especially true of data that is being backed up in real time— writing data to new storage always runs the risk of corrupting that data, and that risk increases over time. Without actually taking the time to test each backup medium, these corruption issues may go unreported. When a failure does occur, and you go to recover your data from a backup, you may find that it is unusable and your data may be lost. Backup testing can be as simple as opening random files and folders on a backed up locally attached drive, or it can be a more complex process of accessing and restoring entire directories and drives periodically. However you go about it, testing your backups is an important part of protecting your data from loss. Guidelines for Backing Up Data Guidelines for Backing Up Data To determine when and how to back up data, follow these guidelines: • When you are determining what files to back up and how often to back them up, consider the costs of re-creating or replacing the information, and balance those costs against the costs of backing up data. • Consider backing up your data or the entire system prior to installing new hardware or software, in case the installation does not proceed as smoothly as planned. • Consult your organizational policies to determine if rules or guidelines for backups are included in them. • Consider implementing a regular schedule for backups to protect your files. • Consistently test your backups to verify that your data is intact and not corrupted. Lesson 8: Supporting Computers and Users | Topic B CompTIA® IT Fundamentals™ (Exam FC0-U51) | 219 ACTIVITY 8-2 Backing Up Data Before You Begin You will need a blank CD, DVD, or USB drive for this activity. You should have some files in your Documents folder. Scenario You will be responsible for backing up users' data before performing tasks such as installing updates, installing new software, or repairing hardware. You want to practice backing up data before you have to do it on a user's computer. 1. Insert a blank writable optical disc or plug in a USB drive to your computer. 2. Open the File History window. a) From the Windows 8 Start screen, display the Charms bar and select Settings→Change PC Settings→Update and recovery→File History. b) In the right pane, under File History slide the slider right to change the setting to On. 3. Open File History settings through Control Panel. a) Select the Back button to return to PC settings. b) Select Control Panel. c) In Control Panel, under System and Security, select Save backup copies of your files with File History. 4. Use the Advanced Settings to set scheduling options. a) Select Advanced Settings. b) From the Save copies of files drop-down list, select Every 10 minutes. Note: Normally, the default of every hour is sufficient; however, for class you'd like to be able to view the backup copies. c) Observe the size of the offline cache and how long versions will be saved. Accept the default settings. d) Select Save Changes. e) Select Run now. The backup will begin. When the backup is complete, the message will change to indicate the time of the last backup. Time permitting, have students check back later to see if additional backup files have been created. Once students have seen the backup files, you can guide them through the steps for turning off File History. Verify that students successfully completed the activity before moving on. Data Restoration Data restoration is a type of information protection scheme that enables you to recover stored copies of critical files and folders from another medium. A restore protects you against the loss of data due to disasters and goes hand in hand with data backups. Restored information will not include any changes made after the backed-up file was created. Data restoration can be local or network-based. Data Restoration Lesson 8: Supporting Computers and Users | Topic B 220 | CompTIA® IT Fundamentals™ (Exam FC0-U51) Figure 8-7: Data restoration restores backed up files. Restoration Methods Restoration Methods Data restoration can be accomplished in several ways, including manually copying individual files and folders from another location, and using software specifically designed to assist you in restoring data. You can also restore a system image, or the entire state of an operating system and its corresponding software, by loading the image from a storage medium such as a DVD-ROM or USB thumb drive. Microsoft® Windows® operating systems provide a variety of recovery tools. For example, Windows 8.1 includes File History, System Restore, and Recovery. Each of these is described in detail in the Help and Support Center for Windows 8.1. How to Back Up and Restore Data Follow these procedures to take advantage of the File History feature. Use File History with a Network Drive To use file history with a network drive: 1. On the Desktop, select the Settings Charm. 2. Select Control Panel. 3. In the Control Panel window, select System and Security. 4. In the Contents pane, select File History. 5. In the Navigation pane, select Select drive. 6. Select Add network location and select the desired folder. 7. Select OK. 8. Verify that File History begins the backup using the specified network location. Use File History with an External Storage Device for the First Time To use file history with an external storage device for the first time: 1. Connect the external storage device to your computer. 2. Select the Tap to choose what happens with removable drives pop-up menu, and then select Configure this drive for backup. 3. In the File History menu that opens in PC settings, toggle the Off switch to turn on File History. 4. When File History completes the backup, close the PC settings app. Restore Personal Files from a Backup To restore personal files from a backup: 1. On the Desktop, select the Settings Charm. Lesson 8: Supporting Computers and Users | Topic B CompTIA® IT Fundamentals™ (Exam FC0-U51) | 221 2. 3. 4. 5. 6. 7. 8. Select Control Panel. In the Control Panel window, select System and Security. In the Contents pane, select File History. From the Navigation pane, select Restore personal files. Select the file, folder, or library to be restored. Select the large green Restore to original location icon. If there is already a file with that name in the destination folder, the Replace or Skip Files window will open. • You can choose to compare the size and creation dates of both files to determine which file to keep, choose to skip the restore, or replace the existing file with the backed up copy. • If you compare the files and choose to replace the existing file with the backup, select the Files from option and select Continue. Begin a Manual Backup To begin a manual backup: 1. Verify that the File History and Disk Cleanup apps are not open on the Desktop. 2. From the Start screen, select the Settings Charm. 3. Select Change PC settings. 4. From the Navigation pane, select Update and recovery. 5. From the Navigation pane, select File History. 6. In the Contents pane, if necessary, select Select a different drive to choose a backup drive. 7. Select Back up now to begin backing up your files. 8. Close PC settings. Lesson 8: Supporting Computers and Users | Topic B 222 | CompTIA® IT Fundamentals™ (Exam FC0-U51) ACTIVITY 8-3 Restoring Data from Backup Before You Begin Your File History window contains at least one "event." Scenario You have backed up data by using File History and are ready to try restoring files from the backup. You want to see what was backed up to your removable media as well. You want to try replacing the file in its original location and restoring it to a different location. 1. Explore the files that were backed up. a) Open File Explorer from the Desktop. b) Navigate to the drive to which you backed up the files. c) Expand the folders under the folder File History to view what was backed up. 2. Restore files from the backup by using File History. a) Switch to the File History window. b) c) d) e) Select Restore personal files. Expand the folders until you find some files. Select a file. Select the Restore to original location button. f) Close the Replace or Skip Files dialog box. Before moving on, make sure students were able to complete this activity. g) Right-click the selected file and select Restore to. h) Select Desktop then select Select Folder. Lesson 8: Supporting Computers and Users | Topic B CompTIA® IT Fundamentals™ (Exam FC0-U51) | 223 i) Close all open windows on the desktop and verify that the file you restored to the Desktop is shown on the desktop. Lesson 8: Supporting Computers and Users | Topic B 224 | CompTIA® IT Fundamentals™ (Exam FC0-U51) TOPIC C Manage Software Some of the information in this topic might be review for students. Adjust your presentation as needed. So far, you've examine environmental and safety concepts related to supporting computers and users, and you've backed up and restored data. Another important skill related to computer support is to administer the applications installed on computers. In this topic, you will manage software. In the course of your work, you may come across people who desperately need to get a task done quickly and efficiently on their computers. These tasks may range from editing a picture to formatting a document. Many software applications are available to accomplish these tasks, and computers can end up with hundreds of applications installed. By managing software, you can ensure that applications are current, secure, and meet the needs of your users. Software Management Software Management Software management involves installing and updating operating system features, applications, and drivers, as well as obtaining the appropriate licenses. When considering what software to add or remove in your office environment, you should ask yourself the following questions: • What applications do end users absolutely need to get their jobs done? • What are the best products to fulfill this need? • Can this product be easily uninstalled if necessary? • What operating system features might be helpful to the end user? • What operating system features might be beyond the scope of the end user's duties? • Are these features easy to add and remove, if necessary? • What drivers are available for the hardware that an end user uses? • Are these drivers necessary, or are they optional? • Will it be easy for you to roll back these drivers in case of incompatibility or other issues? Software Versions Versions and Compatibility Issues Versioning provides information about the iteration of the software you are using. Software versions are changed every time the software is upgraded or newer features have been added to it. Most vendors will clearly mark revisions to their products in sequential numbers, often with decimal points to indicate minor changes. For example, Windows 8.1 is a relatively minor update to the Windows 8 operating system. The "32" in Firefox version 32.0.3 indicates feature changes or major updates, whereas the two other numbers are usually reserved for minor bug fixes and security patches. The exact versioning scheme used by each piece of software may be different, but they tend to be similar. Before installing software, you must consider compatibility issues to ensure that it works properly. Compatibility Issue Description Hardware requirements Hardware requirements vary with each piece of software, and a new version changes these requirements. Without the minimum hardware requirements, software will not function properly. The hardware requirements deal with central processing unit (CPU) specifications, random access memory (RAM) and hard disk space, display adapters, and peripherals. Lesson 8: Supporting Computers and Users | Topic C CompTIA® IT Fundamentals™ (Exam FC0-U51) | 225 Compatibility Issue Description Operating system compatibility Software applications interact with the operating system to perform their tasks. Applications written for earlier versions of an operating system might not always work with your new operating system version, but you may be able to select an appropriate application compatibility mode for the application after you have upgraded the operating system. Software Updates A software update is the process of replacing a software application completely with a newer version. It can be done in two ways: either by replacing a few selected files only, or by completely overwriting the software. Software manufacturers release new software updates to make their software function better. Sometimes new features are included in a new release. Generally, you update software applications online by downloading the required files from the software manufacturer's website. Examples of software upgrades include a version change of an operating system, productivity applications, security utilities, or various other tools. With many software products, especially operating systems, it's a good idea to keep its updates on a schedule. This way, you won't miss a crucial security fix and leave your system vulnerable to attack. Automatic updates is a feature of an operating system or a software application that enables updates to be downloaded and installed automatically on a system at a scheduled time or a certain frequency. After a manufacturer releases an update, it gets downloaded to your system the next time you connect to the Internet. You can configure the settings to allow for automatic installation of the updates the moment they are downloaded or to notify you of the downloaded update so that you can install it later. You can also disable automatic updates. Software Update Risks Associated with Upgrading Software As an IT technician, you will need to keep your system up to date with the latest software and hardware components to get the most out of your computer system. By upgrading a system, you are making changes to the parts of the system that can affect the functioning of the whole system. By identifying the risks associated with upgrading, you will know the things to consider before you make an upgrade to your system. Software Licensing software will often require that you purchase a license in order to legally confirm that you have the rights to use that piece of software. This license can extend to individual users on individual computers, or it may come in a multi-license (volume) form for enterprises that need many instances of software. Licenses typically entitle the licensee to a product or activation key, which you use to activate the software on a computer. Unactivated software may not function, or it may have limited functionality. This is why activating software, especially an operating system such as Microsoft Windows, is vital. Because you may need to purchase and manage many different licenses for many different users, it's important to keep track of how licenses are used. There are some license management tools available, and you can also create a spreadsheet or database to map each license with its user or its computer. This way, no license will go unaccounted for, and you won't be forced to spend extra money to buy more. Software Licensing Software Registration It is always good practice to register the software you use. Registering your copy of a software application helps prevent software piracy. By registering the software, a user becomes eligible to receive regular updates, upgrades, and technical support. Lesson 8: Supporting Computers and Users | Topic C 226 | CompTIA® IT Fundamentals™ (Exam FC0-U51) Guidelines for Managing Software Guidelines for Managing Software Use the following guidelines when managing software: • Identify which applications, operating system features, and drivers your users absolutely need to get their jobs done. • Identify how easy it is to uninstall any of these pieces of software should issues arise. • Identify the version numbers of the software you are looking to download. • Identify any compatibility issues that these versions have with your hardware or operating system. • Schedule a check for updates, such as through automatic updates, to keep your software at the most current version at all times. • Obtain the necessary licenses and product keys for each piece of proprietary software. • Manage and keep track of all licenses and product keys, mapping them to specific users and machines they are deployed to. How to Manage Software There will be situations in which you cannot read a file because you do not have a software application that can open that specific file type. To solve this problem, you will need to install the required software application. Some CD-ROM/DVDs contain a help or read me text file. These files contain the precise steps to install the software application. The steps listed here are for Desktop applications, not for Windows 8 Store apps. Install a Software Application To install a software application from an optical disc or from a downloaded executable file: 1. Check the minimum hardware requirements specified in the software package and compare that with your computer's hardware. You will have to upgrade your computer's hardware if it has less than the minimum requirements specified in the software package. 2. Navigate to the path where the executable file is located. • Insert the CD-ROM/DVD in the drive and navigate to the CD-ROM/DVD drive to explore the contents and run the executable file. Most installation CD-ROM/DVDs come with an autoplay feature. Once the CD-ROM/DVD is inserted into the drive, the system prompts the user to open the executable file. Sometimes the executable file is opened automatically. • Or, navigate to the path where you stored the downloaded executable file and run the executable file. 3. Follow the instructions provided in the Install wizard. The Install wizard will guide you through the steps in the software installation process. 4. After the installation is complete, restart the computer if prompted. 5. Start the application from All Apps, the Windows Start screen if a tile was added, from a Desktop shortcut, or from the directory in which you installed it. Uninstall or Change a Software Application To uninstall or change a Desktop software application: 1. From the Control Panel, open Programs and Features. a. From the Desktop, right-click the Start screen button and select Control Panel. b. Under Programs, select the Uninstall a program link. 2. Select the software application you want to remove from the list. 3. Select the Uninstall/Change button to remove the software completely from your computer. 4. Follow any prompts displayed to remove or change the application. The Change feature will not be available for all software applications. Lesson 8: Supporting Computers and Users | Topic C CompTIA® IT Fundamentals™ (Exam FC0-U51) | 227 Uninstall a Windows 8 Store App To uninstall a Windows 8 Store app: 1. Right-click the tile on the Windows Start screen or the app name in the All Apps view. 2. Select Uninstall. 3. Respond to any prompts that are displayed to uninstall the app. Lesson 8: Supporting Computers and Users | Topic C 228 | CompTIA® IT Fundamentals™ (Exam FC0-U51) ACTIVITY 8-4 Managing Software Updates Before You Begin Notepad++ has been installed. Scenario One of your responsibilities as a Develetech intern will be to make sure that workstations are receiving updates to Windows 8.1 when they are available. You want to be able to review the updates before installing them, so you will modify the default to prevent automatically installing the updates. You also want to check to see if there are any updates for the Notepad++ application you installed previously. 1. Update the Windows operating system and related apps. Continue on with the lesson and let the updates install in the background. Time permitting, check back later to see if the updates are finished. If students are prompted to restart their computers as part of the updates, do so when timing permits. a) b) c) d) e) f) g) h) i) j) k) l) m) n) o) From the Charms bar, select Settings→Change PC settings. Select Update and recovery. Select Windows Update. Select View your update history. Any updates that have been installed are listed. Select the Back button. Select Choose how updates get installed. Under Important updates, from the drop-down list, select Download updates but let me choose whether to install them. Verify that the check boxes under Recommended Updates and Microsoft Update are checked. Select Apply. Select the Back button. If necessary, select Check now. All available updates that haven't already been installed are listed. Select View details. Scroll through the list of updates. Notice that all of the updates in the Important category are checked by default. Other categories might be listed and the items might or might not be selected. Select Install. If prompted to restart, select Restart now. If you restarted the computer, log in again after the system has been restarted. 2. Check for updates for Notepad++. Point out that apps and applications will have varying ways of alerting users to available updates. Notepad++ uses just one of the possible methods of letting users know if an update is available. Verify that students have either completed the activity or completed it as much as possible before your proceed to the next topic. a) From the desktop, open Notepad++. b) From the menu, select ?→Update Notepad++. c) If any updates are found, install them. If no updates are found, select OK. d) Close Notepad++. Lesson 8: Supporting Computers and Users | Topic C CompTIA® IT Fundamentals™ (Exam FC0-U51) | 229 TOPIC D Implement Basic Support Measures In the last topic, you managed software. The last main component of supporting users and computers is to perform basic troubleshooting skills. In this topic, you will implement basic support measures. Problems in computer systems can happen at the most unexpected times. It is frustrating for the user when a computer system refuses to work and applications do not work properly. If you are considering an IT career, for example, as a computer support technician, your ability to quickly and effectively solve these problems will be essential in providing your users with the computing environments that they need to be able to perform their jobs. General Troubleshooting Tips Whenever you are attempting to resolve a problem, you need to keep some general points in mind. These are the basic troubleshooting steps you will want to take almost every time you face a device problem. Tip Description Use common sense Some solutions are very obvious if you examine the equipment. For example, a cable might be loose or disconnected. If a power strip is in use, is it turned on? Be sure to look for these obvious problems before delving too deeply into troubleshooting mode. Check the physical connections This might involve making sure the device is plugged in and connected to the computer, that it is connected to the right port, that an adapter card is fully seated in the slot, and so forth. Check external issues Make sure there are no loose cables or connections. Verify that the power is reaching the device: • Are indicator lights lit? • Is the power cord loose? • On a laptop, is the power cord securely connected to the transformer as well as the laptop and the outlet? Check for any physical damage. This is especially true for portable devices. Check the adapter to which the device is connected If you are having trouble with a device, it might not be a fault in the device. It might be a problem with the adapter or the adapter card to which it is connected. Be sure to troubleshoot the entire interface including the card, port, cable, and device. Check Device Manager An exclamation point (!) or X in red or yellow over a device indicates there is a problem. The Properties sheet of a device has a Device Status box that indicates whether the device is working properly. This box also contains a Troubleshoot button that accesses topics in the Help and Support Center. Use the Help and Support Center This Windows utility can guide you through the things you should check when troubleshooting a particular device problem. General Troubleshooting Tips Lesson 8: Supporting Computers and Users | Topic D 230 | CompTIA® IT Fundamentals™ (Exam FC0-U51) Tip Description Check for a number of causes Many times when you are troubleshooting a problem, you will find that there is more than one cause for the problem. In this case, you might need to combine several troubleshooting strategies to resolve the problem. Often, you will need to reboot to test whether your attempt to fix the problem has actually worked. If it did, great. If it did not, just keep trying to work your way through the rest of the list of possible solutions. If none of the solutions work for your problem, ask a colleague for help. Sometimes that second set of eyes sees the solution that you do not. Common Operational Problems Common Operational Problems You might encounter several problems when troubleshooting PC hardware. Symptoms Possible Problems Possible Solutions No input is Keyboard unplugged. sent when keys Keyboard plugged into mouse port. are pressed on Keyboard interface contains bent or a keyboard. broken pins. User attempted to connect the keyboard by using a PS/2-to-USB adapter on a keyboard that does not support this translation. Keyboard port on the computer is damaged. Physically check the connections and reseat cables if necessary. Make sure a PS/2 keyboard is not plugged into the PS/2 mouse port. For wireless keyboards, there may be connectivity issues, interference, or frequency conflicts from other nearby devices such as mobile phones, baby monitors, and so on. Wireless devices also require batteries, so you might need to replace the batteries. For USB devices on a hub, make sure the hub is plugged in and is supplying power. If other devices are using too much power, the USB hub or port might shut down. Mouse is not working. Mouse is not plugged in. Mouse is plugged into the keyboard port. Mouse was connected after the computer was started. Some pointing devices require special drivers and possibly additional software to function properly. Pointing device is not supported by the operating system. Driver for the pointing device is corrupted or outdated. Physically check the pointing device connection. Use Device Manager to verify that the correct driver is installed. Check the pointing device's documentation to see if any additional software is required for it to function properly. Check the website of the device manufacturer to see if newer drivers or software should be installed. Local network connection but no Internet connection. The default gateway address might be configured incorrectly, the gateway might be down, or there might be a problem with the Internet Service Provider (ISP). Check the default gateway address, verify that the default gateway is functioning, and contact the ISP to find out if there are any problem conditions. Lesson 8: Supporting Computers and Users | Topic D CompTIA® IT Fundamentals™ (Exam FC0-U51) | 231 Symptoms Possible Problems Possible Solutions Unable to print. Printer is not plugged in. Printer not supported by the operating system. Driver for the printer is missing, corrupted, or outdated. Physically check the printer connection. Use Device Manager to verify that the correct driver is installed. Check the printer's documentation to see if any additional software is required for it to function properly. Check the website of the device manufacturer to see if newer drivers or software should be installed. No network This could indicate a physical problem connectivity or such as a loose cable or a defective connection network adapter. lost. On IP networks, check for a missing or incorrect IP address. Check cables and connections and check for link lights on the network adapter. Reseat connections, replace cables, or reinstall/replace the adapter as necessary. Hardware device not working properly. Open Device Manager and check the status of the device. Reinstall the device driver or download and install the latest device driver from the manufacturer's website. The device driver is not compatible with the hardware. The driver software for the device is not installed. The latest driver has not been installed. Boot Issues There are several errors that can occur during the boot process or Windows startup. Issue Description POST errors If there are errors during the Power On Self-Test (POST), the system might display a numeric error message. Typically, you can press F1 to acknowledge the error and continue booting. For other POST errors, a series of audible beeps will tell you if a problem has been detected. The sequence of beeps is a code that indicates the type of problem. Invalid boot disk The most common cause of this is a non-bootable disk in a drive. If your system has floppy-disk drives, or bootable CD-ROM or thumb drives, check to see if you need to remove a disk from the drive. If this is not the case, there could be a hardware problem with the hard disk. Also verify that the complementary metal oxide semiconductor (CMOS) is set to boot from the hard drive. Most basic input/output systems (BIOSs) allow for the configuration of four or more boot devices as first, second, third, and so on. If one fails, it will automatically try the next in line. The only way this process will fail is if the boot devices are set to "None" or all the same (which many do not allow). Also, it cannot be assumed that the user will want the CMOS to be set to "boot from the hard drive," because many times there is a need to boot from CD, or even boot through the network. Failure to boot There might be a hardware problem with the hard disk or hard disk controller. Check hard drive and hard drive controller connections. You may also have a missing Boot.ini file. In this case, you need to use the Bootcfg.exe to rebuild the file. Boot Issues Lesson 8: Supporting Computers and Users | Topic D 232 | CompTIA® IT Fundamentals™ (Exam FC0-U51) Issue Description Missing operating system If you receive an error message on boot up that states the operating system is missing, then this could be a sign that the hard disk is damaged. You should try connecting the disk to another machine to see if it boots up; if not, then you will need to replace the hard drive. Missing dll message On startup, if the device displays a "missing dll" message, then this can indicate an issue with one of the system files. A file may be disabled, damaged, or deleted completely. You should first boot to Safe Mode and run a virus scan on the computer to find any viruses that may have infected the system and remove them. The next step is to determine what files are missing. This can be a tedious task and in most cases a third party dll finder utility can be used. Once you determine the specific files needed, you can download them from the appropriate website or manufacturer and install them on the system. System files fail to open or are missing If NTOSKRNL.EXE is missing, you can copy it from the Windows installation CD-ROM. This error can also indicate a problem in the Advanced RISC Computing (ARC) path specifications in the Boot.ini file. If Bootsect.dos is missing on a dual-boot system, you will have to restore it from a backup file, as its contents are specific to a particular system. System files should not be deleted or become corrupt during normal system operation, so these errors are rare. They might indicate an underlying hardware problem, a disk error, or the presence of a computer virus. Device or service fails to start There might be a problem with a missing or corrupted device driver, or there could be hardware resource conflicts (although this is rare on a Plug and Play [PnP] system). Boots to safe mode There may be a drive problem if the computer continues to boot only into Safe Mode. Use the system BIOS utility to check drives and verify the boot order. Device, or program in A device driver or related file might be missing or damaged. You might Registry, not found need to reinstall the device. CMOS Error Codes In addition to the POST error codes, you might also see a CMOS error code. The following are examples of CMOS error codes that you might see displayed after the POST. • The error Display Type Mismatch is displayed if the video settings do not match the monitor attached to the system. • The error Memory Size Mismatch is displayed if the amount of RAM detected and the amount specified in CMOS do not match. This error is usually self-correcting, although you might need to reboot to fix it. Other devices such as hard drives can also generate mismatch errors. This generally happens when the physical device is different from what is specified in CMOS. System Management Tools System Management Tools Problems with a PC can occur with hardware and software. Some hardware problems can be fixed by using software tools provided by an operating system. Every operating system comes with a host of utilities designed to help you diagnose and troubleshoot problems and simplify tasks. If you are considering an IT career, for example, as a computer support technician, knowledge of these tools will help you troubleshoot the issues and maintain the operating system. Lesson 8: Supporting Computers and Users | Topic D CompTIA® IT Fundamentals™ (Exam FC0-U51) | 233 There are several important utilities you will use to manage the performance of Windows computers and correct errors. The following table lists each utility along with its description. System Management Tool Description Device Manager Device Manager is a useful tool used to manage and configure system devices. The default Device Manager view displays a categorized list of all devices attached to the system. You can use Device Manager to: • View the status of a device. An exclamation point means there is a problem with a device; a yellow question mark means the device has been detected but a driver is not installed, or there is a resource conflict. • Enable or disable a device. A disabled device appears with a red X. • Determine the device driver a device is using; upgrade a device driver; roll a device driver back to a previous version. • Uninstall or re-install devices. Open Device Manager by using the Search charm to find it, through Control Panel, or through the Computer Management utility. Lesson 8: Supporting Computers and Users | Topic D 234 | CompTIA® IT Fundamentals™ (Exam FC0-U51) System Management Tool Description Windows Task Manager Windows Task Manager is a basic system-diagnostic and performance-monitoring tool. You can use Windows Task Manager to monitor or terminate applications and processes; view current CPU and memory usage statistics; monitor network connection utilization; set the priority of various processes if programs share resources; and manage logged-on local users. Run Windows Task Manager by right-clicking the taskbar and selecting Task Manager, or by pressing Ctrl+Alt+Del and selecting Task Manager. System Information utility The System Information utility displays detailed information about the current system configuration, including a general summary of the system components, hardware resource assignments by category, installed hardware devices, the software environment, and Internet Explorer® settings. Open System Information by entering the following command into the Search charm or at a command prompt: msinfo32 A subset of this information is available through Settings→Change PC settings→PC and devices→PC info. Lesson 8: Supporting Computers and Users | Topic D CompTIA® IT Fundamentals™ (Exam FC0-U51) | 235 System Management Tool Description Event Viewer Use Event Viewer to view the contents of event logs, which are files that contain information about significant events that occur on your computer. You can access the Event Viewer by right-clicking the Start screen button on the Desktop and selecting Event Viewer. Computer Management The Computer Management console serves as a veritable Swiss army knife of major system administration and information tools. Open the Computer Management console by right-clicking the Start screen button on the Desktop and selecting Computer Management. Disk Management Tools There are several command-line and graphical utilities you can use to perform disk management tasks in Windows. The following table lists each disk management tool used in Windows along with its description. Disk Management Tools Lesson 8: Supporting Computers and Users | Topic D 236 | CompTIA® IT Fundamentals™ (Exam FC0-U51) Disk Management Tool Description Disk Management Manages disk drives as well as the partitions the drives contain. With Disk Management, you can: • Display the drives attached to the system. • Display, create, and remove partitions on the drives. • Assign drive letters to partitions. • Determine the amount of free space on a partition. • Reformat partitions. • Convert partitions from a file allocation table (FAT) or 32–bit file allocation table (FAT32) file system to an NT File System (NTFS). Check Disk command (chkdsk.exe) Verifies the logical integrity of a file system. With the /f switch, chkdsk can repair the file system data. Enter chkdsk drive letter: /f in the Run dialog box or at the command line. With the /r switch, chkdsk can locate bad sectors on the disk and recover any readable information. Format command (format.exe) Formats partitions to a selected file system. You can run the format command at the command line, or right-click a drive letter in Windows Explorer and choose Format. Optimize Drives (dfrgui.exe) Arranges stored data on a disk into contiguous blocks (defragmentation). Because individual files are stored on disks in multiple separate blocks, the used and empty storage areas on a disk can become fragmented and scattered. This can affect disk performance. Windows provides the Optimize Drives tool to reorganize the stored files. You can run Optimize Drives by issuing the command dfrgui.exe in the Run dialog box or at the command line. Support Resources Additional Resources for Support As an IT technician, you cannot know everything, but your knowledge of available resources can go a long way. • Research a specific topic or problem by using the manufacturer's documentation. • Obtain software and device driver updates on manufacturer's websites. • Connect with other users and specialists through online technical user groups and communities. • Use an Internet search engine to find web pages containing information about a specific keyword or phrase. • Contact technical support to obtain personal help from an IT specialist. Lesson 8: Supporting Computers and Users | Topic D CompTIA® IT Fundamentals™ (Exam FC0-U51) | 237 ACTIVITY 8-5 Implementing Basic Support Measures Scenario One of your main functions as an intern at Develetech will be assisting the help desk team to resolve customer problems. You want to get familiar with some of the tools included in Windows to help get information about the system and assist with troubleshooting. 1. Open Computer Management. a) From the Desktop, open File Explorer. b) In the Navigation pane, right-click This PC and then select Manage. The Computer Management window opens. 2. Examine Performance monitoring. a) Expand System Tools→Performance→Monitoring Tools. b) Select Performance Monitor. c) d) e) f) g) h) Select Add. In the Add Counters dialog box, select Physical Disk and then select Add. Select Processor and then select Add. Select OK. Open File Explorer and navigate to Documents. Create a new blank text document. Observe the graph in Performance Monitor. As you opened File Explorer, navigated, and created the file, activity spiked for each event. If no activity shows up, use the Task Manager and view Performance Monitor through there. 3. Examine Device Manager. a) In the Computer Management window, in the left pane, select Device Manager. b) Expand various categories and verify that none of the items indicate any issues. A warning icon is a yellow triangle with an exclamation point indicating there is an issue. A red X indicates that the device is disabled. 4. Close Computer Management and File Explorer. 5. View PC info. a) From the Charms bar, select Settings→Change PC settings. b) Select PC and devices. c) Select PC info. Information such as the installed processor, the amount of RAM, the system type, and the Windows edition are shown. This information can be useful when troubleshooting an issue. d) Close the PC Settings window. 6. Close all open windows and shut down. If time permits and students are interested, you can show them additional management features before closing Computer Management. If necessary, before students shut down their computers at the end of the course, return to the previous activity and complete it. Lesson 8: Supporting Computers and Users | Topic D 238 | CompTIA® IT Fundamentals™ (Exam FC0-U51) Summary In this lesson, you supported computers and users. Knowing how to prevent and solve common issues makes you equipped to deal with common problems on a PC and prepares you for a career in the IT field as a computer support technician. What types of problems have you encountered while working with computers? How have you addressed them on your own? A: Answers will vary, but may include: keyboard not working, mouse not working properly, system crashing, application hangs, and monitor not displaying properly. These problems can be addressed by rebooting the system, by checking the connections, and by using the Task Manager. When disposing of unused or outdated equipment, do you follow the guidelines outlined in this lesson? How do you dispose of the items? A: Answers will vary, but may include: donating or selling equipment, sending it to a recycling facility, using it for other employees who have even more outdated equipment. Lesson 8: Supporting Computers and Users | CompTIA® IT Fundamentals™ (Exam FC0-U51) | 239 Course Follow-Up Congratulations! You have completed the CompTIA® IT Fundamentals™ (Exam FC0-U51) course. You have gained the skills and information you will need to set up a basic workstation, including installing basic hardware and software, and establishing basic network connectivity; to identify and correct compatibility issues; to identify and prevent basic security risks; and to practice basic support techniques on computing devices. You also covered the objectives that you will need to prepare for the CompTIA IT Fundamentals (Exam FC0-U51) certification examination. If you combine this class experience with review, private study, and hands-on experience, you will be well prepared to demonstrate your expertise both through professional certification and with solid technical competence on the job. What's Next? Your next step after completing this course will probably be to prepare for and obtain your CompTIA IT Fundamentals certification. You might also wish to pursue further technologyspecific training in operating system or network design, implementation and support, or in application development and implementation. Course Follow up A Mapping Course Content to the CompTIA® IT Fundamentals™ (Exam FC0-U51) Certification Exam Obtaining CompTIA IT Fundamentals certification requires candidates to pass exam FC0U51. This table describes where the objectives for CompTIA exam FC0-U51 are covered in this course. Domain and Objective Covered In 1.0 Software 1.1 Compare and contrast common Operating Systems Lesson 2, Topic A and their functions and features • Types • Mobile • Apple iOS • Android • Windows Phone • BlackBerry • Workstation • Windows • Mac • Linux • Chrome OS • Open source vs. commercial Lesson 2, Topic A • Software compatibility for different OS types and versions Lesson 2, Topic A • Awareness of hardware compatibility for OS support • 32bit vs. 64bit operating systems Lesson 2, Topic A 242 | CompTIA® IT Fundamentals™ (Exam FC0-U51) Domain and Objective Covered In Lesson 2, Topic A • Basic functions of an operating system • Interface between user and machine • Coordination of hardware components • Provides environment for software to function • Monitors system health and functionality • Displays structure / directories for data management 1.2 Identify common programs, applications and their purpose • Types • Productivity Software • Word processing • Spreadsheet software • Email software • Basic database software • PDF viewers/creators • Presentation software • Desktop publishing software • Personal Information Manager • Remote desktop software • Collaboration Software • Online workspace • Document storage/sharing • Screen sharing software • Video conferencing software • Instant messaging software • Email software • Utility Software • Anti-malware • Software firewalls • Diagnostic/maintenance software • Compression software • Specialized Software • CAD • Graphic design • Medical • Scientific • Financial • Gaming • Entertainment • Open source vs. commercial Lesson 2, Topic A; Lesson 2, Topic B • Platforms • Mobile • Desktop • Web-based Lesson 2, Topic B Appendix A : Mapping Course Content to the CompTIA® IT Fundamentals™ (Exam FC0-U51) Certification Exam | CompTIA® IT Fundamentals™ (Exam FC0-U51) | 243 Domain and Objective Covered In • Common file types • Documents • txt • rtf • doc/docx • xls/xlsx • ppt/pptx • pdf • Audio • mp3 • wav • flac • aac • m4a • Images • jpg • gif • tiff • png • bmp • Video • mpg • mp4 • flv • wmv • avi • Executables • exe • msi • app • bat • scexe • Compression formats • rar • tar • zip • dmg • iso • 7zip / 7z • gzip / gz • jar Lesson 2, Topic B 1.3 Given a scenario, use software management best practices Lesson 8, Topic C Appendix A : Mapping Course Content to the CompTIA® IT Fundamentals™ (Exam FC0-U51) Certification Exam | 244 | CompTIA® IT Fundamentals™ (Exam FC0-U51) Domain and Objective Covered In • Install / uninstall • OS features • Applications • Drivers Lesson 8, Topic C • Patching / updates for OS, drivers, applications and security software • Scheduling • Frequency • Automatic updates Lesson 8, Topic C • Software version identification and compatibility Lesson 8, Topic C • Licensing • Product keys • Single / multi-license Lesson 8, Topic C 1.4 Identify the following alternative technologies and their purpose Lesson 4, Topic C; Lesson 6, Topic B • Virtualization • Physical machine vs. virtual machine Lesson 4, Topic C • Cloud Computing • Streaming media (audio/video) Lesson 4, Topic C • Web applications Lesson 4, Topic C • VoIP Lesson 4, Topic C • Telepresence Lesson 4, Topic C • Gesture-based interaction • Swiping • Pinch-to-zoom • Kinetics Lesson 6, Topic B 1.5 Explain the basic software features and functions of Lesson 6, Topic A; wireless devices Lesson 6, Topic B • Unlocking / security Lesson 6, Topic A • Bluetooth pairing • Hands free • Data transfer Lesson 6, Topic A • Wireless connection setup • Verify wireless capabilities • Turn on WiFi • Locate SSID • Enter wireless password (if applicable) • Verify internet connection Lesson 6, Topic A Appendix A : Mapping Course Content to the CompTIA® IT Fundamentals™ (Exam FC0-U51) Certification Exam | CompTIA® IT Fundamentals™ (Exam FC0-U51) | 245 Domain and Objective Covered In • Email configuration • POP3 • IMAP • SMTP Lesson 6, Topic A • Screen orientation Lesson 6, Topic B • Synchronization configuration Lesson 6, Topic A • Airplane mode Lesson 6, Topic B • Stores for mobile applications Lesson 6, Topic A; Lesson 6, Topic B 2.0 Hardware 2.1 Identify basic wired and wireless peripherals and their purpose Lesson 1, Topic D • Output devices • Printer • Laser • Inkjet • Thermal • Display devices • Flatscreen • CRT • Projector • Speakers Lesson 1, Topic D • Input devices • Keyboard • Pointing devices • Mouse • Touchpad • Joystick • Stylus pen • Trackball • Scanner • Microphone • Webcam Lesson 1, Topic D Appendix A : Mapping Course Content to the CompTIA® IT Fundamentals™ (Exam FC0-U51) Certification Exam | 246 | CompTIA® IT Fundamentals™ (Exam FC0-U51) Domain and Objective Covered In • Input & Output devices • Fax • External storage devices • Flash drive • External hard drive • CD/DVD/Blu-ray • Network Attached Storage • Memory card • Mobile media players • Smart phone • Touchscreen display Lesson 1, Topic D 2.2 Compare and contrast common computer connector types Lesson 1, Topic C • Video • VGA • DVI • HDMI • Display port/Thunderbolt • USB • S-video • Component - RGB Lesson 1, Topic C • FireWire Lesson 1, Topic C • eSATA Lesson 1, Topic C • Thunderbolt Lesson 1, Topic C • USB Lesson 1, Topic C • PS/2 Lesson 1, Topic C • Parallel Lesson 1, Topic C • Serial Lesson 1, Topic C • RJ-45 Lesson 1, Topic C • RJ-11 Lesson 1, Topic C • Audio Lesson 1, Topic C • Power • AC/DC Lesson 1, Topic C 2.3 Identify the purpose of internal computer components Lesson 1, Topic B • CPU Lesson 1, Topic B • Power Supply Lesson 1, Topic B • RAM Lesson 1, Topic B Appendix A : Mapping Course Content to the CompTIA® IT Fundamentals™ (Exam FC0-U51) Certification Exam | CompTIA® IT Fundamentals™ (Exam FC0-U51) | 247 Domain and Objective Covered In • Storage • Optical drive • Hard drive • Solid state drive Lesson 1, Topic B • Expansion cards • Video card • Audio card • Network card • Modem Lesson 1, Topic B • Motherboard/mainboard Lesson 1, Topic B • System cooling • Case fans • CPU fans • Liquid cooling Lesson 1, Topic B 3.0 Security 3.1 Define basic security threats Lesson 7, Topic A • Malware • Virus • Trojan • Spyware • Ransomware Lesson 7, Topic A • Phishing Lesson 7, Topic A • Social engineering Lesson 7, Topic A • Spam Lesson 7, Topic A • Password cracking Lesson 7, Topic A • Physical security • Hardware theft • Software/license theft • Shoulder surfing • Dumpster diving Lesson 7, Topic A 3.2 Given a scenario, use security best practices Lesson 7, Topic B • Password management • Password complexity • Change default passwords • Password confidentiality • Password expiration • Password reuse • Awareness of Single Sign On Lesson 7, Topic B Appendix A : Mapping Course Content to the CompTIA® IT Fundamentals™ (Exam FC0-U51) Certification Exam | 248 | CompTIA® IT Fundamentals™ (Exam FC0-U51) Domain and Objective Covered In • Device hardening • Disable unused features • Disable Bluetooth • Disable NFC • Timeout / lock options • Enable security software/features • Software firewall • Anti-malware • Encryption options Lesson 7, Topic B • Open WiFi vs. secure WiFi Lesson 7, Topic B • Multifactor authentication Lesson 7, Topic B • Suspicious emails • Attachments • Hyperlinks Lesson 7, Topic B • Act on security software alerts Lesson 7, Topic B • Admin vs. user vs. guest account Lesson 7, Topic B 3.3 Given a scenario, use web-browsing best practices Lesson 7, Topic C • Recognize a secure connection/website • https • lock symbol Lesson 7, Topic C • Recognize invalid certificate warnings Lesson 7, Topic C • Recognize suspicious links Lesson 7, Topic C • Recognize suspicious banner ads Lesson 7, Topic C • Recognize adware symptoms • Constant pop-ups • Home page redirection • Search engine redirection Lesson 7, Topic C • Limit the use of personal information (PII) Lesson 7, Topic C • Update browsers and plugins • Avoid use of legacy browsers Lesson 7, Topic C • Disable unneeded/suspicious browser plugins, toolbars and extensions Lesson 7, Topic C • Disable autofill forms/passwords Lesson 7, Topic C • Clear browser cache/history/cookies Lesson 7, Topic C • Recognize untrusted source warnings Lesson 7, Topic C • Risks of using public workstations Lesson 7, Topic C 4.0 Networking Appendix A : Mapping Course Content to the CompTIA® IT Fundamentals™ (Exam FC0-U51) Certification Exam | CompTIA® IT Fundamentals™ (Exam FC0-U51) | 249 Domain and Objective Covered In 4.1 Given a scenario, set up and configure a basic SOHO router (wired / wireless) Lesson 4, Topic B • Verify wired connection, if applicable Lesson 4, Topic B • Set WEP vs. WPA vs. WPA2 Lesson 4, Topic B • Change SSID from default Lesson 4, Topic B • Apply a new wireless password Lesson 4, Topic B • Change admin password for router Lesson 4, Topic B • Connect to the new network Lesson 4, Topic B • Verify internet connectivity Lesson 4, Topic B • Update firmware if necessary Lesson 4, Topic B 4.2 Compare and contrast cellular, wireless and wired data connections Lesson 4, Topic A • High vs. low mobility Lesson 4, Topic A • High vs. low availability Lesson 4, Topic A • High vs. low throughput/bandwidth Lesson 4, Topic A • High vs. low reliability Lesson 4, Topic A • Connection delay Lesson 4, Topic A • Number of concurrent connections Lesson 4, Topic A • Levels of security Lesson 4, Topic A 4.3 Compare and contrast different methods of sharing Lesson 4, Topic D and storage • HTTP vs. HTTPS • Browser-based file downloads Lesson 4, Topic D • FTP vs. FTPS vs. SFTP (Secure File Transfer Protocol) Lesson 4, Topic D • Local vs. hosted storage • Cloud-based services • Cloud-based collaborative applications • Cloud-based storage • File and print sharing • Workgroup • Homegroup • Network drives • Network attached storage • Direct attached storage • External hard drives Lesson 4, Topic D Appendix A : Mapping Course Content to the CompTIA® IT Fundamentals™ (Exam FC0-U51) Certification Exam | 250 | CompTIA® IT Fundamentals™ (Exam FC0-U51) Domain and Objective Covered In • Peer-to-peer • Local ad-hoc network • Bluetooth sharing • Direct link (PC-to-PC) • Online peer-to-peer network Lesson 4, Topic D • Network vs. local printing • USB • Wireless / wired network Lesson 4, Topic D 5.0 Basic IT literacy 5.1 Perform appropriate steps to set up a basic workstation Lesson 3, Topic A; Lesson 3, Topic B; Lesson 3, Topic C • Plug in cables Lesson 3, Topic A • Power on computer Lesson 3, Topic A • Follow initial operating system setup wizard • Localization settings • Screen resolution • Audio settings Lesson 3, Topic A; Lesson 3, Topic B • Install security software Lesson 3, Topic A; Lesson 3, Topic C • Configure peripherals (if applicable) Lesson 3, Topic A; Lesson 3, Topic B • Uninstall unneeded software (if applicable) Lesson 3, Topic A; Lesson 3, Topic C • Configure and verify internet connection Lesson 3, Topic A; • Install additional software (if applicable) Lesson 3, Topic A; Lesson 3, Topic C • Run software and security updates Lesson 3, Topic A; Lesson 3, Topic B; Lesson 3, Topic C • Other user accounts (if applicable) Lesson 3, Topic A; Lesson 3, Topic B • Basic cable management Lesson 3, Topic A Appendix A : Mapping Course Content to the CompTIA® IT Fundamentals™ (Exam FC0-U51) Certification Exam | CompTIA® IT Fundamentals™ (Exam FC0-U51) | 251 Domain and Objective Covered In 5.2 Explain the basic methods of navigating an operating system Lesson 3, Topic D; Lesson 5, Topic A; Lesson 5, Topic B; Lesson 5, Topic C; Lesson 5, Topic E • Executing programs Lesson 5, Topic A • Difference between shortcuts and files Lesson 5, Topic A • Manipulating files • Open • Edit • Save • Move • Copy • Cut • Paste • Delete • Rename Lesson 5, Topic C • Read-only vs. modifiable files Lesson 5, Topic C • Navigate a file structure Lesson 5, Topic B • Search, sort and display files Lesson 5, Topic C • Create screen captures Lesson 5, Topic E • Navigate with hot keys Lesson 5, Topic B • Folder and file size Lesson 5, Topic C • Accessibility options Lesson 3, Topic D • Folder and file permissions Lesson 5, Topic A 5.3 Given a scenario, implement basic support concepts Lesson 8, Topic D • Check for external issues • Loose cables / connections • Power • Physical damage Lesson 8, Topic D • Manufacturer documentation Lesson 8, Topic D • Manufacturer websites Lesson 8, Topic D • Technical community groups Lesson 8, Topic D • Internet search engine Lesson 8, Topic D • Contact technical support Lesson 8, Topic D 5.4 Explain basic backup concepts Lesson 8, Topic B Appendix A : Mapping Course Content to the CompTIA® IT Fundamentals™ (Exam FC0-U51) Certification Exam | 252 | CompTIA® IT Fundamentals™ (Exam FC0-U51) Domain and Objective Covered In • Importance of backups Lesson 8, Topic B • Scheduling Lesson 8, Topic B • Frequency Lesson 8, Topic B • Storage mediums • Locally attached storage • Offsite/cloud-based • Network attached storage Lesson 8, Topic B • Backup verification and testing Lesson 8, Topic B 5.5 Describe the importance and impact of various environmental and safety concepts Lesson 8, Topic A • Proper disposal methods • RoHS • CRT monitors • Scanners • Batteries • Ink/toner • Hard drives Lesson 8, Topic A • Power • Energy efficient devices • Power profiles • Power options • Sleep / hibernation • UPS vs. surge protector vs. power strip • Power limitations • International power differences Lesson 8, Topic A • Device placement • Airflow • Humidity • Temperature • Dust accumulation • EMI Lesson 8, Topic A • Electrostatic discharge concepts Lesson 8, Topic A • Ergonomic concepts • Proper keyboard and mouse placement • Sitting positions • Monitor level placement Lesson 8, Topic A • Follow manufacturer safety guidelines Lesson 8, Topic A Appendix A : Mapping Course Content to the CompTIA® IT Fundamentals™ (Exam FC0-U51) Certification Exam | Lesson Labs Lesson labs are provided for certain lessons as additional learning resources for this course. Lesson labs are developed for selected lessons within a course in cases when they seem most instructionally useful as well as technically feasible. In general, labs are supplemental, optional unguided practice and may or may not be performed as part of the classroom activities. Your instructor will consider setup requirements, classroom timing, and instructional needs to determine which labs are appropriate for you to perform, and at what point during the class. If you do not perform the labs in class, your instructor can tell you if you can perform them independently as self-study, and if there are any special setup requirements. 254 | CompTIA® IT Fundamentals™ (Exam FC0-U51) Lesson Lab 3-1 Configuring Workstation Settings Activity Time: 15 minutes Scenario You are working for a small electronics store. You provide pre-purchase and postpurchase assistance to customers. On Saturday mornings, you are presenting a group class on how to perform some basic workstation configuration, including installing and uninstalling Windows Store apps. You will also show participants how to use the onscreen keyboard. Finally, you will show them how to create a new local child's account. 1. Install the app of your choice from the Windows store. 2. Open the app and verify that it functions as advertised in the Windows Store. 3. Uninstall the app you just installed. 4. Open the Ease of Access Center and turn on the on-screen keyboard. 5. Open Internet Explorer and use the on-screen keyboard to access google.com. 6. Close the on-screen keyboard. 7. Create a new local user configured as a child's account. 8. Log in with the new local user account. 9. Log out. Lesson Labs CompTIA® IT Fundamentals™ (Exam FC0-U51) | 255 Lesson Lab 5-1 Working with Files and Folders Activity Time: 15 minutes Scenario You are working for a small electronics store. You provide pre-purchase and post-purchase assistance to customers. On Saturday mornings you are presenting a group class on how to manage files and folders in Windows 8.1. 1. Log in with your student account. 2. Create files in Paint and WordPad, saving the files to each app's default locations. Name the files with names that begin with LabFile. 3. In File Explorer, open the OneDrive folder. 4. Create a folder named My Lab Files 5. Copy the Paint file to the My Lab Files folder. 6. Move the WordPad file to the My Lab Files folder. 7. Create a compressed file of the My Lab Files folder. 8. Use the method of your choice to take a screen capture of File Explorer showing the compressed file. 9. Log out. Lesson Labs 256 | CompTIA® IT Fundamentals™ (Exam FC0-U51) Lesson Lab 6-1 Configuring and Using Wireless Devices Activity Time: 15 minutes Scenario You are working for a small electronics store. You provide pre-purchase and postpurchase assistance to customers. On Saturday mornings you are presenting a group class on how to configure and use smartphones and tablets. 1. Turn on your mobile device and if necessary, log in. 2. If available, connect your device to a wireless network. 3. Install the app of your choice from the app store for your mobile device operating system. 4. If available, connect your device to another device by using Bluetooth, and then transfer a file over your non-cellular connection. 5. Disconnect from the wireless network and the Bluetooth connection. Lesson Labs Solutions ACTIVITY 1-1: Identifying Computing Devices 1. Ariana is taking company sponsored training at the local college next semester. She has always used either work computers or public computers at the library. She sees the Windows® Surface™ advertisements everywhere and thinks this would be what she would like to get. The course she is taking uses Adobe® Photoshop® and some custom applications designed by the instructor. Ariana has saved up about $500 for her new computing device. What computing device would best meet her needs? A: Answers will vary, but she should probably be looking at a lightweight laptop or notebook computer. Photoshop and the custom software might not work well on the Surface tablets available for under $500, although they should work on the more powerful Surface tablets that are out of her price range. 2. Stephanie is getting ready to retire. At work, she performed data entry, prepared management reports by using Microsoft Office applications, and responded to customer inquiries by using email. She will be traveling with her spouse for six months each year, visiting family and various parks across the country. They will reside at their beach-side home the other six months of the year. She has only ever used a standard desktop computer at work and would like to purchase a device that can be used in their RV to help with directions to their destinations. She wonders if she should also purchase a portable computer for accessing email, writing about their travels, and possibly creating a book about their experiences. What advice would you give her? A: Answers will vary, but a tablet with a detachable external keyboard might suit her needs. It would be small and light-weight for use by the RV passenger for route directions. If it has cellular connection, it could be used as a GPS unit that speaks the directions aloud. The keyboard would be helpful when she is accessing email and writing about their travels. Another choice might be a laptop or notebook computer. A desktop computer would not be as useful in this scenario. 3. Douglas is a company sales rep. He travels about 75 percent of the time, traveling by air, train, and car. He needs to be able to show customers images of the new products he is promoting, maintain his contact database, find directions to the companies he is visiting, and reply to emails. What device would you recommend? A: Answers will vary, but a tablet might suit his needs. It would be small and lightweight for use while traveling and meeting with customers. He may also want to attach an external keyboard to make typing easier. 258 | CompTIA® IT Fundamentals™ (Exam FC0-U51) ACTIVITY 1-2: Identifying Internal Computer Components 1. Locate the motherboard and the CPU. A: The motherboard is labeled E, and the CPU is labeled I. 2. Locate the power supply. A: The power supply is labeled A. 3. Identify the memory installed on the motherboard. A: The memory is labeled B. 4. Identify the storage devices installed in the computer. A: The hard drive is labeled C, and the CD-ROM drive is labeled D. 5. Locate and identify each of the expansion cards installed in the computer. A: The expansion card is labeled G, and it is probably a network interface card. 6. Locate and identify each of the cooling strategies employed in the computer. A: The CPU fan is labeled H, and the power supply fan is labeled J. ACTIVITY 2-1: Comparing Functions and Features of Operating Systems 1. Identify the functions of operating system software. (Choose three.) ☑ ☐ ☑ ☑ Creates a working environment Performs specific tasks Sets rules for how a system and application work together Specifies how security is handled 2. Which operating system from Microsoft is available for desktop and server use? ○ ○ ◉ ○ Linux Mac OS X Windows Chrome 3. Which operating system is freely available and comes in many distributions. ◉ ○ ○ ○ Solutions Linux Mac OS X Windows Chrome CompTIA® IT Fundamentals™ (Exam FC0-U51) | 259 4. Which operating system distribution method is available by purchase only? ○ ○ ○ ◉ ○ Open source Freeware Shareware Commercial Copyleft 5. Which operating systems are for mobile devices, in particular, smartphones? (Choose two.) ☐ ☐ ☑ ☐ ☑ Linux Chrome OS Apple iOs Mac OS X Android OS ACTIVITY 2-2: Identifying Application Software 1. Laura needs to use her personal computer to analyze tables of numbers. Which application software would you recommend? ○ ◉ ○ ○ Word processing Spreadsheet Database Web browsing 2. Daniel needs to display a series of images and text in a meeting with the sales reps. Which application software would you recommend? ○ ○ ◉ ○ Word processing Database Presentation Spreadsheet 3. Gary is creating a newsletter for his department. It will highlight many of the accomplishments achieved over the past quarter. He knows that some of the information is contained in an Access file and some is contained in Excel files. Some of the managers have given him Word documents containing information they would like him to include in the newsletter. He would like to send the newsletter electronically rather than printing it. Which types of applications will he need to access these files? What do you recommend that he use to create the newsletter? A: He will need a database application to open the Access file and a spreadsheet application to open the Excel files. He will need a word processing document to open the Word documents. To send the newsletter electronically, he will need an email application. Depending on how fancy he wants to get with the newsletter, he could create a simple newsletter in the word processing application, or he could use a desktop publishing application to create a more polished looking newsletter. 4. Jordan works with an outside vendor that is constantly sending him files that have a .zip extension, or ZIP files. What type of application will he need to open these files? ◉ ○ ○ ○ File compression software Presentation software Graphic design software Spreadsheet software Solutions 260 | CompTIA® IT Fundamentals™ (Exam FC0-U51) 5. Josie has a USB drive with XLSX files on it. Which of the following applications should she use to open them? ○ ○ ◉ ○ Microsoft Paint Adobe Reader Microsoft Excel Microsoft WordPad ACTIVITY 4-1: Comparing Network Connection Types 1. When would a WAN be used? ○ ◉ ○ ○ To share files among employees within an organization To share files between computers in offices located in different countries To share a printer for printing documents To use resources present on a server 2. Which tasks require the use of a network? (Choose three.) ☐ ☑ Creating a spreadsheet by using software that is installed on your computer Printing a spreadsheet by using a printer that you share with the other members of your department ☑ ☑ Sending an email to a group of coworkers regarding a department meeting Saving a file so that others in your group can access the most updated copy of that file and make changes to it when needed 3. Which of the following best describes Ethernet? ○ ○ A network of computers that share a large geographic area A network that includes workstations and a server and supports a small geographic area ◉ A LAN technology used for connecting computers and servers in the same building or campus ○ A LAN in which computers communicate with a server without using wires, but through a wireless device attached to a computer 4. The accounts payable department requires a great level of security and availability. Which network connection type would you recommend for this department? A: A wired network would be the most ideal. ACTIVITY 4-2: Installing and Configuring a SOHO Router 5. If you were configuring an actual SOHO router, how would you confirm that the configuration meets your needs? A: You could have users try to connect to the router and verify Internet connectivity. They could do this by opening a browser and performing a search. Solutions CompTIA® IT Fundamentals™ (Exam FC0-U51) | 261 ACTIVITY 4-3: Identifying Network and Alternative Technologies 1. What is the benefit of a cloud computing infrastructure? ○ ◉ ○ ○ Companies have full control over the data that is hosted. Companies need to pay for only the resources used. Companies can host all applications internally on their own servers. Companies do not need to worry about the security of hosted data. 2. Why might you use virtualization? ◉ ○ ○ ○ To host multiple operating systems on a single computer. To host a single operating system over multiple computers. To duplicate your system for redundancy. To set up multiple computers from a single virtual image. 3. Why might your organization use web applications? (Choose two.) ☑ ☐ ☑ ☐ So you don't have to install the applications on each computer So you don't need networks So you can use the applications on any device with an Internet connection To regulate how fast the user works 4. What is VoIP, and why has it become popular? A: VoIP is Voice over IP. It is voice communication over an IP network. It is popular because it saves companies money, doesn't incur long distance charges, and enables collaboration. ACTIVITY 4-4: Comparing Methods for Sharing and Storing Information 1. Which are examples of local storage? (Choose two.) ☑ ☑ ☐ ☐ An internal optical drive such as a DVD or Blu-ray drive An external USB drive A folder on OneDrive A NAS device 2. True or False? You cannot configure a wireless peer-to-peer network. ☐ ☑ True False 3. Which protocols are most commonly associated with browser-based file sharing? (Choose two.) ☑ ☐ ☐ ☑ HTTP FTPS FTP HTTPS Solutions 262 | CompTIA® IT Fundamentals™ (Exam FC0-U51) 4. You can share data by using all of the devices and storage locations you examined in this topic. Which device or location is the most secure and the least secure? Why? A: The most secure storage location would be OneDrive because it is accessible only through your Microsoft account. The printer would be the least secure because anyone walking by the printer could see what you printed. Removable storage devices can be secured by using encryption, but if they are not encrypted and you misplace the storage device, anyone could access the information stored on it. ACTIVITY 7-1: Identifying Security Threats 1. What should be included in the policy manual regarding virus protection? A: Answers will vary, but all computing devices should have antivirus software installed and updated on a regular basis. Users should receive training about sites and email messages that are more likely to contain malware and how to avoid accessing these items. 2. How can computing devices be secured while an employee is traveling to help prevent theft of the devices? A: Answers will vary, but keeping the devices within the employee's sight is a good first step. If the employee will be leaving the devices in a hotel room, the device should be locked in a safe or secured to an immobile object with a security cable. The information on the device should be password protected and encrypted as well. 3. Why should the organization be concerned about someone taking old equipment that was going to be recycled anyway? A: Answers will vary, but unless the hard drives have been wiped, removed, or destroyed, it is possible that attackers could gain access to company information. This information might be used to steal business away from the company or to plan an attack on the company computers. ACTIVITY 7-2: Applying Security Best Practices 1. In this organization, some employees travel between sites. This group of users does not use laptop computers, but does use desktop computers at each of the sites they visit. Which type of user account should be created for these users and how can they be sure not to leave traces of their presence on the computers they use? A: Answers will vary, but might include setting up Microsoft accounts that are synchronized between all of the computers they will be using. Clearing browser history will help prevent their browsing history information and related logins and passwords from being stored on the computer after they log out. 2. Users who travel between sites have been using thumb drives to take their documents with them to other sites. You suggest that they use Microsoft OneDrive instead. What are pros and cons of using OneDrive versus a thumb drive? A: Answers will vary, but thumb drives could easily be lost or misplaced, resulting in loss of data. If the data falls into the wrong hands, the organization's information could be breached depending on what was on the drive. By using a Microsoft Account, users would have access to their OneDrive content on each computer they accessed. However, if they lost connection to the Internet, they would not be able to access the files in their OneDrive accounts. Solutions CompTIA® IT Fundamentals™ (Exam FC0-U51) | 263 3. Sales team members have smartphones, tablets, and laptops they take with them when they travel. What policies should be put in place to keep these items secure? A: Answers will vary, but the employees should never leave their portable devices unattended. If they are using a wireless network, they should make sure it is a secured connection. A secure password should be required to sign in to the device. ACTIVITY 7-3: Securely Browsing the Web 1. What recommendations would you make to include in the security policy regarding secure web browsing? A: Answers will vary, but might include making sure the browser has all updates and patches applied to fix any known security issues, enabling only the plug-ins and extensions that are needed, not accessing sites that have invalid digital certificates, recognizing suspicious web page components and symptoms of adware infections. It should also address being wary of untrusted sources, knowing how to protect PII, disabling automated forms, and knowing how to remove traces of your presence on public workstations. ACTIVITY 8-1: Discussing Environmental and Safety Concepts 1. The Develetech staff has identified a dozen CRT monitors that are no longer going to be supported. What options should you consider as alternatives to throwing the monitors out? Which might you consider first? A: The most environmentally friendly options are to either donate the monitors to an organization, such as a school, or to sell them to employees or non-employees, as this allows for 100 percent reuse of materials. If you can't find someone to accept the monitors, then you should either bring them to a recycling facility or arrange to have them picked up by an organization that recycles them properly, even if this incurs a cost. 2. Up until now, the location where you are working has been disposing of toner and ink cartridges by throwing them in the garbage. Why is this considered a hazard? What incentives exist to encourage users to recycle the cartridges? A: Throwing toner and ink cartridges away is hazardous to the environment because the chemicals are capable of seeping into the soil in the landfill and leaking into underground water. In addition, the cartridges are not biodegradable; they will sit in a landfill for years and years. Many retailers and cartridge manufacturers offer a store credit or rebate for the return of empty ink and toner cartridges, which can often be refilled and reused. 3. True or False? If you shut a device off, it cannot draw any power from an outlet. ☐ ☑ True False 4. What characteristics of solid state drives allow them to be considered more "green" than typical hard drives? (Choose two.) ☐ ☑ ☑ They are physically smaller and consume less space within the enclosure. There are no moving parts, which means less likelihood of failure and replacement. Because all data is stored in solid state memory, information can be retrieved faster and with less power. ☐ They are less expensive than a typical hard drive. Solutions Glossary 802.11 The most recent encryption standard that provides improved encryption for wireless networking. 802.11i A complete wireless standard that adds strong encryption and authentication security to 802.11 and relies on 802.1x as the authentication mechanism. Also referred to as WPA2. accelerometer Mobile technology that can determine the orientation of a device with a sensor that measures the acceleration of the device direction. accessibility The use of assistive technology to make computers available and easier to use. adapter card A printed circuit board that you install into a slot on the computer’s system board to expand the functionality of the computer. Also referred to as an expansion card, I/O card, add-in, add-on, or board. adaptive technology Tools that are designed to ensure that people with disabilities are able to use software applications. Address Bar A File Explorer component that is located below the ribbon and displays the address of an object. adware Malicious code that enters the computer system while installing some software applications, and is usually distributed through freeware. AES (Advanced Encryption Standard) A feature of WPA2 that provides cipher-based Counter Mode with Cipher Block Chaining Message Authentication Code Protocol (CCMP) encryption for even greater security and to replace TKIP. airplane mode A mobile device setting that you can use to quickly disconnect the mobile device from Wi-Fi and cellular connections, as well as disable the ability to send and receive calls, email, and text messages. all-in-one computer A computer that has the monitor and the computing components all built into one physical device. Android A layered environment built on the Linux kernel foundation that includes not only the OS, but middleware, which provides additional software for the OS, and additional built-in applications. application software A program that provides specific functionality such as word processing, graphics creation, or database management. 266 | CompTIA® IT Fundamentals™ (Exam FC0-U51) attacker A term for a user who gains unauthorized access to computers and networks for malicious purposes. See “cracker.” Bluetooth A wireless technology that facilitates shortrange wireless communication between devices. audio card An adapter card that enables you to connect speakers, a microphone, and headphones to a computer. BNC connector (Bayonet Neill-Concelman connector) A connector that is used with coaxial cable to carry radio frequencies to and from devices. automatic update A feature of an operating system or a software application that enables updates to be downloaded and installed automatically on a system at a scheduled time. Berg connector A power connector used to supply power to floppy disk drives and some tape drives. BS (base station) A transceiver on a cellular network. Also referred to as a cell site. bit The smallest unit of information in a computer system. Short for “binary digit,” bits are represented either as 1 or 0. bundled applications Software programs that are sold together as a set or suite, or that are sold with an operating system or with a new computer. black hat A hacker who exposes vulnerabilities for financial gain or for some malicious purpose. byte A unit of computer storage equal to approximately one character. bloatware A slang term that describes software that has lots of features and requires considerable disk space and RAM to install and run. bluejacking A method used by attackers to send out unwanted Bluetooth signals from mobile phones and laptops to other Bluetoothenabled devices. bluesnarfing A method in which attackers gain access to unauthorized information on a wireless device by using a Bluetooth connection within the 30-foot Bluetooth transmission limit. Glossary brute force attack A password attack in which the attacker uses password-cracking software to attempt every possible alphanumeric password combination. CCFL (cold cathode fluorescent lamp) The backlight source used by LCD monitors. cellular network A radio network that consists of different areas called cells. Also referred to as a mobile network. chromebook A laptop computer that comes preinstalled with the Chrome OS. cloud computing A computing infrastructure in which resources, such as storage and applications, are hosted in a distributed fashion by a third party over the Internet. coaxial cable A type of copper cable that features a central conducting copper core surrounded CompTIA® IT Fundamentals™ (Exam FC0-U51) | 267 by an insulator and braided or foil shielding. commercial A software licensing scheme that is intended to meet commercial needs. Many commercial software publishers ask their users to register their copies within a specified period of time. This type of software does not allow users to access the source code or modify it. component/RGB connectors Video connectors that transmit analog video information as two or more separate signals. composite video The format of an analog (picture only) signal before it is combined with a sound signal and modulated onto a radio frequency (RF) carrier. computer connection A physical access point that enables a computer to communicate with internal or external devices. computer network A group of computers that are connected together to communicate and share network resources such as files, applications, and devices. computing device An electronic machine that uses binary data to automatically perform calculations. Contents pane A File Explorer component that displays a list of files and subfolders within a folder. cookie A text file that is created by a website and placed on a computer's hard drive to store information that is used to identify users and, possibly, to prepare customized web pages for them. copyleft A method of ensuring that all original work, and all the derivative works created from it, are kept free and open. CPU (central processing unit) A computer chip where most of the computing calculations take place. Also referred to as the microprocessor or processor. cracker The term preferred by the hacker community for a user who gains unauthorized access to computers and networks for malicious purposes. CRT (cathode ray tube) A type of display device that uses electron beams within a vacuum tube to create images on a fluorescent screen. data backup A type of information protection scheme that enables you to store copies of critical files and folders on another medium for safekeeping. data restoration A type of information protection scheme that enables you to recover stored copies of critical files and folders from another medium. data synchronization The process of automatically merging and updating common data that is stored on multiple devices. data wiping A method used to remove any sensitive data from a mobile device and permanently delete it. DB-15 connector A high-density video graphics array (VGA) connector that was the most common cable used for LCD monitors. desktop computer A computing device designed to be placed on or near a user's desk. Details pane A File Explorer component that displays the file properties such as file name, file type, author, last modified, size, and other properties. Glossary 268 | CompTIA® IT Fundamentals™ (Exam FC0-U51) device hardening A collection of security tasks used to reduce the scope of the device's vulnerability and attack surface. dictionary attack An automated password attack that involves guessing by comparing encrypted passwords against a predetermined list of possible password values. EMI (electromagnetic interference) A situation that arises when sources that output electromagnetic radiation interfere with your electronic devices. digital certificate An electronic document that provides for the secure exchange of information over a network. encryption The process of converting data into a form that is not easily recognized or understood by anyone who is not authorized to access the data. directory A container object that can store your files in an organized manner. Often referred to as a folder. ergonomics The study of a person's efficiency at the workplace as it relates to his or her health, safety, and productivity. discovery mode A Bluetooth device mode that will transmit a friendly signal to another device in close proximity. ESD (electrostatic discharge) A situation that occurs when electrons rush from a statically charged body to another unequally charged body. DisplayPort A digital display standard that aims to replace the DVI and VGA standards. Ethernet A set of networking technologies and media access methods specified for LANs. driver Specialized software that controls a device attached to a computer. expansion card A printed circuit board that is install into a slot on the computer’s system board to expand the functionality of the computer. dust filter A ventilation component that prevents dust from entering the critical components of a computer. DVI connector (digital video interface connector) A digital interface that is used to connect a video source (for example, a display controller to a display device) such as a computer monitor. EAS (Exchange ActiveSync) Microsoft's synchronization protocol that enables mobile devices to connect to an Exchange Server to access mail, calendar, and contacts. Glossary eBook reader A device used to read electronic books, or eBooks. fan A ventilation component that cools the internal components of a computer. file An object that stores information on a computer. file attribute A characteristic that can be associated with a file or folder that provides the operating system with important information about the file or folder and how it is intended to be used by system users. file compression The process of reducing the size of a file. CompTIA® IT Fundamentals™ (Exam FC0-U51) | 269 file encryption A type of file protection that disguises the data within a file or message so that the specific information included within the file or message cannot be read or understood by unauthorized users. File Explorer A Microsoft Windows tool that offers a single view of all the resources and information that you can access from a computer. file extension A series of characters at the end of a file name; used by an OS to identify the software application that is associated with a file. file extraction The process of restoring a compressed file to its original size. firewall A device or group of devices that connect and control access between networks. FireWire connection A computer connection that provides a highspeed interface for peripheral devices that are designed to use the IEEE 1394 standard. firmware Specialized software that is stored on a hardware device's read-only memory (ROM) whether or not the device is powered. FTP (File Transfer Protocol) The set of rules used to transfer files across a TCP/IP network, such as the Internet. FTP over SSH (File Transfer Protocol over Secure Shell) A secure version of FTP that uses an SSH tunnel as an encryption method to transfer, access, and manage files. Also referred to as Secure FTP. FTP-SSL (File Transfer Protocol-Secure Sockets Layer) Same as FTPS. FTPS (File Transfer Protocol Secure) FTP with additional support for SSL/TLS. Also referred to as FTP-SSL. GPRS (Global Packet Radio Service) A mobile data service that promises data rates from 56 up to 114 Kbps and continuous connection to the Internet for mobile phone and computer users. graphics tablet A tablet surface typically used by artists and computer-aided design (CAD) designers to draw image and pictures by using a stylus the same way you would draw the image on paper, but instead, you draw on the tablet. flashing The process of overwriting existing firmware. guessing attack The simplest type of password attack and involves an individual making repeated attempts to guess a password by entering different common password values, such as the user's name, a spouse's name, or a significant date. folder A container object that can store your files in an organized manner. Also referred to as a directory. gyroscope Mobile technology that changes the orientation of the device by reading the x and y coordinates of the device's position. freeware Applications that you can download from the Internet directly and use without any restrictions. hacker A user who excels at programming or managing and configuring computer systems, and has the skills to gain access to computer systems through unauthorized or unapproved means. flash drive A solid state storage device that typically connects to a USB port on your computer. Glossary 270 | CompTIA® IT Fundamentals™ (Exam FC0-U51) HDD (hard disk drive) A storage device that is used to store digital data in a computer. HDMI connector (high definition multimedia interface connector) The first industry-supported, uncompressed, all-digital audio/video interface; it has largely superseded DVI and is compatible with the DVI standard. heat sink A cooling device that is metal, usually formed into ridges, and installed on components to increase the surface area that can be cooled by fans or liquid cooling systems. hoax Any message containing incorrect or misleading information that is disseminated to multiple users through unofficial channels. homegroup A Microsoft Windows–based peer-to-peer network that is typically implemented in a SOHO environment and that usually requires users to input a user name and password when they join the homegroup. hosted storage Storage media that places data on specialized devices that serve files to clients in a network based on each client's need. hotfix A patch that is often issued on an emergency basis to address a specific security flaw. HTTP (Hypertext Transfer Protocol) The TCP/IP service that enables clients, such as a web browser application, to connect and interact with websites. HTTPS (Hypertext Transfer Protocol Secure) A secure version of HTTP that supports web commerce by providing a secure connection between web browsers and servers. hub A networking device that connects multiple computers to form a LAN. Glossary hybrid password attack A password attack in which multiple attack vectors, including dictionary, brute-force, and other attack methodologies, are used to try to crack a password. IEEE (Institute of Electrical and Electronic Engineers) Pronounced “I-triple-E.” An organization of scientists, engineers, and students of electronics and related fields whose technical and standards committees develop, publish, and revise computing and telecommunications standards. IMAP4 (Internet Mail Access Protocol version 4) A protocol used to retrieve email messages and folders from a mail server. impersonation An approach in which an attacker pretends to be someone he or she is not, typically an average user in distress, or a help-desk representative. inkjet printer A printer that forms images by spraying liquid ink from an ink cartridge out of nozzles aimed carefully on the printer. Internet cache A local storage area that holds the files saved by a web browser to decrease the time it takes to reload a web page. iOS The base software that allows all other applications to run on an iPhone, iPod touch, or iPad. joystick A pivoting stick or lever attached to a base that is used to control movement on a device. kinetics The study of human movement. LAN (local area network) A group of computers and associated devices that share the resources of a single processor or server within a small geographic area. CompTIA® IT Fundamentals™ (Exam FC0-U51) | 271 laptop A complete computer system that is small, compact, lightweight, and portable. laser printer A printer that uses a laser beam to form images and toner to print the images on a printing medium, such as paper or photo paper. LCD (liquid crystal display) A flat-panel display device that is a compact, lightweight alternative to traditional CRT displays. LED (light emitting diode) A display device that uses either dynamic RGB light-emitting diodes or white edge–light-emitting diodes as the light source. malware A type of computer code that, often without manifesting itself to the targeted user, performs actions that cause undesirable results. memory A computer component that provides the temporary workspace for a processor. MFD (multifunction device) A piece of office equipment that performs the functions of a number of other specialized devices, such as a printer, scanner, fax machine, and copier. Mini-HDMI connector (mini–high definition multimedia interface connector) An HDMI connector that is specified for use with portable devices. Linux An OS that is an open-standards UNIX derivative originally developed and released by a Finnish computer science student named Linus Torvalds. mobile app A compact software program that is developed to perform a predefined function on a smartphone or a handheld mobile device such as a mobile phone, tablet, or feature phone. Linux distribution A complete Linux implementation, including kernel, shell, applications, utilities, and installation media, that is packaged, distributed, and supported by a software vendor. modem An adapter card that enables you to connect to other computers and the Internet by using an analog phone line. liquid cooling system A system that uses tubes filled with a coolant connected to a radiator and a pump to circulate the liquid coolant through the inside of your computer case, along with fans to move air across the tubes to decrease the temperature within the case. local storage Any storage media that is directly attached to the computer that uses it. molex connector A power connector that is used to supply power to Parallel Advanced Technology Attachment (PATA) drives, optical drives, and SCSI drives. motherboard The personal computer component that acts as the backbone for the entire computer system. Also referred to as a system board. logic bomb A piece of code that sits dormant on a target computer until it is triggered by a specific event mouse A small object that runs across a flat surface and has at least one, but typically two or three, buttons that send electronic signals to the graphical user interface (GUI). mainframe A large computer that might serve a large organization to process and store information for many users at once. multicore processor A central processing unit (CPU) that has two or more individual CPUs mounted in a single chip, working in parallel. Glossary 272 | CompTIA® IT Fundamentals™ (Exam FC0-U51) multifactor authentication An authentication scheme that requires validation of two or more authentication factors. open source A software licensing scheme that enables users to access its source code and gives them the right to modify it. multimedia player A handheld device that enables you to play digitally recorded audio, video, and combination audio/video files. optical disk A personal computer storage device, such as a CD, DVD, or Blu-ray disc, that stores data optically, rather than magnetically. NAS (network-attached storage) A storage device that is directly attached to the network and is used to supply file-based storage services to other computers on the network. OS (operating system) A software package that enables a computer to function. It performs basic tasks, such as recognizing the input from a keyboard, sending the output to a display screen or monitor, and controlling peripheral devices such as disk drives and printers. Navigation pane A File Explorer component that is located in the left pane of the File Explorer window; it enables you to scroll and directly access folders on your PC, your OneDrive files and folders, drives and devices connected to your computer, or other computers on the network. network card An adapter card that enables you to connect to other computers over a wired or wireless connection. Also referred to as NIC (network interface card). network printer A shared printing device that can be used simultaneously by multiple users on a network. NFC (Near Field Communication) A standard of communication between mobile devices such as smartphones and tablets in very close proximity, usually when touching or being only a few inches apart from each other. notebook A full-featured computer that is smaller and lighter than a laptop. OLED (organic light emitting diode) A type of LED flat panel display device that uses organic compounds that emit light when subjected to an electric current. Open Handset Alliance Developer of the Android OS. Glossary OS X An OS developed by Apple Computing, Inc., for use on Macintosh computers. ozone filter A ventilation component that removes the ozone that is generated inside printers during the printing process. pairing The process by which Bluetooth mobile devices can establish a connection. parallel connection A computer connection that transfers data eight or more bits at a time over eight or more wires. password A case-sensitive string of alphanumeric characters that must be typed before a user can access a computer. password attack Any type of attack in which the attacker attempts to obtain and make use of passwords illegitimately. patch A small unit of supplemental code meant to address either a security problem or a functionality flaw in a software package or operating system. CompTIA® IT Fundamentals™ (Exam FC0-U51) | 273 PDA (personal digital assistant) A mobile hand-held device that provides computing, information storage, and information retrieval capabilities for personal or business use. peer-to-peer network A network in which resource sharing, processing, and communications control are completely decentralized. peripheral A device that connects to a computer to expand the computer's functionality. This includes devices that enable the user to input, output, store, and share data. permissions Security properties that determine access to resources such as files and printers. personal computer (PC) A computing device designed to be used by one person at a time. pharming A form of phishing that redirects a request for a website, typically an e-commerce site, to a similar-looking, but fake, website. phishing A type of email-based social engineering attack in which the attacker sends email from a spoofed source, such as a bank, to try to elicit private information from the victim. plug-in A piece of software that enables a web browser to process specific types of content. POP3 (Post Office Protocol version 3) A protocol used to retrieve email from a mailbox on a mail server. port A hardware interface that you can use to connect devices to a computer. power strip A device that attaches to a power outlet in order to provide more outlets for you to use. power supply An internal computer component that converts line voltage alternating current (AC) power from an electrical outlet to the low-voltage direct current (DC) power needed by system components. Preview pane A File Explorer component that displays a preview of files such as documents, presentation slides, and images without opening them in an application. printer A device that transfers text and images from electronic content onto physical media such as paper, photo paper, and labels. piconet A connection of two to eight Bluetoothenabled devices. PS/2 port A round 6-pin port commonly used to connect keyboards and mice to computers. Also referred to as a mini-Din port. PII (personally identifiable information) Any information that can be used to determine who a person is. RAM (random access memory) Volatile memory that requires a constant source of electricity to keep track of the data stored in it. plasma display A type of display device that uses xenon and neon rays and a flat panel of glass to provide visuals with high contrast, brightness, and vibrant colors that can be viewed from a multitude of angles. ransomware Malicious software that prevents you from using your computer and demands payment before your access will be restored. RCA connector A connector that carries audio and video transmissions to and from a variety devices, Glossary 274 | CompTIA® IT Fundamentals™ (Exam FC0-U51) such as TVs, digital cameras, and gaming systems. continuous privileged access to a computer system. Recycle Bin A container object located on the Windows desktop that temporarily stores deleted files. router A networking device used to send data among multiple networks that use the same protocol. redundancy An alternate way in which to keep the network operating. S-video connector A video connector that carries S-Video, which is an analog video signal that carries the video data as two separate signals (brightness and color). resilience The ability of any network to survive disaster or avoid it in the first place. ribbon A File Explorer component that is displayed below the title bar and shows a list of common tasks depending upon the selected object or objects. rights Security settings that control what system-wide actions users can perform on a computer. RJ-11 connector A six-position connector that uses just one pair of wires. It is used in telephone system connections. RJ-45 connector An eight-position connector that uses all four pairs of wires. It is usually used for network connectivity. RoHS (Restriction of Use of Hazardous Substances) A compliance directive launched in 2006 and enforced by the European Union that aims to restrict certain dangerous substances commonly used in electronic devices. rollup A collection of previously issued patches and hotfixes, usually meant to be applied to one component of a system, such as the web browser or a particular service. rootkit Malicious code that is designed to hide the existence of processes or programs from normal detection methods and to gain Glossary SATA power connector (Serial ATA power connector) A power connector that is used to supply power to SATA drives. scanner A peripheral device that takes a photo-identical copy (scan) of a physical hard copy of any kind of document, such as a piece of paper or a photo, and creates a digital-format copy of the document. Secure FTP (Secure File Transfer Protocol) Same as FTP over SSH. serial connection A personal computer connection that transfers data one bit at a time over a single wire. server A network computer that shares resources with and responds to requests from computers, devices, and other servers on the network. Service Pack A larger compilation of system updates that can include functionality enhancements, new features, and typically all patches, updates, and hotfixes issued up to the point of the service pack release. SFTP (Simple File Transfer Protocol) An early, unsecured file transfer protocol that has since been declared obsolete. shareware Free applications that a user can download from the Internet directly. The only difference CompTIA® IT Fundamentals™ (Exam FC0-U51) | 275 between a freeware and shareware application is that the shareware is usually provided on a trial basis. shortcut A link or pointer to a program, file, or folder that is represented by a small icon. shoulder surfing A method of gaining information by simply viewing the information as the user enters it. smartphone High-end mobile device that provides users with a wide range of functions, such as a portable media player, video camera, GPS, high-resolution touchscreen, high-speed Wi-Fi, web browser, and mobile broadband, along with phone service. SMTP (Simple Mail Transfer Protocol) A communications protocol used to send email from a client to a server or between servers. social engineering attack A type of attack that uses deception and trickery to convince unsuspecting users to provide sensitive data or to violate security guidelines. software management The practice of installing and updating operating system features, applications, and drivers, as well as obtaining the appropriate licenses. software updates Software programs or code intended to address security flaws and performance issues in an existing version of software. soldering A means of securing electronic components to a circuit board by using a combination of lead, tin, and silver (solder) and a tool called a soldering iron. solid state storage A personal computer storage device that stores data in non-volatile special types of memory instead of on disks or tape. spam A message or email that is sent indiscriminately to many people around the world. spear phishing See "whaling." spim An IM-based attack similar to spam that is propagated through instant messaging instead of through email. spoofing A human-based or software-based attack in which the goal is to pretend to be someone else for the purpose of identity concealment. Spoofing can occur in IP addresses, MAC addresses, and email. spyware Malicious software designed to intercept or take control of a computer’s operation without consent. SSD (solid state drive) A storage device that uses solid state memory to store data, and is an alternative to using a hard disk drive in a computer. software upgrade The process of replacing a software application completely with a newer version. SSID (Service Set Identifier) A 32-bit alphanumeric string that identifies a wireless access point (WAP) and all the devices attached to it. SOHO network (small office home office network) A network that provides connectivity and resource sharing for a small office or home office. SSL (Secure Sockets Layer) A security protocol that provides secure communications over the Internet. Glossary 276 | CompTIA® IT Fundamentals™ (Exam FC0-U51) SSL/TLS (Secure Sockets Layer/Transport Layer Security) A data encryption method used by HTTPS. tape drive A personal computer storage device that stores data magnetically on a tape enclosed in a removable tape cartridge. SSO (single sign-on) An access control property that you can use to provide users with one-time authentication to multiple resources, servers, or sites. telepresence The technology that allows a person to feel as though they are present in a location different from the one they are in by including stimuli to encourage that feeling of presence. streaming An example of a cloud service in which media files are transmitted by a provider over the Internet and viewed by the end user in real time. terminal A typewriter-style keyboard and a display screen, or monitor, that is used to access the information stored on mainframes. stylus pen An input device that absorbs electricity for use on modern smartphones, tablets, and other capacitive touchscreens. supercomputer The fastest and the most expensive computer among all types of computers; often used to complete a single, specialized task. surge protector A device that provides the additional outlets of a power strip with the added benefit of protecting connected devices from surges. switch A small network hardware device that joins multiple computers together within the same LAN. system board The personal computer component that acts as the backbone for the entire computer system. Often referred to as a motherboard. system image A data restoration option that restores the entire state of an operating system and its corresponding software, by loading the image from a storage medium such as a DVD-ROM or USB thumb drive. tablet A computing device similar to a laptop in size and function, but does not include an integrated keyboard. Glossary thermal paper Special paper that contains chemicals designed to react and change color as it is heated by the heating element within the printer to create images. thermal printer A printer that uses a heating element to create the image on the paper with dye, ink from ribbons, or directly with pins while the feed assembly moves the media through the printer. throughput A measurement of how much data can actually pass through the network channel in a given time period. Thunderbolt connection An input/output connection developed by Apple and Intel that carries data and display signals on a single cable. TKIP (Temporal Key Integrity Protocol) A security protocol created by the IEEE 802.11i task group to replace WEP. touchpad A small, touch-sensitive pad that enables you run to your finger across its surface, which sends electronic signals to the computer to control the pointer on the screen. touchscreen A device that enables input by touching images on the screen, while the screen acts as the display for the computing device. CompTIA® IT Fundamentals™ (Exam FC0-U51) | 277 trackball A mouse-like pointing device in which the ball is mounted on the top of the case. trackpoint A small button located in the center of laptop keypads that responds to user force in all directions in order to move the cursor on screen. trojan A malicious program that masquerades itself as a harmless application. UPS (uninterruptible power supply) A device that provides power without interruption of service to connected devices in the event of a general power failure. USB connection (universal serial bus connection) A computer connection that enables you to connect multiple peripherals to a single port with high performance and minimal device configuration. USB drive (universal serial bus drive) A small solid-state device, such as a "thumb" drive, or other drives that can be connected to the computer by using a USB connection. user account An information profile that uniquely identifies a user on a computer. user authentication A network security measure in which a computer user or some other network component proves its identity in order to gain access to network resources. VGA (video graphics array) A video connector that, until recently, was the primary way of connecting a display device to a computer. video card An adapter card that enables you to connect display devices to your computer, and that typically has its own bank of memory to improve the rate at which the images on screen can be updated. virtual machine A software implementation or emulation of a host machine, which is created by virtualization software, and runs independently from the host on which it is installed. virtualization The process of creating a logical (virtual) version of a computer environment by separating the elements of the computing environment from each other and from the physical hardware it runs on via an additional software layer. virus A computer program that spreads into a computer system by inserting copies of itself. vishing A human-based attack where the goal is to extract personal, financial, or confidential information from the victim by using services such as the telephone system and IP-based voice messaging services (VoIP) as the communication medium. Also referred to as voice phishing. voice phishing See "vishing." user name A unique name identifying a user account on a computer. VoIP (voice over IP) The transmission of voice communications over IP networks such as the Internet. versioning Information about the iteration of the software you are using. WAN (wide area network) A network of computers that are spread across a large geographic area. Glossary 278 | CompTIA® IT Fundamentals™ (Exam FC0-U51) WAP (wireless access point) A network device that provides a connection between wireless devices and that can also connect to wired networks. web application A software application that is installed on a web server and delivered to users through the Internet. web browser A software application used to display web pages. webcam A peripheral device that sends periodic images or continuous frames to a website for display. WEP (Wired Equivalent Privacy) A security protocol for wireless local area networks (WLANs). whaling A form of phishing that targets individuals who are known or are believed to be wealthy. Also referred to as spear phishing. white hat A hacker who exposes security flaws in applications and operating systems so manufacturers can fix them before they become widespread problems. Wi-Fi The most common wireless computer networking protocol, which is a LAN technology used by many different kinds of devices. wireless adapter A device that converts digital data into radio waves and also receives radio waves and converts them into digital data. wireless computer network A network in which computers use wireless connections to link with other computers. wireless encryption An encryption method that conceals and protects data during transmission so that if the data were accessed during transmission it could not be read. Glossary wireless router A device that connects a computer to multiple networks through a wireless connection. workgroup A Microsoft Windows–based peer-to-peer network that is typically implemented in a SOHO environment and that usually contains fewer than 20 peers. worm A parasitic program that replicates itself and exploits a computer's file transmission capabilities. WPA (Wi-Fi Protected Access) A security protocol that provides a significantly stronger encryption scheme than WEP, and can use a shared private key, which are unique keys assigned to each user. WPA2 (Wi-Fi Protected Access version 2) A complete wireless standard that adds strong encryption and authentication security to 802.11 and relies on 802.1x as the authentication mechanism. Also referred to as 802.11i. Index 802.11i 103 A accelerometer 46, 170 accessibility 82–84 adapter card 13 adaptive technologies 85 Address bar defined 125 views 126 Advanced Encryption Standard WPA 103 adware 179 AES 103 Airplane mode 170 all-in-one computers 3 Android OS 47, 85 smartphones 5 antivirus software 161 Apple iOS 46 application software 50 audio/video connections 24 audio cards 14 authentication methods 186 automatic updates 69, 225 B bandwidth 97 base station, defined 95 Bayonet Neill-Concelman, See BNC berg power connector 21 bits 10 BlackBerry OS 47 smartphones 5 black hats 178 bloatware 77 bluejacking 189 bluesnarfing 189 Bluetooth characteristics 162 disabling 189 discovery mode 162 pairing 162 BNC 28 browser extensions 196 brute force attack 183 bundled applications 77 bytes 10 C cable management 60 cathode ray tube, See CRT CCFL 38 cellular network 95 central processing unit, See CPU Chromebooks 46 Chrome OS 46, 85 cloud computing 109 storage 190 CMOS, error codes 232 coaxial cable 28 cold cathode fluorescent lamp, See CCFL collaboration software 51 commercial licenses 45 component/RGB 27 280 | CompTIA® IT Fundamentals™ (Exam FC0-U51) composite video 27 compression 148 computer connections 18 hardware, recycling 205, 206 networks, components of 92 networks, configuration of 92 networks, wireless 94 computing devices 2 connection settings 170 connectors ATX 21 audio 24 Berg 21 eSATA 29 FireWire 22 molex 21 parallel ports 19 power 20 PS/2 18 RJ-11 30 RJ-45 29 SATA 21 serial ports 19 Thunderbolt 23 twisted pair cable 29 USB 22 video 25 cookies 194 copyleft licenses 45 CPU 8 cracker 178 CRT 38 D data backup, defined 216 backup procedures 217 restoration 219 sanitization 161 synchronization 164, 165 wiping 161 DB-15 25 desktop computer 2 Details pane 126 devices encryption 161 hardening 188 pairing 162 dictionary attack 183 digital certificates 196 Digital Video Interface, See DVI discovery mode, Bluetooth 162 disk management tools 235 display devices, types of 38 DisplayPort 28 drivers 48 dust filters 207 DVI cables 24, 26 single link vs. dual link 29 E EAS 165 Ease of Access menu features 82 eBook readers 6 EDTV 26 electromagnetic interference, See EMI electrostatic discharge, See ESD email best practices 190 client-based 163 protocols 164 web-based 163 EMI 207 encryption file 102 letter substitution 103 one-way vs. two-way 189 Enhanced Digital TV, See EDTV environmental considerations 207 ergonomics 204 error correction tools 233 eSATA 29 ESD 211 Ethernet 94 ethical hacking 178 Exchange 163 Exchange ActiveSync, See EAS expansion cards 13 External SATA, See eSATA extraction 148 F fans 207 File Explorer 124 File List 125 files attributes 136 compression 148 Index CompTIA® IT Fundamentals™ (Exam FC0-U51) | 281 encrypting 102 extensions 52, 123 management 134 naming conventions 124 rules for deleting 136 file structure, non-Windows devices 131 File Transfer Protocol , See FTP File Transfer Protocol Secure, See FTPS Firefox OS 47 FireWire connection 22 vs. USB 23 firmware, overview 105 flashing 105 folders management 134 naming conventions 124 rules for deleting 136 freeware licenses 45 FTP 116 FTP over SSH 116 FTPS 116 FTP-SSL, See FTPS G genders 17 GPRS 5 GPS tracking 161 graphical user interface, See GUI guessing attack 182 GUI 46 gyroscope 170 H hard disk drives, See HDDs HDDs 11 HDMI 24, 26 HDTV 26 heat sinks 14 High Definition Multimedia Interface, See HDMI High-Definition TV, See HDTV hoaxes 181 homegroups 115 hosted storage 114 hotfixes 68 HTTP 115 HTTPS 115 hubs 102 hybrid password attack 183 Index Hypertext Transfer Protocol , See HTTP HyperText Transfer Protocol Over Secure Sockets Layer , See HTTPS I IEEE 22 IEEE 1394 23 IMAP 164 impersonation 181 inkjet printer 37 input devices, standard types 32 Institute of Electrical and Electronic Engineers, See IEEE Internet cache 195 iOS 46 K kinetics 169 L LAN 93 laptop computers 3 LCD 38 LED 38 letter substitution 103 licensing 225 light-emitting diode, See LED Linux OS 46 liquid cooling system 14 liquid crystal display, See LCD local area network, See LAN local storage 114 logic bomb 179 M Mac OS X 46, 85 mainframes 6 malicious software, See malware malware defined 178 types 179 MFD 39 mini-HDMI 27 mobile apps 171 mobile device email 163 security controls 160 synchronization 165 mobility 96 282 | CompTIA® IT Fundamentals™ (Exam FC0-U51) modems 14 molex power connector 21 motherboard 8 mouse described 34 multicore processors 9 multi-CPU motherboards 9 multifactor authentication 187 multi-function device, See MFD multimedia players 6 N Narrator 83 NAS 114, 208 Navigation button 126 pane 125 Near Field Communication, See NFC network attached storage, See NAS cards 14 cellular 95 resources 92 types of 93 NFC 163, 189 notebooks 3 O OLED 39 Open Handset Alliance 47 open source licenses 45 operating systems See also OS Android 47, 85 BlackBerry 47 Chrome 46, 85 Firefox 47 iOS 46 Linux 46 Mac OS X 85 Windows 46 Windows Phone 47 See also OS operational problems 230 optical discs 12 organic light emitting diode, See OLED OS 44 OS X operating system 46 ozone filters 207 P packet filtering 188 parallel connection 19 password attacks 182 creation 187 defined 68 protected screen savers 187 protection 187 strength 160, 187 patches 68, 161 PC 2 PCIe 28 PDA 6 peer-to-peer networking 114 performance tools 233 Peripheral Component Interconnect Express, See PCIe peripherals 3, 32, 68 permissions 67 personal computer, See PC digital assistant, See PDA identifying information, See PII pharming 181 phishing 181 physical security, threats to 183 piconet 162 PII 198 plasma display 39 plug-ins 195 POP3 164 ports audio 24 FireWire 22 hardware 17 parallel 19 PS/2 18 serial 19 shapes 18 Thunderbolt 23 USB 22 video 25 power connectors 20 management settings 208 strip 210 supply 9 Preview pane 125 printers categories 37 Index CompTIA® IT Fundamentals™ (Exam FC0-U51) | 283 defined 37 inkjet 37 network 116 thermal 38 productivity software 51 PS/2 ports 18 R Radio Corporation of America, See RCA RAM 10 random access memory, See RAM RCA 28 Recycle Bin 135 redundancy 97 Refresh button 126 remote backup 161 resilience 97 Restriction of Use of Hazardous Substances, See RoHS ribbon 125 rights 67 RoHS 205 rollups 69 rootkit 180 routers configuring 104 SOHO 101 S SATA power connector 21 screen captures 152 lock 160 SDTV 26 Secure FTP, See FTP over SSH security measures password-protected screen savers 187 passwords 187 Separate Video, See S-Video serial connection, overview 19 servers 5 service packs 69 Service Set Identifier, See SSID SFTP 116 shareware licenses 45 shortcut keys 130 shortcuts 123 shoulder surfing 180 Simple File Transfer Protocol, See SFTP single sign-on, See SSO Index small office small home, See SOHO smartphones defined 5 types of 5 SMTP 164 Snipping Tool 152 social engineering attacks 180 software application 50 collaboration 51 compatibility 47 firewalls 188 license types 45 management 224 operating systems 44, 45 productivity 51 registration 45, 225 specialized 52 updates 68, 225 utility 51 SOHO 101, 104, 115 soldering 8 solid state drive, See SSD solid state storage 12 spam 180, 181 spear phishing 181 spim 181 spoofing 180 spyware 179 SSD 12, 208 SSID 104 SSL 116 SSO 187 Standard Definition TV, See SDTV startup errors 231 stateful inspection 188 storage cloud 190 hosted 114 local 114 solid state 12 streaming 109 supercomputers 6 surge protector 210 S-Video 27 switches 102 system board 8 T tablets 4 telepresence 111 284 | CompTIA® IT Fundamentals™ (Exam FC0-U51) Temporal Key Integrity Protocol, See TKIP thermal paper 38 printer characteristics 38 threats and vulnerabilities environmental 183 physical 183 sociological 180 software 179 throughput 22, 97 TKIP 103 touchscreens 40, 169 trackpoint 34 Trojan horse 179 troubleshooting tips 229 U uninterruptible power supply, See UPS universal serial bus, See USB UPS 210 USB connection 22 drives 13 standards 22 vs. FireWire 23 user accounts, defined 67 accounts, types 186 authentication 186 names 67 utility software 51 WEP 103 whaling 181 white hats 178 wide area network, See WAN Wi-Fi 94 Wi-Fi Protected Access, See WPA Windows hierarchical structure 126 OS 46 Phone OS 47 smartphones 5 Wired Equivalent Privacy, See WEP wireless adapters 95 computer networks 94 computer networks, components 95 encryption 103 routers 101 wireless access point, See WAP Wireless Protected Access 2, See WPA2 workgroups 115 worm 179 WPA 103 V ventilation components 207 versioning 68 VGA 25 video cards 14 Video Graphics Array, See VGA virtualization 109 virus, characteristics 179 vishing 181 voice phishing, See vishing VoIP 111 W WAN 93 WAP 95, 101, 104 web applications 110 web browser 50 Index 099004S rev 1.0