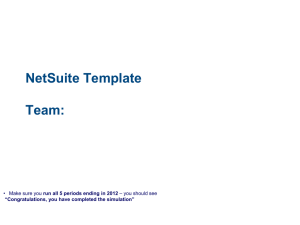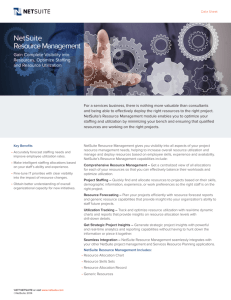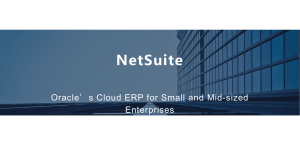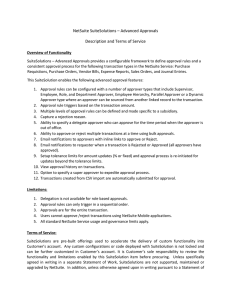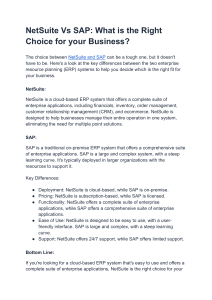NetSuite Integration Installation Manual Release 1|Page Table of Contents Customizing the settings in LeadForce1............................................................ 11 Configuration Settings ...................................................................................... 12 Schedule Settings ............................................................................................. 14 Checking the data in Netsuite ........................................................................... 15 2|Page Custom Object Creation (“Visit”) The custom object, Visit, is required in NetSuite so that Leads and Account visits from LeadForce1 could be pushed to NetSuite. Here is a step by step guide on how the custom object has to be created 1. First create a “Visit” sub tab by following, Click Setup ->Customization-> Subtabs 2. In Entity tab menu, enter the sub tab names as “Visits” in the Title textbox and click Add button to save it. 3|Page 3. Create a new custom record type by following, Click Setup ->Customization->Record Types>New 4|Page 4. Enter “Visit” in the Name field and “visit” in the Id field then click the “Save” button. 5. Once after save, “Fields” section will be display below where all the required fields have to be added for the “Visit” record type by clicking the “New Field” button. 5|Page 6. Visit tab have the following custom fields, 1. 2. 3. 4. 5. 6. 7. 8. 9. 10. 11. 12. 13. 14. 15. Type Summary Phrases Pages Of Interests Company Name Email First Name Last Name City State Country Last Visit Website More Details Customer The screen grab above shows the page after New Field is clicked that is used to create the custom fields. A common instruction is that "stored value" is checked. For Example: Enter the Label (say “Summary”) and choose the Type (say “Free-Form Text”) based on the visit field. Ensure that the Id field value is populated with prefix as “custrecord” followed by label name. If the Label is “Summary”, then the Id should be “custrecordsummary” (all lower case without any white space). 6|Page The table below indicates the fields and their values. Based on this table, custom fields can be created. S No 1 2 3 4 5 6 7 8 9 10 11 12 13 14 Label Type Summary Company Name Email First Name Last Name City State Country Last Visit Website Phrases Pages Of Interest More Details Id Type Summary Company Email Firstname Lastname City State Country Lastvisit Website Phrases Pages moredetails Description Type Summary Company Name Email First Name Last Name City State Country Last Visit Website Phrases Pages Of Interest More Details Type Free-Form Text Free-Form Text Free-Form Text Free-Form Text Free-Form Text Free-Form Text Free-Form Text Free-Form Text Free-Form Text Free-Form Text Free-Form Text Text Area Text Area Hyperlink **Ensure that the Id field value is populated with prefix as “custrecord” followed by label name. For example if the Label is “Summary”, then the Id should be “custrecordsummary” (all lower case without any white space). For “Customer” field do the following and click on save button, 1. 2. 3. 4. 5. 6. Label - “Customer” Id - “1” (Id field value is populated with prefix as “custrecord1) Choose Type - “List/Record” List/Record - “Customer” Select the check box “Record as Parent” and “Store Value” Choose Parent Subtab as “Visits” 7|Page 7. After creating all the custom fields, custom tab “Visit” will look like this: This completes the customizations needed to push the data from LeadForce1 into NetSuite. 8. LeadForce1 application can be accessed from within NetSuite in Customer “custom” tab to see the lead visits. Create new “Entity Field” from Customization Menu in the Setup as below: Click Setup->Customization->Entity fields ->New 8|Page While creating the custom Entity Field, add the html tag in the “Default Value” of the “Validating and Defaulting” tab <iframe frameborder="no" height="768px" marginheight="0" marginwidth="0" scrolling="yes" src="http://leadforce1.com/" title="LeadForce1" width="1280px"></iframe> 9|Page Once submitted, the LeadForce1 application will be accessible from within Netsuite under the Custom sub tab. 10 | P a g e Customizing the settings in LeadForce1 After creating the custom objects in NetSuite, please login to your account in LeadForce1. Click on Settings ->CRM settings 11 | P a g e In the Screen, Select CRM as NetSuite CRM Enter your NetSuite username and password Enter the NetSuite Account number. The account number is accessible through the link Support → Customer Service → Contact Support by Phone” Figure 1-1. NetSuite Account Number If the details are correct then “NetSuite user credentials successfully updated” message is shown Configuration Settings 1. This screen allows us to setup what data from LeadForce1 has to be pushed into NetSuite and what objects of NetSuite will be updated 2. Saved Search – Choose the saved search whose results will be updated into NetSuite. One saved search can be added per user 3. Object synchronization Settings – This will push all the NetSuite data selected into LeadForce1. This ensures that the LeadForce1 system is aware what are the latest objects created in NetSuite so that they are not recreated again e.g. if a Lead object already exists, then visit data for that lead will be updated and new lead object will not be created again. There are two options under this o Lead Object in NetSuite – All lead objects in NetSuite are moved into LeadForce1 o Account Object in NetSuite – All account objects are moved into LeadForce1 12 | P a g e 4. Object mapping o There are two types of LeadForce1 data that can be pushed into NetSuite – unidentified leads or identified leads o There are 3 NetSuite objects into which the data can be moved – Leads / Accounts / Contacts Please do not select option to update only contacts, that will create contacts but will not associate site visit data to any of them (known issue).Always associate with Account and Contact o Depending on the privilege options new objects can be created or the visit items (LeadForce1 visit data) updated on an existing object o Privilege – Create and update specifies that a new NetSuite object will be created if one doesn’t already exist or update an existing one (Recommended) o Update – specifies that only if the object exists LeadForce1 data will be associated with it If there is existing data in NetSuite then unless it is moved to LeadForce1, we cant push visit data for that object o For leads and contacts “email id” is used to determine if an object exists and for Accounts company name will be used as criteria for match 13 | P a g e Figure 1-2. NetSuite Configuration Settings Schedule Settings This setting is used to set the schedule for moving the data from LeadForce1 to NetSuite 1. For the first run, put a scheduled start date as a date from which we need to move data from LeadForce1 to NetSuite (say 1st Dec 2009) 2. Data from that day to today’s date will be moved into NetSuite based on the object settings shown 3. The schedule interval determines at what frequency the data is moved from LeadForce1 to NetSuite 4. To start the sync process , in the user action action, the Start button has to be pressed 5. The syncing started at any arbitrary time by using the “Sync Now” option 6. Once data Sync happens then the data is visible in NetSuite Figure 1-3. NetSuite Schedule Setting Once the settings are done, the data is automatically synchronized into NetSuite. The data can be seen for Leads and Accounts. The data would look as follows. 14 | P a g e Checking the data in Netsuite Login to your NetSuite account Click on List -> List Overview->Customers to get to the customers page Here, 1. Internal ID column is auto generated id. It will change each lead. 2. Name and Company name column are similar representing the company name. 3. Individual column describes whether the customers are identified or unidentified. For example, form fill visits are coming under identified i.e. individual rest of them are unidentified i.e. company. 15 | P a g e 5. Click Edit button on NA dizzler82 it will lead to edit page of the customer. This is an individual. Here we can find the individual type of the customer. Here we can see the “Visits” custom tab. It will show the list of visits for this customer. The following screenshot shows the company type of customer. It also have “Visits” tab and it will show list of visits. 16 | P a g e To see the visit details click on the Visits link. We can see the list of visits. Click “Visit List”, it will go to list page of visit. “Visit List” menu is not directly available in the NetSuite, hence the user can find it in the “Visits” tab of the Customer. Then on “New” or Edit” Visit, “Visit List” link will be available at the top of the section and click on “Visit List” will display all the visits. 17 | P a g e 6. If we want to view the contacts of the particular lead, then we can click the view button of the particular customer. It will lead to view page of customer. We can able to see the entire list of contacts. Then we can go use List tab -> Relationships - > Contacts. 18 | P a g e Contact list showing all the contacts .Here we can see the each contact in a separate view while clicking View or Edit button. 7. Click the edit button of Mary Dickerson. It will go to contacts view page. 19 | P a g e 7. We can also delete the customers and contacts. First we have to click Enable editing link. Then one will appear in the first column of each and every customer or contact. Then click “Delete Record” link it will delete the record. We can delete the records one by one only. 20 | P a g e