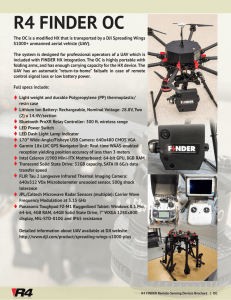User Manual v1.2 2021.11 Searching for Keywords Search for keywords such as “battery” and “install” to find a topic. If you are using Adobe Acrobat Reader to read this document, press Ctrl+F on Windows or Command+F on Mac to begin a search. Navigating to a Topic View a complete list of topics in the table of contents. Click on a topic to navigate to that section. Printing this Document This document supports high resolution printing. Revision Log Version Date Revisions v1.2 2021.11 Updated content after v01.01.04.10 firmware update and added some notes. © 2021 DJI OSMO All Rights Reserved. 2 Using this Manual Legend Important Hints and Tips Read Before First Use Read the following documents before using DJI ActionTM 2: 1. User Manual 2. Safety Guidelines 3. Quick Start Guide It is recommended to watch all tutorial videos on the official DJI website (www.dji.com/action-2) or in the DJI Mimo app and read the safety guidelines before using for the first time. Make sure to review the quick start guide before using for the first time and refer to this user manual for more information. Downloading the DJI Mimo App Scan the QR code or search for "DJI Mimo" on the App Store. The iOS version of DJI Mimo is compatible with iOS v12.0 and later. The Android version of DJI Mimo is compatible with Android v8.0 and later. Watching the Tutorial Videos Watch tutorial videos and other videos on the official DJI website (https://www.dji.com/ action-2/video) or scan the QR code before using for the first time. 3 © 2021 DJI OSMO All Rights Reserved. Contents Using this Manual 3 Legend 3 Read Before First Use 3 Downloading the DJI Mimo App 3 Watching the Tutorial Videos 3 Product Profile 5 Introduction 5 DJI Action 2 Camera Unit 5 Accessories 6 Preparing 9 Activation 9 Charging DJI Action 2 10 Usage 10 Power/Record Button 10 Touchscreen 11 Storing Photos and Videos 14 Status LED Descriptions 15 DJI Mimo App 16 Maintenance 18 Firmware Update 18 Underwater Usage Notes 18 Using Other Accessories (Excluded) 19 Cleaning Notes 19 Connecting to a Computer 19 Specifications 21 After-Sales Information 23 © 2021 DJI OSMO All Rights Reserved. 4 DJI Action 2 User Manual Product Profile Introduction DJI Action 2 is capable of shooting sharp 12MP photos and capturing smooth video at up to 4K/120 fps. With an innovative magnetic design, you can quickly swap accessories such as the front touchscreen module that enables you to see the live view and operate the camera while taking selfies. Users can also record super smooth footage thanks to DJI’s latest EIS technology. HorizonSteady keeps footage level no matter the situation while RockSteady 2.0 ensures stabler footage than ever before. Get the most out of DJI Action 2 by wirelessly connecting it to DJI Mimo using a mobile device and display high-quality video in real time. The camera unit is also waterproof at depths of up to 10 m and can be connected to the waterproof case to reach as deep as 60 m. Users can enjoy the full range of DJI Action 2 features with other accessories such as the front touchscreen module, power module, magnetic adapter mount, magnetic ball-joint adapter mount, magnetic clip, remote control extension rod, waterproof case, and macro lens. DJI Action 2 Camera Unit 1 2 7 10 3 4 5 8 1. Power/Record Button 7. Touchscreen 2. Status LED 8. Expansion Port 3. Lens 9. Lock Hole 4. Color Temperature Photo Sensor 10. Air Pressure Balance Hole 5. Microphone 6. Lanyard Hole 5 6 © 2021 DJI OSMO All Rights Reserved. 9 DJI Action 2 User Manual Accessories DJI Action 2 Front Touchscreen Module 3 2 1 8 7 2 9 10 6 5 4 1. Lock Clip 8. Expansion Port 2. Microphone 9. Front Screen 3. Status LED 10. USB-C Charging Port 4. microSD Card Slot 5. Lock Hole 6. Power/Record Button 7. Speaker The front touchscreen module can be magnetically attached to the camera unit. Make sure the expansion ports are properly aligned before attaching the magnetic lock clips to the magnetic lock holes on the camera unit and press both clips before removing. © 2021 DJI OSMO All Rights Reserved. 6 DJI Action 2 User Manual DJI Action 2 Power Module 1 2 7 6 4 5 3 1. Expansion Port 5. Lock Hole 2. Status LED 6. USB-C Charging Port 3. microSD Card Slot 7. Lock Clip 4. Power/Record Button The DJI Action 2 Power Module can be magnetically attached to the camera unit to supply power and extend the operating time. Users can also insert a microSD card to increase the external storage of the camera. Make sure the expansion ports are properly aligned before attaching the magnetic lock clips to the magnetic lock holes on the camera unit and press both clips before removing. DJI Action 2 Magnetic Lanyard The magnetic lanyard can be used to carry the camera unit conveniently. The length can be adjusted and it is recommended to attach the camera unit so it hangs below the collarbone. 1 2 3 7 © 2021 DJI OSMO All Rights Reserved. DJI Action 2 User Manual DO NOT use when wearing thick clothes such as sweaters or jackets. Otherwise, the magnetic connection may be too weak and the camera unit will fall off. DO NOT use when performing strenuous exercise such as jumping and running. Make sure to keep the magnetic sheet of the magnetic lanyard inside the clothing. Otherwise, the magnetic connection may be too weak and the camera unit will fall off. Only attach the camera unit to the magnetic lanyard. DO NOT connect any other accessories. DJI Action 2 Magnetic Ball-Joint Adapter Mount The DJI Action 2 Magnetic Ball-Joint Adapter Mount can be magnetically attached to the camera unit, the front touchscreen module, or the power module. Make sure the magnetic lock clips are properly attached to the magnetic lock holes on the camera unit or module on both sides and press both clips before removing. Wipe the surface of the object and attach and hold the adhesive base for at least 10 seconds. It is recommended to wait 30 minutes before attaching the camera. Otherwise, the adapter mount may not attach firmly. The adhesive base on the bottom of the adapter mount can be used repeatedly after washing and air drying. DO NOT attach the adhesive base to surfaces that are arched, curved, rough, powdered, peeling, covered in dust or sand, or have oil or water stains. Otherwise, the adapter mount may not be attached firmly. The operating temperature of the adhesive base is 0 to 40° C (32 to 104° F). DO NOT attach the adhesive base to a surface with a higher or lower temperature. It is recommended to only mount the camera unit when applying to a vertical or inclined surface. It is recommended to use the magnetic adapter with the OSMO Action Mounting Kit when recording during strenuous exercise. DJI Action 2 Magnetic Adapter Mount The magnetic adapter mount can be magnetically attached to the camera unit, the front touchscreen module, or the power module. Make sure the magnetic lock clips are properly attached to the magnetic lock holes on the camera unit or module on both sides and press both clips before removing. © 2021 DJI OSMO All Rights Reserved. 8 DJI Action 2 User Manual Warnings 1. DJI Action 2 contains magnets. Keep the camera away from magcards, IC cards, hard disks, RAM chips, implantable medical devices such as pacemakers, and other devices to avoid interference. 2. The expansion port and the edge of the lens may become hot during use. To avoid scalding, DO NOT touch. 3. DO NOT attach the camera unit to the front touchscreen module when there is any dust or liquid on the expansion ports. Otherwise, the camera may corrode or short-circuit. 4. The front touchscreen module and the power module are not waterproof. The waterproof case is required when using the front touchscreen module or the power module with the camera unit under water. 5. Charge DJI Action 2 when the battery level is low. Storing the DJI Action 2 for more than four months with low battery will reduce the battery life. Charge or discharge the DJI Action 2 battery to 40-60% if it will not be used for 10 days or more. 6. When attaching DJI Action 2 to the roof or window of a car, the DJI Action 2 may fall off if the car travels too fast, the surface is not clean, or there is bad weather such as high winds or a thunderstorm. 7. For better audio quality, DO NOT block the microphone when recording video. 8. Connect the camera unit to the front touchscreen module to enable audio during playback. DO NOT block the speaker. Otherwise, the audio performance may be affected. 9. DJI Mimo is required for activation when using DJI Action 2 for the first time. 10. When using with the front touchscreen module and the power module, pay attention the differences between them listed below: Front Touchscreen Module Power Module Front Screen 1 none Speaker 1 none Dimensions 39×41.6×24.6 mm 39×41.6×21.4 mm Weight 64 g 56.6 g Operating Time 160 min* 180 min** Microphone 3 none * Measured using 1080p (Power Reserve), 30fps, with sleep mode set to one minute, and electronic image stabilization disabled. Use as a reference only. ** Measured using 1080p (Power Reserve), and electronic image stabilization disabled. Use as a reference only. Preparing Activation When using the camera unit, activation is required through DJI Mimo. Follow the steps below to activate. 1. Press and hold the power/record button to power on. 2. Enable Wi-Fi and Bluetooth on the mobile device. 3. Launch DJI Mimo, tap 9 , and follow the instructions to activate the camera unit. © 2021 DJI OSMO All Rights Reserved. DJI Action 2 User Manual 9:41 9:41 发现 学院 DISCOVERY ACADEMY Device Device SUPPORT TEMPLATE COMMUNITY FOR YOU MORE Ronin-SC - Longboard Danc… Warren Davidson Home Album #Pano Mode Edit Me Charging DJI Action 2 1. Connect a USB adapter (not included) to the USB-C port using the power cable (included). 2. The status LED on the front touchscreen module or the power module turns on during charging when powered off. The battery is fully charged when the status LED displays solid green for six seconds and turns off. It takes approximately 90 minutes to fully charge both the camera unit and the front touchscreen module or the power module when they are connected.* * Measured using a 5V/2A USB adapter in a laboratory environment. Use as a reference only. Charge DJI Action 2 when the battery level is low. Storing the DJI Action 2 for more than four months with low battery will reduce the battery life. The camera unit will be charged first if the front touchscreen module or the power module is connected to the camera unit during charging. Usage Power/Record Button © 2021 DJI OSMO All Rights Reserved. 10 DJI Action 2 User Manual 1. When powered off: A. Press to power on. B. Press and hold to quickly power on and begin shooting. The shooting mode will depend on the SnapShot settings. 2. When powered on: A. Press to take photos or to start or stop recording. In settings or playback, press to return to camera view. B. Press and hold to enter sleep mode and press again to exit sleep mode. The camera will automatically power off after 60 minutes in sleep mode. In QuickClip mode, press and hold to extend recording time while recording. C. Press twice to switch shooting mode. fin al If the camera unit is not working properly, press and hold the power/record button for 20 seconds to restart the camera unit. When the front touchscreen module is disconnected from the camera unit, the front touchscreen displays the battery level and connection tips when the power/record button is pressed. When the power module is disconnected from the camera unit, the status LED indicates the battery level when the power/record button is pressed. When the front touchscreen module or the power module is connected to the camera unit, the power/record button of the front touchscreen module or the power module functions the same as the button on the camera unit. Touchscreen N ot The touchscreen displays the live view after the camera is powered on as well as the shooting mode, battery level, and microSD card information. 1 4:15 04:15 89% 2 3 6 5 1080P30 1.0X 1.0x 4 After connecting to the camera unit, the front touchscreen module displays and functions the same as the touchscreen on the camera unit. 11 © 2021 DJI OSMO All Rights Reserved. DJI Action 2 User Manual Camera View 1. Storage Capacity Information : displays either the remaining number of photos that can be taken or the duration of video that can be recorded according to the current shooting mode. will be displayed if a microSD card is inserted. 2. Playback : tap or swipe to the right from the left edge of the screen to preview photos and videos as soon as they are captured. 3. Shooting Mode : displays the current shooting mode and parameters. Swipe up or tap to set the shooting mode and parameters. 4. Zoom : tap to set the zoom ratio. Zoom is unavailable in slow motion and timelapse. 5. Parameters : tap or swipe to the left from the right edge of the screen to adjust image and audio parameters. 6. Battery Level : displays current battery level of DJI Action 2. Tap the icon to view more detailed information about the battery level. Swipe Down Swipe down on the touchscreen to enter settings. 1 4 5 8 2 3 6 7 1. Screen Settings Tap the icon to switch between full-screen and letterbox display. 2. Storage Tap to switch the storage media, format the microSD card, format the built-in storage, or export the photos and videos from the built-in storage to the microSD card. 3. System Settings Tap to enter system settings. Voice Control: enable voice control to use the camera with voice commands. Simplified Chinese and English are supported. Voice commands include Start Recording, Stop Recording, Take Photo, and Shut Down. Vibration Notification: tap to enable or disable. Vibration notification is enabled by default. SnapShot: use SnapShot to quickly power on and begin shooting when the camera is powered off or in sleep mode. Supported shooting modes include Video, QuickClip, and Timelapse. Wireless Connection: tap to check the camera name and password, set the Wi-Fi frequency, and 12 © 2021 DJI OSMO All Rights Reserved. DJI Action 2 User Manual N ot fin al reset connections. Video Compression: tap to switch video encoding format between Compatibility and Efficiency mode. When Compatibility is selected, video will be encoded in H.264 with higher compatibility. When Efficiency is selected, video will be encoded in HEVC with a smaller file size. Only Efficiency videos are available in the following situations: a. Video: 4K (4:3) and supported fps b. Video: 4K (16:9) 120/100fps or 1080p 240fps c. Slow-Mo: 4K 4x or 1080p 8x. Sounds: tap to enable or disable sounds. Grid: tap to enable or disable grid. Anti-Flicker: tap to enable or disable anti-flickering. Anti-flickering detects flickering and times shooting so it will have less of an impact. Auto-Stop Rec Temp: tap to set auto-stop recording temperature to standard or high. Standard is set by default. Auto-stop recording temperature can not be set to high due to local regulations and policies in some countries and regions. Scrn Off When Locked: tap to enable so that the screen turns off when the screen is locked. Scrn Off When Rec: tap to set the timer for when the screen will turn off after recording has started and there has been no operation. Auto Power Off: tap to set the time that the camera will automatically power off. LED: tap to enable or disable the LED of the camera unit and the front touchscreen module or the power module when connected. Macro Lens Detection: tap to enable Macro Lens. Continue Last Livestream: tap to enable so the camera unit can continue from last livestream after livestream has stopped. Language: tap to set the language to English, Simplified Chinese, Traditional Chinese, Japanese, Korean, Thai, German, Spanish, French, Italian, Russian, Brazilian Portuguese, Turkish, Indonesian, or Polish. Factory Reset: tap to reset default settings. Device Info: tap to view name, serial number, firmware version, and quick start guide. Compliance Info: tap to view compliance information. 4. Screen Lock Tap to lock screen. Swipe up on the touchscreen to unlock the screen. 5. Pro Switch Tap to switch to Pro mode and be able to adjust Format, Exposure, and WB settings. 6. Orientation Lock Tap to switch between automatic orientation and locked orientation. 7. Brightness Tap and slide to adjust the brightness. 8. Voice Control Switch Tap to enable voice control so the user can control the camera with set voice commands. Swipe Up Swipe up and then swipe left or right to set parameters such as aspect ratio, countdown timer, and resolution. 13 © 2021 DJI OSMO All Rights Reserved. DJI Action 2 User Manual 1. In Photo mode: Set the aspect ratio and countdown timer. 2. In Video mode: Set the resolution and frame rate. Tap the upper left corner to set the duration of the loop recording. Tap on the upper right corner to turn off electronic image stabilization, enable RockSteady, or enable HorizonSteady. Electronic image stabilization is unavailable when using certain resolutions and frame rates. 3. In QuickClip mode: Set the resolution and frame rate. Tap the upper left corner to set the duration of the QuickClip. Tap on the upper right corner to turn off electronic image stabilization, enable RockSteady, or enable HorizonSteady. Electronic image stabilization is unavailable when using certain resolutions and frame rates. 4. In Slow Motion mode: Set the resolution and speed ratio. 5. In Timelapse mode: Select Hyperlapse or Timelapse mode. The speed ratio can be set in Hyperlapse mode. The scene, interval time, and shooting time can be set in Timelapse mode. Tap the upper right corner to set the resolution of Timelapse mode. Swipe Left or Right Swipe left or right on the center of the touchscreen to switch between Photo, Video, QuickClip, Slow Motion, and Timelapse shooting modes. Storing Photos and Videos The camera unit has a built-in storage capacity of 32 GB*, which can be used to directly store photos and videos. Footage shot on DJI Action 2 can be stored on a microSD card (not included) when connected to the front touchscreen module or power module. A UHS-I Speed Grade 3 rating microSD card is required due to the fast read and write speeds necessary for high-resolution video data. Insert the microSD card into the microSD card slot as shown. * 22.4 GB of available storage. DJI Action 2 only supports the exFAT file system. FAT32 is not supported. 14 © 2021 DJI OSMO All Rights Reserved. DJI Action 2 User Manual Status LED Descriptions If the front touchscreen module or the power module is connected to the camera unit, the status LED blinking pattern descriptions will be the same as the camera unit after powered on. Blinking Pattern Description Solid green Ready to use Off No microSD card detected or insufficient microSD card storage Temporarily off While taking photo Blinks red once every second While taking video, loop recording, slow motion, timelapse, hyperlapse, or QuickClip During countdown: 10 to 4 s: blinks red once every second 3 to 2 s: blinks red twice every second 1 to 0 s: solid red After countdown: temporarily off Countdown to take photo Blinks red three times Camera powering off Blinks red and green alternately Updating firmware If the front touchscreen module or the power module is connected to the camera unit, the status LED will pulse green when powered off to indicate they are charging the camera unit. The table below describes the status LED blinking pattern after pressing the power/record button without the front touchscreen module or the power module connected to the camera unit. Blinking Pattern Battery Level Solid green for 3 seconds and turns off 90%-100% Blinks green four times 76%-89% Blinks green three times 51-75% Blinks green twice 26%-50% Blinks yellow once 6-25% Blinks red three times and turn off 0-5% 15 © 2021 DJI OSMO All Rights Reserved. DJI Action 2 User Manual DJI Mimo App Home Screen 9:41 1 2 DISCOVERY ACADEMY Device SUPPORT 3 TEMPLATE COMMUNITY FOR YOU 10 9 8 MORE Ronin-SC - Longboard Danc… Warren Davidson #Pano Mode Home Album Edit Me 4 5 6 7 1. Discovery: tap to enter the home screen. 2. Academy: tap to watch tutorial videos and view manual documents. 3. AI Editor: tap to select videos to edit. AI Editor will automatically edit videos with music and transitions that can be shared directly. 4. Home: tap to return to the home screen. 5. Album: tap to view photos and videos. 6. Edit: tap to edit footage from DJI Action 2 or import and edit footage from a mobile device. 7. Profile: register or log in to a DJI account. View works and settings, check likes and followers, send messages to other users, and connect with the DJI Store. 8. Forum: tap to enter the official DJI forum page. 9. DJI Support: tap to enter the official DJI product support page. 10. Camera View: tap to enter the camera view. © 2021 DJI OSMO All Rights Reserved. 16 DJI Action 2 User Manual Camera View 1 2 3 4 5 11:38 11:38 11 10 1.0x 16MP 16:9 6 7 1.0x 9 8 The camera view display may differ depending on the shooting mode. This display is for reference only. 1. Home: : tap to return to the home screen. 2. Wi-Fi : displays Wi-Fi connection. 3. Battery Level : displays current battery level of DJI Action 2. 4. EIS : displays the current electronic image stabilization. 5. microSD Card Information 11:38 : displays either the remaining number of photos that can be taken or the duration of video that can be recorded according to the current shooting mode. 6. Shutter/Record Button : tap to take a photo or to start or stop recording video. 7. Shooting Mode Scroll to select the shooting mode. Choose between Timelapse, Slow Motion, Video, QuickClip, and Photo. 8. Playback : tap to preview photos and videos as soon as they are captured. 9. Setting : choose Basic or Pro mode for the selected shooting mode. Various parameters can be set when using different shooting modes. Video mode is used as an example below: a. Video Settings Basic: Loop Recording, FOV, EIS, and Grid are available. Pro: More settings are available once Pro is enabled including Format, Exposure, and White Balance. 17 © 2021 DJI OSMO All Rights Reserved. DJI Action 2 User Manual b. General Settings View storage management, video compression, anti-flicker, auto-stop recording temperature, and about settings such as device name, serial number and version info. Users can also select connected devices and set Wi-Fi name and password and switch Wi-Fi frequency. 10. Recording parameters 16: 9 : tap to set the resolution and frame rate. 16MP 11. Zoom : tap and drag to set the zoom ratio. Maintenance Firmware Update DJI Action 2 Camera Unit The firmware of the camera unit must be updated through DJI Mimo. A prompt will appear when new firmware is available. Follow the steps below if the update fails. 1. Disconnect and reconnect the Bluetooth and Wi-Fi connection on the mobile device, and restart the camera unit. 2. Restart DJI Mimo. The firmware update will begin after Mimo and the camera unit are connected. Accessories The firmware of the front touchscreen module and power module are included in the camera unit firmware. Follow the steps below to update the firmware: 1. Attach the front touchscreen module or power module and power on the camera unit. 2. Any updates will start automatically if new firmware is available. Make sure that the battery level of the camera unit is at least 15% before updating firmware. Contact DJI Support if the firmware is still unable to update. Underwater Usage Notes 1. The camera unit and waterproof case meet the IP68 waterproof standards of GB/T 4208-2017 and IEC 60529:2013. The camera unit can be used underwater at depths of up to 10 m. The maximum depth underwater is 60 m when using the waterproof case. 2. DO NOT use DJI Action 2 in hot springs. DO NOT allow DJI Action 2 to come into contact with corrosive or unknown liquids. 3. Attach the waterproof case when diving, surfing, using underwater for extended periods, or other situations involving high-impact with water. 4. The front touchscreen module and the power module are not waterproof. Attach the waterproof case to use them under water. 5. When using the waterproof case, make sure the inside of the waterproof case is dry and clean, properly locked, and that the waterproof rubber ring is secure. Insert anti-fog inserts to prevent fogging. It is recommended to place the waterproof case under water for approximately 5 minutes to ensure it is working properly before using. 6. Avoid jumping into water at high speed with the camera unit. Otherwise, the impact may result in © 2021 DJI OSMO All Rights Reserved. 18 DJI Action 2 User Manual water leakage. Make sure the camera unit is waterproof before jumping into water. 7. Rinse the camera unit or waterproof case with clean water after using underwater. Allow it to dry naturally before using again. 8. When using the magnetic headband, only attach the camera unit. DO NOT use in scenes that will impact the camera unit such as surfing or diving. Cleaning Notes 1. Keep the lens glass clean. Sand and dust may damage the lens glass. Clean DJI Action 2 with a clean, dry cloth. 2. Keep DJI Action 2 away from sand and dust. Wash the camera unit if the holes on DJI Action 2 are blocked by sand, dust, or any other substance. 3. All the holes on the camera unit have built-in waterproof material. DO NOT remove the waterproof material or poke the holes. Otherwise, the camera unit will no longer be waterproof. 4. DO NOT poke the holes and speaker on the front screen module. Connecting to a Computer After connecting to DJI Action 2 to a PC, File Transfer, Webcam, and Cancel will appear on the touchscreen of the camera unit. Select Cancel to charge DJI Action 2. Reconnect DJI Action 2 to the computer if the file transfer is interrupted. Using Other Accessories (Excluded) Accessory List DJI Action 2 Remote Control Extension Rod 19 © 2021 DJI OSMO All Rights Reserved. Diagram DJI Action 2 User Manual DJI Action 2 Waterproof Case DJI Action 2 Macro Lens DJI Action 2 Magnetic Clip Scan the QR code or read the corresponding product information or user guide on the official DJI website (www.dji.com/action-2). © 2021 DJI OSMO All Rights Reserved. 20 DJI Action 2 User Manual Specifications DJI Action 2 Camera Unit General Settings Model MC211 Dimensions 39×39×22.3 mm Waterproof 10 m (60 m when using waterproof case) Weight 56 g Camera Screen 1.76 inches 350 ppi 500±50 cd/m² 446×424 Sensor 1/1.7” CMOS FOV 155° Aperture Range f/2.8 ISO Range Photo: 100-6400 Video: 100-6400 Electronic Shutter Speed Photo: 1/8000 to 30 s Video: 1/8000 s to the frames per second limit Max Photo Resolution 4000×3000 Still Photography Modes Single photo: 12 MP Countdown photo: Off/0.5/1/2/3/5/10 s Standard Recording 4K (4:3): 4096×3072 @ 24/25/30/48/50/60 fps 4K (16:9): 3840×2160 @ 100/120 fps 4K (16:9): 3840×2160 @ 24/25/30/48/50/60 fps 2.7K (4:3): 2688×2016 @ 24/25/30/48/50/60 fps 2.7K (16:9): 2688×1512 @ 100/120 fps 2.7K (16:9): 2688×1512 @ 24/25/30/48/50/60 fps 1080p: 1920×1080 @ 100/120/200/240 fps 1080p: 1920×1080 @ 24/25/30/48/50/60 fps Slow Motion Recording 4K: 4x (120 fps) 2.7K: 4x (120 fps) 1080p: 8x (240 fps), 4x (120 fps) Timelapse 4K/2.7K/1080: Shooting interval: 0.5s/1s/2s/3s/4s/5s/6s/7s/8s/10s/13s/15s/20s/25s/30s/40s Shooting duration: ∞, 5/10/20/30 min, 1/2/3/5 h Stabilization ① Electronic Image Stabilization: RockSteady 2.0, HorizonSteady Max Video Bitrate 130 Mbps Supported File Formats exFAT Photo Format JPEG/RAW Video Format MP4 (H.264/HEVC) Built-in Storage Capacity 32 G B (22.4 GB of available storage) 21 © 2021 DJI OSMO All Rights Reserved. DJI Action 2 User Manual Supported SD Cards microSD (Max. capacity 256 GB) Recommended microSD Recommended microSD cards: Cards Samsung EVO 128GB UHS-I Speed Grade 3 microSDHC Samsung EVO Plus 128GB UHS-I Speed Grade 3 microSDXC SanDisk Extreme 64GB V30 A2 UHS-I Speed Grade 3 microSDXC SanDisk Extreme Pro 32GB UHS-I Speed Grade 3 microSDXC SanDisk Extreme 16GB UHS-I Speed Grade 3 microSDXC Lexar 1066x 64GB UHS-I Speed Grade 3 microSDHC Kingston Canvas React Plus 64GB UHS-II Speed Grade 3 microSD Kingston Canvas Go!Plus 64GB UHS-I Speed Grade 3 microSD Audio Output 48 kHz, AAC Built-In Battery Battery Type LiPo 1S Capacity 580 mAh Energy 2.23 Wh Voltage 3.85 V Operating Temperature 0 to 40° C (32° to 104° F) Charging Temperature 5 to 60° C (41° to 140° F) Operating Time Approx. 70 min ② Wi-Fi Operating Frequency 2.400-2.4835 GHz, 5.150-5.250 GHz, 5.725-5.850 GHz Transmitter Power (EIRP) 2.4 GHz: <16 dBm (FCC/CE/SRRC/MIC) 5.1 GHz: <14 dBm (FCC/CE/SRRC/MIC) 5.8 GHz: <14 dBm (FCC/CE/SRRC) Protocol 802.11a/b/g/n/ac Bluetooth Operating Frequency 2.400-2.4835 GHz Transmitter Power (EIRP) <4 dBm Protocol BLE 5.0 DJI Action 2 Front Touchscreen Module ③ Dimensions 39×41.6×24.6 mm Weight 64 g Screen 1.76 inch 350 ppi 500±50 cd/m² 446×424 Built-In Battery Battery Type LiPo 2S Capacity 1300 mAh Energy 5 Wh Voltage 7.7 V © 2021 DJI OSMO All Rights Reserved. 22 DJI Action 2 User Manual Operating Temperature 0 to 40° C (32° to 104° F) Charging Temperature 5 to 60° C (41° to 140° F) Operating Time Camera Unit + Front Screen Module: 160 min ② Charging Time ④ Camera Unit + Front Screen Module: 90 min DJI Action 2 Power Module Dimensions 39×41.6×21.4 mm Weight 56.6 g Built-In Battery Battery Type LiPo 2S Capacity 1300 mAh Energy 5 Wh Voltage 7.7 V Operating Temperature 0 to 40° C (32° to 104° F) Charging Temperature 5 to 60° C (41° to 140° F) Operating Time Camera Unit + Power Module: 180 min ⑤ Charging Time ④ Camera Unit + Power Module: 90 min ① EIS is not supported in Slow Motion and Timelapse mode. HorizonSteady is only available when the video resolution is 1080p (16:9) or 2.7K (16:9) with a frame rate of 60 fps or below. ② Measured using 1080p (Power Reserve), 30fps, with sleep mode set to one minute, and electronic image stabilization disabled. Use as a reference only. ③ When the front touchscreen module is connected to the camera unit, be aware of the following when recording in 4K/100fps, 4K/120fps, 1080p/120fps, 4K 4x slow motion, or 1080p 8x slow motion: The front touchscreen module only shows the video recording format, voice control is not supported, and audio recording is only supported via the built-in microphone of the camera unit. ④ Measured using a 5V/2A USB adapter in a laboratory environment. Use as a reference only. ⑤ Measured using 1080p (Power Reserve), 30fps, and electronic image stabilization disabled. Use as a reference only. After-Sales Information Visit https://www.dji.com/support to learn more about after-sales service policies, repair services, and support. 23 © 2021 DJI OSMO All Rights Reserved. This content is subject to change. Download the latest version from www.dji.com/action-2 OSMO is a trademark of DJI OSMO. Copyright © 2021 DJI OSMO All Rights Reserved. © 2021 DJI OSMO All Rights Reserved. 24