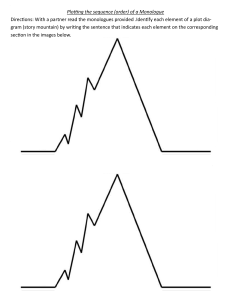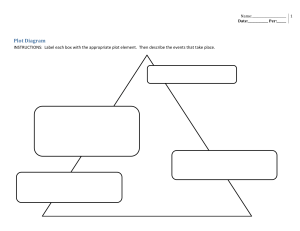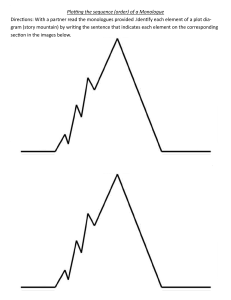Exploratory Data Analysis with R
Roger D. Peng
This book is for sale at http://leanpub.com/exdata
This version was published on 2020-05-01
This is a Leanpub book. Leanpub empowers authors and publishers with the Lean
Publishing process. Lean Publishing is the act of publishing an in-progress ebook using
lightweight tools and many iterations to get reader feedback, pivot until you have the
right book and build traction once you do.
© 2015 - 2020 Roger D. Peng
Also By Roger D. Peng
R Programming for Data Science
The Art of Data Science
Executive Data Science
Report Writing for Data Science in R
Advanced Statistical Computing
The Data Science Salon
Conversations On Data Science
Mastering Software Development in R
Essays on Data Analysis
Contents
1.
Stay in Touch! . . . . . . . . . . . . . . . . . . . . . . . . . . . . . . . . . . . . . . . . . . .
1
2.
Preface . . . . . . . . . . . . . . . . . . . . . . . . . . . . . . . . . . . . . . . . . . . . . . . .
2
3.
Getting Started with R . . . . . . . . . . . . . . . . . . . . . . . . . . . . . . . . . . . . .
3.1
Installation . . . . . . . . . . . . . . . . . . . . . . . . . . . . . . . . . . . . . . . . .
3.2
Getting started with the R interface . . . . . . . . . . . . . . . . . . . . . . . . .
4
4
4
4.
Managing Data Frames with the dplyr package
4.1
Data Frames . . . . . . . . . . . . . . . . . . . .
4.2
The dplyr Package . . . . . . . . . . . . . . . .
4.3
dplyr Grammar . . . . . . . . . . . . . . . . . .
4.4
Installing the dplyr package . . . . . . . . . .
4.5
select() . . . . . . . . . . . . . . . . . . . . . . .
4.6
filter() . . . . . . . . . . . . . . . . . . . . . . .
4.7
arrange() . . . . . . . . . . . . . . . . . . . . . .
4.8
rename() . . . . . . . . . . . . . . . . . . . . . . .
4.9
mutate() . . . . . . . . . . . . . . . . . . . . . . .
4.10 group_by() . . . . . . . . . . . . . . . . . . . . .
4.11 %>% . . . . . . . . . . . . . . . . . . . . . . . . . . .
4.12 Summary . . . . . . . . . . . . . . . . . . . . . .
.
.
.
.
.
.
.
.
.
.
.
.
.
.
.
.
.
.
.
.
.
.
.
.
.
.
.
.
.
.
.
.
.
.
.
.
.
.
.
.
.
.
.
.
.
.
.
.
.
.
.
.
.
.
.
.
.
.
.
.
.
.
.
.
.
.
.
.
.
.
.
.
.
.
.
.
.
.
.
.
.
.
.
.
.
.
.
.
.
.
.
.
.
.
.
.
.
.
.
.
.
.
.
.
.
.
.
.
.
.
.
.
.
.
.
.
.
.
.
.
.
.
.
.
.
.
.
.
.
.
.
.
.
.
.
.
.
.
.
.
.
.
.
.
.
.
.
.
.
.
.
.
.
.
.
.
.
.
.
.
.
.
.
.
.
.
.
.
.
.
.
.
.
.
.
.
.
.
.
.
.
.
.
.
.
.
.
.
.
.
.
.
.
.
.
.
.
.
.
.
.
.
.
.
.
.
.
.
.
.
.
.
.
.
.
.
.
.
.
.
.
.
.
.
.
.
.
.
.
.
.
.
.
.
5
5
5
6
6
7
9
11
12
12
13
15
17
5.
Exploratory Data Analysis Checklist . . . . . . . . . .
5.1
Formulate your question . . . . . . . . . . . . . . .
5.2
Read in your data . . . . . . . . . . . . . . . . . . . .
5.3
Check the packaging . . . . . . . . . . . . . . . . . .
5.4
Run str() . . . . . . . . . . . . . . . . . . . . . . . . .
5.5
Look at the top and the bottom of your data . .
5.6
Check your “n”s . . . . . . . . . . . . . . . . . . . . .
5.7
Validate with at least one external data source .
5.8
Try the easy solution first . . . . . . . . . . . . . .
5.9
Challenge your solution . . . . . . . . . . . . . . . .
5.10 Follow up questions . . . . . . . . . . . . . . . . . .
.
.
.
.
.
.
.
.
.
.
.
.
.
.
.
.
.
.
.
.
.
.
.
.
.
.
.
.
.
.
.
.
.
.
.
.
.
.
.
.
.
.
.
.
.
.
.
.
.
.
.
.
.
.
.
.
.
.
.
.
.
.
.
.
.
.
.
.
.
.
.
.
.
.
.
.
.
.
.
.
.
.
.
.
.
.
.
.
.
.
.
.
.
.
.
.
.
.
.
.
.
.
.
.
.
.
.
.
.
.
.
.
.
.
.
.
.
.
.
.
.
.
.
.
.
.
.
.
.
.
.
.
.
.
.
.
.
.
.
.
.
.
.
.
.
.
.
.
.
.
.
.
.
.
.
.
.
.
.
.
.
.
.
.
.
.
.
.
.
.
.
.
.
.
.
.
.
.
.
.
.
.
.
.
.
.
.
18
18
19
20
21
21
22
26
27
29
31
6.
Principles of Analytic Graphics . . . . . . . . . . . . . . . . . . . . . . . . . . . . . . .
33
.
.
.
.
.
.
.
.
.
.
.
.
.
.
.
.
.
.
.
.
.
.
.
.
.
.
CONTENTS
6.1
6.2
6.3
6.4
6.5
6.6
6.7
Show comparisons . . . . . . . . . . . . . . . . . . . . . . . . . . . . .
Show causality, mechanism, explanation, systematic structure
Show multivariate data . . . . . . . . . . . . . . . . . . . . . . . . . .
Integrate evidence . . . . . . . . . . . . . . . . . . . . . . . . . . . . .
Describe and document the evidence . . . . . . . . . . . . . . . . .
Content, Content, Content . . . . . . . . . . . . . . . . . . . . . . .
References . . . . . . . . . . . . . . . . . . . . . . . . . . . . . . . . . . .
.
.
.
.
.
.
.
.
.
.
.
.
.
.
.
.
.
.
.
.
.
.
.
.
.
.
.
.
.
.
.
.
.
.
.
.
.
.
.
.
.
.
.
.
.
.
.
.
.
33
35
37
41
41
42
42
7.
Exploratory Graphs . . . . . . . . . . . . . . . . . . . . . . . .
7.1
Characteristics of exploratory graphs . . . . . . . .
7.2
Air Pollution in the United States . . . . . . . . . . .
7.3
Getting the Data . . . . . . . . . . . . . . . . . . . . . . .
7.4
Simple Summaries: One Dimension . . . . . . . . .
7.5
Five Number Summary . . . . . . . . . . . . . . . . . .
7.6
Boxplot . . . . . . . . . . . . . . . . . . . . . . . . . . . . .
7.7
Histogram . . . . . . . . . . . . . . . . . . . . . . . . . . .
7.8
Overlaying Features . . . . . . . . . . . . . . . . . . . .
7.9
Barplot . . . . . . . . . . . . . . . . . . . . . . . . . . . . .
7.10 Simple Summaries: Two Dimensions and Beyond
7.11 Multiple Boxplots . . . . . . . . . . . . . . . . . . . . . .
7.12 Multiple Histograms . . . . . . . . . . . . . . . . . . . .
7.13 Scatterplots . . . . . . . . . . . . . . . . . . . . . . . . . .
7.14 Scatterplot - Using Color . . . . . . . . . . . . . . . . .
7.15 Multiple Scatterplots . . . . . . . . . . . . . . . . . . . .
7.16 Summary . . . . . . . . . . . . . . . . . . . . . . . . . . .
.
.
.
.
.
.
.
.
.
.
.
.
.
.
.
.
.
.
.
.
.
.
.
.
.
.
.
.
.
.
.
.
.
.
.
.
.
.
.
.
.
.
.
.
.
.
.
.
.
.
.
.
.
.
.
.
.
.
.
.
.
.
.
.
.
.
.
.
.
.
.
.
.
.
.
.
.
.
.
.
.
.
.
.
.
.
.
.
.
.
.
.
.
.
.
.
.
.
.
.
.
.
.
.
.
.
.
.
.
.
.
.
.
.
.
.
.
.
.
.
.
.
.
.
.
.
.
.
.
.
.
.
.
.
.
.
.
.
.
.
.
.
.
.
.
.
.
.
.
.
.
.
.
.
.
.
.
.
.
.
.
.
.
.
.
.
.
.
.
.
.
.
.
.
.
.
.
.
.
.
.
.
.
.
.
.
.
.
.
.
.
.
.
.
.
.
.
.
.
.
.
.
.
.
.
.
.
.
.
.
.
.
.
.
.
.
.
.
.
.
.
.
.
.
.
.
.
.
.
.
.
.
.
.
.
.
.
.
.
.
.
.
.
.
.
.
.
.
.
.
.
.
.
.
.
43
43
43
44
45
45
46
50
52
54
56
57
59
60
61
62
62
8.
Plotting Systems . . . . . . . . . . .
8.1
The Base Plotting System .
8.2
The Lattice System . . . . .
8.3
The ggplot2 System . . . .
8.4
References . . . . . . . . . . .
.
.
.
.
.
.
.
.
.
.
.
.
.
.
.
.
.
.
.
.
.
.
.
.
.
.
.
.
.
.
.
.
.
.
.
.
.
.
.
.
.
.
.
.
.
.
.
.
.
.
.
.
.
.
.
.
.
.
.
.
.
.
.
.
.
.
.
.
.
.
.
.
.
.
.
.
.
.
.
.
.
.
.
.
.
.
.
.
.
.
.
.
.
.
.
.
.
.
.
.
.
.
.
.
.
.
.
.
.
.
.
.
.
.
.
.
.
.
.
.
.
.
.
.
.
.
.
.
.
.
.
.
.
.
.
64
64
67
68
70
9.
Graphics Devices . . . . . . . . . . . . . . .
9.1
The Process of Making a Plot . . .
9.2
How Does a Plot Get Created? . .
9.3
Graphics File Devices . . . . . . . .
9.4
Multiple Open Graphics Devices
9.5
Copying Plots . . . . . . . . . . . . .
9.6
Summary . . . . . . . . . . . . . . . .
.
.
.
.
.
.
.
.
.
.
.
.
.
.
.
.
.
.
.
.
.
.
.
.
.
.
.
.
.
.
.
.
.
.
.
.
.
.
.
.
.
.
.
.
.
.
.
.
.
.
.
.
.
.
.
.
.
.
.
.
.
.
.
.
.
.
.
.
.
.
.
.
.
.
.
.
.
.
.
.
.
.
.
.
.
.
.
.
.
.
.
.
.
.
.
.
.
.
.
.
.
.
.
.
.
.
.
.
.
.
.
.
.
.
.
.
.
.
.
.
.
.
.
.
.
.
.
.
.
.
.
.
.
.
.
.
.
.
.
.
.
.
.
.
.
.
.
.
.
.
.
.
.
.
.
.
.
.
.
.
.
.
.
.
.
.
.
.
.
.
.
.
.
.
.
.
.
.
.
.
.
.
71
72
72
73
74
74
75
10. The Base Plotting System . . . . . . . . . . . . . . . .
10.1 Base Graphics . . . . . . . . . . . . . . . . . . . .
10.2 Simple Base Graphics . . . . . . . . . . . . . . .
10.3 Some Important Base Graphics Parameters
.
.
.
.
.
.
.
.
.
.
.
.
.
.
.
.
.
.
.
.
.
.
.
.
.
.
.
.
.
.
.
.
.
.
.
.
.
.
.
.
.
.
.
.
.
.
.
.
.
.
.
.
.
.
.
.
.
.
.
.
.
.
.
.
.
.
.
.
.
.
.
.
.
.
.
.
76
76
77
80
.
.
.
.
.
.
.
.
.
.
.
.
.
.
.
.
.
.
.
.
CONTENTS
10.4
10.5
10.6
10.7
Base Plotting Functions . . . . .
Base Plot with Regression Line
Multiple Base Plots . . . . . . . .
Summary . . . . . . . . . . . . . .
.
.
.
.
.
.
.
.
.
.
.
.
.
.
.
.
.
.
.
.
.
.
.
.
.
.
.
.
.
.
.
.
.
.
.
.
.
.
.
.
.
.
.
.
.
.
.
.
.
.
.
.
.
.
.
.
.
.
.
.
.
.
.
.
.
.
.
.
.
.
.
.
.
.
.
.
.
.
.
.
.
.
.
.
.
.
.
.
.
.
.
.
.
.
.
.
.
.
.
.
.
.
.
.
.
.
.
.
.
.
.
.
81
84
85
87
11. Plotting and Color in R . . . . . . . . . . .
11.1 Colors 1, 2, and 3 . . . . . . . . . . .
11.2 Connecting colors with data . . . .
11.3 Color Utilities in R . . . . . . . . . .
11.4 colorRamp() . . . . . . . . . . . . . . .
11.5 colorRampPalette() . . . . . . . . .
11.6 RColorBrewer Package . . . . . . .
11.7 Using the RColorBrewer palettes
11.8 The smoothScatter() function . .
11.9 Adding transparency . . . . . . . . .
11.10 Summary . . . . . . . . . . . . . . . .
.
.
.
.
.
.
.
.
.
.
.
.
.
.
.
.
.
.
.
.
.
.
.
.
.
.
.
.
.
.
.
.
.
.
.
.
.
.
.
.
.
.
.
.
.
.
.
.
.
.
.
.
.
.
.
.
.
.
.
.
.
.
.
.
.
.
.
.
.
.
.
.
.
.
.
.
.
.
.
.
.
.
.
.
.
.
.
.
.
.
.
.
.
.
.
.
.
.
.
.
.
.
.
.
.
.
.
.
.
.
.
.
.
.
.
.
.
.
.
.
.
.
.
.
.
.
.
.
.
.
.
.
.
.
.
.
.
.
.
.
.
.
.
.
.
.
.
.
.
.
.
.
.
.
.
.
.
.
.
.
.
.
.
.
.
.
.
.
.
.
.
.
.
.
.
.
.
.
.
.
.
.
.
.
.
.
.
.
.
.
.
.
.
.
.
.
.
.
.
.
.
.
.
.
.
.
.
.
.
.
.
.
.
.
.
.
.
.
.
.
.
.
.
.
.
.
.
.
.
.
.
.
.
.
.
.
.
.
.
.
.
.
.
.
.
.
.
.
.
.
.
.
.
.
.
.
.
.
.
.
.
.
.
.
.
.
.
.
.
.
.
.
.
.
.
. 88
. 88
. 90
. 90
. 91
. 92
. 93
. 95
. 96
. 98
. 100
12. Hierarchical Clustering . . . . . . . . . . .
12.1 Hierarchical clustering . . . . . . .
12.2 How do we define close? . . . . . .
12.3 Example: Euclidean distance . . .
12.4 Example: Manhattan distance . . .
12.5 Example: Hierarchical clustering
12.6 Prettier dendrograms . . . . . . . .
12.7 Merging points: Complete . . . . .
12.8 Merging points: Average . . . . . .
12.9 Using the heatmap() function . . .
12.10 Notes and further resources . . . .
.
.
.
.
.
.
.
.
.
.
.
.
.
.
.
.
.
.
.
.
.
.
.
.
.
.
.
.
.
.
.
.
.
.
.
.
.
.
.
.
.
.
.
.
.
.
.
.
.
.
.
.
.
.
.
.
.
.
.
.
.
.
.
.
.
.
.
.
.
.
.
.
.
.
.
.
.
.
.
.
.
.
.
.
.
.
.
.
.
.
.
.
.
.
.
.
.
.
.
.
.
.
.
.
.
.
.
.
.
.
.
.
.
.
.
.
.
.
.
.
.
.
.
.
.
.
.
.
.
.
.
.
.
.
.
.
.
.
.
.
.
.
.
.
.
.
.
.
.
.
.
.
.
.
.
.
.
.
.
.
.
.
.
.
.
.
.
.
.
.
.
.
.
.
.
.
.
.
.
.
.
.
.
.
.
.
.
.
.
.
.
.
.
.
.
.
.
.
.
.
.
.
.
.
.
.
.
.
.
.
.
.
.
.
.
.
.
.
.
.
.
.
.
.
.
.
.
.
.
.
.
.
.
.
.
.
.
.
.
.
.
.
.
.
.
.
.
.
.
.
.
.
.
.
.
.
.
.
.
.
.
.
.
.
.
.
.
.
.
.
.
.
.
.
.
.
.
.
.
.
.
.
.
.
.
.
102
103
104
105
106
107
114
116
118
119
120
13. K-Means Clustering . . . . . . . . . . . . . . . . . . . .
13.1 Illustrating the K-means algorithm . . . . . .
13.2 Stopping the algorithm . . . . . . . . . . . . . .
13.3 Using the kmeans() function . . . . . . . . . . .
13.4 Building heatmaps from K-means solutions
13.5 Notes and further resources . . . . . . . . . . .
.
.
.
.
.
.
.
.
.
.
.
.
.
.
.
.
.
.
.
.
.
.
.
.
.
.
.
.
.
.
.
.
.
.
.
.
.
.
.
.
.
.
.
.
.
.
.
.
.
.
.
.
.
.
.
.
.
.
.
.
.
.
.
.
.
.
.
.
.
.
.
.
.
.
.
.
.
.
.
.
.
.
.
.
.
.
.
.
.
.
.
.
.
.
.
.
.
.
.
.
.
.
.
.
.
.
.
.
.
.
.
.
.
.
122
123
129
130
131
134
14. Dimension Reduction . . . . . . . . . . . . . . . . . . . .
14.1 Matrix data . . . . . . . . . . . . . . . . . . . . . . .
14.2 Patterns in rows and columns . . . . . . . . . . .
14.3 Related problem . . . . . . . . . . . . . . . . . . . .
14.4 SVD and PCA . . . . . . . . . . . . . . . . . . . . .
14.5 Unpacking the SVD: u and v . . . . . . . . . . . .
14.6 SVD for data compression . . . . . . . . . . . . .
14.7 Components of the SVD - Variance explained
.
.
.
.
.
.
.
.
.
.
.
.
.
.
.
.
.
.
.
.
.
.
.
.
.
.
.
.
.
.
.
.
.
.
.
.
.
.
.
.
.
.
.
.
.
.
.
.
.
.
.
.
.
.
.
.
.
.
.
.
.
.
.
.
.
.
.
.
.
.
.
.
.
.
.
.
.
.
.
.
.
.
.
.
.
.
.
.
.
.
.
.
.
.
.
.
.
.
.
.
.
.
.
.
.
.
.
.
.
.
.
.
.
.
.
.
.
.
.
.
.
.
.
.
.
.
.
.
.
.
.
.
.
.
.
.
.
.
.
.
.
.
.
.
135
135
140
142
142
142
143
145
CONTENTS
14.8
14.9
14.10
14.11
14.12
Relationship to principal components
What if we add a second pattern? . . .
Dealing with missing values . . . . . . .
Example: Face data . . . . . . . . . . . . .
Notes and further resources . . . . . . .
15. The ggplot2 Plotting System: Part 1 . .
15.1 The Basics: qplot() . . . . . . . . . .
15.2 Before You Start: Label Your Data
15.3 ggplot2 “Hello, world!” . . . . . . .
15.4 Modifying aesthetics . . . . . . . . .
15.5 Adding a geom . . . . . . . . . . . . .
15.6 Histograms . . . . . . . . . . . . . . .
15.7 Facets . . . . . . . . . . . . . . . . . . .
15.8 Case Study: MAACS Cohort . . .
15.9 Summary of qplot() . . . . . . . . . .
.
.
.
.
.
.
.
.
.
.
.
.
.
.
.
.
.
.
.
.
.
.
.
.
.
.
.
.
.
.
.
.
.
.
.
.
.
.
.
.
.
.
.
.
.
.
.
.
.
.
.
.
.
.
.
.
.
.
.
.
.
.
.
.
.
.
.
.
.
.
.
.
.
.
.
.
.
.
.
.
.
.
.
.
.
.
.
.
.
.
.
.
.
.
.
.
.
.
.
.
.
.
.
.
.
.
.
.
.
.
.
.
.
.
.
.
.
.
.
.
.
.
.
.
.
148
150
153
155
158
.
.
.
.
.
.
.
.
.
.
.
.
.
.
.
.
.
.
.
.
.
.
.
.
.
.
.
.
.
.
.
.
.
.
.
.
.
.
.
.
.
.
.
.
.
.
.
.
.
.
.
.
.
.
.
.
.
.
.
.
.
.
.
.
.
.
.
.
.
.
.
.
.
.
.
.
.
.
.
.
.
.
.
.
.
.
.
.
.
.
.
.
.
.
.
.
.
.
.
.
.
.
.
.
.
.
.
.
.
.
.
.
.
.
.
.
.
.
.
.
.
.
.
.
.
.
.
.
.
.
.
.
.
.
.
.
.
.
.
.
.
.
.
.
.
.
.
.
.
.
.
.
.
.
.
.
.
.
.
.
.
.
.
.
.
.
.
.
.
.
.
.
.
.
.
.
.
.
.
.
.
.
.
.
.
.
.
.
.
.
.
.
.
.
.
.
.
.
.
.
.
.
.
.
.
.
.
.
.
.
.
.
.
.
.
.
.
.
.
.
.
.
.
.
.
.
.
.
.
.
.
.
.
.
.
.
.
.
.
.
.
.
.
.
.
.
.
.
.
.
160
163
163
164
165
166
167
169
172
181
16. The ggplot2 Plotting System: Part 2 . . . .
16.1 Basic Components of a ggplot2 Plot
16.2 Example: BMI, PM2.5, Asthma . . . .
16.3 Building Up in Layers . . . . . . . . . .
16.4 First Plot with Point Layer . . . . . . .
16.5 Adding More Layers: Smooth . . . . .
16.6 Adding More Layers: Facets . . . . . .
16.7 Modifying Geom Properties . . . . . .
16.8 Modifying Labels . . . . . . . . . . . . .
16.9 Customizing the Smooth . . . . . . . .
16.10 Changing the Theme . . . . . . . . . . .
16.11 More Complex Example . . . . . . . .
16.12 A Quick Aside about Axis Limits . . .
16.13 Resources . . . . . . . . . . . . . . . . . .
.
.
.
.
.
.
.
.
.
.
.
.
.
.
.
.
.
.
.
.
.
.
.
.
.
.
.
.
.
.
.
.
.
.
.
.
.
.
.
.
.
.
.
.
.
.
.
.
.
.
.
.
.
.
.
.
.
.
.
.
.
.
.
.
.
.
.
.
.
.
.
.
.
.
.
.
.
.
.
.
.
.
.
.
.
.
.
.
.
.
.
.
.
.
.
.
.
.
.
.
.
.
.
.
.
.
.
.
.
.
.
.
.
.
.
.
.
.
.
.
.
.
.
.
.
.
.
.
.
.
.
.
.
.
.
.
.
.
.
.
.
.
.
.
.
.
.
.
.
.
.
.
.
.
.
.
.
.
.
.
.
.
.
.
.
.
.
.
.
.
.
.
.
.
.
.
.
.
.
.
.
.
.
.
.
.
.
.
.
.
.
.
.
.
.
.
.
.
.
.
.
.
.
.
.
.
.
.
.
.
.
.
.
.
.
.
.
.
.
.
.
.
.
.
.
.
.
.
.
.
.
.
.
.
.
.
.
.
.
.
.
.
.
.
.
.
.
.
.
.
.
.
.
.
.
.
.
.
.
.
.
.
.
.
.
.
.
.
.
.
.
.
.
.
.
.
.
.
.
.
.
.
.
.
.
.
.
.
.
.
.
.
.
.
.
.
.
.
.
.
.
.
.
.
.
.
.
.
.
.
.
.
.
.
.
.
.
.
.
.
.
.
.
.
.
.
.
.
.
.
.
.
.
.
.
.
182
182
183
183
185
186
188
189
191
192
193
194
196
199
17. Data Analysis Case Study: Changes in Fine Particle Air Pollution in the U.S. 200
17.1 Synopsis . . . . . . . . . . . . . . . . . . . . . . . . . . . . . . . . . . . . . . . . . . . 200
17.2 Loading and Processing the Raw Data . . . . . . . . . . . . . . . . . . . . . . . 200
17.3 Results . . . . . . . . . . . . . . . . . . . . . . . . . . . . . . . . . . . . . . . . . . . . 203
18. About the Author . . . . . . . . . . . . . . . . . . . . . . . . . . . . . . . . . . . . . . . . . 211
1. Stay in Touch!
Thanks for purchasing this book. If you are interested in hearing more from me about
things that I’m working on (books, data science courses, podcast, etc.), I have a regular
podcast called Not So Standard Deviations1 that I co-host with Dr. Hilary Parker, a
Data Scientist at Stitch Fix. On this podcast, Hilary and I talk about the craft of data
science and discuss common issues and problems in analyzing data. We’ll also compare
how data science is approached in both academia and industry contexts and discuss the
latest industry trends. You can listen to recent episodes on our Libsyn page or you can
subscribe to it in iTunes2 or your favorite podcasting app.
For those of you who purchased a printed copy of this book, I encourage you to go to the
Leanpub web site and obtain the e-book version3 , which is available for free. The reason
is that I will occasionally update the book with new material and readers who purchase
the e-book version are entitled to free updates (this is unfortunately not yet possible with
printed books).
Thanks again for purchasing this book and please do stay in touch!
1 http://nssdeviations.com
2 https://itunes.apple.com/us/podcast/not-so-standard-deviations/id1040614570
3 https://leanpub.com/exdata
2. Preface
Exploratory data analysis is a bit difficult to describe in concrete definitive terms, but I
think most data analysts and statisticians know it when they see it. I like to think of it in
terms of an analogy.
Filmmakers will shoot a lot of footage when making a movie or some film production,
not all of which will be used. In addition, the footage will typically not be shot in the
order that the storyline takes place, because of actors’ schedules or other complicating
factors. In addition, in some cases, it may be difficult to figure out exactly how the story
should be told while shooting the footage. Rather, it’s sometimes easier to see how the
story flows when putting the various clips together in the editing room.
In the editing room, the director and the editor can play around a bit with different
versions of different scenes to see which dialogue sounds better, which jokes are funnier,
or which scenes are more dramatic. Scenes that just “don’t work” might get dropped, and
scenes that are particularly powerful might get extended or re-shot. This “rough cut” of
the film is put together quickly so that important decisions can be made about what
to pursue further and where to back off. Finer details like color correction or motion
graphics might not be implemented at this point. Ultimately, this rough cut will help the
director and editor create the “final cut”, which is what the audience will ultimately view.
Exploratory data analysis is what occurs in the “editing room” of a research project
or any data-based investigation. EDA is the process of making the “rough cut” for a
data analysis, the purpose of which is very similar to that in the film editing room.
The goals are many, but they include identifying relationships between variables that
are particularly interesting or unexpected, checking to see if there is any evidence for
or against a stated hypothesis, checking for problems with the collected data, such as
missing data or measurement error), or identifying certain areas where more data need
to be collected. At this point, finer details of presentation of the data and evidence,
important for the final product, are not necessarily the focus.
Ultimately, EDA is important because it allows the investigator to make critical decisions
about what is interesting to follow up on and what probably isn’t worth pursuing because
the data just don’t provide the evidence (and might never provide the evidence, even with
follow up). These kinds of decisions are important to make if a project is to move forward
and remain within its budget.
This book covers some of the basics of visualizing data in R and summarizing highdimensional data with statistical multivariate analysis techniques. There is less of an
emphasis on formal statistical inference methods, as inference is typically not the focus
Preface
3
of EDA. Rather, the goal is to show the data, summarize the evidence and identify
interesting patterns while eliminating ideas that likely won’t pan out.
Throughout the book, we will focus on the R statistical programming language. We
will cover the various plotting systems in R and how to use them effectively. We will
also discuss how to implement dimension reduction techniques like clustering and the
singular value decomposition. All of these techniques will help you to visualize your data
and to help you make key decisions in any data analysis.
3. Getting Started with R
3.1 Installation
The first thing you need to do to get started with R is to install it on your computer. R
works on pretty much every platform available, including the widely available Windows,
Mac OS X, and Linux systems. If you want to watch a step-by-step tutorial on how to
install R for Mac or Windows, you can watch these videos:
• Installing R on Windows1
• Installing R on the Mac2
There is also an integrated development environment available for R that is built by
RStudio. I really like this IDE—it has a nice editor with syntax highlighting, there is an R
object viewer, and there are a number of other nice features that are integrated. You can
see how to install RStudio here
• Installing RStudio3
The RStudio IDE is available from RStudio’s web site4 .
3.2 Getting started with the R interface
After you install R you will need to launch it and start writing R code. Before we get to
exactly how to write R code, it’s useful to get a sense of how the system is organized. In
these two videos I talk about where to write code and how set your working directory,
which let’s R know where to find all of your files.
• Writing code and setting your working directory on the Mac5
• Writing code and setting your working directory on Windows6
1 http://youtu.be/Ohnk9hcxf9M
2 https://youtu.be/uxuuWXU-7UQ
3 https://youtu.be/bM7Sfz-LADM
4 http://rstudio.com
5 https://youtu.be/8xT3hmJQskU
6 https://youtu.be/XBcvH1BpIBo
4. Managing Data Frames with the
dplyr package
Watch a video of this chapter1
4.1 Data Frames
The data frame is a key data structure in statistics and in R. The basic structure of a data
frame is that there is one observation per row and each column represents a variable, a
measure, feature, or characteristic of that observation. R has an internal implementation
of data frames that is likely the one you will use most often. However, there are packages
on CRAN that implement data frames via things like relational databases that allow you
to operate on very very large data frames (but we won’t discuss them here).
Given the importance of managing data frames, it’s important that we have good tools for
dealing with them. R obviously has some built-in tools like the subset() function and the
use of [ and $ operators to extract subsets of data frames. However, other operations, like
filtering, re-ordering, and collapsing, can often be tedious operations in R whose syntax
is not very intuitive. The dplyr package is designed to mitigate a lot of these problems and
to provide a highly optimized set of routines specifically for dealing with data frames.
4.2 The dplyr Package
The dplyr package was developed by Hadley Wickham of RStudio and is an optimized
and distilled version of his plyr package. The dplyr package does not provide any “new”
functionality to R per se, in the sense that everything dplyr does could already be done
with base R, but it greatly simplifies existing functionality in R.
One important contribution of the dplyr package is that it provides a “grammar” (in
particular, verbs) for data manipulation and for operating on data frames. With this
grammar, you can sensibly communicate what it is that you are doing to a data frame
that other people can understand (assuming they also know the grammar). This is useful
because it provides an abstraction for data manipulation that previously did not exist.
Another useful contribution is that the dplyr functions are very fast, as many key
operations are coded in C++.
1 https://youtu.be/aywFompr1F4
Managing Data Frames with the dplyr package
6
4.3 dplyr Grammar
Some of the key “verbs” provided by the dplyr package are
•
•
•
•
•
•
select: return a subset of the columns of a data frame, using a flexible notation
filter: extract a subset of rows from a data frame based on logical conditions
arrange: reorder rows of a data frame
rename: rename variables in a data frame
mutate: add new variables/columns or transform existing variables
summarise / summarize: generate summary statistics of different variables in the data
frame, possibly within strata
• %>%: the “pipe” operator is used to connect multiple verb actions together into a
pipeline
The dplyr package as a number of its own data types that it takes advantage of. For
example, there is a handy print method that prevents you from printing a lot of data
to the console. Most of the time, these additional data types are transparent to the user
and do not need to be worried about.
Common dplyr Function Properties
All of the functions that we will discuss in this Chapter will have a few common
characteristics. In particular,
1. The first argument is a data frame.
2. The subsequent arguments describe what to do with the data frame specified in the
first argument, and you can refer to columns in the data frame directly without using
the $ operator (just use the column names).
3. The return result of a function is a new data frame
4. Data frames must be properly formatted and annotated for this to all be useful. In
particular, the data must be tidy2 . In short, there should be one observation per row,
and each column should represent a feature or characteristic of that observation.
4.4 Installing the dplyr package
The dplyr package can be installed from CRAN or from GitHub using the devtools
package and the install_github() function. The GitHub repository will usually contain
the latest updates to the package and the development version.
To install from CRAN, just run
2 http://www.jstatsoft.org/v59/i10/paper
Managing Data Frames with the dplyr package
7
> install.packages("dplyr")
To install from GitHub you can run
> remotes::install_github("tidyverse/dplyr")
After installing the package it is important that you load it into your R session with the
library() function.
> library(dplyr)
Attaching package: 'dplyr'
The following objects are masked from 'package:stats':
filter, lag
The following objects are masked from 'package:base':
intersect, setdiff, setequal, union
You may get some warnings when the package is loaded because there are functions in
the dplyr package that have the same name as functions in other packages. For now you
can ignore the warnings.
NOTE: If you ever run into a problem where R is getting confused over which function
you mean to call, you can specify the full name of a function using the :: operator. The
full name is simply the package name from which the function is defined followed by ::
and then the function name. For example, the filter function from the dplyr package
has the full name dplyr::filter. Calling functions with their full name will resolve any
confusion over which function was meant to be called.
4.5 select()
For the examples in this chapter we will be using a dataset containing air pollution and
temperature data for the city of Chicago3 in the U.S. The dataset is available from my
web site.
After unzipping the archive, you can load the data into R using the readRDS() function.
> chicago <- readRDS("data/chicago.rds")
You can see some basic characteristics of the dataset with the dim() and str() functions.
3 http://www.biostat.jhsph.edu/~rpeng/leanpub/rprog/chicago_data.zip
Managing Data Frames with the dplyr package
> dim(chicago)
[1] 6940
8
> str(chicago)
'data.frame':
$ city
:
$ tmpd
:
$ dptp
:
$ date
:
$ pm25tmean2:
$ pm10tmean2:
$ o3tmean2 :
$ no2tmean2 :
8
6940 obs. of 8 variables:
chr "chic" "chic" "chic" "chic" ...
num 31.5 33 33 29 32 40 34.5 29 26.5 32.5 ...
num 31.5 29.9 27.4 28.6 28.9 ...
Date, format: "1987-01-01" "1987-01-02" ...
num NA NA NA NA NA NA NA NA NA NA ...
num 34 NA 34.2 47 NA ...
num 4.25 3.3 3.33 4.38 4.75 ...
num 20 23.2 23.8 30.4 30.3 ...
The select() function can be used to select columns of a data frame that you want to
focus on. Often you’ll have a large data frame containing “all” of the data, but any given
analysis might only use a subset of variables or observations. The select() function
allows you to get the few columns you might need.
Suppose we wanted to take the first 3 columns only. There are a few ways to do this. We
could for example use numerical indices. But we can also use the names directly.
> names(chicago)[1:3]
[1] "city" "tmpd" "dptp"
> subset <- select(chicago, city:dptp)
> head(subset)
city tmpd
dptp
1 chic 31.5 31.500
2 chic 33.0 29.875
3 chic 33.0 27.375
4 chic 29.0 28.625
5 chic 32.0 28.875
6 chic 40.0 35.125
Note that the : normally cannot be used with names or strings, but inside the select()
function you can use it to specify a range of variable names.
You can also omit variables using the select() function by using the negative sign. With
select() you can do
> select(chicago, -(city:dptp))
which indicates that we should include every variable except the variables city through
dptp. The equivalent code in base R would be
Managing Data Frames with the dplyr package
9
> i <- match("city", names(chicago))
> j <- match("dptp", names(chicago))
> head(chicago[, -(i:j)])
Not super intuitive, right?
The select() function also allows a special syntax that allows you to specify variable
names based on patterns. So, for example, if you wanted to keep every variable that ends
with a “2”, we could do
> subset <- select(chicago, ends_with("2"))
> str(subset)
'data.frame':
6940 obs. of 4 variables:
$ pm25tmean2: num NA NA NA NA NA NA NA NA NA NA ...
$ pm10tmean2: num 34 NA 34.2 47 NA ...
$ o3tmean2 : num 4.25 3.3 3.33 4.38 4.75 ...
$ no2tmean2 : num 20 23.2 23.8 30.4 30.3 ...
Or if we wanted to keep every variable that starts with a “d”, we could do
> subset <- select(chicago, starts_with("d"))
> str(subset)
'data.frame':
6940 obs. of 2 variables:
$ dptp: num 31.5 29.9 27.4 28.6 28.9 ...
$ date: Date, format: "1987-01-01" "1987-01-02" ...
You can also use more general regular expressions if necessary. See the help page
(?select) for more details.
4.6 filter()
The filter() function is used to extract subsets of rows from a data frame. This function
is similar to the existing subset() function in R but is quite a bit faster in my experience.
Suppose we wanted to extract the rows of the chicago data frame where the levels of
PM2.5 are greater than 30 (which is a reasonably high level), we could do
Managing Data Frames with the dplyr package
10
> chic.f <- filter(chicago, pm25tmean2 > 30)
> str(chic.f)
'data.frame':
194 obs. of 8 variables:
$ city
: chr "chic" "chic" "chic" "chic" ...
$ tmpd
: num 23 28 55 59 57 57 75 61 73 78 ...
$ dptp
: num 21.9 25.8 51.3 53.7 52 56 65.8 59 60.3 67.1 ...
$ date
: Date, format: "1998-01-17" "1998-01-23" ...
$ pm25tmean2: num 38.1 34 39.4 35.4 33.3 ...
$ pm10tmean2: num 32.5 38.7 34 28.5 35 ...
$ o3tmean2 : num 3.18 1.75 10.79 14.3 20.66 ...
$ no2tmean2 : num 25.3 29.4 25.3 31.4 26.8 ...
You can see that there are now only 194 rows in the data frame and the distribution of
the pm25tmean2 values is.
> summary(chic.f$pm25tmean2)
Min. 1st Qu. Median
Mean 3rd Qu.
30.05
32.12
35.04
36.63
39.53
Max.
61.50
We can place an arbitrarily complex logical sequence inside of filter(), so we could for
example extract the rows where PM2.5 is greater than 30 and temperature is greater than
80 degrees Fahrenheit.
> chic.f <- filter(chicago, pm25tmean2 > 30 & tmpd > 80)
> select(chic.f, date, tmpd, pm25tmean2)
date tmpd pm25tmean2
1 1998-08-23
81
39.60000
2 1998-09-06
81
31.50000
3 2001-07-20
82
32.30000
4 2001-08-01
84
43.70000
5 2001-08-08
85
38.83750
6 2001-08-09
84
38.20000
7 2002-06-20
82
33.00000
8 2002-06-23
82
42.50000
9 2002-07-08
81
33.10000
10 2002-07-18
82
38.85000
11 2003-06-25
82
33.90000
12 2003-07-04
84
32.90000
13 2005-06-24
86
31.85714
14 2005-06-27
82
51.53750
15 2005-06-28
85
31.20000
16 2005-07-17
84
32.70000
17 2005-08-03
84
37.90000
Now there are only 17 observations where both of those conditions are met.
Managing Data Frames with the dplyr package
11
4.7 arrange()
The arrange() function is used to reorder rows of a data frame according to one of the
variables/columns. Reordering rows of a data frame (while preserving corresponding
order of other columns) is normally a pain to do in R. The arrange() function simplifies
the process quite a bit.
Here we can order the rows of the data frame by date, so that the first row is the earliest
(oldest) observation and the last row is the latest (most recent) observation.
> chicago <- arrange(chicago, date)
We can now check the first few rows
> head(select(chicago, date, pm25tmean2), 3)
date pm25tmean2
1 1987-01-01
NA
2 1987-01-02
NA
3 1987-01-03
NA
and the last few rows.
> tail(select(chicago, date, pm25tmean2), 3)
date pm25tmean2
6938 2005-12-29
7.45000
6939 2005-12-30
15.05714
6940 2005-12-31
15.00000
Columns can be arranged in descending order too by useing the special desc() operator.
> chicago <- arrange(chicago, desc(date))
Looking at the first three and last three rows shows the dates in descending order.
Managing Data Frames with the dplyr package
12
> head(select(chicago, date, pm25tmean2), 3)
date pm25tmean2
1 2005-12-31
15.00000
2 2005-12-30
15.05714
3 2005-12-29
7.45000
> tail(select(chicago, date, pm25tmean2), 3)
date pm25tmean2
6938 1987-01-03
NA
6939 1987-01-02
NA
6940 1987-01-01
NA
4.8 rename()
Renaming a variable in a data frame in R is surprisingly hard to do! The rename() function
is designed to make this process easier.
Here you can see the names of the first five variables in the chicago data frame.
> head(chicago[,
city tmpd dptp
1 chic
35 30.1
2 chic
36 31.0
3 chic
35 29.4
1:5], 3)
date pm25tmean2
2005-12-31
15.00000
2005-12-30
15.05714
2005-12-29
7.45000
The dptp column is supposed to represent the dew point temperature and the pm25tmean2
column provides the PM2.5 data. However, these names are pretty obscure or awkward
and probably be renamed to something more sensible.
> chicago <- rename(chicago, dewpoint = dptp, pm25 = pm25tmean2)
> head(chicago[, 1:5], 3)
city tmpd dewpoint
date
pm25
1 chic
35
30.1 2005-12-31 15.00000
2 chic
36
31.0 2005-12-30 15.05714
3 chic
35
29.4 2005-12-29 7.45000
The syntax inside the rename() function is to have the new name on the left-hand side of
the = sign and the old name on the right-hand side.
I leave it as an exercise for the reader to figure how you do this in base R without dplyr.
4.9 mutate()
The mutate() function exists to compute transformations of variables in a data frame.
Often, you want to create new variables that are derived from existing variables and
mutate() provides a clean interface for doing that.
Managing Data Frames with the dplyr package
13
For example, with air pollution data, we often want to detrend the data by subtracting the
mean from the data. That way we can look at whether a given day’s air pollution level is
higher than or less than average (as opposed to looking at its absolute level).
Here we create a pm25detrend variable that subtracts the mean from the pm25 variable.
> chicago <- mutate(chicago, pm25detrend = pm25 - mean(pm25, na.rm = TRUE))
> head(chicago)
city tmpd dewpoint
date
pm25 pm10tmean2 o3tmean2 no2tmean2
1 chic
35
30.1 2005-12-31 15.00000
23.5 2.531250 13.25000
2 chic
36
31.0 2005-12-30 15.05714
19.2 3.034420 22.80556
3 chic
35
29.4 2005-12-29 7.45000
23.5 6.794837 19.97222
4 chic
37
34.5 2005-12-28 17.75000
27.5 3.260417 19.28563
5 chic
40
33.6 2005-12-27 23.56000
27.0 4.468750 23.50000
6 chic
35
29.6 2005-12-26 8.40000
8.5 14.041667 16.81944
pm25detrend
1
-1.230958
2
-1.173815
3
-8.780958
4
1.519042
5
7.329042
6
-7.830958
There is also the related transmute() function, which does the same thing as mutate()
but then drops all non-transformed variables.
Here we detrend the PM10 and ozone (O3) variables.
> head(transmute(chicago,
+
pm10detrend = pm10tmean2 - mean(pm10tmean2, na.rm = TRUE),
+
o3detrend = o3tmean2 - mean(o3tmean2, na.rm = TRUE)))
pm10detrend o3detrend
1 -10.395206 -16.904263
2 -14.695206 -16.401093
3 -10.395206 -12.640676
4
-6.395206 -16.175096
5
-6.895206 -14.966763
6 -25.395206 -5.393846
Note that there are only two columns in the transmuted data frame.
4.10 group_by()
The group_by() function is used to generate summary statistics from the data frame
within strata defined by a variable. For example, in this air pollution dataset, you might
want to know what the average annual level of PM2.5 is. So the stratum is the year,
and that is something we can derive from the date variable. In conjunction with the
Managing Data Frames with the dplyr package
14
group_by() function we often use the summarize() function (or summarise() for some
parts of the world).
The general operation here is a combination of splitting a data frame into separate pieces
defined by a variable or group of variables (group_by()), and then applying a summary
function across those subsets (summarize()).
First, we can create a year varible using as.POSIXlt().
> chicago <- mutate(chicago, year = as.POSIXlt(date)$year + 1900)
Now we can create a separate data frame that splits the original data frame by year.
> years <- group_by(chicago, year)
Finally, we compute summary statistics for each year in the data frame with the summarize() function.
> summarize(years, pm25 = mean(pm25, na.rm = TRUE),
+
o3 = max(o3tmean2, na.rm = TRUE),
+
no2 = median(no2tmean2, na.rm = TRUE))
# A tibble: 19 x 4
year pm25
o3
no2
* <dbl> <dbl> <dbl> <dbl>
1 1987 NaN
63.0 23.5
2 1988 NaN
61.7 24.5
3 1989 NaN
59.7 26.1
4 1990 NaN
52.2 22.6
5 1991 NaN
63.1 21.4
6 1992 NaN
50.8 24.8
7 1993 NaN
44.3 25.8
8 1994 NaN
52.2 28.5
9 1995 NaN
66.6 27.3
10 1996 NaN
58.4 26.4
11 1997 NaN
56.5 25.5
12 1998 18.3 50.7 24.6
13 1999 18.5 57.5 24.7
14 2000 16.9 55.8 23.5
15 2001 16.9 51.8 25.1
16 2002 15.3 54.9 22.7
17 2003 15.2 56.2 24.6
18 2004 14.6 44.5 23.4
19 2005 16.2 58.8 22.6
summarize() returns a data frame with year as the first column, and then the annual
averages of pm25, o3, and no2.
In a slightly more complicated example, we might want to know what are the average
levels of ozone (o3) and nitrogen dioxide (no2) within quintiles of pm25. A slicker way to
Managing Data Frames with the dplyr package
15
do this would be through a regression model, but we can actually do this quickly with
group_by() and summarize().
First, we can create a categorical variable of pm25 divided into quintiles.
> qq <- quantile(chicago$pm25, seq(0, 1, 0.2), na.rm = TRUE)
> chicago <- mutate(chicago, pm25.quint = cut(pm25, qq))
Now we can group the data frame by the pm25.quint variable.
> quint <- group_by(chicago, pm25.quint)
Finally, we can compute the mean of o3 and no2 within quintiles of pm25.
> summarize(quint, o3 = mean(o3tmean2, na.rm = TRUE),
+
no2 = mean(no2tmean2, na.rm = TRUE))
# A tibble: 6 x 3
pm25.quint
o3
no2
* <fct>
<dbl> <dbl>
1 (1.7,8.7]
21.7 18.0
2 (8.7,12.4]
20.4 22.1
3 (12.4,16.7] 20.7 24.4
4 (16.7,22.6] 19.9 27.3
5 (22.6,61.5] 20.3 29.6
6 <NA>
18.8 25.8
From the table, it seems there isn’t a strong relationship between pm25 and o3, but there
appears to be a positive correlation between pm25 and no2. More sophisticated statistical
modeling can help to provide precise answers to these questions, but a simple application
of dplyr functions can often get you most of the way there.
4.11 %>%
The pipeline operater %>% is very handy for stringing together multiple dplyr functions in
a sequence of operations. Notice above that every time we wanted to apply more than one
function, the sequence gets buried in a sequence of nested function calls that is difficult
to read, i.e.
> third(second(first(x)))
This nesting is not a natural way to think about a sequence of operations. The %>%
operator allows you to string operations in a left-to-right fashion, i.e.
Managing Data Frames with the dplyr package
16
> first(x) %>% second %>% third
Take the example that we just did in the last section where we computed the mean of o3
and no2 within quintiles of pm25. There we had to
1. create a new variable pm25.quint
2. split the data frame by that new variable
3. compute the mean of o3 and no2 in the sub-groups defined by pm25.quint
That can be done with the following sequence in a single R expression.
> mutate(chicago, pm25.quint = cut(pm25, qq)) %>%
+
group_by(pm25.quint) %>%
+
summarize(o3 = mean(o3tmean2, na.rm = TRUE),
+
no2 = mean(no2tmean2, na.rm = TRUE))
# A tibble: 6 x 3
pm25.quint
o3
no2
* <fct>
<dbl> <dbl>
1 (1.7,8.7]
21.7 18.0
2 (8.7,12.4]
20.4 22.1
3 (12.4,16.7] 20.7 24.4
4 (16.7,22.6] 19.9 27.3
5 (22.6,61.5] 20.3 29.6
6 <NA>
18.8 25.8
This way we don’t have to create a set of temporary variables along the way or create a
massive nested sequence of function calls.
Notice in the above code that I pass the chicago data frame to the first call to mutate(), but
then afterwards I do not have to pass the first argument to group_by() or summarize().
Once you travel down the pipeline with %>%, the first argument is taken to be the output
of the previous element in the pipeline.
Another example might be computing the average pollutant level by month. This could
be useful to see if there are any seasonal trends in the data.
Managing Data Frames with the dplyr package
17
> mutate(chicago, month = as.POSIXlt(date)$mon + 1) %>%
+
group_by(month) %>%
summarize(pm25 = mean(pm25, na.rm = TRUE),
+
+
o3 = max(o3tmean2, na.rm = TRUE),
+
no2 = median(no2tmean2, na.rm = TRUE))
# A tibble: 12 x 4
month pm25
o3
no2
* <dbl> <dbl> <dbl> <dbl>
1
1 17.8 28.2 25.4
2
2 20.4 37.4 26.8
3
3 17.4 39.0 26.8
4
4 13.9 47.9 25.0
5
5 14.1 52.8 24.2
6
6 15.9 66.6 25.0
7
7 16.6 59.5 22.4
8
8 16.9 54.0 23.0
9
9 15.9 57.5 24.5
10
10 14.2 47.1 24.2
11
11 15.2 29.5 23.6
12
12 17.5 27.7 24.5
Here we can see that o3 tends to be low in the winter months and high in the summer
while no2 is higher in the winter and lower in the summer.
4.12 Summary
The dplyr package provides a concise set of operations for managing data frames. With
these functions we can do a number of complex operations in just a few lines of code.
In particular, we can often conduct the beginnings of an exploratory analysis with the
powerful combination of group_by() and summarize().
Once you learn the dplyr grammar there are a few additional benefits
• dplyr can work with other data frame “backends” such as SQL databases. There is
an SQL interface for relational databases via the DBI package
• dplyr can be integrated with the data.table package for large fast tables
The dplyr package is handy way to both simplify and speed up your data frame management code. It’s rare that you get such a combination at the same time!
5. Exploratory Data Analysis Checklist
In this chapter we will run through an informal “checklist” of things to do when
embarking on an exploratory data analysis. As a running example I will use a dataset on
hourly ozone levels in the United States for the year 2014. The elements of the checklist
are
1.
2.
3.
4.
5.
6.
7.
8.
9.
10.
Formulate your question
Read in your data
Check the packaging
Run str()
Look at the top and the bottom of your data
Check your “n”s
Validate with at least one external data source
Try the easy solution first
Challenge your solution
Follow up
5.1 Formulate your question
Formulating a question can be a useful way to guide the exploratory data analysis process
and to limit the exponential number of paths that can be taken with any sizeable dataset.
In particular, a sharp question or hypothesis can serve as a dimension reduction tool that
can eliminate variables that are not immediately relevant to the question.
For example, in this chapter we will be looking at an air pollution dataset from the U.S.
Environmental Protection Agency (EPA). A general question one could as is
Are air pollution levels higher on the east coast than on the west coast?
But a more specific question might be
Are hourly ozone levels on average higher in New York City than they are in
Los Angeles?
Exploratory Data Analysis Checklist
19
Note that both questions may be of interest, and neither is right or wrong. But the first
question requires looking at all pollutants across the entire east and west coasts, while
the second question only requires looking at single pollutant in two cities.
It’s usually a good idea to spend a few minutes to figure out what is the question you’re
really interested in, and narrow it down to be as specific as possible (without becoming
uninteresting).
For this chapter, we will focus on the following question:
Which counties in the United States have the highest levels of ambient ozone
pollution?
As a side note, one of the most important questions you can answer with an exploratory
data analysis is “Do I have the right data to answer this question?” Often this question is
difficult ot answer at first, but can become more clear as we sort through and look at the
data.
5.2 Read in your data
The next task in any exploratory data analysis is to read in some data. Sometimes the
data will come in a very messy format and you’ll need to do some cleaning. Other times,
someone else will have cleaned up that data for you so you’ll be spared the pain of having
to do the cleaning.
We won’t go through the pain of cleaning up a dataset here, not because it’s not important,
but rather because there’s often not much generalizable knowledge to obtain from going
through it. Every dataset has its unique quirks and so for now it’s probably best to not
get bogged down in the details.
Here we have a relatively clean dataset from the U.S. EPA on hourly ozone measurements
in the entire U.S. for the year 2014. The data are available from the EPA’s Air Quality
System web page1 . I’ve simply downloaded the zip file from the web site, unzipped the
archive, and put the resulting file in a directory called “data”. If you want to run this code
you’ll have to use the same directory structure.
The dataset is a comma-separated value (CSV) file, where each row of the file contains
one hourly measurement of ozone at some location in the country.
NOTE: Running the code below may take a few minutes. There are 7,147,884 rows in
the CSV file. If it takes too long, you can read in a subset by specifying a value for the
n_max argument to read_csv() that is greater than 0.
1 https://aqs.epa.gov/aqsweb/airdata/download_files.html
Exploratory Data Analysis Checklist
20
> library(readr)
> ozone <- read_csv("data/hourly_44201_2014.csv",
+
col_types = "ccccinnccccccncnncccccc")
The readr package by Hadley Wickham is a nice package for reading in flat files very fast,
or at least much faster than R’s built-in functions. It makes some tradeoffs to obtain that
speed, so these functions are not always appropriate, but they serve our purposes here.
The character string provided to the col_types argument specifies the class of each
column in the dataset. Each letter represents the class of a column: “c” for character, “n”
for numeric”, and “i” for integer. No, I didn’t magically know the classes of each column—
I just looked quickly at the file to see what the column classes were. If there are too many
columns, you can not specify col_types and read_csv() will try to figure it out for you.
Just as a convenience for later, we can rewrite the names of the columns to remove any
spaces.
> names(ozone) <- make.names(names(ozone))
5.3 Check the packaging
Have you ever gotten a present before the time when you were allowed to open it? Sure,
we all have. The problem is that the present is wrapped, but you desperately want to
know what’s inside. What’s a person to do in those circumstances? Well, you can shake
the box a bit, maybe knock it with your knuckle to see if it makes a hollow sound, or even
weigh it to see how heavy it is. This is how you should think about your dataset before
you start analyzing it for real.
Assuming you don’t get any warnings or errors when reading in the dataset, you should
now have an object in your workspace named ozone. It’s usually a good idea to poke at
that object a little bit before we break open the wrapping paper.
For example, you can check the number of rows and columns.
> nrow(ozone)
[1] 7147884
> ncol(ozone)
[1] 23
Remember when I said there were 7,147,884 rows in the file? How does that match up
with what we’ve read in? This dataset also has relatively few columns, so you might be
able to check the original text file to see if the number of columns printed out (23) here
matches the number of columns you see in the original file.
21
Exploratory Data Analysis Checklist
5.4 Run str()
Another thing you can do is run str() on the dataset. This is usually a safe operation in
the sense that even with a very large dataset, running str() shouldn’t take too long.
> str(ozone)
Classes 'tbl_df', 'tbl' and 'data.frame':
7147884 obs. of 23 variables:
$ State.Code
: chr "01" "01" "01" "01" ...
$ County.Code
: chr "003" "003" "003" "003" ...
$ Site.Num
: chr "0010" "0010" "0010" "0010" ...
$ Parameter.Code
: chr "44201" "44201" "44201" "44201" ...
$ POC
: int 1 1 1 1 1 1 1 1 1 1 ...
$ Latitude
: num 30.5 30.5 30.5 30.5 30.5 ...
$ Longitude
: num -87.9 -87.9 -87.9 -87.9 -87.9 ...
$ Datum
: chr "NAD83" "NAD83" "NAD83" "NAD83" ...
$ Parameter.Name
: chr "Ozone" "Ozone" "Ozone" "Ozone" ...
$ Date.Local
: chr "2014-03-01" "2014-03-01" "2014-03-01" "2014-03-01" ...
$ Time.Local
: chr "01:00" "02:00" "03:00" "04:00" ...
$ Date.GMT
: chr "2014-03-01" "2014-03-01" "2014-03-01" "2014-03-01" ...
$ Time.GMT
: chr "07:00" "08:00" "09:00" "10:00" ...
$ Sample.Measurement : num 0.047 0.047 0.043 0.038 0.035 0.035 0.034 0.037 0.044 0.046
$ Units.of.Measure
: chr "Parts per million" "Parts per million" "Parts per million"
n" ...
$ MDL
: num 0.005 0.005 0.005 0.005 0.005 0.005 0.005 0.005 0.005 0.005
$ Uncertainty
: num NA NA NA NA NA NA NA NA NA NA ...
$ Qualifier
: chr "" "" "" "" ...
$ Method.Type
: chr "FEM" "FEM" "FEM" "FEM" ...
$ Method.Name
: chr "INSTRUMENTAL - ULTRA VIOLET" "INSTRUMENTAL - ULTRA VIOLET"
LTRA VIOLET" "INSTRUMENTAL - ULTRA VIOLET" ...
$ State.Name
: chr "Alabama" "Alabama" "Alabama" "Alabama" ...
$ County.Name
: chr "Baldwin" "Baldwin" "Baldwin" "Baldwin" ...
$ Date.of.Last.Change: chr "2014-06-30" "2014-06-30" "2014-06-30" "2014-06-30" ...
...
"Parts per millio\
...
"INSTRUMENTAL - U\
The output for str() duplicates some information that we already have, like the number
of rows and columns. More importantly, you can examine the classes of each of the
columns to make sure they are correctly specified (i.e. numbers are numeric and strings
are character, etc.). Because I pre-specified all of the column classes in read_csv(), they
all should match up with what I specified.
Often, with just these simple maneuvers, you can identify potential problems with the
data before plunging in head first into a complicated data analysis.
5.5 Look at the top and the bottom of your data
I find it useful to look at the “beginning” and “end” of a dataset right after I check the
packaging. This lets me know if the data were read in properly, things are properly
Exploratory Data Analysis Checklist
22
formatted, and that everthing is there. If your data are time series data, then make sure
the dates at the beginning and end of the dataset match what you expect the beginning
and ending time period to be.
You can peek at the top and bottom of the data with the head() and tail() functions.
Here’s the top.
> head(ozone[, c(6:7, 10)])
Latitude Longitude Date.Local
1
30.498 -87.88141 2014-03-01
2
30.498 -87.88141 2014-03-01
3
30.498 -87.88141 2014-03-01
4
30.498 -87.88141 2014-03-01
5
30.498 -87.88141 2014-03-01
6
30.498 -87.88141 2014-03-01
For brevity I’ve only taken a few columns. And here’s the bottom.
> tail(ozone[, c(6:7, 10)])
Latitude Longitude Date.Local
7147879 18.17794 -65.91548 2014-09-30
7147880 18.17794 -65.91548 2014-09-30
7147881 18.17794 -65.91548 2014-09-30
7147882 18.17794 -65.91548 2014-09-30
7147883 18.17794 -65.91548 2014-09-30
7147884 18.17794 -65.91548 2014-09-30
I find tail() to be particularly useful because often there will be some problem reading
the end of a dataset and if you don’t check that you’d never know. Sometimes there’s
weird formatting at the end or some extra comment lines that someone decided to stick
at the end.
Make sure to check all the columns and verify that all of the data in each column looks
the way it’s supposed to look. This isn’t a foolproof approach, because we’re only looking
at a few rows, but it’s a decent start.
5.6 Check your “n”s
In general, counting things is usually a good way to figure out if anything is wrong or not.
In the simplest case, if you’re expecting there to be 1,000 observations and it turns out
there’s only 20, you know something must have gone wrong somewhere. But there are
other areas that you can check depending on your application. To do this properly, you
need to identify some landmarks that can be used to check against your data. For example,
if you are collecting data on people, such as in a survey or clinical trial, then you should
Exploratory Data Analysis Checklist
23
know how many people there are in your study. That’s something you should check in
your dataset, to make sure that you have data on all the people you thought you would
have data on.
In this example, we will use the fact that the dataset purportedly contains hourly data for
the entire country. These will be our two landmarks for comparison.
Here, we have hourly ozone data that comes from monitors across the country. The
monitors should be monitoring continuously during the day, so all hours should be represented. We can take a look at the Time.Local variable to see what time measurements
are recorded as being taken.
> table(ozone$Time.Local)
00:00 00:01 01:00 01:02 02:00 02:03 03:00
288698
2 290871
2 283709
2 282951
03:04 04:00 04:05 05:00 05:06 06:00 06:07
2 288963
2 302696
2 302356
2
07:00 07:08 08:00 08:09 09:00 09:10 10:00
300950
2 298566
2 297154
2 297132
10:11 11:00 11:12 12:00 12:13 13:00 13:14
2 298125
2 298297
2 299997
2
14:00 14:15 15:00 15:16 16:00 16:17 17:00
301410
2 302636
2 303387
2 303806
17:18 18:00 18:19 19:00 19:20 20:00 20:21
2 303795
2 304268
2 304268
2
21:00 21:22 22:00 22:23 23:00 23:24
303551
2 295701
2 294549
2
One thing we notice here is that while almost all measurements in the dataset are
recorded as being taken on the hour, some are taken at slightly different times. Such
a small number of readings are taken at these off times that we might not want to care.
But it does seem a bit odd, so it might be worth a quick check.
We can take a look at which observations were measured at time “00:01”.
> library(dplyr)
> filter(ozone, Time.Local == "13:14") %>%
+
select(State.Name, County.Name, Date.Local,
+
Time.Local, Sample.Measurement)
# A tibble: 2 x 5
State.Name County.Name Date.Local Time.Local
<chr>
<chr>
<chr>
<chr>
1 New York
Franklin
2014-09-30 13:14
2 New York
Franklin
2014-09-30 13:14
# … with 1 more variable:
#
Sample.Measurement <dbl>
We can see that it’s a monitor in Franklin County, New York and that the measurements
were taken on September 30, 2014. What if we just pulled all of the measurements taken
at this monitor on this date?
Exploratory Data Analysis Checklist
> filter(ozone, State.Code == "36"
+
& County.Code == "033"
& Date.Local == "2014-09-30") %>%
+
+
select(Date.Local, Time.Local,
+
Sample.Measurement) %>%
+
as.data.frame
Date.Local Time.Local Sample.Measurement
1 2014-09-30
00:01
0.011
2 2014-09-30
01:02
0.012
3 2014-09-30
02:03
0.012
4 2014-09-30
03:04
0.011
5 2014-09-30
04:05
0.011
6 2014-09-30
05:06
0.011
7 2014-09-30
06:07
0.010
8 2014-09-30
07:08
0.010
9 2014-09-30
08:09
0.010
10 2014-09-30
09:10
0.010
11 2014-09-30
10:11
0.010
12 2014-09-30
11:12
0.012
13 2014-09-30
12:13
0.011
14 2014-09-30
13:14
0.013
15 2014-09-30
14:15
0.016
16 2014-09-30
15:16
0.017
17 2014-09-30
16:17
0.017
18 2014-09-30
17:18
0.015
19 2014-09-30
18:19
0.017
20 2014-09-30
19:20
0.014
21 2014-09-30
20:21
0.014
22 2014-09-30
21:22
0.011
23 2014-09-30
22:23
0.010
24 2014-09-30
23:24
0.010
25 2014-09-30
00:01
0.010
26 2014-09-30
01:02
0.011
27 2014-09-30
02:03
0.011
28 2014-09-30
03:04
0.010
04:05
29 2014-09-30
0.010
30 2014-09-30
05:06
0.010
31 2014-09-30
06:07
0.009
32 2014-09-30
07:08
0.008
33 2014-09-30
08:09
0.009
34 2014-09-30
09:10
0.009
35 2014-09-30
10:11
0.009
36 2014-09-30
11:12
0.011
37 2014-09-30
12:13
0.010
38 2014-09-30
13:14
0.012
39 2014-09-30
14:15
0.015
40 2014-09-30
15:16
0.016
41 2014-09-30
16:17
0.016
42 2014-09-30
17:18
0.014
43 2014-09-30
18:19
0.016
44 2014-09-30
19:20
0.013
45 2014-09-30
20:21
0.013
46 2014-09-30
21:22
0.010
24
25
Exploratory Data Analysis Checklist
47 2014-09-30
48 2014-09-30
22:23
23:24
0.009
0.009
Now we can see that this monitor just records its values at odd times, rather than on the
hour. It seems, from looking at the previous output, that this is the only monitor in the
country that does this, so it’s probably not something we should worry about.
Since EPA monitors pollution across the country, there should be a good representation
of states. Perhaps we should see exactly how many states are represented in this dataset.
> select(ozone, State.Name) %>% unique %>% nrow
[1] 52
So it seems the representation is a bit too good—there are 52 states in the dataset, but
only 50 states in the U.S.!
We can take a look at the unique elements of the State.Name variable to see what’s going
on.
> unique(ozone$State.Name)
[1] "Alabama"
[3] "Arizona"
[5] "California"
[7] "Connecticut"
[9] "District Of Columbia"
[11] "Georgia"
[13] "Idaho"
[15] "Indiana"
[17] "Kansas"
[19] "Louisiana"
[21] "Maryland"
[23] "Michigan"
[25] "Mississippi"
[27] "Montana"
[29] "Nevada"
[31] "New Jersey"
[33] "New York"
[35] "North Dakota"
[37] "Oklahoma"
[39] "Pennsylvania"
[41] "South Carolina"
[43] "Tennessee"
[45] "Utah"
[47] "Virginia"
[49] "West Virginia"
[51] "Wyoming"
"Alaska"
"Arkansas"
"Colorado"
"Delaware"
"Florida"
"Hawaii"
"Illinois"
"Iowa"
"Kentucky"
"Maine"
"Massachusetts"
"Minnesota"
"Missouri"
"Nebraska"
"New Hampshire"
"New Mexico"
"North Carolina"
"Ohio"
"Oregon"
"Rhode Island"
"South Dakota"
"Texas"
"Vermont"
"Washington"
"Wisconsin"
"Puerto Rico"
Now we can see that Washington, D.C. (District of Columbia) and Puerto Rico are the
“extra” states included in the dataset. Since they are clearly part of the U.S. (but not official
states of the union) that all seems okay.
Exploratory Data Analysis Checklist
26
This last bit of analysis made use of something we will discuss in the next section: external
data. We knew that there are only 50 states in the U.S., so seeing 52 state names was an
immediate trigger that something might be off. In this case, all was well, but validating
your data with an external data source can be very useful.
5.7 Validate with at least one external data source
Making sure your data matches something outside of the dataset is very important. It
allows you to ensure that the measurements are roughly in line with what they should
be and it serves as a check on what other things might be wrong in your dataset. External
validation can often be as simple as checking your data against a single number, as we
will do here.
In the U.S. we have national ambient air quality standards, and for ozone, the current
standard2 set in 2008 is that the “annual fourth-highest daily maximum 8-hr concentration, averaged over 3 years” should not exceed 0.075 parts per million (ppm). The exact
details of how to calculate this are not important for this analysis, but roughly speaking,
the 8-hour average concentration should not be too much higher than 0.075 ppm (it can
be higher because of the way the standard is worded).
Let’s take a look at the hourly measurements of ozone.
> summary(ozone$Sample.Measurement)
Min. 1st Qu. Median
Mean 3rd Qu.
Max.
0.00000 0.02000 0.03200 0.03123 0.04200 0.34900
From the summary we can see that the maximum hourly concentration is quite high
(0.349 ppm) but that in general, the bulk of the distribution is far below 0.075.
We can get a bit more detail on the distribution by looking at deciles of the data.
> quantile(ozone$Sample.Measurement, seq(0, 1, 0.1))
0%
10%
20%
30%
40%
50%
60%
70%
0.000 0.010 0.018 0.023 0.028 0.032 0.036 0.040
80%
90% 100%
0.044 0.051 0.349
Knowing that the national standard for ozone is something like 0.075, we can see from
the data that
• The data are at least of the right order of magnitude (i.e. the units are correct)
• The range of the distribution is roughly what we’d expect, given the regulation
around ambient pollution levels
• Some hourly levels (less than 10%) are above 0.075 but this may be reasonable given
the wording of the standard and the averaging involved.
2 http://www.epa.gov/ttn/naaqs/standards/ozone/s_o3_history.html
Exploratory Data Analysis Checklist
27
5.8 Try the easy solution first
Recall that our original question was
Which counties in the United States have the highest levels of ambient ozone
pollution?
What’s the simplest answer we could provide to this question? For the moment, don’t
worry about whether the answer is correct, but the point is how could you provide prima
facie evidence for your hypothesis or question. You may refute that evidence later with
deeper analysis, but this is the first pass.
Because we want to know which counties have the highest levels, it seems we need a list
of counties that are ordered from highest to lowest with respect to their levels of ozone.
What do we mean by “levels of ozone”? For now, let’s just blindly take the average across
the entire year for each county and then rank counties according to this metric.
To identify each county we will use a combination of the State.Name and the County.Name
variables.
> ranking <- group_by(ozone, State.Name, County.Name) %>%
+
summarize(ozone = mean(Sample.Measurement)) %>%
+
as.data.frame %>%
+
arrange(desc(ozone))
Now we can look at the top 10 counties in this ranking.
> head(ranking, 10)
State.Name County.Name
1 California
Mariposa
2 California
Nevada
3
Wyoming
Albany
4
Arizona
Yavapai
5
Arizona
Gila
6 California
Inyo
7
Utah
San Juan
8
Arizona
Coconino
9 California
El Dorado
10
Nevada White Pine
ozone
0.04992485
0.04866836
0.04834274
0.04746346
0.04722276
0.04659648
0.04654895
0.04605669
0.04595514
0.04465562
It seems interesting that all of these counties are in the western U.S., with 4 of them in
California alone.
For comparison we can look at the 10 lowest counties too.
28
Exploratory Data Analysis Checklist
> tail(ranking, 10)
State.Name
County.Name
Alaska
Matanuska Susitna
781
782 Washington
Whatcom
783
Hawaii
Honolulu
784
Tennessee
Knox
785 California
Merced
786
Alaska Fairbanks North Star
787
Oklahoma
Caddo
788 Puerto Rico
Juncos
789 Puerto Rico
Bayamon
790 Puerto Rico
Catano
ozone
0.020911008
0.020114267
0.019813165
0.018579452
0.017200647
0.014993138
0.014677374
0.013738328
0.010693529
0.004685369
Let’s take a look at one of the higest level counties, Mariposa County, California. First
let’s see how many observations there are for this county in the dataset.
> filter(ozone, State.Name == "California" & County.Name == "Mariposa") %>% nrow
[1] 9328
Always be checking. Does that number of observations sound right? Well, there’s 24
hours in a day and 365 days per, which gives us 8760, which is close to that number
of observations. Sometimes the counties use alternate methods of measurement during
the year so there may be “extra” measurements.
We can take a look at how ozone varies through the year in this county by looking at
monthly averages. First we’ll need to convert the date variable into a Date class.
> ozone <- mutate(ozone, Date.Local = as.Date(Date.Local))
Then we will split the data by month to look at the average hourly levels.
> filter(ozone, State.Name == "California" & County.Name == "Mariposa") %>%
+
mutate(month = factor(months(Date.Local), levels = month.name)) %>%
+
group_by(month) %>%
+
summarize(ozone = mean(Sample.Measurement))
# A tibble: 10 x 2
month
ozone
* <fct>
<dbl>
1 January
0.0408
2 February 0.0388
3 March
0.0455
4 April
0.0498
5 May
0.0505
6 June
0.0564
7 July
0.0522
8 August
0.0554
9 September 0.0512
10 October
0.0469
Exploratory Data Analysis Checklist
29
A few things stand out here. First, ozone appears to be higher in the summer months
and lower in the winter months. Second, there are two months missing (November and
December) from the data. It’s not immediately clear why that is, but it’s probably worth
investigating a bit later on.
Now let’s take a look at one of the lowest level counties, Caddo County, Oklahoma.
> filter(ozone, State.Name == "Oklahoma" & County.Name == "Caddo") %>% nrow
[1] 5666
Here we see that there are perhaps fewer observations than we would expect for a
monitor that was measuring 24 hours a day all year. We can check the data to see if
anything funny is going on.
> filter(ozone, State.Name == "Oklahoma" & County.Name == "Caddo") %>%
+
mutate(month = factor(months(Date.Local), levels = month.name)) %>%
+
group_by(month) %>%
+
summarize(ozone = mean(Sample.Measurement))
# A tibble: 9 x 2
month
ozone
* <fct>
<dbl>
1 January
0.0187
2 February 0.00206
3 March
0.002
4 April
0.0232
5 May
0.0242
6 June
0.0202
7 July
0.0191
8 August
0.0209
9 September 0.002
Here we can see that the levels of ozone are much lower in this county and that also three
months are missing (October, November, and December). Given the seasonal nature of
ozone, it’s possible that the levels of ozone are so low in those months that it’s not even
worth measuring. In fact some of the monthly averages are below the typical method
detection limit of the measurement technology, meaning that those values are highly
uncertain and likely not distinguishable from zero.
5.9 Challenge your solution
The easy solution is nice because it is, well, easy, but you should never allow those results
to hold the day. You should always be thinking of ways to challenge the results, especially
if those results comport with your prior expectation.
Now, the easy answer seemed to work okay in that it gave us a listing of counties that had
the highest average levels of ozone for 2014. However, the analysis raised some issues.
30
Exploratory Data Analysis Checklist
For example, some counties do not have measurements every month. Is this a problem?
Would it affect our ranking of counties if we had those measurements?
Also, how stable are the rankings from year to year? We only have one year’s worth of
data for the moment, but we could perhaps get a sense of the stability of the rankings by
shuffling the data around a bit to see if anything changes. We can imagine that from
year to year, the ozone data are somewhat different randomly, but generally follow
similar patterns across the country. So the shuffling process could approximate the data
changing from one year to the next. It’s not an ideal solution, but it could give us a sense
of how stable the rankings are.
First we set our random number generator and resample the indices of the rows of
the data frame with replacement. The statistical jargon for this approach is a bootstrap
sample. We use the resampled indices to create a new dataset, ozone2, that shares many
of the same qualities as the original but is randomly perturbed.
>
>
>
>
set.seed(10234)
N <- nrow(ozone)
idx <- sample(N, N, replace = TRUE)
ozone2 <- ozone[idx, ]
Now we can reconstruct our rankings of the counties based on this resampled data.
> ranking2 <- group_by(ozone2, State.Name, County.Name) %>%
+
summarize(ozone = mean(Sample.Measurement)) %>%
+
as.data.frame %>%
+
arrange(desc(ozone))
We can then compare the top 10 counties from our original ranking and the top 10
counties from our ranking based on the resampled data.
> cbind(head(ranking, 10),
+
head(ranking2, 10))
State.Name County.Name
ozone
1 California
Mariposa 0.04992485
2 California
Nevada 0.04866836
3
Wyoming
Albany 0.04834274
4
Arizona
Yavapai 0.04746346
5
Arizona
Gila 0.04722276
6 California
Inyo 0.04659648
7
Utah
San Juan 0.04654895
8
Arizona
Coconino 0.04605669
9 California
El Dorado 0.04595514
10
Nevada White Pine 0.04465562
County.Name
ozone
1
Mariposa 0.04983094
2
Nevada 0.04869841
Albany 0.04830520
3
State.Name
California
California
Wyoming
Arizona
Arizona
Utah
California
Arizona
California
Nevada
31
Exploratory Data Analysis Checklist
4
5
6
7
8
9
10
Yavapai
Gila
San Juan
Inyo
Coconino
El Dorado
White Pine
0.04748795
0.04728284
0.04665711
0.04652602
0.04616988
0.04611164
0.04466106
We can see that the rankings based on the resampled data (columns 4–6 on the right) are
very close to the original, with the first 7 being identical. Numbers 8 and 9 get flipped in
the resampled rankings but that’s about it. This might suggest that the original rankings
are somewhat stable.
We can also look at the bottom of the list to see if there were any major changes.
> cbind(tail(ranking, 10),
+
tail(ranking2, 10))
State.Name
County.Name
781
Alaska
Matanuska Susitna
782 Washington
Whatcom
783
Hawaii
Honolulu
784
Tennessee
Knox
785 California
Merced
786
Alaska Fairbanks North Star
787
Oklahoma
Caddo
788 Puerto Rico
Juncos
789 Puerto Rico
Bayamon
790 Puerto Rico
Catano
State.Name
County.Name
781
Alaska
Matanuska Susitna
782 Washington
Whatcom
783
Hawaii
Honolulu
784
Tennessee
Knox
785 California
Merced
786
Alaska Fairbanks North Star
Caddo
787
Oklahoma
788 Puerto Rico
Juncos
789 Puerto Rico
Bayamon
790 Puerto Rico
Catano
ozone
0.020911008
0.020114267
0.019813165
0.018579452
0.017200647
0.014993138
0.014677374
0.013738328
0.010693529
0.004685369
ozone
0.020806642
0.020043750
0.019821603
0.018814913
0.016917933
0.014933125
0.014662867
0.013858010
0.010578880
0.004775807
Here we can see that the bottom 7 counties are identical in both rankings, but after that
things shuffle a bit. We’re less concerned with the counties at the bottom of the list, but
this suggests there is also reasonable stability.
5.10 Follow up questions
In this chapter I’ve presented some simple steps to take when starting off on an exploratory analysis. The example analysis conducted in this chapter was far from perfect,
Exploratory Data Analysis Checklist
32
but it got us thinking about the data and the question of interest. It also gave us a number
of things to follow up on in case we continue to be interested in this question.
At this point it’s useful to consider a few followup questions.
1. Do you have the right data? Sometimes at the conclusion of an exploratory data
analysis, the conclusion is that the dataset is not really appropriate for this question.
In this case, the dataset seemed perfectly fine for answering the question of which
counties had the highest levels of ozone.
2. Do you need other data? One sub-question we tried to address was whether the
county rankings were stable across years. We addressed this by resampling the data
once to see if the rankings changed, but the better way to do this would be to simply
get the data for previous years and re-do the rankings.
3. Do you have the right question? In this case, it’s not clear that the question we tried
to answer has immediate relevance, and the data didn’t really indicate anything to
increase the question’s relevance. For example, it might have been more interesting
to assess which counties were in violation of the national ambient air quality
standard, because determining this could have regulatory implications. However,
this is a much more complicated calculation to do, requiring data from at least 3
previous years.
The goal of exploratory data analysis is to get you thinking about your data and reasoning
about your question. At this point, we can refine our question or collect new data, all in
an iterative process to get at the truth.
6. Principles of Analytic Graphics
Watch a video of this chapter1 .
The material for this chapter is inspired by Edward Tufte’s wonderful book Beautiful
Evidence, which I strongly encourage you to buy if you are able. He discusses how to make
informative and useful data graphics and lays out six principles that are important to
achieving that goal. Some of these principles are perhaps more relevant to making “final”
graphics as opposed to more “exploratory” graphics, but I believe they are all important
principles to keep in mind.
6.1 Show comparisons
Showing comparisons is really the basis of all good scientific investigation. Evidence
for a hypothesis is always relative to another competing hypothesis. When you say
“the evidence favors hypothesis A”, what you mean to say is that “the evidence favors
hypothesis A versus hypothesis B”. A good scientist is always asking “Compared to
What?” when confronted with a scientific claim or statement. Data graphics should
generally follow this same principle. You should always be comparing at least two things.
For example, take a look at the plot below. This plot shows the change in symptom-free
days in a group of children enrolled in a clinical trial2 testing whether an air cleaner
installed in a child’s home improves their asthma-related symptoms. This study was
conducted at the Johns Hopkins University School of Medicine and was conducted in
homes where a smoker was living for at least 4 days a week. Each child was assessed
at baseline and then 6-months later at a second visit. The aim was to improve a child’s
symptom-free days over the 6-month period. In this case, a higher number is better,
indicating that they had more symptom-free days.
1 https://youtu.be/6lOvA_y7p7w
2 http://www.ncbi.nlm.nih.gov/pubmed/21810636
Principles of Analytic Graphics
34
Change in symptom-free days with air cleaner
There were 47 children who received the air cleaner, and you can see from the boxplot
that on average the number of symptom-free days increased by about 1 day (the solid
line in the middle of the box is the median of the data).
But the question of “compared to what?” is not answered in this plot. In particular, we
don’t know from the plot what would have happened if the children had not received the
air cleaner. But of course, we do have that data and we can show both the group that
received the air cleaner and the control group that did not.
Principles of Analytic Graphics
35
Change in symptom-free days by treatment group
Here we can see that on average, the control group children changed very little in terms of
their symptom free days. Therefore, compared to children who did not receive an air cleaner,
children receiving an air cleaner experienced improved asthma morbidity.
6.2 Show causality, mechanism, explanation,
systematic structure
If possible, it’s always useful to show your causal framework for thinking about a
question. Generally, it’s difficult to prove that one thing causes another thing even with
the most carefully collected data. But it’s still often useful for your data graphics to
indicate what you are thinking about in terms of cause. Such a display may suggest
hypotheses or refute them, but most importantly, they will raise new questions that can
be followed up with new data or analyses.
Principles of Analytic Graphics
36
In the plot below, which is reproduced from the previous section, I show the change in
symptom-free days for a group of children who received an air cleaner and a group of
children who received no intervention.
Change in symptom-free days by treatment group
From the plot, it seems clear that on average, the group that received an air cleaner
experienced improved asthma morbidity (more symptom-free days, a good thing).
An interesting question might be “Why do the children with the air cleaner improve?”
This may not be the most important question—you might just care that the air cleaners
help things—but answering the question of “why?” might lead to improvements or new
developments.
The hypothesis behind air cleaners improving asthma morbidity in children is that the
air cleaners remove airborne particles from the air. Given that the homes in this study
all had smokers living in them, it is likely that there is a high level of particles in the air,
primarily from second-hand smoke.
It’s fairly well-understood that inhaling fine particles can exacerbate asthma symptoms,
Principles of Analytic Graphics
37
so it stands to reason that reducing the presence in the air should improve asthma
symptoms. Therefore, we’d expect that the group receiving the air cleaners should on
average see a decrease in airborne particles. In this case we are tracking fine particulate
matter, also called PM2.5 which stands for particulate matter less than or equal to 2.5
microns in aerodynamic diameter.
In the plot below, you can see both the change in symptom-free days for both groups
(left) and the change in PM2.5 in both groups (right).
Change in symptom-free days and change in PM2.5 levels in-home
Now we can see from the right-hand plot that on average in the control group, the level of
PM2.5 actually increased a little bit while in the air cleaner group the levels decreased on
average. This pattern shown in the plot above is consistent with the idea that air cleaners
improve health by reducing airborne particles. However, it is not conclusive proof of this
idea because there may be other unmeasured confounding factors that can lower levels
of PM2.5 and improve symptom-free days.
6.3 Show multivariate data
The real world is multivariate. For anything that you might study, there are usually
many attributes that you can measure. The point is that data graphics should attempt
to show this information as much as possible, rather than reduce things down to one or
two features that we can plot on a page. There are a variety of ways that you can show
multivariate data, and you don’t need to wear 3-D glasses to do it.
38
Principles of Analytic Graphics
Here is just a quick example. Below is data on daily airborne particulate matter (“PM10”)
in New York City and mortality from 1987 to 2000. Each point on the plot represents
the average PM10 level for that day (measured in micrograms per cubic meter) and
the number of deaths on that day. The PM10 data come from the U.S. Environmental
Protection Agency and the mortality data come from the U.S. National Center for Health
Statistics.
PM10 and mortality in New York City
This is a bivariate plot showing two variables in this dataset. From the plot it seems that
there is a slight negative relationship between the two variables. That is, higher daily
average levels of PM10 appear to be associated with lower levels of mortality (fewer
deaths per day).
However, there are other factors that are associated with both mortality and PM10 levels.
One example is the season. It’s well known that mortality tends to be higher in the winter
than in the summer. That can be easily shown in the following plot of mortality and date.
39
Principles of Analytic Graphics
Daily mortality in New York City
Similarly, we can show that in New York City, PM10 levels tend to be high in the summer
and low in the winter. Here’s the plot for daily PM10 over the same time period. Note
that the PM10 data have been centered (the overall mean has been subtracted from them)
so that is why there are both positive and negative values.
40
Principles of Analytic Graphics
Daily PM10 in New York City
From the two plots we can see that PM10 and mortality have opposite seasonality with
mortality being high in the winter and PM10 being high in the summer. What happens
if we plot the relationship between mortality and PM10 by season? That plot is below.
PM10 and mortality in New York City by season
Interestingly, before, when we plotted PM10 and mortality by itself, the relationship
appeared to be slightly negative. However, in each of the plots above, the relationship is
Principles of Analytic Graphics
41
slightly positive. This set of plots illustrates the effect of confounding by season, because
season is related to both PM10 levels and to mortality counts, but in different ways for
each one.
This example illustrates just one of many reasons why it can be useful to plot multivariate
data and to show as many features as intelligently possible. In some cases, you may
uncover unexpected relationships depending on how they are plotted or visualized.
6.4 Integrate evidence
Just because you may be making data graphics, doesn’t mean you have to rely solely
on circles and lines to make your point. You can also include printed numbers, words,
images, and diagrams to tell your story. In other words, data graphics should make use
of many modes of data presentation simultaneously, not just the ones that are familiar
to you or that the software can handle. One should never let the tools available drive the
analysis; one should integrate as much evidence as possible on to a graphic as possible.
6.5 Describe and document the evidence
Data graphics should be appropriately documented with labels, scales, and sources. A
general rule for me is that a data graphic should tell a complete story all by itself. You
should not have to refer to extra text or descriptions when interpreting a plot, if possible.
Ideally, a plot would have all of the necessary descriptions attached to it. You might
think that this level of documentation should be reserved for “final” plots as opposed to
exploratory ones, but it’s good to get in the habit of documenting your evidence sooner
rather than later.
Imagine if you were writing a paper or a report, and a data graphic was presented to
make the primary point. Imagine the person you hand the paper/report to has very little
time and will only focus on the graphic. Is there enough information on that graphic for
the person to get the story? While it is certainly possible to be too detailed, I tend to err
on the side of more information rather than less.
In the simple example below, I plot the same data twice (this is the PM10 data from the
previous section of this chapter).
42
Principles of Analytic Graphics
Labelling and annotation of data graphics
The plot on the left is a default plot generated by the plot function in R. The plot on
the right uses the same plot function but adds annotations like a title, y-axis label, x-axis
label. Key information included is where the data were collected (New York), the units of
measurement, the time scale of measurements (daily), and the source of the data (EPA).
6.6 Content, Content, Content
Analytical presentations ultimately stand or fall depending on the quality, relevance,
and integrity of their content. This includes the question being asked and the evidence
presented in favor of certain hypotheses. No amount of visualization magic or bells and
whistles can make poor data, or more importantly, a poorly formed question, shine with
clarity. Starting with a good question, developing a sound approach, and only presenting
information that is necessary for answering that question, is essential to every data
graphic.
6.7 References
This chapter is inspired by the work of Edward Tufte. I encourage you to take a look at
his books, in particular the following book:
Edward Tufte (2006). Beautiful Evidence, Graphics Press LLC. www.edwardtufte.com3
3 http://www.edwardtufte.com
7. Exploratory Graphs
Watch a video of this chapter: Part 11 Part 22
There are many reasons to use graphics or plots in exploratory data analysis. If you just
have a few data points, you might just print them out on the screen or on a sheet of paper
and scan them over quickly before doing any real analysis (technique I commonly use
for small datasets or subsets). If you have a dataset with more than just a few data points,
then you’ll typically need some assistance to visualize the data.
Visualizing the data via graphics can be important at the beginning stages of data analysis
to understand basic properties of the data, to find simple patterns in data, and to suggest
possible modeling strategies. In later stages of an analysis, graphics can be used to “debug”
an analysis, if an unexpected (but not necessarily wrong) result occurs, or ultimately, to
communicate your findings to others.
7.1 Characteristics of exploratory graphs
For the purposes of this chapter (and the rest of this book), we will make a distinction
between exploratory graphs and final graphs. This distinction is not a very formal one,
but it serves to highlight the fact that graphs are used for many different purposes.
Exploratory graphs are usually made very quickly and a lot of them are made in the
process of checking out the data.
The goal of making exploratory graphs is usually developing a personal understanding
of the data and to prioritize tasks for follow up. Details like axis orientation or legends,
while present, are generally cleaned up and prettified if the graph is going to be used
for communication later. Often color and plot symbol size are used to convey various
dimensions of information.
7.2 Air Pollution in the United States
For this chapter, we will use a simple case study to demonstrate the kinds of simple
graphs that can be useful in exploratory analyses. The data we will be using come from
the U.S. Environmental Protection Agency (EPA), which is the U.S. government agency
1 https://youtu.be/ma6-0PSNLHo
2 https://youtu.be/UyopqXQ8TTM
Exploratory Graphs
44
that sets national air quality standards for outdoor air pollution3 . One of the national
ambient air quality standards in the U.S. concerns the long-term average level of fine
particle pollution, also referred to as PM2.5. Here, the standard says that the “annual
mean, averaged over 3 years” cannot exceed 12 micrograms per cubic meter. Data on
daily PM2.5 are available from the U.S. EPA web site, or specifically, the EPA Air Quality
System4 web site.
One key question we are interested is: Are there any counties in the U.S. that exceed
the national standard for fine particle pollution? This question has important consequences because counties that are found to be in violation of the national standards can
face serious legal consequences. In particular, states that have counties in violation of the
standards are required to create a State Implementation Plan (SIP) that shows how those
counties will come within the national standards within a given period of time.
7.3 Getting the Data
First, we can read the data into R with read.csv(). This dataset contains the annual mean
PM2.5 averaged over the period 2008 through 2010
> class <- c("numeric", "character", "factor", "numeric", "numeric")
> pollution <- read.csv("data/avgpm25.csv", colClasses = class)
Here are the first few rows of the data frame.
> head(pollution)
pm25 fips region longitude latitude
1 9.771185 01003
east -87.74826 30.59278
2 9.993817 01027
east -85.84286 33.26581
3 10.688618 01033
east -87.72596 34.73148
4 11.337424 01049
east -85.79892 34.45913
5 12.119764 01055
east -86.03212 34.01860
6 10.827805 01069
east -85.35039 31.18973
Each row contains the 5-digit code indicating the county (fips), the region of the country
in which the county resides, the longitude and latitude of the centroid for that county,
and the average PM2.5 level.
Here’s a bit more information on the dataset as given by str().
3 http://www.epa.gov/air/criteria.html
4 http://www.epa.gov/ttn/airs/airsaqs/detaildata/downloadaqsdata.htm
Exploratory Graphs
45
> str(pollution)
'data.frame':
576 obs. of 5 variables:
: num 9.77 9.99 10.69 11.34 12.12 ...
$ pm25
$ fips
: chr "01003" "01027" "01033" "01049" ...
$ region
: Factor w/ 2 levels "east","west": 1 1 1 1 1 1 1 1 1 1 ...
$ longitude: num -87.7 -85.8 -87.7 -85.8 -86 ...
$ latitude : num 30.6 33.3 34.7 34.5 34 ...
Back to the question, though. How can we see if any counties exceed the standard of 12
micrograms per cubic meter?
7.4 Simple Summaries: One Dimension
For one dimensional summarize, there are number of options in R.
• Five-number summary: This gives the minimum, 25th percentile, median, 75th
percentile, maximum of the data and is quick check on the distribution of the data
(see the fivenum())
• Boxplots: Boxplots are a visual representation of the five-number summary plus a
bit more information. In particular, boxplots commonly plot outliers that go beyond
the bulk of the data. This is implemented via the boxplot() function
• Barplot: Barplots are useful for visualizing categorical data, with the number of
entries for each category being proportional to the height of the bar. Think “pie
chart” but actually useful. The barplot can be made with the barplot() function.
• Histograms: Histograms show the complete empirical distribution of the data,
beyond the five data points shown by the boxplots. Here, you can easily check
skewwness of the data, symmetry, multi-modality, and other features. The hist()
function makes a histogram, and a handy function to go with it sometimes is the
rug() function.
• Density plot: The density() function computes a non-parametric estimate of the
distribution of a variables
7.5 Five Number Summary
A five-number summary can be computed with the fivenum() function, which takes a
vector of numbers as input. Here, we compute a five-number summary of the PM2.5
data in the pollution dataset.
46
Exploratory Graphs
> fivenum(pollution$pm25)
[1] 3.382626 8.547590 10.046697 11.356829 18.440731
We can see that the median across all the counties in the dataset is about 10 micrograms
per cubic meter.
For interactive work, it’s often a bit nice to use the summary() function, which has a
default method for numeric vectors.
> summary(pollution$pm25)
Min. 1st Qu. Median
Mean 3rd Qu.
3.383
8.549 10.047
9.836 11.356
Max.
18.441
You’ll notice that in addition to the five-number summary, the summary() function also
adds the mean of the data, which can be compared to the median to identify any skewness
in the data. Given that the mean is fairly close to the median, there doesn’t appear to be
a dramatic amount of skewness in the distribution of PM2.5 in this dataset.
7.6 Boxplot
Here’s a quick boxplot of the PM2.5 data. Note that in a boxplot, the “whiskers” that stick
out above and below the box have a length of 1.5 times the inter-quartile range, or IQR,
which is simply the distance from the bottom of the box to the top of the box. Anything
beyond the whiskers is marked as an “outlier” and is plotted separately as an individual
point.
> boxplot(pollution$pm25, col = "blue")
47
Exploratory Graphs
Boxplot of PM2.5 data
From the boxplot, we can see that there are a few points on both the high and the low
end that appear to be outliers according to the boxplot() algorithm. These points migth
be worth looking at individually.
From the plot, it appears that the high points are all above the level of 15, so we can take
a look at those data points directly. Note that although the current national ambient air
48
Exploratory Graphs
quality standard is 12 micrograms per cubic meter, it used to be 15.
> library(dplyr)
> filter(pollution, pm25 > 15)
pm25 fips region longitude
1 16.19452 06019
west -119.9035
2 15.80378 06029
west -118.6833
3 18.44073 06031
west -119.8113
4 16.66180 06037
west -118.2342
5 15.01573 06047
west -120.6741
6 17.42905 06065
west -116.8036
7 16.25190 06099
west -120.9588
8 16.18358 06107
west -119.1661
latitude
36.63837
35.29602
36.15514
34.08851
37.24578
33.78331
37.61380
36.23465
These counties are all in the western U.S. (region == west) and in fact are all in California
because the first two digits of the fips code are 06.
We can make a quick map of these counties to get a sense of where they are in California.
> library(maps)
> map("county", "california")
> with(filter(pollution, pm25 > 15), points(longitude, latitude))
49
Exploratory Graphs
Map of California counties
At this point, you might decide to follow up on these counties, or ignore them if you are
interested in other features. Since these counties appear to have very high levels, relative
to the distribution of levels in the other counties in the U.S., they may be worth following
up on if you are interested in describing counties that are potentially in violation of the
standards.
Note that the plot/map above is not very pretty, but it was made quickly and it gave us a
sense of where these outlying counties were located and conveyed enough information
to help decide if we an to follow up or not.
50
Exploratory Graphs
7.7 Histogram
A histogram is useful to look at when we want to see more detail on the full distribution
of the data. The boxplot is quick and handy, but fundamentally only gives us a bit of
information.
Here is a histogram of the PM2.5 annual average data.
> hist(pollution$pm25, col = "green")
Histogram of PM2.5 data
This distribution is interesting because there appears to be a high concentration of
counties in the neighborhood of 9 to 12 micrograms per cubic meter. We can get a little
more detail of we use the rug() function to show us the actual data points.
51
Exploratory Graphs
> hist(pollution$pm25, col = "green")
> rug(pollution$pm25)
Histogram of PM2.5 data with rug
The large cluster of data points in the 9 to 12 range is perhaps not surprising in this
context. It’s not uncommon to observe this behavior in situations where you have a strict
limit imposed at a certain level. Note that there are still quite a few counties above the
level of 12, which may be worth investigating.
The hist() function has a default algorithm for determining the number of bars to use
in the histogram based on the density of the data (see ?nclass.Sturges). However, you
can override the default option by setting the breaks argument to something else. Here,
we use more bars to try to get more detail.
> hist(pollution$pm25, col = "green", breaks = 100)
> rug(pollution$pm25)
52
Exploratory Graphs
Histogram of PM2.5 data with more breaks
Now we see that there’s a rather large spike 9 micrograms per cubic meter. It’s not
immediately clear why, but again, it might be worth following up on.
7.8 Overlaying Features
Once we start seeing interesting features in our data, it’s often useful to lay down
annotations on our plots as reference points are markers. For example in our boxplot
above, we might want to draw a horizontal line at 12 where the national standard is.
> boxplot(pollution$pm25, col = "blue")
> abline(h = 12)
53
Exploratory Graphs
Boxplot of PM2.5 data with added line
We can see that a reasonable portion of the distribution as displayed by the boxplot is
above the line (i.e. potentially in violation of the standard).
While the boxplot gives a sense, the histogram might be better suited to visualizing the
data here. In the plot below, we see the histogram and draw two lines, one at the median
of the data and one at 12, the level of the standard.
54
Exploratory Graphs
> hist(pollution$pm25, col = "green")
> abline(v = 12, lwd = 2)
> abline(v = median(pollution$pm25), col = "magenta", lwd = 4)
Histogram of PM2.5 data with annotation
Note that for the vertical lines, we can use both color (col) and the line width (lwd) to
indicate different components of information.
7.9 Barplot
The barplot is useful for summarizing categorical data. Here we have one categorical
variable, the region in which a county resides (east or west). We can see how many
western and eastern counties there are with barplot(). We use the table() function to
do the actual tabulation of how many counties there are in each region.
55
Exploratory Graphs
> library(dplyr)
> table(pollution$region) %>% barplot(col = "wheat")
plot of chunk unnamed-chunk-14
We can see quite clearly that there are many more counties in the eastern U.S. in this
dataset than in the western U.S.
Exploratory Graphs
56
7.10 Simple Summaries: Two Dimensions and Beyond
So far we’ve covered some of the main tools used to summarize one dimensional data.
For investigating data in two dimensions and beyond, there is an array of additional tools.
Some of the key approaches are
• Multiple or overlayed 1-D plots (Lattice/ggplot2): Using multiple boxplots or
multiple histograms can be useful for seeing the relationship between two variables,
especially when on is naturally categorical.
• Scatterplots: Scatterplots are the natural tool for visualizing two continuous variables. Transformations of the variables (e.g. log or square-root transformation) may
be necessary for effective visualization.
• Smooth scatterplots: Similar in concept to scatterplots but rather plots a 2-D
histogram of the data. Can be useful for scatterplots that may contain many many
data points.
For visualizing data in more than 2 dimensions, without resorting to 3-D animations (or
glasses!), we can often combine the tools that we’ve already learned:
• Overlayed or multiple 2-D plots; conditioning plots (coplots): A conditioning
plot, or coplot, shows the relationship between two variables as a third (or more)
variable changes. For example, you might want to see how the relationship between
air pollution levels and mortality changes with the season of the year. Here, air
pollution and mortality are the two primary variables and season is the third variable
varying in the background.
• Use color, size, shape to add dimensions: Plotting points with different colors or
shapes is useful for indicating a third dimension, where different colors can indicate
different categories or ranges of something. Plotting symbols with different sizes
can also achieve the same effect when the third dimension is continuous.
• Spinning/interactive plots: Spinning plots can be used to simulate 3-D plots by allowing the user to essentially quickly cycle through many different 2-D projections
so that the plot feels 3-D. These are sometimes helpful to capture unusual structure
in the data, but I rarely use them.
• Actual 3-D plots (not that useful): Actual 3-D plots (for example, requiring 3D glasses) are relatively few and far between and are generally impractical for
communicating to a large audience. Of course, this may change in the future with
improvements in technology….
Exploratory Graphs
57
7.11 Multiple Boxplots
One of the simplest ways to show the relationship between two variables (in this case,
one categorical and one continuous) is to show side-by-side boxplots. Using the pollution
data described above, we can show the difference in PM2.5 levels between the eastern
and western parts of the U.S. with the boxplot() function.
> boxplot(pm25 ~ region, data = pollution, col = "red")
58
Exploratory Graphs
Boxplot of PM2.5 by region
The boxplot() function can take a formula, with the left hand side indicating the variable
for which we want to create the boxplot (continuous) and the right hand side indicating
the variable that stratifies the left hand side into categories. Since the region variable
only has two categories, we end up with two boxplots. Side-by-side boxplots are useful
because you can often fit many on a page to get a rich sense of any trends or changes in
a variable. Their compact format allow you to visualize a lot of data in a small space.
From the plot above, we can see rather clearly that the levels in eastern counties are on
average higher than the levels in western counties.
59
Exploratory Graphs
7.12 Multiple Histograms
It can sometimes be useful to plot multiple histograms, much like with side-by-side
boxplots, to see changes in the shape of the distribution of a variable across different
categories. However, the number of histograms that you can effectively put on a page is
limited.
Here is the distribution of PM2.5 in the eastern and western regions of the U.S.
> par(mfrow = c(2, 1), mar = c(4, 4, 2, 1))
> hist(subset(pollution, region == "east")$pm25, col = "green")
> hist(subset(pollution, region == "west")$pm25, col = "green")
Histogram of PM2.5 by region
You can see here that the PM2.5 in the western U.S. tends to be right-skewed with some
outlying counties with very high levels. The PM2.5 in the east tends to be left skewed
some counties having very low levels.
60
Exploratory Graphs
7.13 Scatterplots
For continuous variables, the most common visualization technique is the scatterplot,
which simply maps each variable to an x- or y-axis coordinate. Here is a scatterplot of
latitude and PM2.5, which can be made with the plot() function.
> with(pollution, plot(latitude, pm25))
> abline(h = 12, lwd = 2, lty = 2)
Scatterplot of PM2.5 and latitude
As you go from south to north in the U.S., we can see that the highest levels of PM2.5
tend to be in the middle region of the country.
61
Exploratory Graphs
7.14 Scatterplot - Using Color
If we wanted to add a third dimension to the scatterplot above, say the region variable
indicating east and west, we could use color to highlight that dimension. Here we color
the circles in the plot to indicate east (black) or west (red).
> with(pollution, plot(latitude, pm25, col = region))
> abline(h = 12, lwd = 2, lty = 2)
Scatterplot of PM2.5 and latitude by region
It may be confusing at first to figure out which color gets mapped to which region. We
can find out by looking directly at the levels of the region variable.
> levels(pollution$region)
[1] "east" "west"
Here we see that the first level is “east” and the second level is “west”. So the color for
“east” will get mapped to 1 and the color for “west” will get mapped to 2. For plotting
functions, col = 1 is black (the default color) and col = 2 is red.
62
Exploratory Graphs
7.15 Multiple Scatterplots
Using multiple scatterplots can be necessary when overlaying points with different
colors or shapes is confusing (sometimes because of the volume of data). Separating the
plots out can sometimes make visualization easier.
> par(mfrow = c(1, 2), mar = c(5, 4, 2, 1))
> with(subset(pollution, region == "west"), plot(latitude, pm25, main = "West"))
> with(subset(pollution, region == "east"), plot(latitude, pm25, main = "East"))
Multiple Scatterplots of PM2.5 and latitude by region
These kinds of plots, sometimes called panel plots, are generally easier to make with
either the lattice or ggplot2 system, which we will learn about in greater detail in later
chapters..
>
>
>
>
>
>
>
## Lattice
library(lattice)
xyplot(pm25 ~ latitude | region, data = pollution)
## ggplot2
library(ggplot2)
qplot(latitude, pm25, data = pollution, facets = . ~ region)
7.16 Summary
Exploratory plots are “quick and dirty” and their purpose is to let you summarize the
data and highlight any broad features. They are also useful for exploring basic questions
Exploratory Graphs
63
about the data and for judging the evidence for or against certain hypotheses. Ultimately,
they may be useful for suggesting modeling strategies that can be employed in the “next
step” of the data analysis process.
8. Plotting Systems
Watch a video of this chapter1 .
There are three different plotting systems in R and they each have different characteristics and modes of operation. They three systems are the base plotting system, the lattice
system, and the ggplot2 system. This chapter (and this book) will focus primarily on the
base plotting system.
8.1 The Base Plotting System
The base plotting system is the original plotting system for R. The basic model is
sometimes referred to as the “artist’s palette” model. The idea is you start with blank
canvas and build up from there.
In more R-specific terms, you typically start with plot function (or similar plot creating
function) to initiate a plot and then annotate the plot with various annotation functions
(text, lines, points, axis)
The base plotting system is often the most convenient plotting system to use because it
mirrors how we sometimes think of building plots and analyzing data. If we don’t have
a completely well-formed idea of how we want to look at some data, often we’ll start
by “throwing some data on the page” and then slowly add more information to it as our
thought process evolves.
For example, we might look at a simple scatterplot and then decide to add a linear
regression line or a smoother to it to highlight the trends.
> data(airquality)
> with(airquality, {
+
plot(Temp, Ozone)
+
lines(loess.smooth(Temp, Ozone))
+ })
1 https://youtu.be/a4mvbyNGdBA
65
Plotting Systems
Scatterplot with loess curve
In the code above, the plot function creates the initial plot and draws the points (circles)
on the canvas. The lines function is used to annotate or add to the plot; in this case it
adds a loess smoother to the scatterplot.
Here we use the plot function to draw the points on the scatterplot and then use the
title function to add a main title to the plot.
One downside with constructing base plots is that you can’t go backwards once the
plot has started. So it’s possible that you could start down the road of constructing a plot
and realize later (when it’s too late) that you don’t have enough room to add a y-axis label
or something like that.
If you have specific plot in mind, there is then a need to plan in advance to make sure, for
example, that you’ve set your margins to be the right size to fit all of the annotations that
you may want to include. While the base plotting system is nice in that it gives you the
flexibility to specify these kinds of details to painstaking accuracy, sometimes it would
be nice if the system could just figure it out for you.
66
Plotting Systems
Another downside of the base plotting system is that it’s difficult to describe or translate
a plot to others because there’s no clear graphical language or grammar that can be used
to communicate what you’ve done. The only real way to describe what you’ve done in a
base plot is to just list the series of commands/functions that you’ve executed, which is
not a particularly compact way of communicating things. This is one problem that the
ggplot2 package attempts to address.
Another typical base plot is constructed with the following code.
>
>
>
>
>
>
>
data(cars)
## Create the plot / draw canvas
with(cars, plot(speed, dist))
## Add annotation
title("Speed vs. Stopping distance")
Base plot with title
We will go into more detail on what these functions do in later chapters.
Plotting Systems
67
8.2 The Lattice System
The lattice plotting system is implemented in the lattice package which comes with
every installation of R (although it is not loaded by default). To use the lattice plotting
functions you must first load the lattice package with the library function.
> library(lattice)
With the lattice system, plots are created with a single function call, such as xyplot or
bwplot. There is no real distinction between functions that create or initiate plots and
functions that annotate plots because it all happens at once.
Lattice plots tend to be most useful for conditioning types of plots, i.e. looking at how y
changes with x across levels of z. These types of plots are useful for looking at multidimensional data and often allow you to squeeze a lot of information into a single
window or page.
Another aspect of lattice that makes it different from base plotting is that things like
margins and spacing are set automatically. This is possible because entire plot is specified
at once via a single function call, so all of the available information needed to figure out
the spacing and margins is already there.
Here is an example of a lattice plot that looks at the relationship between life expectancy
and income and how that relationship varies by region in the United States.
> state <- data.frame(state.x77, region = state.region)
> xyplot(Life.Exp ~ Income | region, data = state, layout = c(4, 1))
68
Plotting Systems
Lattice plot
You can see that the entire plot was generated by the call to xyplot and all of the data for
the plot were stored in the state data frame. The plot itself contains four panels—one
for each region—and within each panel is a scatterplot of life expectancy and income.
The notion of panels comes up a lot with lattice plots because you typically have many
panels in a lattice plot (each panel typically represents a condition, like “region”).
One downside with the lattice system is that it can sometimes be very awkward to
specify an entire plot in a single function call (you end up with functions with many
many arguments). Also, annotation in panels in plots is not especially intuitive and can
be difficult to explain. In particular, the use of custom panel functions and subscripts can
be difficult to wield and requires intense preparation. Finally, once a plot is created, you
cannot “add” to the plot (but of course you can just make it again with modifications).
8.3 The ggplot2 System
The ggplot2 plottings system attempts to split the difference between base and lattice in
a number of ways. Taking cues from lattice, the ggplot2 system automatically deals with
spacings, text, titles but also allows you to annotate by “adding” to a plot.
The ggplot2 system is implemented in the ggplot2 package, which is available from
CRAN (it does not come with R). You can install it from CRAN via
> install.packages("ggplot2")
and then load it into R via the library function.
69
Plotting Systems
> library(ggplot2)
Superficially, the ggplot2 functions are similar to lattice, but the system is generally easier
and more intuitive to use. The defaults used in ggplot2 make many choices for you, but
you can still customize plots to your heart’s desire.
A typical plot with the ggplot package looks as follows.
> data(mpg)
> qplot(displ, hwy, data = mpg)
ggplot2 plot
The qplot function in ggplot2 is what you use to “quickly get some data on the screen”.
There are additional functions in ggplot2 that allow you to make arbitrarily sophisticated
plots.
Plotting Systems
8.4 References
Paul Murrell (2011). R Graphics, CRC Press.
Hadley Wickham (2009). ggplot2, Springer.
Deepayan Sarkar (2008). Lattice: Multivariate Data Visualization with R, Springer.
70
9. Graphics Devices
Watch a video of this chapter: Part 11 Part 22
A graphics device is something where you can make a plot appear. Examples include
•
•
•
•
A window on your computer (screen device)
A PDF file (file device)
A PNG or JPEG file (file device)
A scalable vector graphics (SVG) file (file device)
When you make a plot in R, it has to be “sent” to a specific graphics device. The most
common place for a plot to be “sent” is the screen device. On a Mac the screen device
is launched with the quartz() function, on Windows the screen device is launched
with windows() function, and on Unix/Linux the screen device is launched with x11()
function.
When making a plot, you need to consider how the plot will be used to determine what
device the plot should be sent to. The list of devices supported by your installation of R
is found in ?Devices. There are also graphics devices that have been created by users and
these are aviailable through packages on CRAN.
For quick visualizations and exploratory analysis, usually you want to use the screen
device. Functions like plot in base, xyplot in lattice, or qplot in ggplot2 will default
to sending a plot to the screen device. On a given platform, such as Mac, Windows, or
Unix/Linux, there is only one screen device.
For plots that may be printed out or be incorporated into a document, such as papers,
reports, or slide presentations, usually a file device is more appropriate, there are many
different file devices to choose from and exactly which one to use in a given situation is
something we discuss later.
Note that typically, not all graphics devices are available on all platforms. For example,
you cannot launch the windows() device on a Mac or the quartz() device on Windows.
The code for mst of the key graphics devices is implemented in the grDevices package,
which comes with a standard R installation and is typically loaded by default.
1 https://youtu.be/ftc6_hqRYuY
2 https://youtu.be/ci6ogllxVxg
Graphics Devices
72
9.1 The Process of Making a Plot
When making a plot one must first make a few considerations (not necessarily in this
order):
• Where will the plot be made? On the screen? In a file?
• How will the plot be used?
– Is the plot for viewing temporarily on the screen?
– Will it be presented in a web browser?
– Will it eventually end up in a paper that might be printed?
– Are you using it in a presentation?
• Is there a large amount of data going into the plot? Or is it just a few points?
• Do you need to be able to dynamically resize the graphic?
• What graphics system will you use: base, lattice, or ggplot2? These generally cannot
be mixed.
Base graphics are usually constructed piecemeal, with each aspect of the plot handled
separately through a series of function calls; this is sometimes conceptually simpler and
allows plotting to mirror the thought process. Lattice graphics are usually created in a
single function call, so all of the graphics parameters have to specified at once; specifying
everything at once allows R to automatically calculate the necessary spacings and font
sizes. The ggplot2 system combines concepts from both base and lattice graphics but
uses an independent implementation.
9.2 How Does a Plot Get Created?
There are two basic approaches to plotting. The first is most common. This involves
1.
2.
3.
4.
Call a plotting function like plot, xyplot, or qplot
The plot appears on the screen device
Annotate the plot if necessary
Enjoy
Here’s an example of this process in making a plot with the plot() function.
Graphics Devices
>
>
>
>
>
73
## Make plot appear on screen device
with(faithful, plot(eruptions, waiting))
## Annotate with a title
title(main = "Old Faithful Geyser data")
The second basic approach to plotting is most commonly used for file devices:
1. Explicitly launch a graphics device
2. Call a plotting function to make a plot (Note: if you are using a file device, no plot
will appear on the screen)
3. Annotate the plot if necessary
4. Explicitly close graphics device with dev.off() (this is very important!)
Here’s an example of how to make a plot using this second approach. In this case we make
a plot that gets saved in a PDF file.
>
>
>
>
>
>
>
>
>
>
>
>
>
## Open PDF device; create 'myplot.pdf' in my working directory
pdf(file = "myplot.pdf")
## Create plot and send to a file (no plot appears on screen)
with(faithful, plot(eruptions, waiting))
## Annotate plot; still nothing on screen
title(main = "Old Faithful Geyser data")
## Close the PDF file device
dev.off()
## Now you can view the file 'myplot.pdf' on your computer
9.3 Graphics File Devices
There are two basic types of file devices to consider: vector and bitmap devices. Some of
the key vector formats are
• pdf: useful for line-type graphics, resizes well, usually portable, not efficient if a plot
has many objects/points
• svg: XML-based scalable vector graphics; supports animation and interactivity,
potentially useful for web-based plots
• win.metafile: Windows metafile format (only on Windows)
• postscript: older format, also resizes well, usually portable, can be used to create
encapsulated postscript files; Windows systems often don’t have a postscript
viewer
Graphics Devices
74
Some examples of bitmap formats are
• png: bitmapped format, good for line drawings or images with solid colors, uses
lossless compression (like the old GIF format), most web browsers can read this
format natively, good for plotting many many many points, does not resize well
• jpeg: good for photographs or natural scenes, uses lossy compression, good for
plotting many many many points, does not resize well, can be read by almost any
computer and any web browser, not great for line drawings
• tiff: Creates bitmap files in the TIFF format; supports lossless compression
• bmp: a native Windows bitmapped format
9.4 Multiple Open Graphics Devices
It is possible to open multiple graphics devices (screen, file, or both), for example when
viewing multiple plots at once. Plotting can only occur on one graphics device at a time,
though.
The currently active graphics device can be found by calling dev.cur() Every open
graphics device is assigned an integer starting with 2 (there is no graphics device 1). You
can change the active graphics device with dev.set(<integer>) where <integer> is the
number associated with the graphics device you want to switch to
9.5 Copying Plots
Copying a plot to another device can be useful because some plots require a lot of code
and it can be a pain to type all that in again for a different device. Of course, it is always
good to save the code that creates your plots, especially for any plots that you might
publish or give to other people.
The dev.copy() can be used to copy a plot from one device to another. For example you
might copy a plot from the screen device to a file device. The dev.copy2pdf() function
is used specifically to copy a plot from the current device (usually the screen device) to a
PDF file.
Note that copying a plot is not an exact operation, so the result may not be identical to
the original. In particular, when copying from the screen device to a file, depending on
the size of the file device, many annotations such as axis labels may not look right.
Graphics Devices
>
>
>
>
>
>
>
>
>
>
>
>
>
75
library(datasets)
## Create plot on screen device
with(faithful, plot(eruptions, waiting))
## Add a main title
title(main = "Old Faithful Geyser data")
## Copy my plot to a PNG file
dev.copy(png, file = "geyserplot.png")
## Don't forget to close the PNG device!
dev.off()
9.6 Summary
Plots must be created on a graphics device. The default graphics device is almost always
the screen device, which is most useful for exploratory analysis. File devices are useful
for creating plots that can be included in other documents or sent to other people
For file devices, there are vector and bitmap formats
• Vector formats are good for line drawings and plots with solid colors using a modest
number of points
• Bitmap formats are good for plots with a large number of points, natural scenes or
web-based plots
10. The Base Plotting System
Watch a video of this chapter: Part 11 Part 22
The core plotting and graphics engine in R is encapsulated in the following packages:
• graphics: contains plotting functions for the “base” graphing systems, including
plot, hist, boxplot and many others.
• grDevices: contains all the code implementing the various graphics devices, including X11, PDF, PostScript, PNG, etc.
The grDevices package was discussed in the previous chapter and it contains the
functionality for sending plots to various output devices. The graphics package contains
the code for actually constructing and annotating plots.
In this chapter, we focus on using the base plotting system to create graphics on the
screen device.
10.1 Base Graphics
Base graphics are used most commonly and are a very powerful system for creating data
graphics. There are two phases to creating a base plot:
1. Initializing a new plot
2. Annotating (adding to) an existing plot
Calling plot(x, y) or hist(x) will launch a graphics device (if one is not already open)
and draw a new plot on the device. If the arguments to plot are not of some special class,
then the default method for plot is called; this function has many arguments, letting you
set the title, x axis label, y axis label, etc.
The base graphics system has many global parameters that can set and tweaked. These
parameters are documented in ?par and are used to control the global behavior of plots,
such as the margins, axis orientation, and other details. It wouldn’t hurt to try to
memorize at least part of this help page!
1 https://youtu.be/AAXh0egb5WM
2 https://youtu.be/bhyb1gCeAVk
77
The Base Plotting System
10.2 Simple Base Graphics
Histogram
Here is an example of a simple histogram made using the hist() function in the graphics
package. If you run this code and your graphics window is not already open, it should
open once you call the hist() function.
> library(datasets)
>
> ## Draw a new plot on the screen device
> hist(airquality$Ozone)
Ozone levels in New York City
78
The Base Plotting System
Boxplot
Boxplots can be made in R using the boxplot() function, which takes as its first argument
a formula. The formula has form of y-axis ∼ x-axis. Anytime you see a ∼ in R, it’s a
formula. Here, we are plotting ozone levels in New York by month, and the right hand
side of the ∼ indicate the month variable. However, we first have to transform the month
variable in to a factor before we can pass it to boxplot(), or else boxplot() will treat the
month variable as continuous.
> airquality <- transform(airquality, Month = factor(Month))
> boxplot(Ozone ~ Month, airquality, xlab = "Month", ylab = "Ozone (ppb)")
Ozone levels by month in New York City
Each boxplot shows the median, 25th and 75th percentiles of the data (the “box”), as well
as +/- 1.5 times the interquartile range (IQR) of the data (the “whiskers”). Any data points
beyond 1.5 times the IQR of the data are indicated separately with circles.
79
The Base Plotting System
In this case the monthly boxplots show some interesting features. First, the levels of
ozone tend to be highest in July and August. Second, the variability of ozone is also highest
in July and August. This phenomenon is common with environmental data where the
mean and the variance are often related to each other.
Scatterplot
Here is a simple scatterplot made with the plot() function.
> with(airquality, plot(Wind, Ozone))
Scatterplot of wind and ozone in New York City
Generally, the plot() function takes two vectors of numbers: one for the x-axis coordinates and one for the y-axis coordinates. However, plot() is what’s called a generic
function in R, which means its behavior can change depending on what kinds of data
The Base Plotting System
80
are passed to the function. We won’t go into detail about that behavior for now. The
remainder of this chapter will focus on the default behavior of the plot() function.
One thing to note here is that although we did not provide labels for the x- and the yaxis, labels were automatically created from the names of the variables (i.e. “Wind” and
“Ozone”). This can be useful when you are making plots quickly, but it demands that you
have useful descriptive names for the your variables and R objects.
10.3 Some Important Base Graphics Parameters
Many base plotting functions share a set of global parameters. Here are a few key ones:
•
•
•
•
pch: the plotting symbol (default is open circle)
lty: the line type (default is solid line), can be dashed, dotted, etc.
lwd: the line width, specified as an integer multiple
col: the plotting color, specified as a number, string, or hex code; the colors()
function gives you a vector of colors by name
• xlab: character string for the x-axis label
• ylab: character string for the y-axis label
The par() function is used to specify the global graphics parameters that affect all plots in
an R session. These parameters can be overridden when they are specified as arguments
to specific plotting functions.
•
•
•
•
•
•
las: the orientation of the axis labels on the plot
bg: the background color
mar: the margin size
oma: the outer margin size (default is 0 for all sides)
mfrow: number of plots per row, column (plots are filled row-wise)
mfcol: number of plots per row, column (plots are filled column-wise)
You can see the default values for global graphics parameters by calling the par() function
and passing the name of the parameter in quotes.
The Base Plotting System
81
> par("lty")
[1] "solid"
> par("col")
[1] "black"
> par("pch")
[1] 1
Here are some more default values for global graphics parameters.
> par("bg")
[1] "white"
> par("mar")
[1] 5.1 4.1 4.1 2.1
> par("mfrow")
[1] 1 1
For the most part, you usually don’t have to modify these when making quick plots.
However, you might need to tweak them for finalizing finished plots.
10.4 Base Plotting Functions
The most basic base plotting function is plot(). The plot() function makes a scatterplot,
or other type of plot depending on the class of the object being plotted. Calling plot()
will draw a plot on the screen device (and open the screen device if not already open).
After that, annotation functions can be called to add to the already-made plot.
Some key annotation functions are
• lines: add lines to a plot, given a vector of x values and a corresponding vector of y
values (or a 2-column matrix); this function just connects the dots
• points: add points to a plot
• text: add text labels to a plot using specified x, y coordinates
• title: add annotations to x, y axis labels, title, subtitle, outer margin
• mtext: add arbitrary text to the margins (inner or outer) of the plot
• axis: adding axis ticks/labels
Here’s an example of creating a base plot and the adding some annotation. First we make
the plot with the plot() function and then add a title to the top of the plot with the
title() function.
82
The Base Plotting System
>
>
>
>
>
>
>
library(datasets)
## Make the initial plot
with(airquality, plot(Wind, Ozone))
## Add a title
title(main = "Ozone and Wind in New York City")
Base plot with annotation
Here, I start with the same plot as above (although I add the title right away using the main
argument to plot()) and then annotate it by coloring blue the data points corresponding
to the month of May.
> with(airquality, plot(Wind, Ozone, main = "Ozone and Wind in New York City"))
> with(subset(airquality, Month == 5), points(Wind, Ozone, col = "blue"))
83
The Base Plotting System
Base plot with annotation
The following plot colors the data points for the month of May blue and colors all of the
other points red.
Notice that when constructing the initial plot, we use the option type = "n" in the call
to plot(). This is a common paradigm as plot() will draw everything in the plot except
for the data points inside the plot window. Then you can use annotation functions like
points() to add data points. So here, we create the plot without drawing the data points,
then add the blue points and then add the red points. Finally, we add a legend with the
legend() function explaining the meaning of the different colors in the plot.
>
>
>
>
with(airquality, plot(Wind, Ozone, main = "Ozone and Wind in
with(subset(airquality, Month == 5), points(Wind, Ozone, col
with(subset(airquality, Month != 5), points(Wind, Ozone, col
legend("topright", pch = 1, col = c("blue", "red"), legend =
New York City", type = "n"))
= "blue"))
= "red"))
c("May", "Other Months"))
84
The Base Plotting System
Base plot with multiple annotations
10.5 Base Plot with Regression Line
It’s fairly common to make a scatterplot and then want to draw a simple linear regression
line through the data. This can be done with the abline() function.
Below, we first make the plot (as above). Then we fit a simple linear regression model
using the lm() function. Here, we try to model Ozone as a function of Wind. Then we
take the output of lm() and pass it to the abline() function which automatically takes
the information from the model object and calculates the corresponding regression line.
Note that in the call to plot() below, we set pch = 20 to change the plotting symbol to a
filled circle.
85
The Base Plotting System
>
>
>
>
>
>
>
with(airquality, plot(Wind, Ozone, main = "Ozone and Wind in New York City", pch = 20))
## Fit a simple linear regression model
model <- lm(Ozone ~ Wind, airquality)
## Draw regression line on plot
abline(model, lwd = 2)
Scatterplot with linear regresion line
10.6 Multiple Base Plots
Making multiple plots side by side is a useful way to visualize many relationships
between variables with static 2-D plots. Often the repetition of data across a single plot
window can be a useful way to identify patterns in the data. In order to do this, the mfrow
and mfcol parameters set by the par() function are critical.
Both the mfrow and mfcol parameters take two numbers: the number of rows of plots
followed by the number of columns. The multiple plots will be arranged in a matrix-like
86
The Base Plotting System
pattern. The only difference between the two parameters is that if mfrow is set, then the
plots will be drawn row-wise; if mfcol is set, the plots will be drawn column-wise.
In the example below, we make two plots: one of Ozone and Wind and another with
Ozone and Solar.R. We set par(mfrow = c(1, 2)), which indicates that we one row of
plots and two columns of plots.
> par(mfrow = c(1, 2))
> with(airquality, {
+
plot(Wind, Ozone, main = "Ozone and Wind")
+
plot(Solar.R, Ozone, main = "Ozone and Solar Radiation")
+ })
Panel plot with two plots
The example below creates three plots in a row by setting par(mfrow = c(1, 3)). Here
we also change the plot margins with the mar parameter. The various margin parameters,
like mar, are specified by setting a value for each side of the plot. Side 1 is the bottom of
the plot, side 2 is the left hand side, side 3 is the top, and side 4 is the right hand side.
In the example below we also modify the outer margin via the oma parameter to create a
little more space for the plots and to place them closer together.
> par(mfrow = c(1, 3), mar = c(4, 4, 2, 1), oma = c(0, 0, 2, 0))
> with(airquality, {
+
plot(Wind, Ozone, main = "Ozone and Wind")
+
plot(Solar.R, Ozone, main = "Ozone and Solar Radiation")
+
plot(Temp, Ozone, main = "Ozone and Temperature")
+
mtext("Ozone and Weather in New York City", outer = TRUE)
+ })
87
The Base Plotting System
Panel plot with three plots
In the above example, the mtext() function was used to create an overall title for the
panel of plots. Hence, each individual plot has a title, while the overall set of plots also
has a summary title. The mtext() function is important for adding text annotations that
aren’t specific to a single plot.
10.7 Summary
• Plots in the base plotting system are created by calling successive R functions to
“build up” a plot
• Plotting occurs in two stages:
- Creation of a plot
- Annotation of a plot (adding lines, points, text, legends)
• The base plotting system is very flexible and offers a high degree of control over
plotting
11. Plotting and Color in R
Watch a video of this chapter: Part 11 Part 22 Part 33 Part 44
The default color schemes for most plots in R are horrendous. I am as guilty as anyone
of using these horrendous color schemes but I am actively trying to work at improving
my habits. R has much better ways for handling the specification of colors in plots and
graphs and you should make use of them when possible. But, in order to do that, it’s
important to know a little about how colors work in R.
11.1 Colors 1, 2, and 3
Quite often, with plots made in R, you’ll see something like the following Christmasthemed plot.
>
>
>
>
>
set.seed(19)
x <- rnorm(30)
y <- rnorm(30)
plot(x, y, col = rep(1:3, each = 10), pch = 19)
legend("bottomright", legend = paste("Group", 1:3), col = 1:3, pch = 19, bty = "n")
1 https://youtu.be/7QaR91TCc3k
2 https://youtu.be/3Q1ormd5oMA
3 https://youtu.be/4JJfGpVHTq4
4 https://youtu.be/9-cn0auNV58
89
Plotting and Color in R
Default colors in R
The reason is simple. In R, the color black is denoted by col = 1 in most plotting
functions, red is denoted by col = 2, and green is denoted by col = 3. So if you’re
plotting multiple groups of things, it’s natural to plot them using colors 1, 2, and 3.
Here’s another set of common color schemes used in R, this time via the image() function.
90
Plotting and Color in R
> par(mfrow = c(1, 2))
> image(volcano, col = heat.colors(10), main = "heat.colors()")
> image(volcano, col = topo.colors(10), main = "topo.colors()")
Image plots in R
11.2 Connecting colors with data
Typically we add color to a plot, not to improve its artistic value, but to add another
dimension to the visualization (i.e. to “escape flatland”5 ). Therefore, it makes sense that
the range and palette of colors you use will depend on the kind of data you are plotting. While
it may be common to just choose colors at random, choosing the colors for your plot
should require careful consideration. Because careful choices of plotting color can have
an impact on how people interpret your data and draw conclusions from them.
11.3 Color Utilities in R
R has a number of utilities for dealing with colors and color palettes in your plots. For
starters, the grDevices package has two functions
5 http://www.edwardtufte.com/tufte/books_vdqi
Plotting and Color in R
91
• colorRamp: Take a palette of colors and return a function that takes valeus between
0 and 1, indicating the extremes of the color palette (e.g. see the gray() function)
• colorRampPalette: Take a palette of colors and return a function that takes integer
arguments and returns a vector of colors interpolating the palette (like heat.colors()
or topo.colors())
Both of these functions take palettes of colors and help to interpolate between the colors
on the palette. They differ only in the type of object that they return.
Finally, the function colors() lists the names of colors you can use in any plotting
function. Typically, you would specify the color in a (base) plotting function via the col
argument.
11.4 colorRamp()
For both colorRamp() and colorRampPalette(), imagine you’re a painter and you have
your palette in your hand. On your palette are a set of colors, say red and blue. Now,
between red and blue you can a imagine an entire spectrum of colors that can be
created by mixing together different amounts of read and blue. Both colorRamp() and
colorRampPalette() handle that “mixing” process for you.
Let’s start with a simple palette of “red” and “blue” colors and pass them to colorRamp().
> pal <- colorRamp(c("red", "blue"))
> pal(0)
[,1] [,2] [,3]
[1,] 255
0
0
Notice that pal is in fact a function that was returned by colorRamp(). When we call
pal(0) we get a 1 by 3 matrix. The numbers in the matrix will range from 0 to 255 and
indicate the quantities of red, green, and blue (RGB) in columns 1, 2, and 3 respectively.
Simple math tells us there are over 16 million colors that can be expressed in this way.
Calling pal(0) gives us the maximum value (255) on red and 0 on the other colors. So
this is just the color red.
We can pass any value between 0 and 1 to the pal() function.
Plotting and Color in R
92
> ## blue
> pal(1)
[,1] [,2] [,3]
[1,]
0
0 255
>
> ## purple-ish
> pal(0.5)
[,1] [,2] [,3]
[1,] 127.5
0 127.5
You can also pass a sequence of numbers to the pal() function.
> pal(seq(0, 1, len = 10))
[,1] [,2]
[,3]
[1,] 255.00000
0
0.00000
[2,] 226.66667
0 28.33333
[3,] 198.33333
0 56.66667
[4,] 170.00000
0 85.00000
[5,] 141.66667
0 113.33333
[6,] 113.33333
0 141.66667
[7,] 85.00000
0 170.00000
[8,] 56.66667
0 198.33333
[9,] 28.33333
0 226.66667
[10,]
0.00000
0 255.00000
The idea here is that colorRamp() gives you a function that allows you to interpolate
between the two colors red and blue. You do not have to provide just two colors in your
initial color palette; you can start with multiple colors and colorRamp() will interpolate
between all of them.
11.5 colorRampPalette()
The colorRampPalette() function in manner similar to colorRamp((), however the
function that it returns gives you a fixed number of colors that interpolate the palette.
> pal <- colorRampPalette(c("red", "yellow"))
Again we have a function pal() that was returned by colorRampPalette(), this time
interpolating a palette containing the colors red and yellow. But now, the pal() function
takes an integer argument specifing the number of interpolated colors to return.
Plotting and Color in R
93
> ## Just return red and yellow
> pal(2)
[1] "#FF0000" "#FFFF00"
Note that the colors are represented as hexadecimal strings. After the # symbol, the first
two characters indicate the red amount, the second two the green amount, and the last
two the blue amount. Because each position can have 16 possible values (0-9 and A-F),
the two positions together allow for 256 possibilities per color. In this example above,
since we only asked for two colors, it gave us red and yellow, the two extremes of the
palette.
We can ask for more colors though.
> ## Return 10 colors in between red and yellow
> pal(10)
[1] "#FF0000" "#FF1C00" "#FF3800" "#FF5500" "#FF7100" "#FF8D00" "#FFAA00"
[8] "#FFC600" "#FFE200" "#FFFF00"
You’ll see that the first color is still red (“FF” in the red position) and the last color is
still yellow (“FF” in both the red and green positions). But now there are 8 more colors
in between. These values, in hexadecimal format, can also be specified to base plotting
functions via the col argument.
Note that the rgb() function can be used to produce any color via red, green, blue
proportions and return a hexadecimal representation.
> rgb(0, 0, 234, maxColorValue = 255)
[1] "#0000EA"
11.6 RColorBrewer Package
Part of the art of creating good color schemes in data graphics is to start with an
appropriate color palette that you can then interpolate with a function like colorRamp()
or colorRampPalette(). One package on CRAN that contains interesting and useful color
palettes is the RColorBrewer6 package.
The RColorBrewer packge offers three types of palettes
• Sequential: for numerical data that are ordered
• Diverging: for numerical data that can be positive or negative, often representing
deviations from some norm or baseline
6 http://cran.r-project.org/package=RColorBrewer
94
Plotting and Color in R
• Qualitative: for qualitative unordered data
All of these palettes can be used in conjunction with the colorRamp() and colorRampPalette().
Here is a display of all the color palettes available from the RColorBrewer package.
> library(RColorBrewer)
> display.brewer.all()
RColorBrewer palettes
Plotting and Color in R
95
11.7 Using the RColorBrewer palettes
The only real function in the RColorBrewer package is the brewer.pal() function which
has two arguments
• name: the name of the color palette you want to use
• n: the number of colors you want from the palette (integer)
Below we choose to use 3 colors from the “BuGn” palette, which is a sequential palette.
> library(RColorBrewer)
> cols <- brewer.pal(3, "BuGn")
> cols
[1] "#E5F5F9" "#99D8C9" "#2CA25F"
Those three colors make up my initial palette. Then I can pass them to colorRampPalette() to create my interpolating function.
> pal <- colorRampPalette(cols)
Now I can plot the volcano data using this color ramp. Note that the volcano dataset
contains elevations of a volcano, which is continuous, ordered, numerical data, for which
a sequential palette is appropriate.
> image(volcano, col = pal(20))
96
Plotting and Color in R
Volcano data with color ramp palette
11.8 The smoothScatter() function
A function that takes advantage of the color palettes in RColorBrewer is the smoothScatter() function, which is very useful for making scatterplots of very large datasets.
The smoothScatter() function essentially gives you a 2-D histogram of the data using a
sequential palette (here “Blues”).
97
Plotting and Color in R
>
>
>
>
set.seed(1)
x <- rnorm(10000)
y <- rnorm(10000)
smoothScatter(x, y)
smoothScatter function
Plotting and Color in R
98
11.9 Adding transparency
Color transparency can be added via the alpha parameter to rgb() to produce color
specifications with varying levels of transparency. When transparency is used you’ll
notice an extra two characters added to the right side of the hexadecimal representation
(there will be 8 positions instead of 6).
For example, if I wanted the color red with a high level of transparency, I could specify
> rgb(1, 0, 0, 0.1)
[1] "#FF00001A"
Transparency can be useful when you have plots with a high density of points or lines.
For example, teh scatterplot below has a lot of overplotted points and it’s difficult to see
what’s happening in the middle of the plot region.
>
>
>
>
set.seed(2)
x <- rnorm(2000)
y <- rnorm(2000)
plot(x, y, pch = 19)
99
Plotting and Color in R
Scatterplot with no transparency
If we add some transparency to the black circles, we can get a better sense of the varying
density of the points in the plot.
> plot(x, y, pch = 19, col = rgb(0, 0, 0, 0.15))
100
Plotting and Color in R
Scatterplot with transparency
Better, right?
11.10 Summary
• Careful use of colors in plots, images, maps, and other data graphics can make it
easier for the reader to get what you’re trying to say (why make it harder?).
Plotting and Color in R
101
• The RColorBrewer package is an R package that provides color palettes for sequential, categorical, and diverging data
• The colorRamp and colorRampPalette functions can be used in conjunction with
color palettes to connect data to colors
• Transparency can sometimes be used to clarify plots with many points
12. Hierarchical Clustering
Watch a video of this chapter: Part 11 Part 22 Part 33
Clustering or cluster analysis is a bread and butter technique for visualizing high dimensional or multidimensional data. It’s very simple to use, the ideas are fairly intuitive,
and it can serve as a really quick way to get a sense of what’s going on in a very high
dimensional data set.
Cluster analysis is a really important and widely used technique. If you just type “cluster
analysis” into Google, there are many millions of results that come back.
Google search results for “cluster analysis”
1 https://youtu.be/BKoChxguelA
2 https://youtu.be/ZQYLGS7ptWM
3 https://youtu.be/lmSMEZAjE-4
Hierarchical Clustering
103
And it’s a widely applied method in many different areas of science, business, and other
applications. So it’s useful to know how these techniques work.
The point of clustering is to organize things or observations that are close together
and separate them into groups. Of course, this simple definition raises some immediate
questions:
•
•
•
•
How do we define close?
How do we group things?
How do we visualize the grouping?
How do we interpret the grouping?
All clustering techniques confront a basic issue, which is how do we define when
things are close together and when things are far apart? Essentially, the wide variety
of clustering techniques out there that you can apply to data differ in the ways that they
answer these questions.
12.1 Hierarchical clustering
Hierarchical clustering, as is denoted by the name, involves organizing your data into
a kind of hierarchy. The common approach is what’s called an agglomerative approach.
This is a kind of bottom up approach, where you start by thinking of the data as individual
data points. Then you start lumping them together into clusters little by little until
eventually your entire data set is just one big cluster.
Imagine there’s all these little particles floating around (your data points), and you start
kind of grouping them together into little balls. And then the balls get grouped up into
bigger balls, and the bigger balls get grouped together into one big massive cluster. That’s
the agglomerative approach to clustering, and that’s what we’re going to talk about here.
The algorithm is recursive and goes as follows:
1. Find closest two things points in your dataset
2. Put them together and call them a “point”
3. Use your new “dataset” with this new point and repeat
This methodology requires that you have a way to measure the distance between two
points and that you have an approach to merging two points to create a new “point”. A
benefit of this clustering methodology is that you can produce a tree showing how close
things are to each other, which is simply a by product of running the algorithm.
Hierarchical Clustering
104
12.2 How do we define close?
Defining closeness is a key aspect of defining a clustering method. Ultimately, the old
rule of “garbage in, garbage out” applies. If you don’t use a distance metric that makes
sense for your data, then you won’t get any useful information out of the clustering.
There are a number of commonly used metrics for characterizing distance or its inverse,
similarity:
• Euclidean distance: A continuous metric which can be thought of in geometric terms
as the “straight-line” distance between two points.
• Correlation similarity: Similar in nature to Euclidean distance
• “Manhattan” distance: on a grid or lattice, how many “city blocks” would you have
to travel to get from point A to point B?
The important thing is to always pick a distance or similarity metric that makes sense
for your problem.
105
Hierarchical Clustering
12.3 Example: Euclidean distance
Euclidean distance
source4
For example, take two cities, say, Baltimore and Washington D.C., and put them on a map.
If you imagine that the center of each city has an X and a Y coordinate (say, longitude
and latitude), and you want to map the distance between the centers of the two cities,
then you can draw a straight diagonal line between the two cities. The distance can be
calculated in the usual way, which is going to be a function of the difference in the x
coordinates and the difference in the y coordinates. In the two-dimensional plane, you
take the distance in the x coordinates, square it, take the difference in the y coordinates,
square that, and then add the two squares together and take the square root of the whole
thing. In other words,
Distance = [(X1 − X2 )2 + (Y1 − Y2 )2 ]1/2
That’s the classical definition of Euclidian distance. You can imagine if a bird were
to fly from Washington, D.C. to Baltimore, it would just fly straight from one city to
another. This is possible because a bird isn’t impeded by things like roads or mountains,
4 http://rafalab.jhsph.edu/688/lec/lecture5-clustering.pdf
106
Hierarchical Clustering
or whatever. Whether that makes sense for you depends on, among other things, whether
you’re a bird or not. And so you have to think about the properties of this distance metric
in the context of your problem.
One nice feature of Euclidean distance is that it’s easily generalizable to higher dimensions. If instead of two dimensions you have 100 dimensions, you can easily take the
differences between each of the 100 dimensions, square them, sum them together and
then take the square root. So the Euclidean distance metric extends very naturally to
very high dimensions problems.
In general the formula for Euclidean distance between point
A = (A1 , A2 , . . . , An )
and
B = (B1 , B2 , . . . , Bn )
is
Distance = ((A1 − B1 )2 + (A2 − B2 )2 + · · · + (An − Bn )2 )(1/2)
12.4 Example: Manhattan distance
The Manhattan distance gets its name from the idea that you can look at points as being
on a grid or lattice, not unlike the grid making up the streets of Manhattan in New York
City.
107
Hierarchical Clustering
Manhattan distance
In a city, if you want to go from point A to point B, you usually cannot take the direct
route there because there will be buildings in the way. So instead, you have to follow
the streets, or the grid layout, of the city to navigate around. That’s the idea behind
Manhattan distance
In the figure above, the red, blue, and yellow lines show various way of getting between
the two black circles using the grid layout, while the green line shows the Euclidean
distance. The Manhattan distance between the points is simply the sum of the right-left
moves plus the sum of all the up-down moves on the grid.
In general:
Distance = |A1 − B1 | + |A2 − B2 | + · · · + |An − Bn |
Check out Wikipedia’s page on taxicab geometry5 for a fun diversion.
12.5 Example: Hierarchical clustering
Here is a simple example demonstrating how hierarchical clustering works. First we’ll
simulate some data in three separate clusters.
5 http://en.wikipedia.org/wiki/Taxicab_geometry
108
Hierarchical Clustering
>
>
>
>
>
set.seed(1234)
x <- rnorm(12,
y <- rnorm(12,
plot(x, y, col
text(x + 0.05,
rep(1:3, each = 4), 0.2)
rep(c(1, 2, 1), each = 4), 0.2)
= "blue", pch = 19, cex = 2)
y + 0.05, labels = as.character(1:12))
Simulated clustered data
The first step in the basic clustering approach is to calculate the distance between every
point with every other point. The result is a distance matrix, which can be computed with
the dist() function in R.
109
Hierarchical Clustering
Here is just a piece of the distance matrix associated with the figure above.
> dataFrame <- data.frame(x=x, y=y)
> dist(dataFrame)
1
2
3
2 0.34120511
3 0.57493739 0.24102750
4 0.26381786 0.52578819 0.71861759
5 1.69424700 1.35818182 1.11952883
6 1.65812902 1.31960442 1.08338841
7 1.49823399 1.16620981 0.92568723
8 1.99149025 1.69093111 1.45648906
9 2.13629539 1.83167669 1.67835968
10 2.06419586 1.76999236 1.63109790
11 2.14702468 1.85183204 1.71074417
12 2.05664233 1.74662555 1.58658782
8
9
10
2
3
4
5
6
7
8
9 1.76460709
10 1.83517785 0.14090406
11 1.86999431 0.11624471 0.08317570
12 1.66223814 0.10848966 0.19128645
4
5
6
7
1.80666768
1.78081321
1.60131659
2.02849490
2.35675598
2.29239480
2.37461984
2.27232243
11
0.08150268
0.21110433
0.61704200
1.18349654
1.23847877
1.28153948
1.07700974
0.21666557
0.69791931
1.11500116
1.16550201
1.21077373
1.00777231
0.65062566
1.28582631
1.32063059
1.37369662
1.17740375
0.20802789
The default distance metric used by the dist() function is Euclidean distance.
Note that usually you will not have to explicitly compute the distance matrix (unless you
are inventing your own clustering method). Here I just print it out to show what’s going
on internally.
First an agglomerative clustering approach attempts to find the two points that are
closest together. In other words, we want to find the smallest non-zero entry in the
distance matrix.
>
>
>
>
>
>
>
>
rdistxy <- as.matrix(dist(dataFrame))
## Remove the diagonal from consideration
diag(rdistxy) <- diag(rdistxy) + 100000
# Find the index of the points with minimum distance
ind <- which(rdistxy == min(rdistxy), arr.ind = TRUE)
ind
row col
6
6
5
5
5
6
110
Hierarchical Clustering
Now we can plot the points and show which two points are closest together according
to our distance metric.
> plot(x, y, col = "blue", pch = 19, cex = 2)
> text(x + 0.05, y + 0.05, labels = as.character(1:12))
> points(x[ind[1, ]], y[ind[1, ]], col = "orange", pch = 19, cex = 2)
Two closest points
The next step for the algorithm is to start drawing the tree, the first step of which would
be to “merge” these two points together.
111
Hierarchical Clustering
>
>
>
>
>
>
>
>
>
>
>
par(mfrow = c(1, 2))
plot(x, y, col = "blue", pch = 19, cex = 2, main = "Data")
text(x + 0.05, y + 0.05, labels = as.character(1:12))
points(x[ind[1, ]], y[ind[1, ]], col = "orange", pch = 19, cex = 2)
# Make a cluster and cut it at the right height
library(dplyr)
hcluster <- dist(dataFrame) %>% hclust
dendro <- as.dendrogram(hcluster)
cutDendro <- cut(dendro, h = (hcluster$height[1] + 0.00001))
plot(cutDendro$lower[[11]], yaxt = "n", main = "Begin building tree")
Merging of first two points
Now that we’ve merged the first two “leaves” of this tree, we can turn the algorithm crank
and continue to build the tree. Now, the two points we identified in the previous iteration
will get “merged” into a single point, as depicted below.
112
Hierarchical Clustering
First set of merged points/cluster
We need to search the distance matrix for the next two closest points, ignoring the first
two that we already merged.
113
Hierarchical Clustering
> nextmin <- rdistxy[order(rdistxy)][3]
> ind <- which(rdistxy == nextmin,arr.ind=TRUE)
> ind
row col
11 11 10
10 10 11
Now we can plot the data with this next pair of points and the merged tree leaves.
Second set of merged points
And on and on in this manner. If we were to continue in this fashion–identifying the two
closest points and merging them, we’d end up with a dendrogram that looks like this one.
Here, we call the hclust() do run the clustering algorithm.
> hClustering <- data.frame(x=x,y=y) %>% dist %>% hclust
> plot(hClustering)
114
Hierarchical Clustering
Full hierarchical clustering dendrogram
From the tree/dendrogram it’s clear that there are three clusters each with four points.
12.6 Prettier dendrograms
It’s possible to make slightly prettier dendrograms with some modification to the usual
plotting method for the output of hclust(). Here’s a function that takes the output of
hclust() and color codes each of the cluster members by their cluster membership.
Hierarchical Clustering
115
> myplclust <- function(hclust, lab = hclust$labels, lab.col = rep(1, length(hclust$labels)),
+
hang = 0.1, ...) {
+
## modifiction of plclust for plotting hclust objects *in colour*! Copyright Eva
+
## KF Chan 2009 Arguments: hclust: hclust object lab: a character vector of labels
+
## of the leaves of the tree lab.col: colour for the labels; NA=default device
+
## foreground colour hang: as in hclust & plclust Side effect: A display of
+
## hierarchical cluster with coloured leaf labels.
+
y <- rep(hclust$height, 2)
+
x <- as.numeric(hclust$merge)
+
y <- y[which(x < 0)]
+
x <- x[which(x < 0)]
+
x <- abs(x)
+
y <- y[order(x)]
+
x <- x[order(x)]
+
plot(hclust, labels = FALSE, hang = hang, ...)
+
text(x = x, y = y[hclust$order] - (max(hclust$height) * hang), labels = lab[hclust$order],
+
col = lab.col[hclust$order], srt = 90, adj = c(1, 0.5), xpd = NA, ...)
+ }
And here’s the output the function produces.
> hClustering <- data.frame(x = x, y = y) %>% dist %>% hclust
> myplclust(hClustering, lab = rep(1:3, each = 4), lab.col = rep(1:3, each = 4))
116
Hierarchical Clustering
Prettier dendrogram
12.7 Merging points: Complete
One issue that we haven’t discussed yet is how exactly the merging of clusters works.
Recall that once we find the two points that are closest together, we “merge” them and
then consider the merged pair as a single “point”. When we compare this merged “point”
with other points, how should we measure the distance from one point to this merged
117
Hierarchical Clustering
cluster of points?
One method, called “complete” is to measure the distance between two groups of points
by the maximun distance between the two groups. That is, take all points in group 1 and
all points in group 2 and find the two points that are furthest apart–that’s the distance
between the groups.
Here’s what that would look like with our simulated data.
Complete merging
Complete merging is the default method in the hclust() function.
118
Hierarchical Clustering
12.8 Merging points: Average
Another approach is average merging, which takes the average of the coordinate values
in each group and measures the distance between these two averages. That approach is
shown below.
Average merging
While there’s not necessarily a correct merging approach for any given application, it’s
important to note that the resulting tree/hierarchy that you get can be sensitive to the
Hierarchical Clustering
119
merging approach that you use.
12.9 Using the heatmap() function
The heatmap() function is a handy way to visualize matrix data. The basic idea is
that heatmap() sorts the rows and columns of a matrix according to the clustering
determined by a call to hclust(). Conceptually, heatmap() first treats the rows of a
matrix as observations and calls hclust() on them, then it treats the columns of a matrix
as observations and calls hclust() on those values. The end result is that you get a
dendrogram associated with both the rows and columns of a matrix, which can help
you to spot obvious patterns in the data.
> dataMatrix <- data.frame(x=x,y=y) %>% data.matrix
> heatmap(dataMatrix)
120
Hierarchical Clustering
Heatmap with dendrograms on rows and columns
12.10 Notes and further resources
Hierarchical clustering is a really useful tool because it quickly gives you an idea
of the relationships between variables/observations. But caution should be used with
clustering as often the picture that you produce can be unstable. In particular, it may be
sensitive to
Hierarchical Clustering
•
•
•
•
•
121
Changing a few points in the dataset
Having different missing values in some of the observations
Picking a different distance metric (i.e. Euclidean vs. Manhattan)
Changing the merging strategy (i.e. complete vs. average)
Changing the scale of points for one variable
Another issue is that choosing where to “cut” the tree to determine the number of clusters
isn’t always obvious. In light of some of these limitations, hierarchical clustering should
be primarily used for exploration of data. Once major patterns have been identified, it’s
often best to delve further with other tools and formal modeling.
Some other resources to check out:
• Rafa’s Distances and Clustering Video6
• Elements of statistical learning7
6 http://www.youtube.com/watch?v=wQhVWUcXM0A
7 http://www-stat.stanford.edu/~tibs/ElemStatLearn/
13. K-Means Clustering
Watch a video of this chapter: Part 11 Part 22
The K-means clustering algorithm is another bread-and-butter algorithm in highdimensional data analysis that dates back many decades now (for a comprehensive
examination of clustering algorithms, including the K-means algorithm, a classic text
is John Hartigan’s book Clustering Algorithms).
The K-means approach, like many clustering methods, is highly algorithmic (can’t be
summarized in a formula) and is iterative. The basic idea is that you are trying to find
the centroids of a fixed number of clusters of points in a high-dimensional space. In two
dimensions, you can imagine that there are a bunch of clouds of points on the plane and
you want to figure out where the centers of each one of those clouds is.
Of course, in two dimensions, you could probably just look at the data and figure out
with a high degree of accuracy where the cluster centroids are. But what if the data are
in a 100-dimensional space? That’s where we need an algorithm.
The K-means approach is a partitioning approach, whereby the data are partitioned into
groups at each iteration of the algorithm. One requirement is that you must pre-specify
how many clusters there are. Of course, this may not be known in advance, but you
can guess and just run the algorithm anyway. Afterwards, you can change the number of
clusters and run the algorithm again to see if anything changes.
The outline of the algorithm is
1. Fix the number of clusters at some integer greater than or equal to 2
2. Start with the “centroids” of each cluster; initially you might just pick a random set
of points as the centroids
3. Assign points to their closest centroid; cluster membership corresponds to the
centroid assignment
4. Reclaculate centroid positions and repeat.
This approach, like most clustering methods requires a defined distance metric, a fixed
number of clusters, and an initial guess as to the cluster centriods. There’s no set
approach to determining the initial configuration of centroids, but many algorithms
simply randomly select data points from your dataset as the initial centroids.
The K-means algorithm produces
1 https://youtu.be/QGDuvVRUURA
2 https://youtu.be/XRlYz1jfCqs
K-Means Clustering
123
• A final estimate of cluster centroids (i.e. their coordinates)
• An assignment of each point to their respective cluster
13.1 Illustrating the K-means algorithm
We will use an example with simulated data to demonstrate how the K-means algorithm
works. Here we simulate some data from three clusters and plot the dataset below.
>
>
>
>
>
set.seed(1234)
x <- rnorm(12,
y <- rnorm(12,
plot(x, y, col
text(x + 0.05,
mean = rep(1:3, each = 4), sd = 0.2)
mean = rep(c(1, 2, 1), each = 4), sd = 0.2)
= "blue", pch = 19, cex = 2)
y + 0.05, labels = as.character(1:12))
124
K-Means Clustering
Simulated dataset
The first thing K-means has to do is assign an initial set of centroids. For this example,
we will assume that there are three clusters (which also happens to be the truth). We will
choose three centroids arbitrarily and show them in the plot below.
125
K-Means Clustering
Initialize centroids
The next stage in the algorithm assigns every point in the dataset to the closest centroid.
In the plot below, we color each point according to the color of its closest centroid (red,
purple, or orange).
126
K-Means Clustering
Assign points to nearest centroid
You can see that this initial clustering incorrectly clusters some points that are truly in
the same cluster to separate clusters. The hope is that iterating algorithm more times that
we will eventually converge on the correct solution.
The next stage is the re-calculate the centroids based on the new cluster assignments of
the data points. The new cluster centroids are shown in the plot below.
127
K-Means Clustering
Re-calculate cluster centroids
Now we have completed one full cycle of the algorithm we can continue and re-assign
points to their (new) closest cluster centroid.
128
K-Means Clustering
Re-assign points to new cluster centroids
And we can update the centroid positions one more time based on the re-assigned points.
129
K-Means Clustering
Updated centroid configuration
We can see from this last plot that things are actually pretty close to where they should
be. There are just two purple points that have been assigned to the wrong cluster.
13.2 Stopping the algorithm
In practice, we would not know where the actual clusters were, so we wouldn’t necessarily know when we were close to the truth. But eventually our algorithm needs to stop,
130
K-Means Clustering
so how do we decide when to stop iterating?
At some point the cluster centroids will stabilize and stop moving with each iteration.
You could see that from the first iteration to the second iteration, the cluster centroids
moved a lot. But after the second iteration, they moved less. Between each iteration we
can keep track of the distance that each centroid moves from one iteration to the next.
Once this distance is relatively small, we can stop the algorithm.
13.3 Using the kmeans() function
The kmeans() function in R implements the K-means algorithm and can be found in the
stats package, which comes with R and is usually already loaded when you start R. Two
key parameters that you have to specify are x, which is a matrix or data frame of data,
and centers which is either an integer indicating the number of clusters or a matrix
indicating the locations of the initial cluster centroids. The data should be organized
so that each row is an observation and each column is a variable or feature of that
observation.
> dataFrame <- data.frame(x, y)
> kmeansObj <- kmeans(dataFrame, centers = 3)
> names(kmeansObj)
"centers"
"totss"
[1] "cluster"
[6] "betweenss"
"size"
"iter"
"withinss"
"ifault"
"tot.withinss"
You can see which cluster each data point got assigned to by looking at the cluster
element of the list returned by the kmeans() function.
> kmeansObj$cluster
[1] 3 1 1 3 2 2 2 2 2 2 2 2
Here is a plot of the K-means clustering solution. Not surprisingly for this simple dataset,
K-means was able to identify the true solution.
131
K-Means Clustering
K-means clustering solution
13.4 Building heatmaps from K-means solutions
A heat map or image plot is sometimes a useful way to visualize matrix or array data. The
idea is that each cell of the image is colored in a manner proportional to the value in the
corresponding matrix element. It take a bit of work to get this to look right in R but the
result can be very useful, especially for high-dimensional datasets that can be visualized
K-Means Clustering
using the simple plots we used above.
First, we need to find the K-means solution.
> set.seed(1234)
> dataMatrix <- as.matrix(dataFrame)[sample(1:12), ]
> kmeansObj <- kmeans(dataMatrix, centers = 3)
Then we can make an image plot using the K-means clusters.
> par(mfrow = c(1, 2))
> image(t(dataMatrix)[, nrow(dataMatrix):1], yaxt = "n", main = "Original Data")
> image(t(dataMatrix)[, order(kmeansObj$cluster)], yaxt = "n", main = "Clustered Data")
132
133
K-Means Clustering
Heatmap of K-means solution
The plot above orders the rows of the matrix/image so that all of the rows in the same
cluster are grouped together. You can see this with the more homogeneous nature of the
coloring in the clustered version of the image.
K-Means Clustering
13.5 Notes and further resources
• Determining the number of clusters3
• Rafael Irizarry’s Distances and Clustering Video4
• Elements of statistical learning5
3 http://en.wikipedia.org/wiki/Determining_the_number_of_clusters_in_a_data_set
4 http://www.youtube.com/watch?v=wQhVWUcXM0A
5 http://www-stat.stanford.edu/~tibs/ElemStatLearn/
134
14. Dimension Reduction
Watch a video of this chapter: Part 11 Part 22 Part 33
14.1 Matrix data
The key aspect of matrix data is that every element of the matrix is the same type and
represents the same kind of measurement. This is in contrast to a data frame, where every
column of a data frame can potentially be of a different class.
Matrix data have some special statistical methods that can be applied to them. One
category of statistical dimension reduction techniques is commonly called principal
components analysis (PCA) or the singular value decomposition (SVD). These techniques
generally are applied in situations where the rows of a matrix represent observations
of some sort and the columns of the matrix represent features or variables (but this is by
no means a requirement).
In an abstract sense, the SVD or PCA can be thought of as a way to approximate a
high-dimensional matrix (i.e. a large number of columns) with a a few low-dimensional
matrices. So there’s a bit of data compression angle to it. We’ll take a look at what’s going
on in this chapter.
First, we can simulate some matrix data. Here, we simulate some random Normal data
in a matrix that has 40 rows and 10 columns.
> set.seed(12345)
> dataMatrix <- matrix(rnorm(400), nrow = 40)
> image(1:10, 1:40, t(dataMatrix)[, nrow(dataMatrix):1])
1 https://youtu.be/ts6UQnE6E1U
2 https://youtu.be/BSfw0rpyC2g
3 https://youtu.be/drNwEvEx3LY
136
Dimension Reduction
plot of chunk randomData
When confronted with matrix data a quick and easy thing to organize the data a bit is to
apply an hierarchical clustering algorithm to it. Such a clustering can be visualized with
the heatmap() function.
> heatmap(dataMatrix)
137
Dimension Reduction
Heatmap of matrix data
Not surprisingly, there aren’t really any interesting patterns given that we just simulated
random noise. At least it’s good to know that the clustering algorithm won’t pick up
something when there’s nothing there!
But now what if there were a pattern in the data? How would we discover it?
Let’s first simulate some data that indeed does have a pattern. In the code below, we cycle
through all the rows of the matrix and randomly add 3 to the last 5 columns of the matrix.
Dimension Reduction
> set.seed(678910)
> for (i in 1:40) {
+
coinFlip <- rbinom(1, size = 1, prob = 0.5)
+
+
## If coin is heads add a common pattern to that row
+
if (coinFlip) {
+
dataMatrix[i, ] <- dataMatrix[i, ] + rep(c(0, 3), each = 5)
+
}
+ }
Here’s what the new data look like.
> image(1:10, 1:40, t(dataMatrix)[, nrow(dataMatrix):1])
138
139
Dimension Reduction
Matrix data with a pattern
You can see that some of the rows on the right side of the matrix have higher values than
on the left side.
Now what happens if we cluster the data?
> heatmap(dataMatrix)
140
Dimension Reduction
Clustered data with pattern
We can see from the dendrogram on top of the matrix (for the columns) that the columns
pretty clearly split into two clusters, which is what we’d expect.
14.2 Patterns in rows and columns
In general, with matrix data, there may be patterns that occur accross the rows and
columns of the matrix. In the example above, we shifted the mean of some of the
141
Dimension Reduction
observations in columns 5 through 10. We can display this a bit more explicitly by
looking at the row and column means of the data.
>
>
>
>
>
>
>
>
>
>
>
>
>
library(dplyr)
hh <- dist(dataMatrix) %>% hclust
dataMatrixOrdered <- dataMatrix[hh$order, ]
par(mfrow = c(1, 3))
## Complete data
image(t(dataMatrixOrdered)[, nrow(dataMatrixOrdered):1])
## Show the row means
plot(rowMeans(dataMatrixOrdered), 40:1, , xlab = "Row Mean", ylab = "Row", pch = 19)
## Show the column means
plot(colMeans(dataMatrixOrdered), xlab = "Column", ylab = "Column Mean", pch = 19)
Pattern in rows and columns
However, there may be other patterns beyond a simple mean shift and so more sophisticated methods will be needed. Futhermore, there may be multiple patterns layered on
top of each other so we need a method that can distangle these patterns.
142
Dimension Reduction
14.3 Related problem
Here’s another way to formulate the problem that matrix data present. Suppose you have
multivariate observations
X1 , . . . , Xn
so that each of the n observations has m features,
X1 = (X11 , . . . , X1m )
Given this setup, the goal is to find a new set of variables/features that are uncorrelated
and explain as much variance in the data as possible. Put another way, if you were to put
all these multivariate observations together in one matrix, find the best matrix created
with fewer variables (lower rank) that explains the original data.
The first goal is statistical in nature and the second goal is perhaps better characterized
as lossy data compression.
14.4 SVD and PCA
If X is a matrix with each variable in a column and each observation in a row then the
SVD is a matrix decomposition that represents X as a matrix product of three matrices:
X = U DV ′
where the columns of U (left singular vectors) are orthogonal, the columns of V (right
singular vectors) are orthogonal and D is a diagonal matrix of singular values.
Principal components analysis (PCA) is simply an application of the SVD. The principal
components are equal to the right singular values if you first scale the data by subtracting
the column mean and dividing each column by its standard deviation (that can be done
with the scale() function).
14.5 Unpacking the SVD: u and v
The SVD can be computed in R using the svd() function. Here, we scale our original
matrix data with the pattern in it and apply the svd.
143
Dimension Reduction
> svd1 <- svd(scale(dataMatrixOrdered))
The svd() function returns a list containing three components named u, d, and v. The
u and v components correspond to the matrices of left and right singular vectors,
respectively, while the d component is a vector of singular values, corresponding to the
diagonal of the matrix D described above.
Below we plot the first left and right singular vectors along with the original data.
>
>
>
>
par(mfrow = c(1, 3))
image(t(dataMatrixOrdered)[, nrow(dataMatrixOrdered):1], main = "Original Data")
plot(svd1$u[, 1], 40:1, , ylab = "Row", xlab = "First left singular vector", pch = 19)
plot(svd1$v[, 1], xlab = "Column", ylab = "First right singular vector", pch = 19)
Components of SVD
You can see how the first left and right singular vectors pick up the mean shift in both
the rows and columns of the matrix.
14.6 SVD for data compression
If we believed that the first left and right singular vectors, call them u1 and v1, captured
all of the variation in the data, then we could approximate the original data matrix with
144
Dimension Reduction
X ≈ u1 v1′
Thus, we would reduce 400 numbers in the original matrix to 40 + 10 = 50 numbers in
the compressed matrix, a nearly 90% reduction in information. Here’s what the original
data and the approximation would look like.
>
>
>
>
>
>
>
## Approximate original data with outer product of first singular vectors
approx <- with(svd1, outer(u[, 1], v[, 1]))
## Plot original data and approximated data
par(mfrow = c(1, 2))
image(t(dataMatrixOrdered)[, nrow(dataMatrixOrdered):1], main = "Original Matrix")
image(t(approx)[, nrow(approx):1], main = "Approximated Matrix")
145
Dimension Reduction
Approximating a matrix
Obviously, the two matrices are not identical, but the approximation seems reasonable in
this case. This is not surprising given that there was only one real feature in the original
data.
14.7 Components of the SVD - Variance explained
The statistical interpretation of singular values is in the form of variance in the data
explained by the various components. The singular values produced by the svd() are in
order from largest to smallest and when squared are proportional the amount of variance
explained by a given singular vector.
To show how this works, here’s a very simple example. First, we’ll simulate a “dataset”
146
Dimension Reduction
that just takes two values, 0 and 1.
> constantMatrix <- dataMatrixOrdered * 0
> for (i in 1:dim(dataMatrixOrdered)[1]) {
+
constantMatrix[i, ] <- rep(c(0, 1), each = 5)
+ }
Then we can take the SVD of this matrix and show the singular values as well as the
proportion of variance explained.
>
>
>
>
>
+
svd1 <- svd(constantMatrix)
par(mfrow = c(1, 3))
image(t(constantMatrix)[, nrow(constantMatrix):1], main = "Original Data")
plot(svd1$d, xlab = "Column", ylab = "Singular value", pch = 19)
plot(svd1{$$}d^2/sum(svd1{/$$}d^2), xlab = "Column", ylab = "Prop. of variance explained",
pch = 19)
Variance explained
As we can see from the right-most plot, 100% of the variation in this “dataset” can be
explained by the first singular value. Or, all of the variation in this dataset occurs in a
single dimension. This is clear because all of the variation in the data occurs as you go
from left to right across the columns. Otherwise, the values of the data are constant.
In the plot below, we plot the singular values (left) and the proportion of variance
explained for the slightly more complex dataset that we’d been using previously.
147
Dimension Reduction
>
>
>
>
+
par(mfrow = c(1, 2))
svd1 <- svd(scale(dataMatrixOrdered))
plot(svd1$d, xlab = "Column", ylab = "Singular value", pch = 19)
plot(svd1{$$}d^2/sum(svd1{/$$}d^2), xlab = "Column", ylab = "Prop. of variance explained",
pch = 19)
Variance explained by singular vectors
We can see that the first component explains about 40% of all the variation in the data.
In other words, even though there are 10 dimensions in the data, 40% of the variation
in the data can be explained by a single dimension. That suggests that the data could be
simplified quite a bit, a phenomenon we observed in the last section where it appeared
the data could be reasonably approximated by the first left and right singular vectors.
Dimension Reduction
148
14.8 Relationship to principal components
As we mentioned above, the SVD has a close connection to principal components
analysis (PCA). PCA can be applied to the data by calling the prcomp() function in R. Here,
we show that the first right singular vector from the SVD is equal to the first principal
component vector returned by PCA.
> svd1 <- svd(scale(dataMatrixOrdered))
> pca1 <- prcomp(dataMatrixOrdered, scale = TRUE)
> plot(pca1$rotation[, 1], svd1$v[, 1], pch = 19, xlab = "Principal Component 1", ylab = "Right Singular V\
ector 1")
> abline(c(0, 1))
149
Dimension Reduction
Singular vectors and principal components
Whether you call this procedure SVD or PCA really just depends on who you talk to.
Statisticians and people with that kind of background will typically call it PCA while
engineers and mathematicians will tend to call it SVD.
Dimension Reduction
150
14.9 What if we add a second pattern?
Tracking a single patter in a matrix is relatively straightforward, but typically there will
be multiple layered patterns in a matrix of data. Here we add two patterns to a simulated
dataset. One pattern simple adds a constant to the last 5 columns of data, while the other
pattern adds an alternating pattern (every other column).
>
>
+
+
+
+
+
+
+
+
+
+
+
>
>
set.seed(678910)
for (i in 1:40) {
coinFlip1 <- rbinom(1, size = 1, prob = 0.5)
coinFlip2 <- rbinom(1, size = 1, prob = 0.5)
if (coinFlip1) {
## Pattern 1
dataMatrix[i, ] <- dataMatrix[i, ] + rep(c(0, 5), each = 5)
}
if (coinFlip2) {
## Pattern 2
dataMatrix[i, ] <- dataMatrix[i, ] + rep(c(0, 5), 5)
}
}
hh <- hclust(dist(dataMatrix))
dataMatrixOrdered <- dataMatrix[hh$order, ]
Here is a plot of this new dataset along with the two different patterns.
>
>
>
>
>
svd2 <- svd(scale(dataMatrixOrdered))
par(mfrow = c(1, 3))
image(t(dataMatrixOrdered)[, nrow(dataMatrixOrdered):1], main = "Data")
plot(rep(c(0, 1), each = 5), pch = 19, xlab = "Column", ylab = "Pattern 1", main = "Block pattern")
plot(rep(c(0, 1), 5), pch = 19, xlab = "Column", ylab = "Pattern 2", main = "Alternating pattern")
151
Dimension Reduction
Dataset with two patterns
Now, of course the plot above shows the truth, which in general we will not know.
We can apply the SVD/PCA to this matrix and see how well the patterns are picked up.
>
>
>
>
>
svd2 <- svd(scale(dataMatrixOrdered))
par(mfrow = c(1, 3))
image(t(dataMatrixOrdered)[, nrow(dataMatrixOrdered):1])
plot(svd2$v[, 1], pch = 19, xlab = "Column", ylab = "First right singular vector")
plot(svd2$v[, 2], pch = 19, xlab = "Column", ylab = "Second right singular vector")
152
Dimension Reduction
SVD with two patterns
We can see that the first right singular vector seems to pick up both the alternating
pattern as well as the block/step pattern in the data. The second right singular vector
seems to pick up a similar pattern.
When we look at the variance explained, we can see that the first singular vector picks
up a little more than 50% of the variation in the data.
>
>
>
>
+
svd1 <- svd(scale(dataMatrixOrdered))
par(mfrow = c(1, 2))
plot(svd1$d, xlab = "Column", ylab = "Singular value", pch = 19)
plot(svd1{$$}d^2/sum(svd1{/$$}d^2), xlab = "Column", ylab = "Percent of variance explained",
pch = 19)
153
Dimension Reduction
Variation explained by singular vectors
14.10 Dealing with missing values
Missing values are a problem that plagues any data analysis and the analysis of matrix
data is no exception. Most SVD and PCA routines simply cannot be applied if there are
missing values in the dataset. In the event of missing data, there are typically a series of
questions that should be asked:
• Determine the reason for the missing data; what is the process that lead to the data
being missing?
• Is the proportion of missing values so high as to invalidate any sort of analysis?
Dimension Reduction
154
• Is there information in the dataset that would allow you to predict/infer the values
of the missing data?
In the example below, we take our dataset and randomly insert some missing data.
> dataMatrix2 <- dataMatrixOrdered
> ## Randomly insert some missing data
> dataMatrix2[sample(1:100, size = 40, replace = FALSE)] <- NA
If we try to apply the SVD on this matrix it won’t work.
> svd1 <- svd(scale(dataMatrix2))
Error in svd(scale(dataMatrix2)): infinite or missing values in 'x'
Since in this case we know that the missing data appeared completely randomly in the
data, it would make sense to try to impute the values so that we can run the SVD. Here,
we use the impute package to do a k-nearest-neighbors imputation of the missing data.
The impute package is available from the Bioconductor project4 .
> library(impute)
> dataMatrix2 <- impute.knn(dataMatrix2)$data
Now we can compare how the SVD performs on the original dataset (no missing data)
and the imputed dataset. Here, we plot the first right singular vector.
>
>
>
>
>
svd1 <- svd(scale(dataMatrixOrdered))
svd2 <- svd(scale(dataMatrix2))
par(mfrow = c(1, 2))
plot(svd1$v[, 1], pch = 19, main = "Original dataset")
plot(svd2$v[, 1], pch = 19, main = "Imputed dataset")
4 http://bioconductor.org
155
Dimension Reduction
SVD on original and imputed data
We can see that the results are not identical but they are pretty close. Obviously, the
missing data process was pretty simple in this case and is likely to be more complex in
other situations.
14.11 Example: Face data
In this example, we use some data that make up an image of a face and show how the SVD
can be used to produce varying approximations to this “dataset”. Here is the original data.
156
Dimension Reduction
> load("data/face.rda")
> image(t(faceData)[, nrow(faceData):1])
Face data
If we take the SVD and plot the squared and normalized singular values, we can see that
the data can be explained by just a few singular vectors, maybe 4 or 5.
157
Dimension Reduction
> svd1 <- svd(scale(faceData))
> plot(svd1{$$}d^2/sum(svd1{/$$}d^2), pch = 19, xlab = "Singular vector", ylab = "Variance explained")
Proportion of variance explained
Now we can start constructing approximations to the data using the left and right
singular vectors. Here we create one using just the first left and right singular vectors.
158
Dimension Reduction
> ## Note that %*% is matrix multiplication Here svd1$d[1] is a constant
> approx1 <- svd1$u[, 1] %*% t(svd1$v[, 1]) * svd1$d[1]
We can also create ones using 5 and 10 singular vectors, which presumably would be
better approximations.
> # In these examples we need to make the diagonal matrix out of d
> approx5 <- svd1$u[, 1:5] %*% diag(svd1$d[1:5]) %*% t(svd1$v[, 1:5])
> approx10 <- svd1$u[, 1:10] %*% diag(svd1$d[1:10]) %*% t(svd1$v[, 1:10])
Now we can plot each one of these approximations along with the original data.
>
>
>
>
>
par(mfrow = c(1, 4))
image(t(approx1)[, nrow(approx1):1], main =
image(t(approx5)[, nrow(approx5):1], main =
image(t(approx10)[, nrow(approx10):1], main
image(t(faceData)[, nrow(faceData):1], main
"1 vector")
"5 vectors")
= "10 vectors")
= "Original data")
plot of chunk unnamed-chunk-26
Here, the approximation using 1 singular vector is pretty poor, but using 5 gets us pretty
close to the truth. Using 10 vectors doesn’t seem to add much to the features, maybe just
a few highlights. So 5 singular vectors is a reasonable approximation in this case.
14.12 Notes and further resources
• For PCA/SVD, the scale/units of the data matters
• PC’s/SV’s may mix real patterns, as we saw in the example with two overlayed
patterns
• SVD can be computationally intensive for very large matrices
• Advanced data analysis from an elementary point of view5
5 http://www.stat.cmu.edu/~cshalizi/ADAfaEPoV/ADAfaEPoV.pdf
Dimension Reduction
• Elements of statistical learning6
• Alternatives and variations
– Factor analysis7
– Independent components analysis8
– Latent semantic analysis9
6 http://www-stat.stanford.edu/~tibs/ElemStatLearn/
7 http://en.wikipedia.org/wiki/Factor_analysis
8 http://en.wikipedia.org/wiki/Independent_component_analysis
9 http://en.wikipedia.org/wiki/Latent_semantic_analysis
159
15. The ggplot2 Plotting System: Part
1
The ggplot2 package in R is an implementation of The Grammar of Graphics as described by Leland Wilkinson in his book. The package was originally written by Hadley
Wickham while he was a graduate student at Iowa State University (he still actively
maintains the packgae). The package implements what might be considered a third
graphics system for R (along with base graphics and lattice). The package is available
from CRAN1 via install.packages(); the latest version of the source can be found
on the package’s GitHub Repository2 . Documentation of the package can be found at
http://docs.ggplot2.org/current/3
The grammar of graphics represents an abstraction of graphics ideas and objects. You can
think of this as developing the verbs, nouns, and adjectives for data graphics. Developing
such a grammar allows for a “theory” of graphics on which to build new graphics and
graphics objects. To quote from Hadley Wickham’s book on ggplot2, we want to “shorten
the distance from mind to page”. In summary,
“…the grammar tells us that a statistical graphic is a mapping from data to
aesthetic attributes (colour, shape, size) of geometric objects (points, lines,
bars). The plot may also contain statistical transformations of the data and is
drawn on a specific coordinate system” – from ggplot2 book
You might ask yourself “Why do we need a grammar of graphics?” Well, for much the
same reasons that having a grammar is useful for spoken languages. The grammer allows
for a more compact summary of the base components of a language, and it allows us to
extend the language and to handle situations that we have not before seen.
If you think about making a plot with the base graphics system, the plot is constructed by
calling a series of functions that either create or annotate a plot. There’s no convenient
agreed-upon way to describe the plot, except to just recite the series of R functions that
were called to create the thing in the first place. In a previous chapter, we described
the base plotting system as a kind of “artist’s palette” model, where you start with blank
“canvas” and build up from there.
For example, consider the following plot made using base graphics.
1 http://cran.r-project.org/package=ggplot2
2 https://github.com/hadley/ggplot2
3
The ggplot2 Plotting System: Part 1
161
with(airquality, {
plot(Temp, Ozone)
lines(loess.smooth(Temp, Ozone))
})
Scatterplot of Temperature and Ozone in New York (base graphics)
How would one describe the creation of this plot? Well, we could say that we called the
plot() function and then added a loess smoother by calling the lines() function on the
output of loess.smooth().
The base plotting system is convenient and it often mirrors how we think of building
plots and analyzing data. But a key drawback is that you can’t go back once plot has
started (e.g. to adjust margins), so there is in fact a need to plan in advance. Furthermore,
it is difficult to “translate” a plot to others because there’s no formal graphical language;
each plot is just a series of R commands.
Here’s the same plot made using ggplot2.
The ggplot2 Plotting System: Part 1
162
library(ggplot2)
ggplot(airquality, aes(Temp, Ozone)) +
geom_point() +
geom_smooth(method = "loess", se = FALSE)
Scatterplot of Temperature and Ozone in New York (ggplot2)
Note that the output is roughly equivalent, and the amount of code is similar, but ggplot2
allows for a more elegant way of expressing the components of the plot. In this case,
the plot is a dataset (airquality) with aesthetic mappings derived from the Temp and Ozone
variables, a set of points, and a smoother. In a sense, the ggplot2 system takes many of the
cues from the base plotting system and formalizes them a bit.
The ggplot2 system also takes some cues from lattice. With the lattice system, plots
are created with a single function call (xyplot, bwplot, etc.). Things like margins and
spacing are set automatically because the entire plot is specified at once. The lattice
system is most useful for conditioning types of plots and is good for putting many many
plots on a screen. That said, it is sometimes awkward to specify an entire plot in a single
function call because many different options have to be specified at once. Furthermore,
annotation in plots is not intuitive and the use of panel functions and subscripts is
difficult to wield and requires intense preparation.
The ggplot2 system essentially takes the good parts of both the base graphics and lattice
graphics system. It automatically handles things like margins and spacing, and also has
the concept of “themes” which provide a default set of plotting symbols and colors. While
ggplot2 bears a superficial similarity to lattice, ggplot2 is generally easier and more
The ggplot2 Plotting System: Part 1
163
intuitive to use. The default thems makes many choices for you, but you can customize
the presentation if you want.
15.1 The Basics: qplot()
The qplot() function in ggplot2 is meant to get you going quickly. It works much like
the plot() function in base graphics system. It looks for variables to plot within a data
frame, similar to lattice, or in the parent environment. In general, it’s good to get used to
putting your data in a data frame and then passing it to qplot().
Plots are made up of aesthetics (size, shape, color) and geoms (points, lines). Factors play an
important role for indicating subsets of the data (if they are to have different properties)
so they should be labeled properly. The qplot() hides much of what goes on underneath,
which is okay for most operations, ggplot() is the core function and is very flexible for
doing things qplot() cannot do.
15.2 Before You Start: Label Your Data
One thing that is always true, but is particularly useful when using ggplot2, is that you
should always use informative and descriptive labels on your data. More generally, your
data should have appropriate metadata so that you can quickly look at a dataset and know
• what the variables are
• what the values of each variable mean
This means that each column of a data frame should have a meaningful (but concise)
variable name that accurately reflects the data stored in that column. Also, non-numeric
or categorical variables should be coded as factor variables and have meaningful labels
for each level of the factor. For example, it’s common to code a binary variable as a “0”
or a “1”, but the problem is that from quickly looking at the data, it’s impossible to know
whether which level of that variable is represented by a “0” or a “1”. Much better to simply
label each observation as what they are. If a variable represents temperature categories,
it might be better to use “cold”, “mild”, and “hot” rather than “1”, “2”, and “3”.
While it’s sometimes a pain to make sure all of your data are properly labelled, this
investment in time can pay dividends down the road when you’re trying to figure out
what you were plotting. In other words, including the proper metadata can make your
exploratory plots essentially self-documenting.
The ggplot2 Plotting System: Part 1
164
15.3 ggplot2 “Hello, world!”
This example dataset comes with the ggplot2 package and contains data on the fuel
economy of 38 popular models of car from 1999 to 2008.
library(ggplot2)
str(mpg)
tibble [234 × 11] (S3: tbl_df/tbl/data.frame)
$ manufacturer: chr [1:234] "audi" "audi" "audi" "audi" ...
$ model
: chr [1:234] "a4" "a4" "a4" "a4" ...
$ displ
: num [1:234] 1.8 1.8 2 2 2.8 2.8 3.1 1.8 1.8 2 ...
$ year
: int [1:234] 1999 1999 2008 2008 1999 1999 2008 1999 1999 2008 ...
$ cyl
: int [1:234] 4 4 4 4 6 6 6 4 4 4 ...
$ trans
: chr [1:234] "auto(l5)" "manual(m5)" "manual(m6)" "auto(av)" ...
$ drv
: chr [1:234] "f" "f" "f" "f" ...
$ cty
: int [1:234] 18 21 20 21 16 18 18 18 16 20 ...
$ hwy
: int [1:234] 29 29 31 30 26 26 27 26 25 28 ...
$ fl
: chr [1:234] "p" "p" "p" "p" ...
$ class
: chr [1:234] "compact" "compact" "compact" "compact" ...
You can see from the str() output that all of the factor variables are appropriately
coded with meaningful labels. This will come in handy when qplot() has to label
different aspects of a plot. Also note that all of the columns/variables have meaningful
(if sometimes abbreviated) names, rather than names like “X1”, and “X2”, etc.
We can make a quick scatterplot of the engine displacement (displ) and the highway
miles per gallon (hwy).
qplot(displ, hwy, data = mpg)
The ggplot2 Plotting System: Part 1
165
Plot of engine displacement and highway mileage
Note that in the call to qplot() you must specify the data argument so that qplot() knows
where to look up the variables.
15.4 Modifying aesthetics
We can introduce a third variable into the plot by modifying the color of the points based
on the value of that third variable. Color is an aesthetic and the color of each point can
be mapped to a variable. Note that the x-coordinates and y-coordinates are aesthetics
too, and they got mapped to the displ and hwy variables, respectively. In this case we will
map the color to the drv variable which indicates whether a car is front wheel drive, rear
wheel drive, or 4-wheel drive.
qplot(displ, hwy, data = mpg, color = drv)
The ggplot2 Plotting System: Part 1
166
Engine displacement and highway mileage by drive class
Now we can see that the front wheel drive cars tend to have lower displacement relative
to the 4-wheel or rear wheel drive cars. Also, it’s clear that the 4-wheel drive cars have
the lowest highway gas mileage.
15.5 Adding a geom
Sometimes it’s nice to add a smoother to a scatterplot ot highlight any trends. Trends can
be difficult to see if the data are very noisy or there are many data points obscuring the
view. A smooth is a “geom” that you can add along with your data points.
qplot(displ, hwy, data = mpg, geom = c("point", "smooth"))
The ggplot2 Plotting System: Part 1
167
Engine displacement and highway mileage w/smoother
Note that previously, we didn’t have to specify geom = "point" because that was done
automatically. But if you want the smoother overlayed with the points, then you need to
specify both explicitly.
Here it seems that engine displacement and highway mileage have a nonlinear U-shaped
relationship, but from the previous plot we know that this is largely due to confounding
by the drive class of the car.
15.6 Histograms
The qplot() function can be used to be used to plot 1-dimensional data too. By specifying
a single variable, qplot() will by default make a histogram. Here we make a histogram
if the highway mileage data and stratify on the drive class. So technically this is three
histograms overlayed on top of each other.
qplot(hwy, data = mpg, fill = drv, binwidth = 2)
The ggplot2 Plotting System: Part 1
168
Histogram of highway mileage by drive class
Having the different colors for each drive class is nice, but the three histograms can be a
bit difficult to separate out. Side-by-side boxplots is one solution to this problem.
qplot(drv, hwy, data = mpg, geom = "boxplot")
The ggplot2 Plotting System: Part 1
169
Boxplots of highway mileage by drive class
Another solution is to plot the histograms in separate panels using facets.
15.7 Facets
Facets are a way to create multiple panels of plots based on the levels of categorical
variable. Here, we want to see a histogram of the highway mileages and the categorical
variable is the drive class variable. We can do that using the facets argument to qplot().
The facets argument expects a formula type of input, with a ∼ separating the left hand
side variable and the right hand side variable. The left hand side variable indicates how
the rows of the panels should be divided and the right hand side variable indicates how
the columns of the panels should be divided. Here, we just want three rows of histograms
(and just one column), one for each drive class, so we specify drv on the left hand side
and . on the right hand side indicating that there’s no variable there (it’s empty).
qplot(hwy, data = mpg, facets = drv ~ ., binwidth = 2)
The ggplot2 Plotting System: Part 1
170
Histogram of highway mileage by drive class
We could also look at more data using facets, so instead of histograms we could look at
scatterplots of engine displacement and highway mileage by drive class. Here we put the
drv variable on the right hand side to indicate that we want a column for each drive class
(as opposed to splitting by rows like we did above).
qplot(displ, hwy, data = mpg, facets = . ~ drv)
The ggplot2 Plotting System: Part 1
171
Engine displacement and highway mileage by drive class
What if you wanted to add a smoother to each one of those panels? Simple, you literally
just add the smoother as another geom.
qplot(displ, hwy, data = mpg, facets = . ~ drv) + geom_smooth()
The ggplot2 Plotting System: Part 1
172
Engine displacement and highway mileage by drive class w/smoother
You could have also used the “geom” argument to qplot(), as in
qplot(displ, hwy, data = mpg, facets = . ~ drv, geom = c("point", "smooth"))
There’s more than one way to do it.
15.8 Case Study: MAACS Cohort
This case study will use data based on the Mouse Allergen and Asthma Cohort Study
(MAACS). This study was aimed at characterizing the indoor (home) environment and
its relationship with asthma morbidity amonst children aged 5–17 living in Baltimore,
MD. The children all had persistent asthma, defined as having had an exacerbation in
the past year. A representative publication of results from this study can be found in this
paper by Lu, et al.4
NOTE: Because the individual-level data for this study are protected by various U.S.
privacy laws, we cannot make those data available. For the purposes of this chapter, we
have simulated data that share many of the same features of the original data, but do not
contain any of the actual measurements or values contained in the original dataset.
4 http://goo.gl/WqE9j8
173
The ggplot2 Plotting System: Part 1
'data.frame':
$ id
: int
$ mopos: chr
$ pm25 : num
$ eno : num
750 obs. of 4 variables:
1 2 3 4 5 6 7 8 9 10 ...
"yes" "no" "yes" "no" ...
6.01 25.17 21.77 13.44 49.39 ...
28.8 17.7 43.6 288.3 7.6 ...
The key variables are:
• mopos: an indicator of whether the subject is allergic to mouse allergen (yes/no)
• pm25: average level of PM2.5 over the course of 7 days (micrograms per cubic meter)
• eno: exhaled nitric oxide
The outcome of interest for this analysis will be exhaled nitric oxide (eNO), which is a
measure of pulmonary inflamation. We can get a sense of how eNO is distributed in this
population by making a quick histogram of the variable. Here, we take the log of eNO
because some right-skew in the data.
qplot(log(eno), data = maacs)
Histogram of log eNO
A quick glance suggests that the histogram is a bit “fat”, suggesting that there might
be multiple groups of people being lumped together. We can stratify the histogram by
whether they are allergic to mouse.
The ggplot2 Plotting System: Part 1
174
qplot(log(eno), data = maacs, fill = mopos)
Histogram of log eNO by mouse allergic status
We can see from this plot that the non-allergic subjects are shifted slightly to the left,
indicating a lower eNO and less pulmonary inflammation. That said, there is significant
overlap between the two groups.
An alternative to histograms is a density smoother, which sometimes can be easier to
visualize when there are multiple groups. Here is a density smooth of the entire study
population.
qplot(log(eno), data = maacs, geom = "density")
175
The ggplot2 Plotting System: Part 1
Density smooth of log eNO
And here are the densities straitified by allergic status. We can map the color aesthetic to
the mopos variable.
qplot(log(eno), data = maacs, geom = "density", color = mopos)
The ggplot2 Plotting System: Part 1
176
Density smooth of log eNO by mouse allergic status
These tell the same story as the stratified histograms, which sould come as no surprise.
Now we can examine the indoor environment and its relationship to eNO. Here, we use
the level of indoor PM2.5 as a measure of indoor environment air quality. We can make
a simple scatterplot of PM2.5 and eNO.
qplot(log(pm25), log(eno), data = maacs, geom = c("point", "smooth"))
177
The ggplot2 Plotting System: Part 1
eNO and PM2.5
The relationship appears modest at best, as there is substantial noise in the data.
However, one question that we might be interested in is whether allergic individuals are
prehaps more sensitive to PM2.5 inhalation than non-allergic individuals. To examine
that question we can stratify the data into two groups.
This first plot uses different plot symbols for the two groups and overlays them on a
single canvas. We can do this by mapping the mopos variable to the shape aesthetic.
qplot(log(pm25), log(eno), data = maacs, shape = mopos)
The ggplot2 Plotting System: Part 1
178
eNO and PM2.5 by mouse allergic status
Because there is substantial overlap in the data it is a bit challenging to discern the circles
from the triangles. Part of the reason might be that all of the symbols are the same color
(black).
We can plot each group a different color to see if that helps.
qplot(log(pm25), log(eno), data = maacs, color = mopos)
The ggplot2 Plotting System: Part 1
179
eNO and PM2.5 by mouse allergic status
This is slightly better but the substantial overlap makes it difficult to discern any trends in
the data. For this we need to add a smoother of some sort. Here we add a linear regression
line (a type of smoother) to each group to see if there’s any difference.
qplot(log(pm25), log(eno), data = maacs, color = mopos) + geom_smooth(method = "lm")
180
The ggplot2 Plotting System: Part 1
plot of chunk unnamed-chunk-21
Here we see quite clearly that the red group and the green group exhibit rather different
relationships between PM2.5 and eNO. For the non-allergic individuals, there appears
to be a slightly negative relationship between PM2.5 and eNO and for the allergic
individuals, there is a positive relationship. This suggests a strong interaction between
PM2.5 and allergic status, an hypothesis perhaps worth following up on in greater detail
than this brief exploratory analysis.
Another, and perhaps more clear, way to visualize this interaction is to use separate
panels for the non-allergic and allergic individuals using the facets argument to qplot().
qplot(log(pm25), log(eno), data = maacs, facets = . ~ mopos) + geom_smooth(method = "lm")
181
The ggplot2 Plotting System: Part 1
plot of chunk unnamed-chunk-22
15.9 Summary of qplot()
The qplot() function in ggplot2 is the analog of plot() in base graphics but with many
built-in features that the traditionaly plot() does not provide. The syntax is somewhere
in between the base and lattice graphics system. The qplot() function is useful for
quickly putting data on the page/screen, but for ultimate customization, it may make
more sense to use some of the lower level functions that we discuss later in the next
chapter.
16. The ggplot2 Plotting System: Part
2
In this chapter we’ll get into a little more of the nitty gritty of how ggplot2 builds plots
and how you can customize various aspects of any plot. In the previous chapter we used
the qplot() function to quickly put points on a page. The qplot() function’s syntax is
very similar to that of the plot() function in base graphics so for those switching over,
it makes for an easy transition. But it’s worth knowing the underlying details of how
ggplot2 works so that you can really exploit its power.
16.1 Basic Components of a ggplot2 Plot
A ggplot2 plot consists of a number of key components. Here are a few of the more
commonly used ones.
•
•
•
•
•
•
•
A data frame: stores all of the data that will be displayed on the plot
aesthetic mappings: describe how data are mapped to color, size, shape, location
geoms: geometric objects like points, lines, shapes.
facets: describes how conditional/panel plots should be constructed
stats: statistical transformations like binning, quantiles, smoothing.
scales: what scale an aesthetic map uses (example: male = red, female = blue).
coordinate system: describes the system in which the locations of the geoms will be
drawn
It’s essential that you properly organize your data into a data frame before you start with
ggplot2. In particular, it’s important that you provide all of the appropriate metadata so
that your data frame is self-describing and your plots will be self-documenting.
When building plots in ggplot2 (rather than using qplot()) the “artist’s palette”” model
may be the closest analogy. Essentially, you start with some raw data, and then you
gradually add bits and pieces to it to create a plot. Plots are built up in layers, with the
typically ordering being
1. Plot the data
2. Overlay a summary
3. Add metadata and annotation
For quick exploratory plots you may not get past step 1.
The ggplot2 Plotting System: Part 2
183
16.2 Example: BMI, PM2.5, Asthma
To demonstrate the various pieces of ggplot2 we will use a running example from
the Mouse Allergen and Asthma Cohort Study (MAACS), which was described in the
previous chapter. Here, the question we are interested in is
“Are overweight individuals, as measured by body mass index (BMI), more
susceptible than normal weight individuals to the harmful effects of PM2.5 on
asthma symptoms?”
There is a suggestion that overweight individuals may be more susceptible to the negative
effects of inhaling PM2.5. This would suggest that increases in PM2.5 exposure in the
home of an overweight child would be more deleterious to his/her asthma symptoms
than they would be in the home of a normal weight child. We want to see if we can see
that difference in the data from MAACS.
NOTE: Because the individual-level data for this study are protected by various U.S.
privacy laws, we cannot make those data available. For the purposes of this chapter, we
have simulated data that share many of the same features of the original data, but do not
contain any of the actual measurements or values contained in the original dataset.
We can look at the data quickly with str().
maacs <- read.csv("data/bmi_pm25_no2_sim.csv")
str(maacs)
'data.frame':
$ logpm25
:
$ logno2_new
:
$ bmicat
:
$ NocturnalSympt:
517 obs. of 4 variables:
num 1.248 1.122 1.93 1.368 0.775 ...
num 1.184 1.552 1.432 1.774 0.765 ...
chr "normal weight" "overweight" "normal weight" "overweight" ...
int 1 0 0 2 0 0 0 0 0 3 ...
The outcome we will look at here, NocturnalSymp, is the number of days in the past 2
weeks where the child experienced asthma symptoms (e.g. coughing, wheezing) while
sleeping.
16.3 Building Up in Layers
First we can create a ggplot object that stores the dataset and the basic aesthetics for
mapping the x- and y-coordinates for the plot. Here we will eventually be plotting the
log of PM2.5 and NocturnalSymp variable.
The ggplot2 Plotting System: Part 2
184
head(maacs)
1
2
3
4
5
6
logpm25 logno2_new
bmicat NocturnalSympt
1.2476997 1.1837987 normal weight
1
1.1216476 1.5515362
overweight
0
1.9300429 1.4323519 normal weight
0
1.3679246 1.7736804
overweight
2
0.7753367 0.7654826 normal weight
0
1.4872785 1.1127378 normal weight
0
g <- ggplot(maacs, aes(logpm25, NocturnalSympt))
summary(g)
data: logpm25, logno2_new, bmicat, NocturnalSympt [517x4]
mapping: x = ~logpm25, y = ~NocturnalSympt
faceting: <ggproto object: Class FacetNull, Facet, gg>
compute_layout: function
draw_back: function
draw_front: function
draw_labels: function
draw_panels: function
finish_data: function
init_scales: function
map_data: function
params: list
setup_data: function
setup_params: function
shrink: TRUE
train_scales: function
vars: function
super: <ggproto object: Class FacetNull, Facet, gg>
class(g)
[1] "gg"
"ggplot"
You can see above that the object g contains the dataset maacs and the mappings.
Now, normally if you were to print() a ggplot object a plot would appear on the plot
device, however, our object g actually doesn’t contain enough information to make a plot
yet.
185
The ggplot2 Plotting System: Part 2
g <- ggplot(maacs, aes(logpm25, NocturnalSympt))
print(g)
plot of chunk unnamed-chunk-25
16.4 First Plot with Point Layer
To make a scatterplot we need add at least one geom, such as points. Here we add the
geom_point() function to create a traditional scatterplot.
g <- ggplot(maacs, aes(logpm25, NocturnalSympt))
g + geom_point()
The ggplot2 Plotting System: Part 2
186
plot of chunk Scatterplot of PM2.5 and days with nocturnal symptoms
16.5 Adding More Layers: Smooth
Because the data appear rather noisy, it might be better if we added a smoother on top
of the points to see if there is a trend in the data with PM2.5.
g + geom_point() + geom_smooth()
187
The ggplot2 Plotting System: Part 2
Scatterplot with smoother
The default smoother is a loess smoother, which is flexible and nonparametric but might
be too flexible for our purposes. Perhaps we’d prefer a simple linear regression line to
highlight any first order trends. We can do this by specifying method = "lm" to geom_smooth().
g + geom_point() + geom_smooth(method = "lm")
The ggplot2 Plotting System: Part 2
188
Scatterplot with linear regression line
Here, we can see there appears to be a slight increasing trend, suggesting that higher
levels of PM2.5 are assocuated with increased days with nocturnal symptoms.
16.6 Adding More Layers: Facets
Because our primary question involves comparing overweight individuals to normal
weight individuals, we can stratify the scatterplot of PM2.5 and nocturnal symptoms by
the BMI category (bmicat) variable, which indicates whether an individual is overweight
or now. To visualize this we can add a facet_grid(), which takes a formula argument.
Here we want one row and two columns, one column for each weight category. So we
specify bmicat on the right hand side of the forumla passed to facet_grid().
g + geom_point() +
geom_smooth(method = "lm") +
facet_grid(. ~ bmicat)
The ggplot2 Plotting System: Part 2
189
Scatterplot of PM2.5 and nocturnal symptoms by BMI category
Now it seems clear that the relationship between PM2.5 and nocturnal symptoms is
relatively flat amongst normal weight individuals, while the relationship is increasing
amongst overweight individuals. This plot suggests that overweight individuals may be
more susceptible to the effects of PM2.5.
There are a variety of annotations you can add to a plot, including different kinds of
labels. You can use xlab() for x-axis labels, ylab() for y-axis labels, and ggtitle() for
specifying plot titles. The labs() function is generic and can be used to modify multiple
types of labels at once.
For things that only make sense globally, use theme(), i.e. theme(legend.position =
"none"). Two standard appearance themes are included
• theme_gray(): The default theme (gray background)
• theme_bw(): More stark/plain
16.7 Modifying Geom Properties
You can modify properties of geoms by specifying options to their respective geom_*
functions. For example, here we modify the points in the scatterplot to make the color
“steelblue”, the size larger , and the alpha transparency greater.
g + geom_point(color = "steelblue", size = 4, alpha = 1/2)
The ggplot2 Plotting System: Part 2
190
Modifying point color with a constant
In addition to setting specific geom attributes to constants, we can map aesthetics to
variables. So, here, we map the color aesthetic color to the variable bmicat, so the points
will be colored according to the levels of bmicat. We use the aes() function to indicate
this difference from the plot above.
g + geom_point(aes(color = bmicat), size = 4, alpha = 1/2)
191
The ggplot2 Plotting System: Part 2
Mapping color to a variable
16.8 Modifying Labels
Here is an example of modifying the title and the x and y labels to make the plot a bit
more informative.
g + geom_point(aes(color = bmicat)) +
labs(title = "MAACS Cohort") +
labs(x = expression("log " * PM[2.5]), y = "Nocturnal Symptoms")
192
The ggplot2 Plotting System: Part 2
Modifying plot labels
16.9 Customizing the Smooth
We can also customize aspects of the smoother that we overlay on the points with geom_smooth(). Here we change the line type and increase the size from the default. We also
remove the shaded standard error from the line.
g + geom_point(aes(color = bmicat), size = 2, alpha = 1/2) +
geom_smooth(size = 4, linetype = 3, method = "lm", se = FALSE)
193
The ggplot2 Plotting System: Part 2
Customizing a smoother
16.10 Changing the Theme
The default theme for ggplot2 uses the gray background with white grid lines. If you
don’t find this suitable, you can use the black and white theme by using the theme_bw()
function. The theme_bw() function also allows you to set the typeface for the plot, in case
you don’t want the default Helvetica. Here we change the typeface to Times.
g + geom_point(aes(color = bmicat)) + theme_bw(base_family = "Times")
194
The ggplot2 Plotting System: Part 2
Modifying the theme for a plot
16.11 More Complex Example
Now you get the sense that plots in the ggplot2 system are constructed by successively
adding components to the plot, starting with the base dataset and maybe a scatterplot.
In this section we will show a slightly more complicated example with an additional
variable. Now, we will ask the question
How does the relationship between PM2.5 and nocturnal symptoms vary by
BMI category and nitrogen dioxide (NO2)?
Unlike our previous BMI variable, NO2 is continuous, and so we need to make NO2
categorical so we can condition on it in the plotting. We can use the cut() function for
this purpose. We will divide the NO2 variable into tertiles.
First we need to calculate the tertiles with the quantile() function.
cutpoints <- quantile(maacs$logno2_new, seq(0, 1, length = 4), na.rm = TRUE)
Then we need to divide the original logno2_new variable into the ranges defined by the
cut points computed above.
195
The ggplot2 Plotting System: Part 2
maacs$no2tert <- cut(maacs$logno2_new, cutpoints)
The not2tert variable is now a categorical factor variable containing 3 levels, indicating
the ranges of NO2 (on the log scale).
## See the levels of the newly created factor variable
levels(maacs$no2tert)
[1] "(0.342,1.23]" "(1.23,1.47]"
"(1.47,2.17]"
The final plot shows the relationship between PM2.5 and nocturnal symptoms by BMI
category and NO2 tertile.
## Setup ggplot with data frame
g <- ggplot(maacs, aes(logpm25, NocturnalSympt))
## Add layers
g + geom_point(alpha = 1/3) +
facet_wrap(bmicat ~ no2tert, nrow = 2, ncol = 4) +
geom_smooth(method="lm", se=FALSE, col="steelblue") +
theme_bw(base_family = "Avenir", base_size = 10) +
labs(x = expression("log " * PM[2.5])) +
labs(y = "Nocturnal Symptoms") +
labs(title = "MAACS Cohort")
PM2.5 and nocturnal symptoms by BMI category and NO2 tertile
196
The ggplot2 Plotting System: Part 2
16.12 A Quick Aside about Axis Limits
One quick quirk about ggplot2 that caught me up when I first started using the package
can be displayed in the following example. I make a lot of time series plots and I often
want to restrict the range of the y-axis while still plotting all the data. In the base graphics
system you can do that as follows.
testdat <- data.frame(x = 1:100, y = rnorm(100))
testdat[50,2] <- 100 ## Outlier!
plot(testdat$x, testdat$y, type = "l", ylim = c(-3,3))
Time series plot with base graphics
Here I’ve restricted the y-axis range to be between -3 and 3, even though there is a clear
outlier in the data.
With ggplot2 the default settings will give you this.
g <- ggplot(testdat, aes(x = x, y = y))
g + geom_line()
The ggplot2 Plotting System: Part 2
197
Time series plot with default settings
Modifying the ylim() attribute would seem to give you the same thing as the base plot,
but it doesn’t.
g + geom_line() + ylim(-3, 3)
The ggplot2 Plotting System: Part 2
198
Time series plot with modified ylim
Effectively, what this does is subset the data so that only observations between -3 and 3
are included, then plot the data.
To plot the data without subsetting it first and still get the restricted range, you have to
do the following.
g + geom_line() + coord_cartesian(ylim = c(-3, 3))
The ggplot2 Plotting System: Part 2
199
Time series plot with restricted y-axis range
And now you know!
16.13 Resources
•
•
•
•
The ggplot2 book by Hadley Wickham
The R Graphics Cookbook by Winston Chang (examples in base plots and in ggplot2)
ggplot2 web site (http://ggplot2.org)
ggplot2 mailing list (http://goo.gl/OdW3uB), primarily for developers
17. Data Analysis Case Study: Changes
in Fine Particle Air Pollution in the
U.S.
This chapter presents an example data analysis looking at changes in fine particulate
matter (PM) air pollution in the United States using the Environmental Protection
Agencies freely available national monitoring data. The purpose of the chapter is to
just show how the various tools that we have covered in this book can be used to read,
manipulate, and summarize data so that you can develop statistical evidence for relevant
real-world questions.
Watch a video of this chapter1 . Note that this video differs slightly from this chapter
in the code that is implemented. In particular, the video version focuses on using base
graphics plots. However, the general analysis is the same.
17.1 Synopsis
In this chapter we aim to describe the changes in fine particle (PM2.5) outdoor air
pollution in the United States between the years 1999 and 2012. Our overall hypothesis
is that out door PM2.5 has decreased on average across the U.S. due to nationwide
regulatory requirements arising from the Clean Air Act. To investigate this hypothesis,
we obtained PM2.5 data from the U.S. Environmental Protection Agency which is
collected from monitors sited across the U.S. We specifically obtained data for the years
1999 and 2012 (the most recent complete year available). From these data, we found
that, on average across the U.S., levels of PM2.5 have decreased between 1999 and 2012.
At one individual monitor, we found that levels have decreased and that the variability
of PM2.5 has decreased. Most individual states also experienced decreases in PM2.5,
although some states saw increases.
17.2 Loading and Processing the Raw Data
From the EPA Air Quality System2 we obtained data on fine particulate matter air
pollution (PM2.5) that is monitored across the U.S. as part of the nationwide PM
1 https://youtu.be/VE-6bQvyfTQ
2 http://www.epa.gov/ttn/airs/airsaqs/detaildata/downloadaqsdata.htm
Data Analysis Case Study: Changes in Fine Particle Air Pollution in the U.S.
201
monitoring network. We obtained the files for the years 1999 and 2012.
Reading in the 1999 data
We first read in the 1999 data from the raw text file included in the zip archive. The data
is a delimited file were fields are delimited with the | character adn missing values are
coded as blank fields. We skip some commented lines in the beginning of the file and
initially we do not read the header data.
> library(readr)
> pm0 <- read_delim("data/RD_501_88101_1999-0.txt",
+
delim = "|",
+
comment = "#",
+
col_names = FALSE,
+
na = "")
After reading in the 1999 we check the first few rows (there are 117,421) rows in this
dataset.
> dim(pm0)
[1] 117421
28
> head(pm0[, 1:13])
# A tibble: 6 x 13
X1
X2
X3
X4
<chr> <chr> <chr> <chr>
1 RD
I
01
027
2 RD
I
01
027
3 RD
I
01
027
4 RD
I
01
027
5 RD
I
01
027
6 RD
I
01
027
# … with 1 more variable:
X5
X6
X7
X8
X9
X10
X11 X12
<chr> <dbl> <dbl> <dbl> <dbl> <dbl> <dbl> <time>
0001 88101
1
7
105
120 2.00e7 00'00"
0001 88101
1
7
105
120 2.00e7 00'00"
0001 88101
1
7
105
120 2.00e7 00'00"
0001 88101
1
7
105
120 2.00e7 00'00"
0001 88101
1
7
105
120 2.00e7 00'00"
0001 88101
1
7
105
120 2.00e7 00'00"
X13 <dbl>
We then attach the column headers to the dataset and make sure that they are properly
formated for R data frames.
>
>
>
>
>
#
cnames <- readLines("data/RD_501_88101_1999-0.txt", 1)
cnames <- strsplit(cnames, "|", fixed = TRUE)
## Ensure names are properly formatted
names(pm0) <- make.names(cnames[[1]])
head(pm0[, 1:13])
A tibble: 6 x 13
X..RD Action.Code State.Code County.Code Site.ID Parameter
POC
<chr> <chr>
<chr>
<chr>
<chr>
<dbl> <dbl>
1 RD
I
01
027
0001
88101
1
2 RD
I
01
027
0001
88101
1
3 RD
I
01
027
0001
88101
1
Data Analysis Case Study: Changes in Fine Particle Air Pollution in the U.S.
4
5
6
#
#
RD
I
01
027
0001
RD
I
01
027
0001
RD
I
01
027
0001
… with 6 more variables: Sample.Duration <dbl>, Unit
Date <dbl>, Start.Time <time>, Sample.Value <dbl>
202
88101
1
88101
1
88101
1
<dbl>, Method <dbl>,
The column we are interested in is the Sample.Value column which contains the PM2.5
measurements. Here we extract that column and print a brief summary.
> x0 <- pm0$Sample.Value
> summary(x0)
Min. 1st Qu. Median
0.00
7.20
11.50
Mean 3rd Qu.
13.74
17.90
Max.
157.10
NA's
13217
Missing values are a common problem with environmental data and so we check to se
what proportion of the observations are missing (i.e. coded as NA).
> ## Are missing values important here?
> mean(is.na(x0))
[1] 0.1125608
Because the proportion of missing values is relatively low (0.1125608), we choose to
ignore missing values for now.
Reading in the 2012 data
We then read in the 2012 data in the same manner in which we read the 1999 data (the
data files are in the same format).
> pm1 <- read_delim("data/RD_501_88101_2012-0.txt",
+
comment = "#",
+
col_names = FALSE,
+
delim = "|",
+
na = "")
We also set the column names (they are the same as the 1999 dataset) and extract the
Sample.Value column from this dataset.
> names(pm1) <- make.names(cnames[[1]])
Since we will be comparing the two years of data, it makes sense to combine them into a
single data frame
Data Analysis Case Study: Changes in Fine Particle Air Pollution in the U.S.
203
> library(dplyr)
> pm <- rbind(pm0, pm1)
and create a factor variable indicating which year the data comes from. We also rename
the Sample.Value variable to a more sensible PM.
> pm <- mutate(pm, year = factor(rep(c(1999, 2012), c(nrow(pm0), nrow(pm1))))) %>%
+
rename(PM = Sample.Value)
17.3 Results
Entire U.S. analysis
In order to show aggregate changes in PM across the entire monitoring network, we can
make boxplots of all monitor values in 1999 and 2012. Here, we take the log of the PM
values to adjust for the skew in the data.
>
>
>
>
>
>
library(ggplot2)
## Take a random sample because it's faster
set.seed(2015)
idx <- sample(nrow(pm), 1000)
qplot(year, log2(PM), data = pm[idx, ], geom = "boxplot")
Data Analysis Case Study: Changes in Fine Particle Air Pollution in the U.S.
204
Boxplot of PM values in 1999 and 2012
From the raw boxplot, it seems that on average, the levels of PM in 2012 are lower than
they were in 1999. Interestingly, there also appears to be much greater variation in PM
in 2012 than there was in 1999.
We can make some summaries of the two year’s worth data to get at actual numbers.
Data Analysis Case Study: Changes in Fine Particle Air Pollution in the U.S.
> with(pm, tapply(PM, year, summary))
$`1999`
Min. 1st Qu. Median
Mean 3rd Qu.
0.00
7.20
11.50
13.74
17.90
Max.
157.10
NA's
13217
$`2012`
Min. 1st Qu.
-10.00
4.00
Max.
908.97
NA's
73133
Median
7.63
Mean 3rd Qu.
9.14
12.00
205
Interestingly, from the summary of 2012 it appears there are some negative values of
PM, which in general should not occur. We can investigate that somewhat to see if there
is anything we should worry about.
> filter(pm, year == "2012") %>% summarize(negative = mean(PM < 0, na.rm = TRUE))
# A tibble: 1 x 1
negative
<dbl>
1
0.0215
There is a relatively small proportion of values that are negative, which is perhaps
reassuring. In order to investigate this a step further we can extract the date of each
measurement from the original data frame. The idea here is that perhaps negative values
occur more often in some parts of the year than other parts. However, the original data
are formatted as character strings so we convert them to R’s Date format for easier
manipulation.
> library(lubridate)
Attaching package: 'lubridate'
The following objects are masked from 'package:base':
date, intersect, setdiff, union
> negative <- filter(pm, year == "2012") %>%
+
mutate(negative = PM < 0, date = ymd(Date)) %>%
+
select(date, negative)
We can then extract the month from each of the dates with negative values and attempt
to identify when negative values occur most often.
Data Analysis Case Study: Changes in Fine Particle Air Pollution in the U.S.
206
> mutate(negative, month = factor(month.name[month(date)], levels = month.name)) %>%
+
group_by(month) %>%
summarize(pct.negative = mean(negative, na.rm = TRUE) * 100)
+
# A tibble: 10 x 2
month
pct.negative
* <fct>
<dbl>
1 January
2.97
2 February
2.43
3 March
2.41
4 April
2.18
5 May
1.73
6 June
2.56
7 July
0.792
8 August
1.06
9 September
1.52
10 October
0
From the table above it appears that bulk of the negative values occur in the first four
months of the year (January–April). However, beyond that simple observation, it is not
clear why the negative values occur. That said, given the relatively low proportion of
negative values, we will ignore them for now.
Changes in PM levels at an individual monitor
So far we have examined the change in PM levels on average across the country. One
issue with the previous analysis is that the monitoring network could have changed in
the time period between 1999 and 2012. So if for some reason in 2012 there are more
monitors concentrated in cleaner parts of the country than there were in 1999, it might
appear the PM levels decreased when in fact they didn’t. In this section we will focus on a
single monitor in New York State to see if PM levels at that monitor decreased from 1999
to 2012.
Our first task is to identify a monitor in New York State that has data in 1999 and 2012
(not all monitors operated during both time periods). First we subset the data frames to
only include data from New York (State.Code == 36) and only include the County.Code
and the Site.ID (i.e. monitor number) variables.
> sites <- filter(pm, State.Code == 36) %>% select(County.Code, Site.ID, year) %>% unique
Then we create a new variable that combines the county code and the site ID into a single
string.
Data Analysis Case Study: Changes in Fine Particle Air Pollution in the U.S.
207
> sites <- mutate(sites, site.code = paste(County.Code, Site.ID, sep = "."))
> str(sites)
tibble [51 × 4] (S3: tbl_df/tbl/data.frame)
$ County.Code: chr [1:51] "001" "001" "005" "005" ...
$ Site.ID
: chr [1:51] "0005" "0012" "0073" "0080" ...
$ year
: Factor w/ 2 levels "1999","2012": 1 1 1 1 1 1 1 1 1 1 ...
$ site.code : chr [1:51] "001.0005" "001.0012" "005.0073" "005.0080" ...
Finally, we want the intersection between the sites present in 1999 and 2012 so that we
might choose a monitor that has data in both periods.
> site.year <- with(sites, split(site.code, year))
> both <- intersect(site.year[[1]], site.year[[2]])
> print(both)
[1] "001.0005" "001.0012" "005.0080" "013.0011" "029.0005" "031.0003"
[7] "063.2008" "067.1015" "085.0055" "101.0003"
Here (above) we can see that there are 10 monitors that were operating in both time
periods. However, rather than choose one at random, it might best to choose one that
had a reasonable amount of data in each year.
> count <- mutate(pm, site.code = paste(County.Code, Site.ID, sep = ".")) %>%
+
filter(site.code %in% both)
Now that we have subsetted the original data frames to only include the data from the
monitors that overlap between 1999 and 2012, we can count the number of observations
at each monitor to see which ones have the most observations.
> group_by(count, site.code) %>% summarize(n = n())
# A tibble: 10 x 2
site.code
n
* <chr>
<int>
1 001.0005
186
2 001.0012
92
92
3 005.0080
4 013.0011
213
5 029.0005
94
6 031.0003
198
7 063.2008
152
8 067.1015
153
9 085.0055
38
10 101.0003
527
A number of monitors seem suitable from the output, but we will focus here on County
63 and site ID 2008.
Data Analysis Case Study: Changes in Fine Particle Air Pollution in the U.S.
208
> pmsub <- filter(pm, State.Code == "36" & County.Code == "063" & Site.ID == "2008") %>%
+
select(Date, year, PM) %>%
+
mutate(Date = ymd(Date), yday = yday(Date))
Now we plot the time series data of PM for the monitor in both years.
> qplot(yday, PM, data = pmsub, facets = . ~ year, xlab = "Day of the year")
Daily PM for 1999 and 2012
From the plot above, we can that median levels of PM (horizontal solid line) have
decreased a little from 10.45 in 1999 to 8.29 in 2012. However, perhaps more interesting
is that the variation (spread) in the PM values in 2012 is much smaller than it was in 1999.
This suggest that not only are median levels of PM lower in 2012, but that there are fewer
large spikes from day to day. One issue with the data here is that the 1999 data are from
July through December while the 2012 data are recorded in January through April. It
would have been better if we’d had full-year data for both years as there could be some
seasonal confounding going on.
Changes in state-wide PM levels
Although ambient air quality standards are set at the federal level in the U.S. and hence
affect the entire country, the actual reduction and management of PM is left to the
individual states. States that are not “in attainment” have to develop a plan to reduce PM
so that that the are in attainment (eventually). Therefore, it might be useful to examine
Data Analysis Case Study: Changes in Fine Particle Air Pollution in the U.S.
209
changes in PM at the state level. This analysis falls somewhere in between looking at the
entire country all at once and looking at an individual monitor.
What we do here is calculate the mean of PM for each state in 1999 and 2012.
>
>
#
#
1
2
3
4
5
6
>
#
#
1
2
3
4
5
6
mn <- group_by(pm, year, State.Code) %>% summarize(PM = mean(PM, na.rm = TRUE))
head(mn)
A tibble: 6 x 3
Groups:
year [1]
year State.Code
PM
<fct> <chr>
<dbl>
1999 01
20.0
1999 02
6.67
1999 04
10.8
1999 05
15.7
1999 06
17.7
1999 08
7.53
tail(mn)
A tibble: 6 x 3
Groups:
year [1]
year State.Code
PM
<fct> <chr>
<dbl>
2012 51
8.71
2012 53
6.36
2012 54
9.82
2012 55
7.91
2012 56
4.01
2012 72
6.05
Now make a plot that shows the 1999 state-wide means in one “column” and the 2012
state-wide means in another columns. We then draw a line connecting the means for
each year in the same state to highlight the trend.
> qplot(xyear, PM, data = mutate(mn, xyear = as.numeric(as.character(year))),
+
color = factor(State.Code),
+
geom = c("point", "line"))
Data Analysis Case Study: Changes in Fine Particle Air Pollution in the U.S.
210
Change in mean PM levels from 1999 to 2012 by state
This plot needs a bit of work still. But we can see that many states have decreased the
average PM levels from 1999 to 2012 (although a few states actually increased their
levels).
18. About the Author
Roger D. Peng is a Professor of Biostatistics at the Johns Hopkins Bloomberg School of
Public Health. He is also a Co-Founder of the Johns Hopkins Data Science Specialization1 , which has enrolled over 1.5 million students, the Johns Hopkins Executive Data
Science Specialization2 , the Simply Statistics blog3 where he writes about statistics and
data science for the general public, and the Not So Standard Deviations4 podcast. Roger
can be found on Twitter and GitHub under the user name @rdpeng5 .
1 http://www.coursera.org/specialization/jhudatascience/1
2 https://www.coursera.org/specializations/executive-data-science
3 http://simplystatistics.org/
4 https://soundcloud.com/nssd-podcast
5 https://twitter.com/rdpeng