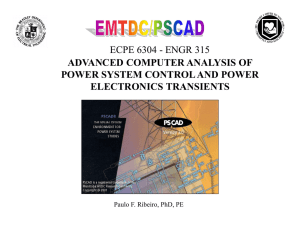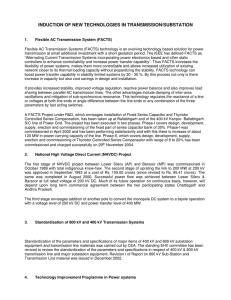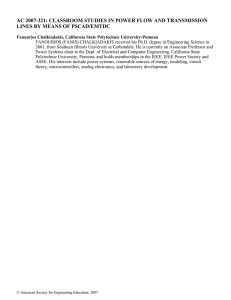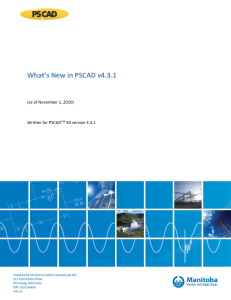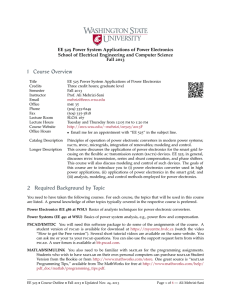PSCADTM
Power Systems Computer Aided Design
USER'S GUIDE
on the use of PSCAD
Copyright © 2018 Manitoba HVDC Research Centre, a division of Manitoba Hydro International Ltd. All
rights reserved.
Information in this document is subject to change without notice. No part of this document may be
reproduced in any form or by any means, electronically or mechanically, for any purpose without the
express written permission of Manitoba HVDC Research Centre.
PSCAD™ is a registered trademark of Manitoba Hydro International Ltd.
EMTDC™ is a trademark of Manitoba Hydro, and Manitoba HVDC Research Centre is a registered user.
Microsoft Windows XP, Windows 7, Vista, Developer Studio are the registered trademarks or trademarks
of Microsoft Corporation in the United States and other countries.
Intel and Intel Visual Fortran are trademarks of Intel Corporation.
UNIX is a registered trademark in the United States and other countries licensed exclusively through
X/Open Company.
MATLAB and Simulink are registered trademarks of The MathWorks, Inc.
Compaq and the names of Compaq products referenced herein, are either trademarks and/or service
marks or registered trademarks and/or service marks of the Compaq Computer Corporation.
WinZip is a registered trademark of WinZip Computing, Inc.
Other product and company names mentioned herein may be trademarks or registered trademarks of
their respective holders.
Print history:
•
•
•
•
•
•
•
•
•
February 3, 2003 - Version 4.0.0, first printing
March 21, 2003 - Version 4.0.1
July 18, 2003 - Version 4.0.2, second printing
December 23, 2003 - Version 4.0.3
April 30, 2004 - Version 4.1.0, third printing
April, 2005 - Version 4.2.0, fourth printing
February, 2010 - Version 4.2.1, fifth printing
April, 2016 - Version 4.6.0
May 2, 2018 – Version 4.6.0, updated to new MHI Branding Guidelines
Table of Contents
CHAPTER 1: WELCOME TO PSCAD........................................................................................... 1
WHAT IS PSCAD? ......................................................................................................................................... 1
A QUIET REVOLUTION IN SIMULATION ............................................................................................................... 2
Migration to the Windows Environment .................................................................................................... 2
A Paradigm Shift ....................................................................................................................................... 2
WHO USES PSCAD, AND FOR WHAT? ............................................................................................................. 2
WHAT'S NEW IN PSCAD X4? .......................................................................................................................... 3
Important Points of Note ........................................................................................................................... 3
New and Enhanced Features ................................................................................................................... 4
New Master Library Models ...................................................................................................................... 6
Line Constants Program (LCP) ............................................................................................................... 10
CONTACTING US .......................................................................................................................................... 11
PSCAD Support Services ....................................................................................................................... 11
Support Petition Request ........................................................................................................................ 11
Manually Add Files ................................................................................................................................. 13
Automatic File Submission ..................................................................................................................... 13
PSCAD Q&A Forum ............................................................................................................................... 14
Forum Details ......................................................................................................................................... 14
PSCAD Sales ......................................................................................................................................... 15
CHAPTER 2: LICENSE MANAGEMENT ..................................................................................... 16
LICENSING OVERVIEW ................................................................................................................................... 16
LOCK-BASED LICENSES................................................................................................................................. 17
Multi-User License (MUL) ....................................................................................................................... 17
Single-User License (SUL) ..................................................................................................................... 18
Hardware Locks (Dongles) ..................................................................................................................... 18
License Key/License Database File ........................................................................................................ 19
CERTIFICATE LICENSES ................................................................................................................................. 19
Overview................................................................................................................................................. 19
MyCentre ................................................................................................................................................ 20
User Account ....................................................................................................................................... 20
Product Account .................................................................................................................................. 21
License ................................................................................................................................................ 21
License Certificate ............................................................................................................................... 21
MyUpdater .............................................................................................................................................. 21
Obtaining a MyCentre User Account ................................................................................................... 22
Obtaining the Free Edition ................................................................................................................... 22
Obtaining the Beta Edition ................................................................................................................... 22
Running the Professional Edition ........................................................................................................ 22
Running a Temporary Edition .............................................................................................................. 22
Viewing Active License Information ..................................................................................................... 23
STANDALONE LICENSE MANAGER ................................................................................................................... 23
Maintenance and Support....................................................................................................................... 23
PSCAD Usage Log ................................................................................................................................. 24
Adding/Modifying Licenses ..................................................................................................................... 25
Adding or Modifying a License ............................................................................................................ 25
Renumbering the License.................................................................................................................... 26
Changing Active Licensing Settings ....................................................................................................... 26
Changing License Manager Host ........................................................................................................ 26
Changing Active License Type ............................................................................................................ 27
Viewing Active License Information ........................................................................................................ 27
Getting Licensing Information ................................................................................................................. 28
Licensing Information .......................................................................................................................... 28
Manually Starting .................................................................................................................................... 29
Manually Stopping .................................................................................................................................. 29
SELF-LICENSING........................................................................................................................................... 29
Adding/Modifying a License .................................................................................................................... 29
CHAPTER 3: APPLICATION, PROJECT AND WORKSPACE OPTIONS ................................. 33
APPLICATION, SYSTEM AND WORKSPACE OPTIONS OVERVIEW.......................................................................... 33
APPLICATION OPTIONS .................................................................................................................................. 34
Workspace.............................................................................................................................................. 34
Display................................................................................................................................................. 34
New Session ....................................................................................................................................... 34
Projects ............................................................................................................................................... 34
v4.x Legacy Import/Load ..................................................................................................................... 35
Simulations ............................................................................................................................................. 35
Simulation Sets ................................................................................................................................... 35
Environment ........................................................................................................................................... 35
Build and Run ...................................................................................................................................... 35
Keyboard ............................................................................................................................................. 36
Mouse.................................................................................................................................................. 36
Navigation ........................................................................................................................................... 36
Paper Formatting ................................................................................................................................. 36
Graphics ................................................................................................................................................. 36
Panels ................................................................................................................................................. 36
Schematic ............................................................................................................................................ 36
Blackboxing ............................................................................................................................................ 37
File Creation ........................................................................................................................................ 37
New Component .................................................................................................................................. 37
Dependencies ......................................................................................................................................... 37
Fortran Compiler ................................................................................................................................. 38
Matlab.................................................................................................................................................. 38
Models ................................................................................................................................................. 38
Resources ........................................................................................................................................... 38
External Tools ......................................................................................................................................... 38
Configuration Medic............................................................................................................................. 38
Electromagnetic Transients (EMTDC) ................................................................................................. 38
Line Constants Program (LCP) ........................................................................................................... 39
Xoreax Grid Engine (XGE) .................................................................................................................. 39
ZSystems LiveWire (LW) ..................................................................................................................... 39
Certificate Licensing ............................................................................................................................... 39
Prompt ................................................................................................................................................. 39
Proxy Server (HTTP) ........................................................................................................................... 39
Server .................................................................................................................................................. 39
Startup Behaviour ................................................................................................................................ 39
Termination Behaviour ........................................................................................................................ 40
SYSTEM SETTINGS ....................................................................................................................................... 40
Licensing ................................................................................................................................................ 40
Certificate Licensing ............................................................................................................................ 40
MyCentre ................................................................................................................................................ 40
Status ..................................................................................................................................................... 40
Legacy Licensing ................................................................................................................................. 41
License Host ........................................................................................................................................... 41
Multi-User or Single User License .......................................................................................................... 41
Available License(s) ............................................................................................................................... 41
Active License ........................................................................................................................................ 42
Associations ........................................................................................................................................... 42
Customize File Associations ................................................................................................................ 42
Creating a New Association ................................................................................................................ 42
Removing an Association .................................................................................................................... 43
Invoking an Associated External Application ....................................................................................... 43
WORKSPACE OPTIONS .................................................................................................................................. 43
Projects................................................................................................................................................... 43
Auto-Save ............................................................................................................................................ 43
Display................................................................................................................................................. 44
Build ....................................................................................................................................................... 44
Code Generation ................................................................................................................................. 44
Compiler .............................................................................................................................................. 44
Electric Network .................................................................................................................................. 44
IEC Compatibility ................................................................................................................................. 44
Wireless Radio Links ........................................................................................................................... 44
Runtime .................................................................................................................................................. 44
General................................................................................................................................................ 44
Console Messages .............................................................................................................................. 45
Output Channel Checks ...................................................................................................................... 45
Output File Checks .............................................................................................................................. 45
Schematic ............................................................................................................................................ 45
PROJECT SETTINGS ...................................................................................................................................... 45
General ................................................................................................................................................... 46
Namespace ......................................................................................................................................... 46
Description .......................................................................................................................................... 46
Full Path .............................................................................................................................................. 46
Relative Path ....................................................................................................................................... 46
Revision Tracking ................................................................................................................................ 46
Runtime .................................................................................................................................................. 47
Time Settings ...................................................................................................................................... 47
Start-up Method ................................................................................................................................... 48
Save Channels to Disk? ...................................................................................................................... 48
Timed Snapshot .................................................................................................................................. 48
Run Configuration ............................................................................................................................... 49
Miscellaneous ...................................................................................................................................... 50
Simulation ............................................................................................................................................... 50
Network Solution Accuracy .................................................................................................................. 51
Numerical Chatter Suppression ........................................................................................................... 51
Diagnostic Information ......................................................................................................................... 52
Dynamics ................................................................................................................................................ 52
Signal Storage ..................................................................................................................................... 52
Signal Flow .......................................................................................................................................... 55
Buses .................................................................................................................................................. 55
Unit System ......................................................................................................................................... 55
Mapping .................................................................................................................................................. 55
Network Splitting ................................................................................................................................. 56
Matrix Optimizations ............................................................................................................................ 56
Fortran .................................................................................................................................................... 57
Runtime Debugging ............................................................................................................................. 57
Checks ................................................................................................................................................ 57
Preprocessor ....................................................................................................................................... 58
Additional Source files (*.f, *.for, *.f90, *.c, *.cpp) ................................................................................ 58
Link ......................................................................................................................................................... 59
Additional Library (*.lib) and Object (*.obj/*.o) Files ............................................................................. 59
MATLAB .............................................................................................................................................. 60
CHAPTER 4: THE APPLICATION ENVIRONMENT.................................................................... 61
TERMINOLOGY.............................................................................................................................................. 61
Components and Modules ...................................................................................................................... 61
Definitions ............................................................................................................................................ 61
Instances ............................................................................................................................................. 61
PROJECTS ................................................................................................................................................... 62
Case .................................................................................................................................................... 62
Library ................................................................................................................................................. 62
Namespace ......................................................................................................................................... 62
Workspace.............................................................................................................................................. 62
TUTORIAL: MY FIRST SIMULATION .................................................................................................................. 62
Starting PSCAD ...................................................................................................................................... 62
Ribbon Control Bar and Schematic Tabs................................................................................................ 63
Ribbon Control Bar .............................................................................................................................. 63
Schematic Tabs ................................................................................................................................... 64
Workspace and Messages Windows ...................................................................................................... 64
Opening a Case Project.......................................................................................................................... 64
Running a Simulation ............................................................................................................................. 66
Printing the Circuit .................................................................................................................................. 67
WORKSPACE PANE ....................................................................................................................................... 69
The Primary Window .............................................................................................................................. 70
Projects Branch ................................................................................................................................... 70
Simulation Sets Branch ....................................................................................................................... 79
The Secondary Window.......................................................................................................................... 80
Module/TLine/Cable Hierarchy Branch ................................................................................................ 80
THE DEFINITION EDITOR ................................................................................................................................ 81
Viewing Windows ................................................................................................................................... 82
Schematic ............................................................................................................................................ 82
Graphic ................................................................................................................................................ 82
Parameters .......................................................................................................................................... 82
Script ................................................................................................................................................... 82
Fortran ................................................................................................................................................. 82
Data ..................................................................................................................................................... 82
BUILD AND RUNTIME MESSAGE PANES ........................................................................................................... 82
Build Messages Pane ............................................................................................................................. 82
Warning Messages .............................................................................................................................. 83
Error Messages ................................................................................................................................... 83
Runtime Messages Pane........................................................................................................................ 83
Locating the Problem Source ................................................................................................................. 83
Search ................................................................................................................................................. 83
SEARCH PANE .............................................................................................................................................. 84
Basic Search .......................................................................................................................................... 84
Look In................................................................................................................................................. 85
Search For ........................................................................................................................................... 85
Match Case and Match Whole Word ................................................................................................... 85
Filter Search ........................................................................................................................................ 85
Node Search........................................................................................................................................... 86
Branch Search ........................................................................................................................................ 86
Viewing Search Results .......................................................................................................................... 87
BIRD'S EYE VIEW NAVIGATION PANE .............................................................................................................. 87
Displaying the Bird’s Eye View Pane ...................................................................................................... 88
Navigating a Zooming ............................................................................................................................. 88
PARAMETER GRID PANE................................................................................................................................ 89
Viewing the Parameter Grid Pane .......................................................................................................... 89
Initializing the Parameter Grid ................................................................................................................ 89
Sorting According to Module ............................................................................................................... 90
Modifying Parameter Values ................................................................................................................... 90
Navigating to Component Instances ....................................................................................................... 92
Writing Parameter Values to File ............................................................................................................ 92
LAYERS PANE .............................................................................................................................................. 92
Viewing the Layers Pane ........................................................................................................................ 93
Adding a Layer ....................................................................................................................................... 93
Removing a Layer .................................................................................................................................. 94
Rename a Layer ..................................................................................................................................... 94
Merge Layers .......................................................................................................................................... 94
Selecting, Listing, Deleting or Highlighting Components in a Layer ........................................................ 94
TOOL BARS, MENUS AND SHORTCUTS............................................................................................................. 95
Menus ..................................................................................................................................................... 95
Right-Click Pop-Up Menus .................................................................................................................. 95
Library Pop-Up Menus......................................................................................................................... 96
Grouping of Components within the Menu .......................................................................................... 96
Ribbon Control Bar ................................................................................................................................. 96
PSCAD Tab ......................................................................................................................................... 97
Home ................................................................................................................................................... 99
Project ................................................................................................................................................101
View....................................................................................................................................................101
Tools...................................................................................................................................................101
Utilities ................................................................................................................................................101
Components .......................................................................................................................................102
Models ................................................................................................................................................102
T-Lines ...............................................................................................................................................102
Cables ................................................................................................................................................103
Shapes ...............................................................................................................................................103
Filtering...............................................................................................................................................103
Script ..................................................................................................................................................104
Minimizing the Ribbon ........................................................................................................................104
Quick Access Bar ...............................................................................................................................104
Keyboard Shortcuts ...............................................................................................................................105
General...............................................................................................................................................105
Wires ..................................................................................................................................................107
Plotting ...............................................................................................................................................107
Layers.................................................................................................................................................109
Customizing Shortcuts........................................................................................................................109
PSCAD Temporary Folder .....................................................................................................................110
PSCAD On-Line Help System ...............................................................................................................111
Look and Feel .....................................................................................................................................111
The Help Toolbar ................................................................................................................................111
The Navigation Pane ..........................................................................................................................112
The Main Viewer ................................................................................................................................113
TUTORIAL PROJECTS ...................................................................................................................................114
CHAPTER 5: OPERATIONS AND FEATURE OVERVIEW ....................................................... 115
WORKSPACE ...............................................................................................................................................115
Creating a New Workspace ...................................................................................................................115
Loading a Workspace ............................................................................................................................115
Drag and Drop ....................................................................................................................................116
Saving a Workspace ..............................................................................................................................116
Save Workspace As... ........................................................................................................................116
Adding a Simulation Set ........................................................................................................................116
Adding a Project to a Simulation Set .....................................................................................................118
Running Simulation Sets .......................................................................................................................118
Pausing a Simulation Set.......................................................................................................................119
Stopping a Simulation Set .....................................................................................................................119
Consolidating a Workspace ...................................................................................................................119
PROJECTS ..................................................................................................................................................121
Creating a New Project ..........................................................................................................................121
Loading a Project ...................................................................................................................................122
Recent Files .......................................................................................................................................123
Examples Folder ................................................................................................................................123
Open My Projects ...............................................................................................................................123
Drag and Drop ....................................................................................................................................123
Importing a Project ................................................................................................................................123
Drag and Drop ....................................................................................................................................124
Saving a Project ....................................................................................................................................124
Save Project As... ...............................................................................................................................124
Unloading a Project ...............................................................................................................................124
Unload All Projects .............................................................................................................................125
Opening and Viewing a Project .............................................................................................................125
Navigating Through an Open Project ....................................................................................................125
Scroll Bars ..........................................................................................................................................125
Arrow Keys .........................................................................................................................................126
Mouse Wheel Scroll............................................................................................................................126
Panning (Dynamic Scroll) Mode .........................................................................................................126
Moving In and Out of Modules ............................................................................................................126
Forward/Back Buttons ........................................................................................................................127
Tabs ...................................................................................................................................................127
Zoom .....................................................................................................................................................127
Zoom Rectangle .................................................................................................................................128
Zoom Extents .....................................................................................................................................128
Refresh ..................................................................................................................................................128
Compiling and Building a Project ...........................................................................................................128
Viewing Error and Warning Messages ..................................................................................................129
Navigating to the Message Source .....................................................................................................129
Running a Single-Project Simulation .....................................................................................................129
Editing Project Settings..........................................................................................................................130
Changing the Run Duration ...................................................................................................................130
Changing the Simulation Time Step ......................................................................................................131
Changing the Simulation Plot Step ........................................................................................................131
Pausing a Simulation .............................................................................................................................132
Stopping a Simulation ............................................................................................................................132
Skipping a Simulation ............................................................................................................................133
Slowing a Simulation .............................................................................................................................133
Taking a Snapshot .................................................................................................................................133
Manual................................................................................................................................................133
Pre-Defined ........................................................................................................................................133
Starting from a Snapshot .......................................................................................................................134
Saving Output to File .............................................................................................................................134
Cleaning the Temporary Directory .........................................................................................................134
Clean All Temporary Directories ............................................................................................................135
COMPONENTS AND MODULES .......................................................................................................................135
Selecting Objects ...................................................................................................................................135
Adding Components to a Project ...........................................................................................................136
Adding Multiple Instances of a Component ........................................................................................139
Moving or Dragging an Object ...............................................................................................................139
Cut/Copy/Paste .....................................................................................................................................139
Rotate/Mirror/Flip ...................................................................................................................................140
Deleting Objects ....................................................................................................................................141
Undo and Redo .....................................................................................................................................141
Connecting Components Together ........................................................................................................141
Invalid Component Connections .........................................................................................................142
Porting Signals and Nodes between Modules .......................................................................................142
Data Signal Analogies to Fortran Code ..............................................................................................143
Porting Data Signals by Port Connection ...........................................................................................143
Porting Data Signals by Component Parameter .................................................................................145
Porting Data Signals by Radio Links ..................................................................................................148
Porting Electrical Nodes .....................................................................................................................148
Editing Module Canvas Settings ............................................................................................................149
Compiler .............................................................................................................................................150
Overlays .............................................................................................................................................150
Paper ..................................................................................................................................................151
Editing Component or Module Parameters ............................................................................................151
Changing Parameter Values ..............................................................................................................152
Editing Definition Settings ......................................................................................................................153
Definition Referencing ...........................................................................................................................154
Reference List ....................................................................................................................................154
Edit Reference ....................................................................................................................................155
Re-Map References ...........................................................................................................................155
Viewing Component Properties .............................................................................................................157
Invoking the Component Properties Viewer .......................................................................................158
Category Descriptions ........................................................................................................................158
Formatting Viewed Properties ............................................................................................................161
Saving Component Properties to a File ..............................................................................................161
Copying Data to Clipboard .................................................................................................................162
Changing to Single-Line View................................................................................................................162
Creating a New Component, Module or Transmission Wire ..................................................................163
The Component Wizard......................................................................................................................163
General ..................................................................................................................................................164
Ports ......................................................................................................................................................164
Creating the First Instance of a Definition ..............................................................................................165
Compiling an Individual Module Definition .............................................................................................166
Blackbox a Module ................................................................................................................................167
Importing/Exporting Definitions ..............................................................................................................168
Import a Definition ..............................................................................................................................168
Export a Definition ..............................................................................................................................168
Export a Definition with Dependents...................................................................................................169
Copy as Meta-File or Bitmap .................................................................................................................169
Printing a Module Page .........................................................................................................................170
TUTORIAL: CREATING A NEW PROJECT ..........................................................................................................170
Creating a New Case Project ................................................................................................................170
Saving the Project .................................................................................................................................172
Opening the Master Library ...................................................................................................................173
Assembling a Voltage Divider Circuit .....................................................................................................174
Locating the Single-Phase Source .....................................................................................................174
Add and Assemble .............................................................................................................................175
Editing the Remaining Component Parameters .................................................................................176
Plotting Results ......................................................................................................................................177
Adding a Graph Frame .......................................................................................................................177
Additional Overlay Graph and Curve ..................................................................................................179
Editing the Graph Properties ..............................................................................................................181
Running the Project ...............................................................................................................................182
MULTIPLE INSTANCE MODULES (MIM) ...........................................................................................................183
Parameters ............................................................................................................................................184
Similarities and Differences ...................................................................................................................184
Module Definitions and Instances ..........................................................................................................185
A Practical Example of Multiple Module Instances in Use .....................................................................187
Coding Analogies ..................................................................................................................................192
Instances vs. Calls .................................................................................................................................195
Subroutine Arguments ...........................................................................................................................195
Important Design Considerations ..........................................................................................................197
Definition and Instance Variables .......................................................................................................197
Output Channel and Online Control Placement ..................................................................................198
Runtime Configuration in EMTDC .........................................................................................................199
COPYING AND TRANSFERRING MODULE HIERARCHIES .....................................................................................199
Copying Module Definitions with Dependents .......................................................................................199
Inter-Project ...........................................................................................................................................199
Intra-Project ...........................................................................................................................................200
Copy Transfer ........................................................................................................................................200
PARALLEL AND HIGH PERFORMANCE COMPUTING ...........................................................................................202
Transmission Lines and Cables .............................................................................................................202
Simulation Sets ......................................................................................................................................202
Simulation Set Options .......................................................................................................................204
Simulation Options ................................................................................................................................205
Volley Launch (SPMD) ..........................................................................................................................205
Rank Number .....................................................................................................................................206
Root Control Interface (RCI) ..................................................................................................................207
Root Control with Volley Launch ........................................................................................................211
IncrediBuild-XGE Grid Computing Engine .............................................................................................213
Procurement and Setup......................................................................................................................215
ELECTRIC NETWORK INTERFACE (ENI) ..........................................................................................................215
Setting Up the ENI .................................................................................................................................216
Transmission Line and Cable Parameters ..........................................................................................217
Control Signal Carrier ............................................................................................................................218
MODULE COMPARISON TOOL ........................................................................................................................218
Initiating a Comparison ..........................................................................................................................219
Reviewing the Differences .....................................................................................................................220
Navigating Differences .......................................................................................................................221
Filtering the Results ............................................................................................................................222
BLACKBOXING MODULES ..............................................................................................................................223
Background ...........................................................................................................................................223
The Algorithm ........................................................................................................................................223
Restrictions ............................................................................................................................................223
Runtime Objects, Output Channels and Radio Links .........................................................................223
Transmission Line Components .........................................................................................................224
Electrical Components........................................................................................................................225
User Controlled Options ........................................................................................................................225
SCENARIOS (CONTROL TEMPLATES) ..............................................................................................................226
Saving the Active Scenario ....................................................................................................................226
Delete Active Scenario ..........................................................................................................................227
Scenario Viewer ....................................................................................................................................227
Features and Functions ......................................................................................................................227
GLOBAL SUBSTITUTIONS ..............................................................................................................................228
Viewing Defined Global Substitutions ....................................................................................................229
Adding/Editing Global Substitutions .......................................................................................................230
Utilizing Global Substitutions .................................................................................................................230
UNIT SYSTEM ..............................................................................................................................................230
Enabling the Unit System ......................................................................................................................231
Unit Format ............................................................................................................................................231
Base Units .............................................................................................................................................231
Prefixes..................................................................................................................................................233
Target Units ...........................................................................................................................................233
Unit Conversions ...................................................................................................................................234
Compound Units ....................................................................................................................................235
Verifying Unit Conversions ....................................................................................................................237
WIRE MODE ................................................................................................................................................237
DRAG AND DROP .........................................................................................................................................238
Create a Component Instance ...............................................................................................................238
Copy a Component Instance .................................................................................................................239
Adding a Curve to a Graph ....................................................................................................................239
Adding a Meter to a Control Panel .........................................................................................................239
Adding a Control Interface to a Control Panel .......................................................................................240
Move/Copy Meters and Curves Between Graphs/Panels ......................................................................240
Loading Projects and/or Workspaces ....................................................................................................240
ACCESSING THE ONLINE HELP SYSTEM .........................................................................................................241
TOOL TIPS ..................................................................................................................................................242
SEARCHING.................................................................................................................................................243
COMPONENT, TRANSMISSION SEGMENT AND CONTROL SIGNAL TABLES............................................................243
Component Table ..................................................................................................................................244
Control Signal and Connectivity Node Tables .......................................................................................245
Transmission Segment Table ................................................................................................................246
EMTDC OUTPUT FILES ...............................................................................................................................247
Creating Output Files .............................................................................................................................247
Output File Naming Convention .............................................................................................................248
Multiple Output Files ..............................................................................................................................248
Column Identification and the Information File .......................................................................................248
CHAPTER 6: ONLINE PLOTTING AND CONTROL ................................................................. 249
PREPARING DATA FOR CONTROL OR DISPLAY ................................................................................................249
Channeling Output Data ........................................................................................................................249
Controlling Input Data ............................................................................................................................250
GRAPH FRAMES ..........................................................................................................................................251
Adding a Graph Frame ..........................................................................................................................251
Moving and Re-Sizing a Graph Frame ..................................................................................................251
Cut/Copy Frames ..................................................................................................................................252
Paste Frame ..........................................................................................................................................252
Adjusting Frame Properties ...................................................................................................................252
Adjusting Horizontal Axis Properties ..................................................................................................253
GRAPHS .....................................................................................................................................................254
Adding Graphs to a Graph Frame .........................................................................................................255
Graph Order ..........................................................................................................................................255
Cut/Copy Graphs ...................................................................................................................................256
Paste Graph ..........................................................................................................................................256
Copy Data to Clipboard .........................................................................................................................256
Overlay Graphs .....................................................................................................................................256
Adjusting Overlay Graph Properties ...................................................................................................257
PolyGraphs ............................................................................................................................................258
Adjusting PolyGraph Properties .........................................................................................................258
CURVES .....................................................................................................................................................259
Adding a New Curve to a Graph ............................................................................................................260
Curve Legends ......................................................................................................................................260
Curve Order ...........................................................................................................................................261
Cut/Copy/Paste an Existing Curve ........................................................................................................261
Copy Data to Clipboard .........................................................................................................................262
Adjusting Curve Properties ....................................................................................................................262
Active Trace .......................................................................................................................................263
Style ...................................................................................................................................................264
Digital Style ........................................................................................................................................264
Adjusting Channel Settings....................................................................................................................265
Synchronizing Output Channel Limits with Those of the Graph .............................................................265
Curves Sourced from Multiple Instance Modules ..................................................................................265
TRACES ......................................................................................................................................................266
Trace Drop Down Menu.........................................................................................................................266
Adjusting Trace Properties ....................................................................................................................266
POLYMETERS .............................................................................................................................................267
Adding a PolyMeter ...............................................................................................................................268
Moving and Re-sizing a PolyMeter ........................................................................................................268
Cut/Copy PolyMeter ..............................................................................................................................268
Paste PolyMeter ....................................................................................................................................269
Copy PolyMeter as Meta-File/Bitmap ....................................................................................................269
Navigate to Channel ..............................................................................................................................269
Adjusting Channel Settings....................................................................................................................269
Displaying Specific Data ........................................................................................................................269
Change Gauge Colour ...........................................................................................................................269
PHASORMETERS .........................................................................................................................................270
Preparing Data for Display.....................................................................................................................270
Adding a PhasorMeter ...........................................................................................................................272
Moving and Re-sizing a PhasorMeter ....................................................................................................272
Cut/Copy PhasorMeter ..........................................................................................................................272
Paste PhasorMeter ................................................................................................................................273
Copy PhasorMeter as Meta-File/Bitmap ................................................................................................273
Navigate to Channel ..............................................................................................................................273
Adjusting Channel Settings....................................................................................................................273
Displaying Specific Data ........................................................................................................................273
Adjusting Phase Angle Input Format .....................................................................................................273
OSCILLOSCOPES .........................................................................................................................................273
Adding an Oscilloscope .........................................................................................................................274
Moving and Re-sizing an Oscilloscope ..................................................................................................274
Cut/Copy Oscilloscope ..........................................................................................................................275
Paste Oscilloscope ................................................................................................................................275
Copy Oscilloscope as Meta-File or Bitmap ............................................................................................275
Navigate to Channel ..............................................................................................................................275
Adjusting Channel Settings....................................................................................................................275
Increase/Decrease the Total Displayed Cycles .....................................................................................275
XY PLOTS ..................................................................................................................................................276
Adding an XY Plot .................................................................................................................................276
Moving and Re-sizing an XY Plot Frame ...............................................................................................277
Cut/Copy XY Plot Frame .......................................................................................................................277
Paste XY Plot Frame .............................................................................................................................277
Copy Data to Clipboard .........................................................................................................................277
Adjusting XY Plot Frame Properties ......................................................................................................278
Adjusting Plot Properties .......................................................................................................................279
Polar Grid ..............................................................................................................................................281
Dynamic Zoom ......................................................................................................................................282
TOOL TIPS IN PLOTS ....................................................................................................................................282
DYNAMIC APERTURE ADJUSTMENT ................................................................................................................283
Adjusting and Controlling the Aperture in XY Plots ................................................................................284
MARKERS ...................................................................................................................................................285
Show/Hide Markers ...............................................................................................................................285
Graph Frame Marker Legends ..............................................................................................................287
XY Plot Marker Legends ........................................................................................................................287
Changing the Active Curve ....................................................................................................................288
Adjusting Marker Positions ....................................................................................................................288
Toggle Time Difference Frequency/Delta ..............................................................................................289
Locking/Unlocking Markers....................................................................................................................289
Setting Markers .....................................................................................................................................289
Using Markers as Bookmarks ................................................................................................................290
PREFERENCES ............................................................................................................................................291
ZOOM FEATURES .........................................................................................................................................291
General Zoom In and Zoom Out ............................................................................................................291
Box Zoom ..............................................................................................................................................292
Vertical Zoom ........................................................................................................................................292
Horizontal Zoom ....................................................................................................................................292
Zoom Previous/Next ..............................................................................................................................293
Zoom Extents ........................................................................................................................................293
Zoom Limits ...........................................................................................................................................293
Resetting All Extents and Limits ............................................................................................................293
Dynamic Zoom in XY Plots ....................................................................................................................293
CROSS HAIR MODE .....................................................................................................................................294
POP-UP TOOL BARS ....................................................................................................................................295
ONLINE CONTROLS AND METERS ..................................................................................................................296
Control Panels .......................................................................................................................................296
Adding a Control Panel.......................................................................................................................297
Moving and Re-sizing a Control Panel ...............................................................................................297
Cut/Copy Panel ..................................................................................................................................297
Paste Panel ........................................................................................................................................298
Adjusting Panel Settings.....................................................................................................................298
Control Interfaces ..................................................................................................................................298
Adding a Control Interface to a Control Panel ....................................................................................298
Control Interface Order .......................................................................................................................299
Cut/Copy Control Interface .................................................................................................................299
Paste Control Interface .......................................................................................................................299
Navigate to Control ................................................................................................................................299
Adjusting Control Interface Properties ................................................................................................300
Using the Control Interfaces ...............................................................................................................300
Meters....................................................................................................................................................302
Adding a Meter to a Control Panel .....................................................................................................303
Meter Order ........................................................................................................................................303
Cut/Copy Meter ..................................................................................................................................304
Paste Meter ........................................................................................................................................304
Navigate to Channel/Control ..............................................................................................................304
Adjusting Meter Properties .................................................................................................................305
GROUPING OF RUNTIME OBJECTS .................................................................................................................305
Creating a Runtime Object Group .........................................................................................................305
Displaying Group Name on Graph Frames and Control Panels ............................................................307
FRAME/PANEL MINIMIZATION ........................................................................................................................308
Moving and Organizing Minimized Frames/Panels ................................................................................308
DISPLAYING PLOTS AND CONTROL IN REPORTS ..............................................................................................309
Setting Panel Style ................................................................................................................................309
Copy as Meta-File or Bitmap .................................................................................................................309
CHAPTER 7: TRANSMISSION LINES AND CABLES .............................................................. 310
CONSTRUCTING OVERHEAD LINES ................................................................................................................310
Building an Overhead Line (/w Remote Ends) .......................................................................................311
Building an Overhead Line (Direct Connection Style) ............................................................................313
Editing the Transmission Line Parameters ............................................................................................313
CONSTRUCTING UNDERGROUND CABLE SYSTEMS ..........................................................................................313
Building an Underground Cable System ................................................................................................314
Editing the Cable Parameters ................................................................................................................315
THE TRANSMISSION SEGMENT DEFINITION EDITOR .........................................................................................316
Editing a Transmission Line Segment Definition ...................................................................................316
Adding a Tower Component ...............................................................................................................318
Editing Tower Parameters ..................................................................................................................320
Editing a Cable Segment Definition .......................................................................................................320
Adding a Cable Cross-Section Component ........................................................................................321
Editing Cross-Section Parameters .....................................................................................................323
Selecting the Proper Line Model ............................................................................................................323
The Bergeron Model ...........................................................................................................................324
The Frequency-Dependent (Mode) Model..........................................................................................325
The Frequency-Dependent (Phase) Model ........................................................................................325
Adding a Line Model ...........................................................................................................................325
Editing Line Model Parameters ..........................................................................................................325
MULTIPLE INSTANCES OF TRANSMISSION SEGMENTS.......................................................................................326
Creating a Transmission Segment Definition .........................................................................................326
Multiple Instances of the Same Segment Definition ..............................................................................326
Multiple Instances without Solving Multiple Times .................................................................................327
LINE CONSTANTS FILES................................................................................................................................328
Solving the Line Constants Manually .....................................................................................................328
Viewing Line Constants Files .................................................................................................................329
Segment Input File ................................................................................................................................329
Constants File (*.tlo\*.clo) ......................................................................................................................332
Log File ..................................................................................................................................................332
Output File .............................................................................................................................................332
Phase Data .........................................................................................................................................332
Sequence Data ...................................................................................................................................334
Load Flow RXB Formatted Data .........................................................................................................335
MUTUAL COUPLING ......................................................................................................................................336
Mutual Coupling of Transmission Segments .........................................................................................337
Creating a ROW .................................................................................................................................339
Graphical Indicators............................................................................................................................340
Behind the Scenes ................................................................................................................................340
Conductor/Cable Position Data ..........................................................................................................341
Conductor Phasing/Cable Number Data ............................................................................................341
Sequence Data Entry Method ............................................................................................................341
Multiple Tower Segments ......................................................................................................................344
Remote End Support .............................................................................................................................345
Viewing Mutually Coupled ROW Files ...................................................................................................345
Cautionary Measures.............................................................................................................................346
Tuning the ROW .................................................................................................................................346
Model Type and Ground Parameters .................................................................................................346
Maximum Conductors/Cables ............................................................................................................346
LCP DETAILED OUTPUT VIEWER ...................................................................................................................346
Creating Detailed Output .......................................................................................................................347
Invoking the Detailed Output Viewer .....................................................................................................347
The Viewer Environment .......................................................................................................................348
Spreadsheet Data Viewer...................................................................................................................348
Detailed Output Toolbar .....................................................................................................................350
Curve Viewer ......................................................................................................................................351
CHAPTER 8: COMPONENT DESIGN ........................................................................................ 353
DESIGNING COMPONENTS ............................................................................................................................353
THE DEFINITION EDITOR ...............................................................................................................................353
EDITING A COMPONENT OR MODULE DEFINITION ............................................................................................354
THE GRAPHIC SECTION ................................................................................................................................355
Navigation and Zoom ............................................................................................................................355
Scroll Bars ..........................................................................................................................................355
Arrow Keys .........................................................................................................................................355
Panning (Dynamic Scroll) Mode .........................................................................................................355
Zooming .............................................................................................................................................355
Cut, Copy, Paste and Delete Graphic Objects and Text ........................................................................356
Graphic Objects .....................................................................................................................................356
Adding Graphic Objects......................................................................................................................356
Inserting Graphics ..............................................................................................................................357
Saving Graphics to File ......................................................................................................................358
Rotate, Flip, Mirror and Re-size Graphic Objects ...............................................................................359
Changing Graphic Object Properties ..................................................................................................360
Changing Arc Object Properties .........................................................................................................362
Text Labels ............................................................................................................................................363
Adding Text Labels .............................................................................................................................363
Changing Text Label Properties .........................................................................................................364
Linking a Text Label to an Input Field .................................................................................................365
Port Connections ...................................................................................................................................366
Adding Port Connections ....................................................................................................................366
Changing Port Connection Properties ................................................................................................367
Electrical Node Types.........................................................................................................................369
Undo and Redo .....................................................................................................................................369
Adjusting Graphic Page Size .................................................................................................................369
THE PARAMETERS SECTION..........................................................................................................................369
Categories .............................................................................................................................................370
Adding a New Category......................................................................................................................370
Changing Category Properties ...........................................................................................................371
Navigating Through Categories ..........................................................................................................372
Ordering Categories ...........................................................................................................................372
Duplicating a Category .......................................................................................................................373
Deleting a Category ............................................................................................................................373
Text Fields .............................................................................................................................................373
Adding Text Fields ..............................................................................................................................373
Changing Text Field Properties ..........................................................................................................374
Value Fields ...........................................................................................................................................376
Adding Value Fields............................................................................................................................376
Changing Value Field Properties ........................................................................................................377
Value Field Data Types ......................................................................................................................378
Choice Lists ...........................................................................................................................................379
Adding Choice Lists ............................................................................................................................379
Changing Choice List Properties ........................................................................................................380
Adding Choices to a Choice List .........................................................................................................381
Ordering Choices in a Choice List ......................................................................................................382
Table Fields ...........................................................................................................................................383
Adding Table Fields ............................................................................................................................383
Changing Table Field Properties ........................................................................................................384
Boolean Fields .......................................................................................................................................385
Adding Boolean Fields........................................................................................................................385
Changing Boolean Field Properties ....................................................................................................386
Ordering Input Fields within a Category Page .......................................................................................388
Cut, Copy, Paste and Delete of Category Fields ...................................................................................388
Undo and Redo .....................................................................................................................................388
CONDITIONAL STATEMENTS, TRANSPARENCIES AND FILTERS ...........................................................................388
Conditional Statements..........................................................................................................................388
Transparencies ......................................................................................................................................390
Viewing Transparencies .....................................................................................................................391
Base Transparency ............................................................................................................................392
Testing Transparencies ......................................................................................................................392
Graphic Filters .......................................................................................................................................392
THE SCRIPT SECTION ..................................................................................................................................393
Segments ..............................................................................................................................................393
Managing Segments...........................................................................................................................394
Viewing Segments ..............................................................................................................................395
Segment Types .....................................................................................................................................395
Computations .....................................................................................................................................396
Branch ................................................................................................................................................398
Fortran ................................................................................................................................................401
DSDYN ...............................................................................................................................................403
DSOUT ...............................................................................................................................................403
Checks ...............................................................................................................................................403
Help ....................................................................................................................................................404
Comments ..........................................................................................................................................404
FlyBy ..................................................................................................................................................405
Transformers ......................................................................................................................................406
Model-Data .........................................................................................................................................410
Matrix-Fill ............................................................................................................................................410
T-Lines ...............................................................................................................................................413
Segment Display Settings......................................................................................................................413
Undo and Redo .....................................................................................................................................414
INTERNAL OUTPUT VARIABLES ......................................................................................................................414
Outputting EMTDC Measured Voltages and Currents ...........................................................................414
CBR ....................................................................................................................................................414
VDC ....................................................................................................................................................415
ADDING A REFERENCE TO A SOURCE FILE ......................................................................................................415
INTERFACING TO C LANGUAGE SOURCE .........................................................................................................416
Calling C Procedures Directly (GFortran Only) ......................................................................................416
Intel Visual Fortran .............................................................................................................................418
Calling C Procedures through a Fortran Interface Routine ....................................................................418
TUTORIAL: CREATING A NEW COMPONENT .....................................................................................................420
Creating a New Component ..................................................................................................................420
Adding Graphics ....................................................................................................................................421
Adding a User Interface .........................................................................................................................422
Adding Conditional Statements to the Graphic Objects .........................................................................424
Defining the Electrical Branch................................................................................................................425
Adding Code to Define the Source ........................................................................................................426
The #BEGIN Block .............................................................................................................................427
Storage and Dynamics Script .............................................................................................................428
Sanity Checks ........................................................................................................................................429
Testing Your New Component ...............................................................................................................429
Adding Internal Output Variables ...........................................................................................................430
Running With Your Component .............................................................................................................433
CHAPTER 9: DEFINITION SCRIPT ........................................................................................... 434
SUBSTITUTIONS ...........................................................................................................................................434
$ Value Substitution Prefix Operator .....................................................................................................434
Contextual Substitution of Text ...........................................................................................................439
$#DIM: Substituting Port Dimension ...................................................................................................441
$#Component: Substituting Component Instance ID ..........................................................................441
% Data Substitution Prefix Operator ......................................................................................................442
{ } Braces ...............................................................................................................................................443
! Comment Indicator ..............................................................................................................................446
SCRIPT DIRECTIVES .....................................................................................................................................446
#IF, #ELSEIF, #ELSE, #ENDIF .............................................................................................................447
#CASE ...................................................................................................................................................449
#STORAGE ...........................................................................................................................................451
#LOCAL .................................................................................................................................................453
#BEGIN/#ENDBEGIN ............................................................................................................................454
#FUNCTION ..........................................................................................................................................456
#SUBROUTINE .....................................................................................................................................457
#OUTPUT ..............................................................................................................................................458
#TRANSFORMERS...............................................................................................................................459
#WINDINGS ..........................................................................................................................................460
#VERBATIM ..........................................................................................................................................460
~ LINE CONTINUATION OPERATOR .................................................................................................................461
EXPRESSION EVALUATION ............................................................................................................................462
Mathematical Functions .........................................................................................................................462
Arithmetic Operators ..............................................................................................................................464
Logical Operators ..................................................................................................................................464
Ternary Operator ...................................................................................................................................465
CHAPTER 10: PROJECT DEBUG AND REFINEMENT............................................................ 467
ERROR AND WARNING MESSAGES ................................................................................................................467
Build or Compilation Messaging ............................................................................................................467
Runtime Messaging ...............................................................................................................................468
EMTDC Non-Standard Messages ......................................................................................................468
Common Output Window Messages .....................................................................................................468
Warning: Suspicious isolated node detected .....................................................................................468
Unresolved substitution of key '<name>' ............................................................................................468
Signal '<name>' type conversion may lose accuracy .........................................................................469
Signal '<name>' source contention at component [<defn_name>] '<instance_name>' ......................469
Signal '<name>' dimension mismatch -> <dim_1> != <dim_1> ..........................................................469
Array '<Name>' cannot be typecasted ................................................................................................469
Invalid breakout connection to ground at '<Node>'. Node array elements cannot be individually
grounded. ...........................................................................................................................................469
Short in breakout at '<Node>'. Node array elements must be uniquely defined. ...............................469
Branch imbalance between breakouts at '<Node>'. Node array elements cannot be shared between
signals. ...............................................................................................................................................469
VIEWING BUILD AND DATA FILES ...................................................................................................................470
Fortran and Data Files ...........................................................................................................................470
Map and Make Files ..............................................................................................................................470
COMPONENT ORDERING ...............................................................................................................................471
Showing Sequence Numbers ................................................................................................................471
Colours ..................................................................................................................................................472
Manually Setting Sequence Numbers ...................................................................................................472
SHOW SIGNAL LOCATIONS ............................................................................................................................473
Colours ..................................................................................................................................................474
VIRTUAL CONTROL WIRES ............................................................................................................................474
Virtual Wires Filter .................................................................................................................................475
Colours ..................................................................................................................................................475
CONTROL SIGNAL PATHWAYS .......................................................................................................................476
Colours ..................................................................................................................................................476
DEPLOYMENT OF AN INTEGRATED DEBUGGER.................................................................................................476
Project Options to Preset .......................................................................................................................476
Linking to the Debugger.........................................................................................................................477
CREATING LIBRARY (*.LIB) AND OBJECT (*.OBJ) FILES .....................................................................................480
Object (*.obj) Files .................................................................................................................................480
Static Library (*.lib) Files ........................................................................................................................480
Creating a Library (*.lib) File ...............................................................................................................481
INCLUDING DYNAMIC LINK LIBRARY (*.DLL) FILES ............................................................................................482
CHAPTER 11: MATLAB®/SIMULINK® INTERFACE ................................................................. 483
MATLAB INTERFACE SUBROUTINE ...............................................................................................................483
Arguments .............................................................................................................................................483
Inputs .....................................................................................................................................................483
Outputs ..................................................................................................................................................483
SIMULINK INTERFACE SUBROUTINE ................................................................................................................485
Arguments .............................................................................................................................................485
Inputs .....................................................................................................................................................485
DESIGNING A MATLAB COMPONENT ............................................................................................................486
Component Design ................................................................................................................................486
DESIGNING A MATLAB/SIMULINK COMPONENT ..............................................................................................488
INTERFACING NOTES ....................................................................................................................................492
Alternative Simulink Interface ................................................................................................................492
Simulation Speed ..................................................................................................................................492
Conversion to C .....................................................................................................................................492
Plotting Enhancements ..........................................................................................................................492
ENABLING AND USING THE INTERFACE ...........................................................................................................493
CHAPTER 12: MIGRATING FROM OLDER VERSIONS .......................................................... 493
IMPORTING PSCAD V4 PROJECTS TO X4......................................................................................................493
Duplicate Definition Linking Priority .......................................................................................................494
Namespace Linking ............................................................................................................................495
Problems to be Aware of ....................................................................................................................495
Illegal Character Issues .........................................................................................................................496
Modification of Script ..........................................................................................................................497
Helpful Legacy Import Tools ..................................................................................................................498
Adding Multiple Instance Module Support to User-Defined Components ..............................................498
Other New Features ..............................................................................................................................499
CONVERTING PSCAD V3 PROJECTS TO V4 ..................................................................................................499
Conversion Issues .................................................................................................................................499
System Dynamics Component Ordering ............................................................................................499
Additional Libraries and Object Files ..................................................................................................499
Flyby Windows ...................................................................................................................................500
Node Loop Component Output Format ..............................................................................................500
MATLAB Libraries and Interface ........................................................................................................500
CONVERTING PSCAD V2 PROJECTS TO V4 ..................................................................................................501
USER-WRITTEN EMTDC SOURCE CODE .......................................................................................................502
CONVERSION ISSUES ...................................................................................................................................502
V2 Control Type Components ...............................................................................................................502
V2 Electrical Interface Components ......................................................................................................502
V2 Component Libraries ........................................................................................................................502
Component Definitions ..........................................................................................................................503
IMPORTING V2 DRAFT AND RUNTIME BATCH FILES..........................................................................................503
Common Warning and Error Messages ................................................................................................505
Importing Additional Runtime Batch Files ..............................................................................................505
IMPORTING V2 USER LIBRARIES ....................................................................................................................507
IMPORTING INDIVIDUAL V2 COMPONENTS .......................................................................................................508
MANUAL REVISIONS TO THE NEW PSCAD V4 PROJECT ..................................................................................511
Too Many External Connections ............................................................................................................511
Import/Export Tags with Array Variables ...............................................................................................511
Runtime Module ....................................................................................................................................512
Migrating V2 Cable Systems .................................................................................................................512
Migrating V2 Transmission Line Systems ..............................................................................................512
Chapter 1: Welcome to PSCAD
Whether you are a seasoned veteran upgrading to PSCAD X4, or a novice just starting out, you have joined a community comprised
of over 30,000 users at over 1000 sites in nearly 80 countries – welcome to the family!
What is PSCAD?
PSCAD (Power Systems Computer Aided Design) is a powerful and flexible graphical user interface to the world-renowned, EMTDC
electromagnetic transient simulation engine. PSCAD enables the user to schematically construct a circuit, run a simulation, analyse
the results, and manage the data in a completely integrated, graphical environment. Online plotting functions, controls and meters
are also included, enabling the user to alter system parameters during a simulation run, and thereby view the effects while the
simulation is in progress.
PSCAD comes complete with a library of pre-programmed and tested simulation models, ranging from simple passive elements and
control functions, to more complex models, such as electric machines, full-on FACTS devices, transmission lines and cables. If a
required model does not exist, PSCAD provides avenues for building custom models. For example, custom models may be
constructed by piecing together existing models to form a module, or by constructing rudimentary models from scratch in a flexible
design environment.
The following are some common models found in the PSCAD master library:
Resistors, inductors, capacitors
Mutually coupled windings, such as transformers
Frequency dependent transmission lines and cables (including the most accurate time domain line model in the world!)
Current and voltage sources
Switches and breakers
Protection and relaying
Diodes, thyristors and GTOs
Analog and digital control functions
AC and DC machines, exciters, governors, stabilizers and inertial models
Meters and measuring functions
Generic DC and AC controls
HVDC, SVC, and other FACTS controllers
Wind source, turbines and governors
PSCAD, and its simulation engine EMTDC, have enjoyed close to 40 years of development, inspired by ideas and suggestions by its
ever strengthening, worldwide user base. This development philosophy has helped to establish PSCAD as one of the most powerful
and intuitive CAD software packages available.
1
A Quiet Revolution in Simulation
PSCAD was first conceptualized in 1988, and began its development as a graphical interface for the EMTDC electromagnetic
transient simulation program. In its pre-commercial form, PSCAD was largely experimental; nevertheless, it represented a giant leap
forward in productivity, since EMTDC users could design their systems schematically, rather than entering data through text
listings. The graphical aspects of PSCAD enhanced the overall perceptual comprehension of the simulated system, dramatically
accelerating circuit assembly and minimizing error.
Prior to its release, PSCAD went through extensive testing in North America, Japan, Australia and Europe, and upon completion was
publicized in the fall of 1992 under the trademark PSCAD/EMTDC Version 3. The released UNIX-based version of PSCAD, which
accompanied EMTDC, was eventually referred to as PSCAD V2, and consisted of a suite of associated software tools that performed
circuit drafting, runtime plotting/control and off-line plotting. PSCAD V2 enjoyed tremendous success leading up to the new
millennium. During this same period, desktop personal computers running Microsoft Windows became immensely popular, and the
rapidly expanding PSCAD user base demanded a version that supported this platform. Development on a Windows based version of
PSCAD commenced immediately.
Migration to the Windows Environment
When PSCAD V3 for Windows finally arrived in 1999, it sought to push the envelope by introducing an environment where system
schematics could be built in a modular form. Systems could thus be constructed using interconnected page modules (or sub-pages),
which were compiled individually and possessed their own private data space. In addition, PSCAD V3 merged both the drafting and
runtime systems of its predecessor, resulting in a comprehensive environment harbouring both design and simulation analysis.
In 2001, development of the next major release commenced. One of the primary goals for PSCAD V4 was to enhance the robustness
of the software, mainly by migrating many of the custom toolsets over to a more standardized design. This included the
incorporation of Microsoft Foundation Class (MFC) architecture, as well as a completely new library of online control and plotting
tools. The V3 Component Workshop utility was integrated directly as part of the drafting editor, in order to achieve a fully unified
design environment; all aspects of component definition and circuit design could be performed using a single view.
PSCAD V4 was released in 2002, to much success. It included many other new features that have since become indispensable to
project design including, single-line representations, xy-plotting, wire mode, undo/redo, drag and drop, docked windows and
enhanced navigational features.
A Paradigm Shift
As with many software products, the need to continually improve PSCAD creates pressure to add newer and better features that
make the users’ experience an enjoyable one. Continuous development over time however, can lead to a situation where the
application code body becomes a complicated mess of patch work and shoe-horned feature implementations. Further development
of the product becomes more and more difficult as new mechanisms are put in place that perhaps do not fit well in the overall
architecture. A smart development team will recognize when its software reaches this juncture and take effective action. In 2006,
this time came when the PSCAD user base began to demand a simulation environment where they could perform studies of
different types, such as load flow, in addition to EMTDC-based electromagnetic transients studies.
Development of a completely new design for PSCAD was embarked upon, specifically to make this multiple study environment a
possibility. Following many hours of research and planning, a new architecture was chosen, based on a single database model, it is a
design that places the entire application focus on a data core. The result is an environment where different solver engines (ex.
EMTDC, Load Flow, etc.) can dynamically share information between themselves and the simulation environment itself. This new
implementation is referred to as the neXus engine, and represents a new generation of PSCAD products.
PSCAD X4 is the first product release to include the neXus engine. Although still exclusively an electromagnetic transients study
environment, its primary new feature will act as a foundation for a multiple simulation environment; page modules that may be
multiple-instanced based on the same definition. It also includes many other new features, such as parallel simulation runs, module
black boxing, transmission line mutual coupling, and many others. In 2011, the Microsoft Foundation Class (MFC) architecture was
upgraded to the latest version. This resulted in an application face lift, which includes a modern ribbon control bar and tabbed
window interface.
Who Uses PSCAD, and for What?
The PSCAD users' spectrum includes engineers and scientists from utilities, manufacturers, consultants, as well as research, military
and academic institutions. It is used in planning, operation, design, commissioning, preparing of tender specifications, teaching and
research. The following are examples of the studies routinely conducted using PSCAD:
2
Contingency studies of AC networks consisting of rotating machines, exciters, governors, turbines, transformers,
transmission lines, cables, and loads
Relay coordination
Transformer saturation effects
Insulation coordination of transformers, breakers and arrestors
Impulse testing of transformers
Sub-synchronous resonance (SSR) studies of networks with machines, transmission lines and HVDC systems
Evaluation of filter design and harmonic analysis
Control system design and coordination of FACTS and HVDC; including STATCOM, VSC, and cycloconverters
Optimal design of controller parameters
Investigation of new circuit and control concepts
Lightning strikes, faults or breaker operations
Steep front and fast front studies
Electric naval vessel design
Investigation of the pulsing effects of diesel engines and wind turbines on electric networks
What's New in PSCAD X4?
PSCAD X4 is classified as a minor upgrade. The number of enhancements and features it provides however are far from minor. The
following is a general overview of what is new in PSCAD X4.
Important Points of Note
PSCAD X4 represents a complete refurbishment of the internal architecture of the software. Although it appears quite similar to the
previous version on the surface, under the hood it is vastly different. Due to these changes, there are a few important points of
note.
New File Formats: PSCAD X4 project file extensions have been changed to reflect the switch-over to XML-based file
storage. The extensions are now *.pslx and *.pscx for library and case projects respectively. Component definition file
extensions have been changed from *.cmp to *.psdx.
Upwards Compatibility: PSCAD X4 supports the import of *.psc and *.psl file formats that have been generated by
PSCAD v4.2 only. Older component definition files with extension *.cmp may be imported as well.
Downwards Compatibility: The PSCAD X4 release is not backwards compatible. That is, X4 format project files (*.pscx
and *.pslx) cannot be converted back to *.psc or *.psl format.
New Look and Feel: The application window framework has been upgraded from MFC 6 (c. 1998) to MFC 10. This has
resulted in a brand new look and feel for the software:
Ribbon Control Bar: A modern ribbon control bar has been added that provides easier accessibility to most
features and components. Included with the ribbon is an inherent quick access bar, which is fully customizable
by the user for placement of favoured and well used button actions. The ribbon control bar is featured
prominently across the top of the application environment.
3
Tabbed Document Interface (TDI): A modern working environment including customizable docked windows
and window pinning and hiding has been added. The new MFC framework also incorporates a new tabbed
document interface, which enhances convenience in inter-project navigation.
64-bit PSCAD Product: A 64-bit product is now here! A separate software product, the PSCAD 64-bit application directly
addresses the ‘Out of memory’ issue that some power users have experienced when attempting to run very large
simulations: If a simulation exceeds the allocated process memory of 2 GB (imposed by the Windows 32-bit operating
system) then the simulation will crash, resulting in lost time. The 64-bit PSCAD will open up an enormous memory space
(8 TB or 8,000 GB), but the speed of execution is not affected.
New Component Wizard: A revamped component wizard has been included in this release. Functioning internally in a
similar manner to the older version, the new wizard possesses a much different interface on the surface. New
components (both native and module), transmission lines and cables may be created from this utility.
New Search (Query) Utility: A revamped search utility has been included in this release. Functioning internally in a
similar manner to the older version, the new utility possesses a different interface on the surface.
Temporary Directories: The old temporary directory (*.emt) naming convention is obsolete. A unique temporary
directory is now created depending on the Fortran compiler used to build the project. For example, if your project is
called vdiv_1.pscx, then the temporary directory will be named vdiv_1.gf42 if you have selected the GFortran compiler.
The temporary directory extensions are as follows:
GFortran: *.gf42
Intel Visual Fortran 9 to 11: *.if9
Intel Visual Fortran Composer XE 2011: *.if12
Active Project Concept is Obsolete: In previous versions of the software it was necessary to set an ‘active’ project for
compiling and running the simulations. Due to changes in the way the software navigates and displays status information,
the concept of an ‘active’ project is no longer necessary. It is now possible to run multiple cases in the environment
simultaneously. All ribbon control buttons and status bar messages are based on the project currently in focus. See
Simulation Sets/Multiple EMTDC for more details.
There are other important issues to consider both before and after importing older projects into PSCAD X4. For more details on this,
please see Converting PSCAD v4.1 and v4.2 Projects to X4 in Chapter 13 of this manual.
New and Enhanced Features
The following is a general overview (not exhaustive) of new and enhanced features to be aware of:
Multiple Instance Modules (MIM): This is the primary new feature in this release. See Multiple Instance Modules (MIM)
in Chapter 5 of this manual for more details.
EMTDC Runtime Configuration: Runtime configuration is a term used to describe a collection of changes to both the
EMTDC system dynamics structure and methods in the design of components, in order to ensure support for MIM.
#BEGIN/#ENDBEGIN Directive Block: This directive provides access to the BEGIN outer process in EMTDC, and
is required for supporting MIM in custom components. See The BEGIN Subroutine in Chapter 2 of the EMTDC
manual or #BEGIN/#ENDBEGIN in Chapter 10 of this manual for more details.
New #STORAGE Arrays: New storage arrays have been added to EMTDC specifically for the transfer of data
from the new BEGIN section to the DSDYN/DSOUT sections in the EMTDC system dynamics. See #STORAGE in
Chapter 10 of this manual for more details.
High Performance Computing: Two unique parallel computing functions were incorporated that both utilize multiple
processor cores: A parallel solution of transmission lines and cables, and a ability to launch multiple EMTDC simulation
runs simultaneously.
4
Electric Network Interface (ENI): Multiple case projects representing multiple parts of a complete electric network, may
be run simultaneously as a single simulation. A single electric network may be split so that each electric subsystem is
represented by a separate case project, and thereby run using a separate EMTDC process. Each EMTDC process is linked
together via an Electric Network Interface (ENI) to form a cohesive simulation that is run from within a single workspace.
Certificate Licensing: All PSCAD products now support cloud-based, Certificate Licensing, in addition to the intranetbased legacy licensing, which requires a License Manager on the client’s premises. Certificate licensing provides a timelimited, license certificate from MyCentre, an internet-based user portal. This allows users to work off-site and off-grid
without the need to connect to their License Manager, license files, nor a hardware lock.
Multiple Workspaces: PSCAD now supports multiple workspaces: What this means from the user’s perspective is that
entire workspaces may be loaded, saved and unloaded without having to close the application. A single workspace may
house multiple projects, including both libraries and cases, as well as possessing its own unique setting options.
Workspace-Level Control: Workspace-level, multi-project, multiple-run control support has been added to the
application. Communicating inter-project signal values via Radio Link components to and from a common value table in
the workspace, a master project can control a number of slave projects to simultaneously perform necessary calculations
and report them back to the master. See Workspace-Level Control for more details.
Blackboxing Modules: With a simple click, this feature will convert any page module containing purely control-based
systems into an equivalent, non-module component, complete with generated source files and/or compiled binary files.
Blackboxing allows users to design their systems graphically, and then quickly black box the system, thereby protecting
their intellectual property when distributing their models to clients.
Simulation Sets/Multiple EMTDC: It is now possible to simultaneously launch and run multiple, simultaneous EMTDC
simulations. Both sequential and parallel simulation runs are possible via the defining of what are referred to as
‘simulation sets’ in the workspace.
Enhanced Searching: The searching facilities have been enhanced. The background search engine is now based on
XPath, a query language for selecting nodes in an XML document. See Searching in Chapter 11 of this manual for details.
Fortran Compiler Support: A new free Fortran 95 compiler called GFortran now accompanies PSCAD X4. Note that the
former free compiler GNU Fortran 77 is no longer supported. The Compaq Fortran Compiler is also no longer supported
as of v4.6.0. Since 2001, this compiler product has been developed by the Intel corporation, who have released many
updated versions since. The Compaq version of the compiler (v6) is no longer sold or maintained. See The Getting Started
Brochure and Converting PSCAD v4.1 and v4.2 Projects to X4 in Chapter 13 of this manual for more details.
Mutual Coupling: This feature enables users to mutually couple individual line or cable segments with identical
lengths. Multiple segments can be merged into a single Right-Of-Way (ROW) without affecting the individuality of the
each segment. See Mutual Coupling in Chapter 8 of this manual for more details.
Enhanced User Petition Request: The former Support Petition Request dialog has been improved with additional
features. New enhancements include the ability to manually attach files, as well as automatic collection and attachment
of key files necessary for debugging of customer installation and licensing problems.
Oscilloscope: A new meter utility has been added as yet another avenue for viewing data online. See Oscilloscopes in
Chapter 6 for more details.
Comparator Tool: The schematic comparator tool allows for quick and convenient visual differentiation between module
component definitions.
Parameter Grid Pane: The component parameter grid pane provides a convenient means to display the parameters for
all instances of a given component or module definition. More importantly, it enables the ability to modify multiple
parameter values in multiple component instances simultaneously.
Bird's Eye View Pane: The Bird’s Eye View navigation pane provides an overview of the entire Schematic or Graphic
canvas and indicates what is currently in view with a blue box.
5
Layers Pane: The layers pane is the interface to the schematic canvas drawing layers feature. Drawing layers provide
the ability to efficiently enable or disable components on the canvas, or to toggle the visibility of any objects that
appear on the canvas.
Display Voltage on Buses: This option allows for the dynamic display of RMS voltage directly on Bus components. See
Runtime in Chapter 7 of this manual for more details.
Saving Graphics to File: Graphic objects used in the Graphics section of the component design environment can now be
stored in and imported from files. See The Graphic Section in Chapter 9 of this manual for more details.
New Master Library Models
The following table comprises a list of all new models added to the master library since the PSCAD v4.2.1b release in 2007.
Graphic
Name
Frequency-Dependent Network Equivalent
(FDNE)
Frequency Dependent Transfer Function
(FDTF)
Rank Number
Statistical Breaker
Battery
Dynamic Data Tap
6
Programmable Pause
Programmable Stop
Mod Function and Modulo Function
Surge Generator (CIGRÉ, IEC or IEEE
Standard)
Photovoltaic Source
Maximum Power Point Tracker
Hysteresis Current Control PWM Generator
Maximum/Minimum Array Value and
Location
Array Dot Product
7
Simplified Underground Cable
Pipe-Type Cable
1-Phase, L-L Fixed Load
8
Space-Vector Modulation (SVM)
Saturable Reactor
Spark Gap
1-Phase 3-Winding Auto Transformer
3-Phase Star-Star Auto Transformer with
Tertiary
Discrete Wavelet Transform (DWT)
X to the Power Y
Force to DSDYN
Force to DSOUT
Runtime Configurable Passive Branch
9
XY Table
Variable Series Impedance Branch
C-Type Filter
Multiple Run Additional Recording
Line Constants Program (LCP)
There have been significant enhancements to the Line Constants Program (LCP) since the previous released version (August 26,
2005). The new DC Correction algorithm has made the Frequency Dependent (Phase) model even more accurate than ever.
Aerial Cable Support: It is now possible to combine both underground and aerial cables in the same right-of-way. The
new feature affects mainly the ground plane component, where you must specify the formulae used for aerial,
underground and mutual (underground/aerial) earth return representation. You must also specify in the coax or pipe
cable components, whether or not they are aerial or underground.
DC Correction: Two unique DC correction algorithms have been added, which ensure perfectly accurate DC parameters
for time domain simulations.
Passivity Checking: The LCP now checks for passivity violations and if found, warns the user. New input parameters have
been added to the frequency-dependent (phase) model for control of this feature.
Total Number of Conductors Increased: The total allowable conductors per transmission line or cable have been
increased from 20 to 30.
Unique Ground Wires in Overhead Towers: If there are 2 ground wires in a tower, they may now be entered with unique
parameters.
Hollow Conductor Support in Overhead Towers: All conductors in a tower may now be selected as hollow core.
Bundled Sub-Conductor Limit Increased: Conductor bundles may now include up to 15 sub-conductors.
Conductor/Ground Wire Permeability: There is now an input for relative permeability of both conductors and ground
wires.
Conductor Library Format Change: The addition of conductor relative permeability and hollow conductor support has
forced a change in the format of Conductor Library files (additional two parameters).
Specific Conductor Layer Elimination in Cables: Users may now select which conductors are to be eliminated (not just
the outer layer).
10
Enhanced Log File Output: The *.log file format for the Frequency Dependent (Phase) model has been updated to make
it more readable.
Additional Detailed Output Files: Added additional detailed output files for calculated versus fitted values when using
the Frequency Dependent (Phase) model. Users may now compare calculated versus fitted responses for the first time
for this model.
PI Section Auto-Creation: PI-sections may now be created when using the Manual Entry of Y,Z component. PI-section
component automatic creation was flawed when solving single-phase transmission systems. This has been fixed.
Overlapping Cables: A check to ensure cable cross-sections do not overlap is now performed. This is accomplished by
comparing the centre-point modulus with the sum of the radii.
Cable Depth and Conductor Height: Checks are performed to ensure these parameters are entered positive.
Conductor Permeability: The relative permeability input parameter value entered in the Ground Plane component was
used as the relative permeability value for all ground wires and conductors in overhead towers. Conductor and ground
wire permeabilities are now unique.
Total Number of Cables: The LCP now supports up to 12 cables, including all concentric conductors
See Chapter 9 in the EMTDC manual and Chapter 8 of this manual, both entitled Transmission Lines and Cables, for more details on
the above enhancements.
Contacting Us
The Manitoba HVDC Research Centre (MHRC), a division of Manitoba Hydro International Ltd., and its representatives are
committed to providing you with the best sales and technical support available.
Contact your local PSCAD representative first for fast and efficient service. If you do not have their contact address from the time
you purchased PSCAD, you can get it either from the PSCAD Web Site (www.pscad.com) or by contacting the Centre directly. To
make the best use of our technical support and sales facilities you should have a maintenance contract arranged through your local
PSCAD supplier.
PSCAD Support Services
For non-sales related technical support, precedence is given to commercial users with valid software maintenance contracts. We
can be reached at:
E-mail:
support@pscad.com
Web Site:
www.pscad.com
Support Petition Request
In order to provide faster, more efficient support service, we recommend that users issue a Support Petition Request directly from
PSCAD, rather than e-mailing support directly. A Support Petition Request will automatically contain information regarding your
PSCAD version, compiler version and license data, appended to the request. This will minimize the need for 'back-and-forth'
communications, which can be cumbersome especially for our Asian and European users.
To send a support query, go to the Main Menu bar and select Help | Support Request...
11
This will bring-up the Support Request pane. Simply add your comments in the spaces provided. Please ensure that you select a
Problem Description from the drop list, which most adequately describes your problem type. When finished, press the Submit
button. An email will be sent directly to PSCAD Support Services.
12
Manually Add Files
To attach specific files to your request, simply press the Manually Add Files area and then the Add button. This action will invoke a
file explorer dialog, where you can choose up to 8 files. Once selected, press the Open button to the attach the files and close the
dialog. Press the Submit button to send the request to the PSCAD Support Desk with the files attached.
Automatic File Submission
This feature allows you to quickly add most important files needed by PSCAD Support Services to diagnose and solve your installation
and/or licensing issue. Simply press the Automatic File Submission area and then select the files you would like to automatically
attach. Press the Submit All button to select all files. Once selected, press the Submit button to send the request to the PSCAD
Support Desk with the files attached.
13
PSCAD Q&A Forum
A new PSCAD Q&A forum went live in April 2014.
To access it, you must first register a MyCentre account. If you already have a MyCentre account, then simply log in and click the
PSCAD Q&A tab in the tab bar.
Logging in to MyCentre automatically logs you in to the forum.
Forum Details
Users can submit their questions/comments/examples regarding PSCAD by posting under the appropriate forum. To ask a question,
simply type your question in the ask box and wait for an answer. You may also browse existing questions.
Your post will immediately be viewable to all registered members. If you are responding to an existing topic, the forum will
automatically send an e-mail to the member who posted the question.
NOTE: If you have queries regarding problems simulating with PSCAD, bug reports, etc., please contact the PSCAD
Support desk by using either the Support Petition Request, or directly at support@pscad.com. Contacting support
services will ensure a prompt response to your query.
14
PSCAD Sales
For sales related inquiries (i.e. quotations, etc.), we can be reached at:
E-mail:
sales@pscad.com
Phone:
+1 (204) 989-1240
Fax:
+1 (204) 989-1277
Web Site:
www.pscad.com
Address:
PSCAD Sales
Manitoba HVDC Research Centre
(a division of Manitoba Hydro International Ltd.)
211 Commerce Drive
Winnipeg, Manitoba R3P 1A3
Canada
15
Chapter 2: License Management
Licensing Overview
All PSCAD software editions must be licensed to run. There are a few different licensing modes, as well as a few different license
types.
The following are the currently available license types:
Lock-Based License: This license type uses a combination of hardware lock and license database file to
authenticate. There are two types of lock-based licenses:
Single-User License: A single license is installed and used locally on a workstation.
Multi-User Licenses: One or more seats (i.e. instances of the PSCAD application) may be used locally, in
addition to being shared with other workstations on the Local Area Network (LAN).
Lockless Trial License: This time-limited license type uses a license database file, but no hardware lock to authenticate. A
lockless trial license is used primarily for the evaluation of our fully-featured software editions.
Certificate License: A certificate is an electronic license that is acquired via a cloud-based license server. Certificate
licenses are authorized through the customer’s MyCentre account (MyCentre Licensing). A temporary, renewable license
certificate is granted locally on the user’s workstation upon request from within the PSCAD application. Certificate
licensing does not require a hardware lock or a license database file.
The following are the currently available licensing modes:
Standalone License Manager: The standalone license manager, installed as a separate product, manages licensing for one
or more seats (i.e. instances of the PSCAD application). The standalone license manager grants licenses to either the host
workstation or to other workstations on the network, and is used only for lock-based licenses.
Self-Licensing: Under this licensing mode, the PSCAD software can license itself. Self-licensing is available only on the
local workstation, and cannot be shared with other workstations over the network.
MyCentre Licensing: This licensing mode functions through a member’s MyCentre web portal account.
The licensing mode for each license type is summarized in the following table:
Licensing Modes
License Types
Standalone
License Manager
Self-Licensing
MyCentre
Licensing
Multi-User Lock-Based License
Single-User Lock-Based License
1
Lockless Trial License
Certificate License
1
The standalone license manager is not recommended in combination with a single-user lock-based license, since it can potentially
overcomplicate product licensing..
16
Lock-Based Licenses
With lock-based licenses, validation is achieved through the installation of a database file and hardware lock. Licenses are organized
and controlled using license manager software, which can exist as either a separate, standalone service, or embedded within the
PSCAD application itself.
Lock-based licenses come in two different styles: Multi-user and single-user. The style that is best for your purposes depends on how
PSCAD is to be utilized, as well as on what type of license(s) you purchased. The following sections describe each type of lock-based
license in detail.
Multi-User License (MUL)
Multi-user licenses (MUL) were first introduced with PSCAD V3 and were, at the time, the only license type available. With this
configuration, the license manager software is installed as a standalone service, which can be accessed by any workstation (including
the host) on a Local Area Network (LAN).
NOTE: The license manager can only license client workstations that reside on the same network as itself, and where the
network is constrained by its network class (the term network class is defined by RFC-960, which is part of the Internet
Protocol Standards). The subnet masks on the license manager and client workstations may need to be adjusted, so that
the client can contact the license manager workstation. A new configuration, called Expanded Licensing, is available to
allow a license manager to license clients across two networks. Expanded licensing is available for free, and requires
License Manager v1.30 or later. This licensing is temporary but renewable, and expires after three years for an
Educational Edition, or at the end of a maintenance contract for a Professional Edition.
A multi-user license set-up is capable of providing multiple users on multiple workstations the ability to run multiple combinations of
various licensable editions of PSCAD. In other words, if a user is sufficiently licensed, this method has the potential to afford a lot of
freedom when operating over a LAN, and should be used if there will be two or more users running PSCAD simultaneously.
The license manager is used in conjunction with a hardware lock (also known as a USB lock or dongle), which contains licensing
information for the purpose of validation. When an instance of PSCAD is started somewhere on the LAN, a license will be requested
from the license manager. The license manager determines whether a license is available, and checks the information on the dongle
for verification.
The number of users that can access PSCAD simultaneously over the LAN depends on the number of licenses purchased. For
example, if there are a total of two Professional Edition licenses, then only two users may use the Professional Edition at the same
time, or one user may use two instances of PSCAD on his or her workstation. Each time a user opens or closes the application, it will
request or relinquish a license respectively. Each licensable edition possesses a separate product number, so that several products
can be licensed by the same license manager.
NOTE: The number of licenses owned does not limit the number of PSCAD installations on the LAN. You can install
PSCAD on every workstation in your organization if you wish.
The license manager and dongle need be installed only on one workstation in a network. This workstation will act as the license
manager server, which will grant licenses to other workstations on the network, as requested. PSCAD may also be installed on the
license manager server workstation if desired.
17
EXAMPLE: A user owns one Professional Edition license containing three PSCAD seats, all of which are programmed onto
a single hardware lock. The three PSCAD seats refer to a maximum of three instances of PSCAD that may be run at the
same time. The above diagram illustrates how the user could install the license manager on a LAN, so that up to three
users can run PSCAD simultaneously.
Multi-user licenses can be time limited or permanent (no time limit).
Single-User License (SUL)
A single-user license (SUL) involves the use of a hardware lock, but a standalone license manager service is not required. An
embedded license manager within the PSCAD application itself manages the single-user license.
A single-user license will only allow a single user on a single workstation to run only one instance of a licensable software edition. A
single-user license is designed specifically for use on standalone workstations, and will NOT allow access from others.
EXAMPLE: A user owns one Professional Edition single-user license programmed onto a single hardware lock. The above
diagram illustrates how the user would install PSCAD as a single-user configuration. Note the absence of the license
manager as a separate program.
Single-user licenses can be time limited or permanent (no time limit).
Hardware Locks (Dongles)
The License Manager software for both single-user and multi-user licensing supports the following hardware lock in lock-based
licensing:
Sentinal SuperPro™ USB, USB Port Hardware Lock
18
The USB hardware lock is compatible with all Windows platforms on which PSCAD is supported.
License Key/License Database File
The license key is an ASCII text file named license.txt. The license key is used with both single-user and multi-user licenses, and is
required for both the Professional and Educational Editions. This file contains encrypted information designed to act as a key to
adding or upgrading a license on a workstation, specifically by creating and updating a license database file. Together, the hardware
lock and license database file are used directly by either the standalone license manager or self-licensing to validate a request for a
license.
Certificate Licenses
Certificate licenses (available starting in 2013), are the preferred method for licensing PSCAD. Unlike lock-based licenses, this
method does not require a hardware lock and database file. A license certificate is a temporary authorization to run PSCAD, and is
granted through a user’s MyCentre login credentials.
The following sections contain an overview of MyCentre and certificate licenses. For more detailed information and instructions,
refer to the document Managing MyCentre, located on the following web page: https://hvdc.ca/knowledge-library/referencematerial.
Overview
Members register a MyCentre user account, in which their licenses are stored. A member’s login credentials will authorize one of
their licenses, and in turn activate a license certificate in the form of a file on their workstation. Licenses and products, exclusive to a
member, are held in product accounts. In some cases, a software deployment utility, called MyUpdater, is used to install, uninstall,
update and launch PSCAD. In others, software is installed via the InstallShield Wizard, and launched from an executable file.
The following figure illustrates the elements for running software using MyCentre and MyUpdater.
19
The following figure illustrates the elements required for running software using MyCentre, but not MyUpdater.
Certificate licensing is applicable to the following editions and license types:
The Professional Edition of v4.6 and up (permanent, temporary and trial licensing)
The Educational Edition of v4.6 and up (trial licensing)
NOTE: Permanent and temporary licensing for the Educational Edition is not available in v4.6.0.
The Professional and Educational Editions of v4.5 (trial licensing)
NOTE: Alternatively, a temporary licensing is also available through a lockless trial License.
The Free Edition and Beta Edition
MyCentre
A certificate license is authorized through a web portal called MyCentre (https://mycentre.hvdc.ca). MyCentre is a software and
information management portal designed to provide assistance to users of PSCAD. In addition to hosting current and relevant
reference materials and a user forum, MyCentre provides software products and licensing.
User Account
Members register a user account to access their MyCentre products. A user account contains all the products for which the member
is eligible. For example, every member is automatically granted access to the Free Edition and given ten licenses for it.
20
Product Account
Members’ products, such as licenses, are all held in product accounts. Accounts are used to control the availability of products to
members by controlling access. An educational facility, for example, may make its Educational Edition available only to select
students by providing them with access to an account containing that edition.
An account may contain one or more licenses. The product account for the Free Edition, for example, typically contains ten licenses.
An account may be shared between members. A commercial facility with five licenses for the Professional Edition, for example, may
have one product account containing all five licenses. Staff members have access to this account through their user account.
An account may contain licenses for one or more different editions. An educational facility, for example, may have a product
account containing licensing for its Professional and Educational Editions. Conversely, the facility may split its licensing into two
separate product accounts, one for its graduate students, and the other for its undergraduate students.
License
Product accounts contain licenses. Licenses dictate the software edition and version, type of license, and licensing duration. Some
licenses are permanent, while others are temporary. Licenses for the Free Edition and for permanent Educational and Professional
Editions have no expiry date. Licenses for the Beta Edition, and for software used for training or a Trial License, typically have expiry
dates applied.
License Certificate
A license certificate is a temporary and renewable authorization for running PSCAD on a machine. A user may obtain a license
certificate on a machine by using their MyCentre login credentials. This will access his or her product account containing the license.
A license certificate is temporary, and expires according to the following conditions:
It will automatically be set to expire approximately four weeks following the initial activation date, so long as the license
does not expire during that period. This permits a period of offline usage.
NOTE: If a member intends to work offline with a license, he must ensure that he configures the licensing for offline
usage for the full 28-day period.
NOTE: If, after using a license certificate on Machine A, the license will next be used on Machine B, the member must
ensure to release the license certificate from Machine A. Otherwise, the license certificate may not be activated on
Machine B.
It may be released (expired) at any time by the member, and returned to the account. It may then be re-activated for an
additional four weeks, so long as the license does not expire during that period.
Once a license certificate is activated, multiple instances of PSCAD may be run on a workstation using a single license certificate. The
number of instances run on a workstation is only limited by the memory size. This is a major advantage of a certificate license over
a lock-based license; in the latter, each instance of PSCAD consumes one seat (the equivalent of a license certificate).
MyUpdater
One additional consideration when using a certificate license is that certain software requires the use of a software deployment
utility, called MyUpdater. MyUpdater is installed on a member’s workstation, and is used to install, uninstall, update and launch
software. Specifically, the Free and Beta Editions require it’s use. Occasionally, a pre-release version may be provided to select
members via MyUpdater to deploy required fixes or to test new features. MyUpdater is optional for the deployment of the
Professional Edition, and is not yet available for the Educational Edition.
For more detailed information and instructions for using MyUpdater, refer to the document “Managing MyCentre”, located on the
following web page: https://hvdc.ca/knowledge-library/reference-material
21
Obtaining a MyCentre User Account
Anyone may join MyCentre. Following registration, a MyCentre user account will be created, and will contain the member’s unique
product set. The Free Edition is automatically made available in each user account (see below for instructions on obtaining this
edition). A user account is required for obtaining the following:
Running the Free Edition
Running the Beta Edition
Running a Professional Edition using certificate licensing (permanent)
NOTE: A MyCentre user account is not required when running a professional edition using lock-based licenses.
Running a temporary Professional or Educational Edition using certificate licensing for either a training session or a trial
license
NOTE: A MyCentre user account is not required when running a trial license using the trial.txt file.
See Section 2.2 of the Managing MyCentre document on the following web page for instructions on registering a User Account:
https://hvdc.ca/uploads/ck/files/ManagingMyCentre.pdf
Obtaining the Free Edition
The PSCAD X4 Free Edition is available to any member with a MyCentre user account. The Free Edition is a limited-feature edition,
and allows members to become familiar with PSCAD tools and capabilities. The MyUpdater utility is used to deploy the software,
and licensing is authorized with your MyCentre login credentials.
See Section 4 of the Managing MyCentre document on the following web page for instructions on obtaining the Free Edition:
https://hvdc.ca/uploads/ck/files/ManagingMyCentre.pdf
Obtaining the Beta Edition
The Beta Edition is available to qualified members. It provides a means for users to directly affect the development of PSCAD, by
using and critiquing new features and functionalities before they are released. The MyUpdater utility is used to deploy the software,
and licensing is authorized with your MyCentre login credentials.
See Section 5 of the Managing MyCentre document on the following web page for instructions on obtaining the Free Edition:
https://hvdc.ca/uploads/ck/files/ManagingMyCentre.pdf
Running the Professional Edition
The Professional Edition is available using a certificate license as of PSCAD v4.6 and later. Alternatively, it is available using a lockbased license.
To run a Professional Edition with certificate licensing, please contact our Sales Desk (sales@pscad.com).
Running a Temporary Edition
A temporary Professional or Educational edition is available using certificate licensing with PSCAD v4.6 and later. Alternatively, trial
licensing is also still available using a trial.txt file.
To run a temporary edition with certificate licensing, please contact our Sales Desk (sales@pscad.com).
22
Viewing Active License Information
Open the System Settings dialog. Select the Certificate Licensing tab.
In the middle of the dialog, there is an area entitled Status. Some preliminary information is given directly within this area. For
more detailed information, click the View... button. The License Certificate dialog will display, and provide all available information
regarding your current licensing.
Clicking in a field will display a corresponding description in the bottom (General) section.
Standalone License Manager
The standalone license manager is typically used only with a multi-user lock-based license (MUL). The standalone license manager
can operate on a dedicated server, or on any workstation running PSCAD: Any combination of products may be included and used
interchangeably. Installation instructions are provided later in this chapter.
Maintenance and Support
Once the standalone license manager is installed and running, it is recommended that the person operating the designated license
manager server maintains the software and ensures proper operation.
The standalone license manager usually starts automatically when the workstation is booted and runs as a background process. All
standalone license manager events and transactions are recorded in a log file entitled Lmgrd-log.txt, which is located as indicated
below. When troubleshooting, this file contains important information about the cause of any problems.
On Windows XP: The Lmgrd-log.txt file is located as follows:
Documents and Settings\All Users\Application Data\Manitoba HVDC Research Centre\License Manager
23
On Windows 7: The Lmgrd-log.txt file is located in one or more of the following locations (please send in all files as
available):
C:\Users\All Users\Manitoba HVDC Research Centre\LicenseManager
C:\Users\YOUR-USER-ID\AppData\Local\Manitoba HVDC Research Centre\LicenseManager
C:\ProgramData\Manitoba HVDC Research Centre\LicenseManager
If problems arise with the operation of your license manager software, first please try to address the problems using the clues found
in the log file. If the solution remains elusive, contact us at PSCAD Support Services with a detailed description of the problem. To
ensure efficient response time, please also attach the following:
The log file from the server (i.e. Lmgrd-log.txt), which is found on the C-drive, as indicated above.
The log file from the client workstation experiencing the problem, PscadLmgr.txt, which is found on the C-drive, as
indicated above.
A Get Info log file from both the server and the client workstation. Go to START | Programs | PSCAD | Utilities, run the
GetInfo utility, and attach the generated file (GetInfo.txt) to the e-mail.
PSCAD Usage Log
For the standalone license manager service, the usage of all licensed PSCAD editions is logged to a file. This information is saved in a
comma-separated variable (*.csv) file called PscadUsage.txt, which is located in the folders as listed in Maintenance and Support on
the workstation running the license manager software. This file can be directly imported into a spreadsheet program.
The following is a sample line from a PscadUsage.txt file:
lha, Pro, Remote, 7327, 177, Mon Aug 22 10:45:42 2014, Mon Aug 22 10:48:39 2014
lha, Pro, Remote, 7328, 176, Mon Aug 22 10:46:21 2014, Mon Aug 22 10:49:17 2014
The format of the file is as follows:
<user id>, <Pscad Edition>, <user location>, <LicenseID>, <#seconds of use>, <start time>, <finish time>
Description:
<userid>: This is the login userid of the PSCAD user.
<Pscad Edition>: Can be Pro (Professional) or Edu (Educational). Usage of the Free and Beta Editions is not logged, as
these are not licensed editions, and do not require the license manager (see Certificate Licenses).
<user location>: Remote for users using PSCAD on workstations other than the license manager host. Local for uses
using PSCAD on the same workstation as the license manager host.
<LicenseID>: This is the license ID of the granted license, and appears in the license manager log file (lmgrd-log.txt), and
in the PSCAD usage log file (PscadLmgr.txt)
<#seconds of use>: The number of seconds that the license was in use.
<start time>: The time that the license manager granted the PSCAD license to the user.
<finish time>: The time that the user quit the PSCAD application
24
Adding/Modifying Licenses
When using a standalone license manager, either a multi-user lock-based license (MUL) may be added as a new installation on a
workstation, or a pre-existing multi-user license may be modified. A license is modified in the following circumstances:
Adding Products to a License: This is typically performed when adding another PSCAD seat, or adding other products
such as LiveWire, or expanded licensing. In this case, there is no change to the hardware lock; only the license database
file, residing on the workstation’s hard drive, is modified.
Renumbering the License: In this case, both the hardware lock and the license database file are modified, and the license
is renumbered to a new license number. This is typically performed in the following situations:
When removing products from a license (e.g. a PSCAD seat, or other products such as LiveWire or expanded
licensing).
When updating a license for a significant software update (e.g. for updating a license from V4 to X4 (i.e. v4.3
or later)).
Adding or Modifying a License
To add a new license or to modify a license that will not be renumbered:
You will be provided with a new License.txt file. Save this file to a convenient directory (e.g. C:\temp).
Ensure the hardware lock is plugged in.
Display the License Update Utility (from the Windows Start menu, go All Programs | PSCAD, then browse to Enter
License Key).
From the Actions menu, select Enter license keys.
When prompted, browse to the License.txt file, then select Open.
The license will be installed or modified as applicable.
For new license installations, ensure that all client workstations that will obtain a license from this server are configured
as shown (launch PSCAD and display the System Settings dialog from the PSCAD Start button):
25
Renumbering the License
When renumbering a license, it may be required to update the license manager to the latest version, determined as follows:
When removing products from a license, the license manager is not required to be updated.
When performing a significant software update, the license manager may be required to be updated.
To renumber an existing license:
You will be provided with an Upgrade.txt file and a new License.txt file. Save these files to a convenient directory (e.g.
C:\temp).
Ensure the hardware lock is plugged in.
If required, update the standalone license manager software.
Display the License Update Utility (from the Windows Start menu, go All Programs | PSCAD, then browse to Enter
License Key).
From the Actions menu, select Upgrade license keys and lock.
When prompted, browse to the Update.txt file, then select Open.
When prompted, browse to the License.txt file, then select Open.
Both the license database file and the hardware lock will be updated.
If you encounter any issues during this process, contact us at PSCAD Support Services.
Changing Active Licensing Settings
For lock-based licenses, PSCAD allows you to alter your present (i.e. 'active') license settings without the need to close and reopen
PSCAD in a different mode. You can change the license manager host workstation, and/or the licensed edition directly from the
System Settings dialog.
Changing License Manager Host
To change the license manager host workstation:
Enter the name of the new host (along with 2053), and click the Apply button.
Select an available license (see below).
26
Changing Active License Type
To change the active license type, click the down arrow in the selection box under the Available License(s) area and select the
required license. Click the Activate button.
NOTE: You must be properly licensed in order to change license type!
Viewing Active License Information
At any time, you can review the status of your active license.
1.
Open PSCAD and open the System Settings dialog.
2.
Near the bottom of the dialog, there is an area entitled Active License. Some preliminary information is given directly
within this area. For more detailed information, click the Details... button. The License Certificate dialog will display, and
show all available information regarding your current licensing.
27
Getting Licensing Information
If you would like information about your current licensing set-up, it may be obtained by running the Get Info utility (see Licensing
Information, below). This information is also helpful in troubleshooting if a problem arises, and is used by PSCAD Support Services to
help solve licensing issues.
Licensing Information
To view your licensing information for either a single-user or multi-user lock-based license, use the Get Info program:
1.
We recommend always using our latest Get Info utility, which is frequently updated and improved. It may be downloaded
from the following link:
http://updater.pscad.com/utilities/GetInfo32.zip
2.
Alternatively, a version of this utility is installed when PSCAD is installed, and may be run from the Windows Start menu
(go All Programs | PSCAD, then browse to GetInfo.
28
When you run this program, a DOS-based window should appear similar to that shown above.
A file will also be created at the same time called getinfo.txt, the location of which will be listed in the utility itself, as shown in the
previous snapshot. This is an important file to include when contacting PSCAD Support Services.
Manually Starting
The method for starting the standalone license manager may differ slightly for the supported Windows platforms:
Windows XP/Vista/7
Right-click on your My Computer desktop icon and select Manage.
Double-click on the Services and Applications entry and then double-click Services.
Highlight HVDC License Manager, right-click and select Start.
Manually Stopping
The method for stopping the standalone license manager may differ slightly for the supported Windows platforms:
Windows XP/Vista/7
Right-click on your My Computer desktop icon and select Manage.
Double-click on the Services and Applications entry and then double-click Services.
Highlight HVDC License Manager, right-click and select Stop.
Self-Licensing
Adding/Modifying a License
The self-licensing mode is typically utilized only when running under a single-user lock-based license (SUL). Under the self-licensing
mode, multiple products, such as PSCAD and LiveWire may be licensed.
The self-licensing mode does not support multiple instances of any individual PSCAD product. For example, attempting to start a
second instance of a certain product (e.g. Professional Edition), will result in the licensing request being denied.
NOTE: Alternatively, with Certificate Licensing, multiple instances of PSCAD may be run using one license certificate.
Adding/Modifying a License
For self-licensing, either a single-user lock-based license (SUL) may be added as a new installation on a workstation, or a pre-existing
single-user license may be modified. A license is modified in the following circumstances:
Adding Products to a License: This is typically performed when adding LiveWire. In this case, there is no change to the
hardware lock; only the license database file residing on the workstation hard drive is modified.
Renumbering the License: In this case, both the hardware lock and the license database file are modified, and the license
is renumbered to a new license number. This is typically performed in the following situations:
When removing LiveWire from a license.
When updating a license for a significant software update (e.g. for updating a license from V4 to X4 (i.e. v4.3
or later)).
29
Adding or Modifying a License
To add a new license or to modify a license that will not be renumbered:
You will be provided with a new License.txt file. Save this file to a convenient directory (e.g. C:\temp).
Ensure the hardware lock is plugged in.
Display the License Update Utility (from the Windows Start menu, go All Programs | PSCAD, then browse to Enter
License Key).
From the Actions menu, select Enter license keys.
When prompted, browse to the License.txt file, then select Open.
The license will be installed or modified as applicable.
For a new license installation, configure the PSCAD licensing as shown (launch PSCAD and display the System Settings
dialog from the PSCAD Start button):
Renumbering the License
To renumber an existing license:
30
You will be provided with an Upgrade.txt file and a new License.txt file. Save these files to a convenient directory (e.g.
C:\temp).
Ensure the hardware lock is plugged in.
Display the License Update Utility (from the Windows Start menu, go All Programs | PSCAD, then browse to Enter
License Key).
From the Actions menu, select Upgrade license keys and lock.
When prompted, browse to the Update.txt file, then select Open.
When prompted, browse to the License.txt file, then select Open.
Both the license database file and the hardware lock will be updated.
If you encounter any issues during this process, contact us at PSCAD Support Services.
31
Chapter 3: Application, Project and Workspace Options
Application, System and Workspace Options Overview
Now that the application has been installed successfully, you may want to adjust some of the work environment options and
preferences that are available.
The user-controlled options available are divided into different levels, depending on functionality:
Application Options/System Settings: Effect all parts of the PSCAD environment, including all workspaces and projects.
Workspace Options: Effect only the current workspace and all projects within.
Click on either the Workspace Options or System Settings buttons in the ribbon control file tab to access either of these dialogs.
For Application Options or System Settings, click on the PSCAD
tab in the ribbon and then press the corresponding button
(Options or System Settings).
For Workspace Options, right-click on the workspace branch
and select Workspace Options.
The settings available are organized into several categories:
Application Options
Workspace
Environment
Blackboxing
Dependencies
External Tools
Advanced Licensing
System Settings
License
Associations
Workspace Options
33
Projects
Build
Runtime
Application Options
Workspace
This category contains options that relate to all workspaces loaded into the application.
Display
Namespace: Use this option to control how the module names are displayed in the workspace hierarchy tree. By default,
module namespace will be displayed only if the module definition is stored in an external project.
Transmission Segment Instances: Use this option to control whether or not transmission lines and/or cables are
displayed in the workspace hierarchy tree.
Simulation Stop Warning: Enable this option to ensure that a confirmation dialog is displayed on a stop action of a
simulation run.
Runtime Progress Bar: Superimpose a progress bar atop the project name in the workspace project tree during runtime
of a single project.
Workspace Pane Scaling: Use this option to enable scaling (zoom) of the workspace pane contents. Note that graphical
artifacts may appear during scaling or scrolling when this option is enabled.
New Session
On Startup: Choose the preferred method for loading the workspace when PSCAD is started.
Start Page: Controls whether or not the start page is opened on application start up.
Workspace Path: This field simply displays the workspace file path for the last loaded workspace. This path is updated
when the application is closed and the user has selected to Restore the last loaded workspace under the On-Startup
application option (above).
Projects
My Projects: Enter a default directory path for the Load Project dialog. Once a path is entered in this field, the Load
Project dialog will always start in the specified folder. If the field is left blank, then PSCAD will default to the folder last
accessed by either the Load Project or Save As… dialog. You can either enter the path directly, or use the browse button
to select the directory. This path may be changed at any time.
Change Tracking: Enables clipboard undo and redo if set to Use Undo/Redo Stack.
Folder Access Tracking: If set to normal, file dialogs will open to the folder of the focused project. If last folder accessed is
selected, file dialogs will open as such.
On Unload Library: Select whether or not you wish to be notified when unloading a library project that has inter-project
dependencies (i.e. has definitions that are instantiated in other projects).
34
v4.x Legacy Import/Load
Obsolete 'datatap2' components: When this application option is selected, PSCAD will replace any existing obsolete
‘datatap2’ components with their modern equivalent, and issue a navigable message so that each replacement in the
project can be manually checked. This is an important step, as the actual coordinate of the ‘datatap2’ signal will be
shifted by one grid point (down and to the left) on the Schematic canvas, so as to accommodate the ‘datatap’
component. This may lead to signal source contention errors that should, for the most part, be detected by the compiler
when you build the case.
Parameter Synchronization: This option is important for ensuring that component parameters are kept up to date when
new versions of the associated component definition become available. Component parameters may be added or
subtracted between versions of a component definition (ex. master library components). PSCAD cannot automatically
detect and update these changes, so this option forces PSCAD to scan each component on load to synchronize the
parameters. If you are sure there are no changes to any components used in your project, you can set this option to No
action.
Obsolete #DEFINE Directives: When this setting is enabled, all obsolete #DEFINE script directives will be replaced by
corresponding, updated syntax (i.e. #LOCAL) on project import or load. This also includes #DEFINE FUNCTION and
#DEFINE SUBROUTINE statements (will be changed to #FUNCTION and #SUBROUTINE respectively). Note that this setting
can have detrimental effects on import/load speed. Enable only when necessary.
Parameter/Port to Import/Export Tag Name: When this setting is enabled, all case mismatches between module
parameters and ports and their corresponding import or export tags will be detected and corrected. In past versions,
name matching was case insensitive due to the case insensitivity of the Fortran language. However, other programming
languages, such as C, are case sensitive, which is the reason for the change.
Exported Signal Distinction: This setting is used to close a long standing compilation loophole. In previous versions, an
export tag could share its name with a locally declared signal. This issue has been found to cause problems with the
Fortran compiler in certain instances. When enabled, this setting will automatically correct this situation.
Orphaned Global Substitutions: Enable this option to detect and repair orphaned global substitutions (i.e. globals that
exist in the top-level module instance, but not its definition). Global substitutions will become orphaned following their
addition and then deletion from the global list. This is caused by a PSCAD issue inherent to the module parameter
mechanism, which was fixed in v4.5.2. This repair only needs to be performed once; henceforth, the definition and
instance global substitution lists will be kept synchronized. Enable only when necessary.
Illegal Characters in Script Segments: When enabled, this option will ensure that apostrophes ('), existing in component
definition script segments, are replaced by underscores (_). This is a necessary replacement, the apostrophe character is
illegal for use in Xml.
Simulations
This category contains options that relate to how simulation processes are managed.
Simulation Sets
Process Execution: Leave this option as Use Local Machine at all times. The Use Grid Engine option is used with the
Xoreax Grid Engine (XGE) feature, licensed under Centralized License Manager (CLM). Contact the PSCAD Support Desk
for more information on both the XGE and the CLM features.
Maximum Namespace Count: Defines the maximum number projects that can be included in a single simulation set for
execution in parallel.
Environment
The environment section contains a variety of user preferences pertaining to the overall working environment.
Build and Run
Show Build and Run Windows: Launch build and run executables in separate windows.
35
Keyboard
Cut/Copy/Paste key: Select Ctrl+x,c,v to cut/copy/paste with the Ctrl key. Select x,c,v to enable just the corresponding
key.
Mouse
Controls and Curve Creation: This option is directly related to Drag and Drop. By default, all drag and drop functions are
invoked using the Ctrl key in combination with the left mouse button. Enable this option if you would prefer to designate
the Shift key (in place of Ctrl) to place curves in graphs or control interfaces/meters in control panels.
Control Interfaces Wheel Action: Enable this feature if you would prefer that control interfaces (such as sliders and
switches) respond to mouse wheel action. Disabling this setting ensures that control interfaces are not inadvertently
modified during navigation using the mouse wheel.
Navigation
Drill Down: Use this option to revert to the older module navigation style (i.e. Double-Click opens the canvas, bypassing
any input parameters). In versions X4 and greater, accessing the circuit canvas of a module is considered editing its
definition (i.e. Ctrl + Double-Click); this combined with the fact that modules can possess input parameters, lead to the
change.
Tab Colouring: This option controls the colouring of the project tabs in The Definition Editor.
Tab Closure: Provides options for placement of tab close button.
Tab Style: Provides options for tab appearance.
Paper Formatting
Definition Colour: Choose a colour to help visually differentiate the instance domain from the definition domain. This
option becomes helpful especially when working with modules having multiple instances. See Multiple Instance Modules
in this manual for more details.
Graphics
This section contains a variety of user preferences pertaining to the visual appearance of various graphics.
Panels
Panel Appearance: Select a preferred panel style for control panels and graph frames. The choices are Plain Paper and
3D Shadow Filled.
Panel Color: Sets the color of the panels when using 3D style.
Schematic
Rendering Quality: This option can improve the visual quality of all graphics (GDI+), including circuits, graphs and
meters. The aesthetic improvement comes at a cost in terms of processor time, so for large cases this option should be
left as Best Speed until runtime has ended. GDI+ can then be enabled and the canvas refreshed.
Tool-tip Appearance: Select Animated Popup to enable animated tool tip pop-up windows.
Hovering Appearance: If set to Show Bounding Box, a dashed box will appear surrounding the component over which the
mouse pointer is situated.
Wire Junction Appearance: Set this option to Display Solder Joint to show connection symbols at all overlapping signal
junctions. This feature is used mostly to detect overlapping wires and possible short circuits. Once debugging is
complete, this option should be turned off on larger projects, as it can add significant build time.
36
Control Panel Auto-Size: This option controls the reaction of control panels to the deletion of control interfaces within it.
Component Scaffolding: Draws a bounding box and diagonal to show the footprint of components on the screen.
Component Sequencing: During the compile sequencing, this option will flash highlight each component that includes
dependencies to aid in debugging.
Blackboxing
This category contains all the controlling options for the blackboxing feature. For more information on blackboxing, see Blackboxing
Modules and Blackbox a Module.
File Creation
Custom Folder: Choose a destination folder for all generated source and compiled object files. Compiled files will appear
in a sub-folder, sorted according to the compiler used to create them. If left blank, the default destination is the project
folder.
Object (*.obj or *.o): Use this setting to control whether or not the generated source code is compiled into a binary file.
A corresponding sub-folder will be created for each compiler within the source file destination folder to house the
corresponding binary.
Linking: When enabled, a link to the generated file will be automatically specified in the target project settings (Fortran or
Link tab). If an object file is created, only the object file will be added to the corresponding project setting.
Clear Existing Paths: Use this option to help keep either the Additional Source files (*.f, *.for, *.f90, *.c, *.cpp) or the
Additional Library (*.lib) and Object (*.obj/*.o) Files fields in the project settings from getting unruly. Unruliness can
occur when creating many blackboxed modules in a single session. Select Leading to the custom folder to keep the field
clear, excluding dependent paths not related to your Blackbox folder. Select All to clear all contents.
New Component
Target Namespace: Choose from a list of loaded projects in the workspace, a destination project for the new component
and associated file links. Source or object file links will be appended to this project if the corresponding option is
enabled. If set to local project, then the destination will be the current working project.
Generation: This option controls to what extent the algorithm should go to in the creation of the component. Options are
to create only a definition, or both a definition and first instance of the component.
Parameters: Choose whether or not to include the parameter values of the source module instance when creating and
instantiating the new component. If disabled, the new component instance will use the default parameter values.
Dependencies
This area contains settings related to dependent files and folders:
37
Fortran Compiler
Version: Select the FORTRAN compiler to be used for compilation of projects. If you have more than one compiler
installed, you may freely switch between compilers without having to restart PSCAD or reload the project (provided they
are compatible of course). See the section entitled FORTRAN Compilers in the Getting Started brochure for a list of
compatible FORTRAN compilers.
Number Format (Locale): Setting this option to Use English (USA) number format can eliminate runtime errors where the
default number format does not use periods as decimal points.
Matlab
Version: If you intend to make use of the MATLAB/Simulink interface, then choose which version of MATLAB you will be
using in this field.
Configuration File: Selects the MATLAB information file. This file includes configuration information about compatible
versions.
NOTE: Enabling the MATLAB/ Simulink interface is also a project-specific option. See the section entitled Link for more
details.
Models
Master Library: The master library is used to support core operations and provide model interfacing with the build in
simulation.
User Libraries Folder: The path entered here is automatically appended to files entered into the Additional Library (*.lib)
and Object (*.obj/*.o) Files input field in the Project Settings dialog.
Resources
Local Help: This option sets the path to the local help system included with your PSCAD software.
Online Help: This option sets the web URL for the web-based help system.
Examples Folder: Enter a default directory path to the folder containing the example projects included with the released
software. By default, this path will be set to where the example cases placed during installation. This path is referred to
when loading a case and selecting the Examples option. See Ribbon Control Bar for more details.
Custom Help Folder: Enter a path to a specific folder that will be used to house all custom component help files (*.html).
If left blank, it will be assumed that the custom files will be located in the folder corresponding to the project where the
component definition is defined.
External Tools
The tools section is used to adjust properties related to external tools..
Configuration Medic
Version: Display only.
Folder: Specifies the binary executable folder for the configuration medic tool. This is an optional add-on.
Electromagnetic Transients (EMTDC)
Version: Display only.
Folder: This is the root source folder for all EMTDC binaries. Sub-folder referencing is done by compiler selection.
38
Line Constants Program (LCP)
Version: Display only.
Path: Specifies the binary executable folder for the line constants program (LCP).
Maximum Concurrent Execution: Transmission line and cable segments are solved in parallel in PSCAD. Projects
containing large numbers of transmission segments can stress system resources. This option controls the maximum
number of transmission segments that can be solved concurrently.
Xoreax Grid Engine (XGE)
Version: Display only.
Folder: Specifies the binary executable folder.
Console Window: Show/hide the output console window.
Build Monitor: Agent activity can be shown in a console window on this machine. This indicates the total amount of
available work power.
ZSystems LiveWire (LW)
Folder: Specifies the binary executable for the LiveWire post-analysis tool. This is an optional add-on.
Certificate Licensing
Prompt
Prompt on 'Log Out': Display a warning message when logging out.
Proxy Server (HTTP)
Mode: Licensing can contact the server, using the default Internet Explorer proxy settings (if
configured), or using a user specified proxy
Credentials: Select Default if your proxy uses the same credentials as the Internet Explore proxy
(if used), None if no credentials are used, or Windows if your proxy uses your Windows login
credentials.
Address:Port: Enter the address:port of your network proxy if it is different than the Internet
Explorer default proxy. Examples: http://SomeNet.com:8080/, http://10.1.1.1:80/
Expect 100 Continue: This behavior is supported by most HTTP proxy servers. Disable this
behaviour if you encounter (417) Expectation Failed warnings.
Server
HTTP Address: Enter the full HTTP address of the Central License Manager.
TCP Address: Enter the full TCP address of the Central License Manager.
Startup Behaviour
Licensing Service: Intranet licensing has been used since PSCAD 4.0 (2001). Advanced licensing is
a new license certificate-based service being introduced to provide portable and reliable license
acquisition.
39
Termination Behaviour
Certificate Behaviour: On exit, the active certificate can be retained for further use on this
machine, or returned to the server for use on another machine.
System Settings
Licensing
The Licensing section is devoted to licensing preferences and features. Depending on your selection of licensing type (i.e. Certificate
or Legacy), the contents of this page will change. The control to allow to switch back and forth can be found in the application
options dialog within the Advanced Licensing tab:
Certificate Licensing
These options will be displayed only if Licensing Service | Certificate Licencing is selected in the Application Options.
MyCentre
A certificate license is authorized through a web portal called MyCentre (https://mycentre.hvdc.ca).
If you MyCentre account is already setup, simply press the Acquire button to get your license. To setup a MyCentre account, see
Certificate Licenses for details. Your MyCentre username and password may also be edited from this dialog.
Status
This section provides status and testing facilities.
40
Legacy Licensing
These options will be displayed only if Licensing Service | Legacy Licencing is selected in the Application Options.
License Host
The hostname of the license manager server machine on your network.
This field is automatically configured during installation and should not need to be adjusted unless your license manager server
hostname is changed. The additional '2053' number is always required (specifies the port number). This field is not used if you are
using a trial license. For more details on how to change the license manager host directly from this dialog, see Standalone License
Manager.
Multi-User or Single User License
The multi-user or single user license area is used only when installing and activating these types of licenses.
See Standalone License Manager for more details.
Available License(s)
The Available License(s) area is used for switching between available licenses.
See Standalone License Manager for more details.
41
Active License
The Active License area is used only when requesting and installing a trial license.
Associations
The associations section is used to set-up file association settings. All file associations specified here, will enable the user to start-up
external applications from within PSCAD, by using the File Reference component.
Customize File Associations
File associations are entered in two parts: The file extension (with no period), and the path to the application executable file.
Creating a New Association
To enter a new file association, press the Add button. The next available input box in the Extension column will appear as selected.
Enter the file extension (without the period) and press Enter. Either double left-click the box directly to the right of the new
extension, or press the Browse (...) button to enter a path to the corresponding application executable file. The browse button will
bring up a dialog window by which you can navigate to the file.
42
Browse Button
Removing an Association
Simply select the association to be removed and then press the Remove button.
Invoking an Associated External Application
To make use of the file associations entered here, the File Reference component must be linked to a file with a specified extension
as follows:
1.
Add a File Reference component by right-clicking over a blank part of the Circuit canvas and selecting Add Component |
File Reference.
2.
Either double-click on the component or right-click on it and select Properties... to bring up the component properties
dialog.
3.
Enter the path (relative to the project file) to the file either directly or by pressing the Browse (...) button.
That's all there is to it! The next time the File Reference component is double-clicked it will start the associated application and
open the specified file.
Workspace Options
Projects
The projects section contains a variety of user preference settings.
Auto-Save
Before building: If set to Save all changes, case projects are automatically saved whenever they are compiled.
Save document every: PSCAD will save all project documents loaded in the workspace at the intervals specified here.
43
Display
Project file name is: Select either Hidden or Visible. If Visible is selected, both the project namespace and filename will
be displayed in the workspace window.
Build
The build section is used to adjust compiler check settings and messages.
Code Generation
Type Conversion: Set to No action if you do not want to view signal type conversion warnings.
Unit System Converter: Set to No action if you do not want to be notified when the unit system converter is disabled.
Import/Export Tag Matching: Case sensitivity is important for the support of case sensitive languages, such as C and C++,
when source code from project schematics.
Compiler
Environment Variables: Using private process-based environment settings can eliminate conflicts that occur when
multiple FORTRAN compilers are installed. This setting should be set as Private to process only in order to avoid compiler
setup issues.
Electric Network
Maximum Electrical Subsystems: This setting should be adjusted with caution. There is a trade-off between simulation
efficiency and memory usage. If there are too many subsystems defined, unrecoverable out-of-memory errors may occur.
IEC Compatibility
CIM 61970 Compatibility: Enable this setting to ensure project conformity to the Common Information Model (CIM)
61970 standard. When enabled, certain compile errors may occur. For example, non 3-phase buses are not allowed in
CIM.
Wireless Radio Links
Maximum Radio Links: Large numbers of radio links can slow overall performance. Increase this value if your workspace
requires larger storage.
Runtime
The runtime section is used to adjust compiler check settings and messages related to system memory and runtime related issues.
General
Maximum Concurrent Execution: Specify the maximum number of simulations that can be executed concurrently.
Communication Port Base Value: This value defines the base range for opening communication ports to each simulation.
This value can be changed whenever multiple instances of PSCAD are running on the same machine, avoiding address
contention.
Storage Notification Level: If the storage required for a simulation exceeds the selected value, a warning will be issued
before the simulation is run.
44
Console Messages
Maximum Duplicates: During runtime, it is possible for messages to be sent to the output window from EMTDC every
time step. Use this option to disable this form occurring. If set to None, PSCAD will only display the first message and
ignore the rest. In some instances, it may be prudent to output duplicate messages, which is why this setting is available.
Output Channel Checks
No output channels present: PSCAD will issue a warning message upon project run indicating that there are no Output
Channels (and hence no graphical feedback).
Excessive channels present: Performs a sanity check to ensure that the user has not requested an excessive number of
output channels. If the number of output channels is very large, the user should send channels on demand rather than all
of them (otherwise, the simulation may perform very slowly). See the section entitled Runtime in Chapter 7 of this
manual for more details.
Sample density is very high: Performs a sanity check to ensure the user has not selected a sample count that is too big
for the system display and storage. This can occur when the time step is very small and the run duration is long. For
example, a one second run plotted at every microsecond will have 1 million data points per trace. These are upper bound
to ensure that the plot and graphs continue to function with reasonable performance. See the section entitled Runtime
in Chapter 7 of this manual for more on setting simulation time step and plot step.
Output File Checks
Waveform Overwrite: This option provides a warning dialog when a project is run, indicating that the project output file
is about to be overwritten. The option to enable writing of an output file can be found under the Runtime tab in the
Project Settings dialog.
Snapshot Overwrite: This option provides a warning dialog when a project is run, indicating that the project snapshot
file (or files) is about to be overwritten. The option to enable writing of a snapshot file can be found under the Runtime
tab in the Project Settings dialog.
Schematic
Prohibit Canvas Modification: Enable this option to prevent the accidental modification on focus circuits during
simulation.
Project Settings
Many features and settings related to simulation control in PSCAD are contained within the Project Settings dialog. Important
parameters, such as total simulation time and time step, are included here along with more advanced, project specific PSCAD and
EMTDC options.
See Editing Project Settings for information on accessing the Project Settings dialog.
The options available in the Project Settings dialog are divided into seven specific areas:
General: Options such as revision tracking and other file related information.
Runtime: Project related simulation options.
Simulation: EMTDC related simulation options.
Dynamics: PSCAD signal control and other options.
Mapping: PSCAD electric network related options.
Fortran: Fortran compiler and debug settings.
45
Link: Fortran and MATLAB linking options.
General
The properties contained within this section are related to the project file and version tracking.
Namespace
The namespace is a project attribute, through which all component definitions are linked to the project. The namespace may only
be modified for library projects. In case projects, the namespace is kept in synch with the project file name, and can only be modified
when the case project is saved as another filename.
Using a project attribute to ensure proper linking to component definitions ensures that these links are not dependent on the actual
filename. See Definition Referencing for more details.
Description
This field allows for the entry of a single-line description of the project. This description will be displayed beside the project filename
in the workspace window. Do not use quotations (") or apostrophes (') in this field.
Full Path
Full Path displays the path and filename information for the project file. This field is for display only.
Relative Path
Relative path displays the project filename only. This field is for display only.
Revision Tracking
These settings display particular information regarding the project file revision history.
File Version
The PSCAD release version used to create the project.
46
First Created
The date and time at which the project was first created.
Last Modified
The date and time at which the project last modified.
Author
The name (userid) of the person who created and/or modified the project.
Runtime
The properties contained within this section are the most commonly accessed project parameters. Note that most of the settings
found here can also be accessed via the Project tab of the ribbon control bar.
Time Settings
These settings are very important and are used quite often in every day simulation studies.
Duration of Run (sec)
This is the total length of the simulation run, entered in seconds. If you start from time zero, this is the finish time of the run. If you
start from a snapshot file (pre-initialized state), this is the length of run from the snapshot time.
Solution Time Step (us)
This is the EMTDC simulation time step, entered in microseconds. The default is 50 , which is an optimum step for most practical
circuits. However, users should make sure that the time step selected is suitable for their simulation. This input sets the value of
the EMTDC internal variable DELT.
Channel Plot Step (us)
This is the time interval at which EMTDC sends data to PSCAD for plotting as well as writing data to output files. It is always an
integer multiple of the EMTDC simulation time step. Usually a 250 plot step provides a reasonable resolution and speed.
Smaller sampling intervals (higher sampling rate) can decrease the simulation speed considerably due to an excessive transfer of
data from EMTDC to PSCAD (without adding much to the plot resolution). Users can experiment with this number for a given
project. If the sampling interval is too large, the waveforms may appear 'choppy'. If you are debugging the case, it is a good practice
to plot every point in the simulation; that is, plot sampling time as equal to EMTDC simulation time step.
A trap that even the most experienced engineers can readily fall into is the setting of plot step too broad with respect to the level
and period of noise in the signal. If a signal is periodic at a frequency similar to the plot step interval, the perceived output may be
quite different to the actual signal. As a basic rule: If you are puzzled by the results observed from a plotted simulation output, run
the case with the plot step equal to the EMTDC time step and compare the results.
NOTE: The plot step can be modified during a run (or after starting from a snapshot). You can change the value from the
Project Settings dialog or via the ribbon control bar.
47
Start-up Method
There are two ways to start a simulation in PSCAD: The standard method (i.e. from time = 0.0 seconds) or from a snapshot file.
Standard
The standard method to start an EMTDC simulation run is to simply start from an un-initialized state (i.e. from time t = 0.0). This is
how simulations are started most of the time.
From Snapshot File
There may be instances when you would like to start your simulation from a pre-initialized state. Initial conditions are not available
as direct entry into specific components, but it is possible to run a case to steady-state, and then take a snapshot at a specified
instant during the run. All relevant network data will be saved to a snapshot file, from which you may start your case already preinitialized.
An input field is included directly beside this field called Input File. Enter a name for the snapshot file to be used here. See Starting
from a Snapshot for more details on how to create and start from a snapshot file.
NOTE: When you start from a snapshot file, make sure that you have not altered the circuit from which the snapshot was
taken, otherwise an error may occur.
Save Channels to Disk?
You can save all output channel signals in your project to a file for post processing. Output files are saved in standard ASCII format,
and all data is stored in columnar format in steps of time according to the set plot step.
An input field is included directly beside this field called Output File. Enter a name for the file here. The output file will by default
be located in the PSCAD Temporary Folder.
See Saving Output to File for more details.
Timed Snapshot
There are two ways to utilize a snapshot file: Single and incremental snapshots.
An input field is included directly beside this field called Snapshot File. Enter a name for the snapshot file to be created
here. Another input field is included called Time. Enter the time in seconds at which the snapshot is to be taken.
48
See Taking a Snapshot and Starting from a Snapshot for more details.
Single (Once Only)
A single snapshot will be taken at the time specified in the Time field.
Incremental (Same File)
An incremental snapshot in the same file will take the first snapshot at the specified time and subsequent snapshots at equal
intervals equal to this time. The snapshot file will be over-written every time, so you will end-up with a single file taken at the last
time interval.
Incremental (Many Files)
If you would like to save all snapshot files, select this option. You can save up to 10 distinct snapshots. If the number of files
exceeds 10, the names will be reused starting from the beginning.
The file naming convention is:
base_name_##.snp
You are required to provide only the 'base_name' (in the Snapshot File field). The extension will be added automatically.
Run Configuration
There are currently two methods for performing multiple runs in PSCAD – this one is the more basic of the two. This method is used
in conjunction with the Current Run Number and Total Number of Multiple Runs components, which are available in the master
library.
Another field is included directly beside the Multiple Run field called Output File. Enter a name for the multiple run output file
here. Another input field is included called # runs. Enter the total number of runs here (this value is used to set the Total Number of
Multiple Runs component).
NOTE: The other multiple run method involves the Multiple Run component, which is available in the master library. DO
NOT enable this multiple run feature when using the Multiple Run component.
EXAMPLE 7-1:
Consider the simple comparator below. The Multiple Run parameter is enabled in the Project Settings dialog and set to 10 runs.
49
In this case, the comparator output is set to go low (0) when input A is less than or equal to 1.0 (i.e. the last two runs).
Miscellaneous
The remaining Runtime parameters are outlined below:
Remove Time Offset When Starting From a Snapshot
This parameter is used in correlation with starting the simulation from a snapshot file. Enabling this parameter will force the initial
start time on all plots to display a 0.0 start time - regardless of what time the snapshot was taken. If disabled, the initial start time
will be displayed as the time at which the snapshot file was created.
EXAMPLE 7-2:
A user runs a case project to steady state, and then takes a snapshot at 0.5 seconds. The user then re-starts the simulation from the
snapshot file created, and sets the Duration of Run parameter to 0.05 s.
If Remove Time Offset When Starting from a Snapshot is enabled, the simulation run will be displayed from 0.0 to 0.5 seconds. If
disabled, from 0.5 to 0.55 seconds.
It is important to note here that this option changes displayed start time only. That is, if you are controlling breakers or faults for
example, you must use the actual time. In Example 7-2 above, if the user wanted to open a breaker 0.01 seconds after starting from
the snapshot, the breaker logic must indicate 0.51 seconds (not 0.01 seconds).
Send Only the Output Channels that are In Use
Selecting this option will turn off all output channels that are not being plotted in graphs, or monitored in meters. Enabling this
option has the potential to greatly reduce the amount of storage for the simulation, as well as a slight simulation speed
improvement.
NOTE: Unused output channel data will still be written to EMTDC output files if Save Channels to Disk? is enabled.
Start Simulation Manually to Allow Use of an Integrated Debugger
This option allows you to start a PSCAD run that can be connected with a manually started EMTDC case. See Deployment of an
Integrated Debugger in Chapter 11 of this manual for more details.
Enable Component Graphics State Animation
This option will enable/disable Active Graphics in all components. Since the active graphics algorithm is processor intensive,
disabling it will help speed up those cases that contain a lot of animation.
Simulation
The properties contained within the Simulation section provide some control over EMTDC operation.
50
Network Solution Accuracy
The following input parameters can affect solution speed.
Interpolate Switching Events to the Precise Time
To account for inter-time step switching of switching devices (i.e. those components whose electrical conductance change during a
run), the EMTDC Electric Network Solution uses a linear interpolation algorithm to solve at the exact switching instant. This is the
default behavior of EMTDC and is essential for the accurate simulation of frequently switching devices, (such as FACTS models).
Use Ideal Branches for Resistances Under
The Ideal Branch algorithm allows for zero resistances and true infinite bus voltage sources in EMTDC.
With this option enabled, you can create an infinite bus by either entering a value less than the threshold (set in the threshold field
directly to the right of this check box) or 0.0 for the source resistance. Similarly, for a zero resistance branch, enter a value less
than the threshold or 0.0 for the ON resistance of a diode, close resistance of a breaker, etc.
The default threshold value is preset to 0.0005 . As this algorithm involves extra computations and so a non-zero value greater
than this threshold is recommended, unless ideal like results are paramount.
Numerical Chatter Suppression
The following input parameters are related to the detection and removal of numerical oscillations called chatter.
Detect Chatter that Exceeds the Threshold
Chatter is a numerical oscillation phenomenon inherent to the trapezoidal integration method used in EMTDC, and is usually caused
by sudden network disturbances (either voltage or current). EMTDC continuously looks for chatter and removes it if required.
An input field is included directly beside this option. Enter a threshold value for chatter detection, below which chatter will be
ignored (the default is 0.001 pu).
Suppress Effects When Detected
When chatter is detected, a chatter suppression procedure is invoked if this option is enabled.
51
Diagnostic Information
The following input parameters are important during the debugging process of your simulation project and are recommended for
more advanced users. The information generated by these settings will appear under the Non-Standard Messages branch in the
Runtime Messages Pane.
Echo Network and Storage Dimensions
Prints network and storage array dimensions.
Echo Runtime Parameters and Options
Prints runtime related options.
Echo Input Data While Reading Data Files
Prints all data read from the data and map files.
Dynamics
The properties contained within the Dynamics section are related to the EMTDC system dynamics. These are explained below.
Signal Storage
The input parameters involved here are outlined below.
Store Feed Forward Signals for Viewing
When this control is enabled, all declared data signal variables (be they feed-forward or feed-back signals), will be transferred to and
from their designated EMTDC storage array each time step. If this control is disabled, only those declared variables that must be
transferred to storage (such as feed-back signals) are considered; all other variables are deemed temporary and are discarded at the
end of each time step.
NOTE: It is important to note that tool tips (flybys extract the value of the signal being monitored from
storage. Therefore, if this control is disabled, all feed-forward signal values will not appear in the tool tips!
In smaller projects, toggling this control will have very little effect on the simulation speed. As projects become larger and contain
many control signals, this feature may help to speed things up.
EXAMPLE 7-3:
In the simple control system shown below, there will be a total of four, type REAL variables declared in the project Fortran file when
this project is compiled: In1, error, Out and In2. Three are feed-forward variables (indicated by the
symbol), and one is a
feedback variable (indicated by the symbol).
52
NOTE: Users can display these symbols at any time by enabling the Show Signal Locations parameter in the Module
Settings dialog. For a more detailed description of these symbols, see Show Signal Locations in Chapter 11 of this manual.
If Store Feed Forward Signals for Viewing is enabled, all four of the above variables will be stored every time step, as indicated in the
following excerpt from the project FORTRAN file:
!=======================================================================
SUBROUTINE DSDyn()
.
.
.
!--------------------------------------! Transfers from storage arrays
!--------------------------------------In2
= STOF(ISTOF + 1)
In1
= STOF(ISTOF + 2)
error = STOF(ISTOF + 3)
Out
= STOF(ISTOF + 4)
.
.
.
!--------------------------------------! Feedbacks and transfers to storage
53
!--------------------------------------STOF(ISTOF + 1) = In2
STOF(ISTOF + 2) = In1
STOF(ISTOF + 3) = error
STOF(ISTOF + 4) = Out
If Store Feed Forward Signals for Viewing is disabled, only the feedback variable Out will be written to storage every time step as
indicated in the following excerpt from the project FORTRAN file:
!=======================================================================
SUBROUTINE DSDyn()
.
.
.
!--------------------------------------! Transfers from storage arrays
!--------------------------------------Out
= STOF(ISTOF + 4)
.
.
.
!--------------------------------------! Feedbacks and transfers to storage
!--------------------------------------STOF(ISTOF + 4) = Out
54
Signal Flow
The input parameters involved here are outlined below.
Compute and Display Flow Pathways on Control Wires
Select this option to show signal flow direction on control signal Wires (i.e. Wires carrying REAL, INTEGER or LOGICAL data
types). See Control Signal Pathways for more details on this.
Buses
The input parameters involved here are outlined below.
Treat Multiple Buses with Matching Names as the Same Bus
Select this option to treat multiple buses with the same name as the same bus. That is graphically separated bus points with the
same name will represent the same EMTDC node points in the electrical grid. See the Bus component for more.
Unit System
The input parameters involved here are illustrated below:
Enable Unit Conversion and Apply to Parameter Values
Select this option to enable the Unit System.
NOTE: Enabling the Unit System may cause compilation failures in previously created case projects. This is normally due
to input parameter units in existing components that are not recognized by the Unit System compiler. If compilation
failure does indeed occur:
1.
Consult the Output Window for error messages: Point to the error source by Locating the Problem Source.
2.
View the parameters of the component.
3.
Scan through the Value column and look for a #NaN (Not a Number) symbol. This usually indicates that the
entered unit does not match the Target Unit defined for this input parameter.
Mapping
The properties contained within the Mapping section are related to EMTDC network solution conductance matrix optimization.
55
Network Splitting
The input parameters involved here are outlined below.
Split Decoupled Networks into Separate Matrices
Matrix solution methods can be intensive, requiring a large amount of computing power, especially if frequently switching branches
are involved. If this option is enabled, larger networks will be reduced into smaller sub-networks, or subsystems.
Once the main electric network has been split into subsystems, each subsystem can be solved independently. Say for example a
large FACTS device (with many frequently switched branches) is located within its own subsystem, but part of a much larger
network. By splitting the main network into subsystems, only the local subsystem, harbouring the FACTS device, need be resolved
when a switching event occurs. The speed benefits here can be tremendous.
See Subsystems in Electric Networks in the EMTDC manual for more details.
Matrix Optimizations
The input parameters involved here are outlined below.
Optimize Node Ordering to Speed Up Solution
Optimize Node Ordering is a PSCAD based algorithm, which re-numbers nodes in the EMTDC electric network conductance matrix,
so as to optimize solution speed. The electric network conductance matrix is optimized using a Tinney algorithm to exploit matrix
sparsity. For more information on matrix optimization, please see [7], [8], [9] and [10].
Move Switching Devices to Speed Up Solution
Frequently switching branches are identified and re-ordered, so as to optimize conductance matrix re-triangularization following a
change in branch conductance (a switch). The switch-ordering algorithm splits nodes into two types:
1.
Nodes not attached to switching elements or nodes that have switching elements connected, but do not switch
frequently (i.e. breakers and faults).
2.
Nodes that have switching elements connected that switch frequently (i.e. thyristor, GTO, IGBT, diode, arrester, Variable
RLC, etc.).
NOTE: Electrical connections in user-defined components are set as node type 2 by changing the electrical connection
port type to Switched.
The switch-ordering algorithm moves the frequently switched nodes (i.e. type 2) to the bottom of the conductance matrix. The
benefits to EMTDC solution speed are proportional to the number of nodes and the number of switching branches in a given electric
network. For more information on matrix optimization, please see references [7], [8], [9] and [10].
56
Fortran
The parameters contained within the FORTRAN section are used for the control of compiler based error and warning
messages. Also, any additional source files, required for the compilation of the project, are indicated here as well.
Runtime Debugging
The input parameters involved here are outlined below.
Enable Addition of Runtime Debugging Information
This option will add some additional information to the build, so as to allow for the effective use of a Fortran debugger. If you have
selected this option, you should also select all of the checks available in the Checks section (see below).
When a program crashes on a PC, the operating system brings up a dialog asking if you would like to debug the case. If you select
Yes and if you had this option selected, the FORTRAN debugger can load the source file and point to the line of code that is causing
the crash.
Checks
The input parameters involved here are outlined below.
Array & String Bounds
With this option selected, the program will stop if you are accessing an invalid array index. For example, if the array X is declared to
be of dimension 10, and you have a line of source code that has X(J). If J ever goes greater than 10, the program will stop with a
proper message. If this option is de-selected, the program will continue execution and eventually may crash, adding difficulty to
tracing the cause.
This option should be used when testing your new models. It will slow down the simulation and the speed penalty will vary from
machine to machine – you can disable this option if speed is a concern. Please read your FORTRAN compiler documentation you are
using for more details.
Floating Point Underflow
This option is useful for debugging but has a speed penalty that is again architecture dependent. Please read your Fortran compiler
documentation for more details.
Integer Overflow
This option is useful for debugging but has a speed penalty that is again architecture dependent. Please read your Fortran compiler
documentation for more details.
Argument Mismatch
The Fortran compiler issues a warning if the argument type (REAL, INTEGER, etc.) of the CALL statement does not match with the
subroutine statement (this is applicable to functions as well).
Do not ignore this warning as it may have the potential to create unpredictable and hard to trace results.
57
Uncalled Routines
The Fortran compiler issues a warning if a routine is not called in the program.
Uninitialized Variables
A warning is issued if a variable is used before it is assigned a value. Normally, the cause of this is a typographical mistake in the
source code.
Preprocessor
This option provides the ability to enable/disable the Fortran preprocessor. Disabled by default, this option is supported on both the
Intel and GFortran compilers. An additional text field is also provided to allow the user to define a comma-separated list of
preprocessor identifiers.
Additional Source files (*.f, *.for, *.f90, *.c, *.cpp)
This input field allows you to link one or more external source code files, so as to be included during compilation of the associated
project. An external source code file could contain one or more subroutines, which must be called from within the FORTRAN
segment of the component that uses it.
Files may be referenced in this field either by an absolute, or relative path specification. For example, a file referenced with an
absolute path may appear as follows:
If only the filename is entered, PSCAD will assume that the source file is located in the same directory as the project file itself, and
will append this path to the filename. You may also use standard directory navigational features when working with relative
paths. For example, if a source file called test.f is located in the directory directly above the project file, then the file entry would
appear as follows:
When entering multiple source files, each entry must be separated either by a blank space, a comma or a semicolon:
Wildcard Character
The wildcard character (i.e. *) is also supported. For example, entering the following:
58
Will ensure all *.f files in the folder temp, will be included in the project build and make.
Supported File Types
This input field will only accept the following source file types:
Fortran: *.f, *.f90, *.for
C: *.c, *.cpp
Link
The parameters contained within the Links section are used for the linking of pre-compiled libraries (including MATLAB related
libraries) and object files.
Additional Library (*.lib) and Object (*.obj/*.o) Files
This input field allows you to specify external static library (*.lib) and object (*.obj) files, which must be linked to the project before
compilation. Object and library files would normally be used if you have a lot of custom models associated with user written
subroutines, where it would be more efficient to create a library or object file rather than maintain a collection of Fortran source
files.
Object and library files provide a way to avoid the compilation of user written subroutines every time they are used in different
projects. They are also useful for sharing custom models with others, where you do not want to share the source code itself.
User Libraries Folder Method
A compiler specific folder convention exists for the purpose of specifying compiler specific object and library files. Object and library
files can be compiled with one or more different Fortran compilers, and then placed in a named sub-folder within the specified User
Libraries Folder. Then, the user may freely switch between compilers without the need to re-specify the files.
The user must manually add these sub-folders to the main folder specified by the User Libraries Folder option (in the Dependencies
category of the Application Options dialog). Each sub-folder represents a specific Fortran compiler, and the same library or object
file (compiled by the corresponding compiler) may be placed. Since there are different types of Fortran compilers that may be used
with PSCAD, there can be different sub-folders specified. These must be named as follows:
gf42 (GNU GFortran 95 compiler)
cf6 (Compaq Fortran 90 compiler)
if9 (Intel Visual Fortran compiler versions 9, 10 & 11)
if12 (Intel Visual Fortran compiler version 12, 13 & 14)
if15 (Intel Visual Fortran compiler version 15 (64-bit))
if15_x86 (Intel Visual Fortran compiler version 15 (32-bit))
For example, if a user specifies C:\my_libs as the User Libraries Folder, and intends to use either the GFortran compiler or the Intel
Visual Fortran 9 compiler, then two sub-folders should be added to 'my_libs' as shown below:
59
Any library or object files required should be created by using each compiler, and then added to the corresponding sub-folder.
If only the filename is entered, PSCAD will assume that the library or object file is located in the specified sub-folder in the User
Libraries Folder. For example, if a user specifies C:\my_libs as the User Libraries Folder and is using the Intel Visual Fortran compiler,
entering test.obj as shown below would indicate that the specified file is located at C:\my_libs\if9\test.obj.
Absolute Path Method
Files may also be referenced by either an absolute or relative path specification. If this method is chosen, then the folder specified
in the User Libraries Folder will be overridden. For example, a file referenced with an absolute path may appear as follows:
NOTE: Although it is not a necessity, the absolute path should appear within quotes. This will ensure that if any spaces
exist in a path directory or the filename itself, it will be parsed properly.
Entering Multiple Files
When entering multiple files into this field, they must be separated with a space, a comma or a semicolon. Both User Libraries
Folder and Absolute Path methods may be used simultaneously:
Wildcard Character
The wildcard character (i.e. *) is also supported. For example, entering the following:
Will ensure all *.obj files in the folder temp, will be included in the project build and make.
Supported File Types
This input field will only accept the following compiled file types:
*.o, *.obj, *.lib
MATLAB
The input parameters involved here are outlined below.
Link This Simulation with the Currently Installed MATLAB Libraries
Select this option if you intend to utilize the MATLAB®/Simulink® interface with this project. Note that this option is disabled unless
you have specified a MATLAB® version in the Dependencies category of the Application Options dialog.
60
Chapter 4: The Application Environment
The term Application Environment refers not only to how PSCAD is organized visually, but also to naming conventions, utilities and
other features that facilitate its use. A lot of effort is continuously expended on the work environment –the primary goals being the
perseverance of both the look and feel of previous versions, as well as the enhancement of existing features and the timely addition
of new ones.
This chapter discusses a wide range of introductory topics, from simple terms and definitions to a general overview of the most
important elements that make up the environment. The tutorial section My First Simulation is a must read for all users new to
PSCAD.
Terminology
The following comprises the most popular terms used when discussing the PSCAD environment. It is important to become familiar
with this terminology, as it will help greatly in the comprehension of topics discussed hereafter.
Components and Modules
A component (sometimes referred to simply as a block) is a graphical representation of a device model, and is the basic building
block of all circuits created in PSCAD. Components are usually designed to perform a specific function, and can exist as either
electrical, control, documentary or simply decorative in type.
Single-Phase Transformer component in PSCAD
Components usually possess input and output connection ports and can be pieced together with other components to form larger
system models. The user may interface directly to the model through input parameters.
Modules (sometimes referred to as sub-pages or page components) are a special type of component, where the functionality of the
component model is defined by constructing a circuit, using a combination of other components. Modules possess their own
canvas, as opposed to a hard-coded script interface in regular components. Modules can even contain other modules within their
canvas, thus providing a hierarchical modeling capability.
All components and modules possess a single definition, from which many instances may be created.
Definitions
A definition is the underlying 'blueprint' of a component or module, and is where all design aspects of the associated model are
defined. This may include graphical appearance, port connections, input parameters and model code and/or circuit layout. Only
one definition can exist for every unique component or module.
Definitions are normally stored in library projects, and are a basis from which to create multiple instances (or copies) of a
component or module to be used in any project loaded in the workspace.
Instances
An instance is a graphical 'copy' of the definition, and is normally what is seen and manipulated by the user. An instance is not
exactly a copy; each instance is its own entity, and may have different input parameter settings, or even appear graphically different
from other instances.
Since all instances are based on a single definition, any design changes to a definition will affect all instances.
61
Projects
Everything involved in a particular simulation (except output files) is harboured within a single file called a project. Projects can
contain stored definitions, on-line plots and controls, and of course the schematically constructed system itself. There are two types
of projects in PSCAD: Library and case projects.
Case
Case projects (or simply 'cases') are where most work is performed in PSCAD. In addition to performing the functions of a library
project, cases may be compiled, built and run. Simulated results can be viewed directly within the project through on-line meters
and/or plots. Case projects are saved with the file extension *.pscx.
Library
Library projects are used primarily to store definitions. Instances of definitions stored in a library, can be used within any case
project. Library projects are saved with the file extension *.pslx.
Namespace
The namespace is a project attribute, used to provide a stable source name for functions such as definition referencing. The
namespace is separate from the project filename, which can be modified outside of the application (in File Explorer for example).
Namespace and filename may be different in library projects only. In case projects, the namespace and filename are kept
synchronized in order to avoid confusion. For example, if you save a case project as another name, the namespace attribute will be
modified as well.
The namespace is what is displayed in the workspace projects branch.
Workspace
The workspace is the central operating hub within the PSCAD environment. It not only provides an overview of all projects currently
loaded, but also organizes simulation sets, data files, signals, controls, transmission line and cable objects, display devices, etc.
within an easily navigable environment.
Although only a single workspace can be present in the application, workspaces may be exchanged at any time. See Loading a
Workspace for details.
Tutorial: My First Simulation
This tutorial is designed to give new users a 'jump start' in learning how to use PSCAD, as well as to provide a chance to try out a
PSCAD simulation before proceeding further in this chapter.
In this tutorial you will learn:
How to load a case project
How to run a simulation
How to print
If you can successfully run the example project at the end of this chapter, it will also mean that your installation was successful. So
let's begin!
Starting PSCAD
If PSCAD is installed locally on your machine, go to Start | All Programs | PSCAD | PSCADX4 | PSCAD <Version> in the Windows
Start menu to start it.
62
If PSCAD is installed through MyUpdater:
1.
Go to Start | All Programs | PSCAD | MyUpdater in the Windows Start menu to launch MyUpdater.
2.
Log in to MyUpdater.
3.
Select the Install or Update link associated with the software, if applicable.
4.
Select Run to launch PSCAD.
You will see the main PSCAD environment as shown below.
Most functions available in the PSCAD application are represented by a button in the ribbon control bar.
Ribbon Control Bar and Schematic Tabs
The ribbon control bars and schematic tabs are essential elements to consider when using the PSCAD application.
Ribbon Control Bar
The area directly under the application title bar is called the ribbon control bar. Most functions available in the PSCAD application
can be found here.
After you become more familiar with the program, you may also begin to use the many keyboard shortcuts available. See Keyboard
Shortcuts for more details.
63
Schematic Tabs
Each project loaded in the workspace will be represented by a schematic tab. The tab itself displays the project name, along with
the name, path and call number of the module whose canvas is currently being viewed. A call number of -1 indicates that the
current view is a module definition (i.e. non-white schematic canvas background).
Workspace and Messages Windows
In the top left-hand corner of the environment, you should see a docked window referred to as the Workspace window (it has the
master library and perhaps other projects displayed within it). If it is not visible, go to the ribbon control bar, click on View tab and
then select Workspace in the Panes drop list button.
The workspace gives you an overall view of any library and/or case projects loaded. You can use it to perform a wide variety of
activities, such as navigation or accessing files.
Directly below either the workspace or the definition editor, is another docked window referred to as the Build Messages pane. If it
is not visible, go to the ribbon control bar, click on the View tab and then select Messages in the Panes drop list button.
All the navigable status (informational) warning and error messages, involved in both Build and Runtime procedures, are logged in
this window – so, it is recommended to keep this window visible at all times.
Opening a Case Project
We will start with the most simple of example cases for this tutorial. This exercise will help us to ensure that both PSCAD, and any
FORTRAN compilers being used, are installed correctly. We will learn to create a case from scratch in the tutorial entitled Creating a
New Project.
64
To load an existing case project, perform one of the following operations:
Click the Open Project button in the quick access bar:
Press the Ctrl + o keyboard shortcut.
Click the PSCAD tab in the ribbon control bar and select Open (performs Open | Open Project by default):
You should see the Open File dialog appear on your screen. By default, the selected file type is Cases and Libraries (*.pscx, .pslx) at
the bottom of the dialog.
65
Navigate to the tutorial directory inside your example project folder (C:\Users\Public\Public
Documents\PSCAD[version]\Examples). Click on the vdiv.pscx file and then click on the Open button to load this project.
NOTE: You can navigate directly to the examples folder by clicking the PSCAD tab in the ribbon control bar and selecting
Open | Open Examples.
The workspace window will now list an additional project entitled vdiv (Single Phase Voltage Divider) directly under the master
library project. The main schematic canvas for the project will open automatically in the Schematic window tab. You should see the
assembled voltage divider circuit as shown below, which is located at the top left corner of the main page in the project that you just
opened. The plots are situated directly to the right of the circuit.
The circuit consists of a single-phase resistive voltage source connected to a resistive load. Since the magnitude of the source
resistance (1 ) and the load resistance are the same, the voltage at the load terminal is half that of the voltage behind the source
resistance. This voltage is measured using a voltmeter called Vmid connected to the node between the source and the load. The
current in the circuit should be:
The plot and graphs will contain the values of the voltage at the mid-point of the circuit, and the current flowing through the circuit
when the project simulation is run.
Running a Simulation
Before we run the simulation we will do a simple calculation to find out what load current and mid-point voltage we should be
expecting. Double-click on the source component to open and view its parameters – note that the source voltage magnitude is
70.71 kV RMS (or 100 kV peak). Close this dialog by clicking on the Cancel button at the bottom of the dialog and left-click anywhere
in an empty space on the page, to de-select the selected source component. For a 100 kV source voltage, we know that the midpoint voltage should then be 50 kV peak, and the load current should be 50 kA peak. Now let us run the simulation and actually
verify the current and voltage waveforms.
To run a case, simply click on the Run button in the Home tab of the ribbon control bar.
66
When this button is pressed, PSCAD will go through several stages of processing the circuit before starting the simulation. You
should see messages in the status bar, at the bottom of the PSCAD window, related to various stages of the process. Depending on
how fast your computer is, you may not be able to read these.
Watch the graphs as the simulation progresses. If you look near the bottom-right corner of the environment, you will see a message
xx% complete where xx represents the percentage of the total simulation length. To the right of it you will also see the current
simulation time, which changes with the simulation. Once again, depending on the speed of your computer, the simulation may
finish almost instantaneously.
This tutorial case is set up to run for 0.2 seconds. At the end of the run you will see the message EMTDC run completed in the
status bar. Your plots should look similar to the following, depending on your plot settings:
Make sure that your simulation produces the same result as shown here. This is one step towards ensuring that your PSCAD is
installed correctly.
Click again on the Run button to see the run once again. PSCAD will go through all three stages (i.e. compile, build and run);
however, you may not be able to detect the first two stages, as they pass by very quickly. This is because PSCAD performs them only
if changes have been made to the circuit.
Printing the Circuit
To print the circuit along with the graph you just simulated, click the right mouse button on the background of the Schematic and
select either the Print Page or Print Preview Page items.
If you selected Print Page, the Print Page dialog will display. The contents of the Print Page dialog depend on what you are printing
– click the OK button to proceed.
67
If you selected Print Preview Page, all graphics and text in the project will be displayed in the Print Preview screen (see below).
Select Print to display the Print Page dialog (see above).
68
Workspace Pane
A workspace is the central operating hub within the PSCAD environment. It not only provides an overview of all projects currently
loaded, but also organizes simulation sets, data files, signals, controls, transmission line and cable objects, display devices, etc.
within an easily navigable environment.
NOTE: The master library is always the first project loaded into the Projects list. The master library cannot be unloaded.
In versions previous to v4.5, the workspace and the application itself were inextricably linked together as one compete unit. Now,
the application and the workspace have been divided into separate entities. What this means from the user’s perspective is that an
entire workspace may be loaded, saved and unloaded without having to close the application. A single workspace may house
multiple projects, including both libraries and cases, as well as possessing its own unique setting options.
The workspace pane is divided into two sub-windows. The primary window contains a list of loaded projects, and the secondary
window context is based on whatever project is selected in the primary window. Its primary function is to provide a navigation tree
for ease in jumping from module to module.
69
The Primary Window
The primary window is used mainly for inter-project navigation, viewing project related data files and organization of simulation
sets. Icons are included for visual differentiation between case and library projects. The main icons used here are listed below:
Workspace Branch
Projects Branch
Library Project
Case Project
Simulation Sets Branch
Simulation Set
Simulation Task
Projects Branch
When a case or library project is loaded, the project namespace and description will appear by default in the primary workspace
window, under the Projects Branch. It is of course possible to load multiple projects, and these will be listed in the order in which
they are loaded. Each Project in the Projects Branch includes two additional branches to house data specific to that project: These
are the Definitions and the Temporary Folder branches.
See Operations and Feature Overview for more on creating, loading and saving projects.
Definitions Branch
The definitions branch contains a list of all definitions that are stored locally within that project: Definitions for component or
module instances that exist in a project, but are stored in other projects (ex. master library components), will not appear in this local
definitions branch.
The image below shows the list of component definitions for the case project called test. In addition to the definitions of each
module, the existence of a component definition (called user_comp) is also indicated. The number in parenthesis affixed to the
definition name indicates the total number of local instances of this definition in the project.
70
NOTE: It is not recommended to store user-defined component definitions within case projects. All component
definitions should exist exclusively in library projects to avoid having to maintain multiple versions of the same definition.
The main icons used here are listed below:
Component Definition
Module Definition
Transmission Line Definition
Cable Definition
Right-clicking directly over the definitions branch will bring up a menu as shown below:
71
The following list describes the functions of this pop-up menu:
Component Wizard: This menu item will display the Component Wizard pane if not already displayed. The Component
Wizard is used to create both Module and Non-Module Component, TLine or Cable definitions. Once created, the
definition will appear at the bottom of the definitions list, and the instance may be dropped onto the Schematic canvas
by dragging the cursor to the appropriate location and left-clicking.
Paste Definition: This function may be used to paste a definition that has been copied from this project or from another
project loaded in the workspace primary window (see the Copy menu function described below).
Import Definition(s)...: This function is used to import stored definition files (*.psdx or the older *.cmp format). See
Importing/Exporting Definitions in the next chapter for more details.
Sort by Name: Select this option to sort the definitions list by name (see below). Continually selecting this option will
toggle the alphabetical order from A to Z or Z to A.
Sort by Description: Select this option to sort the definitions list by description (see below). Continually selecting this
option will toggle the alphabetical order from A to Z or Z to A.
If you right-click with the mouse pointer over a specific component definition in the list, the following menu will appear:
72
The following list describes the functions of this pop-up menu:
Properties...: This brings up the Definition Settings dialog window for editing the definition Name, Description and
Lable(s). See Editing Definition Properties for more details.
Edit...: Select this option to edit the definition of the component (opens the Graphic window for components, or the
Schematic window for modules, transmission lines and cables). See Editing a Component or Module Definition for more
details.
View...: This menu item is used to populate (or view) a list of any runtime objects that happen to exist within a particular
module definition. The user may choose to view all objects, or a filtered list as per the sub-menu below. See Runtime
Objects in the Definitions Branch for more details.
Delete: Select this option to delete the definition. You will be prompted whether to delete the definition as well as all
existing instances (select Yes), to delete only the definition (select No), or to cancel the action (select Cancel).
Copy: Select this option to copy a definition, which may then be pasted (see Paste Definition, above), then instantiated
(see Create Instance, below).
Copy with Dependents: Select this option to copy this definition and all of its dependents. This means that if this is a
module definition, and it contains other modules as part of its definition, then these other modules will be included in the
copy. See Copy with Dependents in the next chapter for more details.
Create Instance: Select this option to create an instance of the definition. Note that once this option has been selected,
go to a blank part of the Schematic canvas, right-click and select Paste. This will paste the newly created instance directly
onto the page. Once the first instance has been created, subsequent copies may be made by directly copying the original
instance. Holding down the Ctrl key and using Drag and Drop will also perform this feature.
Export As...: This option brings up the Save Definition As dialog so that you can save the definition to a Definition File
(*.psdx). See Importing/Exporting Definitions in the next chapter for more details.
Help: If the definition is a regular component, selecting this option will open the associated help file.
Module Components Only:
Compile: Selecting this option will compile only the module selected. All module instances linked to this definition will of
course be affected.
A double-click on a module definition will bring you directly to its definition canvas in the Schematic canvas, whereas double-clicking
on a regular component definition will bring you directly to its definition in the Graphic view. Double-clicking on a transmission line
or cable will bring you to the definition Editor canvas.
Runtime Objects in the Definitions Branch
Runtime related objects, such as Output Channels, Controls, Graphs, etc., are themselves specialized components, which are placed
on the canvas of a module. As such, they help define the definition of the module, and are therefore organized under the definitions
branch on a per definition basis.
Note that in order to avoid needless, continuous population of these lists (and thereby conserve processor operations), the user
must manually choose to view each of these lists.
73
Manually Populating the List
Resulting List of Controls-Type
Runtime Objects in definition Main
Each module definition branch can contain a list of all runtime objects that exist in that module. Whenever a runtime object is
added, a record of it is immediately added under the appropriate module definition in the workspace.
Runtime objects can be categorized into several main groups:
Controls
Recorders
Display Devices
Named Signals
Radio Links
TLines/Cables
A left double-click on any runtime object in the list will highlight that object directly in the corresponding module definition
canvas. For example, double-clicking on the Modulation Index object in the above diagram will result in the following in Schematic
view:
74
This may also be achieved by right-clicking on a module listing and selecting Navigate To....
Icons are included in this branch for visual distinctness:
Controls:
Slider Component Instance
Two State Switch Component Instance
Dial Component Instance
Push Button Component Instance
Recorders:
Output Channel Instance
RTP/COMTRADE Recorder Component Instance
Display Devices:
Control Panel Instance
Plot Frame Instance
XY Plot Instance
PolyMeter Instance
PhasorMeter Instance
Oscilloscope Instance
Named Signals:
Data signal defined with a Data Label
Radio Links:
Transmitter
Receiver
75
TLines/Cables:
TLine
Cable
Transmission Lines and Cables
Transmission segment wires are themselves very similar to modules. As such, they are treated like a module instance when they
are placed in the circuit.
If the line is an overhead line with Termination Style in Remote Ends mode, then a [+] box will appear beside the branch
name. Expanding this branch (press the [+] symbol) will show the two interface components representing both ends of the
transmission line. Note that cables will always have remote ends, as direct connection mode cables are not supported.
TLine/Cable Interface Components:
Remote End Interface Component Instance
Observers
Output channels and control objects can exist in a project without being associated with a curve, meter or control interface (i.e. the
data is not plotted or monitored). If any of these objects are added as a curve to a graph, meter to a control panel, or added directly
to a PolyMeter, PhasorMeter or Oscilloscope, an entry referred to as an observer will be added as a sub-branch to the corresponding
recorder or control branch. If the object is displayed in more than one display device, an observer will be added for each
occurrence.
The figure below shows the existing controls and recorders in the Network #1 module definition for a test project. The module
contains a slider component called Slider 1, a two-state switch component called Switch 1, as well as two output channels entitled Ea
and Switch 1. Each object possesses an observer to indicate that the output of the objects is being sent to a display device.
76
A simple double-click on any observer will point you directly to that occurrence of the runtime object within the display device. For
example, double-clicking on the Slider 1 observer in the above diagram will result in the following in Schematic view:
Icons are included for all observer types. These are listed below:
Recorders:
Curve
Meter
PolyMeter
PhasorMeter
Oscilloscope
Controls:
Slider
Dial
Two State Switch
Push Button
Group Name Based Sorting
If any of the runtime objects are part of a runtime group, then the group name will precede the object name. This automatically
categorizes the objects according to group name:
In the above example, controls Slider 1 and Switch 1 have been given the group name Control Group, whereas output channels Ea
and Switch 1 have been given the group name Output Channels. For more information, see Grouping of Runtime Objects.
77
Temporary Folder Branch
The Temporary Folder Branch is used specifically for convenient access to files found in the project temporary folder, such as
FORTRAN, Data, Output, etc. files.
NOTE: The files will only be visible if you compile the project first (see Compiling and Building a Project in the next
chapter).
To view the contents of the temporary folders branch, left-click the [+] box beside the project name:
A simple double-click on any file will open that file in the main viewing area of the environment. Right-clicking on the file will invoke
a pop-up menu:
The functions in this menu are as described below:
Open: Open the selected file for viewing in the main window.
Show in Folder: Select this option to open Windows file explorer at the folder location where this file resides.
Delete: Delete the selected file from the temporary folder.
78
The Master Library
The master library is always the first project listed in the workspace primary window whenever PSCAD is started. It contains most of
the components required to build almost any circuit. To open the master library, simply left-click the title in the workspace. The
main master library canvas will open (Schematic window), giving access to all of its components.
Components stored in the master library are categorized into several modules (located on the main page), according to the
functionality of the component. For example, all transformer components are stored in the Transformers module. In addition to
these categories, most master library components are also located on the main page. Some users may find this format allows for
easier navigation to the correct component.
NOTE: Component definitions stored in the master library can be viewed, but not directly modified. If you wish to modify
one of these definitions, copy the definition into another library project and rename it first..
If you want to add any of these components to your own case, simply copy the instance directly from the master library and paste it
into your own project. You can also use the Models tab on the ribbon control bar or the Library Pop-up Menu system.
Simulation Sets Branch
It is possible to simultaneously launch and run multiple project simulations. Both sequential and parallel simulation runs are possible
via the defining of Simulation Tasks within what are referred to as Simulation Sets. Only projects loaded under the Projects branch
may be added as a task in a simulation set.
All simulations in a particular set will be launched simultaneously in parallel, utilizing all processor resources available on the local
machine. All sets may be run sequentially: In the image above for example, if the user chooses to run all simulation sets, the set
Project Run will launch and run all of its tasks in parallel. When these are complete, the simulation set Comparison will launch its
tasks immediately after, and so on.
79
See Simulation Sets/Multiple EMTDC for more on creating and running simulation sets.
The Secondary Window
The secondary window displays data in a project-specific context. That is to say that its contents are based on whatever project is
selected in the primary window. The secondary window also acts as an intra-project navigation tool.
Module/TLine/Cable Hierarchy Branch
This branch lists all module, transmission line and cable instances in the project. Starting with the main page, modules are organized
according to their hierarchy, which helps to simplify navigation, as well as provide a complete overview of how the project is
structured. Transmission lines and cables will appear inside their parent module.
For example, the case project above (with namespace name test) contains a main page with two modules called net1 and net2. The
module net1 contains another called sub1. The display format of the names in this branch is adjustable via the option called
Namespace in the Workspace category of the Application Options dialog. Depending on the setting of this option, the format is as
follows:
80
Namespace display enabled:
<namespace_name>:<definition_name> '<instance_name>'
NOTES:
If the Namespace option is set to Show if definition as external, the namespace will display if the definition
originates from a different project.
If the Namespace option is set to Show always, the namespace will display regardless of whether the
definition originates from the local or from a foreign project.
Namespace display disabled (Namespace option is set to Hidden):
<definition_name> '<instance_name>'
The namespace name identifies the project where the definition resides. The definition name is of course the name of the
definition. The instance name is the name given to that specific instance of the module (refers to the segment name for
tlines/cables). In the example above, all definitions reside in the local project test. None of the three modules have been given
instance names, so therefore none are displayed. TLine and Cable are the segment names given to these particular instances of the
transmission line and cable (by default the segment name is the same as the definition name when a line or cable is created).
A left double-click on any module, transmission line or cable listing in the hierarchy will bring you directly to canvas of that instance
in the Schematic window. This may also be achieved by right-clicking on a module listing and selecting Navigate To....
Icons are included in this branch for visual distinctness:
Module Instance (local)
Module Instance (foreign)
Transmission line instance
Cable instance
The icon of the instance that is currently being viewed will be appear as a darker shade.
The Definition Editor
The Definition Editor is the most important part of the application environment. It is where the majority of project design work is
performed, including the graphical construction of circuits (i.e. Schematic view), component graphic design, as well as scripting.
The definition editor window is invoked (in Schematic view by default) by a left-click on a project in the workspace window.
81
Viewing Windows
The definition editor is divided into six sub-windows. Each of the sub-windows can be accessed by simply clicking on the specific tab
on bar at the bottom of the editor window. The tab bar is shown below for reference:
As you can see, the Script tab is initially disabled (greyed-out). This tab is used exclusively for non-module component design, and
will not be enabled unless editing a non-module component definition. See Editing a Component or Module Definition in Chapter 9
for details on this.
Schematic
The Schematic tab is always the default view when a project is first opened. This is where all control and electrical circuits are
constructed.
Graphic
This Graphic window is used for editing the graphics of a component definition or module.
Parameters
This Parameters window is used for editing the parameters of a component definition.
Script
This Script window is used for editing non-module component definition code.
Fortran
The Fortran tab is a simple text viewer that allows easy access to the EMTDC Fortran file corresponding to the module definition
currently being viewed. For example, if you are viewing the main page of a project in Schematic view, the Fortran window (click the
Fortran tab) will show the EMTDC Fortran file corresponding to the main page.
Data
The Data window is a simple text viewer that allows easy access to the EMTDC input data for any existing electric network,
corresponding to the module being viewed in the Schematic window. For example, if you are viewing the main page of a project in
Schematic view, the Data window (click the Data tab) will show the EMTDC input data for the main page.
Build and Runtime Message Panes
Build Messages Pane
The primary purpose of the Build Message and Runtime Message Panes is to provide an interface for viewing simulation feedback,
and for troubleshooting your simulation. All informational, error and warning messages, either issued by a component, PSCAD, or
EMTDC, can be viewed in one of these two panes. In the Build Messages Pane, the messages are divided into errors, warnings and
informational message categories. A distinction can be made between error and warning messages simply by the color of the symbol
preceding the message. The color code is as follows:
Warning
Error
Information
82
The message types may be filtered by selecting the appropriate buttons in the Build Messages Pane title bar. All messages are
displayed by default.
Build messages are errors and warnings related to the compilation and building of FORTRAN, data and map files for the
project. PSCAD has the capability of detecting a number of different types of system inconsistencies related to this. See Error and
Warning Messages for more information. Note that any warning or error messages defined in the Checks segment of any
component definition will be displayed as a build message.
Warning Messages
Warning messages are not considered detrimental to the simulation run, and PSCAD will continue to build and run the project
regardless of any warnings. However, warnings can indicate areas of the system that, although not technically illegal, will still affect
the simulation results (e.g. a mistakenly disconnected node). It is therefore important to study the output window every time the
project is built and run if there are any warning messages.
Error Messages
If an error is reported, the simulation build will be halted immediately. The user must then study any error messages reported and
attempt to determine the problem source. See Locating the Problem Source for more details.
Runtime Messages Pane
Runtime messages provide error and warning messages related to the simulation run – that is, messages sourced from
EMTDC. Runtime messages are usually more serious in nature and can involve numerical instabilities and other problems of this
type.
It is important to study the messages thoroughly. In some cases, PSCAD will direct you towards the subsystem and node number in
the electrical system where the problem is occurring. The Search utility can help point you toward the problem area. See Error and
Warning Messages for more information.
Locating the Problem Source
The output window provides an easy method of locating the source of any displayed message: Simply left-click the hyperlink
associated with the message. PSCAD will then automatically open the source page in Schematic view and point directly at the
problem with a message box:
Search
If a message indicates that the problem is arising at a designated subsystem, node and/or branch number, then you can utilize the
Search Pane to search for this exact location. Simply invoke the Search Pane. Enter the subsystem and node, or branch number
indicated in the runtime message and select the Search button.
83
The feedback from this search will be displayed in the Search Results pane (will appear automatically). Simply left-click the hyperlink
associated with the search result and PSCAD will automatically open the source page in Schematic view and identify the item using a
colored enclosure, similar to that shown in Locating the Problem Source above.
Search Pane
If the user wishes to search a project for a particular object, the search utility may be utilized. To invoke the Search dialog window,
click on the View tab in the ribbon control bar and select Search from the Panes drop list, press the Search button in the Home tab
in the ribbon control bar or press Ctrl + Shift + f on your keyboard.
The search window is divided into three main parts: Basic, Node, and Branch Search.
Basic Search
Basic searching is for just about anything within the workspace, except for electrical node and subsystem numbers. The following
sections describe the input parameters needed for your search.
84
Look In
This is the primary scoping mechanism. Select to search in the either current module or project, or all projects loaded in the
workspace.
Search For
This is the string of text you would like to search for. Note that PSCAD maintains a history of previously searched items. Simply enter
the first letter and whatever similar searches were performed in the past will appear in a drop list.
Match Case and Match Whole Word
These are standard searching devices to further scope your search.
Filter Search
This is a secondary scoping mechanism that works in conjunction with Look In above. Here you select the type of objects you would
like to limit your search to.
85
Node Search
A node number search is a different animal, in that it requires the project be compiled first, thereby generating the node numbers.
A node number search is a special type, where you can look directly for an electrical node, by node and subsystem number, as
opposed to a character string. Note that project must be compiled first in order to get any node search results!
Some additional selections and fields become enabled if this option is selected:
Look In: Select Current Project or Current Module. Current Project is selected by default, but you can narrow your search
by confining it to the current module canvas (Current Module).
Node: The actual node number.
Subsystem: The electrical subsystem number (if desired)
Global: Select this option if the node you are searching for is a global node. Otherwise, the utility will search for local
nodes.
Branch Search
Like the node search, branch number search requires the project be compiled first, so that the branch numbers are generated.
A branch number search is also a special type, where you can look directly for a specific electrical branch number, based only on
subsystem number. Note that project must be compiled first in order to get any branch search results!
86
Viewing Search Results
Search results are located in the Search Results window. This window will automatically open upon performing a search. Any result
matching the search criteria will appear in a list form as shown below:
Simply left click the hyperlink in the Instance column and PSCAD will automatically highlight the source in the Schematic canvas.
Bird's Eye View Navigation Pane
The Bird’s Eye View Pane provides an overview of the entire Schematic or Graphic canvas and indicates what is currently in view .
This tool is an important part of the collection of navigational tools in PSCAD, and is used to easily zoom and navigate a Schematic.
This pane is particularly helpful when working with very large projects.
87
Displaying the Bird’s Eye View Pane
The Bird’s Eye View Pane is not displayed by default, but may be invoked via the View tab in the ribbon control bar by selecting it
from the Panes drop-down box.
Navigating a Zooming
A shaded box is used to represent the portion of the canvas that is currently in view. Using a left mouse drag action in the Bird's Eye
View Pane, the shaded rectangle may be moved about. The Schematic or Graphic canvas in view will move position simultaneously
according to the position of the shaded box. During movement, a rectangle outline will show the current position until the left
mouse button is released.
Moving the mouse pointer near the edge of the shaded box will allow you to re-size it, effectively providing a zoom functionality on
the canvas being viewed. Shrinking the shaded box will zoom in on the canvas, whereas expanding the box will zoom the canvas out.
88
Parameter Grid Pane
The component parameter grid pane provides a convenient means to display the parameters for all instances of a given component
or module definition. More importantly, it enables the ability to modify multiple parameter values in multiple component instances
simultaneously.
Viewing the Parameter Grid Pane
The parameter grid pane can be viewed by simply selecting it in the Panes drop list button, under the View tab of the ribbon control
bar.
Once selected, dock the pane in a preferred location in the application environment.
Initializing the Parameter Grid
Before the parameter grid can be used, it must be initialized for first use. Select a component type for which to view the parameters
of all instances of that component, right-click and select View Parameter Grid.
89
The resulting parameter grid will immediately display inside the pane. There will be one row of parameters for each existing instance
of that unique component definition. In the above image, the parameter grid is initialized for all radio link component (definition
name 'radiolink'). The resulting parameter grid is shown below:
The title bar displays both the namespace and the definition name of the instances currently being viewed.
Sorting According to Module
The component instances displayed can be sorted by module. In this example project, there are a total of three modules. Choices for
sorting are either of the three modules or all of them.
Modifying Parameter Values
The power of the parameter grid lies in its allowance for modifying parameter values en masse. Multiple parameters (columns) and
multiple component instances (rows) can be modified simultaneously by simply selecting the appropriate cells, right-clicking and
selecting Modify....
90
Upon selection of Modify..., a special parameter dialog will be dynamically constructed depending on which parameters (columns)
were selected. For the above example, the resulting dialog will appear as follows:
The default setting for each parameter is No Change. If the dialog is closed at this point no parameters will be modified. Let us say
that we want to modify both the Source of each radio link receiver, as well as the input signal Dimension.
Perhaps the corresponding transmitters were moved in the project to the Filter module, thereby changing the Source for each of
these radio link instances:
91
At the same time, we will also adjust the signal dimension for each radio link instance selected:
We now press the OK button, and the parameter values will change accordingly.
Navigating to Component Instances
You can easily navigate to each instance of a particular component definition by simply clicking the navigable link in the Id column.
Writing Parameter Values to File
Any selected block of cells can be written to file in comma separated variable (*.csv) format. Simple right-click the selection and
choose Write to file (*.csv).
You will be presented with a dialog to save the file to a specified folder.
Layers Pane
The layers pane is the interface to the schematic canvas drawing layers feature. Drawing layers are used to provide the ability to
efficiently enable or disable components on the canvas, or to toggle the visibility of any objects that appear on the canvas.
92
Layers are a property of the project. Therefore, once a layer is created and defined, it may be used on any schematic canvas (i.e.
module) that exists in that project.
Viewing the Layers Pane
The layers pane can be viewed by simply selecting it in the Panes drop list button, under the View tab of the ribbon control bar.
Once selected, dock the pane in a preferred location in the application environment.
Adding a Layer
To add a layer, simply give the layer a name in the layers pane and then press the Add button. A new layer will be created
immediately.
Enter Name and Press Add
New Layer Created
93
Alternatively, simply press the Insert key while the layers pane is in context, or right-click anywhere within the pane and select Add.
A dialog will pop-up asking you to name the layer. Enter an name and press OK.
Removing a Layer
To remove a layer, simply press the X button on the layer to be removed.
Alternatively, select the layer you want to remove and press the Delete key, or right-click on the layer and select Delete.
Rename a Layer
To rename a layer, simply select the layer, right-click and select Rename.
Merge Layers
To merge two or more layers, simply select multiple layers, right click and select Merge Layers. A dialog will pop-up asking you to
name the merged layer. Enter an name and press OK.
Selecting, Listing, Deleting or Highlighting Components in a Layer
Once components have been moved into a layer, you can keep track of them by either selecting, listing or highlighting all
components in that layer. You may also delete all components in a layer.
94
To select, list or delete all components in a layer, select the layer in the layers pane, right-click and choose Select, List or Delete
Components:
If Select Components is chosen, all components in the selected layer will appear selected on the schematic canvas. If List
Components is selected, the components in the selected layer will be listed in the Search Results Pane.
To highlight all components in a layer, simply hold the mouse pointer over the high lighter icon. All components in that layer will
appear selected on the schematic canvas.
Mouse Held Over Icon
Highlighted Components on the Canvas
Tool bars, Menus and Shortcuts
Menus
There are a few different types of menus available in PSCAD. The following sections provide a description of each.
Right-Click Pop-Up Menus
PSCAD contains an extensive set of right-click pop-up menus for support of location specific commands and tasks. Depending on the
location of your mouse pointer, you can invoke pop-up menus almost anywhere in the environment by simply pressing your right
mouse button. The menus that pop-up will always contain commands, which are specific to the area you are currently working in.
95
Library Pop-Up Menus
Library pop-up menus are designed to provide an organied method of accessing desired component and module instances located in
the master library, or any other user-defined library project. This menu system is invoked by pressing Ctrl + right mouse button,
while the mouse pointer is over a blank section of any canvas in Schematic view.
NOTE: It is recommended to always provide an adequate description in user-defined components, so as to avoid
confusion while using these menus. If a description is not provided, the menus will display the actual filename of the
component.
Library pop-up menus display the definition name, followed by whatever is entered into the description field of the definition. In the
above image, the user has two library projects loaded in the workspace: The master library and another library called E-TRAN. The
mouse pointer is pointing toward the Three Phase Voltage Source Model 1 component in the Source module, in the master
library. A left-click on this component will select it, and another left-click will drop it onto whichever canvas is open in Schematic
view.
In general, library pop-up menus construct a system of menus according to the hierarchal structure of all library projects in the
workspace. As a default, the master library will always be displayed first, and any other library projects will then be placed in the
order as they appear in the workspace.
Grouping of Components within the Menu
Components may be grouped into sub-menus if desired. For example, the menu shown above contains several sub-menus (CSMF,
Meter, etc.). This is accomplished by setting the definition Labels parameter in the definition settings editor. See Editing Definition
Settings for details.
Ribbon Control Bar
The ribbon control bar provides easy accessibility to most features and components in PSCAD. Included with the ribbon is an
inherent quick access bar, which is fully customizable for placement of favoured and well used button actions. The ribbon control
bar is featured prominently across the top of the application environment.
96
PSCAD Tab
The PSCAD tab includes functions related to project file organization and manipulation, including standard buttons for saving,
loading, etc.
Button
Description
Creates a new case project (*.pscx file) by default. See Creating a New Project.
Opens the Open File dialog (*.pscx file) by default. See Loading a Project.
Saves changes to the project (*.pscx or *.pslx file) currently in focus. See
Saving Project Changes.
Unloads the project currently in focus. See Unloading a Project.
Print.
Launches the online help. See PSCAD On-Line Help System.
New Menu
Hover the mouse pointer over the New button to invoke this menu.
Button
Description
Creates a new case project. See Creating a New Project.
Creates a new library project. See Creating a New Project.
Creates a new workspace. See Creating a New Workspace.
Open Menu
Hover the mouse pointer over the Open button to invoke this menu.
97
Button
Description
Opens the Open File dialog. See Loading a Project.
Opens the Open File dialog. See Importing a Project.
Opens the examples folder containing example projects released with the
software.
Opens the Open File dialog at the user source folder. This folder path is set via
the My Folder application option. See the Workspace category of the
Application Options dialog.
Opens the Open File dialog. See Loading a Workspace.
Save Menu
Hover the mouse pointer over the Save button to invoke this menu.
Button
Description
Saves changes to the project (*.pscx or *.pslx file) currently in focus. See
Saving a Project.
Opens the Save Project As dialog. See Saving a Project.
Saves changes to the workspace (*.pswx file).See Saving a Workspace.
Opens the Save Workspace dialog. See Saving a Workspace.
Unload Menu
Hover the mouse pointer over the Unload button to invoke this menu.
Button
Description
Unloads the project (*.pscx or *.pslx file) currently in focus. See Unloading a
Project.
98
Unloads all projects in the workspace, except the master library.
Home
The buttons in this tab consist of the most commonly used features. Some of the less straightforward buttons are described below:
Button
Description
Clean the temporary folder.
Compile (build) modified modules. See Compiling and Building a Project.
Compile (build) entire project.
Run simulation. See Running a Single-Project Simulation.
Stop simulation. See Stopping a Simulation.
Pause simulation. See Pausing a Simulation.
Skip simulation. See Skipping a Simulation.
Advance run by one time step (while pause is invoked).
Take a snapshot.
Slow simulation. See Slowing a Simulation.
Change plot step.
Save scenario. See Scenarios (Control Templates).
99
Delete scenario.
View scenario.
Scenarios template list.
Navigate backward.
Navigate forward.
Navigate up to parent schematic instance.
Undo.
Redo.
Select mode (includes Select All, as well as Freehand and Point select modes)
Pan mode
Launch search utility.
Invoke wire mode.
Zoom in one step. See Zoom.
Zoom out one step.
Zoom control list box
Zoom extents
Zoom rectangle
100
Project
The project tab simply contains an assortment of fields and buttons that allow for easy access to the project settings options.
View
The view tab contains an assortment of buttons and check boxes that are mainly for window control, as well as easy access to the
modules canvas settings options.
Tools
The tools tab provides a place to house button for features inherent to PSCAD. As of PSCAD v4.6.0, the only controls here are that
for the Comparison Tool.
Utilities
The utilities tab provides easy access to utility programs used that complement PSCAD.
Button
Description
Fortran Medic. Use this utility to help diagnose and correct installation
settings. Contact the support desk for help.
101
LiveWire. This is an offline plotting program which can be used to study
waveform data output by PSCAD. Contact the sales desk for information on
how to purchase.
License Keys. Use this button to launch the Licence Update utility (used to
enter or upgrade license keys).
Components
The components tab provides easy access to the most commonly used components in PSCAD.
NOTE: This tab is visible only when viewing the Schematic tab.
Models
The models tab provides easy access to all components in the master library. The components are sorted into the same categories as
they are graphically represented in the master library main page. Simply click on any of the icons to get a list of components. The
component graphic is displayed in a flyby window for ease in selection.
NOTE: This tab is visible only when viewing the Schematic tab.
T-Lines
The t-lines tab is specific to overhead transmission lines only.
102
NOTE: This tab is visible only when editing transmission line definitions.
Cables
The cables tab is specific to underground cables only.
NOTE: This tab is visible only when editing cable definitions.
Shapes
The shapes tab deals with graphical objects in the Graphics section of The Definition Editor.
NOTE: This tab is visible only when viewing the Graphic, Parameters or Script tabs.
Filtering
The filtering tab contains functions dealing with graphical layers.
NOTE: This tab is visible only when viewing the Graphic, Parameters or Script tabs.
103
Script
The script tab is used only when viewing component Script.
NOTE: This tab is visible only when viewing the Graphic, Parameters or Script tabs.
Minimizing the Ribbon
If more canvas space is desired for viewing your circuit, you can minimize or maximize the ribbon by simply pressing the down/up
arrow in the top-right corner.
Or, right-click on the ribbon and select Minimize the Ribbon.
Quick Access Bar
The ribbon control bar comes complete with a customizable button bar called the Quick Access Bar. Any function that is defined
within the ribbon control bar can be added to this bar for quick access.
Adding/Removing Buttons
To add a button to the quick access bar, right-click on the bar and select Customize Quick Access Toolbar.... This will bring up the
Customize dialog:
104
Click the Add or Remove buttons to add or remove selected commands.
Keyboard Shortcuts
There are many keyboard shortcuts (or hotkeys) available. Hotkeys help to reduce the 'amount of clicks' required for performing a
specific task. The following tables list the available keyboard shortcuts.
General
Note that the 'Ctrl' key may be dropped where indicated (i.e. [Ctrl +]) if Enable Cut/Copy/Paste without 'Ctrl' Key in the
Environment category of the Application Options is selected.
Shortcut
Description
[Ctrl +] x
Cut selection
105
[Ctrl +] c
Copy selection
[Ctrl +] v
Paste selection
r
Rotate selection right
l
Rotate selection left
m
Mirror selection
f
Flip selection
s
Set component sequence. Note that the component must be selected first
before pressing this key.
Ctrl + a
Select all
Ctrl + z
Undo
Ctrl + y
Redo
Ctrl + o
Load project
Ctrl + n
New project
Ctrl + s
Save active project
Ctrl + g
Global Substitutions dialog
Ctrl + u
Unload the selected project from the workspace
Ctrl + w
Invoke/cancel wire mode
Esc
Cancel action
+
Zoom in
-
Zoom out
Ctrl + Shift + Left Mouse
Hold
Pan (dynamic scroll)
Ctrl + Left Double Click
Edit definition of selected component or module
Ctrl + Right Click
Invoke the library pop-up menu system
106
Left Double Click
Backspace
Ctrl + Backspace
Edit properties of selected component or module
Navigate backwards
Navigate up to parent canvas
F5
Refresh canvas
F1
Invoke the help system
Scroll canvas horizontally and
vertically
Wires
To apply any of the following shortcuts, simply move your mouse pointer over a wire.
Shortcut
Description
v
Insert a wire vertex
i
Reverse wire vertexes
d
Decompose wire
Plotting
To apply any of the following shortcuts, simply move your mouse pointer over a plot area. Note that in some instances, the graph
must be selected.
Shortcut
Insert
Description
Insert an overlay graph
+
Zoom in to graphs
-
Zoom out of graphs
p
Zoom previous
n
Zoom next
107
x
Zoom x-axis extents
e
Zoom x-axis limits
y
Zoom y-axis extents
u
Zoom y-axis limits
r
Reset all extents
b
Reset all limits
Ctrl + Left Mouse Hold
Zoom horizontal aperture
Shift + Left Mouse Hold
Zoom vertical aperture
Left Mouse Hold
Zoom to box (simultaneous horizontal and vertical)
g
Toggle grid lines
i
Toggle tick marks
k
Toggle curve Glyphs
m
Show or hidec markers
x
Set X marker
o
Set O marker
l
Toggle marker lock-step
f
Toggle frequency/delta view
q
Show x-intercept
w
Show y-intercept
c
Show cross-hairs (follows curve traces)
Space Bar
Switch curves while in cross-hair mode
Graph frame dynamic aperture adjustment
108
Layers
To apply any of the following shortcuts, you must be working within the Layers Pane.
Shortcut
Description
Insert
Add layer
Delete
Remove layer
Ctrl + l
List components
Ctrl + k
Select components
Ctrl + m
Merge layers
Ctrl + r
Rename layer
Hold h
Highlight components
Move the selection within the layers table
Extend the selection within the layers table
Home and End
PageUp and PageDown
e, d and i
Move the selection to the first and last Layers respectively
Move the selection by the size of the window
Change the state to Enabled, Disabled and Invisible respectively
Customizing Shortcuts
To customize shortcuts, right-click on the ribbon control bar and select Customize Quick Access Toolbar.... This will bring up the
Customize dialog. Click the Customize... button to bring up the Customize Keyboard dialog.
109
PSCAD Temporary Folder
When a case project is compiled, several files are created and placed into a temporary directory located in the same folder as the
project file (*.pscx) itself. The directory is named by appending an extension to the project filename. This extension is dependent
on the compiler used to build the project. For example, if a case project has a filename test.pscx, a temporary directory called
test.gf42 will be created when the project is compiled with the GFortran (v4.2.1) compiler. The temporary directory will contain all
files created by both the compiler and PSCAD.
The naming convention for the temporary directory is as follows for all supported compilers:
GFortran 95 (v4.2.1): *.gf42
GFortran 95 (v4.6.2): *.gf46
Intel® Visual Fortran Compiler 9 to 11: *.if9
Intel® Visual Fortran Composer XE 2011 to 2014: *.if12
Intel® Visual Fortran Compiler 15: *.if15 (64-bit), *.if15_x86 (32 bit)
All files located in the temporary directory can be viewed in an organized manner in the primary workspace window Projects
branch. You may also clean out the entire temporary directory at any time (see Cleaning the Temporary Directory). Note that both
of these features are based on the currently selected compiler. That is, if Intel® is the current compiler, the files viewed in the
Projects branch, will be those from the *.if9, *.if12 or *if15 temporary folder. Same goes for cleaning the temporary folder.
110
PSCAD On-Line Help System
The PSCAD on-line help is a single compiled file in Microsoft HTML Compiled Help format. This file includes its own browser, and
features a full-text search engine and comprehensive index.
In addition to the complete manual set, the on-line help file includes component specific documentation (not included in the
manuals). See Accessing the Online Help System details on accessing help.
Look and Feel
The help system is invoked by pressing the F1 key. A window similar to that shown below should appear.
There are three main sections of the help system. Across the top is the help toolbar, and below this are the navigation pane on the
left, and the main viewing window on the right.
The Help Toolbar
The help toolbar contains the most commonly used functions. These are summarized below:
Button
Description
Hides navigation pane
Moves backward in the viewed topic list
Moves forward in the viewed topic list
111
Prints currently viewed topic
Provides some options to allow the user to customize the online help viewer
The Navigation Pane
The navigation pane is separated into four sections: The Table of Contents (TOC), the Index, the Search engine and the Favorites
section. To access any section, click the corresponding tab at the top of the pane.
Contents
The contents tab contains the help system TOC. Left-click on the corresponding [+] or [-] icons (directly to the left of each branch
respectively), to expand or collapse any branch of the tree.
There are various icons associated with the TOC, as described below:
Topic: A help page containing information about a specific topic.
Book: A folder that contains one or more topics, which is also part of a printed manual.
Folder: A folder that contains one or more topics, which exist only in the online help.
New Topic: A topic that has been added to the online help since the last release.
Unfinished Topic: A topic that is included in the online help, but is not complete.
Index
The index contains a large list of keywords, in alphabetical order, that have been associated with various topics within the help
system. You have the choice of either scrolling through this list directly, or you may type in a word into the input field near the top of
the index pane, in order to directly look up a word.
In the figure below, for example, a user is looking up air core reactance. Entering air will bring the list window to the nearest
matching word.
112
Search
The search section allows you to enter in a single word or a text string, and then list the topics that contain the word or
string. Simply enter the text string and click the List Topics button. Any topics containing the string will be displayed in the output
field as shown below.
NOTE: The help system search engine will search all text in each topic. Text that exists within embedded images will not
be considered.
To bring up a listed topic into the main viewer, simply left double-click, or select it and click the Display button.
Favorites
The Favorites section allows users to bookmark their favorite help pages. To add a favorite topic to the
favorites list, simply left click the Add button. To remove a topic from Favorites, select it and left click the
Remove button. To display a topic from the favorites list, select it and left click the Display button.
The Main Viewer
The contents of the main viewing window are interactive in the same way as in a normal HTML web page. Depending on the page
viewed, there may be hyperlinks and other types of functionality, normally seen while navigating the web. Usually, text with
associated hyperlinks and other functions are shown in blue color and may or may not be underlined.
113
Tutorial Projects
The PSCAD software package is installed complete with a directory of tutorial projects, which contains a variety of simple cases to
illustrate various features. This directory is located within the installation directory under ...\examples\tutorial.
The tutorial projects described in this section are mainly meant to illustrate the use of PSCAD and hence, they are simple cases from
an electrical engineering point of view. If you are a first time user, go through all the tutorial cases in the order they are listed
below.
Once you are familiar with these projects, have a look at the more detailed projects contained within the main examples
directory. These include a variety of practical examples ranging in topics from machines to FACTS devices.
Voltage Divider
vdiv_1.pscx
A simple voltage divider circuit with a resistor and a resistive
source. Demonstrates how to assemble a circuit, monitor voltage and
current, and run the simulation.
Fast Fourier Analysis
fft.pscx
Shows the use of Fast Fourier analysis component to perform online fft
on signals.
Simple AC System with a Transmission Line
A simple AC system with transmission lines. Introduces transformers,
simpleac.pscx
transmission lines, and the concept of subsystems in PSCAD.
Use of Control Arrays
pagearray.pscx
Demonstrates the use of control arrays and how to export electrical
nodes to other pages so that a circuit can be modeled on multiple pages even if you do not have transmission lines.
Use of Slider, Switch, Button, and Dial
inputctrl.pscx
Shows the use of dynamic input devices: Slider, Switch, Push Button and
the Dial.
Interpolation
A simple case illustrating the use of interpolation.
interpolation.pscx
Generating a Legend and using PSCAD Macros
Shows how to generate a legend. Also illustrates the use of PSCAD
legend.pscx
macros in a legend.
Chatter Elimination
Defines chatter and gives examples on chatter elimination techniques.
chatter.pscx
Multiple Run
multirun.pscx
A simple example to demonstrate the use of multiple run features to find
the maximum overvoltage due to a fault in a 3-phase power system. The
point on wave and type of fault is varied to determine the worst-case
overvoltage.
114
Chapter 5: Operations and Feature Overview
This chapter is intended to be a quick reference for basic operations, as well as to provide an overview of key features in PSCAD. In
many cases, the features introduced here are discussed in greater detail in other chapters. If you are a new user, the following
topics can be helpful in familiarizing yourself with PSCAD.
This chapter includes a tutorial entitled Creating a New Project, which is designed to jump-start the learning process and to get you
using the application. If you have not done so already, try the tutorial entitled My First Simulation in Chapter 4 of this manual as
well.
Workspace
Creating a New Workspace
Click the PSCAD tab in the ribbon control bar, hover mouse pointer over New, and select New Workspace.
Creating a new workspace action will immediately unload the current workspace and create a new one. If the old workspace had
been modified, you will be asked to save it. A new workspace called Untitled will then appear in the workspace window.
Loading a Workspace
Click the PSCAD tab in the ribbon control bar, hover the mouse pointer over Open and select Open Workspace.
115
The Open File dialog window will open with default file types as Workspaces (*.pswx). Navigate to the desired workspace file and
select it so that its name appears in the File name field. Click the Open button to open the workspace. If the old workspace has been
modified, you will be asked to save it. The old workspace is first unloaded, and then the requested workspace will appear in the
workspace window.
Drag and Drop
Workspaces may also be loaded via drag and drop. See for Loading Projects and/or Workspaces more details.
Saving a Workspace
Click the PSCAD tab in the ribbon control bar, hover the mouse pointer over Save and select Save Workspace.
You can also save by right-clicking on the workspace branch within the workspace window, and selecting Save from the pop-up
menu.
Save Workspace As...
Click the PSCAD tab in the ribbon control bar, hover the mouse pointer over Save and select Save Workspace As.
You can also save by right-clicking on the project title within the workspace window, and selecting Save As from the pop-up menu.
In either case, the Save Workspace dialog window will open with a default Save as type as Workspaces (*.pswx). Change the file
name in the File name field. Click the Save button to save the project under a different file name. The workspace name should then
change in the workspace window, indicating that the workspace was indeed renamed.
Adding a Simulation Set
Right-click on the Simulation Sets branch in the Workspace Primary window and select New Simulation Set.
116
When the Simulation Set dialog displays, enter a name in the Name field and then select OK.
A new simulation set will be created, and will appear under the Simulation Sets branch.
117
Adding a Project to a Simulation Set
Right-click on a simulation set in the Simulation Sets branch and select either Include Project or Include All Projects.
If Include All Projects is chosen, all projects loaded under the Projects branch in the workspace will be added as tasks within that
given simulation set. Alternatively, you may add individual projects from a drop list of loaded projects.
Running Simulation Sets
Running simulations sets can be accomplished via a couple of different ways.
To run an individual simulation set, perform one of the following:
Right-click on the Simulation Set and select Run Set.
Click the Run button drop list in the ribbon control bar and select Simulation Set.
118
To run all simulation sets, click the Run button drop list in the ribbon control bar and select All Simulation Sets. When done so, each
simulation set will run sequentially according to the order they appear within the Simulation Sets branch.
See also:
Running a Single-Project Simulation
Pausing a Simulation Set
Press the Pause button in the Home tab of the ribbon control bar to pause an entire simulation set run.
See also:
Pausing a Simulation
Stopping a Simulation Set
Press the Stop button in the Home tab of the ribbon control bar to stop an entire simulation set run.
Single project simulations inside a simulation set may also be stopped via the simulation context menu. Note however, that only
projects with their run configuration set to standalone may be stopped using this method. If set as master or slave, the entire set
must be stopped.
See also:
Stopping a Simulation
Consolidating a Workspace
A workspace can contain multiple projects, which may or may not link with other dependent files that are stored in multiple folders
all over the hard drive. This makes it very difficult to transfer an entire workspace between computers or users.
Workspaces may be quickly and efficiently consolidated, so that all projects and associated dependent files will be automatically
moved and organized into a specified, local folder. To consolidate a workspace, simply right-click on the workspace branch and
select Consolidate.
119
The consolidator will organize all associated files according to dependencies and automatically adjust additional source and linked
file paths in all projects. It places a new workspace (*.pswx) file in a top-level folder along with the creation of a Projects and a
Resources folder.
Top Level Folder
Folder Hierarchy
The Projects folder will contain a unique sub-folder to house each library and case project that are part of the original workspace.
Each of these folders will contain a Resources sub-folder to hold any dependent files related to that project, including linked binaries
and additional source.
All projects in the workspace can be built and run without any manual adjustment following a consolidation.
120
Projects
Creating a New Project
Click the PSCAD tab in the ribbon control bar, hover cursor over New, and then select New Case or New Library; or simply pressing
Ctrl + n on your keyboard.
The New Project dialog will appear.
121
The input fields for this dialog are described as follows:
Name: The name of the project. Initially when a project is created, this name will become both the namespace name
and the file name of the project. Only the file name can be modified after the project is created (the project namespace
is kept synchronized with the filename for case projects). See Editing Project Settings in this chapter for details.
Type: Select a Case or Library type project.
Path: Select the path to the folder, in which the new project will be created and stored.
Enter a name for the project in the Name field. A new project will appear in the workspace window. Note the rules for the name
format in the New Project dialog help box.
Loading a Project
Click the PSCAD tab in the ribbon control bar, hover the mouse pointer over Open and select Open Project.
122
The Open File dialog window will open with the default file types Cases and Projects (*.pscx, *.pslx). Navigate to the desired project
and select it so that its name appears in the File name field. Click the Open button to open the project. The project name should
appear in the workspace window, indicating that the project was loaded.
You can also bring up the Open File dialog by simply pressing the Open button in the quick access bar, by pressing Ctrl + o on your
keyboard or by right-clicking on the Projects branch in the workspace and selecting Open Project....
Recent Files
You can load projects that have been loaded previously by pressing the PSCAD tab in the ribbon control bar. By default the recent
files list will display a list of previously loaded and saved projects. Select the desired project from the list to load it.
Examples Folder
Click the PSCAD tab in the ribbon control bar, hover the mouse pointer over Open and select Open Examples. The Open File dialog
window will open directly within the PSCAD application examples folder. Note that examples are located at C:\Users\Public\Public
Documents\PSCAD[version]\Examples.
Open My Projects
Click the PSCAD tab in the ribbon control bar, hover the mouse pointer over Open and select Open My Projects. The Open File dialog
window will open directly within the user projects folder.
Drag and Drop
Projects may also be loaded via drag and drop. See for Loading Projects and/or Workspaces more details.
Importing a Project
Click the PSCAD tab in the ribbon control bar, hover the mouse pointer over Open, and select Import Project.
123
The Open File dialog window will appear with v4.1 or v4.2 default file types (*.psc, *.psl). Navigate to the desired project and select
it so that its name appears in the File name field. Click the Open button to import the project. The project should appear in the
workspace window, indicating that the project was indeed imported.
Importing a project, as opposed to loading one, is the act of both loading and converting an older style project (i.e. *.psc or *.psl)
into the new XML-based file format (*.pscx/*.pslx). For more information on the import process and some possible pitfalls see
Converting PSCAD v4.1 and v4.2 Projects to X4 in the chapter entitled Migrating from Older Versions.
Drag and Drop
Projects may also be imported via drag and drop. See for Loading Projects and/or Workspaces more details.
Saving a Project
Save Project As...
Click the PSCAD tab in the ribbon control bar, hover the mouse pointer over Save and select Save Project.
You can also save the project by pressing Ctrl + s on your keyboard, by right-clicking on the project title within the workspace
window, and selecting Save from the pop-up menu, or by right-clicking on the Projects branch in the workspace and selecting Save
All Projects....
Save Project As...
Click the PSCAD tab in the ribbon control bar, hover the mouse pointer over Save and select Save Project As.
You can also save the project by right-clicking on the project title within the workspace window, and select Save As from the pop-up
menu.
In either case, the Save Project As dialog window will open with a default Save as type as Project File (*.pscx) or Project File (*.pslx)
for case or library project respectively. Change the file name of the project in the File name field. Click the Save button to save the
project under a different file name. The project name should then change in the workspace window, indicating that the project was
indeed renamed. Note that the project namespace is synchronized with the filename at this point if saving a case project.
Unloading a Project
Unload All Projects
To unload one or more projects, Click the PSCAD tab in the ribbon control bar, hover the mouse pointer over Unload and select
Unload Project.
124
You may also unload a project by either right-clicking on the project title in the workspace window and selecting Unload from the
pop-up menu, or by selecting the project in the workspace window and pressing Ctrl + u on your keyboard.
Unload All Projects
Click the PSCAD tab in the ribbon control bar, hover the mouse pointer over Unload and select Unload All Projects.
Opening and Viewing a Project
To open a project for viewing, simply select the project in the workspace window.
Once opened, the last page viewed when the project was saved will appear in the definition editor (Schematic window).
Navigating Through an Open Project
Once a project has been opened, there are many navigational features available to help you efficiently navigate about the project.
Scroll Bars
Standard vertical and horizontal scroll bars are available in all windows. These are located at the right-most and bottom-most edges
of the open window respectively.
125
Arrow Keys
You can use the arrow buttons on your keyboard to scroll both horizontally and vertically while in Schematic view.
Mouse Wheel Scroll
Both the schematic and the graphic canvases may be scrolled using the mouse wheel. To vertically scroll, simply roll the mouse
wheel. To scroll horizontally, hold down the Shift key and roll the mouse wheel.
Panning (Dynamic Scroll) Mode
The panning feature allows you to scroll through the Schematic or Graphic tab windows in a fluid motion. You can invoke the
panning mode by one of the following methods:
On a blank portion of the page, press and hold the Ctrl and Shift keys at the same time, then click and hold the left mouse
button (Ctrl + Shift + left mouse hold). Moving the mouse will then allow panning though the page.
Press the Pan button in the Home tab of the ribbon control bar to invoke panning mode. To indicate that you are in
panning mode, the mouse pointer will change into a hand shape. Press Esc on the keyboard or press the Pan button
again to exit from panning mode.
Moving In and Out of Modules
Opening the Schematic canvas of a module component (i.e. moving into) is analogous to editing the definition of the
module. Therefore, right-click on the module and select Edit Definition....
You may also perform the same operation by double-clicking the left mouse button. However, this functionality is dependent on a
setting called Drill Down (under the Environment category of the Application Options dialog) as follows:
126
Double-Click: If you want to use the old method of navigating through module components, set the Drill Down setting to
Double Click. Note however that if the module possesses input parameters, the parameter dialog will not open with this
action.
Ctrl + Double-Click: If the Drill Down setting is set to Ctrl + Double Click, you may still navigate into the module by holding
down the Ctrl key and left double-clicking the module component. A double-click without the Ctrl button in this mode
opens the parameters dialog.
To move out of the current module (i.e. move back one level), press the Up to parent canvas button in the Home tab of the ribbon
control bar.
Up Button
Instead of the Up button, you can also use the workspace secondary window to specifically select a module to navigate to. See The
Secondary Window for more.
Forward/Back Buttons
PSCAD maintains a navigational history of the user’s module canvas navigation for each session. When a project is unloaded, or
when a session is ended, all navigation history is lost.
Navigation history is presented in the form of Forward and Back buttons in the Home tab of the ribbon control bar.
Tabs
Tabs allow you to jump from one viewing area to another. There is a tab bar included at the bottom of some windows (as shown
below), including the Output Window and others.
Zoom
Zoom features are available when working within either the Schematic or the Graphic windows. There are a few different methods
available:
127
In the Home tab of the ribbon control bar, select either the Zoom In or Zoom Out buttons, or select a percentage zoom
directly from the Zoom In/Out drop down list.
Press the + or – keys on your keyboard number pad.
Zoom Rectangle
The Zoom Rectangle button is located in the Home tab of the ribbon control bar. Click this button to enter zoom rectangle
mode. On the Schematic or Graphic canvas, hold down the left-mouse button and drag the pointer to create the desired
rectangle. Release the mouse button to zoom.
Zoom Extents
The Zoom Extents button is located in the Home tab of the ribbon control bar. Click this button to zoom to the extents of the
currently viewed Schematic or Graphic canvas.
Refresh
You can refresh the page view in either the Schematic or Graphic windows by one of the following methods:
In the View tab of the ribbon control bar, click the Refresh button.
Press the F5 key on your keyboard.
Right-click on a blank part of the page and select Refresh.
Compiling and Building a Project
Running a project without compiling first is perfectly fine. If a Run command is issued, PSCAD will perform the Build Modified
procedure before the run starts. See Running a Simulation for more details.
Build refers to the creation of the Fortran, data, and map files required for the building of a project executable file. You may choose
to build the entire project (Build), or only modules that have been modified since a previous build (Build Modified). The latter
choice comes in handy for very large projects, which may take minutes to compile in their entirety.
To build the entire project from scratch, select the Build button in the Home tab of the ribbon control bar:
To build only modules and transmission segments that have been modified since the last compile, select the Build Modified button
in the Home tab of the ribbon control bar:
128
Viewing Error and Warning Messages
If a problem is detected when a simulation is run, all error and warning messages will appear in the Build Messages pane.
Output window messages are divided into three main groups: Messages, Warnings and Errors. For more on this, see Error and
Warning Messages in Chapter 11 of this manual.
Navigating to the Message Source
If an error or warning message is received, PSCAD can highlight the source of the problem. In the output window, navigate to the
error or warning message, move the mouse pointer over the message and either left-click the message hyperlink or right-click and
select Navigate to.... The problem source will be highlighted in the Schematic window.
In the example image below, it can be seen that the voltmeter 'Vmid' has been shifted and is not measuring a specific node voltage.
Running a Single-Project Simulation
Press the Run button in the Home tab of the ribbon control bar to run a single-project simulation.
129
See also:
Running Simulations Sets
Editing Project Settings
Select the desired project in the workspace window, right-click and select Project Settings... from the pop-up menu.
Also, you can right-click over a blank area of any project page in Schematic view and select Project Settings... from the pop-up
menu.
In either case, a dialog window entitled Project Settings will open. For detailed information on this dialog, see the chapter entitled
Project Settings in this manual.
Changing the Run Duration
Open the Project Settings dialog window as described in Editing Project Settings above. Click the Runtime tab and, in the Time
Settings area, enter a new Duration of Run time in seconds. Click the OK button to save changes and exit the Project Settings dialog.
130
The run duration may also be varied through the equivalent field in the Project tab of the ribbon control bar.
Changing the Simulation Time Step
Open the Project Settings dialog window as described in Editing Project Settings above. Click the Runtime tab and, in the Time
Settings area, enter a new Solution Time Step
e OK button to save changes and exit the Project
Settings dialog.
The time step may also be varied through the equivalent field in the Project tab of the ribbon control bar.
Changing the Simulation Plot Step
Open the Project Settings dialog window as described in Editing Project Settings above. Click the Runtime tab and, in the Time
Settings area, enter a new Channel Plot Step
anges and exit the Project
Settings dialog.
131
The plot step may also be varied through the equivalent field in the Project tab of the ribbon control bar. The plot step can be
changed at any point during a simulation.
Pausing a Simulation
Press the Pause button in the Home tab of the ribbon control bar to pause a single-project simulation.
See also:
Pausing a Simulation Set
Stopping a Simulation
Press the Stop button in the Home tab of the ribbon control bar to stop a single-project simulation.
Individual simulations inside a simulation set may also be stopped. Right click on the simulation and select Stop from the context
menu.
132
See also:
Stopping a Simulation Set
Skipping a Simulation
Press the Skip button in the Home tab of the ribbon control bar to skip a simulation multiple run.
Jumps to the next multiple run iteration or next coordinated run iteration if using simulation sets.
Slowing a Simulation
Type topic text here.
Reduce plotting speed by using this slide control. This provides plotting delay of 1 ms up to a maximum of 10 ms per time step.
Taking a Snapshot
Taking a snapshot of a simulation run is presently the only way to start an EMTDC simulation from an initialized condition. See
Initialization and Initial Conditions in the EMTDC manual for more details on snapshot files.
Manual
You can take a snapshot manually by pressing the Snapshot button in the Home tab of the ribbon control bar.
Pre-Defined
Pre-defined snapshots are set before the run is started. There are a couple of different snapshots of this type available.
133
Open the Project Settings dialog window as described in Editing Project Settings above. In the Runtime section of the dialog, choose
the snapshot type from the Timed Snapshot(s) drop list.
Enter a name for the snapshot file in the Snapshot file field, and the exact time at which to take the snapshot during the next run in
the Time field.
Click the OK button to exit the Project Settings dialog and save changes. Run the project to completion.
NOTE: Make sure that the run duration is greater than the snapshot time, or no snapshot file will be created!
Starting from a Snapshot
Open the Project Settings dialog window as described in Editing Project Settings above. In the Runtime section of the dialog, choose
From snapshot file in the Startup method drop list. Enter a name for the snapshot file in the Input File field or use the Browse...
button to select the file.
Click the OK button to exit the dialog and save changes. Run the project –it should start initialized from the snapshot time. See
Initialization and Initial Conditions in the EMTDC section for more details on snapshot files.
Saving Output to File
Open the Project Settings dialog window as described in Editing Project Settings. In the Runtime section of the dialog, choose Yes
from the Save channels to disk? drop list. Enter the name for the output file in the Output file field.
Click the OK button to exit the Project Settings dialog and save changes. Run the case to create the output file (see Running a
Simulation above). See EMTDC Output Files later in this chapter for more details on output file format.
Cleaning the Temporary Directory
Clean All Temporary Directories
134
This folder is used to house all temporary files generated and/or needed by PSCAD to run a simulation (i.e. compilation, make, data,
etc. files). It is sometimes necessary to clear the contents of this folder to ensure that you are starting from a clean build. See PSCAD
Temporary Directories in Chapter 4 of this manual for more details.
To delete all temporary project files, do one of the following:
Select the Clean button in the Home tab of the ribbon control bar:
Right-click on the project title in the workspace window, and select Clean Temporary Directory from the pop-up menu.
Clean All Temporary Directories
It is also possible to clean all temporary folders associated with the projects in the current workspace. To do so, select the Clean
button in the Home tab of the ribbon control bar, and then select All Projects.
Components and Modules
Selecting Objects
Select an individual object with a left-click on the object graphic. Select a group of objects by one of the following methods:
Press and hold the Ctrl key and then separately select (left-click) all objects to be grouped into one selection. Note that
you may also use box select in combination with separate select, provided that the Ctrl key remains depressed.
Press and hold the left mouse button and then drag the mouse pointer so that a box outline appears (box
select). Encompass all desired objects to be selected and then release the left mouse button.
135
To un-group individual objects, hold the Ctrl key and then select (left-click) all objects to be un-grouped. To un-group all objects, leftclick on the canvas background.
Adding Components to a Project
Adding Multiple Instances of a Component
There are a variety of ways to insert components onto the Schematic canvas. Before proceeding, ensure that you are viewing the
desired page in the Schematic window.
Manual Copy/Paste: Open the master library and navigate to the area containing the desired component. Right-click on
the component and select Copy, or select the component and press Ctrl + c. Open the project page where you wish to
add the component, right-click over a blank area and select Paste (or press Ctrl + v).
Right-Click Menu: Right-click over a blank area of the page and select Add Component. A sub-menu will appear
containing the most commonly used components from the master library. Select a component and it will be
automatically added.
Library Pop-Up Menu: Press Ctrl + right mouse button over a blank area of the page to invoke the library pop-up menu
system. Select a component and it will be automatically added.
136
Library pop-up menu systems will include all libraries currently loaded in the workspace. The organization of definitions in
this menu is accomplished by using the Label definition property. For example, the abcdq0 component in the master library
will appear under the CSMF sub-menu above. The definition settings are set as follows:
137
See Editing Definition Settings later in the chapter for more details.
Components Tab in the Ribbon Control Bar: Left-click on any of the buttons and then move the mouse pointer over the
Schematic canvas. You should see the object attached to the pointer. Continue to move the object to where it is to be
placed and then left-click again.
Components Tab in the Ribbon Control Bar
Models Tab in the Ribbon Control Bar: Left-click on the down arrow associated with any of the categories and then
move the mouse pointer down the resulting list. Select the desired component — you should see the object attached to
the pointer. Continue to move the object to where it is to be placed on the canvas and then left-click again.
138
Models Tab in the Ribbon Control Bar
Adding Multiple Instances of a Component
Multiple instances of the same component can be added when using the Components Tab in the ribbon control bar:
1.
Hold down the Ctrl key and left-click on the desired component from the Components tab.
2.
Continue holding the Ctrl key and move the mouse pointer over the Schematic canvas. Left-click again to paste the first
instance of the component. Move the mouse pointer to a new position and left-click again to paste a second instance of
the component.
You may continue this process and add as many instances as desired, provided the Ctrl key remains depressed. To escape from this
function, simply release the Ctrl key at any time.
Moving or Dragging an Object
To move an object, place the mouse pointer over the object icon. Press and hold the left mouse button. Now drag the mouse to
move the component. When you move a component, it will always snap to the nearest drawing grid, even if the grid dots are not
visible.
Click the left mouse button and hold
Drag the object
Release the left mouse button
Cut/Copy/Paste
Objects can be cut, copied and pasted as many times as desired within the Schematic canvas: Right-click on the object and select
either Cut or Copy (or select the object and press Ctrl + x or Ctrl + c respectively). Multiple objects can be cut, copied and/or pasted
simultaneously.
139
Once cut or copied, you can paste the object by right-clicking over a blank area of the Schematic canvas and selecting Paste (or press
Ctrl + v).
Rotate/Mirror/Flip
Once added, single or multiple objects can be rotated, flipped or mirrored:
Hotkeys: Select the object and press the r, f or m to rotate, flip or mirror respectively.
Right-Click Menu: Right-click over the object and select Rotate or Flip. Select the desired option from the resulting submenu.
Components Bar: Select the object or group of objects and then press one of the four Orientation buttons in the
Components ribbon tab.
140
Deleting Objects
Select the object (or objects) and press the Delete key.
Undo and Redo
To undo or redo any object manipulations, such as moves, cuts, pastes, deletions, etc., select the Undo or Redo button in the Home
ribbon tab, or press Ctrl + z or Ctrl + y respectively. The undo and redo features will store most manipulations and changes, however
some limitations may apply.
If this feature does not appear to be working, check the Projects section of the Application Options dialog to see if Change tracking
is set to Use Undo/Redo Stack.
Connecting Components Together
Invalid Component Connections
A connection between components can be made in one of the following ways:
Overlapping one component port connection over top another.
Not Connected
Connected
The endpoint of a Wire component can be used to make contact with port connections, or the endpoint another Wire:
Not Connected
Connected
NOTE: See Valid Connections in the Wire help page for more on connecting objects.
Any point along a Bus component is considered a valid connection point, to which Wires and component port
connections may be connected.
141
Invalid Component Connections
It is important to note the difference between an electrical and a data signal when connecting components together. Wires may be
used interchangeably as data signal paths, or for connecting electrical nodes. However, it is illegal to connect data signals to/from
electrical nodes. For example, the following connection is invalid:
Wires are universal in that they assume the signal type of the nodes they are connected to. If a wire is connected to an electrical
node, it will become an electrical wire, for example.
Porting Signals and Nodes between Modules
At some point during project design, you may want to identify a common set of components, and consolidate them into their own
module component. This procedure can be useful in simplifying and organizing the appearance of the overall project. It also helps to
reduce duplication if the module can be multiple instanced. In doing this however, data signals and electrical nodes that once
connected the module circuit to the greater circuit will sever, and these must be reconnected.
Original Circuit
Sub-Circuit Consolidated into a Module and Connected to Greater Circuit
The process of transporting data and connecting nodes between a module circuit and the greater circuit (i.e. its parent module), is
referred to as porting. Porting signals and nodes between modules can be accomplished in a few different ways:
142
Port Connections
Component Parameters
Radio Link Components
Data Signal Analogies to Fortran Code
When a project is compiled, the application creates a variety of files describing the project, so that an executable file can be
generated. Some of these are Fortran files (*.f), where one Fortran file is created for each unique module in the project (including
the main page). Each file is a unique set of subroutines describing the content of the corresponding module.
When a data signal is passed into or out of a module, it will either appear as a subroutine argument (if it is ported as a parameter or
port connection), or be transferred via storage array, inline within the subroutine code body, if using Radio Link components.
!
SUBROUTINE DSDyn(X)
!...
Data Signal X as an Argument
!
SUBROUTINE DSDyn()
!...
X = STOF(ISTOF + 1)
Data Signal X Extracted from Storage Inline
Porting Data Signals by Port Connection
If you create a new module component by using the Component Wizard, the process of adding port connections is fully
automated. See Creating a New Component or Module later in this section for more details.
NOTE: Ported signal names are case sensitive. The port signal name must match its corresponding import/export tag
exactly.
If you are editing an existing module, follow these general steps:
1.
Edit the definition of the module. See Editing a Component or Module Definition in this section for more details.
2.
Define an input or output port connection in the Graphic section (Graphic tab) of the module. See The Graphics Section
for more details.
143
3.
Add a corresponding Import or Export component on the module Schematic canvas. Each Import or Export must be
named the same as its corresponding port connection.
EXAMPLE 5-1:
Consider a project that consists of a simple phase angle offset control being input into a module. The module Graphic section
consists of a single port connection named in1, which is to be connected to the incoming data signal from its parent module. The
input signal in1 is used as a reference angle to a firing pulse generator inside the module definition Schematic canvas.
Parent Canvas Containing Module Component and
Greater Circuit
Graphic View of Module
Definition
Schematic Canvas of Module
A user wants to bring the firing pulse output signal back out to the main page using an output port connection. The first step is to
define an Export component and connect it to the firing pulse output signal. The user names the export signal out. The final step is
to define an output port connection in the module definition Graphic section.
144
Added Export tag in Canvas of Module
New Output Port Connection in Graphic of Module
The user may now input this new output signal to any other component on the main page.
Parent Canvas with Module and Controller with New Connection
Note that only one instance of a uniquely named Import or Export component may exist within a module, just as only one uniquely
named port connection may exist. If the same ported signal is required at more than one location within the page, you can utilize
the Data Label component.
Porting Data Signals by Component Parameter
Unlike with port connections, the Component Wizard does not automatically create parameters for you when creating new
components. You must therefore create a new module first (if necessary), before editing the definition and defining parameters.
NOTE: Ported signal names are case sensitive. The parameter signal name must match its corresponding import/export
tag exactly.
Follow these general steps:
1.
Edit the definition of the module. See Editing a Component or Module Definition in this section for more details.
2.
Define an input or an output parameter in the Parameters section (Parameter tab) of the module. See The Parameters
Section for more details.
145
3.
Add a corresponding Import or Export component on the module Schematic canvas. Each Import or Export must be
named the same as its corresponding input or output parameter.
EXAMPLE 5-2:
Consider the project outlined in Example 5-1.
This time, instead of using a port connection, the user wants to port the Input Data Signal through a parameter on the module. The
data wire leading into the module needs to be named –this is accomplished by using a Data Label. Then define a parameter in the
module definition Parameters section.
Data Signal Named and Port
Connection Removed from Module
New Input Parameter in
Parameters Section of Module
Definition
Module Component Parameter Dialog
Say also that the user wants to bring the firing pulse output signal back out to the main page using a parameter. The first step (as
before) is to define an Export component and connect it to the firing pulse output signal. The user names the export signal out. The
final step is to define an output parameter in the module definition Parameters section.
146
Added Export tag in Canvas of
Module
New Output Parameter in Parameters Section of Module Definition
The user may now input this new output signal to any other component on the main page.
Parent Canvas with Module and Controller with New
Connection
Module Component Parameter Dialog
147
Porting Data Signals by Radio Links
The aforementioned data signal porting can also be accomplished by means of Radio Link components.
Radio Links offer a 'wireless' method of porting the signals; that is there is no need for ‘hard-wired’ port connections, input
parameters and Import/Export components. In fact, Radio Links make it possible to port signals simultaneously to multiple receiving
points throughout the project from a single transmit point. This is analogous to a wireless broadcast, where multiple receivers can
accept data from a single transmitter. See the Radio Links component help for more details.
EXAMPLE 5-3:
Consider again the project in Example 5-1. A user wants to modify the system so that the input signal in1 is transferred into the
module by means of Radio Link components. The input data signal is first disconnected from the module and then reconnected to a
Radio Link transmitter named in1.
Secondly, the input port connection is removed from the module definition Graphic section, as it is no longer required. Lastly, the
Import component is removed and replaced with a Radio Link receiver. See Radio Links for more details on setting up the
component parameters.
Parent Canvas View of Controller with Radio Link
Transmitter
Canvas of Module with New Radio Link Receiver
NOTE: Radio Link components are not fully supported when using Multiple Instance Modules. Please contact the PSCAD
Support Desk for more information.
Porting Electrical Nodes
If an electrical node needs to be represented within a module, then PSCAD must be informed of this requirement so that the
network of electric nodes can be properly mapped. This is accomplished by using port connections and a special electrical node
component called an XNode.
If you create a new module component by using the Component Wizard, the process of adding port connections and XNodes is fully
automated. See Creating a New Component or Module later in this section for more details.
148
If you are editing an existing module, follow these general steps:
1.
Edit the definition of the module. See Editing a Component or Module Definition in this section for more details.
2.
Define an electrical port connection in the Graphic section (Graphic tab) of the module. See The Graphics Section for
more details.
3.
Add a corresponding XNode component on the module Schematic canvas. Each XNode must be named the same as its
corresponding port connection.
EXAMPLE 5-4:
Consider a simple project that consists of a single-phase source bus connected to a module. The module Graphic section includes a
single port connection named NA, which is connected to the source bus on the main Schematic canvas. The module canvas (i.e.
Schematic view) consists simply of a Resistor component connected directly to a Ground component.
Main Canvas Containing a Module and Source
Graphic View of Module
Definition
Schematic Canvas View of Module
Here are a few important factors to remember when porting electrical signals into and out of modules:
XNodes cannot be placed on the project main page.
Only one instance of an XNode may exist within the module for a single port connection.
An XNode cannot be directly grounded. That is, do not connect a Ground component directly to an XNode. A ground
may be connected directly to the corresponding electrical port connection however.
Editing Module Canvas Settings
Right-click on a blank part of the Schematic canvas and select Canvas Settings... These settings are specific to a single module
definition, and will affect all instances of that module.
A dialog window entitled Canvas Settings will open, as shown below:
149
The Canvas Settings dialog inputs are described in the following sections.
Compiler
These options are related to the way in which system dynamics code is ordered. For more on this option, see Component Ordering
in chapter 11 of this manual.
Sequence Ordering: Enable this option to ensure that a PSCAD smart algorithm will automatically order your control
components. This algorithm systematically scans all control systems and sub-modules within the module and determines
the sequence in which each component should appear in the in EMTDC system dynamics. This option is by default
enabled, and should remain that way unless the user wants to reorder these components manually.
Compiler Defines:
Overlays
These options are related to the page display.
Bounds: Set this option to view borders of one paper size smaller than the current size. This is especially convenient when
attempting to reduce the page size of a canvas containing components and other objects.
Bus Monitoring: Set this option to view voltages on all buses.
Grids: Set this option to view the major grid points on the module page.
150
Signals: When this option set, PSCAD will use icons placed on data signal wires and connections, so as to allow for easy,
graphical differentiation between feed-forward and feedback signals.
Sequence Order Numbers: When this option is set, PSCAD will label each component/module instance within this
specific module with a sequence number. This sequence number represents the sequential placement of the
component/module code in the EMTDC system dynamics.
Virtual Wires: Use this option to virtually connect signals on a canvas that are connected by Data Labels, or sourced
internally from components. For more on this, see Virtual Control Wires in chapter 11 of this manual.
Virtual Wires Filter: Enter one or more specific signal names (comma separated) into this field in order to limit which
virtual wires are drawn. An empty field will assume default behaviour and include all wires; or an asterisk (*) can be
inserted in the list to include all, without the need to delete the signal list. This filter can help immensely in tracking down
paths for specific signals.
Paper
These options are related to the page settings (size and layout).
Size: Select a standard paper size for this module canvas.
Orientation: Select the module canvas orientation.
NOTE: The Oversize (34x44) paper is included for compatibility with the PSCAD V2 large canvas size. However, it can still
be used as a valid paper size.
Editing Component or Module Parameters
Either left double-click the component, or right-click on the component and select Edit Parameters... from the pop-up menu, to edit
the parameters of a component or module.
NOTE: The left double-click operation is affected by the Drill Down application option. If this setting is set to Double Click,
a left double-click on a module component will perform an Edit Definition operation (i.e. will open the module canvas in
Schematic view).
The Edit Parameters operation will bring up the component instance parameters dialog. The figure below shows the first page of the
dialog for one of the single-phase source models in the master library (called source_1).
Dialogs for other components will differ, but all include the same basic features and most contain multiple pages: At the top of the
dialog is a drop list, which contains a list all of the dialog pages (called categories). In this example, the first page is entitled
Configuration. To move through or view any other pages, left-click the down arrow on the field as shown below:
151
If there are too many items in the list, you will need to scroll to see all the category names. To do this, browse through the list using
the scroll bar along the right side of the list . Or, press the up or down arrow on your keyboard while the list is expanded. When the
required choice is highlighted, press the Enter key to select it.
Changing Parameter Values
Each category page in the component parameter dialog will usually contain an assortment of input fields. Left-click the field value
box and type a new value to modify the parameter value.
Select the Parameter
Modify the Value Box
Some parameter fields will contain a unit (i.e. [MVA], [sec], [m/sec], etc.), displayed next to the parameter value. See Unit System in
this chapter for more details.
Choice list or Boolean type parameters will have a downward pointing arrow on the right hand side. Click on that arrow to see the
list of choices and then click again on the required item. The choice list could have more items than visible in the list. To scroll
through the list, simply use the up or down arrows on your keyboard while the list is expanded. When the required choice is
highlighted, press the Enter key to select it
Once you are finished editing, click on the OK button to accept the edited values and to exit the dialog (all edited parameter fields
will appear in bold). Clicking on the Cancel button will exit the form and ignore all changes made.
152
Editing Definition Settings
Definition settings are a few special properties for all definition types that may only be accessed from the definition list in the
workspace window: These are the definition Name, Description and Label.
In the workspace window, expand the definitions branch and right-click on a component definition listed therein. Select
Properties...:
This will invoke the Definition Settings dialog window:
153
The following list describes the functions of this dialog:
Name: Enter a name for the definition. This name must conform to FORTRAN standards (i.e. it cannot begin with a
number or contain any spaces or other illegal characters).
Description: Enter a description of the definition.
Label(s): This property is used to help organize component definitions existing in user defined library projects, for the
purpose of display in the Library Pop-Up menu system. See Adding Components to a Project for more details.
Definition Referencing
In PSCAD versions X4 or greater, users may reference any definition from a any component instance. Obviously, the definition must
be compatible with the instance for this to work, but this feature can be convenient when working with several versions of the same
definition. Referencing definitions is also important when copying and pasting module components or transmission segments
between projects.
Reference List
All definitions that share the same name in any loaded project in the workspace will appear in the reference list. For example, a user
has loaded the master library and a custom library in the workspace, where a custom component definition called resistor is
stored. Of course, a definition called resistor also exists in the master library. The user wants to switch freely between these two
definitions while working in a case project.
154
Right-click on the component instance in question and select Switch Reference....
As can be seen above, both resistor definitions have been detected. From here you may freely switch between definitions.
Edit Reference
If a component instance is not currently referenced to a definition, or if you want to point to a specific definition of a different name,
then use Edit Reference.... This will invoke the Edit Reference dialog in which you can adjust both the namespace and definition
name.
Re-Map References
Sometimes you may need to change the namespace name of a library project. If there are any component instances with definitions
referencing this namespace, they will become de-referenced and appear as place cards.
If this happens, you can re-map all component instances in a project simultaneously. Right-click on the project in the workspace
window and select Re-Map References to bring up the associated dialog:
155
The following list describes the functions of this dialog:
Name: Enter the definition name. Adding a name to this field will ensure that reference re-mapping will be specific to
only that definition and no other.
Current: Enter the current namespace, from which definitions are to be re-mapped.
New: Enter the new namespace, to which definitions are to be re-mapped.
EXAMPLE:
A project contains 100 instances of a component, whose definition name is MyDefn, residing in a case project called MyCase.
Another definition, again called MyDefn has been copied to a library project with namespace MyLibrary. It is desired to re-reference
all 100 instances of the component to the MyDefn definition in the library project. The Re-Map References should then look like this:
156
Viewing Component Properties
The complexity of a component may range from simple to elaborate. Some components may possess properties such as
parameters, port connections, etc., numbered in the hundreds. When designing and debugging a new component, or verifying the
settings of an existing component, it becomes important to be able to view this property data in a convenient format. The
Component Properties Viewer provides an intuitive and convenient means of categorizing and displaying component attributes so
that they may be examined efficiently.
Component Properties Viewer
The component properties are categorized into tabbed categories, where each section lists the individual attributes in a list
format. The categories are described as follows (see Chapter 9 in this manual for details on these topics):
Layers: Provides information on graphical layers and related conditional statements set in the component Graphics
section.
Ports: Provides information on external connections (nodes) and related conditional statements set in the component
Graphics section.
157
Parameters: Provides information on parameter variables, such as Symbol name, type, unit, etc., set in the Parameters
section.
Computations: Provides information on defined computed variables, such as type and computed value set in the
Computations segment of the Script section
Errors: Provides a list of pre-compilation errors, for example, Computations segment errors.
NOTE: All values displayed in this viewer are shown in the same precision as will be used in a substitution. For EMTDC,
this is 12 significant figures. All evaluation errors are indicated with a #NaN in the Value column.
Invoking the Component Properties Viewer
Right-click on any component and select View Properties... from the pop-up menu to invoke the Component Properties Viewer.
Category Descriptions
The properties listed in each tabbed section are organized into columns.
Layers Tab
158
Layers:
Layer #: Simply a numbered list.
Expression: The conditional statement defining the graphical layer.
F: An asterisk '*' in this column indicates that the Expression conditional stateCment is currently true (otherwise false).
Ports Tab
Ports:
Name: The Symbol name of the corresponding port connection.
Expression: This is the conditional statement defining whether or not this port connection is enabled.
M: Mode. The symbols displayed here indicate the port connection type.
o: Electrical node
<: Input data node
>: Output data node
+: Shorted node
Type: The declared type (i.e. REAL, INTEGER, LOGICAL) if the port connection is non-electrical.
Dim: The signal dimension if a vector. This column is left blank if the signal is a scalar (i.e. Dim = 1).
F: An asterisk '*' in this column indicates that the Expression conditional statement is currently true (i.e. enabled).
159
Parameters Tab
Parameters:
Name: The Symbol name of the parameter.
Caption: The Description of the parameter.
Type: The type of parameter (i.e. input, text, choice, etc.).
Unit: The Default Unit for the parameter (or Target Unit).
Minimum: The Minimum Value of the corresponding parameter.
Maximum: The Maximum Value of the corresponding parameter.
Data: The actual value as it is entered in the parameters dialog.
Value: The actual value of the parameter following evaluation by PSCAD (considering both entered units and the Target
Unit).
F: An asterisk '*' in this column indicates that the parameter is enabled (otherwise disabled).
Computations Tab
Computations:
Name: The name of the declared constant.
Expression: The script expression in the Computations segment, defining the value of the declared constant.
Type: The declared type of the constant (i.e. REAL, INTEGER, LOGICAL)
Value: The calculated value of the constant following evaluation.
Errors Tab
Errors:
160
Error #: The sequential error number (i.e. order in list).
Trace: A description of the actual error. This is normally a message from the internal compiler.
Formatting Viewed Properties
Once the Component Properties Viewer has been opened, the data is open to some simple formatting. Although property attributes
cannot be altered, users may adjust the order in which properties appear – this is useful if the data is to be saved to a file for
example.
Left-click and hold a listed property in the display window. Drag the mouse pointer to where you want to place it and release the
mouse button.
Saving Component Properties to a File
Component data can be saved to a text file at any time. Select the desired tab and press the Save As... button to bring up the Save
As dialog window.
161
Select a folder, enter a filename, and press the Save button.
Copying Data to Clipboard
Specific rows of property data can be saved to the clipboard at any time as follows:
To copy a single row of data, right-click within the row, and select Copy Data.
To copy multiple consecutive rows, left-click on the first row, hold down the Shift button, left-click on the last row, and
select Copy Data.
To copy multiple rows that are not consecutive, hold down the Ctrl button, left-click in each row to be selected, and
select Copy Data.
Changing to Single-Line View
If the component being edited is a three-phase electrical component, then it is likely there will be a choice parameter entitled
Graphics Display on the main properties page.
162
To toggle the component between single-line and 3-phase view, open the component parameter dialog, select the desired view
from this field, then press OK.
Creating a New Component, Module or Transmission Wire
New components (including modules and transmission segments) are created by using a utility called the Component Wizard. The
Component Wizard generates a new definition, and then creates a single instance of it (by default) for placement on the Schematic
canvas. The user may then continue with the design, given this basic new component.
The following topics describe the steps involved when navigating the Component Wizard. For more on component design, see the
chapter entitled Component Design.
The Component Wizard
Open the Component Wizard pane by selecting either Component Wizard from the Panes drop list in the View tab of the ribbon
control bar; or, move the mouse pointer over a blank area of any page, right-click and select Component Wizard; or, right-click on
the definitions branch under the project node in the primary workspace window.
Ribbon
Schematic Canvas
Definitions Branch
In either case, the Component Wizard pane will appear:
163
General
Enter all parameters required according to the descriptions below.
Name: Enter a name for the new component definition. This name must conform to Fortran standards (i.e. it cannot
begin with a number or contain any spaces or other illegal characters).
Title (Optional): If text is detected in any of the three fields provided in this section, a text label containing the text will
be added to the component graphic.
Module: Select this check box if you want the new component to be a module (also referred to as a page component or
a sub-page).
Create Definition Only: Select this option to create the definition only, without attaching an instance to the mouse
pointer.
Ports
Enter the required parameters required according to the descriptions below.
Click the Add Ports button after adding how many ports you will require at each side of the component graphic. Depending on what
you selected, additional input fields will appear.
164
Name: Enter a Symbol name for the port connection. This name must conform to Fortran standards (i.e. it cannot begin
with a number or contain any spaces or other illegal characters).
Dim: Enter a dimension for the port connection. Entering 0 indicates that this port is to assume the dimension of
whatever it is connected to. Entering a 1 defines a scalar.
Port Type: Select the port connection type here. Note that for Input Data type, the Component Wizard will automatically
draw an input arrow graphic for the port connection.
Node/Data Type: Select the type of electrical or data port connection here.
For more information on port connection types (i.e. electrical, data, etc.) see Port Connections.
Press the Finish button if you are satisfied that everything is correct. Press Reset to clear to defaults.
Creating the First Instance of a Definition
In the workspace primary window, navigate to the definitions branch. Right-click the desired definition from the list and select
Create Instance. Then, paste the newly created instance on the Schematic canvas (right-click on the canvas and select Paste).
165
Compiling an Individual Module Definition
In the workspace primary window, navigate to the definitions branch. Select the desired module definition from the list, right-click
and select Compile.
166
Blackbox a Module
While on the schematic canvas, right-click on the module component and select Blackbox Module.
167
For more information on blackboxing, see Blackboxing Modules.
Importing/Exporting Definitions
Definitions may be imported or exported to and from projects, or exchanged between users, by saving the definition as a Definition
(*.psdx) file. A definition file contains the XML data elements defining the component or module as it would appear in a case or
library project (*.pscx or *.pslx) file. For more on the definitions branch and definition files, see The Secondary Window in Chapter
4.
Import a Definition
In the workspace primary window, left-click on the [+] box beside the definitions branch to expand the definitions list. Right-click on
the definitions branch itself and select Import Definition(s).... When prompted, browse to and select the definition to be imported,
then press Open.
Export a Definition
To export a single definition (i.e. save the definition to a Definition (*.psdx) file), left-click on the [+] box beside the definitions
branch. Right-click on the desired definition from the list and select Export As....
168
Export a Definition with Dependents
To export a module definition hierarchy (i.e. save all the dependent definitions to a Definition (*.psdx) file), left-click on the [+] box
beside the definitions branch. Right-click on the desired definition from the list and select Export with Dependents.
NOTE: If the definition you are exporting is a module, and the module contains dependent (child) modules, then the
dependent module definitions will also be included in the export file. When later imported, all definitions will be
included.
Copy as Meta-File or Bitmap
Bring up the desired area to be copied in the Schematic canvas. Select the objects to be printed (see Selecting Objects in this
chapter), right-click and select Copy as Meta-File or Copy as Bitmap.
169
Then, simply paste the copied selection into a report program of your choice.
Printing a Module Page
Bring up the desired module canvas in Schematic view. Right-click on a blank portion of the canvas and select Print Page – a print
dialog window will appear. Adjust the printer properties and click OK.
To preview before printing, bring up the desired module canvas in Schematic view and right-click on a blank portion of the
canvas. Select Print Preview Page. Press Close to return to the Schematic view.
Tutorial: Creating a New Project
Creating a New Case Project
Press the New button in the PSCAD tab of the ribbon control bar.
Enter a name for the project, as discussed in the section entitled Creating a New Project.
170
A new project will appear in the workspace window. Right-click on the project name and select Project Settings....
This action will open the Project Settings dialog. Click the General tab at the top of the dialog, left-click inside the Description field
and type a description for the case, say, 'Voltage Divider'.
Click the Runtime tab and get familiar with the inputs displayed therein (see Runtime for details on parameters).
171
The project will be automatically set up with a run duration of 0.5
sufficient for now). Click the OK button. The description you entered should now appear in the workspace primary window as part
of the project name display.
Saving the Project
To save your newly created project, right-click on the project name in the workspace and select Save from the pop-up menu.
172
The red modified indicator on the project icon in the workspace will disappear.
Opening the Master Library
The first project listed in the workspace primary window is always the Master Library (master.pslx). It contains most of the
components you will ever need to build any circuit. All of the components that will be used to create this new case project example
are available there.
To open the master library, simply click on it in the workspace. The master library is organized as a group of modules; each opens
into another canvas window, giving access to all of the components belonging to that group. To open a particular group, left
double-click the arrow in the bottom-right corner of the module (note that this action is dependent on the Drill Down setting in the
Application Options):
You may also access master library components using the Components tab or the Models tabs in the ribbon control bar. See Adding
Components to a Project for more details.
173
Assembling a Voltage Divider Circuit
The voltage divider circuit in this example will use eight different components as shown below.
NOTE: Initially, it may be a challenge to navigate through the master library and find these components one by one.
Locating the Single-Phase Source
The first step is to locate the single-phase source model to be used in your circuit (in the master library Sources module). There are
three different source models available – we will be using the Single-Phase Voltage Source Model 2 component.
Source 1 Model Within Sources Module in Master Library
174
Once you find it, add it to your new project main page using one of the techniques outlined in Adding Components to a Project in
this chapter: Move the source component to an appropriate place on the page. Left double-click on the component to bring up the
component parameters dialog (see Editing Component Parameters in this chapter). On the Configuration page, change the Source
Impedance Type Choice List to 'Resistive'.
On the Signal Parameters category page, change the Mag. (AC:L-G,RMS DC:Pk) input field to 70.71 [kV]. This will give an internal
source voltage magnitude of 100 kV peak. Press OK.
Save the project.
Add and Assemble
The next step is to add the remaining components (i.e. Wire, Resistor, Current Meter, Data Label, Output Channel, and Ground
components). These components are all available on the Components tab of the ribbon control bar. Arrange all components to form
the simple voltage divider shown in the following diagram:
175
Save the project. See Adding Components to a Project, Selecting Objects and Moving or Dragging an Object in this chapter for more
details.
Editing the Remaining Component Parameters
Use the properties shown below for the remaining components (see Editing Component Parameters in this chapter). Only the
properties to be changed from their default values are mentioned. Use the resistor with its default properties.
176
Save the project.
Plotting Results
In order to view any results from our voltage divider circuit, we must add a Graph Frame and set it up to display the waveforms. The
following sections describe only those aspects of plotting needed for this exercise. See Preparing Data for Control or Display in
chapter 6 of this manual for further reading.
Adding a Graph Frame
Right-click on the Output Channel component called 'Mid Point Voltage' to bring up the pop-up menu. Select
Graphs/Meters/Controls | Add Overlay Graph with Signal.
177
This will create a new Graph Frame, Overlay Graph and a Curve simultaneously as shown below:
Right-click on the graph frame title bar (top bar on the plot labelled 'Main : Graphs') and select Edit Properties... from the pop-up
menu.
178
This will bring-up the Graph Frame Properties dialog window. In the Caption field, change the title to 'Currents and Voltages'. See
Graph Frames in chapter 6 for more details on the options in this dialog.
To resize the graph frame at any time, left click on the frame title bar so that grips appear. Left-click and hold on a corner grip and
drag mouse outwards. Resize the graph frame to approximately 8 x 8 centimetres.
Additional Overlay Graph and Curve
Right-click on the graph frame title bar and select Add Overlay Graph (Analog) (or press the Insert key while the mouse pointer is
over the graph frame).
179
A new Overlay Graph will appear within the frame directly below the existing graph (see Graphs in chapter 6 for more).
Add a curve to this graph to monitor load current: Hold down the Ctrl key and click and hold the left mouse button while over the
Output Channel with caption Load Current. Drag the mouse pointer over the new graph and release the mouse button. A curve
should appear.
180
Select the Output
Channel (Ctrl + left
mouse hold)
Drag the Mouse Pointer Over the New Graph
Release the Mouse Button
Editing the Graph Properties
To customize an individual graph title and/or vertical axis label, right click over top the graph and select Edit Properties... Edit the
graph properties as you see fit (see Graphs in chapter 6 for more).
For example, change the Y-Axis Title input field to show 'Voltage' on the voltage graph, and 'Current' on the load current graph. You
may also want to turn on/off Show Grid and adjust the scaling. The graph frame should appear similar to that shown below once
completed.
181
Save the project.
Running the Project
Press the Run button in the Home tab of the ribbon control bar to run the simulation (see Running a Simulation in this chapter).
This is the last step, assuming there are no errors. If there are any, they will be logged in the Build Messages pane. See Error and
Warning Messages for more details. Your simulated results should look similar to the following once the simulation has completed.
182
NOTE: It may be necessary to readjust your x and y-axes, as well as zoom and time frame. See Online Plotting and
Control for more details.
Multiple Instance Modules (MIM)
Since its introduction in PSCAD V3, the module (also known as a sub-page or page module) has been a useful tool in enhancing the
organization and navigation of projects. Modules are themselves components, but possess a canvas of their own, and thereby add a
third dimension to an otherwise flat environment. Their inception was in response to the growing size of simulation drawings in
PSCAD V2, where a two-dimensional drawing canvas proved cumbersome when dealing with larger projects.
The original modules however lacked an important attribute of their standard component counterparts: The ability to be
instantiated (i.e. two or more instances based on the same definition). This was primarily due to complications in the mapping of
data signals, such as plotted curves and meter outputs. In addition to this, a module definition could potentially be part of other
module definitions, and there was again a difficulty in tracking multiply-instanced modules of this kind. Essentially, the architecture
of the software was, at the time, not optimized for this sort of thing and as a result, the ability to instantiate a module was restricted
to a single instance for simplicity, thereby making the definition and single instance one in the same.
The absence of the ability to multiply-instance modules remained throughout the life of both the V3 and V4 releases, but was finally
remedied in PSCAD X4. This was made possible by a complete rework of the PSCAD program architecture towards a more datacentralized model. This new architecture greatly simplified the mapping and bookkeeping involved in allowing effective use of
multiple instance modules. A module may now be copied and pasted easily just like any other component, even if it contains many
module components within it!
The capabilities of this feature may not be immediately obvious, but if not properly utilized it can be dangerously powerful. For
example, if a module containing say 100 Output Channel components is instantiated, 100 new signals would be added for every
instance. This can quickly overwhelm the memory capacity of your workstation, and/or greatly affect simulation speed. This
becomes even more apparent if the module being copied contains other modules that contain more Output Channels. This section is
designed to ensure that projects with multiple instance modules are designed properly from the very beginning, thereby avoiding
problems like that described above.
183
Parameters
With the establishment of multiple instance module capabilities in PSCAD, it was also a prudent time to introduce parameter
functionality as well. As veteran users know, module components did not support parameters in the past, and relied purely on port
connections to transfer data signals into and out of the canvas. Parameter dialogs can now be designed for module components in
the exact same manner as they are for standard components, and every instance of a module component may possess unique
parameter values.
When it comes to porting parameter values onto or from the canvas, they are treated in exactly the same way as port connections –
that is, each parameter requires a matching Import or Export component on the canvas. The name of the Import or Export
component must match the Symbol name of the corresponding parameter.
Module Input Parameters
Import Connection Components on Canvas
For more details on designing component parameter dialogs, see The Parameters Section.
Similarities and Differences
Modules and standard components are now more alike than ever: They both may possess input parameters, they both have
graphics; in fact they are indiscernible from each other unless their definition is edited. The only major difference between them is
that module components possess a canvas, whereas the standard components contain a section for scripting.
Schematic
Graphic
Parameters
Script
Standard Component
Module Component
Similarities between Modules and Components
The table above hints that module components simply offer an alternative way in which to build a model: With a module
component, the design is accomplished graphically via a circuit schematic, as opposed to using script and code. In fact, modules
must utilize standard or user-defined components in their design – components that are pieced together to form the circuit model.
184
Module Definitions and Instances
Since the concept of modules and project hierarchy was introduced, the root or top-level canvas has always been what is referred to
as the Main page. Anyone who has used PSCAD in the past has constructed a circuit starting from the Main canvas. Main is itself a
module component and its canvas is part of its definition. Therefore, any modifications made to Main modify its definition, which in
turn affects any instances of it. Of course, Main only ever has one instance, as it is the top-level module, and it, along with its
definition, are included for you automatically whenever a new project is created.
The Schematic canvas is an integral part of a module component definition, and so changes made to this canvas are changes made
to the definition. If a component is added to the module canvas (or deleted from it), its location moved, or even if its input
parameter values are modified, the module definition is affected. This is because the components, wires and other objects combine
to define what the module is meant to represent or model. By extension then, all module component instances, based on this
definition, will be affected by changes to the definition. For more seasoned users, this concept may be a bit difficult to grasp at first,
as in the past, module components were never allowed to possess more than one instance. Because of this fact, modules were
always unique (one definition, one instance) —not so any more.
Multiple Instances Based on a Single Module Definition
With standard, non-module components, it is easy to differentiate between the components definition and instance environments;
its definition is composed purely of script and code, parameters and graphics, and of course does not include a canvas. In other
words, it is obvious that you are inside the definition environment when you edit the definition of a standard component. This is not
true when dealing with module components. A module component utilizes a canvas to represent its definition, but at the same
time, that canvas is used as part of the hierarchy of the greater circuit, meaning that one or more instances of that module
component may appear in the project, all of which are used in a unique context.
Every component, graph, control panel, etc. that is placed on a module canvas, becomes part of that module's definition. If a plot
panel is resized, or a new graph is added to the panel, it modifies the definition. Changing graph settings, curve colours, zoom
settings all affect the definition. The same goes for control panels, meters and online controls. If a Slider component interface for
example is adjusted (say from 0.12 to 0.23), it affects the definition and therefore all of the module instances based on it. This is
because the Slider component interface is defined or sourced directly on the module canvas.
185
It is important to distinguish between the settings of plotting and control tools, and the actual signals themselves. The signals being
displayed on graphs or meters may not necessarily be defined purely as part of the module definition. If a signal is sourced from
within a module, say for example a breaker control signal, and is not influenced in any way by signal values external to the module,
then the signal value will be identical in all module instances based on that definition. However, if the signal value is based or
influenced by an external signal, such as an imported parameter, then the signal value may change depending on the module
instance (or context), and in such cases may be considered an instance-based signal. This means that although the curve colour or
thickness of a curve is a definition-based setting —and will be identical in every instance— the actual data signal values are unique
from one module instance to another. This allows us to visualize the concept of a definition canvas and instance context, as a base
layer canvas, with a transparent overlay representing the context of each module instance.
Module Definition Canvas with Data Values in Two Unique Instance Contexts
The image below shows the subtle differences between data signal values in two, separate instances of a module – both are based
on the same definition. Notice that the graph and curve settings are identical (i.e. colour, glyphs, etc.), but their values are slightly
different. This is because the data signals plotted are sourced from outside the module canvas, and are ported in through an input
parameter or port connection.
186
Same Graph from Two Separate Module Instances Based on the Same Definition
A Practical Example of Multiple Module Instances in Use
Before continuing on, it would be prudent to pause and look at a practical situation where multiple module instances could be put to
good use. Consider a three-phase bridge unit that is to be used in the construction of a monopolar HVDC system. The system will
utilize four bridge units in total, where each unit is identical and comes from the same manufacturer.
187
Monopolar HVDC System with Four Converter Bridge Units
Since the converter bridges are all identical, it makes sense that a bridge unit only be defined once, and used multiple times. This
helps to alleviate maintenance headaches and to ensure that changes made to one unit are applied to all. Veteran PSCAD users will
understand that this concept has been utilized since the beginnings of the application; up until recently however, this has been
accomplished only through the use of standard (non-module) components. In fact, the master library already includes a bridge
component called 6 Pulse Bridge. This component may be instantiated many times when constructing systems like that shown
above.
6 Pulse Bridge Component Graphic
6 Pulse Bridge Equivalent Circuit
Standard components however are limited in flexibility, in that if they are to be combined with other components to form another
single device, they must be reprogrammed into a single unit (i.e. combining two bridge units in series to form a 12-pulse converter
for example). Reprogramming these models can prove cumbersome depending on the complexity of the model. With module
components however, the reprogramming is performed for you by the application; the user is left to simply construct a circuit
graphically.
Let us conceptually build a three-phase bridge from scratch, using only module components: The most elemental (i.e. indivisible)
component of the converter is the individual thyristor valves (ignoring the snubber circuits). This is where we should start the
design. In practice, thyristor valves are combined in series to form a valve group. The valve group will be our first module
component, where the canvas of the valve group definition consists of a string of series-connected, non-module thyristor
components. The module component will also require a graphic to represent the string of thyristors when the component is placed
on the canvas of its parent module.
188
Valve Group Module Component Graphic
Valve Group Module Component Canvas
A 6-pulse bridge will consist of a total of six valve groups, each group representing a switching device: This is our second module
component. The 6-pulse module component canvas will include six instances of the valve group module component. These are of
course connected to form the bridge.
189
6-Pulse Bridge Module Component Graphic
6-Pulse Bridge Module Component Canvas
So far, we have constructed a 6-pulse bridge module definition, which contains instances of another module definition (called Valve
Group) within it:
Module Definitions List:
1.
Valve Group
2.
6-Pulse Bridge
Module Instance Hierarchy:
190
1.
6-Pulse Bridge
1.
Valve Group
2.
Valve Group
3.
Valve Group
4.
Valve Group
5.
Valve Group
6.
Valve Group
In the instance hierarchy above, the numbers indicate the instance number of the module (where the first instance is 0).
Our monopolar HVDC system is to contain four instances of the 6-pulse bridge we just constructed. If we assume that this system is
constructed on the Main canvas, and that there are no other module components other than those above, then the project module
hierarchy will be:
Module Definitions List:
1.
Valve Group
2.
6-Pulse Bridge
3.
Main
Module Instance Hierarchy:
1.
Main
1.
2.
3.
6-Pulse Bridge
1.
Valve Group
2.
Valve Group
3.
Valve Group
4.
Valve Group
5.
Valve Group
6.
Valve Group
6-Pulse Bridge
1.
Valve Group
2.
Valve Group
3.
Valve Group
4.
Valve Group
5.
Valve Group
6.
Valve Group
6-Pulse Bridge
1.
Valve Group
191
4.
2.
Valve Group
3.
Valve Group
4.
Valve Group
5.
Valve Group
6.
Valve Group
6-Pulse Bridge
1.
Valve Group
2.
Valve Group
3.
Valve Group
4.
Valve Group
5.
Valve Group
6.
Valve Group
Coding Analogies
The ability to instantiate module definitions fits perfectly into how a typical structured program is created. PSCAD is a structured
code generator (presently Fortran that may include C), which combines components and modules in a project to construct and build
an executable program. The project itself can be compared to a coded program in its entirety, where regular components represent
snippets of inline code and modules represent subroutines.
PSCAD Object
Code Equivalent
Project
Program
Module Definition
Subroutine
Module Instance
Subroutine Call
Non-Module Component
Inline Code
Port Connections/Input Parameters
Subroutine Arguments
Analogies Between PSCAD Project Structure and Programming Structure
When a project is built, a separate Fortran (*.f) file containing a subroutine definition is created for every unique module definition
used in the project. Any instance of said module definition will appear as a call within the subroutine of its parent module (i.e. the
canvas on which the module instance is placed). For example, say a module definition called A is created and an instance of it is
placed on the Main canvas.
192
Module A Definition Fortran File
Call to Subroutine from Main Module
When the project is built, a separate Fortran file called A.f is created to represent the definition of A. The code within it (i.e. the
inline code) is constructed using the non-module components placed on the canvas of A. An instance of A exists within the canvas of
Main, so therefore it contributes to defining the subroutine for Main – in other words, the instance of A is part of the definition of
Main. Conceptually then, this project contains two module definitions, where an instance of module A is set within the canvas of
Main.
In the above example, there are two module definitions (one for Main and one for A). What would happen then if A was
instantiated again so that there are two instances of it on the Main canvas? Well a new definition is not required; only an additional
call statement to A within the Main subroutine is needed.
193
Main Definition Fortran File
Two Instances of A on the Main Canvas
Now let’s complicate things a bit: Say there are two instances of another module called B placed on the canvas of module A. Since
the instances of B are situated within A, then B becomes part of the definition of A – that is, calls to B will appear in the subroutine
of A.
Module B Definition Fortran File
Module A Definition Fortran File with
Calls to B
Module Main Definition Fortran File
with Calls to A
Notice above that the addition of module B to the project does not affect the definition of Main. This is because B is part of the
definition of A, which appears only as an instance (or call statement) in Main. Conceptually:
194
Instances vs. Calls
You may have noticed above that module B is called four times in the above project, although there are only two instances of B. This
is because the two instances of B help to define A, and A is called twice from Main. This does not mean that there are four instances
of B, but each of the two instances of B is called twice. This concept is aptly referred to as a Call.
Instances
Calls
Main
1
1
A
2
2
B
2
4
Instance and Call Numbers for the Given Example
It is important to understand this concept in order understand fully how multiple instance modules work, and how signal values are
mapped and accessed within PSCAD and EMTDC.
Subroutine Arguments
Up until now, we have not mentioned the arguments shown in both the SUBROUTINE and CALL statements above. Subroutine
arguments exist whenever the module definition possesses either input parameters or port connections. In fact, this is yet another
coding analogy: Input parameters and port connections are a means to transfer data defined external to the module, for use inside
the module. This is exactly what subroutine arguments are used for when coding.
195
Say for example that our module A above has two connection ports X and Y. The connection ports are defined as part of the module
definition, and are therefore also part of the subroutine file definition. Although the ports are named X and Y in the definition, the
actual signal connected to the port can be any other pre-defined signal; be it a literal value or another variable signal.
Module A Definition Fortran File
Two Instances of A Called From the Main Canvas
Notice above that input arguments in each call statement for A can be literal numbers or signal values. Each argument defined in
the SUBROUTINE statement is represented by an Import or Export component on the module canvas.
196
For more details on defining input parameters and port connections, see the chapter entitled Component Design in this manual.
Important Design Considerations
Up until now, we have discussed multiple instance modules in a conceptual manner. In practice however, there are certain
important things to consider when designing your system, so as to ensure maximum compile and simulation efficiency. It is essential
to consider where signals are sourced. That is, whether a signal should be definition or instance-based. Also, Output Channel
placement is a concern.
Definition and Instance Variables
When designing and utilizing a system containing multiple instance modules, it is very important to study and determine how to deal
with system parameters that may differ between instances. For example, if a module definition were to contain a transformer
component and the MVA of this transformer is to vary from instance to instance of the module, then the source of the MVA value
must be defined external to the module definition; otherwise all instances of the module will be forced to have the same
transformer MVA value. Let’s have a look at this example in PSCAD:
197
Module Definition Canvas with Transformer Component
Transformer Component Parameter Dialog
Here, a module definition contains a simple circuit with a transformer component. The transformer possesses an input parameter
called Transformer MVA, which will accept a signal constant for its value. This signal is defined externally and imported as a signal
called mva, which is entered directly as the transformer parameter. Although the import tag component, the transformer
component and the signal itself are all part of the module definition, the value of the signal may be different for each module
instance.
In this case, the signal mva is defined as an input parameter of the module itself. So if the module is instantiated many times, the
mva parameter can possess a different value for each instance.
See The Parameters Section in the chapter called Component Design in this manual for more details on the proper design of module
parameters, specifically the definitions of Literal, Constant and Variable type parameters, and how they pertain to multiple instance
modules.
Output Channel and Online Control Placement
Output channels and controls can be dangerous when using multiple instance modules. This is because an output channel
component creates a signal for monitoring by EMTDC wherever it is placed, thereby reserving memory used and affecting simulation
speed.
If an output channel is placed within a low-level module, say for example the Valve Group module discussed above, the volume of
signals that single output channel creates can quickly balloon. Notice that when the Valve Group modules parent module (6 Pulse
Bridge) is copied, the Valve Group module is called six additional times for each 6 Pulse Bridge instance. This means that if the 6
Pulse Bridge is copied multiple times, then the single output channel is multiplied six-fold.
It is best to avoid placing an output channel component at this level. A better option would be to export the signal to be monitored
as far up the module hierarchy as possible. This way the signal is available at an upper level, where the user can decide to monitor it
if the need arises. The image below illustrates this concept: Instead of attaching an Output Channel to the signal inside the module
canvas, the signal is exported to the parent canvas, where it can be monitored as desired.
198
Multiple-Instanced Module Component with Signal Exported Through a Port Connection
Runtime Configuration in EMTDC
In order to ensure full support of multiple-instance modules, EMTDC also had to go through some modifications. The major change
to EMTDC involves the initialization of component parameters when they appear on a multiply-instanced module canvas. As a result
of this, all relevant master library components have been modified to support this new structure. The same process must be applied
to user-defined components, before they can fully support use on a multiple-instance canvas.
Please see the following sections in the PSCAD and EMTDC manuals for more details on this:
Changes to EMTDC Program Structure: EMTDC Manual | Program Structure | The EMTDC Solution Process and System
Dynamics.
New Input Parameter Constant Type: PSCAD Manual | Component Design | Parameters Section | Input Fields | Input
Field Data Types.
The #BEGIN Directive: PSCAD Manual | Definition Script | Script Directives | #BEGIN/#ENDBEGIN.
Copying and Transferring Module Hierarchies
There are two somewhat related methods available for copying and transferring entire module hierarchies. Of the two, Copy
Transfer is the recommended and most convenient method.
Copying Module Definitions with Dependents
Copy with Dependents enables a module definition to be copied, including all of its dependent definitions. In other words, if a
module contains other modules as part of its definition, and perhaps these modules have other modules inside, and so on, all
module definitions will be included in the definition copy. When the definition is pasted, either in the same project or another
project, copies of all the dependent definitions will also be included, along with all of the hierarchal linking information. When any
of these pasted definitions are instantiated on the canvas, all child modules (i.e. modules defining its definition) will be instantiated
as well, in the proper order.
This feature is provided mainly for inter-project transfer of modules, alleviating the need to manually reconstruct the module and
its hierarchy. Copy with Dependents may also be used for copying and pasting within the same project, provided that no definitions
exist in the target project that have the same name as any of the definitions being copied.
Copy with Dependents will also include custom component definitions that happen to reside on any of the dependent modules.
Inter-Project
To copy a module definition with its dependent from one project to another: Select the source project in the workspace primary
window and expand the definitions list. Right-click on the definition and select Copy with Dependents from the popup menu.
199
Next, select the destination project, right-click on the definition list and select Paste.
Lastly, instantiate the definition and paste it on the canvas (see Creating the First Instance of a Definition in this chapter).
Intra-Project
The same process as described above can also be used for copying and pasting a module definition within the same project, except
the source and destination projects are the same.
Copy Transfer
This feature builds on the foundation provided by the Copy with Dependents feature. Copy with Dependents is a simple definition
copy of an entire module hierarchy, including all dependent module definitions. Copy Transfer addresses the two major
shortcomings of its predecessor: Instance information (i.e. parameter values) of the top-most module is included in the copy; and
the module hierarchy is automatically re-linked together on paste, even if some or all of the definition need to be renamed. In
addition to these, Copy Transfer also provides the convenience of copying directly from the component instance, as opposed to
having to use the definition tree.
To copy transfer a module definition with its dependents, simply right-click on the top-level module instance and select Copy
Transfer.
200
This action copies all module definitions that are part of this module hierarchy, along with the instance information (i.e. entered
parameter data) of the top-level module. To paste the new hierarchy, right-click on a schematic canvas in any loaded project and
select Paste Transfer.
NOTE: A module hierarchy that has been paste transferred is completely unique from and exclusive of the copied original.
201
Parallel and High Performance Computing
By the early to mid 2000s, the physical limitations of semi-conductor based, microelectronics had begun to alter the course of
processor design. Clock speeds, which had increased by several orders of magnitude in the latter part of the 20th century, could no
longer be significantly enhanced. As a result, manufacturers began to focus more on parallel computing via multi-core processors in
order to increase computing power. Since then, eight, 16 and even higher-core processors have since become more prominent in
newer personal computers.
Beginning in the late 2000s, requests for PSCAD and EMTDC to take advantage of parallel computing techniques began to rise. In
response to this increasing feedback, the development direction began to move in part towards the exploitation of multiple-core
processors; this in order to increase simulation efficiency and reduce the time needed to extract results. Versions prior to v4.5
(released in 2012) did not utilize more than two processor cores. PSCAD and EMTDC ran on separate cores, but there was always
only one EMTDC process running at any given time.
With the release of v4.5, two unique parallel computing functions were incorporated that both utilize multiple processor cores: A
parallel solution of transmission lines and cables, and a rudimentary ability to launch multiple EMTDC simulation runs
simultaneously, where each EMTDC runtime process is based on a unique case project. In v4.6, the ability to launch multiple EMTDC
processes from a single project was introduced.
Transmission Lines and Cables
In older versions, transmission lines and cables were solved sequentially (i.e. one at a time). Some projects we have come across
contain hundreds of transmission segments; the serial processing of which was cumbersome and time consuming. Given the fact
that transmission lines and cables are solved independently of each other, and that there can be many of them in a single project, it
makes perfect sense to exploit parallel computing techniques to solve them faster.
Old Way (Serial)
New Way (Parallel)
When a project is compiled, one of the final steps in the compilation process is to solve each and every transmission segment. Once
this is complete, the EMTDC runtime executable can be built and the simulation launched. Transmission segments are now solved in
parallel, based on the number of cores available on the local machine. For example, if the local processor has 8 cores, 7 of the 8 (one
is being used by PSCAD) will be utilized until all segments are solved. Each segment will be assigned a single core directly: If the
number of segments exceeds the number of cores available, then the segments will be solved in sequential sets until they all are
solved. In the example above, note that only 7 segments are solved at a time, as there are only 7 cores available for processing.
Simulation Sets
Simulation sets are an inherent part of the workspace, and can be viewed and modified from within the workspace primary window.
202
The concept of a simulation set provides the foundation for parallel computing in PSCAD. A simulation set is a container of sorts,
used to compartmentalize and configure groups of simulations. All simulations placed within a particular set are launched
simultaneously (in parallel), utilizing all processing resources available. If multiple simulation sets have been defined, then each set is
run sequentially as they appear in the list of sets: In the image above for example, SimulationSet1 will launch and run the
ieee_ssr_bench and Study_2 projects simultaneously. Once finished, SimulationSet2 will launch and run the Cigre_Benchmark
project. The sequential launching of all sets is automatic, if the user selects to run all sets.
The image below illustrates a scenario on how resources are utilized when running simulations in sets. In this example, there are
two sets, one containing 5 simulations, and the other 9. As the local processor is 8-core, then there are 7 cores available (one used
by PSCAD) to run the processes. The second set contains more simulations than there are cores available (9 simulations, 7 cores). In
these situations, the operating system will force all 9 processes to be shared amongst the available resources, resulting in decreased
efficiency. It is important to note then to avoid exceeding the resources available to you when launching sets. Obviously, the more
cores available for parallel processing, the larger the sets of simulations can be without decreasing efficiency.
Set Containing 5 Simulations Uses One Core For Each Directly
Set Containing 9 Simulations Must Share the 7 Cores
Available (Decreased Efficiency)
203
Only projects loaded under the Projects branch in the workspace primary window may be added as a Simulation in a Simulation Set.
Simulation sets and corresponding settings are all stored as part of the workspace.
For more information on manipulating simulation sets, see the following topics:
Adding a Simulation Set
Adding a Project to a Simulation Set
Running Simulations Sets
Pausing a Simulation Set
Stopping a Simulation Set
Simulation Set Options
To invoke the Simulation Set Options dialog, right-click on an existing simulation set and select Simulation Set Options...
The following describes the options available for simulation sets:
Simulation Set
Name: The name of the simulation set. Name length must be 30 characters or less, and must only contain valid
characters.
Command Line
Pre and post-run processes may be performed between simulation set runs. For example, a batch file can be used to copy or move
EMTDC output files to another folder before the next simulation set is started.
Post-Run Process: Specify an executable (*.exe) or batch (*.bat) file to run, after the simulation set has completed.
Wait (Post-Run): Select Wait or Do Not Wait. If wait is selected, PSCAD will wait for the Post-Run Process to complete
before continuing with the simulation set run.
Pre-Run Process: Specify an executable (*.exe) or batch (*.bat) file to run, before the simulation set has completed.
Wait (Pre-Run): Select Wait or Do Not Wait. If wait is selected, PSCAD will wait for the Pre-Run Process to complete
before continuing with the simulation set run.
204
Simulation Options
To invoke the Simulation Options dialog, right-click on an existing simulation and select Simulation Options...
The following describes the options available for simulations:
General
Namespace: Display only. This is the associated project namespace name.
Volley Count: Each project can launch multiple instances of itself for batch processing, each assigned a rank number used
to isolate control behaviour. See Volley Launch (SPMD) for more details.
Trace Affinity: Specify which project instance run (rank number) that will provide trace, or plotting information back to
PSCAD. For example, if the Volley Count is set to 10, then there are 10 possible simulations that can be used as a 'tracer'.
Select a single number (i.e. the rank number) to specify. See Volley Launch (SPMD) for more details.
Volley Launch (SPMD)
In computing, the acronym SPMD (or 'spim-D') stands for Single Program, Multiple Data. It is a technique used to achieve parallelism,
where multiple instances of a simulation are run simultaneously on multiple processor cores, given different input, in order to obtain
results quicker and more efficiently than running them sequentially. In PSCAD, the SPMD concept is referred to more affectionately
as a Volley Launch, analogous to the military tactic of having a line of soldiers fire all their weapons simultaneously. SPMD is also
referred to as Data Parallel Processing.
Volley launch provides the ability to launch multiple simulation runs in parallel (up to a maximum of 64), based on a single case
project. To set up a volley, a simulation must first be added to a simulation set. Once added, simply invoke the Simulation Options
dialog and adjust the Volley Count option. For example, if you want to launch 7 simultaneous runs of a single project, then set the
Volley Count to 7. When you next launch the simulation set, 7 instances of that simulation will be launched in parallel, utilizing all
available processor cores.
In the example below, a project called Chopper is set to run as a volley of 16.
205
A Simulation Called Chopper Set to a
Volley of 16
Simulation Options Dialog
Volley Count Displayed on
Simulation
Rank Number
The Rank Number, or simply Rank, is an identification number for a single simulation instance that is part of a volley launch. If there
are 16 simulation instances in a volley for example, rank number 5 identifies the 5th simulation instance.
When a simulation is launched as a volley, only a single simulation can be selected to pass plotting data back to PSCAD for display.
The rank number is used to identify the simulation instance to be used as the tracer. Tracer is also a military term referring to tracer
bullets used in automatic weapons — projectiles that are visible to the naked eye. The tracer simulation is set via the Simulation
Options dialog, using the Trace Affinity field.
A Simulation Called Chopper Set to a Volley of 16
Simulation Options Dialog
In the example above, the Trace Affinity is set to 3, meaning that the 3rd simulation instance in the volley will return the plotting
waveforms. The purpose of this is to provide user feedback during development and debugging of the simulation. Once this part is
complete, the affinity can be set to 0. Zero indicates that no simulation will return waveforms, resulting in better performance.
The rank number is also used to ensure unique input data for each simulation instance in the volley. Rank number can be used in
combination with the Rank Number component in the master library.
206
Root Control Interface (RCI)
The Root Control Interface (RCI) was first released as part of the v4.5 minor upgrade. Root control allows for one root, or master
project, to control multiple slave projects, where both master and slaves must be part of the same Simulation Set. The idea behind
the development of the RCI was to support both parameter sweep, as well as optimization-based, multiple-run studies.
Like the simulation sets, the RCI is an inherent part of the workspace, which enables inter-project communication within a single
simulation set. This is accomplished using the already well defined Radio Link transmitter and receiver components, which were
extended in v4.5 to include a provision field for a foreign namespace (that is, another project within the workspace). This instructs
the link to collect its value from a foreign source, and thus allows for a more sophisticated means of multiple run control.
A Simulation Set with Three Projects: One Master and Two Slaves
The image above illustrates an example simulation set containing three projects: One configured as a master and two configured as
slaves. Each slave project communicates with the master via radio link transmitters and receivers. The master also communicates
with the slaves in the same way. Communication between projects is performed only between runs; that is, following the end of one
run and before the start of the next. In this way, the master project distributes the control parameters to the slaves, and the slaves
send result data back to the master (via radio links). The master uses the results data from the slaves to generate input data before
the next run starts.
To configure a project as master or slave, change the Run Configuration field under the Runtime tab in the project settings.
NOTE: Radio links possess an additional facility for the purpose of plotting its value for each run, within the master
project.
207
EXAMPLE A (Non-Volley):
Consider the Robust Optimization example workspace in the PSCAD examples folder under ...\Examples\Root Control (start PSCAD
and load this workspace if desired to better follow along with this example explanation). This workspace is composed of four
projects, one configured as a master (chopper_optimization) and the other three as slaves.
The Robust Optimization Workspace
In this example, we focus on the simultaneous simulation set (non-volley), where three slave projects containing a chopper circuit
are run in parallel for each multiple run. Before the start of each run, the master project (called chopper_optimization), which
contains the Optimum Run component, provides each slave project with unique, initial data. The data provided to the slave projects
is the DC parallel capacitor value Cdc, the DC series inductor value Ldc, and the proportional and integral gain values (I_gain and
P_Gain) for the PI controller component. All four of these values are transmitted from the master to each slave project using radio
links.
208
Data Transmitted from the Master Project
Data Received by the Slave Projects
NOTE: The rank number specified in each of the radio links is 0. This signifies that the signal is being transmitted to all
simulation instances. In this example, there is only one simulation instance for each project.
Each chopper project is unique, in that the input constant tags in each control circuit are slightly different.
Project chopper1
Project chopper2
Project chopper3
The differing inputs to the control circuit result in a unique output quantity from each slave. A single output signal, being the
objective function (Objective) is transmitted back to the master via radio links.
209
Data Transmitted from the Slave Projects
Data Received by the Master Project
NOTE: The rank number specified in each of the radio links in the master is 1. This is because this is a non-volley
simulation and so there is only one unique instance of each simulation.
The master project in this example contains a plot of the three, unique objective functions coming back from each slave case, where
the x-axis is the multiple run number. See Running Simulations Sets for more.
Objective Function Trend Graph (Unique Objective Signal from Each Slave Project)
210
Root Control with Volley Launch
Root control can also be used in combination with volley launch. Making use of volley launch will reduce the number of slave
projects you need to maintain, down to just one. The volley rank number is then utilized to provide differentiation between
simulation instances.
EXAMPLE B (Volley):
Consider again the Robust Optimization example workspace described above.
In this example, we focus on the volley simulation set, where a single slave project containing a chopper circuit is launched as a
volley of three for each multiple run. As in EXAMPLE A, before the start of each run the master project (called
chopper_optimization2), which contains the Optimum Run component, provides the slave project initial data. The data provided is
the DC parallel capacitor value Cdc, the DC series inductor value Ldc, and the proportional and integral gain values (I_gain and
P_Gain) for the PI controller component. All four of these values are transmitted from the master to the slave project using radio
links.
Data Transmitted from the Master Project
Data Received by the Slave Project
NOTE: The rank number specified in each of the radio links is 0. This signifies that the same signal is being transmitted to
all simulation instances in the volley. In this case, all three simulation instances will receive the same data values from the
master.
The chopper slave project is being launched as a volley and so all simulation instances will be identical. As such, we must rely on the
simulation rank number in order to provide each simulation instance with unique values. The input constant tags that were made
unique in each slave project in EXAMPLE A, have been moved to the master project in this example, and then the data transmitted
to each simulation instance via the rank number.
211
Data Transmitted from the Master Project
Data Received by the Slave Project
NOTE: A unique set of three values needed by each simulation instance are transmitted from the master, given a specific
rank number. A rank number of 0 is specified in the slave to indicate that it should only receive transmitted data
matching it's rank number.
A single output signal, being the objective function (Objective) is transmitted back to the master via a radio link.
Data Transmitted from the Slave Projects
Data Received by the Master Project
NOTE: The rank number is specified in each of the radio links in the master.
212
IncrediBuild-XGE Grid Computing Engine
In terms of parallel computing, the user is limited only by his or her computing resources. So far, discussions on parallel computing in
PSCAD and EMTDC have focused on the availability of cores on the local processor. Local processors are fine for small sets of parallel
simulations, but can impose serious limitations in larger ones. Enter the IncrediBuild-XGE: This third-party tool overcomes reliance
on just the local processor, by interfacing with and controlling other processors on the local network, using PSCAD as supervisory
control software.
First available with PSCAD v4.6, the IncediBuild-XGE (by IncrediBuild), effectively combines a designated collection of processors
available on the local area network (LAN) to act as a single processor with a much greater number of cores. This greatly increases the
number of parallel EMTDC processes that can be launched from PSCAD, drastically reducing the time required to perform highly
parallel simulations. The IncediBuild-XGE is very easy to setup, involving the installation of an agent utility on each machine whose
processor is to be designated for simulation. An additional coordinator program is installed on single machine to coordinate and
manage the processes spawned.
213
PSCAD Using the IncrediBuild-XGE for High Performance Computing
A server farm can thence be constructed, comprised of many multi-core processors that are dedicated to running simulations. In
fact, most organizations will have enough idle processors on their LAN to create a virtual supercomputer!
All process commands originate from a single PSCAD machine (which must have an agent utility installed) and are sent to the
coordinator machine, along with an XML file containing a task list. PSCAD itself runs normally, with all process control being
managed by the coordinator. When using the IncrediBuild-XGE, a monitor window provides feedback on how the processes are
being remotely deployed and coordinated.
214
IncrediBuild-XGE Process Monitoring Window
Procurement and Setup
If you are interested in setting up the IncrediBuild-XGE in your local environment, please contact our PSCAD Sales Desk for more
information.
Electric Network Interface (ENI)
Beginning with PSCAD v4.6, multiple case projects representing multiple parts of a complete electric network, may be run
simultaneously as a single simulation. A single electric network may be split so that each electric subsystem is represented by a
separate case project, and thereby run using a separate EMTDC process. Each EMTDC process is linked together via an Electric
Network Interface (ENI) to form a cohesive simulation that is run from within a single workspace.
215
Multi-Project Simulation Using the ENI in PSCAD
In terms of runtime information for plotting and online data signal control, PSCAD and EMTDC communicate normally as they would
for a single process. There is additional communication between the multiple EMTDC processes in multi-project simulations
however. Due to the fact that each EMTDC process is an executable file, each can be launched on its own processor core, enabling
parallel simulation of the complete system.
For larger networks containing multiple subsystems, using the ENI can greatly enhance the total simulation speed, especially when
the subsystems contain high speed switching devices (i.e. FACTs devices).
Setting Up the ENI
The boundaries of electric subsystems in EMTDC are defined via distributed-parameter transmission lines and cables, and so it
makes sense that the transmission segments themselves be the linking points in a multi-project simulation. As a very simple
example, let us take a slightly modified version of the familiar Cigre Benchmark Model example project. A transmission line has been
added to represent the DC interconnection between the two converters (the original was simply an RLC passive network).
Cigre Benchmark Model Example Project with Transmission Line Interconnect
The addition of the transmission line to this system results in a division of the electric network into two, separate subsystems
(approximately 25 nodes each). These two sub-networks can be compiled and launched as separate, but dependent processes, due
to the natural propagation delay generated by the distributed transmission line. Before this can be accomplished however, the
project must be manually split in to two separate project files.
216
Splitting the project up can be achieved in a number of ways, but the most efficient is to first duplicate the project and then
manually modify each one. Doing this for this example results in the following two separate project circuits:
Rectifier Side Project
Inverter Side Project
In order to accommodate this new electric network interface between projects, some changes have been made to the transmission
line components. These changes are explained in the following sections.
Transmission Line and Cable Parameters
A few parameters and functionalities exist in both the Overhead Line and Cable configuration, as well as the Overhead Line and
Cable interface components in order to accommodate the ENI interface. In the configuration components, two new termination
styles have are provided.
Of the four options provided, only Foreign and Alien ends are used when setting up the ENI interface:
Foreign ends: Foreign ends are used to interface between two separate case projects within the same workspace (i.e.
instance of PSCAD).
Alien ends: Alien ends are used to interface between two separate case projects within two separate instances of PSCAD.
The interface components contain a few parameters involving the ENI:
These parameters provide information for the Control Signal Carrier function (described below).
217
Sending/Receiving Signal Dimension: Enter the dimension of both incoming control or outgoing control signal. See
Control Signal Carrier for more details.
There is also a parameter provided for using the ENI between separate PSCAD applications:
End Type: This parameter specifies the end type of this side of the transmission line: None, Client or Server. When
simulating using two separate PSCAD applications, one instance must act as the server, and the other the client: The case
project containing the Overhead Line Configuration component is always designated as the server.
Control Signal Carrier
Inevitably when a project is decomposed into separate electrical subsystems, there will be situations where control signals
generated in one project are needed in another. The ENI utilizes a concept referred to Control Signal Carrier, which allows control
signals to be piped through the transmission line interface, along with the electrical data. Of course, the control signal data arrives at
the other end with no time delay.
In the example given above, the Current Order control signal is generated in the inverter case project, and then passed via control
signal carrier to the rectifier project.
Project 1
Transmission Line
End Exchanging
Control Signal Data
with Project 2
Project 2
Transmission Line
End Exchanging
Control Signal Data
with Project 1
Transmission Line Interface Component Parameters
Module Comparison Tool
The Module Comparison Tool provides the ability to compare two module definitions and identify differences through graphical
feedback.
The comparison is performed directly on the XML data representing each module definition, and so the differences detected
encompass just about everything from parameters, script and graphics of components on the Schematic canvas, to Canvas Settings
and other properties. The tool will also detect whether or not components exist in both the primary and secondary module
definition being compared.
NOTE: The comparison tool does not identify differences in the module definition graphic or module parameters sections.
218
Initiating a Comparison
The controls for the module comparison tool may be found in the Tools tab of the ribbon control bar. At least one project must be
loaded in the workspace before proceeding. To compare two module definitions:
Select the primary and secondary module definitions from the drop lists provided. The drop lists will include access to all
module definitions in all projects currently loaded in the workspace. For example, the CtrlSystem module in the project
Series_AF and the CtrlSystem module in the project Series_AF_Change1 are selected for comparison below.
Select the Compare button to perform the comparison.
219
Reviewing the Differences
When differences are detected, they are displayed in both the Schematic view and in the Comparison Tool Results pane. In the
Schematic view, color-coded shading is applied to areas where differences are detected. For example:
If the mouse pointer is positioned over one of the graphical results on the transparency, a popup dialog will appear, listing the
description of the difference.
220
The comparison results are displayed on a transparency, overlaid atop the actual Schematic canvas. While the transparency is
enabled, no changes may be made to the canvas. The comparison transparency may be toggled on and off by clicking the
Show/Hide Comparison button in the ribbon control bar (this button may be found in either the Tools or the View tab).
Differences may also be reviewed in table format via the Comparison Tool Results pane. Each row in the table represents a unique
difference between the two module definitions, including a description of the difference, as well as the actual values in each module
as applicable.
Note that like the other panes, the Comparison Tool Results may be hidden, tabbed or docked in the PSCAD environment, or
undocked outside of PSCAD as a separate floating pane.
Navigating Differences
The results shown in the Schematic view are synchronized with those given in the Comparison Tool Results pane. Simply click a row
in the results table to highlight the result in the Schematic view. Alternatively, select a difference in Schematic view to highlight the
corresponding row in the Comparison Tool Results pane.
221
Filtering the Results
The data in the Comparison Tool Results pane may be filtered in a number of different ways in order to keep the information specific
to what you are looking for. To filter the results:
Right-click on a specific row in the results pane and select a filter:
Select a filter from the Filter button:
222
Blackboxing Modules
With a simple click of the mouse, this feature will convert any page module into an equivalent, non-module component, complete
with generated source files and optional compiled binary files. Referred to as 'blackboxing', it allows control systems to be designed
and maintained graphically, only to be quickly collapsed and compiled at will; thereby protecting intellectual property when models
are distributed to clients.
Background
In essence, PSCAD is (and always has been) a source code generator for the EMTDC simulation program. Both modules and standard
(non-module) components are combined to form the source defining a structured, sequential program, which includes a unique set
of subroutines to represent each module in the project. All components may possess a combination of parameters and ports. When
module components are coded in Fortran, these ports and parameters are used to define the arguments for the corresponding
subroutine. Non-module components combine to represent the body of the subroutine.
Beginning in and around 2011, requests for instructions on how to convert module components to equivalent, independent external
source have noticeably increased. This trend involves using PSCAD module hierarchies to generate Fortran source (ex. a device
controller). The generated Fortran is then manually manipulated to remove the internally dependent code required by PSCAD and
EMTDC, thereby creating external source that may be called from within a standard component. This effectively conceals the
graphical design of the circuit, hiding the contents within the external source. The source is normally compiled into an object (*.obj)
file or static library (*.lib) before it is supplied to the client, providing protection for the provider’s intellectual property. The custom
component may also be further customized to include a Branch segment to represent the electric network, plus ports and other
required attributes – the end result being a fully ‘blackboxed’ version of the source module component.
The Algorithm
Blackbox performs all the necessary steps required to convert a page module in PSCAD into a user-defined component, including
compiled source code. The following functions are executed automatically:
Fortran Source Generation: PSCAD already generates Fortran source, however this code is written specifically to interact
with EMTDC as part of the simulation project, and is not formatted to be used as independent, external source. Blackbox
will generate Fortran source code specifically formatted to be used as an external file.
Automatic Object/Library file Creation: The option to compile the generated source file into an object file is provided.
Note that if the module being blackboxed contains other modules within it, all object files created will be bound together
into a static library.
Automatic Component Creation: A component definition and instance is created, based on the contents of the module
hierarchy. This includes ports, parameters, graphics and script segments.
Restrictions
With any automated process, there are restrictions that must be adhered to before using the feature. These are explained below.
Runtime Objects, Output Channels and Radio Links
Runtime objects, output channels and radio links are not supported by the blackbox feature, and so therefore the module schematic
cannot contain any of these components.
223
If the module you want to blackbox contains some or all of these components, then they must be removed and/or substituted by
supported components. Input-based components, such as the slider, switch and dial, can be substituted in one of two ways: The
preferable method is to move them out of the module so that their signal is passed via a port or parameter:
Inside Module Schematic
Outside Module Schematic
Note also that output-based components, such as radio link transmitters and output channels, must be removed completely before
commencing with black boxing.
Transmission Line Components
The module component you are blackboxing cannot contain any transmission lines or cables.
224
Electrical Components
Presently, the blackboxing feature does not support any electrical components on the schematic (purely controls only). Future
versions of blackboxing are expected to support electrical systems however.
User Controlled Options
There are a few application level options that may be adjusted to help customize how and where your blackbox is created. These
can all be found within the Application Options dialog.
For details on the blackbox control options, see Blackboxing.
225
Scenarios (Control Templates)
The Scenarios feature (formerly known as Control Templates) provides users with the ability to save unique sets of dynamic control
settings (i.e. Dial, Switch and Slider components) into scenario templates. In a sense, saving a scenario is similar to taking a snapshot
of all dynamic control settings in a project, which may thereafter be referenced at any time.
Scenarios are saved as part of the project file, so when a project with scenarios is loaded, any saved set of settings can be
immediately reinstated by selecting the desired scenario. It is possible to store multiple scenarios so that the user can easily switch
between them, without having to manually reset all the control components. In fact, scenarios can be changed during a simulation!
Scenarios can be accessed via the Home tab of the ribbon control bar.
Saving the Active Scenario
Before saving your dynamic control settings as a scenario, first ensure that all Dial, Switch and Slider control components have been
set, and that the current project is the active project. Press the Scenarios button to bring up the scenarios pop-up menu as shown
below:
Select either Save or Save As depending on what you want to do. If this is the first scenario created for this project, select the latter.
NOTE: You may store all settings to the default scenario if you wish. Simply ensure that Default appears in the control
setting window and select Save. Also, ensure that all controls possess a distinct name; otherwise an error message will
be posted.
If creating a new scenario (i.e. Save As), a dialog window will pop-up – enter a name for the scenario.
226
When finished, press the OK button. Your dynamic control settings will now be stored in this new scenario. Whenever you want to
revert back to this scenario, simply left-click the down arrow on the scenario drop list and select it.
Delete Active Scenario
You can delete any scenario by first making the scenario to be deleted the active scenario. Then select the Delete Scenario button in
the Home tab of the ribbon control bar:
Scenario Viewer
The application provides a scenario viewer so that the dynamic control settings in each scenario can be easily viewed and
verified. To bring-up the scenario viewer, select the View Scenario button in the Home tab of the ribbon control bar:
Features and Functions
The scenario viewer window contains a few simple features to help view and organize scenario data. The viewer consists of two
sections: A scenarios tree on the left, which displays all scenarios saved in the project and a data sheet view to the right. The data
sheet view lists the settings (specific to whatever scenario is selected in the scenario tree) of all control interfaces in the project.
227
To view the settings pertaining to a single scenario, simply select that scenario on the scenario tree.
Values in the Value, Min and Max columns may be modified and saved directly from the Scenario Viewer. Simply double-click on
the field and enter a number.
Global Substitutions
Global substitutions provide a mechanism to use (i.e. substitute) pre-defined, constant values globally throughout a project. A
global value can be substituted within any module at any level in the project hierarchy, and is normally done so via component input
parameters.
Global substitutions are similar to substitutions used within component definitions, in that they are simply a text string, which
represents a literal value (or another string). Once defined, the text string (or key) can be inserted into any component input
parameter; its value will be substituted by the PSCAD compiler when the project is built.
228
The syntax for using a defined global substitution is as follows:
$(<Key>)
The substitution contains an item <Key>, where:
<Key>: Item key (defined global parameter) that is to be placed at the substitution point.
Component input parameters containing global substitutions will be pre-processed before their value is used within the component
code (or canvas if a module). To the component, the input parameter appears exactly as if the user entered the data directly.
Viewing Defined Global Substitutions
In the workspace window, right-click on a project and select Global Substitutions | Edit Values... (or simply press Ctrl + g on your
keyboard), to bring up the Global Substitutions dialog window.
Existing global substitution values may be modified directly from the dialog. For example, say two substitutions to represent system
frequency and transmission line length (called f and length) already exist. A user wants to set the system frequency globally as 50
Hz, and the transmission line length globally as 100 km in a project. This can be modified as follows in the global substitutions
dialog:
229
Adding/Editing Global Substitutions
Global substitutions are handled in a very similar manner as component input parameters, in that they are defined as ‘parameters’
of the Main page. As such, the user can add new, and edit existing global substitutions by using the parameter editor for the Main
module definition (i.e. the Parameters section).
To add or edit a global substitution, right-click on a project and select Global Substitutions | Add or Modify Items.... This will
simply open the Main module parameters section.
For more details on adding and editing input parameters, see The Parameters Section in Chapter 9 – Component Design.
Utilizing Global Substitutions
To utilize these substitutions, enter either of the keys in the appropriate component input parameter field, according to the syntax
given above:
Entering f in Single-Phase Transformer Parameters Dialog
Entering length in Transmission Line
Configuration Dialog
Unit System
Component parameter units perform limited conversion and scaling, depending on the unit entered and the defined default (or
Target) unit for that particular input parameter. The unit system includes base units for time, length, weight and speed (both
translational and rotational), as well as electrical units, such as voltage, current and power.
230
Enabling the Unit System
To enable the unit system, click the associated check box in the Dynamics tab of the Project Settings dialog. This option is normally
enabled by default.
Unit Format
Units are entered exclusively into component input parameter fields and may only be associated with literal input data: That is,
units are invalid when using input variables or global substitutions. All entered units must be separated at least one space from the
entered value. For example:
Examples of Units Entered in Component Input Fields
Base Units
The foundation of the unit system is the base unit. Base units represent all units that are recognized by the unit system. Use of
units in an input field is optional, and if the input does not have a unit specification included with it, then the unit will assume that of
the Target Unit for the input parameter. If units are specified, then the unit conversion is strict and will evaluate an input parameter
field as indeterminate (#NaN) if it does not recognize the unit or fails to process a compound unit. All the base units, except a few
noted exceptions, conform to the International System of Units (SI).
The following lists the valid (standard) base units recognized by the Unit System. All symbols are case sensitive and must appear
exactly as shown to maintain validity:
Electrical
Name
Symbol
Conversion Factor
Description
Volt
V
Electrical voltage
Ampere
A
Electrical current
Ohm
ohm
Siemens
S
Electrical conductance 1
Siemens
mho
Electrical conductance 2
Siemens
mhos
Electrical conductance 3
Watt
W
Volt-Amps
VA
Electrical resistance
Electrical power 1
1 VA = 1.0 W
Electrical power 2
231
Volt-Amps
VAR
1 VAR = 1.0 W
Electrical power 3
Horsepower
hp
1 hp = 746.0 W
Electrical power 4
Farad
F
Electrical capacitance
Henry
H
Electrical inductance
Tesla
T
Magnetic flux density
Second
s
Time in seconds 1
Second
sec
Time in seconds 2
Second
Sec
Time in seconds 3
Minute
min
1 min = 60 s
Time in minutes
Hour
hr
1 hr = 3600 s
Time in hours
Day
day
1 day = 86400 s
Time in days
Frequency
Cycles per
Second
Hz
Cycles per second
Length
Metre
m
Length in metres
Inch
in
1 in = 0.0254 m
Length in inches
Feet
ft
1 ft = 0.3048 m
Length in feet
Yard
yd
1 yd = 0.9144 m
Length in yards
Mile
mi
1 mi = 1609.344 m
Length in miles
Gram
g
Pound
lb
Revolutions
rev
Revolutions ( 1 [rev] = one complete revolution)
Radian
rad
Angle in radians
Degree
deg
Time
Weight
Rotational
Weight in grams
1 lb = 453.59237 g
1 deg = 1/360 rev
Weight in pounds
Angle in degrees
232
Other
Revolutions
per Minute
rpm
1 rpm = 1/60 rev/s
Rotational speed in revolutions per minute
Revolutions
per Minute
RPM
1 RPM = 1/60 rev/s
Rotational speed in revolutions per minute 2
Per-Unit
pu
Per-unit quantity
Per-Unit
p.u.
Per-unit quantity 2
Percent
%
1 % = 0.01 pu
Percent quantity
Prefixes
The unit system utilizes a limited list of SI prefixes in order to allow for scaling of base units. Prefixes must precede a valid base unit,
and may be inserted anywhere within compound units.
The following table lists all valid prefixes:
Name
Symbol
Scale Factor
tera
T
1012
giga
G
109
mega
M
106
kilo
k
103
milli
m
10-3
micro
u
10-6
nano
n
10-9
pico
p
10-12
Target Units
The unit system will determine the final conversion or scaling factor to apply, based on the target unit of the input parameter
field. The target unit is the symbol entered in the Units field (i.e. the default unit) in the Parameters section of the component
definition.
NOTE: You can view the target units of any component by invoking the View Properties dialog: Right-click on the
component and select View Properties.
Target units are not limited to the base units alone, and may include prefixes by default (i.e. kA): In instances such as these, any
prefixes in the target unit will be considered if further scaling is performed later on. In fact, this is quite common in the master
library, where many target units are specified in [kA], [kV] or [uF].
EXAMPLE 5-5:
The master library component 3-Phase 2-Winding Transformer contains an input parameter called Winding 1 Line to Line Voltage
(RMS), whose target unit is specified as kV in the Units field.
233
3-Phase 2-Winding Transformer
Input Field Property Settings (V1)
A user enters data into the Winding 1 Line to Line Voltage (RMS) field as 0.153 [MV]. Given that the target unit contains the prefix k,
the application will understand that any quantity entered in this parameter field must be converted back to kilovolts (not the base
unit of volts [V]). Therefore in this case, the quantity will be multiplied by a scale factor of 1000 to convert it from 0.153 [MV] back to
153.0 [kV].
Whether or not target units include prefixes is normally of no concern, unless of course a new component is being
designed. Provided that the base of the entered unit matches that of the target, all scaling and conversion is performed
automatically.
Unit Conversions
The most useful aspect of the unit system is the ability to convert one unit to another, be it an imperial/metric conversion or simply
converting from one form to another, such as radians to degrees.
Converting units from one form to another is relatively straightforward, the only rule is that the conversion must take place within
the same base unit class; for example, [m] to [ft] (both units measure length) or [sec] to [hr] (both units measure time). Valid
prefixes may be included in the conversion as well, for instance, [km] to [mi].
EXAMPLE 5-6:
A user is designing a transmission line tower. The default units for the tower dimensions are in metres, but the user's specification
sheets give the dimensions in feet. The unit system will allow the user to enter this data directly in feet, without the need to
convert to metres.
234
Transmission Line Tower Component
Transmission Line Tower Parameter Dialog
PSCAD will automatically convert all units entered in feet, back to metres before the Line Constants Program is called to solve the
line.
Compound Units
The unit system will recognize three types of arithmetic operator within the unit brackets, in order to allow for combining (or
compounding) units together. These are:
Arithmetic
Operator
Description
*
Multiply
/
Divide
^
Exponent
When dealing with compound units, it important to note some simple rules. Failure to follow these rules may result in invalid unit
conversion:
The sequence in which the arithmetic operators occur in the entered unit must match that of the target unit.
Entered
Target
Correct:
[hp*min/MVA]
[MW*s/MVA]
Incorrect:
[hp/MVA*min]
235
The total number of arithmetic operators in the entered unit must match that of the target unit. That is, you cannot
substitute an exponent for multiple 'divisions' or 'multiplications'.
Entered
Target
Correct:
[ft*ft]
[m*m]
Incorrect:
[ft^2]
Multiple 'divide' symbols are not allowed - only one 'divide' per compound unit may exist.
Entered
Target
Correct:
[lb*ft/s]
[kg*m/s]
Incorrect:
[lb/s/ft]
EXAMPLE 5-7:
The master library component Wind Turbine contains an input parameter called Machine rated angular speed, whose target unit is
specified as rad/s in the Units field.
Wind Turbine
Input Field Properties Dialog (Wrat)
A user enters data into this parameter as 60.0 [Hz]. This is a valid unit in this case as both Hz and rad/s are essentially the same type
of measure, where [rad/s] = 1 [rev/s] = 1 Hz (see Base Units above).
EXAMPLE 5-8:
The master library component Wind Turbine (described above) also contains an input parameter called Air Density, whose target
unit is specified as kg/m^3 in the Units field.
236
Input Field Properties Dialog (Airden)
A user enters data into this parameter as the equivalent in imperial units 0.07647 [lb/ft^3]. The units converter will apply the
appropriate scale factors to this number so that the quantity will appear to EMTDC as it is still in kg/m^3.
Verifying Unit Conversions
It is generally recommended to ensure that any unit conversions performed in a component are verified before proceeding with the
simulation. This can be accomplished easily by using the Properties Viewer. This dialog displays the target unit, the entered data,
and the final value following the conversion.
The following diagram shows these three parameters following the changes made the 'Air Density' input, as outlined in Example 5-4.
Wind Turbine Air Density Parameter
Wire Mode
PSCAD includes a special wire drawing feature called Wire Mode, which enables the user to quickly draw interconnecting Wires
between components.
To invoke wire mode, click the Wire Mode button in the Home tab of the ribbon control bar or press Ctrl + w on your
keyboard. With the project open in Schematic view, move the mouse pointer onto the project canvas. The mouse pointer will have
turned into a pencil.
237
To draw a wire, move the cursor to the node where you want the line to start and left-click. Move the cursor to where you want the
line to end and left-click again to complete the wire. Multi-segment Wires may be built by continuing to left click at different points,
then right-clicking at the last point.
To turn-off Wire Mode, press the Esc key, or press Ctrl + w, or click the Wire Mode button again.
Drag and Drop
Drag and drop functionality greatly improves the efficiency of project design – especially the construction of online plots and
controls. Drag and drop may be performed directly on the Schematic canvas, or definitions may be instantiated by drag and drop
from the workspace window.
The drag and drop feature uses mouse pointer icons to indicate whether or not a dragged object may be placed under the current
mouse position:
Drop position is valid
Drop position is invalid
Create a Component Instance
Component instances can be created directly from the corresponding definition in the workspace.
1.
Navigate to the definitions list in the workspace secondary window.
2.
Depress the Ctrl key and select and hold the desired component definition with the left mouse button.
3.
Drag the mouse pointer to a blank area on the Schematic canvas and release the button to drop.
Drag and Drop onto Schematic Canvas from Workspace
238
Copy a Component Instance
All component instances appearing on the Schematic canvas may be copied and pasted using drag and drop.
1.
Hold down the Ctrl key.
2.
Move the mouse pointer over the component instance to be copied.
3.
Select and hold with your left mouse button.
4.
Drag the mouse pointer to a blank area of the Schematic canvas and release the mouse button to paste.
Copying a Component Instance
Adding a Curve to a Graph
Curves can be added directly to graphs using drag and drop.
1.
Hold down the Ctrl key (or use either the Ctrl or Shift key if the Controls and Curve Creation option is set to Use shift key
to create in the Application Options dialog).
2.
Move the mouse pointer over the desired Output Channel component instance.
3.
Select and hold with your left mouse button.
4.
Drag the mouse pointer to the desired graph and release the mouse button to paste.
Adding a Curve to a Graph from a Output Channel
Adding a Meter to a Control Panel
Meters can be added directly to control panels using drag and drop.
1.
Hold down the Ctrl key (use the Shift key if the Controls and Curve Creation option is set to Use shift key to create in the
Application Options dialog).
2.
Move the mouse pointer over the desired Output Channel component instance.
3.
Select and hold with your left mouse button.
4.
Drag the mouse pointer over the desired control panel title bar and release the mouse button to paste.
239
Adding a Meter to a Control Panel from a Output Channel
Adding a Control Interface to a Control Panel
Control interfaces can be added directly to control panels using drag and drop.
1.
Hold down the Ctrl key (use the Shift key if the Controls and Curve Creation option is set to Use shift key to create in the
Application Options dialog).
2.
Move the mouse pointer over the desired control component instance.
3.
Select and hold with your left mouse button.
4.
Drag the mouse pointer over the desired control panel title bar and release the mouse button to paste.
Adding a Control Interface to a Control Panel from a Output Channel
Move/Copy Meters and Curves Between Graphs/Panels
Once a curve or meter interface has been placed in a graph or control panel, it may then be copied or moved as follows:
A curve may be copied within the same graph, to another graph, or to a panel.
A meter interface may be copied within the same panel, to another panel, or to a graph.
A curve may be moved within the same graph or to another graph.
A meter interface may be moved within the same panel or to another panel.
To copy a curve/meter interface, hold down the Ctrl key and then left-click and hold the object, drag and drop as described above.
To move a curve/meter interface, left-click and hold the object, drag and drop as described above.
Loading Projects and/or Workspaces
Both library and case projects, or entire workspaces, may be loaded directly into PSCAD via drag and drop. For example, open PSCAD
and File Explorer:
240
Loading a Workspace from File Explorer
To load a project or workspace, left-click and hold, drag and drop as described above.
Accessing the Online Help System
The online help system table of contents (TOC) or index can be accessed directly through the Help menu in the PSCAD tab of the
ribbon control bar, as shown below:
241
You may also bring up the online help by simply pressing the F1 key.
Master library component specific help can be accessed by one of the following methods:
Select the component and then press F1.
Right-click on the component and select Help... from the pop-up menu.
Edit the component parameters and click the Help... button.
In addition to the above, other dialog windows in PSCAD will possess a Help button (usually in the bottom right corner). Click this
button to bring up the online help topic specific to that dialog. See PSCAD On-Line Help System for more details on the help system
in general.
Tool Tips
Tool tip windows (otherwise known as flybys) are especially designed for obtaining dynamic circuit information 'on the fly'. Tool tips
are available both for providing pop-up help on component instances, and for monitoring electrical or control signal quantities
during a simulation.
To monitor an electrical or data signal during a run:
1.
Left-click on a blank part of the Schematic canvas (this is to ensure that the Schematic canvas is the active window).
2.
Move and hold the mouse pointer over the signal wire that you want to monitor. In a second or two, a window should
pop up as shown below:
242
If the mouse pointer is held over a wire carrying an electrical signal, the flyby will indicate the voltage in kilovolts at that electrical
node. The flyby shown above indicates that this is EMTDC node NT_2, which is a scalar quantity (i.e. single-phase node). The value
of the node voltage at the instant this snapshot was taken was -39.3877 kV.
If the mouse pointer is held over a data (control) signal, the signal value will be shown in the flyby.
NOTE: Flyby information for data signals cannot be viewed unless the Store Feed Forward Signals for Viewing parameter
in the Dynamics section of the Project Settings dialog is enabled.
Searching
If it is necessary to search a project for a signal name, port connection name, node number, etc., the Search feature may be
used. To bring up the search dialog window, either:
Press Ctrl + Shift + F on your keyboard, while the Schematic window is open
Press the Search button in the Home tab of the ribbon control bar.
For more details on searching, see Searching.
Component, Transmission Segment and Control Signal Tables
The component and signal table viewers provide a module-specific list of either object type (depending on which viewer you are
looking at), organized in spreadsheet form. To invoke the corresponding viewer, right-click on a blank part of the canvas in
Schematic view, and select View Control Signals..., View Connectivity Nodes..., View Components... or View Transmission
Segments....
243
Note that these selections are disabled (i.e. not available) until the project has been compiled.
Component Table
The component table lists all component instances existing in a particular module. Along with the component name and type, some
other important information is also summarized to help users when debugging or understanding their project.
The columns displayed in this viewer are described below:
Instance: Navigate directly to any component instance in the list. Simply left-click on the hyperlink.
Order: Simple order number for display.
Name: The component definition name.
Description: The description of the component definition. See Editing Definition Settings.
Name Parameter: If the component has an input parameter entitled Name, then its contents will be displayed here. For
example, a voltmeter component will display the name of the measured signal created.
244
Sequence: The system dynamics sequence number of the component instance. See Component Ordering in the chapter
Project Debug and Refinement for more information.
Location: The location within the system dynamics where the instance resides. This can be either DSDYN or DSOUT.
Control Signal and Connectivity Node Tables
The signal table viewers summarize all control and electrical signals in a particular module. Information is given, such as the EMTDC
control signal variable name and from where the signal is sourced. For electrical signals, node name and index are given.
The columns displayed in these viewers are described below:
Control Signals:
Instance: Navigate directly to any signal in the list. Simply left-click on the hyperlink.
Name: EMTDC signal variable name. That is, the name given to the signal node by the PSCAD compiler for use by
EMTDC.
Type: The signal type. Can be ANALOG (REAL), DIGITAL (INTEGER) or LOGICAL.
Local Index: A local (i.e. module based) index number given to the signal.
Global Index: A global (i.e. project based) index number given to the signal.
Source: The source or creator of the signal. Normally a component instance.
Sinks: The number of points at which the signal is received.
245
Electrical Signals:
ID: Navigate directly to any node in the list. Simply left-click on the hyperlink
Creator: The creating object for the signal.
Name: EMTDC electrical node name. That is, the name given to the electrical node by the PSCAD compiler for use by
EMTDC.
Subnet: Global and local subsystem number.
Node: Global and local node number.
Terminals: The total number of electrical branches attached to the node.
Flags: Electrical node type.
Transmission Segment Table
The transmission segment table lists all transmission line and cable instances existing in a particular module.
The columns displayed in this viewer are described below:
Instance: Navigate directly to any component instance in the list. Simply left-click on the hyperlink.
Line Name: The segment name of this line or cable.
Steady-State Frequency: The value of the steady-state frequency input parameter of this line or cable.
Length: The value of the length input parameter of this line or cable.
Dimension: The value of the dimension input parameter of this line or cable.
Connection Mode: The value of the connection mode input parameter of this line or cable.
Couple Enabled: The value of the couple enabled input parameter of this line or cable.
NOTE: This table is for viewing only. For an interactive viewer where you can actually modify cell values, see Parameter
Grid Pane.
246
EMTDC Output Files
EMTDC output files are formatted text files, which organize all data into columnar format. Each column, except the first, which is
always time, represents the recorded data from a corresponding Output Channel. For example, if two output channel components
exist in the project, then three columns of data will appear in the EMTDC output file. The following is a segment of text from a
typical EMTDC output file:
Test Case
0.0000000000000
0.0000000000000
0.10000000000000E-02
0.0000000000000
0.0000000000000
0.0000000000000
0.20000000000000E-02 0.86727047422974
0.86727047422974
0.30000000000000E-02
1.6650619394029
1.7674567004163
0.40000000000000E-02
1.9545665157651
2.2542364437667
0.50000000000000E-02
2.0221282586499
2.8373003607589
0.60000000000000E-02
1.9264422562260
4.0202957514613
0.70000000000000E-02
2.3912531836698
5.5547061594874
0.80000000000000E-02
2.8769239640036
6.5791178737352
0.90000000000000E-02
2.8473253982397
6.9456914675731
0.10000000000000E-01
2.3232656122503
7.1369144410646
0.11000000000000E-01
1.2446128466462
7.1669414384869
0.12000000000000E-01
1.6208317681211
7.0023750435365
0.13000000000000E-01
1.6458908605563
7.1529925186834
0.14000000000000E-01
4.2422849293514
9.3453281849245
The project description is written as the first row of text at the top of the file. The first column of data is always the EMTDC
simulation time. The subsequent columns are not labelled –see Column Identification and the Information File below for more
details on this.
EMTDC output files may be used for waveform analysis by a selected post-processing software package. As they are formatted in a
delimited columnar format, they can be easily imported into most graphing or data analysis programs.
Creating Output Files
EMTDC output files are created by choosing Yes in the Save channels to disk? drop list, in the Runtime section of the Project Settings
dialog.
247
Output File Naming Convention
The name of generated EMTDC output files is dependent on the project namespace, the rank number, the multiple run number and
the multiple output file number. The syntax used to name output files is as follows:
<namespace>_r##_m#####_##(#).out
Where,
<namespace>
r##
m#####
##(#)
The namespace of the generating project.
Two-digit rank number. If the generating project was launched as part of a volley, this
number identifies its rank.
Five-digit multiple run number. If the generating project contains a multiple run control,
then this number specifies the run to which the file was generated by.
Two or three-digit file number. If the file number is less than 100, then it will appear as
two-digit. If greater than 99, three-digit. See Multiple Output Files below for more.
EMTDC output files are given the extension '*.out' and are stored in the project temporary folder.
Multiple Output Files
The maximum amount of columns per output file is 11 (including the time column). Therefore, if more than 10 output channel
components exist in a project, multiple output files will be created. For example, if your project contains 23 output channels, a total
of three output files will be created.
The naming convention for multiple output files is to simply append a sequential number as a suffix. For example, if the output file
is named abc_r01_m00001.out, and there are three files as described above, the output files would be named
abc_r01_m00001_01.out, abc_r01_m00001_02.out and abc_r01_m00001_03.out. This sequential numbering is important when
identifying data columns (see Column Identification and the Information File).
Column Identification and the Information File
As mentioned above, EMTDC output file columns are not labelled. In order to determine which column is what, an information file
('*.inf') is also created along with the output file(s), that contains cross-referencing information. The information file will be named
the same as the output file primary file name. For example, if the output file name is 'abc.out', the information file will be named
'abc.inf'. Only one information file is created, even for multiple output files.
A typical information file is shown below for a project containing three output channels.
PGB(1) Output Desc="Fund - mag" Group="Main" Max=25.0 Min=0.0 Units=""
PGB(2) Output Desc="2nd harm - mag" Group="Main" Max=25.0 Min=0.0 Units=""
PGB(3) Output Desc="3rd harm - mag" Group="Main" Max=25.0 Min=0.0 Units=""
At the extreme left is the Output Channel number (i.e. PGB(1), PGB(2), etc.). This number indicates the sequence in which the
Output Channel data is written to an output file. In other words, this number corresponds to the output file column
number. Remember however, that the first column in the output file is time and is not counted. Therefore, Output Channel 2
(PGB(2)) will actually be the third column from the left in the output file. This column can then be identified using the corresponding
Output Channel name (i.e. 'Desc'). In this case, Output Channel 2 happens to be '2nd harm – mag'.
248
The Output Channel numbers in the information file will continue in sequence with the number of Output Channel components in
the project. That is, if there are 50 Output Channels in the project, there will be 50 rows in the information file, numbered up to
50. We already know however, that a single output file will only hold up to 11 columns of data (including time). For 50 Output
Channels then, PSCAD will create five output files, where the columns are numbered ignoring the time columns in each file. For
example, column five in the 3rd output file would be Output Channel 24.
Here is a simple formula to help identify an output file column:
Single Output File:
Output Channel # = Output File Column # - 1
Multiple Output Files:
Output Channel # = Output File Column # - 1 + (10 x (Output File # - 1)
Chapter 6: Online Plotting and Control
The ability to plot and control data during a simulation adds tremendous value to the study environment. PSCAD comes complete a
number of special runtime objects, specifically designed to allow for the modification of data signals during the simulation
run. Users can interact with models and see the results of that interaction immediately on graphs and curves, all while the
simulation is running happily.
Although the majority of plotting in PSCAD is done so on the basis of time, there are special plotting tools available to help with
other types of data analysis. The XY Plot for example, is specifically designed to plot one data signal verses another. There are also a
variety of other devices available, such as the PhasorMeter and the Oscilloscope; each lends a unique perspective to the data being
displayed.
It is also helpful to ensure displayed data is transferable to other analysis tools. Portions of curve data, whole graphs, or even entire
graph frames may be copied as a picture, meta file or comma separated variable (*.csv) files for placement in documents and
reports.
Preparing Data for Control or Display
The PSCAD environment is a graphical user's interface to the EMTDC simulation engine. Therefore in order to control input variables
or view simulation data, the user must provide EMTDC with instruction on which variables to make available for viewing or
control. This process is performed graphically in PSCAD through a number of special components, sometimes referred to as runtime
objects.
In order to record, display or control any data signals within the environment, the data signal must first be linked to a runtime
object. Runtime objects are organized into three main groups:
Controls: Slider, Dial, Switch and Push Button
Recorders: Output Channel and RTP/COMTRADE Recorder
Display Devices: Control Panel, Graph, XY Plot, PolyMeter and PhasorMeter, Oscilloscope
Each runtime object performs a specific task, and may be used in combination with others to control and/or display data.
Channeling Output Data
Channelling output refers to the directing of data signals for either online display in a graph or meter, or for output to file. This is
accomplished by channelling the desired signal through an Output Channel component. For example, the image below shows how
to channel a signal from a Voltmeter component (named Vmid), as well as how to channel an unnamed signal directly within the
Schematic canvas:
249
NOTE: Output channel components cannot be directly connected to an electrical signal.
Controlling Input Data
Controlling input data refers to using one of the control type runtime objects (i.e. Slider, Dial, Switch or Push Button) as a source to
control a data signal. This is accomplished by simply adding a control object to the Schematic canvas. This signal can be input at any
valid location in the schematic as shown below:
NOTE: The control objects cannot be manually adjusted (as they appear above) until they are linked to a control
interface. See Online Controls and Meters for details.
250
Graph Frames
A Graph Frame is a special runtime object container used for encapsulating Overlay or PolyGraphs, and can be placed anywhere on
the Schematic canvas. Once a graph frame has been added, you may then proceed to add as many Graphs to it as you wish.
Graph frames are used exclusively for plotting curves versus time. That is, the graph frame horizontal axis is always the simulation
time. If you need to a plot a curve as a function of another variable, see XY Plots.
Adding a Graph Frame
Open the project in Schematic view. Right-click on a blank portion of the page and select Add Component | Graph Frame, or press
the Graph Frame button in Components tab of the ribbon control bar.
Moving and Re-Sizing a Graph Frame
To move a graph frame, move the mouse pointer over the title bar and then left-click and hold. Drag the frame to where it is to be
placed and release the mouse button.
To re-size, move the mouse pointer over the title bar and left-click to select the graph frame. Grips should then appear around the
outer edge as shown below.
251
Move the mouse pointer over one of the grips. Left-click and hold and then drag then move the pointer to re-size.
Cut/Copy Frames
Right-click over the graph frame title bar and select Cut Frame or Copy Frame respectively. Once a graph frame has been cut or
copied it may then be pasted into another location in the project (along with its contents).
Paste Frame
Cut or copy a graph frame as described above. Right-click over a blank area of the project page in Schematic view and select
Paste. A graph frame may be pasted multiple times.
Adjusting Frame Properties
To access the Graph Frame Properties dialog, left double-click the frame title bar, or right-click over the title bar and select Edit
Properties....
252
The properties available in this dialog are as described below:
Caption: Enter a title for the graph frame (this text will appear in the graph frame title bar). The default text may appear
a bit cryptic: The $(GROUP) syntax is used as a naming convention for grouping objects in the workspace. For more
information on this syntax, see Grouping of Runtime Objects. The $(INSTANCE) syntax may be used to display the module
name and instance number for ease in transferring to reports.
Preferences:
Show Markers: Select this option to show the X and O markers on all graphs.
Show Glyphs: Select this option to show glyph symbols on all curves in the frame.
Show Ticks: Select this option to show ticks along the y-intercept on all graphs.
Show Grid: Select this option to show the grid on all graphs.
Show Y-Intercept: Select this option to show the y-intercept in all graphs.
Show X-Intercept: Select this option to show the x-intercept in all graphs.
Auto-Pan X-Axis: This allows the user to adjust the panning action. The input field directly beside this check box accepts
an input representing the percentage of the currently viewed graph window (or aperture). For example, if the total x-axis
view is 0.1 seconds, a 10% auto-pan setting will pan the viewing window every 0.01 seconds.
Adjusting Horizontal Axis Properties
To access the Horizontal Axis Properties dialog, double-click over the graph frame horizontal axis, or right-click over the horizontal
axis and select Axis Properties....
253
NOTE: Adjusting the horizontal axis properties will affect all graphs in the frame.
Axis:
Title: Enter a title for the x-axis. This text will appear in the bottom-left corner of the frame, directly beside the x-axis.
Snap Aperture to Grid: Select this feature so that when using dynamic aperture adjustment, the aperture view will snap
to the major grid while scrolling.
Dynamic Aperture Adjustment: Select this option to enable dynamic aperture adjustment (i.e. horizontal scroll).
Enable Minor Grids: When selected, minor grid ticks will appear on the frame horizontal axis. Minor grids will always
show the halfway point between major grid points, and are not labelled.
Max: Sets the maximum time of the viewed range.
Min: Sets the minimum time of the viewed range.
Grid: Sets the time between the axis major grid points. Major grid points are labelled on the graph frame horizontal axis.
Markers:
Show Markers: Select this option to show the X and O markers.
Show Delta Readout: Select this option to display the time diff
X Marker: Enter the position (in seconds) to place X marker.
O Marker: Enter the position (in seconds) to place O marker.
1/Delta: Select this option to enter the frequency (i.e. 1/Delta) between markers.
X and O markers. When this
Graphs
A Graph is a special runtime object, which can reside only inside a graph frame. There are two types of graphs available: Overlay
and PolyGraphs. A single graph may hold and display multiple curves, where all curves in a graph are based on the same y-axis scale.
The following illustrates a graph frame with an overlay graph at the top and a polygraph below it.
254
Adding Graphs to a Graph Frame
Graph frames may accommodate single or multiple graphs. To add one or more graphs, right-click on the frame title bar and select
Add Overlay Graph (Analog) or Add PolyGraph (Analog/Digital). You can also add an overlay graph directly by pressing the Insert
key on your keyboard with your mouse pointer over the graph frame.
Graph Order
Once multiple graphs have been added to a frame, you may change the order in which they appear. Right-click over the graph to be
moved and select one of the following:
Move Graph Up
Move Graph Down
255
Move Graph to Top
Move Graph to Bottom
Cut/Copy Graphs
Right-click over the graph to be cut (removed)/copied and select Cut Graph/Copy Graph respectively. Once a graph has been cut or
copied it may then be pasted into the same or another graph frame.
Paste Graph
Cut or copy a graph as described above. Right-click on the graph frame title bar and select Paste Graph. A graph may be pasted
multiple times, where each paste will replicate the entire graph.
Copy Data to Clipboard
If a simulation has been run and your graph contains curve data, you have the option of copying all or a portion of all curve data to
the clipboard. Right-click over the corresponding graph and select Copy Data to Clipboard and then select one of the following from
the pop-up menu:
All: Copies all curve data available.
Visible Area: Copies all curve data visible in the graph window.
Between Markers: Copies only curve data situated between markers. Note that Show Markers must be selected in the
Axis Properties dialog.
The data is copied as Comma Separated Variables (*.csv) format for easy migration into common data analysis software.
Overlay Graphs
Overlay graphs are the most common and familiar type of online plotting tool in PSCAD. These graphs display measured data as a
function of time, where multiple curves may be added (or overlaid on top of each other) onto a single graph.
256
Adjusting Overlay Graph Properties
Left double-click on the desired overlay graph, or right-click on the graph and select Edit Properties.... This will bring up the Overlay
Graph Properties dialog window as shown below:
There are various parameters that may be edited through this window, each of which are described below.
Preferences:
Invert Colours: Select this option to give the graph a black background (instead of white or yellow).
Show Glyphs: Select this option to show glyph symbols on all curves in the graph.
Show Grid: Select this option to display grid lines for the x-axis and y-axis major grids.
Show Ticks: Select this option to show major grid tick marks along the y-axis intercept line.
Auto Curve Colours: Select this option to use automatic colouring of curves in the graph. You cannot change curve
colour manually when this option is selected.
257
Show Y-Intercept: Select this option to display the y-intercept (horizontal) intercept line. The y-intercept line can be
adjusted using the Y-Intercept field described below.
Show X-Intercept: Select this option to display the x-intercept (vertical) intercept line. The x-intercept is always at time
zero, and cannot be adjusted in overlay graphs.
Show Cross Hair: Select this option to invoke the cross hairs mode.
Y-Axis:
Title: Enter text for display as the graph title (located on the left side of the graph).
Grid: Specifies the y-axis grid interval. To view the y-axis grid lines, select the option Show Grid described above.
Ymin: Specifies the minimum y-axis viewing limit on the graph.
Ymax: the maximum y-axis viewing limit on the graph.
Y-Intercept: Specifies the y-axis location of the y-intercept line. This line is only visible if Show Y-Intercept is selected
(see above).
Manual Scaling Only: Select this feature to lock the y-axis limits set in Ymin and Ymax above. The y-axis will remain
locked during any subsequent zoom operations.
PolyGraphs
Polygraphs are used specifically to display plotted curves in a 'stacked' format. That is, each curve is contained within its own
viewing space, and is stacked one atop the other. A polygraph may be chosen over a standard overlay graph if the user needs to
either view many single-curve plots in a compact space, or to make use of the curve digital style functions to create a logic transition
diagram:
Adjusting PolyGraph Properties
Left double-click on the desired polygraph, or right-click on the graph and select Edit Properties.... This should bring up the Poly
Graph Properties dialog:
258
There are various parameters that may be edited though this window, each of which are described below.
Preferences:
Invert Colours: Select this option to give the graph a black background (instead of white or yellow).
Show Grid: Select this option to display grid lines for the x-axis and y-axis major grids.
Show Cross Hair: Select this option to invoke the cross hairs mode.
Auto Curve Colours: Select this option to use automatic colouring of curves in the graph. You cannot change curve
colour manually when this option is selected.
Show X-Intercept: Select this option to display the x-intercept (vertical) intercept line. The x-intercept is always at time
zero, and cannot be adjusted in polygraphs.
Show Bands: Selecting this option will give a different background colour between multiple curves in one graph, for easy
visual differentiation.
Curves
A curve is special runtime object best described as a graphical representation of a string of data points, where each point is
associated with a simulation plot step. Curves are created by linking to an Output Channel component, to which a scalar or array set
of data signals have been input. As such, curves can be multi-dimensional; that is a single curve may possess many sub-curves or
Traces, where each trace corresponds to a single array value.
259
If the Output Channel input signal is a scalar (i.e. single dimension), then the curve will consist of a single trace. For more
information on accessing and adjusting individual trace properties, see Traces.
Adding a New Curve to a Graph
Adding a curve to a graph can be accomplished a couple of different ways:
1.
Drag and Drop Method: Hold down the Ctrl key. Left-click and hold over the output channel component from which you
would like to extract the curve. Drag the mouse pointer over a graph and release the mouse button. See Drag and Drop
for more details on this.
2.
Graphs/Meters/Controls Method: Right-click on the output channel component from which you would like to extract
the curve. Select Graphs/Meters/Controls | Add as Curve. Select the desired graph with a left-click, then right-click and
select Paste Curve.
Curve Legends
Once a curve has been added to a graph, the curve title will appear in the curve legend.
260
Curve Order
Once multiple curves have been added to a graph, you may change the order in which they appear. Ordering curves can be
accomplished in one of two ways:
1.
Drag and Drop: Left-click and hold over the curve in the curve legend. Drag the mouse pointer to a new position in the
curve legend and release the mouse button. See Drag and Drop for more details on this.
2.
Right-Click Menu: Right-click over the corresponding curve legend and select one of the following from the pop-up
menu: Move to the Start or Move to the End.
Cut/Copy/Paste an Existing Curve
Right-click over the curve title and select either Cut Curve or Copy Curve, depending on what you want to do. Right-click over any
graph and then select Paste Curve to paste the curve. The curve should then appear in the corresponding curve legend.
261
Copy Data to Clipboard
If a simulation has been run and a particular curve contains data, you have the option of copying all or a portion of this single curve
data set to the clipboard. Right-click over the corresponding curve name, select Copy Data to Clipboard and then select one of the
following from the pop-up menu:
All: Copies all curve data available
Visible Data: Copies only curve data that is visible in the graph window.
Between Markers: Copies only curve data situated between markers. Note that Show Markers must be selected in the
Axis Properties dialog.
The data is copied as Comma Separated Variables (*.csv) format for easy migration into common data analysis software.
Adjusting Curve Properties
Left double-click on the desired curve in the curve legend, or right-click the curve and select Curve Properties....
This will bring up the Curve Properties dialog window.
262
Active Trace
The following list describes the parameters in this section:
Display the active trace with a custom style: Select this option if you wish to change the colour or width of the active
trace.
Colour: Press the Colour... button to select a display colour for the trace. Press the OK button in the colour dialog. This
option is enabled only if Display the active trace with a custom style is selected.
263
Bold: Select this option if you wish the trace to appear bold. This option is enabled only if Display active trace with a
custom style is selected.
Style
The following list describes the parameters in this section:
Lines: Displays the curve as a standard line.
Points: Displays the curve as a series of points according to the set plot step.
Filled: Fills the area under the curve (between the curve and the 0.0 line) with the curve colour.
Transparency (1-255): Sets the transparency level of the filled portion under a curve. This is adjustable only when Filled
is enabled.
Linear Gradient: Select this option to create a linear gradient effect on the filled part under the curve. This is adjustable
only when Filled is enabled.
Digital Style
These options are only considered if the curve is part of a polygraph. Digital style controls the properties the curve traces when they
are in digital mode. The following list describes the parameters in this section:
Threshold: The threshold value at which to change the display state of the curve.
Above / Below: Enter the state for the curve when value is above and below the set threshold respectively.
264
Adjusting Channel Settings
The source Output Channel parameters for a particular curve can be accessed directly from the curve legend pop-up menu. Rightclick the curve and select Channel Settings....
Synchronizing Output Channel Limits with Those of the Graph
Once one or more curves have been added to an overlay graph, all corresponding Output Channel component Min / Max limits can
be synchronized to the graph y-axis minimum and maximum limits.
To synchronize output channel limits with the graph, right-click over the overlay graph and select Synchronize Channel Limits to
Graph.
Curves Sourced from Multiple Instance Modules
Module components can possess more than one instance. This means that if an Output Channel exists on the canvas of a module
(i.e. part of the module definition), then it will produce a unique curve for each instance of the module, even though there is
technically only a single Output Channel component. If the curve associated with the Output Channel is placed in a graph that exists
outside the module, which unique curve instance is displayed?
Each curve instance is referred to as a call. If a curve exists in a graph that is sourced from an output channel inside a multiple
instance module, then you can access and control the view of any number of the unique calls. Simply hold down the Ctrl key and
left-click on the curve legend. A display list will appear showing all source curves (calls) available.
In the above image, it is apparent that the curve Data is sourced from 16 different module instances that are based on the same
definition. In this particular example, call 0 (base 0) and call 4, 6 and 15 are being displayed. You may choose to display all calls in a
single graph, or you can place the Data curve in multiple graphs, and select a unique call to display in each graph.
For more information on multiple instance modules, see Multiple Instance Modules (MIM).
265
Traces
Array signal curves can be plotted online as a single entity, where each array element or 'sub-curve' is referred to as a Trace. Each
trace may be enabled or disabled separately (i.e. shown or hidden).
Trace Drop Down Menu
Trace properties and control can be accessed through a special drop down menu with a single left-click on the curve title in the curve
legend.
Adjusting Trace Properties
Before adjusting any trace properties, you must first invoke the trace drop-down menu as described above. The drop menu consists
of four separate columns, each allow for easy access to certain trace properties. These columns are described below:
266
Trace: Indicates the trace number and corresponding color setting. The number corresponds to the array index number
of the multi-signal curve. To change individual trace color, see Adjusting Curve Properties.
A: Stands for Active. Select the radio button in this column to select the active trace. The active trace will be the default
focus when switching to cross-hair mode. Also, only the properties of the active trace may be adjusted: See Adjusting
Curve Properties.
V: Stands for View. Left-click the individual check boxes in this column to hide/view individual traces. You can hide/view
all traces by left-clicking on the V itself.
B: Stands for Bold. Left-click the individual check boxes in this column to bold/un-bold individual traces. You can
bold/un-bold all traces by left-clicking on the B itself.
M: Stands for Mode. This function is only valid when the curve is displayed in a polygraph. Left-click the individual boxes
in this column to change the trace mode from digital to analog. When in digital mode, the trace will be displayed in a
special two-state format, where the state depends on whether it is above or below a preset Threshold value. For more
details on setting threshold and other digital properties see PolyGraphs.
PolyMeters
A polymeter is a special runtime object used specifically for monitoring a single, multiple-trace curve. The polymeter dynamically
displays the magnitude of each trace in bar type format (called gauges), which results in an overall appearance similar to a spectrum
analyzer. The power of this device lies in its ability to compress a large amount of data into a small viewing area, which is
particularly helpful when viewing harmonic spectrums such as data output from the Fast Fourier Transform (FFT) component.
The relative gauge width is fixed, and so if the poly meter is not wide enough to display all data, a simple horizontal scroll bar is
provided. An array Index display is included directly under the gauges for easy identification.
Polymeters are special objects that cannot be added directly from the tool bar. Each polymeter is linked with a single curve from a
single Output Channel component.
NOTE: Polymeters will appear as a blank container (as shown below) until the project is compiled and run.
267
Adding a PolyMeter
To add a polymeter, right-click on an Output Channel component within the Schematic canvas and select Graphs/Meters/Controls |
Add as PolyMeter. The polymeter will appear attached to the mouse pointer. Move the pointer to wherever you wish the new
meter to reside and then left-click to place it on the Schematic canvas.
Moving and Re-sizing a PolyMeter
To move a polymeter, move the mouse pointer over the title bar and then left-click and hold. Drag the meter to where it is to be
placed and release the mouse button.
To re-size, move the mouse pointer over the title bar and left-click to select the polymeter. Grips should then appear around the
outer edge as shown below.
The polymeter will appear attached to the mouse pointer. Move the pointer to wherever you wish the new meter to reside and
then left-click to place it on the Schematic canvas.
Cut/Copy PolyMeter
Right-click over the polymeter title bar and select Cut or Copy respectively.
268
Once a polymeter has been cut or copied it may then be pasted to another any Schematic canvas in the project.
Paste PolyMeter
Cut or copy a polymeter as described above. Right-click over a blank area in Schematic view and select Paste. A polymeter may be
pasted multiple times.
Copy PolyMeter as Meta-File/Bitmap
The entire polymeter display can be copied to the Windows clipboard in either meta-file (*.wmf) or bitmap (*.bmp) format. Rightclick over the polymeter title bar and select Copy as Bitmap or Copy as Meta-File. Go to your report document and paste the
image.
Navigate to Channel
You can navigate directly to the associated Output Channel component by selecting this option. Right-click over the polymeter and
select Navigate to Channel. PSCAD will automatically find the output channel and highlight it.
Adjusting Channel Settings
The y-axis properties of the polymeter are set in the corresponding Output Channel properties dialog. This dialog may be accessed
directly from the polymeter by right-clicking over the title bar and selecting Channel properties....
Displaying Specific Data
The magnitude of individual array elements can be displayed in the status bar at the bottom of the polymeter. To view the
magnitude of that element, left-click on a particular index number in the array index.
Change Gauge Colour
You can modify the gauge colour of any polymeter by simply clicking the panel legend and selecting Colour:
269
PhasorMeters
A PhasorMeter is a special runtime object that can be used to display up to six, separate phasor quantities. The phasormeter
displays phasors in a polar graph, where the magnitude and phase of each phasor responds dynamically during a simulation
run. This device is perfect for visually representing phasor quantities, such as output from the Fast Fourier Transform (FFT)
component.
PhasorMeters are special objects that cannot be added directly from the tool bar. Each phasormeter is directly linked with a single
curve from a single Output Channel component. In the case of the phasormeter, a curve with at least two traces (magnitude and
phase angle) is the minimum requirement for the device to work properly. The following section describes how to prepare data
signals for display in the phasormeter.
Preparing Data for Display
A single phasor quantity, as it pertains to the phasormeter, is composed of a separate magnitude signal, along with an associated
phase angle signal, which combined represents a single phasor quantity in polar format. That is:
270
To display a single phasor quantity, the user must construct an array data signal of dimension two, using the Data Merge
component. The two data signals will represent the magnitude and phase angle respectively. To this array signal, an Output
Channel is attached as shown below:
The phasor meter always assumes that the elements of the array are in the above displayed order. That is element 1 is the
magnitude and element 2 is the phase angle.
The phasormeter allows up to a maximum of six phasors per display, which corresponds to an input array signal of dimension 12. In
cases of multiple phasors, the order of each magnitude/phase angle group must appear in the same order as the first (i.e.
magnitude, phase angle, magnitude, phase angle, etc.) as shown below for a three phasor display:
More often than not, the Fast Fourier Transform (FFT) component will be used to derive the polar quantities for display in the
phasormeter. If so, a special component, called the Vector Interlace component was developed to make it easier to prepare data for
display. The image below illustrates a situation where it could be used:
271
Adding a PhasorMeter
To add a phasormeter, right-click on an Output Channel component within the Schematic canvas and select
Graphs/Meters/Controls | Add as PhasorMeter. The phasormeter will appear attached to the mouse pointer. Move the pointer to
wherever you wish the new meter to reside and then left-click to place it on the Schematic canvas.
Moving and Re-sizing a PhasorMeter
To move a phasormeter, move the mouse pointer over the title bar and then left-click and hold. Drag the meter to where it is to be
placed and release the mouse button.
To re-size, move the mouse pointer over the title bar and left-click to select the meter. Grips should then appear around the outer
edge as shown below.
Move the mouse pointer over one of the grips. Left-click, hold and then drag the pointer to re-size.
Cut/Copy PhasorMeter
Right-click over the phasormeter and select Cut or Copy respectively. Once a phasormeter has been cut or copied it may then be
pasted to another location in the project.
272
Paste PhasorMeter
Cut or copy a phasormeter as described above. Right-click over a blank area of the project page in Schematic view and select
Paste. A phasormeter may be pasted multiple times.
Copy PhasorMeter as Meta-File/Bitmap
The entire phasormeter display can be copied to the Windows clipboard in either meta-file (*.wmf) or bitmap (*.bmp)
format. Right-click over the phasormeter title bar and select Copy as Bitmap or Copy as Meta-File. Go to your report document and
paste the image.
Navigate to Channel
You can navigate directly to the associated Output Channel component by selecting this option. Right-click over the phasormeter
and select Navigate to Channel: PSCAD will automatically find the output channel and highlight it.
Adjusting Channel Settings
The polar axis limits of the phasormeter are set in the corresponding Output Channel properties dialog. This dialog may be accessed
directly from the phasor meter by right-clicking over the device title bar and selecting Channel properties....
Displaying Specific Data
The magnitude and phase angle of individual array elements can be displayed in the status bar at the bottom of the
phasormeter: Left-click the corresponding button on the display selector, where the buttons represent phasors 1 through 6 from
left to right.
Adjusting Phase Angle Input Format
The format that the incoming phase angle data is in must be specified. This is easily accomplished by toggling the D or R display in
the bottom-right corner of the graph, where:
D: Degrees
R: Radians
Oscilloscopes
An Oscilloscope is a special runtime object that is used to mimic the triggering effects of a real-world oscilloscope on a time varying,
cyclical signal like an AC voltage or current. Given a base frequency, the oscilloscope will follow the signal during a simulation (like a
moving window), refreshing its display at the rate given by the base frequency. This gives the illusion that the oscilloscope is
transfixed on the signals being displayed, resulting in a triggering effect.
273
Oscilloscopes are special objects that cannot be added directly from the tool bar. Each object is directly linked with a curve from a
single Output Channel component. The oscilloscope supports array signals – that is curves containing more than a single trace. The
following section describes how to prepare data signals for display in the oscilloscope.
Adding an Oscilloscope
To add an oscilloscope, right-click on an Output Channel component within the Schematic canvas and select
Graphs/Meters/Controls | Add as Oscilloscope. The oscilloscope will appear attached to the mouse pointer. Move the pointer to
wherever you wish the new meter to reside and then left-click to place it on the Schematic canvas.
Moving and Re-sizing an Oscilloscope
To move an oscilloscope, move the mouse pointer over the title bar and then left-click and hold. Drag the meter to where it is to be
placed and release the mouse button.
To re-size, move the mouse pointer over the title bar and left-click to select the meter. Grips should then appear around the outer
edge as shown below.
274
Move the mouse pointer over one of the grips. Left-click, hold and drag the pointer to re-size.
Cut/Copy Oscilloscope
Right-click over the oscilloscope and select Cut or Copy respectively. Once an oscilloscope has been cut or copied it may then be
pasted to another location in the project.
Paste Oscilloscope
Cut or copy an oscilloscope as described above. Right-click over a blank area of the project page in Circuit view and select Paste. A
scope may be pasted multiple times.
Copy Oscilloscope as Meta-File or Bitmap
The entire oscilloscope display can be copied to the Windows clipboard in either meta-file (*.wmf) or bitmap (*.bmp) format. Rightclick over the scope title bar and select Copy as Bitmap or Copy as Meta-File. Go to your report document and paste the image.
Navigate to Channel
You can navigate directly to the associated Output Channel component by selecting this option. Right-click over the oscilloscope and
select Navigate to Channel: PSCAD will automatically find the output channel and highlight it.
Adjusting Channel Settings
The y-axis limits of the oscilloscope are set in the corresponding Output Channel Properties dialog. This dialog may be accessed
directly from the scope by right-clicking over the device title bar and selecting Channel Settings....
Increase/Decrease the Total Displayed Cycles
The total displayed cycles can be adjusted in the status bar near the bottom of the oscilloscope: Left-click the corresponding button
on the display selector, where the buttons represent increase and decrease respectively. This same operation can be performed by
right-clicking over the device title bar and selecting either Increase One Cycle or Decrease One Cycle.
275
XY Plots
The XY Plot is comprised of both a graph frame and a single, specialized graph window for the purpose of plotting one curve versus
another. An xy plot can accommodate multiple curves on each of the x and y-axes, and includes dynamic zoom and polar grid
features.
Although the xy plot is used to plot one signal versus another, each of these signals is based on the same time scale. It is therefore
possible to scroll through the data in the time domain: The xy plot includes a time domain aperture control bar, located at the
bottom of the plot frame.
Adding an XY Plot
Open the project in the Circuit view. Right-click on a blank portion of the page and select Add Component | XY Plot, or press the XY
Plot button in the Components tab of the ribbon control bar.
276
Moving and Re-sizing an XY Plot Frame
To move an xy plot, place the mouse pointer over the title bar and then left-click and hold. Drag the plot frame to where it is to be
placed and release the mouse button.
To re-size the frame, move the mouse pointer over the title bar and left-click to select it. Grips should then appear around the
outer edge as shown below.
Move the mouse pointer over one of the grips. Left-click, hold and drag the pointer to re-size.
Cut/Copy XY Plot Frame
Right-click over the xy plot title bar and select Cut or Copy respectively.
Paste XY Plot Frame
Cut or copy an xy plot as described above. Right-click over a blank area of the Circuit canvas and select Paste. An xy plot may be
pasted multiple times.
Copy Data to Clipboard
If a simulation has been run and your xy plot contains curve data, you have the option of copying all or a portion of this data to the
clipboard.
277
The data is copied as Comma Separated Variables (*.csv) format for easy migration into common data analysis software.
Two choices are given:
All Data: Copies all curve data available.
Visible Data: Copies all curve data visible in the plot window.
Adjusting XY Plot Frame Properties
To access the Plot Frame Properties dialog, left double-click the plot title bar, or right-click over the title bar and select Plot Frame
Properties.... This should bring up the Plot Frame Properties dialog window.
278
There are various parameters that may be edited though this window, each of which are described below.
Name: Enter a title for the xy plot (this text will appear in the frame title bar). The default text may appear a bit
cryptic: This syntax is used as a naming convention for grouping objects in the workspace. For more information on this
syntax, see Grouping of Runtime Objects.
Preferences:
Show Glyphs: Select this option to show glyph symbols on all curves.
Show Ticks: Select this option to show major grid tick marks along the x and y-axis intercept lines.
Show Grid: Select this option to display grid lines for the x-axis and y-axis major grids.
Show Y-Intercept: Select this option to display the y-intercept (horizontal) intercept line. The y-intercept is always at
zero, and cannot be adjusted.
Show X-Intercept: Select this option to display the x-intercept (vertical) intercept line. The x-intercept is always at zero,
and cannot be adjusted.
Markers:
Show Markers: Select this option to show the X and O markers.
X Marker: Enter the position (in seconds) to place X marker.
O Marker: Enter the position (in seconds) to place O marker.
Adjusting Plot Properties
Left double-click over the plot area (white part), or right-click over the plot area and select Plot Properties.... This should bring up
the Plot Properties dialog window.
279
There are various parameters that may be edited though this window, each of which are described below.
Display Preferences:
Show Grid: Select this option to display grid lines for the x-axis and y-axis major grids.
Show Ticks: Select this option to show major grid tick marks along the x and y-axis intercept lines.
Show Intercepts: Select this option to display both intercept lines (horizontal and vertical). The intercepts are always at
zero, and cannot be adjusted.
Show Glyphs: Select this option to show glyph symbols on all curves in the graph.
Show Cross Hair: Select this option to invoke the cross hairs mode.
Auto Curve Colours: Select this option to use automatic colouring of curves in the graph. You cannot change curve
colour manually when this option is selected.
Invert Colours: Select this option to give the graph a black background (instead of white or yellow).
Snap Aperture to Grid: Select this feature so that when using dynamic aperture adjustment, the aperture view will snap
to the major grid while zooming.
280
Maintain Aspect Ratio: Select this option in order to maintain the aspect ratio of the plotted curve (in both the x and y
directions) whenever the plot frame is resized. If this option is disabled, the plotted curve will stretch or compress
according to the actual shape of the plot frame.
Trace Style:
Primary: Select whether to draw traces as Line or Scatter view. Scatter view simply adds a single dot for each X-Y
coordinate.
Aperture Settings (seconds):
Position: Enter the starting position in seconds of the aperture window.
Width: Enter the width in seconds of the aperture window.
Polar Grid
The default Cartesian (XY) grid display can be switched to a polar grid by simply toggling the xy/polar display button at the top-left of
the plot frame.
The polar and xy grids are simply overlaid on top of the plotted data:
Polar Grid
Cartesian Grid
281
Dynamic Zoom
See Dynamic Zoom in XY Plots for more details.
Tool Tips in Plots
In order for plotting tools to be useful in the analysis of data, it is important that quantities be displayed with an adequate amount of
precision. This presents a problem however, as the more precision that is displayed graphically on the plot the more space (or
graphical real estate) is used, leaving less space in the plotting environment. This problem is overcome through the use of pop-up
tool tips.
By default, the most important quantities involved in plotting are displayed directly on the graph frame. This is especially apparent
when viewing marker data, which is displayed to four significant digits. For most studies, four significant digits are not enough to
provide the user with accurate assessments of the data: Tool tips however will provide the true quantities up to 12 significant
digits. Simply move the mouse pointer over the data displayed.
Existing tool tips, such as cross-hair and min/max curve are also standardized to 12 significant digits. The following images show the
locations of other tool tips in the plotting environment:
Min/Max Tool Tip
Cross-Hair Tool Tip
Marker Tool Tip
Data Tool Tip
282
Dynamic Aperture Adjustment
The Dynamic Aperture Adjustment feature is available on both the graph frame and the xy plot objects and allows the user to define
a fixed time based display window (or aperture), and then dynamically slide this aperture through the entire time scale. The
aperture size itself can be re-adjusted at any time.
Although the following example uses a graph frame, it may be easily applied to the xy plot as well. Run the simulation so that your
graph displays the curve data. The following image shows a simulation that has been run for 0.5 s.
As can be seen from the graph, the fault occurs around 0.25 s and lasts for about 0.07 s. Dynamic aperture adjustment can be used
to close the viewing window to a smaller time width, so that the fault waveforms can be more easily studied. To do this, move your
mouse pointer over the horizontal scroll bar at the far right so that the mouse pointer turns into a double-headed arrow.
Click and hold the left mouse button and drag the scroll bar aperture slowly to the left.
You should see your graph display dynamically adjusting as you change the size of the scroll bar aperture. Keeping an eye on the
horizontal axis display, shrink the aperture to an appropriate size (for the graph above, about 0.05 s or so).
Release the left mouse button and move the pointer over the scroll bar aperture, click and hold the left mouse button again – the
mouse pointer should become a ‘hand’. Drag the mouse so as to scroll across the time frame of the graph.
283
If desired, you can shrink the aperture further for even more detail. An aperture will also be created automatically when you zoom
into a certain data range.
You may also use either the left and right arrow buttons at each end of the scroll bar, or the arrow keys on your keyboard to scroll
through data: To scroll in small increments, simply left-click the either arrow, for larger increments hold down the Ctrl key and then
left-click. When using the arrow keys, make sure that the focus is on the graph frame being viewed, as these keys can also function
as a scroll mechanism for the Circuit canvas.
NOTE: This exercise is for the purpose of describing dynamic aperture adjustment. A more efficient way to zoom into
this aperture window is to use horizontal zoom.
Adjusting and Controlling the Aperture in XY Plots
As mentioned previously, the user is able to set and control the time viewing window for the xy plot. At the bottom of the xy plot
frame, there is an area devoted solely for the adjustment and control of this viewing window - otherwise known as the aperture.
This area contains two sections: The dynamic aperture adjustment scroll bar on the left, and the manual aperture adjustment field
on the right. You can increment the aperture width manually by pressing the up/down arrows to the right of the manual aperture
adjustment field.
284
If the aperture Width is a fraction of the total time scale for the plot, then the aperture indicator scroll bar will reflect this by
showing a smaller aperture window:
You may now move the aperture window along the time axis, maintaining its set width. To do this, move your mouse pointer over
the aperture indicator in the scroll bar and left-click and hold. Your mouse pointer should become a ‘hand’ symbol. Move the
mouse left or right along the axis.
The aperture Position indicator at the bottom-right corner will indicate the starting time of the aperture.
Markers
Markers are a special feature included in both graph frames and xy plot frames to help users with the analysis of their online
data. Specifically, they are used to delineate the data so as to focus analysis to that specific range. Depending on marker positions,
legend displays will indicate the difference between the two markers in both the x and y directions.
Markers are used only on the x-axis (time axis) and will appear as two adjustable tabs. The marker tabs are labelled as X and O and
the combination of the two set the specified boundaries. Once markers are set, analysis can be performed on the data contained
within them.
Markers are used in a slightly different manner between graph frames and xy plots. Any differences are noted in the sections
below.
Show/Hide Markers
There are a few ways to show or hide Markers:
Select the desired graph frame or xy plot with a left-click on the graph display area. Right-click over the graph to
generate a pop-up menu and select Preferences | Show Markers.
Left double-click the graph frame horizontal axis, or right-click over the horizontal axis and select Axis Properties... to
bring up the Axis Properties dialog. Select the Show Markers selection box.
285
Left double-click an overlay or polygraph, or right-click over the graph and select Graph Properties... to bring up the
Graph Properties dialog. Select the Show Markers selection box.
If you are working with a graph frame, two tabs should appear along the horizontal axis. Each marker tab, labelled X and O,
correspond to an x-axis (time) position.
If you are working with an xy plot, an extra display bar will appear at the bottom of the plot frame as shown below:
286
Aperture Control Bar
Marker Display in Graph
Graph Frame Marker Legends
Once markers are enabled (shown) in a graph frame, legends will appear on the right hand side of the frame itself.
Each graph in the graph frame will have a legend directly to the right of the graph. The values displayed are specific to each graph
and are described as follows:
X: Displays the y-axis value at the X marker position for the active trace.
O: Displays the y-axis value at the O marker position for the active trace.
Displays the difference between the above two values
Min: Displays the minimum value of the active trace within the marker boundaries
Max: Displays the maximum value of the active trace within the marker boundaries
The x-axis will also have its own legend where the values displayed are similar to those described above, but for the x-axis.
XY Plot Marker Legends
Once markers are enabled (shown) in an xy plot, a marker bar will appear at the bottom of the plot frame. As soon as either of these
markers is moved, marker legends will appear directly to the right of each:
287
The values displayed are described as follows, specific to each marker:
x: Displays the marker x-axis value for the active trace.
y: Displays the marker y-axis value for the active trace.
T: Displays the marker time-axis value for the active trace.
Changing the Active Curve
The markers will only monitor the active trace of one curve at a time. If multiple curves exist in an overlay or polygraph, you can
scroll through them by simply pressing the Space Bar on your keyboard. You may also conveniently select the desired curve in the
graph legend.
When using xy plots, you must select the desired curve in the graph legend, as the Space Bar function is not available.
Adjusting Marker Positions
Once markers are enabled, there are a few ways to adjust their positions:
To manually adjust, place the mouse pointer over the marker tab in either the graph frame or xy plot, left-click and hold
and drag it left or right. Release the left mouse button when the marker is in the desired position.
When using graph frames, left double-click the frame horizontal axis, or right-click over the horizontal axis and select Axis
Properties... to bring up the Axis Properties dialog. Select the Show Markers selection box and then set the x-axis values
of each marker directly in the input fields provided. Note that it is also possible to directly set the frequency (i.e. 1/Delta)
between the two markers.
When using xy plots, right-click over the plot title bar and select Plot Frame Properties... to bring up the Plot Frame
Properties dialog. Select the Show Markers selection box and then set the time-axis values of each marker directly in the
input fields provided.
288
Toggle Time Difference Frequency/Delta
Once the markers are enabled, you can conveniently invert the time axis difference between them to display corresponding
frequency. Left double-click the graph frame horizontal axis, or right-click over the horizontal axis and select Toggle
Frequency/Delta (or press the F key on your keyboard):
This feature is not available in xy plots.
Locking/Unlocking Markers
Locking will force the two markers to maintain a constant distance between each other when they are moved along the x-axis. Left
double-click the graph frame horizontal axis to bring up the Axis Properties dialog and select Lock Markers, or right-click over the
horizontal axis and select Toggle Marker Lock-Step (or press the L key on your keyboard) to lock the markers. Perform the same
operation again to unlock.
Axis Properties Dialog
Right-Click Menu
Setting Markers
Markers can be set to a certain position on the graph frame time axis as follows:
1.
Show the markers by pressing the M key.
2.
Left-click on the axis at the approximate position where you wish to place the X marker. Press the X key on your
keyboard.
3.
Repeat this procedure to set the O marker, except press the O key.
289
Press the M Key
Press the X Key
Press the O Key
Instead of pressing the above keys, you can also use the time axis pop-up menu. Left-click on the graph frame time axis at the
approximate position where you wish to place a marker, then select the appropriate menu function.
Using Markers as Bookmarks
If only a fraction of the total graph frame time scale is currently being viewed in a graph, the markers may appear outside the
viewing frame when they are first enabled. If this happens, blue and red arrow symbols will appear on the time axis indicating the
markers are set off the screen.
The current viewing window can be moved directly to the position of either marker: Simply left-click either the blue or the red
arrow (blue for the X marker and red for the O marker). This functionality, along with setting the markers, can be used to
'bookmark' viewing positions on the graph.
290
Preferences
Plotting preferences can be adjusted from either the graph or xy plot pop-up menus (depending on which one you are
using). Simply right click over a graph or xy plot to bring up the corresponding pop-up menu. Then select Preferences.
The functions available in this menu are described below:
Grid Lines: Select this preference to toggle grid line display on the selected graph. You can also use the G keyboard
shortcut.
Tick Marks: Select this preference to show major grid tick marks along the y-intercept. You can also use the I keyboard
shortcut.
Curve Glyphs: Select this preference to show glyphs on all curves in the graph. You can also use the K keyboard shortcut.
Show Markers: Select this preference to show the markers. You can also use the M keyboard shortcut.
Show Y Intercept: Select this preference to display the y-intercept (horizontal) intercept line. The y-intercept line can be
adjusted using the Y-Intercept field in the Graph Properties dialog. On xy plots, the y-intercept is always along the xaxis. You can also use the W keyboard shortcut.
Show Cross Hair: Select this preference to invoke the cross hairs mode.
Many of the above preferences can be set within the various dialog windows involved with graphs and xy plots.
Zoom Features
Once a simulation has been run and output data has been collected, there are several ways to zoom in and out of the data
displayed. The following are some of the more common methods.
General Zoom In and Zoom Out
Select the desired graph with a left-click on the graph display area. Right-click over the graph to generate a pop-up menu and select
Zoom | Zoom In or Zoom | Zoom Out. As an alternative, you can also use the + or - keyboard shortcuts for Zoom In or Zoom Out
respectively (once the desired graph has been selected).
291
Box Zoom
Select the desired graph with a left-click on the graph display area. Click and hold the left mouse button and drag the mouse
pointer to create a boxed region. Release the left mouse button to zoom to that region.
NOTE: You can also zoom along a single axis by drawing out a narrow box. The zoom will ignore the narrow side of the
box.
Vertical Zoom
Select the desired graph with a left-click on the graph display area. Press Shift + left mouse hold and drag the mouse pointer in a
vertical direction (i.e. up or down along the y-axis) to create a vertical zoom region. Release the left mouse button to zoom to that
region.
Horizontal Zoom
Select the desired graph with a left-click on the graph display area. Press Ctrl + left mouse hold and drag the mouse pointer in a
horizontal direction (i.e. left or right along the x-axis) to create a horizontal zoom region. Release the left mouse button to zoom to
that region.
292
Zoom Previous/Next
Select the desired graph with a left-click on the graph display area. Right-click over the graph to generate a pop-up menu and select
Zoom | Previous or Zoom | Next. As an alternative, you can also use the P or N keyboard shortcuts for Zoom Previous or Zoom Next
respectively (once the desired graph has been selected).
Zoom Extents
The Zoom Extents feature allows the user to zoom to the extents of the plotted data. The data 'extents' refers to the absolute
maximum and minimum values that exist during the entire simulation run, in either the x or y direction.
Select the desired graph with a left-click on the graph display area. Right-click over the graph to generate a pop-up menu and select
either Zoom | X Extents or Zoom | Y Extents.
As an alternative, you can also use the X or Y keyboard shortcuts for Zoom X Extents or Zoom Y Extents respectively (once the
desired graph has been selected).
Zoom Limits
The Zoom Limits feature allows the user to zoom to predefined limits in either the x or y direction. The y-axis limits are set based on
the Default Display Limits parameters in the corresponding Output Channels for the curves. In the event of multiple curves, the
limits are based on the largest and smallest Default Display Limits among all relevant output channels. The x-axis limits are based on
the desired duration of the simulation.
Select the desired graph with a left-click on the graph display area. Right-click over the graph to generate a pop-up menu and select
either Zoom | X Limits or Zoom | Y Limits.
As an alternative, you can also use the E or U keyboard shortcuts for Zoom X Limits or Zoom Y Limits respectively (once the desired
graph has been selected).
Resetting All Extents and Limits
Select the desired graph with a left-click on the graph display area. Right-click over the graph to generate a pop-up menu and select
either Zoom | Reset All Extents or Zoom | Reset All Limits.
As an alternative, you can also use the R or B keyboard shortcuts for Reset All Extents or Reset All Limits respectively (once the
desired graph has been selected).
Dynamic Zoom in XY Plots
Dynamic zoom is a feature specific to the xy plots. Left click and hold with your mouse pointer over the dynamic zoom control bar as
shown below:
293
With a left click, your mouse pointer should become an open ‘hand’. Hold down the left mouse button and move the hand down to
zoom in, or up to zoom out.
Cross Hair Mode
Once a simulation has been run and output data has been plotted, you can navigate through curve values using the cross
hairs. Right-click over the graph to generate a pop-up menu and then select Preferences | Show Cross Hair. You can also select the
graph and press the C key on your keyboard.
Once invoked, cross hair mode will remain on until it is turned off. While in cross-hair mode, the mouse pointer becomes a 'crosshair' while over top the graph:
Cross-Hair Mode Indicator
Once cross hair mode is enabled, move the mouse pointer over the graph and left-click and hold. Drag the mouse along the
graph. If multiple curves exist in the graph, then you can move the cross hair from curve to curve by simply pressing the Space Bar
on your keyboard.
294
As shown above, the curve xy data will be displayed beside the cross hair. When your left mouse button is released, the cross hair
will disappear, but cross hair mode will remain invoked until you press the C key again (or select Preferences | Show Cross Hair).
In xy plots, the cross hair will follow the mouse pointer only.
Pop-Up Tool Bars
Pop-up tool bars are provided with graphs and polymeters in order to provide a quick and easy means for accessing the most
common functions. Pop-up tool bars may be invoked by left-clicking on the small arrow in the top-right corner of the graph or poly
meter windows:
Graph
PolyMeter
The pop-up tool bar functions are described as follows:
Graphs:
Button
Description
295
Zoom In
Zoom Out
Zoom horizontal extents
Zoom vertical extents
Reset all extents
Previous zoom
Next zoom
Toggle cross hair mode
Toggle auto-pan of x-axis
Toggle markers
PolyMeters:
Button
Description
Toggle index labels
Toggle scroll view mode
Modify gauge color
Online Controls and Meters
Special objects in PSCAD allow the user online access to input data signals, so that these signals (and hence the simulation results)
can be altered during the course of the simulation run. These objects and how to use them are described in the following sections.
Control Panels
A Control Panel is a special component used for accommodating control or meter interfaces and can be placed anywhere on a
Schematic canvas. Once a control panel has been added, you may then proceed to add as many control or meter interfaces to it as
you wish.
296
Adding a Control Panel
Open the project in the Circuit view. Right-click on a blank portion of the page and select Add Component | Control Panel, or press
the Control Panel button in Components tab of the ribbon control bar.
Moving and Re-sizing a Control Panel
To move a control panel, move the mouse pointer over the title bar and then left-click and hold. Drag the frame to where it is to be
placed and release the mouse button.
To re-size, move the mouse pointer over the title bar and left-click to select the panel. Grips should then appear around the outer
edge as shown below.
Move the mouse pointer over one of the grips. Left-click and hold and then drag then move the pointer to re-size.
Cut/Copy Panel
Right-click over the control panel title bar and select Cut or Copy respectively. You can also use the standard Ctrl + X or Ctrl + C
shortcuts. Once a control panel has been cut or copied it may then be pasted into another location in the project (along with its
contents).
297
Paste Panel
Cut or copy a control panel as described above. Right-click over a blank area of the Schematic canvas and select Paste. A control
panel may be pasted multiple times.
Adjusting Panel Settings
To access the Control Panel Settings dialog, left double-click the control panel title bar, or right-click over the title bar and select
Control Panel Settings....
Presently the only adjustable panel property is the caption:
Caption: Enter a title for the control panel (this text will appear in the panel title bar). The default text may appear a bit
cryptic: This syntax is used as a naming convention for grouping objects in the workspace.
Control Interfaces
A Control Interface is a user interface object, which allows manual adjustment of input data signals dynamically. A control interface
must first be linked with one of the runtime control objects available in the master library (i.e. Slider, Two State Switch, Rotary
Switch, and Push Button). The control interface will then control the output of the linked control component. For example, the
following image shows a slider component linked to a control interface in a control panel.
Adding a Control Interface to a Control Panel
There are two methods to accomplish this:
Drag and Drop: Hold down the Ctrl key, left-click and hold the associated control component and drag and release over
the control panel. See Drag and Drop for more details.
Right-click on the associated control component and select Graphs/Meters/Controls | Add as Control. Right-click over
the desired control panel title bar and select Paste.
Of course, each type of control component will have a different control interface when added to a control panel. The following
figure shows the available control components and their corresponding control interfaces:
298
Control Interface Order
Once multiple control interfaces have been added to a particular panel, you may change the order in which they appear. This is
accomplished by either using drag and drop, or the right-click menu:
Drag and Drop: Press Ctrl and then left-click and hold over the title bar of a particular control interface and then drag
the mouse pointer over the control panel title bar. A downward arrow will appear between existing interfaces depending
on the position of the mouse pointer. Release the left button to drop the interface.
Left-Click and Hold
Drag
Release Button
Right-click over the control interface and select Set Control Order. Choose one of the options given.
Cut/Copy Control Interface
Right-click over the control interface title bar and select Cut or Copy respectively. Once a control interface has been cut or copied it
may then be pasted into control panel in the project.
Paste Control Interface
Cut or copy a control interface as described above. Right-click over a control panel title bar and select Paste. A control interface
may be pasted multiple times.
Navigate to Control
You can navigate directly to the control component associated with a particular interface, by selecting this option. Right-click over
the interface and select Navigate to Control. PSCAD will automatically find the associated output channel and highlight it.
299
Select Navigate to Control
PSCAD Points to Object
Adjusting Control Interface Properties
Control interface properties and the corresponding control component properties are one and the same. Therefore, you can either
adjust these properties through the control component directly, or through the corresponding interface as follows: Left double-click
the interface title bar, or right-click over the interface title bar and select Channel Settings....
Using the Control Interfaces
Once a particular control interface has been added to a panel, the user may operate it manually, either before or during a simulation
run. Of course, each type of interface will perform a different operation on its corresponding output signal.
Switch and Push Button Components:
To operate either the Switch or Push Button components, simply left-click over top on the control interface itself. For example,
each time the switch interface is clicked it will toggle the corresponding switch component between its two output states.
The image below shows a plot of a switch component output, where the user has changed its state (i.e. turned it on and off) during
a 1.0 second simulation run.
300
Dial Component:
To operate the Dial component, left-click and hold on the slider control knob and move the knob up or down. As the control knob is
moved, the dial interface will indicate graphically, which of the multiple states is currently being output from the corresponding dial
component.
The image below shows a plot of a dial component output, where the user has changed its state during a 1.0 second simulation run.
Slider Component:
The Slider component is operated in the same manner as the dial interface described above. The only difference is that the slider
output does not operate in discrete states, but provides a continuously variable output.
The image below shows a plot of a slider component output, where the user has varied its output during a 1.0 second simulation
run.
301
It is important to note that the Slider component will output exactly what is shown on the slider interface. The slider interface has a
maximum precision of 6 significant digits. If more precision is required, you can add successive slider outputs together, each
handling different data ranges. Once you have fine-tuned the slider output, you can replace it with a Real Constant component,
which is capable of higher precision.
The slider interface also allows you to enter an exact value (up to 6 significant digits) directly into its display window. Simple left
double-click on the display window and then enter the data. Press the Enter button to exit and save the entered data, or press Esc
to exit without saving changes.
Meters
A meter is similar to a graph, in that it is used for displaying an output signal and is linked to a corresponding Output
Channel. Instead of displaying the signal as a curve (as a graph would), the signal is used to operate a realistic meter display, with a
pointer position proportional to the signal magnitude. For example, the following image shows an output channel component linked
to a meter in a control panel.
302
Meters can exist only within a control panel.
Like a control interface, meter interfaces display a maximum of 6 significant digits. However, twelve significant digits can be viewed
via the tool tip.
Adding a Meter to a Control Panel
There are a couple of methods to accomplish this:
Drag and Drop: Hold down the Ctrl key, left-click and hold the associated Output Channel component and drag and
release over the control panel. See Drag and Drop for more details.
Right-click on the associated output channel component and select Graphs/Meters/Controls | Add as Meter. Right-click
on the desired control panel title bar and select Paste.
Meter Order
Once multiple meter interfaces have been added to a particular control panel, you may change the order in which they appear.
Drag and Drop: Press Ctrl and then left-click and hold over the title bar of a particular meter interface and then drag the
mouse pointer over the control panel title bar. A downward arrow will appear between existing interfaces depending on
the position of the mouse pointer. Release the left button to drop the interface.
303
Left-Click and Hold
Drag
Release Button
Right-click over the meter interface and select Set Control Order. Choose one of the options given.
Cut/Copy Meter
Right-click over the meter title bar and select Cut or Copy respectively. Once a meter has been cut or copied it may then be pasted
into any control panel in the project.
Paste Meter
Cut or copy a meter as described above. Right-click over a control panel title bar and select Paste. A meter may be pasted multiple
times.
Navigate to Channel/Control
You can navigate directly to the Output Channel or I/O control component associated with a particular meter interface, by selecting
this option. Right-click over the meter interface title bar and select Navigate to Channel/Control. PSCAD will automatically find the
associated output channel or I/O control component and highlight it.
Select Navigate to Channel/Control
PSCAD Points to Object
304
Adjusting Meter Properties
Meter properties and the corresponding Output Channel parameters are one and the same. Therefore, you can either adjust these
properties through the output channel directly, or through the meter as follows: Left double-click the meter title bar, or right-click
over the title bar and select Channel Settings....
Grouping of Runtime Objects
It is possible to organize both control (i.e. Slider, Dial, Switch or Push Button) and Output Channel objects according to a Group
Name. Once group names have been specified, objects may be viewed according to their group name in the primary workspace
window. See Runtime Objects in the Definitions Branch for more details on accessing runtime objects.
Manually Populating the List
Resulting List of Controls-Type
Runtime Objects in definition Main
Creating a Runtime Object Group
Creating a runtime group is straightforward: All that is required is that a group name be added to the object input parameter called
Group. The image below shows the Group parameter in the Slider component parameters dialog.
305
For example, consider the following project Schematic canvas, where the user wishes to group existing control objects according to
function:
306
Both the Firing Angle slider and Enable/Disable switch controls are grouped under the name Firing Control, whereas the two output
channels Volts and Amps are grouped under the name Monitoring.
Displaying Group Name on Graph Frames and Control Panels
The Group Name of any Control or Meter Interface in a Control Panel, or any Curve in a Graph can be automatically displayed
through the use of a special syntax in the title bar:
$(GROUP)
Wherever this character string is encountered within either a Graph Frame or a Control Panel Caption input, PSCAD will substitute
the Group Name(s). If the control panel or graph frame contains objects with different Group Names, these names will be
substituted as a comma separated list.
EXAMPLE 6-1:
A user wants to display the Group Name of all interfaces within a control panel. The default Caption parameter in the control panel
settings dialog is $(GROUP) : Controls. Two interfaces are then inserted into the control panel, one called Firing Angle with group
name Firing Control, and the other named Volts with group name Monitoring. The resulting caption will appear as illustrated below:
Control Panel Settings
Control Panel with Objects from Two Different
Groups
307
Frame/Panel Minimization
All graph frames, control panels, polymeters and xy plot frames can be minimized in order to reduce clutter and save space when
viewing data.
Minimizing a frame or panel is accomplished simply by clicking the Minimize button in the top right-hand corner:
The frame/panel can then be restored by clicking the Restore button in the right-hand corner:
Icons appear at the left of the minimized objects so that the different types of the frame/panels can be identified. A summary of
these icons is given below:
Graph Frame
Control Panel
PolyMeter
PhasorMeter
XY Plot
Oscilloscope
Moving and Organizing Minimized Frames/Panels
Once a frame/panel has been minimized, the minimized object can be moved in a similar fashion as a restored frame/panel. Simply
left-click and hold the minimized object and drag it to wherever it needs to be placed on the canvas.
308
The power in using minimized frames/panels for organization is that PSCAD remembers the last position of the object before it is
minimized/restored. Therefore, it is possible to 'stack' the minimized objects to optimize space, yet when any of the objects are
restored, they will appear in the same position as they were before being minimized. The reverse is true as well.
Displaying Plots and Control in Reports
Any plotting or control object (i.e. graph frames, graphs, xy plots, control panels, meters, etc.) may be copied to the Windows
clipboard for inclusion in reports or other documents. Options are provided to store the objects as either a picture in bitmap format
(*.bmp), or Windows meta-file format (*.wmf). Note that meta-file format is limited to the current screen size. Use bitmaps for
larger graphs.
Setting Panel Style
You can change the panel style of all graph frames, xy plots and control panels in the Workspace Options dialog, before including
them in reports. See Environment for more details.
Copy as Meta-File or Bitmap
Right-click over the plotting or control object and select Copy <object> as Meta-File or Copy <object> as Bitmap from the pop-up
menu. Depending on the object selected, the <object> part of the command will be replaced by the object type.
You may then go directly to a report document and paste the image, while it is still in the Windows clipboard.
309
Chapter 7: Transmission Lines and Cables
Overhead transmission line and underground cable segments (or right-of-ways) are represented in two parts: The definition of the
transmission segment itself, which can include the admittance/impedance data or the conductor and insulation properties, ground
impedance data, and geometric position of all towers and conductors; and the interface to the rest of the electrical system, through
electrical interface components (one at each end). If the transmission line is configured in Direct Connection mode, the interface
components are not required.
Transmission segments considered to be electrically short in length (i.e. less than 15 km for a 50
-section representation. This is accomplished by either:
time step), may also be
-section component in the
-section equivalent
component creator feature in the Line Constants Program (LCP). -sections are essentially a network of passive elements, and hence
do not represent propagation delay.
NOTE: A 15 km line length to a 50 time step is derived assuming that waves propagate through the line at the speed of
light. In general however, wave propagation speed is less than the speed of light.
Using the data provided by the cross-sectional definition of the segment, the transmission lines and cables are modeled using one of
two distributed (travelling wave) models:
Bergeron (Single Frequency)
Frequency Dependent (Phase) (Multiple Frequencies)
The most accurate of these is the Frequency Dependent (Phase) model, which represents all frequency-dependent effects of a
transmission line. When using the Bergeron model, impedance/admittance data can also be entered directly to define the
transmission segment.
For the frequency-dependent model, detailed conductor information (i.e. segment geometry, conductor radius) must be given. For
more details on the differences between models available in PSCAD, see Transmission Lines and Cables in the EMTDC section.
Constructing Overhead Lines
There are two basic ways by which to construct an overhead line in PSCAD: The first is the original method (referred to as the
Remote Ends method), which involves a Transmission Line Configuration component with two Overhead Line Interface components,
representing the sending and receiving ends of the line. The purpose of the interface components is to connect the transmission
line to the greater electric network. This style of transmission segment is illustrated below:
An Overhead Transmission Line (Remote Ends Method)
310
The second method is to use the Direct Connection mode, where both the interfaces and the segment properties are housed within
a single component.
An Overhead Transmission Line (Direct Connection Method)
Building an Overhead Line (/w Remote Ends)
Add one Transmission Line Configuration component and two Overhead Line Interface components to the page. The most
straightforward way to add the interface components is via the Components tab in the ribbon control bar. See Adding Components
to a Project for details.
The Transmission Line Configuration component must be added via the Component Wizard.
Next, edit the properties of the configuration component and ensure that Line Termination Style | Remote Ends is selected.
311
Edit the Parameters of the Transmission Line
Configuration component
Set Termination Style to Remote Ends
The Transmission Line Configuration component and two Overhead Line Interface components are interlinked through input
parameters. Ensure that the following steps are taken:
1.
Segment Name: Ensure that the segment name inputs in both the Transmission Line Configuration component and two
Overhead Line Interface components are identical (case sensitive).
2.
Number of Conductors: Ensure that the number of conductors in both the Transmission Line Configuration component
and two Overhead Line Interface components are identical.
When finished, you should have something similar to that shown below on your project page:
312
A 3-Conductor Overhead Transmission Line (Remote Ends Mode)
NOTE: These components do not need to be in proximity to one another. As long as they are connected by name, each
component can be located anywhere in the project, including different modules.
Building an Overhead Line (Direct Connection Style)
Add one Transmission Line Configuration component to the page. This component must be added by using the Component Wizard.
Proceed as describe above.
Next, edit the parameters of the configuration component and ensure that Line Termination Style | Direct Connection is selected.
Direct Connection mode is the default when the component is first created. When finished, you should have something similar to
that shown below on your project page:
An Overhead Transmission Line (Direct Connection Mode)
NOTE: The Transmission Line Configuration component is sizable (it is in fact a type of Wire component) and may assume
a variety of shapes and sizes.
Editing the Transmission Line Parameters
The parameters of the overhead line may be adjusted directly within the Transmission Line Configuration component. Simply rightclick over the component and select Edit Parameters....
To edit parameters specific to towers, conductors and ground, select Edit Definition... instead. See Editing an Overhead Line
Segment Cross-Section later in the section for details.
Constructing Underground Cable Systems
Unlike overhead lines, the Direct Connection method cannot be used with cable systems. This leaves just the Remote Ends method,
which involves a Cable Configuration component with two Cable Interface components, representing the sending and receiving ends
of the cable. The purpose of the interface components is to provide connection of the cable to the greater electric network. An
underground cable system illustrated below:
313
An Underground Cable
Building an Underground Cable System
Add one Cable Configuration component and two Cable Interface components to the page. The most straightforward way to add
the interface components is via the Components tab in the ribbon control bar. See Adding Components to a Project for details.
The Cable Configuration component must be added by using the Component Wizard.
The Cable Configuration component and two Cable Interface components are interlinked through input parameters. Ensure that the
following steps are taken:
1.
Segment Name: Ensure that the segment name inputs in both the Cable Configuration component and two Cable
Interface components are identical (case sensitive).
314
2.
Number of Cables: The Number of Cables parameter in the Cable Interface components specifies how many individual
cables there are in the system. Each of these cables however, could contain different numbers of conducting layers, and
so the total number of conductors is arbitrary (this is why the Number of Conductors parameter is disabled in the Cable
Configuration component). The user is required to specify the number of conducting layers for each cable in the Cable
Interface components. This data must match what is defined within the Cable Segment Cross-Section.
Cable Interface
Component
Specifying Cable Set-up in Cable Interface Parameters Dialog
NOTE: These components do not need to be in proximity to one another. As long as they are connected by name, each
component can be located anywhere in the project, including different modules.
Editing the Cable Parameters
The parameters of the cable may be adjusted directly within the Cable Configuration component. Simply right-click over the
component and select Edit Parameters....
The properties given in the dialog are common to all elements of the cable. For information these parameters, see the Cable
Configuration component help. To edit parameters specific to towers, conductors and ground, select Edit Definition.... See Editing
a Cable Segment Cross-Section later in this chapter for details.
315
The Transmission Segment Definition Editor
The Transmission Segment Definition Editor is a graphical user interface designed especially for modifying transmission line and
cable system definitions. When invoked, this editor will appear within the main window, and includes its own tab sections for easy
viewing of files related to segment being viewed.
The main section tab is entitled Schematic, and is the default section view when the editor is invoked. The four remaining sections
are for viewing files related to the segment. Note that these files will not exist unless either the segment has been solved manually,
or the project has been complied.
Editing a Transmission Line Segment Definition
To invoke the editor, right-click over the Transmission Line Configuration component (without selecting it) and select Edit
Definition… (or double-click) as shown below:
316
The editor will open within the main window. As shown below, the default view is the Editor section, where the transmission line is
graphically defined.
By default, the editor section will contain three graphical objects:
Definition Canvas (<Definition Name>): Located in the top-left corner, this object simply displays what has been entered
into the corresponding Transmission Line Configuration dialog. This object is for display only and cannot be modified
from inside the editor.
Frequency Dependent (Phase) Model Options: This component represents the transmission line model being used, and
by default is the Frequency Dependent (Phase) model component. The parameters of this component may be edited by
either a left double-click on the component (or right-click and select Edit Parameters...) to bring up the corresponding
dialog window.
Entry of Ground Data: This component (called the Ground Plane), usually located near the bottom of the editor window,
represents the transmission line ground return path. The parameters of this component may be edited by either a left
double-click on the component (or right-click and select Edit Parameters...) to bring up the corresponding dialog window.
A fourth object required is the definition of the transmission line itself. This definition can be a geometrical cross-section of the
Transmission Line Tower component, or can be a Manual Entry of Admittance/Impedance Data (Bergeron model only). In either
case, this is left for the user to add manually.
317
Transmission Line Tower Components
Adding a Tower Component
Tower components can be added to the editor in a couple different ways. The easiest and most straightforward way is to use the
ribbon control bar. Simply select one of the available towers and place it on the Schematic canvas. See Adding Components to a
Project for more details.
318
Another way is to use the context menu. On the Schematic tab, move the mouse pointer over a blank area of the window. Rightclick and select Add Tower Cross-Section. A sub-menu will appear containing a list of all loaded library projects. Each of these will
contain a list of all transmission line tower components available in that particular library. Select a tower and it will be automatically
added.
You can also copy and paste tower components directly from from the master library. Open the library in Schematic view. Select a
tower component, then right-click on the component and select Copy (or press Ctrl + c). Open the Editor tab, right-click over a blank
area and select Paste (or press Ctrl + v).
When finished, you should have something similar to that shown below:
NOTE: The graphical location of the tower component does not affect the results. However, the tower (or towers)
should be positioned to allow for ease in readability. That is, directly on top of the Ground Plane component.
Multiple towers may be added to a single configuration. Just remember to ensure that the conductors are numbered properly
within each of the tower components, and that the x-positions of the new towers in the corridor are adjusted. Also, any conductors
added by the additional towers must be reflected in the corresponding Transmission Line Interface components (if in Remote Ends
mode).
319
Editing Tower Parameters
Tower parameters can be edited through the corresponding tower parameters dialog window. Right-click over the tower
component (without selecting it) and select Edit Parameters... to access this dialog.
Editing a Cable Segment Definition
To invoke the editor, right-click over the Cable Configuration component (without selecting it) and select Edit Definition… (or
double-click) as shown below:
In either case, the editor will then open within the main window. As shown below, the default view is the Editor section, where the
cable system is graphically defined.
By default, the Editor section will contain three graphical objects:
Definition Canvas (<Definition Name>): Located in the top-left corner, this object simply displays what has been entered
into the corresponding Cable Configuration dialog. This object is for display only and cannot be modified from inside the
editor.
Frequency Dependent (Phase) Model Options: This component represents the transmission line model being used, and
by default is the Frequency Dependent (Phase) model component. The parameters of this component may be edited by
either a left double-click on the component (or right-click and select Edit Parameters...) to bring up the corresponding
dialog window.
320
Entry of Ground Data: This component, usually located near the bottom of the Editor window, represents the
transmission line ground return path. The parameters of this component may be edited by either a left double-click on
the component (or right-click and select Edit Parameters...) to bring up the corresponding dialog window.
A fourth object required is the definition of the cable itself. This definition is a geometrical cross-section of the cable called a Cable
Cross-Section. The user must add this manually.
Cable Cross-Section Component
Adding a Cable Cross-Section Component
Cable Cross-Section components can be added to the editor in a couple different ways. The easiest and most straightforward way is
to use the ribbon control bar. Simply select one of the available cross-sections and place it on the Schematic canvas. See Adding
Components to a Project for more details.
321
Another way is to use the context menu. On the Schematic tab, move the mouse pointer over a blank area of the window. Rightclick and select Add Cable Cross-Section. A sub-menu will appear containing a list of all loaded library projects. Each of these will
contain a list of all cable components available in that particular library. Select a cable and it will be automatically added.
You can also copy and paste cable components directly from any library project. Open the library in Schematic view. Select a cable
cross-section, then right-click on the component and select Copy (or press Ctrl + c). Open the Editor (tab), right-click over a blank
area and select Paste (or press Ctrl + v).
When finished, you should have something similar to that shown below:
322
NOTE: The location of the Cable Cross-Section component does not affect the results. However, the cross-section (or
cross-sections) should be positioned to allow for ease in readability. That is, directly below the Ground Plane component.
Multiple cables may be added to a single configuration. Just remember to ensure that the cables are numbered properly, and that
the xy-positions of the new cross-sections in the corridor are adjusted. Also, any conductors added by the additional cables must be
reflected in the corresponding Cable Interface components.
Editing Cross-Section Parameters
Cable cross-section parameters can be edited through the corresponding cross-section parameters dialog window. Right-click over
the cross-section component (without selecting it) and select Edit Parameters... to access this dialog.
Selecting the Proper Line Model
There are three types of distributed (i.e. travelling wave) transmission models that may be selected to represent your transmission
corridor: The Bergeron model, the Frequency-Dependent (Mode) model, and the Frequency-Dependent (Phase) model. These
models exist as components in the master library and each include adjustable properties. The requirements for your study will
determine which of the three models is suitable.
323
The Bergeron Model
The Bergeron model represents the L and C
sections). It is accurate only at the specified frequency and is suitable for studies where the specified frequency load-flow is most
important (e.g. relay studies).
When using the Bergeron model, it is not always necessary to use a tower component to represent a transmission line. If you are
modeling a three-phase system, then you can enter the line data, in admittance or impedance format, directly by substituting the
Manual Entry of Y, Z component.
324
This component can be added just as you were adding a tower component. Keep in mind that this component substitutes for the
tower component, and you still need the Bergeron model present in your transmission line configuration.
The Frequency-Dependent (Mode) Model
The Frequency-Dependent (Mode) model represents the frequency dependence of all parameters (not just at the specified
frequency as in the Bergeron model). This model uses modal techniques to solve the line constants and assumes a constant
transformation. It is therefore only accurate for systems of ideally transposed conductors (or 2 conductor horizontal configurations)
or single conductors.
The Frequency-Dependent (Phase) Model
The Frequency-Dependent (Phase) model also represents the frequency dependence of all parameters as in the 'Mode' model
above. However, the Frequency Dependent (Phase) model circumvents the constant transformation problem by direct formulation
in the phase domain. It is therefore accurate for all transmission configurations, including unbalanced line geometry.
This model should always be the model of choice, unless another model is chosen for a specific reason. This model is the most
advanced and accurate time domain line model in the world!
NOTE: For further technical detail, or more information on choosing a line model, see Chapter 9 – Transmission Lines and
Cables in the EMTDC Manual.
Adding a Line Model
Line model components can be added to the editor in a couple different ways. The easiest and most straightforward way is to use
the ribbon control bar. Simply select one of the available models and place it on the Schematic canvas. See Adding Components to a
Project for more details.
Another way is to use the context menu. On the Schematic tab, move the mouse pointer over a blank area of the window. Rightclick and select Choose Model. A sub-menu will appear containing a list of all model components available in the master
library. Select a model and it will automatically be added.
You can also copy and paste model components directly from any library project. Open the library in Schematic view and select a
line model component, right-click on the component and select Copy (or press Ctrl + c). Open the Editor section (tab), right-click
over a blank area and select Paste (or press Ctrl + v).
Editing Line Model Parameters
Line model parameters can be edited through the corresponding model parameters dialog window. Right-click over the line model
component (without selecting it) and select Edit Parameters... to access this dialog.
325
Multiple Instances of Transmission Segments
From the perspective of the PSCAD application itself, transmission segments are not unlike modules: They possess a canvas, input
parameters, and a definition. It would seem then that transmission segments could also be multiple instanced, like their module
component counterparts – this is indeed possible. However, there are some subtle differences between the two types of
component that tend to complicate matters.
Modules are compiled only once no matter how many times the component has been instantiated in the project. This is because a
module component does not depend on any of its input parameter (or connection port) values, to define its definition. A
transmission segment however, is highly dependent on its length (i.e. the length affects the definition), and since this is an instancebased parameter, each transmission segment instance must be compiled separately.
Surely the segment length could easily be made part of the definition, instead of existing as an instance-based parameter, but then
a new segment definition would need to be created whenever the length changed. This would mean that for the same tower
configuration, a new definition would need to be created if one segment was 15.0 km and the other was 15.001 km. It seems to
make more sense to instead allow a single definition to represent a single tower configuration, and this configuration can be
multiply instanced.
The length therefore remains as an instance-based parameter, and hence each individual segment instance must be solved uniquely
– even if they are based on the same definition. There is however a way in which to circumvent this: See the section called Multiple
Instances without Solving Multiple Times below for details.
Creating a Transmission Segment Definition
The manner in which to construct a transmission segment – be it an overhead line or underground cable – is explained in detail in
the previous sections. The component wizard creates a segment definition and also the first instance of the definition. In fact, once
you create a new segment, you will find its definition listed in the workspace window, along with its new instance as part of the
project module hierarchy..
Multiple Instances of the Same Segment Definition
Once a new transmission line or cable has been created, you may modify it in the same manner as you would a module. From this
point forward, any instance of the transmission segment can be instantiated by simply copying and pasting the component on the
Schematic canvas.
326
As discussed above, the final step in multiply instancing a transmission segment is that it must be given a unique Segment Name. By
default when the first instance of a segment is created, its instance name is the same as its definition name. This is okay if there is
only one instance; however, if more than one instance is present based on the same definition, the segment name must be distinct.
The segment name is a component input parameter – so to modify it, simply open the parameters dialog (i.e. right-click and select
Edit Parameters…) and change the name.
If four instances from above are given unique names, they would appear as follows on the Circuit canvas:
When these line instances (all based on the definition TLine) are connected as a valid circuit in the project, each line will be solved
individually when the project is compiled.
Multiple Instances without Solving Multiple Times
It is possible to instantiate a transmission segment many times, while ensuring it is only solved once. This is desirable for example, if
the transmission line or cable segments possess the same cross-sectional configuration (i.e. definition) and the same length. A
practical situation would be perhaps a cross-bonded cable or transposed aerial line, where the transposed segments are all equal.
The above is accomplished by ‘wrapping’ the segment within a module canvas. This essentially makes the transmission line or cable
object part of the definition of its parent module. Since a module definition is only solved once, so shall it be for the transmission
line. EMTDC will simply access the same Segment Constants (*.tlo/*.clo) file multiple times.
EXAMPLE 8-1:
A user wishes to model a 3-phase, transposed transmission line, where each segment is of equal cross-sectional configuration, and
the same length. The system has 6 segments in total.
1.
First create a new module component as described in Creating a New Component or Module in Chapter 5. Make sure it
has a 3, 1-phase port connection nodes on both the left and the right side of the component graphic.
2.
Inside the Circuit canvas of the newly created module, create a new directly connected transmission line segment as
discussed above in the section Constructing Overhead Transmission Lines.
New Module Graphic
3.
Transmission Segment Wire on Module Circuit Canvas (Inside New Module)
Instantiate the new module component 6 times and then place transpositions between them.
327
Although the above system contains six calls to the transmission line within the module, it is only actually solved once, as it is part of
the module definition.
Line Constants Files
Whenever a project containing a transmission line or a cable segment is compiled (or the line constants are solved manually), text
files involved in the calculation are created. PSCAD uses information extracted from the various components involved with the
transmission system, and constructs a Segment Input (*.tli) file. This file is then used as input by the Line Constants Program (LCP) –
a separate executable supplied with your PSCAD software.
Depending on the transmission segment type (i.e. overhead line or underground cable) and the actual line model used, the LCP
creates three main files. These are:
Segment Constants File (<segment name>.tlo/.clo)
Segment Log File (<segment name>.log)
Segment Output File (<segment name>.out)
These files are located in the project temporary directory (<project name>.emt) and may be viewed either directly within the
Transmission Segment Definition Editor (by clicking the corresponding tab window), or in the Files tree in the workspace.
Solving the Line Constants Manually
To manually solve a specific transmission line or cable segment in your project, first open the Transmission Segment Definition
Editor (see previous section for instructions if needed).
Right-click over a blank area of the canvas and select Solve Constants:
328
NOTE: When manually solving a transmission segment, check the Log file (by clicking the Log tab) to ensure that the line
was properly solved. Along with other logged text, any errors issued by the LCP will be displayed in this file.
Viewing Line Constants Files
To view any of the LCP files, first manually solve the line, as described in the previous section. Then, simply click the corresponding
tab, located near the bottom of the window.
The tab window viewers specified in this bar correspond as follows:
Editor: Transmission Segment Definition Editor
Input: Segment Input (<segment name>.tli/.cli) file
Constants: Segment Constants (<segment name>.tlo/.clo) file
Log: Segment Log (<segment name>.log) file
Output: Segment Output (<segment name>.out) file
Segment Input File
The segment input file is automatically constructed when the project is compiled, or when the line constants are solved manually
(see Solving the Transmission Segment Constants Manually above). This file is used as input to the LCP; it is automatically generated
and cannot be modified.
329
The input file is pieced together using information taken from:
1.
Configuration Component: Depending on whether you are modeling a transmission line or a cable segment, the first
part of this file is composed of input parameters taken directly from the corresponding instance of the Transmission Line
or Cable Configuration component, as shown below for a transmission line:
Line Summary:
{
Line Name = FLAT230
Line Length = 100.0
Steady State Frequency = 60.0
Number of Conductors = 3
}
2.
Tower or Cross Section Component: Important parameters such as conductor data and ground data, dimensions, etc.
are extracted from the Model-Data segments of whatever tower or cable cross-section components exist in the
editor. These are placed in the input file as well and represent the bulk of the file:
Line Constants Tower:
{
Name = H-Frame-3H4
Circuit = 1
{
Transposed = 0
Conductors = 3
Conductor Phase Information = 1 2 3
Radius = 0.0203454
DCResistance = 0.03206
ShuntConductance = 1.0e-011
P1 = -10.0 30.0
P2 = 0.0 30.0
P3 = 10.0 30.0
Sag = 10.0
Sub-ConductorsPerBundle = 2
330
{
BundleSpacing = 0.4572
}
}
GroundWires = 2
{
Eliminate Ground Wires = 1
Radius = 0.0055245
DCResistance = 2.8645
P1 = -5.0 35.0
P2 = 5.0 35.0
Sag = 10.0
}
}
Line Constants Ground Data:
{
GroundResistivity = 100.0
GroundPermeability = 1.0
EarthImpedanceFormula = 0
}
3.
Model Component: Some important information will appear in the input file from whatever model is being used. In this
case, the it is the Frequency Dependent (Phase) model:
Frequency Dep. (Phase) Model Options:
{
Interpolate Travel Times = 1
Infinite Line Length = 0
Curve Fitting Start Frequency = 0.5
Curve Fitting End Frequency = 1000000.0
331
Maximum # of Poles for Surge Admittance Fit = 20
Maximum # of Poles for Attenuation Constant Fit = 20
Maximum Fitting Error (%) for Surge Admittance = 0.2
Maximum Fitting Error (%) for Attenuation Constant = 2.0
Weighting Factor 1 = 100.0
Weighting Factor 2 = 1000.0
Weighting Factor 3 = 1.0
Write Detailed Output Files = 0
}
Constants File (*.tlo\*.clo)
The constants (*.tlo\*.clo) file is a LCP output file, which is used as input for EMTDC to set-up the transmission line interface to the
greater electric network. This file contains all the information necessary for EMTDC to represent the transmission segment in the
time domain, and is for the most part, of no concern to the user.
By default, this file is automatically generated by the LCP, and will overwrite any file of the same name that already exists in the
temporary folder if the corresponding segment has been modified. However, the user may also opt to provide their own custom file.
See Overhead Line Configuration or Cable Configuration for more details.
Log File
The log file is a collection of messages sequentially output by the LCP while it runs its course. This is an important file when initially
debugging and tuning a transmission line or cable segment. It is recommended that user scan through this file to ensure that no
problems occurred while the line constants were being solved.
If question arise regarding the output in this file, please contact the PSCAD Support Desk (support@pscad.com).
Output File
Output files are created by the LCP and are used to display important transmission segment data in a convenient format for the
user. This can include impedance and admittance matrix information, sequence data and travel times.
The format of the output file will change slightly depending on the model used. See the Additional Options component for details
on formatting data in this file.
Phase Data
The phase data section displays relevant line constants at a specific frequency, where all quantities are in the phase domain. The
term 'phase domain' refers to quantities that have not been transformed into the modal domain. Phase data represents the 'real
life' characteristics of the line.
Series Impedance Matrix (Z)
This data represents the system series impedance matrix Z per-unit length (
The diagonal terms represent the self impedances
of each conductor, whereas the off-diagonals are the mutual impedances between the respective conductors. The dimension of the
matrix depends on the final number of equivalent conductors/ground wires in the system N:
332
Series Impedance Matrix
All elements in this matrix are complex and are given in Cartesian format:
The positions of elements in this matrix are dependent on the manner in which the conductors/ground wires have been
numbered. The type of ideal transposition that has been selected will also affect this matrix.
Shunt Admittance Matrix (Y)
This data represents the system shunt admittance matrix Y per-unit length (S/m). The diagonal terms represent the self admittances
of each conductor, whereas the off-diagonals are the mutual admittances between the respective conductors. The dimension of the
matrix depends on the final number of equivalent conductors/ground wires in the system N:
Shunt Admittance Matrix
All elements in this matrix are complex and are given in Cartesian format:
The positions of elements in this matrix are dependent on the manner in which the conductors/ground wires have been
numbered. The type of ideal transposition that has been selected will also affect this matrix.
Long-Line Corrected Series Impedance Matrix (ZLL)
This data represents the long-line corrected, series impedance matrix Z
This matrix is the impedance of the entire line length,
where all quantities have been passed through a correction algorithm to account for the electrical effects of long line distances.
333
The long-line corrected quantities have a specific use:
-section equivalent is being derived
to represent the entire line length at a specific frequency. This data should not be used to define time domain travelling wave
models.
Long-Line Corrected Shunt Admittance Matrix (YLL)
This data represents the long-line corrected, shunt admittance matrix Y (S). This matrix is the admittance of the entire line length,
where all quantities have been passed through a correction algorithm to account for the electrical effects of long line distances.
The long-line corrected quantities have a specific use: They should be used wh
-section equivalent is being derived
to represent the entire line length at a specific frequency. This data should not be used to define time domain travelling wave
models.
Sequence Data
The sequence data section displays relevant line parameters at a specific frequency, where all quantities are sequence
quantities. The sequence data is calculated directly, through the use of a sequence transform matrix T:
Transformation Matrix
Sequence Impedance Matrix (Zsq)
This data represents the system sequence impedance matrix Zsq perZsq is derived directly from the series
impedance matrix Z and the sequence transform matrix T (both described above) as follows:
If all 3-phase circuits in the Z matrix are ideally transposed, then the sequence impedance matrix Zsq will be a diagonal matrix, where
the diagonal terms are the equivalent zero, positive and negative sequence components.
For a single 3-phase, ideally transposed circuit, the sequence impedance matrix appears as follows:
Sequence Impedance Matrix (Single, Balanced 3-Phase Circuit)
In the case of two, ideally transposed 3-phase circuits, the sequence impedance matrix will appear as shown below:
334
Sequence Impedance Matrix (Two, Balanced 3-Phase Circuits)
Where,
Zero sequence impedance of the n
Positive sequence impedance of the n
Negative sequence impedance of the n
Sequence data of course, only makes sense when 3-phase circuits are considered. The format of this matrix depends heavily on the
manner in which the individual circuits in the system are transposed (if at all). For example, if a double-circuit line is transposed so
that all 6 conductors are included in the transposition, a sequence matrix will not be provided.
The positions of elements in this matrix are dependent on the manner in which the conductors/ground wires have been
numbered. The type of ideal transposition that has been selected will also affect this matrix.
Sequence Admittance Matrix (Ysq)
This data represents the system sequence admittance matrix Ysq per-unit length (S/m). Ysq is derived directly from the shunt
admittance matrix Y and the sequence transform matrix T (both described above) as follows:
The same concepts described for the sequence impedance matrix Zsq, apply to Ysq.
Load Flow RXB Formatted Data
This data is simply the data given in the Sequence Data section, but reformatted for easy reading. The following diagram shows
from where the data is taken:
335
Sequence Admittance and Sequence Impedance Matrices (Two, Balanced 3-Phase Circuits)
Mutual Coupling
Mutual coupling of transmission system segments enables the user to couple (or parallel) multiple transmission segments together,
provided that their lengths are all identical. In the past, this was possible only by manually combining two or more separate systems
of towers (or cable cross-sections) into the same transmission segment. Now PSCAD can be programmed to perform this task
automatically, and even toggle between coupled and non-coupled states, all the while maintaining the individuality of each
segment.
Mutual coupling can also circumvent certain node mapping issues when dealing with multi-phase wires and buses. For example, you
can now couple multiple transmission segments connected to the same bus, without the need for Breakout components!
336
Single, 6-Phase Segment
Two Mutually Coupled, 3-Phase Segments
Mutual Coupling of Transmission Segments
In order to couple two or more segments together, they first must possess the same length. Each unique segment in a collection of
coupled segments (referred to as a Right-Of-Way or ROW) must possess a Horizontal Translation value, which serves to orientate
segments on a global x-axis.
Also, one segment must be chosen as the reference, simply to indicate which segment will define the model and ground details
used for the entire ROW. For example, consider the following two, unique transmission segments:
337
Transmission Segments on the Project Canvas
The two segments above are modeled as unique, and mutually exclusive from each other; that is to say they are not mutually
coupled. Not being such is equivalent to assuming that the lines L1-3 and L3-1 are physically separated from each other – rendering
any electromagnetic coupling effects between them insignificant.
Transmission Segment L1-3 Editor Canvas
338
Transmission Segment L3-1 Editor Canvas
Let us assume however that in the real, physical system, lines L1-3 and L3-1 are indeed close enough to each other (perhaps routed
through the same ROW) to allow coupling effects to play a more significant role in the solution. To provide this full representation in
PSCAD, the two segments must be combined into a single ROW.
Creating a ROW
First of all, ensure that all transmission segments possess the same length. Also keep in mind that it is not possible to combine
overhead lines and underground cables within the same ROW. Next, decide which of the segments will be the reference
segment. Right-click on the reference segment and select Edit Parameters…. The Configuration dialog will appear.
Portion of the Transmission Configuration Dialog
There are four parameters involved in defining a Right-Of-Way:
Coupling of this segment to others is: This parameter is used to enable/disable the mutual coupling feature. This toggle
is convenient if the user should want to compare effects on the system with and without coupling.
Coupled segment tag name: This text parameter is used to specify the name of the ROW to which this line segment
belongs. All segments included in a particular ROW must share the same tag name.
339
Horizontal translation of this segment: This parameter specifies a global horizontal placement of this particular
segment, based on this segments x-origin point (where a positive value signifies a translation to the right). You may
utilize the unit system as well (the default unit is metres [m]): See the section entitled Unit System in Chapter 5 for more
on units.
This segment is: This parameter is used to specify the ROW reference segment. The selected reference segment is
where PSCAD will extract the model and ground component parameters when constructing the segment input file. A
ROW can contain only one reference segment.
Data entry method is by: This toggle controls whether or not the data is to be entered using tower cross-sections (i.e.
geometric position data), or by direct entry of sequence data. See Sequence Data Entry Method below for more details
on this.
Graphical Indicators
Additional graphics are provided in order to help distinguish between stand-alone segments, and those coupled within a ROW. For
example, if lines L1-3 and L3-1 are coupled into a ROW called L1L3, where L1-3 is the reference segment, then the circuit on the
project canvas would appear as follows:
Mutually Coupled Transmission Segments on the Project Canvas
Behind the Scenes
When a project is compiled, a unique segment input file is generated for every transmission segment in the project. The Line
Constants Program (LCP) is called once for every input file, and in doing so produces a unique segment constants file for every
call. The LCP constants files are used as input to EMTDC, when it needs to set-up the transmission system interface in the time
domain.
Each input file contains information that defines the transmission segment; including conductor positions, resistance, circuits,
ground properties, etc. The mutual coupling algorithm simply merges all towers (or cable cross-sections) from all segments in the
ROW into a single segment input file, which assumes the name of the ROW (i.e. ROW tag name). Using only the horizontal
translation distance between coupled segments, conductor position and numbering can be made relative to entire ROW.
For example, consider lines L1-3 and L3-1 as discussed in the previous section, where L1-3 is the reference. Given the horizontal
distance dh between their respective x-origins, the two towers can be combined into a single system as follows:
340
Graphical Representation (Behind the Scenes) of a Mutually Coupled ROW
Two particular properties are modified during this process: Conductor/Cable Position Data and Conductor Phasing/Cable Number
Data.
Conductor/Cable Position Data
The conductor or cable position data of all segments in the ROW are modified such that the corresponding conductors/cables
appear translated by the corresponding horizontal translation distance. Note that this modification would need to be performed by
way of the Relative X Position of Tower Centre on Right-Of-Way tower input parameter, if additional towers were being merged
manually – this is taken care of by the mutual coupling algorithm.
Conductor Phasing/Cable Number Data
The line constants program requires that all conductors/ground wires/cables possess unique number indicators in order to
distinguish conductor or cable order in the frequency domain solution. When more than one tower is added to a particular
segment, this information is entered manually in each tower or cable.
The mutual coupling algorithm takes care of all conductor phasing and cable numbering automatically.
Sequence Data Entry Method
If data is being entered directly as sequence quantities (that is, every transmission segment involved is utilizing the Manual Entry of
Y,Z component) then conductor phasing and position do not play a part.
What occurs instead with sequence data entry is that PSCAD will construct Y and Z matrices for the entire coupled system; these
matrices are based on information from both the individual Manual Entry of Y,Z components in each segment involved, as well as
additional 0-sequence mutual data. The 0-sequence mutual data must be provided separately by the user, in the same data format
as that data entered in the Manual Entry of Y,Z components.
The mechanism for entering the 0-sequence mutual data is provided within the transmission segment configuration dialog of the
reference segment for a particular ROW. To enter this data, first set the Data entry method is by input parameter to manual entry of
sequence data only.
341
This will enable the second category page in the dialog called Manual Entry of 0-Sequence Mutual Data.
The data entered here works in a similar fashion to how data is entered within the Manual Entry of Y,Z component. First of all,
ensure that the proper Input Data Format is chosen (this must be the same format as each individual segments in the ROW).
The Input Data in this dialog is entered in matrix format, where each row/column of the matrix represents a 3-phase system. Each
input data parameter can hold information for up to 10, 3-phase coupled segments.
342
The majority of this table array contains -1 values, which signifies that these positions are not used (they are the diagonals and the
symmetrical duplicates in the matrix). The 0-sequence mutual data is entered in the other positions as required. For example, if you
are coupling 3, 3-phase lines, valid data will need to be entered in positions (2,1), (3,1) and (3,2); representing the 0-sequence
mutual values between segments 1 and 2, segments 1 and 3 and segments 2 and 3 respectively.
EXAMPLE 8-2:
A user wishes to couple two, 3-phase transmission segments (called Segment1 and Segment2), which are each defined by directly
entered sequence data (using the Manual Entry of Y,Z component).
The local data from each segment forms two, individual 3x3 matrices each representing both Y and Z. If we just concentrate on Z (Y
is treated in an identical manner), then the two segments will be represented by two unique Z matrices called Z1 and Z2. When two,
3-phase systems are coupled to form a single 6-phase system, Z1 and Z2 become the diagonals of the coupled 6x6 matrix as follows:
343
The matrix Zm above represents the 0-sequence mutual data that must be entered through the transmission segment configuration
component. In this example, there are only two, 3-phase segments and so data is only required in the (2,1) position in each Input
Data table parameter. The Input Data Format chosen for this example is R,Xl,Xc Data Entry (pu) and so three separate values must
be entered:
Once this data is entered, PSCAD will solve these two lines as one coupled system.
Multiple Tower Segments
The mutual coupling algorithm fully supports combining individual segments containing multiple towers/cables. In fact, these are
dealt with in exactly the same manner as single tower/cable segments:
344
Mutually Coupled ROW With Mutli-Tower Segment
For more details on how conductor positions are calculated, see the section entitled The PSCAD Line Constants Program in Chapter 9
– Transmission Lines and Cables in the EMTDC Manual.
Remote End Support
Transmission systems in Remote Ends mode are supported by the mutual coupling algorithm – this includes overhead lines and
cables (all cables are in remote end mode). For overhead lines, it is also possible to combine segments in Remote End mode with
those in Direct Connection mode.
Viewing Mutually Coupled ROW Files
When individual transmission segments are coupled together to form a new, mutually coupled ROW, the files involved (i.e. input,
constants, log and output) will assume the name of the ROW itself. In terms of PSCAD, a mutually coupled ROW is effectively a
‘virtual’ transmission segment that, unlike actual transmission segments, does not possess a definition. As such, its information
cannot be accessed by using the Transmission Segment Definition Editor.
This means of course that there are no convenient tab windows, by which to view the files. Mutually coupled ROW files can
however, be viewed by using the File tree in the Workspace window. The File tree detects both individual transmission segments
and coupled ROWs in a project and intelligently organizes them into folders.
345
See the section entitled The File Tree for more details.
Cautionary Measures
There are some precautions that should be taken when utilizing the mutual coupling algorithm that may not appear obvious at first.
Tuning the ROW
It is important to remember that a mutually coupled right-of-way is itself a unique transmission segment, and therefore may require
tuning just like any other individual segment. Do not assume that just because all the individual segments are properly tuned and
giving good results, that the combined system will be tuned. In fact, the solution for the combined ROW may even fail at first!
Model Type and Ground Parameters
Due to the fact that multiple, individual transmission segments are being combined into a single ROW, there may be dissimilarities
between transmission line models and ground properties. To avoid this confusion, the mutual coupling algorithm assumes that the
model and ground components used in the reference segment, is the same for all segments. If there are such dissimilarities
between segments, PSCAD will issue build warnings in the output window to warn of any assumptions.
Maximum Conductors/Cables
Keep in mind that the maximum number of conductors and/or cables in a right-of-way must still be adhered to. See the section
entitled Scope Boundaries in Chapter 1 for details.
LCP Detailed Output Viewer
The LCP Detailed Output Viewer utility provides a visual environment for the plotting of frequency domain, detailed output data
from the Line Constants Program (LCP). Detailed output is available only when using the Frequency Dependent (Phase) or
Frequency Dependent (Mode) models.
The viewer supports both matrices and vectors, in that any element of any output matrix can be plotted individually. Some
examples of what data is available for plotting are:
Series Impedance
Shunt Admittance
Eigenvectors/Eigenvalues
346
Curve Fitting Output
The plotting tools used in the viewer are based on those used for online plotting in PSCAD, including features such as markers, zoom
and cross-hairs. Data may be written to file or copied to the clipboard just as it can be in the online plotting tools.
The detailed output data files are written as columnar formatted ASCII text files, which are placed in the project temporary
directory (*.emt) when the segment is solved.
Creating Detailed Output
Before any detailed output can be viewed, the transmission line or cable segment must be solved by either using the Frequency
Dependent (Phase) or Frequency Dependent (Mode) model. Note that in either case, the input parameter Output Detailed Output
Files? must be selected as Yes before the constants are solved.
For more details on solving the constants, see the section entitled Solving the Transmission Segment Constants Manually in this
chapter.
NOTE: Although mutually coupled ROW detailed output files can be generated, the Detailed Output Viewer does not
currently support viewing of these files.
Invoking the Detailed Output Viewer
The Detailed Output Viewer can be opened from within the Transmission Segment Definition Editor pop-up menu.
347
Detailed output is not available for the Bergeron model, as this model solves at only one frequency. See the section entitled
Segment Output (*.out) File in this chapter for more on viewing Bergeron model output.
The Viewer Environment
The following sections provide a quick overview of the main parts of the Detailed Output Viewer utility.
Spreadsheet Data Viewer
The viewer main page is an easily navigated, spreadsheet like viewer, which is opened as a separate window when the viewer is
invoked.
348
Each column in the spreadsheet represents an individual quantity (usually a single matrix or vector element) and each row of data
represents a calculation at a particular frequency.
Column Organization
Depending on the output parameter being viewed, the data may exist as either matrix or array, or whether curve fitting results are
included.
Matrix:
etc...
Matrix parameters, such as the Series Impedance matrix (Z), are listed in order from left-to-right and top-to-bottom. The column
headers are labelled in (row,column) format.
Array:
etc...
Array quantities are simply listed in order.
Calculated/Fitted Quantities:
etc...
349
When curve fitting results are included, the calculated and fitted quantities are staggered as indicated by the 'C' and 'F' respectively.
Switching between Spreadsheets
Only one parameter may be viewed at a time in spreadsheet form. To switch to another available parameter, click on the parameter
selection drop list in the Detailed Output Toolbar:
Copying Data Rows
One or more rows of data maybe copied to the Windows clipboard. Simply click on a single row, or hold down the Ctrl key and
select multiple rows, then right-click on the selection and select Copy.
Detailed Output Toolbar
The Detailed Output Viewer is accompanied by its own toolbar:
The individual toolbar buttons are listed below with a short description:
350
Button
Description
View only curves from presently viewed spreadsheet
View all curves at once
X-axis settings (i.e. plot vs. frequency or log(f))
Drop list to select data viewed in spreadsheet
Access help
Curve Viewer
The Curve Viewer is a simple utility used to for viewing the line constants detailed output data graphically. The utility uses the same
online plotting facilities that are provided in the main PSCAD environment, tailored to this specific use. There are two Curve View
utilities: View Single Graph and View All Graphs.
NOTE: For detailed information on using these plotting tools, see Chapter 6 – Online Plotting and Control.
Invoking the Curve Viewer
To invoke the Curve Viewers, press either the View Single Graph or View All Graphs button in the Detailed Output toolbar:
This will bring up the Curve Viewer as a floating window, as shown below for the Single Graph Viewer:
351
When viewing matrix quantities, such as the Series Impedance (Z) above, initially only the diagonal elements of the matrix are
enabled; this is mainly to reduce the number of possible traces to be displayed.
Element Identification
The Curve Viewer makes use of the multi-trace Curve feature available in the PSCAD online plotting tools, in order to allow plotting
of 2-dimensional parameters such as matrices. For example, if plotting a 3x3 matrix, such as the Y or Z matrix magnitudes, the
matrix elements are organized according to Curve and Trace, where each multi-trace Curve represents an entire matrix column, and
the respective Traces represent the elements of that column.
A 3x3 Matrix
In the diagram above, the column 1 Curve has been expanded to reveal the three Traces representing the 3-elements of the
column. That is, elements (1,1), (2,1) and (3,1). For more on multi-trace Curves, see the section entitled Curves and Traces in
Chapter 6 – Online Plotting and Control.
352
Array items, such as the eigenvalue array are organized such that all elements are included within a single Curve. For example, the
magnitudes of a 3-element array would appear as follows:
A 3-Element Array
Chapter 8: Component Design
Designing Components
One of the features that make PSCAD such a powerful simulation tool is its allowance for the design of custom models. Users can
develop models from the very simple, to the very complex, limited only by their skills and knowledge of the subject: Many seasoned
users continue to amaze us (the developers of PSCAD) with what they have managed to accomplish with the software over the
years.
Custom components may be constructed in one of two ways: Either graphically by means of a module type component, or by direct
coding. Regardless of the method used, in order for a custom model to be included in either the system dynamics or the electric
network, a component must first be created to define the model. A component acts as a graphical representation of the model,
where the user may supply input parameters, perform pre-calculations on input data, and change the component appearance. In
the case of a module, it will possess a schematic, on which other components may be pieced together to form the model.
This chapter discusses the various features and tools available for the design of custom components. The information here is
closely linked with the following chapter entitled Definition Script. It is suggested that you become familiar with both chapters
before proceeding on with your component design.
The last section of this chapter includes a tutorial called Creating a New Component, which employs many of the features and
concepts described here, and in the next chapter.
The Definition Editor
In PSCAD V2, user components were designed and edited by way of a text file. In PSCAD V3, component design was accomplished
by using a utility entitled the Component Workshop (or CWS). The Component Workshop was invoked by editing the component
definition and contained different sections for the design of graphics, dialog windows and code sections. In PSCAD V4 and onwards,
components are designed in a more integrated environment, which is no longer a separate utility. In fact, what is referred to as the
Definition Editor is incorporated as part of the main tabbed window.
353
Four of the tabs represent the main sections of the definition editor, and will become enabled depending on whether the user is
editing the definition of a regular component or a module. For example, modules do not possess a Script section, and so therefore
this tab is disabled while editing module definitions:
Schematic: The Schematic window displays the canvas of whatever module is being viewed (including the Top-Level
module). At the same time, this canvas also acts as a graphical design environment for modules definitions (replacing the
Script section).
Graphic: The Graphic window is utilized specifically for the design of component graphics. A component or module
graphic is the icon which represents it on the Schematic canvas.
Parameters: This section is for the design of component or module input parameters and parameter dialogs. These
represent the user-interface to the model.
Script: The Script section harbours all of the component code (if any). The internal operability of the model and how it
reacts to input is defined here. This section is not available in module definitions.
Editing a Component or Module Definition
Access to the definition editor (i.e. editing a definition) can be performed a few different ways, depending on user preference. The
most popular way is to right-click over the component and select Edit Definition... from the pop-up menu.
Other methods include:
Hold down the Ctrl key and then left double-click on the component.
Right-click on the definition listed in the workspace window and select Edit....
354
The Graphic Section
The component graphic is important as it represents your model visually on the Schematic canvas. In the Graphic section,
component graphic objects, text labels and port connections can be added, removed and manipulated.
Navigation and Zoom
There are a few navigational features available to help you efficiently navigate about the Graphic canvas.
Scroll Bars
Vertical and horizontal scroll bars are available in all environment windows. These are located at the right-most and bottom-most
edges of the open window respectively.
Arrow Keys
You can use the arrow buttons on your keyboard to scroll both horizontally and vertically.
Panning (Dynamic Scroll) Mode
The panning or dynamic scroll feature allows you to scroll in a fluid motion. You can invoke panning mode by one of the following
methods:
On a blank portion of the page, press and hold the Ctrl and Shift keys, then click and hold the left mouse button (Ctrl +
Shift + left mouse hold). Moving the mouse will then allow panning though the page.
Press the Pan button in the ribbon control bar Home tab to invoke panning mode. To indicate that you are in panning
mode, the mouse pointer will change into a hand shape. Press Esc to cancel pan mode.
Zooming
There are a couple different methods for zooming available:
Press the + or - keys on your keyboard to zoom in or out respectively.
355
From the ribbon control bar Home tab, select either the Zoom In, Zoom Out, Zoom Extents, or Zoom Rectangle buttons,
or select a percentage zoom directly from the Zoom drop down list.
Cut, Copy, Paste and Delete Graphic Objects and Text
You can cut, copy or paste any graphic object or text label by using one of the following methods:
Select the object with a left mouse click. Click the Cut or Copy buttons from the ribbon control bar Home tab. Click the
Paste button to paste.
Right-click the object and select Cut or Copy from the pop-up menu. Right-click over a blank area of the Graphic window
and select Paste from the pop-up menu.
Select the object with a left mouse click so that grips appear. Press Ctrl + x or Ctrl + c to cut or copy the label
respectively. Press Ctrl + v to paste.
Graphic Objects
There are several types of purely graphic objects available. These include:
¼ Arc
½ Arc
Ellipse
Line
Rectangle
Object properties, such as colour, fill and size can be changed to suit the component graphical needs. A good graphical design can
enhance user understanding of the purpose of the component and what its primary function is.
Adding Graphic Objects
To add a graphic object to your component definition, the most straightforward method is to use the ribbon control bar Shapes tab:
356
Another method is to use the right-click menu: Move the mouse pointer over a blank area of the Graphic window. Right-click and
select New Graphic.
Depending on the object selected, a new object will appear attached to your mouse pointer. With your mouse, move the object to
the desired location on the canvas and left-click to place the object.
Inserting Graphics
Graphic objects may also be inserted by importing a previously defined Scalable Vector Graphics (*.svg) file. To do so, move the
mouse pointer over a blank area of the Graphic window. Right-click and select Insert Graphics….
357
If you would like to insert a specific graphics file, select From a file… and point directly to the file.
A special folder called overlays, under the PSCAD installation directory, has been designated as the default folder to house graphics
files that have been previously saved from within PSCAD (See section entitled Saving Graphics to File below.). Any files stored in this
folder will be listed in the sub-menu, as shown above.
The location of the graphics folder may be changed through the Workspace Options setting called SVG script editor. See
Dependencies in chapter 3 for more details on this setting.
Note that the format of the file must be very specific in order to be imported into the Graphics section. Presently, only minimal
support has been implemented (i.e. basic PSCAD graphic objects), and so this feature should be used as a way to transfer graphics
from one component to another. In fact, it is best that you only use the Save Graphics feature described below to create the files
from within PSCAD, and avoid using external programs. A partial *.svg file, created by PSCAD, is shown below as an example:
<svg id='noname' viewBox='-200 -200 200 200'>
<port model="Natural" name="G1" x="-18" ... ></port>
<line x1="6" y1="23" x2="3" y2="21" stroke="Black" ... />
<ellipse cx="3" cy="0" rx="18" ry="18" stroke="Black" ... />
<text x="6" y="6" stroke="Black" fill="Black" ... ></text>
</svg>
For more details on Scalable Vector Graphics, see http://en.wikipedia.org/wiki/Svg.
Saving Graphics to File
One or more graphic objects may be saved to a Scalable Vector Graphics (*.svg) file format. In this way, collections of selected
graphic objects may be duplicated for transfer from one component to another.
To save a collection of graphic objects to file, select the objects (using say box select), right-click and choose Save Graphics... from
the pop-up menu. You will be presented with a dialog, from which you can save the graphics as a *.svg file.
358
Rotate, Flip, Mirror and Re-size Graphic Objects
Graphic objects can be rotated, flipped, mirrored or re-sized. To re-size, left-click on the object so that grips appear.
Place the mouse pointer over a selected grip, press and hold the left mouse button, and move the mouse. Note that the corner grips
will allow re-sizing in both directions, while the mid-point grips will only allow movement in either the horizontal or vertical
directions.
Rotate, flip or mirror can be accomplished in one of three ways. The first is to use the buttons in the ribbon control bar Shapes tab:
359
You can also use the right-click pop-up menus: Right-click over the object and select Rotate. Choose one of the options given.
As an alternative to the right-click menu and ribbon bar, you can also use keyboard shortcuts Ctrl + r, Ctrl + f and Ctrl + m (or simply
r, f and m) for rotate, flip and mirror respectively. Make sure that the mouse pointer is over top the object before using these
keys. If you select the object first, then the object will rotate, flip and mirror centred on the object itself.
Changing Graphic Object Properties
Graphic object properties (except the Arc) can be adjusted through the Format Graphic Object dialog window. To change the object
properties: Either left double-click or right-click over the object and select Properties....
360
As shown above, graphical features such as styles and colours can be adjusted.
Line:
Colour: Select the down arrow to bring up the colour palette shown below. Left-click on a colour button to change the
colour of the object line. If the object is a Rectangle or Ellipse, this will change the border colour.
Weight: Select the down arrow to bring up the line weight palette shown below. Left-click on a weight button to change
the weight or thickness of the object line. If the object is a Rectangle or Ellipse, this will change the border weight. If By
Node Type is selected, the type of node to which the object is associated with will determine the line weight. See the
Connection input field description below for more details.
361
Style: Select the down arrow to bring up the line style palette shown below. Left-click on a style button to change the
style of the object line. If the object is a Rectangle or Ellipse, this will change the border style.
Rectangle & Ellipse:
Fill: Select the down arrow to bring up the fill palette shown below. With the mouse pointer over the Transparent, Solid
Fill or Pattern buttons, left click the down arrow to bring up the respective sub-palettes shown below. This input is
disabled for Line objects!
Fill Palette
Solid Fill Sub-Palette
Pattern Sub-Palette
Other:
Conditional Statement: Enter a conditional statement to determine under what input conditions the object is to be
visible. See Conditional Statements, Layers & Filters for more details.
Connection: Enter the name of a local, electrical port connection to which this object is to be associated. This input is
used to associate the line weight of a graphical object with a specific local port connection. If the dimension of the
electrical port is greater than 1 (i.e. an array), then its line weight is doubled. This method is used extensively in master
library components for single-line diagram compatibility.
In addition to the Format Graphic Object dialog, you can change the line/border colour, weight and style, as well as fill properties
directly from the ribbon control bar Shapes tab. First, select the object with a left-click (grips appear). Then adjust any of the above
properties by using the appropriate buttons.
Changing Arc Object Properties
The Arc is a special type of graphical object. Arc object properties can be adjusted through the Format Arc dialog window. To
change the Arc properties: Right-click over the Arc object (without selecting it) and select Properties....
362
As shown above, graphical features such as styles and colours can be adjusted.
Line:
The properties within the Line area (i.e. Colour, Weight and Style) function exactly as described for graphic objects. See Changing
Graphic Object Properties above.
Angle (ccw rotation):
Start Angle: Enter the angle in degrees at which the arc has its starting point. This angle is based on a standard, fourquadrant system.
Sweep Length: Enter the angular distance through which the arc is to sweep. Sweep distance is always in the counterclockwise direction.
Other:
The remaining properties (i.e. Conditional Statement and Connection) function exactly as described for graphic objects. See
Changing Graphic Object Properties above.
Text Labels
Text can be displayed on component graphics by using a Text Label object. Text labels can be one line of text only, and the user may
select alignment and size.
Adding Text Labels
To add a Text Label to your component definition, the most straightforward method is to use the ribbon control bar Shapes tab:
363
Simply left-click the Label button, drag the label to where you want it placed and left-click again. Another method is to use the rightclick menu: Move the mouse pointer over a blank area of the Graphic window. Right-click and select New Graphic | Text.
A Text Label will appear attached to your mouse pointer. With your mouse, move the label (left-click and hold) to the desired
location within the Graphic canvas.
Changing Text Label Properties
Text label properties can be adjusted through the Format Text Label dialog window. To change the Text Label properties: Either left
double-click or right-click over the Text Label and select Properties....
364
As shown above, text features such as size and style can be adjusted.
Text: Enter the text you wish to appear on the label.
Size: Select Small, Medium or Large sizes for your text.
Alignment: Select Left, Centre or Right justification for your text.
Conditional Statement: Enter a conditional statement to determine under what input conditions the object will be
visible. See Conditional Statements, Layers & Filters for more details.
Linking a Text Label to an Input Field
It is possible to link Text Label text to a specific input parameter within the same definition. Once linked, the label can be used to
graphically display the parameter value (and unit). For example, you can display the MVA rating of a transformer model according to
what is entered in its Rated MVA input field.
Linking is accomplished by simply entering the Symbol name of an associated input parameter into the text label, preceded by
either a percent (%) or a dollar ($) symbol. If the $ prefix is used, just the value of the linked input field will be displayed. If the %
prefix is used, both the value and the specified unit will be displayed. The following example illustrates how to link to an input
field. See The Parameters Section and Substitutions in Chapter 10 for more details.
EXAMPLE 9-1:
A user wants to display the value of an input field with Symbol name timec, which represents the component time constant. The
user adds a text label to the component graphic and adds the following to the Text input field in the Format Text Label dialog:
365
Component Graphic section
Text Label Property Settings
If the timec input field has a value of say 10.0 [s], then the resulting display on the Circuit canvas would be similar to:
NOTE: If the % prefix above is replaced by the $ prefix, the units will not be displayed.
Port Connections
Port Connections are used to provide graphical access to signals defined within the Circuit canvas where the component instance
resides. They provide a means to either read signals from, or output signals to the external system each simulation time step. These
ports play an essential part in the construction of circuits in PSCAD, and are the graphical signal communication avenue between
models.
Adding Port Connections
To add a Port Connection object to your component definition, the most straightforward method is to use the ribbon control bar
Shapes tab:
366
Simply left-click the Port button on the ribbon bar, drag the connection to where you want it placed and left-click again. Another
method is to use the right-click menu: Move the mouse pointer over a blank area of the Graphic window. Right-click and select
New Graphic | Connection.
A port connection should appear attached to your mouse pointer. With your mouse, move the node to the desired location within
the Graphic window and left-click to place the object.
NOTE: You may notice that port connections are always snapped to the Graphic canvas drawing grid. This is to ensure
that when other components are connected to yours, their respective connection points will overlap.
Changing Port Connection Properties
Port connection properties can be adjusted through the Port Connection dialog. To change the connection properties: Either left
double-click or right-click over the connection and select Properties....
367
As shown above, connection features such as name and type can be adjusted.
Symbol: Enter a name for the port connection. Note that this name must be compatible with standard Fortran naming
conventions (i.e. it must begin with a non-numeric character, must not include spaces or other illegal characters, etc.).
Dimension: If this connection is to carry an array signal, then this input specifies the dimension of the array. For
example, if port connection N1 is to be defined as REAL N1(3), then this field should be specified as 3. You may also
substitute the Symbol of an integer input field or choice list in this field. The connection will assume a dimension equal to
this value upon compilation.
Connection Type: Select Input Data, Output Data or Electrical. If this connection is to be part of the EMTDC system
dynamics (i.e. a control signal), then you must either choose Input or Output Data. Only select Electrical if this
connection to be part of an electrical circuit.
Node Type: Select Fixed, Removable, Switched or Ground. This parameter is only enabled if the Connection Type is
Electrical (see the following Electrical Node Types section). If designing a module component, only Fixed-type electrical
nodes may be used.
Data Type: Select Logical, Integer or Real. This input defines the type of data signal that will be passing through this
connection and is based on the standard Fortran LOGICAL, INTEGER or REAL declarations. It is only enabled if Connection
Type is Input or Output Data.
Internal: Selecting this choice box simply disables the compiler warning message indicating that an internal electrical,
isolated node exists. Note that this port can still be connected to other ports (via a wire, etc.) when flagged as internal.
Conditional Statement: Enter a conditional statement to determine under what input conditions the connection is to be
enabled. See Conditional Statements, Layers & Filters for more details.
368
Electrical Node Types
When the connection is selected as an electrical node, there are four electrical node types available to the user. These are described
below:
Fixed: A fixed node is the most common type of electrical node and should be the default chosen when in doubt. It
represents a simple electrical node.
Removable: A removable node is that which may be 'removed' by PSCAD, if it is to be part of a collapsible branch. For
example, a branch with separate series RLC elements can be collapsed by PSCAD into an equivalent, single element
impedance branch (Z) (effectively removing two extra nodes). Select removable if you would like to take advantage of
this feature.
Switched: If your node is to be part of a frequently switching branch, that is a branch whose equivalent conductance is
changing many times during a simulation (thyristor, GTO, etc.), then this option should be chosen. Switched nodes are
included in the Optimal Node Ordering algorithm, which makes matrix decomposition more efficient, and thereby speeds
up the simulation.
Ground: Select this option if your node is to be a ground node.
NOTE: Only Fixed-type electrical ports are allowed in module component definitions.
Undo and Redo
Undo/redo is presently not supported in the Graphics section.
Adjusting Graphic Page Size
In order to accommodate very large component graphics, an option to change the Graphic canvas size is given. Move the mouse
pointer over a blank area of the Graphic window. Right-click and select Page Size.
The default canvas size is Smaller.
The Parameters Section
The Parameters section is used to design the primary interface between the component and the user. This is accomplished through
the use of programmable dialog windows know as Categories, where users may input everything from model parameters to model
conditions and appearance. Category windows act as the users interface once the component design is completed.
If the Parameters section is not enabled, click on the Parameters tab as shown below:
369
Categories
Within the Parameters section, you may include several category pages, each containing inputs pertaining to a similar function, or
you may place all inputs in a single category page. There are several types of input parameter fields that may be added
categories. These include:
Choice
Integer
Real
Logical
Text
Table
Boolean
NOTE: When you first create a new component, a default category called Configuration will be created for you. This
category will possess a single default parameter field called Name. Name is used for display in the workspace secondary
window, if the component is a module. See The Secondary Window for details.
Adding a New Category
To add a new category page to your component definition, simply click the New Category button:
Or, right-click on the Categories tree and select New Category.
370
In either case, a new category page will appear with default name Untitled as shown below.
Changing Category Properties
Category properties can be adjusted at any time.
Name: Enter a descriptive name the category page.
Conditional Statement: Enter a conditional statement (optional) to determine under what input conditions the category
is to be enabled. If a category is disabled, the user will still be able to view the contents, but all input fields within it will
be disabled. See Conditional Statements, Layers & Filters for more details on conditional statements.
371
Navigating Through Categories
Once you have added more than one category, there will of course be a need to navigate through these pages. In the category tree,
left-click on the desired category page to view it.
Ordering Categories
Once you have added more than one category, there may be a need to re-order the sequence of the category pages. Select a
category page and then click the up or down arrow on the tool bar as shown below:
In the above diagram, the Configuration category page was moved below the Data Input page.
Another method is to drag and drop a category: Left-click and hold a category page in the tree and then drag it to the desired
spot. Release the mouse button.
372
Duplicating a Category
Category pages are duplicated by simply copying and pasting them in the Categories tree. Select the desired category in the tree,
right-click and select Copy (or press Ctrl + c). Paste the category: Right-click on the Categories tree and select Paste (or press Ctrl +
v).
A new category page will appear in the tree with a number appended to the copied category name. You may rename the category
as described in Changing Category Properties above.
Deleting a Category
To delete a particular category, select it in the Categories tree and then click the Delete Category button in the tool bar (or press the
Delete key).
You may also right-click on the category page itself and select Delete.
Text Fields
Text fields are used primarily to add descriptive comments as input, or to define signals to be used as internal output variables
within the component. See Internal Output Variables for more details.
Adding Text Fields
To add a new text field to a category page, select the category in the Categories tree and then select Text within the Add Parameter
Field drop list button in the tool bar:
373
A new text field will appear:
Changing Text Field Properties
Text field properties can be adjusted directly on the category page. Left-click on the [+] box to expand the text field tree node.
374
The properties available are described as follows:
Description: Enter a caption to act as the visible title of the text field.
Symbol: Enter a symbolic name for the text field, which will be used as a variable name when addressing this field within
code. Note that this name must be compatible with standard Fortran naming conventions (i.e. it must begin with a nonnumeric character, do not include spaces, etc.).
Default Value: Use this field to add text, which will show up as default text in the text field box.
Group Label: Use this field to organize the display of the input parameters in the actual parameter dialog. All parameter
fields that possess the same group name will be grouped together under the group name heading. For example, the
image below shows part of an input parameter dialog, where the parameters have all been given the same group name
(in this case Positive Sequence):
Prompt Text: Enter a brief statement describing the field. This text will be displayed on the actual input parameter
dialog for the component.
Help Mode: Select Append or Overwrite. If Overwrite is selected, only the help text will appear at the bottom of the
dialog when the user selects this parameter. If Append is selected, then the prompt text will be appended to the other
parameter attribute information displayed.
Regular Expression: Enter an expression for the purpose of ‘masking’ the entered value for this field. Regular expression
(or Regex) is a powerful language used for the recognition of character patterns. As the designer, you can use this
language to ensure that users of your component enter data values in a specific format. For more details on regular
expressions, see http://en.wikipedia.org/wiki/Regex.
375
Error Text: Enter a message to be output if the expression entered in Regular Expression fails.
Conditional Expression: Enter a conditional statement to indicate under what input conditions the text field is to be
enabled. See Conditional Statements, Layers & Filters for more details.
Value Fields
Value fields allow the user to import or export numerical or signal input to and from the component. Value fields include the
following numerical sub-types:
Real
Integer
Logical
Adding Value Fields
To add a new value field to a category page, select the category in the Categories tree and then select Real, Integer or Logical within
the Add Parameter Field drop list button in the tool bar:
A new value field will appear:
376
Changing Value Field Properties
Value field properties can be adjusted directly on the category page. Left-click on the [+] box to expand the value field tree node.
377
The properties available are described as follows:
Description: Enter a caption to act as the visible title of the value field.
Symbol: Enter a symbolic name for the value field, which will be used as a variable name when addressing this field
within code. Note that this name must be compatible with standard Fortran naming conventions (i.e. it must begin with
a non-numeric character, do not include spaces, etc.).
Group Label: Use this field to organize the display of the input parameters in the actual component parameter
dialog. All parameter fields that possess the same group name will be grouped together under the group name heading.
Default Units: Add a unit (if any) to represent the Target Unit related to this Field. See Unit System for more details.
Minimum / Maximum Value: Enter the maximum and minimum value limits. If you are unsure of what these limits
should be, or limits are not required, simply enter -1e+038 and 1e+038 respectively. If value outside this range is
entered, PSCAD will provide a warning in the Build or Runtime Message Panes upon compilation.
Dimension: Real and Integer type parameters may be defined as single-dimension arrays. Simply enter the dimension of
the array here. Note that non-scalar parameters (i.e. dimension > 1) must be set as Data Type | Variable.
Data Type: Select Literal, Constant or Variable. The selection of data type is very important. Please see the following
section entitled Value Field Data Types for a complete description of each.
Intent: Select whether or not this parameter is to function as an input or an output parameter. The intent setting is
important to ensure well formed Fortran code is generated for this component when the project is built.
Help Text: Enter a brief statement describing the field. This text will be displayed on the actual input parameter dialog
for the component.
Help Mode: Select Append or Overwrite. If Overwrite is selected, only the help text will appear at the bottom of the
dialog when the user selects this parameter. If Append is selected, then the prompt text will be appended to the other
parameter attribute information displayed.
Conditional Expression: Enter a conditional statement to indicate under what input conditions the input field is to be
enabled. See Conditional Statements, Layers & Filters for more details.
Default Value: Use this field to add a value, which will appear as the default value in the input field parameter
display. Assume that a user who is not familiar with this component might simply accept your default value for lack of a
better value. So, do your best to enter an appropriate value here.
Value Field Data Types
Value fields can be subdivided into two types: Real and Integer. These data types are quite familiar in programming languages and
can be readily defined. In PSCAD, Real, Integer and Logical type value fields can be further categorized into three sub-types: Literal,
Constant and Variable.
PSCAD versions prior to X4 allowed only type Literal and Variable value fields. Seasoned users will remember the use of the Allow
Signal Names option in the Value Field dialog: By default, all value fields were Literal, but could be made Variable by selecting this
option.
As a direct by-product of the multiple instance module (MIM) feature, a third input field sub-type was created and dubbed a
Constant. A Constant type input field is a hybrid of sorts in that it possesses key properties of the other two data types. For
example, a Constant type field cannot be modified during runtime like a Variable, but can accept the name of a previously defined
signal, or an actual number (Literal).
A brief definition and example is given below for each data type:
378
Literal: Literal type value fields will accept only fixed, numeric values. For example: 23, 657.29, -33.8, or -1 are all valid
inputs. Literals are defined at build time, and remain fixed throughout the simulation.
Constant: Constant type value fields will accept only fixed input. However, unlike a Literal type, it will also accept a
signal name as its value. The signal value must be from a source that is fixed (non-variable). For example: freq,
my_signal, out2, as well as all the examples given for a Literal type above. Constants are defined at build time, and
remain fixed throughout the simulation.
Variable: Variable type value fields accept both numeric and non-numeric input. Input values may remain fixed, or they
can vary throughout the simulation. This value type is equivalent to having the Allow Signal Names option enabled in
PSCAD versions previous to X4.
See Multiple Instance Modules for more details on using Constant type value fields.
Choice Lists
The purpose of a choice list is to allow the user to set conditions according to a selected choice, which will possess an associated
integer number for use internally in conditional statements.
Adding Choice Lists
To add a new choice to a category page, select the category in the Categories tree and then select Choice within the Add Parameter
Field drop list button in the tool bar:
A new input field will appear:
379
Changing Choice List Properties
Choice list properties can be adjusted directly on the category page. Left-click on the [+] box to expand the choice list tree node.
The properties available are described as follows:
380
Description: Enter a caption to act as the visible title of the choice list field.
Symbol: Enter a symbolic name for the choice list, which will be used as a variable name when addressing this field
within code. Note that this name must be compatible with standard Fortran naming conventions (i.e. it must begin with
a non-numeric character, do not include spaces, etc.).
Group Label: Use this field to organize the display of the input parameters in the actual component parameter
dialog. All parameter fields that possess the same group name will be grouped together under the group name heading.
Prompt Text: Enter a brief statement describing the field. This text will be displayed on the actual input parameter
dialog for the component.
Help Mode: Select Append or Overwrite. If Overwrite is selected, only the help text will appear at the bottom of the
dialog when the user selects this parameter. If Append is selected, then the prompt text will be appended to the other
parameter attribute information displayed.
Conditional Expression: Enter a conditional statement to indicate under what input conditions the choice list is to be
enabled. See Conditional Statements, Layers & Filters for more details.
Default Value: Use this field to add an integer (ex. 0, 1, 2, etc.), which will correspond to the default choice from the list.
Edit Drop List: This field is used to invoke the Drop List Editor. This editor is used to construct the actual list of
choices. See the following section for details.
Adding Choices to a Choice List
Choice lists are constructed using the Drop List Editor. To open the editor, left-click on the [+] box to expand the choice list tree
node, select the Choice List field and then left-click the [...] button.
The Drop List Editor will appear. To add choices to the list, click the Add button.
381
The contents of any choice in the list can be modified in the editor window to the right: Within the Members list, left-click on the
choice name to select it. To edit the properties of the selected choice, left-click either the Description and/or the Value field.
Note that when adding choices to the choice box, the most important thing to remember is that a unique integer must be assigned
to each entry in the Members choice list. This is accomplished by modifying the Value field as described above. It is this assigned
number that will be associated with the Symbol name of this choice list.
To delete a choice in the choice list, left-click on a choice within the Members list to select it. Click the Remove button.
Ordering Choices in a Choice List
Once multiple choices exist in a list, they may be re-ordered as follows: Select the desired choice from the Members list. Click the
up or down arrows to move it up and down the list.
382
Table Fields
Table fields are specially designed to allow the user to enter data in vector or matrix form directly as a component parameter. Table
fields include the following numerical sub-types:
Real
Integer
NOTE: Table fields can currently be used only in standard, non-module components.
Adding Table Fields
To add a new table field to a category page, select the category in the Categories tree and then select Table within the Add
Parameter Field drop list button:
A new table field will appear:
383
Changing Table Field Properties
Table field properties can be adjusted directly on the category page. Left-click on the [+] box to expand the table field tree node.
384
The properties available are described as follows:
Description: Enter a caption to act as the visible title of the table field.
Symbol: Enter a symbolic name for the table field, which will be used as a variable name when addressing this field
within code. Note that this name must be compatible with standard Fortran naming conventions (i.e. it must begin with
a non-numeric character, do not include spaces, etc.).
Group Label: Use this field to organize the display of the input parameters in the actual component parameter
dialog. All parameter fields that possess the same group name will be grouped together under the group name heading.
Prompt Text: Enter a brief statement describing the field. This text will be displayed on the actual input parameter
dialog for the component.
Help Mode: Select Append or Overwrite. If Overwrite is selected, only the help text will appear at the bottom of the
dialog when the user selects this parameter. If Append is selected, then the prompt text will be appended to the other
parameter attribute information displayed.
Conditional Expression: Enter a conditional statement to indicate under what input conditions the table field is to be
enabled. See Conditional Statements, Layers & Filters for more details.
Data Type: Select Real or Integer.
Decimal Places: Enter the precision of the input data values to a maximum of 6 decimal places. If the values are of
arbitrary precision, select -1.
Edit Columns: Define the columns for the vector or matrix. This will invoke the Column Editor dialog, which functions in
the same manner as the Drop List Editor described in the Choice Lists section above.
Edit Rows: Define the rows for the vector or matrix. This is also where you can enter the default value of each matrix
element. To add a row, press the Add button. Default values may be entered directly in each element field.
Boolean Fields
Boolean fields are designed for simple on/off or yes/no parameters.
Adding Boolean Fields
To add a new boolean field to a category page, select the category in the Categories tree and then select Boolean within the Add
Parameter Field drop list button:
385
A new boolean field will appear:
Changing Boolean Field Properties
Boolean field properties can be adjusted directly on the category page. Left-click on the [+] box to expand the boolean field tree
node.
386
The properties available are described as follows:
Description: Enter a caption to act as the visible title of the toggle field.
Symbol: Enter a symbolic name for the toggle field, which will be used as a variable name when addressing this field
within code. Note that this name must be compatible with standard Fortran naming conventions (i.e. it must begin with
a non-numeric character, do not include spaces, etc.).
Group Label: Use this field to organize the display of the input parameters in the actual component parameter
dialog. All parameter fields that possess the same group name will be grouped together under the group name heading.
Help Text: Enter a brief statement describing the field. This text will be displayed on the actual input parameter dialog
for the component.
Help Mode: Select Append or Overwrite. If Overwrite is selected, only the help text will appear at the bottom of the
dialog when the user selects this parameter. If Append is selected, then the prompt text will be appended to the other
parameter attribute information displayed.
Conditional Expression: Enter a conditional statement to indicate under what input conditions the toggle field is to be
enabled. See Conditional Statements, Layers & Filters for more details.
Text Value (Enabled State): Enter a name for the enabled (true) state.
Text Value (Disabled State): Enter a name for the disabled (false) state.
387
Default Value: Use this field to select which of the two toggle states is to be the default.
Ordering Input Fields within a Category Page
Input fields, text labels and choices may be arranged at will. Left-click and hold the desired field in the Input Fields list. Drag the
field to where you want it placed and then release the mouse button.
Cut, Copy, Paste and Delete of Category Fields
You can cut, copy or paste an input field by using one of two methods:
Right-click on the field and select Cut or Copy from the pop-up menu. Right-click over a blank area of the Input Fields list
and select Paste from the pop-up menu.
Left-click on a field and press Ctrl + x to cut, Ctrl + c to copy and Ctrl + v to paste.
To delete a field, select it and press the Delete key, or right-click and select Delete.
Undo and Redo
Undo/redo is presently not supported in the Parameters section.
Conditional Statements, Transparencies and Filters
All objects and fields associated with either the Graphic or the Parameters sections will possess an input field labelled Conditional
Statement. Within these fields, the user may add statements to either enable or disable the object, or make the object visible or
invisible according to the logic specified in the statement.
Conditional Statements
The primary purpose of conditional statements is to either enable or disable an object (such as an input field), or to make an object
visible or invisible (such as a graphic object).
The user may construct conditional statements by using both Arithmetic and Logical Operators, where the condition values
themselves are always based on the value of a choice list. Through conditional statements, the operation and appearance of the
component becomes instance-based and is controllable by the user.
388
EXAMPLE 9-2:
A component designer wants to change the appearance of a component according to user-selected input. The component graphic
is to be either an ellipse or a rectangle, depending on a choice list with Symbol name Type. The choice list specifies two
choices: Ellipse, which is given the integer value 0, and Rectangle, which is given the integer value 1.
In the component Parameters section, the designer adds a single choice list:
In the component Graphic section, the designer draws a simple ellipse and a simple rectangle:
In the properties dialog for the Graphic Objects, the following text is added to the respective Conditional Statement input fields:
389
Ellipse Property Settings
Rectangle Property Settings
If a user selects Ellipse in the choice list, only the ellipse object will appear in the component graphic. If Rectangle is chosen, only the
rectangle will appear.
Conditional statements are not limited to a single logical truth. It is possible to use several logical conditions in one statement. For
example, say there was another choice list added to the component of Example 9-2 with Symbol name Type2. Now assume that in
order for the ellipse object to be visible on the component graphic, it is required that Type2 have a value of 3 (in addition to Type
having a value of 0). Then the following conditional statement would need to appear in Conditional Statement field of the ellipse
object:
(Type == 0) && (Type2 == 3)
The above states: If Type equals 0 and Type2 equals 3, then make the ellipse visible.
Arithmetic Operators may also be included in conditional statements. For example, the following statement is also valid:
(Type + Type2 == 3)
The above states: If the sum of Type and Type2 equals 3, then make the ellipse visible.
NOTE: Care must be exercised when using the divide (/) function, as a divide by zero error can occur.
Transparencies
As component graphics become larger and more complicated, the graphical working environment can become quite unruly –
especially when many conditional statements are used.
Fortunately, there is a way to avoid the potential clutter by utilizing the graphical layers available in the Graphic
section. Transparencies are based solely on conditional statements, in that whenever a unique conditional statement is entered into
an object or field, a new graphical transparency is created. Any other graphic object, which utilizes an identical conditional
statement, will also be visible in that particular transparency.
390
NOTE: Be sure when adding conditional statements that the statements themselves are identical in format, as well as
logical truth. If the statements vary slightly in format, a separate transparency will be created, even though the
statements may indicate the same thing.
Viewing Transparencies
By default, only the transparencies visible on the graphic of a particular component instance will be initially visible in the Graphic
canvas when the component definition is edited. Although a component definition may have several instances, only the
transparencies present on the instance used to access the definition will be visible by default. If the definition is accessed from the
definition itself in the Workspace, then the transparencies will be based on the component default conditions.
To adjust the transparency visibility, move the mouse pointer over a blank area of the Graphic canvas. Right-click and select
Transparencies. The resulting sub-menu will list all of the available transparencies (or conditional statements) that currently exist in
the component graphics.
Simply select or de-select each transparency to make visible or invisible respectively. You can also select Show All or Hide All or,
press the Show All/Hide All button on the Filtering tab of the ribbon control bar to toggle the visibility of all transparencies.:
391
Base Transparency
The base transparency contains any graphical objects and port connections that do not possess a defined conditional statement (i.e.
are not part of a defined transparency). The base transparency may be toggled on and off using the pop-up menu: Move the mouse
pointer over a blank area of the Graphic canvas. Right-click and select Show/Hide Base Transparency.
Testing Transparencies
Instead of turning transparencies on and off through the right-click menu (which can become cumbersome as the number of
transparencies increases), you can set and test the visible transparencies directly using the component parameter dialog.
Right-click on a blank part of the canvas and select Test Transparencies... from the pop-up menu. Or, press the Test button on the
Filtering tab of the ribbon control bar:
This feature provides a fully functional preview of the parameter dialogs as they would be seen by a user. Simply set all the choice
lists to the desired settings and click the OK button – the graphical transparencies pertaining to that setting will become visible in the
Graphic canvas.
Graphic Filters
In addition to graphical transparencies, you may also use Graphic Filters to help alleviate graphical clutter. Graphic filters allow the
user to view objects based on the graphic object type (i.e. port connections, text labels, etc.).
To adjust graphic filters, the most straightforward method is to use the Graphic Filters section in the Filtering of the ribbon control
bar.
392
Another method is to use the right-click menu: Move the mouse pointer over a blank area of the Graphic canvas. Right-click and
select Graphic Filters.
The Script Section
Contained within the Script section is the heart of the definition, where the fundamental purpose of the component is defined. The
Script section is utilized in non-module components only.
This section of the definition is used primarily for lower level code entry, and consists of a variety of Segments, each performing a
specific function. Not all segments need to exist in every component, but the most commonly used segments are Fortran,
Computations and Branch, and these are included by default in every newly created definition.
The segments that your component definition will require depend on what function your component is to perform. Are precalculations required? Is it an electrical component? Is there source code involved? The following sections describe each available
script segment in detail.
Segments
Segments are ordered similar to pages in a book. Each segment is itself a simple text editor, where data, script and other code is
added to perform a specific task. Segments may be added or deleted at will, but must follow a strict naming convention.
393
Managing Segments
The Segment Manager enables users to add or remove segments from within a simple dialog. To invoke the segment manager, the
most straightforward method is to use the Segment Manager button under the Script tab of the ribbon control bar:
Another method is to use the right-click menu: Move the mouse pointer over a blank area of the segment page. Right-click and
select Segment Manager....
The segment manager dialog will appear as shown below:
394
The list on the left-side of the dialog displays the segments available to add to this definition, while the right-side lists are the
segments already in the definition. To add or remove segments to/from the definition, simply select the Add-> or <-Remove
buttons. Once satisfied with the selection, click the OK button. If you chose to remove any existing segments, a dialog will appear
ask you to confirm the removal. Press the Cancel button to cancel the operation.
NOTE: Deleted segments will be lost if removed, as removal cannot be undone!
Viewing Segments
Once you have added more than one segment, there may be a need to navigate through them. Use the drop list in the Segments
section under the Script tab of the ribbon control bar:
Segment Types
There are several segment types available. Each exists for a specific purpose, but are only required if that specific function is needed
as part of the component design. Most of the time, a definition will only require two or three of segments.
NOTE: Although this section does provide an assortment of simple examples, there is a huge wealth of examples in the
master library project itself. Simply edit any master library definition (right-click on the component and select Edit
Definition...) to study its contents.
395
Computations
The Computations segment is an environment provided for the pre-processing of component input data, as well as creating new
internal variables. Although component parameter input may be in the most convenient form for the user, it may not be so
convenient for the definition itself. For example, the definition may require the system frequency in radians per second, but the
input data field may ask the user for the same quantity in Hertz.
The Computations segment is the first segment considered by the compiler when the component is compiled. Due to this fact, any
quantities defined here may be substituted elsewhere in any of the other segments. This segment allows both mathematical and
logical expression evaluation.
NOTE: All script processed within the Computations segment is done so before any Fortran code is constructed for
EMTDC, and only considered once. Therefore, quantities defined here are static for the remainder of the simulation.
A typical Computations segment entry must have the following standard format:
<DataType> <Name> = <Expression>
Where,
<DataType> may be either a REAL or INTEGER type value. If omitted, it is assumed to be REAL
<Name> is the name of the constant
<Expression> is a mathematical or logical expression containing only constant parameters
EXAMPLE 9-3:
A designer wants to convert an input parameter with symbol name Vset in kV, to a per-unit value called SetPU, before it is used in
component Fortran code. An additional input parameter with symbol name Vbase in kV has also been defined for the system
voltage base.
396
Input Field Property Settings for Vset & Vbase
The Computations segment could then contain something similar to the following:
REAL SetPU = Vset / Vbase
In the above example, the designer has defined a new REAL constant entitled SetPU. This constant may now be used in any other
segment in the Script section, both in equations and/or in logical expressions.
397
Branch
The Branch segment is primarily for the provision electric branch information to the EMTDC Electric Network Conductance Matrix: It
is essentially an input portal for control of the EMTDC Equivalent Conductance (GEQ) Interface. Branch design is accomplished by
specifying the type and size of passive elements (i.e. lumped R, L and/or C), and to which electrical port connections they fall
between.
A single Branch statement represents a single electrical branch, to which is associated an impedance Z = R + jX, where Z is derived
from a combination of series-connected, lumped R, L and/or C values. The Branch segment may also be used to define switching
branches and those that contain an ideal voltage source (i.e. infinite bus).
A typical Branch Segment entry must have the following standard format:
[<Branchname> = ] $<TO> $<FROM> [<Keyword>] [$]<R> [$][<L>] [$][<C>]
Where,
<TO> and <FROM> are the symbol names of the electrical port connections defined in the Graphic section
<L> is the inductance of the branch (optional) [H]
<Branchname> = may be used to give the branch a name, which can be used to refer to the branch (instead of its nodes)
in other sections. Note that many EMTDC subroutines require the branch name as an argument.
<Keyword> can be either SOURCE or BREAKER and is explained in the following sections
$ is the Substitution Prefix Operator ($)
NOTE: If a branch does not contain all three types of R, L and C elements, simply substitute 0.0 for the value of the
element that is not present.
EXAMPLE 9-4:
A designer wants to define a component, which represents an RC series branch, connected in parallel with a purely inductive
branch, between electrical port connections N1 and N2. These two port connections have already been defined in the Graphic
section of the definition.
Component Graphic with Electrical Connections N1 and N2
398
The actual values of the R and C elements are to be entered though input fields (with symbol names R and C respectively) in the
Parameters section of the definition. The inductance value is not accessible to the user and is given a static value of 0.001 H directly.
Component Parameters Dialog
The Branch segment would then contain the following two statements:
$N2 $N1 $R 0.0 $C
$N2 $N1 0.0 0.001 0.0
These statements are equivalent to the following schematic:
The designer then decides to refer to the branches by branch name in other sections of the definition. To achieve this, the names
BRN1 and BRN2 are defined. The designer modifies the above branch statements as follows:
BRN1 = $N2 $N1 $R 0.0 $C
BRN2 = $N2 $N1 0.0 0.001 0.0
399
NOTE: If BRN1 and BRN2 are used in other segments, they must be preceded by the Substitution Prefix Operator ($).
The branch may also contain an inherent ideal source in series with the passive elements. The Branch segment syntax allows you to
indicate to the application that there is a voltage source in a particular branch as follows:
[<Branchname> = ] $<TO> $<FROM> SOURCE [$]<R> [$][<L>] [$][<C>]
Now that PSCAD knows that there is a source in this branch, control of the source (i.e. magnitude, etc.) is then up to the user. One
way this can be accomplished is by defining the EMTDC internal variable EBR every time step, directly in the model code itself.
NOTE: For more examples on this, edit the definition of the Voltage Source Model 2 in the master library project.
EXAMPLE 9-5:
A designer adds a resistive branch containing an ideal voltage source to the component in Example 9-4, which is to be connected
between node N1 and a ground electrical port connection GND. The source possesses a source resistance RS, which can be entered
as an input parameter.
The Branch segment could then contain something similar to the following:
BRNS = $N1 $GND SOURCE $RS 0.0 0.0
BRN1 = $N2 $N1
$R 0.0 $C
BRN2 = $N2 $N1
0.0 0.001 0.0
These statements are a schematic equivalent to:
400
The Branch segment syntax also allows you to indicate to the application that a particular branch is a switching branch:
[<Branchname> = ] <TO> <FROM> BREAKER <Initial_Value>
Where,
This value is used for initialization purposes and does not affect
the simulation. A good default value to use is 1.0.
Fortran
The Fortran segment is where any Fortran code, defining what the component is to model, is placed. Code entered in this segment
should either exist in the form of standard Fortran 90, or Definition Script (or a combination of these two). It is also possible to
define a function, or call an external subroutine from this segment.
When using actual Fortran code in this segment, it is important to note that all lines should be preceded by the allotted six spaces.
EXAMPLE 9-6:
The following code is a simple example of how standard Fortran would appear in the Fortran segment. This code defines an
instantaneous voltage source magnitude VT, according to the value of an input parameter Type. If Type = 0, then the magnitude is
calculated using the standard equation for a sinusoidal source with phase shift:
If Type = 1, then the source magnitude is a constant given by VDC. FREQ and PHI are also input parameters defined in the
Parameters section of the definition. TWO_PI is an EMTDC internal constant.
! Calculation of an AC or DC voltage source magnitude
! --------------------------------------------------!
!23456 Remember to precede code by at least six spaces!
!
IF ( $TYPE .EQ. 0 ) THEN
!
! AC source
!
$VT = $VPEAK*SIN( TWO_PI*$FREQ*TIME + $PHI )
401
!
ELSE
!
! DC source
!
$VT = $VDC
!
ENDIF
!
This same code could also be written as a combination of standard Fortran and Definition Script as follows:
! Calculation of an AC or DC voltage source magnitude
! --------------------------------------------------!
!23456 Remember to precede code by at least six spaces!
!
#IF $Type == 0
!
! AC source
!
$VT = $VPEAK*SIN( TWO_PI*$FREQ*TIME + $PHI )
!
#ELSE
!
! DC source
!
$VT = $VDC
402
!
#ENDIF
!
Note that the above two examples have been simplified slightly. Generally speaking, the value for the
function should never be
allowed to simply grow larger and larger as the simulation progresses. It should be reset to zero whenever
is reached.
There are pros and cons to adding in-line Fortran code directly into the segment, as opposed to calling a subroutine or
function. Here are some key points to consider:
All EMTDC Internal Variables may be utilized, without the need to declare them or add include files, when coding in the
Fortran segment.
Definition Script may only be utilized when coding directly in the Fortran segment.
All code placed in the Fortran segment will be added directly to the module Fortran file (<module>.f), when the project is
compiled. If there is a large amount of code and/or there are many instances of this definition in the module, the module
Fortran file can become huge and difficult to debug. In such cases, it would be wise to create a function or subroutine,
which could be simply called from the Fortran segment. Also, if Fortran line numbering is used in your code, these same
number may appear multiple times in the Fortran file (<module>.f), causing compiler errors.
The Fortran segment is a 'smart' segment, in that code placed here will be intelligently placed in the EMTDC System Dynamics, in
order to avoid problems with time step delays. In other words, PSCAD will choose to place the code in either the DSDYN or DSOUT
subroutines, according to what variables are being defined in the code, and what this component is connected to in the project.
DSDYN
This segment is identical to the Fortran segment, except that all code will be forced into the DSDYN section of the EMTDC System
Dynamics.
DSOUT
This segment is identical to the Fortran section, except that all code will be forced into the DSOUT section of the EMTDC System
Dynamics.
Checks
The Checks segment is used to ensure that data entered into the component input parameters by the user is reasonable. If a specific
condition is true, then a given warning or error message can be made to appear in the Build and Runtime Message Panes when the
case is compiled.
A typical Checks segment entry would have the following standard format:
<MESSAGE TYPE> <Message> : <Expression>
<MESSAGE TYPE> is the first word in the message line and must be chosen as either WARNING or ERROR depending on
the problem severity. If chosen as a warning, the message will appear as a warning in the Build and Runtime Message
Panes. If specified as an error, then the simulation will be stopped until the condition is rectified.
<Message> is the diagnostic message that is printed if an error or warning is produced. This message should be
descriptive enough for another user to determine what the problem is, and where it is coming from.
403
<Expression> is the test used to determine if an error or warning message should be generated. This expression is based
on negative logic, which means the message is generated only if the expression evaluates to false.
EXAMPLE 9-7:
A designer's component contains an input for frequency with symbol name F. The designer wants to ensure that only a value
greater than zero is entered.
The Checks segment should then contain the following:
ERROR System frequency must be greater than zero : F > 0.0
Both Logical and Arithmetic Operators may be used in the expression. For example:
WARNING R1 / R2 must be greater than 100 : R1 > 100*R2
Remember that negative logic is used in the above examples!
Help
The Help segment is useful when the user wants to provide an external HTML based help file for a particular user-defined
component. For example if the user has created an HTML document entitled help.html for example, then all that is required that the
name and extension be added to the Help segment as shown below:
help.html
When a user right clicks on the component instance and selects Help from the pop-up menu, the external document indicated will
open.
Please note the following important facts:
Help File Placement: In order to reduce confusion when linking components to help documents, the path to the library
project (*.pslx) file, in which the definition is located, will be appended to the filename. Therefore, the external help file
must always be located in the same directory as the parent library project.
HTML Browser: You must choose an HTML browser program for viewing custom help files. This is accomplished through
the HTML Browser workspace setting. See Application Options Dependencies category description for more.
Comments
Add your comments / reminders / notes about the design of this component here. Do not use this segment as a means of providing
help to users. This segment is ignored by the application and is accessible only when editing the definition.
404
FlyBy
The FlyBy segment provides an avenue for the designer to apply fly-by (or pop-up) help to a component. Fly-by windows can help to
provide users with a quick description of the model itself, or even individual port connections on the component.
The FlyBy segment syntax is straightforward:
<Descriptive text for the component>
: <Connection_Symbol_Name>
<Descriptive text for the connection>
EXAMPLE 9-8:
A designer wants to add fly-by help to the component below:
In addition to a general description of the component, the designer wants to provide a fly-by for each of the input port connections
A and B.
The FlyBy segment should then contain something similar to the following:
This is my User Component
:A
This is input A
:B
This is input B
If the mouse pointer is now moved over the component while on the Circuit canvas, the following fly-by windows will appear:
405
Transformers
The Transformers segment is used both to define data for any existing mutual impedance matrices, as well as to provide
dimensioning information to EMTDC regarding transformers and windings. A single component may contain multiple mutual
impedance matrices.
The user must include transformer information in the following parts:
Number of transformers (matrices): This is entered via the use of a #TRANSFORMERS directive. See Definition Script for
more details.
Maximum Number of Windings: This is entered via the use of a #WINDINGS directive. See Definition Script for more
details.
406
Number of Windings: This number will define the dimension of each matrix. If this number is given as a positive value,
then PSCAD will assume that the matrix is in non-inverted format, and therefore the matrix data must be entered
directly. If the number is negative, it signifies that this transformer is 'ideal' (i.e. contains only inductance) and PSCAD will
assume that the matrix is already inverted. The matrix data must therefore be entered accordingly.
Matrix Data: The matrix data is entered here, depending on whether the transformer is 'ideal' or not.
According to the above description, a basic Transformers segment would appear as follows (for a classical type transformer) in
general format:
#TRANSFORMERS <Number_of_Transformers>
#WINDINGS <Number_of_Windings>
<Prefix><Number_of_Windings> /
<Node_1> <Node_2> <R_11> <L_11> /
<Node_2> <Node_3> <R_12> <L_12> <R_22> <L_22> /
...
NOTE: The Transformers segment format is different when defining a UMEC type transformer. For more information on
the UMEC format, see the UMEC transformer component definitions in the master library, or contact the PSCAD Support
Desk (support@pscad.com).
<Prefix> is not mandatory, but is required to indicate an 'ideal' transformer matrix (i.e. already inverted). Also, resistance values (i.e.
<R_xx>) are not required if the transformer is 'ideal'.
Note that only the diagonal and the data below the diagonal need to be entered. The matrix is assumed to be symmetrical.
EXAMPLE 9-9:
A user wants to create a non-ideal, single-phase, two-winding transformer. The component Graphics, Parameters and other Script
section has already been included. The component electrical port connections have been set-up as shown below in the Graphic
section.
407
The winding self and mutual resistance and inductance parameters have been defined and given symbol names R11, L11, R12, L12,
R22 and L22.
The Transformers segment should then appear similar to the following:
#TRANSFORMERS 1
#WINDINGS 2
!
2/
$A1 $B1 $R11 $L11 /
$A2 $B2 $R12 $L12 $R22 $L22 /
!
When designing a component with more than one transformer, you can use a special syntax (called 888 syntax) so that, if all the
matrix elements are identical, you can avoid entering the repetitive data. This is especially useful if the mutual impedance matrices
are very large and numerous.
EXAMPLE 9-10:
In the example above, the user wants to modify the component, so that it contains two identical single-phase transformers within
it. The component electrical port connections have been set-up as shown below in the Graphic section.
408
The Transformers segment should then appear similar to the following:
#TRANSFORMERS 2
#WINDINGS 2
!
2/
$A1 $B1 $R11 $L11 /
$A2 $B2 $R12 $L12 $R22 $L22 /
!
888 /
!
$A3 $B3 /
$A4 $B4 /
409
Model-Data
The Model-Data segment is used as a way to bring input data into a user-defined subroutine, without having to declare an argument
for each bit of data. There is no specific format for text in this segment, as this format depends on READ statements within the user
code.
When the project is compiled, PSCAD will include all text in this segment within the corresponding module Data File (*.dta), under
the headings DATADSD or DATADSO. If the subroutine is called from DSDYN, the Model-Data contents will appear in the DATADSD
section; and DATADSO otherwise.
In order to read this information, a standard Fortran READ statement must be added to the user-defined subroutine as follows:
!
! Add include file to define IUNIT
!
INCLUDE 'fnames.h'
!
! ...
!
READ(IUNIT,*) ...
!
Matrix-Fill
When a project is initially compiled, PSCAD will construct a temporary logical matrix for the purpose of indicating how the electrical
system is connected (i.e. how nodes and branches are put together). The Optimize Node Ordering algorithm in PSCAD then uses this
information to optimize node placement in the actual system conductance matrix. However, only electrical nodes and branches,
defined within the Branch segments of each component present in the system, are considered.
Any internal node connections defined in segments other than Branch will not be included in this matrix. Therefore, the logical
matrix may have missing information, thereby reducing the effectiveness of the Optimize Node Ordering algorithm. The Matrix-Fill
segment can be used to 'help' this algorithm by providing the omitted connection information for any internal component nodes.
The general format for a Matrix-Fill Segment statement would appear as follows:
<Node_1> <Node_2> <Node_3> <Node_4> ...
Where <Node_#> is the Symbol name of the port connection involved. All port connections in a single statement are assumed as
connected to each other.
EXAMPLE 9-11:
410
A user creates a single-phase electrical circuit in PSCAD, which includes a classical transformer component connected as follows:
As can be seen above, there are 6 electrical nodes in this system, and therefore the system matrix will have dimension 6 x
6. Connections internal to the transformer component cannot be determined initially by PSCAD, and so when a logical matrix for the
Optimize Node Ordering algorithm is created, the transformer appears as a 'black box' as shown below:
The logical matrix for the Optimize Node Ordering algorithm would appear as follows, where X indicates a known connection:
The matrix above does not contain all of the connection information required however. We know through the Transformers
segment in the transformer component, that nodes N2, N3, N5 and N6 are all part of a mutual impedance matrix and are hence all
connected together as shown below:
411
By adding in Matrix-Fill information, we can tell PSCAD to add connection information to the matrix so it will appear as follows,
where '+' indicates a connection added by Matrix-Fill:
If the four electrical port connections on the transformer were given as follows in the Graphic section of the definition,
then the Matrix-Fill segment should appear as:
$A1 $B1 $A2 $B2
Note that in the above example, it assumed that all connections between the four nodes involved are possible. If however, only
connections as shown below are needed,
412
then the Matrix-Fill segment should appear as:
$A1 $B2
$A2 $B1
T-Lines
The T-Lines segment is used to specify any electrical port connections that are to be used as sending or receiving end port
connections for a transmission line or cable. The T-Lines segment is rarely needed in component design. The general format of
statements in this segment is given below:
<Subsystem_#> <Cond_1> <Cond_2> <Cond_3> ...
<Cond_#> signifies that any port connection Symbol name that is entered in this position will be the sending or receiving end port
connection for that particular conductor number in the transmission line or cable properties.
This Segment is used only within the Transmission Line and Cable Interface components in the master library.
Segment Display Settings
There are a few display options that can be adjusted when viewing script segments. These may all be found under Display in the
script section canvas pop-up menu.
413
Syntax Coloring: Select this option to enable code coloring. When de-selected, all Script code will appear in black.
FORTRAN Style: This option provides graphical indication to illustrate the Fortran 6th column. It appears as a green,
vertical bar when viewing Fortran files, or when in the Fortran, DSDYN or DSOUT segments.
Line Numbers: Select this option to enable display of line numbers when viewing code in the Script section or when
viewing any text file in PSCAD.
Undo and Redo
Undo/redo is presently not supported in the Script section.
Internal Output Variables
Outputting EMTDC Measured Voltages and Currents
An Internal Output Variable is internal component data, which has been made available as a signal to be plotted or monitored. Any
internal quantities that need to be to be output must either be passed through an output parameter, or be defined within the
component Fortran segment using an #OUTPUT directive.
Internal data used as output can either come from an internal component variable, from an EMTDC storage array, or as a measured
branch current or voltage from EMTDC.
Outputting EMTDC Measured Voltages and Currents
There are a couple of substitution operators that can be used with #OUTPUT directives to extract measured quantities directly from
electrical system nodes and branches. These are described below.
CBR
CBR is a special substitution operator that will output the current measured in a specified branch. A special syntax is used for this –
see the example below.
414
EXAMPLE 9-12:
A user wants to measure the current in a branch called BRN. A text field has been added to the component Parameters section with
Symbol name Ia.
The following should then appear in the Fortran segment:
#OUTPUT REAL Ia {$CBR:BRN}
VDC
VDC is a special substitution operator that will take the voltage difference between two different electrical nodes. A special syntax is
used for this – see the example below.
EXAMPLE 9-13:
A user wants to measure the voltage difference between two port connections defined within a component definition, called N1
and N2. A text field has been added to the component Parameters section with symbol name Vdiff.
The following should then appear in the Fortran segment:
#OUTPUT REAL Vdiff {$VDC:N1:N2}
NOTE: It is important to ensure that neither N1 nor N2 are type ground nodes. The reason being is that ground nodes are
given a 0 node number, which is an invalid entry to the VDC(NA,SS) array.
Adding a Reference to a Source File
It is possible to call a subroutine or function defined in an external source file (i.e. *.f, *.f90, *.for or *.c file) from within the Fortran,
DSDYN or DSOUT segments of a definition. In order to link to this code when the project is compiled and built, you must ensure a
reference to this file is provided. This can be done in one of two ways:
1.
Add a reference from the Project Settings dialog: Right-click over a blank area the Schematic canvas and select Project
Settings.... Under the Fortran tab, add a reference to the file in the Additional Source files (*.f, *.for, *.f90, *.c, *.cpp)
input field.
415
2.
Add a File Reference component: Right-click over a blank area of the Schematic canvas and select Add Component | File
Reference. Open the File Reference component and select the source file. Note that the Additional Source files (*.f,
*.for, *.f90, *.c, *.cpp) input field should be used instead whenever possible.
Interfacing to C Language Source
It is possible to interface to C language source, so long as the source is defined as a procedure (or procedures) within an external file
– either a C source file (*.c) or precompiled object (*.obj) file. C source cannot be inserted directly into the Fortran, DSDYN or
DSOUT segments, as these are reserved for Fortran only.
When using the GFortran compiler, C procedures may be called directly from within the Fortran, DSDYN, or DSOUT segments of a
component definition, although this is not recommended (see Calling C Procedures Directly (GFortran Only) below for reasons
why). Preferably, users should instead call a special Fortran interface routine (sometimes referred to as a ‘wrapper’), which will in
turn call the C procedure.
Prior to compilation of the project, ensure that any source (*.c) files are referenced in the Additional Source Files project setting
(under the Fortran tab). Alternatively, object files (*.obj) or a library file (*.lib) should be referenced in the Additional Library (*.lib)
and Object (*.obj) Files project setting (under the Link tab).
For more details on interfacing to C source code, see the example projects in the ...\Examples\CInterface directory within your
installation directory.
Calling C Procedures Directly (GFortran Only)
As mentioned above, in many instances it is perfectly all right to call C procedures directly from the Fortran, DSDYN or DSOUT
segments. This, for the most part, is true for simple procedures that do not require advanced EMTDC intrinsic variables.
When compiling the Fortran code for a module, PSCAD includes only a standard set of EMTDC header files. A snippet of a typical
Fortran file is shown below, which illustrates the header files that are included:
!--------------------------------------! Standard includes
!--------------------------------------INCLUDE 'nd.h'
INCLUDE 'emtconst.h'
INCLUDE 'emtstor.h'
INCLUDE 's0.h'
INCLUDE 's1.h'
INCLUDE 's2.h'
INCLUDE 's4.h'
INCLUDE 'branches.h'
INCLUDE 'pscadv3.h'
INCLUDE 'fnames.h'
INCLUDE 'radiolinks.h'
416
INCLUDE 'matlab.h'
INCLUDE 'rtconfig.h'
If your C procedure requires variables from EMTDC header files other than those shown above, then you cannot call the procedure
directly from the Fortran, DSDYN or DSOUT segments. You must create a Fortran interface routine that includes the required header
files before the procedure is called (next section).
See Include Files for descriptions of the available header files.
EXAMPLE 9-14:
A user has written the following simple subroutine in C, and wants to call this source code directly from a user-defined component:
/* User C Source Code */
void test_csub_(int* arg, int* res)
{
*res = 6*(*arg);
}
A standard call statement can be made from within the Fortran, DSDYN or DSOUT segments of the component definition.
CALL TEST_CSUB($IN,$OUT)
Where $IN and $OUT are input and output port connections on the component respectively.
EXAMPLE 9-15:
A user has written the following simple function in C, and wants to use this source code in a user-defined component:
417
/* User C Source Code */
int test_cfun_(int *arg)
{
return 2*(*arg);
}
The function must be declared before it is used within the component. Then, the function is used as it normally would in Fortran in
the Fortran, DSDYN or DSOUT segments of the component definition.
#FUNCTION INTEGER TEST_CFUN
$OUT = TEST_CFUN($IN)
Where $IN and $OUT are input and output port connections on the component respectively.
Intel Visual Fortran
If you are using one of the supported commercial Fortran compilers, you must call your C procedures through an interface
subroutine. These compilers require that you construct an INTERFACE statement to describe your C procedure. See the following
section for details.
Calling C Procedures through a Fortran Interface Routine
It is good coding practice that an auxiliary Fortran subroutine be provided for the purpose of interfacing to C functions and
procedures. It is this Fortran subroutine that is called from the Fortran, DSDYN or DSOUT segments of your user-defined
component. Constructing an interface will ensure a reasonable level of portability between the Fortran compilers available with
PSCAD.
The following examples illustrate how to call a C subroutine when using the Fortran 90 compilers.
EXAMPLE 9-16:
A user has written the following simple subroutine in C, placed it into a C file (*.c).
/* User C Source Code */
418
void test_csub(int* arg, int* res)
{
*res = 6*(*arg);
}
The user then defines an interface subroutine in a Fortran (*.f) source file as follows:
SUBROUTINE AUX_CSUB(in, out)
INTEGER in, out
!
! Fortran 90 interface to a C procedure
!
INTERFACE
SUBROUTINE TEST_CSUB (in, out)
!DEC$ ATTRIBUTES C :: TEST_CSUB
!DEC$ ATTRIBUTES REFERENCE :: in
!DEC$ ATTRIBUTES REFERENCE :: out
!
! in, out are passed by REFERENCE
!
INTEGER in, out
END SUBROUTINE
END INTERFACE
!
! Call the C procedure
!
CALL TEST_CSUB(in, out)
419
END
A standard call statement is then added to the Fortran segment of the user component definition:
CALL AUX_CSUB($IN,$OUT)
Where $IN and $OUT are input and output port connections on the component respectively.
Tutorial: Creating a New Component
Creating a New Component
Open PSCAD, create a new case project, save it under a unique name, edit the project settings and add a description.
Select the 'New Case' Button
Give the Project a Unique Name (ex.
'Tutorial.pscx')
Edit the Description in the Project
Settings Dialog
At this point you may want to save the workspace, although it is not necessary for this tutorial.
Create a new component using the Component Wizard.
420
Invoke the Component Wizard
Adding Graphics
Edit the component definition and in the Graphic section, draw the following diagram (minus the sticky notes!); where $R is a text
label, and NA and NB are port connections.
NOTE: Make sure the graphics are of a reasonable size in relation to other components in the master library.
Configure the properties of the port connections so that they are fixed, electrical nodes. Also, configure the text label to display $R:
421
Connection Property Settings (NA)
Text Label Property Settings ($R)
Save the Project.
Adding a User Interface
Edit the component definition and go to the Parameters section. Notice that a default category called Configuration, including a text
field called Name, has been created for you.
Add value fields to the category with the following Descriptions: Voltage Magnitude (RMS), Frequency, Ramp Up Time and
Resistance. These are to have Default Units set to kV, Hz, s and ohm respectively. Give each field a short, but descriptive symbol
name (say Vrms, f, tr and R respectively) and provide a reasonable Default value (see the image below), as well as Minimum and
Maximum limits.
The Data Type of each of these parameters should be declared as Constant. This is to ensure that the component is Runtime
Configurable – in other words it can accept unique, constant input when used within a module that is multiply-instanced. This may
become clearer as we add script code to the component in the section Adding Code to Define the Source in this tutorial.
See Runtime Configuration and Multiple Instance Modules for more details on using Constant-type parameters.
422
Value Field Properties (ex. Frequency & Resistance)
Now add a choice list to the category with the Description Is This Source Grounded?. Give it an appropriate Symbol name (say, gnd)
and then add two choices: 1=Yes and 0=No.
423
Choice List Properties (Is This Source Grounded?)
Drop List Editor
Save the Project.
Adding Conditional Statements to the Graphic Objects
In order to make our component more convenient to use, we should give the user the option to ground the source at one end. This
will be the primary purpose of the Is This Source Grounded? choice list. Using the state of this field (i.e. Yes or No), we can alter both
the appearance and the electrical properties of the component.
Edit the component definition and in the Graphic section, modify the component graphics as shown in the diagram below, where G
is a port connection configured as an electrical ground node.
Modified Component Graphics
Connection Property Settings (G)
In the Conditional Statement field of all the newly added line objects, add conditions so that they will become visible/invisible
according to the setting specified in the Is This Source Grounded? choice list. That is, when Is This Source Grounded? is set to Yes, the
ground symbol graphics above should be visible.
424
Editing Conditional Statement in Line Objects
In the Conditional Statement field of port connections G and NB, add conditions so that they become enabled or disabled according
to the setting specified in the Is This Source Grounded? choice list. That is, when Is This Source Grounded? is set to Yes, port
connection G should be enabled and port connection NB should be disabled (and vice-versa):
Editing Conditional Statement in Port Connection G
Editing Conditional Statement in Port Connection NB
You may be wondering at this point about the placement of the port connections G and NB in the Graphic section diagram
above: When placing your port connections within your component graphic, it is important to consider where the most intuitive
position for the port connection is. That is, it would be best to place NB at the end of the line object, as this would be an obvious
connection point.
Save the Project.
Defining the Electrical Branch
Edit the component definition and in the Script section, navigate to the Branch segment.
425
Add statements that define the electrical properties of the component for use by EMTDC.
This branch is to be purely resistive, just to keep things simple. Due to the fact however that the Resistance parameter is of
Constant-type, its actual value will be initialized when coding the component (see the next section). For now, we simply need to add
a non-zero value (i.e. 1.0) in the branch statement to indicate the presence of a resistor. If it was decided earlier to declare the
Resistance parameter as Literal-type, then its value could be substituted directly into these branch statements (i.e. instead of 1.0, it
would be $R).
#IF gnd == 1
BRN = $NA $G SOURCE 1.0 0.0 0.0
#ELSE
BRN = $NA $NB SOURCE 1.0 0.0 0.0
#ENDIF
Conditional statements (#IF, #ELSE, etc.) are added as well, so that the branch will be defined between NA and NB or NA and G,
depending on the condition of the Is this source grounded? choice list. For example, if Is this source grounded? is selected as Yes (i.e.
gnd = 1), then the branch will be defined between nodes NA and G.
In addition to indicating that a resistor defines part of the branch between NA and NB or NA and G, we have also indicated that an
ideal voltage source is present. This is accomplished through the SOURCE statement above. We have also given the branch a
variable name BRN. This enables EMTDC to map the location of this branch in the electric network, so that the source can be
controlled (the usage of BRN will become clear in the next section).
For more information on branch naming and the SOURCE syntax, see Branch segment.
Adding Code to Define the Source
Instead of writing our own code to define the voltage source, we can use EMTDC internal subroutines to do it for us. We simply
need to ensure that all of the subroutine arguments are defined in the component before we call it. The subroutines we will use are
as follows:
E_BRANCH_CFG: This routine is used to initialize the branch properties that we have already outlined in the previous
section.
E_1PVSRC_CFG: This is the runtime configuration routine for one of the EMTDC single-phase voltage sources. It is used
in the Single-Phase Voltage Source Model 2 component in the master library.
EMTDC_1PVSRC: This is the actual EMTDC single-phase voltage source routine. It is used in the Single-Phase Voltage
Source Model 2 component in the master library.
Edit the component definition and in the Script section, navigate to the Fortran segment.
426
Add the following script to the segment (you may copy directly from this document):
#BEGIN
CALL E_BRANCH_CFG($BRN,$SS,1,0,0,$R,0.0,0.0)
CALL E_1PVSRC_CFG(1,0,1,$Vrms,$f,0.0,$R,0.0,0.0,0.0,0.0,$tr)
#ENDBEGIN
#STORAGE LOGICAL:1 INTEGER:6 REAL:8 RTCF:4
#LOCAL REAL RVD1_1
#LOCAL REAL RVD1_2
#LOCAL REAL RVD1_3
#LOCAL REAL RVD1_4
! Single Phase AC source: Type: R
RVD1_1 = RTCF(NRTCF)
RVD1_2 = RTCF(NRTCF+1)
RVD1_3 = RTCF(NRTCF+2)
RVD1_4 = RTCF(NRTCF+3)
NRTCF = NRTCF + 4
CALL EMTDC_1PVSRC($SS,$BRN,RVD1_4,.TRUE.,RVD1_1,RVD1_2,RVD1_3)
The #BEGIN Block
The block of script between the #BEGIN and the #ENDBEGIN directives is runtime configurable code that will be inserted into the
BEGIN section of the system dynamics in EMTDC. Here, we are calling two EMTDC subroutines, which combined will initialize both
the branch parameters and the source control. Descriptions of the argument lists are given as follows:
E_BRANCH_CFG(NBR,M,ER,EL,EC,RO,HL,FC)
Argument List:
427
NBR : Number of the branch being configured.
M: Subsystem number where the branch resides.
ER: Include/exclude resistance (1 or 0).
EL: Include/exclude inductance (1 or 0).
EC: Include/exclude inductance (1 or 0).
R0: Res
HL: Inductance value [H]
FC:
E_1PVSRC_CFG(AC,SPEC,TYP,VM,F,PH,R,L,RP_C,P,Q,TC)
Argument List:
AC : AC or DC source (1 or 0 respectively).
SPEC: Internal values or at source terminal (0 or 1 respectively).
TYP: Impedance type (R = 1).
VM: RMS voltage [kV].
F: Frequency [Hz].
PH: Phase angle [deg]
R:
L: Inductance value [H]
RP_C:
P: Active Power output
Q: Reactive power output
TC: Ramp-up time [s].
Storage and Dynamics Script
The storage allocation (#STORAGE) is necessary as it provides memory usage information for dynamic memory dimensioning in
EMTDC. The LOGICAL, INTEGER and REAL allocations are the storage usage for the EMTDC_1PVSRC subroutine. The RTCF allocation
is used to dimension the runtime configurable storage.
Directly preceding the call to the EMTDC_1PVSRC subroutine is the extraction of initialized values from the RTCF storage array. The
values stored in this array are defined in the BEGIN section at the beginning of the simulation (within the E_1PVSRC_CFG subroutine)
and remain constant. Extracting this data from storage ensures that the initialized values are instance-dependent – that is they are
specific to wherever this component code is placed in the system dynamics.
The last bit is the actual call to the subroutine that controls the source throughout the simulation: EMTDC_1PVSRC.
428
EMTDC_1PVSRC(M,NBR,RT,AC,VP, W, A)
Argument List:
M : Subsystem number where the branch resides.
NBR: Number of the branch being configured.
RT: Ramp-up time [s].
AC: True if an AC source.
VP: Peak voltage [kV].
W: Frequency [rad/s].
A: Phase angle [rad].
Save the Project.
Sanity Checks
It is always a good idea to apply sanity checks to the users input, so as to avoid erroneous results. This is accomplished by using the
Checks segment.
Edit the component definition and in the Script section, add a new Checks segment by using the segment manager. Add a
statement, which will give an error if the entered source resistance (i.e. R) is less than or equal to 0.0. Note that you must use
negative logic in this section, and so this statement should appear as follows:
ERROR Source resistance must be greater than zero : R > 0.0
Save the Project.
Testing Your New Component
At this point it would be a good idea to check if your component will actually run, and if it does, whether the results are
correct. Below are what the results should be if the source model was connected to the indicated circuit, and if the source is set to:
Voltage Magnitude (RMS) = 0.7071 kV
Frequency = 60 Hz
Ramp-Up Time = 0.02 s
429
The results are as shown below:
Save the Project.
Adding Internal Output Variables
It is possible to monitor quantities internal to the component, for display on plots and meters. This may be accomplished by defining
an internal output variable. In this tutorial, we will set-up such variables to monitor source voltage and branch current.
There are two methods to do this. The older method is to use the #OUTPUT directive. The newer way (first introduced in v4.5) is to
use a value field of intent output directly, without the need for an #OUTPUT directive. Both methods are presented below.
Edit the component definition and in the Parameters section, add a text field and a value field: The value field with Symbol name
Isource and Description Source Current (ensure that Intent is set to Output); the text field with Symbol name Vsource and
Description Source Terminal Voltage.
430
Parameter Field Properties (Isource & Vsource)
Save the Project.
Edit the component definition and navigate to the Fortran segment. Extract the current in this source branch (i.e. from branch
BRN), using the CBR internal variable as follows:
$Isource = CBR($BRN, $SS)
The value given by CBR($BRN,$SS) will be used to define the value of the output parameter Isource. Note that $SS substitutes the
number of the EMTDC subsystem that this branch is part of.
431
Extract the node voltage from port connection NA to G or NB with an #OUTPUT directive statement and using the VDC internal
variable. Remember that we have added conditional statements that allow users to directly connect the source branch to
ground. So, the branch voltage measurement will depend on which port connections are enabled. We can then choose a branch
statement according to the Is this source grounded? choice list.
Your Fortran segment should then look similar to the following when completed:
#BEGIN
CALL E_BRANCH_CFG($BRN,$SS,1,0,0,$R,0.0,0.0)
CALL E_1PVSRC_CFG(1,0,1,$Vrms,$f,0.0,$R,0.0,0.0,0.0,0.0,$tr)
#ENDBEGIN
#STORAGE LOGICAL:1 INTEGER:6 REAL:8 RTCF:4
#LOCAL REAL RVD1_1
#LOCAL REAL RVD1_2
#LOCAL REAL RVD1_3
#LOCAL REAL RVD1_4
! Single Phase AC source: Type: R
RVD1_1 = RTCF(NRTCF)
RVD1_2 = RTCF(NRTCF+1)
RVD1_3 = RTCF(NRTCF+2)
RVD1_4 = RTCF(NRTCF+3)
NRTCF = NRTCF + 4
CALL EMTDC_1PVSRC($SS,$BRN,RVD1_4,.TRUE.,RVD1_1,RVD1_2,RVD1_3)
!
$Isource = CBR($BRN, $SS)
!
#IF gnd == 1
#OUTPUT REAL Vsource {$VDC:NA:G}
#ELSE
#OUTPUT REAL Vsource {$VDC:NA:NB}
#ENDIF
432
Any text field with a Symbol name identical to those defined above (i.e. Isource and Vsource), will act as internal output variable
ports for the component. Any variable name entered into either the Source Current or Source Terminal Voltage text fields will create
signals which, when connected to an Output Channel, can be plotted.
Save the Project.
Running With Your Component
Keeping the test circuit used in the Testing Your New Component section, remove the ammeter and voltmeter from the
circuit. Replace these two signals by entering Vs and Is into the internal output variable fields that were created.
Run the case again. You should see identical results as before in Testing Your New Component.
433
Chapter 9: Definition Script
The PSCAD definition script language is used extensively in the design of component definitions. It serves mainly as a
communication interface between the designer and the application, providing instruction on how to incorporate a component into
the greater project. This communication occurs at compile time, when each definition segment is considered sequentially, and its
script parsed into information meaningful to the compiler.
Although there are some segments that allow for the direct inclusion of source code (i.e. code that does not require parsing), such
Fortran, DSDYN and DSOUT, exploiting definition script ensures that code source remain current, as well as compiler and language
independent. Definition script is given the highest priority during the compilation process; it is considered first before any direct
source code, and is consequently used in expression evaluation, substitutions, and for the provision of compiler directives.
This chapter is closely linked with Component Design. It is recommended that you familiarize yourself with both chapters before
attempting to design your own component. The following sections describe what scripting tools are available, and provide examples
on how each can be used. Component Design contains a tutorial on designing your own component.
Substitutions
Substitutions are fundamental script operators that can appear in all parts of a definition. They provide a means to communicate
information between definition sections and segments, bring a dynamic aspect to component graphics, and to help in formatting
code and comments.
The substitution operators available are as listed below:
Value Substitution Prefix: $
Contextual Substitution of Text
$#DIM: Substituting Port Dimension
$#Component: Substituting Component Instance ID
Data Substitution Prefix: %
Enfolding Operators (Braces): { }
Comment Operator: !
$ Value Substitution Prefix Operator
The $ Value Substitution Prefix Operator (or simply '$') is the most important of the substitution operators, and is used quite heavily
in component definition design. The $ operator is normally pre-pended to a variable, where the variable may represent a numerical
value (or even other text) that has been defined at some previous point in the evaluation process. Regardless of what the variable
represents, its value will be substituted whenever a $ operator is prefixed to it.
The $ operator may only precede variable names defined as one of the following:
A port connection Symbol name
An input parameter field, text field, or choice list Symbol name
Any variable defined in the Computations segment
A key name
There are numerous ways in which the $ operator may be utilized. One method is the substitution of literal values, in place of a
component variable name: The literal value of component variable – be it a port connection, input parameter or Computations
variable – will be directly substituted upon compilation. Literal value substitution may also be used to format comments.
434
EXAMPLE 10-1:
The literal value entered into an input parameter field can be substituted directly into source code by prefixing $ to the Symbol
name of the field.
Input Field Properties Dialog
Substituting Field Value into a Fortran
Statement
!
REAL RT_1
! EMTDC variable to represent ‘freq’
REAL OUT
RT_1 = STOF(ISTOF + 2) ! EMTDC extracts parameter value
! from stored data array
OUT = 2.0*PI*RT_1
!
Actual Fortran Code Following Compile
NOTE: The input parameter value substituted for freq is the resulting value following unit processing. See the section
entitled Unit System in Operations and Feature Overview for more details on units.
EXAMPLE 10-2:
435
The value of an output port connection entitled DataOut is defined by a Fortran statement. Upon compile of the project, the
internal compiler will declare a variable to represent the DataOut port connection in the associated Fortran file: The $ operator will
ensure that this new variable is substituted in the proper places.
Component Graphic Containing a Connection
Substituting a Port Connection Name into a Fortran Statement
!
REAL RT_1
! EMTDC variable to represent ‘DataOut’
!
RT_1 = 2.0*PI*60.0
!
Actual Fortran Code Following Compile
EXAMPLE 10-3:
A user component utilizes a function, which requires an angle input argument in degrees to convert to radians. The data input in
this case is a port connection, defined in the Graphic section of the component definition, and has a Symbol name in. The function
output out is defined as an output port connection.
436
Component Graphic Containing Port
Connections
Fortran Segment Script
!
REAL PH_CON
! Phase Angle Converter
REAL RT_1, RT_2
!
RT_2 = STOF(ISTOF + 2) ! EMTDC extracts port connection value
! from stored data array
RT_1 = PH_CON(RT_2)
!
Actual Fortran Code Following Compile
NOTE: See the #FUNCTION Directive for more details on declaring Fortran functions.
EXAMPLE 10-4:
A user-defined component definition called my_new_comp has been programmed to display the contents of certain key input
parameter fields, along with the definition name, within comments provided in the component Fortran segment, namely: Frequency
with Symbol name freq, value 60.0 and units in Hz, and Voltage with Symbol name volts, value 120.0 and units in kV. Note that both
freq and volts are local variables and so the local context short form is used.
437
Input Field Property Settings (freq)
Input Field Property Settings (volts)
When the component is evaluated, the Symbol names (freq and volts) are given the value entered in their respective fields. In this
case, freq = 60.0 and volts = 120.0. The user is free to insert these variables elsewhere within the component script by using the $
operator.
Something similar to the following comments could appear in either the Fortran, DSDYN, or DSOUT segments:
Fortran Segment Code
PSCAD Fortran File Code following Compilation
This feature is excellent for formatting source code comments.
Literal values can also be substituted directly into text labels in the Graphic section, by using the $ operator. This is a convenient
feature, as it allows users to change text appearance on the component graphic according to say, for example, input parameters.
EXAMPLE 10-5:
A user has created a single-phase, two-winding transformer component and wishes to display both the primary and secondary
winding voltage ratings directly on the component graphic. The primary voltage rating input parameter Vprim is entered as 25.0 [kV]
and the secondary input Vsec is set at 4.0 [kV] as shown below:
438
In the component Graphic section, the user adds two new text labels (positioned accordingly) and enters $Vprim and $Vsec as
shown below:
Component Graphic Containing Text Labels
Text Label Property Settings
When the component instance is viewed on the Circuit canvas, input parameter values for Vprim and Vsec will appear directly on the
component graphic. For this example,
Contextual Substitution of Text
Contextual substitution is a formal way of handling text substitutions from other contexts outside the definition. Contextual
substitution is enabled by inserting delimiting symbols following the $ operator. The standard syntax is as follows:
$(<Context>:<Key>)
The substitution contains both a <Context> and item <Key> separated by a scope operator and delimited
by parentheses, where:
<Context>: The context that is to be used to scope the item <Key>. See below for a list of valid <Context> names.
<Key>: Item key (actual substitution) that is to be placed at the substitution point. See below for a list of valid <Key>
names.
Contextual substitution may be used in text labels within the Graphic section, as well as comments in the Fortran, DSDYN, DSOUT,
Branch, Model-Data, Matrix-Fill, Transformers, or T-Lines segments. In addition, it may also be used to substitute global
substitutions and various keys under their respective contexts.
439
The following table lists all valid context names that may be used in place of <Context> and <Key> as described above (both Context
and Key names are case sensitive):
Context Name
<none>
Defn
Description
Available Keys
An empty context key is automatically context
of the Component Instance.
Context is that of the Definition of the
Component Instance.
Name, Desc, Path
Project
Context is that of the Project that contains the
Component Instance.
Name, Desc, Version, Author,
Path
Session
Context is that of the current running session of
the application (PSCAD).
Name, Version
System
Context is that of the operating system.
Name, Version, User
When using substitutions within the context of the component instance, there is no need to include the <Context> identifier and it
hence may be excluded along with the scope operator. In such cases the syntax is:
$(<Key>) or simply $<Key>.
EXAMPLE 10-6:
A user has created a definition and wants to display the current user on the component Graphic. A text label is added the Graphic
section, which contains a $ operator extracting the required information.
Component Graphic Containing Text Label
Component Instance on Circuit Canvas
440
$#DIM: Substituting Port Dimension
The dimension of any connection port may be substituted as an integer directly into the component script using the $#DIM
operator. The $#DIM operator may appear in Fortran, DSDYN, DSOUT and the Checks segments. This operator must appear in the
following format:
$#DIM(<Node_Name>)
Where:
<Node_Name>: The connection port Symbol name.
An example usage of this operator is presented below:
!
#IF $#DIM(NT)==3 || $#DIM(NF)==3 ! Used to define #IF logic based on the dimension of port NT.
!
ERROR Dimesion Exceed - Maximum 3 phase : $#DIM(NT)<4 && $#DIM(NF)<4 ! Used in the Checks segment.
!
IF (($si .GT. 0).AND.($si .LE. $#DIM(in))) THEN ! Used directly as a substitution in Fortran code.
!
$#Component: Substituting Component Instance ID
The instance ID number of any component instance may be substituted using the $#Component operator. The $#Component
operator may appear in Fortran, DSDYN and DSOUT segments. This operator must appear in the following format:
$#Component
The primary purpose of this operator is to provide the instance id of the calling component to EMTDC for the purpose of defining a
messaging source. In this way, PSCAD can provide a navigable link in the build messages pane if a message is generated by a specific
component. An example usage of this operator is presented below:
!
CALL COMPONENT_ID(ICALL_NO,$#Component) ! Used to assign Call number and Instance number of a
component. These values are
! passed to EMTDC via the COMPONENT_ID intrinsic subroutine.
441
!
% Data Substitution Prefix Operator
The % Data Substitution Prefix Operator (or simply '%') can be used to make a direct text substitution. Data substitution is very
similar to the $ Value Substitution Prefix Operator, except that it substitutes the exact contents of an input parameter as text, and
may only be used to substitute input parameters.
The % operator may be used in text labels within the Graphic section, as well as within commented code in the Fortran, DSDYN,
DSOUT, Branch, Model-Data, Matrix-Fill, Transformers, or T-Lines segments.
EXAMPLE 10-7:
Consider Example 10-4 above, but replace the $ operator with the % operator. The following comments could then appear in either
the Fortran, DSDYN or DSOUT segments:
Fortran Segment Code
PSCAD Fortran File Code following Compilation
EXAMPLE 10-8:
Consider Example 10-5 above, but replace the $ operator with the % operator in the new text labels. When the component
instance is now viewed on the Circuit canvas, values of the input parameters Vprim and Vsec will appear on the component graphic
as follows:
442
{ } Braces
Braces can be used to perform mathematical, logical and formatting operations before all other definition script is considered by the
compiler. Braces can appear all over the component definition. There are two main forms in which braces may be used: Expression
substitution and block processing. The brace syntax is as follows:
[$]{<Expression>}
Where:
$: Optional. Optional. The $ Value Substitution Prefix Operator is not required in some instances, such as in most block
processing operations.
<Expression>: Can be a mathematical expression, or simply a block of text.
It is important to note that mathematical and logical operations within braces are performed prior to the insertion of code into the
Fortran or Data files. Subsequently, these operations cannot involve variables – only literals and constants (such as constant input
parameters, local constants, or constants defined in the Computations segment).
Although simple examples are provided here, you can find more examples by studying the definitions of master library components.
EXAMPLE 10-9:
The following example shows how expression braces can be used within text labels: A mathematical operation is performed on
substituted values. Say that two input parameters are entered as Symbol names A1 and A2 with values 2.0 and 3.0
respectively. The user wants to display another value, based on these values, directly on the component graphic as follows:
Text Label = A1*A2 = 6.0
The following is entered into the text label properties dialog:
443
EXAMPLE 10-10:
A user has modified the function PH_CON in Example 10-3 to include phase angle conversion in both directions (i.e. degrees to
radians and radians to degrees). In the component Parameters section, a choice list with Symbol name Ptype is designed with two
options as shown below:
444
Choice Item Collection Editor (Ptype)
The function PH_CON is modified to include a second argument indicating the conversion type required, based on the state of
Ptype. The additional argument is a character string, where D2R indicates degrees to radians conversion and R2D radians to
degrees. Braces are used, along with a #CASE directive and ~ Line Continuation Operator:
Fortran Segment Script
!
RT_2 = F_CON(RT_1,’D2R’)
!
Actual Fortran Code Following Compile
445
RT_1 and RT_2 are variable substitutions given by EMTDC: Their names may vary.
! Comment Indicator
The exclamation point is used throughout the component definition segments to indicate that a particular line of code is a
comment. All lines of script preceded by this operator will be considered source comments for inclusion in the project Fortran or
Data files.
NOTE: Commented code that is written to the data file, requires that the Comment Indicator be in the first column from
the left.
EXAMPLE 10-11:
Comments should be used to describe the user's code, as well as to provide spacers and section breaks in order to enhance
readability. The comment indicator may be used everywhere except the Branch segment.
The following example illustrates the use of comments in the Fortran or DSDYN segments in the a user component definition:
!
! MY FIRST PSCAD SCRIPT
! --------------------!
! Storage:
!
#STORAGE REAL:1
!
! Main body of script:
!
NOTE: See the #STORAGE Directive for more details.
Script Directives
Script directives are used to facilitate the creation of source code, which will ultimately be used in the building of an executable
program representing the project. Each directive type has a specific purpose, as explained in the following sections. Script directives
always begin with a pound # symbol prefix, where spaces preceding and following the # symbol are allowed.
446
Directives are an important tool when scripting definitions, as they instruct the internal compiler what source code to build and how
to build it. It is highly recommended that directives be used wherever and whenever possible, as they ensure that user defined
script will remain compatible with coding standards as they change and evolve over time.
#IF, #ELSEIF, #ELSE, #ENDIF
#IF, #ELSEIF, #ELSE, #ENDIF directives are used specifically as logical structures, in the same manner as their equivalent IF, ELSE, etc.
source language intrinsic functions. Within script however, they are used to include or exclude blocks of script.
#IF, #ELSEIF, #ELSE, #ENDIF directives can be used in all segments and should appear as follows:
#IF <Logic>
...Application_Code...
#ELSEIF <Logic>
#IF <Logic>
...Application_Code...
#ELSE
...Application_Code...
#ENDIF
#ELSE <Logic>
...Application_Code...
#ENDIF
If just a simple IF-THEN condition is required, the following shortcut using expression braces may also be used:
#IF <Logic> {<Expression>}
<Logic> is a logical expression using logical operators. <Expression> can be a variable definition.
EXAMPLE 10-12:
A user needs to change the output of a signal generator model, according to whether a sine or cosine output is required. The
component definition provides an input parameter choice list in the Parameters section, called Type. If this parameter is 1, then the
output is sinusoidal (if 0 then co-sinusoidal).
The following code should appear in the Fortran, DSDYN or DSOUT segments of the component:
447
!
! Signal Generator
!
#IF Type == 1
$OUT = SIN(TWO_PI*$F)
#ELSE
$OUT = COS(TWO_PI*$F)
#ENDIF
!
Where F is a pre-defined variable (perhaps an input parameter or Computations segment variable) and OUT is an output port
connection in the Graphic section.
NOTE: Type == 1 in the above code is a Logical Expression. See Expression Evaluation for more details.
Using Enfolding Operators, the above example could also be written as:
!
! Signal Generator
!
#IF Type == 1 {
$OUT = SIN(TWO_PI*$F)}
#IF Type != 1 {
$OUT = COS(TWO_PI*$F)}
!
EXAMPLE 10-13:
A user has created an electrical component that can either be a simple resistor, inductor or capacitor. The component definition
provides an input parameter choice list in the Parameters section, called Type. This parameter can either be 1, 2 or 3 to represent a
resistor, inductor or capacitor respectively. Three other input text boxes also exist (called R, L and C) in order to specify the
respective values of these elements.
The following code should appear in the Branch segment:
448
#IF Type == 1
$N1 $N2 $R 0.0 0.0
#ELSEIF Type==2
$N1 $N2 0.0 $L 0.0
#ELSE
$N1 $N2 0.0 0.0 $C
#ENDIF
N1 and N2 are electrical port connections defined in the Graphic section. Using Enfolding Operators, the above example could also
be written as:
!
#IF Type == 1 {$N1 $N2 $R 0.0 0.0}
#IF Type == 2 {$N1 $N2 0.0 $L 0.0}
#IF Type == 3 {$N1 $N2 0.0 0.0 $C}
!
#CASE
The #CASE directive is a short-form notation method, which can be used in place of #IF, #ELSEIF, #ELSE, #ENDIF directives. It is
normally used in conjunction with the ~ Line Continuation Operator to provide a space saving alternative, especially when a great
number of #IF, #ELSEIF, #ELSE, #ENDIF directives are required.
The #CASE directive can be used in all segments, and should appear as follows:
#CASE <Expression> {<Clause_0>} {<Clause_1>} ...
<Expression> must return an integer from 0 to n, and can either be a mathematical expression or simply a defined
variable. <Clause_n> represents what is to occur given the value of the expression, and where in the sequence of clauses it
resides. For example, the results of <Clause_0> will occur if <Expression> is equal to 0. If <Expression> is equal to 1, <Clause_1> will
occur, etc.
EXAMPLE 10-14:
Consider the signal generator output discussed in Example 10-12:
449
!
! Signal Generator
!
#IF Type == 1
$OUT = SIN(TWO_PI*$F)
#ELSE
$OUT = COS(TWO_PI*$F)
#ENDIF
!
The following is a simple illustration of an equivalent script using the #CASE directive:
!
! Signal Generator
!
$OUT = ~
#CASE Type {~COS~} {~SIN~}
~(TWO_PI*$F)
!
Note that Type should be either 0 or 1.
EXAMPLE 10-15:
The following illustrates how the #CASE directive is used in the Transformers segment of the 3-Phase, 2-Winding classical
transformer component, located in the master library.
Here, YD1 and Lead are both component input parameters. YD1 can equal either 0 or 1 and Lead either 1 or 2. Multiplying these
two integers can result in 0, 1 or 2, and this information is used to determine which clause to select:
450
!
#CASE YD1*Lead {$A1 $G1~} {$A1 $B1~} {$A1 $C1~}
!
#STORAGE
This directive is required only if a definition is utilizing EMTDC Storage Arrays. Its purpose is to define the manner in which memory
is used – specifically the type and amount of EMTDC storage to be allocated. The #STORAGE directive acts as a direct interface to
the storage arrays; which provide time step to time step data transfer capability, as well as data transfer between BEGIN and
corresponding DSDYN or DSOUT sections. EMTDC array usage must be specified with a #STORAGE directive to ensure that memory
is properly dimensioned by PSCAD at compile time.
The #STORAGE directive is used only in the Fortran, DSDYN or DSOUT segments, and should appear as follows:
#STORAGE <TYPE>:<Number>
The actual #STORAGE statement can appear anywhere in the segment, but should be placed near the top. <TYPE> refers to the
storage array type (see table below). <Number> is the amount of elements to be stored, and may be a substituted constant.
The following storage examples are all valid when using the $ Substitution Prefix Operator with this directive:
#STORAGE REAL:$(X) INTEGER:$(Y)
// X and Y are literal parameters
#STORAGE REAL:$#DIM(N1) INTEGER:$#DIM(N2) // N1 & N2 are electrical ports
#STORAGE INTEGER:$#DIM(N1) LOGICAL:7
#STORAGE REAL:${X+Y}
Inter Time Step Data
Transfer
Type
EMTDC Storage Array
Description
STOR
STOR(NEXC)
REAL
STORF(NSTORF)
For floating point (REAL) storage only.
INTEGER
STORI(NSTORI)
For INTEGER storage only.
LOGICAL
STORL(NSTORL)
For LOGICAL storage only.
COMPLEX
STORC(NSTORC)
For COMPLEX storage only.
This array is left over from PSCAD V2 and is
deprecated. Do not use this array if possible.
451
BEGIN to
DSDYN/DSOUT Data
Transfer
RTCF
RTCF(NRTCF)
For floating point (REAL) storage only.
RTCI
RTCI(NRTCI)
For INTEGER storage only.
RTCL
RTCL(NRTCL)
For LOGICAL storage only.
RTCC
RTCC(NRTCC)
For COMPLEX storage only.
EXAMPLE 10-16:
Consider the following definition script, taken from the Fortran segment of the XYZ Transfer Function component in the master
library:
#IF NL==0
#STORAGE INTEGER:2 REAL:110
#ELSEIF NL==1
#STORAGE INTEGER:2 REAL:1100
#ELSEIF NL==2
#STORAGE INTEGER:2 REAL:11000
#ENDIF
#FUNCTION REAL XYZFUNC XYZ-Transfer function
! File name: $FILE
$Z = XYZFUNC($X,$Y,$MODE,$Xoff,$Yoff,$Zoff,$Kx,$Ky,$Kz)
This script uses the #IF, #ELSEIF, #ELSE, #ENDIF directives, along with #STORAGE to determine the EMTDC storage array
requirements for this component. Depending on the variable NL, which in this component represents the Number of Lines in the File
input parameter, the number of REAL elements to be allocated ranges from 110 to 11000. The number of INTEGER elements is
always 2.
Note that the above is how variable storage was dealt with prior to the introduction of substitution in storage directives. A much
simpler and more efficient equivalent to the above code is as follows, where the variable NREAL is derived from NL, the Number of
Lines in the File input parameter, and substituted as the REAL storage dimension:
452
#STORAGE INTEGER:2 REAL:$(NREAL)
#FUNCTION REAL XYZFUNC XYZ-Transfer function
! File name: $FILE
$Z = XYZFUNC($X,$Y,$MODE,$Xoff,$Yoff,$Zoff,$Kx,$Ky,$Kz)
This allocation represents the type and number of EMTDC storage array elements that are used internally by the function
XYZFUNC. That is to say that the XYZFUNC function code utilizes both the STORI and the STORF arrays to store and transfer data
from time step to time step during a simulation.
#LOCAL
This directive is used to declare local variables directly within definition script. Quite often, it is necessary to declare local variables
to say, define a dummy variable for an unused subroutine argument, or perhaps as an intermediary value in a set of equations.
The #LOCAL directive instructs the PSCAD compiler to place a local variable declaration directly in the parent module Fortran file
when the project is built. #LOCAL variables do not require the $ Value Substitution Prefix Operator.
The #LOCAL directive is used only in the Fortran, DSDYN or DSOUT segments, and should appear as follows:
#LOCAL <TYPE> <Name> <Array_Size_1> <Array_Size_2>
<TYPE> can be either REAL, INTEGER, LOGICAL, or COMPLEX. <Name> is the given name for the local variable. <Array_Size_1> is an
optional integer or substituted constant that defines the size of the array. If declaring a matrix, then <Array_Size_1> defines the
number of rows and <Array_Size_2> defines the columns. If the variable is a scalar, then leave <Array_Size_1> and <Array_Size_2>
blank.
The following storage examples are all valid when using the $ Substitution Prefix Operator with this directive:
#LOCAL REAL X $#DIM(N1) 2
// N1 is an electrical port
#LOCAL REAL Y $#DIM(N1) $#DIM(N2) // N1 & N2 are electrical ports
#LOCAL INTEGER Z $(XXX)
// XXX is a literal parameter
#LOCAL INTEGER ZZZ ${X-Y}
// X and Y are literal parameters
#LOCAL COMPLEX D 2
// D is a locally declared, complex array
453
EXAMPLE 10-17:
A user's custom component requires two local variables for use as subroutine arguments. According to a conditional statement
based on a pre-defined variable A, a local INTEGER variable MY_X and a local REAL array Error are defined before the subroutine is
called.
The #LOCAL declarations should appear as follows:
#LOCAL INTEGER MY_X
#LOCAL REAL Error 2
!
#IF A > 1
MY_X = 1
Error(1) = 0.2
#ELSE
MY_X = 0
Error(2) = 0.8
#ENDIF
!
CALL SUB1(MY_X, Error)
!
NOTE: A > 1 in the above code is a Logical Expression. See Expression Evaluation for more details.
#BEGIN/#ENDBEGIN
This directive block provides a portal to the BEGIN outer process layer in EMTDC, which is essentially a module based, subroutine
that is called prior to both DSDYN and DSOUT at time zero.
454
This process layer provides Runtime Configuration, for the support of components existing in modules with multiple instances. For
more information on these topics, see Multiple Instance Modules in Chapter 5 of this manual and/or Runtime Configuration in
Chapter 2 of the EMTDC manual.
The #BEGIN/#ENDBEGIN directive block is used only in the Fortran, DSDYN or DSOUT segments, and should appear as follows:
#BEGIN
...
#ENDBEGIN
The contents of the directive block is arbitrary and dependent on the component being designed – but will of course require a
minimum of standard script in order to be of any use. Using the #BEGIN block will ensure that time zero code is considered only
once at compile time, avoiding a TIMEZERO logic check every time step; thereby ensuring efficient simulation speed. The #BEGIN
block will require the following general parts:
Time Zero Initialization: All custom component time zero initialization code placed within the #BEGIN directive block,
will be inserted as Fortran code into either the DSDYN or DSOUT BEGIN subroutine (corresponding to the parent module)
when the project is compiled.
Component Instance and Call Numbers: If there is a potential for any warning or error messages to be issued within the
#BEGIN block, then both the instance and call numbers must be provided to EMTDC. If a message is indeed issued, its
source can be mapped from within PSCAD by using these numbers. The instance and call numbers are provided through
the use of the COMPONENT_ID subroutine. See Chapter 5 – Custom Model Design in the EMTDC manual for more
details.
EXAMPLE 10-18:
One of the more simple components in the master library to include BEGIN code is the Exponential Functions component. This
component models an exponent function, which can possess both a base and an exponential coefficient:
455
The coefficients A and B are declared Constant, meaning that these parameter values could be defined by variables that may
possess different numeric values, depending on the instance of its parent module (i.e. the canvas on which this component
resides). Therefore, these input quantities must be stored in sequence within the BEGIN storage arrays, in order to be extracted in
the proper sequence according to module instance.
The following script is a simplified version of what appears in the Fortran segment of the Exponential Functions component
definition (it is assumed base e and a scalar input signal):
#BEGIN
RTCF(NRTCF) = $A
RTCF(NRTCF+1) = $B
NRTCF = NRTCF + 2
#ENDBEGIN
#STORAGE RTCF:2
!
$OUT = RTCF(NRTCF) * EXP(RTCF(NRTCF+1) * $IN)
NRTCF = NRTCF + 2
!
The #BEGIN/#ENDBEGIN directive block at the top of this script, ensures that code is placed by the compiler in the BEGIN section of
the system dynamics: The coefficients A and B are stored in the proper sequence, in accordance with the present storage pointer
value NRTCF.
The rest of the script outside of the #BEGIN/#ENDBEGIN directive block is inserted in either DSDYN or DSOUT sections of the system
dynamics. Notice that the quantities required to represent the coefficients A and B (i.e. RTCF(NRTCF) and RTCF(NRTCF+1)
respectively) are extracted from the same storage locations as they were stored at time zero. The NRTCF pointer is incremented
accordingly.
See EMTDC Storage Arrays in Chapter 5 of the EMTDC Manual for more details on this functionality.
#FUNCTION
This directive is used to declare the existence of a function, and the argument type it returns. #FUNCTION is mandatory if a function
is used within a component definition: It will ensure that a function declaration statement is placed within any source subroutine
where the component code is placed.
The #FUNCTION directive is used only in the Fortran, DSDYN or DSOUT segments, and should appear as follows:
#FUNCTION <TYPE> <Name> <Description>
456
<TYPE> can be either REAL, INTEGER, or LOGICAL. <Name> is the given name of the function. <Description> will be included as a
comment line near the beginning of the corresponding module source subroutine.
EXAMPLE 10-19:
The Hard Limiter component in the master library utilizes a REAL function called LIMIT to determine the value linked to an external
port connection O, according to input arguments LL, UL, and I. LL and UL represent the component input parameters Lower Limit
and Upper Limit respectively, whereas the I variable is pre-defined by an input port connection in the Graphic section.
The following code appears in the Fortran segment of the Hard Limiter component definition:
#FUNCTION REAL LIMIT Hard Limiter
!
$O = LIMIT($LL, $UL, $I)
!
#SUBROUTINE
This directive is used to provide a description for a subroutine that is being called from the component. #SUBROUTINE is used
simply for cosmetic purposes, and is not mandatory (although its use is recommended anyway).
The #SUBROUTINE directive is used only in the Fortran, DSDYN or DSOUT segments, and should appear as follows:
#SUBROUTINE <Name> <Description>
<Name> is the given name for the subroutine. <Description> will be included as a comment line near the beginning of the
corresponding module source subroutine.
EXAMPLE 10-20:
A user includes a call to a subroutine, named SUB1, within the component definition script. It is desired that a description be added
for clarity.
The following code should appear in the Fortran, DSDYN or DSOUT segment of the component:
#SUBROUTINE SUB1 User Subroutine
!
CALL SUB1($X, $Y, $Z)
457
!
X, Y and Z are pre-defined variables that could be port connections, Computations variables or input parameters.
#OUTPUT
This directive extracts specified data values so that they may be monitored, plotted, or used externally by other
components. #OUTPUT performs two tasks: It defines a new variable according to a specified name, and then assigns it a value
according to an expression.
The #OUTPUT directive is used only in the Fortran, DSDYN or DSOUT segments, and should appear as follows:
#OUTPUT <TYPE> <Name> <Array_Size> {<Expression>}
<TYPE> can be either REAL, INTEGER, or LOGICAL. <Name> is the given name for the variable. <Array_Size> is an optional integer,
which defines the size of the array. If the variable has only a single dimension, then leave <Array_Size> blank. <Expression> can be a
mathematical expression, a storage location, or simply a defined variable.
EXAMPLE 10-21:
A new variable declared by the #OUTPUT directive may have its value defined in many different ways. The following list gives
examples of some of the possible methods. Note that the master library also contains a multitude of examples on the use of
#OUTPUT within its component definitions.
! Defines a REAL variable 'freq' and substitutes
! the value of a pre-defined variable 'Fout'.
!
#OUTPUT REAL freq {$Fout}
!
! Defines an INTEGER variable 'Xon' and assigns
! it the value of a storage location.
!
#OUTPUT INTEGER Xon {STORI(NSTORI+1)}
!
! Defines an REAL variable 'POut' and assigns
458
! it the value of a given mathematical
! expression.
!
#OUTPUT REAL POut {$V*$I}
!
#TRANSFORMERS
This directive should be included whenever mutually coupled windings are to be represented in a component definition. It is
normally used in conjunction with the #WINDINGS directive (described below). Examples of master library components that utilize
thi
-section components.
#TRANSFORMERS has two primary purposes:
1.
Provides a method to sequentially number all components in a project that contain mutually coupled windings, for the
purpose of dimensioning EMTDC matrices and arrays.
2.
Provides addressing information for the monitoring of mutually coupled winding currents. Transformer winding currents
are measured using the CDCTR(M,N) internal EMTDC matrix. CDCTR(M,N) is the electrical current through the Mth
winding of the Nth transformer.
The #TRANSFORMERS directive is used only in the Transformers segment, and should appear as follows:
#TRANSFORMERS <Number>
<Number> indicates the total number of transformers within the component.
EXAMPLE 10-22:
The 3-Phase, 2-Winding classical transformer component, located in the Transformers section of the master library, consists of
three, single-phase transformers.
The directive would appear as follows in the Transformers segment:
#TRANSFORMERS 3
#WINDINGS 2
459
#WINDINGS
This directive is used to assign the number of coupled windings in a transformer, and is normally used in conjunction with the
#TRANSFORMERS directive. PSCAD will look for the highest number associated with all existing #WINDINGS directives and then
assigns that number (as the maximum number of windings) to the Map file.
The #WINDINGS directive is used only in the Transformers segment, and should appear as follows:
#WINDINGS <Number>
<Number> indicates the maximum number of coupled windings within that specific component.
See Example 10-22 above.
#VERBATIM
This directive is used to pass a line of script directly into the Fortran file from your component, unmodified and unprocessed.
The #VERBATIM directive should appear as follows:
#VERBATIM {<Text>}
<Text> can be any line of text, such as a comment, compiler directive or source code. <Text> will appear in the Fortran file
generated by PSCAD exactly as is (ie. verbatim).
! Caution should be exercised as ANY line of code will be written to
! the Fortran file, be it Fortran compatible or not!
!
! PSCAD Script:
!
#VERBATIM {! This is a comment line.}
#VERBATIM { X = 1.0 ! This is a line of Fortran code.}
#VERBATIM {@#$%^&*!& This is a line of rubbish.}
!
! Fortran File:
!
! This is a comment line.
X = 1.0 ! This is a line of Fortran code.
@#$%^&*!& This is a line of rubbish.
460
~ Line Continuation Operator
Occasionally, it may be desirable to break a single script statement into multiple lines. This is particularly useful when a statement is
very long, or if part of the statement is variable in accordance with conditional statements.
Line continuations are used in definition script mostly for clarity. That is, PSCAD will automatically break segment lines that exceed
the Fortran standard of 72 columns anyway, and so the user does not normally need to worry about this. However, to ensure that
code is easily readable to everyone, line continuations should be used.
The line continuation operator is used as follows: A line ending in the ~ symbol will be joined with the next line if it starts with a ~
symbol as well. This processing is performed after conditional statements have been interpreted and is used in formatting the text
for output into the Fortran or Data files.
NOTE: The line continuation operator can be used anywhere, except it cannot be used on lines containing a directive
statement. The only exception to this is the #CASE directive, which supports the use of the continuation operator.
EXAMPLE 10-23:
In Example 10-12, #IF, #ELSEIF, #ELSE, #ENDIF directives were used to define the output shape of a signal generator model. The
script from that example is shown again below:
!
! Signal Generator
!
#IF Type == 1
$OUT = SIN(TWO_PI*$F)
#ELSE
$OUT = COS(TWO_PI*$F)
#ENDIF
!
As a simple illustration of how a ~ line continuation operator can be exploited, the above script is re-written using an equivalent
method:
!
! Signal Generator
!
$OUT = ~
461
#IF Type==1
~SIN~
#ELSE
~COS~
#ENDIF
~(TWO_PI*$F)
!
If Type = 2, then after the #IF, #ELSEIF, #ELSE, #ENDIF directives and line continuation operators are processed, the definition script
would appear as follows:
!
! Signal Generator
!
$OUT = COS(TWO_PI*$F)
!
Expression Evaluation
All intrinsic Fortran functions are available through direct coding in the Fortran, DSDYN or DSOUT segments. However in segments
such as Computations, some mathematical and logical functionality is also required: PSCAD possesses a limited set of its own
intrinsic mathematical functions and logical operators for use within segments where direct access Fortran functions is not available.
Mathematical Functions
Mathematical computations can be performed on input parameters, input signals, or on results of other computations.
The table below lists all of the available intrinsic mathematical functions. These functions are used only in the Computations
segment:
Function
Description
CEIL(x)
Rounds fraction to next upper integer
FLOOR(x)
Rounds fraction to next lower integer
ROUND(x)
Adds 0.5 to a REAL value and then performs an INT function (i.e. ROUND(X) =
INT(X+0.5)). Do not use with negative numbers
TRUNC(x)
Rounds x toward zero, returning the nearest integral value that is not larger in
magnitude than x.
462
FRAC(x)
Removes integer part of REAL value (left side of decimal)
REAL(x)
Real part of complex number
IMAG(x)
Imaginary part of complex number
ABS(x)
Absolute value
ARG(x)
Returns the phase angle (or angular component) of the complex number x, expressed
in radians.
NORM(x)
Norm of complex number (x2 + y2)
SIN(x)
Sine function
COS(x)
Cosine function
TAN(x)
Tangent function
ASIN(x)
Inverse sine function
ACOS(x)
Inverse cosine function
ATAN(x)
Inverse tangent function
SINH(x)
Hyperbolic sine function
COSH(x)
Hyperbolic cosine function
TANH(x)
Hyperbolic tangent function
SQRT(x)
Square root
LOG(x)
Natural logarithm
LOG10(x)
Base 10 logarithm
EXP(x)
Exponential
RAND(x)
Random value between 0 and x
R2PM(x,y)
Rectangular to polar conversion
R2PA(x,y)
Rectangular to polar conversion
INT(x)
NINT(x)
Removes fractional part of REAL value (right side of decimal)
Returns the nearest integer to the argument
463
Arithmetic Operators
Listed below are the arithmetic operators available in PSCAD. These operators are used to perform mathematical calculations
primarily in the Computations, Fortran, DSDYN and DSOUT segments.
Function
Description
+
Add
-
Subtract
*
Multiply
/
Divide
%
Remainder
**
Raise to power
\
Parallel (xy) / (x +y)
Logical Operators
Listed below are the logical operators available in PSCAD. Logical expressions are primarily used in conjunction with #IF, #ELSEIF,
#ELSE, #ENDIF directives and the Ternary Operator. They are also used in the Checks segment.
NOTE: Logical expressions will return a value of 1 if true, and a value of 0 if false.
Function
Description
==
Equal to
!=
Not equal to
!
Not
<
Less than
>
Greater than
<=
Less than or equal to
>=
Greater than or equal to
||
OR
&&
AND
464
EXAMPLE 10-24:
Logical operators can appear in many different areas. The following examples illustrate the various ways these operators can be
used:
!
! ...with #IF, #ELSEIF, #ELSE, #ENDIF Directives
!
#IF F >= 60.0
Fout = 60.0
#ENDIF
!
! ...with a Ternary Operator in the Computations
! segment
!
REAL L = X == 0.0 ? Y*2.0 : Y/3
!
! ...in the Checks segment
!
ERROR Value too small : R > 0.001
!
Ternary Operator
The ternary operator is yet another short form method offered in definition script for representing an IF-ELSE-ENDIF type
expression. It allows the user to define a variable, according to certain conditions, in a single line.
The ternary operator is used only in the Computations segment, and should appear as follows:
<Logic> ? <Value_if_True> : <Value_if_False>
<Logic> is a logical expression using logical operators. <Value_if_True> and <Value_if_False> can either be a single constant, or a
mathematical expression.
NOTE: Care must be taken when designing components with ternary operators: Ensure that variables used within the
ternary expression will not be disabled under otherwise valid conditions. In other words, unrelated logic may disable one
or more of the variables used within the ternary expression, which may render the ternary result invalid. Input variables
are enabled/disabled by way of Conditional Statements, Layers and Filters.
465
EXAMPLE 10-25:
A user wants to define a REAL variable X in the Computations segment of a component definition. The value of X is to be 1.0 if an
input parameter N is 2 or 3, and defined by a mathematical expression otherwise.
The following code should appear in the Computations segment:
REAL X = (N==2 || N==3) ? 1.0 : SQRT(2)*V
Where V is a pre-defined constant.
EXAMPLE 10-26:
A user wants to define a REAL variable Torq in the Computations segment of a component definition. The value of Torq is defined
by a mathematical expression, where one element of this expression varies according to a condition. This can be accomplished by
using the ternary operator as follows:
REAL Torq = (X > 1 ? 0.0 : Tm) + Te*100
Where X, Tm and Te are pre-defined constants.
466
Chapter 10: Project Debug and Refinement
Ironing out the bugs in a project can be the most challenging part of the design process. No matter how carefully a system is
constructed, there are almost always a few errors or warnings issued when the project is compiled and run. This chapter describes
the reasons for some of the most common errors and warnings, along with how to deal with them.
Debugging a project can become even more difficult when user-written code is present. PSCAD does not include an integrated tool
for debugging user system dynamics code (i.e. source code appended to the system dynamics through user-defined components),
and so an external debugging tool must be used: Some possible methods for linking to an integrated debugger are described in this
chapter.
In finalizing a project, the user may want to protect (i.e. pre-compile or encrypt) source code when supplying projects and
components to other users. Topics are included here that describe both how to pre-build source code into a library (*.lib) or object
(*.obj) files, as well as the ciphering tool for encrypting user-defined module code. Both of these methods will enable you to
distribute projects to clients, without running the risk of exposing trade secrets.
Error and Warning Messages
PSCAD does not include a real time error manager, so in order to generate and view any warning or error feedback you must first
compile and build your project. Error messaging is displayed in the Build Messages pane. This classification can be very helpful in
determining just what the problem is, and how to fix it.
As discussed in the Build and Runtime Message Panes topic, this table includes messages sourced from the building or compilation
of the project (build). The build messages pane will also display messages involving transmission line and cable solving, as well as
other, general informational messages.
Build or Compilation Messaging
The build or compilation process as you can imagine, is a complicated one. However, it can be simplified a bit by further sub-dividing
it into steps:
1.
Building Source and Data Files for Simulation: In this first step of the build process, PSCAD collects all of the module
definitions in the project and compiles them. The result of this compilation is the creation of source (i.e. Fortran (*.f)
files) and Data (*.dta) files. If one or more problems exist in any module, an error or warning message will be
issued. PSCAD will complete this step by compiling all modules flagged for compilation, regardless if errors are detected
in any single module: Compilation will not continue to the next step however.
2.
Creating Map File: Once all of the modules have been built, their respective local nodes and subsystems must be linked
together globally – this is performed during the creation of the project Map (*.map) file. If there are illegal issues with
connectivity between modules, or something of the like, pertinent error and warning messages will appear here.
3.
Creating Make File: The Make (*.mak) file is written as an instructional file for the Fortran compiler. Any problems
during this process will be displayed here.
4.
Solving Transmission Segments: The final process before the simulation executable file is produced is to solve all
transmission line and cables in the project. For each transmission segment, PSCAD produces either a Transmission Line
Input (*.tli) or a Cable Input (*.cli) file and then calls the Line Constants Program (LCP) to solve the segment. If a problem
occurs during the process of constructing the input file (ex. Checks segment logic failure), or the LCP solve fails, an error
or warning message will be displayed here.
The following image illustrates the messages for the steps described above in the Output Window:
467
Obviously there was no problem building the simpleac project above. Any error messages that do occur will appear under their
respective categories.
Runtime Messaging
Upon the successful completion of the build process, the runtime process will begin. Runtime messages are streamed directly from
EMTDC to PSCAD into a separate pane called the Runtime Messages pane. These messages are related directly to the runtime
process and contain information such as: Messages related to the running of the executable file, EMTDC software copyright
information and time summary information.
EMTDC Non-Standard Messages
These messages are very important, and include; file read errors, matrix manipulation, and any other type of problem arising from
the initialization of the run. When initially debugging and refining a project, users should continually consult the messages displayed
here.
Common Output Window Messages
There are a large number of possible error and warning messages that can be generated and displayed in the Output Window. A
message source can originate directly from the PSCAD or EMTDC applications, or may be generated by individual components. Most
of these messages however, will never occur if a project is judiciously constructed in the first place.
The following descriptions outline the most common occurring messages.
Warning: Suspicious isolated node detected
This warning is issued if PSCAD detects an open electrical circuit connection on a component - usually caused by an electrical node
that is not connected to anything.
If an open circuit connection is indeed what you wish to accomplish, the suggested method to deal with this warning is to connect a
large resistance (approximately
) to ground at the node. This will ensure numerical stability and will have negligable affect on
the simulation results.
Unresolved substitution of key '<name>'
A key has not been properly defined or does not exist in the component data.
<name> is the name of the text input field.
468
Signal '<name>' type conversion may lose accuracy
This warning is issued if PSCAD detects a REAL signal being sent to an input expecting an INTEGER. PSCAD will automatically convert
the REAL signal value to the nearest integer, hence the warning.
<name> is the name of the signal.
Signal '<name>' source contention at component [<defn_name>] '<instance_name>'
This error is issued if PSCAD detects a signal of the same name being generated from more than one source. This error is most
commonly caused when component instances with defined internal output variables are copied, hence duplicating the internal
output variable.
<name> is the name of the signal. <instance_name> is the name of the component.
Signal '<name>' dimension mismatch -> <dim_1> != <dim_1>
This error is issued if PSCAD detects that a signal of dimension <dim_1> is being sent to an input expecting a signal of dimension
<dim_2>. This error commonly occurs with the power electronic switch components, which expect a 2-dimensional input gate signal
when set for interpolation.
<name> is the name of the signal.
Array '<Name>' cannot be typecasted
This error is issued if PSCAD detects an array signal type mismatch. For example, if a data signal array was defined as type INTEGER
and the user attempted to tap off a single element with the Data Signal Array Tap component set to type REAL (or vice-versa); or, if
an array of type REAL is input into a component, where the external input Connection in question is defined as an INTEGER array.
<name> is the name of the signal.
Invalid breakout connection to ground at '<Node>'. Node array elements cannot be individually
grounded.
This error is related to the use of the Breakout component: Ground components cannot be directly connected to Breakout
terminals. The Breakout is designed specifically for mapping multiple connections on the scalar side to a single array. Since Ground
nodes cannot be mapped, the compiler will issue this warning. The suggested work around is to use a Current Meter as a series
element between the Breakout terminal and ground. See the section entitled Valid Connections in the Breakout component online
help for more details.
<Node> is the name of the Breakout reference node connected to ground.
Short in breakout at '<Node>'. Node array elements must be uniquely defined.
This error is related to the use of the Breakout component: The nodes on the 3-phase side of this component are not actual
electrical nodes, but references that will assume the node number to which they are connected. This error is posted if these
reference nodes are shorted (i.e. electrically connected together). Each node on the 3-phase side of the Breakout component must
be unique. See the section entitled Valid Connections in the Breakout component online help for more details.
<Node> is the name of the Breakout connection which is shorted.
Branch imbalance between breakouts at '<Node>'. Node array elements cannot be shared between
signals.
This error is related to the use of the Breakout component: The nodes on the 3-phase side of this component are not actual
electrical nodes, but references that will assume the node number to which they are connected. A special condition that cannot be
referenced is referred to as an 'unbalanced' condition, where the imbalance refers to electrical nodes, not actual impedance. The
basic rule to remember here is that all branches on the 3-phase side must include at least one series impedance. See the section
entitled Valid Connections in the Breakout component online help for more details.
<Node> is the name of the Breakout connection which is shorted.
469
Viewing Build and Data Files
Whenever a project is compiled and built, several files are created and stored in the associated project temporary folder. Some of
these files, such as Fortran, Data and Map files, can be useful in debugging. All of these files can be viewed directly from within
PSCAD.
Fortran and Data Files
Fortran and Data files can be viewed by simply clicking the Fortran or Data tabs at the bottom of the main canvas (following
compilation of course). These files are module specific and are automatically generated by PSCAD. These files may not be edited.
Map and Make Files
Map and Make files involve the entire project, and are thus not included in the tab bar. To view either of these files, right-click on
the project name in the Workspace window and select either View Map File... or View Make File....
Selecting either view will invoke the associated viewer pane. The Map and Make file panes can also be opened via the Panes button
in the ribbon control bar under the Views tab.
470
Component Ordering
PSCAD includes a smart algorithm, which will automatically sequence (or order) all components involved in the EMTDC System
Dynamics. This is carried out automatically in order to ensure that variables are calculated in their proper sequence, and that time
step delays are minimized: The algorithm iteratively scans the entire project and then assigns sequence numbers to all existing
components. In general, input constants are moved to the top of the sequence, whereas outputs are moved to the bottom.
This algorithm should be left on by default at all times; however there may be instances where it is desirable to turn it off and
manually order the components during the debugging process. This may be the case if you wish to manually control the feedback
points. Alternatively, a feedback can be introduced by inserting a Feedback Loop Selector component in the signal path.
NOTE: Component ordering functions are performed by PSCAD on a per module basis. By default, the Sequence
Ordering option in the Canvas Settings dialog is set to Automatic Assignment in all new and existing modules. This
option may be disabled by the user in selected modules, and yet still maintain automatic ordering in others.
Component ordering features may be accessed through the Canvas Settings dialog. See Editing Module Canvas Settings for more
details.
Showing Sequence Numbers
Before manually ordering any components, you must first compile the case and then ensure that the Sequence Order Numbers
setting is enabled in the Canvas Settings dialog: To bring-up the Canvas Settings dialog, right-click on a blank part of the Schematic
canvas and select Canvas Settings...
471
Schematic Canvas Pop-Up Menu
Canvas Settings Dialog
Once this option is enabled, each component instance in your project should have numbers overlaid on top of their graphic, similar
to that shown below:
Colours
There are two possible locations within the system dynamics (i.e. DSDYN or DSOUT) where the code for a particular component can
reside. As a result, the sequence numbers are colour coded so that the user can graphically determine where code is. These colours
are listed below:
Colour Legend:
Aqua: The component code resides within DSDYN for the current module.
Olive: The component code resides within DSOUT for the current module.
Manually Setting Sequence Numbers
To manually set sequence numbers, first ensure that the Sequence Order Numbers option is set to Display (as described above), and
that the Sequence Ordering option is set to Manual Assignment in the Canvas Settings dialog. Right-click on a component and
select the Sequence... option from the pop-up menu.
472
This will bring up the Sequence Number dialog.
Enter the desired sequence number and click the OK button. Repeat this process for the remaining components and modules.
Show Signal Locations
Another feature that is helpful when ordering components is the Signals option in the Canvas Settings dialog. When this option is
enabled, PSCAD will use icons placed on connections and wire termination points to allow for graphical determination of where time
step delays are present. In addition, icon colours are used to represent the signal type.
The icons used are listed below with explanations:
Feed-Forward Connection/Electrical Signal: This symbol indicates that the signal passing through the connection
point is classified as a feed-forward signal, if a control signal. This means that the value of the control signal is always
defined within the present time step. This simple is also used to indicate an electrical signal type.
473
Feedback Signal: This symbol indicates that the signal passing through the connection point is classified as a
feedback signal. This means that the value of the signal was defined in the previous time step (t - . Due to this fact,
feedback signals must be written to, and then extracted from storage each time step.
Feed Fixed: This symbol indicates that the signal passing through the connection point is classified as a feed fixed
signal. Feed fixed signals are similar to feedback signals, in that their value is always extracted from storage. The
difference is that their values are usually defined by an online control, such as a slider or switch.
Colours
Control Signal Legend:
Green: Indicates a signal of type REAL
Blue: Indicates a signal of type INTEGER
Magenta: Indicates a signal of type LOGICAL
Electrical Signal Legend:
Green: Indicates an active node
Brown: Indicates a ground node
Grey: Indicates a removed node
Red: Indicates an isolated node
Virtual Control Wires
Virtual control wires can be used to provide a visual 'virtual connection' between two or more Data Label components of the same
name within a specific module. Virtual control wires appear as a dashed line, which runs directly between corresponding Data
Labels as shown below:
To enable this feature, right-click on a blank part of the module canvas and select Canvas Settings... to bring up the Canvas Settings
dialog. Select the Virtual Wires option.
NOTE: Virtual wires are purely visual, that is you cannot use them as physical connections for data sources or sinks. You
must compile the case first before you can view the virtual control wires.
474
Virtual Wires Filter
You can filter the display of virtual wires based on signal name. This is useful in cases where there is an unruly amount of data
connections, making it difficult to sort and find the signals you are interested in. Filter the virtual wires display by simply adding the
names of the signals you want to see, comma separated, into the Virtual Wires Filter option in the Canvas Settings dialog. For
example in the image below, the filter is being used to display only the signals IBrkB and IBrkC.
Colours
The colour of the virtual control wire indicates the data type of the Data Labels it is connecting. The colour legend is provided
below:
Green: Indicates a signal of type REAL
Blue: Indicates a signal of type INTEGER
Magenta: Indicates a signal of type LOGICAL
475
Control Signal Pathways
Control signal pathways can be used to help visualize the flow of control signals (i.e. from source to sink) following compilation of
the project. The indicators will appear on Wire components that are part of a control signal path. The signal flow indicators appear
as arrowheads directly on the Wire.
To enable this feature, bring up the Project Settings dialog (right-click on the project in the Workspace and select Project
Settings...). Click the Dynamics tab and select Compute and Display Signal Pathways on Control Wires.
NOTE: The indicators are orientated by default according to the Wire component direction (i.e. towards the end point of
the Wire), not the actual control signal flow. If a flow indicator appears reversed, simply reverse the vertexes of the
Wire. You must compile the case first before you can view the flow indicators.
Colours
The indicator colour will appear according to the legend below.
Colour Legend:
Green: Indicates a signal of type REAL
Blue: Indicates a signal of type INTEGER
Magenta: Indicates a signal of type LOGICAL
Deployment of an Integrated Debugger
If you are using one of the supported, commercial Fortran compilers, then it is possible to utilize the integrated debugger
application included with the respective compiler. The following sections describe how to preset relevant project settings, as well as
step-by-step instructions on how to link EMTDC with your debugger.
If you are using the free GFortran compiler supplied with PSCAD, there are debugging tools available. See
http://sources.redhat.com/insight/index.php.
Project Options to Preset
There are a few project settings that must be preset before attempting to proceed – all of which are set in the Project Settings
dialog. See Editing Project Settings for details.
476
In the Runtime section of the dialog, enable the Start simulation manually to allow use of integrated debugger option. Enabling
this option allows EMTDC to be started manually.
Next, navigate to the Fortran section of the dialog and enable the Enable addition of runtime debugging information option in the
Runtime Debugging area.
Ensure that any required user source files are referenced in the Additional Source files (*.f, *.for, *.f90, *.c, *.cpp) field as well. If
you fail to do this, your source files will not be included when the project is compiled, and you will not be able to debug your code.
Linking to the Debugger
The following procedure outlines how to set-up an integrated debugging session for your case project. Note that the following steps
are described using the Intel Fortran 10 compiler (steps for the Compaq Visual Fortran 6 compiler environment are virtually
identical).
1.
Ensure that the project settings described above in Project Options to Preset are enabled. Run the simulation. A pop-up
message should appear as follows:
477
2.
Write down the port number on a piece of paper (you will need it in step 4). If you forget to write down the port number,
it is also visible at the bottom left corner of the application window.
3.
Select the No button to continue with debugging.
4.
Open Visual Studio and select File | Open | Project/Solution (for CVF: File | Open).
a.
Change the Objects of Type drop list to Executable Files (*.exe).
b.
Navigate to the PSCAD Temporary Folder associated with your project file, select the executable file (*.exe) for
your project and then click the Open button. For example, if your project is entitled 'test.pscx', then you
would select 'test.exe' from the temporary folder as shown below:
478
5.
While still in Visual Studio, select Project | Properties... (CVF: Project | Settings...) to bring up the Properties dialog.
479
Click the Debugging branch (CVF: Debug tab) and in the Arguments field, enter the following:
-v4 localhost ####
Note that the number (represented by #### above) must be the same as that in Step 1. Click the OK button.
6.
While still in Visual Studio, open the appropriate Fortran source file (*.f) by selecting File | Open | File.... Navigate to and
then open a Fortran file generated by PSCAD (ex. Main.f).
7.
Insert a breakpoint at the point where your subroutine is called in the source code and press the Start Debugging
button. Manually step in to your subroutine. It is important to note that a breakpoint should not be placed directly
within your Fortran source file. This is because PSCAD makes a copy of your source file when the executable is built, and
so your original Fortran source is not accessed!
Please note that it is assumed that the user is familiar with the debugging software and can continue from here.
Once debugging is complete and the code is clean, make sure that all debugging options outlined in the Project Options to Preset
section are disabled. Failure to do so may affect simulation speed.
Creating Library (*.lib) and Object (*.obj) Files
There are occasions where user-written source code may harbour trade secrets, or simply represent a large corporate investment in
development time. In instances such as this, it may be in your best interest to secure this code before it is distributed, especially
when models are to be sold or used by clients or partners in joint ventures. Source code can be easily protected by providing it to
clients in a pre-compiled (i.e. binary) format. Any source files linked to a PSCAD project are by default compiled into separate object
files, by whichever Fortran compiler is being used. PSCAD also provides a utility to efficiently incorporate multiple object files into a
single, compiled library file.
Source files are linked to a project by one of two methods:
1.
Using the File Reference component
2.
The Additional Source (.f) Files field in the Project Settings dialog
Object (*.obj) Files
Normally, when a source file is linked to a project, the Fortran compiler used to compile the project will automatically create a
compiled object (*.obj) file for each linked source file. This file is placed in the project temporary folder. The user may choose to
supply clients with these compiled object files, rather than the source code. This is fine if only one or two source files are
involved. Large projects however, can contain many source file links, and supplying an object file for each source file can quickly
become cumbersome. One way to circumvent this problem is to merge all source routines into a single file. This process can also be
tedious, and may create problems in the on-going development of the source code.
Static Library (*.lib) Files
A more efficient means for merging many source files together is to combine all the individual object files into a single compiled
library (*.lib) file. PSCAD provides an easy avenue to create a compiled library file for any library project (*.pslx) file, provided that
links to the source files are set within the library project. In library projects, this may be accomplished through the use of File
Reference components.
480
Creating a Library (*.lib) File
The first thing to consider before creating a library file is the Fortran compiler. Each Fortran compiler will create compiled files,
which may or may not be compatible for use with other compilers. In other words, it is important to know what type of Fortran
compiler the client is using, so that the files provided are compatible. Most PSCAD users will create an equivalent file for each
supported Fortran compiler. These files can then be placed in the appropriate directories as described in Additional Library (*.lib)
and Object (*.obj) Files.
Step 1:
Create a new library project as described in Creating a New Project (or edit an existing library), and then link each source file to be
included in the compiled library (*.lib) file using File Reference components.
Step 2:
Right-click on the Library name in the Workspace and select Create Compiled Library (*.lib):
481
When the Create Compiled Library (*.lib) function is invoked, PSCAD will create a temporary folder for the library project located in
the same directory as the project (*.pslx) file. In it will be placed the compiled library file (*.lib), plus an individual object file (*.obj)
for each linked source file.
Including Dynamic Link Library (*.dll) Files
It is possible to include Dynamic Link Library (*.dll) files when building projects, although links to these files must be provided by way
of an Import Library (*.lib) file. In other words, it is the import library file, which must be directly linked to in the exact manner as is
described for linking static library files in Additional Library (*.lib) and Object (*.obj) Files.
There are however, a couple of extra considerations when linking dynamic link libraries:
Location of the *.dll File: The dynamic link library file must be placed either in the same folder as the project executable,
or preferably in a directory pointed to by a PATH variable. For example, create a directory called C:\temp\my_dlls and
place your *.dll files within it. Then add a PATH environment variable with variable value C:\temp\my_dlls (i.e. points to
this directory).
Missing Import Library (*.lib) File: If an import library file is not available for the *.dll file, then you must create
one. Instructions detailing the creation of an import library, given a *.dll file, can be found in Microsoft knowledge base
article 131313 (http://support.microsoft.com/kb/131313).
482
Chapter 11: MATLAB®/Simulink® Interface
PSCAD provides users with the ability to interface and utilize the functionality of MATLAB commands and toolboxes (including all
graphical commands) through a special interface. This is achieved by calling a special subroutine from within a standard component
in PSCAD.
Components that interface to MATLAB/Simulink are not offered as part of the Master Library, and must be specially developed for
this purpose. In other words, if a specific MATLAB/Simulink component is required, the user must design his or her own to do the
job. Once designed however, this component will be treated as a normal component in PSCAD, and may be used interactively with
other components in a particular project.
There are a few important items to remember before attempting to interface with MATLAB from PSCAD:
1.
The MATLAB interface is not compatible with the GFortran compiler. One of the supported commercial compilers must
be used.
2.
MATLAB must be installed on your computer in order to use the MATLAB interface!
3.
PSCAD can be interfaced with library files from MATLAB version 5 or greater.
MATLAB Interface Subroutine
PSCAD interfaces to MATLAB through a single Fortran subroutine called MLAB_INT. This routine is included in the main EMTDC
library and may therefore be called from any user-defined component. This routine performs the following functions:
Launches MATLAB through engine using MATLAB Fortran API 'engOpen' commands.
Changes the working directory to where MATLAB "*.m" files are located.
Accesses EMTDC variables from the PSCAD STORF and STORI arrays.
Converts Fortran variables to C-style pointers and allocates/de-allocates memory locations.
Uses the MATLAB Fortran API to pass the variables/pointers to the MATLAB engine so they can subsequently be accessed
from '*.m' files.
Gets MATLAB output variables using MATLAB Fortran API and places them into the STORF and STORI arrays.
Arguments
SUBROUTINE MLAB_INT(MPATH, MFILE, INPUTS, OUTPUTS)
Inputs
Argument
Type
Description
MPATH
CHARACTER
Character string of MATLAB '*.m' file path
MFILE
CHARACTER
Name of module within '*.m' file (the .m extension should not be
added)
INPUTS
CHARACTER
Format string for all input variables.
Outputs
483
Argument
Type
OUTPUTS
CHARACTER
Description
Format string for all output variables
The formatting for the INPUTS and OUTPUTS variables should be as follows:
R for REAL type
I for INTEGER type
R(dimension) or I(dimension) for array variables
Ensure that a space is placed between variables
In PSCAD, INPUTS and OUTPUTS variables can be empty strings, in which case the '*.m' file will run without arguments. This is
helpful in initializing the MATLAB environment and designing a component that runs MATLAB '*.m' files and Simulink '*.mdl' files
simultaneously.
EXAMPLE 12-1:
A MATLAB module is called by [D] = TEST(A,B,C), where TEST is a module in a MATLAB file 'TEST.m', that is located in C:\TEMP
MLAB_FILES. The input 'A' is a REAL variable, 'B' is a REAL array of dimension 31 and 'C' is an INTEGER. The output 'D' is a REAL array
of dimension 10.
The MATLAB interface subroutine call would then appear as follows:
CALL MLAB_INT("C:\TEMP\MLAB_FILES", "TEST", "R R(31) I", "R(10)")
EXAMPLE 12-2:
A MATLAB file entitled 'TEST.m' is located in C:\TEMP\ MLAB_FILES. It consists of MATLAB commands that may take a snapshot of
MATLAB results, or initialize the environment (such as setting global variables or changing directory, etc.).
The MATLAB interface subroutine call would then appear as follows:
CALL MLAB_INT("C:\TEMP\MLAB_FILES", "TEST", "", "")
484
Simulink Interface Subroutine
PSCAD interfaces to Simulink through a single Fortran subroutine called 'SIMULINK_INT'. This routine is included in the main EMTDC
library and may therefore be called from any user-defined component. This routine performs the following functions:
Launches MATLAB through Fortran API functions the same as the MATLAB Interface Subroutine.
Changes the working directory to where the Simulink '*.mdl' files are located.
Accesses EMTDC variables from the PSCAD STORF and STORI arrays.
Uses the MATLAB Fortran API to pass the variables/pointers to the MATLAB engine so they can subsequently be accessed
from '*.mdl' files.
Sets the simulation data, specified by the Workspace I/O pane of the Simulation Parameters dialog box, and runs the
Simulink module using the MATLAB command 'set_param'.
Synchronizes Simulink to the PSCAD. That is, PSCAD proceeds only after the Simulink module simulation is completed
each time step, which ensures that the correct results from Simulink are passed to PSCAD.
Gets Simulink output variables and places them into the EMTDC STORF arrays. This is done in two steps, first the MATLAB
command 'get_param' is employed to get the variable name of Simulink outputs from the Workspace I/O pane in the
Simulation Parameters dialog box, then MATLAB Fortran API is utilized to exact and place them into EMTDC STORF arrays.
Arguments
SUBROUTINE SIMULINK_INT(MPATH, MFILE INPUTS)
Inputs
Argument
Type
Description
MPATH
CHARACTER
Character string of MATLAB ’r;*.mdl’ file path
MFILE
CHARACTER
Name of module within ’r;*.mdl’ file (the *.mdl extension should not
be added)
INPUTS
CHARACTER
Format string for all input variables.
The formatting for the INPUTS variable is the same as that in the MATLAB interface subroutine. Note that the OUTPUT of the
SIMULINK interface is automatically handled inside the subroutine and is always put into the corresponding EMTDC STORF array.
EXAMPLE 12-3:
A Simulink module called 'TEST.mdl', has external inputs A, B and C and is located in C:\TEMP\SIMULINK_FILES. The input 'A' is a
REAL variable, 'B' is a REAL array of dimension 31 and 'C' is an INTEGER.
The Simulink interface subroutine call would then appear as follows:
485
CALL SIMULINK_INT("C:\TEMP\SIMULINK_FILES", "TEST", "R R(31) I")
Designing a MATLAB Component
Designing a MATLAB component involves two simple steps:
1.
Create a new component
2.
Write a MATLAB file (.m) to perform the required modeling.
Component Design
Any number of signals or parameters can be passed to or from a MATLAB component. The Fortran code inserted into the Fortran
segment of the component definition should perform four tasks:
1.
Input variables for the MATLAB function should be transferred to STORF and/or STORI arrays.
2.
The MLAB_INT subroutine must be called with arguments for the MATLAB module and path name, input format string
and output format string (more information to follow).
3.
Output variables should be transferred from STORF and/or STORI arrays into the PSCAD component output connection
nodes.
4.
Increment the NSTORF and/or NSTORI index pointers by the total number of variables used.
EXAMPLE 12-4:
Consider a simple example for a PSCAD component, which has 2 REAL input connection nodes (A and B), and a single REAL output
connection node (C).
The following code should then appear in the Fortran segment of the component definition:
#STORAGE REAL:3
STORF(NSTORF) = $A
STORF(NSTORF+1) = $B
!
486
CALL MLAB_INT("$Path", "$Name", "R R", "R")
!
$C = STORF(NSTORF+2)
NSTORF = NSTORF + 3
!
The component definition will need to define at least two input fields in a Parameters section category page. In this case for
example, $Path is a text field symbol name expecting the pathname to where the *.m files are located. $Name is also a text field
symbol name expecting the name of the MATLAB module. For example, if the MATLAB function is called 'TEST1', contained within a
file called 'TEST1.m', then the $Name parameter should then be entered as 'TEST1'.
More complex input and output arguments can also be used. If an array signal is used, the input or output format string arguments
should contain the type and dimension. For example, a REAL array of dimension 31 would appear as R(31), or an INTEGER array of
dimension 10 as I(10). Each variable should be separated by one or more spaces, and the order of variables should be identical to
the order expected in the MATLAB function.
A good mechanism in Fortran to transfer array variables into or out of the EMTDC STORF or STORI arrays is the DO/ENDDO loop.
EXAMPLE 12-5:
Here is an example illustrating a MATLAB component, which has a single REAL input connection array of dimension 31, and a single
output connection of dimension 2.
The following code should then appear in the Fortran segment of the component definition:
#STORAGE REAL:33
#LOCAL INTEGER I_CNT
!
! First Input Array (REAL(31))
!
487
DO I_CNT = 1,31,1
STORF(NSTORF+I_CNT-1) = $INPUT(I_CNT)
ENDDO
!
CALL MLAB_INT("$Path","$Name","R(31)","R(2)")
!
! First Output Array (REAL(2))
!
DO I_CNT=1,2,1
$OUTPUT(I_CNT) = STORF(NSTORF+31+I_CNT-1)
ENDDO
!
! Increment STORF pointer
!
NSTORF = NSTORF + 33
!
Note that when the output variables are extracted from the STORF array, the offset 31 must be added, as 31 input variables were
already used to put the INPUT variables into the STORF array. In the entire routine, 33 STORF locations were used (31 inputs, 2
outputs).
Designing a MATLAB/Simulink Component
The design steps and principles used in creating a MATLAB/Simulink component, are similar to that explained in the preceding
section. Here, an example is provided to illustrate how to design a component that utilizes both the MATLAB and the Simulink
interface.
EXAMPLE 12-6:
The figure below illustrates a MATLAB/Simulink component in PSCAD. The input to the component is an array of four variables,
named 'TIME', 'Freq', 'Phase', and 'Mag'. The output from the component is an array of six variables as labelled.
488
The following code appears in the Fortran segment of the component definition:
#STORAGE REAL:12
#LOCAL INTEGER I_CNT, M_CNT
!
! PSCAD MATLAB INTERFACE
! MODULE: Matlab Interface with Simulink
!
I_CNT = 1
M_CNT = 0
!
! Call *.m files in order to initialize the
! environment...
!
IF (TIMEZERO) THEN
#IF "$mName1" != ""
CALL MLAB_INT("$Path", "$mName1", "", "")
#ENDIF
#IF "$mName2" != ""
CALL MLAB_INT("$Path","$mName2","" , "")
#ENDIF
489
ENDIF
!
! TIME info to run either *.m or *.mdl module
!
#IF ($OPTSEC == 0 )
STORF(NSTORF) = TIME
STORF(NSTORF + 1) = DELT
M_CNT = 2
#ELSE
STORF(NSTORF) = TIME
M_CNT = 1
#ENDIF
!
! Transfer inputs to EMTDC STORF array
!
DO I_CNT = 1, $#DIM(sig_in)
STORF(NSTORF + M_CNT + I_CNT-1) = $sig_in(I_CNT)
END DO
M_CNT = M_CNT + I_CNT - 1
!
! CALL PSCAD MATLAB INTERFACE
!
#IF $OPTSEC == 0
CALL MLAB_INT("$Path","$mfile","R(6)","R($#DIM(sig_out))")
#ELSE
CALL SIMULINK_INT("$Path","$simfile","R(5)")
#ENDIF
490
!
! Transfer MATLAB output variables
!
I_CNT = 1
DO WHILE (I_CNT .LE. $#DIM(sig_out))
$sig_out(I_CNT) = STORF(NSTORF + M_CNT + I_CNT - 1)
I_CNT = I_CNT + 1
END DO
!
! Update storage array
!
NSTORF = NSTORF + M_CNT + I_CNT - 1
!
Various parameters category pages within the component definition define the variables used in the above code. This category page
would appear similar to that shown below:
Each of the input fields above defines a variable (preceded by a $ symbol) in the component code.
491
Interfacing Notes
The MATLAB engine performs operations very slowly, compared with the same equivalent operation hard-coded directly into a
PSCAD component. The MATLAB source code is interpreted each time it is called, allowing users to dynamically edit the '*.m' file in
the middle of a run and see its effect immediately. This inter-activity is also possible in PSCAD through the use of on-line sliders,
switches, dials and buttons. Any combination of the two methods can be used simultaneously.
Alternative Simulink Interface
There is an alternative way to invoke a Simulink module. Instead of calling the 'SIMULINK_INT' subroutine, users may call
'MLAB_INT' subroutine to invoke an '*.m' file, which uses the MATLAB command 'sim' to handle the Simulink module. However, the
use of 'SIMULINK_INT' is highly recommended due to the synchronization mechanism between MATLAB and PSCAD implemented
within this subroutine. This is especially true for Simulink modules that run longer than the time step defined inside EMTDC.
Simulation Speed
To try and speed up the MATLAB solution, it is often a good idea to try and use a larger time step when invoking MATLAB
components (wherever possible or practical). An enable/disable switch can also be implemented, so as to allow PSCAD to operate at
close to full speed.
EXAMPLE 12-7:
The figure below illustrates one way to speed up your PSCAD/MATLAB simulation. Here, an impulse train is applied to an additional
enable/disable input to control how often the MATLAB solution engine is invoked.
The Impulse Train frequency can be varied for optimal speed/accuracy considerations.
Conversion to C
It is possible to convert '*.m' source code directly to 'C' code using the MATLAB Coder, and then directly compile and link the 'C'
source code into the EMTDC executable. With this 'hard-compiled' approach, you lose the ability to edit the MATLAB '*.m'
interpreted file during simulations. The 'hard-compiled' approach also may not work with any MATLAB graphical functions.
A good compromise can be reached by first using MATLAB components to develop and test algorithms, but in the end to optimize
the speed of the final design by hard-coding the algorithms in Fortran or C (either manually or using the MATLAB 'C' compiler). The
final hard-coded algorithms are linked directly with the EMTDC solution engine and are very fast (as they can be optimized using
modern compilers).
Plotting Enhancements
The MATLAB graphics functions are a very powerful addition to the PSCAD plots and graphical interface. Three-dimensional plots,
active graphics and rotating images are possible and integrate seamlessly with the PSCAD graphical libraries.
492
Enabling and Using the Interface
In order to make use of the MATLAB®/Simulink® interface in PSCAD, you must first set-up the MATLAB® version you are using (as
well as the path to the installation library directory if you are using MATLAB® v5). To do this, go to the Application Options dialog
under the Dependencies section.
Once the MATLAB® interface particulars are set-up, you must then enable the interface in your case Project Settings under the Link
tab.
NOTE: You may find discontinuations when starting from a snapshot file if you use complex models in
MATLAB®/Simulink®. If this is the case, it can be prevented by adding extra code in the *.m or *.mdl file and the
component definition calling the interface.
Chapter 12: Migrating from Older Versions
The PSCAD X4 release represents a vast transformation in program architecture. It is also a prudent point at which to continue
unfettered by old operating systems, Fortran compilers, and older PSCAD versions. This latest version allows you to import *.psl and
*.psc format project files that were last saved in PSCAD v4.2.1 only, and it is not backwards compatible: In other words, once your
projects have been migrated into X4, they cannot be exported back to the older formats.
NOTE: If you are a PSCAD V3 user, and you want to import your projects into X4, you must first import, test and save
your projects in PSCAD v4.2.1. PSCAD V2 users will of course need to do the same.
This chapter discusses topics regarding the migration of projects from older versions into the latest PSCAD version. For more
information on migrating user-defined code and other EMTDC related issues, see the section entitled Converting V2 Fortran Files in
Chapter 10 of the EMTDC Manual.
Importing PSCAD V4 Projects to X4
Importing a V4 project (v4.2.1 only!) into PSCAD X4 is for the most part, as simple as a couple of mouse clicks. Simply select the
PSCAD tab in the ribbon control bar and select Open | Import Project, to import a v4.2.1 project.
493
Upon import, PSCAD will create a new file and convert your original project to the new file format. Your original project will be left
untouched. Project files are converted as follows:
Old File Format
<project_name>.psc
<project_name>.psl
New File Format
<project_name>.pscx
<project_name>.pslx
As mentioned above, it is not possible to save back to the older format, so any changes made to the new project files cannot be
migrated back. If you need to maintain files in both formats, then you must make equivalent changes in the old format and the new
separately.
If all goes well, the above procedure is all that is needed to upgrade your PSCAD V4 projects to X4. During the import process
however, there may have been compatibility issues in migrating your project over to the new format. These issues may not arise
until you attempt to compile and run the new project.
The following sections attempt to describe most of the issues that you may experience with a newly imported project, as well as
other important topics you should be aware of.
Duplicate Definition Linking Priority
Every project, be it a case or a library, contains component or module instances. The definitions, on which these instances are
based, may or may not be stored in the project. They may in fact be stored in previously loaded, user library projects, the master
library, or a combination of both. There may be situations where duplicate definitions exist in the workspace (i.e. definition sharing
the exact same name).
So, how do we choose a definition if there are duplicates? To avoid chaos on import, there must be certain rules imposed. In
previous versions of PSCAD, the definition linking mechanism was given a set of priorities: Any definition residing in the master
library was given first priority; then previously loaded user-defined library projects (i.e. *.psl files); then the local project itself. For
example, say a user has a custom definition called resistor, which is stored in a case project. When the case is loaded into the
workspace, PSCAD v4.2.1 would link any instances of the resistor in the case project to the master library definition of the same
name, not the local resistor definition.
A fundamental change was made in PSCAD X4 effectively reversing the older priority set. Now the local definition is given priority,
then user library definitions, then the master library, upon load or import of a project.
In v4.2.1
New in X4
Master Library
Local Project
Other Library Projects
Master Library
Local Project
Other Library Projects
494
Definition Linking Priority on Import/Load Project
Namespace Linking
Note that the above linking priority is imposed only when projects are first imported. This is because component instances were
linked to their definition by name only; no information was given on where the definition resides. As such, PSCAD needed to rely on
the linking priority in order to 'best guess' which definition to link to.
Old Definition Name Format
<definition>
New Definition Name Format
<namespace:definition>
A new concept called Namespace Linking was introduced in PSCAD X4, which provides project information (or scope) to each
definition. Once your project has been saved in X4 format, all definition links will possess both a definition name and an namespace
name. In this manner, PSCAD no longer needs to guess where the definition is: If the corresponding project is not loaded, then the
component looking for a definition in that project simply appears as a placard.
With the namespace concept comes a variety of other convenient features that allow users to link and re-link their components
from one definition to another. See Definition Referencing for more details on this.
Problems to be Aware of
If you have duplicate definitions in your workspace, you may experience problems when compiling imported project files. These
problems may manifest themselves in many ways, but the most common problem arises when your project contains a local
definition (or many) that shares the same name as a definition residing externally in either a user library project, or the master
library.
EXAMPLE 13-1:
A user possesses a case project that contains an unused definition (i.e. it does not have any instances) called integral.
In PSCAD v4.2.1, this definition would always be ignored, as this is also the name of a master library definition, and the linking
priority was master library first; so the master library integral definition would always be linked to the instances in the case. If this
case project is imported into PSCAD X4 however, the local integral definition will by default be linked to all instances of integral in
your project.
495
This will most likely result in compilation errors and other problems. Or, it may even go undetected!
These problems are best dealt with before a project is imported into PSCAD X4. The following is a checklist of tasks that should be
performed in PSCAD v4.2.1 prior to importing your project:
Unused Definitions: Ensure that all unused definitions stored in your project are either deleted, or have unique names
before import. This will ensure that the PSCAD importer will initially link your instances to the proper definition (i.e.
external), and not to any local definitions that share that name.
Duplicate Definitions: To avoid linking priority problems, all duplicate definitions stored in either user library projects, or
in any case projects should be given unique names, or redundant duplicates deleted. If this task is performed prior to
import, the PSCAD X4 importer will not initially link instances to the wrong definition.
Illegal Character Issues
There is an assortment of characters that are not allowed as part of any XML content, as they are used by the language as delimiting
characters. These characters were initially deprecated in PSCAD v4.0 (2003), but have been functioning in ‘compatibility mode’ until
now. In previous versions, editing a component definition with input parameter Symbol names containing any of these characters
would result in a similar dialog to the following:
496
Upon import of existing projects into X4 (i.e. *.psc and *.psl files), these characters will be replaced automatically (when used in
certain situations), as their presence is detrimental to the structure of the project file under the new XML standard.
Illegal characters and their replacements are listed below:
Character
Name
Replaced By
&
Ampersand
_
<>
Inequality Signs
_
"
Quotation Mark
_
'
Apostrophe
_
°
Degree
deg
The following is a list of areas where these characters will be replaced if found by the importer:
Project Description
Component Definitions:
Category Page Names
Component Input Parameters:
Descriptions
Symbol Names
Default Values
Default Units
Component Instance Input Parameters:
Parameter Values
Modification of Script
Modification of component script has been provided as an adjustable application option.
EXAMPLE 13-2:
A PSCAD v4.2 project is to be imported into X4, and contains a user-defined component definition. The definition contains a
parameter with Symbol name Xd’’. Upon import of the project file, the X4 importer detects the illegal characters in the Xd’’
parameter and replaces them with underscore characters (as described above). As a result, the parameter Symbol name will be
Xd__ following import of the project file.
497
Original Symbol Name
New Symbol Name
Xd’’
Xd__
The importer does not however, modify the component definition script sections. As a result, if this parameter Symbol name is used
in any substitutions in the script, compile errors will occur. The Checks section of this component is defined as follows:
ERROR The quantity Xs cannot be greater than Xd : (Xs<Xd'')
Since the Xd’’ symbol name was not replaced, if left as is PSCAD will issue a build error message similar to the following upon
compile of the project:
Checks Script Error: Evaluate: (Xs<Xd'')[Error]; Evaluate: 'Xd''' is not a parameter, computation or constant.
The user must therefore modify the script section (in this case the Checks segment) as follows:
ERROR The quantity Xs cannot be greater than Xd : (Xs<Xd__)
Helpful Legacy Import Tools
There are a few convenient tools available to you when importing or loading your legacy (older) projects:
Obsolete 'datatap2' components
Parameter Synchronization
Obsolete #DEFINE directives
Orphaned Global Substitutions
All of these tools are application options. See Workspace for a description of each.
Adding Multiple Instance Module Support to User-Defined Components
With the inclusion of Multiple Instance Modules (or MIM) in PSCAD X4, changes to EMTDC system dynamics functionality were
unavoidable. This means that some user-defined components may need to be modified to support their usage within a module with
multiple instances. Components that support usage within multiple instance modules are referred to as Runtime Configurable.
PSCAD Manual:
Operations and Feature Overview: Multiple Instance Modules (MIM)
498
Component Design: The Parameters Section | Input Fields
EMTDC Manual:
Program Structure: System Dynamics (various sections)
Custom Model Design (various sections)
Other New Features
For a complete list of all that is new in PSCAD X4, please see the What’s New? topic in the online help (In the online help, go to
Opening Screen and click the What’s New? link).
Converting PSCAD V3 Projects to V4
Loading PSCAD V3 projects into PSCAD V4 is fairly straightforward, and for the most part will be accomplished without
incident. Simply load the V3 case or library project exactly as you would a V4 project.
Conversion Issues
As is normal when software is updated, there are changes made to existing features, which may or may not affect your case. There
are a few important issues to be aware of before starting to use your V3 projects in PSCAD V4. These are described in the following
sections.
System Dynamics Component Ordering
Components used in the EMTDC System Dynamics (i.e. CSMF components, modules, etc.) are automatically ordered in V4 with a
sophisticated new sequencing algorithm. In PSCAD V3, these types of components were ordered using a simpler method.
This important feature should be considered when initially verifying your V3 project results in PSCAD V4. The new sequencing
algorithm may adjust the order in which components appear in the Fortran code. Depending on where the components within the
EMTDC System Dynamics (i.e. DSDYN or DSOUT), a single time step delay may be added or removed in comparison with V3 results.
If this does indeed occur in your case, PSCAD V4 allows you to manually adjust the component sequence. Please see the section
entitled Component Ordering in Chapter 11 of this manual for more details.
Additional Libraries and Object Files
In PSCAD V3, additional library and object file paths entered in the Additonal .obj and .lib Files field in the Project Settings dialog,
were relative to the respective temporary (*.emt) directory for the project. In PSCAD V4, these paths are now relative to the User
Library Path (set in the Workspace Settings dialog window), or can be entered directly as absolute paths.
These paths must be changed accordingly in your V4 projects. Open the respective Project Settings dialog for the project (right-click
on the project filename in the Workspace and select Project Settings...) and select the Link tab. Modify the paths in the Additional
Fortran Library (*.lib) and Object (*.obj) Files input field. For example, a V3 reference is shown below:
would appear as follows in PSCAD V4:
499
Flyby Windows
A new feature was added to PSCAD V4, which optimizes variable storage between time steps during a simulation. Unfortunately,
when this optimization algorithm is enabled, it also disables Flyby window functionality. To enable Flyby windows while debugging
your project, the optimize storage feature must be turned off.
Right-click on the project filename in the Workspace window select Project Settings.... Click the Dynamics tab and select the option
called Store Feed-Forward Signals for Viewing.
Node Loop Component Output Format
The output format of the Node Loop component was altered to reflect changes made to the subsystem splitting algorithm in PSCAD
V4. This becomes important if your PSCAD V3 user components utilize the Node Loop for input. If this is the case, then you must
alter your components before running any V4 projects.
In PSCAD V3, the subsystem global variable (SS) always retained the same value within the same circuit module. In PSCAD V4, the
components on a single circuit can reside in different subsystems. As such, a new Loop prefix has been added to tell the compiler to
use the subsystem number of the Node Loop component when processing:
V3 format (single subsystem):
$SS, $Loop:NA, $Loop:NB, $Loop:NC
V4 format (multi-subsystem):
$Loop:SS, $Loop:NA, $Loop:NB, $Loop:NC
MATLAB Libraries and Interface
Project and Workspace settings should be adjusted slightly when migrated V3 projects that used the MATLAB interface. Please
perform the following adjustments:
1.
Open the respective Project Settings dialog for the project (right-click on the project filename in the Workspace window
and select Project Settings...) and select the Link tab. Delete all of the MATLAB installation library paths in the Additional
Library (*.lib) and Object (*.obj) Files input field. Ensure that the Link this Simulation with the Currently Installed Matlab
Libraries check box is selected.
500
2.
Open the Workspace Settings dialog by selecting Edit | Workspace Settings... and click the Matlab tab. In the Interface
Settings area, select the Installed Version and Library Path to the MATLAB installation libraries.
Converting PSCAD V2 Projects to V4
PSCAD V2 projects can be directly migrated into V4 without too much difficulty. This of course mainly depends on the complexity of
the V2 project, the components used and the condition of any user-written code involved. Unlike V2, PSCAD V4 stores all
information pertaining to a project into a single portable project file (either a case project (*.psc) or a library project (*.psl) file).
Some V2 files cannot be directly imported into PSCAD V4. The following is a list of which file types can, and which file types cannot
be migrated:
Can be migrated:
Draft circuit files (*.dft and *.dfx)
Runtime batch files (*.rtb)
Draft component definitions (for example in xdraft_lib)
EMTDC Fortran source code
Line constants solved data (*.tlb or tlines files)
NOTE: If you have EMTDC source code written in C, then you must upgrade this code manually.
Cannot be migrated:
501
Cable files (*.cbl)
Multiplot or Uniplot batch files
The following topics describe the procedures involved when importing PSCAD V2 circuits, components and associated files into
PSCAD V4.
User-Written EMTDC Source Code
Fortran source code, written specifically for use with EMTDC in PSCAD V2, must be filtered before it can be used in PSCAD V4. For
more information on importing user-written Fortran source code, see the section entitled Converting V2 Fortran Files in Chapter 10
of the EMTDC Manual.
Conversion Issues
The following sections describe a general overview and background of some important conversion issues. Please review these
sections first before attempting to upgrade to PSCAD V4.
V2 Control Type Components
All control type components (i.e. components whose code appears in the EMTDC System Dynamics only) should be upgradable. One
important fact to consider however is that using the EMTDC internal variable for time step (i.e. DELT) in the Computations portion of
a component definition is no longer allowed in PSCAD V4.
V2 Electrical Interface Components
There have been many changes made to EMTDC since V2, mostly associated with electrical signals and their interface to user-written
components. It is possible that these types of components may cause some compatibility problems when upgrading to V4. For
instance, electrical branches in EMTDC were originally referenced using a branch TO and FROM node convention. This tended to
cause problems with parallel branches (as they have identical connection nodes), and resulted in numerous workarounds to avoid
the problem. One example was the output of the calculated current in faults, breakers, thyristors, diodes, GTOs, arresters, etc. - all
of these had a single time step delay. This was because all parallel switching branches were combined into a single branch for
solution in the main program. One side effect was that the current had to be output as an argument of the DSDYN subroutine call,
and could not be placed in DSOUT.
In PSCAD V4, the above problem is circumvented, as each branch is given a unique branch number and the current in each branch is
referenced directly in DSOUT. This system of referencing electrical branches directly (by a branch number instead of by node
numbers) results in some obsolete function calls. These include all switching routines, as well as any electrical interface array
names.
V2 Component Libraries
Since V2, PSCAD has allowed users to create their own components to represent custom models. In V2, this was accomplished by
editing a text file, where graphical information, parameter form data, and Data/Fortran output code were entered. Each component
was contained within its own file, which resided in either the user's library (~/PSCAD/xdraft_lib), or in a Group Library (only 2
libraries were allowed).
Those who received a project from other users always experienced difficulties in maintaining these components and great confusion
(as to what the most recent version of the component was), generally resulted. If two or more components by the same name were
kept, then the PSCAD V2 Draft program would search first in the User's xdraft_lib directory, then in the Group directory (if one has
been specified), and then finally in the Master library. This allowed user's to over-write the functionality of Master Library
components, often with confusing or inconsistent results.
In PSCAD V4, the Design Editor is used to graphically manipulate custom components. Component definitions are stored within a
single library project file (*.psl), where any number of library projects can be loaded in the Workspace simultaneously. Users who
wish to transfer custom components to other users need only to supply the library project containing the components.
When PSCAD V4 loads a project, it knows not only the name of the component, but that it came from a library project. This allows
users to copy a component definition from the any other library, customize it, and then place it in their own library. Whenever
either of these components is used, PSCAD will keep track of which library each is from. PSCAD V4 also allows components to be
kept directly in case projects (*.psc), so that a temporary component can be developed for a specific case, without having to clog up
a library with the test code.
502
Component Definitions
If a required component definition cannot be found when a V2 draft project is loaded into PSCAD V4 (i.e. the definition is not
included in any loaded V4 library project or the specific V2 draft project), the draft project will still load successfully. However, any
component instances based on the missing definition will be displayed with a 'placeholder' component. To rectify this situation,
ensure that a V4 library project already containing the required component definition is loaded before the draft project, or that draft
project itself was saved in V2 as a transfer file (*.dfx).
The PSCAD V4 Master library is automatically loaded when PSCAD V4 is started. It contains many new components, in addition to
all PSCAD V2 components from the following libraries:
PSCAD V2 Master library
PSCAD V2 PEMISC library
PSCAD V2 Machines library
Note that it is important to always use unique names for user-defined component definitions. This will avoid unwanted interactions
between user and Master Library component definitions.
Importing V2 Draft and Runtime Batch Files
Most PSCAD V2 draft projects can be directly imported into PSCAD V4. Projects containing more complex circuits however, may
require some manual adjustments. This section describes procedures for importing PSCAD V2 draft files (*.dft or .dfx) and runtime
batch files (*.rtb) into PSCAD V4.
Before attempting to import your PSCAD V2 projects, please ensure the following:
All obsolete PSCAD V2 components are replaced with the latest versions from the most current V2 Master Library.
All PSCAD V2 files associated with the draft project itself (i.e. *.rtb, *.tlb, and tline_out) must be located in the same
directory as the draft file before the draft file is imported into PSCAD V4.
NOTE: PSCAD V4 will initially allow the import of only a single runtime batch (*.rtb) file, associated with a specific V2
draft (*.dft or *.dfx) file. This *.rtb file must have the identical filename as the draft file being imported. For more
information on importing any remaining Runtime batch files, see the section entitled Importing Additional Runtime Batch
Files below.
If the draft project contains custom written components (i.e. from user or group libraries), then ensure that the draft file
has been saved as transfer (i.e. *.dfx file) in PSCAD V2. Otherwise, see Importing V2 User Libraries or Importing Individual
V2 Components below for more details.
NOTE: If a V2 draft project containing undefined components is loaded into PSCAD V4, all undefined components will be
substituted with a temporary 'placeholder' component.
Please follow these steps to avoid problems:
1.
To load a V2 draft file, start PSCAD V4 and select File | Load Project... from the Main Menu bar. The Load Project dialog
window should appear.
2.
Near the bottom of the Load Project dialog, change the Files of Type drop list to PSCAD V2 Case (*.dft, *.dfx) so as to view
PSCAD draft files only. If you do not have a direct network connection from your PC to your UNIX system, then you must
first copy (or ftp) the files to your PC from UNIX.
NOTE: Note your V2 files may still be in UNIX format. In order to successfully import the file to PSCAD V4, you must
ensure that all files are in DOS format. This can be accomplished by using the 'unix2dos' UNIX utility, or FTP in ASCII
mode.
503
3.
Navigate to the directory containing your V2 project files, select the V2 draft file to be loaded, and then press the Open
button.
4.
Check for warning or error messages in the Output window - see Common Warning Messages below for details. Rename
and save the new PSCAD V4 case project in V4 format (right-click on the project name in the Workspace window and
select Save As...).
504
Common Warning and Error Messages
There are some common warnings and error messages that may appear in the Output window following the migration of a V2 draft
file. Some of these are described below:
Warnings:
Unresolved keyword 'xxxxx': This warning indicates that data in a PSCAD V2 component was stored, but is not required
in the PSCAD V4 component. This often occurs in components, which can be used in both EMTDC and RTDS, where some
of the data is not required for EMTDC runs.
Component aliased from 'xxx' to 'yyy': This warning indicates that a component has been renamed in PSCAD V4, but the
data from the old V2 component has been converted.
Errors:
Component Definition 'xxx' not resolved: This means that a custom component was used in PSCAD V2 but was not
available in any of the library projects loaded in the PSCAD V4 Workspace. If you have previously converted your PSCAD
V2 libraries into PSCAD V4 library projects, then simply ensure that the libraries are loaded in PSCAD V4 first before
converting the PSCAD V2 draft project. If you have not yet converted PSCAD V2 libraries into PSCAD V4 library projects,
then follow the procedure outlined in Importing V2 User Libraries below. You can also go back to PSCAD V2 and save
your draft project as transfer (i.e. *.dfx file) so as to incorporate any custom components into it before importing to V4.
Importing Additional Runtime Batch Files
As mentioned above, only a single runtime batch (*.rtb) file will be initially imported along with a PSCAD V2 draft (*.dft or *.dfx)
file. If more than one runtime batch file exists in a specific V2 draft project, then the remaining *.rtb files can be imported
separately. This is accomplished as follows:
Once steps 1 to 4 above have been completed (i.e. the draft file has been successfully imported into PSCAD V4), right-click on the
case filename in the Workspace and select Import Runtime Module....
505
This will bring up the Import Runtime Module dialog window. Select the *.rtb file you wish to import and click the Open button.
A new Module containing the contents of the Runtime batch file should appear near the top-left corner of your case project main
page, similar to that shown below. Simply left double-click the Module to enter.
506
Importing V2 User Libraries
The PSCAD V2 Draft program used a library (*.lib) file as a palette (appears on the right-hand side of the V2 Draft program canvas)
for the actual component library.
To transfer this palette into PSCAD V4:
1.
Open PSCAD V2 on your UNIX terminal and run the Draft program. Press the LIBRARY button in the main menu and
select LOAD | USER.
NOTE: Make sure that any of the components included in your PSCAD User Library file have a unique component
definition name. Otherwise these components may be overwritten by other component definitions.
2.
Select the desired user library file from the Load User Library dialog and then press the PROCEED button.
3.
Copy the desired component instances from the user library palette over to the Draft canvas. From the FILE menu, select
SAVE AS... | TRANSFER to save the Draft project as a transfer file (i.e. as a *.dfx file). This will ensure that the component
definitions are included within the V2 draft file.
4.
Transfer this V2 project file to a location where it can be accessed from your Windows PC. If you do not have a direct
network connection from your PC to your UNIX system, then you must copy (or ftp) the files to your PC from UNIX.
5.
Follow Steps 1 to 4 in Importing V2 Draft and Runtime Batch Files to load the V2 draft project into PSCAD V4.
6.
In the PSCAD V4 Workspace, right-click on the project filename and select Save As... from the pop-up menu.
507
7.
Rename the case project to a library project in the File Name field of the Save Project As dialog window. Press the Save
button.
You now have converted your V2 user library to a PSCAD V4 library project!
Importing Individual V2 Components
It is possible to import individual PSCAD V2 component definition files, directly into a PSCAD V4 library project. Once this is
accomplished, an instance of the definition may be created and displayed within the library.
Please follow these steps to avoid problems:
1.
Create a new library project in PSCAD V4 (or open an existing library). To create a new library, select File | New |
Library. A new library called 'noname' should appear in the Workspace window.
2.
Expand the new library project tree by clicking on the '+' symbol beside its name. Right-click on the Definitions branch,
and select Import Definition(s)....
508
3.
In the Import Definition(s) dialog window, change the Files of Type drop list to 'All Files'.
4.
Navigate to the directory where you have stored your PSCAD V2 component definition files ('~/PSCAD/xdraft_lib' for
example). If you do not have a direct network connection from your PC to your UNIX system, then you must first copy (or
ftp) the files to your PC from UNIX.
509
NOTE: Do not select any PSCAD V2 macro files (*.g), library files (*.lib), or any file beginning with a 'period'.
5.
Select one or more files, and then click on the Open button. The new definition(s) should appear within the Definitions
branch in the Workspace window.
6.
Check for warning or error messages in the Output window. If you receive an error message similar to "Macro file 'xxx.g'
not found", you need to move all associated V2 macro files (*.g) from the '~/PSCAD/script' directory on your UNIX system
to the same directory from where you are importing your V2 definition files. Unload the new library and start over from
Step #1.
7.
Expand the Definitions branch in the Workspace window by clicking on the '+' symbol beside its name. Select a definition,
right-click and select Create Instance from the pop-up menu.
8.
Open the library project main page in Circuit view. Right-click on the page and select Paste from the pop-up menu. A
new graphical instance of the component should appear. You can also use Drag and Drop to perform steps 7 and 8.
9.
Right click on the 'noname' library in the Workspace window and select Save As... to rename and save the library project.
510
Manual Revisions to the New PSCAD V4 Project
Open the new PSCAD V4 project in Circuit view (left double-click on the project name in the Workspace window) and you should see
a parent (top-level) module that did not exist in your PSCAD V2 project. This module will contain other modules representing each
page that existed in your original V2 draft project. A separate module will also be included, which contains all information from the
associated runtime batch (*.rtb) file.
Depending on whether or not there were any associated import or export connections in the original V2 draft project, each module
may now possess external input and output connections on their respective graphics. Each of these connections corresponds to an
import or export connection in PSCAD V2. PSCAD V4 uses this input/output information to order modules in such a way as to
minimize any feedback paths in signals.
Too Many External Connections
If the parent module is visually unreadable (due to too many external connection graphics on the module) then this is probably
because the original V2 Draft page had an excessive number of import or exports (i.e. > 100). The auto-routing of these connections
in PSCAD V4 becomes too complex in such situations, but the connections are still functionally correct. Too simplify matters, you
can go back to the PSCAD V2 Draft circuit, and manually collapse related import and export signals into arrays. Then go through the
import procedure again. This will reduce the number of connections in the parent module and help to keep things organized.
Import/Export Tags with Array Variables
Each module may also require editing if you used any import or export tags with array variables in the original PSCAD V2 draft
project. The old import and export components did not contain any information regarding the dimension or type of variable (all
import/exports were performed with REAL numbers).
PSCAD V4 now allows import/exports to be performed with the original variable type, thus avoiding needless (and potentially
incorrect) data conversions. The user must manually enter the import/export variable type and dimension information into the
modules (there will be at least two modules that must be edited - one for the import and one for the export).
If you already know which signals are affected (i.e. imported or exported signals using arrays, or of a type other than REAL), then you
must edit the definition of the module in PSCAD V4 to identify the signal types.
1.
Open the definition of the module: Right-click over the module and select Edit Definition....
511
2.
In Graphic view (appears by default), double-click on the Connection, having the incorrect type or dimension, to bring up
the Format Connection dialog.
3.
Modify the Data Type and Dimension. Press the OK button to save changes and then go back to Circuit view. Note that
the Connection Type will be 'Input Data' if the signal in the original PSCAD V2 project was being imported, and will be
'Output Data' if the original signal was being exported.
4.
Repeat steps 1- 3 for any other existing connections for this signal.
To find out if there are any more connection errors for a particular module, compile the module manually (i.e. right-click on the
module and select Compile Module). This will force PSCAD to generate the data and Fortran files for this module alone, and any
error or warning messages should appear in the Output window.
Examples of such errors are:
Signal 'ABC' dimension mismatch at signal 'XYZ': This indicates a dimension mismatch between two connected signals.
Signal 'DEF' type mismatch at signal 'UVW': This indicates a data type mismatch between two connected signals.
Runtime Module
The Runtime module represents the contents of the V2 runtime batch file. This module may require some 'house cleaning' and reorganization (i.e. re-size graph frames, etc.). Control panels are used to contain sliders, dials, switches and meters. Grouped
components in the PSCAD V2 Runtime program are now added merely as additional modules.
Migrating V2 Cable Systems
PSCAD V2 cable migration into V4 is not supported. Any cable systems in your V2 project (i.e. defined in *.clb files) must be
reconstructed from scratch once the project is migrated into PSCAD V4.
Migrating V2 Transmission Line Systems
There are fundamental differences in how transmission line systems are represented between PSCAD versions 2 and 4. In V4,
transmission line systems are interfaced to the rest of the electric circuit through special interface components. The properties of
the actual transmission corridor are defined within a special properties component (i.e. tower geometry, conductor properties, etc.).
512
When a PSCAD V2 draft project containing transmission line systems is migrated into V4, the above described transmission system is
not automatically constructed. Instead, the transmission line system is inserted into the V4 project using special V2 alias
components called V2 Style T-Line Connection. The transmission system properties remain based on the transmission line batch
(*.tlb) file created by V2.
Although this substitution will provide correct results when the simulation is run, it may prove cumbersome if the transmission
system properties need to be changed (must edit the *.tlb file), or if the project file is transferred to other users (must move the
*.tlb file with it). It is therefore recommended that V2 style transmission systems be eventually converted to V4 format.
Although this process must be performed manually, it is straightforward. Simply replace the V2 Style T-Line Connection
components with an equivalent V4 transmission line interface component. The transmission line properties can then be read
directly from the V2 transmission line batch file, and inserted into a properly constructed transmission line corridor. See the section
entitled Constructing Overhead Lines in Chapter 8 of this manual for more details on constructing a V4 transmission line.
513